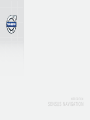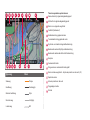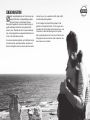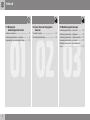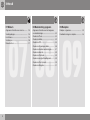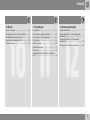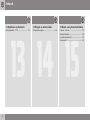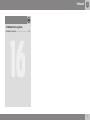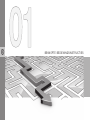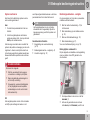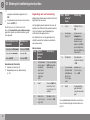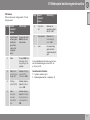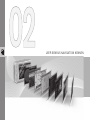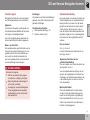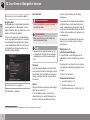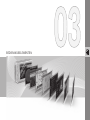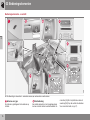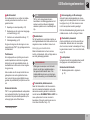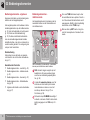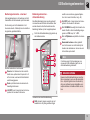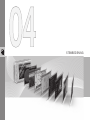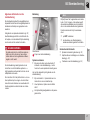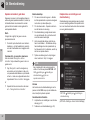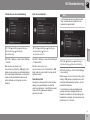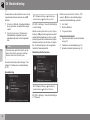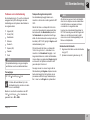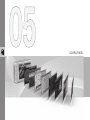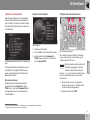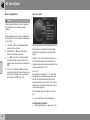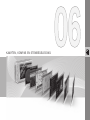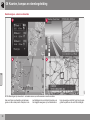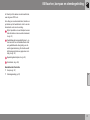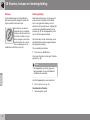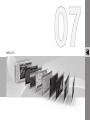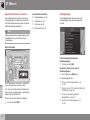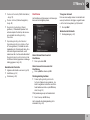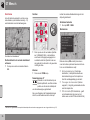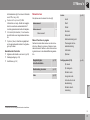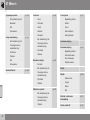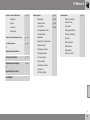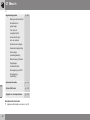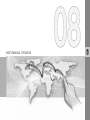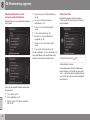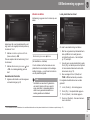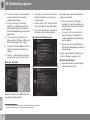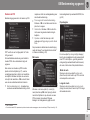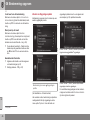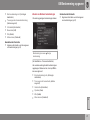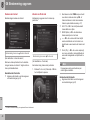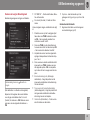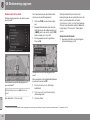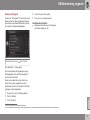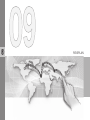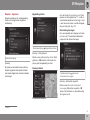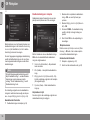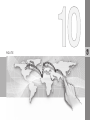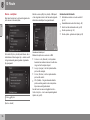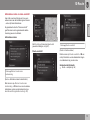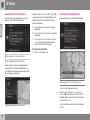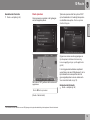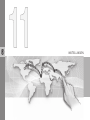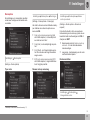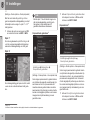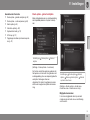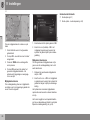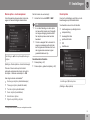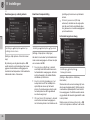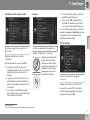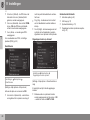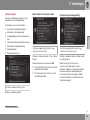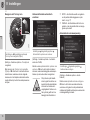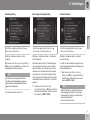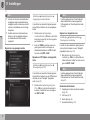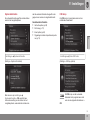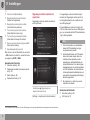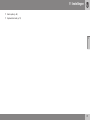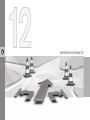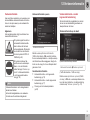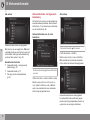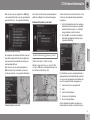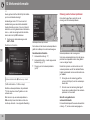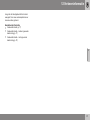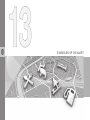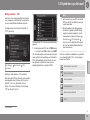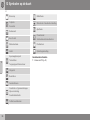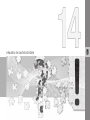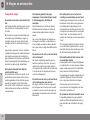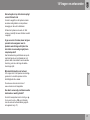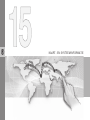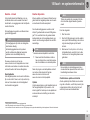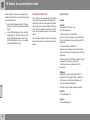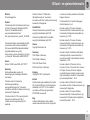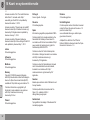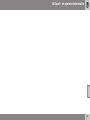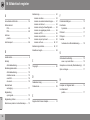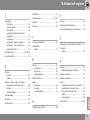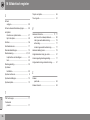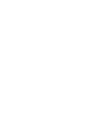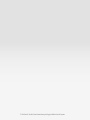Volvo S60 Handleiding
- Categorie
- Auto videosystemen
- Type
- Handleiding
Deze handleiding is ook geschikt voor

W E B E D I T I O N
S E N S U S N A V I G A T I O N

Type weg Kleur
Snelweg
Oranje
Hoofdweg
Donkergrijs
Kleinere hoofdweg
Grijs
Normale weg
Lichtgrijs
Lokale weg
Wit
Tekst en symbolen op het scherm
Gebeurtenis bij volgende begeleidingspunt
Afstand tot volgende begeleidingspunt
Naam van volgende weg/straat
Faciliteit (Restaurant)
Eindbestemming geplande route
Tussenbestemming geplande route
Symbool voor bestemming/eindbestemming
Berekende aankomsttijd bij eindbestemming
Berekende resterende afstand tot bestemming
Kompas
Verkeersinformatie
Weg waarvoor verkeersinformatie geldt
Naam actuele weg/straat - bij actuele positie van de auto (15)
Geplande route
Actuele positie van de auto
Opgeslagen locatie
Schaal

SENSUS NAVIGATION
Het navigatiesysteem van Volvo is een ver-
keersinformatie- en begeleidingssysteem
dat door Volvo is ontwikkeld. Sensus
Navigation begeleidt u naar een bestemming en
geeft onderweg informatie. Het systeem infor-
meert u over situaties die de rit kunnen bemoeilij-
ken, zoals ongevallen en wegwerkzaamheden, en
toont u dan alternatieve routes.
U kunt een reisplan opstellen, op faciliteiten langs
de route zoeken, speciale plaatsen opslaan enz.
Sensus Navigation toont de exacte positie van de
auto en kan u, als u verkeerd mocht rijden, altijd
naar de bestemming leiden.
U zult merken hoe intuïtief het systeem in het
gebruik is. Probeer het maar. Om te zorgen dat u
tevreden met het systeem bent adviseren wij u de
informatie in deze handleiding door te nemen.
Het navigatiesysteem van Volvo levert tevens een
bijdrage aan een beter milieu door snellere en kor-
tere routes voor te stellen.

Inhoud
2
01
01 Beknopte
bedieningsinstructies
Systeem activeren...................................... 9
Bedieningselementen - snelgids................. 9
Begeleiding naar een bestemming........... 10
02
02 Leer Sensus Navigation
kennen
Voordat u begint....................................... 13
Gebruikershandleiding.............................. 13
03
03 Bedieningselementen
Bedieningselementen - overzicht............. 16
Bedieningselementen - algemeen............ 18
Bedieningselementen - middenconsole... 18
Bedieningselementen - stuurwiel.............. 19
Bedieningselementen - afstandsbedie-
ning........................................................... 19

Inhoud
3
04
04 Stembediening
Algemene informatie over de stembedie-
ning........................................................... 21
Spraakcommando’s gebruiken................. 22
Hulpfuncties en instellingen voor stem-
bediening.................................................. 22
Taalkeuze voor stembediening................. 25
05
05 Schrijfwiel
Intoetsen en opties kiezen........................ 27
06
06 Kaarten, kompas en
stembegeleiding
Kaartweergave - enkele voorbeelden....... 30
Kompas..................................................... 32
Stembegeleiding....................................... 32

Inhoud
4
07
07 Menu’s
Algemene informatie over menu’s............ 34
Snelkoppelingen....................................... 34
Hoofdmenu............................................... 35
Scrolmenu................................................. 36
Menustructuur........................................... 37
08
08 Bestemming opgeven
Algemene informatie over het aangeven
van bestemmingen.................................... 42
Zoeken via Thuis....................................... 42
Zoeken via Adres...................................... 43
Zoeken via POI.......................................... 45
Zoeken via Opgeslagen plaats................. 46
Zoeken via Eerdere bestemmingen.......... 47
Zoeken via internet................................... 48
Zoeken via Postcode................................ 48
Zoeken via Lengte-/Breedtegraad............ 49
Zoeken via Punt op kaart.......................... 50
Zoeken via Reisgids.................................. 51
09
09 Reisplan
Reisplan - algemeen................................. 53
Deelbestemmingen in reisplan.................. 54

Inhoud
5
10
10 Route
Route - vermijden..................................... 56
Alternatieve routes en route-overzicht...... 57
Gedetailleerde route-informatie................ 58
Kaart met de resterende route.................. 58
Route opnemen........................................ 59
11
11 Instellingen
Routeopties............................................... 61
Route-opties - gebied vermijden.............. 63
Route-opties - route aanpassen............... 65
Kaart-opties.............................................. 65
Instructie-opties........................................ 69
Systeeminformatie.................................... 73
FAV-knop.................................................. 73
Opgeslagen locaties importeren/exporte-
ren............................................................. 74
12
12 Verkeersinformatie
Verkeersinformatie.................................... 77
Verkeersinformatie - zonder ingevoerde
bestemming.............................................. 77
Verkeersinformatie - met ingevoerde
bestemming.............................................. 78
Omvang van het verkeersprobleem.......... 80

Inhoud
6
13
13 Symbolen op de kaart
Nuttige plaatsen - POI.............................. 83
14
14 Vragen en antwoorden
Veelgestelde vragen.................................. 86
15
15 Kaart- en systeeminformatie
Kaarten - inhoud....................................... 89
Kaarten bijwerken..................................... 89
Licentieovereenkomst............................... 90
Auteursrecht.............................................. 90

Inhoud
7
16
16 Alfabetisch register
Alfabetisch register................................... 94

B E K N O P T E B E D I E N I N G S I N S T R U C T I E S

01 Beknopte bedieningsinstructies
01
}}
9
Systeem activeren
Eerst moet het elektrische systeem van de
auto worden geactiveerd:
Aan
1. Druk de transpondersleutel in het con-
tactslot.
2. Als het navigatiesysteem niet binnen
enkele seconden start - druk op de toets
NAV op de middenconsole.
Het kan enige seconden duren voordat het
systeem de positie en beweging van de auto
registreert – daarna verschijnt de kaart van
het actuele geografische gebied waarbij een
blauwe driehoek de positie van de auto aan-
geeft.
WAARSCHUWING
Denk aan het volgende:
•
Richt al uw aandacht op de weg en
concentreer u volledig op het rijden.
•
Neem de geldende verkeersregels in
acht en rijd voorzichtig.
•
Vanwege bijv. weersomstandigheden
of het jaargetijde kunnen bepaalde
aanbevelingen voor de route minder
betrouwbaar zijn.
Uit
Het navigatiesysteem is niet uit te schakelen
en blijft op de achtergrond werken – het
wordt pas uitgeschakeld wanneer u de trans-
pondersleutel uit het contactslot neemt.
N.B.
Het navigatiesysteem is ook met uitge-
schakelde motor toegankelijk. Bij een te
lage accuspanning wordt het systeem uit-
geschakeld.
Gerelateerde informatie
•
Begeleiding naar een bestemming
(p. 10)
•
Bedieningselementen - snelgids (p. 9)
•
Voordat u begint (p. 13)
Bedieningselementen - snelgids
De gps-navigator van Volvo kan op meerdere
manieren worden bediend:
•
Met het rechter toetsenblok (p. 19) in
het stuurwiel
•
Met de bediening op de middenconsole
(p. 18).
•
Met een afstandsbediening (p. 19).
•
Met stembediening (p. 21).
Voor een functiebeschrijving, zie (p. 18).
Belangrijkste commando's
Bij de volgende voorbeelden voor begeleiding
naar een Adres of een POI gebruikt u de
stuurtoetsen.
•
Doorlopen/kiezen in de menu's met het
duimwiel (1).
•
Activeer de gemaakte keuze met een
korte druk op het Duimwiel (wordt in de

||
01 Beknopte bedieningsinstructies
01
10
volgende voorbeelden afgekort met ‘+
OK’).
•
Terugkeren binnen de menu's en/of annu-
leren met EXIT (2).
Bediening via de middenconsole
Als u het toetsenblok op de middenconsole
gebruikt in plaats van de stuurtoetsen, geldt
het volgende:
Toetsenblok in het
stuurwiel
Middencon-
sole
Draai aan het Duimwiel Draai aan TUNE
Druk op het duimwiel Druk op OK
Druk op EXIT Druk op EXIT
Gerelateerde informatie
•
Systeem activeren (p. 9)
•
Begeleiding naar een bestemming
(p. 10)
Begeleiding naar een bestemming
Begeleiding instellen naar het adres of de nut-
tige plaats van uw keuze.
Het navigatiesysteem berekent de route, de
reistijd en de afstand tot de gekozen bestem-
ming. Het systeem geeft begeleiding en
instructies bij knooppunten e.d.
Als u tijdens de rit van de geplande route
afwijkt, berekent het systeem automatisch
een nieuwe route.
Adres zoeken
Stap Beeld-
scherm/
menu
Uitvoering
1 Als het beeld-
scherm geen
kaartweer-
gave toont,
moet u het
volgende
doen:
Druk op de toets
NAV op de mid-
denconsole.
2 Kaart Druk op NAV om
het menu ‘
Snel-
koppelingen’ te
openen.
3
Menu Snel-
koppelingen,
zie (p. 34).
Markeer Adres
instellen + OK.
Stap Beeld-
scherm/
menu
Uitvoering
4
Adres Markeer Stad: +
OK.
5 Schrijfwiel -
zie (p. 27).
Draai aan het
duimwiel om
schrijftekens te
kiezen en voer
deze in met OK –
er verschijnt een
lijst met opties op
het scherm.
6 Schrijfwiel Kies de juiste
locatie uit de lijst
+ OK.
7 Op het beeld-
scherm staat
hetzelfde als
bij (4) met
Stad: inge-
vuld.
Markeer Eén
bestemming
inst. + OK.
8 Kaart De begeleiding
gaat van start -
volg de aanwijzin-
gen.
Voor gedetailleerde informatie over het zoe-
ken van bestemmingen met een adres, zie
(p. 43).

01 Beknopte bedieningsinstructies
01
11
POI zoeken
POI wordt ook wel ‘nuttige plaats’ of ‘facili-
teit’ genoemd.
Stap Beeld-
scherm/
menu
Uitvoering
1 Als het beeld-
scherm geen
kaartweer-
gave toont,
moet u het
volgende
doen:
Druk op de toets
NAV op de mid-
denconsole.
2 Kaart Druk op NAV om
het menu ‘
Snel-
koppelingen’ te
openen.
3
Menu Snel-
koppelingen,
zie (p. 34).
Markeer Nuttige
plaats (POI)
instellen + OK.
4
Nuttige
plaats (POI)
Markeer bijvoor-
beeld
Rondom
auto + OK.
5 Menu
Rondom
auto en
Resultaat-
lijst.
Markeer bijvoor-
beeld
Dichtstbij-
zijnde beziens-
waardigheid +
OK.
Stap Beeld-
scherm/
menu
Uitvoering
6
Resultaat-
lijst
Markeer de
gewenste optie in
de lijst + OK.
7 Pop-upmenu
Markeer Eén
bestemming
inst. + OK.
8 Kaart De begeleiding
gaat van start -
volg de aanwijzin-
gen.
Voor gedetailleerde informatie over het zoe-
ken van bestemmingen met een POI, zie
(p. 45) en (p. 83).
Gerelateerde informatie
•
Systeem activeren (p. 9)
•
Bedieningselementen - snelgids (p. 9)

L E E R S E N S U S N A V I G A T I O N K E N N E N

02 Leer Sensus Navigation kennen
02
}}
13
Voordat u begint
Belangrijke informatie die u vóór het gebruik
van het navigatiesysteem moet doornemen.
Algemeen
Volvo Sensus Navigation maakt gebruik van
het referentiesysteem WGS84 dat de positie
met lengte- en breedtegraad geeft.
U kunt het navigatiesysteem gebruiken zon-
der een bestemming te hebben opgegeven.
Waar u op met letten
Het navigatiesysteem geeft informatie over de
route naar de gekozen bestemming. De voor-
gestelde route is echter niet altijd betrouw-
baar, omdat er situaties te bedenken zijn
waar het navigatiesysteem niet op berekend
is zoals plotselinge weersomslagen.
WAARSCHUWING
Denk aan het volgende:
•
Richt al uw aandacht op de weg en
concentreer u volledig op het rijden.
•
Neem de geldende verkeersregels in
acht en rijd voorzichtig.
•
Vanwege bijv. weersomstandigheden
of het jaargetijde kunnen bepaalde
aanbevelingen voor de route minder
betrouwbaar zijn.
Instellingen
Het systeem wordt met basisinstellingen
geleverd, maar start altijd met de laatst
gebruikte instellingen.
Gerelateerde informatie
•
Gebruikershandleiding (p. 13)
•
Systeem activeren (p. 9)
Gebruikershandleiding
Een goede manier om vertrouwd te raken met
Sensus Navigation is om de gebruikershand-
leiding te lezen, bij voorkeur vóór het eerste
gebruik van het systeem. Zo maakt u kennis
met de functies, krijgt u tips hoe u het sys-
teem het beste in verschillende situaties kunt
gebruiken omgaan en hoe u optimaal gebruik
kunt maken van alle mogelijkheden van het
systeem.
Kop op niveau 1
Kop op niveau 2
De tekst onder deze kop maakt deel uit van
de Kop op niveau 1.
Algemene informatie over de
gebruikershandleiding
Er is een snelgids voor mensen die direct aan
de slag willen, zie (p. 9).
Voor een uitgebreidere beschrijving van het
gebruik, de mogelijkheden en het kiezen van
instellingen voor bestemmingen adviseren wij
u de handleiding door te nemen en het sys-
teem te gebruiken.
Menuopties/paden
Alle op het beeldscherm te maken keuzes
worden in deze gebruiksaanwijzing gemar-
keerd met een iets grotere en grijskleurige
tekst, bijvoorbeeld
Bestemming invoeren.
Paden in de menustructuur worden bijvoor-
beeld als volgt aangegeven:

||
02 Leer Sensus Navigation kennen
02
14
Bestemming invoeren Adres Stad:
Engelse tekst
De afbeeldingen in de gebruikershandleiding
worden gebruikt voor alle markten en talen,
zodat de teksten die erop voorkomen voorna-
melijk in het Engels zijn gesteld.
Om ervoor te zorgen dat u de afbeeldingen
en de menuopties met paden naar de tekst in
de handleiding beter begrijpt, staan meteen
na de desbetreffende tekst/zin in de taal van
de handleiding de Engelse woorden op de
afbeelding tussen haakjes.
Bestemming invoeren Adres
(Set destination > Address)
1
Speciale tekst
WAARSCHUWING
Waarschuwingsteksten geven informatie
over kans op letsel.
BELANGRIJK
Belangrijk-teksten geven informatie over
kans op materiële schade.
N.B.
Teksten met het kopje NB duiden op tips
en adviezen die het gebruik van bepaalde
mogelijkheden en functies vergemakkelij-
ken.
Voetnoot
In de gebruikershandleiding staat informatie
in een voetnoot onder aan de pagina of direct
bij een tabel. Deze informatie vormt een aan-
vulling op de tekst waarnaar het cijfer/de let-
ter verwijst.
Opties
Alle typen opties/accessoires worden aange-
duid met een asterisk (*).
In de handleiding worden, naast de stan-
daarduitrusting, ook opties (fabrieksgemon-
teerde uitrusting) en bepaalde accessoires
(achteraf gemonteerde extra uitrusting)
beschreven.
De uitrusting die in de gebruikershandleiding
wordt beschreven is niet op alle auto’s aan-
wezig - welke uitrusting aanwezig is hangt af
van de verschillende behoeften op de diverse
markten en de landelijke en/of regionale wet-
en regelgeving.
Bij twijfel over wat standaard of optie/acces-
soire is, kunt u contact opnemen met een
Volvo-dealer.
Wijzigingen in de
gebruikershandleidingen
De specificaties, constructiegegevens en
afbeeldingen in deze handleiding zijn niet bin-
dend.
We behouden ons het recht voor om zonder
voorafgaande mededeling wijzigingen aan te
brengen.
© Volvo Car Corporation
Gerelateerde informatie
•
Voordat u begint (p. 13)
•
Systeem activeren (p. 9)
•
Bedieningselementen - overzicht (p. 16)
1
Niet in Engelstalige en Chinese handleidingen. Hier echter weergegeven als voorbeeld.

B E D I E N I N G S E L E M E N T E N

03 Bedieningselementen
03
16
Bedieningselementen - overzicht
NB De afbeelding is schematisch – onderdelen kunnen per automodel en markt variëren.
Antenne voor gps
De antenne is geïntegreerd in de antenne op
het dak.
Stembediening
Een aantal elementen in het navigatiesysteem
kunnen ook met de stem worden bediend. De
microfoon [2a] zit in het plafond en de acti-
veerknop [2b] zit op de rechter stuurtoetsen.
Voor meer informatie, zie (p. 21).

03 Bedieningselementen
03
17
Hoofdeenheid
De hoofdeenheid is in en achter de midden-
console gemonteerd en heeft o.a. de vol-
gende functies:
•
Bepaling van de autopositie (p. 30)
•
Berekening van de route naar de opgege-
ven bestemming (p. 42)
•
Hanteren van verkeersinformatie (p. 77)
•
Stembegeleiding (p. 32)
De gps-ontvanger en de ontvanger voor ver-
keersinformatie (TMC
1
) zijn geïntegreerd in de
hoofdeenheid.
Positioneren
De huidige positie en rijrichting van de auto
worden bepaald aan de hand van signalen
afkomstig van het gps-satellietsysteem, de
snelheidssensor van de auto en een zogehe-
ten gyroscoop.
Het voordeel van dit concept is dat het navi-
gatiesysteem de route registreert en bere-
kent, ook als het gps-signaal tijdelijk is weg-
gevallen, bijvoorbeeld bij het rijden in een tun-
nel.
Verkeersinformatie
TMC
1
is een gestandaardiseerd codesysteem
voor verkeersinformatie. De ontvanger zoekt
automatisch de juiste zendfrequentie op. De
ontvangst gaat via de FM-antenne.
N.B.
TMC is niet in alle gebieden/landen
beschikbaar. Het dekkingsgebied van het
systeem wordt voortdurend uitgebreid
waardoor updaten soms noodzakelijk kan
zijn.
Beeldscherm
Op het beeldscherm verschijnen kaarten en
wordt gedetailleerde informatie verstrekt over
de gekozen route, de afstand, menu’s e.d.
Verzorging van beeldscherm
Maak het beeldscherm schoon met een
zachte, niet pluizende, licht vochtige doek en
een mild glasreinigingsmiddel.
BELANGRIJK
Plaats geen voorwerpen voor het beeld-
scherm van het gps-navigatiesysteem –
het oppervlak kan bekrast raken. Ook
mobiele telefoons kunnen voor storingen
zorgen in de werking van het beeldscherm.
Toetsenblok, middenconsole
Naast het toetsenblok in het stuurwiel kan
ook het numerieke toetsenblok op de mid-
denconsole worden gebruikt in combinatie
met de toetsen OK/MENU,TUNE en EXIT om
menu-opties door te nemen, keuzes te
bevestigen of terug te gaan binnen menu’s.
Voor meer informatie, zie (p. 18).
Volumeregeling en IR-ontvanger
Gebruik tijdens stembegeleiding de volume-
regeling van het audiosysteem om het volume
te wijzigen, zie (p. 32). Het volume kan ook
in het menusysteem worden gewijzigd.
Richt de afstandsbediening bij gebruik op de
middenconsole - de IR-ontvanger zit daar.
Toetsenblok, stuurwiel
Aan de rechterkant van het stuurwiel zit een
toetsenblok. Gebruik deze om menuopties
door te nemen, keuzes te bevestigen of terug
te gaan binnen menu’s. Voor meer informatie,
zie (p. 19).
Luidsprekers
Het geluid vanuit het navigatiesysteem wordt
doorgegeven via de luidsprekers voorin.
Gerelateerde informatie
•
Bedieningselementen - algemeen
(p. 18)
1
Traffic Message Channel

03 Bedieningselementen
03
18
* Optie/accessoire, zie Inleiding voor meer informatie.
Bedieningselementen - algemeen
Algemene informatie over de bedieningsele-
menten van het navigatiesysteem.
Het navigatiesysteem is te bedienen met de
bedieningselementen op de middenconsole
(p. 18), met de toetsenblok op het stuurwiel
(p. 19) of met een afstandsbediening*
(p. 19). De drie verschillende toetsenblok-
ken van de bedieningseenheden hebben
dezelfde functies, maar zien er anders uit en
worden anders gebruikt. De vormgeving kan
ook per markt verschillen.
Stembediening
Het systeem is aan de hand van speciale
commando’s ook met de stem te bedienen,
zie (p. 21).
Gerelateerde informatie
•
Bedieningselementen - overzicht (p. 16)
•
Bedieningselementen - middenconsole
(p. 18)
•
Bedieningselementen - stuurwiel (p. 19)
•
Bedieningselementen - afstandsbedie-
ning (p. 19)
•
Algemene informatie over de stembedie-
ning (p. 21)
Bedieningselementen -
middenconsole
Het navigatiesysteem is te bedienen met de
numerieke toetsen van het toetsenblok voor
de middenconsole.
NB De afbeelding is schematisch – onderdelen
kunnen per automodel en markt variëren.
NAV activeert de gps-navigator op het
beeldscherm. Bij een geactiveerd gps
wordt er een snelmenu geopend/geslo-
ten, (p. 34).
U gebruikt numerieke toetsen voor het
invoeren van informatie bij het zoeken
naar adressen en namen en voor het
scrollen op de kaart, zie (p. 27) en
Scrolmenu (p. 36).
Met een druk op OK/MENU bevestigt of
activeert u de keuze. Wordt in deze hand-
leiding aangegeven met ‘OK-knop’ of ‘+
OK’.
Door aan TUNE te draaien loopt u door
de verschillende menu-opties of zoomt u
in of uit wanneer het kaartscherm wordt
weergegeven. Wordt in deze handleiding
beschreven met de ‘TUNE-knop’.
Met een druk op EXIT keert u terug bin-
nen het menusysteem of annuleert u de
keuze.

03 Bedieningselementen
03
19
Bedieningselementen - stuurwiel
Het navigatiesysteem is te bedienen met het
toetsenblok en het duimwiel op het stuurwiel.
De uitvoering van het toetsenblok in het
stuurwiel varieert, afhankelijk van de markt en
de gekozen geluidsinstallatie.
Rechter toetsenblok in het stuurwiel.
Draai aan het duimwiel om de verschil-
lende menu-opties door te lopen of in of
uit te zoomen, wanneer het kaartscherm
wordt weergegeven.
Druk op het duimwiel om een keuze te
bevestigen/activeren.
Met EXIT keert u terug binnen het menu-
systeem of annuleert u de keuze.
Bedieningselementen -
afstandsbediening
De afstandsbediening kan worden gebruikt
om meerdere autofuncties te bedienen. Hier
worden alleen de functies beschreven die
betrekking hebben op het navigatiesysteem.
•
Richt de afstandsbediening bij gebruik op
de middenconsole.
Toetsenblok van de afstandsbediening.
NAV activeert de gps-navigator op het
beeldscherm. Bij een geactiveerd gps
wordt er een snelmenu geopend/geslo-
ten. Voor meer informatie, zie (p. 34).
Met EXIT keert u terug binnen het menu-
systeem of annuleert u de keuze.
Met OK/MENU bevestigt of activeert u de
keuze. Wordt in deze handleiding aange-
geven met ‘OK-knop’ of ‘+ OK’.
Met de Pijltoetsen verplaatst u de menu-
cursor.
Numerieke toetsen worden gebruikt
voor het invoeren van informatie bij het
zoeken naar adressen en namen en voor
het scrollen op de kaart.
N.B.
Controleer eerst of het aanbrengen van
nieuwe AA-/LR6-batterijen helpt, als de
afstandsbediening niet werkt.
WAARSCHUWING
Bewaar de afstandsbediening en soortge-
lijke voorwerpen in een van de opbergvak-
ken – bij krachtig afremmen of een aanrij-
ding van achteren kunnen dergelijke voor-
werpen letsel en materiële schade voorza-
ken.

S T E M B E D I E N I N G

04 Stembediening
04
21
Algemene informatie over de
stembediening
De stembediening biedt de mogelijkheid om
bepaalde functies van het navigatiesysteem te
bedienen met behulp van gesproken com-
mando’s.
Het gebruik van spraakcommando’s (p. 22)
biedt bedieningscomfort en leidt minder af –
ze helpen u om de aandacht bij de besturing
van de auto en het verkeer te houden.
WAARSCHUWING
Als bestuurder bent u er altijd verantwoor-
delijk voor dat u de auto op een veilige
manier bestuurt en de geldende verkeers-
regels in acht neemt.
De stembediening maakt gebruik van de
microfoon van het handsfree-systeem – u
krijgt gesproken antwoorden te horen via de
luidsprekers in de auto.
De microfoon zit in het plafond vóór u om uw
stem optimaal op te vangen – de microfoon
kan echter ook stemmen van eventuele inzit-
tenden oppikken en daar hinder van onder-
vinden.
Bediening
Stuurtoetsen.
Knop voor de stembediening
Systeem activeren
•
Bij een korte druk op de stuurtoets (1)
activeert u de stembediening – na de
toon kunt u een spraakcommando geven.
Let op het volgende bij het gebruik van de
stembediening:
•
Bij commando’s: - Spreek met een nor-
male stem in een normaal tempo
•
Houd portieren, zijruiten en schuifdak
dicht
•
Vermijd achtergrondgeluiden in de passa-
giersruimte.
N.B.
Bij twijfel over het te gebruiken commando
kunt u ‘
Help’ zeggen – het systeem geeft
dan enkele voorbeelden van commando’s
die u in de actuele situatie kunt gebruiken.
De stemcommando’s zijn te annuleren
door:
•
op EXIT te drukken
•
de stuurknop voor Stembediening
enkele seconden ingedrukt te houden.
Gerelateerde informatie
•
Spraakcommando’s gebruiken (p. 22)
•
Hulpfuncties en instellingen voor stembe-
diening (p. 22)
•
Taalkeuze voor stembediening (p. 25)

04 Stembediening
04
22
Spraakcommando’s gebruiken
Gegevens invoeren in het navigatiesysteem is
eenvoudig met spraakcommando’s, omdat op
het beeldscherm de commando’s worden
getoond die het vaakst worden gebruikt in
een bepaalde situatie.
Start-
U begint als volgt bij het geven van een
spraakcommando:
1. Druk kort op de stuurtoets voor de stem-
bediening – op het beeldscherm verschij-
nen dan voorbeelden van mogelijke com-
mando’s.
Commando’s op meerdere manieren
Het commando ‘Navigatie > Adres
instellen’ is bijvoorbeeld te geven in de vol-
gende vorm:
•
Zeg ‘
Navigatie’, wacht vervolgens op
een reactie van het systeem in de vorm
van passende alternatieven op het beeld-
scherm – maak een volgende keuze door
bijvoorbeeld ‘Adres instellen’ te zeggen.
of
•
Spreek het hele commando in één keer
uit: – ‘
Navigatie Adres instellen’.
Enkele basistips
•
Om een commando te geven: – Bedien
kort de spreektoets en spreek vervolgens
na de toon op natuurlijke wijze.
•
Om te antwoorden: - Spreek na de toon
aan het einde van de vraag.
•
De stembediening vraagt enkele malen
om een antwoord. Als u niet antwoordt,
wordt de sessie beëindigd.
•
Het is mogelijk de dialoog met het sys-
teem te versnellen: - Onderbreek de sys-
teemmeldingen door de spreektoets op
het stuurwiel kort in te drukken, wacht op
de toon en spreek daarna.
•
Tijdens een dialoog kunt u hulp krijgen
door na de toon ‘
Help’ te zeggen.
N.B.
Een complete lijst met snelcommando’s
vindt u in het menusysteem MY CAR - MY
CAR
Instellingen Instellingen
stembediening
Lijst van
spraakcommando's
.
Volume
Het volume van de stembediening is aan te
passen met de VOL-knop op de middencon-
sole, terwijl het systeem spreekt.
Gerelateerde informatie
•
Hulpfuncties en instellingen voor stembe-
diening (p. 22)
•
Taalkeuze voor stembediening (p. 25)
Hulpfuncties en instellingen voor
stembediening
Stembediening leren gebruiken aan de hand
van een oefenprogramma. Stemprofiel instel-
len voor de actuele bestuurder door aanmaak
van een gebruikersprofiel.
MY CAR Instellingen Instellingen
stembediening
(MY CAR > Settings > Voice Control Settings)

04 Stembediening
04
}}
23
Introductie van de stembediening
MY CAR Instellingen Instellingen
stembediening
Inleiding bij
stembediening
(MY CAR > Settings > Voice Control Settings
> Tutorial)
Met de cursor op
Inleiding bij
stembediening (Tutorial) + OK krijgt u infor-
matie over de werking van de Stembediening.
Dit is een handige methode om vertrouwd te
raken met de beschikbare functies en de
juiste methode voor het geven van com-
mando’s.
Lijst met commando’s
MY CAR Instellingen Instellingen
stembediening
Lijst van
spraakcommando's
(MY CAR > Settings > Voice Control Settings
> Command list)
Met de cursor op
Lijst van
spraakcommando's (Command list) + OK
krijgt u alle stemcommando’s te zien die het
systeem herkent.
Gebruikersprofiel
Hoe beter u vertrouwd bent met de stembe-
diening, hoe gemakkelijker u de functies
ervan kunt gebruiken. U wordt daarom gead-
viseerd om de ingebouwde oefenpro-
gramma’s te doen.
N.B.
Het trainingsprogramma is alleen beschik-
baar, wanneer de auto stilstaat met de
parkeerrem ingeschakeld.
MY CAR Instellingen Instellingen
stembediening
Gebruikersinstelling
(MY CAR > Settings > Voice Control Settings
> User setting)
Met de cursor op
Gebruikersinstelling (User
setting) + OK gaat een programma van start
waarbij de Stembediening uw stem- en taal-
profiel leert herkennen.
U moet daarbij na ieder geluidssignaal de
woorden en zinnen nazeggen die de sys-
teemstem voorleest en de instructies op het
beeldscherm opvolgen. De aanmaak van een
profiel duurt ca. 5 minuten.

||
04 Stembediening
04
24
Na aanmaak van het profiel kunt u een van de
volgende alternatieven markeren en op OK
drukken:
•
Standaard (Default) – Standaardinstelling
als er geen stem- en taalprofiel is aange-
maakt.
•
Getrainde gebruiker (Trained user) –
Stembediening is afgestemd op een
bepaalde bestuurder met een bepaalde
taal.
N.B.
U kunt de menu-optie Standaard pas wij-
zigen in Getrainde gebruiker na afloop
van een Gebruikersinstelling-les.
Zie ook de informatie onder het kopje “Taal
wijzigen” in Taalkeuze voor stembediening
(p. 25).
Spraaktraining
MY CAR Instellingen Instellingen
stembediening
Adaptatie spreker
(MY CAR > Settings > Voice Control Settings
> Voice training)
Met de cursor op
Adaptatie spreker (Voice
training) + OK gaat een programma van start
waarbij de Stembediening uw stem- en taal-
profiel nog beter leert herkennen dan tijdens
de eerste aanmaak van het stem- en taalpro-
fiel – zie de beschrijving in het voorgaande
hoofdstuk ‘Gebruikersprofiel’.
Snelheid synthetische stem
MY CAR Instellingen Instellingen
stembediening
Snelheid uitlezen
(MY CAR > Settings > Voice Control Settings
> TTS speed)
Met de cursor op
Snelheid uitlezen (TTS
speed) + OK kunt u de snelheid wijzigen
waarmee de Stembediening voorleest:
•
Snel (Fast)
•
Midden (Medium)
•
Langzaam (Slow)
Gerelateerde informatie
•
Algemene informatie over de stembedie-
ning (p. 21)
•
Taalkeuze voor stembediening (p. 25)
•
Spraakcommando’s gebruiken (p. 22)

04 Stembediening
04
25
Taalkeuze voor stembediening
De stembediening (p. 21) wordt voortdurend
aangepast en bij het uitbrengen van deze
handleiding was het systeem beschikbaar in
de volgende talen:
•
Engels (UK)
•
Frans (FRA)
•
Nederlands
•
Italiaans
•
Russisch
•
Spaans (EU)
•
Zweeds
•
Duits
N.B.
De spraakherkenning voor gps-navigatie
werkt alleen voor de onderstaande talen.
Taal wijzigen
MY CAR Instellingen Taal
De talen die beschikbaar zijn in de
stembediening zijn voorzien van deze
icoon in de talenlijst.
Blader om van taal te veranderen naar MY
CAR
Instellingen Taal, markeer de
gewenste taal + OK + NAV.
Taalspecifiek gebruikersprofiel
De stembediening begrijpt alleen com-
mando’s in de taal die u hebt ingesteld in
MY
CAR.
Stel dat het stem- en taalprofiel Getrainde
gebruiker bijvoorbeeld is aangemaakt door
een bestuurder die Nederlands spreekt en
het Nederlands als systeemtaal heeft inge-
steld. Als deze bestuurder vervolgens de sys-
teemtaal (in
MY CAR) wijzigt in Engels, werkt
de stembediening niet.
Dit komt doordat het stem- en taalprofiel
‘
Getrainde gebruiker’ – dat alleen com-
mando’s in het Nederlands’ begrijpt – niet
langer beschikbaar is, omdat de Stembedie-
ning nu alleen nog gesproken Engels begrijpt
en verwacht. Het systeem activeert in dat
geval de optie
Standaard.
De enige manier om ervoor zorgen dat de
Stembediening de Engelse uitspraak van de
bestuurder begrijpt is het herhalen van de
procedure onder het kopje ‘Gebruikerspro-
fiel’
1
, maar nu met Engels als systeemtaal.
N.B.
Als de taal van uw land niet in de talenlijst
staat, kunt u altijd een van de andere talen
in de lijst kiezen en navigeren met stem-
commando’s in de gekozen taal.
Houd er als u bijvoorbeeld Engels kiest in
MY CAR rekening mee dat het Engels niet
alleen voor de Stemcommando’s geldt,
maar ook voor de Stembegeleiding en de
Menu- en Hulpteksten.
Gerelateerde informatie
•
Algemene informatie over de stembedie-
ning (p. 21)
•
Spraakcommando’s gebruiken (p. 22)
1
Zie (p. 22).

S C H R I J F W I E L

05 Schrijfwiel
05
}}
27
Intoetsen en opties kiezen
Gebruik het schrijfwiel van het navigatiesys-
teem of het toetsenblok van de middencon-
sole om tekst in te voeren en opties te kiezen.
Geef bijvoorbeeld informatie over een adres
of faciliteit aan.
Schermweergave met tekstveld voor willekeurige
tekst.
Dit navigatiesysteem maakt gebruik van een
‘schrijfwiel’ om specifieke informatie op te
geven, bijvoorbeeld type POI, plaats/stad,
gebied/land of adres.
Een keuze activeren
Nadat de gewenste functie/menuregel is
gemarkeerd met het duimwiel of met de
TUNE-knop - druk op het duimwiel/OK om
het volgende niveau van functies/opties te
kunnen bekijken.
Schrijven met schrijfwiel
Het schrijfwiel.
1. Markeer een tekstveld.
2. Druk op OK om het schrijfwiel te openen.
3. Kies de tekens met het duimwiel/de
TUNE-knop en voer ze in met een druk
op het duimwiel/OK.
Schrijven met numerieke toetsen
[2]. Numeriek toetsenblok
1
.
Een andere manier om tekens in te toetsen/
voeren is met behulp van de toetsen op de
middenconsole: 0-9, * en #.
Bij bijvoorbeeld een druk op 9 wordt
een kolom weergegeven met alle
tekens
2
onder deze toets, bijvoor-
beeld
w, x, y, z en 9. Door een snelle druk op
de toets verplaatst/‘loopt’ de cursor door
deze tekens.
•
Stopt met de cursor op het gewenste
teken om het te kiezen - het teken wordt
op de schrijfregel weergegeven.
•
Wissen/annuleren met EXIT.
1
NB De afbeelding is schematisch – onderdelen kunnen per automodel en markt variëren.
2
De letters op de toets kunnen per markt verschillen.

||
05 Schrijfwiel
05
28
Meer mogelijkheden
N.B.
Grijs gekleurde tekens zijn niet te kiezen in
combinatie met de reeds ingevoerde
tekens.
In het ingeklapte menu van het schrijfwiel zit-
ten meer opties, zoals meerdere schrijftekens
en ook cijfers:
•
123/ABC + OK - het schrijfwiel wisselt
tussen cijfers en letters.
•
MEER (More) + OK - de alternatieve
tekens verschijnen in het wiel.
•
=> + OK - de cursor wordt naar de lijst
aan de rechterkant van het scherm ver-
plaatst waar u een keuze kunt maken met
OK.
•
Postcode (Postcode) + OK - de cursor
wordt naar de lijst aan de rechterkant van
het scherm verplaatst waar u een keuze
kunt maken met OK, zie (p. 48).
Lijst met opties
Lijst die overeenkomt met de ingetoetste tekens.
Bij het zoeken wordt de lijst met mogelijke
alternatieven aangepast aan de ingevoerde
tekens.
Het cijfer ‘
149’ in de rechter bovenhoek van
het beeldscherm geeft aan dat de lijst 149
mogelijke opties bevat die overeenkomen met
de ingevoerde letters ‘LON’.
Geen lijst
Een lege lijst en de tekens ‘***’ in de rechter
bovenhoek van het beeldscherm geven aan
dat het aantal beschikbare opties met de
ingevoerde tekens meer is dan 1000 - bij een
kleiner aantal worden de actuele opties auto-
matisch weergegeven.
Om het aantal opties in de lijst te verminde-
ren:
•
Voer meer tekens op de tekstregel in.
Gerelateerde informatie
•
Bedieningselementen - algemeen (p. 18)

K A A R T E N , K O M P A S E N S T E M B E G E L E I D I N G

06 Kaarten, kompas en stembegeleiding
06
30
Kaartweergave - enkele voorbeelden
NB De afbeeldingen zijn schematisch – onderdelen kunnen per softwareversie en markt verschillen.
Hier verschijnen voorbeelden van kaartweer-
gaven van de actuele positie. Reisplan, kruis-
puntplattegrond en scrolstand zijn enkele van
de mogelijke weergaven op het beeldscherm.
Hoe de weergave eruitziet, hangt van de geo-
grafische positie en de verrichte instellingen

06 Kaarten, kompas en stembegeleiding
06
31
af. Daarbij valt te denken aan de kaartschaal,
weer te geven POI’s e.d.
Een uitleg van voorkomende tekst, borden en
symbolen op het beeldscherm vindt u aan de
binnenkant voorin van de omslag.
Bij het opstellen van een Reisplan kunnen
drie alternatieve routes worden berekend,
zie (p. 61).
Gedetailleerde kruispuntplattegrond - op
de linker helft van het beeldscherm staat
een gedetailleerde uitvergroting van de
eerstvolgende kruising. De situatie wordt
altijd aangevuld met een gesproken mel-
ding, zie (p. 32).
Bepaald gebied mijden, zie (p. 63).
Scrolstand, zie (p. 36).
Gerelateerde informatie
•
Kompas (p. 32)
•
Stembegeleiding (p. 32)

06 Kaarten, kompas en stembegeleiding
06
32
Kompas
Op de kaartweergave op het beeldscherm
staat een kompas die aangeeft in welke rich-
ting de voorkant van de auto wijst.
De rode punt van de kom-
pasnaald wijst in noordelijke
richting en de witte wijst naar
het zuiden. In plaats van gra-
fische weergave van de kom-
pasrichtingen kunt u ook kie-
zen voor weergave van de
windstreken met letters, zie (p. 65).
Stembegeleiding
Nadat een bestemming (p. 42) is ingevoerd
en de auto een knooppunt of afrit nadert,
hoort u een gesproken melding over de
afstand en het type manoeuvre. Tegelijkertijd
verschijnt een gedetailleerde kaart van het
kruispunt (p. 30). De stembegeleiding wordt
net voor het knooppunt herhaald.
Het volume kan met de volumeknop van de
geluidsinstallatie worden aangepast (tijdens
een gesproken melding).
Om een melding te herhalen:
•
Druk 2 keer op de OK-knop.
Voor meer informatie, zie het kopje “Stembe-
geleiding” (p. 69).
N.B.
Stembegeleiding wordt niet gegeven tij-
dens gesprekken via een mobieltelefoon
met Bluetooth-verbinding.
Voor Stembegeleiding in een andere taal:
•
Zie
Spraaksysteem (p. 25).
Gerelateerde informatie
•
Instructie-opties (p. 69)

M E N U ’ S

07 Menu’s
07
34
Algemene informatie over menu’s
Het navigatiesysteem werkt met de menu’s
Snelkoppelingen, Hoofdmenu en Scrolmenu.
In de afzonderlijke menu’s worden de desbe-
treffende opties gepresenteerd.
N.B.
Grijs gearceerde menuregels/opties op het
beeldscherm zijn op dat moment niet
beschikbaar.
Extra informatie
NB De afbeelding is schematisch – onderdelen
kunnen per automodel en markt variëren.
Er is soms meer informatie beschikbaar dan
wat er op een menuregel past – de tekstregel
eindigt dan met het teken ‘#’.
Om de rest van de informatie te bekijken:
•
Druk op de toets INFO.
Gerelateerde informatie
•
Snelkoppelingen (p. 34)
•
Hoofdmenu (p. 35)
•
Scrolmenu (p. 36)
•
Menustructuur (p. 37)
Snelkoppelingen
Het navigatiesysteem heeft een menu met
snelkoppelingen naar de meest gebruikte
functies.
Vanuit de kaartstand naar de
Snelkoppelingen
•
Druk op de toets NAV.
Vanuit een ander menu naar de
Snelkoppelingen
•
Druk 2 keer op de NAV-knop.
De snelkoppelingen zijn:
•
Adres instellen (Set address) - zie
(p. 43).
•
Nuttige plaats (POI) instellen (Set Point
Of Interest) - zie (p. 45).
•
Vorige bestemming (Previous
destinations) - zie (p. 47).
•
Routebeschrijving (Itinerary) - zie
(p. 53).

07 Menu’s
07
35
•
Verkeersinformatie (Traffic information)
- zie (p. 78).
•
Zoeken internet (Internet navigation) -
zie (p. 48).
•
Begeleiding beëindigen (Cancel
guidance) – Onderbreekt/pauzeert het
actuele reisplan. De tekst op de menure-
gel verandert dan in Begeleiding
hervatten.
•
Spraakbegeleiding uitschakelen/
Spraakbegeleiding inschakelen (Turn
off voice guidance) - Schakelt de route-
begeleiding uit of heractiveert deze. Als u
de functie uitgeschakeld hebt, wordt
iedere keer dat u het bovenste alternatief
Begeleidingsinstructie herhalen in het
hoofdmenu indrukt gesproken routebege-
leiding gegeven, zie (p. 35).
Gerelateerde informatie
•
Algemene informatie over menu’s (p. 34)
•
Hoofdmenu (p. 35)
•
Scrolmenu (p. 36)
Hoofdmenu
Het hoofdmenu ligt bovenaan in het menusys-
teem van het navigatiesysteem.
Vanuit de kaartstand naar het
Hoofdmenu
•
Druk op de toets OK.
Vanuit een ander menu naar het
Hoofdmenu
•
Druk op NAV en daarna op OK.
Stembegeleiding herhalen
•
Cursor op
Begeleidingsinstructie
herhalen (Repeat voice guidance) - de
laatst voorgelezen instructies wordt her-
haald iedere keer dat u op de OK-knop
drukt, zie (p. 32).
Of bij kaartweergave op het beeldscherm:
•
Druk 2 keer op de OK-knop.
Het is mogelijk de stembegeleiding uit te
schakelen, zie (p. 34).
Terug naar de kaart
Er is een eenvoudige manier om de kaart snel
weer op het scherm te krijgen, ongeacht waar
u zich in het menusysteem (p. 34) bevindt:
•
Druk op NAV.
Gerelateerde informatie
•
Snelkoppelingen (p. 34)

07 Menu’s
07
36
Scrolmenu
In de Scrolstand verplaatst u met de nume-
rieke toetsen op de middenconsole (p. 18)
een dradenkruis over de kaartweergave.
Scrolstand met dradenkruis
1
De Scrolstand in de normale kaartstand
activeren
•
Druk op een van de numerieke toetsen
0-9.
Scrollen
•
Druk op een van de numerieke cijfertoet-
sen 1-2-3-4-6-7-8-9 - in de kantlijnen
wordt een richtingspijl weergegeven in
combinatie met het cijfer dat moet wor-
den gebruikt om de kaart in de gewenste
richting te rollen.
Zoomen
•
Draai aan de TUNE-knop.
Numerieke knop ‘5’
Wanneer u in de Scrolstand op de
cijferknop 5 drukt, wordt de actuele
positie van de auto als middelpunt
van de kaartweergave gehanteerd.
Als er een Reisplan met Deelbestemmingen
actief is, wordt iedere keer dat u de knop
indrukt de actuele Deelbestemming als mid-
delpunt gehanteerd.
Scrolstand verlaten
•
Druk op EXIT of NAV.
Dradenkruis
Met een druk op OK verschijnt een menu
voor de locatie op de kaart waarnaar het cen-
trum van het dradenkruis wijst:
•
Eén bestemming inst. (Set single
destination) - Verwijdert eventuele eer-
dere bestemmingen uit het reisplan en
start de routebegeleiding op de kaart.
•
Toevoegen als tussenbest. (Add as
waypoint) - Voegt de gemarkeerde locatie
aan het reisplan toe.
•
POI-informatie (POI information) - geeft
op het beeldscherm de naam en het
adres weer voor de POI die het dichtst bij
1
Geef aan of de gemarkeerde cursorpositie/dradenkruispositie moet worden aangegeven met naam of gps-coördinaten, (p. 65).

07 Menu’s
07
}}
37
het dradenkruis ligt. Voor meer informatie
over POI’s, zie (p. 45).
•
Verkeersinfo op kaart (Traffic
information on map) – Biedt de mogelijk-
heid om eventuele verkeersberichten
2
rond de gemarkeerde locatie te bekijken.
•
Informatie (Information) – Toont eventu-
ele informatie over de gemarkeerde loca-
tie.
•
Opslaan (Save) - Biedt de mogelijkheid
om de gemarkeerde locatie in het geheu-
gen op te slaan.
Gerelateerde informatie
•
Algemene informatie over menu’s (p. 34)
•
Snelkoppelingen (p. 34)
•
Hoofdmenu (p. 35)
Menustructuur
De opbouw van de menu’s is als volgt:
Menuniveau 1
Menuniveau 2
Menuniveau 3
––
Menu’s/functies en pagina
Getoond worden drie niveaus van de menu-
structuur. Menu’s op niveau 3 kunnen meer-
dere submenu’s hebben – deze staan uitvoe-
rig beschreven in de desbetreffende gedeel-
ten.
Begeleidingsin-
structie herhalen
(p. 32)
Bestemming invoeren
(p. 42)
Huis
(p. 42)
Adres
Land:
Stad:
Straat:
Nummer:
Kruispunt:
Eén bestemming inst.
Toevoegen als tus-
senbestemming
Informatie
Opslaan
(p. 43)
Nuttige plaats (POI)
Op naam
Op categorie
Rondom auto
Langs de route
In de buurt van de
bestemming
Rondom kaart-
markering
(p. 45)
2
De service is niet voor alle gebieden/markten beschikbaar.

||
07 Menu’s
07
38
Opgeslagen positie
Eén bestemming inst.
Bewerken
Wis
Alles wissen
(p. 46)
Vorige bestemming
Eén bestemming inst.
Toevoegen als tus-
senbestemming
Informatie
Opslaan
Wis
Alles wissen
(p. 47)
Zoeken internet
(p. 48)
Postcode
Land:
Postcode
Straat:
Nummer:
Kruispunt:
Eén bestemming inst.
Toevoegen als tus-
senbestemming
Informatie
Opslaan
(p. 48)
Breedte en lengte
Formaat:
Eén bestemming inst.
Toevoegen als tus-
senbestemming
Informatie
Opslaan
(p. 49)
Markeren op kaart
Eén bestemming inst.
Toevoegen als tus-
senbestemming
Opslaan
(p. 50)
Travel guide
Begeleiding starten
Details
Foto's
Audio afspelen
Audio pauzeren
(p. 51)
Routebeschrijving
Routebeschrijving
Begeleiding starten
Een ander tussen-
best. toevoegen
Reisplan wissen
(p. 53)
Route
Mijden
Andere route
Langer
Korter
Wis
(p. 56)
Alternat. routes naar
bestemming
(p. 57)
Route-overzicht
(p. 57)

07 Menu’s
07
}}
39
Gedet. route-informatie
Volgende
Vorige
Inzoomen
Uitzoomen
(p. 58)
Kaart van resterende route
(p. 58)
Route opnemen
of
Stoppen met opnemen
(p. 59)
Verkeersinformatie
(p. 77)
Begeleiding beëindigen
of
Begeleiding hervatten
(p. 35)
Instellingen
Routeopties
Routetype
Andere route
op verzoek
Voorgestelde routes
Carpoolstrook
gebruiken
Doorrijstrook gebruiken
Gebied mijden
Snelwegen mijden
Tolwegen mijden
Tunnels mijden
Veren mijden
Autotreinen mijden
Vignet-ver-
plichting mijden
(p. 61)
(p. 65)
(p. 63)
(p. 65)
Kaartopties
Kaart op volledig
scherm tonen
Type kaart
Snelweginformatie
Positie-informatie
Kompas
POI-symbolen
Kaartkleuren
Opgeslagen
locatie op kaart
(p. 65)

||
07 Menu’s
07
40
Begeleidingsopties
Weergave Aankomsttijd
Straatnamen in
gespr.begel.
Turn-by-turn
navigatie (Pijlen)
Automatisch ople-
zen van verkeer
Audiovolume verlagen
Gesproken begeleiding
Eenvoudige
spraakbegeleiding
Waarschuwing flitspaal
Opgeslagen
locatienotificatie
Kennisgeving reis-POI
Kennisgeving
rondleiding
(p. 69)
Systeeminformatie
(p. 73)
Opties FAV-toets
(p. 73)
Opgesl. loc. im-/exporteren
(p. 74)
Gerelateerde informatie
•
Algemene informatie over menu’s (p. 34)

B E S T E M M I N G O P G E V E N

08 Bestemming opgeven
08
42
Algemene informatie over het
aangeven van bestemmingen
Bestemmingen zijn op verschillende manieren
aan te geven.
U kunt op de volgende manieren een bestem-
ming opgeven:
•
Huis (Home), (p. 42).
•
Adres (Address), (p. 43).
•
Nuttige plaats (POI) (Point of interest –
POI), (p. 45).
•
Opgeslagen positie (Stored location),
(p. 46).
•
Vorige bestemming (Previous
destination), (p. 47).
•
Zoeken internet (Internet search),
(p. 48).
•
Postcode (Postcode), (p. 48).
•
Breedte en lengte (Latitude and
Longitude), (p. 49).
•
Markeren op kaart (Point on map),
(p. 50).
•
Travel guide (Travel guide), (p. 51).
Zie ook schrijfwiel (p. 27) voor informatie over
hoe u lettertekens in de verschillende tekst-
velden van het systeem intoetst/invoert.
Zoeken via Thuis
Bestemming opgeven door te zoeken op
“Thuis” om de rit terug naar huis of naar het
werk te bepalen.
Bestemming invoeren Huis
(Set destination > Home)
Het navigatiesysteem kan een willekeurige
locatie opslaan (p. 46) onder de menu-optie
‘
Huis’ – de functie vereenvoudigt de rit terug
naar huis of naar het werk na een uitstapje of
een zakenreis.

08 Bestemming opgeven
08
}}
43
Iedere keer dat u een bepaalde positie vast-
legt, heeft u de mogelijk om deze positie op
te slaan als ‘
Huis’.
•
Markeer
Locaties opslaan als thuis
(Save as Home) + OK.
Om een reisplan met als bestemming ‘
Huis’
te activeren:
•
Markeer
Bestemming invoeren Huis
+ OK – de routebegeleiding gaat van
start.
Gerelateerde informatie
•
Algemene informatie over het aangeven
van bestemmingen (p. 42)
Zoeken via Adres
Bestemming opgeven door te zoeken op een
adres.
Bestemming invoeren Adres
(Set destination > Address)
U kunt volstaan met het invoeren van een
plaats/stad om een reisplan met routebege-
leiding te krijgen – u wordt naar het centrum
van de plaats/stad geleid.
N.B.
De definitie van een stad of gebied kan
van land tot land en zelfs van regio tot
regio verschillen. In bepaalde gevallen
wordt er een gemeente bedoeld en in
andere gevallen een stadsdeel.
Land, plaats/stad en straat
Zo zoekt u een bestemming met adres
1
:
1. Met het vorige beeld op het beeldscherm,
druk op OK om het vooraf gekozen
schrijfveld te activeren – het schrijfwiel
(p. 27) verschijnt.
2. Voer de naam van de plaats/stad in onder
Stad: (City) met behulp van het schrijfwiel
of de numerieke toetsenset van de mid-
denconsole, zie (p. 18).
3.
Kies vervolgens
Straat: (Street) met
TUNE + OK en herhaal de procedure.
De volgende zoekcriteria kunnen worden
gebruikt:
•
Land: (Country:) - Een land opgeven.
•
Stad: (City:) - Een plaats/stad opgeven.
•
Straat: (Street:) - Een straat opgeven.
•
Nummer: (Number:) - Kies een huisnum-
mer in de straat.
1
Voor informatie over hoe u lettertekens in de verschillende tekstvelden van het systeem intoetst/invoert, zie Intoetsen en opties kiezen (p. 27).

||
08 Bestemming opgeven
08
44
•
Kruispunt: (Junction:) - Kies een bestem-
ming aan de hand van twee straten/
wegen die elkaar kruisen.
•
Eén bestemming inst. (Set single
destination) - Verwijdert een eventuele
eerdere bestemming uit het reisplan en
start de routebegeleiding naar de actuele
bestemming.
•
Toevoegen als tussenbestemming
(Add as waypoint) - Markeer + OK om het
adres aan het reisplan toe te voegen.
•
Informatie - Markeer + OK om de infor-
matie over de gekozen bestemming te
bekijken.
•
Opslaan - Locatie opslaan in het geheu-
gen als Opgeslagen positie of als Huis.
Meer over Informatie
Markeer een adres/straat + OK - daarna kan
het volgende worden gekozen:
•
Kaart (Map) - Toont waar op de kaart de
locatie zich bevindt - soms met aanvul-
lende informatie.
•
Nummer bellen
2
(Call) - Belt de faciliteit
als er een telefoonnummer vermeld staat.
•
Online-info.
3
(Online info.) - Aanvullende
informatie wordt van internet gehaald.
Als enige bestemming opgeven
Een bestemming en eventuele deelbestem-
mingen in een reisplan.
•
Eén bestemming inst. (Set single
destination) - Er wordt een reisplan aan-
gemaakt. Een eventueel eerder reisplan
wordt verwijderd.
•
Toevoegen als tussenbestemming
(Add as waypoint) - De bestemming
wordt als deelbestemming toegevoegd
aan het reisplan.
•
Begeleiding starten (Start Guidance) -
Activeert de routebegeleiding volgens het
actuele reisplan.
Zie voor meer informatie over
Begeleiding
starten in Reisplan - algemeen (p. 53)
Gerelateerde informatie
•
Algemene informatie over het aangeven
van bestemmingen (p. 42)
2
Vereist een aangesloten mobiele telefoon, zie het supplement Sensus Infotainment.
3
Vereist een internetverbinding, zie supplement Sensus Infotainment.

08 Bestemming opgeven
08
}}
45
Zoeken via POI
Bestemming opgeven door te zoeken op POI.
POI
4
wordt ook wel ‘nuttige plaats’ of ‘facili-
teit’ genoemd.
De kaartdatabase bevat een groot aantal te
zoeken POI’s
5
die u als bestemming kunt
opgeven.
Alle vormen van zoeken op POI’s vinden
plaats met het schrijfwiel (p. 27), waarna
onderliggende opties in lijsten met resultaten
verschijnen. Markeer de optie van uw keuze
in de lijst met resultaten + OK en sluit af door
een van de onderstaande items te kiezen:
•
Eén bestemming inst. - Verwijdert een
eventuele eerdere deelbestemming uit het
reisplan en start de routebegeleiding naar
de actuele bestemming.
•
Toevoegen als tussenbestemming -
Markeer + OK om het adres aan het reis-
plan toe te voegen.
•
Informatie - Markeer + OK om de infor-
matie over de gekozen bestemming te
bekijken.
•
Opslaan - slaat het adres op in het
geheugen als Opgeslagen positie of als
Huis.
De procedure is identiek aan de beschrijving
onder het kopje “Land, plaats/stad en straat”
in Zoeken via Adres (p. 43).
Met naam
Wanneer u de menu-optie Op naam (By
name) kiest en op OK drukt, springt u direct
naar het schrijfwiel om op de naam van een
POI te zoeken, bijvoorbeeld ‘Peppes
Bodega’. Het zoekgebied is gelijk aan het
hele kaartgebied, bijvoorbeeld EUROPA, zie
(p. 89).
Op categorie
De menu-optie Op categorie (By category)
biedt u de mogelijkheid om de zoekopdracht
naar POI’s te verfijnen – geef de gewenste
categorie (bijvoorbeeld bank/hotel/museum),
de naam, het land en/of de plaats/stad aan.
Rond de auto
Wanneer u de menu-optie Rondom auto
(Near the car) kiest zoekt u op POI’s rond de
actuele positie van de auto.
Langs de route
Wanneer u de menu-optie Langs de route
(Along the route) kiest, zoekt u op POI’s langs
de berekende route.
4
Point of interest.
5
Om te kiezen welke POI’s permanent op de kaart moeten worden weergegeven, zie onder het kopje “POI op de kaart” (p. 65).

||
08 Bestemming opgeven
08
46
In de buurt van de bestemming
Wanneer u de menu-optie In de buurt van
de bestemming (Near the destination) kiest,
zoekt u op POI’s in de buurt van de bestem-
ming.
Rond punt op de kaart
Wanneer u de menu-optie Rondom
kaartmarkering (Around point on map) kiest,
zoekt u op POI’s aan de hand van het dra-
denkruis van de scrolfunctie – zie (p. 36).
•
De scrolkaart verschijnt – Plaats het dra-
denkruis op de gewenste locatie en druk
op OK om de POI van uw keuze te zoe-
ken.
Gerelateerde informatie
•
Algemene informatie over het aangeven
van bestemmingen (p. 42)
•
Nuttige plaatsen - POI (p. 83)
Zoeken via Opgeslagen plaats
Bestemming opgeven door te zoeken op een
eerder opgeslagen positie.
Bestemming invoeren Opgeslagen
positie
(Set destination > Stored location)
Hier worden routes, bestemming en plaatsen
ondergebracht die zijn opgeslagen via de
menu-optie ‘
Opslaan’. Aan de hand van
opgeslagen plaatsen kunt u vervolgens snel
een reisplan (p. 53) opstellen/aanvullen.
Onder “Routes” ("Routes") worden bijvoorbeeld
opgenomen weggedeelten
6
opgeslagen.
Onder “Anders” ("Other") worden bijvoorbeeld
opgeslagen locaties opgeslagen.
De verschillende opgeslagen routes, bestem-
mingen en locaties onder
Routes en Anders
zijn als volgt aan te passen:
6
Zie (p. 59).

08 Bestemming opgeven
08
47
•
Eén bestemming inst. (Set single
destination)
•
Toevoegen als tussenbestemming
(Add as waypoint)
•
Informatie (Information)
•
Bewerken (Edit)
•
Wis (Delete)
•
Alles wissen (Delete all)
Gerelateerde informatie
•
Algemene informatie over het aangeven
van bestemmingen (p. 42)
Zoeken via Eerdere bestemmingen
Uit eerder opgeslagen bestemmingen kiezen.
Bestemming invoeren Vorige
bestemming
(Set destination > Previous destination)
Hier worden eerder gebruikte bestemmingen
opgeslagen. Markeer er één, druk op OK en
kies vervolgens uit:
•
Eén bestemming inst. (Set single
destination)
•
Toevoegen als tussenbest. (Add as
waypoint)
•
Informatie (Information)
•
Opslaan (Save)
•
Wis (Delete)
•
Alles wissen (Delete all).
Gerelateerde informatie
•
Algemene informatie over het aangeven
van bestemmingen (p. 42)

08 Bestemming opgeven
08
48
Zoeken via internet
Bestemmingen zoeken via internet.
Bestemming invoeren Zoeken internet
(Set destination > Internet search)
Wanneer u deze optie kiest, kunt u bestem-
mingen zoeken via internet
7
. Volg de instruc-
ties op het beeldscherm.
Gerelateerde informatie
•
Algemene informatie over het aangeven
van bestemmingen (p. 42)
Zoeken via Postcode
Bestemming opgeven door te zoeken op
postcode.
Bestemming invoeren Postcode
(Set destination > Postcode)
Een bestemming zoeken met postcode:
1.
Markeer
Postcode (Postcode) + OK om
het schrijfwiel te openen.
2. Kies tekens met de TUNE-knop en toets/
voer deze in met een druk op OK - of
toets/voer tekens in met de numerieke
toetsen op de middenconsole (p. 27).
•
ABC/123 + OK - het schrijfwiel wisselt
tussen letters en cijfers.
•
MEER (More) + OK - de alternatieve
tekens verschijnen in het wiel.
•
=> + OK - de cursor wordt naar de lijst
aan de rechterkant van het scherm ver-
plaatst waar u een keuze kunt maken met
OK.
•
Stad: (City:) + OK - de cursor verspringt
van menu en biedt u de mogelijkheid om
een ander zoekgebied voor postcode te
kiezen.
N.B.
De weergave van de postcode kan per
markt/regio verschillen.
Gerelateerde informatie
•
Algemene informatie over het aangeven
van bestemmingen (p. 42)
7
Vereist een internetverbinding, zie supplement Sensus Infotainment.

08 Bestemming opgeven
08
49
Zoeken via Lengte-/Breedtegraad
Bestemming aangeven met gps-coördinaten.
Bestemming invoeren Breedte en
lengte
(Set destination > Latitude and Longitude)
Bepaal om te beginnen de invoermethode
voor de gps-coördinaten door
Formaat:
(Format:) te markeren + OK. Markeer vervol-
gens een van de volgende alternatieven +
OK:
•
DD°MM'SS'' - Positie met Graden, Minu-
ten en Seconden.
•
Decimaal (Decimal) - Positie met Deci-
malen.
Voer vervolgens de gps-coördinaten als volgt
in:
1. Plaats de cursor op het te wijzigen cijfer/
teken door aan TUNE te draaien en druk
op OK – het invoerveld verandert van
contrast en wordt ‘actief’.
2. Draai aan TUNE om de cijfers/tekens in
te voeren en sluit af met een druk op OK
– het invoerveld is daarmee ‘inactief’.
3. Verplaats de cursor naar de volgende te
wijzigen tekenpositie en herhaal de stap-
pen 1 en 2.
4. Draai, wanneer u beide coördinaten hebt
ingevoerd, aan TUNE, markeer een van
de volgende opties + OK om de positie
op te slaan of toe te voegen aan het reis-
plan:
•
Eén bestemming inst. (Set single
destination) – Voegt de positie met de
ingevoerde coördinaten als bestemming
toe aan de kaart.
•
Toevoegen als tussenbestemming
(Add as waypoint) – Voegt de positie met
de ingevoerde coördinaten als deelbe-
stemming toe aan het reisplan.
•
Informatie (Information) – Toont eventu-
ele informatie over de locatie.
•
Opslaan - slaat de locatie op in het
geheugen als Opgeslagen positie of als
Huis.
Gerelateerde informatie
•
Algemene informatie over het aangeven
van bestemmingen (p. 42)

08 Bestemming opgeven
08
50
Zoeken via Punt op kaart
Bestemming opgeven door te zoeken op een
punt op kaart.
Gemarkeerde cursorpositie aangegeven met
gps-coördinaten
8
.
Bestemming invoeren Markeren op
kaart
(Set destination > Point on map)
Toont een kaart waarop de actuele locatie
met een cursor wordt aangewezen.
•
Draai aan TUNE om de schaal te wijzi-
gen.
1. Beweeg het dradenkruis met de nume-
rieke toetsen op de middenconsole: met
[6 MNO] gaat u naar rechts, met [8 TUV]
gaat u omlaag enz., zie (p. 36).
2. Als de gewenste locatie is gevonden -
Druk op OK.
Gemarkeerde cursorpositie aangegeven met
naam
8
.
Kies vervolgens uit de volgende alternatieven
en activeer u keuze met OK:
•
Eén bestemming inst. (Set single
destination)
•
Toevoegen als tussenbestemming
(Add as waypoint)
•
Opslaan (Save)
Met het alternatief
Opslaan slaat u de
bestemming op als een symbool/icoon op de
kaart, op voorwaarde dat u de functie
Opgeslagen locatie op kaart hebt gekozen.
Zie voor meer informatie onder het desbetref-
fende kopje in “Kaartopties” Kaart-opties
(p. 65).
Gerelateerde informatie
•
Algemene informatie over het aangeven
van bestemmingen (p. 42)
8
Geef aan of de cursorpositie moet worden aangegeven met naam of gps-coördinaten, zie kopje “Informatie over actuele positie” in “Kaartopties” (p. 65).

08 Bestemming opgeven
08
51
Zoeken via Reisgids
Zoeken via “Travel guide
9
” houdt in dat u kunt
kiezen uit kant-en-klare suggesties met varië-
rend thema, bijvoorbeeld restaurants, toeristi-
sche routes of bezienswaardigheden.
Bestemming invoeren Travel guide
(Set destination > Travel guide)
Een Travel guide wordt opgeslagen op een
USB-geheugen dat in de USB-aansluiting
10
van de auto moet zitten.
Als de menu-optie niet op het scherm ver-
schijnt, zijn er geen suggesties voor het
gebied waar de auto zich bevindt of het USB-
geheugen is niet aangesloten.
•
Begeleiding starten (Start guidance)
•
Details (Details)
•
Foto's (Photos)
•
Audio afspelen (Play audio)
•
Audio pauzeren (Pause audio)
Gerelateerde informatie
•
Algemene informatie over het aangeven
van bestemmingen (p. 42)
9
Niet voor alle gebieden of markten beschikbaar.
10
Voor informatie over het aansluiten van een USB-geheugen, zie de gebruikershandleiding of het supplement Sensus Infotainment.

R E I S P L A N

09 Reisplan
09
}}
53
Reisplan - algemeen
Reisplan opstellen en de routebegeleiding
starten voor navigatie naar de gekozen
bestemming.
Routebeschrijving
(Itinerary)
Bij opslag van een bestemming wordt een
Reisplan opgesteld. Het systeem hanteert
één reisplan tegelijk met maximaal 4 deelbe-
stemmingen.
Begeleiding starten
Routebeschrijving Begeleiding starten
(Itinerary > Start guidance)
Met de cursor op
Begeleiding starten (Start
guidance) + OK activeert u het actuele reis-
plan en gaat de begeleiding van start.
Routevoorstellen
3 verschillende reisplannen.
Als u de functie
Voorgestelde routes
1
hebt
gekozen en hebt ingesteld op “3” – zodat u 3
verschillende reisplannen te zien krijgt – moet
u eerst een keuze maken, voordat de begelei-
ding van start gaat, zie (p. 57).
Bestemming toevoegen
Als u een bepaalde reis in etappes wilt uitvoe-
ren, kunt u tot 4 ‘tussenstops’/deelbestem-
mingen aan het reisplan toevoegen.
Routebeschrijving Een ander
tussenbest. toevoegen
(Itinerary > Add another waypoint)
Met de cursor
Een ander tussenbest.
toevoegen (Add another waypoint) + OK
opent u het hoofdmenu om een bestemming
op te geven (p. 42).
1
Zie (p. 61).

||
09 Reisplan
09
54
Methode kiezen voor het bepalen/zoeken van
deelbestemmingen in het menu
Bestemming
invoeren (Set destination) om tot 4 deelbe-
stemming te kunnen toevoegen.
De eerst opgegeven/opgeslagen bestemming
wordt de Eindbestemming van de reis. Even-
tueel volgende bestemmingen worden Deel-
bestemmingen.
N.B.
De laatst toegevoegde bestemming wordt
altijd Deelbestemming-1 – eerdere Deelbe-
stemmingen verschuiven een positie
omlaag: ‘Oude’ Deelbestemming 1 wordt
Deelbestemming 2 enz.
De onderlinge volgorde van de deelbestem-
mingen is naderhand eenvoudig aan te pas-
sen – zie punt
Wijzig plaats in lijst (p. 54).
Gerelateerde informatie
•
Deelbestemmingen in reisplan (p. 54)
Deelbestemmingen in reisplan
Deelbestemmingen/tussenstops in een reis-
plan zijn aan te passen en/of te vervangen.
Met het markeren van een deelbestemming +
OK kunt u de desbetreffende deelbestem-
ming als volgt bewerken:
•
Informatie (Information) – Bijvoorbeeld
naam en adres.
•
Wis (Delete) – Verwijdert de deelbestem-
ming.
•
Wijzig plaats in lijst (Move in list) – Wij-
zigt de onderlinge volgorde in het reisplan
(zie volgend kopje).
•
Opslaan (Save) – Slaat de deelbestem-
ming op.
Verplaatsen in lijst
Doe als volgt om de onderlinge volgorde van
de deelbestemming te wijzigen:
1. Markeer de te verplaatsen deelbestem-
ming + OK – er verschijnt een pop-
upmenu
2.
Markeer
Wijzig plaats in lijst (Move in
list) + OK
3. Draai aan TUNE – De deelbestemming
wordt in de lijst omhoog/omlaag ver-
plaatst.
4. Sluit af met OK om de verplaatsing te
bevestigen.
Reisplan wissen
Met de cursor op Reisplan wissen (Clear
itinerary) + OK wist u het actuele reisplan
inclusief alle deelbestemmingen.
Gerelateerde informatie
•
Reisplan - algemeen (p. 53)
•
Kaart met de resterende route (p. 58)

R O U T E

10 Route
10
56
Route - vermijden
Met deze functie kunt u het eerstvolgende tra-
ject van een route vermijden.
De functie Mijden ( Avoid) werkt alleen, als er
alternatieve straten/wegen zijn – anders wordt
het gemarkeerde gebied geheel of gedeelte-
lijk genegeerd.
Route Mijden
(Route > Avoid)
Met de cursor op
Mijden (Avoid) + OK opent
u het volgende scherm met het eerstvolgende
alternatieve deeltraject voorgemarkeerd.
Gemarkeerd deeltraject.
Markeer de optie van uw keuze + OK:
•
Andere route (Reroute) – Het systeem
berekent een andere route en houdt reke-
ning met het te mijden traject.
•
Langer (Longer) – Het te mijden deeltra-
ject wordt verlengd.
•
Korter (Shorter) – Het te mijden deeltra-
ject wordt verkort.
•
Wis (Delete) – De gemarkeerde deeltra-
jecten worden gewist en de oorspronke-
lijke route wordt gehanteerd.
Aan de hand van een soortgelijke functie –
Gebied mijden – kunt u een bepaald gebied
mijden, zie (p. 63).
Gerelateerde informatie
•
Alternatieve routes en route-overzicht
(p. 57)
•
Gedetailleerde route-informatie (p. 58)
•
Kaart met de resterende route (p. 58)
•
Route opnemen (p. 59)
•
Route-opties - gebied vermijden (p. 63)

10 Route
10
57
Alternatieve routes en route-overzicht
Hier vindt u een beschrijving van hoe u een
andere route naar de bestemming kunt kiezen
– uit een lijst met alternatieven.
De gerelateerde functie “Route-overzicht”
geeft de naam van de gemarkeerde deelbe-
stemming weer en de afstand.
Alternatieve routes
Route Alternat. routes naar
bestemming
(Route > Alternative routes to destination)
Met de cursor op
Alternat. routes naar
bestemming + OK kunt u een van de andere
alternatieve routes naar de bestemming kie-
zen. Zie ook
Voorgestelde routes (p. 61).
Met Routetype (Route type) kiest u het
gewenste routetype, zie (p. 61).
Route-overzicht
Route Route-overzicht
(Route > Route overview)
Met de cursor op
Route-overzicht + OK ver-
schijnt informatie over de deelbestemmingen
en eindbestemming van de route.
Gerelateerde informatie
•
Route - vermijden (p. 56)

10 Route
10
58
Gedetailleerde route-informatie
Hier verschijnen de onderdelen van iedere
etappe, zoals afritten en kruisingen.
Route Gedet. route-informatie
(Route > Detailed route information)
Iedere etappe tussen twee deelbestemmin-
gen bestaat uit meerdere deeltrajecten van
verschillende aard zoals rechte stukken, afrit-
ten, kruisingen, opritten e.d.
Gedetailleerd deeltraject van een route.
Met de cursor op
Volgende of Vorige + OK
worden de locatie van alle deeltrajecten, de
bijbehorende namen en afstanden op de
kaart weergegeven.
•
Volgende (Next) – Naar het volgende
deeltraject.
•
Vorige (Previous) – Naar het voorgaande
deeltraject.
•
Inzoomen/Uitzoomen (Zoom in/Zoom
out) – Vergroot/verkleint de kaartweer-
gave met het actuele deeltraject.
Gerelateerde informatie
•
Route - vermijden (p. 56)
Kaart met de resterende route
Deze functie geeft de resterende route aan.
Route Kaart van resterende route
(Route > Map of remaining route)
Met de cursor op
Kaart van resterende
route + OK verschijnt op het scherm het res-
terende traject van de route vanaf de actuele
positie van de auto.
Verder dezelfde functies als in het Scrolmenu
(p. 36).

10 Route
10
59
Gerelateerde informatie
•
Route - vermijden (p. 56)
Route opnemen
Route opnemen en opslaan in het geheugen
van het navigatiesysteem.
Het symbool ‘REC’ geeft aan dat de route wordt
opgenomen.
Route Route opnemen
(Route > Record route)
Tijdens de opname staat het symbool ‘REC’
op het beeldscherm. U beëindigt de opname
via dezelfde menu-optie –
Route-opname
starten/stoppen.
Opgenomen routes worden opgeslagen en
zijn te openen in het menu
Bestemming
invoeren
Opgeslagen positie Routes
(p. 46).
U kunt opgenomen bestanden exporteren/
wegschrijven naar een USB-geheugen
1
om ze
bijvoorbeeld te kunnen kopiëren naar het
gps-navigatiesysteem van een andere auto.
Voor meer informatie, zie (p. 74).
Gerelateerde informatie
•
Route - vermijden (p. 56)
1
Voor informatie over het aansluiten van een USB-geheugen, zie de gebruikershandleiding of het supplement Sensus Infotainment.

I N S T E L L I N G E N

11 Instellingen
11
}}
61
Routeopties
De instellingen voor routeopties omvatten
onder meer routetype en het aantal route-
voorstellen.
Instellingen Routeopties
(Settings > Route options)
Type route
Instellingen Routeopties Routetype
(Settings > Route options > Route type)
Hier hebt u de keuze uit verschillende routety-
pen. Markeer en activeer de optie van uw
keuze met OK.
•
Snel met verkeersaanpassing (Fast
with traffic adaption) - korte reistijd met
een minimum aan files
1
.
•
Snel (Fast) - korte reistijd krijgt de priori-
teit.
•
Kort (Short) - kort traject krijgt de priori-
teit. De route kan ook langs secundaire
wegen voeren.
•
ECO met verkeersaanpassing (ECO
with traffic adaption) - laag brandstofver-
bruik
1
krijgt de prioriteit.
Nieuwe route op aanvraag
Instellingen Routeopties Andere
route op verzoek
(Settings > Route options > Reroute on
request)
Deze functie houdt in dat u een eventuele
herberekening van de route op grond van ver-
keersinformatie moet bevestigen met OK of
afwijzen met EXIT.
•
Gemarkeerde route bij
Andere route op
verzoek: - U moet de herberekende
route bevestigen.
•
Leeg vakje: - Herberekening van de route
vindt automatisch plaats.
Routevoorstellen
Instellingen Routeopties
Voorgestelde routes
1
Afhankelijk van de actuele verkeersinformatie (p. 77).

||
11 Instellingen
11
62
(Settings > Route options > Route proposals)
Met het commando
Begeleiding starten
gaat een bepaalde routebegeleiding van start
afhankelijk van de vraag of u optie ‘
1’ of ‘3’
2
hebt gekozen.
•
Activeer de optie van uw keuze met OK
en verlaat het menut me EXIT of NAV.
Optie ‘1’
De route is gebaseerd op het Routetype dat
u in het voorgaande gedeelte hebt gekozen,
waarna de routebegeleiding van start gaat.
Optie ‘3’
De routebegeleiding gaat pas van start, nadat
u een van de route-alternatieven hebt geko-
zen.
N.B.
Met de optie ‘3’ duurt het iets langer voor-
dat de routebegeleiding van start gaat –
het systeem moet namelijk eerst 3
geschikte alternatieven berekenen.
Carpoolstrook gebruiken
3
Instellingen Routeopties
Carpoolstrook gebruiken
(Settings > Route options > Use carpool lane)
Soms mogen personenauto’s gebruik maken
van rijstroken die eigenlijk voorbehouden zijn
aan bussen en taxi’s, op voorwaarde dat
meerdere mensen gebruik maken van deze
personenauto. Bij activering van deze functie
worden ook dergelijke rijstroken voor bussen
meegenomen bij de berekening van een
geschikte route.
•
Activeer
Carpoolstrook gebruiken door
het vakje aan te vinken + OK en verlaat
het menu met EXIT of NAV.
Expresstrook
3
Instellingen Routeopties
Doorrijstrook gebruiken
(Settings > Route options > Use express lane)
Soms mogen personenauto’s gebruik maken
van rijstroken die eigenlijk voorbehouden zijn
aan bussen en taxi’s, op voorwaarde dat de
personenauto aangemerkt is als ‘milieuauto’
of iets dergelijks. Bij activering van deze func-
tie worden ook dergelijke rijstroken voor bus-
sen meegenomen bij de berekening van een
geschikte route.
•
Activeer
Doorrijstrook gebruiken door
het vakje aan te vinken + OK en verlaat
het menu met EXIT of NAV.
2
Zie (p. 53).
3
De functie is alleen beschikbaar als dergelijke informatie in de kaartdatabase is opgenomen.

11 Instellingen
11
}}
63
Gerelateerde informatie
•
Route-opties - gebied vermijden (p. 63)
•
Route-opties - route aanpassen (p. 65)
•
Kaart-opties (p. 65)
•
Instructie-opties (p. 69)
•
Systeeminformatie (p. 73)
•
FAV-knop (p. 73)
•
Opgeslagen locaties importeren/exporte-
ren (p. 74)
Route-opties - gebied vermijden
Maak mijdgebieden aan om routebegeleiding
door bepaalde plaatsen of wijken te vermij-
den.
Instellingen Routeopties Gebied
mijden
(Settings > Route options > Avoid area)
De functie vermijdt de gekozen gebieden bij
het bepalen van de route. Is te gebruiken om
routebegeleiding door een bepaald gebied te
vermijden. Snelwegen door een
uitgesloten/‘te mijden’ kaartgebied worden
echter wel meegenomen tijdens de bereke-
ning.
Instellingen Routeopties Gebied
mijden
Nieuw gebied mijden Gebied
op kaart selecteren
(Settings > Route options > Avoid area >
Avoid new area > Select area on map)
Mijdgebied aanmaken
U kunt een mijdgebied direct op de kaart
markeren aan de hand van een rechthoekig
veld/‘venster’.

||
11 Instellingen
11
64
Om een mijdgebied aan te maken en op te
slaan:
1. Scrol totdat de cursor in het gewenste
gebied staat.
2. Druk op OK – er wordt een rood ‘venster’
aangemaakt.
3. Draai aan TUNE om de venstergrootte
aan te passen.
4. Druk op OK, wanneer het venster het
gewenste mijdgebied beslaat – het
gebied wordt opgeslagen en weergege-
ven in een lijst.
Mijdgebied activeren
Om routebegeleiding door een mijdgebied te
vermijden moet u het opgeslagen gebied acti-
veren. Doe het volgende:
1. Kies/markeer het te mijden gebied + OK.
2.
Kies
Activeren (Activate) + OK – het
mijdgebied is geactiveerd, waarna het
systeem het gebied mijdt bij de routebe-
geleiding.
Mijdgebied deactiveren
Om een geactiveerd mijdgebied weer vrij te
geven voor de routebegeleiding moet u het
eerst deactiveren:
1. Markeer het geactiveerde mijdgebied in
de lijst + OK.
2.
Kies
Deactiveren + OK – het mijdgebied
is gedeactiveerd, waarna het systeem het
gebied niet langer mijdt bij de routebege-
leiding.
Het systeem kan meerdere mijdgebieden
opslaan die naar keuze te activeren/deactive-
ren zijn.
Het is ook mogelijk om een bepaald deeltra-
ject via een bepaalde weg/straat te vermijden
tijdens de routebegeleiding, zie (p. 56).
Gerelateerde informatie
•
Routeopties (p. 61)
•
Route-opties - route aanpassen (p. 65)

11 Instellingen
11
}}
65
Route-opties - route aanpassen
U kunt bepaalde verkeerspunten zoals snel-
wegen of veerverbindingen deselecteren.
Instellingen Routeopties Snelwegen
mijden
(Settings > Route options > Avoid motorways)
Om een of meer van de op het scherm
getoonde verkeerspunten langs de route te
vermijden: - Markeer verkeerspunt + OK.
Hier volgen enkele voorbeelden
4
:
•
Snelwegen mijden (Avoid motorways)
•
Tolwegen mijden (Avoid toll roads)
•
Tunnels mijden (Avoid tunnels)
•
Veren mijden (Avoid ferries)
•
Autotreinen mijden
•
Vignet-verplichting mijden
Na het maken van uw keuze(s):
•
Verlaat het menu met EXIT of NAV.
N.B.
•
In- en uitschakeling van deze opties
met een actief reisplan vindt mogelijk
met enige vertraging plaats doordat
het reisplan opnieuw moet worden
berekend.
•
Ook als u aangeeft dat u tunnels, tol-
wegen en snelwegen wilt vermijden,
kan het gebeuren dat deze toch wor-
den opgenomen wanneer er geen
goede alternatieven zijn.
Gerelateerde informatie
•
Routeopties (p. 61)
•
Route-opties - gebied vermijden (p. 63)
Kaart-opties
Hier kunt u instellingen verrichten voor de
kaartweergave op het beeldscherm.
Voorbeelden van wat u kunt instellen:
•
kaartweergave op volledig scherm
•
kompasrichting
•
snelweginformatie
•
positie-informatie
•
POI
•
kaartkleuren.
Instellingen Kaartopties
(Settings > Map options)
4
De mogelijke alternatieven kunnen per markt/gebied verschillen.

||
11 Instellingen
11
66
Kaartweergave op volledig scherm
Instellingen Kaartopties Kaart op
volledig scherm tonen
(Settings > Map options > Show full-screen
map)
Bij markering van de getoonde optie + OK
wordt de kaart op het volledige scherm weer-
gegeven zonder andere voertuiggegevens
zoals de binnentemperatuur of de beluisterde
radiozender onder- of bovenaan.
Kaartstand kompasrichting
Instellingen Kaartopties Type kaart
(Settings > Map options > Map type)
Hier kiest u hoe de kaart op het beeldscherm
moet worden weergegeven. Activeer de optie
van uw keuze met OK.
•
Noorden boven (North up) - de kaart
wordt altijd met het Noorden boven aan
het beeldscherm weergegeven. Het auto-
symbool beweegt in de desbetreffende
windstreek op het scherm.
•
Kaart in rijrichting (Heading up) - het
autosymbool vormt het middelpunt en
wijst altijd naar boven op het beeld-
scherm. De kaartweergave roteert onder
het autosymbool en dat is gerelateerd
aan hoe de weg loopt.
•
3D-kaart basis (3D map basic) - de kaart
wordt schuin van boven weergegeven
met het autosymbool in het midden en de
rijrichting wijst naar boven op het beeld-
scherm.
•
3D-kaart geavanceerd (3D map
enhanced) - identiek aan de vorige optie
met dat verschil dat verschillende objec-
ten, gebouwen e.d. worden weergegeven
op het kaartscherm.
Informatie langs de snelweg
Instellingen Kaartopties
Snelweginformatie
(Settings > Map options > Motorway
information)
Wanneer de auto over een snelweg rijdt, wor-
den de eerstvolgende drie (3) afritten naar bij-
voorbeeld een parkeerplaats of een tanksta-
tion weergegeven. De afritten worden dusda-
nig geordend dat de eerstvolgende afrit onder
in de lijst staat.
Met de cursor op Snelweginformatie + OK
vinkt u het vakje aan en activeert u de functie.

11 Instellingen
11
}}
67
Informatie over de actuele positie
Instellingen Kaartopties Positie-
informatie
(Settings > Map options > Position
information)
Activeer de optie van uw keuze met OK.
•
Huidige straat (Current road) - het
beeldscherm geeft de naam
5
weer van de
weg/straat waar de auto/cursor zich
bevindt.
•
Lengtegraad/breedtegraad (Lat/Lon) -
het beeldscherm geeft de coördinaten
5
weer voor de positie waar de auto/cursor
zich bevindt.
•
Geen (None) - het beeldscherm geeft
geen informatie weer voor de positie waar
de auto/cursor zich bevindt.
Kompas
Instellingen Kaartopties Kompas
(Settings > Map options > Compass)
Aangeven of de kompasrich-
ting (de richting waarin de
voorkant van de auto wijst)
op de kaartweergave van het
beeldscherm moet worden
aangegeven met een kom-
pasnaald of met letters.
•
Grafisch (Graphic) + OK - een symbool
geeft de kompasrichting aan.
•
Tekst (Text) + OK - de letters N voor
noord, W voor west, S voor zuid en E
voor oost geven de kompasrichting aan.
U kunt ook de kompasrichting van de kaart-
weergave – noorden of rijrichting boven aan
– aanpassen, zie het voorgaande kopje
‘Kaartstand kompasrichting’.
POI
6
op de kaart
Instellingen Kaartopties POI-
symbolen
(Settings > Map options > POI symbols)
Hier geeft u aan welke POI’s op de kaart
moeten worden weergegeven. Activeer de
optie van uw keuze met OK.
5
Zie voorbeeld (p. 50).
6
POI – Point of interest. Ook wel ‘nuttige plaats’ of ‘faciliteit’ genoemd.

||
11 Instellingen
11
68
•
Standaard (Default) - de POI’s die u met
de functie Gekozen (Selected) hebt
gekozen, worden weergegeven.
•
Gekozen (Selected) - kies met de TUNE-
knop + OK elke POI die op het beeld-
scherm moet worden weergegeven.
•
Geen (None) - er worden geen POI’s
weergegeven.
Voor voorbeelden van POI’s, zie Nuttige
plaatsen (POI’s) (p. 83).
Kaartkleuren
Instellingen Kaartopties
Kaartkleuren
(Settings > Map options > Map colours)
Activeer de optie van uw keuze met OK.
•
Automatisch (Automatic) - een lichtsen-
sor registreert of er sprake is van dag of
nacht en past het beeldscherm automa-
tisch aan.
•
Dag (Day) - de kleuren en het contrast
van het beeldscherm worden helder en
scherp.
•
Nacht (Night) - de kleurweergave en het
contrast van het beeldscherm worden
afgestemd voor optimaal zicht bij donker.
Opgeslagen locatie op de kaart
Instellingen Kaartopties
Opgeslagen locatie op kaart
(Settings > Map options > Stored location on
map)
Er verschijnt een lijst met alle opgeslagen
locaties.
•
Markeer welke er op de kaart moeten
worden weergegeven met de cursor + OK
- verlaat het menu met EXIT of NAV.
Gerelateerde informatie
•
Instructie-opties (p. 69)
•
FAV-knop (p. 73)
•
Systeeminformatie (p. 73)
•
Opgeslagen locaties importeren/exporte-
ren (p. 74)

11 Instellingen
11
}}
69
Instructie-opties
Hier kunt u instellingen verrichten voor de
presentatie van de routebegeleiding.
Voorbeelden van wat u kunt instellen:
•
aankomsttijd of resterende reistijd
•
straatnaam in stembegeleiding
•
routebegeleiding op het instrumentenpa-
neel
•
verkeersinformatie automatisch voorlezen
•
automatische volumeaanpassing
•
stembegeleiding
•
flitspaalwaarschuwing.
Instellingen Begeleidingsopties
(Settings > Guidance options)
Aankomsttijd of resterende reistijd
Instellingen Begeleidingsopties
Weergave Aankomsttijd
(Settings > Guidance options > Time of arrival
format)
Activeer de optie van uw keuze met OK.
•
ETA (Estimated Time of Arrival) - toont de
berekende aankomsttijd
•
RTA (Remaining Time of Arrival) - toont
de resterende reistijd.
Straatnaam bij stembegeleiding
7
Instellingen Begeleidingsopties
Straatnamen in gespr.begel.
(Settings > Guidance options > Street names
in voice guidance)
Met de cursor op
Straatnamen in
gespr.begel. (Street names in voice
guidance) + OK kunt u de functie aanvinken/
activeren waarbij de routebegeleiding de
namen van de straten en wegen voorleest,
maar de informatie over de afstand en rich-
ting achterwege laat.
7
Alleen bepaalde markten en talen.

||
11 Instellingen
11
70
Navigeren met Turn-by-turn
Instellingen Begeleidingsopties
Turn-by-turn navigatie (Pijlen)
(Settings > Guidance options > Turn-by-turn
navigation)
Met de cursor op
Turn-by-turn navigatie
(Pijlen) + OK drukt kunt u de functie aanvin-
ken/activeren, waarmee ook de volgende
manoeuvre in het reisplan alsmede de reste-
rende afstand op het instrumentenpaneel ver-
schijnen.
Verkeersinformatie automatisch
voorlezen
Instellingen Begeleidingsopties
Automatisch oplezen van verkeer
(Settings > Guidance options > Automatic
read out of traffic)
Met de cursor op
Automatisch oplezen van
verkeer + OK kunt u de functie markeren/
activeren, waarmee belangrijke verkeerspro-
blemen op de route worden voorgelezen.
Dit symbool op het beeld-
scherm geeft aan dat er ver-
keersinformatie beschikbaar
is binnen het actuele ont-
vangstgebied. De kleur van
het symbool geeft aan hoe
belangrijk de informatie is:
•
ROOD - de informatie wordt voorgelezen
en de positie staat aangegeven op de
kaart - zie (p. 77)
•
ORANJE - de informatie wordt niet voor-
gelezen, maar de positie staat wel aange-
geven op de kaart.
Automatische volumeaanpassing
Instellingen Begeleidingsopties
Audiovolume verlagen
(Settings > Guidance options > Audio
fadeout)
Met de cursor op
Audiovolume verlagen +
OK kunt u de functie aanvinken/activeren,
waarmee u het geluid van bijvoorbeeld aan
radiozender tijdelijk kunt dempen wanneer de
routebegeleiding voorleest.

11 Instellingen
11
}}
71
Stembegeleiding
Instellingen Begeleidingsopties
Gesproken begeleiding
(Settings > Guidance options > Voice
guidance)
Met de cursor op
Gesproken begeleiding +
OK kunt u de voorleesfunctie voor de route-
begeleiding aanvinken/activeren.
N.B.
Als deze optie niet gemarkeerd staat,
wordt geen stembegeleiding gegeven –
alleen visuele routebegeleiding zonder
gesproken meldingen.
Voor meer informatie, zie (p. 32).
Eenvoudige stembegeleiding
Instellingen Begeleidingsopties
Eenvoudige spraakbegeleiding
(Settings > Guidance options > Use Simple
Voice Guidance)
Normaal worden er drie (3) instructies gege-
ven voor iedere manoeuvre: een voorberei-
dende instructie, een instructie net voor de
manoeuvre en de laatste instructie wanneer
de manoeuvre moet worden uitgevoerd. Bij
activering van deze functie wordt voor iedere
verkeersmanoeuvre slechts één (1) instructie
gegeven.
•
Met de cursor op
Eenvoudige
spraakbegeleiding + OK kunt u de func-
tie aanvinken/activeren. Verlaat het menu
vervolgens met EXIT of NAV.
Snelheidscamera
Instellingen Begeleidingsopties
Waarschuwing flitspaal
(Settings > Guidance options > Speed
camera warning)
U wordt met een akoestisch signaal en een
symbool gewaarschuwd bij het naderen van
een snelheidscamera.
•
Met de cursor op
Waarschuwing
flitspaal + OK kunt u de functie aanvin-
ken/activeren. Verlaat het menu vervol-
gens met EXIT of NAV.
N.B.
Welke informatie er op de kaart mag wor-
den weergegeven hangt af van de natio-
nale wetgeving. Breng voor actuele infor-
matie een bezoek aan
www.volvocars.com/navi.

||
11 Instellingen
11
72
N.B.
•
Let erop dat de op de verkeersborden
aangegeven maximumsnelheid soms
aangepast wordt en daarmee verschilt
van die in de database van het naviga-
tiesysteem.
•
De bestuurder is er altijd verantwoor-
delijk voor dat de geldende verkeers-
en snelheidsvoorschriften worden
nageleefd.
Signaal voor opgeslagen locatie
Instellingen Begeleidingsopties
Opgeslagen locatienotificatie
U wordt met een akoestisch signaal gewaar-
schuwd bij het naderen van een opgeslagen
locatie.
1.
Met de cursor op
Opgeslagen
locatienotificatie + OK kunt u de functie
aanvinken en een lijst met al uw opgesla-
gen locaties zien.
2. Kies met TUNE de locaties waarvoor u
geen signaal wenst te ontvangen en
deselecteer/deactiveer met OK. Verlaat
het menu met EXIT of NAV.
Signaal voor POI tijdens een begeleide
route
Instellingen Begeleidingsopties
Kennisgeving reis-POI
U wordt met een akoestisch signaal gewaar-
schuwd bij het naderen van een POI die deel
uitmaakt van een “Reisgids” (begeleide
route), zie (p. 51).
•
Met de cursor op
Kennisgeving reis-
POI + OK kunt u de functie aanvinken/
activeren. Verlaat het menu vervolgens
met EXIT of NAV.
N.B.
Functies gekoppeld aan Travel Guide zijn
alleen beschikbaar via een aangesloten
USB-eenheid met Travel Guide-informatie,
zie (p. 51).
Signaal voor begeleide route
Instellingen Begeleidingsopties
Kennisgeving rondleiding
U wordt met een akoestisch signaal gewaar-
schuwd bij het naderen van een “Reisgids”
(begeleide route), zie (p. 51).
•
Met de cursor op
Kennisgeving
rondleiding + OK kunt u de functie aan-
vinken/activeren. Verlaat het menu vervol-
gens met EXIT of NAV.
N.B.
Functies gekoppeld aan Travel Guide zijn
alleen beschikbaar via een aangesloten
USB-eenheid met Travel Guide-informatie,
zie (p. 51).
Gerelateerde informatie
•
Opgeslagen locaties importeren/exporte-
ren (p. 74)
•
FAV-knop (p. 73)
•
Kaart-opties (p. 65)
•
Systeeminformatie (p. 73)

11 Instellingen
11
}}
73
Systeeminformatie
De systeeminformatie geeft de actuele status
aan van het navigatiesysteem.
Instellingen Systeeminformatie
(Settings > System information)
Met de cursor op Instellingen
Systeeminformatie + OK verschijnt een
korte samenvatting van de status van het
navigatiesysteem, waaronder de actuele zen-
der die verkeersinformatie doorgeeft en de
gegevens en versie van de gebruikte kaart.
Gerelateerde informatie
•
Instructie-opties (p. 69)
•
FAV-knop (p. 73)
•
Kaart-opties (p. 65)
•
Opgeslagen locaties importeren/exporte-
ren (p. 74)
FAV-knop
De FAV-knop is te programmeren met ver-
schillende alternatieven.
Instellingen Opties FAV-toets
(Settings > FAV key options)
De FAV-knop van de numerieke
toetsenset is te programmeren met
een van de volgende alternatieven +
OK:

||
11 Instellingen
11
74
•
Geen functie (No funktion)
•
Begeleidingsinstructie herhalen
(Repeat voice guidance)
•
Begeleiding annuleren/hervatten
(Cancel/Resume guidance )
•
Toon/verberg kaart heel scherm
(Show/Hide full-screen map)
•
Toon/verberg snelweginformatie
(Show/Hide motorway information)
•
Route-opname starten/stoppen (Start/
Stop route recording)
•
Spraakbegeleiding aan/uit
Met de cursor op het alternatief van uw keuze
+ OK activeert u de functie - verlaat het menu
vervolgens met EXIT of NAV.
Gerelateerde informatie
•
Instructie-opties (p. 69)
•
Opgeslagen locaties importeren/exporte-
ren (p. 74)
•
Kaart-opties (p. 65)
•
Systeeminformatie (p. 73)
Opgeslagen locaties importeren/
exporteren
Opgeslagen routes en locaties importeren
en/of exporteren.
Instellingen Opgeslagen loc.
importeren/exporteren
(Settings > Import/export stored locations)
De opgeslagen routes en bestemmingen/
locaties (zie Opgeslagen locaties (p. 46)) in
het navigatiesysteem kunt u kopiëren naar
een USB-geheugen
8
.
De kaartdatabase is ook aan te vullen met
POI’s uit andere bronnen via een USB-geheu-
gen, op voorwaarde dat de POI-bestanden de
"gpx"-indeling hebben.
N.B.
•
Voor het aanvullen van de kaartdata-
base met POI-bestanden is enige
computerervaring vereist!
•
Het bestandsformaat van POI-bestan-
den en de manier waarop deze van
internet worden gehaald, worden
bepaald door de desbetreffende pro-
ducent/distributeur. Er is daarom geen
standaardproces voor het downloaden
van POI-bestanden. Om die reden kan
in deze gebruikershandleiding dan ook
geen exacte stapsgewijze beschrijving
worden opgenomen.
•
Bij vragen kunt u contact op nemen
met een Volvo-dealer.
Gerelateerde informatie
•
Instructie-opties (p. 69)
•
FAV-knop (p. 73)
8
Voor informatie over het aansluiten van een USB-geheugen, zie de gebruikershandleiding of het supplement Sensus Infotainment.

V E R K E E R S I N F O R M A T I E

12 Verkeersinformatie
12
}}
77
Verkeersinformatie
Hier verschijnen symbolen voor weergave van
de beschikbare verkeersinformatie en instruc-
ties voor de wijze waarop u de verkeersinfor-
matie kunt bekijken.
Algemeen
Het navigatiesysteem krijgt voortdurend ver-
keersinformatie binnen.
Dit symbool geeft aan dat er
verkeersinformatie beschik-
baar is binnen het actuele
ontvangstgebied. Afhankelijk
van de aard van de informa-
tie is het symbool ROOD of
ORANJE (p. 69).
Dit symbool markeert de
positie van een verkeerspro-
bleem – zie de informatie
onder het kopje ‘
Verkeer op
kaart’ in Verkeersinformatie
- met ingevoerde bestem-
ming (p. 78).
N.B.
Verkeersinformatie is niet in alle gebieden/
landen beschikbaar.
Het aantal zendgebieden voor verkeersin-
formatie wordt voortdurend uitgebreid.
Verkeersinformatie openen
Verkeersinformatie
Met de cursor op Verkeersinformatie
(Traffic information) + OK verschijnt informa-
tie over verkeersproblemen – de wijze waarop
de informatie wordt weergegeven hangt ech-
ter af van de vraag af of u een Reisplan hebt
gekozen of niet.
Gerelateerde informatie
•
Verkeersinformatie - met ingevoerde
bestemming (p. 78)
•
Verkeersinformatie - zonder ingevoerde
bestemming (p. 77)
•
Omvang van het verkeersprobleem
(p. 80)
Verkeersinformatie - zonder
ingevoerde bestemming
De functie biedt de mogelijkheid om zonder
invoer van een bestemming eventuele ver-
keersproblemen te tonen.
Verkeersinformatie op de kaart
Opent de scrolfunctie op de kaart.
Verkeersinformatie Verkeer op kaart
(Traffic information > Traffic on map)
Met de cursor op
Verkeer op kaart (Traffic
on map) + OK kunt u verkeersproblemen zoe-
ken met de scrolfunctie – zie de beschrijving
onder de kop ‘
Verkeer op kaart’ (p. 78).

||
12 Verkeersinformatie
12
78
Alle verkeer
Verkeersinformatie binnen ontvangstgebied.
Met de cursor op een weg/straat + OK opent
u dezelfde functie en verschijnt een menu met
het hoofdstuk ‘Met ingevoerde bestemming’
en de kop ‘Alle verkeer’, zie (p. 78).
Gerelateerde informatie
•
Verkeersinformatie - met ingevoerde
bestemming (p. 78)
•
Verkeersinformatie (p. 77)
•
Omvang van het verkeersprobleem
(p. 80)
Verkeersinformatie - met ingevoerde
bestemming
De functie toont na invoer van de bestemming
eventuele verkeersproblemen. Geeft verkeers-
informatie (p. 77) op de kaart weer met behulp
van de scrolfunctie (p. 36).
Verkeersinformatie voor de route
beluisteren
Verkeersinformatie Verkeersinformatie
op route
(Traffic information > Listen to traffic on route)
Met de cursor op
Verkeersinformatie op
route (Listen to traffic on route) + OK acti-
veert u de voorleesfunctie voor verkeersbe-
richten langs de geplande route.
Alle verkeer
Verkeersinformatie Alle verkeer
(Traffic information > All traffic)
Met de cursor op
Alle verkeer (All traffic) +
OK verschijnt een lijst met alle verkeersbe-
richten binnen het actuele ontvangstgebied.
Verkeersinformatie binnen ontvangstgebied.
De verkeersinformatie wordt eerst gegroe-
peerd op land (in grensgebieden), daarna op
wegnummer en vervolgens straatnaam.

12 Verkeersinformatie
12
}}
79
Met de cursor op een weg/straat + OK krijgt
u de verkeersinformatie voor de gemarkeerde
weg/straat te zien – zie volgende afbeelding:
Specifieke verkeersinformatie.
Bij weergave van verkeersinformatie voor een
specifieke weg/straat staat de ernstigste sto-
ring bovenaan, bijvoorbeeld stremming van
een bepaalde rijstrook.
Met de cursor op een verkeersprobleem +
OK verschijnt meer informatie en ziet u de
locatie op de kaart – zie volgende afbeelding:
Verkeersprobleem op de kaart.
De locatie van het actuele verkeersprobleem
geldt als middelpunt van de kaartweergave.
Verkeersinformatie op de kaart
Verkeersinformatie Verkeer op kaart
(Traffic information > Traffic on map)
Met de cursor op
Verkeer op kaart (Traffic
on map) + OK kunt u verkeersproblemen zoe-
ken met de scrolfunctie (p. 36).
Aan de hand van de scrolfunctie kunt u infor-
matie over een bepaald verkeersprobleem
weergeven.
1. Scrol het dradenkruis naar het verkeers-
probleem/symbool waarover u gedetail-
leerder informatie wenst – er verschijnt
een geel kader rond het symbool.
2. Druk op OK – er verschijnt vervolgens
informatie vergelijkbaar met die op de
volgende afbeelding:
De informatie over een verkeersprobleem is
gekoppeld aan het desbetreffende symbool
en voor zover de gegevens beschikbaar zijn,
kan het volgende worden weergegeven:
•
naam/nummer van de weg/straat
•
land
•
aard van het probleem
•
omvang van het probleem
•
duur van het probleem.
Als het dradenkruisvenster meerdere ver-
keersproblemen bevat, wordt eerst het pro-

||
12 Verkeersinformatie
12
80
bleem getoond dat het dichtst bij het middel-
punt van het dradenkruis ligt.
Aanduidingen zoals ‘
2/5’ boven aan het
beeldscherm geven aan dat de desbetref-
fende informatie nummer 2 is van in totaal 5
berichten voor het gebied binnen het draden-
kruis – u kunt de overige berichten doorbla-
deren door kort op OK te drukken.
•
Ga terug naar de kaartweergave met
EXIT of NAV.
Realtime informatie
Verkeersinformatie Verkeer op kaart
(Traffic information > Traffic on map)
Realtime verkeersproblemen, bijvoorbeeld
“105 km one lane closed” gelden voor de
actuele route.
Met de cursor op een verkeersprobleem +
OK verschijnt meer informatie en ziet u de
locatie op de kaart – zie volgende afbeelding:
Verkeersprobleem op de kaart.
De locatie van het actuele verkeersprobleem
geldt als middelpunt van de kaartweergave.
Gerelateerde informatie
•
Verkeersinformatie (p. 77)
•
Verkeersinformatie - zonder ingevoerde
bestemming (p. 77)
•
Omvang van het verkeersprobleem
(p. 80)
Omvang van het verkeersprobleem
Deze functie geeft een overzicht van de
omvang van het verkeersprobleem.
Verkeersprobleem en de omvang ervan.
Sommige verkeersproblemen zijn niet gekop-
peld aan een bepaalde locatie maar gelden
voor een langer traject.
Naast het symbool voor de locatie van het
verkeersprobleem wordt het desbetreffende
traject gemarkeerd met een aantal rode kruis-
jes ‘xxxxx’.
•
De lengte van de markering geeft de
omvang (het traject) van het verkeerspro-
bleem aan.
•
De kant waar de markering staat geeft
tevens aan op welke rijbaan het verkeers-
probleem zich voordoet.
Grootte van gebied voor
verkeersinformatie
De kaartschaal bepaalt hoeveel verkeersinfor-
matie (p. 77) er kan worden weergegeven –

S Y M B O L E N O P D E K A A R T

13 Symbolen op de kaart
13
}}
83
Nuttige plaatsen - POI
Hier ziet u hoe u nuttige plaatsen kunt kiezen
voor weergave op de kaart en hoe de symbo-
len voor verschillende faciliteiten eruitzien.
‘Nuttige plaats’ wordt ook wel ‘faciliteit’ of
‘POI
1
’ genoemd.
Instellingen Kaartopties POI-
symbolen
(Settings > Map options > POI symbols)
Geef aan welke POI op de kaart moet worden
weergegeven door te kiezen uit
Standaard
(Default), Gekozen (Selected) of Geen
(None). Voor meer informatie, zie het kopje
“POI op de kaart” (p. 65).
De aangevinkte POI ’s worden op de kaart weer-
gegeven.
•
Kies/markeer de POI met de TUNE-knop
– vink aan/af met OK en sluit af met EXIT.
Om de kaartweergave niet onnodig te compli-
ceren geldt er een beperking voor het aantal
POI’s dat gelijktijdig op het scherm kan wor-
den getoond – bij het inzoomen op een
bepaald gebied ziet u meerdere POI’s.
N.B.
•
Het symbool voor een POI, het aantal
POI’s en de POI-varianten kunnen per
markt verschillen.
•
Bij het bijwerken van kaartgegevens
worden er mogelijk symbolen toege-
voegd en andere verwijderd – in het
menusysteem onder
Instellingen
Kaartopties POI-symbolen
Gekozen kunt u altijd alle POI-symbo-
len voor het desbetreffende kaartsys-
teem doornemen.
Hier ziet u enkele voorbeelden van symbolen
voor uiteenlopende POI’s – ze zijn gegroe-
peerd naar functie:
Autodealer/-reparatie
Benzinestation
Autoreparatie
Parkeerplaats
Bezienswaardigheid
Golf
1
Point of interest.

||
13 Symbolen op de kaart
13
84
Bioscoop
Pretpark
Recreatie
Restaurant
Bar of café
Winkelcentrum
Hotel
Spoorwegtransport
Treinstation
Toegangspunt treinverkeer
Vliegveld
Busstation
Veerboothaven
Overheids- of gemeenschappe-
lijke voorziening
Overheidsinstantie
Politie/nooddiensten
Bibliotheek
Ziekenhuis of medische instelling
Apotheek
Pinautomaat
Geldautomaat/wisselkantoor
Postkantoor
Opleidingsinstelling
Gerelateerde informatie
•
Zoeken via POI (p. 45)

V R A G E N E N A N T W O O R D E N

14 Vragen en antwoorden
14
86
Veelgestelde vragen
De positie van de auto op de kaart klopt
niet
Het navigatiesysteem geeft de positie van de
auto aan met een nauwkeurigheid van circa
20 meter.
Bij het rijden op wegen die parallel lopen aan
een andere weg, kronkelwegen, wegen op
meerdere niveaus en na lang rijden zonder
duidelijke bochten is de kans op fouten gro-
ter.
Hoge bergen, gebouwen, tunnels, viaducten,
ongelijkvloerse wegen e.d. hebben daarnaast
een negatieve invloed op de ontvangst van
gps-signalen door het systeem, wat betekent
dat de nauwkeurigheid bij de berekening van
de positie van de auto kan verslechteren.
Het systeem berekent niet altijd de
snelste/kortste weg
Bij het berekenen van de route wordt, om tot
de theoretisch gezien beste route te komen,
rekening gehouden met de afstand, de weg-
breedte, het wegtype, het aantal bochten
naar rechts of links, rotondes enz. Ervaring en
lokale kennis kunnen echter een efficiëntere
route opleveren.
Het systeem gebruikt tolwegen,
snelwegen of veerverbindingen, terwijl
ik heb aangegeven dat ik die wil
vermijden
Bij het berekenen van routes over langere
afstanden kan het systeem om technische
redenen alleen gebruik maken van grote
wegen.
Als u ervoor hebt gekozen om tolwegen en
snelwegen te vermijden, worden deze voor
zover mogelijk vermeden en alleen gebruikt
als er geen ander, redelijk alternatief beschik-
baar is.
De positie van de auto op de kaart klopt
niet na transport
Als de auto is getransporteerd op bijvoor-
beeld een veerboot of een trein, of op een
andere wijze waarbij er geen gps-signalen
ontvangen konden worden, kan het maximaal
5 minuten duren tot de positie van de auto
correct wordt berekend.
De positie van de auto op de kaart klopt
niet na loskoppelen van de accu
Als de gps-antenne stroomloos is geweest,
kan het langer dan 5 minuten duren voordat
er sprake is van een correcte ontvangst van
gps-signalen en de positie van de auto bere-
kend wordt.
Het autosymbool op het scherm is
onrustig na verwisseling van een band
Naast de gps-ontvanger leveren ook de snel-
heidssensor van de auto en een gyrosensor
een bijdrage aan de berekening van de
actuele positie en rijrichting van de auto. Na
montage van een reservewiel en na wisselen
tussen zomer- en winterbanden moet het
systeem de afmetingen van de nieuwe wielen
"leren".
Om het systeem optimaal te laten functione-
ren, wordt daarom geadviseerd om, op een
geschikte plek, het stuur enkele keren volle-
dig te draaien terwijl u langzaam rijdt.
Het kaartbeeld komt niet overeen met
de werkelijke situatie
Het wegennet wordt voortdurend uitgebreid
en onderhouden, er kunnen nieuwe verkeers-
regels worden ingevoerd enz. De kaartdata-
base is daarom niet altijd compleet.
De kaartgegevens worden onafgebroken ont-
wikkeld en bijgewerkt. Bij uw Volvo-dealer
kunt u daar meer informatie over krijgen.
Zie ook www.volvocars.com/navi en
www.volvocars.com/mapupdate voor meer
informatie over kaarten e.d.
De schaal van de kaart verandert soms
In bepaalde gebieden is er geen gedetail-
leerde kaartinformatie beschikbaar. Het sys-
teem verandert dan automatisch de vergro-
ting.

14 Vragen en antwoorden
14
87
Het autosymbool op het scherm springt
vooruit of draait rond
Voordat u wegrijdt, kan het systeem enkele
seconden nodig hebben om de positie en
beweging van de auto te detecteren.
Schakel het systeem en de auto uit. Start
opnieuw, maar blijf dan even stilstaan voordat
u wegrijdt.
Ik ga een verre rit maken, maar wil geen
speciale route aangeven naar de
plaatsen waar ik langs wil rijden. Hoe
kan ik dan zo eenvoudig mogelijk een
reisplan bepalen?
Geef de bestemming rechtstreeks aan op de
kaart met behulp van het dradenkruis. Het
systeem leidt u automatisch naar de eindbe-
stemming, ook als u niet langs de deelbe-
stemmingen rijdt.
Mijn kaartinformatie is niet actueel
Voor vragen m.b.t. het bijwerken van kaartge-
gevens kunt u contact opnemen met de
dichtstbijzijnde Volvo-dealer.
Zie ook www.volvocars.com/navi of
www.volvocars.com/mapupdate.
Hoe kan ik eenvoudig controleren welke
kaartversie er wordt gebruikt?
Ga in het menusysteem naar Instellingen
Systeeminformatie + OK voor informatie
over de versie en het beschikbare geografi-
sche gebied, zie (p. 73).

K A A R T - E N S Y S T E E M I N F O R M A T I E

15 Kaart- en systeeminformatie
15
}}
89
Kaarten - inhoud
Volvo biedt enkele hoofdkaarten voor ver-
schillende delen van de wereld. Een kaart
bevat kaart- en weggegevens met de bijbeho-
rende informatie.
De kaartgegevens worden voortdurend aan-
gevuld en bijgewerkt.
N.B.
De kaartgegevens zijn niet voor alle gebie-
den/landen volledig.
Het dekkingsgebied van het systeem
wordt voortdurend uitgebreid waardoor
updaten soms noodzakelijk kan zijn.
Zie www.volvocars.com/navi en
www.volvocars.com/mapupdate voor meer
informatie over kaarten en andere zaken die
verband houden met Sensus Navigation.
Kaartgebieden
Het navigatiesysteem van de auto is afhanke-
lijk van de markt. Neem voor hulp contact op
met een Volvo-dealer, als het kaartgebied
moet worden aangepast.
Kaarten bijwerken
Bij een update wordt nieuwe informatie over-
gezet naar het navigatiesysteem van de auto
en inactuele informatie verwijderd.
De actuele kaartgegevens worden vanaf
internet
1
gedownload naar een USB-geheu-
gen
2
. De overdracht van de gedownloade
kaartupdate naar het navigatiesysteem van
de auto vindt vervolgens plaats via de USB-
aansluiting
3
.
N.B.
Alvorens een kaartupdate te verrichten:
•
Neem eerst de informatie en instruc-
ties op internet door over het downloa-
den en installeren van de kaartupdate.
Neem bij vragen over kaartupdates contact
op met een Volvo-dealer of bezoek
www.volvocars.com/navi en/of
www.volvocars.com/mapupdate.
Update
Volg de aanwijzingen op het beeldscherm om
het navigatiesysteem bij te werken – het
scherm geeft het verloop van de update aan
en bovendien een schatting van de reste-
rende tijd.
N.B.
Tijdens de update zijn meerdere Infotain-
ment-functies uitgeschakeld of geredu-
ceerd.
Doe het volgende:
1. Start de motor.
2. Sluit het USB-geheugen met de update
aan op de USB-aansluiting in de auto en
volg de aanwijzingen op het beeld-
scherm.
3.
Wanneer er
Kaartupdate voltooid op
het beeldscherm verschijnt, kunt u alle
functies van het navigatiesysteem weer
gebruiken.
N.B.
Een update van de kaartgegevens kan u
nieuwe functies opleveren, die niet in deze
handleiding beschreven staan.
Onderbroken update voortzetten
Als de update bij het afzetten van de motor
nog niet voltooid is, wordt het proces bij de
volgende keer starten hervat op het punt
waar het proces werd onderbroken.
1
Zie informatie op www.volvocars.com/mapupdate
2
Het USB-geheugen moet minimaal 20 GB aan vrije ruimte hebben.
3
Voor informatie over het aansluiten van een USB-geheugen, zie de gebruikershandleiding of het supplement Sensus Infotainment.

15 Kaart- en systeeminformatie
15
90
Ga als volgt te werk om een onderbroken
update te herstarten en volg de aanwijzingen
op het beeldscherm:
•
Als het USB-geheugen in de USB-aan-
sluiting zit, wordt de update automatisch
hervat.
•
Als het USB-geheugen niet in de USB-
aansluiting zit: - Start de motor en sluit
het USB-geheugen daarna aan op de
USB-aansluiting in de auto - de update
wordt automatisch hervat.
Licentieovereenkomst
Een licentie is een overeenkomst die toestem-
ming verleent om bepaalde handelingen te
verrichten of het recht om gebruik te maken
van een product waar een andere rechtsper-
soon octrooi of eigendomsrechten op heeft,
onder de voorwaarden vervat in de overeen-
komst.
Hier volgt een Engelse versie van de overeen-
komst tussen Volvo en producenten/ontwik-
kelaars.
Auteursrecht
Europe
Austria
© Bundesamt für Eich- und
Vermessungswesen.
Contains content of Stadt Wien –
data.wien.gv.at, licensed in accordance with
http://creativecommons.org/licenses/by/3.0/
legalcode .
Contains content of Statdt Linz –
data.linz.gv.at, licensed in accordance with
http://creativecommons.org/licenses /by/3.0/
legalcode .
Contains content of LINZ AG – data.linz.gv.at,
licensed in accordance with http://
creativecommons.org/licenses/by/3.0/
legalcode .
Belgium
Realized by means of Brussels UrbIS®© –
Distribution & Copyright CIRB, available at
http://www.cirb.irisnet.be/catalogue-de-
services/urbis/telechargement .
Includes content made available by AGIV.
Croatia
© EuroGeographics.
Cyprus
© EuroGeographics.

15 Kaart- en systeeminformatie
15
}}
91
Estonia
© EuroGeographics.
Finland
Contains data from the National Land Survey
of Finland Topographic Database 06/2012.
(Terms of Use available at http://
www.maanmittauslaitos.fi/en/
NLS_open_data_licence_version1_20120501)
.
Contains data that is made available by Itella
in accordance with the terms available at:
http://www.itella.fi/liitteet/palvelutjatuotteet/
yhteystietopalvelut/uusi_postal_
code_services_service_description_and_term
s_of-user.pdf. Retrieved by HERE 09/2013”.
France
Source: © IGN France 2009 – BD TOPO ®.
Germany
Die Grundlagendaten wurden mit
Genehmigung der zuständigen Behörden
entnommen.
Contains content of „Bayrische
Vermessungsverwaltung –
www.geodaten.bayern.de“, licensed in
accordance with http://creativecommons.org/
licenses/by/3.0/legalcode .
Contains content of “LGL, www.lgl-bw.de”,
licensed in accordance with http://
creativecommons.org/licenses/by/3.0/
legalcode .
Contains Content of “Stadt Köln –
offenedaten-koeln.de”, licensed in
accordance with http://creativecommons.org/
licenses/by/3.0/legalcode .
Great Britain
Contains Ordnance Survey data © Crown
copyright and database right 2010.
Contains Royal Mail data © Royal Mail
copyright and database right 2010.
Greece
Copyright Geomatics Ltd.
Guernsey
©The States of Guernsey
©Teh States of Alderney
©The Chief Pleas of Sark
©The Royal Court of Guernsey
Hungary
Copyright © 2003; Top-Map Ltd.
Ireland
Contains data made available by the Dublin
City Council Multi Story Car Parking Space
Availability as of 2013-11-02, licensed in
accordance with http://psi.gov.ie/files/
2010/03/PSI-Licence.pdf .
Italy
La Banca Dati Italiana è stata prodotta
usando quale riferimento anche cartografia
numerica ed al tratto prodotta e fornita dalla
Regione Toscana.
Contains data from Trasporto Passeggeri
Emilia-Romagna- S.p.A.
Includes content of Comune di Bolgona
licensed under http://creativecommons.org/
lice3nses/by/3.0/legalcode and updated by
licensee July 1, 2013.
Includes content of Comune di Cesena
licensed under http://creativecommons.org/
lice3nses/by/3.0/legalcode and updated by
licensee July 1, 2013.
Includes contents of Ministero della Salute,
and Regione Sicilia, licensed under http://
www.formez.it/iodl/ and updated by licensee
September 1, 2013.
Includes contents of Provincia di Enna,
Comune di Torino, Comune di Pisa, Comune
di Trapani, Comune di Vicenza, Regione
Lombardia, Regione Umbria, licensed under
http://www.dati.gov.it/iodl/2.0/ and updated
by licensee September 1, 2013.
Includes content of GeoforUs, licensed in
accordance with http://creativecommons.org/
licenses/by/3.0/legalcode .
Includes content of Comune di Milano,
licensed under http://creativecommons.org/
licenses/by/2.5/it/legalcode and updated by
licensee November 1, 2013.

||
15 Kaart- en systeeminformatie
15
92
Includes content of the “Comunità Montana
della Carnia”, licensed under http://
www.dati.gov.it/iodl/2.0/ and updated by
licensee December 1, 2013.
Includes content of “Agenzia per la mobilità”
licensed under http://creativecommons.org/
licenses/by/3.0/legalcode and updated by
licensee January 1, 2014.
Includes content of Regione Sardegna,
licensed under http://www.dati.gov.it/iodl/2.0/
and updated by licensee May 1, 2014
Latvia
© EuroGeographics.
Lithuania
© EuroGeographics.
Moldova
© EuroGeographics.
Norway
Copyright © 2000; Norwegian Mapping
Authority Includes data under the Norwegian
licence for Open Government data (NLOD),
available at http://data.norge.no/nlod/en/1.0 .
Contains information copyrighted by ©
Kartverket, made available in accordance
with http://creativecommons.org/
licenses/by/3.0/no/ .
Poland
© EuroGeographics.
Portugal
Source: IgeoE – Portugal.
Slovenia
© EuroGeographics.
Spain
Información geográfica propiedad del CNIG.
Contains data that is made available by the
Generalitat de Catalunya Government in
accordance with the terms available at http://
www.gencat.cat/web/eng/avis_legal.htm .
Retrieved by HERE 05/2013.
Contains content of Centro Municipal de
Informatica – Malaga, licensed in accordance
with http://creativecommons.org/
licenses/by /3.0/legalcode .
Contains content of Administración General
de la Comunidad Autónoma de Euskadi,
licensed in accordance with http://
creativecommons.org/licenses/by/3.0/
legalcode .
Sweden
Based upon electronic data © National Land
Survey Sweden.
Contains public data, licensed under Go
Open v1.0, available at http://
data.goteborg.se/goopen .
Switzerland
Topografische Grundlage: © Bundesamt für
Landestopographie.
Ukraine
© EuroGeographics.
United Kingdom
Contains public sector information licensed
under the Open Government License v.1.0
(see the license http://
www.nationalarchives.gov.uk/doc/open-
government-licence/).
Adapted from data from the Office for
National Statistics licensed under the Open
Government Licence v.1.0.

15 Kaart- en systeeminformatie
15
93

16 Alfabetisch register
16
94
A
Aanvullende informatie.............................. 34
Afstandsmaat
ETA....................................................... 69
RTA....................................................... 69
Antenne
positie................................................... 16
Autotransport............................................. 86
B
basisfuncties................................................ 9
Batterij
afstandsbediening................................ 19
Bedieningselementen................................ 18
afstandsbediening................................ 19
middenconsole..................................... 18
overzicht............................................... 16
stuurwiel............................................... 19
Beeldscherm
verzorging............................................. 17
Begeleiding
quick guide........................................... 10
Begeleiding starten.................................... 53
Beschreven paden in instructieboekje....... 13
Bestemming............................................... 42
zoeken via adres................................... 43
zoeken via eerdere bestemmingen....... 47
zoeken via internet................................ 48
zoeken via lengte-/breedtegraad.......... 49
zoeken via opgeslagen plaats.............. 46
zoeken via POI...................................... 45
zoeken via postcode............................. 48
zoeken via punt op kaart...................... 50
zoeken via thuis.............................. 42, 51
Bestemming instellen.......................... 42, 51
Breedte en lengte...................................... 49
C
Copyright................................................... 90
D
Deelbestemming........................................ 54
Dradenkruis............................................... 36
E
Engelse tekst tussen haakjes.................... 14
F
Fabrieksinstellingen................................... 13
Faciliteiten
Symbolen.............................................. 83
Flitskast...................................................... 71
Flitspaal..................................................... 71
functies
toetsenset en afstandsbediening......... 19
G
Gebruikershandleiding............................... 13
waar u op moet letten........................... 13
Gesproken commando (Stembediening)... 22
Gps-ontvanger........................................... 17
H
Haakjes met Engelse tekst........................ 14
Hoofdeenheid
positie................................................... 17

16 Alfabetisch register
16
95
I
Instellingen
FAV-knop.............................................. 73
instructie-opties.................................... 69
kaart-opties.......................................... 65
opgeslagen plaatsen importeren/
exporteren............................................ 74
routeopties............................................ 61
routeopties - gebied vermijden............. 63
routeopties - route aanpassen............. 65
systeeminformatie................................ 73
Instructie-opties............................. 61, 63, 65
Instructie starten........................................ 53
K
Kaarten
inhoud................................................... 89
update................................................... 89
Kaarten, soorten wegen en kompas
kaartweergave actuele positie.............. 30
kompas................................................. 32
stembegeleiding................................... 32
Kaartgebieden........................................... 89
Kaartkleur.................................................. 65
Kaart-opties............................................... 65
Kaartstand................................................. 13
Kaartweergave..................................... 30, 65
Kompas..................................................... 32
Kruispunt................................................... 43
L
Licentieovereenkomst................................ 90
Luidsprekers
positie................................................... 17
M
Menu’s....................................................... 34
hoofdmenu........................................... 35
scrolmenu............................................. 36
snelkoppelingen.................................... 34
Menu’s/functies......................................... 37
Mijden
snelwegen............................................. 65
tolwegen............................................... 65
veerverbindingen.................................. 65
N
Nuttige plaatsen (POI)................................ 83
O
Omvang..................................................... 80
Opgeslagen bestemmingen....................... 47
Overzicht plaatsing van componenten...... 16
P
Plaatsing van componenten, overzicht...... 16
Postcode
zoeken.................................................. 48
R
Reisplan..................................................... 53
deelbestemmingen in reisplan.............. 54
Reisplan opstellen..................................... 53
Reisplan verwijderen.................................. 54
Route
alternatieve routes en route-overzicht.. 57
gedetailleerde route-informatie............ 58
kaart met resterende route................... 58
mijden................................................... 56
route opnemen..................................... 59
Route-opties........................................ 65, 69

16 Alfabetisch register
16
96
S
Schaal
wijzigen................................................. 80
Schaal verkeersinformatie wijzigen........... 80
schrijfwiel
intoetsen en opties kiezen.................... 27
lijst met opties...................................... 28
Scrollen...................................................... 36
Snelheidscamera....................................... 71
Standaardinstellingen................................ 13
Stembediening..................................... 21, 22
hulpfuncties en instellingen.................. 22
taal........................................................ 25
Stembegeleiding........................................ 32
Symbolen
faciliteiten.............................................. 83
Systeem activeren....................................... 9
Systeeminstellingen................................... 13
Systeemopties........................................... 73
T
TMC-ontvanger.......................................... 17
Toetsenset
positie................................................... 17
Traject vermijden....................................... 56
Travel guide............................................... 51
V
Verkeersinformatie............................... 17, 77
aard van het verkeersprobleem............ 80
met ingevoerde bestemming................ 78
uitzending............................................. 77
zonder ingevoerde bestemming........... 77
Verkeersmelding lezen............................... 78
Volgende bestemming op route................ 57
Volumeregeling stembegeleiding............... 17
Vorige bestemming als bestemming......... 47
Z
Zoeken
postcode............................................... 48
Zoeken internet.......................................... 48


TP 17931 (Dutch) AT 1420, MY15, Printed in Sweden, Göteborg 2014, Copyright © 2000-2014 Volvo Car Corporation
-
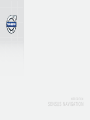 1
1
-
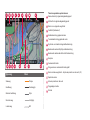 2
2
-
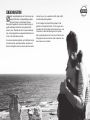 3
3
-
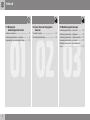 4
4
-
 5
5
-
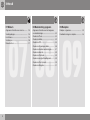 6
6
-
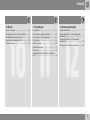 7
7
-
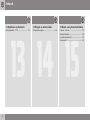 8
8
-
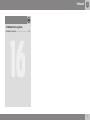 9
9
-
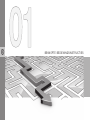 10
10
-
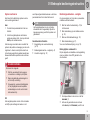 11
11
-
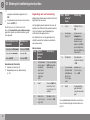 12
12
-
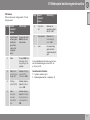 13
13
-
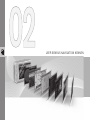 14
14
-
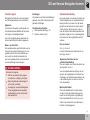 15
15
-
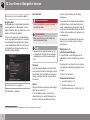 16
16
-
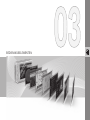 17
17
-
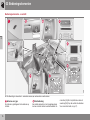 18
18
-
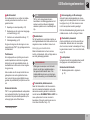 19
19
-
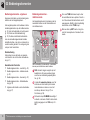 20
20
-
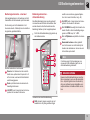 21
21
-
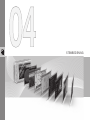 22
22
-
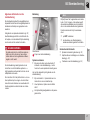 23
23
-
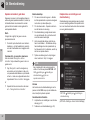 24
24
-
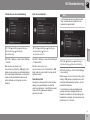 25
25
-
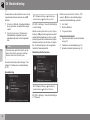 26
26
-
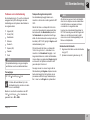 27
27
-
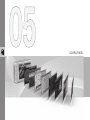 28
28
-
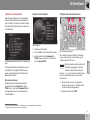 29
29
-
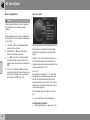 30
30
-
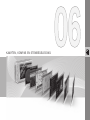 31
31
-
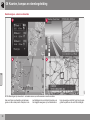 32
32
-
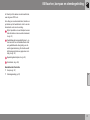 33
33
-
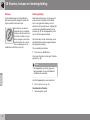 34
34
-
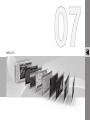 35
35
-
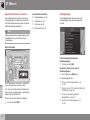 36
36
-
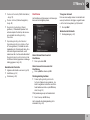 37
37
-
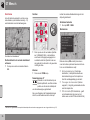 38
38
-
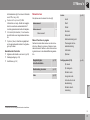 39
39
-
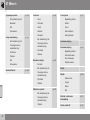 40
40
-
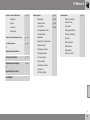 41
41
-
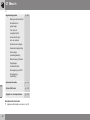 42
42
-
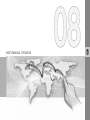 43
43
-
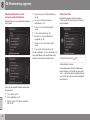 44
44
-
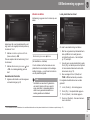 45
45
-
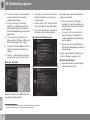 46
46
-
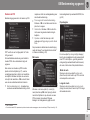 47
47
-
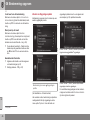 48
48
-
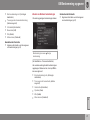 49
49
-
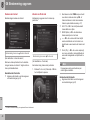 50
50
-
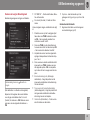 51
51
-
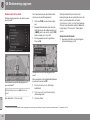 52
52
-
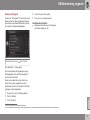 53
53
-
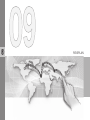 54
54
-
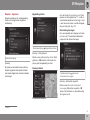 55
55
-
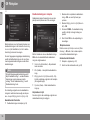 56
56
-
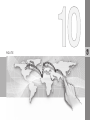 57
57
-
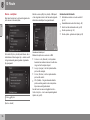 58
58
-
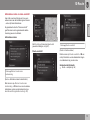 59
59
-
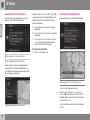 60
60
-
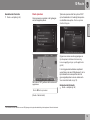 61
61
-
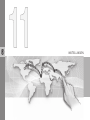 62
62
-
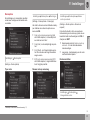 63
63
-
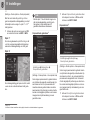 64
64
-
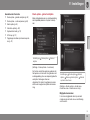 65
65
-
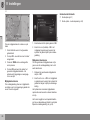 66
66
-
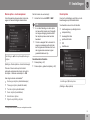 67
67
-
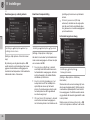 68
68
-
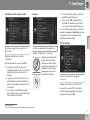 69
69
-
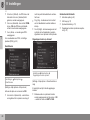 70
70
-
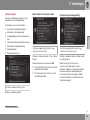 71
71
-
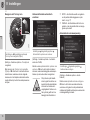 72
72
-
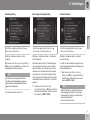 73
73
-
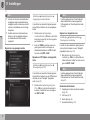 74
74
-
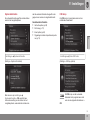 75
75
-
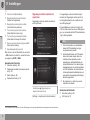 76
76
-
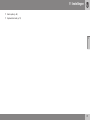 77
77
-
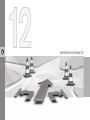 78
78
-
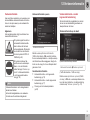 79
79
-
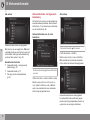 80
80
-
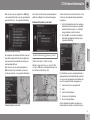 81
81
-
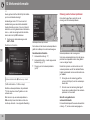 82
82
-
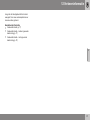 83
83
-
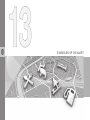 84
84
-
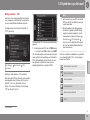 85
85
-
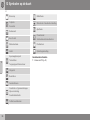 86
86
-
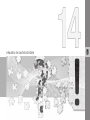 87
87
-
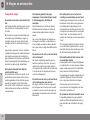 88
88
-
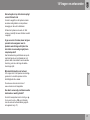 89
89
-
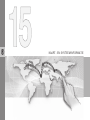 90
90
-
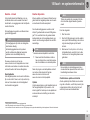 91
91
-
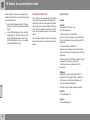 92
92
-
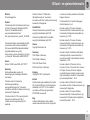 93
93
-
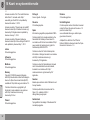 94
94
-
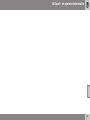 95
95
-
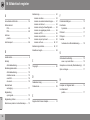 96
96
-
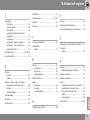 97
97
-
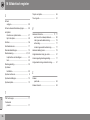 98
98
-
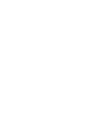 99
99
-
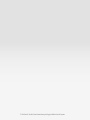 100
100
Volvo S60 Handleiding
- Categorie
- Auto videosystemen
- Type
- Handleiding
- Deze handleiding is ook geschikt voor