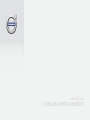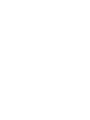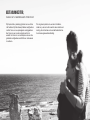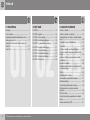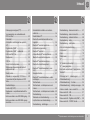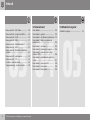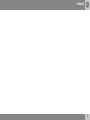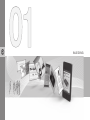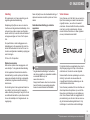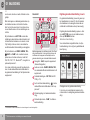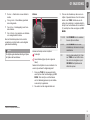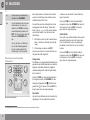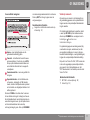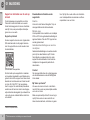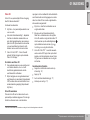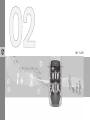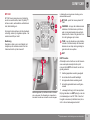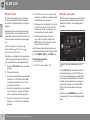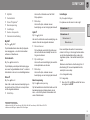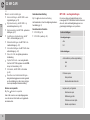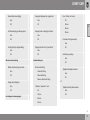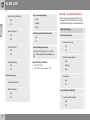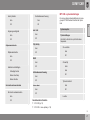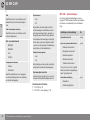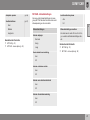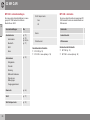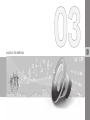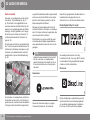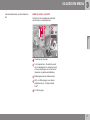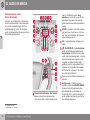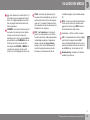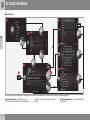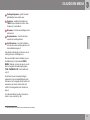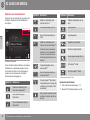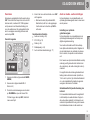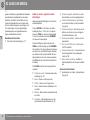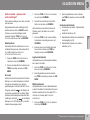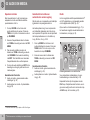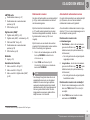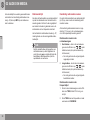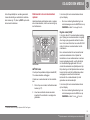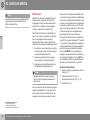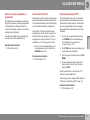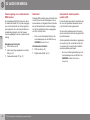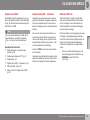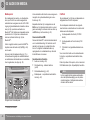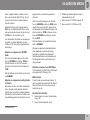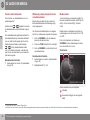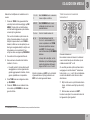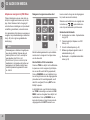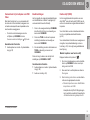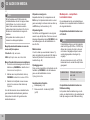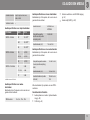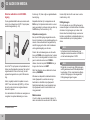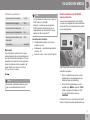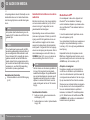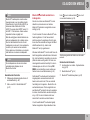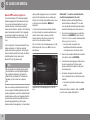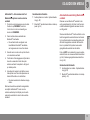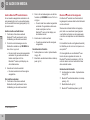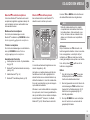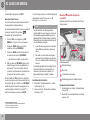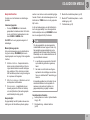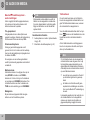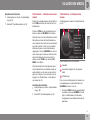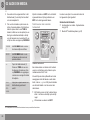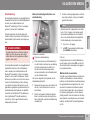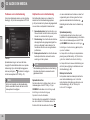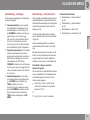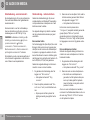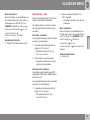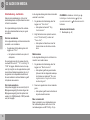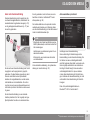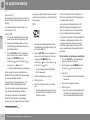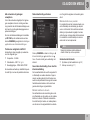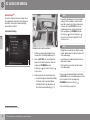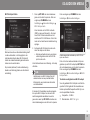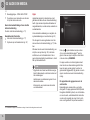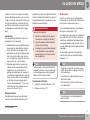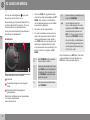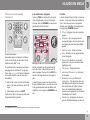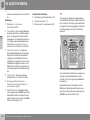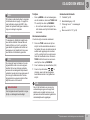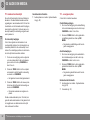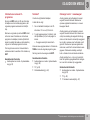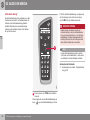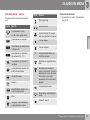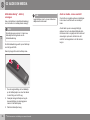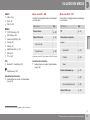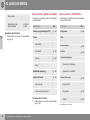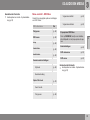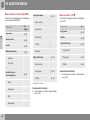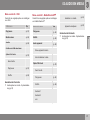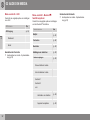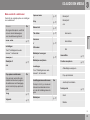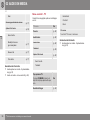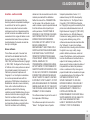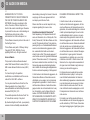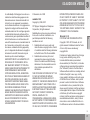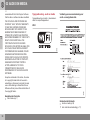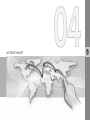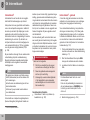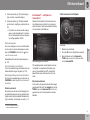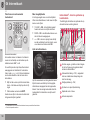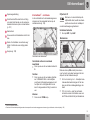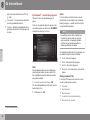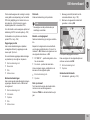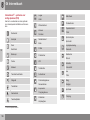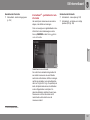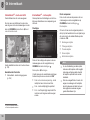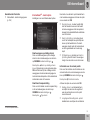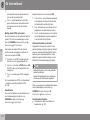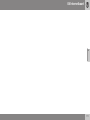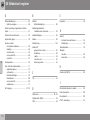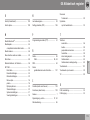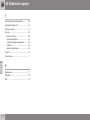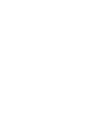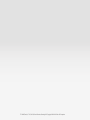W E B E D I T I O N
S E N S U S I N F O T A I N M E N T


BESTE VOLVO-BEZITTER,
DANK U DAT U GEKOZEN HEBT VOOR VOLVO!
Wij hopen dat u jarenlang rijplezier van uw Volvo
zult hebben. Bij het ontwerp hebben veiligheid en
comfort van u en uw passagiers vooropgestaan.
Een Volvo is een van de veiligste auto’s ter
wereld. Uw Volvo is ook ontworpen om aan alle
geldende veiligheidsvoorschriften en milieueisen
te voldoen.
Om nog meer plezier van uw auto te hebben,
raden wij u aan om vertrouwd te raken met de uit-
rusting, de instructies en de onderhoudsinforma-
tie in deze eigenaarshandleiding.

Inhoud
2
* Optie/accessoire, zie Inleiding voor meer informatie.
01
01 INLEIDING
Inleiding....................................................... 7
Volvo Sensus.............................................. 7
Digitale gebruikershandleiding in auto........ 8
Verkoop van auto...................................... 11
Support en informatie over de auto op
internet...................................................... 12
Volvo ID..................................................... 13
02
02 MY CAR
MY CAR.................................................... 15
MY CAR - paden....................................... 16
MY CAR - menu-opties............................. 16
MY CAR - voertuiginstellingen.................. 18
MY CAR - rij-assistentiesystemen............ 20
MY CAR- systeeminstellingen.................. 21
MY CAR - steminstellingen....................... 22
MY CAR - klimaatinstellingen................... 23
MY CAR - internetinstellingen................... 24
MY CAR - informatie................................. 24
03
03 AUDIO EN MEDIA
Audio en media......................................... 26
Audio en media - overzicht....................... 27
Audiosysteem en media - Systeembedie-
ning........................................................... 28
Symbolen op het beeldscherm................. 32
Favorieten................................................. 33
Audio en media - audio-instellingen......... 33
Audio en media - algemene audio-instel-
lingen........................................................ 34
Audio en media - geavanceerde audio-
instellingen*............................................... 35
Equalizer instellen..................................... 36
Geluidssterkte instellen en automatische
volumeregeling.......................................... 36
Radio......................................................... 36
Radiozenders zoeken............................... 37
Automatisch radiozenders zoeken............ 37
Radiozenderlijst........................................ 38
Handmatig radiozenders zoeken.............. 38
Radiozenders als voorkeurzenders
opslaan..................................................... 39
RDS-functies............................................. 40
Alarm bij ernstige ongelukken en calami-
teiten......................................................... 41
Verkeersinformatie (TP)............................. 41

Inhoud
* Optie/accessoire, zie Inleiding voor meer informatie.
3
03
Radioprogrammatypes (PTY).................... 41
Volumeregeling voor onderbrekende
RDS-functies............................................. 42
Radiotekst................................................. 42
Automatisch radiofrequenties updaten
(AF)............................................................ 42
Digitale radio (DAB)*.................................. 43
Digitale radio (DAB)* - subkanaal.............. 43
DAB naar DAB* link................................... 43
Mediaspeler.............................................. 44
Cd/Dvd...................................................... 44
Vooruit-/achteruitspoelen......................... 46
Willekeurige afspeelvolgorde tracks of
audiobestanden........................................ 46
Media zoeken............................................ 46
Afspelen en navigeren bij DVD Video....... 48
Camerahoek bij het afspelen van DVD
Video......................................................... 49
Beeldinstellingen....................................... 49
Harde schijf (HDD).................................... 49
Mediaspeler - compatibele bestandsfor-
maten........................................................ 50
Externe audiobron via AUX/USB-ingang.. 52
Externe audiobron via AUX/USB -ingang
aansluiten.................................................. 53
03
Geluidssterkte instellen voor externe
audiobron.................................................. 54
Media Bluetooth
®
...................................... 54
Bluetooth
®
-eenheid aansluiten en los-
koppelen................................................... 55
Bluetooth
®
-eenheid registreren................ 56
Automatische aansluiting
Bluetooth
®
-eenheid................................... 57
Andere Bluetooth
®
-eenheid kiezen........... 58
Bluetooth
®
-eenheid loskoppelen.............. 58
Bluetooth
®
-eenheid verwijderen............... 59
Bluetooth
®
-handsfreesysteem.................. 59
Bluetooth
®
-handsfreesysteem - over-
zicht........................................................... 60
Gespreksfuncties...................................... 61
Bluetooth
®
-handsfreesysteem - audio-
instellingen................................................ 62
Telefoonboek............................................ 62
Telefoonboek - contactpersonen snel
zoeken....................................................... 63
Telefoonboek - contactpersonen zoeken. 63
Stembediening.......................................... 65
Taalkeuze voor stembediening................. 66
Hulpfuncties voor stembediening............. 66
Stembediening - instellingen.................... 67
03
Stembediening - stemcommando’s......... 67
Stembediening - snelcommando’s........... 68
Stembediening - mobiele telefoon............ 68
Stembediening - radio.............................. 69
Stembediening - multimedia..................... 70
Auto met internetverbinding..................... 71
Automodem*............................................. 74
Apps.......................................................... 76
Webbrowser.............................................. 77
TV*............................................................. 80
Tv*-kanalen/voorkeurslijst......................... 82
Tv* - weergaveopties................................ 82
Informatie over actueel tv*-programma.... 83
Teletekst*.................................................. 83
Ontvangst van tv* - kanaalwegval............ 83
Afstandsbediening*................................... 84
Afstandsbediening* - functies................... 85
Afstandsbediening* - batterij vervangen... 86
Audio en media - menu-overzicht............. 86
Menu-overzicht - AM................................ 87
Menu-overzicht - FM................................ 87
Menu-overzicht - Digitale radio (DAB)*..... 88
Menu-overzicht - CD/DVD Audio.............. 88

Inhoud
4
* Optie/accessoire, zie Inleiding voor meer informatie.
03
Menu-overzicht - DVD Video.................... 89
Menu-overzicht - harde schijf (HDD)......... 90
Menu-overzicht - iPod
®
............................ 90
Menu-overzicht - USB.............................. 91
Menu-overzicht - Media Bluetooth
®
......... 91
Menu-overzicht - AUX............................... 92
Menu-overzicht - Bluetooth
®
-handsfree-
systeem..................................................... 92
Menu-overzicht - webbrowser.................. 93
Menu-overzicht - TV*................................ 94
Licenties - audio en media........................ 95
Typegoedkeuring - audio en media.......... 98
04
04 Internetkaart
Internetkaart............................................ 100
Internetkaart - gebruik............................ 100
Internetkaart - schrijfwiel en toetsenbord 101
Internetkaart - tekst en symbolen op
beeldscherm........................................... 102
Internetkaart - scrolmenu........................ 103
Internetkaart - bestemming opgeven...... 104
Internetkaart - symbolen voor nuttige
plaatsen (POI).......................................... 106
Internetkaart - gedetailleerde route-infor-
matie....................................................... 107
Internetkaart - route-overzicht................ 108
Internetkaart - route-opties..................... 108
Internetkaart - kaart-opties..................... 109
05
05 Alfabetisch register
Alfabetisch register................................. 112

Inhoud
5

I N L E I D I N G

01 INLEIDING
01
}}
* Optie/accessoire, zie Inleiding voor meer informatie.
7
Inleiding
Dit supplement vormt een aanvulling op de
reguliere gebruikershandleiding.
Raadpleeg bij twijfel over een van de auto-
functies eerst de gebruikershandleiding. Voor
antwoord op verdere vragen wordt geadvi-
seerd contact op te nemen met een dealer of
vertegenwoordiger van Volvo Car Corpora-
tion.
De specificaties, constructiegegevens en
afbeeldingen in dit supplement zijn niet bin-
dend. We behouden ons het recht voor om
zonder voorafgaande mededeling wijzigingen
aan te brengen.
© Volvo Car Corporation
Opties/accessoires
Alle soorten opties staan aangegeven met
een sterretje * in de gebruikershandleiding.
In het supplement staan behalve de stan-
daarduitrusting ook de opties (van fabrieks-
wege gemonteerde uitrusting) en bepaalde
accessoires (ingebouwde extra uitrusting)
beschreven.
De uitrusting die in het supplement beschre-
ven staat is niet op alle auto’s aanwezig –
welke uitrusting aanwezig is hangt af van de
verschillende behoeften op de diverse mark-
ten en de landelijke en/of regionale wet- en
regelgeving.
Neem bij twijfel over de standaarduitrusting of
opties/accessoires contact op met een Volvo-
dealer.
Gebruikershandleiding op mobiele
apparaten
N.B.
De gebruikershandleiding is te downloa-
den als app (geldt voor bepaalde modellen
en mobiele telefoons), zie
www.volvocars.com.
De app biedt tevens video’s en doorzoek-
bare informatie en eenvoudige navigatie
tussen de verschillende hoofdstukken.
Volvo Sensus
Volvo Sensus vormt het hart van uw persoon-
lijke Volvo-beleving en maakt communicatie
mogelijk tussen u, uw auto en de wereld
eromheen. Sensus biedt informatie, entertain-
ment en zo nodig ondersteuning. Sensus
omvat intuïtieve functies voor meer rijplezier
en een probleemloos autobezit.
Dankzij de intuïtieve navigatiestructuur kunt u
altijd toegang krijgen tot hulp, informatie en
entertainment, zonder te worden afgeleid.
Sensus biedt u diverse oplossingen voor aan-
sluiting* op de rest van de wereld en de
mogelijkheid tot intuïtieve bediening van de
verschillende autofuncties.
Volvo Sensus presenteert tal van functies van
uiteenlopende autosystemen op overzichte-
lijke wijze op het display van de middencon-
sole. Volvo Sensus biedt de mogelijkheid tot
personalisering van de auto met een eenvou-
dig te hanteren bedieningsinterface. Er zijn
instellingen te verrichten onder Instellingen

||
01 INLEIDING
01
8
* Optie/accessoire, zie Inleiding voor meer informatie.
van de auto, Audio en media, Klimaat en der-
gelijke.
Met de knoppen en bedieningselementen op
de middenconsole en het rechter toetsen-
blok* op het stuurwiel kunt u functies active-
ren en deactiveren en tal van instellingen ver-
richten.
Bij het bedienen van MY CAR worden alle
instellingen getoond die verband houden met
het besturen en bedienen van de auto, zoals
City Safety, sloten en alarm, automatische
ventilatorsnelheid, klokinstelling en dergelijke.
Bij het indrukken van RADIO, MEDIA, TEL,
*,NAV* en CAM* kunt u andere bronnen,
systemen en functies activeren, zoals AM,
FM, CD, DVD*, TV*, Bluetooth
®
*, navigatie* en
parkeerhulpcamera*.
Voor meer informatie over alle functies/syste-
men, zie de desbetreffende hoofdstukken in
de gebruikershandleiding of het bijbehorende
supplement.
Overzicht
Bedieningspaneel op middenconsole. De afbeel-
ding is schematisch – het aantal functies en de
locatie van de knoppen is afhankelijk van de
gekozen uitrusting en de desbetreffende markt.
Navigatie* - NAV, zie apart supplement
(Sensus Navigation).
Audio en media - RADIO, MEDIA, TEL*,
zie de desbetreffende hoofdstukken in dit
supplement.
Fabrieksinstellingen - MY CAR, zie MY
CAR (p. 15).
Auto met internetaansluiting - *, zie de
desbetreffende hoofdstukken in dit sup-
plement
1
.
Klimaatregeling, zie Gebruikershandlei-
ding.
Parkeerhulpcamera - CAM*, zie Gebrui-
kershandleiding.
Digitale gebruikershandleiding in auto
De gebruikershandleiding is weer te geven op
het beeldscherm in de auto
2
. De informatie is
doorzoekbaar en de navigatie tussen de ver-
schillende hoofdstukken verloopt eenvoudig.
Digitale gebruikershandleiding openen - druk
op de MY CAR-knop op de middenconsole,
druk op OK/MENU en kies
Gebruikershandleiding.
Voor elementaire navigatiefuncties, zie Sys-
teembediening. Hier volgt een gedetailleerde
beschrijving.
Startpagina van de gebruikershandleiding.
U kunt op vier verschillende manieren infor-
matie vinden in de digitale gebruikershandlei-
ding:
1
De informatie is alleen beschikbaar, als de auto uitgerust is met iets dergelijks.

01 INLEIDING
01
}}
9
•
Zoeken - Zoekfunctie om een artikel te
vinden.
•
Categorieën - Alle artikelen geordend
naar categorieën.
•
Favorieten - Snelkoppeling naar favor-
iete artikelen.
•
Quick Guide - Een selectie van artikelen
voor veelgebruikte functies.
Kies het informatiesymbool in de rechter
onderhoek voor informatie over de digitale
gebruikershandleiding.
N.B.
De digitale gebruikershandleiding is tijdens
het rijden niet beschikbaar.
Zoeken
Zoeken met behulp van het schrijfwiel.
Tekenlijst.
Invoerstand wijzigen (zie de volgende
tabel).
Gebruik het schrijfwiel om een zoekterm in te
voeren, bijvoorbeeld ‘veiligheidsgordel’.
1. Draai aan TUNE tot de gewenste letter
verschijnt en druk ter bevestiging op OK/
MENU. Ook de cijfer- en lettertoetsen
van het bedieningspaneel op de midden-
console zijn te gebruiken.
2. Ga verder met de volgende letter enz.
3. Om over te schakelen op de invoer van
cijfers of speciale tekens of om te zoeken,
draait u aan TUNE, totdat een van de
opties (zie verklaring in volgende tabel) in
de lijst voor het wisselen van invoerstand
(2) verschijnt en druk vervolgens op OK/
MENU.
123/AB
C
Met OK/MENU kunt u wisselen
tussen cijfers en letters.
MEER
Met OK/MENU kunt u over-
schakelen op de invoer van spe-
ciale tekens.
OK
Voer de zoekopdracht uit. Draai
aan TUNE om een treffer te kie-
zen en druk vervolgens op om
OK/MENU het bijbehorende
artikel te openen.
2
Geldt voor bepaalde automodellen.

||
01 INLEIDING
01
10
a|A
Tussen kleine en hoofdletters
wisselen met OK/MENU.
| | }
Van het tekstwiel naar het zoek-
veld wisselen. De cursor ver-
plaatsen met TUNE. Eventuele
verkeerde spelling wissen met
EXIT. Om terug te gaan naar het
tekstwiel op OK/MENU druk-
ken.
Let op: de cijfer- en lettertoet-
sen op het bedieningspaneel
kunnen worden gebruikt bij
bewerkingen in het zoekveld.
Tekst invoeren met numeriek
toetsenbord
Numeriek toetsenbord.
Een andere manier om tekens in te toetsen/
voeren is met behulp van de toetsen op de
middenconsole: 0–9, * en #.
Zo wordt bij een druk op 9 wordt een kolom
weergegeven met alle tekens
3
onder deze
toets, zoals
w, x, y, z en 9. Bij snel indrukken
van de toets bladert u met de cursor door
deze tekens.
•
Blijf met de cursor op het te kiezen teken
staan - het teken verschijnt op de schrijf-
regel.
•
Wis/annuleer uw keuze met EXIT.
Houd om een cijfer in te voeren de toets met
het gewenste cijfer ingedrukt.
Categorieën
De artikelen van de gebruikershandleiding zijn
geordend naar hoofdcategorieën en onderca-
tegorieën. Hetzelfde artikel ligt mogelijk in
meerdere categorieën zodat het gemakkelij-
ker te vinden is.
Draai aan TUNE om door de categorieboom
te navigeren en druk op OK/MENU om een
categorie (aangeduid met
) of artikel (aan-
geduid met
) te openen. Druk op EXIT om
terug te gaan naar de vorige weergave.
Favorieten
Hier vindt u de artikelen die als favorieten zijn
opgeslagen. Om een artikel als favoriet te
markeren, zie de rubriek ‘In een artikel navi-
geren’ hieronder.
Draai aan TUNE om in de favorietenlijst te
navigeren en druk op OK/MENU om een arti-
kel te openen. Druk op EXIT om terug te
gaan naar de vorige weergave.
Quick Guide
Hier vindt u een aantal artikelen om de meest
gebruikte functies van de auto te leren ken-
nen. De artikelen zijn ook via categorieën
bereikbaar, maar staan hier om er snel bij te
kunnen.
Draai aan TUNE om in de Quick Guide te
navigeren en druk op OK/MENU om een arti-
kel te openen. Druk op EXIT om terug te
gaan naar de vorige weergave.
3
De schrijftekens voor de verschillende toetsen kunnen per markt/land/taal variëren.

01 INLEIDING
01
* Optie/accessoire, zie Inleiding voor meer informatie.
11
In een artikel navigeren
Home - naar de startpagina van de
gebruikershandleiding gaan.
Favoriet - het artikel als favoriet toevoe-
gen/verwijderen. U kunt ook op de FAV-
knop op de middenconsole drukken om
een artikel als favoriet toe te voegen/te
verwijderen.
Gemarkeerde link - naar een gelinkt arti-
kel gaan.
Speciale teksten - als het artikel waar-
schuwings-, belangrijk- of NB-teksten
bevat, worden het bijbehorende symbool
en het aantal van dergelijke teksten in het
artikel getoond.
Draai aan TUNE om de links door te nemen
of een artikel omhoog of omlaag te schuiven.
Als het beeldscherm naar het begin/eind van
een artikel is geschoven, zijn de opties Home
en Favoriet bereikbaar door een stap
omhoog/omlaag te gaan. Druk op OK/MENU
om de keuze/gemarkeerde link te activeren.
Druk op EXIT om terug te gaan naar de
vorige weergave.
Gerelateerde informatie
•
Support en informatie over de auto op
internet (p. 12)
Verkoop van auto
Bij verkoop van de auto is het belangrijk om
de gebruikersgegevens en de systeeminstel-
lingen naar de oorspronkelijke fabrieksinstel-
ling te resetten.
Om de fabrieksinstellingen te resetten, drukt
u eerst op MY CAR op de middenconsole,
daarna op OK/MENU en vervolgens kiest u
Instellingen Resetten naar
fabrieksinstellingen
.
De gebruikersgegevens worden gereset (bij-
voorbeeld voor apps, webbrowser) en alle
persoonlijke instellingen in menu’s (bijvoor-
beeld klimaatinstellingen, voertuiginstellingen)
krijgen de oorspronkelijke fabrieksinstelling.
Bij auto’s met Volvo On Call, VOC*worden de
in de auto opgeslagen persoonlijke instellin-
gen gewist. Voor het beëindigen van het
VOC-abonnement, zie Verkoop van auto met
Volvo On Call.
Gerelateerde informatie
•
MY CAR - menu-opties (p. 16)
•
Volvo ID (p. 13)

01 INLEIDING
01
12
* Optie/accessoire, zie Inleiding voor meer informatie.
Support en informatie over de auto op
internet
Op de homepage en supportsite van Volvo
Cars vindt u meer informatie over uw auto.
Vanaf de homepage kunt u tevens doorlinken
naar My Volvo, een persoonlijke internetpa-
gina voor u en uw auto.
Support op internet
Ga naar support.volvocars.com of gebruik de
QR-code hieronder om de pagina te bezoe-
ken. De supportsite is voor de meeste mark-
ten beschikbaar.
QR-code naar de supportsite.
De informatie op de supportsite is zoekbaar
en bovendien ingedeeld in verschillende cate-
gorieën. Hier vindt u support voor zaken zoals
diensten en functies waarvoor internet vereist
is, Volvo On Call (VOC)*, het navigatiesys-
teem* en apps. De verschillende procedures
worden aan de hand van video’s en stapsge-
wijze instructies uiteengezet, bijvoorbeeld hoe
u de auto via een mobiele telefoon met inter-
net verbindt.
Downloadbare informatie van de
supportsite
Kaarten
Voor auto’s met Sensus Navigation* zijn via
de supportsite kaarten te downloaden.
Mobiele apps
Voor bepaalde Volvo-modellen van modeljaar
2014 en 2015 is de gebruikershandleiding als
app beschikbaar. Ook de VOC*-app kan hier
worden gedownload.
Gebruikershandleidingen van eerdere
modeljaren
Gebruikershandleidingen van eerdere model-
jaren zijn hier beschikbaar in pdf. Ook de
Quick Guide en supplementen zijn via de
supportsite te downloaden. Kies model en
modeljaar om de gewenste publicatie te
downloaden.
Contact
Op de supportsite staan de contactgegevens
van de klantenservice en de dichtstbijzijnde
Volvo-dealer.
My Volvo op internet
4
Via www.volvocars.com kunt u doorlinken
naar My Volvo web, een persoonlijke website
voor u en uw Volvo.
Maak een persoonlijke Volvo ID aan en log in
op My Volvo web voor een overzicht van
zaken zoals onderhoud, contracten en garan-
ties. Op My Volvo web vindt u ook informatie
over modelspecifieke accessoires en softwa-
reproducten voor uw Volvo.
4
Geldt voor bepaalde markten.

01 INLEIDING
01
* Optie/accessoire, zie Inleiding voor meer informatie.
13
Volvo ID
Volvo ID is uw persoonlijke ID die u toegang
biedt tot diverse diensten
5
.
Voorbeeld van diensten:
•
My Volvo - Uw persoonlijke website voor
u en uw auto.
•
Auto met internetaansluiting* - bepaalde
functies en diensten vereisen dat u uw
auto hebt geregistreerd op een persoon-
lijke Volvo ID, bijvoorbeeld om een adres
van een kaartdienst op internet recht-
streeks naar uw auto te kunnen sturen.
•
Volvo On Call, VOC* - Volvo ID wordt
gebruikt bij het inloggen op de mobiele
Volvo On Call-app.
Voordelen van Volvo ID
•
Een gebruikersnaam en een wachtwoord
voor online diensten, d.w.z. u hoeft
slechts één gebruikersnaam en één
wachtwoord te onthouden.
•
Bij het wijzigen van een gebruikersnaam/
wachtwoord voor een dienst (bijvoorbeeld
VOC) worden deze ook automatisch voor
andere diensten gewijzigd (bijvoorbeeld
My Volvo)
Volvo ID aanmaken
Om een Volvo ID aan te maken moet u een
persoonlijk e-mailadres opgeven. Om de regi-
stratie te voltooien moet u de instructies
opvolgen in het e-mailbericht dat automatisch
wordt verstuurd naar het opgegeven e-maila-
dres. Een Volvo ID kan via de volgende dien-
sten worden aangemaakt:
•
My Volvo - Geef het e-mailadres aan en
volg de instructies.
•
Bij een auto met internetaansluiting* -
Geef het e-mailadres aan in de app die
Volvo ID vereist en volg de instructies. Of
druk twee keer op de verbindingsknop
op de middenconsole en kies Apps
Instellingen en volg de instructies.
•
Volvo On Call, VOC* - Laad de nieuwste
versie van de VOC-app. Kies op de start-
pagina voor het aanmaken van een Volvo
ID, geen een e-mailadres aan en volg de
instructies.
Gerelateerde informatie
•
Support en informatie over de auto op
internet (p. 12)
•
Apps (p. 76)
•
Auto met internetverbinding (p. 71)
•
Verkoop van auto (p. 11)
5
Het aanbod aan diensten kan veranderen en hangt af van het uitrustingsniveau en de markt.

M Y C A R

02 MY CAR
02
* Optie/accessoire, zie Inleiding voor meer informatie.
15
MY CAR
MY CAR is een menugroep voor hantering
van tal van autofuncties, zoals City Safety™,
sloten en alarm, automatische ventilatorsnel-
heid, klokinstelling e.d.
Sommige functies behoren tot de standaard-
uitrusting, andere zijn zogeheten opties – het
aanbod verschilt per markt.
Bediening
Navigatie in deze menu’s vindt plaats met
knoppen op de middenconsole of met de
toetsenset rechts op het stuurwiel*.
Bedieningspaneel op middenconsole en toetsen-
set op stuurwiel. De afbeelding is schematisch –
het aantal functies en de locatie van de knoppen
is afhankelijk van de gekozen uitrusting en de
desbetreffende markt.
MY CAR - opent het menusysteem MY
CAR.
OK/MENU - knop op de middenconsole
indrukken of het duimwiel op het stuur-
wiel om de gemarkeerde menu-optie te
kiezen/aan te vinken of de gekozen func-
tie in het geheugen op te slaan.
TUNE - aan de draaiknop op de midden-
console of het duimwiel op het stuurwiel
draaien om een stap omhoog/omlaag te
gaan door de menu-opties.
EXIT
EXIT-functies
Afhankelijk van de functie en van het menuni-
veau waarop de aanwijzer staat op het
moment dat u EXIT kort indrukt, kan het vol-
gende gebeuren:
•
telefoongesprekken worden geweigerd
•
de actuele functie wordt beëindigd
•
de ingevoerde tekens worden gewist
•
de laatste gemaakte keuze wordt gean-
nuleerd
•
u beweegt omhoog in het menusysteem.
Bij lang indrukken van EXIT springt u naar de
normaalweergave voor MY CAR of naar het
hoogste menuniveau (hoofdbronmenu) als u
zich in de normaalweergave bevindt.

02 MY CAR
02
16
* Optie/accessoire, zie Inleiding voor meer informatie.
MY CAR - paden
MY CAR is een menugroep voor hantering
van tal van autofuncties, zoals het instellen
van de klok, de buitenspiegels en de vergren-
delingen.
Het actuele menuniveau staat bovenaan op
het beeldscherm van de middenconsole. De
zoekpaden naar de verschillende functies van
het menusysteem worden als volgt aangege-
ven:
Instellingen Auto-instellingen
Slotinstellingen Portieren open
Bestuurdersdeur:dan alle.
Hier volgt een voorbeeld van de wijze waarop
u een functie kunt opzoeken en aanpassen
met het toetsenblok op de middenconsole:
1. Druk op de MY CAR-knop op de midden-
console.
2. Druk op het duimwiel.
3. Ga naar het gewenste menu, bijvoorbeeld
Instellingen, met het duimwiel en druk
vervolgens op het duimwiel – er wordt
een submenu geopend.
4. Ga naar het gewenste menu, bijvoorbeeld
Auto-instellingen, en druk op het duim-
wiel – er wordt een submenu geopend.
5.
Ga naar
Slotinstellingen en druk op het
duimwiel – er wordt een nieuw submenu
geopend.
6.
Ga naar
Portieren open en druk op het
duimwiel – er wordt een vervolgmenu met
selecteerbare opties geopend.
7.
Markeer een van de opties Alle portieren
en Bestuurdersdeur:dan alle met het
duimwiel en druk op het duimwiel – de
gemarkeerde optie wordt gekozen.
8. Sluit de programmering af door de
menu’s één voor één te verlaten door
EXIT telkens kort in te drukken of deze
eenmaal lang in te drukken.
De procedure verloopt geheel identiek voor
de bedieningsknoppen op de middenconsole
(p. 15): OK/MENU, EXIT en de TUNE-knop.
Gerelateerde informatie
•
MY CAR (p. 15)
•
MY CAR - menu-opties (p. 16)
MY CAR - menu-opties
MY CAR is een menugroep waar veel functies
van de auto kunnen worden bediend, bijvoor-
beeld de tijd instellen, de buitenspiegels en
de sloten.
Voorbeeld van de normaalweergave voor MY
CAR.
Druk op MY CAR op de middenconsole om
de normaalweergave voor MY CAR te ope-
nen. In de normaalweergave wordt de status
voor bepaalde rijhulpsystemen in het boven-
ste deel van het beeldscherm weergegeven,
samen met de status voor de functie Start/
Stop* in het onderste deel van het beeld-
scherm.
Met een druk op OK/MENU gaat u naar de
menugroep
My Car waar de volgende opties
staan:

02 MY CAR
02
}}
17
•
My S60
1
•
Verbruiksinfo
•
Drive-E
2
/
Hybride
3
•
Bandenspanning
•
Instellingen
•
Service & reparatie
•
Gebruikershandleiding
My S60
1
My Car My S60
1
Op het beeldscherm staan alle rijhulpsyste-
men aangegeven – u kunt ze hiervandaan
activeren of deactiveren.
Verbruiksinfo
My Car Verbruiksinfo
Op het display verschijnen historische gege-
vens over het gemiddelde stroom-
3
en brand-
stofverbruik in de vorm van staafdiagrammen.
Drive-E
2
My Car Drive-E
Hier vindt u onder meer een beschrijving van
de opzet van Volvo’s Drive-E-concept. Kies
uit de volgende rubrieken:
•
Start/Stop
Hier vindt u informatie over het Start/
Stop-systeem.
•
Milieutips
Hier vindt u tips, adviezen en een
beschrijving van wat zuinig rijden inhoudt.
Hybrid
3
My Car Hybride
Hier vindt u informatie over de aandrijving van
de auto. Kies uit de volgende rubrieken:
•
Stroomtoevoer
Op het display verschijnt informatie over
de motor die de auto aandrijft en de rich-
ting van de stroom.
•
Rij-instellingen
Hier vindt u een toelichting bij de verschil-
lende rijstanden van de auto.
•
Milieutips
Hier vindt u tips, adviezen en een
beschrijving van wat zuinig rijden inhoudt.
Bandenspanning
My Car Bandenspanning
Op het beeldscherm staat informatie over het
bandenspanningscontrolesysteem van de
auto – u kunt het systeem hiervandaan acti-
veren of deactiveren.
Instellingen
My Car Instellingen
De opbouw van de menu’s is als volgt:
Menuniveau 1
Menuniveau 2
Menuniveau 3
Menuniveau 4
Hier verschijnen de eerste 4 menuniveaus
onder
Instellingen. Sommige functies beho-
ren tot de standaarduitrusting, andere zijn
zogeheten opties – het aanbod verschilt per
markt.
Wanneer u kunt kiezen uit activering/
Aan of
deactivering/Uit van een bepaalde functie,
verschijnt er een vakje:
Aan: Aangevinkt vakje.
Uit: Leeg vakje.
•
Kies
Aan/Uit met OK en verlaat het menu
vervolgens met EXIT.
1
Afhankelijk van het automodel.
2
Geldt voor de V40, V40 Cross Country, S60, S60L, V60, V60 Cross Country, XC60, S80 en V70/XC70.
3
Geldt voor de V60 Plug-in Hybrid en S60L Twin Engine.

||
02 MY CAR
02
18
Menu’s onder instellingen
•
Auto-instellingen, zie MY CAR - voer-
tuiginstellingen (p. 18)
•
Rijondersteuning, zie MY CAR - rij-
assistentiesystemen (p. 20)
•
Systeemopties, zie MY CAR- systeemin-
stellingen (p. 21)
•
Instellingen stembediening, zie MY
CAR - steminstellingen (p. 22)
•
Klimaatinstellingen, zie MY CAR - kli-
maatinstellingen (p. 23)
•
Internetinstellingen, zie MY CAR - inter-
netinstellingen (p. 24)
•
Volvo On Call, zie digitale gebruikers-
handleiding.
•
Opties FAV-toets - een veel gebruikte
functie in MY CAR koppelen aan de FAV-
knop, zie Favorieten (p. 33)
•
Informatie, zie MY CAR - informatie
(p. 24)
•
Resetten naar fabrieksinstellingen -
alle gebruikersgegevens worden gereset
en alle instellingen in alle menu’s krijgen
de oorspronkelijke fabrieksinstelling.
Service en reparatie
My Car Service & reparatie
Hier vindt u service- en reparatiegegevens
voor de auto en informatie over ingeplande
servicebeurten.
Gebruikershandleiding
My Car Gebruikershandleiding
Het beeldscherm toont de digitale gebruikers-
handleiding (p. 8).
Gerelateerde informatie
•
MY CAR (p. 15)
•
MY CAR - paden (p. 16)
MY CAR - voertuiginstellingen
De menu-optie voertuiginstellingen in de
menugroep MY CAR bedient veel functies van
de auto, zoals autosleutelgeheugen en ver-
grendelingsinstellingen voor portieren.
Auto-instellingen
Sleutelgeheugen
Aan
Uit
Slotinstellingen
Automatische portiervergrendeling
Aan
Uit
Portieren open
Alle portieren
Bestuurdersdeur:dan alle
keyless entry ontgrendel
Alle deuren open
Willekeurig portier
Portieren aan één zijde
Beide voorportieren

02 MY CAR
02
}}
19
Akoestische bevestiging
Aan
Uit
Lichtbevestiging portiervergrend.
Aan
Uit
Lichtsignaal bij ontgrendeling
Aan
Uit
Minder bescherming
Minder bescherming activeren
Aan
Uit
Vragen bij uitstappen
Aan
Uit
Instellingen buitenspiegels
Spiegels inklappen bij vergrendel.
Aan
Uit
Spiegel links omlaag bij achteruit
Aan
Uit
Spiegel rechts omh. bij achteruit
Aan
Uit
Lichtinstellingen
Binnenverlichting
Vloerverlichting
Sfeerverlichting
Kleuren sfeerverlichting
Tijdsduur 'approach'-verl.
Uit
30 sec.
60 sec.
90 sec.
Duur 'follow me home'
Uit
30 sec.
60 sec.
90 sec.
Driemaal richtingaanwijzer
Aan
Uit
Verlichting overdag
Aan
Uit
Tijdelijk linksrijdend verkeer
Aan
Uit
of
Tijdelijk rechtsrijdend verkeer
Aan
Uit

||
02 MY CAR
02
20
Actieve bochtverlichting
Aan
Uit
Extra verlichting
Aan
Uit
Actief grootlicht
Aan
Uit
Bochtverlichting
Aan
Uit
Bandenspanning
Stel bandenspan. af
Bandmonitoring
Aan
Uit
Niv. stuurbekrachtiging
Laag
Midden
Hoog
Snelheid op infotainmentscherm
Aan
Uit
Auto instellingen resetten
Van alle menu’s onder
Auto-instellin-
gen worden de fabrieksinstellingen her-
vat.
Gerelateerde informatie
•
MY CAR (p. 15)
•
MY CAR - menu-opties (p. 16)
MY CAR - rij-assistentiesystemen
Met de menu-optie rijhulpsystemen in de
menugroep MY CAR bedient u de functies
zoals Collision Warning en Rijbaanassistent.
Rijondersteuning
Botswaarschuwing
Botswaarschuwing
Aan
Uit
Waarschuwingsafstand
Kort
Normaal
Lang
Signaaltoon
Aan
Uit
Lane Departure Warning
Lane Departure Warning
Aan
Uit

02 MY CAR
02
}}
21
Aan bij starten
Aan
Uit
Hogere gevoeligheid
Aan
Uit
Rijbaanassistentie
Rijbaanassistentie
Aan
Uit
Assistance instellingen
Volledige functie
Alleen stuurhulp
Alleen vibratie
Informatie verkeersborden
Informatie verkeersborden
Aan
Uit
Snelheidswaarschuwing
Aan
Uit
ESC OFF
Aan
Uit
City Safety
Aan
Uit
BLIS
Aan
Uit
Afstandswaarschuwing
Aan
Uit
Driver Alert
Aan
Uit
Gerelateerde informatie
•
MY CAR (p. 15)
•
MY CAR - menu-opties (p. 16)
MY CAR- systeeminstellingen
De menu-optie systeeminstellingen in menu-
groep MY CAR hanteert functies als tijd en
taal.
Systeemopties
Tijdsinstellingen
Hier stelt u de klok in op het instrumen-
tenpaneel.
24-uurs klok
Aan
Uit
Zomertijd
Auto
Aan
Uit
Tijd automatisch
Aan
Uit
Locatie

||
02 MY CAR
02
22
* Optie/accessoire, zie Inleiding voor meer informatie.
Taal
Geeft de taal aan voor teksten op het
beeldscherm en het instrumentenpa-
neel.
Taal: Bestuurdersscherm
Geeft de taal aan voor teksten op het
instrumentenpaneel.
Afst. en brandstofeenh.
MPG(US)
MPG(UK)
km/l
l/100km
Temperatuureenheid
Celsius
Fahrenheit
Geeft de eenheid aan voor weergave
van de buitentemperatuur en instelling
van de klimaatregeling.
Screensaver
Aan
Uit
Bij selectie van deze optie wordt de
schermweergave automatisch vervan-
gen door een leeg scherm, wanneer u
enige tijd geen schermfunctie gebruikt.
De actuele schermweergave verschijnt
echter weer, wanneer u gebruik maakt
van een van de knoppen of bedienings-
elementen van het beeldscherm.
Hulptekst weergeven
Aan
Uit
Bij markering van deze optie verschijnt
uitleg bij de actuele schermweergave.
Systeemopties resetten
Van alle menu’s onder
Systeemopties
worden de fabrieksinstellingen hervat.
Gerelateerde informatie
•
MY CAR (p. 15)
•
MY CAR - menu-opties (p. 16)
MY CAR - steminstellingen
De menu-optie steminstellingen in menu-
groep MY CAR hanteert functies als spraakin-
structie en commandolijst voor stembedie-
ning.
Instellingen stembediening Zie
Spraakintroductie
(p. 66)
Lijst van spraakcommando's
Globale commando's
Navigatiecommando's
Radiocommando's
Mediacommando's
Telefooncommando's
Navigatiecommando's geldt
alleen als Volvo’s navigatiesys-
teem* gemonteerd is.
(p. 68)
Gebruikersinstelling
Standaard
Getrainde gebruiker
(p. 67)

02 MY CAR
02
23
Adaptatie spreker
(p. 66)
Snelheid uitlezen
Snel
Midden
Langzaam
(p. 67)
Gerelateerde informatie
•
MY CAR (p. 15)
•
MY CAR - menu-opties (p. 16)
MY CAR - klimaatinstellingen
De menu-optie klimaatinstellingen in menu-
groep MY CAR hanteert functies als de venti-
latieaanpassing en de recirculatie.
Klimaatinstellingen
Autom. aanjager
Normaal
Hoog
Laag
Recirculatie timer instelling
Aan
Uit
Autom. ontdooien achter
Aan
Uit
Autom. verw. bestuurdersstoel
Aan
Uit
Autom. stuurwielverwarming
Aan
Uit
Luchtkwaliteitssysteem
Aan
Uit
Klimaatinstellingen resetten
Van alle menu’s onder
Klimaatinstellin-
gen worden de fabrieksinstellingen her-
vat.
Gerelateerde informatie
•
MY CAR (p. 15)
•
MY CAR - menu-opties (p. 16)

02 MY CAR
02
24
MY CAR - internetinstellingen
De menu-optie internetinstellingen in menu-
groep MY CAR hanteert functies als
Bluetooth
®
en Wi-Fi.
Internetinstellingen Zie
Aansluiten via
Automodem
Bluetooth
Wi-Fi
Geen
(p. 71),
(p. 74),
(p. 56) en
(p. 71)
Automodem
Datagebruik
Provider
Roaming
SIM-kaart blokkeren
Pincode van
SIM wijzigen
Toegangspuntnaam
(p. 74)
Bluetooth
(p. 56)
Wi-Fi
(p. 71)
Wi-Fi hotspot auto
(p. 74)
Wi-Fi hotspot auto
Aan
Uit
Naam
Wachtwoord
Gerelateerde informatie
•
MY CAR (p. 15)
•
MY CAR - menu-opties (p. 16)
MY CAR - informatie
De menu-optie Informatie in menugroep MY
CAR hanteert functies als Aantal sleutels en
VIN-nummer.
Informatie
Aantal sleutels
VIN-nummer
Gerelateerde informatie
•
MY CAR (p. 15)
•
MY CAR - menu-opties (p. 16)

A U D I O E N M E D I A

03 AUDIO EN MEDIA
03
26
* Optie/accessoire, zie Inleiding voor meer informatie.
Audio en media
Het audio- en mediasysteem omvat de func-
ties radio (p. 36), mediaspeler (p. 44), tv*
(p. 80) en biedt u de mogelijkheid te com-
municeren met een mobiele telefoon (p. 59),
waarvoor u in bepaalde gevallen de stembe-
diening (p. 65) kunt gebruiken. Het is moge-
lijk de auto aan te sluiten op internet (p. 71)
om bijvoorbeeld muziek te ‘streamen’ via
apps (p. 76).
De informatie verschijnt op een beeldscherm
van 7 inch boven aan de middenconsole. De
functies zijn te bedienen via knoppen op het
stuurwiel, op de middenconsole onder het
beeldscherm of via een afstandsbediening*
(p. 84).
Als het audio- en mediasysteem actief is bij
het afzetten van de motor, wordt het de vol-
gende keer dat u de sleutel naar sleutelstand
I of hoger draait, automatisch ingeschakeld
en geeft het dezelfde audiobron (bijvoorbeeld
radio) weer als bij het afzetten van de motor
(bij auto’s met Keyless-systeem* moet het
bestuurdersportier dichtstaan).
Wanneer de transpondersleutel niet in het
contactslot steekt, is het audio- en mediasys-
teem 15 minuten achtereen te gebruiken door
op de knop Aan/Uit te drukken.
Bij het starten van de auto wordt het audio-
en mediasysteem tijdelijk uitgeschakeld en
weer ingeschakeld wanneer de motor is aan-
geslagen.
N.B.
Haal de transpondersleutel uit het contact-
slot als u het audio- en mediasysteem
gebruikt terwijl de motor afgezet is. Dit om
te voorkomen dat de accu onnodig ontla-
den raakt.
Gracenote
®
Gracenote, Gracenote-logo en -logotype,
‘Powered by Gracenote’ en Gracenote
MusicID zijn geregistreerde handelsmerken of
handelsmerken die eigendom zijn van
Gracenote, Inc. in de VS en/of andere landen.
Dolby Digital, Dolby Pro Logic*
Vervaardigd onder licentie van Dolby
Laboratories. Dolby, Pro Logic, MLP Lossless
en de dubbele D zijn geregistreerde handels-
merken van Dolby Laboratories.
Dirac Live
Bij de ontwikkeling en optimalisering van het
geluid werd Dirac Live-technologie gebruikt
om eersteklas geluidweergave te realiseren.
Dirac Live en het D-symbool zijn gedepo-

03 AUDIO EN MEDIA
03
27
neerde handelsmerken van Dirac Research
AB.
Audio en media - overzicht
Overzicht van de verschillende onderdelen
van het audio- en mediasystemen.
Toetsenset op stuurwiel.
7 inch beeldscherm. De grafische opzet
van het beeldscherm is variabel en hangt
af van de instellingen van het instrumen-
tenpaneel, zie gebruikershandleiding.
Bedieningspaneel op middenconsole.
AUX- en USB-ingangen voor externe
geluidsbronnen (p. 52) (bijvoorbeeld
iPod
®
).
A/V-AUX-ingang.

03 AUDIO EN MEDIA
03
28
* Optie/accessoire, zie Inleiding voor meer informatie.
Audiosysteem en media -
Systeembediening
Het audio- en mediasysteem is te bedienen
vanaf de middenconsole, met de stuurknop-
pen, met de stembediening (p. 65) of de
afstandsbediening* (p. 84). De informatie
wordt op het beeldscherm boven aan de mid-
denconsole gepresenteerd.
Vooruit/achteruit/zoeken - Kort indruk-
ken om naar de/het volgende/vorige
track op een disk, voorkeurzender van de
radio
1
of hoofdstuk te gaan
2
. Lang
indrukken om een track op een cd voor-
uit/achteruit te spoelen of de eerstvol-
gende goed doorkomende radiozender te
zoeken.
SOUND - indrukken op de audio-instellin-
gen (lage tonen, hoge tonen e.d.) te ope-
nen. Voor meer informatie, zie algemene
audio-instellingen (p. 34).
VOL - het geluidsniveau verhogen of ver-
lagen.
- ON/OFF/MUTE - Bij kort indrukken
wordt de installatie ingeschakeld en bij
lang indrukken (totdat het scherm zwart
wordt) vindt uitschakeling plaats. Let erop
dat het complete Sensus-systeem (incl.
navigatie*- en telefoonfuncties) altijd
gelijktijdig wordt in-/uitgeschakeld. Kort
indrukken om het geluid uit te schakelen
(MUTE-functie) of opnieuw in te schake-
len, als het geluid uitstond.
Opening voor het plaatsen/uitwerpen van
een disc.
Hoofdbronnen - indrukken om een
hoofdbron (bijvoorbeeld RADIO, MEDIA)
te kiezen. De laatst geactiveerde bron
(bijvoorbeeld
FM voor de radio) ver-
schijnt. Als u zich in een bron bevindt en
op de hoofdbronknop drukt, verschijnt er
een snelkoppelingsmenu.
1
Geldt niet voor DAB.
2
Geldt alleen voor dvd-discs.

03 AUDIO EN MEDIA
03
}}
* Optie/accessoire, zie Inleiding voor meer informatie.
29
- Disc uitwerpen. Een disc blijft ca. 12
seconden lang in de uitgeworpen stand
staan. Om veiligheidsredenen wordt de
disc vervolgens automatisch weer naar
binnen getrokken.
OK/MENU - druk op het duimwiel op het
stuurwiel of op de knop van de midden-
console om een keuze in menu’s te
bevestigen. Als u zich in de normaalweer-
gave bevindt en op OK/MENU drukt, ver-
schijnt er een menu voor de gekozen
bron (bijvoorbeeld RADIO of MEDIA). Er
verschijnt een pijl naar rechts op het
scherm, als er onderliggende menu’s zijn.
TUNE - draai aan het duimwiel op het
stuurwiel of aan de draaiknop op de mid-
denconsole om door de tracks/mappen,
radio- en tv*-zenders of telefooncontac-
ten te bladeren of door de keuzes op het
beeldscherm te navigeren.
EXIT - kort indrukken om omhoog te
gaan in het menusysteem, een actieve
functie te annuleren, telefoongesprekken
te beëindigen/weigeren of ingevoerde
tekens te wissen. Bij lang indrukken
springt u naar de normaalweergave of
naar het hoogste menuniveau (hoofd-
bronmenu), overeenkomend met de
hoofdbronknoppen op de middenconsole
(6).
INFO - als er meer informatie beschikbaar
is dan op het scherm kan worden weer-
gegeven, druk dan op de INFO-knop om
de resterende informatie te zien.
Sneltoetsen – Cijfers en letters invoeren.
FAV - in bepaalde bronnen is het mogelijk
een functie te koppelen aan de FAV-
knop. De desbetreffende functie is vervol-
gens eenvoudig te activeren met een druk
op de FAV-knop, zie Favorieten (p. 33).
Stembediening - indrukken om de stem-
bediening te activeren.

||
03 AUDIO EN MEDIA
03
30
Menufuncties
Het voorbeeld laat de navigatie naar verschillende functies zien als media vanaf de harde schijf van de auto worden afgespeeld.
Hoofdbronknop - indrukken om van
hoofdbron te wisselen of het snelkoppe-
lingsmenu van de actieve bron weer te
geven.
Normaalweergave - normale stand voor
de bron.

03 AUDIO EN MEDIA
03
31
Snelkoppelingsmenu - geeft de meest
gebruikelijke menu-opties weer.
Snelmenu - snelstand bij draaien aan
TUNE om bijvoorbeeld van track, radio-
zender e.d. te veranderen.
Bronmenu - functies en instellingen in de
actieve bron.
Bronkeuzemenu
3
- toont de bronnen
waaruit kan worden gekozen.
Hoofdbronmenu - toont de hoofdbron-
nen die ook kunnen worden gekozen met
de hoofdbronknoppen (1).
Het uiterlijk is afhankelijk van de bron, de uit-
rusting in de auto, instellingen e.d.
Kies een hoofdbron door te drukken op een
hoofdbronknop (1) (bijvoorbeeld RADIO,
MEDIA). Gebruik om door de menu’s van de
bron te navigeren de bedieningsknoppen
TUNE, OK/MENU, EXIT of de hoofdbronk-
nop (1).
Als de tekst op een menuregel lichtgrijs
gekleurd is, kunt u de desbetreffende optie
niet kiezen. Het is mogelijk dat de functie niet
aanwezig is op de auto, dat de bron niet
actief of niet aangesloten is of dat de bron
leeg is.
Voor de beschikbare functies, zie Audio en
media - menu-overzicht (p. 86).
3
Alleen beschikbaar in de hoofdbronnen die meerdere bronnen hebben.

03 AUDIO EN MEDIA
03
32
* Optie/accessoire, zie Inleiding voor meer informatie.
Symbolen op het beeldscherm
Overzicht van de symbolen die mogelijk in het
activiteits-/statusveld op het beeldscherm
verschijnen.
Activiteits-/statusveld.
In het activiteits-/statusveld staan de lopende
activiteiten en in bepaalde gevallen hun sta-
tus. Omdat de ruimte in het veld beperkt is,
worden niet voortdurend alle activiteits-/
statussymbolen weergegeven.
Symbool Betekenis
Maak een verbinding met
internet via Bluetooth
®
.
Internetverbinding via
Bluetooth
®
.
Geen internetverbinding via
Bluetooth
®
.
Symbool Betekenis
Maak een verbinding met
internet via Wi-Fi.
Internetverbinding via Wi-Fi.
Geen internetverbinding via
Wi-Fi.
Maak een verbinding met
internet via de automodem*
A
.
De staven tonen de signaal-
sterkte van het mobiele tele-
foonnet en onder de staven
staat het gebruikte type aan-
sluiting.
Internetverbinding via de
automodem*
A
.
Geen internetverbinding via
de automodem*
A
.
De automodem*
A
heeft inter-
netverbinding via roaming (bij
verblijf op een netwerk in het
buitenland).
Het symbool verschijnt als de
positie van de auto wordt ver-
stuurd.
Symbool Betekenis
Telefoon aangesloten op de
auto.
Oproep gemist.
Lopend gesprek.
Ongelezen sms-bericht.
Microfoon uitgeschakeld.
Geluid uitgeschakeld (MUTE).
SOS-dienst*
A
actief.
ON CALL-dienst*
A
actief.
A
Alleen auto’s met Volvo On Call.
Gerelateerde informatie
•
Auto met internetverbinding (p. 71)
•
Bluetooth
®
-handsfreesysteem (p. 59)

03 AUDIO EN MEDIA
03
}}
33
Favorieten
Koppel een veelgebruikte functie aan de knop
FAV. U kunt één functie per bron in de hoofd-
bronnen radio, media en MY CAR koppelen
en bij een auto met internetverbinding ook
voor de webbrowser. De gekoppelde functie
kunt u vervolgens eenvoudig activeren met
een druk op FAV.
Favoriet koppelen
1. Kies een hoofdbron (bijvoorbeeld RADIO,
MEDIA).
2.
Kies een bron (bijvoorbeeld
AM of
Bluetooth).
3. Druk in de normaalweergave van de bron
op OK/MENU en open het menu FAV.
Of druk lang op de knop FAV, totdat het
menu verschijnt.
4. Kies in het menu de functie die u aan FAV
wilt koppelen.
> Wanneer de bron (bijvoorbeeld AM,
Bluetooth
®
) actief is, is de opgeslagen
functie met een korte druk op FAV te
activeren.
Gerelateerde informatie
•
Audio en media (p. 26)
•
MY CAR (p. 15)
•
Radio (p. 36)
•
Mediaspeler (p. 44)
•
Auto met internetverbinding (p. 71)
Audio en media - audio-instellingen
Het audiosysteem is voorgekalibreerd voor
optimale geluidsweergave, maar is naar wens
aan te passen.
Instelling voor optimale
geluidsweergave
Het audiosysteem is voorgekalibreerd voor
optimale geluidsweergave met behulp van
digitale signaalverwerking.
Voor ieder automodel wordt het audiosys-
teem tijdens de kalibratie perfect afgestemd
op de luidsprekers, de versterker, de akoes-
tiek in de auto, de positie van de luisteraar
e.d.
Er is tevens een dynamische kalibratie waarbij
rekening wordt gehouden met de stand van
de volumeknop, de radio-ontvangst en de rij-
snelheid.
De regelfuncties die in deze gebruikershand-
leiding nader verklaard worden (zoals
Bass,
Treble en Equalizer) zijn uitsluitend bedoeld
om u de mogelijkheid te bieden de geluids-
weergave naar wens af te stellen.
Geluidskwaliteit bij audiostreaming via
internet
De hoeveelheid data die wordt overgebracht
is afhankelijk van welke diensten of apps in
de auto worden gebruikt. Het streamen van
audio kan bijvoorbeeld tot een grote hoeveel-
heid dataverkeer leiden en dat vereist een

||
03 AUDIO EN MEDIA
03
34
* Optie/accessoire, zie Inleiding voor meer informatie.
goede verbinding en signaalsterkte. Bepaalde
apps bieden de mogelijkheid om de audio-
kwaliteit in te stellen. Het instellen van een
hogere audiokwaliteit kan een langere laad-
duur en onderbrekingen in de weergave met
zich meebrengen. Voor een gelijkmatige
geluidsweergave wordt geadviseerd een
lagere audiokwaliteit te kiezen.
Gerelateerde informatie
•
Auto met internetverbinding (p. 71)
Audio en media - algemene audio-
instellingen
Algemene geluidsinstellingen voor het audio-
en mediasysteem.
Druk op SOUND om het menu met audio-
instellingen (
Bass, Treble, etc.) te openen.
Draai aan TUNE om uw keuze (bijvoorbeeld
Treble) te markeren en druk op OK/MENU
om de keuze te bevestigen.
Pas de instelling aan door te draaien aan
TUNE en sla de instelling op met OK/MENU.
Let erop dat u het volume alleen kunt aanpas-
sen binnen een comfortabel bereik. Wanneer
een systeem actief is (bijvoorbeeld het navi-
gatiesysteem), kunt u het volume aanpassen
door VOL naar de minimale/maximale stand
te draaien.
Draai TUNE verder om de overige opties te
markeren:
•
Premium sound* - Geavanceerde audio-
instellingen (p. 35).
•
Bass – Niveau van de lage tonen.
•
Treble - Niveau van de hoge tonen.
•
Fader – Balans tussen luidsprekers voor
en achter.
•
Balans – Balans tussen luidsprekers links
en rechts.
•
Equalizer - Het geluidsniveau voor de
verschillende frequentiebanden (p. 36).
•
Volume navigatie - Het volume van de
stemsynthese van het navigatiesysteem*.
•
Volume stembediening - Het volume
van de stemsynthese van de stembedie-
ning (p. 65).
•
Volume belsignaal - Het volume van de
beltoon van de auto voor een aangeslo-
ten mobiele telefoon (p. 59).
•
Volume parkeerhulp - Volume voor de
parkeerhulp*.
•
Vol. Cross Traffic Alert - Volume voor
het CTA-systeem*.
•
Volumecompensatie - Compensatie van
storende rijgeluiden in de passagiers-
ruimte (p. 36).
•
Reset audio-instelling - Herstelt de
fabrieksstandaard voor de audio-instellin-
gen.
Gerelateerde informatie
•
Audiosysteem en media - Systeembedie-
ning (p. 28)

03 AUDIO EN MEDIA
03
* Optie/accessoire, zie Inleiding voor meer informatie.
35
Audio en media - geavanceerde
audio-instellingen*
Pas de audio-instellingen voor radio en media
naar wens aan.
Alle geavanceerde audio-instellingen zijn te
bereiken met een druk op SOUND, waarna
het menu voor audio-instellingen wordt
geopend. Draai aan TUNE om
Premium
sound* te markeren en druk op OK/MENU.
Geluidspodium
Het audioprofiel is te optimaliseren voor ver-
schillende interieurzones. Het audioprofiel is
in te stellen op
Bestuurdersstoel,
Achterbank of Gehele auto.
1.
Draai aan TUNE om
Klankpodium te
markeren en druk op OK/MENU.
2. Kies een audioprofiel door te draaien aan
TUNE en bevestig uw keuze met OK/
MENU.
Surround
Ambient Surround Sound is Aan/Uit te zetten.
Wanneer u voor Aan hebt gekozen, hanteert
het systeem de instelling voor optimale
geluidsweergave. Normaal is dat DPL II en in
dat geval verschijnt
op het display. Als
de opname werd gemaakt met Dolby Digital-
techniek, vindt de weergave plaats met deze
instelling en verschijnt
op het display.
Wanneer u voor Uit hebt gekozen, is de drie-
kanaals stereoweergave actief.
1.
Draai aan TUNE om
Surround te marke-
ren en druk op OK/MENU.
2. Ambient Surround Sound is Aan/Uit te
zetten met een druk op OK/MENU
Het te hanteren niveau Ambient Surround
Sound is apart in te stellen, als voor Aan
gekozen is.
1. Draai aan TUNE om de niveau-instelling
te markeren en bevestig uw keuze met
OK/MENU.
2. Kies een niveau voor Ambient Surround
Sound door te draaien aan TUNE en
bevestig uw keuze met OK/MENU.
Lagetonenluidspreker
Het geluidsniveau voor de lagetonenluidspre-
ker is apart in te stellen.
1.
Draai aan TUNE om
Subwoofer te mar-
keren en druk op OK/MENU.
2. Kies het geluidsniveau door te draaien
aan TUNE en bevestig uw keuze met OK/
MENU.
Middenluidspreker
Het geluidsniveau voor de middenluidspreker
is apart in te stellen. Als de Ambient Surround
Sound is ingesteld op Aan, dan geldt
DPL II-
middenlevel. Anders geldt 3-kanaals
middenlevel.
1.
Draai aan TUNE om
Center te markeren
en druk op OK/MENU.
2. Kies het geluidsniveau door te draaien
aan TUNE en bevestig uw keuze met OK/
MENU.
Gerelateerde informatie
•
Audiosysteem en media - Systeembedie-
ning (p. 28)
•
Equalizer instellen (p. 36)
•
Geluidssterkte instellen en automatische
volumeregeling (p. 36)
•
Geluidssterkte instellen voor externe
audiobron (p. 54)

03 AUDIO EN MEDIA
03
36
* Optie/accessoire, zie Inleiding voor meer informatie.
Equalizer instellen
Met de equalizer kunt u het volumeniveau
aanpassen voor de verschillende radiofre-
quentiebanden of de tv.
1. Druk op SOUND om het menu met
audio-instellingen te openen. Draai aan
TUNE om
Equalizer te markeren en druk
op OK/MENU.
2. Kies een frequentieband door te draaien
aan TUNE en bevestig uw keuze met OK/
MENU.
3. Pas de audio-instelling aan door te
draaien aan TUNE en bevestig uw keuze
met OK/MENU of annuleer de instelling
met EXIT. Doe hetzelfde voor de andere
frequentiebanden die u wilt aanpassen.
4. Druk na de audio-instelling op EXIT om te
bevestigen en terug te gaan naar de nor-
maalweergave.
Gerelateerde informatie
•
Audio en media - geavanceerde audio-
instellingen* (p. 35)
•
Audiosysteem en media - Systeembedie-
ning (p. 28)
Geluidssterkte instellen en
automatische volumeregeling
Stel de mate van compensatie van hinderlijke
rijgeluiden in de passagiersruimte in.
Het audiosysteem zorgt voor compensatie
van hinderlijke rijgeluiden door het volume
aan te passen ten opzichte van de rijsnelheid.
Het compensatieniveau is in te stellen op
Laag, Midden, Hoog of Uit.
1. Druk op SOUND om het menu met
audio-instellingen te openen. Draai aan
TUNE totdat u
Volumecompensatie
bereikt en druk op OK/MENU.
2. Kies een niveau door te draaien aan
TUNE en bevestig uw keuze met OK/
MENU.
Gerelateerde informatie
•
Audio en media - geavanceerde audio-
instellingen* (p. 35)
•
Audiosysteem en media - Systeembedie-
ning (p. 28)
Radio
Het is mogelijk de radiofrequentiebanden AM
4
en FM te beluisteren en in bepaalde gevallen
ook de digitale radio (DAB)* (p. 43).
Bij een auto met internetaansluiting (p. 71) is
het eventueel mogelijk om webradiozenders
te beluisteren, zie Apps (p. 76).
Bedieningselementen voor radiofuncties.
Voor elementaire radiobediening, zie sys-
teembediening en menufuncties (p. 28).
Bepaalde functies zijn te koppelen aan de
FAV-knop. De bijbehorende functie is vervol-
gens eenvoudig te activeren met een druk op
de FAV-knop, zie Favorieten (p. 33).
4
Geld niet voor de V60 Plug-in Hybrid en S60L Twin Engine.

03 AUDIO EN MEDIA
03
}}
* Optie/accessoire, zie Inleiding voor meer informatie.
37
AM
4
/FM-radio
•
Radiozenders zoeken (p. 37)
•
Radiozenders als voorkeurzenders
opslaan (p. 39)
•
RDS-functies (p. 40)
Digitale radio (DAB)*
•
Digitale radio (DAB)* (p. 43)
•
Digitale radio (DAB)* - subkanaal (p. 43)
•
DAB naar DAB* link (p. 43)
•
Radiozenders als voorkeurzenders
opslaan (p. 39)
•
RDS-functies (p. 40)
Webradio
•
Apps (p. 76)
Gerelateerde informatie
•
Menu-overzicht - AM (p. 87)
•
Menu-overzicht - FM (p. 87)
•
Menu-overzicht - Digitale radio (DAB)*
(p. 88)
Radiozenders zoeken
De radio stelt automatisch een radiozenderlijst
(p. 38) op met de radiozenders met de best
doorkomende signalen.
Bij het automatisch radiozenders zoeken
(p. 37) wordt gebruik gemaakt van de door
de radio samengestelde zenderlijst. handma-
tig radiozenders zoeken (p. 38) is ook
mogelijk.
Bij het zoeken van een zender kan worden
ingesteld of het radiozenders zoeken automa-
tisch of handmatig moet gebeuren.
1. Druk in de normaalweergave van de FM-
bron op OK/MENU en kies
Zender
afstemmen op
.
2.
Draai TUNE naar
Zenderlijst of
Handmatig afstemmen en maak een
keuze met OK/MENU.
N.B.
De ontvangst hangt niet alleen af van de
signaalsterkte maar ook van de signaal-
kwaliteit. Er kunnen storingen optreden
wanneer de zendersignalen bijvoorbeeld
gehinderd worden door hoge gebouwen of
van zeer grote afstand komen. De dek-
kingsgraad kan eveneens variëren afhan-
kelijk van waar u zich bevindt.
Automatisch radiozenders zoeken
De radio stelt automatisch een radiozenderlijst
(p. 38) samen, die voor het automatisch
radiozenders zoeken wordt gebruikt.
Als automatisch radiozenders zoeken is inge-
steld (p. 37), kan in de normaalweergave en in
de zenderlijst worden gezocht.
Radiozenders zoeken in de
normaalweergave
1. Kort drukken - druk in de normaalweer-
gave van de FM-bron op
/ op de
middenconsole (of op de toetsenset op
het stuurwiel).
> De radio gaat naar de vorige/volgende
opgeslagen zender.
2. Lang drukken - druk in de normaalweer-
gave van de FM-bron op
/ op de
middenconsole (of op de toetsenset op
het stuurwiel).
> De radio gaat naar de vorige/volgende
beschikbare zender.
Radiozenders zoeken in de zenderlijst
1. Draai in de normaalweergave van de FM-
bron aan TUNE, totdat
FM-zenderlijst
verschijnt.
2. Draai TUNE naar een zender en maak
een keuze met OK/MENU.
4
Geld niet voor de V60 Plug-in Hybrid en S60L Twin Engine.

03 AUDIO EN MEDIA
03
38
In de zenderlijst kan worden gewisseld tussen
automatisch en handmatig radiozenders zoe-
ken (p. 38) door op INFO op de middencon-
sole te drukken.
Radiozenderlijst
De radio stelt automatisch een radiozenderlijst
op met de radiozenders met de best doorko-
mende signalen. Dat biedt u de mogelijkheid
een zender te zoeken in gebieden waar u de
radiozenders en hun frequenties niet kent.
Het automatisch radiozenders zoeken (p. 37)
maakt gebruik van de samengestelde radio-
zenderlijst.
N.B.
De lijst vermeldt alleen de frequenties van
de zenders waarop u hebt afgestemd en
vormt dan ook geen complete lijst met alle
beschikbare radiofrequenties op de fre-
quentieband van uw keuze.
Handmatig radiozenders zoeken
De radio stelt automatisch een radiozenderlijst
(p. 38) op, maar u kunt ook handmatig radio-
zenders zoeken.
Als handmatig radiozenders zoeken is inge-
steld (p. 37), kan er in de normaalweergave
en in de frequentielijst worden gezocht.
Radiozenders zoeken in de
normaalweergave
1. Kort drukken - druk in de normaalweer-
gave van de FM-bron op
/ op de
middenconsole (of op de toetsenset op
het stuurwiel).
> De radio gaat naar de vorige/volgende
opgeslagen zender.
2. Lang drukken - druk in de normaalweer-
gave van de FM-bron op
/ op de
middenconsole (of op de toetsenset op
het stuurwiel).
> De radio gaat naar de vorige/volgende
beschikbare zender.
Radiozenders zoeken in de
frequentielijst
1. Draai in de normaalweergave van de FM-
bron aan TUNE, totdat
FM-tuning ver-
schijnt.
2. Draai TUNE naar een frequentie en maak
een keuze met OK/MENU.

03 AUDIO EN MEDIA
03
}}
* Optie/accessoire, zie Inleiding voor meer informatie.
39
In de frequentielijst kan worden gewisseld
tussen handmatig en automatisch radiozen-
ders zoeken (p. 37) door op INFO op de mid-
denconsole te drukken.
Radiozenders als voorkeurzenders
opslaan
Vaak beluisterde radiozenders kunt u opslaan
als voorkeurzenders, zodat u er eenvoudig op
kunt afstemmen.
Sneltoetsen.
AM
5
/FM-radio
U kunt per frequentieband (bijvoorbeeld AM)
10 voorkeurzenders vastleggen.
U kiest een voorkeurzender met de sneltoet-
sen.
1. Stem af op een zender, zie Radiozenders
zoeken (p. 37).
2. Houd een sneltoets enkele seconden
ingedrukt. De sneltoets is vervolgens te
gebruiken.
U kunt een lijst met voorkeurzenders tonen
op het display.
– Druk voor activering/deactivering in de
normaalweergave van de AM/FM-bron op
OK/MENU en kies
Tonen Presets.
Digitale radio (DAB)*
U kunt per band 10 voorkeurzenders vastleg-
gen. Opslag van voorkeurzenders is mogelijk
door lang op de gewenste sneltoets te druk-
ken. Voor meer informatie, zie onder AM-/FM-
radio. U kiest een voorkeurzender met de
sneltoetsen.
Een voorkeur bestaat uit een kanaal zonder
eventuele subkanalen. Als er tijdens het
beluisteren van een subkanaal een voorkeur-
kanaal vastgelegd wordt, wordt uitsluitend
het hoofdkanaal geregistreerd. Dit komt
omdat de subkanalen van tijdelijke aard zijn.
Bij activering van het bijbehorende voorkeur-
kanaal zal dan ook het hoofdkanaal worden
weergegeven waartoe het subkanaal
behoorde. De voorkeurkanalen zijn niet
gebonden aan de kanalenlijst.
U kunt een lijst met voorkeurzenders tonen
op het display.
– Druk voor activering/deactivering in de
normaalweergave van de DAB-bron op
OK/MENU en kies Tonen Presets.
5
Geld niet voor de V60 Plug-in Hybrid en S60L Twin Engine.

03 AUDIO EN MEDIA
03
40
* Optie/accessoire, zie Inleiding voor meer informatie.
N.B.
Het DAB-systeem van de geluidsinstallatie
ondersteunt niet alle functies die in de
DAB-standaard zitten.
RDS-functies
Met RDS kan de radio automatisch naar de
sterkste zender schakelen. RDS biedt de
mogelijkheid om bijvoorbeeld verkeersinfor-
matie (TP) te ontvangen en naar bepaalde
soorten programma’s te zoeken (PTY).
RDS (Radio Data System) verbindt FM-zen-
ders in een netwerk met elkaar. Een FM-zen-
der in een dergelijk netwerk verstuurt
bepaalde informatie, zodat een RDS-radio
onder meer de volgende mogelijkheden biedt:
•
Automatisch overschakelen op een beter
doorkomende zender als de ontvangst in
een bepaald gebied slecht is
6
.
•
Zoeken op programmatype, zoals pro-
grammatypes
7
of verkeersinformatie.
•
Weergeven van informatieve tekst over
het beluisterde radioprogramma
8
.
N.B.
Bepaalde radiostations gebruiken geen
RDS of slechts bepaalde onderdelen van
deze functie.
Als er een zender met het gewenste program-
matype is aangetroffen, kan de radio vervol-
gens op deze zender overschakelen en de
weergave van de actieve audiobron onder-
breken. Als de cd-speler bijvoorbeeld actief
is, wordt de weergave daarvan tijdelijk onder-
broken. De onderbrekende uitzending wordt
met een vooraf ingesteld volume afgespeeld,
zie vooraf ingesteld volume (p. 42). De radio
gaat naar de vorige audiobron en het vorige
volume terug wanneer het ingestelde pro-
grammatype ophoudt met uitzenden.
De programmafuncties alarm, verkeersinfor-
matie (TP) en programmatypes (PTY) worden
in volgorde van belangrijkheid weergegeven,
waarbij geldt dat alarm de hoogste prioriteit
geniet en de programmatypes de laagste.
Druk op OK/MENU om de onderbroken
weergave van de audiobron te hervatten en
de melding te beluisteren. Druk op EXIT om
de melding af te breken en de onderbroken
weergave van de audiobron te hervatten.
Gerelateerde informatie
•
Alarm bij ernstige ongelukken en calami-
teiten (p. 41)
•
Verkeersinformatie (TP) (p. 41)
•
Radioprogrammatypes (PTY) (p. 41)
•
Radiotekst (p. 42)
6
Geldt voor FM-radio.
7
Geldt voor DAB*-radio.
8
Geldt voor FM- en DAB*-radio.

03 AUDIO EN MEDIA
03
* Optie/accessoire, zie Inleiding voor meer informatie.
41
Alarm bij ernstige ongelukken en
calamiteiten
De radiofunctie wordt gebruikt om de bevol-
king attent te maken op ernstige ongelukken
of calamiteiten. De melding
ALARM! ver-
schijnt op het display, wanneer er een alarm-
melding wordt verzonden.
Het alarm kan tijdelijk worden onderbroken,
maar kan niet worden gedeactiveerd.
Gerelateerde informatie
•
RDS-functies (p. 40)
Verkeersinformatie (TP)
Bij activering van deze functie wordt de weer-
gave van de actieve audiobron onderbroken
voor verkeersinformatie via het RDS-netwerk
van de radiozender waarop is afgestemd.
Het symbool
TP geeft aan dat de functie
geactiveerd is. Als een zender in de lijst ver-
keersinformatie kan doorgeven, wordt dat
aangegeven met een fel verlicht TP op het
beeldscherm. TP is anders grijs van kleur.
– Druk voor activering/deactivering in de
normaalweergave van de FM-bron op
OK/MENU en kies TP.
Gerelateerde informatie
•
RDS-functies (p. 40)
Radioprogrammatypes (PTY)
Voor DAB*-radio kunnen een of meer radio-
programmatypes, bijvoorbeeld pop en klas-
sieke muziek, worden gekozen. Na de keuze
van een programmatype vindt de navigatie
alleen plaats binnen de kanalen die het type
uitzenden.
1. Druk om een programmatype te kiezen
op OK/MENU in de normaalweergave
van de DAB-bron en kies
Filteren
programmatype (PTY)
.
2. Draai TUNE naar het programmatype dat
moet worden aan-/uitgevinkt.
3. Vink het programmatype aan/uit met OK/
MENU.
4. Als de gewenste programmatypes zijn
gekozen, gaat u terug in het menusys-
teem met EXIT.
Als de functie actief is, verschijnt het PTY-
symbool op het beeldscherm.
In sommige gevallen verlaat de DAB-radio de
PTY-stand, zie DAB naar DAB* link (p. 43).
Gerelateerde informatie
•
RDS-functies (p. 40)

03 AUDIO EN MEDIA
03
42
* Optie/accessoire, zie Inleiding voor meer informatie.
Volumeregeling voor onderbrekende
RDS-functies
De onderbrekende RDS-functies, bijv. alarm
of verkeersinformatie (TP), worden weergege-
ven op het volume dat voor het programma-
type is gekozen. Als u het volume tijdens de
onderbreking bijregelt, wordt het nieuwe
volume opgeslagen voor een volgende onder-
breking.
Gerelateerde informatie
•
RDS-functies (p. 40)
•
Alarm bij ernstige ongelukken en calami-
teiten (p. 41)
•
Verkeersinformatie (TP) (p. 41)
Radiotekst
Sommige RDS-zenders geven informatie door
over de inhoud van de uitzendingen, uitvoe-
rende artiesten en dergelijke. Deze informatie
kan op het beeldscherm worden weergege-
ven. Er kan radiotekst worden weergegeven
voor FM- en DAB*-radio.
– Druk voor activering/deactivering in de
normaalweergave van de DAB-bron op
OK/MENU en kies Tonen.
Gerelateerde informatie
•
RDS-functies (p. 40)
•
Digitale radio (DAB)* (p. 43)
Automatisch radiofrequenties
updaten (AF)
De functie kiest automatisch de sterkste zen-
der voor de ingestelde radiozender en kan
voor FM-radio worden geactiveerd.
Om een sterk zendersignaal op te kunnen
sporen moet de functie soms de gehele FM-
band doorzoeken.
Als de ingestelde radiozender is opgeslagen
als voorkeur (p. 39), wisselt de functie niet
van zender ook al is automatisch radiofre-
quenties updaten geactiveerd.
– Druk voor activering/deactivering in de
normaalweergave van de FM-bron op
OK/MENU en kies Alternatieve
frequentie
.

03 AUDIO EN MEDIA
03
* Optie/accessoire, zie Inleiding voor meer informatie.
43
Digitale radio (DAB)*
DAB (Digital Audio Broadcasting) is een sys-
teem voor digitale overdracht van radiosigna-
len (p. 36). De auto biedt ondersteuning voor
DAB, DAB+ en DMB.
N.B.
Er is niet overal dekking voor DAB. Als er
geen dekking is, verschijnt de melding
Geen ontvangst op het beeldscherm.
Gerelateerde informatie
•
Radiozenders als voorkeurzenders
opslaan (p. 39)
•
Radioprogrammatypes (PTY) (p. 41)
•
Radiotekst (p. 42)
•
Digitale radio (DAB)* - subkanaal (p. 43)
•
DAB naar DAB* link (p. 43)
•
Menu-overzicht - Digitale radio (DAB)*
(p. 88)
Digitale radio (DAB)* - subkanaal
Secundaire componenten worden vaak aan-
geduid als subkanalen. Dergelijke componen-
ten zijn van tijdelijke aard en kunnen bijvoor-
beeld uit vertalingen van het hoofdprogramma
bestaan.
Als er een of meer subkanalen bestaan ver-
schijnt het symbool
links van de kanaal-
naam op het display. Als er slechts één sub-
kanaal bestaat verschijnt het symbool
- links
van de kanaalnaam op het display.
Draai aan TUNE om het menu met subkana-
len te bereiken.
Subkanalen zijn uitsluitend te bereiken via het
gekozen hoofdkanaal. Kies een ander hoofd-
kanaal voor toegang tot andere subkanalen.
DAB naar DAB* link
‘DAB naar DAB link’ houdt in dat de DAB-
radio van een kanaal dat slecht of helemaal
niet te ontvangen is kan overschakelen op
hetzelfde kanaal in een andere kanaalgroep
met een betere ontvangst.
Bij het veranderen van kanaalgroep kan enige
vertraging in de geluidsweergave optreden.
Vanaf het moment dat het huidige kanaal ver-
dwijnt en het nieuwe kanaal toegankelijk
wordt kan het geluid dan ook enige tijd stil-
vallen.
– Druk voor activering/deactivering in de
normaalweergave van de DAB-bron op
OK/MENU en kies
DAB-DAB-
verbinding.

03 AUDIO EN MEDIA
03
44
* Optie/accessoire, zie Inleiding voor meer informatie.
Mediaspeler
De mediaspeler kan audio- en videobestan-
den op cd’s/dvd’s en extern aangesloten
audiobronnen weergeven via de AUX-/USB-
ingang of geluidsbestanden draadloos strea-
men (p. 54) op externe eenheden via
Bluetooth
®
. Met behulp van bepaalde media-
spelers kunt u tv* kijken en communiceren
met een mobiele telefoon (p. 59) via
Bluetooth
®
.
Het is mogelijk muziek op een disk/USB
9
te
kopiëren naar de harde schijf (HDD) (p. 49)
van de auto.
Een auto met internetaansluiting (p. 71) is
het eventueel mogelijk om webradiozenders
en audioboeken te beluisteren en muziekdien-
sten te gebruiken, zie Apps (p. 76).
Knoppen voor de mediaspeler.
Voor elementaire informatie over weergave en
navigatie, zie systeembediening en menu-
functies (p. 28).
Bepaalde functies zijn te koppelen aan de
FAV-knop. De bijbehorende functie is vervol-
gens eenvoudig te activeren met een druk op
de FAV-knop, zie Favorieten (p. 33).
Gracenote MusicID
®
Gracenote MusicID
®
is de branchestandaard
voor muziekherkenning. De techniek wordt
gebruikt om hoesjes en muziekinformatie
voor cd’s, digitale muziekbestanden op
opslagmedia en muziekdiensten op internet
te identificeren en leveren.
Gerelateerde informatie
•
Audio en media (p. 26)
•
Stembediening - mobiele telefoon
(p. 68)
•
Afstandsbediening* (p. 84)
•
Mediaspeler - compatibele bestandsfor-
maten (p. 50)
Cd/Dvd
De mediaspeler (p. 44) kan voorbespeelde en
zelfgebrande cd’s/dvd’s afspelen.
De mediaspeler ondersteunt de volgende
soorten discs en bestanden en kan deze met
andere woorden afspelen:
•
Voorbespeelde cd’s/dvd’s (CD/DVD
Audio).
•
Voorbespeelde dvd’s met video (DVD
Video).
•
Cd’s/dvd’s met geluidsbestanden bran-
den.
Voor meer informatie over de ondersteunde
formaten, compatibele bestandsformaten,
(p. 50).
Disks zijn alleen af te spelen, als ze maximaal
5000 bestanden (incl. afspeellijsten) bevatten.
N.B.
Het is mogelijk dat de speler audiobestan-
den met kopieerbeveiliging van de platen-
maatschappijen of zelfgebrande audiobe-
standen niet kan lezen.
9
Afhankelijk van de markt.

03 AUDIO EN MEDIA
03
45
Het is mogelijk muziek te kopiëren van een
disk
10
naar de harde schijf (HDD) (p. 49) van
de auto en de muziek vervolgens daarvan-
daan af te spelen.
Bepaalde functies zijn te koppelen aan de
FAV-knop. De bijbehorende functie is vervol-
gens eenvoudig te activeren met een druk op
de FAV-knop, zie Favorieten (p. 33).
Voor elementaire informatie over weergave en
navigatie, zie systeembediening en menu-
functies (p. 28). Hier volgt een gedetailleerde
beschrijving.
Afspelen en navigeren van CD/DVD
Audio
Druk in de normaalweergave van de schijf-
bron op OK/MENU en draai aan TUNE om
de trackstructuur van de schijf te openen.
Navigeer in de structuur door te draaien aan
TUNE.
Start het afspelen van een track met een druk
op OK/MENU.
Afspelen en navigeren van zelfgebrande
cd’s/dvd’s
Wanneer er een disc met audio-/videobestan-
den in de speler wordt geplaatst, dient de
mapstructuur op de disc te worden ingelezen.
Afhankelijk van de kwaliteit van de disc en de
hoeveelheid gegevens die erop staan, kan het
enige tijd duren voordat de weergave van
start gaat.
Druk in de normaalweergave van de schijf-
bron op OK/MENU en draai en TUNE om de
mapstructuur van de schijf te openen of om
de categorieën te doorzoeken. Navigeer in de
structuur door aan TUNE te draaien, kies de
map met OK/MENU en ga terug in de struc-
tuur met EXIT.
Start het afspelen van een bestand met een
druk op OK/MENU.
Wanneer een bepaald muziekbestand hele-
maal afgespeeld is, worden de overige
bestanden in dezelfde map afgespeeld.
Nadat alle bestanden in een bepaalde map
zijn afgespeeld, wordt er automatisch van
map gewisseld.
Afspelen en navigeren van DVD Video
Voor het gebruik van DVD Video, zie Afspelen
en navigeren bij DVD Video (p. 48).
Media zoeken
U kunt muziek op uw eenheden zoeken. Tij-
dens de zoekfunctie worden de USB, disk en
harde schijf doorzocht. Lees meer over de
zoekfunctie (p. 46).
Gerelateerde informatie
•
Audiosysteem en media - Systeembedie-
ning (p. 28)
•
Vooruit-/achteruitspoelen (p. 46)
•
Willekeurige afspeelvolgorde tracks of
audiobestanden (p. 46)
•
Menu-overzicht - CD/DVD Audio (p. 88)
•
Menu-overzicht - DVD Video (p. 89)
10
Bepaalde markten.

03 AUDIO EN MEDIA
03
46
* Optie/accessoire, zie Inleiding voor meer informatie.
Vooruit-/achteruitspoelen
U kunt audio- en videobestanden voor- en
achteruitspoelen
11
.
Houd de knop
/ ingedrukt om audio-
of videobestanden vooruit/achteruit te spoe-
len.
Voor audiobestanden geldt één snelheid, ter-
wijl videobestanden op meerdere snelheden
voor- en achteruit te spoelen zijn. Druk her-
haalde malen achtereen op de knoppen
/ om bij videobestanden sneller
voor- of achteruit te spoelen. Laat de toets
weer los om de video weer op normale snel-
heid weer te geven.
Gerelateerde informatie
•
Audiosysteem en media - Systeembedie-
ning (p. 28)
Willekeurige afspeelvolgorde tracks
of audiobestanden
Bij activering van deze functie worden de
tracks/audiobestanden in willekeurige volg-
orde
12
afgespeeld.
Om de tracks/audiobestanden van de geko-
zen bron in willekeurige volgorde af te spelen:
1. Druk op OK/MENU in de normaalweer-
gave van de gekozen bron
2.
Draai aan TUNE totdat
Shuffle verschijnt
3. Druk op OK/MENU om de functie te acti-
veren/deactiveren.
Gerelateerde informatie
•
Audiosysteem en media - Systeembedie-
ning (p. 28)
•
Media Bluetooth
®
(p. 54)
Media zoeken
U kunt muziek op uw eenheden zoeken. Tij-
dens de zoekfunctie worden de USB (p. 52),
disk (p. 44) en harde schijf (p. 49) door-
zocht.
Media zoeken is bereikbaar vanuit de nor-
maalweergave voor de bronnen
Disk, USB
en HDD.
Druk om te beginnen met zoeken op
OK/MENU in de normaalweergave van de
bron en kies
Media zoeken.
Zoekfunctie
Zoeken met behulp van het schrijfwiel.
Tekenlijst.
Invoerstand wijzigen (zie de volgende
tabel).
11
Geldt alleen voor cd/dvd*-schijven, USB en iPod
®
.
12
Geldt niet voor DVD Video. Bij via de AUX/USB-poort aangesloten externe audiobronnen geldt dit alleen voor USB en iPod
®
. Wordt niet door alle mobiele telefoons ondersteund.

03 AUDIO EN MEDIA
03
47
Gebruik het schrijfwiel om zoektermen in te
voeren.
1. Draai aan TUNE tot de gewenste letter
verschijnt en druk ter bevestiging op OK/
MENU. Ook de cijfer- en lettertoetsen
van het bedieningspaneel op de midden-
console zijn te gebruiken.
Om over te schakelen op de invoer van
cijfers of speciale tekens of om de tref-
ferslijst te openen dient u aan TUNE te
draaien, totdat een van de opties (zie ver-
klaring in navolgende tabel) in de lijst voor
het wisselen van invoerstand (2) ver-
schijnt en druk vervolgens op OK/MENU.
2. Ga verder met de volgende letter enz.
3. Kies, wanneer u tevreden bent met de
zoekterm,
Zoeken.
> Er wordt gezocht. Het resultaat wordt
weergegeven en in de volgende cate-
gorieën gegroepeerd: artiesten, tracks,
genres, jaartallen en componisten.
4. Draai TUNE naar een categorie en druk
op OK/MENU.
5. Draai aan TUNE om een medium te kie-
zen en druk op OK/MENU om de weer-
gave te starten.
123/AB
C
Met OK/MENU kunt u wisselen
tussen cijfers en letters.
MEER
Met OK/MENU kunt u over-
schakelen op de invoer van
speciale tekens.
Zoeken
Voer het media zoeken uit.
| | }
Van het tekstwiel naar het
Kernwrd:-veld wisselen. De
cursor verplaatsen met TUNE.
Eventuele spelfouten wissen
met EXIT. Om terug te gaan
naar het tekstwiel op OK/MENU
drukken.
Let erop dat u de cijfer- en let-
tertoetsen op het bedieningspa-
neel kunt gebruiken bij bewer-
kingen in het
Kernwrd:-veld.
Bij kort indrukken van EXIT wist u het laatst
ingevoerde teken. Bij lang indrukken van
EXIT wist u alle ingevoerde tekens.
Tekst invoeren met numeriek
toetsenbord
Numeriek toetsenbord.
Een andere manier om tekens in te toetsen/
voeren is met behulp van de toetsen op de
middenconsole: 0–9, * en #.
Zo wordt bij een druk op 9 wordt een kolom
weergegeven met alle tekens
13
onder deze
toets, zoals
w, x, y, z en 9. Bij snel indrukken
van de toets bladert u met de cursor door
deze tekens.
•
Blijf met de cursor op het te kiezen teken
staan - het teken verschijnt op de schrijf-
regel.
•
Wis/annuleer uw keuze met EXIT.
Houd om een cijfer in te voeren de toets met
het gewenste cijfer ingedrukt.
13
De schrijftekens voor de verschillende toetsen kunnen per markt/land/taal variëren.

03 AUDIO EN MEDIA
03
48
Afspelen en navigeren bij DVD Video
Tijdens het afspelen van een video-dvd ver-
schijnt er mogelijk een discmenu op het dis-
play. Via het discmenu hebt u toegang tot
extra functies en instellingen om bijvoorbeeld
ondertitels, geluidstracks, scènes te kiezen.
Voor elementaire informatie over weergave en
navigatie, zie systeembediening en menufunc-
ties (p. 28). Hier volgt een gedetailleerde
beschrijving.
N.B.
Videoweergave is uitsluitend mogelijk wan-
neer de auto stilstaat. Wanneer de auto
sneller rijdt dan ca. 8 km/h, verschijnt er
geen beeld en staat
Video niet
beschikbaar bij deze snelheid op het
beeldscherm. Het geluid wordt echter wel
weergegeven. Het beeld verschijnt weer,
zodra de rijsnelheid is gedaald tot onder
ca. 6 km/h.
Navigeren in eigen menu video-dvd
Met de bedieningselementen op de midden-
console kunt u navigeren in het eigen menu
van de video-dvd.
Van hoofdstuk of titel veranderen
Draai aan TUNE om de lijst met hoofdstukken
te openen en erin te navigeren (bij het afspe-
len van een film wordt de film gepauzeerd).
Druk op OK/MENU om een hoofdstuk te kie-
zen en terug te keren naar de uitgangspositie
(als eerder een film werd afgespeeld, wordt
deze film voortgezet). Druk op EXIT om de
titellijst te openen.
In de titellijst kiest u een titel door te draaien
aan TUNE en bevestigt u uw keuze met OK/
MENU, waarna u terugkeert naar de lijst met
hoofdstukken. Druk op OK/MENU om uw
keuze te activeren en terug te keren naar de
uitgangspositie. Met EXIT annuleert u uw
keuze en keert u terug naar de uitgangsposi-
tie (zonder een keuze te maken).
Wisselen van hoofdstuk is ook mogelijk door
te drukken op
/ op de middencon-
sole of op de toetsenset op het stuurwiel.
Gerelateerde informatie
•
Audiosysteem en media - Systeembedie-
ning (p. 28)
•
Camerahoek bij het afspelen van DVD
Video (p. 49)
•
Vooruit-/achteruitspoelen (p. 46)
•
Willekeurige afspeelvolgorde tracks of
audiobestanden (p. 46)
•
Mediaspeler - compatibele bestandsfor-
maten (p. 50)

03 AUDIO EN MEDIA
03
}}
49
Camerahoek bij het afspelen van DVD
Video
Met deze functie kunt u, op voorwaarde dat
de video-dvd dit ondersteunt, aangeven van-
uit welke camerapositie een bepaalde scène
moet worden weergegeven.
– Druk in de normaalweergave van de
schijfbron op OK/MENU en kies
Geavanceerde instellingen Kijkhoek.
Gerelateerde informatie
•
Audiosysteem en media - Systeembedie-
ning (p. 28)
Beeldinstellingen
Het is mogelijk de volgende beeldinstellingen
voor helderheid en contrast te wijzigen (op
voorwaarde dat de auto stilstaat).
1. Druk in de weergavestand op OK/MENU,
kies
Beeldinstellingen en bevestig uw
keuze met OK/MENU.
2. Draai aan TUNE om de aan te passen
instelling te bereiken en bevestig uw
keuze met OK/MENU.
3. Pas de instelling aan door te draaien aan
TUNE en bevestig uw keuze met
OK/MENU.
Druk om terug te keren naar de lijst met
instellingen op OK/MENU of EXIT.
Gerelateerde informatie
•
Audiosysteem en media - Systeembedie-
ning (p. 28)
•
Audio en media (p. 26)
Harde schijf (HDD)
Het is mogelijk muziek te kopiëren van een
disk/USB
14
naar de harde schijf (HDD) van de
auto en de muziek vervolgens daarvandaan af
te spelen.
Voor informatie over de ondersteunde forma-
ten, zie compatibele bestandsformaten,
(p. 50).
Voor elementaire informatie over weergave en
navigatie, zie systeembediening en menu-
functies (p. 28). Hier volgt een gedetailleerde
beschrijving.
Muziek kopiëren naar harde schijf
Mappen hebben het symbool .
1. Druk in normaalweergave van de harddis-
kbron op OK/MENU en kies voor kopi-
ëring van
disk/USB.
2. Kies eerst wat u wilt kopiëren en daarna
Doorgaan.
3.
Bestemming selecteren voor de doello-
catie van de gekopieerde muziek.
>
Muziek importeren van disk/Muziek
importeren van USB
Verwijder de schijf/het USB-geheugen
niet voordat de overdracht bevestigd is
-
Muziekbestanden geïmporteerd.
14
Afhankelijk van de markt.

||
03 AUDIO EN MEDIA
03
50
N.B.
Bij het kopiëren vanaf USB worden de
muziekbestanden die niet in mappen staan
niet zichtbaar, d.w.z. als ze in de root
staan. Deze nummers kunnen worden
geïmporteerd door importeren
Alle tracks
te kiezen of de bestanden in mappen te
plaatsen.
Het systeem kan muziek op max. 8
niveaus in submappen kopiëren.
Mogelijke bestandsformaten om naar de
harde schijf te kopiëren
Cd’s/dvd’s: mp3, wma, aac.
USB: mp3, mp4, wma, aac, m4a, m4b.
Map of bestand hernoemen/verwijderen
1. Druk in de normaalweergave van de hard-
diskbron op OK/MENU en kies
Bestand
hernoemen/verwijderen.
2. Markeer een map of bestand, druk op
OK/MENU en kies
Hernoemen of Wis.
3. Gebruik het schrijfwiel om een nieuwe
naam in te voeren en druk daarna op
Opslaan.
Voor het hernoemen van een bestand kunt u
geen bestaande bestandsnaam gebruiken.
Het systeem houdt in dat geval de oude
bestandsnaam aan.
Afspelen en navigeren
Bepaalde functies zijn te koppelen aan de
FAV-knop. De bijbehorende functie is vervol-
gens eenvoudig te activeren met een druk op
de FAV-knop, zie Favorieten (p. 33).
Afspeelvolgorde
De treffers wordt afgespeeld in de volgorde
waarin ze op de lijst staan. Druk voor een wil-
lekeurige afspeelvolgorde op OK/MENU in de
normaalweergave van de harddiskbron en
kies
Shuffle.
Media zoeken
U kunt muziek op uw eenheden zoeken. Tij-
dens de zoekfunctie worden de USB, disk en
harde schijf doorzocht. Lees meer over de
zoekfunctie (p. 46).
Opslaggegevens
Druk voor de capaciteit en het gebruik van de
harddisk op OK/MENU in de normaalweer-
gave van de harddiskbron en kies
Opslaginformatie.
Gerelateerde informatie
•
Mediaspeler (p. 44)
•
Menu-overzicht - harde schijf (HDD)
(p. 90)
Mediaspeler - compatibele
bestandsformaten
De mediaspeler kan tal van bestandstypen
afspelen en is compatibel met de formaten in
de volgende tabellen.
Compatibele bestandsformaten voor
cd’s/dvd’s
N.B.
Dubbelzijdige schijven van het zogeheten
dual format-type (DVD Plus, CD-DVD) zijn
dikker dan normale cd’s. Het is dan ook
niet zeker of dergelijke schijven kunnen
worden afgespeeld en storingen zijn
mogelijk.
Als een cd een mix van mp3- en CD-DA-
bestanden bevat, worden alle mp3-tracks
genegeerd.
Audioformaten CD-Audio, mp3, wma,
aac, m4a
Videoformaten DVD Video
Compatibele bestandsformaten via
USB-aansluiting
Het systeem biedt ondersteuning voor de
audio- en videoformaten in de onderstaande
tabel bij weergave via de USB-aansluiting.

03 AUDIO EN MEDIA
03
51
Audioformaten mp3, mp4, wma, aac,
m4a, m4b
Videoformaten –
Audiospecificaties voor mp3-bestanden
Formaat kHz kb/s
MPEG-1/Audio 32
32–320
A
44.1
32–320
A
48
32–320
A
MPEG-2/Audio 16 8–160
22.05 8–160
24 8–160
MPEG-2.5/Audio 8 8-64
11.025 8-64
12 8-64
A
Geldt niet voor 144 kb/s.
Audiospecificaties voor wma-
bestanden
Bestanden zijn af te spelen, als ze aan de vol-
gende criteria voldoen:
WMA-versie
8.x, 9.x, 10.x, Pro
Audiospecificaties voor aac-bestanden
Bestanden zijn af te spelen, als ze aan de vol-
gende criteria voldoen:
Audioformaat MPEG-2 en
MPEG-4
Samplefrequentie
audio-invoer (audio
sampling rate)
8–96 kHz
Audiokanalen (ch) 1ch en 2ch
Audiospecificaties voor wav-bestanden
Bestanden zijn af te spelen, als ze aan de vol-
gende criteria voldoen:
Samplefrequentie audio-
invoer (audio sampling
rate)
Tot 44.1 kHz
Audiokanalen (ch) 1ch en 2ch
Audiobitsnelheid (audio
bit rate)
16 kb/s voor
1ch
Wav-bestanden zijn op basis van een PCM-
container.
Gerelateerde informatie
•
Audiosysteem en media - Systeembedie-
ning (p. 28)
•
Cd/Dvd (p. 44)
•
Externe audiobron via AUX/USB-ingang
(p. 52)
•
Harde schijf (HDD) (p. 49)

03 AUDIO EN MEDIA
03
52
Externe audiobron via AUX/USB-
ingang
Op de geluidsinstallatie kan een externe audi-
obron, bijvoorbeeld een iPod
®
of mp3-speler,
worden aangesloten (p. 53).
Een iPod
®
of mp3-speler met oplaadbare bat-
terijen wordt opgeladen (wanneer het contact
ingeschakeld is of de motor loopt), als het
apparaat aangesloten is op de USB-aanslui-
ting.
Het is mogelijk muziek te kopiëren van een
USB
15
naar de harde schijf (HDD) (p. 49) van
de auto en de muziek vervolgens daarvan-
daan af te spelen.
Voor elementaire informatie over weergave en
navigatie, zie systeembediening en menu-
functies (p. 28). Hier volgt een gedetailleerde
beschrijving.
Bepaalde functies zijn te koppelen aan de
FAV-knop. De bijbehorende functie is vervol-
gens eenvoudig te activeren met een druk op
de FAV-knop, zie Favorieten (p. 33).
Afspelen en navigeren
Een op de USB-ingang aangesloten audio-
bron is te bedienen via de geluidsregeling van
de auto. Een eenheid die is aangesloten op
de AUX-ingang valt echter niet te bedienen
via de geluidsregeling van de auto.
Draai in de normaalweergave van de audio-
bron aan TUNE om de mapstructuur te berei-
ken of om in de categorieën te zoeken. Navi-
geer in de structuur door aan TUNE te
draaien, kies de map met OK/MENU en ga
terug in de structuur met EXIT.
Start het afspelen van een bestand met een
druk op OK/MENU.
Wanneer een bepaald muziekbestand hele-
maal afgespeeld is, worden de overige
bestanden in dezelfde map afgespeeld.
Nadat alle bestanden in een bepaalde map
zijn afgespeeld, wordt er automatisch van
map gewisseld.
Media zoeken
U kunt muziek op uw eenheden zoeken. Tij-
dens de zoekfunctie worden de USB, disk en
harde schijf doorzocht. Lees meer over de
zoekfunctie (p. 46).
USB-geheugen
Om het gebruik van een USB-geheugen te
vereenvoudigen is het beter alleen muziekbe-
standen in het geheugen op te slaan. Het
inlezen duurt aanzienlijk langer, wanneer er
behalve compatibele muziekbestanden nog
andere bestanden op het opslagmedium
staan.
N.B.
Het systeem biedt ondersteuning voor
draagbare media die werken met USB 2.0
en het bestandssysteem FAT32.
N.B.
Bij gebruik van een langer USB-geheugen
wordt geadviseerd een USB-adapterkabel
te gebruiken. Dit om mechanische slijtage
aan de USB-ingang en het aangesloten
USB-geheugen tegen te gaan.
15
Bepaalde markten.

03 AUDIO EN MEDIA
03
}}
53
Technische specificatie
Maximumaantal bestanden 15.000
Maximumaantal mappen 1000
Maximumaantal mapniveaus 8
Maximumaantal afspeellijsten 100
Maximumaantal posten in een
afspeellijst
1000
Submappen Onbeperkt
Mp3-speler
Veel mp3-spelers werken met hun eigen
bestandssysteem die niet ondersteund wor-
den door het Infotainmentsysteem. Om een
dergelijke mp3-speler te kunnen gebruiken
binnen het systeem, dient de speler in de
stand
USB Removable device/Mass
Storage Device te staan.
iPod
®
N.B.
Het systeem ondersteunt alleen de weer-
gave van audiobestanden van iPod
®
.
N.B.
Om het afspelen te starten moet u de bron
iPod
®
kiezen (en niet USB).
Wanneer u muziek op een aangesloten
iPod
®
beluistert, hanteert het audio- en
mediasysteem een menustructuur verge-
lijkbaar met die van de iPod
®
.
Gerelateerde informatie
•
Geluidssterkte instellen voor externe
audiobron (p. 54)
•
Mediaspeler - compatibele bestandsfor-
maten (p. 50)
•
Audio en media - menu-overzicht (p. 86)
Externe audiobron via AUX/USB -
ingang aansluiten
Via een van de aansluitingen in de midden-
console is het mogelijk een externe audiobron
(zoals een iPod
®
of mp3-speler) aan te sluiten
op het audiosysteem.
Aansluitingspunten voor externe audiobronnen.
audiobron aansluiten:
1. Sluit uw audiobron aan op een van de
aansluitingen in het opbergvak van de
middenconsole (zie afbeelding).
2. Druk in de normaalweergave van de
mediabron op MEDIA, draai aan TUNE
totdat u de gewenste audiobron
USB,
iPod of AUX bereikt en druk op
OK/MENU.
De tekst
USB lezen verschijnt op het beeld-
scherm, terwijl het systeem de bestanden op

||
03 AUDIO EN MEDIA
03
54
* Optie/accessoire, zie Inleiding voor meer informatie.
het opslagmedium inleest. Afhankelijk van de
bestandsstructuur en het aantal bestanden
kan het enige tijd duren voordat alles ingele-
zen is.
N.B.
Het systeem biedt ondersteuning voor de
meeste iPod
®
-modellen die in 2005 of later
gemaakt zijn.
N.B.
Om schade tegen te gaan wordt de USB-
aansluiting gedeactiveerd bij kortsluiting of
als een aangesloten USB-eenheid te veel
stroom afneemt (dit is mogelijk als de aan-
gesloten eenheid niet aan de USB-stan-
daard voldoet). Als de volgende keer dat u
het contact inschakelt, blijkt dat de storing
verdwenen is, wordt de USB-aansluiting
automatisch opnieuw geactiveerd.
Gerelateerde informatie
•
Externe audiobron via AUX/USB-ingang
(p. 52)
Geluidssterkte instellen voor externe
audiobron
Met deze functie kunt u het volume instellen
voor een externe audiobron (p. 52). Als het
volume te hoog of te laag staat, kan de
geluidskwaliteit achteruitgaan.
Bij aansluiting van een externe audiobron
(zoals een mp3-speler of iPod
®
) op de AUX-
ingang verschilt het ingestelde volume van
deze audiobron mogelijk van het volume
waarop het audiosysteem (bijvoorbeeld de
radio) speelt. Corrigeer dit door het ingangs-
volume van de ingang aan te passen: Druk in
de normaalweergave van de AUX-bron op
OK/MENU, kies
AUX-ingang en daarna de
volume-instelling
Standaard of Boost.
N.B.
Als het volume van de externe geluidsbron
te hoog of te laag staat, kan de geluids-
kwaliteit achteruitgaan. De geluidskwaliteit
kan ook achteruitgaan als de speler wordt
bijgeladen wanneer het audio- en media-
systeem in de stand AUX staat. Laad de
speler in dat geval niet via de 12V-aanslui-
ting bij.
Gerelateerde informatie
•
Audio en media - geavanceerde audio-
instellingen* (p. 35)
•
Audiosysteem en media - Systeembedie-
ning (p. 28)
Media Bluetooth
®
De mediaspeler in de auto is uitgerust met
Bluetooth
®
en kan draadloos ‘streaming
audio’-bestanden afspelen op externe eenhe-
den met Bluetooth
®
zoals mobiele telefoons
en laptops.
U moet de eenheid eerst registreren en aan
de auto koppelen (p. 56).
Voor elementaire informatie over weergave en
navigatie, zie systeembediening en menu-
functies (p. 28). Hier volgt een gedetailleerde
beschrijving.
Bepaalde functies zijn te koppelen aan de
FAV-knop. De bijbehorende functie is vervol-
gens eenvoudig te activeren met een druk op
de FAV-knop, zie Favorieten (p. 33).
Afspelen en navigeren
Navigatie en regeling van het geluid zijn te
verrichten via de toetsen op de middencon-
sole of via de toetsenset op het stuurwiel. Bij
sommige externe eenheden is het ook moge-
lijk op de eenheid zelf van track te wisselen.
Wanneer er een mobiele telefoon is aangeslo-
ten op de auto, kunt u tevens bepaalde func-
ties van de mobiele telefoon op afstand
bedienen, zie Bluetooth
®
-handsfreesysteem
(p. 59). Wissel tussen de hoofdbronnen TEL
en MEDIA om de functies van de desbetref-
fende bronnen te gebruiken.

03 AUDIO EN MEDIA
03
55
N.B.
Bluetooth
®
-mediaspelers moeten onder-
steuning bieden voor de profielen Audio/
Video Remote Control Profile (AVRCP) en
Advanced Audio Distribution Profile
(A2DP). De speler dient AVRCP versie 1.3
en A2DP 1.2 te hanteren. Anders werken
bepaalde functies mogelijk niet.
Niet alle verkrijgbare mobiele telefoons en
externe mediaspelers zijn volledig compa-
tibel met de Bluetooth
®
-functie van de
mediaspeler van de auto. Volvo adviseert u
contact op te nemen met een erkende
Volvo-dealer voor informatie over compati-
bele telefoons en externe mediaspelers.
N.B.
De mediaspeler van de auto kan alleen
audiobestanden afspelen via de
Bluetooth
®
-functie.
Gerelateerde informatie
•
Willekeurige afspeelvolgorde tracks of
audiobestanden (p. 46)
•
Menu-overzicht - Media Bluetooth
®
(p. 91)
Bluetooth
®
-eenheid aansluiten en
loskoppelen
De auto is voorzien van Bluetooth
®
en kan
draadloos communiceren met andere
Bluetooth
®
-eenheden na registratie en aan-
sluiting (p. 56).
U kunt maximaal 15 externe Bluetooth
®
-een-
heden registreren. U hoeft een eenheid
slechts eenmaal te registreren. Na het regis-
treren hoeft de eenheid niet langer zichtbaar/
identificeerbaar te zijn, alleen moet
Bluetooth
®
wel zijn geactiveerd.
Wanneer de Bluetooth
®
-functie actief is en de
laatst aangesloten eenheid binnen het bereik
ligt, vindt automatisch aansluiting op de auto
plaats als deze wordt gestart. De naam van
de aangesloten eenheid verschijnt in de nor-
maalweergave van de bron. Druk op OK/
MENU voor aansluiting op een andere een-
heid en kies van eenheid wisselen (p. 58).
De Bluetooth
®
-eenheid wordt automatisch
losgekoppeld, wanneer deze buiten het
bereik van de auto komt. Om een eenheid
handmatig los te koppelen - Bluetooth in de
eenheid deactiveren. Om de registratie van
een Bluetooth
®
-eenheid in de auto ongedaan
te maken, kies Bluetooth
®
-eenheid verwijde-
ren (p. 59). De auto zal daarna niet meer
automatisch naar deze eenheid zoeken.
U kunt twee Bluetooth
®
-eenheden tegelijk
hebben aangesloten. Bijvoorbeeld een tele-
foon
en een media-eenheid en u kunt
van eenheid wisselen (p. 58).
Telefoon aangesloten als telefoon en als media-
eenheid.
Gerelateerde informatie
•
Audiosysteem en media - Systeembedie-
ning (p. 28)
•
Media Bluetooth
®
(p. 54)
•
Bluetooth
®
-handsfreesysteem (p. 59)

03 AUDIO EN MEDIA
03
56
Bluetooth
®
-eenheid registreren
U kunt twee Bluetooth
®
-eenheden tegelijk
hebben aangesloten. Bijvoorbeeld een tele-
foon en een media-eenheid en u kunt van
eenheid wisselen. U kunt tevens gebruik
maken van de telefoon, terwijl u via ‘streaming
audio’-bestanden beluistert. Het is mogelijk
de auto aan te sluiten op internet (p. 71) via
de internetverbinding van de mobiele tele-
foon.
U kunt maximaal 15 externe Bluetooth
®
-een-
heden registreren. U hoeft een eenheid
slechts eenmaal te registreren. Na het regis-
treren hoeft de eenheid niet langer zichtbaar/
identificeerbaar te zijn, alleen moet
Bluetooth
®
wel zijn geactiveerd.
N.B.
Bij een update van het besturingssysteem
van de telefoon wordt de telefoonregistra-
tie mogelijk onderbroken. Verwijder de
telefoon dan, zie Bluetooth
®
-eenheid ver-
wijderen (p. 59) en sluit hem opnieuw
aan.
Hoe u een externe eenheid aansluit hangt af
van de vraag of dezelfde eenheid al dan niet
eerder aangesloten was. Bij de onderstaande
aansluitopties wordt ervan uitgegaan dat het
de eerste keer is dat de eenheid wordt aan-
gesloten (geregistreerd) en dat er geen
andere eenheid is aangesloten. In de aansluit-
opties wordt aangegeven hoe u een telefoon
aansluit. Het aansluiten van een media-een-
heid (p. 54) verloopt op dezelfde manier, maar
in dat geval is de hoofdbron MEDIA het
beginpunt.
U kunt op twee manieren eenheden aanslui-
ten: ofwel zoekt u de externe eenheid vanuit
de auto ofwel zoekt u de auto vanaf de
externe eenheid. Als de ene manier niet
werkt, kunt u de andere proberen.
Als u zich niet in de normaalweergave voor de
telefoon bevindt, drukt u op TEL in de mid-
denconsole.
Voorbeeld van normaalweergave voor de tele-
foon.
Alternatief 1 - externe eenheid zoeken
via het menusysteem in de auto
1. Maak de externe eenheid identificeer-
baar/zichtbaar via Bluetooth
®
, zie daar-
voor de gebruiksaanwijzing bij de externe
eenheid of bezoek www.volvocars.com.
2. Druk in de normaalweergave van de tele-
foonbron op OK/MENU en kies
Nieuwe
telefoon zoeken (voor de media-eenheid
Nieuw apparaat zoeken).
> De auto zoekt vervolgens naar
beschikbare Bluetooth
®
-eenheden,
wat ongeveer een minuut kan duren.
3.
Kies de aan te sluiten Bluetooth
®
-eenheid
in de lijst en druk op OK/MENU.
4. Controleer of de aangegeven cijfercode in
de auto overeenkomt met die op de
externe eenheid. Accepteer in dat geval
op beide punten.
5. Accepteer of weiger eventuele opties
voor contactpersonen en berichten op de
telefoon.
> De externe eenheid is daarmee aange-
sloten.
Als de aansluiting is mislukt, drukt u op EXIT
en sluit u aan volgens Alternatief 2.

03 AUDIO EN MEDIA
03
57
Alternatief 2 - Auto zoeken met het
Bluetooth
®
-systeem van de externe
eenheid
1. Druk in de normaalweergave van de tele-
foonbron op OK/MENU, kies
Auto
herkenbaar maken en bevestig uw
keuze met OK/MENU.
2. Zoek met de externe eenheid naar
Bluetooth
®
-eenheden.
> De eenheid zoekt vervolgens naar
beschikbare Bluetooth
®
-eenheden,
wat ongeveer een minuut kan duren.
3. Kies de naam van de auto op het scherm
van de externe eenheid.
4. Controleer of de aangegeven cijfercode in
de auto overeenkomt met die op de
externe eenheid. Accepteer in dat geval
op beide punten.
5. Accepteer of weiger in de telefoon even-
tuele opties voor de contactpersonen en
de berichtfuncties van de telefoon.
> De externe eenheid is daarmee aange-
sloten.
Wanneer de externe eenheid is aangesloten,
verschijnt de Bluetooth
®
-naam van de
externe eenheid op het display van de auto
waarna de eenheid via de auto kan worden
bediend.
Gerelateerde informatie
•
Audiosysteem en media - Systeembedie-
ning (p. 28)
•
Bluetooth
®
-eenheid aansluiten en loskop-
pelen (p. 55)
Automatische aansluiting Bluetooth
®
-
eenheid
Wanneer er een Bluetooth
®
-eenheid in de
auto geregistreerd (p. 56) staat, vindt er auto-
matische aansluiting plaats wanneer de auto
wordt gestart.
Wanneer de Bluetooth
®
-functie actief is en de
laatst aangesloten eenheid binnen het bereik
ligt, vindt automatisch aansluiting plaats. Als
de laatst aangesloten eenheid niet beschik-
baar is, probeert het systeem een eerder
geregistreerde eenheid aan te sluiten.
Druk op EXIT voor aansluiting op een andere
eenheid, kies voor nieuwe eenheid aansluiten
(p. 56) of andere geregistreerde eenheid kie-
zen (p. 58).
Gerelateerde informatie
•
Audiosysteem en media - Systeembedie-
ning (p. 28)
•
Bluetooth
®
-eenheid aansluiten en loskop-
pelen (p. 55)

03 AUDIO EN MEDIA
03
58
Andere Bluetooth
®
-eenheid kiezen
Als er meerdere aangesloten eenheden in de
auto aanwezig zijn, kunt u van eenheid wisse-
len. De eenheid moet eerst gekoppeld (p. 56)
zijn aan de auto.
Andere media-eenheid kiezen
1. Controleer of de externe eenheid
Bluetooth
®
heeft geactiveerd, zie de
handleiding van de externe eenheid.
2. Druk in de normaalweergave van de
Bluetooth
®
-mediabron op OK/MENU en
kies
Ander apparaat.
> De auto zoekt naar eerder aangesloten
eenheden. De gevonden externe een-
heden verschijnen met hun
Bluetooth
®
-naam op het display van
de middenconsole.
3. Kies de aan te sluiten eenheid.
> De externe eenheid wordt vervolgens
aangesloten.
Van telefoon wisselen
1. Controleer of de externe eenheid
Bluetooth
®
heeft geactiveerd, zie de
handleiding van de externe eenheid.
2. Druk in de normaalweergave van de tele-
foonbron op OK/MENU en kies
Telefoon
wijzigen.
> De auto zoekt naar eerder aangesloten
eenheden. De gevonden externe een-
heden verschijnen met hun
Bluetooth
®
-naam op het display van
de middenconsole.
3. Kies de aan te sluiten eenheid.
> De externe eenheid wordt vervolgens
aangesloten.
Gerelateerde informatie
•
Audiosysteem en media - Systeembedie-
ning (p. 28)
•
Bluetooth
®
-eenheid aansluiten en loskop-
pelen (p. 55)
Bluetooth
®
-eenheid loskoppelen
De Bluetooth
®
-eenheid wordt automatisch
losgekoppeld, wanneer deze buiten het bereik
van de auto komt.
Wanneer de mobiele telefoon is losgekop-
peld, kunt u een eventueel lopend gesprek
voortzetten met behulp van de ingebouwde
microfoon en luidspreker van de mobiele tele-
foon.
De handsfree-functie wordt gedeactiveerd bij
het afzetten van de motor en het openen van
een portier
16
.
Om de registratie van een Bluetooth
®
-een-
heid in de auto ongedaan te maken, zie
Bluetooth
®
-eenheid verwijderen (p. 59). De
auto zal daarna niet meer automatisch naar
deze eenheid zoeken.
Gerelateerde informatie
•
Audiosysteem en media - Systeembedie-
ning (p. 28)
•
Bluetooth
®
-eenheid aansluiten en loskop-
pelen (p. 55)
•
Media Bluetooth
®
(p. 54)
•
Bluetooth
®
-handsfreesysteem (p. 59)
16
Alleen Keyless drive.

03 AUDIO EN MEDIA
03
}}
59
Bluetooth
®
-eenheid verwijderen
U kunt een Bluetooth
®
-eenheid van de auto
verwijderen (registratie ongedaan maken). De
auto zal daarna niet meer automatisch naar
deze eenheid zoeken.
Media-eenheid verwijderen
Druk in de normaalweergave van de
Bluetooth
®
-mediabron op OK/MENU en kies
Ander apparaat Apparaat verwijderen.
Telefoon verwijderen
Druk in de normaalweergave van de telefoon-
bron op OK/MENU en kies Telefoon
wijzigen
Apparaat verwijderen.
Gerelateerde informatie
•
Audiosysteem en media - Systeembedie-
ning (p. 28)
•
Bluetooth
®
-eenheid aansluiten en loskop-
pelen (p. 55)
•
Media Bluetooth
®
(p. 54)
•
Bluetooth
®
-handsfreesysteem (p. 59)
Bluetooth
®
-handsfreesysteem
Een mobiele telefoon met Bluetooth
®
is
draadloos aan te sluiten op de auto.
Telefoonfuncties, overzicht bedieningselemen-
ten.
U moet de eenheid eerst registreren en aan
de auto koppelen (p. 56).
Het audio- en mediasysteem werkt dan als
handsfree en biedt u de mogelijkheid om
enkele functies van uw mobiele telefoon op
afstand te bedienen. U kunt de mobiele tele-
foon ook na aansluiting nog via de knoppen
op de telefoon bedienen.
Wanneer er een mobiele telefoon is aangeslo-
ten op de auto, kunt u tevens geluidsbestan-
den op de telefoon of een andere mediaspe-
ler met Bluetooth
®
‘streamen’, zie Media
Bluetooth
®
(p. 54). Wissel tussen de hoofd-
bronnen TEL en MEDIA om de functies van
de desbetreffende bronnen te gebruiken.
N.B.
Niet alle mobiele telefoons zijn volledig
compatibel met de handsfree-functie van
het audiosysteem. Volvo adviseert u con-
tact op te nemen met een erkende Volvo-
dealer voor informatie over compatibele
telefoons.
Activeren
Bij kort indrukken van TEL activeert u de
laatst aangesloten telefoon. Als er al een tele-
foon is aangesloten, verschijnt er bij het
indrukken van TEL een snelmenu met de
meest gebruikelijke menu-opties voor de tele-
foon. Het symbool
geeft aan dat er
telefoon is aangesloten.
Bellen
1.
Zorg dat het symbool
boven aan
het display staat en dat de handsfree-
functie in de telefoonstand staat.
2. Kies het gewenste nummer of draai in de
normaalweergave TUNE rechtsom voor
toegang tot het telefoonboek (p. 62) of
linksom voor de gesprekslijst (p. 61)
met alle gesprekken.
3. Druk op OK/MENU om een contactper-
soon of nummer van uw keuze uit de
gesprekslijst te bellen.

||
03 AUDIO EN MEDIA
03
60
U beëindigt het gesprek met EXIT.
Sms-berichten lezen
17
De auto maakt een kopie van de berichten in
de aangesloten mobiele telefoon.
Als een aangesloten telefoon een sms-bericht
ontvangt, verschijnt het symbool
bovenaan op het beeldscherm.
1. Druk op TEL en vervolgens op OK/
MENU om
Telefoonmenu te openen.
2.
Draai aan TUNE totdat u
Berichten
bereikt en druk op OK/MENU.
3. Draai aan TUNE om het te lezen bericht
te markeren en druk op OK/MENU.
> Het bericht verschijnt op het scherm.
4. Met een druk op OK/MENU opent u het
berichtenmenu met de mogelijkheid om
het bericht
18
door het systeem te laten
voorlezen, de afzender van het bericht op
te bellen of het bericht te wissen.
Als de hoofdbron TEL al actief is, verschijnt
er een pop-upmenu met nieuwe berichten op
het scherm. Bij het indrukken van OK/MENU
wordt het gekozen bericht weergegeven, ter-
wijl het systeem het bericht voorleest
19
. U
kunt het voorlezen annuleren met EXIT.
U kunt het pop-upmenu en het berichtsignaal
uitschakelen onder
Telefoonmenu
Meldingen van berichten.
N.B.
Om de berichten van de aangesloten
mobiele telefoon weer te geven, moet u bij
het aansluiten gegevenskopiëring op de
desbetreffende mobiele telefoon toestaan.
Afhankelijk van de mobiele telefoon kan dit
op verschillende manieren:
•
er wordt een pop-upvenster of bericht
op de telefoon getoond en geaccep-
teerd.
•
het delen van informatie wordt geac-
cepteerd in de instellingen van de tele-
foon voor de Bluetooth
®
-aansluiting op
de auto.
In bepaalde gevallen kan het nodig zijn om
de mobiele telefoon los te koppelen en
opnieuw op de auto aan te sluiten om
gegevenskopiëring mogelijk te maken.
Gerelateerde informatie
•
Bluetooth
®
-handsfreesysteem - audio-
instellingen (p. 62)
•
Menu-overzicht - Bluetooth
®
-handsfree-
systeem (p. 92)
Bluetooth
®
-handsfreesysteem -
overzicht
Systeemoverzicht voor het Bluetooth
®
-hand-
sfreesysteem.
Systeemoverzicht
Mobiele telefoon
Microfoon
Toetsenset op stuurwiel
Bedieningspaneel in middenconsole
Gerelateerde informatie
•
Audiosysteem en media - Systeembedie-
ning (p. 28)
•
Bluetooth
®
-eenheid aansluiten en loskop-
pelen (p. 55)
17
Niet ondersteund door alle mobiele telefoons.
18
Geldt voor bepaalde markten.
19
Geldt voor bepaalde markten.

03 AUDIO EN MEDIA
03
61
Gespreksfuncties
Functies voor het hanteren van telefoonge-
sprekken.
Inkomend gesprek
– Druk op OK/MENU om inkomende
gesprekken te beantwoorden. De functie
is ook actief als het audiosysteem in de
stand RADIO of MEDIA staat.
Met EXIT kunt u een gesprek weigeren of
beëindigen.
Menu tijdens gesprek
In de normaalweergave van de telefoonbron
zorgt een druk op OK/MENU tijdens een
lopend gesprek voor toegang tot de volgende
functies:
•
Mobiele telefoon - Gesprek doorscha-
kelen naar de mobiele telefoon. Bij som-
mige mobiele telefoons wordt de koppe-
ling verbroken. Dit is volkomen normaal.
Het handsfree-systeem vraagt vervolgens
of u opnieuw wilt koppelen.
•
Microfoon dempen – Microfoon van het
audiosysteem uitschakelen.
•
Kies nummer - mogelijkheid om een
tweede gesprek te starten met behulp
van de cijfertoetsen (het eerste gesprek
wordt daarbij stand-by gezet).
Gesprekslijst
De gesprekslijst wordt bij iedere nieuwe aan-
sluiting naar het handsfree-systeem gekopi-
eerd en voor de duur van de aansluiting bijge-
houden. Draai in de normaalweergave van de
telefoonbron TUNE linksom om de gespreks-
lijst te zien.
In de normaalweergave van de telefoonbron
kunt u de gesprekslijst voor de aangesloten
telefoon bekijken door op OK/MENU te druk-
ken en vervolgens
Bellijst te kiezen.
N.B.
Om de gesprekslijst van de aangesloten
mobiele telefoon weer te geven moet u bij
het aansluiten gegevenskopiëring op de
desbetreffende mobiele telefoon toestaan.
Afhankelijk van de mobiele telefoon kan dit
op verschillende manieren:
•
er wordt een pop-upvenster of bericht
op de telefoon getoond en geaccep-
teerd.
•
het delen van informatie wordt geac-
cepteerd in de instellingen van de tele-
foon voor de Bluetooth
®
-aansluiting op
de auto.
In bepaalde gevallen kan het nodig zijn om
de mobiele telefoon los te koppelen en
opnieuw op de auto aan te sluiten om
gegevenskopiëring mogelijk te maken.
Gerelateerde informatie
•
Audiosysteem en media - Systeembedie-
ning (p. 28)
•
Stembediening - mobiele telefoon
(p. 68)
•
Bluetooth
®
-handsfreesysteem (p. 59)
•
Bluetooth
®
-handsfreesysteem - audio-
instellingen (p. 62)
•
Telefoonboek (p. 62)

03 AUDIO EN MEDIA
03
62
Bluetooth
®
-handsfreesysteem -
audio-instellingen
Het is mogelijk het telefoongespreksvolume,
het volume van het audiosysteem en het
beltoonvolume aan te passen.
Tel.-gespreksvol.
Het gespreksvolume is alleen tijdens een
gesprek te wijzigen. Gebruik de toetsenset op
het stuurwiel of draai aan de knop VOL.
Volume audiosysteem
Zolang er geen telefoongesprek wordt
gevoerd, kunt u het volume van het audiosys-
teem op de gebruikelijke wijze bijregelen door
te draaien aan VOL.
De weergave van een actieve geluidsbron
wordt bij inkomende gesprekken automatisch
onderdrukt.
Beltoonvolume
Het beltoonvolume is te wijzigen door op de
knop SOUND te drukken, aan TUNE te
draaien om
Volume belsignaal te markeren
en vervolgens op OK/MENU te drukken. Pas
het beltoonvolume aan door te draaien aan
TUNE en sla de instelling op met OK/MENU.
Belsignalen
Bij een inkomend gesprek klinkt de eigen
beltoon van het handsfree-systeem.
N.B.
Bij bepaalde mobiele telefoons wordt de
beltoon van de aangesloten mobiele tele-
foon niet uitgeschakeld, zodat deze gelijk-
tijdig met de beltoon van het handsfree-
systeem klinkt.
Gerelateerde informatie
•
Audiosysteem en media - Systeembedie-
ning (p. 28)
•
Bluetooth
®
-handsfreesysteem (p. 59)
Telefoonboek
De auto maakt een kopie van het telefoon-
boek in de aangesloten mobiele telefoon en
geeft dit telefoonboek alleen weer, wanneer
de mobiele telefoon aangesloten is.
Voor alle telefoonboekfuncties dient het sym-
bool
boven aan het beeldscherm en de
handsfree-functie in de telefoonstand te
staan.
Als het telefoonboek de contactgegevens
bevat van de persoon die belt, verschijnen
deze op het beeldscherm.
N.B.
Om het telefoonboek van de aangesloten
mobiele telefoon weer te geven moet u bij
het aansluiten gegevenskopiëring op de
desbetreffende mobiele telefoon toestaan.
Afhankelijk van de mobiele telefoon kan dit
op verschillende manieren:
•
er wordt een pop-upvenster of bericht
op de telefoon getoond en geaccep-
teerd.
•
het delen van informatie wordt geac-
cepteerd in de instellingen van de tele-
foon voor de Bluetooth
®
-aansluiting op
de auto.
In bepaalde gevallen kan het nodig zijn om
de mobiele telefoon los te koppelen en
opnieuw op de auto aan te sluiten om
gegevenskopiëring mogelijk te maken.

03 AUDIO EN MEDIA
03
}}
63
Gerelateerde informatie
•
Audiosysteem en media - Systeembedie-
ning (p. 28)
•
Bluetooth
®
-handsfreesysteem (p. 59)
Telefoonboek - contactpersonen snel
zoeken
Draai in de normaalweergave van de telefoon-
bron TUNE rechtsom voor een lijst met con-
tactpersonen.
Draai aan TUNE om een contactpersoon te
kiezen en druk op OK/MENU om te bellen.
Onder de naam van de contactpersoon staat
het telefoonnummer dat als standaardnum-
mer is gekozen. Als rechts van de contactper-
soon het symbool ▼ staat, zijn er meerdere
telefoonnummers van de contactpersoon
opgeslagen. Druk op OK/MENU om de num-
mers weer te geven. Kies een ander nummer
dan het standaardnummer en bel door te
draaien aan de TUNE-knop. Druk op OK/
MENU om te bellen.
Doorzoek de lijst met contactpersoon door
via de toetsenset van de middenconsole de
eerste letter(s) van de naam van de contact-
persoon in te typen. Voor de functie van de
knoppen, zie Telefoonboek - contactperso-
nen zoeken (p. 63).
Gerelateerde informatie
•
Audiosysteem en media - Systeembedie-
ning (p. 28)
•
Bluetooth
®
-handsfreesysteem (p. 59)
Telefoonboek - contactpersonen
zoeken
Contactgegevens zoeken in het telefoonboek
(p. 62).
Zoeken met behulp van het schrijfwiel.
Tekenlijst
Invoerstand wijzigen (zie de volgende
tabel)
Telefoonboek
Druk om een contactpersoon te zoeken in de
normaalweergave van de telefoonbron op
OK/MENU en kies
Contacten.
1. Draai aan TUNE totdat de gewenste letter
verschijnt en druk op OK/MENU. Ook de
cijfer- en lettertoetsen van het bedie-
ningspaneel op de middenconsole zijn te
gebruiken.

||
03 AUDIO EN MEDIA
03
64
2. Ga verder met de volgende letter. In het
telefoonboek (3) verschijnt het resultaat
van de zoekopdracht.
3. Om over te schakelen op de invoer van
cijfers of speciale tekens of het telefoon-
boek te openen dient u aan TUNE te
draaien, totdat een van de opties (zie ver-
klaring in onderstaande tabel) in de lijst
voor het wisselen van invoerstand (2) ver-
schijnt en druk vervolgens op OK/MENU.
123/AB
C
Met OK/MENU kunt u wisse-
len tussen cijfers en letters.
MEER
Met OK/MENU kunt u over-
schakelen op de invoer van
speciale tekens.
=>
Opent het telefoonboek (3).
Draai aan TUNE om een con-
tactpersoon te kiezen en druk
op OK/MENU om opgeslagen
nummers en overige informatie
te bekijken.
Voor-
naam/
Ach-
ternm
Wijzigt de volgorde waarin het
telefoonboek gesorteerd
wordt.
Bij kort indrukken van EXIT wist u het laatst
ingevoerde teken. Bij lang indrukken van
EXIT wist u alle ingevoerde tekens.
Tekst invoeren met numeriek
toetsenbord
Numeriek toetsenbord.
Een andere manier om tekens in te toetsen/
voeren is met behulp van de toetsen op de
middenconsole: 0–9, * en #.
Zo wordt bij een druk op 9 wordt een kolom
weergegeven met alle tekens
20
onder deze
toets, zoals
w, x, y, z en 9. Bij snel indrukken
van de toets bladert u met de cursor door
deze tekens.
•
Blijf met de cursor op het te kiezen teken
staan - het teken verschijnt op de schrijf-
regel.
•
Wis/annuleer uw keuze met EXIT.
Houd om een cijfer in te voeren de toets met
het gewenste cijfer ingedrukt.
Gerelateerde informatie
•
Audiosysteem en media - Systeembedie-
ning (p. 28)
•
Bluetooth
®
-handsfreesysteem (p. 59)
20
De schrijftekens voor de verschillende toetsen kunnen per markt/land/taal variëren.

03 AUDIO EN MEDIA
03
* Optie/accessoire, zie Inleiding voor meer informatie.
65
Stembediening
De stembediening biedt u de mogelijkheid om
bepaalde functies van het multimediasysteem,
de radio, een mobiele telefoon met
Bluetooth
®
-aansluiting of Volvo’s navigatie-
systeem* met uw stem te bedienen.
De bestuurder kan zich dankzij stemcom-
mando’s beter concentreren of het rijden en
alle aandacht bij het verkeer op de weg hou-
den.
WAARSCHUWING
Als bestuurder bent u er altijd verantwoor-
delijk voor dat u de auto op een veilige
manier bestuurt en de geldende verkeers-
regels in acht neemt.
De stembediening biedt u de mogelijkheid om
bepaalde functies van het multimediasys-
teem, de radio, een mobiele telefoon met
Bluetooth
®
-aansluiting of Volvo’s navigatie-
systeem* met uw stem te bedienen, zonder
daarvoor uw handen van het stuur te hoeven
nemen. De stembediening vindt in dialoog-
vorm plaats met stemcommando’s van de
gebruiker en gesproken systeemreacties. De
stembediening maakt gebruik van dezelfde
microfoon als het Bluetooth
®
-handsfreesys-
teem (zie Bluetooth
®
-handsfreesysteem -
overzicht (p. 60)) en geeft antwoord via de
luidsprekers in de auto.
Beknopte bedieningsinstructies voor
stembediening
Toetsenset op stuurwiel.
Toets voor stembediening
•
Druk op de knop voor stembediening (1)
om de functie te activeren en een dialoog
met stemcommando’s te starten. De
functie toont dan enkele veelvoorko-
mende commando’s op het beeldscherm
van de middenconsole.
Let op het volgende bij het gebruik van de
stembedieningsfunctie:
•
Spreek bij het geven van commando’s na
de toon, met normale stem in een nor-
maal tempo.
•
Wacht met spreken, totdat het systeem
klaar is met antwoorden (zolang het sys-
teem antwoordt, werkt de stembediening
namelijk niet).
•
Voorkom achtergrondgeluiden in het inte-
rieur door portieren, ruiten en schuifdak*
gesloten te houden.
N.B.
Bij twijfel over het te gebruiken commando
kunt u ‘
Help’ zeggen – het systeem geeft
dan enkele voorbeelden van commando’s
die u in de actuele situatie kunt gebruiken.
De stembediening is te annuleren door:
•
‘
Annuleren’ te zeggen
•
op EXIT of een andere hoofdbronknop
(zoals MEDIA) te drukken.
Volume
Het geluidsvolume van de stembediening is
aan te passen met de knop VOL op de mid-
denconsole tijdens de weergave van gespro-
ken systeemreacties.
Mobiele telefoon aansluiten
Voordat u een mobiele telefoon via stemcom-
mando’s kunt bedienen, moet de mobiele
telefoon via het Bluetooth
®
-handsfreesysteem
zijn geregistreerd en aangesloten. Als u met
een stemcommando een telefoon probeert
aan te sluiten zonder dat er een mobiel aan
het systeem gekoppeld is, wordt u daarop
attent gemaakt. Voor informatie over het kop-
pelen (pairen) en aansluiten van een mobiele
telefoon, zie Bluetooth
®
-eenheid registreren
(p. 56).

03 AUDIO EN MEDIA
03
66
Taalkeuze voor stembediening
U kunt een taalkeuze maken voor de stembe-
diening (p. 65) in het menusysteem MY CAR.
Talenlijst.
Spraakherkenning is niet voor alle talen
mogelijk. De beschikbare talen voor spraak-
herkenning zijn in de talenlijst aangegeven
met een pictogram,
. De taal is te wijzigen
in het menusysteem MY CAR (p. 15).
N.B.
Het is niet mogelijk van stembedienings-
taal te veranderen zonder de taal van het
menusysteem te wijzigen.
Hulpfuncties voor stembediening
De hulpfuncties dienen om u bekend te
maken met het stembedieningssysteem
(p. 65) en bieden het systeem de gelegenheid
om uw stem en uitspraak te leren kennen.
•
Spraakinstructies: Een functie die u ver-
trouwd maakt met de functie en de juiste
manier om commando’s te geven.
•
Stemtraining: Een functie die de stembe-
dieningsfunctie de gelegenheid geeft uw
stem en uitspraak te leren kennen. De
functie kan de stem van een gebruikers-
profiel leren.
•
Beknopte instructie: Een functie die een
beknopte instructie voorleest over de
werking van het systeem.
N.B.
Stembedieningsinstructies en stemtraining
zijn alleen te activeren wanneer de auto
geparkeerd staat.
Spraakinstructies
De instructies zijn te starten door in de nor-
maalweergave voor MY CAR (p. 15) op
OK/MENU te drukken en
Instellingen
Instellingen stembediening
Spraakintroductie te kiezen.
De instructies zijn opgesplitst in 3 onderde-
len, die in totaal zo’n 5 minuten duren. De
functie start met de eerste les. Druk op
om een onderdeel over te slaan en naar het
volgende te gaan. Ga terug naar het voor-
gaande onderdeel door te drukken op
.
Beëindig de instructies door te drukken op
EXIT.
Spraakaanpassing
U krijgt enkele zinnen te zien die u moet
inspreken. De spraakaanpassing is te starten
door in de normaalweergave voor MY CAR
op OK/MENU te drukken en
Instellingen
Instellingen stembediening Adaptatie
spreker
te kiezen.
Let erop dat u na afloop van de spraakaan-
passing een profiel kiest (p. 67)
Getrainde
gebruiker onder Gebruikersinstelling.
Let erop dat er een nieuwe stemtraining ver-
eist is bij een wijziging in de taalkeuze voor
stembediening (p. 66).
Beknopte instructie
Het systeem leest een beknopte instructie
over de stembediening voor. U start de
instructie door te drukken op de knop voor
stembediening (p. 65) en “
Beknopte
instructie” te zeggen.

03 AUDIO EN MEDIA
03
67
Stembediening - instellingen
Er zijn meerdere instellingen voor stembedie-
ning (p. 65) mogelijk.
•
Gebruikersinstelling - Het is mogelijk
een stemprofiel in te stellen door in de
normaalweergave voor MY CAR (p. 15)
op OK/MENU te drukken en
Instellingen
Instellingen stembediening
Gebruikersinstelling te kiezen. Kies uit
Standaard of Getrainde gebruiker.
Getrainde gebruiker is alleen te kiezen,
als de stemtraining (p. 66) is uitgevoerd.
•
Synthetische leessnelheid - De snelheid
waarmee de dynamische (niet vooraf
opgenomen) voorleesfunctie van het sys-
teem leest is te wijzigen door in de nor-
maalweergave voor MY CAR op
OK/MENU te drukken en
Instellingen
Instellingen stembediening Snelheid
uitlezen
te kiezen. Kies uit Snel, Midden
of Langzaam.
•
Stembedieningsvolume - Het volume
van de stemsynthese is te wijzigen door
op de SOUND-knop te drukken, aan
TUNE te draaien om
Volume
stembediening te markeren en vervol-
gens op OK/MENU te drukken. Pas het
stemvolume aan door te draaien aan
TUNE en sla de instelling op met OK/
MENU.
Stembediening - stemcommando’s
Het is mogelijk om bepaalde functies van het
multimediasysteem en een mobiele telefoon
met Bluetooth
®
-aansluiting met vooraf gedefi-
nieerde stemcommando’s met de stem te
bedienen (p. 65).
U start een dialoog met stemcommando’s
door te drukken op de knop voor stembedie-
ning (p. 65).
Zodra een dialoog gestart is, verschijnen
veelvoorkomende commando’s op het dis-
play.
Wanneer de bestuurder vertrouwd is met de
functie, kan hij/zij de dialoog verkorten door
systeemvragen over te slaan middels kort
indrukken van de knop voor stembediening.
Commando’s zijn op meerdere
manieren te geven
Het commando voor bijvoorbeeld het zoeken
naar een geluidstrack in de mediaspeler kan
in meerdere stappen of als een kort com-
mando worden gegeven:
•
Zeg “
Media zoeken”, wacht op ant-
woord van het systeem en zeg daarna
zoiets als “Track”.
of
•
Zeg ‘
Op track zoeken’ in één keer.
Gerelateerde informatie
•
Stembediening - snelcommando’s
(p. 68)
•
Stembediening - mobiele telefoon
(p. 68)
•
Stembediening - radio (p. 69)
•
Stembediening - multimedia (p. 70)

03 AUDIO EN MEDIA
03
68
* Optie/accessoire, zie Inleiding voor meer informatie.
Stembediening - snelcommando’s
De stembediening (p. 65) van de mobiele tele-
foon werkt met enkele vooraf gedefinieerde
snelcommando’s.
Snelcommando’s voor het multimediasys-
teem en de telefoon vindt u door in de nor-
maalweergave voor MY CAR (p. 15) op
OK/MENU te drukken en
Instellingen
Instellingen stembediening Lijst van
spraakcommando's
Globale
commando's
, Telefooncommando's,
Mediacommando's, Radiocommando's
op Navigatiecommando's* te kiezen.
De helptekst voor elk commando geeft aan of
het commando te gebruiken is voor alle bron-
nen of alleen in een bepaalde bron.
Stembediening - mobiele telefoon
Gebruik de stembediening (p. 65) en een
mobiele telefoon met Bluetooth
®
-aansluiting
om bijvoorbeeld een contactpersoon of een
telefoonnummer te bellen.
De volgende dialogen zijn slechts voorbeel-
den; de systeemreacties kunnen per geval
verschillen.
Een nummer bellen
De functie begrijpt de cijfers 0 (nul) tot en met
9 (negen). Het nummer is aan te geven door
de cijfers van het nummer elk afzonderlijk uit
te spreken, in groepjes te verdelen of in één
keer achter elkaar te noemen. Getallen groter
dan 9 (negen) kan de functie niet hanteren. Zo
kunt u 10 (tien) of 11 (elf) niet gebruiken.
Gebruik de volgende dialoog met stemcom-
mando’s om een nummer te bellen.
1. De gebruiker start de dialoog door het
zeggen van: “
Bel nummer”.
>
Het systeem antwoordt: “
Zeg
nummer”.
2.
Noem de cijfers (eenheden zoals “
Zes-
acht-zeven” enz.) van het telefoonnum-
mer.
> Bij een pauze zal het systeem het
laatst genoemde groep cijfers herha-
len.
3. Noem de rest van de cijfers. Sluit, nadat u
het hele nummer genoemd hebt, af door
het volgende te zeggen: “
OK”.
> Het systeem belt het nummer.
Het nummer is aan te passen door
“
Corrigeren” (verwijdert de laatst genoemde
groep cijfers) of “Wissen” (wist het
genoemde nummer in zijn geheel) te geven.
Wanneer u “Herhalen” zegt, zal het systeem
het opgegeven nummer in zijn geheel voorle-
zen.
Een contactpersoon bellen
Gebruik de volgende dialoog met stemcom-
mando’s om een contactpersoon in het tele-
foonboek te bellen.
1. De gebruiker start de dialoog door het
zeggen van: “
Bel contact”.
>
Het systeem antwoordt: “
Zeg naam”.
2. Noem de naam van de contactpersoon.
> Als slechts een contactpersoon is
gevonden, belt het systeem deze per-
soon op. Anders geeft het systeem
meer instructies om de juiste contact-
persoon te vinden.
Als er voor een contactpersoon meerdere
nummers in het telefoonboek staan, kunt u na
de naam nog “
Mobiel” of “Werk” noemen
om het systeem te helpen.

03 AUDIO EN MEDIA
03
69
Meer commando’s
Meer commando’s voor stembediening van
de mobiele telefoon vindt u door in de nor-
maalweergave voor MY CAR (p. 15) op
OK/MENU te drukken en
Instellingen
Instellingen stembediening Lijst van
spraakcommando's
Telefooncommando's te kiezen.
Gerelateerde informatie
•
Bluetooth
®
-handsfreesysteem (p. 59)
Stembediening - radio
Gebruik de stembediening (p. 65) om bijvoor-
beeld van radiozender te veranderen.
De volgende dialogen zijn slechts voorbeel-
den; de systeemreacties kunnen per geval
verschillen.
Van zender veranderen
In de volgende dialoog met stemcommando’s
verandert u van radiozender.
1. De gebruiker start de dialoog door het
zeggen van: “
Kies zender”.
>
Het systeem antwoordt: “
Zeg de
naam van de zender”.
2. Noem de naam van de radiozender.
> Het systeem schakelt over op de uit-
zending van de radiozender.
Van frequentie veranderen
Het systeem begrijpt getallen tussen 87,5
(vijfentachtig-komma-vijf) en 108,0 (honderd-
acht-komma-nul).
In de volgende dialoog met stemcommando’s
verandert u van radiofrequentie.
1. De gebruiker start de dialoog door het
zeggen van: “
Frequentie”.
>
Het systeem antwoordt: “
Zeg
frequentienummer”.
2. Noem een frequentie tussen 87,5 en
108,0 megahertz.
> Het systeem schakelt over op de radi-
ofrequentie.
Meer commando’s
Meer commando’s voor stembediening van
de radio vindt u door in de normaalweergave
voor MY CAR (p. 15) op OK/MENU te druk-
ken en
Instellingen Instellingen
stembediening
Lijst van
spraakcommando's
Radiocommando's
te kiezen.
Gerelateerde informatie
•
Radio (p. 36)

03 AUDIO EN MEDIA
03
70
Stembediening - multimedia
Gebruik de stembediening (p. 65) van het
multimediasysteem om bijvoorbeeld van bron
of track te veranderen.
De volgende dialogen zijn slechts voorbeel-
den; de systeemreacties kunnen per geval
verschillen.
Van bron veranderen
In de volgende dialoog met stemcommando’s
verandert u van mediabron.
– De gebruiker start de dialoog door het
zeggen van: “
Disc”.
> Het systeem schakelt over op de cd/
dvd-speler.
De overige bronnen zijn te openen door bij-
voorbeeld “
Bluetooth”, “TV - instelling” of
“USB” te zeggen. Welke bronnen er te ope-
nen zijn, hangt af van de apparaten die op dat
moment beschikbaar/aangesloten zijn en of
de gekozen bron afspeelbare media bevat.
Als een mediabron niet beschikbaar is, geeft
het systeem aan waarom.
Van track veranderen
Het systeem begrijpt de nummers 0 (nul) tot
99 (negenennegentig). Nummers hoger dan
99 (negenennegentig) kan het systeem niet
werken. Zo is 100 (honderd) of 101 (honderd-
een) niet mogelijk.
In de volgende dialoog met stemcommando’s
verandert u van track.
1. De gebruiker start de dialoog door het
zeggen van: “
Kies track”.
>
Het systeem antwoordt: “
Zeg
tracknummer”.
2. Zegt het tracknummer (als één nummer,
d.w.z. “
Drieëntwintig” en dus niet
“Twee-drie”).
> Het systeem schakelt over naar het
tracknummer van de actieve media-
bron.
Media zoeken
In de volgende dialoog kunt u met stemcom-
mando’s naar media zoeken.
1. De gebruiker start de dialoog door het
zeggen van: “
Media zoeken”.
> Het systeem geeft een genummerde
lijst weer met de categorieën waarop u
kunt zoeken en antwoord: “
Kies een
regelnummer of zeg de te zoeken
mediacategorie”.
2. Noem een regelnummer of een zoekcate-
gorie.
> Het systeem geeft meer instructies om
de juiste media te vinden.
Meer commando’s
Meer commando’s voor stembediening van
het multimediasysteem vindt u door in de
normaalweergave voor MY CAR (p. 15) op
OK/MENU te drukken en
Instellingen
Instellingen stembediening Lijst van
spraakcommando's
Mediacommando's
te kiezen.
Gerelateerde informatie
•
Mediaspeler (p. 44)

03 AUDIO EN MEDIA
03
}}
* Optie/accessoire, zie Inleiding voor meer informatie.
71
Auto met internetverbinding
Na internetverbinding is het mogelijk om bij-
voorbeeld navigatiediensten, internetradio en
muziekdiensten te gebruiken via apps (p. 76)
en de geïntegreerde webbrowser (p. 77) van
de auto te gebruiken.
Als de auto een internetverbinding heeft is het
mogelijk om extra programma’s (apps) te
gebruiken. De beschikbare apps die per land
kunnen verschillen kunnen bijvoorbeeld
bestaan uit navigatiediensten, sociale media,
internetradio en muziekdiensten. De auto is
voorzien van een eenvoudige webbrowser om
informatie op internet te zoeken en deze weer
te geven.
Als de internetverbinding via een mobiele
telefoon plaatsvindt, is het mogelijk om tege-
lijkertijd andere functies van de mobiele tele-
foon te gebruiken, zoals het lezen van sms-
berichten en bellen, zie Bluetooth
®
-hand-
sfreesysteem (p. 59).
De mobiele telefoon en de provider moeten
ondersteuning bieden voor tethering (delen
van de internetverbinding) en het abonnement
moet inclusief dataverkeer zijn.
N.B.
Bij gebruik van internet wordt data overge-
bracht (dataverkeer) en dat kan kosten met
zich meebrengen.
Het activeren van dataroaming kan tot ver-
dere kosten leiden.
Informeer bij uw provider naar de kosten
voor dataverkeer.
Voor elementaire bediening, zie systeembe-
diening en menufuncties (p. 28).
Auto aansluiten op internet
Instellingen voor internetverbinding.
Geen verbinding tot stand brengen is de
basisinstelling van de internetverbinding. Na
het kiezen van een verbindingsalternatief
geldt het gekozen alternatief, waarna de auto
waar mogelijk automatisch een internetver-
binding tot stand brengt. Kies een andere
verbindingsalternatief om op een andere
manier internetverbinding tot stand te bren-
gen. Verbreek de netwerkaansluiting om niet
automatisch internetverbinding tot stand te
brengen.
Kies uit de verbindingsalternatieven
Bluetooth
®
, Wi-Fi of automodem*:

||
03 AUDIO EN MEDIA
03
72
* Optie/accessoire, zie Inleiding voor meer informatie.
Automodem*
21
Bij aansluiting met de automodem maken de
Volvo On Call-diensten gebruik van deze ver-
binding.
Voor aansluiting met de automodem, zie
Automodem* (p. 74).
Bluetooth
®
1. U moet de mobiele telefoon eerst regis-
treren en aan de auto koppelen (p. 56).
2. Activeer internetdeling (delen van inter-
netverbinding (persoonlijke hotspot)) op
de mobiele telefoon.
3. Druk op MY CAR om de normaalweer-
gave voor de bron te openen. Druk ver-
volgens op OK/MENU en kies
Instellingen Internetinstellingen
Aansluiten via Bluetooth.
> De auto heeft daarmee een verbinding.
In het vervolg zal de auto automatisch via
Bluetooth
®
een verbinding tot stand brengen
met een beschikbaar netwerk.
Een symbool op het beeldscherm (p. 32)
geeft de actuele verbindingsstatus aan.
Voor het verbreken van de netwerkaanslui-
ting, zie Netwerkaansluiting verbreken.
De auto kan maximaal 10 verschillende
Bluetooth
®
-netwerken in het geheugen
opslaan. Als u vervolgens een nieuw netwerk
toevoegt, wordt het oudste netwerk inclusief
wachtwoord verwijderd van de netwerklijst in
het geheugen.
Wi-Fi
1. Activeer internetdeling (delen van inter-
netverbinding (persoonlijke hotspot)) op
de mobiele telefoon.
2. Druk op MY CAR om de normaalweer-
gave voor de bron te openen. Druk ver-
volgens op OK/MENU en kies
Instellingen Internetinstellingen
Aansluiten via Wi-Fi.
> Er wordt gezocht naar beschikbare
Wi-Fi-netwerken.
3. Kies het netwerk van uw keuze.
4.
Kies
Verbinden.
5. Geef het wachtwoord van het netwerk
aan.
> De auto probeert vervolgens een ver-
binding tot stand te brengen met het
gekozen netwerk.
In het vervolg zal de auto automatisch via
Wi-Fi een verbinding tot stand brengen met
een beschikbaar netwerk.
Een symbool op het beeldscherm (p. 32)
geeft de actuele verbindingsstatus aan.
Voor het verbreken van de netwerkaanslui-
ting, zie Netwerkaansluiting verbreken.
De auto kan maximaal 10 verschillende Wi-Fi-
netwerken in het geheugen opslaan. Als u
vervolgens een nieuw netwerk toevoegt,
wordt het oudste netwerk inclusief wacht-
woord verwijderd van de netwerklijst in het
geheugen.
Wi-Fi-netwerk uit geheugen verwijderen
1. Druk op MY CAR om de normaalweer-
gave voor de bron te openen.
2. Druk vervolgens op OK/MENU en kies
Instellingen Internetinstellingen.
3.
Kies
Wi-Fi.
> Er verschijnt een lijst met beschikbare
netwerken.
4. Kies het te verwijderen netwerk.
5.
Kies
Vergeten.
> De auto zal niet meer automatisch een
verbinding tot stand trachten te bren-
gen met het desbetreffende netwerk.
21
Alleen auto’s met Volvo On Call

03 AUDIO EN MEDIA
03
73
Alle netwerken uit geheugen
verwijderen
U kunt alle netwerken tegelijk uit het geheu-
gen verwijderen. Houd er in dat geval reke-
ning mee dat dan de fabrieksinstellingen wor-
den hervat voor alle gebruikersgegevens en
systeeminstellingen.
Druk om de fabrieksinstellingen te herstellen
op MY CAR op de middenconsole en kies
daarna OK/MENU gevolgd door
Instellingen
Resetten naar fabrieksinstellingen.
Techniek en veiligheid rond Wi-Fi
Aansluiting is alleen mogelijk op netwerken
van het volgende type:
•
Frequentie - 2,4 GHz.
•
Standaarden - 802.11 b / g / n.
•
Beveiligingstype - WPA2-AES-CCMP.
Als meerdere eenheden op dezelfde frequen-
tie actief zijn, kunnen de prestaties afnemen.
Netwerkverbinding verbreken
Druk op OK/MENU en kies Instellingen
Internetinstellingen Aansluiten via
Geen. De auto maakt geen verbinding met
internet.
Geen internetverbinding of een slechte
internetverbinding
De hoeveelheid data die wordt overgebracht
is afhankelijk van welke diensten of apps in
de auto worden gebruikt. Het streamen van
audio kan bijvoorbeeld tot een grote hoeveel-
heid dataverkeer leiden en dat vereist een
goede verbinding en signaalsterkte.
Mobiele telefoon in de auto
De snelheid binnen de aansluiting kan varië-
ren afhankelijk van de positie van de mobiele
telefoon in de auto. Plaats de mobiele tele-
foon dichter bij het audio- en mediasysteem
van de auto om de signaalsterkte te verbete-
ren. Zorg dat de signalen niet worden gehin-
derd.
Mobiele telefoon en provider
De snelheid binnen het mobiele netwerk vari-
eert afhankelijk van de dekking op de plek
waar u zich bevindt. Een slechtere netwerk-
dekking is bijvoorbeeld mogelijk in tunnels,
achter bergen, in diepe dalen of binnenshuis.
De snelheid is ook afhankelijk van de over-
eenkomst met uw teleprovider.
N.B.
Neem bij problemen met de dataover-
dracht contact op met uw provider.
Gerelateerde informatie
•
Symbolen op het beeldscherm (p. 32)
•
Verkoop van auto (p. 11)

03 AUDIO EN MEDIA
03
74
* Optie/accessoire, zie Inleiding voor meer informatie.
Automodem*
22
De auto is uitgerust met een modem die u
kunt gebruiken om de auto met internet te
verbinden. U kunt de internetverbinding
tevens delen via Wi-Fi.
Internetverbinding
Simkaarthouder in dashboardkastje.
1. Plaats uw persoonlijke simkaart in de
houder die in het dashboardkastje zit.
2. Druk op MY CAR om de normaalweer-
gave voor de bron te openen. Druk ver-
volgens op OK/MENU en kies
Instellingen Internetinstellingen
Automodem.
3. Geef de pincode van de simkaart aan.
> De auto brengt een internetverbinding
tot stand, zodat u de beschikbare
internetfuncties kunt gebruiken, zie
Auto met internetverbinding (p. 71).
N.B.
Het wordt geadviseerd om de pincodebe-
veiliging uit te schakelen, zodat u iedere
keer dat u de auto start de pincode moet
invoeren. Druk op MY CAR om de nor-
maalweergave voor de bron te openen.
Druk vervolgens op OK/MENU en kies
Instellingen Internetinstellingen
Automodem. Vink het vakje SIM-kaart
blokkeren uit.
N.B.
Bij gebruik van internet wordt data overge-
bracht (dataverkeer) en dat kan kosten met
zich meebrengen.
Het activeren van dataroaming kan tot ver-
dere kosten leiden.
Informeer bij uw provider naar de kosten
voor dataverkeer.
Druk om de internetverbinding te verbreken
op MY CAR om de normaalweergave voor de
bron te openen. Druk vervolgens op
OK/MENU en kies
Instellingen
Internetinstellingen Geen.
22
Alleen auto’s met Volvo On Call.

03 AUDIO EN MEDIA
03
}}
75
Wi-Fi-hotspot delen
Wanneer de auto een internetverbinding heeft
via de automodem, is het mogelijk om de
internetverbinding te delen (Wi-Fi-hotspot),
zodat ook andere eenheden gebruik kunnen
maken van de automodem.
De provider (simkaart) moet ondersteuning
bieden voor tethering (delen van de internet-
verbinding).
1. Druk op MY CAR om de normaalweer-
gave voor de bron te openen. Druk ver-
volgens op OK/MENU en kies
Instellingen Internetinstellingen
Wi-Fi hotspot auto
Voer de naam van het Wi-Fi-netwerk
(SSID) en een wachtwoord in. De naam
moet 6 tot 32 tekens bevatten en het
wachtwoord 10 tot 63 tekens. U kunt de
naam en het wachtwoord naderhand nog
wijzigen.
2. Activeer de Wi-Fi-hotspot van de auto
door het vakje aan te vinken.
> Externe eenheden kunnen vervolgens
verbinding maken met de Wi-Fi-hot-
spot van de auto.
Voor het deactiveren van tethering - het vakje
uitvinken.
N.B.
Het activeren van Wi-Fi-hotspot kan tot
verdere kosten van uw provider leiden.
Informeer bij uw provider naar de kosten
voor dataverkeer.
Er kunnen tot 8 eenheden worden aangeslo-
ten op de Wi-Fi-hotspot van de auto. Het
aantal aangesloten eenheden is weer te
geven door eerst op MY CAR te drukken om
de normaalweergave voor de bron te openen.
Druk vervolgens op OK/MENU en kies
Instellingen Internetinstellingen.
Aantal aangesloten eenheden op de Wi-Fi-hot-
spot van de auto.
Druk om te zien welke eenheden er zijn aan-
gesloten op de Wi-Fi-hotspot op MY CAR om
de normaalweergave voor de bron te openen.
Druk vervolgens op OK/MENU en kies
Instellingen Internetinstellingen Wi-Fi
hotspot auto
.
Techniek en veiligheid rond Wi-Fi-hotspot
Voor de gedeelde Wi-Fi-hotspot wordt de fre-
quentie 2,4 GHz gebruikt. Als meerdere een-
heden op dezelfde frequentie actief zijn, kun-
nen de prestaties afnemen.
•
Frequentie - 2,4 GHz.
•
Standaarden - 802.11 b / g / n.

||
03 AUDIO EN MEDIA
03
76
•
Beveiligingstype - WPA2-AES-CCMP.
•
De antenne voor de modem van de auto
zit op het dak van de auto.
Geen internetverbinding of een slechte
internetverbinding
Zie Auto met internetverbinding (p. 71).
Gerelateerde informatie
•
Auto met internetverbinding (p. 71)
•
Symbolen op het beeldscherm (p. 32)
Apps
Applicaties (apps) zijn diensten die u kunt
gebruiken als de auto een internetverbinding
heeft. Apps kunnen bijvoorbeeld bestaan uit
navigatiediensten, sociale media, webradio en
muziekdiensten.
Voor elementaire bediening en navigatie, zie
systeembediening en menufuncties (p. 28).
Om de apps te kunnen gebruiken moet de
auto eerst een internetverbinding (p. 71) heb-
ben.
Wanneer de auto een internetverbinding, ver-
schijnt er een symbool (p. 32) in de hoek
rechtsboven van het beeldscherm. Als er
geen internetverbinding beschikbaar is, staat
dat op het beeldscherm.
N.B.
Bij gebruik van internet wordt data overge-
bracht (dataverkeer) en dat kan kosten met
zich meebrengen.
Het activeren van dataroaming kan tot ver-
dere kosten leiden.
Informeer bij uw provider naar de kosten
voor dataverkeer.
Druk op op de middenconsole en kies
Apps om de beschikbare apps
23
weer te
geven. Kies een app in de lijst en start deze
met een druk op OK/MENU.
De apps worden van internet gedownload
naar de auto en daarvandaan gestart. Elke
keer als apps worden gestart, worden ze
gedownload (bijgewerkt). Bij gebruik van een
app is dus elke keer een internetverbinding
nodig.
De apps delen de gegevens over de
autolocatie
Bepaalde apps vereisen dat u uw locatie
doorgeeft. De apps gebruiken GNSS (Global
Navigation Satellite System) voor het lokalise-
ren van de auto, wat betekent dat de locatie
van de auto mogelijk ook naar Volvo’s part-
ners wordt gestuurd. De partners werken in
23
Het aanbod aan apps kan veranderen en hangt af van het uitrustingsniveau en de markt.

03 AUDIO EN MEDIA
03
}}
* Optie/accessoire, zie Inleiding voor meer informatie.
77
opdracht van Volvo en mogen de locatiege-
gevens uitsluitend verwerken voor zover dat
nodig is voor de te verlenen dienst. Alle part-
ners zijn gehouden aan contracten die hen
verplichten vertrouwelijk om te gaan met de
locatiegegevens zoals bij de wet is vastge-
legd.
Aanmelding
Voor bepaalde apps/diensten moet u zich
aanmelden. Er zijn twee types:
•
Bepaalde apps kunnen registratie bij een
leverancier van apps/diensten vereisen.
Bij het opstarten van een app wordt u
geïnformeerd over het eventuele aanmel-
den. Volg de instructies op het scherm
om u te registreren of gebruik de aanwe-
zige account om u aan te melden.
•
Bepaalde apps/diensten vereisen aan-
melden met een persoonlijke Volvo ID.
Registreer u voor een nieuwe ID of
gebruik een bestaande voor toegang tot
verschillende handige diensten, zoals het
sturen van een adres van een kaartdienst
op internet naar een navigatie-app of
Volvo’s navigatiesysteem*
24
. Voor meer
informatie over het aanmaken van een
account, zie Volvo ID (p. 13).
Navigatiediensten
Navigatiediensten geven route-informatie
naar een vooraf gekozen bestemming. De
begeleiding is echter niet altijd betrouwbaar,
omdat er situaties te bedenken zijn waar het
navigatiesysteem niet op berekend is zoals
plotselinge weersomslagen.
WAARSCHUWING
Denk aan het volgende:
•
Richt al uw aandacht op de weg en
concentreer u volledig op het rijden.
•
Neem de geldende verkeersregels in
acht en rijd voorzichtig.
•
Vanwege bijv. weersomstandigheden
of het jaargetijde kunnen bepaalde
aanbevelingen voor de route minder
betrouwbaar zijn.
N.B.
Het is mogelijk om Sensus Navigation te
upgraden waardoor u meer functies krijgt
en de kaartgegevens worden bijgewerkt.
Neem contact op met uw dealer.
Gerelateerde informatie
•
Symbolen op het beeldscherm (p. 32)
•
Verkoop van auto (p. 11)
Webbrowser
De auto is voorzien van een geïntegreerde
webbrowser om informatie op internet te kun-
nen zoeken en deze weer te geven.
Voor elementaire bediening, zie systeembe-
diening en menufuncties (p. 28).
De webbrowser is eenvoudig en ondersteunt
de standaard HTML 4 in tekst en beeld. De
webbrowser ondersteunt bijvoorbeeld geen
bewegende beelden, video en audio. Er kun-
nen geen bestanden worden gedownload en
opgeslagen.
Om de webbrowser te kunnen gebruiken
moet de auto eerst een internetverbinding
hebben (p. 71).
N.B.
Bij gebruik van internet wordt data overge-
bracht (dataverkeer) en dat kan kosten met
zich meebrengen.
Het activeren van dataroaming kan tot ver-
dere kosten leiden.
Informeer bij uw provider naar de kosten
voor dataverkeer.
N.B.
De webbrowser is niet raadpleegbaar tij-
dens het rijden.
24
Sensus Navigation.

||
03 AUDIO EN MEDIA
03
78
Druk op de verbindingsknop op de mid-
denconsole en kies
Webbrowser.
Bij aansluiting op internet met Bluetooth
®
ver-
schijnt het Bluetooth
®
-symbool (p. 32) in de
hoek rechtsboven op het beeldscherm.
Als er geen internetverbinding beschikbaar is,
staat dat op het beeldscherm.
Zoekfunctie
Zoeken met behulp van het schrijfwiel.
Tekenlijst.
Invoerstand wijzigen (zie de volgende
tabel).
Eerder bezochte internetpagina’s
(geschiedenis).
Gebruik het schrijfwiel om een internetadres
in te voeren, bijvoorbeeld
www.volvocars.com.
1. Draai aan TUNE tot de gewenste letter
verschijnt en druk ter bevestiging op OK/
MENU. Ook de cijfer- en lettertoetsen
van het bedieningspaneel op de midden-
console zijn te gebruiken.
2. Ga verder met de volgende letter.
3. Om over te schakelen op de invoer van
cijfers, het ingevoerde adres te laden of
naar de geschiedenis te gaan, draait u
aan TUNE totdat een van de opties (zie
verklaring in volgende tabel) in de lijst
voor het wisselen van invoerstand (2) ver-
schijnt en drukt u vervolgens op OK/
MENU.
123/A
BC
Met OK/MENU kunt u wisselen
tussen cijfers en letters.
=>
Opent de geschiedenis (3). Draai
aan TUNE om een internetadres
te kiezen en druk vervolgens op
om OK/MENU de bijbehorende
pagina te openen.
Go
Het ingevoerde webadres laden
met OK/MENU.
a|A
Tussen kleine en hoofdletters wis-
selen met OK/MENU.
| | }
Van het tekstwiel naar het
Adres:-veld wisselen. De cursor
verplaatsen met TUNE. Eventuele
verkeerde spelling wissen met
EXIT. Om terug te gaan naar het
tekstwiel op OK/MENU drukken.
Let op: de cijfer- en lettertoetsen
op het bedieningspaneel kunnen
worden gebruikt bij bewerkingen
in het
Adres:-veld.
Bij kort indrukken van EXIT wist u het laatst
ingevoerde teken. Bij lang indrukken van
EXIT wist u alle ingevoerde tekens.

03 AUDIO EN MEDIA
03
}}
79
Tekst invoeren met numeriek
toetsenbord
Numeriek toetsenbord.
Een andere manier om tekens in te toetsen/
voeren is met behulp van de toetsen op de
middenconsole: 0–9, * en #.
Zo wordt bij een druk op 9 wordt een kolom
weergegeven met alle tekens
25
onder deze
toets, zoals
w, x, y, z en 9. Bij snel indrukken
van de toets bladert u met de cursor door
deze tekens.
•
Blijf met de cursor op het te kiezen teken
staan - het teken verschijnt op de schrijf-
regel.
•
Wis/annuleer uw keuze met EXIT.
Houd om een cijfer in te voeren de toets met
het gewenste cijfer ingedrukt.
In de webbrowser navigeren
Draai aan TUNE om de links door te nemen
of de internetpagina omhoog of omlaag te
schuiven. Druk op OK/MENU om een keuze/
gemarkeerde link te activeren.
Beweging van de cursor op de internetpagina.
Met de toetsenset van de middenconsole
kunt u de cursor in alle richtingen over de
pagina bewegen. Druk op de knop INFO om
naar de menuregel boven aan de pagina te
gaan.
U opent het pop-upmenu met knop nummer
5 op de middenconsole. U kunt de cursor ook
in een gebied plaatsen waar aanklikken niet
mogelijk is en vervolgens op OK/MENU druk-
ken.
Functies
U opent de beschikbare functies via het pop-
upmenu - knop nummer 5 op de middencon-
sole. U kunt de cursor ook in een gebied
plaatsen waar aanklikken niet mogelijk is en
vervolgens op OK/MENU drukken.
•
Terug - Teruggaan naar de voorgaande
pagina.
•
Volgende - Als u terugging naar een
voorgaande pagina, kunt u hiermee weer
vooruitspringen naar de oorspronkelijke
pagina.
•
Opnieuw laden - Pagina verversen.
•
Stop - Het laden van een pagina annule-
ren en teruggaan.
•
Nieuwe tab - Maakt een nieuwe tab/
pagina aan. Er kunnen maximaal 4 tabs
tegelijk open zijn.
•
Tab sluiten - Tab/pagina sluiten.
•
Inzoomen/Uitzoomen - In-/uitzoomen
op de pagina.
•
Bladwijzer toevoegen/Bladwijzer
verwijderen - Om iedere keer dat u een
internetpagina wilt openen het interneta-
dres niet opnieuw te moeten invoeren,
kunt u een snelkoppeling (bladwijzer)
opslaan voor de pagina. Er zijn maximaal
20 bladwijzers op te slaan.
•
Instellingen - Aanpassen van de weer-
gave en informatiehantering van de web-
25
De schrijftekens voor de verschillende toetsen kunnen per markt/land/taal variëren.

||
03 AUDIO EN MEDIA
03
80
* Optie/accessoire, zie Inleiding voor meer informatie.
browser, zie hieronder voor meer informa-
tie.
Instellingen
•
Bladwijzers - Hernoemen,
Herschikken of Wis.
•
Internetfilter - Het is mogelijk bepaalde
aanpassingen te doen, zodat de webpa-
gina’s op de gewenste manier worden
weergegeven. De volgende functies kun-
nen worden geactiveerd/gedeactiveerd:
Afbeeldingen weergeven, Pop-ups
blokkeren en JavaScript inschakelen.
•
Cookies accepteren - Cookies zijn
kleine tekstbestandjes die worden opge-
slagen. Deze maken het bijvoorbeeld
mogelijk om verschillende functies op
webpagina’s te gebruiken en het voor de
webeigenaar mogelijk te maken om sta-
tistieken bij te houden, bijvoorbeeld over
naar welke pagina’s de bezoekers navige-
ren.
•
Tekstgrootte - Kies de te gebruiken
tekengrootte: Groot, Midden of Klein.
•
Browsergeschiedenis wissen –
Cookies, browsergeschiedenis en
cache worden gewist.
•
Opties FAV-toets - Bepaalde functies
zijn te koppelen aan de FAV-knop. De bij-
behorende functie is vervolgens eenvou-
dig te activeren met een druk op de FAV-
knop, zie Favorieten (p. 33).
Gerelateerde informatie
•
Symbolen op het beeldscherm (p. 32)
•
Verkoop van auto (p. 11)
•
Menu-overzicht - webbrowser (p. 93)
TV*
Tv-weergave is uitsluitend mogelijk wanneer
de auto stilstaat. Wanneer de auto sneller rijdt
dan ca. 6 km/h, verschijnt er geen beeld maar
het geluid wordt wel weergegeven. Het beeld
komt terug wanneer de auto tot stilstand is
gekomen.
Tv-functies, overzicht bedieningselementen.
Voor elementaire informatie over weergave en
navigatie, zie systeembediening en menu-
functies (p. 28). Hier volgt een gedetailleerde
beschrijving.
Bepaalde functies zijn te koppelen aan de
FAV-knop. De bijbehorende functie is vervol-
gens eenvoudig te activeren met een druk op
de FAV-knop, zie Favorieten (p. 33).

03 AUDIO EN MEDIA
03
* Optie/accessoire, zie Inleiding voor meer informatie.
81
N.B.
Dit systeem ondersteunt alleen tv-signalen
in die landen die in mpeg2- of mpeg4-for-
maat uitzenden volgens de DVB-T-stan-
daard. Het systeem biedt geen ondersteu-
ning voor analoge tv-signalen.
N.B.
Tv-weergave is uitsluitend mogelijk wan-
neer de auto stilstaat. Wanneer de auto
sneller rijdt dan ca. 6 km/h, verschijnt er
geen beeld. Het geluid wordt echter wel
weergegeven. Het beeld komt terug wan-
neer de auto tot stilstand is gekomen.
N.B.
De ontvangst hangt niet alleen af van de
signaalsterkte maar ook van de signaal-
kwaliteit. Er kunnen storingen optreden
wanneer de zendersignalen bijvoorbeeld
gehinderd worden door hoge gebouwen of
van zeer grote afstand komen. De dek-
kingsgraad kan eveneens variëren afhan-
kelijk van waar u zich bevindt.
BELANGRIJK
Voor het gebruik van dit product is moge-
lijk kijk- en luistergeld verschuldigd.
Tv kijken
– Druk op MEDIA in de normaalweergave
van de mediabron, draai aan TUNE totdat
TV verschijnt en druk op OK/MENU.
> Er wordt een zoekfunctie gestart en
kort daarna verschijnt het laatst beke-
ken kanaal.
Van kanaal veranderen
U kunt als volgt van kanaal veranderen:
•
Draai aan TUNE, waarna een lijst ver-
schijnt met alle beschikbare kanalen in
het gebied. Als een van deze kanalen al
eerder werd opgeslagen als voorkeur
(p. 82), verschijnt rechts van de kanaal-
naam het sneltoetsnummer. Draai aan
TUNE totdat het kanaal van uw keuze
verschijnt en druk op OK/MENU.
•
Door te drukken op de sneltoetsen (0–9).
•
Door kort op de toetsen
/ te
drukken, waarna het eerstvolgende
beschikbare kanaal in het gebied ver-
schijnt.
N.B.
Als u bij het indrukken van een van de
voorkeurknoppen geen ontvangst hebt,
staat de auto mogelijk niet meer op de
plek waar de kanalen werden ingesteld en
de kanalenlijst werd opgeslagen.
Gerelateerde informatie
•
Teletekst* (p. 83)
•
Beeldinstellingen (p. 49)
•
Ontvangst van tv* - kanaalwegval
(p. 83)
•
Menu-overzicht - TV* (p. 94)

03 AUDIO EN MEDIA
03
82
* Optie/accessoire, zie Inleiding voor meer informatie.
Tv*-kanalen/voorkeurslijst
De auto stelt automatisch de beschikbare tv-
kanalen in. De beschikbare kanalen worden
opgeslagen in een kanaaloverzicht. U kunt de
zoekcriteria voor het kanaaloverzicht wijzigen,
maar niet de volgorde. Er is tevens een voor-
keurslijst waarbij de onderlinge volgorde wel
aan te passen is.
Voorkeurslijst wijzigen
U kunt de volgorde van de kanalen in de
voorkeurslijst wijzigen. Een tv-kanaal kan op
meerdere plaatsen in de voorkeurslijst voor-
komen. De onderlinge positie van de tv-kana-
len in de lijst kan bovendien variëren.
1. Druk voor een wijziging van de volgorde
van de voorkeurslijst in de normaalweer-
gave van de tv-bron op OK/MENU en
kies
Presets.
2. Draai aan TUNE totdat u het te verplaat-
sen kanaal in de lijst bereikt en bevestig
uw keuze met OK/MENU.
> Het gekozen kanaal staat gemarkeerd.
3. Draai aan TUNE totdat u de nieuwe posi-
tie binnen de lijst bereikt en bevestig uw
keuze met OK/MENU.
> De kanalen wisselen vervolgens van
plaats.
Na de voorkeurskanalen (max. 30 stuks) vol-
gen alle resterende kanalen in het gebied. Het
is mogelijk een van deze kanalen in de lijst
met voorkeuren te zetten.
Gerelateerde informatie
•
Audiosysteem en media - Systeembedie-
ning (p. 28)
Tv* - weergaveopties
U kunt de tv-functies bewerken.
Ondertiteling wijzigen
1. Druk voor een wijziging in de ondertiteling
in de normaalweergave van de tv-bron op
OK/MENU en kies Ondertitels.
2. Draai aan TUNE totdat u de te gebruiken
ondertiteling bereikt en druk op OK/
MENU.
> De gekozen ondertiteling wordt vervol-
gens weergegeven.
Audiotaal wijzigen
1. Druk voor een wijziging in de audiotaal in
de normaalweergave van de tv-bron op
OK/MENU en kies Audiotracks.
2. Draai aan TUNE totdat u de te gebruiken
geluidstrack bereikt en druk op OK/
MENU.
> De gekozen geluidstrack wordt vervol-
gens weergegeven.
Gerelateerde informatie
•
Audiosysteem en media - Systeembedie-
ning (p. 28)
•
Favorieten (p. 33)

03 AUDIO EN MEDIA
03
* Optie/accessoire, zie Inleiding voor meer informatie.
83
Informatie over actueel tv*-
programma
Druk op de INFO-toets (p. 28) om informatie
te bekijken over het actuele programma, het
volgende programma alsmede het starttijd-
stip.
Wanneer u nogmaals op de toets INFO drukt,
valt soms meer informatie over het actuele
programma te bekijken (zoals de tijd dat het
begint en eindigt) alsmede een korte beschrij-
ving van het actuele programma te lezen.
Om terug te keren naar het tv-beeld dient u
enkele seconden te wachten of te drukken op
EXIT.
Gerelateerde informatie
•
Audiosysteem en media - Systeembedie-
ning (p. 28)
Teletekst*
U kunt als volgt teletekst bekijken.
U doet dat als volgt:
1. Ga om teletekst te bekijken in de TV-
stand naar
TV-menu Teletekst.
2. Typ het paginanummer (3 cijfers) in met
de cijfertoetsen (0–9) om een pagina te
kiezen.
> De pagina verschijnt automatisch.
Voer een nieuw paginanummer in of draai aan
TUNE om naar de volgende pagina te gaan.
Ga terug naar de tv-weergave met EXIT.
Gerelateerde informatie
•
Audiosysteem en media - Systeembedie-
ning (p. 28)
•
TV* (p. 80)
•
Afstandsbediening* (p. 84)
Ontvangst van tv* - kanaalwegval
Als de signalen van het bekeken tv-kanaal
wegvalt, bevriest het beeld. Wanneer er
opnieuw signalen binnenkomen, is er weer
bewegend beeld.
Als de signalen van het bekeken tv-kanaal
wegvalt, bevriest het beeld. Kort daarna ver-
schijnt een melding die aangeeft dat de sig-
nalen van het actuele tv-kanaal zijn weggeval-
len en dat er opnieuw naar het kanaal wordt
gezocht. Wanneer er opnieuw signalen bin-
nenkomen, wordt het tv-kanaal meteen weer-
gegeven. Wanneer de melding verschijnt,
kunt u uiteraard ook van kanaal veranderen.
Als de melding
Geen ontvangst verschijnt,
heeft het systeem geregistreerd dat de signa-
len voor alle tv-kanalen zijn weggevallen.
Gerelateerde informatie
•
Audiosysteem en media - Systeembedie-
ning (p. 28)
•
TV* (p. 80)
•
Tv*-kanalen/voorkeurslijst (p. 82)

03 AUDIO EN MEDIA
03
84
* Optie/accessoire, zie Inleiding voor meer informatie.
Afstandsbediening*
De afstandsbediening is te gebruiken voor alle
functies van het audio- en mediasysteem. De
toetsen op de afstandsbediening hebben
dezelfde functies als de overeenkomstige
toetsen op de middenconsole of de toetsen-
set op het stuurwiel.
Komt overeen met TUNE op de midden-
console.
Druk bij gebruik van de afstandsbediening de
knop
op de afstandsbediening in stand
F. Richt de afstandsbediening vervolgens op
de IR-ontvanger, die rechts van de knop
(p. 28) INFO op de middenconsole zit.
WAARSCHUWING
Bewaar losse voorwerpen, zoals een
mobiele telefoon, camera, afstandsbedie-
ning voor extra uitrusting e.d., in het dash-
boardkastje of andere opbergruimten. Bij
krachtig afremmen of een botsing kunnen
deze anders inzittenden verwonden.
N.B.
Leg de afstandsbediening niet in de felle
zon (zoals op het dashboard) – dan kunnen
er problemen met de batterijen ontstaan.
Gerelateerde informatie
•
Audiosysteem en media - Systeembedie-
ning (p. 28)

03 AUDIO EN MEDIA
03
* Optie/accessoire, zie Inleiding voor meer informatie.
85
Afstandsbediening* - functies
Te regelen functies vanaf de afstandsbedie-
ning.
Toets Functie
F = Beeldscherm voorin
L en R = Geen geldige keuze.
Overschakelen op navigatie*
Overschakelen op radiobron (bij-
voorbeeld
AM)
Overschakelen op mediabron
(bijvoorbeeld
Disk, TV*)
Overschakelen op Bluetooth
®
-
handsfree
Achteruitbladeren/-spoelen, van
track/nummer wisselen
Afspelen/Pauzeren
Stoppen
Vooruitbladeren/-spoelen, van
track/nummer wisselen
Menu
Teruggaan, functie beëindigen,
ingevoerde tekens wissen
Toets Functie
Omhoog/omlaag
Naar rechts/links
Keuze bevestigen of menusys-
teem voor gekozen bron openen
Volume verlagen
Volume verhogen
0-9 Voorkeurskanalen kiezen, cij-
fers/letters invoeren
Sneltoets voor ingestelde favor-
ieten
Informatie over actueel pro-
gramma, nummer etc. Tevens te
gebruiken als er meer informatie
beschikbaar is dan op het
beeldscherm kan worden weer-
gegeven
Taal geluidstrack kiezen
Ondertiteling, ondertitelingstaal
kiezen
Teletekst*, aan/uit
Gerelateerde informatie
•
Audiosysteem en media - Systeembedie-
ning (p. 28)

03 AUDIO EN MEDIA
03
86
* Optie/accessoire, zie Inleiding voor meer informatie.
Afstandsbediening* - batterij
vervangen
Hoe u de batterijen in de afstandsbediening
voor het audio- en mediasysteem vervangt.
N.B.
De batterijen gaan normaal 1–4 jaar mee,
afhankelijk van het gebruik van de
afstandsbediening.
De afstandsbediening werkt op vier batterijen
van het type AA/LR6.
Neem bij lange ritten extra batterijen mee.
1. Duw de vergrendeling van het dekseltje
op het batterijvakje in en duw het deksel
in de richting van het IR-oog.
2. Verwijder de lege batterijen en leg de
nieuwe batterijen op de aangegeven
manier in het batterijvakje.
3. Plaats het dekseltjes terug.
N.B.
Lege batterijen moet u op een milieuvrien-
delijke manier inzamelen.
Audio en media - menu-overzicht
Overzicht van mogelijke opties en instellingen
in de menu’s van het audio- en mediasys-
teem.
Als de tekst op een menuregel lichtgrijs
gekleurd is, kunt u de desbetreffende optie
niet kiezen. Het is mogelijk dat de functie niet
aanwezig is op de auto, dat de bron niet
actief of niet aangesloten is of dat de bron
leeg is.

03 AUDIO EN MEDIA
03
}}
* Optie/accessoire, zie Inleiding voor meer informatie.
87
RADIO
•
AM (p. 87)
26
•
FM (p. 87)
•
DAB *(p. 88)
MEDIA
•
CD/DVD Audio (p. 88)
•
DVD Video (p. 89)
•
Harde schijf (HDD) (p. 90)
•
iPod (p. 90)
•
USB (p. 91)
•
Media Bluetooth® (p. 91)
•
AUX (p. 92)
•
TV* (p. 94)
TEL.
•
Bluetooth® handsfree (p. 92)
•
Webbrowser (p. 93)
Gerelateerde informatie
•
Audiosysteem en media - Systeembedie-
ning (p. 28)
Menu-overzicht - AM
Overzicht van mogelijke opties en instellingen
voor AM-radio.
AM-menu
A
Zie
Presets tonen
(p. 39)
Opties FAV-toets
(p. 33)
Geen functie
Presets tonen (p. 39)
A
Geld niet voor de V60 Plug-in Hybrid en S60L Twin Engine.
Gerelateerde informatie
•
Audiosysteem en media - Systeembedie-
ning (p. 28)
Menu-overzicht - FM
Overzicht van mogelijke opties en instellingen
voor FM-radio.
FM-menu
Zie
TP
(p. 41)
Alternatieve frequentie
Tonen
Radiotekst (p. 42)
Presets (p. 39)
Geen
Zender afstemmen op
(p. 37)
Zenderlijst (p. 38)
Handmatig afstemmen (p. 38)
Opties FAV-toets
(p. 33)
26
Geld niet voor de V60 Plug-in Hybrid en S60L Twin Engine.

||
03 AUDIO EN MEDIA
03
88
* Optie/accessoire, zie Inleiding voor meer informatie.
Geen functie
Radiotekst of pre-
sets selecteren
(p. 42) en
(p. 39)
Gerelateerde informatie
•
Audiosysteem en media - Systeembedie-
ning (p. 28)
Menu-overzicht - Digitale radio (DAB)*
Overzicht van mogelijke opties en instellingen
voor DAB-radio.
DAB-menu*
Zie
Filteren programmatype (PTY)
(p. 41)
Tonen
Artiest/titel
Radiotekst (p. 42)
Presets (p. 39)
Geen
DAB-DAB-verbinding
(p. 43)
Opties FAV-toets
(p. 33)
Geen functie
Tonen informatie aan/uit
Gerelateerde informatie
•
Audiosysteem en media - Systeembedie-
ning (p. 28)
Menu-overzicht - CD/DVD Audio
Overzicht van mogelijke opties en instellingen
voor DD/DVD Audio.
Diskmenu
Zie
Play/pause
(p. 44)
Stop
A
Media zoeken
(p. 46)
Shuffle
(p. 46)
Gracenote®-opties
Gracenote®-database
Gracenote®-resultaten
Opties FAV-toets
(p. 33)
Geen functie
Play/pause (p. 44)
Shuffle (p. 46)
A
Geldt alleen voor dvd-discs.

03 AUDIO EN MEDIA
03
89
Gerelateerde informatie
•
Audiosysteem en media - Systeembedie-
ning (p. 28)
Menu-overzicht - DVD Video
Overzicht van mogelijke opties en instellingen
voor DVD Video.
DVD-videomenu
Zie
Play/pause
(p. 48)
DVD-menu
(p. 48)
Stop
(p. 48)
Ondertitels
(p. 48)
Audiotracks
(p. 48)
Geavanceerde instellingen
Kijkhoek (p. 49)
Beeldverhouding
Opties FAV-toets
(p. 33)
Geen functie
Play/pause (p. 48)
Volgende ondertitel (p. 48)
Volgende audiotrack (p. 48)
Pop-upmenu DVD Video
Druk op OK/MENU, terwijl u een videobe-
stand afspeelt om het pop-upmenu te ope-
nen.
Beeldinstellingen
(p. 49)
DVD-videomenu
(p. 28)
DVD-menu
(p. 48)
Gerelateerde informatie
•
Audiosysteem en media - Systeembedie-
ning (p. 28)

03 AUDIO EN MEDIA
03
90
Menu-overzicht - harde schijf (HDD)
Overzicht van mogelijke opties en instellingen
voor een harde schijf (HDD).
HDD-menu
Zie
pagina
Play/pause
(p. 49)
Media zoeken
(p. 46)
Shuffle
(p. 46)
Muziek importeren
(p. 49)
Van disk
Van USB
A
Bestand hernoe-
men/verwijderen
(p. 49)
Open
Hernoemen
Wis
Alles wissen
Opslaginformatie
(p. 49)
Gebr. ruimte:
Vrije ruimte:
Capaciteit:
Tracks:
Mappen:
Opties FAV-toets
(p. 49)
Geen functie
Play/pause (p. 49)
Shuffle (p. 46)
A
Afhankelijk van de markt.
Gerelateerde informatie
•
Audiosysteem en media - Systeembedie-
ning (p. 28)
Menu-overzicht - iPod
®
Overzicht van mogelijke opties en instellingen
voor iPod
®
.
iPod-menu
Zie
Play/pause
(p. 52)
Shuffle
(p. 46)
Opties FAV-toets
(p. 33)
Geen functie
Play/pause (p. 52)
Shuffle (p. 46)
Gerelateerde informatie
•
Audiosysteem en media - Systeembedie-
ning (p. 28)

03 AUDIO EN MEDIA
03
91
Menu-overzicht - USB
Overzicht van mogelijke opties en instellingen
voor USB.
USB-menu
Zie
Play/pause
(p. 52)
Media zoeken
(p. 46)
Shuffle
(p. 46)
Partitie van USB selecteren
Opties FAV-toets
(p. 33)
Geen functie
Play/pause (p. 52)
Shuffle (p. 46)
Gerelateerde informatie
•
Audiosysteem en media - Systeembedie-
ning (p. 28)
Menu-overzicht - Media Bluetooth
®
Overzicht van mogelijke opties en instellingen
voor Media Bluetooth
®
.
Bluetooth-menu
Zie
Play/pause
(p. 54)
Shuffle
(p. 46)
Ander apparaat
(p. 58)
Nieuw apparaat zoeken
Auto herkenbaar maken
Opties FAV-toets
(p. 33)
Geen functie
Play/pause (p. 54)
Shuffle (p. 46)
Eenheid 1
Eenheid 2
enz.
Aansluiten vor media
(p. 54)
Apparaat verwijderen
(p. 59)
Gerelateerde informatie
•
Audiosysteem en media - Systeembedie-
ning (p. 28)

03 AUDIO EN MEDIA
03
92
Menu-overzicht - AUX
Overzicht van mogelijke opties en instellingen
voor AUX.
AUX-menu
Zie
AUX-ingang
(p. 54)
Standaard
Boost
Gerelateerde informatie
•
Audiosysteem en media - Systeembedie-
ning (p. 28)
Menu-overzicht - Bluetooth
®
-
handsfreesysteem
Overzicht van mogelijke opties en instellingen
voor de Bluetooth
®
-handsfree.
Telefoonmenu
Zie
Bellijst
(p. 61)
Contacten
(p. 62)
Berichten
(p. 59)
Meldingen van berichten
(p. 59)
Telefoon wijzigen
(p. 58)
Nieuwe telefoon zoeken
Auto herkenbaar maken
Eenheid 1
Eenheid 2
enz.
Verbinden voor telefoon
(p. 59)
Apparaat verwijderen
(p. 59)
Gerelateerde informatie
•
Audiosysteem en media - Systeembedie-
ning (p. 28)

03 AUDIO EN MEDIA
03
}}
93
Menu-overzicht - webbrowser
Overzicht van mogelijke opties en instellingen
voor webbrowser.
Browser
Als er geen tab open is, wordt het
menu in de normaalweergave
voor de webbrowser getoond.
Zie
Invoer. adres
(p. 77)
Instellingen
Toont "Instellingenmenu web-
browser", zie hieronder.
Bladwijzer 1
Bladwijzer 2
enz.
(p. 77)
Pop-upmenu webbrowser
Druk op knop nummer 5 op de
middenconsole als een pagina in
de webbrowser wordt weergege-
ven om naar het pop-upmenu te
gaan.
Zie
Terug
(p. 77)
Volgende
(p. 77)
Opnieuw laden
(p. 77)
Stop
(p. 77)
Nieuwe tab
(p. 77)
Tab sluiten
(p. 77)
Inzoomen
of
Uitzoomen
(p. 77)
Bladwijzer toevoegen
of
Bladwijzer verwijderen
(p. 77)
Instellingen
Toont "Instellingenmenu web-
browser", zie hieronder.
Instellingenmenu webbrowser
Druk op
Instellingen in een van
de twee bovenstaande menu's
om naar het instellingenmenu te
gaan.
Zie
Bladwijzers
(p. 77)
Bladwijzer 1
Bladwijzer 2
enz.
Hernoemen
Herschikken
Wis
Internetfilter
(p. 77)
Cookies accepteren
(p. 77)
Afbeeldingen weergeven
Pop-ups blokkeren
JavaScript inschakelen
Tekstgrootte
(p. 77)
Groot
Midden

||
03 AUDIO EN MEDIA
03
94
* Optie/accessoire, zie Inleiding voor meer informatie.
Klein
Browsergeschiedenis wissen
(p. 77)
Opties FAV-toets
(p. 33)
Geen functie
Bladwijzer toevoe-
gen/verwijderen
(p. 77)
Nieuwe tab (p. 77)
Tab sluiten (p. 77)
Gerelateerde informatie
•
Audiosysteem en media - Systeembedie-
ning (p. 28)
•
Audio en media - menu-overzicht (p. 86)
Menu-overzicht - TV*
Overzicht van mogelijke opties en instellingen
voor tv.
TV-menu
Zie
Presets
(p. 82)
Audiotracks
(p. 82)
Ondertitels
(p. 82)
Teletekst
(p. 83)
Opties FAV-toets
(p. 82)
Geen functie
Teletekst
Pop-upmenu TV
Druk op OK/MENU, terwijl u tv
kijkt om het pop-upmenu te ope-
nen.
Zie
Beeldinstellingen
(p. 49)
Helderheid:
Contrast:
Kleur:
TV-menu
Toont het ‘TV-menu’, zie boven.
Gerelateerde informatie
•
Audiosysteem en media - Systeembedie-
ning (p. 28)

03 AUDIO EN MEDIA
03
}}
95
Licenties - audio en media
Een licentie is een overeenkomst die toe-
stemming verleent om bepaalde handelingen
te verrichten of het recht om gebruik te
maken van een product waar een andere
rechtspersoon octrooi of eigendomsrechten
op heeft, onder de voorwaarden vervat in de
overeenkomst. Hier volgen de teksten van de
overeenkomsten tussen Volvo en producen-
ten/ontwikkelaars. De meeste van deze tek-
sten zijn in het Engels.
Sensus software
This software uses parts of sources from
clib2 and Prex Embedded Real-time OS -
Source (Copyright (c) 1982, 1986, 1991,
1993, 1994), and Quercus Robusta (Copyright
(c) 1990, 1993), The Regents of the University
of California. All or some portions are derived
from material licensed to the University of
California by American Telephone and
Telegraph Co. or Unix System Laboratories,
Inc. and are reproduced herein with the
permission of UNIX System Laboratories, Inc.
Redistribution and use in source and binary
forms, with or without modification, are
permitted provided that the following
conditions are met: Redistributions of source
code must retain the above copyright notice,
this list of conditions and the following
disclaimer. Redistributions in binary form
must reproduce the above copyright notice,
this list of conditions and the following
disclaimer in the documentation and/or other
materials provided with the distribution.
Neither the name of the <ORGANIZATION>
nor the names of its contributors may be
used to endorse or promote products derived
from this software without specific prior
written permission. THIS SOFTWARE IS
PROVIDED BY THE COPYRIGHT HOLDERS
AND CONTRIBUTORS "AS IS" AND ANY
EXPRESS OR IMPLIED WARRANTIES,
INCLUDING, BUT NOT LIMITED TO, THE
IMPLIED WARRANTIES OF
MERCHANTABILITY AND FITNESS FOR A
PARTICULAR PURPOSE ARE DISCLAIMED.
IN NO EVENT SHALL THE COPYRIGHT
OWNER OR CONTRIBUTORS BE LIABLE
FOR ANY DIRECT, INDIRECT, INCIDENTAL,
SPECIAL, EXEMPLARY, OR
CONSEQUENTIAL DAMAGES (INCLUDING,
BUT NOT LIMITED TO, PROCUREMENT OF
SUBSTITUTE GOODS OR SERVICES; LOSS
OF USE, DATA, OR PROFITS; OR BUSINESS
INTERRUPTION) HOWEVER CAUSED AND
ON ANY THEORY OF LIABILITY, WHETHER
IN CONTRACT, STRICT LIABILITY, OR TORT
(INCLUDING NEGLIGENCE OR OTHERWISE)
ARISING IN ANY WAY OUT OF THE USE OF
THIS SOFTWARE, EVEN IF ADVISED OF THE
POSSIBILITY OF SUCH DAMAGE.
This software is based in part on the work of
the Independent JPEG Group.
This software uses parts of sources from
"libtess". The Original Code is: OpenGL
Sample Implementation, Version 1.2.1,
released January 26, 2000, developed by
Silicon Graphics, Inc. The Original Code is
Copyright (c) 1991-2000 Silicon Graphics,
Inc. Copyright in any portions created by third
parties is as indicated elsewhere herein. All
Rights Reserved. Copyright (C) [1991-2000]
Silicon Graphics, Inc. All Rights Reserved.
Permission is hereby granted, free of charge,
to any person obtaining a copy of this
software and associated documentation files
(the "Software"), to deal in the Software
without restriction, including without limitation
the rights to use, copy, modify, merge,
publish, distribute, sublicense, and/or sell
copies of the Software, and to permit persons
to whom the Software is furnished to do so,
subject to the following conditions: The
above copyright notice including the dates of
first publication and either this permission
notice or a reference to http://oss.sgi.com/
projects/FreeB/ shall be included in all copies
or substantial portions of the Software. THE
SOFTWARE IS PROVIDED "AS IS",
WITHOUT WARRANTY OF ANY KIND,
EXPRESS OR IMPLIED, INCLUDING BUT
NOT LIMITED TO THE WARRANTIES OF
MERCHANTABILITY, FITNESS FOR A
PARTICULAR PURPOSE AND
NONINFRINGEMENT. IN NO EVENT SHALL
SILICON GRAPHICS, INC. BE LIABLE FOR
ANY CLAIM, DAMAGES OR OTHER
LIABILITY, WHETHER IN AN ACTION OF
CONTRACT, TORT OR OTHERWISE,

||
03 AUDIO EN MEDIA
03
96
ARISING FROM, OUT OF OR IN
CONNECTION WITH THE SOFTWARE OR
THE USE OR OTHER DEALINGS IN THE
SOFTWARE. Except as contained in this
notice, the name of Silicon Graphics, Inc.
shall not be used in advertising or otherwise
to promote the sale, use or other dealings in
this Software without prior written
authorization from Silicon Graphics, Inc.
This software is based in parts on the work of
the FreeType Team.
This software uses parts of SSLeay Library:
Copyright (C) 1995-1998 Eric Young
([email protected]). All rights reserved
Linux software
This product contains software licensed
under GNU General Public License (GPL) or
GNU Lesser General Public License (LGPL),
etc.
You have the right of acquisition,
modification, and distribution of the source
code of the GPL/LGPL software.
You may download Source Code from the
following website at no charge: http://
www.embedded-carmultimedia.jp/linux/oss/
download/TVM_8351_013
The website provides the Source Code "As
Is" and without warranty of any kind.
By downloading Source Code, you expressly
assume all risk and liability associated with
downloading and using the Source Code and
complying with the user agreements that
accompany each Source Code.
Please note that we cannot respond to any
inquiries regarding the source code.
Licentieovereenkomst Gracenote
®
Deze toepassing of dit apparaat bevat soft-
ware van Gracenote, Inc. uit Emeryville, Cali-
fornië (‘Gracenote’). Met de software van Gra-
cenote (“Gracenote-software”) kan deze toe-
passing schijf- en of bestandsidentificatie uit-
voeren en muziekverwante gegevens opha-
len, waaronder informatie over de naam,
artiest, track en titel (“Gracenote-gegevens”)
vanuit online-servers of ingesloten databases
(samen “Gracenote-servers”). De toepassing
kan tevens andere functies verrichten. U mag
Gracenote-gegevens uitsluitend gebruiken
door middel van de beoogde eindgebruikers-
functies van deze toepassing of dit apparaat.
U stemt ermee in de Gracenote-gegevens, de
Gracenote-software en Gracenote-servers
uitsluitend voor uw eigen, niet-commercieel
privégebruik te gebruiken. U stemt ermee in
de Gracenote-software of welke Gracenote-
gegevens dan ook niet aan derden toe te wij-
zen, te kopiëren, over te dragen of door te
zenden. U STEMT ERMEE IN DE GRACE-
NOTE-GEGEVENS, DE GRACENOTE-SOFT-
WARE OF DE GRACENOTE-SERVERS UIT-
SLUITEND TE GEBRUIKEN OP DE MANIER
DIE HIERIN UITDRUKKELIJK WORDT TOE-
GESTAAN.
U stemt ermee in dat uw niet-exclusieve
licentie om de Gracenote-gegevens, de Gra-
cenote-software en de Gracenote-servers te
gebruiken, zal worden beëindigd als u inbreuk
maakt op deze beperkingen. Als uw licentie
wordt beëindigd, stemt u ermee in op geen
enkele wijze meer gebruik te maken van de
Gracenote-gegevens, de Gracenote-software
en de Gracenote-servers. Gracenote behoudt
zich alle rechten voor met betrekking tot de
Gracenote-gegevens, de Gracenote-software
en de Gracenote-servers, inclusief alle eigen-
domsrechten. In geen geval is Gracenote
aansprakelijk voor betaling aan u voor infor-
matie die u verschaft. U stemt ermee in dat
Gracenote, Inc. volgens deze overeenkomst
uit eigen naam rechtstreeks mag toezien op
naleving van de rechten jegens u.
De Gracenote-service gebruikt een unieke
identificatiecode om query’s na te sporen
voor statistische doeleinden. Het doel van
deze willekeurig toegewezen numerieke code
is om de Gracenote-service query’s te laten
tellen zonder te weten wie u bent. Ga voor
meer informatie naar de webpagina over het
Privacybeleid van Gracenote voor de Grace-
note-service.
De licentie voor de Gracenote-software en
alle onderdelen van de Gracenote-gegevens
wordt verstrekt op “AS IS”-basis. Gracenote
doet geen toezeggingen of geeft geen garan-

03 AUDIO EN MEDIA
03
}}
97
tie, uitdrukkelijk of stilzwijgend, over de accu-
raatheid van alle Gracenote-gegevens in de
Gracenote-servers. Gracenote behoudt zich
het recht voor om gegevens te verwijderen
van de Gracenote-servers of om gegevensca-
tegorieën te wijzigen als Gracenote hiertoe
voldoende reden ziet. Er wordt geen garantie
verstrekt dat de Gracenote-software of Gra-
cenote-servers geen onjuistheden bevatten of
dat het functioneren van de Gracenote-soft-
ware of Gracenote-servers ononderbroken zal
zijn. Gracenote is niet verplicht u te voorzien
van nieuwe, verbeterde of extra gegevensty-
pen of -categorieën die Gracenote mogelijk in
de toekomst verschaft; Gracenote mag de
diensten op elk moment beëindigen.
GRACENOTE WIJST ALLE GARANTIES, UIT-
DRUKKELIJK OF STILZWIJGEND, INCLU-
SIEF MAAR NIET BEPERKT TOT STILZWIJ-
GENDE GARANTIES MET BETREKKING TOT
VERKOOPBAARHEID, GESCHIKTHEID
VOOR EEN BEPAALD DOEL, EIGENDOMS-
RECHT EN HET GEEN INBREUK MAKEN OP
RECHTEN VAN DERDEN, VAN DE HAND.
GRACENOTE VERSTREKT GEEN GARAN-
TIES TEN AANZIEN VAN DE RESULTATEN
DIE WORDEN VERKREGEN VOOR UW
GEBRUIK VAN GRACENOTE-SOFTWARE OF
WELKE GRACENOTE-SERVER DAN OOK.
GRACENOTE IS IN GEEN GEVAL AANSPRA-
KELIJK VOOR INDIRECTE OF GEVOLG-
SCHADE, GEDERFDE WINST OF VERLIES
VAN INKOMSTEN.
© Gracenote, Inc. 2009
camellia:1.2.0
Copyright (c) 2006, 2007
NTT (Nippon Telegraph and Telephone
Corporation). All rights reserved.
Redistribution and use in source and binary
forms, with or without modification, are
permitted provided that the following
conditions are met:
1. Redistributions of source code must
retain the above copyright notice, this list
of conditions and the following disclaimer
as the first lines of this file unmodified.
2. Redistributions in binary form must
reproduce the above copyright notice,
this list of conditions and the following
disclaimer in the documentation and/or
other materials provided with the
distribution.
THIS SOFTWARE IS PROVIDED BY NTT ``AS
IS'' AND ANY EXPRESS OR IMPLIED
WARRANTIES, INCLUDING, BUT NOT
LIMITED TO, THE IMPLIED WARRANTIES OF
MERCHANTABILITY AND FITNESS FOR A
PARTICULAR PURPOSE ARE DISCLAIMED.
IN NO EVENT SHALL NTT BE LIABLE FOR
ANY DIRECT, INDIRECT, INCIDENTAL,
SPECIAL, EXEMPLARY, OR
CONSEQUENTIAL DAMAGES (INCLUDING,
BUT NOT LIMITED TO, PROCUREMENT OF
SUBSTITUTE GOODS OR SERVICES; LOSS
OF USE, DATA, OR PROFITS; OR BUSINESS
INTERRUPTION) HOWEVER CAUSED AND
ON ANY THEORY OF LIABILITY, WHETHER
IN CONTRACT, STRICT LIABILITY, OR TORT
(INCLUDING NEGLIGENCE OR OTHERWISE)
ARISING IN ANY WAY OUT OF THE USE OF
THIS SOFTWARE, EVEN IF ADVISED OF THE
POSSIBILITY OF SUCH DAMAGE.
Unicode: 5.1.0
COPYRIGHT AND PERMISSION NOTICE
Copyright c 1991-2013 Unicode, Inc. All
rights reserved. Distributed under the Terms
of Use in http://www.unicode.org/
copyright.html.
Permission is hereby granted, free of charge,
to any person obtaining a copy of the
Unicode data files and any associated
documentation (the "Data Files") or Unicode
software and any associated documentation
(the "Software") to deal in the Data Files or
Software without restriction, including without
limitation the rights to use, copy, modify,
merge, publish, distribute, and/or sell copies
of the Data Files or Software, and to permit
persons to whom the Data Files or Software
are furnished to do so, provided that (a) the
above copyright notice(s) and this permission
notice appear with all copies of the Data Files
or Software, (b) both the above copyright
notice(s) and this permission notice appear in
associated documentation, and (c) there is
clear notice in each modified Data File or in
the Software as well as in the documentation

||
03 AUDIO EN MEDIA
03
98
associated with the Data File(s) or Software
that the data or software has been modified.
THE DATA FILES AND SOFTWARE ARE
PROVIDED "AS IS", WITHOUT WARRANTY
OF ANY KIND, EXPRESS OR IMPLIED,
INCLUDING BUT NOT LIMITED TO THE
WARRANTIES OF MERCHANTABILITY,
FITNESS FOR A PARTICULAR PURPOSE
AND NONINFRINGEMENT OF THIRD PARTY
RIGHTS. IN NO EVENT SHALL THE
COPYRIGHT HOLDER OR HOLDERS
INCLUDED IN THIS NOTICE BE LIABLE FOR
ANY CLAIM, OR ANY SPECIAL INDIRECT
OR CONSEQUENTIAL DAMAGES, OR ANY
DAMAGES WHATSOEVER RESULTING
FROM LOSS OF USE, DATA OR PROFITS,
WHETHER IN AN ACTION OF CONTRACT,
NEGLIGENCE OR OTHER TORTIOUS
ACTION, ARISING OUT OF OR IN
CONNECTION WITH THE USE OR
PERFORMANCE OF THE DATA FILES OR
SOFTWARE.
Except as contained in this notice, the name
of a copyright holder shall not be used in
advertising or otherwise to promote the sale,
use or other dealings in these Data Files or
Software without prior written authorization of
the copyright holder.
Gerelateerde informatie
•
Volvo Sensus (p. 7)
Typegoedkeuring - audio en media
Typegoedkeuring voor radio-, telecommuni-
catie- en computerapparatuur.
Wi-Fi
Verklaring van overeenstemming voor
audio- en navigatiemodule
Gerelateerde informatie
•
Audio en media (p. 26)
•
Auto met internetverbinding (p. 71)

I N T E R N E T K A A R T

04 Internetkaart
04
100
Internetkaart
1
Internetkaart is een functie die de mogelijk-
heid biedt tot kaartweergave op internet.
Het systeem kan een geschikte route bereke-
nen en de autopositie aangeven in relatie tot
de route op de kaart. Bij afwijkingen van de
geplande route past het systeem de route
automatisch aan om in begeleiding tot aan de
bestemming te voorzien. Op de kaart ver-
schijnen behalve de normale kaartgegevens
ook verkeersinformatie (p. 109) en symbolen
voor de gekozen nuttige plaatsen (POI)’s
(p. 106).
Bij een slechte ontvangst of een zwakke inter-
netverbinding stopt de routeberekening.
Mogelijk ontbreken bepaalde kaartschalen
afhankelijk van de ingelezen hoeveelheid
kaartgegevens.
N.B.
Bij gebruik van internet wordt data overge-
bracht (dataverkeer) en dat kan kosten met
zich meebrengen.
Het activeren van dataroaming kan tot ver-
dere kosten leiden.
Informeer bij uw provider naar de kosten
voor dataverkeer.
Volvo biedt een compleet navigatiesysteem
(Sensus Navigation) dat gebruikt maakt van
kaarten op een harde schijf, gesproken bege-
leiding, geavanceerde routeberekening reke-
ning houdend met verkeersinformatie, zoeken
via internet en de mogelijkheid om meerdere
deelbestemmingen te gebruiken. Neem con-
tact op met uw dealer voor een upgrade naar
Sensus Navigation. Bij een upgrade vervalt
de internetkaart.
De internetkaart geeft route-informatie naar
een vooraf gekozen bestemming. De begelei-
ding is echter niet altijd betrouwbaar, omdat
er situaties te bedenken zijn waar het naviga-
tiesysteem niet op berekend is zoals plotse-
linge weersomslagen.
WAARSCHUWING
Denk aan het volgende:
•
Richt al uw aandacht op de weg en
concentreer u volledig op het rijden.
•
Neem de geldende verkeersregels in
acht en rijd voorzichtig.
•
Vanwege bijv. weersomstandigheden
of het jaargetijde kunnen bepaalde
aanbevelingen voor de route minder
betrouwbaar zijn.
Gerelateerde informatie
•
Internetkaart - tekst en symbolen op
beeldscherm (p. 102)
Internetkaart
3
- gebruik
U kunt als volgt gebruik maken van de inter-
netkaart en de route plannen voor routebege-
leiding naar de opgegeven bestemming.
Voor elementaire bediening, zie systeembe-
diening en menufuncties (p. 28). Meer gede-
tailleerde beschrijvingen vindt u in de desbe-
treffende hoofdstukken. Maak voor het invoe-
ren van tekst en zoeken in de internetkaart
gebruik van het schrijfwiel en het numerieke
toetsenbord (p. 101).
1. Om de internetkaart te kunnen gebruiken
moet de auto eerst een internetverbinding
hebben (p. 71).
2. Start de internetkaart door op de NAV-
knop op de middenconsole te drukken.
3. ga akkoord met het delen van de autopo-
sitie.
N.B.
De internetkaart werkt niet, als u niet
akkoord gaat.
Druk om de positiedeling te annuleren in
de normaalweergave op OK/MENU, kies
Instellingen en vink de optie Positie
delen
uit.
4. Bestemming opgeven (p. 104).
1
Geldt voor bepaalde markten.

04 Internetkaart
04
}}
101
5. Kies route-opties (p. 108) (zoals wegen-
type, tunnels, veerverbindingen).
6. Kies kaart-opties (p. 109) (bijvoorbeeld
groot scherm, kaarttype, positie-informa-
tie).
> De positie van de auto wordt weerge-
geven op de internetkaart in combina-
tie met verkeersinformatie en de geko-
zen nuttige plaatsen (POI’s).
Route weergeven
Druk voor weergave van een overzichtskaart
van de route in de normaalweergave van de
bron op OK/MENU en kies
Route Kaart
van resterende route
.
Gedetailleerde route-informatie weergeven
(p. 107).
Van bestemming veranderen
U kunt van bestemming veranderen door een
andere bestemming op te geven (p. 104).
Routebegeleiding annuleren/hervatten
Druk in de normaalweergave van de bron op
OK/MENU en kies
Begeleiding annuleren/
hervatten.
Verkoop van auto
Bij verkoop van de auto is het belangrijk om
de gebruikersgegevens en de systeeminstel-
lingen naar de oorspronkelijke fabrieksinstel-
ling te resetten, zie Verkoop van auto (p. 11).
Internetkaart
4
- schrijfwiel en
toetsenbord
Gebruik het schrijfwiel of de toetsenset van
de middenconsole om tekst in te voeren en
opties te kiezen. Geef bijvoorbeeld informatie
over een adres of faciliteit aan.
Schermweergave met tekstveld.
Dit navigatiesysteem maakt gebruik van een
‘schrijfwiel’ om specifieke informatie op te
geven, bijvoorbeeld type POI, plaats/stad,
gebied/land, adres, straatnummer of post-
code.
Een keuze activeren
Druk nadat u de gewenste functie/menuregel
gemarkeerd hebt met het duimwiel of met de
TUNE-knop op het duimwiel/OK om het vol-
gende niveau van functies/opties te kunnen
bekijken.
Tekst invoeren met schrijfwiel
Schrijfwiel.
1. Markeer een tekstveld.
2. Druk op OK om het schrijfwiel te openen.
3. Kies de tekens met het duimwiel/de
TUNE-knop en voer ze in met een druk
op het duimwiel/OK.
3
Geldt voor bepaalde markten.
4
Geldt voor bepaalde markten.

||
04 Internetkaart
04
102
Tekst invoeren met numeriek
toetsenbord
Numeriek toetsenbord.
Een andere manier om tekens in te toetsen/
voeren is met behulp van de toetsen op de
middenconsole: 0–9, * en #.
Zo wordt bij een druk op 9 wordt een kolom
weergegeven met alle tekens
5
onder deze
toets, zoals
w, x, y, z en 9. Bij snel indrukken
van de toets bladert u met de cursor door
deze tekens.
•
Blijf met de cursor op het te kiezen teken
staan - het teken verschijnt op de schrijf-
regel.
•
Wis/annuleer uw keuze met EXIT.
Houd om een cijfer in te voeren de toets met
het gewenste cijfer ingedrukt.
Meer mogelijkheden
In het ingevoegde menu van het schrijfwiel
zitten meer alternatieven, zoals meer schrijfte-
kens en ook cijfers:
•
123/ABC + OK - het schrijfwiel wisselt
tussen de invoer van cijfers en letters.
•
MEER + OK - de alternatieve tekens wor-
den in het wiel weergegeven.
•
=> + OK - de cursor springt naar de lijst
aan de rechterkant van het scherm, waar
u een keuze kunt maken met OK.
Lijst met alternatieven
Lijst die overeenkomt met de ingetoetste tekens.
Bij het zoeken wordt de lijst met mogelijke
alternatieven aangepast aan de ingevoerde
tekens. Voor de overige zoekvelden start de
zoekopdracht zonder dat er een lijst wordt
getoond.
Internetkaart
6
- tekst en symbolen op
beeldscherm
Toelichting bij de teksten en symbolen die op
de kaart kunnen worden getoond.
Soorten wegen - grootte en kleur hangen
af van het type weg, de gekozen kaart-
schaal en de kaartkleur
Verkeersinformatie (p. 109) - aangeduid
met een onderbroken streep langs de
kant van de weg.
Nuttige plaatsen (p. 106)
Symbool voor (eind-)bestemming
Geplande route - blauw
Actuele autopositie
5
De schrijftekens voor de verschillende toetsen kunnen per markt/land/taal variëren.
6
Geldt voor bepaalde markten.

04 Internetkaart
04
}}
103
Spoorwegverbinding
Scrolt/verschuift de kaart in de richting
van de pijl met behulp van de correspon-
derende nummers op de nummertoetsen
(p. 101)
Kaartschaal
Focusvenster met dradenkruis in het mid-
den
Naam of coördinaten van actuele weg/
straat of informatie over nuttige plaats
(POI)
Kompas (p. 109)
Internetkaart
7
- scrolmenu
In de scrolstand kunt u de kaartweergave ver-
schuiven met de numerieke toetsen op de
middenconsole (p. 100).
Scrolstand met dradenkruis
8
.
Scrolstand activeren in normale
kaartstand
•
Druk op een van de numerieke toetsen 0–
9.
Scrollen
•
Druk op een van de numerieke cijfertoet-
sen 1-2-3-4-6-7-8-9 – in de kantlijnen
wordt een richtingspijl weergegeven met
het cijfer dat u moet gebruiken om de
kaart in de gewenste richting te verschui-
ven.
Zoomen
•
Draai aan de TUNE-knop.
Cijfertoets ‘5’
Wanneer u in de scrolstand op de
cijfertoets 5 drukt, wordt de actuele
positie van de auto als middelpunt
van de kaartweergave gehanteerd.
Scrolstand verlaten
•
Druk op EXIT of op NAV.
Dradenkruis
Met een druk op OK verschijnt een menu
voor het punt op de kaart waarnaar het mid-
delpunt van het dradenkruis wijst:
•
Eén bestemming inst. - Verwijdert even-
tuele eerdere bestemmingen uit het reis-
plan en start de routebegeleiding op de
kaart.
•
POI-informatie - geeft op het beeld-
scherm de naam en het adres weer voor
de POI die het dichtst bij het dradenkruis
7
Geldt voor bepaalde markten.
8
Geef aan of de dradenkruispositie/gemarkeerde cursorpositie moet worden aangegeven met naam of gps-coördinaten, zie kaart-opties (p. 109).

04 Internetkaart
04
104
ligt. Voor meer informatie over POI, zie
(p. 106).
•
Informatie - Toont eventuele informatie
over de gemarkeerde locatie.
•
Opslaan - Biedt de mogelijkheid om de
gemarkeerde locatie in het geheugen op
te slaan.
Internetkaart
9
- bestemming opgeven
Plan een rit door een bestemming op te
geven.
Druk om de volgende opties te openen in de
normaalweergave van de bron op OK/MENU
en kies
Bestemming invoeren.
Start
Het navigatiesysteem kan een willekeurige
positie opslaan onder de menu-optie
Huis.
De mogelijkheid verschijnt iedere keer dat u
een positie vastlegt:
•
Locaties opslaan als thuis + OK.
Om de routebegeleiding te activeren naar de
bestemming
Huis:
•
Markeer
Huis + OK.
Adres
U kunt volstaan met het invoeren van een
plaats/stad om een reisplan met routebege-
leiding te krijgen – u wordt naar het centrum
van de plaats/stad geleid.
N.B.
De definitie van een stad of gebied kan
van land tot land en zelfs van regio tot
regio verschillen. In bepaalde gevallen
wordt er een gemeente bedoeld en in
andere gevallen een stadsdeel.
De volgende zoekcriteria zijn te gebruiken om
een bestemming te zoeken met adres:
•
Land: - Een land opgeven.
•
Stad: - Een plaats/stad opgeven.
•
Straat: - Een straat opgeven.
•
Nummer: - Een huisnummer in de straat
kiezen.
Nuttige plaatsen (POI)
U kunt op POI zoeken aan de hand van een
van de volgende menu-opties:
•
Op naam
•
Op categorie
•
Rond de auto
•
In de buurt van de bestemming
•
Rond punt op de kaart
9
Geldt voor bepaalde markten.

04 Internetkaart
04
105
Om de kaartweergave niet onnodig te compli-
ceren geldt er een beperking voor het aantal
POI’s dat gelijktijdig op het scherm kan wor-
den getoond – bij het inzoomen op een
bepaald gebied ziet u meerdere POI’s.
Voor informatie over de weergave-opties met
betrekking tot POI, zie kaart-opties (p. 109).
Voorbeelden van symbolen voor uiteenlo-
pende POI’s, zie (p. 106).
Opgeslagen positie
Hier worden bestemmingen en plaatsen
ondergebracht die zijn opgeslagen via de
menu-optie ‘
Opslaan’.
De verschillende opgeslagen bestemmingen
en plaatsen zijn als volgt aan te passen:
•
Eén bestemming inst.
•
Bewerken
•
Wis
•
Alles wissen.
Eerdere bestemmingen
Hier worden eerder gebruikte bestemmingen
opgeslagen. Markeer er één + OK en kies
vervolgens uit:
•
Eén bestemming inst.
•
Informatie
•
Opslaan
•
Wis
•
Alles wissen.
Postcode
Zoek een bestemming met postcode.
N.B.
De weergave van de postcode kan per
markt/regio verschillen.
Breedte- en lengtegraad
Geef een bestemming op met gps-coördina-
ten.
Bepaal om te beginnen de invoermethode
voor de gps-coördinaten door
Formaat: te
markeren + OK. Markeer vervolgens een van
de volgende alternatieven + OK:
•
DD°MM'SS'' - positie met graden, minu-
ten en seconden.
•
Decimaal - positie met decimalen.
Voer vervolgens de gps-coördinaten in en
kies een van de volgende opties:
•
Eén bestemming inst.
•
Opslaan
Punt op de kaart
Toont een kaart waarop de actuele locatie
met een cursor wordt aangewezen.
Draai aan TUNE om de kaartschaal te wijzi-
gen.
1. Beweeg (verschuif) de kaart met de
numerieke toetsen, zie (p. 103).
2. Wanneer u de gewenste locatie hebt
gevonden - druk op OK.
Cursorpositie aangegeven met naam.
Kies vervolgens uit de volgende opties en
activeer uw keuze met OK:
•
Eén bestemming inst.
•
Opslaan
Gerelateerde informatie
•
Internetkaart - gebruik (p. 100)

04 Internetkaart
04
106
Internetkaart
11
- symbolen voor
nuttige plaatsen (POI)
Hier ziet u voorbeelden van hoe symbolen
voor uiteenlopende faciliteiten eruit kunnen
zien.
Restaurant
Hoorspel
Dans
Nachtclub
Bioscoop
Casino
Museum
Toeristische attractie
Vliegveld
Treinstation
Veerterminal
Taxistandplaats
Logies
Hotel
Winkelcentrum
Winkels
Diensten
Geldautomaat
Bank
Politie
Postkantoor
VVV
Tankstation
Autoverhuur
Parlementsgebouw
Gemeentehuis
Expocenter
Congresgebouw
Ziekenhuis
Verpleeghuis
Bibliotheek
Parkeerterrein
Openbaar toilet
Toilet
Sportcomplex
Sportveld
Vrijetijdsbesteding
Recreatie
Badlocatie
Strand
Educatie
Universiteit
Bar
Café
Berg
Bergtop
Apotheek
Camping
11
Geldt voor bepaalde markten.

04 Internetkaart
04
107
Gerelateerde informatie
•
Internetkaart - bestemming opgeven
(p. 104)
Internetkaart
13
- gedetailleerde route-
informatie
Hier verschijnen de manoeuvres van iedere
etappe, zoals afritten en kruisingen.
Druk voor weergave van gedetailleerde route-
informatie in de normaalweergave van de
bron op OK/MENU en kies
Route Gedet.
route-informatie
.
Gedetailleerde route-informatie.
De route tot aan de bestemming bestaat uit
een aantal manoeuvres van verschillende
aard zoals rechte stukken, afritten, kruisingen,
opritten en dergelijke. Loop de deeltrajecten
door met
Volgende/Vorige. De positie op de
kaart, de bijbehorende namen, de afstanden
en de nuttige plaatsen verschijnen. De
getoonde afstand is de afstand tussen twee
manoeuvres en telt om die reden niet af,
naarmate de auto de locatie voor de
manoeuvre nadert.
Gerelateerde informatie
•
Internetkaart - route-opties (p. 108)
•
Internetkaart - symbolen voor nuttige
plaatsen (POI) (p. 106)
13
Geldt voor bepaalde markten.

04 Internetkaart
04
108
Internetkaart
16
- route-overzicht
Overzichtskaart van de route weergeven.
Druk om een overzichtskaart van de route
weer te geven in de normaalweergave van de
bron op OK/MENU en kies
Route Kaart
van resterende route
.
Verder dezelfde functies als in het scrolmenu
(p. 103).
Gerelateerde informatie
•
Internetkaart - bestemming opgeven
(p. 104)
Internetkaart
18
- route-opties
Route-opties bevat instellingen voor het rou-
tetype en alternatieven voor aanpassing van
de route.
Routetype
Druk om het routetype te openen in de nor-
maalweergave van de navigatiebron op
OK/MENU en kies
Instellingen
Routeopties Routetype.
U hebt de keuze uit verschillende routetypen.
Activeer de optie van uw keuze met OK.
•
Snel met verkeersaanpassing - korte
reistijd met een minimum aan files.
•
Snel - korte reistijd krijgt de prioriteit.
•
Kort - kort traject krijgt de prioriteit. De
route kan ook langs secundaire wegen
voeren.
Route aanpassen
Druk om de route aan te passen in de nor-
maalweergave van de navigatiebron op
OK/MENU en kies
Instellingen
Routeopties.
Om een of meer van de volgende punten in
de lijst op het beeldscherm te vermijden langs
de route moet u de desbetreffende punten
markeren + OK.
•
Snelwegen mijden
•
Tolwegen mijden
•
Tunnels mijden
•
Veren mijden
•
Autotreinen mijden
N.B.
•
In- en uitschakeling van deze opties
met een actief reisplan vindt mogelijk
met enige vertraging plaats doordat
het reisplan opnieuw moet worden
berekend.
•
Ook als u aangeeft dat u tunnels, tol-
wegen en snelwegen wilt vermijden,
kan het gebeuren dat deze toch wor-
den opgenomen wanneer er geen
goede alternatieven zijn.
16
Geldt voor bepaalde markten.
18
Geldt voor bepaalde markten.

04 Internetkaart
04
}}
109
Gerelateerde informatie
•
Internetkaart - bestemming opgeven
(p. 104)
Internetkaart
20
- kaart-opties
Instellingen voor verschillende kaart-opties.
Kaartweergave op volledig scherm
Druk voor kaartweergave op het volledige
scherm in de normaalweergave van de bron
op OK/MENU en kies
Instellingen
Kaartopties Kaart op volledig scherm
tonen
. Bij markering van de getoonde optie +
OK wordt de kaart op het volledige scherm
weergegeven zonder andere autogegevens
zoals de binnentemperatuur of de beluisterde
radiozender onder- of bovenaan.
Kaartstand kompasrichting
Druk voor het instellen van de kompasrichting
in de normaalweergave van de bron op
OK/MENU en kies
Instellingen
Kaartopties Type kaart.
Hier kiest u hoe de kaart op het beeldscherm
moet worden weergegeven. Activeer de optie
van uw keuze met OK.
•
Noorden boven - de kaart wordt altijd
met het Noorden boven aan het beeld-
scherm weergegeven. Het autosymbool
beweegt in de desbetreffende windstreek
over het scherm.
•
Kaart in rijrichting - het autosymbool
vormt het middelpunt en wijst altijd naar
boven op het beeldscherm. De kaart-
weergave roteert onder het autosymbool
en dat is gerelateerd aan hoe de weg
loopt.
•
3D Heading up - identiek aan Kaart in
rijrichting maar 3D-kaart. De weergave
hangt af van de mate van in-/uitzoomen.
Informatie over de actuele positie
Druk voor het instellen van informatie over de
actuele locatie in de normaalweergave van de
bron op OK/MENU en kies
Instellingen
Kaartopties Positie-informatie.
Activeer de optie van uw keuze met OK.
•
Huidige straat - op het beeldscherm
verschijnt de naam van de weg/straat
waar de auto/scrolcursor zich op dat
moment bevindt.
•
Lengtegraad/breedtegraad - op het
beeldscherm verschijnen de coördinaten
20
Geldt voor bepaalde markten.

||
04 Internetkaart
04
110
van de positie waar de auto/scrolcursor
zich op dat moment bevindt.
•
Geen - op het beeldscherm verschijnt
geen informatie over de positie waar de
auto/scrolcursor zich op dat moment
bevindt.
Nuttige plaats (POI) op de kaart
Druk voor instellen van de op de kaart weer te
geven POI’s in de normaalweergave van de
bron op OK/MENU en kies
Instellingen
Kaartopties POI-symbolen.
Hier geeft u aan welke POI’s op de kaart
moeten worden weergegeven. Activeer de
optie van uw keuze met OK.
•
Standaard - de POI’s worden getoond
die met Gekozen gespecificeerd zijn.
•
Gekozen - kies met de TUNE-knop + OK
alle POI’s die u op het beeldscherm wilt
weergeven.
•
Geen - er worden geen POI’s weergege-
ven.
Voor voorbeelden van POI’s, zie Internetkaart
- symbolen voor nuttige plaatsen (POI)
(p. 106).
Kaartkleuren
Druk voor het instellen van de kaartkleuren in
de normaalweergave van de bron op
OK/MENU en kies Instellingen
Kaartopties Kaartkleuren.
Activeer de optie van uw keuze met OK.
•
Automatisch - een lichtsensor registreert
of er sprake is van dag of nacht en past
het beeldscherm automatisch aan.
•
Dag - de kleuren en het contrast van het
beeldscherm worden helder en scherp.
•
Nacht - de kleurweergave en het contrast
van het beeldscherm worden afgestemd
voor optimaal zicht bij donker.
Verkeersinformatie op de kaart
Aangeduid met een groen, oranje of rood
gekleurde streep naast de wegen op de kaart
waarvoor verkeersinformatie bestaat. Groen
betekent geen verkeersproblemen, oranje
betekent langzaam rijdend verkeer en rood
betekent file/verkeersopstopping/ongeluk.
N.B.
Verkeersinformatie is niet in alle gebieden/
landen beschikbaar.
Het aantal zendgebieden voor verkeersin-
formatie wordt voortdurend uitgebreid.
Druk voor weergave van verkeersinformatie in
de normaalweergave van de bron op
OK/MENU en kies
Instellingen
Kaartopties Verkeer op kaart.
Gerelateerde informatie
•
Internetkaart - tekst en symbolen op
beeldscherm (p. 102)

04 Internetkaart
04
111

05 Alfabetisch register
05
112
A
Afstandsbediening..................................... 84
batterij vervangen................................. 86
Alarm bij ernstige ongelukken of calami-
teiten.......................................................... 41
Ambient Surround Sound.......................... 35
Applicaties (apps)...................................... 76
Audio en media
het systeem bedienen.......................... 28
inleiding................................................ 26
menufuncties........................................ 28
menu-overzicht..................................... 86
overzicht............................................... 27
Audiosysteem............................................ 26
Auto met internetaansluiting...................... 71
applicaties (apps).................................. 76
automodem.......................................... 74
Internetinstellingen............................... 24
internetkaart........................................ 100
menu-overzicht..................................... 93
webbrowser.......................................... 77
AUX-ingang......................................... 27, 52
B
Batterij
afstandsbediening................................ 86
Bedieningselementen
middenconsole, stuurwiel..................... 28
Beeldinstellingen........................................ 49
Bellen......................................................... 59
Bestemming............................................. 104
Bluetooth
®
gesprek naar mobiel............................. 61
handsfree.............................................. 59
media.................................................... 54
microfoon uit......................................... 61
streaming audio.................................... 54
C
CD.............................................................. 44
D
DAB-radio............................................ 36, 43
Digitale radio (DAB).................................... 43
DVD............................................................ 44
E
Equalizer.................................................... 36
G
Geluid
Ambient Surround Sound..................... 35
Instellingen............................................ 33
Geluidspodium.......................................... 35
Gesprek
functies................................................. 59
inkomend.............................................. 59
H
Harde schijf (HDD)..................................... 49
I
Infotainment (Audio en media)................... 26
Instructie-opties....................................... 108
Internetkaart............................................. 100
iPod
®
, aansluiting...................................... 53

05 Alfabetisch register
05
113
K
Kaart (internetkaart)................................. 100
Kaart-opties............................................. 109
M
Media Bluetooth
®
....................................... 54
Mediaspeler............................................... 44
compatibele bestandsformaten............ 50
Media zoeken............................................ 46
Menufuncties audio en media................... 28
Microfoon................................................... 60
Mobiele telefoon, zie Telefoon................... 56
MY CAR..................................................... 15
Informatie.............................................. 24
Internetinstellingen............................... 24
Klimaatinstellingen................................ 23
Menu-optie........................................... 16
paden.................................................... 16
Rijhulpsystemen................................... 20
Steminstellingen................................... 22
Systeeminstellingen.............................. 21
Voertuiginstellingen.............................. 18
N
normaalweergave...................................... 28
Nuttige plaatsen (POI).............................. 106
P
Programmatypes radio (PTY)..................... 41
R
Radio......................................................... 36
DAB................................................ 36, 43
RDS............................................................ 40
Route
gedetailleerde route-informatie.......... 107
S
Scrollen (kaart verschuiven)..................... 103
Scrolmenu (kaartmenu)............................ 103
Sensus......................................................... 7
Signaalingang, extern.......................... 27, 52
Stembediening........................................... 65
Stuurwiel
Toetsenset............................................ 28
Symbolen
op het beeldscherm.............................. 32
T
Telefoon
aansluiten............................................. 56
bellen.................................................... 59
gesprekken aannemen......................... 61
handsfree.............................................. 59
inkomend gesprek................................ 59
telefoonboek......................................... 62
telefoonboek, snelkoppeling................ 62
Toetsenbord............................................ 101
Toetsensets op stuurwiel........................... 28
TV............................................................... 80
U
USB, aansluiting........................................ 53
USB-ingang............................................... 52

05 Alfabetisch register
05
114
V
Verkeersinformatie (internetkaart)............ 109
Verkeersinformatie (TP) ............................. 41
Verkoop van auto....................................... 11
Volume....................................................... 28
beltoon, telefoon................................... 62
externe geluidsbron.............................. 54
snelheids-/geluidscompensatie............ 36
Telefoon................................................ 62
telefoon/mediaspeler............................ 62
Volvo ID..................................................... 13
Volvo Sensus............................................... 7
W
Webbrowser.............................................. 77
Webradio................................................... 76
Wifi............................................................. 74


TP 19202 (Dutch), AT 1517, MY16, Printed in Sweden, Göteborg 2015, Copyright © 2000-2015 Volvo Car Corporation
-
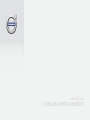 1
1
-
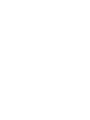 2
2
-
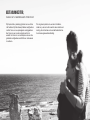 3
3
-
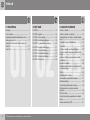 4
4
-
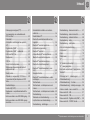 5
5
-
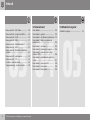 6
6
-
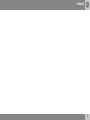 7
7
-
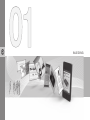 8
8
-
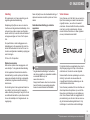 9
9
-
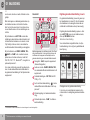 10
10
-
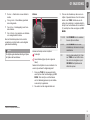 11
11
-
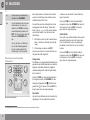 12
12
-
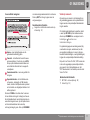 13
13
-
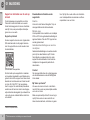 14
14
-
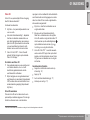 15
15
-
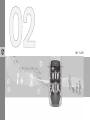 16
16
-
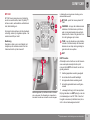 17
17
-
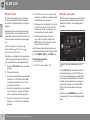 18
18
-
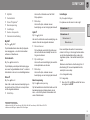 19
19
-
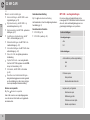 20
20
-
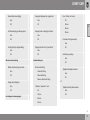 21
21
-
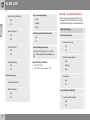 22
22
-
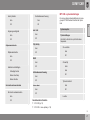 23
23
-
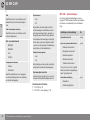 24
24
-
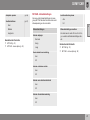 25
25
-
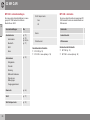 26
26
-
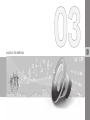 27
27
-
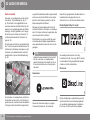 28
28
-
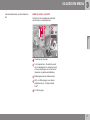 29
29
-
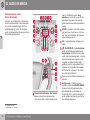 30
30
-
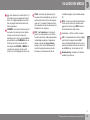 31
31
-
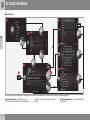 32
32
-
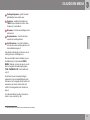 33
33
-
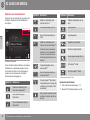 34
34
-
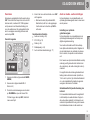 35
35
-
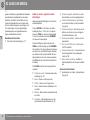 36
36
-
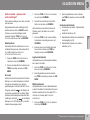 37
37
-
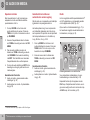 38
38
-
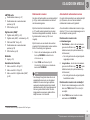 39
39
-
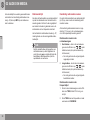 40
40
-
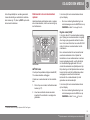 41
41
-
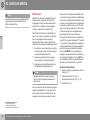 42
42
-
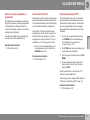 43
43
-
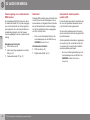 44
44
-
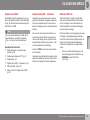 45
45
-
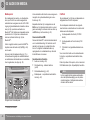 46
46
-
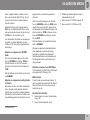 47
47
-
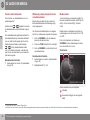 48
48
-
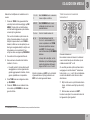 49
49
-
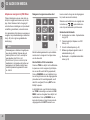 50
50
-
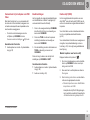 51
51
-
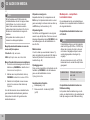 52
52
-
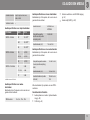 53
53
-
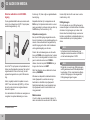 54
54
-
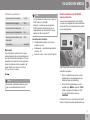 55
55
-
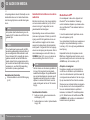 56
56
-
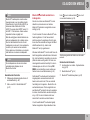 57
57
-
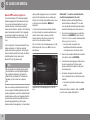 58
58
-
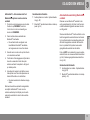 59
59
-
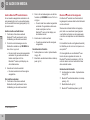 60
60
-
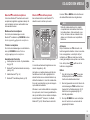 61
61
-
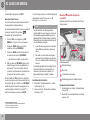 62
62
-
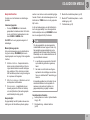 63
63
-
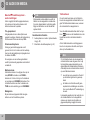 64
64
-
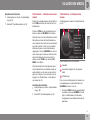 65
65
-
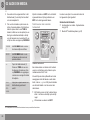 66
66
-
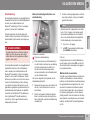 67
67
-
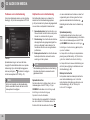 68
68
-
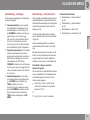 69
69
-
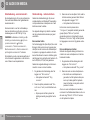 70
70
-
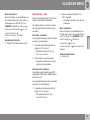 71
71
-
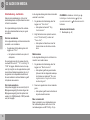 72
72
-
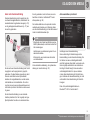 73
73
-
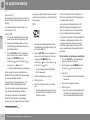 74
74
-
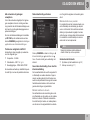 75
75
-
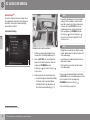 76
76
-
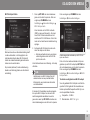 77
77
-
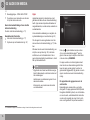 78
78
-
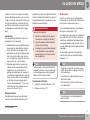 79
79
-
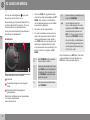 80
80
-
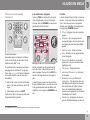 81
81
-
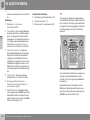 82
82
-
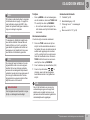 83
83
-
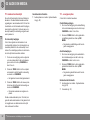 84
84
-
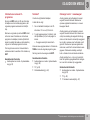 85
85
-
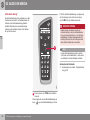 86
86
-
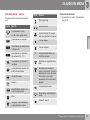 87
87
-
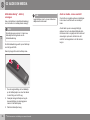 88
88
-
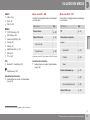 89
89
-
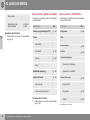 90
90
-
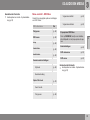 91
91
-
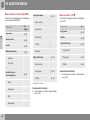 92
92
-
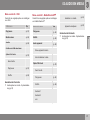 93
93
-
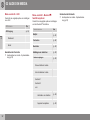 94
94
-
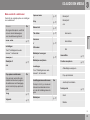 95
95
-
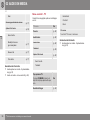 96
96
-
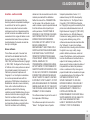 97
97
-
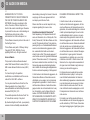 98
98
-
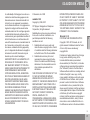 99
99
-
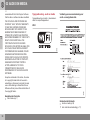 100
100
-
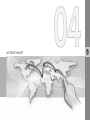 101
101
-
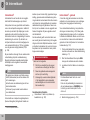 102
102
-
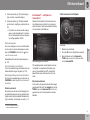 103
103
-
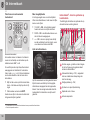 104
104
-
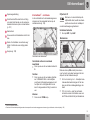 105
105
-
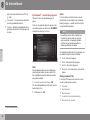 106
106
-
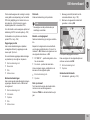 107
107
-
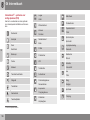 108
108
-
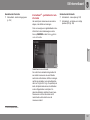 109
109
-
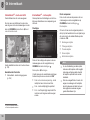 110
110
-
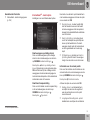 111
111
-
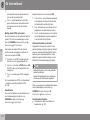 112
112
-
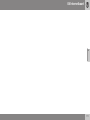 113
113
-
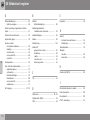 114
114
-
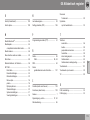 115
115
-
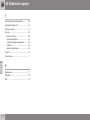 116
116
-
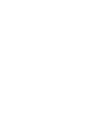 117
117
-
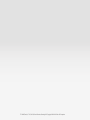 118
118
Volvo 2016 Late Productinformatie
- Type
- Productinformatie
- Deze handleiding is ook geschikt voor