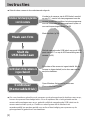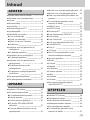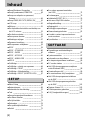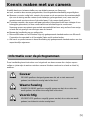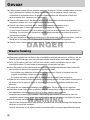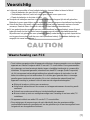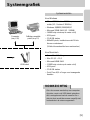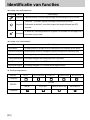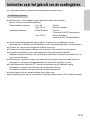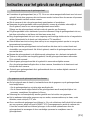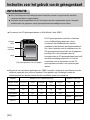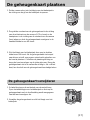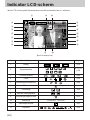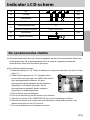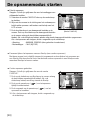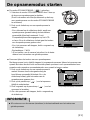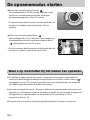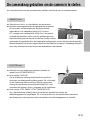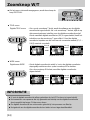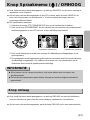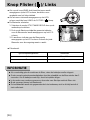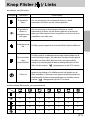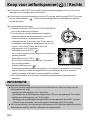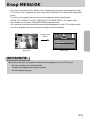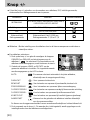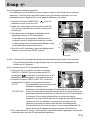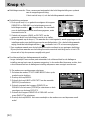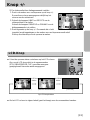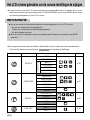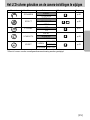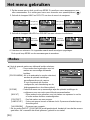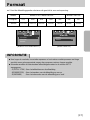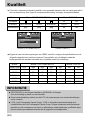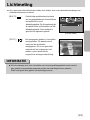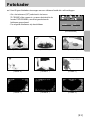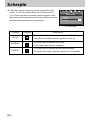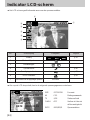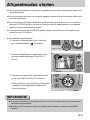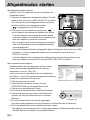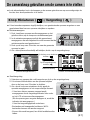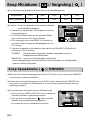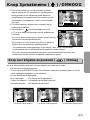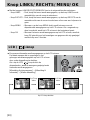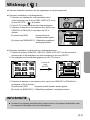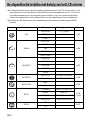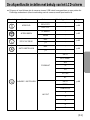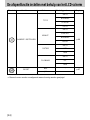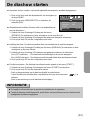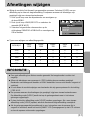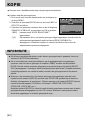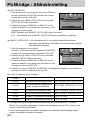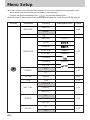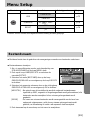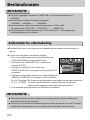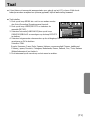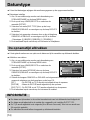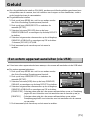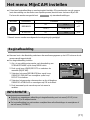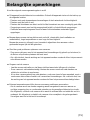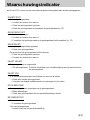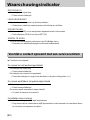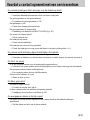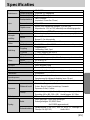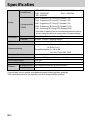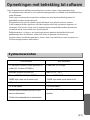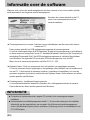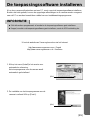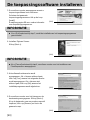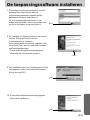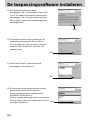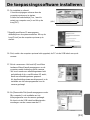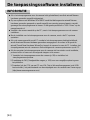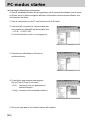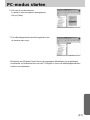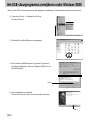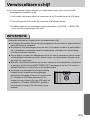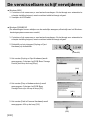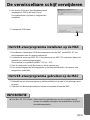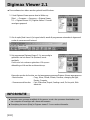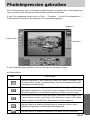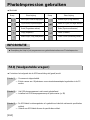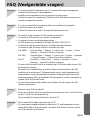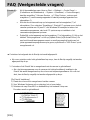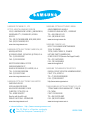Samsung Digimax A402 Handleiding
- Categorie
- Bridge camera's
- Type
- Handleiding
Deze handleiding is ook geschikt voor

Hartelijk dank voor het aanschaffen van een camera van Samsung.
Deze handleiding biedt alle informatie die u nodig hebt om de camera te kunnen gebruiken, inclusief het
maken van opnamen, het downloaden van afbeeldingen en het gebruiken van de toepassingssoftware.
Lees deze handleiding goed door voordat u gaat werken met uw nieuwe camera.
NEDERLANDS
Gebruiksaanwijzing

[2]
Instructies
Sluit de
USB-kabel aan
Installeer het stuurprogramma
voor de camera
Voordat u de camera, via de USB-kabel, aansluit
op een PC, moet u het stuurprogramma voor de
camera installeren. Installeer het stuurprogramma
voor de camera dat wordt meegeleverd op de cd-
rom met toepassingssoftware. (p.89)
Maak een foto. (p.19)
Sluit de meegeleverde USB-kabel aan op de USB-
poort van de PC en op de USB-aansluiting van de
camera. (p.95)
Controleer of de camera is ingeschakeld. Als de
camera is uitgeschakeld, zet u deze aan met de
aan/uit-schakelaar.
Maak een foto
Controleer of de camera is
ingeschakeld
Controleer
[Removable Disk]
Open Windows Verkenner en zoek naar
[Removable Disk]. (p.96)
● Als u een kaartlezer gebruikt om de opnamen op de geheugenkaart te kopiëren naar uw pc,
kunnen de opnamen beschadigd raken. Als u de opnamen die u hebt gemaakt met de
camera wilt overdragen naar uw pc, gebruikt u altijd de meegeleverde USB-kabel om de
camera aan te sluiten op de pc. Houdt u er rekening mee dat de fabrikant niet
verantwoordelijk kan worden gesteld voor verlies of beschadiging van opnamen op de
geheugenkaart bij gebruik van een kaartlezer.
■ Gebruik deze camera in de onderstaande volgorde

●Kennis maken met uw camera 5
●Informatie over de pictogrammen 5
●Gevaar 6
●Waarschuwing 6
●Voorzichtig 7
●Waarschuwing van FCC 7
●Systeemgrafiek 8
●Identificatie van functies 10
■Voor- en bovenzijde 10
■Achter- en onderzijde 10
■Zijkant / Knop voor 5 functies 11
■Modusknop 11
●Instructies voor het gebruik van de
voedingsbron 13
■De batterijen gebruiken 13
●Aansluiten op een voedingsbron 14
■De batterijen gebruiken 14
●Instructies voor het gebruik van de
geheugenkaart 15
■Onderhoud uitvoeren op de
geheugenkaart 15
■De gegevens op de geheugenkaart
beschermen 15
●De geheugenkaart plaatsen 17
●De geheugenkaart verwijderen 17
●Indicator LCD-scherm 18
●De opnamemodus starten 19
■Een stilstaand beeld opnemen 19
■Filmclip opnemen 20
■Continu opnemen gebruiken 20
■
De modus SPRAAKOPNAME
gebruiken
21
■Pauzeren tijdens het maken van een
spraakopname 21
■
Modus voor scherpteregeling Normal
22
■
Modus voor scherpteregeling Macro
22
●Waar u op moet letten bij het maken van
opnamen 22
●De cameraknop gebruiken om de
camera in te stellen 23
■AAN/UIT-knop 23
■SLUITER-knop 23
●Zoomknop W/T 24
●Knop Spraakmemo/ OMHOOG 25
●Knop omlaag 25
●Knop Flister/Links 26
●Knop voor zelfontspanner/ Rechts 28
●Knop MENU/OK 29
●Knop +/- 30
●LCD-Knop 33
●Het LCD-scherm gebruiken om de
camera-instellingen te wijzigen 34
●Het menu gebruiken 36
■Modus 36
■Formaat 37
■Kwaliteit 38
■Lichtmeting 39
■Continue opname 40
■Effect 40
■Fotokader 41
■Scherpte 42
■De cameraconfiguratie opslaan /
laden (MIJNINST) 43
●Indicator LCD-scherm 44
●Afspeelmodus starten 45
■Een stilstaand beeld afspelen 45
■Bewegende beelden afspelen 46
■Een spraakopname afspelen 46
●De cameraknop gebruiken om de
camera in te stellen 47
[3]
Inhoud
GEREED
OPNAME
AFSPELEN

●Knop Miniaturen/ Vergroting 47
●Knop Spraakmemo/ OMHOOG 48
●Knop voor afspelen en pauzeren/
Omlaag 49
●Knop LINKS/ RECHTS/ MENU/ OK 50
●LCD-knop 50
●Wisknop 51
●De afspeelfunctie instellen met behulp van
het LCD-scherm 52
●De diashow starten 55
●Een opname draaien 56
●Afmetingen wijzigen 57
●Opnamen beveiligen 58
●Alle opnamen verwijderen 59
●DPOF 59
●DPOF : STANDRD 60
●DPOF : INDEX 60
●DPOF : AFDRUK 61
●DPOF : ANNULEER 61
●KOPIE 62
●PictBridge 63
●PictBridge : selectie van opnamen 64
●PictBridge : PRINT 65
●PictBridge : Afdrukinstelling 66
●PictBridge : RESET (HERSTELLEN) 67
●Menu Setup 68
●Bestandsnaam 69
●Automatische uitschakeling 70
●Taal 71
●Een geheugenkaart formatteren 72
●De datum instellen 73
●De tijd instellen 73
●Datumtype 74
●De opnametijd afdrukken 74
●Geluid 75
●Een extern apparaat aansluiten
(via USB) 75
●Snelweergave 76
●Initialisatie(RESET ALL) 76
●Het menu MijnCAM instellen 77
■Beginafbeelding 77
■Begingeluid 78
●Belangrijke opmerkingen 79
●Waarschuwingsindicator 81
●Voordat u contact opneemt met een
servicecentrum 82
●Specificaties 85
●Opmerkingen met betrekking tot
software 87
●Systeemvereisten 87
●Informatie over de software 88
●De toepassingssoftware installeren 89
●PC-modus starten 95
●Het USB-stuurprogramma verwijderen
onder Windows 98SE 98
●Verwisselbare schijf 99
●De verwisselbare schijf verwijderen 100
●Het USB-stuurprogramma installeren
op de MAC 101
●Het USB-stuurprogramma gebruiken
op de MAC 101
●Digimax Viewer 2.1 102
●PhotoImpression gebruiken 103
●FAQ (Veelgestelde vragen) 104
[4]
Inhoud
SOFTWARE
SETUP

[5]
Kennis maken met uw camera
Hartelijk dank voor het aanschaffen van een digitale camera van Samsung.
●
Lees, voordat u deze camera gaat gebruiken, eerst de gebruikershandleiding zorgvuldig door.
● Wanneer u service nodig hebt, neemt u de camera en de accessoires die verantwoordelijk
zijn voor de storing aan de camera (zoals batterijen, geheugenkaart, enz.) mee naar het
geautoriseerde servicecentrum of de winkel waar U de camera heeft gekocht.
● Controleer voordat u de camera wilt gaan gebruiken (bijvoorbeeld vóór een uitstapje of een
belangrijke gebeurtenis) of deze correct werkt om teleurstellingen te voorkomen.
Samsung camera accepteert geen enkele aansprakelijkheid voor enig verlies of voor enige
schade die het gevolg is van storingen aan de camera.
● Bewaar de handleiding op een veilige plek.
Microsoft Windows en het Windows-logo zijn gedeponeerde handelsmerken van Microsoft
Corporation Incorporated in de Verenigde Staten en/of andere landen.
Alle merk- en productnamen in deze handleiding zijn gedeponeerde handelsmerken van hun
respectievelijke eigenaren.
Informatie over de pictogrammen
Gevaar
GEVAAR geeft een dreigend gevaar aan dat, als er niets aan wordt
gedaan, kan leiden tot ernstig letsel of de dood.
Waarschuwing
WAARSCHUWING geeft een mogelijk gevaar aan dat, als er niets aan
wordt gedaan, kan leiden tot ernstig letsel of de dood.
Voorzichtig
VOORZICHTIG geeft een mogelijk gevaar aan dat, als er niets aan wordt
gedaan, kan leiden tot minder ernstig letsel.
Deze handleiding bevat instructies voor het gebruik van deze camera die u helpen op een
veilige en juiste wijze te werken met deze camera. Hierdoor voorkomt u schade en letsel bij
anderen.

[6]
Gevaar
■ Maak geen gebruik van de flitser in de onmiddellijke nabijheid van mensen of dieren. Als de
flitser te dicht bij de ogen van het onderwerp afgaat, kan dit leiden tot schade aan de ogen.
■ Richt, bij het maken van fotos, nooit de lens van de camera rechtstreeks op een zeer
krachtige lichtbron. Dit kan leiden tot permanente schade aan uw ogen.
■ Houd dit product en de bijbehorende accessoires om veiligheidsredenen buiten het bereik
van kinderen of dieren om ongelukken te voorkomen zoals
•het inslikken van batterijen of kleine camera-accessoires. Neem in het geval van een
ongeluk onmiddellijk contact op met een arts.
•Er bestaat een kans op letsel door de bewegende onderdelen van de camera.
■ Batterijen en camera kunnen heet worden bij langdurig gebruik. Dit kan leiden tot storingen in
de camera. Als dit gebeurt, laat u de camera enkele minuten ongebruikt zodat deze kan
afkoelen.
■ Probeer de niet-oplaadbare batterijen niet op te laden. Dit kan leiden tot een explosie.
■ Laat deze camera niet achter op plekken waar de temperatuur extreem kan oplopen, zoals
een afgesloten voertuig, direct zonlicht of andere plaatsen waar extreme
temperatuurschommelingen optreden. Blootstelling aan extreme temperaturen kan een
negatieve invloed hebben op de interne onderdelen van de camera en kan leiden tot brand.
■ Dek de camera niet af als deze in gebruik is.
Hierdoor kan de temperatuur hoog oplopen, waardoor de camerabehuizing beschadigd kan
raken en er brand kan ontstaan.
Gebruik de camera en de bijbehorende accessoires altijd in een goed geventileerde ruimte.
Waarschuwing
■ Probeer deze camera niet op enigerlei wijze aan te passen. Dit kan namelijk leiden tot brand,
letsel, elektrische schokken of ernstige schade aan u of uw camera. Interne inspectie,
onderhoud en reparaties dienen te worden uitgevoerd door uw leverancier of door het
servicecentrum voor camera's van Samsung.
■ Gebruik dit product niet in de directe nabijheid van brandbare of explosieve gassen,
aangezien hierdoor het risico van een explosie toeneemt.
■ Gebruik de camera niet meer als er vloeistof of vreemde voorwerpen in zijn
binnengedrongen. Schakel de camera uit en verwijder de stroombron.
U moet contact opnemen met uw leverancier of met het servicecentrum voor camera's van
Samsung. Ga niet door met het gebruik van de camera omdat dit kan leiden tot brand of
elektrische schokken.
■ Stop geen metalen of brandbare voorwerpen in de camera via de toegangspunten, zoals de
kaartsleuf of het batterijvak. Dit kan brand of elektrische schokken veroorzaken.
■ Gebruik deze camera niet met natte handen. Dit kan leiden tot elektrische schokken.

[7]
Voorzichtig
Waarschuwing van FCC
•
Tests hebben aangetoond dat dit apparaat voldoet aan de grenswaarden voor een digitaal
apparaat van Klasse B volgens artikel 15 van de FCC-voorschriften. Deze grenswaarden
zijn ontworpen om bescherming te bieden tegen schadelijke interferentie in commerciële
installaties. Dit apparaat genereert, absorbeert en straalt RF-energie (Radio Frequentie)
uit. Als het apparaat niet wordt geïnstalleerd en gebruikt volgens de instructies, kan dit
leiden tot verstoring van het radioverkeer. Er is echter geen garantie dat er in sommige
gevallen geen interferentie zal optreden. Als er toch interferentie optreedt terwijl het
apparaat in werking is, probeert u één of meer van de volgende maatregelen.
■ Wijzig de locatie en richting van uw antenne.
■ Vergroot de afstand tussen de camera en het apparaat waarvan de werking wordt
verstoord.
■ Gebruik een andere aansluiting op het desbetreffende apparaat.
■ Neem contact op met een vertegenwoordiger van Samsung of met een radio/ TV-
installateur.
•Dit apparaat voldoet aan artikel 15 van de FCC-voorschriften.
•Door wijzigingen of aanpassingen die niet uitdrukkelijk door de verantwoordelijke
conformiteitsinstantie zijn goedgekeurd, kan de gebruiker zijn of haar bevoegdheid voor
het gebruik van de apparatuur verliezen.
■ Lekkende, oververhitte of beschadigde batterijen kunnen leiden tot brand of letsel.
•Gebruik batterijen die geschikt zijn voor deze camera.
•Sluit batterijen niet kort, verhit ze niet en gooi ze niet in een open vuur.
•Plaats de batterijen in de juiste richting.
■ Verwijder de batterijen wanneer u de camera gedurende langere tijd niet wilt gebruiken.
Batterijen kunnen gaan lekken en de onderdelen van de camera onherstelbaar beschadigen.
■ Gebruik de flitser niet terwijl u deze vasthoudt met uw hand of aanraakt met een of ander
voorwerp. Raak de flitser na gebruik niet aan. Dit kan leiden tot brandwonden.
■ Er kan gebruik worden gemaakt van een niet-oplaadbare (wegwerp)batterij, maar dit soort
batterijen heeft slechts een korte levensduur vanwege de relatief lage batterijcapaciteit.
Wij adviseren het gebruik van een oplaadbare batterij omdat deze een grotere capaciteit en
een langere levensduur heeft dan een niet-oplaadbare batterij. (Oplaadbare batterijen zijn
mogelijk niet overal verkrijgbaar.)

[8]
Systeemgrafiek
Controleer of u over de juiste productonderdelen beschikt voordat u het product gaat gebruiken.
Als u de optionele apparatuur wilt aanschaffen, neemt u contact op met de dichtstbijzijnde
Samsung-dealer of met het lokale Samsung-servicecentrum.
Opbergtasje
Gebruikershandleiding
Productgarantie
Draagriem voor
camera
Cd met software
(zie p. 88)
SD-geheugenkaart
(zie p. 15)
DPOF-compatibele
printer (zie p. 59)
Oplaadbare batterij
(SBP-1303)
Oplaadbare batterij
(SNB-2312)
CR-V3-batterij
Batterijlader
(SBC-L1)
Batterijlader
(SBC-N1)
Netnoer
AA-
alkalinebatterijen
< Meegeleverde items >

[9]
Systeemgrafiek
USB-kabel
PictBridge-compatible
printer (zie p. 63)
Computer
(zie p. 95)
Voor Windows
•
PC met MMX Pentium 233MHz-processor of
sneller (XP : Pentium II 300MHz)
•Windows 98/98SE/2000/ME/XP
•Minimaal 32MB RAM (XP : 128MB)
•140MB vrije ruimte op de vaste schijf
•USB-poort
•CD-ROM-station
•800x600 pixels, beeldscherm dat 16-bits
kleuren ondersteunt
(24-bits kleurenbeeldscherm aanbevolen)
Voor Macintosh
•Power Mac G3 of hoger
•Mac OS 9,2 ~ 10,3
•Minimaal 64MB RAM
•110MB vrije ruimte op de vaste schijf
•USB-poort
•CD-ROM-station
•QuickTime 6,01 of hoger voor bewegende
beelden
Systeemvereisten
Als u de camera aansluit op een computer
of printer, moet u de USB-kabel gebruiken
die is meegeleverd met de camera. Als u
dat niet doet, wordt de camera mogelijk niet
herkend door de externe apparaten.
VOORZICHTIG

[10]
Identificatie van functies
Voor- en bovenzijde
Achter- en onderzijde
Aansluitpunt
voor statief
LCD-scherm
Modusknop
Knop voor de afspeelmodus
Knop voor 5
functies
LCD-knop
Zoomknop T
(Digitale zoom)
Lampje voor camerastatus
+/-, Knop
VERWIJDEREN
Zoomknop W
(Miniatuurmodus)
Scherpstellingsring
Flitser
Oogje voor
draagriem
Sluiterknop
Aan/uit-knop
Microfoon
Lampje voor
zelfontspanner
Lens
USB-
aansluiting

[11]
Identificatie van functies
Er kunnen nu bewegende beelden worden opgenomen zolang
de beschikbare geheugencapaciteit dat toelaat.
Beeldformaat en bestandstype worden hieronder aangegeven.
- Afmeting : 640X480, 320X240 (door gebruiker te selecteren)
- Bestandstype voor bewegende beelden: *.AVI(MJPEG)
● Modus Filmclip
■ U kunt de gewenste werkmodus selecteren met de modusknop achterop de camera.
Deze digitale camera beschikt over 2 opnamemodi. Deze worden hieronder aangegeven.
■ Als u op de modusknop drukt, wordt de cameramodus als volgt gewijzigd.
(Modus voor stilstaande beelden → Modus voor filmclips)
■ Als de camera wordt ingeschakeld, wordt de modus voor stilstaande beelden weergegeven.
Knop
FLITSER/
LINKS
Knop
MENU/OK
Knop AFSPELEN & PAUZE/OMLAAG
Knop
ZELFONTSPANNER/
RECHTS
Knop Spraakopname/
Spraakmemo/OMHOOG
Zijkant / Knop voor 5 functies
Modusknop
● Modus Still image
U kunt kiezen uit de modi AUTO ( ), PROGRAMMA ( )
en SCÈNE. In de modus SCÈNE kunt u kiezen uit de
menuopties NACHT, PORTRET, LANDSCHAP, TEKST en
VUURWERK.
STANDBY
Sleuf voor geheugenkaart
Batterijvak
Afdekklepje
Batterijvakje
※ Met de knop OK waarnaar in deze
handleiding wordt verwezen, wordt de knop
MENU bedoeld.

[12]
Identificatie van functies
■ Lampje voor zelfontspanner
Pictogram Status Omschrijving
Gedurende de laatste 2 seconden knippert het lampje snel met tussenpozen van 0,25 seconde.
■ Lampje voor camerastatus
Status Omschrijving
Inschakelen
Het lampje gaat aan en vervolgens uit als de camera gereed is voor het maken van een opname
Na het maken van een opname
Het lampje knippert tijdens het opslaan van de beeldgegevens en gaat uit als de camera gereed is voor het maken van een opname
Tijdens opname van filmclip
Het lampje knippert met tussenpozen van 1 seconde
Tijdens spraakopname
Het lampje knippert met tussenpozen van 1 seconde
Als de USB-kabel is aangesloten.
Het lampje gaat branden (LCD-scherm wordt uitgeschakeld)
Bezig met verzenden van gegevens
Het lampje knippert (LCD-scherm wordt uitgeschakeld)
■ Moduspictogrammen
MODUS
Pictogram
Pictogram
MODUS
SCÈNE
NACHT
AUTO PROGRAMMA FILMCLIP
SPRAAKOPNAME
AFSPELEN
PORTRET LANDSCHAPPEN VUURWERK
Knipperend
Knipperend
De eerste 7 seconden knippert het lampje éénmaal per seconde.
Gedurende de laatste 3 seconden knippert het lampje éénmaal per 0,25
seconde.
Er wordt een opname gemaakt na ongeveer 10 seconden en vervolgens na 2
seconden nog een keer.
Knipperend

[13]
Instructies voor het gebruik van de voedingsbron
■ U kunt alleen batterijen gebruiken als voedingsbron voor de camera.
● Wij adviseren u bij een digitale camera gebruik te maken van batterijen.
(Binnen een jaar na de productiedatum).
Niet-oplaadbare batterijen : Type AA - Alkaline
Type CR-V3 - Lithium-ionbatterij
Oplaadbare batterijen : Ni-MH-batterijen - Type AA
(Samsung SNB-2312 aanbevolen)
Type CR-V3 - Lithium-ionbatterij
(Samsung SBP-1303 aanbevolen)
● U kunt overal alkalinebatterijen aanschaffen. De levensduur van batterijen is echter
afhankelijk van de fabrikant van de batterijen en de omstandigheden tijdens het fotograferen.
● Schakel, als u de camera niet gebruikt, altijd de stroom uit.
● Probeer de niet-oplaadbare batterijen niet op te laden. Dit kan leiden tot een explosie.
● Verwijder de batterijen als de camera gedurende lange tijd niet wordt gebruikt.
Batterijen verliezen vermogen met het verstrijken van de tijd en kunnen gaan lekken als u ze
in de camera laat zitten.
● Wij adviseren u gebruik te maken van batterijen met een grote capaciteit (zoals hierboven
aangegeven), aangezien mangaanbatterijen niet voldoende vermogen leveren.
● Lage temperaturen (beneden 0°C) kunnen de prestaties van de batterijen nadelig
beïnvloeden en kunnen de levensduur van de batterijen bekorten.
De batterijen herstellen zich gewoonlijk bij normale temperaturen.
● Gebruik geen oude en nieuwe batterijen door elkaar heen.
● Bij langdurig gebruik van de camera kan de behuizing warm worden. Dit is volstrekt normaal.
De batterijen gebruiken

[14]
Aansluiten op een voedingsbron
3. Sluit het afdekklepje van het batterijvak door ertegen te duwen totdat
het vastklikt.
2. Plaats de batterijen en zorg ervoor dat
deze in de juiste richting zitten (+/-).
1. Open het afdekklepje voor het batterijvak door het in de richting van
de pijl te duwen.
: Als de camera niet wordt ingeschakeld nadat u batterijen hebt
geplaatst, controleert u of de batterijen correct zijn geïnstalleerd (+ / -).
De batterijen gebruiken
Batterijstatus
Indicator voor batterijstatus
De batterijen zijn
volledig opgeladen
Nieuwe batterijen
voorbereiden
De batterijen zijn bijna leeg.
Plaats nieuwe batterijen.
■ Op het LCD-scherm worden 3 indicatoren voor de batterijstatus weergegeven.
[ De AA-batterij plaatsen ]
[ De CR-V3--batterij plaatsen ]

[15]
Instructies voor het gebruik van de geheugenkaart
● Formatteer de geheugenkaart (zie p. 72). Als u een nieuw aangeschafte kaart voor het eerst
gebruikt, bevat deze gegevens die niet kunnen worden herkend door de camera of opnamen
die zijn gemaakt met een andere camera.
● Zet de camera uit als u de geheugenkaart gaat plaatsen of verwijderen.
● Naarmate de geheugenkaart vaker wordt gebruikt, nemen de prestaties uiteindelijk af.
Als dit gebeurt, moet u een nieuwe geheugenkaart aanschaffen.
Slijtage van de geheugenkaart valt niet onder de garantie van Samsung.
● De geheugenkaart is een elektronisch precisie-instrument. Buig de geheugenkaart niet om,
laat deze niet vallen en stel deze niet bloot aan zware druk.
● Berg de geheugenkaart niet op in een omgeving met krachtige elektronische of magnetische
velden (bijvoorbeeld in de buurt van luidsprekers of TV-toestellen).
● Gebruik deze kaart niet en berg deze niet op in een omgeving waarin sprake is van grote
temperatuurschommelingen.
● Zorg ervoor dat de geheugenkaart niet vuil wordt en dat deze niet in contact komt met
vloeistoffen van enigerlei aard. Als dit toch gebeurt, maakt u de geheugenkaart schoon met
een zachte doek.
● Bewaar de geheugenkaart in de bijbehorende opberghoes als u de kaart niet gebruikt.
● Tijdens en na perioden van langdurig gebruik, kan de geheugenkaart warm aanvoelen.
Dit is volstrekt normaal.
● Gebruik geen geheugenkaart die al is gebruikt in een andere digitale camera.
Als u de geheugenkaart wilt gebruiken in deze camera, formatteert u de kaart eerst met
behulp van deze camera.
● Gebruik geen geheugenkaart die is geformatteerd door een andere digitale camera of
geheugenkaartlezer.
Onderhoud uitvoeren op de geheugenkaart
De gegevens op de geheugenkaart beschermen
● Als het volgende aan de hand is, bestaat de kans dat de gegevens op de geheugenkaart
beschadigd raken:
- Als de geheugenkaart op onjuiste wijze wordt gebruikt.
- Als de stroom wordt uitgeschakeld of de geheugenkaart wordt verwijderd tijdens het
opnemen, verwijderen (formatteren) of lezen.
● Samsung kan niet aansprakelijk worden gesteld voor het verlies van gegevens.
● Het is raadzaam belangrijke gegevens op een ander, reservemedium op te slaan, zoals
diskettes, vaste schijven, CD, enz.
● Als er onvoldoende geheugen beschikbaar is : Als u de sluiterknop half indrukt bij het maken
van een opname, wordt het bericht [KAART VOL!] weergegeven en werkt de camera niet.
U kunt de hoeveelheid beschikbaar geheugen in de camera optimaliseren door de
geheugenkaart te vervangen of door overbodige opnames te verwijderen van de
geheugenkaart.

[16]
Instructies voor het gebruik van de geheugenkaart
■ De camera kan SD-geheugenkaarten en Multi Media Cards (MMC).
Modus Modus STILSTAAND BEELD Modus FILMCLIP
Kwaliteit/ Formaat
2272(P) 2048 1600(M) 1024 640(E) 640 320
SUPERHOOG
10 13 17 38 81 - -
HOOG
20 27 37 78 145 - -
NORMAAL
33 42 50 113 234 - -
15FPS - - - - - 26SEC
1MIN11SEC
24FPS - - - - - 18SEC 40SEC
● Als u het klepje van het batterijvak opent terwijl de camera is ingeschakeld, wordt de
camera automatisch uitgeschakeld.
● Verwijder de geheugenkaart niet als het lampje voor de camerastatus (groen) knippert,
omdat anders de gegevens op de geheugenkaart beschadigd kunnen raken.
INFORMATIE
[ SD-geheugenkaart (Secure Digital) ]
Schakelaar voor
schrijfbeveiliging
Label
Kaartpe
nnen
De SD-geheugenkaart heeft een schakelaar
voor schrijfbeveiliging waarmee u kunt
voorkomen dat beeldbestanden worden
verwijderd of dat de kaart wordt geformatteerd.
Als u de schakelaar naar de onderkant van de
SD-geheugenkaart toeschuift, zijn de gegevens
beveiligd. Als u de schakelaar naar de
bovenkant van de SD-geheugenkaart toeschuift,
wordt de beveiliging opgeheven. Schuif de
schakelaar naar de bovenkant van de SD-
geheugenkaart voordat u een opname gaat
maken.
■ Bij gebruik van het interne geheugen van 16MB, beschikt u volgens de specificaties over de
volgende capaciteit voor continue opname. Deze getallen zijn schattingen omdat de
beeldcapaciteit kan worden beïnvloed door variabelen zoals het onderwerp.

[17]
De geheugenkaart plaatsen
1. Schakel de stroom uit met behulp van de aan/uit-knop.
Open het afdekklepje voor het batterijvak en druk op de
geheugenkaart zoals in de afbeelding wordt aangegeven.
Laat de kaart vervolgens los.
2. Verwijder de geheugenkaart en sluit het klepje voor het
batterijvak.
3. Sluit het klepje van het batterijvak door erop te drukken
totdat u een klik hoort. Als de geheugenkaart niet soepel
naar binnen schuift, mag u geen extra kracht gebruiken om
de kaart te plaatsen. Controleer de plaatsingsrichting en
breng de kaart vervolgens op de juiste wijze aan. Breng de
geheugenkaart niet in de verkeerde richting in. Als u dit wel
doet, kan de sleuf voor de geheugenkaart beschadigd raken.
2. Zorg dat de voorkant van de geheugenkaart in de richting
van de achterkant van de camera (LCD-scherm) en de
kaartpinnen in de richting van de voorkant van de camera
(lens) wijzen en druk de geheugenkaart vervolgens in de
kaartsleuf totdat u een klik hoort.
1. Zet de camera uit en trek het klepje voor het batterijvak in
de richting van de pijl om de batterijvak te openen.
De geheugenkaart verwijderen

[18]
Indicator LCD-scherm
■ Het LCD-scherm geeft informatie weer over de opnamefuncties en -selecties.
[Beeld & volledige info]
Nr. Omschrijving Pictogrammen Pagina
1Batterij p.14
3 Continue opname p.40
4 Flitser p.26
5 HandmatigZelfontspanner p.28
6 Macro
7 Lichtmeting p.39
8 Indicator Kaart geplaatst
9
Waarschuwing bij bewegen van camera
p.22
10 Datum/Tijd 2005/03/01 00:00AM
11 Belichtingscorrectie p.32
12 Witbalans p.30
Opnamemodus
2
p.11~12
p.36
②
③
④
⑤
⑥
⑦
⑧
⑪
⑫
⑬
⑭
⑮
⑯
⑰
⑩⑨
⑲ ⑱
①

[19]
Indicator LCD-scherm
13 ISO p.31
14 Scherpte p.42
15 Beeldkwaliteit p.38
16 Beeldformaat
2272, 2048, 1600, 1024, 640
p.37
Aantal resterende fotos 20
Resterende opnametijd (bewegende beelden/spraakopname)
00:01:11/ 00:25:50
18 Spraakmemo p.25
19 Digitale zoomfactor
17
De opnamemodus starten
● Een stilstaand beeld opnemen
1. Plaats de batterijen (p. 14). Plaats de batterijen en zorg ervoor dat deze in de juiste richting
zitten (+ / -).
2. Plaats de geheugenkaart (p. 17). Aangezien deze
camera een intern geheugen van 16MB heeft, hoeft u
geen geheugenkaart te plaatsen. Als geen
geheugenkaart wordt geplaatst, worden opnamen
opgeslagen in het interne geheugen. Als de
geheugenkaart is geplaatst, worden opnamen
opgeslagen op de geheugenkaart.
3. Sluit het klepje voor het batterijvak.
4. Druk op de aan/uit-knop om de camera in te schakelen.
5. Selecteer de modus STILSTAAND BEELD door op de modusknop te drukken.
6. Wijs met de camera in de richting van het onderwerp en bekijk welke opname u wilt
maken met behulp van het LCD-scherm.
7. Druk op de sluiterknop om de opname te maken.
■ Als de geheugenkaart niet in de camera is geplaatst, werken alle camerafuncties alleen voor
de geheugenkaart. Als de geheugenkaart niet in de camera is geplaatst, werken alle
camerafuncties alleen voor het interne geheugen.
[Modus STILSTAAND BEELD]

[20]
De opnamemodus starten
● Filmclip opnemen
Stappen 1 t/m 4 zijn gelijk aan die voor het vastleggen van
stilstaande beelden.
5. Selecteer de modus FILMCLIP door op de modusknop
te drukken.
6. Wijs met de camera in de richting van het onderwerp en
bekijk welke opname u wilt maken met behulp van het
LCD-scherm.
7. Druk de sluiterknop in om bewegende beelden op te
nemen. Druk op de sluiterknop om bewegende beelden
op te nemen zolang de beschikbare opnametijd dit
toelaat. Als u de sluiterknop loslaat, worden nog steeds bewegende beelden opgenomen.
Als u het opnemen wilt stoppen, drukt u nogmaals op de sluiterknop.
- Afmeting : 640X480, 320X240 (door gebruiker te selecteren)
- Bestandstype : *.AVI (MJPEG)
[Modus FILMCLIP]
SSTTAANNDD BBYY
■ Pauzeren tijdens het opnemen van een filmclip (voor continu opnemen)
Met deze camera kunt u tijdelijk stoppen bij ongewenste scènes tijdens het opnemen van
een filmclip. Met deze functie kunt u uw favoriete scènes opnemen in een filmclip zonder
meerdere filmclips te hoeven maken.
● Continu opnemen gebruiken
Stappen 1 t/m 6 zijn gelijk aan die voor de modus
FILMCLIP.
7. Druk op de sluiterknop om filmclips op te nemen zolang
de beschikbare opnametijd dit toelaat. Als u de
sluiterknop loslaat, wordt nog steeds de filmclip.
8. Druk op de pauzeknop ( ) om het opnemen
tijdelijk te onderbreken.
9. Druk nogmaals op de pauzeknop ( ) om het
opnemen te hervatten.
10. Als u het opnemen wilt stoppen, drukt u nogmaals op
de sluiterknop.
[ Continu opnemen van een filmclip ]

[21]
De opnamemodus starten
[De spraakopname tijdelijk onderbreken]
PAUSE
STOP:SHUTTER
● Pauzeren tijdens het maken van een spraakopname
Met deze camera kunt u tijdelijk stoppen bij ongewenste opnames tijdens het opnemen van
spraak. Met deze functie kunt u uw favoriete spraak opnemen in een opnamebestand voor
spraak zonder meerdere opnamebestanden voor spraak te hoeven maken.
1. Druk op de sluiterknop om een spraakopname te
maken. Hiermee kunt u doorgaan zolang de
beschikbare opnametijd dit toelaat. Als u de
sluiterknop loslaat, gaat het maken van de
spraakopname gewoon door.
2. Druk op de pauzeknop ( ) om het opnemen
tijdelijk te onderbreken.
3. Druk nogmaals op de pauzeknop ( ) om het
opnemen te hervatten.
4. Als u het opnemen wilt stoppen, drukt u nogmaals op
de sluiterknop.
● 40 cm tussen u en de camera (microfoon) is de beste afstand voor het maken van
geluidsopnames.
INFORMATIE
● De modus SPRAAKOPNAME ( ) gebruiken
1. Selecteer de modus SPRAAKOPNAME door 2 keer op
de knop voor spraakopname te drukken.
(Druk in de modus voor filmclips éénmaal op de knop
voor spraakopname om de modus SPRAAKOPNAME
te selecteren)
2. Druk op de sluiterknop om een spraakopname te
maken.
- Als u éénmaal op de sluiterknop drukt, wordt een
spraakopname gemaakt zolang de beschikbare
opnametijd dit toelaat (maximaal: 1 uur).
De opnametijd wordt weergegeven op het LCD-
scherm. Als u de sluiterknop loslaat, gaat het maken
van de spraakopname gewoon door.
- Als u het opnemen wilt stoppen, drukt u nogmaals op
de sluiterknop.
- Bestandstype : *.WAV
* 40 cm tussen u en de camera (microfoon) is de beste
afstand voor het maken van geluidsopnamen.
[SPRAAKOPNAME]
STANDBY
START:SHUTTER

[22]
De opnamemodus starten
■ Als de flitser is uitgeschakeld of de modus Langzame synchronisatie is ingeschakeld bij
weinig licht, wordt mogelijk de waarschuwingsindicator voor het trillen van de camera ( )
weergegeven op het LCD-scherm. In dat geval kunt u een statief gebruiken, de camera op
een stabiel oppervlak plaatsen of de flitser inschakelen.
■ Opname met tegenlichtcorrectie : Wanneer u buitenshuis opnames maakt, kunt u beter niet
tegen de zon in fotograferen omdat de foto anders te donker kan zijn vanwege het tegenlicht.
Bij tegenlicht kunt u gebruikmaken van de steunflits (p.26), spotmeting (p. 39) of
tegenlichtcorrectie (p. 32).
■ Zorg dat de lens of de flitser niet worden geblokkeerd tijdens het nemen van een foto.
●Modus voor scherpteregeling Normal ( )
Het instellingsbereik is 1m tot oneindig. Wanneer u deze
modus voor scherpteregeling selecteert, wordt geen
pictogram weergegeven op het LCD-scherm.
※U kunt voorkomen dat de opname onscherp wordt door de
scherpte in te stellen op een bereik tussen 1,0m en
oneindig.
●Modus voor scherpteregeling Macro ( )
Het instellingsbereik is 0,2m. Wanneer u deze modus voor
scherpteregeling selecteert, wordt een pictogram Macro
( ) weergegeven op het LCD-scherm.
※U kunt voorkomen dat de opname onscherp wordt door de
scherpte in te stellen op een bereik tussen 0,2m.
Waar u op moet letten bij het maken van opnamen

[23]
De cameraknop gebruiken om de camera in te stellen
■ U kunt de functie voor de opnamemodus instellen met behulp van de cameraknoppen.
● Gebruikt voor het in- en uitschakelen van de camera.
● Als deze camera gedurende de ingestelde tijd (ongeveer
60 seconden) niet wordt gebruikt, wordt de camera
automatisch in de slaapstand gezet (LCD-scherm:
UIT, Lampje voor camerastatus: AAN). Als u de camera
opnieuw wilt gebruiken, drukt u op een willekeurige knop,
met uitzondering van de aan/uit-schakelaar. Als de camera
gedurende de ingestelde tijd in de slaapstand heeft gestaan zonder dat deze wordt gebruikt,
wordt automatisch de stroom uitgeschakeld om de batterijen te sparen. Raadpleeg pagina 70
voor meer informatie over de functie voor automatisch uitschakelen.
AAN/UIT-knop
● Gebruikt voor het maken van opnamen (beelden of
spraak) in de OPNAMEMODUS.
● In de modus FILMCLIP
Als de sluiterknop volledig wordt ingedrukt, wordt het
opnemen van bewegende beelden gestart. Als u éénmaal
op de sluiterknop drukt, wordt een filmclip opgenomen
zolang de beschikbare opnametijd dit toelaat. Als u het
opnemen wilt stoppen, drukt u nogmaals op de sluiterknop.
● In de modus STILL IMAGE (STILSTAAND BEELD)
Als u de sluiterknop volledig indrukt, wordt de foto gemaakt en worden de
afbeeldingsgegevens opgeslagen. Als u het opnemen van een spraakmemo selecteert,
wordt begonnen met opnemen zodra het opslaan van de beeldgegevens is voltooid.
SLUITER-knop

[24]
Zoomknop W/T
● TELE-zoom
Digitale TELE-zoom : Als u op de zoomknop T drukt, wordt de software van de digitale
zoomfunctie ingeschakeld. Als u de zoomknop T loslaat, blijft de op
dat moment gekozen instelling voor de digitale zoomfunctie actief.
Als de maximale digitale zoomfactor (4X) is ingeschakeld, heeft het
indrukken van de zoomknop T geen effect. U kunt de digitale
zoomfactor bepalen aan de hand van de numerieke waarde [X1,1 ~
X 4,0] naast de zoombalk.
[WIDE-zoom] [Digitale zoom 2,5X]
[Digitale zoom 4X]
Druk op de
zoomknop T.
Druk op de
zoomknop T.
● WIDE-zoom
Digital zoom WIDE : Als de digitale zoomfunctie actief is, kunt u de digitale zoomfactor
stapsgewijs verkleinen door op de zoomknop W te drukken.
Als u de zoomknop W loslaat, wordt de digitale zoomfunctie
uitgeschakeld.
[Digitale zoom 4X]
[Digitale zoom 2,5X]
[WIDE-zoom]
Druk op de
zoomknop W.
Druk op de
zoomknop W.
● U kunt de digitale zoomfunctie alleen gebruiken als het LCD-scherm is ingeschakeld.
● Het verwerken van opnames die zijn gemaakt met behulp van de digitale zoomfunctie
duurt mogelijk iets langer. Dit kan even duren.
● De digitale zoomfunctie kan niet worden gebruikt bij het opnemen van filmclip.
● Het gebruik van de digitale zoomfunctie kan leiden tot een lager beeldkwaliteit.
INFORMATIE
● Als het menu niet wordt weergegeven, werkt deze knop als
knop DIGITAAL.

[25]
Knop Spraakmemo ( ) / OMHOOG
■ Druk, terwijl het menu wordt weergegeven, op de knop OMHOOG om de cursor omhoog te
verplaatsen in het submenu.
■ Als het menu niet wordt weergegeven op het LCD-scherm, werkt de knop OMHOOG als
knop voor het opnemen van spraakmemo´s. U kunt uw spraak toevoegen aan een
opgeslagen stilstaand beeld.
● Een spraakmemo opnemen
1. Selecteer de modus STILSTAAND BEELD door op de modusknop te drukken.
2. Druk op de knop SPRAAKMEMO. Als de indicator voor het opnemen van spraakmemo´s
wordt weergegeven op het LCD-scherm, is deze instelling ingeschakeld.
[ Spraakmemo opnemen ]
[ Spraakmemo voorbereiden ]
3. Druk op de sluiterknop en maak een opname. De afbeelding wordt opgeslagen op de
geheugenkaart.
4. De spraakmemo wordt opgenomen gedurende tien seconden vanaf het moment waarop
de afbeelding is opgeslagen. Als u tijdens het opnemen van een spraakmemo op de
sluiterknop drukt, wordt de geluidsopname beëindigd.
Knop omlaag
■ Druk, terwijl het menu wordt weergegeven, op de knop OMLAAG om van het hoofdmenu
naar een submenu te gaan of om de menu omlaag te verplaatsen in het submenu.
■ Als het menu niet wordt weergegeven, werkt de knop OMLAAG niet in een opnamemodus.
● 40cm tussen u en de camera (microfoon) is de beste afstand voor het maken van
geluidsopnames.
● De functie voor spraakmemo werkt slechts éénmaal en wordt vervolgens automatisch
geannuleerd.
INFORMATIE
STOP:SHUTTER

[26]
Knop Flister ( )/ Links
[Automatisch flitsen selecteren]
● Flitserbereik
■ Als u op de knop LINKS drukt terwijl het menu wordt
weergegeven op het LCD-scherm, wordt de cursor
verplaatst naar het linker tabblad.
■ Als het menu niet wordt weergegeven op het LCD-
scherm, werkt de knop LINKS als FLITSER ( )-knop.
● De flitsmodus selecteren
1. Selecteer de modus STILSTAAND BEELD door op de
modusknop te drukken.
2. Druk op de flitserknop totdat de gewenste indicator
voor de flitsermodus wordt weergegeven op het LCD-
scherm.
3. Er wordt een indicator voor de flitsermodus
weergegeven op het LCD-scherm. Gebruik de juiste
flitsmodus voor de omgeving waarin u werkt.
● Als u veelvuldig gebruik maakt van de flitser, raken de batterijen sneller uitgeput.
● Onder normale gebruiksomstandigheden duurt de oplaadtijd van de flitser minder dan 5
seconden. Als de batterijen zwak zijn, duurt het opladen langer.
● In de modus voor continue opname en de modus voor filmclips werkt de flitser niet.
● Maak opnamen binnen het flitserbereik.
● De beeldkwaliteit wordt niet gegarandeerd als het onderwerp zich te dichtbij bevindt of
sterk reflecteert.
INFORMATIE
Type scherpstellingsmodus Flitserbereik
Auto 1.0m ~ 2.5m
Macro 0.2m

[27]
Knop Flister ( )/ Links
Pictogram
Flitsmodus Omschrijving
● Indicator voor flitsmodus
Als het voorwerp of de achtergrond donker is, wordt
automatisch de flitser van de camera gebruikt.
Automatisch
flitsen
Automatisch
flitsen en
verwijderen van
rode ogen
Ondersteunende
flits
Synchronisatie
lage
sluitersnelheid
Flitser uit
Als een voorwerp of de achtergrond donker is, wordt
automatisch de flitser van de camera gebruikt en wordt het
rode ogen-effect beperkt door het gebruik van de functie voor
verwijderen van rode ogen.
De flitser werkt in combinatie met een lage sluitersnelheid om de
juiste belichting te krijgen. Wij adviseren u bij deze functie gebruik
te maken van een statief. Wanneer u een opname maakt bij
weinig licht, wordt mogelijk de waarschuwingsindicator voor het
trillen van de camera ( ) weergegeven op het LCD-scherm.
De flitser gaat af ongeacht de hoeveelheid licht die beschikbaar is.
De flitser gaat niet af. Selecteer deze modus bij het maken van
opnamen op plaatsen of in situaties waarin het gebruik van de
flitser verboden is. Wanneer u een opname maakt bij weinig licht,
wordt mogelijk de waarschuwingsindicator voor het trillen van de
camera ( ) weergegeven op het LCD-scherm.
● Beschikbare flitsermodus, per opnamemodus
XOXXXXX
OOXXOXX
XOXXXXX
XOXOXXX
OOOOOOO

[28]
Knop voor zelfontspanner( ) / Rechts
● De zelfontspanner selecteren
1. Selecteer de modus FILMCLIP of STILSTAAND BEELD
door op de modusknop te drukken.
2. Druk op de knop voor de zelfontspanner totdat de
gewenste indicator wordt weergegeven op het LCD-
scherm. Er wordt een pictogram voor een
zelfontspanner van 2 seconden, van 10 seconden of
een dubbele zelfontspanner weergegeven op het LCD-
scherm. In de modus Filmclip werkt alleen de
zelfontspanner voor 10 seconden.
·Zelfontspanner voor 2SEC ( ) :
Als u op de sluiterknop drukt, wordt na 2 seconden een
opname gemaakt.
·Zelfontspanner voor 10SEC ( ) :
Als u op de sluiterknop drukt, wordt na 10 seconden
een opname gemaakt.
·Dubbele zelfontspanner ( ) :
Er wordt een opname gemaakt na ongeveer 10 seconden en vervolgens na 2 seconden
nog een keer. Als de flitser wordt gebruikt, kan de zelfontspanner voor 2 seconden
worden vertraagd, afhankelijk van de oplaadtijd van de flitser.
3. Als u op de sluiterknop drukt, wordt de opname gemaakt nadat de ingestelde tijd is
verstreken.
■ Als u op de knop RECHTS drukt terwijl het menu wordt weergegeven op het LCD-scherm,
wordt de cursor verplaatst naar de rechter tab.
■ Als het menu niet wordt weergegeven op het LCD-scherm, werkt de knop RECHTS als knop
voor de zelfontspanner ( ). Deze functie wordt gebruikt als de fotograaf een foto van
zichzelf wil maken.
[
De zelfontspanner voor 10SEC selecteren
]
● Als u een opname maakt met behulp van de zelfontspanner, werkt het lampje voor de
zelfontspanner als volgt:
Instelling van zelfontspanner voor 2 seconden
: Het lampje voor de zelfontspanner knippert elke 0,25 seconde gedurende 2 seconden.
Instelling van zelfontspanner voor 10 seconden
:
Het lampje voor de zelfontspanner knippert elke seconde gedurende de eerste 7 seconden.
Gedurende de resterende 3 seconden knippert het lampje elke 0,25 seconde.
● Als u de aan/uit-knop, de knop voor de zelfontspanner of de sluiterknop gebruikt terwijl de
zelfontspanner actief is, wordt de zelfontspanner uitgeschakeld.
INFORMATIE

[29]
Knop MENU/OK
- Als u op de menuknop drukt, wordt in elke cameramodus een menu weergegeven op het
LCD-scherm. Als u nogmaals op deze knop drukt, wordt het LCD-scherm in de beginstand
gezet.
- U kunt een menuoptie kiezen als een van de volgende modi is geselecteerd:
MOVIE CLIP (FILMCLIP) of STILL IMAGE (STILSTAAND BEELD). Er is geen menu
beschikbaar als de modus SPRAAKOPNAME is geselecteerd.
- Als u op deze knop drukt terwijl het menu wordt weergegeven op het LCD-scherm, wordt
de cursor verplaatst naar het submenu of wordt uw invoer bevestigd.
[Menu uit] [Menu aan]
Druk op knop
MENU
◀▶
MODUS
AUTO
PROGRAMMA
SCÈNE
2272
● Het menu wordt in de volgende situaties niet weergegeven op het LCD-scherm:
- Als op een andere knop wordt gedrukt.
- Terwijl de beeldgegevens worden verwerkt.
- Als de batterijen leeg zijn.
INFORMATIE

[30]
Knop +/-
■ U kunt de knop +/- gebruiken om de waarden voor witbalans, ISO, belichtingscorrectie,
sluitersnelheid en diafragmawaarde aan te passen.
Hoofdmenu Submenu
Beschikbare cameramodus
Belichtingscorrectie
-2.0 ~ 0.0 ~ +2.0 (stappen van 0,5EV)
ISO
AUTO, 100, 200, 400
WITBALANS
Sluitersnelheid
Diafragmawaarde
Sluitersnelheid: 8 tot 1/1.000 sec.
Diafragmawaarde: F 3,5 tot F 7,0
AUTO, DAGLICHT, BEWOLKT, ZONSONDERGANG, FLUORESCEREND H,
FLUORESCEREND L, KUNSTLICHT, AANGEPAST
■ Witbalans : Met de instelling voor de witbalans kunt u de kleuren aanpassen zodat deze er
natuurlijker uitzien.
● Een witbalans selecteren
1.
Druk op de knop +/- en gebruik vervolgens de knoppen
OMHOOG en OMLAAG om het pictogram voor de
witbalans ( ) te selecteren. De menubalk voor de
witbalans wordt weergegeven, zoals hierboven te zien is.
2. Gebruik de knoppen LINKS en RECHTS om de
gewenste witbalans in te stellen. De ingestelde waarde
wordt weergegeven op het LCD-scherm.
AUTO : De camera selecteert automatisch de juiste witbalans,
afhankelijk van de omgevingsverlichting.
DAGLICHT : Voor opnamen buitenshuis.
BEWOLKT :
Voor het maken van opnamen bij een bewolkte, donkere lucht.
ZONSONDERGANG
: Voor het maken van opnames tijdens zonsondergang.
FLUORESCEREND H
: Voor het maken van opnames overdag bij fluorescerende verlichting.
FLUORESCEREND L
: Voor het maken van opnamen bij wit fluorescerend licht.
KUNSTLICHT :
Voor het maken van opnamen bij kunstlicht (gewone gloeilamp).
AANGEPAST : Hiermee kan de gebruiker de witbalans instellen afhankelijk
van de opnamecondities.
De kleuren van de opgenomen beelden kunnen veranderen afhankelijk van het beschikbare licht.
3. Druk nogmaals op de knop +/-. De waarde die u hebt ingesteld, wordt opgeslagen en de
instellingsmodus voor de witbalans wordt afgesloten.

[31]
Knop +/-
● De aangepaste witbalans gebruiken
De instellingen voor de witbalans kunnen enigszins variëren, afhankelijk van de opname-
omgeving. U kunt de meest geschikte instelling voor de witbalans selecteren voor een
bepaalde opname-omgeving door de aangepaste witbalans in te stellen.
1. Selecteer het menu AANGEPAST( ) voor de
witbalans en druk op de knop OK.
2. Plaats een vel wit papier voor de camera zodat het
LCD-scherm helemaal wit is en druk vervolgens de
sluiterknop in.
3. Uw waarde voor de aangepaste witbalans wordt
opgeslagen nadat u op OK hebt gedrukt.
- De waarde voor de aangepaste witbalans wordt
toegepast vanaf de volgende opname die u maakt.
- De door de gebruiker geconfigureerde witbalans blijft
actief totdat deze wordt overschreven.
※ Met de knop OK waarnaar in deze handleiding wordt
verwezen, wordt de knop MENU bedoeld.
[ Wit papier ]
● Een waarde voor de ISO-gevoeligheid selecteren
1.
Druk op de knop +/- en gebruik vervolgens de knoppen
OMHOOG en OMLAAG om het pictogram voor de ISO-
gevoeligheid ( ) te selecteren. De menubalk voor de ISO-
gevoeligheid wordt weergegeven, zoals hiernaast te zien is.
2. Gebruik de knoppen LINKS en RECHTS om de ISO-
gevoeligheid in te stellen op de gewenste waarde.
- AUTO : De gevoeligheid van de camera wordt
automatisch gewijzigd door
variabelen zoals belichtingswaarde of helderheid van het onderwerp.
- 100, 200, 400 : U kunt de sluitersnelheid vergroten zonder dat dit ten koste gaat van de
beschikbare hoeveelheid licht door de waarde voor de ISO-gevoeligheid
te verhogen. Bij een grote helderheid kan er echter verzadiging
optreden. Hoe hoger de ISO-waarde, hoe hoger de gevoeligheid van de
camera voor licht en, daardoor, hoe groter het vermogen van de
camera om opnamen te maken onder donkere omstandigheden.
De hoeveelheid ruis zal echter toenemen in de opname naarmate de ISO-
waarde hoger wordt, waardoor de opname er grover uit komt te zien.
3. Als u nogmaals op de knop +/- drukt, wordt de ingestelde waarde opgeslagen en wordt de
instellingsmodus voor de ISO-gevoeligheid afgesloten.
■ ISO: U kunt de ISO-gevoeligheid instellen die wordt gebruikt bij het maken van opnamen.
De snelheid of specifieke lichtgevoeligheid van een camera wordt aangegeven met
behulp van ISO-waarden.

[32]
Knop +/-
■ De sluitersnelheid en diafragmawaarde instellen
: Lange sluitertijd: Deze camera past automatisch de sluitersnelheid en de diafragma-
instelling aan op basis van de opname-omgeving. In de modus Nachtopname, echter, kunt
u de sluitersnelheid en de diafragma-instelling aanpassen aan uw eigen voorkeuren.
1) De modus voor nachtopname selecteren
1. Selecteer de modus STILSTAAND BEELD door op de
modusknop te drukken.
2. Druk op de knop MENU.
3. Gebruik de knop LINKS of RECHTS om de menutab
[MODUS] te selecteren.
4. Gebruik nogmaals de knoppen OMHOOG en
OMLAAG om het menu [SCÈNE] te selecteren en druk
vervolgens op de knop RECHTS.
5. Gebruik de knoppen OMHOOG of OMLAAG om het
menu [NACHT] te selecteren.
6. Druk op de knop MENU. Het menu verdwijnt en de modus voor nachtopname wordt
actief.
■ Belichtingscorrectie : Deze camera past automatisch de belichtingsinstelling aan op basis
van de omgevingsverlichting.
U kunt met de knop +/- ook de belichtingswaarde selecteren.
● De belichting corrigeren
1. Druk op de knop +/- en gebruik vervolgens de knoppen
OMHOOG en OMLAAG om het pictogram voor de
belichtingscorrectie ( ) te selecteren. De menubalk
voor de belichtingscorrectie wordt weergegeven, zoals
hiernaast te zien is.
2. Gebruik de knoppen LINKS en RECHTS om de
gewenste factor voor belichtingscorrectie in te stellen.
3. Druk nogmaals op de knop +/-. De waarde die u hebt ingesteld, wordt opgeslagen en de
instellingsmodus voor belichtingscorrectie wordt afgesloten. Als u de belichtingswaarde
wijzigt, wordt de belichtingsindicator ( ) onderaan het LCD-scherm weergegeven.
* Een negatieve waarde voor de belichtingscorrectie resulteert in een geringere belichting.
Bij een positieve waarde voor belichtingscorrectie neemt de belichting toe en is het LCD-
scherm wit of zijn de opnamen mogelijk niet goed.
◀▶
MODUS
AUTO
PROGRAMMA
SCÈNE
NACHT
PORTRET
LANDSCHP
TERUG:
◀
STLIN:OK
2272

[33]
Knop +/-
[ Beeld en volledige informatie ]
[ Beeld en basisinformatie ]
[ LCD uit ]
■ U kunt de opname status controleren op het LCD-scherm.
Als u op de LCD-knop drukt in de opnamemodus
(STILL IMAGE/MOVIE CLIP), wordt de weergave
gewijzigd zoals hieronder wordt aangegeven.
2) De sluitersnelheid en diafragmawaarde instellen
1. Druk in de modus voor nachtopname op de knop +/-.
Er wordt een scherm weergegeven dat lijkt op het
scherm aan de rechterkant.
2. Gebruik de knoppen LINKS en RECHTS om de
sluitersnelheid in te stellen.
Gebruik de knoppen OMHOOG en OMLAAG om de
diafragmawaarde in te stellen.
3. Druk nogmaals op de knop +/-. De waarde die u hebt
ingesteld, wordt opgeslagen en de modus voor nachtopname wordt actief.
Druk op de sluiterknop om de opname te maken.
■ Als het LCD-scherm is uitgeschakeld, gaat het lampje voor de camerastatus branden.
Op LCD-knop
drukken
Op LCD-knop
drukken
Op LCD-knop drukken
LCD-Knop

[34]
Menutab Hoofdmenu Submenu Werkmodus camera Pagina
AUTO
PROGRAMMA
NACHT
PORTRET
LANDSCHP
VUURWERK
2272X1704(P)
2048X1536
1600X1200(M)
1024X768
640X480(E)
640X480
320X240
SUPERHOOG
HOOG
NORMAAL
15FPS
24FPS
MULTI
SPOT
Het LCD-scherm gebruiken om de camera-instellingen te wijzigen
■ U kunt het menu op het LCD-scherm gebruiken om opnamefuncties in te stellen. Als u in een
willekeurige modus met uitzonderling van SPRAAKOPNAME op de knop MENU drukt, wordt
het menu weergegeven op het LCD-scherm.
● Het menu wordt in de volgende situaties niet weergegeven op het LCD-scherm:
- Als op een andere knop wordt gedrukt.
- Tijdens de verwerking van afbeeldingsgegevens.
- Als de batterijen leeg zijn.
● Met de knop OK waarnaar in deze handleiding wordt verwezen, wordt de knop MENU
bedoeld.
INFORMATIE
■ De volgende functies zijn beschikbaar, afhankelijk van de modus die u hebt geselecteerd.
De items die worden aangeduid met zijn standaardinstellingen.
MODUS
AFMETING
KWALIT.
L.METING
S
C
È
N
E
p.36
p.37
p.38
p.39

[35]
Het LCD-scherm gebruiken om de camera-instellingen te wijzigen
Menutab Hoofdmenu Submenu Werkmodus camera Pagina
ENKEL
2, 4, 8 OPN.
NORMAAL
ZWART-WIT
SEPIA
UIT
1~9
ZACHT
NORMAAL
HELDER
OPNAMEN
EFFECT
P-FRAME
SCHERPTE
MYSET
p.40
p.40
p.41
p.42
p.43
* Menu’s kunnen zonder voorafgaande waarschuwing worden gewijzigd.
ANNULEER
MYSET1,2,3
LADEN
OPSLAAN
MYSET1,2,3

[36]
Het menu gebruiken
3. Gebruik de knoppen OMHOOG en OMLAAG om een submenu te selecteren.
4. Selecteer een submenu. De ingestelde waarde wordt vervolgens opgeslagen.
Druk op de knop MENU om de menuweergave te annuleren.
1. Zet de camera aan en druk op de knop MENU. Er wordt een menu weergegeven voor
elke cameramodus. Er is echter geen menu voor de modus voor spraakopname ( ).
2. Gebruik de knoppen LINKS en RECHTS om door de menu's te navigeren.
Druk op de knop
LINKS of RECHTS
◀▶
AFMETING
2272X1704
1600X1200
640X480
P
◀▶
MODUS
AUTO
PROGRAMMA
SCÈNE
◀▶
KWALIT.
SUPERHOOG
HOOG
NORMAAL
Druk op de knop
LINKS of RECHTS
2272
2272
Druk op de knop
OMHOOG of OMLAAG
◀▶
AFMETING
2272X1704
1600X1200
640X480
P
◀▶
AFMETING
2272X1704
1600X1200
640X480
M
◀▶
AFMETING
2272X1704
1600X1200
640X480
E
Druk op de knop
OMHOOG of OMLAAG
■
U kunt de gewenste modus voor stilstaande beelden selecteren.
[AUTO] : Deze modus kunt u gebruiken voor het
maken van eenvoudige stilstaande
beelden.
[PROGRAMMA] : Als u de automatische modus selecteert,
worden de optimale instellingen
geconfigureerd voor de camera.
U kunt nog steeds alle functies
configureren, met uitzondering van de
diafragmawaarde en de sluitersnelheid.
[SCÈNE] : Gebruik dit menu om op eenvoudige wijze de optimale instellingen te
configureren voor een reeks verschillende opnamesituaties.
[NACHT] - Deze modus kunt u gebruiken voor het maken van opnamen 's nachts
of onder andere donkere omstandigheden.
[PORTRET] - Een foto maken van een persoon.
[LANDSCHP] - Scène met groene bossen of blauwe lucht. Opname met landschap op
de achtergrond.
[VUURWERK] - Opnamen van vuurwerk.
* Als de modus [NACHT], [VUURWERK] wordt geselecteerd, bestaat de kans dat de camera
gaat trillen. Als u verwacht dat dit zal gebeuren, gebruikt u een statief.
[ Modus STILSTAAND BEELD ]
2048
◀▶
MODUS
AUTO
PROGRAMMA
SCÈNE
Modus
2272

[37]
Formaat
■ U kunt de afbeeldingsgrootte selecteren die geschikt is voor uw toepassing.
Modus
Pictogram
2272 2048 1600 1024 640 640 320
Formaat
2272X1704 2048X1536 1600X1200 1024X768 640X480 640X480 320X240
Modus STILSTAAND BEELD
Modus FILMCLIP
[ Modus STILSTAAND BEELD ] [ Modus FILMCLIP ]
● Hoe hoger de resolutie, hoe minder opnamen u kunt maken omdat opnamen met hoge
resolutie meer geheugenruimte vergen dan opnamen met een lagere resolutie.
● Hieronder worden de selecteerbare afbeeldingsformaten in de modus AUTO
aangegeven.
- P(2272 X 1704) : Voor het afdrukken van de afbeelding
- M(1600X1200) : Voor het opslaan van de afbeelding op een pc
- E(640X480) : Voor het verzenden van de afbeelding per e-mail
INFORMATIE
2048
◀▶
AFMETING
2272X1704
1600X1200
640X480
P
2048
◀▶
AFMETING
640X480
320X240
320
FPS
NOR
15

[38]
Kwaliteit
■ U kunt de compressieverhouding instellen voor gemaakte opnamen die het meest geschikt is
voor uw toepassing. Hoe hoger de compressieverhouding, hoe lager de opnamekwaliteit.
Modus
Pictogram 15F 24F
Submenu SUPERHOOG HOOG NORMAAL 15FPS 24FPS
Bestandsindeling
jpeg jpeg jpeg avi avi
Modus STILSTAAND BEELD
Modus FILMCLIP
● Bij gebruik van het interne geheugen van 16MB, beschikt u volgens de specificaties over de
volgende capaciteit voor continue opname. Deze getallen zijn schattingen omdat de
beeldcapaciteit kan worden beïnvloed door variabelen zoals het onderwerp.
Modus
Kwaliteit/ Grootte
2272 2048 1600 1024 640 640 320
SUPERHOOG
10 13 17 38 81 - -
HOOG
20 27 37 78 145 - -
NORMAAL
33 42 50 113 234 - -
15FPS - - - - -
26
SEC
1
MIN
11
SEC
24FPS - - - - -
18
SEC
40
SEC
[ Modus STILSTAAND BEELD ] [ Modus FILMCLIP ]
Modus STILSTAAND BEELD Modus FILMCLIP
2048
◀▶
KWALIT.
SUPERHOOG
HOOG
NORMAAL
2048
◀▶
FRAMES
15 FPS
24 FPS
15F
NOR
2272
320
● SUPERHOOG is de hoogste kwaliteit en NORMAAL de laagste.
Kies de instelling op basis van uw behoefte.
● Deze bestandsindeling voldoet aan de DCF (de ontwerpregels voor bestandsindelingen
op de camera).
●
JPEG (Joint Photographic Experts Group): JPEG is de beeldcompressiestandaard die is
ontwikkeld door de Joint Photographic Experts Group. Dit type compressie wordt het meeste
gebruikt voor het comprimeren van foto's en afbeeldingen omdat bestanden op efficiënte wijze
kunnen worden gecomprimeerd zonder dat de gegevens beschadigd raken.
INFORMATIE

[39]
Lichtmeting
■ Als u geen geschikte belichtingscondities kunt vinden, kunt u de meetmethode wijzigen om
helderdere opnamen te maken.
[MULTI]( ) :
De belichting wordt berekend op basis
van een gemiddelde van de beschikbare
hoeveelheid licht in het
afbeeldingsgebied. Bij de berekening ligt
de nadruk echter op het midden van het
afbeeldingsgebied. Deze methode is
geschikt voor algemeen gebruik.
[PROGRAMMA]
2048
◀▶
L.METING
MULTI
SPOT
NOR
2272
●
Als het onderwerp zich niet in het midden van het scherpstellingsgebied bevindt, maakt u
geen gebruik van spotmeting aangezien andere een belichtingsfout kan optreden.
Maak in dat geval liever gebruik van belichtingscorrectie.
INFORMATIE
[ Spotmetingszone: ]
[SPOT] ( ) :Het aangegeven gebied in het midden
wordt gemeten. De waarde wordt
hierbij aan de rechterkant
weergegeven. Dit is een geschikte
methode als het onderwerp in het
midden correct wordt belicht,
ongeacht de achtergrondverlichting.

[40]
Continue opname
■ Met behulp van de digitale processor van de camera kunt u speciale effecten toevoegen aan
uw opnamen.
[PROGRAMMA]
[ Modus FILMCLIP ]
NORMAAL : Er wordt geen effect toegevoegd aan de opname.
ZWART-WIT : De opname wordt zwart-wit weergegeven.
SEPIA : Vastgelegde opnamen worden opgeslagen in een sepiakleur
(een reeks geelachtig bruine kleuren).
2048
◀▶
EFFECT
NORMAAL
ZWART-WIT
SEPIA
NOR
2048
◀▶
EFFECT
NORMAAL
ZWART-WIT
SEPIA
NOR
FPS
15
320
Effect
■ Selecteer het aantal opnamen dat u wilt gebruiken bij continue opname,
- [ENKEL] : Slechts één opname maken
- [2, 4, 8 OPN.] : Maak het ingestelde aantal
opnamen met één druk op de
sluiterknop. De modus voor continue
opname wordt na één opname
uitgeschakeld.
[PROGRAMMA]
2048
◀▶
OPNAMEN
ENKEL
2 OPN.
NOR
SUPERHOOG HOOG NORMAAL
2272X1704 2 2 2
2048X1536 2 2 2
1600X1200 2 2 4
1024X768 4 8 8
640X480 8 8 8
● Maximale beschikbare aantal continue opname per beeldformaat/kwaliteitstype
* Bij een hoge resolutie en beeldkwaliteit neemt de tijd toe die nodig is voor het opslaan van
bestanden en neemt ook de stand-by-tijd toe.
*
Als het submenu [2, 4, 8 OPN.] of wordt geselecteerd, wordt de flitser automatisch uitgeschakeld.
* Als u de afbeeldingsgrootte en kwaliteit wijzigt nadat u het aantal continue opnamen hebt
geselecteerd, wordt het submenu [OPNAMEN] automatisch ingesteld op [ENKEL].
kwaliteit
Formaat

[41]
Fotokader
■ U kunt 9 typen fotokaders toevoegen aan een stilstaand beeld dat u wilt vastleggen.
- Als u het submenu [UIT] selecteert in het menu
[P-FRAME] of de camera in- en weer uitschakelt in de
modus PROGRAMMA, wordt het geselecteerde
fotoframe geannuleerd.
- De volgende fotoframes zijn beschikbaar:
[PROGRAMMA]
[ FRAME 1 ] [ FRAME 2 ] [ FRAME 3 ]
[ FRAME 4 ] [ FRAME 5 ] [ FRAME 6 ]
[ FRAME 7 ] [ FRAME 8 ] [ FRAME 9 ]
2048
◀▶
P-FRAME
FRAME
UIT
▲
▼
NOR

[42]
Scherpte
■ U kunt de scherpte aanpassen van de opname die u wilt
maken. U kunt het scherpte-effect niet controleren op het
LCD-scherm voordat u de opname maakt aangezien deze
functie pas wordt toegepast op het moment dat de gemaakte
opname wordt opgeslagen in het geheugen.
[PROGRAMMA]
Submenu Pictogram Omschrijving
De randen van de opname worden verzacht. Dit effect is
geschikt voor het bewerken van opnamen op uw pc.
De randen van de opname zijn scherp.
Deze optie is geschikt voor afdrukken.
De randen van de opname worden geaccentueerd.
De randen zijn scherp, maar de opname kan ruis bevatten.
HELDER
NORMAAL
ZACHT
2048
◀▶
SCHERPTE
ZACHT
NORMAAL
HELDER
NOR

[43]
De cameraconfiguratie opslaan / laden (MIJNINST)
1. Druk op de menuknop en selecteer [MYSET] door op de
knop LINKS of RECHTS te drukken.
2. Gebruik de knop Omhoog of Omlaag om het menu
[OPSLAAN] te selecteren en druk op de knop Rechts.
3. Gebruik de knop Omhoog of Omlaag om het nummer
voor MIJNINST te selecteren waaronder u de
configuratie wilt opslaan.
4. Druk op de knop OK om de huidige configuratie op te
slaan onder het geselecteerde nummer voor MIJNINST.
■ Gebruik de modus MIJNINST om veelgebruikte camera-instellingen op te slaan (OPSLAAN)
voor later gebruik (LADEN).
[ PROGRAMMA ]
2048
◀▶
MYSET
LADEN
OPSLAAN
ANNULEER
MYSET
VRPL: WIJZIG :
▶
▲
▼
[ PROGRAMMA ]
2048
◀▶
MYSET
LADEN
OPSLAAN
ANNULEER
MYSET
▲
▼
● De opgeslagen cameraconfiguratie laden : beschikbaar in de modus PROGRAMMA.
1. Druk op de menuknop en selecteer [MYSET] door op de
knop LINKS of RECHTS te drukken.
2. Gebruik de knop Omhoog of Omlaag om het menu
[LADEN] te selecteren en druk op de knop Rechts.
3. Gebruik de knop Omhoog of Omlaag om het nummer
voor MIJNINST te selecteren met de configuratie die u
wilt laden.
4. Druk op de knop OK om de cameraconfiguratie op te
slaan onder het geselecteerde nummer voor MIJNINST.
* Het huidige nummer voor MIJNINST wordt in de
linkerbovenhoek van het LCD-scherm weergegeven.
* Als u [ANNULEER] selecteert in het menu [LADEN] of de camera in- en weer uitschakelt in
de modus MIJNINST, wordt de modus MIJNINST geannuleerd.
● De cameraconfiguratie opslaan: beschikbaar in de modus PROGRAMMA.
VRPL: WIJZIG :
▶

[44]
Indicator LCD-scherm
■ Het LCD-scherm geeft informatie weer over de opnamecondities.
100-0009
①
⑦
②
③
④
⑤
⑥
Nr. Omschrijving Pictogram Pagina
1
Batterij
p.14
2
Modus Afspelen
3
Bestandstype
4
Spraakmemo
p.48
5
Beveiligingsindicator
p.58
6
DPOF-indicator
p.59
7
Het nummer van de opgeslagen opname
100-0009
SIZE : 2272X1704
Formaat
AV : F3.5
Diafragmawaarde
TV : 1/18
Sluitersnelheid
FLASH : OFF
Geeft aan of al dan niet
de flitser wordt gebruikt
DATE : 2005/03/01
Opnamedatum
100-0009
SIZE : 2272X1704
AV : F3.5
TV : 1/18
FLASH : OFF
DATE : 2005/03/01
■ Als u op de LCD-knop drukt, kunt u de volgende opnamegegevens controleren:

[45]
Afspeelmodus starten
■ Als de geheugenkaart niet in de camera is geplaatst, werken alle camerafuncties alleen voor
de geheugenkaart.
■ Als de geheugenkaart niet in de camera is geplaatst, werken alle camerafuncties alleen voor
het interne geheugen.
■ Als u de camera hebt ingeschakeld door op de aan/uit-knop te drukken, kunt u eenmaal op
de knop AFSPELEN drukken om over te schakelen naar de afspeelmodus en een tweede
maal om naar de opnamemodus te gaan.
■ U kunt de functie voor de AFSPELEN modus instellen met behulp van de knoppen op de
camera en het LCD-scherm.
3. Selecteer een opname die u wilt afspelen door
op de knop LINKS of RECHTS te drukken.
※ Druk op de knop Links of Rechts en houd deze
ingedrukt om de afgespeelde beelden snel
vooruit te spoelen.
2. De laatste afbeelding die is opgeslagen in het
geheugen wordt weergegeven op het LCD-
scherm.
● Een stilstaand beeld afspelen
1. Selecteer de afspeelmodus door op de knop
voor de afspeelmodus ( ) te drukken.
● Druk op de sluiterknop in de afspeelmodus om over te schakelen naar de op dat moment
ingestelde opnamemodus.
● Met de knop OK waarnaar in deze handleiding wordt verwezen, wordt de knop MENU
bedoeld.
INFORMATIE

[46]
Afspeelmodus starten
● Bewegende beelden afspelen
Stappen 1 t/m 2 zijn gelijk aan die voor het afspelen van
stilstaande beelden.
3. Selecteer de opgenomen bewegende beelden die u wilt
afspelen door op de knop LINKS of RECHTS te drukken.
Als u een bestand met bewegende beelden selecteert,
wordt de indicator voor bewegende beelden
( ) weergegeven op het LCD-scherm.
4. Druk op de knop voor afspelen en pauzeren ( )
om een bestand met bewegende beelden af te spelen.
- U kunt het afspelen van bewegende beelden tijdelijk
onderbreken tijdens het afspelen door nogmaals op de
knop voor afspelen en pauzeren te drukken.
- Als u nogmaals op de knop voor afspelen en pauzeren
drukt, wordt het bestand met de bewegende beelden
opnieuw afgespeeld.
- U kunt de bewegende beelden terugspoelen tijdens het afspelen door op de knop LINKS
te drukken. U kunt de bewegende beelden snel vooruitspoelen door op de knop
RECHTS te drukken.
- U kunt het afspelen van de bewegende beelden stoppen door achtereenvolgens op de
knop voor afspelen en pauzeren en de knop LINKS of RECHTS te drukken.
[ Afspeelknop ]
● Een spraakopname afspelen
Spraakbestanden die zijn opgenomen met de camera
kunnen alleen worden afgespeeld als de camera is
aangesloten op uw pc. (Zie p. 95.)
Uw pc moet over een geluidskaart en over luidsprekers
beschikken. U moet het camerastuurprogramma installeren
voordat u de camera aansluit op uw pc.
1. Sluit de camera aan op uw pc.
2. Open Windows Verkenner en open de map
DICM/100SSCAM van de verwisselbare schijf.
3. Selecteer een spraakbestand (*.wav).
4. Klik met de rechtermuisknop en selecteer [Kopiëren].
5. Selecteer de map op uw pc waar u het bestand wilt
opslaan, klik met de rechtermuisknop en selecteer
[Plakken].
6. Klik op het bestand dat u zojuist hebt opgeslagen.
De speler wordt weergegeven aan de linkerkant van het venster van de Verkenner.
7. Klik op de afspeelknop om het spraakbestand af te spelen.
* Het afspelen van spraakmemo's die u hebt toegevoegd aan stilstaande beelden gaat op
dezelfde wijze als het afspelen van spraakbestanden.

[47]
De cameraknop gebruiken om de camera in te stellen
■ In de afspeelmodus kunt u de knoppen op de camera gebruiken om op eenvoudige wijze de
functies voor de afspeelmodus in te stellen.
● Beeldvergroting
1. Selecteer een opname die u wilt vergroten en druk op de vergrotingsknop.
2. U kunt verschillende delen van de opname bekijken
door op de knop voor 5 functies te drukken.
3. Als u op de knop voor miniaturen drukt, wordt de
opname weergegeven in het oorspronkelijke formaat.
- U kunt zien dat een opname vergroot wordt
weergegeven als de vergrotingsindicator links onder
op het LCD-scherm wordt weergegeven.
(Als de opname geen vergrote weergave is, wordt de
indicator niet weergegeven.)
U kunt het vergrotingsgebied controleren.
- Bestanden met bewegende beelden en WAV-
bestanden kunnen niet worden vergroot.
- Als een foto wordt vergroot, kan dit tot kwaliteitsverlies
leiden.
100-0009
[ Normale weergavemodus ] [ Modus voor miniatuurweergave ]
Op de knop voor miniaturen
drukken ( )
Op de vergrotingsknop
drukken ( )
Gemarkeerde afbeelding
● U kunt meerdere opnamen tegelijk bekijken, een geselecteerde opname vergroten en een
geselecteerd deel van een opname uitsnijden en opslaan.
● Miniatuurweergave
1. Druk, terwijl een opname wordt weergegeven op het
gehele scherm, op de knop voor miniatuurweergave.
2. In de miniatuurweergave wordt de foto gemarkeerd
weergegeven die werd afgebeeld om het moment dat de
miniatuurmodus werd geselecteerd.
3. Druk op de knop voor 5 functies om naar de gewenste
opname te gaan.
4. Als u één opname afzonderlijk wilt bekijken, drukt u op de vergrotingsknop.
Knop Miniaturen ( ) / Vergroting ( )
◀▶
:VRPL
:WIS

[48]
Knop Miniaturen ( ) / Vergroting ( )
● De maximale vergrotingsfactor in verhouding tot de afbeeldingsgrootte.
● Trimmen : U kunt een gedeelte van de opname uitsnijden
en dit afzonderlijk bewaren.
1. Selecteer een opname die u wilt vergroten en druk op
de vergrotingsknop.
2. U kunt verschillende delen van de opname bekijken
door op de knop voor 5 functies te drukken.
3. Druk vervolgens op de knop MENU. Er verschijnt nu
een bericht zoals hiernaast wordt aangegeven op het
LCD-scherm.
4. Selecteer de waarden in het submenu door op de knop OMHOOG of OMLAAG en
vervolgens op OK te drukken.
TRIMMEN : Hiermee worden bijgesneden beelden opgeslagen onder hun
laatstgebruikte bestandsnamen.
ANNULEER : hiermee wordt het bijsnijden geannuleerd.
- Als er weinig geheugenruimte beschikbaar is voor het opslaan van de bijgesneden
opname, mislukt het bijsnijden.
Beeldformaat
2272 2048 1600 1024 640
Maximale vergrotingsfactor
X7.0 X5.0 X3.0 X2.0 X2.0
Knop Spraakmemo ( ) / OMHOOG
■ Wanneer het menu wordt weergegeven op het LCD-scherm, kunt u met de knop OMHOOG
de menucursor omhoog verplaatsen.
■ Als het menu niet wordt weergegeven op het LCD-scherm, werkt de knop OMHOOG als
knop voor het opnemen van spraakmemo´s. U kunt uw eigen geluid toevoegen aan een
opgeslagen opname.
● Een spraakmemo toevoegen aan een stilstaand beeld
1. Druk op de knop LINKS of RECHTS om een opname te
selecteren waaraan u geluid wilt toevoegen.
2. Als u op de knop Spraakmemo ( ) drukt, wordt de
indicator voor spraakopname weergegeven.
De camera kan nu een spraakmemo opnemen.
TRIMMEN?
TRIMMEN
ANNULEER
BEVESTIG: OK
START:SHUTTER
STANDBY

[49]
Knop Spraakmemo ( ) / OMHOOG
3. Druk op de sluiterknop om het opnemen te starten,
waarna gedurende 10 seconden een spraakopname
wordt gemaakt bij het stilstaande beeld. Nadat de
spraakopname is gemaakt, wordt het venster voor de
opnamestatus weergegeven, zoals in het voorbeeld
hiernaast.
4. U kunt het opnemen stoppen door nogmaals op de
sluiterknop te drukken.
5. Het pictogram ( ) wordt weergegeven op het
LCD-scherm nadat het opnemen van de spraakmemo
is voltooid.
- Er kunnen geen spraakmemo's worden opgenomen bij
bestanden met bewegende beelden.
- 40cm tussen u en de camera (microfoon) is de beste
afstand voor het maken van geluidsopnamen.
- De spraakmemo wordt opgeslagen in de indeling *.wav, maar heeft dezelfde
bestandsnaam als het stilstaande beeld waarbij de memo behoort.
- Als u een nieuwe spraakmemo toevoegt aan een stilstaand beeld dat reeds een
spraakmemo bevat, wordt de bestaande spraakmemo gewist.
Knop voor afspelen en pauzeren ( ) / Omlaag
■ In de afspeelmodus werkt de knop voor afspelen en pauzeren als volgt:
- Als het menu wordt weergegeven
Druk op de knop OMLAAG om van het hoofdmenu naar een submenu te gaan of om de
cursor omlaag te verplaatsen in het submenu.
- Als een filmclip wordt afgespeeld
In de stopmodus : Een filmclip wordt afgespeeld.
Tijdens het afspelen : Het afspelen wordt tijdelijk gestopt.
In de pauzemodus : Het afspelen wordt hervat.
[ De filmclip wordt gepauzeerd ][ De filmclip wordt afgespeeld ]
REC
STOP:SHUTTER
[ De filmclip wordt gestopt ]

[50]
Knop LINKS/ RECHTS/ MENU/ OK
■ Met de knoppen LINKS/RECHTS/MENU/OK kunt u de volgende functies selecteren.
- Knop LINKS : Druk, terwijl het menu wordt weergegeven, op de knop LINKS om de
menutab links van de cursor te selecteren.
- Knop RECHTS : Druk, terwijl het menu wordt weergegeven, op de knop RECHTS om de
menutab rechts van de cursor te selecteren of om naar een hulpmenu te
gaan.
- Knop MENU : Wanneer u op de knop MENU drukt, wordt het menu voor de
afspeelmodus weergegeven op het LCD-scherm. Als u nogmaals op
deze knop drukt, wordt het LCD-scherm in de beginstand gezet.
- Knop OK : Wanneer het menu wordt weergegeven op het LCD-scherm, wordt de
knop OK gebruikt voor het bevestigen van gegevens die zijn gewijzigd
met de knop voor 5 functies.
■ De opname informatie wordt weergegeven op het LCD-scherm.
De laatste opname die is opgeslagen in het
geheugen wordt weergegeven op het LCD-scherm
door op de afspeelknop te drukken.
Als u op de LCD( )-knop drukt in de
afspeelmodus, wordt de weergave gewijzigd zoals
hieronder wordt aangegeven.
[Afbeelding & pictogrammen] → [Afbeelding &
informatie] → [Alleen afbeelding]
[ Afbeelding & pictogrammen ]
[ Afbeelding & informatie ] [ Alleen afbeelding ]
Op LCD-knop drukken
Op LCD-knop
drukken
Op LCD-knop
drukken
LCD ( )-knop
SIZE : 2272X1704
AV : F3.5
TV : 1/18
FLASH : OFF
DATE : 2005/03/01

[51]
Wisknop ( )
■ Hiermee verwijdert u opnamen die zijn opgeslagen op de geheugenkaart.
● Voordat u een opname verwijdert uit de camera, moet u de opnamen downloaden naar
uw computer of beveiligen als u deze wilt bewaren.
INFORMATIE
● Opnamen verwijderen in de afspeelmodus
1. Selecteer een opname die u wilt verwijderen door
achtereenvolgens op de knop LINKS of RECHTS en op
de knop DELETE ( ) te drukken.
2. Op het LCD-scherm wordt een bericht weergegeven.
3. Selecteer de waarden in het submenu door op de knop
OMHOOG of OMLAAG en vervolgens op OK te
drukken.
Bij selectie van [WIS] : de geselecteerde
beelden worden gewist.
Bij selectie van [ANNULEER] : "Afbeelding verwijderen"
wordt geannuleerd.
● Opnamen verwijderen in de modus voor miniatuurweergave
1. Gebruik de knoppen OMHOOG, OMLAAG, LINKS en RECHTS om de opname te
selecteren die u wilt verwijderen en druk vervolgens op de knop DELETE.
2. Het volgende bericht wordt weergegeven op het LCD-scherm.
Druk op de
knop
DELETE.
3. Selecteer de waarden in het submenu door op de knop OMHOOG of OMLAAG en
vervolgens op OK te drukken.
Bij selectie van [WIS] : de geselecteerde beelden worden gewist.
Bij selectie van [ANNULEER]
: "Afbeelding verwijderen" wordt geannuleerd.
◀▶
:VRPL
:WIS
◀▶
:VRPL
:WIS
100-0009
WIS ?
WIS
ANNULEER
BEVESTIG: OK
WIS ?
WIS
ANNULEER
BEVESTIG: OK

[52]
De afspeelfunctie instellen met behulp van het LCD-scherm
■ De afspeelfuncties kunnen worden gewijzigd met behulp van het LCD-scherm. Als u in de
opnamemodus op de menuknop drukt, wordt het menu weergegeven op het LCD-scherm.
In de afspeelmodus kunt u de volgende menu's instellen. Als u een opname wilt maken
nadat u het afspeelmenu hebt ingesteld drukt u op de afspeelknop of op de sluiterknop.
■ Met de knop OK waarnaar in deze handleiding wordt verwezen, wordt de knop MENU
bedoeld.
Menutab Hoofdmenu Submenu Onderliggend menu Pagina
-
-
-
-
-
-
-
-
-
-
-
-
-
-
DRAAI
DIA
p.56
p.55
1, 3, 5, 10SEC
UIT / AAN
RECHTS
LINKS
180
HORIZONTL
VERTICAAL
INTERVAL
HERHAAL
START
WIS ALLES
p.59
NEE
JA
KOPIE
p.62
NEE
JA
DPOF
STANDRD
INDEX
AFDRUK
ANNULEER
EEN FOTO/ ALLE FOT
NEE/ JA
STANDRD/3X5/4X6/5X7/8X10
STANDRD/INDEX/AFDRUK
p.59
~ p.61
BEVEILIG p.58
EEN FOTO
ALLE FOT
ONTGRENDEL / VERGRENDEL
ONTGRENDEL / VERGRENDEL
AFM.WIJZ p.57
2048X1536
1600X1200
1024X768
640X480
LOGO

[53]
De afspeelfunctie instellen met behulp van het LCD-scherm
■ Dit menu is beschikbaar als de camera via een USB-kabel is aangesloten op een printer die
PictBridge ondersteunt (directe verbinding met de camera; wordt apart verkocht).
Menutab Hoofdmenu Submenu Onderliggend menu Pagina
-
-
STANDRD -
INDEX -
NEE -
JA -
-
-
AUTO
POSTKAART
4X6
2L
A4
LETTER
A3
AUTO
INDEX
RANDLOOS
1
2
4
6
8
AUTO INSTELLEN
AANGEP. INSTELLEN
AFBEELD.
p.66
p.66
p.64
NEE
JA
FORMAAT
LAYOUT
EEN FOTO
ALLE FOT
AFDRUKKEN
p.65
p.65
DPOF-AFDRUK

[54]
De afspeelfunctie instellen met behulp van het LCD-scherm
※ Menus kunnen zonder voorafgaande waarschuwing worden gewijzigd.
Menutab Hoofdmenu Submenu Onderliggend menu Pagina
AUTO
NORMAAL
SPECIAL
FOTO
AUTO
CONCEPT
NORMAAL
HOOG
AUTO
UIT
AAN
AUTO
UIT
AAN
NEE -
JA -
AANGEP. INSTELLEN
p.67
p.66
RESET
TYPE
KWALIT.
DATUM
FILENAME

[55]
De diashow starten
■ Opnames kunnen continu, met vooraf ingestelde tussenpozen, worden weergegeven.
1. Druk op de knop voor de afspeelmodus en vervolgens op
de knop MENU.
2. Druk op de knop LINKS/RECHTS en selecteer de
menutab [DIA].
● Afspeelinterval instellen: Hiermee stelt u de afspeelinterval
voor de diashow in.
1. Gebruik de knop Omhoog of Omlaag om het menu
[INTERVAL] te selecteren en druk vervolgens op de knop Rechts.
2. Gebruik de knop Omhoog of Omlaag om de gewenste interval te selecteren.
3. Druk op de knop OK om de configuratie op te slaan.
● Instelling Herhaal : De diashow wordt al dan niet herhaald na de eerste weergave.
1. Gebruik de knop Omhoog of Omlaag om het menu [HERHAAL] te selecteren en druk
vervolgens op de knop Rechts.
2. Gebruik de knop Omhoog of Omlaag om het gewenste submenu te selecteren.
Als u [UIT] selecteert : De diashow wordt beëindigd na de eerste weergave.
Als u [AAN] selecteert : De diashow wordt herhaald totdat deze wordt geannuleerd.
3. Druk op de knop OK om de configuratie op te slaan.
● De diashow starten : De diashow kan alleen worden gestart in het menu [START].
1. Gebruik de knop Omhoog of Omlaag om het menu [START] te selecteren.
2. Druk op de knop OK om de diashow te starten.
- Druk op de pauzeknop om de diashow tijdelijk te onderbreken.
- U kunt de diashow hervatten door nogmaals op de knop voor pauzeren ( ) te
drukken.
- Druk op de menuknop om de diashow te beëindigen.
● De laadtijd is afhankelijk van de grootte en kwaliteit van de opnamen.
● Terwijl de diaserie wordt afgespeeld, wordt alleen het eerste frame van een bestand met
bewegende beelden weergegeven.
INFORMATIE
2048
◀▶
DIA
INTERVAL
HERHAAL
START
1 SEC
AAN
EINDE:MENU VRPL:
▲
▼

[56]
Een opname draaien
■ U kunt de opgeslagen beelden draaien onder verschillende hoeken.
1. Druk op de knop voor de afspeelmodus en vervolgens
op de knop MENU.
2. Druk op de knop LINKS/RECHTS en selecteer de
menutab [DRAAI].
3. Selecteer het gewenste submenu door op de knop
OMHOOG of OMLAAG te drukken.
[LINKS] :
Afbeelding naar links draaien
[RECHTS] :
Afbeelding naar rechts
draaien
[180] :
Afbeelding 180 graden
draaien
4. Druk op de knop OK. De gedraaid opname wordt opgeslagen onder een nieuwe
bestandsnaam en het menu verdwijnt. Als u de gedraaide opname weergeeft op het LCD-
scherm, is er mogelijk lege ruimte te zien aan de linker- en rechterkant van de opname.
[HORIZONTL] :
Beeld horizontaal draaien
[VERTICAAL] :
Beeld verticaal draaien
2048
◀▶
DRAAI
RECHTS
LINKS
180
EINDE:MENU VRPL:
▲
▼

[57]
Afmetingen wijzigen
■ Wijzig de resolutie (het formaat) van gemaakte opnamen. Selecteer [LOGO] om een
afbeelding op te slaan als beginafbeelding. De opname waarvan de afmetingen zijn
gewijzigd, krijgt een nieuwe bestandsnaam.
1. Druk op de knop voor de afspeelmodus en vervolgens op
de knop MENU.
2. Druk op de knop LINKS/RECHTS en selecteer de
menutab [AFM.WIJZ].
3. Selecteer het gewenste submenu door op de
richtingknop OMHOOG of OMLAAG en vervolgens op
OK te drukken.
● Een grote afbeelding kan kleiner worden gemaakt. Het omgekeerde is echter niet
mogelijk.
● Alleen de afmetingen van opnamen in JPEG-indeling kunnen worden gewijzigd.
Bestanden met bewegende beelden en WAV-bestanden kunnen niet worden vergroot of
verkleind.
● U kunt alleen de resolutie wijzigen van bestanden die zijn gecomprimeerd in de indeling
JPEG 4:2:2.
● De opname waarvan de afmetingen zijn gewijzigd, krijgt een nieuwe bestandsnaam.
De afbeelding onder [LOGO] wordt niet op de geheugenkaart maar in het interne
geheugen opgeslagen.
● Er kan slechts één afbeelding onder [LOGO] worden opgeslagen. Als u een nieuwe
afbeelding onder [LOGO] opslaat, wordt de bestaande beginafbeelding verwijderd.
● Als de geheugencapaciteit onvoldoende is voor het opslaan van de opname die is
vergroot of verkleind, wordt het bericht [KAART VOL!] weergegeven op het LCD-scherm
en kan de opname niet worden opgeslagen.
INFORMATIE
2272 O O O O O
2048 X O O O O
1600 X X O O O
1024 X X X O O
640 X X X X O
● Typen voor wijzigen van afbeeldingsgrootte
AFM.WIJZ
2048X
1536
1600X
1200
1024X
768
640X
480
LOGO
2048
◀▶
AFM.WIJZ
2048X1536
1600X1200
1024X768
EINDE:MENU VRPL :
▲
▼

[58]
Opnamen beveiligen
● Opnamen beveiligen
1. Druk op de knop voor de afspeelmodus en vervolgens
op de knop MENU.
2. Druk op de knop LINKS/RECHTS en selecteer de
menutab [BEVEILIG].
3. Selecteer het gewenste submenu door op de
richtingknop OMHOOG of OMLAAG en vervolgens op
OK te drukken.
[EEN FOTO] : Alleen de opname die wordt
weergegeven op het LCD-scherm wordt
al dan niet beveiligd.
[ALLE FOT] : Alle opgeslagen opnamen worden
beveiligd of de beveiliging van alle
opnamen wordt ongedaan gemaakt.
4. Selecteer het gewenste onderliggend menu door op de
knop OMHOOG of OMLAAG te drukken en druk op de
knop OK.
[ONTGRENDEL]: Hiermee wordt de beveiligingsfunctie
uitgeschakeld.
[VERGRENDEL]: Hierme kunt u de beveiligingsfunctie
(Protect) instellen.
- Als u het submenu [EEN FOTO] selecteert in stap 3,
kunt u nog een opname beveiligen of de beveiliging
ervan opheffen door op de knop LINKS of RECHTS te
drukken. Als u de sluiterknop indrukt, verdwijnt het
menu voor het beveiligen van opnamen.
- Als u [ALLE FOT] hebt geselecteerd in stap 3, verdwijnt
het menu voor het beveiligen van opnamen.
- Wanneer u een afbeelding beveiligt, wordt het
beveiligingspictogram ( ) weergegeven op het
LCD-scherm. Een onbeveiligde opname heeft geen
indicator
- In de modus VERGRENDEL kunnen de functies [WIS]
en [WIS ALLES] niet worden gebruikt. De functie
[FORMAT] is echter wel beschikbaar.
100-0009
VRPL:◀▶ STLIN:OK
AFS:SH
■ Deze functie wordt gebruikt om te voorkomen dat bepaalde opnamen per ongeluk worden
verwijderd (VERGRENDEL). Ook kunnen hiermee opnamen worden vrijgegeven die
eerderwaren beveiligd (ONTGRENDEL).
ONTGRENDEL
▲
▼
100-0009
VRPL:◀▶ STLIN:OK
VERGRENDEL
2048
◀▶
BEVEILIG
EEN FOTO
ALLE FOT
EINDE:MENU VRPL:
▲
▼
AFS:SH
▲
▼

[59]
Alle opnamen verwijderen
DPOF
■ Alle onbeveiligde bestanden in de submap DCIM op de geheugenkaart worden verwijderd.
Niet-beveiligde opnames worden permanent verwijderd met deze functie. Het is raadzaam
altijd belangrijke opnames eerst op een computer op te slaan voordat u opnames gaat
verwijderen. De beginafbeelding is opgeslagen in het interne geheugen van de camera
(en dus niet op de geheugenkaart) en wordt dan ook niet verwijderd als u alle bestanden van
de geheugenkaart verwijdert.
● Opnamen verwijderen
1. Druk op de knop voor de afspeelmodus en vervolgens
op de knop MENU.
2. Druk op de knop LINKS/RECHTS en selecteer de
menutab [WIS ALLES].
3. Selecteer het gewenste submenu door op de
richtingknop OMHOOG of OMLAAG en vervolgens op
OK te drukken.
Bij selectie van [NEE] : "Alles verwijderen"
wordt geannuleerd.
Bij selectie van [JA] : Hiermee wordt het venster voor het bevestigen van de
verwijdering weergegeven.
- Bij selectie van [WIS] : druk op de knop OK om alle onbeschermde beelden te
verwijderen.
-
Bij selectie van [ANNULEER]
: druk op de knop OK om beelden niet te verwijderen.
■ Met de functie DPOF (Digital Print Order Format) kunt u afdrukinformatie toevoegen aan de
map DCIM van uw geheugenkaart.
■ De DPOF-indicator wordt weergegeven op het LCD-scherm als een opname met DPOF-
informatie wordt afgespeeld. De afbeeldingen kunnen worden afgedrukt op DPOF-printers of
in een toenemend aantal fotolaboratoria.
■ Deze functie is niet beschikbaar voor filmclips en bestanden met spraakopnamen.
■ Als dit menu wordt geselecteerd zonder dat een geheugenkaart is geplaatst, kunt u het
submenu [DPOF] niet selecteren.
2048
◀▶
WIS ALLES
NEE
JA
EINDE:MENU VRPL:
▲
▼

[60]
DPOF : STANDRD
■ Met deze functie kunt u informatie over het aantal te maken afdrukken toevoegen aan een
opgeslagen opname.
1. Druk op de knop voor de afspeelmodus en vervolgens
op de knop MENU.
2. Druk op de knop LINKS/RECHTS en selecteer de
menutab [DPOF].
3. Selecteer het menu [STANDRD] door op de knop
OMHOOG/OMLAAG en vervolgens op de knop
RECHTS te drukken.
4. Gebruik de knoppen OMHOOG en OMLAAG om
[EEN FOTO] of [ALLE FOT] te selecteren en druk
vervolgens op de knop OK. Er wordt een venster
weergegeven voor het selecteren van het aantal
exemplaren.
[EEN FOTO] : Stel het aantal exemplaren in dat u wilt
afdrukken van alleen de huidige foto.
[ALLE FOT] : Stel het aantal exemplaren in dat u wilt
afdrukken van elke foto, met
uitzondering van bewegende beelden en spraakopnamen.
5. Gebruik de knoppen OMHOOG en OMLAAG om het aantal kopieën te selecteren en druk
vervolgens op de knop OK.
- Het DPOF-pictogram ( ) wordt weergegeven naast de opnamen waarvoor het aantal
af te drukken exemplaren is ingesteld.
1. Druk op de knop voor de afspeelmodus en vervolgens
op de knop MENU.
2. Druk op de knop LINKS/RECHTS en selecteer de
menutab [DPOF].
3. Selecteer het menu [INDEX] door op de knop
OMHOOG/OMLAAG en vervolgens op de knop
RECHTS te drukken.
4. Selecteer het gewenste submenu door op de knop
OMHOOG of OMLAAG te drukken.
Bij selectie van [NEE] : De opname wordt niet afgedrukt in de indexmodus.
Bij selectie van [JA] : De opname wordt afgedrukt in de indexmodus.
5. Druk op de knop OK om de instelling te bevestigen.
100-0009
VRPL:◀▶ STLIN:OK
AFS:SH
▲
00 AFDR.
▼
DPOF : INDEX
■ Opnamen (met uitzondering van bestanden met bewegende beelden en spraakbestanden)
worden afgedrukt als index.
2048
◀▶
DPOF
STANDRD EEN FOTO
INDEX ALLE FOT
AFDRUK
TERUG:
◀
STLIN:OK
2048
◀▶
DPOF
STANDRD NEE
INDEX JA
AFDRUK
TERUG:
◀
STLIN:OK

[61]
DPOF : AFDRUK
DPOF : ANNULEER
■ U kunt het afdrukformaat opgeven bij het afdrukken van opnamen die zijn opgeslagen op de
geheugenkaart. Het menu [AFDRUK] is alleen beschikbaar voor printers die DPOF 1.1
ondersteunen.
■ U kunt de instellingen [STANDRD], [INDEX] of [AFDRUK] annuleren.
Annuleer de instelling om de standaardwaarde te herstellen.
1. Druk op de knop voor de afspeelmodus en vervolgens op
de knop MENU.
2. Druk op de knop LINKS/RECHTS en selecteer de
menutab [DPOF].
3. Selecteer het menu [ANNULEER] door op de knop
OMHOOG/OMLAAG en vervolgens op de knop RECHTS
te drukken.
4. Selecteer het gewenste submenu door op de knop OMHOOG of OMLAAG te drukken.
Bij selectie van [STANDRD] : De standaard afdrukinstelling wordt geannuleerd.
Bij selectie van [INDEX] : De instelling voor indexafdrukken wordt geannuleerd.
Bij selectie van [AFDRUK] : De instelling voor afdrukformaat wordt geannuleerd.
5. Druk op de knop OK om de instelling te bevestigen.
● Het afdrukformaat instellen
1. Druk op de knop voor de afspeelmodus en vervolgens op
de knop MENU.
2. Druk op de knop LINKS/RECHTS en selecteer de
menutab [DPOF].
3. Selecteer het menu [AFDRUK] door op de knop
OMHOOG/OMLAAG en vervolgens op de knop RECHTS
te drukken.
4. Selecteer het gewenste submenu door op de richtingknop OMHOOG of OMLAAG en
vervolgens op OK te drukken.
* AFDRUK : STANDRD, 3X5, 4X6, 5X7, 8X10
* Het afdrukformaat [STANDRD] varieert afhankelijk van de printerfabrikant.
Raadpleeg de gebruikershandleiding bij uw printer voor de standaardinstelling van uw
printer.
2048
◀▶
DPOF
STANDRD STANDRD
INDEX 3X5
AFDRUK 4X6
TERUG:
◀
STLIN:OK
2048
◀▶
DPOF
INDEX STANDRD
AFDRUK INDEX
ANNULEER AFDRUK
TERUG:
◀
STLIN:OK

[62]
KOPIE
■ Hiermee kunt u beeldbestanden naar de geheugenkaart kopiëren.
● Kopiëren naar de geheugenkaart
1. Druk op de knop voor de afspeelmodus en vervolgens op
de knop MENU.
2. Selecteer de menutab [KOPIE] door op de knop LINKS of
RECHTS te drukken.
3. Selecteer het gewenste submenu door op de richtingknop
OMHOOG of OMLAAG en vervolgens op OK te drukken.
- [NEE] : hiermee wordt "KOPIE NAAR KAART"
geannuleerd.
- [JA] : Alle opnamen die in het interne geheugen liggen opgeslagen, worden naar de
geheugenkaart gekopieerd nadat het bericht [EEN OGENBLIK!] is
weergegeven. Nadat het kopiëren is voltooid, wordt het scherm voor de
afspeelmodus opnieuw weergegeven.
● Als dit menu wordt geselecteerd zonder dat een geheugenkaart is geplaatst, kunt u de
submenu's [KOPIE] niet selecteren.
● Als er niet voldoende ruimte beschikbaar is op de geheugenkaart om opgeslagen
opnamen naar het interne geheugen te kopiëren (16MB), worden met de opdracht
[KOPIE] slechts enkele opnamen gekopieerd en wordt vervolgens het bericht [KAART
VOL!] weergegeven. Vervolgens wordt de afspeelmodus weer actief. Verwijder eventuele
overbodige opnamen om ruimte te maken voordat u de geheugenkaart in de camera
plaatst.
● Wanneer u de opnames die in het interne geheugen zijn opgeslagen naar de kaart
kopieert via de opdracht [KOPIE], wordt de map 101SSCAM gemaakt op de kaart om
dubbele submapnamen te voorkomen. Telkens wanneer u de opdracht [KOPIE] uitvoert,
neemt het aantal mappen SSCAM toe. (Voorbeeld : 100SSCAM, 101SSCAM,
102SSCAM, 103SSCAM, enz.)
Nadat de opdracht [KOPIE] is voltooid, wordt de laatst opgeslagen opname van de laatst
gekopieerde map weergegeven op het LCD-scherm. Wanneer u een opname maakt,
wordt deze opgeslagen in de laatst gekopieerde map.
INFORMATIE
2048
◀▶
KOPIE
NEE
JA
EINDE:MENU VRPL :
▲
▼

[63]
PictBridge
※ Als u [COMPUTER] hebt geselecteerd in stap 5 bij het aansluiten van de camera op uw
printer, gaat het statuslampje van de camera (groen) branden en wordt geen verbinding tot
stand gebracht. In dat geval koppelt u de USB-kabel los en volgt u de procedure vanaf Stap 2.
2048
◀▶
SETUP
AFDRUK
GELUID
USB
COMPUTER
PRINTER
TERUG:
◀
STLIN:OK
■ U kunt de USB-kabel gebruiken om deze camera aan te sluiten op een printer die PictBridge
ondersteunt (apart leverbaar) en de opgeslagen opnamen rechtstreeks afdrukken.
Bestanden met bewegende beelden en spraak kunnen niet worden afgedrukt.
U kunt de volgende instellingen uitvoeren vanuit het menu PictBridge.
AFBEELD. : Selecteer de opnamen die u wilt afdrukken.
Afdrukinstelling :
Hiermee stelt u de printer in (AUTO INSTELLEN / AANGEP. INSTELLEN).
AFDRUKKEN : Hiermee drukt u opnamen af.
DPOF-AFDRUK : DPOF Hiermee drukt u de DPOF-bestanden af.
RESET : Hiermee initialiseert u de PictBridge-functies.
● De camera aansluiten op een printer
1. Druk op de aan/uit-knop om de camera in te schakelen.
2. Druk op de knop MENU als u zich in een andere modus
dan Voice Recording (Spraakopname) bevindt.
3. Druk op de knop LINKS/RECHTS en selecteer de
menutab [SETUP].
4. Selecteer het menu [USB] door op de knop
OMHOOG/OMLAAG en vervolgens op de knop
RECHTS te drukken.
5. Selecteer het menu [PRINTER] door op de knop OMHOOG of OMLAAG en vervolgens
op OK te drukken.
6. Druk tweemaal op de menuknop om het menu te verwijderen.
7. Gebruik de meegeleverde USB-kabel om de camera aan te sluiten op de printer, zoals
hieronder wordt aangegeven.
8. Zet de printer aan om de camera aan te sluiten op de printer.

[64]
PictBridge : selectie van opnamen
■ Af te drukken opnamen selecteren
1. Sluit de camera aan op uw printer. Het menu USB moet
worden ingesteld op [PRINTER] voordat u de camera
aansluit op de printer. (Zie p.63)
2. Het menu [AFBEELD.] wordt weergegeven.
3. Gebruik de knoppen OMHOOG en OMLAAG om de
gewenste waarde in het submenu te selecteren en druk
vervolgens op de knop OK.
Als [EEN FOTO] is geselecteerd: De PictBridge-functie
wordt uitsluitend toegepast op de opname die op dat moment wordt weergegeven.
Als [ALLE FOT] is geselecteerd: De PictBridge-functie wordt toegepast op alle opnamen,
met uitzondering van bestanden met bewegende beelden en spraakbestanden.
[ Als [EEN FOTO] is geselecteerd ] [ Als [ALLE FOT] is geselecteerd ]
- Druk op de knop Omhoog of Omlaag om het aantal afdrukken te selecteren.
Maximaal 30 afdrukken.
- Druk op de knop Links of Rechts om een andere opname te kiezen en het aantal afdrukken
voor deze andere opname te selecteren.
-
Druk, nadat u het gewenste aantal afdrukken hebt ingesteld, op de knop OK om op te slaan.
-
Druk op de sluiterknop om terug te gaan naar het menu zonder het aantal afdrukken in te stellen.
● Het aantal af te drukken exemplaren instellen
- Selecteer [EEN FOTO] of [ALLE FOT]. Er wordt een scherm weergegeven waarin u het
aantal exemplaren kunt instellen dat u wilt afdrukken (zie hieronder.)
◀▶
AFBEELD.
EEN FOTO
ALLE FOT
VRPL: STLIN:OK
▲
▼
0 AFDR.
VRPL:◀▶ STLIN:OK
AFS:SH
0 AFDR.
AFS:SH STLIN:OK

[65]
PictBridge : PRINT
■ Hiermee drukt u opnamen af.
1. Sluit de camera aan op uw printer. Het menu USB moet
worden ingesteld op [PRINTER] voordat u de camera
aansluit op de printer. (Zie p.63)
2. Gebruik de knop LINKS of RECHTS om de menutab
[AFDRUKKEN] te selecteren.
3. Gebruik de knoppen OMHOOG en OMLAAG om de
gewenste waarde in het submenu te selecteren en druk
vervolgens op de knop OK.
[STANDRD] : De opnamen op de geheugenkaart afdrukken in de opgegeven aantallen.
Op elk vel papier wordt één opname afgedrukt.
[INDEX] : Op één papier worden meerdere opnamen afgedrukt.
4. Het scherm dat wordt weergegeven aan de rechterkant verschijnt en de opname wordt
afgedrukt. Als er geen opname is geselecteerd, wordt
de melding
[GN AFBEELDING!] weergegeven. Druk op de
sluiterknop tijdens het afdrukken om het afdrukken te
annuleren en het menu [AFBEELD.] weer te geven.
※ Het aantal opnamen in een indexafdruk varieert
afhankelijk van de gebruikte printer.
1. Sluit de camera aan op uw printer. Het menu [USB]
moet worden ingesteld op [PRINTER] voordat u de
camera aansluit op de printer. (Zie p.63)
2. Gebruik de knop LINKS of RECHTS om de menutab
[DPOF-AFDRUK] te selecteren.
3. Gebruik de knoppen OMHOOG en OMLAAG om de
gewenste waarde in het submenu te selecteren en druk
vervolgens op de knop OK.
[NEE] : Het afdrukken annuleren
[JA] : Het bestand rechtstreeks afdrukken met de DPOF-informatie.
※ Afhankelijk van printermerk en -model zijn bepaalde menu's mogelijk niet beschikbaar.
Bij een printer zonder DPOF-ondersteuning wordt het menu wel weergegeven, maar is
het niet beschikbaar.
■ AFDRUKKEN DPOF: Hiermee kunt u de bestanden rechtstreeks afdrukken met DPOF-
informatie.
◀▶
AFDRUKKEN
STANDRD
INDEX
VRPL: STLIN:OK
▲
▼
◀▶
DPOF-AFDRUK
NEE
JA
VRPL: STLIN:OK
▲
▼
NU AFDRUKKEN
AFS:SH
001/001

[66]
PictBridge : Afdrukinstelling
■ AUTO INSTELLEN
1. Sluit de camera aan op uw printer. Het menu USB moet
worden ingesteld op [PRINTER] voordat u de camera
aansluit op de printer. (Zie p.63)
2. Gebruik de knop LINKS of RECHTS om de menutab
[AUTO INSTELLEN] te selecteren.
3. Gebruik de knoppen OMHOOG en OMLAAG om de
gewenste waarde in het submenu te selecteren en druk
vervolgens op de knop OK.
[NEE]: Waarden voor [AANGEP. INSTELLEN] blijven behouden.
[JA] : Alle waarden in de [AANGEP. INSTELLEN] worden automatisch gewijzigd.
※ Sommige menuopties worden niet ondersteund door alle printermerken en -modellen.
Menu's die niet worden ondersteund, worden wel weergegeven op het LCD-scherm, maar
kunnen niet worden geselecteerd.
※ Als de instellingswaarden niet worden gewijzigd in de automatische/handmatige modus,
worden de waarden automatisch bewaard.
1. Sluit de camera aan op uw printer.
Het menu [USB] moet worden ingesteld op [PRINTER]
voordat u de camera aansluit op de printer. (Zie p.63)
2. Gebruik de knop LINKS of RECHTS om de menutab
[AANGEP. INSTELLEN] te selecteren.
3. Gebruik de knoppen OMHOOG en OMLAAG om de
gewenste waarde in het submenu te selecteren en druk
vervolgens op de knop RECHTS.
4. Gebruik de knoppen OMHOOG en OMLAAG om de gewenste waarde in het submenu te
selecteren en druk vervolgens op de knop OK.
■ AANGEP. INSTELLEN : U kunt de afdrukmenu´s voor papierformaat, afdrukformaat,
papiertype, afdrukkwaliteit, datumafdruk en bestandsnaam wijzigen
voor afgedrukte opnamen.
◀▶
AUTO INSTELLEN
NEE
JA
VRPL: STLIN:OK
▲
▼
◀▶
AANGEP. INSTELLEN
AUTO
POSTKAART
4 X 6
TERUG:
◀
STLIN:OK
FORMAAT
LAYOUT
TYPE
Menu
FORMAAT
Het formaat van het afdrukpapier instellen
AUTO, POSTKAART, 4X6, 2L, A4, LETTER, A3
TYPE
De kwaliteit van het afdrukpapier instellen
AUTO, NORMAAL, SPECIAL, FOTO
KWALIT.
De kwaliteit van de af te drukken opname instellen
AUTO, CONCEPT, NORMAAL, HOOG
DATUM
Instellen of u de datum wilt afdrukken
AUTO, UIT, AAN
FILENAME
Instellen of u de bestandsnaam wilt afdrukken
AUTO, UIT, AAN
Functie Submenu
Het aantal opnamen instellen dat u
op één vel papier wilt afdrukken
AUTO, INDEX, RANDLOOS, 1, 2, 4, 6, 8
LAYOUT
● U kunt de volgende menu's instellen:

[67]
PictBridge : RESET (HERSTELLEN)
■ Initialiseert door de gebruiker gewijzigde configuraties.
1. Sluit de camera aan op uw printer. Het menu USB moet
worden ingesteld op [PRINTER] voordat u de camera
aansluit op de printer. (Zie p.63)
2. Gebruik de knop LINKS of RECHTS om de menutab
[RESET] te selecteren.
3. Gebruik de knoppen OMHOOG en OMLAAG om de
gewenste waarde in het submenu te selecteren en druk
vervolgens op de knop OK.
- Bij selectie van [NEE] : De instellingen worden niet teruggezet.
- Bij selectie van [JA] : Alle afdruk- en afbeeldingsinstellingen worden teruggezet.
※ Standaardafdrukinstelling varieert afhankelijk van de printerfabrikant.
Raadpleeg de gebruikershandleiding bij uw printer voor de standaardinstelling van uw printer.
◀▶
RESET
NEE
JA
VRPL: STLIN:OK
▲
▼

[68]
Menu Setup
■ In deze modus kunt u basisfuncties instellen. U kunt het instellingsmenu gebruiken in alle
cameramodi, met uitzondering van de modus Spraakopname.
De items die worden aangeduid met zijn standaardinstellingen.
■
Met de knop OK waarnaar in deze handleiding wordt verwezen, wordt de knop MENU bedoeld.
Menutab Hoofdmenu Submenu Onderliggend menu Pagina
HERSTEL
SERIE
UIT
UIT, 1, 3, 5, 7, 10MIN p.70
ENGLISH PORTU.
한국어
FRANÇAIS
DEUTSCH DANSK
ESPAÑOL SVENSKA
ITALIANO
P”CCK»…
BAHASA
DUTCH
NEE
JA
DATUM
05/03/01
TIJD
13:00
JJ/MM/DD
DD/MM/JJ
MM/DD/JJ
UIT
DATUM
DAT/TIJD
UIT
AAN
BESTAND
LANGUAGE
FORMAT
DAT.TYPE
AFDRUK
GELUID
p.69
p.71
p.72
p.73
p.73
p.74
p.74
p.75

[69]
Menu Setup
* Menu’s kunnen zonder voorafgaande waarschuwing worden gewijzigd.
■ Met deze functie kan de gebruiken de naamgevingsconventie voor bestanden selecteren.
● Bestandsnamen toewijzen
1. Als u in een willekeurige modus met uitzonderling van
SPRAAKOPNAME op de knop MENU drukt.
2. Druk op de knop LINKS/RECHTS en selecteer de
menutab [SETUP].
3. Selecteer het menu [BESTAND] door op de knop
OMHOOG/OMLAAG en vervolgens op de knop RECHTS
te drukken.
4. Selecteer het gewenste submenu door op de richtingknop
OMHOOG of OMLAAG en vervolgens op OK te drukken.
[HERSTEL] : Na gebruik van de herstelfunctie wordt de volgende bestandsnaam
ingesteld op 0001, ongeacht of de geheugenkaart wordt geformatteerd, alle
bestanden worden verwijderd of een nieuwe geheugenkaart wordt
geplaatst.
[SERIE] : De naam van nieuwe bestanden wordt samengesteld aan de hand van
oplopende volgnummers, zelfs als een nieuwe geheugenkaart wordt
gebruikt, na formattering of nadat u alle opnamen hebt verwijderd.
5. Druk tweemaal op de menuknop om het menu te verwijderen.
Menutab Hoofdmenu Submenu Onderliggend menu Pagina
COMPUTER
PRINTER
S.WEERG. UIT, 0.5, 1, 3SEC
NEE
JA
USB
RESET
p.75
p.76
p.76
Bestandsnaam
2048
◀▶
SETUP
BESTAND
UIT
LANGUAGE
HERSTEL
SERIE
TERUG:
◀
STLIN:OK

[70]
Bestandsnaam
● De eerste opgeslagen mapnaam is 100SSCAM en de eerste bestandsnaam is
S4020001.
● Bestandsnamen worden als volgt samengesteld
: S4020001 → S4020002 → ~ → S4029999.
● Het mapnummer wordt opeenvolgend toegewezen van 100 t/m 999.
Dit gaat als volgt : 100SSCAM → 101SSCAM → ~ → 999SSCAM.
● De bestanden op de geheugenkaart zijn in DCFindeling (DCF = ontwerpregel voor
bestandsindelingen voor cameras).
INFORMATIE
● Zelfs als de batterijen worden verwijderd en opnieuw geplaatst, blijft de instelling voor
automatisch uitschakelen bewaard.
● De functie voor automatische uitschakeling werkt niet als de camera zich in de PC-modus
bevindt, tijdens de weergave van een diashow of bij het afspelen van een filmclip.
INFORMATIE
Automatische uitschakeling
● Functie voor automatisch uitschakelen instellen
1. Als u in een willekeurige modus met uitzonderling van
SPRAAKOPNAME op de knop MENU drukt.
2. Druk op de knop LINKS/RECHTS en selecteer de
menutab [SETUP].
3. Selecteer het menu [
UIT
] door op de knop
OMHOOG/OMLAAG en vervolgens op de knop RECHTS
te drukken.
4. Selecteer het gewenste submenu door op de richtingknop
OMHOOG of OMLAAG en vervolgens op OK te drukken.
Als u [UIT] selecteert
:
De functie voor het automatisch uitschakelen van de camera werkt niet.
[1, 3, 5, 7, 10 MIN] : De stroom wordt automatisch uitgeschakeld als het apparaat
gedurende het opgegeven tijdsbestek niet wordt gebruikt.
5. Druk tweemaal op de menuknop om het menu te verwijderen.
■ Met deze functie kunt u de camera na een bepaalde tijd uitschakelen om de batterijen te
sparen.
2048
◀▶
SETUP
BESTAND
UIT
LANGUAGE
1 MIN
3 MIN
5 MIN
TERUG:
◀
STLIN:OK

[71]
Taal
● Taal instellen
1. Druk op de knop MENU als u zich in een andere modus
dan Voice Recording (Spraakopname) bevindt.
2. Druk op de knop LINKS/RECHTS en selecteer de
menutab [SETUP].
3. Selecteer het menu [LANGUAGE] door op de knop
OMHOOG/OMLAAG en vervolgens op de knop RECHTS
te drukken.
4. Selecteer het gewenste submenu door op de richtingknop OMHOOG of OMLAAG en
vervolgens op OK te drukken.
Submenu TAAL
Engels, Koreaans, Frans, Duits, Spaans, Italiaans, vereenvoudigd Chinees, traditioneel
Chinees, Japans, Russisch, Portugees, Nederlands, Deens, Zweeds, Fins, Thais, Bahasa
(Maleis/Indonesisch) en Arabisch.
5. Druk tweemaal op de menuknop om het menu te verlaten.
■ U kunt kiezen uit een aantal weergavetalen voor gebruik op het LCD-scherm. Zelfs als de
batterijen worden verwijderd en opnieuw geplaatst, blijft de taalinstelling bewaard.
2048
◀
▶
SETUP
BESTAND
UIT
LANGUAGE
DUTCH
DANSK
SVENSKA
TERUG:
◀
STLIN:OK

[72]
Een geheugenkaart formatteren
● Een geheugenkaart formatteren
1. Druk op de knop MENU als u zich in een andere modus
dan Voice Recording (Spraakopname) bevindt.
2. Druk op de knop LINKS/RECHTS en selecteer de
menutab [SETUP].
3. Selecteer het menu [FORMAT] door op de knop OMHOOG/
OMLAAG en vervolgens op de knop RECHTS te drukken.
4. Selecteer het gewenste submenu door op de richtingknop
OMHOOG of OMLAAG en vervolgens op OK te drukken.
Bij selectie van [NEE] : De geheugenkaart wordt niet geformatteerd. Druk tweemaal op de
knop MENU om de menuweergave te annuleren.
Bij selectie van [JA] :
Er wordt een bevestigingsvenster weergegeven. Selecteer het
menu [FORMAT] door op de knop OMHOOG of OMLAAG en
vervolgens op de knop OK te drukken. Het bericht [EEN
OGENBLIK!] wordt weergegeven en de geheugenkaart wordt
geformatteerd. Als u FORMAT hebt uitgevoerd in de afspeelmodus,
wordt het bericht [GN AFBEELDING!] weergegeven.
■
Deze functie wordt gebruikt voor het formatteren van de geheugenkaart. Als u [FORMAT] uitvoert
voor de geheugenkaart, worden alle opnamen, inclusief de beveiligde opnamen, verwijderd.
Download belangrijke opnamen naar uw pc voordat u de geheugenkaart gaat formatteren.
■ Als de geheugenkaart niet is geplaatst, wordt het interne geheugen geformatteerd.
● Voer [FORMAT] alleen uit op de volgende typen geheugenkaart.
- Een nieuwe geheugenkaart of een ongeformatteerde geheugenkaart.
- Een geheugenkaart die een bestand bevat dat niet kan worden herkend door deze
camera of dat is opgenomen met een andere camera.
● Formatteer de geheugenkaart altijd met behulp van deze camera.
Als u een geheugenkaart plaatst die is geformatteerd met behulp van andere camera's,
geheugenkaartlezers of pc's, wordt het bericht [KAARTFOUT!] weergegeven.
INFORMATIE
2048
◀▶
SETUP
UIT
LANGUAGE
FORMAT
NEE
JA
TERUG:
◀
STLIN:OK

[73]
De datum instellen
■ U kunt de datum wijzigen die wordt weergegeven op uw opnamen.
■ U kunt de tijd wijzigen die wordt weergegeven op uw opnamen.
● Datum instellen
1. Als u in een willekeurige modus met uitzondering van
SPRAAKOPNAME op de knop MENU drukt.
2. Druk op de knop LINKS/RECHTS en selecteer de
menutab [SETUP].
3. Selecteer het menu [DATUM] door op de knop
OMHOOG/OMLAAG en vervolgens op de knop RECHTS
te drukken.
4. Gebruik de knoppen OMHOOG, OMLAAG, LINKS en
RECHTS om de gewenste waarde in het submenu te selecteren en druk vervolgens op de
knop OK.
Knop RECHTS : Hiermee selecteert u het jaar, de maand, de dag
Knop LINKS : Hiermee verplaatst u de cursor naar het hoofdmenu [DATUM] als de
cursor bij het eerste item voor de instelling van de datum staat.
In alle andere gevallen wordt de cursor naar links verschoven.
Knoppen OMHOOG en OMLAAG: Hiermee wijzigt u de waarde van de instelling.
5. Druk tweemaal op de menuknop om het menu te verwijderen.
● Tijd instellen
1. Als u in een willekeurige modus met uitzonderling van
SPRAAKOPNAME op de knop MENU drukt.
2. Druk op de knop LINKS/RECHTS en selecteer de
menutab [SETUP].
3. Selecteer het menu [TIJD] door op de knop
OMHOOG/OMLAAG en vervolgens op de knop RECHTS
te drukken.
4. Gebruik de knoppen OMHOOG, OMLAAG, LINKS en
RECHTS om de gewenste waarde in het submenu te selecteren en druk vervolgens op de
knop OK.
Knop RECHTS : Hiermee selecteert u het uur en de minuut.
Knop LINKS : Hiermee verplaatst u de cursor naar het hoofdmenu [TIJD] als de
cursor bij het eerste item voor de instelling van de tijd staat.
In alle andere gevallen wordt de cursor naar links verschoven.
Knoppen OMHOOG en OMLAAG: Hiermee wijzigt u de waarde van de instelling.
5. Druk tweemaal op de menuknop om het menu te verwijderen.
De tijd instellen
2048
◀▶
SETUP
LANGUAGE
FORMAT
DATUM
2005/03/01
▲
▼
TERUG:
◀
STLIN:OK
2048
◀▶
SETUP
FORMAT
DATUM
TIJD
13:00
▲
▼
TERUG:
◀
STLIN:OK

[74]
Datumtype
■ U kunt het datumtype wijzigen dat wordt weergegeven op de opgenomen beelden.
● Datumtype instellen
1. Als u in een willekeurige modus met uitzondering van
SPRAAKOPNAME op de knop MENU drukt.
2. Druk op de knop LINKS/RECHTS en selecteer de
menutab [SETUP].
3. Selecteer het menu [DAT.TYPE] door op de knop
OMHOOG/OMLAAG en vervolgens op de knop RECHTS
te drukken.
4. Selecteer het gewenste submenu door op de richtingknop
OMHOOG of OMLAAG en vervolgens op OK te drukken.
- Datumtype: [JJ/MM/DD] / [MM/DD/JJ] / [DD/MM/JJ]
5. Druk tweemaal op de menuknop om het menu te verwijderen.
■
U kunt gebruik maken van een optie om de datum en tijd te vermelden op stilstaande beelden.
● Afdrukken van datum
1. Als u in een willekeurige modus met uitzondering van
SPRAAKOPNAME op de knop MENU drukt.
2. Druk op de knop LINKS/RECHTS en selecteer de
menutab [SETUP].
3. Selecteer het menu [AFDRUK] door op de knop
OMHOOG/OMLAAG en vervolgens op de knop RECHTS
te drukken.
4.
Gebruik de knoppen OMHOOG en OMLAAG om het gewenste datumtype voor afdruk op de
opname te selecteren en druk vervolgens op de knop OK.
[UIT] : De DATUM en TIJD worden niet afgedrukt op de opname.
[DATUM] : Alleen de DATUM wordt afgedrukt op de opname.
[DAT/TIJD] : De DATUM en de TIJD worden afgedrukt op de opname.
5. Druk tweemaal op de menuknop om het menu te verlaten.
De opnametijd afdrukken
● De datum en tijd worden in de rechter benedenhoek van het stilstaande beeld afgedrukt.
● De datum wordt afgedrukt in de notatie die u opgeeft in de instelling DATE TYPE.
● De TIJD wordt afgedrukt in de volgorde: [Uur: Minuut: Seconde]. Voor het uur wordt een
24-uurs klok gebruikt.
● De afdrukfunctie wordt alleen toegepast op stilstaande beelden.
INFORMATIE
2048
◀▶
SETUP
DATUM
TIJD
DAT.TYPE
JJ/MM/DD
MM/DD/JJ
DD/MM/JJ
TERUG:
◀
STLIN:OK
2048
◀▶
SETUP
TIJD
DAT.TYPE
AFDRUK
UIT
DATUM
DAT/TIJD
TERUG:
◀
STLIN:OK

[75]
Geluid
■ U kunt een extern apparaat selecteren waarop u de camera wilt aansluiten via de USB-kabel.
● Een extern apparaat selecteren
1. Druk op de knop MENU als u zich in een andere modus
dan Voice Recording (Spraakopname) bevindt.
2. Druk op de knop LINKS/RECHTS en selecteer de
menutab [SETUP].
3. Selecteer het menu [USB] door op de knop OMHOOG/
OMLAAG en vervolgens op de knop RECHTS te drukken.
4. Selecteer het gewenste submenu door op de richtingknop
OMHOOG of OMLAAG en vervolgens op OK te drukken.
[COMPUTER] : Selecteer deze optie als u de camera wilt aansluiten op uw pc. Raadpleeg
pagina 95 voor instructies voor het aansluiten van de camera op uw pc.
[PRINTER] : Selecteer deze optie als u de camera wilt aansluiten op uw printer.
Raadpleeg pagina 63 voor instructies voor het aansluiten van de camera
op uw printer.
5. Druk tweemaal op de menuknop om het menu te verlaten.
Een extern apparaat aansluiten (via USB)
■ Als u de geluidsfunctie instelt op ON (AAN), worden verschillende geluiden geactiveerd voor
het opstarten van de camera, voor het indrukken van knoppen en voor kaartfouten, zodat u
op de hoogte bent van de camerastatus.
● De geluidsfunctie instellen
1. Druk op de knop MENU als u zich in een andere modus
dan Voice Recording (Spraakopname) bevindt.
2. Druk op de knop LINKS/RECHTS en selecteer de
menutab [SETUP].
3. Selecteer het menu [GELUID] door op de knop
OMHOOG/OMLAAG en vervolgens op de knop RECHTS
te drukken.
4. Selecteer het gewenste submenu door op de richtingknop
OMHOOG of OMLAAG en vervolgens op OK te drukken.
- Submenu [GELUID]: UIT/AAN
5. Druk tweemaal op de menuknop om het menu te
verlaten.
2048
◀▶
SETUP
DAT.TYPE
AFDRUK
GELUID
UIT
AAN
TERUG:
◀
STLIN:OK
2048
◀▶
SETUP
AFDRUK
GELUID
USB
COMPUTER
PRINTER
TERUG:
◀
STLIN:OK

[76]
Snelweergave
■ Als u Quick View (Snelweergave) inschakelt voordat u een opname maakt, kunt u de zojuist
gemaakte opname bekijken op het LCD-scherm gedurende de tijd die u hebt ingesteld in de
instelling voor [S.WEERG.]. Quick View kan alleen worden gebruikt bij stilstaande beelden.
● Quick View instellen
1. Druk op de knop MENU als u zich in een andere modus
dan Voice Recording (Spraakopname) bevindt.
2. Druk op de knop LINKS/RECHTS en selecteer de
menutab [SETUP].
3. Selecteer het menu [S.WEERG.] door op de knop
OMHOOG/OMLAAG en vervolgens op de knop RECHTS
te drukken.
4. Selecteer het gewenste submenu door op de richtingknop
OMHOOG of OMLAAG en vervolgens op OK te drukken.
[UIT] : De functie voor snelweergave is niet beschikbaar.
[0.5, 1, 3 SEC] : De gemaakte opname wordt kort, gedurende de geselecteerde
tijdsperiode, weergegeven.
5. Druk tweemaal op de menuknop om het menu te verlaten.
Initialisatie (RESET ALL)
■
Alle menu- en functie-instellingen voor de camera worden ingesteld op hun standaardwaarden.
De waarden voor DATUM/TIJD en TAAL worden echter niet gewijzigd.
● De camera initialiseren
1. Druk op de knop MENU als u zich in een andere modus
dan Voice Recording (Spraakopname) bevindt.
2. Druk op de knop LINKS/RECHTS en selecteer de
menutab [SETUP].
3. Selecteer het menu [RESET] door op de knop
OMHOOG/OMLAAG en vervolgens op de knop RECHTS
te drukken.
4. Selecteer het gewenste submenu door op de richtingknop
OMHOOG of OMLAAG en vervolgens op OK te drukken.
Bij selectie van [NEE] : De standaardinstellingen worden niet hersteld.
Bij selectie van [JA] : Alle standaardinstellingen worden hersteld.
5. Druk tweemaal op de menuknop om het menu te verlaten.
2048
◀▶
SETUP
USB
S.WEERG.
RESET
NEE
JA
TERUG:
◀
STLIN:OK
2048
◀▶
SETUP
GELUID
USB
S.WEERG.
UIT
0.5 SEC
1 SEC
TERUG:
◀
STLIN:OK

[77]
Het menu MijnCAM instellen
■ U kunt een beginafbeelding en een begingeluid instellen. Elke werkmodus van de camera
(met uitzondering van de modus voor spraakopname) beschikt over het menu MijnCAM.
De items die worden aangeduid met zijn standaardinstellingen.
Menutab Hoofdmenu Submenu Pagina
UIT AFB 1
AFB 2 GEBR.AFB
UIT AAN
BEGINAFB
B.GELUID
p.77
p.78
■ Hiermee kunt u de afbeelding selecteren die wordt weergegeven op het LCD-scherm als de
camera wordt ingeschakeld.
● Een beginafbeelding instellen
1. Als u in een willekeurige modus met uitzonderling van
SPRAAKOPNAME op de knop MENU drukt.
2. Druk op de knop LINKS/RECHTS en selecteer de
menutab [MIJNCAM].
3. Selecteer het menu [BEGINAFB] door op de knop
OMHOOG/ OMLAAG en vervolgens op de knop
RECHTS te drukken.
4. Selecteer het gewenste submenu door op de richtingknop
OMHOOG of OMLAAG en vervolgens op OK te drukken.
5. Druk tweemaal op de menuknop om het menu te
verlaten.
Beginafbeelding
● Gebruik een opgeslagen afbeelding als beginafbeelding met het menu [LOGO] in het
[AFM.WIJZ] in de afspeelmodus.
● De beginafbeelding kan niet worden verwijderd door alle afbeeldingen te verwijderen of
via het menu [FORMAT].
INFORMATIE
* Menu’s kunnen zonder voorafgaande kennisgeving zijn gewijzigd.
2048
◀▶
MIJNCAM
BEGINAFB
B.GELUID
TERUG:
◀
STLIN:OK

[78]
Begingeluid
■ Hiermee kunt u het geluid van de sluiter kiezen.
● De sluitertoon selecteren
1. Druk op de knop MENU als u zich in een andere modus
dan Voice Recording (Spraakopname) bevindt.
2. Druk op de knop LINKS/RECHTS en selecteer de
menutab [MIJNCAM].
3. Selecteer het menu [B.GELUID] door op de knop
OMHOOG/OMLAAG en vervolgens op de knop RECHTS
te drukken.
4. Selecteer het gewenste submenu door op de richtingknop
OMHOOG of OMLAAG en vervolgens op OK te drukken.
Bij selectie van [UIT] : Het opstartgeluid wordt niet weergegeven telkens wanneer de
camera wordt ingeschakeld.
Bij selectie van [AAN] : Het opstartgeluid wordt weergegeven telkens wanneer de camera
wordt ingeschakeld.
5. Druk tweemaal op de menuknop om het menu te verlaten.
2048
◀▶
MIJNCAM
BEGINAFB
B.GELUID
UIT
AAN
TERUG:
◀
STLIN:OK

[79]
Belangrijke opmerkingen
Houd de volgende voorzorgsmaatregelen in acht!
■ Dit apparaat bevat elektronische onderdelen. Gebruik dit apparaat niet en sla het niet op op
de volgende locaties.
- Plaatsen met grote temperatuurschommelingen of sterk wisselende luchtvochtigheid.
- Plaatsen met veel stof en vuil.
- Plaatsen die blootstaan aan direct zonlicht of de binnenkant van een voertuig bij grote hitte.
- Omgevingen waarin een krachtig magneetveld actief is of sterk trillende omgevingen.
- Gebieden waar explosiegevaar heerst of waar licht ontvlambare materialen liggen
opgeslagen.
■ Bewaar deze camera niet op plekken met veel stof, chemicaliën (zoals naftaleen en
mottenballen), hoge temperaturen en een hoge luchtvochtigheid.
Bewaar de camera in silicagel in een hermetisch afgesloten doos wanneer u deze
gedurende langere tijd niet wilt gebruiken.
■ Zand kan grote problemen opleveren voor cameras.
- Zorg ervoor dat geen zand in het apparaat kan binnendringen bij gebruik op het strand, in
de duinen of op andere plaatsen met veel zand.
- Als u dit niet doet, kan de werking van het apparaat worden verstoord of kan het permanent
onbruikbaar worden.
■ Omgaan met de camera
- Laat de camera niet vallen en stel deze niet bloot aan sterke trillingen of schokken.
- Deze camera is niet waterbestendig. Hanteer de camera nooit met natte handen om
elektrische schokken te voorkomen.
- Als u deze camera gebruikt op natte plaatsen, zoals een strand of een zwembad, moet u
voorkomen dat er water of zand in de camera kan binnendringen. Als u dat niet doet, kan
de werking van het apparaat worden verstoord of kan het permanent beschadigd raken.
■ Extreme temperatuurverschillen kunnen eveneens problemen veroorzaken.
- Als de camera vanuit een koude omgeving wordt overgebracht naar een warme en
vochtige omgeving, kan er condensatie optreden op de gevoelige elektronische circuits.
Als dit gebeurt, schakelt u de camera uit en wacht u minimaal één uur totdat alle vocht is
verdampt. Als dit gebeurt, schakelt u de camera uit en verwijdert u de geheugenkaart.
Vervolgens wacht u tot het vocht is verdampt.

[80]
Belangrijke opmerkingen
■ Waarschuwing bij gebruik van de lens
- Als de lens wordt blootgesteld aan direct zonlicht, kan deze verkleuren en kan de kwaliteit
van de beeldsensor afnemen.
- Zorg ervoor dat het oppervlak van de lens vrij blijft van vingerafdrukken of vreemde
substanties.
■ Als de digitale camera gedurende lange tijd niet wordt gebruikt, kan een elektrische ontlading
plaatsvinden. Het is raadzaam de batterijen en de geheugenkaart te verwijderen als u de
camera gedurende langere tijd niet wilt gebruiken.
■ Als de camera wordt blootgesteld aan elektronische storing, schakelt deze zichzelf uit om de
geheugenkaart te beschermen.
■ Onderhoud van de camera
- Gebruik een zachte borstel (verkrijgbaar in fotowinkels) om voorzichtig de lens en het LCD-
scherm schoon te maken. Als dit niet werkt, kunt u papier voor het reinigen van lenzen en
reinigingsvloeistof voor lenzen gebruiken. Veeg de behuizing van de camera schoon met
een zachte doek. Zorg ervoor dat de camera niet in contact komt met oplosmiddelen zoals
benzol, insecticiden, verdunners, enz. Hierdoor kan de behuizing van de camera
beschadigd raken en kan de werking negatief worden beïnvloed. Als u het LCD-scherm ruw
behandelt, kan dit beschadigd raken. Voorkom beschadiging en bewaar de camera altijd in
de beschermhoes als u deze niet gebruikt.
■ Probeer niet de camera uit elkaar te halen of aan te passen.
■ Onder bepaalde omstandigheden kan statische elektriciteit ertoe leiden dat de flitser afgaat.
Dit is niet schadelijk voor de camera en vormt ook geen storing.
■ Als opnamen worden geupload of gedownload, kan het gegevenstransport worden verstoord
door statische elektriciteit. Als dit het geval is, verbreekt u de verbinding en sluit u de USB-
kabel opnieuw aan voordat u opnieuw probeert gegevens over te dragen.
■
Controleer de toestand van de camera vóór een belangrijke gebeurtenis of voordat u op reis gaat.
- Maak een opname om de toestand van de camera te testen en houd extra batterijen bij de
hand.
- Samsung kan niet aansprakelijk worden gesteld voor storingen aan de camera.

[81]
Waarschuwingsindicator
■ Op het LCD-scherm kunnen verschillende waarschuwingsberichten worden weergegeven:
KAARTFOUT!
ㆍFout met geheugenkaart
→ Schakel de camera uit en weer in
→ Plaats de geheugenkaart opnieuw
→ Plaats de geheugenkaart en formatteer de geheugenkaart (p. 72).
GEHEUGEN FOUT!
ㆍFout in intern geheugen
→ Schakel de camera uit en weer in
→ Formatteer het geheugen nadat u de geheugenkaart hebt verwijderd. (p. 72).
GEEN KAART!
ㆍEr is geen geheugenkaart geplaatst.
→ Plaats een geheugenkaart.
ㆍDe camera kan de geheugenkaart niet herkennen
→ Plaats de geheugenkaart opnieuw
→ Schakel de camera uit en weer in
KAART VERGR!
ㆍDe geheugenkaart is vergrendeld.
→ SD-geheugenkaart : Schuif de schakelaar voor schrijfbeveiliging naar de bovenkant van
de geheugenkaart
KAART VOL!
ㆍEr is onvoldoende geheugen beschikbaar om een foto te maken.
→ Plaats een nieuwe geheugenkaart.
→ Verwijder overbodige beeldbestanden om geheugen vrij te maken.
GN AFBEELDING!
ㆍEr zijn geen opnamen opgeslagen op de geheugenkaart.
→ Maak afbeeldingen.
→ Plaats een geheugenkaart die een aantal afbeeldingen bevat.
BESTANDSFOUT!
ㆍBestandsfout
→ Formatteer de geheugenkaart
ㆍFout met geheugenkaart
→ Neem contact op met de serviceafdeling

[82]
Waarschuwingsindicator
De camera kan niet worden ingeschakeld
ㆍDe batterijen zijn bijna leeg
→ Plaats nieuwe batterijen
ㆍDe batterijen zijn verkeerd om geplaatst
→ Plaats de batterijen en zorg ervoor dat deze in de juiste richting zitten (+ / -)
De camera wordt tijdens het gebruik uitgeschakeld
ㆍDe batterijen zijn zwak
→ Plaats nieuwe batterijen
ㆍDe camera wordt automatisch uitgeschakeld
→ Schakel de camera uit en weer in
De batterijen raken snel leeg
ㆍDe camera wordt gebruikt bij lage temperaturen
→ Zorg ervoor dat de camera warm blijft (bijvoorbeeld in uw binnenzak) en haal deze alleen
te voorschijn om opnamen te maken
■ Controleer het volgende
Voordat u contact opneemt met een servicecentrum
BAT. BIJNA LG!
ㆍDe batterijen zijn bijna leeg.
→ Plaats nieuwe batterijen.
LAGE HELDERHEID!
ㆍBij het maken van opnamen op donkere plaatsen
→ Gebruik een statief en maak opnamen met behulp van de flitser
USB INSTELLEN
ㆍ Het submenu [USB] en het aangesloten apparaat komen niet overeen
→ Herconfigureer [USB] in het menu [SETUP]
AANTAL TE HOOG
ㆍ Als u te veel afdrukpagina's selecteert in het PictBridge-menu.
→ Selecteer een aantal afdrukpagina's dat wordt ondersteund.

[83]
Voordat u contact opneemt met een servicecentrum
De camera maakt geen foto's wanneer u op de sluiterknop drukt
ㆍEr is onvoldoende geheugen beschikbaar
→ Verwijder afbeeldingsbestanden die u niet meer nodig hebt
ㆍDe geheugenkaart is niet geformatteerd
→ Formatteer de geheugenkaart (p. 72)
ㆍHet geheugen is vol
→ Plaats een nieuwe geheugenkaart
ㆍDe geheugenkaart is vergrendeld
→ Raadpleeg het foutbericht [KAART VERGR!] (p. 81)
ㆍDe camera is uitgeschakeld
→ Zet de camera aan
ㆍDe batterijen zijn zwak
→ Plaats nieuwe batterijen
ㆍDe batterijen zijn verkeerd om geplaatst
→ Plaats de batterijen en zorg ervoor dat deze in de juiste richting zitten (+ / -)
De camera wordt plotseling uitgeschakeld tijdens het gebruik
ㆍDe camera is uitgeschakeld vanwege een storing
→ Verwijder de batterijen en plaats deze opnieuw en schakel daarna de camera opnieuw in
De foto's zijn wazig
ㆍEr is een onjuiste modus voor scherpteregeling geselecteerd.
→ Selecteer een juiste modus voor scherpteregeling (houd hierbij rekening met de afstand).
ㆍEen opname maken buiten het flitserbereik
→ Een opname maken binnen het flitserbereik
ㆍDe lens zit vol vlekken of is vuil
→ Maak de lens schoon
De flitser gaat niet af
ㆍDe flitser is uitgeschakeld
→ Schakel de modus flash off uit
ㆍ
In deze cameramodus kan de flitser niet worden gebruikt
→ Raadpleeg de instructies bij de flitser (p. 26)
De weergegeven datum en tijd zijn onjuist
ㆍDe datum en tijd zijn onjuist ingesteld of de camera heeft de standaardinstellingen
geactiveerd
→ Stel de datum en tijd in op de juiste waarde

[84]
Voordat u contact opneemt met een servicecentrum
De afbeeldingen worden niet afgespeeld
ㆍOnjuiste bestandsnaam (Onjuiste DCF-indeling)
→ Laat de naam van de opnamebestanden ongewijzigd
Er is sprake van verschil in kleuren of afbeelding ten opzichte van het oorspronkelijke tafereel
ㆍDe instelling voor de witbalans is onjuist
→ Selecteer de juiste witbalans
Foto's zijn te fel belicht
ㆍEr is sprake van overbelichting
→ Stel de gewenste belichtingscompensatie in
In de Verkenner van de pc wordt niet de aanduiding [Verwisselbare schijf] weergegeven
ㆍDe kabel is niet correct aangesloten
→ Controleer de aansluiting
ㆍDe camera is uitgeschakeld
→ Zet de camera aan
ㆍHet besturingssysteem is niet Windows 98, 98SE, 2000, ME, XP / Mac OS 9,2 ~ 10,3.
In dat geval ondersteunt de PC geen USB.
→ Installeer Windows 98, 98SE, 2000, ME, XP / Mac OS 9.2 ~ 10.3 op PC die USB
ondersteunt
ㆍHet stuurprogramma voor de camera is niet geïnstalleerd
→ Installeer een USB-opslagstuurprogramma

[85]
Specificaties
Type 1/2.5" CCD
Effectieve aantal pixels
Ongeveer 4,0 megapixels
Totale aantal pixels
Ongeveer 4,2 megapixels
Lens f =5,8mm
(equivalent 35mm film: 35mm)
F-waarde. F3,5 / F7,0
Modus voor stilstaande beelden: 1.0X tot 4.0X
Afspeelmodus: 1.0X tot 7.0X (afhankelijk van afbeeldingsgrootte)
1,8 -inch kleuren-TFT LCD
Type
Vaste scherpteregeling met twee handmatige aanpassingsmogelijkheden
Macro: 0,2 m
Normal: 1,0 m tot oneindig
Type Mechanische en elektronische sluiter
Snelheid
2 tot 1/1000 sec. (8 tot 1/1000 sec. in modus voor nachtopname)
Programma AE
Lichtmeting: Multi, Spot
Correctie ±2.0EV (stappen van 0,5EV)
ISO-equivalent Auto, 100, 200, 400
Modi
Auto, Auto & Rode ogen verwijderen, Steunflits, Langzame synchronisatie en Uit
Bereik 0,2 m tot 2,5 m
Oplaadtijd flitser Ongeveer 5 sec.
Scherpte Zacht, Normaal, Hard
Effect Normaal, Zwart-wit, Sepia
Witbalans
Auto, Daglicht, Bewolkt, Zonsondergang, Fluorescerend (H), Fluorescerend(L), Kunstlicht, Aangepast
Fotoframes 9 fotoframes
Spraakopname (max. 1 uur)
Spraakmemo bij stilstaande beelden (max. 10 sec.)
Afdrukken van datum Uit, Datum, Datum&tijd (door gebruiker te selecteren)
Modi: Auto, Programma, Scène
Scène : Nacht, Portret, Landschap, Vuurwerk
Opnemen: Enkel, Continu
Met audio (opnametijd: afhankelijk van geheugencapaciteit)
Resolutie: 640 x 480, 320 x 240 Aantal frames: 24, 15fps
Zelfontspanner 2 Sec., 10 Sec., Dubbele zelfontspanner (10/2sec.)
Intern geheugen: 16MB flash-geheugen
Extern geheugen: SD-/MMC-kaart
(tot 512MB gegarandeerd)
Stilstaand beeld: JPEG (DCF), EXIF 2.2, DPOF 1.1, PictBridge 1.0
Filmclip: AVI (MJPEG) Audio: WAV
Beeldsensor
Lens
Brandpuntsafstand
Bereik
Regeling
Digitale zoom
LCD
Scherpte-
instelling
Sluiter
Belichting
Flitser
Spraakopname
Opnemen
Opslag
Filmclip
Stilstaand beeld
Media
Bestandsindeling

[86]
Specificaties
2272 : 2272X1704 2048 : 2048X1536
1600 : 1600X1200 1024 : 1024X768
640 : 640X480
2272 : Superhoog (10) Hoog (20) Normaal (33)
2048 : Superhoog (13) Hoog (27) Normaal (42)
1600 : Superhoog (17) Hoog (37) Normaal (50)
1024 : Superhoog (38) Hoog (78) Normaal (113)
640 : Superhoog (81) Hoog (145) Normaal (234)
*
Deze getallen zijn gemeten op basis van de conditioneringsstandaard van Samsung
en kunnen variëren afhankelijk van de opnamecondities en de camera-instellingen.
Type 1 afbeelding/ Miniaturen/ Diashow/ Filmclip
Bewerken Draaien, Trimmen, Afmeting wijzigen
Digitale aansluiting: USB 1.1
Primaire batterij: 2 x AA-alkaline, Lithium, Ni-Mn,
Ni-Zn/1x CR-V3
Oplaadbare batterij: 2 x AA Ni-MH,
Ni-Cd/1x I-Pack (SBP-1303)
Afmetingen (BxHxD)
Ongeveer 96,5 x 52,5 x 29,7 mm (met uitzondering van de projectieonderdelen van de camera)
Gewicht Ongeveer 104g (zonder batterijen en kaart)
Gebruikstemperatuur 0 tot 40ºC
Luchtvochtigheid bij gebruik 5 tot 85%
Opslagstuurprogramma (Windows98/98SE)
Digimax Viewer , Arcsoft PhotoImpression
* Specificaties kunnen zonder voorafgaande waarschuwing worden gewijzigd.
* Alle handelsmerken zijn het eigendom van hun respectievelijke houders.
Opslagcapaciteit
(16MB)
Beeldformaat
Opslag
Interface
Beeldweergave
Stroomvoorziening
Software
Stuurprogramma camera
Toepassing

[87]
Opmerkingen met betrekking tot software
Lees de gebruikershandleiding zorgvuldig door voordat u deze camera gaat gebruiken
ㆍDe meegeleverde software is een camerastuurprogramma en software voor beeldbewerking
onder Windows.
ㆍOnder geen voorwaarden mogen deze software en gebruikershandleiding geheel of
gedeeltelijk worden gereproduceerd.
ㆍHet gebruiksrecht voor de software geldt uitsluitend voor gebruik met een camera.
ㆍIn het onwaarschijnlijke geval van een fabricagefout zullen wij uw camera repareren of
vervangen. We kunnen echter niet op enigerlei wijze aansprakelijk worden gesteld voor
schade die wordt veroorzaakt door onjuist gebruik.
ㆍZelfgebouwde pc's of een pc en besturingssysteem waarvan de kwaliteit niet wordt
gewaarborgd door de fabrikant, vallen niet onder de garantie van Samsung.
ㆍVoordat u deze handleiding gaat lezen, moet u eerst over basiskennis van computers en
O/S(besturingssystemen beschikken).
Systeemvereisten
Voor Windows Voor Macintosh
Power Mac G3 of hoger
Windows 98/98SE/2000/ME/XP Mac OS 9,2 ~ 10,3
Minimaal 32MB RAM (XP : 128MB) Minimaal 64MB RAM
140MB vrije ruimte op de vaste schijf 110MB vrije ruimte op de vaste schijf
USB-poort USB-poort
CD-ROM-station CD-ROM-station
QuickTime 6,01 of hoger voor bewegende
beelden
PC met MMX Pentium 233MHz-processor of
sneller (XP : Pentium II 300MHz)
800x600 pixels, beeldscherm dat 16-bits
kleuren ondersteunt
(24-bits kleurenbeeldscherm aanbevolen)

[88]
Informatie over de software
Wanneer u de cd-rom die wordt meegeleverd met deze camera in het cd-rom-station plaatst,
wordt automatisch het volgende venster weergegeven.
Voordat u de camera aansluit op de PC,
moet u het stuurprogramma voor de
camera installeren.
■ Stuurprogramma voor camera : Hiermee kunnen afbeeldingen worden verzonden tussen
camera en PC.
Deze camera gebruikt het USB-opslagstuurprogramma als stuurprogramma.
U kunt de camera gebruiken als USB-kaartlezer. Nadat het stuurprogramma is geïnstalleerd
en deze camera is aangesloten op de PC, bevatten [Windows Explorer] en [My computer] de
aanduiding [Removable Disk]. Het USB-opslagstuurprogramma is uitsluitend beschikbaar
voor Windows. De applicatie-CD bevat geen USB-stuurprogramma voor de MAC.
Maar u kunt de camera wel gebruiken met Mac OS 9,2 ~ 10,3.
■ Digimax Viewer : Dit is een programma voor het bekijken van opgeslagen opnames.
U kunt de opnames die zijn opgeslagen in het geheugen direct bekijken via het beeldscherm
van uw PC. U kunt tevens de opnames kopiëren, verplaatsen of verwijderen of u kunt de
opnames vergroten of verkleinen met behulp van Digimax Viewer. Deze software kan alleen
worden gebruikt met Windows.
■ PhotoImpression : beeldbewerkingsprogramma.
U kunt stilstaande beelden bewerken of opslaan die u hebt gedownload van de camera.
Deze software kan alleen worden gebruikt met Windows.
● Controleer de systeemvereisten (pagina 87) voordat u het stuurprogramma gaat
installeren.
● Het automatische installatieprogramma heeft 5 ~ 10 seconden nodig voor de installatie,
afhankelijk van de capaciteit van uw computer. Als dit frame niet wordt weergegeven,
voert u de [Windows Explorer] uit en selecteert u [Samsung.exe] in de hoofdmap van het
CD- ROM-station.
INFORMATIE

[89]
De toepassingssoftware installeren
Als u deze camera wilt gebruiken met een PC, moet u eerst de toepassingssoftware installeren.
Nadat u dat hebt gedaan, kunnen de opgeslagen afbeeldingen in de camera worden overgezet
naar de PC en worden bewerkt door middel van een beeldbewerkingsprogramma.
U kunt de website van Samsung bezoeken via het Internet.
http://www.samsungcamera.com : Engels
http://www.samsungcamera.co.kr : Koreaans
1. Klik op het menu [Install] in het venster voor
automatische uitvoering.
Het stuurprogramma voor de camera wordt
automatisch geïnstalleerd.
[Klik!]
2. De installatie van het stuurprogramma voor de
camera is voltooid. Klik op [Finish].
[Klik!]
● Sluit alle andere programma's af voordat u de toepassingssoftware gaat installeren.
● Koppel, voordat u de toepassingssoftware gaat installeren, eerst de USB-verbinding los.
INFORMATIE

[90]
De toepassingssoftware installeren
3. Er wordt een venster weergegeven waarin u
toepassingssoftware kunt selecteren.
Selecteer het gewenste
toepassingsprogramma en klik op de knop
[Install].
Raadpleeg pagina 88 voor nadere informatie
over toepassingsprogramma.
4. Installeer Digimax Viewer.
Klik op [Next >].
5. Het softwarelicentievenster wordt
weergegeven. Als u hiermee akkoord gaat,
klikt u op [Yes], waarna het volgende venster
wordt weergegeven. Als u hiermee niet
akkoord gaat, klikt u op [No], waarna het
installatieprogramma wordt afgebroken.
6. Er wordt een venster voor het kiezen van de
bestemming weergegeven. Klik op [Next >].
Als u de bestanden naar een andere map wilt
kopiëren, klikt u op [Browse.] en kiest u de
gewenste map.
[Klik!]
[Klik!]
[Klik!]
[Klik!]
● Als u [Exit] selecteert bij stap 3, wordt de installatie van het toepassingsprogramma
geannuleerd.
INFORMATIE
● Als u [Cancel] selecteert bij stap 4, wordt een venster voor het installeren van
PhotoImpression weergegeven.
INFORMATIE

[91]
De toepassingssoftware installeren
8. De installatie van Digimax Viewer is met succes
voltooid. Klik op de knop [Finish] om
PhotoImpression te installeren.
Het systeem wordt niet opnieuw opgestart, zelfs
als de optie [Yes, I want to restart the computer
now] wordt geselecteerd.
* Frame 8 wordt mogelijk niet weergegeven,
afhankelijk van het gebruikte systeem.
9. Het installatievenster voor PhotoImpression wordt
weergegeven, zoals in het voorbeeld hiernaast.
Klik op de knop [OK].
10. Er wordt een welkomstvenster weergegeven.
Klik op de knop [Next >].
[Klik!]
7. Er wordt een venster geopend waarin u wordt
gevraagd een map te kiezen waar de
programmapictogrammen naartoe worden
gekopieerd. Klik op de knop [Next >].
Als u de programmapictogrammen in een
andere map wilt zetten, kiest u een andere map
en klikt u vervolgens op de knop [Next >].
[Klik!]
[Klik!]
[Klik!]

[92]
De toepassingssoftware installeren
12. Er wordt een venster voor het kiezen van de
bestemming weergegeven. Klik op [Next >].
Als u de bestanden naar een andere map wilt
kopiëren, klikt u op [Browse...] en kiest u de
gewenste map.
13. Het venster [Select Components] wordt
weergegeven. Klik op [Next >].
14. Er wordt een venster geopend waarin u wordt
gevraagd een map te kiezen waar de
programmapictogrammen naartoe worden
gekopieerd. Klik op [Next >].
Als u de programmapictogrammen in een andere
map wilt zetten, kiest u een andere map en klikt u
vervolgens op [Next >].
[Klik!]
11. Het softwarelicentievenster wordt
weergegeven. Als u hiermee akkoord gaat, klikt
u op [Yes], waarna het volgende venster wordt
weergegeven. Als u hiermee niet akkoord gaat,
klikt u op [No], waarna het installatieprogramma
wordt afgebroken.
[Klik!]
[Klik!]
[Klik!]

[93]
16. Sluit, nadat u de computer opnieuw hebt opgestart, de PC via de USB-kabel aan op de
camera.
17. Zet de camera aan. Het bericht [Found New
hardware Wizard] wordt weergegeven en de
computer maakt verbinding met de camera.
* Als u ooit eerder een afbeeldingsviewer hebt
geïnstalleerd of als u met Windows XP werkt,
wordt een afbeeldingsviewer geopend.
Als de afbeeldingsviewer wordt geopend, is de
installatie van het stuurprogramma voor de
camera geslaagd.
18. Als [Removable Disk] wordt weergegeven onder
[My computer], is de installatie van het
stuurprogramma voor de camera geslaagd.
Nu kunt u via de USB-kabel beeldbestanden
overdragen van de camera naar de PC.
De toepassingssoftware installeren
15. De installatie is voltooid.
U kunt de wijzigingen activeren door de
computer opnieuw op te starten.
Schakel het selectievakje [Yes, I want to
restart my computer now.] in en klik op de
knop [OK].
* Mogelijk wordt frame 15 weergegeven,
afhankelijk van de systeemvereisten. Klik op de
knop [Finish] om de computer opnieuw op te
starten.
[Klik!]
[Klik!]

[94]
De toepassingssoftware installeren
● Als u het stuurprogramma voor de camera hebt geïnstalleerd, wordt de wizard Nieuwe
hardware gevonden mogelijk niet gestart.
● Op een systeem met Windows 98 of 98 SE wordt het dialoogvenster wizard Nieuwe
hardware gevonden geopend en wordt mogelijk een venster geopend waarin u wordt
gevraagd een stuurprogramma te kiezen. In dat geval specificeert u "USB Driver" op de
meegeleverde cd.
● Voordat u de camera aansluit op de PC, moet u het stuurprogramma voor de camera
installeren.
● Na de installatie van het stuurprogramma voor de camera, moet u de PC opnieuw
opstarten.
● Als u de camera aansluit op de PC voordat u het stuurprogramma hebt geïnstalleerd,
wordt de wizard Nieuwe hardware gevonden weergegeven. Annuleer in dit geval de
wizard [Found New Hardware Wizard] en koppel de camera los van de PC. Installeer het
stuurprogramma voor de camera en sluit vervolgens de camera opnieuw aan op de PC.
● Als de computer het stuurprogramma voor de camera niet kan vinden na de installatie,
probeert u één of meer van de volgende stappen uit te voeren.
1. Verwijder het stuurprogramma voor de camera (p. 98) en installeer het
stuurprogramma opnieuw.
2. Raadpleeg de FAQ (Veelgestelde vragen, p. 104) voor een mogelijke oplossing voor
het probleem.
3. Download, als de CPU van uw PC een VIA Chip is (dit wordt aangegeven in de USB-
hostcontroller), het patchbestand van de webpagina voor de cameras van Samsung op.
(http://www.samsungcamera.com)
INFORMATIE

[95]
PC-modus starten
• Als u de USB-kabel aansluit op een USB-poort op uw pc en vervolgens de camera
inschakelt, wordt automatisch de "computerverbindingsmodus" geactiveerd.
• In deze modus kunt u opgeslagen beelden downloaden naar uw pc via de USB-kabel.
• Het LCD-scherm wordt altijd uitgeschakeld in de PC-modus.
• Het lampje voor automatische scherpte-instelling knippert als de bestanden worden
overgedragen via de USB-verbinding.
■ De camera aansluiten op een PC
1. Zet de pc aan.
2. Zet de camera aan.
3. Druk op de knop MENU als u zich in een andere modus
dan Voice Recording (Spraakopname) bevindt.
4. Druk op de knop LINKS/RECHTS en selecteer de
menutab [SETUP].
5. Selecteer het menu [USB] door op de knop
OMHOOG/OMLAAG en vervolgens op de knop RECHTS te drukken.
6. Gebruik de knoppen OMHOOG en OMLAAG om het menu [COMPUTER] te selecteren
en druk vervolgens op de knop OK.
7. Druk tweemaal op de menuknop om het menu te verwijderen.
8. Sluit de camera aan op uw pc met behulp van de USB-kabel.
- Sluit de kleine stekker van de USB-kabel aan op de USB-aansluiting van de camera.
- Sluit de grote connector van de USB-kabel aan op de USB-poort van de PC.
- De stekkers moeten goed worden aangesloten.
■
De camera loskoppelen van de pc : Raadpleeg pagina 98. (De verwisselbare schijf verwijderen)
※ Als u [PRINTER] hebt geselecteerd in Stap
6 bij het aansluiten van de camera op uw
computer, wordt het bericht
[VERBINDEN...] weergegeven op het LCD-
scherm en wordt geen verbinding tot stand
gebracht. In dat geval koppelt u de USB-
kabel los en volgt u de procedure vanaf
Stap 3.
● Het stuurprogramma voor de camera moet worden geïnstalleerd voordat u de PC-
modus kunt gebruiken.
INFORMATIE
2048
◀▶
SETUP
AFDRUK
GELUID
USB
COMPUTER
PRINTER
TERUG:
◀
STLIN:OK

[96]
PC-modus starten
■ Opgeslagen afbeeldingen downloaden
U kunt de stilstaande beelden die zijn opgeslagen op de camera downloaden naar de vaste
schijf van uw pc en deze vervolgens afdrukken of bewerken met behulp van software voor
het bewerken van foto's.
1. Sluit de camera aan op uw PC met behulp van de USB-kabel.
2. Selecteer [My computer] op het bureaublad van
uw computer en dubbelklik op [Removable Disk
→ DCIM → 100SSCAM].
De beeldbestanden worden nu weergegeven.
3. Selecteer een afbeelding en klik met de
rechtermuisknop.
4. Er wordt een pop-upmenu weergegeven.
Klik op [Cut] of [Copy] in het menu.
- [Cut] : hiermee kunt u een geselecteerd
bestand knippen.
- [Copy] : hiermee kunt u bestanden kopiëren.
5. Klik op de map waar u het bestand naartoe wilt kopiëren.

[97]
PC-modus starten
7. Een afbeeldingsbestand wordt overgebracht van
de camera naar uw pc.
6. Klik met de rechtermuisknop.
Er wordt nu een pop-upmenu weergegeven.
Klik op [Paste].
- Met behulp van [Digimax Viewer] kunt u de opgeslagen afbeeldingen op de geheugen
rechtstreeks op het beeldscherm van de PC bekijken en kunt u de afbeeldingsbestanden
kopiëren en verplaatsen.

[98]
Het USB-stuurprogramma verwijderen onder Windows 98SE
■ Als u het USB-stuurprogramma wilt wijzigen, raadpleegt u het hieronder beschreven proces.
1. Selecteer [Start → Settings] en klik op
[Control Panel].
[Klik!]
4. Het verwijderen is voltooid.
Klik op de knop [Finish] om het venster te sluiten.
[Klik!]
2. Dubbelklik op [Add/Remove programs].
3. Het venster [Add/Remove Programs Properties]
wordt weergegeven. Klik op [Digimax A402] en op
[Add/Remove].

[99]
Verwisselbare schijf
■ Als u deze camera wilt gebruiken als een verwisselbare schijf, moet u eerst het USB-
stuurprogramma installeren (p. 89)
1.
Sluit, voordat u de camera aanzet, de camera aan op de PC met behulp van de USB-kabel.
2. Klik op [Removable Disk] onder [My computer] of [Windows Explorer].
3. Beeldbestanden die zijn opgeslagen op de verwisselbare schijf (DCIM → 100SSCAM)
kunnen worden overgedragen naar de PC.
Belangrijke informatie bij het gebruik van de verwisselbare schijf
● De indicator [Removable Disk] wordt niet weergegeven als de camera is uitgeschakeld of
als de USB-kabel is verwijderd.
● Wij adviseren u de afbeeldingen eerst naar de PC te kopiëren voordat u ze gaat bekijken.
Als u afbeeldingen rechtstreeks vanaf de verwisselbare schijf opent, kan de verbinding
onverwachts worden verbroken.
● Zorg er tijdens het laden van afbeeldingen van de pc naar de camera voor dat de namen
van de geladen bestanden verschillen van de namen van de bestanden die reeds op de
geheugen zijn opgeslagen.
● Wanneer u een bestand laadt dat niet via deze camera op de verwisselbare schijf terecht
is gekomen, wordt het bericht [BESTANDSFOUT!] weergegeven op het LCD-scherm in
de afspeelmodus en is niets te zien in de miniatuurmodus.
● Het lampje voor automatische scherpte-instelling
knippert als een bestand wordt overgedragen
(gekopieerd of verwijderd) tussen de camera en de
pc. Verwijder de USB-kabel pas wanneer het
lampje niet meer knippert. Als u de USB-kabel wilt
verwijderen in Windows 2000/ME/XP, gebruikt u
het pictogram [Unplug or Eject Hardware] op de
taakbalk.
INFORMATIE

[100]
De verwisselbare schijf verwijderen
■ Windows 98SE
1. Controleer of de camera en pc een bestand overdragen. Als het lampje voor automatische
scherpte-instelling knippert, moet u wachten totdat het lampje uit gaat.
2. Verwijder de USB-kabel.
■ Windows 2000/ME/XP
(De afbeeldingen kunnen afwijken van de werkelijke weergave, afhankelijk van het Windows-
besturingssysteem waarmee u werkt.)
1. Controleer of de camera en pc een bestand overdragen. Als het lampje voor automatische
scherpte-instelling knippert, moet u wachten totdat het lampje uit gaat.
2. Dubbelklik op het pictogram [Unplug or Eject
Hardware] op de taakbalk.
3. Het venster [Unplug or Eject Hardware] wordt
weergegeven. Selecteer het [USB Mass Storage
Device] en klik op de knop [Stop].
4. Het venster [Stop a Hardware device] wordt
weergegeven. Selecteer het [USB Mass
Storage Device] en klik op de knop [OK].
5. Het venster [Safe to Remove Hardware] wordt
weergegeven. Klik op de knop [OK].
[Klik!]
[Dubbelklik]
[Klik!]
[Klik!]

[101]
De verwisselbare schijf verwijderen
6. Het venster [Unplug or Eject Hardware] wordt
weergegeven. Klik op de knop [Close].
De verwisselbare schijf kan nu veilig worden
verwijderd.
7. Verwijder de USB-kabel.
[Klik!]
1. De software-cd bevat geen USB-stuurprogramma voor de MAC omdat MAC OS het
stuurprogramma van de camera ondersteunt.
2. Controleer de versie van MAC OS. U kunt de versie van MAC OS controleren tijdens het
opstarten van het besturingssysteem.
Deze camera is compatibel met MAC OS 9,2 ~ 10,3.
3. Sluit de camera aan op de Macintosh en zet de camera aan.
4. Een nieuw pictogram wordt weergegeven op het bureaublad nadat u de camera hebt
aangesloten op de MAC.
Het USB-stuurprogramma gebruiken op de MAC
Het USB-stuurprogramma installeren op de MAC
1. Dubbelklik op een nieuw pictogram op het bureaublad om de map in het geheugen weer
te geven.
2. Selecteer het afbeeldingsbestand en kopieer of verplaats dit naar de MAC.
● Voor Mac OS 10.0 of later : voltooi eerst het uploadproces van de computer naar de
camera en verwijder vervolgens de verwisselbare schijf met
de extraheeropdracht.
INFORMATIE

[102]
Digimax Viewer 2.1
■ Deze software kan alleen worden gebruikt met Windows.
1. U kunt Digimax Viewer openen door te klikken op
[Start
→
Programs
→
Samsung
→
Digimax Viewer
2.1
→
Digimax Viewer 2.1]. Digimax Viewer 2.1 wordt
vervolgens geopend.
3. Het programma Digimax Viewer 2.1 is eenvoudig te
gebruiken via het menu File (Bestand) en de
werkbalk.
Ook kunt u het snelmenu gebruiken. Klik op een
afbeelding en klik met de rechtermuisknop.
Hieronder worden de functies van het weergaveprogramma Digimax Viewer weergegeven.
- Basisfuncties : Copy, Move, Delete, Rotate, Rename, changing file type,
Resize, Property.
- Geavanceerde functies :
Print, Slide show, Export, Sending e-mail, On-line print, Web
album etc.
2. Als de optie [Auto Launch] is ingeschakeld, wordt dit programma automatisch uitgevoerd
zodra de camera wordt herkend.
● Voordat u een opname verwijdert uit de camera, moet u de opnamen downloaden naar
uw computer of beveiligen als u deze wilt bewaren.
● Raadpleeg het menu [Help] in Digimax viewer 2.1 voor nadere informatie.
INFORMATIE

[103]
PhotoImpression gebruiken
Met PhotoImpression kunt u stilstaande beelden bewerken of opslaan die u hebt gedownload
van de camera. Deze software kan alleen worden gebruikt met Windows.
U kunt het programma starten door op [Start → Programs → ArcSoft PhotoImpression →
PhotoImpression] te klikken. Het volgende scherm wordt weergegeven.
[ Opdrachtknop ]
[ Werkbalk ]
[ Helpknop ]
U kunt PhotoImpression gebruiken voor het uitvoeren van de volgende taken.
■ Opdrachtknop
Knop Beschrijving
Hiermee importeert u een afbeelding vanuit een album, bronmap of de
camera/scanner, of legt u schermopnamen vast van de beelden die worden
weergegeven op de monitor.
Hiermee selecteert u Cut (Knippen), Resize (Formaat wijzigen), Edit Image
(Afbeelding bewerken), Insert Text (Tekst invoegen), Enhance Picture
(Afbeelding bijwerken), Insert Effects (Effecten invoegen) of Layer (Laag).
Hiermee voert u de functies Insert Frame (Kader invoegen), Insert Borders (Randen invoegen), Insert
Calendar (Kalender invoegen), Insert Greeting Cards (Wenskaarten invoegen), Insert Template
(Sjabloon invoegen) of Connect with Other Software (Verbinden met andere software) uit.
Hiermee slaat u de bewerkte afbeelding op en verstuurt u deze in een e-
mailbericht of gebruikt u de afbeelding als achtergrond.
Hiermee voert u de bewerkte afbeelding uit op basis van uw voorkeuren.

[104]
PhotoImpression gebruiken
■ Werkbalk
Knop Beschrijving Knop Beschrijving
Resize Layer (Formaat van laag wijzigen)
Flip Layer Horizontally (Laag horizontaal spiegelen)
Undo (Ongedaan maken)
Copy (Kopiëren)
Delete Layer (Laag verwijderen)
Rotate Layer (Laag draaien)
Rotate All Layers (Alle lagen draaien)
Redo (Opnieuw uitvoeren)
Paste (Plakken)
Close Picture (Afbeelding sluiten)
● Raadpleeg de Help bij het programma voor gebruiksinstructies voor PhotoImpression.
INFORMATIE
FAQ (Veelgestelde vragen)
■ Controleer het volgende als de USB-aansluiting niet (goed) werkt.
[Situatie 1] De camera is uitgeschakeld.
→
Zet de camera aan. Wij adviseren u een wisselstroomadapter te gebruiken in de PC-
modus.
[Situatie 2] Het USB-stuurprogramma is niet correct geïnstalleerd.
→
Installeer het USB-stuurprogramma op de juiste manier. (p. 89)
[Situatie 3] De USB-kabel is niet aangesloten of u gebruikt een kabel die niet aan de specificaties
voldoet.
→
Gebruik een USB-kabel die aan de specificaties voldoet.

[105]
FAQ (Veelgestelde vragen)
[Situatie 4] De camera wordt niet herkend door uw pc. Soms wordt de camera weergegeven
onder [Unknown Devices] in Apparaatbeheer.
→
Installeer het stuurprogramma voor de camera op de juiste manier.
Schakel de camera uit, verwijder de USB-kabel, sluit de USB-kabel opnieuw aan en
schakel vervolgens de camera in.
[Situatie 5] Er is een onverwachte fout opgetreden tijdens de overdracht van bestanden.
→
Schakel de camera uit en weer in.
Schakel de camera uit en weer in. Draag het bestand opnieuw over.
[Situatie 6] Hoe weet ik of mijn computer de USB-interface ondersteunt?
→
Controleer de USB-poort op uw computer of toetsenbord.
→
Controleer uw versie van het besturingssysteem.
De USB-interface is beschikbaar in Windows 98, 98SE, 2000, ME, XP.
→
Controleer de optie [Universal Serial Bus controllers] in Apparaatbeheer.
Controleer de optie [Universal Serial Bus controllers] als volgt.
Win 98/ME : Selecteer [Start
→
Settings
→
Control Panel
→
System
→
Device
Manager
→
Universal Serial Bus controllers].
Win 2000 : Selecteer [Start
→
Settings
→
Control Panel
→
System
→
Hardware
→
Device Manager
→
Universal Serial Bus controllers].
Win XP : Kies [Start
→
Control Panel
→
System
→
Hardware
→
Device
Manager
→
Universal Serial Bus controllers].
Er moet onder [Universal Serial Bus controllers] een USB-hostcontroller en een USB-
basishub staan vermeld.
Bovendien kunt u dubbelklikken op de USB universele hostcontroller en de USB-
hoofdhub om te controleren of "Dit apparaat werkt correct" wordt weergegeven bij
Apparaatstatus. Als bij Apparaatstatus de melding "Dit apparaat werkt niet correct"
wordt weergegeven, klikt u op het tabblad "Stuurprogramma" en klikt u vervolgens op
[Update Driver] of [Reinstall Driver].
→
Als aan alle bovengenoemde condities wordt voldaan, kan de computer de USB-
interface ondersteunen.
[Situatie 7] Wanneer u een USB-hub gebruikt.
→
Er kan een probleem zijn bij het aansluiten van de camera aan de PC via de USB-hub
als de PC en de hub niet compatibel zijn.
Sluit zo mogelijk de camera rechtstreeks aan op de PC.
[Situatie 8] Zijn er andere USB-kabels aangesloten op de PC?
→
De camera werkt mogelijk niet goed als deze op de PC wordt aangesloten via een
andere USB-kabel In dat geval koppelt u de andere USB-kabel los en sluit u slechts
één USB-kabel aan op de camera.

[106]
FAQ (Veelgestelde vragen)
[Situatie 9]
Als ik Apparaatbeheer open (door op Start
→
(Settings)
→
Control Panel
→
(Performance and Maintenance)
→
System
→
(Hardware)
→
Device Manager),
staat de vermelding 「 Unknown Devices 」of 「 Other Devices 」met een geel
vraagteken (?) naast sommige apparaten of staat bij sommige apparaten een
uitroepteken (!).
→ Klik met de rechtermuisknop op het apparaat met het vraagteken (?) of
uitroepteken (!) en selecteer "Verwijderen". Start de PC opnieuw op en sluit de
camera opnieuw aan. Bij een PC met Windows 98 verwijdert u tevens het
camerastuurprogramma, start u de PC opnieuw op en installeert u het
camerastuurprogramma opnieuw.
→ Dubbelklik op het apparaat met het vraagteken (?) of uitroepteken (!), klik op het
tabblad "Stuurprogramma" en klik op [Update Driver] of [Reinstall Driver]. Als
een bericht wordt weergegeven waarin u wordt gevraagd de locatie van het
juiste apparaatstuurprogramma op te geven, specificeert u "USB Driver" op de
meegeleverde cd.
■ Controleer het volgende als de filmclip niet wordt afgespeeld.
※ Als u een onjuiste codec hebt geïnstalleerd op uw pc, kan de filmclip mogelijk niet worden
afgespeeld op de pc.
1. Controleer of de DirectX die is meegeleverd met de camera is geïnstalleerd.
→ Als u het stuurprogramma voor de camera niet hebt geïnstalleerd, installeert u de
DirectX die wordt meegeleverd op de cd-rom met toepassingssoftware. Als u dit niet
doet, kan de filmclip mogelijk niet worden afgespeeld op de pc.
[De DirectX installeren]
1) Plaats de cd-rom die is meegeleverd met de camera.
2) Voer Windows Verkenner uit en selecteer het cd-rom-station.
3) Selecteer de map DirectX8.1 en dubbelklik op het bestand Setup.exe.
De codec wordt nu geïnstalleerd.

[107]
FAQ (Veelgestelde vragen)
● Als een pc (met Windows 98) niet langer reageert als de camera en pc al verschillende
malen met elkaar zijn verbonden.
→ Als een pc (met Windows 98) lange tijd ingeschakeld staat en herhaaldelijk op de camera
wordt aangesloten, wordt de camera mogelijk niet meer herkend door de pc. Start in dat
geval de pc opnieuw op.
● Als een pc die is aangesloten op de camera niet langer reageert tijdens het opstarten
van Windows.
→ In dat geval koppelt u de pc en de camera los. Windows start nu correct op.
Als dit probleem zich blijft voordoen, schakelt u de USB-ondersteuning voor oudere
systemen uit en start u de pc opnieuw op. De USB-ondersteuning voor oudere systemen
is te vinden in het instellingsmenu voor het BIOS. (Het instellingsmenu voor het BIOS
verschilt van pc-fabrikant tot pc-fabrikant en sommige BIOS-menu's bevatten geen USB-
ondersteuning voor oudere systemen). Als u het menu niet zelf kunt wijzigen, neemt u
contact op met de pc-fabrikant of met de fabrikant van het BIOS.
● Als de filmclip niet kan worden gewist, kunnen geen gegevens van de verwisselbare
schijf worden verwijderd en wordt een foutbericht weergegeven tijdens de
bestandsoverdracht.
→ Als u alleen de Digimax Viewer installeert, kunnen zich af en toe de bovengenoemde
problemen voordoen.
- Sluit het programma Digimax Viewer door op het pictogram voor de Digimax Viewer op
de taakbalk te klikken.
- Installeer alle toepassingsprogramma's die zich op de software-cd bevinden.
(U moet de codec voor filmclips installeren.)
Pagina wordt geladen...
Documenttranscriptie
NEDERLANDS Gebruiksaanwijzing Hartelijk dank voor het aanschaffen van een camera van Samsung. Deze handleiding biedt alle informatie die u nodig hebt om de camera te kunnen gebruiken, inclusief het maken van opnamen, het downloaden van afbeeldingen en het gebruiken van de toepassingssoftware. Lees deze handleiding goed door voordat u gaat werken met uw nieuwe camera. Instructies ■ Gebruik deze camera in de onderstaande volgorde Installeer het stuurprogramma voor de camera Voordat u de camera, via de USB-kabel, aansluit op een PC, moet u het stuurprogramma voor de camera installeren. Installeer het stuurprogramma voor de camera dat wordt meegeleverd op de cdrom met toepassingssoftware. (p.89) Maak een foto. (p.19) Maak een foto Sluit de USB-kabel aan Controleer of de camera is ingeschakeld Controleer [Removable Disk] Sluit de meegeleverde USB-kabel aan op de USBpoort van de PC en op de USB-aansluiting van de camera. (p.95) Controleer of de camera is ingeschakeld. Als de camera is uitgeschakeld, zet u deze aan met de aan/uit-schakelaar. Open Windows Verkenner en zoek naar [Removable Disk]. (p.96) ● Als u een kaartlezer gebruikt om de opnamen op de geheugenkaart te kopiëren naar uw pc, kunnen de opnamen beschadigd raken. Als u de opnamen die u hebt gemaakt met de camera wilt overdragen naar uw pc, gebruikt u altijd de meegeleverde USB-kabel om de camera aan te sluiten op de pc. Houdt u er rekening mee dat de fabrikant niet verantwoordelijk kan worden gesteld voor verlies of beschadiging van opnamen op de geheugenkaart bij gebruik van een kaartlezer. [2] Inhoud GEREED ●Kennis maken met uw camera ●Informatie over de pictogrammen ●Gevaar ●Waarschuwing ●Voorzichtig ●Waarschuwing van FCC ●Systeemgrafiek ●Identificatie van functies ■Voor- en bovenzijde ■Achter- en onderzijde ■Zijkant / Knop voor 5 functies ■Modusknop ●Instructies voor het gebruik van de voedingsbron ■De batterijen gebruiken ●Aansluiten op een voedingsbron ■De batterijen gebruiken ●Instructies voor het gebruik van de geheugenkaart ■Onderhoud uitvoeren op de geheugenkaart ■De gegevens op de geheugenkaart beschermen ●De geheugenkaart plaatsen ●De geheugenkaart verwijderen 5 5 6 6 7 7 8 10 10 10 11 11 13 13 14 14 15 15 15 17 17 OPNAME ●Indicator LCD-scherm ●De opnamemodus starten ■Een stilstaand beeld opnemen ■Filmclip opnemen ■Continu opnemen gebruiken ■De modus SPRAAKOPNAME gebruiken ■Pauzeren tijdens het maken van een spraakopname 18 19 19 20 20 21 21 ■Modus voor scherpteregeling Normal 22 ■Modus voor scherpteregeling Macro ●Waar u op moet letten bij het maken van opnamen ●De cameraknop gebruiken om de camera in te stellen ■AAN/UIT-knop ■SLUITER-knop ●Zoomknop W/T ●Knop Spraakmemo/ OMHOOG ●Knop omlaag ●Knop Flister/Links ●Knop voor zelfontspanner/ Rechts ●Knop MENU/OK ●Knop +/●LCD-Knop ●Het LCD-scherm gebruiken om de camera-instellingen te wijzigen ●Het menu gebruiken ■Modus ■Formaat ■Kwaliteit ■Lichtmeting ■Continue opname ■Effect ■Fotokader ■Scherpte ■De cameraconfiguratie opslaan / laden (MIJNINST) 22 22 23 23 23 24 25 25 26 28 29 30 33 34 36 36 37 38 39 40 40 41 42 43 AFSPELEN ●Indicator LCD-scherm ●Afspeelmodus starten ■Een stilstaand beeld afspelen ■Bewegende beelden afspelen ■Een spraakopname afspelen ●De cameraknop gebruiken om de camera in te stellen 44 45 45 46 46 47 [3] Inhoud ●Knop Miniaturen/ Vergroting 47 ●Knop Spraakmemo/ OMHOOG 48 ●Knop voor afspelen en pauzeren/ 49 Omlaag ●Knop LINKS/ RECHTS/ MENU/ OK 50 ●LCD-knop 50 ●Wisknop 51 ●De afspeelfunctie instellen met behulp van 52 het LCD-scherm ●De diashow starten 55 ●Een opname draaien 56 ●Afmetingen wijzigen 57 ●Opnamen beveiligen 58 59 ●Alle opnamen verwijderen ●DPOF 59 ●DPOF : STANDRD 60 ●DPOF : INDEX 60 ●DPOF : AFDRUK 61 61 ●DPOF : ANNULEER ●KOPIE 62 63 ●PictBridge ●PictBridge : selectie van opnamen 64 ●PictBridge : PRINT 65 ●PictBridge : Afdrukinstelling 66 ●PictBridge : RESET (HERSTELLEN) 67 SETUP ●Menu Setup ●Bestandsnaam ●Automatische uitschakeling ●Taal ●Een geheugenkaart formatteren ●De datum instellen ●De tijd instellen ●Datumtype ●De opnametijd afdrukken ●Geluid [4] 68 69 70 71 72 73 73 74 74 75 ●Een extern apparaat aansluiten (via USB) ●Snelweergave ●Initialisatie(RESET ALL) ●Het menu MijnCAM instellen ■Beginafbeelding ■Begingeluid ●Belangrijke opmerkingen ●Waarschuwingsindicator ●Voordat u contact opneemt met een servicecentrum ●Specificaties 75 76 76 77 77 78 79 81 82 85 SOFTWARE ●Opmerkingen met betrekking tot software ●Systeemvereisten ●Informatie over de software ●De toepassingssoftware installeren ●PC-modus starten ●Het USB-stuurprogramma verwijderen onder Windows 98SE ●Verwisselbare schijf ●De verwisselbare schijf verwijderen ●Het USB-stuurprogramma installeren op de MAC ●Het USB-stuurprogramma gebruiken op de MAC ●Digimax Viewer 2.1 ●PhotoImpression gebruiken ●FAQ (Veelgestelde vragen) 87 87 88 89 95 98 99 100 101 101 102 103 104 Kennis maken met uw camera Hartelijk dank voor het aanschaffen van een digitale camera van Samsung. ● Lees, voordat u deze camera gaat gebruiken, eerst de gebruikershandleiding zorgvuldig door. ● Wanneer u service nodig hebt, neemt u de camera en de accessoires die verantwoordelijk zijn voor de storing aan de camera (zoals batterijen, geheugenkaart, enz.) mee naar het geautoriseerde servicecentrum of de winkel waar U de camera heeft gekocht. ● Controleer voordat u de camera wilt gaan gebruiken (bijvoorbeeld vóór een uitstapje of een belangrijke gebeurtenis) of deze correct werkt om teleurstellingen te voorkomen. Samsung camera accepteert geen enkele aansprakelijkheid voor enig verlies of voor enige schade die het gevolg is van storingen aan de camera. ● Bewaar de handleiding op een veilige plek. Microsoft Windows en het Windows-logo zijn gedeponeerde handelsmerken van Microsoft Corporation Incorporated in de Verenigde Staten en/of andere landen. Alle merk- en productnamen in deze handleiding zijn gedeponeerde handelsmerken van hun respectievelijke eigenaren. Informatie over de pictogrammen Deze handleiding bevat instructies voor het gebruik van deze camera die u helpen op een veilige en juiste wijze te werken met deze camera. Hierdoor voorkomt u schade en letsel bij anderen. Gevaar GEVAAR geeft een dreigend gevaar aan dat, als er niets aan wordt gedaan, kan leiden tot ernstig letsel of de dood. Waarschuwing WAARSCHUWING geeft een mogelijk gevaar aan dat, als er niets aan wordt gedaan, kan leiden tot ernstig letsel of de dood. Voorzichtig VOORZICHTIG geeft een mogelijk gevaar aan dat, als er niets aan wordt gedaan, kan leiden tot minder ernstig letsel. [5] Gevaar ■ Probeer deze camera niet op enigerlei wijze aan te passen. Dit kan namelijk leiden tot brand, letsel, elektrische schokken of ernstige schade aan u of uw camera. Interne inspectie, onderhoud en reparaties dienen te worden uitgevoerd door uw leverancier of door het servicecentrum voor camera's van Samsung. ■ Gebruik dit product niet in de directe nabijheid van brandbare of explosieve gassen, aangezien hierdoor het risico van een explosie toeneemt. ■ Gebruik de camera niet meer als er vloeistof of vreemde voorwerpen in zijn binnengedrongen. Schakel de camera uit en verwijder de stroombron. U moet contact opnemen met uw leverancier of met het servicecentrum voor camera's van Samsung. Ga niet door met het gebruik van de camera omdat dit kan leiden tot brand of elektrische schokken. ■ Stop geen metalen of brandbare voorwerpen in de camera via de toegangspunten, zoals de kaartsleuf of het batterijvak. Dit kan brand of elektrische schokken veroorzaken. ■ Gebruik deze camera niet met natte handen. Dit kan leiden tot elektrische schokken. Waarschuwing ■ Maak geen gebruik van de flitser in de onmiddellijke nabijheid van mensen of dieren. Als de flitser te dicht bij de ogen van het onderwerp afgaat, kan dit leiden tot schade aan de ogen. ■ Richt, bij het maken van fotos, nooit de lens van de camera rechtstreeks op een zeer krachtige lichtbron. Dit kan leiden tot permanente schade aan uw ogen. ■ Houd dit product en de bijbehorende accessoires om veiligheidsredenen buiten het bereik van kinderen of dieren om ongelukken te voorkomen zoals •het inslikken van batterijen of kleine camera-accessoires. Neem in het geval van een ongeluk onmiddellijk contact op met een arts. •Er bestaat een kans op letsel door de bewegende onderdelen van de camera. ■ Batterijen en camera kunnen heet worden bij langdurig gebruik. Dit kan leiden tot storingen in de camera. Als dit gebeurt, laat u de camera enkele minuten ongebruikt zodat deze kan afkoelen. ■ Probeer de niet-oplaadbare batterijen niet op te laden. Dit kan leiden tot een explosie. ■ Laat deze camera niet achter op plekken waar de temperatuur extreem kan oplopen, zoals een afgesloten voertuig, direct zonlicht of andere plaatsen waar extreme temperatuurschommelingen optreden. Blootstelling aan extreme temperaturen kan een negatieve invloed hebben op de interne onderdelen van de camera en kan leiden tot brand. ■ Dek de camera niet af als deze in gebruik is. Hierdoor kan de temperatuur hoog oplopen, waardoor de camerabehuizing beschadigd kan raken en er brand kan ontstaan. Gebruik de camera en de bijbehorende accessoires altijd in een goed geventileerde ruimte. [6] Voorzichtig ■ Lekkende, oververhitte of beschadigde batterijen kunnen leiden tot brand of letsel. •Gebruik batterijen die geschikt zijn voor deze camera. •Sluit batterijen niet kort, verhit ze niet en gooi ze niet in een open vuur. •Plaats de batterijen in de juiste richting. ■ Verwijder de batterijen wanneer u de camera gedurende langere tijd niet wilt gebruiken. Batterijen kunnen gaan lekken en de onderdelen van de camera onherstelbaar beschadigen. ■ Gebruik de flitser niet terwijl u deze vasthoudt met uw hand of aanraakt met een of ander voorwerp. Raak de flitser na gebruik niet aan. Dit kan leiden tot brandwonden. ■ Er kan gebruik worden gemaakt van een niet-oplaadbare (wegwerp)batterij, maar dit soort batterijen heeft slechts een korte levensduur vanwege de relatief lage batterijcapaciteit. Wij adviseren het gebruik van een oplaadbare batterij omdat deze een grotere capaciteit en een langere levensduur heeft dan een niet-oplaadbare batterij. (Oplaadbare batterijen zijn mogelijk niet overal verkrijgbaar.) Waarschuwing van FCC •Tests hebben aangetoond dat dit apparaat voldoet aan de grenswaarden voor een digitaal apparaat van Klasse B volgens artikel 15 van de FCC-voorschriften. Deze grenswaarden zijn ontworpen om bescherming te bieden tegen schadelijke interferentie in commerciële installaties. Dit apparaat genereert, absorbeert en straalt RF-energie (Radio Frequentie) uit. Als het apparaat niet wordt geïnstalleerd en gebruikt volgens de instructies, kan dit leiden tot verstoring van het radioverkeer. Er is echter geen garantie dat er in sommige gevallen geen interferentie zal optreden. Als er toch interferentie optreedt terwijl het apparaat in werking is, probeert u één of meer van de volgende maatregelen. ■ Wijzig de locatie en richting van uw antenne. ■ Vergroot de afstand tussen de camera en het apparaat waarvan de werking wordt verstoord. ■ Gebruik een andere aansluiting op het desbetreffende apparaat. ■ Neem contact op met een vertegenwoordiger van Samsung of met een radio/ TVinstallateur. •Dit apparaat voldoet aan artikel 15 van de FCC-voorschriften. •Door wijzigingen of aanpassingen die niet uitdrukkelijk door de verantwoordelijke conformiteitsinstantie zijn goedgekeurd, kan de gebruiker zijn of haar bevoegdheid voor het gebruik van de apparatuur verliezen. [7] Systeemgrafiek Controleer of u over de juiste productonderdelen beschikt voordat u het product gaat gebruiken. Als u de optionele apparatuur wilt aanschaffen, neemt u contact op met de dichtstbijzijnde Samsung-dealer of met het lokale Samsung-servicecentrum. < Meegeleverde items > Opbergtasje DPOF-compatibele printer (zie p. 59) Gebruikershandleiding Productgarantie [8] Cd met software (zie p. 88) SD-geheugenkaart (zie p. 15) CR-V3-batterij Netnoer Draagriem voor camera Oplaadbare batterij Oplaadbare batterij AA(SNB-2312) (SBP-1303) alkalinebatterijen Batterijlader (SBC-N1) Batterijlader (SBC-L1) Systeemgrafiek Systeemvereisten Voor Windows Computer (zie p. 95) PictBridge-compatible printer (zie p. 63) •PC met MMX Pentium 233MHz-processor of sneller (XP : Pentium II 300MHz) •Windows 98/98SE/2000/ME/XP •Minimaal 32MB RAM (XP : 128MB) •140MB vrije ruimte op de vaste schijf •USB-poort •CD-ROM-station •800x600 pixels, beeldscherm dat 16-bits kleuren ondersteunt (24-bits kleurenbeeldscherm aanbevolen) Voor Macintosh USB-kabel •Power Mac G3 of hoger •Mac OS 9,2 ~ 10,3 •Minimaal 64MB RAM •110MB vrije ruimte op de vaste schijf •USB-poort •CD-ROM-station •QuickTime 6,01 of hoger voor bewegende beelden VOORZICHTIG Als u de camera aansluit op een computer of printer, moet u de USB-kabel gebruiken die is meegeleverd met de camera. Als u dat niet doet, wordt de camera mogelijk niet herkend door de externe apparaten. [9] Identificatie van functies Voor- en bovenzijde Aan/uit-knop Microfoon Sluiterknop Flitser Lampje voor zelfontspanner Oogje voor draagriem Lens USBaansluiting Scherpstellingsring Achter- en onderzijde Lampje voor camerastatus Modusknop Zoomknop W (Miniatuurmodus) Zoomknop T (Digitale zoom) LCD-scherm LCD-knop Knop voor 5 functies Aansluitpunt voor statief +/-, Knop VERWIJDEREN [10] Knop voor de afspeelmodus Identificatie van functies Zijkant / Knop voor 5 functies Knop Spraakopname/ Spraakmemo/OMHOOG Afdekklepje Batterijvakje Knop FLITSER/ LINKS Batterijvak Sleuf voor geheugenkaart Knop ZELFONTSPANNER/ RECHTS Knop MENU/OK Knop AFSPELEN & PAUZE/OMLAAG ※ Met de knop OK waarnaar in deze handleiding wordt verwezen, wordt de knop MENU bedoeld. Modusknop ■ U kunt de gewenste werkmodus selecteren met de modusknop achterop de camera. Deze digitale camera beschikt over 2 opnamemodi. Deze worden hieronder aangegeven. ■ Als u op de modusknop drukt, wordt de cameramodus als volgt gewijzigd. (Modus voor stilstaande beelden → Modus voor filmclips) ■ Als de camera wordt ingeschakeld, wordt de modus voor stilstaande beelden weergegeven. ● Modus Still image U kunt kiezen uit de modi AUTO ( ), PROGRAMMA ( ) en SCÈNE. In de modus SCÈNE kunt u kiezen uit de menuopties NACHT, PORTRET, LANDSCHAP, TEKST en VUURWERK. ● Modus Filmclip STANDBY Er kunnen nu bewegende beelden worden opgenomen zolang de beschikbare geheugencapaciteit dat toelaat. Beeldformaat en bestandstype worden hieronder aangegeven. - Afmeting : 640X480, 320X240 (door gebruiker te selecteren) - Bestandstype voor bewegende beelden: *.AVI(MJPEG) [11] Identificatie van functies ■ Lampje voor zelfontspanner Pictogram Status Knipperend Omschrijving Gedurende de laatste 2 seconden knippert het lampje snel met tussenpozen van 0,25 seconde. De eerste 7 seconden knippert het lampje éénmaal per seconde. Knipperend Gedurende de laatste 3 seconden knippert het lampje éénmaal per 0,25 seconde. Er wordt een opname gemaakt na ongeveer 10 seconden en vervolgens na 2 Knipperend seconden nog een keer. ■ Lampje voor camerastatus Status Inschakelen Omschrijving Het lampje gaat aan en vervolgens uit als de camera gereed is voor het maken van een opname Na het maken van een opname Het lampje knippert tijdens het opslaan van de beeldgegevens en gaat uit als de camera gereed is voor het maken van een opname Tijdens opname van filmclip Het lampje knippert met tussenpozen van 1 seconde Tijdens spraakopname Het lampje knippert met tussenpozen van 1 seconde Als de USB-kabel is aangesloten. Het lampje gaat branden (LCD-scherm wordt uitgeschakeld) Bezig met verzenden van gegevens Het lampje knippert (LCD-scherm wordt uitgeschakeld) ■ Moduspictogrammen MODUS AUTO PROGRAMMA FILMCLIP SPRAAKOPNAME AFSPELEN Pictogram SCÈNE MODUS NACHT Pictogram [12] PORTRET LANDSCHAPPEN VUURWERK Instructies voor het gebruik van de voedingsbron ■ U kunt alleen batterijen gebruiken als voedingsbron voor de camera. De batterijen gebruiken ● Wij adviseren u bij een digitale camera gebruik te maken van batterijen. (Binnen een jaar na de productiedatum). Niet-oplaadbare batterijen : Type AA - Alkaline Type CR-V3 - Lithium-ionbatterij Oplaadbare batterijen : Ni-MH-batterijen - Type AA (Samsung SNB-2312 aanbevolen) Type CR-V3 - Lithium-ionbatterij (Samsung SBP-1303 aanbevolen) ● U kunt overal alkalinebatterijen aanschaffen. De levensduur van batterijen is echter afhankelijk van de fabrikant van de batterijen en de omstandigheden tijdens het fotograferen. ● Schakel, als u de camera niet gebruikt, altijd de stroom uit. ● Probeer de niet-oplaadbare batterijen niet op te laden. Dit kan leiden tot een explosie. ● Verwijder de batterijen als de camera gedurende lange tijd niet wordt gebruikt. Batterijen verliezen vermogen met het verstrijken van de tijd en kunnen gaan lekken als u ze in de camera laat zitten. ● Wij adviseren u gebruik te maken van batterijen met een grote capaciteit (zoals hierboven aangegeven), aangezien mangaanbatterijen niet voldoende vermogen leveren. ● Lage temperaturen (beneden 0°C) kunnen de prestaties van de batterijen nadelig beïnvloeden en kunnen de levensduur van de batterijen bekorten. De batterijen herstellen zich gewoonlijk bij normale temperaturen. ● Gebruik geen oude en nieuwe batterijen door elkaar heen. ● Bij langdurig gebruik van de camera kan de behuizing warm worden. Dit is volstrekt normaal. [13] Aansluiten op een voedingsbron De batterijen gebruiken : Als de camera niet wordt ingeschakeld nadat u batterijen hebt geplaatst, controleert u of de batterijen correct zijn geïnstalleerd (+ / -). 1. Open het afdekklepje voor het batterijvak door het in de richting van de pijl te duwen. 2. Plaats de batterijen en zorg ervoor dat deze in de juiste richting zitten (+/-). [ De AA-batterij plaatsen ] [ De CR-V3--batterij plaatsen ] 3. Sluit het afdekklepje van het batterijvak door ertegen te duwen totdat het vastklikt. ■ Op het LCD-scherm worden 3 indicatoren voor de batterijstatus weergegeven. Indicator voor batterijstatus Batterijstatus [14] De batterijen zijn volledig opgeladen Nieuwe batterijen voorbereiden De batterijen zijn bijna leeg. Plaats nieuwe batterijen. Instructies voor het gebruik van de geheugenkaart Onderhoud uitvoeren op de geheugenkaart ● Formatteer de geheugenkaart (zie p. 72). Als u een nieuw aangeschafte kaart voor het eerst gebruikt, bevat deze gegevens die niet kunnen worden herkend door de camera of opnamen die zijn gemaakt met een andere camera. ● Zet de camera uit als u de geheugenkaart gaat plaatsen of verwijderen. ● Naarmate de geheugenkaart vaker wordt gebruikt, nemen de prestaties uiteindelijk af. Als dit gebeurt, moet u een nieuwe geheugenkaart aanschaffen. Slijtage van de geheugenkaart valt niet onder de garantie van Samsung. ● De geheugenkaart is een elektronisch precisie-instrument. Buig de geheugenkaart niet om, laat deze niet vallen en stel deze niet bloot aan zware druk. ● Berg de geheugenkaart niet op in een omgeving met krachtige elektronische of magnetische velden (bijvoorbeeld in de buurt van luidsprekers of TV-toestellen). ● Gebruik deze kaart niet en berg deze niet op in een omgeving waarin sprake is van grote temperatuurschommelingen. ● Zorg ervoor dat de geheugenkaart niet vuil wordt en dat deze niet in contact komt met vloeistoffen van enigerlei aard. Als dit toch gebeurt, maakt u de geheugenkaart schoon met een zachte doek. ● Bewaar de geheugenkaart in de bijbehorende opberghoes als u de kaart niet gebruikt. ● Tijdens en na perioden van langdurig gebruik, kan de geheugenkaart warm aanvoelen. Dit is volstrekt normaal. ● Gebruik geen geheugenkaart die al is gebruikt in een andere digitale camera. Als u de geheugenkaart wilt gebruiken in deze camera, formatteert u de kaart eerst met behulp van deze camera. ● Gebruik geen geheugenkaart die is geformatteerd door een andere digitale camera of geheugenkaartlezer. De gegevens op de geheugenkaart beschermen ● Als het volgende aan de hand is, bestaat de kans dat de gegevens op de geheugenkaart beschadigd raken: - Als de geheugenkaart op onjuiste wijze wordt gebruikt. - Als de stroom wordt uitgeschakeld of de geheugenkaart wordt verwijderd tijdens het opnemen, verwijderen (formatteren) of lezen. ● Samsung kan niet aansprakelijk worden gesteld voor het verlies van gegevens. ● Het is raadzaam belangrijke gegevens op een ander, reservemedium op te slaan, zoals diskettes, vaste schijven, CD, enz. ● Als er onvoldoende geheugen beschikbaar is : Als u de sluiterknop half indrukt bij het maken van een opname, wordt het bericht [KAART VOL!] weergegeven en werkt de camera niet. U kunt de hoeveelheid beschikbaar geheugen in de camera optimaliseren door de geheugenkaart te vervangen of door overbodige opnames te verwijderen van de geheugenkaart. [15] Instructies voor het gebruik van de geheugenkaart INFORMATIE ● Als u het klepje van het batterijvak opent terwijl de camera is ingeschakeld, wordt de camera automatisch uitgeschakeld. ● Verwijder de geheugenkaart niet als het lampje voor de camerastatus (groen) knippert, omdat anders de gegevens op de geheugenkaart beschadigd kunnen raken. ■ De camera kan SD-geheugenkaarten en Multi Media Cards (MMC). Kaartpe nnen Schakelaar voor schrijfbeveiliging Label [ SD-geheugenkaart (Secure Digital) ] De SD-geheugenkaart heeft een schakelaar voor schrijfbeveiliging waarmee u kunt voorkomen dat beeldbestanden worden verwijderd of dat de kaart wordt geformatteerd. Als u de schakelaar naar de onderkant van de SD-geheugenkaart toeschuift, zijn de gegevens beveiligd. Als u de schakelaar naar de bovenkant van de SD-geheugenkaart toeschuift, wordt de beveiliging opgeheven. Schuif de schakelaar naar de bovenkant van de SDgeheugenkaart voordat u een opname gaat maken. ■ Bij gebruik van het interne geheugen van 16MB, beschikt u volgens de specificaties over de volgende capaciteit voor continue opname. Deze getallen zijn schattingen omdat de beeldcapaciteit kan worden beïnvloed door variabelen zoals het onderwerp. Modus Modus STILSTAAND BEELD Modus FILMCLIP Kwaliteit/ Formaat 2272(P) 2048 1600(M) 1024 640(E) 640 320 SUPERHOOG 10 13 17 38 81 - - HOOG 20 27 37 78 145 - - NORMAAL 33 42 50 113 234 - - 15FPS - - - - - 26SEC 1MIN11SEC 24FPS - - - - - 18SEC 40SEC [16] De geheugenkaart plaatsen 1. Zet de camera uit en trek het klepje voor het batterijvak in de richting van de pijl om de batterijvak te openen. 2. Zorg dat de voorkant van de geheugenkaart in de richting van de achterkant van de camera (LCD-scherm) en de kaartpinnen in de richting van de voorkant van de camera (lens) wijzen en druk de geheugenkaart vervolgens in de kaartsleuf totdat u een klik hoort. 3. Sluit het klepje van het batterijvak door erop te drukken totdat u een klik hoort. Als de geheugenkaart niet soepel naar binnen schuift, mag u geen extra kracht gebruiken om de kaart te plaatsen. Controleer de plaatsingsrichting en breng de kaart vervolgens op de juiste wijze aan. Breng de geheugenkaart niet in de verkeerde richting in. Als u dit wel doet, kan de sleuf voor de geheugenkaart beschadigd raken. De geheugenkaart verwijderen 1. Schakel de stroom uit met behulp van de aan/uit-knop. Open het afdekklepje voor het batterijvak en druk op de geheugenkaart zoals in de afbeelding wordt aangegeven. Laat de kaart vervolgens los. 2. Verwijder de geheugenkaart en sluit het klepje voor het batterijvak. [17] Indicator LCD-scherm ■ Het LCD-scherm geeft informatie weer over de opnamefuncties en -selecties. ① ⑲ ⑱ ② ⑰ ③ ⑯ ④ ⑮ ⑤ ⑭ ⑥ ⑬ ⑦ ⑫ ⑧ ⑪ ⑨ ⑩ [Beeld & volledige info] Nr. Omschrijving 1 Batterij p.14 2 Opnamemodus p.11~12 p.36 3 Continue opname p.40 4 Flitser p.26 5 HandmatigZelfontspanner p.28 6 Macro 7 Lichtmeting 8 Indicator Kaart geplaatst 9 Waarschuwing bij bewegen van camera 10 Datum/Tijd 11 Belichtingscorrectie p.32 12 Witbalans p.30 [18] Pictogrammen Pagina p.39 p.22 2005/03/01 00:00AM Indicator LCD-scherm 13 ISO p.31 14 Scherpte p.42 15 Beeldkwaliteit p.38 16 Beeldformaat 2272, 2048, 1600, 1024, 640 Aantal resterende fotos 20 Resterende opnametijd (bewegende beelden/spraakopname) 00:01:11/ 00:25:50 p.37 17 18 Spraakmemo 19 Digitale zoomfactor p.25 De opnamemodus starten ■ Als de geheugenkaart niet in de camera is geplaatst, werken alle camerafuncties alleen voor de geheugenkaart. Als de geheugenkaart niet in de camera is geplaatst, werken alle camerafuncties alleen voor het interne geheugen. ● Een stilstaand beeld opnemen 1. Plaats de batterijen (p. 14). Plaats de batterijen en zorg ervoor dat deze in de juiste richting zitten (+ / -). 2. Plaats de geheugenkaart (p. 17). Aangezien deze camera een intern geheugen van 16MB heeft, hoeft u geen geheugenkaart te plaatsen. Als geen geheugenkaart wordt geplaatst, worden opnamen opgeslagen in het interne geheugen. Als de geheugenkaart is geplaatst, worden opnamen opgeslagen op de geheugenkaart. [Modus STILSTAAND BEELD] 3. Sluit het klepje voor het batterijvak. 4. Druk op de aan/uit-knop om de camera in te schakelen. 5. Selecteer de modus STILSTAAND BEELD door op de modusknop te drukken. 6. Wijs met de camera in de richting van het onderwerp en bekijk welke opname u wilt maken met behulp van het LCD-scherm. 7. Druk op de sluiterknop om de opname te maken. [19] De opnamemodus starten ● Filmclip opnemen Stappen 1 t/m 4 zijn gelijk aan die voor het vastleggen van stilstaande beelden. 5. Selecteer de modus FILMCLIP door op de modusknop te drukken. 6. Wijs met de camera in de richting van het onderwerp en bekijk welke opname u wilt maken met behulp van het STANDBY LCD-scherm. 7. Druk de sluiterknop in om bewegende beelden op te [Modus FILMCLIP] nemen. Druk op de sluiterknop om bewegende beelden op te nemen zolang de beschikbare opnametijd dit toelaat. Als u de sluiterknop loslaat, worden nog steeds bewegende beelden opgenomen. Als u het opnemen wilt stoppen, drukt u nogmaals op de sluiterknop. - Afmeting : 640X480, 320X240 (door gebruiker te selecteren) - Bestandstype : *.AVI (MJPEG) ■ Pauzeren tijdens het opnemen van een filmclip (voor continu opnemen) Met deze camera kunt u tijdelijk stoppen bij ongewenste scènes tijdens het opnemen van een filmclip. Met deze functie kunt u uw favoriete scènes opnemen in een filmclip zonder meerdere filmclips te hoeven maken. ● Continu opnemen gebruiken Stappen 1 t/m 6 zijn gelijk aan die voor de modus FILMCLIP. 7. Druk op de sluiterknop om filmclips op te nemen zolang de beschikbare opnametijd dit toelaat. Als u de sluiterknop loslaat, wordt nog steeds de filmclip. 8. Druk op de pauzeknop ( ) om het opnemen tijdelijk te onderbreken. 9. Druk nogmaals op de pauzeknop ( ) om het opnemen te hervatten. 10. Als u het opnemen wilt stoppen, drukt u nogmaals op de sluiterknop. [20] [ Continu opnemen van een filmclip ] De opnamemodus starten ● De modus SPRAAKOPNAME ( ) gebruiken 1. Selecteer de modus SPRAAKOPNAME door 2 keer op de knop voor spraakopname te drukken. (Druk in de modus voor filmclips éénmaal op de knop voor spraakopname om de modus SPRAAKOPNAME te selecteren) 2. Druk op de sluiterknop om een spraakopname te maken. - Als u éénmaal op de sluiterknop drukt, wordt een spraakopname gemaakt zolang de beschikbare opnametijd dit toelaat (maximaal: 1 uur). De opnametijd wordt weergegeven op het LCDscherm. Als u de sluiterknop loslaat, gaat het maken van de spraakopname gewoon door. - Als u het opnemen wilt stoppen, drukt u nogmaals op de sluiterknop. - Bestandstype : *.WAV * 40 cm tussen u en de camera (microfoon) is de beste afstand voor het maken van geluidsopnamen. STANDBY START:SHUTTER [SPRAAKOPNAME] ● Pauzeren tijdens het maken van een spraakopname Met deze camera kunt u tijdelijk stoppen bij ongewenste opnames tijdens het opnemen van spraak. Met deze functie kunt u uw favoriete spraak opnemen in een opnamebestand voor spraak zonder meerdere opnamebestanden voor spraak te hoeven maken. 1. Druk op de sluiterknop om een spraakopname te maken. Hiermee kunt u doorgaan zolang de beschikbare opnametijd dit toelaat. Als u de sluiterknop loslaat, gaat het maken van de PAUSE spraakopname gewoon door. STOP:SHUTTER 2. Druk op de pauzeknop ( ) om het opnemen tijdelijk te onderbreken. [De spraakopname tijdelijk onderbreken] 3. Druk nogmaals op de pauzeknop ( ) om het opnemen te hervatten. 4. Als u het opnemen wilt stoppen, drukt u nogmaals op de sluiterknop. INFORMATIE ● 40 cm tussen u en de camera (microfoon) is de beste afstand voor het maken van geluidsopnames. [21] De opnamemodus starten ●Modus voor scherpteregeling Normal ( ) Het instellingsbereik is 1m tot oneindig. Wanneer u deze modus voor scherpteregeling selecteert, wordt geen pictogram weergegeven op het LCD-scherm. ※U kunt voorkomen dat de opname onscherp wordt door de scherpte in te stellen op een bereik tussen 1,0m en oneindig. ●Modus voor scherpteregeling Macro ( ) Het instellingsbereik is 0,2m. Wanneer u deze modus voor scherpteregeling selecteert, wordt een pictogram Macro ( ) weergegeven op het LCD-scherm. ※U kunt voorkomen dat de opname onscherp wordt door de scherpte in te stellen op een bereik tussen 0,2m. Waar u op moet letten bij het maken van opnamen ■ Als de flitser is uitgeschakeld of de modus Langzame synchronisatie is ingeschakeld bij weinig licht, wordt mogelijk de waarschuwingsindicator voor het trillen van de camera ( ) weergegeven op het LCD-scherm. In dat geval kunt u een statief gebruiken, de camera op een stabiel oppervlak plaatsen of de flitser inschakelen. ■ Opname met tegenlichtcorrectie : Wanneer u buitenshuis opnames maakt, kunt u beter niet tegen de zon in fotograferen omdat de foto anders te donker kan zijn vanwege het tegenlicht. Bij tegenlicht kunt u gebruikmaken van de steunflits (p.26), spotmeting (p. 39) of tegenlichtcorrectie (p. 32). ■ Zorg dat de lens of de flitser niet worden geblokkeerd tijdens het nemen van een foto. [22] De cameraknop gebruiken om de camera in te stellen ■ U kunt de functie voor de opnamemodus instellen met behulp van de cameraknoppen. AAN/UIT-knop ● Gebruikt voor het in- en uitschakelen van de camera. ● Als deze camera gedurende de ingestelde tijd (ongeveer 60 seconden) niet wordt gebruikt, wordt de camera automatisch in de slaapstand gezet (LCD-scherm: UIT, Lampje voor camerastatus: AAN). Als u de camera opnieuw wilt gebruiken, drukt u op een willekeurige knop, met uitzondering van de aan/uit-schakelaar. Als de camera gedurende de ingestelde tijd in de slaapstand heeft gestaan zonder dat deze wordt gebruikt, wordt automatisch de stroom uitgeschakeld om de batterijen te sparen. Raadpleeg pagina 70 voor meer informatie over de functie voor automatisch uitschakelen. SLUITER-knop ● Gebruikt voor het maken van opnamen (beelden of spraak) in de OPNAMEMODUS. ● In de modus FILMCLIP Als de sluiterknop volledig wordt ingedrukt, wordt het opnemen van bewegende beelden gestart. Als u éénmaal op de sluiterknop drukt, wordt een filmclip opgenomen zolang de beschikbare opnametijd dit toelaat. Als u het opnemen wilt stoppen, drukt u nogmaals op de sluiterknop. ● In de modus STILL IMAGE (STILSTAAND BEELD) Als u de sluiterknop volledig indrukt, wordt de foto gemaakt en worden de afbeeldingsgegevens opgeslagen. Als u het opnemen van een spraakmemo selecteert, wordt begonnen met opnemen zodra het opslaan van de beeldgegevens is voltooid. [23] Zoomknop W/T ● Als het menu niet wordt weergegeven, werkt deze knop als knop DIGITAAL. ● TELE-zoom Digitale TELE-zoom : Als u op de zoomknop T drukt, wordt de software van de digitale zoomfunctie ingeschakeld. Als u de zoomknop T loslaat, blijft de op dat moment gekozen instelling voor de digitale zoomfunctie actief. Als de maximale digitale zoomfactor (4X) is ingeschakeld, heeft het indrukken van de zoomknop T geen effect. U kunt de digitale zoomfactor bepalen aan de hand van de numerieke waarde [X1,1 ~ X 4,0] naast de zoombalk. Druk op de zoomknop T. [WIDE-zoom] ● WIDE-zoom Digital zoom WIDE Druk op de zoomknop T. [Digitale zoom 2,5X] [Digitale zoom 4X] : Als de digitale zoomfunctie actief is, kunt u de digitale zoomfactor stapsgewijs verkleinen door op de zoomknop W te drukken. Als u de zoomknop W loslaat, wordt de digitale zoomfunctie uitgeschakeld. Druk op de zoomknop W. [Digitale zoom 4X] Druk op de zoomknop W. [Digitale zoom 2,5X] [WIDE-zoom] INFORMATIE ● U kunt de digitale zoomfunctie alleen gebruiken als het LCD-scherm is ingeschakeld. ● Het verwerken van opnames die zijn gemaakt met behulp van de digitale zoomfunctie duurt mogelijk iets langer. Dit kan even duren. ● De digitale zoomfunctie kan niet worden gebruikt bij het opnemen van filmclip. ● Het gebruik van de digitale zoomfunctie kan leiden tot een lager beeldkwaliteit. [24] Knop Spraakmemo ( ) / OMHOOG ■ Druk, terwijl het menu wordt weergegeven, op de knop OMHOOG om de cursor omhoog te verplaatsen in het submenu. ■ Als het menu niet wordt weergegeven op het LCD-scherm, werkt de knop OMHOOG als knop voor het opnemen van spraakmemo´s. U kunt uw spraak toevoegen aan een opgeslagen stilstaand beeld. ● Een spraakmemo opnemen 1. Selecteer de modus STILSTAAND BEELD door op de modusknop te drukken. 2. Druk op de knop SPRAAKMEMO. Als de indicator voor het opnemen van spraakmemo´s wordt weergegeven op het LCD-scherm, is deze instelling ingeschakeld. STOP:SHUTTER [ Spraakmemo voorbereiden ] [ Spraakmemo opnemen ] 3. Druk op de sluiterknop en maak een opname. De afbeelding wordt opgeslagen op de geheugenkaart. 4. De spraakmemo wordt opgenomen gedurende tien seconden vanaf het moment waarop de afbeelding is opgeslagen. Als u tijdens het opnemen van een spraakmemo op de sluiterknop drukt, wordt de geluidsopname beëindigd. INFORMATIE ● 40cm tussen u en de camera (microfoon) is de beste afstand voor het maken van geluidsopnames. ● De functie voor spraakmemo werkt slechts éénmaal en wordt vervolgens automatisch geannuleerd. Knop omlaag ■ Druk, terwijl het menu wordt weergegeven, op de knop OMLAAG om van het hoofdmenu naar een submenu te gaan of om de menu omlaag te verplaatsen in het submenu. ■ Als het menu niet wordt weergegeven, werkt de knop OMLAAG niet in een opnamemodus. [25] Knop Flister ( )/ Links ■ Als u op de knop LINKS drukt terwijl het menu wordt weergegeven op het LCD-scherm, wordt de cursor verplaatst naar het linker tabblad. ■ Als het menu niet wordt weergegeven op het LCDscherm, werkt de knop LINKS als FLITSER ( )-knop. ● De flitsmodus selecteren 1. Selecteer de modus STILSTAAND BEELD door op de modusknop te drukken. 2. Druk op de flitserknop totdat de gewenste indicator voor de flitsermodus wordt weergegeven op het LCDscherm. 3. Er wordt een indicator voor de flitsermodus weergegeven op het LCD-scherm. Gebruik de juiste flitsmodus voor de omgeving waarin u werkt. [Automatisch flitsen selecteren] ● Flitserbereik Type scherpstellingsmodus Flitserbereik Auto 1.0m ~ 2.5m Macro 0.2m INFORMATIE ● Als u veelvuldig gebruik maakt van de flitser, raken de batterijen sneller uitgeput. ● Onder normale gebruiksomstandigheden duurt de oplaadtijd van de flitser minder dan 5 seconden. Als de batterijen zwak zijn, duurt het opladen langer. ● In de modus voor continue opname en de modus voor filmclips werkt de flitser niet. ● Maak opnamen binnen het flitserbereik. ● De beeldkwaliteit wordt niet gegarandeerd als het onderwerp zich te dichtbij bevindt of sterk reflecteert. [26] Knop Flister ( )/ Links ● Indicator voor flitsmodus Pictogram Flitsmodus Omschrijving Automatisch flitsen Als het voorwerp of de achtergrond donker is, wordt automatisch de flitser van de camera gebruikt. Automatisch flitsen en verwijderen van rode ogen Als een voorwerp of de achtergrond donker is, wordt automatisch de flitser van de camera gebruikt en wordt het rode ogen-effect beperkt door het gebruik van de functie voor verwijderen van rode ogen. Ondersteunende flits De flitser gaat af ongeacht de hoeveelheid licht die beschikbaar is. Synchronisatie lage sluitersnelheid De flitser werkt in combinatie met een lage sluitersnelheid om de juiste belichting te krijgen. Wij adviseren u bij deze functie gebruik te maken van een statief. Wanneer u een opname maakt bij weinig licht, wordt mogelijk de waarschuwingsindicator voor het trillen van de camera ( ) weergegeven op het LCD-scherm. Flitser uit De flitser gaat niet af. Selecteer deze modus bij het maken van opnamen op plaatsen of in situaties waarin het gebruik van de flitser verboden is. Wanneer u een opname maakt bij weinig licht, wordt mogelijk de waarschuwingsindicator voor het trillen van de camera ( ) weergegeven op het LCD-scherm. ● Beschikbare flitsermodus, per opnamemodus X O X X X X X O O X X O X X X O X X X X X X O X O X X X O O O O O O O [27] Knop voor zelfontspanner( ) / Rechts ■ Als u op de knop RECHTS drukt terwijl het menu wordt weergegeven op het LCD-scherm, wordt de cursor verplaatst naar de rechter tab. ■ Als het menu niet wordt weergegeven op het LCD-scherm, werkt de knop RECHTS als knop voor de zelfontspanner ( ). Deze functie wordt gebruikt als de fotograaf een foto van zichzelf wil maken. ● De zelfontspanner selecteren 1. Selecteer de modus FILMCLIP of STILSTAAND BEELD door op de modusknop te drukken. 2. Druk op de knop voor de zelfontspanner totdat de gewenste indicator wordt weergegeven op het LCDscherm. Er wordt een pictogram voor een zelfontspanner van 2 seconden, van 10 seconden of een dubbele zelfontspanner weergegeven op het LCDscherm. In de modus Filmclip werkt alleen de zelfontspanner voor 10 seconden. ·Zelfontspanner voor 2SEC ( ): Als u op de sluiterknop drukt, wordt na 2 seconden een opname gemaakt. ·Zelfontspanner voor 10SEC ( ): Als u op de sluiterknop drukt, wordt na 10 seconden een opname gemaakt. [ De zelfontspanner voor 10SEC selecteren ] ·Dubbele zelfontspanner ( ): Er wordt een opname gemaakt na ongeveer 10 seconden en vervolgens na 2 seconden nog een keer. Als de flitser wordt gebruikt, kan de zelfontspanner voor 2 seconden worden vertraagd, afhankelijk van de oplaadtijd van de flitser. 3. Als u op de sluiterknop drukt, wordt de opname gemaakt nadat de ingestelde tijd is verstreken. INFORMATIE ● Als u een opname maakt met behulp van de zelfontspanner, werkt het lampje voor de zelfontspanner als volgt: Instelling van zelfontspanner voor 2 seconden : Het lampje voor de zelfontspanner knippert elke 0,25 seconde gedurende 2 seconden. Instelling van zelfontspanner voor 10 seconden : Het lampje voor de zelfontspanner knippert elke seconde gedurende de eerste 7 seconden. Gedurende de resterende 3 seconden knippert het lampje elke 0,25 seconde. ● Als u de aan/uit-knop, de knop voor de zelfontspanner of de sluiterknop gebruikt terwijl de zelfontspanner actief is, wordt de zelfontspanner uitgeschakeld. [28] Knop MENU/OK - Als u op de menuknop drukt, wordt in elke cameramodus een menu weergegeven op het LCD-scherm. Als u nogmaals op deze knop drukt, wordt het LCD-scherm in de beginstand gezet. - U kunt een menuoptie kiezen als een van de volgende modi is geselecteerd: MOVIE CLIP (FILMCLIP) of STILL IMAGE (STILSTAAND BEELD). Er is geen menu beschikbaar als de modus SPRAAKOPNAME is geselecteerd. - Als u op deze knop drukt terwijl het menu wordt weergegeven op het LCD-scherm, wordt de cursor verplaatst naar het submenu of wordt uw invoer bevestigd. Druk op knop MENU ◀ ▶ 2272 MODUS AUTO PROGRAMMA SCÈNE [Menu uit] [Menu aan] INFORMATIE ● Het menu wordt in de volgende situaties niet weergegeven op het LCD-scherm: - Als op een andere knop wordt gedrukt. - Terwijl de beeldgegevens worden verwerkt. - Als de batterijen leeg zijn. [29] Knop +/■ U kunt de knop +/- gebruiken om de waarden voor witbalans, ISO, belichtingscorrectie, sluitersnelheid en diafragmawaarde aan te passen. Hoofdmenu WITBALANS Submenu AUTO, DAGLICHT, BEWOLKT, ZONSONDERGANG, FLUORESCEREND H, FLUORESCEREND L, KUNSTLICHT, AANGEPAST Belichtingscorrectie -2.0 ~ 0.0 ~ +2.0 (stappen van 0,5EV) ISO AUTO, 100, 200, 400 Sluitersnelheid Diafragmawaarde Beschikbare cameramodus Sluitersnelheid: 8 tot 1/1.000 sec. Diafragmawaarde: F 3,5 tot F 7,0 ■ Witbalans : Met de instelling voor de witbalans kunt u de kleuren aanpassen zodat deze er natuurlijker uitzien. ● Een witbalans selecteren 1. Druk op de knop +/- en gebruik vervolgens de knoppen OMHOOG en OMLAAG om het pictogram voor de witbalans ( ) te selecteren. De menubalk voor de witbalans wordt weergegeven, zoals hierboven te zien is. 2. Gebruik de knoppen LINKS en RECHTS om de gewenste witbalans in te stellen. De ingestelde waarde wordt weergegeven op het LCD-scherm. AUTO : De camera selecteert automatisch de juiste witbalans, afhankelijk van de omgevingsverlichting. DAGLICHT : Voor opnamen buitenshuis. BEWOLKT : Voor het maken van opnamen bij een bewolkte, donkere lucht. ZONSONDERGANG : Voor het maken van opnames tijdens zonsondergang. FLUORESCEREND H : Voor het maken van opnames overdag bij fluorescerende verlichting. FLUORESCEREND L : Voor het maken van opnamen bij wit fluorescerend licht. KUNSTLICHT : Voor het maken van opnamen bij kunstlicht (gewone gloeilamp). AANGEPAST : Hiermee kan de gebruiker de witbalans instellen afhankelijk van de opnamecondities. De kleuren van de opgenomen beelden kunnen veranderen afhankelijk van het beschikbare licht. 3. Druk nogmaals op de knop +/-. De waarde die u hebt ingesteld, wordt opgeslagen en de instellingsmodus voor de witbalans wordt afgesloten. [30] Knop +/● De aangepaste witbalans gebruiken De instellingen voor de witbalans kunnen enigszins variëren, afhankelijk van de opnameomgeving. U kunt de meest geschikte instelling voor de witbalans selecteren voor een bepaalde opname-omgeving door de aangepaste witbalans in te stellen. 1. Selecteer het menu AANGEPAST( ) voor de witbalans en druk op de knop OK. 2. Plaats een vel wit papier voor de camera zodat het LCD-scherm helemaal wit is en druk vervolgens de sluiterknop in. 3. Uw waarde voor de aangepaste witbalans wordt opgeslagen nadat u op OK hebt gedrukt. - De waarde voor de aangepaste witbalans wordt toegepast vanaf de volgende opname die u maakt. - De door de gebruiker geconfigureerde witbalans blijft actief totdat deze wordt overschreven. ※ Met de knop OK waarnaar in deze handleiding wordt verwezen, wordt de knop MENU bedoeld. [ Wit papier ] ■ ISO: U kunt de ISO-gevoeligheid instellen die wordt gebruikt bij het maken van opnamen. De snelheid of specifieke lichtgevoeligheid van een camera wordt aangegeven met behulp van ISO-waarden. ● Een waarde voor de ISO-gevoeligheid selecteren 1. Druk op de knop +/- en gebruik vervolgens de knoppen OMHOOG en OMLAAG om het pictogram voor de ISOgevoeligheid ( ) te selecteren. De menubalk voor de ISOgevoeligheid wordt weergegeven, zoals hiernaast te zien is. 2. Gebruik de knoppen LINKS en RECHTS om de ISOgevoeligheid in te stellen op de gewenste waarde. - AUTO : De gevoeligheid van de camera wordt automatisch gewijzigd door variabelen zoals belichtingswaarde of helderheid van het onderwerp. - 100, 200, 400 : U kunt de sluitersnelheid vergroten zonder dat dit ten koste gaat van de beschikbare hoeveelheid licht door de waarde voor de ISO-gevoeligheid te verhogen. Bij een grote helderheid kan er echter verzadiging optreden. Hoe hoger de ISO-waarde, hoe hoger de gevoeligheid van de camera voor licht en, daardoor, hoe groter het vermogen van de camera om opnamen te maken onder donkere omstandigheden. De hoeveelheid ruis zal echter toenemen in de opname naarmate de ISOwaarde hoger wordt, waardoor de opname er grover uit komt te zien. 3. Als u nogmaals op de knop +/- drukt, wordt de ingestelde waarde opgeslagen en wordt de instellingsmodus voor de ISO-gevoeligheid afgesloten. [31] Knop +/■ Belichtingscorrectie : Deze camera past automatisch de belichtingsinstelling aan op basis van de omgevingsverlichting. U kunt met de knop +/- ook de belichtingswaarde selecteren. ● De belichting corrigeren 1. Druk op de knop +/- en gebruik vervolgens de knoppen OMHOOG en OMLAAG om het pictogram voor de belichtingscorrectie ( ) te selecteren. De menubalk voor de belichtingscorrectie wordt weergegeven, zoals hiernaast te zien is. 2. Gebruik de knoppen LINKS en RECHTS om de gewenste factor voor belichtingscorrectie in te stellen. 3. Druk nogmaals op de knop +/-. De waarde die u hebt ingesteld, wordt opgeslagen en de instellingsmodus voor belichtingscorrectie wordt afgesloten. Als u de belichtingswaarde wijzigt, wordt de belichtingsindicator ( ) onderaan het LCD-scherm weergegeven. * Een negatieve waarde voor de belichtingscorrectie resulteert in een geringere belichting. Bij een positieve waarde voor belichtingscorrectie neemt de belichting toe en is het LCDscherm wit of zijn de opnamen mogelijk niet goed. ■ De sluitersnelheid en diafragmawaarde instellen : Lange sluitertijd: Deze camera past automatisch de sluitersnelheid en de diafragmainstelling aan op basis van de opname-omgeving. In de modus Nachtopname, echter, kunt u de sluitersnelheid en de diafragma-instelling aanpassen aan uw eigen voorkeuren. 1) De modus voor nachtopname selecteren 1. Selecteer de modus STILSTAAND BEELD door op de ◀ modusknop te drukken. 2272 2. Druk op de knop MENU. MODUS AUTO NACHT 3. Gebruik de knop LINKS of RECHTS om de menutab PROGRAMMA PORTRET [MODUS] te selecteren. SCÈNE LANDSCHP 4. Gebruik nogmaals de knoppen OMHOOG en TERUG:◀ STLIN:OK OMLAAG om het menu [SCÈNE] te selecteren en druk vervolgens op de knop RECHTS. 5. Gebruik de knoppen OMHOOG of OMLAAG om het menu [NACHT] te selecteren. 6. Druk op de knop MENU. Het menu verdwijnt en de modus voor nachtopname wordt actief. [32] ▶ Knop +/2) De sluitersnelheid en diafragmawaarde instellen 1. Druk in de modus voor nachtopname op de knop +/-. Er wordt een scherm weergegeven dat lijkt op het scherm aan de rechterkant. 2. Gebruik de knoppen LINKS en RECHTS om de sluitersnelheid in te stellen. Gebruik de knoppen OMHOOG en OMLAAG om de diafragmawaarde in te stellen. 3. Druk nogmaals op de knop +/-. De waarde die u hebt ingesteld, wordt opgeslagen en de modus voor nachtopname wordt actief. Druk op de sluiterknop om de opname te maken. LCD-Knop ■ U kunt de opname status controleren op het LCD-scherm. Als u op de LCD-knop drukt in de opnamemodus (STILL IMAGE/MOVIE CLIP), wordt de weergave gewijzigd zoals hieronder wordt aangegeven. Op LCD-knop drukken Op LCD-knop drukken [ Beeld en volledige informatie ] [ Beeld en basisinformatie ] [ LCD uit ] Op LCD-knop drukken ■ Als het LCD-scherm is uitgeschakeld, gaat het lampje voor de camerastatus branden. [33] Het LCD-scherm gebruiken om de camera-instellingen te wijzigen ■ U kunt het menu op het LCD-scherm gebruiken om opnamefuncties in te stellen. Als u in een willekeurige modus met uitzonderling van SPRAAKOPNAME op de knop MENU drukt, wordt het menu weergegeven op het LCD-scherm. INFORMATIE ● Het menu wordt in de volgende situaties niet weergegeven op het LCD-scherm: - Als op een andere knop wordt gedrukt. - Tijdens de verwerking van afbeeldingsgegevens. - Als de batterijen leeg zijn. ● Met de knop OK waarnaar in deze handleiding wordt verwezen, wordt de knop MENU bedoeld. ■ De volgende functies zijn beschikbaar, afhankelijk van de modus die u hebt geselecteerd. De items die worden aangeduid met Menutab Hoofdmenu zijn standaardinstellingen. Submenu Werkmodus camera Pagina AUTO PROGRAMMA MODUS S C È N E NACHT PORTRET p.36 LANDSCHP VUURWERK 2272X1704(P) 2048X1536 1600X1200(M) AFMETING 1024X768 p.37 640X480(E) 640X480 320X240 SUPERHOOG HOOG KWALIT. NORMAAL p.38 15FPS 24FPS L.METING [34] MULTI SPOT p.39 Het LCD-scherm gebruiken om de camera-instellingen te wijzigen Menutab Hoofdmenu OPNAMEN Submenu Werkmodus camera ENKEL 2, 4, 8 OPN. Pagina p.40 NORMAAL EFFECT ZWART-WIT p.40 SEPIA UIT P-FRAME 1~9 p.41 ZACHT SCHERPTE NORMAAL p.42 HELDER MYSET LADEN ANNULEER MYSET1,2,3 p.43 OPSLAAN MYSET1,2,3 * Menu’s kunnen zonder voorafgaande waarschuwing worden gewijzigd. [35] Het menu gebruiken 1. Zet de camera aan en druk op de knop MENU. Er wordt een menu weergegeven voor elke cameramodus. Er is echter geen menu voor de modus voor spraakopname ( ). 2. Gebruik de knoppen LINKS en RECHTS om door de menu's te navigeren. ◀ ▶ ◀ Druk op de knop LINKS of RECHTS 2272 MODUS ▶ AFMETING 2272X1704 1600X1200 640X480 AUTO PROGRAMMA SCÈNE ◀ Druk op de knop LINKS of RECHTS ▶ 2272 KWALIT. P SUPERHOOG HOOG NORMAAL 3. Gebruik de knoppen OMHOOG en OMLAAG om een submenu te selecteren. ◀ ▶ AFMETING 2272X1704 1600X1200 640X480 ◀ Druk op de knop OMHOOG of OMLAAG P ▶ AFMETING 2272X1704 1600X1200 640X480 ◀ Druk op de knop OMHOOG of OMLAAG M ▶ AFMETING 2272X1704 1600X1200 640X480 E 4. Selecteer een submenu. De ingestelde waarde wordt vervolgens opgeslagen. Druk op de knop MENU om de menuweergave te annuleren. Modus ■ U kunt de gewenste modus voor stilstaande beelden selecteren. [AUTO] : Deze modus kunt u gebruiken voor het ◀ ▶ maken van eenvoudige stilstaande 2048 2272 beelden. MODUS [PROGRAMMA] : Als u de automatische modus selecteert, AUTO worden de optimale instellingen PROGRAMMA geconfigureerd voor de camera. SCÈNE U kunt nog steeds alle functies configureren, met uitzondering van de [ Modus STILSTAAND BEELD ] diafragmawaarde en de sluitersnelheid. [SCÈNE] : Gebruik dit menu om op eenvoudige wijze de optimale instellingen te configureren voor een reeks verschillende opnamesituaties. [NACHT] - Deze modus kunt u gebruiken voor het maken van opnamen 's nachts of onder andere donkere omstandigheden. [PORTRET] - Een foto maken van een persoon. [LANDSCHP] - Scène met groene bossen of blauwe lucht. Opname met landschap op de achtergrond. [VUURWERK] - Opnamen van vuurwerk. * Als de modus [NACHT], [VUURWERK] wordt geselecteerd, bestaat de kans dat de camera gaat trillen. Als u verwacht dat dit zal gebeuren, gebruikt u een statief. [36] Formaat ■ U kunt de afbeeldingsgrootte selecteren die geschikt is voor uw toepassing. Modus FILMCLIP Modus STILSTAAND BEELD Modus Pictogram 2272 2048 1600 1024 640 640 320 Formaat 2272X1704 2048X1536 1600X1200 1024X768 640X480 640X480 320X240 ◀ ▶ 2048 ▶ 2048 FPS 15 NOR AFMETING AFMETING 2272X1704 1600X1200 640X480 ◀ P [ Modus STILSTAAND BEELD ] 640X480 320X240 320 [ Modus FILMCLIP ] INFORMATIE ● Hoe hoger de resolutie, hoe minder opnamen u kunt maken omdat opnamen met hoge resolutie meer geheugenruimte vergen dan opnamen met een lagere resolutie. ● Hieronder worden de selecteerbare afbeeldingsformaten in de modus AUTO aangegeven. - P(2272 X 1704) : Voor het afdrukken van de afbeelding - M(1600X1200) : Voor het opslaan van de afbeelding op een pc - E(640X480) : Voor het verzenden van de afbeelding per e-mail [37] Kwaliteit ■ U kunt de compressieverhouding instellen voor gemaakte opnamen die het meest geschikt is voor uw toepassing. Hoe hoger de compressieverhouding, hoe lager de opnamekwaliteit. Modus STILSTAAND BEELD Modus Modus FILMCLIP Pictogram 15F 24F Submenu SUPERHOOG HOOG NORMAAL 15FPS 24FPS Bestandsindeling jpeg jpeg jpeg avi avi ◀ ▶ ◀ 2048 2272 ▶ 2048 320 NOR FRAMES KWALIT. SUPERHOOG HOOG NORMAAL 15 FPS 24 FPS [ Modus STILSTAAND BEELD ] 15F [ Modus FILMCLIP ] ● Bij gebruik van het interne geheugen van 16MB, beschikt u volgens de specificaties over de volgende capaciteit voor continue opname. Deze getallen zijn schattingen omdat de beeldcapaciteit kan worden beïnvloed door variabelen zoals het onderwerp. Modus Modus STILSTAAND BEELD Modus FILMCLIP Kwaliteit/ Grootte 2272 2048 1600 1024 640 640 SUPERHOOG 10 13 17 38 81 - 320 - HOOG 20 27 37 78 145 - - NORMAAL 33 42 50 113 234 - - 15FPS - - - - - 26SEC 1MIN11SEC 24FPS - - - - - 18SEC 40SEC INFORMATIE ● SUPERHOOG is de hoogste kwaliteit en NORMAAL de laagste. Kies de instelling op basis van uw behoefte. ● Deze bestandsindeling voldoet aan de DCF (de ontwerpregels voor bestandsindelingen op de camera). ● JPEG (Joint Photographic Experts Group): JPEG is de beeldcompressiestandaard die is ontwikkeld door de Joint Photographic Experts Group. Dit type compressie wordt het meeste gebruikt voor het comprimeren van foto's en afbeeldingen omdat bestanden op efficiënte wijze kunnen worden gecomprimeerd zonder dat de gegevens beschadigd raken. [38] Lichtmeting ■ Als u geen geschikte belichtingscondities kunt vinden, kunt u de meetmethode wijzigen om helderdere opnamen te maken. [MULTI]( [SPOT] ( : De belichting wordt berekend op basis van een gemiddelde van de beschikbare hoeveelheid licht in het afbeeldingsgebied. Bij de berekening ligt de nadruk echter op het midden van het afbeeldingsgebied. Deze methode is geschikt voor algemeen gebruik. ) ) ◀ ▶ 2272 2048 NOR L.METING MULTI SPOT [PROGRAMMA] :Het aangegeven gebied in het midden wordt gemeten. De waarde wordt hierbij aan de rechterkant weergegeven. Dit is een geschikte methode als het onderwerp in het midden correct wordt belicht, ongeacht de achtergrondverlichting. [ Spotmetingszone: ] INFORMATIE ● Als het onderwerp zich niet in het midden van het scherpstellingsgebied bevindt, maakt u geen gebruik van spotmeting aangezien andere een belichtingsfout kan optreden. Maak in dat geval liever gebruik van belichtingscorrectie. [39] Continue opname ■ Selecteer het aantal opnamen dat u wilt gebruiken bij continue opname, - [ENKEL] - [2, 4, 8 OPN.] : Slechts één opname maken : Maak het ingestelde aantal opnamen met één druk op de sluiterknop. De modus voor continue opname wordt na één opname uitgeschakeld. ◀ ▶ 2048 NOR OPNAMEN ENKEL 2 OPN. [PROGRAMMA] ● Maximale beschikbare aantal continue opname per beeldformaat/kwaliteitstype kwaliteit Formaat 2272X1704 SUPERHOOG HOOG NORMAAL 2 2 2 2048X1536 2 2 2 1600X1200 2 2 4 1024X768 4 8 8 640X480 8 8 8 * Bij een hoge resolutie en beeldkwaliteit neemt de tijd toe die nodig is voor het opslaan van bestanden en neemt ook de stand-by-tijd toe. * Als het submenu [2, 4, 8 OPN.] of wordt geselecteerd, wordt de flitser automatisch uitgeschakeld. * Als u de afbeeldingsgrootte en kwaliteit wijzigt nadat u het aantal continue opnamen hebt geselecteerd, wordt het submenu [OPNAMEN] automatisch ingesteld op [ENKEL]. Effect ■ Met behulp van de digitale processor van de camera kunt u speciale effecten toevoegen aan uw opnamen. ◀ ▶ 2048 ◀ ▶ 320 EFFECT NORMAAL ZWART-WIT SEPIA [PROGRAMMA] FPS 2048 15 EFFECT NOR NORMAAL ZWART-WIT SEPIA [ Modus FILMCLIP ] NORMAAL : Er wordt geen effect toegevoegd aan de opname. ZWART-WIT : De opname wordt zwart-wit weergegeven. SEPIA : Vastgelegde opnamen worden opgeslagen in een sepiakleur (een reeks geelachtig bruine kleuren). [40] NOR Fotokader ■ U kunt 9 typen fotokaders toevoegen aan een stilstaand beeld dat u wilt vastleggen. - Als u het submenu [UIT] selecteert in het menu [P-FRAME] of de camera in- en weer uitschakelt in de modus PROGRAMMA, wordt het geselecteerde fotoframe geannuleerd. - De volgende fotoframes zijn beschikbaar: ◀ ▶ 2048 NOR P-FRAME ▲ FRAME UIT ▼ [PROGRAMMA] [ FRAME 1 ] [ FRAME 2 ] [ FRAME 3 ] [ FRAME 4 ] [ FRAME 5 ] [ FRAME 6 ] [ FRAME 7 ] [ FRAME 8 ] [ FRAME 9 ] [41] Scherpte ■ U kunt de scherpte aanpassen van de opname die u wilt maken. U kunt het scherpte-effect niet controleren op het LCD-scherm voordat u de opname maakt aangezien deze functie pas wordt toegepast op het moment dat de gemaakte opname wordt opgeslagen in het geheugen. ◀ ▶ NOR 2048 SCHERPTE ZACHT NORMAAL HELDER [PROGRAMMA] Submenu ZACHT NORMAAL Pictogram Omschrijving De randen van de opname worden verzacht. Dit effect is geschikt voor het bewerken van opnamen op uw pc. De randen van de opname zijn scherp. Deze optie is geschikt voor afdrukken. De randen van de opname worden geaccentueerd. HELDER [42] De randen zijn scherp, maar de opname kan ruis bevatten. De cameraconfiguratie opslaan / laden (MIJNINST) ■ Gebruik de modus MIJNINST om veelgebruikte camera-instellingen op te slaan (OPSLAAN) voor later gebruik (LADEN). ● De cameraconfiguratie opslaan: beschikbaar in de modus PROGRAMMA. 1. Druk op de menuknop en selecteer [MYSET] door op de knop LINKS of RECHTS te drukken. 2. Gebruik de knop Omhoog of Omlaag om het menu [OPSLAAN] te selecteren en druk op de knop Rechts. 3. Gebruik de knop Omhoog of Omlaag om het nummer voor MIJNINST te selecteren waaronder u de configuratie wilt opslaan. 4. Druk op de knop OK om de huidige configuratie op te slaan onder het geselecteerde nummer voor MIJNINST. ◀ ▶ 2048 MYSET LADEN OPSLAAN VRPL: ▲ ▼ ANNULEER MYSET WIJZIG :▶ [ PROGRAMMA ] ● De opgeslagen cameraconfiguratie laden : beschikbaar in de modus PROGRAMMA. 1. Druk op de menuknop en selecteer [MYSET] door op de ◀ ▶ knop LINKS of RECHTS te drukken. 2048 2. Gebruik de knop Omhoog of Omlaag om het menu MYSET [LADEN] te selecteren en druk op de knop Rechts. ANNULEER LADEN MYSET OPSLAAN 3. Gebruik de knop Omhoog of Omlaag om het nummer voor MIJNINST te selecteren met de configuratie die u VRPL: ▲ WIJZIG :▶ ▼ wilt laden. [ PROGRAMMA ] 4. Druk op de knop OK om de cameraconfiguratie op te slaan onder het geselecteerde nummer voor MIJNINST. * Het huidige nummer voor MIJNINST wordt in de linkerbovenhoek van het LCD-scherm weergegeven. * Als u [ANNULEER] selecteert in het menu [LADEN] of de camera in- en weer uitschakelt in de modus MIJNINST, wordt de modus MIJNINST geannuleerd. [43] Indicator LCD-scherm ■ Het LCD-scherm geeft informatie weer over de opnamecondities. ① 100-0009 ② ⑦ ③ ④ ⑤ ⑥ Nr. Omschrijving Pictogram Pagina 1 Batterij 2 Modus Afspelen 3 Bestandstype 4 Spraakmemo p.48 5 Beveiligingsindicator p.58 6 DPOF-indicator p.59 7 Het nummer van de opgeslagen opname p.14 100-0009 ■ Als u op de LCD-knop drukt, kunt u de volgende opnamegegevens controleren: 100-0009 SIZE AV TV FLASH DATE [44] : : : : : 2272X1704 F3.5 1/18 OFF 2005/03/01 SIZE : 2272X1704 Formaat AV : F3.5 Diafragmawaarde TV : 1/18 Sluitersnelheid FLASH : OFF Geeft aan of al dan niet DATE : 2005/03/01 de flitser wordt gebruikt Opnamedatum Afspeelmodus starten ■ Als de geheugenkaart niet in de camera is geplaatst, werken alle camerafuncties alleen voor de geheugenkaart. ■ Als de geheugenkaart niet in de camera is geplaatst, werken alle camerafuncties alleen voor het interne geheugen. ■ Als u de camera hebt ingeschakeld door op de aan/uit-knop te drukken, kunt u eenmaal op de knop AFSPELEN drukken om over te schakelen naar de afspeelmodus en een tweede maal om naar de opnamemodus te gaan. ■ U kunt de functie voor de AFSPELEN modus instellen met behulp van de knoppen op de camera en het LCD-scherm. ● Een stilstaand beeld afspelen 1. Selecteer de afspeelmodus door op de knop voor de afspeelmodus ( ) te drukken. 2. De laatste afbeelding die is opgeslagen in het geheugen wordt weergegeven op het LCDscherm. 3. Selecteer een opname die u wilt afspelen door op de knop LINKS of RECHTS te drukken. ※ Druk op de knop Links of Rechts en houd deze ingedrukt om de afgespeelde beelden snel vooruit te spoelen. INFORMATIE ● Druk op de sluiterknop in de afspeelmodus om over te schakelen naar de op dat moment ingestelde opnamemodus. ● Met de knop OK waarnaar in deze handleiding wordt verwezen, wordt de knop MENU bedoeld. [45] Afspeelmodus starten ● Bewegende beelden afspelen Stappen 1 t/m 2 zijn gelijk aan die voor het afspelen van stilstaande beelden. 3. Selecteer de opgenomen bewegende beelden die u wilt afspelen door op de knop LINKS of RECHTS te drukken. Als u een bestand met bewegende beelden selecteert, wordt de indicator voor bewegende beelden ( ) weergegeven op het LCD-scherm. 4. Druk op de knop voor afspelen en pauzeren ( ) om een bestand met bewegende beelden af te spelen. - U kunt het afspelen van bewegende beelden tijdelijk onderbreken tijdens het afspelen door nogmaals op de knop voor afspelen en pauzeren te drukken. - Als u nogmaals op de knop voor afspelen en pauzeren drukt, wordt het bestand met de bewegende beelden opnieuw afgespeeld. - U kunt de bewegende beelden terugspoelen tijdens het afspelen door op de knop LINKS te drukken. U kunt de bewegende beelden snel vooruitspoelen door op de knop RECHTS te drukken. - U kunt het afspelen van de bewegende beelden stoppen door achtereenvolgens op de knop voor afspelen en pauzeren en de knop LINKS of RECHTS te drukken. ● Een spraakopname afspelen Spraakbestanden die zijn opgenomen met de camera kunnen alleen worden afgespeeld als de camera is aangesloten op uw pc. (Zie p. 95.) Uw pc moet over een geluidskaart en over luidsprekers beschikken. U moet het camerastuurprogramma installeren voordat u de camera aansluit op uw pc. 1. Sluit de camera aan op uw pc. 2. Open Windows Verkenner en open de map DICM/100SSCAM van de verwisselbare schijf. 3. Selecteer een spraakbestand (*.wav). 4. Klik met de rechtermuisknop en selecteer [Kopiëren]. 5. Selecteer de map op uw pc waar u het bestand wilt opslaan, klik met de rechtermuisknop en selecteer [Plakken]. [ Afspeelknop ] 6. Klik op het bestand dat u zojuist hebt opgeslagen. De speler wordt weergegeven aan de linkerkant van het venster van de Verkenner. 7. Klik op de afspeelknop om het spraakbestand af te spelen. * Het afspelen van spraakmemo's die u hebt toegevoegd aan stilstaande beelden gaat op dezelfde wijze als het afspelen van spraakbestanden. [46] De cameraknop gebruiken om de camera in te stellen ■ In de afspeelmodus kunt u de knoppen op de camera gebruiken om op eenvoudige wijze de functies voor de afspeelmodus in te stellen. Knop Miniaturen ( ) / Vergroting ( ) ● U kunt meerdere opnamen tegelijk bekijken, een geselecteerde opname vergroten en een geselecteerd deel van een opname uitsnijden en opslaan. ● Miniatuurweergave 1. Druk, terwijl een opname wordt weergegeven op het gehele scherm, op de knop voor miniatuurweergave. 2. In de miniatuurweergave wordt de foto gemarkeerd weergegeven die werd afgebeeld om het moment dat de miniatuurmodus werd geselecteerd. 3. Druk op de knop voor 5 functies om naar de gewenste opname te gaan. 4. Als u één opname afzonderlijk wilt bekijken, drukt u op de vergrotingsknop. 100-0009 Op de knop voor miniaturen drukken ( ) Op de vergrotingsknop drukken ( ) Gemarkeerde afbeelding [ Normale weergavemodus ] ◀▶ : VRPL : WIS [ Modus voor miniatuurweergave ] ● Beeldvergroting 1. Selecteer een opname die u wilt vergroten en druk op de vergrotingsknop. 2. U kunt verschillende delen van de opname bekijken door op de knop voor 5 functies te drukken. 3. Als u op de knop voor miniaturen drukt, wordt de opname weergegeven in het oorspronkelijke formaat. - U kunt zien dat een opname vergroot wordt weergegeven als de vergrotingsindicator links onder op het LCD-scherm wordt weergegeven. (Als de opname geen vergrote weergave is, wordt de indicator niet weergegeven.) U kunt het vergrotingsgebied controleren. - Bestanden met bewegende beelden en WAVbestanden kunnen niet worden vergroot. - Als een foto wordt vergroot, kan dit tot kwaliteitsverlies leiden. [47] Knop Miniaturen ( ) / Vergroting ( ) ● De maximale vergrotingsfactor in verhouding tot de afbeeldingsgrootte. Beeldformaat 2272 2048 1600 1024 640 Maximale vergrotingsfactor X7.0 X5.0 X3.0 X2.0 X2.0 ● Trimmen : U kunt een gedeelte van de opname uitsnijden en dit afzonderlijk bewaren. TRIMMEN? 1. Selecteer een opname die u wilt vergroten en druk op TRIMMEN ANNULEER de vergrotingsknop. BEVESTIG: OK 2. U kunt verschillende delen van de opname bekijken door op de knop voor 5 functies te drukken. 3. Druk vervolgens op de knop MENU. Er verschijnt nu een bericht zoals hiernaast wordt aangegeven op het LCD-scherm. 4. Selecteer de waarden in het submenu door op de knop OMHOOG of OMLAAG en vervolgens op OK te drukken. TRIMMEN : Hiermee worden bijgesneden beelden opgeslagen onder hun laatstgebruikte bestandsnamen. ANNULEER : hiermee wordt het bijsnijden geannuleerd. - Als er weinig geheugenruimte beschikbaar is voor het opslaan van de bijgesneden opname, mislukt het bijsnijden. Knop Spraakmemo ( ) / OMHOOG ■ Wanneer het menu wordt weergegeven op het LCD-scherm, kunt u met de knop OMHOOG de menucursor omhoog verplaatsen. ■ Als het menu niet wordt weergegeven op het LCD-scherm, werkt de knop OMHOOG als knop voor het opnemen van spraakmemo´s. U kunt uw eigen geluid toevoegen aan een opgeslagen opname. ● Een spraakmemo toevoegen aan een stilstaand beeld 1. Druk op de knop LINKS of RECHTS om een opname te selecteren waaraan u geluid wilt toevoegen. 2. Als u op de knop Spraakmemo ( ) drukt, wordt de indicator voor spraakopname weergegeven. De camera kan nu een spraakmemo opnemen. [48] STANDBY START:SHUTTER Knop Spraakmemo ( ) / OMHOOG 3. Druk op de sluiterknop om het opnemen te starten, waarna gedurende 10 seconden een spraakopname wordt gemaakt bij het stilstaande beeld. Nadat de spraakopname is gemaakt, wordt het venster voor de opnamestatus weergegeven, zoals in het voorbeeld STOP:SHUTTER hiernaast. REC 4. U kunt het opnemen stoppen door nogmaals op de sluiterknop te drukken. 5. Het pictogram ( ) wordt weergegeven op het LCD-scherm nadat het opnemen van de spraakmemo is voltooid. - Er kunnen geen spraakmemo's worden opgenomen bij bestanden met bewegende beelden. - 40cm tussen u en de camera (microfoon) is de beste afstand voor het maken van geluidsopnamen. - De spraakmemo wordt opgeslagen in de indeling *.wav, maar heeft dezelfde bestandsnaam als het stilstaande beeld waarbij de memo behoort. - Als u een nieuwe spraakmemo toevoegt aan een stilstaand beeld dat reeds een spraakmemo bevat, wordt de bestaande spraakmemo gewist. Knop voor afspelen en pauzeren ( ) / Omlaag ■ In de afspeelmodus werkt de knop voor afspelen en pauzeren als volgt: - Als het menu wordt weergegeven Druk op de knop OMLAAG om van het hoofdmenu naar een submenu te gaan of om de cursor omlaag te verplaatsen in het submenu. - Als een filmclip wordt afgespeeld In de stopmodus : Een filmclip wordt afgespeeld. Tijdens het afspelen : Het afspelen wordt tijdelijk gestopt. In de pauzemodus : Het afspelen wordt hervat. [ De filmclip wordt gestopt ] [ De filmclip wordt afgespeeld ] [ De filmclip wordt gepauzeerd ] [49] Knop LINKS/ RECHTS/ MENU/ OK ■ Met de knoppen LINKS/RECHTS/MENU/OK kunt u de volgende functies selecteren. - Knop LINKS : Druk, terwijl het menu wordt weergegeven, op de knop LINKS om de menutab links van de cursor te selecteren. - Knop RECHTS : Druk, terwijl het menu wordt weergegeven, op de knop RECHTS om de menutab rechts van de cursor te selecteren of om naar een hulpmenu te gaan. - Knop MENU : Wanneer u op de knop MENU drukt, wordt het menu voor de afspeelmodus weergegeven op het LCD-scherm. Als u nogmaals op deze knop drukt, wordt het LCD-scherm in de beginstand gezet. - Knop OK : Wanneer het menu wordt weergegeven op het LCD-scherm, wordt de knop OK gebruikt voor het bevestigen van gegevens die zijn gewijzigd met de knop voor 5 functies. LCD ( )-knop ■ De opname informatie wordt weergegeven op het LCD-scherm. De laatste opname die is opgeslagen in het geheugen wordt weergegeven op het LCD-scherm door op de afspeelknop te drukken. Als u op de LCD( )-knop drukt in de afspeelmodus, wordt de weergave gewijzigd zoals hieronder wordt aangegeven. [Afbeelding & pictogrammen] → [Afbeelding & informatie] → [Alleen afbeelding] Op LCD-knop drukken [ Afbeelding & pictogrammen ] SIZE : AV : TV : FLASH : DATE : 2272X1704 F3.5 1/18 OFF 2005/03/01 [ Afbeelding & informatie ] Op LCD-knop drukken [50] Op LCD-knop drukken [ Alleen afbeelding ] Wisknop ( ) ■ Hiermee verwijdert u opnamen die zijn opgeslagen op de geheugenkaart. ● Opnamen verwijderen in de afspeelmodus 1. Selecteer een opname die u wilt verwijderen door achtereenvolgens op de knop LINKS of RECHTS en op de knop DELETE ( ) te drukken. 2. Op het LCD-scherm wordt een bericht weergegeven. 3. Selecteer de waarden in het submenu door op de knop OMHOOG of OMLAAG en vervolgens op OK te drukken. Bij selectie van [WIS] : de geselecteerde beelden worden gewist. Bij selectie van [ANNULEER] : "Afbeelding verwijderen" wordt geannuleerd. 100-0009 WIS ? WIS ANNULEER BEVESTIG: OK ● Opnamen verwijderen in de modus voor miniatuurweergave 1. Gebruik de knoppen OMHOOG, OMLAAG, LINKS en RECHTS om de opname te selecteren die u wilt verwijderen en druk vervolgens op de knop DELETE. 2. Het volgende bericht wordt weergegeven op het LCD-scherm. Druk op de knop DELETE. ◀▶ : VRPL : WIS WIS ? WIS ANNULEER BEVESTIG: OK ◀▶ : VRPL : WIS 3. Selecteer de waarden in het submenu door op de knop OMHOOG of OMLAAG en vervolgens op OK te drukken. Bij selectie van [WIS] : de geselecteerde beelden worden gewist. Bij selectie van [ANNULEER] : "Afbeelding verwijderen" wordt geannuleerd. INFORMATIE ● Voordat u een opname verwijdert uit de camera, moet u de opnamen downloaden naar uw computer of beveiligen als u deze wilt bewaren. [51] De afspeelfunctie instellen met behulp van het LCD-scherm ■ De afspeelfuncties kunnen worden gewijzigd met behulp van het LCD-scherm. Als u in de opnamemodus op de menuknop drukt, wordt het menu weergegeven op het LCD-scherm. In de afspeelmodus kunt u de volgende menu's instellen. Als u een opname wilt maken nadat u het afspeelmenu hebt ingesteld drukt u op de afspeelknop of op de sluiterknop. ■ Met de knop OK waarnaar in deze handleiding wordt verwezen, wordt de knop MENU bedoeld. Menutab Hoofdmenu DIA Submenu Onderliggend menu INTERVAL 1, 3, 5, 10SEC HERHAAL UIT / AAN Pagina p.55 START DRAAI AFM.WIJZ RECHTS - LINKS - 180 - HORIZONTL - VERTICAAL - 2048X1536 - 1600X1200 - 1024X768 - 640X480 - LOGO - EEN FOTO ONTGRENDEL / VERGRENDEL ALLE FOT ONTGRENDEL / VERGRENDEL NEE - JA - STANDRD EEN FOTO/ ALLE FOT INDEX NEE/ JA AFDRUK STANDRD/3X5/4X6/5X7/8X10 ANNULEER STANDRD/INDEX/AFDRUK NEE - JA - BEVEILIG WIS ALLES p.57 p.58 p.59 DPOF KOPIE [52] p.56 p.59 ~ p.61 p.62 De afspeelfunctie instellen met behulp van het LCD-scherm ■ Dit menu is beschikbaar als de camera via een USB-kabel is aangesloten op een printer die PictBridge ondersteunt (directe verbinding met de camera; wordt apart verkocht). Menutab Hoofdmenu AFBEELD. Submenu Onderliggend menu EEN FOTO - ALLE FOT - STANDRD - INDEX - NEE - JA - NEE - JA - Pagina p.64 p.65 AFDRUKKEN p.65 DPOF-AFDRUK AUTO INSTELLEN p.66 AUTO POSTKAART 4X6 FORMAAT 2L A4 LETTER A3 AUTO AANGEP. INSTELLEN p.66 INDEX RANDLOOS 1 LAYOUT 2 4 6 8 [53] De afspeelfunctie instellen met behulp van het LCD-scherm Menutab Hoofdmenu Submenu Onderliggend menu Pagina AUTO NORMAAL TYPE SPECIAL FOTO AUTO CONCEPT KWALIT. NORMAAL AANGEP. INSTELLEN p.66 HOOG AUTO DATUM UIT AAN AUTO FILENAME UIT AAN NEE - JA - RESET p.67 ※ Menus kunnen zonder voorafgaande waarschuwing worden gewijzigd. [54] De diashow starten ■ Opnames kunnen continu, met vooraf ingestelde tussenpozen, worden weergegeven. 1. Druk op de knop voor de afspeelmodus en vervolgens op de knop MENU. 2. Druk op de knop LINKS/RECHTS en selecteer de menutab [DIA]. ◀ ▶ 2048 DIA INTERVAL HERHAAL START ● Afspeelinterval instellen: Hiermee stelt u de afspeelinterval EINDE:MENU voor de diashow in. 1. Gebruik de knop Omhoog of Omlaag om het menu [INTERVAL] te selecteren en druk vervolgens op de knop Rechts. 2. Gebruik de knop Omhoog of Omlaag om de gewenste interval te selecteren. 3. Druk op de knop OK om de configuratie op te slaan. 1 SEC AAN ▲ VRPL: ▼ ● Instelling Herhaal : De diashow wordt al dan niet herhaald na de eerste weergave. 1. Gebruik de knop Omhoog of Omlaag om het menu [HERHAAL] te selecteren en druk vervolgens op de knop Rechts. 2. Gebruik de knop Omhoog of Omlaag om het gewenste submenu te selecteren. Als u [UIT] selecteert : De diashow wordt beëindigd na de eerste weergave. Als u [AAN] selecteert : De diashow wordt herhaald totdat deze wordt geannuleerd. 3. Druk op de knop OK om de configuratie op te slaan. ● De diashow starten : De diashow kan alleen worden gestart in het menu [START]. 1. Gebruik de knop Omhoog of Omlaag om het menu [START] te selecteren. 2. Druk op de knop OK om de diashow te starten. - Druk op de pauzeknop om de diashow tijdelijk te onderbreken. - U kunt de diashow hervatten door nogmaals op de knop voor pauzeren ( ) te drukken. - Druk op de menuknop om de diashow te beëindigen. INFORMATIE ● De laadtijd is afhankelijk van de grootte en kwaliteit van de opnamen. ● Terwijl de diaserie wordt afgespeeld, wordt alleen het eerste frame van een bestand met bewegende beelden weergegeven. [55] Een opname draaien ■ U kunt de opgeslagen beelden draaien onder verschillende hoeken. 1. Druk op de knop voor de afspeelmodus en vervolgens op de knop MENU. 2. Druk op de knop LINKS/RECHTS en selecteer de menutab [DRAAI]. 3. Selecteer het gewenste submenu door op de knop OMHOOG of OMLAAG te drukken. [RECHTS] : Afbeelding naar rechts draaien [LINKS] : Afbeelding naar links draaien [HORIZONTL] : Beeld horizontaal draaien ◀ ▶ 2048 DRAAI RECHTS LINKS 180 EINDE:MENU ▲ VRPL: ▼ [180] : Afbeelding 180 graden draaien [VERTICAAL] : Beeld verticaal draaien 4. Druk op de knop OK. De gedraaid opname wordt opgeslagen onder een nieuwe bestandsnaam en het menu verdwijnt. Als u de gedraaide opname weergeeft op het LCDscherm, is er mogelijk lege ruimte te zien aan de linker- en rechterkant van de opname. [56] Afmetingen wijzigen ■ Wijzig de resolutie (het formaat) van gemaakte opnamen. Selecteer [LOGO] om een afbeelding op te slaan als beginafbeelding. De opname waarvan de afmetingen zijn gewijzigd, krijgt een nieuwe bestandsnaam. 1. Druk op de knop voor de afspeelmodus en vervolgens op de knop MENU. ◀ ▶ 2. Druk op de knop LINKS/RECHTS en selecteer de 2048 menutab [AFM.WIJZ]. AFM.WIJZ 2048X1536 3. Selecteer het gewenste submenu door op de 1600X1200 richtingknop OMHOOG of OMLAAG en vervolgens op 1024X768 ▲ OK te drukken. EINDE:MENU VRPL : ▼ ● Typen voor wijzigen van afbeeldingsgrootte AFM.WIJZ 2048X 1536 1600X 1200 1024X 768 640X 480 LOGO 2272 O O O O O 2048 X O O O O 1600 X X O O O 1024 X X X O O 640 X X X X O INFORMATIE ● Een grote afbeelding kan kleiner worden gemaakt. Het omgekeerde is echter niet mogelijk. ● Alleen de afmetingen van opnamen in JPEG-indeling kunnen worden gewijzigd. Bestanden met bewegende beelden en WAV-bestanden kunnen niet worden vergroot of verkleind. ● U kunt alleen de resolutie wijzigen van bestanden die zijn gecomprimeerd in de indeling JPEG 4:2:2. ● De opname waarvan de afmetingen zijn gewijzigd, krijgt een nieuwe bestandsnaam. De afbeelding onder [LOGO] wordt niet op de geheugenkaart maar in het interne geheugen opgeslagen. ● Er kan slechts één afbeelding onder [LOGO] worden opgeslagen. Als u een nieuwe afbeelding onder [LOGO] opslaat, wordt de bestaande beginafbeelding verwijderd. ● Als de geheugencapaciteit onvoldoende is voor het opslaan van de opname die is vergroot of verkleind, wordt het bericht [KAART VOL!] weergegeven op het LCD-scherm en kan de opname niet worden opgeslagen. [57] Opnamen beveiligen ■ Deze functie wordt gebruikt om te voorkomen dat bepaalde opnamen per ongeluk worden verwijderd (VERGRENDEL). Ook kunnen hiermee opnamen worden vrijgegeven die eerderwaren beveiligd (ONTGRENDEL). ● Opnamen beveiligen 1. Druk op de knop voor de afspeelmodus en vervolgens op de knop MENU. 2. Druk op de knop LINKS/RECHTS en selecteer de menutab [BEVEILIG]. 3. Selecteer het gewenste submenu door op de richtingknop OMHOOG of OMLAAG en vervolgens op OK te drukken. [EEN FOTO] : Alleen de opname die wordt weergegeven op het LCD-scherm wordt al dan niet beveiligd. [ALLE FOT] : Alle opgeslagen opnamen worden beveiligd of de beveiliging van alle opnamen wordt ongedaan gemaakt. 4. Selecteer het gewenste onderliggend menu door op de knop OMHOOG of OMLAAG te drukken en druk op de knop OK. [ONTGRENDEL]: Hiermee wordt de beveiligingsfunctie uitgeschakeld. [VERGRENDEL]: Hierme kunt u de beveiligingsfunctie (Protect) instellen. - Als u het submenu [EEN FOTO] selecteert in stap 3, kunt u nog een opname beveiligen of de beveiliging ervan opheffen door op de knop LINKS of RECHTS te drukken. Als u de sluiterknop indrukt, verdwijnt het menu voor het beveiligen van opnamen. - Als u [ALLE FOT] hebt geselecteerd in stap 3, verdwijnt het menu voor het beveiligen van opnamen. - Wanneer u een afbeelding beveiligt, wordt het beveiligingspictogram ( ) weergegeven op het LCD-scherm. Een onbeveiligde opname heeft geen indicator - In de modus VERGRENDEL kunnen de functies [WIS] en [WIS ALLES] niet worden gebruikt. De functie [FORMAT] is echter wel beschikbaar. [58] ◀ ▶ 2048 BEVEILIG EEN FOTO ALLE FOT ▲ EINDE:MENU VRPL: ▼ 100-0009 ▲ ONTGRENDEL ▼ AFS:SH VRPL:◀▶ STLIN:OK 100-0009 ▲ VERGRENDEL ▼ AFS:SH VRPL:◀▶ STLIN:OK Alle opnamen verwijderen ■ Alle onbeveiligde bestanden in de submap DCIM op de geheugenkaart worden verwijderd. Niet-beveiligde opnames worden permanent verwijderd met deze functie. Het is raadzaam altijd belangrijke opnames eerst op een computer op te slaan voordat u opnames gaat verwijderen. De beginafbeelding is opgeslagen in het interne geheugen van de camera (en dus niet op de geheugenkaart) en wordt dan ook niet verwijderd als u alle bestanden van de geheugenkaart verwijdert. ● Opnamen verwijderen 1. Druk op de knop voor de afspeelmodus en vervolgens ◀ ▶ op de knop MENU. 2048 2. Druk op de knop LINKS/RECHTS en selecteer de WIS ALLES menutab [WIS ALLES]. NEE JA 3. Selecteer het gewenste submenu door op de richtingknop OMHOOG of OMLAAG en vervolgens op ▲ EINDE:MENU VRPL: ▼ OK te drukken. Bij selectie van [NEE] : "Alles verwijderen" wordt geannuleerd. Bij selectie van [JA] : Hiermee wordt het venster voor het bevestigen van de verwijdering weergegeven. - Bij selectie van [WIS] : druk op de knop OK om alle onbeschermde beelden te verwijderen. - Bij selectie van [ANNULEER] : druk op de knop OK om beelden niet te verwijderen. DPOF ■ Met de functie DPOF (Digital Print Order Format) kunt u afdrukinformatie toevoegen aan de map DCIM van uw geheugenkaart. ■ De DPOF-indicator wordt weergegeven op het LCD-scherm als een opname met DPOFinformatie wordt afgespeeld. De afbeeldingen kunnen worden afgedrukt op DPOF-printers of in een toenemend aantal fotolaboratoria. ■ Deze functie is niet beschikbaar voor filmclips en bestanden met spraakopnamen. ■ Als dit menu wordt geselecteerd zonder dat een geheugenkaart is geplaatst, kunt u het submenu [DPOF] niet selecteren. [59] DPOF : STANDRD ■ Met deze functie kunt u informatie over het aantal te maken afdrukken toevoegen aan een opgeslagen opname. 1. Druk op de knop voor de afspeelmodus en vervolgens ◀ ▶ op de knop MENU. 2048 2. Druk op de knop LINKS/RECHTS en selecteer de DPOF STANDRD EEN FOTO menutab [DPOF]. INDEX ALLE FOT 3. Selecteer het menu [STANDRD] door op de knop AFDRUK OMHOOG/OMLAAG en vervolgens op de knop TERUG:◀ STLIN:OK RECHTS te drukken. 4. Gebruik de knoppen OMHOOG en OMLAAG om [EEN FOTO] of [ALLE FOT] te selecteren en druk 100-0009 vervolgens op de knop OK. Er wordt een venster weergegeven voor het selecteren van het aantal ▲ exemplaren. 00 AFDR. ▼ [EEN FOTO] : Stel het aantal exemplaren in dat u wilt AFS:SH afdrukken van alleen de huidige foto. VRPL:◀▶ STLIN:OK [ALLE FOT] : Stel het aantal exemplaren in dat u wilt afdrukken van elke foto, met uitzondering van bewegende beelden en spraakopnamen. 5. Gebruik de knoppen OMHOOG en OMLAAG om het aantal kopieën te selecteren en druk vervolgens op de knop OK. - Het DPOF-pictogram ( ) wordt weergegeven naast de opnamen waarvoor het aantal af te drukken exemplaren is ingesteld. DPOF : INDEX ■ Opnamen (met uitzondering van bestanden met bewegende beelden en spraakbestanden) worden afgedrukt als index. 1. Druk op de knop voor de afspeelmodus en vervolgens ◀ op de knop MENU. 2048 2. Druk op de knop LINKS/RECHTS en selecteer de DPOF STANDRD NEE menutab [DPOF]. INDEX JA 3. Selecteer het menu [INDEX] door op de knop AFDRUK OMHOOG/OMLAAG en vervolgens op de knop TERUG:◀ STLIN:OK RECHTS te drukken. 4. Selecteer het gewenste submenu door op de knop OMHOOG of OMLAAG te drukken. Bij selectie van [NEE] : De opname wordt niet afgedrukt in de indexmodus. Bij selectie van [JA] : De opname wordt afgedrukt in de indexmodus. 5. Druk op de knop OK om de instelling te bevestigen. [60] ▶ DPOF : AFDRUK ■ U kunt het afdrukformaat opgeven bij het afdrukken van opnamen die zijn opgeslagen op de geheugenkaart. Het menu [AFDRUK] is alleen beschikbaar voor printers die DPOF 1.1 ondersteunen. ● Het afdrukformaat instellen 1. Druk op de knop voor de afspeelmodus en vervolgens op ◀ de knop MENU. 2048 2. Druk op de knop LINKS/RECHTS en selecteer de DPOF menutab [DPOF]. STANDRD STANDRD INDEX 3X5 3. Selecteer het menu [AFDRUK] door op de knop AFDRUK 4X6 OMHOOG/OMLAAG en vervolgens op de knop RECHTS TERUG:◀ STLIN:OK te drukken. 4. Selecteer het gewenste submenu door op de richtingknop OMHOOG of OMLAAG en vervolgens op OK te drukken. * AFDRUK : STANDRD, 3X5, 4X6, 5X7, 8X10 * Het afdrukformaat [STANDRD] varieert afhankelijk van de printerfabrikant. Raadpleeg de gebruikershandleiding bij uw printer voor de standaardinstelling van uw printer. ▶ DPOF : ANNULEER ■ U kunt de instellingen [STANDRD], [INDEX] of [AFDRUK] annuleren. Annuleer de instelling om de standaardwaarde te herstellen. 1. Druk op de knop voor de afspeelmodus en vervolgens op ◀ de knop MENU. 2048 2. Druk op de knop LINKS/RECHTS en selecteer de DPOF menutab [DPOF]. INDEX STANDRD AFDRUK INDEX 3. Selecteer het menu [ANNULEER] door op de knop ANNULEER AFDRUK OMHOOG/OMLAAG en vervolgens op de knop RECHTS TERUG:◀ STLIN:OK te drukken. 4. Selecteer het gewenste submenu door op de knop OMHOOG of OMLAAG te drukken. Bij selectie van [STANDRD] : De standaard afdrukinstelling wordt geannuleerd. Bij selectie van [INDEX] : De instelling voor indexafdrukken wordt geannuleerd. Bij selectie van [AFDRUK] : De instelling voor afdrukformaat wordt geannuleerd. 5. Druk op de knop OK om de instelling te bevestigen. ▶ [61] KOPIE ■ Hiermee kunt u beeldbestanden naar de geheugenkaart kopiëren. ● Kopiëren naar de geheugenkaart 1. Druk op de knop voor de afspeelmodus en vervolgens op ◀ ▶ de knop MENU. 2048 2. Selecteer de menutab [KOPIE] door op de knop LINKS of KOPIE RECHTS te drukken. NEE JA 3. Selecteer het gewenste submenu door op de richtingknop OMHOOG of OMLAAG en vervolgens op OK te drukken. EINDE:MENU VRPL : ▲ ▼ - [NEE] : hiermee wordt "KOPIE NAAR KAART" geannuleerd. - [JA] : Alle opnamen die in het interne geheugen liggen opgeslagen, worden naar de geheugenkaart gekopieerd nadat het bericht [EEN OGENBLIK!] is weergegeven. Nadat het kopiëren is voltooid, wordt het scherm voor de afspeelmodus opnieuw weergegeven. INFORMATIE ● Als dit menu wordt geselecteerd zonder dat een geheugenkaart is geplaatst, kunt u de submenu's [KOPIE] niet selecteren. ● Als er niet voldoende ruimte beschikbaar is op de geheugenkaart om opgeslagen opnamen naar het interne geheugen te kopiëren (16MB), worden met de opdracht [KOPIE] slechts enkele opnamen gekopieerd en wordt vervolgens het bericht [KAART VOL!] weergegeven. Vervolgens wordt de afspeelmodus weer actief. Verwijder eventuele overbodige opnamen om ruimte te maken voordat u de geheugenkaart in de camera plaatst. ● Wanneer u de opnames die in het interne geheugen zijn opgeslagen naar de kaart kopieert via de opdracht [KOPIE], wordt de map 101SSCAM gemaakt op de kaart om dubbele submapnamen te voorkomen. Telkens wanneer u de opdracht [KOPIE] uitvoert, neemt het aantal mappen SSCAM toe. (Voorbeeld : 100SSCAM, 101SSCAM, 102SSCAM, 103SSCAM, enz.) Nadat de opdracht [KOPIE] is voltooid, wordt de laatst opgeslagen opname van de laatst gekopieerde map weergegeven op het LCD-scherm. Wanneer u een opname maakt, wordt deze opgeslagen in de laatst gekopieerde map. [62] PictBridge ■ U kunt de USB-kabel gebruiken om deze camera aan te sluiten op een printer die PictBridge ondersteunt (apart leverbaar) en de opgeslagen opnamen rechtstreeks afdrukken. Bestanden met bewegende beelden en spraak kunnen niet worden afgedrukt. U kunt de volgende instellingen uitvoeren vanuit het menu PictBridge. AFBEELD. : Selecteer de opnamen die u wilt afdrukken. Afdrukinstelling : Hiermee stelt u de printer in (AUTO INSTELLEN / AANGEP. INSTELLEN). AFDRUKKEN : Hiermee drukt u opnamen af. DPOF-AFDRUK : DPOF Hiermee drukt u de DPOF-bestanden af. RESET : Hiermee initialiseert u de PictBridge-functies. ● De camera aansluiten op een printer 1. Druk op de aan/uit-knop om de camera in te schakelen. 2. Druk op de knop MENU als u zich in een andere modus ◀ ▶ dan Voice Recording (Spraakopname) bevindt. 2048 3. Druk op de knop LINKS/RECHTS en selecteer de SETUP menutab [SETUP]. AFDRUK COMPUTER GELUID 4. Selecteer het menu [USB] door op de knop PRINTER USB OMHOOG/OMLAAG en vervolgens op de knop TERUG:◀ STLIN:OK RECHTS te drukken. 5. Selecteer het menu [PRINTER] door op de knop OMHOOG of OMLAAG en vervolgens op OK te drukken. 6. Druk tweemaal op de menuknop om het menu te verwijderen. 7. Gebruik de meegeleverde USB-kabel om de camera aan te sluiten op de printer, zoals hieronder wordt aangegeven. 8. Zet de printer aan om de camera aan te sluiten op de printer. ※ Als u [COMPUTER] hebt geselecteerd in stap 5 bij het aansluiten van de camera op uw printer, gaat het statuslampje van de camera (groen) branden en wordt geen verbinding tot stand gebracht. In dat geval koppelt u de USB-kabel los en volgt u de procedure vanaf Stap 2. [63] PictBridge : selectie van opnamen ■ Af te drukken opnamen selecteren 1. Sluit de camera aan op uw printer. Het menu USB moet ◀ ▶ worden ingesteld op [PRINTER] voordat u de camera aansluit op de printer. (Zie p.63) AFBEELD. 2. Het menu [AFBEELD.] wordt weergegeven. EEN FOTO 3. Gebruik de knoppen OMHOOG en OMLAAG om de ALLE FOT gewenste waarde in het submenu te selecteren en druk VRPL: ▲ STLIN:OK ▼ vervolgens op de knop OK. Als [EEN FOTO] is geselecteerd: De PictBridge-functie wordt uitsluitend toegepast op de opname die op dat moment wordt weergegeven. Als [ALLE FOT] is geselecteerd: De PictBridge-functie wordt toegepast op alle opnamen, met uitzondering van bestanden met bewegende beelden en spraakbestanden. ● Het aantal af te drukken exemplaren instellen - Selecteer [EEN FOTO] of [ALLE FOT]. Er wordt een scherm weergegeven waarin u het aantal exemplaren kunt instellen dat u wilt afdrukken (zie hieronder.) 0 AFDR. 0 AFDR. AFS:SH VRPL:◀▶ STLIN:OK [ Als [EEN FOTO] is geselecteerd ] AFS:SH STLIN:OK [ Als [ALLE FOT] is geselecteerd ] - Druk op de knop Omhoog of Omlaag om het aantal afdrukken te selecteren. Maximaal 30 afdrukken. - Druk op de knop Links of Rechts om een andere opname te kiezen en het aantal afdrukken voor deze andere opname te selecteren. - Druk, nadat u het gewenste aantal afdrukken hebt ingesteld, op de knop OK om op te slaan. - Druk op de sluiterknop om terug te gaan naar het menu zonder het aantal afdrukken in te stellen. [64] PictBridge : PRINT ■ Hiermee drukt u opnamen af. 1. Sluit de camera aan op uw printer. Het menu USB moet ◀ ▶ worden ingesteld op [PRINTER] voordat u de camera aansluit op de printer. (Zie p.63) AFDRUKKEN 2. Gebruik de knop LINKS of RECHTS om de menutab STANDRD [AFDRUKKEN] te selecteren. INDEX 3. Gebruik de knoppen OMHOOG en OMLAAG om de VRPL: ▲ STLIN:OK ▼ gewenste waarde in het submenu te selecteren en druk vervolgens op de knop OK. [STANDRD] : De opnamen op de geheugenkaart afdrukken in de opgegeven aantallen. Op elk vel papier wordt één opname afgedrukt. [INDEX] : Op één papier worden meerdere opnamen afgedrukt. 4. Het scherm dat wordt weergegeven aan de rechterkant verschijnt en de opname wordt afgedrukt. Als er geen opname is geselecteerd, wordt de melding [GN AFBEELDING!] weergegeven. Druk op de NU AFDRUKKEN sluiterknop tijdens het afdrukken om het afdrukken te annuleren en het menu [AFBEELD.] weer te geven. 001/001 ※ Het aantal opnamen in een indexafdruk varieert AFS:SH afhankelijk van de gebruikte printer. ■ AFDRUKKEN DPOF: Hiermee kunt u de bestanden rechtstreeks afdrukken met DPOFinformatie. 1. Sluit de camera aan op uw printer. Het menu [USB] ◀ moet worden ingesteld op [PRINTER] voordat u de camera aansluit op de printer. (Zie p.63) DPOF-AFDRUK NEE 2. Gebruik de knop LINKS of RECHTS om de menutab JA [DPOF-AFDRUK] te selecteren. 3. Gebruik de knoppen OMHOOG en OMLAAG om de VRPL: ▲ STLIN:OK ▼ gewenste waarde in het submenu te selecteren en druk vervolgens op de knop OK. [NEE] : Het afdrukken annuleren [JA] : Het bestand rechtstreeks afdrukken met de DPOF-informatie. ※ Afhankelijk van printermerk en -model zijn bepaalde menu's mogelijk niet beschikbaar. Bij een printer zonder DPOF-ondersteuning wordt het menu wel weergegeven, maar is het niet beschikbaar. ▶ [65] PictBridge : Afdrukinstelling ■ AUTO INSTELLEN 1. Sluit de camera aan op uw printer. Het menu USB moet ◀ worden ingesteld op [PRINTER] voordat u de camera aansluit op de printer. (Zie p.63) AUTO INSTELLEN 2. Gebruik de knop LINKS of RECHTS om de menutab NEE JA [AUTO INSTELLEN] te selecteren. 3. Gebruik de knoppen OMHOOG en OMLAAG om de VRPL: ▲ STLIN:OK ▼ gewenste waarde in het submenu te selecteren en druk vervolgens op de knop OK. [NEE]: Waarden voor [AANGEP. INSTELLEN] blijven behouden. [JA] : Alle waarden in de [AANGEP. INSTELLEN] worden automatisch gewijzigd. ▶ ■ AANGEP. INSTELLEN : U kunt de afdrukmenu´s voor papierformaat, afdrukformaat, papiertype, afdrukkwaliteit, datumafdruk en bestandsnaam wijzigen voor afgedrukte opnamen. 1. Sluit de camera aan op uw printer. ◀ ▶ Het menu [USB] moet worden ingesteld op [PRINTER] voordat u de camera aansluit op de printer. (Zie p.63) AANGEP. INSTELLEN AUTO FORMAAT 2. Gebruik de knop LINKS of RECHTS om de menutab POSTKAART LAYOUT [AANGEP. INSTELLEN] te selecteren. 4X6 TYPE 3. Gebruik de knoppen OMHOOG en OMLAAG om de STLIN:OK TERUG:◀ gewenste waarde in het submenu te selecteren en druk vervolgens op de knop RECHTS. 4. Gebruik de knoppen OMHOOG en OMLAAG om de gewenste waarde in het submenu te selecteren en druk vervolgens op de knop OK. ● U kunt de volgende menu's instellen: Menu Functie Submenu FORMAAT Het formaat van het afdrukpapier instellen AUTO, POSTKAART, 4X6, 2L, A4, LETTER, A3 LAYOUT Het aantal opnamen instellen dat u op één vel papier wilt afdrukken AUTO, INDEX, RANDLOOS, 1, 2, 4, 6, 8 TYPE De kwaliteit van het afdrukpapier instellen AUTO, NORMAAL, SPECIAL, FOTO KWALIT. De kwaliteit van de af te drukken opname instellen AUTO, CONCEPT, NORMAAL, HOOG DATUM Instellen of u de datum wilt afdrukken AUTO, UIT, AAN FILENAME Instellen of u de bestandsnaam wilt afdrukken AUTO, UIT, AAN ※ Sommige menuopties worden niet ondersteund door alle printermerken en -modellen. Menu's die niet worden ondersteund, worden wel weergegeven op het LCD-scherm, maar kunnen niet worden geselecteerd. ※ Als de instellingswaarden niet worden gewijzigd in de automatische/handmatige modus, worden de waarden automatisch bewaard. [66] PictBridge : RESET (HERSTELLEN) ■ Initialiseert door de gebruiker gewijzigde configuraties. 1. Sluit de camera aan op uw printer. Het menu USB moet ◀ worden ingesteld op [PRINTER] voordat u de camera aansluit op de printer. (Zie p.63) RESET 2. Gebruik de knop LINKS of RECHTS om de menutab NEE [RESET] te selecteren. JA 3. Gebruik de knoppen OMHOOG en OMLAAG om de VRPL: ▲ STLIN:OK ▼ gewenste waarde in het submenu te selecteren en druk vervolgens op de knop OK. - Bij selectie van [NEE] : De instellingen worden niet teruggezet. - Bij selectie van [JA] : Alle afdruk- en afbeeldingsinstellingen worden teruggezet. ▶ ※ Standaardafdrukinstelling varieert afhankelijk van de printerfabrikant. Raadpleeg de gebruikershandleiding bij uw printer voor de standaardinstelling van uw printer. [67] Menu Setup ■ In deze modus kunt u basisfuncties instellen. U kunt het instellingsmenu gebruiken in alle cameramodi, met uitzondering van de modus Spraakopname. De items die worden aangeduid met zijn standaardinstellingen. ■ Met de knop OK waarnaar in deze handleiding wordt verwezen, wordt de knop MENU bedoeld. Menutab Hoofdmenu Submenu Onderliggend menu Pagina HERSTEL p.69 BESTAND SERIE UIT UIT, 1, 3, 5, 7, 10MIN ENGLISH p.70 PORTU. 한국어 FRANÇAIS DEUTSCH DANSK ESPAÑOL SVENSKA LANGUAGE p.71 ITALIANO P”CCK»… BAHASA DUTCH NEE FORMAT p.72 JA DATUM 05/03/01 p.73 TIJD 13:00 p.73 JJ/MM/DD DAT.TYPE DD/MM/JJ p.74 MM/DD/JJ UIT AFDRUK DATUM p.74 DAT/TIJD UIT GELUID p.75 AAN [68] Menu Setup Menutab Hoofdmenu Submenu Onderliggend menu Pagina COMPUTER p.75 USB PRINTER S.WEERG. UIT, 0.5, 1, 3SEC p.76 NEE RESET p.76 JA * Menu’s kunnen zonder voorafgaande waarschuwing worden gewijzigd. Bestandsnaam ■ Met deze functie kan de gebruiken de naamgevingsconventie voor bestanden selecteren. ● Bestandsnamen toewijzen 1. Als u in een willekeurige modus met uitzonderling van ◀ ▶ SPRAAKOPNAME op de knop MENU drukt. 2048 2. Druk op de knop LINKS/RECHTS en selecteer de SETUP menutab [SETUP]. HERSTEL BESTAND SERIE UIT 3. Selecteer het menu [BESTAND] door op de knop LANGUAGE OMHOOG/OMLAAG en vervolgens op de knop RECHTS TERUG:◀ STLIN:OK te drukken. 4. Selecteer het gewenste submenu door op de richtingknop OMHOOG of OMLAAG en vervolgens op OK te drukken. [HERSTEL] : Na gebruik van de herstelfunctie wordt de volgende bestandsnaam ingesteld op 0001, ongeacht of de geheugenkaart wordt geformatteerd, alle bestanden worden verwijderd of een nieuwe geheugenkaart wordt geplaatst. [SERIE] : De naam van nieuwe bestanden wordt samengesteld aan de hand van oplopende volgnummers, zelfs als een nieuwe geheugenkaart wordt gebruikt, na formattering of nadat u alle opnamen hebt verwijderd. 5. Druk tweemaal op de menuknop om het menu te verwijderen. [69] Bestandsnaam INFORMATIE ● De eerste opgeslagen mapnaam is 100SSCAM en de eerste bestandsnaam is S4020001. ● Bestandsnamen worden als volgt samengesteld : S4020001 → S4020002 → ~ → S4029999. ● Het mapnummer wordt opeenvolgend toegewezen van 100 t/m 999. Dit gaat als volgt : 100SSCAM → 101SSCAM → ~ → 999SSCAM. ● De bestanden op de geheugenkaart zijn in DCFindeling (DCF = ontwerpregel voor bestandsindelingen voor cameras). Automatische uitschakeling ■ Met deze functie kunt u de camera na een bepaalde tijd uitschakelen om de batterijen te sparen. ● Functie voor automatisch uitschakelen instellen 1. Als u in een willekeurige modus met uitzonderling van ◀ ▶ SPRAAKOPNAME op de knop MENU drukt. 2048 2. Druk op de knop LINKS/RECHTS en selecteer de SETUP menutab [SETUP]. 1 MIN BESTAND 3 MIN UIT 3. Selecteer het menu [UIT] door op de knop 5 MIN LANGUAGE OMHOOG/OMLAAG en vervolgens op de knop RECHTS TERUG:◀ STLIN:OK te drukken. 4. Selecteer het gewenste submenu door op de richtingknop OMHOOG of OMLAAG en vervolgens op OK te drukken. Als u [UIT] selecteert : De functie voor het automatisch uitschakelen van de camera werkt niet. [1, 3, 5, 7, 10 MIN] : De stroom wordt automatisch uitgeschakeld als het apparaat gedurende het opgegeven tijdsbestek niet wordt gebruikt. 5. Druk tweemaal op de menuknop om het menu te verwijderen. INFORMATIE ● Zelfs als de batterijen worden verwijderd en opnieuw geplaatst, blijft de instelling voor automatisch uitschakelen bewaard. ● De functie voor automatische uitschakeling werkt niet als de camera zich in de PC-modus bevindt, tijdens de weergave van een diashow of bij het afspelen van een filmclip. [70] Taal ■ U kunt kiezen uit een aantal weergavetalen voor gebruik op het LCD-scherm. Zelfs als de batterijen worden verwijderd en opnieuw geplaatst, blijft de taalinstelling bewaard. ● Taal instellen 1. Druk op de knop MENU als u zich in een andere modus ◀ ▶ dan Voice Recording (Spraakopname) bevindt. 2048 2. Druk op de knop LINKS/RECHTS en selecteer de SETUP menutab [SETUP]. DUTCH BESTAND DANSK UIT 3. Selecteer het menu [LANGUAGE] door op de knop SVENSKA LANGUAGE OMHOOG/OMLAAG en vervolgens op de knop RECHTS TERUG:◀ STLIN:OK te drukken. 4. Selecteer het gewenste submenu door op de richtingknop OMHOOG of OMLAAG en vervolgens op OK te drukken. Submenu TAAL Engels, Koreaans, Frans, Duits, Spaans, Italiaans, vereenvoudigd Chinees, traditioneel Chinees, Japans, Russisch, Portugees, Nederlands, Deens, Zweeds, Fins, Thais, Bahasa (Maleis/Indonesisch) en Arabisch. 5. Druk tweemaal op de menuknop om het menu te verlaten. [71] Een geheugenkaart formatteren ■ Deze functie wordt gebruikt voor het formatteren van de geheugenkaart. Als u [FORMAT] uitvoert voor de geheugenkaart, worden alle opnamen, inclusief de beveiligde opnamen, verwijderd. Download belangrijke opnamen naar uw pc voordat u de geheugenkaart gaat formatteren. ■ Als de geheugenkaart niet is geplaatst, wordt het interne geheugen geformatteerd. ● Een geheugenkaart formatteren 1. Druk op de knop MENU als u zich in een andere modus ◀ ▶ dan Voice Recording (Spraakopname) bevindt. 2048 2. Druk op de knop LINKS/RECHTS en selecteer de SETUP menutab [SETUP]. UIT NEE LANGUAGE 3. Selecteer het menu [FORMAT] door op de knop OMHOOG/ JA FORMAT OMLAAG en vervolgens op de knop RECHTS te drukken. TERUG:◀ STLIN:OK 4. Selecteer het gewenste submenu door op de richtingknop OMHOOG of OMLAAG en vervolgens op OK te drukken. Bij selectie van [NEE] : De geheugenkaart wordt niet geformatteerd. Druk tweemaal op de knop MENU om de menuweergave te annuleren. Bij selectie van [JA] : Er wordt een bevestigingsvenster weergegeven. Selecteer het menu [FORMAT] door op de knop OMHOOG of OMLAAG en vervolgens op de knop OK te drukken. Het bericht [EEN OGENBLIK!] wordt weergegeven en de geheugenkaart wordt geformatteerd. Als u FORMAT hebt uitgevoerd in de afspeelmodus, wordt het bericht [GN AFBEELDING!] weergegeven. INFORMATIE ● Voer [FORMAT] alleen uit op de volgende typen geheugenkaart. - Een nieuwe geheugenkaart of een ongeformatteerde geheugenkaart. - Een geheugenkaart die een bestand bevat dat niet kan worden herkend door deze camera of dat is opgenomen met een andere camera. ● Formatteer de geheugenkaart altijd met behulp van deze camera. Als u een geheugenkaart plaatst die is geformatteerd met behulp van andere camera's, geheugenkaartlezers of pc's, wordt het bericht [KAARTFOUT!] weergegeven. [72] De datum instellen ■ U kunt de datum wijzigen die wordt weergegeven op uw opnamen. ● Datum instellen 1. Als u in een willekeurige modus met uitzondering van ◀ ▶ SPRAAKOPNAME op de knop MENU drukt. 2048 2. Druk op de knop LINKS/RECHTS en selecteer de SETUP menutab [SETUP]. ▲ LANGUAGE 2005/03/01 3. Selecteer het menu [DATUM] door op de knop FORMAT ▼ DATUM OMHOOG/OMLAAG en vervolgens op de knop RECHTS TERUG:◀ STLIN:OK te drukken. 4. Gebruik de knoppen OMHOOG, OMLAAG, LINKS en RECHTS om de gewenste waarde in het submenu te selecteren en druk vervolgens op de knop OK. Knop RECHTS : Hiermee selecteert u het jaar, de maand, de dag Knop LINKS : Hiermee verplaatst u de cursor naar het hoofdmenu [DATUM] als de cursor bij het eerste item voor de instelling van de datum staat. In alle andere gevallen wordt de cursor naar links verschoven. Knoppen OMHOOG en OMLAAG: Hiermee wijzigt u de waarde van de instelling. 5. Druk tweemaal op de menuknop om het menu te verwijderen. De tijd instellen ■ U kunt de tijd wijzigen die wordt weergegeven op uw opnamen. ● Tijd instellen 1. Als u in een willekeurige modus met uitzonderling van ◀ ▶ SPRAAKOPNAME op de knop MENU drukt. 2048 2. Druk op de knop LINKS/RECHTS en selecteer de SETUP menutab [SETUP]. ▲ FORMAT 13:00 DATUM 3. Selecteer het menu [TIJD] door op de knop ▼ TIJD OMHOOG/OMLAAG en vervolgens op de knop RECHTS TERUG:◀ STLIN:OK te drukken. 4. Gebruik de knoppen OMHOOG, OMLAAG, LINKS en RECHTS om de gewenste waarde in het submenu te selecteren en druk vervolgens op de knop OK. Knop RECHTS : Hiermee selecteert u het uur en de minuut. Knop LINKS : Hiermee verplaatst u de cursor naar het hoofdmenu [TIJD] als de cursor bij het eerste item voor de instelling van de tijd staat. In alle andere gevallen wordt de cursor naar links verschoven. Knoppen OMHOOG en OMLAAG: Hiermee wijzigt u de waarde van de instelling. 5. Druk tweemaal op de menuknop om het menu te verwijderen. [73] Datumtype ■ U kunt het datumtype wijzigen dat wordt weergegeven op de opgenomen beelden. ● Datumtype instellen 1. Als u in een willekeurige modus met uitzondering van ◀ SPRAAKOPNAME op de knop MENU drukt. 2048 2. Druk op de knop LINKS/RECHTS en selecteer de SETUP menutab [SETUP]. JJ/MM/DD DATUM MM/DD/JJ TIJD 3. Selecteer het menu [DAT.TYPE] door op de knop DD/MM/JJ DAT.TYPE OMHOOG/OMLAAG en vervolgens op de knop RECHTS TERUG:◀ STLIN:OK te drukken. 4. Selecteer het gewenste submenu door op de richtingknop OMHOOG of OMLAAG en vervolgens op OK te drukken. - Datumtype: [JJ/MM/DD] / [MM/DD/JJ] / [DD/MM/JJ] 5. Druk tweemaal op de menuknop om het menu te verwijderen. ▶ De opnametijd afdrukken ■ U kunt gebruik maken van een optie om de datum en tijd te vermelden op stilstaande beelden. ● Afdrukken van datum 1. Als u in een willekeurige modus met uitzondering van ◀ ▶ SPRAAKOPNAME op de knop MENU drukt. 2048 2. Druk op de knop LINKS/RECHTS en selecteer de SETUP menutab [SETUP]. UIT TIJD DATUM DAT.TYPE 3. Selecteer het menu [AFDRUK] door op de knop DAT/TIJD AFDRUK OMHOOG/OMLAAG en vervolgens op de knop RECHTS TERUG:◀ STLIN:OK te drukken. 4. Gebruik de knoppen OMHOOG en OMLAAG om het gewenste datumtype voor afdruk op de opname te selecteren en druk vervolgens op de knop OK. [UIT] : De DATUM en TIJD worden niet afgedrukt op de opname. [DATUM] : Alleen de DATUM wordt afgedrukt op de opname. [DAT/TIJD] : De DATUM en de TIJD worden afgedrukt op de opname. 5. Druk tweemaal op de menuknop om het menu te verlaten. INFORMATIE ● De datum en tijd worden in de rechter benedenhoek van het stilstaande beeld afgedrukt. ● De datum wordt afgedrukt in de notatie die u opgeeft in de instelling DATE TYPE. ● De TIJD wordt afgedrukt in de volgorde: [Uur: Minuut: Seconde]. Voor het uur wordt een 24-uurs klok gebruikt. ● De afdrukfunctie wordt alleen toegepast op stilstaande beelden. [74] Geluid ■ Als u de geluidsfunctie instelt op ON (AAN), worden verschillende geluiden geactiveerd voor het opstarten van de camera, voor het indrukken van knoppen en voor kaartfouten, zodat u op de hoogte bent van de camerastatus. ● De geluidsfunctie instellen 1. Druk op de knop MENU als u zich in een andere modus dan Voice Recording (Spraakopname) bevindt. 2. Druk op de knop LINKS/RECHTS en selecteer de menutab [SETUP]. 3. Selecteer het menu [GELUID] door op de knop OMHOOG/OMLAAG en vervolgens op de knop RECHTS te drukken. 4. Selecteer het gewenste submenu door op de richtingknop OMHOOG of OMLAAG en vervolgens op OK te drukken. - Submenu [GELUID]: UIT/AAN 5. Druk tweemaal op de menuknop om het menu te verlaten. ◀ ▶ 2048 SETUP DAT.TYPE AFDRUK GELUID TERUG:◀ UIT AAN STLIN:OK Een extern apparaat aansluiten (via USB) ■ U kunt een extern apparaat selecteren waarop u de camera wilt aansluiten via de USB-kabel. ● Een extern apparaat selecteren 1. Druk op de knop MENU als u zich in een andere modus ◀ ▶ dan Voice Recording (Spraakopname) bevindt. 2048 2. Druk op de knop LINKS/RECHTS en selecteer de SETUP menutab [SETUP]. AFDRUK COMPUTER GELUID 3. Selecteer het menu [USB] door op de knop OMHOOG/ PRINTER USB OMLAAG en vervolgens op de knop RECHTS te drukken. TERUG:◀ STLIN:OK 4. Selecteer het gewenste submenu door op de richtingknop OMHOOG of OMLAAG en vervolgens op OK te drukken. [COMPUTER] : Selecteer deze optie als u de camera wilt aansluiten op uw pc. Raadpleeg pagina 95 voor instructies voor het aansluiten van de camera op uw pc. [PRINTER] : Selecteer deze optie als u de camera wilt aansluiten op uw printer. Raadpleeg pagina 63 voor instructies voor het aansluiten van de camera op uw printer. 5. Druk tweemaal op de menuknop om het menu te verlaten. [75] Snelweergave ■ Als u Quick View (Snelweergave) inschakelt voordat u een opname maakt, kunt u de zojuist gemaakte opname bekijken op het LCD-scherm gedurende de tijd die u hebt ingesteld in de instelling voor [S.WEERG.]. Quick View kan alleen worden gebruikt bij stilstaande beelden. ● Quick View instellen 1. Druk op de knop MENU als u zich in een andere modus ◀ dan Voice Recording (Spraakopname) bevindt. 2048 2. Druk op de knop LINKS/RECHTS en selecteer de SETUP UIT GELUID menutab [SETUP]. 0.5 SEC USB 3. Selecteer het menu [S.WEERG.] door op de knop 1 SEC S.WEERG. OMHOOG/OMLAAG en vervolgens op de knop RECHTS TERUG:◀ STLIN:OK te drukken. 4. Selecteer het gewenste submenu door op de richtingknop OMHOOG of OMLAAG en vervolgens op OK te drukken. [UIT] : De functie voor snelweergave is niet beschikbaar. [0.5, 1, 3 SEC] : De gemaakte opname wordt kort, gedurende de geselecteerde tijdsperiode, weergegeven. 5. Druk tweemaal op de menuknop om het menu te verlaten. ▶ Initialisatie (RESET ALL) ■ Alle menu- en functie-instellingen voor de camera worden ingesteld op hun standaardwaarden. De waarden voor DATUM/TIJD en TAAL worden echter niet gewijzigd. ● De camera initialiseren 1. Druk op de knop MENU als u zich in een andere modus ◀ dan Voice Recording (Spraakopname) bevindt. 2048 2. Druk op de knop LINKS/RECHTS en selecteer de SETUP menutab [SETUP]. USB NEE S.WEERG. 3. Selecteer het menu [RESET] door op de knop JA RESET OMHOOG/OMLAAG en vervolgens op de knop RECHTS STLIN:OK TERUG:◀ te drukken. 4. Selecteer het gewenste submenu door op de richtingknop OMHOOG of OMLAAG en vervolgens op OK te drukken. Bij selectie van [NEE] : De standaardinstellingen worden niet hersteld. Bij selectie van [JA] : Alle standaardinstellingen worden hersteld. 5. Druk tweemaal op de menuknop om het menu te verlaten. [76] ▶ Het menu MijnCAM instellen ■ U kunt een beginafbeelding en een begingeluid instellen. Elke werkmodus van de camera (met uitzondering van de modus voor spraakopname) beschikt over het menu MijnCAM. De items die worden aangeduid met zijn standaardinstellingen. Menutab Hoofdmenu Submenu Pagina UIT AFB 1 AFB 2 GEBR.AFB UIT AAN p.77 BEGINAFB B.GELUID p.78 * Menu’s kunnen zonder voorafgaande kennisgeving zijn gewijzigd. Beginafbeelding ■ Hiermee kunt u de afbeelding selecteren die wordt weergegeven op het LCD-scherm als de camera wordt ingeschakeld. ● Een beginafbeelding instellen 1. Als u in een willekeurige modus met uitzonderling van ◀ ▶ SPRAAKOPNAME op de knop MENU drukt. 2048 2. Druk op de knop LINKS/RECHTS en selecteer de MIJNCAM BEGINAFB menutab [MIJNCAM]. B.GELUID 3. Selecteer het menu [BEGINAFB] door op de knop OMHOOG/ OMLAAG en vervolgens op de knop TERUG:◀ STLIN:OK RECHTS te drukken. 4. Selecteer het gewenste submenu door op de richtingknop OMHOOG of OMLAAG en vervolgens op OK te drukken. 5. Druk tweemaal op de menuknop om het menu te verlaten. INFORMATIE ● Gebruik een opgeslagen afbeelding als beginafbeelding met het menu [LOGO] in het [AFM.WIJZ] in de afspeelmodus. ● De beginafbeelding kan niet worden verwijderd door alle afbeeldingen te verwijderen of via het menu [FORMAT]. [77] Begingeluid ■ Hiermee kunt u het geluid van de sluiter kiezen. ● De sluitertoon selecteren 1. Druk op de knop MENU als u zich in een andere modus dan Voice Recording (Spraakopname) bevindt. ◀ ▶ 2. Druk op de knop LINKS/RECHTS en selecteer de 2048 menutab [MIJNCAM]. MIJNCAM UIT BEGINAFB 3. Selecteer het menu [B.GELUID] door op de knop AAN B.GELUID OMHOOG/OMLAAG en vervolgens op de knop RECHTS te drukken. TERUG:◀ STLIN:OK 4. Selecteer het gewenste submenu door op de richtingknop OMHOOG of OMLAAG en vervolgens op OK te drukken. Bij selectie van [UIT] : Het opstartgeluid wordt niet weergegeven telkens wanneer de camera wordt ingeschakeld. Bij selectie van [AAN] : Het opstartgeluid wordt weergegeven telkens wanneer de camera wordt ingeschakeld. 5. Druk tweemaal op de menuknop om het menu te verlaten. [78] Belangrijke opmerkingen Houd de volgende voorzorgsmaatregelen in acht! ■ Dit apparaat bevat elektronische onderdelen. Gebruik dit apparaat niet en sla het niet op op de volgende locaties. - Plaatsen met grote temperatuurschommelingen of sterk wisselende luchtvochtigheid. - Plaatsen met veel stof en vuil. - Plaatsen die blootstaan aan direct zonlicht of de binnenkant van een voertuig bij grote hitte. - Omgevingen waarin een krachtig magneetveld actief is of sterk trillende omgevingen. - Gebieden waar explosiegevaar heerst of waar licht ontvlambare materialen liggen opgeslagen. ■ Bewaar deze camera niet op plekken met veel stof, chemicaliën (zoals naftaleen en mottenballen), hoge temperaturen en een hoge luchtvochtigheid. Bewaar de camera in silicagel in een hermetisch afgesloten doos wanneer u deze gedurende langere tijd niet wilt gebruiken. ■ Zand kan grote problemen opleveren voor cameras. - Zorg ervoor dat geen zand in het apparaat kan binnendringen bij gebruik op het strand, in de duinen of op andere plaatsen met veel zand. - Als u dit niet doet, kan de werking van het apparaat worden verstoord of kan het permanent onbruikbaar worden. ■ Omgaan met de camera - Laat de camera niet vallen en stel deze niet bloot aan sterke trillingen of schokken. - Deze camera is niet waterbestendig. Hanteer de camera nooit met natte handen om elektrische schokken te voorkomen. - Als u deze camera gebruikt op natte plaatsen, zoals een strand of een zwembad, moet u voorkomen dat er water of zand in de camera kan binnendringen. Als u dat niet doet, kan de werking van het apparaat worden verstoord of kan het permanent beschadigd raken. ■ Extreme temperatuurverschillen kunnen eveneens problemen veroorzaken. - Als de camera vanuit een koude omgeving wordt overgebracht naar een warme en vochtige omgeving, kan er condensatie optreden op de gevoelige elektronische circuits. Als dit gebeurt, schakelt u de camera uit en wacht u minimaal één uur totdat alle vocht is verdampt. Als dit gebeurt, schakelt u de camera uit en verwijdert u de geheugenkaart. Vervolgens wacht u tot het vocht is verdampt. [79] Belangrijke opmerkingen ■ Waarschuwing bij gebruik van de lens - Als de lens wordt blootgesteld aan direct zonlicht, kan deze verkleuren en kan de kwaliteit van de beeldsensor afnemen. - Zorg ervoor dat het oppervlak van de lens vrij blijft van vingerafdrukken of vreemde substanties. ■ Als de digitale camera gedurende lange tijd niet wordt gebruikt, kan een elektrische ontlading plaatsvinden. Het is raadzaam de batterijen en de geheugenkaart te verwijderen als u de camera gedurende langere tijd niet wilt gebruiken. ■ Als de camera wordt blootgesteld aan elektronische storing, schakelt deze zichzelf uit om de geheugenkaart te beschermen. ■ Onderhoud van de camera - Gebruik een zachte borstel (verkrijgbaar in fotowinkels) om voorzichtig de lens en het LCDscherm schoon te maken. Als dit niet werkt, kunt u papier voor het reinigen van lenzen en reinigingsvloeistof voor lenzen gebruiken. Veeg de behuizing van de camera schoon met een zachte doek. Zorg ervoor dat de camera niet in contact komt met oplosmiddelen zoals benzol, insecticiden, verdunners, enz. Hierdoor kan de behuizing van de camera beschadigd raken en kan de werking negatief worden beïnvloed. Als u het LCD-scherm ruw behandelt, kan dit beschadigd raken. Voorkom beschadiging en bewaar de camera altijd in de beschermhoes als u deze niet gebruikt. ■ Probeer niet de camera uit elkaar te halen of aan te passen. ■ Onder bepaalde omstandigheden kan statische elektriciteit ertoe leiden dat de flitser afgaat. Dit is niet schadelijk voor de camera en vormt ook geen storing. ■ Als opnamen worden geupload of gedownload, kan het gegevenstransport worden verstoord door statische elektriciteit. Als dit het geval is, verbreekt u de verbinding en sluit u de USBkabel opnieuw aan voordat u opnieuw probeert gegevens over te dragen. ■ Controleer de toestand van de camera vóór een belangrijke gebeurtenis of voordat u op reis gaat. - Maak een opname om de toestand van de camera te testen en houd extra batterijen bij de hand. - Samsung kan niet aansprakelijk worden gesteld voor storingen aan de camera. [80] Waarschuwingsindicator ■ Op het LCD-scherm kunnen verschillende waarschuwingsberichten worden weergegeven: KAARTFOUT! ㆍFout met geheugenkaart → Schakel de camera uit en weer in → Plaats de geheugenkaart opnieuw → Plaats de geheugenkaart en formatteer de geheugenkaart (p. 72). GEHEUGEN FOUT! ㆍFout in intern geheugen → Schakel de camera uit en weer in → Formatteer het geheugen nadat u de geheugenkaart hebt verwijderd. (p. 72). GEEN KAART! ㆍEr is geen geheugenkaart geplaatst. → Plaats een geheugenkaart. ㆍDe camera kan de geheugenkaart niet herkennen → Plaats de geheugenkaart opnieuw → Schakel de camera uit en weer in KAART VERGR! ㆍDe geheugenkaart is vergrendeld. → SD-geheugenkaart : Schuif de schakelaar voor schrijfbeveiliging naar de bovenkant van de geheugenkaart KAART VOL! ㆍEr is onvoldoende geheugen beschikbaar om een foto te maken. → Plaats een nieuwe geheugenkaart. → Verwijder overbodige beeldbestanden om geheugen vrij te maken. GN AFBEELDING! ㆍEr zijn geen opnamen opgeslagen op de geheugenkaart. → Maak afbeeldingen. → Plaats een geheugenkaart die een aantal afbeeldingen bevat. BESTANDSFOUT! ㆍBestandsfout → Formatteer de geheugenkaart ㆍFout met geheugenkaart → Neem contact op met de serviceafdeling [81] Waarschuwingsindicator BAT. BIJNA LG! ㆍDe batterijen zijn bijna leeg. → Plaats nieuwe batterijen. LAGE HELDERHEID! ㆍBij het maken van opnamen op donkere plaatsen → Gebruik een statief en maak opnamen met behulp van de flitser USB INSTELLEN ㆍ Het submenu [USB] en het aangesloten apparaat komen niet overeen → Herconfigureer [USB] in het menu [SETUP] AANTAL TE HOOG ㆍ Als u te veel afdrukpagina's selecteert in het PictBridge-menu. → Selecteer een aantal afdrukpagina's dat wordt ondersteund. Voordat u contact opneemt met een servicecentrum ■ Controleer het volgende De camera kan niet worden ingeschakeld ㆍDe batterijen zijn bijna leeg → Plaats nieuwe batterijen ㆍDe batterijen zijn verkeerd om geplaatst → Plaats de batterijen en zorg ervoor dat deze in de juiste richting zitten (+ / -) De camera wordt tijdens het gebruik uitgeschakeld ㆍDe batterijen zijn zwak → Plaats nieuwe batterijen ㆍDe camera wordt automatisch uitgeschakeld → Schakel de camera uit en weer in De batterijen raken snel leeg ㆍDe camera wordt gebruikt bij lage temperaturen → Zorg ervoor dat de camera warm blijft (bijvoorbeeld in uw binnenzak) en haal deze alleen te voorschijn om opnamen te maken [82] Voordat u contact opneemt met een servicecentrum De camera maakt geen foto's wanneer u op de sluiterknop drukt ㆍEr is onvoldoende geheugen beschikbaar → Verwijder afbeeldingsbestanden die u niet meer nodig hebt ㆍDe geheugenkaart is niet geformatteerd → Formatteer de geheugenkaart (p. 72) ㆍHet geheugen is vol → Plaats een nieuwe geheugenkaart ㆍDe geheugenkaart is vergrendeld → Raadpleeg het foutbericht [KAART VERGR!] (p. 81) ㆍDe camera is uitgeschakeld → Zet de camera aan ㆍDe batterijen zijn zwak → Plaats nieuwe batterijen ㆍDe batterijen zijn verkeerd om geplaatst → Plaats de batterijen en zorg ervoor dat deze in de juiste richting zitten (+ / -) De camera wordt plotseling uitgeschakeld tijdens het gebruik ㆍDe camera is uitgeschakeld vanwege een storing → Verwijder de batterijen en plaats deze opnieuw en schakel daarna de camera opnieuw in De foto's zijn wazig ㆍEr is een onjuiste modus voor scherpteregeling geselecteerd. → Selecteer een juiste modus voor scherpteregeling (houd hierbij rekening met de afstand). ㆍEen opname maken buiten het flitserbereik → Een opname maken binnen het flitserbereik ㆍDe lens zit vol vlekken of is vuil → Maak de lens schoon De flitser gaat niet af ㆍDe flitser is uitgeschakeld → Schakel de modus flash off uit ㆍIn deze cameramodus kan de flitser niet worden gebruikt → Raadpleeg de instructies bij de flitser (p. 26) De weergegeven datum en tijd zijn onjuist ㆍDe datum en tijd zijn onjuist ingesteld of de camera heeft de standaardinstellingen geactiveerd → Stel de datum en tijd in op de juiste waarde [83] Voordat u contact opneemt met een servicecentrum De afbeeldingen worden niet afgespeeld ㆍOnjuiste bestandsnaam (Onjuiste DCF-indeling) → Laat de naam van de opnamebestanden ongewijzigd Er is sprake van verschil in kleuren of afbeelding ten opzichte van het oorspronkelijke tafereel ㆍDe instelling voor de witbalans is onjuist → Selecteer de juiste witbalans Foto's zijn te fel belicht ㆍEr is sprake van overbelichting → Stel de gewenste belichtingscompensatie in In de Verkenner van de pc wordt niet de aanduiding [Verwisselbare schijf] weergegeven ㆍDe kabel is niet correct aangesloten → Controleer de aansluiting ㆍDe camera is uitgeschakeld → Zet de camera aan ㆍHet besturingssysteem is niet Windows 98, 98SE, 2000, ME, XP / Mac OS 9,2 ~ 10,3. In dat geval ondersteunt de PC geen USB. → Installeer Windows 98, 98SE, 2000, ME, XP / Mac OS 9.2 ~ 10.3 op PC die USB ondersteunt ㆍHet stuurprogramma voor de camera is niet geïnstalleerd → Installeer een USB-opslagstuurprogramma [84] Specificaties Beeldsensor Type Effectieve aantal pixels Totale aantal pixels Brandpuntsafstand Lens F-waarde. Digitale zoom LCD Scherpte- Type instelling Bereik Sluiter Type Snelheid Regeling Belichting Flitser Correctie ISO-equivalent Modi Bereik Oplaadtijd flitser Scherpte Effect Witbalans Fotoframes Spraakopname Afdrukken van datum Stilstaand beeld Opnemen Filmclip Zelfontspanner Media Opslag Bestandsindeling 1/2.5" CCD Ongeveer 4,0 megapixels Ongeveer 4,2 megapixels Lens f =5,8mm (equivalent 35mm film: 35mm) F3,5 / F7,0 Modus voor stilstaande beelden: 1.0X tot 4.0X Afspeelmodus: 1.0X tot 7.0X (afhankelijk van afbeeldingsgrootte) 1,8 -inch kleuren-TFT LCD Vaste scherpteregeling met twee handmatige aanpassingsmogelijkheden Macro: 0,2 m Normal: 1,0 m tot oneindig Mechanische en elektronische sluiter 2 tot 1/1000 sec. (8 tot 1/1000 sec. in modus voor nachtopname) Programma AE Lichtmeting: Multi, Spot ±2.0EV (stappen van 0,5EV) Auto, 100, 200, 400 Auto, Auto & Rode ogen verwijderen, Steunflits, Langzame synchronisatie en Uit 0,2 m tot 2,5 m Ongeveer 5 sec. Zacht, Normaal, Hard Normaal, Zwart-wit, Sepia Auto, Daglicht, Bewolkt, Zonsondergang, Fluorescerend (H), Fluorescerend(L), Kunstlicht, Aangepast 9 fotoframes Spraakopname (max. 1 uur) Spraakmemo bij stilstaande beelden (max. 10 sec.) Uit, Datum, Datum&tijd (door gebruiker te selecteren) Modi: Auto, Programma, Scène Scène : Nacht, Portret, Landschap, Vuurwerk Opnemen: Enkel, Continu Met audio (opnametijd: afhankelijk van geheugencapaciteit) Resolutie: 640 x 480, 320 x 240 Aantal frames: 24, 15fps 2 Sec., 10 Sec., Dubbele zelfontspanner (10/2sec.) Intern geheugen: 16MB flash-geheugen Extern geheugen: SD-/MMC-kaart (tot 512MB gegarandeerd) Stilstaand beeld: JPEG (DCF), EXIF 2.2, DPOF 1.1, PictBridge 1.0 Filmclip: AVI (MJPEG) Audio: WAV [85] Specificaties Beeldformaat Opslag Opslagcapaciteit (16MB) Beeldweergave Type Bewerken Interface Stroomvoorziening Afmetingen (BxHxD) Gewicht Gebruikstemperatuur Luchtvochtigheid bij gebruik Stuurprogramma camera Software Toepassing 2272 : 2272X1704 2048 : 2048X1536 1600 : 1600X1200 1024 : 1024X768 640 : 640X480 2272 : Superhoog (10) Hoog (20) Normaal (33) 2048 : Superhoog (13) Hoog (27) Normaal (42) 1600 : Superhoog (17) Hoog (37) Normaal (50) 1024 : Superhoog (38) Hoog (78) Normaal (113) 640 : Superhoog (81) Hoog (145) Normaal (234) * Deze getallen zijn gemeten op basis van de conditioneringsstandaard van Samsung en kunnen variëren afhankelijk van de opnamecondities en de camera-instellingen. 1 afbeelding/ Miniaturen/ Diashow/ Filmclip Draaien, Trimmen, Afmeting wijzigen Digitale aansluiting: USB 1.1 Primaire batterij: 2 x AA-alkaline, Lithium, Ni-Mn, Ni-Zn/1x CR-V3 Oplaadbare batterij: 2 x AA Ni-MH, Ni-Cd/1x I-Pack (SBP-1303) Ongeveer 96,5 x 52,5 x 29,7 mm (met uitzondering van de projectieonderdelen van de camera) Ongeveer 104g (zonder batterijen en kaart) 0 tot 40ºC 5 tot 85% Opslagstuurprogramma (Windows98/98SE) Digimax Viewer , Arcsoft PhotoImpression * Specificaties kunnen zonder voorafgaande waarschuwing worden gewijzigd. * Alle handelsmerken zijn het eigendom van hun respectievelijke houders. [86] Opmerkingen met betrekking tot software Lees de gebruikershandleiding zorgvuldig door voordat u deze camera gaat gebruiken ㆍDe meegeleverde software is een camerastuurprogramma en software voor beeldbewerking onder Windows. ㆍOnder geen voorwaarden mogen deze software en gebruikershandleiding geheel of gedeeltelijk worden gereproduceerd. ㆍHet gebruiksrecht voor de software geldt uitsluitend voor gebruik met een camera. ㆍIn het onwaarschijnlijke geval van een fabricagefout zullen wij uw camera repareren of vervangen. We kunnen echter niet op enigerlei wijze aansprakelijk worden gesteld voor schade die wordt veroorzaakt door onjuist gebruik. ㆍZelfgebouwde pc's of een pc en besturingssysteem waarvan de kwaliteit niet wordt gewaarborgd door de fabrikant, vallen niet onder de garantie van Samsung. ㆍVoordat u deze handleiding gaat lezen, moet u eerst over basiskennis van computers en O/S(besturingssystemen beschikken). Systeemvereisten Voor Windows PC met MMX Pentium 233MHz-processor of Voor Macintosh Power Mac G3 of hoger sneller (XP : Pentium II 300MHz) Windows 98/98SE/2000/ME/XP Mac OS 9,2 ~ 10,3 Minimaal 32MB RAM (XP : 128MB) Minimaal 64MB RAM 140MB vrije ruimte op de vaste schijf 110MB vrije ruimte op de vaste schijf USB-poort USB-poort CD-ROM-station CD-ROM-station 800x600 pixels, beeldscherm dat 16-bits QuickTime 6,01 of hoger voor bewegende kleuren ondersteunt beelden (24-bits kleurenbeeldscherm aanbevolen) [87] Informatie over de software Wanneer u de cd-rom die wordt meegeleverd met deze camera in het cd-rom-station plaatst, wordt automatisch het volgende venster weergegeven. Voordat u de camera aansluit op de PC, moet u het stuurprogramma voor de camera installeren. ■ Stuurprogramma voor camera : Hiermee kunnen afbeeldingen worden verzonden tussen camera en PC. Deze camera gebruikt het USB-opslagstuurprogramma als stuurprogramma. U kunt de camera gebruiken als USB-kaartlezer. Nadat het stuurprogramma is geïnstalleerd en deze camera is aangesloten op de PC, bevatten [Windows Explorer] en [My computer] de aanduiding [Removable Disk]. Het USB-opslagstuurprogramma is uitsluitend beschikbaar voor Windows. De applicatie-CD bevat geen USB-stuurprogramma voor de MAC. Maar u kunt de camera wel gebruiken met Mac OS 9,2 ~ 10,3. ■ Digimax Viewer : Dit is een programma voor het bekijken van opgeslagen opnames. U kunt de opnames die zijn opgeslagen in het geheugen direct bekijken via het beeldscherm van uw PC. U kunt tevens de opnames kopiëren, verplaatsen of verwijderen of u kunt de opnames vergroten of verkleinen met behulp van Digimax Viewer. Deze software kan alleen worden gebruikt met Windows. ■ PhotoImpression : beeldbewerkingsprogramma. U kunt stilstaande beelden bewerken of opslaan die u hebt gedownload van de camera. Deze software kan alleen worden gebruikt met Windows. INFORMATIE ● Controleer de systeemvereisten (pagina 87) voordat u het stuurprogramma gaat installeren. ● Het automatische installatieprogramma heeft 5 ~ 10 seconden nodig voor de installatie, afhankelijk van de capaciteit van uw computer. Als dit frame niet wordt weergegeven, voert u de [Windows Explorer] uit en selecteert u [Samsung.exe] in de hoofdmap van het CD- ROM-station. [88] De toepassingssoftware installeren Als u deze camera wilt gebruiken met een PC, moet u eerst de toepassingssoftware installeren. Nadat u dat hebt gedaan, kunnen de opgeslagen afbeeldingen in de camera worden overgezet naar de PC en worden bewerkt door middel van een beeldbewerkingsprogramma. INFORMATIE ● Sluit alle andere programma's af voordat u de toepassingssoftware gaat installeren. ● Koppel, voordat u de toepassingssoftware gaat installeren, eerst de USB-verbinding los. U kunt de website van Samsung bezoeken via het Internet. http://www.samsungcamera.com : Engels http://www.samsungcamera.co.kr : Koreaans 1. Klik op het menu [Install] in het venster voor automatische uitvoering. Het stuurprogramma voor de camera wordt automatisch geïnstalleerd. [Klik!] 2. De installatie van het stuurprogramma voor de camera is voltooid. Klik op [Finish]. [Klik!] [89] De toepassingssoftware installeren 3. Er wordt een venster weergegeven waarin u toepassingssoftware kunt selecteren. Selecteer het gewenste toepassingsprogramma en klik op de knop [Install]. Raadpleeg pagina 88 voor nadere informatie over toepassingsprogramma. [Klik!] INFORMATIE ● Als u [Exit] selecteert bij stap 3, wordt de installatie van het toepassingsprogramma geannuleerd. 4. Installeer Digimax Viewer. Klik op [Next >]. [Klik!] INFORMATIE ● Als u [Cancel] selecteert bij stap 4, wordt een venster voor het installeren van PhotoImpression weergegeven. 5. Het softwarelicentievenster wordt weergegeven. Als u hiermee akkoord gaat, klikt u op [Yes], waarna het volgende venster wordt weergegeven. Als u hiermee niet akkoord gaat, klikt u op [No], waarna het installatieprogramma wordt afgebroken. [Klik!] 6. Er wordt een venster voor het kiezen van de bestemming weergegeven. Klik op [Next >]. Als u de bestanden naar een andere map wilt kopiëren, klikt u op [Browse.] en kiest u de gewenste map. [Klik!] [90] De toepassingssoftware installeren 7. Er wordt een venster geopend waarin u wordt gevraagd een map te kiezen waar de programmapictogrammen naartoe worden gekopieerd. Klik op de knop [Next >]. Als u de programmapictogrammen in een andere map wilt zetten, kiest u een andere map en klikt u vervolgens op de knop [Next >]. [Klik!] 8. De installatie van Digimax Viewer is met succes voltooid. Klik op de knop [Finish] om PhotoImpression te installeren. Het systeem wordt niet opnieuw opgestart, zelfs als de optie [Yes, I want to restart the computer now] wordt geselecteerd. * Frame 8 wordt mogelijk niet weergegeven, afhankelijk van het gebruikte systeem. [Klik!] 9. Het installatievenster voor PhotoImpression wordt weergegeven, zoals in het voorbeeld hiernaast. Klik op de knop [OK]. [Klik!] 10. Er wordt een welkomstvenster weergegeven. Klik op de knop [Next >]. [Klik!] [91] De toepassingssoftware installeren 11. Het softwarelicentievenster wordt weergegeven. Als u hiermee akkoord gaat, klikt u op [Yes], waarna het volgende venster wordt weergegeven. Als u hiermee niet akkoord gaat, klikt u op [No], waarna het installatieprogramma wordt afgebroken. [Klik!] 12. Er wordt een venster voor het kiezen van de bestemming weergegeven. Klik op [Next >]. Als u de bestanden naar een andere map wilt kopiëren, klikt u op [Browse...] en kiest u de gewenste map. [Klik!] 13. Het venster [Select Components] wordt weergegeven. Klik op [Next >]. [Klik!] 14. Er wordt een venster geopend waarin u wordt gevraagd een map te kiezen waar de programmapictogrammen naartoe worden gekopieerd. Klik op [Next >]. Als u de programmapictogrammen in een andere map wilt zetten, kiest u een andere map en klikt u [Klik!] vervolgens op [Next >]. [92] De toepassingssoftware installeren 15. De installatie is voltooid. U kunt de wijzigingen activeren door de computer opnieuw op te starten. Schakel het selectievakje [Yes, I want to restart my computer now.] in en klik op de knop [OK]. [Klik!] * Mogelijk wordt frame 15 weergegeven, afhankelijk van de systeemvereisten. Klik op de knop [Finish] om de computer opnieuw op te starten. [Klik!] 16. Sluit, nadat u de computer opnieuw hebt opgestart, de PC via de USB-kabel aan op de camera. 17. Zet de camera aan. Het bericht [Found New hardware Wizard] wordt weergegeven en de computer maakt verbinding met de camera. * Als u ooit eerder een afbeeldingsviewer hebt geïnstalleerd of als u met Windows XP werkt, wordt een afbeeldingsviewer geopend. Als de afbeeldingsviewer wordt geopend, is de installatie van het stuurprogramma voor de camera geslaagd. 18. Als [Removable Disk] wordt weergegeven onder [My computer], is de installatie van het stuurprogramma voor de camera geslaagd. Nu kunt u via de USB-kabel beeldbestanden overdragen van de camera naar de PC. [93] De toepassingssoftware installeren INFORMATIE ● Als u het stuurprogramma voor de camera hebt geïnstalleerd, wordt de wizard Nieuwe hardware gevonden mogelijk niet gestart. ● Op een systeem met Windows 98 of 98 SE wordt het dialoogvenster wizard Nieuwe hardware gevonden geopend en wordt mogelijk een venster geopend waarin u wordt gevraagd een stuurprogramma te kiezen. In dat geval specificeert u "USB Driver" op de meegeleverde cd. ● Voordat u de camera aansluit op de PC, moet u het stuurprogramma voor de camera installeren. ● Na de installatie van het stuurprogramma voor de camera, moet u de PC opnieuw opstarten. ● Als u de camera aansluit op de PC voordat u het stuurprogramma hebt geïnstalleerd, wordt de wizard Nieuwe hardware gevonden weergegeven. Annuleer in dit geval de wizard [Found New Hardware Wizard] en koppel de camera los van de PC. Installeer het stuurprogramma voor de camera en sluit vervolgens de camera opnieuw aan op de PC. ● Als de computer het stuurprogramma voor de camera niet kan vinden na de installatie, probeert u één of meer van de volgende stappen uit te voeren. 1. Verwijder het stuurprogramma voor de camera (p. 98) en installeer het stuurprogramma opnieuw. 2. Raadpleeg de FAQ (Veelgestelde vragen, p. 104) voor een mogelijke oplossing voor het probleem. 3. Download, als de CPU van uw PC een VIA Chip is (dit wordt aangegeven in de USBhostcontroller), het patchbestand van de webpagina voor de cameras van Samsung op. (http://www.samsungcamera.com) [94] PC-modus starten • Als u de USB-kabel aansluit op een USB-poort op uw pc en vervolgens de camera inschakelt, wordt automatisch de "computerverbindingsmodus" geactiveerd. • In deze modus kunt u opgeslagen beelden downloaden naar uw pc via de USB-kabel. • Het LCD-scherm wordt altijd uitgeschakeld in de PC-modus. • Het lampje voor automatische scherpte-instelling knippert als de bestanden worden overgedragen via de USB-verbinding. ■ De camera aansluiten op een PC 1. Zet de pc aan. ◀ ▶ 2. Zet de camera aan. 2048 3. Druk op de knop MENU als u zich in een andere modus SETUP dan Voice Recording (Spraakopname) bevindt. AFDRUK COMPUTER GELUID 4. Druk op de knop LINKS/RECHTS en selecteer de PRINTER USB menutab [SETUP]. TERUG:◀ STLIN:OK 5. Selecteer het menu [USB] door op de knop OMHOOG/OMLAAG en vervolgens op de knop RECHTS te drukken. 6. Gebruik de knoppen OMHOOG en OMLAAG om het menu [COMPUTER] te selecteren en druk vervolgens op de knop OK. 7. Druk tweemaal op de menuknop om het menu te verwijderen. 8. Sluit de camera aan op uw pc met behulp van de USB-kabel. - Sluit de kleine stekker van de USB-kabel aan op de USB-aansluiting van de camera. - Sluit de grote connector van de USB-kabel aan op de USB-poort van de PC. - De stekkers moeten goed worden aangesloten. ※ Als u [PRINTER] hebt geselecteerd in Stap 6 bij het aansluiten van de camera op uw computer, wordt het bericht [VERBINDEN...] weergegeven op het LCDscherm en wordt geen verbinding tot stand gebracht. In dat geval koppelt u de USBkabel los en volgt u de procedure vanaf Stap 3. ■ De camera loskoppelen van de pc : Raadpleeg pagina 98. (De verwisselbare schijf verwijderen) INFORMATIE ● Het stuurprogramma voor de camera moet worden geïnstalleerd voordat u de PCmodus kunt gebruiken. [95] PC-modus starten ■ Opgeslagen afbeeldingen downloaden U kunt de stilstaande beelden die zijn opgeslagen op de camera downloaden naar de vaste schijf van uw pc en deze vervolgens afdrukken of bewerken met behulp van software voor het bewerken van foto's. 1. Sluit de camera aan op uw PC met behulp van de USB-kabel. 2. Selecteer [My computer] op het bureaublad van uw computer en dubbelklik op [Removable Disk → DCIM → 100SSCAM]. De beeldbestanden worden nu weergegeven. 3. Selecteer een afbeelding en klik met de rechtermuisknop. 4. Er wordt een pop-upmenu weergegeven. Klik op [Cut] of [Copy] in het menu. - [Cut] : hiermee kunt u een geselecteerd bestand knippen. - [Copy] : hiermee kunt u bestanden kopiëren. 5. Klik op de map waar u het bestand naartoe wilt kopiëren. [96] PC-modus starten 6. Klik met de rechtermuisknop. Er wordt nu een pop-upmenu weergegeven. Klik op [Paste]. 7. Een afbeeldingsbestand wordt overgebracht van de camera naar uw pc. - Met behulp van [Digimax Viewer] kunt u de opgeslagen afbeeldingen op de geheugen rechtstreeks op het beeldscherm van de PC bekijken en kunt u de afbeeldingsbestanden kopiëren en verplaatsen. [97] Het USB-stuurprogramma verwijderen onder Windows 98SE ■ Als u het USB-stuurprogramma wilt wijzigen, raadpleegt u het hieronder beschreven proces. 1. Selecteer [Start → Settings] en klik op [Control Panel]. 2. Dubbelklik op [Add/Remove programs]. 3. Het venster [Add/Remove Programs Properties] wordt weergegeven. Klik op [Digimax A402] en op [Add/Remove]. [Klik!] 4. Het verwijderen is voltooid. Klik op de knop [Finish] om het venster te sluiten. [Klik!] [98] Verwisselbare schijf ■ Als u deze camera wilt gebruiken als een verwisselbare schijf, moet u eerst het USBstuurprogramma installeren (p. 89) 1. Sluit, voordat u de camera aanzet, de camera aan op de PC met behulp van de USB-kabel. 2. Klik op [Removable Disk] onder [My computer] of [Windows Explorer]. 3. Beeldbestanden die zijn opgeslagen op de verwisselbare schijf (DCIM → 100SSCAM) kunnen worden overgedragen naar de PC. INFORMATIE Belangrijke informatie bij het gebruik van de verwisselbare schijf ● De indicator [Removable Disk] wordt niet weergegeven als de camera is uitgeschakeld of als de USB-kabel is verwijderd. ● Wij adviseren u de afbeeldingen eerst naar de PC te kopiëren voordat u ze gaat bekijken. Als u afbeeldingen rechtstreeks vanaf de verwisselbare schijf opent, kan de verbinding onverwachts worden verbroken. ● Zorg er tijdens het laden van afbeeldingen van de pc naar de camera voor dat de namen van de geladen bestanden verschillen van de namen van de bestanden die reeds op de geheugen zijn opgeslagen. ● Wanneer u een bestand laadt dat niet via deze camera op de verwisselbare schijf terecht is gekomen, wordt het bericht [BESTANDSFOUT!] weergegeven op het LCD-scherm in de afspeelmodus en is niets te zien in de miniatuurmodus. ● Het lampje voor automatische scherpte-instelling knippert als een bestand wordt overgedragen (gekopieerd of verwijderd) tussen de camera en de pc. Verwijder de USB-kabel pas wanneer het lampje niet meer knippert. Als u de USB-kabel wilt verwijderen in Windows 2000/ME/XP, gebruikt u het pictogram [Unplug or Eject Hardware] op de taakbalk. [99] De verwisselbare schijf verwijderen ■ Windows 98SE 1. Controleer of de camera en pc een bestand overdragen. Als het lampje voor automatische scherpte-instelling knippert, moet u wachten totdat het lampje uit gaat. 2. Verwijder de USB-kabel. ■ Windows 2000/ME/XP (De afbeeldingen kunnen afwijken van de werkelijke weergave, afhankelijk van het Windowsbesturingssysteem waarmee u werkt.) 1. Controleer of de camera en pc een bestand overdragen. Als het lampje voor automatische scherpte-instelling knippert, moet u wachten totdat het lampje uit gaat. 2. Dubbelklik op het pictogram [Unplug or Eject Hardware] op de taakbalk. [Dubbelklik] 3. Het venster [Unplug or Eject Hardware] wordt weergegeven. Selecteer het [USB Mass Storage Device] en klik op de knop [Stop]. [Klik!] 4. Het venster [Stop a Hardware device] wordt weergegeven. Selecteer het [USB Mass Storage Device] en klik op de knop [OK]. [Klik!] 5. Het venster [Safe to Remove Hardware] wordt weergegeven. Klik op de knop [OK]. [Klik!] [100] De verwisselbare schijf verwijderen 6. Het venster [Unplug or Eject Hardware] wordt weergegeven. Klik op de knop [Close]. De verwisselbare schijf kan nu veilig worden verwijderd. 7. Verwijder de USB-kabel. [Klik!] Het USB-stuurprogramma installeren op de MAC 1. De software-cd bevat geen USB-stuurprogramma voor de MAC omdat MAC OS het stuurprogramma van de camera ondersteunt. 2. Controleer de versie van MAC OS. U kunt de versie van MAC OS controleren tijdens het opstarten van het besturingssysteem. Deze camera is compatibel met MAC OS 9,2 ~ 10,3. 3. Sluit de camera aan op de Macintosh en zet de camera aan. 4. Een nieuw pictogram wordt weergegeven op het bureaublad nadat u de camera hebt aangesloten op de MAC. Het USB-stuurprogramma gebruiken op de MAC 1. Dubbelklik op een nieuw pictogram op het bureaublad om de map in het geheugen weer te geven. 2. Selecteer het afbeeldingsbestand en kopieer of verplaats dit naar de MAC. INFORMATIE ● Voor Mac OS 10.0 of later : voltooi eerst het uploadproces van de computer naar de camera en verwijder vervolgens de verwisselbare schijf met de extraheeropdracht. [101] Digimax Viewer 2.1 ■ Deze software kan alleen worden gebruikt met Windows. 1. U kunt Digimax Viewer openen door te klikken op [Start → Programs → Samsung → Digimax Viewer 2.1 → Digimax Viewer 2.1]. Digimax Viewer 2.1 wordt vervolgens geopend. 2. Als de optie [Auto Launch] is ingeschakeld, wordt dit programma automatisch uitgevoerd zodra de camera wordt herkend. 3. Het programma Digimax Viewer 2.1 is eenvoudig te gebruiken via het menu File (Bestand) en de werkbalk. Ook kunt u het snelmenu gebruiken. Klik op een afbeelding en klik met de rechtermuisknop. Hieronder worden de functies van het weergaveprogramma Digimax Viewer weergegeven. - Basisfuncties : Copy, Move, Delete, Rotate, Rename, changing file type, Resize, Property. - Geavanceerde functies : Print, Slide show, Export, Sending e-mail, On-line print, Web album etc. INFORMATIE ● Voordat u een opname verwijdert uit de camera, moet u de opnamen downloaden naar uw computer of beveiligen als u deze wilt bewaren. ● Raadpleeg het menu [Help] in Digimax viewer 2.1 voor nadere informatie. [102] PhotoImpression gebruiken Met PhotoImpression kunt u stilstaande beelden bewerken of opslaan die u hebt gedownload van de camera. Deze software kan alleen worden gebruikt met Windows. U kunt het programma starten door op [Start → Programs → ArcSoft PhotoImpression → PhotoImpression] te klikken. Het volgende scherm wordt weergegeven. [ Helpknop ] [ Opdrachtknop ] [ Werkbalk ] U kunt PhotoImpression gebruiken voor het uitvoeren van de volgende taken. ■ Opdrachtknop Knop Beschrijving Hiermee importeert u een afbeelding vanuit een album, bronmap of de camera/scanner, of legt u schermopnamen vast van de beelden die worden weergegeven op de monitor. Hiermee selecteert u Cut (Knippen), Resize (Formaat wijzigen), Edit Image (Afbeelding bewerken), Insert Text (Tekst invoegen), Enhance Picture (Afbeelding bijwerken), Insert Effects (Effecten invoegen) of Layer (Laag). Hiermee voert u de functies Insert Frame (Kader invoegen), Insert Borders (Randen invoegen), Insert Calendar (Kalender invoegen), Insert Greeting Cards (Wenskaarten invoegen), Insert Template (Sjabloon invoegen) of Connect with Other Software (Verbinden met andere software) uit. Hiermee slaat u de bewerkte afbeelding op en verstuurt u deze in een emailbericht of gebruikt u de afbeelding als achtergrond. Hiermee voert u de bewerkte afbeelding uit op basis van uw voorkeuren. [103] PhotoImpression gebruiken ■ Werkbalk Knop Beschrijving Knop Beschrijving Resize Layer (Formaat van laag wijzigen) Rotate Layer (Laag draaien) Flip Layer Horizontally (Laag horizontaal spiegelen) Rotate All Layers (Alle lagen draaien) Undo (Ongedaan maken) Redo (Opnieuw uitvoeren) Copy (Kopiëren) Paste (Plakken) Delete Layer (Laag verwijderen) Close Picture (Afbeelding sluiten) INFORMATIE ● Raadpleeg de Help bij het programma voor gebruiksinstructies voor PhotoImpression. FAQ (Veelgestelde vragen) ■ Controleer het volgende als de USB-aansluiting niet (goed) werkt. [Situatie 1] De camera is uitgeschakeld. → Zet de camera aan. Wij adviseren u een wisselstroomadapter te gebruiken in de PCmodus. [Situatie 2] Het USB-stuurprogramma is niet correct geïnstalleerd. → Installeer het USB-stuurprogramma op de juiste manier. (p. 89) [Situatie 3] De USB-kabel is niet aangesloten of u gebruikt een kabel die niet aan de specificaties voldoet. → Gebruik een USB-kabel die aan de specificaties voldoet. [104] FAQ (Veelgestelde vragen) [Situatie 4] De camera wordt niet herkend door uw pc. Soms wordt de camera weergegeven onder [Unknown Devices] in Apparaatbeheer. → Installeer het stuurprogramma voor de camera op de juiste manier. Schakel de camera uit, verwijder de USB-kabel, sluit de USB-kabel opnieuw aan en schakel vervolgens de camera in. [Situatie 5] Er is een onverwachte fout opgetreden tijdens de overdracht van bestanden. → Schakel de camera uit en weer in. Schakel de camera uit en weer in. Draag het bestand opnieuw over. [Situatie 6] Hoe weet ik of mijn computer de USB-interface ondersteunt? → Controleer de USB-poort op uw computer of toetsenbord. → Controleer uw versie van het besturingssysteem. De USB-interface is beschikbaar in Windows 98, 98SE, 2000, ME, XP. → Controleer de optie [Universal Serial Bus controllers] in Apparaatbeheer. Controleer de optie [Universal Serial Bus controllers] als volgt. Win 98/ME : Selecteer [Start → Settings → Control Panel → System → Device Manager → Universal Serial Bus controllers]. Win 2000 : Selecteer [Start → Settings → Control Panel → System → Hardware → Device Manager → Universal Serial Bus controllers]. Win XP : Kies [Start → Control Panel → System → Hardware → Device Manager → Universal Serial Bus controllers]. Er moet onder [Universal Serial Bus controllers] een USB-hostcontroller en een USBbasishub staan vermeld. Bovendien kunt u dubbelklikken op de USB universele hostcontroller en de USBhoofdhub om te controleren of "Dit apparaat werkt correct" wordt weergegeven bij Apparaatstatus. Als bij Apparaatstatus de melding "Dit apparaat werkt niet correct" wordt weergegeven, klikt u op het tabblad "Stuurprogramma" en klikt u vervolgens op [Update Driver] of [Reinstall Driver]. → Als aan alle bovengenoemde condities wordt voldaan, kan de computer de USBinterface ondersteunen. [Situatie 7] Wanneer u een USB-hub gebruikt. → Er kan een probleem zijn bij het aansluiten van de camera aan de PC via de USB-hub als de PC en de hub niet compatibel zijn. Sluit zo mogelijk de camera rechtstreeks aan op de PC. [Situatie 8] Zijn er andere USB-kabels aangesloten op de PC? → De camera werkt mogelijk niet goed als deze op de PC wordt aangesloten via een andere USB-kabel In dat geval koppelt u de andere USB-kabel los en sluit u slechts één USB-kabel aan op de camera. [105] FAQ (Veelgestelde vragen) [Situatie 9] Als ik Apparaatbeheer open (door op Start → (Settings) → Control Panel → (Performance and Maintenance) → System → (Hardware) → Device Manager), staat de vermelding「 Unknown Devices 」of「 Other Devices 」met een geel vraagteken (?) naast sommige apparaten of staat bij sommige apparaten een uitroepteken (!). → Klik met de rechtermuisknop op het apparaat met het vraagteken (?) of uitroepteken (!) en selecteer "Verwijderen". Start de PC opnieuw op en sluit de camera opnieuw aan. Bij een PC met Windows 98 verwijdert u tevens het camerastuurprogramma, start u de PC opnieuw op en installeert u het camerastuurprogramma opnieuw. → Dubbelklik op het apparaat met het vraagteken (?) of uitroepteken (!), klik op het tabblad "Stuurprogramma" en klik op [Update Driver] of [Reinstall Driver]. Als een bericht wordt weergegeven waarin u wordt gevraagd de locatie van het juiste apparaatstuurprogramma op te geven, specificeert u "USB Driver" op de meegeleverde cd. ■ Controleer het volgende als de filmclip niet wordt afgespeeld. ※ Als u een onjuiste codec hebt geïnstalleerd op uw pc, kan de filmclip mogelijk niet worden afgespeeld op de pc. 1. Controleer of de DirectX die is meegeleverd met de camera is geïnstalleerd. → Als u het stuurprogramma voor de camera niet hebt geïnstalleerd, installeert u de DirectX die wordt meegeleverd op de cd-rom met toepassingssoftware. Als u dit niet doet, kan de filmclip mogelijk niet worden afgespeeld op de pc. [De DirectX installeren] 1) Plaats de cd-rom die is meegeleverd met de camera. 2) Voer Windows Verkenner uit en selecteer het cd-rom-station. 3) Selecteer de map DirectX8.1 en dubbelklik op het bestand Setup.exe. De codec wordt nu geïnstalleerd. [106] FAQ (Veelgestelde vragen) ● Als een pc (met Windows 98) niet langer reageert als de camera en pc al verschillende malen met elkaar zijn verbonden. → Als een pc (met Windows 98) lange tijd ingeschakeld staat en herhaaldelijk op de camera wordt aangesloten, wordt de camera mogelijk niet meer herkend door de pc. Start in dat geval de pc opnieuw op. ● Als een pc die is aangesloten op de camera niet langer reageert tijdens het opstarten van Windows. → In dat geval koppelt u de pc en de camera los. Windows start nu correct op. Als dit probleem zich blijft voordoen, schakelt u de USB-ondersteuning voor oudere systemen uit en start u de pc opnieuw op. De USB-ondersteuning voor oudere systemen is te vinden in het instellingsmenu voor het BIOS. (Het instellingsmenu voor het BIOS verschilt van pc-fabrikant tot pc-fabrikant en sommige BIOS-menu's bevatten geen USBondersteuning voor oudere systemen). Als u het menu niet zelf kunt wijzigen, neemt u contact op met de pc-fabrikant of met de fabrikant van het BIOS. ● Als de filmclip niet kan worden gewist, kunnen geen gegevens van de verwisselbare schijf worden verwijderd en wordt een foutbericht weergegeven tijdens de bestandsoverdracht. → Als u alleen de Digimax Viewer installeert, kunnen zich af en toe de bovengenoemde problemen voordoen. - Sluit het programma Digimax Viewer door op het pictogram voor de Digimax Viewer op de taakbalk te klikken. - Installeer alle toepassingsprogramma's die zich op de software-cd bevinden. (U moet de codec voor filmclips installeren.) [107]-
 1
1
-
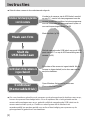 2
2
-
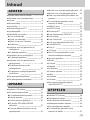 3
3
-
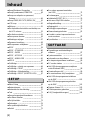 4
4
-
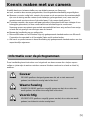 5
5
-
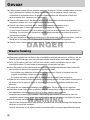 6
6
-
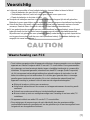 7
7
-
 8
8
-
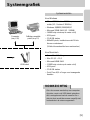 9
9
-
 10
10
-
 11
11
-
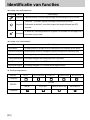 12
12
-
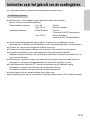 13
13
-
 14
14
-
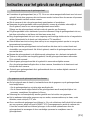 15
15
-
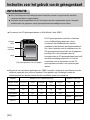 16
16
-
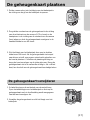 17
17
-
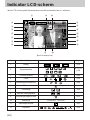 18
18
-
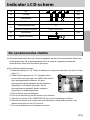 19
19
-
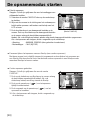 20
20
-
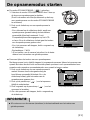 21
21
-
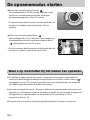 22
22
-
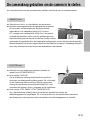 23
23
-
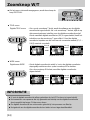 24
24
-
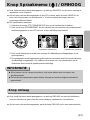 25
25
-
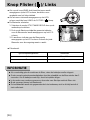 26
26
-
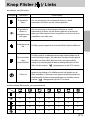 27
27
-
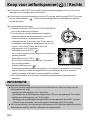 28
28
-
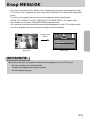 29
29
-
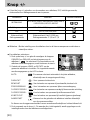 30
30
-
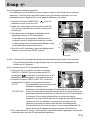 31
31
-
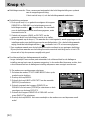 32
32
-
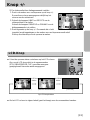 33
33
-
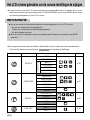 34
34
-
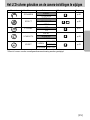 35
35
-
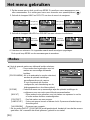 36
36
-
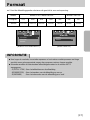 37
37
-
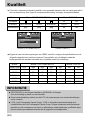 38
38
-
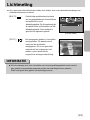 39
39
-
 40
40
-
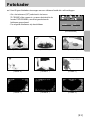 41
41
-
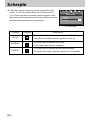 42
42
-
 43
43
-
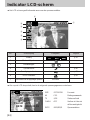 44
44
-
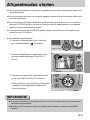 45
45
-
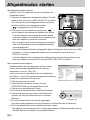 46
46
-
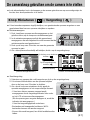 47
47
-
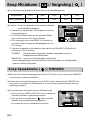 48
48
-
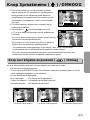 49
49
-
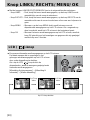 50
50
-
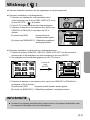 51
51
-
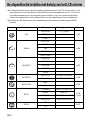 52
52
-
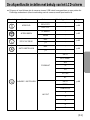 53
53
-
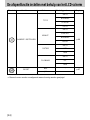 54
54
-
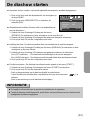 55
55
-
 56
56
-
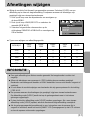 57
57
-
 58
58
-
 59
59
-
 60
60
-
 61
61
-
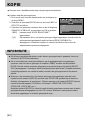 62
62
-
 63
63
-
 64
64
-
 65
65
-
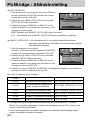 66
66
-
 67
67
-
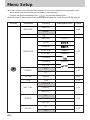 68
68
-
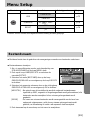 69
69
-
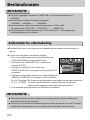 70
70
-
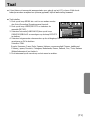 71
71
-
 72
72
-
 73
73
-
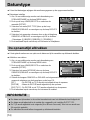 74
74
-
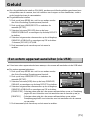 75
75
-
 76
76
-
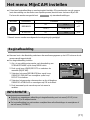 77
77
-
 78
78
-
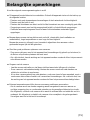 79
79
-
 80
80
-
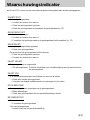 81
81
-
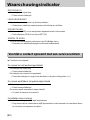 82
82
-
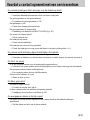 83
83
-
 84
84
-
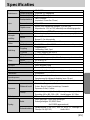 85
85
-
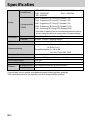 86
86
-
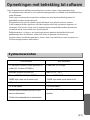 87
87
-
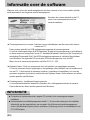 88
88
-
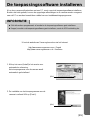 89
89
-
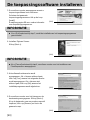 90
90
-
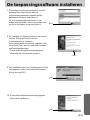 91
91
-
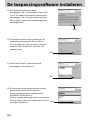 92
92
-
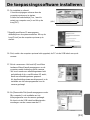 93
93
-
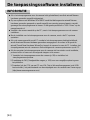 94
94
-
 95
95
-
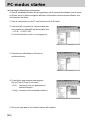 96
96
-
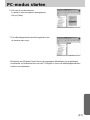 97
97
-
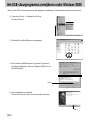 98
98
-
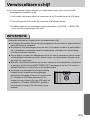 99
99
-
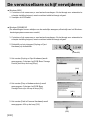 100
100
-
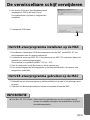 101
101
-
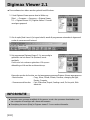 102
102
-
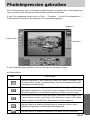 103
103
-
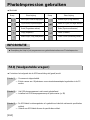 104
104
-
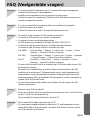 105
105
-
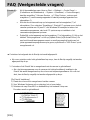 106
106
-
 107
107
-
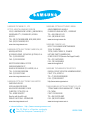 108
108
Samsung Digimax A402 Handleiding
- Categorie
- Bridge camera's
- Type
- Handleiding
- Deze handleiding is ook geschikt voor
Gerelateerde papieren
-
Samsung DIGIMAX A502 Handleiding
-
Samsung KENOX X70 Handleiding
-
Samsung Digimax A4 Handleiding
-
Samsung a503 Handleiding
-
Samsung DIGIMAX U-CA 5 Handleiding
-
Samsung DIGIMAX A40 Handleiding
-
Samsung KENOX CYBER 410 Handleiding
-
Samsung DIGIMAX A7 Handleiding
-
Samsung Digimax i5 Handleiding
-
Samsung Digimax V70 Handleiding