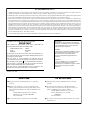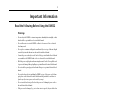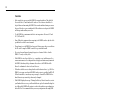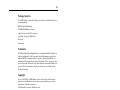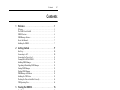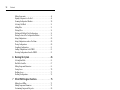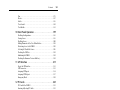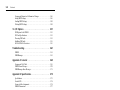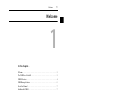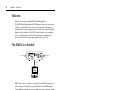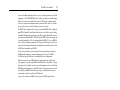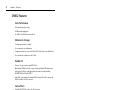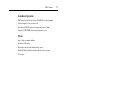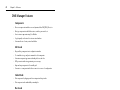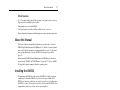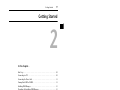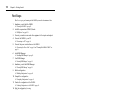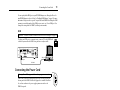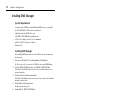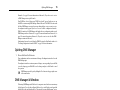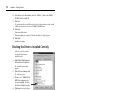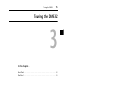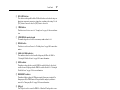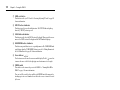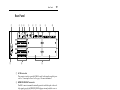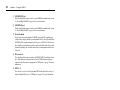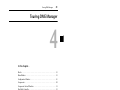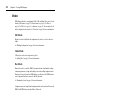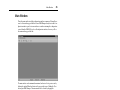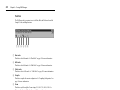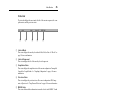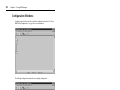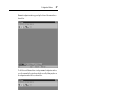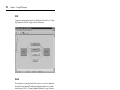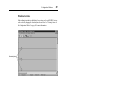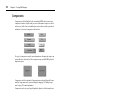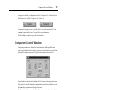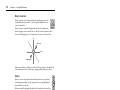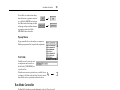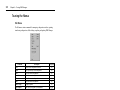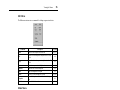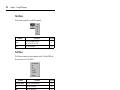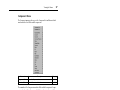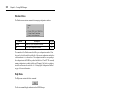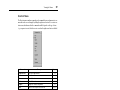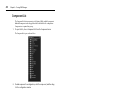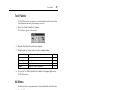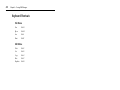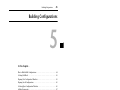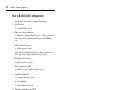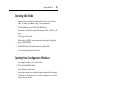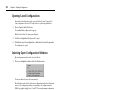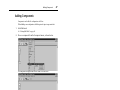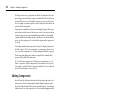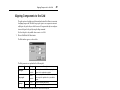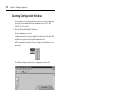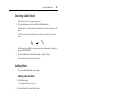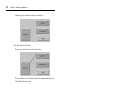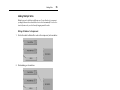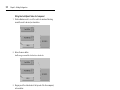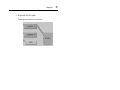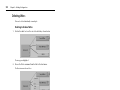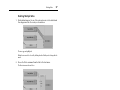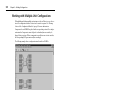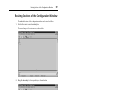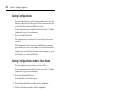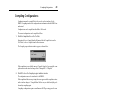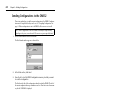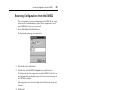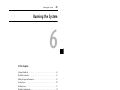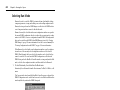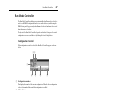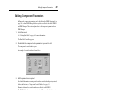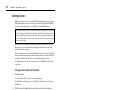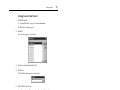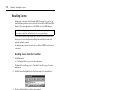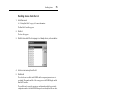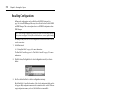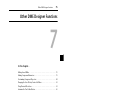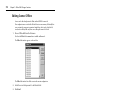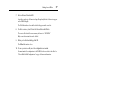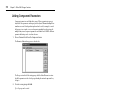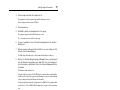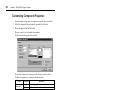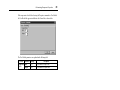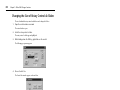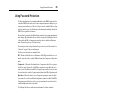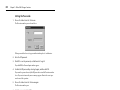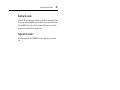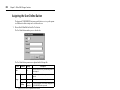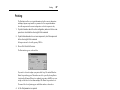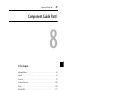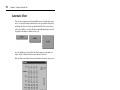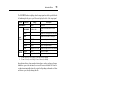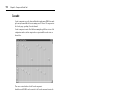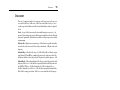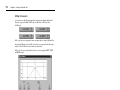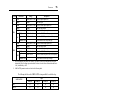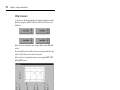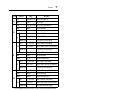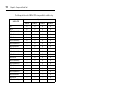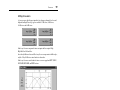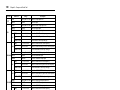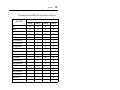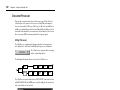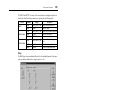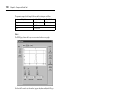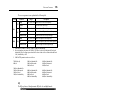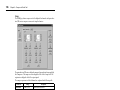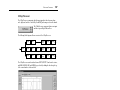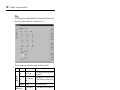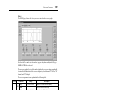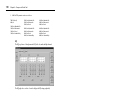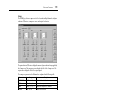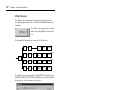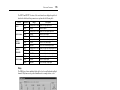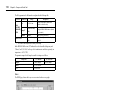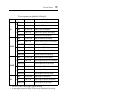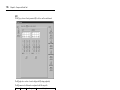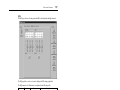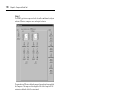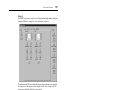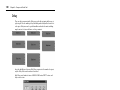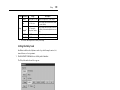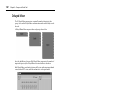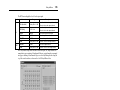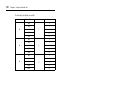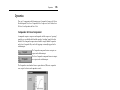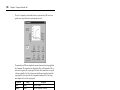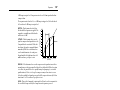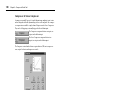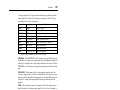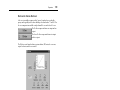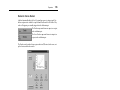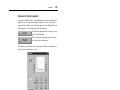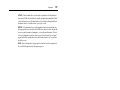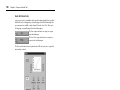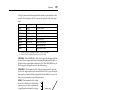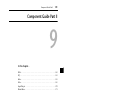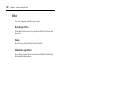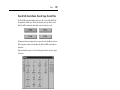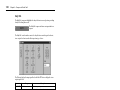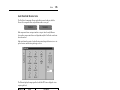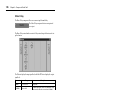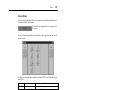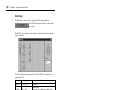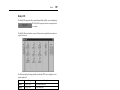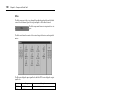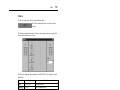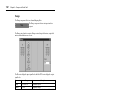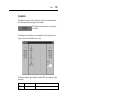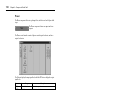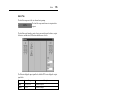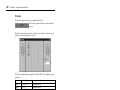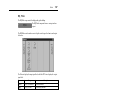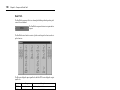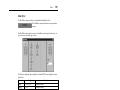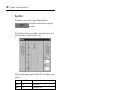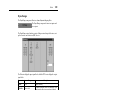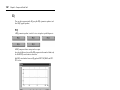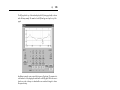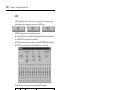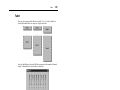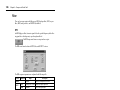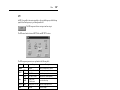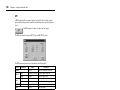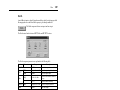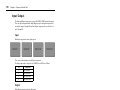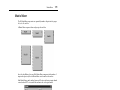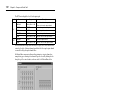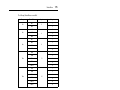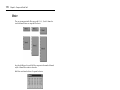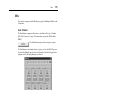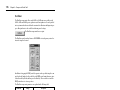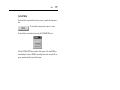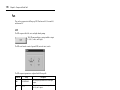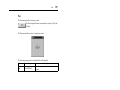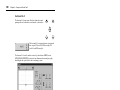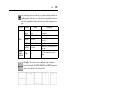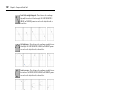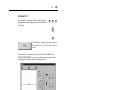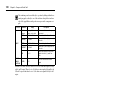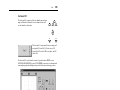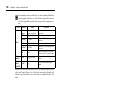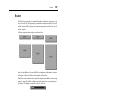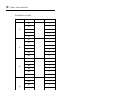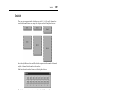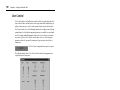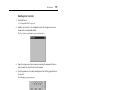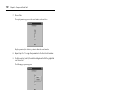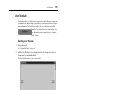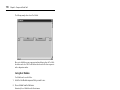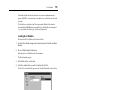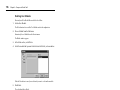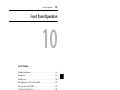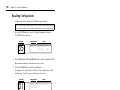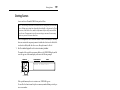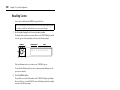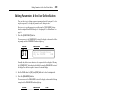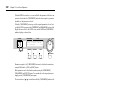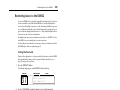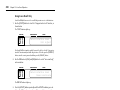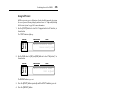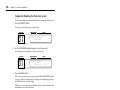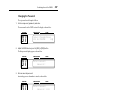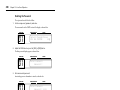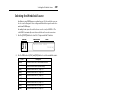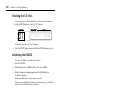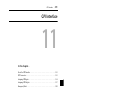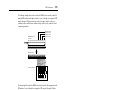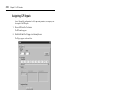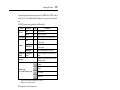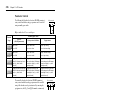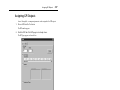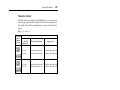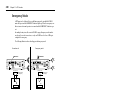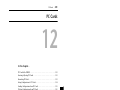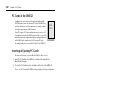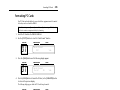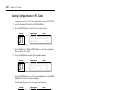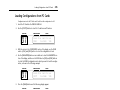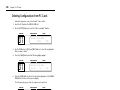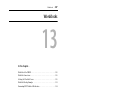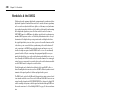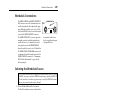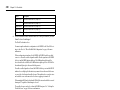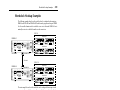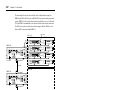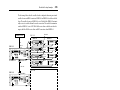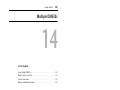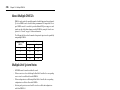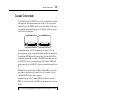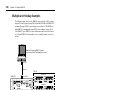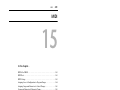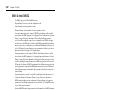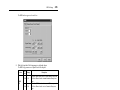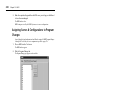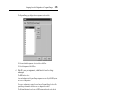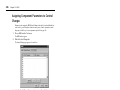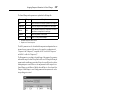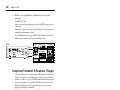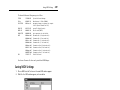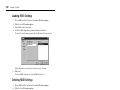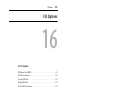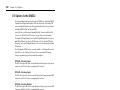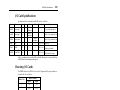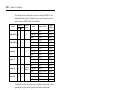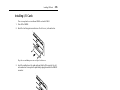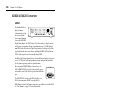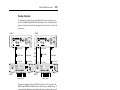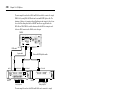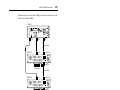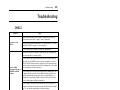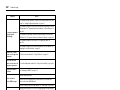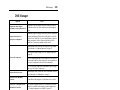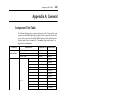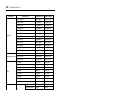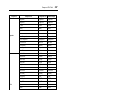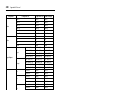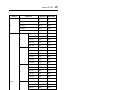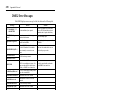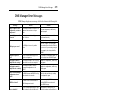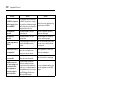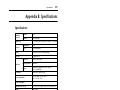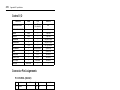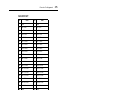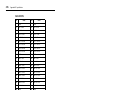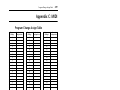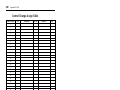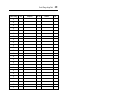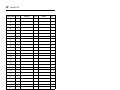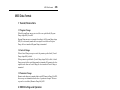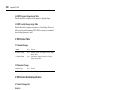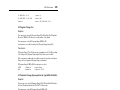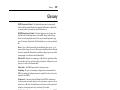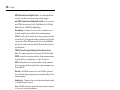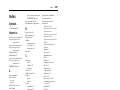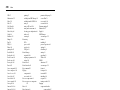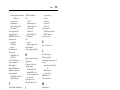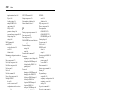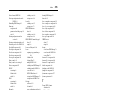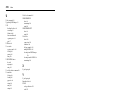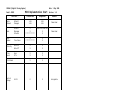Yamaha DME32 de handleiding
- Categorie
- Audiomixers
- Type
- de handleiding
Deze handleiding is ook geschikt voor

DIGITAL MIXING ENGINE
Owner’s Manual
E
Keep This Manual For Future Reference.
SCENE NO. CONFIGURATION
48kHz
LOCK
EMERGENCY
44.1kHz
SCENE
COMPONENT PARAMETER
UTILITY
VALUE
CARD
USER DEFINE
PROTECT
INC
DEC
DIGITAL MIXING ENGINE
POWER
ON OFF
7 8 9
4 5 6
1 2
0
STORE RECALL
3
SCENE RECALLDATA
XDigitalXMixingXEngine
XXXXXYAMAHAXDME32
88

FCC INFORMATION (U.S.A.)
1. IMPORTANT NOTICE: DO NOT MODIFY THIS UNIT! This product, when installed as indicated in the instructions contained in this manual, meets FCC
requirements. Modifications not expressly approved by Yamaha may void your authority, granted by the FCC, to use the product.
2. IMPORTANT: When connecting this product to accessories and/or another product use only high quality shielded cables. Cable/s supplied with this product MUST
be used. Follow all installation instructions. Failure to follow instructions could void your FCC authorization to use this product in the USA.
3. NOTE: This product has been tested and found to comply with the requirements listed in FCC Regulations, Part 15 for Class “B” digital devices. Compliance with
these requirements provides a reasonable level of assurance that your use of this product in a residential environment will not result in harmful interference with
other electronic devices. This equipment generates/uses radio frequencies and, if not installed and used according to the instructions found in the users manual, may
cause interference harmful to the operation of other electronic devices. Compliance with FCC regulations does not guarantee that interference will not occur in all
installations. If this product is found to be the source of interference, which can be determined by turning the unit “OFF” and “ON”, please try to eliminate the
problem by using one of the following measures: Relocate either this product or the device that is being affected by the interference. Utilize power outlets that are on
different branch (circuit breaker or fuse) circuits or install AC line filter/s. In the case of radio or TV interference, relocate/reorient the antenna. If the antenna lead-in
is 300 ohm ribbon lead, change the lead-in to coaxial type cable. If these corrective measures do not produce satisfactory results, please contact the local retailer
authorized to distribute this type of product. If you can not locate the appropriate retailer, please contact Yamaha Corporation of America, Electronic Service
Division, 6600 Orangethorpe Ave, Buena Park, CA 90620
The above statements apply ONLY to those products distributed by Yamaha Corporation of America or its subsidiaries.
WARNING: THIS APPARATUS MUST BE EARTHED
IMPORTANT
THE WIRES IN THIS MAINS LEAD ARE COLOURED IN
ACCORDANCE WITH THE FOLLOWING CODE:
GREEN-AND-YELLOW : EARTH
BLUE : NEUTRAL
BROWN : LIVE
As the colours of the wires in the mains lead of this apparatus may
not correspond with the coloured markings identifying the terminals in
your plug, proceed as follows:
The wire which is coloured GREEN and YELLOW must be
connected to the terminal in the plug which is marked by the letter E
or by the safety earth symbol or coloured GREEN and YELLOW.
The wire which is coloured BLUE must be connected to the terminal
which is marked with the letter N or coloured BLACK.
The wire which is coloured BROWN must be connected to the
terminal which is marked with the letter L or coloured RED.
* This applies only to products distributed by YAMAHA KEMBLE
MUSIC (U.K.) LTD.
ADVARSEL!
Lithiumbatteri—Eksplosionsfare ved fejlagtig
håndtering. Udskiftning må kun ske med batteri
af samme fabrikat og type. Levér det brugte
batteri tilbage til leverandoren.
VARNING
Explosionsfara vid felaktigt batteribyte. Använd
samma batterityp eller en ekvivalent typ som
rekommenderas av apparattillverkaren.
Kassera använt batteri enligt fabrikantens
instruktion.
VAROITUS
Paristo voi räjähtää, jos se on virheellisesti
asennettu. Vaihda paristo ainoastaan
laitevalmistajan suosittelemaan tyyppiin. Hävitä
käytetty paristo valmistajan ohjeiden
mukaisesti.
NEDERLAND THE NETHERLANDS
● Dit apparaat bevat een lithium batterij voor geheugen
back-up.
● Raadpleeg uw leverancier over de verwijdering van de
batterij op het moment dat u het apparaat ann het einde
van de levensduur afdankt of de volgende Yamaha Service
Afdeiing:
Yamaha Music Nederland Service Afdeiing
Kanaalweg 18-G, 3526 KL UTRECHT
Tel. 030-2828425
● Gooi de batterij niet weg, maar lever hem in als KCA.
● This apparatus contains a lithium battery for memory
back-up.
● For the removal of the battery at the moment of the
disposal at the end of the service life please consult your
retailer or Yamaha Service Center as follows:
Yamaha Music Nederland Service Center
Address: Kanaalweg 18-G, 3526 KL
UTRECHT
Tel: 030-2828425
● Do not throw away the battery. Instead, hand it in as small
chemical waste.

i
DME32—Owner’s Manual
Important Information
Read the Following Before Using the DME32
Warnings
• Do not subject the DME32 to extreme temperatures, humidity, direct sunlight, or dust,
which could be a potential fire or electrical shock hazard.
• Do not allow water to enter the DME32 or allow it to become wet. Fire or electrical
shock may result.
• Do not place a container with liquid or small metal objects on top of this unit. Liquid
or metal objects inside this unit are a fire and electrical shock hazard.
• Connect the power cord only to an AC outlet of the type stated in this Owner’s Manual
or as marked on the DME32. Failure to do so is a fire and electrical shock hazard.
• Hold the power-cord plug when disconnecting from an AC outlet. Never pull the cord.
A power cord damaged through pulling is a potential fire and electrical shock hazard.
• Do not touch the power plug with wet hands. Doing so is a potential electrical shock
hazard.
• Do not place heavy objects, including the DME32, on top of the power cord. A dam-
aged power cord is a fire and electrical shock hazard. In particular, be careful not to
place heavy objects on a power cord covered by a carpet.
• Do not scratch, bend, twist, pull, or heat the power cord. A damaged power cord is a
fire and electrical shock hazard.
• If the power cord is damaged (e.g., cut or a bare wire is exposed), ask your dealer for a
replacement. Using the DME32 with a damaged power cord is a fire and electrical shock
hazard.
• Do not plug several pieces of equipment into the same AC outlet. This may overload
the AC outlet, and could be a fire or electrical shock hazard. It may also affect the per-
formance of some equipment.
• If you notice any abnormality, such as smoke, odor, or noise, or if a foreign object or
liquid gets inside the DME32, turn it off immediately. Remove the power cord from the
AC outlet and consult your dealer for repair. Using the DME32 in this condition is a fire
and electrical shock hazard.
• Do not place small objects on top of the DME32. Metal objects falling inside the
DME32 is a fire and electrical shock hazard.
• If a foreign object or water gets inside the DME32, turn it off immediately. Remove the
power cord from the AC outlet and consult your dealer for repair. Using the DME32 in
this condition is a potential fire and electrical shock hazard.
• Should the DME32 be dropped or the cabinet be damaged, turn off the power, remove
the power plug from the AC outlet, and contact your dealer. If you continue using the
DME32 without heeding this instruction, fire or electrical shock may result.
• Do not remove the DME32’s cover. You could receive an electrical shock. If you think
internal inspection, maintenance, or repair is necessary, contact your dealer.
• Do not attempt to modify the DME32. This is a potential fire and electrical shock hazard.
• Do not block the DME32 ventilation slots. Blocking the ventilation slots is a potential
fire hazard.

ii
DME32—Owner’s Manual
Cautions
• Allow enough free space around the DME32 for normal ventilation. This should be
10 cm at the sides, 15 cm behind, and 30 cm above. These distances should also be
adopted when rack-mounting the DME32. For normal ventilation during use, remove
the rear of the rack or open a ventilation hole. If the airflow is not adequate, the DME32
will heat up inside and may cause a fire.
• Use the DME32 in a environment with a free-air temperature of between 10˚C and
35˚C (50˚F and 95˚F).
• Turn off all audio equipment when connecting to the DME32, and use only the cables
specified in the relevant owner’s manuals.
• If you plan not to use the DME32 for a long period of time, remove the power cord from
the AC outlet. Leaving the DME32 connected is a potential fire hazard.
• Do not use benzene, thinner, cleaning detergent, or a chemical cloth to clean the
DME32. Use only a soft, dry cloth.
• If the DME32 is stored in a cold place (e.g., overnight in a car), and then moved to a
warmer environment, or the temperature rises sharply, condensation may form inside
the DME32, which may affect performance. In such cases, the DME32 should be
allowed to acclimatize for about one hour before use.
• When the wordclock source is changed on the wordclock master device (e.g., AD824 or
DME32), noise may occur from the DME32’s analog outputs, especially if an MY8-AT
I/O card is installed, so turn down your power amps, or turn off the DME32 before-
hand, otherwise any connected speakers may be damaged.
• If the DME32 displays the message “Warning Low Battery” when it’s turned on, contact
your Yamaha dealer as soon as possible and ask them to replace the internal backup bat-
tery. Although the DME32 will continue to work in this condition, any configuration
data will be lost. It’s recommended that you save any configuration data using DME
Manager or a PC Card before replacing the battery.
Interference
The DME32 uses high-frequency digital circuits that may cause interference on radio
and television equipment located nearby. If interference is a problem, relocate the
affected equipment.
DME32 Exclusion of Certain Responsibility
Manufacturer, importer, or dealer shall not be liable for any incidental damages includ-
ing personal injury or any other damages caused by improper use or operation of the
DME32.

iii
DME32—Owner’s Manual
Package Contents
The DME32 package contains the following items. Contact your Yamaha dealer if you
are missing an item.
• DME32 Digital Mixing Engine
• CD-ROM (DME Manager software)
• 9-pin D-sub crossed cable (PC connection)
• 16-pin Euro-block plug (GPI interface)
• Power cord
• This manual
Trademarks
ADAT MultiChannel Optical Digital Interface is a trademark and ADAT and Alesis are
registered trademarks of Alesis Corporation. Intel and Pentium are registered trade-
marks and MMX is a trademark of Intel Corporation. Tascam Digital Interface is a
trademark and Tascam and Teac are registered trademarks of Teac Corporation. Win-
dows is a trademark of Microsoft Corporation. Yamaha is a trademark of Yamaha Cor-
poration. All other trademarks are the property of their respective holders and are
hereby acknowledged.
Copyright
No part of the DME32 or DME Manager software or this Owner’s Manual may be
reproduced or distributed in any form or by any means without the prior written
authorization of Yamaha Corporation.
© 2000 Yamaha Corporation. All rights reserved.
Yamaha Web Site
Information about the DME32 and other Yamaha professional audio products is avail-
able on the Yamaha Professional Audio Web site at:
<http://www.yamaha.co.jp/product/proaudio/homeenglish/>.

Contents v
DME32—Owner’s Manual
Contents
1 Welcome . . . . . . . . . . . . . . . . . . . . . . . . . . . . . . . . . 1
Welcome . . . . . . . . . . . . . . . . . . . . . . . . . . . . . . . . . . . . . . . . . . . . . . . . . . . 2
The DME32 in a Nutshell . . . . . . . . . . . . . . . . . . . . . . . . . . . . . . . . . . . . . 2
DME32 Features . . . . . . . . . . . . . . . . . . . . . . . . . . . . . . . . . . . . . . . . . . . . . 4
DME Manager Features . . . . . . . . . . . . . . . . . . . . . . . . . . . . . . . . . . . . . . . 6
About this Manual . . . . . . . . . . . . . . . . . . . . . . . . . . . . . . . . . . . . . . . . . . . 7
Installing the DME32 . . . . . . . . . . . . . . . . . . . . . . . . . . . . . . . . . . . . . . . . . 7
2 Getting Started . . . . . . . . . . . . . . . . . . . . . . . . . . . . 9
First Steps . . . . . . . . . . . . . . . . . . . . . . . . . . . . . . . . . . . . . . . . . . . . . . . . . 10
Connecting to a PC . . . . . . . . . . . . . . . . . . . . . . . . . . . . . . . . . . . . . . . . . 10
Connecting the Power Cord . . . . . . . . . . . . . . . . . . . . . . . . . . . . . . . . . . 11
Turning On & Off the DME32 . . . . . . . . . . . . . . . . . . . . . . . . . . . . . . . . 11
Installing DME Manager . . . . . . . . . . . . . . . . . . . . . . . . . . . . . . . . . . . . . 12
Upgrading & Reinstalling DME Manager . . . . . . . . . . . . . . . . . . . . . . . 12
Starting DME Manager . . . . . . . . . . . . . . . . . . . . . . . . . . . . . . . . . . . . . . 12
Quitting DME Manager . . . . . . . . . . . . . . . . . . . . . . . . . . . . . . . . . . . . . 13
DME Manager & Windows . . . . . . . . . . . . . . . . . . . . . . . . . . . . . . . . . . . 13
Installing the USB Driver . . . . . . . . . . . . . . . . . . . . . . . . . . . . . . . . . . . . 13
Checking the Driver is Installed Correctly . . . . . . . . . . . . . . . . . . . . . . . 14
USB Operating Notes . . . . . . . . . . . . . . . . . . . . . . . . . . . . . . . . . . . . . . . 14
3 Touring the DME32 . . . . . . . . . . . . . . . . . . . . . . . . 15
Front Panel . . . . . . . . . . . . . . . . . . . . . . . . . . . . . . . . . . . . . . . . . . . . . . . . 16
Rear Panel . . . . . . . . . . . . . . . . . . . . . . . . . . . . . . . . . . . . . . . . . . . . . . . . . 19
4 Touring DME Manager . . . . . . . . . . . . . . . . . . . . . 21
Modes . . . . . . . . . . . . . . . . . . . . . . . . . . . . . . . . . . . . . . . . . . . . . . . . . . . . 22
Main Window . . . . . . . . . . . . . . . . . . . . . . . . . . . . . . . . . . . . . . . . . . . . . 23
Configuration Windows . . . . . . . . . . . . . . . . . . . . . . . . . . . . . . . . . . . . . 26
Components . . . . . . . . . . . . . . . . . . . . . . . . . . . . . . . . . . . . . . . . . . . . . . . 30
Component Control Windows . . . . . . . . . . . . . . . . . . . . . . . . . . . . . . . . 31
Run Mode Controller . . . . . . . . . . . . . . . . . . . . . . . . . . . . . . . . . . . . . . . 33
Other Windows . . . . . . . . . . . . . . . . . . . . . . . . . . . . . . . . . . . . . . . . . . . . 33
Touring the Menus . . . . . . . . . . . . . . . . . . . . . . . . . . . . . . . . . . . . . . . . . 34
Component List . . . . . . . . . . . . . . . . . . . . . . . . . . . . . . . . . . . . . . . . . . . . 40
Tool Palette . . . . . . . . . . . . . . . . . . . . . . . . . . . . . . . . . . . . . . . . . . . . . . . . 41
Alt Menu . . . . . . . . . . . . . . . . . . . . . . . . . . . . . . . . . . . . . . . . . . . . . . . . . . 41
Keyboard Shortcuts . . . . . . . . . . . . . . . . . . . . . . . . . . . . . . . . . . . . . . . . . 42
5 Building Configurations . . . . . . . . . . . . . . . . . . . . 43
How to Build & Edit Configurations . . . . . . . . . . . . . . . . . . . . . . . . . . . 44
Selecting Edit Mode . . . . . . . . . . . . . . . . . . . . . . . . . . . . . . . . . . . . . . . . . 45
Opening New Configuration Windows . . . . . . . . . . . . . . . . . . . . . . . . . 45
Opening Saved Configurations . . . . . . . . . . . . . . . . . . . . . . . . . . . . . . . . 46
Selecting Open Configuration Windows . . . . . . . . . . . . . . . . . . . . . . . . 46
Adding Components . . . . . . . . . . . . . . . . . . . . . . . . . . . . . . . . . . . . . . . . 47

vi Contents
DME32—Owner’s Manual
Editing Components . . . . . . . . . . . . . . . . . . . . . . . . . . . . . . . . . . . . . . . . 48
Aligning Components to the Grid . . . . . . . . . . . . . . . . . . . . . . . . . . . . . 49
Zooming Configuration Windows . . . . . . . . . . . . . . . . . . . . . . . . . . . . . 50
Selecting Cable Mode . . . . . . . . . . . . . . . . . . . . . . . . . . . . . . . . . . . . . . . 51
Adding Wires . . . . . . . . . . . . . . . . . . . . . . . . . . . . . . . . . . . . . . . . . . . . . . 51
Deleting Wires . . . . . . . . . . . . . . . . . . . . . . . . . . . . . . . . . . . . . . . . . . . . . 56
Working with Multiple-Unit Configurations . . . . . . . . . . . . . . . . . . . . 58
Resizing Sections of the Configuration Window . . . . . . . . . . . . . . . . . 59
Saving Configurations . . . . . . . . . . . . . . . . . . . . . . . . . . . . . . . . . . . . . . . 60
Saving Configurations under a New Name . . . . . . . . . . . . . . . . . . . . . . 60
Closing Configurations . . . . . . . . . . . . . . . . . . . . . . . . . . . . . . . . . . . . . . 60
Compiling Configurations . . . . . . . . . . . . . . . . . . . . . . . . . . . . . . . . . . . 61
Sending Configurations to the DME32 . . . . . . . . . . . . . . . . . . . . . . . . . 62
Receiving Configurations from the DME32 . . . . . . . . . . . . . . . . . . . . . 63
6 Running the System . . . . . . . . . . . . . . . . . . . . . . . . 65
Selecting Run Mode . . . . . . . . . . . . . . . . . . . . . . . . . . . . . . . . . . . . . . . . . 66
Run Mode Controller . . . . . . . . . . . . . . . . . . . . . . . . . . . . . . . . . . . . . . . 67
Editing Component Parameters . . . . . . . . . . . . . . . . . . . . . . . . . . . . . . . 69
Storing Scenes . . . . . . . . . . . . . . . . . . . . . . . . . . . . . . . . . . . . . . . . . . . . . . 70
Recalling Scenes . . . . . . . . . . . . . . . . . . . . . . . . . . . . . . . . . . . . . . . . . . . . 72
Recalling Configurations . . . . . . . . . . . . . . . . . . . . . . . . . . . . . . . . . . . . . 74
7 Other DME Designer Functions . . . . . . . . . . . . . . . 75
Editing Scenes Offline . . . . . . . . . . . . . . . . . . . . . . . . . . . . . . . . . . . . . . . 76
Linking Component Parameters . . . . . . . . . . . . . . . . . . . . . . . . . . . . . . 78
Customizing Component Properties . . . . . . . . . . . . . . . . . . . . . . . . . . . 80
Changing the Size of Rotary Controls & Sliders . . . . . . . . . . . . . . . . . . 82
Using Password Protection . . . . . . . . . . . . . . . . . . . . . . . . . . . . . . . . . . . 83
Assigning the User Define Button . . . . . . . . . . . . . . . . . . . . . . . . . . . . . 86
Printing . . . . . . . . . . . . . . . . . . . . . . . . . . . . . . . . . . . . . . . . . . . . . . . . . . . 87
8 Component Guide Part I . . . . . . . . . . . . . . . . . . . . 89
Automatic Mixer . . . . . . . . . . . . . . . . . . . . . . . . . . . . . . . . . . . . . . . . . . . 90
Cascade . . . . . . . . . . . . . . . . . . . . . . . . . . . . . . . . . . . . . . . . . . . . . . . . . . . 92
Crossover . . . . . . . . . . . . . . . . . . . . . . . . . . . . . . . . . . . . . . . . . . . . . . . . . 93
Crossover Processor . . . . . . . . . . . . . . . . . . . . . . . . . . . . . . . . . . . . . . . . . 102
Delay . . . . . . . . . . . . . . . . . . . . . . . . . . . . . . . . . . . . . . . . . . . . . . . . . . . . . 120
Delayed Mixer . . . . . . . . . . . . . . . . . . . . . . . . . . . . . . . . . . . . . . . . . . . . . 122
Dynamics . . . . . . . . . . . . . . . . . . . . . . . . . . . . . . . . . . . . . . . . . . . . . . . . . 125
9 Component Guide Part II . . . . . . . . . . . . . . . . . . . 141
Effect . . . . . . . . . . . . . . . . . . . . . . . . . . . . . . . . . . . . . . . . . . . . . . . . . . . . . 142
EQ . . . . . . . . . . . . . . . . . . . . . . . . . . . . . . . . . . . . . . . . . . . . . . . . . . . . . . . 162
Fader . . . . . . . . . . . . . . . . . . . . . . . . . . . . . . . . . . . . . . . . . . . . . . . . . . . . . 165
Filter . . . . . . . . . . . . . . . . . . . . . . . . . . . . . . . . . . . . . . . . . . . . . . . . . . . . . 166
Input/Output . . . . . . . . . . . . . . . . . . . . . . . . . . . . . . . . . . . . . . . . . . . . . . 170
Matrix Mixer . . . . . . . . . . . . . . . . . . . . . . . . . . . . . . . . . . . . . . . . . . . . . . 171
Meter . . . . . . . . . . . . . . . . . . . . . . . . . . . . . . . . . . . . . . . . . . . . . . . . . . . . . 174
Misc . . . . . . . . . . . . . . . . . . . . . . . . . . . . . . . . . . . . . . . . . . . . . . . . . . . . . . 175

Contents vii
DME32—Owner’s Manual
Pan . . . . . . . . . . . . . . . . . . . . . . . . . . . . . . . . . . . . . . . . . . . . . . . . . . . . . . . 178
Router . . . . . . . . . . . . . . . . . . . . . . . . . . . . . . . . . . . . . . . . . . . . . . . . . . . . 187
Switch . . . . . . . . . . . . . . . . . . . . . . . . . . . . . . . . . . . . . . . . . . . . . . . . . . . . 189
User Control . . . . . . . . . . . . . . . . . . . . . . . . . . . . . . . . . . . . . . . . . . . . . . . 190
User Module . . . . . . . . . . . . . . . . . . . . . . . . . . . . . . . . . . . . . . . . . . . . . . . 193
10 Front Panel Operation . . . . . . . . . . . . . . . . . . . . . . 197
Recalling Configurations . . . . . . . . . . . . . . . . . . . . . . . . . . . . . . . . . . . . . 198
Storing Scenes . . . . . . . . . . . . . . . . . . . . . . . . . . . . . . . . . . . . . . . . . . . . . . 199
Recalling Scenes . . . . . . . . . . . . . . . . . . . . . . . . . . . . . . . . . . . . . . . . . . . . 200
Editing Parameters & the User Define Button . . . . . . . . . . . . . . . . . . . 201
Restricting Access to the DME32 . . . . . . . . . . . . . . . . . . . . . . . . . . . . . . 203
Selecting the Wordclock Source . . . . . . . . . . . . . . . . . . . . . . . . . . . . . . . 209
Checking the I/O Slots . . . . . . . . . . . . . . . . . . . . . . . . . . . . . . . . . . . . . . . 210
Initializing the DME32 . . . . . . . . . . . . . . . . . . . . . . . . . . . . . . . . . . . . . . 210
Checking the Firmware Version & Battery . . . . . . . . . . . . . . . . . . . . . . 210
11 GPI Interface . . . . . . . . . . . . . . . . . . . . . . . . . . . . . 211
About the GPI Interface . . . . . . . . . . . . . . . . . . . . . . . . . . . . . . . . . . . . . 212
GPI Connectors . . . . . . . . . . . . . . . . . . . . . . . . . . . . . . . . . . . . . . . . . . . . 212
Assigning GPI Inputs . . . . . . . . . . . . . . . . . . . . . . . . . . . . . . . . . . . . . . . . 214
Assigning GPI Outputs . . . . . . . . . . . . . . . . . . . . . . . . . . . . . . . . . . . . . . 217
Emergency Mode . . . . . . . . . . . . . . . . . . . . . . . . . . . . . . . . . . . . . . . . . . . 220
12 PC Cards . . . . . . . . . . . . . . . . . . . . . . . . . . . . . . . . 221
PC Cards & the DME32 . . . . . . . . . . . . . . . . . . . . . . . . . . . . . . . . . . . . . 222
Inserting & Ejecting PC Cards . . . . . . . . . . . . . . . . . . . . . . . . . . . . . . . . 222
Formatting PC Cards . . . . . . . . . . . . . . . . . . . . . . . . . . . . . . . . . . . . . . . . 223
Saving Configurations to PC Cards . . . . . . . . . . . . . . . . . . . . . . . . . . . . 224
Loading Configurations from PC Cards . . . . . . . . . . . . . . . . . . . . . . . . 225
Deleting Configurations from PC Cards . . . . . . . . . . . . . . . . . . . . . . . . 226
13 Wordclocks . . . . . . . . . . . . . . . . . . . . . . . . . . . . . . 227
Wordclocks & the DME32 . . . . . . . . . . . . . . . . . . . . . . . . . . . . . . . . . . . 228
Wordclock Connections . . . . . . . . . . . . . . . . . . . . . . . . . . . . . . . . . . . . . 229
Selecting the Wordclock Source . . . . . . . . . . . . . . . . . . . . . . . . . . . . . . . 229
Wordclock Hookup Examples . . . . . . . . . . . . . . . . . . . . . . . . . . . . . . . . 231
Terminating BNC Wordclock Distribution . . . . . . . . . . . . . . . . . . . . . 234
14 Multiple DME32s . . . . . . . . . . . . . . . . . . . . . . . . . . 235
About Multiple DME32s . . . . . . . . . . . . . . . . . . . . . . . . . . . . . . . . . . . . . 236
Multiple-Unit System Notes . . . . . . . . . . . . . . . . . . . . . . . . . . . . . . . . . . 236
Cascade Connections . . . . . . . . . . . . . . . . . . . . . . . . . . . . . . . . . . . . . . . . 237
Multiple-unit Hookup Examples . . . . . . . . . . . . . . . . . . . . . . . . . . . . . . 238
15 MIDI . . . . . . . . . . . . . . . . . . . . . . . . . . . . . . . . . . . . 241
MIDI & the DME32 . . . . . . . . . . . . . . . . . . . . . . . . . . . . . . . . . . . . . . . . . 242
MIDI Ports . . . . . . . . . . . . . . . . . . . . . . . . . . . . . . . . . . . . . . . . . . . . . . . . 242
MIDI Settings . . . . . . . . . . . . . . . . . . . . . . . . . . . . . . . . . . . . . . . . . . . . . . 242
Assigning Scenes & Configurations to Program Changes . . . . . . . . . . 244
Assigning Component Parameters to Control Changes . . . . . . . . . . . 246

viii Contents
DME32—Owner’s Manual
Component Parameters & Parameter Changes . . . . . . . . . . . . . . . . . . 248
Saving MIDI Settings . . . . . . . . . . . . . . . . . . . . . . . . . . . . . . . . . . . . . . . . 249
Loading MIDI Settings . . . . . . . . . . . . . . . . . . . . . . . . . . . . . . . . . . . . . . 250
Deleting MIDI Settings . . . . . . . . . . . . . . . . . . . . . . . . . . . . . . . . . . . . . . 250
16 I/O Options . . . . . . . . . . . . . . . . . . . . . . . . . . . . . . 251
I/O Options & the DME32 . . . . . . . . . . . . . . . . . . . . . . . . . . . . . . . . . . . 252
I/O Card Specifications . . . . . . . . . . . . . . . . . . . . . . . . . . . . . . . . . . . . . . 253
Choosing I/O Cards . . . . . . . . . . . . . . . . . . . . . . . . . . . . . . . . . . . . . . . . . 253
Installing I/O Cards . . . . . . . . . . . . . . . . . . . . . . . . . . . . . . . . . . . . . . . . . 255
AD824 & DA824 Converters . . . . . . . . . . . . . . . . . . . . . . . . . . . . . . . . . . 256
Troubleshooting . . . . . . . . . . . . . . . . . . . . . . . . . . . . . 261
DME32 . . . . . . . . . . . . . . . . . . . . . . . . . . . . . . . . . . . . . . . . . . . . . . . . . . . 261
DME Manager . . . . . . . . . . . . . . . . . . . . . . . . . . . . . . . . . . . . . . . . . . . . . 263
Appendix A: General . . . . . . . . . . . . . . . . . . . . . . . . . 265
Component Title Table . . . . . . . . . . . . . . . . . . . . . . . . . . . . . . . . . . . . . . 265
DME32 Error Messages . . . . . . . . . . . . . . . . . . . . . . . . . . . . . . . . . . . . . . 270
DME Manager Error Messages . . . . . . . . . . . . . . . . . . . . . . . . . . . . . . . . 271
Appendix B: Specifications . . . . . . . . . . . . . . . . . . . . . 273
Specifications . . . . . . . . . . . . . . . . . . . . . . . . . . . . . . . . . . . . . . . . . . . . . . 273
Control I/O . . . . . . . . . . . . . . . . . . . . . . . . . . . . . . . . . . . . . . . . . . . . . . . . 274
Connector Pin Assignments . . . . . . . . . . . . . . . . . . . . . . . . . . . . . . . . . . 274
DME32 Dimensions . . . . . . . . . . . . . . . . . . . . . . . . . . . . . . . . . . . . . . . . 277
Appendix C: MIDI . . . . . . . . . . . . . . . . . . . . . . . . . . . . 279
Program Change Assign Table . . . . . . . . . . . . . . . . . . . . . . . . . . . . . . . . 279
Control Change Assign Table . . . . . . . . . . . . . . . . . . . . . . . . . . . . . . . . . 280
MIDI Data Format . . . . . . . . . . . . . . . . . . . . . . . . . . . . . . . . . . . . . . . . . . 283
Glossary . . . . . . . . . . . . . . . . . . . . . . . . . . . . . . . . . . . 287
Index . . . . . . . . . . . . . . . . . . . . . . . . . . . . . . . . . . . . . . 289
MIDI Implementation Chart

Welcome 1
DME32—Owner’s Manual
Welcome
1
In this chapter...
Welcome . . . . . . . . . . . . . . . . . . . . . . . . . . . . . . . . . . . . . . . . . . . . . . . . . . . . . . . . . 2
The DME32 in a Nutshell . . . . . . . . . . . . . . . . . . . . . . . . . . . . . . . . . . . . . . . . . . . 2
DME32 Features . . . . . . . . . . . . . . . . . . . . . . . . . . . . . . . . . . . . . . . . . . . . . . . . . . . 4
DME Manager Features . . . . . . . . . . . . . . . . . . . . . . . . . . . . . . . . . . . . . . . . . . . . . 6
About this Manual . . . . . . . . . . . . . . . . . . . . . . . . . . . . . . . . . . . . . . . . . . . . . . . . . 7
Installing the DME32 . . . . . . . . . . . . . . . . . . . . . . . . . . . . . . . . . . . . . . . . . . . . . . . 7

2 Chapter 1—Welcome
DME32—Owner’s Manual
Welcome
Thank you for choosing the Yamaha DME32 Digital Mixing Engine.
The DME32 Digital Mixing Engine and DME Manager software allow sound-system
installers to custom build systems to meet the specific requirements of almost any
installation. Entire systems from input through to output can be designed using DME
Manager and then transferred to the DME32, which can then be used as a standalone
processor. Typical applications include installed sound systems, submixing, loud-
speaker system controllers, matrix/routing, and multi-effects processing.
The DME32 in a Nutshell
DME32 audio systems, or configurations as they’re known in DME32 terminology, are
built in an intuitive “block diagram” style using Yamaha’s dedicated DME Manager
software. Building configurations consists of adding the necessary components, wiring
them together, compiling, and then transferring that information to the DME32, using
either RS232/RS422, USB (Universal Serial Bus), or PC Cards.
Once programmed, the DME32 operates as a standalone processor and the PC can be
disconnected, although it can be connected permanently in applications where
real-time control from DME Manager is desirable. Even then, if the PC connection is
lost for some reason, the DME32 just keeps on going.
Components form the building blocks in configurations. Some components are com-
plete audio processors, such as mixers, compressors, effects, and crossovers, while oth-
ers are individual parts, such as faders, switches, pan controls, and meters. System
designers can create their own custom components using the User modules.
DME Manager operates in one of three modes: Edit, Cable, or Run. Edit mode is used
mainly to build and edit configurations, although it can also be used to edit and preview
scenes offline. Cable mode is for wiring components together. Run mode is used to con-
trol the DME32 system in real time, which includes editing component parameters,
storing and recalling scenes, and recalling configurations. In Run mode, actions per-
formed on DME Manager are reflected on the DME32 and vice versa.
The DME32 can store two configurations: A and B. Additional configurations can be
stored on PC Cards. Each configuration can store up to 99 scenes, or snapshots of every
component parameter setting in the configuration. Configurations and scenes can be
recalled from the DME32 front panel, DME Manager, MIDI, or the GPI interface. Con-
figurations and scenes can be titled from the PC keyboard for easy identification.
When operating as a standalone processor, various DME32 functions can controlled
from the front panel, including editing component parameters, storing and recalling
DME
Manager
32 outputs32 inputs
Control
SCENE NO. CONFIGURATION
48kHz
LOCK
EMERGENCY
44.1kHz
SCENE
COMPONENT PARAMETER
UTILITY
VALUE
CARD
USER DEFINE
PROTECT
INC
DEC
DIGITAL MIXING ENGINE
POWER
ON OFF
7 8 9
4 5 6
1 2
0
STORE RECALL
3
SCENE RECALLDATA
XDigitalXMixingX Engine
XXXXXYAMAHAXDME32
88

The DME32 in a Nutshell 3
DME32—Owner’s Manual
scenes, and recalling configurations. Direct access to a specific parameter is possible by
assigning it to the [USER DEFINE] button. The large, two-digit scene number display
indicates the current scene, while the 48-character LCD displays configuration and
scene titles, component and parameter names, parameter values, and so on. Unautho-
rized operation can be prevented by using the password protection.
The DME32 offers 32 inputs and 32 outputs via four mini YGDAI card slots. Optional
mini YGDAI (Yamaha General Digital Audio Interface) cards offer a variety of analog
and digital I/O configurations, with support for all the popular digital audio intercon-
nect formats, including AES/EBU, ADAT, and Tascam TDIF-1. Inputs and outputs can
be expanded in multiples of 32 by cascading additional DME32s. Up to four DME32s
can be cascaded, providing a maximum of 128 inputs and 128 outputs. Cascade com-
ponents offer bus-like signal distribution in multiple-unit systems and can also be used
for DSP power sharing between DME32s.
Superb sonic performance is achieved using 32-bit internal signal processing and a
48 kHz internal sampling rate. External sampling rates of between 39.69 kHz to
50.88 kHz are supported and can be set individually for each configuration.
Remote interaction between DME32 functions and custom-made controllers and
other equipment is possible using MIDI and the GPI interface, which offers 16 assign-
able inputs and 16 assignable outputs. Scenes and configurations can be recalled using
MIDI Program Change messages or the GPI interface. Component parameters can be
controlled by using MIDI Control Change messages, System Exclusive messages, or
custom-made controllers attached to the GPI interface.
See page 4 for a rundown of DME32 features, page 6 for DME Manager features.

4 Chapter 1—Welcome
DME32—Owner’s Manual
DME32 Features
Sonic Performance
• 32-bit internal signal processing
• 48 kHz internal sampling rate
• 39.69 kHz to 50.88 kHz external wordclock
Memories & Storage
• 2 configuration memories: A and B
• 99 scene memories per configuration
• Configurations and scenes can be titled from the PC keyboard for easy identification
• Store and transfer configurations on PC Cards
Flexible I/O
• 32 inputs, 32 outputs via four mini YGDAI slots
• Optional mini YGDAI cards offer a variety of analog and digital I/O configurations,
with support for all the popular digital audio interconnect formats, including
AES/EBU, ADAT, and Tascam TDIF-1.
• Analog I/O options include the Yamaha AD824 8-channel 24-bit A/D converter and
DA824 8-channel 24-bit D/A converter
Control Ports
• Switchable RS232/RS422 serial port for PC connection
• RS422 allows cable lengths of up to one kilometer (15 meters for RS232)
• Convenient front panel USB port for PC connection
• COM port for AD824 head-amp gain control
Multiple Units
• Cascade ports for multiple-unit operation with up to four DME32s
• I/O expansion in multiples of 32, with a maximum of four DME32s providing 128
inputs and 128 outputs
• 32 cascade buses allow bus-like signal distribution and power sharing between DME32s
Remote Control
• Configuration and scene recall using MIDI Program Changes
• Component parameter control using MIDI Control Changes or System Exclusive
• GPI interface with 16 assignable inputs, 16 assignable outputs
• Emergency mode assignable to any GPI input

DME32 Features 5
DME32—Owner’s Manual
Standalone Operation
• DME Manager can be disconnected once the DME32 has been programmed
• Dedicated keypad for scene store and recall
• Data wheel and INC/DEC buttons for component parameter editing
• Assignable [USER DEFINE] button for quick parameter access
Others
• Large, 2-digit scene number indicator
• 48-character LCD display
• Password protection prevents unauthorized operation
• Wordclock I/O and switchable termination for master/slave operation
• 3U rack space

6 Chapter 1—Welcome
DME32—Owner’s Manual
DME Manager Features
Components
• Processor components include crossovers, dynamics, filters, GEQ, PEQ, effects, etc
• Part-type components include faders, meters, switches, pan controls, etc
• Create custom components using User Modules
• Copy frequently used controls to custom control windows
• Customize the size of rotary controls and sliders
Edit mode
• Drag and drop components onto configuration windows
• Use standard cut, copy, and paste commands to edit components
• Customize component appearance, including title, size, and color
• DSP power meter indicates approximate processor usage
• Align and snap components to the variable grid
• Zoom in to see components in detail or zoom out to see more of a configuration
Cable Mode
• Wire components by dragging wires between input and output nodes
• Wire component nodes individually or in multiples
Run mode
• Real-time control using DME Manager
• Edit component parameters, recall and store scenes, and recall configurations
• Actions performed on DME Manager are reflected on the DME32 and vice versa
Offline Operation
• Build and edit configurations off-site
• Edit, title, and delete scenes offline
• Preview scenes offline
Configurations & Scenes
• Title configurations and scenes from the PC keyboard
• Save configurations to any media available to Windows, including PC Cards
• Open multiple configurations simultaneously
Easy Operation
• Drag rotary controls and sliders
• Set PEQ parameters by dragging points on an EQ curve
• Context-sensitive shortcut menu containing frequently used commands
• Floating tool palette and Alt-click mode menu for quick mode switching

About this Manual 7
DME32—Owner’s Manual
Other Features
• Up to 32 parameter-link groups for fader grouping, stereo signal control, or crossover
frequency control in multiple-speaker systems
• Link parameters across cascaded DME32s
• 3-level password protection allows full access, limited access, or no access
• Print configuration information, including diagrams, component and parameter lists
About this Manual
This Owner’s Manual contains all the information you need in order to operate the
DME32 Digital Mixing Engine and DME Manager. Use the table of contents to famil-
iarize yourself with the organization of this manual and locate topics. Use the index to
locate specific information. A glossary of DME32-related jargon is provided on
page 287.
In this manual, the DME32 Digital Mixing Engine and DME Manager software are
referred to as the “DME32” and “DME Manager” respectively. “PC” refers to an IBM
PC-compatible computer running a Windows operating system.
Installing the DME32
When mounting the DME32 in a rack, remove the DME32’s feet and leave adequate
ventilation space around the DME32 (at least 15 cm of free space behind). If the
DME32 is mounted in a portable rack case, keep the rear of the case open when using
the DME32 so as not to obstruct the free flow of air. Do not mount the DME32 above
equipment that produces a lot of heat, such as a power amplifier.

Getting Started 9
DME32—Owner’s Manual
Getting Started
2
In this chapter...
First Steps . . . . . . . . . . . . . . . . . . . . . . . . . . . . . . . . . . . . . . . . . . . . . . . . . . . . . . . . 10
Connecting to a PC . . . . . . . . . . . . . . . . . . . . . . . . . . . . . . . . . . . . . . . . . . . . . . . 10
Connecting the Power Cord . . . . . . . . . . . . . . . . . . . . . . . . . . . . . . . . . . . . . . . . 11
Turning On & Off the DME32 . . . . . . . . . . . . . . . . . . . . . . . . . . . . . . . . . . . . . . 11
Installing DME Manager . . . . . . . . . . . . . . . . . . . . . . . . . . . . . . . . . . . . . . . . . . . 12
Upgrading & Reinstalling DME Manager . . . . . . . . . . . . . . . . . . . . . . . . . . . . . 12
Starting DME Manager . . . . . . . . . . . . . . . . . . . . . . . . . . . . . . . . . . . . . . . . . . . . 12
Quitting DME Manager . . . . . . . . . . . . . . . . . . . . . . . . . . . . . . . . . . . . . . . . . . . . 13
DME Manager & Windows . . . . . . . . . . . . . . . . . . . . . . . . . . . . . . . . . . . . . . . . . 13
Installing the USB Driver . . . . . . . . . . . . . . . . . . . . . . . . . . . . . . . . . . . . . . . . . . . 13
Checking the Driver is Installed Correctly . . . . . . . . . . . . . . . . . . . . . . . . . . . . . 14
USB Operating Notes . . . . . . . . . . . . . . . . . . . . . . . . . . . . . . . . . . . . . . . . . . . . . . 14

10 Chapter 2—Getting Started
DME32—Owner’s Manual
First Steps
Here’s how to get up and running with the DME32 system with the minimum of fuss.
1 Familiarize yourself with the DME32.
See “Touring the DME32” on page 15.
2 Install the required mini YGDAI I/O cards.
See “I/O Options” on page 251.
3 Connect your audio sources and other equipment to the inputs and outputs.
4 Connect the DME32 to your PC.
See “Connecting to a PC” on page 10.
5 Connect the power cord and turn on the DME32.
See “Connecting the Power Cord” on page 11 and “Turning On & Off the DME32” on
page 11.
6 Install DME Manager.
See “Installing DME Manager” on page 12.
7 Start DME Manager.
See “Starting DME Manager” on page 12.
8 Familiarize yourself with DME Manager.
See “Touring DME Manager” on page 21.
9 Build a configuration.
See “Building Configurations” on page 43.
10 Compile the configuration.
See “Compiling Configurations” on page 61.
11 Transfer the configuration to the DME32.
See “Sending Configurations to the DME32” on page 62.
12 Take the configuration for a run.
See “Running the System” on page 65.
Connecting to a PC
The DME32 can be connected to a PC by using standard RS232/RS422 serial connections or
USB (Universal Serial Bus). When the DME32 receives a command via the serial port, it
transmits a response to only the serial port. Likewise, when it receives a command via the
USB port, it transmits a response to only the USB port.
Serial Port
The PC CONTROL port features a switch for selecting
RS232 or RS422. These two serial port standards are virtu-
ally the same, the main difference being that RS422 is bal-
anced and therefore supports longer cable lengths. RS232
supports cable lengths of up to 15 meters, while RS422 sup-
ports lengths of up to 1 kilometer. Select the one that
matches your PC’s serial port.
PC CONTROL
RS
232C
RS
422
Serial cable
COM port
PC CONTROL port
12345678
12345678
910111213141516
910111213141516
SLOT
2
SLOT
4
SLOT
1
SLOT
3
CASCADE INCASCADE OUTCOMPC CONTROLMIDI
AC IN
WORD CLOCK
IN
OFFON
75Ω
OUT OUT IN
IN +V
OUT GND
GND
IN +V
OUT
RS
232C
RS
422

Connecting the Power Cord 11
DME32—Owner’s Manual
You can specify which COM port on your PC DME Manager uses, although you’ll need to
install DME Manager in order to do this. See “Installing DME Manager” on page 12 for more
information. Using a text editor, open the “setup.ini” file in the DME folder. Change the COM
parameter to match the number of the COM port you want to use. To use COM port 2, for
example, the setting should be “COM2” (without quotation marks).
USB
The front panel USB port is a convenient way to connect a PC to the DME32 and
is ideal for systems where the DME32 rear panel is not easily accessible.
Connecting the Power Cord
Connect the socket-end of the supplied power cord to the AC IN socket on
the rear panel of the DME32. Connect the plug-end to a suitable AC wall out-
let, one that conforms to the power supply requirements stated on the
DME32 rear panel.
Turning On & Off the DME32
To prevent loud clicks and thumps in your speakers, turn on your audio
equipment in the following order (reverse this order when turning off
your equipment)—sound sources, mixer or recorder (e.g., 02R, DME32,
D24, etc.), power amplifiers.
1 To turn on the DME32, press the [POWER] switch.
The following message appears for a few moments.
The number and title of the current configuration and scene appear on the display. The first
parameter of the first component is selected, unless the [USER DEFINE] button has been
assigned, in which case, the parameter assigned to that button is selected and the USER
DEFINE indicator lights up.
When the DME32 is turned on for the first time, or when it’s initialized, configuration mem-
ory A contains a simple configuration titled “Mtrx16.” This configuration is stored inside the
DME32 and can be overwritten by transferring another configuration from DME Manager.
2 To turn off the DME32, press the [POWER] switch.
Important: You need to install the USB driver in order to use the USB port. See page 13.
Warning: Turn off all equipment before making any power connections.
SCENE NO. CONFIGURATION
48kHz
LOCK
EMERGENCY
44.1kHz
SCENE
COMPONENT PARAMETER
UTILITY
VALUE
CARD
USER DEFINE
PROTECT
INC
DEC
DIGITAL MIXING ENGINE
POWER
ON OFF
7 8 9
4 5 6
1 2
0STORE RECALL
3
SCENE RECALLDATA
XDigitalX MixingXEngine
XXXXXYAMAHAXDME32
88
USB cable
USB port
USB port
AC IN
POWER
ON OFF
XDigitalXMixingXEngine
XXXXXYAMAHAXDME32

12 Chapter 2—Getting Started
DME32—Owner’s Manual
Installing DME Manager
System Requirements
• A computer with a 200 MHz or faster Intel Pentium MMX processor or equivalent
• At least 32 MB of RAM (64 MB or more recommended)
• A hard disk with at least 20 MB of free space
• A CD-ROM or DVD-ROM drive (installation only)
• A VGA or better display (640 x 480, 256 color minimum)
• An RS232 or RS422 serial port or a USB port
• Windows 95/98
Installing DME Manager
Before installing DME Manager, make sure that your PC meets the system requirements
listed previously.
1 Turn on your PC and, if it’s not running already, start Windows.
The PC does not need to be connected to the DME32 in order to install DME Manager.
2 Insert the DME32 CD-ROM disc into your CD-ROM or DVD-ROM drive.
If the Windows CD-ROM Autorun feature is turned on, the installation start up screen
appears automatically.
3 Continue with the installation as prompted.
If the Windows CD-ROM Autorun feature is not turned on, you must start the installation
manually, as explained below.
4 Double-click the My Computer icon.
The My Computer window opens.
5 Double-click the “DME32” CD-ROM icon.
The installation start up screen appears.
6 Continue with the installation as prompted.
When the installation process is complete, remove the CD-ROM disc from the CD-ROM
drive and return it to its case for safe keeping.
The installation program adds a DME item to the Windows Programs menu.
Upgrading & Reinstalling DME Manager
Before upgrading or reinstalling DME Manager, you must delete the previously installed ver-
sion as follows.
1 Use the “Add/Remove Programs” control panel to remove DME Manager.
2 Locate the “DME” folder and delete all the files inside it (do not delete the
“AddIn,” “Midi,” or “Module” folders or the files inside them).
Normally the “DME” folder is in “C:\Program Files.”
Starting DME Manager
1 Click the Windows “Start” button and select Programs, DME.
DME Manager starts.
When DME Manager is started, it checks whether any active DME32s are connected, active
meaning connected and turned on. If an active DME32 containing configuration data is
detected, a message asking whether or not you want to receive the configuration data
appears. If you choose to receive it, all the configuration data in the DME32 is transferred to
DME Manager and displayed in new configuration windows, and DME Manager switches to

Quitting DME Manager 13
DME32—Owner’s Manual
Run mode. (See page 65 for more information on Run mode.) If you choose not to receive
it, DME Manager starts up in Edit mode.
If no DME32s are detected, the message “DME32 not found!” appears. In this case you can
click OK to continue using DME Manager offline in Edit mode. If a DME32 becomes avail-
able after DME Manager was started, a message asking whether or not you want to receive
the configuration data appears. If you choose to receive it, all the configuration data in the
DME32 is transferred to DME Manager and displayed in new configuration windows, and
DME Manager switches to Run mode. See page 65 for more information on Run mode. (See
page 65 for more information on Run mode.) If you choose not to receive the data, DME
Manager continues in Edit mode.
Configuration data can be received from the DME32 by using the Data Transfer window. See
“Receiving Configurations from the DME32” on page 63 for more information.
Quitting DME Manager
1 Choose Exit from the File menu.
If no configuration windows contain unsaved changes, all configuration windows close and
DME Manager quits.
If a configuration window contains any unsaved changes, a message asking if you would like
to save the changes appears. Click OK to save the changes and quit, or click Cancel to cancel
the operation.
DME Manager can also be quit by clicking the Close button in the upper-right corner
of the main window.
DME Manager & Windows
When using DME Manager with Windows 98, component control-window movement may
be a little erratic. To resolve this problem, in Windows 98, open the Display control panel and
click the Effects tab, and then turn off the “Show window contents while dragging” option.
If components and wires are displayed out of alignment, you can resolve the problem as fol-
lows: in Windows 98, open the Display control panel, click the Settings tab, and then click
Advanced. Click the General tab, and then set the Display Font Size to“Small Fonts.” If you
are using Windows 95, open the Display control panel, click the Settings tab, and then set
Font to “Small Fonts.”You may be prompted to restart your PC.
Installing the USB Driver
In order to use the USB port, you must install the USB driver as follows. For this you’ll need
your DME32 CD-ROM, and you may be prompted to insert your Windows CD-ROM dur-
ing installation, so keep it handy.
1 Turn on your PC.
2 With the DME32 turned off, connect it to your PC using the USB cable.
3 Turn on the DME32.
After a few moments, the Add New Hardware Wizard appears. (If it doesn’t appear, try dis-
connecting and reconnecting the USB cable.)
4 Click Next.
The next window asks “What do you want Windows to do?”
5 Select the “Search for the best driver for your device. (Recommended).” option,
and then click Next.
The next window asks you to specify the driver location.
6 Insert the DME32 CD-ROM into your CD-ROM/DVD drive.
7 Select “Specify a location” (unselect the other options), and then click Browse.

14 Chapter 2—Getting Started
DME32—Owner’s Manual
8 In the Browse for Folder window, select the “USBdrv_” folder on the DME32
CD-ROM, and then click OK.
9 Click Next.
The next window tells you that Windows has detected the driver and is now ready to install
it. Make sure that the device is stated as “YAMAHA USB MIDI Driver.”
10 Click Next.
Windows installs the driver.
When the installation is complete, the “Windows has finished...” window appears.
11 Click Finish.
Installation is complete.
Checking the Driver is Installed Correctly
Follow the steps below to make
sure that the driver has been
installed correctly.
1 Right-click the My Computer
icon and choose Properties.
The System Properties window
appears.
2 Click the Device Manager tab.
The device list appears.
3 Check to see if “YAMAHA USB
MIDI Driver” appears in the
list, as shown right. If it does,
the driver is installed correctly.
4 Click Cancel to close the Prop-
erties window.
USB Operating Notes
If you turn on or off the power to the DME32, or connect or disconnect the USB cable under
the following conditions, your computer may freeze, or some of the DME32 functions may
be disabled:
• While the DME32 is being detected by Windows or its driver is being loaded.
• While Windows is starting or shutting down.
• When your computer is in standby mode.
• While an audio or MIDI program is starting.
In addition, the following may cause your computer to freeze or disable some DME32 func-
tions:
• Turning the power on or off, or repeatedly connecting and disconnecting the USB
cable.
• Entering or leaving standby mode during an audio or MIDI data transfer.
• Connecting or disconnecting the USB cable while the DME32 is turned on.
• Turning the power to the DME32 on or off, starting your computer, or installing the
driver while a large amount of data is being transferred.
If you cannot shutdown Windows, try disconnecting the USB cable from the DME32.
If you cannot start Windows, turn off your computer, disconnect the USB cable, turn your
computer on again, and then reconnect the USB cable.

Touring the DME32 15
DME32—Owner’s Manual
Touring the DME32
3
In this chapter...
Front Panel . . . . . . . . . . . . . . . . . . . . . . . . . . . . . . . . . . . . . . . . . . . . . . . . . . . . . . 16
Rear Panel . . . . . . . . . . . . . . . . . . . . . . . . . . . . . . . . . . . . . . . . . . . . . . . . . . . . . . . 19

16 Chapter 3—Touring the DME32
DME32—Owner’s Manual
Front Panel
A SCENE NO. indicator
This 2-digit display shows the number of the current scene memory. The number
flashes when a different scene memory is selected and stops flashing if that scene mem-
ory is recalled or stored.
B Scene edit dots
These two dots indicate whether or not the current settings match those of the last
recalled scene memory. When a scene is recalled, both indicators go out. If a parameter
is edited, they both light up, indicating that a parameter has been edited since the last
scene was recalled.
C Display
This 48-character LCD display shows information such as configuration and scene
titles, component and parameter names, parameter values, functions, messages, and so
on. It’s divided into five sections—CONFIGURATION, SCENE, COMPONENT,
PARAMETER, and VALUE—as shown in the following example.
D DATA wheel
This wheel is used for selecting configurations, components, parameters, setting values,
and making other settings. Turn it clockwise to increase a value; counterclockwise to
decrease it.
SCENE NO. CONFIGURATION
48kHz
LOCK
EMERGENCY
44.1kHz
SCENE
COMPONENT PARAMETER
UTILITY
VALUE
CARD
USER DEFINE
PROTECT
INC
DEC
DIGITAL MIXING ENGINE
POWER
ON OFF
7 8 9
4 5 6
1 2
0STORE RECALL
3
SCENE RECALLDATA
XDigitalXMixingXEngine
XXXXXYAMAHAXDME32
88
4 5 76 81
L P Q U VON S TM RKJ9
32
CONFIGURATION SCENE
COMPONENT PARAMETER
VALUE
OscillaX
X
WaveforXXX
XXX
100Hz
SetupX
X
A
X
DefaultX
X
Scene

Front Panel 17
DME32—Owner’s Manual
E INC & DEC buttons
These buttons work in parallel with the DATA wheel and are used when selecting con-
figurations, components, parameters, setting values, or making other settings. Use the
[INC] button to increase a value; the [DEC] button to decrease it.
F STORE button
This button is used to store scenes. See “Storing Scenes” on page 199 for more informa-
tion.
G SCENE RECALL number keypad
The number keypad is used to enter scene memory numbers from 1 to 99.
H RECALL button
This button is used to recall scenes. See “Recalling Scenes” on page 200 for more infor-
mation.
I 48kHz & 44.1kHz indicators
These indicators show the selected wordclock frequency: 48 kHz or 44.1 kHz. See
“Selecting the Wordclock Source” on page 229 for more information.
J LOCK indicator
This indicator shows whether or not the DME32 is wordclock locked to the selected
wordclock source. It lights up when the DME32 is wordclock locked. See “Selecting the
Wordclock Source” on page 229 for more information.
K EMERGENCY indicator
This indicator lights up when the GPI input assigned to Emergency is activated. In
Emergency mode, the DME32 mutes all outputs until the emergency condition is
removed. See “Emergency Mode” on page 220 for more information.
L USB port
This USB port is used to connect the DME32 to a Windows PC and provides a conve-
nient alternative to the PC CONTROL port on the rear panel. See “Connecting to a PC”
on page 10 for more information.
M COMPONENT button & indicator
This button is used to select the COMPONENT section of the display. When pressed,
the cursor moves to the COMPONENT section of the display and the COMPONENT
indicator lights up. It’s also used with the utility functions.
This button can also be used to view a component’s full title on the DME32 display.
Normally only the first seven characters of a component’s title are displayed. Pressing
the [COMPONENT] button displays the full title by using the PARAMETER section of
the display. Pressing the button again returns to the normal display.
N PARAMETER button & indicator
This button is used to select the PARAMETER section of the display. When pressed, the
cursor moves to the PARAMETER section of the display and the PARAMETER indica-
tor lights up. It’s also used with the utility and protection functions.
O PROTECT button & indicator
This button is used in conjunction with the protection functions, which can be used to
restrict access to the DME32. The PROTECT indicator lights up when the [PROTECT]
button is pressed. See “Restricting Access to the DME32” on page 203 for more infor-
mation.
P CARD slot
Optional PC Card memory cards are inserted here for additional configuration and
scene storage. See “PC Cards” on page 221 for more information.

18 Chapter 3—Touring the DME32
DME32—Owner’s Manual
Q CARD eject button
This button is used to eject PC Cards. See “Inserting & Ejecting PC Cards” on page 222
for more information.
R UTILITY button & indicator
This button is used to access the utility functions. The UTILITY indicator lights up
when the [UTILITY] button is pressed.
S VALUE button & indicator
This button is used to select the VALUE section of the display. When pressed, the cursor
moves to the VALUE section of the display and the VALUE indicator lights up.
T USER DEFINE button & indicator
This button can provide direct access to a specified parameter. The USER DEFINE indi-
cator lights up when the [USER DEFINE] button is pressed. See “Editing Parameters &
the User Define Button” on page 201 for more information.
U Cursor buttons ( / )
These buttons are used to move the cursor around the display. The left ( ) cursor but-
ton moves the cursor to the left; the right ( ) cursor button moves it to the right.
V POWER switch
This switch is used to turn on the power to the DME32. See “Turning On & Off the
DME32” on page 11 for more information.
There are two M3 screw holes above and below the POWER switch, 34 mm apart, for
attaching a protective cover. Yamaha does not offer such a cover, so it must be sourced
by the user.

Rear Panel 19
DME32—Owner’s Manual
Rear Panel
A AC IN connector
This connector is used to connect the DME32 to an AC outlet, using the supplied power
cord. See “Connecting the Power Cord” on page 11 for more information.
B WORD CLOCK OUT connector
This BNC connector transmits the internally generated wordclock signal or the word-
clock signal received at the WORD CLOCK IN when an external wordclock source is
selected. See “Wordclock Connections” on page 229 for more information.
C WORD CLOCK 75Ω ON/OFF switch
This switch is used to terminate the wordclock signal received at the WORD CLOCK
IN. See “Wordclock Connections” on page 229 for more information.
D WORD CLOCK IN connector
This BNC connector can be used to receive an external wordclock signal. See “Wor d-
clock Connections” on page 229 for more information.
E MIDI IN & OUT ports
These are standard MIDI IN and OUT ports and are used to connect the DME32 with
other MIDI equipment for remote operation using MIDI Program Change, Control
Change, and Parameter Change messages. See “MIDI & the DME32” on page 242 for
more information.
F PC CONTROL RS232C/RS422 switch
This switch is used to select the format for the PC CONTROL port. See “Connecting to
a PC” on page 10 for more information.
G PC CONTROL port
This 9-pin D-sub connector is used to connect the DME32 to the serial port on a Win-
dows PC. See “Connecting to a PC” on page 10 for more information.
H COM port
This 9-pin D-sub connector is used to connect the DME32 to a Yamaha AD824 AD
Converter. See “AD824 & DA824 Converters” on page 256 for more information.
MLK
J986 752 41 3
910111213141516
910111213141516
12345678
12345678
SLOT
2
SLOT
4
SLOT
1
SLOT
3
CASCADE INCASCADE OUTCOMPC CONTROLMIDI
AC IN
WORD CLOCK
IN
OFFON
75Ω
OUT OUT IN
IN +V
OUT GND
GND
IN +V
OUT
RS
232C
RS
422

20 Chapter 3—Touring the DME32
DME32—Owner’s Manual
I CASCADE OUT port
This 50-pin half-pitch connector is used to cascade DME32s in a multiple-unit system.
See “About Multiple DME32s” on page 236 for more information.
J CASCADE IN port
This 50-pin half-pitch connector is used to cascade DME32s in a multiple-unit system.
See “About Multiple DME32s” on page 236 for more information.
K Ground terminal
For safety reasons it is important that the DME32 is grounded. The supplied power
cord has a three-pin plug, and if the ground terminal of the AC outlet is grounded, then
the DME32 will be grounded adequately via the power cord. If the AC outlet does not
have a suitable ground terminal, a ground connection should be made to this ground
terminal. Grounding is also an effective method for preventing hum, interference, and
other noise.
L GPI connectors
These four Euro-block connectors make up the DME32’s GPI (General Purpose Inter-
face), which allows interaction and remote control of DME32 functions using cus-
tom-made controllers and other equipment. See “GPI Interface” on page 211 for more
information.
M SLOTs 1–4
These four slots are for use with optional mini YGDAI cards, which offer a variety of
analog and digital I/O options. See “I/O Options” on page 251 for more information.

Touring DME Manager 21
DME32—Owner’s Manual
Touring DME Manager
4
In this chapter...
Modes . . . . . . . . . . . . . . . . . . . . . . . . . . . . . . . . . . . . . . . . . . . . . . . . . . . . . . . . . . . 22
Main Window . . . . . . . . . . . . . . . . . . . . . . . . . . . . . . . . . . . . . . . . . . . . . . . . . . . . 23
Configuration Windows . . . . . . . . . . . . . . . . . . . . . . . . . . . . . . . . . . . . . . . . . . . 26
Components . . . . . . . . . . . . . . . . . . . . . . . . . . . . . . . . . . . . . . . . . . . . . . . . . . . . . 30
Component Control Windows . . . . . . . . . . . . . . . . . . . . . . . . . . . . . . . . . . . . . . 31
Run Mode Controller . . . . . . . . . . . . . . . . . . . . . . . . . . . . . . . . . . . . . . . . . . . . . . 33
Other Windows . . . . . . . . . . . . . . . . . . . . . . . . . . . . . . . . . . . . . . . . . . . . . . . . . . . 33
Touring the Menus . . . . . . . . . . . . . . . . . . . . . . . . . . . . . . . . . . . . . . . . . . . . . . . . 34
Component List . . . . . . . . . . . . . . . . . . . . . . . . . . . . . . . . . . . . . . . . . . . . . . . . . . 40
Tool Palette . . . . . . . . . . . . . . . . . . . . . . . . . . . . . . . . . . . . . . . . . . . . . . . . . . . . . . 41
Alt Menu . . . . . . . . . . . . . . . . . . . . . . . . . . . . . . . . . . . . . . . . . . . . . . . . . . . . . . . . 41
Keyboard Shortcuts . . . . . . . . . . . . . . . . . . . . . . . . . . . . . . . . . . . . . . . . . . . . . . . 42

22 Chapter 4—Touring DME Manager
DME32—Owner’s Manual
Modes
DME Manager has three operating modes: Edit, Cable, and Run. These can be selected
from the Mode menu (see page 35), Shortcut menu (see page 39), Tool Bar (see
page 24), Tool Palette (see page 41), or Alt menu (see page 41). The currently selected
mode is displayed in the status bar. See “Status bar” on page 25 for more information.
Edit Mode
Edit mode is used to build and edit configurations. It can also be used to edit scenes
offline.
See “Building Configurations” on page 43 for more information.
Cable Mode
Cable mode is used to wire components together.
See “Adding Wires” on page 51 for more information.
Run Mode
Run mode is used to control the DME32 system in real time, which includes editing
component parameters, storing and recalling scenes, and recalling configurations. In
Run mode, actions performed on DME Manager are reflected on the DME32 and vice
versa. Components and wires cannot be edited in this mode.
See “Running the System” on page 65 for more information.
Configurations can be compiled and configuration data can be transferred between the
DME32 and DME Manager in either Edit or Cable mode.

Main Window 23
DME32—Owner’s Manual
Main Window
This is the main window in which configuration windows are managed. Normally you
won’t see this window appear like this because DME Manager always starts with a con-
figuration window open, be it a new window or a window containing the configuration
received from the DME32. If you close all configuration windows, however, you’ll see
the main window appear like this.
The main window can be minimized, maximized, and restored to its previous size by
clicking the standard Windows buttons in the upper-right corner. Clicking the Close
button quits DME Manager. The main window can be resized by dragging the
lower-right corner. It can also be controlled using the commands in the control menu,
which is accessed by clicking the program icon in the upper-left corner.
Title Bar
The main window title bar displays information about the current configuration win-
dow, including configuration title and current scene number and title.
When no configuration windows are open, the title bar appears as follows.
When an unsaved configuration window is selected, the title bar appears as follows.
When the window for a configuration stored in the DME32 is selected, the configura-
tion title is prefixed with the letter “A” or “B,” as shown below.
When the window for the currently running configuration is selected, the configura-
tion title is prefixed with the word “Running,” as shown below.
Note that when a configuration window is not at full size, the configuration and scene
information shown in the above examples appears in the title bar of the configuration
window, not the main window.

24 Chapter 4—Touring DME Manager
DME32—Owner’s Manual
Tool Bar
The Tool Bar provides convenient access to the Run, Edit, and Cable modes and the
Compile, Zoom, and Align functions.
A Run mode
This button selects Run mode. See “Run Mode” on page 22 for more information.
B Edit mode
This button selects Edit mode. See “Edit Mode” on page 22 for more information.
C Cable mode
This button selects Cable mode. See “Cable Mode” on page 22 for more information.
D Compile
This button compiles the current configuration. See “Compiling Configurations” on
page 61 for more information.
E Zoom
This button cycles through the Zoom settings: 25%, 50%, 75%, 100%, 150%. See
“Zooming Configuration Windows” on page 50 for more information.
F Align
This button aligns all components to the grid. See “Aligning Components to the Grid”
on page 49 for more information.
1 2 3 4 5 6

Main Window 25
DME32—Owner’s Manual
Status bar
The status bar displays the current mode, the title of the current component, the com-
pilation status, and the protection status.
A Selected Mode
This section displays the currently selected mode: Edit, Cable, or Run. See “Modes” on
page 22 for more information.
B Selected Component
This section displays the title of the currently selected component.
C Compilation Status
This section displays the compilation status of the current configuration: Uncompiled,
Compiled, or Compile Failure. See “Compiling Configurations” on page 61 for more
information.
D Protection Status
This section displays the protection status of the current configuration: Off, Compo-
nent, or Operation. See “Using Password Protection” on page 83 for more information.
E DME32 Status
This section displays which configuration is currently selected on the DME32: “Config
A” or “Config B.” If no DME32 is available, “Offline” appears.
1 2 3 4 5

26 Chapter 4—Touring DME Manager
DME32—Owner’s Manual
Configuration Windows
Configurations are built, wired, and controlled in configuration windows. See “How to
Build & Edit Configurations” on page 44 for more information.
The following configuration window shows an example configuration.
Configuration windows can be minimized, maximized, and restored to their previous
size by clicking the buttons in the upper-right corner of the configuration window.
Clicking the Close button closes the configuration window. Configuration windows
can be resized by dragging the lower-right corner. They can also be scrolled using the
horizontal and vertical scroll bars. Windows can also be controlled using the com-
mands in the control menu, which is accessed by clicking the program icon in the
upper-left corner of the configuration window.

Configuration Windows 27
DME32—Owner’s Manual
Minimized configuration windows appear along the bottom of the main window, as
shown below.
Use the Restore and Maximize buttons to enlarge minimized configuration windows,
or use the commands in the control menu, which is accessed by clicking anywhere on
the configuration window’s title bar, as shown below.
DSP Power Meter
The DSP power meter displays the approximate amount of DSP processing
power used by the configuration. There is one meter in each section of the
configuration window, one for each DME32. Each meter starts at 0% and
gradually rises as components are added. When the meter reaches 100%, all
the DSP processing power has been used up and no more components can
be added.

28 Chapter 4—Touring DME Manager
DME32—Owner’s Manual
Grid
Components can be aligned or snapped to a definable grid, as shown below. See “Align-
ing Components to the Grid” on page 49 for more information.
Zoom
You can zoom in to see components in detail or zoom out to see more of a configuration
by using the Zoom command. The following configuration window shows a configu-
ration zoomed to 150%. See “Zooming Configuration Windows” on page 50 for more
information.

Configuration Windows 29
DME32—Owner’s Manual
Window Sections
Each configuration window is divided into four sections, one for each DME32. Sections
can be resized by dragging the boundary lines shown below. See “Resizing Sections of
the Configuration Window” on page 59 for more information.
Boundary lines

30 Chapter 4—Touring DME Manager
DME32—Owner’s Manual
Components
Components are the building blocks for constructing DME32 audio systems. Some
components consist of complete audio processors, such as mixers, compressors, effects,
and crossovers, while others are individual parts, such as faders, switches, pan controls,
and meters. A selection of components is shown below.
Two types of component essential to any configuration are the input and output com-
ponents, like those shown below. These components represent the DME32’s physical
inputs and outputs.
Components can be chosen from the Component menu, or dragged from the Compo-
nent List. Components can be positioned simply by dragging. See “Adding Compo-
nents” on page 47 for more information.
Components can be cut, copied, pasted, duplicated, aligned, or deleted using the vari-
ous editing commands. See “Adding Components” on page 47 for more information.
Most components feature input and output nodes, as shown below.
These nodes are used to wire components together, as shown below. See “Adding Wires”
on page 51 for more information.
Components can be selected with a single mouse click. When a component is selected,
it appears highlighted, as shown below.
Multiple components can be selected by clicking in a blank area next to one of the com-
ponents to be selected and then dragging around the components to be selected.
Every component has a title. When more than one of the same component is added, the
title of the newly added component is suffixed with a number. For example, if a second
Input nodes
Output node

Component Control Windows 31
DME32—Owner’s Manual
Compressor is added to a configuration, its title is “Compressor(2),” as shown below. A
third Compressor would be “Compressor(3),” and so on.
A component’s appearance, size, color, title, and so on, can be customized. See “Cus-
tomizing Component Properties” on page 80 for more information.
Double-clicking a component opens its control window.
Component Control Windows
Component parameters are adjusted on control windows, which typically feature
rotary controls, sliders, buttons, and pop-up menus. Control windows are opened sim-
ply by double-clicking components. A typical control window is shown below.
Control windows can be closed by clicking the Close button in the upper-right corner.
They can also be controlled using the commands in the control menu, which is accessed
by clicking the program icon in the upper-left corner.
Not all components have a control window. Output components, for instance, don’t
have any adjustable parameters, so they don’t have control windows.
Many of the interface items featured on a typical control window are the same as those
found in typical Windows programs and require little explanation. The following sec-
tions explain control operation specific to DME Manager.
Cursor
Control window items are operated by using the mouse, and can be adjusted by drag-
ging, as in the case of rotary controls and sliders, or by clicking, if it’s a button or pop-up
menu.
When Cable mode is selected, the cursor changes to the cable tool, as shown below.

32 Chapter 4—Touring DME Manager
DME32—Owner’s Manual
Rotary Controls
Rotary controls are used to adjust continuously variable parameters, such
as gain and frequency. A parameter’s value is typically displayed below its
control, as shown here.
Rotary controls are adjusted by dragging with either the left or right mouse
button. Dragging a rotary control down or to the left causes the parameter value to
decrease, while dragging up or to the right causes it to increase, as shown below.
Rotary controls with a resolution of more than 1,000 steps, such as reverb initial delay,
can be adjusted in intervals of 100 steps by dragging with the right-mouse button.
Sliders
Sliders are used to adjust continuously variable parameters, such as channel
level and graphic equalizer gain. The parameter’s value is typically displayed
below its slider, as shown here.
Sliders are adjusted by dragging with either the left or right mouse button. Drag-
ging a slider down or to the left causes the parameter value to decrease, while
dragging up or to the right causes it to increase, as shown below.
Buttons
Like most programs, DME Manager features buttons that are used to execute and con-
firm functions, such as Save, OK, Cancel, and Enter. In addition to these, DME Man-
ager also uses buttons to turn functions and parameters on and off.
Up
Value up
Value down
Right
Up
Value up
Value down
Right

Run Mode Controller 33
DME32—Owner’s Manual
The text labels on certain buttons change
when the function or parameter is turned
on or off, like the OFF/ON button shown
here. Other buttons don’t change text label
and just appear depressed when a function
or parameter is turned on, like the
SIDECHAIN button shown here.
Pop-up Menus
Pop-up menus, like the one shown here, are common in
Windows programs and don’t require further explanation.
Text Fields
Text fields are used to enter text, such
as configuration and scene titles, or
the title for the [USER DEFINE] but-
ton, as shown here.
When the mouse cursor is positioned over a text field, the cur-
sor changes to the I-beam, as shown below. Text can be entered
from the keyboard, or copied and pasted from elsewhere.
Run Mode Controller
The Run Mode Controller appears when Run mode is selected. It’s used to recall
DME32 configurations and to store and recall scenes. See “Run Mode Controller” on
page 67 for more information.
Other Windows
In addition to control windows, DME Man-
ager features various other windows, such as
the MIDI window shown here. Parameters on
this window are divided into three pages,
which are accessed by clicking the Setup, Pro-
gram Change, and Control Change tabs along
the top.
This type of window can be closed by clicking
the Close button in the upper-right corner.
This has the same effect as clicking Cancel.
These windows can also be controlled using
the control menu, which is accessed by clicking the program icon in the upper-left cor-
ner.

34 Chapter 4—Touring DME Manager
DME32—Owner’s Manual
Touring the Menus
File Menu
The File menu contains commands for managing configuration windows, printing,
transferring configurations, offline editing, compiling, and quitting DME Manager.
Command Description See page
New Creates a new configuration window 45
Open Opens a previously saved configuration 46
Save Saves the current configuration 60
Save As Saves the current configuration under a new name 60
Close Closes the current configuration 60
Print Prints the current configuration 87
Printer Setup Sets up the printer 87
Data Transfer Sends and receives DME32 configurations 62, 63
Offline Edit Opens the Scene Make window 76
Compile Compiles the current configuration 61
Exit Quits DME Manager 13

Touring the Menus 35
DME32—Owner’s Manual
Edit Menu
The Edit menu contains various commands for editing components and wires.
Mode Menu
The Mode menu is used to select the Run, Edit, and Cable modes.
Command Description See page
Undo Undoes the last component or wire edit 48, 51
Cut
Cuts the selected component and places it in the Clip-
board
48
Copy
Copies the selected component and places it in the Clip-
board
48
Paste Pastes the component in the Clipboard 48
Duplicate Duplicates the selected component 48
Align Aligns all components to the grid 49
Delete Deletes the selected component or wire 48, 56
Properties
Opens the Properties window for the selected compo-
nent
80
Module Opens the Module window 193
Command Description See page
Run Selects Run mode 66
Edit Selects Edit mode 45
Cable Selects Cable mode 51

36 Chapter 4—Touring DME Manager
DME32—Owner’s Manual
View Menu
The View menu contains the Zoom and Grid commands.
Tool Menu
The Tool menu contains system-related commands, such as User Define, MIDI, and
Protection, and access to the Tool Palette.
Command Description See page
Zoom
Zooms the configuration window
150%, 100%, 75%, 50%, 25%
50
Grid Opens the Grid window 49
Command Description See page
User Define Button Opens the User Define window 86
GPI Opens the GPI window 211
MIDI Opens the MIDI window 241
Word clock Opens the Word Clock window 229
Tool Palette Opens the Tool Palette 41
Protection Opens the Protection window 83

Touring the Menus 37
DME32—Owner’s Manual
Component Menu
The Component menu provides access to the Component List and Parameter Link
windows and also lists all the available components.
The remainder of the Component menu lists all the available components. Compo-
nents can be selected from the menu and added to configurations. See page 47 for
information on adding components to configurations. See “Component Guide Part I”
on page 89 and “Component Guide Part II” on page 141 for detailed information on all
the components.
Command Description See page
Component List Opens the Component List 40
Parameter Link Open the Parameter Link window 78

38 Chapter 4—Touring DME Manager
DME32—Owner’s Manual
Window Menu
The Window menu contains commands for managing configuration windows.
The remainder of the Window menu lists all the open configuration windows. Win-
dows can be selected from the list, and the title of the current configuration window has
a check mark next to it, as shown above. The configuration windows corresponding to
the configurations in the DME32 are prefixed with the letters “A” and “B.” The currently
running configuration is prefixed with the word “Running.” Also listed are configura-
tion titles and current scenes and titles. See “Selecting Open Configuration Windows”
on page 46 for more information.
Help Menu
The Help menu contains the About command.
The About command displays information about DME Manager.
Command Description See page
Cascade Cascades the open configuration windows 46
Tile Tiles the open configuration windows 46

Touring the Menus 39
DME32—Owner’s Manual
Shortcut Menu
The Shortcut menu combines commonly used commands from several menus into one
menu that can be accessed simply by clicking the right mouse button. It’s a context-sen-
sitive menu, which means that the commands available depends on the type of item
(e.g., component or wire) that the cursor is over when the right mouse button is clicked.
Command Description See page
Component List Opens the Component List 40
Run Selects Run mode 66
Edit Selects Edit mode 45
Cable Selects Cable mode 51
Compile Compiles the current configuration 61
Undo Undoes the last component or wire edit 48, 51
Cut
Cuts the selected component and places it in the Clip-
board
48
Copy
Copies the selected component and places it in the Clip-
board
48
Paste Pastes the component in the Clipboard 48
Duplicate Duplicates the selected component 48
Align Aligns all components to the grid 49
Delete Deletes the selected component or wire 48, 56
Properties
Opens the Properties window for the selected compo-
nent
80
Module Opens the Module window 193

40 Chapter 4—Touring DME Manager
DME32—Owner’s Manual
Component List
The Component List features a menu tree-style listing of all the available components.
Individual components can be dragged from the list and added to the configuration.
Components are organized into groups.
1 To open the list, choose Component List from the Component menu.
The Component List opens, as shown below.
2 To add a component to a configuration, select the component, and then drag
it to the configuration window.
3 To see all the components within a group, click the plus (+) symbol next to
the group title.
The individual components within the group are listed and the plus (+) symbol
changes to a minus (–) symbol, as shown below.
4 To hide the individual component list, click the minus (–) symbol.
The individual components within the group are hidden and the minus (–) symbol
changes back to a plus (+) symbol.
5 To close the Component List, click the Close button in the upper-right corner.
The Component List closes.

Tool Palette 41
DME32—Owner’s Manual
Tool Palette
The Tool Palette provides convenient access to the Run, Edit, and Cable modes and the
Compile function and can be placed anywhere on-screen.
1 Choose Tool Palette from the Tool menu.
The Tool Palette appears, as shown below.
2 Drag the Tool Palette into position as required.
3 Click the items to select a mode or run the Compile function.
4 To close the Tool Palette, click the Close button in the upper-right corner.
The Tool Palette closes.
Alt Menu
The Alt menu offers a convenient method of selecting the Run, Edit, and Cable modes.
1 Press the Alt key.
The Alt menu appears, as shown below.
2 Choose a mode and then click.
Command Description See page
Run Selects Run mode 66
Edit Selects Edit mode 45
Cable Selects Cable mode 51
Compile Compiles the current configuration 61
Command Description See page
Run Selects Run mode 66
Edit Selects Edit mode 45
Cable Selects Cable mode 51

42 Chapter 4—Touring DME Manager
DME32—Owner’s Manual
Keyboard Shortcuts
File Menu
New Ctrl+N
Open Ctrl+O
Save Ctrl+S
Print Ctrl+P
Edit Menu
Undo Ctrl+Z
Cut Ctrl+X
Copy Ctrl+C
Paste Ctrl+V
Duplicate Ctrl+D

Building Configurations 43
DME32—Owner’s Manual
Building Configurations
5
In this chapter...
How to Build & Edit Configurations . . . . . . . . . . . . . . . . . . . . . . . . . . . . . . . . . 44
Selecting Edit Mode . . . . . . . . . . . . . . . . . . . . . . . . . . . . . . . . . . . . . . . . . . . . . . . 45
Opening New Configuration Windows . . . . . . . . . . . . . . . . . . . . . . . . . . . . . . . 45
Opening Saved Configurations . . . . . . . . . . . . . . . . . . . . . . . . . . . . . . . . . . . . . . 46
Selecting Open Configuration Windows . . . . . . . . . . . . . . . . . . . . . . . . . . . . . . 46
Adding Components . . . . . . . . . . . . . . . . . . . . . . . . . . . . . . . . . . . . . . . . . . . . . . 47
Editing Components . . . . . . . . . . . . . . . . . . . . . . . . . . . . . . . . . . . . . . . . . . . . . . 48
Aligning Components to the Grid . . . . . . . . . . . . . . . . . . . . . . . . . . . . . . . . . . . 49
Zooming Configuration Windows . . . . . . . . . . . . . . . . . . . . . . . . . . . . . . . . . . . 50
Selecting Cable Mode . . . . . . . . . . . . . . . . . . . . . . . . . . . . . . . . . . . . . . . . . . . . . . 51
Adding Wires . . . . . . . . . . . . . . . . . . . . . . . . . . . . . . . . . . . . . . . . . . . . . . . . . . . . . 51
Deleting Wires . . . . . . . . . . . . . . . . . . . . . . . . . . . . . . . . . . . . . . . . . . . . . . . . . . . . 56
Working with Multiple-Unit Configurations . . . . . . . . . . . . . . . . . . . . . . . . . . 58
Resizing Sections of the Configuration Window . . . . . . . . . . . . . . . . . . . . . . . 59
Saving Configurations . . . . . . . . . . . . . . . . . . . . . . . . . . . . . . . . . . . . . . . . . . . . . 60
Saving Configurations under a New Name . . . . . . . . . . . . . . . . . . . . . . . . . . . . 60
Closing Configurations . . . . . . . . . . . . . . . . . . . . . . . . . . . . . . . . . . . . . . . . . . . . 60
Compiling Configurations . . . . . . . . . . . . . . . . . . . . . . . . . . . . . . . . . . . . . . . . . 61
Sending Configurations to the DME32 . . . . . . . . . . . . . . . . . . . . . . . . . . . . . . . 62
Receiving Configurations from the DME32 . . . . . . . . . . . . . . . . . . . . . . . . . . . 63

44 Chapter 5—Building Configurations
DME32—Owner’s Manual
How to Build & Edit Configurations
The following procedure outlines how to build and edit configurations.
1 Select Edit mode.
See “Selecting Edit Mode” on page 45.
2 Open a new or saved configuration.
See “Opening New Configuration Windows” on page 45 or “Opening Saved Configu-
rations” on page 46. A new configuration window is opened when DME Manager
starts.
3 Add components as necessary.
See “Adding Components” on page 47.
Use the Align and Zoom functions for assistance. See “Aligning Components to the
Grid” on page 49 and “Zooming Configuration Windows” on page 50.
4 Edit components as necessary.
See “Editing Components” on page 48.
5 Wire the components together.
See “Adding Wires” on page 51 and “Deleting Wires” on page 56.
6 Compile the configuration.
See “Compiling Configurations” on page 61.
7 Save the configuration.
See “Saving Configurations” on page 60.
8 Transfer the configuration to the DME32.
See “Sending Configurations to the DME32” on page 62.
9 Take the system for a run, creating scenes as necessary.
See “Running the System” on page 65.

Selecting Edit Mode 45
DME32—Owner’s Manual
Selecting Edit Mode
Edit mode is used to build and edit configurations. It can also be used to edit scenes
offline. See “Editing Scenes Offline” on page 76 for more information.
1 To select Edit mode, choose Edit from the Mode menu.
Alternatively, choose Edit mode from the Shortcut menu, Tool Bar, Tool Palette, or Alt
menu.
“Edit” appears in the status bar.
In Edit mode, active DME32s, active meaning connected and turned on, display the
message “EDIT CONTROL.”
2 To leave Edit mode, select another mode (e.g., Cable or Run).
The status bar indicates the newly selected mode.
Opening New Configuration Windows
New configuration windows can be opened as follows.
1 Choose New from the File menu.
A new configuration window opens.
New configuration windows are automatically assigned a numbered title, starting with
“Configuration1,” Configuration2,” and so on. When a configuration is saved, its title
changes to the name specified.

46 Chapter 5—Building Configurations
DME32—Owner’s Manual
Opening Saved Configurations
Previously saved configurations can be opened as follows. If your PC supports PC
Cards, configurations stored on PC Cards can also be opened using this method.
1 Choose Open from the File menu.
The standard Windows Open window appears.
Only files with a “dme” file extension are displayed.
2 Select the configuration that you want to open.
3 Click Open to open the configuration, or click Cancel to cancel the operation.
The configuration is opened.
Selecting Open Configuration Windows
Open configuration windows can be selected as follows.
1 Choose a configuration window from the Window menu.
The chosen window becomes the current window.
On the Window menu, the title of the current configuration window has a check mark
next to it. The configuration windows corresponding to the configurations in the
DME32 are prefixed with the letters “A” and “B.” The currently running configuration
is prefixed with the word “Running.”
You can arrange all the open configuration windows by using the Tile and Cascade
commands in the Window menu.
Configuration windows can be minimized, maximized, and restored to their previous
size by clicking the buttons in the upper-right corner of the configuration window.
Clicking the Close button closes the configuration window. Configuration windows
can be resized by dragging the lower-right corner. They can also be scrolled using the
horizontal and vertical scroll bars. See “Configuration Windows” on page 26 for more
information.

Adding Components 47
DME32—Owner’s Manual
Adding Components
Components can be added to configurations as follows.
When building a new configuration, add the input and output components first.
1 Select Edit mode.
See “Selecting Edit Mode” on page 45.
2 Choose a component from the Component menu, as shown below.
The component is displayed with a dotted outline, as shown below.
3 Position the component in the configuration window and then click.
The component is added to the configuration, as shown below.
4 Add the other components necessary to complete the configuration.
In addition to using the Component menu, components can be added by dragging
them from the Component List. See “Component List” on page 40.

48 Chapter 5—Building Configurations
DME32—Owner’s Manual
The DSP power meter rises as components are added to the configuration. Note that
unused components waste DSP processing power and should be deleted. Another way
to conserve DSP power is to use the simplest component necessary to get the job done.
Don’t, for example, use a mixer component to control a signal level when a Fader com-
ponent is all that’s really required.
Components in a configuration can be repositioned simply by dragging. When compo-
nents with wires attached are moved, the wires move as well, so there is no need for any
rewiring. Components can be moved individually or in multiples. To select multiple
components, hold down the Shift key and select with the mouse, or click in a blank area
next to one of the components to be selected and then drag around the components to
be selected.
Use the Align command to align components to the grid. See “Aligning Components to
the Grid” on page 49. Use the Zoom command to see components in detail or zoom
out to see more of a configuration. See “Zooming Configuration Windows” on page 50.
The last component addition can be undone by using the Undo command, which
appears in both the Edit and Shortcut menus.
Up to 160 of the same component can be added to any one configuration (e.g., 160
“Fader 4” components). When a component is deleted, its number is lost for good, so
if, for example, you add 160 “Fader 4” components and then delete 10, you cannot add
another 10 even though there are now only 150.
Editing Components
Listed below are the edit functions that can be used when editing components. Com-
ponents can be selected for editing simply by clicking. Multiple components can be
selected by holding down the Shift key and selecting with the mouse, or by clicking in
a blank area next to one of the components to be selected and then dragging around the
components to be selected.
The last component edit can be undone by using the Undo command, which appears
in both the Edit and Shortcut menus.
• Components can be cut from the configuration and placed in the Clipboard by using
the Cut command, which appears in both the Edit and Shortcut menus.
• Components can be copied to the Clipboard by using the Copy command, which
appears in both the Edit and Shortcut menus.
• Components in the Clipboard can be pasted into the configuration by using the Paste
command, which appears in both the Edit and Shortcut menus.
• Components can be duplicated by using the Duplicate command, which appears in
both the Edit and Shortcut menus.
• Components can be deleted by using the Delete command, which appears in both the
Edit and Shortcut menus.
• Component appearance, size, color, title, and so on, can be customized. See “Custom-
izing Component Properties” on page 80.

Aligning Components to the Grid 49
DME32—Owner’s Manual
Aligning Components to the Grid
The grid, a pattern of regularly spaced horizontal and vertical dotted lines, is convenient
for aligning components. When the Snap to grid option is on, components automati-
cally align to the grid as they are added or moved. Components already in a configura-
tion can be aligned to the grid by using the Align command.
Note that the grid is only available when zoom is set to 100%.
1 Choose Grid from the View menu.
The Grid window appears, as shown below.
The Grid parameters are explained in the following table.
2 Make the required settings and then click OK to save your settings, or click
Cancel to leave them unchanged.
The Grid window closes.
When the grid is on, unaligned components can be aligned by using the Align com-
mand, which appears in the Edit and Shortcut menus and on the Tool Bar.
The following configuration window shows a typical grid with an even X/Y spacing.
Section Parameter Range Description
Show grid
Check/
uncheck
Turns the grid on and off. When on, the grid
appears in the configuration window.
Snap to grid
Check/
uncheck
Turns snap to grid on and off. When on, compo-
nents snap to the grid when they are added or
moved.
Spacing
1
1. Can be specified using the adjacent buttons or entered from the keyboard.
X 10–99 Sets the horizontal grid spacing
Y 10–99 Sets the vertical grid spacing

50 Chapter 5—Building Configurations
DME32—Owner’s Manual
Zooming Configuration Windows
You can zoom in to see components in detail or zoom out to see more of a configuration
by using the Zoom command, which offers magnification levels of 150%, 100%
(default), 75%, 50%, and 25%.
1 Choose a Zoom value from the View menu.
All open configurations are zoomed.
Configurations can also be zoomed by clicking the Zoom button on the Tool Bar. Click-
ing this button repeatedly cycles through the magnification levels.
In the Zoom menu, the currently selected zoom setting has a check mark next to it, as
shown below.
The following configuration window shows a configuration zoomed to 150%.

Selecting Cable Mode 51
DME32—Owner’s Manual
Selecting Cable Mode
Cable mode is used to wire components together.
1 To select Cable mode, choose Cable from the Mode menu.
Alternatively, choose Cable mode from the Shortcut menu, Tool bar, Tool Palette, or Alt
menu.
“Cable” appears in the status bar and the cursor changes to the cable tool, as shown
below.
In Cable mode, active DME32s, active meaning connected and turned on, display the
message “EDIT CONTROL.”
2 To leave Cable mode, select another mode (e.g., Edit or Run).
The status bar indicates the newly selected mode.
Adding Wires
Wires can be added individually or in multiples.
Adding Individual Wires
1 Select Cable mode.
See “Selecting Cable Mode” on page 51.
2 Position the cable tool over the first node.
A small box appears around the node, as shown below.
3 Drag the wire to the second node, as shown below.

52 Chapter 5—Building Configurations
DME32—Owner’s Manual
A small box appears around the second node, as shown below.
4 Drop the wire onto the node.
The wire appears between the two nodes, as shown below.
The last wire addition can be undone by using the Undo command, which appears in
both the Edit and Shortcut menus.

Adding Wires 53
DME32—Owner’s Manual
Adding Multiple Wires
Multiple wires can be added in two different ways. To wire all nodes of a component,
you simply click near the nodes and all nodes are selected automatically. To wire a selec-
tion of adjacent nodes, you select them by dragging around the nodes.
Wiring all Nodes of a Component
1 Position the cable tool behind the nodes on the component, as shown below.
2 Click and drag, as shown below.
3 Drop the wires behind the nodes on the other component, as shown below.
The wires appear between the nodes, as shown below.

54 Chapter 5—Building Configurations
DME32—Owner’s Manual
Wiring Selected Adjacent Nodes of a Component
1 Click in a blank area next to one of the nodes to be wired and then drag
around the nodes to be wired, as shown below.
2 Release the mouse button.
Small boxes appear around the selected nodes, as shown below.
3 Drag any one of the selected nodes to the top node of the other component,
as shown below.
A small box appears around the top node, as shown below.

Adding Wires 55
DME32—Owner’s Manual
4 Drop the wires onto the top node.
The wires appear between the nodes, as shown below.

56 Chapter 5—Building Configurations
DME32—Owner’s Manual
Deleting Wires
Wires can be deleted individually or in multiples.
Deleting Individual Wires
1 Position the cable tool over the wire to be deleted, as shown below.
The wire appears highlighted.
2 Choose the Delete command from the Edit or Shortcut menu.
The Shortcut menu is shown below.
The wire is deleted, as shown below.

Deleting Wires 57
DME32—Owner’s Manual
Deleting Multiple Wires
1 Click in a blank area next to one of the nodes whose wire is to be deleted and
then drag around the other nodes, as shown below.
The wires appears highlighted.
Multiple wires can also be selected by holding down the Shift key and selecting with the
mouse.
2 Choose the Delete command from the Edit or Shortcut menu.
The Shortcut menu is shown below.
The wires are deleted, as shown below.

58 Chapter 5—Building Configurations
DME32—Owner’s Manual
Working with Multiple-Unit Configurations
When building and editing multiple-unit systems, use the scroll bars to access each sec-
tion of the configuration window. Sections can be resized as required. See “Resizing
Sections of the Configuration Window” on page 59 for more information.
Components for each DME32 are placed in the corresponding section of the configu-
ration window. Components cannot be placed on boundary lines nor can they be
dragged between sections. When a component is moved from one section to another,
the corresponding DSP power meters adjust accordingly.
The following example shows a configuration window with two DME32s.
Signals can be distributed among DME32s by using the Cascade components. See “Cas-
cade” on page 92 for more information.

Resizing Sections of the Configuration Window 59
DME32—Owner’s Manual
Resizing Sections of the Configuration Window
The individual sections of the configuration window can be resized as follows.
1 Position the cursor over a boundary line.
The cursor changes to the resize arrows, as shown below.
2 Drag the boundary to its new position, as shown below.

60 Chapter 5—Building Configurations
DME32—Owner’s Manual
Saving Configurations
The current configuration can be saved to any storage media that can be accessed by the
Windows operating system. If your PC supports PC Cards, configurations can be saved
to a PC Card and then loaded into the DME32 via its card slot.
Note that configurations must be compiled before they can be saved. See “Compiling
Configurations” on page 61 for more information.
1 Choose Save from the File menu.
If the configuration has previously been saved, it’s saved and the previous version is
overwritten.
If the configuration has not yet been saved, the standard Windows Save As window
appears, in which case you need to enter a filename, select a folder, and then click Save.
Configurations are saved with a “dme” file extension, and can be managed (e.g., copied,
deleted, backed up, etc.) just like any Windows file.
Saving Configurations under a New Name
The current configuration can be saved under a new name as follows.
Note that configurations must be compiled before they can be saved. See “Compiling
Configurations” on page 61 for more information.
1 Choose Save As from the File menu.
The standard Windows Save As window appears.
2 Enter the name under which you want to save the configuration.
3 Select the folder where you want to save the configuration.
4 Click Save to save the configuration, or click Cancel to cancel the operation.
Closing Configurations
The current configuration can be closed as follows.
1 Choose Close from the File menu.
If the configuration window contains no unsaved changes, the window closes.
If the configuration window contains unsaved changes, a message asking if you would
like to save the changes appears. Click OK to save the changes and close the configura-
tion window, or click Cancel to cancel the operation.
Configurations can also be closed by clicking the Close button in the upper-right
corner of the configuration window.

Compiling Configurations 61
DME32—Owner’s Manual
Compiling Configurations
Configurations must be compiled before they can be saved or transferred to the
DME32. Compiling translates the configuration into information that the DME32 can
understand.
Configurations can be compiled in either Edit or Cable mode.
The current configuration can be compiled as follows.
1 Click the Compile button on the Tool Bar.
Alternatively, choose Compile from the File menu, click the Compile button on the
Tool Palette, or choose Compile from the Shortcut menu.
The Compile progress indicator window appears, as shown below.
If the compilation is successful, the message “Compile Complete” appears and the com-
pilation status in the status bar changes from “Uncompiled” to “Compiled.”
2 Click OK to close the Compile progress indicator window.
The configuration can now be transferred to the DME32.
If the compilation fails, a message stating the reason appears and the compilation status
in the status bar changes to “Compile Failure.” In this case you should rectify the prob-
lem and try compiling again.
Compiling a configuration requires a small amount of DSP processing power. In some
cases, compiling may fail even though the DSP power meter does not indicate 100%.
This is because the DSP power meter displays approximate usage, and its accuracy is
affected by the type of components in the configuration and the order in which they
were added and wired.
Configurations must be compiled and transferred to the DME32 each time any changes
are made to the configuration, or when any of the following settings are changed: User
Define, GPI, Wordclock, or Parameter Link.

62 Chapter 5—Building Configurations
DME32—Owner’s Manual
Sending Configurations to the DME32
This section explains how to send the current configuration to the DME32. Configura-
tions must be compiled before they can be sent. See “Compiling Configurations” on
page 61. When a configuration is sent to the DME32, all its scenes are sent as well.
1 Choose Data Transfer from the File menu.
The Data Transfer window appears, as shown below.
2 In the Mode section, click Send.
3 From the List, select the DME32 configuration memory to which you want
to send the configuration.
The List shows the titles of the configurations already stored in the DME32. The title of
the current configuration has a green indicator next to it. If no data is stored in a mem-
ory, the title “NO DATA” is displayed.
4 In the Title field, enter a title for the configuration.
Titles can be up to 24 characters long, although only the first seven characters appear
on the DME32 display.
5 Click Execute.
If you selected a DME32 configuration memory that already contains data, an over-
write confirmation message appears. Click OK to overwrite and proceed with the trans-
fer, or click Cancel to cancel the operation.
The current configuration is sent to the DME32 and the configuration transfer progress
indicator appears, as shown below.
When the transfer is complete, the transfer progress indicator closes.
If the message “Memory Full” appears, the configuration cannot be transferred.
6 Click Cancel to close the Data Transfer window.
The Data Transfer window closes.
Note: When a configuration is sent to the DME32, sound may be output suddenly,
depending on the system, so turn down the D/A converters or power amps beforehand.

Receiving Configurations from the DME32 63
DME32—Owner’s Manual
Receiving Configurations from the DME32
This section explains how to receive configurations from the DME32. The two config-
urations can be received individually or together. When a configuration is received
from the DME32, all its scenes are received as well.
1 Choose Data Transfer from the File menu.
The Data Transfer window appears, as shown below.
2 In the Mode section, click Receive.
3 From the List, select the DME32 configuration you want to receive.
The List shows the titles of the configurations stored in the DME32. The title of the cur-
rent configuration has a green indicator next to it. If no data is stored in a memory, the
title “NO DATA” is displayed.
Both configurations can be selected by holding down the Shift key and selecting with
the mouse.
4 Click Execute.
The selected configuration is received and the configuration transfer progress indicator
appears, as shown below.
When the transfer is complete, the transfer progress indicator closes.
The received configuration appears in a new configuration window and the number
and title of the configuration and the current scene appear in the title bar.
5 Click Cancel to close the Data Transfer window.
The Data Transfer window closes.

Running the System 65
DME32—Owner’s Manual
Running the System
6
In this chapter...
Selecting Run Mode . . . . . . . . . . . . . . . . . . . . . . . . . . . . . . . . . . . . . . . . . . . . . . . 66
Run Mode Controller . . . . . . . . . . . . . . . . . . . . . . . . . . . . . . . . . . . . . . . . . . . . . . 67
Editing Component Parameters . . . . . . . . . . . . . . . . . . . . . . . . . . . . . . . . . . . . . 69
Storing Scenes . . . . . . . . . . . . . . . . . . . . . . . . . . . . . . . . . . . . . . . . . . . . . . . . . . . . 70
Recalling Scenes . . . . . . . . . . . . . . . . . . . . . . . . . . . . . . . . . . . . . . . . . . . . . . . . . . 72
Recalling Configurations . . . . . . . . . . . . . . . . . . . . . . . . . . . . . . . . . . . . . . . . . . . 74

66 Chapter 6—Running the System
DME32—Owner’s Manual
Selecting Run Mode
Run mode is used to control the DME32 system in real time, which includes editing
component parameters, storing and recalling scenes, and recalling configurations. In
Run mode, actions performed on DME Manager are reflected on the DME32 and vice
versa. Components and wires cannot be edited in this mode.
Run mode can only be selected when the current configuration window corresponds to
the current DME32 configuration. In order to achieve this you must transfer a config-
uration to the DME32, or receive a configuration from the DME32. All configuration
data can be received from the DME32 when DME Manager is started. See “Starting
DME Manager” on page 12 for more information. It can also be received manually. See
“Receiving Configurations from the DME32” on page 63 for more information.
When Run mode is selected with several configuration windows open, the configura-
tion and scene of the currently selected configuration window are selected on the
DME32. Once Run mode has been selected, other windows can be selected, but they
cannot be controlled. To control another DME32 configuration, recall it from the
DME32 front panel or the Run Mode Controller window, or temporarily switch to Edit
mode, select the other configuration window, and then switch back to Run mode.
1 To select Run mode, choose Run from the Mode menu.
Alternatively, choose Run mode from the Shortcut menu, Tool Bar, Tool Palette, or Alt
menu.
“Run” appears in the status bar and the Run Mode Controller appears, as shown below.
DME32 configurations can be recalled and scenes can be stored and recalled from this
window just like they can from the DME32 front panel.
The DME32 switches to Run mode and displays the configuration title, scene title, and
the value of the selected component parameter. This is the first parameter of the first
component, unless the [USER DEFINE] button has been assigned, in which case, the
parameter assigned to that button is selected and the USER DEFINE indicator lights up.
This is the same as what happens when the DME32 is turned on without DME Manager
connected.
2 To leave Run mode, select another mode (e.g., Edit or Cable).
The Run Mode Controller disappears.
The status bar indicates the newly selected mode.
The DME32 displays the message “EDIT CONTROL.”

Run Mode Controller 67
DME32—Owner’s Manual
Run Mode Controller
The Run Mode Controller, which appears automatically when Run mode is selected, is
used to recall DME32 configurations and to store and recall scenes just like using the
DME32 front panel. It appears only when Run mode is selected and cannot be accessed
from the menus or elsewhere.
The layout of the Run Mode Controller depends on whether it’s being used to control
configurations or scenes, and this is set by clicking the Scene/Config button.
Configuration Control
When configuration control is selected, the Run Mode Controller appears as shown
below.
A Configuration number
This displays the number of the current configuration. When the other configuration
is selected, its number flashes until that configuration is recalled.
B Edit indicator
This indicator is unavailable with configuration control.
C Selector buttons
These buttons are used to select the configurations.
D Scene/Config indicator
This indicates whether configuration control or scene control is selected.
E Scene/Config button
This button toggles between configuration control and scene control.
F Configuration title
This section displays the title of the current configuration. When the other configura-
tion is selected, its title appears.
G Recall button
This button is used to recall the selected configuration. If the selected configuration
memory contains no data, this button is unavailable.
1
32
64 5 7

68 Chapter 6—Running the System
DME32—Owner’s Manual
Scene Control
When scene control is selected, the Run Mode Controller appears as shown below.
A Scene number
This displays the number of the current scene. When another scene is selected, its num-
ber flashes until that scene is recalled, stored, or cancelled.
B Edit indicator
This indicates whether or not the current scene (i.e., the current component parameter
settings) matches the last recalled scene. When a scene is recalled, this indicator is
empty. If a parameter is edited, the word “EDIT” appears, indicating that a parameter
has been edited since the last scene was recalled. When a scene is stored, “EDIT” disap-
pears. This operates in exactly the same way as the scene edit dots on the DME32 dis-
play. See “Front Panel” on page 16 for more information.
C Selector buttons
These buttons are used to select scenes and operate in exactly the same way as the num-
ber keypad on the DME32 front panel.
D Scene/Config indicator
This indicates whether configuration control or scene control is selected.
E Scene/Config button
This button toggles between configuration control and scene control.
F List button
This button opens the Scene List.
G Scene title
This section displays the title of the current scene. Scenes can be titled by entering a title
here before clicking the Store button.
H Store button
This button is used to store the current scene (i.e., the current component parameter
settings) to the selected scene memory.
I Cancel button
This button is used to cancel the selection made using the selector buttons.
J Recall button
This button is used to recall the selected scene. If the selected scene memory contains
no data, this button is unavailable.
1
2 3
4 5 678 9 J

Editing Component Parameters 69
DME32—Owner’s Manual
Editing Component Parameters
In Run mode, component parameters can be edited from the DME32 front panel (see
page 201) or from DME Manager. Either way, edits are reflected on both the DME32
and DME Manager. This section explains how to edit component parameters from
DME Manager.
1 Select Run mode.
See “Selecting Run Mode” on page 66 for more information.
The Run Mode Controller appears.
2 Double-click the component whose parameters you want to edit.
The component’s control window opens.
An example of a control window is shown below.
3 Edit the parameters as required.
For detailed information on using control window controls, including rotary controls,
sliders, and buttons, see “Component Control Windows” on page 31.
Parameter edits made on control windows are reflected on the DME32.
The DME32 display shows one parameter at a time. If the currently selected parameter
on the DME32 is the same as the one you are editing on DME Manager, you’ll see its
value change on the display. Likewise, if you edit a parameter value from the DME32
front panel, you’ll see its value change on the corresponding control window.
For information on selecting and editing parameters from the DME32 front panel, see
“Editing Parameters & the User Define Button” on page 201.
When a parameter is edited, the word “EDIT” appears in the edit indicator on the Run
Mode Controller and the scene edit dots appear on the DME32 display. See “Scene Con-
trol” on page 68 for more information.
4 When you’ve finished editing, close the control window.
To store your edits to a scene memory, see “Storing Scenes” on page 70.

70 Chapter 6—Running the System
DME32—Owner’s Manual
Storing Scenes
In Run mode, scenes can be stored from the DME32 front panel (see page 199) or from
DME Manager. Either way, the store is reflected on both the DME32 and DME Man-
ager. This section explains how to store DME32 scenes from DME Manager.
Scenes can be stored by using the Run Mode Controller or the Scene List, the latter
allowing you to select scenes from a list. Although the end result is the same, each
method is explained separately.
All new configurations are created with a Default Scene in scene memory 01. Initially,
this scene contains the component parameter’s initial values, but it can be edited, titled,
stored, and recalled just like the other scenes, although it cannot be deleted.
In a multiple-unit system, the selected scene is stored on all DME32s via the cascade
connections.
Storing Scenes from the Controller
1 Select Run mode.
See “Selecting Run Mode” on page 66 for more information.
The Run Mode Controller appears. See “Run Mode Controller” on page 67 for more
information.
2 Click the Scene/Config button to select scene control, as shown below.
3 Use the selector buttons to select a scene memory.
On the Run Mode Controller, the number of the selected scene flashes and its title
appears. If the scene memory contains no data, the title “NO DATA!” appears.
4 Enter a title for the scene in the title field.
Scene titles can be up to 24 characters long, although only the first 16 characters appear
on the DME32 display.
5 To cancel your selection, click Cancel.
On the Run Mode Controller, the number and title of the current scene (i.e., the last
scene recalled) appear.
6 To store the selected scene, click Store.
The selected scene is stored on the DME32 and its number and title appear on the dis-
play. On the Run Mode Controller, the number of the stored scene stops flashing. The
stored scene becomes the current scene and its number and title appear in the configu-
ration window’s title bar.
In some cases, scenes cannot be stored due to insufficient memory in the DME32.
Note: When storing a scene, make sure that there are no settings that you do not want
to store. Perhaps some settings have been adjusted accidentally, or by someone else. If you’re
not sure, recall the last scene, make the adjustments that you really want, and then store
the scene. You may want to store the current scene to an unused memory just in case you
need to return to it later.

Storing Scenes 71
DME32—Owner’s Manual
Storing Scenes from the List
1 Select Run mode.
See “Selecting Run Mode” on page 66 for more information.
The Run Mode Controller appears.
2 Click List.
The Scene List appears, as shown below.
3 Select a scene memory from the list.
4 Click Store.
The Title Edit window appears, as shown below.
5 Enter a title for the scene.
Scene titles can be up to 24 characters long, although only the first 16 characters appear
on the DME32 display.
6 Click OK.
The Title Edit window closes and the selected scene is stored on the DME32. The num-
ber and title of the scene appears on the DME32 display, the Run Mode Controller, and
the Scene List. The stored scene becomes the current scene and its number and title
appear in the configuration window’s title bar.

72 Chapter 6—Running the System
DME32—Owner’s Manual
Recalling Scenes
In Run mode, scenes can be recalled from the DME32 front panel (see page 200) or
from DME Manager. Either way, the recall is reflected on both the DME32 and DME
Manager. This section explains how to recall DME32 scenes from DME Manager.
Scenes can be recalled by using the Run Mode Controller or the Scene List, the latter
allowing you to select scenes from a list. Although the end result is the same, each
method is explained separately.
In a multiple-unit system, the selected scene is recalled on all DME32s via the cascade
connections.
Recalling Scenes from the Controller
1 Select Run mode.
See “Selecting Run Mode” on page 66 for more information.
The Run Mode Controller appears. See “Run Mode Controller” on page 67 for more
information.
2 Click the Scene/Config button to select scene control, as shown below.
3 Use the selector buttons to select a scene memory.
On the Run Mode Controller, the number of the selected scene flashes and its title
appears. Only scene memories that contain data can be recalled. When an empty scene
memory is selected, the RECALL/ENTER button is unavailable.
4 To cancel your selection, click Cancel.
On the Run Mode Controller, the number and title of the current scene (i.e., the last
scene recalled) appear.
5 To recall the selected scene, click Recall.
The selected scene is recalled on the DME32 and the component parameters are set
accordingly. The scene number and title appear on the DME32 display. On the Run
Mode Controller, the number of the recalled scene stops flashing.
The recalled scene becomes the current scene and its number and title appear in the
configuration window’s title bar. If DME Manager does not already have the scene data,
it retrieves it automatically from the DME32.
Note: When recalling a scene, be aware that volume levels may change abruptly as param-
eters change—nobody likes sudden loud noises, or worse, speaker damage.

Recalling Scenes 73
DME32—Owner’s Manual
Recalling Scenes from the List
1 Select Run mode.
See “Selecting Run Mode” on page 66 for more information.
The Run Mode Controller appears.
2 Click List.
The Scene List appears.
3 Click the Scene tab if the Scene page is not already shown, as shown below.
4 Select a scene memory from the list.
5 Click Recall.
The selected scene is recalled on the DME32 and the component parameters are set
accordingly. The number and title of the scene appears on the DME32 display and the
Run Mode Controller.
The recalled scene becomes the current scene and its number and title appear in the
configuration window’s title bar. If DME Manager does not already have the scene data,
it retrieves it automatically from the DME32.

74 Chapter 6—Running the System
DME32—Owner’s Manual
Recalling Configurations
In Run mode, configurations can be recalled from the DME32 front panel (see
page 198) or from DME Manager. Either way, the recall is reflected on both the DME32
and DME Manager. This section explains how to recall DME32 configurations from
DME Manager.
In a multiple-unit system, the selected configuration is recalled on all DME32s via the
cascade connections.
1 Select Run mode.
See “Selecting Run Mode” on page 66 for more information.
The Run Mode Controller appears. See “Run Mode Controller” on page 67 for more
information.
2 Click the Scene/Config button to select configuration control, as shown
below.
3 Use the selector buttons to select a configuration memory.
On the Run Mode Controller, the number of the selected configuration flashes and its
title appears. Only configuration memories that contain data can be recalled. When an
empty configuration memory is selected, the Recall button is unavailable.
4 To recall the selected configuration, click Recall.
The selected configuration is recalled on the DME32, the last recalled scene of that con-
figuration is recalled, and the component parameters are set accordingly. The configu-
ration and scene titles appear on the DME32 display. On the Run Mode Controller, the
number of the recalled configuration stops flashing.
If open, the corresponding configuration window becomes the current window and the
number and title of the recalled configuration appear the title bar. If the corresponding
configuration window is not open, the message “Receive data from DME32?” appears.
Click OK to receive the configuration data from the DME32.
Note: When recalling a configuration, be aware that volume levels may change abruptly
as the system is reconfigured—nobody likes sudden loud noises, or worse, speaker damage.

Other DME Designer Functions 75
DME32—Owner’s Manual
Other DME Designer Functions
7
In this chapter...
Editing Scenes Offline . . . . . . . . . . . . . . . . . . . . . . . . . . . . . . . . . . . . . . . . . . . . . 76
Linking Component Parameters . . . . . . . . . . . . . . . . . . . . . . . . . . . . . . . . . . . . . 78
Customizing Component Properties . . . . . . . . . . . . . . . . . . . . . . . . . . . . . . . . . 80
Changing the Size of Rotary Controls & Sliders . . . . . . . . . . . . . . . . . . . . . . . . 82
Using Password Protection . . . . . . . . . . . . . . . . . . . . . . . . . . . . . . . . . . . . . . . . . 83
Assigning the User Define Button . . . . . . . . . . . . . . . . . . . . . . . . . . . . . . . . . . . . 86
Printing . . . . . . . . . . . . . . . . . . . . . . . . . . . . . . . . . . . . . . . . . . . . . . . . . . . . . . . . . 87

76 Chapter 7—Other DME Designer Functions
DME32—Owner’s Manual
Editing Scenes Offline
Scenes can be edited and previewed offline, with no DME32s connected.
New configurations are created with a Default Scene in scene memory 01. Initially, this
scene contains the component parameters’ initial values, but it can be edited, titled,
stored, and recalled just like any other scene, although it cannot be deleted.
1 Choose Offline Edit from the File menu.
Note that the Offline Edit command is not available in Run mode.
The Offline Edit window appears, as shown below.
The Offline Edit window lists all the scenes in the current configuration.
2 Select the scene that you want to edit from the list.
3 Click Recall.
The selected scene is recalled and the component parameters are set accordingly. The
recalled scene becomes the current scene and its number and title appear in the config-
uration window’s title bar.
The scene is not recalled on any connected DME32s.
4 Edit the component parameters as required.
5 Click Store to store your edits to the current scene memory.
To store your edits to another scene memory, select that memory from the list, and then
click Store.
The scene is stored.
The scene is not stored on any connected DME32s.
6 To edit a scene’s title, select it from the list and then click Title Edit.
Alternatively, double-click the scene in the list.
The Title Edit window appears, as shown below.
Only scenes that contain data can be titled.

Editing Scenes Offline 77
DME32—Owner’s Manual
7 Enter a title and then click OK.
Scene titles can be up to 24 characters long, although only the first 16 characters appear
on the DME32 display.
The Title Edit window closes and the edited title appears in the scene list.
8 To delete a scene, select it from the list and then click Delete.
The scene is deleted and the scene memory title reverts to “NO DATA!”
Only scenes that contain data can be deleted.
9 When you’ve finished editing, click OK.
The Offline Edit window closes.
10 To save your scene edits, save the configuration as normal.
You must transfer the configuration to the DME32 for the scene edits to take effect. See
“How to Build & Edit Configurations” on page 44 for more information.

78 Chapter 7—Other DME Designer Functions
DME32—Owner’s Manual
Linking Component Parameters
Component parameters can be linked into groups. When a parameter in a group is
adjusted, the other parameters in that group are also adjusted. Parameter linking allows
simultaneous control of independent signals and can be used, for example, to control
fader groups, stereo signals, or crossover frequencies in multiple speaker systems. In
multiple-unit systems, component parameters can be linked across DME32s. Different
parameter link settings can be stored in each scene.
1 Choose Parameter Link from the Component menu.
The Parameter Link window appears, as shown below.
The Groups section lists all the existing groups, while the Linked Parameters section
lists all the parameters in the selected group, including the unit and component they
belong to.
2 To create a new group, click Add.
Up to 32 groups can be created.
To edit an existing group, select the group from the Groups list, and then click Edit. To
delete an existing group, select the group from the Groups list, and then click Delete.
The Link Group Edit window appears, as shown below.
The number of the selected group appears in the upper-left corner of the window. The
Components section lists all the components in each section of the configuration win-
dow (i.e., the components for each DME32) and the Parameters section lists all the
parameters available for that component.

Linking Component Parameters 79
DME32—Owner’s Manual
3 Select a component from the Components list.
The parameters for that component appear in the Parameters section.
Router component buttons cannot be linked.
4 Select a parameter.
5 Click Add to add the selected parameter to the group.
The parameter appears in the Linked Parameters section.
Up to 16 parameters can be added to each group.
6 To remove a parameter, select it from the Linked parameters list, and then
click Remove.
7 Make the required settings and then click OK to save your settings, or click
Cancel to leave them unchanged.
The Link Group Edit window closes (the Parameter Link window is still open).
8 When you’ve finished editing the groups, click Apply to save your settings and
leave the Parameter Link window open, click OK to save your settings and
close the window, or click Cancel to leave the settings unchanged and close
the window.
The Parameter Link window closes.
Using the Apply button instead of the OK button is convenient when working offline,
as it allows you to edit and view parameter link settings for each scene without having
to keep opening and closing the Parameter Link window.
You must compile and transfer the configuration to the DME32 for the parameter links
to take effect. See “How to Build & Edit Configurations” on page 44 for more informa-
tion.

80 Chapter 7—Other DME Designer Functions
DME32—Owner’s Manual
Customizing Component Properties
You can customize the appearance of components by using the Properties window.
1 Select the component whose properties you want to customize.
2 Choose Properties from the Edit menu.
Properties can also be chosen from the Shortcut menu.
The Properties window appears, as shown below.
The title of the component selected appears in the Properties window’s title bar.
The Properties parameters are explained in the following table.
3 Make the required settings and then click OK to save your settings, or click
Cancel to leave them unchanged.
The Properties window closes and the component appears in accordance with the
Properties settings.
Section Parameter Description
Component
Height Sets the height of the component
Width Sets the width of the component
Component color Sets the color of the component
Title
Font Selects the font for the component’s title
Size Sets the font size of the component’s title
Color Sets the color of the component’s title
Text Sets the component’s title
Sample
Shows how the component and title will appear with the
selected font, size, color, and component color
Protect
Prevents parameter editing when Component protection
is on (see page 83)
Bring to front Brings the component to the forefront

Customizing Component Properties 81
DME32—Owner’s Manual
If the component selected before choosing the Properties command is a User Module,
the User Module tab appears in addition to the General tab, as shown below.
The User Module parameters are explained in the following table.
Section Parameter Range Description
Component
Nodes
Input 0–16 Sets the number of input nodes
Output 0–16 Sets the number of output nodes

82 Chapter 7—Other DME Designer Functions
DME32—Owner’s Manual
Changing the Size of Rotary Controls & Sliders
The size of individual rotary controls and sliders can be changed as follows.
1 Open the control window as normal.
The control window opens.
2 Select the rotary control or slider.
The rotary control or slider appears highlighted.
3 While holding down the Shift key, right-click over the control.
The following pop-up menu appears.
4 Choose Control Size.
The Control Size window appears, as shown below.
5 Select a size and then click OK to save your settings, or click Cancel to leave
them unchanged.
The Properties window closes and the control appears at the selected size.
Examples of large and small rotary controls and sliders are shown below.

Using Password Protection 83
DME32—Owner’s Manual
Using Password Protection
The Protection function is for use mainly in Run mode, when DME Designer is used to
control the DME32, and can be used to restrict component parameter editing or to pre-
vent any operation whatsoever. Three levels of protection are available: full access, lim-
ited access, and no access. Note that this protection function has nothing to do with the
DME32’s front panel Protect function.
Passwords can be assigned to the Off and Component modes, preventing unauthorized
mode changes. Operation mode does not have its own password, although you’d need
to know either the Off or Component password in order to switch from Operation
mode. Passwords can be up to 16 characters long.
The current protection setting is shown in the protection section of the status bar. See
“Status bar” on page 25 for more information.
The three protection modes are explained below.
Off—This mode offers full access to all functions. If the Off password has been set, it
must be entered in order to switch to Off mode from either Component or Operation
mode.
Component—This mode offers limited access. Components whose Protect option is
checked (see page 80) cannot be edited. Other components can be edited and scenes
can be stored or recalled as normal. If the Component password has been set, it must
be entered in order to switch to Component mode from either Off or Operation mode.
Operation—This mode offers no access. Component parameters cannot be edited,
scenes cannot be stored or recalled, and configurations cannot be recalled. If the Off or
Component password has been set, the correct password must be entered in order to
switch from Operation mode to that mode.
The following table shows exactly what can and cannot be done in each mode.
Operation Component
Recall configurations No No
Recall scenes No Yes
Edit component parameters No
Components whose
Protect option is on
cannot be edited.
Other components
can be edited.
Edit configurations No No
Save configurations Yes Yes
Save configurations under a new name Yes Yes
Open new configuration windows No No
Open saved configurations No No
Send configurations to the DME32 No No
Receive configurations from the DME32 No No
Change mode (Edit, Cable, Run) Yes Yes
Print No No
Close configurations Yes Yes
Zoom configuration windows No No
Quit DME Manager Yes Yes

84 Chapter 7—Other DME Designer Functions
DME32—Owner’s Manual
Setting the Passwords
1 Choose Protection from the Tool menu.
The Protection window opens, as shown below.
When a password has been set, it appears with asterisks in place of each character.
2 Enter the Off password.
3 Click OK to save the password, or click Cancel to forget it.
If you click OK, the Password input window appears.
4 Confirm the Off password by entering it again, and then click OK.
If you enter the password correctly, the Off password is set and the Protection window
closes. If you enter it incorrectly, an error message appears. Reenter the correct pass-
word or cancel the operation.
5 Choose Protection from the Tool menu again.
The Protection window opens.
6 Select Component and click OK.
The Protection window closes.
7 Choose Protection from the Tool menu again.
The Protection window opens.
8 This time enter the Component password.
9 Click OK to save the password, or click Cancel to forget it.
If you click OK, the Password input window appears.
10 Confirm the Component password by entering it again, and then click OK.
If you enter the password correctly, the Component password is set and the Protection
window closes. If you enter it incorrectly, an error message appears. Reenter the correct
password or cancel the operation.
The passwords are now set.
Changing Passwords
To change the Off or Component password, first select the Off or Component mode.
On the protection window, enter the new password and click OK. You’ll be asked to
enter the old password and then the new password. If you enter them correctly, the new
password is set and the Protection window closes.

Using Password Protection 85
DME32—Owner’s Manual
Deleting Passwords
To delete the Off or Component password, first select the Off or Component mode. On
the protection window, highlight the password and delete it by pressing the Delete key.
Then click OK. You’ll be asked to enter the old password. If you enter it correctly, the
password is deleted and the Protection window closes.
Forgotten Passwords?
If you forget a password, enter “OVERRIDE” in order to bypass the protection func-
tion.

86 Chapter 7—Other DME Designer Functions
DME32—Owner’s Manual
Assigning the User Define Button
The front panel [USER DEFINE] button can provide direct access to a specific param-
eter. Different user define settings can be stored in each scene.
1 Choose User Define Button from the Tool menu.
The User Define Button window opens, as shown below.
The User Define Button parameters are explained in the following table.
2 Make the required settings and then click Apply to apply your settings and
leave the User Define Button window open, click OK to apply your settings
and close the window, or click Cancel to leave the settings unchanged and
close the window.
3 Use the Offline Edit window to save your settings to a scene.
The User Define Button window closes.
Using the Apply button instead of the OK button is convenient when working offline,
as it allows you to edit and view user define button settings for each scene without hav-
ing to keep opening and closing the User Define Button window.
You must compile and transfer the configuration to the DME32 for the User Define
Button settings to take effect. See “How to Build & Edit Configurations” on page 44 for
more information.
For information on using the [USER DEFINE] button, see “Editing Parameters & the
User Define Button” on page 201.
Section Parameter Range Description
Unit 1–4
Selects the DME32 whose [USER DEFINE] button is
to be assigned
Assign
Componen
t
1
1. Components in the current configuration can be selected.
Selects the component whose parameter is to be
assigned
Parameter
2
2. Depends on the selected component.
Selects the parameter to be assigned
LCD Disp
Up to 15
characters
The text that appears on the DME32 display when
its [USER DEFINE] button is pressed

Printing 87
DME32—Owner’s Manual
Printing
The Print function allows you to print information about the current configuration,
including a diagram, component list, or parameter list. You can print information
about all components in the current configuration or selected components only.
1 To print information about the entire configuration, make sure that no com-
ponents are selected before choosing the Print command.
2 To print information about one or more components, select the components
before choosing the Print command.
All components can be selected by pressing CTRL+A.
3 Choose Print from the File menu.
The Print window appears, as shown below.
If you need to select and configure your printer, click Setup. The standard Windows
Printer Setup window appears. This window can also be opened by choosing Printer
Setup from the File menu. When you’ve configured your printer, click OK to save your
settings, or click Cancel to leave them unchanged. The Printer Setup window closes.
The name of the selected printer appears in the Print window, as shown above.
4 Set the Print parameters as required.
5 To print to a file instead of a printer, select the Print to File check box.
6 Click OK to print, or click Cancel to cancel printing.
Printing starts. If you selected Print to File, the Save As window appears. Specify the file
name and folder where you want to save the print file, and then click OK, or click Can-
cel to cancel printing.
Section Parameter Description
Range
All components This option is set according to what was selected
when the Print command was chosen and cannot
be changed here. If nothing was selected, Range is
set to “All components” and information about all
the components in the current configuration is
printed. If one or more components were selected,
it is set to “Selected components” and information
about the selected components is printed.
Selected components
Print
Diagram
Prints the configuration diagram: all components
or selected components only
Component list Prints a list of the selected components
Parameter list
Prints a list of the selected component’s parameters
and their settings

Component Guide Part I 89
DME32—Owner’s Manual
Component Guide Part I
8
In this chapter...
Automatic Mixer . . . . . . . . . . . . . . . . . . . . . . . . . . . . . . . . . . . . . . . . . . . . . . . . . . 90
Cascade . . . . . . . . . . . . . . . . . . . . . . . . . . . . . . . . . . . . . . . . . . . . . . . . . . . . . . . . . 92
Crossover . . . . . . . . . . . . . . . . . . . . . . . . . . . . . . . . . . . . . . . . . . . . . . . . . . . . . . . . 93
Crossover Processor . . . . . . . . . . . . . . . . . . . . . . . . . . . . . . . . . . . . . . . . . . . . . . 102
Delay . . . . . . . . . . . . . . . . . . . . . . . . . . . . . . . . . . . . . . . . . . . . . . . . . . . . . . . . . . . 120
Delayed Mixer . . . . . . . . . . . . . . . . . . . . . . . . . . . . . . . . . . . . . . . . . . . . . . . . . . . 122
Dynamics . . . . . . . . . . . . . . . . . . . . . . . . . . . . . . . . . . . . . . . . . . . . . . . . . . . . . . . 125

90 Chapter 8—Component Guide Part I
DME32—Owner’s Manual
Automatic Mixer
There are three components in the Automatic Mixer group, each with a single output
and 2, 4, or 8 inputs. Each input channel features a noise gate, which lets the input sig-
nal through only when it exceeds the specified threshold. The Gain Correct function
reduces the possibility of acoustic feedback by automatically adjusting the output level
depending on the number of channels that are open.
Since the only difference between all the Auto Mixer components is the number of
inputs, only the 4 Channel Auto Mixer control window is shown here.
Each Auto Mixer control window features input channels and a master output section.
When a channel is soloed, “SOLO OFF” changes to “SOLO ON.”

Automatic Mixer 91
DME32—Owner’s Manual
The GATE OPEN indicators light up when the input signal exceeds the specified thresh-
old, indicating that the gate is open. The meter displays the level of the output signal.
In applications that use a large number of microphones, such as conferences, if many
channels are open at the same time, there is a risk of acoustic feedback. The Gain Cor-
rect function automatically reduces the output level depending on the number of chan-
nels that are open, thereby reducing this risk.
Section Parameter Range Description
GAIN CORRECT ON/OFF See below.
Input
Channel
THRESHOLD –54 dB to 0 dB
Adjusts the threshold level of each
gate
DECAY
1
1. 110 ms–46.0 sec (fs = 44.1 kHz), 101 ms–42.3 sec (fs = 48 kHz)
Adjusts the closing speed of each gate
HOLD
2
2. 110 ms–2.13 sec (fs = 44.1 kHz), 101 ms–1.96 sec (fs = 48 kHz)
Adjusts the hold time of each gate
PHASE NOR/REV Inverts each input channel signal
SOLO ON/OFF Solos each input channel
ON/OFF ON/OFF Mutes each input channel
LEVEL –Infinity dB to 6.0 dB Adjusts the input level of each channel
MASTER
ON/OFF ON/OFF Mutes the output
LEVEL –Infinity dB to 6.0 dB Adjusts the output level

92 Chapter 8—Component Guide Part I
DME32—Owner’s Manual
Cascade
Cascade components are used to share and distribute signals among DME32s in a mul-
tiple-unit system, much like the buses in a mixing console. There are 32 components in
the Cascade group, providing 32 cascade channels.
Cascade components consist of bus-like lines running through all four sections of the
configuration window, with two inputs and one output available in each section, as
shown below.
There are no control windows for the Cascade components.
Signals from each DME32 can be connected to the Cascade component’s inputs, dis-
tributed along the cascade channel, and fed to any other DME32.
In the following example, Cascade channel #1 is used to distribute input signal #1 of
DME32 #1 to a 31-band GEQ in DME32 #1 and a 2-way crossover in DME32 #2.

Crossover 93
DME32—Owner’s Manual
Crossover
There are 12 components in the Crossover group, with 2-way, 3-way, and 4-way cross-
overs with 12 dB/octave, 24 dB/octave, 36 dB/octave, and 48 dB/octave slopes. Cross-
over filter types include Butterworth, Bessel, and Linkwitz-Riley, which are explained
below.
Bessel—A type of filter characterized by its virtually linear phase response (i.e., the
amount of phase change is the same for all frequencies within the pass band). Although
it has a more gradual roll off than a Butterworth filter, it will pass a square wave without
causing ringing.
Butterworth—Being the most common type of filter, filters are typically always But-
terworth, unless otherwise stated. It has a flat pass band and a –3 dB gain at the cutoff
frequency.
Linkwitz-Riley—This filter offers slopes of 12 dB, 24 dB, 48 dB, etc. When the output
signal from its LPF and HPF are combined, the gain over the entire range is flat. Like
the Butterworth filter, it has a flat pass band. The gain at the cutoff frequency is –6 dB.
Adjustable Gc—Filters with an Adjustable Gc allow you to adjust the gain at the cutoff
frequency. With Gc set to –3 dB, the filter is practically a Butterworth filter. And with
the SLOPE & TYPE set to 12 dB/oct Adjustable Gc, 24 dB/oct Adjustable Gc, or
48 dB/oct Adjustable Gc, and Gc set to –6 dB, the filter is practically a Linkwitz-Riley
filter. With Gc settings greater than –3 dB, boost occurs around the cutoff frequency.

94 Chapter 8—Component Guide Part I
DME32—Owner’s Manual
2-Way Crossovers
A 2-way crossover splits the input signal into two frequency channels: high and low.
Four slope types are available: 12 dB/octave, 24 dB/octave, 36 dB/octave, and
48 dB/octave.
Each 2-way Crossover component features one input and two outputs: High and Low.
Since the only difference between all the 2-way Crossover components is the filter slope,
only the 2 Way 12 dB/octave control window is shown here.
Each 2-way Crossover control window features a crossover graph and INPUT, LOW,
and HIGH sections.
The crossover graph at the top of the window displays the crossover settings graphically.
A vertical dotted line indicates the crossover frequency of each channel: “L” for low and
“H” for high.
Note that the Gc controls (not shown here) appear only when an Adjustable Gc type
SLOPE & TYPE filter is selected.

Crossover 95
DME32—Owner’s Manual
The following table shows the SLOPE & TYPE settings available for each filter slope.
Section Parameter Range Description
INPUT
Level –Infinity dB to 0.0 dB Adjusts the input signal level
MUTE ON/OFF Mutes the input
LOW
GAIN –Infinity dB to 0.0 dB Adjusts the LOW output signal level
MUTE ON/OFF Mutes the LOW output
PHASE NOR/REV Inverts the LOW output signal
LPF
FREQ 20.0 Hz–20.0 kHz Adjusts the LOW LPF cutoff frequency
Gc
1
–6 dB to +6 dB Adjusts the LOW LPF gain at the cutoff frequency
SLOPE & TYPE
2
Sets the LOW LPF filter slope and type
HIGH
GAIN –Infinity dB to 0.0 dB Adjusts the HIGH output signal level
MUTE ON/OFF Mutes the HIGH output
PHASE NOR/REV Inverts the HIGH output signal
HPF
FREQ 20.0 Hz–20.0 kHz Adjusts the HIGH HPF cutoff frequency
Gc
1
–6 dB to +6 dB Adjusts the HIGH HPF gain at the cutoff frequency
SLOPE & TYPE
2
Sets the HIGH HPF filter slope and type
1. Gc controls appears only when a Gc SLOPE & TYPE filter is selected. For Butterworth, Bessel, and
Linkwitz-Riley, the Gc setting is ignored and the Gc value is fixed as follows: Butterworth and Bessel:
–3 dB, Linkwitz-Riley: –6 dB.
2. SLOPE & TYPE parameter values are listed in the following table.
SLOPE & TYPE
Slope
12 dB/oct 24 dB/oct 36 dB/oct 48 dB/oct
THRU OOOO
6dB/oct OOOO
12dB/oct Adjustable Gc OOOO
12dB/oct Butterworth OOOO
12dB/oct Bessel OOOO
12dB/oct Linkwitz-Riley OOOO
18dB/oct Adjustable Gc — OOO
18dB/oct Butterworth — OOO
18dB/oct Bessel — OOO
24dB/oct Adjustable Gc — OOO
24dB/oct Butterworth — OOO
24dB/oct Bessel — OOO
24dB/oct Linkwitz-Riley — OOO
36dB/oct Adjustable Gc ——OO
36dB/oct Butterworth ——OO
36dB/oct Bessel ——OO
48dB/oct Adjustable Gc ———O
48dB/oct Butterworth ———O
48dB/oct Bessel ———O
48dB/oct Linkwitz-Riley ———O

96 Chapter 8—Component Guide Part I
DME32—Owner’s Manual
3-Way Crossovers
A 3-way crossover splits the input signal into three frequency channels: low, mid, and
high. Four slope types are available: 12 dB/octave, 24 dB/octave, 36 dB/octave, and
48 dB/octave.
Each 3-way Crossover component features one input and three outputs: High, Mid,
and Low.
Since the only difference between all the 3-way Crossover components is the filter slope,
only the 3 Way 12 dB/octave control window is shown here.
Each 3-way Crossover control window features a crossover graph and INPUT, LOW,
MID, and HIGH sections.
The crossover graph at the top of the window displays the crossover settings graphically.
A vertical dotted line indicates the crossover frequency of each channel: “L” for low, “M”
for mid, and “H” for high.
Note that the Gc controls (not shown here) appear only when an Adjustable Gc type
SLOPE & TYPE filter is selected.

Crossover 97
DME32—Owner’s Manual
Section Parameter Range Description
INPUT
Level –Infinity dB to 0.0 dB Adjusts the input signal level
MUTE ON/OFF Mutes the input
LOW
GAIN –Infinity dB to 0.0 dB Adjusts the LOW output signal level
MUTE ON/OFF Mutes the LOW output
PHASE NOR/REV Inverts the LOW output signal
LPF
FREQ 20.0 Hz–20.0 kHz Adjusts the LOW LPF cutoff frequency
Gc
1
–6 dB to +6 dB Adjusts the LOW LPF gain at the cutoff frequency
SLOPE & TYPE
2
Sets the LOW LPF filter slope and type
MID
HPF
FREQ 20.0 Hz–20.0 kHz Adjusts the MID HPF cutoff frequency
Gc
1
–6 dB to +6 dB Adjusts the MID HPF gain at the cutoff frequency
SLOPE & TYPE
2
Sets the MID HPF filter slope and type
GAIN –Infinity dB to 0.0 dB Adjusts the MID output signal level
MUTE ON/OFF Mutes the MID output
PHASE NOR/REV Inverts the MID output signal
LPF
FREQ 20.0 Hz–20.0 kHz Adjusts the MID LPF cutoff frequency
Gc
1
–6 dB to +6 dB Adjusts the MID LPF gain at the cutoff frequency
SLOPE & TYPE
2
Sets the MID LPF filter slope and type
HIGH
GAIN –Infinity dB to 0.0 dB Adjusts the HIGH output signal level
MUTE ON/OFF Mutes the HIGH output
PHASE NOR/REV Inverts the HIGH output signal
HPF
FREQ 20.0 Hz–20.0 kHz Adjusts the HIGH HPF cutoff frequency
Gc
1
–6 dB to +6 dB Adjusts the HIGH HPF gain at the cutoff frequency
SLOPE & TYPE
2
Sets the HIGH HPF filter slope and type
1. Gc controls appears only when a Gc SLOPE & TYPE filter is selected. For Butterworth, Bessel, and
Linkwitz-Riley, the Gc setting is ignored and the Gc value is fixed as follows: Butterworth and Bessel:
–3 dB, Linkwitz-Riley: –6 dB.
2. SLOPE & TYPE parameter values are listed in the following table.

98 Chapter 8—Component Guide Part I
DME32—Owner’s Manual
The following table shows the SLOPE & TYPE settings available for each filter slope.
SLOPE & TYPE
Slope
12 dB/oct 24 dB/oct 36 dB/oct 48 dB/oct
THRU OOOO
6dB/oct OOOO
12dB/oct Adjustable Gc OOOO
12dB/oct Butterworth OOOO
12dB/oct Bessel OOOO
12dB/oct Linkwitz-Riley OOOO
18dB/oct Adjustable Gc — OOO
18dB/oct Butterworth — OOO
18dB/oct Bessel — OOO
24dB/oct Adjustable Gc — OOO
24dB/oct Butterworth — OOO
24dB/oct Bessel — OOO
24dB/oct Linkwitz-Riley — OOO
36dB/oct Adjustable Gc ——OO
36dB/oct Butterworth ——OO
36dB/oct Bessel ——OO
48dB/oct Adjustable Gc ———O
48dB/oct Butterworth ———O
48dB/oct Bessel ———O
48dB/oct Linkwitz-Riley ———O

Crossover 99
DME32—Owner’s Manual
4-Way Crossovers
A 4-way crossover splits the input signal into four frequency channels: low, low-mid,
high-mid, and high. Four slope types are available: 12 dB/octave, 24 dB/octave,
36 dB/octave, and 48 dB/octave.
Each 4-way Crossover component features one input and four outputs: High,
High-Mid, Low-Mid, and Low.
Since the only difference between all the 4-way Crossover components is the filter slope,
only the 4 Way 12 dB/octave control window is shown here.
Each 4-way Crossover control window features a crossover graph and INPUT, LOW,
LOW-MID, HIGH-MID, and HIGH sections.
The crossover graph at the top of the window displays the crossover settings graphically.
A vertical dotted line indicates the crossover frequency of each channel: “L” for low,
“ML” for low-mid, “MH” for high-mid, and “H” for high.
Note that the Gc controls (not shown here) appear only when an Adjustable Gc type
SLOPE & TYPE filter is selected.

100 Chapter 8—Component Guide Part I
DME32—Owner’s Manual
Section Parameter Range Description
INPUT
Level –Infinity dB to 0.0 dB Adjusts the input signal level
MUTE ON/OFF Mutes the input
LOW
GAIN –Infinity dB to 0.0 dB Adjusts the LOW output signal level
MUTE ON/OFF Mutes the LOW output
PHASE NOR/REV Inverts the LOW output signal
LPF
FREQ 20.0 Hz–20.0 kHz Adjusts the LOW LPF cutoff frequency
Gc
1
–6 dB to +6 dB Adjusts the LOW LPF gain at the cutoff frequency
SLOPE & TYPE
2
Sets the LOW LPF filter slope and type
LOW-MID
HPF
FREQ 20.0 Hz–20.0 kHz Adjusts the LOW-MID HPF cutoff frequency
Gc
1
–6 dB to +6 dB Adjusts the LOW-MID HPF gain at the cutoff frequency
SLOPE & TYPE
2
Sets the LOW-MID HPF filter slope and type
GAIN –Infinity dB to 0.0 dB Adjusts the LOW-MID output signal level
MUTE ON/OFF Mutes the LOW-MID output
PHASE NOR/REV Inverts the LOW-MID output signal
LPF
FREQ 20.0 Hz–20.0 kHz Adjusts the LOW-MID LPF cutoff frequency
Gc
1
–6 dB to +6 dB Adjusts the LOW-MID LPF gain at the cutoff frequency
SLOPE & TYPE
2
Sets the LOW-MID LPF filter slope and type
HIGH-MID
HPF
FREQ 20.0 Hz–20.0 kHz Adjusts the HIGH-MID HPF cutoff frequency
Gc
1
–6 dB to +6 dB Adjusts the HIGH-MID HPF gain at the cutoff frequency
SLOPE & TYPE
2
Sets the HIGH-MID HPF filter slope and type
GAIN –Infinity dB to 0.0 dB Adjusts the HIGH-MID output signal level
MUTE ON/OFF Mutes the HIGH-MID output
PHASE NOR/REV Inverts the HIGH-MID output signal
LPF
FREQ 20.0 Hz–20.0 kHz Adjusts the HIGH-MID LPF cutoff frequency
Gc
1
–6 dB to +6 dB Adjusts the HIGH-MID LPF gain at the cutoff frequency
SLOPE & TYPE
2
Sets the HIGH-MID LPF filter slope and type
HIGH
GAIN –Infinity dB to 0.0 dB Adjusts the HIGH output signal level
MUTE ON/OFF Mutes the HIGH output
PHASE NOR/REV Inverts the HIGH output signal
HPF
FREQ 20.0 Hz–20.0 kHz Adjusts the HIGH HPF cutoff frequency
Gc
1
–6 dB to +6 dB Adjusts the HIGH HPF gain at the cutoff frequency
SLOPE & TYPE
2
Sets the HIGH HPF filter slope and type
1. Gc controls appears only when a Gc SLOPE & TYPE filter is selected. For Butterworth, Bessel, and Link-
witz-Riley, the Gc setting is ignored and the Gc value is fixed as follows: Butterworth and Bessel: –3 dB, Link-
witz-Riley: –6 dB.
2. SLOPE & TYPE parameter values are listed in the following table.

Crossover 101
DME32—Owner’s Manual
The following table shows the SLOPE & TYPE settings available for each filter slope.
SLOPE & TYPE
Slope
12 dB/oct 24 dB/oct 36 dB/oct 48 dB/oct
THRU OOOO
6dB/oct OOOO
12dB/oct Adjustable Gc OOOO
12dB/oct Butterworth OOOO
12dB/oct Bessel OOOO
12dB/oct Linkwitz-Riley OOOO
18dB/oct Adjustable Gc — OOO
18dB/oct Butterworth — OOO
18dB/oct Bessel — OOO
24dB/oct Adjustable Gc — OOO
24dB/oct Butterworth — OOO
24dB/oct Bessel — OOO
24dB/oct Linkwitz-Riley — OOO
36dB/oct Adjustable Gc ——OO
36dB/oct Butterworth ——OO
36dB/oct Bessel ——OO
48dB/oct Adjustable Gc ———O
48dB/oct Butterworth ———O
48dB/oct Bessel ———O
48dB/oct Linkwitz-Riley ———O

102 Chapter 8—Component Guide Part I
DME32—Owner’s Manual
Crossover Processor
There are three components in the Crossover Processor group: 2-Way, 3-Way, and
4-Way. Each processor consists of a delay, crossover, 3-band PEQ, and compressor.
Crossover slopes include 12 dB/octave, 24 dB/octave, 36 dB/octave, and 48 dB/octave,
and filter types include Butterworth, Bessel, and Linkwitz-Riley. In addition to the fea-
tures found on the standard Crossover components, the low channel of each Crossover
Processor features a HPF for removing unwanted low-frequency signals.
2-Way Processor
The 2-Way Processor component splits the input signal into two frequency chan-
nels—high and low—with delay, 3-band PEQ, and compressor on each channel.
The 2-Way Processor component features one input
and two outputs: High and Low.
The following block diagram offers an overview of the 2-Way Processor.
The 2-Way Processor control window features INPUT, OUTPUT, and control sections,
with DELAY, CROSS, EQ, and COMP pages selected by clicking the tabs along the top
of the control window, as shown below.
Input
Delay HPF
High
3-band
PEQ
Comp Output
Delay LPFHPF
Low
3-band
PEQ
Comp Output

Crossover Processor 103
DME32—Owner’s Manual
The INPUT and OUTPUT sections of the control window are displayed regardless of
which tab is clicked, and their parameters are explained in the following table.
Delay
The DELAY page features individual delays for the low and high channels. Delay times
can be specified in milliseconds or samples, meters, or feet.
The Delay parameters for both channels are explained in the following table.
In the DELAY SCALE section, “FS” indicates the selected wordclock frequency, and
“340 m/s” and “1,115.5 ft/s” are the speed of sound in meters and feet respectively (air
temperature = 14˚C, 57.2˚F).
Section Parameter Range Description
INPUT
LEVEL –Infinity dB to 0.0 dB Adjusts the input signal level
MUTE ON/OFF Mutes the input
OUTPUT LOW
LEVEL –Infinity dB to 0.0 dB Adjusts the low output signal level
MUTE ON/OFF Mutes the low output
PHASE NOR/REV Inverts the low output signal
OUTPUT HIGH
LEVEL –Infinity dB to 0.0 dB
Adjusts the high output signal
level
MUTE ON/OFF Mutes the high output
PHASE NOR/REV Inverts the high output signal
Sectio
n
Paramet
er
Range Description
LOW,
HIGH
ms 0.0–500.0 ms
Sets the delay time in milliseconds (linked to
control below)
m
1
1. This control’s label depends on the Delay Scale setting.
See the following
table
Sets the delay time in the units chosen using
the DELAY SCALE buttons (linked to ms control)
ON/OFF ON/OFF Turns the delay on and off
DELAY SCALE
See the following
table
Selects the delay units for the Sample controls

104 Chapter 8—Component Guide Part I
DME32—Owner’s Manual
The parameter ranges for the Samples, Meters, and Feet settings are as follows:
Cross
The CROSS page features the 2-way crossover controls and crossover graph.
Note that the Gc controls (not shown here) appear only when an Adjustable Gc type
SLOPE & TYPE filter is selected.
The crossover graph at the top of the window displays the crossover settings graphically.
A vertical dotted line indicates the crossover frequency of each channel: “L” for low and
“H” for high.
Delay Scale FS = 48 KHz FS = 44.1 kHz
Samples 0–24000 samples 0–22050 samples
Meters 0.0–170.0 meters
Feet 0.0–557.8 feet

Crossover Processor 105
DME32—Owner’s Manual
The crossover parameters are explained in the following table.
EQ
The EQ page features 3-band parametric EQ for the low and high channels.
The EQ graph above each set of controls displays the EQ settings graphically.
The EQ parameters for both channels explained in the following table.
Section Parameter Range Description
LOW
HPF
FREQ 20.0 Hz–20.0 kHz Adjusts the low HPF cutoff frequency
SLOPE
1
1. THRU (filter off), 6dB/oct, 12dB/oct, 18dB/oct, 24dB/oct (Butterworth).
Sets the low HPF filter slope
LPF
FREQ 20.0 Hz–20.0 kHz Adjusts the low LPF cutoff frequency
Gc
2
2. Gc controls appears only when a Gc SLOPE & TYPE filter is selected. For Butterworth, Bessel, and
Linkwitz-Riley, the Gc setting is ignored and the Gc value is fixed as follows: Butterworth and Bessel:
–3 dB, Linkwitz-Riley: –6 dB.
–6 dB to +6 dB Adjusts the low LPF gain at the cutoff frequency
SLOPE & TYPE
3
3. SLOPE & TYPE parameter values are as follows:
THRU (filter off) 18dB/oct Adjustable Gc 36dB/oct Adjustable Gc
6dB/oct 18dB/oct Butterworth 36dB/oct Butterworth
18dB/oct Bessel 36dB/oct Bessel
12dB/oct Adjustable Gc
12dB/oct Butterworth 24dB/oct Adjustable Gc 48dB/oct Adjustable Gc
12dB/oct Bessel 24dB/oct Butterworth 48dB/oct Butterworth
12dB/oct Linkwitz-Riley 24dB/oct Bessel 48dB/oct Bessel
24dB/oct Linkwitz-Riley 48dB/oct Linkwitz-Riley
Selects the filter low LPF slope and type
HIGH HPF
FREQ 20.0 Hz–20.0 kHz Adjusts the high HPF cutoff frequency
Gc
2
–6 dB to +6 dB Adjusts the high HPF gain at the cutoff frequency
SLOPE & TYPE
2
Selects the high HPF filter slope and type
Section Parameter Range Description
LOW,
HIGH
Q 10.0–0.1 Adjusts the selectivity of each band
F 20.0 Hz–20.0 kHz Adjusts the frequency of each band
G –18 dB to +18 dB Adjusts the gain of each band
ON/OFF ON/OFF Turns the EQ on and off

106 Chapter 8—Component Guide Part I
DME32—Owner’s Manual
Comp
The COMP page features compressors for the high and low channels, with gain reduc-
tion (GR) meters, compressor curves, and output level meters.
The gain reduction (GR) meters display the amount of gain reduction being applied by
the Compressors. The compressor curves display the effect of the Compressors. The
output meters display the level of the output signals.
The compressor parameters for both channels are explained in the following table.
See page 128 for more general information on compressor parameters.
Parameter Range Description
THRESHOLD –54 dB to 0 dB Adjusts the threshold level
RATIO 1:1 to Infinity:1 Adjusts the compression ratio
KNEE HARD, 1, 2, 3, 4, 5 Adjusts the Compressor’s “hardness”
ATTACK 0 ms–120 ms Adjusts the attack time
RELEASE
1
1. 5 ms–42.3 sec (fs = 48 kHz), 6 ms–46.0 sec (fs = 44.1 kHz)
Adjusts the release time
GAIN 0.0 dB to +18.0 dB Adjusts the output gain
ON/OFF ON/OFF Turns the Compressor on and off

Crossover Processor 107
DME32—Owner’s Manual
3-Way Processor
The 3-Way Processor component splits the input signal into three frequency chan-
nels—high, mid, and low—with delay, 3-band PEQ, and compressor on each channel.
The 3-Way Processor component features one input
and three outputs: High, Mid, and Low.
The following block diagram offers an overview of the 3-Way Processor.
The 3-Way Processor control window features INPUT, OUTPUT, and control sections,
with DELAY, CROSS, EQ, and COMP pages selected by clicking the tabs along the top
of the control window, as shown below.
The INPUT and OUTPUT sections of the control window are displayed regardless of
which tab is clicked, and their parameters are explained in the following table.
Section Parameter Range Description
INPUT
LEVEL –Infinity dB to 0.0 dB Adjusts the input signal level
MUTE ON/OFF Mutes the input
OUTPUT LOW
LEVEL –Infinity dB to 0.0 dB Adjusts the low output signal level
MUTE ON/OFF Mutes the low output
PHASE NOR/REV Inverts the low output signal
OUTPUT MID
LEVEL –Infinity dB to 0.0 dB Adjusts the mid output signal level
MUTE ON/OFF Mutes the mid output
PHASE NOR/REV Inverts the mid output signal
OUTPUT HIGH
LEVEL –Infinity dB to 0.0 dB Adjusts the high output signal level
MUTE ON/OFF Mutes the high output
PHASE NOR/REV Inverts the high output signal
Input
High
Delay HPF
3-band
PEQ
Comp Output
Mid
Delay HPF
HPF
LPF
3-band
PEQ
Comp Output
Low
Delay LPF
3-band
PEQ
Comp Output

108 Chapter 8—Component Guide Part I
DME32—Owner’s Manual
Delay
The DELAY page features individual delays for the low, mid, and high channels. Delay
times can be specified in milliseconds or samples, meters, or feet.
The Delay parameters for all channels are explained in the following table.
In the DELAY SCALE section, “FS” indicates the selected wordclock frequency, and
“340 m/s” and “1,115.5 ft/s” are the speed of sound in meters and feet respectively (air
temperature = 14˚C, 57.2˚F).
The parameter ranges for the Samples, Meters, and Feet settings are as follows:
Section Parameter Range Description
LOW,
MID,
HIGH
ms 0.0–500.0 ms
Sets the delay time in milliseconds (linked to
control below)
m
1
1. This control’s label depends on the Delay Scale setting.
See the following
table
Sets the delay time in the units chosen using
the DELAY SCALE buttons (linked to ms con-
trol)
ON/OFF ON/OFF Turns the delay on and off
DELAY SCALE
See the following
table
Selects the delay units for the Sample con-
trols
Delay Scale FS = 48 KHz FS = 44.1 kHz
Samples 0–24000 samples 0–22050 samples
Meters 0.0–170.0 meters
Feet 0.0–557.8 feet

Crossover Processor 109
DME32—Owner’s Manual
Cross
The CROSS page features the 3-way crossover controls and crossover graph.
Note that the Gc controls (not shown here) appear only when an Adjustable Gc type
SLOPE & TYPE filter is selected.
The crossover graph at the top of the window displays the crossover settings graphically.
A vertical dotted line indicates the crossover frequency of each channel: “L” for low, “M”
for mid, and “H” for high.
The crossover parameters are explained in the following table.
Section Parameter Range Description
LOW
HPF
FREQ 20.0 Hz–20.0 kHz Adjusts the low HPF cutoff frequency
SLOPE
1
1. THRU (filter off), 6dB/oct, 12dB/oct, 18dB/oct, 24dB/oct (Butterworth).
Selects the low HPF filter slope
LPF
FREQ 20.0 Hz–20.0 kHz Adjusts the low LPF cutoff frequency
Gc
2
2. Gc controls appears only when a Gc SLOPE & TYPE filter is selected. For Butterworth, Bessel, and
Linkwitz-Riley, the Gc setting is ignored and the Gc value is fixed as follows: Butterworth and Bessel:
–3 dB, Linkwitz-Riley: –6 dB.
–6 dB to +6 dB Adjusts the low LPF gain at the cutoff frequency
SLOPE & TYPE
3
Selects the low LPF filter slope and type
MID
HPF
FREQ 20.0 Hz–20.0 kHz Adjusts the mid HPF cutoff frequency
Gc
2
–6 dB to +6 dB Adjusts the mid HPF gain at the cutoff frequency
SLOPE & TYPE
3
Selects the mid HPF filter slope and type
LPF
FREQ 20.0 Hz–20.0 kHz Adjusts the mid LPF cutoff frequency
Gc
2
–6 dB to +6 dB Adjusts the mid LPF gain at the cutoff frequency
SLOPE & TYPE
3
Selects the mid LPF filter slope and type
HIGH HPF
FREQ 20.0 Hz–20.0 kHz Adjusts the high HPF cutoff frequency
Gc
2
–6 dB to +6 dB Adjusts the high HPF gain at the cutoff frequency
SLOPE & TYPE
3
Selects the high HPF filter slope and type

110 Chapter 8—Component Guide Part I
DME32—Owner’s Manual
EQ
The EQ page features 3-band parametric EQ for the low, mid, and high channels.
The EQ graph above each set of controls displays the EQ settings graphically.
The EQ parameters for all channels are explained in the following table.
3. SLOPE & TYPE parameter values are as follows:
THRU (filter off) 18dB/oct Adjustable Gc 36dB/oct Adjustable Gc
6dB/oct 18dB/oct Butterworth 36dB/oct Butterworth
18dB/oct Bessel 36dB/oct Bessel
12dB/oct Adjustable Gc
12dB/oct Butterworth 24dB/oct Adjustable Gc 48dB/oct Adjustable Gc
12dB/oct Bessel 24dB/oct Butterworth 48dB/oct Butterworth
12dB/oct Linkwitz-Riley 24dB/oct Bessel 48dB/oct Bessel
24dB/oct Linkwitz-Riley 48dB/oct Linkwitz-Riley
Section Parameter Range Description
LOW,
MID,
HIGH
Q 10.0–0.1 Adjusts the selectivity of each band
F 20.0 Hz–20.0 kHz Adjusts the frequency of each band
G –18 dB to +18 dB Adjusts the gain of each band
ON/OFF ON/OFF Turns each EQ channel on and off

Crossover Processor 111
DME32—Owner’s Manual
Comp
The COMP page features compressors for the low, mid, and high channels, with gain
reduction (GR) meters, compressor curves, and output level meters.
The gain reduction (GR) meters display the amount of gain reduction being applied by
the Compressors. The compressor curves display the effect of the Compressors. The
output meters display the level of the output signals.
The compressor parameters for all channels are explained in the following table.
See page 128 for more general information on compressor parameters.
Parameter Range Description
THRESHOLD –54 dB to 0 dB Adjusts the threshold level
RATIO 1:1 to Infinity:1 Adjusts the compression ratio
KNEE HARD, 1, 2, 3, 4, 5 Adjusts the Compressor’s “hardness”
ATTACK 0 ms–120 ms Adjusts the attack time
RELEASE
1
1. 5 ms–42.3 sec (fs = 48 kHz), 6 ms–46.0 sec (fs = 44.1 kHz)
Adjusts the release time
GAIN 0.0 dB to +18.0 dB Adjusts the output gain
ON/OFF ON/OFF Turns the Compressor on and off

112 Chapter 8—Component Guide Part I
DME32—Owner’s Manual
4-Way Processor
The 4-Way Processor component splits the input signal into four frequency chan-
nels—high, high-mid, low-mid, and low—with delay, 3-band PEQ, and compressor on
each channel.
The 4-Way Processor component features one input
and four outputs: High, High-Mid, Low-Mid, and
Low.
The following block diagram offers an overview of the 4-Way Processor.
The 4-Way Processor control window features INPUT, OUTPUT, and control sections,
with DELAY, CROSS, EQ 1, EQ 2, COMP 1, and COMP 2 pages selected by clicking the
tabs along the top of the control window, as shown below.
Input
High
Delay HPF
3-band
PEQ
Comp Output
High-Mid
Delay HPF LPF
3-band
PEQ
Comp Output
Low-Mid
Delay HPF
HPF
LPF
3-band
PEQ
Comp Output
Low
Delay LPF
3-band
PEQ
Comp Output

Crossover Processor 113
DME32—Owner’s Manual
The INPUT and OUTPUT sections of the control window are displayed regardless of
which tab is clicked, and their parameters are explained in the following table.
Delay
The DELAY page features individual delays for the low, low-mid, high-mid, and high
channels. Delay times can be specified in milliseconds or samples, meters, or feet.
Section Parameter Range Description
INPUT
LEVEL –Infinity dB to 0.0 dB Adjusts the input signal level
MUTE ON/OFF Mutes the input
OUTPUT LOW
LEVEL –Infinity dB to 0.0 dB Adjusts the low output signal level
MUTE ON/OFF Mutes the low output
PHASE NOR/REV Inverts the low output signal
OUTPUT
LOW-MID
LEVEL –Infinity dB to 0.0 dB Adjusts the low-mid output signal level
MUTE ON/OFF Mutes the low-mid output
PHASE NOR/REV Inverts the low-mid output signal
OUTPUT
HIGH-MID
LEVEL –Infinity dB to 0.0 dB Adjusts the high-mid output signal level
MUTE ON/OFF Mutes the high-mid output
PHASE NOR/REV Inverts the high-mid output signal
OUTPUT HIGH
LEVEL –Infinity dB to 0.0 dB Adjusts the high output signal level
MUTE ON/OFF Mutes the high output
PHASE NOR/REV Inverts the high output signal

114 Chapter 8—Component Guide Part I
DME32—Owner’s Manual
The Delay parameters for all channels are explained in the following table.
In the DELAY SCALE section, “FS” indicates the selected wordclock frequency, and
“340 m/s” and “1,115.5 ft/s” are the speed of sound in meters and feet respectively (air
temperature = 14˚C, 57.2˚F).
The parameter ranges for the Sample, m, and feet settings are as follows:
Cross
The CROSS page features the 4-way crossover controls and crossover graph.
Note that the Gc controls (not shown here) appear only when an Adjustable Gc type
SLOPE & TYPE filter is selected.
The crossover graph at the top of the window displays the crossover settings graphically.
A vertical dotted line indicates the crossover frequency of each channel: “L” for low,
“ML” for low-mid, “MH” for high-mid, and “H” for high.
Section Parameter Range Description
LOW,
LOW-MID,
HIGH-MID,
HIGH
ms 0.0–500.0 ms
Sets the delay time in milliseconds
(linked to control below)
Sample
1
1. This control’s label depends on the Delay Scale setting.
See the following
table
Sets the delay time in the units chosen
using the DELAY SCALE buttons (linked
to ms control)
ON/OFF ON/OFF Turns the delay on and off
DELAY SCALE
See the following
table
Selects the delay units for the Sample
controls
Delay Scale FS = 48 KHz FS = 44.1 kHz
Samples 0–24000 samples 0–22050 samples
Meters 0.0–170.0 meters
Feet 0.0–557.8 feet

Crossover Processor 115
DME32—Owner’s Manual
The crossover parameters are explained in the following table.
Section Parameter Range Description
LOW
HPF
FREQ 20.0 Hz–20.0 kHz Adjusts the low HPF cutoff frequency
SLOPE
1
1. THRU (filter off), 6dB/oct, 12dB/oct, 18dB/oct, 24dB/oct (Butterworth).
Selects the low HPF filter slope
LPF
FREQ 20.0 Hz–20.0 kHz Adjusts the low LPF cutoff frequency
Gc
2
2. Gc controls appears only when a Gc SLOPE & TYPE filter is selected. For Butterworth, Bessel, and Link-
witz-Riley, the Gc setting is ignored and the Gc value is fixed as follows: Butterworth and Bessel: –3 dB, Link-
witz-Riley: –6 dB.
–6 dB to +6 dB Adjusts the low LPF gain at the cutoff frequency
SLOPE & TYPE
3
3. SLOPE & TYPE parameter values are as follows:
THRU (filter off) 18dB/oct Adjustable Gc
6dB/oct 18dB/oct Butterworth
18dB/oct Bessel
12dB/oct Adjustable Gc
12dB/oct Butterworth 24dB/oct Adjustable Gc
12dB/oct Bessel 24dB/oct Butterworth
12dB/oct Linkwitz-Riley 24dB/oct Bessel
24dB/oct Linkwitz-Riley
Selects the low LPF filter slope and type
LOW-MID
HPF
FREQ 20.0 Hz–20.0 kHz Adjusts the low-mid HPF cutoff frequency
Gc
2
–6 dB to +6 dB Adjusts the low-mid HPF gain at the cutoff frequency
SLOPE & TYPE
3
Selects the low-mid HPF filter slope and type
LPF
FREQ 20.0 Hz–20.0 kHz Adjusts the low-mid LPF cutoff frequency
Gc
2
–6 dB to +6 dB Adjusts the low-mid LPF gain at the cutoff frequency
SLOPE & TYPE
3
Selects the low-mid LPF filter slope and type
HIGH-MID
HPF
FREQ 20.0 Hz–20.0 kHz Adjusts the high-mid HPF cutoff frequency
Gc
2
–6 dB to +6 dB Adjusts the high-mid HPF gain at the cutoff frequency
SLOPE & TYPE
3
Selects the high-mid HPF filter slope and type
LPF
FREQ 20.0 Hz–20.0 kHz Adjusts the high-mid LPF cutoff frequency
Gc
2
–6 dB to +6 dB Adjusts the high-mid LPF gain at the cutoff frequency
SLOPE & TYPE
3
Selects the high-mid LPF filter slope and type
HIGH HPF
FREQ 20.0 Hz–20.0 kHz Adjusts the high HPF cutoff frequency
Gc
2
–6 dB to +6 dB Adjusts the high HPF gain at the cutoff frequency
SLOPE & TYPE
3
Selects the high HPF filter slope and type

116 Chapter 8—Component Guide Part I
DME32—Owner’s Manual
EQ 1
The EQ 1 page features 3-band parametric EQ for the low and low-mid channels.
The EQ graph above each set of controls displays the EQ settings graphically.
The EQ parameters for all channels are explained in the following table.
Section Parameter Range Description
LOW,
LOW-MID
Q 10.0–0.1 Adjusts the selectivity of each band
F 20.0 Hz–20.0 kHz Adjusts the frequency of each band
G –18 dB to +18 dB Adjusts the gain of each band
ON/OFF ON/OFF Turns each EQ channel on and off

Crossover Processor 117
DME32—Owner’s Manual
EQ 2
The EQ 2 page features 3-band parametric EQ for the high-mid and high channels.
The EQ graph above each set of controls displays the EQ settings graphically.
The EQ parameters for all channels are explained in the following table.
Section Parameter Range Description
HIGH-MID,
HIGH
Q 10.0–0.1 Adjusts the selectivity of each band
F 20.0 Hz–20.0 kHz Adjusts the frequency of each band
G –18 dB to +18 dB Adjusts the gain of each band
ON/OFF ON/OFF Turns each EQ channel on and off

118 Chapter 8—Component Guide Part I
DME32—Owner’s Manual
Comp 1
The COMP 1 page features compressors for the low and low-mid channels, with gain
reduction (GR) meters, compressor curves, and output level meters.
The gain reduction (GR) meters display the amount of gain reduction being applied by
the Compressors. The compressor curves display the effect of the Compressors. The
output meters display the level of the output signals.
The compressor parameters for all channels are explained in the following table.
See page 128 for more general information on compressor parameters.
Parameter Range Description
THRESHOLD –54 dB to 0 dB Adjusts the threshold level
RATIO 1:1 to Infinity:1 Adjusts the compression ratio
KNEE HARD, 1, 2, 3, 4, 5 Adjusts the Compressor’s “hardness”
ATTACK 0 ms–120 ms Adjusts the attack time
RELEASE
1
1. 5 ms–42.3 sec (fs = 48 kHz), 6 ms–46.0 sec (fs = 44.1 kHz)
Adjusts the release time
GAIN 0.0 dB to +18.0 dB Adjusts the output gain
ON/OFF ON/OFF Turns the Compressor on and off

Crossover Processor 119
DME32—Owner’s Manual
Comp 2
The COMP 2 page features compressors for the high-mid and high channels, with gain
reduction (GR) meters, compressor curves, and output level meters.
The gain reduction (GR) meters display the amount of gain reduction being applied by
the Compressors. The compressor curves display the effect of the Compressors. The
output meters display the level of the output signals.
The compressor parameters for all channels are explained in the following table.
See page 128 for more general information on compressor parameters.
Parameter Range Description
THRESHOLD –54 dB to 0 dB Adjusts the threshold level
RATIO 1:1 to Infinity:1 Adjusts the compression ratio
KNEE HARD, 1, 2, 3, 4, 5 Adjusts the Compressor’s “hardness”
ATTACK 0 ms–120 ms Adjusts the attack time
RELEASE
1
1. 5 ms–42.3 sec (fs = 48 kHz), 6 ms–46.0 sec (fs = 44.1 kHz)
Adjusts the release time
GAIN 0.0 dB to +18.0 dB Adjusts the output gain
ON/OFF ON/OFF Turns the Compressor on and off

120 Chapter 8—Component Guide Part I
DME32—Owner’s Manual
Delay
There are eight components in the Delay group, each with one input and from one to
eight outputs. These are multi-tap delays, with independent delay and level controls for
each output. Delay times can be specified in milliseconds and other units, including,
samples, meters, feet, timecode frames, or beats per minute.
Since the only difference between all the Delay components is the number of outputs,
only the Delay 4 Out control window is shown here.
Each Delay control window features a DELAY SCALE button, INPUT section, and
delay control section.
The DELAY SCALE button opens the Delay Scale window, which is used to select the
delay time units. See “Setting the Delay Scale” on page 121 for more information.
In addition to dragging the delay time controls, delay times can be specified using the
computer keyboard. Simply select the value below a control using the mouse, enter a
value from the keyboard, and then press the Enter key. The new value is set and the
rotary controls move to their new positions.
Section Parameter Range Description
ON/OFF ON/OFF Turns the component on and off
INPUT
LEVEL –Infinity dB to 0.0 dB Adjusts the input signal level
MUTE ON/OFF Mutes the input

Delay 121
DME32—Owner’s Manual
Setting the Delay Scale
In addition to milliseconds, delay times can also be specified in samples, meters, feet,
timecode frames, or beats per minute.
1 Click the DELAY SCALE button on a Delay control window.
The Delay Scale window shown below appears.
“FS” indicates the selected wordclock frequency. “340 m/s” and “1,115.5 ft/s” are the
speed of sound in meters and feet respectively (air temperature = 14˚C, 57.2˚F).
2 Select the desired units.
For TC Frames, you must also select a frame rate: 30ND, 30DF, 29.27ND, 29.97DF, 25,
or 24. For Beats, you must also set a tempo: 20 to 300.
3 Click OK to save your settings, or click Cancel to leave them unchanged.
Delay
LEVEL –Infinity dB to 0.0 dB Adjusts the signal level of each output
ms 0.0–1200.0 ms
Sets the delay time in milliseconds (linked
to control below)
Sample
1
See “Setting the
Delay Scale” below
Sets the delay time in the units chosen on
the Delay Scale window (linked to ms con-
trol)
MUTE ON/OFF Mutes each output
ON/OFF ON/OFF Turns each delay on and off
1. This control’s label depends on the Delay Scale setting.
Units FS = 48 KHz FS = 44.1 kHz
Samples 0.0–57600 samples 0.0–52920 samples
Meters 0.0–408.0 meters
Feet 0.0–1338.6 feet
TC Frames
30ND, 30DF,
29.27ND, 29.97DF
0.0–35.96 frames
25 0.0–30.0 frames
24 0.0–28.8 frames
Beats
(20–300 bpm)
20 bpm 0.000–4.000
300 bpm 0.000–60.00
Section Parameter Range Description

122 Chapter 8—Component Guide Part I
DME32—Owner’s Manual
Delayed Mixer
The 15 Delayed Mixer components are organized by number of inputs into three
groups: 2x, 4x, and 8x. Delayed Mixers are matrix mixers with a variable delay on each
bus send.
A Delayed Matrix Mixer component from each group is shown below.
Since the only difference between all the Delayed Mixer components is the number of
inputs and outputs, only the Delayed Mixer 4x4 control window is shown here.
Each Delayed Mixer control window features an IN section, with various input channel
controls, and an OUT section, with fader and meter for each output channel.
When a channel is soloed, “SOLO OFF” changes to “SOLO ON.” This is especially con-
venient on control windows where the input channels are organized into pages and it’s
not possible to see all SOLO buttons simultaneously.

Delayed Mixer 123
DME32—Owner’s Manual
The OUT meters display the level of each output signal.
For Delayed Mixer components with more than four inputs (4x), input channels are
arranged into pages consisting of four channels. Likewise, output channels are arranged
into pages consisting of four channels. Pages are selected by clicking the tabs along the
top of the control window, as shown on the 16x12 Delayed Mixer below.
For components with more than four outputs (i.e., more than four bus level
controls per input channel), the bus level controls in the IN section can be
scrolled up or down by clicking these two arrow buttons.
Section Parameter Range Description
IN
LEV (bus level) –Infinity dB to 0.0 dB
Adjusts the level of each input channel sig-
nal that is fed to each output channel
DLY (delay) 0.0–500.0 ms
Adjusts the delay time of each input chan-
nel that is fed to each output channel
PHASE NOR/REV Inverts each input channel signal
SOLO ON/OFF Solos each input channel
ON/OFF ON/OFF Mutes each input channel
Fader –Infinity dB to 6.0 dB Adjusts the level of each input channel
OUT
ON/OFF ON/OFF Mutes each output channel
Fader –Infinity dB to 6.0 dB Adjusts the level of each output channel

124 Chapter 8—Component Guide Part I
DME32—Owner’s Manual
The following Delayed Mixers are available.
Group Delayed Mixer Inputs Outputs
2x
2x2
2
2
2x4
4
2x8
8
2x12
12
2x16
16
4x
4x2
4
2
4x4
4
4x8
8
4x12
12
4x16
16
8x
8x2
8
2
8x4
4
8x8
8
8x12
12
8x16
16

Dynamics 125
DME32—Owner’s Manual
Dynamics
There are 12 components in the Dynamics group: Compander, Compressor, De-Esser,
Ducker, Expander, Gate, Stereo Compander, Stereo Compressor, Stereo Ducker, Stereo
De-Esser, Stereo Expander, and Stereo Gate.
Compander & Stereo Compander
A compander comprises compressor and expander, with the compressor “squeezing”
signals above a specified threshold and the expander “stretching” signals below that
threshold. Two compander components are available: a single-channel Compander
and a Stereo Compander. They can be self-triggering or externally triggered via the
sidechain input.
The Compander component features one input, one
output, and a sidechain input.
The Stereo Compander component features two inputs,
two outputs, and a sidechain input.
The Compander control window features a gain reduction (GR) meter, compander
curve, output level meter, and compander controls.

126 Chapter 8—Component Guide Part I
DME32—Owner’s Manual
The Stereo Compander control window features a gain reduction (GR) meter, com-
pander curve, output level meters, and compander controls.
The gain reduction (GR) meter displays the amount of gain reduction being applied by
the Compander. The compander curve displays the effect of the Compander. The ver-
tical axis corresponds to the output signal level, while the horizontal axis corresponds
to the input signal level. A 45-degree line means that the input signal level equals the
output signal level, in other words, the Compander is having no effect. The output
meter displays the level of the output signal.
SIDECHAIN—When SIDECHAIN is off, the Compander is triggered by the input sig-
nal. On the Stereo Compander, the trigger signal is derived by mixing the signals from
both inputs, so the higher of the two input signals will activate the Compander. When
SIDECHAIN is on, the Compander is triggered by the signal connected to the sidechain
input.
THRESHOLD—This determines the level of the trigger signal at which compression
and expansion are applied. Trigger signals at a level below the sum of the threshold and
width cause the expander to attenuate the input signal. Trigger signals above the thresh-
old cause the compressor to compress the input signal by the amount specified using
the Ratio parameter.
RATIO—This determines the amount of compression. That is, the change in output
signal level relative to the change in trigger signal level. For a 2:1 ratio, for example, a
10 dB change in trigger level (above the threshold) results in a 5 dB change in output
level. For a 5:1 ratio, a 10 dB change in trigger level (above the threshold) results in a
Parameter Range Description
MUTE ON/OFF Mutes the output
ON/OFF ON/OFF Turns the component on and off
SIDECHAIN ON/OFF Selects the sidechain input as the trigger source
THRESHOLD –54 dB to 0 dB Adjusts the threshold level
RATIO 1:1 to 20:1 Adjusts the compression ratio
WIDTH 1 dB to 90 dB Adjusts the expander width
ATTACK 0 ms–120 ms Adjusts the attack time
RELEASE
1
1. 5 ms–42.3 sec (fs = 48 kHz), 6 ms–46.0 sec (fs = 44.1 kHz)
Adjusts the release time
GAIN –18 dB to 0.0 dB Adjusts the output gain

Dynamics 127
DME32—Owner’s Manual
2 dB change in output level. Compression ratios above 10:1 limit signals rather than
compress them.
The expansion ratio is fixed at 5:1, so a 2 dB change in trigger level (below the thresh-
old) results in a 10 dB change in output level.
WIDTH—This determines how far below
the threshold level expansion is applied. The
expander is essentially turned off when the
width is set to 90 dB.
ATTACK—This determines how soon the
signal is compressed and expanded once the
Compander has been activated. With a fast
attack time, the signal is companded almost
immediately. With a slow attack time, how-
ever, the initial transient of a sound passes
through unaffected. Attack times from 1 to 5
milliseconds are a good place to start.
RELEASE—This determines how soon the compressor and expander return to their
normal gains once the trigger signal level drops below the threshold. If the release time
is too short, the gain will recover too quickly causing level pumping (i.e., noticeable
gain fluctuations). If it is set too long, the compressor may not have time to recover
before the next high level signal appears, and it will be compressed incorrectly. Release
times from 0.1 to 0.5 seconds are a good place to start.
GAIN—This sets the Compander’s output signal level. It can be used to compensate for
the overall level change caused by the compression and expansion processes.
–70
–60
–50
–40
–30
–20
–10
0
+10
+20
–70 –60 –50 –40 –30 –20 –10 0 +10 +20
Input Level (dB)
Output Level (dB)
Threshold
Width

128 Chapter 8—Component Guide Part I
DME32—Owner’s Manual
Compressor & Stereo Compressor
A compressor essentially “squeezes” a signal’s dynamic range, making it easier to mix
and record signals with a wide dynamic range, such as vocals and piano. Two compres-
sor components are available: a single-channel Compressor and a Stereo Compressor.
They can be self-triggering or externally triggered via the sidechain input.
The Compressor component features one input, one
output, and a sidechain input.
The Stereo Compressor component features two
inputs, two outputs, and a sidechain input.
The Compressor control window features a gain reduction (GR) meter, compressor
curve, output level meter, and compressor controls.
The Stereo Compressor control window features a gain reduction (GR) meter, com-
pressor curve, output level meters, and compressor controls.
The gain reduction (GR) meter displays the amount of gain reduction being applied by
the Compressor. The compressor curve displays the effect of the Compressor. The ver-
tical axis corresponds to the output signal level, while the horizontal axis corresponds

Dynamics 129
DME32—Owner’s Manual
to the input signal level. A 45-degree line means that the input signal level equals the
output signal level, in other words, the Compressor is having no effect. The output
meter displays the level of the output signal.
SIDECHAIN—When SIDECHAIN is off, the Compressor is triggered by the input sig-
nal. On the Stereo Compressor, the trigger signal is derived by mixing the signals from
both inputs, so the higher of the two input signals will activate the Compressor. When
SIDECHAIN is on, the Compressor is triggered by the signal connected to the sidechain
input.
THRESHOLD—This determines the level of trigger signal required to activate the
Compressor. Trigger signals at a level below the threshold cause the Compressor to pass
the input signal through unaffected. Trigger signals above the threshold level cause the
Compressor to compress the input signal by the amount specified using the Ratio
parameter.
RATIO—This determines the amount of compression. That is, the change in output
signal level relative to the change in trigger signal level. For a 2:1 ratio, for example, a
10 dB change in trigger level (above the threshold) results in a 5 dB change in output
level. For a 5:1 ratio, a 10 dB change in trigger level (above the threshold) results in a
2 dB change in output level. Compression ratios above 10:1 limit signals rather than
compress them.
KNEE—This determines how compression is applied at the threshold point. When set
to hard, compression at the specified ratio is applied as soon as the trigger signal level
exceeds the specified threshold. For knee settings from 1 to 5 (5 being the softest), how-
Parameter Range Description
MUTE ON/OFF Mutes the output
ON/OFF ON/OFF Turns the component on and off
SIDECHAIN ON/OFF Selects the sidechain input as the trigger source
THRESHOLD –54 dB to 0 dB Adjusts the threshold level
RATIO 1:1 to Infinity:1 Adjusts the compression ratio
KNEE HARD, 1, 2, 3, 4, 5 Adjusts the Compressor’s “hardness”
ATTACK 0 ms–120 ms Adjusts the attack time
RELEASE
1
1. 5 ms–42.3 sec (fs = 48 kHz), 6 ms–46.0 sec (fs = 44.1 kHz)
Adjusts the release time
GAIN 0.0 dB to +18.0 dB Adjusts the output gain
–70
–60
–50
–40
–30
–20
–10
0
+10
+20
–70 –60 –50 –40 –30 –20 –10 0 +10 +20
Input Level (dB)
Output Level (dB)
Knee = hard
Threshold = –20dB
Compression ratio = 20:1
–70
–60
–50
–40
–30
–20
–10
0
+10
+20
–70 –60 –50 –40 –30 –20 –10 0 +10 +20
Input Level (dB)
Output Level (dB)
Knee = hard
Threshold = –20dB
Compression ratio = 2:1

130 Chapter 8—Component Guide Part I
DME32—Owner’s Manual
ever, compression is applied gradually as the trigger signal exceeds the specified thresh-
old, creating a more natural sound. This is known as soft-knee compression.
ATTACK—This determines how soon the signal is compressed once the Compressor
has been activated. With a fast attack time, the signal is compressed almost immedi-
ately. With a slow attack time, however, the initial transient of a sound passes through
unaffected. Attack times from 1 to 5 milliseconds are a good place to start.
RELEASE—This determines how soon the Compressor returns to its normal gain once
the trigger signal level drops below the threshold. If the release time is too short, the
gain will recover too quickly causing level pumping (i.e., noticeable gain fluctuations).
If it is set too long, the Compressor may not have time to recover before the next high
level signal appears and it will be compressed incorrectly. Release times from 0.1 to 0.5
seconds are a good place to start.
GAIN—This sets the Compressor’s output signal level, and can be used to compensate
for the overall level change caused by the compression process.

Dynamics 131
DME32—Owner’s Manual
De-Esser & Stereo De-Esser
A de-esser is essentially a compressor that “squeezes” signals above a specified fre-
quency, and is typically used to reduce sibilant speech sounds such as “s” and “sh.” Two
de-esser components are available: a single-channel De-esser and a Stereo De-esser.
The De-Esser component features one input and one
output.
The Stereo De-Esser component features two inputs
and two outputs.
The De-Esser control window features a gain reduction (GR) meter, de-esser curve,
output level meter, and de-esser controls.
The Stereo De-Esser control window features a gain reduction (GR) meter, de-esser
curve, output level meters, and de-esser controls.
The gain reduction (GR) meter displays the amount of gain reduction being applied by
the De-Esser. The de-esser curve displays the effect of the De-Esser. The vertical axis
corresponds to the output signal level, while the horizontal axis corresponds to the
input signal level. A 45-degree line means that the input signal level equals the output

132 Chapter 8—Component Guide Part I
DME32—Owner’s Manual
signal level, in other words, the De-Esser is having no effect. The output meter displays
the level of the output signal.
THRESHOLD—This determines the level of input signal required to activate the
De-Esser. On the Stereo De-Esser, the trigger signal is derived by mixing the signals
from both inputs, so the higher of the two input signals will activate the De-Esser. Sig-
nals below the threshold level pass through the De-Esser unaffected. Signals above the
threshold level that are above the specified frequency are compressed by the amount
specified using the Ratio parameter.
RATIO—This determines the amount of compression, that is, the change in output sig-
nal level relative to the change in input signal level for signals above the specified fre-
quency. For a 2:1 ratio, for example, a 10 dB change in input level (above the threshold)
results in a 5 dB change in output level. For a 5:1 ratio, a 10 dB change in input level
(above the threshold) results in a 2 dB change in output level. Compression ratios
above 10:1 limit signals rather than compress them.
KNEE—This determines how compression is applied at the threshold point. When set
to hard, compression at the specified ratio is applied to signals above the specified fre-
quency as soon as the input signal level exceeds the specified threshold. For knee set-
tings from 1 to 5 (5 = softest), however, compression is applied gradually as the signal
exceeds the specified threshold, creating a more natural effect.
ATTACK—This determines how soon the signal is compressed once the De-Esser has
been activated. With a fast attack time, the signal is compressed almost immediately.
With a slow attack time, however, the initial transient of a sound passes through unaf-
fected.
RELEASE—This determines how soon the De-Esser returns to its normal gain once the
trigger signal level drops below the threshold. If the release time is too short, the gain
will recover too quickly causing level pumping (i.e., noticeable gain fluctuations). If it
is set too long, the compressor may not have time to recover before the next high level
signal at the specified frequency appears and it will be compressed incorrectly.
GAIN—This sets the De-Esser’s output signal level, and can be used to compensate for
the level change in signals above the specified frequency caused by the compression
process.
FREQ—This sets the frequency above which signals are compressed when the De-Esser
is activated.
Parameter Range Description
MUTE ON/OFF Mutes the output
ON/OFF ON/OFF Turns the component on and off
THRESHOLD –54 dB to 0 dB Adjusts the threshold level
RATIO 1:1 to Infinity:1 Adjusts the de-esser ratio
KNEE HARD, 1, 2, 3, 4, 5 Adjusts the De-esser’s “hardness”
ATTACK 0 ms–120 ms Adjusts the attack time
RELEASE
1
1. 5 ms–42.3 sec (fs = 48 kHz), 6 ms–46.0 sec (fs = 44.1 kHz)
Adjusts the release time
GAIN 0.0 dB to +18.0 dB Adjusts the output gain
FREQ 80.0 Hz to 10.0 kHz
Adjusts the frequency above which signals are
compressed

Dynamics 133
DME32—Owner’s Manual
Ducker & Stereo Ducker
A ducker dynamically adjusts the level of a signal in response to a trigger signal. Two
ducker components are available: a single-channel Ducker and a Stereo Ducker. They
can be self-triggering or externally triggered via the sidechain input.
The Ducker component features one input, one output,
and a sidechain input.
The Stereo Ducker component features two inputs, two
outputs, and a sidechain input.
The Ducker control window features a gain reduction (GR) meter, ducker curve, out-
put level meter, and ducker controls.
The Stereo Ducker control window features a gain reduction (GR) meter, ducker curve,
output level meters, and ducker controls.
The gain reduction (GR) meter displays the amount of gain reduction being applied by
the Ducker. The ducker curve displays the effect of the Ducker. The vertical axis corre-
sponds to the output signal level, while the horizontal axis corresponds to the input sig-
nal level. A 45-degree line means that the input signal level equals the output signal

134 Chapter 8—Component Guide Part I
DME32—Owner’s Manual
level, in other words, the Ducker is having no effect. The output meter displays the level
of the output signal.
SIDECHAIN—When SIDECHAIN is off, the Ducker is triggered by the input signal.
On the Stereo Ducker, the trigger signal is derived by mixing the signals from both
inputs, so the higher of the two input signals will activate the Ducker. When
SIDECHAIN is on, the Ducker is triggered by the signal connected to the sidechain
input.
THRESHOLD—This determines the level of trigger signal required to activate ducking.
Trigger signal levels below the threshold do not activate ducking. Trigger signals at and
above the threshold level, however, activate ducking, and the signal level is reduced to a
level set by the Range parameter.
RANGE—This determines the level to which
the signal is ducked. For a setting of –70 dB,
the signal is virtually cutoff. For a setting of
–30 dB, however, the signal is ducked by
30 dB. For a setting of 0 dB, the Ducker has
no effect.
ATTACK—This determines how soon the
signal is ducked once the Ducker has been
activated. With a fast attack time, the signal is
ducked almost immediately. With a slow
attack time, however, ducking appears to
fade in the signal. Too fast an attack time may
sound abrupt.
HOLD— This determines how long ducking remains active once the trigger signal has
fallen below the threshold level.
DECAY—This determines how soon the Ducker returns to its normal gain once the
trigger signal level drops below the threshold.
Parameter Range Description
MUTE ON/OFF Mutes the output
ON/OFF ON/OFF Turns the component on and off
SIDECHAIN ON/OFF Selects the sidechain input as the trigger source
THRESHOLD –54 dB to 0 dB Adjusts the threshold level
RANGE –70 dB to 0 dB Adjusts the range
ATTACK 0 ms–120 ms Adjusts the attack time
HOLD
1
1. 0.02 ms–1.96 sec (fs = 48 kHz), 0.02 ms–2.13 sec (fs = 44.1 kHz)
Adjusts the hold time
DECAY
2
2. 5 ms–42.3 sec (fs = 48 kHz), 6 ms–46.0 sec (fs = 44.1 kHz)
Adjusts the decay time
–70
–60
–50
–40
–30
–20
–10
0
+10
+20
–70 –60 –50 –40 –30 –20 –10 0 +10 +20
Input Level (dB)
Output Level (dB)
Range = –30dB
Threshold = –20dB

Dynamics 135
DME32—Owner’s Manual
Expander & Stereo Expander
An expander essentially “stretches” a signal’s dynamic range, thereby reducing low-level
signals such as noise, effectively increasing the signal-to-noise ratio. Two expander
components are available: a single-channel Expander and a Stereo Expander. They can
be self-triggering or externally triggered via the sidechain input.
The Expander component features one input, one out-
put, and a sidechain input.
The Stereo Expander component features two inputs,
two outputs, and a sidechain input.
The Expander control window features a gain reduction (GR) meter, expander curve,
output level meter, and expander controls.
The Stereo Expander control window features a gain reduction (GR) meter, expander
curve, output level meters, and expander controls.
The gain reduction (GR) meter displays the amount of gain reduction being applied by
the Expander. The expander curve displays the effect of the Expander. The vertical axis
corresponds to the output signal level, while the horizontal axis corresponds to the

136 Chapter 8—Component Guide Part I
DME32—Owner’s Manual
input signal level. A 45-degree line means that the input signal level equals the output
signal level, in other words, the Expander is having no effect. The output meter displays
the level of the output signal.
SIDECHAIN—When SIDECHAIN is off, the Expander is triggered by the input signal.
On the Stereo Expander, the trigger signal is derived by mixing the signals from both
inputs, so the higher of the two input signals will activate the Expander. When
SIDECHAIN is on, the Expander is triggered by the signal connected to the sidechain
input.
THRESHOLD—This determines the level of the trigger signal required to activate the
Expander. Trigger signals above the threshold cause the Expander to pass the input sig-
nal through unaffected. Trigger signals below the threshold level cause the Expander to
expand the input signal by the amount specified using the Ratio parameter.
RATIO—This determines the amount of expansion. That is, the change in output sig-
nal level relative to the change in trigger signal level. For a 2:1 ratio, for example, a 5 dB
change in trigger level (below the threshold) results in a 10 dB change in output level.
For a 5:1 ratio, a 2 dB change in trigger level (below the threshold) results in a 10 dB
change in output level. With a Ratio setting of Infinity:1, the Expander functions just
like a gate.
KNEE—This determines how expansion is applied at the threshold point. When set to
hard, expansion at the specified ratio is applied as soon as the trigger signal level falls
below the specified threshold. For knee settings from 1 to 5 (5 being the softest), how-
ever, expansion is applied gradually before the trigger falls below the specified thresh-
old, creating a more natural sound.
Parameter Range Description
MUTE ON/OFF Mutes the output
ON/OFF ON/OFF Turns the component on and off
SIDECHAIN ON/OFF Selects the sidechain input as the trigger source
THRESHOLD –54 dB to 0 dB Adjusts the threshold level
RATIO 1:1 to Infinity:1 Adjusts the expander ratio
KNEE HARD, 1, 2, 3, 4, 5 Adjusts the Expander’s “hardness”
ATTACK 0 ms–120 ms Adjusts the attack time
RELEASE
1
1. 5 ms–42.3 sec (fs = 48 kHz), 6 ms–46.0 sec (fs = 44.1 kHz)
Adjusts the release time
GAIN 0.0 dB to +18.0 dB Adjusts the output gain
–70
–60
–50
–40
–30
–20
–10
0
+10
+20
–70 –60 –50 –40 –30 –20 –10 0 +10 +20
Input Level (dB)
Output Level (dB)
Threshold = –10dB
Knee = hard
Expansion ratio = 2:1
–70
–60
–50
–40
–30
–20
–10
0
+10
+20
–70 –60 –50 –40 –30 –20 –10 0 +10 +20
Input Level (dB)
Output Level (dB)
Threshold = –20dB
Knee = 5
Expansion ratio = 2:1

Dynamics 137
DME32—Owner’s Manual
ATTACK—This determines how soon the signal is expanded once the Expander has
been activated. With a fast attack time, the signal is expanded almost immediately. With
a slow attack time, however, the initial transient of a sound passes through unaffected.
Attack times from 1 to 5 milliseconds are a good place to start.
RELEASE—This determines how soon the Expander returns to its normal gain once
the trigger signal level exceeds the threshold. If the release time is too short, the gain will
recover too quickly causing level pumping (i.e., noticeable gain fluctuations). If it is set
too long, the Expander may not have time to recover before the next low-level signal
appears and it will be expanded incorrectly. Release times from 0.1 to 0.5 seconds are a
good place to start.
GAIN—This sets the Expander’s output signal level, and can be used to compensate for
the overall level change caused by the expansion process.

138 Chapter 8—Component Guide Part I
DME32—Owner’s Manual
Gate & Stereo Gate
A gate, or noise gate, is essentially an audio switch for muting signals below a specified
threshold. It can be self-triggering or externally triggered via the sidechain input. Two
gate components are available: a single-channel Gate and a Stereo Gate. They can be
self-triggering or externally triggered via the sidechain input.
The Gate component features one input, one output,
and a sidechain input.
The Stereo Gate component features two inputs, two
outputs, and a sidechain input.
The Gate control window features a gain reduction (GR) meter, gate curve, output level
meter, and gate controls.
The Stereo Gate control window features a gain reduction (GR) meter, gate curve, out-
put level meters, and gate controls.
The gain reduction (GR) meter displays the amount of gain reduction being applied by
the Gate. The gate curve displays the effect of the Gate. The vertical axis corresponds to
the output signal level, while the horizontal axis corresponds to the input signal level.

Dynamics 139
DME32—Owner’s Manual
A 45-degree line means that the input signal level equals the output signal level, in other
words, the Gate is having no effect. The output meter displays the level of the output
signal.
SIDECHAIN—When SIDECHAIN is off, the Gate is triggered by the input signal. On
the Stereo Gate, the trigger signal is derived by mixing the signals from both inputs, so
the higher of the two input signals will activate the Gate. When SIDECHAIN is on, the
Gate is triggered by the signal connected to the sidechain input.
THRESHOLD—This determines the level of the trigger signal required to open and
close the Gate. Trigger signals above the threshold cause the Gate to open, allowing the
input signal to pass unaffected. Trigger signals below the threshold, however, cause the
Gate to close, preventing the passage of the input signal.
RANGE—This determines the level to which
the Gate closes. Think of it as a brick holding
a garden gate open so that a certain amount
of signal always flows through. For a setting
of –70 dB, the Gate closes completely when
the trigger signal falls below the threshold.
For a setting of –30 dB, however, the Gate
half closes. For a setting of 0 dB, the Gate has
no effect. When signals are gated abruptly,
the sudden disappearance can sometimes
sound odd. This parameter causes the Gate
to reduce the signal level rather than cut it
completely.
ATTACK—This determines how fast the Gate opens when the trigger exceeds the
threshold level. Slow attack times can be used to remove the initial transient edge of
percussive sounds. Too slow an attack time makes certain sounds appear backwards.
HOLD—This determines how long the Gate stays open once the trigger signal has
fallen below the threshold level.
DECAY—This determines how fast the Gate closes once the hold time has expired. A
longer decay time produces a more natural gating effect, allowing the natural decay of
an instrument to pass through.
Parameter Range Description
MUTE ON/OFF Mutes the output
ON/OFF ON/OFF Turns the component on and off
SIDECHAIN ON/OFF Selects the sidechain input as the trigger source
THRESHOLD –54 dB to 0 dB Adjusts the threshold level
RANGE –70 dB to 0 dB Adjusts the range
ATTACK 0 ms–120 ms Adjusts the attack time
HOLD
1
1. 0.02 ms–1.96 sec (fs = 48 kHz), 0.02 ms–2.13 sec (fs = 44.1 kHz)
Adjusts the hold time
DECAY
2
2. 5 ms–42.3 sec (fs = 48 kHz), 6 ms–46.0 sec (fs = 44.1 kHz)
Adjusts the decay time
–70
–60
–50
–40
–30
–20
–10
0
+10
+20
–70 –60 –50 –40 –30 –20 –10 0 +10 +20
Input Level (dB)
Output Level (dB)
Threshold = –10dB
Range = –30dB
Range = –70dB

Component Guide Part II 141
DME32—Owner’s Manual
Component Guide Part II
9
In this chapter...
Effect . . . . . . . . . . . . . . . . . . . . . . . . . . . . . . . . . . . . . . . . . . . . . . . . . . . . . . . . . . . 142
EQ . . . . . . . . . . . . . . . . . . . . . . . . . . . . . . . . . . . . . . . . . . . . . . . . . . . . . . . . . . . . . 162
Fader . . . . . . . . . . . . . . . . . . . . . . . . . . . . . . . . . . . . . . . . . . . . . . . . . . . . . . . . . . . 165
Filter . . . . . . . . . . . . . . . . . . . . . . . . . . . . . . . . . . . . . . . . . . . . . . . . . . . . . . . . . . . 166
Input/Output . . . . . . . . . . . . . . . . . . . . . . . . . . . . . . . . . . . . . . . . . . . . . . . . . . . 170
Matrix Mixer . . . . . . . . . . . . . . . . . . . . . . . . . . . . . . . . . . . . . . . . . . . . . . . . . . . . 171
Meter . . . . . . . . . . . . . . . . . . . . . . . . . . . . . . . . . . . . . . . . . . . . . . . . . . . . . . . . . . 174
Misc . . . . . . . . . . . . . . . . . . . . . . . . . . . . . . . . . . . . . . . . . . . . . . . . . . . . . . . . . . . 175
Pan . . . . . . . . . . . . . . . . . . . . . . . . . . . . . . . . . . . . . . . . . . . . . . . . . . . . . . . . . . . . 178
Router . . . . . . . . . . . . . . . . . . . . . . . . . . . . . . . . . . . . . . . . . . . . . . . . . . . . . . . . . . 187
Switch . . . . . . . . . . . . . . . . . . . . . . . . . . . . . . . . . . . . . . . . . . . . . . . . . . . . . . . . . . 189
User Control . . . . . . . . . . . . . . . . . . . . . . . . . . . . . . . . . . . . . . . . . . . . . . . . . . . . 190
User Module . . . . . . . . . . . . . . . . . . . . . . . . . . . . . . . . . . . . . . . . . . . . . . . . . . . . 193

142 Chapter 9—Component Guide Part II
DME32—Owner’s Manual
Effect
There are 23 components in the Effect group, as below.
Reverb-type Effects
Reverb Hall, Reverb Room, Reverb Stage, Reverb Plate, Early Ref, Gate Reverb, and
Reverse Gate.
Delays
Mono Delay, Stereo Delay, Mod Delay, Delay LCR, and Echo.
Modulation-type Effects
Chorus, Flange, Symphonic, Phaser, Auto Pan, Tremolo, HQ Pitch, Dual Pitch, Mod
Filter, Dyna Filter, and Dyna Flange.

Effect 143
DME32—Owner’s Manual
Reverb Hall, Reverb Room, Reverb Stage, Reverb Plate
The Reverb Hall component simulates a large space, like a concert hall, while Reverb
Room simulates a smaller space. Reverb Stage simulates a live stage, ideal for vocals,
while Reverb Plate simulates the hard-edged sound of a metal-plate reverb.
All components feature one input and stereo outputs. Since the only difference between
all the components is their reverb algorithm, only the Reverb Hall control window is
shown here.
Each control window consists of reverb controls, input level meter, and stereo output
level meters.
The IN meter displays the input signal level, while the OUT meters display the stereo
output signal levels.
Parameter Range Description
REV TIME 0.3–99.0 sec Reverb time
INI.DLY 0.0–500.0 ms Initial delay before reverb begins
HI.RATIO 0.1–1.0 High-frequency reverb time ratio
LO.RATIO 0.1–2.4 Low-frequency reverb time ratio
DIFF. 0–10 Reverb diffusion (left–right reverb spread)
DENSITY 0–100% Reverb density
HPF THRU, 21.2 Hz–8.00 kHz High-pass filter cutoff frequency (THRU = filter off)
LPF 50.0 Hz–16.0 kHz, THRU Low-pass filter cutoff frequency (THRU = filter off)
E/R DLY 0.0–100.0 ms Delay between early reflections and reverb
E/R BAL. 0–100%
Balance between early reflections and reverb
(0% = all reverb, 100% = all early reflections)
GATE LVL OFF, –60 to 0 dB Level at which gate kicks in (OFF = gate off)
ATTACK 0–120 ms Gate opening speed
HOLD
1
1. 0.02 ms–2.13 sec (fs = 44.1 kHz), 0.02 ms–1.96 sec (fs = 48 kHz)
Gate hold time
DECAY
2
2. 6 ms–46.0 sec (fs = 44.1 kHz), 5 ms–42.3 sec (fs = 48 kHz)
Gate closing speed

144 Chapter 9—Component Guide Part II
DME32—Owner’s Manual
Early Ref.
The Early Ref. component highlights the early reflections in a reverb pattern, providing
a lively effect than plain reverb.
The Early Ref. component features one input and stereo
outputs.
The Early Ref. control window consists of early reflection controls, input level meter,
stereo output level meters, and reflection pattern type selector.
The IN meter displays the input signal level, while the OUT meters display the stereo
output signal levels.
Parameter Range Description
ROOMSIZE 0.1–20.0 Reflection spacing
LIVENESS 0–10
Early reflections decay characteristics
(0 = dead, 10 = live)
INI.DLY 0.0–500.0 ms Initial delay before reverb begins
DIFF. 0–10 Reverb diffusion (left–right reverb spread)
DENSITY 0–100% Reverb density
ER NUM. 1–19 Number of early reflections
HI.RATIO 0.1–1.0 High-frequency feedback ratio
FB. GAIN –99 to +99% Feedback gain
HPF THRU, 21.2 Hz–8.00 kHz High-pass filter cutoff frequency (THRU = filter off)
LPF 50.0 Hz–16.0 kHz, THRU Low-pass filter cutoff frequency (THRU = filter off)
TYPE
1
1. S-Hall (small hall), L-Hall (large hall), Random, Reverse, Plate, Spring
Type of early reflection simulation

Effect 145
DME32—Owner’s Manual
Gate Reverb & Reverse Gate
The Gate Reverb component offers an early-reflection reverb with gate, while the
Reverse Gate component offers early-reflections with a reverse gate.
Both components feature one input and stereo outputs. Since the only difference
between these components is their reverb algorithm, only the Gate Reverb control win-
dow is shown here.
Each control window consists of early reflection controls, input level meter, stereo out-
put level meters, and reflection pattern type selector.
The IN meter displays the input signal level, while the OUT meters display the stereo
output signal levels.
Parameter Range Description
ROOMSIZE 0.1–20.0 Reflection spacing
LIVENESS 0–10
Early reflections decay characteristics
(0 = dead, 10 = live)
INI.DLY 0.0–500.0 ms Initial delay before reverb begins
DIFF. 0–10 Reverb diffusion (left–right reverb spread)
DENSITY 0–100% Reverb density
ER NUM. 1–19 Number of early reflections
HI.RATIO 0.1–1.0 High-frequency feedback ratio
FB. GAIN –99 to +99% Feedback gain
HPF THRU, 21.2 Hz–8.00 kHz High-pass filter cutoff frequency (THRU = filter off)
LPF 50.0 Hz–16.0 kHz, THRU Low-pass filter cutoff frequency (THRU = filter off)
TYPE Type-A, Type-B Type of early reflection simulation

146 Chapter 9—Component Guide Part II
DME32—Owner’s Manual
Mono Delay
The Mono Delay component offers a no-nonsense single-channel delay.
The Mono Delay component features one input and
one output.
The Mono Delay control window consists of delay controls, input level meter, and out-
put level meter.
The IN meter displays the input signal level, while the OUT meter displays the output
signal level.
Parameter Range Description
DELAY 0.0–2730.0 ms Delay time
FB.GAIN –99 to +99%
Feedback gain (plus values for normal-phase feed-
back, minus values for reverse-phase feedback)
HI.RATIO 0.1–1.0 High-frequency feedback ratio
HPF THRU, 21.2 Hz–8.00 kHz High-pass filter cutoff frequency (THRU = filter off)
LPF 50.0 Hz–16.0 kHz, THRU Low-pass filter cutoff frequency (THRU = filter off)

Effect 147
DME32—Owner’s Manual
Stereo Delay
The Stereo Delay component offers a two-channel delay with independent delay and
feedback controls for each channel.
The Stereo Delay component features two inputs and
two outputs.
The Stereo Delay control window consists of delay controls, input level meters, and out-
put level meters.
The IN meters display the input signal levels, while the OUT meters display the output
signal levels.
Parameter Range Description
DELAY L 0.0–1350.0 ms Left-channel delay time
FB.G L –99 to +99%
Left-channel feedback
(plus values for normal-phase feedback, minus
values for reverse-phase feedback)
DELAY R 0.0–1350.0 ms Right-channel delay time
FB.G R –99 to +99%
Right-channel feedback
(plus values for normal-phase feedback, minus
values for reverse-phase feedback)
HI.RATIO 0.1–1.0 High-frequency feedback ratio
HPF THRU, 21.2 Hz–8.00 kHz High-pass filter cutoff frequency (THRU = filter off)
LPF 50.0 Hz–16.0 kHz, THRU Low-pass filter cutoff frequency (THRU = filter off)

148 Chapter 9—Component Guide Part II
DME32—Owner’s Manual
Mod Delay
The Mod Delay component offers a single-channel delay with modulation.
The Mod Delay component features one input and ste-
reo outputs.
The Mod Delay control window consists of delay controls, input level meter, and stereo
output level meters.
The IN meter displays the input signal level, while the OUT meters display the stereo
output signal levels.
Parameter Range Description
DELAY 0.0–2725.0 ms Delay time
FB.GAIN –99 to +99%
Feedback gain
(plus values for normal-phase feedback, minus
values for reverse-phase feedback)
HI.RATIO 0.1–1.0 High-frequency feedback ratio
FREQ. 0.05–40.00 Hz Modulation speed
DEPTH 0–100% Modulation depth
HPF THRU, 21.2 Hz–8.00 kHz High-pass filter cutoff frequency (THRU = filter off)
LPF 50.0 Hz–16.0 kHz, THRU Low-pass filter cutoff frequency (THRU = filter off)
WAVE SINE, TRI Modulation waveform

Effect 149
DME32—Owner’s Manual
Delay LCR
The Delay LCR component offers a single-channel delay with left, center, and right taps.
The Delay LCR component features one input and ste-
reo outputs.
The Delay LCR control window consists of delay controls, input level meter, and stereo
output level meters.
The IN meter displays the input signal level, while the OUT meters display the stereo
output signal levels.
Parameter Range Description
DELAY L 0.0–2730.0 ms Left-channel delay time
DELAY C 0.0–2730.0 ms Center delay time
DELAY R 0.0–2730.0 ms Right-channel delay time
LEVEL L –100 to +100% Left-channel delay level
LEVEL C –100 to +100% Center delay level
LEVEL R –100 to +100% Right-channel delay level
FB.DLY 0.0–2730.0 ms Feedback delay time
FB.GAIN –99 to +99%
Feedback gain
(plus values for normal-phase feedback, minus
values for reverse-phase feedback)
HI.RATIO 0.1–1.0 High-frequency feedback ratio
HPF THRU, 21.2 Hz–8.00 kHz High-pass filter cutoff frequency (THRU = filter off)
LPF 50.0 Hz–16.0 kHz, THRU Low-pass filter cutoff frequency (THRU = filter off)

150 Chapter 9—Component Guide Part II
DME32—Owner’s Manual
Echo
The Echo component offers a two-channel delay with independent delay and feedback
controls for each channel, plus left-to-right and right-to-left feedback controls.
The Echo component features two inputs and two out-
puts.
The Echo control window consists of echo controls, input level meters, and output level
meters.
The IN meters display the input signal levels, while the OUT meters display the output
signal levels.
Parameter Range Description
DELAY L 0.0–1350.0 ms Left-channel delay time
FB.D L 0.0–1350.0 ms Left-channel feedback delay time
FB.G L –99 to +99%
Left-channel feedback gain
(plus values for normal-phase feedback, minus
values for reverse-phase feedback)
DELAY R 0.0–1350.0 ms Right-channel delay time
FB.D R 0.0–1350.0 ms Right-channel feedback delay time
FB.G R –99 to +99%
Right-channel feedback gain
(plus values for normal-phase feedback, minus
values for reverse-phase feedback)
L->R FB.G –99 to +99%
Left-to-right channel feedback gain
(plus values for normal-phase feedback, minus
values for reverse-phase feedback)
R->L FB.G –99 to +99%
Right-to-left channel feedback gain
(plus values for normal-phase feedback, minus
values for reverse-phase feedback)
HI.RATIO 0.1–1.0 High-frequency feedback ratio
HPF THRU, 21.2 Hz–8.00 kHz High-pass filter cutoff frequency (THRU = filter off)
LPF 50.0 Hz–16.0 kHz, THRU Low-pass filter cutoff frequency (THRU = filter off)

Effect 151
DME32—Owner’s Manual
Chorus
The Chorus component offers two-channel chorus effects.
The Chorus component features two inputs and two
outputs.
The Chorus control window consists of chorus controls, input level meters, output level
meters, and modulation wave selector.
The IN meters display the input signal levels, while the OUT meters display the output
signal levels.
Parameter Range Description
FREQ. 0.05–40.00 Hz Modulation speed
PM DEPTH 0–100% Pulse modulation depth
AM DEPTH 0–100% Amplitude modulation depth
MOD.DLY 0.0–500.0 ms Modulation delay time
WAVE SINE, TRI Modulation waveform

152 Chapter 9—Component Guide Part II
DME32—Owner’s Manual
Flange
The Flange component offers two-channel flanging effects.
The Flange component features two inputs and two
outputs.
The Flange control window consists of flanger controls, input level meters, output level
meters, and modulation wave selector.
The IN meters display the input signal levels, while the OUT meters display the output
signal levels.
Parameter Range Description
FREQ. 0.05–40.00 Hz Modulation speed
DEPTH 0–100% Modulation depth
FB.GAIN –99 to +99%
Feedback gain (plus values for normal-phase feed-
back, minus values for reverse-phase feedback)
MOD.DLY 0.0–500.0 ms Modulation delay time
WAVE SINE, TRI Modulation waveform

Effect 153
DME32—Owner’s Manual
Symphonic
The Symphonic component offers a richer, more complex two-channel modulation
effect than regular chorus and is proprietary to Yamaha.
The Symphonic component features two inputs and
two outputs.
The Symphonic control window consists of symphonic controls, input level meters,
output level meters, and modulation wave selector.
The IN meters display the input signal levels, while the OUT meters display the output
signal levels.
Parameter Range Description
FREQ. 0.05–40.00 Hz Modulation speed
DEPTH 0–100% Modulation depth
MOD.DLY 0.0–500.0 ms Modulation delay time
WAVE SINE, TRI Modulation waveform

154 Chapter 9—Component Guide Part II
DME32—Owner’s Manual
Phaser
The Phaser component offers stereo phasing effects, with between 2 and 16 phase-shift
stages.
The Phaser component features one input and stereo
outputs.
The Phaser control window consists of phaser controls, input level meter, and stereo
output level meters.
The IN meter displays the input signal level, while the OUT meters display the output
signal levels.
Parameter Range Description
FREQ. 0.05–40.00 Hz Modulation speed
DEPTH 0–100% Modulation depth
FB.GAIN –99 to +99%
Feedback gain (plus values for normal-phase feed-
back, minus values for reverse-phase feedback)
OFFSET 0–100 Lowest phase-shifted frequency offset
STAGE 2, 4, 6, 8, 10, 12, 14, 16 Number of phase-shift stages

Effect 155
DME32—Owner’s Manual
Auto Pan
The Auto Pan component offers two-channel auto panning.
The Auto Pan component features two inputs and two
outputs.
The Auto Pan control window consists of auto-pan controls, input level meters, output
level meters, and direction (DIR) and modulation wave selectors.
The IN meters display the input signal levels, while the OUT meters display the output
signal levels.
Parameter Range Description
FREQ. 0.05–40.00 Hz Modulation speed
DEPTH 0–100% Modulation depth
DIR.
1
1. L<–>R, L–>R, L<–R, Turn L, Turn R
Panning direction
WAVE SINE, TRI, SQR Modulation waveform (sine, triangular, or square)

156 Chapter 9—Component Guide Part II
DME32—Owner’s Manual
Tremolo
The Tremolo component offers a two-channel tremolo effect.
The Tremolo component features two inputs and two
outputs.
The Tremolo control window consists of tremolo controls, input level meters, output
level meters, and a modulation wave selector.
The IN meters display the input signal levels, while the OUT meters display the output
signal levels.
Parameter Range Description
FREQ. 0.05–40.00 Hz Modulation speed
DEPTH 0–100% Modulation depth
WAVE SINE, TRI, SQR Modulation waveform (sine, triangular, or square)

Effect 157
DME32—Owner’s Manual
HQ. Pitch
The HQ Pitch component offers high-quality pitch shifting.
The HQ Pitch component features one input and one
output.
The HQ Pitch control window consists of pitch controls, input level meter, and output
level meter.
The IN meter displays the input signal level, while the OUT meter displays the output
signal level.
Parameter Range Description
PITCH –12 to +12 semitones Pitch shift amount
FINE –50 to +50 cents Pitch shift fine amount
DELAY 0.0–1000.0 ms Pitch shift delay time
FB.GAIN –99 to +99%
Feedback gain (plus values for normal-phase feed-
back, minus values for reverse-phase feedback)
MODE 1–10 Pitch shift precision

158 Chapter 9—Component Guide Part II
DME32—Owner’s Manual
Dual Pitch
The Dual Pitch component offers two-channel pitch shifting with independent pitch
controls for each channel.
The Dual Pitch component features two inputs and two
outputs.
The Dual Pitch control window consists of pitch controls, input level meters, and out-
put level meters.
The IN meters display the input signal levels, while the OUT meters display the output
signal levels.
Parameter Range Description
PITCH 1 –24 to +24 semitones Pitch change 1 pitch shift amount
FINE 1 –50 to +50 cents Pitch change 1 pitch shift fine amount
PAN 1 L16–CENTER–R16 Pitch change 1 pan
DELAY 1 0.0–1000.0 ms Pitch change 1 delay time
FB.G 1 –99 to +99%
Pitch change 1 feedback gain
(plus values for normal-phase feedback, minus
values for reverse-phase feedback)
LEVEL 1 –100 to +100
Pitch change 1 level (plus values for normal
phase, minus values for reverse phase)
PITCH 2 –24 to +24 semitones Pitch change 2 pitch shift amount
FINE 2 –50 to +50 cents Pitch change 2 pitch shift fine amount
PAN 2 L16–CENTER–R16 Pitch change 2 pan
DELAY 2 0.0–1000.0 ms Pitch change 2 delay time
FB.G 2 –99 to +99%
Pitch change 2 feedback gain
(plus values for normal-phase feedback, minus
values for reverse-phase feedback)
LEVEL 2 –100 to +100
Pitch change 2 level (plus values for normal
phase, minus values for reverse phase)
MODE 1–10 Pitch shift precision

Effect 159
DME32—Owner’s Manual
Mod Filter
The Mod Filter component offers two-channel modulated filter effects.
The Mod Filter component features two inputs and two
outputs.
The Mod Filter control window consists of mod filter controls, input level meters, out-
put level meters, and a filter type selector.
The IN meters display the input signal levels, while the OUT meters display the output
signal levels.
Parameter Range Description
FREQ. 0.05–40.00 Hz Modulation speed
DEPTH 0–100% Modulation depth
OFFSET 0–100 Filter frequency offset
RESO. 0–20 Filter resonance
PHASE 0.00–354.375° Left and right modulation phase difference
LEVEL 0–100 Output level
TYPE LPF, HPF, BPF Filter type: low-pass, high-pass, or band-pass

160 Chapter 9—Component Guide Part II
DME32—Owner’s Manual
Dyna Filter
The Dyna Filter component offers two-channel dynamic filtering effects.
The Dyna Filter component features two inputs and
two outputs.
The Dyna Filter control window consists of filter controls, input level meters, output
level meters, and filter type and direction (DIR) selectors.
The IN meters display the input signal levels, while the OUT meters display the output
signal levels.
Parameter Range Description
SENSE 0–100 Input sensitivity
OFFSET 0–100 Filter frequency offset
RESO. 0–20 Filter resonance
DECAY
1
1. 6 ms–46.0 s (fs = 44.1 kHz), 5 ms–42.3 s (fs = 48 kHz)
Speed of filter frequency changes
LEVEL 0–100 Output Level
TYPE LPF, HPF, BPF Filter type
DIR. Up, Down
Direction of filter frequency changes (filter fre-
quency reacts to the input signal)

Effect 161
DME32—Owner’s Manual
Dyna Flange
The Dyna Flange component offers two-channel dynamic flanging effects.
The Dyna Flange component features two inputs and
two outputs.
The Dyna Flange control window consists of flanger controls, input level meters, out-
put level meters, and a direction (DIR) selector.
The IN meters display the input signal levels, while the OUT meters display the output
signal levels.
Parameter Range Description
SENSE 0–100 Input sensitivity
FB. GAIN –99 to +99%
Feedback gain (plus values for normal-phase feed-
back, minus values for reverse-phase feedback)
OFFSET 0–100 Delay time offset
DECAY
1
1. 6 ms–46.0 s (fs = 44.1 kHz), 5 ms–42.3 s (fs = 48 kHz)
Speed of resonant frequency changes
DIR. Up, Down
Direction of resonant frequency changes (reso-
nant frequency reacts to the input signal)

162 Chapter 9—Component Guide Part II
DME32—Owner’s Manual
EQ
There are eight components in the EQ group. Five PEQs (parametric equalizers) and
three GEQs (graphic equalizers).
PEQ
A PEQ (parametric equalizer) is used to boost or cut signals at specified frequencies.
All PEQ components feature one input and one output.
Since the only difference between all the PEQ components is the number of bands, only
the 4 BAND PEQ control window is shown here.
Each PEQ control window features an EQ graph and INPUT, EQ BAND, and OUT-
PUT sections.
The PEQ component parameters are explained in the following table.
Section Parameter Range Description
ON/OFF ON/OFF Turns the component on and off
INPUT
LEVEL –Infinity dB to 0.0 dB Adjusts the input signal level
PHASE NOR/REV Inverts the input signal
EQ BAND
Q 10–0.10 Adjusts the selectivity of each band
F 20.0 Hz–20.0 kHz Adjusts the frequency of each band
G –18 dB to +18 dB Adjusts the gain of each band
ON/OFF ON/OFF Turns each band on and off
Type
1
1. Top and bottom bands only.
Peaking/L.Shelf or
H.Shelf
Sets the filter type for the band
OUTPUT LEVEL –Infinity dB to 0.0 dB Adjusts the output signal level
MUTE ON/OFF Mutes the output

EQ 163
DME32—Owner’s Manual
The EQ graph at the top of the window displays the EQ settings graphically, as shown
in the following example. The number of each EQ band appears along the top of the
graph.
In addition to using the rotary controls, the frequency (F) and gain (G) parameters for
each band can be set by dragging the small circles on the EQ graph. When the cursor is
placed over a circle, it changes to a hand and the curve can then be dragged to achieve
the required setting.

164 Chapter 9—Component Guide Part II
DME32—Owner’s Manual
GEQ
A GEQ (graphic equalizer) is used to boost or cut signals at preset frequencies using
sliders, which provide a graphical representation of the EQ curve.
All GEQ components feature one input and one output.
Since the only difference between all the GEQ components is the number of bands, only
the 15 BAND GEQ control window is shown here.
Each GEQ control window consists of five sections: INPUT, HPF, LPF, EQ bands, and
OUTPUT. The center frequency of each band is shown above each slider.
The GEQ component parameters are explained in the following table.
Section Parameter Range Description
ON/OFF ON/OFF Turns the component on and off
INPUT
LEVEL –Infinity dB to 0.0 dB Adjusts the input signal level
PHASE NOR/REV Inverts the input signal
HPF
Frequency 20.0 Hz–20.0 kHz Adjusts the HPF cutoff frequency
ON ON/OFF Turns the HPF on or off
LPF
Frequency 20.0 Hz–20.0 kHz Adjusts the LPF cutoff frequency
ON ON/OFF Turns the LPF on or off
EQ band Gain –15 dB to +15 dB Adjusts the gain of each band
OUTPUT LEVEL –Infinity dB to 0.0 dB Adjusts the output signal level
MUTE ON/OFF Mutes the output

Fader 165
DME32—Owner’s Manual
Fader
There are six components in the Fader group, with 1, 2, 4, 8, 12, and 16 channel ver-
sions. Each channel features one input, one output, and a fader.
Since the only difference between all the Fader components is the number of channels,
only the 8-channel Fader Control window is shown here.
The Fader component parameters are explained in the following table.
Parameter Range Description
Faders –Infinity dB to 6.0 dB Adjusts the output signal level of each channel

166 Chapter 9—Component Guide Part II
DME32—Owner’s Manual
Filter
There are four components in the Filter group: HPF (high-pass filter), LPF (low-pass
filter), BPF (band-pass filter), and NOTCH (notch filter).
HPF
An HPF (high-pass filter) attenuates signals below the specified frequency while allow-
ing signals above that frequency to pass through unaffected.
The HPF component features one input and one output.
The HPF control window features INPUT, filter, and OUTPUT sections.
The HPF component parameters are explained in the following table.
Section Parameter Range Description
ON/OFF ON/OFF Turns the component on and off
INPUT
LEVEL –Infinity dB to 0.0 dB Adjusts the input signal level
PHASE NOR/REV Inverts the input signal
Filter
FREQ 20.0 Hz–20.0 kHz Adjusts HPF cutoff frequency
SLOPE
–6 dB/octave,
–12 dB/octave
Selects the filter slope
OUTPUT LEVEL –Infinity dB to 0.0 dB Adjusts the output signal level
MUTE ON/OFF Mutes the output

Filter 167
DME32—Owner’s Manual
LPF
An LPF (low-pass filter) attenuates signals above the specified frequency while allowing
signals below that frequency to pass through unaffected.
The LPF component features one input and one output.
The LPF control window features INPUT, filter, and OUTPUT sections.
The LPF component parameters are explained in the following table.
Section Parameter Range Description
ON/OFF ON/OFF Turns the component on and off
INPUT
LEVEL –Infinity dB to 0.0 dB Adjusts the input signal level
PHASE NOR/REV Inverts the input signal
Filter
FREQ 20.0 Hz–20.0 kHz Adjusts the LPF cutoff frequency
SLOPE
–6 dB/octave,
–12 dB/octave
Selects the filter slope
OUTPUT LEVEL –Infinity dB to 0.0 dB Adjusts the output signal level
MUTE ON/OFF Mutes the output

168 Chapter 9—Component Guide Part II
DME32—Owner’s Manual
BPF
A BPF (band-pass filter) attenuates signals above and below the specified center fre-
quency while allowing a band of signals around that frequency to pass through unaf-
fected.
The BPF component features one input and one output.
The BPF control window features INPUT, filter, and OUTPUT sections.
The BPF component parameters are explained in the following table.
Section Parameter Range Description
ON/OFF ON/OFF Turns the component on and off
INPUT
LEVEL –Infinity dB to 0.0 dB Adjusts the input signal level
PHASE NOR/REV Inverts the input signal
Filter
FREQ 20.0 Hz–20.0 kHz Adjusts the BPF center frequency
Q 10–0.10 Adjusts the filter’s selectivity
OUTPUT LEVEL –Infinity dB to 0.0 dB Adjusts the output signal level
MUTE ON/OFF Mutes the output

Filter 169
DME32—Owner’s Manual
Notch
A notch filter attenuates a band of signals around the specified center frequency while
allowing signals above and below that frequency to pass through unaffected.
The Notch component features one input and one output.
The Notch control window features INPUT, filter, and OUTPUT sections.
The Notch component parameters are explained in the following table.
Section Parameter Range Description
ON/OFF ON/OFF Turns the component on and off
INPUT
LEVEL –Infinity dB to 0.0 dB Adjusts the input signal level
PHASE NOR/REV Inverts the input signal
Filter
FREQ 20.0 Hz–20.0 kHz
Adjusts the notch filter’s center fre-
quency
Q 10–0.10 Adjusts the filter’s selectivity
OUTPUT LEVEL –Infinity dB to 0.0 dB Adjusts the output signal level
MUTE ON/OFF Mutes the output

170 Chapter 9—Component Guide Part II
DME32—Owner’s Manual
Input/Output
The Input and Output components represent the DME32’s SLOT inputs and outputs.
There are eight components in the Input/Output group. Four Input components for
use with slot inputs 1 through 32 and four Output components for use with slot out-
puts 1 through 32.
Input
Each Input component features eight outputs.
There are no control windows for the Input components.
The Input components correspond to the DME32’s four I/O slots as follows:
Output
Each Output component features eight inputs.
There are no control windows for the Output components.
The Output components correspond to the DME32’s four I/O slots as follows:
Slot Component
1 Input 1Ch–8Ch
2 Input 9Ch–16Ch
3 Input 17Ch–24Ch
4 Input 25Ch–32Ch
Slot Component
1 Output 1Ch–8Ch
2 Output 9Ch–16Ch
3 Output 17Ch–24Ch
4 Output 25Ch–32Ch

Matrix Mixer 171
DME32—Owner’s Manual
Matrix Mixer
The 20 Matrix Mixer components are organized by number of inputs into five groups:
2x, 4x, 8x, 12x, and 16x.
A Matrix Mixer component from each group is shown below.
Since the only difference between all the Matrix Mixer components is the number of
inputs and outputs, only the 4x4 Matrix Mixer control window is shown here.
Each Matrix Mixer control window features an IN section, with various input channel
controls, and an OUT section, with fader and meter for each output channel.
When a channel is soloed, “SOLO OFF” changes to “SOLO ON.” This is especially con-
venient on control windows where the input channels are organized into pages and it’s
not possible to see all SOLO buttons simultaneously.

172 Chapter 9—Component Guide Part II
DME32—Owner’s Manual
The OUT meters display the level of each output signal.
Note that Matrix Mixer components with only one output (x1) do not feature bus level
controls, so the level of the input channel signal that is fed to the single output channel
is controlled solely by the input channel faders.
For Matrix Mixer components with more than six inputs or outputs, channels are
arranged into pages consisting of six channels. Pages are selected by clicking the tabs
along the top of the control window, as shown on the 16x12 Matrix Mixer below.
For components with more than five outputs (i.e., more than five bus level con-
trols per input channel), the bus level controls in the IN section can be scrolled
up or down by clicking these two arrow buttons.
Section Parameter Range Description
IN
Bus level –Infinity dB to 0.0 dB
Adjusts the level of each input channel sig-
nal that is fed to each output channel
PHASE NOR/REV Inverts each input channel signal
SOLO ON/OFF Solos each input channel
ON/OFF ON/OFF Mutes each input channel
Fader –Infinity dB to 6.0 dB Adjusts the level of each input channel
OUT
ON/OFF ON/OFF Mutes each output channel
Fader –Infinity dB to 6.0 dB Adjusts the level of each output channel

Matrix Mixer 173
DME32—Owner’s Manual
The following Matrix Mixers are available.
Group Matrix Mixer Inputs Outputs
2x
2x1
2
1
2x2
2
4x
4x1
4
1
4x2
2
4x4
4
8x
8x1
8
1
8x2
2
8x4
4
8x8
8
12x
12x1
12
1
12x2
2
12x4
4
12x8
8
12x12
12
16x
16x1
16
1
16x2
2
16x4
4
16x8
8
16x12
12
16x16
16

174 Chapter 9—Component Guide Part II
DME32—Owner’s Manual
Meter
There are six components in the Meter group, with 1, 2, 4, 8, 12, and 16 channel ver-
sions. Each channel features one input and a level meter.
Since the only difference between all the Meter components is the number of channels,
only the 8-channel Meter window is shown here.
Each Meter control window features 12-segment level meters.
The Meter component parameters are explained in the following table.
Parameter Range Description
Meter
–60, –30, –18, –12,
–6, CLIP
Displays the signal level of each channel

Misc 175
DME32—Owner’s Manual
Misc
There are three components in the Miscellaneous group: Gain Trimmer, Oscillator, and
System Mute.
Gain Trimmer
The Gain Trimmer component offers remote control and recall of up to 16 Yamaha
AD824 A/D Converters. See page 256 for information on using the AD824 with the
DME32.
The Gain Trimmer component has no inputs or outputs.
The Gain Trimmer control window features 16 pages, one for each AD824. Pages can
be selected by clicking the arrow buttons to the far-right of the tabs. Each page features
eight gain controls and eight phantom power buttons.
The Gain Trimmer component parameters are explained in the following table.
Parameter Range Description
GAIN 10 dB to –62 dB Sets the head-amp gain for each AD824 channel
PHANTOM ON/OFF
Turns on and off the +48V phantom power for
each AD824 channel

176 Chapter 9—Component Guide Part II
DME32—Owner’s Manual
Oscillator
The Oscillator component offers a useful 10 Hz to 20 kHz sine wave oscillator, with
100 Hz, 1 kHz, and 10 kHz presets, pink noise, and burst pink noise. It can be patched
into a system as and where needed and is convenient for calibration and diagnostic pur-
poses. Burst pink noise is also useful for auditioning reverb settings.
The Oscillator component has one output.
The Oscillator control window features a WAVEFORM section, frequency control sec-
tion, and output level control.
In addition to dragging the FREQ control, frequencies can be specified using the com-
puter keyboard. Simply select the value below the FREQ control using the mouse, enter
a value from the keyboard, and then press the Enter key. The new value is set and the
FREQ control moves to its new position.
The Oscillator component parameters are explained in the following table.
Parameter Range Description
WAVEFORM
100Hz 100 Hz sine wave
1kHz 1 kHz sine wave
10kHz 10 kHz sine wave
PINK Pick noise
BURST
Pink noise bursts (200 ms pulses at 4 second
intervals)
FREQ
Variable sine wave frequency from 10 Hz to
20 kHz
LEVEL –Infinity dB to 0.0 dB Adjusts the oscillator’s output level
ON/OFF ON/OFF Turns the oscillator on and off
Note: When using the oscillator, be careful with volume levels—nobody likes sudden loud
noises, or worse, speaker damage.

Misc 177
DME32—Owner’s Manual
System Mute
The System Mute component allows the entire system to be muted with a single mouse
click.
The System Mute component has no inputs or outputs.
The System Mute control window features only the SYSTEM MUTE button.
When the SYSTEM MUTE button is clicked, all the outputs of the entire DME32 sys-
tem, including the outputs of all DME32s in a multiple-unit system, are muted. All out-
puts are unmuted when the button is clicked again.

178 Chapter 9—Component Guide Part II
DME32—Owner’s Manual
Pan
There are five components in the Pan group: LCR, Pan, Surround 2+2, Surround 3+1,
and Surround 5.1.
LCR
The LCR component offers left, center, and right channel panning.
The LCR component features one input and three outputs:
L (left), C (center), and R (right).
The LCR control window consists of pan and CSR (center-side ratio) controls.
The LCR component parameters are explained in the following table.
When the CSR control is set to 0, the front-center signal is fed only to the L and R out-
puts. When it’s set to 0.5, the front-center signal is fed equally to the L, R, and C outputs.
And when it’s set to 1.0, the front-center signal is fed only to the C output.
Parameter Range Description
PAN L63–CENTER–R63
Pans the input signal between the left and right
outputs
CSR 0.0–1.0
Adjusts the amount of front-center signal fed to
the L, R, and C outputs.

Pan 179
DME32—Owner’s Manual
Pan
The Pan component offers a basic pan control.
The Pan component features one input and two outputs: L (left) and
R (right).
The Pan control window consists of a single pan control.
The Pan component parameter is explained in the following table.
Parameter Range Description
Pan L63–CENTER–R63
Pans the input signal between the left and right
outputs

180 Chapter 9—Component Guide Part II
DME32—Owner’s Manual
Surround 2+2
The Surround 2+2 component offers four-channel surround
panning, with two front and two rear channels, as shown here.
The Surround 2+2 component features one input and
four outputs: FL (front-left), FR (front-right), RL
(rear-left), and RR (rear right).
The Surround 2+2 control window consists of speaker buttons, ORBIT section,
SOUND IMAGE POSITION section, and a two-dimensional surround pan graph,
which displays the specified orbit and sound-image position.
Once an orbit has been selected and the WIDTH and DEPTH controls
set, the sound image can be moved along the selected orbit in either
direction by clicking the SOUND IMAGE POSITION buttons. Con-
tinuous movement is possible by holding down the mouse button,
and the speed can be set using the SPEED control. The two values next
to these buttons indicate the exact position of the sound image.
FL FR
RL RR

Pan 181
DME32—Owner’s Manual
The sound image can be moved directly to a position by clicking within the sur-
round pan graph, or directly to one of the six buttons along the front and rear
edges of the graph. Buttons with speaker icons represent the components out-
puts.
Left/right—This orbit moves the sound image along a straight line
between left and right. The WIDTH, X OFFSET, and Y OFFSET parameters
can be used to adjust this orbit, as shown below.
Front/rear—This orbit moves the sound image along a straight line
between front and rear. The DEPTH, X OFFSET, and Y OFFSET parame-
ters can be used to adjust this orbit, as shown below.
Rear-left/front-right diagonal—This orbit moves the sound image
diagonally between rear-left and front-right. The WIDTH, DEPTH, X
OFFSET, and Y OFFSET parameters can be used to adjust this orbit, as
shown below.
Section Parameter Range Description
ORBIT
Orbit
buttons
See the following expla-
nations
Selects an orbit for sound-image
movement
WIDTH 0–63/L63–C–R63 Adjusts the width of the orbit
X OFFSET L63–C–R63
Adjusts the X (left-right) position of
the orbit
DEPTH 0–63/F63–C–R63 Adjusts the depth of the orbit
Y OFFSET F63–C–R63
Adjusts the Y (front-rear) position of
the orbit
SOUND
IMAGE
POSITION
SPEED 0–10
Sets the continuous movement
speed

182 Chapter 9—Component Guide Part II
DME32—Owner’s Manual
Front-left/rear-right diagonal—This orbit moves the sound image
diagonally between front-left and rear-right. The WIDTH, DEPTH, X
OFFSET, and Y OFFSET parameters can be used to adjust this orbit, as
shown below.
Left/right curve—This orbit moves the sound image circularly between
left and right. The WIDTH, DEPTH, X OFFSET, and Y OFFSET parame-
ters can be used to adjust this orbit, as shown below.
Front/rear curve—This orbit moves the sound image circularly between
front and rear. The WIDTH, DEPTH, X OFFSET, and Y OFFSET parame-
ters can be used to adjust this orbit, as shown below.
Circle—This orbit moves the sound image circularly. The WIDTH,
DEPTH, X OFFSET, and Y OFFSET parameters can be used to adjust this
orbit, as shown below.

Pan 183
DME32—Owner’s Manual
Surround 3+1
The Surround 3+1 component offers four-channel surround
panning, with three front channels and one surround channel, as
shown below.
The Surround 3+1 component features one input and
four outputs: L (left), C (center), R (right), and S (sur-
round).
The Surround 3+1 control window consists of speaker buttons, ORBIT section,
SOUND IMAGE POSITION section, and a two-dimensional surround pan graph,
which displays the specified orbit and sound-image position.
Once an orbit has been selected and the WIDTH and DEPTH controls
set, the sound image can be moved along the selected orbit in either
direction by clicking the SOUND IMAGE POSITION buttons. Con-
tinuous movement is possible by holding down the mouse button,
and the speed can be set using the SPEED control. The two values next
to these buttons indicate the exact position of the sound image.
LCR
S

184 Chapter 9—Component Guide Part II
DME32—Owner’s Manual
The sound image can be moved directly to a position by clicking within the sur-
round pan graph, or directly to one of the six buttons along the front and rear
edges of the graph. Buttons with speaker icons represent the components out-
puts.
When the CSR (center-side ratio) control is set to 0, the front-center signal is fed only
to the L and R outputs. When it’s set to 0.5, the front-center signal is fed equally to the
L, R, and C outputs. And when it’s set to 1.0, the front-center signal is fed only to the C
output.
Section Parameter Range Description
ORBIT
Orbit
buttons
See page 180 for infor-
mation on the orbits
Selects an orbit for sound-image
movement
WIDTH 0–63/L63–C–R63 Adjusts the width of the orbit
X OFFSET L63–C–R63
Adjusts the X (left-right) position of
the orbit
DEPTH 0–63/F63–C–R63 Adjusts the depth of the orbit
Y OFFSET F63–C–R63
Adjusts the Y (front-rear) position of
the orbit
CSR 0.0–1.0
Adjusts the amount of front-center
signal fed to the L, R, and C out-
puts.
SOUND
IMAGE
POSITION
SPEED 0–10
Sets the continuous movement
speed

Pan 185
DME32—Owner’s Manual
Surround 5.1
The Surround 5.1 component offers six-channel surround pan-
ning, with three front channels, two rear channels, and a sub-
woofer channel, as shown here.
The Surround 5.1 component features one input and
six outputs: FL (front-left), FC (front-center), FR
(front-right), RL (rear-left), RR (rear-right), and SW
(subwoofer).
The Surround 5.1 control window consists of speaker buttons, ORBIT section,
SOUND IMAGE POSITION section, SUB WOOFER section, and a two-dimensional
surround pan graph, which displays the specified orbit and sound-image position.
Once an orbit has been selected and the WIDTH and DEPTH controls
set, the sound image can be moved along the selected orbit in either
direction by clicking the SOUND IMAGE POSITION buttons. Con-
tinuous movement is possible by holding down the mouse button,
and the speed can be set using the SPEED control. The two values next
to these buttons indicate the exact position of the sound image.
FL FC FR
SW
RL RR

186 Chapter 9—Component Guide Part II
DME32—Owner’s Manual
The sound image can be moved directly to a position by clicking within the sur-
round pan graph, or directly to one of the six buttons along the front and rear
edges of the graph. Buttons with speaker icons represent the components out-
puts.
When the CSR (center-side ratio) control is set to 0, the front-center signal is fed only
to the L and R outputs. When it’s set to 0.5, the front-center signal is fed equally to the
L, R, and C outputs. And when it’s set to 1.0, the front-center signal is fed only to the C
output.
Section Parameter Range Description
ORBIT
Orbit
buttons
See page 180 for infor-
mation on the orbits
Selects an orbit for sound-image
movement
WIDTH 0–63/L63–C–R63 Adjusts the width of the orbit
X OFFSET L63–C–R63
Adjusts the X (left-right) position of
the orbit
DEPTH 0–63/F63–C–R63 Adjusts the depth of the orbit
Y OFFSET F63–C–R63
Adjusts the Y (front-rear) position of
the orbit
CSR 0.0–1.0
Adjusts the amount of front-center
signal fed to the L, R, and C outputs.
SUB
WOOFER
Level –Inf dB to 6.0 dB
Adjusts the level of the subwoofer
signal
SOUND
IMAGE
POSITION
SPEED 0–10
Sets the continuous movement
speed

Router 187
DME32—Owner’s Manual
Router
The 35 Router components are organized by number of inputs into six groups: 1x, 2x,
4x, 8x, 12x, and 16x. The 1x input group contains five components, with x2, x4, x8, x12,
and x16 outputs. All the other groups contain six components, with x1, x2, x4, x8, x12,
and x16 outputs.
A Router component from each group is shown below.
Since the only difference between all the Router components is the number of inputs
and outputs, only the 8x4 Router control window is shown here.
Each Router control window features a grid of routing buttons, which are used to assign
inputs to outputs. By default, each input is already assigned to its corresponding out-
put. Input 1, for example, is assigned to output 1, and so on.
An input can be assigned to several outputs, but several inputs cannot be assigned to
the same output. In other words, a Router can distribute an input signal among several
outputs, but it cannot mix input signals.
If you assign an input signal to an output that is already in use, the previous assignment
is cancelled.
Router component buttons cannot be linked using the Parameter Link function.

188 Chapter 9—Component Guide Part II
DME32—Owner’s Manual
The following Routers are available.
Group Router Inputs Outputs
1x
1x2
1
2
1x4
4
1x8
8
1x12
12
1x16
16
2x
2x1
2
1
2x2
2
2x4
4
2x8
8
2x12
12
2x16
16
4x
4x1
4
1
4x2
2
4x4
4
4x8
8
4x12
12
4x16
16
8x
8x1
8
1
8x2
2
8x4
4
8x8
8
8x12
12
8x16
16
12x
12x1
12
1
12x2
2
12x4
4
12x8
8
12x12
12
12x16
16
16x
16x1
16
1
16x2
2
16x4
4
16x8
8
16x12
12
16x16
16

Switch 189
DME32—Owner’s Manual
Switch
There are six components in the Switch group, with 1, 2, 4, 8, 12, and 16 channel ver-
sions. Each channel features one input, one output, and on/off and phase buttons.
Since the only difference between all the Switch components is the number of channels,
only the 8-channel Switch window is shown here.
Each Switch control window features on/off and phase buttons.
The Switch component parameters are explained in the following table.
Parameter Range Description
ON/OFF ON/OFF Turns on and off the output of each channel
Phase NOR/REV Invert the phase of each input signal

190 Chapter 9—Component Guide Part II
DME32—Owner’s Manual
User Control
User Controls allow you to build custom control windows by copying frequently used
rotary controls, sliders, and buttons from other components in the configuration, pro-
viding a convenient way to control several parameters from a single control window.
User Controls can also be used to build simple interfaces for complex systems, allowing
system designers to decide which component parameters are available to non-technical
users. For example, individual parameters that need to be accessed by non-technical
users can be copied to a User Control control window. Access to other component
parameters can then be prevented by turning on the password protection for these
components.
The User Control component has no inputs or outputs.
The following example shows a User Control control window featuring parameters
copied from various components.

User Control 191
DME32—Owner’s Manual
Building User Controls
1 Select Edit mode.
See “Selecting Edit Mode” on page 45.
2 Add the User Control to the configuration from the Component menu or
Component List and double-click it.
The User Control control window opens, as shown below.
3 Open the component control window containing the parameter that you
want to add to the User Control control window.
4 Select the parameter, then while holding down the Shift key, right-click over
the control.
The following pop-up menu appears.
5 Choose Copy.
The pop-up menu disappears.
6 Select the User Control window, and right-click over it.
The following pop-up menu appears.

192 Chapter 9—Component Guide Part II
DME32—Owner’s Manual
7 Choose Paste.
The copied parameter appears on the control window, as shown below.
Drag the parameter by its border to position it within the control window.
8 Repeat steps 3 to 7 to copy other parameters to the User Control window.
9 To delete a control, select it, then while holding down the Shift key, right-click
over the control.
The following pop-up menu appears.
10 Choose Delete to delete the selected control, or select All Delete to delete all
controls.
The selected control, or all controls are deleted.
User controls are stored in configurations, and once completed, it’s a good idea to store
the configuration. You must compile and transfer the configuration to the DME32 for
the user control to take effect.
When a parameter on the User Control is adjusted, the corresponding parameter on the
source component is also adjusted and vice versa. If both parameter controls are visible
on-screen, you can see both of them move as either control is adjusted.
Parameters on a User Control control window can be adjusted even when the source
component is password protected. See “Using Password Protection” on page 83 for
more information. Components can be protected individually using the Protect option
on the Properties window. See “Customizing Component Properties” on page 80 for
more information.

User Module 193
DME32—Owner’s Manual
User Module
User Modules allow you to build custom components, using the library of components
as building blocks, and providing a convenient way to manage frequently used compo-
nent combinations. User Modules are reusable and can be titled and saved to disk.
Initially a User Module features one input and one out-
put, although this can be expanded to up to 16 inputs
and 16 outputs.
Building User Modules
1 Select Edit mode.
See “Selecting Edit Mode” on page 45.
2 Add the User Module to the configuration from the Component menu or
Component List and double-click it.
The User Module window opens, as shown below.
Initially the User Module window features one input and one output. This can be
expanded to up to 16 inputs and 16 outputs from the Properties window. See “Custom-
izing Component Properties” on page 80 for more information.
3 Add the necessary components to the User Module window from the Com-
ponent menu or Component List.
The DSP power meter rises as components are added, and components can be posi-
tioned in the User Module window using the Grid and Align functions, just like work-
ing with components in a configuration window. See “Adding Components” on page
47 for more information. Components in a User Module window can be edited just like
those in a configuration window. See “Editing Components” on page 48 for more infor-
mation.
4 Select Cable mode and wire the components together.
Components in a User Module window can be wired together just like components in
a configuration window. See “Adding Wires” on page 51 and “Deleting Wires” on
page 56 for more information.

194 Chapter 9—Component Guide Part II
DME32—Owner’s Manual
The following example shows a basic User Module.
Once you’ve added the necessary components and wired them together, the User Mod-
ule window can be closed. The User Module can then be wired to the other components
in the configuration window.
Saving User Modules
User Modules can be saved as follows.
1 Select the User Module component that you want to save.
2 Choose Module from the Edit menu.
Alternatively, choose Module from the Shortcut menu.
The Module window appears, as shown below.
3 In the Mode section, select Save.
4 In the Save File Name field, enter a title for the User Module.
Titles can be up to 24 characters long.
Click the Clear button to clear the title if you want to enter another title.
5 Click Save.
The User Module is saved and the Module window closes.

User Module 195
DME32—Owner’s Manual
If a module with the same title already exists, an overwrite confirmation message
appears. Click OK to overwrite and proceed with the save, or click Cancel to cancel the
operation.
User Modules are saved with a “um” file extension in the Module folder, which is
located inside the DME Manager program folder. User Module files can be managed
(e.g., copied, deleted, backed up, etc.) just like any Windows file.
Loading User Modules
Previously saved User Modules can be loaded as follows.
1 Select the User Module component to which you want to load the saved User
Module.
2 Choose Module from the Edit menu.
Alternatively, choose Module from the Shortcut menu.
The Module window appears.
3 In the Mode section, select Load.
4 Select the module that you want to load from the File List.
The title of the selected module appears in the Select File Name field, as shown below.
Click the Clear button to cancel the selection if you want to select another module.
5 Click Load.
The selected module is loaded and the Module window closes.

196 Chapter 9—Component Guide Part II
DME32—Owner’s Manual
Deleting User Modules
Previously saved User Module files can be deleted as follows.
1 Select a User Module.
The Delete function does not affect User Modules used in the configuration.
2 Choose Module from the Edit menu.
Alternatively, choose Module from the Shortcut menu.
The Module window appears.
3 In the Mode section, select Delete.
4 Select the module that you want to delete from the File List, as shown below.
Click the Clear button to cancel your selection if you want to select another module.
5 Click Delete.
The selected module is deleted.

Front Panel Operation 197
DME32—Owner’s Manual
Front Panel Operation
10
In this chapter...
Recalling Configurations . . . . . . . . . . . . . . . . . . . . . . . . . . . . . . . . . . . . . . . . . . 198
Storing Scenes . . . . . . . . . . . . . . . . . . . . . . . . . . . . . . . . . . . . . . . . . . . . . . . . . . . 199
Recalling Scenes . . . . . . . . . . . . . . . . . . . . . . . . . . . . . . . . . . . . . . . . . . . . . . . . . 200
Editing Parameters & the User Define Button . . . . . . . . . . . . . . . . . . . . . . . . 201
Restricting Access to the DME32 . . . . . . . . . . . . . . . . . . . . . . . . . . . . . . . . . . . 203
Selecting the Wordclock Source . . . . . . . . . . . . . . . . . . . . . . . . . . . . . . . . . . . . 209
Checking the I/O Slots . . . . . . . . . . . . . . . . . . . . . . . . . . . . . . . . . . . . . . . . . . . . 210
Initializing the DME32 . . . . . . . . . . . . . . . . . . . . . . . . . . . . . . . . . . . . . . . . . . . . 210
Checking the Firmware Version & Battery . . . . . . . . . . . . . . . . . . . . . . . . . . . 210

198 Chapter 10—Front Panel Operation
DME32—Owner’s Manual
Recalling Configurations
Configurations can be recalled from the DME32 front panel as follows.
1 Use the [UTILITY] button to select the “Recall Configuration” function.
The UTILITY indicator lights up.
2 Use the DATA wheel or [INC] and [DEC] buttons to select configuration A or B.
Only configuration memories that contain data can be selected.
3 Press the [VALUE] button to recall the configuration.
The configuration is recalled, the last recalled scene of that configuration is recalled,
and the message “Complete” appears on the display, as shown below.
4 Press the [UTILITY] button repeatedly until the UTILITY indicator goes out.
In a multiple-unit system, the selected configuration is recalled on all DME32s via the
cascade connections.
Note: When recalling a configuration, be aware that volume levels may change abruptly
as the system is reconfigured—nobody likes sudden loud noises, or worse, speaker damage.
SCENE NO. CONFIGURATION SCENE
XXXXXXXXConfigAXXXYes
RecallXConfiguration
_
05
SCENE NO. CONFIGURATION SCENE
Complete
RecallXConfiguration
0
i

Storing Scenes 199
DME32—Owner’s Manual
Storing Scenes
Scenes can be stored from the DME32 front panel as follows.
All new configurations are created with a Default Scene in scene memory 01. Initially,
this scene contains the component parameter’s initial values, but it can be edited, titled,
stored, and recalled just like the other scenes, although it cannot be deleted.
1 Use the number keypad to enter a scene memory number.
The number of the specified scene memory flashes on the SCENE NO. display and the
scene title appears on the main display, as shown in the following example.
If the specified memory does not contain a scene, “NO DATA” appears.
To cancel the Store function and stop the scene memory number flashing, enter the pre-
vious scene number.
2 Press the [STORE] button.
The current settings are stored to the specified scene memory, the number on the
SCENE NO. display stops flashing, the scene edit dots go out, and the VALUE section
of the display is updated accordingly, as shown in the following example.
The newly stored scene inherits the title of the scene that was recalled last.
In a multiple-unit system, the specified scene is stored on all DME32s via the cascade
connections.
Note: When storing a scene, make sure that there are no settings that you do not want
to store. Perhaps some settings have been adjusted accidentally, or by someone else. If you
are not sure, recall the last scene, make the adjustments that you really want, and then
store the scene. You may want to store the current settings to an unused scene memory
just in case you need to return to them later.
SCENE NO.
Scene edit dots
CONFIGURATION SCENE
SetupXAXMale Choir
02
02
SCENE NO. CONFIGURATION SCENE
8ChXAutXMASTERXXXXXX0dB
SetupXAXMale Choir

200 Chapter 10—Front Panel Operation
DME32—Owner’s Manual
Recalling Scenes
Scenes can be recalled from the DME32 front panel as follows.
1 Use the number keypad to enter a scene memory number.
The number of the specified scene memory flashes on the SCENE NO. display and the
scene title appears on the main display, as shown in the following example.
If the specified memory does not contain a scene, “NO DATA” appears.
To cancel the Recall function and stop the scene memory number flashing, enter the
previous scene number.
2 Press the [RECALL] button.
The specified scene is recalled, the number on the SCENE NO. display stops flashing,
the scene edit dots go out, and the VALUE section of the display is updated accordingly,
as shown in the following example.
In a multiple-unit system, the specified scene is recalled on all DME32s via the cascade
connections.
Note: When recalling a scene, be aware that volume levels may change abruptly as param-
eters change—nobody likes sudden loud noises, or worse, speaker damage.
SCENE NO. CONFIGURATION SCENE
SetupXAXFemale Chorus
03
SCENE NO. CONFIGURATION SCENE
8ChXAutXMASTERXXXXXX0dB
SetupXAXFemale Chorus
03

Editing Parameters & the User Define Button 201
DME32—Owner’s Manual
Editing Parameters & the User Define Button
There are three steps to editing component parameters from the front panel: 1) select-
ing the component, 2) selecting the parameter, and 3) editing its value.
Direct access to a specific parameter is possible using the [USER DEFINE] button,
which is configured from DME Manager. See “Assigning the User Define Button” on
page 86.
1 Press the [COMPONENT] button.
The cursor moves to the COMPONENT section of the display, as shown in the follow-
ing example, and the COMPONENT indicator lights up.
Normally only the first seven characters of a component’s title are displayed. Pressing
the [COMPONENT] button displays the full title by using the PARAMETER section of
the display. Press the button again to return to the normal display.
2 Use the DATA wheel or [INC] and [DEC] buttons to select a component.
3 Press the [PARAMETER] button.
The cursor moves to the PARAMETER section of the display, as shown in the following
example, and the PARAMETER indicator lights up.
4 Use the DATA wheel or [INC] and [DEC] buttons to select a parameter.
5 Press the [VALUE] button.
The cursor moves to the VALUE section of the display, as shown in the following exam-
ple, and the VALUE indicator lights up.
6 Use the DATA wheel or [INC] and [DEC] buttons to edit the value.
As an alternative to the [COMPONENT], [PARAMETER], and [VALUE] buttons, you
can use the cursor buttons ( / ) to move the cursor between the COMPONENT,
PARAMETER, and VALUE sections of the display.
When a parameter is edited, the scene edit dots appear on the SCENE NO. display, indi-
cating that a parameter has been edited since the last scene was recalled.
SCENE NO. CONFIGURATION SCENE
8ChXAuxXMASTERXXXXXX0dB
SetupXAXFemale Chorus
_
0
i
SCENE NO. CONFIGURATION SCENE
8ChXAutXMASTERXXXXXXX0dB
SetupXAXFemaleXChorus
_
0
i
SCENE NO. CONFIGURATION SCENE
8ChXAutXMASTERXXXXXX0dB
SetupXAXFemale Chorus
_
0
i

202 Chapter 10—Front Panel Operation
DME32—Owner’s Manual
When the DME32 is turned on, or a scene recalled, the first parameter of the first com-
ponent is selected, unless the [USER DEFINE] button has been assigned to a parameter,
in which case, that parameter is selected.
When the [USER DEFINE] button is pressed, the assigned parameter is selected, text
specified by LCD Disp appears in the COMPONENT and PARAMETER sections of the
display, the cursor moves to the VALUE section, and the VALUE and USER DEFINE
indicators light up, as shown below.
Parameters assigned to the [USER DEFINE] button can be edited in the normal way
using the DATA wheel or [INC] and [DEC] buttons.
Other parameters can be edited in the normal way using the [COMPONENT],
[PARAMETER], and [VALUE] buttons. To return directly to the assigned parameter,
simply press the [USER DEFINE] button again.
The cursor buttons ( / ) are ineffective while the [USER DEFINE] indicator is lit.
COMPONENT PARAMETER
VALUE
USER DEFINE
DATASCENE NO. CONFIGURATION SCENE
MyXParameterXXXXXXXX0dB
SetupXAXFemaleXChorus
_
0
i
Scene edit dots

Restricting Access to the DME32 203
DME32—Owner’s Manual
Restricting Access to the DME32
Access to the DME32 can be restricted by using the Protect function. Two levels of pro-
tection are available: Scene Recall Only and Full Protect. Scene Recall Only allows
scenes to be recalled while preventing access to all other functions. Full Protect prevents
access to all functions, although it can be disabled temporarily by entering the correct
password, allowing editing by authorized users. See “Temporarily Disabling the Protec-
tion System” on page 206 for more information.
In a multiple-unit system, protection functions need only be set on DME32 #1, as the
other DME32s are set accordingly via the cascade connections.
Note that this protection function is not the same as the protection functions offered
by DME Manager, which are explained on page 83.
Setting the Password
This procedure explains how to set the password for the first time, or after the DME32
has been initialized. To change or delete a password that has already been set, see
page 207 and page 208, respectively.
1 Press the [PROTECT] button.
The following display appears and the PROTECT indicator lights up.
2 Use the SCENE RECALL number keypad to enter a 4-digit password.
If you enter an incorrect digit, press the [PROTECT] button to start again. Note that if
you press the [RECALL] button after four digits have been entered, the password will
be set.
To cancel the Protect function and not set the password, press the [PROTECT] button.
The Protect function is cancelled and the PROTECT indicator goes out.
3 When you’ve entered all four digits, press the [RECALL] button to set the pass-
word.
The password is set and the protection system is enabled.
Forgotten Password?
If you forget the password, see “Checking the Firmware Version & Battery” on page 210.
SCENE NO. CONFIGURATION SCENE
NewXpasswordX=
EnterXpassword
0
i

204 Chapter 10—Front Panel Operation
DME32—Owner’s Manual
Using Scene Recall Only
Scene Recall Only allows scenes to be recalled but prevents access to other functions.
1 Use the [UTILITY] button to select the “Setup protection level” function, as
shown below.
The UTILITY indicator lights up.
Note that if Full Protect mode is enabled, you won’t be able to select the “Setup protec-
tion level” function until you disable the protection. To do this, press the [PROTECT]
button, enter the correct password, and then press the [RECALL] button.
2 Use the DATA wheel or [INC] and [DEC] buttons to select “Scene recall only,”
as shown below.
The PROTECT indicator lights up.
3 Press the [UTILITY] button repeatedly until the UTILITY indicator goes out.
In Scene Recall Only mode, scenes can be recalled as normal, but scenes cannot be
stored. Components, parameters, and values can be selected and viewed in the normal
way, but parameters cannot be edited.
Only three utility displays are available in Scene Recall Only mode: the main display, the
Setup protection level display, and the SLOT display.
If Scene Recall Only mode is enabled and you want to edit component parameters, first
switch to Full Protect mode (see page 205), and then temporarily disable the protection
(see page 206).
SCENE NO. CONFIGURATION SCENE
XXXXXXXXXXXXFullXprotect
SetupXprotectionXlevel
_
0
i
SCENE NO. CONFIGURATION SCENE
XXXXXXXSceneXrecallXonly
SetupXprotectionXlevel
_
0
i

Restricting Access to the DME32 205
DME32—Owner’s Manual
Using Full Protect
Full Protect prevents access to all functions. It can be disabled temporarily by entering
the correct password, allowing editing by authorized users. See “Temporarily Disabling
the Protection System” on page 206 for more information.
1 Use the [UTILITY] button to select the “Setup protection level” function, as
shown below.
The UTILITY indicator lights up.
2 Use the DATA wheel or [INC] and [DEC] buttons to select “Full protect,” as
shown below.
The PROTECT indicator goes out.
3 Press the [UTILITY] button repeatedly until the UTILITY indicator goes out.
4 Press the [PROTECT] button.
The Shift to Protect Mode display appears, as shown below.
5 Press the [VALUE] button to enable Full Protect mode, or press the [PARAM-
ETER] button to cancel.
Full Protect mode is enabled and the PROTECT indicator lights up.
In Full protect mode, scenes cannot be stored or recalled. Components, parameters,
and values can be selected and viewed in the normal way, but they cannot be edited.
SCENE NO. CONFIGURATION SCENE
XXXXXXXSceneXrecallXonly
SetupXprotectionXlevel
_
0
i
SCENE NO. CONFIGURATION SCENE
XXXXXXXXXXXXFullXprotect
SetupXprotectionXlevel
_
0
i
SCENE NO. CONFIGURATION SCENE
XXXXXXXXXXNoXXXXXXXYes
ShiftXtoXProtectXMode?
0
i

206 Chapter 10—Front Panel Operation
DME32—Owner’s Manual
Temporarily Disabling the Protection System
The protection system can be temporarily disabled to allow editing by authorized users.
1 Press the [PROTECT] button.
The Enter password display appears, as shown below.
2 Use the SCENE RECALL number keypad to enter the password.
An asterisk appears as each number is entered, as shown below.
3 Press the [RECALL] button.
If the correct password is entered, the protection is disabled and the PROTECT indica-
tor goes out. If the password is incorrect, the Change password display appears. Press
the [VALUE] button to cancel this display.
While the protection system is temporarily disabled, scenes can be stored and recalled
and parameters can be edited as normal.
4 To turn the protection system back on again, press the [PROTECT] button.
The Shift to Protect Mode display appears, as shown below.
5 Press the [VALUE] button to enable Full Protect mode, or press the [PARAM-
ETER] button to cancel.
Full Protect mode is enabled and the PROTECT indicator lights up.
If you forget the password, see “Checking the Firmware Version & Battery” on page 210.
SCENE NO. CONFIGURATION SCENE
XXXXpasswordX=
EnterXpassword
0
i
SCENE NO. CONFIGURATION SCENE
XXXXpasswordX=X****
EnterXPassword
0
i
SCENE NO. CONFIGURATION SCENE
XXXXXXXXXXNoXXXXXXXYes
ShiftXtoXProtectXMode?
0
i

Restricting Access to the DME32 207
DME32—Owner’s Manual
Changing the Password
The set password can be changed as follows.
1 Select a component, parameter, and value.
The cursor must be in the VALUE section of the display, as shown below.
2 Adjust the DATA wheel or press the [INC] or [DEC] button.
The Enter password display appears, as shown below.
3 Enter an incorrect password.
An asterisk appears as each number is entered, as shown below.
4 Press the [RECALL] button.
The Change password display appears, as shown below.
5 Enter the old password, and then press the [RECALL] button.
The New password display appears, as shown below.
6 Enter the new password, and then press the [RECALL] button.
The new password is set.
SCENE NO. CONFIGURATION SCENE
8ChXAutXMASTERXXXXXX0dB
SetupXAXFemale Chorus
_
0
i
SCENE NO. CONFIGURATION SCENE
XXXXpasswordX=
EnterXpassword
0
i
SCENE NO. CONFIGURATION SCENE
XXXXpasswordX=X****
EnterXPassword
0
i
SCENE NO. CONFIGURATION SCENE
OldXpasswordX=X
Change password?
0
i
SCENE NO. CONFIGURATION SCENE
NewXpasswordX=X
EnterXpassword
0
i

208 Chapter 10—Front Panel Operation
DME32—Owner’s Manual
Deleting the Password
The set password can be deleted as follows.
1 Select a component, parameter, and value.
The cursor must be in the VALUE section of the display, as shown below.
2 Adjust the DATA wheel or press the [INC] or [DEC] button.
The Enter password display appears, as shown below.
3 Enter an incorrect password.
An asterisk appears as each number is entered, as shown below.
4 Press the [RECALL] button.
The Change password display appears, as shown below.
5 Enter the old password, and then press the [RECALL] button.
The New password display appears, as shown below.
6 Press the [PROTECT] button.
The password is deleted and the PROTECT indicator goes out.
SCENE NO. CONFIGURATION SCENE
8ChXAutXMASTERXXXXXX0dB
SetupXAXFemale Chorus
_
0
i
SCENE NO. CONFIGURATION SCENE
XXXXpasswordX=
EnterXpassword
0
i
SCENE NO. CONFIGURATION SCENE
XXXXpasswordX=X****
EnterXPassword
0
i
SCENE NO. CONFIGURATION SCENE
OldXpasswordX=X
Change password?
0
i
SCENE NO. CONFIGURATION SCENE
NewXpasswordX=X
EnterXpassword
0
i

Selecting the Wordclock Source 209
DME32—Owner’s Manual
Selecting the Wordclock Source
In addition to using DME Manager, as explained on page 229, the wordclock source can
also be set via the front panel. Source settings made from the front panel override those
made from DME Manager.
In a multiple-unit system, the wordclock source can be set only on DME32 #1. The
other DME32s automatically receive their wordclocks via the cascade connections.
1 Use the [UTILITY] button to select the “Setup word clock” function.
2 Use the DATA wheel or [INC] and [DEC] buttons to select a wordclock source.
The DME32 checks the selected source to see if a usable wordclock signal is available. If
such a signal exists, the DME32 locks to it and the LOCK indicator lights up. The 48kHz
indicator lights up if the selected wordclock is at 48 kHz; the 44.1kHz indicator lights
up if it’s at 44.1 kHz. Neither indicator lights up for other wordclock frequencies.
If a usable wordclock signal is not found, the DME32 will not operate and the LOCK
indicator does not light up. In this situation, you must either select another wordclock
source, or correct the selected external wordclock source. This condition also occurs if
an external wordclock source is disconnected or the device supplying it is turned off.
3 Press the [UTILITY] button repeatedly until the UTILITY indicator goes out.
When using digital I/O cards other than the MY8-AE, the external wordclock is sourced
from input 1/2 regardless of which input is selected.
Source Description
W.Clk In
External wordclock via the BNC WORD CLOCK IN
Internal
Internal 48 kHz wordclock (default setting).
Card1_1
External wordclock via slot 1, input 1/2
Card1_3
External wordclock via slot 1, input 3/4
Card1_5
External wordclock via slot 1, input 5/6
Card1_7
External wordclock via slot 1, input 7/8
Card2_1
External wordclock via slot 2, input 1/2
Card2_3
External wordclock via slot 2, input 3/4
Card2_5
External wordclock via slot 2, input 5/6
Card2_7
External wordclock via slot 2, input 7/8
Card3_1
External wordclock via slot 3, input 1/2
Card3_3
External wordclock via slot 3, input 3/4
Card3_5
External wordclock via slot 3, input 5/6
Card3_7
External wordclock via slot 3, input 7/8
Card4_1
External wordclock via slot 4, input 1/2
Card4_3
External wordclock via slot 4, input 3/4
Card4_5
External wordclock via slot 4, input 5/6
Card4_7
External wordclock via slot 4, input 7/8
SCENE NO. CONFIGURATION SCENE
XXXXXXXXXXXXXXXXInternal
SetupXwordXclock
_
0
i

210 Chapter 10—Front Panel Operation
DME32—Owner’s Manual
Checking the I/O Slots
You can check the type of I/O card installed in each slot by using the Slot function.
1 Use the [UTILITY] button to select the “Slot” function.
For slots that contain no cards, “0x11” is displayed.
2 Press the [UTILITY] button repeatedly until the UTILITY indicator goes out.
Initializing the DME32
You can reset the DME32 to its initial settings as follows.
1 Turn off the DME32.
2 While holding down the [RECALL] button, turn on the DME32.
3 When the Diagnostics display appears, press the [RECALL] button.
The DME32 is initialized.
Initializing the DME32 deletes any previously set password.
When the number of DME32s in a multiple-unit system is changed (e.g., DME32s are
added or removed), all DME32s must be initialized.
Checking the Firmware Version & Battery
You can check the date and version number of the DME32 firmware and battery voltage
as follows.
1 Turn off the DME32.
2 While holding down the [UTILITY] button, turn on the DME32.
The firmware date and version number, battery voltage, and, if set, password appear on
the display, as shown below.
If no password has been set, “----” appears instead.
SCENE NO. CONFIGURATION SCENE
XXXXX3:0x11XXXX4:MY8_AE
SLOTX1:MY4_ADXX2:MY4_DA
0
i
CONFIGURATION SCENE
Password:1234XBAT:3.20V
F/WXVer.:1.00X2000,03,01

GPI Interface 211
DME32—Owner’s Manual
GPI Interface
11
In this chapter...
About the GPI Interface . . . . . . . . . . . . . . . . . . . . . . . . . . . . . . . . . . . . . . . . . . . 212
GPI Connectors . . . . . . . . . . . . . . . . . . . . . . . . . . . . . . . . . . . . . . . . . . . . . . . . . 212
Assigning GPI Inputs . . . . . . . . . . . . . . . . . . . . . . . . . . . . . . . . . . . . . . . . . . . . . 214
Assigning GPI Outputs . . . . . . . . . . . . . . . . . . . . . . . . . . . . . . . . . . . . . . . . . . . 217
Emergency Mode . . . . . . . . . . . . . . . . . . . . . . . . . . . . . . . . . . . . . . . . . . . . . . . . 220

212 Chapter 11—GPI Interface
DME32—Owner’s Manual
About the GPI Interface
The GPI (General Purpose Interface) allows remote interaction between DME32 func-
tions and custom-made controllers and other equipment. The DME32 features 16 GPI
inputs and 16 GPI outputs.
GPI inputs can be used to recall scenes and configurations or adjust component param-
eters. They can also be configured for use with Emergency mode, in which the DME32
mutes all outputs. The DME32 can be configured to switch a GPI output when a GPI
input is triggered, or to transmit a Program Change message when a scene or configu-
ration is recalled via a GPI input, or to transmit a Control Change message when a com-
ponent parameter is adjusted via a GPI input.
GPI outputs can be used to trigger other equipment when scenes are recalled or com-
ponent parameters are adjusted from DME Manager, front panel controls, GPI inputs,
or by using MIDI Program Changes and Control Changes. GPI outputs can be config-
ured so that they switch between high and low when a parameter is adjusted above or
below a specified threshold.
In a multiple-unit system, all GPI interfaces can be used, providing a maximum of 64
GPI inputs and 64 GPI outputs with four DME32s.
GPI Connectors
The GPI connectors are 16-pin
Euro-block sockets, which mate
with 16-pin Euro-block plugs.
The top connector contains the
IN terminals for GPI inputs 9
through 16 and +V terminals.
The second connector contains
the OUT terminals for GPI out-
puts 9 through 16 and GND
terminals.
The third connector contains
the IN terminals for GPI inputs
1 through 8 and +V terminals.
The bottom connector contains
the OUT terminals for GPI out-
puts 1 through 8 and GND ter-
minals.
The open terminal voltage of each +V terminal is 15 V and the maximum supply cur-
rent available from each terminal is 6 mA.
External controllers and other equipment can easily be attached to the GPI interface by
using Euro-block plugs. Simply insert the bare wire into the relevant hole and tighten
the adjacent screw. To prevent interference, use shielded cable and attach the shield to
a GND terminal.
910111213141516
910111213141516
12345678
12345678
IN +V
OUT GND
GND
IN +V
OUT

GPI Connectors 213
DME32—Owner’s Manual
The following example shows just how easily the DME32 can be remotely controlled
using the GPI interface and a simple switch box. Scenes 1 through 4 are assigned to GPI
inputs 1 through 4. When a button is pressed on the remote switch box, the corre-
sponding scene is recalled. A more advanced setup could be used to remotely control
component parameters.
The next example shows how the DME32 can remotely control other equipment via the
GPI interface. Scenes 1 through 4 are assigned to GPI outputs 1 through 4. When a
scene is recalled, the corresponding GPI output is switched from high or low. A more
advanced setup could be used to switch a GPI output when a component parameter is
turned on or off, or a parameter is adjusted above or below a specified threshold.
1234
1234
5678
IN
Remote switch box
Scene recall buttons
Euro-block plug
DME32 Euro-block
connector
GPI IN 1: Scene 1
GPI IN 2: Scene 2
GPI IN 3: Scene 3
GPI IN 4: Scene 4
+V
Triggerable device
Euro-block plug
DME32 Euro-block
connector
GPI OUT 1: Scene 1
GPI OUT 2: Scene 2
GPI OUT 3: Scene 3
GPI OUT 4: Scene 4
12345678
OUT GND
12345678
OUT GND

214 Chapter 11—GPI Interface
DME32—Owner’s Manual
Assigning GPI Inputs
Scenes 1 through 99, configurations A or B, component parameters, or emergency can
be assigned to the GPI inputs.
1 Choose GPI from the Tool menu.
The GPI window appears.
2 Click the IN tab if the IN page is not already shown.
The IN page appears, as shown below.
3 Select a DME32 (GPI Select: UNIT) and GPI input (GPI Select: GPI CH).
4 To assign a scene, click the Scene Change button, and then click a Scene Select
button from 1 through 99. Use the scroll bar to see all the scene buttons.
5 To assign a component parameter, click the Parameter button, and then select
a DME32 (UNIT), component, and parameter. Then set the Terminal Usage.
6 To assign a configuration, click the Configuration Change button, and then
click a Configuration Select button, either A or B.
7 To assign an input for use with Emergency mode, click the Emergency button.
See “Emergency Mode” on page 220 for more information.
8 To delete an assignment for the selected GPI input, click CLEAR.
9 Click OK to save your settings, or click Cancel to leave them unchanged.
The GPI window closes.

Assigning GPI Inputs 215
DME32—Owner’s Manual
You must compile and transfer the configuration to the DME32 for the GPI IN settings
to take effect. See “How to Build & Edit Configurations” on page 44 for more informa-
tion.
The GPI IN parameters are explained in the following table.
GPI settings are stored in configurations.
Scene & Configuration Recall
This connection diagram shows how a normally open switch can be
used to recall scenes and configurations. The assigned scene or config-
uration is recalled when the button is pressed (i.e., IN goes high).
Section Parameter Range Description
GPI Select
UNIT 1–4 Selects a DME32
GPI CH 1–16 Selects a GPI input
Scene Change Scene Select 1–99 Assigns a scene to the selected GPI input
Parameter
UNIT 1–4
Selects the DME32 containing the parameter
to be assigned
COMPONENT
1
1. Components in the current configuration can be selected.
Selects the component whose parameter is
to be assigned
PARAMETER
2
2. Depends on the component selected.
Selects the parameter to be assigned
Configuration
Change
Configuration
Select
A, B
Assigns a configuration to the selected GPI
input
Emergency
Assigns the selected GPI input for use with
Emergency mode
Terminal Usage
(for use with Parameters only)
Normal
Reverse
Low-to-high
High-to-low
IN
GPI connection
+V

216 Chapter 11—GPI Interface
DME32—Owner’s Manual
Parameter Control
The following table describes how buttons (ON/OFF parameters),
rotary controls and sliders, and pop-up menus can be controlled
using a normally open switch.
High = switch closed Low = switch open
The next table describes how buttons (ON/OFF parameters),
rotary controls and sliders, and pop-up menus can be controlled
using a 10k-ohm linear-scale potentiometer. By connecting the
potentiometer to the IN, +V, and GND terminals, continuously
variable parameter control is possible.
High = potentiometer max. Low = potentiometer min.
Terminal
Usage
Normally Open Switch
Buttons
(ON/OFF parameters)
Rotary controls & sliders Pop-up menus
Normal
High = ON
Low = OFF
High = max. value
Low = min. value
High = top setting
Low = bottom setting
Reverse
High = OFF
Low = ON
High = min. value
Low = max. value
High = bottom setting
Low = top setting
Low-to-high
Toggles between ON and OFF
when IN changes from low to
high (i.e., when switch
pressed)
Toggles between min. and
max. values when IN changes
from low to high (i.e., when
switch pressed)
Toggles between top and bot-
tom settings when IN changes
from low to high (i.e., when
switch pressed)
High-to-low
Toggles between ON and OFF
when IN changes from high to
low (i.e., when switch
released)
Toggles between min. and
max. values when IN changes
from high to low (i.e., when
switch released)
Toggles between top and bot-
tom settings when IN changes
from high to low (i.e., when
switch released)
Terminal
Usage
10k-ohm linear potentiometer
Buttons
1
(ON/OFF parameters)
1. Transition between low and high occurs at the center position.
Rotary controls & sliders Pop-up menus
Normal
High = ON
Low = OFF
Continuously variable,
High = max. value
Low = min. value
Continuously variable,
High = top setting
Low = bottom setting
Reverse
High = OFF
Low = ON
Continuously variable,
High = min. value
Low = max. value
Continuously variable,
High = bottom setting
Low = top setting
Low-to-high
Toggles between ON and OFF
when IN changes from low to
high (i.e., when potentiome-
ter raised)
Toggles between min. and
max. values when IN changes
from low to high (i.e., when
potentiometer raised)
Toggles between top and bot-
tom settings when IN changes
from low to high (i.e., when
potentiometer raised)
High-to-low
Toggles between ON and OFF
when IN changes from high to
low (i.e., when potentiometer
lowered)
Toggles between min. and
max. values when IN changes
from high to low (i.e., when
potentiometer lowered)
Toggles between top and bot-
tom settings when IN changes
from high to low (i.e., when
potentiometer lowered)
IN
GPI connection
+V
IN
GPI connection
10k ohm linear
potentiometer
+V
GND

Assigning GPI Outputs 217
DME32—Owner’s Manual
Assigning GPI Outputs
Scenes 1 through 99, or component parameters can be assigned to the GPI outputs.
1 Choose GPI from the Tool menu.
The GPI window appears.
2 Click the OUT tab if the OUT page is not already shown.
The OUT page appears, as shown below.
3 Select a DME32 (GPI Select: UNIT) and GPI output (GPI Select: GPI CH).
4 To assign a scene, click the Scene Change button, and then click a Scene Select
button from 1 through 99. Use the scroll bar to see all the scene buttons. Then
set the Terminal buttons.
5 To assign a component parameter, click the Parameter button, and then select
component and parameter. Then set the Threshold Value and Terminal but-
tons.
6 To delete an assignment for the selected GPI output, click CLEAR.
7 Click OK to save your settings, or click Cancel to leave them unchanged.
The GPI window closes.
You must compile and transfer the configuration to the DME32 for the GPI OUT set-
tings to take effect. See “How to Build & Edit Configurations” on page 44 for more
information.

218 Chapter 11—GPI Interface
DME32—Owner’s Manual
The GPI OUT parameters are explained in the following table.
The following illustration shows GPI OUT terminals in the low and high conditions.
GPI settings are stored in configurations.
Scene Recall
When GPI outputs are assigned to scenes, the OUT terminal switches between low and
high in accordance with the Threshold Value and Terminal button setting, as shown in
the following table.
High = +5 V Low = 0 V
Section Parameter Range Description
GPI Select
UNIT 1–4 Selects a DME32
GPI CH 1–16 Selects a GPI output
Scene Change Scene Select 1–99 Assigns a scene to the selected GPI output
Parameter
COMPONENT
1
1. Components in the current configuration can be selected.
Selects the component whose parameter is
to be assigned
PARAMETER
2
2. Depends on the component selected.
Selects the parameter to be assigned
Threshold
Value
Level control
3
3. Depends on the parameter selected.
Sets the transition point at which the GPI
output switches
Terminal
buttons
Low-to-high
High-to-low
Threshold Value
Scene recalls
Before recall After recall
Low-to-high
OUT = low OUT = high
High-to-low
OUT = high OUT = low
OUT
GPI connection
0 V
(Low)
GND
OUT
GPI connection
+5 V
(High)
GND

Assigning GPI Outputs 219
DME32—Owner’s Manual
Parameter Control
When GPI outputs are assigned to buttons (ON/OFF parameters), rotary controls and
sliders, and pop-up menus, the OUT terminal switches between low and high in accor-
dance with the Threshold Value and Terminal button settings, as shown in the follow-
ing table.
High = +5 V Low = 0 V
Threshold
Value &
Terminal
buttons
Parameter type
Buttons
(ON/OFF
parameters)
Rotary controls & sliders Pop-up menus
Low-to-high
OFF = low
ON = high
Value below threshold = low
Value above threshold = high
Setting below threshold = low
Setting above threshold = high
High-to-low
OFF = high
ON = low
Value below threshold = high
Value above threshold = low
Setting below threshold = high
Setting above threshold = low

220 Chapter 11—GPI Interface
DME32—Owner’s Manual
Emergency Mode
A GPI input can be dedicated for use with Emergency mode, in which the DME32
mutes all outputs and the EMERGENCY indicator lights up. When the emergency con-
dition is removed normal operation is resumed and the EMERGENCY indicator goes
out.
In a multiple-unit system, all connected DME32s engage Emergency mode simulta-
neously via the cascade connections, so only one DME32 needs to have a GPI input
configured for emergency.
The following illustration shows what happens in Emergency mode.
SCENE NO. CONFIGURATION
48kHz
LOCK
EMERGENCY
44.1kHz
SCENE
COMPONENT PARAMETER
UTILITY
VALU E
CARD
USER DEFINE
PROTECT
INC
DEC
DIGITAL MIXING ENGINE
POWER
ON OFF
7 8 9
4 5 6
1 2
0STORE RECALL
3
SCENE RECALLDATA
XDigitalX MixingXEngine
XXXXXYAMAHAXDME32
88
SCENE NO. CONFIGURATION
48kHz
LOCK
EMERGENCY
44.1kHz
SCENE
COMPONENT PARAMETER
UTILITY
VALU E
CARD
USER DEFINE
PROTECT
INC
DEC
DIGITAL MIXING ENGINE
POWER
ON OFF
7 8 9
4 5 6
1 2
0STORE RECALL
3
SCENE RECALLDATA
XDigitalX MixingXEngine
XXXXXYAMAHAXDME32
88
EMERGENCY
Emergency switch box
IN
GPI connection
GPI IN assigned
to Emergency
GPI IN assigned
to Emergency
Normal mode Emergency mode
+V IN
GPI connection
+V
EMERGENCY
EMERGENCY
Emergency switch box
EMERGENCY
X
X

PC Cards 221
DME32—Owner’s Manual
PC Cards
12
In this chapter...
PC Cards & the DME32 . . . . . . . . . . . . . . . . . . . . . . . . . . . . . . . . . . . . . . . . . . . 222
Inserting & Ejecting PC Cards . . . . . . . . . . . . . . . . . . . . . . . . . . . . . . . . . . . . . 222
Formatting PC Cards . . . . . . . . . . . . . . . . . . . . . . . . . . . . . . . . . . . . . . . . . . . . . 223
Saving Configurations to PC Cards . . . . . . . . . . . . . . . . . . . . . . . . . . . . . . . . . 224
Loading Configurations from PC Cards . . . . . . . . . . . . . . . . . . . . . . . . . . . . . 225
Deleting Configurations from PC Cards . . . . . . . . . . . . . . . . . . . . . . . . . . . . . 226

222 Chapter 12—PC Cards
DME32—Owner’s Manual
PC Cards & the DME32
Configurations can be saved to and loaded from readily available
PCMCIA memory cards, also known as PC Cards. The DME32 sup-
ports Type II memory cards of any memory size. A single configura-
tion requires approximately 600K of memory.
If your PC supports PC Cards, configurations can be saved to a PC
Card and then loaded into the DME32 via its card slot. See page 60 for
information on saving configurations. Likewise, configurations stored
in the DME32 can be transferred to the PC by using PC Cards.
In a multiple-unit system, use only the PC Card slot on DME32 #1.
Inserting & Ejecting PC Cards
PC cards can be inserted or ejected while the DME32 is either on or off.
1 Insert the PC Card into the CARD slot, connector first and with the
labeled-side facing up.
2 To eject the PC Card, press the eject button at the side of the CARD slot.
Do not eject a PC Card while the DME32 is saving, loading, or deleting a configuration.
PC Card
(PCMCIA)
Type II
memory card

Formatting PC Cards 223
DME32—Owner’s Manual
Formatting PC Cards
New PC Cards, and cards that have been used with other equipment must be formatted
before they can be used with the DME32.
1 Insert the PC Card into the DME32 CARD slot.
2 Use the [UTILITY] button to select the “Card Format” function.
3 Press the [VALUE] button and the following display appears.
4 Press the [VALUE] button to format the PC Card, or the [PARAMETER] button
to return to the previous display.
The following display appears while the PC Card is being formatted.
When formatting is complete, the following display appears.
The PC Card is now ready for use.
5 Press the [UTILITY] button until the UTILITY indicator goes out.
Note: Formatting erases all previously stored data, so if you’re reusing a PC Card, make
sure that it contains no important data before formatting.
SCENE NO. CONFIGURATION SCENE
XXXOk?XXXXXXXXXXXXYes
CardXFormat
0
i
SCENE NO. CONFIGURATION SCENE
XSure?XXXXXNoXXXXXYes
CardXFormat
0
i
SCENE NO. CONFIGURATION SCENE
Execute
CardXFormat
0
i
SCENE NO. CONFIGURATION SCENE
Complete
CardXFormat
0
i

224 Chapter 12—PC Cards
DME32—Owner’s Manual
Saving Configurations to PC Cards
Configurations can be saved to PC Cards as individual files, stating with “CNF1.DME”.
1 Insert the formatted PC Card into the DME32 CARD slot.
2 Use the [UTILITY] button to select the “Save to card” function.
3 Use the DATA wheel or [INC] and [DEC] buttons to select the configuration
that you want to save: A or B.
4 Press the [VALUE] button and the following display appears.
5 Press the [VALUE] button to save the selected configuration, or the [PARAM-
ETER] button to return to the previous display.
The following display appears while the configuration is being saved.
If the PC Card is full, the message “Card full” appears.
When storing is complete, the following display appears.
The selected configuration has been stored to the PC Card.
6 Press the [UTILITY] button repeatedly until the UTILITY indicator goes out.
SCENE NO. CONFIGURATION SCENE
ConfigAXXXXXXXXXXXYes
SaveXfromXmeXtoXcard.
_
0
i
SCENE NO. CONFIGURATION SCENE
XSure?XXXXXNoXXXXXYes
SaveXfromXmeXtoXcard.
0
i
SCENE NO. CONFIGURATION SCENE
Execute
SaveXfromXmeXtoXcard.
0
i
SCENE NO. CONFIGURATION SCENE
Complete
SaveXfromXmeXtoXcard.
0
i

Loading Configurations from PC Cards 225
DME32—Owner’s Manual
Loading Configurations from PC Cards
Configurations stored on PC Cards can be loaded as either configuration A or B.
1 Insert the PC Card into the DME32 CARD slot.
2 Use the [UTILITY] button to select the “Load from card” function.
3 With the cursor in the COMPONENT section of the display, use the DATA
wheel or [INC] and [DEC] buttons to select the configuration to load.
4 Use the [PARAMETER] button or cursor buttons to select the PARAMETER sec-
tion of the display, and then use the DATA wheel or [INC] and [DEC] buttons
to select the DME32 configuration into which you want to load the configu-
ration, as shown in the following example.
5 Press the [VALUE] button and the following display appears.
6 Press the [VALUE] button to load the selected configuration, or the [PARAM-
ETER] button to return to the previous display.
The following display appears while the configuration is being loaded.
When loading is complete, the following display appears.
The selected configuration has been loaded to the DME32.
7 Press the [UTILITY] button repeatedly until the UTILITY indicator goes out.
SCENE NO. CONFIGURATION SCENE
CNF1XXXXConfigAXXXYES
LoadXfromXcardXtoXme.
_
0
i
SCENE NO. CONFIGURATION SCENE
CNF5XXXXConfigBXXXYES
LoadXfromXcardXtoXme.
_
0
i
SCENE NO. CONFIGURATION SCENE
XSure?XXXXXNoXXXXXYes
LoadXfromXcardXtoXme.
0
i
SCENE NO. CONFIGURATION SCENE
Execute
LoadXfromXcardXtoXme.
0
i
SCENE NO. CONFIGURATION SCENE
Complete
LoadXfromXcardXtoXme.
0
i

226 Chapter 12—PC Cards
DME32—Owner’s Manual
Deleting Configurations from PC Cards
Individual configurations can be deleted from PC Cards as follows.
1 Insert the PC Card into the DME32 CARD slot.
2 Use the [UTILITY] button to select the “Delete card data” function.
3 Use the DATA wheel or [INC] and [DEC] buttons to select the configuration
that you want to delete.
4 Press the [VALUE] button and the following display appears.
5 Press the [VALUE] button to delete the selected configuration, or the [PARAM-
ETER] button to return to the previous display.
The following display appears while the configuration is being deleted.
When deleting is complete, the following display appears.
The selected configuration has been deleted from the PC Card.
6 Press the [UTILITY] button repeatedly until the UTILITY indicator goes out.
SCENE NO. CONFIGURATION SCENE
XXXXXXXXCNF1XXXXXXYES
DeleteXcardXdata
0
i
SCENE NO. CONFIGURATION SCENE
XSure?XXXXXNoXXXXXYes
DeleteXcardXdata
0
i
SCENE NO. CONFIGURATION SCENE
Execute
DeleteXcardXdata
0
i
SCENE NO. CONFIGURATION SCENE
Complete
DeleteXcardXdata
0
i

Wordclocks 227
DME32—Owner’s Manual
Wordclocks
13
In this chapter...
Wordclocks & the DME32 . . . . . . . . . . . . . . . . . . . . . . . . . . . . . . . . . . . . . . . . . 228
Wordclock Connections . . . . . . . . . . . . . . . . . . . . . . . . . . . . . . . . . . . . . . . . . . . 229
Selecting the Wordclock Source . . . . . . . . . . . . . . . . . . . . . . . . . . . . . . . . . . . . 229
Wordclock Hookup Examples . . . . . . . . . . . . . . . . . . . . . . . . . . . . . . . . . . . . . 231
Terminating BNC Wordclock Distribution . . . . . . . . . . . . . . . . . . . . . . . . . . . 234

228 Chapter 13—Wordclocks
DME32—Owner’s Manual
Wordclocks & the DME32
Unlike analog audio equipment, digital audio equipment must be synchronized when
digital audio signals are transferred from one device to another, otherwise, signals may
not be received correctly and audible noise, glitches, or clicks may occur. Synchroniza-
tion is achieved using what’s called a wordclock, which is a clock signal for synchronizing
all the digital audio signals in a system. Note that wordclocks are not the same as
SMPTE/EBU timecode or MIDI timecode, which are typically used to synchronize tape
machines, MIDI sequencers, and so on. Wordclock synchronization refers to the syn-
chronization of the digital audio processing circuits inside each digital audio device.
In a typical digital audio system, one device operates as the wordclock master, and the
other devices operate as wordclock slaves, synchronizing to the wordclock master. If
you’re connecting to the DME32 using only analog inputs and outputs, no special
wordclock settings are required, and the DME32 can be set to use its own internally
generated wordclock. If you’re connecting other equipment digitally, however, you
must decide which device to use as the wordclock master and which devices to use as
slaves. Normally, the DME32 should be used as the wordclock master. For certain appli-
cations, however, you may need to use another device as the wordclock master, in which
case the DME32 must be configured as a wordclock slave.
Wordclock signals can be distributed via dedicated cables, typically BNC cables, or
derived from digital audio connections, such as AES/EBU, which are synchronous and
transmit a clock signal regardless of whether any digital audio is present.
The DME32 can be used as the 48 kHz wordclock master for an entire system, or slaved
to an external wordclock source of between 39.69 kHz and 50.88 kHz. It can receive an
external wordclock signal via its BNC WORDCLOCK IN or the input of a digital I/O
card. In a multiple-unit system, wordclock signals are distributed among DME32s via
the cascade connections. See “About Multiple DME32s” on page 236 for more informa-
tion.
In a system where all devices share a common wordclock, it’s important that all devices
be turned on even if they’re not being used. Turn on the wordclock master first, and
then the slaves. When shutting down the system, turn off the slaves first, and then the
master. Before use, make sure that the wordclock slaves are correctly locked to the
wordclock master. Most devices have front panel indicators, similar to the LOCK indi-
cator on the DME32, to show when they are wordclock locked. Refer to the relevant
owner’s manuals for more information.
When the wordclock source is changed, lower the volume of your system just in case a
device becomes unlocked and outputs any unpleasant noises.

Wordclock Connections 229
DME32—Owner’s Manual
Wordclock Connections
The WORD CLOCK IN and WORD CLOCK OUT
BNC connectors are used to transmit and receive
wordclock signals with other digital audio equip-
ment. When the wordclock source is set to Word-
clock In, the DME32 locks to the wordclock signal
received at the WORD CLOCK IN connector.
The WORD CLOCK OUT connector outputs the
internally generated wordclock signal when the
wordclock source is set to Internal, or the word-
clock signal received at the WORDCLOCK IN
when the wordclock source is set to Wordclock In.
The WORD CLOCK 75Ω ON/OFF switch is used
to terminate the wordclock signal connected to the
WORD CLOCK IN connector. See “Terminating
BNC Wordclock Distribution” on page 234 for
hookup examples.
Selecting the Wordclock Source
1 Choose Word clock from the Tool menu.
The Word Clock window appears, as shown below.
The following wordclock sources can be selected.
Note: When the wordclock source is changed on the wordclock master device (e.g., AD824
or DME32), noise may occur from the DME32’s analog outputs, especially if an MY8-AT
I/O card is installed, so turn down your power amps, or turn off the DME32 beforehand,
otherwise any connected speakers may be damaged.
Source Description
Word Clock In
External wordclock via the BNC WORD CLOCK IN
Internal
Internal 48 kHz wordclock (default setting).
My slot 1 1/2
External wordclock via slot 1, input 1/2
My slot 1 3/4
External wordclock via slot 1, input 3/4
My slot 1 5/6
External wordclock via slot 1, input 5/6
My slot 1 7/8
External wordclock via slot 1, input 7/8
My slot 2 1/2
External wordclock via slot 2, input 1/2
My slot 2 3/4
External wordclock via slot 2, input 3/4
My slot 2 5/6
External wordclock via slot 2, input 5/6
My slot 2 7/8
External wordclock via slot 2, input 7/8
My slot 3 1/2
External wordclock via slot 3, input 1/2
My slot 3 3/4
External wordclock via slot 3, input 3/4
My slot 3 5/6
External wordclock via slot 3, input 5/6
WORD CLOCK
IN
OFFON
75Ω
OUT
An external wordclock can
also be sourced from the input
of a digital I/O card.

230 Chapter 13—Wordclocks
DME32—Owner’s Manual
2 Select a wordclock source and then click OK to save your selection, or click
Cancel to leave it unchanged.
The Word Clock window closes.
You must compile and transfer a configuration to the DME32 for the Word Clock set-
tings to take effect. See “How to Build & Edit Configurations” on page 44 for more
information.
When a configuration is transferred to the DME32, the DME32 checks the specified
source to see if a usable wordclock signal is available. If such a signal exists, the DME32
locks to it and the LOCK indicator lights up. The 48kHz indicator lights up if the
selected wordclock is at 48 kHz; the 44.1kHz indicator lights up if it’s at 44.1 kHz. Nei-
ther indicator lights up for other wordclock frequencies.
If a usable wordclock signal is not found, the DME32 will not operate and the LOCK
indicator does not light up. In this situation, you must select another wordclock source
or correct the selected external wordclock source. This condition also occurs if an exter-
nal wordclock source is disconnected or the device supplying it is turned off.
When using digital I/O cards other than the MY8-AE, the external wordclock is sourced
from input 1/2 regardless of which input is selected.
The wordclock source can also be set from the DME32 front panel. See “Selecting the
Wordclock Source” on page 209 for more information.
In a multiple-unit system, wordclock settings only need to be made on DME32 #1. The
other DME32s automatically receive their wordclocks via the cascade connections.
My slot 3 7/8
External wordclock via slot 3, input 7/8
My slot 4 1/2
External wordclock via slot 4, input 1/2
My slot 4 3/4
External wordclock via slot 4, input 3/4
My slot 4 5/6
External wordclock via slot 4, input 5/6
My slot 4 7/8
External wordclock via slot 4, input 7/8
Source Description

Wordclock Hookup Examples 231
DME32—Owner’s Manual
Wordclock Hookup Examples
The following example shows how the wordclock can be configured when using two
DME32s and MY4-AD and MY4-DA I/O cards for analog inputs and outputs. DME32
#1 is the wordclock master and its wordclock source is set to Internal. DME32 #2 auto-
matically receives its wordclock from the cascade connection.
The next example shows how the wordclock can be configured when using external
equipment as the wordclock master, in this case, a digital mixer or digital multitrack.
DME32 #1 and #2 are both wordclock slaves. The wordclock source on DME32 #1 is set
to a slot. DME32 #2 automatically receives its wordclock from the cascade connection.
DME32 #1
SCSI cable
CASCADE IN
CASCADE OUTWC=Internal
DME32 #2
MY4-AD x2
CH 1–8
CH 9–16
MY4-DA x2
ANALOG OUT
DA CARD
MODEL MY4-DA
4 3 2 1
ANALOG IN
AD CARD
MODEL MY4-AD
4 3 2 1
ANALOG OUT
DA CARD
MODEL MY4-DA
4 3 2 1
ANALOG IN
AD CARD
MODEL MY4-AD
4 3 2 1
MY4-AD x2
MY4-DA x2
ANALOG OUT
DA CARD
MODEL MY4-DA
4 3 2 1
ANALOG IN
AD CARD
MODEL MY4-AD
4 3 2 1
ANALOG OUT
DA CARD
MODEL MY4-DA
4 3 2 1
ANALOG IN
AD CARD
MODEL MY4-AD
4 3 2 1
SCENE NO. CONFIGURATION
48kHz
LOCK
EMERGENCY
44.1kHz
SCENE
COMPONENT PARAMETER
UTILITY
VALUE
CARD
USER DEFINE
PROTECT
INC
DEC
DIGITAL MIXING ENGINE
POWER
ON OFF
7 8 9
4 5 6
1 2
0STORE RECALL
3
SCENE RECALLDATA
XDigitalX MixingXEngine
XXXXXYAMAHAXDME32
88
SCENE NO. CONFIGURATION
48kHz
LOCK
EMERGENCY
44.1kHz
SCENE
COMPONENT PARAMETER
UTILITY
VALUE
CARD
USER DEFINE
PROTECT
INC
DEC
DIGITAL MIXING ENGINE
POWER
ON OFF
7 8 9
4 5 6
1 2
0STORE RECALL
3
SCENE RECALLDATA
XDigitalX MixingXEngine
XXXXXYAMAHAXDME32
88
DME32 #1
CASCADE IN
CASCADE OUTWC=Slot xx
DME32 #2
PHANTOM +48V
OFF
ON
PHANTOM +48V
INPUT (BAL)
2TR
PHONES
L
R
IN
LEVEL LEVELGAIN
13/14 15/16 PHONES
MONITOR
OUT
OUT
MONITOR
2TR IN
15/16
2TR IN
13
14
15
16
26dB
1
26dB
2
26dB
3
26dB
4
26dB
5
26dB
6
26dB
7
26dB
8
26dB
9
26dB
10
26dB
11
26dB
12
PAD
DIGITAL MIXING CONSOLE
L STEREO R
CLIP
–3
–6
–9
–12
–15
–18
–24
–30
–36
–42
–48
EQ
SOLO
1 RETURN 2
PARAMETER
HIGH
SELECTED CHANNEL
1 RETURN 2
FUNCTION
MEMORY
HI-MID
LO-MID
LOW
PAN
F
G
PAN
F
G
UTILITY MIDI SETUP VIEW
EFFECT 1 EFFECT 2 OPTION I/O REMOTE
AUX 1
HOME
AUX 2 AUX 3 AUX 4
DYNAMICS EQ/ATT Ø/DELAY
PAN/
ROUTING
SELSEL
MASTER
STEREO
STEREO
MASTER
SEL
SOLO SOLO
MEMORY
ON
–1/DEC
ENTER
+1/INC
CURSOR
ON ON
0
–5
–10
–15
–20
–30
–40
–50
–70
– ∞
15/16
15/16
SEL
SOLO
ON
6
0
5
10
20
40
60
∞
13/14
13/14
SEL
SOLO
ON
6
0
5
10
20
40
60
∞
12
12
SEL
SOLO
ON
6
0
5
10
20
40
60
∞
11
11
SEL
SOLO
ON
6
0
5
10
20
40
60
∞
10
10
SEL
SOLO
ON
6
0
5
10
20
40
60
∞
9
9
SEL
SOLO
ON
6
0
5
10
20
40
60
∞
8
8
SEL
SOLO
ON
6
0
5
10
20
40
60
∞
7
7
SEL
SOLO
ON
6
0
5
10
20
40
60
∞
6
6
SEL
SOLO
ON
6
0
5
10
20
40
60
∞
5
5
SEL
SOLO
ON
6
0
5
10
20
40
60
∞
4
4
SEL
SOLO
ON
6
0
5
10
20
40
60
∞
3
3
SEL
SOLO
ON
6
0
5
10
20
40
60
∞
2
2
SEL
232221201918
SOLO
ON
6
0
5
10
20
40
60
∞
1
1
SEL
17
SOLO
ON
6
0
5
10
20
40
60
∞
17 18 19 20 21 22 23 24
+10 –34
–60–16
GAIN
+10 –34
–60–16
GAIN
+10 –34
–60–16
GAIN
+10 –34
–60–16
GAIN
+10 –34
–60–16
GAIN
+10 –34
–60–16
GAIN
+10 –34
–60–16
GAIN
+10 –34
–60–16
GAIN
+10 –34
–60–16
GAIN
+10 –34
–60–16
GAIN
+10 –34
–60–16
–20+10 100 100
GAIN
–20+10
GAIN
+10 –34
–60–16
GAIN
OFF
ON
FADER MODE
24
–10dBV (UNBAL)
00 00 00 00
YAMAHA D24
OVER
READY
0
2
6
1012
1420
1830
20
42
2660
–dB
OVER
ABS H
LOCK
TIME DISPLAY
CAPTURE ABS/REL
REMAIN
VARI
SPEED
UTILITY
SETUP
PROJECT
SELECT
LOC MEM
RECALL
LOC MEM
STORE
LOCATEENTERCANCEL
0/-
1
4
7
8
R
7654321
RECORD
READY
SOLO/
SELECT
MONITOR SELECT
PEAK
HOLD
AUTO
INPUT
ALL
INPUT
FORMAT CHASE
L
2
5
8
3
6
9
UNDO/
REDO
EDIT
JOG ON
JOG/DATA SHUTTLE/
CURSOR
PROJECT SEARCH
RTN TO
ZERO
REW FF
STOP PLAY REC
ROLL
BACK
LAST REC
SET
DIGITAL MULTITRACK RECORDER
REPEAT
REHE
PHONES
LEVEL
010
ON
POWER
OFF
PHONES
BA
B
A
AUTO
PUNCH
IN
OUT
INT
24
48K
MASTER
WC
BIT
FS
TC
MSF
READY
0
2
6
12
20
30
42
60
–dB
V. TRAC K
SELECT
MY8-AE
AES/EBU
DIGITAL I/O CARD
MODEL MY8-AE
MY8-AE
AES/EBU
DIGITAL I/O CARD
MODEL MY8-AE
SCENE NO. CONFIGURATION
48kHz
LOCK
EMERGENCY
44.1kHz
SCENE
COMPONENT PARAMETER
UTILITY
VALUE
CARD
USER DEFINE
PROTECT
INC
DEC
DIGITAL MIXING ENGINE
POWER
ON OFF
7 8 9
4 5 6
1 2
0STORE RECALL
3
SCENE RECALLDATA
XDigitalX MixingXEngine
XXXXXYAMAHAXDME32
88
SCENE NO. CONFIGURATION
48kHz
LOCK
EMERGENCY
44.1kHz
SCENE
COMPONENT PARAMETER
UTILITY
VALUE
CARD
USER DEFINE
PROTECT
INC
DEC
DIGITAL MIXING ENGINE
POWER
ON OFF
7 8 9
4 5 6
1 2
0STORE RECALL
3
SCENE RECALLDATA
XDigitalX MixingXEngine
XXXXXYAMAHAXDME32
88
Digital Mixer
Digital Multitrack
SCSI cable

232 Chapter 13—Wordclocks
DME32—Owner’s Manual
The next example shows how the wordclock can be configured when using four
DME32s and AD824 AD Converters and DA824 DA Converters for analog inputs and
outputs. DME32 #1 is the wordclock master and its wordclock source is set to Internal.
The other DME32s automatically receive their wordclocks via the cascade connections.
The DA824s receive their wordclocks via their slot inputs, while the AD824s receive
theirs via BNC connections from DME32 #1.
DME32 #1
CASCADE IN
CASCADE OUTWC=Internal
WC OUT
WC INBNC
WC IN
WC OUT
WC OUT
WC IN
WC IN
WC OUT
DME32 #2
CASCADE IN
CASCADE OUT
DME32 #3
CASCADE IN
CASCADE OUT
DME32 #4
CH 1–32
CH 33–64
CH 65–96
CH 97–128
AD824 x4 DA824 x4
SCENE NO. CONFIGURATION
48kHz
LOCK
EMERGENCY
44.1kHz
SCENE
COMPONENT PARAMETER
UTILITY
VALUE
CARD
USER DEFINE
PROTECT
INC
DEC
DIGITAL MIXING ENGINE
POWER
ON OFF
7 8 9
4 5 6
1 2
0STORE RECALL
3
SCENE RECALLDATA
XDigitalX MixingXEngine
XXXXXYAMAHAXDME32
88
SCENE NO. CONFIGURATION
48kHz
LOCK
EMERGENCY
44.1kHz
SCENE
COMPONENT PARAMETER
UTILITY
VALUE
CARD
USER DEFINE
PROTECT
INC
DEC
DIGITAL MIXING ENGINE
POWER
ON OFF
7 8 9
4 5 6
1 2
0STORE RECALL
3
SCENE RECALLDATA
XDigitalX MixingXEngine
XXXXXYAMAHAXDME32
88
SCENE NO. CONFIGURATION
48kHz
LOCK
EMERGENCY
44.1kHz
SCENE
COMPONENT PARAMETER
UTILITY
VALUE
CARD
USER DEFINE
PROTECT
INC
DEC
DIGITAL MIXING ENGINE
POWER
ON OFF
7 8 9
4 5 6
1 2
0STORE RECALL
3
SCENE RECALLDATA
XDigitalX MixingXEngine
XXXXXYAMAHAXDME32
88
SCENE NO. CONFIGURATION
48kHz
LOCK
EMERGENCY
44.1kHz
SCENE
COMPONENT PARAMETER
UTILITY
VALUE
CARD
USER DEFINE
PROTECT
INC
DEC
DIGITAL MIXING ENGINE
POWER
ON OFF
7 8 9
4 5 6
1 2
0STORE RECALL
3
SCENE RECALLDATA
XDigitalX MixingXEngine
XXXXXYAMAHAXDME32
88
SCSI cable
BNC cables
SCSI cable
SCSI cable
ON OFF
POWER
AD CONVERTER
12345678
PEAK
SIGNAL
NOMINAL
PEAK
SIGNAL
+48V
SEL
NOMINAL
+48V
WORD CLOCK
INTERNAL
44.1kHz BNC SLOT48kHz
SEL
dB
GAIN
OFF ON
+48V MASTER
ON OFF
POWER
AD CONVERTER
12345678
PEAK
SIGNAL
NOMINAL
PEAK
SIGNAL
+48V
SEL
NOMINAL
+48V
WORD CLOCK
INTERNAL
44.1kHz BNC SLOT48kHz
SEL
dB
GAIN
OFF ON
+48V MASTER
ON OFF
POWER
AD CONVERTER
12345678
PEAK
SIGNAL
NOMINAL
PEAK
SIGNAL
+48V
SEL
NOMINAL
+48V
WORD CLOCK
INTERNAL
44.1kHz BNC SLOT48kHz
SEL
dB
GAIN
OFF ON
+48V MASTER
ON OFF
POWER
AD CONVERTER
12345678
PEAK
SIGNAL
NOMINAL
PEAK
SIGNAL
+48V
SEL
NOMINAL
+48V
WORD CLOCK
INTERNAL
44.1kHz BNC SLOT48kHz
SEL
dB
GAIN
OFF ON
+48V MASTER
ON OFF
POWER
DA CONVERTER
LOCK
PEAK
SIGNAL
NOMINAL
PEAK
SIGNAL
NOMINAL
12345678
ON OFF
POWER
DA CONVERTER
LOCK
PEAK
SIGNAL
NOMINAL
PEAK
SIGNAL
NOMINAL
12345678
ON OFF
POWER
DA CONVERTER
LOCK
PEAK
SIGNAL
NOMINAL
PEAK
SIGNAL
NOMINAL
12345678
ON OFF
POWER
DA CONVERTER
LOCK
PEAK
SIGNAL
NOMINAL
PEAK
SIGNAL
NOMINAL
12345678

Wordclock Hookup Examples 233
DME32—Owner’s Manual
The last example shows how the wordclock can be configured when using an external
wordclock source and BNC connections. DME32 #1 are DME32 #2 are both wordclock
slaves. The wordclock source on DME32 #1 is set to Wordclock In. DME32 #2 automat-
ically receives its wordclock from the cascade connection. The wordclock termination
switch on DME32 #1 is set to ON. The DA824s receive their wordclocks via their slot
inputs, while the AD824s receive theirs via BNC connections from DME32 #1.
DME32 #1
CASCADE IN
CASCADE OUTWC=Wordclock In
WC OUT
WC OUT
WC IN
WC IN
75Ω=ON
BNC
BNC
WC IN
WC OUT
WC OUT
WC IN
WC IN
WC OUT
DME32 #2
AD824 x4
CH 1–32
CH 33–64
DA824 x4
SCENE NO. CONFIGURATION
48kHz
LOCK
EMERGENCY
44.1kHz
SCENE
COMPONENT PARAMETER
UTILITY
VALUE
CARD
USER DEFINE
PROTECT
INC
DEC
DIGITAL MIXING ENGINE
POWER
ON OFF
7 8 9
4 5 6
1 2
0STORE RECALL
3
SCENE RECALLDATA
XDigitalX MixingXEngine
XXXXXYAMAHAXDME32
88
SCENE NO. CONFIGURATION
48kHz
LOCK
EMERGENCY
44.1kHz
SCENE
COMPONENT PARAMETER
UTILITY
VALUE
CARD
USER DEFINE
PROTECT
INC
DEC
DIGITAL MIXING ENGINE
POWER
ON OFF
7 8 9
4 5 6
1 2
0STORE RECALL
3
SCENE RECALLDATA
XDigitalX MixingXEngine
XXXXXYAMAHAXDME32
88
BNC cables
SCSI cable
Wordclock source
ON OFF
POWER
AD CONVERTER
12345678
PEAK
SIGNAL
NOMINAL
PEAK
SIGNAL
+48V
SEL
NOMINAL
+48V
WORD CLOCK
INTERNAL
44.1kHz BNC SLOT48kHz
SEL
dB
GAIN
OFF ON
+48V MASTER
ON OFF
POWER
AD CONVERTER
12345678
PEAK
SIGNAL
NOMINAL
PEAK
SIGNAL
+48V
SEL
NOMINAL
+48V
WORD CLOCK
INTERNAL
44.1kHz BNC SLOT48kHz
SEL
dB
GAIN
OFF ON
+48V MASTER
ON OFF
POWER
AD CONVERTER
12345678
PEAK
SIGNAL
NOMINAL
PEAK
SIGNAL
+48V
SEL
NOMINAL
+48V
WORD CLOCK
INTERNAL
44.1kHz BNC SLOT48kHz
SEL
dB
GAIN
OFF ON
+48V MASTER
ON OFF
POWER
AD CONVERTER
12345678
PEAK
SIGNAL
NOMINAL
PEAK
SIGNAL
+48V
SEL
NOMINAL
+48V
WORD CLOCK
INTERNAL
44.1kHz BNC SLOT48kHz
SEL
dB
GAIN
OFF ON
+48V MASTER
ON OFF
POWER
DA CONVERTER
LOCK
PEAK
SIGNAL
NOMINAL
PEAK
SIGNAL
NOMINAL
12345678
ON OFF
POWER
DA CONVERTER
LOCK
PEAK
SIGNAL
NOMINAL
PEAK
SIGNAL
NOMINAL
12345678
ON OFF
POWER
DA CONVERTER
LOCK
PEAK
SIGNAL
NOMINAL
PEAK
SIGNAL
NOMINAL
12345678
ON OFF
POWER
DA CONVERTER
LOCK
PEAK
SIGNAL
NOMINAL
PEAK
SIGNAL
NOMINAL
12345678

234 Chapter 13—Wordclocks
DME32—Owner’s Manual
Terminating BNC Wordclock Distribution
For correct and reliable operation, wordclock signals distributed via BNC cables must
be terminated correctly. Termination is typically applied at the last device, although it
depends on the distribution method being used. The DME32’s WORD CLOCK 75Ω
ON/OFF switch allows the DME32 to be connected in a variety of ways. The following
examples show three ways in which wordclock signals can be distributed and how ter-
mination should be applied in each case.
Star Distribution
In this example, a dedicated wordclock distribution box is used to supply a wordclock
signal to each device individually. Termination is applied at each device.
Bus Distribution
In this example, the wordclock signal is distributed via a common bus. Termination is
applied at the last device only.
Daisy Chain Distribution
In this example, the wordclock signal is distributed in a “daisy-chain” fashion, with each
device feeding the wordclock signal on to the next. Termination is applied at the last
device only. This method of distribution is not recommended for larger systems.
Device-A
Termination = ON
Device-B Device-C Device-D
Termination = ON Termination = ON Termination = ON
WC OUT
(BNC)
Wordclock
master
Wordclock
distribution box
Wordclock slave Wordclock slave Wordclock slave Wordclock slave
WC IN (BNC) WC IN (BNC) WC IN (BNC) WC IN (BNC)
Device-A
Termination = OFF
Device-B Device-C Device-D
Termination = OFF Termination = OFF Termination = ON
Wordclock
master
Wordclock slave Wordclock slave Wordclock slave Wordclock slave
WC IN (BNC)
WC OUT (BNC)
WC IN (BNC) WC IN (BNC) WC IN (BNC)
Device-A
Termination = OFF
Device-B Device-C
Termination = OFF Termination = ON
Wordclock
master
Wordclock slave Wordclock slave Wordclock slave
WC IN
(BNC)
WC OUT
(BNC)
WC OUT (BNC)
WC IN
(BNC)
WC IN
(BNC)
WC OUT
(BNC)

Multiple DME32s 235
DME32—Owner’s Manual
Multiple DME32s
14
In this chapter...
About Multiple DME32s . . . . . . . . . . . . . . . . . . . . . . . . . . . . . . . . . . . . . . . . . . 236
Multiple-Unit System Notes . . . . . . . . . . . . . . . . . . . . . . . . . . . . . . . . . . . . . . . 236
Cascade Connections . . . . . . . . . . . . . . . . . . . . . . . . . . . . . . . . . . . . . . . . . . . . . 237
Multiple-unit Hookup Examples . . . . . . . . . . . . . . . . . . . . . . . . . . . . . . . . . . . 238

236 Chapter 14—Multiple DME32s
DME32—Owner’s Manual
About Multiple DME32s
DME32s can be cascaded to expand the number of available input and output channels.
Up to four DME32s can be cascaded, offering a maximum of 128 inputs and 128 out-
puts. DME32s can also be cascaded to provide additional DSP processing power, and
signals can easily be distributed among cascaded DME32s by using the Cascade com-
ponents. See “Cascade” on page 92 for more information.
The following table shows how the number of inputs and outputs can be expanded by
using multiple DME32s.
Multiple-Unit System Notes
• All DME32s must be turned on within 10 seconds.
• When a scene is stored or recalled using the Run Mode Controller, the corresponding
scene is stored or recalled on all cascaded DME32s.
• When a configuration is recalled using the Run Mode Controller, the corresponding
configuration is recalled on all cascaded DME32s.
• For front panel operation, scenes should be stored or recalled, and configurations
recalled on DME32 #1.
• The password protection functions only need to be set on DME32 #1.
• Only the MIDI ports on DME32 #1 can be used.
• Only the PC Card slot on DME32 #1 can be used.
• The GPI interfaces on all cascaded DME32s can be used, providing a maximum of 64
GPI inputs and 64 GPI outputs with four DME32s.
• Wordclock settings only need to be made on DME32 #1. The other DME32s automat-
ically receive their wordclocks via the cascade connections.
Number of Units
(DME32)
I/O
Input Output
1
32 32
2
64 64
3
96 96
4
128 128

Cascade Connections 237
DME32—Owner’s Manual
Cascade Connections
The CASCADE IN and CASCADE OUT ports are used to transmit and receive digital
audio signals and control signals in multiple-unit systems. Cascade connections use
standard SCSI cables. The DME32’s cascade ports use 50-pin half-pitch SCSI connec-
tors, which mate with 50-pin half-pitch pin-type SCSI plugs. For reliable operation, use
only SCSI cables of a high quality.
The maximum length of each SCSI cable must not exceed 10 meters (32 ft. 9 in.).
No special power-up sequence is required when turning on DME32s in a multiple-unit
system, although all DME32s must be turned on within 10 seconds. Each DME32 is
automatically assigned an ID as it’s turned on. The DME32 with nothing connected to
its CASCADE IN connector is automatically assigned ID #1, while the DME32 with
nothing connected to its CASCADE OUT connector is automatically assigned the last
ID.
MIDI connections need only be made to DME32 #1. When DME32 #1 receives a Pro-
gram Change message that has been assigned to Scene 10, for example, Scene 10 is
recalled on all DME32s via the cascade connections.
In a multiple-unit system, the PC running DME Manager should be connected to
DME32 #1. Control signals for the other DME32s are transmitted via the cascade con-
nections.
Note: When the number of DME32s in a multiple-unit system is changed (e.g., DME32s
are added or removed), all DME32s must be initialized.
CASCADE INCASCADE OUT

238 Chapter 14—Multiple DME32s
DME32—Owner’s Manual
Multiple-unit Hookup Examples
The following example shows how two DME32s can be cascaded to achieve 16 analog
inputs and 16 analog outputs by using MY4-AD and MY4-DA I/O cards. DME32 #1 is
automatically assigned ID #1 because nothing is connected to its CASCADE IN port,
while DME32 #2 is automatically assigned ID 2 because nothing is connected to its
CASCADE OUT port. DME32 #1 is the wordclock master and its wordclock source is
set to Internal. DME32 #2 automatically receives its wordclock from the cascade con-
nection.
DME32 #1
CASCADE IN
CASCADE OUTWC=Internal
PC CONTROL
DME32 #2
MY4-AD x2
CH 1–8
CH 9–16
MY4-DA x2
ANALOG OUT
DA CARD
MODEL MY4-DA
4 3 2 1
ANALOG IN
AD CARD
MODEL MY4-AD
4 3 2 1
ANALOG OUT
DA CARD
MODEL MY4-DA
4 3 2 1
ANALOG IN
AD CARD
MODEL MY4-AD
4 3 2 1
MY4-AD x2
MY4-DA x2
ANALOG OUT
DA CARD
MODEL MY4-DA
4 3 2 1
ANALOG IN
AD CARD
MODEL MY4-AD
4 3 2 1
ANALOG OUT
DA CARD
MODEL MY4-DA
4 3 2 1
ANALOG IN
AD CARD
MODEL MY4-AD
4 3 2 1
SCENE NO. CONFIGURATION
48kHz
LOCK
EMERGENCY
44.1kHz
SCENE
COMPONENT PARAMETER
UTILITY
VALUE
CARD
USER DEFINE
PROTECT
INC
DEC
DIGITAL MIXING ENGINE
POWER
ON OFF
7 8 9
4 5 6
1 2
0STORE RECALL
3
SCENE RECALLDATA
XDigitalX MixingXEngine
XXXXXYAMAHAXDME32
88
SCENE NO. CONFIGURATION
48kHz
LOCK
EMERGENCY
44.1kHz
SCENE
COMPONENT PARAMETER
UTILITY
VALUE
CARD
USER DEFINE
PROTECT
INC
DEC
DIGITAL MIXING ENGINE
POWER
ON OFF
7 8 9
4 5 6
1 2
0STORE RECALL
3
SCENE RECALLDATA
XDigitalX MixingXEngine
XXXXXYAMAHAXDME32
88
SCSI cable
9-pin cable
Windows PC running DME32 software
(only required when configuring the system)
Serial port

Multiple-unit Hookup Examples 239
DME32—Owner’s Manual
The following example shows how four DME32s can be cascaded to achieve 128 inputs
and 128 outputs. DME32 #1 is automatically assigned ID #1 because nothing is con-
nected to its CASCADE IN port, while DME32 #4 is automatically assigned ID 4
because nothing is connected to its CASCADE OUT port. DME32 #1 is the wordclock
master and its wordclock source is set to Internal. The other DME32s automatically
receive their wordclocks via the cascade connections. The DA824s receive their word-
clocks via their slot inputs, while the AD824s receive theirs via BNC connections from
DME32 #1.
DME32 #1
CASCADE IN
CASCADE OUTWC=Internal
PC CONTROL
WC OUT
WC INBNC
WC IN
WC OUT
WC OUT
WC IN
WC IN
WC OUT
DME32 #2
CASCADE IN
CASCADE OUT
DME32 #3
CASCADE IN
CASCADE OUT
DME32 #4
AD824 x4
CH 1–32
CH 33–64
CH 65–96
CH 97–128
DA824 x4
SCENE NO. CONFIGURATION
48kHz
LOCK
EMERGENCY
44.1kHz
SCENE
COMPONENT PARAMETER
UTILITY
VALUE
CARD
USER DEFINE
PROTECT
INC
DEC
DIGITAL MIXING ENGINE
POWER
ON OFF
7 8 9
4 5 6
1 2
0STORE RECALL
3
SCENE RECALLDATA
XDigitalX MixingXEngine
XXXXXYAMAHAXDME32
88
SCENE NO. CONFIGURATION
48kHz
LOCK
EMERGENCY
44.1kHz
SCENE
COMPONENT PARAMETER
UTILITY
VALUE
CARD
USER DEFINE
PROTECT
INC
DEC
DIGITAL MIXING ENGINE
POWER
ON OFF
7 8 9
4 5 6
1 2
0STORE RECALL
3
SCENE RECALLDATA
XDigitalX MixingXEngine
XXXXXYAMAHAXDME32
88
SCENE NO. CONFIGURATION
48kHz
LOCK
EMERGENCY
44.1kHz
SCENE
COMPONENT PARAMETER
UTILITY
VALUE
CARD
USER DEFINE
PROTECT
INC
DEC
DIGITAL MIXING ENGINE
POWER
ON OFF
7 8 9
4 5 6
1 2
0STORE RECALL
3
SCENE RECALLDATA
XDigitalX MixingXEngine
XXXXXYAMAHAXDME32
88
SCENE NO. CONFIGURATION
48kHz
LOCK
EMERGENCY
44.1kHz
SCENE
COMPONENT PARAMETER
UTILITY
VALUE
CARD
USER DEFINE
PROTECT
INC
DEC
DIGITAL MIXING ENGINE
POWER
ON OFF
7 8 9
4 5 6
1 2
0STORE RECALL
3
SCENE RECALLDATA
XDigitalX MixingXEngine
XXXXXYAMAHAXDME32
88
9-pin cable
Windows PC running DME32 software
(only required when configuring the system)
Serial port
SCSI cable
SCSI cable
SCSI cable
BNC cables
ON OFF
POWER
AD CONVERTER
12345678
PEAK
SIGNAL
NOMINAL
PEAK
SIGNAL
+48V
SEL
NOMINAL
+48V
WORD CLOCK
INTERNAL
44.1kHz BNC SLOT48kHz
SEL
dB
GAIN
OFF ON
+48V MASTER
ON OFF
POWER
AD CONVERTER
12345678
PEAK
SIGNAL
NOMINAL
PEAK
SIGNAL
+48V
SEL
NOMINAL
+48V
WORD CLOCK
INTERNAL
44.1kHz BNC SLOT48kHz
SEL
dB
GAIN
OFF ON
+48V MASTER
ON OFF
POWER
AD CONVERTER
12345678
PEAK
SIGNAL
NOMINAL
PEAK
SIGNAL
+48V
SEL
NOMINAL
+48V
WORD CLOCK
INTERNAL
44.1kHz BNC SLOT48kHz
SEL
dB
GAIN
OFF ON
+48V MASTER
ON OFF
POWER
AD CONVERTER
12345678
PEAK
SIGNAL
NOMINAL
PEAK
SIGNAL
+48V
SEL
NOMINAL
+48V
WORD CLOCK
INTERNAL
44.1kHz BNC SLOT48kHz
SEL
dB
GAIN
OFF ON
+48V MASTER
ON OFF
POWER
DA CONVERTER
LOCK
PEAK
SIGNAL
NOMINAL
PEAK
SIGNAL
NOMINAL
12345678
ON OFF
POWER
DA CONVERTER
LOCK
PEAK
SIGNAL
NOMINAL
PEAK
SIGNAL
NOMINAL
12345678
ON OFF
POWER
DA CONVERTER
LOCK
PEAK
SIGNAL
NOMINAL
PEAK
SIGNAL
NOMINAL
12345678
ON OFF
POWER
DA CONVERTER
LOCK
PEAK
SIGNAL
NOMINAL
PEAK
SIGNAL
NOMINAL
12345678

MIDI 241
DME32—Owner’s Manual
MIDI
15
In this chapter...
MIDI & the DME32 . . . . . . . . . . . . . . . . . . . . . . . . . . . . . . . . . . . . . . . . . . . . . . 242
MIDI Ports . . . . . . . . . . . . . . . . . . . . . . . . . . . . . . . . . . . . . . . . . . . . . . . . . . . . . . 242
MIDI Settings . . . . . . . . . . . . . . . . . . . . . . . . . . . . . . . . . . . . . . . . . . . . . . . . . . . 242
Assigning Scenes & Configurations to Program Changes . . . . . . . . . . . . . . . 244
Assigning Component Parameters to Control Changes . . . . . . . . . . . . . . . . 246
Component Parameters & Parameter Changes . . . . . . . . . . . . . . . . . . . . . . . 248
Saving MIDI Settings . . . . . . . . . . . . . . . . . . . . . . . . . . . . . . . . . . . . . . . . . . . . . 249
Loading MIDI Settings . . . . . . . . . . . . . . . . . . . . . . . . . . . . . . . . . . . . . . . . . . . . 250
Deleting MIDI Settings . . . . . . . . . . . . . . . . . . . . . . . . . . . . . . . . . . . . . . . . . . . 250

242 Chapter 15—MIDI
DME32—Owner’s Manual
MIDI & the DME32
The DME32 supports the following MIDI messages:
• Program Changes for remote scene and configuration recall.
• Control Changes for remote parameter control.
• Parameter Changes (System Exclusive) for remote parameter control.
Scenes and configurations can be assigned to MIDI Program Changes and then recalled
remotely from other MIDI equipment. See “Assigning Scenes & Configurations to Program
Changes” on page 244 for more information. When an Program Change message is
received, as well as recalling the assigned scene or configuration, the DME32 can trigger
another device via the GPI interface. In addition, the DME32 can transmit Program Change
messages when scenes or configurations are recalled from DME Manager, front panel con-
trols, or GPI interface. Program Change messages are transmitted only for scenes and con-
figurations that have been assigned to a Program Change.
Component parameters can be assigned to MIDI Control Changes and then controlled
remotely from other MIDI equipment. See “Assigning Component Parameters to Control
Changes” on page 246 for more information. When a Control Change message is received,
as well as controlling the assigned parameter, the DME32 can trigger another device via the
GPI interface. In addition, the DME32 can transmit Control Change messages when com-
ponent parameters are adjusted from DME Manager, front panel controls, or GPI interface.
Control Change messages are transmitted only for parameters that have been assigned to a
Control Change.
Component parameters can also be controlled by using Parameter Change messages. See
“Component Parameters & Parameter Changes” on page 248 for more information.
MIDI settings, including scene and configuration to Program Change, and component
parameter to Control Change assignments, can be saved to disk. See “Saving MIDI Settings”
on page 249 for more information.
Along with MIDI Channel settings, parameters that determine how the DME32 transmits
and receives Program Change and Control Change messages are provided on the MIDI
Setup page. See “MIDI Settings” on page 242 for more information.
MIDI Ports
The MIDI IN and OUT ports are used to transmit and
receive MIDI messages with other MIDI equipment. The
MIDI IN port receives messages, the MIDI OUT port trans-
mits them. The MIDI OUT can also be used as a THRU port
by making the appropriate ECHO settings on the MIDI
Setup window. The MIDI Channels and the type of mes-
sages that the DME32 transmits and receives can also be set on this window. See “MIDI Set-
tings” on page 242 for more information.
In a multiple-unit system, only the MIDI ports on DME32 #1 are used.
MIDI Settings
The MIDI Channels used to transmit and receive MIDI messages and the way in which the
DME32 processes Program Change, Control Change, and Parameter Change messages is
set on the MIDI Setup page.
1 Choose MIDI from the Tool menu.
MIDI
OUT IN

MIDI Settings 243
DME32—Owner’s Manual
The MIDI window appears, as shown below.
2 Click the Setup tab if the Setup page is not already shown.
The MIDI Setup parameters are explained in the following table.
Section
Para-
meter
Range Description
MIDI
CH
Tx CH 1–16
Selects the MIDI Channel used to transmit MIDI messages and
the Device Channel used to transmit Parameter Change mes-
sages
Rx CH 1–16
Selects the MIDI Channel used to receive MIDI messages and
the Device Channel used to receive Parameter Change mes-
sages
Pro-
gram
Change
Tx ON/OFF
Determines whether or not Program Change messages are
transmitted when assigned scenes or configurations are
recalled
Rx ON/OFF
Determines whether or not assigned scenes or configurations
are recalled when Program Change messages are received
OMNI ON/OFF
Determines whether the DME32 responds to Program Change
messages received on the specified MIDI Channel only or Pro-
gram Change messages received on all MIDI Channels
ECHO ON/OFF
Determines whether Program Change messages received at
the MIDI IN port are echoed thru to the MIDI OUT port
Control
Change
Tx ON/OFF
Determines whether or not Control Change messages are
transmitted when assigned parameters are adjusted
Rx ON/OFF
Determines whether or not assigned parameters are adjusted
when Control Change messages are received
OMNI ON/OFF
Determines whether the DME32 responds to Control Change
messages received on the specified MIDI Channel only or Con-
trol Change messages received on all MIDI Channels
ECHO ON/OFF
Determines whether Control Change messages received at the
MIDI IN port are echoed thru to the MIDI OUT port
Parame
-ter
Change
Tx ON/OFF
Determines whether or not Parameter Change messages are
transmitted when component parameters are adjusted
Rx ON/OFF
Determines whether or not component parameters are
adjusted when Parameter Change messages are received
ECHO ON/OFF
Determines whether Parameter Change messages received at
the MIDI IN port are echoed thru to the MIDI OUT port

244 Chapter 15—MIDI
DME32—Owner’s Manual
3 Make the required settings and then click OK to save your settings, or click Cancel
to leave them unchanged.
The MIDI window closes.
MIDI settings are stored by the DME32 system, not scenes or configurations.
Assigning Scenes & Configurations to Program
Changes
Scenes 1 through 99 and configurations A and B can be assigned to MIDI Program Changes
1 through 128. A table for you to note assignments is provided on page 279.
1 Choose MIDI from the Tool menu.
The MIDI window appears.
2 Click the Program Change tab.
The Program Change page appears, as shown below.
3 Select the Program Change that you want to assign and then click Assign, or sim-
ply double-click the Program Change number.
The Program Change window appears, as shown below.
4 Select a scene from 01 though 99 or configuration A or B.
5 Click OK to save your selection, or click Cancel to leave the setting unchanged.
The Program Change window closes.
If a scene or configuration has already been assigned to the selected Program Change, an
overwrite confirmation message appears. Click OK to overwrite the previous assignment,
or click Cancel to keep it.

Assigning Scenes & Configurations to Program Changes 245
DME32—Owner’s Manual
The Program Change page displays the new assignment, as shown below.
To delete an individual assignment, select it, and then click Clear.
To delete all assignments, click All Clear.
6 Click OK to save your assignments, or click Cancel to leave the settings
unchanged.
The MIDI window closes.
Scene and configuration to Program Change assignments are stored by the DME32 system,
not scenes or configurations.
If a scene or configuration is assigned to more than one Program Change, the lowest Pro-
gram Change is transmitted when that scene or configuration is recalled.
The following illustration shows the type of MIDI equipment that can be used with the
DME32 for remote scene or configuration control using Program Change messages.
MIDI controller
Lighting
PHANTOM +48V
OFF
ON
PHANTOM +48V
INPUT (BAL)
2TR
PHONES
L
R
IN
LEVEL LEVELGAIN
13/14 15/16 PHONES
MONITOR
OUT
OUT
MONITOR
2TR IN
15/16
2TR IN
13
14
15
16
26dB
1
26dB
2
26dB
3
26dB
4
26dB
5
26dB
6
26dB
7
26dB
8
26dB
9
26dB
10
26dB
11
26dB
12
PAD
DIGITAL MIXING CONSOLE
L STEREO R
CLIP
–3
–6
–9
–12
–15
–18
–24
–30
–36
–42
–48
EQ
SOLO
1 RETURN 2
PARAMETER
HIGH
SELECTED CHANNEL
1 RETURN 2
FUNCTION
MEMORY
HI-MID
LO-MID
LOW
PAN
F
G
PAN
F
G
UTILITY MIDI SETUP VIEW
EFFECT 1 EFFECT 2 OPTION I/O REMOTE
AUX 1
HOME
AUX 2 AUX 3 AUX 4
DYNAMICS EQ/ATT Ø/DELAY
PAN/
ROUTING
SELSEL
MASTER
STEREO
STEREO
MASTER
SEL
SOLO SOLO
MEMORY
ON
–1/DEC
ENTER
+1/INC
CURSOR
ON ON
0
–5
–10
–15
–20
–30
–40
–50
–70
– ∞
15/16
15/16
SEL
SOLO
ON
6
0
5
10
20
40
60
∞
13/14
13/14
SEL
SOLO
ON
6
0
5
10
20
40
60
∞
12
12
SEL
SOLO
ON
6
0
5
10
20
40
60
∞
11
11
SEL
SOLO
ON
6
0
5
10
20
40
60
∞
10
10
SEL
SOLO
ON
6
0
5
10
20
40
60
∞
9
9
SEL
SOLO
ON
6
0
5
10
20
40
60
∞
8
8
SEL
SOLO
ON
6
0
5
10
20
40
60
∞
7
7
SEL
SOLO
ON
6
0
5
10
20
40
60
∞
6
6
SEL
SOLO
ON
6
0
5
10
20
40
60
∞
5
5
SEL
SOLO
ON
6
0
5
10
20
40
60
∞
4
4
SEL
SOLO
ON
6
0
5
10
20
40
60
∞
3
3
SEL
SOLO
ON
6
0
5
10
20
40
60
∞
2
2
SEL
232221201918
SOLO
ON
6
0
5
10
20
40
60
∞
1
1
SEL
17
SOLO
ON
6
0
5
10
20
40
60
∞
17 18 19 20 21 22 23 24
+10 –34
–60–16
GAIN
+10 –34
–60–16
GAIN
+10 –34
–60–16
GAIN
+10 –34
–60–16
GAIN
+10 –34
–60–16
GAIN
+10 –34
–60–16
GAIN
+10 –34
–60–16
GAIN
+10 –34
–60–16
GAIN
+10 –34
–60–16
GAIN
+10 –34
–60–16
GAIN
+10 –34
–60–16
–20+10 100 100
GAIN
–20+10
GAIN
+10 –34
–60–16
GAIN
OFF
ON
FADER MODE
24
–10dBV (UNBAL)
MIDI keyboard
Computer
MIDI mixer
MIDI Sampler
DME32
MIDI IN
MIDI OUT
SCENE NO. CONFIGURATION
48kHz
LOCK
EMERGENCY
44.1kHz
SCENE
COMPONENT PARAMETER
UTILITY
VALUE
CARD
USER DEFINE
PROTECT
INC
DEC
DIGITAL MIXING ENGINE
POWER
ON OFF
7 8 9
4 5 6
1 2
0STORE RECALL
3
SCENE RECALLDATA
XDigitalX MixingXEngine
XXXXXYAMAHAXDME32
88

246 Chapter 15—MIDI
DME32—Owner’s Manual
Assigning Component Parameters to Control
Changes
Parameters can be assigned to MIDI Control Changes 0 through 119, and an additional byte
can be used to provide a higher resolution for more precise control of parameters with a
large range. A table for you to note assignments is provided on page 280.
1 Choose MIDI from the Tool menu.
The MIDI window appears.
2 Click the Control Change tab.
The Control Change page appears, as shown below.
3 Select the Control Change that you want to assign and then click Assign, or simply
double-click the Control Change number.
The Control Change window appears, as shown below.
4 Make the required settings and then click OK to save them, or click Cancel to
leave them unchanged.
The Control Change window closes.
If a parameter has already been assigned to the selected Control Change, an overwrite con-
firmation message appears. Click OK to overwrite the previous assignment, or click Cancel
to keep it.

Assigning Component Parameters to Control Changes 247
DME32—Owner’s Manual
The Control Change window parameters are explained in the following table.
The Sub No. parameter is used to select individual components in configurations that con-
tain more than one component of the same type. For example, in a configuration with
“Compressor” and “Compressor(2)” components, Sub No. 1 would select “Compressor”
and Sub No. 2 would select “Compressor(2).”
The Pair parameter is set according to the variable range of the parameter. For parameters
with a variable range of less than 128 steps, Pair should be set to All. Using the All setting for
parameters with a variable range greater than 128 steps, however, will lower the resolution,
resulting in imprecise control. In this case, the same parameter should be assigned to two
Control Changes, one with Pair set to High, the other with Pair set to Low, as shown below.
Using two Control Changes to control a single parameter in this way increases the resolu-
tion, providing precise control.
The Control Change page displays the new assignment, as shown below.
To delete an individual assignment, select it, and then click Clear.
To delete all assignments, click All Clear.
Parameter Range Description
UNIT 1–4 Selects the DME32 containing the parameter to be assigned
Component
1
1. All available components can be selected.
Selects the component whose parameter is to be assigned
Sub No. 1–256
Selects individual components in configurations containing
more than one component of the same type
Parameter
2
2. Depends on the selected component.
Selects the parameter to be assigned
Pair All, High, Low Selects 1- or 2-byte Control Changes

248 Chapter 15—MIDI
DME32—Owner’s Manual
5 Click OK to save your assignments, or click Cancel to leave the settings
unchanged.
The MIDI window closes.
Parameter to Control Change assignments are stored by the DME32 system, not scenes or
configurations.
If a parameter is assigned to more than one Control Change, the lowest Control Change is
transmitted when that parameter is adjusted.
The following illustration shows the type of MIDI equipment that can be used with the
DME32 for remote parameter control using Control Change messages.
Component Parameters & Parameter Changes
Component parameters can be controlled from other MIDI equipment by using Parameter
Change messages, which are System Exclusive messages. When the Parameter Change Tx
parameter is set to ON (see page 242), the DME32 transmits Parameter Change messages
when component parameters are adjusted from DME Manager, front panel controls, or
GPI interface. Only Parameter Change messages for parameters that are not already
assigned to Control Changes are transmitted.
When the Parameter Change Rx parameter is set to ON, component parameters can be
adjusted remotely by transmitting the necessary Parameter Change messages to the
DME32.
The Device Channels used to transmit and receive Parameter Changes are the same as the
specified MIDI Transmit (Tx) and Receive (Rx) Channels.
Other parameters that determine how the DME32 transmits and receives Parameter
Change messages are provided on the MIDI Setup page. See “MIDI Settings” on page 242
for more information.
The following illustration shows the type of MIDI equipment that can be used with the
DME32 for remote parameter control using Parameter Change messages.
MIDI controller
Lighting
PHANTOM +48V
OFF
ON
PHANTOM +48V
INPUT (BAL)
2TR
PHONES
L
R
IN
LEVEL LEVELGAIN
13/14 15/16 PHONES
MONITOR
OUT
OUT
MONITOR
2TR IN
15/16
2TR IN
13
14
15
16
26dB
1
26dB
2
26dB
3
26dB
4
26dB
5
26dB
6
26dB
7
26dB
8
26dB
9
26dB
10
26dB
11
26dB
12
PAD
DIGITAL MIXING CONSOLE
L STEREO R
CLIP
–3
–6
–9
–12
–15
–18
–24
–30
–36
–42
–48
EQ
SOLO
1 RETURN 2
PARAMETER
HIGH
SELECTED CHANNEL
1 RETURN 2
FUNCTION
MEMORY
HI-MID
LO-MID
LOW
PAN
F
G
PAN
F
G
UTILITY MIDI SETUP VIEW
EFFECT 1 EFFECT 2 OPTION I/O REMOTE
AUX 1
HOME
AUX 2 AUX 3 AUX 4
DYNAMICS EQ/ATT Ø/DELAY
PAN/
ROUTING
SELSEL
MASTER
STEREO
STEREO
MASTER
SEL
SOLO SOLO
MEMORY
ON
–1/DEC
ENTER
+1/INC
CURSOR
ON ON
0
–5
–10
–15
–20
–30
–40
–50
–70
– ∞
15/16
15/16
SEL
SOLO
ON
6
0
5
10
20
40
60
∞
13/14
13/14
SEL
SOLO
ON
6
0
5
10
20
40
60
∞
12
12
SEL
SOLO
ON
6
0
5
10
20
40
60
∞
11
11
SEL
SOLO
ON
6
0
5
10
20
40
60
∞
10
10
SEL
SOLO
ON
6
0
5
10
20
40
60
∞
9
9
SEL
SOLO
ON
6
0
5
10
20
40
60
∞
8
8
SEL
SOLO
ON
6
0
5
10
20
40
60
∞
7
7
SEL
SOLO
ON
6
0
5
10
20
40
60
∞
6
6
SEL
SOLO
ON
6
0
5
10
20
40
60
∞
5
5
SEL
SOLO
ON
6
0
5
10
20
40
60
∞
4
4
SEL
SOLO
ON
6
0
5
10
20
40
60
∞
3
3
SEL
SOLO
ON
6
0
5
10
20
40
60
∞
2
2
SEL
232221201918
SOLO
ON
6
0
5
10
20
40
60
∞
1
1
SEL
17
SOLO
ON
6
0
5
10
20
40
60
∞
17 18 19 20 21 22 23 24
+10 –34
–60–16
GAIN
+10 –34
–60–16
GAIN
+10 –34
–60–16
GAIN
+10 –34
–60–16
GAIN
+10 –34
–60–16
GAIN
+10 –34
–60–16
GAIN
+10 –34
–60–16
GAIN
+10 –34
–60–16
GAIN
+10 –34
–60–16
GAIN
+10 –34
–60–16
GAIN
+10 –34
–60–16
–20+10 100 100
GAIN
–20+10
GAIN
+10 –34
–60–16
GAIN
OFF
ON
FADER MODE
24
–10dBV (UNBAL)
MIDI keyboard
Computer
MIDI mixer
MIDI Sampler
DME32
MIDI IN
MIDI OUT
SCENE NO. CONFIGURATION
48kHz
LOCK
EMERGENCY
44.1kHz
SCENE
COMPONENT PARAMETER
UTILITY
VALUE
CARD
USER DEFINE
PROTECT
INC
DEC
DIGITAL MIXING ENGINE
POWER
ON OFF
7 8 9
4 5 6
1 2
0STORE RECALL
3
SCENE RECALLDATA
XDigitalX MixingXEngine
XXXXXYAMAHAXDME32
88
MIDI controller
Lighting
PHANTOM +48V
OFF
ON
PHANTOM +48V
INPUT (BAL)
2TR
PHONES
L
R
IN
LEVEL LEVELGAIN
13/14 15/16 PHONES
MONITOR
OUT
OUT
MONITOR
2TR IN
15/16
2TR IN
13
14
15
16
26dB
1
26dB
2
26dB
3
26dB
4
26dB
5
26dB
6
26dB
7
26dB
8
26dB
9
26dB
10
26dB
11
26dB
12
PAD
DIGITAL MIXING CONSOLE
L STEREO R
CLIP
–3
–6
–9
–12
–15
–18
–24
–30
–36
–42
–48
EQ
SOLO
1 RETURN 2
PARAMETER
HIGH
SELECTED CHANNEL
1 RETURN 2
FUNCTION
MEMORY
HI-MID
LO-MID
LOW
PAN
F
G
PAN
F
G
UTILITY MIDI SETUP VIEW
EFFECT 1 EFFECT 2 OPTION I/O REMOTE
AUX 1
HOME
AUX 2 AUX 3 AUX 4
DYNAMICS EQ/ATT Ø/DELAY
PAN/
ROUTING
SELSEL
MASTER
STEREO
STEREO
MASTER
SEL
SOLO SOLO
MEMORY
ON
–1/DEC
ENTER
+1/INC
CURSOR
ON ON
0
–5
–10
–15
–20
–30
–40
–50
–70
– ∞
15/16
15/16
SEL
SOLO
ON
6
0
5
10
20
40
60
∞
13/14
13/14
SEL
SOLO
ON
6
0
5
10
20
40
60
∞
12
12
SEL
SOLO
ON
6
0
5
10
20
40
60
∞
11
11
SEL
SOLO
ON
6
0
5
10
20
40
60
∞
10
10
SEL
SOLO
ON
6
0
5
10
20
40
60
∞
9
9
SEL
SOLO
ON
6
0
5
10
20
40
60
∞
8
8
SEL
SOLO
ON
6
0
5
10
20
40
60
∞
7
7
SEL
SOLO
ON
6
0
5
10
20
40
60
∞
6
6
SEL
SOLO
ON
6
0
5
10
20
40
60
∞
5
5
SEL
SOLO
ON
6
0
5
10
20
40
60
∞
4
4
SEL
SOLO
ON
6
0
5
10
20
40
60
∞
3
3
SEL
SOLO
ON
6
0
5
10
20
40
60
∞
2
2
SEL
232221201918
SOLO
ON
6
0
5
10
20
40
60
∞
1
1
SEL
17
SOLO
ON
6
0
5
10
20
40
60
∞
17 18 19 20 21 22 23 24
+10 –34
–60–16
GAIN
+10 –34
–60–16
GAIN
+10 –34
–60–16
GAIN
+10 –34
–60–16
GAIN
+10 –34
–60–16
GAIN
+10 –34
–60–16
GAIN
+10 –34
–60–16
GAIN
+10 –34
–60–16
GAIN
+10 –34
–60–16
GAIN
+10 –34
–60–16
GAIN
+10 –34
–60–16
–20+10 100 100
GAIN
–20+10
GAIN
+10 –34
–60–16
GAIN
OFF
ON
FADER MODE
24
–10dBV (UNBAL)
MIDI keyboard
Computer
MIDI mixer
MIDI Sampler
DME32
MIDI IN
MIDI OUT
SCENE NO. CONFIGURATION
48kHz
LOCK
EMERGENCY
44.1kHz
SCENE
COMPONENT PARAMETER
UTILITY
VALUE
CARD
USER DEFINE
PROTECT
INC
DEC
DIGITAL MIXING ENGINE
POWER
ON OFF
7 8 9
4 5 6
1 2
0STORE RECALL
3
SCENE RECALLDATA
XDigitalX MixingXEngine
XXXXXYAMAHAXDME32
88

Saving MIDI Settings 249
DME32—Owner’s Manual
The format for Parameter Change messages is as follows:
STATUS 11110000 F0 System Exclusive Message
ID No. 01000011 43 Manufacturer's ID No.(YAMAHA)
SUB STATUS 0001nnnn 1n parameter change or response for request
n=0-15 (Device Channel No.1-16)
GROUP ID 00111110 3E group ID (digital mixer)
MODEL ID 00000101 05 Device code (DME32)
PARAM TYPE 00000000 00 byte operation for edit buffer
DATA 0000aaaa dd1 Parameter No. (H high order bit)
0000bbbb dd2 Parameter No. (H low order bit)
0000cccc dd3 Parameter No. (L high order bit)
0000dddd dd4 Parameter No. (L low order bit)
0000eeee dd5 Parameter value (H high order bit)
0000ffff dd6 Parameter value (H low order bit)
0000gggg dd7 Parameter value (L high order bit)
0000hhhh dd8 Parameter value (L low order bit)
EOX 11110111 F7 End Of Exclusive
For reference, Parameter No. values can be printed from DME Manager.
Saving MIDI Settings
1 Choose MIDI from the Tool menu—the main MIDI window appears.
2 Click File—the MIDI window appears, as shown below.
3 In the Mode section, select Save.
4 In the Save File Name field, enter a title for the MIDI settings.
Titles can be up to 24 characters long. Click the Clear button to clear the title if you want to
start again.
5 Click Save.
The MIDI settings are saved and the MIDI window closes. If a file with the same title already
exists, an overwrite confirmation message appears. Click OK to overwrite and continue, or
click Cancel to cancel the operation.
MIDI settings are saved in the “Midi” folder, which is located inside the DME Manager pro-
gram folder. MIDI settings files can be managed (e.g., copied, deleted, backed up, etc.) just
like any other Windows file.

250 Chapter 15—MIDI
DME32—Owner’s Manual
Loading MIDI Settings
1 Choose MIDI from the Tool menu—the main MIDI window appears.
2 Click File—the MIDI window appears.
3 In the Mode section, select Load.
4 Select the MIDI settings that you want to load from the File List.
The title of the selected settings appears in the Select File Name field, as shown below.
Click the Clear button to cancel the selection if you want to select again.
5 Click Load.
The selected MIDI settings are loaded and the MIDI window closes.
Deleting MIDI Settings
1 Choose MIDI from the Tool menu—the main MIDI window appears.
2 Click File—the MIDI window appears.
3 In the Mode section, select Delete.
4 Select the MIDI settings that you want to delete from the File List, as shown below.
Click the Clear button to cancel your selection if you want to select again.
5 Click Delete.
The selected MIDI settings are deleted.

I/O Options 251
DME32—Owner’s Manual
I/O Options
16
In this chapter...
I/O Options & the DME32 . . . . . . . . . . . . . . . . . . . . . . . . . . . . . . . . . . . . . . . . 252
I/O Card Specifications . . . . . . . . . . . . . . . . . . . . . . . . . . . . . . . . . . . . . . . . . . . 253
Choosing I/O Cards . . . . . . . . . . . . . . . . . . . . . . . . . . . . . . . . . . . . . . . . . . . . . . 253
Installing I/O Cards . . . . . . . . . . . . . . . . . . . . . . . . . . . . . . . . . . . . . . . . . . . . . . 255
AD824 & DA824 Converters . . . . . . . . . . . . . . . . . . . . . . . . . . . . . . . . . . . . . . . 256

252 Chapter 16—I/O Options
DME32—Owner’s Manual
I/O Options & the DME32
For analog and digital audio inputs and outputs, the DME32 uses optional mini YGDAI
(Yamaha General Digital Audio Interface) I/O cards, which offer several analog I/O
options and digital I/O interfaces in all the popular digital audio interconnect formats,
including AES/EBU, ADAT, and Tascam TDIF-1.
Analog I/O is also possible using the Yamaha AD824 AD Converter and DA824 DA
Converter. See “AD824 & DA824 Converters” on page 256 for more information.
The Yamaha 01V Digital Mixing Console and D24 Digital Multitrack Recorder also use
mini YGDAI I/O cards. Note that the YGDAI cards used by the Yamaha 02R Digital
Recording Console and 03D Digital Mixing Console are not interchangeable with mini
YGDAI cards.
The following mini YGDAI cards are currently available. See the Yamaha Professional
Audio Web site at the following URL for up-to-date news on mini YGDAI cards:
<http://www.yamaha.co.jp/product/proaudio/homeenglish/>.
MY8-AD—8 Analog Inputs
The MY8-AD card provides eight electronically balanced analog inputs via phone jack
connectors, with 20-bit 128-times oversampling A/D converters.
MY4-AD—4 Analog Inputs
The MY4-AD card provides four electronically balanced analog inputs via female XLR
connectors, with 24-bit 128-times oversampling A/D converters.
MY4-DA—4 Analog Outputs
The MY4-DA card provides four electronically balanced analog outputs via male XLR
connectors, with 20-bit 128-times oversampling D/A converters.
MY8-AT—ADAT
The MY8-AT card provides ADAT format digital I/O via two MultiChannel Optical
Digital Interface connectors, and supports 16-, 20-, and 24-bit wordlengths.
MY8-AE—AES/EBU
The MY8-AE card provides AES/EBU format digital I/O via a 25-pin D-sub connector,
and supports 16-, 20-, and 24-bit wordlengths.
MY8-TD—Tascam TDIF-1
The MY8-TD card provides Tascam TDIF-1 format digital I/O via a 25-pin D-sub con-
nector, and supports 16-, 20-, and 24-bit wordlengths. A BNC connector is provided
for wordclock output.
MY8-TD cards feature a device selector switch (EXT: 88/INT: 38) that should be set to
match the device being connected. This should be set to “EXT: 88” when connecting a
Tascam DA-88, or “INT: 38” when connecting a Tascam DA-38 or other digital audio
device.

I/O Card Specifications 253
DME32—Owner’s Manual
I/O Card Specifications
Specifications for the currently available I/O cards are as follows.
As these specifications show, analog I/O cards offer either inputs or outputs, while dig-
ital I/O cards offer both inputs and outputs.
Choosing I/O Cards
The DME32 features four I/O slots, for a total of 32 inputs and 32 outputs, which cor-
respond to the slots as follows:
The type of cards you choose affects the number of channels that can be accessed. To
access all 32 inputs and all 32 outputs, for example, you need to install four digital I/O
cards. If you install four MY8-AD 8-channel analog input cards, for example, you can
access all 32 inputs but no outputs. Analog access to all 32 inputs and all 32 outputs can
be achieved by using Yamaha AD824 DA Converters and Yamaha DA824 DA Convert-
ers. See “AD824 & DA824 Converters” on page 256 for more information.
Analog and digital I/O cards can be combined, so you could for example, install two
MY8-AD 8-channel analog input cards in slots 1 and 2, providing analog access to
input channels 1 through 16, and install two digital I/O cards in slots 3 and 4, which
would provide digital access to input and output channels 17 through 32.
Any of the four I/O slots can be selected as the external wordclock source when using
digital I/O cards. See “Selecting the Wordclock Source” on page 229 for more informa-
tion.
To connect the DME32 to other digital audio equipment, you must determine which
digital interconnect format—AES/EBU, ADAT, or Tascam TDIF-1—the other equip-
ment supports, and then install the necessary I/O cards in the DME32.
Card Format In Out A/D D/A Wordlength Connectors
MY8-AD Analog input 8 —
20-bit,
128 times
——Phone jack (balanced) x8
MY4-AD Analog input 4 —
24-bit,
128 times
——XLR-3-31 type (balanced) x4
MY4-DA Analog output — 4 —
20-bit,
128 times
— XLR-3-32 type (balanced) x4
MY8-AT ADAT 8 8 ——16, 20, 24 Optical x2
MY8-AE AES/EBU 8 8 ——16, 20, 24
25-pin D-sub
(cable not included)
MY8-TD Tascam TDIF-1 8 8 ——16, 20, 24
25-pin D-sub
BNC wordclock output
DME32 Slot
DME32 Channels
Inputs Output
1
1–81–8
2
9–16 9–16
3
17–24 17–24
4
25–32 25–32

254 Chapter 16—I/O Options
DME32—Owner’s Manual
The following table shows which cards to use when connecting the DME32 to other
Yamaha digital audio products. Each product can be connected using the preferred
interface format—AES/EBU, ADAT, or Tascam TDIF-1.
Using ADAT I/O cards in certain devices can cause wordclock-lock problems, so it’s rec-
ommend that you source wordclock signals via I/O cards of another format.
See your Yamaha dealer for more information.
Product
Total slot I/O
Max. # of
Cards
Format Card for Product
Card for
DME32
Outs Ins
Yamaha AD824
8 — 1
ADAT MY8-AT MY8-AT
Tascam TDIF-1 MY8-TD MY8-TD
AES/EBU MY8-AE MY8-AE
Yamaha DA824
— 81
ADAT MY8-AT MY8-AT
Tascam TDIF-1 MY8-TD MY8-TD
AES/EBU MY8-AE MY8-AE
Yamaha D24
88 4
ADAT MY8-AT MY8-AT
Tascam TDIF-1 MY8-TD MY8-TD
AES/EBU MY8-AE MY8-AE
Yamaha 01V
88 1
ADAT MY8-AT MY8-AT
Tascam TDIF-1 MY8-TD MY8-TD
AES/EBU MY8-AE MY8-AE
Yamaha 02R
16 32
4 single or
2 double
ADAT CD8-AT MY8-AT
Tascam TDIF-1 CD8-TDII MY8-TD
AES/EBU CD8-AE or CD8-AE-S MY8-AE
Yamaha 03D
88 1
ADAT CD8-AT MY8-AT
Tascam TDIF-1 CD8-TDII MY8-TD
AES/EBU CD8-AE or CD8-AE-S MY8-AE

Installing I/O Cards 255
DME32—Owner’s Manual
Installing I/O Cards
This section explains how to install mini YGDAI cards in the DME32.
1 Turn off the DME32.
2 Undo the two fixing screws and remove the slot cover, as shown below.
Keep the cover and fixing screws in a safe place for future use.
3 Insert the card between the guide rails and slide it all the way into the slot,
as shown below. You may have to push firmly to plug the card into the DME32
connector.
4 Secure the card using the attached thumbscrews. Do not leave the thumb-
screws loose, as the card will not be grounded correctly.
You can check the type of I/O card installed in each slot by using the Slot function. See
“Checking the I/O Slots” on page 210 for more information.
S
L
O
T
1
S
L
O
T
3
CASCADE IN
CASCADE OUT
COM
PC CONTROL
S
L
O
T
1
S
L
O
T
3
CASCADE IN
CASCADE OUT
COM
PC CONTROL

256 Chapter 16—I/O Options
DME32—Owner’s Manual
AD824 & DA824 Converters
AD824
The Yamaha AD824 is a
high-performance
8-channel analog-to-digi-
tal converter that has
been designed primarily
for use with the DME32
Digital Mixing Engine. The AD824 features 24-bit linear analog-to-digital converters
and 128-times oversampling, offering a typical dynamic range of 110 dB. Optional
mini YGDAI cards offer a variety of digital output interfaces, with support for all the
popular digital audio interconnect formats, including AES/EBU, ADAT, and Tascam
TDIF-1. Analog inputs feature electronically balanced XLRs.
In addition, AD824 input channels feature electronically balanced analog insert points
on two 1/4" TRS phone jacks, high-quality mic preamps, independently switchable
48-volt phantom powering, and rotary gain adjustment.
By connecting the DME32 COM port, shown here, to the
AD824 COM PC/RS422 port with a 9-pin serial cable, remote
and recallable control of the AD824 is possible from DME Man-
ager.
The COM PC/RS422 switch on the AD824 should be set to
RS422 when connecting a DME32 or another AD824.
DME Manager features Gain Trimmer components especially for use with the AD824.
See “Gain Trimmer” on page 175 for more information.
DA824
The Yamaha DA824 is a
high-performance
8-channel digital-to-ana-
log converter that has
been designed primarily
for use with the DME32
Digital Mixing Engine. The DA824 features 24-bit linear digital-to-analog converters
and 128-times oversampling, offering a typical dynamic range of 110 dB. Optional
mini YGDAI cards offer a variety of digital input interfaces, with support for all the
popular digital audio interconnect formats, including AES/EBU, ADAT, and Tascam
TDIF-1. Analog outputs feature electronically balanced XLRs and 1/4" phone jacks.
See your Yamaha dealer for more information on the AD824 and DA824.
Hookup examples using the AD824 and DA824 are provided on the following pages.
ON OFF
POWER
AD CONVERTER
12345678
PEAK
SIGNAL
NOMINAL
PEAK
SIGNAL
+48V
SEL
NOMINAL
+48V
WORD CLOCK
INTERNAL
44.1kHz BNC SLOT48kHz
SEL
dB
GAIN
OFF ON
+48V MASTER
COM
ON OFF
POWER
DA CONVERTER
LOCK
PEAK
SIGNAL
NOMINAL
PEAK
SIGNAL
NOMINAL
12345678

AD824 & DA824 Converters 257
DME32—Owner’s Manual
Hookup Examples
The following two examples show how the AD824 AD Converter can easily be con-
nected to the DME32 using AES/EBU and ADAT interfaces. The only drawback with
this type of connection is that only the eight inputs of each slot can be accessed, not the
eight outputs.
The next two examples show how the DA824 DA Converter can be connected to the
DME32 using AES/EBU and ADAT interfaces. Like the previous example, this type of
connection has the disadvantage that only the eight outputs of each slot can be accessed,
not the eight inputs.
AES/EBU cable
SLOT: MY8-AE
SLOT: MY8-AE
9-pin cable
COM PC/RS422
COM
9-pin cable
COM PC/RS422
COM
ADAT cable
BNC
cable
SLOT: MY8-AT
IN
OUT
WC
OUT
WC
IN
SLOT: MY8-AT
Analog input x8 Analog input x8
AD824 AD824
DME32
SCENE NO. CONFIGURATION
48kHz
LOCK
EMERGENCY
44.1kHz
SCENE
COMPONENT PARAMETER
UTILITY
VALUE
CARD
USER DEFINE
PROTECT
INC
DEC
DIGITAL MIXING ENGINE
POWER
ON OFF
7 8 9
4 5 6
1 2
0STORE RECALL
3
SCENE RECALLDATA
XDigitalX MixingXEngine
XXXXXYAMAHAXDME32
88
DME32
SCENE NO. CONFIGURATION
48kHz
LOCK
EMERGENCY
44.1kHz
SCENE
COMPONENT PARAMETER
UTILITY
VALUE
CARD
USER DEFINE
PROTECT
INC
DEC
DIGITAL MIXING ENGINE
POWER
ON OFF
7 8 9
4 5 6
1 2
0STORE RECALL
3
SCENE RECALLDATA
XDigitalX MixingXEngine
XXXXXYAMAHAXDME32
88
ON OFF
POWER
AD CONVERTER
12345678
PEAK
SIGNAL
NOMINAL
PEAK
SIGNAL
+48V
SEL
NOMINAL
+48V
WORD CLOCK
INTERNAL
44.1kHz BNC SLOT48kHz
SEL
dB
GAIN
OFF ON
+48V MASTER
ON OFF
POWER
AD CONVERTER
12345678
PEAK
SIGNAL
NOMINAL
PEAK
SIGNAL
+48V
SEL
NOMINAL
+48V
WORD CLOCK
INTERNAL
44.1kHz BNC SLOT48kHz
SEL
dB
GAIN
OFF ON
+48V MASTER
SLOT: MY8-AE
SLOT: MY8-AE
DA824 DA824
SLOT: MY8-AT
OUT
IN
SLOT: MY8-AT
AES/EBU cable
Analog output x8
ADAT cable
Analog output x8
DME32
SCENE NO. CONFIGURATION
48kHz
LOCK
EMERGENCY
44.1kHz
SCENE
COMPONENT PARAMETER
UTILITY
VALUE
CARD
USER DEFINE
PROTECT
INC
DEC
DIGITAL MIXING ENGINE
POWER
ON OFF
7 8 9
4 5 6
1 2
0STORE RECALL
3
SCENE RECALLDATA
XDigitalX MixingXEngine
XXXXXYAMAHAXDME32
88
DME32
SCENE NO. CONFIGURATION
48kHz
LOCK
EMERGENCY
44.1kHz
SCENE
COMPONENT PARAMETER
UTILITY
VALUE
CARD
USER DEFINE
PROTECT
INC
DEC
DIGITAL MIXING ENGINE
POWER
ON OFF
7 8 9
4 5 6
1 2
0STORE RECALL
3
SCENE RECALLDATA
XDigitalX MixingXEngine
XXXXXYAMAHAXDME32
88
ON OFF
POWER
DA CONVERTER
LOCK
PEAK
SIGNAL
NOMINAL
PEAK
SIGNAL
NOMINAL
12345678
ON OFF
POWER
DA CONVERTER
LOCK
PEAK
SIGNAL
NOMINAL
PEAK
SIGNAL
NOMINAL
12345678

258 Chapter 16—I/O Options
DME32—Owner’s Manual
The next example shows how the AD824 and DA824 can both be connected to a single
DME32 slot by using MY8-AE I/O cards and a custom AES/EBU splitter cable. The
advantage of this type of connection is that all eight inputs and outputs of each slot can
be accessed. Pin wiring details for the AES/EBU interface are supplied with each
MY8-AE card. The DME32 is wordclock master, with the AD824 receiving its word-
clock via a BNC connection, the DA824, via its slot input.
The next example shows how the AD824 and DA824 can be connected to a single
DME32 slot by using MY8-AT I/O cards and standard ADAT connecting cables. Like
the previous example, this type of connection has the advantage that all eight inputs
and outputs of each slot can be accessed. The DME32 is wordclock master, with the
AD824 receiving its wordclock via a BNC connection, the DA824, via its slot input.
Analog input x8
Analog output x8
AD824 DA824
Custom AES/EBU splitter cable
SLOT: MY8-AESLOT: MY8-AE
AES/EBU I/O
9-pin cable
BNC cable
COM
WC OUT
WC IN
COM PC/RS422
DME32
SCENE NO. CONFIGURATION
48kHz
LOCK
EMERGENCY
44.1kHz
SCENE
COMPONENT PARAMETER
UTILITY
VALUE
CARD
USER DEFINE
PROTECT
INC
DEC
DIGITAL MIXING ENGINE
POWER
ON OFF
7 8 9
4 5 6
1 2
0STORE RECALL
3
SCENE RECALLDATA
XDigitalX MixingXEngine
XXXXXYAMAHAXDME32
88
ON OFF
POWER
DA CONVERTER
LOCK
PEAK
SIGNAL
NOMINAL
PEAK
SIGNAL
NOMINAL
12345678
ON OFF
POWER
AD CONVERTER
12345678
PEAK
SIGNAL
NOMINAL
PEAK
SIGNAL
+48V
SEL
NOMINAL
+48V
WORD CLOCK
INTERNAL
44.1kHz BNC SLOT48kHz
SEL
dB
GAIN
OFF ON
+48V MASTER
Analog input x8
Analog output x8
AD824 DA824
ADAT cables
SLOT: MY8-AT
SLOT: MY8-AT
IN OUT
IN
ADAT I/O
OUT
9-pin cable
BNC cable
COM
WC OUT
WC IN
COM PC/RS422
DME32
SCENE NO. CONFIGURATION
48kHz
LOCK
EMERGENCY
44.1kHz
SCENE
COMPONENT PARAMETER
UTILITY
VALUE
CARD
USER DEFINE
PROTECT
INC
DEC
DIGITAL MIXING ENGINE
POWER
ON OFF
7 8 9
4 5 6
1 2
0STORE RECALL
3
SCENE RECALLDATA
XDigitalX MixingXEngine
XXXXXYAMAHAXDME32
88
ON OFF
POWER
DA CONVERTER
LOCK
PEAK
SIGNAL
NOMINAL
PEAK
SIGNAL
NOMINAL
12345678
ON OFF
POWER
AD CONVERTER
12345678
PEAK
SIGNAL
NOMINAL
PEAK
SIGNAL
+48V
SEL
NOMINAL
+48V
WORD CLOCK
INTERNAL
44.1kHz BNC SLOT48kHz
SEL
dB
GAIN
OFF ON
+48V MASTER

AD824 & DA824 Converters 259
DME32—Owner’s Manual
The final example shows how the AD824 COM ports should be connected when several
AD824s are used with the DME32.
9-pin cable
COM PC/RS422
COMSLOT 1 SLOT 2
AD824 #1
Analog input x8
9-pin cable
COM PC/RS422
SLOT
SLOT
COM RS422
COM RS422
AD824 #2
Analog input x8
DME32
SCENE NO. CONFIGURATION
48kHz
LOCK
EMERGENCY
44.1kHz
SCENE
COMPONENT PARAMETER
UTILITY
VALUE
CARD
USER DEFINE
PROTECT
INC
DEC
DIGITAL MIXING ENGINE
POWER
ON OFF
7 8 9
4 5 6
1 2
0STORE RECALL
3
SCENE RECALLDATA
XDigitalX MixingXEngine
XXXXXYAMAHAXDME32
88
ON OFF
POWER
AD CONVERTER
12345678
PEAK
SIGNAL
NOMINAL
PEAK
SIGNAL
+48V
SEL
NOMINAL
+48V
WORD CLOCK
INTERNAL
44.1kHz BNC SLOT48kHz
SEL
dB
GAIN
OFF ON
+48V MASTER
ON OFF
POWER
AD CONVERTER
12345678
PEAK
SIGNAL
NOMINAL
PEAK
SIGNAL
+48V
SEL
NOMINAL
+48V
WORD CLOCK
INTERNAL
44.1kHz BNC SLOT48kHz
SEL
dB
GAIN
OFF ON
+48V MASTER

Troubleshooting 261
DME32—Owner’s Manual
Troubleshooting
DME32
Symptom Advice
Cannot turn on the
DME32.
Make sure that the power cord is connected to a suitable AC wall outlet. See
“Connecting the Power Cord” on page 11 for more information.
Make sure that the DME32 POWER switch is set to the ON position. See “Turning
On & Off the DME32” on page 11 for more information.
If you still cannot turn on the DME32, contact your Yamaha dealer.
Cannot establish
communication between
the DME32 and DME
Manager.
Make sure that the DME32 is turned on, DME Manager is up and running, and
the connecting cable is connected properly.
If you are using a 9-pin serial connection, make that the PC Control switch set-
ting on the rear of the DME32 conforms to the type of serial port on your PC:
RS232C or RS422. Make sure that the serial port on your PC is working correctly.
Open the System control panel and click the Device Manager tab. See your Win-
dows documentation for further information.
If you are using a 9-pin serial connection and the message “COM port open error
5” appears, open the “setup.ini” file in the DME folder with a text editor and
make sure that the COM setting is correct. If you are using COM port 2, for
example, the setting should be “COM2”. If that doesn’t help, check if another
device is already using the COM port and disable it.
If you are using a USB connection, make sure that the USB port on your PC is
working correctly. Open the System control panel and click the Device Manager
tab. See your Windows documentation for further information.
Cannot select a
configuration memory for
recalling.
Only configuration memories that contain data can be selected for recalling. See
“Recalling Configurations” on page 198.
The SCENE No. indicator
is flashing.
This is normal and indicates that a scene memory other than the one last recalled
or stored is selected. See page 199 and page 200.
The LOCK indicator is not
lit.
This means that the DME32 is not wordclock locked to the selected wordclock
source. Select another wordclock source. See “Selecting the Wordclock Source”
on page 229.
The 48kHz and 44.1kHz
indicators don’t light up.
This is normal when an external wordclock source other than 48 kHz or 44.1 kHz
is used.
Cannot input or output
audio.
Check the I/O cards are installed properly and secured using the fixing screws.
See “Installing I/O Cards” on page 255. See also “Checking the I/O Slots” on
page 210.
Noise occurs from the
analog outputs when the
wordclock source is
changed on the
wordclock master device.
This is normal, although it’s more likely to occur if an MY8-AT I/O card is
installed. To eliminate the risk of speaker damage, turn down your power amps,
or turn off the DME32 beforehand.
A scene or configuration
is being recalled
unknowingly.
Is the scene or configuration assigned to a MIDI Program Change and being
recalled by external MIDI messages? See “Assigning Scenes & Configurations to
Program Changes” on page 244.
Is the scene or configuration assigned to a GPI input and responding to an exter-
nal trigger? See “Assigning GPI Inputs” on page 214.

262 Troubleshooting
DME32—Owner’s Manual
A component parameter
is being adjusted
unknowingly.
Is the parameter being adjusted in conjunction with another parameter in a link
group? See “Linking Component Parameters” on page 78.
Is the parameter assigned to a MIDI Control Change and responding to external
MIDI messages? See “Assigning Component Parameters to Control Changes” on
page 246.
Is the parameter responding to Parameter Change messages from an external
MIDI device? See “Component Parameters & Parameter Changes” on page 248.
Is the parameter assigned to a GPI input? See “Assigning GPI Inputs” on
page 214.
Is the parameter assigned to the [USER DEFINE] button of another DME32? See
“Assigning the User Define Button” on page 86.
Cannot store or recall
scenes or edit component
parameters.
Is Full Protect mode enabled? See “Using Full Protect” on page 205.
Can recall scenes but
cannot store them or edit
component parameters.
Is Scene Recall Only mode enabled? See “Using Scene Recall Only” on page 204.
Forgotten the DME32
password.
See “Initializing the DME32” on page 210.
Cannot transmit or
receive MIDI messages.
Check the MIDI connections.
Make sure the connected MIDI device is turned on and set to transmit and
receive on the selected MIDI Channels.
Check the settings on the MIDI Setup window. See “MIDI Settings” on page 242.
MIDI Program Change
messages do not recall
scenes.
Make sure that the DME32 is set to receive Program Change messages and that
the MIDI Receive Channel setting is correct. See “MIDI Settings” on page 242.
Check that the Program Change being transmitted is assigned to a scene. See
“Assigning Scenes & Configurations to Program Changes” on page 244.
Remember that only scenes that contain data can be recalled.
MIDI Control Change
messages do not control
component parameters.
Make sure that the DME32 is set to receive Control Change messages and that
the MIDI Receive Channel setting is correct. See “MIDI Settings” on page 242.
Check that the Control Change being transmitted is assigned to a component
parameter. See “Assigning Component Parameters to Control Changes” on
page 246.
MIDI Parameter Change
messages do not control
component parameters.
Make sure that the DME32 is set to receive Parameter Change messages. See
“MIDI Settings” on page 242.
In a multiple-unit system,
the wordclock source can
only be set on DME32 #1.
This is correct. The other DME32s automatically receive their wordclock signals
via the cascade connections.
The EMERGENCY
indicator is lit.
This is because the GPI input assigned to emergency has been triggered. Investi-
gate the cause and remove the emergency condition. See “Emergency Mode”
on page 220.
Multiple-unit operation
does not work.
Check the cascade connections between the DME32s. See “Cascade Connec-
tions” on page 237.
Symptom Advice

DME Manager 263
DME32—Owner’s Manual
DME Manager
Symptom Advice
Component control window
movement is erratic in Windows 98.
In Windows 98, open the Display control panel and click the Effects
tab, and then turn off the “Show window contents while dragging”
option.
Components and wires are
displayed out of alignment.
In Windows 98, open the Display control panel, click the Settings tab,
and then click Advanced. Click the General tab, and then set the Dis-
play Font Size to “Small Fonts.” If you are using Windows 95, open the
Display control panel, click the Settings tab, and then set Font to
“Small Fonts.” You may be prompted to restart your PC.
Cannot add a component.
Is DME Manager in Run or Cable mode? Components can be added
only in Edit mode. See “Adding Components” on page 47.
Is the DSP power meter showing 100%? See “Adding Components”
on page 47.
Does the configuration already contain a component of the type that
you are trying to add? For certain components, such as input and out-
put, only one component can be used in each configuration.
Up to 159 of the same component can be added to any one configu-
ration (e.g., 159 “Fader 4” components).
Cannot add or delete a wire.
Is DME Manager in Run or Edit mode? Wires can be added or deleted
only in Cable mode. See “Adding Wires” on page 51.
Cannot access the Run Mode
Controller.
The Run Mode Controller appears only when Run mode is selected.
Cannot store a configuration from
the Run Mode Controller.
This is normal. Configurations cannot be stored using the Run Mode
Controller. Use the Data Transfer window to transfer configurations.
See “Sending Configurations to the DME32” on page 62.
Cannot edit a component’s
controls.
Is the component’s Protect property checked? See “Customizing Com-
ponent Properties” on page 80.
Cannot compile a configuration.
Compiling a configuration requires a small amount of DSP processing
power. In some cases, compiling may fail even though the DSP power
meter does not indicate 100%. This is because the DSP power meter
displays approximate usage, and its accuracy is affected by the type of
components in the configuration and the order in which they were
added and wired. Delete any unnecessary components and try com-
piling again.
Cannot see a component’s title
completely.
Try making the title font smaller. See “Customizing Component Prop-
erties” on page 80.

Component Title Table 265
DME32—Owner’s Manual
Appendix A: General
Component Title Table
The following table shows how component titles appear on the Component List, com-
ponent icons, and DME32 display. Apart from the Cascade components, the titles that
appear on the component icons and the DME32 display are identical, although com-
ponent icon titles can be customized. See “Customizing Component Properties” on
page 80 for more information.
Component Component List Component Icon DME32 Display
Automatic Mixer
2-Ch Auto Mixer AutoMx2 AutoMx2
4-Ch Auto Mixer AutoMx4 AutoMx4
8-Ch Auto Mixer AutoMx8 AutoMx8
Cascade
1 to 16
1 1 1 Cascade
2 2 2 Cascade
3 3 3 Cascade
4 4 4 Cascade
5 5 5 Cascade
6 6 6 Cascade
7 7 7 Cascade
8 8 8 Cascade
9 9 9 Cascade
10 10 10 Cascade
11 11 11 Cascade
12 12 12 Cascade
13 13 13 Cascade
14 14 14 Cascade
15 15 15 Cascade
16 16 16 Cascade
17 to 32
17 17 17 Cascade
18 18 18 Cascade
19 19 19 Cascade
20 20 20 Cascade
21 21 21 Cascade
22 22 22 Cascade
23 23 23 Cascade
24 24 24 Cascade
25 25 25 Cascade
26 26 26 Cascade
27 27 27 Cascade
28 28 28 Cascade
29 29 29 Cascade
30 30 30 Cascade
31 31 31 Cascade
32 32 32 Cascade

266 Appendix A: General
DME32—Owner’s Manual
Crossover
2-Way 12dB/oct 2way 12dB/oct 2way 12dB/oct
2-Way 24dB/oct 2way 24dB/oct 2way 24dB/oct
2-Way 36dB/oct 2way 36dB/oct 2way 36dB/oct
2-Way 48dB/oct 2way 48dB/oct 2way 48dB/oct
3-Way 12dB/oct 3way 12dB/oct 3way 12dB/oct
3-Way 24dB/oct 3way 24dB/oct 3way 24dB/oct
3-Way 36dB/oct 3way 36dB/oct 3way 36dB/oct
3-Way 48dB/oct 3way 48dB/oct 3way 48dB/oct
4-Way 12dB/oct 4way 12dB/oct 4way 12dB/oct
4-Way 24dB/oct 4way 24dB/oct 4way 24dB/oct
4-Way 36dB/oct 4way 36dB/oct 4way 36dB/oct
4-Way 48dB/oct 4way 48dB/oct 4way 48dB/oct
Crossover Processor
2-Way Processor 2wayProcessor 2wayProcessor
3-Way Processor 3wayProcessor 3wayProcessor
4-Way Processor 4wayProcessor 4wayProcessor
Delay
Delay 1 Out Delay 1out Delay 1out
Delay 2 Out Delay 2out Delay 2out
Delay 3 Out Delay 3out Delay 3out
Delay 4 Out Delay 4out Delay 4out
Delay 5 Out Delay 5out Delay 5out
Delay 6 Out Delay 6out Delay 6out
Delay 7 Out Delay 7out Delay 7out
Delay 8 Out Delay 8out Delay 8out
Delayed Mixer
2x
Delayed Mixer 2x2 Dly202 Dly202
Delayed Mixer 2x4 Dly204 Dly204
Delayed Mixer 2x8 Dly208 Dly208
Delayed Mixer 2x12 Dly212 Dly212
4x
Delayed Mixer 4x2 Dly402 Dly402
Delayed Mixer 4x4 Dly404 Dly404
Delayed Mixer 4x8 Dly408 Dly408
Delayed Mixer 4x12 Dly412 Dly412
Delayed Mixer 4x16 Dly416 Dly416
8x
Delayed Mixer 8x2 Dly802 Dly802
Delayed Mixer 8x4 Dly804 Dly804
Delayed Mixer 8x8 Dly808 Dly808
Delayed Mixer 8x12 Dly812 Dly812
Delayed Mixer 8x16 Dly816 Dly816
Component Component List Component Icon DME32 Display

Component Title Table 267
DME32—Owner’s Manual
Dynamics
Compander Compander Compander
Compressor Compressor Compressor
De-Esser De-Esser De-Esser
Ducker Ducker Ducker
Expander Expander Expander
Gate Gate Gate
Stereo Compander StCompander StCompander
Stereo Compressor StCompressor StCompressor
Stereo De-Esser StDe-Esser StDe-Esser
Stereo Ducker StDucker StDucker
Stereo Expander StExpander StExpander
Stereo Gate StGate StGate
Effect
Reverb Hall RevHall RevHall
Reverb Room RevRoom RevRoom
Reverb Stage RevStage RevStage
Reverb Plate RevPlate RevPlate
Early Ref. EarlyRef EarlyRef
Gate Reverb GateReverb GateReverb
Reverse Gate ReverseGate ReverseGate
Mono Delay MonoDly MonoDly
Stereo Delay St_Dly St_Dly
Mod Delay Mod_Dly Mod_Dly
Delay LCR Dly_LCR Dly_LCR
Echo Echo Echo
Chorus Chorus Chorus
Flange Flange Flange
Symphonic Symphonic Symphonic
Phaser Phaser Phaser
Auto Pan AutoPan AutoPan
Tremolo Tremolo Tremolo
HQ Pitch HqPitch HqPitch
Dual Pitch DuPitch DuPitch
Mod. Filter ModFilter ModFilter
Dyna.Filter DynFilter DynFilter
Dyna.Flange DynFlange DynFlange
EQ
2-Band PEQ PEQ 2 PEQ 2
3-Band PEQ PEQ 3 PEQ 3
4-Band PEQ PEQ 4 PEQ 4
6-Band PEQ PEQ 6 PEQ 6
8-Band PEQ PEQ 8 PEQ 8
7-Band GEQ GEQ 7 GEQ 7
15-Band GEQ GEQ 15 GEQ 15
31-Band GEQ GEQ 31 GEQ 31
Component Component List Component Icon DME32 Display

268 Appendix A: General
DME32—Owner’s Manual
Fader
Fader 1 Fader 1 Fader 1
Fader 2 Fader 2 Fader 2
Fader 4 Fader 4 Fader 4
Fader 8 Fader 8 Fader 8
Fader 12 Fader12 Fader12
Fader 16 Fader16 Fader16
Filter
HPF HPF HPF
LPF LPF LPF
BPF BPF BPF
Notch Notch Notch
Input/Output
Input
Slot 1 In (1-8) Slot1 In(1-8) Slot1 In(1-8)
Slot 2 In (9-16) Slot2 In(9-16) Slot2 In(9-16)
Slot 3 In (17-24) Slot3 In(17-24) Slot3 In(17-24)
Slot 4 In (25-32) Slot4 In(25-32) Slot4 In(25-32)
Output
Slot 1 Out (1-8) Slot1 Out(1-8) Slot1 Out(1-8)
Slot 2 Out (9-16) Slot2 Out(9-16) Slot2 Out(9-16)
Slot 3 Out (17-24) Slot3 Out(17-24) Slot3 Out(17-24)
Slot 4 Out (25-32) Slot4 Out(25-32) Slot4 Out(25-32)
Matrix Mixer
2x
Mixer 2x1 Mix201 Mix201
Mixer 2x2 Mix202 Mix202
4x
Mixer 4x1 Mix401 Mix401
Mixer 4x2 Mix402 Mix402
Mixer 4x4 Mix404 Mix404
8x
Mixer 8x1 Mix801 Mix801
Mixer 8x2 Mix802 Mix802
Mixer 8x4 Mix804 Mix804
Mixer 8x8 Mix808 Mix808
12x
Mixer 12x1 Mix1201 Mix1201
Mixer 12x2 Mix1202 Mix1202
Mixer 12x4 Mix1204 Mix1204
Mixer 12x8 Mix1208 Mix1208
Mixer 12x12 Mix1212 Mix1212
16x
Mixer 16x1 Mix1601 Mix1601
Mixer 16x2 Mix1602 Mix1602
Mixer 16x4 Mix1604 Mix1604
Mixer 16x8 Mix1608 Mix1608
Mixer 16x12 Mix1612 Mix1612
Mixer 16x16 Mix1616 Mix1616
Meter
Meter 1 Meter 1 Meter 1
Meter 2 Meter 2 Meter 2
Meter 4 Meter 4 Meter 4
Meter 8 Meter 8 Meter 8
Meter 12 Meter12 Meter12
Meter 16 Meter16 Meter16
Misc
Gain Trimmer GainTrm GainTrm
Oscillator Oscillator Oscillator
System Mute SysMute SysMute
Component Component List Component Icon DME32 Display

Component Title Table 269
DME32—Owner’s Manual
Pan
LCR LCR LCR
Pan Pan Pan
Surround 2+2 Surr2+2 Surr2+2
Surround 3+1 Surr3+1 Surr3+1
Surround 5.1 Surr5.1 Surr5.1
Router
1x
Router 1x2 Rtr102 Rtr102
Router 1x4 Rtr104 Rtr104
Router 1x8 Rtr108 Rtr108
Router 1x12 Rtr112 Rtr112
Router 1X16 Rtr116 Rtr116
2x
Router 2x1 Rtr201 Rtr201
Router 2x2 Rtr202 Rtr202
Router 2x4 Rtr204 Rtr204
Router 2x8 Rtr208 Rtr208
Router 2x12 Rtr212 Rtr212
Router 2x16 Rtr216 Rtr216
4x
Router 4x1 Rtr401 Rtr401
Router 4x2 Rtr402 Rtr402
Router 4x4 Rtr404 Rtr404
Router 4x8 Rtr408 Rtr408
Router 4x12 Rtr412 Rtr412
Router 4x16 Rtr416 Rtr416
8x
Router 8x1 Rtr801 Rtr801
Router 8x2 Rtr802 Rtr802
Router 8x4 Rtr804 Rtr804
Router 8x8 Rtr808 Rtr808
Router 8x12 Rtr812 Rtr812
Router 8x16 Rtr816 Rtr816
12x
Router 12x1 Rtr1201 Rtr1201
Router 12x2 Rtr1202 Rtr1202
Router 12x4 Rtr1204 Rtr1204
Router 12x8 Rtr1208 Rtr1208
Router 12x12 Rtr1212 Rtr1212
Router 12x16 Rtr1216 Rtr1216
16x
Router 16x1 Rtr1601 Rtr1601
Router 16x2 Rtr1602 Rtr1602
Router 16x4 Rtr1604 Rtr1604
Router 16x8 Rtr1608 Rtr1608
Router 16x12 Rtr1612 Rtr1612
Router 16x16 Rtr1616 Rtr1616
Switch
Switch 1 Sw 1 Sw 1
Switch 2 Sw 2 Sw 2
Switch 4 Sw 4 Sw 4
Switch 8 Sw 8 Sw 8
Switch 12 Sw 12 Sw 12
Switch 16 Sw 16 Sw 16
User Control UserCtrl UserCtrl
User Module UserModule UserModule
Component Component List Component Icon DME32 Display

270 Appendix A: General
DME32—Owner’s Manual
DME32 Error Messages
If the DME32 displays an error message, look for the solution in the following table.
Message Reason Solution
****** WARNING ******
LOW BATTERY
The internal battery has expired.
Save the configurations to DME Man-
ager or a PC Card, and then ask your
Yamaha dealer to replace the battery.
ABORTED-TooMany
Errors!
Several errors occurred while trying to
download the firmware.
Try downloading again.
Application Prog Error!
The application program is not regis-
tered in the flash ROM.
Register the application program in the
flash ROM.
CASCADE ERR (My ID: )
When the DME32 is turned on, it
checks its ID number. If this number
does not match, a connection error
occurs.
Make sure the cascade cables are con-
nected in the proper order.
CPU Address Error!
An SH2 error trap occurred.
DMA Address Error!
DME I/F ERR
Communication failed between
DME32s in a multiple-unit system. Per-
haps a cascade cable has been discon-
nected, or a DME32 is not turned on.
Check the cascade cables, and make
sure all DME32s are turned on.
Ext RAM Read/Write err!
An error occurred while reading or writ-
ing to the external RAM.
Flash ROM checksum err! A flash ROM write error occurred.
Flash ROM device err!
A manufacture or device code error
occurred.
Flash ROM Write Error! An SH2 error trap occurred.
Flash ROM write error! A flash ROM erase error occurred.
Illegal Instruction!
An SH2 error trap occurred.
Illegal interrupt!
Illegal slot!
NMI Request!
TIME OUT ERR
When a multiple-unit DME32 system is
turned on, DME32s with a cable con-
nected to their CASCADE IN wait for
connection confirmation from the next
DME32. If this confirmation is not
received within 10 seconds, a time out
error occurs.
Ensure that cascaded DME32s are
turned on within 10 seconds of each
other. Make sure that all DME32s are
turned on. Make sure the cascade cables
are connected properly.
Unexpected vector!
An SH2 error trap occurred.
User Break!

DME Manager Error Messages 271
DME32—Owner’s Manual
DME Manager Error Messages
If DME Manager displays an error message, look for the solution in the following table.
Message Reason Solution
Cannot compile because
configuration contains no
components!
An attempt was made to compile a con-
figuration that contains no compo-
nents.
Add some components, and then try
compiling again.
Cannot display more than
32 meters!
An attempt was made to display more
than 32 meters.
A maximum of 32 meters can be dis-
played simultaneously.
COM port open error 5
The COM port is in use by another
device.
Disable the device using the COM port.
Open the “setup.ini” file in the DME
folder and make sure that the COM set-
ting is correct. If you are using com port
2, for example, the setting should be
“COM2”.
Component position
error!
An error occurred while trying to dis-
play the configuration.
Try opening the configuration again, or
try receiving it from the DME32 again.
Configuration must be
compiled before saving!
An attempt was made to save a config-
uration that has not been compiled.
Compile the configuration, and then try
saving again.
Configuration must be
compiled before sending!
An attempt was made to send an
uncompiled configuration to the
DME32.
Compile the configuration, and then try
sending again.
DME32 and DME Manager
configurations do not
match!
The DME Manager and DME32 config-
uration data does not match.
Match the data, and then try sending
the configuration again.
DME32 not found!
The DME32 was not detected when
DME Manager was started.
Continue using only DME Manager, or
check the DME32 connection and
restart DME Manager.
Error reading file!
An error occurred while trying to open
a file. Perhaps the file is already in use,
or has not yet been saved.
Check if the file is already in use, or
check if it has been saved, and then try
opening again.
Error receiving
configuration!
An error occurred while receiving a con-
figuration from the DME32.
Check the DME32 connection, and then
try receiving again.
Error sending
configuration!
An error occurred while sending a con-
figuration to the DME32.
Check the DME32 connection, and then
try sending again.
Error writing file!
An error occurred while trying to write
to a file. Perhaps it's in use, or is write
protected.
Enter another file name, or turn off the
write protection, and then try saving
again.
Grid spacing is too large
or too small!
The specified grid spacing is too large
or too small.
Enter a grid spacing within the valid
range.
Incorrect password! The password entered was incorrect. Enter the correct password.
No configuration selected!
An attempt was made to send a config-
uration, but no configuration was
selected.
Select a configuration, and then try
sending again.
“NO DATA” is an invalid
file name!
“NO DATA” cannot be used as a file
name.
Enter a file name other than “NO
DATA”.
Not a DME file!
An attempt was made to open a file
other than a DME file.
Open, and drag open only DME files
Printer setup error!
An error occurred while trying to read
the printer setup information. Perhaps
the printer is not set up correctly, or a
suitable driver is not available.
Set up the printer correctly.

272 Appendix A: General
DME32—Owner’s Manual
The DME32 configuration
data has changed. Receive
data from DME32?
The configuration data has changed on
the DME32. This may due, for example,
to the wordclock setting being changed
from the front panel, or a configuration
being loaded from a PC Card.
Click OK to receive the updated config-
uration data from the DME32.
This component is
protected!
An attempt was made to edit a pro-
tected component.
Turn off the component's protection,
and then try editing again.
This operation is
protected!
An attempt was made to use a pro-
tected operation.
Turn off the Operation or Component
protection, and then try again.
Too many components for
DME32 #!
The maximum number of components
for the specified DME32 has been
exceeded.
Delete any unused components in order
to free up resources, and then add the
new component.
You must enter a title for
the configuration!
An attempt was made to send a config-
uration, but no configuration was
selected, or no title was entered.
Select a configuration, or enter a title,
and then try sending again.
You must enter a title for
the user module!
An attempt was made to save a user
module, but no title was entered.
Enter a title, and then try saving again.
Available resources are
low. Further editing is not
recommended. Delete
some components or
restart the program to
resolve the problem.
This message warns that Windows
resources are getting low, perhaps
because there are many configuration
windows open, or several programs are
running simultaneously. If you continue
using DME Manager, Windows may
suddenly quit DME Manager.
Close some configuration windows, quit
some other programs, or restart DME
Manager.
Message Reason Solution

Specifications 273
DME32—Owner’s Manual
Appendix B: Specifications
Specifications
Sampling
frequency
Internal 48 kHz
External 39.69–50.88 kHz
Signal delay 0.21 ms (direct cable from input 1 to output 1, fs = 48 kHz)
Memories
Configuration 2 (A, B)
Scene 99 per configuration
Display 24-character x2 line LCD, with backlight
Scene No. 7-segment LED x2
Indicators
Wordclock 48kHz, 44.1kHz, LOCK
Emergency mode EMERGENCY
Others
COMPONENT, PARAMETER, VALUE, PROTECT,
UTILITY, USER DEFINE
PC Card slot PCMCIA Type II memory cards
Power requirements
U.S.A. & Canada 120 V AC, 60 Hz
Europe 230 V AC, 50 Hz
Power consumption 40 W
Dimensions (W
×
H
×
D) 480 × 141.5 × 375.2 mm (18.9 x 5.6 x 14.8 inches), 3U
Weight 9.5 kg (21 lbs)
Free-air operating temperature 10˚ C to 35˚ C (50˚ F to 95˚ F)
Storage temperature –20˚ C to 60˚ C (–4˚ F to 140˚ F)
Power cord length 2.5 m
Supplied accessories
Power cord, CD-ROM (DME Manager program), 9-pin
D-sub crossed cable, 16-pin Euro-block plug, Owner’s
Manual
Options MY8, MY4 mini YGDAI I/O cards

274 Appendix B: Specifications
DME32—Owner’s Manual
Control I/O
Connector Pin Assignments
PC CONTROL (RS232C)
PC CONTROL (RS422)
Connection Format Level Connector
WORD CLOCK INPUT —
TTL
75Ω (ON/OFF)
BNC
WORD CLOCK OUTPUT — TTL BNC
MIDI IN MIDI — 5-pin DIN
MIDI OUT MIDI — 5-pin DIN
CASCADE IN ——Half pitch 50-pin
CASCADE OUT ——Half pitch 50-pin
USB USB — USB Type B male
PC CONTROL — RS232C/RS422 9-pin D-sub
COM — RS422 9-pin D-sub
GPI IN (x16) — 0–5 V Euro block
GPI OUT (x16) — 0–5 V Euro block
GPI +V (x16) — 6 mA max Euro block
SLOT (x4) mini YGDAI ——
Pin Name In/Out Pin Name In/Out
1
Unused —
6
DSR In
2
RxD In
7
RTS Out
3
TxD Out
8
CTS In
4
DTR Out
9
Unused —
5
GND —
Pin Name In/Out Pin Name In/Out
1
Unused —
6
Rx+ In
2
Rx– In
7
RTS Out
3
Tx– Out
8
CTS In
4
Tx+ Out
9
Unused —
5
GND —

Connector Pin Assignments 275
DME32—Owner’s Manual
CASCADE OUT
Pin Name Pin Name
1
GND
26
GND
2
Bus 1–4 in+
27
Bus 1–4 in–
3
Bus 5–8 in+
28
Bus 5–8 in–
4
Bus 9–12 in+
29
Bus 9–12 in–
5
Bus 13–16 in+
30
Bus 13–16 in–
6
Bus 17–20 in+
31
Bus 17–20 in–
7
Bus 21–24 in+
32
Bus 21–24 in–
8
Bus 25–28 in+
33
Bus 25–28 in–
9
Bus 29–32 in+
34
Bus 29–32 in–
10
GND
35
GND
11
Sum 1–4 out+
36
Sum 1–4 out–
12
Sum 5–8 out+
37
Sum 5–8 out–
13
Sum 9–12 out+
38
Sum 9–12 out–
14
Sum 13–16 out+
39
Sum 13–16 out–
15
Sum 17–20 out+
40
Sum 17–20 out–
16
Sum 21–24 out+
41
Sum 21–24 out–
17
Sum 25–28 out+
42
Sum 25–28 out–
18
Sum 29–32 out+
43
Sum 29–32 out–
19
Wordclock out
44
Wordclock in
20
GND
45
GND
21
Control Rx+
46
Control Rx–
22
Control Tx+
47
Control Tx–
23
ID out
48
GND
24
ID out (GND)
49
GND
25
GND
50
GND

276 Appendix B: Specifications
DME32—Owner’s Manual
CASCADE IN
Pin Name Pin Name
1
GND
26
GND
2
Bus 1–4 out+
27
Bus 1–4 out–
3
Bus 5–8 out+
28
Bus 5–8 out–
4
Bus 9–12 out+
29
Bus 9–12 out–
5
Bus 13–16 out+
30
Bus 13–16 out–
6
Bus 17–20 out+
31
Bus 17–20 out–
7
Bus 21–24 out+
32
Bus 21–24 out–
8
Bus 25–28 out+
33
Bus 25–28 out–
9
Bus 29–32 out+
34
Bus 29–32 out–
10
GND
35
GND
11
Sum 1–4 in+
36
Sum 1–4 in–
12
Sum 5–8 in+
37
Sum 5–8 in–
13
Sum 9–12 in+
38
Sum 9–12 in–
14
Sum 13–16 in+
39
Sum 13–16 in–
15
Sum 17–20 in+
40
Sum 17–20 in–
16
Sum 21–24 in+
41
Sum 21–24 in–
17
Sum 25–28 in+
42
Sum 25–28 in–
18
Sum 29–32 in+
43
Sum 29–32 in–
19
Wordclock in
44
Wordclock out
20
GND
45
GND
21
Control Tx+
46
Control Tx–
22
Control Rx+
47
Control Rx–
23
ID in (GND)
48
GND
24
ID in
49
GND
25
GND
50
GND

DME32 Dimensions 277
DME32—Owner’s Manual
DME32 Dimensions
Specifications and external appearance subject to change without notice.
For European Model
Purchaser/User Information specified in EN55103-1 and EN55103-2.
Inrush Current: 13A
Conformed Environment: E1, E2, E3 and E4
W: 480
430
355
D: 375.2
81 81318
9.5
30
(34) 18
30
43.52.2 277.5
132
H: 141.5
Unit: mm

Program Change Assign Table 279
DME32—Owner’s Manual
Appendix C: MIDI
Program Change Assign Table
Program
Change
Scene/
Configuration
Program
Change
Scene/
Configuration
Program
Change#
Scene/
Configuration
14487
24588
34689
44790
54891
64992
75093
85194
95295
10 53 96
11 54 97
12 55 98
13 56 99
14 57 100
15 58 101
16 59 102
17 60 103
18 61 104
19 62 105
20 63 106
21 64 107
22 65 108
23 66 109
24 67 110
25 68 111
26 69 112
27 70 113
28 71 114
29 72 115
30 73 116
31 74 117
32 75 118
33 76 119
34 77 120
35 78 121
36 79 122
37 80 123
38 81 124
39 82 125
40 83 126
41 84 127
42 85 128
43 86

280 Appendix C: MIDI
DME32—Owner’s Manual
Control Change Assign Table
Control Change Unit Component Sub. No Parameter Pair
0
1
2
3
4
5
6
7
8
9
10
11
12
13
14
15
16
17
18
19
20
21
22
23
24
25
26
27
28
29
30
31
32
33
34
35
36
37
38
39
40
41
42
43
44
45
46

Control Change Assign Table 281
DME32—Owner’s Manual
47
48
49
50
51
52
53
54
55
56
57
58
59
60
61
62
63
64
65
66
67
68
69
70
71
72
73
74
75
76
77
78
79
80
81
82
83
84
85
86
87
88
89
90
91
92
93
94
Control Change Unit Component Sub. No Parameter Pair

282 Appendix C: MIDI
DME32—Owner’s Manual
95
96
97
98
99
100
101
102
103
104
105
106
107
108
109
110
111
112
113
114
115
116
117
118
119
Control Change Unit Component Sub. No Parameter Pair

MIDI Data Format 283
DME32—Owner’s Manual
MIDI Data Format
1. Transmit/Receive Data
1.1 Program Change
When a Program Change message is received, the scene specified in the [Program
Change Assign Table] is recalled.
Program Change messages are transmitted according to the [Program Change Assign
Table]. If a scene memory number has been assigned to more than one Program
Change, the lowest-numbered Program Change is transmitted.
1.2 Control Change
When a Control Change message is received, the parameter specified in the [Control
Change Assign Table] is edited.
When a parameter specified in the [Control Change Assign Table] is edited, a Control
Change message for that control change number is transmitted. If a parameter has been
assigned to more than one Control Change, the lowest-numbered Control Change is
transmitted.
1.3 Parameter Change
Parameter value changes are transmitted and received. If [Parameter Change Tx] is ON,
these messages are transmitted when the value of a parameter is changed. These mes-
sages can be received when [Parameter Change Rx] is ON.
2. DME32 Settings and Operation
2.1 MIDI Setup
2.1.1 MIDI Channel
2.1.1.1 Transmit Channel
Specify the MIDI channel for transmission.
2.1.1.2 Receive Channel
Specify the MIDI channel that will be used for reception. As a rule, MIDI messages are
received only if the MIDI channel matches, but this is not the case if OMNI is ON.
2.1.2 ON/OFF
2.1.2.1 Program Change
Enable or disable reception and transmission. If OMNI is ON, these messages are
received regardless of the MIDI channel. If ECHO is ON, they are echoed regardless of
the channel.
2.1.2.2 Control Change
Enable or disable reception and transmission. If OMNI is ON, these messages are
received regardless of the MIDI channel. If ECHO is ON, they are echoed regardless of
the channel.
2.1.2.3 Parameter Change
Enable or disable reception and transmission. If ECHO is ON, these messages are ech-
oed regardless of the channel.

284 Appendix C: MIDI
DME32—Owner’s Manual
2.2 MIDI Program Change Assign Table
This table allows the free assignment of scene memories to Program Changes.
2.3 MIDI Control Change Assign Table
This table allows the free assignment of parameters to Control Changes. This is used
both for reception and for transmission. If TX is ON, these messages are transmitted
when the assigned parameter is edited.
3. MIDI Format Table
3.1 Channel Message
3.2 Parameter Change
4. MIDI Format Detailed Specification
4.1 Control Change (Bn)
Reception
These messages are received if [Control Change RX] is ON and the [Rx CH] matches.
However if [OMNI] is ON, these messages are received regardless of the channel.
These messages are echoed if [Control Change ECHO] is ON.
Parameters are controlled according to the [Control Change Assign Table].
Transmission
If [Control Change TX] is ON, these messages are transmitted on the [Tx CH] when a
parameter specified in the [Control Change Assign Table] is modified.
If [Control Change ECHO] is ON, these messages are merged with those output by the
unit itself, while taking advantage of running status.
STATUS 1011nnnn Bn Control Change
DATA 0ccccccc cc Control No. (0–119)
0vvvvvvv vv Control Value (0–127)
Control values are converted into parameter values according to the following equa-
tion.
C = 128 (byte parameter)
16384 (word parameter)
S = total number of variable steps for the parameter
C / S = X remainder Y
INT ((Y+1)/2) = Z
Command rx/tx Function
Bn Control Change rx/tx Parameter control (according to Control Change
Assign Table)
Cn Program Change rx/tx Scene memory change (according to Program
Change Assign table)
Parameter type rx/tx Function
0x00 rx/tx edit buffer (byte operation format)

MIDI Data Format 285
DME32—Owner’s Manual
If (MIDI DATA - Z) < 0 → param = 0
If ((MIDI DATA - Z)/X) > MAX → param = MAX
Otherwise → param = INT ((MIDI DATA –Z)/X
4.2 Program Change (Cn)
Reception
These messages are received if [Program Change RX] is ON and the [Rx CH] matches.
However, if [OMNI] is ON, they are received regardless of the channel.
These messages are echoed if [Program Change ECHO] is ON.
Scene memories are recalled according to the [Program Change Assign Table].
Transmission
If [Program Change TX] is ON, this message is transmitted on the [Tx CH] according
to the settings of the [Program Change Assign Table] when a scene is recalled.
If the scene memory number that was recalled is assigned to more than one Program
Change, the lowest-numbered Program Change is transmitted.
If [Program Change ECHO] is ON, these messages are echoed.
STATUS 1100nnnn Cn Program Change
DATA 0nnnnnnn nn Program No. (0–127)
4.3 Parameter Change (byte operation for type 0x00: edit buffer)
Reception
These messages are received if [Parameter Change RX] is ON and the [Rx CH] matches
the Device Channel included in the SUB STATUS of the message.
These messages are echoed if [Parameter Change ECHO] is ON.
When these messages are received, the corresponding parameter is controlled.
Transmission
If [Parameter Change TX] is ON, this message is transmitted on the [Tx CH] Device
Channel when a parameter not specified in the [Control Change Assign Table] is
adjusted.
These messages are transmitted without change if [Parameter Change ECHO] is ON.
STATUS 11110000 F0 System Exclusive Message
ID No. 01000011 43 Manufacturer's ID No.(YAMAHA)
SUB STATUS 0001nnnn 1n parameter change or response for request
n=0-15 (Device Channel No.1-16)
GROUP ID 00111110 3E group ID (digital mixer)
MODEL ID 00000101 05 Device code (DME32)
PARAM TYPE 00000000 00 byte operation for edit buffer
DATA 0000aaaa dd1 Parameter No. (H high order bit)
0000bbbb dd2 Parameter No. (H low order bit)
0000cccc dd3 Parameter No. (L high order bit)
0000dddd dd4 Parameter No. (L low order bit)
0000eeee dd5 Parameter value (H high order bit)
0000ffff dd6 Parameter value (H low order bit)
0000gggg dd7 Parameter value (L high order bit)
0000hhhh dd8 Parameter value (L low order bit)
EOX 11110111 F7 End Of Exclusive

Glossary 287
DME32—Owner’s Manual
Glossary
ADAT interconnect format—The digital audio interconnect format typically
found on ADAT-compatible digital audio equipment. Eight channels of digital audio
are carried per fiber-optic connection using Toslink connectors.
AES/EBU interconnect format—The digital audio interconnect format, estab-
lished by the AES (Audio Engineering Society) and EBU (European Broadcasting
Union), for transferring digital audio data between professional digital audio equip-
ment. Two channels of digital audio (left/odd and right/even) are carried per balanced
line.
Bessel—A type of filter characterized by its virtually linear phase response (i.e., the
amount of phase change is the same for all frequencies within the pass band). Although
it has a more gradual roll off than a Butterworth filter, it will pass a square wave without
causing ringing. See also Butterworth and Linkwitz-Riley.
Butterworth—Being the most common type of filter, filters are typically always But-
terworth, unless otherwise stated. It has a flat pass band and a -3 dB gain at the cutoff
frequency. See also Bessel and Linkwitz-Riley.
Cable mode—The DME Manager mode for wiring components.
Compiling—The process of translating a configuration into information that the
DME32 can understand. Configurations must be compiled before they can be saved or
transferred to the DME32.
Component—Components form the building blocks in DME32 configurations.
Some components are complete audio processors, such as mixers, compressors, effects,
and crossovers, while others are individual parts, such as faders, switches, pan controls,
and meters. Custom components can be created using User modules.
Configuration—The arrangement of components and wires that makeup a DME32
audio system. The DME32 can store two configurations: A and B.
DSP (Digital Signal Processor)—A chip designed specifically for processing large
amounts of data at high speed and in real time, ideal for digital audio processing.
Edit mode—The DME Manager mode used to build and edit configurations. Also
used to edit and preview scenes offline.
Emergency mode—The mode in which all DME32 outputs are muted and the
EMERGENCY indicator lights up. One GPI input can be assigned to emergency, and
when that input is triggered, Emergency mode is engaged.
Firmware—Software that is stored in Read-Only Memory (ROM). The DME32’s sys-
tem software is stored in flash ROM, a special type of memory that can be repro-
grammed.
FS—Abbreviation for sampling frequency or rate.
GPI (General Purpose Interface)—The DME32 GPI interface allows remote
interaction with custom-made controllers and other equipment, with 16 GPI inputs
and 16 GPI outputs.
Initial settings—The settings used when a device is first turned on after leaving the
factory. Also known as the default, or factory settings.
Linkwitz
-Riley—This filter offers slopes of 12 dB, 24 dB, 48 dB, etc. When the output
signal from its LPF and HPF are combined, the gain over the entire range is flat. Like
the Butterworth filter, it has a flat pass band. The gain at the cutoff frequency is -6 dB.
See also Bessel and Butterworth.

288 Glossary
DME32—Owner’s Manual
MIDI (Musical Instrument Digital Interface)—The standard digital interface
for remotely controlling electronic musical systems and audio equipment.
mini YGDAI (Yamaha General Digital Audio Interface)—The second-gener-
ation YGDAI interface system used on the 01V Digital Mixing Console, D24 Digital
Multitrack Recorder, and DME32 Digital Mixing Engine.
Oversampling—A technique used to reduce noise due to quantization errors in
which audio is sampled at a rate much higher than the nominal sampling rate.
PC Card—A small, credit card-sized device for use with personal computers and other
electronic devices. PC Cards come in three thicknesses, the thinnest being Type I, which
is typically used for RAM or ROM memory. Type II cards, which are slightly thicker,
may contain, for example, a fax/modem, while Type III cards are thick enough to con-
tain a hard disk drive.
PCMCIA (Personal Computer Memory Card International Associa-
tion)—The organization responsible for the development of the PC Card standard.
RS232C—An interface for connecting serial devices, offering a transmission distance
of approximately 15 meters, typically using 9- or 25-pin D-Sub connectors.
RS422—A balanced interface for connecting serial devices, offering a transmission
distance of approximately 1 kilometer, higher data rates, and greater immunity to inter-
ference than RS232C.
Run mode—The DME Manager mode used to control the DME32 system in real
time, which includes editing component parameters, storing and recalling scenes, and
recalling configurations.
Sampling rate — The number of times per second an analog audio signal is sampled
(i.e., measured) during A/D conversion.
Scene—A DME32 scene contains a snapshot of all component-parameter settings. Up
to 99 scenes can be stored in each configuration.
Tascam TDIF-1 interconnect format—The Tascam Digital InterFace audio inter-
connect format typically found on Tascam TDIF-1-compatible digital audio equip-
ment. TDIF-1 is a bidirectional, 8-channel format, which uses 25-pin D-sub
connectors.
USB (Universal Serial Bus)—A serial bus for connecting external devices to per-
sonal computers, offering data transfer rates of up to 12 Mbps.
WC—An abbreviation for wordclock.
Wordclock—A clock signal used to synchronize the data processing circuits of all
devices in a digital audio system.
YGDAI (Yamaha General Digital Audio Interface)—The digital audio inter-
face system that offers a range of analog and digital input and output options for
Yamaha digital audio equipment.

Index 289
DME32—Owner’s Manual
Index
Symbols
+V, GPI terminal 212
Numerics
2-way crossover components 94
2-way crossover processor
component 102
3-way crossover components 96
3-way crossover processor
component 107
44.1kHz indicator 17
48kHz indicator 17
4-way crossover components 99
4-way crossover processor
component 112
75Ω ON/OFF switch 19
A
About command 38
AC IN connector
about 19
using 11
AD824 A/D converter 256
ADAT format
definition 287
I/O cards 252
Adding
components 47
individual wires 51
multiple wires 53
parameter link groups 78
parameters to link groups 78
AES/EBU format
definition 287
I/O cards 252
Align command 35
Aligning components 49
Alt menu 41
Analog I/O 252
Applying
parameter link settings 78
USER DEFINE button 86
Assigning
component parameters to
control changes 246
configurations to program
changes 244
GPI inputs 214
GPI outputs 217
scenes to program changes 244
USER DEFINE button 86
Auto pan component 155
Automatic mixer components 90
B
Battery voltage 210
BPF component 168
Bring to front 80
Building
configurations 44
user controls 191
user modules 193
Buttons 32
C
Cable mode
about 22
definition 287
selecting 51
Cable tool 31
CARD eject button 18
CARD slot
about 17
using 222
Cascade
components 92
connections 237
hookup examples 238
using 236
CASCADE IN
about 20
pin assignments 276
using 237
CASCADE OUT
about 20
pin assignments 275
using 237
Chorus component 151
Close command 34
Closing configurations 60
Color, component setting 80
COM port
about 19
using 256
Compander component 125
Compile command 34
Compiling
configurations 61
definition 287
COMPONENT button and
indicator 17
Component list 40
Component list command 37
Component menu 37
Component password 83
Components
2-way crossover 94
2-way crossover processor 102
3-way crossover 96
3-way crossover processor 107
4-way crossover 99
4-way crossover processor 112
about 30
about control windows 31
adding 47
aligning 49
Auto pan 155
Automatic mixer 90
BPF 168
Cascade 92
changing control size 82
Chorus 151
Compander 125
component list 40
Compressor 128
Crossover 93
Crossover processor 102
customizing appearance 80
De-esser 131
definition 287
Delay 120
Delay LCR 149
Delayed mixer 122
Dual pitch 158
Ducker 133
Dyna filter 160
Dyna flange 161
Dynamics 125
Early ref 144
Echo 150
editing 48
Effects 142
EQ 162
Expander 135
Fader 165
Filters 166
Flange 152
Gain trimmer 175
Gate 138
Gate reverb 145
GEQ 164
HPF 166
HQ pitch 157
Input 170
LCR 178
linking parameters 78

290 Index
DME32—Owner’s Manual
LPF 167
Matrix mixer 171
Meter 174
Misc 175
Mod delay 148
Mod filter 159
Mono delay 146
Notch 169
Oscillator 176
Output 170
Pan 179
PEQ 162
Phaser 154
printing lists 87
Reverb hall 143
Reverb plate 143
Reverb room 143
Reverb stage 143
Reverse gate 145
Router 187
Stereo compander 125
Stereo compressor 128
Stereo de-esser 131
Stereo delay 147
Stereo ducker 133
Stereo expander 135
Stereo gate 138
Surround 2+2 180
Surround 3+1 183
Surround 5.1 185
Switch 189
Symphonic 153
System mute 177
Tremolo 156
User control 190
User module 193
Compressor component 128
Configuration windows
individual sections 29
maximizing 26
minimizing 26
multiple units 58
resizing sections 59
restoring 26
Configurations
assigning to program changes
244
closing 60
compiling 61
definition 287
deleting from PC cards 226
loading from PC cards 225
opening 45
opening saved configurations 46
printing 87
recalling from DME Manager 74
recalling from the DME32 198
saving 60
saving to PC cards 224
saving under a new name 60
selecting open configurations 46
windows 26
zooming 50
Connecting
PC 10
power cord 11
serial port 10
USB port 11
Control changes
assign table 280
assigning to parameters 246
settings 242
Control size 82
Control windows 31
Copy command 35
Copying
components 48
user controls 191
Crossover components 93
Crossover processor components
102
Cursor 31
Cursor buttons 18
Custom components 193
Custom control windows 190
Customizing component properties
80
Cut command 35
D
DA824 D/A converter 256
Data transfer command 34
DATA wheel 16
DEC button 17
De-esser component 131
Delay components 120
Delay LCR component 149
Delayed mixer components 122
Delete command 35
Deleting
components 48
configurations from PC cards
226
DME Manager passwords 85
DME32 password 208
individual wires 56
multiple wires 57
parameter link groups 78
scenes offline 76
user controls 191
user modules 196
Diagram, printing 87
Dimensions 277
Display 16
DME Manager
error messages 271
features 6
installing 12
password protection 83
quitting 13
reinstalling 12
starting 12
upgrading 12
Windows 13
DME32
dimensions 277
error messages 270
features 4
front panel 16
in a nutshell 2
initializing 210
rear panel 19
turning on and off 11
Dragging
components from the
component list 47
rotary controls 32
sliders 32
DSP power meter 27
DSP, definition 287
Dual pitch component 158
Ducker component 133
Duplicate command 35
Duplicating components 48
Dyna filter component 160
Dyna flange component 161
Dynamics components 125
E
Early ref component 144
Echo component 150
Echo settings, MIDI 242
Edit menu 35
Edit mode
about 22
definition 287
selecting 45
Editing
component parameters from
DME Manager 69

Index 291
DME32—Owner’s Manual
component parameters from the
DME32 201
components 48
configurations 44
parameter link groups 78
scenes offline 76
Effect components 142
Ejecting PC cards 222
EMERGENCY indicator 17
Emergency mode
assigning 214
definition 287
using 220
EQ components 162
Error messages
DME Manager 271
DME32 270
Euro-block connectors 20
Execute command 62
Exit command 34
Exiting DME Manager 13
Expander component 135
External wordclock
DME Manager setting 229
DME32 setting 209
F
Factory defaults, initializing 210
Fader components 165
Features
DME Manager 6
DME32 4
File menu 34
Filter components 166
Firmware
definition 287
version 210
Flange component 152
Forgotten passwords
DME Manager 85
DME32 203
Formatting PC cards 223
Front panel 16
FS, definition 287
Full protect mode 205
G
Gain trimmer component 175
Gate component 138
Gate reverb component 145
General purpose interface 212
GEQ components 164
Getting started 9
GND, GPI terminal 212
GPI
about 212
assigning inputs 214
assigning outputs 217
connectors 212
definition 287
multiple DME32s 236
GPI command 36
Grid
about 28
aligning components 49
Grid command 36
Groups, parameter linking 78
H
Height, component setting 80
Help menu 38
Home page on the web iii
Hookup examples
AD824 & DA824 257
multiple DME32s 238
wordclock termination 234
wordclocks 231
HPF component 166
HQ pitch component 157
I
I/O cards
about 252
checking 210
choosing 253
installing 255
specifications 253
wordclock source 229
I-beam cursor 33
IN, GPI terminal 212
INC button 17
Initial settings, definition 287
Initializing the DME32 210
Input component 170
Inserting PC cards 222
Installing
DME Manager 12
DME32 7
I/O cards 255
USB driver 14
Interface
alt menu 41
buttons 32
cursor 31
menus 34
pop-up menus 33
rotary controls 32
sliders 32
text fields 33
tool palette 41
windows 33
Internal wordclock
DME Manager setting 229
DME32 setting 209
Internet web site iii
K
Keyboard shortcuts 42
L
LCD Disp, setting 86
LCR component 178
Linking component parameters 78
Loading
configurations from PC cards
225
MIDI settings 249
user modules 195
LOCK indicator 17
LPF component 167
M
Main window 23
Mains lead 11
Matrix mixer components 171
Maximizing configuration windows
26
Menus
alt 41
component 37
edit 35
file 34
help 38
mode 35
shortcut 39
tool 36
view 36
window 38
Meter components 174
MIDI
about 242
assigning configurations 244
assigning parameters 246
assigning scenes 244
control change assign table 280
data format 283
definition 288
deleting settings 250

292 Index
DME32—Owner’s Manual
implementation chart 295
IN port 242
loading settings 250
multiple DME32s 236
omni settings 242
OUT port 242
parameter changes 248
program change assign table 279
saving settings 249
settings 242
MIDI command 36
mini YGDAI
card specifications 253
cards 252
definition 288
Minimizing configuration windows
26
Misc components 175
Mod delay component 148
Mod filter component 159
Mode menu 35
Modes 22
Module command 35
Mono delay component 146
Multiple DME32s
about 236
cascade connections 237
configuration window sections
29
configuration windows 58
hookup examples 238
notes 236
resizing configuration window
sections 59
MY cards 252
N
New command 34
Nodes
about 30
user module setting 80
Notch component 169
O
Off password 83
Offline edit command 34
Offline scene editing 76
Omni settings, MIDI 242
Open command 34
Opening
new configuration windows 45
saved configurations 46
Oscillator component 176
OUT, GPI terminal 212
Output component 170
Oversampling, definition 288
Owner’s manual, about 7
P
Pairing component parameters 78
Pan component 179
Pan components 178
PARAMETER button and indicator
17
Parameter changes
settings 242
using 248
Parameter link command 37
Parameters
assigning to control changes 246
editing from DME Manager 69
editing from the DME32 201
printing lists 87
Passwords
changing on DME Manager 84
changing on the DME32 207
deleting on DME Manager 85
deleting on DME32 208
forgotten DME Manager 85
forgotten DME32 203
setting on DME Manager 84
setting on the DME32 203
temporarily disabling on the
DME32 206
Paste command 35
Pasting
components 48
user controls 191
PC
connecting 10
system requirments 12
PC cards
about 222
definition 288
deleting configurations 226
ejecting 222
formatting 223
inserting 222
loading configurations 225
multiple DME32s 236
saving configurations 224
PC CONTROL port
about 19
connecting 10
pin assignments 274
PC CONTROL switch 19
PCMCIA
cards 222
definition 288
PEQ components 162
Phaser component 154
Pin assignments
CASCADE IN 276
CASCADE OUT 275
PC CONTROL port 274
Pointing finger 31
Pop-up menus 33
Power cord 11
POWER switch
about 18
using 11
Powering up the DME32 11
Previewing
printer output 87
scenes offline 76
Print command 34
Printer setup command 34
Printing 87
Program changes
assign table 279
assigning to configurations 244
assigning to scenes 244
settings 242
Properties command 35
Properties, components 80
PROTECT button and indicator 17
Protect, component setting 80
Protecting
DME Manager configurations
83
DME32 operation 203
Protection command 36
Q
Quitting DME Manager 13
R
Rear panel 19
RECALL button
about 17
using 200
Recalling
configurations from DME
Manager 74
configurations from the DME32
198
scenes from DME Manager 72
scenes from the DME32 200
scenes offline 76

Index 293
DME32—Owner’s Manual
Receive channel, MIDI 242
Receiving configurations from the
DME32 63
Reinstalling DME Manager 12
Removing
components 48
parameters from link groups 78
wires 56
Resizing configuration window
sections 59
Restoring configuration windows 26
Restricting access to the DME32 203
Reverb hall component 143
Reverb plate component 143
Reverb room component 143
Reverb stage component 143
Reverse gate component 145
Rotary controls 32
Rotary controls, size setting 82
Router components 187
RS232C
connecting 10
definition 288
switch 19
RS422
connecting 10
definition 288
switch 19
Run mode
about 22
definition 288
selecting 66
Run mode controller
about 33
recalling configurations 74
recalling scenes 72
storing scenes 70
using 67
Rx channel, MIDI 242
S
Sampling rate, definition 288
Save as command 34
Save command 34
Saving
configurations 60
configurations to PC cards 224
configurations under a new
name 60
MIDI settings 249
user modules 194
Scene edit dots
about 16
recalling scenes 200
storing scenes 199
Scene list
recalling scenes 73
storing scenes 71
SCENE NO indicator
about 16
recalling scenes 200
storing scenes 199
SCENE RECALL number keypad
about 17
using 200
Scene recall only mode 204
Scenes
assigning to program changes
244
definition 288
editing offline 76
multiple DME32s 236
recalling from DME Manager 72
recalling from the DME32 200
scene edit dots 16
SCENE NO indicator 16
storing from DME Manager 70
storing from the DME32 199
Selecting
cable mode 51
edit mode 45
open configuration windows 46
run mode 66
wordclock source from DME
Manager 229
wordclock source from the
DME32 209
Sending configurations to the
DME32 62
Serial port 10
Shortcut menu 39
Shortcuts, keyboard 42
Show grid option 49
Sliders 32
Sliders, size setting 82
Slots
card options 252
card specifications 253
choosing cards 253
installing I/O cards 255
Snap to grid option 49
Spacing, grid setting 49
Specifications
control I/O 274
general 273
I/O cards 253
MIDI data format 283
Starting DME Manager 12
Status bar 25
Stereo compander component 125
Stereo compressor component 128
Stereo de-esser component 131
Stereo delay component 147
Stereo ducker component 133
Stereo expander component 135
Stereo gate component 138
STORE button
about 17
using 199
Storing
scenes from DME Manager 70
scenes from the DME32 199
scenes offline 76
Surround 2+2 component 180
Surround 3+1 component 183
Surround 5.1 component 185
Switch components 189
Switching on the DME32 11
Symphonic component 153
System mute component 177
System requirements 12
T
Tascam TDIF-1 format
definition 288
I/O cards 252
Terminal usage 214
Terminating wordclocks 234
Text fields 33
Threshold value 217
Title bar 23
Titling
components 80
scenes offline 76
Tool bar 24
Tool menu 36
Tool palette 41
Tool palette command 36
Transferring
configurations from the DME32
63
configurations to the DME32 62
Transmit channel, MIDI 242
Tremolo component 156
Triggering the GPI 212
Troubleshooting 261
Turning on the DME32 11
Tx channel, MIDI 242

294 Index
DME32—Owner’s Manual
U
Undo command 35
Upgrading DME Manager 12
USB
checking the driver 14
connecting 11
definition 288
driver installation 14
operating notes 14
port 17
USB driver 14
User controls
copying controls 191
deleting 191
pasting 191
using 190
USER DEFINE button
about 18
assigning 86
using 201
User define button command 36
User modules
deleting 196
loading 195
properties 80
saving 194
using 193
wiring 193
UTILITY button and indicator 18
V
VALUE button and indicator 18
Version
DME Manager 38
DME32 firmware 210
View menu 36
W
Web site iii
Width, component setting 80
Window menu 38
Windows 13
Wires
adding individual 51
adding multiple 53
deleting individual 56
deleting multiple 57
Wiring
components 51
user modules 193
WORD CLOCK 75Ω ON/OFF
switch 19
Word clock command 36
WORD CLOCK IN
about 19
terminating 234
using 229
WORD CLOCK OUT
about 19
using 229
Wordclocks
about 228
connections 229
definition 288
hookup examples 231
multiple DME32s 236
selecting from DME Manager
229
selecting from the DME32 209
terminating 234
X
X, grid spacing 49
Y
Y, grid spacing 49
Yamaha web site iii
YGDAI
card specifications 253
cards 252
definition 288
Z
Zoom
about 28
using 50
Zoom command 36

YAMAHA [Digital Mixing Engine] Date: 1 May 2000
Model: DME32
MIDI Implementation Chart
Version: 1.0
Function... Transmitted Recognized Remarks
Basic
Channel
Default
Changed
1–16
1–16
1–16
1–16
Memorized
Mode
Default
Messages
Altered
X
X
**************
OMNI OFF/OMNI ON
X
X
Memorized
Note
Number True Voice
X
**************
X
X
Velocity
Note On
Note Off
X
X
X
X
After
Touch
Keys
Ch’s
X
X
X
X
Pitch bend X X
Control
Change
0–119 O O Assignable
Prog
Change :True#
0–127
**************
0–127
X
Assignable
System Exclusive O O Parameter Change
System
Common
:Song Pos
:Song Sel
:Tune
X
X
X
X
X
X
System
Real Time
:Clock
:Commands
X
X
X
X
Aux
Messages
:Local ON/OFF
:All Notes OFF
:Active Sense
:Reset
X
X
X
X
X
X
X
X
Notes
Mode 1: OMNI ON, POLY
Mode 3: OMNI OFF, POLY
Mode 2: OMNI ON, MONO
Mode 4: OMNI OFF, MONO
O: Yes
X: No

YAMAHA CORPORATION
Pro Audio & Digital Musical Instrument Division
P.O. Box 3, Hamamatsu, 430-8651, Japan
00 10 800 AP Printed in Japan
Documenttranscriptie
DIGITAL MIXING ENGINE Owner’s Manual SCENE NO. 88 48kHz CONFIGURATION SCENE DATA XXXXXYAMAHAXDME32 XDigitalXMixingXEngine COMPONENT PARAMETER 8 9 4 5 6 1 2 3 STORE 0 RECALL INC VALUE 44.1kHz SCENE RECALL 7 DEC USER DEFINE POWER ON OFF LOCK EMERGENCY PROTECT UTILITY CARD Keep This Manual For Future Reference. DIGITAL MIXING ENGINE E FCC INFORMATION (U.S.A.) 1. IMPORTANT NOTICE: DO NOT MODIFY THIS UNIT! This product, when installed as indicated in the instructions contained in this manual, meets FCC requirements. Modifications not expressly approved by Yamaha may void your authority, granted by the FCC, to use the product. 2. IMPORTANT: When connecting this product to accessories and/or another product use only high quality shielded cables. Cable/s supplied with this product MUST be used. Follow all installation instructions. Failure to follow instructions could void your FCC authorization to use this product in the USA. 3. NOTE: This product has been tested and found to comply with the requirements listed in FCC Regulations, Part 15 for Class “B” digital devices. Compliance with these requirements provides a reasonable level of assurance that your use of this product in a residential environment will not result in harmful interference with other electronic devices. This equipment generates/uses radio frequencies and, if not installed and used according to the instructions found in the users manual, may cause interference harmful to the operation of other electronic devices. Compliance with FCC regulations does not guarantee that interference will not occur in all installations. If this product is found to be the source of interference, which can be determined by turning the unit “OFF” and “ON”, please try to eliminate the problem by using one of the following measures: Relocate either this product or the device that is being affected by the interference. Utilize power outlets that are on different branch (circuit breaker or fuse) circuits or install AC line filter/s. In the case of radio or TV interference, relocate/reorient the antenna. If the antenna lead-in is 300 ohm ribbon lead, change the lead-in to coaxial type cable. If these corrective measures do not produce satisfactory results, please contact the local retailer authorized to distribute this type of product. If you can not locate the appropriate retailer, please contact Yamaha Corporation of America, Electronic Service Division, 6600 Orangethorpe Ave, Buena Park, CA 90620 The above statements apply ONLY to those products distributed by Yamaha Corporation of America or its subsidiaries. WARNING: THIS APPARATUS MUST BE EARTHED IMPORTANT THE WIRES IN THIS MAINS LEAD ARE COLOURED IN ACCORDANCE WITH THE FOLLOWING CODE: GREEN-AND-YELLOW : EARTH BLUE : NEUTRAL BROWN : LIVE As the colours of the wires in the mains lead of this apparatus may not correspond with the coloured markings identifying the terminals in your plug, proceed as follows: The wire which is coloured GREEN and YELLOW must be connected to the terminal in the plug which is marked by the letter E or by the safety earth symbol or coloured GREEN and YELLOW. The wire which is coloured BLUE must be connected to the terminal which is marked with the letter N or coloured BLACK. The wire which is coloured BROWN must be connected to the terminal which is marked with the letter L or coloured RED. ADVARSEL! Lithiumbatteri—Eksplosionsfare ved fejlagtig håndtering. Udskiftning må kun ske med batteri af samme fabrikat og type. Levér det brugte batteri tilbage til leverandoren. VARNING Explosionsfara vid felaktigt batteribyte. Använd samma batterityp eller en ekvivalent typ som rekommenderas av apparattillverkaren. Kassera använt batteri enligt fabrikantens instruktion. VAROITUS Paristo voi räjähtää, jos se on virheellisesti asennettu. Vaihda paristo ainoastaan laitevalmistajan suosittelemaan tyyppiin. Hävitä käytetty paristo valmistajan ohjeiden mukaisesti. * This applies only to products distributed by YAMAHA KEMBLE MUSIC (U.K.) LTD. NEDERLAND THE NETHERLANDS ● Dit apparaat bevat een lithium batterij voor geheugen back-up. ● This apparatus contains a lithium battery for memory back-up. ● Raadpleeg uw leverancier over de verwijdering van de batterij op het moment dat u het apparaat ann het einde van de levensduur afdankt of de volgende Yamaha Service Afdeiing: Yamaha Music Nederland Service Afdeiing Kanaalweg 18-G, 3526 KL UTRECHT Tel. 030-2828425 ● For the removal of the battery at the moment of the disposal at the end of the service life please consult your retailer or Yamaha Service Center as follows: Yamaha Music Nederland Service Center Address: Kanaalweg 18-G, 3526 KL UTRECHT Tel: 030-2828425 ● Gooi de batterij niet weg, maar lever hem in als KCA. ● Do not throw away the battery. Instead, hand it in as small chemical waste. i Important Information Read the Following Before Using the DME32 Warnings • Do not subject the DME32 to extreme temperatures, humidity, direct sunlight, or dust, which could be a potential fire or electrical shock hazard. • Do not allow water to enter the DME32 or allow it to become wet. Fire or electrical shock may result. • Do not place a container with liquid or small metal objects on top of this unit. Liquid or metal objects inside this unit are a fire and electrical shock hazard. • Connect the power cord only to an AC outlet of the type stated in this Owner’s Manual or as marked on the DME32. Failure to do so is a fire and electrical shock hazard. • Hold the power-cord plug when disconnecting from an AC outlet. Never pull the cord. A power cord damaged through pulling is a potential fire and electrical shock hazard. • Do not touch the power plug with wet hands. Doing so is a potential electrical shock hazard. • Do not place heavy objects, including the DME32, on top of the power cord. A damaged power cord is a fire and electrical shock hazard. In particular, be careful not to place heavy objects on a power cord covered by a carpet. • Do not scratch, bend, twist, pull, or heat the power cord. A damaged power cord is a fire and electrical shock hazard. • If the power cord is damaged (e.g., cut or a bare wire is exposed), ask your dealer for a replacement. Using the DME32 with a damaged power cord is a fire and electrical shock hazard. • Do not plug several pieces of equipment into the same AC outlet. This may overload the AC outlet, and could be a fire or electrical shock hazard. It may also affect the performance of some equipment. • If you notice any abnormality, such as smoke, odor, or noise, or if a foreign object or liquid gets inside the DME32, turn it off immediately. Remove the power cord from the AC outlet and consult your dealer for repair. Using the DME32 in this condition is a fire and electrical shock hazard. • Do not place small objects on top of the DME32. Metal objects falling inside the DME32 is a fire and electrical shock hazard. • If a foreign object or water gets inside the DME32, turn it off immediately. Remove the power cord from the AC outlet and consult your dealer for repair. Using the DME32 in this condition is a potential fire and electrical shock hazard. • Should the DME32 be dropped or the cabinet be damaged, turn off the power, remove the power plug from the AC outlet, and contact your dealer. If you continue using the DME32 without heeding this instruction, fire or electrical shock may result. • Do not remove the DME32’s cover. You could receive an electrical shock. If you think internal inspection, maintenance, or repair is necessary, contact your dealer. • Do not attempt to modify the DME32. This is a potential fire and electrical shock hazard. • Do not block the DME32 ventilation slots. Blocking the ventilation slots is a potential fire hazard. DME32—Owner’s Manual ii Cautions • Allow enough free space around the DME32 for normal ventilation. This should be 10 cm at the sides, 15 cm behind, and 30 cm above. These distances should also be adopted when rack-mounting the DME32. For normal ventilation during use, remove the rear of the rack or open a ventilation hole. If the airflow is not adequate, the DME32 will heat up inside and may cause a fire. • Use the DME32 in a environment with a free-air temperature of between 10˚C and 35˚C (50˚F and 95˚F). • Turn off all audio equipment when connecting to the DME32, and use only the cables specified in the relevant owner’s manuals. • If you plan not to use the DME32 for a long period of time, remove the power cord from the AC outlet. Leaving the DME32 connected is a potential fire hazard. • Do not use benzene, thinner, cleaning detergent, or a chemical cloth to clean the DME32. Use only a soft, dry cloth. • If the DME32 is stored in a cold place (e.g., overnight in a car), and then moved to a warmer environment, or the temperature rises sharply, condensation may form inside the DME32, which may affect performance. In such cases, the DME32 should be allowed to acclimatize for about one hour before use. • When the wordclock source is changed on the wordclock master device (e.g., AD824 or DME32), noise may occur from the DME32’s analog outputs, especially if an MY8-AT I/O card is installed, so turn down your power amps, or turn off the DME32 beforehand, otherwise any connected speakers may be damaged. • If the DME32 displays the message “Warning Low Battery” when it’s turned on, contact your Yamaha dealer as soon as possible and ask them to replace the internal backup battery. Although the DME32 will continue to work in this condition, any configuration data will be lost. It’s recommended that you save any configuration data using DME Manager or a PC Card before replacing the battery. Interference The DME32 uses high-frequency digital circuits that may cause interference on radio and television equipment located nearby. If interference is a problem, relocate the affected equipment. DME32 Exclusion of Certain Responsibility Manufacturer, importer, or dealer shall not be liable for any incidental damages including personal injury or any other damages caused by improper use or operation of the DME32. DME32—Owner’s Manual iii Package Contents The DME32 package contains the following items. Contact your Yamaha dealer if you are missing an item. • DME32 Digital Mixing Engine • CD-ROM (DME Manager software) • 9-pin D-sub crossed cable (PC connection) • 16-pin Euro-block plug (GPI interface) • Power cord • This manual Trademarks ADAT MultiChannel Optical Digital Interface is a trademark and ADAT and Alesis are registered trademarks of Alesis Corporation. Intel and Pentium are registered trademarks and MMX is a trademark of Intel Corporation. Tascam Digital Interface is a trademark and Tascam and Teac are registered trademarks of Teac Corporation. Windows is a trademark of Microsoft Corporation. Yamaha is a trademark of Yamaha Corporation. All other trademarks are the property of their respective holders and are hereby acknowledged. Copyright No part of the DME32 or DME Manager software or this Owner’s Manual may be reproduced or distributed in any form or by any means without the prior written authorization of Yamaha Corporation. © 2000 Yamaha Corporation. All rights reserved. Yamaha Web Site Information about the DME32 and other Yamaha professional audio products is available on the Yamaha Professional Audio Web site at: <http://www.yamaha.co.jp/product/proaudio/homeenglish/>. DME32—Owner’s Manual v Contents Contents 1 Welcome . . . . . . . . . . . . . . . . . . . . . . . . . . . . . . . . . 1 Welcome . . . . . . . . . . . . . . . . . . . . . . . . . . . . . . . . . . . . . . . . . . . . . . . . . . . The DME32 in a Nutshell . . . . . . . . . . . . . . . . . . . . . . . . . . . . . . . . . . . . . DME32 Features . . . . . . . . . . . . . . . . . . . . . . . . . . . . . . . . . . . . . . . . . . . . . DME Manager Features . . . . . . . . . . . . . . . . . . . . . . . . . . . . . . . . . . . . . . . About this Manual . . . . . . . . . . . . . . . . . . . . . . . . . . . . . . . . . . . . . . . . . . . Installing the DME32 . . . . . . . . . . . . . . . . . . . . . . . . . . . . . . . . . . . . . . . . . 2 Getting Started . . . . . . . . . . . . . . . . . . . . . . . . . . . . 9 First Steps . . . . . . . . . . . . . . . . . . . . . . . . . . . . . . . . . . . . . . . . . . . . . . . . . Connecting to a PC . . . . . . . . . . . . . . . . . . . . . . . . . . . . . . . . . . . . . . . . . Connecting the Power Cord . . . . . . . . . . . . . . . . . . . . . . . . . . . . . . . . . . Turning On & Off the DME32 . . . . . . . . . . . . . . . . . . . . . . . . . . . . . . . . Installing DME Manager . . . . . . . . . . . . . . . . . . . . . . . . . . . . . . . . . . . . . Upgrading & Reinstalling DME Manager . . . . . . . . . . . . . . . . . . . . . . . Starting DME Manager . . . . . . . . . . . . . . . . . . . . . . . . . . . . . . . . . . . . . . Quitting DME Manager . . . . . . . . . . . . . . . . . . . . . . . . . . . . . . . . . . . . . DME Manager & Windows . . . . . . . . . . . . . . . . . . . . . . . . . . . . . . . . . . . Installing the USB Driver . . . . . . . . . . . . . . . . . . . . . . . . . . . . . . . . . . . . Checking the Driver is Installed Correctly . . . . . . . . . . . . . . . . . . . . . . . USB Operating Notes . . . . . . . . . . . . . . . . . . . . . . . . . . . . . . . . . . . . . . . 3 2 2 4 6 7 7 10 10 11 11 12 12 12 13 13 13 14 14 Touring the DME32 . . . . . . . . . . . . . . . . . . . . . . . . 15 Front Panel . . . . . . . . . . . . . . . . . . . . . . . . . . . . . . . . . . . . . . . . . . . . . . . . 16 Rear Panel . . . . . . . . . . . . . . . . . . . . . . . . . . . . . . . . . . . . . . . . . . . . . . . . . 19 4 Touring DME Manager . . . . . . . . . . . . . . . . . . . . . 21 Modes . . . . . . . . . . . . . . . . . . . . . . . . . . . . . . . . . . . . . . . . . . . . . . . . . . . . Main Window . . . . . . . . . . . . . . . . . . . . . . . . . . . . . . . . . . . . . . . . . . . . . Configuration Windows . . . . . . . . . . . . . . . . . . . . . . . . . . . . . . . . . . . . . Components . . . . . . . . . . . . . . . . . . . . . . . . . . . . . . . . . . . . . . . . . . . . . . . Component Control Windows . . . . . . . . . . . . . . . . . . . . . . . . . . . . . . . . Run Mode Controller . . . . . . . . . . . . . . . . . . . . . . . . . . . . . . . . . . . . . . . Other Windows . . . . . . . . . . . . . . . . . . . . . . . . . . . . . . . . . . . . . . . . . . . . Touring the Menus . . . . . . . . . . . . . . . . . . . . . . . . . . . . . . . . . . . . . . . . . Component List . . . . . . . . . . . . . . . . . . . . . . . . . . . . . . . . . . . . . . . . . . . . Tool Palette . . . . . . . . . . . . . . . . . . . . . . . . . . . . . . . . . . . . . . . . . . . . . . . . Alt Menu . . . . . . . . . . . . . . . . . . . . . . . . . . . . . . . . . . . . . . . . . . . . . . . . . . Keyboard Shortcuts . . . . . . . . . . . . . . . . . . . . . . . . . . . . . . . . . . . . . . . . . 5 22 23 26 30 31 33 33 34 40 41 41 42 Building Configurations . . . . . . . . . . . . . . . . . . . . 43 How to Build & Edit Configurations . . . . . . . . . . . . . . . . . . . . . . . . . . . Selecting Edit Mode . . . . . . . . . . . . . . . . . . . . . . . . . . . . . . . . . . . . . . . . . Opening New Configuration Windows . . . . . . . . . . . . . . . . . . . . . . . . . Opening Saved Configurations . . . . . . . . . . . . . . . . . . . . . . . . . . . . . . . . Selecting Open Configuration Windows . . . . . . . . . . . . . . . . . . . . . . . . Adding Components . . . . . . . . . . . . . . . . . . . . . . . . . . . . . . . . . . . . . . . . 44 45 45 46 46 47 DME32—Owner’s Manual vi Contents Editing Components . . . . . . . . . . . . . . . . . . . . . . . . . . . . . . . . . . . . . . . . Aligning Components to the Grid . . . . . . . . . . . . . . . . . . . . . . . . . . . . . Zooming Configuration Windows . . . . . . . . . . . . . . . . . . . . . . . . . . . . . Selecting Cable Mode . . . . . . . . . . . . . . . . . . . . . . . . . . . . . . . . . . . . . . . Adding Wires . . . . . . . . . . . . . . . . . . . . . . . . . . . . . . . . . . . . . . . . . . . . . . Deleting Wires . . . . . . . . . . . . . . . . . . . . . . . . . . . . . . . . . . . . . . . . . . . . . Working with Multiple-Unit Configurations . . . . . . . . . . . . . . . . . . . . Resizing Sections of the Configuration Window . . . . . . . . . . . . . . . . . Saving Configurations . . . . . . . . . . . . . . . . . . . . . . . . . . . . . . . . . . . . . . . Saving Configurations under a New Name . . . . . . . . . . . . . . . . . . . . . . Closing Configurations . . . . . . . . . . . . . . . . . . . . . . . . . . . . . . . . . . . . . . Compiling Configurations . . . . . . . . . . . . . . . . . . . . . . . . . . . . . . . . . . . Sending Configurations to the DME32 . . . . . . . . . . . . . . . . . . . . . . . . . Receiving Configurations from the DME32 . . . . . . . . . . . . . . . . . . . . . 6 Running the System . . . . . . . . . . . . . . . . . . . . . . . . 65 Selecting Run Mode . . . . . . . . . . . . . . . . . . . . . . . . . . . . . . . . . . . . . . . . . Run Mode Controller . . . . . . . . . . . . . . . . . . . . . . . . . . . . . . . . . . . . . . . Editing Component Parameters . . . . . . . . . . . . . . . . . . . . . . . . . . . . . . . Storing Scenes . . . . . . . . . . . . . . . . . . . . . . . . . . . . . . . . . . . . . . . . . . . . . . Recalling Scenes . . . . . . . . . . . . . . . . . . . . . . . . . . . . . . . . . . . . . . . . . . . . Recalling Configurations . . . . . . . . . . . . . . . . . . . . . . . . . . . . . . . . . . . . . 7 76 78 80 82 83 86 87 Component Guide Part I . . . . . . . . . . . . . . . . . . . . 89 Automatic Mixer . . . . . . . . . . . . . . . . . . . . . . . . . . . . . . . . . . . . . . . . . . . Cascade . . . . . . . . . . . . . . . . . . . . . . . . . . . . . . . . . . . . . . . . . . . . . . . . . . . Crossover . . . . . . . . . . . . . . . . . . . . . . . . . . . . . . . . . . . . . . . . . . . . . . . . . Crossover Processor . . . . . . . . . . . . . . . . . . . . . . . . . . . . . . . . . . . . . . . . . Delay . . . . . . . . . . . . . . . . . . . . . . . . . . . . . . . . . . . . . . . . . . . . . . . . . . . . . Delayed Mixer . . . . . . . . . . . . . . . . . . . . . . . . . . . . . . . . . . . . . . . . . . . . . Dynamics . . . . . . . . . . . . . . . . . . . . . . . . . . . . . . . . . . . . . . . . . . . . . . . . . 9 66 67 69 70 72 74 Other DME Designer Functions . . . . . . . . . . . . . . . 75 Editing Scenes Offline . . . . . . . . . . . . . . . . . . . . . . . . . . . . . . . . . . . . . . . Linking Component Parameters . . . . . . . . . . . . . . . . . . . . . . . . . . . . . . Customizing Component Properties . . . . . . . . . . . . . . . . . . . . . . . . . . . Changing the Size of Rotary Controls & Sliders . . . . . . . . . . . . . . . . . . Using Password Protection . . . . . . . . . . . . . . . . . . . . . . . . . . . . . . . . . . . Assigning the User Define Button . . . . . . . . . . . . . . . . . . . . . . . . . . . . . Printing . . . . . . . . . . . . . . . . . . . . . . . . . . . . . . . . . . . . . . . . . . . . . . . . . . . 8 48 49 50 51 51 56 58 59 60 60 60 61 62 63 90 92 93 102 120 122 125 Component Guide Part II . . . . . . . . . . . . . . . . . . . 141 Effect . . . . . . . . . . . . . . . . . . . . . . . . . . . . . . . . . . . . . . . . . . . . . . . . . . . . . EQ . . . . . . . . . . . . . . . . . . . . . . . . . . . . . . . . . . . . . . . . . . . . . . . . . . . . . . . Fader . . . . . . . . . . . . . . . . . . . . . . . . . . . . . . . . . . . . . . . . . . . . . . . . . . . . . Filter . . . . . . . . . . . . . . . . . . . . . . . . . . . . . . . . . . . . . . . . . . . . . . . . . . . . . Input/Output . . . . . . . . . . . . . . . . . . . . . . . . . . . . . . . . . . . . . . . . . . . . . . Matrix Mixer . . . . . . . . . . . . . . . . . . . . . . . . . . . . . . . . . . . . . . . . . . . . . . Meter . . . . . . . . . . . . . . . . . . . . . . . . . . . . . . . . . . . . . . . . . . . . . . . . . . . . . Misc . . . . . . . . . . . . . . . . . . . . . . . . . . . . . . . . . . . . . . . . . . . . . . . . . . . . . . DME32—Owner’s Manual 142 162 165 166 170 171 174 175 vii Contents Pan . . . . . . . . . . . . . . . . . . . . . . . . . . . . . . . . . . . . . . . . . . . . . . . . . . . . . . . Router . . . . . . . . . . . . . . . . . . . . . . . . . . . . . . . . . . . . . . . . . . . . . . . . . . . . Switch . . . . . . . . . . . . . . . . . . . . . . . . . . . . . . . . . . . . . . . . . . . . . . . . . . . . User Control . . . . . . . . . . . . . . . . . . . . . . . . . . . . . . . . . . . . . . . . . . . . . . . User Module . . . . . . . . . . . . . . . . . . . . . . . . . . . . . . . . . . . . . . . . . . . . . . . 178 187 189 190 193 10 Front Panel Operation . . . . . . . . . . . . . . . . . . . . . . 197 Recalling Configurations . . . . . . . . . . . . . . . . . . . . . . . . . . . . . . . . . . . . . Storing Scenes . . . . . . . . . . . . . . . . . . . . . . . . . . . . . . . . . . . . . . . . . . . . . . Recalling Scenes . . . . . . . . . . . . . . . . . . . . . . . . . . . . . . . . . . . . . . . . . . . . Editing Parameters & the User Define Button . . . . . . . . . . . . . . . . . . . Restricting Access to the DME32 . . . . . . . . . . . . . . . . . . . . . . . . . . . . . . Selecting the Wordclock Source . . . . . . . . . . . . . . . . . . . . . . . . . . . . . . . Checking the I/O Slots . . . . . . . . . . . . . . . . . . . . . . . . . . . . . . . . . . . . . . . Initializing the DME32 . . . . . . . . . . . . . . . . . . . . . . . . . . . . . . . . . . . . . . Checking the Firmware Version & Battery . . . . . . . . . . . . . . . . . . . . . . 198 199 200 201 203 209 210 210 210 11 GPI Interface . . . . . . . . . . . . . . . . . . . . . . . . . . . . . 211 About the GPI Interface . . . . . . . . . . . . . . . . . . . . . . . . . . . . . . . . . . . . . GPI Connectors . . . . . . . . . . . . . . . . . . . . . . . . . . . . . . . . . . . . . . . . . . . . Assigning GPI Inputs . . . . . . . . . . . . . . . . . . . . . . . . . . . . . . . . . . . . . . . . Assigning GPI Outputs . . . . . . . . . . . . . . . . . . . . . . . . . . . . . . . . . . . . . . Emergency Mode . . . . . . . . . . . . . . . . . . . . . . . . . . . . . . . . . . . . . . . . . . . 212 212 214 217 220 12 PC Cards . . . . . . . . . . . . . . . . . . . . . . . . . . . . . . . . 221 PC Cards & the DME32 . . . . . . . . . . . . . . . . . . . . . . . . . . . . . . . . . . . . . Inserting & Ejecting PC Cards . . . . . . . . . . . . . . . . . . . . . . . . . . . . . . . . Formatting PC Cards . . . . . . . . . . . . . . . . . . . . . . . . . . . . . . . . . . . . . . . . Saving Configurations to PC Cards . . . . . . . . . . . . . . . . . . . . . . . . . . . . Loading Configurations from PC Cards . . . . . . . . . . . . . . . . . . . . . . . . Deleting Configurations from PC Cards . . . . . . . . . . . . . . . . . . . . . . . . 222 222 223 224 225 226 13 Wordclocks . . . . . . . . . . . . . . . . . . . . . . . . . . . . . . 227 Wordclocks & the DME32 . . . . . . . . . . . . . . . . . . . . . . . . . . . . . . . . . . . Wordclock Connections . . . . . . . . . . . . . . . . . . . . . . . . . . . . . . . . . . . . . Selecting the Wordclock Source . . . . . . . . . . . . . . . . . . . . . . . . . . . . . . . Wordclock Hookup Examples . . . . . . . . . . . . . . . . . . . . . . . . . . . . . . . . Terminating BNC Wordclock Distribution . . . . . . . . . . . . . . . . . . . . . 228 229 229 231 234 14 Multiple DME32s . . . . . . . . . . . . . . . . . . . . . . . . . . 235 About Multiple DME32s . . . . . . . . . . . . . . . . . . . . . . . . . . . . . . . . . . . . . Multiple-Unit System Notes . . . . . . . . . . . . . . . . . . . . . . . . . . . . . . . . . . Cascade Connections . . . . . . . . . . . . . . . . . . . . . . . . . . . . . . . . . . . . . . . . Multiple-unit Hookup Examples . . . . . . . . . . . . . . . . . . . . . . . . . . . . . . 236 236 237 238 15 MIDI . . . . . . . . . . . . . . . . . . . . . . . . . . . . . . . . . . . . 241 MIDI & the DME32 . . . . . . . . . . . . . . . . . . . . . . . . . . . . . . . . . . . . . . . . . MIDI Ports . . . . . . . . . . . . . . . . . . . . . . . . . . . . . . . . . . . . . . . . . . . . . . . . MIDI Settings . . . . . . . . . . . . . . . . . . . . . . . . . . . . . . . . . . . . . . . . . . . . . . Assigning Scenes & Configurations to Program Changes . . . . . . . . . . Assigning Component Parameters to Control Changes . . . . . . . . . . . 242 242 242 244 246 DME32—Owner’s Manual viii Contents Component Parameters & Parameter Changes . . . . . . . . . . . . . . . . . . Saving MIDI Settings . . . . . . . . . . . . . . . . . . . . . . . . . . . . . . . . . . . . . . . . Loading MIDI Settings . . . . . . . . . . . . . . . . . . . . . . . . . . . . . . . . . . . . . . Deleting MIDI Settings . . . . . . . . . . . . . . . . . . . . . . . . . . . . . . . . . . . . . . 248 249 250 250 16 I/O Options . . . . . . . . . . . . . . . . . . . . . . . . . . . . . . 251 I/O Options & the DME32 . . . . . . . . . . . . . . . . . . . . . . . . . . . . . . . . . . . I/O Card Specifications . . . . . . . . . . . . . . . . . . . . . . . . . . . . . . . . . . . . . . Choosing I/O Cards . . . . . . . . . . . . . . . . . . . . . . . . . . . . . . . . . . . . . . . . . Installing I/O Cards . . . . . . . . . . . . . . . . . . . . . . . . . . . . . . . . . . . . . . . . . AD824 & DA824 Converters . . . . . . . . . . . . . . . . . . . . . . . . . . . . . . . . . . 252 253 253 255 256 Troubleshooting . . . . . . . . . . . . . . . . . . . . . . . . . . . . . 261 DME32 . . . . . . . . . . . . . . . . . . . . . . . . . . . . . . . . . . . . . . . . . . . . . . . . . . . 261 DME Manager . . . . . . . . . . . . . . . . . . . . . . . . . . . . . . . . . . . . . . . . . . . . . 263 Appendix A: General . . . . . . . . . . . . . . . . . . . . . . . . . 265 Component Title Table . . . . . . . . . . . . . . . . . . . . . . . . . . . . . . . . . . . . . . 265 DME32 Error Messages . . . . . . . . . . . . . . . . . . . . . . . . . . . . . . . . . . . . . . 270 DME Manager Error Messages . . . . . . . . . . . . . . . . . . . . . . . . . . . . . . . . 271 Appendix B: Specifications . . . . . . . . . . . . . . . . . . . . . 273 Specifications . . . . . . . . . . . . . . . . . . . . . . . . . . . . . . . . . . . . . . . . . . . . . . Control I/O . . . . . . . . . . . . . . . . . . . . . . . . . . . . . . . . . . . . . . . . . . . . . . . . Connector Pin Assignments . . . . . . . . . . . . . . . . . . . . . . . . . . . . . . . . . . DME32 Dimensions . . . . . . . . . . . . . . . . . . . . . . . . . . . . . . . . . . . . . . . . 273 274 274 277 Appendix C: MIDI . . . . . . . . . . . . . . . . . . . . . . . . . . . . 279 Program Change Assign Table . . . . . . . . . . . . . . . . . . . . . . . . . . . . . . . . 279 Control Change Assign Table . . . . . . . . . . . . . . . . . . . . . . . . . . . . . . . . . 280 MIDI Data Format . . . . . . . . . . . . . . . . . . . . . . . . . . . . . . . . . . . . . . . . . . 283 Glossary . . . . . . . . . . . . . . . . . . . . . . . . . . . . . . . . . . . 287 Index . . . . . . . . . . . . . . . . . . . . . . . . . . . . . . . . . . . . . . 289 MIDI Implementation Chart DME32—Owner’s Manual Welcome 1 Welcome 1 In this chapter... Welcome . . . . . . . . . . . . . . . . . . . . . . . . . . . . . . . . . . . . . . . . . . . . . . . . . . . . . . . . . The DME32 in a Nutshell . . . . . . . . . . . . . . . . . . . . . . . . . . . . . . . . . . . . . . . . . . . DME32 Features . . . . . . . . . . . . . . . . . . . . . . . . . . . . . . . . . . . . . . . . . . . . . . . . . . . DME Manager Features . . . . . . . . . . . . . . . . . . . . . . . . . . . . . . . . . . . . . . . . . . . . . About this Manual . . . . . . . . . . . . . . . . . . . . . . . . . . . . . . . . . . . . . . . . . . . . . . . . . Installing the DME32 . . . . . . . . . . . . . . . . . . . . . . . . . . . . . . . . . . . . . . . . . . . . . . . 2 2 4 6 7 7 DME32—Owner’s Manual 2 Chapter 1—Welcome Welcome Thank you for choosing the Yamaha DME32 Digital Mixing Engine. The DME32 Digital Mixing Engine and DME Manager software allow sound-system installers to custom build systems to meet the specific requirements of almost any installation. Entire systems from input through to output can be designed using DME Manager and then transferred to the DME32, which can then be used as a standalone processor. Typical applications include installed sound systems, submixing, loudspeaker system controllers, matrix/routing, and multi-effects processing. The DME32 in a Nutshell SCENE NO. 88 32 inputs 48kHz CONFIGURATION SCENE DATA XXXXXYAMAHAXDME32 XDigitalXMixingXEngine COMPONENT PARAMETER SCENE RECALL 7 8 4 5 1 2 9 3 STORE 0 RECALL INC VALUE 44.1kHz 6 DEC USER DEFINE POWER ON OFF LOCK EMERGENCY PROTECT UTILITY CARD 32 outputs DIGITAL MIXING ENGINE Control DME Manager DME32 audio systems, or configurations as they’re known in DME32 terminology, are built in an intuitive “block diagram” style using Yamaha’s dedicated DME Manager software. Building configurations consists of adding the necessary components, wiring them together, compiling, and then transferring that information to the DME32, using either RS232/RS422, USB (Universal Serial Bus), or PC Cards. Once programmed, the DME32 operates as a standalone processor and the PC can be disconnected, although it can be connected permanently in applications where real-time control from DME Manager is desirable. Even then, if the PC connection is lost for some reason, the DME32 just keeps on going. Components form the building blocks in configurations. Some components are complete audio processors, such as mixers, compressors, effects, and crossovers, while others are individual parts, such as faders, switches, pan controls, and meters. System designers can create their own custom components using the User modules. DME Manager operates in one of three modes: Edit, Cable, or Run. Edit mode is used mainly to build and edit configurations, although it can also be used to edit and preview scenes offline. Cable mode is for wiring components together. Run mode is used to control the DME32 system in real time, which includes editing component parameters, storing and recalling scenes, and recalling configurations. In Run mode, actions performed on DME Manager are reflected on the DME32 and vice versa. The DME32 can store two configurations: A and B. Additional configurations can be stored on PC Cards. Each configuration can store up to 99 scenes, or snapshots of every component parameter setting in the configuration. Configurations and scenes can be recalled from the DME32 front panel, DME Manager, MIDI, or the GPI interface. Configurations and scenes can be titled from the PC keyboard for easy identification. When operating as a standalone processor, various DME32 functions can controlled from the front panel, including editing component parameters, storing and recalling DME32—Owner’s Manual The DME32 in a Nutshell 3 scenes, and recalling configurations. Direct access to a specific parameter is possible by assigning it to the [USER DEFINE] button. The large, two-digit scene number display indicates the current scene, while the 48-character LCD displays configuration and scene titles, component and parameter names, parameter values, and so on. Unauthorized operation can be prevented by using the password protection. The DME32 offers 32 inputs and 32 outputs via four mini YGDAI card slots. Optional mini YGDAI (Yamaha General Digital Audio Interface) cards offer a variety of analog and digital I/O configurations, with support for all the popular digital audio interconnect formats, including AES/EBU, ADAT, and Tascam TDIF-1. Inputs and outputs can be expanded in multiples of 32 by cascading additional DME32s. Up to four DME32s can be cascaded, providing a maximum of 128 inputs and 128 outputs. Cascade components offer bus-like signal distribution in multiple-unit systems and can also be used for DSP power sharing between DME32s. Superb sonic performance is achieved using 32-bit internal signal processing and a 48 kHz internal sampling rate. External sampling rates of between 39.69 kHz to 50.88 kHz are supported and can be set individually for each configuration. Remote interaction between DME32 functions and custom-made controllers and other equipment is possible using MIDI and the GPI interface, which offers 16 assignable inputs and 16 assignable outputs. Scenes and configurations can be recalled using MIDI Program Change messages or the GPI interface. Component parameters can be controlled by using MIDI Control Change messages, System Exclusive messages, or custom-made controllers attached to the GPI interface. See page 4 for a rundown of DME32 features, page 6 for DME Manager features. DME32—Owner’s Manual 4 Chapter 1—Welcome DME32 Features Sonic Performance • 32-bit internal signal processing • 48 kHz internal sampling rate • 39.69 kHz to 50.88 kHz external wordclock Memories & Storage • 2 configuration memories: A and B • 99 scene memories per configuration • Configurations and scenes can be titled from the PC keyboard for easy identification • Store and transfer configurations on PC Cards Flexible I/O • 32 inputs, 32 outputs via four mini YGDAI slots • Optional mini YGDAI cards offer a variety of analog and digital I/O configurations, with support for all the popular digital audio interconnect formats, including AES/EBU, ADAT, and Tascam TDIF-1. • Analog I/O options include the Yamaha AD824 8-channel 24-bit A/D converter and DA824 8-channel 24-bit D/A converter Control Ports • Switchable RS232/RS422 serial port for PC connection • RS422 allows cable lengths of up to one kilometer (15 meters for RS232) • Convenient front panel USB port for PC connection • COM port for AD824 head-amp gain control Multiple Units • Cascade ports for multiple-unit operation with up to four DME32s • I/O expansion in multiples of 32, with a maximum of four DME32s providing 128 inputs and 128 outputs • 32 cascade buses allow bus-like signal distribution and power sharing between DME32s Remote Control • Configuration and scene recall using MIDI Program Changes • Component parameter control using MIDI Control Changes or System Exclusive • GPI interface with 16 assignable inputs, 16 assignable outputs • Emergency mode assignable to any GPI input DME32—Owner’s Manual DME32 Features 5 Standalone Operation • DME Manager can be disconnected once the DME32 has been programmed • Dedicated keypad for scene store and recall • Data wheel and INC/DEC buttons for component parameter editing • Assignable [USER DEFINE] button for quick parameter access Others • Large, 2-digit scene number indicator • 48-character LCD display • Password protection prevents unauthorized operation • Wordclock I/O and switchable termination for master/slave operation • 3U rack space DME32—Owner’s Manual 6 Chapter 1—Welcome DME Manager Features Components • Processor components include crossovers, dynamics, filters, GEQ, PEQ, effects, etc • Part-type components include faders, meters, switches, pan controls, etc • Create custom components using User Modules • Copy frequently used controls to custom control windows • Customize the size of rotary controls and sliders Edit mode • Drag and drop components onto configuration windows • Use standard cut, copy, and paste commands to edit components • Customize component appearance, including title, size, and color • DSP power meter indicates approximate processor usage • Align and snap components to the variable grid • Zoom in to see components in detail or zoom out to see more of a configuration Cable Mode • Wire components by dragging wires between input and output nodes • Wire component nodes individually or in multiples Run mode • Real-time control using DME Manager • Edit component parameters, recall and store scenes, and recall configurations • Actions performed on DME Manager are reflected on the DME32 and vice versa Offline Operation • Build and edit configurations off-site • Edit, title, and delete scenes offline • Preview scenes offline Configurations & Scenes • Title configurations and scenes from the PC keyboard • Save configurations to any media available to Windows, including PC Cards • Open multiple configurations simultaneously Easy Operation • Drag rotary controls and sliders • Set PEQ parameters by dragging points on an EQ curve • Context-sensitive shortcut menu containing frequently used commands • Floating tool palette and Alt-click mode menu for quick mode switching DME32—Owner’s Manual About this Manual 7 Other Features • Up to 32 parameter-link groups for fader grouping, stereo signal control, or crossover frequency control in multiple-speaker systems • Link parameters across cascaded DME32s • 3-level password protection allows full access, limited access, or no access • Print configuration information, including diagrams, component and parameter lists About this Manual This Owner’s Manual contains all the information you need in order to operate the DME32 Digital Mixing Engine and DME Manager. Use the table of contents to familiarize yourself with the organization of this manual and locate topics. Use the index to locate specific information. A glossary of DME32-related jargon is provided on page 287. In this manual, the DME32 Digital Mixing Engine and DME Manager software are referred to as the “DME32” and “DME Manager” respectively. “PC” refers to an IBM PC-compatible computer running a Windows operating system. Installing the DME32 When mounting the DME32 in a rack, remove the DME32’s feet and leave adequate ventilation space around the DME32 (at least 15 cm of free space behind). If the DME32 is mounted in a portable rack case, keep the rear of the case open when using the DME32 so as not to obstruct the free flow of air. Do not mount the DME32 above equipment that produces a lot of heat, such as a power amplifier. DME32—Owner’s Manual Getting Started 9 Getting Started 2 In this chapter... First Steps . . . . . . . . . . . . . . . . . . . . . . . . . . . . . . . . . . . . . . . . . . . . . . . . . . . . . . . . Connecting to a PC . . . . . . . . . . . . . . . . . . . . . . . . . . . . . . . . . . . . . . . . . . . . . . . Connecting the Power Cord . . . . . . . . . . . . . . . . . . . . . . . . . . . . . . . . . . . . . . . . Turning On & Off the DME32 . . . . . . . . . . . . . . . . . . . . . . . . . . . . . . . . . . . . . . Installing DME Manager . . . . . . . . . . . . . . . . . . . . . . . . . . . . . . . . . . . . . . . . . . . Upgrading & Reinstalling DME Manager . . . . . . . . . . . . . . . . . . . . . . . . . . . . . Starting DME Manager . . . . . . . . . . . . . . . . . . . . . . . . . . . . . . . . . . . . . . . . . . . . Quitting DME Manager . . . . . . . . . . . . . . . . . . . . . . . . . . . . . . . . . . . . . . . . . . . . DME Manager & Windows . . . . . . . . . . . . . . . . . . . . . . . . . . . . . . . . . . . . . . . . . Installing the USB Driver . . . . . . . . . . . . . . . . . . . . . . . . . . . . . . . . . . . . . . . . . . . Checking the Driver is Installed Correctly . . . . . . . . . . . . . . . . . . . . . . . . . . . . . USB Operating Notes . . . . . . . . . . . . . . . . . . . . . . . . . . . . . . . . . . . . . . . . . . . . . . 10 10 11 11 12 12 12 13 13 13 14 14 DME32—Owner’s Manual 10 Chapter 2—Getting Started First Steps Here’s how to get up and running with the DME32 system with the minimum of fuss. 1 Familiarize yourself with the DME32. See “Touring the DME32” on page 15. 2 Install the required mini YGDAI I/O cards. See “I/O Options” on page 251. 3 Connect your audio sources and other equipment to the inputs and outputs. 4 Connect the DME32 to your PC. See “Connecting to a PC” on page 10. 5 Connect the power cord and turn on the DME32. See “Connecting the Power Cord” on page 11 and “Turning On & Off the DME32” on page 11. 6 Install DME Manager. See “Installing DME Manager” on page 12. 7 Start DME Manager. See “Starting DME Manager” on page 12. 8 Familiarize yourself with DME Manager. See “Touring DME Manager” on page 21. 9 Build a configuration. See “Building Configurations” on page 43. 10 Compile the configuration. See “Compiling Configurations” on page 61. 11 Transfer the configuration to the DME32. See “Sending Configurations to the DME32” on page 62. 12 Take the configuration for a run. See “Running the System” on page 65. Connecting to a PC The DME32 can be connected to a PC by using standard RS232/RS422 serial connections or USB (Universal Serial Bus). When the DME32 receives a command via the serial port, it transmits a response to only the serial port. Likewise, when it receives a command via the USB port, it transmits a response to only the USB port. Serial Port The PC CONTROL port features a switch for selecting RS232 or RS422. These two serial port standards are virtually the same, the main difference being that RS422 is balanced and therefore supports longer cable lengths. RS232 supports cable lengths of up to 15 meters, while RS422 supports lengths of up to 1 kilometer. Select the one that matches your PC’s serial port. PC CONTROL RS RS 232C 422 Serial cable PC CONTROL port WORD CLOCK OUT MIDI IN OUT 8 IN AC IN 7 6 5 COM CASCADE OUT CASCADE IN RS RS 232C 422 OFF 4 PC CONTROL IN 75Ω ON 3 2 1 +V 8 7 6 5 4 3 2 1 16 15 14 13 12 11 10 9 16 15 14 13 12 11 10 9 4 SLOT 3 SLOT 2 SLOT 1 SLOT OUT GND IN +V OUT GND COM port DME32—Owner’s Manual Connecting the Power Cord 11 You can specify which COM port on your PC DME Manager uses, although you’ll need to install DME Manager in order to do this. See “Installing DME Manager” on page 12 for more information. Using a text editor, open the “setup.ini” file in the DME folder. Change the COM parameter to match the number of the COM port you want to use. To use COM port 2, for example, the setting should be “COM2” (without quotation marks). USB Important: You need to install the USB driver in order to use the USB port. See page 13. The front panel USB port is a convenient way to connect a PC to the DME32 and is ideal for systems where the DME32 rear panel is not easily accessible. SCENE NO. 88 48kHz CONFIGURATION SCENE DATA XXXXXYAMAHAXDME32 XDigitalXMixingXEngine COMPONENT PARAMETER 44.1kHz SCENE RECALL 7 8 9 4 5 6 1 2 3 STORE 0 RECALL INC VALUE POWER ON OFF DEC USER DEFINE LOCK EMERGENCY PROTECT CARD UTILITY DIGITAL MIXING ENGINE USB port USB port USB cable Connecting the Power Cord AC IN Warning: Turn off all equipment before making any power connections. Connect the socket-end of the supplied power cord to the AC IN socket on the rear panel of the DME32. Connect the plug-end to a suitable AC wall outlet, one that conforms to the power supply requirements stated on the DME32 rear panel. Turning On & Off the DME32 To prevent loud clicks and thumps in your speakers, turn on your audio equipment in the following order (reverse this order when turning off your equipment)—sound sources, mixer or recorder (e.g., 02R, DME32, D24, etc.), power amplifiers. 1 POWER ON OFF To turn on the DME32, press the [POWER] switch. The following message appears for a few moments. XXXXXYAMAHAXDME32 XDigitalXMixingXEngine 2 The number and title of the current configuration and scene appear on the display. The first parameter of the first component is selected, unless the [USER DEFINE] button has been assigned, in which case, the parameter assigned to that button is selected and the USER DEFINE indicator lights up. When the DME32 is turned on for the first time, or when it’s initialized, configuration memory A contains a simple configuration titled “Mtrx16.” This configuration is stored inside the DME32 and can be overwritten by transferring another configuration from DME Manager. To turn off the DME32, press the [POWER] switch. DME32—Owner’s Manual 12 Chapter 2—Getting Started Installing DME Manager System Requirements • • • • • • • A computer with a 200 MHz or faster Intel Pentium MMX processor or equivalent At least 32 MB of RAM (64 MB or more recommended) A hard disk with at least 20 MB of free space A CD-ROM or DVD-ROM drive (installation only) A VGA or better display (640 x 480, 256 color minimum) An RS232 or RS422 serial port or a USB port Windows 95/98 Installing DME Manager Before installing DME Manager, make sure that your PC meets the system requirements listed previously. 1 2 3 4 5 6 Turn on your PC and, if it’s not running already, start Windows. The PC does not need to be connected to the DME32 in order to install DME Manager. Insert the DME32 CD-ROM disc into your CD-ROM or DVD-ROM drive. If the Windows CD-ROM Autorun feature is turned on, the installation start up screen appears automatically. Continue with the installation as prompted. If the Windows CD-ROM Autorun feature is not turned on, you must start the installation manually, as explained below. Double-click the My Computer icon. The My Computer window opens. Double-click the “DME32” CD-ROM icon. The installation start up screen appears. Continue with the installation as prompted. When the installation process is complete, remove the CD-ROM disc from the CD-ROM drive and return it to its case for safe keeping. The installation program adds a DME item to the Windows Programs menu. Upgrading & Reinstalling DME Manager Before upgrading or reinstalling DME Manager, you must delete the previously installed version as follows. 1 Use the “Add/Remove Programs” control panel to remove DME Manager. 2 Locate the “DME” folder and delete all the files inside it (do not delete the “AddIn,” “Midi,” or “Module” folders or the files inside them). Normally the “DME” folder is in “C:\Program Files.” Starting DME Manager 1 Click the Windows “Start” button and select Programs, DME. DME Manager starts. When DME Manager is started, it checks whether any active DME32s are connected, active meaning connected and turned on. If an active DME32 containing configuration data is detected, a message asking whether or not you want to receive the configuration data appears. If you choose to receive it, all the configuration data in the DME32 is transferred to DME Manager and displayed in new configuration windows, and DME Manager switches to DME32—Owner’s Manual Quitting DME Manager 13 Run mode. (See page 65 for more information on Run mode.) If you choose not to receive it, DME Manager starts up in Edit mode. If no DME32s are detected, the message “DME32 not found!” appears. In this case you can click OK to continue using DME Manager offline in Edit mode. If a DME32 becomes available after DME Manager was started, a message asking whether or not you want to receive the configuration data appears. If you choose to receive it, all the configuration data in the DME32 is transferred to DME Manager and displayed in new configuration windows, and DME Manager switches to Run mode. See page 65 for more information on Run mode. (See page 65 for more information on Run mode.) If you choose not to receive the data, DME Manager continues in Edit mode. Configuration data can be received from the DME32 by using the Data Transfer window. See “Receiving Configurations from the DME32” on page 63 for more information. Quitting DME Manager 1 Choose Exit from the File menu. If no configuration windows contain unsaved changes, all configuration windows close and DME Manager quits. If a configuration window contains any unsaved changes, a message asking if you would like to save the changes appears. Click OK to save the changes and quit, or click Cancel to cancel the operation. DME Manager can also be quit by clicking the Close button in the upper-right corner of the main window. DME Manager & Windows When using DME Manager with Windows 98, component control-window movement may be a little erratic. To resolve this problem, in Windows 98, open the Display control panel and click the Effects tab, and then turn off the “Show window contents while dragging” option. If components and wires are displayed out of alignment, you can resolve the problem as follows: in Windows 98, open the Display control panel, click the Settings tab, and then click Advanced. Click the General tab, and then set the Display Font Size to“Small Fonts.” If you are using Windows 95, open the Display control panel, click the Settings tab, and then set Font to “Small Fonts.”You may be prompted to restart your PC. Installing the USB Driver In order to use the USB port, you must install the USB driver as follows. For this you’ll need your DME32 CD-ROM, and you may be prompted to insert your Windows CD-ROM during installation, so keep it handy. 1 Turn on your PC. 2 With the DME32 turned off, connect it to your PC using the USB cable. Turn on the DME32. After a few moments, the Add New Hardware Wizard appears. (If it doesn’t appear, try disconnecting and reconnecting the USB cable.) Click Next. The next window asks “What do you want Windows to do?” Select the “Search for the best driver for your device. (Recommended).” option, and then click Next. The next window asks you to specify the driver location. Insert the DME32 CD-ROM into your CD-ROM/DVD drive. Select “Specify a location” (unselect the other options), and then click Browse. 3 4 5 6 7 DME32—Owner’s Manual 14 Chapter 2—Getting Started In the Browse for Folder window, select the “USBdrv_” folder on the DME32 CD-ROM, and then click OK. 9 Click Next. The next window tells you that Windows has detected the driver and is now ready to install it. Make sure that the device is stated as “YAMAHA USB MIDI Driver.” 10 Click Next. Windows installs the driver. When the installation is complete, the “Windows has finished...” window appears. 11 Click Finish. Installation is complete. 8 Checking the Driver is Installed Correctly Follow the steps below to make sure that the driver has been installed correctly. 1 2 3 4 Right-click the My Computer icon and choose Properties. The System Properties window appears. Click the Device Manager tab. The device list appears. Check to see if “YAMAHA USB MIDI Driver” appears in the list, as shown right. If it does, the driver is installed correctly. Click Cancel to close the Properties window. USB Operating Notes • • • • • • • • If you turn on or off the power to the DME32, or connect or disconnect the USB cable under the following conditions, your computer may freeze, or some of the DME32 functions may be disabled: While the DME32 is being detected by Windows or its driver is being loaded. While Windows is starting or shutting down. When your computer is in standby mode. While an audio or MIDI program is starting. In addition, the following may cause your computer to freeze or disable some DME32 functions: Turning the power on or off, or repeatedly connecting and disconnecting the USB cable. Entering or leaving standby mode during an audio or MIDI data transfer. Connecting or disconnecting the USB cable while the DME32 is turned on. Turning the power to the DME32 on or off, starting your computer, or installing the driver while a large amount of data is being transferred. If you cannot shutdown Windows, try disconnecting the USB cable from the DME32. If you cannot start Windows, turn off your computer, disconnect the USB cable, turn your computer on again, and then reconnect the USB cable. DME32—Owner’s Manual Touring the DME32 15 Touring the DME32 3 In this chapter... Front Panel . . . . . . . . . . . . . . . . . . . . . . . . . . . . . . . . . . . . . . . . . . . . . . . . . . . . . . 16 Rear Panel . . . . . . . . . . . . . . . . . . . . . . . . . . . . . . . . . . . . . . . . . . . . . . . . . . . . . . . 19 DME32—Owner’s Manual 16 Chapter 3—Touring the DME32 Front Panel 1 2 SCENE NO. 3 CONFIGURATION 88 4 SCENE 5 COMPONENT PARAMETER 7 DATA XXXXXYAMAHAXDME32 XDigitalXMixingXEngine 48kHz 6 8 SCENE RECALL 7 8 9 4 5 6 1 2 3 STORE 0 RECALL INC VALUE DEC 44.1kHz USER DEFINE POWER ON OFF LOCK EMERGENCY PROTECT UTILITY CARD 9JKL MNO P DIGITAL MIXING ENGINE QR S T U V A SCENE NO. indicator This 2-digit display shows the number of the current scene memory. The number flashes when a different scene memory is selected and stops flashing if that scene memory is recalled or stored. B Scene edit dots These two dots indicate whether or not the current settings match those of the last recalled scene memory. When a scene is recalled, both indicators go out. If a parameter is edited, they both light up, indicating that a parameter has been edited since the last scene was recalled. C Display This 48-character LCD display shows information such as configuration and scene titles, component and parameter names, parameter values, functions, messages, and so on. It’s divided into five sections—CONFIGURATION, SCENE, COMPONENT, PARAMETER, and VALUE—as shown in the following example. CONFIGURATION SCENE X AXDefaultX X Scene SetupX OscillaX X WaveforXXX XXX100Hz COMPONENT PARAMETER VALUE D DATA wheel This wheel is used for selecting configurations, components, parameters, setting values, and making other settings. Turn it clockwise to increase a value; counterclockwise to decrease it. DME32—Owner’s Manual Front Panel 17 E INC & DEC buttons These buttons work in parallel with the DATA wheel and are used when selecting configurations, components, parameters, setting values, or making other settings. Use the [INC] button to increase a value; the [DEC] button to decrease it. F STORE button This button is used to store scenes. See “Storing Scenes” on page 199 for more information. G SCENE RECALL number keypad The number keypad is used to enter scene memory numbers from 1 to 99. H RECALL button This button is used to recall scenes. See “Recalling Scenes” on page 200 for more information. I 48kHz & 44.1kHz indicators These indicators show the selected wordclock frequency: 48 kHz or 44.1 kHz. See “Selecting the Wordclock Source” on page 229 for more information. J LOCK indicator This indicator shows whether or not the DME32 is wordclock locked to the selected wordclock source. It lights up when the DME32 is wordclock locked. See “Selecting the Wordclock Source” on page 229 for more information. K EMERGENCY indicator This indicator lights up when the GPI input assigned to Emergency is activated. In Emergency mode, the DME32 mutes all outputs until the emergency condition is removed. See “Emergency Mode” on page 220 for more information. L USB port This USB port is used to connect the DME32 to a Windows PC and provides a convenient alternative to the PC CONTROL port on the rear panel. See “Connecting to a PC” on page 10 for more information. M COMPONENT button & indicator This button is used to select the COMPONENT section of the display. When pressed, the cursor moves to the COMPONENT section of the display and the COMPONENT indicator lights up. It’s also used with the utility functions. This button can also be used to view a component’s full title on the DME32 display. Normally only the first seven characters of a component’s title are displayed. Pressing the [COMPONENT] button displays the full title by using the PARAMETER section of the display. Pressing the button again returns to the normal display. N PARAMETER button & indicator This button is used to select the PARAMETER section of the display. When pressed, the cursor moves to the PARAMETER section of the display and the PARAMETER indicator lights up. It’s also used with the utility and protection functions. O PROTECT button & indicator This button is used in conjunction with the protection functions, which can be used to restrict access to the DME32. The PROTECT indicator lights up when the [PROTECT] button is pressed. See “Restricting Access to the DME32” on page 203 for more information. P CARD slot Optional PC Card memory cards are inserted here for additional configuration and scene storage. See “PC Cards” on page 221 for more information. DME32—Owner’s Manual 18 Chapter 3—Touring the DME32 Q CARD eject button This button is used to eject PC Cards. See “Inserting & Ejecting PC Cards” on page 222 for more information. R UTILITY button & indicator This button is used to access the utility functions. The UTILITY indicator lights up when the [UTILITY] button is pressed. S VALUE button & indicator This button is used to select the VALUE section of the display. When pressed, the cursor moves to the VALUE section of the display and the VALUE indicator lights up. T USER DEFINE button & indicator This button can provide direct access to a specified parameter. The USER DEFINE indicator lights up when the [USER DEFINE] button is pressed. See “Editing Parameters & the User Define Button” on page 201 for more information. U Cursor buttons ( / ) These buttons are used to move the cursor around the display. The left ( ) cursor button moves the cursor to the left; the right ( ) cursor button moves it to the right. V POWER switch This switch is used to turn on the power to the DME32. See “Turning On & Off the DME32” on page 11 for more information. There are two M3 screw holes above and below the POWER switch, 34 mm apart, for attaching a protective cover. Yamaha does not offer such a cover, so it must be sourced by the user. DME32—Owner’s Manual Rear Panel 19 Rear Panel 1 2 3 4 5 WORD CLOCK OUT MIDI IN OUT 16 IN AC IN 15 14 13 8 PC CONTROL COM 9 CASCADE OUT J CASCADE IN RS RS 232C 422 OFF 12 7 IN 75Ω ON 6 11 10 9 +V 16 15 14 13 12 11 10 9 8 7 6 5 4 3 2 1 8 7 6 5 4 3 2 1 4 SLOT 3 SLOT 2 SLOT 1 SLOT OUT GND IN +V OUT GND K L M A AC IN connector This connector is used to connect the DME32 to an AC outlet, using the supplied power cord. See “Connecting the Power Cord” on page 11 for more information. B WORD CLOCK OUT connector This BNC connector transmits the internally generated wordclock signal or the wordclock signal received at the WORD CLOCK IN when an external wordclock source is selected. See “Wordclock Connections” on page 229 for more information. C WORD CLOCK 75Ω ON/OFF switch This switch is used to terminate the wordclock signal received at the WORD CLOCK IN. See “Wordclock Connections” on page 229 for more information. D WORD CLOCK IN connector This BNC connector can be used to receive an external wordclock signal. See “Wordclock Connections” on page 229 for more information. E MIDI IN & OUT ports These are standard MIDI IN and OUT ports and are used to connect the DME32 with other MIDI equipment for remote operation using MIDI Program Change, Control Change, and Parameter Change messages. See “MIDI & the DME32” on page 242 for more information. F PC CONTROL RS232C/RS422 switch This switch is used to select the format for the PC CONTROL port. See “Connecting to a PC” on page 10 for more information. G PC CONTROL port This 9-pin D-sub connector is used to connect the DME32 to the serial port on a Windows PC. See “Connecting to a PC” on page 10 for more information. H COM port This 9-pin D-sub connector is used to connect the DME32 to a Yamaha AD824 AD Converter. See “AD824 & DA824 Converters” on page 256 for more information. DME32—Owner’s Manual 20 Chapter 3—Touring the DME32 I CASCADE OUT port This 50-pin half-pitch connector is used to cascade DME32s in a multiple-unit system. See “About Multiple DME32s” on page 236 for more information. J CASCADE IN port This 50-pin half-pitch connector is used to cascade DME32s in a multiple-unit system. See “About Multiple DME32s” on page 236 for more information. K Ground terminal For safety reasons it is important that the DME32 is grounded. The supplied power cord has a three-pin plug, and if the ground terminal of the AC outlet is grounded, then the DME32 will be grounded adequately via the power cord. If the AC outlet does not have a suitable ground terminal, a ground connection should be made to this ground terminal. Grounding is also an effective method for preventing hum, interference, and other noise. L GPI connectors These four Euro-block connectors make up the DME32’s GPI (General Purpose Interface), which allows interaction and remote control of DME32 functions using custom-made controllers and other equipment. See “GPI Interface” on page 211 for more information. M SLOTs 1–4 These four slots are for use with optional mini YGDAI cards, which offer a variety of analog and digital I/O options. See “I/O Options” on page 251 for more information. DME32—Owner’s Manual Touring DME Manager 21 Touring DME Manager 4 In this chapter... Modes . . . . . . . . . . . . . . . . . . . . . . . . . . . . . . . . . . . . . . . . . . . . . . . . . . . . . . . . . . . Main Window . . . . . . . . . . . . . . . . . . . . . . . . . . . . . . . . . . . . . . . . . . . . . . . . . . . . Configuration Windows . . . . . . . . . . . . . . . . . . . . . . . . . . . . . . . . . . . . . . . . . . . Components . . . . . . . . . . . . . . . . . . . . . . . . . . . . . . . . . . . . . . . . . . . . . . . . . . . . . Component Control Windows . . . . . . . . . . . . . . . . . . . . . . . . . . . . . . . . . . . . . . Run Mode Controller . . . . . . . . . . . . . . . . . . . . . . . . . . . . . . . . . . . . . . . . . . . . . . Other Windows . . . . . . . . . . . . . . . . . . . . . . . . . . . . . . . . . . . . . . . . . . . . . . . . . . . Touring the Menus . . . . . . . . . . . . . . . . . . . . . . . . . . . . . . . . . . . . . . . . . . . . . . . . Component List . . . . . . . . . . . . . . . . . . . . . . . . . . . . . . . . . . . . . . . . . . . . . . . . . . Tool Palette . . . . . . . . . . . . . . . . . . . . . . . . . . . . . . . . . . . . . . . . . . . . . . . . . . . . . . Alt Menu . . . . . . . . . . . . . . . . . . . . . . . . . . . . . . . . . . . . . . . . . . . . . . . . . . . . . . . . Keyboard Shortcuts . . . . . . . . . . . . . . . . . . . . . . . . . . . . . . . . . . . . . . . . . . . . . . . 22 23 26 30 31 33 33 34 40 41 41 42 DME32—Owner’s Manual 22 Chapter 4—Touring DME Manager Modes DME Manager has three operating modes: Edit, Cable, and Run. These can be selected from the Mode menu (see page 35), Shortcut menu (see page 39), Tool Bar (see page 24), Tool Palette (see page 41), or Alt menu (see page 41). The currently selected mode is displayed in the status bar. See “Status bar” on page 25 for more information. Edit Mode Edit mode is used to build and edit configurations. It can also be used to edit scenes offline. See “Building Configurations” on page 43 for more information. Cable Mode Cable mode is used to wire components together. See “Adding Wires” on page 51 for more information. Run Mode Run mode is used to control the DME32 system in real time, which includes editing component parameters, storing and recalling scenes, and recalling configurations. In Run mode, actions performed on DME Manager are reflected on the DME32 and vice versa. Components and wires cannot be edited in this mode. See “Running the System” on page 65 for more information. Configurations can be compiled and configuration data can be transferred between the DME32 and DME Manager in either Edit or Cable mode. DME32—Owner’s Manual Main Window 23 Main Window This is the main window in which configuration windows are managed. Normally you won’t see this window appear like this because DME Manager always starts with a configuration window open, be it a new window or a window containing the configuration received from the DME32. If you close all configuration windows, however, you’ll see the main window appear like this. The main window can be minimized, maximized, and restored to its previous size by clicking the standard Windows buttons in the upper-right corner. Clicking the Close button quits DME Manager. The main window can be resized by dragging the lower-right corner. It can also be controlled using the commands in the control menu, which is accessed by clicking the program icon in the upper-left corner. Title Bar The main window title bar displays information about the current configuration window, including configuration title and current scene number and title. When no configuration windows are open, the title bar appears as follows. When an unsaved configuration window is selected, the title bar appears as follows. When the window for a configuration stored in the DME32 is selected, the configuration title is prefixed with the letter “A” or “B,” as shown below. When the window for the currently running configuration is selected, the configuration title is prefixed with the word “Running,” as shown below. Note that when a configuration window is not at full size, the configuration and scene information shown in the above examples appears in the title bar of the configuration window, not the main window. DME32—Owner’s Manual 24 Chapter 4—Touring DME Manager Tool Bar The Tool Bar provides convenient access to the Run, Edit, and Cable modes and the Compile, Zoom, and Align functions. 12 3 4 5 6 A Run mode This button selects Run mode. See “Run Mode” on page 22 for more information. B Edit mode This button selects Edit mode. See “Edit Mode” on page 22 for more information. C Cable mode This button selects Cable mode. See “Cable Mode” on page 22 for more information. D Compile This button compiles the current configuration. See “Compiling Configurations” on page 61 for more information. E Zoom This button cycles through the Zoom settings: 25%, 50%, 75%, 100%, 150%. See “Zooming Configuration Windows” on page 50 for more information. F Align This button aligns all components to the grid. See “Aligning Components to the Grid” on page 49 for more information. DME32—Owner’s Manual Main Window 25 Status bar The status bar displays the current mode, the title of the current component, the compilation status, and the protection status. 1 2 3 4 5 A Selected Mode This section displays the currently selected mode: Edit, Cable, or Run. See “Modes” on page 22 for more information. B Selected Component This section displays the title of the currently selected component. C Compilation Status This section displays the compilation status of the current configuration: Uncompiled, Compiled, or Compile Failure. See “Compiling Configurations” on page 61 for more information. D Protection Status This section displays the protection status of the current configuration: Off, Component, or Operation. See “Using Password Protection” on page 83 for more information. E DME32 Status This section displays which configuration is currently selected on the DME32: “Config A” or “Config B.” If no DME32 is available, “Offline” appears. DME32—Owner’s Manual 26 Chapter 4—Touring DME Manager Configuration Windows Configurations are built, wired, and controlled in configuration windows. See “How to Build & Edit Configurations” on page 44 for more information. The following configuration window shows an example configuration. Configuration windows can be minimized, maximized, and restored to their previous size by clicking the buttons in the upper-right corner of the configuration window. Clicking the Close button closes the configuration window. Configuration windows can be resized by dragging the lower-right corner. They can also be scrolled using the horizontal and vertical scroll bars. Windows can also be controlled using the commands in the control menu, which is accessed by clicking the program icon in the upper-left corner of the configuration window. DME32—Owner’s Manual Configuration Windows 27 Minimized configuration windows appear along the bottom of the main window, as shown below. Use the Restore and Maximize buttons to enlarge minimized configuration windows, or use the commands in the control menu, which is accessed by clicking anywhere on the configuration window’s title bar, as shown below. DSP Power Meter The DSP power meter displays the approximate amount of DSP processing power used by the configuration. There is one meter in each section of the configuration window, one for each DME32. Each meter starts at 0% and gradually rises as components are added. When the meter reaches 100%, all the DSP processing power has been used up and no more components can be added. DME32—Owner’s Manual 28 Chapter 4—Touring DME Manager Grid Components can be aligned or snapped to a definable grid, as shown below. See “Aligning Components to the Grid” on page 49 for more information. Zoom You can zoom in to see components in detail or zoom out to see more of a configuration by using the Zoom command. The following configuration window shows a configuration zoomed to 150%. See “Zooming Configuration Windows” on page 50 for more information. DME32—Owner’s Manual Configuration Windows 29 Window Sections Each configuration window is divided into four sections, one for each DME32. Sections can be resized by dragging the boundary lines shown below. See “Resizing Sections of the Configuration Window” on page 59 for more information. Boundary lines DME32—Owner’s Manual 30 Chapter 4—Touring DME Manager Components Components are the building blocks for constructing DME32 audio systems. Some components consist of complete audio processors, such as mixers, compressors, effects, and crossovers, while others are individual parts, such as faders, switches, pan controls, and meters. A selection of components is shown below. Two types of component essential to any configuration are the input and output components, like those shown below. These components represent the DME32’s physical inputs and outputs. Components can be chosen from the Component menu, or dragged from the Component List. Components can be positioned simply by dragging. See “Adding Components” on page 47 for more information. Components can be cut, copied, pasted, duplicated, aligned, or deleted using the various editing commands. See “Adding Components” on page 47 for more information. Most components feature input and output nodes, as shown below. Input nodes Output node These nodes are used to wire components together, as shown below. See “Adding Wires” on page 51 for more information. Components can be selected with a single mouse click. When a component is selected, it appears highlighted, as shown below. Multiple components can be selected by clicking in a blank area next to one of the components to be selected and then dragging around the components to be selected. Every component has a title. When more than one of the same component is added, the title of the newly added component is suffixed with a number. For example, if a second DME32—Owner’s Manual Component Control Windows 31 Compressor is added to a configuration, its title is “Compressor(2),” as shown below. A third Compressor would be “Compressor(3),” and so on. A component’s appearance, size, color, title, and so on, can be customized. See “Customizing Component Properties” on page 80 for more information. Double-clicking a component opens its control window. Component Control Windows Component parameters are adjusted on control windows, which typically feature rotary controls, sliders, buttons, and pop-up menus. Control windows are opened simply by double-clicking components. A typical control window is shown below. Control windows can be closed by clicking the Close button in the upper-right corner. They can also be controlled using the commands in the control menu, which is accessed by clicking the program icon in the upper-left corner. Not all components have a control window. Output components, for instance, don’t have any adjustable parameters, so they don’t have control windows. Many of the interface items featured on a typical control window are the same as those found in typical Windows programs and require little explanation. The following sections explain control operation specific to DME Manager. Cursor Control window items are operated by using the mouse, and can be adjusted by dragging, as in the case of rotary controls and sliders, or by clicking, if it’s a button or pop-up menu. When Cable mode is selected, the cursor changes to the cable tool, as shown below. DME32—Owner’s Manual 32 Chapter 4—Touring DME Manager Rotary Controls Rotary controls are used to adjust continuously variable parameters, such as gain and frequency. A parameter’s value is typically displayed below its control, as shown here. Rotary controls are adjusted by dragging with either the left or right mouse button. Dragging a rotary control down or to the left causes the parameter value to decrease, while dragging up or to the right causes it to increase, as shown below. Up Value up Right Value down Rotary controls with a resolution of more than 1,000 steps, such as reverb initial delay, can be adjusted in intervals of 100 steps by dragging with the right-mouse button. Sliders Sliders are used to adjust continuously variable parameters, such as channel level and graphic equalizer gain. The parameter’s value is typically displayed below its slider, as shown here. Sliders are adjusted by dragging with either the left or right mouse button. Dragging a slider down or to the left causes the parameter value to decrease, while dragging up or to the right causes it to increase, as shown below. Up Value up Right Value down Buttons Like most programs, DME Manager features buttons that are used to execute and confirm functions, such as Save, OK, Cancel, and Enter. In addition to these, DME Manager also uses buttons to turn functions and parameters on and off. DME32—Owner’s Manual Run Mode Controller 33 The text labels on certain buttons change when the function or parameter is turned on or off, like the OFF/ON button shown here. Other buttons don’t change text label and just appear depressed when a function or parameter is turned on, like the SIDECHAIN button shown here. Pop-up Menus Pop-up menus, like the one shown here, are common in Windows programs and don’t require further explanation. Text Fields Text fields are used to enter text, such as configuration and scene titles, or the title for the [USER DEFINE] button, as shown here. When the mouse cursor is positioned over a text field, the cursor changes to the I-beam, as shown below. Text can be entered from the keyboard, or copied and pasted from elsewhere. Run Mode Controller The Run Mode Controller appears when Run mode is selected. It’s used to recall DME32 configurations and to store and recall scenes. See “Run Mode Controller” on page 67 for more information. Other Windows In addition to control windows, DME Manager features various other windows, such as the MIDI window shown here. Parameters on this window are divided into three pages, which are accessed by clicking the Setup, Program Change, and Control Change tabs along the top. This type of window can be closed by clicking the Close button in the upper-right corner. This has the same effect as clicking Cancel. These windows can also be controlled using the control menu, which is accessed by clicking the program icon in the upper-left corner. DME32—Owner’s Manual 34 Chapter 4—Touring DME Manager Touring the Menus File Menu The File menu contains commands for managing configuration windows, printing, transferring configurations, offline editing, compiling, and quitting DME Manager. Command Description See page New Creates a new configuration window Open Opens a previously saved configuration 46 Save Saves the current configuration 60 Save As Saves the current configuration under a new name 60 Close Closes the current configuration 60 Print Prints the current configuration 87 Printer Setup Sets up the printer 87 Data Transfer Sends and receives DME32 configurations Offline Edit Opens the Scene Make window Compile Compiles the current configuration 61 Exit Quits DME Manager 13 DME32—Owner’s Manual 45 62, 63 76 35 Touring the Menus Edit Menu The Edit menu contains various commands for editing components and wires. Command Description See page Undo Undoes the last component or wire edit 48, 51 Cut Cuts the selected component and places it in the Clipboard 48 Copy Copies the selected component and places it in the Clipboard 48 Paste Pastes the component in the Clipboard 48 Duplicate Duplicates the selected component 48 Align Aligns all components to the grid 49 Delete Deletes the selected component or wire Properties Opens the Properties window for the selected component 80 Module Opens the Module window 193 48, 56 Mode Menu The Mode menu is used to select the Run, Edit, and Cable modes. Command Description See page Run Selects Run mode 66 Edit Selects Edit mode 45 Cable Selects Cable mode 51 DME32—Owner’s Manual 36 Chapter 4—Touring DME Manager View Menu The View menu contains the Zoom and Grid commands. Command Description See page Zoom Zooms the configuration window 150%, 100%, 75%, 50%, 25% 50 Grid Opens the Grid window 49 Tool Menu The Tool menu contains system-related commands, such as User Define, MIDI, and Protection, and access to the Tool Palette. Command Description See page User Define Button Opens the User Define window GPI Opens the GPI window 211 MIDI Opens the MIDI window 241 Word clock Opens the Word Clock window 229 Tool Palette Opens the Tool Palette 41 Protection Opens the Protection window 83 DME32—Owner’s Manual 86 37 Touring the Menus Component Menu The Component menu provides access to the Component List and Parameter Link windows and also lists all the available components. Command Description See page Component List Opens the Component List 40 Parameter Link Open the Parameter Link window 78 The remainder of the Component menu lists all the available components. Components can be selected from the menu and added to configurations. See page 47 for information on adding components to configurations. See “Component Guide Part I” on page 89 and “Component Guide Part II” on page 141 for detailed information on all the components. DME32—Owner’s Manual 38 Chapter 4—Touring DME Manager Window Menu The Window menu contains commands for managing configuration windows. Command Description See page Cascade Cascades the open configuration windows 46 Tile Tiles the open configuration windows 46 The remainder of the Window menu lists all the open configuration windows. Windows can be selected from the list, and the title of the current configuration window has a check mark next to it, as shown above. The configuration windows corresponding to the configurations in the DME32 are prefixed with the letters “A” and “B.” The currently running configuration is prefixed with the word “Running.” Also listed are configuration titles and current scenes and titles. See “Selecting Open Configuration Windows” on page 46 for more information. Help Menu The Help menu contains the About command. The About command displays information about DME Manager. DME32—Owner’s Manual 39 Touring the Menus Shortcut Menu The Shortcut menu combines commonly used commands from several menus into one menu that can be accessed simply by clicking the right mouse button. It’s a context-sensitive menu, which means that the commands available depends on the type of item (e.g., component or wire) that the cursor is over when the right mouse button is clicked. Command Description See page Component List Opens the Component List 40 Run Selects Run mode 66 Edit Selects Edit mode 45 Cable Selects Cable mode 51 Compile Compiles the current configuration 61 Undo Undoes the last component or wire edit Cut Cuts the selected component and places it in the Clipboard 48 Copy Copies the selected component and places it in the Clipboard 48 Paste Pastes the component in the Clipboard 48 Duplicate Duplicates the selected component 48 Align Aligns all components to the grid Delete Deletes the selected component or wire Properties Opens the Properties window for the selected component 80 Module Opens the Module window 193 48, 51 49 48, 56 DME32—Owner’s Manual 40 Chapter 4—Touring DME Manager Component List The Component List features a menu tree-style listing of all the available components. Individual components can be dragged from the list and added to the configuration. Components are organized into groups. 1 To open the list, choose Component List from the Component menu. The Component List opens, as shown below. 2 To add a component to a configuration, select the component, and then drag it to the configuration window. 3 To see all the components within a group, click the plus (+) symbol next to the group title. The individual components within the group are listed and the plus (+) symbol changes to a minus (–) symbol, as shown below. 4 To hide the individual component list, click the minus (–) symbol. The individual components within the group are hidden and the minus (–) symbol changes back to a plus (+) symbol. 5 To close the Component List, click the Close button in the upper-right corner. The Component List closes. DME32—Owner’s Manual 41 Tool Palette Tool Palette The Tool Palette provides convenient access to the Run, Edit, and Cable modes and the Compile function and can be placed anywhere on-screen. 1 Choose Tool Palette from the Tool menu. The Tool Palette appears, as shown below. 2 Drag the Tool Palette into position as required. 3 Click the items to select a mode or run the Compile function. Command 4 Description See page Run Selects Run mode 66 Edit Selects Edit mode 45 Cable Selects Cable mode 51 Compile Compiles the current configuration 61 To close the Tool Palette, click the Close button in the upper-right corner. The Tool Palette closes. Alt Menu The Alt menu offers a convenient method of selecting the Run, Edit, and Cable modes. 1 Press the Alt key. The Alt menu appears, as shown below. 2 Choose a mode and then click. Command Description See page Run Selects Run mode 66 Edit Selects Edit mode 45 Cable Selects Cable mode 51 DME32—Owner’s Manual 42 Chapter 4—Touring DME Manager Keyboard Shortcuts File Menu New Ctrl+N Open Ctrl+O Save Ctrl+S Print Ctrl+P Edit Menu Undo Ctrl+Z Cut Ctrl+X Copy Ctrl+C Paste Ctrl+V Duplicate Ctrl+D DME32—Owner’s Manual Building Configurations 43 Building Configurations 5 In this chapter... How to Build & Edit Configurations . . . . . . . . . . . . . . . . . . . . . . . . . . . . . . . . . Selecting Edit Mode . . . . . . . . . . . . . . . . . . . . . . . . . . . . . . . . . . . . . . . . . . . . . . . Opening New Configuration Windows . . . . . . . . . . . . . . . . . . . . . . . . . . . . . . . Opening Saved Configurations . . . . . . . . . . . . . . . . . . . . . . . . . . . . . . . . . . . . . . Selecting Open Configuration Windows . . . . . . . . . . . . . . . . . . . . . . . . . . . . . . Adding Components . . . . . . . . . . . . . . . . . . . . . . . . . . . . . . . . . . . . . . . . . . . . . . Editing Components . . . . . . . . . . . . . . . . . . . . . . . . . . . . . . . . . . . . . . . . . . . . . . Aligning Components to the Grid . . . . . . . . . . . . . . . . . . . . . . . . . . . . . . . . . . . Zooming Configuration Windows . . . . . . . . . . . . . . . . . . . . . . . . . . . . . . . . . . . Selecting Cable Mode . . . . . . . . . . . . . . . . . . . . . . . . . . . . . . . . . . . . . . . . . . . . . . Adding Wires . . . . . . . . . . . . . . . . . . . . . . . . . . . . . . . . . . . . . . . . . . . . . . . . . . . . . Deleting Wires . . . . . . . . . . . . . . . . . . . . . . . . . . . . . . . . . . . . . . . . . . . . . . . . . . . . Working with Multiple-Unit Configurations . . . . . . . . . . . . . . . . . . . . . . . . . . Resizing Sections of the Configuration Window . . . . . . . . . . . . . . . . . . . . . . . Saving Configurations . . . . . . . . . . . . . . . . . . . . . . . . . . . . . . . . . . . . . . . . . . . . . Saving Configurations under a New Name . . . . . . . . . . . . . . . . . . . . . . . . . . . . Closing Configurations . . . . . . . . . . . . . . . . . . . . . . . . . . . . . . . . . . . . . . . . . . . . Compiling Configurations . . . . . . . . . . . . . . . . . . . . . . . . . . . . . . . . . . . . . . . . . Sending Configurations to the DME32 . . . . . . . . . . . . . . . . . . . . . . . . . . . . . . . Receiving Configurations from the DME32 . . . . . . . . . . . . . . . . . . . . . . . . . . . 44 45 45 46 46 47 48 49 50 51 51 56 58 59 60 60 60 61 62 63 DME32—Owner’s Manual 44 Chapter 5—Building Configurations How to Build & Edit Configurations The following procedure outlines how to build and edit configurations. 1 Select Edit mode. See “Selecting Edit Mode” on page 45. 2 Open a new or saved configuration. See “Opening New Configuration Windows” on page 45 or “Opening Saved Configurations” on page 46. A new configuration window is opened when DME Manager starts. 3 Add components as necessary. See “Adding Components” on page 47. Use the Align and Zoom functions for assistance. See “Aligning Components to the Grid” on page 49 and “Zooming Configuration Windows” on page 50. 4 Edit components as necessary. See “Editing Components” on page 48. 5 Wire the components together. See “Adding Wires” on page 51 and “Deleting Wires” on page 56. 6 Compile the configuration. See “Compiling Configurations” on page 61. 7 Save the configuration. See “Saving Configurations” on page 60. 8 Transfer the configuration to the DME32. See “Sending Configurations to the DME32” on page 62. 9 Take the system for a run, creating scenes as necessary. See “Running the System” on page 65. DME32—Owner’s Manual Selecting Edit Mode 45 Selecting Edit Mode Edit mode is used to build and edit configurations. It can also be used to edit scenes offline. See “Editing Scenes Offline” on page 76 for more information. 1 To select Edit mode, choose Edit from the Mode menu. Alternatively, choose Edit mode from the Shortcut menu, Tool Bar, Tool Palette, or Alt menu. “Edit” appears in the status bar. In Edit mode, active DME32s, active meaning connected and turned on, display the message “EDIT CONTROL.” 2 To leave Edit mode, select another mode (e.g., Cable or Run). The status bar indicates the newly selected mode. Opening New Configuration Windows New configuration windows can be opened as follows. 1 Choose New from the File menu. A new configuration window opens. New configuration windows are automatically assigned a numbered title, starting with “Configuration1,” Configuration2,” and so on. When a configuration is saved, its title changes to the name specified. DME32—Owner’s Manual 46 Chapter 5—Building Configurations Opening Saved Configurations Previously saved configurations can be opened as follows. If your PC supports PC Cards, configurations stored on PC Cards can also be opened using this method. 1 Choose Open from the File menu. The standard Windows Open window appears. Only files with a “dme” file extension are displayed. 2 Select the configuration that you want to open. 3 Click Open to open the configuration, or click Cancel to cancel the operation. The configuration is opened. Selecting Open Configuration Windows Open configuration windows can be selected as follows. 1 Choose a configuration window from the Window menu. The chosen window becomes the current window. On the Window menu, the title of the current configuration window has a check mark next to it. The configuration windows corresponding to the configurations in the DME32 are prefixed with the letters “A” and “B.” The currently running configuration is prefixed with the word “Running.” You can arrange all the open configuration windows by using the Tile and Cascade commands in the Window menu. Configuration windows can be minimized, maximized, and restored to their previous size by clicking the buttons in the upper-right corner of the configuration window. Clicking the Close button closes the configuration window. Configuration windows can be resized by dragging the lower-right corner. They can also be scrolled using the horizontal and vertical scroll bars. See “Configuration Windows” on page 26 for more information. DME32—Owner’s Manual Adding Components 47 Adding Components Components can be added to configurations as follows. When building a new configuration, add the input and output components first. 1 Select Edit mode. See “Selecting Edit Mode” on page 45. 2 Choose a component from the Component menu, as shown below. The component is displayed with a dotted outline, as shown below. 3 Position the component in the configuration window and then click. The component is added to the configuration, as shown below. 4 Add the other components necessary to complete the configuration. In addition to using the Component menu, components can be added by dragging them from the Component List. See “Component List” on page 40. DME32—Owner’s Manual 48 Chapter 5—Building Configurations The DSP power meter rises as components are added to the configuration. Note that unused components waste DSP processing power and should be deleted. Another way to conserve DSP power is to use the simplest component necessary to get the job done. Don’t, for example, use a mixer component to control a signal level when a Fader component is all that’s really required. Components in a configuration can be repositioned simply by dragging. When components with wires attached are moved, the wires move as well, so there is no need for any rewiring. Components can be moved individually or in multiples. To select multiple components, hold down the Shift key and select with the mouse, or click in a blank area next to one of the components to be selected and then drag around the components to be selected. Use the Align command to align components to the grid. See “Aligning Components to the Grid” on page 49. Use the Zoom command to see components in detail or zoom out to see more of a configuration. See “Zooming Configuration Windows” on page 50. The last component addition can be undone by using the Undo command, which appears in both the Edit and Shortcut menus. Up to 160 of the same component can be added to any one configuration (e.g., 160 “Fader 4” components). When a component is deleted, its number is lost for good, so if, for example, you add 160 “Fader 4” components and then delete 10, you cannot add another 10 even though there are now only 150. Editing Components Listed below are the edit functions that can be used when editing components. Components can be selected for editing simply by clicking. Multiple components can be selected by holding down the Shift key and selecting with the mouse, or by clicking in a blank area next to one of the components to be selected and then dragging around the components to be selected. The last component edit can be undone by using the Undo command, which appears in both the Edit and Shortcut menus. • Components can be cut from the configuration and placed in the Clipboard by using the Cut command, which appears in both the Edit and Shortcut menus. • Components can be copied to the Clipboard by using the Copy command, which appears in both the Edit and Shortcut menus. • Components in the Clipboard can be pasted into the configuration by using the Paste command, which appears in both the Edit and Shortcut menus. • Components can be duplicated by using the Duplicate command, which appears in both the Edit and Shortcut menus. • Components can be deleted by using the Delete command, which appears in both the Edit and Shortcut menus. • Component appearance, size, color, title, and so on, can be customized. See “Customizing Component Properties” on page 80. DME32—Owner’s Manual Aligning Components to the Grid 49 Aligning Components to the Grid The grid, a pattern of regularly spaced horizontal and vertical dotted lines, is convenient for aligning components. When the Snap to grid option is on, components automatically align to the grid as they are added or moved. Components already in a configuration can be aligned to the grid by using the Align command. Note that the grid is only available when zoom is set to 100%. 1 Choose Grid from the View menu. The Grid window appears, as shown below. The Grid parameters are explained in the following table. Section Parameter Range Description Show grid Check/ uncheck Turns the grid on and off. When on, the grid appears in the configuration window. Snap to grid Check/ uncheck Turns snap to grid on and off. When on, components snap to the grid when they are added or moved. X 10–99 Sets the horizontal grid spacing Y 10–99 Sets the vertical grid spacing Spacing1 1. Can be specified using the adjacent buttons or entered from the keyboard. 2 Make the required settings and then click OK to save your settings, or click Cancel to leave them unchanged. The Grid window closes. When the grid is on, unaligned components can be aligned by using the Align command, which appears in the Edit and Shortcut menus and on the Tool Bar. The following configuration window shows a typical grid with an even X/Y spacing. DME32—Owner’s Manual 50 Chapter 5—Building Configurations Zooming Configuration Windows You can zoom in to see components in detail or zoom out to see more of a configuration by using the Zoom command, which offers magnification levels of 150%, 100% (default), 75%, 50%, and 25%. 1 Choose a Zoom value from the View menu. All open configurations are zoomed. Configurations can also be zoomed by clicking the Zoom button on the Tool Bar. Clicking this button repeatedly cycles through the magnification levels. In the Zoom menu, the currently selected zoom setting has a check mark next to it, as shown below. The following configuration window shows a configuration zoomed to 150%. DME32—Owner’s Manual Selecting Cable Mode 51 Selecting Cable Mode Cable mode is used to wire components together. 1 To select Cable mode, choose Cable from the Mode menu. Alternatively, choose Cable mode from the Shortcut menu, Tool bar, Tool Palette, or Alt menu. “Cable” appears in the status bar and the cursor changes to the cable tool, as shown below. In Cable mode, active DME32s, active meaning connected and turned on, display the message “EDIT CONTROL.” 2 To leave Cable mode, select another mode (e.g., Edit or Run). The status bar indicates the newly selected mode. Adding Wires Wires can be added individually or in multiples. Adding Individual Wires 1 Select Cable mode. See “Selecting Cable Mode” on page 51. 2 Position the cable tool over the first node. A small box appears around the node, as shown below. 3 Drag the wire to the second node, as shown below. DME32—Owner’s Manual 52 Chapter 5—Building Configurations A small box appears around the second node, as shown below. 4 Drop the wire onto the node. The wire appears between the two nodes, as shown below. The last wire addition can be undone by using the Undo command, which appears in both the Edit and Shortcut menus. DME32—Owner’s Manual Adding Wires 53 Adding Multiple Wires Multiple wires can be added in two different ways. To wire all nodes of a component, you simply click near the nodes and all nodes are selected automatically. To wire a selection of adjacent nodes, you select them by dragging around the nodes. Wiring all Nodes of a Component 1 Position the cable tool behind the nodes on the component, as shown below. 2 Click and drag, as shown below. 3 Drop the wires behind the nodes on the other component, as shown below. The wires appear between the nodes, as shown below. DME32—Owner’s Manual 54 Chapter 5—Building Configurations Wiring Selected Adjacent Nodes of a Component 1 Click in a blank area next to one of the nodes to be wired and then drag around the nodes to be wired, as shown below. 2 Release the mouse button. Small boxes appear around the selected nodes, as shown below. 3 Drag any one of the selected nodes to the top node of the other component, as shown below. A small box appears around the top node, as shown below. DME32—Owner’s Manual Adding Wires 4 55 Drop the wires onto the top node. The wires appear between the nodes, as shown below. DME32—Owner’s Manual 56 Chapter 5—Building Configurations Deleting Wires Wires can be deleted individually or in multiples. Deleting Individual Wires 1 Position the cable tool over the wire to be deleted, as shown below. The wire appears highlighted. 2 Choose the Delete command from the Edit or Shortcut menu. The Shortcut menu is shown below. The wire is deleted, as shown below. DME32—Owner’s Manual Deleting Wires 57 Deleting Multiple Wires 1 Click in a blank area next to one of the nodes whose wire is to be deleted and then drag around the other nodes, as shown below. The wires appears highlighted. Multiple wires can also be selected by holding down the Shift key and selecting with the mouse. 2 Choose the Delete command from the Edit or Shortcut menu. The Shortcut menu is shown below. The wires are deleted, as shown below. DME32—Owner’s Manual 58 Chapter 5—Building Configurations Working with Multiple-Unit Configurations When building and editing multiple-unit systems, use the scroll bars to access each section of the configuration window. Sections can be resized as required. See “Resizing Sections of the Configuration Window” on page 59 for more information. Components for each DME32 are placed in the corresponding section of the configuration window. Components cannot be placed on boundary lines nor can they be dragged between sections. When a component is moved from one section to another, the corresponding DSP power meters adjust accordingly. The following example shows a configuration window with two DME32s. Signals can be distributed among DME32s by using the Cascade components. See “Cascade” on page 92 for more information. DME32—Owner’s Manual Resizing Sections of the Configuration Window 59 Resizing Sections of the Configuration Window The individual sections of the configuration window can be resized as follows. 1 Position the cursor over a boundary line. The cursor changes to the resize arrows, as shown below. 2 Drag the boundary to its new position, as shown below. DME32—Owner’s Manual 60 Chapter 5—Building Configurations Saving Configurations The current configuration can be saved to any storage media that can be accessed by the Windows operating system. If your PC supports PC Cards, configurations can be saved to a PC Card and then loaded into the DME32 via its card slot. Note that configurations must be compiled before they can be saved. See “Compiling Configurations” on page 61 for more information. 1 Choose Save from the File menu. If the configuration has previously been saved, it’s saved and the previous version is overwritten. If the configuration has not yet been saved, the standard Windows Save As window appears, in which case you need to enter a filename, select a folder, and then click Save. Configurations are saved with a “dme” file extension, and can be managed (e.g., copied, deleted, backed up, etc.) just like any Windows file. Saving Configurations under a New Name The current configuration can be saved under a new name as follows. Note that configurations must be compiled before they can be saved. See “Compiling Configurations” on page 61 for more information. 1 Choose Save As from the File menu. The standard Windows Save As window appears. 2 Enter the name under which you want to save the configuration. 3 Select the folder where you want to save the configuration. 4 Click Save to save the configuration, or click Cancel to cancel the operation. Closing Configurations The current configuration can be closed as follows. 1 Choose Close from the File menu. If the configuration window contains no unsaved changes, the window closes. If the configuration window contains unsaved changes, a message asking if you would like to save the changes appears. Click OK to save the changes and close the configuration window, or click Cancel to cancel the operation. Configurations can also be closed by clicking the Close button in the upper-right corner of the configuration window. DME32—Owner’s Manual Compiling Configurations 61 Compiling Configurations Configurations must be compiled before they can be saved or transferred to the DME32. Compiling translates the configuration into information that the DME32 can understand. Configurations can be compiled in either Edit or Cable mode. The current configuration can be compiled as follows. 1 Click the Compile button on the Tool Bar. Alternatively, choose Compile from the File menu, click the Compile button on the Tool Palette, or choose Compile from the Shortcut menu. The Compile progress indicator window appears, as shown below. If the compilation is successful, the message “Compile Complete” appears and the compilation status in the status bar changes from “Uncompiled” to “Compiled.” 2 Click OK to close the Compile progress indicator window. The configuration can now be transferred to the DME32. If the compilation fails, a message stating the reason appears and the compilation status in the status bar changes to “Compile Failure.” In this case you should rectify the problem and try compiling again. Compiling a configuration requires a small amount of DSP processing power. In some cases, compiling may fail even though the DSP power meter does not indicate 100%. This is because the DSP power meter displays approximate usage, and its accuracy is affected by the type of components in the configuration and the order in which they were added and wired. Configurations must be compiled and transferred to the DME32 each time any changes are made to the configuration, or when any of the following settings are changed: User Define, GPI, Wordclock, or Parameter Link. DME32—Owner’s Manual 62 Chapter 5—Building Configurations Sending Configurations to the DME32 This section explains how to send the current configuration to the DME32. Configurations must be compiled before they can be sent. See “Compiling Configurations” on page 61. When a configuration is sent to the DME32, all its scenes are sent as well. Note: When a configuration is sent to the DME32, sound may be output suddenly, depending on the system, so turn down the D/A converters or power amps beforehand. 1 Choose Data Transfer from the File menu. The Data Transfer window appears, as shown below. 2 In the Mode section, click Send. 3 From the List, select the DME32 configuration memory to which you want to send the configuration. The List shows the titles of the configurations already stored in the DME32. The title of the current configuration has a green indicator next to it. If no data is stored in a memory, the title “NO DATA” is displayed. 4 In the Title field, enter a title for the configuration. Titles can be up to 24 characters long, although only the first seven characters appear on the DME32 display. 5 Click Execute. If you selected a DME32 configuration memory that already contains data, an overwrite confirmation message appears. Click OK to overwrite and proceed with the transfer, or click Cancel to cancel the operation. The current configuration is sent to the DME32 and the configuration transfer progress indicator appears, as shown below. When the transfer is complete, the transfer progress indicator closes. If the message “Memory Full” appears, the configuration cannot be transferred. 6 Click Cancel to close the Data Transfer window. The Data Transfer window closes. DME32—Owner’s Manual Receiving Configurations from the DME32 63 Receiving Configurations from the DME32 This section explains how to receive configurations from the DME32. The two configurations can be received individually or together. When a configuration is received from the DME32, all its scenes are received as well. 1 Choose Data Transfer from the File menu. The Data Transfer window appears, as shown below. 2 In the Mode section, click Receive. 3 From the List, select the DME32 configuration you want to receive. The List shows the titles of the configurations stored in the DME32. The title of the current configuration has a green indicator next to it. If no data is stored in a memory, the title “NO DATA” is displayed. Both configurations can be selected by holding down the Shift key and selecting with the mouse. 4 Click Execute. The selected configuration is received and the configuration transfer progress indicator appears, as shown below. When the transfer is complete, the transfer progress indicator closes. The received configuration appears in a new configuration window and the number and title of the configuration and the current scene appear in the title bar. 5 Click Cancel to close the Data Transfer window. The Data Transfer window closes. DME32—Owner’s Manual Running the System 65 Running the System 6 In this chapter... Selecting Run Mode . . . . . . . . . . . . . . . . . . . . . . . . . . . . . . . . . . . . . . . . . . . . . . . Run Mode Controller . . . . . . . . . . . . . . . . . . . . . . . . . . . . . . . . . . . . . . . . . . . . . . Editing Component Parameters . . . . . . . . . . . . . . . . . . . . . . . . . . . . . . . . . . . . . Storing Scenes . . . . . . . . . . . . . . . . . . . . . . . . . . . . . . . . . . . . . . . . . . . . . . . . . . . . Recalling Scenes . . . . . . . . . . . . . . . . . . . . . . . . . . . . . . . . . . . . . . . . . . . . . . . . . . Recalling Configurations . . . . . . . . . . . . . . . . . . . . . . . . . . . . . . . . . . . . . . . . . . . 66 67 69 70 72 74 DME32—Owner’s Manual 66 Chapter 6—Running the System Selecting Run Mode Run mode is used to control the DME32 system in real time, which includes editing component parameters, storing and recalling scenes, and recalling configurations. In Run mode, actions performed on DME Manager are reflected on the DME32 and vice versa. Components and wires cannot be edited in this mode. Run mode can only be selected when the current configuration window corresponds to the current DME32 configuration. In order to achieve this you must transfer a configuration to the DME32, or receive a configuration from the DME32. All configuration data can be received from the DME32 when DME Manager is started. See “Starting DME Manager” on page 12 for more information. It can also be received manually. See “Receiving Configurations from the DME32” on page 63 for more information. When Run mode is selected with several configuration windows open, the configuration and scene of the currently selected configuration window are selected on the DME32. Once Run mode has been selected, other windows can be selected, but they cannot be controlled. To control another DME32 configuration, recall it from the DME32 front panel or the Run Mode Controller window, or temporarily switch to Edit mode, select the other configuration window, and then switch back to Run mode. 1 To select Run mode, choose Run from the Mode menu. Alternatively, choose Run mode from the Shortcut menu, Tool Bar, Tool Palette, or Alt menu. “Run” appears in the status bar and the Run Mode Controller appears, as shown below. DME32 configurations can be recalled and scenes can be stored and recalled from this window just like they can from the DME32 front panel. The DME32 switches to Run mode and displays the configuration title, scene title, and the value of the selected component parameter. This is the first parameter of the first component, unless the [USER DEFINE] button has been assigned, in which case, the parameter assigned to that button is selected and the USER DEFINE indicator lights up. This is the same as what happens when the DME32 is turned on without DME Manager connected. 2 To leave Run mode, select another mode (e.g., Edit or Cable). The Run Mode Controller disappears. The status bar indicates the newly selected mode. The DME32 displays the message “EDIT CONTROL.” DME32—Owner’s Manual Run Mode Controller 67 Run Mode Controller The Run Mode Controller, which appears automatically when Run mode is selected, is used to recall DME32 configurations and to store and recall scenes just like using the DME32 front panel. It appears only when Run mode is selected and cannot be accessed from the menus or elsewhere. The layout of the Run Mode Controller depends on whether it’s being used to control configurations or scenes, and this is set by clicking the Scene/Config button. Configuration Control When configuration control is selected, the Run Mode Controller appears as shown below. 23 1 4 5 6 7 A Configuration number This displays the number of the current configuration. When the other configuration is selected, its number flashes until that configuration is recalled. B Edit indicator This indicator is unavailable with configuration control. C Selector buttons These buttons are used to select the configurations. D Scene/Config indicator This indicates whether configuration control or scene control is selected. E Scene/Config button This button toggles between configuration control and scene control. F Configuration title This section displays the title of the current configuration. When the other configuration is selected, its title appears. G Recall button This button is used to recall the selected configuration. If the selected configuration memory contains no data, this button is unavailable. DME32—Owner’s Manual 68 Chapter 6—Running the System Scene Control When scene control is selected, the Run Mode Controller appears as shown below. 2 3 1 4 5 678 9 J A Scene number This displays the number of the current scene. When another scene is selected, its number flashes until that scene is recalled, stored, or cancelled. B Edit indicator This indicates whether or not the current scene (i.e., the current component parameter settings) matches the last recalled scene. When a scene is recalled, this indicator is empty. If a parameter is edited, the word “EDIT” appears, indicating that a parameter has been edited since the last scene was recalled. When a scene is stored, “EDIT” disappears. This operates in exactly the same way as the scene edit dots on the DME32 display. See “Front Panel” on page 16 for more information. C Selector buttons These buttons are used to select scenes and operate in exactly the same way as the number keypad on the DME32 front panel. D Scene/Config indicator This indicates whether configuration control or scene control is selected. E Scene/Config button This button toggles between configuration control and scene control. F List button This button opens the Scene List. G Scene title This section displays the title of the current scene. Scenes can be titled by entering a title here before clicking the Store button. H Store button This button is used to store the current scene (i.e., the current component parameter settings) to the selected scene memory. I Cancel button This button is used to cancel the selection made using the selector buttons. J Recall button This button is used to recall the selected scene. If the selected scene memory contains no data, this button is unavailable. DME32—Owner’s Manual Editing Component Parameters 69 Editing Component Parameters In Run mode, component parameters can be edited from the DME32 front panel (see page 201) or from DME Manager. Either way, edits are reflected on both the DME32 and DME Manager. This section explains how to edit component parameters from DME Manager. 1 Select Run mode. See “Selecting Run Mode” on page 66 for more information. The Run Mode Controller appears. 2 Double-click the component whose parameters you want to edit. The component’s control window opens. An example of a control window is shown below. 3 Edit the parameters as required. For detailed information on using control window controls, including rotary controls, sliders, and buttons, see “Component Control Windows” on page 31. Parameter edits made on control windows are reflected on the DME32. The DME32 display shows one parameter at a time. If the currently selected parameter on the DME32 is the same as the one you are editing on DME Manager, you’ll see its value change on the display. Likewise, if you edit a parameter value from the DME32 front panel, you’ll see its value change on the corresponding control window. For information on selecting and editing parameters from the DME32 front panel, see “Editing Parameters & the User Define Button” on page 201. When a parameter is edited, the word “EDIT” appears in the edit indicator on the Run Mode Controller and the scene edit dots appear on the DME32 display. See “Scene Control” on page 68 for more information. 4 When you’ve finished editing, close the control window. To store your edits to a scene memory, see “Storing Scenes” on page 70. DME32—Owner’s Manual 70 Chapter 6—Running the System Storing Scenes In Run mode, scenes can be stored from the DME32 front panel (see page 199) or from DME Manager. Either way, the store is reflected on both the DME32 and DME Manager. This section explains how to store DME32 scenes from DME Manager. Note: When storing a scene, make sure that there are no settings that you do not want to store. Perhaps some settings have been adjusted accidentally, or by someone else. If you’re not sure, recall the last scene, make the adjustments that you really want, and then store the scene. You may want to store the current scene to an unused memory just in case you need to return to it later. Scenes can be stored by using the Run Mode Controller or the Scene List, the latter allowing you to select scenes from a list. Although the end result is the same, each method is explained separately. All new configurations are created with a Default Scene in scene memory 01. Initially, this scene contains the component parameter’s initial values, but it can be edited, titled, stored, and recalled just like the other scenes, although it cannot be deleted. In a multiple-unit system, the selected scene is stored on all DME32s via the cascade connections. Storing Scenes from the Controller 1 Select Run mode. See “Selecting Run Mode” on page 66 for more information. The Run Mode Controller appears. See “Run Mode Controller” on page 67 for more information. 2 Click the Scene/Config button to select scene control, as shown below. 3 Use the selector buttons to select a scene memory. On the Run Mode Controller, the number of the selected scene flashes and its title appears. If the scene memory contains no data, the title “NO DATA!” appears. 4 Enter a title for the scene in the title field. Scene titles can be up to 24 characters long, although only the first 16 characters appear on the DME32 display. 5 To cancel your selection, click Cancel. On the Run Mode Controller, the number and title of the current scene (i.e., the last scene recalled) appear. 6 To store the selected scene, click Store. The selected scene is stored on the DME32 and its number and title appear on the display. On the Run Mode Controller, the number of the stored scene stops flashing. The stored scene becomes the current scene and its number and title appear in the configuration window’s title bar. In some cases, scenes cannot be stored due to insufficient memory in the DME32. DME32—Owner’s Manual Storing Scenes 71 Storing Scenes from the List 1 Select Run mode. See “Selecting Run Mode” on page 66 for more information. The Run Mode Controller appears. 2 Click List. The Scene List appears, as shown below. 3 Select a scene memory from the list. 4 Click Store. The Title Edit window appears, as shown below. 5 Enter a title for the scene. Scene titles can be up to 24 characters long, although only the first 16 characters appear on the DME32 display. 6 Click OK. The Title Edit window closes and the selected scene is stored on the DME32. The number and title of the scene appears on the DME32 display, the Run Mode Controller, and the Scene List. The stored scene becomes the current scene and its number and title appear in the configuration window’s title bar. DME32—Owner’s Manual 72 Chapter 6—Running the System Recalling Scenes In Run mode, scenes can be recalled from the DME32 front panel (see page 200) or from DME Manager. Either way, the recall is reflected on both the DME32 and DME Manager. This section explains how to recall DME32 scenes from DME Manager. Note: When recalling a scene, be aware that volume levels may change abruptly as parameters change—nobody likes sudden loud noises, or worse, speaker damage. Scenes can be recalled by using the Run Mode Controller or the Scene List, the latter allowing you to select scenes from a list. Although the end result is the same, each method is explained separately. In a multiple-unit system, the selected scene is recalled on all DME32s via the cascade connections. Recalling Scenes from the Controller 1 Select Run mode. See “Selecting Run Mode” on page 66 for more information. The Run Mode Controller appears. See “Run Mode Controller” on page 67 for more information. 2 Click the Scene/Config button to select scene control, as shown below. 3 Use the selector buttons to select a scene memory. On the Run Mode Controller, the number of the selected scene flashes and its title appears. Only scene memories that contain data can be recalled. When an empty scene memory is selected, the RECALL/ENTER button is unavailable. 4 To cancel your selection, click Cancel. On the Run Mode Controller, the number and title of the current scene (i.e., the last scene recalled) appear. 5 To recall the selected scene, click Recall. The selected scene is recalled on the DME32 and the component parameters are set accordingly. The scene number and title appear on the DME32 display. On the Run Mode Controller, the number of the recalled scene stops flashing. The recalled scene becomes the current scene and its number and title appear in the configuration window’s title bar. If DME Manager does not already have the scene data, it retrieves it automatically from the DME32. DME32—Owner’s Manual Recalling Scenes 73 Recalling Scenes from the List 1 Select Run mode. See “Selecting Run Mode” on page 66 for more information. The Run Mode Controller appears. 2 Click List. The Scene List appears. 3 Click the Scene tab if the Scene page is not already shown, as shown below. 4 Select a scene memory from the list. 5 Click Recall. The selected scene is recalled on the DME32 and the component parameters are set accordingly. The number and title of the scene appears on the DME32 display and the Run Mode Controller. The recalled scene becomes the current scene and its number and title appear in the configuration window’s title bar. If DME Manager does not already have the scene data, it retrieves it automatically from the DME32. DME32—Owner’s Manual 74 Chapter 6—Running the System Recalling Configurations In Run mode, configurations can be recalled from the DME32 front panel (see page 198) or from DME Manager. Either way, the recall is reflected on both the DME32 and DME Manager. This section explains how to recall DME32 configurations from DME Manager. Note: When recalling a configuration, be aware that volume levels may change abruptly as the system is reconfigured—nobody likes sudden loud noises, or worse, speaker damage. In a multiple-unit system, the selected configuration is recalled on all DME32s via the cascade connections. 1 Select Run mode. See “Selecting Run Mode” on page 66 for more information. The Run Mode Controller appears. See “Run Mode Controller” on page 67 for more information. 2 Click the Scene/Config button to select configuration control, as shown below. 3 Use the selector buttons to select a configuration memory. On the Run Mode Controller, the number of the selected configuration flashes and its title appears. Only configuration memories that contain data can be recalled. When an empty configuration memory is selected, the Recall button is unavailable. 4 To recall the selected configuration, click Recall. The selected configuration is recalled on the DME32, the last recalled scene of that configuration is recalled, and the component parameters are set accordingly. The configuration and scene titles appear on the DME32 display. On the Run Mode Controller, the number of the recalled configuration stops flashing. If open, the corresponding configuration window becomes the current window and the number and title of the recalled configuration appear the title bar. If the corresponding configuration window is not open, the message “Receive data from DME32?” appears. Click OK to receive the configuration data from the DME32. DME32—Owner’s Manual Other DME Designer Functions 75 Other DME Designer Functions 7 In this chapter... Editing Scenes Offline . . . . . . . . . . . . . . . . . . . . . . . . . . . . . . . . . . . . . . . . . . . . . Linking Component Parameters . . . . . . . . . . . . . . . . . . . . . . . . . . . . . . . . . . . . . Customizing Component Properties . . . . . . . . . . . . . . . . . . . . . . . . . . . . . . . . . Changing the Size of Rotary Controls & Sliders . . . . . . . . . . . . . . . . . . . . . . . . Using Password Protection . . . . . . . . . . . . . . . . . . . . . . . . . . . . . . . . . . . . . . . . . Assigning the User Define Button . . . . . . . . . . . . . . . . . . . . . . . . . . . . . . . . . . . . Printing . . . . . . . . . . . . . . . . . . . . . . . . . . . . . . . . . . . . . . . . . . . . . . . . . . . . . . . . . 76 78 80 82 83 86 87 DME32—Owner’s Manual 76 Chapter 7—Other DME Designer Functions Editing Scenes Offline Scenes can be edited and previewed offline, with no DME32s connected. New configurations are created with a Default Scene in scene memory 01. Initially, this scene contains the component parameters’ initial values, but it can be edited, titled, stored, and recalled just like any other scene, although it cannot be deleted. 1 Choose Offline Edit from the File menu. Note that the Offline Edit command is not available in Run mode. The Offline Edit window appears, as shown below. The Offline Edit window lists all the scenes in the current configuration. 2 Select the scene that you want to edit from the list. 3 Click Recall. The selected scene is recalled and the component parameters are set accordingly. The recalled scene becomes the current scene and its number and title appear in the configuration window’s title bar. The scene is not recalled on any connected DME32s. 4 Edit the component parameters as required. 5 Click Store to store your edits to the current scene memory. To store your edits to another scene memory, select that memory from the list, and then click Store. The scene is stored. The scene is not stored on any connected DME32s. 6 To edit a scene’s title, select it from the list and then click Title Edit. Alternatively, double-click the scene in the list. The Title Edit window appears, as shown below. Only scenes that contain data can be titled. DME32—Owner’s Manual Editing Scenes Offline 7 77 Enter a title and then click OK. Scene titles can be up to 24 characters long, although only the first 16 characters appear on the DME32 display. The Title Edit window closes and the edited title appears in the scene list. 8 To delete a scene, select it from the list and then click Delete. The scene is deleted and the scene memory title reverts to “NO DATA!” Only scenes that contain data can be deleted. 9 When you’ve finished editing, click OK. The Offline Edit window closes. 10 To save your scene edits, save the configuration as normal. You must transfer the configuration to the DME32 for the scene edits to take effect. See “How to Build & Edit Configurations” on page 44 for more information. DME32—Owner’s Manual 78 Chapter 7—Other DME Designer Functions Linking Component Parameters Component parameters can be linked into groups. When a parameter in a group is adjusted, the other parameters in that group are also adjusted. Parameter linking allows simultaneous control of independent signals and can be used, for example, to control fader groups, stereo signals, or crossover frequencies in multiple speaker systems. In multiple-unit systems, component parameters can be linked across DME32s. Different parameter link settings can be stored in each scene. 1 Choose Parameter Link from the Component menu. The Parameter Link window appears, as shown below. The Groups section lists all the existing groups, while the Linked Parameters section lists all the parameters in the selected group, including the unit and component they belong to. 2 To create a new group, click Add. Up to 32 groups can be created. To edit an existing group, select the group from the Groups list, and then click Edit. To delete an existing group, select the group from the Groups list, and then click Delete. The Link Group Edit window appears, as shown below. The number of the selected group appears in the upper-left corner of the window. The Components section lists all the components in each section of the configuration window (i.e., the components for each DME32) and the Parameters section lists all the parameters available for that component. DME32—Owner’s Manual Linking Component Parameters 3 79 Select a component from the Components list. The parameters for that component appear in the Parameters section. Router component buttons cannot be linked. 4 Select a parameter. 5 Click Add to add the selected parameter to the group. The parameter appears in the Linked Parameters section. Up to 16 parameters can be added to each group. 6 To remove a parameter, select it from the Linked parameters list, and then click Remove. 7 Make the required settings and then click OK to save your settings, or click Cancel to leave them unchanged. The Link Group Edit window closes (the Parameter Link window is still open). 8 When you’ve finished editing the groups, click Apply to save your settings and leave the Parameter Link window open, click OK to save your settings and close the window, or click Cancel to leave the settings unchanged and close the window. The Parameter Link window closes. Using the Apply button instead of the OK button is convenient when working offline, as it allows you to edit and view parameter link settings for each scene without having to keep opening and closing the Parameter Link window. You must compile and transfer the configuration to the DME32 for the parameter links to take effect. See “How to Build & Edit Configurations” on page 44 for more information. DME32—Owner’s Manual 80 Chapter 7—Other DME Designer Functions Customizing Component Properties You can customize the appearance of components by using the Properties window. 1 Select the component whose properties you want to customize. 2 Choose Properties from the Edit menu. Properties can also be chosen from the Shortcut menu. The Properties window appears, as shown below. The title of the component selected appears in the Properties window’s title bar. The Properties parameters are explained in the following table. Section Component Parameter Height Sets the height of the component Width Sets the width of the component Font Selects the font for the component’s title Size Sets the font size of the component’s title Color Sets the color of the component’s title Component color Title Sets the color of the component Text 3 Description Sets the component’s title Sample Shows how the component and title will appear with the selected font, size, color, and component color Protect Prevents parameter editing when Component protection is on (see page 83) Bring to front Brings the component to the forefront Make the required settings and then click OK to save your settings, or click Cancel to leave them unchanged. The Properties window closes and the component appears in accordance with the Properties settings. DME32—Owner’s Manual Customizing Component Properties 81 If the component selected before choosing the Properties command is a User Module, the User Module tab appears in addition to the General tab, as shown below. The User Module parameters are explained in the following table. Section Parameter Component Input Nodes Output Range Description 0–16 Sets the number of input nodes 0–16 Sets the number of output nodes DME32—Owner’s Manual 82 Chapter 7—Other DME Designer Functions Changing the Size of Rotary Controls & Sliders The size of individual rotary controls and sliders can be changed as follows. 1 Open the control window as normal. The control window opens. 2 Select the rotary control or slider. The rotary control or slider appears highlighted. 3 While holding down the Shift key, right-click over the control. The following pop-up menu appears. 4 Choose Control Size. The Control Size window appears, as shown below. 5 Select a size and then click OK to save your settings, or click Cancel to leave them unchanged. The Properties window closes and the control appears at the selected size. Examples of large and small rotary controls and sliders are shown below. DME32—Owner’s Manual Using Password Protection 83 Using Password Protection The Protection function is for use mainly in Run mode, when DME Designer is used to control the DME32, and can be used to restrict component parameter editing or to prevent any operation whatsoever. Three levels of protection are available: full access, limited access, and no access. Note that this protection function has nothing to do with the DME32’s front panel Protect function. Passwords can be assigned to the Off and Component modes, preventing unauthorized mode changes. Operation mode does not have its own password, although you’d need to know either the Off or Component password in order to switch from Operation mode. Passwords can be up to 16 characters long. The current protection setting is shown in the protection section of the status bar. See “Status bar” on page 25 for more information. The three protection modes are explained below. Off—This mode offers full access to all functions. If the Off password has been set, it must be entered in order to switch to Off mode from either Component or Operation mode. Component—This mode offers limited access. Components whose Protect option is checked (see page 80) cannot be edited. Other components can be edited and scenes can be stored or recalled as normal. If the Component password has been set, it must be entered in order to switch to Component mode from either Off or Operation mode. Operation—This mode offers no access. Component parameters cannot be edited, scenes cannot be stored or recalled, and configurations cannot be recalled. If the Off or Component password has been set, the correct password must be entered in order to switch from Operation mode to that mode. The following table shows exactly what can and cannot be done in each mode. Operation Component Recall configurations No No Recall scenes No Yes Edit component parameters No Components whose Protect option is on cannot be edited. Other components can be edited. Edit configurations No No Save configurations Yes Yes Save configurations under a new name Yes Yes Open new configuration windows No No Open saved configurations No No Send configurations to the DME32 No No Receive configurations from the DME32 No No Change mode (Edit, Cable, Run) Yes Yes Print No No Close configurations Yes Yes Zoom configuration windows No No Quit DME Manager Yes Yes DME32—Owner’s Manual 84 Chapter 7—Other DME Designer Functions Setting the Passwords 1 Choose Protection from the Tool menu. The Protection window opens, as shown below. When a password has been set, it appears with asterisks in place of each character. 2 Enter the Off password. 3 Click OK to save the password, or click Cancel to forget it. If you click OK, the Password input window appears. 4 Confirm the Off password by entering it again, and then click OK. If you enter the password correctly, the Off password is set and the Protection window closes. If you enter it incorrectly, an error message appears. Reenter the correct password or cancel the operation. 5 Choose Protection from the Tool menu again. The Protection window opens. 6 Select Component and click OK. The Protection window closes. 7 Choose Protection from the Tool menu again. The Protection window opens. 8 This time enter the Component password. 9 Click OK to save the password, or click Cancel to forget it. If you click OK, the Password input window appears. 10 Confirm the Component password by entering it again, and then click OK. If you enter the password correctly, the Component password is set and the Protection window closes. If you enter it incorrectly, an error message appears. Reenter the correct password or cancel the operation. The passwords are now set. Changing Passwords To change the Off or Component password, first select the Off or Component mode. On the protection window, enter the new password and click OK. You’ll be asked to enter the old password and then the new password. If you enter them correctly, the new password is set and the Protection window closes. DME32—Owner’s Manual Using Password Protection 85 Deleting Passwords To delete the Off or Component password, first select the Off or Component mode. On the protection window, highlight the password and delete it by pressing the Delete key. Then click OK. You’ll be asked to enter the old password. If you enter it correctly, the password is deleted and the Protection window closes. Forgotten Passwords? If you forget a password, enter “OVERRIDE” in order to bypass the protection function. DME32—Owner’s Manual 86 Chapter 7—Other DME Designer Functions Assigning the User Define Button The front panel [USER DEFINE] button can provide direct access to a specific parameter. Different user define settings can be stored in each scene. 1 Choose User Define Button from the Tool menu. The User Define Button window opens, as shown below. The User Define Button parameters are explained in the following table. Section Parameter Description 1–4 Selects the DME32 whose [USER DEFINE] button is to be assigned Componen t 1 Selects the component whose parameter is to be assigned Parameter 2 Selects the parameter to be assigned LCD Disp Up to 15 characters The text that appears on the DME32 display when its [USER DEFINE] button is pressed Unit Assign Range 1. Components in the current configuration can be selected. 2. Depends on the selected component. 2 Make the required settings and then click Apply to apply your settings and leave the User Define Button window open, click OK to apply your settings and close the window, or click Cancel to leave the settings unchanged and close the window. 3 Use the Offline Edit window to save your settings to a scene. The User Define Button window closes. Using the Apply button instead of the OK button is convenient when working offline, as it allows you to edit and view user define button settings for each scene without having to keep opening and closing the User Define Button window. You must compile and transfer the configuration to the DME32 for the User Define Button settings to take effect. See “How to Build & Edit Configurations” on page 44 for more information. For information on using the [USER DEFINE] button, see “Editing Parameters & the User Define Button” on page 201. DME32—Owner’s Manual Printing 87 Printing The Print function allows you to print information about the current configuration, including a diagram, component list, or parameter list. You can print information about all components in the current configuration or selected components only. 1 To print information about the entire configuration, make sure that no components are selected before choosing the Print command. 2 To print information about one or more components, select the components before choosing the Print command. All components can be selected by pressing CTRL+A. 3 Choose Print from the File menu. The Print window appears, as shown below. If you need to select and configure your printer, click Setup. The standard Windows Printer Setup window appears. This window can also be opened by choosing Printer Setup from the File menu. When you’ve configured your printer, click OK to save your settings, or click Cancel to leave them unchanged. The Printer Setup window closes. The name of the selected printer appears in the Print window, as shown above. 4 Set the Print parameters as required. Section Parameter Description All components Range Print This option is set according to what was selected when the Print command was chosen and cannot be changed here. If nothing was selected, Range is set to “All components” and information about all Selected components the components in the current configuration is printed. If one or more components were selected, it is set to “Selected components” and information about the selected components is printed. Diagram Prints the configuration diagram: all components or selected components only Component list Prints a list of the selected components Parameter list Prints a list of the selected component’s parameters and their settings 5 To print to a file instead of a printer, select the Print to File check box. 6 Click OK to print, or click Cancel to cancel printing. Printing starts. If you selected Print to File, the Save As window appears. Specify the file name and folder where you want to save the print file, and then click OK, or click Cancel to cancel printing. DME32—Owner’s Manual Component Guide Part I 89 Component Guide Part I 8 In this chapter... Automatic Mixer . . . . . . . . . . . . . . . . . . . . . . . . . . . . . . . . . . . . . . . . . . . . . . . . . . 90 Cascade . . . . . . . . . . . . . . . . . . . . . . . . . . . . . . . . . . . . . . . . . . . . . . . . . . . . . . . . . 92 Crossover . . . . . . . . . . . . . . . . . . . . . . . . . . . . . . . . . . . . . . . . . . . . . . . . . . . . . . . . 93 Crossover Processor . . . . . . . . . . . . . . . . . . . . . . . . . . . . . . . . . . . . . . . . . . . . . . 102 Delay . . . . . . . . . . . . . . . . . . . . . . . . . . . . . . . . . . . . . . . . . . . . . . . . . . . . . . . . . . . 120 Delayed Mixer . . . . . . . . . . . . . . . . . . . . . . . . . . . . . . . . . . . . . . . . . . . . . . . . . . . 122 Dynamics . . . . . . . . . . . . . . . . . . . . . . . . . . . . . . . . . . . . . . . . . . . . . . . . . . . . . . . 125 DME32—Owner’s Manual 90 Chapter 8—Component Guide Part I Automatic Mixer There are three components in the Automatic Mixer group, each with a single output and 2, 4, or 8 inputs. Each input channel features a noise gate, which lets the input signal through only when it exceeds the specified threshold. The Gain Correct function reduces the possibility of acoustic feedback by automatically adjusting the output level depending on the number of channels that are open. Since the only difference between all the Auto Mixer components is the number of inputs, only the 4 Channel Auto Mixer control window is shown here. Each Auto Mixer control window features input channels and a master output section. When a channel is soloed, “SOLO OFF” changes to “SOLO ON.” DME32—Owner’s Manual Automatic Mixer 91 The GATE OPEN indicators light up when the input signal exceeds the specified threshold, indicating that the gate is open. The meter displays the level of the output signal. Section Parameter GAIN CORRECT Input Channel MASTER Range Description ON/OFF See below. THRESHOLD –54 dB to 0 dB Adjusts the threshold level of each gate DECAY 1 Adjusts the closing speed of each gate HOLD 2 Adjusts the hold time of each gate PHASE NOR/REV Inverts each input channel signal SOLO ON/OFF Solos each input channel ON/OFF ON/OFF Mutes each input channel LEVEL –Infinity dB to 6.0 dB Adjusts the input level of each channel ON/OFF ON/OFF Mutes the output LEVEL –Infinity dB to 6.0 dB Adjusts the output level 1. 110 ms–46.0 sec (fs = 44.1 kHz), 101 ms–42.3 sec (fs = 48 kHz) 2. 110 ms–2.13 sec (fs = 44.1 kHz), 101 ms–1.96 sec (fs = 48 kHz) In applications that use a large number of microphones, such as conferences, if many channels are open at the same time, there is a risk of acoustic feedback. The Gain Correct function automatically reduces the output level depending on the number of channels that are open, thereby reducing this risk. DME32—Owner’s Manual 92 Chapter 8—Component Guide Part I Cascade Cascade components are used to share and distribute signals among DME32s in a multiple-unit system, much like the buses in a mixing console. There are 32 components in the Cascade group, providing 32 cascade channels. Cascade components consist of bus-like lines running through all four sections of the configuration window, with two inputs and one output available in each section, as shown below. There are no control windows for the Cascade components. Signals from each DME32 can be connected to the Cascade component’s inputs, distributed along the cascade channel, and fed to any other DME32. In the following example, Cascade channel #1 is used to distribute input signal #1 of DME32 #1 to a 31-band GEQ in DME32 #1 and a 2-way crossover in DME32 #2. DME32—Owner’s Manual Crossover 93 Crossover There are 12 components in the Crossover group, with 2-way, 3-way, and 4-way crossovers with 12 dB/octave, 24 dB/octave, 36 dB/octave, and 48 dB/octave slopes. Crossover filter types include Butterworth, Bessel, and Linkwitz-Riley, which are explained below. Bessel—A type of filter characterized by its virtually linear phase response (i.e., the amount of phase change is the same for all frequencies within the pass band). Although it has a more gradual roll off than a Butterworth filter, it will pass a square wave without causing ringing. Butterworth—Being the most common type of filter, filters are typically always Butterworth, unless otherwise stated. It has a flat pass band and a –3 dB gain at the cutoff frequency. Linkwitz-Riley—This filter offers slopes of 12 dB, 24 dB, 48 dB, etc. When the output signal from its LPF and HPF are combined, the gain over the entire range is flat. Like the Butterworth filter, it has a flat pass band. The gain at the cutoff frequency is –6 dB. Adjustable Gc—Filters with an Adjustable Gc allow you to adjust the gain at the cutoff frequency. With Gc set to –3 dB, the filter is practically a Butterworth filter. And with the SLOPE & TYPE set to 12 dB/oct Adjustable Gc, 24 dB/oct Adjustable Gc, or 48 dB/oct Adjustable Gc, and Gc set to –6 dB, the filter is practically a Linkwitz-Riley filter. With Gc settings greater than –3 dB, boost occurs around the cutoff frequency. DME32—Owner’s Manual 94 Chapter 8—Component Guide Part I 2-Way Crossovers A 2-way crossover splits the input signal into two frequency channels: high and low. Four slope types are available: 12 dB/octave, 24 dB/octave, 36 dB/octave, and 48 dB/octave. Each 2-way Crossover component features one input and two outputs: High and Low. Since the only difference between all the 2-way Crossover components is the filter slope, only the 2 Way 12 dB/octave control window is shown here. Each 2-way Crossover control window features a crossover graph and INPUT, LOW, and HIGH sections. The crossover graph at the top of the window displays the crossover settings graphically. A vertical dotted line indicates the crossover frequency of each channel: “L” for low and “H” for high. Note that the Gc controls (not shown here) appear only when an Adjustable Gc type SLOPE & TYPE filter is selected. DME32—Owner’s Manual 95 Crossover Section INPUT Parameter Range Description Level –Infinity dB to 0.0 dB Adjusts the input signal level MUTE ON/OFF GAIN –Infinity dB to 0.0 dB Adjusts the LOW output signal level MUTE ON/OFF Mutes the LOW output PHASE NOR/REV Inverts the LOW output signal LOW LPF Mutes the input FREQ 20.0 Hz–20.0 kHz Adjusts the LOW LPF cutoff frequency Gc1 –6 dB to +6 dB Adjusts the LOW LPF gain at the cutoff frequency SLOPE & TYPE 2 Sets the LOW LPF filter slope and type GAIN –Infinity dB to 0.0 dB Adjusts the HIGH output signal level MUTE ON/OFF Mutes the HIGH output PHASE NOR/REV Inverts the HIGH output signal FREQ 20.0 Hz–20.0 kHz Adjusts the HIGH HPF cutoff frequency Gc1 –6 dB to +6 dB Adjusts the HIGH HPF gain at the cutoff frequency SLOPE & TYPE 2 Sets the HIGH HPF filter slope and type HIGH HPF 1. Gc controls appears only when a Gc SLOPE & TYPE filter is selected. For Butterworth, Bessel, and Linkwitz-Riley, the Gc setting is ignored and the Gc value is fixed as follows: Butterworth and Bessel: –3 dB, Linkwitz-Riley: –6 dB. 2. SLOPE & TYPE parameter values are listed in the following table. The following table shows the SLOPE & TYPE settings available for each filter slope. SLOPE & TYPE Slope 12 dB/oct 24 dB/oct 36 dB/oct 48 dB/oct THRU O O O O 6dB/oct O O O O 12dB/oct Adjustable Gc O O O O 12dB/oct Butterworth O O O O 12dB/oct Bessel O O O O 12dB/oct Linkwitz-Riley O O O O 18dB/oct Adjustable Gc — O O O 18dB/oct Butterworth — O O O 18dB/oct Bessel — O O O 24dB/oct Adjustable Gc — O O O 24dB/oct Butterworth — O O O 24dB/oct Bessel — O O O 24dB/oct Linkwitz-Riley — O O O 36dB/oct Adjustable Gc — — O O 36dB/oct Butterworth — — O O 36dB/oct Bessel — — O O 48dB/oct Adjustable Gc — — — O 48dB/oct Butterworth — — — O 48dB/oct Bessel — — — O 48dB/oct Linkwitz-Riley — — — O DME32—Owner’s Manual 96 Chapter 8—Component Guide Part I 3-Way Crossovers A 3-way crossover splits the input signal into three frequency channels: low, mid, and high. Four slope types are available: 12 dB/octave, 24 dB/octave, 36 dB/octave, and 48 dB/octave. Each 3-way Crossover component features one input and three outputs: High, Mid, and Low. Since the only difference between all the 3-way Crossover components is the filter slope, only the 3 Way 12 dB/octave control window is shown here. Each 3-way Crossover control window features a crossover graph and INPUT, LOW, MID, and HIGH sections. The crossover graph at the top of the window displays the crossover settings graphically. A vertical dotted line indicates the crossover frequency of each channel: “L” for low, “M” for mid, and “H” for high. Note that the Gc controls (not shown here) appear only when an Adjustable Gc type SLOPE & TYPE filter is selected. DME32—Owner’s Manual Crossover Section INPUT Parameter Range –Infinity dB to 0.0 dB Adjusts the input signal level MUTE ON/OFF GAIN –Infinity dB to 0.0 dB Adjusts the LOW output signal level MUTE ON/OFF Mutes the LOW output PHASE NOR/REV Inverts the LOW output signal LPF Mutes the input FREQ 20.0 Hz–20.0 kHz Adjusts the LOW LPF cutoff frequency Gc1 –6 dB to +6 dB Adjusts the LOW LPF gain at the cutoff frequency SLOPE & TYPE 2 Sets the LOW LPF filter slope and type FREQ 20.0 Hz–20.0 kHz Adjusts the MID HPF cutoff frequency –6 dB to +6 dB Adjusts the MID HPF gain at the cutoff frequency HPF Gc1 SLOPE & TYPE 2 MID Description Level LOW Sets the MID HPF filter slope and type GAIN –Infinity dB to 0.0 dB Adjusts the MID output signal level MUTE ON/OFF Mutes the MID output PHASE NOR/REV Inverts the MID output signal LPF 97 FREQ 20.0 Hz–20.0 kHz Adjusts the MID LPF cutoff frequency Gc1 –6 dB to +6 dB Adjusts the MID LPF gain at the cutoff frequency SLOPE & TYPE 2 Sets the MID LPF filter slope and type GAIN –Infinity dB to 0.0 dB Adjusts the HIGH output signal level MUTE ON/OFF Mutes the HIGH output PHASE NOR/REV Inverts the HIGH output signal FREQ 20.0 Hz–20.0 kHz Adjusts the HIGH HPF cutoff frequency Gc1 –6 dB to +6 dB Adjusts the HIGH HPF gain at the cutoff frequency SLOPE & TYPE 2 Sets the HIGH HPF filter slope and type HIGH HPF 1. Gc controls appears only when a Gc SLOPE & TYPE filter is selected. For Butterworth, Bessel, and Linkwitz-Riley, the Gc setting is ignored and the Gc value is fixed as follows: Butterworth and Bessel: –3 dB, Linkwitz-Riley: –6 dB. 2. SLOPE & TYPE parameter values are listed in the following table. DME32—Owner’s Manual 98 Chapter 8—Component Guide Part I The following table shows the SLOPE & TYPE settings available for each filter slope. SLOPE & TYPE Slope 12 dB/oct 24 dB/oct 36 dB/oct 48 dB/oct THRU O O O O 6dB/oct O O O O 12dB/oct Adjustable Gc O O O O 12dB/oct Butterworth O O O O 12dB/oct Bessel O O O O 12dB/oct Linkwitz-Riley O O O O 18dB/oct Adjustable Gc — O O O 18dB/oct Butterworth — O O O 18dB/oct Bessel — O O O 24dB/oct Adjustable Gc — O O O 24dB/oct Butterworth — O O O 24dB/oct Bessel — O O O 24dB/oct Linkwitz-Riley — O O O 36dB/oct Adjustable Gc — — O O 36dB/oct Butterworth — — O O 36dB/oct Bessel — — O O 48dB/oct Adjustable Gc — — — O 48dB/oct Butterworth — — — O 48dB/oct Bessel — — — O 48dB/oct Linkwitz-Riley — — — O DME32—Owner’s Manual Crossover 99 4-Way Crossovers A 4-way crossover splits the input signal into four frequency channels: low, low-mid, high-mid, and high. Four slope types are available: 12 dB/octave, 24 dB/octave, 36 dB/octave, and 48 dB/octave. Each 4-way Crossover component features one input and four outputs: High, High-Mid, Low-Mid, and Low. Since the only difference between all the 4-way Crossover components is the filter slope, only the 4 Way 12 dB/octave control window is shown here. Each 4-way Crossover control window features a crossover graph and INPUT, LOW, LOW-MID, HIGH-MID, and HIGH sections. The crossover graph at the top of the window displays the crossover settings graphically. A vertical dotted line indicates the crossover frequency of each channel: “L” for low, “ML” for low-mid, “MH” for high-mid, and “H” for high. Note that the Gc controls (not shown here) appear only when an Adjustable Gc type SLOPE & TYPE filter is selected. DME32—Owner’s Manual 100 Chapter 8—Component Guide Part I Section INPUT Parameter Range Level –Infinity dB to 0.0 dB Adjusts the input signal level MUTE ON/OFF GAIN –Infinity dB to 0.0 dB Adjusts the LOW output signal level MUTE ON/OFF Mutes the LOW output PHASE NOR/REV Inverts the LOW output signal LOW LPF Mutes the input FREQ 20.0 Hz–20.0 kHz Adjusts the LOW LPF cutoff frequency Gc1 –6 dB to +6 dB Adjusts the LOW LPF gain at the cutoff frequency SLOPE & TYPE 2 Sets the LOW LPF filter slope and type FREQ 20.0 Hz–20.0 kHz Adjusts the LOW-MID HPF cutoff frequency –6 dB to +6 dB Adjusts the LOW-MID HPF gain at the cutoff frequency HPF Gc1 SLOPE & TYPE 2 LOW-MID Description Sets the LOW-MID HPF filter slope and type GAIN –Infinity dB to 0.0 dB Adjusts the LOW-MID output signal level MUTE ON/OFF Mutes the LOW-MID output PHASE NOR/REV Inverts the LOW-MID output signal LPF HPF FREQ 20.0 Hz–20.0 kHz Adjusts the LOW-MID LPF cutoff frequency Gc1 –6 dB to +6 dB Adjusts the LOW-MID LPF gain at the cutoff frequency SLOPE & TYPE 2 Sets the LOW-MID LPF filter slope and type FREQ 20.0 Hz–20.0 kHz Adjusts the HIGH-MID HPF cutoff frequency Gc1 –6 dB to +6 dB Adjusts the HIGH-MID HPF gain at the cutoff frequency SLOPE & TYPE 2 GAIN Sets the HIGH-MID HPF filter slope and type –Infinity dB to 0.0 dB Adjusts the HIGH-MID output signal level HIGH-MID MUTE PHASE FREQ LPF Gc1 ON/OFF Mutes the HIGH-MID output NOR/REV Inverts the HIGH-MID output signal 20.0 Hz–20.0 kHz Adjusts the HIGH-MID LPF cutoff frequency –6 dB to +6 dB Adjusts the HIGH-MID LPF gain at the cutoff frequency SLOPE & TYPE 2 Sets the HIGH-MID LPF filter slope and type GAIN –Infinity dB to 0.0 dB Adjusts the HIGH output signal level MUTE ON/OFF Mutes the HIGH output PHASE NOR/REV Inverts the HIGH output signal HIGH HPF FREQ 20.0 Hz–20.0 kHz Adjusts the HIGH HPF cutoff frequency Gc1 –6 dB to +6 dB Adjusts the HIGH HPF gain at the cutoff frequency SLOPE & TYPE 2 Sets the HIGH HPF filter slope and type 1. Gc controls appears only when a Gc SLOPE & TYPE filter is selected. For Butterworth, Bessel, and Linkwitz-Riley, the Gc setting is ignored and the Gc value is fixed as follows: Butterworth and Bessel: –3 dB, Linkwitz-Riley: –6 dB. 2. SLOPE & TYPE parameter values are listed in the following table. DME32—Owner’s Manual 101 Crossover The following table shows the SLOPE & TYPE settings available for each filter slope. SLOPE & TYPE Slope 12 dB/oct 24 dB/oct 36 dB/oct 48 dB/oct THRU O O O O 6dB/oct O O O O 12dB/oct Adjustable Gc O O O O 12dB/oct Butterworth O O O O 12dB/oct Bessel O O O O 12dB/oct Linkwitz-Riley O O O O 18dB/oct Adjustable Gc — O O O 18dB/oct Butterworth — O O O 18dB/oct Bessel — O O O 24dB/oct Adjustable Gc — O O O 24dB/oct Butterworth — O O O 24dB/oct Bessel — O O O 24dB/oct Linkwitz-Riley — O O O 36dB/oct Adjustable Gc — — O O 36dB/oct Butterworth — — O O 36dB/oct Bessel — — O O 48dB/oct Adjustable Gc — — — O 48dB/oct Butterworth — — — O 48dB/oct Bessel — — — O 48dB/oct Linkwitz-Riley — — — O DME32—Owner’s Manual 102 Chapter 8—Component Guide Part I Crossover Processor There are three components in the Crossover Processor group: 2-Way, 3-Way, and 4-Way. Each processor consists of a delay, crossover, 3-band PEQ, and compressor. Crossover slopes include 12 dB/octave, 24 dB/octave, 36 dB/octave, and 48 dB/octave, and filter types include Butterworth, Bessel, and Linkwitz-Riley. In addition to the features found on the standard Crossover components, the low channel of each Crossover Processor features a HPF for removing unwanted low-frequency signals. 2-Way Processor The 2-Way Processor component splits the input signal into two frequency channels—high and low—with delay, 3-band PEQ, and compressor on each channel. The 2-Way Processor component features one input and two outputs: High and Low. The following block diagram offers an overview of the 2-Way Processor. Delay HPF 3-band PEQ Comp Output LPF 3-band PEQ Comp Output High Input Delay HPF Low The 2-Way Processor control window features INPUT, OUTPUT, and control sections, with DELAY, CROSS, EQ, and COMP pages selected by clicking the tabs along the top of the control window, as shown below. DME32—Owner’s Manual Crossover Processor 103 The INPUT and OUTPUT sections of the control window are displayed regardless of which tab is clicked, and their parameters are explained in the following table. Section INPUT OUTPUT LOW OUTPUT HIGH Parameter Range Description LEVEL –Infinity dB to 0.0 dB Adjusts the input signal level MUTE ON/OFF Mutes the input LEVEL –Infinity dB to 0.0 dB Adjusts the low output signal level MUTE ON/OFF Mutes the low output PHASE NOR/REV Inverts the low output signal LEVEL –Infinity dB to 0.0 dB Adjusts the high output signal level MUTE ON/OFF Mutes the high output PHASE NOR/REV Inverts the high output signal Delay The DELAY page features individual delays for the low and high channels. Delay times can be specified in milliseconds or samples, meters, or feet. The Delay parameters for both channels are explained in the following table. Sectio n LOW, HIGH Paramet er Range Description ms 0.0–500.0 ms Sets the delay time in milliseconds (linked to control below) m1 See the following table Sets the delay time in the units chosen using the DELAY SCALE buttons (linked to ms control) ON/OFF ON/OFF Turns the delay on and off See the following table Selects the delay units for the Sample controls DELAY SCALE 1. This control’s label depends on the Delay Scale setting. In the DELAY SCALE section, “FS” indicates the selected wordclock frequency, and “340 m/s” and “1,115.5 ft/s” are the speed of sound in meters and feet respectively (air temperature = 14˚C, 57.2˚F). DME32—Owner’s Manual 104 Chapter 8—Component Guide Part I The parameter ranges for the Samples, Meters, and Feet settings are as follows: Delay Scale FS = 48 KHz Samples 0–24000 samples Meters 0.0–170.0 meters Feet 0.0–557.8 feet FS = 44.1 kHz 0–22050 samples Cross The CROSS page features the 2-way crossover controls and crossover graph. Note that the Gc controls (not shown here) appear only when an Adjustable Gc type SLOPE & TYPE filter is selected. The crossover graph at the top of the window displays the crossover settings graphically. A vertical dotted line indicates the crossover frequency of each channel: “L” for low and “H” for high. DME32—Owner’s Manual Crossover Processor 105 The crossover parameters are explained in the following table. Section Parameter HPF LOW LPF HIGH HPF Range Description FREQ 20.0 Hz–20.0 kHz Adjusts the low HPF cutoff frequency SLOPE 1 FREQ 20.0 Hz–20.0 kHz Adjusts the low LPF cutoff frequency Gc2 –6 dB to +6 dB Adjusts the low LPF gain at the cutoff frequency SLOPE & TYPE 3 Selects the filter low LPF slope and type FREQ 20.0 Hz–20.0 kHz Adjusts the high HPF cutoff frequency Gc2 –6 dB to +6 dB Adjusts the high HPF gain at the cutoff frequency SLOPE & TYPE 2 Selects the high HPF filter slope and type Sets the low HPF filter slope 1. THRU (filter off), 6dB/oct, 12dB/oct, 18dB/oct, 24dB/oct (Butterworth). 2. Gc controls appears only when a Gc SLOPE & TYPE filter is selected. For Butterworth, Bessel, and Linkwitz-Riley, the Gc setting is ignored and the Gc value is fixed as follows: Butterworth and Bessel: –3 dB, Linkwitz-Riley: –6 dB. 3. SLOPE & TYPE parameter values are as follows: THRU (filter off) 6dB/oct 12dB/oct Adjustable Gc 12dB/oct Butterworth 12dB/oct Bessel 12dB/oct Linkwitz-Riley 18dB/oct Adjustable Gc 18dB/oct Butterworth 18dB/oct Bessel 36dB/oct Adjustable Gc 36dB/oct Butterworth 36dB/oct Bessel 24dB/oct Adjustable Gc 24dB/oct Butterworth 24dB/oct Bessel 24dB/oct Linkwitz-Riley 48dB/oct Adjustable Gc 48dB/oct Butterworth 48dB/oct Bessel 48dB/oct Linkwitz-Riley EQ The EQ page features 3-band parametric EQ for the low and high channels. The EQ graph above each set of controls displays the EQ settings graphically. The EQ parameters for both channels explained in the following table. Section LOW, HIGH Parameter Range Description Q 10.0–0.1 Adjusts the selectivity of each band F 20.0 Hz–20.0 kHz Adjusts the frequency of each band G –18 dB to +18 dB Adjusts the gain of each band ON/OFF ON/OFF Turns the EQ on and off DME32—Owner’s Manual 106 Chapter 8—Component Guide Part I Comp The COMP page features compressors for the high and low channels, with gain reduction (GR) meters, compressor curves, and output level meters. The gain reduction (GR) meters display the amount of gain reduction being applied by the Compressors. The compressor curves display the effect of the Compressors. The output meters display the level of the output signals. The compressor parameters for both channels are explained in the following table. Parameter THRESHOLD Range Description –54 dB to 0 dB Adjusts the threshold level RATIO 1:1 to Infinity:1 Adjusts the compression ratio KNEE HARD, 1, 2, 3, 4, 5 Adjusts the Compressor’s “hardness” ATTACK 0 ms–120 ms Adjusts the attack time RELEASE 1 Adjusts the release time GAIN 0.0 dB to +18.0 dB Adjusts the output gain ON/OFF ON/OFF Turns the Compressor on and off 1. 5 ms–42.3 sec (fs = 48 kHz), 6 ms–46.0 sec (fs = 44.1 kHz) See page 128 for more general information on compressor parameters. DME32—Owner’s Manual Crossover Processor 107 3-Way Processor The 3-Way Processor component splits the input signal into three frequency channels—high, mid, and low—with delay, 3-band PEQ, and compressor on each channel. The 3-Way Processor component features one input and three outputs: High, Mid, and Low. The following block diagram offers an overview of the 3-Way Processor. Input Delay HPF Delay HPF Delay HPF 3-band PEQ Comp Output LPF 3-band PEQ Comp Output LPF 3-band PEQ Comp Output High Mid Low The 3-Way Processor control window features INPUT, OUTPUT, and control sections, with DELAY, CROSS, EQ, and COMP pages selected by clicking the tabs along the top of the control window, as shown below. The INPUT and OUTPUT sections of the control window are displayed regardless of which tab is clicked, and their parameters are explained in the following table. Section INPUT OUTPUT LOW OUTPUT MID OUTPUT HIGH Parameter Range Description LEVEL –Infinity dB to 0.0 dB Adjusts the input signal level MUTE ON/OFF Mutes the input LEVEL –Infinity dB to 0.0 dB Adjusts the low output signal level MUTE ON/OFF Mutes the low output PHASE NOR/REV Inverts the low output signal LEVEL –Infinity dB to 0.0 dB Adjusts the mid output signal level MUTE ON/OFF Mutes the mid output PHASE NOR/REV Inverts the mid output signal LEVEL –Infinity dB to 0.0 dB Adjusts the high output signal level MUTE ON/OFF Mutes the high output PHASE NOR/REV Inverts the high output signal DME32—Owner’s Manual 108 Chapter 8—Component Guide Part I Delay The DELAY page features individual delays for the low, mid, and high channels. Delay times can be specified in milliseconds or samples, meters, or feet. The Delay parameters for all channels are explained in the following table. Section LOW, MID, HIGH Parameter Range Description ms 0.0–500.0 ms Sets the delay time in milliseconds (linked to control below) m1 See the following table Sets the delay time in the units chosen using the DELAY SCALE buttons (linked to ms control) ON/OFF ON/OFF Turns the delay on and off See the following table Selects the delay units for the Sample controls DELAY SCALE 1. This control’s label depends on the Delay Scale setting. In the DELAY SCALE section, “FS” indicates the selected wordclock frequency, and “340 m/s” and “1,115.5 ft/s” are the speed of sound in meters and feet respectively (air temperature = 14˚C, 57.2˚F). The parameter ranges for the Samples, Meters, and Feet settings are as follows: Delay Scale FS = 48 KHz Samples 0–24000 samples Meters 0.0–170.0 meters Feet 0.0–557.8 feet DME32—Owner’s Manual FS = 44.1 kHz 0–22050 samples Crossover Processor 109 Cross The CROSS page features the 3-way crossover controls and crossover graph. Note that the Gc controls (not shown here) appear only when an Adjustable Gc type SLOPE & TYPE filter is selected. The crossover graph at the top of the window displays the crossover settings graphically. A vertical dotted line indicates the crossover frequency of each channel: “L” for low, “M” for mid, and “H” for high. The crossover parameters are explained in the following table. Section Parameter HPF LOW MID LPF HIGH Description FREQ 20.0 Hz–20.0 kHz Adjusts the low HPF cutoff frequency SLOPE 1 Selects the low HPF filter slope FREQ 20.0 Hz–20.0 kHz Adjusts the low LPF cutoff frequency –6 dB to +6 dB Adjusts the low LPF gain at the cutoff frequency LPF Gc2 HPF Range SLOPE & TYPE 3 Selects the low LPF filter slope and type FREQ 20.0 Hz–20.0 kHz Adjusts the mid HPF cutoff frequency Gc2 –6 dB to +6 dB Adjusts the mid HPF gain at the cutoff frequency SLOPE & TYPE 3 Selects the mid HPF filter slope and type FREQ 20.0 Hz–20.0 kHz Adjusts the mid LPF cutoff frequency Gc2 –6 dB to +6 dB Adjusts the mid LPF gain at the cutoff frequency SLOPE & TYPE 3 Selects the mid LPF filter slope and type FREQ 20.0 Hz–20.0 kHz Adjusts the high HPF cutoff frequency –6 dB to +6 dB Adjusts the high HPF gain at the cutoff frequency HPF Gc2 SLOPE & TYPE 3 Selects the high HPF filter slope and type 1. THRU (filter off), 6dB/oct, 12dB/oct, 18dB/oct, 24dB/oct (Butterworth). 2. Gc controls appears only when a Gc SLOPE & TYPE filter is selected. For Butterworth, Bessel, and Linkwitz-Riley, the Gc setting is ignored and the Gc value is fixed as follows: Butterworth and Bessel: –3 dB, Linkwitz-Riley: –6 dB. DME32—Owner’s Manual 110 Chapter 8—Component Guide Part I 3. SLOPE & TYPE parameter values are as follows: THRU (filter off) 6dB/oct 12dB/oct Adjustable Gc 12dB/oct Butterworth 12dB/oct Bessel 12dB/oct Linkwitz-Riley 18dB/oct Adjustable Gc 18dB/oct Butterworth 18dB/oct Bessel 36dB/oct Adjustable Gc 36dB/oct Butterworth 36dB/oct Bessel 24dB/oct Adjustable Gc 24dB/oct Butterworth 24dB/oct Bessel 24dB/oct Linkwitz-Riley 48dB/oct Adjustable Gc 48dB/oct Butterworth 48dB/oct Bessel 48dB/oct Linkwitz-Riley EQ The EQ page features 3-band parametric EQ for the low, mid, and high channels. The EQ graph above each set of controls displays the EQ settings graphically. The EQ parameters for all channels are explained in the following table. Section LOW, MID, HIGH DME32—Owner’s Manual Parameter Range Description Q 10.0–0.1 Adjusts the selectivity of each band F 20.0 Hz–20.0 kHz Adjusts the frequency of each band G –18 dB to +18 dB Adjusts the gain of each band ON/OFF ON/OFF Turns each EQ channel on and off Crossover Processor 111 Comp The COMP page features compressors for the low, mid, and high channels, with gain reduction (GR) meters, compressor curves, and output level meters. The gain reduction (GR) meters display the amount of gain reduction being applied by the Compressors. The compressor curves display the effect of the Compressors. The output meters display the level of the output signals. The compressor parameters for all channels are explained in the following table. Parameter Range Description THRESHOLD –54 dB to 0 dB Adjusts the threshold level RATIO 1:1 to Infinity:1 Adjusts the compression ratio KNEE HARD, 1, 2, 3, 4, 5 Adjusts the Compressor’s “hardness” ATTACK 0 ms–120 ms Adjusts the attack time RELEASE 1 Adjusts the release time GAIN 0.0 dB to +18.0 dB Adjusts the output gain ON/OFF ON/OFF Turns the Compressor on and off 1. 5 ms–42.3 sec (fs = 48 kHz), 6 ms–46.0 sec (fs = 44.1 kHz) See page 128 for more general information on compressor parameters. DME32—Owner’s Manual 112 Chapter 8—Component Guide Part I 4-Way Processor The 4-Way Processor component splits the input signal into four frequency channels—high, high-mid, low-mid, and low—with delay, 3-band PEQ, and compressor on each channel. The 4-Way Processor component features one input and four outputs: High, High-Mid, Low-Mid, and Low. The following block diagram offers an overview of the 4-Way Processor. 3-band PEQ Comp Output LPF 3-band PEQ Comp Output HPF LPF 3-band PEQ Comp Output HPF LPF 3-band PEQ Comp Output Delay HPF Delay HPF Delay Delay High High-Mid Input Low-Mid Low The 4-Way Processor control window features INPUT, OUTPUT, and control sections, with DELAY, CROSS, EQ 1, EQ 2, COMP 1, and COMP 2 pages selected by clicking the tabs along the top of the control window, as shown below. DME32—Owner’s Manual Crossover Processor 113 The INPUT and OUTPUT sections of the control window are displayed regardless of which tab is clicked, and their parameters are explained in the following table. Section INPUT OUTPUT LOW OUTPUT LOW-MID OUTPUT HIGH-MID OUTPUT HIGH Parameter Range Description LEVEL –Infinity dB to 0.0 dB Adjusts the input signal level MUTE ON/OFF LEVEL –Infinity dB to 0.0 dB Adjusts the low output signal level Mutes the input MUTE ON/OFF Mutes the low output PHASE NOR/REV Inverts the low output signal LEVEL –Infinity dB to 0.0 dB Adjusts the low-mid output signal level MUTE ON/OFF Mutes the low-mid output PHASE NOR/REV Inverts the low-mid output signal LEVEL –Infinity dB to 0.0 dB Adjusts the high-mid output signal level MUTE ON/OFF Mutes the high-mid output PHASE NOR/REV Inverts the high-mid output signal LEVEL –Infinity dB to 0.0 dB Adjusts the high output signal level MUTE ON/OFF Mutes the high output PHASE NOR/REV Inverts the high output signal Delay The DELAY page features individual delays for the low, low-mid, high-mid, and high channels. Delay times can be specified in milliseconds or samples, meters, or feet. DME32—Owner’s Manual 114 Chapter 8—Component Guide Part I The Delay parameters for all channels are explained in the following table. Section LOW, LOW-MID, HIGH-MID, HIGH Parameter Range Description ms 0.0–500.0 ms Sets the delay time in milliseconds (linked to control below) Sample1 See the following table Sets the delay time in the units chosen using the DELAY SCALE buttons (linked to ms control) ON/OFF ON/OFF Turns the delay on and off See the following table Selects the delay units for the Sample controls DELAY SCALE 1. This control’s label depends on the Delay Scale setting. In the DELAY SCALE section, “FS” indicates the selected wordclock frequency, and “340 m/s” and “1,115.5 ft/s” are the speed of sound in meters and feet respectively (air temperature = 14˚C, 57.2˚F). The parameter ranges for the Sample, m, and feet settings are as follows: Delay Scale Samples FS = 48 KHz 0–24000 samples Meters 0.0–170.0 meters Feet 0.0–557.8 feet FS = 44.1 kHz 0–22050 samples Cross The CROSS page features the 4-way crossover controls and crossover graph. Note that the Gc controls (not shown here) appear only when an Adjustable Gc type SLOPE & TYPE filter is selected. The crossover graph at the top of the window displays the crossover settings graphically. A vertical dotted line indicates the crossover frequency of each channel: “L” for low, “ML” for low-mid, “MH” for high-mid, and “H” for high. DME32—Owner’s Manual Crossover Processor 115 The crossover parameters are explained in the following table. Section Parameter HPF LOW LPF LPF HPF HIGH-MID LPF HIGH HPF Description FREQ 20.0 Hz–20.0 kHz Adjusts the low HPF cutoff frequency SLOPE 1 Selects the low HPF filter slope FREQ 20.0 Hz–20.0 kHz Adjusts the low LPF cutoff frequency Gc2 –6 dB to +6 dB Adjusts the low LPF gain at the cutoff frequency SLOPE & TYPE 3 Selects the low LPF filter slope and type FREQ 20.0 Hz–20.0 kHz Adjusts the low-mid HPF cutoff frequency –6 dB to +6 dB Adjusts the low-mid HPF gain at the cutoff frequency HPF Gc2 LOW-MID Range SLOPE & TYPE 3 Selects the low-mid HPF filter slope and type FREQ 20.0 Hz–20.0 kHz Adjusts the low-mid LPF cutoff frequency Gc2 –6 dB to +6 dB Adjusts the low-mid LPF gain at the cutoff frequency SLOPE & TYPE 3 Selects the low-mid LPF filter slope and type FREQ 20.0 Hz–20.0 kHz Adjusts the high-mid HPF cutoff frequency Gc2 –6 dB to +6 dB Adjusts the high-mid HPF gain at the cutoff frequency SLOPE & TYPE 3 Selects the high-mid HPF filter slope and type FREQ 20.0 Hz–20.0 kHz Adjusts the high-mid LPF cutoff frequency Gc2 –6 dB to +6 dB Adjusts the high-mid LPF gain at the cutoff frequency SLOPE & TYPE 3 Selects the high-mid LPF filter slope and type FREQ 20.0 Hz–20.0 kHz Adjusts the high HPF cutoff frequency Gc2 –6 dB to +6 dB Adjusts the high HPF gain at the cutoff frequency SLOPE & TYPE 3 Selects the high HPF filter slope and type 1. THRU (filter off), 6dB/oct, 12dB/oct, 18dB/oct, 24dB/oct (Butterworth). 2. Gc controls appears only when a Gc SLOPE & TYPE filter is selected. For Butterworth, Bessel, and Linkwitz-Riley, the Gc setting is ignored and the Gc value is fixed as follows: Butterworth and Bessel: –3 dB, Linkwitz-Riley: –6 dB. 3. SLOPE & TYPE parameter values are as follows: THRU (filter off) 6dB/oct 12dB/oct Adjustable Gc 12dB/oct Butterworth 12dB/oct Bessel 12dB/oct Linkwitz-Riley 18dB/oct Adjustable Gc 18dB/oct Butterworth 18dB/oct Bessel 24dB/oct Adjustable Gc 24dB/oct Butterworth 24dB/oct Bessel 24dB/oct Linkwitz-Riley DME32—Owner’s Manual 116 Chapter 8—Component Guide Part I EQ 1 The EQ 1 page features 3-band parametric EQ for the low and low-mid channels. The EQ graph above each set of controls displays the EQ settings graphically. The EQ parameters for all channels are explained in the following table. Section Parameter Q F LOW, LOW-MID G ON/OFF DME32—Owner’s Manual Range Description 10.0–0.1 Adjusts the selectivity of each band 20.0 Hz–20.0 kHz Adjusts the frequency of each band –18 dB to +18 dB Adjusts the gain of each band ON/OFF Turns each EQ channel on and off Crossover Processor 117 EQ 2 The EQ 2 page features 3-band parametric EQ for the high-mid and high channels. The EQ graph above each set of controls displays the EQ settings graphically. The EQ parameters for all channels are explained in the following table. Section Parameter Q HIGH-MID, F HIGH G ON/OFF Range Description 10.0–0.1 Adjusts the selectivity of each band 20.0 Hz–20.0 kHz Adjusts the frequency of each band –18 dB to +18 dB Adjusts the gain of each band ON/OFF Turns each EQ channel on and off DME32—Owner’s Manual 118 Chapter 8—Component Guide Part I Comp 1 The COMP 1 page features compressors for the low and low-mid channels, with gain reduction (GR) meters, compressor curves, and output level meters. The gain reduction (GR) meters display the amount of gain reduction being applied by the Compressors. The compressor curves display the effect of the Compressors. The output meters display the level of the output signals. The compressor parameters for all channels are explained in the following table. Parameter THRESHOLD Range Description –54 dB to 0 dB Adjusts the threshold level RATIO 1:1 to Infinity:1 Adjusts the compression ratio KNEE HARD, 1, 2, 3, 4, 5 Adjusts the Compressor’s “hardness” ATTACK 0 ms–120 ms Adjusts the attack time RELEASE 1 Adjusts the release time GAIN 0.0 dB to +18.0 dB Adjusts the output gain ON/OFF ON/OFF Turns the Compressor on and off 1. 5 ms–42.3 sec (fs = 48 kHz), 6 ms–46.0 sec (fs = 44.1 kHz) See page 128 for more general information on compressor parameters. DME32—Owner’s Manual Crossover Processor 119 Comp 2 The COMP 2 page features compressors for the high-mid and high channels, with gain reduction (GR) meters, compressor curves, and output level meters. The gain reduction (GR) meters display the amount of gain reduction being applied by the Compressors. The compressor curves display the effect of the Compressors. The output meters display the level of the output signals. The compressor parameters for all channels are explained in the following table. Parameter Range Description THRESHOLD –54 dB to 0 dB Adjusts the threshold level RATIO 1:1 to Infinity:1 Adjusts the compression ratio KNEE HARD, 1, 2, 3, 4, 5 Adjusts the Compressor’s “hardness” ATTACK 0 ms–120 ms Adjusts the attack time RELEASE 1 Adjusts the release time GAIN 0.0 dB to +18.0 dB Adjusts the output gain ON/OFF ON/OFF Turns the Compressor on and off 1. 5 ms–42.3 sec (fs = 48 kHz), 6 ms–46.0 sec (fs = 44.1 kHz) See page 128 for more general information on compressor parameters. DME32—Owner’s Manual 120 Chapter 8—Component Guide Part I Delay There are eight components in the Delay group, each with one input and from one to eight outputs. These are multi-tap delays, with independent delay and level controls for each output. Delay times can be specified in milliseconds and other units, including, samples, meters, feet, timecode frames, or beats per minute. Since the only difference between all the Delay components is the number of outputs, only the Delay 4 Out control window is shown here. Each Delay control window features a DELAY SCALE button, INPUT section, and delay control section. The DELAY SCALE button opens the Delay Scale window, which is used to select the delay time units. See “Setting the Delay Scale” on page 121 for more information. In addition to dragging the delay time controls, delay times can be specified using the computer keyboard. Simply select the value below a control using the mouse, enter a value from the keyboard, and then press the Enter key. The new value is set and the rotary controls move to their new positions. Section Parameter ON/OFF INPUT DME32—Owner’s Manual Range ON/OFF Description Turns the component on and off LEVEL –Infinity dB to 0.0 dB Adjusts the input signal level MUTE ON/OFF Mutes the input Delay Section Parameter Delay Range 121 Description LEVEL –Infinity dB to 0.0 dB Adjusts the signal level of each output ms 0.0–1200.0 ms Sets the delay time in milliseconds (linked to control below) Sample1 See “Setting the Delay Scale” below Sets the delay time in the units chosen on the Delay Scale window (linked to ms control) MUTE ON/OFF Mutes each output ON/OFF ON/OFF Turns each delay on and off 1. This control’s label depends on the Delay Scale setting. Setting the Delay Scale In addition to milliseconds, delay times can also be specified in samples, meters, feet, timecode frames, or beats per minute. 1 Click the DELAY SCALE button on a Delay control window. The Delay Scale window shown below appears. “FS” indicates the selected wordclock frequency. “340 m/s” and “1,115.5 ft/s” are the speed of sound in meters and feet respectively (air temperature = 14˚C, 57.2˚F). 2 Select the desired units. Units Samples 0.0–57600 samples Meters Beats (20–300 bpm) FS = 44.1 kHz 0.0–52920 samples 0.0–408.0 meters Feet TC Frames FS = 48 KHz 0.0–1338.6 feet 30ND, 30DF, 29.27ND, 29.97DF 0.0–35.96 frames 25 0.0–30.0 frames 24 0.0–28.8 frames 20 bpm 0.000–4.000 300 bpm 0.000–60.00 For TC Frames, you must also select a frame rate: 30ND, 30DF, 29.27ND, 29.97DF, 25, or 24. For Beats, you must also set a tempo: 20 to 300. 3 Click OK to save your settings, or click Cancel to leave them unchanged. DME32—Owner’s Manual 122 Chapter 8—Component Guide Part I Delayed Mixer The 15 Delayed Mixer components are organized by number of inputs into three groups: 2x, 4x, and 8x. Delayed Mixers are matrix mixers with a variable delay on each bus send. A Delayed Matrix Mixer component from each group is shown below. Since the only difference between all the Delayed Mixer components is the number of inputs and outputs, only the Delayed Mixer 4x4 control window is shown here. Each Delayed Mixer control window features an IN section, with various input channel controls, and an OUT section, with fader and meter for each output channel. When a channel is soloed, “SOLO OFF” changes to “SOLO ON.” This is especially convenient on control windows where the input channels are organized into pages and it’s not possible to see all SOLO buttons simultaneously. DME32—Owner’s Manual Delayed Mixer 123 The OUT meters display the level of each output signal. Section IN OUT Parameter Range Description LEV (bus level) –Infinity dB to 0.0 dB Adjusts the level of each input channel signal that is fed to each output channel DLY (delay) 0.0–500.0 ms Adjusts the delay time of each input channel that is fed to each output channel PHASE NOR/REV Inverts each input channel signal SOLO ON/OFF Solos each input channel ON/OFF ON/OFF Mutes each input channel Fader –Infinity dB to 6.0 dB Adjusts the level of each input channel ON/OFF ON/OFF Fader –Infinity dB to 6.0 dB Adjusts the level of each output channel Mutes each output channel For Delayed Mixer components with more than four inputs (4x), input channels are arranged into pages consisting of four channels. Likewise, output channels are arranged into pages consisting of four channels. Pages are selected by clicking the tabs along the top of the control window, as shown on the 16x12 Delayed Mixer below. For components with more than four outputs (i.e., more than four bus level controls per input channel), the bus level controls in the IN section can be scrolled up or down by clicking these two arrow buttons. DME32—Owner’s Manual 124 Chapter 8—Component Guide Part I The following Delayed Mixers are available. Group 2x 4x 8x DME32—Owner’s Manual Delayed Mixer Inputs Outputs 2x2 2 2x4 4 2x8 2 8 2x12 12 2x16 16 4x2 2 4x4 4 4x8 4 8 4x12 12 4x16 16 8x2 2 8x4 4 8x8 8 8 8x12 12 8x16 16 Dynamics 125 Dynamics There are 12 components in the Dynamics group: Compander, Compressor, De-Esser, Ducker, Expander, Gate, Stereo Compander, Stereo Compressor, Stereo Ducker, Stereo De-Esser, Stereo Expander, and Stereo Gate. Compander & Stereo Compander A compander comprises compressor and expander, with the compressor “squeezing” signals above a specified threshold and the expander “stretching” signals below that threshold. Two compander components are available: a single-channel Compander and a Stereo Compander. They can be self-triggering or externally triggered via the sidechain input. The Compander component features one input, one output, and a sidechain input. The Stereo Compander component features two inputs, two outputs, and a sidechain input. The Compander control window features a gain reduction (GR) meter, compander curve, output level meter, and compander controls. DME32—Owner’s Manual 126 Chapter 8—Component Guide Part I The Stereo Compander control window features a gain reduction (GR) meter, compander curve, output level meters, and compander controls. The gain reduction (GR) meter displays the amount of gain reduction being applied by the Compander. The compander curve displays the effect of the Compander. The vertical axis corresponds to the output signal level, while the horizontal axis corresponds to the input signal level. A 45-degree line means that the input signal level equals the output signal level, in other words, the Compander is having no effect. The output meter displays the level of the output signal. Parameter Range Description MUTE ON/OFF Mutes the output ON/OFF ON/OFF Turns the component on and off SIDECHAIN ON/OFF Selects the sidechain input as the trigger source THRESHOLD –54 dB to 0 dB Adjusts the threshold level RATIO 1:1 to 20:1 Adjusts the compression ratio WIDTH 1 dB to 90 dB Adjusts the expander width ATTACK 0 ms–120 ms Adjusts the attack time RELEASE 1 Adjusts the release time GAIN –18 dB to 0.0 dB Adjusts the output gain 1. 5 ms–42.3 sec (fs = 48 kHz), 6 ms–46.0 sec (fs = 44.1 kHz) SIDECHAIN—When SIDECHAIN is off, the Compander is triggered by the input signal. On the Stereo Compander, the trigger signal is derived by mixing the signals from both inputs, so the higher of the two input signals will activate the Compander. When SIDECHAIN is on, the Compander is triggered by the signal connected to the sidechain input. THRESHOLD—This determines the level of the trigger signal at which compression and expansion are applied. Trigger signals at a level below the sum of the threshold and width cause the expander to attenuate the input signal. Trigger signals above the threshold cause the compressor to compress the input signal by the amount specified using the Ratio parameter. RATIO—This determines the amount of compression. That is, the change in output signal level relative to the change in trigger signal level. For a 2:1 ratio, for example, a 10 dB change in trigger level (above the threshold) results in a 5 dB change in output level. For a 5:1 ratio, a 10 dB change in trigger level (above the threshold) results in a DME32—Owner’s Manual 127 Dynamics 2 dB change in output level. Compression ratios above 10:1 limit signals rather than compress them. The expansion ratio is fixed at 5:1, so a 2 dB change in trigger level (below the threshold) results in a 10 dB change in output level. WIDTH—This determines how far below the threshold level expansion is applied. The expander is essentially turned off when the width is set to 90 dB. +10 Width 0 Output Level (dB) ATTACK—This determines how soon the signal is compressed and expanded once the Compander has been activated. With a fast attack time, the signal is companded almost immediately. With a slow attack time, however, the initial transient of a sound passes through unaffected. Attack times from 1 to 5 milliseconds are a good place to start. +20 –10 –20 Threshold –30 –40 –50 –60 –70 –70 –60 –50 –40 –30 –20 –10 Input Level (dB) 0 +10 +20 RELEASE—This determines how soon the compressor and expander return to their normal gains once the trigger signal level drops below the threshold. If the release time is too short, the gain will recover too quickly causing level pumping (i.e., noticeable gain fluctuations). If it is set too long, the compressor may not have time to recover before the next high level signal appears, and it will be compressed incorrectly. Release times from 0.1 to 0.5 seconds are a good place to start. GAIN—This sets the Compander’s output signal level. It can be used to compensate for the overall level change caused by the compression and expansion processes. DME32—Owner’s Manual 128 Chapter 8—Component Guide Part I Compressor & Stereo Compressor A compressor essentially “squeezes” a signal’s dynamic range, making it easier to mix and record signals with a wide dynamic range, such as vocals and piano. Two compressor components are available: a single-channel Compressor and a Stereo Compressor. They can be self-triggering or externally triggered via the sidechain input. The Compressor component features one input, one output, and a sidechain input. The Stereo Compressor component features two inputs, two outputs, and a sidechain input. The Compressor control window features a gain reduction (GR) meter, compressor curve, output level meter, and compressor controls. The Stereo Compressor control window features a gain reduction (GR) meter, compressor curve, output level meters, and compressor controls. The gain reduction (GR) meter displays the amount of gain reduction being applied by the Compressor. The compressor curve displays the effect of the Compressor. The vertical axis corresponds to the output signal level, while the horizontal axis corresponds DME32—Owner’s Manual 129 Dynamics to the input signal level. A 45-degree line means that the input signal level equals the output signal level, in other words, the Compressor is having no effect. The output meter displays the level of the output signal. Parameter Range Description MUTE ON/OFF Mutes the output ON/OFF ON/OFF Turns the component on and off SIDECHAIN ON/OFF Selects the sidechain input as the trigger source THRESHOLD –54 dB to 0 dB Adjusts the threshold level RATIO 1:1 to Infinity:1 Adjusts the compression ratio KNEE HARD, 1, 2, 3, 4, 5 Adjusts the Compressor’s “hardness” ATTACK 0 ms–120 ms Adjusts the attack time RELEASE 1 Adjusts the release time GAIN 0.0 dB to +18.0 dB Adjusts the output gain 1. 5 ms–42.3 sec (fs = 48 kHz), 6 ms–46.0 sec (fs = 44.1 kHz) SIDECHAIN—When SIDECHAIN is off, the Compressor is triggered by the input signal. On the Stereo Compressor, the trigger signal is derived by mixing the signals from both inputs, so the higher of the two input signals will activate the Compressor. When SIDECHAIN is on, the Compressor is triggered by the signal connected to the sidechain input. THRESHOLD—This determines the level of trigger signal required to activate the Compressor. Trigger signals at a level below the threshold cause the Compressor to pass the input signal through unaffected. Trigger signals above the threshold level cause the Compressor to compress the input signal by the amount specified using the Ratio parameter. RATIO—This determines the amount of compression. That is, the change in output signal level relative to the change in trigger signal level. For a 2:1 ratio, for example, a 10 dB change in trigger level (above the threshold) results in a 5 dB change in output level. For a 5:1 ratio, a 10 dB change in trigger level (above the threshold) results in a 2 dB change in output level. Compression ratios above 10:1 limit signals rather than compress them. +20 +20 Compression ratio = 2:1 0 0 –10 –10 Threshold = –20dB –20 Knee = hard –30 –40 –40 –50 –60 –70 –70 –50 –40 –30 –20 –10 Input Level (dB) 0 +10 +20 Knee = hard –30 –60 –60 Threshold = –20dB –20 –50 –70 Compression ratio = 20:1 +10 Output Level (dB) Output Level (dB) +10 –70 –60 –50 –40 –30 –20 –10 Input Level (dB) 0 +10 +20 KNEE—This determines how compression is applied at the threshold point. When set to hard, compression at the specified ratio is applied as soon as the trigger signal level exceeds the specified threshold. For knee settings from 1 to 5 (5 being the softest), how- DME32—Owner’s Manual 130 Chapter 8—Component Guide Part I ever, compression is applied gradually as the trigger signal exceeds the specified threshold, creating a more natural sound. This is known as soft-knee compression. ATTACK—This determines how soon the signal is compressed once the Compressor has been activated. With a fast attack time, the signal is compressed almost immediately. With a slow attack time, however, the initial transient of a sound passes through unaffected. Attack times from 1 to 5 milliseconds are a good place to start. RELEASE—This determines how soon the Compressor returns to its normal gain once the trigger signal level drops below the threshold. If the release time is too short, the gain will recover too quickly causing level pumping (i.e., noticeable gain fluctuations). If it is set too long, the Compressor may not have time to recover before the next high level signal appears and it will be compressed incorrectly. Release times from 0.1 to 0.5 seconds are a good place to start. GAIN—This sets the Compressor’s output signal level, and can be used to compensate for the overall level change caused by the compression process. DME32—Owner’s Manual Dynamics 131 De-Esser & Stereo De-Esser A de-esser is essentially a compressor that “squeezes” signals above a specified frequency, and is typically used to reduce sibilant speech sounds such as “s” and “sh.” Two de-esser components are available: a single-channel De-esser and a Stereo De-esser. The De-Esser component features one input and one output. The Stereo De-Esser component features two inputs and two outputs. The De-Esser control window features a gain reduction (GR) meter, de-esser curve, output level meter, and de-esser controls. The Stereo De-Esser control window features a gain reduction (GR) meter, de-esser curve, output level meters, and de-esser controls. The gain reduction (GR) meter displays the amount of gain reduction being applied by the De-Esser. The de-esser curve displays the effect of the De-Esser. The vertical axis corresponds to the output signal level, while the horizontal axis corresponds to the input signal level. A 45-degree line means that the input signal level equals the output DME32—Owner’s Manual 132 Chapter 8—Component Guide Part I signal level, in other words, the De-Esser is having no effect. The output meter displays the level of the output signal. Parameter Range Description MUTE ON/OFF Mutes the output ON/OFF ON/OFF Turns the component on and off THRESHOLD –54 dB to 0 dB Adjusts the threshold level RATIO 1:1 to Infinity:1 Adjusts the de-esser ratio KNEE HARD, 1, 2, 3, 4, 5 Adjusts the De-esser’s “hardness” ATTACK 0 ms–120 ms Adjusts the attack time RELEASE 1 Adjusts the release time GAIN 0.0 dB to +18.0 dB Adjusts the output gain FREQ 80.0 Hz to 10.0 kHz Adjusts the frequency above which signals are compressed 1. 5 ms–42.3 sec (fs = 48 kHz), 6 ms–46.0 sec (fs = 44.1 kHz) THRESHOLD—This determines the level of input signal required to activate the De-Esser. On the Stereo De-Esser, the trigger signal is derived by mixing the signals from both inputs, so the higher of the two input signals will activate the De-Esser. Signals below the threshold level pass through the De-Esser unaffected. Signals above the threshold level that are above the specified frequency are compressed by the amount specified using the Ratio parameter. RATIO—This determines the amount of compression, that is, the change in output signal level relative to the change in input signal level for signals above the specified frequency. For a 2:1 ratio, for example, a 10 dB change in input level (above the threshold) results in a 5 dB change in output level. For a 5:1 ratio, a 10 dB change in input level (above the threshold) results in a 2 dB change in output level. Compression ratios above 10:1 limit signals rather than compress them. KNEE—This determines how compression is applied at the threshold point. When set to hard, compression at the specified ratio is applied to signals above the specified frequency as soon as the input signal level exceeds the specified threshold. For knee settings from 1 to 5 (5 = softest), however, compression is applied gradually as the signal exceeds the specified threshold, creating a more natural effect. ATTACK—This determines how soon the signal is compressed once the De-Esser has been activated. With a fast attack time, the signal is compressed almost immediately. With a slow attack time, however, the initial transient of a sound passes through unaffected. RELEASE—This determines how soon the De-Esser returns to its normal gain once the trigger signal level drops below the threshold. If the release time is too short, the gain will recover too quickly causing level pumping (i.e., noticeable gain fluctuations). If it is set too long, the compressor may not have time to recover before the next high level signal at the specified frequency appears and it will be compressed incorrectly. GAIN—This sets the De-Esser’s output signal level, and can be used to compensate for the level change in signals above the specified frequency caused by the compression process. FREQ—This sets the frequency above which signals are compressed when the De-Esser is activated. DME32—Owner’s Manual Dynamics 133 Ducker & Stereo Ducker A ducker dynamically adjusts the level of a signal in response to a trigger signal. Two ducker components are available: a single-channel Ducker and a Stereo Ducker. They can be self-triggering or externally triggered via the sidechain input. The Ducker component features one input, one output, and a sidechain input. The Stereo Ducker component features two inputs, two outputs, and a sidechain input. The Ducker control window features a gain reduction (GR) meter, ducker curve, output level meter, and ducker controls. The Stereo Ducker control window features a gain reduction (GR) meter, ducker curve, output level meters, and ducker controls. The gain reduction (GR) meter displays the amount of gain reduction being applied by the Ducker. The ducker curve displays the effect of the Ducker. The vertical axis corresponds to the output signal level, while the horizontal axis corresponds to the input signal level. A 45-degree line means that the input signal level equals the output signal DME32—Owner’s Manual 134 Chapter 8—Component Guide Part I level, in other words, the Ducker is having no effect. The output meter displays the level of the output signal. Parameter Range Description MUTE ON/OFF Mutes the output ON/OFF ON/OFF Turns the component on and off SIDECHAIN ON/OFF Selects the sidechain input as the trigger source THRESHOLD –54 dB to 0 dB Adjusts the threshold level RANGE –70 dB to 0 dB Adjusts the range ATTACK 0 ms–120 ms Adjusts the attack time HOLD 1 Adjusts the hold time DECAY 2 Adjusts the decay time 1. 0.02 ms–1.96 sec (fs = 48 kHz), 0.02 ms–2.13 sec (fs = 44.1 kHz) 2. 5 ms–42.3 sec (fs = 48 kHz), 6 ms–46.0 sec (fs = 44.1 kHz) SIDECHAIN—When SIDECHAIN is off, the Ducker is triggered by the input signal. On the Stereo Ducker, the trigger signal is derived by mixing the signals from both inputs, so the higher of the two input signals will activate the Ducker. When SIDECHAIN is on, the Ducker is triggered by the signal connected to the sidechain input. THRESHOLD—This determines the level of trigger signal required to activate ducking. Trigger signal levels below the threshold do not activate ducking. Trigger signals at and above the threshold level, however, activate ducking, and the signal level is reduced to a level set by the Range parameter. ATTACK—This determines how soon the signal is ducked once the Ducker has been activated. With a fast attack time, the signal is ducked almost immediately. With a slow attack time, however, ducking appears to fade in the signal. Too fast an attack time may sound abrupt. +20 +10 0 Output Level (dB) RANGE—This determines the level to which the signal is ducked. For a setting of –70 dB, the signal is virtually cutoff. For a setting of –30 dB, however, the signal is ducked by 30 dB. For a setting of 0 dB, the Ducker has no effect. –10 Threshold = –20dB –20 –30 –40 –50 Range = –30dB –60 –70 –70 –60 –50 –40 –30 –20 –10 Input Level (dB) 0 +10 +20 HOLD— This determines how long ducking remains active once the trigger signal has fallen below the threshold level. DECAY—This determines how soon the Ducker returns to its normal gain once the trigger signal level drops below the threshold. DME32—Owner’s Manual Dynamics 135 Expander & Stereo Expander An expander essentially “stretches” a signal’s dynamic range, thereby reducing low-level signals such as noise, effectively increasing the signal-to-noise ratio. Two expander components are available: a single-channel Expander and a Stereo Expander. They can be self-triggering or externally triggered via the sidechain input. The Expander component features one input, one output, and a sidechain input. The Stereo Expander component features two inputs, two outputs, and a sidechain input. The Expander control window features a gain reduction (GR) meter, expander curve, output level meter, and expander controls. The Stereo Expander control window features a gain reduction (GR) meter, expander curve, output level meters, and expander controls. The gain reduction (GR) meter displays the amount of gain reduction being applied by the Expander. The expander curve displays the effect of the Expander. The vertical axis corresponds to the output signal level, while the horizontal axis corresponds to the DME32—Owner’s Manual 136 Chapter 8—Component Guide Part I input signal level. A 45-degree line means that the input signal level equals the output signal level, in other words, the Expander is having no effect. The output meter displays the level of the output signal. Parameter Range Description MUTE ON/OFF Mutes the output ON/OFF ON/OFF Turns the component on and off SIDECHAIN ON/OFF Selects the sidechain input as the trigger source THRESHOLD –54 dB to 0 dB Adjusts the threshold level RATIO 1:1 to Infinity:1 Adjusts the expander ratio KNEE HARD, 1, 2, 3, 4, 5 Adjusts the Expander’s “hardness” ATTACK 0 ms–120 ms Adjusts the attack time RELEASE 1 Adjusts the release time GAIN 0.0 dB to +18.0 dB Adjusts the output gain 1. 5 ms–42.3 sec (fs = 48 kHz), 6 ms–46.0 sec (fs = 44.1 kHz) SIDECHAIN—When SIDECHAIN is off, the Expander is triggered by the input signal. On the Stereo Expander, the trigger signal is derived by mixing the signals from both inputs, so the higher of the two input signals will activate the Expander. When SIDECHAIN is on, the Expander is triggered by the signal connected to the sidechain input. THRESHOLD—This determines the level of the trigger signal required to activate the Expander. Trigger signals above the threshold cause the Expander to pass the input signal through unaffected. Trigger signals below the threshold level cause the Expander to expand the input signal by the amount specified using the Ratio parameter. RATIO—This determines the amount of expansion. That is, the change in output signal level relative to the change in trigger signal level. For a 2:1 ratio, for example, a 5 dB change in trigger level (below the threshold) results in a 10 dB change in output level. For a 5:1 ratio, a 2 dB change in trigger level (below the threshold) results in a 10 dB change in output level. With a Ratio setting of Infinity:1, the Expander functions just like a gate. KNEE—This determines how expansion is applied at the threshold point. When set to hard, expansion at the specified ratio is applied as soon as the trigger signal level falls below the specified threshold. For knee settings from 1 to 5 (5 being the softest), however, expansion is applied gradually before the trigger falls below the specified threshold, creating a more natural sound. +20 +20 Expansion ratio = 2:1 +10 Expansion ratio = 2:1 +10 0 Knee = 5 0 Threshold = –10dB –20 –30 –40 –10 –30 –40 –50 –60 –60 –70 –70 –60 –50 –40 –30 –20 –10 Input Level (dB) 0 +10 +20 Threshold = –20dB –20 –50 –70 DME32—Owner’s Manual Output Level (dB) Output Level (dB) Knee = hard –10 –70 –60 –50 –40 –30 –20 –10 Input Level (dB) 0 +10 +20 Dynamics 137 ATTACK—This determines how soon the signal is expanded once the Expander has been activated. With a fast attack time, the signal is expanded almost immediately. With a slow attack time, however, the initial transient of a sound passes through unaffected. Attack times from 1 to 5 milliseconds are a good place to start. RELEASE—This determines how soon the Expander returns to its normal gain once the trigger signal level exceeds the threshold. If the release time is too short, the gain will recover too quickly causing level pumping (i.e., noticeable gain fluctuations). If it is set too long, the Expander may not have time to recover before the next low-level signal appears and it will be expanded incorrectly. Release times from 0.1 to 0.5 seconds are a good place to start. GAIN—This sets the Expander’s output signal level, and can be used to compensate for the overall level change caused by the expansion process. DME32—Owner’s Manual 138 Chapter 8—Component Guide Part I Gate & Stereo Gate A gate, or noise gate, is essentially an audio switch for muting signals below a specified threshold. It can be self-triggering or externally triggered via the sidechain input. Two gate components are available: a single-channel Gate and a Stereo Gate. They can be self-triggering or externally triggered via the sidechain input. The Gate component features one input, one output, and a sidechain input. The Stereo Gate component features two inputs, two outputs, and a sidechain input. The Gate control window features a gain reduction (GR) meter, gate curve, output level meter, and gate controls. The Stereo Gate control window features a gain reduction (GR) meter, gate curve, output level meters, and gate controls. The gain reduction (GR) meter displays the amount of gain reduction being applied by the Gate. The gate curve displays the effect of the Gate. The vertical axis corresponds to the output signal level, while the horizontal axis corresponds to the input signal level. DME32—Owner’s Manual 139 Dynamics A 45-degree line means that the input signal level equals the output signal level, in other words, the Gate is having no effect. The output meter displays the level of the output signal. Parameter Range Description MUTE ON/OFF Mutes the output ON/OFF ON/OFF Turns the component on and off SIDECHAIN ON/OFF Selects the sidechain input as the trigger source THRESHOLD –54 dB to 0 dB Adjusts the threshold level RANGE –70 dB to 0 dB Adjusts the range ATTACK 0 ms–120 ms Adjusts the attack time HOLD 1 Adjusts the hold time DECAY 2 Adjusts the decay time 1. 0.02 ms–1.96 sec (fs = 48 kHz), 0.02 ms–2.13 sec (fs = 44.1 kHz) 2. 5 ms–42.3 sec (fs = 48 kHz), 6 ms–46.0 sec (fs = 44.1 kHz) SIDECHAIN—When SIDECHAIN is off, the Gate is triggered by the input signal. On the Stereo Gate, the trigger signal is derived by mixing the signals from both inputs, so the higher of the two input signals will activate the Gate. When SIDECHAIN is on, the Gate is triggered by the signal connected to the sidechain input. THRESHOLD—This determines the level of the trigger signal required to open and close the Gate. Trigger signals above the threshold cause the Gate to open, allowing the input signal to pass unaffected. Trigger signals below the threshold, however, cause the Gate to close, preventing the passage of the input signal. +20 +10 0 Output Level (dB) RANGE—This determines the level to which the Gate closes. Think of it as a brick holding a garden gate open so that a certain amount of signal always flows through. For a setting of –70 dB, the Gate closes completely when the trigger signal falls below the threshold. For a setting of –30 dB, however, the Gate half closes. For a setting of 0 dB, the Gate has no effect. When signals are gated abruptly, the sudden disappearance can sometimes sound odd. This parameter causes the Gate to reduce the signal level rather than cut it completely. Threshold = –10dB –10 –20 –30 Range = –30dB –40 –50 –60 Range = –70dB –70 –70 –60 –50 –40 –30 –20 –10 Input Level (dB) 0 +10 +20 ATTACK—This determines how fast the Gate opens when the trigger exceeds the threshold level. Slow attack times can be used to remove the initial transient edge of percussive sounds. Too slow an attack time makes certain sounds appear backwards. HOLD—This determines how long the Gate stays open once the trigger signal has fallen below the threshold level. DECAY—This determines how fast the Gate closes once the hold time has expired. A longer decay time produces a more natural gating effect, allowing the natural decay of an instrument to pass through. DME32—Owner’s Manual Component Guide Part II 141 Component Guide Part II 9 In this chapter... Effect . . . . . . . . . . . . . . . . . . . . . . . . . . . . . . . . . . . . . . . . . . . . . . . . . . . . . . . . . . . EQ . . . . . . . . . . . . . . . . . . . . . . . . . . . . . . . . . . . . . . . . . . . . . . . . . . . . . . . . . . . . . Fader . . . . . . . . . . . . . . . . . . . . . . . . . . . . . . . . . . . . . . . . . . . . . . . . . . . . . . . . . . . Filter . . . . . . . . . . . . . . . . . . . . . . . . . . . . . . . . . . . . . . . . . . . . . . . . . . . . . . . . . . . Input/Output . . . . . . . . . . . . . . . . . . . . . . . . . . . . . . . . . . . . . . . . . . . . . . . . . . . Matrix Mixer . . . . . . . . . . . . . . . . . . . . . . . . . . . . . . . . . . . . . . . . . . . . . . . . . . . . Meter . . . . . . . . . . . . . . . . . . . . . . . . . . . . . . . . . . . . . . . . . . . . . . . . . . . . . . . . . . Misc . . . . . . . . . . . . . . . . . . . . . . . . . . . . . . . . . . . . . . . . . . . . . . . . . . . . . . . . . . . Pan . . . . . . . . . . . . . . . . . . . . . . . . . . . . . . . . . . . . . . . . . . . . . . . . . . . . . . . . . . . . Router . . . . . . . . . . . . . . . . . . . . . . . . . . . . . . . . . . . . . . . . . . . . . . . . . . . . . . . . . . Switch . . . . . . . . . . . . . . . . . . . . . . . . . . . . . . . . . . . . . . . . . . . . . . . . . . . . . . . . . . User Control . . . . . . . . . . . . . . . . . . . . . . . . . . . . . . . . . . . . . . . . . . . . . . . . . . . . User Module . . . . . . . . . . . . . . . . . . . . . . . . . . . . . . . . . . . . . . . . . . . . . . . . . . . . 142 162 165 166 170 171 174 175 178 187 189 190 193 DME32—Owner’s Manual 142 Chapter 9—Component Guide Part II Effect There are 23 components in the Effect group, as below. Reverb-type Effects Reverb Hall, Reverb Room, Reverb Stage, Reverb Plate, Early Ref, Gate Reverb, and Reverse Gate. Delays Mono Delay, Stereo Delay, Mod Delay, Delay LCR, and Echo. Modulation-type Effects Chorus, Flange, Symphonic, Phaser, Auto Pan, Tremolo, HQ Pitch, Dual Pitch, Mod Filter, Dyna Filter, and Dyna Flange. DME32—Owner’s Manual Effect 143 Reverb Hall, Reverb Room, Reverb Stage, Reverb Plate The Reverb Hall component simulates a large space, like a concert hall, while Reverb Room simulates a smaller space. Reverb Stage simulates a live stage, ideal for vocals, while Reverb Plate simulates the hard-edged sound of a metal-plate reverb. All components feature one input and stereo outputs. Since the only difference between all the components is their reverb algorithm, only the Reverb Hall control window is shown here. Each control window consists of reverb controls, input level meter, and stereo output level meters. The IN meter displays the input signal level, while the OUT meters display the stereo output signal levels. Parameter Range Description REV TIME 0.3–99.0 sec Reverb time INI.DLY 0.0–500.0 ms Initial delay before reverb begins HI.RATIO 0.1–1.0 High-frequency reverb time ratio LO.RATIO 0.1–2.4 Low-frequency reverb time ratio DIFF. 0–10 Reverb diffusion (left–right reverb spread) DENSITY 0–100% Reverb density HPF THRU, 21.2 Hz–8.00 kHz High-pass filter cutoff frequency (THRU = filter off) LPF 50.0 Hz–16.0 kHz, THRU Low-pass filter cutoff frequency (THRU = filter off) E/R DLY 0.0–100.0 ms Delay between early reflections and reverb E/R BAL. 0–100% Balance between early reflections and reverb (0% = all reverb, 100% = all early reflections) GATE LVL OFF, –60 to 0 dB Level at which gate kicks in (OFF = gate off) ATTACK 0–120 ms Gate opening speed HOLD 1 Gate hold time DECAY 2 Gate closing speed 1. 0.02 ms–2.13 sec (fs = 44.1 kHz), 0.02 ms–1.96 sec (fs = 48 kHz) 2. 6 ms–46.0 sec (fs = 44.1 kHz), 5 ms–42.3 sec (fs = 48 kHz) DME32—Owner’s Manual 144 Chapter 9—Component Guide Part II Early Ref. The Early Ref. component highlights the early reflections in a reverb pattern, providing a lively effect than plain reverb. The Early Ref. component features one input and stereo outputs. The Early Ref. control window consists of early reflection controls, input level meter, stereo output level meters, and reflection pattern type selector. The IN meter displays the input signal level, while the OUT meters display the stereo output signal levels. Parameter Range Description ROOMSIZE 0.1–20.0 Reflection spacing LIVENESS 0–10 Early reflections decay characteristics (0 = dead, 10 = live) INI.DLY 0.0–500.0 ms Initial delay before reverb begins DIFF. 0–10 Reverb diffusion (left–right reverb spread) DENSITY 0–100% Reverb density ER NUM. 1–19 Number of early reflections HI.RATIO 0.1–1.0 High-frequency feedback ratio FB. GAIN –99 to +99% Feedback gain HPF THRU, 21.2 Hz–8.00 kHz High-pass filter cutoff frequency (THRU = filter off) LPF 50.0 Hz–16.0 kHz, THRU Low-pass filter cutoff frequency (THRU = filter off) TYPE 1 Type of early reflection simulation 1. S-Hall (small hall), L-Hall (large hall), Random, Reverse, Plate, Spring DME32—Owner’s Manual Effect 145 Gate Reverb & Reverse Gate The Gate Reverb component offers an early-reflection reverb with gate, while the Reverse Gate component offers early-reflections with a reverse gate. Both components feature one input and stereo outputs. Since the only difference between these components is their reverb algorithm, only the Gate Reverb control window is shown here. Each control window consists of early reflection controls, input level meter, stereo output level meters, and reflection pattern type selector. The IN meter displays the input signal level, while the OUT meters display the stereo output signal levels. Parameter Range Description ROOMSIZE 0.1–20.0 Reflection spacing LIVENESS 0–10 Early reflections decay characteristics (0 = dead, 10 = live) INI.DLY 0.0–500.0 ms Initial delay before reverb begins DIFF. 0–10 Reverb diffusion (left–right reverb spread) DENSITY 0–100% Reverb density ER NUM. 1–19 Number of early reflections HI.RATIO 0.1–1.0 High-frequency feedback ratio FB. GAIN –99 to +99% Feedback gain HPF THRU, 21.2 Hz–8.00 kHz High-pass filter cutoff frequency (THRU = filter off) LPF 50.0 Hz–16.0 kHz, THRU Low-pass filter cutoff frequency (THRU = filter off) TYPE Type-A, Type-B Type of early reflection simulation DME32—Owner’s Manual 146 Chapter 9—Component Guide Part II Mono Delay The Mono Delay component offers a no-nonsense single-channel delay. The Mono Delay component features one input and one output. The Mono Delay control window consists of delay controls, input level meter, and output level meter. The IN meter displays the input signal level, while the OUT meter displays the output signal level. Parameter Range Description DELAY 0.0–2730.0 ms Delay time FB.GAIN –99 to +99% Feedback gain (plus values for normal-phase feedback, minus values for reverse-phase feedback) HI.RATIO 0.1–1.0 High-frequency feedback ratio HPF THRU, 21.2 Hz–8.00 kHz High-pass filter cutoff frequency (THRU = filter off) LPF 50.0 Hz–16.0 kHz, THRU Low-pass filter cutoff frequency (THRU = filter off) DME32—Owner’s Manual Effect 147 Stereo Delay The Stereo Delay component offers a two-channel delay with independent delay and feedback controls for each channel. The Stereo Delay component features two inputs and two outputs. The Stereo Delay control window consists of delay controls, input level meters, and output level meters. The IN meters display the input signal levels, while the OUT meters display the output signal levels. Parameter Range Description DELAY L 0.0–1350.0 ms Left-channel delay time FB.G L –99 to +99% Left-channel feedback (plus values for normal-phase feedback, minus values for reverse-phase feedback) DELAY R 0.0–1350.0 ms Right-channel delay time FB.G R –99 to +99% Right-channel feedback (plus values for normal-phase feedback, minus values for reverse-phase feedback) HI.RATIO 0.1–1.0 High-frequency feedback ratio HPF THRU, 21.2 Hz–8.00 kHz High-pass filter cutoff frequency (THRU = filter off) LPF 50.0 Hz–16.0 kHz, THRU Low-pass filter cutoff frequency (THRU = filter off) DME32—Owner’s Manual 148 Chapter 9—Component Guide Part II Mod Delay The Mod Delay component offers a single-channel delay with modulation. The Mod Delay component features one input and stereo outputs. The Mod Delay control window consists of delay controls, input level meter, and stereo output level meters. The IN meter displays the input signal level, while the OUT meters display the stereo output signal levels. Parameter Range Description DELAY 0.0–2725.0 ms Delay time FB.GAIN –99 to +99% Feedback gain (plus values for normal-phase feedback, minus values for reverse-phase feedback) HI.RATIO 0.1–1.0 High-frequency feedback ratio FREQ. 0.05–40.00 Hz Modulation speed DEPTH 0–100% Modulation depth HPF THRU, 21.2 Hz–8.00 kHz High-pass filter cutoff frequency (THRU = filter off) LPF 50.0 Hz–16.0 kHz, THRU Low-pass filter cutoff frequency (THRU = filter off) WAVE SINE, TRI Modulation waveform DME32—Owner’s Manual Effect 149 Delay LCR The Delay LCR component offers a single-channel delay with left, center, and right taps. The Delay LCR component features one input and stereo outputs. The Delay LCR control window consists of delay controls, input level meter, and stereo output level meters. The IN meter displays the input signal level, while the OUT meters display the stereo output signal levels. Parameter Range Description DELAY L 0.0–2730.0 ms Left-channel delay time DELAY C 0.0–2730.0 ms Center delay time DELAY R 0.0–2730.0 ms Right-channel delay time LEVEL L –100 to +100% Left-channel delay level LEVEL C –100 to +100% Center delay level LEVEL R –100 to +100% Right-channel delay level FB.DLY 0.0–2730.0 ms Feedback delay time FB.GAIN –99 to +99% Feedback gain (plus values for normal-phase feedback, minus values for reverse-phase feedback) HI.RATIO 0.1–1.0 High-frequency feedback ratio HPF THRU, 21.2 Hz–8.00 kHz High-pass filter cutoff frequency (THRU = filter off) LPF 50.0 Hz–16.0 kHz, THRU Low-pass filter cutoff frequency (THRU = filter off) DME32—Owner’s Manual 150 Chapter 9—Component Guide Part II Echo The Echo component offers a two-channel delay with independent delay and feedback controls for each channel, plus left-to-right and right-to-left feedback controls. The Echo component features two inputs and two outputs. The Echo control window consists of echo controls, input level meters, and output level meters. The IN meters display the input signal levels, while the OUT meters display the output signal levels. Parameter Range Description DELAY L 0.0–1350.0 ms FB.D L 0.0–1350.0 ms Left-channel feedback delay time FB.G L –99 to +99% Left-channel feedback gain (plus values for normal-phase feedback, minus values for reverse-phase feedback) DELAY R 0.0–1350.0 ms Right-channel delay time FB.D R 0.0–1350.0 ms Right-channel feedback delay time FB.G R –99 to +99% Right-channel feedback gain (plus values for normal-phase feedback, minus values for reverse-phase feedback) L->R FB.G –99 to +99% Left-to-right channel feedback gain (plus values for normal-phase feedback, minus values for reverse-phase feedback) R->L FB.G –99 to +99% Right-to-left channel feedback gain (plus values for normal-phase feedback, minus values for reverse-phase feedback) HI.RATIO 0.1–1.0 High-frequency feedback ratio HPF THRU, 21.2 Hz–8.00 kHz High-pass filter cutoff frequency (THRU = filter off) LPF 50.0 Hz–16.0 kHz, THRU Low-pass filter cutoff frequency (THRU = filter off) DME32—Owner’s Manual Left-channel delay time Effect 151 Chorus The Chorus component offers two-channel chorus effects. The Chorus component features two inputs and two outputs. The Chorus control window consists of chorus controls, input level meters, output level meters, and modulation wave selector. The IN meters display the input signal levels, while the OUT meters display the output signal levels. Parameter Range Description FREQ. 0.05–40.00 Hz Modulation speed PM DEPTH 0–100% Pulse modulation depth AM DEPTH 0–100% Amplitude modulation depth MOD.DLY 0.0–500.0 ms Modulation delay time WAVE SINE, TRI Modulation waveform DME32—Owner’s Manual 152 Chapter 9—Component Guide Part II Flange The Flange component offers two-channel flanging effects. The Flange component features two inputs and two outputs. The Flange control window consists of flanger controls, input level meters, output level meters, and modulation wave selector. The IN meters display the input signal levels, while the OUT meters display the output signal levels. Parameter Range Description FREQ. 0.05–40.00 Hz DEPTH 0–100% Modulation depth FB.GAIN –99 to +99% Feedback gain (plus values for normal-phase feedback, minus values for reverse-phase feedback) MOD.DLY 0.0–500.0 ms Modulation delay time WAVE SINE, TRI Modulation waveform DME32—Owner’s Manual Modulation speed Effect 153 Symphonic The Symphonic component offers a richer, more complex two-channel modulation effect than regular chorus and is proprietary to Yamaha. The Symphonic component features two inputs and two outputs. The Symphonic control window consists of symphonic controls, input level meters, output level meters, and modulation wave selector. The IN meters display the input signal levels, while the OUT meters display the output signal levels. Parameter Range Description FREQ. 0.05–40.00 Hz Modulation speed DEPTH 0–100% Modulation depth MOD.DLY 0.0–500.0 ms Modulation delay time WAVE SINE, TRI Modulation waveform DME32—Owner’s Manual 154 Chapter 9—Component Guide Part II Phaser The Phaser component offers stereo phasing effects, with between 2 and 16 phase-shift stages. The Phaser component features one input and stereo outputs. The Phaser control window consists of phaser controls, input level meter, and stereo output level meters. The IN meter displays the input signal level, while the OUT meters display the output signal levels. Parameter Range Description FREQ. 0.05–40.00 Hz DEPTH 0–100% Modulation depth FB.GAIN –99 to +99% Feedback gain (plus values for normal-phase feedback, minus values for reverse-phase feedback) OFFSET 0–100 Lowest phase-shifted frequency offset STAGE 2, 4, 6, 8, 10, 12, 14, 16 Number of phase-shift stages DME32—Owner’s Manual Modulation speed Effect 155 Auto Pan The Auto Pan component offers two-channel auto panning. The Auto Pan component features two inputs and two outputs. The Auto Pan control window consists of auto-pan controls, input level meters, output level meters, and direction (DIR) and modulation wave selectors. The IN meters display the input signal levels, while the OUT meters display the output signal levels. Parameter FREQ. Range 0.05–40.00 Hz Description Modulation speed DEPTH 0–100% Modulation depth DIR. 1 Panning direction WAVE SINE, TRI, SQR Modulation waveform (sine, triangular, or square) 1. L<–>R, L–>R, L<–R, Turn L, Turn R DME32—Owner’s Manual 156 Chapter 9—Component Guide Part II Tremolo The Tremolo component offers a two-channel tremolo effect. The Tremolo component features two inputs and two outputs. The Tremolo control window consists of tremolo controls, input level meters, output level meters, and a modulation wave selector. The IN meters display the input signal levels, while the OUT meters display the output signal levels. Parameter Range Description FREQ. 0.05–40.00 Hz Modulation speed DEPTH 0–100% Modulation depth WAVE SINE, TRI, SQR Modulation waveform (sine, triangular, or square) DME32—Owner’s Manual Effect 157 HQ. Pitch The HQ Pitch component offers high-quality pitch shifting. The HQ Pitch component features one input and one output. The HQ Pitch control window consists of pitch controls, input level meter, and output level meter. The IN meter displays the input signal level, while the OUT meter displays the output signal level. Parameter Range Description PITCH –12 to +12 semitones Pitch shift amount FINE –50 to +50 cents Pitch shift fine amount DELAY 0.0–1000.0 ms Pitch shift delay time FB.GAIN –99 to +99% Feedback gain (plus values for normal-phase feedback, minus values for reverse-phase feedback) MODE 1–10 Pitch shift precision DME32—Owner’s Manual 158 Chapter 9—Component Guide Part II Dual Pitch The Dual Pitch component offers two-channel pitch shifting with independent pitch controls for each channel. The Dual Pitch component features two inputs and two outputs. The Dual Pitch control window consists of pitch controls, input level meters, and output level meters. The IN meters display the input signal levels, while the OUT meters display the output signal levels. Parameter Range Description PITCH 1 –24 to +24 semitones Pitch change 1 pitch shift amount FINE 1 –50 to +50 cents Pitch change 1 pitch shift fine amount PAN 1 L16–CENTER–R16 Pitch change 1 pan DELAY 1 0.0–1000.0 ms Pitch change 1 delay time FB.G 1 –99 to +99% Pitch change 1 feedback gain (plus values for normal-phase feedback, minus values for reverse-phase feedback) LEVEL 1 –100 to +100 Pitch change 1 level (plus values for normal phase, minus values for reverse phase) PITCH 2 –24 to +24 semitones Pitch change 2 pitch shift amount FINE 2 –50 to +50 cents Pitch change 2 pitch shift fine amount PAN 2 L16–CENTER–R16 Pitch change 2 pan DELAY 2 0.0–1000.0 ms Pitch change 2 delay time FB.G 2 –99 to +99% Pitch change 2 feedback gain (plus values for normal-phase feedback, minus values for reverse-phase feedback) LEVEL 2 –100 to +100 Pitch change 2 level (plus values for normal phase, minus values for reverse phase) MODE 1–10 Pitch shift precision DME32—Owner’s Manual Effect 159 Mod Filter The Mod Filter component offers two-channel modulated filter effects. The Mod Filter component features two inputs and two outputs. The Mod Filter control window consists of mod filter controls, input level meters, output level meters, and a filter type selector. The IN meters display the input signal levels, while the OUT meters display the output signal levels. Parameter Range Description FREQ. 0.05–40.00 Hz Modulation speed DEPTH 0–100% Modulation depth OFFSET 0–100 Filter frequency offset RESO. 0–20 Filter resonance PHASE 0.00–354.375° Left and right modulation phase difference LEVEL 0–100 Output level TYPE LPF, HPF, BPF Filter type: low-pass, high-pass, or band-pass DME32—Owner’s Manual 160 Chapter 9—Component Guide Part II Dyna Filter The Dyna Filter component offers two-channel dynamic filtering effects. The Dyna Filter component features two inputs and two outputs. The Dyna Filter control window consists of filter controls, input level meters, output level meters, and filter type and direction (DIR) selectors. The IN meters display the input signal levels, while the OUT meters display the output signal levels. Parameter Range Description SENSE 0–100 Input sensitivity OFFSET 0–100 Filter frequency offset RESO. 0–20 Filter resonance DECAY 1 Speed of filter frequency changes LEVEL 0–100 Output Level TYPE LPF, HPF, BPF Filter type DIR. Up, Down Direction of filter frequency changes (filter frequency reacts to the input signal) 1. 6 ms–46.0 s (fs = 44.1 kHz), 5 ms–42.3 s (fs = 48 kHz) DME32—Owner’s Manual Effect 161 Dyna Flange The Dyna Flange component offers two-channel dynamic flanging effects. The Dyna Flange component features two inputs and two outputs. The Dyna Flange control window consists of flanger controls, input level meters, output level meters, and a direction (DIR) selector. The IN meters display the input signal levels, while the OUT meters display the output signal levels. Parameter Range Description SENSE 0–100 Input sensitivity FB. GAIN –99 to +99% Feedback gain (plus values for normal-phase feedback, minus values for reverse-phase feedback) OFFSET 0–100 Delay time offset DECAY 1 Speed of resonant frequency changes DIR. Up, Down Direction of resonant frequency changes (resonant frequency reacts to the input signal) 1. 6 ms–46.0 s (fs = 44.1 kHz), 5 ms–42.3 s (fs = 48 kHz) DME32—Owner’s Manual 162 Chapter 9—Component Guide Part II EQ There are eight components in the EQ group. Five PEQs (parametric equalizers) and three GEQs (graphic equalizers). PEQ A PEQ (parametric equalizer) is used to boost or cut signals at specified frequencies. All PEQ components feature one input and one output. Since the only difference between all the PEQ components is the number of bands, only the 4 BAND PEQ control window is shown here. Each PEQ control window features an EQ graph and INPUT, EQ BAND, and OUTPUT sections. The PEQ component parameters are explained in the following table. Section Parameter ON/OFF INPUT EQ BAND OUTPUT MUTE Range ON/OFF Turns the component on and off LEVEL –Infinity dB to 0.0 dB Adjusts the input signal level PHASE NOR/REV Inverts the input signal Q 10–0.10 Adjusts the selectivity of each band F 20.0 Hz–20.0 kHz Adjusts the frequency of each band G –18 dB to +18 dB Adjusts the gain of each band ON/OFF ON/OFF Turns each band on and off Type1 Peaking/L.Shelf or H.Shelf Sets the filter type for the band LEVEL –Infinity dB to 0.0 dB Adjusts the output signal level ON/OFF Mutes the output 1. Top and bottom bands only. DME32—Owner’s Manual Description EQ 163 The EQ graph at the top of the window displays the EQ settings graphically, as shown in the following example. The number of each EQ band appears along the top of the graph. In addition to using the rotary controls, the frequency (F) and gain (G) parameters for each band can be set by dragging the small circles on the EQ graph. When the cursor is placed over a circle, it changes to a hand and the curve can then be dragged to achieve the required setting. DME32—Owner’s Manual 164 Chapter 9—Component Guide Part II GEQ A GEQ (graphic equalizer) is used to boost or cut signals at preset frequencies using sliders, which provide a graphical representation of the EQ curve. All GEQ components feature one input and one output. Since the only difference between all the GEQ components is the number of bands, only the 15 BAND GEQ control window is shown here. Each GEQ control window consists of five sections: INPUT, HPF, LPF, EQ bands, and OUTPUT. The center frequency of each band is shown above each slider. The GEQ component parameters are explained in the following table. Section Parameter ON/OFF INPUT HPF Range ON/OFF Description Turns the component on and off LEVEL –Infinity dB to 0.0 dB Adjusts the input signal level PHASE NOR/REV Inverts the input signal Frequency 20.0 Hz–20.0 kHz Adjusts the HPF cutoff frequency ON Turns the HPF on or off ON/OFF Frequency 20.0 Hz–20.0 kHz Adjusts the LPF cutoff frequency ON ON/OFF Turns the LPF on or off EQ band Gain –15 dB to +15 dB Adjusts the gain of each band OUTPUT LEVEL –Infinity dB to 0.0 dB Adjusts the output signal level MUTE ON/OFF Mutes the output LPF DME32—Owner’s Manual Fader 165 Fader There are six components in the Fader group, with 1, 2, 4, 8, 12, and 16 channel versions. Each channel features one input, one output, and a fader. Since the only difference between all the Fader components is the number of channels, only the 8-channel Fader Control window is shown here. The Fader component parameters are explained in the following table. Parameter Faders Range –Infinity dB to 6.0 dB Description Adjusts the output signal level of each channel DME32—Owner’s Manual 166 Chapter 9—Component Guide Part II Filter There are four components in the Filter group: HPF (high-pass filter), LPF (low-pass filter), BPF (band-pass filter), and NOTCH (notch filter). HPF An HPF (high-pass filter) attenuates signals below the specified frequency while allowing signals above that frequency to pass through unaffected. The HPF component features one input and one output. The HPF control window features INPUT, filter, and OUTPUT sections. The HPF component parameters are explained in the following table. Section Parameter ON/OFF Range Description ON/OFF Turns the component on and off LEVEL –Infinity dB to 0.0 dB Adjusts the input signal level PHASE NOR/REV Inverts the input signal FREQ 20.0 Hz–20.0 kHz Adjusts HPF cutoff frequency SLOPE –6 dB/octave, –12 dB/octave Selects the filter slope OUTPUT LEVEL –Infinity dB to 0.0 dB Adjusts the output signal level MUTE ON/OFF Mutes the output INPUT Filter DME32—Owner’s Manual Filter 167 LPF An LPF (low-pass filter) attenuates signals above the specified frequency while allowing signals below that frequency to pass through unaffected. The LPF component features one input and one output. The LPF control window features INPUT, filter, and OUTPUT sections. The LPF component parameters are explained in the following table. Section Parameter ON/OFF Range ON/OFF Description Turns the component on and off LEVEL –Infinity dB to 0.0 dB Adjusts the input signal level PHASE NOR/REV Inverts the input signal FREQ 20.0 Hz–20.0 kHz Adjusts the LPF cutoff frequency SLOPE –6 dB/octave, –12 dB/octave Selects the filter slope OUTPUT LEVEL –Infinity dB to 0.0 dB Adjusts the output signal level MUTE ON/OFF Mutes the output INPUT Filter DME32—Owner’s Manual 168 Chapter 9—Component Guide Part II BPF A BPF (band-pass filter) attenuates signals above and below the specified center frequency while allowing a band of signals around that frequency to pass through unaffected. The BPF component features one input and one output. The BPF control window features INPUT, filter, and OUTPUT sections. The BPF component parameters are explained in the following table. Section Parameter ON/OFF INPUT Filter Range ON/OFF Description Turns the component on and off LEVEL –Infinity dB to 0.0 dB Adjusts the input signal level PHASE NOR/REV Inverts the input signal FREQ 20.0 Hz–20.0 kHz Adjusts the BPF center frequency Q 10–0.10 Adjusts the filter’s selectivity OUTPUT LEVEL –Infinity dB to 0.0 dB Adjusts the output signal level MUTE ON/OFF Mutes the output DME32—Owner’s Manual Filter 169 Notch A notch filter attenuates a band of signals around the specified center frequency while allowing signals above and below that frequency to pass through unaffected. The Notch component features one input and one output. The Notch control window features INPUT, filter, and OUTPUT sections. The Notch component parameters are explained in the following table. Section Parameter ON/OFF INPUT Filter Range Description ON/OFF Turns the component on and off LEVEL –Infinity dB to 0.0 dB Adjusts the input signal level PHASE NOR/REV Inverts the input signal FREQ 20.0 Hz–20.0 kHz Adjusts the notch filter’s center frequency Q 10–0.10 Adjusts the filter’s selectivity OUTPUT LEVEL –Infinity dB to 0.0 dB Adjusts the output signal level MUTE ON/OFF Mutes the output DME32—Owner’s Manual 170 Chapter 9—Component Guide Part II Input/Output The Input and Output components represent the DME32’s SLOT inputs and outputs. There are eight components in the Input/Output group. Four Input components for use with slot inputs 1 through 32 and four Output components for use with slot outputs 1 through 32. Input Each Input component features eight outputs. There are no control windows for the Input components. The Input components correspond to the DME32’s four I/O slots as follows: Slot Component 1 Input 1Ch–8Ch 2 Input 9Ch–16Ch 3 Input 17Ch–24Ch 4 Input 25Ch–32Ch Output Each Output component features eight inputs. There are no control windows for the Output components. The Output components correspond to the DME32’s four I/O slots as follows: Slot DME32—Owner’s Manual Component 1 Output 1Ch–8Ch 2 Output 9Ch–16Ch 3 Output 17Ch–24Ch 4 Output 25Ch–32Ch Matrix Mixer 171 Matrix Mixer The 20 Matrix Mixer components are organized by number of inputs into five groups: 2x, 4x, 8x, 12x, and 16x. A Matrix Mixer component from each group is shown below. Since the only difference between all the Matrix Mixer components is the number of inputs and outputs, only the 4x4 Matrix Mixer control window is shown here. Each Matrix Mixer control window features an IN section, with various input channel controls, and an OUT section, with fader and meter for each output channel. When a channel is soloed, “SOLO OFF” changes to “SOLO ON.” This is especially convenient on control windows where the input channels are organized into pages and it’s not possible to see all SOLO buttons simultaneously. DME32—Owner’s Manual 172 Chapter 9—Component Guide Part II The OUT meters display the level of each output signal. Section IN OUT Parameter Range Description Bus level –Infinity dB to 0.0 dB Adjusts the level of each input channel signal that is fed to each output channel PHASE NOR/REV Inverts each input channel signal SOLO ON/OFF Solos each input channel ON/OFF ON/OFF Mutes each input channel Fader –Infinity dB to 6.0 dB Adjusts the level of each input channel ON/OFF ON/OFF Fader –Infinity dB to 6.0 dB Adjusts the level of each output channel Mutes each output channel Note that Matrix Mixer components with only one output (x1) do not feature bus level controls, so the level of the input channel signal that is fed to the single output channel is controlled solely by the input channel faders. For Matrix Mixer components with more than six inputs or outputs, channels are arranged into pages consisting of six channels. Pages are selected by clicking the tabs along the top of the control window, as shown on the 16x12 Matrix Mixer below. For components with more than five outputs (i.e., more than five bus level controls per input channel), the bus level controls in the IN section can be scrolled up or down by clicking these two arrow buttons. DME32—Owner’s Manual Matrix Mixer 173 The following Matrix Mixers are available. Group 2x Matrix Mixer Inputs 2x1 2x2 2 4x1 4x 8x 12x 16x 4x2 Outputs 1 2 1 4 2 4x4 4 8x1 1 8x2 8x4 8 2 4 8x8 8 12x1 1 12x2 2 12x4 12 4 12x8 8 12x12 12 16x1 1 16x2 2 16x4 16x8 16 4 8 16x12 12 16x16 16 DME32—Owner’s Manual 174 Chapter 9—Component Guide Part II Meter There are six components in the Meter group, with 1, 2, 4, 8, 12, and 16 channel versions. Each channel features one input and a level meter. Since the only difference between all the Meter components is the number of channels, only the 8-channel Meter window is shown here. Each Meter control window features 12-segment level meters. The Meter component parameters are explained in the following table. Parameter Meter DME32—Owner’s Manual Range –60, –30, –18, –12, –6, CLIP Description Displays the signal level of each channel Misc 175 Misc There are three components in the Miscellaneous group: Gain Trimmer, Oscillator, and System Mute. Gain Trimmer The Gain Trimmer component offers remote control and recall of up to 16 Yamaha AD824 A/D Converters. See page 256 for information on using the AD824 with the DME32. The Gain Trimmer component has no inputs or outputs. The Gain Trimmer control window features 16 pages, one for each AD824. Pages can be selected by clicking the arrow buttons to the far-right of the tabs. Each page features eight gain controls and eight phantom power buttons. The Gain Trimmer component parameters are explained in the following table. Parameter Range Description GAIN 10 dB to –62 dB Sets the head-amp gain for each AD824 channel PHANTOM ON/OFF Turns on and off the +48V phantom power for each AD824 channel DME32—Owner’s Manual 176 Chapter 9—Component Guide Part II Oscillator The Oscillator component offers a useful 10 Hz to 20 kHz sine wave oscillator, with 100 Hz, 1 kHz, and 10 kHz presets, pink noise, and burst pink noise. It can be patched into a system as and where needed and is convenient for calibration and diagnostic purposes. Burst pink noise is also useful for auditioning reverb settings. The Oscillator component has one output. The Oscillator control window features a WAVEFORM section, frequency control section, and output level control. In addition to dragging the FREQ control, frequencies can be specified using the computer keyboard. Simply select the value below the FREQ control using the mouse, enter a value from the keyboard, and then press the Enter key. The new value is set and the FREQ control moves to its new position. The Oscillator component parameters are explained in the following table. Parameter Range 100Hz WAVEFORM Description 100 Hz sine wave 1kHz 1 kHz sine wave 10kHz 10 kHz sine wave PINK Pick noise BURST Pink noise bursts (200 ms pulses at 4 second intervals) FREQ Variable sine wave frequency from 10 Hz to 20 kHz LEVEL –Infinity dB to 0.0 dB Adjusts the oscillator’s output level ON/OFF ON/OFF Turns the oscillator on and off Note: When using the oscillator, be careful with volume levels—nobody likes sudden loud noises, or worse, speaker damage. DME32—Owner’s Manual Misc 177 System Mute The System Mute component allows the entire system to be muted with a single mouse click. The System Mute component has no inputs or outputs. The System Mute control window features only the SYSTEM MUTE button. When the SYSTEM MUTE button is clicked, all the outputs of the entire DME32 system, including the outputs of all DME32s in a multiple-unit system, are muted. All outputs are unmuted when the button is clicked again. DME32—Owner’s Manual 178 Chapter 9—Component Guide Part II Pan There are five components in the Pan group: LCR, Pan, Surround 2+2, Surround 3+1, and Surround 5.1. LCR The LCR component offers left, center, and right channel panning. The LCR component features one input and three outputs: L (left), C (center), and R (right). The LCR control window consists of pan and CSR (center-side ratio) controls. The LCR component parameters are explained in the following table. Parameter Range Description PAN L63–CENTER–R63 Pans the input signal between the left and right outputs CSR 0.0–1.0 Adjusts the amount of front-center signal fed to the L, R, and C outputs. When the CSR control is set to 0, the front-center signal is fed only to the L and R outputs. When it’s set to 0.5, the front-center signal is fed equally to the L, R, and C outputs. And when it’s set to 1.0, the front-center signal is fed only to the C output. DME32—Owner’s Manual Pan 179 Pan The Pan component offers a basic pan control. The Pan component features one input and two outputs: L (left) and R (right). The Pan control window consists of a single pan control. The Pan component parameter is explained in the following table. Parameter Pan Range L63–CENTER–R63 Description Pans the input signal between the left and right outputs DME32—Owner’s Manual 180 Chapter 9—Component Guide Part II Surround 2+2 The Surround 2+2 component offers four-channel surround panning, with two front and two rear channels, as shown here. FL FR RL RR The Surround 2+2 component features one input and four outputs: FL (front-left), FR (front-right), RL (rear-left), and RR (rear right). The Surround 2+2 control window consists of speaker buttons, ORBIT section, SOUND IMAGE POSITION section, and a two-dimensional surround pan graph, which displays the specified orbit and sound-image position. Once an orbit has been selected and the WIDTH and DEPTH controls set, the sound image can be moved along the selected orbit in either direction by clicking the SOUND IMAGE POSITION buttons. Continuous movement is possible by holding down the mouse button, and the speed can be set using the SPEED control. The two values next to these buttons indicate the exact position of the sound image. DME32—Owner’s Manual Pan 181 The sound image can be moved directly to a position by clicking within the surround pan graph, or directly to one of the six buttons along the front and rear edges of the graph. Buttons with speaker icons represent the components outputs. Section ORBIT SOUND IMAGE POSITION Parameter Range Description Orbit buttons See the following explanations Selects an orbit for sound-image movement WIDTH 0–63/L63–C–R63 Adjusts the width of the orbit X OFFSET L63–C–R63 Adjusts the X (left-right) position of the orbit DEPTH 0–63/F63–C–R63 Adjusts the depth of the orbit Y OFFSET F63–C–R63 Adjusts the Y (front-rear) position of the orbit SPEED 0–10 Sets the continuous movement speed Left/right—This orbit moves the sound image along a straight line between left and right. The WIDTH, X OFFSET, and Y OFFSET parameters can be used to adjust this orbit, as shown below. Front/rear—This orbit moves the sound image along a straight line between front and rear. The DEPTH, X OFFSET, and Y OFFSET parameters can be used to adjust this orbit, as shown below. Rear-left/front-right diagonal—This orbit moves the sound image diagonally between rear-left and front-right. The WIDTH, DEPTH, X OFFSET, and Y OFFSET parameters can be used to adjust this orbit, as shown below. DME32—Owner’s Manual 182 Chapter 9—Component Guide Part II Front-left/rear-right diagonal—This orbit moves the sound image diagonally between front-left and rear-right. The WIDTH, DEPTH, X OFFSET, and Y OFFSET parameters can be used to adjust this orbit, as shown below. Left/right curve—This orbit moves the sound image circularly between left and right. The WIDTH, DEPTH, X OFFSET, and Y OFFSET parameters can be used to adjust this orbit, as shown below. Front/rear curve—This orbit moves the sound image circularly between front and rear. The WIDTH, DEPTH, X OFFSET, and Y OFFSET parameters can be used to adjust this orbit, as shown below. Circle—This orbit moves the sound image circularly. The WIDTH, DEPTH, X OFFSET, and Y OFFSET parameters can be used to adjust this orbit, as shown below. DME32—Owner’s Manual Pan 183 Surround 3+1 The Surround 3+1 component offers four-channel surround panning, with three front channels and one surround channel, as shown below. L C R S The Surround 3+1 component features one input and four outputs: L (left), C (center), R (right), and S (surround). The Surround 3+1 control window consists of speaker buttons, ORBIT section, SOUND IMAGE POSITION section, and a two-dimensional surround pan graph, which displays the specified orbit and sound-image position. Once an orbit has been selected and the WIDTH and DEPTH controls set, the sound image can be moved along the selected orbit in either direction by clicking the SOUND IMAGE POSITION buttons. Continuous movement is possible by holding down the mouse button, and the speed can be set using the SPEED control. The two values next to these buttons indicate the exact position of the sound image. DME32—Owner’s Manual 184 Chapter 9—Component Guide Part II The sound image can be moved directly to a position by clicking within the surround pan graph, or directly to one of the six buttons along the front and rear edges of the graph. Buttons with speaker icons represent the components outputs. Section ORBIT SOUND IMAGE POSITION Parameter Range Description Orbit buttons See page 180 for information on the orbits Selects an orbit for sound-image movement WIDTH 0–63/L63–C–R63 Adjusts the width of the orbit X OFFSET L63–C–R63 Adjusts the X (left-right) position of the orbit DEPTH 0–63/F63–C–R63 Adjusts the depth of the orbit Y OFFSET F63–C–R63 Adjusts the Y (front-rear) position of the orbit CSR 0.0–1.0 Adjusts the amount of front-center signal fed to the L, R, and C outputs. SPEED 0–10 Sets the continuous movement speed When the CSR (center-side ratio) control is set to 0, the front-center signal is fed only to the L and R outputs. When it’s set to 0.5, the front-center signal is fed equally to the L, R, and C outputs. And when it’s set to 1.0, the front-center signal is fed only to the C output. DME32—Owner’s Manual Pan 185 Surround 5.1 The Surround 5.1 component offers six-channel surround panning, with three front channels, two rear channels, and a subwoofer channel, as shown here. SW FL RL FC FR RR The Surround 5.1 component features one input and six outputs: FL (front-left), FC (front-center), FR (front-right), RL (rear-left), RR (rear-right), and SW (subwoofer). The Surround 5.1 control window consists of speaker buttons, ORBIT section, SOUND IMAGE POSITION section, SUB WOOFER section, and a two-dimensional surround pan graph, which displays the specified orbit and sound-image position. Once an orbit has been selected and the WIDTH and DEPTH controls set, the sound image can be moved along the selected orbit in either direction by clicking the SOUND IMAGE POSITION buttons. Continuous movement is possible by holding down the mouse button, and the speed can be set using the SPEED control. The two values next to these buttons indicate the exact position of the sound image. DME32—Owner’s Manual 186 Chapter 9—Component Guide Part II The sound image can be moved directly to a position by clicking within the surround pan graph, or directly to one of the six buttons along the front and rear edges of the graph. Buttons with speaker icons represent the components outputs. Section Parameter Range Description Orbit buttons See page 180 for information on the orbits Selects an orbit for sound-image movement WIDTH 0–63/L63–C–R63 Adjusts the width of the orbit X OFFSET L63–C–R63 Adjusts the X (left-right) position of the orbit DEPTH 0–63/F63–C–R63 Adjusts the depth of the orbit Y OFFSET F63–C–R63 Adjusts the Y (front-rear) position of the orbit CSR 0.0–1.0 Adjusts the amount of front-center signal fed to the L, R, and C outputs. SUB WOOFER Level –Inf dB to 6.0 dB Adjusts the level of the subwoofer signal SOUND IMAGE POSITION SPEED 0–10 Sets the continuous movement speed ORBIT When the CSR (center-side ratio) control is set to 0, the front-center signal is fed only to the L and R outputs. When it’s set to 0.5, the front-center signal is fed equally to the L, R, and C outputs. And when it’s set to 1.0, the front-center signal is fed only to the C output. DME32—Owner’s Manual Router 187 Router The 35 Router components are organized by number of inputs into six groups: 1x, 2x, 4x, 8x, 12x, and 16x. The 1x input group contains five components, with x2, x4, x8, x12, and x16 outputs. All the other groups contain six components, with x1, x2, x4, x8, x12, and x16 outputs. A Router component from each group is shown below. Since the only difference between all the Router components is the number of inputs and outputs, only the 8x4 Router control window is shown here. Each Router control window features a grid of routing buttons, which are used to assign inputs to outputs. By default, each input is already assigned to its corresponding output. Input 1, for example, is assigned to output 1, and so on. An input can be assigned to several outputs, but several inputs cannot be assigned to the same output. In other words, a Router can distribute an input signal among several outputs, but it cannot mix input signals. If you assign an input signal to an output that is already in use, the previous assignment is cancelled. Router component buttons cannot be linked using the Parameter Link function. DME32—Owner’s Manual 188 Chapter 9—Component Guide Part II The following Routers are available. Group 1x 2x 4x 8x 12x 16x DME32—Owner’s Manual Router Inputs Outputs 1x2 2 1x4 4 1x8 1 8 1x12 12 1x16 16 2x1 1 2x2 2 2x4 2x8 2 4 8 2x12 12 2x16 16 4x1 1 4x2 2 4x4 4x8 4 4 8 4x12 12 4x16 16 8x1 1 8x2 2 8x4 8x8 8 4 8 8x12 12 8x16 16 12x1 1 12x2 2 12x4 12x8 12 4 8 12x12 12 12x16 16 16x1 1 16x2 2 16x4 16x8 16 4 8 16x12 12 16x16 16 Switch 189 Switch There are six components in the Switch group, with 1, 2, 4, 8, 12, and 16 channel versions. Each channel features one input, one output, and on/off and phase buttons. Since the only difference between all the Switch components is the number of channels, only the 8-channel Switch window is shown here. Each Switch control window features on/off and phase buttons. The Switch component parameters are explained in the following table. Parameter Range Description ON/OFF ON/OFF Turns on and off the output of each channel Phase NOR/REV Invert the phase of each input signal DME32—Owner’s Manual 190 Chapter 9—Component Guide Part II User Control User Controls allow you to build custom control windows by copying frequently used rotary controls, sliders, and buttons from other components in the configuration, providing a convenient way to control several parameters from a single control window. User Controls can also be used to build simple interfaces for complex systems, allowing system designers to decide which component parameters are available to non-technical users. For example, individual parameters that need to be accessed by non-technical users can be copied to a User Control control window. Access to other component parameters can then be prevented by turning on the password protection for these components. The User Control component has no inputs or outputs. The following example shows a User Control control window featuring parameters copied from various components. DME32—Owner’s Manual User Control 191 Building User Controls 1 Select Edit mode. See “Selecting Edit Mode” on page 45. 2 Add the User Control to the configuration from the Component menu or Component List and double-click it. The User Control control window opens, as shown below. 3 Open the component control window containing the parameter that you want to add to the User Control control window. 4 Select the parameter, then while holding down the Shift key, right-click over the control. The following pop-up menu appears. 5 Choose Copy. The pop-up menu disappears. 6 Select the User Control window, and right-click over it. The following pop-up menu appears. DME32—Owner’s Manual 192 Chapter 9—Component Guide Part II 7 Choose Paste. The copied parameter appears on the control window, as shown below. Drag the parameter by its border to position it within the control window. 8 Repeat steps 3 to 7 to copy other parameters to the User Control window. 9 To delete a control, select it, then while holding down the Shift key, right-click over the control. The following pop-up menu appears. 10 Choose Delete to delete the selected control, or select All Delete to delete all controls. The selected control, or all controls are deleted. User controls are stored in configurations, and once completed, it’s a good idea to store the configuration. You must compile and transfer the configuration to the DME32 for the user control to take effect. When a parameter on the User Control is adjusted, the corresponding parameter on the source component is also adjusted and vice versa. If both parameter controls are visible on-screen, you can see both of them move as either control is adjusted. Parameters on a User Control control window can be adjusted even when the source component is password protected. See “Using Password Protection” on page 83 for more information. Components can be protected individually using the Protect option on the Properties window. See “Customizing Component Properties” on page 80 for more information. DME32—Owner’s Manual User Module 193 User Module User Modules allow you to build custom components, using the library of components as building blocks, and providing a convenient way to manage frequently used component combinations. User Modules are reusable and can be titled and saved to disk. Initially a User Module features one input and one output, although this can be expanded to up to 16 inputs and 16 outputs. Building User Modules 1 Select Edit mode. See “Selecting Edit Mode” on page 45. 2 Add the User Module to the configuration from the Component menu or Component List and double-click it. The User Module window opens, as shown below. Initially the User Module window features one input and one output. This can be expanded to up to 16 inputs and 16 outputs from the Properties window. See “Customizing Component Properties” on page 80 for more information. 3 Add the necessary components to the User Module window from the Component menu or Component List. The DSP power meter rises as components are added, and components can be positioned in the User Module window using the Grid and Align functions, just like working with components in a configuration window. See “Adding Components” on page 47 for more information. Components in a User Module window can be edited just like those in a configuration window. See “Editing Components” on page 48 for more information. 4 Select Cable mode and wire the components together. Components in a User Module window can be wired together just like components in a configuration window. See “Adding Wires” on page 51 and “Deleting Wires” on page 56 for more information. DME32—Owner’s Manual 194 Chapter 9—Component Guide Part II The following example shows a basic User Module. Once you’ve added the necessary components and wired them together, the User Module window can be closed. The User Module can then be wired to the other components in the configuration window. Saving User Modules User Modules can be saved as follows. 1 Select the User Module component that you want to save. 2 Choose Module from the Edit menu. Alternatively, choose Module from the Shortcut menu. The Module window appears, as shown below. 3 In the Mode section, select Save. 4 In the Save File Name field, enter a title for the User Module. Titles can be up to 24 characters long. Click the Clear button to clear the title if you want to enter another title. 5 Click Save. The User Module is saved and the Module window closes. DME32—Owner’s Manual User Module 195 If a module with the same title already exists, an overwrite confirmation message appears. Click OK to overwrite and proceed with the save, or click Cancel to cancel the operation. User Modules are saved with a “um” file extension in the Module folder, which is located inside the DME Manager program folder. User Module files can be managed (e.g., copied, deleted, backed up, etc.) just like any Windows file. Loading User Modules Previously saved User Modules can be loaded as follows. 1 Select the User Module component to which you want to load the saved User Module. 2 Choose Module from the Edit menu. Alternatively, choose Module from the Shortcut menu. The Module window appears. 3 In the Mode section, select Load. 4 Select the module that you want to load from the File List. The title of the selected module appears in the Select File Name field, as shown below. Click the Clear button to cancel the selection if you want to select another module. 5 Click Load. The selected module is loaded and the Module window closes. DME32—Owner’s Manual 196 Chapter 9—Component Guide Part II Deleting User Modules Previously saved User Module files can be deleted as follows. 1 Select a User Module. The Delete function does not affect User Modules used in the configuration. 2 Choose Module from the Edit menu. Alternatively, choose Module from the Shortcut menu. The Module window appears. 3 In the Mode section, select Delete. 4 Select the module that you want to delete from the File List, as shown below. Click the Clear button to cancel your selection if you want to select another module. 5 Click Delete. The selected module is deleted. DME32—Owner’s Manual Front Panel Operation 197 Front Panel Operation 10 In this chapter... Recalling Configurations . . . . . . . . . . . . . . . . . . . . . . . . . . . . . . . . . . . . . . . . . . Storing Scenes . . . . . . . . . . . . . . . . . . . . . . . . . . . . . . . . . . . . . . . . . . . . . . . . . . . Recalling Scenes . . . . . . . . . . . . . . . . . . . . . . . . . . . . . . . . . . . . . . . . . . . . . . . . . Editing Parameters & the User Define Button . . . . . . . . . . . . . . . . . . . . . . . . Restricting Access to the DME32 . . . . . . . . . . . . . . . . . . . . . . . . . . . . . . . . . . . Selecting the Wordclock Source . . . . . . . . . . . . . . . . . . . . . . . . . . . . . . . . . . . . Checking the I/O Slots . . . . . . . . . . . . . . . . . . . . . . . . . . . . . . . . . . . . . . . . . . . . Initializing the DME32 . . . . . . . . . . . . . . . . . . . . . . . . . . . . . . . . . . . . . . . . . . . . Checking the Firmware Version & Battery . . . . . . . . . . . . . . . . . . . . . . . . . . . 198 199 200 201 203 209 210 210 210 DME32—Owner’s Manual 198 Chapter 10—Front Panel Operation Recalling Configurations Configurations can be recalled from the DME32 front panel as follows. Note: When recalling a configuration, be aware that volume levels may change abruptly as the system is reconfigured—nobody likes sudden loud noises, or worse, speaker damage. 1 Use the [UTILITY] button to select the “Recall Configuration” function. The UTILITY indicator lights up. SCENE NO. 05 2 CONFIGURATION SCENE RecallXConfiguration XXXXXXXXConfigAXXXYes _ Use the DATA wheel or [INC] and [DEC] buttons to select configuration A or B. Only configuration memories that contain data can be selected. 3 Press the [VALUE] button to recall the configuration. The configuration is recalled, the last recalled scene of that configuration is recalled, and the message “Complete” appears on the display, as shown below. SCENE NO. 0i 4 CONFIGURATION SCENE RecallXConfiguration Complete Press the [UTILITY] button repeatedly until the UTILITY indicator goes out. In a multiple-unit system, the selected configuration is recalled on all DME32s via the cascade connections. DME32—Owner’s Manual Storing Scenes 199 Storing Scenes Scenes can be stored from the DME32 front panel as follows. Note: When storing a scene, make sure that there are no settings that you do not want to store. Perhaps some settings have been adjusted accidentally, or by someone else. If you are not sure, recall the last scene, make the adjustments that you really want, and then store the scene. You may want to store the current settings to an unused scene memory just in case you need to return to them later. All new configurations are created with a Default Scene in scene memory 01. Initially, this scene contains the component parameter’s initial values, but it can be edited, titled, stored, and recalled just like the other scenes, although it cannot be deleted. 1 Use the number keypad to enter a scene memory number. The number of the specified scene memory flashes on the SCENE NO. display and the scene title appears on the main display, as shown in the following example. SCENE NO. 02 CONFIGURATION SCENE SetupXAXMale Choir Scene edit dots If the specified memory does not contain a scene, “NO DATA” appears. To cancel the Store function and stop the scene memory number flashing, enter the previous scene number. 2 Press the [STORE] button. The current settings are stored to the specified scene memory, the number on the SCENE NO. display stops flashing, the scene edit dots go out, and the VALUE section of the display is updated accordingly, as shown in the following example. SCENE NO. 02 CONFIGURATION SCENE SetupXAXMale Choir 8ChXAutXMASTERXXXXXX0dB The newly stored scene inherits the title of the scene that was recalled last. In a multiple-unit system, the specified scene is stored on all DME32s via the cascade connections. DME32—Owner’s Manual 200 Chapter 10—Front Panel Operation Recalling Scenes Scenes can be recalled from the DME32 front panel as follows. Note: When recalling a scene, be aware that volume levels may change abruptly as parameters change—nobody likes sudden loud noises, or worse, speaker damage. 1 Use the number keypad to enter a scene memory number. The number of the specified scene memory flashes on the SCENE NO. display and the scene title appears on the main display, as shown in the following example. SCENE NO. 03 CONFIGURATION SCENE SetupXAXFemale Chorus If the specified memory does not contain a scene, “NO DATA” appears. To cancel the Recall function and stop the scene memory number flashing, enter the previous scene number. 2 Press the [RECALL] button. The specified scene is recalled, the number on the SCENE NO. display stops flashing, the scene edit dots go out, and the VALUE section of the display is updated accordingly, as shown in the following example. SCENE NO. 03 CONFIGURATION SCENE SetupXAXFemale Chorus 8ChXAutXMASTERXXXXXX0dB In a multiple-unit system, the specified scene is recalled on all DME32s via the cascade connections. DME32—Owner’s Manual Editing Parameters & the User Define Button 201 Editing Parameters & the User Define Button There are three steps to editing component parameters from the front panel: 1) selecting the component, 2) selecting the parameter, and 3) editing its value. Direct access to a specific parameter is possible using the [USER DEFINE] button, which is configured from DME Manager. See “Assigning the User Define Button” on page 86. 1 Press the [COMPONENT] button. The cursor moves to the COMPONENT section of the display, as shown in the following example, and the COMPONENT indicator lights up. SCENE NO. 0i CONFIGURATION SCENE SetupXAXFemale Chorus 8ChXAuxXMASTERXXXXXX0dB _ Normally only the first seven characters of a component’s title are displayed. Pressing the [COMPONENT] button displays the full title by using the PARAMETER section of the display. Press the button again to return to the normal display. 2 Use the DATA wheel or [INC] and [DEC] buttons to select a component. 3 Press the [PARAMETER] button. The cursor moves to the PARAMETER section of the display, as shown in the following example, and the PARAMETER indicator lights up. SCENE NO. 0i CONFIGURATION SCENE SetupXAXFemaleXChorus 8ChXAutXMASTERXXXXXXX0dB _ 4 Use the DATA wheel or [INC] and [DEC] buttons to select a parameter. 5 Press the [VALUE] button. The cursor moves to the VALUE section of the display, as shown in the following example, and the VALUE indicator lights up. SCENE NO. 0i 6 CONFIGURATION SCENE SetupXAXFemale Chorus 8ChXAutXMASTERXXXXXX0dB _ Use the DATA wheel or [INC] and [DEC] buttons to edit the value. As an alternative to the [COMPONENT], [PARAMETER], and [VALUE] buttons, you can use the cursor buttons ( / ) to move the cursor between the COMPONENT, PARAMETER, and VALUE sections of the display. When a parameter is edited, the scene edit dots appear on the SCENE NO. display, indicating that a parameter has been edited since the last scene was recalled. DME32—Owner’s Manual 202 Chapter 10—Front Panel Operation When the DME32 is turned on, or a scene recalled, the first parameter of the first component is selected, unless the [USER DEFINE] button has been assigned to a parameter, in which case, that parameter is selected. When the [USER DEFINE] button is pressed, the assigned parameter is selected, text specified by LCD Disp appears in the COMPONENT and PARAMETER sections of the display, the cursor moves to the VALUE section, and the VALUE and USER DEFINE indicators light up, as shown below. SCENE NO. CONFIGURATION 0i SCENE DATA SetupXAXFemaleXChorus MyXParameterXXXXXXXX0dB _ COMPONENT PARAMETER VALUE Scene edit dots USER DEFINE Parameters assigned to the [USER DEFINE] button can be edited in the normal way using the DATA wheel or [INC] and [DEC] buttons. Other parameters can be edited in the normal way using the [COMPONENT], [PARAMETER], and [VALUE] buttons. To return directly to the assigned parameter, simply press the [USER DEFINE] button again. The cursor buttons ( DME32—Owner’s Manual / ) are ineffective while the [USER DEFINE] indicator is lit. Restricting Access to the DME32 203 Restricting Access to the DME32 Access to the DME32 can be restricted by using the Protect function. Two levels of protection are available: Scene Recall Only and Full Protect. Scene Recall Only allows scenes to be recalled while preventing access to all other functions. Full Protect prevents access to all functions, although it can be disabled temporarily by entering the correct password, allowing editing by authorized users. See “Temporarily Disabling the Protection System” on page 206 for more information. In a multiple-unit system, protection functions need only be set on DME32 #1, as the other DME32s are set accordingly via the cascade connections. Note that this protection function is not the same as the protection functions offered by DME Manager, which are explained on page 83. Setting the Password This procedure explains how to set the password for the first time, or after the DME32 has been initialized. To change or delete a password that has already been set, see page 207 and page 208, respectively. 1 Press the [PROTECT] button. The following display appears and the PROTECT indicator lights up. SCENE NO. 0i 2 CONFIGURATION SCENE EnterXpassword NewXpasswordX= Use the SCENE RECALL number keypad to enter a 4-digit password. If you enter an incorrect digit, press the [PROTECT] button to start again. Note that if you press the [RECALL] button after four digits have been entered, the password will be set. To cancel the Protect function and not set the password, press the [PROTECT] button. The Protect function is cancelled and the PROTECT indicator goes out. 3 When you’ve entered all four digits, press the [RECALL] button to set the password. The password is set and the protection system is enabled. Forgotten Password? If you forget the password, see “Checking the Firmware Version & Battery” on page 210. DME32—Owner’s Manual 204 Chapter 10—Front Panel Operation Using Scene Recall Only Scene Recall Only allows scenes to be recalled but prevents access to other functions. 1 Use the [UTILITY] button to select the “Setup protection level” function, as shown below. The UTILITY indicator lights up. SCENE NO. 0i CONFIGURATION SCENE SetupXprotectionXlevel XXXXXXXXXXXXFullXprotect _ Note that if Full Protect mode is enabled, you won’t be able to select the “Setup protection level” function until you disable the protection. To do this, press the [PROTECT] button, enter the correct password, and then press the [RECALL] button. 2 Use the DATA wheel or [INC] and [DEC] buttons to select “Scene recall only,” as shown below. SCENE NO. 0i CONFIGURATION SCENE SetupXprotectionXlevel XXXXXXXSceneXrecallXonly _ The PROTECT indicator lights up. 3 Press the [UTILITY] button repeatedly until the UTILITY indicator goes out. In Scene Recall Only mode, scenes can be recalled as normal, but scenes cannot be stored. Components, parameters, and values can be selected and viewed in the normal way, but parameters cannot be edited. Only three utility displays are available in Scene Recall Only mode: the main display, the Setup protection level display, and the SLOT display. If Scene Recall Only mode is enabled and you want to edit component parameters, first switch to Full Protect mode (see page 205), and then temporarily disable the protection (see page 206). DME32—Owner’s Manual Restricting Access to the DME32 205 Using Full Protect Full Protect prevents access to all functions. It can be disabled temporarily by entering the correct password, allowing editing by authorized users. See “Temporarily Disabling the Protection System” on page 206 for more information. 1 Use the [UTILITY] button to select the “Setup protection level” function, as shown below. The UTILITY indicator lights up. SCENE NO. 0i 2 CONFIGURATION SCENE SetupXprotectionXlevel XXXXXXXSceneXrecallXonly _ Use the DATA wheel or [INC] and [DEC] buttons to select “Full protect,” as shown below. SCENE NO. 0i CONFIGURATION SCENE SetupXprotectionXlevel XXXXXXXXXXXXFullXprotect _ The PROTECT indicator goes out. 3 Press the [UTILITY] button repeatedly until the UTILITY indicator goes out. 4 Press the [PROTECT] button. The Shift to Protect Mode display appears, as shown below. SCENE NO. 0i 5 CONFIGURATION SCENE ShiftXtoXProtectXMode? XXXXXXXXXXNoXXXXXXXYes Press the [VALUE] button to enable Full Protect mode, or press the [PARAMETER] button to cancel. Full Protect mode is enabled and the PROTECT indicator lights up. In Full protect mode, scenes cannot be stored or recalled. Components, parameters, and values can be selected and viewed in the normal way, but they cannot be edited. DME32—Owner’s Manual 206 Chapter 10—Front Panel Operation Temporarily Disabling the Protection System The protection system can be temporarily disabled to allow editing by authorized users. 1 Press the [PROTECT] button. The Enter password display appears, as shown below. SCENE NO. 0i 2 CONFIGURATION SCENE EnterXpassword XXXXpasswordX= Use the SCENE RECALL number keypad to enter the password. An asterisk appears as each number is entered, as shown below. SCENE NO. 0i 3 CONFIGURATION SCENE EnterXPassword XXXXpasswordX=X**** Press the [RECALL] button. If the correct password is entered, the protection is disabled and the PROTECT indicator goes out. If the password is incorrect, the Change password display appears. Press the [VALUE] button to cancel this display. While the protection system is temporarily disabled, scenes can be stored and recalled and parameters can be edited as normal. 4 To turn the protection system back on again, press the [PROTECT] button. The Shift to Protect Mode display appears, as shown below. SCENE NO. 0i 5 CONFIGURATION SCENE ShiftXtoXProtectXMode? XXXXXXXXXXNoXXXXXXXYes Press the [VALUE] button to enable Full Protect mode, or press the [PARAMETER] button to cancel. Full Protect mode is enabled and the PROTECT indicator lights up. If you forget the password, see “Checking the Firmware Version & Battery” on page 210. DME32—Owner’s Manual Restricting Access to the DME32 207 Changing the Password The set password can be changed as follows. 1 Select a component, parameter, and value. The cursor must be in the VALUE section of the display, as shown below. SCENE NO. 0i 2 CONFIGURATION SCENE SetupXAXFemale Chorus 8ChXAutXMASTERXXXXXX0dB _ Adjust the DATA wheel or press the [INC] or [DEC] button. The Enter password display appears, as shown below. SCENE NO. 0i 3 CONFIGURATION SCENE EnterXpassword XXXXpasswordX= Enter an incorrect password. An asterisk appears as each number is entered, as shown below. SCENE NO. 0i 4 CONFIGURATION SCENE EnterXPassword XXXXpasswordX=X**** Press the [RECALL] button. The Change password display appears, as shown below. SCENE NO. 0i 5 CONFIGURATION SCENE Change password? OldXpasswordX=X Enter the old password, and then press the [RECALL] button. The New password display appears, as shown below. SCENE NO. 0i 6 CONFIGURATION SCENE EnterXpassword NewXpasswordX=X Enter the new password, and then press the [RECALL] button. The new password is set. DME32—Owner’s Manual 208 Chapter 10—Front Panel Operation Deleting the Password The set password can be deleted as follows. 1 Select a component, parameter, and value. The cursor must be in the VALUE section of the display, as shown below. SCENE NO. 0i 2 CONFIGURATION SCENE SetupXAXFemale Chorus 8ChXAutXMASTERXXXXXX0dB _ Adjust the DATA wheel or press the [INC] or [DEC] button. The Enter password display appears, as shown below. SCENE NO. 0i 3 CONFIGURATION SCENE EnterXpassword XXXXpasswordX= Enter an incorrect password. An asterisk appears as each number is entered, as shown below. SCENE NO. 0i 4 CONFIGURATION SCENE EnterXPassword XXXXpasswordX=X**** Press the [RECALL] button. The Change password display appears, as shown below. SCENE NO. 0i 5 CONFIGURATION SCENE Change password? OldXpasswordX=X Enter the old password, and then press the [RECALL] button. The New password display appears, as shown below. SCENE NO. 0i 6 CONFIGURATION SCENE EnterXpassword NewXpasswordX=X Press the [PROTECT] button. The password is deleted and the PROTECT indicator goes out. DME32—Owner’s Manual Selecting the Wordclock Source 209 Selecting the Wordclock Source In addition to using DME Manager, as explained on page 229, the wordclock source can also be set via the front panel. Source settings made from the front panel override those made from DME Manager. In a multiple-unit system, the wordclock source can be set only on DME32 #1. The other DME32s automatically receive their wordclocks via the cascade connections. 1 Use the [UTILITY] button to select the “Setup word clock” function. SCENE NO. 0i 2 CONFIGURATION SCENE SetupXwordXclock XXXXXXXXXXXXXXXXInternal _ Use the DATA wheel or [INC] and [DEC] buttons to select a wordclock source. Source Description W.Clk In External wordclock via the BNC WORD CLOCK IN Internal Internal 48 kHz wordclock (default setting). Card1_1 External wordclock via slot 1, input 1/2 Card1_3 External wordclock via slot 1, input 3/4 Card1_5 External wordclock via slot 1, input 5/6 Card1_7 External wordclock via slot 1, input 7/8 Card2_1 External wordclock via slot 2, input 1/2 Card2_3 External wordclock via slot 2, input 3/4 Card2_5 External wordclock via slot 2, input 5/6 Card2_7 External wordclock via slot 2, input 7/8 Card3_1 External wordclock via slot 3, input 1/2 Card3_3 External wordclock via slot 3, input 3/4 Card3_5 External wordclock via slot 3, input 5/6 Card3_7 External wordclock via slot 3, input 7/8 Card4_1 External wordclock via slot 4, input 1/2 Card4_3 External wordclock via slot 4, input 3/4 Card4_5 External wordclock via slot 4, input 5/6 Card4_7 External wordclock via slot 4, input 7/8 The DME32 checks the selected source to see if a usable wordclock signal is available. If such a signal exists, the DME32 locks to it and the LOCK indicator lights up. The 48kHz indicator lights up if the selected wordclock is at 48 kHz; the 44.1kHz indicator lights up if it’s at 44.1 kHz. Neither indicator lights up for other wordclock frequencies. If a usable wordclock signal is not found, the DME32 will not operate and the LOCK indicator does not light up. In this situation, you must either select another wordclock source, or correct the selected external wordclock source. This condition also occurs if an external wordclock source is disconnected or the device supplying it is turned off. 3 Press the [UTILITY] button repeatedly until the UTILITY indicator goes out. When using digital I/O cards other than the MY8-AE, the external wordclock is sourced from input 1/2 regardless of which input is selected. DME32—Owner’s Manual 210 Chapter 10—Front Panel Operation Checking the I/O Slots You can check the type of I/O card installed in each slot by using the Slot function. 1 Use the [UTILITY] button to select the “Slot” function. SCENE NO. CONFIGURATION 0i SCENE SLOTX1:MY4_ADXX2:MY4_DA XXXXX3:0x11XXXX4:MY8_AE For slots that contain no cards, “0x11” is displayed. 2 Press the [UTILITY] button repeatedly until the UTILITY indicator goes out. Initializing the DME32 You can reset the DME32 to its initial settings as follows. 1 Turn off the DME32. 2 While holding down the [RECALL] button, turn on the DME32. 3 When the Diagnostics display appears, press the [RECALL] button. The DME32 is initialized. Initializing the DME32 deletes any previously set password. When the number of DME32s in a multiple-unit system is changed (e.g., DME32s are added or removed), all DME32s must be initialized. Checking the Firmware Version & Battery You can check the date and version number of the DME32 firmware and battery voltage as follows. 1 Turn off the DME32. 2 While holding down the [UTILITY] button, turn on the DME32. The firmware date and version number, battery voltage, and, if set, password appear on the display, as shown below. CONFIGURATION SCENE F/WXVer.:1.00X2000,03,01 Password:1234XBAT:3.20V If no password has been set, “----” appears instead. DME32—Owner’s Manual GPI Interface 211 GPI Interface 11 In this chapter... About the GPI Interface . . . . . . . . . . . . . . . . . . . . . . . . . . . . . . . . . . . . . . . . . . . GPI Connectors . . . . . . . . . . . . . . . . . . . . . . . . . . . . . . . . . . . . . . . . . . . . . . . . . Assigning GPI Inputs . . . . . . . . . . . . . . . . . . . . . . . . . . . . . . . . . . . . . . . . . . . . . Assigning GPI Outputs . . . . . . . . . . . . . . . . . . . . . . . . . . . . . . . . . . . . . . . . . . . Emergency Mode . . . . . . . . . . . . . . . . . . . . . . . . . . . . . . . . . . . . . . . . . . . . . . . . 212 212 214 217 220 DME32—Owner’s Manual 212 Chapter 11—GPI Interface About the GPI Interface The GPI (General Purpose Interface) allows remote interaction between DME32 functions and custom-made controllers and other equipment. The DME32 features 16 GPI inputs and 16 GPI outputs. GPI inputs can be used to recall scenes and configurations or adjust component parameters. They can also be configured for use with Emergency mode, in which the DME32 mutes all outputs. The DME32 can be configured to switch a GPI output when a GPI input is triggered, or to transmit a Program Change message when a scene or configuration is recalled via a GPI input, or to transmit a Control Change message when a component parameter is adjusted via a GPI input. GPI outputs can be used to trigger other equipment when scenes are recalled or component parameters are adjusted from DME Manager, front panel controls, GPI inputs, or by using MIDI Program Changes and Control Changes. GPI outputs can be configured so that they switch between high and low when a parameter is adjusted above or below a specified threshold. In a multiple-unit system, all GPI interfaces can be used, providing a maximum of 64 GPI inputs and 64 GPI outputs with four DME32s. GPI Connectors The GPI connectors are 16-pin Euro-block sockets, which mate with 16-pin Euro-block plugs. The top connector contains the IN terminals for GPI inputs 9 through 16 and +V terminals. The second connector contains the OUT terminals for GPI outputs 9 through 16 and GND terminals. The third connector contains the IN terminals for GPI inputs 1 through 8 and +V terminals. IN 16 15 14 13 12 11 10 9 16 15 14 13 12 11 10 9 8 7 6 5 4 3 2 1 8 7 6 5 4 3 2 1 +V OUT GND IN +V OUT GND The bottom connector contains the OUT terminals for GPI outputs 1 through 8 and GND terminals. The open terminal voltage of each +V terminal is 15 V and the maximum supply current available from each terminal is 6 mA. External controllers and other equipment can easily be attached to the GPI interface by using Euro-block plugs. Simply insert the bare wire into the relevant hole and tighten the adjacent screw. To prevent interference, use shielded cable and attach the shield to a GND terminal. DME32—Owner’s Manual GPI Connectors 213 The following example shows just how easily the DME32 can be remotely controlled using the GPI interface and a simple switch box. Scenes 1 through 4 are assigned to GPI inputs 1 through 4. When a button is pressed on the remote switch box, the corresponding scene is recalled. A more advanced setup could be used to remotely control component parameters. GPI IN 4: Scene 4 GPI IN 3: Scene 3 GPI IN 2: Scene 2 GPI IN 1: Scene 1 DME32 Euro-block connector 8 IN 7 6 5 4 3 2 1 +V Euro-block plug Remote switch box 4 3 2 1 Scene recall buttons The next example shows how the DME32 can remotely control other equipment via the GPI interface. Scenes 1 through 4 are assigned to GPI outputs 1 through 4. When a scene is recalled, the corresponding GPI output is switched from high or low. A more advanced setup could be used to switch a GPI output when a component parameter is turned on or off, or a parameter is adjusted above or below a specified threshold. GPI OUT 4: Scene 4 GPI OUT 3: Scene 3 GPI OUT 2: Scene 2 GPI OUT 1: Scene 1 DME32 Euro-block connector 8 7 6 5 4 3 2 1 OUT GND Euro-block plug Triggerable device DME32—Owner’s Manual 214 Chapter 11—GPI Interface Assigning GPI Inputs Scenes 1 through 99, configurations A or B, component parameters, or emergency can be assigned to the GPI inputs. 1 Choose GPI from the Tool menu. The GPI window appears. 2 Click the IN tab if the IN page is not already shown. The IN page appears, as shown below. 3 Select a DME32 (GPI Select: UNIT) and GPI input (GPI Select: GPI CH). 4 To assign a scene, click the Scene Change button, and then click a Scene Select button from 1 through 99. Use the scroll bar to see all the scene buttons. 5 To assign a component parameter, click the Parameter button, and then select a DME32 (UNIT), component, and parameter. Then set the Terminal Usage. 6 To assign a configuration, click the Configuration Change button, and then click a Configuration Select button, either A or B. 7 To assign an input for use with Emergency mode, click the Emergency button. See “Emergency Mode” on page 220 for more information. 8 To delete an assignment for the selected GPI input, click CLEAR. 9 Click OK to save your settings, or click Cancel to leave them unchanged. The GPI window closes. DME32—Owner’s Manual Assigning GPI Inputs 215 You must compile and transfer the configuration to the DME32 for the GPI IN settings to take effect. See “How to Build & Edit Configurations” on page 44 for more information. The GPI IN parameters are explained in the following table. Section GPI Select Parameter Configuration Change Description UNIT 1–4 Selects a DME32 GPI CH 1–16 Selects a GPI input 1–99 Assigns a scene to the selected GPI input UNIT 1–4 Selects the DME32 containing the parameter to be assigned COMPONENT 1 Selects the component whose parameter is to be assigned PARAMETER 2 Selects the parameter to be assigned Configuration Select A, B Assigns a configuration to the selected GPI input Scene Change Scene Select Parameter Range Emergency Assigns the selected GPI input for use with Emergency mode Normal Terminal Usage (for use with Parameters only) Reverse Low-to-high High-to-low 1. Components in the current configuration can be selected. 2. Depends on the component selected. GPI settings are stored in configurations. Scene & Configuration Recall This connection diagram shows how a normally open switch can be used to recall scenes and configurations. The assigned scene or configuration is recalled when the button is pressed (i.e., IN goes high). GPI connection IN +V DME32—Owner’s Manual 216 Chapter 11—GPI Interface Parameter Control The following table describes how buttons (ON/OFF parameters), rotary controls and sliders, and pop-up menus can be controlled using a normally open switch. GPI connection IN +V High = switch closed Low = switch open Terminal Usage Normally Open Switch Buttons (ON/OFF parameters) Rotary controls & sliders Pop-up menus High = ON Low = OFF High = max. value Low = min. value High = top setting Low = bottom setting High = OFF Low = ON High = min. value Low = max. value High = bottom setting Low = top setting Toggles between ON and OFF when IN changes from low to high (i.e., when switch Low-to-high pressed) Toggles between min. and max. values when IN changes from low to high (i.e., when switch pressed) Toggles between top and bottom settings when IN changes from low to high (i.e., when switch pressed) Toggles between ON and OFF when IN changes from high to low (i.e., when switch High-to-low released) Toggles between min. and max. values when IN changes from high to low (i.e., when switch released) Toggles between top and bottom settings when IN changes from high to low (i.e., when switch released) Normal Reverse The next table describes how buttons (ON/OFF parameters), rotary controls and sliders, and pop-up menus can be controlled using a 10k-ohm linear-scale potentiometer. By connecting the potentiometer to the IN, +V, and GND terminals, continuously variable parameter control is possible. GPI connection IN +V GND 10k ohm linear potentiometer High = potentiometer max. Low = potentiometer min. 10k-ohm linear potentiometer Terminal Usage Buttons1 (ON/OFF parameters) Rotary controls & sliders Pop-up menus High = ON Low = OFF Continuously variable, High = max. value Low = min. value Continuously variable, High = top setting Low = bottom setting High = OFF Low = ON Continuously variable, High = min. value Low = max. value Continuously variable, High = bottom setting Low = top setting Toggles between ON and OFF when IN changes from low to high (i.e., when potentiomeLow-to-high ter raised) Toggles between min. and max. values when IN changes from low to high (i.e., when potentiometer raised) Toggles between top and bottom settings when IN changes from low to high (i.e., when potentiometer raised) Toggles between ON and OFF when IN changes from high to low (i.e., when potentiometer High-to-low lowered) Toggles between min. and max. values when IN changes from high to low (i.e., when potentiometer lowered) Toggles between top and bottom settings when IN changes from high to low (i.e., when potentiometer lowered) Normal Reverse 1. Transition between low and high occurs at the center position. DME32—Owner’s Manual Assigning GPI Outputs 217 Assigning GPI Outputs Scenes 1 through 99, or component parameters can be assigned to the GPI outputs. 1 Choose GPI from the Tool menu. The GPI window appears. 2 Click the OUT tab if the OUT page is not already shown. The OUT page appears, as shown below. 3 Select a DME32 (GPI Select: UNIT) and GPI output (GPI Select: GPI CH). 4 To assign a scene, click the Scene Change button, and then click a Scene Select button from 1 through 99. Use the scroll bar to see all the scene buttons. Then set the Terminal buttons. 5 To assign a component parameter, click the Parameter button, and then select component and parameter. Then set the Threshold Value and Terminal buttons. 6 To delete an assignment for the selected GPI output, click CLEAR. 7 Click OK to save your settings, or click Cancel to leave them unchanged. The GPI window closes. You must compile and transfer the configuration to the DME32 for the GPI OUT settings to take effect. See “How to Build & Edit Configurations” on page 44 for more information. DME32—Owner’s Manual 218 Chapter 11—GPI Interface The GPI OUT parameters are explained in the following table. Section Parameter GPI Select Range UNIT 1–4 Selects a DME32 GPI CH 1–16 Selects a GPI output Scene Change Scene Select Parameter Threshold Value Description 1–99 Assigns a scene to the selected GPI output COMPONENT 1 Selects the component whose parameter is to be assigned PARAMETER 2 Selects the parameter to be assigned Level control 3 Sets the transition point at which the GPI output switches Low-to-high Terminal buttons High-to-low 1. Components in the current configuration can be selected. 2. Depends on the component selected. 3. Depends on the parameter selected. The following illustration shows GPI OUT terminals in the low and high conditions. GPI connection GPI connection OUT GND OUT GND 0V +5 V (Low) (High) GPI settings are stored in configurations. Scene Recall When GPI outputs are assigned to scenes, the OUT terminal switches between low and high in accordance with the Threshold Value and Terminal button setting, as shown in the following table. High = +5 V Low = 0 V Threshold Value Scene recalls Before recall After recall OUT = low OUT = high OUT = high OUT = low Low-to-high High-to-low DME32—Owner’s Manual Assigning GPI Outputs 219 Parameter Control When GPI outputs are assigned to buttons (ON/OFF parameters), rotary controls and sliders, and pop-up menus, the OUT terminal switches between low and high in accordance with the Threshold Value and Terminal button settings, as shown in the following table. High = +5 V Threshold Value & Terminal buttons Low = 0 V Parameter type Buttons (ON/OFF parameters) Rotary controls & sliders Pop-up menus OFF = low ON = high Value below threshold = low Value above threshold = high Setting below threshold = low Setting above threshold = high OFF = high ON = low Value below threshold = high Value above threshold = low Setting below threshold = high Setting above threshold = low Low-to-high High-to-low DME32—Owner’s Manual 220 Chapter 11—GPI Interface Emergency Mode A GPI input can be dedicated for use with Emergency mode, in which the DME32 mutes all outputs and the EMERGENCY indicator lights up. When the emergency condition is removed normal operation is resumed and the EMERGENCY indicator goes out. In a multiple-unit system, all connected DME32s engage Emergency mode simultaneously via the cascade connections, so only one DME32 needs to have a GPI input configured for emergency. The following illustration shows what happens in Emergency mode. Normal mode Emergency mode EMERGENCY SCENE NO. 88 48kHz CONFIGURATION SCENE DATA XXXXXYAMAHAXDME32 XDigitalXMixingXEngine COMPONENT PARAMETER EMERGENCY SCENE RECALL SCENE NO. 7 8 9 4 5 6 88 INC VALUE DEC 44.1kHz USER DEFINE 1 2 3 STORE 0 RECALL POWER ON OFF CONFIGURATION SCENE DATA XXXXXYAMAHAXDME32 XDigitalXMixingXEngine COMPONENT PARAMETER X SCENE RECALL 7 8 9 4 5 6 1 2 3 STORE 0 RECALL INC VALUE DEC 44.1kHz LOCK EMERGENCY 48kHz USER DEFINE POWER ON OFF LOCK PROTECT UTILITY CARD EMERGENCY DIGITAL MIXING ENGINE GPI connection IN +V PROTECT UTILITY CARD DIGITAL MIXING ENGINE GPI connection GPI IN assigned to Emergency IN +V GPI IN assigned to Emergency EMERGENCY EMERGENCY Emergency switch box Emergency switch box DME32—Owner’s Manual X PC Cards 221 PC Cards 12 In this chapter... PC Cards & the DME32 . . . . . . . . . . . . . . . . . . . . . . . . . . . . . . . . . . . . . . . . . . . Inserting & Ejecting PC Cards . . . . . . . . . . . . . . . . . . . . . . . . . . . . . . . . . . . . . Formatting PC Cards . . . . . . . . . . . . . . . . . . . . . . . . . . . . . . . . . . . . . . . . . . . . . Saving Configurations to PC Cards . . . . . . . . . . . . . . . . . . . . . . . . . . . . . . . . . Loading Configurations from PC Cards . . . . . . . . . . . . . . . . . . . . . . . . . . . . . Deleting Configurations from PC Cards . . . . . . . . . . . . . . . . . . . . . . . . . . . . . 222 222 223 224 225 226 DME32—Owner’s Manual 222 Chapter 12—PC Cards PC Cards & the DME32 Configurations can be saved to and loaded from readily available PCMCIA memory cards, also known as PC Cards. The DME32 supports Type II memory cards of any memory size. A single configuration requires approximately 600K of memory. PC Card (PCMCIA) Type II memory card If your PC supports PC Cards, configurations can be saved to a PC Card and then loaded into the DME32 via its card slot. See page 60 for information on saving configurations. Likewise, configurations stored in the DME32 can be transferred to the PC by using PC Cards. In a multiple-unit system, use only the PC Card slot on DME32 #1. Inserting & Ejecting PC Cards PC cards can be inserted or ejected while the DME32 is either on or off. 1 Insert the PC Card into the CARD slot, connector first and with the labeled-side facing up. 2 To eject the PC Card, press the eject button at the side of the CARD slot. Do not eject a PC Card while the DME32 is saving, loading, or deleting a configuration. DME32—Owner’s Manual Formatting PC Cards 223 Formatting PC Cards New PC Cards, and cards that have been used with other equipment must be formatted before they can be used with the DME32. Note: Formatting erases all previously stored data, so if you’re reusing a PC Card, make sure that it contains no important data before formatting. 1 Insert the PC Card into the DME32 CARD slot. 2 Use the [UTILITY] button to select the “Card Format” function. SCENE NO. 0i 3 SCENE CardXFormat XXXOk?XXXXXXXXXXXXYes Press the [VALUE] button and the following display appears. SCENE NO. 0i 4 CONFIGURATION CONFIGURATION SCENE CardXFormat XSure?XXXXXNoXXXXXYes Press the [VALUE] button to format the PC Card, or the [PARAMETER] button to return to the previous display. The following display appears while the PC Card is being formatted. SCENE NO. 0i CONFIGURATION SCENE CardXFormat Execute When formatting is complete, the following display appears. SCENE NO. 0i CONFIGURATION SCENE CardXFormat Complete The PC Card is now ready for use. 5 Press the [UTILITY] button until the UTILITY indicator goes out. DME32—Owner’s Manual 224 Chapter 12—PC Cards Saving Configurations to PC Cards Configurations can be saved to PC Cards as individual files, stating with “CNF1.DME”. 1 Insert the formatted PC Card into the DME32 CARD slot. 2 Use the [UTILITY] button to select the “Save to card” function. SCENE NO. 0i CONFIGURATION SCENE SaveXfromXmeXtoXcard. ConfigAXXXXXXXXXXXYes _ 3 Use the DATA wheel or [INC] and [DEC] buttons to select the configuration that you want to save: A or B. 4 Press the [VALUE] button and the following display appears. SCENE NO. 0i 5 CONFIGURATION SCENE SaveXfromXmeXtoXcard. XSure?XXXXXNoXXXXXYes Press the [VALUE] button to save the selected configuration, or the [PARAMETER] button to return to the previous display. The following display appears while the configuration is being saved. SCENE NO. 0i CONFIGURATION SCENE SaveXfromXmeXtoXcard. Execute If the PC Card is full, the message “Card full” appears. When storing is complete, the following display appears. SCENE NO. 0i CONFIGURATION SCENE SaveXfromXmeXtoXcard. Complete The selected configuration has been stored to the PC Card. 6 Press the [UTILITY] button repeatedly until the UTILITY indicator goes out. DME32—Owner’s Manual Loading Configurations from PC Cards 225 Loading Configurations from PC Cards Configurations stored on PC Cards can be loaded as either configuration A or B. 1 Insert the PC Card into the DME32 CARD slot. 2 Use the [UTILITY] button to select the “Load from card” function. SCENE NO. 0i CONFIGURATION SCENE LoadXfromXcardXtoXme. CNF1XXXXConfigAXXXYES _ 3 With the cursor in the COMPONENT section of the display, use the DATA wheel or [INC] and [DEC] buttons to select the configuration to load. 4 Use the [PARAMETER] button or cursor buttons to select the PARAMETER section of the display, and then use the DATA wheel or [INC] and [DEC] buttons to select the DME32 configuration into which you want to load the configuration, as shown in the following example. SCENE NO. 0i 5 SCENE LoadXfromXcardXtoXme. CNF5XXXXConfigBXXXYES _ Press the [VALUE] button and the following display appears. SCENE NO. 0i 6 CONFIGURATION CONFIGURATION SCENE LoadXfromXcardXtoXme. XSure?XXXXXNoXXXXXYes Press the [VALUE] button to load the selected configuration, or the [PARAMETER] button to return to the previous display. The following display appears while the configuration is being loaded. SCENE NO. 0i CONFIGURATION SCENE LoadXfromXcardXtoXme. Execute When loading is complete, the following display appears. SCENE NO. 0i CONFIGURATION SCENE LoadXfromXcardXtoXme. Complete The selected configuration has been loaded to the DME32. 7 Press the [UTILITY] button repeatedly until the UTILITY indicator goes out. DME32—Owner’s Manual 226 Chapter 12—PC Cards Deleting Configurations from PC Cards Individual configurations can be deleted from PC Cards as follows. 1 Insert the PC Card into the DME32 CARD slot. 2 Use the [UTILITY] button to select the “Delete card data” function. SCENE NO. 0i CONFIGURATION SCENE DeleteXcardXdata XXXXXXXXCNF1XXXXXXYES 3 Use the DATA wheel or [INC] and [DEC] buttons to select the configuration that you want to delete. 4 Press the [VALUE] button and the following display appears. SCENE NO. 0i 5 CONFIGURATION SCENE DeleteXcardXdata XSure?XXXXXNoXXXXXYes Press the [VALUE] button to delete the selected configuration, or the [PARAMETER] button to return to the previous display. The following display appears while the configuration is being deleted. SCENE NO. 0i CONFIGURATION SCENE DeleteXcardXdata Execute When deleting is complete, the following display appears. SCENE NO. 0i CONFIGURATION SCENE DeleteXcardXdata Complete The selected configuration has been deleted from the PC Card. 6 Press the [UTILITY] button repeatedly until the UTILITY indicator goes out. DME32—Owner’s Manual Wordclocks 227 Wordclocks 13 In this chapter... Wordclocks & the DME32 . . . . . . . . . . . . . . . . . . . . . . . . . . . . . . . . . . . . . . . . . Wordclock Connections . . . . . . . . . . . . . . . . . . . . . . . . . . . . . . . . . . . . . . . . . . . Selecting the Wordclock Source . . . . . . . . . . . . . . . . . . . . . . . . . . . . . . . . . . . . Wordclock Hookup Examples . . . . . . . . . . . . . . . . . . . . . . . . . . . . . . . . . . . . . Terminating BNC Wordclock Distribution . . . . . . . . . . . . . . . . . . . . . . . . . . . 228 229 229 231 234 DME32—Owner’s Manual 228 Chapter 13—Wordclocks Wordclocks & the DME32 Unlike analog audio equipment, digital audio equipment must be synchronized when digital audio signals are transferred from one device to another, otherwise, signals may not be received correctly and audible noise, glitches, or clicks may occur. Synchronization is achieved using what’s called a wordclock, which is a clock signal for synchronizing all the digital audio signals in a system. Note that wordclocks are not the same as SMPTE/EBU timecode or MIDI timecode, which are typically used to synchronize tape machines, MIDI sequencers, and so on. Wordclock synchronization refers to the synchronization of the digital audio processing circuits inside each digital audio device. In a typical digital audio system, one device operates as the wordclock master, and the other devices operate as wordclock slaves, synchronizing to the wordclock master. If you’re connecting to the DME32 using only analog inputs and outputs, no special wordclock settings are required, and the DME32 can be set to use its own internally generated wordclock. If you’re connecting other equipment digitally, however, you must decide which device to use as the wordclock master and which devices to use as slaves. Normally, the DME32 should be used as the wordclock master. For certain applications, however, you may need to use another device as the wordclock master, in which case the DME32 must be configured as a wordclock slave. Wordclock signals can be distributed via dedicated cables, typically BNC cables, or derived from digital audio connections, such as AES/EBU, which are synchronous and transmit a clock signal regardless of whether any digital audio is present. The DME32 can be used as the 48 kHz wordclock master for an entire system, or slaved to an external wordclock source of between 39.69 kHz and 50.88 kHz. It can receive an external wordclock signal via its BNC WORDCLOCK IN or the input of a digital I/O card. In a multiple-unit system, wordclock signals are distributed among DME32s via the cascade connections. See “About Multiple DME32s” on page 236 for more information. In a system where all devices share a common wordclock, it’s important that all devices be turned on even if they’re not being used. Turn on the wordclock master first, and then the slaves. When shutting down the system, turn off the slaves first, and then the master. Before use, make sure that the wordclock slaves are correctly locked to the wordclock master. Most devices have front panel indicators, similar to the LOCK indicator on the DME32, to show when they are wordclock locked. Refer to the relevant owner’s manuals for more information. When the wordclock source is changed, lower the volume of your system just in case a device becomes unlocked and outputs any unpleasant noises. DME32—Owner’s Manual Wordclock Connections 229 Wordclock Connections The WORD CLOCK IN and WORD CLOCK OUT BNC connectors are used to transmit and receive wordclock signals with other digital audio equipment. When the wordclock source is set to Wordclock In, the DME32 locks to the wordclock signal received at the WORD CLOCK IN connector. WORD CLOCK OUT The WORD CLOCK OUT connector outputs the internally generated wordclock signal when the wordclock source is set to Internal, or the wordclock signal received at the WORDCLOCK IN when the wordclock source is set to Wordclock In. IN 75Ω ON OFF An external wordclock can also be sourced from the input of a digital I/O card. The WORD CLOCK 75Ω ON/OFF switch is used to terminate the wordclock signal connected to the WORD CLOCK IN connector. See “Terminating BNC Wordclock Distribution” on page 234 for hookup examples. Selecting the Wordclock Source Note: When the wordclock source is changed on the wordclock master device (e.g., AD824 or DME32), noise may occur from the DME32’s analog outputs, especially if an MY8-AT I/O card is installed, so turn down your power amps, or turn off the DME32 beforehand, otherwise any connected speakers may be damaged. 1 Choose Word clock from the Tool menu. The Word Clock window appears, as shown below. The following wordclock sources can be selected. Source Description Word Clock In External wordclock via the BNC WORD CLOCK IN Internal Internal 48 kHz wordclock (default setting). My slot 1 1/2 External wordclock via slot 1, input 1/2 My slot 1 3/4 External wordclock via slot 1, input 3/4 My slot 1 5/6 External wordclock via slot 1, input 5/6 My slot 1 7/8 External wordclock via slot 1, input 7/8 My slot 2 1/2 External wordclock via slot 2, input 1/2 My slot 2 3/4 External wordclock via slot 2, input 3/4 My slot 2 5/6 External wordclock via slot 2, input 5/6 My slot 2 7/8 External wordclock via slot 2, input 7/8 My slot 3 1/2 External wordclock via slot 3, input 1/2 My slot 3 3/4 External wordclock via slot 3, input 3/4 My slot 3 5/6 External wordclock via slot 3, input 5/6 DME32—Owner’s Manual 230 Chapter 13—Wordclocks 2 Source Description My slot 3 7/8 External wordclock via slot 3, input 7/8 My slot 4 1/2 External wordclock via slot 4, input 1/2 My slot 4 3/4 External wordclock via slot 4, input 3/4 My slot 4 5/6 External wordclock via slot 4, input 5/6 My slot 4 7/8 External wordclock via slot 4, input 7/8 Select a wordclock source and then click OK to save your selection, or click Cancel to leave it unchanged. The Word Clock window closes. You must compile and transfer a configuration to the DME32 for the Word Clock settings to take effect. See “How to Build & Edit Configurations” on page 44 for more information. When a configuration is transferred to the DME32, the DME32 checks the specified source to see if a usable wordclock signal is available. If such a signal exists, the DME32 locks to it and the LOCK indicator lights up. The 48kHz indicator lights up if the selected wordclock is at 48 kHz; the 44.1kHz indicator lights up if it’s at 44.1 kHz. Neither indicator lights up for other wordclock frequencies. If a usable wordclock signal is not found, the DME32 will not operate and the LOCK indicator does not light up. In this situation, you must select another wordclock source or correct the selected external wordclock source. This condition also occurs if an external wordclock source is disconnected or the device supplying it is turned off. When using digital I/O cards other than the MY8-AE, the external wordclock is sourced from input 1/2 regardless of which input is selected. The wordclock source can also be set from the DME32 front panel. See “Selecting the Wordclock Source” on page 209 for more information. In a multiple-unit system, wordclock settings only need to be made on DME32 #1. The other DME32s automatically receive their wordclocks via the cascade connections. DME32—Owner’s Manual 231 Wordclock Hookup Examples Wordclock Hookup Examples The following example shows how the wordclock can be configured when using two DME32s and MY4-AD and MY4-DA I/O cards for analog inputs and outputs. DME32 #1 is the wordclock master and its wordclock source is set to Internal. DME32 #2 automatically receives its wordclock from the cascade connection. CH 1–8 MY4-AD x2 DME32 #1 SCENE NO. 4 CONFIGURATION 88 SCENE DATA XXXXXYAMAHAXDME32 XDigitalXMixingXEngine COMPONENT 48kHz PARAMETER 3 2 3 2 1 SCENE RECALL 7 8 9 4 5 6 1 2 3 STORE 0 RECALL DEC USER DEFINE AD CARD MODEL MY4-AD AD CARD MODEL MY4-AD ANALOG IN ANALOG IN POWER ON OFF MY4-DA x2 LOCK PROTECT 4 INC VALUE 44.1kHz EMERGENCY 1 UTILITY 4 CARD 3 2 1 4 3 2 1 DIGITAL MIXING ENGINE DA CARD MODEL MY4-DA WC=Internal DA CARD MODEL MY4-DA ANALOG OUT ANALOG OUT CASCADE OUT SCSI cable CH 9–16 DME32 #2 SCENE NO. 88 48kHz MY4-AD x2 CASCADE IN CONFIGURATION SCENE DATA XXXXXYAMAHAXDME32 XDigitalXMixingXEngine COMPONENT PARAMETER 4 7 8 9 4 5 6 1 2 3 STORE 0 RECALL DEC 44.1kHz 2 1 4 3 2 1 SCENE RECALL AD CARD MODEL MY4-AD INC VALUE 3 USER DEFINE AD CARD MODEL MY4-AD ANALOG IN ANALOG IN POWER ON OFF LOCK EMERGENCY PROTECT UTILITY CARD MY4-DA x2 4 DIGITAL MIXING ENGINE DA CARD MODEL MY4-DA 3 2 1 4 3 2 DA CARD MODEL MY4-DA ANALOG OUT 1 ANALOG OUT The next example shows how the wordclock can be configured when using external equipment as the wordclock master, in this case, a digital mixer or digital multitrack. DME32 #1 and #2 are both wordclock slaves. The wordclock source on DME32 #1 is set to a slot. DME32 #2 automatically receives its wordclock from the cascade connection. Digital Mixer MY8-AE PHANTOM +48V PHANTOM +48V OFF ON OFF ON INPUT (BAL) 13 AES/EBU –10dBV (UNBAL) 15 L R 14 16 IN OUT 2TR PHONES PAD 26dB 26dB 26dB 26dB 26dB 26dB 26dB 26dB 26dB 26dB 26dB 26dB –16 –60 +10 GAIN –34 –16 –60 +10 GAIN –34 –16 –60 +10 GAIN –34 –16 –60 +10 GAIN –34 –16 –60 +10 GAIN –34 –16 –60 +10 GAIN –34 –16 –60 +10 GAIN –34 –16 –60 +10 GAIN –34 –16 –60 +10 GAIN –34 –16 –60 +10 GAIN –34 –16 –60 +10 GAIN –34 –16 –60 +10 GAIN –34 1 2 3 4 5 6 7 8 9 10 11 12 15/16 2TR IN +10 GAIN –20 13/14 +10 GAIN MONITOR 2TR IN –20 15/16 0 LEVEL 10 0 MONITOR OUT LEVEL 10 PHONES DIGITAL MIXING CONSOLE DIGITAL I/O CARD MODEL MY8-AE DME32 #1 L STEREO R EQ HIGH PAN UTILITY MIDI SETUP VIEW DYNAMICS EQ/ATT Ø/DELAY PAN/ ROUTING PAN FUNCTION HI-MID F F MEMORY LO-MID G FADER MODE EFFECT 1 EFFECT 2 OPTION I/O AUX 1 AUX 2 REMOTE AUX 3 CLIP –3 –6 –9 –12 –15 –18 –24 –30 –36 –42 –48 G 1 RETURN 2 LOW SELECTED CHANNEL AUX 4 HOME 1 SCENE NO. CONFIGURATION SCENE DATA 2 3 4 5 6 7 8 9 10 11 12 13/14 15/16 17 SEL 18 SEL 19 SEL 20 SEL 21 SEL 22 SEL 23 SEL 24 SEL SEL SEL SEL SEL SEL SEL SOLO SOLO SOLO SOLO SOLO SOLO SOLO SOLO SOLO SOLO SOLO SOLO SOLO SOLO ON ON ON ON ON ON ON ON ON ON ON ON ON ON STEREO MASTER SEL 1 RETURN 2 SEL SOLO ON ON SEL SOLO SOLO ON MEMORY SCENE RECALL –1/DEC 88 48kHz XXXXXYAMAHAXDME32 XDigitalXMixingXEngine 7 8 9 4 5 6 1 2 3 STORE 0 RECALL 6 INC 6 PARAMETER 6 6 6 6 6 6 6 6 6 6 6 6 0 –5 0 0 0 0 0 0 0 0 0 0 0 0 0 0 –10 –15 5 COMPONENT VALUE 44.1kHz +1/INC PARAMETER 5 10 POWER ON OFF DEC USER DEFINE 5 10 20 MY8-AE 5 10 20 5 10 20 5 10 20 5 10 20 5 10 20 5 10 20 5 10 20 5 10 20 5 10 20 10 20 20 5 5 10 10 20 20 –40 40 60 ∞ 40 60 ∞ –70 –∞ –20 CURSOR –30 –50 40 60 ∞ 40 60 ∞ 40 60 ∞ 40 60 ∞ 40 60 ∞ 40 60 ∞ 40 60 ∞ 40 60 ∞ 40 60 ∞ 40 60 ∞ 40 60 ∞ 40 60 ∞ ENTER 1 2 3 4 5 6 7 8 17 18 19 20 21 22 23 24 9 10 11 12 13/14 15/16 STEREO MASTER LOCK EMERGENCY PROTECT UTILITY CARD AES/EBU Digital Multitrack DIGITAL MIXING ENGINE DIGITAL I/O CARD MODEL MY8-AE TIME DISPLAY CAPTURE ABS/REL REMAIN OVER OVER –dB 0 0 –dB 2 2 6 6 10 12 12 14 20 CASCADE OUT M H S 00 00 00 00 DIGITAL MULTITRACK RECORDER POWER F YAMAHA D24 VARI SPEED UTILITY SETUP V. TRACK SELECT EDIT UNDO/ REDO 30 42 60 LOCK READY L WC=Slot xx ABS 20 18 30 20 42 26 60 READY 1 2 3 4 5 6 7 WC INT 24 BIT FS 48K TC MASTER ON R 8 PROJECT SEARCH 7 8 9 PROJECT SELECT JOG ON LAST REC OUT IN SET OFF AUTO PUNCH RECORD READY 4 5 6 LOC MEM RECALL RTN TO ZERO ROLL BACK REW FF A REPEAT A B B REHE 0 10 PHONES LEVEL SOLO/ SELECT PEAK HOLD AUTO INPUT ALL INPUT FORMAT 1 2 3 0/- CANCEL ENTER LOC MEM STORE STOP PLAY REC CHASE LOCATE PHONES MONITOR SELECT JOG/DATA SHUTTLE/ CURSOR SCSI cable DME32 #2 SCENE NO. 88 48kHz CASCADE IN CONFIGURATION SCENE DATA XXXXXYAMAHAXDME32 XDigitalXMixingXEngine COMPONENT PARAMETER 44.1kHz SCENE RECALL 7 8 4 5 9 1 2 3 STORE 0 RECALL INC VALUE 6 DEC USER DEFINE POWER ON OFF LOCK EMERGENCY PROTECT CARD UTILITY DIGITAL MIXING ENGINE DME32—Owner’s Manual 232 Chapter 13—Wordclocks The next example shows how the wordclock can be configured when using four DME32s and AD824 AD Converters and DA824 DA Converters for analog inputs and outputs. DME32 #1 is the wordclock master and its wordclock source is set to Internal. The other DME32s automatically receive their wordclocks via the cascade connections. The DA824s receive their wordclocks via their slot inputs, while the AD824s receive theirs via BNC connections from DME32 #1. BNC cables CH 1–32 AD824 x4 BNC WC IN WORD CLOCK INTERNAL 44.1kHz 48kHz BNC DA824 x4 PEAK SLOT PEAK NOMINAL NOMINAL SIGNAL GAIN PEAK POWER ON OFF dB 1 2 3 4 5 6 7 WC OUT OFF ON SEL WORD CLOCK INTERNAL 44.1kHz 48kHz BNC PEAK PEAK SLOT NOMINAL NOMINAL GAIN POWER ON OFF dB SIGNAL SIGNAL 1 2 3 4 5 6 7 88 48kHz DATA OFF ON SEL XXXXXYAMAHAXDME32 XDigitalXMixingXEngine COMPONENT PARAMETER 8 9 4 5 1 2 3 STORE 0 RECALL 6 WORD CLOCK PROTECT UTILITY INTERNAL 44.1kHz 48kHz BNC PEAK SLOT PEAK NOMINAL NOMINAL SIGNAL GAIN POWER ON OFF dB SIGNAL 1 2 3 4 5 6 7 OFF ON SEL DIGITAL MIXING ENGINE WC=Internal CASCADE OUT WORD CLOCK INTERNAL 44.1kHz 48kHz BNC PEAK SLOT PEAK NOMINAL NOMINAL SIGNAL GAIN POWER ON OFF dB SIGNAL WC IN PEAK PEAK NOMINAL 1 2 3 4 5 6 7 SCSI cable CH 33–64 DME32 #2 CASCADE IN SCENE DATA XXXXXYAMAHAXDME32 XDigitalXMixingXEngine COMPONENT PARAMETER SCENE RECALL 7 8 9 4 5 6 1 2 3 STORE 0 RECALL INC VALUE 44.1kHz POWER ON OFF DEC USER DEFINE LOCK EMERGENCY PROTECT UTILITY CARD DIGITAL MIXING ENGINE CASCADE OUT SCSI cable CH 65–96 DME32 #3 SCENE NO. 88 48kHz CASCADE IN CONFIGURATION SCENE DATA XXXXXYAMAHAXDME32 XDigitalXMixingXEngine COMPONENT PARAMETER SCENE RECALL 7 8 9 4 5 6 1 2 3 STORE 0 RECALL INC VALUE 44.1kHz POWER ON OFF DEC USER DEFINE LOCK EMERGENCY PROTECT UTILITY CARD DIGITAL MIXING ENGINE CASCADE OUT SCSI cable DME32 #4 SCENE NO. 88 48kHz CH 97–128 CASCADE IN CONFIGURATION SCENE DATA XXXXXYAMAHAXDME32 XDigitalXMixingXEngine COMPONENT PARAMETER SCENE RECALL 7 8 4 5 1 2 9 3 STORE 0 RECALL INC VALUE 44.1kHz 6 DEC USER DEFINE POWER ON OFF LOCK EMERGENCY PROTECT UTILITY CARD DME32—Owner’s Manual POWER ON OFF SIGNAL 2 3 4 5 6 7 8 DA CONVERTER WC IN PEAK PEAK DIGITAL MIXING ENGINE LOCK POWER ON OFF NOMINAL NOMINAL SIGNAL SIGNAL 2 3 4 5 6 7 8 WC OUT WC IN DA CONVERTER PEAK PEAK NOMINAL NOMINAL LOCK POWER ON OFF SIGNAL SIGNAL 2 3 4 5 6 7 8 +48V MASTER OFF ON 8 SEL AD CONVERTER CONFIGURATION LOCK NOMINAL SIGNAL WC OUT 1 +48V +48V SEL SCENE NO. 8 +48V MASTER 8 AD CONVERTER 48kHz 7 DA CONVERTER 1 +48V +48V SEL CARD 88 6 POWER ON OFF DEC USER DEFINE LOCK EMERGENCY 5 INC VALUE 44.1kHz SCENE RECALL 7 4 +48V MASTER 8 AD CONVERTER SCENE 3 WC OUT 1 +48V +48V SEL CONFIGURATION POWER ON OFF SIGNAL 2 +48V MASTER 8 AD CONVERTER SCENE NO. LOCK NOMINAL SIGNAL 1 +48V +48V SEL DME32 #1 PEAK NOMINAL SIGNAL DA CONVERTER 233 Wordclock Hookup Examples The last example shows how the wordclock can be configured when using an external wordclock source and BNC connections. DME32 #1 are DME32 #2 are both wordclock slaves. The wordclock source on DME32 #1 is set to Wordclock In. DME32 #2 automatically receives its wordclock from the cascade connection. The wordclock termination switch on DME32 #1 is set to ON. The DA824s receive their wordclocks via their slot inputs, while the AD824s receive theirs via BNC connections from DME32 #1. Wordclock source BNC BNC WC IN WORD CLOCK INTERNAL 44.1kHz 48kHz BNC DA824 x4 PEAK SLOT PEAK NOMINAL NOMINAL SIGNAL GAIN 2 3 4 5 6 7 OFF ON SEL AD CONVERTER WORD CLOCK INTERNAL 44.1kHz 48kHz BNC PEAK SLOT PEAK NOMINAL NOMINAL GAIN POWER ON OFF dB SIGNAL 1 2 3 4 5 6 7 88 48kHz DATA XXXXXYAMAHAXDME32 XDigitalXMixingXEngine OFF ON SEL COMPONENT PARAMETER 8 9 4 5 1 2 3 STORE 0 RECALL 6 DEC USER DEFINE WORD CLOCK PROTECT 5 6 7 8 WC IN DA CONVERTER PEAK PEAK NOMINAL LOCK POWER ON OFF NOMINAL SIGNAL SIGNAL 2 3 4 5 6 7 8 WC OUT DA CONVERTER POWER ON OFF LOCK EMERGENCY 4 INC VALUE 44.1kHz SCENE RECALL 7 3 +48V MASTER 8 AD CONVERTER SCENE 2 WC OUT 1 +48V +48V SEL CONFIGURATION POWER ON OFF SIGNAL SIGNAL +48V MASTER 8 SIGNAL SCENE NO. LOCK NOMINAL NOMINAL 1 1 WC OUT PEAK PEAK POWER ON OFF dB SIGNAL +48V +48V SEL 75Ω=ON WC IN DME32 #1 BNC cables CH 1–32 AD824 x4 WC OUT UTILITY INTERNAL 44.1kHz 48kHz BNC PEAK SLOT PEAK NOMINAL NOMINAL SIGNAL GAIN POWER ON OFF dB SIGNAL WC IN PEAK PEAK NOMINAL 1 2 3 4 5 6 7 OFF ON SEL AD CONVERTER CASCADE OUT WORD CLOCK INTERNAL 44.1kHz 48kHz BNC PEAK SLOT PEAK NOMINAL NOMINAL SIGNAL GAIN POWER ON OFF dB SIGNAL 1 2 3 4 5 6 7 3 4 5 6 7 8 WC OUT WC IN DA CONVERTER PEAK PEAK NOMINAL NOMINAL LOCK POWER ON OFF SIGNAL SIGNAL 1 +48V +48V SEL POWER ON OFF SIGNAL 2 +48V MASTER 8 DIGITAL MIXING ENGINE WC=Wordclock In LOCK NOMINAL SIGNAL 1 +48V +48V SEL CARD 2 3 4 5 6 7 8 +48V MASTER OFF ON 8 SEL AD CONVERTER DA CONVERTER SCSI cable CH 33–64 DME32 #2 SCENE NO. 88 48kHz CASCADE IN CONFIGURATION SCENE DATA XXXXXYAMAHAXDME32 XDigitalXMixingXEngine COMPONENT PARAMETER 44.1kHz SCENE RECALL 7 8 9 4 5 6 1 2 3 STORE 0 RECALL INC VALUE DEC USER DEFINE POWER ON OFF LOCK EMERGENCY PROTECT CARD UTILITY DIGITAL MIXING ENGINE DME32—Owner’s Manual 234 Chapter 13—Wordclocks Terminating BNC Wordclock Distribution For correct and reliable operation, wordclock signals distributed via BNC cables must be terminated correctly. Termination is typically applied at the last device, although it depends on the distribution method being used. The DME32’s WORD CLOCK 75Ω ON/OFF switch allows the DME32 to be connected in a variety of ways. The following examples show three ways in which wordclock signals can be distributed and how termination should be applied in each case. Star Distribution In this example, a dedicated wordclock distribution box is used to supply a wordclock signal to each device individually. Termination is applied at each device. WC OUT (BNC) Wordclock master WC IN (BNC) Wordclock distribution box WC IN (BNC) WC IN (BNC) WC IN (BNC) Device-A Device-B Device-C Device-D Termination = ON Termination = ON Termination = ON Termination = ON Wordclock slave Wordclock slave Wordclock slave Wordclock slave Bus Distribution In this example, the wordclock signal is distributed via a common bus. Termination is applied at the last device only. Wordclock master WC OUT (BNC) WC IN (BNC) WC IN (BNC) WC IN (BNC) WC IN (BNC) Device-A Device-B Device-C Device-D Termination = OFF Termination = OFF Termination = OFF Termination = ON Wordclock slave Wordclock slave Wordclock slave Wordclock slave Daisy Chain Distribution In this example, the wordclock signal is distributed in a “daisy-chain” fashion, with each device feeding the wordclock signal on to the next. Termination is applied at the last device only. This method of distribution is not recommended for larger systems. Wordclock master WC OUT (BNC) WC IN (BNC) DME32—Owner’s Manual WC OUT (BNC) WC IN (BNC) WC OUT (BNC) WC IN (BNC) Device-A Device-B Device-C Termination = OFF Termination = OFF Termination = ON Wordclock slave Wordclock slave Wordclock slave Multiple DME32s 235 Multiple DME32s 14 In this chapter... About Multiple DME32s . . . . . . . . . . . . . . . . . . . . . . . . . . . . . . . . . . . . . . . . . . Multiple-Unit System Notes . . . . . . . . . . . . . . . . . . . . . . . . . . . . . . . . . . . . . . . Cascade Connections . . . . . . . . . . . . . . . . . . . . . . . . . . . . . . . . . . . . . . . . . . . . . Multiple-unit Hookup Examples . . . . . . . . . . . . . . . . . . . . . . . . . . . . . . . . . . . 236 236 237 238 DME32—Owner’s Manual 236 Chapter 14—Multiple DME32s About Multiple DME32s DME32s can be cascaded to expand the number of available input and output channels. Up to four DME32s can be cascaded, offering a maximum of 128 inputs and 128 outputs. DME32s can also be cascaded to provide additional DSP processing power, and signals can easily be distributed among cascaded DME32s by using the Cascade components. See “Cascade” on page 92 for more information. The following table shows how the number of inputs and outputs can be expanded by using multiple DME32s. I/O Number of Units (DME32) Input Output 1 32 32 2 64 64 3 96 96 4 128 128 Multiple-Unit System Notes • All DME32s must be turned on within 10 seconds. • When a scene is stored or recalled using the Run Mode Controller, the corresponding scene is stored or recalled on all cascaded DME32s. • When a configuration is recalled using the Run Mode Controller, the corresponding configuration is recalled on all cascaded DME32s. • For front panel operation, scenes should be stored or recalled, and configurations recalled on DME32 #1. • The password protection functions only need to be set on DME32 #1. • Only the MIDI ports on DME32 #1 can be used. • Only the PC Card slot on DME32 #1 can be used. • The GPI interfaces on all cascaded DME32s can be used, providing a maximum of 64 GPI inputs and 64 GPI outputs with four DME32s. • Wordclock settings only need to be made on DME32 #1. The other DME32s automatically receive their wordclocks via the cascade connections. DME32—Owner’s Manual Cascade Connections 237 Cascade Connections The CASCADE IN and CASCADE OUT ports are used to transmit and receive digital audio signals and control signals in multiple-unit systems. Cascade connections use standard SCSI cables. The DME32’s cascade ports use 50-pin half-pitch SCSI connectors, which mate with 50-pin half-pitch pin-type SCSI plugs. For reliable operation, use only SCSI cables of a high quality. CASCADE OUT CASCADE IN The maximum length of each SCSI cable must not exceed 10 meters (32 ft. 9 in.). No special power-up sequence is required when turning on DME32s in a multiple-unit system, although all DME32s must be turned on within 10 seconds. Each DME32 is automatically assigned an ID as it’s turned on. The DME32 with nothing connected to its CASCADE IN connector is automatically assigned ID #1, while the DME32 with nothing connected to its CASCADE OUT connector is automatically assigned the last ID. MIDI connections need only be made to DME32 #1. When DME32 #1 receives a Program Change message that has been assigned to Scene 10, for example, Scene 10 is recalled on all DME32s via the cascade connections. In a multiple-unit system, the PC running DME Manager should be connected to DME32 #1. Control signals for the other DME32s are transmitted via the cascade connections. Note: When the number of DME32s in a multiple-unit system is changed (e.g., DME32s are added or removed), all DME32s must be initialized. DME32—Owner’s Manual 238 Chapter 14—Multiple DME32s Multiple-unit Hookup Examples The following example shows how two DME32s can be cascaded to achieve 16 analog inputs and 16 analog outputs by using MY4-AD and MY4-DA I/O cards. DME32 #1 is automatically assigned ID #1 because nothing is connected to its CASCADE IN port, while DME32 #2 is automatically assigned ID 2 because nothing is connected to its CASCADE OUT port. DME32 #1 is the wordclock master and its wordclock source is set to Internal. DME32 #2 automatically receives its wordclock from the cascade connection. Windows PC running DME32 software (only required when configuring the system) Serial port 9-pin cable MY4-AD x2 DME32 #1 SCENE NO. 88 48kHz CH 1–8 PC CONTROL CONFIGURATION SCENE DATA XXXXXYAMAHAXDME32 XDigitalXMixingXEngine COMPONENT PARAMETER 3 2 8 9 4 5 6 3 2 1 1 2 3 STORE 0 RECALL AD CARD MODEL MY4-AD AD CARD MODEL MY4-AD ANALOG IN ANALOG IN POWER ON OFF MY4-DA x2 LOCK PROTECT 4 SCENE RECALL 7 DEC USER DEFINE EMERGENCY 1 INC VALUE 44.1kHz 4 UTILITY 4 CARD 3 2 1 4 3 2 1 DIGITAL MIXING ENGINE DA CARD MODEL MY4-DA WC=Internal DA CARD MODEL MY4-DA ANALOG OUT ANALOG OUT CASCADE OUT SCSI cable CH 9–16 DME32 #2 SCENE NO. 88 48kHz MY4-AD x2 CASCADE IN CONFIGURATION SCENE DATA XXXXXYAMAHAXDME32 XDigitalXMixingXEngine COMPONENT PARAMETER 7 8 9 4 5 6 1 2 3 STORE 0 RECALL DEC USER DEFINE 3 2 1 4 3 2 1 SCENE RECALL AD CARD MODEL MY4-AD INC VALUE 44.1kHz 4 AD CARD MODEL MY4-AD ANALOG IN ANALOG IN POWER ON OFF LOCK EMERGENCY PROTECT CARD UTILITY MY4-DA x2 DIGITAL MIXING ENGINE 4 DA CARD MODEL MY4-DA DME32—Owner’s Manual 3 2 ANALOG OUT 1 4 DA CARD MODEL MY4-DA 3 2 ANALOG OUT 1 239 Multiple-unit Hookup Examples The following example shows how four DME32s can be cascaded to achieve 128 inputs and 128 outputs. DME32 #1 is automatically assigned ID #1 because nothing is connected to its CASCADE IN port, while DME32 #4 is automatically assigned ID 4 because nothing is connected to its CASCADE OUT port. DME32 #1 is the wordclock master and its wordclock source is set to Internal. The other DME32s automatically receive their wordclocks via the cascade connections. The DA824s receive their wordclocks via their slot inputs, while the AD824s receive theirs via BNC connections from DME32 #1. Windows PC running DME32 software (only required when configuring the system) Serial port BNC cables CH 1–32 AD824 x4 9-pin cable BNC WC IN WORD CLOCK INTERNAL 44.1kHz 48kHz BNC DA824 x4 PEAK PEAK SLOT NOMINAL NOMINAL GAIN PEAK POWER ON OFF dB 1 2 3 4 5 6 7 PC CONTROL OFF ON SEL WC OUT WORD CLOCK INTERNAL 44.1kHz 48kHz BNC PEAK PEAK SLOT NOMINAL NOMINAL GAIN POWER ON OFF dB SIGNAL SIGNAL 1 2 3 4 5 6 7 88 DATA XXXXXYAMAHAXDME32 XDigitalXMixingXEngine OFF ON SEL COMPONENT 48kHz PARAMETER 8 9 4 5 6 1 2 3 STORE 0 RECALL DEC USER DEFINE WORD CLOCK PROTECT 6 7 8 WC IN DA CONVERTER PEAK PEAK NOMINAL LOCK POWER ON OFF NOMINAL SIGNAL SIGNAL 2 3 4 5 6 7 8 WC OUT DA CONVERTER POWER ON OFF LOCK EMERGENCY 5 INC VALUE 44.1kHz SCENE RECALL 7 4 +48V MASTER 8 AD CONVERTER SCENE 3 WC OUT 1 +48V +48V SEL CONFIGURATION POWER ON OFF SIGNAL 2 +48V MASTER 8 AD CONVERTER SCENE NO. LOCK NOMINAL SIGNAL 1 +48V +48V SEL DME32 #1 PEAK NOMINAL SIGNAL SIGNAL UTILITY INTERNAL 44.1kHz 48kHz BNC PEAK SLOT PEAK NOMINAL NOMINAL SIGNAL GAIN POWER ON OFF dB SIGNAL WC IN PEAK PEAK NOMINAL 1 2 3 4 5 6 7 OFF ON SEL AD CONVERTER CASCADE OUT WORD CLOCK INTERNAL 44.1kHz 48kHz BNC PEAK SLOT PEAK NOMINAL NOMINAL SIGNAL GAIN POWER ON OFF dB SIGNAL 1 2 3 4 5 6 7 3 4 5 6 7 8 WC OUT WC IN DA CONVERTER PEAK PEAK NOMINAL NOMINAL LOCK POWER ON OFF SIGNAL SIGNAL 1 +48V +48V SEL POWER ON OFF SIGNAL 2 +48V MASTER 8 DIGITAL MIXING ENGINE WC=Internal LOCK NOMINAL SIGNAL 1 +48V +48V SEL CARD 2 3 4 5 6 7 8 +48V MASTER OFF ON 8 SEL AD CONVERTER DA CONVERTER SCSI cable CH 33–64 DME32 #2 SCENE NO. CASCADE IN CONFIGURATION 88 SCENE DATA XXXXXYAMAHAXDME32 XDigitalXMixingXEngine COMPONENT 48kHz PARAMETER 44.1kHz SCENE RECALL 7 8 9 4 5 6 1 2 3 STORE 0 RECALL INC VALUE DEC USER DEFINE POWER ON OFF LOCK EMERGENCY PROTECT UTILITY CARD DIGITAL MIXING ENGINE CASCADE OUT SCSI cable CH 65–96 DME32 #3 SCENE NO. CASCADE IN CONFIGURATION 88 SCENE DATA XXXXXYAMAHAXDME32 XDigitalXMixingXEngine COMPONENT 48kHz PARAMETER 44.1kHz SCENE RECALL 7 8 9 4 5 6 1 2 3 STORE 0 RECALL INC VALUE DEC USER DEFINE POWER ON OFF LOCK EMERGENCY PROTECT UTILITY CARD DIGITAL MIXING ENGINE CASCADE OUT SCSI cable DME32 #4 SCENE NO. 88 48kHz CH 97–128 CASCADE IN CONFIGURATION SCENE DATA XXXXXYAMAHAXDME32 XDigitalXMixingXEngine COMPONENT PARAMETER 44.1kHz SCENE RECALL 7 8 4 5 9 1 2 3 STORE 0 RECALL INC VALUE 6 DEC USER DEFINE POWER ON OFF LOCK EMERGENCY PROTECT CARD UTILITY DIGITAL MIXING ENGINE DME32—Owner’s Manual MIDI 241 MIDI 15 In this chapter... MIDI & the DME32 . . . . . . . . . . . . . . . . . . . . . . . . . . . . . . . . . . . . . . . . . . . . . . MIDI Ports . . . . . . . . . . . . . . . . . . . . . . . . . . . . . . . . . . . . . . . . . . . . . . . . . . . . . . MIDI Settings . . . . . . . . . . . . . . . . . . . . . . . . . . . . . . . . . . . . . . . . . . . . . . . . . . . Assigning Scenes & Configurations to Program Changes . . . . . . . . . . . . . . . Assigning Component Parameters to Control Changes . . . . . . . . . . . . . . . . Component Parameters & Parameter Changes . . . . . . . . . . . . . . . . . . . . . . . Saving MIDI Settings . . . . . . . . . . . . . . . . . . . . . . . . . . . . . . . . . . . . . . . . . . . . . Loading MIDI Settings . . . . . . . . . . . . . . . . . . . . . . . . . . . . . . . . . . . . . . . . . . . . Deleting MIDI Settings . . . . . . . . . . . . . . . . . . . . . . . . . . . . . . . . . . . . . . . . . . . 242 242 242 244 246 248 249 250 250 DME32—Owner’s Manual 242 Chapter 15—MIDI MIDI & the DME32 • • • The DME32 supports the following MIDI messages: Program Changes for remote scene and configuration recall. Control Changes for remote parameter control. Parameter Changes (System Exclusive) for remote parameter control. Scenes and configurations can be assigned to MIDI Program Changes and then recalled remotely from other MIDI equipment. See “Assigning Scenes & Configurations to Program Changes” on page 244 for more information. When an Program Change message is received, as well as recalling the assigned scene or configuration, the DME32 can trigger another device via the GPI interface. In addition, the DME32 can transmit Program Change messages when scenes or configurations are recalled from DME Manager, front panel controls, or GPI interface. Program Change messages are transmitted only for scenes and configurations that have been assigned to a Program Change. Component parameters can be assigned to MIDI Control Changes and then controlled remotely from other MIDI equipment. See “Assigning Component Parameters to Control Changes” on page 246 for more information. When a Control Change message is received, as well as controlling the assigned parameter, the DME32 can trigger another device via the GPI interface. In addition, the DME32 can transmit Control Change messages when component parameters are adjusted from DME Manager, front panel controls, or GPI interface. Control Change messages are transmitted only for parameters that have been assigned to a Control Change. Component parameters can also be controlled by using Parameter Change messages. See “Component Parameters & Parameter Changes” on page 248 for more information. MIDI settings, including scene and configuration to Program Change, and component parameter to Control Change assignments, can be saved to disk. See “Saving MIDI Settings” on page 249 for more information. Along with MIDI Channel settings, parameters that determine how the DME32 transmits and receives Program Change and Control Change messages are provided on the MIDI Setup page. See “MIDI Settings” on page 242 for more information. MIDI Ports The MIDI IN and OUT ports are used to transmit and MIDI receive MIDI messages with other MIDI equipment. The OUT IN MIDI IN port receives messages, the MIDI OUT port transmits them. The MIDI OUT can also be used as a THRU port by making the appropriate ECHO settings on the MIDI Setup window. The MIDI Channels and the type of messages that the DME32 transmits and receives can also be set on this window. See “MIDI Settings” on page 242 for more information. In a multiple-unit system, only the MIDI ports on DME32 #1 are used. MIDI Settings 1 The MIDI Channels used to transmit and receive MIDI messages and the way in which the DME32 processes Program Change, Control Change, and Parameter Change messages is set on the MIDI Setup page. Choose MIDI from the Tool menu. DME32—Owner’s Manual MIDI Settings 243 The MIDI window appears, as shown below. 2 Click the Setup tab if the Setup page is not already shown. The MIDI Setup parameters are explained in the following table. Section Parameter Range Tx CH 1–16 Selects the MIDI Channel used to transmit MIDI messages and the Device Channel used to transmit Parameter Change messages Rx CH 1–16 Selects the MIDI Channel used to receive MIDI messages and the Device Channel used to receive Parameter Change messages Tx ON/OFF Determines whether or not Program Change messages are transmitted when assigned scenes or configurations are recalled Rx ON/OFF Determines whether or not assigned scenes or configurations are recalled when Program Change messages are received OMNI ON/OFF Determines whether the DME32 responds to Program Change messages received on the specified MIDI Channel only or Program Change messages received on all MIDI Channels ECHO ON/OFF Determines whether Program Change messages received at the MIDI IN port are echoed thru to the MIDI OUT port Tx ON/OFF Determines whether or not Control Change messages are transmitted when assigned parameters are adjusted Rx ON/OFF Determines whether or not assigned parameters are adjusted when Control Change messages are received OMNI ON/OFF Determines whether the DME32 responds to Control Change messages received on the specified MIDI Channel only or Control Change messages received on all MIDI Channels ECHO ON/OFF Determines whether Control Change messages received at the MIDI IN port are echoed thru to the MIDI OUT port Tx ON/OFF Determines whether or not Parameter Change messages are transmitted when component parameters are adjusted Rx ON/OFF Determines whether or not component parameters are adjusted when Parameter Change messages are received ECHO ON/OFF Determines whether Parameter Change messages received at the MIDI IN port are echoed thru to the MIDI OUT port MIDI CH Program Change Control Change Parame -ter Change Description DME32—Owner’s Manual 244 Chapter 15—MIDI 3 Make the required settings and then click OK to save your settings, or click Cancel to leave them unchanged. The MIDI window closes. MIDI settings are stored by the DME32 system, not scenes or configurations. Assigning Scenes & Configurations to Program Changes 1 Scenes 1 through 99 and configurations A and B can be assigned to MIDI Program Changes 1 through 128. A table for you to note assignments is provided on page 279. Choose MIDI from the Tool menu. The MIDI window appears. 2 Click the Program Change tab. The Program Change page appears, as shown below. 3 Select the Program Change that you want to assign and then click Assign, or simply double-click the Program Change number. The Program Change window appears, as shown below. 4 Select a scene from 01 though 99 or configuration A or B. 5 Click OK to save your selection, or click Cancel to leave the setting unchanged. The Program Change window closes. If a scene or configuration has already been assigned to the selected Program Change, an overwrite confirmation message appears. Click OK to overwrite the previous assignment, or click Cancel to keep it. DME32—Owner’s Manual 245 Assigning Scenes & Configurations to Program Changes The Program Change page displays the new assignment, as shown below. To delete an individual assignment, select it, and then click Clear. To delete all assignments, click All Clear. Click OK to save your assignments, or click Cancel to leave the settings unchanged. The MIDI window closes. Scene and configuration to Program Change assignments are stored by the DME32 system, not scenes or configurations. If a scene or configuration is assigned to more than one Program Change, the lowest Program Change is transmitted when that scene or configuration is recalled. The following illustration shows the type of MIDI equipment that can be used with the DME32 for remote scene or configuration control using Program Change messages. 6 DME32 Computer MIDI keyboard MIDI mixer PHANTOM +48V PHANTOM +48V OFF ON OFF ON INPUT (BAL) SCENE NO. 88 48kHz CONFIGURATION SCENE DATA XXXXXYAMAHAXDME32 XDigitalXMixingXEngine 13 MIDI IN SCENE RECALL 7 8 9 4 5 6 –10dBV (UNBAL) 15 L R 14 16 IN OUT 2TR PHONES PAD 26dB 26dB 26dB 26dB 26dB 26dB 26dB 26dB 26dB 26dB 26dB 26dB –16 –60 +10 GAIN –34 –16 –60 +10 GAIN –34 –16 –60 +10 GAIN –34 –16 –60 +10 GAIN –34 –16 –60 +10 GAIN –34 –16 –60 +10 GAIN –34 –16 –60 +10 GAIN –34 –16 –60 +10 GAIN –34 –16 –60 +10 GAIN –34 –16 –60 +10 GAIN –34 –16 –60 +10 GAIN –34 –16 –60 +10 GAIN –34 1 2 3 4 5 6 7 8 9 10 11 12 15/16 2TR IN +10 GAIN –20 13/14 +10 GAIN MONITOR 2TR IN –20 15/16 0 LEVEL 10 0 MONITOR OUT LEVEL 10 PHONES INC DIGITAL MIXING CONSOLE COMPONENT PARAMETER VALUE 44.1kHz DEC USER DEFINE 1 2 3 STORE 0 RECALL L STEREO R EQ HIGH POWER ON OFF UTILITY MIDI SETUP VIEW DYNAMICS EQ/ATT Ø/DELAY PAN/ ROUTING PAN PAN FUNCTION MIDI Sampler LOCK LO-MID G FADER MODE EFFECT 1 EFFECT 2 OPTION I/O AUX 1 AUX 2 REMOTE AUX 3 CLIP –3 –6 –9 –12 –15 –18 –24 –30 –36 –42 –48 HI-MID F F MEMORY G 1 RETURN 2 LOW SELECTED CHANNEL AUX 4 HOME EMERGENCY PROTECT CARD UTILITY MIDI OUT 1 2 3 4 5 6 7 8 9 10 11 12 13/14 15/16 17 SEL 18 SEL 19 SEL 20 SEL 21 SEL 22 SEL 23 SEL 24 SEL SEL SEL SEL SEL SEL SEL SOLO SOLO SOLO SOLO SOLO SOLO SOLO SOLO SOLO SOLO SOLO SOLO SOLO SOLO ON ON ON ON ON ON ON ON ON ON ON ON ON STEREO MASTER SEL 1 RETURN 2 SEL SOLO ON ON ON SEL SOLO SOLO ON MEMORY DIGITAL MIXING ENGINE –1/DEC +1/INC PARAMETER 6 6 6 6 6 6 6 6 6 6 6 6 6 6 0 0 0 0 0 0 0 0 0 0 0 0 0 0 0 –10 –5 –15 5 5 10 5 10 20 5 10 20 5 10 20 5 10 20 5 10 20 5 10 20 5 10 20 5 10 20 5 10 20 5 10 20 10 20 20 5 5 10 10 20 20 –40 40 60 ∞ 40 60 ∞ –70 –∞ –20 CURSOR –30 –50 40 60 ∞ 40 60 ∞ 40 60 ∞ 40 60 ∞ 40 60 ∞ 40 60 ∞ 40 60 ∞ 40 60 ∞ 40 60 ∞ 40 60 ∞ 40 60 ∞ 40 60 ∞ ENTER Lighting MIDI controller 1 2 3 4 5 6 7 8 17 18 19 20 21 22 23 24 9 10 11 12 13/14 15/16 STEREO MASTER DME32—Owner’s Manual 246 Chapter 15—MIDI Assigning Component Parameters to Control Changes 1 Parameters can be assigned to MIDI Control Changes 0 through 119, and an additional byte can be used to provide a higher resolution for more precise control of parameters with a large range. A table for you to note assignments is provided on page 280. Choose MIDI from the Tool menu. The MIDI window appears. 2 Click the Control Change tab. The Control Change page appears, as shown below. 3 Select the Control Change that you want to assign and then click Assign, or simply double-click the Control Change number. The Control Change window appears, as shown below. 4 Make the required settings and then click OK to save them, or click Cancel to leave them unchanged. The Control Change window closes. If a parameter has already been assigned to the selected Control Change, an overwrite confirmation message appears. Click OK to overwrite the previous assignment, or click Cancel to keep it. DME32—Owner’s Manual Assigning Component Parameters to Control Changes 247 The Control Change window parameters are explained in the following table. Parameter Range Description UNIT 1–4 Selects the DME32 containing the parameter to be assigned Component 1 Selects the component whose parameter is to be assigned Sub No. 1–256 Selects individual components in configurations containing more than one component of the same type Parameter 2 Selects the parameter to be assigned Pair All, High, Low Selects 1- or 2-byte Control Changes 1. All available components can be selected. 2. Depends on the selected component. The Sub No. parameter is used to select individual components in configurations that contain more than one component of the same type. For example, in a configuration with “Compressor” and “Compressor(2)” components, Sub No. 1 would select “Compressor” and Sub No. 2 would select “Compressor(2).” The Pair parameter is set according to the variable range of the parameter. For parameters with a variable range of less than 128 steps, Pair should be set to All. Using the All setting for parameters with a variable range greater than 128 steps, however, will lower the resolution, resulting in imprecise control. In this case, the same parameter should be assigned to two Control Changes, one with Pair set to High, the other with Pair set to Low, as shown below. Using two Control Changes to control a single parameter in this way increases the resolution, providing precise control. The Control Change page displays the new assignment, as shown below. To delete an individual assignment, select it, and then click Clear. To delete all assignments, click All Clear. DME32—Owner’s Manual 248 Chapter 15—MIDI Click OK to save your assignments, or click Cancel to leave the settings unchanged. The MIDI window closes. Parameter to Control Change assignments are stored by the DME32 system, not scenes or configurations. If a parameter is assigned to more than one Control Change, the lowest Control Change is transmitted when that parameter is adjusted. The following illustration shows the type of MIDI equipment that can be used with the DME32 for remote parameter control using Control Change messages. 5 DME32 Computer MIDI keyboard MIDI mixer PHANTOM +48V PHANTOM +48V OFF ON OFF ON INPUT (BAL) SCENE NO. 88 CONFIGURATION SCENE DATA SCENE RECALL 7 XXXXXYAMAHAXDME32 XDigitalXMixingXEngine 8 –10dBV (UNBAL) 15 L R 14 16 IN OUT 2TR PHONES PAD 9 26dB 26dB 26dB 26dB 26dB 26dB 26dB 26dB 26dB 26dB 26dB 26dB –16 –60 +10 GAIN –34 –16 –60 +10 GAIN –34 –16 –60 +10 GAIN –34 –16 –60 +10 GAIN –34 –16 –60 +10 GAIN –34 –16 –60 +10 GAIN –34 –16 –60 +10 GAIN –34 –16 –60 +10 GAIN –34 –16 –60 +10 GAIN –34 –16 –60 +10 GAIN –34 –16 –60 +10 GAIN –34 –16 –60 +10 GAIN –34 1 2 3 4 5 6 7 8 9 10 11 12 15/16 2TR IN +10 GAIN –20 13/14 +10 GAIN MONITOR 2TR IN –20 0 LEVEL 10 0 MONITOR OUT 15/16 LEVEL 10 PHONES INC DIGITAL MIXING CONSOLE 4 48kHz 13 MIDI IN COMPONENT PARAMETER VALUE 44.1kHz 5 6 DEC USER DEFINE 1 2 3 STORE 0 RECALL L STEREO R EQ HIGH POWER ON OFF UTILITY MIDI PAN SETUP VIEW Ø/DELAY PAN/ ROUTING PAN FUNCTION MIDI Sampler LOCK DYNAMICS EQ/ATT MEMORY LO-MID G FADER MODE EFFECT 1 EFFECT 2 OPTION I/O AUX 1 AUX 2 REMOTE AUX 3 CLIP –3 –6 –9 –12 –15 –18 –24 –30 –36 –42 –48 HI-MID F F G 1 RETURN 2 LOW SELECTED CHANNEL AUX 4 HOME EMERGENCY PROTECT UTILITY CARD MIDI OUT 1 2 3 4 5 6 7 8 9 10 11 12 13/14 15/16 17 SEL 18 SEL 19 SEL 20 SEL 21 SEL 22 SEL 23 SEL 24 SEL SEL SEL SEL SEL SEL SEL SOLO SOLO SOLO SOLO SOLO SOLO SOLO SOLO SOLO SOLO SOLO SOLO SOLO SOLO ON ON ON ON ON ON ON ON ON ON ON ON ON STEREO 1 RETURN 2 MASTER SEL SEL SEL SOLO ON SOLO SOLO ON ON ON MEMORY DIGITAL MIXING ENGINE –1/DEC +1/INC PARAMETER 6 6 6 6 6 6 6 6 6 6 6 6 6 6 0 –5 0 0 0 0 0 0 0 0 0 0 0 0 0 0 –10 –15 5 5 10 5 10 20 5 10 20 5 10 20 5 10 20 5 10 20 5 10 20 5 10 20 5 10 20 5 10 20 5 10 20 10 20 20 5 5 10 10 20 20 –40 40 60 ∞ 40 60 ∞ –70 –∞ –20 CURSOR –30 –50 40 60 ∞ 40 60 ∞ 40 60 ∞ 40 60 ∞ 40 60 ∞ 40 60 ∞ 40 60 ∞ 40 60 ∞ 40 60 ∞ 40 60 ∞ 40 60 ∞ 40 60 ∞ ENTER Lighting MIDI controller 1 2 3 4 5 6 7 8 17 18 19 20 21 22 23 24 9 10 11 12 13/14 15/16 STEREO MASTER Component Parameters & Parameter Changes Component parameters can be controlled from other MIDI equipment by using Parameter Change messages, which are System Exclusive messages. When the Parameter Change Tx parameter is set to ON (see page 242), the DME32 transmits Parameter Change messages when component parameters are adjusted from DME Manager, front panel controls, or GPI interface. Only Parameter Change messages for parameters that are not already assigned to Control Changes are transmitted. When the Parameter Change Rx parameter is set to ON, component parameters can be adjusted remotely by transmitting the necessary Parameter Change messages to the DME32. The Device Channels used to transmit and receive Parameter Changes are the same as the specified MIDI Transmit (Tx) and Receive (Rx) Channels. Other parameters that determine how the DME32 transmits and receives Parameter Change messages are provided on the MIDI Setup page. See “MIDI Settings” on page 242 for more information. The following illustration shows the type of MIDI equipment that can be used with the DME32 for remote parameter control using Parameter Change messages. DME32 Computer MIDI keyboard MIDI mixer PHANTOM +48V OFF ON 26dB 26dB 26dB 26dB 26dB 26dB 26dB 26dB 26dB 26dB PHANTOM +48V 26dB 26dB –16 –60 +10 GAIN –34 –16 –60 +10 GAIN –34 –16 –60 +10 GAIN –34 –16 –60 +10 GAIN –34 –16 –60 +10 GAIN –34 –16 –60 +10 GAIN –34 –16 –60 +10 GAIN –34 –16 –60 +10 GAIN –34 –16 –60 +10 GAIN –34 –16 –60 +10 GAIN –34 –16 –60 +10 GAIN –34 –16 –60 +10 GAIN –34 1 2 3 4 5 6 7 8 9 10 11 12 OFF ON INPUT (BAL) SCENE NO. 88 CONFIGURATION SCENE DATA SCENE RECALL 7 XXXXXYAMAHAXDME32 XDigitalXMixingXEngine –10dBV (UNBAL) 15 L R 14 16 IN OUT 2TR PHONES PAD 9 15/16 2TR IN +10 GAIN –20 13/14 +10 GAIN MONITOR 2TR IN –20 15/16 0 LEVEL 10 0 MONITOR OUT LEVEL 10 PHONES INC DIGITAL MIXING CONSOLE 4 48kHz 8 13 MIDI IN COMPONENT PARAMETER VALUE 44.1kHz 5 6 DEC USER DEFINE 1 2 3 STORE 0 RECALL L STEREO R EQ HIGH POWER ON OFF UTILITY MIDI SETUP VIEW EQ/ATT Ø/DELAY PAN/ ROUTING PAN PAN FUNCTION MIDI Sampler LOCK DYNAMICS LO-MID G EFFECT 2 OPTION I/O AUX 1 AUX 2 REMOTE AUX 3 CLIP –3 –6 –9 –12 –15 –18 –24 –30 –36 –42 –48 HI-MID F F MEMORY FADER MODE EFFECT 1 G 1 RETURN 2 LOW SELECTED CHANNEL AUX 4 HOME EMERGENCY PROTECT UTILITY CARD MIDI OUT 1 2 3 4 5 6 7 8 9 10 11 12 13/14 15/16 17 SEL 18 SEL 19 SEL 20 SEL 21 SEL 22 SEL 23 SEL 24 SEL SEL SEL SEL SEL SEL SEL SOLO SOLO SOLO SOLO SOLO SOLO SOLO SOLO SOLO SOLO SOLO SOLO SOLO SOLO ON ON ON ON ON ON ON ON ON ON ON ON ON ON STEREO MASTER SEL 1 RETURN 2 SEL SOLO ON ON SEL SOLO SOLO ON MEMORY DIGITAL MIXING ENGINE –1/DEC +1/INC PARAMETER 6 6 6 6 6 6 6 6 6 6 6 6 6 6 0 –5 0 0 0 0 0 0 0 0 0 0 0 0 0 0 –10 –15 5 5 10 5 10 20 5 10 20 5 10 20 5 10 20 5 10 20 5 10 20 5 10 20 5 10 20 5 10 20 5 10 20 10 20 20 5 5 10 10 20 20 –40 40 60 ∞ 40 60 ∞ –70 –∞ –20 CURSOR –30 –50 40 60 ∞ 40 60 ∞ 40 60 ∞ 40 60 ∞ 40 60 ∞ 40 60 ∞ 40 60 ∞ 40 60 ∞ 40 60 ∞ 40 60 ∞ 40 60 ∞ 40 60 ∞ ENTER Lighting DME32—Owner’s Manual MIDI controller 1 2 3 4 5 6 7 8 17 18 19 20 21 22 23 24 9 10 11 12 13/14 15/16 STEREO MASTER Saving MIDI Settings 249 The format for Parameter Change messages is as follows: STATUS ID No. SUB STATUS 11110000 F0 01000011 43 0001nnnn 1n GROUP ID MODEL ID PARAM TYPE DATA 00111110 00000101 00000000 0000aaaa 0000bbbb 0000cccc 0000dddd 0000eeee 0000ffff 0000gggg 0000hhhh 11110111 EOX 3E 05 00 dd1 dd2 dd3 dd4 dd5 dd6 dd7 dd8 F7 System Exclusive Message Manufacturer's ID No.(YAMAHA) parameter change or response for request n=0-15 (Device Channel No.1-16) group ID (digital mixer) Device code (DME32) byte operation for edit buffer Parameter No. (H high order bit) Parameter No. (H low order bit) Parameter No. (L high order bit) Parameter No. (L low order bit) Parameter value (H high order bit) Parameter value (H low order bit) Parameter value (L high order bit) Parameter value (L low order bit) End Of Exclusive For reference, Parameter No. values can be printed from DME Manager. Saving MIDI Settings 1 Choose MIDI from the Tool menu—the main MIDI window appears. 2 Click File—the MIDI window appears, as shown below. 3 In the Mode section, select Save. 4 In the Save File Name field, enter a title for the MIDI settings. Titles can be up to 24 characters long. Click the Clear button to clear the title if you want to start again. 5 Click Save. The MIDI settings are saved and the MIDI window closes. If a file with the same title already exists, an overwrite confirmation message appears. Click OK to overwrite and continue, or click Cancel to cancel the operation. MIDI settings are saved in the “Midi” folder, which is located inside the DME Manager program folder. MIDI settings files can be managed (e.g., copied, deleted, backed up, etc.) just like any other Windows file. DME32—Owner’s Manual 250 Chapter 15—MIDI Loading MIDI Settings 1 Choose MIDI from the Tool menu—the main MIDI window appears. 2 Click File—the MIDI window appears. 3 In the Mode section, select Load. 4 Select the MIDI settings that you want to load from the File List. The title of the selected settings appears in the Select File Name field, as shown below. Click the Clear button to cancel the selection if you want to select again. 5 Click Load. The selected MIDI settings are loaded and the MIDI window closes. Deleting MIDI Settings 1 Choose MIDI from the Tool menu—the main MIDI window appears. 2 Click File—the MIDI window appears. 3 In the Mode section, select Delete. 4 Select the MIDI settings that you want to delete from the File List, as shown below. Click the Clear button to cancel your selection if you want to select again. 5 Click Delete. The selected MIDI settings are deleted. DME32—Owner’s Manual I/O Options 251 I/O Options 16 In this chapter... I/O Options & the DME32 . . . . . . . . . . . . . . . . . . . . . . . . . . . . . . . . . . . . . . . . I/O Card Specifications . . . . . . . . . . . . . . . . . . . . . . . . . . . . . . . . . . . . . . . . . . . Choosing I/O Cards . . . . . . . . . . . . . . . . . . . . . . . . . . . . . . . . . . . . . . . . . . . . . . Installing I/O Cards . . . . . . . . . . . . . . . . . . . . . . . . . . . . . . . . . . . . . . . . . . . . . . AD824 & DA824 Converters . . . . . . . . . . . . . . . . . . . . . . . . . . . . . . . . . . . . . . . 252 253 253 255 256 DME32—Owner’s Manual 252 Chapter 16—I/O Options I/O Options & the DME32 For analog and digital audio inputs and outputs, the DME32 uses optional mini YGDAI (Yamaha General Digital Audio Interface) I/O cards, which offer several analog I/O options and digital I/O interfaces in all the popular digital audio interconnect formats, including AES/EBU, ADAT, and Tascam TDIF-1. Analog I/O is also possible using the Yamaha AD824 AD Converter and DA824 DA Converter. See “AD824 & DA824 Converters” on page 256 for more information. The Yamaha 01V Digital Mixing Console and D24 Digital Multitrack Recorder also use mini YGDAI I/O cards. Note that the YGDAI cards used by the Yamaha 02R Digital Recording Console and 03D Digital Mixing Console are not interchangeable with mini YGDAI cards. The following mini YGDAI cards are currently available. See the Yamaha Professional Audio Web site at the following URL for up-to-date news on mini YGDAI cards: <http://www.yamaha.co.jp/product/proaudio/homeenglish/>. MY8-AD—8 Analog Inputs The MY8-AD card provides eight electronically balanced analog inputs via phone jack connectors, with 20-bit 128-times oversampling A/D converters. MY4-AD—4 Analog Inputs The MY4-AD card provides four electronically balanced analog inputs via female XLR connectors, with 24-bit 128-times oversampling A/D converters. MY4-DA—4 Analog Outputs The MY4-DA card provides four electronically balanced analog outputs via male XLR connectors, with 20-bit 128-times oversampling D/A converters. MY8-AT—ADAT The MY8-AT card provides ADAT format digital I/O via two MultiChannel Optical Digital Interface connectors, and supports 16-, 20-, and 24-bit wordlengths. MY8-AE—AES/EBU The MY8-AE card provides AES/EBU format digital I/O via a 25-pin D-sub connector, and supports 16-, 20-, and 24-bit wordlengths. MY8-TD—Tascam TDIF-1 The MY8-TD card provides Tascam TDIF-1 format digital I/O via a 25-pin D-sub connector, and supports 16-, 20-, and 24-bit wordlengths. A BNC connector is provided for wordclock output. MY8-TD cards feature a device selector switch (EXT: 88/INT: 38) that should be set to match the device being connected. This should be set to “EXT: 88” when connecting a Tascam DA-88, or “INT: 38” when connecting a Tascam DA-38 or other digital audio device. DME32—Owner’s Manual I/O Card Specifications 253 I/O Card Specifications Specifications for the currently available I/O cards are as follows. Card Format In Out A/D D/A Wordlength Connectors MY8-AD Analog input 8 — 20-bit, 128 times — — Phone jack (balanced) x8 MY4-AD Analog input 4 — 24-bit, 128 times — — XLR-3-31 type (balanced) x4 MY4-DA Analog output — 4 — 20-bit, 128 times — XLR-3-32 type (balanced) x4 MY8-AT ADAT 8 8 — — 16, 20, 24 Optical x2 MY8-AE AES/EBU 8 8 — — 16, 20, 24 25-pin D-sub (cable not included) MY8-TD Tascam TDIF-1 8 8 — — 16, 20, 24 25-pin D-sub BNC wordclock output As these specifications show, analog I/O cards offer either inputs or outputs, while digital I/O cards offer both inputs and outputs. Choosing I/O Cards The DME32 features four I/O slots, for a total of 32 inputs and 32 outputs, which correspond to the slots as follows: DME32 Slot DME32 Channels Inputs Output 1 1–8 1–8 2 9–16 9–16 3 17–24 17–24 4 25–32 25–32 The type of cards you choose affects the number of channels that can be accessed. To access all 32 inputs and all 32 outputs, for example, you need to install four digital I/O cards. If you install four MY8-AD 8-channel analog input cards, for example, you can access all 32 inputs but no outputs. Analog access to all 32 inputs and all 32 outputs can be achieved by using Yamaha AD824 DA Converters and Yamaha DA824 DA Converters. See “AD824 & DA824 Converters” on page 256 for more information. Analog and digital I/O cards can be combined, so you could for example, install two MY8-AD 8-channel analog input cards in slots 1 and 2, providing analog access to input channels 1 through 16, and install two digital I/O cards in slots 3 and 4, which would provide digital access to input and output channels 17 through 32. Any of the four I/O slots can be selected as the external wordclock source when using digital I/O cards. See “Selecting the Wordclock Source” on page 229 for more information. To connect the DME32 to other digital audio equipment, you must determine which digital interconnect format—AES/EBU, ADAT, or Tascam TDIF-1—the other equipment supports, and then install the necessary I/O cards in the DME32. DME32—Owner’s Manual 254 Chapter 16—I/O Options The following table shows which cards to use when connecting the DME32 to other Yamaha digital audio products. Each product can be connected using the preferred interface format—AES/EBU, ADAT, or Tascam TDIF-1. Total slot I/O Product Yamaha AD824 Yamaha DA824 Yamaha D24 Yamaha 01V Outs Ins Max. # of Cards 8 — 1 — 8 8 Yamaha 02R 16 Yamaha 03D 8 8 8 8 32 8 1 4 1 4 single or 2 double 1 Format Card for Product Card for DME32 ADAT MY8-AT MY8-AT Tascam TDIF-1 MY8-TD MY8-TD AES/EBU MY8-AE MY8-AE ADAT MY8-AT MY8-AT Tascam TDIF-1 MY8-TD MY8-TD AES/EBU MY8-AE MY8-AE ADAT MY8-AT MY8-AT Tascam TDIF-1 MY8-TD MY8-TD AES/EBU MY8-AE MY8-AE ADAT MY8-AT MY8-AT Tascam TDIF-1 MY8-TD MY8-TD AES/EBU MY8-AE MY8-AE ADAT CD8-AT MY8-AT Tascam TDIF-1 CD8-TDII MY8-TD AES/EBU CD8-AE or CD8-AE-S MY8-AE ADAT CD8-AT MY8-AT Tascam TDIF-1 CD8-TDII MY8-TD AES/EBU CD8-AE or CD8-AE-S MY8-AE Using ADAT I/O cards in certain devices can cause wordclock-lock problems, so it’s recommend that you source wordclock signals via I/O cards of another format. See your Yamaha dealer for more information. DME32—Owner’s Manual Installing I/O Cards 255 Installing I/O Cards This section explains how to install mini YGDAI cards in the DME32. 1 Turn off the DME32. 2 Undo the two fixing screws and remove the slot cover, as shown below. PC CO NT RO L CO M CA SC AD E OU T CA S CA DE IN 3 SL OT 1 SL OT Keep the cover and fixing screws in a safe place for future use. 3 Insert the card between the guide rails and slide it all the way into the slot, as shown below. You may have to push firmly to plug the card into the DME32 connector. PC CO NT RO L CO M CA SC AD E OU T CA SC AD E IN 3 SL OT 1 SL OT 4 Secure the card using the attached thumbscrews. Do not leave the thumbscrews loose, as the card will not be grounded correctly. You can check the type of I/O card installed in each slot by using the Slot function. See “Checking the I/O Slots” on page 210 for more information. DME32—Owner’s Manual 256 Chapter 16—I/O Options AD824 & DA824 Converters AD824 The Yamaha AD824 is a high-performance 8-channel analog-to-digital converter that has been designed primarily for use with the DME32 Digital Mixing Engine. The AD824 features 24-bit linear analog-to-digital converters and 128-times oversampling, offering a typical dynamic range of 110 dB. Optional mini YGDAI cards offer a variety of digital output interfaces, with support for all the popular digital audio interconnect formats, including AES/EBU, ADAT, and Tascam TDIF-1. Analog inputs feature electronically balanced XLRs. WORD CLOCK INTERNAL 44.1kHz 48kHz BNC PEAK SLOT PEAK NOMINAL NOMINAL SIGNAL GAIN POWER ON OFF dB SIGNAL +48V +48V 1 2 3 4 5 6 7 +48V MASTER OFF ON 8 SEL SEL AD CONVERTER In addition, AD824 input channels feature electronically balanced analog insert points on two 1/4" TRS phone jacks, high-quality mic preamps, independently switchable 48-volt phantom powering, and rotary gain adjustment. By connecting the DME32 COM port, shown here, to the AD824 COM PC/RS422 port with a 9-pin serial cable, remote and recallable control of the AD824 is possible from DME Manager. COM The COM PC/RS422 switch on the AD824 should be set to RS422 when connecting a DME32 or another AD824. DME Manager features Gain Trimmer components especially for use with the AD824. See “Gain Trimmer” on page 175 for more information. DA824 The Yamaha DA824 is a high-performance 8-channel digital-to-analog converter that has been designed primarily for use with the DME32 Digital Mixing Engine. The DA824 features 24-bit linear digital-to-analog converters and 128-times oversampling, offering a typical dynamic range of 110 dB. Optional mini YGDAI cards offer a variety of digital input interfaces, with support for all the popular digital audio interconnect formats, including AES/EBU, ADAT, and Tascam TDIF-1. Analog outputs feature electronically balanced XLRs and 1/4" phone jacks. PEAK PEAK NOMINAL NOMINAL SIGNAL LOCK POWER ON OFF SIGNAL 1 2 3 4 5 6 7 8 DA CONVERTER See your Yamaha dealer for more information on the AD824 and DA824. Hookup examples using the AD824 and DA824 are provided on the following pages. DME32—Owner’s Manual 257 AD824 & DA824 Converters Hookup Examples The following two examples show how the AD824 AD Converter can easily be connected to the DME32 using AES/EBU and ADAT interfaces. The only drawback with this type of connection is that only the eight inputs of each slot can be accessed, not the eight outputs. DME32 DME32 SCENE NO. CONFIGURATION 88 SCENE DATA SCENE RECALL XXXXXYAMAHAXDME32 XDigitalXMixingXEngine COMPONENT 48kHz PARAMETER SCENE NO. 7 8 9 4 5 6 VALUE POWER ON OFF DEC 44.1kHz USER DEFINE 1 2 DATA COMPONENT PARAMETER VALUE 8 9 4 5 6 1 2 3 STORE 0 RECALL POWER ON OFF DEC 44.1kHz 3 SCENE RECALL 7 INC USER DEFINE LOCK EMERGENCY PROTECT UTILITY 0 STORE EMERGENCY RECALL CARD WORD CLOCK WC OUT COM AES/EBU cable 9-pin cable COM PC/RS422 PEAK IN POWER ON OFF dB WC IN OUT INTERNAL 44.1kHz 48kHz BNC 1 2 3 4 5 6 7 COM PC/RS422 SLOT: MY8-AT PEAK PEAK SLOT +48V MASTER POWER ON OFF dB SIGNAL +48V MASTER +48V +48V 1 SEL GAIN NOMINAL NOMINAL OFF ON 8 SEL 9-pin cable SIGNAL +48V +48V COM ADAT cable SIGNAL SIGNAL DIGITAL MIXING ENGINE SLOT: MY8-AT BNC cable WORD CLOCK GAIN NOMINAL NOMINAL UTILITY CARD SLOT: MY8-AE PEAK SLOT PROTECT DIGITAL MIXING ENGINE SLOT: MY8-AE BNC SCENE XXXXXYAMAHAXDME32 XDigitalXMixingXEngine 48kHz LOCK INTERNAL 44.1kHz 48kHz CONFIGURATION 88 INC 2 3 4 5 6 7 OFF ON 8 SEL SEL AD CONVERTER AD CONVERTER AD824 AD824 Analog input x8 Analog input x8 The next two examples show how the DA824 DA Converter can be connected to the DME32 using AES/EBU and ADAT interfaces. Like the previous example, this type of connection has the disadvantage that only the eight outputs of each slot can be accessed, not the eight inputs. DME32 SCENE NO. DME32 CONFIGURATION 88 SCENE DATA SCENE RECALL XXXXXYAMAHAXDME32 XDigitalXMixingXEngine COMPONENT 48kHz PARAMETER SCENE NO. 7 8 9 4 5 6 POWER ON OFF DEC 44.1kHz USER DEFINE 1 2 CONFIGURATION 88 INC VALUE SCENE DATA COMPONENT PARAMETER LOCK 7 8 9 4 5 6 1 2 3 STORE 0 RECALL INC VALUE POWER ON OFF DEC 44.1kHz 3 SCENE RECALL XXXXXYAMAHAXDME32 XDigitalXMixingXEngine 48kHz USER DEFINE LOCK EMERGENCY PROTECT UTILITY STORE 0 EMERGENCY RECALL CARD PROTECT UTILITY CARD DIGITAL MIXING ENGINE DIGITAL MIXING ENGINE OUT SLOT: MY8-AT SLOT: MY8-AE ADAT cable AES/EBU cable SLOT: MY8-AE PEAK PEAK NOMINAL NOMINAL SIGNAL IN POWER ON OFF 2 3 4 5 6 7 PEAK NOMINAL SIGNAL 1 SLOT: MY8-AT PEAK LOCK NOMINAL SIGNAL 8 2 3 4 5 6 7 POWER ON OFF 8 DA CONVERTER DA824 LOCK SIGNAL 1 DA CONVERTER DA824 Analog output x8 Analog output x8 DME32—Owner’s Manual 258 Chapter 16—I/O Options The next example shows how the AD824 and DA824 can both be connected to a single DME32 slot by using MY8-AE I/O cards and a custom AES/EBU splitter cable. The advantage of this type of connection is that all eight inputs and outputs of each slot can be accessed. Pin wiring details for the AES/EBU interface are supplied with each MY8-AE card. The DME32 is wordclock master, with the AD824 receiving its wordclock via a BNC connection, the DA824, via its slot input. DME32 SCENE NO. 88 CONFIGURATION SCENE DATA XXXXXYAMAHAXDME32 XDigitalXMixingXEngine COMPONENT 48kHz PARAMETER SCENE RECALL 7 8 9 4 5 6 1 2 3 STORE 0 RECALL INC VALUE POWER ON OFF DEC 44.1kHz USER DEFINE LOCK EMERGENCY PROTECT UTILITY CARD BNC cable WC OUT DIGITAL MIXING ENGINE COM AES/EBU I/O 9-pin cable WORD CLOCK BNC SLOT: MY8-AE COM PC/RS422 WC IN INTERNAL 44.1kHz 48kHz Custom AES/EBU splitter cable PEAK PEAK SLOT NOMINAL SLOT: MY8-AE GAIN NOMINAL POWER ON OFF dB 2 3 4 5 6 7 2 3 4 5 6 7 8 +48V MASTER +48V 1 POWER ON OFF SIGNAL SIGNAL 1 +48V LOCK NOMINAL NOMINAL SIGNAL SIGNAL PEAK PEAK OFF ON 8 SEL SEL AD CONVERTER DA CONVERTER AD824 DA824 Analog output x8 Analog input x8 The next example shows how the AD824 and DA824 can be connected to a single DME32 slot by using MY8-AT I/O cards and standard ADAT connecting cables. Like the previous example, this type of connection has the advantage that all eight inputs and outputs of each slot can be accessed. The DME32 is wordclock master, with the AD824 receiving its wordclock via a BNC connection, the DA824, via its slot input. DME32 SCENE NO. CONFIGURATION 88 SCENE DATA XXXXXYAMAHAXDME32 XDigitalXMixingXEngine COMPONENT 48kHz PARAMETER SCENE RECALL 7 8 9 4 5 6 1 2 3 STORE 0 RECALL INC VALUE POWER ON OFF DEC 44.1kHz USER DEFINE LOCK EMERGENCY PROTECT UTILITY CARD WC OUT BNC cable DIGITAL MIXING ENGINE IN COM 9-pin cable WORD CLOCK INTERNAL 44.1kHz 48kHz BNC PEAK SLOT ADAT cables IN SLOT: MY8-AT OUT SLOT: MY8-AT COM PC/RS422 WC IN OUT ADAT I/O PEAK NOMINAL NOMINAL SIGNAL GAIN PEAK POWER ON OFF dB PEAK NOMINAL SIGNAL NOMINAL SIGNAL +48V +48V 1 2 3 4 5 6 7 2 3 4 5 6 7 +48V MASTER SEL AD CONVERTER AD824 DA CONVERTER DA824 Analog input x8 DME32—Owner’s Manual POWER ON OFF 8 OFF ON 8 SEL LOCK SIGNAL 1 Analog output x8 AD824 & DA824 Converters 259 The final example shows how the AD824 COM ports should be connected when several AD824s are used with the DME32. DME32 SCENE NO. CONFIGURATION 88 SCENE DATA SCENE RECALL XXXXXYAMAHAXDME32 XDigitalXMixingXEngine COMPONENT 48kHz PARAMETER 7 8 9 4 5 6 1 2 3 STORE 0 RECALL INC VALUE POWER ON OFF DEC 44.1kHz USER DEFINE LOCK EMERGENCY PROTECT UTILITY CARD DIGITAL MIXING ENGINE SLOT 1 SLOT 2 COM 9-pin cable AD824 #1 WORD CLOCK INTERNAL 44.1kHz 48kHz BNC SLOT COM PC/RS422 PEAK SLOT PEAK NOMINAL NOMINAL SIGNAL GAIN POWER ON OFF dB SIGNAL +48V +48V 1 2 3 4 5 6 7 +48V MASTER OFF ON 8 SEL SEL AD CONVERTER COM RS422 Analog input x8 9-pin cable AD824 #2 WORD CLOCK INTERNAL 44.1kHz 48kHz BNC SLOT COM PC/RS422 PEAK SLOT PEAK NOMINAL NOMINAL SIGNAL GAIN POWER ON OFF dB SIGNAL +48V +48V 1 2 3 4 5 6 7 SEL +48V MASTER OFF ON 8 SEL AD CONVERTER COM RS422 Analog input x8 DME32—Owner’s Manual Troubleshooting 261 Troubleshooting DME32 Symptom Advice Make sure that the power cord is connected to a suitable AC wall outlet. See “Connecting the Power Cord” on page 11 for more information. Cannot turn on the DME32. Make sure that the DME32 POWER switch is set to the ON position. See “Turning On & Off the DME32” on page 11 for more information. If you still cannot turn on the DME32, contact your Yamaha dealer. Make sure that the DME32 is turned on, DME Manager is up and running, and the connecting cable is connected properly. Cannot establish communication between the DME32 and DME Manager. If you are using a 9-pin serial connection, make that the PC Control switch setting on the rear of the DME32 conforms to the type of serial port on your PC: RS232C or RS422. Make sure that the serial port on your PC is working correctly. Open the System control panel and click the Device Manager tab. See your Windows documentation for further information. If you are using a 9-pin serial connection and the message “COM port open error 5” appears, open the “setup.ini” file in the DME folder with a text editor and make sure that the COM setting is correct. If you are using COM port 2, for example, the setting should be “COM2”. If that doesn’t help, check if another device is already using the COM port and disable it. If you are using a USB connection, make sure that the USB port on your PC is working correctly. Open the System control panel and click the Device Manager tab. See your Windows documentation for further information. Cannot select a configuration memory for recalling. Only configuration memories that contain data can be selected for recalling. See “Recalling Configurations” on page 198. The SCENE No. indicator is flashing. This is normal and indicates that a scene memory other than the one last recalled or stored is selected. See page 199 and page 200. The LOCK indicator is not lit. This means that the DME32 is not wordclock locked to the selected wordclock source. Select another wordclock source. See “Selecting the Wordclock Source” on page 229. The 48kHz and 44.1kHz indicators don’t light up. This is normal when an external wordclock source other than 48 kHz or 44.1 kHz is used. Cannot input or output audio. Check the I/O cards are installed properly and secured using the fixing screws. See “Installing I/O Cards” on page 255. See also “Checking the I/O Slots” on page 210. Noise occurs from the analog outputs when the wordclock source is changed on the wordclock master device. This is normal, although it’s more likely to occur if an MY8-AT I/O card is installed. To eliminate the risk of speaker damage, turn down your power amps, or turn off the DME32 beforehand. A scene or configuration is being recalled unknowingly. Is the scene or configuration assigned to a MIDI Program Change and being recalled by external MIDI messages? See “Assigning Scenes & Configurations to Program Changes” on page 244. Is the scene or configuration assigned to a GPI input and responding to an external trigger? See “Assigning GPI Inputs” on page 214. DME32—Owner’s Manual 262 Troubleshooting Symptom Advice Is the parameter being adjusted in conjunction with another parameter in a link group? See “Linking Component Parameters” on page 78. A component parameter is being adjusted unknowingly. Is the parameter assigned to a MIDI Control Change and responding to external MIDI messages? See “Assigning Component Parameters to Control Changes” on page 246. Is the parameter responding to Parameter Change messages from an external MIDI device? See “Component Parameters & Parameter Changes” on page 248. Is the parameter assigned to a GPI input? See “Assigning GPI Inputs” on page 214. Is the parameter assigned to the [USER DEFINE] button of another DME32? See “Assigning the User Define Button” on page 86. Cannot store or recall scenes or edit component parameters. Is Full Protect mode enabled? See “Using Full Protect” on page 205. Can recall scenes but cannot store them or edit component parameters. Is Scene Recall Only mode enabled? See “Using Scene Recall Only” on page 204. Forgotten the DME32 password. See “Initializing the DME32” on page 210. Check the MIDI connections. Cannot transmit or receive MIDI messages. Make sure the connected MIDI device is turned on and set to transmit and receive on the selected MIDI Channels. Check the settings on the MIDI Setup window. See “MIDI Settings” on page 242. MIDI Program Change messages do not recall scenes. Make sure that the DME32 is set to receive Program Change messages and that the MIDI Receive Channel setting is correct. See “MIDI Settings” on page 242. Check that the Program Change being transmitted is assigned to a scene. See “Assigning Scenes & Configurations to Program Changes” on page 244. Remember that only scenes that contain data can be recalled. MIDI Control Change messages do not control component parameters. Make sure that the DME32 is set to receive Control Change messages and that the MIDI Receive Channel setting is correct. See “MIDI Settings” on page 242. Check that the Control Change being transmitted is assigned to a component parameter. See “Assigning Component Parameters to Control Changes” on page 246. MIDI Parameter Change messages do not control component parameters. Make sure that the DME32 is set to receive Parameter Change messages. See “MIDI Settings” on page 242. In a multiple-unit system, the wordclock source can only be set on DME32 #1. This is correct. The other DME32s automatically receive their wordclock signals via the cascade connections. The EMERGENCY indicator is lit. This is because the GPI input assigned to emergency has been triggered. Investigate the cause and remove the emergency condition. See “Emergency Mode” on page 220. Multiple-unit operation does not work. Check the cascade connections between the DME32s. See “Cascade Connections” on page 237. DME32—Owner’s Manual DME Manager 263 DME Manager Symptom Advice Component control window movement is erratic in Windows 98. In Windows 98, open the Display control panel and click the Effects tab, and then turn off the “Show window contents while dragging” option. Components and wires are displayed out of alignment. In Windows 98, open the Display control panel, click the Settings tab, and then click Advanced. Click the General tab, and then set the Display Font Size to “Small Fonts.” If you are using Windows 95, open the Display control panel, click the Settings tab, and then set Font to “Small Fonts.” You may be prompted to restart your PC. Is DME Manager in Run or Cable mode? Components can be added only in Edit mode. See “Adding Components” on page 47. Is the DSP power meter showing 100%? See “Adding Components” on page 47. Cannot add a component. Does the configuration already contain a component of the type that you are trying to add? For certain components, such as input and output, only one component can be used in each configuration. Up to 159 of the same component can be added to any one configuration (e.g., 159 “Fader 4” components). Cannot add or delete a wire. Is DME Manager in Run or Edit mode? Wires can be added or deleted only in Cable mode. See “Adding Wires” on page 51. Cannot access the Run Mode Controller. The Run Mode Controller appears only when Run mode is selected. Cannot store a configuration from the Run Mode Controller. This is normal. Configurations cannot be stored using the Run Mode Controller. Use the Data Transfer window to transfer configurations. See “Sending Configurations to the DME32” on page 62. Cannot edit a component’s controls. Is the component’s Protect property checked? See “Customizing Component Properties” on page 80. Cannot compile a configuration. Compiling a configuration requires a small amount of DSP processing power. In some cases, compiling may fail even though the DSP power meter does not indicate 100%. This is because the DSP power meter displays approximate usage, and its accuracy is affected by the type of components in the configuration and the order in which they were added and wired. Delete any unnecessary components and try compiling again. Cannot see a component’s title completely. Try making the title font smaller. See “Customizing Component Properties” on page 80. DME32—Owner’s Manual Component Title Table 265 Appendix A: General Component Title Table The following table shows how component titles appear on the Component List, component icons, and DME32 display. Apart from the Cascade components, the titles that appear on the component icons and the DME32 display are identical, although component icon titles can be customized. See “Customizing Component Properties” on page 80 for more information. Component Automatic Mixer Component List Component Icon DME32 Display 2-Ch Auto Mixer AutoMx2 AutoMx2 4-Ch Auto Mixer AutoMx4 AutoMx4 8-Ch Auto Mixer 1 to 16 Cascade 17 to 32 AutoMx8 AutoMx8 1 1 1 Cascade 2 2 2 Cascade 3 3 3 Cascade 4 4 4 Cascade 5 5 5 Cascade 6 6 6 Cascade 7 7 7 Cascade 8 8 8 Cascade 9 9 9 Cascade 10 10 10 Cascade 11 11 11 Cascade 12 12 12 Cascade 13 13 13 Cascade 14 14 14 Cascade 15 15 15 Cascade 16 16 16 Cascade 17 17 17 Cascade 18 18 18 Cascade 19 19 19 Cascade 20 20 20 Cascade 21 21 21 Cascade 22 22 22 Cascade 23 23 23 Cascade 24 24 24 Cascade 25 25 25 Cascade 26 26 26 Cascade 27 27 27 Cascade 28 28 28 Cascade 29 29 29 Cascade 30 30 30 Cascade 31 31 31 Cascade 32 32 32 Cascade DME32—Owner’s Manual 266 Appendix A: General Component Crossover Crossover Processor Delay Component List 2way 12dB/oct 2way 12dB/oct 2-Way 24dB/oct 2way 24dB/oct 2way 24dB/oct 2-Way 36dB/oct 2way 36dB/oct 2way 36dB/oct 2-Way 48dB/oct 2way 48dB/oct 2way 48dB/oct 3-Way 12dB/oct 3way 12dB/oct 3way 12dB/oct 3-Way 24dB/oct 3way 24dB/oct 3way 24dB/oct 3-Way 36dB/oct 3way 36dB/oct 3way 36dB/oct 3-Way 48dB/oct 3way 48dB/oct 3way 48dB/oct 4-Way 12dB/oct 4way 12dB/oct 4way 12dB/oct 4-Way 24dB/oct 4way 24dB/oct 4way 24dB/oct 4-Way 36dB/oct 4way 36dB/oct 4way 36dB/oct 4-Way 48dB/oct 4way 48dB/oct 4way 48dB/oct 2-Way Processor 2wayProcessor 2wayProcessor 3-Way Processor 3wayProcessor 3wayProcessor 4-Way Processor 4wayProcessor 4wayProcessor Delay 1 Out Delay 1out Delay 1out Delay 2 Out Delay 2out Delay 2out Delay 3 Out Delay 3out Delay 3out Delay 4 Out Delay 4out Delay 4out Delay 5 Out Delay 5out Delay 5out Delay 6 Out Delay 6out Delay 6out Delay 7 Out Delay 7out Delay 7out Delay 8 Out Delay 8out Delay 8out Delayed Mixer 2x2 Dly202 Dly202 Delayed Mixer 2x4 Dly204 Dly204 4x 8x DME32—Owner’s Manual DME32 Display 2-Way 12dB/oct 2x Delayed Mixer Component Icon Delayed Mixer 2x8 Dly208 Dly208 Delayed Mixer 2x12 Dly212 Dly212 Delayed Mixer 4x2 Dly402 Dly402 Delayed Mixer 4x4 Dly404 Dly404 Delayed Mixer 4x8 Dly408 Dly408 Delayed Mixer 4x12 Dly412 Dly412 Delayed Mixer 4x16 Dly416 Dly416 Delayed Mixer 8x2 Dly802 Dly802 Delayed Mixer 8x4 Dly804 Dly804 Delayed Mixer 8x8 Dly808 Dly808 Delayed Mixer 8x12 Dly812 Dly812 Delayed Mixer 8x16 Dly816 Dly816 Component Title Table Component Dynamics Effect EQ Component List Component Icon 267 DME32 Display Compander Compander Compander Compressor Compressor Compressor De-Esser De-Esser De-Esser Ducker Ducker Ducker Expander Expander Expander Gate Gate Gate Stereo Compander StCompander StCompander Stereo Compressor StCompressor StCompressor Stereo De-Esser StDe-Esser StDe-Esser Stereo Ducker StDucker StDucker Stereo Expander StExpander StExpander Stereo Gate StGate StGate Reverb Hall RevHall RevHall Reverb Room RevRoom RevRoom Reverb Stage RevStage RevStage Reverb Plate RevPlate RevPlate Early Ref. EarlyRef EarlyRef Gate Reverb GateReverb GateReverb Reverse Gate ReverseGate ReverseGate Mono Delay MonoDly MonoDly Stereo Delay St_Dly St_Dly Mod Delay Mod_Dly Mod_Dly Delay LCR Dly_LCR Dly_LCR Echo Echo Echo Chorus Chorus Chorus Flange Flange Flange Symphonic Symphonic Symphonic Phaser Phaser Phaser Auto Pan AutoPan AutoPan Tremolo Tremolo Tremolo HQ Pitch HqPitch HqPitch Dual Pitch DuPitch DuPitch Mod. Filter ModFilter ModFilter Dyna.Filter DynFilter DynFilter Dyna.Flange DynFlange DynFlange 2-Band PEQ PEQ 2 PEQ 2 3-Band PEQ PEQ 3 PEQ 3 4-Band PEQ PEQ 4 PEQ 4 6-Band PEQ PEQ 6 PEQ 6 8-Band PEQ PEQ 8 PEQ 8 7-Band GEQ GEQ 7 GEQ 7 15-Band GEQ GEQ 15 GEQ 15 31-Band GEQ GEQ 31 GEQ 31 DME32—Owner’s Manual 268 Appendix A: General Component Fader Filter Component List Fader 1 Fader 1 Fader 2 Fader 2 Fader 2 Fader 4 Fader 4 Fader 4 Fader 8 Fader 8 Fader 8 Fader 12 Fader12 Fader12 Fader 16 Fader16 Fader16 HPF HPF HPF LPF LPF LPF BPF BPF BPF Input Input/Output Output 2x 4x 8x Matrix Mixer 12x 16x Notch Notch Slot 1 In (1-8) Slot1 In(1-8) Slot1 In(1-8) Slot 2 In (9-16) Slot2 In(9-16) Slot2 In(9-16) Slot 3 In (17-24) Slot3 In(17-24) Slot3 In(17-24) Slot 4 In (25-32) Slot4 In(25-32) Slot4 In(25-32) Slot 1 Out (1-8) Slot1 Out(1-8) Slot1 Out(1-8) Slot 2 Out (9-16) Slot2 Out(9-16) Slot2 Out(9-16) Slot 3 Out (17-24) Slot3 Out(17-24) Slot3 Out(17-24) Slot 4 Out (25-32) Slot4 Out(25-32) Slot4 Out(25-32) Mixer 2x1 Mix201 Mix201 Mixer 2x2 Mix202 Mix202 Mixer 4x1 Mix401 Mix401 Mixer 4x2 Mix402 Mix402 Mixer 4x4 Mix404 Mix404 Mixer 8x1 Mix801 Mix801 Mixer 8x2 Mix802 Mix802 Mixer 8x4 Mix804 Mix804 Mixer 8x8 Mix808 Mix808 Mixer 12x1 Mix1201 Mix1201 Mixer 12x2 Mix1202 Mix1202 Mixer 12x4 Mix1204 Mix1204 Mixer 12x8 Mix1208 Mix1208 Mixer 12x12 Mix1212 Mix1212 Mixer 16x1 Mix1601 Mix1601 Mixer 16x2 Mix1602 Mix1602 Mixer 16x4 Mix1604 Mix1604 Mixer 16x8 Mix1608 Mix1608 Mixer 16x12 Mix1612 Mix1612 Mixer 16x16 Misc DME32—Owner’s Manual DME32 Display Fader 1 Notch Meter Component Icon Mix1616 Mix1616 Meter 1 Meter 1 Meter 1 Meter 2 Meter 2 Meter 2 Meter 4 Meter 4 Meter 4 Meter 8 Meter 8 Meter 8 Meter 12 Meter12 Meter12 Meter 16 Meter16 Meter16 Gain Trimmer GainTrm GainTrm Oscillator Oscillator Oscillator System Mute SysMute SysMute Component Title Table Component Pan Component List DME32 Display LCR LCR LCR Pan Pan Pan Surround 2+2 Surr2+2 Surr2+2 Surround 3+1 Surr3+1 Surr3+1 Surround 5.1 Surr5.1 Surr5.1 Router 1x2 Rtr102 Rtr102 Router 1x4 Rtr104 Rtr104 Router 1x8 Rtr108 Rtr108 Router 1x12 Rtr112 Rtr112 Router 1X16 Rtr116 Rtr116 Router 2x1 Rtr201 Rtr201 Router 2x2 Rtr202 Rtr202 Router 2x4 Rtr204 Rtr204 Router 2x8 Rtr208 Rtr208 Router 2x12 Rtr212 Rtr212 Router 2x16 Rtr216 Rtr216 Router 4x1 Rtr401 Rtr401 Router 4x2 Rtr402 Rtr402 Router 4x4 Rtr404 Rtr404 Router 4x8 Rtr408 Rtr408 Router 4x12 Rtr412 Rtr412 Router 4x16 Rtr416 Rtr416 Router 8x1 Rtr801 Rtr801 Router 8x2 Rtr802 Rtr802 Router 8x4 Rtr804 Rtr804 Router 8x8 Rtr808 Rtr808 Router 8x12 Rtr812 Rtr812 Router 8x16 Rtr816 Rtr816 Router 12x1 Rtr1201 Rtr1201 Router 12x2 Rtr1202 Rtr1202 Router 12x4 Rtr1204 Rtr1204 Router 12x8 Rtr1208 Rtr1208 Router 12x12 Rtr1212 Rtr1212 Router 12x16 Rtr1216 Rtr1216 Router 16x1 Rtr1601 Rtr1601 Router 16x2 Rtr1602 Rtr1602 Router 16x4 Rtr1604 Rtr1604 Router 16x8 Rtr1608 Rtr1608 Router 16x12 Rtr1612 Rtr1612 1x 2x 4x Router 8x 12x 16x Router 16x16 Switch Component Icon Rtr1616 Rtr1616 Switch 1 Sw 1 Sw 1 Switch 2 Sw 2 Sw 2 Switch 4 Sw 4 Sw 4 Switch 8 Sw 8 Sw 8 Switch 12 Sw 12 Sw 12 Switch 16 269 Sw 16 Sw 16 User Control UserCtrl UserCtrl User Module UserModule UserModule DME32—Owner’s Manual 270 Appendix A: General DME32 Error Messages If the DME32 displays an error message, look for the solution in the following table. Message Reason Solution ****** WARNING ****** LOW BATTERY The internal battery has expired. Save the configurations to DME Manager or a PC Card, and then ask your Yamaha dealer to replace the battery. ABORTED-TooMany Errors! Several errors occurred while trying to download the firmware. Try downloading again. Application Prog Error! The application program is not registered in the flash ROM. Register the application program in the flash ROM. CASCADE ERR (My ID: ) When the DME32 is turned on, it checks its ID number. If this number does not match, a connection error occurs. Make sure the cascade cables are connected in the proper order. CPU Address Error! DMA Address Error! An SH2 error trap occurred. DME I/F ERR Communication failed between DME32s in a multiple-unit system. Perhaps a cascade cable has been disconnected, or a DME32 is not turned on. Ext RAM Read/Write err! An error occurred while reading or writing to the external RAM. Flash ROM checksum err! A flash ROM write error occurred. Flash ROM device err! A manufacture or device code error occurred. Flash ROM Write Error! An SH2 error trap occurred. Flash ROM write error! A flash ROM erase error occurred. Check the cascade cables, and make sure all DME32s are turned on. Illegal Instruction! Illegal interrupt! Illegal slot! An SH2 error trap occurred. NMI Request! TIME OUT ERR Unexpected vector! User Break! DME32—Owner’s Manual When a multiple-unit DME32 system is turned on, DME32s with a cable connected to their CASCADE IN wait for connection confirmation from the next DME32. If this confirmation is not received within 10 seconds, a time out error occurs. An SH2 error trap occurred. Ensure that cascaded DME32s are turned on within 10 seconds of each other. Make sure that all DME32s are turned on. Make sure the cascade cables are connected properly. DME Manager Error Messages 271 DME Manager Error Messages If DME Manager displays an error message, look for the solution in the following table. Message Reason Solution Cannot compile because configuration contains no components! An attempt was made to compile a conAdd some components, and then try figuration that contains no compocompiling again. nents. Cannot display more than 32 meters! An attempt was made to display more than 32 meters. A maximum of 32 meters can be displayed simultaneously. Disable the device using the COM port. Open the “setup.ini” file in the DME folder and make sure that the COM setting is correct. If you are using com port 2, for example, the setting should be “COM2”. COM port open error 5 The COM port is in use by another device. Component position error! An error occurred while trying to display the configuration. Try opening the configuration again, or try receiving it from the DME32 again. Configuration must be compiled before saving! An attempt was made to save a configuration that has not been compiled. Compile the configuration, and then try saving again. Configuration must be compiled before sending! An attempt was made to send an uncompiled configuration to the DME32. Compile the configuration, and then try sending again. DME32 and DME Manager configurations do not match! The DME Manager and DME32 configuration data does not match. Match the data, and then try sending the configuration again. DME32 not found! The DME32 was not detected when DME Manager was started. Continue using only DME Manager, or check the DME32 connection and restart DME Manager. Error reading file! An error occurred while trying to open a file. Perhaps the file is already in use, or has not yet been saved. Check if the file is already in use, or check if it has been saved, and then try opening again. Error receiving configuration! An error occurred while receiving a con- Check the DME32 connection, and then figuration from the DME32. try receiving again. Error sending configuration! An error occurred while sending a configuration to the DME32. Check the DME32 connection, and then try sending again. Error writing file! An error occurred while trying to write to a file. Perhaps it's in use, or is write protected. Enter another file name, or turn off the write protection, and then try saving again. Grid spacing is too large or too small! The specified grid spacing is too large or too small. Enter a grid spacing within the valid range. Incorrect password! The password entered was incorrect. Enter the correct password. An attempt was made to send a configNo configuration selected! uration, but no configuration was selected. Select a configuration, and then try sending again. “NO DATA” is an invalid file name! “NO DATA” cannot be used as a file name. Enter a file name other than “NO DATA”. Not a DME file! An attempt was made to open a file other than a DME file. Open, and drag open only DME files Printer setup error! An error occurred while trying to read the printer setup information. Perhaps the printer is not set up correctly, or a suitable driver is not available. Set up the printer correctly. DME32—Owner’s Manual 272 Appendix A: General Message Reason Solution The DME32 configuration data has changed. Receive data from DME32? The configuration data has changed on the DME32. This may due, for example, to the wordclock setting being changed from the front panel, or a configuration being loaded from a PC Card. Click OK to receive the updated configuration data from the DME32. This component is protected! An attempt was made to edit a protected component. Turn off the component's protection, and then try editing again. This operation is protected! An attempt was made to use a protected operation. Turn off the Operation or Component protection, and then try again. Too many components for DME32 #! The maximum number of components for the specified DME32 has been exceeded. Delete any unused components in order to free up resources, and then add the new component. You must enter a title for the configuration! An attempt was made to send a configuration, but no configuration was selected, or no title was entered. Select a configuration, or enter a title, and then try sending again. You must enter a title for the user module! An attempt was made to save a user module, but no title was entered. Enter a title, and then try saving again. Available resources are low. Further editing is not recommended. Delete some components or restart the program to resolve the problem. This message warns that Windows resources are getting low, perhaps because there are many configuration windows open, or several programs are running simultaneously. If you continue using DME Manager, Windows may suddenly quit DME Manager. Close some configuration windows, quit some other programs, or restart DME Manager. DME32—Owner’s Manual Specifications 273 Appendix B: Specifications Specifications Sampling frequency Internal 48 kHz External 39.69–50.88 kHz Signal delay 0.21 ms (direct cable from input 1 to output 1, fs = 48 kHz) Configuration 2 (A, B) Scene 99 per configuration Memories Display 24-character x2 line LCD, with backlight Scene No. 7-segment LED x2 Indicators Wordclock 48kHz, 44.1kHz, LOCK Emergency mode EMERGENCY Others COMPONENT, PARAMETER, VALUE, PROTECT, UTILITY, USER DEFINE PC Card slot PCMCIA Type II memory cards Power requirements U.S.A. & Canada 120 V AC, 60 Hz Europe 230 V AC, 50 Hz Power consumption 40 W Dimensions (W × H × D) 480 × 141.5 × 375.2 mm (18.9 x 5.6 x 14.8 inches), 3U Weight 9.5 kg (21 lbs) Free-air operating temperature 10˚ C to 35˚ C (50˚ F to 95˚ F) Storage temperature –20˚ C to 60˚ C (–4˚ F to 140˚ F) Power cord length 2.5 m Supplied accessories Power cord, CD-ROM (DME Manager program), 9-pin D-sub crossed cable, 16-pin Euro-block plug, Owner’s Manual Options MY8, MY4 mini YGDAI I/O cards DME32—Owner’s Manual 274 Appendix B: Specifications Control I/O Connection Format Level Connector WORD CLOCK INPUT — TTL 75Ω (ON/OFF) BNC WORD CLOCK OUTPUT — TTL BNC MIDI IN MIDI — 5-pin DIN MIDI OUT MIDI — 5-pin DIN CASCADE IN — — Half pitch 50-pin CASCADE OUT — — Half pitch 50-pin USB — USB Type B male PC CONTROL USB — RS232C/RS422 9-pin D-sub COM — RS422 9-pin D-sub GPI IN (x16) — 0–5 V Euro block GPI OUT (x16) — 0–5 V Euro block GPI +V (x16) — 6 mA max Euro block mini YGDAI — — SLOT (x4) Connector Pin Assignments PC CONTROL (RS232C) Pin Name In/Out Pin Name In/Out 1 Unused — 6 DSR In 2 RxD In 7 RTS Out 3 TxD Out 8 CTS In 4 DTR Out 9 Unused — 5 GND — PC CONTROL (RS422) Pin DME32—Owner’s Manual Name In/Out Pin Name In/Out 1 Unused — 6 Rx+ In 2 Rx– In 7 RTS Out 3 Tx– Out 8 CTS In 4 Tx+ Out 9 Unused — 5 GND — Connector Pin Assignments 275 CASCADE OUT Pin Name Pin Name 1 GND 26 GND 2 Bus 1–4 in+ 27 Bus 1–4 in– 3 Bus 5–8 in+ 28 Bus 5–8 in– 4 Bus 9–12 in+ 29 Bus 9–12 in– 5 Bus 13–16 in+ 30 Bus 13–16 in– 6 Bus 17–20 in+ 31 Bus 17–20 in– 7 Bus 21–24 in+ 32 Bus 21–24 in– 8 Bus 25–28 in+ 33 Bus 25–28 in– 9 Bus 29–32 in+ 34 Bus 29–32 in– 10 GND 35 GND 11 Sum 1–4 out+ 36 Sum 1–4 out– 12 Sum 5–8 out+ 37 Sum 5–8 out– 13 Sum 9–12 out+ 38 Sum 9–12 out– 14 Sum 13–16 out+ 39 Sum 13–16 out– 15 Sum 17–20 out+ 40 Sum 17–20 out– 16 Sum 21–24 out+ 41 Sum 21–24 out– 17 Sum 25–28 out+ 42 Sum 25–28 out– 18 Sum 29–32 out+ 43 Sum 29–32 out– 19 Wordclock out 44 Wordclock in 20 GND 45 GND 21 Control Rx+ 46 Control Rx– 22 Control Tx+ 47 Control Tx– 23 ID out 48 GND 24 ID out (GND) 49 GND 25 GND 50 GND DME32—Owner’s Manual 276 Appendix B: Specifications CASCADE IN Pin DME32—Owner’s Manual Name Pin Name 1 GND 26 GND 2 Bus 1–4 out+ 27 Bus 1–4 out– 3 Bus 5–8 out+ 28 Bus 5–8 out– 4 Bus 9–12 out+ 29 Bus 9–12 out– 5 Bus 13–16 out+ 30 Bus 13–16 out– 6 Bus 17–20 out+ 31 Bus 17–20 out– 7 Bus 21–24 out+ 32 Bus 21–24 out– 8 Bus 25–28 out+ 33 Bus 25–28 out– 9 Bus 29–32 out+ 34 Bus 29–32 out– 10 GND 35 GND 11 Sum 1–4 in+ 36 Sum 1–4 in– 12 Sum 5–8 in+ 37 Sum 5–8 in– 13 Sum 9–12 in+ 38 Sum 9–12 in– 14 Sum 13–16 in+ 39 Sum 13–16 in– 15 Sum 17–20 in+ 40 Sum 17–20 in– 16 Sum 21–24 in+ 41 Sum 21–24 in– 17 Sum 25–28 in+ 42 Sum 25–28 in– 18 Sum 29–32 in+ 43 Sum 29–32 in– 19 Wordclock in 44 Wordclock out 20 GND 45 GND 21 Control Tx+ 46 Control Tx– 22 Control Rx+ 47 Control Rx– 23 ID in (GND) 48 GND 24 ID in 49 GND 25 GND 50 GND DME32 Dimensions 277 DME32 Dimensions W: 480 81 318 132 H: 141.5 81 9.5 2.2 30 43.5 277.5 355 D: 375.2 30 (34) 18 430 Unit: mm Specifications and external appearance subject to change without notice. For European Model Purchaser/User Information specified in EN55103-1 and EN55103-2. Inrush Current: 13A Conformed Environment: E1, E2, E3 and E4 DME32—Owner’s Manual Program Change Assign Table 279 Appendix C: MIDI Program Change Assign Table Program Change Scene/ Configuration Program Change Scene/ Configuration Program Change# 1 44 87 2 45 88 3 46 89 4 47 90 5 48 91 6 49 92 7 50 93 8 51 94 9 52 95 10 53 96 11 54 97 12 55 98 13 56 99 14 57 100 15 58 101 16 59 102 17 60 103 18 61 104 19 62 105 20 63 106 21 64 107 22 65 108 23 66 109 24 67 110 25 68 111 26 69 112 27 70 113 28 71 114 29 72 115 30 73 116 31 74 117 32 75 118 33 76 119 34 77 120 35 78 121 36 79 122 37 80 123 38 81 124 39 82 125 40 83 126 41 84 127 42 85 128 43 86 Scene/ Configuration DME32—Owner’s Manual 280 Appendix C: MIDI Control Change Assign Table Control Change 0 1 2 3 4 5 6 7 8 9 10 11 12 13 14 15 16 17 18 19 20 21 22 23 24 25 26 27 28 29 30 31 32 33 34 35 36 37 38 39 40 41 42 43 44 45 46 DME32—Owner’s Manual Unit Component Sub. No Parameter Pair Control Change Assign Table Control Change Unit Component Sub. No Parameter 281 Pair 47 48 49 50 51 52 53 54 55 56 57 58 59 60 61 62 63 64 65 66 67 68 69 70 71 72 73 74 75 76 77 78 79 80 81 82 83 84 85 86 87 88 89 90 91 92 93 94 DME32—Owner’s Manual 282 Appendix C: MIDI Control Change 95 96 97 98 99 100 101 102 103 104 105 106 107 108 109 110 111 112 113 114 115 116 117 118 119 DME32—Owner’s Manual Unit Component Sub. No Parameter Pair MIDI Data Format 283 MIDI Data Format 1. Transmit/Receive Data 1.1 Program Change When a Program Change message is received, the scene specified in the [Program Change Assign Table] is recalled. Program Change messages are transmitted according to the [Program Change Assign Table]. If a scene memory number has been assigned to more than one Program Change, the lowest-numbered Program Change is transmitted. 1.2 Control Change When a Control Change message is received, the parameter specified in the [Control Change Assign Table] is edited. When a parameter specified in the [Control Change Assign Table] is edited, a Control Change message for that control change number is transmitted. If a parameter has been assigned to more than one Control Change, the lowest-numbered Control Change is transmitted. 1.3 Parameter Change Parameter value changes are transmitted and received. If [Parameter Change Tx] is ON, these messages are transmitted when the value of a parameter is changed. These messages can be received when [Parameter Change Rx] is ON. 2. DME32 Settings and Operation 2.1 MIDI Setup 2.1.1 MIDI Channel 2.1.1.1 Transmit Channel Specify the MIDI channel for transmission. 2.1.1.2 Receive Channel Specify the MIDI channel that will be used for reception. As a rule, MIDI messages are received only if the MIDI channel matches, but this is not the case if OMNI is ON. 2.1.2 ON/OFF 2.1.2.1 Program Change Enable or disable reception and transmission. If OMNI is ON, these messages are received regardless of the MIDI channel. If ECHO is ON, they are echoed regardless of the channel. 2.1.2.2 Control Change Enable or disable reception and transmission. If OMNI is ON, these messages are received regardless of the MIDI channel. If ECHO is ON, they are echoed regardless of the channel. 2.1.2.3 Parameter Change Enable or disable reception and transmission. If ECHO is ON, these messages are echoed regardless of the channel. DME32—Owner’s Manual 284 Appendix C: MIDI 2.2 MIDI Program Change Assign Table This table allows the free assignment of scene memories to Program Changes. 2.3 MIDI Control Change Assign Table This table allows the free assignment of parameters to Control Changes. This is used both for reception and for transmission. If TX is ON, these messages are transmitted when the assigned parameter is edited. 3. MIDI Format Table 3.1 Channel Message Command rx/tx Function Bn Control Change rx/tx Parameter control (according to Control Change Assign Table) Cn Program Change rx/tx Scene memory change (according to Program Change Assign table) 3.2 Parameter Change Parameter type rx/tx Function 0x00 rx/tx edit buffer (byte operation format) 4. MIDI Format Detailed Specification 4.1 Control Change (Bn) Reception These messages are received if [Control Change RX] is ON and the [Rx CH] matches. However if [OMNI] is ON, these messages are received regardless of the channel. These messages are echoed if [Control Change ECHO] is ON. Parameters are controlled according to the [Control Change Assign Table]. Transmission If [Control Change TX] is ON, these messages are transmitted on the [Tx CH] when a parameter specified in the [Control Change Assign Table] is modified. If [Control Change ECHO] is ON, these messages are merged with those output by the unit itself, while taking advantage of running status. STATUS DATA 1011nnnn Bn 0ccccccc cc 0vvvvvvv vv Control Change Control No. (0–119) Control Value (0–127) Control values are converted into parameter values according to the following equation. C = 128 (byte parameter) 16384 (word parameter) S = total number of variable steps for the parameter C / S = X remainder Y INT ((Y+1)/2) = Z DME32—Owner’s Manual MIDI Data Format If (MIDI DATA - Z) < 0 → param = 0 If ((MIDI DATA - Z)/X) > MAX → param = MAX Otherwise → param = INT ((MIDI DATA –Z)/X 285 4.2 Program Change (Cn) Reception These messages are received if [Program Change RX] is ON and the [Rx CH] matches. However, if [OMNI] is ON, they are received regardless of the channel. These messages are echoed if [Program Change ECHO] is ON. Scene memories are recalled according to the [Program Change Assign Table]. Transmission If [Program Change TX] is ON, this message is transmitted on the [Tx CH] according to the settings of the [Program Change Assign Table] when a scene is recalled. If the scene memory number that was recalled is assigned to more than one Program Change, the lowest-numbered Program Change is transmitted. If [Program Change ECHO] is ON, these messages are echoed. STATUS DATA 1100nnnn Cn 0nnnnnnn nn Program Change Program No. (0–127) 4.3 Parameter Change (byte operation for type 0x00: edit buffer) Reception These messages are received if [Parameter Change RX] is ON and the [Rx CH] matches the Device Channel included in the SUB STATUS of the message. These messages are echoed if [Parameter Change ECHO] is ON. When these messages are received, the corresponding parameter is controlled. Transmission If [Parameter Change TX] is ON, this message is transmitted on the [Tx CH] Device Channel when a parameter not specified in the [Control Change Assign Table] is adjusted. These messages are transmitted without change if [Parameter Change ECHO] is ON. STATUS ID No. SUB STATUS 11110000 F0 01000011 43 0001nnnn 1n GROUP ID MODEL ID PARAM TYPE DATA 00111110 00000101 00000000 0000aaaa 0000bbbb 0000cccc 0000dddd 0000eeee 0000ffff 0000gggg 0000hhhh 11110111 EOX 3E 05 00 dd1 dd2 dd3 dd4 dd5 dd6 dd7 dd8 F7 System Exclusive Message Manufacturer's ID No.(YAMAHA) parameter change or response for request n=0-15 (Device Channel No.1-16) group ID (digital mixer) Device code (DME32) byte operation for edit buffer Parameter No. (H high order bit) Parameter No. (H low order bit) Parameter No. (L high order bit) Parameter No. (L low order bit) Parameter value (H high order bit) Parameter value (H low order bit) Parameter value (L high order bit) Parameter value (L low order bit) End Of Exclusive DME32—Owner’s Manual Glossary 287 Glossary ADAT interconnect format—The digital audio interconnect format typically found on ADAT-compatible digital audio equipment. Eight channels of digital audio are carried per fiber-optic connection using Toslink connectors. AES/EBU interconnect format—The digital audio interconnect format, established by the AES (Audio Engineering Society) and EBU (European Broadcasting Union), for transferring digital audio data between professional digital audio equipment. Two channels of digital audio (left/odd and right/even) are carried per balanced line. Bessel—A type of filter characterized by its virtually linear phase response (i.e., the amount of phase change is the same for all frequencies within the pass band). Although it has a more gradual roll off than a Butterworth filter, it will pass a square wave without causing ringing. See also Butterworth and Linkwitz-Riley. Butterworth—Being the most common type of filter, filters are typically always Butterworth, unless otherwise stated. It has a flat pass band and a -3 dB gain at the cutoff frequency. See also Bessel and Linkwitz-Riley. Cable mode—The DME Manager mode for wiring components. Compiling—The process of translating a configuration into information that the DME32 can understand. Configurations must be compiled before they can be saved or transferred to the DME32. Component—Components form the building blocks in DME32 configurations. Some components are complete audio processors, such as mixers, compressors, effects, and crossovers, while others are individual parts, such as faders, switches, pan controls, and meters. Custom components can be created using User modules. Configuration—The arrangement of components and wires that makeup a DME32 audio system. The DME32 can store two configurations: A and B. DSP (Digital Signal Processor)—A chip designed specifically for processing large amounts of data at high speed and in real time, ideal for digital audio processing. Edit mode—The DME Manager mode used to build and edit configurations. Also used to edit and preview scenes offline. Emergency mode—The mode in which all DME32 outputs are muted and the EMERGENCY indicator lights up. One GPI input can be assigned to emergency, and when that input is triggered, Emergency mode is engaged. Firmware—Software that is stored in Read-Only Memory (ROM). The DME32’s system software is stored in flash ROM, a special type of memory that can be reprogrammed. FS—Abbreviation for sampling frequency or rate. GPI (General Purpose Interface)—The DME32 GPI interface allows remote interaction with custom-made controllers and other equipment, with 16 GPI inputs and 16 GPI outputs. Initial settings—The settings used when a device is first turned on after leaving the factory. Also known as the default, or factory settings. Linkwitz-Riley—This filter offers slopes of 12 dB, 24 dB, 48 dB, etc. When the output signal from its LPF and HPF are combined, the gain over the entire range is flat. Like the Butterworth filter, it has a flat pass band. The gain at the cutoff frequency is -6 dB. See also Bessel and Butterworth. DME32—Owner’s Manual 288 Glossary MIDI (Musical Instrument Digital Interface)—The standard digital interface for remotely controlling electronic musical systems and audio equipment. mini YGDAI (Yamaha General Digital Audio Interface)—The second-generation YGDAI interface system used on the 01V Digital Mixing Console, D24 Digital Multitrack Recorder, and DME32 Digital Mixing Engine. Oversampling—A technique used to reduce noise due to quantization errors in which audio is sampled at a rate much higher than the nominal sampling rate. PC Card—A small, credit card-sized device for use with personal computers and other electronic devices. PC Cards come in three thicknesses, the thinnest being Type I, which is typically used for RAM or ROM memory. Type II cards, which are slightly thicker, may contain, for example, a fax/modem, while Type III cards are thick enough to contain a hard disk drive. PCMCIA (Personal Computer Memory Card International Association)—The organization responsible for the development of the PC Card standard. RS232C—An interface for connecting serial devices, offering a transmission distance of approximately 15 meters, typically using 9- or 25-pin D-Sub connectors. RS422—A balanced interface for connecting serial devices, offering a transmission distance of approximately 1 kilometer, higher data rates, and greater immunity to interference than RS232C. Run mode—The DME Manager mode used to control the DME32 system in real time, which includes editing component parameters, storing and recalling scenes, and recalling configurations. Sampling rate — The number of times per second an analog audio signal is sampled (i.e., measured) during A/D conversion. Scene—A DME32 scene contains a snapshot of all component-parameter settings. Up to 99 scenes can be stored in each configuration. Tascam TDIF-1 interconnect format—The Tascam Digital InterFace audio interconnect format typically found on Tascam TDIF-1-compatible digital audio equipment. TDIF-1 is a bidirectional, 8-channel format, which uses 25-pin D-sub connectors. USB (Universal Serial Bus)—A serial bus for connecting external devices to personal computers, offering data transfer rates of up to 12 Mbps. WC—An abbreviation for wordclock. Wordclock—A clock signal used to synchronize the data processing circuits of all devices in a digital audio system. YGDAI (Yamaha General Digital Audio Interface)—The digital audio interface system that offers a range of analog and digital input and output options for Yamaha digital audio equipment. DME32—Owner’s Manual Index Index Symbols scenes to program changes 244 USER DEFINE button 86 Auto pan component 155 Automatic mixer components 90 +V, GPI terminal 212 B Numerics Battery voltage 210 BPF component 168 Bring to front 80 Building configurations 44 user controls 191 user modules 193 Buttons 32 2-way crossover components 94 2-way crossover processor component 102 3-way crossover components 96 3-way crossover processor component 107 44.1kHz indicator 17 48kHz indicator 17 4-way crossover components 99 4-way crossover processor component 112 75Ω ON/OFF switch 19 A About command 38 AC IN connector about 19 using 11 AD824 A/D converter 256 ADAT format definition 287 I/O cards 252 Adding components 47 individual wires 51 multiple wires 53 parameter link groups 78 parameters to link groups 78 AES/EBU format definition 287 I/O cards 252 Align command 35 Aligning components 49 Alt menu 41 Analog I/O 252 Applying parameter link settings 78 USER DEFINE button 86 Assigning component parameters to control changes 246 configurations to program changes 244 GPI inputs 214 GPI outputs 217 C Cable mode about 22 definition 287 selecting 51 Cable tool 31 CARD eject button 18 CARD slot about 17 using 222 Cascade components 92 connections 237 hookup examples 238 using 236 CASCADE IN about 20 pin assignments 276 using 237 CASCADE OUT about 20 pin assignments 275 using 237 Chorus component 151 Close command 34 Closing configurations 60 Color, component setting 80 COM port about 19 using 256 Compander component 125 Compile command 34 Compiling configurations 61 definition 287 COMPONENT button and indicator 17 Component list 40 289 Component list command 37 Component menu 37 Component password 83 Components 2-way crossover 94 2-way crossover processor 102 3-way crossover 96 3-way crossover processor 107 4-way crossover 99 4-way crossover processor 112 about 30 about control windows 31 adding 47 aligning 49 Auto pan 155 Automatic mixer 90 BPF 168 Cascade 92 changing control size 82 Chorus 151 Compander 125 component list 40 Compressor 128 Crossover 93 Crossover processor 102 customizing appearance 80 De-esser 131 definition 287 Delay 120 Delay LCR 149 Delayed mixer 122 Dual pitch 158 Ducker 133 Dyna filter 160 Dyna flange 161 Dynamics 125 Early ref 144 Echo 150 editing 48 Effects 142 EQ 162 Expander 135 Fader 165 Filters 166 Flange 152 Gain trimmer 175 Gate 138 Gate reverb 145 GEQ 164 HPF 166 HQ pitch 157 Input 170 LCR 178 linking parameters 78 DME32—Owner’s Manual 290 Index LPF 167 Matrix mixer 171 Meter 174 Misc 175 Mod delay 148 Mod filter 159 Mono delay 146 Notch 169 Oscillator 176 Output 170 Pan 179 PEQ 162 Phaser 154 printing lists 87 Reverb hall 143 Reverb plate 143 Reverb room 143 Reverb stage 143 Reverse gate 145 Router 187 Stereo compander 125 Stereo compressor 128 Stereo de-esser 131 Stereo delay 147 Stereo ducker 133 Stereo expander 135 Stereo gate 138 Surround 2+2 180 Surround 3+1 183 Surround 5.1 185 Switch 189 Symphonic 153 System mute 177 Tremolo 156 User control 190 User module 193 Compressor component 128 Configuration windows individual sections 29 maximizing 26 minimizing 26 multiple units 58 resizing sections 59 restoring 26 Configurations assigning to program changes 244 closing 60 compiling 61 definition 287 deleting from PC cards 226 loading from PC cards 225 opening 45 opening saved configurations 46 DME32—Owner’s Manual printing 87 recalling from DME Manager 74 recalling from the DME32 198 saving 60 saving to PC cards 224 saving under a new name 60 selecting open configurations 46 windows 26 zooming 50 Connecting PC 10 power cord 11 serial port 10 USB port 11 Control changes assign table 280 assigning to parameters 246 settings 242 Control size 82 Control windows 31 Copy command 35 Copying components 48 user controls 191 Crossover components 93 Crossover processor components 102 Cursor 31 Cursor buttons 18 Custom components 193 Custom control windows 190 Customizing component properties 80 Cut command 35 D DA824 D/A converter 256 Data transfer command 34 DATA wheel 16 DEC button 17 De-esser component 131 Delay components 120 Delay LCR component 149 Delayed mixer components 122 Delete command 35 Deleting components 48 configurations from PC cards 226 DME Manager passwords 85 DME32 password 208 individual wires 56 multiple wires 57 parameter link groups 78 scenes offline 76 user controls 191 user modules 196 Diagram, printing 87 Dimensions 277 Display 16 DME Manager error messages 271 features 6 installing 12 password protection 83 quitting 13 reinstalling 12 starting 12 upgrading 12 Windows 13 DME32 dimensions 277 error messages 270 features 4 front panel 16 in a nutshell 2 initializing 210 rear panel 19 turning on and off 11 Dragging components from the component list 47 rotary controls 32 sliders 32 DSP power meter 27 DSP, definition 287 Dual pitch component 158 Ducker component 133 Duplicate command 35 Duplicating components 48 Dyna filter component 160 Dyna flange component 161 Dynamics components 125 E Early ref component 144 Echo component 150 Echo settings, MIDI 242 Edit menu 35 Edit mode about 22 definition 287 selecting 45 Editing component parameters from DME Manager 69 Index component parameters from the DME32 201 components 48 configurations 44 parameter link groups 78 scenes offline 76 Effect components 142 Ejecting PC cards 222 EMERGENCY indicator 17 Emergency mode assigning 214 definition 287 using 220 EQ components 162 Error messages DME Manager 271 DME32 270 Euro-block connectors 20 Execute command 62 Exit command 34 Exiting DME Manager 13 Expander component 135 External wordclock DME Manager setting 229 DME32 setting 209 F Factory defaults, initializing 210 Fader components 165 Features DME Manager 6 DME32 4 File menu 34 Filter components 166 Firmware definition 287 version 210 Flange component 152 Forgotten passwords DME Manager 85 DME32 203 Formatting PC cards 223 Front panel 16 FS, definition 287 Full protect mode 205 G Gain trimmer component 175 Gate component 138 Gate reverb component 145 General purpose interface 212 GEQ components 164 Getting started 9 291 GND, GPI terminal 212 GPI about 212 assigning inputs 214 assigning outputs 217 connectors 212 definition 287 multiple DME32s 236 GPI command 36 Grid about 28 aligning components 49 Grid command 36 Groups, parameter linking 78 rotary controls 32 sliders 32 text fields 33 tool palette 41 windows 33 Internal wordclock DME Manager setting 229 DME32 setting 209 Internet web site iii H LCD Disp, setting 86 LCR component 178 Linking component parameters 78 Loading configurations from PC cards 225 MIDI settings 249 user modules 195 LOCK indicator 17 LPF component 167 Height, component setting 80 Help menu 38 Home page on the web iii Hookup examples AD824 & DA824 257 multiple DME32s 238 wordclock termination 234 wordclocks 231 HPF component 166 HQ pitch component 157 I I/O cards about 252 checking 210 choosing 253 installing 255 specifications 253 wordclock source 229 I-beam cursor 33 IN, GPI terminal 212 INC button 17 Initial settings, definition 287 Initializing the DME32 210 Input component 170 Inserting PC cards 222 Installing DME Manager 12 DME32 7 I/O cards 255 USB driver 14 Interface alt menu 41 buttons 32 cursor 31 menus 34 pop-up menus 33 K Keyboard shortcuts 42 L M Main window 23 Mains lead 11 Matrix mixer components 171 Maximizing configuration windows 26 Menus alt 41 component 37 edit 35 file 34 help 38 mode 35 shortcut 39 tool 36 view 36 window 38 Meter components 174 MIDI about 242 assigning configurations 244 assigning parameters 246 assigning scenes 244 control change assign table 280 data format 283 definition 288 deleting settings 250 DME32—Owner’s Manual 292 Index implementation chart 295 IN port 242 loading settings 250 multiple DME32s 236 omni settings 242 OUT port 242 parameter changes 248 program change assign table 279 saving settings 249 settings 242 MIDI command 36 mini YGDAI card specifications 253 cards 252 definition 288 Minimizing configuration windows 26 Misc components 175 Mod delay component 148 Mod filter component 159 Mode menu 35 Modes 22 Module command 35 Mono delay component 146 Multiple DME32s about 236 cascade connections 237 configuration window sections 29 configuration windows 58 hookup examples 238 notes 236 resizing configuration window sections 59 MY cards 252 N New command 34 Nodes about 30 user module setting 80 Notch component 169 O Off password 83 Offline edit command 34 Offline scene editing 76 Omni settings, MIDI 242 Open command 34 Opening new configuration windows 45 saved configurations 46 Oscillator component 176 DME32—Owner’s Manual OUT, GPI terminal 212 Output component 170 Oversampling, definition 288 Owner’s manual, about 7 P Pairing component parameters 78 Pan component 179 Pan components 178 PARAMETER button and indicator 17 Parameter changes settings 242 using 248 Parameter link command 37 Parameters assigning to control changes 246 editing from DME Manager 69 editing from the DME32 201 printing lists 87 Passwords changing on DME Manager 84 changing on the DME32 207 deleting on DME Manager 85 deleting on DME32 208 forgotten DME Manager 85 forgotten DME32 203 setting on DME Manager 84 setting on the DME32 203 temporarily disabling on the DME32 206 Paste command 35 Pasting components 48 user controls 191 PC connecting 10 system requirments 12 PC cards about 222 definition 288 deleting configurations 226 ejecting 222 formatting 223 inserting 222 loading configurations 225 multiple DME32s 236 saving configurations 224 PC CONTROL port about 19 connecting 10 pin assignments 274 PC CONTROL switch 19 PCMCIA cards 222 definition 288 PEQ components 162 Phaser component 154 Pin assignments CASCADE IN 276 CASCADE OUT 275 PC CONTROL port 274 Pointing finger 31 Pop-up menus 33 Power cord 11 POWER switch about 18 using 11 Powering up the DME32 11 Previewing printer output 87 scenes offline 76 Print command 34 Printer setup command 34 Printing 87 Program changes assign table 279 assigning to configurations 244 assigning to scenes 244 settings 242 Properties command 35 Properties, components 80 PROTECT button and indicator 17 Protect, component setting 80 Protecting DME Manager configurations 83 DME32 operation 203 Protection command 36 Q Quitting DME Manager 13 R Rear panel 19 RECALL button about 17 using 200 Recalling configurations from DME Manager 74 configurations from the DME32 198 scenes from DME Manager 72 scenes from the DME32 200 scenes offline 76 Index Receive channel, MIDI 242 Receiving configurations from the DME32 63 Reinstalling DME Manager 12 Removing components 48 parameters from link groups 78 wires 56 Resizing configuration window sections 59 Restoring configuration windows 26 Restricting access to the DME32 203 Reverb hall component 143 Reverb plate component 143 Reverb room component 143 Reverb stage component 143 Reverse gate component 145 Rotary controls 32 Rotary controls, size setting 82 Router components 187 RS232C connecting 10 definition 288 switch 19 RS422 connecting 10 definition 288 switch 19 Run mode about 22 definition 288 selecting 66 Run mode controller about 33 recalling configurations 74 recalling scenes 72 storing scenes 70 using 67 Rx channel, MIDI 242 S Sampling rate, definition 288 Save as command 34 Save command 34 Saving configurations 60 configurations to PC cards 224 configurations under a new name 60 MIDI settings 249 user modules 194 Scene edit dots about 16 recalling scenes 200 storing scenes 199 Scene list recalling scenes 73 storing scenes 71 SCENE NO indicator about 16 recalling scenes 200 storing scenes 199 SCENE RECALL number keypad about 17 using 200 Scene recall only mode 204 Scenes assigning to program changes 244 definition 288 editing offline 76 multiple DME32s 236 recalling from DME Manager 72 recalling from the DME32 200 scene edit dots 16 SCENE NO indicator 16 storing from DME Manager 70 storing from the DME32 199 Selecting cable mode 51 edit mode 45 open configuration windows 46 run mode 66 wordclock source from DME Manager 229 wordclock source from the DME32 209 Sending configurations to the DME32 62 Serial port 10 Shortcut menu 39 Shortcuts, keyboard 42 Show grid option 49 Sliders 32 Sliders, size setting 82 Slots card options 252 card specifications 253 choosing cards 253 installing I/O cards 255 Snap to grid option 49 Spacing, grid setting 49 Specifications control I/O 274 general 273 I/O cards 253 MIDI data format 283 293 Starting DME Manager 12 Status bar 25 Stereo compander component 125 Stereo compressor component 128 Stereo de-esser component 131 Stereo delay component 147 Stereo ducker component 133 Stereo expander component 135 Stereo gate component 138 STORE button about 17 using 199 Storing scenes from DME Manager 70 scenes from the DME32 199 scenes offline 76 Surround 2+2 component 180 Surround 3+1 component 183 Surround 5.1 component 185 Switch components 189 Switching on the DME32 11 Symphonic component 153 System mute component 177 System requirements 12 T Tascam TDIF-1 format definition 288 I/O cards 252 Terminal usage 214 Terminating wordclocks 234 Text fields 33 Threshold value 217 Title bar 23 Titling components 80 scenes offline 76 Tool bar 24 Tool menu 36 Tool palette 41 Tool palette command 36 Transferring configurations from the DME32 63 configurations to the DME32 62 Transmit channel, MIDI 242 Tremolo component 156 Triggering the GPI 212 Troubleshooting 261 Turning on the DME32 11 Tx channel, MIDI 242 DME32—Owner’s Manual 294 Index U Undo command 35 Upgrading DME Manager 12 USB checking the driver 14 connecting 11 definition 288 driver installation 14 operating notes 14 port 17 USB driver 14 User controls copying controls 191 deleting 191 pasting 191 using 190 USER DEFINE button about 18 assigning 86 using 201 User define button command 36 User modules deleting 196 loading 195 properties 80 saving 194 using 193 wiring 193 UTILITY button and indicator 18 Word clock command 36 WORD CLOCK IN about 19 terminating 234 using 229 WORD CLOCK OUT about 19 using 229 Wordclocks about 228 connections 229 definition 288 hookup examples 231 multiple DME32s 236 selecting from DME Manager 229 selecting from the DME32 209 terminating 234 X X, grid spacing 49 Y Y, grid spacing 49 Yamaha web site iii YGDAI card specifications 253 cards 252 definition 288 V Z VALUE button and indicator 18 Version DME Manager 38 DME32 firmware 210 View menu 36 Zoom about 28 using 50 Zoom command 36 W Web site iii Width, component setting 80 Window menu 38 Windows 13 Wires adding individual 51 adding multiple 53 deleting individual 56 deleting multiple 57 Wiring components 51 user modules 193 WORD CLOCK 75Ω ON/OFF switch 19 DME32—Owner’s Manual YAMAHA [Digital Mixing Engine] Model: DME32 Function... Date: 1 May 2000 MIDI Implementation Chart Transmitted Recognized Remarks 1–16 1–16 1–16 1–16 Memorized Memorized Basic Channel Default Changed Mode Default Messages Altered X X ************** OMNI OFF/OMNI ON X X True Voice X ************** X X Note Number Version: 1.0 Velocity Note On Note Off X X X X After Touch Keys Ch’s X X X X X X O O Assignable 0–127 ************** 0–127 X Assignable O O Parameter Change Pitch bend Control Change Prog Change 0–119 :True# System Exclusive System Common :Song Pos :Song Sel :Tune X X X X X X System Real Time :Clock :Commands X X X X Aux Messages :Local ON/OFF :All Notes OFF :Active Sense :Reset X X X X X X X X Notes Mode 1: OMNI ON, POLY Mode 3: OMNI OFF, POLY Mode 2: OMNI ON, MONO Mode 4: OMNI OFF, MONO O: Yes X: No YAMAHA CORPORATION Pro Audio & Digital Musical Instrument Division P.O. Box 3, Hamamatsu, 430-8651, Japan 00 10 800 AP Printed in Japan-
 1
1
-
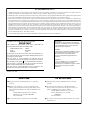 2
2
-
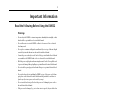 3
3
-
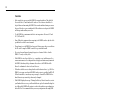 4
4
-
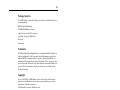 5
5
-
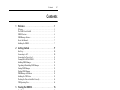 6
6
-
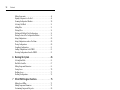 7
7
-
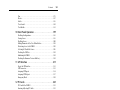 8
8
-
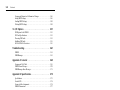 9
9
-
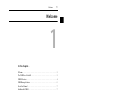 10
10
-
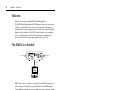 11
11
-
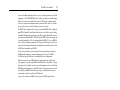 12
12
-
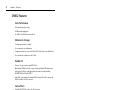 13
13
-
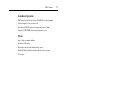 14
14
-
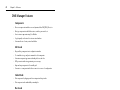 15
15
-
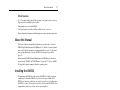 16
16
-
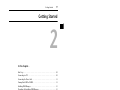 17
17
-
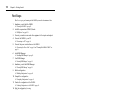 18
18
-
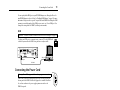 19
19
-
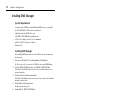 20
20
-
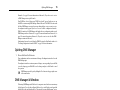 21
21
-
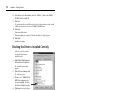 22
22
-
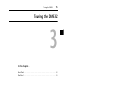 23
23
-
 24
24
-
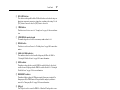 25
25
-
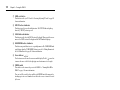 26
26
-
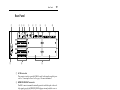 27
27
-
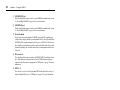 28
28
-
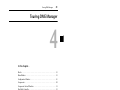 29
29
-
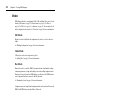 30
30
-
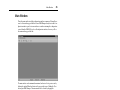 31
31
-
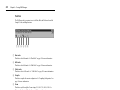 32
32
-
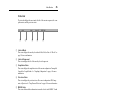 33
33
-
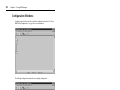 34
34
-
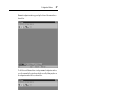 35
35
-
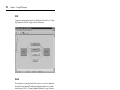 36
36
-
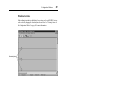 37
37
-
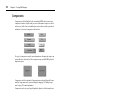 38
38
-
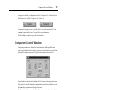 39
39
-
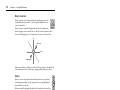 40
40
-
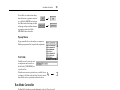 41
41
-
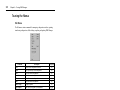 42
42
-
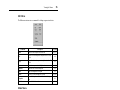 43
43
-
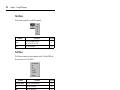 44
44
-
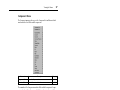 45
45
-
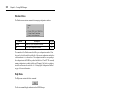 46
46
-
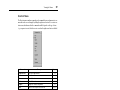 47
47
-
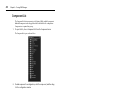 48
48
-
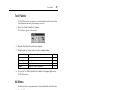 49
49
-
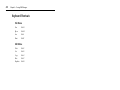 50
50
-
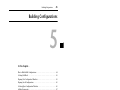 51
51
-
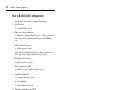 52
52
-
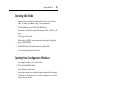 53
53
-
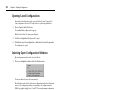 54
54
-
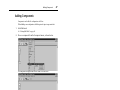 55
55
-
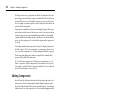 56
56
-
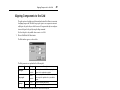 57
57
-
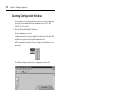 58
58
-
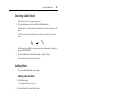 59
59
-
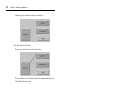 60
60
-
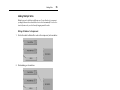 61
61
-
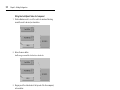 62
62
-
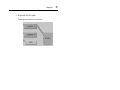 63
63
-
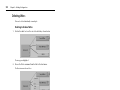 64
64
-
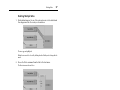 65
65
-
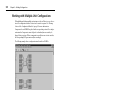 66
66
-
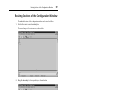 67
67
-
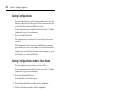 68
68
-
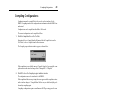 69
69
-
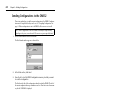 70
70
-
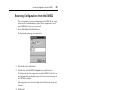 71
71
-
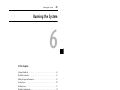 72
72
-
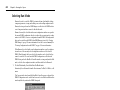 73
73
-
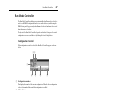 74
74
-
 75
75
-
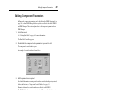 76
76
-
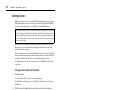 77
77
-
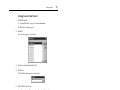 78
78
-
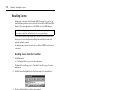 79
79
-
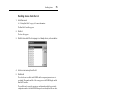 80
80
-
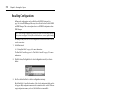 81
81
-
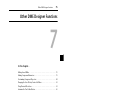 82
82
-
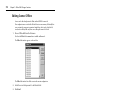 83
83
-
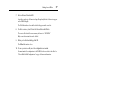 84
84
-
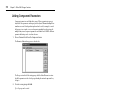 85
85
-
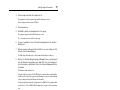 86
86
-
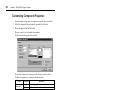 87
87
-
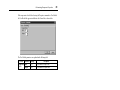 88
88
-
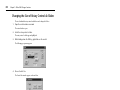 89
89
-
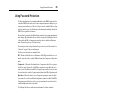 90
90
-
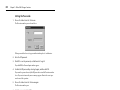 91
91
-
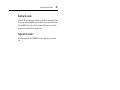 92
92
-
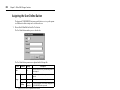 93
93
-
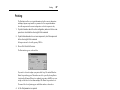 94
94
-
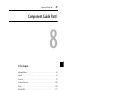 95
95
-
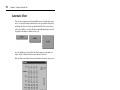 96
96
-
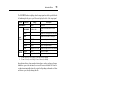 97
97
-
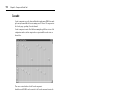 98
98
-
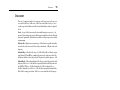 99
99
-
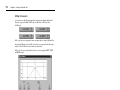 100
100
-
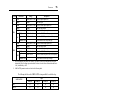 101
101
-
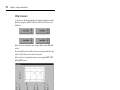 102
102
-
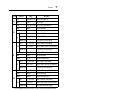 103
103
-
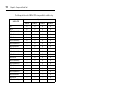 104
104
-
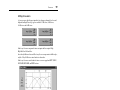 105
105
-
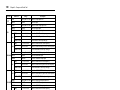 106
106
-
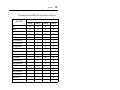 107
107
-
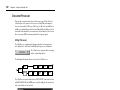 108
108
-
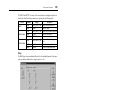 109
109
-
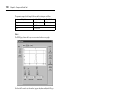 110
110
-
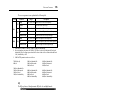 111
111
-
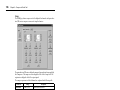 112
112
-
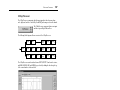 113
113
-
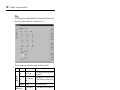 114
114
-
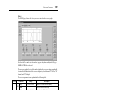 115
115
-
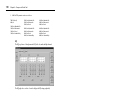 116
116
-
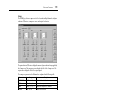 117
117
-
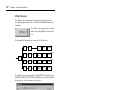 118
118
-
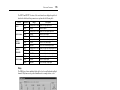 119
119
-
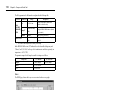 120
120
-
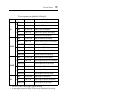 121
121
-
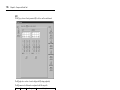 122
122
-
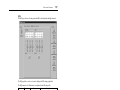 123
123
-
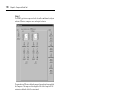 124
124
-
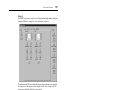 125
125
-
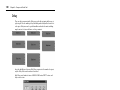 126
126
-
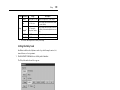 127
127
-
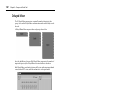 128
128
-
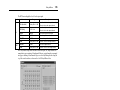 129
129
-
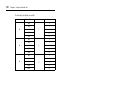 130
130
-
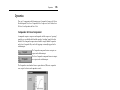 131
131
-
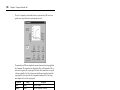 132
132
-
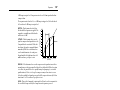 133
133
-
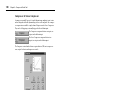 134
134
-
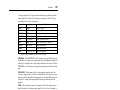 135
135
-
 136
136
-
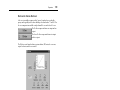 137
137
-
 138
138
-
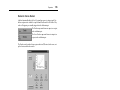 139
139
-
 140
140
-
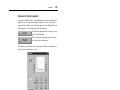 141
141
-
 142
142
-
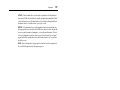 143
143
-
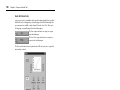 144
144
-
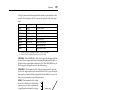 145
145
-
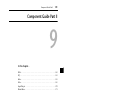 146
146
-
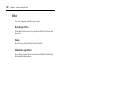 147
147
-
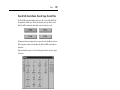 148
148
-
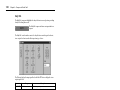 149
149
-
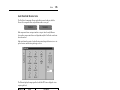 150
150
-
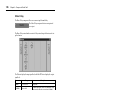 151
151
-
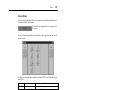 152
152
-
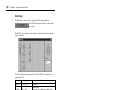 153
153
-
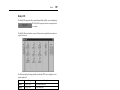 154
154
-
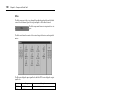 155
155
-
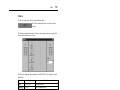 156
156
-
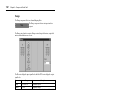 157
157
-
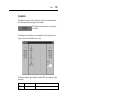 158
158
-
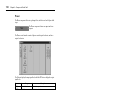 159
159
-
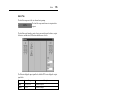 160
160
-
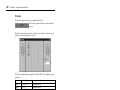 161
161
-
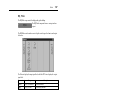 162
162
-
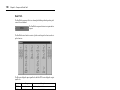 163
163
-
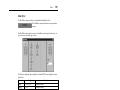 164
164
-
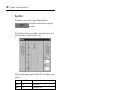 165
165
-
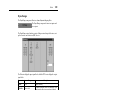 166
166
-
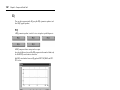 167
167
-
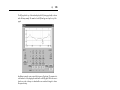 168
168
-
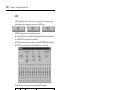 169
169
-
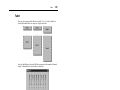 170
170
-
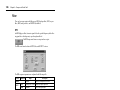 171
171
-
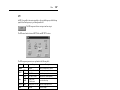 172
172
-
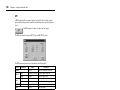 173
173
-
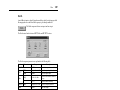 174
174
-
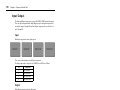 175
175
-
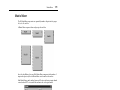 176
176
-
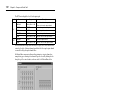 177
177
-
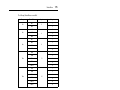 178
178
-
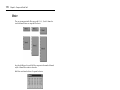 179
179
-
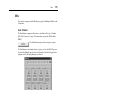 180
180
-
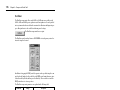 181
181
-
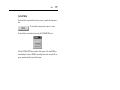 182
182
-
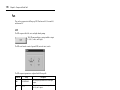 183
183
-
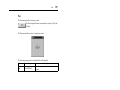 184
184
-
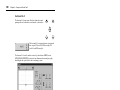 185
185
-
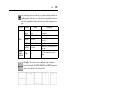 186
186
-
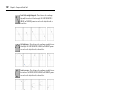 187
187
-
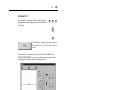 188
188
-
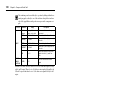 189
189
-
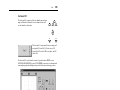 190
190
-
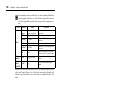 191
191
-
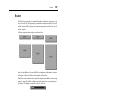 192
192
-
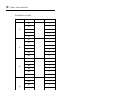 193
193
-
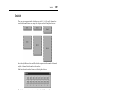 194
194
-
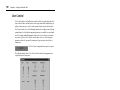 195
195
-
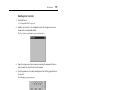 196
196
-
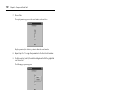 197
197
-
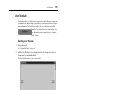 198
198
-
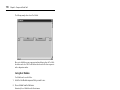 199
199
-
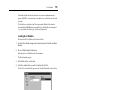 200
200
-
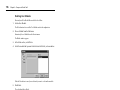 201
201
-
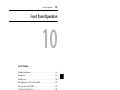 202
202
-
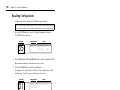 203
203
-
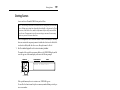 204
204
-
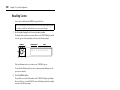 205
205
-
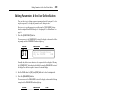 206
206
-
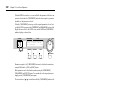 207
207
-
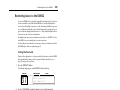 208
208
-
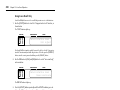 209
209
-
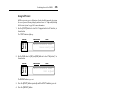 210
210
-
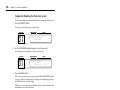 211
211
-
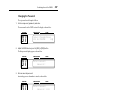 212
212
-
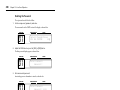 213
213
-
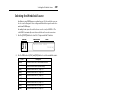 214
214
-
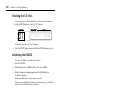 215
215
-
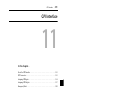 216
216
-
 217
217
-
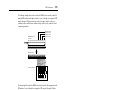 218
218
-
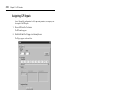 219
219
-
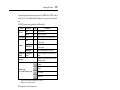 220
220
-
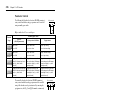 221
221
-
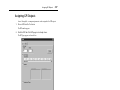 222
222
-
 223
223
-
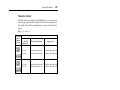 224
224
-
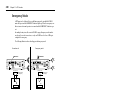 225
225
-
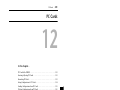 226
226
-
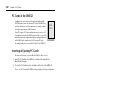 227
227
-
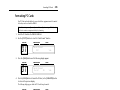 228
228
-
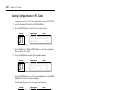 229
229
-
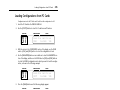 230
230
-
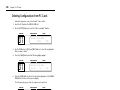 231
231
-
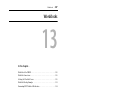 232
232
-
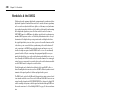 233
233
-
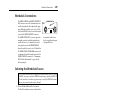 234
234
-
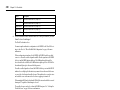 235
235
-
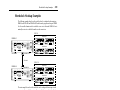 236
236
-
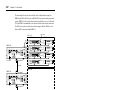 237
237
-
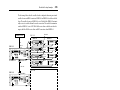 238
238
-
 239
239
-
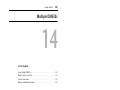 240
240
-
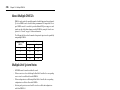 241
241
-
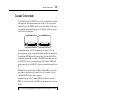 242
242
-
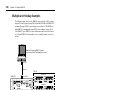 243
243
-
 244
244
-
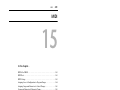 245
245
-
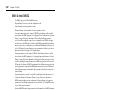 246
246
-
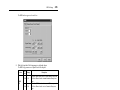 247
247
-
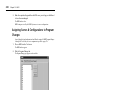 248
248
-
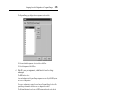 249
249
-
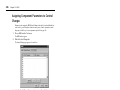 250
250
-
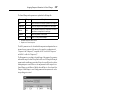 251
251
-
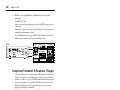 252
252
-
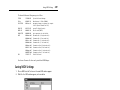 253
253
-
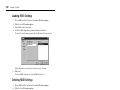 254
254
-
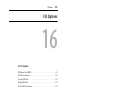 255
255
-
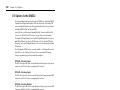 256
256
-
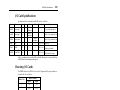 257
257
-
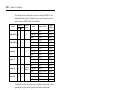 258
258
-
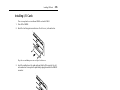 259
259
-
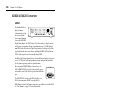 260
260
-
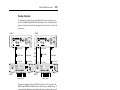 261
261
-
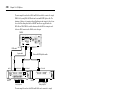 262
262
-
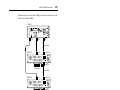 263
263
-
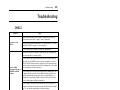 264
264
-
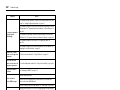 265
265
-
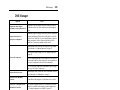 266
266
-
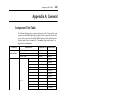 267
267
-
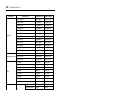 268
268
-
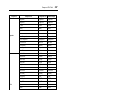 269
269
-
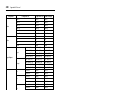 270
270
-
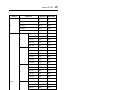 271
271
-
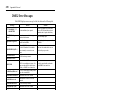 272
272
-
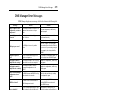 273
273
-
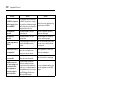 274
274
-
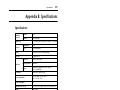 275
275
-
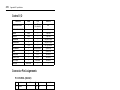 276
276
-
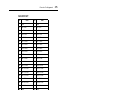 277
277
-
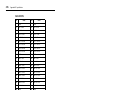 278
278
-
 279
279
-
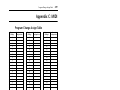 280
280
-
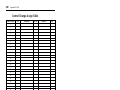 281
281
-
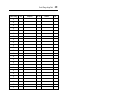 282
282
-
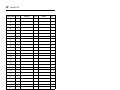 283
283
-
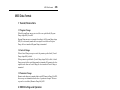 284
284
-
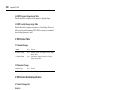 285
285
-
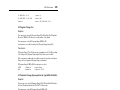 286
286
-
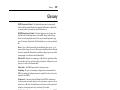 287
287
-
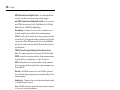 288
288
-
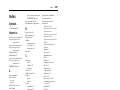 289
289
-
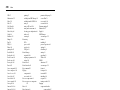 290
290
-
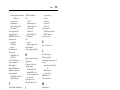 291
291
-
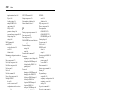 292
292
-
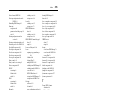 293
293
-
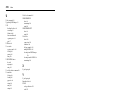 294
294
-
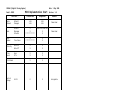 295
295
-
 296
296
Yamaha DME32 de handleiding
- Categorie
- Audiomixers
- Type
- de handleiding
- Deze handleiding is ook geschikt voor
in andere talen
- English: Yamaha DME32 Owner's manual
- italiano: Yamaha DME32 Manuale del proprietario
- русский: Yamaha DME32 Инструкция по применению
- français: Yamaha DME32 Le manuel du propriétaire
- español: Yamaha DME32 El manual del propietario
- Deutsch: Yamaha DME32 Bedienungsanleitung
- português: Yamaha DME32 Manual do proprietário
- dansk: Yamaha DME32 Brugervejledning
- čeština: Yamaha DME32 Návod k obsluze
- svenska: Yamaha DME32 Bruksanvisning
- Türkçe: Yamaha DME32 El kitabı
- polski: Yamaha DME32 Instrukcja obsługi
- română: Yamaha DME32 Manualul proprietarului
Gerelateerde papieren
Andere documenten
-
CME MIDI Thru5 WC Gebruikershandleiding
-
Velleman MML16CN Handleiding
-
Velleman MML24R Handleiding
-
Behringer DEQ2496 de handleiding
-
Meridian 201 Gebruikershandleiding
-
CME WIDI Thru6 BT Gebruikershandleiding
-
CME S-WT00B00 Gebruikershandleiding
-
Behringer MDX2600 de handleiding
-
Smappee EV Base Gebruikershandleiding