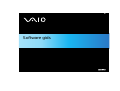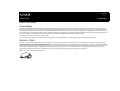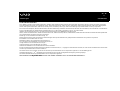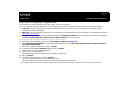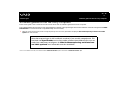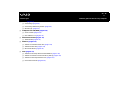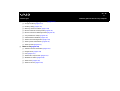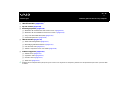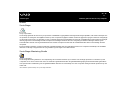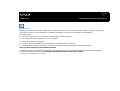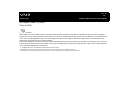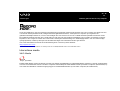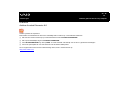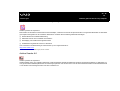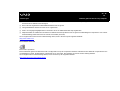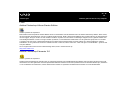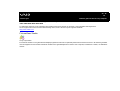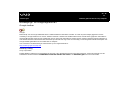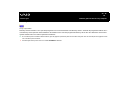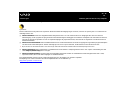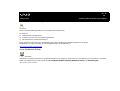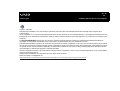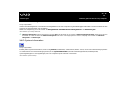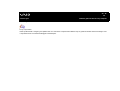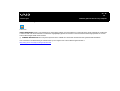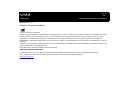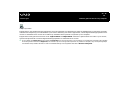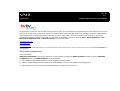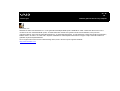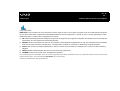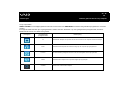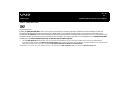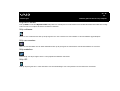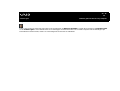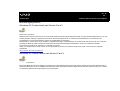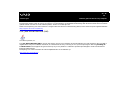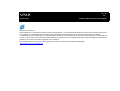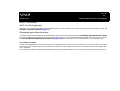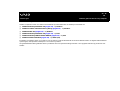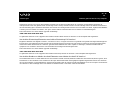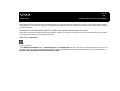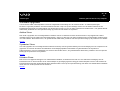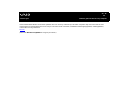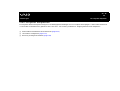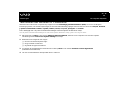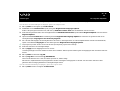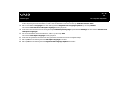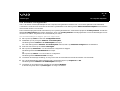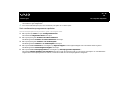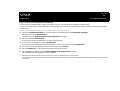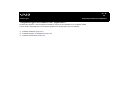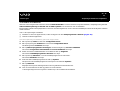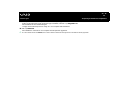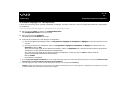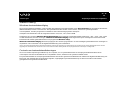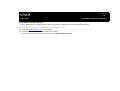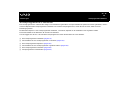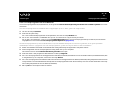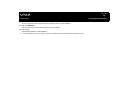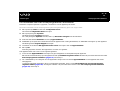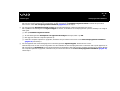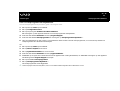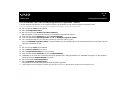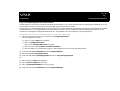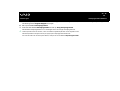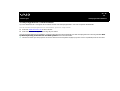1
nN
Lees dit eerst
Software gids
Lees dit eerst
Opmerking
Dit product bevat zowel software van Sony als software waarop gebruiksrecht wordt verleend door derden. Het gebruik van deze software is onderworpen aan de
algemene voorwaarden van de gebruiksrechtovereenkomsten die zijn ingesloten bij dit product. De specificaties van de software kunnen zonder voorafgaande
kennisgeving worden gewijzigd en stemmen niet noodzakelijk overeen met de huidige versies die in de handel verkrijgbaar zijn. Mogelijk moet extra worden betaald
voor updates van en toevoegingen aan de software. Mogelijk worden kosten aangerekend en worden creditcardgegevens gevraagd voor abonnementen op online
services. Mogelijk zijn voor financiële diensten voorafgaande regelingen met deelnemende financiële instellingen vereist.
© 2004 Sony Corporation. Alle rechten voorbehouden.
Het is verboden deze software of de bijbehorende documentatie geheel of gedeeltelijk te verveelvoudigen zonder voorafgaande toestemming.
ENERGY STAR
Als ENERGY STAR-partner heeft Sony ervoor gezorgd dat dit product in overeenstemming is met de ENERGY STAR-richtlijnen voor een zuinig energieverbruik. Het
International E
NERGY STAR Office Equipment Program is een internationaal programma dat energiebesparing bij het gebruik van computers en kantoorapparatuur
bevordert. Het programma steunt de ontwikkeling en verkoop van producten die voorzien zijn van functies om het energieverbruik effectief te reduceren. Het is een
open systeem waaraan handelaars vrijwillig kunnen deelnemen. Het programma richt zich op kantoorapparatuur, zoals computers, beeldschermen, printers,
faxapparaten en kopieermachines. De standaarden en logo's van het programma zijn dezelfde voor alle deelnemende landen.
E
NERGY STAR is een Amerikaans handelsmerk.

2
nN
Lees dit eerst
Software gids
Handelsmerken
Sony, Battery Checker, Click to DVD, DVgate Plus, HotKey Utility, Keyboard Utility, Memory Stick Formatter, PictureGear Studio, Prepare your VAIO, SonicStage,
SonicStage Mastering Studio, Sony Notebook Setup, VAIO Edit Components, VAIO Launcher, VAIO Media, VAIO Power Management, VAIO Power Management
Viewer, VAIO System Information, VAIO Zone, Memory Stick, het Memory Stick logo, VAIO en het VAIO-logo zijn handelsmerken van Sony Corporation.
Microsoft, Internet Explorer, Windows Movie Maker, Windows Media Player, Windows XP Professional, Windows XP Home Edition, Microsoft Works en het Windows-
logo zijn handelsmerken of gedeponeerde handelsmerken van U.S. Microsoft Corporation in de V.S. en andere landen.
i.LINK is een handelsmerk van Sony, dat enkel aanduidt dat het product een IEEE1394-aansluiting bevat.
Adobe, Adobe Acrobat Elements, Adobe Acrobat Professional, Adobe Photoshop Album, Adobe Reader, Adobe Premiere Standard en Adobe Photoshop Elements
zijn handelsmerken van Adobe Systems Incorporated.
MoodLogic is een handelsmerk van MoodLogic, Inc.
Norton Internet Security 2004 en Norton Password Manager 2004 zijn handelsmerken of gedeponeerde handelserken van Symantec Corporation.
RecordNow! is een handelsmerk van Sonic.
WinDVD for VAIO is een handelsmerk van InterVideo, Inc.
Sun Java VM is een handelsmerk van Sun Microsystems, Inc.
Google Toolbar is een handelsmerk van Google.
Yahoo! Messenger is een handelsmerk van Yahoo!
SafeGuard PrivateDisk is een handelsmerk van Utimaco Software.
My Info Centre bevat Macromedia Flash Player software van Macromedia, Inc., Copyright © 1995-2003 Macromedia, Inc. Alle rechten voorbehouden. Macromedia
en Flash zijn handelsmerken van Macromedia, Inc.
Alle andere namen van systemen, producten en diensten zijn handelsmerken van hun respectieve eigenaars. In de handleiding zijn de
handelsmerksymbolen ™ en
®
weggelaten. De specificaties kunnen zonder voorafgaande kennisgeving worden gewijzigd.
Alle andere handelsmerken zijn handelsmerken van hun respectieve eigenaars.
Zie het blad met Specificaties om te zien welke software voor uw model beschikbaar is.

3
nN
Uw VAIO computer registreren
Software gids
Uw VAIO computer registreren
Het duurt slechts enkele minuten om uw Sony VAIO computer te registreren.
Als u uw computer registreert, biedt Sony u een uitstekende ondersteuning en geniet u bovendien van een aantal voordelen:
❑ Club VAIO – Online ondersteuning, interactieve handleidingen, tips en trucs, nieuws, nieuwsforums, wedstrijden, gratis
downloads en software-updates.
❑ VAIO-Link – Als u een probleem hebt met uw computer, kunt u op de website van VAIO-Link terecht voor mogelijke oplossingen:
http://www.vaio-link.com
.
❑ Garantie – Bescherm uw investering. Raadpleeg het boekje Guarantee (Garantie) voor de algemene voorwaarden en raadpleeg
uw Gids Probleemoplossing en Herstel van uw VAIO-systeem voor meer informatie.
Om uw Sony VAIO computer te registreren, gaat u als volgt te werk:
1 Breng een internetverbinding tot stand (zie Uw modem configureren (pagina 47)).
2 Start VAIO Online Registration. U vindt deze snelkoppeling in het menu Start (Start/Alle programma's/VAIO Promotions/
VAIO Online Registration).
Kies indien nodig een andere taal en klik op Verder.
3
Schakel het selectievakje Registreer u nu in en klik op Verder.
Hiermee gaat u naar de registratiewebsite.
4 Voer uw voor- en achternaam in.
Het serienummer van uw computer wordt automatisch ingevoerd.
5 Klik op Verstuur.
6 Voer de nodige gegevens in en klik op Verstuur.
Uw VAIO is nu geregistreerd. U wordt hiervoor bedankt.
Als u een email-adres invoerde, ontvangt u een email-bevestiging van Club VAIO.
✍ Eens geregistreerd, kunt u terug naar de VAIO Online Registratie gaan om enkele gegevens te wijzigen. In dit geval, hoeft u niet meer door de hele lijst te gaan.

4
nN
Software geleverd met uw Sony computer
Software gids
Software geleverd met uw Sony computer
Deze sectie geeft u een overzicht van wat u kunt doen met de software geleverd met uw computer.
Het softwarepakket bevat naast vooraf geïnstalleerde software ook toepassingen die u kunt installeren vanaf de meegeleverde VAIO
Herstel Disc* of vanaf de harde schijf (afhankelijk van het model).
!
Indien het systeem wordt hersteld, worden sommige toepassingen niet meer vooraf geïnstalleerd. Raadpleeg de Gids Probleemoplossing en Herstel van uw VAIO-
systeem voor meer informatie.
* Als u over 2 DVD's beschikt, is de eerste DVD de VAIO Herstel Disc 1/2 en de tweede de VAIO Herstel Disc 2/2.
Niet alle toepassingen in dit hoofdstuk worden bij uw model meegeleverd. Zie
het blad met Specificaties om te zien welke software beschikbaar zijn voor uw
model en raadpleeg vervolgens de Gids Probleemoplossing en Herstel van
uw VAIO-systeem voor informatie over de installatie.

5
nN
Software geleverd met uw Sony computer
Software gids
❑ Audio (pagina 8)
❑ SonicStage (pagina 8)
❑ SonicStage Mastering Studio (pagina 8)
❑ MoodLogic (pagina 9)
❑ Schrijven naar CD/DVD (pagina 10)
❑ Click to DVD (pagina 10)
❑ RecordNow! 7.0 (pagina 11)
❑ Interactieve media (pagina 11)
❑ VAIO Media (pagina 11)
❑ Kantoor (pagina 12)
❑ Adobe Acrobat Elements 6.0 (pagina 12)
❑ Adobe Reader 6.0 (pagina 13)
❑ Microsoft Works (pagina 14)
❑ Foto (pagina 15)
❑ Adobe Photoshop Album Starter Edition (pagina 15)
❑ Adobe Acrobat 6.0 Professional Try & Buy (pagina 13)
❑ Adobe Photoshop Elements 2.0 (pagina 15)
❑ PictureGear Studio (pagina 16)

6
nN
Software geleverd met uw Sony computer
Software gids
❑ Beveiligings- en Hulpprogramma’s (pagina 17)
❑ Google toolbar (pagina 17)
❑ HotKey Utility (pagina 17)
❑ Memory Stick Formatter (pagina 18)
❑ Norton Internet Security 2004 (pagina 19)
❑ Norton Password Manager 2004 (pagina 20)
❑ Sony Notebook Setup (pagina 20)
❑ SafeGuard PrivateDisk (pagina 21)
❑ VAIO Power Management (pagina 22)
❑ VAIO System Information (pagina 22)
❑ VAIO Update (pagina 23)
❑ Video en TV (pagina 25)
❑ Adobe Premiere Standard (pagina 25)
❑ DVgate Plus (pagina 26)
❑ tvtv (pagina 27)
❑ VAIO Edit Components (pagina 27)
❑ WinDVD for VAIO (pagina 28)
❑ VAIO Zone (pagina 29)
❑ VAIO Launcher (pagina 30)

7
nN
Software geleverd met uw Sony computer
Software gids
Extra categorieën in deze handleiding:
❑ VAIO Herstel Disc (pagina 31)
❑ My Info Centre (pagina 32)
❑ Besturingssysteem (pagina 34)
❑ Windows XP Professional met Service Pack 2 (pagina 34)
❑ Windows XP Home Edition met Service Pack 2 (pagina 34)
❑ Sun Java Virtual Machine (VM) (pagina 35)
❑ Internet Explorer 6.0 (pagina 36)
❑ VAIO Promoties (pagina 37)
❑ VAIO Online Registratie (pagina 37)
❑ Meertalige gebruikersinterface (pagina 37)
❑ Uw stem telt mee (pagina 37)
❑ Adobe Companion Pack voor VAIO (pagina 38)
❑ Software upgrades (pagina 41)
❑ Adobe Store (pagina 41)
❑ Symantec Store (pagina 41)
❑ Utimaco Store (pagina 41)
❑ VAIO-Link (pagina 42)
✍ Raadpleeg de online helpbestanden bij de toepassing voor instructies voor het gebruik van de toepassing. Meestal kunt u de helpbestanden openen door op de toets <F1>
te drukken.

8
nN
Software geleverd met uw Sony computer
Software gids
Audio
SonicStage
Sony Corporation
SonicStage gebruikt de door Sony Corporation ontwikkelde copyrightbeschermingstechnologie OpenMG, die werd ontworpen om
de opname en weergave van digitale muziek op een computer mogelijk te maken. Zodra de gegevens zijn gecodeerd en vastgelegd
op de harde schijf, kunt u ze afspelen op een computer uitgerust met OpenMG-technologie. Tegelijkertijd voorkomt die technologie
dat de gegevens onrechtmatig worden verspreid. SonicStage heeft tot doel een omgeving tot stand te brengen waarin grote
hoeveelheden muziek van hoge kwaliteit kunnen worden verspreid zonder dat de muziekbestanden later onrechtmatig worden
verspreid.
De SonicStage-software codeert en beheert muziekbestanden die zijn gedownload naar een computer met behulp van de EMD-
diensten of die zijn overgenomen van (of gemaakt op) uw eigen CD of het internet.
SonicStage Mastering Studio
Sony Corporation
SonicStage Mastering Studio* is een toepassing die u toelaat nummers op te nemen van analoge opnames of cassettes op uw
computer en ze uit te voeren naar CD-R of CD-RW of geluidsbestanden. Dit geluidbewerkingsprogramma biedt VAIO-gebruikers
een spectaculaire verbetering van de geluidskwaliteit wanneer ze met behulp van een computer analoge muziek opnemen op een
audio-CD.
* Beschikbaar op alle desktops en op sommige notebooks.

9
nN
Software geleverd met uw Sony computer
Software gids
MoodLogic
MoodLogic, Inc.
MoodLogic organiseert nummers volgens tempo, categorie, artiest, jaar, titelnummer en zelfs volgens stemming, zoals vrolijk,
romantisch of zacht. U kunt vervolgens een playlist samenstellen op basis van stemmingen en muziekstijlen.
Bovendien kunt u:
❑ een nummer kiezen en een Instant Mix of gelijkaardig nummer aanmaken,
❑ de muziek automatisch organiseren op uw computer,
❑ automatisch ID3-tags aanmaken,
❑ nummers en mixen aanklikken en overbrengen naar uw MP3-speler of een CD*,
❑ de MoodLogic-database aanspreken voor de meest uitgebreide nummergegevens die beschikbaar zijn.
Als Sony-klant ontvangt u gratis 100 bonuspunten!
De HTML-bestanden van MoodLogic bevatten meer informatie over de bonuspunten en de bovengenoemde onderwerpen.
U vindt deze HTML-bestanden hier: Start/Alle programma's/MoodLogic/MoodLogic HTML.
* U dient over CD schrijfsoftware te beschikken.

10
nN
Software geleverd met uw Sony computer
Software gids
Schrijven naar CD/DVD
Click to DVD
Sony Corporation
Met behulp van Click to DVD* maakt u met één enkele muisklik een DVD-meesterwerk in Hollywood-stijl. Sluit uw Sony Digital
Handycam via een i.LINK-kabel aan op de VAIO en u kunt al uw familieherinneringen opslaan op een DVD die u met iedereen kunt
delen. Click to DVD begeleidt u door een eenvoudige procedure in vier stappen, waarmee u DVD-menu's kunt aanmaken met
interactieve pictogrammen voor ieder hoofdstuk.
Met Click to DVD kunt u vanaf een analoog videotoestel videobeelden opnemen indien uw computer is voorzien van een TV-tuner**.
Click to DVD ondersteunt de Surround Rec-functie van de Digital Video Camera Recorder DCR-HC 1000 en kan worden gebruikt
om 5.1ch Dolby Digital DVD's te branden.
★
Raadpleeg voor meer informatie de online Help-functie van Click to DVD.
* Afhankelijk van het model. Van toepassing op computers met een DVD-RW- of een DVD+/-RW-station.
** TV Setup moet worden uitgevoerd voordat u met Click to DVD vanaf een analoog videotoestel kunt opnemen.

11
nN
Software geleverd met uw Sony computer
Software gids
RecordNow! 7.0
Sonic
Sonic RecordNow!* is een zeer geavanceerd mastering-programma waarmee het branden van CD's en DVD's een fluitje van een
cent wordt. Dankzij de bekroonde, taakgeoriënteerde gebruikersinterface, ontworpen door experts op het gebied van
gebruiksvriendelijke interfaces, is het nu eenvoudiger dan ooit tevoren om uw CD- of DVD-brander optimaal te benutten. Sonic
RecordNow! biedt alle functies die u nodig hebt om met een paar eenvoudige muisklikken CD's en DVD's te branden of exacte
kopieën en disc-images te maken. En nu beschikt u dankzij de ondersteuning voor dubbellagige DVD's over een tweevoudige
opslagcapaciteit, omdat op één zijde van de DVD twee lagen met informatie worden geschreven!
Voor meer informatie en technische ondersteuning kunt u terecht op deze website:
http://support.sonic.com/
* Uitsluitend beschikbaar op notebook- en desktops met een CD-RW/DVD-ROM-station of een DVD-RW-station.
Interactieve media
VAIO Media
Sony Corporation
Dankzij VAIO Media, wordt uw netwerk voorzien van allerlei mogelijkheden op multimediagebied, waardoor u muziek, videobeelden
en foto´s kunt uitwisselen tussen uw VAIO-computers. Met behulp van VAIO Media kunnen specifieke computers (mediaclients) op
een al dan niet draadloos netwerk toegang krijgen tot multimediabestanden op uw VAIO computer (de mediaserver).

12
nN
Software geleverd met uw Sony computer
Software gids
Kantoor
Adobe Acrobat Elements 6.0
Adobe Systems Incorporated
Met Adobe Acrobat Elements 6.0 kunt u makkelijk PDF’s maken op 4 verschillende manieren:
❑ Klik met de rechter muisknop op het bronbestand en kies Convert to Adobe PDF.
❑ Klik op het werkbalkpictogram Convert to Adobe PDF.
❑ Start Acrobat Elements op, klik op Next, en maak uw PDF met behulp van de door u gewenste instellingen.
❑ Stuur een printopdracht voor het bestand naar de Adobe PDF printer.
Als u vragen hebt of technische ondersteuning wenst, kunt u online terecht op:
http://www.adobe.com

13
nN
Software geleverd met uw Sony computer
Software gids
Adobe Acrobat 6.0 Professional Try & Buy
Adobe Systems Incorporated
Met Adobe Acrobat 6.0 Professional* kunnen zakelijke, creatieve en technische professionals nu nog betrouwbaarder en efficiënter
gecompliceerde grafische documenten uitwisselen. Probeer deze software gedurende 30 dagen.
❑ Betrouwbare documentenuitwisseling
❑ Efficiënte revisie van essentiële documenten
❑ Beveiliging van intellectuele eigendommen
❑ Kwalitatief hoogstaande uitvoer in drukwerk
Voor technische ondersteuning en antwoorden op uw vragen bezoekt u:
http://www.adobe.com
* Alleen beschikbaar in de talen Engels, Frans en Duits.
Adobe Reader 6.0
Adobe Systems Incorporated
Adobe Reader 6.0 is een software waarmee u PDF-bestanden (Adobe Portable Document Format) kunt bekijken en afdrukken op
een groot aantal hardwareplatformen en besturingssystemen. De nieuwe versie van de alom bekende Adobe Acrobat Reader biedt
u een waaier aan krachtige functies aan die u toelaten om:

14
nN
Software geleverd met uw Sony computer
Software gids
❑ Adobe PDF-formulieren te versturen die aangemaakt worden met formuliervelden in toepassingen zoals Adobe Acrobat 6.0
Professional en Adobe Form Designer.
❑ Een scala aan ingesloten multimediabestanden weer te geven.
❑ Hoog kwalitatieve eBooks te lezen en te organiseren.
❑ Zoek- en toegangsmogelijkheden te activeren die in uw PDF-bestanden zijn ingebouwd.
❑ Diapresentaties en elektronische kaarten uit Adobe Photoshop Album weer te geven en afbeeldingen te exporteren voor online
fotobewerking (online fotoservices kunnen verschillen per land).
Als u vragen hebt of technische ondersteuning wenst, kunt u terecht op de volgende website:
http://www.adobe.com
Microsoft Works
Microsoft Corporation
Microsoft Works geeft u de basistools die u nodig heeft om op uw computer te werken. Gebruik de verschillende componenten voor
uw dagelijkse e-mails, boekhouding, organisatie en zo veel meer. De software omvat een online Getting Started.
Als u vragen hebt of ondersteuning wenst, kunt u terecht op de volgende website:
http://www.microsoft.com/products/works/

15
nN
Software geleverd met uw Sony computer
Software gids
Foto
Adobe Photoshop Album Starter Edition
Adobe Systems Incorporated
Met Adobe Photoshop Album Starter Edition kunt u kennismaken met de basisfuncties van Adobe Photoshop Album. Deze versie,
die een beperkt aantal functies van het complete product bevat, biedt u alle functionaliteiten die u nodig hebt om uw herinneringen
vast te leggen, terug te vinden en met anderen te delen. In plaats van te zoeken in ellenlange mappen, kunt u gebruik maken van
een handige kalender om foto’s terug te vinden op datum, of revolutionaire trefwoorden om de gewenste groep foto’s te vinden.
Corrigeer snel rode ogen, verkeerde belichting en andere fouten. Beleef plezier met het maken van diavoorstellingen, kaarten,
fotoalbums, en nog veel meer. Deel uw creaties met wie u maar wil, waar u maar wil – zelfs met gsm’s en handhelds – gewoon met
een paar klikken.
Als u vragen hebt of technische ondersteuning wenst, kunt u online terecht op:
http://www.adobe.com
Adobe Photoshop Elements 2.0
Adobe Systems Incorporated
Adobe Photoshop Elements introduceert de volgende generatie van beeldbewerkingssoftware met krachtige nieuwe functies die
iets bieden voor elke gebruiker. Photoshop Elements biedt de meeste en de meest productieve tools die beschikbaar zijn, waardoor
u uw creativiteit kunt verkennen, uiterst efficiënt kunt werken en optimale resultaten kunt bereiken voor alle beeldmedia.

16
nN
Software geleverd met uw Sony computer
Software gids
Het serienummer voor deze Adobe upgrade-aanbieding:
1057-4301-0399-4601-1957-8646
Te gebruiken wanneer u een upgrade naar Adobe Photoshop uitvoert of wanneer u uw exemplaar wilt registreren.
Als u vragen hebt of technische ondersteuning wenst, kunt u terecht op de volgende website:
http://www.adobe.com
PictureGear Studio
Sony Corporation
PictureGear Studio is een gebruiksvriendelijk programma waarmee u optimaal plezier kunt beleven aan foto's die werden gemaakt
met een digitale camera. Met PictureGear Studio kunt u gemakkelijk foto's laden in uw computer, fotoalbums creëren, en afdrukken
maken.

17
nN
Software geleverd met uw Sony computer
Software gids
Beveiligings- en Hulpprogramma’s
Google toolbar
Google
Met behulp van de Google takenbalk kunt u webformulieren automatisch invullen. U hoeft uw persoonlijke gegevens slechts
eenmalig in Google toolbar in te voeren. Telkens wanneer u daarna een webformulier invult, worden deze gegevens automatisch
ingevuld. Bovendien zorgt de Pop-up Blocker ervoor dat er niet automatisch nieuwe popup-vensters worden geopend wanneer u
een website bezoekt. Het zoeken naar informatie op het web was nog nooit zo eenvoudig. U kunt de geavanceerde zoekopties van
Google toolbar gebruiken om uw zoekacties te verfijnen.
Voor technische ondersteuning en antwoorden op uw vragen bezoekt u:
http://toolbar.google.com/help.html
HotKey Utility
Sony Corporation
Dankzij HotKey Utility kunt u met behulp van de toets <Fn> bepaalde functies eenvoudig uitvoeren, zoals het verhogen van de
helderheid. Zie het hoofstuk Combinaties en functies met de <Fn> toets in de Hardware gids voor meer informatie.

18
nN
Software geleverd met uw Sony computer
Software gids
Memory Stick Formatter
Sony Corporation
Memory Stick Formatter is een speciaal programma voor het formatteren van Memory Sticks. Gebruik dit programma telkens als u
een Memory Stick opnieuw wilt formatteren. Bovendien kunt u met dit programma Memory Sticks die door Windows niet kunnen
worden herkend als een station opnieuw formatteren.
✍ Als u een Memory Stick formatteert met deze software, gaan alle gegevens op de Memory Stick verloren. Indien nodig moet u dus een reservekopie van de gegevens maken
vóór u de Memory Stick formatteert.
! Formatteer geen Memory Sticks met het commando Formatteren in Windows.

19
nN
Software geleverd met uw Sony computer
Software gids
Norton Internet Security 2004
Symantec
Norton Internet Security 2004 van Symantec biedt essentiële beveiliging tegen virussen, hackers en privacyrisico’s. Het bevat de
volledige versie van:
❑ Norton AntiVirus: bevat een uitgebreid detectiesysteem dat u nu ook waarschuwt voor dreigingen die niet van virussen
afkomstig zijn, zoals spyware en programma’s die toetsaanslagen vastleggen. De software verwijdert ook automatisch virussen,
wormen en Trojaanse paarden. Scant en repareert bijlagen bij expresberichten, inkomende en uitgaande e-mail-berichten en
andere bestanden.
❑ Norton Personal Firewall: met een Webassistent kunt u reclame blokkeren en heeft u toegang tot nog andere programmaopties
van Microsoft Internet Explorer. Verder verbergt hij ook uw PC op het internet, zodat hackers hem niet kunnen zien.
!
Bij het activeren van de firewall stelt Norton u een aantal vragen. Gelieve alle berichten die verband houden met VAIO-toepassingen toe te laten.
❑ Norton AntiSpam: filtert ongewenste e-mailberichten in alle POP3-e-mailprogramma’s door een “spam”-aanduiding aan het
veld Subject (Onderwerp) toe te voegen.
❑ Norton Parental Control: voorkomt dat vertrouwelijke informatie zonder uw medeweten wordt meegezonden met e-mail,
expresberichten, Microsoft Office-bijlagen en webformulieren.
Dit softwarepakket omvat ook een gratis abonnement voor 90 dagen voor antivirus-updates.
Raadpleeg voor meer informatie de online helpbestanden en de website op:
http://www.symantec.com/techsupp

20
nN
Software geleverd met uw Sony computer
Software gids
Norton Password Manager 2004
Symantec
Norton Password Manager beheert en beveiligt uw wachtwoorden.
Kenmerken:
❑ Onthoudt uw wachtwoorden,
❑ Creëert accounts voor verschillende gebruikers,
❑ Vult automatisch online-formulieren in.
Deze software is een testversie, wat betekent dat u hem volledig kunt gebruiken gedurende 30 dagen.
Raadpleeg voor meer informatie de online helpbestanden en de website op:
http://www.symantec.com/techsupp
Sony Notebook Setup
Sony Corporation
Gebruik Sony Notebook Setup* om systeeminformatie op te vragen en voorkeuren voor de werking van het systeem in te stellen.
Indien van toepassing voor uw model: Zie Uw computer instellen met Sony Notebook Setup in de Hardware gids.
* Beschikbaar op alle notebooks.

21
nN
Software geleverd met uw Sony computer
Software gids
SafeGuard PrivateDisk
Utimaco Safeware
SafeGuard PrivateDisk is een eenvoudig te gebruiken oplossing die vertrouwelijke bestanden beveiligt tegen toegang door
onbevoegden.
Of uw computer nu voor persoonlijk gebruik bedoeld is of deel uitmaakt van een bedrijfsnetwerk, er zijn altijd wel bestanden die niet
bedoeld zijn voor uitwisseling met anderen. Zelfs bij verlies of diefstal behoren gevoelige gegevens op notebooks en desktops privé
te blijven.
De Secure Virtual Disk-technologie van Utimaco Safeware biedt de perfecte oplossing: SafeGuard PrivateDisk beveiligt uw
gevoelige en waardevolle bestanden net zo automatisch en betrouwbaar als een "elektronische safe".
SafeGuard PrivateDisk creëert op de computer een gecodeerd, virtueel schijfstation in de vorm van een extra harde schijf. In plaats
van uit een echte harde schijf bestaat het virtuele schijfstation uit één enkel extra bestand. Dit zogenaamde "volumebestand" bevat
de gehele inhoud van het virtuele schijfstation, beveiligd door middel van een snel en veilig coderingsalgoritme. Hierdoor worden
vertrouwelijke en waardevolle gegevens effectief beveiligd.
Virtuele schijfstations kunnen op lokale harde schijven worden opgeslagen, maar ook op netwerkschijfstations of op verwisselbare
media zoals Memory Sticks.
SafeGuard PrivateDisk is een testversie die u 60 dagen kunt proberen.
Meer informatie is verkrijgbaar via:
http://www.utimaco.com/createframes.html?http://www.utimaco.com/content_products/sg_private_disk.html

22
nN
Software geleverd met uw Sony computer
Software gids
VAIO Power Management
Sony Corporation
VAIO Power Management* controleert het energiebeheer van uw computer en geeft belangrijke informatie over de activiteit van het
systeem en de levensduur van de batterij.
Indien van toepassing voor uw model: zie Energiebeheer met VAIO Power Management in de Hardware gids.
* Beschikbaar op sommige notebooks.
✍ VAIO Power Management wordt niet weergegeven in het menu Start, maar afhankelijk van de computer is VAIO Power Management Viewer mogelijk wel via dit menu
beschikbaar. Als u meer wilt weten over VAIO Power Management en de manier om dit hulpprogramma te activeren, raadpleegt u het hoofdstuk over VAIO Power
Management in de Hardware gids.
VAIO System Information
Sony Corporation
Dankzij VAIO System Information*, kunt u het product (modelnaam, serienummer, BIOS- versie, versie van het besturingssysteem
en serienummer van het besturingssysteem) en de systeeminformatie (centrale verwerkingseenheid, klokfrequentie,
systeemgeheugen en cachegeheugen) van uw computer op elk moment controleren.
* Beschikbaar op alle desktops.

24
nN
Software geleverd met uw Sony computer
Software gids
Yahoo! Messenger
Yahoo! Inc.
Yahoo! Messenger biedt u een plezierige en eenvoudige manier om met anderen te communiceren. Deze methode is sneller dan
e-mail en stelt u in staat meerdere conversaties tegelijkertijd gaande te houden of via het internet telefoongesprekken te voeren.
Yahoo! Messenger biedt onder andere:
❑ Audibles & Emoticons: Kies de juiste expressie door middel van een breed assortiment aan geanimeerde karakters.
Voor technische ondersteuning en antwoorden op uw vragen over Yahoo! Messenger bezoekt u:
http://help.yahoo.com/help/us/mesg/use/index.html

25
nN
Software geleverd met uw Sony computer
Software gids
Video en TV
Adobe Premiere Standard
Adobe Systems Incorporated
Adobe Premiere Standard is complementair met DVgate Plus, en laat u toe films op te nemen, te maken en te bewerken met video,
geluid, animaties, foto’s, tekeningen, tekst en ander materiaal. Via een aantal vensters kunt u een constructie plannen, clips
importeren en uw eigen film bewerken en samenstellen met vooraf ingestelde of uw eigen speciale effecten. Verschillende
hulpmiddellen, waaronder diverse effecten en overgangen, helpen u uw afbeeldingen voor te bereiden voor bewerking op tape of
CD-ROM.
Adobe Premiere Standard combineert professionele videobewerkingsmogelijkheden met een kwalitatief hoogstaande output in een
gebruiksvriendelijk en veelzijdig product.
Het serienummer voor deze Adobe upgrade-aanbieding:
1048-1349-1534-2768-3022-1853
Te gebruiken wanneer u een upgrade naar Adobe Premiere PRO uitvoert of wanneer u uw exemplaar wilt registreren.
Als u vragen hebt of technische ondersteuning wenst, kunt u terecht op de volgende website:
http://www.adobe.com

26
nN
Software geleverd met uw Sony computer
Software gids
DVgate Plus
Sony Corporation
DVgate Plus is een multifunctionele toepassing voor het importeren en uitzenden van video en digitale films op uw VAIO computer.
Gebruik deze toepassing om videobeelden op te nemen afkomstig van externe apparatuur, eenvoudige bewerkingsoperaties uit te
voeren en videodata uit te voeren die u nadien op videoband kunt opnemen of opslaan op uw computer.
DVgate Plus wordt geleverd met twee modi: Capture Mode en Output Mode. Selecteer Capture Mode om video’s op te nemen,
selecteer Output Mode om eenvoudige bewerkingsoperaties en videodata uit te voeren.
✍ Als uw notebook een mobiele CPU heeft (zie het blad met Specificaties om te zien of dit het geval is voor uw notebook), is het mogelijk dat u problemen hebt om beelden
die werden gemaakt en bewerkt met DVgate Plus, van uw harde schijf naar uw DV-apparaat te exporteren. Om problemen te vermijden, mag u de netspanningsadapter
niet uittrekken terwijl u beelden doorstuurt en moet u de standaardinstellingen voor energiebeheer behouden in VAIO Power Management.

27
nN
Software geleverd met uw Sony computer
Software gids
tvtv
tvtv Services
tvtv brengt de TV-functies van uw VAIO naar een hoger niveau*. Mis uw favoriete TV-programma nooit meer. Neem het op via het
internet op uw met TV-tuner uitgeruste VAIO. De tvtv Interactieve programmagids geeft u een volledig overzicht van wat wanneer
wordt uitgezonden en synchroniseert het automatisch met uw VAIO, waar u zich op dat moment ook bevindt. De tvtv for PC-
toepassing bevindt zich reeds op uw VAIO. U hoeft enkel de installatie te voltooien. Ga naar Start > Alle programma's > tvtv
Electronic Programme Guide > Welcome to tvtv voor meer informatie.
http://www.tvtv.co.uk
http://www.tvtv.fr
http://www.tvtv.de
* Deze is beschikbaar op bepaalde desktops en op bepaalde notebooks met een speciaal hiertoe uitgerust docking station. Zie het informatieblad Specificaties voor
meer informatie.
VAIO Edit Components
Sony Corporation
VAIO Edit Components is een plug-in waarmee u extra functies toevoegt aan Adobe Premiere. Dankzij de plug-in VAIO Edit
Components kunt u in Adobe Premiere het volgende doen:
❑ DV CODEC AVI-bestanden bewerken met de originele Sony DV CODEC.
❑ MPEG- en MICROMV-bestanden beeld voor beeld bewerken met de Sony MPEG-bewerkingsfuncties.
❑ gebruikmaken van een groot aantal beeldovergangen en video-effecten van Sony.

28
nN
Software geleverd met uw Sony computer
Software gids
WinDVD for VAIO
InterVideo, Inc.
WinDVD for VAIO van InterVideo Inc. is een gebruiksvriendelijke DVD-speler. WinDVD for VAIO combineert alle functies die u
verwacht van een standaard DVD-speler, en biedt daarnaast enkele zeer geavanceerde functionaliteiten, zeer precieze
videodecodering, een keuze uit gebruikersinterfaces, en videoweergaveopties. U kunt DVD-films, interactieve DVD-programma's,
MPEG-video's en video- en audio-CD's afspelen. WinDVD for VAIO bepaalt automatisch het type schijf in het DVD-station en
gebruikt de juiste afspeelmethode.
Als u vragen hebt of technische ondersteuning wenst, kunt u terecht op de volgende website:
http://www.intervideo.com

29
nN
Software geleverd met uw Sony computer
Software gids
VAIO Zone
Sony Corporation
VAIO Zone is een software van Sony waarmee u muziek, video en foto's op uw eigen computer of via een netwerk kunt weergeven.
Op uw eigen VAIO hebt u toegang tot multimediabestanden zoals TV-programma's, muziek en foto's, die zijn opgeslagen op een
willekeurige VAIO-computer die is aangewezen als server.
❑ TV: U kunt televisieprogramma's bekijken en opnemen en opgenomen programma's afspelen. Bovendien kunt u eenvoudig een
DVD maken van een opgenomen televisieprogramma.
❑ Muziek: Luister in elke kamer van uw huis naar muziek! U hebt dezelfde mogelijkheden als met een standaard stereo-installatie,
zoals een nummer overslaan, terugspoelen, vooruitspoelen, herhalen en nummers in willekeurige volgorde afspelen.
❑ Foto’s: Met slechts een enkele muisklik kunt u alleen of samen met uw familie en vrienden foto's of zelfs een diavoorstelling
bekijken.
❑ Video’s: Bekijk videobestanden die met een camcorder zijn opgenomen.
❑ CD/DVD: Luister naar muziek-CD's of bekijk films op DVD**.
* Als u televisieprogramma's wilt bekijken, hebt u een TV-tuner nodig. Deze is beschikbaar op bepaalde desktops en op bepaalde notebooks met een speciaal hiertoe
uitgerust docking station. Zie het informatieblad Specificaties voor meer informatie.
** Hiervoor moet WinDVD for VAIO zijn geïnstalleerd.

30
nN
Software geleverd met uw Sony computer
Software gids
VAIO Launcher
Sony Corporation
VAIO Launcher is een hulpprogramma waarmee u de functies van VAIO Zone en andere veel gebruikte programma's snel kunt
starten.
De originele VAIO-functies zijn al geregistreerd in VAIO Launcher. Wanneer u op een geregistreerd pictogram klikt, wordt de
bijbehorende functie van VAIO Zone gestart.
Pictogram Geregistreerde
pictogramnaam
Beschrijving
TV Videobeelden bekijken en opnemen die via de TV-tuner van de computer worden ontvangen.
Music Muziekbestanden afspelen die met SonicStage op de computer zijn geregistreerd.
Pictures Een diavoorstelling weergeven van foto's die met een digitale camera zijn gemaakt.
Videos Videobestanden afspelen die in speciale mappen zijn opgeslagen.
CD/DVD Muziek-CD's en film-DVD's afspelen.

31
nN
Software geleverd met uw Sony computer
Software gids
VAIO Herstel Disc
Sony Corporation
Dankzij de VAIO Herstel Disc* kunt u het systeem en de bij de computer geleverde software opnieuw installeren. Indien de
meegeleverde apparaatstuurprogramma´s beschadigd raken of per ongeluk worden gewist, kunt u deze op uw harde schijf
terugvinden (C:\Drivers). Door een afzonderlijk stuurprogramma opnieuw te installeren kan het probleem van uw computer worden
verholpen zonder dat het hele systeem hersteld hoeft te worden. Voor meer informatie over het gebruik van de VAIO Herstel Disc
raadpleegt u de Gids Probleemoplossing en Herstel van uw VAIO-systeem.
!
U kunt de VAIO Herstel Disc alleen gebruiken op de Sony computer die u hebt gekocht, en niet op een andere computer van Sony of van een andere fabrikant.
Als uw VAIO-computer over de functie Herstel vanaf de harde schijf beschikt, worden er geen herstel-discs meegeleverd. Voor meer informatie over het uitvoeren van een
systeemherstel vanaf de harde schijf, leest u de gedrukte Gids Probleemoplossing en Herstel van uw VAIO-systeem.
* Afhankelijk van uw model. Als u over 2 DVD's beschikt, is de eerste DVD de VAIO Herstel Disc 1/2 en de tweede de VAIO Herstel Disc 2/2.

32
nN
Software geleverd met uw Sony computer
Software gids
My Info Centre
Klik op Start en selecteer My Info Centre. Dit praktische vertrekpunt voor het werken met uw VAIO bevat alle informatie die u nodig
hebt om met uw computer de beste resultaten te behalen.
Mijn software
Bent u in een creatieve bui? Klik op dit pictogram voor een overzicht van uw software en de beschikbare upgradeopties.
Mijn accessoires
Wilt u de functionaliteit van uw VAIO uitbreiden? Klik op dit pictogram en maak kennis met de beschikbare accessoires.
Mijn websites
Met behulp van dit pictogram kunt u onze populairste websites verkennen.
Mijn ISP
Klik op dit pictogram als u meer wilt weten over de aanbiedingen van onze partners om het internet te verkennen.

33
nN
Software geleverd met uw Sony computer
Software gids
Mijn Documentatie
Hebt u een vraag? Op zoek naar hulp. Klik in het hoofdvenster op Mijn Documentatie. U krijgt dan toegang tot de Hardware gids
en de Software gids in verschillende talen en tot belangrijke actuele informatie over uw VAIO computer. De handleidingen zijn
beschikbaar in PDF-formaat, zodat u ze eenvoudig kunt doornemen en afdrukken.

34
nN
Software geleverd met uw Sony computer
Software gids
Besturingssysteem
Windows XP Professional met Service Pack 2
Microsoft Corporation
Windows XP Professional bouwt voort op het beproefde besturingssyteem Windows 2000, en legt een betrouwbare basis voor een
stabiel platform, waarop u altijd kunt vertrouwen. Het besturingssysteem is niet alleen betrouwbaarder, maar biedt ook de
mogelijkheid om systeemproblemen sneller en gemakkelijker te herstellen.
Met zijn frisse, nieuwe look en zijn intuïtiever, taakgericht design, maakt Windows XP Professional het werken met een computer
kinderspel. Windows XP Professional ondersteunt de nieuwste beveiligingsstandaarden, omvat een verbeterde firewall-
bescherming, beveiligt uw gegevens en vrijwaart uw privacy.
Indien van toepassing voor uw model: als u vragen hebt of technische ondersteuning wenst, kunt u terecht op de volgende
webpagina:
http://support.microsoft.com/directory
Windows XP Home Edition met Service Pack 2
Microsoft Corporation
Microsoft Windows XP Home Edition is gebaseerd op de baanbrekende functies die werden geïntroduceerd met Windows 98 en
Windows Millennium en op de stabiliteit van Windows 2000. Bovendien verzekert Windows XP de beste ondersteuning voor oudere,
op Windows gebaseerde toepassingen en technologieën.

35
nN
Software geleverd met uw Sony computer
Software gids
Windows XP Home Edition bevat nieuwe eigenschappen zoals Fast User Switching waarmee gebruikers elkaars toepassingen
kunnen laten draaien, zelfs als ze hun accounts in- en uitschakelen, en Simplified Visual Design dat de functies waarvan u het vaakst
gebruik maakt vooraan en in het midden plaatst, zodat u er sneller bij kunt.
Indien van toepassing voor uw model: als u vragen hebt of technische ondersteuning wenst, kunt u terecht op de volgende website:
http://support.microsoft.com/directory
Sun Java Virtual Machine (VM)
Sun Microsystems, Inc.
De Java Virtual Machine (VM) is slechts één aspect van de Java-software die wordt gebruikt voor web-interactie. De Java VM is
ingebouwd in uw Java-software download, en ondersteunt de Sun Java Plug-in voor Java-toepassingen. Met het Java Plug-in
Control Panel kunnen applets die geschreven zijn in Java 2 platform 1.4 draaien op Netscape Navigator en Microsoft Internet
Explorer webbrowsers.
Raadpleeg voor meer informatie de online helpbestanden en de website op:
http://www.sun.com/index.xml

36
nN
Software geleverd met uw Sony computer
Software gids
Internet Explorer 6.0
Microsoft Corporation
Internet Explorer is de Internet-browser van Microsoft waarmee u op het World Wide Web kunt surfen. Met de wizard Setup kunt u
uw computer zo configureren dat automatisch een verbinding wordt gemaakt met uw serviceprovider. Met het volledige
e-mailpakket kunt u e-mailberichten, inclusief bijlagen, verzenden en ontvangen via het internet. Outlook Express is slechts één van
de vele componenten die worden gebundeld met Internet Explorer 6.0. Een volledig interactieve online handleiding maakt nieuwe
gebruikers snel vertrouwd met het gebruik van het internet.
Als u vragen hebt of technische ondersteuning wenst, kunt u terecht op de volgende webpagina:
http://support.microsoft.com/directory

37
nN
Software geleverd met uw Sony computer
Software gids
VAIO Promoties
VAIO Online Registratie
Wanneer u uw computer registreert, kunt u gebruikmaken van alle voordelen van Sony's hoogwaardige klantenondersteuning. Zie
Uw VAIO computer registreren (pagina 3).
Meertalige gebruikersinterface
Computers met een Engelstalige versie van Windows XP Professional zijn uitgerust met een Meertalige gebruikersinterface (MUI).
Zo kunt u het Engelse besturingssysteem, een aantal toepassingen en de toetsenbordindeling wijzigen naar de taal van uw keuze.
Zie Taal instellen met Windows XP Professional (pagina 44) voor meer informatie over het instellen van de gewenste taal.
Uw stem telt mee
U bent een gewaardeerde VAIO-klant en wij willen uw mening kennen. Vertel ons over uw ervaring tot nu toe met dit Sony product.
Bent u tot nu toe tevreden met de functionaliteit, de software en onze klantenservice? Bent u tevreden met het VAIO-pakket dat
Sony aanbiedt?
Als u wilt dat uw ideeën en opvattingen meetellen, besteed dan enkele minuten van uw tijd aan het invullen van de VAIO Survey.

38
nN
Software geleverd met uw Sony computer
Software gids
Adobe Companion Pack voor VAIO
Adobe Companion Pack voor VAIO is beschikbaar op alle notebooks en desktops en bestaat uit:
❑ Adobe Photoshop Elements 2.0 (pagina 15) - bij Kantoor
❑ Adobe Acrobat 6.0 Professional Try & Buy (pagina 13) - bij Kantoor
❑ Adobe Reader 6.0 (pagina 13) - bij Kantoor
❑ Adobe Photoshop Elements 2.0 (pagina 15) - bij Foto
❑ Adobe Photoshop Album Starter Edition (pagina 15) - bij Foto
❑ Adobe Premiere Standard (pagina 25) - bij Video-(TV)
De Adobe Companion Pack voor VAIO is een exclusieve collectie bestaande uit de beste Adobe beeld- en digitale videosoftware-
oplossingen, dat specifiek ontworpen is voor de Sony VAIO's.
Als gewaardeerde VAIO-gebruiker kunt u profiteren van een speciale korting wanneer u een upgrade uitvoert op producten van
Adobe.

39
nN
Software geleverd met uw Sony computer
Software gids
Van Adobe Premiere Standard naar Adobe Premiere PRO!
Ontworpen met het oog op de uitzonderlijke prestatie van de Microsoft Windows XP-systemen, brengt Adobe Premiere de
videoproductie naar een geheel nieuw en krachtig niveau. Dit zijn enkele functies van de volledige versie van Adobe Premiere Pro
die niet aanwezig zijn in Premiere Standard: een nieuwe en krachtige Titler-functie voor het maken van titels, ingebouwde MPEG2-
codering voor het maken van DVD's, een groot aantal realtime software-effecten en realtime voorbeeldweergave.
Het serienummer voor deze Adobe upgrade-aanbieding:
1048-1349-1534-2768-3022-1853
Te gebruiken wanneer u een upgrade naar Adobe Premiere PRO uitvoert of wanneer u uw exemplaar wilt registreren.
Van Adobe Photoshop Elements naar Adobe Photoshop Full Version!
Registreer beelden van digitale camera's, scanners en CD's, corrigeer snel foto's en gebruik met gemak krachtige bewerkingtools.
De full versie van Adobe Photoshop bevat vele hoogtechnologische functies die niet terug te vinden zijn in Photoshop Elements,
waaronder CMYK kleurruimte en -drukken, geavanceerde webfuncties zoals snijden en verlengen, nieuwe herstelborstel en
oplaptool voor naadloos retoucheren van het beeld en krachtige afschermingsfuncties.
Het serienummer voor deze Adobe upgrade-aanbieding:
1057-4301-0399-4601-1957-8646
Te gebruiken wanneer u een upgrade naar Adobe Photoshop uitvoert of wanneer u uw exemplaar wilt registreren.
Van Adobe Reader en Adobe Acrobat Elements naar Adobe Acrobat Full Version!
Acrobat Reader stelt u in staat elektronische documenten in PDF-formaat (Adobe Portable Document Format) weer te geven, door
te bladeren en af te drukken. Door middel van dit open bestandsformaat wordt gelijkvormigheid nagestreefd tussen documenten
die op verschillende computerplatforms worden aangemaakt. Met de geavanceerde hulpmiddelen voor het schrijven en bewerken
van teksten in deze volledige versie van Adobe Acrobat beschikt u over 30% meer functionaliteit.

40
nN
Software geleverd met uw Sony computer
Software gids
Van Adobe Photoshop Album Starter Edition naar Adobe Photoshop Album Full Version!
Maak gebruik van het revolutionaire visuele labelsysteem, los veel voorkomende problemen met foto's op en creëer diapresentaties,
wenskaarten en nog veel meer. Zorg voor een professionele uitstraling door een upgrade uit te voeren naar de full versie van Adobe
Photoshop Album.
Van Adobe Acrobat Professional 6.0 Try & Buy naar Adobe Acrobat Professional 6.0!
Met Adobe Acrobat 6.0 Professional kunnen zakelijke, creatieve en technische professionals nu nog betrouwbaarder en efficiënter
gecompliceerde grafische documenten uitwisselen.
Mijn Documentatie
Sony Corporation
Onder Mijn Documentatie vindt u de Hardware gids en de Software gids voor uw computer, een helpbestand met instructies voor
het gebruik van de online gebruikershandleidingen en andere belangrijke informatie. Deze handleidingen zijn ook beschikbaar via
My Info Centre (Start/Alle programma's/My Info Centre).

41
nN
Software geleverd met uw Sony computer
Software gids
Software upgrades
Uw exclusieve VAIO-softwarepakket omvat een uitgebreide verzameling van de nieuwste audio- en videotoepassingen.
Nu kunt u nog beter profiteren van de beschikbare functies: stap over op de volledige versies van de Adobe-software en de
beveiligingsoplossingen en maak gebruik van downloads en plug-ins voor uw VAIO-software. Bovendien kunt u, als gewaardeerde
VAIO-klant, profiteren van een speciale korting op producten van Adobe en Symantec.
Adobe Store
Hier vindt u upgrades van uw huidige Adobe-software. Het zal u verbazen hoeveel nieuwe functies er zijn bijgekomen. Naast
volledige versies van Acrobat en Photoshop Elements, vindt u op deze site ook gratis probeerversies en deskundige ondersteuning
voor uw software. Bovendien kunt u, als gewaardeerde VAIO-klant, profiteren van een speciale korting op de producten van Adobe.
Klik hier
Symantec Store
Voor alle upgrades van uw huidige antivirussoftware. Deze zijn van het grootste belang voor de beveiliging van uw computer en uw
gegevens! U kunt hier de laatste virusdefinities en beveiligingsupdates downloaden en gebruikmaken van Symantec's
hulpprogramma's voor het verwijderen van virussen. Bovendien kunt u, als gewaardeerde VAIO-klant, profiteren van een speciale
korting op de producten van Symantec.
Klik hier
Utimaco Store
Hier kunt u een upgrade verkrijgen voor SafeGuard PrivateDisk, de elektronische safe voor een effectieve beveiliging van uw
bestanden! Van nu af aan worden al uw vertrouwelijke en gevoelige gegevens veilig gecodeerd. Beperk het risico dat iemand uw
bestanden kan lezen! Als gewaardeerde VAIO-gebruiker hebt u recht op een speciale korting, niet alleen voor SafeGuard PrivateDisk
maar ook voor andere producten van Utimaco.
Klik hier

42
nN
Software geleverd met uw Sony computer
Software gids
VAIO-Link
Onze klantendienst biedt u exclusieve updates aan voor de Sony software op uw VAIO computer. Kijk ook eens naar de vele
oplossingen en stuurprogramma's voor Sony accessoires zoals schermen, draadloze LAN-toegangspunten, USB-apparaten,
camcorders en nog veel meer.
Klik hier
(Selecteer Drivers en Updates en volg de procedure.)

43
nN
Uw computer aanpassen
Software gids
Uw computer aanpassen
De volgende delen beschrijven bondig hoe u de belangrijkste instellingen van uw computer kunt wijzigen. U leert onder andere hoe
u uw modem voorbereidt voor gebruik en hoe u de ’look’ van uw Sony-software en -hulpprogramma's kunt aanpassen.
❑ Taal instellen met Windows XP Professional (pagina 44)
❑ Uw modem configureren (pagina 47)
❑ Een Sony achtergrond instellen (pagina 49)

44
nN
Uw computer aanpassen
Software gids
Taal instellen met Windows XP Professional
Windows XP Professional-computers zijn uitgerust met de Meertalige gebruikersinterface (MUI). Zo kunt u het Engelse
besturingssysteem, een aantal toepassingen en de toetsenbordindeling wijzigen naar de taal van uw keuze: français, Deutsch,
Japanese, Nederlands, italiano, español, čeština, suomi, ελληνικά, portugués en svenska.
Het is belangrijk dat u de juiste toetsenbordinstellingen selecteert tijdens de Windows Setup.
Om de juiste toetsenbordinstellingen te selecteren tijdens Windows Setup, gaat u als volgt te werk:
1 Klik twee keer op Next in het venster Windows XP Setup Wizard, wanneer u de computer voor het eerst opstart.
Het dialoogvenster Select Your System Settings verschijnt.
2 Beantwoord de volgende drie vragen:
❑ Ik woon het dichtst bij deze regio.
❑ Ik typ meestal in deze taal.
❑ Ik gebruik dit type toetsenbord.
3 Accepteer de eindgebruikersovereenkomst en klik op Next in het venster End User License Agreement
(Gebruikersovereenkomst).
4 Ga door met de Windows Setup totdat deze is voltooid.

45
nN
Uw computer aanpassen
Software gids
U kunt ook de land- en taalinstellingen aanpassen aan uw eigen taal, zodra Windows opnieuw is opgestart.
Om de land- en taalinstellingen te wijzigen, gaat u als volgt te werk:
1 Klik op Start en vervolgens op Control Panel.
2 Dubbelklik in het Control Panel op het pictogram Regional and Language Options.
Indien u dit pictogram niet kunt zien, klik dan op Switch to Classic View aan de linkerkant van het scherm.
3 Selecteer de gewenste taal in het vervolgkeuzemenu Standards and formats op het tabblad Regional Options van het venster
Regional Options.
4 Open het tabblad Advanced in het dialoogvenster Regional and Language Options en selecteer de gewenste taal uit de
vervolgkeuzelijst Language for non-Unicode programs.
5 Als u de taal wilt wijzigen die wordt gebruikt in de menu's, dialoogvensters en online helpbestanden van Microsoft Windows,
opent u het tabblad Languages van het dialoogvenster Regional and Language Options.
✍ Toepassingen die geen deel uitmaken van Microsoft Windows blijven Engelstalig, ongeacht deze instellingen.
6 Selecteer uw taal in de vervolgkeuzelijst.
7 Klik op Apply om de wijzigingen door te voeren.
U wordt gevraagd om u af te melden en weer aan te melden. Alleen op deze manier gaan de wijzigingen naar de nieuwe taal van
kracht.
8 Klik op Start en selecteer Log Off.
9 Klik op Log Off in het venster Log Off Windows.
Voer het wachtwoord om u aan te melden opnieuw in, indien nodig.
Alle menu’s, helpbestanden en pictogrammen worden vervolgens weergegeven in de taal van uw keuze. Het kan echter
gebeuren dat sommige gedeelten in het Engels blijven staan.
Om de toetsenbordindeling te wijzigen, gaat u als volgt te werk:
1 Klik op Start en kies vervolgens Control Panel.

46
nN
Uw computer aanpassen
Software gids
2 Dubbelklik in Control Panel op het pictogram Regional and Language Options.
Indien dit pictogram niet zichtbaar is, klikt u aan de linkerkant van het scherm op Switch to Classic View.
3 Klik in het tabblad Languages van het dialoogvenster Regional and Language Options op de knop Details.
Het venster Text Services and Input Languages wordt geopend.
4 Selecteer uw toetsenbord in de vervolgkeuzelijst Default input language op het tabblad Settings van het venster Text Services
and Input Languages.
5 Als uw toetsenbord niet beschikbaar is, klikt u op de knop Add.
Het venster Add Input Language wordt geopend.
6 Selecteer de gewenste invoertaal en het gewenste toetsenbord uit de vervolgkeuzelijst.
7 Klik op OK om het dialoogvenster Add Input Language te sluiten.
8 Klik op OK om het dialoogvenster Regional and Language Options te sluiten.

47
nN
Uw computer aanpassen
Software gids
Uw modem configureren
Vóór u de interne modem (afhankelijk van uw computer) kunt gebruiken of telkens als u uw modem gebruikt in het buitenland,
controleert u of het land van de actieve locatie dat is gedefinieerd in het dialoogvenster Phone and Modem Options overeenstemt
met het land waarin u zich bevindt.
Het modemstuurprogramma dat momenteel op uw systeem geïnstalleerd is, heeft waarschijnlijk een Country Selector. Omdat het
tabblad Country Selector niet steeds aanwezig is, kunt u de Country Selector niet altijd gebruiken om de landinstellingen van uw
modem in te stellen. Volg daarom de onderstaande procedure.
Om uw landinstellingen te wijzigen, gaat u als volgt te werk:
1 Klik op de knop Start en selecteer Configuratiescherm.
2 Dubbelklik op het pictogram Telefoon- en modemopties.
Het dialoogvenster Telefoon- en modemopties verschijnt.
Als u het dialoogvenster Telefoon- en modemopties niet ziet, klikt u op Klassieke weergave aan de linkerkant.
3 Selecteer uw locatie op het tabblad Kiesregels.
4 Klik op de knop Bewerken... om de bestaande configuratie te wijzigen.
Het dialoogvenster Locatie bewerken verschijnt.
Of
Klik op de knop Nieuw... om uw modem te configureren.
Het dialoogvenster Nieuwe locatie verschijnt.
5 Controleer de land/regio instelling, en zorg ervoor dat die overeenkomt met het land waarin u zich bevindt.
6 Als u de landinstellingen hebt gewijzigd, klikt u achtereenvolgens op Toepassen en OK.
Het dialoogvenster Telefoon- en modemopties verschijnt.
7 Controleer of uw modem wordt vermeld op het tabblad Modems.
Is dit niet het geval, klikt u op Toevoegen... en volgt u de wizard.

48
nN
Uw computer aanpassen
Software gids
8 Klik achtereenvolgens op Toepassen en OK.
Uw modem is geconfigureerd.
✍ Vóór u nieuwe landinstellingen toepast, moet u de telefoonlijn loskoppelen van uw VAIO computer.
Het modemstuurprogramma updaten
Om het stuurprogramma bij te werken, gaat u als volgt te werk:
1 Klik op de knop Start en open Configuratiescherm.
Het venster Configuratiescherm verschijnt.
2 Klik op het pictogram Printers en andere hardware.
Het dialoogvenster Printers en andere hardware verschijnt.
3 Klik op het pictogram Telefoon- en modemopties.
Het dialoogvenster Telefoon- en modemopties verschijnt.
4 Klik op het tabblad Modems en vervolgens op Eigenschappen om de eigenschappen van uw modem weer te geven.
Het dialoogvenster Modemeigenschappen verschijnt.
5 Klik op het tabblad Stuurprogramma en vervolgens op Stuurprogramma bijwerken….
Het venster Wizard Updates voor hardware verschijnt. Volg de instructies die op uw scherm verschijnen. U kunt Windows
vragen naar het stuurprogramma te zoeken, of zelf de locatie van het stuurprogramma aangeven.

49
nN
Uw computer aanpassen
Software gids
Een Sony achtergrond instellen
Uw Sony VAIO computer biedt u, naast vele andere functies, een keuze uit verschillende achtergronden.
U kunt de achtergrond van uw bureaublad zo vaak wijzigen als u wilt. Er zijn verschillende VAIO-specifieke achtergronden waaruit
u kunt kiezen.
Als u een andere VAIO-achtergrond wilt instellen, gaat u als volgt te werk:
1 Open het Configuratiescherm en selecteer indien van toepassing de optie Klassieke weergave.
Klik op het pictogram Beeldscherm.
Het dialoogvenster Eigenschappen voor Beeldscherm verschijnt.
2 Klik op het tabblad Bureaublad.
Er verschijnt een lijst van Windows- en VAIO-achtergronden.
3 Selecteer een achtergrond in de lijst Achtergrond.
De geselecteerde achtergrond wordt weergegeven in de monitor boven de lijst Achtergrond.
4 Stel de positie van de achtergrond in via de vervolgkeuzelijst Positie.
5 Klik op Toepassen als u de gewenste achtergrond hebt gevonden.
6 Klik op OK om het dialoogvenster Eigenschappen voor Beeldscherm te sluiten.
De achtergrond wordt toegepast op uw computer.
✍ Een hogere schermresolutie verkleint de items op het scherm en vergroot de relatieve ruimte op uw bureaublad.
Het is mogelijk dat u de schermresolutie niet hoger kunt instellen dan een bepaald niveau. Uw monitor en videoadapters bijvoorbeeld bepalen in welke mate u de resolutie
kunt wijzigen.

50
nN
Toepassingen installeren en bijwerken
Software gids
Toepassingen installeren en bijwerken
Dit deel beschrijft hoe u een programma installeert, uitvoert of de installatie ervan ongedaan maakt.
Voorts wordt u uitgelegd hoe u de nieuwste updates kunt downloaden van onze website.
❑ Software installeren (pagina 51)
❑ Software wijzigen of verwijderen (pagina 53)
❑ Software downloaden (pagina 55)

51
nN
Toepassingen installeren en bijwerken
Software gids
Software installeren
Wanneer u de meegeleverde software vanaf de VAIO Herstel Disc of vanaf uw harde schijf wilt installeren, raadpleegt u de gedrukte
Gids Probleemoplossing en Herstel van uw VAIO-systeem voor instructies over de installatie.
Bij specifieke software die bij bepaalde accessoires wordt meegeleverd, voert u eerst de installatieprocedure uit die bij deze software
wordt vermeld.
Vóór u de toepassingen installeert:
❑ installeer en sluit een apparaat aan, indien nodig (zie het deel Stuurprogramma's beheren (pagina 56));
❑ sluit alle software applicaties.
Om een toepassing te installeren, gaat u als volgt te werk:
1 Klik op de knop Start en selecteer Configuratiescherm.
2 Klik op het pictogram Software in het venster Configuratiescherm.
Het dialoogvenster Software verschijnt.
3 Klik op Nieuwe programma’s toevoegen, en klik vervolgens op CD-rom of diskette.
Het venster Programma vanaf diskette of cd-rom installeren verschijnt.
4 Plaats de eerste installatiediskette of CD-ROM en klik op Volgende.
Het venster Installatieprogramma uitvoeren verschijnt.
5 Klik op de knop Bladeren... om het installatieprogramma te selecteren.
Het venster Bladeren verschijnt.
6 Selecteer het installatieprogramma en klik op Openen.
Het pad van het installatieprogramma verschijnt in het tekstvak Openen:.
7 Klik op Voltooien.
Mogelijk verschijnt een dialoogvenster met een gebruiksrechtovereenkomst.
8 Lees de overeenkomst en klik op Ja om ze te aanvaarden.
U wordt gevraagd om aan te geven in welke map u de software wilt installeren.

52
nN
Toepassingen installeren en bijwerken
Software gids
9 Klik op Bladeren om de map te selecteren en klik op Volgende.
Indien nodig selecteert u het gewenste type installatie, waarna u op Volgende klikt.
De installatie van de software begint.
U krijgt een boodschap met de vraag of u uw computer wilt herstarten.
10 Klik op Voltooien.
De installatie is voltooid en uw computer wordt opnieuw opgestart.
✍ Als u de installatie uitvoert via Software, kunt u alleen software installeren die werd geschreven voor Windows-besturingssystemen.

53
nN
Toepassingen installeren en bijwerken
Software gids
Software wijzigen of verwijderen
U kunt een toepassing op elk ogenblik verwijderen of wijzigen. Vooraleer u dit doet, moet u de applicatie sluiten die u wilt wijzigen
of verwijderen.
Als u een programma wilt wijzigen of verwijderen, gaat u als volgt te werk:
1 Klik op de knop Start, en daarna op Configuratiescherm.
Het Configuratiescherm scherm verschijnt.
2 Klik op het pictogram Software.
Het dialoogvenster Software verschijnt.
3 Selecteer de software die u wilt wijzigen of verwijderen.
❑ Om een programma te wijzigen, klikt u op Programma's wijzigen of verwijderen of Wijzigen en volg de instructies op het
scherm.
❑ Om een programma te verwijderen, klikt u op Programma's wijzigen of verwijderen of Wijzigen, en daarna klikt u op
Volgende en dan op OK.
Als u de boodschap krijgt dat een bestand beveiligd is, klikt u op Herstarten. De computer herstart zodra het programma
verwijderd is en alle gebruikte bestanden verwijderd zijn.
Als u de boodschap krijgt dat een bestand gemeenschappelijk is, raden wij u aan om Nee te klikken zodat de
gemeenschappelijke bestanden bewaard blijven.
Klik op Sluiten.
De software is verwijderd.
!
Als u op Programma’s wijzigen of verwijderen klikt, is het mogelijk dat sommige programma's worden verwijderd zonder enige extra waarschuwing. Gebruik deze optie
alleen maar als u er zeker van bent dat u het programma wilt verwijderen!
✍ U kunt de programma's anders sorteren door een andere optie te selecteren in de vervolgkeuzelijst Sorteren op.
Software verwijdert alleen programma's die zijn geschreven voor Windows-besturingssystemen. Voor andere programma's raadpleegt u de documentatie om na te gaan
of andere bestanden (zoals .INI-bestanden) moeten worden verwijderd.

54
nN
Toepassingen installeren en bijwerken
Software gids
Waarschuwing
Windows-bestandsbeveiliging
Als u een programma installeert, is het mogelijk dat gedeelde systeembestanden zoals DLL-bestanden* en uitvoerbare bestanden
(EXE-bestanden) worden overschreven. Als systeembestanden worden overschreven, worden de systeemprestaties
onvoorspelbaar, worden programma's instabiel en kan het besturingssysteem vastlopen.
Verwijder nooit bestanden met de volgende extensie: SYS, DLL, OCX, TTF of FON.
In Windows XP voorkomt Windows Bestandsbeveiliging dat beveiligde systeembestanden (zoals SYS-, DLL-, OCX-, TTF-, FON-
en EXE-bestanden) worden vervangen. Windows Bestandsbeveiliging wordt uitgevoerd op de achtergrond en beschermt alle
bestanden die werden geïnstalleerd door het programma Windows Setup.
Windows Bestandsbeveiliging detecteert pogingen door andere programma's om een beveiligd systeembestand te vervangen of
verplaatsen. Het controleert ook de digitale handtekening van het bestand.
* Dit is een besturingssysteemfunctie waarmee uitvoerbare routines (die doorgaans een specifieke functie of reeks functies sturen) afzonderlijk kunnen worden
opgeslagen als bestanden met de extensie 'DLL'. Deze routines worden alleen geladen als het programma dat ze aanroept, ze nodig heeft.
Controle van bestandshandtekeningen
Als u een nieuwe toepassing installeert op uw computer, zou u systeembestanden en stuurprogrammabestanden kunnen
overschrijven met niet-ondertekende of incompatibele versies, waardoor het systeem instabiel wordt.
De systeembestanden en stuurprogrammabestanden die worden geleverd met Windows XP hebben een digitale handtekening van
Microsoft, wat aangeeft dat de bestanden originele, ongewijzigde systeembestanden zijn of dat ze door Microsoft werden
goedgekeurd voor gebruik met Windows.

55
nN
Toepassingen installeren en bijwerken
Software gids
Software downloaden
Op onze website kunt u overigens de recentste upgrades van software voor uw computer downloaden.
Om de nieuwste upgrades te downloaden, gaat u als volgt te werk:
1 Surf naar www.vaio-link.com
en kies uw taal.
2 Selecteer Drivers en Updates en volg de procedure.
✍ Voor de installatie van de toepassing verwijzen we naar het deel Software installeren (pagina 51).

56
nN
Stuurprogramma's beheren
Software gids
Stuurprogramma's beheren
Een stuurprogramma is software die nodig is om hardware te gebruiken. Om bijvoorbeeld een printer te kunnen gebruiken, moet u
eerst het bijbehorende stuurprogramma installeren. De meeste stuurprogramma’s, zoals dat van de muis, zitten al in het
besturingssysteem.
Dit deel beschrijft hoe u een stuurprogramma installeert, controleert, bijwerkt of de installatie ervan ongedaan maakt.
De functie Rollback van Windows XP wordt ook verklaard.
Tot slot leggen we uit hoe u de nieuwste stuurprogramma's kunt downloaden van onze website.
❑ Een stuurprogramma installeren (pagina 57)
❑ De installatie van een stuurprogramma controleren (pagina 59)
❑ Een stuurprogramma bijwerken (pagina 61)
❑ De installatie van een stuurprogramma ongedaan maken (pagina 62)
❑ Een stuurprogramma herstellen (pagina 63)
❑ Stuurprogramma's downloaden (pagina 65)

57
nN
Stuurprogramma's beheren
Software gids
Een stuurprogramma installeren
Om een stuurprogramma te (her)installeren, zie de gedrukte Gids Probleemoplossing en Herstel van uw VAIO-systeem voor meer
informatie.
Om een stuurprogramma te installeren dat is opgeslagen op de C: drive, gaat u als volgt te werk:
1 Ga naar de map C:\Drivers.
2 Selecteer de juiste map.
Als u een modemstuurprogramma moet bijwerken, kies dan de map Modem enz.
3 Als er een .exe bestand is, dubbelklik dan op het .exe bestand en volg de online procedure.
Als er geen .exe bestand is, moet u via het Configuratiescherm gaan om het stuurprogramma bij te werken (zie de tweede
mogelijkheid in het hoofdstuk Een stuurprogramma bijwerken (pagina 61)).
Als het stuurprogramma op een CD-ROM staat, of op een diskette die bij een accessoire is geleverd, en er geen specifieke
installatieprocedure is opgegeven voor het stuurprogramma, ga dan als volgt te werk om het te installeren:
1 Plaats de installatie-CD-ROM of de diskette die werd geleverd bij het apparaat in het juiste station.
2 Sluit het apparaat dat een stuurprogramma nodig heeft aan op uw computer.
Het venster met de wizard Nieuwe hardware gevonden verschijnt.
3 Selecteer waar u het programma wilt bewaren en klik op Volgende.
4 Als u een stuurprogramma van de bijgeleverde CD-ROM (of diskette) installeert via een CD-ROM-station (of diskettestation) dat
is aangesloten op de computer, selecteert u de map Drivers.
5 Als u een stuurprogramma installeert nadat u de inhoud van de bijgeleverde CD-ROM (of diskette) hebt gekopieerd naar de harde
schijf, bladert u naar de betreffende submap die het stuurprogramma bevat. Deze submap zou zich moeten bevinden in de map
die u hebt gekopieerd van de CD-ROM (of diskette).
6 Klik op OK om de zoekprocedure te starten.

58
nN
Stuurprogramma's beheren
Software gids
7 Klik op Volgende om het stuurprogramma te installeren.
Er verschijnt een nieuw venster als het stuurprogramma is geïnstalleerd.
8 Klik op Voltooien.
Het kan zijn dat u uw computer opnieuw moet opstarten.
9 Klik op Ja.
Het stuurprogramma is geïnstalleerd.
✍ Om het stuurprogramma te kunnen installeren, moet u zich in Windows hebben aangemeld met een Administrator-account.

59
nN
Stuurprogramma's beheren
Software gids
De installatie van een stuurprogramma controleren
Nadat de computer opnieuw is opgestart, controleert u of het apparaat juist werkt.
Als u wilt controleren of het stuurprogramma juist werd geïnstalleerd, gaat u als volgt te werk:
1 Klik op de knop Start en selecteer Configuratiescherm.
Het venster Configuratiescherm verschijnt.
2 Klik op het pictogram Systeem.
Het dialoogvenster Systeem verschijnt.
Als u het pictogram Systeem niet ziet, klikt u op Klassieke weergave aan de linkerkant.
3 Selecteer het tabblad Hardware en klik op Apparaatbeheer.
4 Dubbelklik op de optie die overeenstemt met het apparaat dat u hebt geïnstalleerd, en dubbelklik vervolgens op het apparaat.
Het dialoogvenster Eigenschappen verschijnt.
5 Controleer of het bericht Dit apparaat werkt correct verschijnt in het vak Apparaatstatus.
6 Klik op OK.
Sluit alle geopende vensters. Het apparaat is nu klaar voor gebruik.
Het apparaat werk niet correct in de volgende gevallen:
❑ in het venster Apparaatbeheer verschijnt een geel vraagteken of uitroepteken bij het apparaat.
Klik met de rechtermuisknop op het apparaat en klik op Installatie ongedaan maken. Herhaal de procedure beschreven onder
Een stuurprogramma installeren (pagina 57) vanaf stap 2.
❑ als u dubbelklikt op de categorie van het apparaat in de lijst van het venster Apparaatbeheer en het apparaat niet wordt
weergegeven.
U moet het apparaat verwijderen. Hoe u het apparaat verwijdert, leest u onder De installatie van een stuurprogramma
ongedaan maken (pagina 62). Vervolgens herhaalt u de procedure beschreven onder Een stuurprogramma installeren
(pagina 57) vanaf stap 2.

60
nN
Stuurprogramma's beheren
Software gids
❑ als u dubbelklikt op Andere apparaten wordt uw apparaat weergegeven.
Klik met de rechter muisknop op het apparaat, en klik vervolgens op Installatie ongedaan maken. Herhaal de procedure
beschreven onder Een stuurprogramma installeren (pagina 57) vanaf stap 2.
❑ als de boodschap Dit apparaat werkt correct niet wordt weergegeven, werkt het apparaat niet correct.
Klik op OK om het dialoogvenster Eigenschappen te sluiten, en installeer het stuurprogramma opnieuw, waarbij u als volgt te
werk gaat:
❑ klik op Installatie ongedaan maken.
❑ als het dialoogvenster Verwijderen van apparaat bevestigen verschijnt, klikt u op OK.
❑ klik op Ja en start de computer opnieuw op.
❑ nadat de computer opnieuw is opgestart, herhaalt u de procedure beschreven onder Een stuurprogramma installeren
(pagina 57) vanaf stap 2.
❑ Als het apparaat niet wordt weergegeven in het dialoogvenster Eigenschappen, werkt het niet correct.
Herhaal stap 1 tot en met 4 in de vorige delen om de installatie van het stuurprogramma te controleren. Klik op het apparaat, en
klik vervolgens op Verwijderen om het stuurprogramma te verwijderen. Klik op Ja om de computer opnieuw op te starten. Nadat
de computer opnieuw is opgestart, herhaalt u de procedure beschreven onder Een stuurprogramma installeren (pagina 57)
vanaf stap 2.

61
nN
Stuurprogramma's beheren
Software gids
Een stuurprogramma bijwerken
Om het stuurprogramma bij te werken, gaat u als volgt te werk:
1 Klik op de knop Start op de taakbalk.
2 Klik op Configuratiescherm.
3 Klik op het pictogram Printers en andere hardware.
Klik vervolgens op het apparaat waarvan u het stuurprogramma wilt bijwerken.
4 Selecteer het tabblad Hardware en klik op Eigenschappen.
5 Selecteer het tabblad Stuurprogramma en vervolgens op Stuurprogramma bijwerken….
6 Volg de aanwijzingen op het scherm. U kunt Windows laten zoeken naar het stuurprogramma, of u kunt de map waarin het
stuurprogramma zich bevindt zelf aanwijzen.
Of:
1 Klik op de knop Start op de taakbalk.
2 Klik op Deze Computer in het menu.
3 Klik op Systeeminformatie links in het venster.
4 Selecteer het tabblad Hardware en klik op Apparaatbeheer.
5 Dubbelklik op de optie die overeenstemt met het apparaat dat u hebt geïnstalleerd, en dubbelklik vervolgens op het apparaat.
Het dialoogvenster Eigenschappen verschijnt.
6 Klik op het tabblad Stuurprogramma.
7 Klik op Stuurprogramma bijwerken….
Het stuurprogramma wordt bijgewerkt.
✍ Om het stuurprogramma te kunnen bijwerken, moet u zich in Windows hebben aangemeld met een Administrator-account.

62
nN
Stuurprogramma's beheren
Software gids
De installatie van een stuurprogramma ongedaan maken
Laat het apparaat aangesloten op de computer terwijl u de installatie van het stuurprogramma ongedaan maakt.
Als u de installatie van het stuurprogramma ongedaan wilt maken, gaat u als volgt te werk:
1 Klik op de knop Start op de taakbalk.
2 Klik op Configuratiescherm.
3 Klik op het pictogram Printers en andere hardware.
Klik vervolgens op het apparaat waarvan u de installatie ongedaan wilt maken.
4 Selecteer het tabblad Hardware en klik op Eigenschappen.
5 Selecteer het tabblad Stuurprogramma en klik op Installatie ongedaan maken.
6 Als u wordt gevraagd om de computer opnieuw op te starten, klikt u op Ja.
De knop Installatie ongedaan maken is niet beschikbaar als de verwijdering van het stuurprogramma ertoe zou leiden dat het
apparaat onbruikbaar wordt.
Of:
1 Klik op de knop Start op de taakbalk.
2 Klik op Deze Computer in het menu.
3 Klik op Systeeminformatie links in het venster.
4 Selecteer het tabblad Hardware en klik op Apparaatbeheer.
5 Dubbelklik op de optie die overeenstemt met het apparaat dat u hebt geïnstalleerd, en dubbelklik vervolgens op het apparaat.
Het dialoogvenster Eigenschappen verschijnt.
6 Klik op het tabblad Stuurprogramma.
7 Klik op Installatie ongedaan maken.
De installatie van het stuurprogramma wordt ongedaan gemaakt.
✍ Om de installatie van het stuurprogramma ongedaan te kunnen maken, moet u zich in Windows hebben aangemeld met een eigenaarsaccount.

63
nN
Stuurprogramma's beheren
Software gids
Een stuurprogramma herstellen
System Restore is een functie van Microsoft Windows XP waarmee u de vorige toestand van het systeem kunt herstellen als er zich
een probleem voordoet, zonder dat u uw persoonlijke gegevensbestanden verliest.
System Restore controleert wijzigingen aan het systeem en creëert automatisch gemakkelijk te identificeren herstelpunten. Via deze
herstelpunten kunt u de vorige toestand van het systeem herstellen. Deze herstelpunten worden dagelijks gemaakt en op het
moment van belangrijke systeemgebeurtenissen (b.v. de installatie van een toepassing of stuurprogramma).
Om terug te keren naar een vorig stuurprogramma, gaat u als volgt te werk:
1 Open het apparaat dat niet correct werkt in het Configuratiescherm.
Om het apparaat te openen:
❑ Klik op de knop Start in de taakbalk.
❑ Klik op Configuratiescherm.
Het venster Configuratiescherm verschijnt.
❑ Klik op het pictogram Printers en andere hardware.
❑ Klik vervolgens op het apparaat waarvan u wilt terugkeren naar het vorige stuurprogramma.
2 Selecteer het tabblad Hardware en klik op Eigenschappen.
3 Klik op het tabblad Stuurprogramma.
4 Selecteer het tabblad Stuurprogramma en klik op Vorig stuurprogramma.
Of:
1 Klik op de knop Start in de taakbalk.
2 Klik op Deze Computer in het menu.
3 Klik op Systeeminformatie links in het venster.
4 Selecteer het tabblad Hardware en klik op Apparaatbeheer.

64
nN
Stuurprogramma's beheren
Software gids
5 Dubbelklik op de optie die overeenstemt met het apparaat dat u hebt geïnstalleerd, en dubbelklik vervolgens op het apparaat.
Het dialoogvenster Eigenschappen verschijnt.
6 Klik op het tabblad Stuurprogramma.
7 Selecteer het tabblad Stuurprogramma en klik op Vorig stuurprogramma.
Het nieuwe stuurprogramma is nu vervangen door het vorige stuurprogramma.
✍ Om deze procedure te kunnen uitvoeren, moet u zich hebben aangemeld bij Windows met een eigenaarsaccount.
Deze herstelprocedure heeft geen invloed op of wijzigt uw persoonlijke gegevensbestanden niet.
Voor meer informatie over de functie System Restore, verwijzen we naar de Windows Help and Support Center.

65
nN
Stuurprogramma's beheren
Software gids
Stuurprogramma's downloaden
Op onze website kunt u overigens de recentste versies van stuurprogramma's voor uw computer downloaden.
Om de nieuwste stuurprogramma's te downloaden, gaat u als volgt te werk:
1 Surf naar www.vaio-link.com
en kies uw taal.
2 Selecteer Drivers en Updates en volg de procedure.
Om het stuurprogramma te installeren, volg de instructies bij het downloaden van het stuurprogramma of zie de gedrukte Gids
Probleemoplossing en Herstel van uw VAIO-systeem voor meer informatie.
✍ Download of installeer geen stuurprogramma's die niet door VAIO-Link worden aangeboden. Dergelijke programma’s kunnen compatibiliteitsproblemen veroorzaken.
-
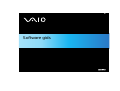 1
1
-
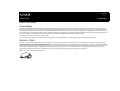 2
2
-
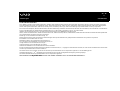 3
3
-
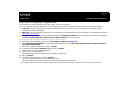 4
4
-
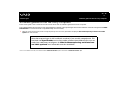 5
5
-
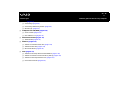 6
6
-
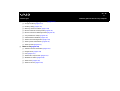 7
7
-
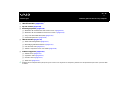 8
8
-
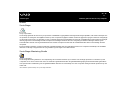 9
9
-
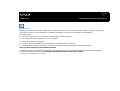 10
10
-
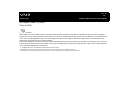 11
11
-
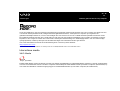 12
12
-
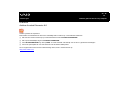 13
13
-
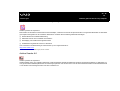 14
14
-
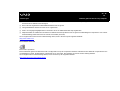 15
15
-
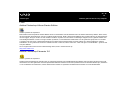 16
16
-
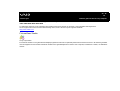 17
17
-
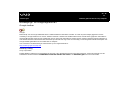 18
18
-
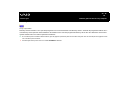 19
19
-
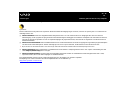 20
20
-
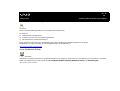 21
21
-
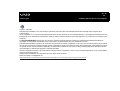 22
22
-
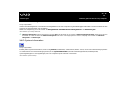 23
23
-
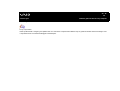 24
24
-
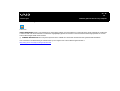 25
25
-
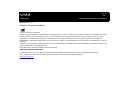 26
26
-
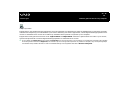 27
27
-
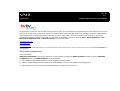 28
28
-
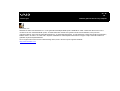 29
29
-
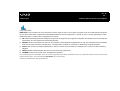 30
30
-
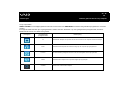 31
31
-
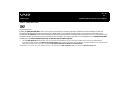 32
32
-
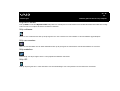 33
33
-
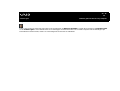 34
34
-
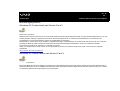 35
35
-
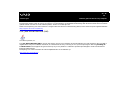 36
36
-
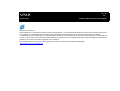 37
37
-
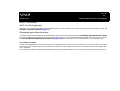 38
38
-
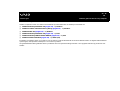 39
39
-
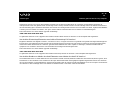 40
40
-
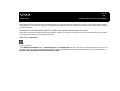 41
41
-
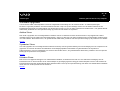 42
42
-
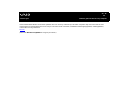 43
43
-
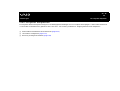 44
44
-
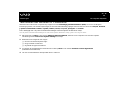 45
45
-
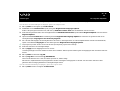 46
46
-
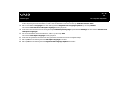 47
47
-
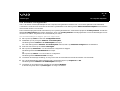 48
48
-
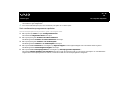 49
49
-
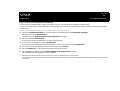 50
50
-
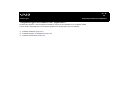 51
51
-
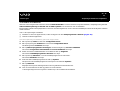 52
52
-
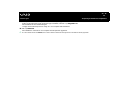 53
53
-
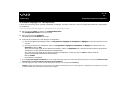 54
54
-
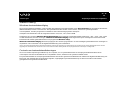 55
55
-
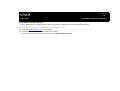 56
56
-
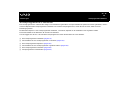 57
57
-
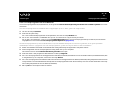 58
58
-
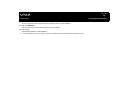 59
59
-
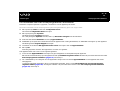 60
60
-
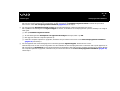 61
61
-
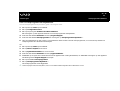 62
62
-
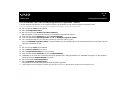 63
63
-
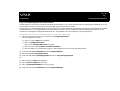 64
64
-
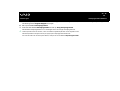 65
65
-
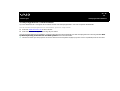 66
66