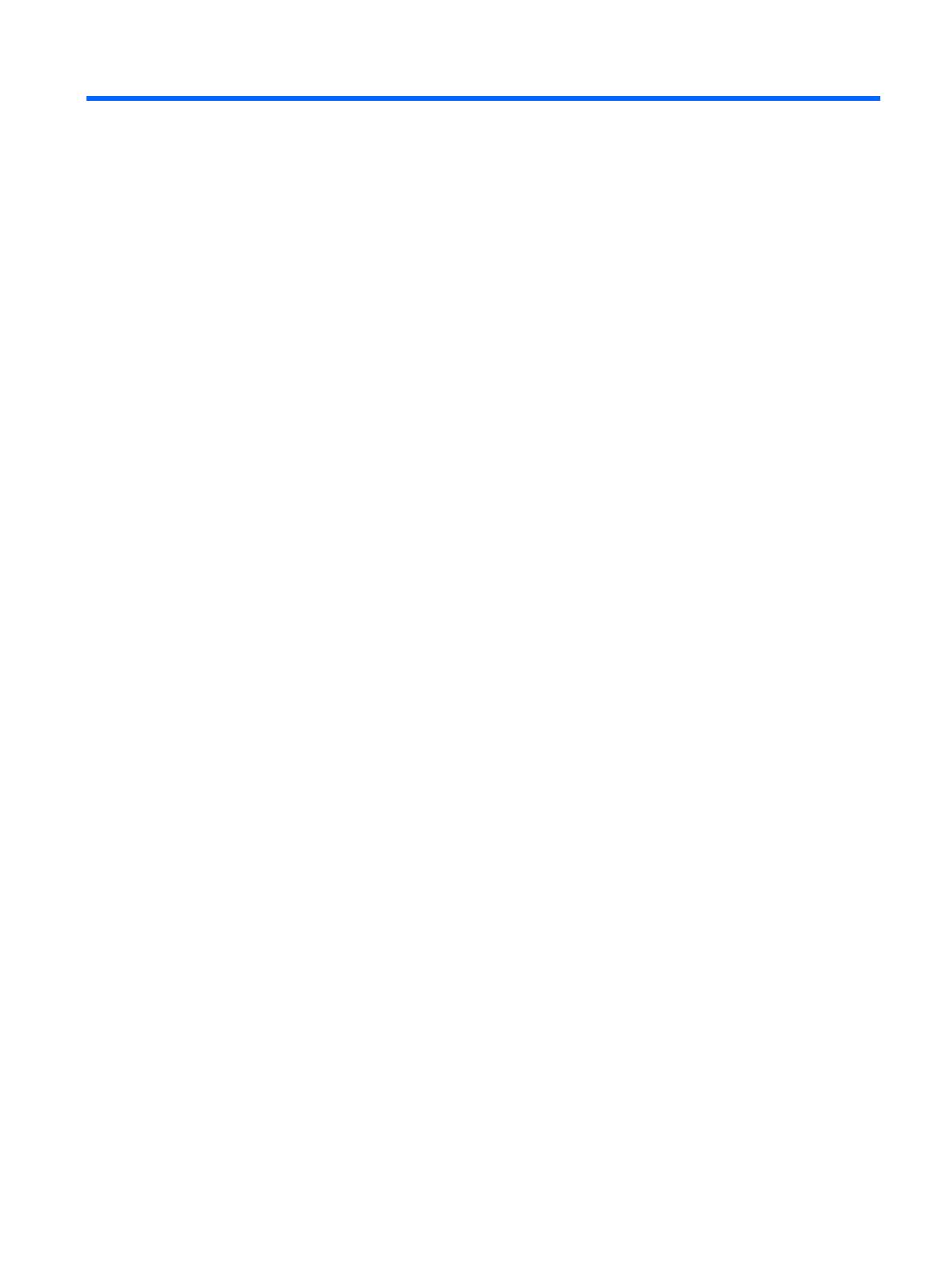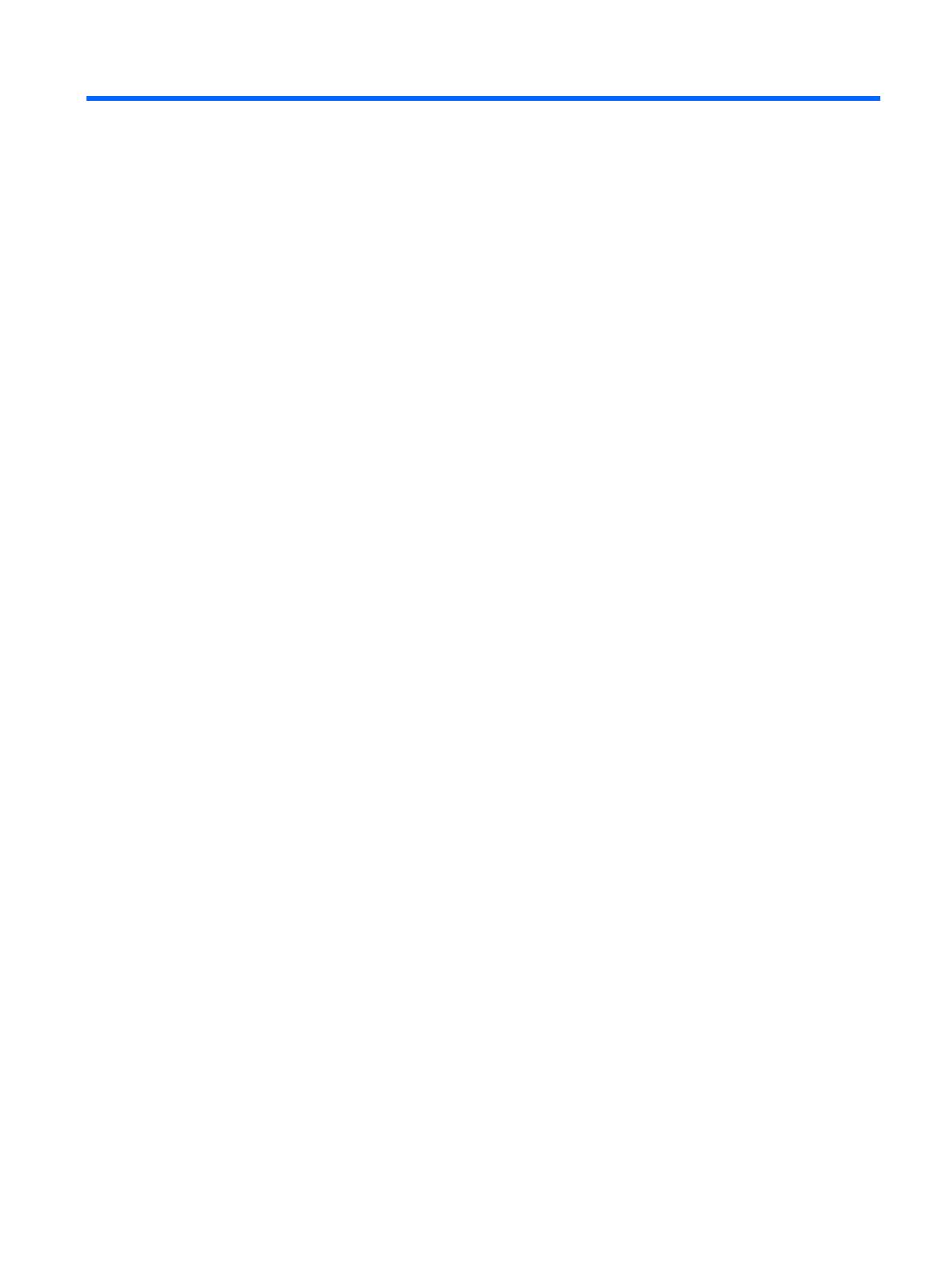
Inhoudsopgave
1 Voorzieningen van het product ....................................................................................................................... 1
Overzicht ................................................................................................................................................................ 1
ProOne 600 onderdelen ......................................................................................................................................... 2
Onderdelen aan de voorkant ............................................................................................................... 2
Onderdelen aan de zijkant ................................................................................................................... 3
Onderdelen aan de achterkant ............................................................................................................ 4
ProOne 400 onderdelen ......................................................................................................................................... 5
Onderdelen aan de voorkant ............................................................................................................... 5
Onderdelen aan de zijkant ................................................................................................................... 6
Onderdelen aan de achterkant ............................................................................................................ 7
Toetsenbordvoorzieningen ................................................................................................................................... 8
Labels ..................................................................................................................................................................... 9
2 Installatie ................................................................................................................................................... 10
Overzicht .............................................................................................................................................................. 10
Een standaard bevestigen en verwijderen .......................................................................................................... 11
Een ezelstandaard bevestigen en verwijderen ................................................................................. 11
Een ezelstandaard bevestigen ....................................................................................... 11
Een ezelstandaard verwijderen ...................................................................................... 12
Een in hoogte verstelbare standaard bevestigen en verwijderen .................................................... 13
Een in hoogte verstelbare standaard bevestigen .......................................................... 13
Een in hoogte verstelbare standaard verwijderen ......................................................... 14
De computer op een montagevoorziening monteren ......................................................................................... 15
Het aansluiten en loskoppelen van kabels .......................................................................................................... 16
Kabels aansluiten .............................................................................................................................. 16
Een tweede scherm aansluiten ......................................................................................................... 16
Kabels loskoppelen ........................................................................................................................... 17
De poortklep aan de achterkant verwijderen en installeren .............................................................................. 17
De poortklep aan de achterkant verwijderen ................................................................................... 17
De poortklep aan de achterkant installeren ..................................................................................... 18
Plaatsing van de computer .................................................................................................................................. 19
Een ezelstandaard aanpassen .......................................................................................................... 19
De in hoogte verstelbare standaard aanpassen ............................................................................... 20
Een beveiligingskabel installeren ........................................................................................................................ 21
Het aansluiten en loskoppelen van de netvoeding ............................................................................................. 22
Netvoeding aansluiten ...................................................................................................................... 22
v