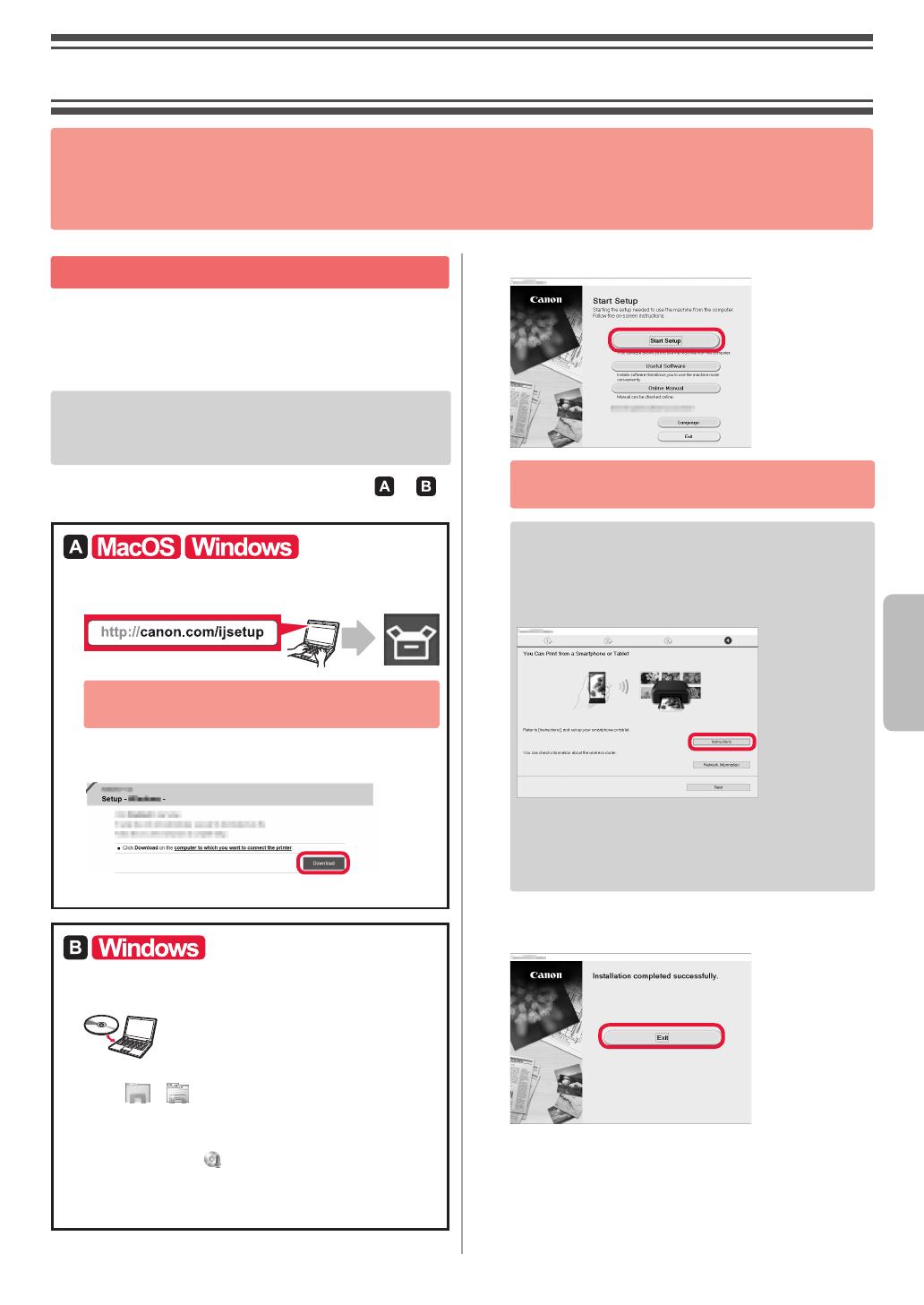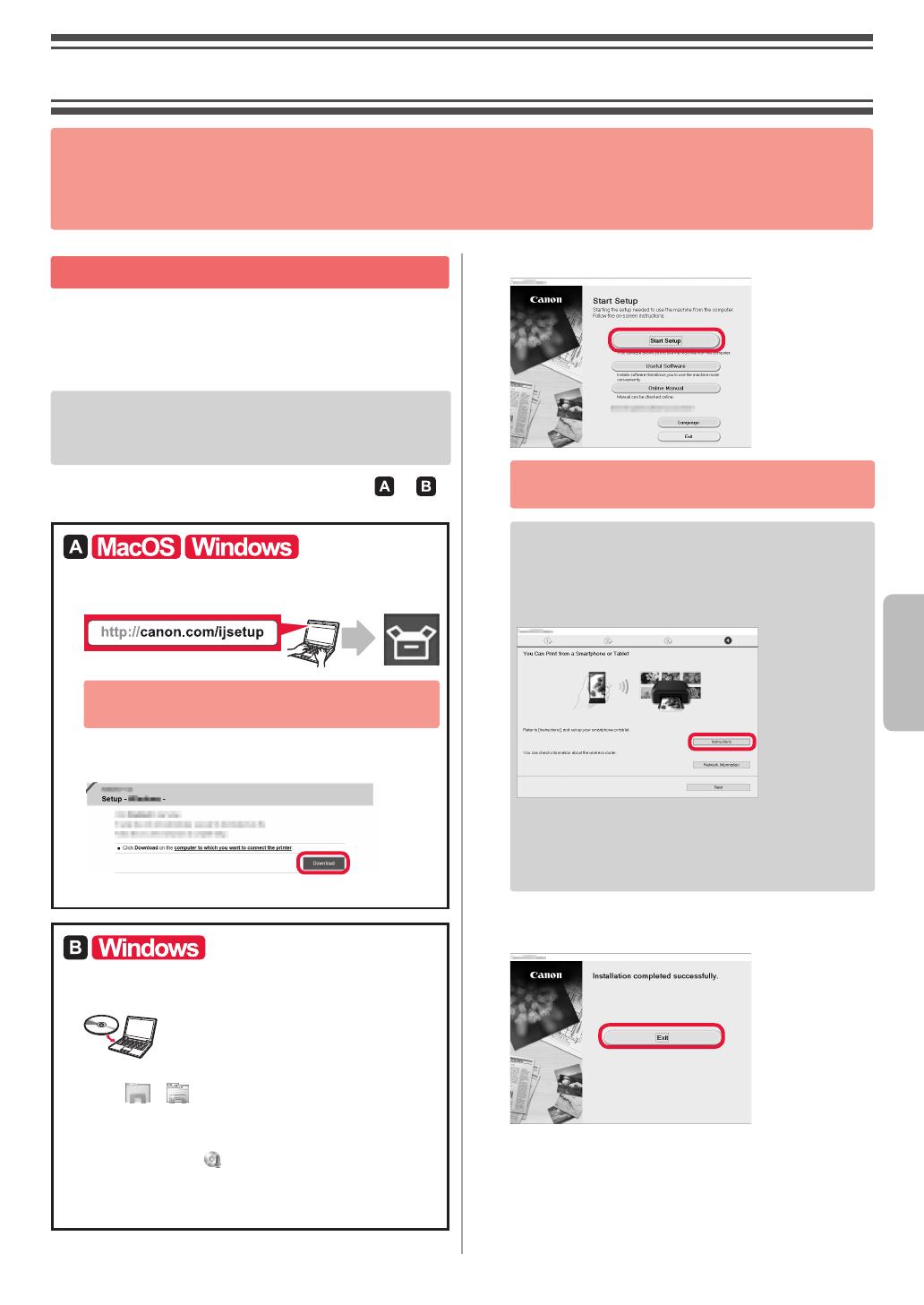
5
NEDERLANDS
Verbinden met een computer
U moet de verbinding congureren voor elke computer. Ga
verder met de installatie vanaf stap 1 voor elke computer.
Hieronder worden de procedures beschreven voor
Windows en Mac OS.
Als u een computer met een ander besturingssysteem dan
Windows of Mac OS gebruikt, zoals Chrome OS, gaat u
naar "http://canon.com/ijsetup" en volgt u de instructies op
de Canon-website om uw computer te congureren.
1
Selecteer een van de volgende stappen of
om het conguratiebestand te starten.
Naar de Canon-website gaan
aGa naar de onderstaande Canon-website en klik op Installatie.
Volg de instructies op het scherm om door te
gaan met de installatie.
bKlik op Downloaden als het volgende scherm wordt
weergegeven.
cStart het gedownloade bestand.
De installatie-cd gebruiken
aPlaats de installatie-cd in de computer.
Wanneer u Windows 10, Windows 8.1 of Windows 8 gebruikt:
bKlik op of Verkenner (File Explorer) op de taakbalk.
cSelecteer Deze pc (This PC) of Computer aan de
linkerzijde van het geopende venster.
dDubbelklik op het
cd-rom-pictogram aan de
rechterzijde van het venster.
* Als de inhoud van de cd-rom wordt weergegeven,
dubbelklikt u op MSETUP4.EXE.
2
Klik op Beginnen met instellen (Start Setup).
Volg de instructies op het scherm om door te
gaan met de installatie.
U kunt uw smartphone midden in de stappen
congureren.
Klik in het volgende scherm op Instructies
(Instructions) om door te gaan met de conguratie
van uw smartphone.
* Afhankelijk van uw instellingen verschijnt het
bovenstaande scherm mogelijk niet. Ga in dat geval
door naar "Verbinden met een smartphone" op
pagina 6 nadat u de verbinding met de computer
hebt voltooid.
3
Klik op Afsluiten (Exit) als het volgende scherm
wordt weergegeven.
De verbinding met de computer is nu
voltooid. U kunt afdrukken vanaf uw
computer.
2. Verbinden met een computer en smartphone/tablet
Als u de printer verbindt met zowel uw computer als uw smartphone, dient u de printer eerst
met de computer te verbinden.
Als u de printer alleen wilt verbinden met uw smartphone, gaat u door naar "Verbinden
met een smartphone" op pagina 6.