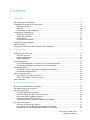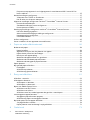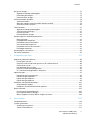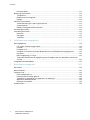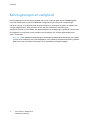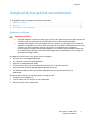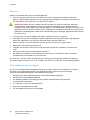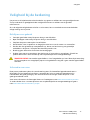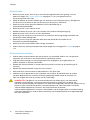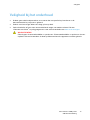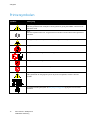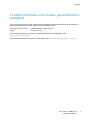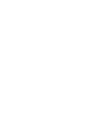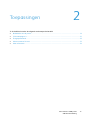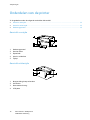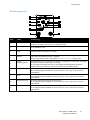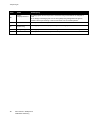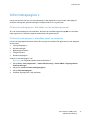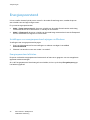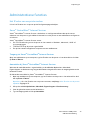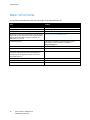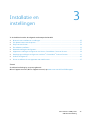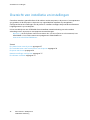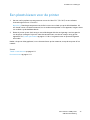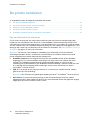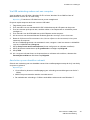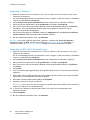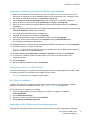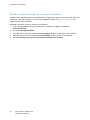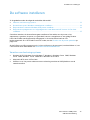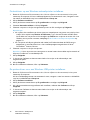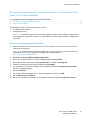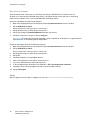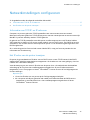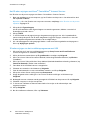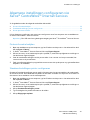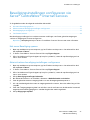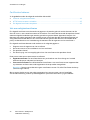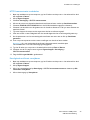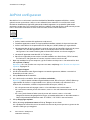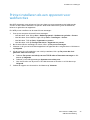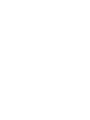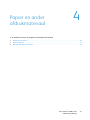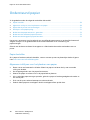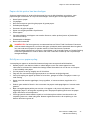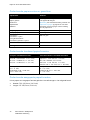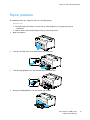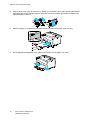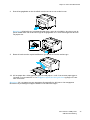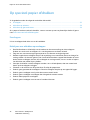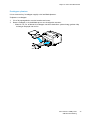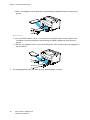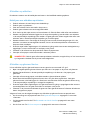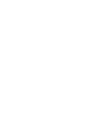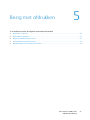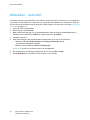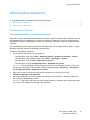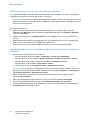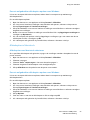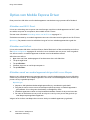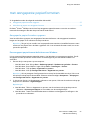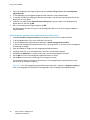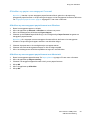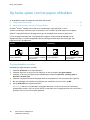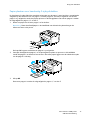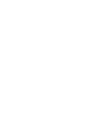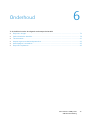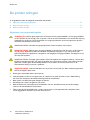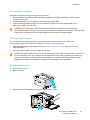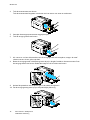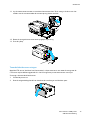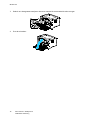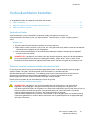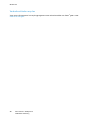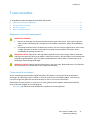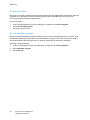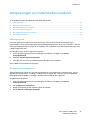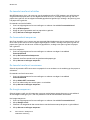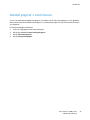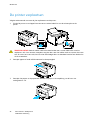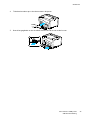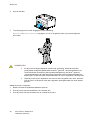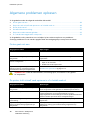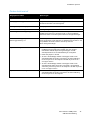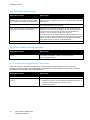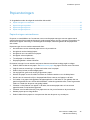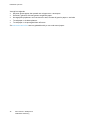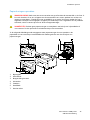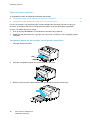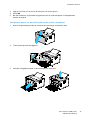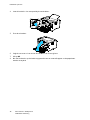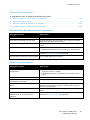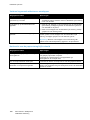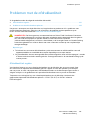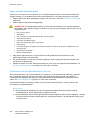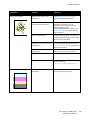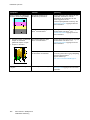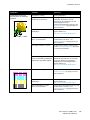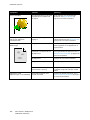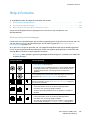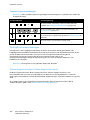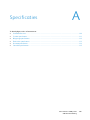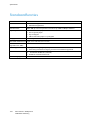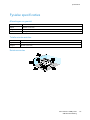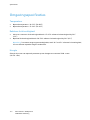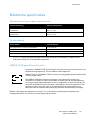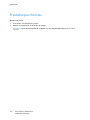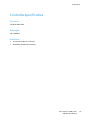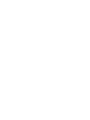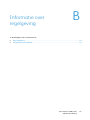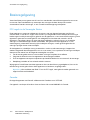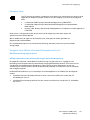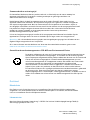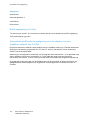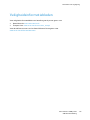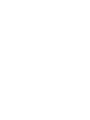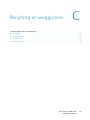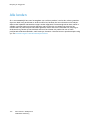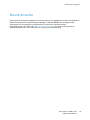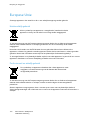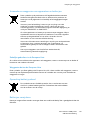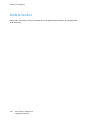Xerox 6020 Gebruikershandleiding
- Categorie
- Laser- / led-printers
- Type
- Gebruikershandleiding

Xerox
®
Phaser
®
6020
Color Printer
Imprimante couleur
User Guide
Guide d'utilisation
Italiano Guida per l’utente
Deutsch Benutzerhandbuch
Español Guía del usuario
Português Guia do usuário
Nederlands Gebruikershandleiding
Svenska Användarhandbok
Dansk Betjeningsvejledning
Suomi Käyttöopas
Norsk Brukerhåndbok
Русский Руководство пользователя
Čeština Uživatelská příručka
Polski Przewodnik użytkownika
Magyar
Felhasználói útmutató
Türkçe
Kullanıcı Kılavuzu
Ελληνικά Εγχειρίδιο χρήστη
Română Ghid de Utilizare

© 2015 Xerox Corporation. Alle rechten voorbehouden. Niet-gepubliceerde rechten voorbehouden op basis van de auteursrechten
in de Verenigde Staten. De inhoud van de publicatie mag op generlei wijze worden gereproduceerd of verveelvoudigd zonder
toestemming van Xerox Corporation.
De auteursrechtelijke bescherming waarop aanspraak wordt gemaakt, geldt voor alle materialen en vormen van informatie die
momenteel wettelijk zijn erkend als vallend onder het auteursrecht of die in het navolgende als zodanig worden aangemerkt,
inclusief, maar niet beperkt tot materiaal dat wordt gegenereerd door softwareprogramma's die in het scherm worden
weergegeven, zoals stijlen, sjablonen, pictogrammen, schermweergaven, enzovoort.
XEROX
®
en XEROX en Beeldmerk
®
, Phaser
®
, PhaserSMART
®
, PhaserMatch
®
, PhaserCal
®
, PhaserMeter™, CentreWare
®
, PagePack
®
,
eClick
®
, PrintingScout
®
, Walk-Up
®
, WorkCentre
®
, FreeFlow
®
, SMARTsend
®
, Scan to PC Desktop
®
, MeterAssistant
®
,
SuppliesAssistant
®
, Xerox Secure Access Unified ID System
®
, Xerox Extensible Interface Platform
®
, ColorQube
®
, Global Print
Driver
®
en Mobile Express Driver
®
zijn handelsmerken van Xerox Corporation in de Verenigde Staten en/of andere landen.
Adobe
®
Reader
®
, Adobe
®
Type Manager
®
, ATM™, Flash
®
, Macromedia
®
, Photoshop
®
en PostScript
®
zijn handelsmerken van
Adobe Systems Incorporated in de Verenigde Staten en/of andere landen.
Apple, Bonjour, EtherTalk, TrueType, iPad, iPhone, iPod, iPod touch, Mac en Mac OS zijn handelsmerken van Apple Inc.,
geregistreerd in de Verenigde Staten en andere landen. AirPrint en het AirPrint-logo zijn handelsmerken van Apple Inc.
HP-GL
®
, HP-UX
®
en PCL
®
zijn handelsmerken van Hewlett-Packard Corporation in de Verenigde Staten en/of andere landen.
IBM
®
en AIX
®
zijn handelsmerken van International Business Machines Corporation in de Verenigde Staten en/of andere landen.
Microsoft
®
, Windows Vista
®
, Windows
®
en Windows Server
®
zijn handelsmerken van Microsoft Corporation in de Verenigde Staten
en/of andere landen.
Novell
®
, NetWare
®
, NDPS
®
, NDS
®
, IPX™ en Novell Distributed Print Services™ zijn handelsmerken van Novell, Inc. in de Verenigde
Staten en/of andere landen.
SGI
®
en IRIX
®
zijn handelsmerken van Silicon Graphics International Corp. of haar dochterondernemingen in de Verenigde Staten
en/of andere landen.
Sun, Sun Microsystems en Solaris zijn handelsmerken of gedeponeerde handelsmerken van Oracle en/of haar
dochterondernemingen in de Verenigde Staten en andere landen.
McAfee
®
, ePolicy Orchestrator
®
en McAfee ePO™ zijn handelsmerken of gedeponeerde handelsmerken van McAfee, Inc. in de
Verenigde Staten en andere landen.
UNIX
®
is een handelsmerk in de Verenigde Staten en/of andere landen, met exclusieve licentie door X/ Open Company Limited.
PANTONE
®
en andere handelsmerken van Pantone, Inc. zijn eigendom van Pantone, Inc.
Documentversie 1.2: november 2015
BR9749_nl

Xerox
®
Phaser
®
6020-printer 3
Gebruikershandleiding
Contents
1 Veiligheid 7
Kennisgevingen en veiligheid ...................................................................................................................................... 8
Veiligheid bij het gebruik van elektriciteit .............................................................................................................. 9
Algemene richtlijnen ............................................................................................................................................... 9
Netsnoer ................................................................................................................................................................... 10
Uitschakelen in een noodgeval ........................................................................................................................ 10
Veiligheid bij de bediening ........................................................................................................................................ 11
Richtlijnen voor gebruik ...................................................................................................................................... 11
Informatie over ozon ........................................................................................................................................... 11
Printerlocatie........................................................................................................................................................... 12
Printerverbruiksartikelen ..................................................................................................................................... 12
Veiligheid bij het onderhoud .................................................................................................................................... 13
Printersymbolen ............................................................................................................................................................ 14
Contactinformatie voor milieu, gezondheid en veiligheid ............................................................................ 15
2 Toepassingen 17
Onderdelen van de printer......................................................................................................................................... 18
Aanzicht voorzijde ................................................................................................................................................ 18
Aanzicht achterzijde ............................................................................................................................................ 18
Bedieningspaneel .................................................................................................................................................. 19
Informatiepagina's ...................................................................................................................................................... 21
Printerinformatiepagina's afdrukken via het bedieningspaneel ........................................................ 21
Printerinformatiepagina's afdrukken vanaf uw computer ................................................................... 21
Energiespaarstand ........................................................................................................................................................ 22
Instellingen voor energiespaarstand wijzigen via Windows ................................................................. 22
Energiespaarstand afsluiten .............................................................................................................................
22
Administratieve functies ............................................................................................................................................ 23
Het IP-adres van uw printer zoeken ............................................................................................................... 23
Xerox
®
CentreWare
®
Internet Services ........................................................................................................ 23
Meer informatie ............................................................................................................................................................ 24
3 Installatie en instellingen 25
Overzicht van installatie en instellingen ............................................................................................................... 26
Een plaats kiezen voor de printer ............................................................................................................................ 27
De printer aansluiten ................................................................................................................................................... 28
Een aansluitmethode selecteren ..................................................................................................................... 28
Via USB verbinding maken met een computer ......................................................................................... 29
Aansluiten op een draadloos netwerk ........................................................................................................... 29
Verbinding maken met Wi-Fi Direct ............................................................................................................... 31
Draadloos netwerken vanaf uw computer uitschakelen ........................................................................ 32
De software installeren ............................................................................................................................................... 33
Vereisten van besturingssysteem ................................................................................................................... 33
Printerdrivers op een Windows-netwerkprinter installeren ................................................................... 34
De printerdrivers voor een Windows USB-printer installeren ............................................................... 34

Contents
4 Xerox
®
Phaser
®
6020-printer
Gebruikershandleiding
De printerstuurprogramma's en hulpprogramma's voor Macintosh OS X versie 10.5 en
later installeren ...................................................................................................................................................... 35
Netwerkinstellingen configureren .......................................................................................................................... 37
Informatie over TCP/IP- en IP-adressen....................................................................................................... 37
Het IP-adres van de printer toewijzen ........................................................................................................... 37
Algemene instellingen configureren via Xerox
®
CentreWare
®
Internet Services ................................. 39
Printerinformatie bekijken ................................................................................................................................. 39
Standaardinstellingen printer configureren................................................................................................ 39
Printer opnieuw instellen .................................................................................................................................... 40
Beveiligingsinstellingen configureren via Xerox
®
CentreWare
®
Internet Services .............................. 41
Het menu Beveiliging openen .......................................................................................................................... 41
Administratieve beveiligingsinstellingen configureren ........................................................................... 41
Hosttoegangslijst configureren ....................................................................................................................... 42
Certificaten beheren ............................................................................................................................................ 44
AirPrint configureren ................................................................................................................................................... 46
Printer installeren als een apparaat voor webfuncties ................................................................................... 47
4 Papier en ander afdrukmateriaal 49
Ondersteund papier ..................................................................................................................................................... 50
Papier bestellen ..................................................................................................................................................... 50
Algemene richtlijnen voor het plaatsen van papier ................................................................................. 50
Papier dat de printer kan beschadigen ......................................................................................................... 51
Richtlijnen voor papieropslag ........................................................................................................................... 51
Ondersteunde papiersoorten en -gewichten .............................................................................................. 52
Ondersteunde standaard papierformaten .................................................................................................. 52
Ondersteunde aangepaste papierformaten ............................................................................................... 52
Papier plaatsen ..............................................................................................................................................................
53
Op speciaal papier afdrukken ................................................................................................................................... 56
Enveloppen .............................................................................................................................................................. 56
Afdrukken op etiketten ....................................................................................................................................... 59
Afdrukken op glanzend karton ......................................................................................................................... 59
5 Bezig met afdrukken 61
Afdrukken - overzicht ................................................................................................................................................... 62
Afdrukopties selecteren .............................................................................................................................................. 63
Afdrukopties in Windows ................................................................................................................................... 63
Afdrukopties in Macintosh ................................................................................................................................ 65
Opties van Mobile Express Driver ............................................................................................................................ 66
Afdrukken met Wi-Fi Direct ............................................................................................................................... 66
Afdrukken met AirPrint ....................................................................................................................................... 66
Afdrukken vanaf een mobiel apparaat dat geschikt is voor Mopria ................................................. 66
met aangepaste papierformaten ........................................................................................................................... 67
Aangepaste papierformaten opgeven.......................................................................................................... 67
Afdrukken op papier van aangepast formaat ............................................................................................ 69
Op beide zijden van het papier afdrukken .......................................................................................................... 70
2-zijdig afdrukken instellen ............................................................................................................................... 70
Papier plaatsen voor handmatig 2-zijdig afdrukken ............................................................................... 71
6 Onderhoud 73

Contents
Xerox
®
Phaser
®
6020-printer 5
Gebruikershandleiding
De printer reinigen ........................................................................................................................................................ 74
Algemene voorzorgsmaatregelen ................................................................................................................... 74
De buitenzijde reinigen ....................................................................................................................................... 75
De binnenkant reinigen ...................................................................................................................................... 75
Verbruiksartikelen bestellen ...................................................................................................................................... 79
Verbruiksartikelen ................................................................................................................................................. 79
Wanneer moeten verbruiksartikelen worden besteld? ............................................................................ 79
Verbruiksartikelen recyclen ................................................................................................................................ 80
Tonercassettes ............................................................................................................................................................... 81
Algemene voorzorgsmaatregelen ................................................................................................................... 81
Tonercassette vervangen ................................................................................................................................... 81
De toner bijvullen .................................................................................................................................................. 82
De ontwikkelaar reinigen ................................................................................................................................... 82
Aanpassingen en onderhoudsprocedures ........................................................................................................... 83
Kleurregistratie ....................................................................................................................................................... 83
De papiersoort aanpassen ................................................................................................................................. 83
De tweede transferrol afstellen ....................................................................................................................... 84
De fusereenheid aanpassen.............................................................................................................................. 84
De tweede transferrol vernieuwen ................................................................................................................. 84
De hoogte aanpassen ......................................................................................................................................... 84
Aantal pagina's controleren ..................................................................................................................................... 85
De printer verplaatsen ................................................................................................................................................ 86
7 Problemen oplossen 89
Algemene problemen oplossen ............................................................................................................................... 90
Printer gaat niet aan ............................................................................................................................................
90
De printer stelt zichzelf vaak opnieuw in of schakelt vaak uit ............................................................. 90
Printer drukt niet af .............................................................................................................................................. 91
Het afdrukken duurt te lang ............................................................................................................................. 92
De printer maakt vreemde geluiden .............................................................................................................. 92
Er is condensatie opgetreden in de printer ................................................................................................. 92
Papierstoringen.............................................................................................................................................................. 93
Papierstoringen minimaliseren ........................................................................................................................ 93
Papierstoringen opzoeken ................................................................................................................................. 95
Papierstoringen oplossen ................................................................................................................................... 96
Papierstoringen oplossen ................................................................................................................................... 99
Problemen met de afdrukkwaliteit ....................................................................................................................... 101
Afdrukkwaliteit regelen ..................................................................................................................................... 101
Problemen met de afdrukkwaliteit oplossen ............................................................................................ 102
Help-informatie ........................................................................................................................................................... 107
Printerstoringsindicatielampjes ..................................................................................................................... 107
PrintingScout-waarschuwingen ..................................................................................................................... 108
Online Support Assistant (Online Support-assistent) ............................................................................ 108
A Specificaties 109
Standaardfuncties ...................................................................................................................................................... 110
Fysieke specificaties ................................................................................................................................................... 111
Afmetingen en gewicht .................................................................................................................................... 111
Totale ruimtevereisten ...................................................................................................................................... 111

Contents
6 Xerox
®
Phaser
®
6020-printer
Gebruikershandleiding
Ruimtevereisten ................................................................................................................................................... 111
Omgevingsspecificaties ............................................................................................................................................ 112
Temperatuur ......................................................................................................................................................... 112
Relatieve luchtvochtigheid .............................................................................................................................. 112
Hoogte .................................................................................................................................................................... 112
Elektrische specificaties ............................................................................................................................................ 113
Stroomvoorziening en spanningsfrequentie ............................................................................................. 113
Stroomverbruik ..................................................................................................................................................... 113
ENERGY STAR-gecertificeerd product ......................................................................................................... 113
Prestatiespecificaties ................................................................................................................................................. 114
Controllerspecificaties ............................................................................................................................................... 115
Processor ................................................................................................................................................................ 115
Geheugen ............................................................................................................................................................... 115
Interfaces ............................................................................................................................................................... 115
B Informatie over regelgeving 117
Basisregelgeving.......................................................................................................................................................... 118
FCC-regels in de Verenigde Staten ............................................................................................................... 118
Canada .................................................................................................................................................................... 118
Europese Unie ...................................................................................................................................................... 119
Europese Unie, Milieu-informatie Overeenkomst Lot 4 Beeldverwerkingsapparatuur ............. 119
Duitsland ................................................................................................................................................................ 121
RoHS-regelgeving in Turkije ............................................................................................................................ 122
Informatie betreffende de regelgeving voor de adapter voor een draadloos netwerk van
2,4 GHz .................................................................................................................................................................... 122
Veiligheidsinformatiebladen ..................................................................................................................................
123
C Recycling en weggooien 125
Alle landen ..................................................................................................................................................................... 126
Noord-Amerika ............................................................................................................................................................. 127
Europese Unie .............................................................................................................................................................. 128
Huishoudelijk gebruik ........................................................................................................................................ 128
Professioneel en zakelijk gebruik ................................................................................................................... 128
Inzamelen en weggooien van apparatuur en batterijen ..................................................................... 129
Opmerking batterijsymbool ............................................................................................................................ 129
Batterijen verwijderen ....................................................................................................................................... 129
Andere landen .............................................................................................................................................................. 130

Xerox
®
Phaser
®
6020-printer 7
Gebruikershandleiding
In dit hoofdstuk worden de volgende onderwerpen behandeld:
• Kennisgevingen en veiligheid ......................................................................................................................................... 8
• Veiligheid bij het gebruik van elektriciteit ................................................................................................................. 9
• Veiligheid bij de bediening ........................................................................................................................................... 11
• Veiligheid bij het onderhoud ....................................................................................................................................... 13
• Printersymbolen ................................................................................................................................................................ 14
• Contactinformatie voor milieu, gezondheid en veiligheid................................................................................ 15
De printer en de aanbevolen verbruiksartikelen zijn getest en voldoen aan strikte veiligheidsnormen.
Als u de volgende informatie in acht neemt, bent u verzekerd van een ononderbroken veilige werking
van uw Xerox-printer.
1
Veiligheid

Veiligheid
8 Xerox
®
Phaser
®
6020-printer
Gebruikershandleiding
Kennisgevingen en veiligheid
Lees de volgende instructies zorgvuldig door voor u met uw printer gaat werken. Raadpleeg deze
instructies steeds weer om een ononderbroken veilige werking van uw printer te waarborgen.
Uw Xerox
®
-printer en de bijbehorende verbruiksartikelen zijn ontworpen en getest en voldoen aan
strenge veiligheidseisen. Deze omvatten onder meer de evaluatie en certificering van
veiligheidsinstanties en het voldoen aan elektromagnetische regelgeving en geldende milieunormen.
De veiligheids- en milieutests en de prestaties van dit product zijn uitsluitend geverifieerd met
Xerox
®
-materialen.
Opmerking: Niet goedgekeurde wijzigingen, waaronder bijvoorbeeld de toevoeging van nieuwe
functies of de verbinding van externe apparaten, kan invloed op de productcertificering hebben.
Neem voor meer informatie contact op met uw XeroxXerox-vertegenwoordiger.

Veiligheid
Xerox
®
Phaser
®
6020-printer 9
Gebruikershandleiding
Veiligheid bij het gebruik van elektriciteit
In dit gedeelte worden de volgende onderdelen behandeld:
• Algemene richtlijnen .......................................................................................................................................................... 9
• Netsnoer .............................................................................................................................................................................. 10
• Uitschakelen in een noodgeval ................................................................................................................................... 10
Algemene richtlijnen
WAARSCHUWINGEN:
•
Duw geen objecten in sleuven of openingen van de printer. Aanraking van een spanningspunt of
kortsluiting van een onderdeel kan brand of elektrische schokken tot gevolg hebben.
• Verwijder geen kleppen of beschermplaten die met schroeven zijn bevestigd, tenzij u optionele
apparatuur installeert en instructies hebt ontvangen om dit te doen. Schakel de printer uit bij het
uitvoeren van deze installaties. Haal het netsnoer uit het stopcontact als u kleppen of
beschermplaten verwijdert om optionele apparatuur te installeren. Buiten de door de gebruiker
te installeren opties, bevinden zich achter deze kleppen geen onderdelen die u kunt reinigen of
die onderhoud nodig hebben.
De volgende situaties vormen een gevaar voor uw veiligheid:
• Het netsnoer is beschadigd of gerafeld.
• Er is vloeistof in de printer terechtgekomen.
• De printer is blootgesteld aan water.
• Er komt rook uit de printer of het oppervlak van de printer is heter dan normaal.
• De printer maakt vreemde geluiden geeft ongewone geuren af.
• Een aardlekschakelaar, zekering of andere veiligheidsvoorziening wordt door de printer
geactiveerd.
Als een van deze situaties zich voordoet, gaat u als volgt te werk:
1. Zet de printer onmiddellijk uit.
2. Trek de stekker van het netsnoer uit het stopcontact.
3. Bel een erkende service-medewerker.

Veiligheid
10 Xerox
®
Phaser
®
6020-printer
Gebruikershandleiding
Netsnoer
Gebruik het netsnoer dat bij de printer wordt geleverd.
• Sluit het netsnoer van de printer rechtstreeks aan op een stopcontact dat op de juiste wijze is
geaard. Zorg dat beide uiteinden van het snoer goed zijn aangesloten. Vraag een elektricien om
het stopcontact na te kijken als u niet weet of dit is geaard.
WAARSCHUWING: Om het risico op brand of een elektrisch schok te voorkomen, gebruikt u
verlengsnoeren, stekkerdozen of stekkers niet langer dan 90 dagen. Als er geen permanente
wandcontactdoos geïnstalleerd kan worden, gebruikt u een fabrieksklaar verlengsnoer met de juiste
gauge per printer of multifunctionele printer. Volg altijd de nationale en plaatselijke richtlijnen voor
gebouwen, brandveiligheid en elektriciteit met betrekking tot snoerlengte, geleiderformaat, aarding
en bescherming.
• Sluit de printer niet via een adapter aan op een stopcontact dat niet is geaard.
• Controleer of de printer is aangesloten op een stopcontact met de juiste netspanning. Bekijk de
elektrische specificaties van de printer eventueel samen met een elektricien.
• Plaats de printer niet op een plek waar mensen op het netsnoer kunnen gaan staan.
• Plaats geen voorwerpen op het netsnoer.
• Verwijder het netsnoer niet of sluit het niet aan terwijl de aan/uit-schakelaar in de stand Aan
staat.
• Vervang het netsnoer als het gerafeld of versleten is.
• Om elektrische schokken en beschadiging van het netsnoer te voorkomen, moet u de stekker
vastpakken bij het verwijderen van het netsnoer.
Het netsnoer is met een stekker op de achterkant van de printer aangesloten. Mocht het nodig zijn
om de alle stroom naar de printer uit te schakelen, dan haalt u het netsnoer uit de wandcontactdoos.
Uitschakelen in een noodgeval
Als een van de volgende omstandigheden optreedt, schakelt u de printer onmiddellijk uit en haalt u
de stekker uit het stopcontact. Neem in de volgende gevallen contact op met een erkende
Xerox-servicevertegenwoordiger om het probleem te corrigeren:
• De apparatuur geeft ongewone geuren af of maakt ongewone geluiden.
• Het netsnoer is beschadigd of gerafeld.
• Een aardlekschakelaar, een zekering of een andere veiligheidsvoorziening heeft de
stroomtoevoer onderbroken.
• Er is vloeistof in de printer terechtgekomen.
• De printer is blootgesteld aan water.
• Een onderdeel van de printer is beschadigd.

Veiligheid
Xerox
®
Phaser
®
6020-printer 11
Gebruikershandleiding
Veiligheid bij de bediening
Uw printer en de bijbehorende verbruiksartikelen zijn getest en voldoen aan strenge veiligheidseisen.
Ze zijn onderzocht en goedgekeurd door veiligheidsinstanties en voldoen aan de gestelde
milieunormen.
Als u de volgende veiligheidsvoorschriften in acht neemt, bent u verzekerd van een ononderbroken
veilige werking van uw printer.
Richtlijnen voor gebruik
• Verwijder geen laden terwijl de printer bezig is met afdrukken.
• Open de kleppen nooit terwijl de printer bezig is met afdrukken.
• Verplaats de printer nooit tijdens het afdrukken.
• Houd handen, haar, stropdassen en dergelijke uit de buurt van de uitvoer- en invoerrollers.
• Panelen die met gereedschap verwijderbaar zijn, dienen ter bescherming van gevaarlijke
onderdelen in de printer. Verwijder deze beschermpanelen niet.
• Overbrug geen elektrische of mechanische beveiligingen.
• Probeer geen papier te verwijderen dat diep binnen in het product is vastgelopen. Schakel het
product direct uit en neem contact op met uw plaatselijke Xerox-vertegenwoordiger.
WAARSCHUWING: Het metalen oppervlakken in het fusergedeelte zijn heet. Wees altijd voorzichtig
bij het verwijderen van vastgelopen papier uit dit gedeelte en zorg dat u geen metalen oppervlakken
aanraakt.
Informatie over ozon
Deze printer produceert tijdens de normale werking ozon. De hoeveelheid geproduceerde ozon is
afhankelijk van het kopieervolume. Ozon is zwaarder dan lucht en wordt niet geproduceerd in
hoeveelheden die groot genoeg zijn om iemand letsel toe te brengen. Plaats de printer in een
goed-geventileerde ruimte.
Voor meer informatie in de Verenigde Staten en Canada gaat u naar www.xerox.com/environment.
In andere landen kunt u contact opnemen met uw plaatselijke Xerox-vertegenwoordiger of gaat u
naar www.xerox.com/environment_europe.

Veiligheid
12 Xerox
®
Phaser
®
6020-printer
Gebruikershandleiding
Printerlocatie
• Plaats de printer op een vlak, stevig en niet-vibrerend oppervlak dat sterk genoeg is om het
gewicht te dragen. Zie Fysieke specificaties op pagina 111 als u het gewicht voor uw
printerconfiguratie wilt vinden.
• Bedek of blokkeer de sleuven of openingen van de printer niet. Deze openingen zijn aangebracht
om de printer te ventileren en om oververhitting van de printer te voorkomen.
• Plaats de printer op een plek met voldoende ruimte voor bediening en
onderhoudswerkzaamheden.
• Plaats de printer in een stofvrije ruimte.
• Bewaar of bedien de printer niet in een extreem hete, koude of vochtige omgeving.
• Plaats de printer niet in de buurt van een warmtebron.
• Plaats de printer niet direct in het zonlicht om te voorkomen dat lichtgevoelige onderdelen aan
het zonlicht worden blootgesteld.
• Plaats de printer niet op een plek waar deze direct aan de koude luchtstroom van de
airconditioning wordt blootgesteld.
• Plaats de printer niet op locaties waar trillingen voorkomen.
• Gebruik de printer voor optimale prestaties op de hoogte die is aangegeven in Hoogte op pagina
112.
Printerverbruiksartikelen
• Gebruik alleen verbruiksartikelen die voor de printer zijn ontwikkeld. Gebruik van niet-geschikte
materialen kan resulteren in slechte prestaties en gevaarlijke situaties.
• Volg alle waarschuwingen en aanwijzingen op die zijn aangegeven op, of geleverd bij het
product, de opties en de verbruiksartikelen.
• Bewaar alle verbruiksartikelen in overeenstemming met de instructies op de verpakking of de
container.
• Bewaar alle verbruiksartikelen uit de buurt van kinderen.
• Gooi nooit toner, tonercassettes of afdrukmodules in een open vlam.
• Voorkom huid- of oogcontact bij het vastpakken van cassettes, bijvoorbeeld toner en andere
cassettes. Oogcontact kan irritatie en ontsteking tot gevolg hebben. Maak de cassettes niet
open. Dit vergroot het risico op contact met de huid of ogen.
VOORZICHTIG: Het gebruik van verbruiksartikelen die niet afkomstig zijn van Xerox wordt
afgeraden. Beschadigingen, storingen of slechte prestaties als gevolg van het gebruik van
niet-Xerox-verbruiksartikelen of het gebruik van Xerox-verbruiksartikelen die niet voor deze printer zijn
bestemd, vallen niet onder de garantie, serviceovereenkomst of Total Satisfaction Guarantee
(volle-tevredenheidsgarantie) van Xerox. De Total Satisfaction Guarantee
(volle-tevredenheidsgarantie) van Xerox is beschikbaar in de Verenigde Staten en Canada. Dekking
buiten deze gebieden kan variëren. Neem contact op met uw plaatselijke Xerox-vertegenwoordiger
voor meer informatie.

Veiligheid
Xerox
®
Phaser
®
6020-printer 13
Gebruikershandleiding
Veiligheid bij het onderhoud
• Probeer geen onderhoudsprocedures uit te voeren die niet specifiek zijn beschreven in de
documentatie die bij uw printer is geleverd.
• Gebruik voor het reinigen alleen een droge, pluisvrije doek.
• Verbruiksartikelen of items voor routineonderhoud mogen niet worden verbrand. Ga voor
informatie over Xerox
®
recyclingprogramma's voor verbruiksartikelen naar www.xerox.com/gwa.
WAARSCHUWING:
Gebruik geen schoonmaakmiddelen in spuitbussen. Schoonmaakmiddelen in spuitbussen kunnen
explosies of brand veroorzaken als deze op elektromechanische apparatuur worden gebruikt.

Veiligheid
14 Xerox
®
Phaser
®
6020-printer
Gebruikershandleiding
Printersymbolen
Symbool Beschrijving
Waarschuwing:
Geeft een gevaar aan dat overlijden of ernstig letsel tot gevolg kan hebben, indien het niet
voorkomen wordt.
Let op:
Geeft een verplichte actie aan, die genomen moet worden om schade aan het eigendom te
voorkomen.
Heet oppervlak op of in de printer. Wees voorzichtig om lichamelijk letsel te voorkomen.
U mag het item niet verbranden.
U mag de beeldverwerkingsmodule niet langer dan 10 minuten aan licht blootstellen.
U mag de beeldverwerkingsmodule niet aan direct zonlicht blootstellen.
Raak het onderdeel of de zone van de printer niet aan.
Waarschuwing:
Wacht gedurende de aangegeven tijd tot de printer is afgekoeld, voordat u de fuser
aanraakt.
Dit item kan worden gerecycled. Zie Recycling en weggooien op pagina 125 voor meer
informatie.

Veiligheid
Xerox
®
Phaser
®
6020-printer 15
Gebruikershandleiding
Contactinformatie voor milieu, gezondheid en
veiligheid
Voor meer informatie over milieu, gezondheid en veiligheid met betrekking tot dit Xerox-product en
verbruiksartikelen kunt u contact opnemen met de klantenservice:
Verenigde Staten en Canada: 1-800-ASK-XEROX (1-800-275-9376)
Europa: +44 1707 353 434
Voor productveiligheidsinformatie in de Verenigde Staten en Canada gaat u naar
www.xerox.com/environment.
Voor productveiligheidsinformatie in Europa gaat u naar www.xerox.com/environment_europe.


Xerox
®
Phaser
®
6020-printer 17
Gebruikershandleiding
In dit hoofdstuk worden de volgende onderwerpen behandeld:
• Onderdelen van de printer ............................................................................................................................................ 18
• Informatiepagina's ......................................................................................................................................................... 21
• Energiespaarstand ........................................................................................................................................................... 22
• Administratieve functies ............................................................................................................................................... 23
• Meer informatie ................................................................................................................................................................ 24
2
Toepassingen

Toepassingen
18 Xerox
®
Phaser
®
6020-printer
Gebruikershandleiding
Onderdelen van de printer
In dit gedeelte worden de volgende onderdelen behandeld:
• Aanzicht voorzijde............................................................................................................................................................ 18
• Aanzicht achterzijde........................................................................................................................................................ 18
• Bedieningspaneel ............................................................................................................................................................. 19
Aanzicht voorzijde
1. Bedieningspaneel
2. Beschermdeur
3. Papierlade
4. Aan/uit-schakelaar
5. Zijklep
Aanzicht achterzijde
1. Ontgrendelingsknop achterdeur
2. Achterdeur
3. Netsnoeraansluiting
4. USB-poort

Toepassingen
Xerox
®
Phaser
®
6020-printer 19
Gebruikershandleiding
Bedieningspaneel
Item Naam Beschrijving
1
WPS-knop
Om een draadloze verbinding tot stand te brengen, drukt u eerst op de knop op de
printer en vervolgens op de knop op uw draadloze router.
2
WiFi-lampje
Dit lampje geeft aan of een draadloze verbinding tot stand is gebracht tussen de printer
en de draadloze router.
3
Lampje
®
Wi-Fi
Direct
Het lampje knippert ten teken dat er een verbinding is tussen de printer en een draadloos
apparaat zoals een smartphone of tablet.
4
Lampje Papier
plaatsen
Dit lampje knippert als er een papierstoring in de papierlade is, het papier op is, of als er
papier van het verkeerde formaat is geplaatst.
Als het lampje brandt maar niet knippert: zie Problemen oplossen op pagina 89.
5
Lampje
Gereed/gegevens
Het lampje licht groen op als de printer gereed is om gegevens te ontvangen, en knippert
als de printer bezig is met gegevens ontvangen.
Als de lampjes Gereed/gegevens en het energiebesparingslampje beide knipperen,
betekent dat de printer bezig is met het annuleren van een afdrukopdracht.
6
Lampje Cyaan toner Dit lampje geeft aan dat de cyaan toner bijna op is.
Als dit lampje knippert, betekent dit dat de toner op is of er is geen toner van Xerox
®
geïnstalleerd.
7
Lampje Magenta
toner
Dit lampje geeft aan dat de magenta toner bijna op is.
Als dit lampje knippert, betekent dit dat de toner op is of er is geen toner van Xerox
®
geïnstalleerd.
8
Lampje Gele toner Dit lampje geeft aan dat de gele toner bijna op is.
Als dit lampje knippert, betekent dit dat de toner op is of er is geen toner van Xerox
®
geïnstalleerd.
9
Lampje Zwarte toner Dit lampje geeft aan dat de zwarte toner bijna op is.
Als dit lampje knippert, betekent dit dat de toner op is of er is geen toner van Xerox
®
geïnstalleerd.

Toepassingen
20 Xerox
®
Phaser
®
6020-printer
Gebruikershandleiding
Item Naam Beschrijving
10
Lampje
Energiespaarstand
Dit lampje geeft aan dat de printer in de modus Laag stroomverbruik of Slaapstand
staat.
Als de lampjes Gereed/gegevens en het energiebesparingslampje beide knipperen,
betekent dat de printer bezig is met het annuleren van een afdrukopdracht.
11
OK
Druk op OK om de afdrukopdracht te hervatten.
12
Lampje
Papierstoring
Dit lampje geeft aan dat er papier in de printer is vastgelopen.
13 Storingslampje Dit lampje geeft een fout of waarschuwing aan waarvoor uw aandacht nodig is.
14
Toets Annuleren Druk op deze toets om afdrukopdrachten stop te zetten.

Toepassingen
Xerox
®
Phaser
®
6020-printer 21
Gebruikershandleiding
Informatiepagina's
Uw printer beschikt over een set informatiepagina's die afgedrukt kunnen worden. Deze pagina's
omvatten configuratie, paneelinstellingen, foutgeschiedenis en nog veel meer.
Printerinformatiepagina's afdrukken via het bedieningspaneel
Als u de informatiepagina's wilt afdrukken, druk dan op het bedieningspaneel op OK en houd deze
knop ongeveer vier seconden ingedrukt totdat de printer geactiveerd is.
Printerinformatiepagina's afdrukken vanaf uw computer
U kunt het hulpprogramma Xerox
®
Office Printing (op de installatie-CD) gebruiken om het volgende
af te drukken:
• Configuratiepagina
• Paneelinstellingen
• Opdrachtgeschiedenis
• Foutgeschiedenis
• Demonstratiepagina
Zo drukt u informatiepagina's af:
Opmerking: De volgende procedure betreft Windows 7.
1. Klik op Start > Alle programma's > Xerox Office Printing > Phaser 6020 > Hulpprogramma
Printerinstellingen.
2. Klik op het tabblad Printerinstellingenrapport.
3. Klik op Informatiepagina's.
4. Selecteer de pagina die u wilt afdrukken.

Toepassingen
22 Xerox
®
Phaser
®
6020-printer
Gebruikershandleiding
Energiespaarstand
U kunt instellen hoeveel tijd de printer inactief in de mode Gereed mag staan, voordat de printer
overschakelt naar een lager energieniveau.
Er zijn twee energiespaarstanden.
• Mode 1 (Laag stroomverbruik): de printer schakelt van de mode Gereed naar de mode Laag
stroomverbruik om het stroomverbruik in standby te verminderen.
• Mode 2 (Slaapstand): de printer schakelt van de mode Laag stroomverbruik naar de Slaapstand
om het stroomverbruik nog meer te verminderen.
Instellingen voor energiespaarstand wijzigen via Windows
Instellingen voor energiespaarstand wijzigen:
1. Start het Hulpprogramma Printerinstellingen en selecteer vervolgens het tabblad
Printeronderhoud.
2. Selecteer het aantal minuten voor mode 1 en mode 2.
Energiespaarstand afsluiten
De printer verlaat de energiespaarstand automatisch af wanneer er gegevens van een aangesloten
apparaat worden ontvangen.
Als u de Energiespaarstand handmatig wilt uitschakelen, drukt u op de knop Energiebesparing op
het bedieningspaneel.

Toepassingen
Xerox
®
Phaser
®
6020-printer 23
Gebruikershandleiding
Administratieve functies
Het IP-adres van uw printer zoeken
U kunt het IP-adres van uw printer op de Configuratiepagina bekijken.
Xerox
®
CentreWare
®
Internet Services
Xerox
®
CentreWare
®
Internet Services is de beheer- en configuratiesoftware die op de interne
webserver van de printer is geïnstalleerd. Hiermee kunt u de printer via een webbrowser configureren
en beheren.
Xerox
®
CentreWare
®
Internet Services vereist:
• Een TCP/IP-verbinding tussen de printer en het netwerk in Windows-, Macintosh-, UNIX- of
Linux-omgevingen.
• TCP/IP en HTTP op de printer ingeschakeld.
• Een op het netwerk aangesloten computer met een webbrowser.
Toegang tot Xerox
®
CentreWare
®
Internet Services
Open een webbrowser op uw computer, typ het IP-adres van de printer in het adresveld en druk dan
op Enter of Return.
Aanmelden bij Xerox
®
CentreWare
®
Internet Services
Wanneer de mode Beheerder is ingeschakeld, zijn de tabbladen Opdrachten, Adresboek,
Eigenschappen en Ondersteuning vergrendeld totdat u de gebruikersnaam en toegangscode van de
beheerder invoert.
Als beheerder aanmelden bij Xerox
®
CentreWare
®
Internet Services:
1. Open een webbrowser op uw computer, typ het IP-adres van de printer in het adresveld en druk
dan op Enter of Return.
Opmerking: Als u het IP-adres van uw printer niet weet, raadpleegt u Het IP-adres van de printer
opzoeken op pagina 23.
2. Klik op het tabblad Opdrachten, Adresboek, Eigenschappen of Ondersteuning.
3. Voer de gebruikersnaam van de beheerder in.
4. Typ uw toegangscode en klik op Aanmelden.

Toepassingen
24 Xerox
®
Phaser
®
6020-printer
Gebruikershandleiding
Meer informatie
U kunt meer informatie over uw printer verkrijgen uit de volgende bronnen:
Bron Locatie
Installatiehandleiding
Geleverd bij de printer.
Beknopte gebruikshandleiding
Geleverd bij de printer.
Andere documentatie voor uw printer www.xerox.com/office/6020docs
Technische ondersteuningsgegevens voor uw printer,
waaronder on-line technische ondersteuning, Online
Support Assistant (Online Support-assistent) en
downloads voor drivers.
www.xerox.com/office/6020support
Informatiepagina's
Druk af via het bedieningspaneel of klik in Xerox
®
CentreWare
®
Internet Services op Status >
Informatiepagina's.
Xerox
®
CentreWare
®
Internet Services-documentatie
Klik in Xerox
®
CentreWare
®
Internet Services op Help.
Verbruiksartikelen bestellen voor uw printer www.xerox.com/office/6020supplies
Een bron van hulpmiddelen en informatie, waaronder
interactief zelfstudiemateriaal, afdruksjablonen,
handige tips en aangepaste functies voor al uw
individuele wensen.
www.xerox.com/office/businessresourcecenter
Plaatselijke verkoop- en ondersteuningscenters www.xerox.com/office/worldcontacts
Registratie van de printer www.xerox.com/office/register
Xerox
®
Direct online-winkel www.direct.xerox.com/

Xerox
®
Phaser
®
6020-printer 25
Gebruikershandleiding
In dit hoofdstuk worden de volgende onderwerpen behandeld:
• Overzicht van installatie en instellingen .................................................................................................................. 26
• Een plaats kiezen voor de printer ............................................................................................................................... 27
• De printer aansluiten ...................................................................................................................................................... 28
• De software installeren .................................................................................................................................................. 33
• Netwerkinstellingen configureren .............................................................................................................................. 37
• Algemene instellingen configureren via Xerox
®
CentreWare
®
Internet Services .................................... 39
• Beveiligingsinstellingen configureren via Xerox
®
CentreWare
®
Internet Services ................................. 41
• AirPrint configureren ....................................................................................................................................................... 46
• Printer installeren als een apparaat voor webfuncties ...................................................................................... 47
Zie ook:
Installatiehandleiding bij uw printer geleverd.
Online Support Assistant (Online Support-assistent) op www.xerox.com/office/6020support
3
Installatie en
instellingen

Installatie en instellingen
26 Xerox
®
Phaser
®
6020-printer
Gebruikershandleiding
Overzicht van installatie en instellingen
Controleer voordat u gaat afdrukken of de stekkers van de computer en de printer in het stopcontact
zijn gestoken, of de computer en de printer zijn ingeschakeld en op elkaar zijn aangesloten.
Configureer de eerste instellingen van de printer en installeer vervolgens de printerdriversoftware en
hulpprogramma's op uw computer.
U kunt met behulp van een USB-kabel of een draadloze netwerkverbinding een rechtstreekse
verbinding tussen uw printer en uw computer tot stand brengen.
Opmerking: Als de Software and Documentation disc (cd met software en documentatie) niet
beschikbaar is, kunt u de nieuwste stuurprogramma's downloaden via
www.xerox.com/office/6020drivers.
Zie ook:
Een plaats kiezen voor de printer op pagina 27
Een methode kiezen voor het aansluiten van de printer op pagina 28
De printer aansluiten op pagina 28
Netwerkinstellingen configureren op pagina 37
De software installeren op pagina 33

Installatie en instellingen
Xerox
®
Phaser
®
6020-printer 27
Gebruikershandleiding
Een plaats kiezen voor de printer
1. Kies een stofvrije plaats met temperaturen tussen de 10 en 32°C (50 - 90°F) en een relatieve
luchtvochtigheid tussen 15 en 85%.
Opmerking: Plotselinge temperatuurverschillen kunnen van invloed zijn op de afdrukkwaliteit. Als
een koude ruimte snel wordt verwarmd, kan er condensatie optreden in het apparaat, hetgeen direct
van invloed is op de beeldoverdracht.
2. Plaats de printer op een vlak, stevig en niet-trillend oppervlak dat sterk genoeg is om het gewicht
van de printer te dragen. De printer moet horizontaal staan, met de vier voetjes stevig op het
oppervlak. Zie Fysieke specificaties op pagina 111 als u het gewicht voor uw printerconfiguratie
wilt vinden.
Nadat u de printer hebt geplaatst, kunt u deze aansluiten op het stoomnet, en op de computer of het
netwerk.
Zie ook:
Totale ruimtevereisten op pagina 111
Ruimtevereisten op pagina 111

Installatie en instellingen
28 Xerox
®
Phaser
®
6020-printer
Gebruikershandleiding
De printer aansluiten
In dit gedeelte worden de volgende onderdelen behandeld:
• Een aansluitmethode selecteren ................................................................................................................................ 28
• Via USB verbinding maken met een computer .................................................................................................... 29
• Aansluiten op een draadloos netwerk ...................................................................................................................... 29
• Verbinding maken met Wi-Fi Direct .......................................................................................................................... 31
•
Draadloos netwerken vanaf uw computer uitschakelen ................................................................................... 32
Een aansluitmethode selecteren
U kunt vanaf uw computer een rechtstreekse verbinding met uw printer tot stand brengen door
middel van een USB-kabel of Wi-Fi Direct of via een draadloos netwerk met behulp van WPS. Een
USB-verbinding is een directe verbinding en is het gemakkelijkst om in te stellen. Als u gebruik maakt
van een netwerk, hebt u een draadloze verbinding nodig. Als u een netwerkverbinding gebruikt, is het
belangrijk dat u weet hoe uw computer met het netwerk is verbonden. Zie Informatie over TCP/IP- en
IP-adressen op pagina 37 voor meer informatie.
Opmerking: De vereisten voor hardware en bekabeling zijn afhankelijk van de verschillende
verbindingsmethoden. Routers, netwerkhubs, netwerkswitches en modems worden niet met de
printer meegeleverd en moeten apart worden aangeschaft.
• Draadloos netwerk: Als uw computer beschikt over een draadloze router of een draadloos
toegangspunt, kunt u een draadloze verbinding tussen de printer en het netwerk tot stand
brengen. Een draadloze netwerkverbinding levert dezelfde toegang en services als een
verbinding met fysieke bedrading. Een draadloze netwerkverbinding is meestal sneller dan USB
en u hebt dan directe toegang tot de instellingen van de printer met behulp van Xerox
®
CentreWare
®
Internet Services.
• USB: Als u de printer op een computer aansluit en u niet over een netwerk beschikt, maakt u
gebruik van een USB-verbinding.
Opmerking: Een USB-aansluiting biedt geen toegang tot Xerox
®
CentreWare
®
Internet Services.
• Wi-Fi Direct: U kunt een verbinding met uw printer tot stand brengen vanaf een mobiel
apparaat met Wi-Fi door middel van Wi-Fi Direct. Xerox raadt aan slechts één gebruiker tegelijk
toegang tot de printer te bieden via Wi-Fi Direct.

Installatie en instellingen
Xerox
®
Phaser
®
6020-printer 29
Gebruikershandleiding
Via USB verbinding maken met een computer
Voor het gebruik van USB hebt u Windows XP SP1 en later, Windows Server 2003 en later of
Macintosh OS X versie 10.5 en later nodig.
Opmerking: Er wordt een USB-kabel met uw printer meegeleverd.
De printer op de computer aansluiten met een USB-kabel:
1. Zorg dat de printer uitstaat.
2. Sluit uiteinde B van een standaard A/B USB 2.0-kabel aan op de USB-poort van de printer.
3. Sluit het netsnoer op de printer aan, steek de stekker in het stopcontact en schakel de printer
vervolgens in.
4. Sluit uiteinde A van de USB-kabel aan op de USB-poort van de computer.
5. Als het venster met de wizard Nieuwe hardware gevonden verschijnt, sluit u dit venster.
6. Plaats de Software and Documentation disc (cd met software en documentatie) in het juiste
station op uw computer.
Als het installatieprogramma niet automatisch start, navigeert u naar het station en dubbelklikt
u op het installatiebestand Setup.exe.
7. Klik op Setup Printer and Install Software (Printer configureren en software installeren).
8. Klik bij de licentie-overeenkomst op Ik ga akkoord en vervolgens op Volgende.
9. Klik op USB.
10. Als u uw printer wilt aansluiten en de printerdriver en software wilt installeren, selecteer dan
Persoonlijke installatie en klik daarna op Volgende.
Aansluiten op een draadloos netwerk
Gebruik voor verbinding met een draadloos netwerk het installatieprogramma op de schijf met die bij
uw printer is geleverd.
Opmerkingen:
• U kunt alleen bij de eerste installatiepoging een verbinding tot stand brengen met slechts 3
klikken.
• WPA2 Enterprise-netwerken worden niet ondersteund.
• De methode voor verbinding in 3 klikken wordt alleen ondersteund vanaf Windows 7.

Installatie en instellingen
30 Xerox
®
Phaser
®
6020-printer
Gebruikershandleiding
Verbinding in 3 klikken
1. Plaats de Software and Documentation disc (cd met software en documentatie) in het juiste
station op uw computer.
Als het installatieprogramma niet automatisch start, navigeert u naar het station en dubbelklikt
u op het installatiebestand Setup.exe.
2. Klik op Setup Printer and Install Software (Printer configureren en software installeren).
3. Klik bij de licentie-overeenkomst op Ik ga akkoord en vervolgens op Volgende.
4. Klik in het scherm Select a Connection Method (Verbindingsmethode selecteren) op Wireless
(Draadloos). Als er een draadloze verbinding tot stand is gebracht, wordt het scherm
Xerox-printer gevonden weergegeven.
5. Klik voor aansluiting op een draadloos netwerk op Volgende of klik op Connect to a different
wireless network (Verbinding met ander draadloos netwerk).
6. Om de installatie te voltooien, klikt u op Voltooien.
Opmerking: Als er geen verbinding tot stand is gebracht, selecteer dan Search for Networks
(Netwerken zoeken) of WPS. Zie voor meer informatie Searching for Networks op pagina 31
(Netwerken zoeken) of Connecting Using WPS op pagina 30 (Verbinding maken via WPS).
Verbinding via WPS (Wi-Fi Protected Setup)
1. Plaats de Software and Documentation disc (cd met software en documentatie) in het juiste
station op uw computer.
Als het installatieprogramma niet automatisch start, navigeert u naar het station en dubbelklikt
u op het installatiebestand Setup.exe.
2. Klik op Setup Printer and Install Software (Printer configureren en software installeren).
3. Klik bij de licentie-overeenkomst op Ik ga akkoord en vervolgens op Volgende.
4. Klik in het scherm Select a Connection Method (Verbindingsmethode selecteren) op Wireless
(Draadloos).
5. Klik op WPS.
6. Druk als u daarom gevraagd wordt op de knop WPS op de printer en houd deze twee seconden
ingedrukt.
7. Druk nadat u de knop WPS op de printer hebt ingedrukt binnen twee minuten op de knop WPS
op de router en houd deze twee seconden ingedrukt.
8. Klik nadat u beide knoppen hebt ingedrukt op Volgende.
9. Selecteer uw printer in de lijst met printers.
Opmerking: U kunt uw printer een naam geven en ervoor kiezen deze te delen op het netwerk of
de printer instellen als uw standaardprinter.
10. In het venster Software en documentatie haalt u het vinkje uit de selectievakjes voor
ongewenste opties.
11. Klik op Volgende.
12. Om de installatie te voltooien, klikt u op Voltooien.

Installatie en instellingen
Xerox
®
Phaser
®
6020-printer 31
Gebruikershandleiding
Verbinding via Searching for Networks (Zoeken naar netwerken)
1. Plaats de Software and Documentation disc (cd met software en documentatie) in het juiste
station op uw computer. Als het installatieprogramma niet automatisch start, navigeert u naar
het station en dubbelklikt u op het installatiebestand Setup.exe.
2. Klik op Setup Printer and Install Software (Printer configureren en software installeren).
3. Klik bij de licentie-overeenkomst op Ik ga akkoord en vervolgens op Volgende.
4. Klik in het scherm Select a Connection Method (Verbindingsmethode selecteren) op Wireless
(Draadloos).
5. Klik in het scherm Select a Wireless Setup Method (Methode draadloze verbinding selecteren) op
Search for Networks (Zoeken naar netwerken).
6. Controleer of de USB-kabel correct is aangesloten.
7. Selecteer een netwerk en druk daarna op Volgende.
8. Voer de wachtwoordzin in voor uw draadloze netwerk in en klik op Volgende.
9. Klik op het scherm Printer configureren op Volgende, of klik op Geavanceerd om de
IP-instellingen handmatig te configureren.
10. Ontkoppel wanneer u daarom wordt gevraagd de USB-kabel van de printer en klik op Volgende.
11. Selecteer uw printer in de lijst met printers.
Opmerking: U kunt uw printer een naam geven en ervoor kiezen deze te delen op het netwerk of
de printer instellen als uw standaardprinter.
12. Selecteer Printerstuurprogramma en software installeren en klik daarna op Volgende.
13. In het venster Software en documentatie haalt u het vinkje uit de selectievakjes voor
ongewenste opties.
14. Klik op Volgende.
15. Om de installatie te voltooien, klikt u op Voltooien.
Verbinding maken met Wi-Fi Direct
U kunt een verbinding met uw printer tot stand brengen vanaf een mobiel apparaat met Wi-Fi, zoals
een tablet, computer of smartphone, door middel van Wi-Fi Direct.
Opmerking: Wi-Fi Direct is standaard uitgeschakeld.
Wi-Fi Direct inschakelen
Voordat u Wi-Fi Direct kunt gebruiken moet u eerst zorgen dat de printer verbonden is met een
computer via USB of een draadloos netwerk. Zie De printer aansluiten op pagina 28.
Wi-Fi Direct vanaf uw computer inschakelen:
1. Start het Hulpprogramma Printerinstellingen en selecteer vervolgens het tabblad
Printeronderhoud.
2. Klik op Netwerkinstellingen.
3. Klik voor instelling van Wi-Fi Direct op Inschakelen.
4. Klik op Nieuwe instellingen toepassen.
Verbinding via Wi-Fi Direct vanaf uw mobiele apparaat
Volg voor een verbinding met Wi-Fi Direct de instructies die bij uw mobiele apparaat zijn geleverd.

Installatie en instellingen
32 Xerox
®
Phaser
®
6020-printer
Gebruikershandleiding
Draadloos netwerken vanaf uw computer uitschakelen
Voordat u het hulpprogramma Printerinstellingen kunt gebruiken, moet u eerst zorgen dat de printer
verbonden is met een computer via USB of een draadloos netwerk. Zie De printer aansluiten op
pagina 28 voor meer informatie.
Draadloos netwerken vanaf uw computer uitschakelen:
1. Start het Hulpprogramma Printerinstellingen en selecteer vervolgens het tabblad
Printeronderhoud.
2. Klik op Instellingen draadloos.
3. Verwijder het vinkje uit het selectievakje Inschakelen om Wi-Fi-instellingen uit te schakelen.
4. Verwijder het vinkje uit het selectievakje Inschakelen om Wi-Fi Direct uit te schakelen.
5. Klik op Start de printer opnieuw om nieuwe instellingen toe te passen.

Installatie en instellingen
Xerox
®
Phaser
®
6020-printer 33
Gebruikershandleiding
De software installeren
In dit gedeelte worden de volgende onderdelen behandeld:
• Vereisten van besturingssysteem .............................................................................................................................. 33
• Printerdrivers op een Windows-netwerkprinter installeren .............................................................................. 34
• De printerdrivers voor een Windows USB-printer installeren .......................................................................... 34
• De printerstuurprogramma's en hulpprogramma's voor Macintosh OS X versie 10.5 en later
installeren............................................................................................................................................................................ 35
Controleer voordat u de driversoftware gaat installeren of de stekker van de printer in het
stopcontact is gestoken, de printer is ingeschakeld, correct is aangesloten en een geldig IP-adres
heeft. Het IP-adres wordt gewoonlijk weergegeven in de rechter bovenhoek van het
bedieningspaneel. Als u het IP-adres niet kunt vinden, zie dan IP-adres van de printer opzoeken op
pagina 23.
Als de Software and Documentation disc (cd met software en documentatie) niet beschikbaar is, kunt
u de nieuwste driver downloaden via www.xerox.com/office/6020drivers.
Vereisten van besturingssysteem
• Windows XP SP3, Windows Vista, Windows 7, Windows 8, Windows Server 2003, Windows
Server 2008, Windows Server 2008 R2 en Windows Server 2012.
• Macintosh OS X versie 10.5 en later
• UNIX en Linux: Uw printer ondersteunt een verbinding met diverse UNIX-platforms via de
netwerkinterface.

Installatie en instellingen
34 Xerox
®
Phaser
®
6020-printer
Gebruikershandleiding
Printerdrivers op een Windows-netwerkprinter installeren
1. Plaats de Software and Documentation disc (cd met software en documentatie) in het juiste
station op uw computer. Als het installatieprogramma niet automatisch start, navigeert u naar
het station en dubbelklikt u op het installatiebestand Setup.exe.
2. Klik op Software installeren.
3. Klik bij de licentie-overeenkomst op Ik ga akkoord en vervolgens op Volgende.
4. Selecteer Netwerkinstallatie en klik op Volgende.
5. Selecteer uw printer in de lijst met gevonden printers en klik vervolgens op Volgende.
Opmerkingen:
• Als u tijdens het installeren van drivers voor een netwerkprinter uw printer niet in de lijst kunt
vinden, klikt u op de knop IP-adres of DNS-naam. Typ in het veld IP-adres of DNS-naam
het IP-adres van uw printer en klik vervolgens op Zoeken om uw printer te vinden. Als u het
IP-adres van uw printer niet weet, raadpleegt u Het IP-adres van de printer opzoeken op
pagina 23.
• Als u de printer wilt blijven gebruiken ook nadat het IP-adres dat door de DHCP-server is
toegewezen is veranderd, dan kunt u het installatieprogramma gebruiken of Xerox
®
CentreWare
®
Internet Services.
6. Selecteer uw printer in de lijst met printers.
Opmerking: U kunt uw printer een naam geven en ervoor kiezen deze te delen op het netwerk of
de printer instellen als uw standaardprinter.
7. Klik op Volgende.
8. In het venster Software en documentatie haalt u het vinkje uit de selectievakjes voor
ongewenste opties.
9. Klik op Volgende.
10. Om de installatie te voltooien, klikt u op Voltooien.
De printerdrivers voor een Windows USB-printer installeren
1. Plaats de Software and Documentation disc (cd met software en documentatie) in het juiste
station op uw computer.
Als het installatieprogramma niet automatisch start, navigeert u naar het station en dubbelklikt
u op het installatiebestand Setup.exe.
2. Klik op Software installeren.
3. Klik bij de licentie-overeenkomst op Ik ga akkoord en vervolgens op Volgende.
4. Als u de printerondersteuningssoftware wilt installeren, selecteer dan Software en klik op
Volgende.
5. In het venster Software en documentatie haalt u het vinkje uit de selectievakjes voor
ongewenste opties.
6. Klik op Volgende.
7. Om de installatie te voltooien, klikt u op Voltooien.

Installatie en instellingen
Xerox
®
Phaser
®
6020-printer 35
Gebruikershandleiding
De printerstuurprogramma's en hulpprogramma's voor Macintosh OS X
versie 10.5 en later installeren
In dit gedeelte worden de volgende onderdelen behandeld:
• Het printerstuurprogramma installeren .................................................................................................................. 35
• De printer toevoegen ...................................................................................................................................................... 36
Voor toegang tot alle functies van de printer, moet u:
1. Installeer de printerdriver.
2. Voeg de printer toe.
Opmerking: Controleer voordat u de printerdriver gaat installeren of de stekker van de printer in
het stopcontact is gestoken, de printer is ingeschakeld en op een actief netwerk is aangesloten
of via USB.
Het printerstuurprogramma installeren
1. Plaats de Software and Documentation disc (cd met software en documentatie) in het juiste
station op uw computer.
Opmerking: Als de Software and Documentation disc (cd met software en documentatie) niet
beschikbaar is, kunt u de nieuwste stuurprogramma's downloaden via
www.xerox.com/office/6020drivers.
2. Dubbelklik op Phaser 6020 Installatieprogramma.
3. Klik in het introductievenster van het installatieprogramma op Ga door.
4. Klik bij de licentie-overeenkomst op Ik ga akkoord en vervolgens op Volgende.
5. Selecteer de bestemmingsschijf en klik daarna op Doorgaan.
6. Als u de locatie van de driverinstallatie wilt veranderen, klik dan op Change Install Location
(Locatie installatie wijzigen).
7. Klik op Installeren.
8. Als u hierom wordt gevraagd, voert u het wachtwoord in en drukt u op OK.
9. Klik op Ga door met installatie.
10. Klik om de installatie te voltooien en de computer opnieuw te starten op Opnieuw starten.

Installatie en instellingen
36 Xerox
®
Phaser
®
6020-printer
Gebruikershandleiding
De printer toevoegen
Voor netwerken stelt u de printer in met behulp van Bonjour (Rendezvous) of maakt u met het
IP-adres van uw printer een LPD/LPR-verbinding. In het geval van een printer die niet in verbinding
staat met een netwerk, kunt u een bureaublad-USB-verbinding maken.
De printer toevoegen met behulp van Bonjour:
1. Open de map Applicaties op uw computer of open Systeemvoorkeuren vanuit het dock.
2. Klik op Afdrukken en faxen.
De lijst met printers verschijnt links in het venster.
3. Klik op de plus-knop (+) onder de lijst met printers.
4. Klik op het pictogram Standaardwaarde bovenaan het venster.
5. Selecteer uw printer in de lijst en klik op Voeg toe.
Opmerking: Als uw printer niet wordt gevonden, moet u controleren of de printer is ingeschakeld en
of de ethernet- of USB-kabel goed is aangesloten.
De printer toevoegen door het IP-adres op te geven:
1. Open de map Applicaties op uw computer of open Systeemvoorkeuren vanuit het dock.
2. Klik op Afdrukken en faxen.
De lijst met printers verschijnt links in het venster.
3. Klik op de plus-knop (+) onder de lijst met printers.
4. Klik op IP.
5. Selecteer Protocol in het vervolgkeuzemenu.
6. Voer in het veld Adres het IP-adres van de printer in.
7. Typ in het veld Naam een naam voor de printer.
8. In de vervolgkeuzelijst Afdrukken met selecteert u Een stuurprogramma selecteren.
9. Selecteer het printerstuurprogramma voor uw printermodel in de lijst.
10. Klik op Toevoegen.
Zie ook:
Online Support Assistant (Online Support-assistent) op: www.xerox.com/office/6020support

Installatie en instellingen
Xerox
®
Phaser
®
6020-printer 37
Gebruikershandleiding
Netwerkinstellingen configureren
In dit gedeelte worden de volgende onderdelen behandeld:
• Informatie over TCP/IP- en IP-adressen .................................................................................................................. 37
• Het IP-adres van de printer toewijzen ...................................................................................................................... 37
Informatie over TCP/IP- en IP-adressen
Computers en printers gebruiken TCP/IP-protocollen voor communicatie over een netwerk.
Macintosh-computers gebruiken TCP/IP of Bonjour om met een netwerkprinter te communiceren. Op
Mac OS X-systemen wordt bij voorkeur TCP/IP gebruikt.
Bij gebruik van TCP/IP-protocollen moet elke printer en elke computer een uniek IP-adres hebben.
Veel netwerken en kabel- en DSL-routers maken gebruik van een DHCP-server. Een DHCP-server wijst
automatisch een IP-adres toe aan elke computer en printer in het netwerk die geconfigureerd is om
DHCP te gebruiken.
Als u verbinding met het Internet hebt via een kabel of DSL, vraag uw Internet-provider dan om
informatie over IP-adressering.
Het IP-adres van de printer toewijzen
De printer krijgt standaard een IP-adres van een DHCP-server via een TCP/IP-netwerk. Met DHCP
worden alleen tijdelijke netwerkadressen toegewezen. Als de adressen niet meer geldig zijn, kan het
netwerk een nieuw adres toewijzen.
Voor de toewijzing van een statisch IP-adres aan de printer kunt u de methode voor de draadloze
verbinding op de schijf met het installatieprogramma gebruiken. Als een IP-adres eenmaal is
toegewezen, kunt u het wijzigen via Xerox
®
CentreWare
®
Internet Services of het Hulpprogramma
Printerinstellingen.
Opmerkingen:
• U kunt het IP-adres van uw printer op de Configuratiepagina bekijken.
• Als u de printer wilt blijven gebruiken ook nadat het IP-adres dat door de DHCP-server is
toegewezen is veranderd, dan kunt u het installatieprogramma gebruiken of Xerox
®
CentreWare
®
Internet Services.

Installatie en instellingen
38 Xerox
®
Phaser
®
6020-printer
Gebruikershandleiding
Het IP-adres wijzigen met Xerox
®
CentreWare
®
Internet Services
Het IP-adres van de printer wijzigen met Xerox
®
CentreWare
®
Internet Services:
1. Open een webbrowser op uw computer, typ het IP-adres van de printer in het adresveld en druk
dan op Enter of Return.
Opmerking: Als u het IP-adres van uw printer niet weet, raadpleegt u Het IP-adres van de printer
opzoeken op pagina 23.
2. Klik op de link Eigenschappen.
Als de link Protocollen onder Eigenschappen niet wordt uitgevouwen, bladert u naar de link
Protocollen en breidt u dit uit.
3. Klik op TCP/IP.
4. In het IPv4-deel van de pagina brengt u de gewenste wijzigingen aan. Als u bijvoorbeeld de
manier waarop de printer het IP-adres toegewezen krijgt wilt wijzigen, selecteert u in het veld
IP-adres ophalen de gewenste methode in de vervolgkeuzelijst.
5. Als u de adresgegevens hebt gewijzigd, bladert u naar het onderste gedeelte van de pagina en
klikt u op Wijzigingen opslaan.
IP-adres wijzigen via het installatieprogramma met USB
1. Klik vanaf de schijf met het installatieprogramma op Setup Printer and Install Software
(Printer configureren en software installeren).
2. Klik bij de licentie-overeenkomst op Ik ga akkoord en vervolgens op Volgende.
3. Klik in het scherm Select a Connection Method (Verbindingsmethode selecteren) op Wireless
(Draadloos).
4. Klik in het scherm Select a Wireless Setup Method (Methode draadloze verbinding selecteren) op
Search for Networks (Zoeken naar netwerken).
5. Controleer of de USB-kabel correct is aangesloten.
6. Selecteer een netwerk en druk daarna op Volgende.
7. Voer de wachtwoordzin in voor uw draadloze netwerk in en klik op Volgende.
8. Klik op het scherm Printer configureren op Geavanceerd.
9. Wijzig desgewenst de instellingen in het scherm IP-adresinstellingen en klik daarna op
Volgende.
10. Ontkoppel wanneer u daarom wordt gevraagd de USB-kabel van de printer en klik op Volgende.
11. Selecteer uw printer in de lijst met printers.
12. In het venster Software en documentatie haalt u het vinkje uit de selectievakjes voor
ongewenste opties.
13. Klik op Volgende.
14. Om de installatie te voltooien, klikt u op Voltooien.

Installatie en instellingen
Xerox
®
Phaser
®
6020-printer 39
Gebruikershandleiding
Algemene instellingen configureren via
Xerox
®
CentreWare
®
Internet Services
In dit gedeelte worden de volgende onderdelen behandeld:
• Printerinformatie bekijken ............................................................................................................................................ 39
• Standaardinstellingen printer configureren ........................................................................................................... 39
• Printer opnieuw instellen ............................................................................................................................................... 40
U kunt algemene instellingen voor uw printer configureren vanaf uw computer met uw webbrowser
en Xerox
®
CentreWare
®
Internet Services.
Opmerking: Een USB-aansluiting biedt geen toegang tot Xerox
®
CentreWare
®
Internet Services.
Printerinformatie bekijken
1. Open een webbrowser op uw computer, typ het IP-adres van de printer in het adresveld en druk
dan op Enter of Return.
2. In Xerox
®
CentreWare
®
Internet Services klikt u op Eigenschappen.
3. Klik om het menu uit te breiden op het plus-symbool (+) naast de map Algemene instellingen in
het deelvenster Eigenschappen.
4. Voor de standaardinstellingen van de printer zoekt u het nummer van het printermodel, het
serienummer en de printernaam.
5. Zoek voor elke paginabeschrijvingstaal de versienummers die op de printer zijn geïnstalleerd om
de poort in te schakelen.
Standaardinstellingen printer configureren
De pagina Standaardinstellingen printer geeft informatie over het printermodel en de productcode
of het serienummer. Deze biedt ook een plaats om de naam en locatie van de printer in te voeren en
de naam en het e-mailadres van de contactpersoon.
1. Open een webbrowser op uw computer, typ het IP-adres van de printer in het adresveld en druk
dan op Enter of Return.
2. In Xerox
®
CentreWare
®
Internet Services klikt u op Eigenschappen.
3. Klik om het menu uit te breiden op het plus-symbool (+) naast de map Algemene instellingen in
het deelvenster Eigenschappen.
4. Klik op Standaardinstellingen printer.
5. Typ zo nodig beschrijvende informatie in de velden.
6. Klik op Wijzigingen opslaan.

Installatie en instellingen
40 Xerox
®
Phaser
®
6020-printer
Gebruikershandleiding
Printer opnieuw instellen
Het gebruik van Software opnieuw instellen om de printer opnieuw te starten, is sneller en verspilt
minder verbruiksartikelen dan wanneer u de printer in- en uitschakelt. Het opnieuw starten van de
printer kan wel vijf minuten duren, terwijl Xerox
®
CentreWare
®
Internet Services in deze tijd niet
beschikbaar is.
1. Open een webbrowser op uw computer, typ het IP-adres van de printer in het adresveld en druk
dan op Enter of Return.
2. In Xerox
®
CentreWare
®
Internet Services klikt u op Eigenschappen.
3. Klik om het menu uit te breiden op het plus-symbool (+) naast de map Algemene instellingen in
het deelvenster Eigenschappen.
4. Klik in het menu Algemeen op Opnieuw instellen.
5. Als u het netwerkgeheugen opnieuw wilt instellen en de printer opnieuw wilt starten, klik dan op
Printer starten.
6. Als u de printer opnieuw wilt starten zonder standaardinstellingen te herstellen, klik dan op
Printer starten.

Installatie en instellingen
Xerox
®
Phaser
®
6020-printer 41
Gebruikershandleiding
Beveiligingsinstellingen configureren via
Xerox
®
CentreWare
®
Internet Services
In dit gedeelte worden de volgende onderdelen behandeld:
• Het menu Beveiliging openen ..................................................................................................................................... 41
• Administratieve beveiligingsinstellingen configureren ...................................................................................... 41
• Hosttoegangslijst configureren .................................................................................................................................. 42
• Certificaten beheren ....................................................................................................................................................... 44
Met beveiligingsinstellingen kunt u administratieve instellingen, verificatie, gebruikerstoegang en
-rechten en toegang tot functies configureren.
Opmerking: Raadpleeg de help in Xerox
®
CentreWare
®
Internet Services voor meer informatie.
Het menu Beveiliging openen
1. Open een webbrowser op uw computer, typ het IP-adres van de printer in het adresveld en druk
dan op Enter of Return.
2. In Xerox
®
CentreWare
®
Internet Services klikt u op Eigenschappen.
3. Klik in het deelvenster Eigenschappen op het plus-symbool (+) naast de map Beveiliging om het
menu uit te vouwen.
Administratieve beveiligingsinstellingen configureren
1. Open een webbrowser op uw computer, typ het IP-adres van de printer in het adresveld en druk
dan op Enter of Return.
2. In Xerox
®
CentreWare
®
Internet Services klikt u op Eigenschappen.
3. Klik in het deelvenster Eigenschappen op het plus-symbool (+) naast de map Beveiliging om het
menu uit te vouwen.
4. Klik op Beveiligingsinstellingen beheerder.
5. Om beheerdersrechten in te schakelen, selecteert u Mode Beheerder inschakelen.
6. Voer de gebruikersnaam en toegangscode in en voer de toegangscode opnieuw in.
7. Als u de standaard gebruikersnaam en toegangscode wilt invoeren, laat u de velden leeg en klikt
u op OK.
8. Voer voor Toegangsweigering door het mislukken van de verificatie van de beheerder het aantal
toegestane aanmeldingspogingen in voordat de gebruiker wordt uitgesloten.
9. Klik op Wijzigingen opslaan.

Installatie en instellingen
42 Xerox
®
Phaser
®
6020-printer
Gebruikershandleiding
Hosttoegangslijst configureren
De hosttoegangslijst beheert de toegang tot de printer via LPR of Poort 9100. U kunt maximaal vijf
combinaties van IP-adres met masker invoeren en vervolgens het filteren van elk IP-adres weigeren,
accepteren of uitschakelen. U kunt een specifiek IP-adres en adresmasker invoeren of een bereik van
IP-adressen en adresmaskers invoeren. Als u de velden IP-adres en Adresmasker leeg laat, heeft
iedereen toegang tot de printer.
U kunt toestemming geven voor het afdrukken vanaf slechts één specifiek IP-adres. In de
onderstaande tabel ziet u een voorbeeld.
Toegangslijst IP-adres Adresmasker Modus Actief
1 192.168.200.10 255.255.255.255 Accepteren
U kunt een specifiek IP-adres weigeren, maar afdrukken vanaf alle andere adressen wel toestaan. In
de onderstaande tabel ziet u een voorbeeld.
Toegangslijst IP-adres Adresmasker Modus Actief
1 192.168.200.10 255.255.255.255 Weigeren
2 0.0.0.0 0.0.0.0 Accepteren
De eerste rij in de toegangslijst heeft de hoogste prioriteit. Als u een lijst met meerdere rijen
configureert, voert u eerst het kleinste bereik in. Maak de eerste rij zo specifiek mogelijk en de laatste
rij zo algemeen mogelijk.
U kunt de hosttoegangslijst bijvoorbeeld zo instellen dat afdrukken vanaf een specifiek netwerk of
netwerkmasker wordt geaccepteerd of afgewezen. U kunt ook het afdrukken vanaf een specifiek
IP-adres binnen een afgewezen netwerkmasker accepteren. In de onderstaande tabel ziet u een
voorbeeld.
Toegangslijst IP-adres Adresmasker Modus Actief
1 192.168.200.10 255.255.255.255 Accepteren
2 192.168.200.0 255.255.255.0 Weigeren
3 192.168.0.0 255.255.0.0 Accepteren

Installatie en instellingen
Xerox
®
Phaser
®
6020-printer 43
Gebruikershandleiding
Zo configureert u een hosttoegangslijst:
1. Open een webbrowser op uw computer, typ het IP-adres van de printer in het adresveld en druk
dan op Enter of Return.
2. In Xerox
®
CentreWare
®
Internet Services klikt u op Eigenschappen.
3. Klik in het deelvenster Eigenschappen op het plus-symbool (+) naast de map Beveiliging om het
menu uit te vouwen.
4. Klik op Hosttoeg.lijst.
5. Voer in het veld IP-adres het IP-adres van de host in als X.X. X.X, waarbij X een cijfer is tussen 0
en 255. Bijvoorbeeld 192.168.200.10.
6. Voer in het veld Adresmasker het netwerkmasker van de host in als X.X. X.X, waarbij X een cijfer
is tussen 0 en 255. Bijvoorbeeld 255.255.255.255.
7. Selecteer een optie voor de actie die de host onderneemt met betrekking tot het IP-adres voor
de modus Actief.
− Uit: U kunt deze optie gebruiken om een rij in de toegangslijst inactief te maken. Met deze
instelling kunt u een specifiek IP-adres of bereik van adressen invoeren voordat u de
bewerking Accepteren of Afwijzen toepast.
− Accepteren: U kunt deze instelling gebruiken om het opgegeven IP-adres of bereik van
adressen toegang tot de printer toe te staan.
− Weigeren: U kunt deze instelling gebruiken om het opgegeven IP-adres of bereik van
adressen toegang tot de printer te weigeren.
8. Klik op Wijzigingen opslaan.

Installatie en instellingen
44 Xerox
®
Phaser
®
6020-printer
Gebruikershandleiding
Certificaten beheren
In dit gedeelte worden de volgende onderdelen behandeld:
• Info over veiligheidscertificaten ................................................................................................................................. 44
• HTTPS-communicatie inschakelen ............................................................................................................................ 45
• Een digitaal certificaat verwijderen .......................................................................................................................... 45
Info over veiligheidscertificaten
Een digitaal certificaat is een bestand met gegevens die worden gebruikt om de identiteit van de
client of server in een netwerktransactie te controleren. Een certificaat bevat ook de openbare sleutel
waarmee digitale handtekeningen worden gemaakt en gecontroleerd. Apparaten bewijzen hun
identiteit aan andere apparaten door middel van een certificaat dat door de andere apparaten als
veilig wordt beschouwd. Ook kan een certificaat worden gebruikt dat door een vertrouwde derde
partij is ondertekend en een handtekening die aantoont wie de eigenaar van het certificaat is.
Een digitaal certificaat bestaat onder andere uit de volgende gegevens:
• Gegevens over de eigenaar van het certificaat
• Het serienummer en de vervaldatum van het certificaat
• Een openbare sleutel
• Een beschrijving van het mogelijk gebruik van het certificaat en de openbare sleutel
Deze printer ondersteunt twee soorten certificaten.
• Apparaatcertificaat: Dit certificaat bevat een privé-code en een formulering van het doel
waarmee de printer identiteit kan bewijzen.
• Vertrouwd certificaat: Een zelfondertekend certificaat is een certificaat van een apparaat dat
zijn identiteit verifieert voor andere apparaten die erop worden aangesloten.
Opmerking: Deze printer ondersteunt geen certificaten van een CA, ofwel Certificate Authority
(certificeringsinstantie).
Om te zorgen dat de printer met andere apparaten kan communiceren via een beveiligde,
vertrouwde verbinding, moeten op beide apparaten specifieke certificaten zijn geïnstalleerd.

Installatie en instellingen
Xerox
®
Phaser
®
6020-printer 45
Gebruikershandleiding
HTTPS-communicatie inschakelen
1. Open een webbrowser op uw computer, typ het IP-adres van de printer in het adresveld en druk
dan op Enter of Return.
2. Klik op Eigenschappen.
3. Selecteer Beveiliging > SSL/TSL-communicatie.
4. Klik om de printer een digitaal ondertekend certificaat te laten maken op Certificaat maken.
5. Selecteer RSA/SHA-256 of RSA/SHA-1 om het DKIM-handtekeningtype te selecteren.
6. Selecteer het aantal bits om de grootte van de sleutel te selecteren in de lijst naast Grootte van
openbare sleutel.
7. Typ voor Uitgever de naam van de organisatie die het certificaat uitgeeft.
8. Voer een aantal in voor Geldigheid voor het aantal dagen dat het certificaat geldig moet zijn.
9. Pas de parameters van het nieuwe digitale certificaat naar wens aan en klik op Certificaat
genereren.
10. Start uw printer opnieuw om de nieuwe instellingen van kracht te laten worden.
Opmerking: Als u een ondertekend certificaat hebt gegenereerd, wordt de optie
Certificaatbeheer in het menu Beveiliging weergegeven.
11. Typ het IP-adres van uw printer in de adresbalk en druk op Enter of Return.
12. Selecteer om de SSL-pagina weer te geven Eigenschappen > Beveiliging >
SSL/TSL-communicatie.
13. Zorg dat SSL ingeschakeld is geselecteerd.
Een digitaal certificaat verwijderen
1. Open een webbrowser op uw computer, typ het IP-adres van de printer in het adresveld en druk
dan op Enter of Return.
2. Klik op Eigenschappen.
3. Klik in het navigatiepaneel op Beveiliging > SSL/TLS-servercommunicatie en daarna op Alle
certificaten verwijderen.
4. Klik ter bevestiging op Verwijderen.

Installatie en instellingen
46 Xerox
®
Phaser
®
6020-printer
Gebruikershandleiding
AirPrint configureren
Met AirPrint kunt u rechtstreeks vanaf een bekabeld of draadloos apparaat afdrukken, zonder
gebruik van een printerdriver. AirPrint is een softwarefunctie waarmee u kunt afdrukken vanaf
bedrade en draadloze op Apple iOS gebaseerde mobiele apparaten en op Mac OS gebaseerde
apparaten zonder dat u een printerdriver hoeft te installeren. Met door AirPrint ondersteunde printers
kunt u rechtstreeks afdrukken of faxen vanaf een Mac, iPhone, iPad of iPod touch.
Opmerkingen:
• AirPrint wordt niet door alle applicaties ondersteund.
• Draadloze apparaten moeten zich op hetzelfde draadloze netwerk als de printer bevinden.
• AirPrint werkt alleen als de protocollen IPP en Bonjour (mDNS) allebei zijn ingeschakeld.
• Het apparaat dat de AirPrint-opdracht verzendt, moet zich op hetzelfde subnet als de printer
bevinden. Als u wilt dat apparaten vanaf verschillende subnets kunnen afdrukken,
configureert u het netwerk zodanig dat multicast-DNS-verkeer via subnets mogelijk is.
• Het Mac OS-apparaat moet Mac OS 10.7 of later zijn.
• Op AirPrint ingestelde printers werken met alle modellen van iPad, iPhone (3GS of nieuwer)
en iPod touch (3de generatie of nieuwer) met de nieuwste versie van iOS.
1. Open een webbrowser op uw computer, typ het IP-adres van de printer in het adresveld en druk
dan op Enter of Return.
Opmerking: Als u het IP-adres van uw printer niet weet, raadpleegt u Het IP-adres van de printer
opzoeken op pagina 23.
2. Klik op Eigenschappen.
3. Als de link Protocollen onder Eigenschappen niet wordt uitgevouwen, bladert u naar de link
Protocollen en breidt u dit uit.
4. Klik op AirPrint onder Protocollen.
5. Als u AirPrint wilt inschakelen, klikt u op AirPrint inschakelen.
Opmerking: AirPrint wordt standaard ingeschakeld wanneer IPP en Bonjour (mDNS) allebei zijn
ingeschakeld. Als AirPrint is ingeschakeld, kunt u AirPrint inschakelen niet selecteren. Als u
AirPrint wilt uitschakelen, schakelt u het protocol IPP of Bonjour (mDNS) uit.
− Als u de printernaam wilt wijzigen, voert u in het veld Naam een nieuwe naam in.
− Als u een locatie voor de printer wilt invoeren, voert u in het veld Locatie de locatie van de
printer in.
− Als u een fysieke locatie of adres voor de printer wilt invoeren, voert u in het veld
Geografische locatie de geografische lengte- en breedtecoördinaten in decimale notatie in.
Gebruik bijvoorbeeld coördinaten zoals 45.325026, -122.766831 voor een locatie.
6. Klik op Wijzigingen opslaan.
7. Klik bij de vraag op Opnieuw starten of klik op Terug om te annuleren.
Als u op Opnieuw starten klikt, duurt het enkele minuten tot de printer opnieuw is gestart en de
nieuwe instellingen zijn toegepast.

Installatie en instellingen
Xerox
®
Phaser
®
6020-printer 47
Gebruikershandleiding
Printer installeren als een apparaat voor
webfuncties
Met WSD (apparaten voor webservices) kan een client een extern apparaat en de bijbehorende
services via een netwerk detecteren en openen. WSD biedt ondersteuning voor het detecteren,
beheren en gebruiken van apparaten.
Een WSD-printer installeren via de wizard Printer toevoegen:
1. Start op uw computer de wizard Printer toevoegen.
− Voor Windows Vista: klik op Start > Bedieningspaneel > Hardware en geluiden > Printers.
− Voor Windows Server 2003 en hoger: klik op Start > Instellingen > Printers.
− Voor Windows 7: klik op Start > Apparaten en printers.
− Voor Windows 8: klik op Configuratiescherm > Apparaten en printers.
2. Om de wizard Printer toevoegen te starten, klikt u op Een printer toevoegen.
3. Selecteer in de lijst met beschikbare apparaten het apparaat dat u wilt gebruiken en klik daarna
op Volgende.
4. Als de printer die u wilt gebruiken niet in de lijst voorkomt, klikt u op De printer die ik wil
gebruiken staat niet in de lijst.
a. Selecteer Een printer met behulp van een TCP/IP-adres of hostnaam toevoegen en klik
daarna op Volgende.
b. Selecteer in het veld Apparaattype Apparaat voor webservices.
c. Voer het IP-adres van de printer in het veld Hostnaam of IP-adres in en klik daarna op
Volgende.
5. Voltooi de stappen van de wizard en druk daarna op Voltooien.


Xerox
®
Phaser
®
6020-printer 49
Gebruikershandleiding
In dit hoofdstuk worden de volgende onderwerpen behandeld:
• Ondersteund papier ........................................................................................................................................................ 50
• Papier plaatsen ................................................................................................................................................................. 53
• Op speciaal papier afdrukken ...................................................................................................................................... 56
4
Papier en ander
afdrukmateriaal

Papier en ander afdrukmateriaal
50 Xerox
®
Phaser
®
6020-printer
Gebruikershandleiding
Ondersteund papier
In dit gedeelte worden de volgende onderdelen behandeld:
• Papier bestellen ................................................................................................................................................................ 50
• Algemene richtlijnen voor het plaatsen van papier ............................................................................................ 50
• Papier dat de printer kan beschadigen .................................................................................................................... 51
• Richtlijnen voor papieropslag ...................................................................................................................................... 51
• Ondersteunde papiersoorten en -gewichten ......................................................................................................... 52
• Ondersteunde standaard papierformaten ............................................................................................................. 52
• Ondersteunde aangepaste papierformaten .......................................................................................................... 52
Uw printer is ontworpen voor het gebruik van verschillende papiersoorten en ander afdrukmateriaal.
Volg de richtlijnen in dit gedeelte voor de beste afdrukkwaliteit en ter voorkoming van
papierstoringen.
Gebruik voor de beste resultaten Xerox-papier en -afdrukmedia die worden aanbevolen voor uw
printer.
Papier bestellen
Als u papier of andere media wilt bestellen, neemt u contact op met uw plaatselijke dealer of gaat u
naar www.xerox.com/office/6020supplies.
Algemene richtlijnen voor het plaatsen van papier
• Plaats niet te veel materiaal in de laden. Plaats het papier niet boven de lijn voor maximale
vulling van de lade.
• Pas de papiergeleiders aan het papierformaat aan.
• Waaier het papier uit alvorens het in de papierlade te plaatsen.
• Als er veelvuldig papierstoringen optreden, gebruikt u papier of andere goedgekeurde media uit
een nieuw pak.
• Druk niet af op een etiketvel waarop een etiket ontbreekt.
• Gebruik alleen papieren enveloppen. Bedruk enveloppen alleen op één kant.

Papier en ander afdrukmateriaal
Xerox
®
Phaser
®
6020-printer 51
Gebruikershandleiding
Papier dat de printer kan beschadigen
Sommige papiersoorten en ander afdrukmateriaal kunnen de afdrukkwaliteit verminderen, meer
papierstoringen veroorzaken of uw printer beschadigen. Gebruik geen van de volgende media:
• Ruw of poreus papier
• Inkjetpapier
• Niet voor laserprinter geschikt glanspapier of gecoat papier
• Gefotokopieerd papier
• Gevouwen of gekreukt papier
• Papier met uitgeknipte delen of perforaties
• Geniet papier
• Vensterenveloppen, enveloppen met metalen klemmen, naden op de zijkanten of plakranden
met beschermstrips
• Gewatteerde enveloppen
• Plastic afdrukmateriaal
VOORZICHTIG: De Xerox garantie, serviceovereenkomst of Xerox Total Satisfaction Guarantee
(volle-tevredenheidsgarantie) van Xerox dekt geen schade die wordt veroorzaakt door het gebruik
van niet-ondersteund papier of speciale media. De Total Satisfaction Guarantee
(volle-tevredenheidsgarantie) van Xerox is beschikbaar in de Verenigde Staten en Canada. Dekking
buiten deze gebieden kan variëren. Neem voor meer informatie contact op met uw plaatselijke
vertegenwoordiger.
Richtlijnen voor papieropslag
Juiste opslag van papier en ander afdrukmateriaal zorgt voor een optimale afdrukkwaliteit.
• Bewaar papier in een donkere, koele en relatief droge ruimte. Het meeste papier kan door
ultraviolet en zichtbaar licht worden beschadigd. Vooral ultraviolet licht van de zon en tl-lampen
is heel schadelijk voor papier.
• Stel het papier zo weinig mogelijk aan fel licht bloot.
• Zorg voor een constante omgevingstemperatuur en relatieve vochtigheidsgraad.
• Vermijd de opslag van papier op zolders of in keukens, garages of kelders. Dergelijke ruimten zijn
vaak vochtig.
• Papier moet vlak worden opgeslagen, hetzij op pallets, in kartonnen dozen, op planken of in
kasten.
• Gebruik geen voedsel of drank in de ruimte waar het papier wordt opgeslagen en hiermee wordt
gewerkt.
• Open verzegelde papierpakken pas wanneer u het papier in de printer wilt plaatsen. Laat
opgeslagen papier in de originele verpakking zitten. De papierverpakking beschermt het papier
tegen vochtverlies of vochtopname.
• Sommige speciale media worden verpakt in hersluitbare plastic zakken. Laat de media in de
verpakking zitten tot u deze nodig hebt. Bewaar ongebruikte media in de verpakking en sluit
deze ter bescherming weer af.

Papier en ander afdrukmateriaal
52 Xerox
®
Phaser
®
6020-printer
Gebruikershandleiding
Ondersteunde papiersoorten en -gewichten
Papiersoort Gewicht
Gewoon
Zijde 2 gewoon
Briefhoofd
Geperforeerd
Gekleurd
Zwaar papier 60–90 g/m²
Licht papier 60–80 g/m²
Opmerking: De standaardinstelling is Zwaar. Zie
Papiersoort wijzigen op pagina 83 voor meer
informatie over het wijzigen van de instelling
voor de papiersoort.
Kringlooppapier 60-105 g/m²
Bankpostpapier, Zwaar normaal 91–105 g/m²
Licht karton
Licht karton - zijde 2
Licht glanzend karton
Licht karton glanzend - zijde 2
106-163 g/m²
Etiketten
Enveloppen
Ondersteunde standaard papierformaten
Europese standaardformaten Noord-Amerikaanse standaardformaten
A4 (210 x 297 mm 8,3 x 11,7 inch).
B5 (176 x 250 mm, 6,9 x 9,8 inch)
A5 (148 x 210 mm, 5,8 x 8,3 inch)
Legal (216 x 356 mm, 8,5 x 14 inch)
Folio (216 x 330 mm, 8,5 x 13 inch)
Letter (216 x 279 mm, 8,5 x 11 inch)
Executive (184
x
267
mm, 7,25
x
10,5 inch)
Envelop C5 (162 x 229 mm /
6,4 x 9 inch)
Envelope DL (110 x 220 mm,
4,33
x
8,66
inch)
Envelop Monarch (98 x 190 mm,
3,9 x 7,5 inch)
Envelop Nr. 10 (241 x 105 mm,
4,1
x
9,5
inch)
Ondersteunde aangepaste papierformaten
U kunt papier van aangepast formaat gebruiken met afmetingen in het volgende bereik:
• Breedte: 76,2-215,9 mm (3-8,5 inch)
• Lengte: 127-355,6 mm (5-14 inch)

Papier en ander afdrukmateriaal
Xerox
®
Phaser
®
6020-printer 53
Gebruikershandleiding
Papier plaatsen
De hoofdlade heeft een capaciteit voor tot 150 vellen papier.
Opmerkingen:
• Verwijder de beschermdeur niet wanneer er wordt afgedrukt, om papierstoringen te
voorkomen.
• Gebruik alleen afdrukmedia die geschikt zijn voor laserprinters.
1. Open de voordeur.
2. Trek de schuifbalk naar voren totdat deze niet verder kan.
3. Trek de lengtegeleider naar voren totdat deze niet verder kan.
4. Breng de breedtegeleiders naar de randen van de lade.

Papier en ander afdrukmateriaal
54 Xerox
®
Phaser
®
6020-printer
Gebruikershandleiding
5. Buig de vellen naar voren en achteren en waaier ze uit voordat u de randen van de stapel op een
plat oppervlak uitlijnt. Hierdoor worden vellen die aan elkaar plakken gescheiden en de kans op
papierstoringen verkleind.
6. Plaats het papier in de lade met de bovenrand eerst en de te bedrukken zijde omhoog.
7. Pas de papierbreedtegeleiders aan, zodat ze de randen van het papier net raken.

Papier en ander afdrukmateriaal
Xerox
®
Phaser
®
6020-printer 55
Gebruikershandleiding
8. Duw de lengtegeleider en de schuifbalk naar binnen tot ze niet verder kunnen.
Opmerking: Afhankelijk van het papierformaat duwt u eerst de schuifbalk in de richting van de
printer totdat deze niet verder kan. Knijp de lengtegeleider in en schuif deze tegen de rand van
het papier aan.
9. Plaats de beschermdeur op de hoofdlade en lijn de tabs uit met de markeringen.
10. Als het papier dat u hebt geplaatst geen normaal papier is, stelt u het correcte papiertype en
-formaat in uw printerdriver in. Zie Aangepaste papierformaten gebruiken op pagina 67 voor
meer informatie.
Opmerking: Als u op papier met een aangepast formaat afdrukt, definieert u het aangepaste
formaat in de printereigenschappen voordat u met afdrukken begint.

Papier en ander afdrukmateriaal
56 Xerox
®
Phaser
®
6020-printer
Gebruikershandleiding
Op speciaal papier afdrukken
In dit gedeelte worden de volgende onderdelen behandeld:
• Enveloppen ......................................................................................................................................................................... 56
• Afdrukken op etiketten .................................................................................................................................................. 59
• Afdrukken op glanzend karton .................................................................................................................................... 59
Als u papier of andere media wilt bestellen, neemt u contact op met uw plaatselijke dealer of gaat u
naar www.xerox.com/office/6020supplies.
Enveloppen
U kunt enveloppen bedrukken vanuit de hoofdlade.
Richtlijnen voor afdrukken op enveloppen
• De afdrukkwaliteit is afhankelijk van de kwaliteit en de samenstelling van de enveloppen.
Probeer een ander merk enveloppen als u niet de gewenste resultaten behaalt.
• Zorg voor een constante omgevingstemperatuur en relatieve vochtigheidsgraad.
• Bewaar ongebruikte enveloppen altijd in de verpakking om te voorkomen dat ze te droog of te
vochtig worden. Als dat toch gebeurt, kan het de afdrukkwaliteit negatief beïnvloeden of ertoe
leiden dat de enveloppen kreuken. Als enveloppen te vochtig worden, kunnen ze vóór of tijdens
het afdrukken aan elkaar blijven plakken.
• Verwijder luchtbellen uit de enveloppen voordat u ze in de lade plaatst, door een zwaar boek
boven op de enveloppen te leggen.
• Selecteer in de software van de printerdriver Envelop als papiersoort.
• Gebruik geen gewatteerde enveloppen. Gebruik enveloppen die plat op een oppervlak liggen.
• Gebruik geen enveloppen met lijm die door warmte actief wordt.
• Gebruik geen enveloppen met kleppen die dichtgedrukt moeten worden.
• Gebruik alleen papieren enveloppen.
• Gebruik geen enveloppen met vensters of metalen klemmen.

Papier en ander afdrukmateriaal
Xerox
®
Phaser
®
6020-printer 57
Gebruikershandleiding
Enveloppen plaatsen
U kunt maximaal vijf enveloppen tegelijk in de hoofdlade plaatsen.
Zo plaatst u enveloppen:
1. Schuif de papiergeleiders voor de breedte naar buiten.
2. Plaats enveloppen in de hoofdlade op een van de volgende manieren:
− Plaats Nr. 10-, DL- of Monarch-enveloppen met de te bedrukken zijde omhoog, gesloten klep
omlaag en klepzijde naar rechts.

Papier en ander afdrukmateriaal
58 Xerox
®
Phaser
®
6020-printer
Gebruikershandleiding
− Plaats C5-enveloppen met de bedrukken zijde omhoog en geopende klep van de printer af
gericht.
Opmerkingen:
• Om te voorkomen dat Nr. 10, DL-, C5- of Monarch-enveloppen gaan kreuken, plaatst u de
enveloppen met de te bedrukken zijde omhoog, de flappen geopend en naar achteren
gericht.
• Wanneer u enveloppen in de invoerrichting LKE plaatst, moet u landschaprichting opgeven in
de printerdriver.
3. Pas de papiergeleiders aan tot ze de rand van de enveloppen net raken.

Papier en ander afdrukmateriaal
Xerox
®
Phaser
®
6020-printer 59
Gebruikershandleiding
Afdrukken op etiketten
De etiketten moeten met de beeldzijde naar boven in de hoofdlade worden geplaatst.
Richtlijnen voor afdrukken op etiketten
• Gebruik etiketten die voor laserprinters bedoeld zijn.
• Gebruik geen vinyletiketten.
• Voer een etiketvel slechts eenmaal in de printer in.
• Gebruik geen etiketten met een droog kleefmiddel.
• Druk slechts op één zijde van een vel met etiketten af. Gebruik alleen volle vellen met etiketten.
• Bewaar niet-gebruikte etiketten liggend in de originele verpakking. Laat de vellen met etiketten
in de oorspronkelijke verpakking zitten totdat u ze gaat gebruiken. Plaats ongebruikte vellen met
etiketten weer in de oorspronkelijke verpakking en sluit deze goed.
• Bewaar etiketten niet in zeer droge of vochtige, of zeer warme of koude omgevingen. Als u de
etiketten in extreme omstandigheden bewaart, kunnen ze kwaliteitsproblemen veroorzaken of
de printer laten vastlopen.
• Draai de stapel vellen regelmatig om. Als etiketten erg lang onder extreme omstandigheden zijn
opgeslagen, kunnen ze omkrullen en vastlopen in de printer.
• Selecteer in de software van de printerdriver Etiket als papiersoort.
• Verwijder al het papier uit de lade voordat u etiketten plaatst.
VOORZICHTIG: Gebruik geen vellen waarop etiketten ontbreken, omgekruld zijn of van het achtervel
zijn losgeraakt. Hierdoor kan de printer beschadigd raken.
Afdrukken op glanzend karton
U kunt afdrukken op licht glanzend karton met een gewicht van maximaal 163 g/m².
• Open verzegelde pakken glanzend karton pas wanneer u het papier in de printer wilt plaatsen.
• Bewaar glanzend karton in de oorspronkelijke verpakking in de doos tot u het papier gaat
gebruiken.
• Verwijder al het overige papier uit de lade voordat u glanzend karton plaatst.
• Plaats alleen de hoeveelheid glanzend karton die u van plan bent te gebruiken. Laat geen
glanzend karton in de lade liggen als u klaar bent met afdrukken. Plaats ongebruikt karton terug
in de oorspronkelijke verpakking en verzegel de verpakking.
• Draai de stapel vellen regelmatig om. Als glanzend karton erg lang is opgeslagen onder extreme
omstandigheden, kan het gaan omkrullen en vastlopen in de printer.
• Selecteer in de printerdriversoftware de gewenste soort glanzend karton of selecteer de lade met
daarin het gewenste papier.
Volg een of meer van de volgende stappen om afdrukken op glanzend karton te optimaliseren:
• Pas de instelling van de papiersoort aan. Zie Papiersoort aanpassen op pagina 83 voor meer
informatie.
• Stel de tweede transferrol af. Zie De tweede transferrol afstellen op pagina 84 voor meer
informatie.
• Pas de fuser aan. Zie De fuser aanpassen op pagina 84 voor meer informatie.


Xerox
®
Phaser
®
6020-printer 61
Gebruikershandleiding
In dit hoofdstuk worden de volgende onderwerpen behandeld:
• Afdrukken - overzicht ...................................................................................................................................................... 62
• Afdrukopties selecteren ................................................................................................................................................. 63
• Opties van Mobile Express Driver ............................................................................................................................... 66
• met aangepaste papierformaten .............................................................................................................................. 67
• Op beide zijden van het papier afdrukken.............................................................................................................. 70
5
Bezig met afdrukken

Bezig met afdrukken
62 Xerox
®
Phaser
®
6020-printer
Gebruikershandleiding
Afdrukken - overzicht
Controleer voordat u gaat afdrukken of de stekkers van de computer en de printer in het stopcontact
zijn gestoken, of de computer en de printer zijn ingeschakeld en op elkaar zijn aangesloten. Zorg dat
de juiste printerdriversoftware op uw computer is geïnstalleerd. Zie voor meer informatie De software
installeren op pagina 33.
1. Selecteer de juiste papierlade.
2. Plaats papier in de hoofdlade.
3. Open de afdrukinstellingen in uw softwareapplicatie. Voor de meeste softwareapplicaties in
Windows drukt u daartoe op CTRL+P en op een Macintosh op CMD+P.
4. Selecteer uw printer.
5. Geef de instellingen voor papierformaat en papiersoort op in de printerinstellingen.
− Selecteer in Windows Eigenschappen of Voorkeursinstellingen om de
printerdriverinstellingen te openen.
− Selecteer voor de Macintosh Xerox
®
Toepassingen.
Opmerking: De titel van de knop hangt af van de applicatie.
6. Pas de printerdriverinstellingen desgewenst aan en klik vervolgens op OK.
7. Klik op Afdrukken om de opdracht naar de printer te verzenden.

Bezig met afdrukken
Xerox
®
Phaser
®
6020-printer 63
Gebruikershandleiding
Afdrukopties selecteren
In dit gedeelte worden de volgende onderdelen behandeld:
• Afdrukopties in Windows .............................................................................................................................................. 63
• Afdrukopties in Macintosh............................................................................................................................................ 65
Afdrukopties in Windows
Standaard afdrukopties voor Windows instellen
Wanneer u in een willekeurige softwaretoepassing afdrukt, gebruikt de printer de instellingen voor de
afdrukopdracht, die zijn opgegeven in het venster Voorkeursinstellingen. U kunt uw meestgebruikte
afdrukopties instellen en deze opslaan, zodat u de instellingen niet telkens hoeft te wijzigen wanneer
u afdrukt.
Als u bijvoorbeeld voor de meeste opdrachten op beide zijden van het papier afdrukt, geeft u 2-zijdig
afdrukken op onder Voorkeursinstellingen voor afdrukken.
Standaard afdrukopties selecteren:
1. Ga naar de lijst met printers op uw computer:
− Voor Windows Vista: klik op Start > Bedieningspaneel > Hardware en geluiden > Printers.
− Voor Windows Server 2003 en hoger: klik op Start > Instellingen > Printers.
− Voor Windows 7: klik op Start > Apparaten en printers.
− Voor Windows 8: klik op Configuratiescherm > Apparaten en printers.
Opmerking: Als het pictogram Configuratiescherm niet op het bureaublad verschijnt, klikt u met
de rechtermuisknop op het bureaublad. Selecteer achtereenvolgens Aanpassen > Startpagina
van Configuratiescherm > Apparaten en printers.
2. Klik in de lijst met de rechtermuisknop op het pictogram van uw printer en klik op
Voorkeursinstellingen voor afdrukken.
3. Klik op een tabblad in het venster Voorkeursinstellingen voor afdrukken, selecteer de opties en
klik vervolgens op OK om op te slaan.
Opmerking: Voor meer informatie over de printerdriveropties in Windows klikt u op de toets Help
(?) in het venster Voorkeursinstellingen voor afdrukken.

Bezig met afdrukken
64 Xerox
®
Phaser
®
6020-printer
Gebruikershandleiding
Afdrukopties selecteren voor een specifieke taak (Windows)
Voor speciale afdrukopties voor een bepaalde taak wijzigt u de instellingen van het stuurprogramma
in de toepassing voordat u de taak naar de printer verzendt.
Opmerking: Het printerstuurprogramma bestaat onder andere uit online help met meer informatie
over het selecteren van afdrukopties. Klik op Help voor toegang tot de help in dialoogvensters van
het printerstuurprogramma.
Afdrukopties selecteren:
1. Open het gewenste document of de gewenste afbeelding in uw toepassing en open het
dialoogvenster Afdrukken. Voor de meeste softwareapplicaties klikt u op Bestand > Afdrukken
of drukt u op CTRL+P.
2. Selecteer uw printer en klik op Eigenschappen om het dialoogvenster van de printerdriver te
openen.
3. Maak de gewenste selecties op de tabbladen van het dialoogvenster van het stuurprogramma.
Begin met de instellingen van het tabblad Papier/Aflevering.
4. Klik in het venster Eigenschappen op OK en klik dan in het venster Afdrukken op OK.
Standaardinstellingen voor afdrukken instellen voor een gedeelde netwerkprinter
(Windows)
1. Ga naar de lijst met printers op uw computer:
− Klik voor Windows XP SP3 op Start > Instellingen > Printers en faxapparaten.
− Voor Windows Vista: klik op Start > Bedieningspaneel > Hardware en geluiden > Printers.
− Voor Windows Server 2003 en hoger: klik op Start > Instellingen > Printers.
− Voor Windows 7: klik op Start > Apparaten en printers.
− Voor Windows 8: klik op Configuratiescherm > Apparaten en printers.
Opmerking: Als het pictogram Configuratiescherm niet op het bureaublad verschijnt, klikt u met
de rechtermuisknop op het bureaublad. Selecteer achtereenvolgens Aanpassen > Startpagina
van Configuratiescherm > Apparaten en printers.
2. Klik in de map Printers met de rechtermuisknop op de naam van het stuurprogramma en
selecteer Eigenschappen.
3. Klik in het dialoogvenster Eigenschappen van de printer op het tabblad Geavanceerd.
4. Klik in het tabblad Geavanceerd op de knop Standaardinstellingen voor afdrukken.
5. Selecteer de gewenste opties op de tabbladen van de driver en klik vervolgens op Toepassen.
6. Klik op OK om uw selecties op te slaan.

Bezig met afdrukken
Xerox
®
Phaser
®
6020-printer 65
Gebruikershandleiding
Een set veelgebruikte afdrukopties opslaan voor Windows
U kunt een set opties definiëren en opslaan, zodat u deze kunt toepassen op toekomstige
afdrukopdrachten.
Een set afdrukopties opslaan:
1. Open het document in uw applicatie en klik op Bestand > Afdrukken.
2. Als u het venster Voorkeursinstellingen voor afdrukken wilt openen, selecteert u de printer en
klikt op Eigenschappen of Voorkeursinstellingen.
3. Klik op de tabbladen in het venster Voorkeursinstellingen voor afdrukken en selecteer vervolgens
de gewenste instellingen.
4. Onder in het venster Voorkeursinstellingen voor afdrukken klikt u op Opgeslagen instellingen en
vervolgens op Opslaan als.
5. Als u de set opties wilt opslaan in de lijst Opgeslagen instellingen, typt u een naam voor de set
afdrukopties en klikt u vervolgens op OK.
6. Als u deze opties wilt gebruiken bij het afdrukken, selecteert u de naam in de lijst.
Afdrukopties in Macintosh
Afdrukopties voor Macintosh selecteren
Als u specifieke afdrukopties wilt gebruiken, wijzigt u de instellingen voordat u de opdracht naar de
printer verzendt.
1. Open het document in uw applicatie en klik op Bestand > Afdrukken.
2. Selecteer uw printer.
3. Selecteer Xerox
®
-toepassingen in het menu Aantal en pagina's.
4. Selecteer de gewenste afdruktopties in de vervolgkeuzelijsten.
5. Klik op Afdrukken om de opdracht naar de printer te verzenden.
Een set veelgebruikte afdrukopties opslaan voor Windows
U kunt een set opties definiëren en opslaan, zodat u deze kunt toepassen op toekomstige
afdrukopdrachten.
Een set afdrukopties opslaan:
1. Open het document in uw applicatie en klik op Bestand > Afdrukken.
2. Als u het venster Voorkeursinstellingen voor afdrukken wilt openen, selecteert u de printer en
klikt op Eigenschappen of Voorkeursinstellingen.
3. Klik op de tabbladen in het venster Voorkeursinstellingen voor afdrukken en selecteer vervolgens
de gewenste instellingen.
4. Klik op Opslaan.
5. Voer een naam in voor de set afdrukopties en klik vervolgens op OK.
6. Als u deze opties wilt gebruiken bij het afdrukken, selecteert u de naam in de lijst.

Bezig met afdrukken
66 Xerox
®
Phaser
®
6020-printer
Gebruikershandleiding
Opties van Mobile Express Driver
Deze printer kan afdrukken vanaf mobiele apparaten met de besturingssystemen iOS of Android.
Afdrukken met Wi-Fi Direct
U kunt een verbinding met uw printer tot stand brengen vanaf een mobiel apparaat met Wi-Fi, zoals
een tablet, computer of smartphone, door middel van Wi-Fi Direct.
Zie voor meer informatie Verbinding maken met Wi-Fi Direct op pagina 31.
Zie de documentatie bij uw mobiele apparaat voor meer informatie over het gebruik van Wi-Fi Direct.
Opmerking: De procedure voor het afdrukken hangt af van het mobiele apparaat dat u gebruikt.
Afdrukken met AirPrint
U kunt rechtstreeks afdrukken vanaf een iPhone, iPad of iPod touch of Mac met behulp van AirPrint.
Zie AirPrint configureren op pagina 46 om AirPrint in te schakelen voor uw printer. Voor het gebruik
van AirPrint moet u uw mobiele apparaat verbinden met het draadloze netwerk.
Afdrukken met AirPrint:
1. Open de e-mail, foto, websitepagina of het document dat u wilt afdrukken.
2. Tik op de tegel Actie.
3. Tik op Afdrukken.
4. Selecteer de printer en stel de printeropties in.
5. Tik op Afdrukken.
Afdrukken vanaf een mobiel apparaat dat geschikt is voor Mopria
Mopria is een softwaretoepassing waarmee gebruikers vanaf mobiele apparaten kunnen afdrukken
zonder een printerdriver. U kunt Mopria gebruiken om vanaf uw mobiele apparaat af te drukken op
printers die zijn ingesteld op Mopria.
Opmerkingen:
• Mopria en alle bijbehorende benodigde protocollen zijn standaard ingeschakeld.
• Zorg dat de meest recente versie van de Mopria-afdrukservice op uw mobiele apparaat is
geïnstalleerd. U kunt dit gratis downloaden via Google Play Store.
• Draadloze apparaten moeten zich op hetzelfde draadloze netwerk als de printer bevinden.
• De naam en de locatie van uw printer verschijnen in een lijst met printers die geschikt zijn
voor Mopria op aangesloten apparaten.
Volg om af te drukken met Mopria de instructies die bij uw mobiele apparaat zijn geleverd.

Bezig met afdrukken
Xerox
®
Phaser
®
6020-printer 67
Gebruikershandleiding
met aangepaste papierformaten
In dit gedeelte worden de volgende onderdelen behandeld:
• Aangepaste papierformaten opgeven ..................................................................................................................... 67
• Afdrukken op papier van aangepast formaat ....................................................................................................... 69
De Xerox
®
Phaser
®
6020-printer drukt af op aangepaste papierformaten tussen de minimale en
maximale formaatgrens die door de printer wordt ondersteund.
Aangepaste papierformaten opgeven
Voor het afdrukken op papier met aangepaste formaten definieert u de aangepaste breedte en
lengte van het papier in de software van de printerdriver.
Opmerking: Zorg er bij het instellen van het papierformaat voor dat u hetzelfde formaat invoert
als dat van het papier dat in de lade is geplaatst. Als u het verkeerde formaat instelt, kan er een
printerfout optreden.
Een aangepast papierformaat definiëren voor Windows
U kunt maximaal 20 aangepaste papierformaten in het Windows-stuurprogramma opslaan. Sla elk
aangepast formaat op met een unieke naam. De afmetingen blijven dan bewaard totdat u ze
verandert.
1. Ga naar de lijst met printers op uw computer:
− Voor Windows Vista: klik op Start > Bedieningspaneel > Hardware en geluiden > Printers.
− Voor Windows Server 2003 en hoger: klik op Start > Instellingen > Printers.
− Voor Windows 7: klik op Start > Apparaten en printers.
− Voor Windows 8: klik op Configuratiescherm > Apparaten en printers.
Opmerking: Als het pictogram Configuratiescherm niet op het bureaublad verschijnt, klikt u met
de rechtermuisknop op het bureaublad. Selecteer achtereenvolgens Aanpassen > Startpagina
van Configuratiescherm > Apparaten en printers.
2. In het venster Printers en faxapparaten selecteert u een printer, klikt met de rechtermuisknop op
de printer en selecteert u Eigenschappen.
Opmerkingen:
• Voor Windows 7 klikt u in Apparaten en printers met de rechtermuisknop op de printer en
selecteert u Printereigenschappen in het midden van de vervolgkeuzelijst.
• Voor Windows 7 moet u een Beheerdersaccount hebben om Aangepaste instellingen in de
printerdriver te selecteren.

Bezig met afdrukken
68 Xerox
®
Phaser
®
6020-printer
Gebruikershandleiding
3. Klik in het dialoogvenster Eigenschappen op het tabblad Configuratie en dan op Aangepast
papierformaat.
4. In het dialoogvenster Aangepast papierformaat selecteert u de maateenheden.
5. In het deel Instellingen aangepast formaat specificeert u het formaat voor de korte kant en de
lange kant van het papier.
6. Selecteer het selectievakje Papierformaat naam geven, typ een naam in het dialoogvenster
Papiernaam en klik dan op OK.
7. Klik in het dialoogvenster Eigenschappen op OK.
Het aangepaste formaat verschijnt in de lijst Papierformaat van het venster Eigenschappen in
de printerdriver.
Een aangepast papierformaat definiëren voor Macintosh
1. Selecteer Bestand > Pagina-instelling in de toepassing van waaruit u gaat afdrukken.
2. In de vervolgkeuzelijst Stel in voor selecteert u de printer.
3. In de vervolgkeuzelijst Papierformaat selecteert u Beheer aangepaste formaten.
4. In het venster Aangepaste papierformaten klikt u op de plustoets (+) om het nieuwe aangepaste
formaat toe te voegen.
5. Voer de breedte en hoogte van het aangepaste papierformaat in.
6. Selecteer de printer in de vervolgkeuzelijst voor het niet-afdrukbare gebied.
7. Dubbelklik op Naamloos en typ een naam voor het nieuwe aangepaste formaat.
8. Klik op OK om het venster Aangepaste papierformaten te sluiten.
9. Klik op OK om het venster met de pagina-instellingen te sluiten.
Het nieuwe aangepaste formaat is beschikbaar in de vervolgkeuzelijst Papierformaat van de
printerdriver en in Pagina-instelling.
Opmerking: Als u het aangepaste papierformaat wilt gebruiken, selecteert u Pagina-instelling en
kiest u het aangepaste formaat dat u hebt gemaakt in de vervolgkeuzelijst Papierformaat.

Bezig met afdrukken
Xerox
®
Phaser
®
6020-printer 69
Gebruikershandleiding
Afdrukken op papier van aangepast formaat
Opmerking: Voordat u op een aangepast papierformaat afdrukt, gebruikt u de toepassing
Aangepaste papierformaten in de printereigenschappen om het aangepaste formaat te definiëren.
Zie Aangepaste papierformaten opgeven op pagina 67 voor meer informatie.
Afdrukken op een aangepast papierformaat met Windows
1. Plaats het aangepaste papier in de lade.
2. Klik in de applicatie op Bestand > Afdrukken en selecteer uw printer.
3. Klik in het dialoogvenster Afdrukken op Eigenschappen.
4. Selecteer op het tabblad Papier/Aflevering in de vervolgkeuzelijst Papierformaat het gewenste
aangepaste papierformaat.
Opmerking: Als u op papier met een aangepast formaat afdrukt, definieert u het aangepaste
formaat in de printereigenschappen voordat u met afdrukken begint.
5. Selecteer de papiersoort in de vervolgkeuzelijst met papiersoorten.
6. Selecteer eventuele andere gewenste opties en klik vervolgens op OK.
7. Klik in het dialoogvenster Afdrukken op OK om te beginnen met afdrukken.
Afdrukken op een aangepast papierformaat met Macintosh
1. Plaats het aangepaste papierformaat. Zie Papier plaatsen op pagina 53 voor meer informatie.
2. Klik in de applicatie op Pagina-instelling.
3. Selecteer het aangepaste papierformaat in de lijst met papierformaten.
4. Klik op OK.
5. Klik in de applicatie op Afdrukken.
6. Klik op OK.

Bezig met afdrukken
70 Xerox
®
Phaser
®
6020-printer
Gebruikershandleiding
Op beide zijden van het papier afdrukken
In dit gedeelte worden de volgende onderdelen behandeld:
• 2-zijdig afdrukken instellen .......................................................................................................................................... 70
• Papier plaatsen voor handmatig 2-zijdig afdrukken .......................................................................................... 71
De Xerox
®
Phaser
®
6020-printer ondersteunt handmatig 2-zijdig afdrukken. U kunt
voorkeursinstellingen selecteren voor het afdrukken van uw taken op beide zijden van het papier.
Gebruik 2-zijdig afdrukken om de paginarichting voor de afgedrukte uitvoer te specificeren.
U kunt de pagina-opmaak voor 2-zijdig afdrukken opgeven, waarmee wordt bepaald hoe de
afgedrukte pagina's worden omgedraaid. Deze instellingen onderdrukken de instellingen voor
paginarichting in de applicatie.
Portret Landschap
Portret
2-zijdig afdrukken
Portret
2-zijdig afdrukken, omslaan
via korte kant
Landschap
2-zijdig afdrukken
Landschap
2-zijdig afdrukken, omslaan
via korte kant
2-zijdig afdrukken instellen
Handmatig 2-zijdig afdrukken instellen:
1. Selecteer Afdrukken in het menu Bestand.
2. Selecteer de printer in de lijst Printer selecteren en klik vervolgens op Eigenschappen.
3. Selecteer in het venster Duplex op het tabblad Papier/aflevering Omslaan via lange zijde of
Omslaan via korte zijde.
4. Selecteer het papierformaat en de papiersoort die overeenkomen met het papier dat u gebruikt.
5. Om het dialoogvenster Voorkeursinstellingen voor afdrukken te sluiten, klikt u op OK.
6. Klik op Afdrukken om te gaan afdrukken.
Opmerking: Wanneer u handmatig 2-zijdig gaat afdrukken, verschijnt het venster Handmatig
dubbelzijdig instellen. Sluit het venster pas als u klaar bent met 2-zijdig afdrukken. Als het venster is
gesloten, kan het niet meer worden geopend.

Bezig met afdrukken
Xerox
®
Phaser
®
6020-printer 71
Gebruikershandleiding
Papier plaatsen voor handmatig 2-zijdig afdrukken
Bij handmatig 2-zijdig afdrukken wordt de achterzijde van de pagina's eerst bedrukt in omgekeerde
volgorde. Bij een document van zes pagina's, worden pagina 6, 4 en dan 2 afgedrukt. Als de even
pagina's zijn afgedrukt, wordt het papier opnieuw in de lade geplaatst. De oneven pagina's worden
als volgt afgedrukt: pagina 1, 3 en dan 5.
1. Plaats het papier om de even pagina's af te drukken.
Opmerking: Plaats briefhoofdpapier in de hoofdlade met de bedrukt zijde omlaag en de
bovenrand eerst in de printer.
De knop OK knippert nadat de even pagina's zijn afgedrukt.
2. Verwijder de afgedrukte pagina's uit de opvangbak en plaats ze opnieuw in de hoofdlade
zonder de pagina's te draaien of om te keren. De vellen papier liggen met de onbedrukte zijden
van de pagina's omhoog.
3. Klik op OK.
De oneven pagina's worden als volgt afgedrukt: pagina 1, 3 en dan 5.


Xerox
®
Phaser
®
6020-printer 73
Gebruikershandleiding
In dit hoofdstuk worden de volgende onderwerpen behandeld:
• De printer reinigen ........................................................................................................................................................... 74
• Verbruiksartikelen bestellen ......................................................................................................................................... 79
• Tonercassettes .................................................................................................................................................................. 81
• Aanpassingen en onderhoudsprocedures ............................................................................................................... 83
• Aantal pagina's controleren ........................................................................................................................................ 85
• De printer verplaatsen .................................................................................................................................................... 86
6
Onderhoud

Onderhoud
74 Xerox
®
Phaser
®
6020-printer
Gebruikershandleiding
De printer reinigen
In dit gedeelte worden de volgende onderdelen behandeld:
• Algemene voorzorgsmaatregelen .............................................................................................................................. 74
• De buitenzijde reinigen .................................................................................................................................................. 75
• De binnenkant reinigen ................................................................................................................................................. 75
Algemene voorzorgsmaatregelen
VOORZICHTIG: Gebruik geen organische of sterke chemische oplosmiddelen, of reinigingsmiddelen
uit een spuitbus bij het reinigen van uw printer. Giet of sprenkel vloeistoffen niet rechtstreeks op enig
onderdeel van de printer. Verbruiksartikelen en reinigingsmaterialen uitsluitend gebruiken op de in
deze documentatie beschreven wijze.
WAARSCHUWING: Houd alle reinigingsmaterialen buiten het bereik van kinderen.
WAARSCHUWING: Gebruik geen reinigingsmiddelen in spuitbussen voor de buiten- of binnenkant
van de printer. Bepaalde spuitbussen bevatten ontplofbare mengsels en zijn niet geschikt voor
gebruik bij elektrische apparatuur. Het gebruik van dergelijke reinigingsmiddelen verhoogt het risico
van brand of explosies.
WAARSCHUWING: Verwijder geen kleppen of beschermplaten die vastgeschroefd zijn. Achter deze
kleppen of panelen bevinden zich geen onderdelen die in aanmerking komen voor onderhoud door
gebruikers. Probeer geen onderhoudsprocedures uit te voeren die niet zijn beschreven in de
documentatie die bij uw printer is geleverd.
WAARSCHUWING: Interne onderdelen van de printer kunnen heet zijn. Wees voorzichtig wanneer
deuren en kleppen open staan.
• Plaats geen voorwerpen boven op de printer.
• Laat de kleppen en deuren niet openstaan, en vooral niet in goed verlichte ruimten. Blootstelling
aan licht kan schade aan de beeldverwerkingsmodules veroorzaken.
• Open tijdens het afdrukken geen kleppen en deuren.
• Houd de printer tijdens het gebruik niet schuin.
• Raak de elektrische contactpunten of onderdelen niet aan. Hierdoor kan de printer beschadigd
raken en de afdrukkwaliteit verslechteren.
• Zorg ervoor dat alle onderdelen die u tijdens het reinigen uit het apparaat hebt verwijderd, weer
zijn teruggeplaatst voordat u de printer weer aansluit.

Onderhoud
Xerox
®
Phaser
®
6020-printer 75
Gebruikershandleiding
De buitenzijde reinigen
Reinig de buitenkant van de printer een keer per maand.
• Veeg de papierlade, de opvangbak, het bedieningspaneel en andere onderdelen schoon met een
vochtige, zachte doek.
• Veeg de onderdelen na het reinigen af met een droge, zachte doek.
• Voor hardnekkige vlekken brengt u een klein beetje niet-agressief schoonmaakmiddel op de
doek aan en veegt u de vlek weg.
VOORZICHTIG: Spuit geen schoonmaakmiddel rechtstreeks op de printer. Er kan vloeibaar
schoonmaakmiddel via een gat in de printer terechtkomen en problemen veroorzaken. Gebruik alleen
water of een niet-agressief schoonmaakmiddel en nooit andere reinigingsmiddelen.
De binnenkant reinigen
Als u een papierstoring hebt verholpen of een tonercassette hebt vervangen, controleert u de
binnenzijde van de printer voordat u de kleppen en deuren van de printer sluit.
• Verwijder alle overige stukjes papier of afval. Zie Papierstoringen verhelpen op pagina 96 voor
meer informatie.
• Verwijder stof of vlekken met een droge, schone doek.
WAARSCHUWING: Raak nooit een zone met etiket aan op of rondom de warmteroller in de fuser. U
kunt zich branden. Als er een vel papier om de warmteroller heen vastzit, probeer het vel dan niet
meteen te verwijderen. Schakel de printer onmiddellijk uit en wacht 20 minuten totdat de fuser is
afgekoeld. Verwijder het vastgelopen vel papier pas nadat de printer is afgekoeld.
De LED-lenzen reinigen
1. Schakel de printer uit.
2. Open de zijdeur.
3. Knijp de ontgrendelingstab op de tonercassette in, zoals te zien is.

Onderhoud
76 Xerox
®
Phaser
®
6020-printer
Gebruikershandleiding
4. Trek de tonercassette naar buiten.
Trek de tonercassette langzaam naar buiten om het morsen van toner te voorkomen.
5. Verwijder de overige tonercassettes op gelijke wijze.
6. Trek de reinigingsstaaf naar buiten.
7. Als u toner en vuil aan de bovenkant van de reinigingsstaaf wilt verwijderen, veegt u de staaf
schoon met een schone, pluisvrije doek.
8. Plaats de reinigingsstaaf in de opening naast de pijl in de gleuf middenin de tonercassette. Duw
de reinigingsstaaf naar binnen totdat deze stop en trek hem dan naar buiten.
9. Herhaal de procedure voor de openingen in de andere drie gleuven.
10. Zet de reinigingsstang weer op zijn oorspronkelijke plek terug.

Onderhoud
Xerox
®
Phaser
®
6020-printer 77
Gebruikershandleiding
11. Lijn de zwarte tonercassette uit met de achterste tonersleuf. Druk stevig in de buurt van het
midden van de cassette totdat de cassette op zijn plaats vastklikt.
12. Plaats de overige drie tonercassettes op gelijke wijze terug.
13. Sluit de zijklep.
Tonerdichtheidssensor reinigen
Maak de CTD-sensor (dichtheid van kleurentoner) schoon wanneer er een waarschuwing voor de
CTD-sensor op het bedieningspaneel of in het PrintingScout-printerstatusvenster verschijnt.
Zo reinigt u de tonerdichtheidssensor:
1. Schakel de printer uit.
2. Duw de ontgrendelingshendel van de achterdeur omlaag en trek de deur open.

Onderhoud
78 Xerox
®
Phaser
®
6020-printer
Gebruikershandleiding
3. Gebruik een droog wattenstaafje om de sensor voor de kleurentonerdichtheid te reinigen.
4. Sluit de achterdeur.

Onderhoud
Xerox
®
Phaser
®
6020-printer 79
Gebruikershandleiding
Verbruiksartikelen bestellen
In dit gedeelte worden de volgende onderdelen behandeld:
• Verbruiksartikelen ............................................................................................................................................................ 79
• Wanneer moeten verbruiksartikelen worden besteld? ....................................................................................... 79
• Verbruiksartikelen recyclen ........................................................................................................................................... 80
Verbruiksartikelen
Verbruiksartikelen zijn printerartikelen die opraken tijdens het gebruik van de printer.
Verbruiksartikelen voor deze printer zijn originele Xerox
®
tonercassettes in cyaan, magenta, geel en
zwart.
Opmerkingen:
• Bij ieder verbruiksartikel worden installatie-instructies geleverd.
• Plaats alleen nieuwe cassettes in uw printer. Als u een gebruikte toner plaatst, wordt de hoeveelheid
resterende toner mogelijk onjuist aangegeven.
• Voor de beste afdrukkwaliteit is de tonercassette zodanig ontworpen, dat deze op een bepaald
moment stopt met werken.
VOORZICHTIG: Het gebruik van andere toner dan de officiële Xerox
®
-toner kan de afdrukkwaliteit
en de betrouwbaarheid van de printer nadelig beïnvloeden. Alleen Xerox
®
-toner is onder strikte
kwaliteitscontrole ontwikkeld en geproduceerd door Xerox, specifiek voor gebruik met deze printer.
Wanneer moeten verbruiksartikelen worden besteld?
Er verschijnt een waarschuwing op het bedieningspaneel wanneer verbruiksartikelen bijna vervangen
moeten worden. Zorg dat u de vervangende verbruiksartikelen in voorraad hebt. Om
afdrukonderbrekingen te voorkomen, is het belangrijk dat u deze verbruiksartikelen bestelt wanneer
de berichten voor de eerste keer worden weergegeven. Er verschijnt een foutbericht op het
bedieningspaneel wanneer verbruiksartikelen vervangen moeten worden.
Bestel verbruiksartikelen bij het Xerox Welcome Center of ga naar
www.xerox.com/office/6020verbruiksartikelen.
VOORZICHTIG: Het gebruik van verbruiksartikelen die niet afkomstig zijn van Xerox wordt
afgeraden. Beschadigingen, storingen of slechte prestaties als gevolg van het gebruik van
niet-Xerox-verbruiksartikelen of het gebruik van Xerox-verbruiksartikelen die niet voor deze printer zijn
bestemd, vallen niet onder de garantie, serviceovereenkomst of Total Satisfaction Guarantee
(volle-tevredenheidsgarantie) van Xerox. De Total Satisfaction Guarantee
(volle-tevredenheidsgarantie) van Xerox is beschikbaar in de Verenigde Staten en Canada. Dekking
buiten deze gebieden kan variëren. Neem contact op met uw plaatselijke Xerox-vertegenwoordiger
voor meer informatie.

Onderhoud
Xerox
®
Phaser
®
6020-printer 81
Gebruikershandleiding
Tonercassettes
In dit gedeelte worden de volgende onderdelen behandeld:
• Algemene voorzorgsmaatregelen .............................................................................................................................. 81
• Tonercassette vervangen .............................................................................................................................................. 81
• De toner bijvullen ............................................................................................................................................................. 82
• De ontwikkelaar reinigen .............................................................................................................................................. 82
Algemene voorzorgsmaatregelen
WAARSCHUWINGEN:
• Kijk bij het vervangen van de tonercassette uit dat u geen toner morst. Als er toner is gemorst,
moet contact met kleding, de huid, ogen en mond worden voorkomen. Adem de tonerdeeltjes
niet in.
• Houd tonercassettes buiten het bereik van kinderen. Als een kind per ongeluk toner inslikt, moet
u zorgen dat het kind de toner uitspuugt en zijn/haar mond uitspoelen met water. Neem
onmiddellijk contact op met een arts.
WAARSCHUWING: Gebruik een vochtige doek om gemorste toner op te vegen. Gebruik nooit een
stofzuiger om gemorste toner te verwijderen. Elektrische vonken in de stofzuiger kunnen brand of een
explosie tot gevolg hebben. Als u een grote hoeveelheid toner morst, neemt u contact op met uw
plaatselijke Xerox-vertegenwoordiger.
WAARSCHUWING: Gooi een tonercassette nooit in een open vlam. Resterende toner in de cassette
kan vlam vatten en brandwonden of een explosie veroorzaken.
Tonercassette vervangen
Als een tonerlampje op het bedieningspaneel oplicht of knippert, is het tijd om de tonercassette te
vervangen. Als het lampje continu brandt, is de toner bijna op. Als het lampje knippert, is de toner op.
U kunt PrintingScout gebruiken om de tonerstatus te zien in het scherm Printerstatus.
Plaats alleen nieuwe cassettes in uw printer. Als u een gebruikte toner plaatst, wordt de hoeveelheid
resterende toner mogelijk onjuist aangegeven.
Opmerking: Bij iedere tonercassette worden installatie-instructies geleverd.

Onderhoud
82 Xerox
®
Phaser
®
6020-printer
Gebruikershandleiding
De toner bijvullen
Met Toner vernieuwen worden de tonerconcentratie en de ontwikkelaarspanningswaarden opnieuw
ingesteld. Als u documenten afdrukt met een grote of kleine tonerdekking, kunt u met Toner
vernieuwen de afdrukkwaliteit optimaliseren.
De toner bijvullen:
1. Start het Hulpprogramma Printerinstellingen en selecteer het tabblad Diagnose.
2. Klik op Vernieuwingsmodus.
3. Klik op een tonercassette.
De ontwikkelaar reinigen
Met de functie Ontwikkelaar reinigen wordt de motor van de ontwikkelaar gestart en de toner in de
ontwikkelaar gemengd. Gebruik de functie Ontwikkelaar reinigen om de toner te verversen nadat u
een tonercassette hebt vervangen of als er donkere strepen op uw afdrukken voorkomen.
Zo reinigt u de ontwikkelaar:
1. Start het Hulpprogramma Printerinstellingen en selecteer het tabblad Diagnose.
2. Klik op Ontwikk. reinigen.
3. Klik op Starten.

Onderhoud
Xerox
®
Phaser
®
6020-printer 83
Gebruikershandleiding
Aanpassingen en onderhoudsprocedures
In dit gedeelte worden de volgende onderdelen behandeld:
• Kleurregistratie .................................................................................................................................................................. 83
• De papiersoort aanpassen ............................................................................................................................................ 83
• De tweede transferrol afstellen .................................................................................................................................. 84
• De fusereenheid aanpassen ......................................................................................................................................... 84
• De tweede transferrol vernieuwen ............................................................................................................................ 84
• De hoogte aanpassen .................................................................................................................................................... 84
Kleurregistratie
De printer past de kleurregistratie automatisch aan wanneer de automatische aanpassing is
ingeschakeld. U kunt de kleurregistratie ook handmatig aanpassen als de printer niet actief is. Pas de
kleurregistratie altijd aan als de printer is verplaatst. Als u problemen met afdrukken ondervindt, past
u de kleurregistratie aan.
Een aanpassing van de kleurregistratie uitvoeren:
1. Start het Hulpprogramma Printerinstellingen en selecteer vervolgens het tabblad
Printeronderhoud.
2. Selecteer Aanpassing kleurregistratie.
3. Verwijder het vinkje uit het selectievakje om de optie uit te schakelen.
Klik op Start voor Automatisch corrigeren.
De papiersoort aanpassen
Gebruik Papiersoort aanpassen om voor de papierdikte in een papiersoort te compenseren. Als het
afgedrukte beeld te licht is, verhoogt u de dikte voor het papier dat u gebruikt. Als het afgedrukte
beeld gespikkeld of gevlekt is, verlaagt u de dikte voor het papier dat u gebruikt.
De papiersoort aanpassen:
1. Start het Hulpprogramma Printerinstellingen en selecteer vervolgens het tabblad
Printeronderhoud.
2. Klik op Papiersoort aanpassen.
3. Wijzig het papiertype voor Gewoon papier of etiketten.
4. Klik op Nieuwe instellingen toepassen.

Onderhoud
84 Xerox
®
Phaser
®
6020-printer
Gebruikershandleiding
De tweede transferrol afstellen
Met BTR aanpassen kunt u de spanning van de tweede transferrol (BTR) opgeven voor afdrukken op
de geselecteerde papiersoort. Als het afgedrukte beeld te licht is, verhoogt u de spanning voor het
papier dat u gebruikt. Als het afgedrukte beeld gespikkeld of gevlekt lijkt, verlaagt u de spanning voor
het papier dat u gebruikt.
De tweede transferrol afstellen:
1. Start het Hulpprogramma Printerinstellingen en selecteer het tabblad Printeronderhoud.
2. Klik op BTR aanpassen.
3. Wijzig de spanningswaarde voor het papier dat u gebruikt.
4. Klik op Nieuwe instellingen toepassen.
De fusereenheid aanpassen
Met Fuser bijstellen kunt u zorgen voor een optimale afdrukkwaliteit op diverse papiersoorten. Als de
toner vlekt op een afdruk of van het papier afgeveegd kan worden, verhoogt u de spanning voor het
papier dat u gebruikt. Als de toner schilfert of gespikkeld is, verlaagt u de spanning voor het papier
dat u gebruikt.
Het fuser aanpassen:
1. Start het Hulpprogramma Printerinstellingen en selecteer vervolgens het tabblad
Printeronderhoud.
2. Klik op De fuseereenheid aanpassen.
3. Selecteer de offset-waarde voor het geselecteerde papiertype.
4. Klik op Nieuwe instellingen toepassen.
De tweede transferrol vernieuwen
Gebruik de procedure BTR vernieuwen om papierkrul te verminderen en de ontlading op het papier te
verbeteren.
De tweede transferrol vernieuwen:
1. Start het Hulpprogramma Printerinstellingen en selecteer vervolgens het tabblad
Printeronderhoud.
2. Klik op Modus BRT vernieuwen.
3. Kruis het selectievakje aan om de optie in te schakelen.
4. Klik op Nieuwe instellingen toepassen.
De hoogte aanpassen
Gebruik Hoogte instell. om de hoogte aan te passen op de locatie waarop de printer is geïnstalleerd.
Als de hoogte-instelling onjuist is, kan dit problemen met de afdrukkwaliteit veroorzaken.
Het hoogte aanpassen:
1. Start het Hulpprogramma Printerinstellingen en selecteer het tabblad Printeronderhoud.
2. Klik op Hoogte instell.
3. Selecteer het hoogtebereik dat overeenkomst met de locatie waarop de printer is geïnstalleerd.
4. Klik op Nieuwe instellingen toepassen.

Onderhoud
Xerox
®
Phaser
®
6020-printer 85
Gebruikershandleiding
Aantal pagina's controleren
U kunt het totale aantal afgedrukte pagina's controleren op de Configuratiepagina. In het gedeelte
Afdrukvolume wordt het totale aantal pagina's vermeld die op papier van de verschillende formaten
zijn afgedrukt.
De configuratiepagina afdrukken:
1. Start het hulpprogramma Printerinstellingen.
2. Klik op het tabblad Printerinstellingenrapport.
3. Klik op Informatiepagina's.
4. Klik op Configuratiepagina.

Onderhoud
86 Xerox
®
Phaser
®
6020-printer
Gebruikershandleiding
De printer verplaatsen
Volg de onderstaande instructies bij het verplaatsen van de printer:
1. Schakel de printer uit en koppel het netsnoer en andere kabels los van de achterzijde van de
printer.
WAARSCHUWING: Raak de stekker nooit met natte handen aan, om een elektrische schok te
voorkomen. Als u het netsnoer verwijdert, zorg dan dat u aan het stekker trekt en niet aan het snoer
zelf. Als u aan het snoer trekt, kan het snoer beschadigd raken en daardoor brand of een elektrische
schok veroorzaken.
2. Verwijder papier of ander afdrukmateriaal uit de opvangbak.
3. Verwijder het papier uit de papierlade. Bewaar het papier in de verpakking, uit de buurt van
vochtigheid en vuil.

Onderhoud
Xerox
®
Phaser
®
6020-printer 87
Gebruikershandleiding
4. Til de beschermdeur op en duw de cassette in de printer.
5. Duw de lengtegeleider en de schuifbalk naar binnen tot ze niet verder kunnen.

Onderhoud
88 Xerox
®
Phaser
®
6020-printer
Gebruikershandleiding
6. Sluit de voordeur.
7. Til en draag de printer zoals aangegeven in de afbeelding.
Opmerking: Zie Fysieke specificaties op pagina 111 als u het gewicht voor uw printerconfiguratie
wilt vinden.
VOORZICHTIG:
• Als de printer onzorgvuldig wordt verpakt voor verzending, wordt de eventueel
veroorzaakte schade niet gedekt door de Xerox
®
-garantie, -serviceovereenkomst of
Total Satisfaction Guarantee (volle-tevredenheidsgarantie). De Xerox
®
-garantie,
-serviceovereenkomst of Total Satisfaction Guarantee (volle-tevredenheidsgarantie)
dekken geen schade die wordt veroorzaakt door het onjuist verplaatsen van de printer.
• Houd de printer bij het verplaatsen niet schuiner dan 10 graden naar voren, achteren,
links of rechts. Als de printer meer dan 10 graden wordt gekanteld, kan toner worden
gemorst.
Nadat de printer is verplaatst:
1. Plaats eventueel verwijderde onderdelen opnieuw.
2. Sluit de printer weer op de kabels en het netsnoer aan.
3. Sluit de printer weer op de stroom aan en schakel de printer in.

Xerox
®
Phaser
®
6020-printer 89
Gebruikershandleiding
In dit hoofdstuk worden de volgende onderwerpen behandeld:
• Algemene problemen oplossen .................................................................................................................................. 90
• Papierstoringen ................................................................................................................................................................. 93
• Problemen met de afdrukkwaliteit .......................................................................................................................... 101
• Help-informatie............................................................................................................................................................... 107
7
Problemen oplossen

Problemen oplossen
90 Xerox
®
Phaser
®
6020-printer
Gebruikershandleiding
Algemene problemen oplossen
In dit gedeelte worden de volgende onderdelen behandeld:
• Printer gaat niet aan ....................................................................................................................................................... 90
• De printer stelt zichzelf vaak opnieuw in of schakelt vaak uit......................................................................... 90
• Printer drukt niet af ......................................................................................................................................................... 91
• Het afdrukken duurt te lang......................................................................................................................................... 92
• De printer maakt vreemde geluiden ......................................................................................................................... 92
• Er is condensatie opgetreden in de printer............................................................................................................. 92
In dit gedeelte vindt u procedures om u te helpen bij het vinden en oplossen van problemen.
Sommige problemen kunnen worden opgelost door eenvoudigweg de printer opnieuw te starten.
Printer gaat niet aan
Mogelijke oorzaken Oplossingen
De AAN/UIT-schakelaar is niet ingeschakeld. Zet de AAN/UIT-schakelaar weer aan.
Het netsnoer is niet goed op het stopcontact
aangesloten.
Schakel de printer uit en steek het netsnoer stevig in het
stopcontact.
Er is iets mis met het stopcontact waarop de
printer is aangesloten.
• Steek een ander elektrisch apparaat in het stopcontact om te
kijken of dit wel werkt.
• Probeer een ander stopcontact.
De printer is aangesloten op een stopcontact
met een spanning of frequentie die niet
overeenkomt met de printerspecificaties.
Gebruik een stroombron met de specificaties die staan beschreven
in Elektrische specificaties op pagina 113.
VOORZICHTIG: Steek de drieleiderkabel (met aardingspunt) rechtstreeks in een geaard
AC-stopcontact.
De printer stelt zichzelf vaak opnieuw in of schakelt vaak uit
Mogelijke oorzaken Oplossingen
Het netsnoer is niet goed op het stopcontact
aangesloten.
Schakel de printer uit, controleer of het netsnoer goed op de printer
en het stopcontact is aangesloten en schakel de printer weer in.
Er doet zich een systeemfout voor.
Schakel de printer uit en vervolgens weer in. Druk de
Foutengeschiedenis van de Informatiepagina's in het
Hulpprogramma Printerinstellingen af. Als het probleem aanhoudt,
neemt u contact op met uw Xerox-vertegenwoordiger.
De printer is aangesloten op een
noodvoeding.
Schakel de printer uit en sluit het netsnoer aan op een geschikt
stopcontact.
De printer is aangesloten op een stekkerdoos
waarop andere krachtige apparaten zijn
aangesloten.
Sluit de printer rechtstreeks op het stopcontact aan of op een
stekkerdoos waarop geen andere krachtige apparaten zijn
aangesloten.

Problemen oplossen
Xerox
®
Phaser
®
6020-printer 91
Gebruikershandleiding
Printer drukt niet af
Mogelijke oorzaken Oplossingen
De printer staat in de energiespaarstand. Druk op de toets van het bedieningspaneel.
Storing op printer opgetreden.
Volg de instructies op in het bedieningspaneelscherm en in het
venster Printerstatus van PrintingScout.
De nietjes in de printer zijn op.
Plaats papier in de lade.
Een tonercassette is leeg. Vervang de lege tonercassette.
Het storingsindicatielampje knippert.
Als het indicatielampje Gereed uit is, werkt de printer niet meer.
Schakel de printer uit en vervolgens weer in. Als het probleem
aanhoudt, neemt u contact op met uw Xerox-vertegenwoordiger.
Beide indicatielampjes op het
bedieningspaneel zijn uit.
Schakel de printer uit, controleer of het netsnoer goed op de printer
en het stopcontact is aangesloten en schakel de printer weer in. Als
het probleem aanhoudt, neemt u contact op met uw
Xerox-vertegenwoordiger.
De printer is bezig.
• Als het indicatielampje Gereed knippert, is dat normaal. Het
probleem wordt mogelijk veroorzaakt door een eerdere
afdruktaak. Gebruik de printereigenschappen om alle
afdrukopdrachten uit de afdrukwachtrij te verwijderen.
• Plaats het papier in de lade.
• Als het indicatielampje Gereed niet knippert nadat u een
afdruktaak hebt verzonden, controleert u de USB-verbinding
tussen de printer en de computer. Schakel de printer uit en
vervolgens weer in.
• Als het indicatielampje Gereed niet knippert nadat u een
afdrukopdracht hebt verzonden, controleert u de draadloze
verbinding tussen de printer en de computer. Schakel de printer
uit en vervolgens weer in.
De printerkabel is niet aangesloten.
• Als het indicatielampje Gereed niet knippert nadat u een
afdruktaak hebt verzonden, controleert u de USB-verbinding
tussen de printer en de computer.

Problemen oplossen
92 Xerox
®
Phaser
®
6020-printer
Gebruikershandleiding
Het afdrukken duurt te lang
Mogelijke oorzaken Oplossingen
De printer is ingesteld op een langzamere
afdrukmodus. Zo kan de printer bijvoorbeeld
zijn ingesteld op afdrukken op zwaar papier.
Afdrukken op speciaal papier neemt meer tijd in beslag. Zorg dat de
papiersoort juist is ingesteld in de driver en op het bedieningspaneel
van de printer.
De printer staat in de energiespaarstand.
Het duurt even voordat het afdrukken begint wanneer de printer uit
de energiespaarstand wordt gehaald.
Er kan iets mis zijn met de manier waarop de
printer op het netwerk is geïnstalleerd.
Bepaal of een printspooler of computer die ook op de printer zijn
aangesloten, bezig is met het bufferen van alle afdrukopdrachten
en spool ze dan naar de printer. Spoolen kan afdruksnelheden
vertragen. Test de snelheid van de printer door een
informatiepagina af te drukken vanaf het bedieningspaneel. Als de
pagina niet op de nominale snelheid van de printer wordt afgedrukt,
kan het om een probleem met het netwerk of de printerinstallatie
gaan. Neem contact op met de systeembeheerder.
De opdracht is complex.
Wacht. U hoeft niets te doen.
De printer maakt vreemde geluiden
Mogelijke oorzaken Oplossingen
Er bevindt zich een belemmering of vuil in de
printer.
Schakel de printer uit en verwijder de belemmering of het vuil. Als u
het niet kunt verwijderen, neemt u contact op met uw
Xerox-vertegenwoordiger.
Er is condensatie opgetreden in de printer
Vocht kan binnen in de printer condenseren als de luchtvochtigheid boven de 85% is of als een
koude printer een warme ruimte wordt gezet. Condensatie kan ook optreden in een printer als deze in
een koude ruimte staat die snel wordt verwarmd.
Mogelijke oorzaken Oplossingen
De printer staat in een koude ruimte. Laat de printer enkele uren op kamertemperatuur werken.
De relatieve luchtvochtigheid van de ruimte is
te hoog.
• Verlaag de luchtvochtigheid in de ruimte.
• Verplaats de printer naar een locatie waarop de temperatuur en
de relatieve luchtvochtigheid voldoen aan de
gebruiksspecificaties.

Problemen oplossen
Xerox
®
Phaser
®
6020-printer 93
Gebruikershandleiding
Papierstoringen
In dit gedeelte worden de volgende onderdelen behandeld:
• Papierstoringen minimaliseren ................................................................................................................................... 93
• Papierstoringen opzoeken ............................................................................................................................................ 95
• Papierstoringen oplossen .............................................................................................................................................. 96
• Papierstoringen oplossen .............................................................................................................................................. 99
Papierstoringen minimaliseren
De printer is ontwikkeld om te functioneren met minimale papierstoringen wanneer papier wordt
gebruikt dat door Xerox wordt ondersteund. Andere papiersoorten kunnen storingen veroorzaken. Als
ondersteund papier veelvuldig in hetzelfde gebied vastloopt, maak dat gebied van de papierbaan
dan schoon.
Papierstoringen kunnen worden veroorzaakt door:
• Het selecteren van de verkeerde papiersoort in de printerdriver.
• Het gebruik van beschadigd papier.
• Het gebruik van niet-ondersteund papier.
• Het papier verkeerd plaatsen.
• Te veel papier in de lade vullen.
• De papiergeleiders verkeerd afstellen.
De meeste storingen kunnen worden voorkomen door een aantal eenvoudige regels te volgen:
• Gebruik alleen ondersteund papier. Zie Ondersteund papier op pagina 50 voor meer informatie.
• Volg de correcte verwerkings- en plaatstechnieken voor het papier.
• Gebruik altijd schoon, onbeschadigd papier.
• Vermijd gekruld, gescheurd, vochtig of gevouwen papier.
• Waaier het papier uit om de vellen van elkaar te scheiden voordat u ze in de lade plaatst.
• Houd u aan de maximale vullijn in de papierlade. Plaats nooit te veel papier in de lade.
• Stel nadat u het papier hebt geplaatst de papiergeleiders in alle laden af. Een geleider die niet
goed is afgesteld, kan een slechte afdrukkwaliteit, verkeerd ingevoerde vellen, scheef ingevoerde
vellen en schade aan de printer tot gevolg hebben.
• Selecteer na het plaatsen van papier in de laden, de correcte papiersoort en het correcte
papierformaat via het bedieningspaneel.
• Selecteer voor het afdrukken de juiste papiersoort en het juiste formaat in de printerdriver.
• Bewaar papier op een droge locatie.
• Gebruik alleen Xerox-papier en transparanten die voor de printer zijn ontworpen.

Problemen oplossen
94 Xerox
®
Phaser
®
6020-printer
Gebruikershandleiding
Vermijd het volgende:
• Polyester gecoat papier dat speciaal voor inkjetprinters is ontworpen.
• Gevouwen, gekreukt of buitengewoon omgekruld papier.
• Het tegelijkertijd plaatsen van meer dan een soort, formaat of gewicht papier in een lade.
• Te veel papier in de laden plaatsen.
• Te veel papier in de opvangbak laten afleveren.
Zie www.xerox.com/rmlna voor een gedetailleerde lijst van ondersteund papier.

Problemen oplossen
Xerox
®
Phaser
®
6020-printer 95
Gebruikershandleiding
Papierstoringen opzoeken
WAARSCHUWING: Raak nooit een zone met etiket aan op of rondom de warmteroller in de fuser. U
kunt zich branden. Als er een vel papier om de warmteroller heen vastzit, probeer het vel dan niet
meteen te verwijderen. Schakel de printer onmiddellijk uit en wacht 20 minuten totdat de fuser is
afgekoeld. Verwijder het vastgelopen vel papier pas nadat de printer is afgekoeld. Als het probleem
aanhoudt, neemt u contact op met uw Xerox-vertegenwoordiger.
VOORZICHTIG: Probeer geen papierstoringen te verwijderen met behulp van hulpmiddelen of
instrumenten. Dit kan permanente schade aan de printer veroorzaken.
In de volgende afbeelding wordt aangegeven waar papierstoringen kunnen optreden in de
papierbaan en ziet u ook de printeronderdelen die worden gebruikt voor het verhelpen van
papierstoringen:
1. Opvangbak
2. Afdrukband
3. Ontgrendelingshendels
4. Achterdeur
5. Voordeur
6. Hoofdlade
7. Beschermdeur

Problemen oplossen
96 Xerox
®
Phaser
®
6020-printer
Gebruikershandleiding
Papierstoringen oplossen
In dit gedeelte worden de volgende onderdelen behandeld:
• Vastgelopen papier uit de voorzijde van de printer verwijderen ................................................................... 96
• Vastgelopen papier uit de achterzijde van de printer verwijderen ............................................................... 97
U kunt het verhelpen van papierstoringen vereenvoudigen door de modus Herstel na storing te
activeren. In de modus Herstel na storing wordt het papier verder de opvangbak in geholpen.
Zo start u de modus Herstel na storing:
1. Druk op de knop Annuleren en houd deze drie seconden lang ingedrukt.
2. Nadat het afdrukmechanisme is gestopt, zet u de printer uit, waarna u het vastgelopen papier
verwijdert.
Vastgelopen papier uit de voorzijde van de printer verwijderen
1. Verwijder de beschermdeur.
2. Verwijder vastgelopen papier aan de voorzijde van de printer.
3. Plaats de beschermdeur op de hoofdlade en lijn de tabs uit met de markeringen.

Problemen oplossen
Xerox
®
Phaser
®
6020-printer 97
Gebruikershandleiding
4. Volg de instructies in het venster Printerstatus van PrintingScout.
5. Klik op OK.
6. Om het foutbericht op het bedieningspaneel te wissen moet alle papier uit de papierbaan
worden verwijderd.
Vastgelopen papier uit de achterzijde van de printer verwijderen
1. Duw de ontgrendelingshendel van de achterdeur omlaag en trek de deur open.
2. Til de hendels op zoals aangegeven.
3. Verwijder vastgelopen papier uit de achterzijde van de printer.

Problemen oplossen
98 Xerox
®
Phaser
®
6020-printer
Gebruikershandleiding
4. Laat de hendels in hun oorspronkelijke stand zakken.
5. Sluit de achterdeur.
6. Volg de instructies in het venster Printerstatus van PrintingScout.
7. Klik op OK.
8. Om het foutbericht op het bedieningspaneel te wissen moet alle papier uit de papierbaan
worden verwijderd.

Problemen oplossen
Xerox
®
Phaser
®
6020-printer 99
Gebruikershandleiding
Papierstoringen oplossen
In dit gedeelte worden de volgende onderdelen behandeld:
• Meerdere vellen bij elkaar naar binnen getrokken .............................................................................................. 99
• Verkeerd ingevoerd papier ........................................................................................................................................... 99
• Verkeerd ingevoerde etiketten en enveloppen ................................................................................................... 100
• Het bericht over de papierstoring blijft in beeld ................................................................................................ 100
Meerdere vellen bij elkaar naar binnen getrokken
Mogelijke oorzaken Oplossingen
De papierlade is te vol.
Verwijder wat papier. Plaats geen papier boven de maximale vullijn.
De randen van het papier zijn niet gelijk.
Verwijder het papier en leg de randen van het papier met elkaar
gelijk. Plaats het papier dan weer terug.
Het papier is vochtig geworden.
Verwijder het papier uit de lade en vervang het door nieuw, droog
papier.
Er is te veel statische elektriciteit.
• Probeer een nieuw pak papier.
• Waaier transparanten niet uit voordat u ze in de lade plaatst.
Het gebruik van niet-ondersteund papier.
Gebruik alleen door Xerox goedgekeurd papier. Zie voor meer
informatie Ondersteund papier op pagina 50.
De vochtigheid is te hoog voor gecoat papier. Voer de vellen papier één voor één in.
Verkeerd ingevoerd papier
Mogelijke oorzaken Oplossingen
Het papier is niet op de juiste manier in de
lade geplaatst.
• Verwijder het verkeerd ingevoerde papier en plaats het opnieuw
op de juiste manier in de lade.
• Stel de papiergeleiders in de lade af op het formaat van het
papier.
De papierlade is te vol. Verwijder wat papier. Plaats geen papier boven de maximale vullijn.
De papiergeleiders zijn niet goed afgesteld op
het formaat van het papier.
Stel de papiergeleiders in de lade af op het formaat van het papier.
De lade bevat kromgetrokken of gekreukeld
papier.
Verwijder het papier uit de lade, strijk het glad en plaats het papier
weer terug. Als het papier nog steeds verkeerd wordt ingevoerd,
moet u het niet gebruiken.
Het papier is vochtig geworden.
Verwijder het vochtige papier en vervang het door nieuw, droog
papier.
Papier van het verkeerde formaat, de
verkeerde dikte of de verkeerde soort
gebruiken
Gebruik alleen door Xerox goedgekeurd papier. Zie voor meer
informatie Ondersteund papier op pagina 50.

Problemen oplossen
100 Xerox
®
Phaser
®
6020-printer
Gebruikershandleiding
Verkeerd ingevoerde etiketten en enveloppen
Mogelijke oorzaken Oplossingen
Het vel met etiketten ligt met de verkeerde
zijde omhoog in de lade.
• Plaats etiketvellen in overeenstemming met de instructies van
de fabrikant. Plaats etiketten met de te bedrukken zijde omhoog
in een van de laden.
Enveloppen zijn op de verkeerde manier
geplaatst.
• Plaats Nr. 10-, Monarch- of DL-enveloppen met de te bedrukken
zijde omhoog, de kleppen gesloten en naar beneden gericht en
voer deze KKE in de printer.
• Plaats C5-enveloppen met de bedrukken zijde omhoog, de klep
geopend en naar achter gericht.
Nr. 10-, DL- en Monarch-enveloppen zijn
gekreukt.
Om te voorkomen dat Nr. 10, DL-, C5- of Monarch-enveloppen gaan
kreuken, plaatst u de enveloppen met de te bedrukken zijde
omhoog, de flappen geopend en naar achteren gericht.
Opmerking: Wanneer u enveloppen in de invoerrichting LKE
plaatst, moet u landschaprichting opgeven in de printerdriver.
Het bericht over de papierstoring blijft in beeld
Mogelijke oorzaken Oplossingen
Er is nog wat vastgelopen papier in de printer
achtergebleven.
Controleer de papierbaan nogmaals en zorg dat u al het
vastgelopen papier hebt verwijderd.
Controleer of er papiersnippers in de papierbaan zijn
achtergebleven en verwijder deze.
Een van de printerdeuren staat open. Controleer de deuren van de printer en sluit alle geopende deuren.
De vergrendelingsschakelaar van de
achterdeur is niet opnieuw ingesteld.
Als u de vergrendelingsschakelaar opnieuw wilt instellen en het
bericht over de papierstoring wilt verwijderen, moet u de achterdeur
openen en sluiten.

Problemen oplossen
Xerox
®
Phaser
®
6020-printer 101
Gebruikershandleiding
Problemen met de afdrukkwaliteit
In dit gedeelte worden de volgende onderdelen behandeld:
• Afdrukkwaliteit regelen ................................................................................................................................................ 101
• Problemen met de afdrukkwaliteit oplossen ....................................................................................................... 102
Uw printer is ontworpen om altijd afdrukken van hoge kwaliteit te produceren. Als u problemen met
de afdrukkwaliteit tegenkomt, gebruikt u de informatie in dit gedeelte om deze problemen op te
lossen. Ga voor meer informatie naar www.xerox.com/office/6020support.
VOORZICHTIG: De Xerox garantie, serviceovereenkomst of Xerox Total Satisfaction Guarantee
(volle-tevredenheidsgarantie) van Xerox dekt geen schade die wordt veroorzaakt door het gebruik
van niet-ondersteund papier of speciale media. De Total Satisfaction Guarantee
(volle-tevredenheidsgarantie) van Xerox is beschikbaar in de Verenigde Staten en Canada. Dekking
buiten deze gebieden kan variëren. Neem voor meer informatie contact op met uw plaatselijke
vertegenwoordiger.
Opmerkingen:
• Ter behoud van consistente afdrukkwaliteit zijn de tonercassettes en afdrukmodules voor vele
apparaatmodellen zo ontwikkeld dat ze op een bepaald punt niet meer werken.
• Grijsschaalbeelden die met samengesteld zwart worden afgedrukt, tellen als kleurenpagina's, omdat
er kleurenverbruiksartikelen worden gebruikt. Samengesteld zwart is de standaardinstelling op de
meeste printers.
Afdrukkwaliteit regelen
Verscheidene factoren zijn van invloed op de kwaliteit van de afdrukken die uw printer maakt. Voor
een consistente en optimale afdrukkwaliteit gebruikt u papier en toner die speciaal zijn ontworpen
voor uw printer, en stelt u de papiersoort, afdrukkwaliteitsmodus en de kleuraanpassingen correct in.
Volg de richtlijnen in dit gedeelte om een optimale afdrukkwaliteit met uw printer te behouden.
Temperatuur en vochtigheid zijn van invloed op de kwaliteit van de afdrukken. Het bereik dat
gegarandeerd optimale afdrukkwaliteit oplevert is 15-28°C (59-82°F) en 20-70% relatieve
luchtvochtigheid.

Problemen oplossen
102 Xerox
®
Phaser
®
6020-printer
Gebruikershandleiding
Papier en ander afdrukmateriaal
Uw printer is ontworpen voor het gebruik van verschillende papiersoorten en ander afdrukmateriaal.
Volg de richtlijnen in dit gedeelte voor de beste afdrukkwaliteit en om papierstoringen te vermijden:
• Gebruik alleen door Xerox goedgekeurd papier. Zie voor meer informatie Ondersteund papier op
pagina 50.
• Gebruik alleen droog, onbeschadigd papier.
VOORZICHTIG: Sommige papiersoorten en ander afdrukmateriaal kunnen de afdrukkwaliteit
verminderen, meer papierstoringen veroorzaken of uw printer beschadigen. Gebruik geen van de
volgende media:
• Ruw of poreus papier
• Inkjetpapier
• Niet voor laserprinter geschikt glanspapier of gecoat papier
• Gefotokopieerd papier
• Gevouwen of gekreukt papier
• Papier met uitgeknipte delen of perforaties
• Geniet papier
• Vensterenveloppen, enveloppen met metalen klemmen, naden op de zijkanten of plakranden met
beschermstrips
• Gewatteerde enveloppen
• Plastic afdrukmateriaal
• Zorg dat de papiersoort die in uw printerdriver wordt geselecteerd, overeenkomt met de
papiersoort waarop u wilt afdrukken.
• Als hetzelfde papier in meer dan een lade is geplaatst, moet u zorgen dat de correcte lade in de
printerdriver is geselecteerd.
• Bewaar het papier en ander afdrukmateriaal op de juiste wijze voor optimale afdrukkwaliteit. Zie
Richtlijnen voor papieropslag op pagina 51 voor meer informatie.
Problemen met de afdrukkwaliteit oplossen
Wanneer de afdrukken van slechte kwaliteit zijn, selecteert u in de onderstaande tabel het symptoom
dat uw probleem het beste omschrijft en zoekt u de bijbehorende oplossing voor het probleem. U
kunt ook een Demopagina afdrukken om het probleem met de afdrukkwaliteit nauwkeuriger vast te
stellen. Zie Informatiepagina's op pagina 21 voor meer informatie.
Als de afdrukkwaliteit niet verbetert nadat u de juiste actie hebt ondernomen, neemt u contact op
met uw Xerox-vertegenwoordiger.
Opmerkingen:
• Voor optimale afdrukkwaliteit zijn voor vele apparaatmodellen de tonercassettes zodanig
ontwikkeld dat ze op een bepaald punt stoppen te werken.
•
Grijsschaalbeelden die met samengesteld zwart worden afgedrukt, tellen als kleurenpagina's, omdat
er kleurenverbruiksartikelen worden gebruikt. Samengesteld zwart is de standaardinstelling op de
meeste printers.

Problemen oplossen
Xerox
®
Phaser
®
6020-printer 103
Gebruikershandleiding
Symptoom Oorzaak Oplossing
Vage afdrukken/meerdere
kleuren zijn vervaagd
De papiersoort is zwaarder of
dikker dan de selectie in de
papiersoort.
Pas de instellingen van de papiersoort
aan. Zie Papiersoort aanpassen op
pagina 83 voor meer informatie.
Het gebruikte papier valt buiten
de aanbevolen specificaties.
Vervang het papier door papier van een
aanbevolen formaat en soort en
controleer of de instellingen van het
bedieningspaneel of het
printerstuurprogramma correct zijn. Zie
Ondersteund papier op pagina 50 voor
meer informatie.
De tonercassettes zijn geen
Xerox
®
-tonercassettes.
Vervang de tonercassettes door originele
tonercassettes van Xerox
®
. Het kan zijn
dat de optimale kwaliteit pas weer wordt
bereikt na enige afdrukken.
De spanning van de tweede
transferrol is onvoldoende voor
de papiersoort.
Pas de spanning voor de transferrol aan
voor de geselecteerde papiersoort. Zie De
tweede transferrol afstellen op pagina 84
voor meer informatie.
De fuser is niet aangepast voor
de papiersoort.
Pas de fuser aan. Zie De fuser aanpassen
op pagina 84 voor meer informatie.
Het papier is vochtig. Vervang het papier.
De stroomtoevoer is defect.
Raadpleeg voor extra hulp de Xerox
®
Support-website op
www.xerox.com/office/6020support.
Slechts één kleur is vaag
De tonercassette is leeg of
beschadigd.
Controleer de staat van de tonercassette
en vervang deze indien nodig.

Problemen oplossen
104 Xerox
®
Phaser
®
6020-printer
Gebruikershandleiding
Symptoom Oorzaak Oplossing
Zwarte stippen op willekeurige
plaatsen of witte, lege plekken.
Het papier valt buiten de
aanbevolen specificaties.
Vervang het papier door papier van een
aanbevolen formaat en soort en
controleer of de instellingen van het
bedieningspaneel of het
printerstuurprogramma correct zijn. Zie
Ondersteund papier op pagina 50 voor
meer informatie.
De tonercassettes zijn geen
Xerox
®
-tonercassettes.
Vervang de tonercassettes door originele
tonercassettes van Xerox
®
. Zie
Verbruiksmaterialen op pagina 79 voor
meer informatie.
• Verticale zwarte of gekleurde
strepen of meerdere
gekleurde strepen of lijnen
• Strepen in één kleur
De tonercassettes zijn geen
Xerox
®
-tonercassettes.
Vervang de tonercassettes door originele
tonercassettes van Xerox
®
. Zie
Verbruiksmaterialen op pagina 79 voor
meer informatie.
Er is een probleem met de
tonercassette van die kleur.
Controleer de staat van de tonercassette
en vervang deze indien nodig. Raadpleeg
voor extra hulp de Xerox
®
Support-website op
www.xerox.com/office/6020support.
Kleur rondom het afdrukgebied
is onjuist
De kleurregistratie is niet goed.
Pas de kleurregistratie aan. Zie
Kleurregistratie op pagina 83 voor meer
informatie.

Problemen oplossen
Xerox
®
Phaser
®
6020-printer 105
Gebruikershandleiding
Symptoom Oorzaak Oplossing
Gedeeltelijke weglatingen,
gekreukt papier of vlekkerige
afdrukken
Het papier is vochtig. Vervang het papier.
Het papier valt buiten de
aanbevolen specificaties.
Vervang het papier door papier van een
aanbevolen formaat en soort en
controleer of de instellingen van het
bedieningspaneel of het
printerstuurprogramma correct zijn. Zie
Ondersteund papier op pagina 50 voor
meer informatie.
De printer is verouderd of
beschadigd.
Raadpleeg voor extra hulp de Xerox
®
Support-website op
www.xerox.com/office/6020support.
De tonercassettes zijn geen
Xerox
®
-tonercassettes.
Vervang de tonercassettes door originele
tonercassettes van Xerox
®
. Zie
Verbruiksmaterialen op pagina 79 voor
meer informatie.
De hoogte-instelling is onjuist.
Pas de hoogte-instelling van de printer
aan. Zie De hoogte aanpassen op pagina
84 voor meer informatie.
Condensvorming binnen in de
printer veroorzaakt gedeeltelijke
weglatingen of gekreukt papier.
Schakel de printer in en laat deze
gedurende minimaal een uur aanstaan
om het condensaat te verwijderen.
Raadpleeg voor extra hulp de Xerox
®
Support-website op
www.xerox.com/office/6020support.
Verticale weglatingen
De lenzen worden geblokkeerd.
Reinig de lenzen in de printer. Zie De
LED-lenzen reinigen op pagina 75 voor
meer informatie.
De printer is verouderd of
beschadigd.
Raadpleeg voor extra hulp de Xerox
®
Support-website op
www.xerox.com/office/6020support.
De tonercassettes zijn geen
Xerox
®
-tonercassettes.
Vervang de tonercassettes door originele
tonercassettes van Xerox
®
. Zie
Verbruiksmaterialen op pagina 79 voor
meer informatie.

Problemen oplossen
106 Xerox
®
Phaser
®
6020-printer
Gebruikershandleiding
Symptoom Oorzaak Oplossing
Scheve afdrukken
De papiergeleiders zijn niet goed
afgesteld op het formaat van
het papier.
Stel de geleiders van de papierladen
opnieuw in. Zie Papier plaatsen op
pagina 53 voor meer informatie.
Kleuren zijn wazig of er bevindt
zich een wit gebied om
voorwerpen heen
De kleuren zijn niet goed
uitgelijnd.
Voer een automatische aanpassing van
de kleurregistratie uit. Zie Kleurregistratie
op pagina 83 voor meer informatie.
Gevlekte of gespikkelde
afbeeldingen
Het papier is te licht of te dun.
Kies een andere papiersoort op het
bedieningspaneel, in de applicatie en in
de printerdriver.
De spanning van de tweede
transferrol is onvoldoende voor
de papiersoort.
Pas de spanning voor de transferrol aan
voor de geselecteerde papiersoort. Zie De
tweede transferrol afstellen op pagina 84
voor meer informatie.
De fuser is niet aangepast voor
de papiersoort.
Pas de fuser aan. Zie De fuser aanpassen
op pagina 84 voor meer informatie.
Het papier is vochtig. Vervang het papier.
De relatieve luchtvochtigheid
van de ruimte is te hoog.
Verlaag de luchtvochtigheid in de kamer
of verplaats de printer naar een nieuwe
locatie.
Papierkrul of vaak
papierstoringen in de achterklep
De tweede transferrol moet
worden vernieuwd.
Vernieuw de tweede transferrol. Zie De
tweede transferrol vernieuwen op pagina
84 voor meer informatie.

Problemen oplossen
Xerox
®
Phaser
®
6020-printer 107
Gebruikershandleiding
Help-informatie
In dit gedeelte worden de volgende onderdelen behandeld:
• Printerstoringsindicatielampjes ................................................................................................................................ 107
• PrintingScout-waarschuwingen ................................................................................................................................ 108
• Online Support Assistant (Online Support-assistent) ....................................................................................... 108
Uw printer wordt geleverd met hulpprogramma's en bronnen voor het oplossen van
afdrukproblemen.
Printerstoringsindicatielampjes
Combinaties van indicatielampjes op het bedieningspaneel geven de printerstatus of fouten aan. Zie
voor een beschrijving van de indicatielampjes op het bedieningspaneel Bedieningsknoppen en
indicatielampjes op pagina 19.
Als er een fout in de printer optreedt, ziet u de volgende lampcombinaties op het bedieningspaneel.
U kunt de storingslampcombinatie weergeven als de storingslamp de enige lamp is die brandt, door
de knop OK in te drukken en deze ingedrukt te houden.
Opmerking: Vette symbolen geven een gestaag brandend lampje aan, symbolen met stralen een
knipperend lampje.
Lampcombinatie Fout en oplossing
• De nietjes in de printer zijn op. Plaats papier in de hoofdlade. Zie
Papier plaatsen op pagina 53.
•
Er is papier van het verkeerde formaat in de hoofdlade geplaatst.
Het papierformaat dat is geselecteerd in de printerdriver moet
overeenkomen met dat van het papier dat in de printer is
geplaatst.
Er is een papierstoring in de printer. Verwijder papier of vuil uit de
papierbaan. Zie Papierstoringen oplossen op pagina 96.
De kleurentonerdichtheidssensor is vuil. Voer de procedure
CTD-sensor reinigen uit. Zie De densiteitssensor reinigen op pagina
77 voor meer informatie.
Het geheugen is vol.
• U kunt het bericht wissen en de actieve afdrukopdracht
annuleren door op de knop Stop te drukken.
• Voorkom geheugenproblemen door de opdracht in stukken te
verdelen.
Er is een PDL-fout.
• U kunt het bericht wissen en de actieve afdrukopdracht
annuleren door op de knop Stop te drukken.
• Zorg dat de juiste printerdriver op uw computer is geïnstalleerd.
Zie voor meer informatie De software installeren op pagina 33.

Problemen oplossen
108 Xerox
®
Phaser
®
6020-printer
Gebruikershandleiding
Tonerstoringsindicatielampjes
Opmerking: Vette symbolen geven een gestaag brandend lampje aan, symbolen met stralen een
knipperend lampje.
Lampcombinatie Fout en oplossing
of
De tonercassette is bijna leeg. U kunt nu verder gaan met
afdrukken. Zie Verbruiksartikelen bestellen op pagina 79.
of
De tonercassette is leeg. Vervang de lege tonercassette. Zie
Tonercassettes op pagina 81.
of
De tonercassette is niet geplaatst of is niet goed geplaatst. Plaats
een tonercassette, of plaats deze opnieuw. Zie Tonercassettes op
pagina 81.
De printer staat in de stand Niet-originele toner.
PrintingScout-waarschuwingen
PrintingScout is een hulpprogramma dat bij uw Xerox
®
-printerdriver wordt geïnstalleerd. Het
hulpprogramma controleert automatisch de printerstaus wanneer u een afdruktaak verzendt. Als de
printer de taak niet kan afdrukken, verschijnt er een PrintingScout-waarschuwing op uw
computerscherm om aan te geven dat de printer aandacht vereist. Klik in het
PrintingScout-dialoogvenster op de waarschuwing om instructies te bekijken waarmee u het
probleem kunt verhelpen.
Opmerking: PrintingScout is een applicatie alleen voor Windows.
Online Support Assistant (Online Support-assistent)
De Online Support Assistant (Online Support-assistent) (Online Support-assistent) is een
kennisdatabase die instructies en hulp biedt bij het oplossen van printerproblemen. U vindt hier
oplossingen voor problemen met de afdrukkwaliteit, papierstoringen, software-installatie en nog veel
meer.
Als u toegang wilt krijgen tot de Online Support Assistant (Online Support-assistent) (Online
Support-assistent), gaat u naar www.xerox.com/office/6020support.

Xerox
®
Phaser
®
6020-printer 109
Gebruikershandleiding
In deze bijlage vindt u informatie over:
• Standaardfuncties ......................................................................................................................................................... 110
• Fysieke specificaties ...................................................................................................................................................... 111
• Omgevingsspecificaties ............................................................................................................................................... 112
• Elektrische specificaties ............................................................................................................................................... 113
• Prestatiespecificaties .................................................................................................................................................... 114
• Controllerspecificaties .................................................................................................................................................. 115
A
Specificaties

Specificaties
110 Xerox
®
Phaser
®
6020-printer
Gebruikershandleiding
Standaardfuncties
Functies
Afdrukken
Afdruksnelheid
• Maximaal 12 ppm zwart/wit
• Maximaal 10 ppm kleur
Afdrukresolutie 600 x 600 dpi vanuit de printerdriver drukt af op 1200 x 2400 dpi verbeterd
Papiercapaciteit
• 150 vel standaardpapier
• Een vel gecoat papier
• Vijf enveloppen
• 100 vel standaard papier in opvangbak
2-zijdig afdrukken Handmatig
Maximaal afdrukformaat Legal (216 x 356 mm, 8,5 x 14 inch)
Automatische
origineelinvoer (AOD)
Geen
Bedieningspaneel
• Knoppen voor regeling bepaalde printerfuncties
• Geen weergavescherm of toegang tot menu via het bedieningspaneel.
Connectiviteit
• Universele seriële bus (USB 2.0)
• Draadloze netwerkconnectiviteit
Externe toegang Xerox
®
CentreWare
®
Internet Services

Specificaties
Xerox
®
Phaser
®
6020-printer 111
Gebruikershandleiding
Fysieke specificaties
Afmetingen en gewicht
Breedte 394 mm (15,5 inch)
Diepte 304 mm (11,9 inch)
Hoogte 234 mm (9,2 inch)
Gewicht 10,5 kg (23,1 lb.)
Totale ruimtevereisten
Breedte
801 mm (31,5 inch)
Diepte 925 mm (36,4 cm)
Hoogte 394 mm (15,5 inch)
Ruimtevereisten

Specificaties
112 Xerox
®
Phaser
®
6020-printer
Gebruikershandleiding
Omgevingsspecificaties
Temperatuur
• Optimale temperatuur: 10–32°C (50–90°F)
• Optimale temperatuur: 15–28°C (59–82°F)
Relatieve luchtvochtigheid
• Minimum–maximum luchtvochtigheidsbereik: 15–85% relatieve luchtvochtigheid bij 28°C
(82°F)
• Optimaal luchtvochtigheidsbereik: 20–70% relatieve luchtvochtigheid bij 28°C (82°F)
Opmerking: In extreme omgevingsomstandigheden, zoals 10°C en 85% relatieve luchtvochtigheid,
kunnen defecten optreden wegens condensatie.
Hoogte
Gebruik de printer voor optimale prestaties op een hoogte van maximaal 3100 meter
(10.170 voet).

Specificaties
Xerox
®
Phaser
®
6020-printer 113
Gebruikershandleiding
Elektrische specificaties
Stroomvoorziening en spanningsfrequentie
Stroomvoorziening Spanningsfrequentie
110–127 V wisselstroom +/-10%, (99–140 V
wisselstroom)
50 Hz +/- 3 Hz
60 Hz +/- 3 Hz
220–240 V wisselstroom +/-10%, (198–264 V
wisselstroom)
50 Hz +/- 3 Hz
60 Hz +/- 3 Hz
Stroomverbruik
Printermodus Stroomverbruik
Energiespaarstand 1 (Laag stroomverbruik): 11 W of minder
Energiespaarstand 2 (Slaap): 3 W of minder
Gereed/Stand-by 55 W of minder
Continu afdrukken 320 W of minder
Opmerking: Deze printer verbruikt geen stroom wanneer de aan/uit-schakelaar is uitgezet, ook al
is de printer wel op een AC-stopcontact aangesloten.
ENERGY STAR-gecertificeerd product
Dit product is ENERGY STAR
®
-gecertificeerd in overeenstemming met de vereisten voor
beeldverwerkingsapparatuur van het ENERGY
STAR-programma.
ENERGY
STAR en het ENERGY STAR-keurmerk zijn wettig gedeponeerde handelsmerken
in de Verenigde Staten.
Het ENERGY
STAR Office Equipment Program is een gezamenlijk initiatief van
Amerikaanse, Europese en Japanse overheden en de branche van kantoorapparatuur
om energiezuinige kopieerapparaten, printers, faxapparaten, multifunctionele printers,
computers en beeldschermen te promoten. Het beperken van het energieverbruik van
apparatuur helpt smog, zure regen en klimaatveranderingen op lange termijn te
bestrijden door de uitstoot die ontstaat bij de productie van elektriciteit te verlagen.
ENERGY
STAR-opties voor apparatuur van Xerox
®
zijn in de fabriek ingesteld op overschakeling naar
energiespaarstanden na 2 minuten sinds de laatste kopie of afdruk.

Specificaties
114 Xerox
®
Phaser
®
6020-printer
Gebruikershandleiding
Prestatiespecificaties
Opwarmtijd printer:
• Inschakelen: 28 seconden of minder.
• Wekken uit slaapstand: 28 seconden of minder.
Opmerking: Bij de opwarmtijd wordt uitgegaan van een omgevingstemperatuur van 22°C
(71,6°F).

Specificaties
Xerox
®
Phaser
®
6020-printer 115
Gebruikershandleiding
Controllerspecificaties
Processor
525 MHz ARM11MP
Geheugen
128 MB RAM
Interfaces
• Universele seriële bus (USB 2.0)
• Draadloze netwerkconnectiviteit


Xerox
®
Phaser
®
6020-printer 117
Gebruikershandleiding
In deze bijlage vindt u informatie over:
• Basisregelgeving ............................................................................................................................................................. 118
• Veiligheidsinformatiebladen ..................................................................................................................................... 123
B
Informatie over
regelgeving

Informatie over regelgeving
118 Xerox
®
Phaser
®
6020-printer
Gebruikershandleiding
Basisregelgeving
Xerox heeft deze printer getest aan de hand van standaarden voor elektromagnetische emissie en
immuniteit. Deze standaarden zijn ontworpen om storingen die door deze printer worden
veroorzaakt of worden ontvangen, in een normale kantooromgeving te beperken.
FCC-regels in de Verenigde Staten
Deze apparatuur is getest en voldoet aan de normen voor een digitaal apparaat van Klasse A
conform Deel 15 van de FCC-regels. Deze normen zijn vastgesteld om een redelijke bescherming te
bieden tegen hinderlijke storingen bij gebruik van de apparatuur in een commerciële omgeving. Deze
apparatuur genereert en maakt gebruik van radiogolven en kan deze ook uitstralen. Als de
apparatuur niet volgens deze instructies wordt geïnstalleerd en gebruikt, kunnen er schadelijke
storingen in radioverbindingen worden veroorzaakt. Het gebruik van deze apparatuur in een
woonomgeving veroorzaakt waarschijnlijk schadelijke storingen, in welk geval de gebruiker de
storingen op eigen kosten moet verhelpen.
Als de apparatuur schadelijke storing veroorzaakt in radio- en televisieontvangst (hetgeen kan
worden vastgesteld door de apparatuur aan en uit te zetten), kunt u proberen de storing te verhelpen
door een of een aantal van de volgende maatregelen te nemen:
• Zet de ontvangende antenne in een andere richting of verplaats de installatie.
• Vergroot de afstand tussen het apparaat en de ontvangstinstallatie.
• Sluit het apparaat niet op een stopcontact op hetzelfde elektrische circuit aan als de ontvanger.
• Raadpleeg uw dealer of een erkende radio/tv-monteur.
Wijzigingen of modificaties aan deze apparatuur die niet door Xerox zijn goedgekeurd, kunnen de
toestemming van de gebruiker om deze apparatuur te bedienen, ongeldig maken.
Opmerking: Om te voldoen aan Deel 15 van de FCC-regels, moet gebruik worden gemaakt van
afgeschermde interfacekabels.
Canada
Dit digitale apparaat van Klasse B voldoet aan de Canadese norm ICES-003.
Cet appareil numérique de la classe A est conforme à la norme NMB-003 du Canada.

Informatie over regelgeving
Xerox
®
Phaser
®
6020-printer 119
Gebruikershandleiding
Europese Unie
Het CE-merk op dit product symboliseert de verklaring van conformiteit van Xerox met de
volgende van toepassing zijnde richtlijnen van de Europese Unie vanaf de aangegeven
data:
• 12 december 2006: Richtlijn betreffende laagspanning 2006/95/EC
• 15 december 2004: Richtlijn betreffende elektromagnetische compatibiliteit
2004/108/EC
• 9 maart 1999: Richtlijn betreffende radioapparatuur en telecommunicatie-apparatuur
1999/5/EG
Deze printer is niet gevaarlijk voor de consument of de omgeving indien deze volgens de
gebruiksinstructies wordt gebruikt.
Om te voldoen aan de regels van de Europese Unie, moet gebruik worden gemaakt van
afgeschermde interfacekabels.
Een ondertekende kopie van de conformiteitsverklaring voor deze printer kan bij Xerox worden
aangevraagd.
Europese Unie, Milieu-informatie Overeenkomst Lot 4
Beeldverwerkingsapparatuur
Milieu-informatie voor milieu-oplossingen en kostenbesparing
De volgende informatie is ontwikkeld ter ondersteuning van gebruikers en is vrijgegeven met
betrekking tot de Europese Richtlijn betreffende energie-gerelateerde producten, met name het Lot
4-onderzoek naar beeldverwerkingapparatuur. Deze richtlijn verplicht fabrikanten om zich tot
verbetering van milieuprestaties van de desbetreffende producten en ondersteunt het EU-actieplan
voor energiezuinigheid.
Desbetreffende producten zijn huishoudelijke en kantoorapparatuur die voldoen aan de volgende
criteria.
• Standaard zwart/wit-formaat-producten met een maximumsnelheid van minder dan 66
A4-beelden per minuut
• Standaard kleurformaat-producten met een maximumsnelheid van minder dan 51 A4-beelden
per minuut

Informatie over regelgeving
120 Xerox
®
Phaser
®
6020-printer
Gebruikershandleiding
Introductie
De volgende informatie is ontwikkeld ter ondersteuning van gebruikers en is vrijgegeven met
betrekking tot de Europese Richtlijn betreffende energie-gerelateerde producten, met name het Lot
4-onderzoek naar beeldverwerkingapparatuur. Deze richtlijn verplicht fabrikanten om zich tot
verbetering van milieuprestaties van de desbetreffende producten en ondersteunt het EU-actieplan
voor energiezuinigheid.
Desbetreffende producten zijn huishoudelijke en kantoorapparatuur die voldoen aan de volgende
criteria.
• Standaard zwart/wit-formaat-producten met een maximumsnelheid van minder dan 66
A4-beelden per minuut
• Standaard kleurformaat-producten met een maximumsnelheid van minder dan 51 A4-beelden
per minuut
Milieuvoordelen van dubbelzijdig afdrukken
De meeste Xerox-producten kunnen duplex afdrukken, ofwel 2-zijdig afdrukken. Hiermee kunt u
automatisch op beide zijden van het papier afdrukken, waardoor het verbruik van waardevolle
bronnen wordt beperkt omdat u het papierverbruik beperkt. De overeenkomst Lot
4-beeldverwerkingsapparatuur vereist dat de duplexfunctie automatisch is ingeschakeld op modellen
voor 40 ppm kleur of meer of 45 ppm zwart/wit of meer tijdens de instelling en driverinstallatie. Op
sommige Xerox-modellen met een lagere snelheidsspecificatie kan ook automatisch 2-zijdig
afdrukken tijdens de installatie worden ingesteld. Voortdurend gebruik van de duplexfunctie
vermindert de impact die uw werk op het milieu heeft. Als u echter enkelvoudig/1-zijdig moet
afdrukken, kunt u de afdrukinstellingen wijzigen in de printerdriver.
Papiersoorten
Dit product kan gebruikt worden voor afdrukken op zowel kringlooppapier als nieuw papier dat is
goedgekeurd door een milieubeheerprogramma dat voldoet aan EN12281 of een vergelijkbare
kwaliteitsstandaard. Lichter papier (60 g/m²), dat minder onbewerkt materiaal bevat en daardoor
bronnen per afdruk bespaart, kan in sommige applicaties worden gebruikt. We raden u aan om te
controleren of dit geschikt is voor uw afdrukbehoeften.
ENERGY STAR
Het ENERGY STAR-programma is een vrijwillig programma ter bevordering van de ontwikkeling en
aanschaf van energiezuinige modellen, waardoor de impact op het milieu verminderd wordt. Meer
informatie over het ENERGY
STAR-programma en modellen die voldoen aan ENERGY STAR vindt u
op de volgende :
www.energystar.gov/index.cfm?fuseaction=find_a_product.showProductGroup&pgw_code=IEQ
Zie voor meer informatie over energie en verwante onderwerpen
www.xerox.com/about-xerox/environment/enus.html of
www.xerox.co.uk/about-xerox/environment/engb.html.

Informatie over regelgeving
Xerox
®
Phaser
®
6020-printer 121
Gebruikershandleiding
Stroomverbruik en activeringstijd
De hoeveelheid elektriciteit die een product verbruikt, is afhankelijk van de manier waarop het
apparaat wordt gebruikt. Dit product is zodanig ontworpen en geconfigureerd dat u uw
elektriciteitsverbruik kunt verlagen.
Na de laatste afdruk schakelt het apparaat over op de modus Gereed In deze modus kan het
apparaat meteen weer afdrukken. Als het product enige tijd niet is gebruikt, schakelt het apparaat
over op een energiespaarstand. Om het stroomverbruik van het product te verminderen, blijven in
een dergelijke stand alleen essentiële functies actief. Na het verlaten van de energiespaarstand heeft
het product iets langer nodig om de eerste afdruk te maken dan in de modus Gereed. Dit komt
omdat het systeem ontwaakt uit de energiespaarstand en komt voor op de meeste
beeldverwerkingsproducten op de markt.
U kunt een langere activeringstijd instellen of de energiespaarstand helemaal uitschakelen. Op dit
apparaat kan het langer duren om over te schakelen op een lager niveau van energieverbruik.
Opmerking: Als u de standaard activeringstijden voor energiebesparing wijzigt, kan dit leiden tot een
algeheel hoger energieverbruik van het product.
Als u meer wilt weten over de deelname van Xerox aan duurzaamheidsinitiatieven, gaat u naar:
www.xerox.com/about-xerox/environment/enus.html.
Gecertificeerd voor kantoorapparatuur CCD-035 voor Environmental Choice
Dit product voldoet aan de norm van Environmental Choice voor kantoormachines en
aan alle eisen voor beperkte milieugevolgen. In het kader van de certificering heeft
Xerox Corporation aangetoond dat dit product voldoet aan de eisen van Environmental
Choice voor efficiënt energiegebruik. Gecertificeerde kopieerapparaten, printers,
multifunctionele apparaten en faxapparaten moeten ook voldoen aan criteria zoals
verminderde uitstoot van chemicaliën en compatibiliteit met gerecyclede
verbruiksartikelen. Environmental Choice is opgericht in 1988 om consumenten te
helpen bij het vinden van producten en diensten die het milieu minder belasten.
Environmental Choice is een vrijwillige certificatie met meerdere kenmerken, gebaseerd
op de levenscyclus. Deze certificatie geeft aan dat een product aan strenge
wetenschappelijke tests is onderworpen, uitvoerig gecontroleerd is, of beide, om vast te
stellen of het voldoet aan strikte normen van derden aangaande het effect op het
milieu.
Duitsland
Blendschutz
Das Gerät ist nicht für die Benutzung im unmittelbaren Gesichtsfeld am Bildschirmarbeitsplatz
vorgesehen. Um störende Reflexionen am Bildschirmarbeitsplatz zu vermeiden, darf dieses Produkt
nicht im unmittelbaren Gesichtsfeld platziert werden.
Lärmemission
Maschinenlärminformations-Verordnung 3. GPSGV: Der höchste Schalldruckpegel beträgt 70 dB(A)
oder weniger gemäß EN ISO 7779.

Informatie over regelgeving
122 Xerox
®
Phaser
®
6020-printer
Gebruikershandleiding
Importeur
Xerox GmbH
Hellersbergstraße 2-4
41460 Neuss
Deutschland
RoHS-regelgeving in Turkije
Ter naleving van artikel 7 (d), certificeren we hierbij dat de printer voldoet aan de EEE-regelgeving.
"EEE yönetmeliğine uygundur."
Informatie betreffende de regelgeving voor de adapter voor een
draadloos netwerk van 2,4 GHz
Dit product bevat een radiotransmittermodule voor een draadloos LAN van 2,4 GHz die voldoet aan
de vereisten die worden gespecificeerd in FCC deel 15, Industry Canada RSS-210 en de Richtlijn
99/5/EG van de Europese Raad.
Bediening van dit apparaat is afhankelijk van de volgende twee voorwaarden: (1) Dit apparaat mag
geen schadelijke interferentie veroorzaken, en (2) dit apparaat moet eventueel ontvangen
interferentie aanvaarden, inclusief interferentie die wordt veroorzaakt door ongewenste bediening.
Bij wijzigingen of aanpassingen van dit apparaat die niet specifiek door de Xerox Corporation zijn
goedgekeurd kan de bevoegdheid van de gebruiker om deze apparatuur te bedienen komen te
vervallen.

Informatie over regelgeving
Xerox
®
Phaser
®
6020-printer 123
Gebruikershandleiding
Veiligheidsinformatiebladen
Voor veiligheidsinformatiebladen met betrekking tot de printer gaat u naar:
• Noord-Amerika: www.xerox.com/msds
• Europese Unie: www.xerox.com/environment_europe
Voor de telefoonnummers van het Xerox Welcome Centre gaat u naar
www.xerox.com/office/worldcontacts.


Xerox
®
Phaser
®
6020-printer 125
Gebruikershandleiding
In deze bijlage vindt u informatie over:
• Alle landen ........................................................................................................................................................................ 126
• Noord-Amerika ................................................................................................................................................................ 127
• Europese Unie ................................................................................................................................................................. 128
• Andere landen ................................................................................................................................................................. 130
C
Recycling en weggooien

Recycling en weggooien
126 Xerox
®
Phaser
®
6020-printer
Gebruikershandleiding
Alle landen
Als u verantwoordelijk bent voor het wegdoen van uw Xerox-product, houd er dan rekening mee dat
de printer lood, kwik, perchloraat en andere stoffen kan bevatten die om milieutechnische redenen
alleen onder bepaalde voorwaarden mogen worden afgevoerd. De aanwezigheid van deze stoffen is
volledig in overeenstemming met de algemene voorschriften die van toepassing waren op het
moment dat het product op de markt werd gebracht. Neem voor meer informatie over recycling en
afvalverwerking contact op met de lokale overheid. Perchloraat: dit product kan een of meer
perchloraathoudende onderdelen, zoals batterijen, bevatten. Hiervoor kan een speciale aanpak nodig
zijn. Zie www.dtsc.ca.gov/ hazardouswaste/perchlorate.

Recycling en weggooien
Xerox
®
Phaser
®
6020-printer 127
Gebruikershandleiding
Noord-Amerika
Xerox heeft een programma opgezet voor het terugnemen en hergebruiken/recyclen van apparatuur.
Neem contact op met uw Xerox vertegenwoordiger (1-800-ASK-XEROX) om na te gaan of dit
Xerox-product in het programma is opgenomen. Ga voor meer informatie over de
milieuprogramma's van Xerox naar www.xerox.com/environment of neem contact op met de
plaatselijke autoriteiten voor informatie over recycling en afvalverwerking.

Recycling en weggooien
128 Xerox
®
Phaser
®
6020-printer
Gebruikershandleiding
Europese Unie
Sommige apparatuur kan zowel thuis als in een zakelijke omgeving worden gebruikt.
Huishoudelijk gebruik
Als dit symbool op uw apparatuur is aangebracht, betekent dit dat de
apparatuur niet bij het normale huisvuil mag worden weggegooid.
In overeenstemming met de Europese wetgeving moeten elektrische en elektronische apparaten
waarvan de bruikbaarheidsduur is verlopen, gescheiden van het huishoudelijk afval worden
weggegooid.
Particuliere huishoudens van de EU-lidstaten kunnen gebruikte elektrische en elektronische
apparatuur inleveren bij speciale inzamelingspunten zonder dat hiervoor kosten in rekening worden
gebracht. Neem voor informatie contact op met het plaatselijke afvalverwerkingsbedrijf.
In sommige lidstaten is uw plaatselijke dealer verplicht uw oude apparatuur bij aanschaf van nieuwe
apparatuur kosteloos in te nemen. Raadpleeg uw dealer voor meer informatie.
Professioneel en zakelijk gebruik
Dit symbool op uw apparatuur betekent dat u deze apparatuur moet
weggooien in overeenstemming met de daartoe door de overheid
vastgestelde procedures.
In overeenstemming met de Europese wetgeving moeten elektrische en elektronische apparaten
waarvan de bruikbaarheidsduur is verlopen, worden verwerkt volgens de overeengekomen
procedures.
Alvorens apparatuur weg te gooien, dient u contact op te nemen met uw plaatselijke dealer of
Xerox-vertegenwoordiger voor informatie over inname van de apparatuur wanneer de levensduur is
verlopen.

Recycling en weggooien
Xerox
®
Phaser
®
6020-printer 129
Gebruikershandleiding
Inzamelen en weggooien van apparatuur en batterijen
Deze symbolen op de producten en/of begeleidende documentatie
betekenen dat gebruikte elektrische en elektronische producten en
batterijen niet bij algemeen huishoudelijk afval weggegooid mogen
worden.
Voor een juiste behandeling, herwinning en recycling van oude
producten en gebruikte batterijen brengt u deze naar de juiste
inzamelingspunten, in overeenstemming met nationale regelgeving en
richtlijnen 2002/96/EC en 2006/66/EC.
Als u deze producten en batterijen op correcte wijze weggooit, helpt u
waardevolle bronnen te besparen en voorkomt u eventuele negatieve
effecten op de gezondheid en het milieu, die anders kunnen
voortvloeien uit een incorrecte afvalverwerking.
Voor meer informatie over inzameling en recycling van oude producten
en batterijen kunt u contact opnemen met uw gemeente, uw
afvalverwerkingsbedrijf of het verkooppunt waar u de artikelen hebt
gekocht.
Het onjuist weggooien van dit afval kan worden bestraft,
overeenkomstig nationale regelgeving.
Zakelijke gebruikers in de Europese Unie
Als u elektrische en elektronische apparatuur wilt weggooien, neemt u contact op met uw dealer of
leverancier voor nadere informatie.
Weggooien buiten de Europese Unie
Deze symbolen zijn alleen geldig in de Europese Unie. Als u deze artikelen wilt weggooien, neemt u
contact op met de plaatselijke overheidsinstanties of uw dealer om naar de juiste methode van
weggooien te vragen.
Opmerking batterijsymbool
Hg
Dit symbool met een afvalbak op wielen kan in combinatie met een
chemisch symbool worden gebruikt. Dit betekent dat wordt voldaan
aan de vereisten van de richtlijn.
Batterijen verwijderen
Batterijen mogen alleen worden vervangen door een onderhoudsbedrijf dat is goedgekeurd door de
fabrikant.

Recycling en weggooien
130 Xerox
®
Phaser
®
6020-printer
Gebruikershandleiding
Andere landen
Neem voor informatie en richtlijnen contact op met de plaatselijke autoriteiten op het gebied van
afvalverwerking.
-
 1
1
-
 2
2
-
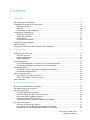 3
3
-
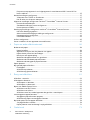 4
4
-
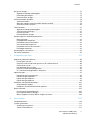 5
5
-
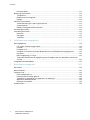 6
6
-
 7
7
-
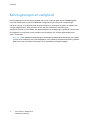 8
8
-
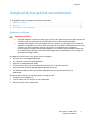 9
9
-
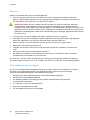 10
10
-
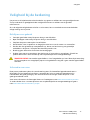 11
11
-
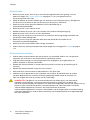 12
12
-
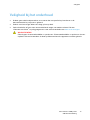 13
13
-
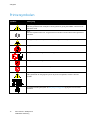 14
14
-
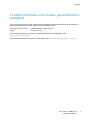 15
15
-
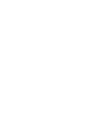 16
16
-
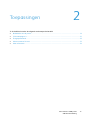 17
17
-
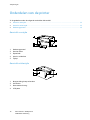 18
18
-
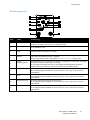 19
19
-
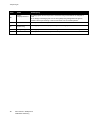 20
20
-
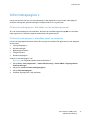 21
21
-
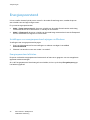 22
22
-
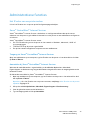 23
23
-
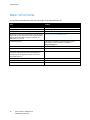 24
24
-
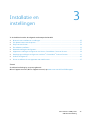 25
25
-
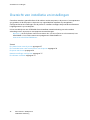 26
26
-
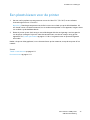 27
27
-
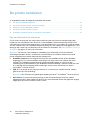 28
28
-
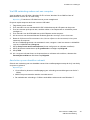 29
29
-
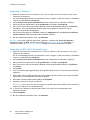 30
30
-
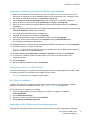 31
31
-
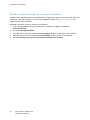 32
32
-
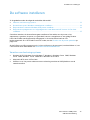 33
33
-
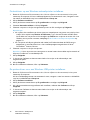 34
34
-
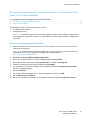 35
35
-
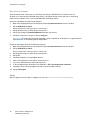 36
36
-
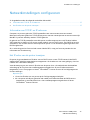 37
37
-
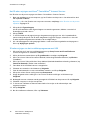 38
38
-
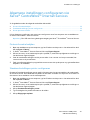 39
39
-
 40
40
-
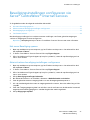 41
41
-
 42
42
-
 43
43
-
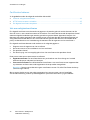 44
44
-
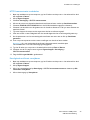 45
45
-
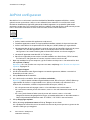 46
46
-
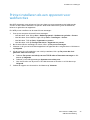 47
47
-
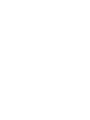 48
48
-
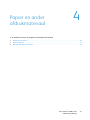 49
49
-
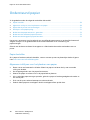 50
50
-
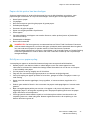 51
51
-
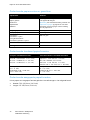 52
52
-
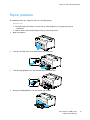 53
53
-
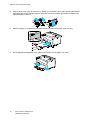 54
54
-
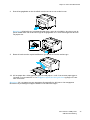 55
55
-
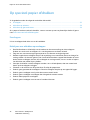 56
56
-
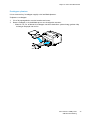 57
57
-
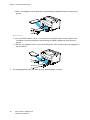 58
58
-
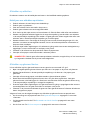 59
59
-
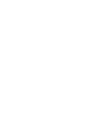 60
60
-
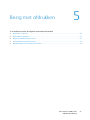 61
61
-
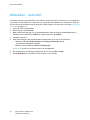 62
62
-
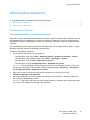 63
63
-
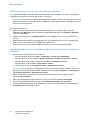 64
64
-
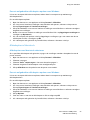 65
65
-
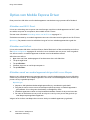 66
66
-
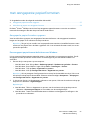 67
67
-
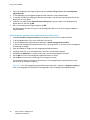 68
68
-
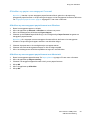 69
69
-
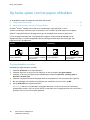 70
70
-
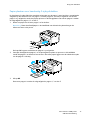 71
71
-
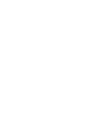 72
72
-
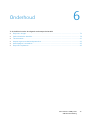 73
73
-
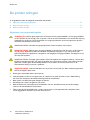 74
74
-
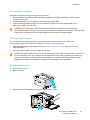 75
75
-
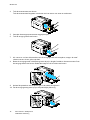 76
76
-
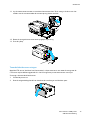 77
77
-
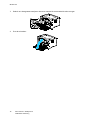 78
78
-
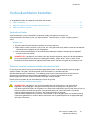 79
79
-
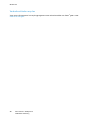 80
80
-
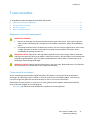 81
81
-
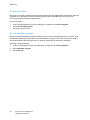 82
82
-
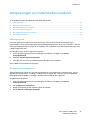 83
83
-
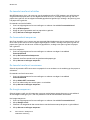 84
84
-
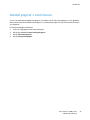 85
85
-
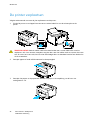 86
86
-
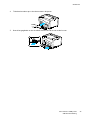 87
87
-
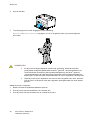 88
88
-
 89
89
-
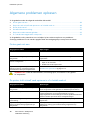 90
90
-
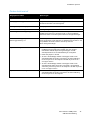 91
91
-
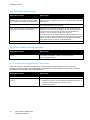 92
92
-
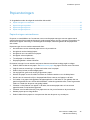 93
93
-
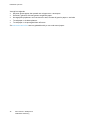 94
94
-
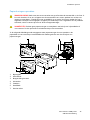 95
95
-
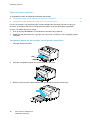 96
96
-
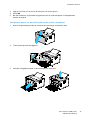 97
97
-
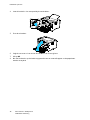 98
98
-
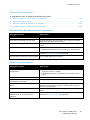 99
99
-
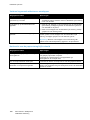 100
100
-
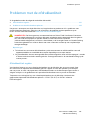 101
101
-
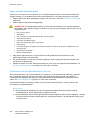 102
102
-
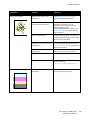 103
103
-
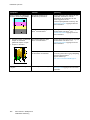 104
104
-
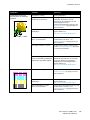 105
105
-
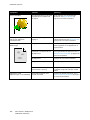 106
106
-
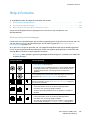 107
107
-
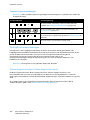 108
108
-
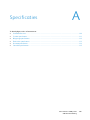 109
109
-
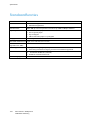 110
110
-
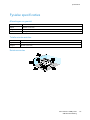 111
111
-
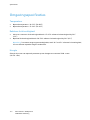 112
112
-
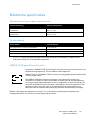 113
113
-
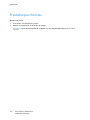 114
114
-
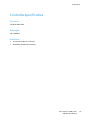 115
115
-
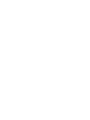 116
116
-
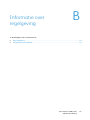 117
117
-
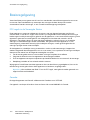 118
118
-
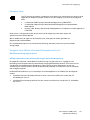 119
119
-
 120
120
-
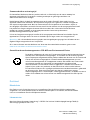 121
121
-
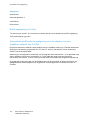 122
122
-
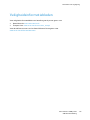 123
123
-
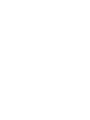 124
124
-
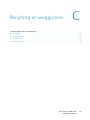 125
125
-
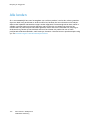 126
126
-
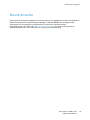 127
127
-
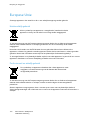 128
128
-
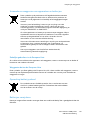 129
129
-
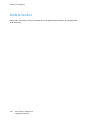 130
130
Xerox 6020 Gebruikershandleiding
- Categorie
- Laser- / led-printers
- Type
- Gebruikershandleiding
Gerelateerde papieren
-
Xerox 6022 Gebruikershandleiding
-
Xerox PHASER 6010 Gebruikershandleiding
-
Xerox 3330 Gebruikershandleiding
-
Xerox 6600 Gebruikershandleiding
-
Xerox 3610 de handleiding
-
Xerox WORKCENTRE 6025 de handleiding
-
Xerox 7100 Gebruikershandleiding
-
Xerox 6700 Gebruikershandleiding
-
Xerox 7800 Gebruikershandleiding
-
Xerox Phaser 3040 de handleiding