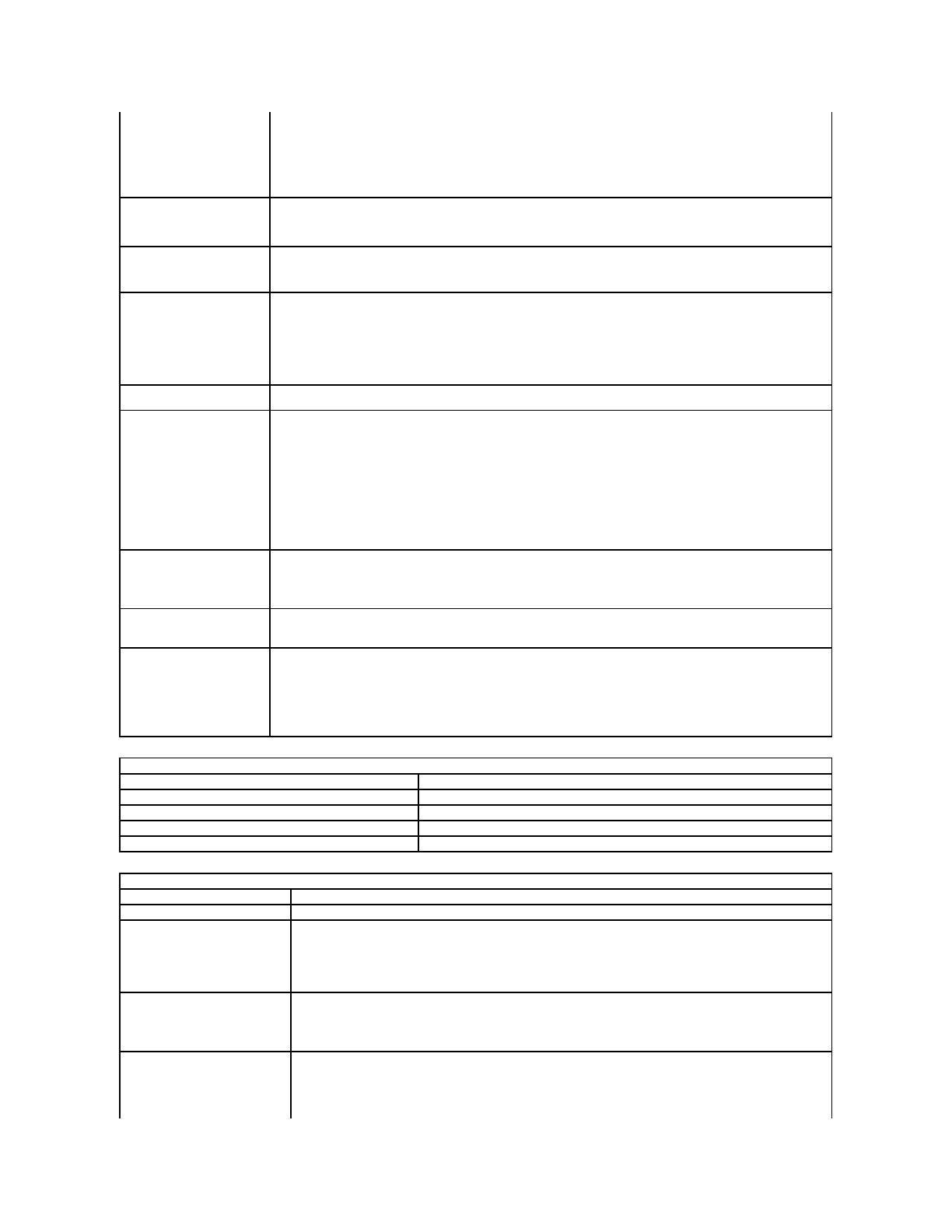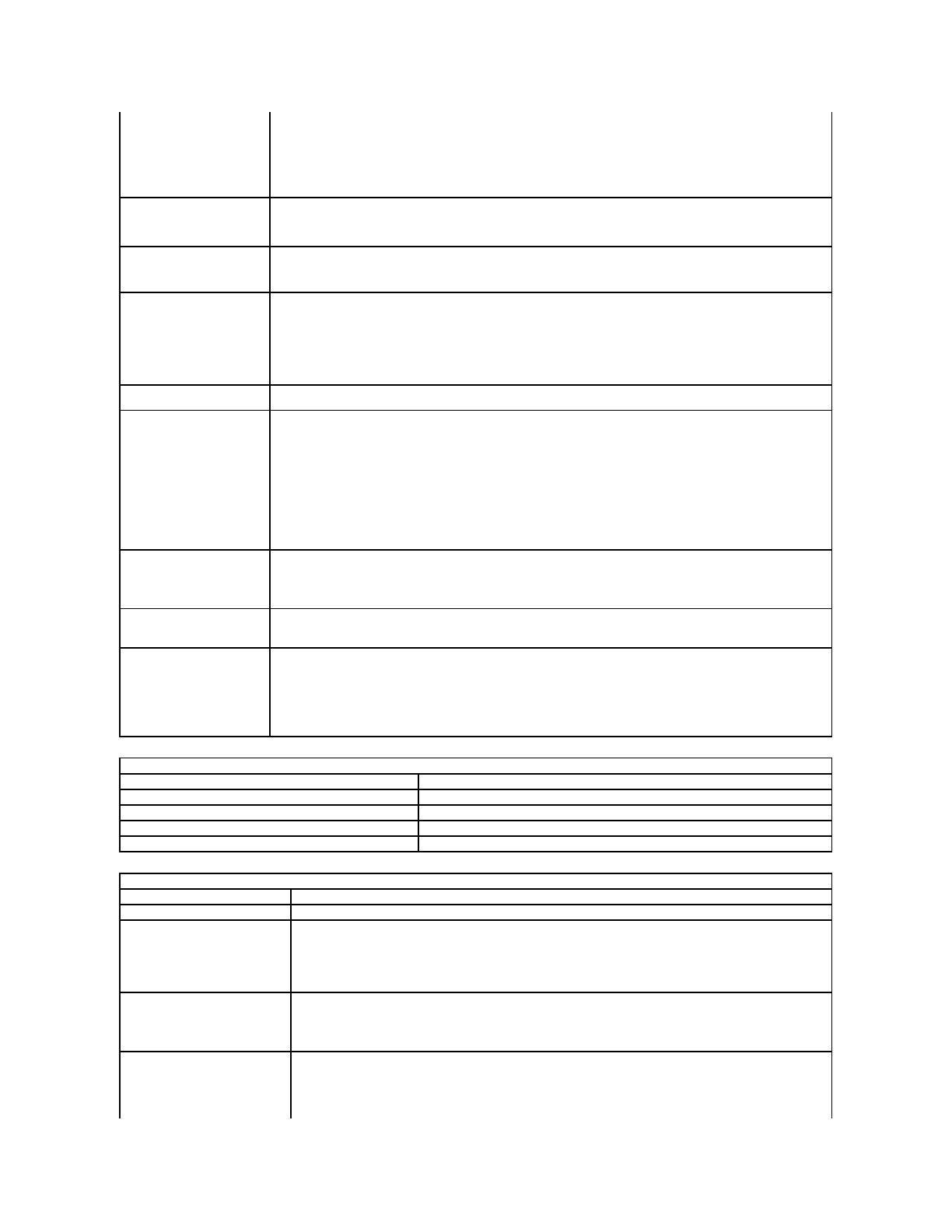
Admin Password
(Beheerderswachtwoord)
l De opstartapparaten beperken in het opstartmenu <F12> tot die die zijn ingeschakeld in het veld "Boot
Sequence" (opstartvolgorde)
l Geen wijzigingen toestaan aan de eigenaars- en inventarislabels
l Vervangen van het systeem- en hardeschijfwachtwoord
N.B.: U moet het beheerderswachtwoord instellen voordat u het systeem- of hardeschijfwachtwoord instelt.
N.B.: Wijzigingen in wachtwoorden worden onmiddellijk effectief.
N.B.:Wanneeruhetbeheerderswachtwoordwist,wistuautomatischookhetsysteemwachtwoord.
System Password
(Systeemwachtwoord)
Hiermee kunt u het systeemwachtwoord instellen, wijzigen of wissen. Wanneer u dit instelt, vraagt de computer u om het
systeemwachtwoord elke keer dat u de computer aanzet of opnieuw opstart.
N.B.: Wijzigingen in wachtwoorden worden onmiddellijk effectief.
Internal HDD Password
(intern
hardeschijfwachtwoord)
Met dit veld kunt u het wachtwoord op de interne vaste-schijfstation (HDD) van het systeem instellen, wijzigen of
verwijderen. Wijzigingen worden meteen van kracht en vereisen dat het systeem opnieuw wordt opgestart. Het HDD-
wachtwoord gaat met de vaste schijf mee, zodat de HDD is beveiligd, zelfs wanneer deze op een ander systeem wordt
geïnstalleerd.
Password Bypass
(Wachtwoord overslaan)
Hiermee kunt u de wachtwoorden voor systeem en harde schijf overslaan wanneer uw computer opnieuw opstart of
herstart uit slaapstand.
U kunt Password Bypass (Wachtwoord overslaan) instellen op: Disabled (uitgeschakeld), Reboot Bypass (overslaan bij
opnieuw opstarten), Resume Bypass (overslaan bij ontwaken) en Reboot & Resume Bypass (overslaan bij beide).
N.B.: U kunt het systeem- of hardeschijfwachtwoord niet overslaan wanneer u uw computer aanzet nadat u hem had
uitgezet.
Password Change
(Wachtwoordwijziging)
Hiermee kunt u de wachtwoorden voor systeem en harde schijf wijzigen wanneer het beheerderswachtwoord is ingesteld.
TPM Security (TPM-
beveiliging)
Hiermee kunt u de Trusted Platform Module (TPM) op de computer inschakelen of uitschakelen.
N.B.: Wanneer u deze optie uitschakelt, worden er geen wijzigingen aangebracht aan instellingen die u eventueel hebt
ingesteld op de TPM, of gegevens of toetsen verwijderd of gewijzigd die u hier hebt opgeslagen.
Wanneer TPM aanstaat, zijn de volgende opties beschikbaar:
l Deactivate (deactiveren): Schakelt de TPM uit. De TPM beperkt de toegang tot de opgeslagen eigenaargegevens en
voert geen opdrachten uit die gebruik maken van TPM-bronnen.
l Activate (activeren): Schakelt de TPM in.
l Clear (wissen): Verwijdert de eigenaargegevens die in de TPM zijn opgeslagen.
Hiermee kunt u de optionele software Computrace in- en uitschakelen. De opties zijn Deactivate (deactiveren), Disable
(uitschakelen) en Activate (activeren).
N.B.: Met de opties Activeren en Uitschakelen wordt de functie permanent geactiveerd of uitgeschakeld en zijn er geen
andere wijzigingen meer toegestaan.
CPU XD Support (CPU XD-
ondersteuning)
Hiermee kunt u de modus Execute Disable (uitvoeren uitschakelen) van de processor in- en uitschakelen.
Standaardinstelling: Enabled (Ingeschakeld)
Non-admin-
installatiewijzigingen
Met deze optie kunt u bepalen of er wijzigingen aan de installatieoptie zijn toegestaan wanneer er een
beheerderswachtwoord wordt ingesteld. Als deze optie is uitgeschakeld, wordt de installatieoptie vergrendeld door het
beheerderswachtwoord. Deze kan alleen worden gewijzigd, als de installatie wordt ontgrendeld. Setup is ontgrendeld
wanneer er geen beheerderswachtwoord is, of wanneer het beheerderswachtwoord is ingevoerd. Indien ingeschakeld,
kan de apparaatinstelling worden aangepast, zelfs wanneer andere setupopties zijn vergrendeld door het
beheerderswachtwoord.
Standaardinstelling: Disabled (Uitgeschakeld)
Multi Core Support (Ondersteuning van meerdere kernen)
Hiermee schakelt u ondersteuning voor meerdere kernen van de processor in en uit.
HDD Acoustic Mode (Geluidsmodus vaste schijf)
Hiermee kunt u de prestaties en het geluidsniveau van de vaste schijf optimaliseren.
Hiermee schakelt u de functie Intel SpeedStep in of uit.
Hiermee schakelt u de functie Intel TurboBoost in of uit.
Power Management (Energiebeheer)
Wake on AC (Inschakelen via LAN)
Hiermee kunt u bepalen of de computer automatisch inschakelt wanneer een netadapter wordt aangesloten.
Auto On Time (Tijd automatische
inschakeling)
Hiermee kunt u een tijd instellen waarop de computer automatisch moet inschakelen.
U kunt de dagen instellen waarop u wilt dat het systeem automatisch inschakelt. De instellingen zijn Uitgeschakeld,
Dagelijks of Wekelijks.
Standaardinstelling: Uit
USB Wake Support (USB-
ondersteuning voor automatisch
inschakelen)
Hiermee kunt u bepalen of USB-apparaten de computer uit de slaapstand mogen halen.
Deze functie werkt alleen als de netstroomadapter is aangesloten. Als u de netstroomadapter verwijdert terwijl de
computer in de standby-stand staat, onderbreekt het BIOS de stroomtoevoer naar alle USB-poorten om accustroom te
besparen.
Wake on LAN (Inschakelen via
LAN)
Hiermee kan de computer ingeschakeld worden door een speciaal LAN-signaal of uit sluimerstand komen door een
speciaal draadloos LAN-signaal. Automatisch inschakelen vanuit de standby-stand wordt niet door deze instelling
beïnvloedenmoetzijningeschakeldinhetbesturingssysteem.
l Disabled (Uitgeschakeld): het systeem wordt niet ingeschakeld wanneer deze een signaal voor inschakeling
ontvangt van het LAN of het draadloze LAN.