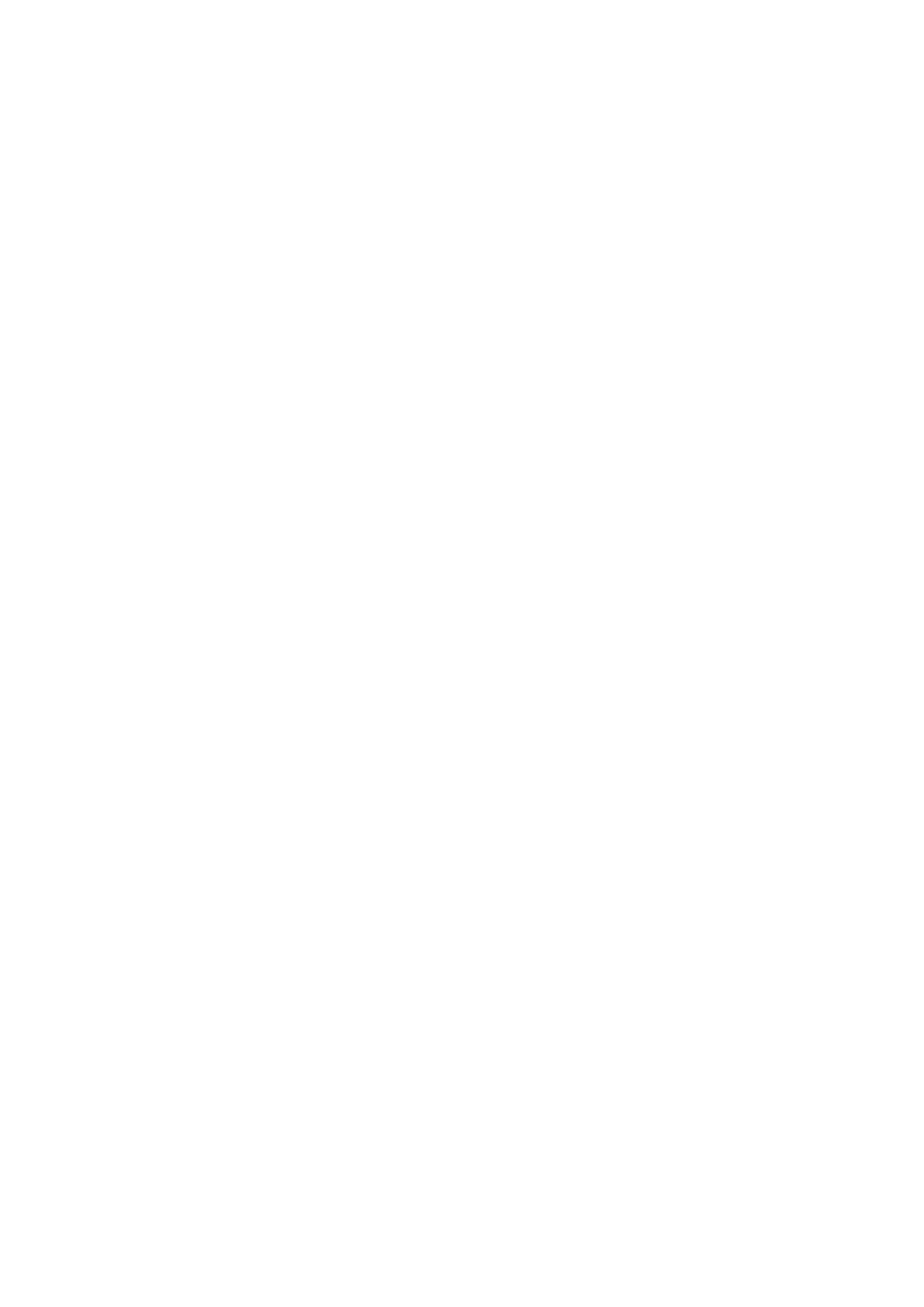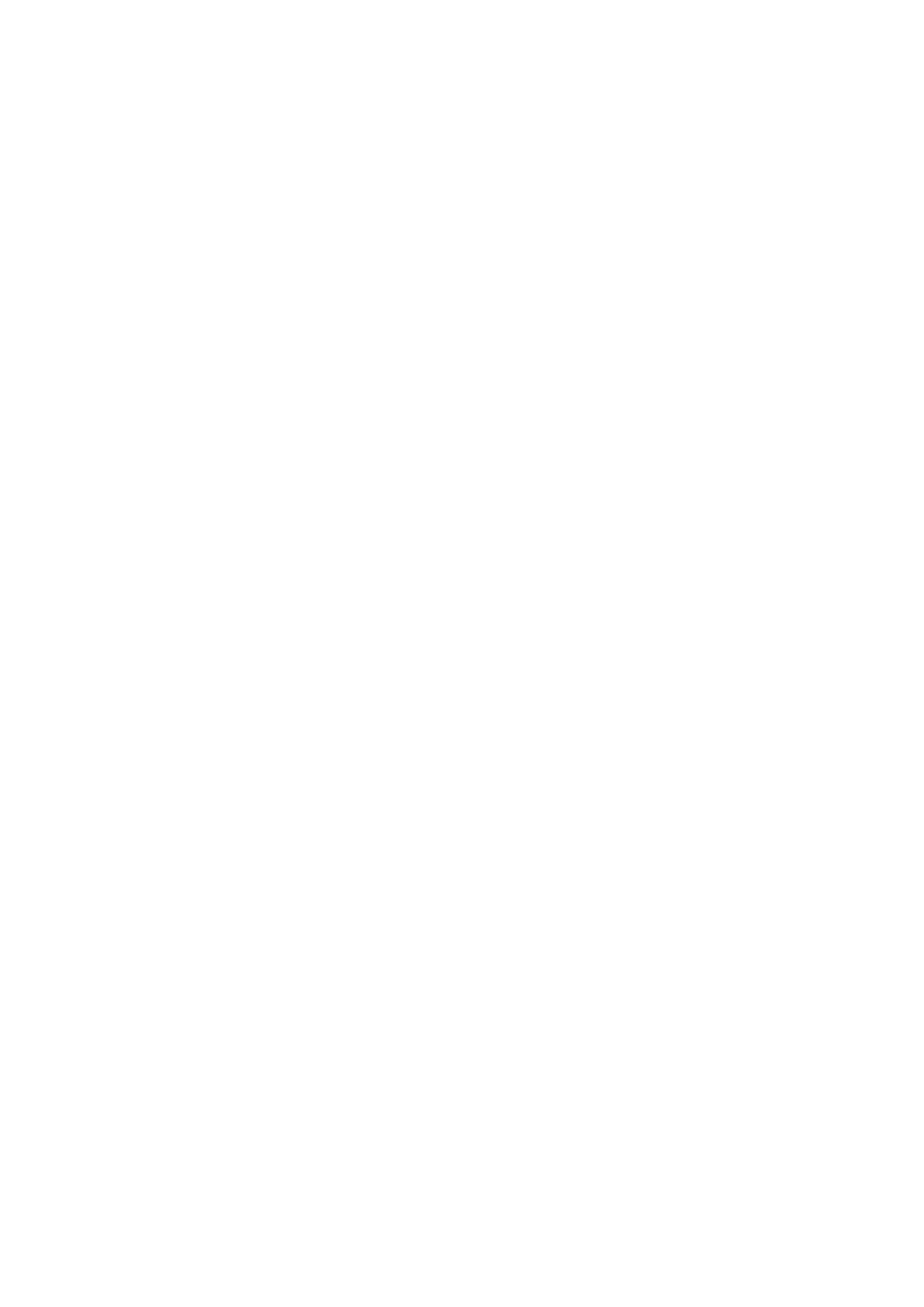
De koelplaateenheid installeren....................................................................................................................................38
Dummybatterijcel.................................................................................................................................................................39
De dummybatterijcel verwijderen................................................................................................................................ 39
De dummybatterijcel installeren...................................................................................................................................40
Systeemkaart........................................................................................................................................................................41
De systeemkaart verwijderen........................................................................................................................................41
De systeemkaart installeren......................................................................................................................................... 43
Aanraakpaneeleenheid........................................................................................................................................................ 46
De aanraakpaneeleenheid verwijderen........................................................................................................................46
De aanraakpaneeleenheid installeren.......................................................................................................................... 48
Montagekader van het beeldscherm................................................................................................................................ 49
Het montagekader van het beeldscherm verwijderen..............................................................................................49
De bezel van het beeldscherm plaatsen......................................................................................................................51
Beeldschermpaneel............................................................................................................................................................. 52
Het beeldschermpaneel verwijderen...........................................................................................................................52
Het beeldschermpaneel installeren..............................................................................................................................54
Naar voorzijde gerichte camera.........................................................................................................................................56
De camera aan de voorzijde verwijderen....................................................................................................................56
De camera aan de voorzijde plaatsen..........................................................................................................................57
Beeldschermkabel............................................................................................................................................................... 58
De beeldschermkabel verwijderen...............................................................................................................................58
De beeldschermkabel plaatsen.................................................................................................................................... 59
Beeldschermscharnieren.................................................................................................................................................... 60
Het beeldschermscharnier verwijderen...................................................................................................................... 60
Het beeldschermscharnier plaatsen.............................................................................................................................61
Achterkap van de beeldschermeenheid........................................................................................................................... 63
Achterpaneel van het beeldscherm.............................................................................................................................63
Onderbehuizing-montage...................................................................................................................................................64
De onderplaateenheid terugplaatsen.......................................................................................................................... 64
Hoofdstuk 3: Drivers en downloads.................................................................................................66
Hoofdstuk 4: Systeeminstallatie..................................................................................................... 67
Opstartmenu........................................................................................................................................................................ 67
Opstartvolgorde...................................................................................................................................................................67
Navigatietoetsen................................................................................................................................................................. 68
Opties voor System Setup................................................................................................................................................. 68
Algemene opties............................................................................................................................................................ 68
Systeeminformatie........................................................................................................................................................ 69
Video................................................................................................................................................................................70
Beveiliging.......................................................................................................................................................................70
Veilig opstarten............................................................................................................................................................... 71
Prestaties........................................................................................................................................................................72
Energiebeheer................................................................................................................................................................ 73
Gedrag POST................................................................................................................................................................. 75
Support voor virtualisatie..............................................................................................................................................76
Draadloos........................................................................................................................................................................ 77
Onderhoud...................................................................................................................................................................... 77
Systeemlogboeken.........................................................................................................................................................78
4
Inhoudsopgave