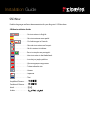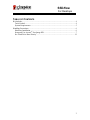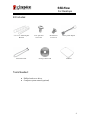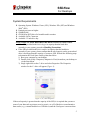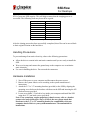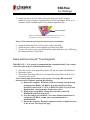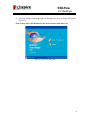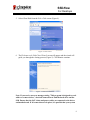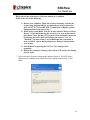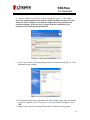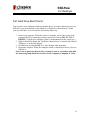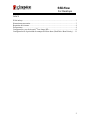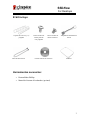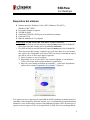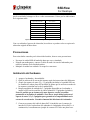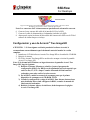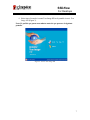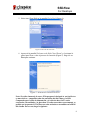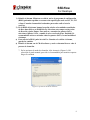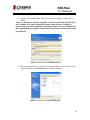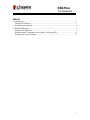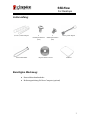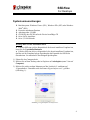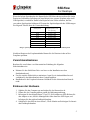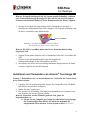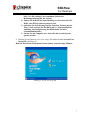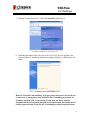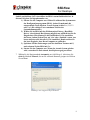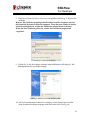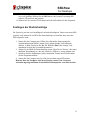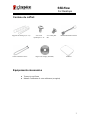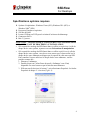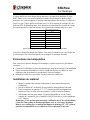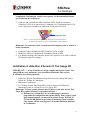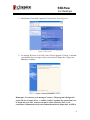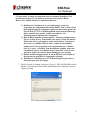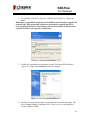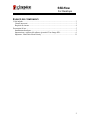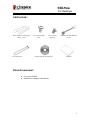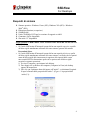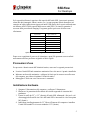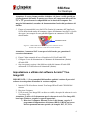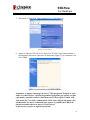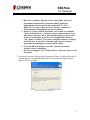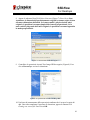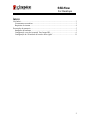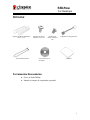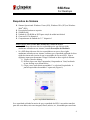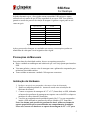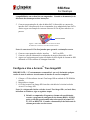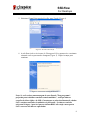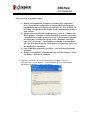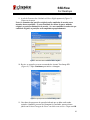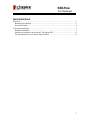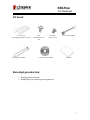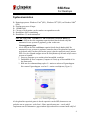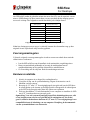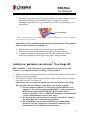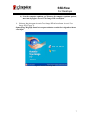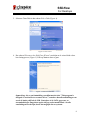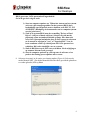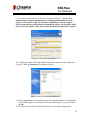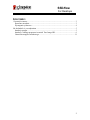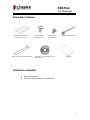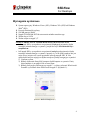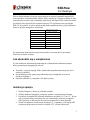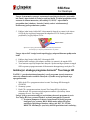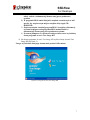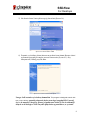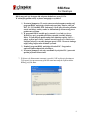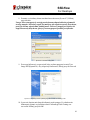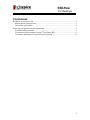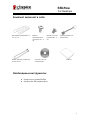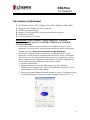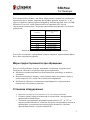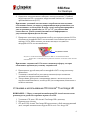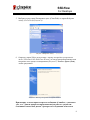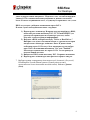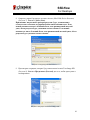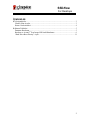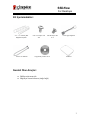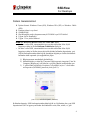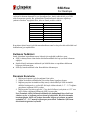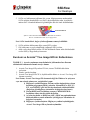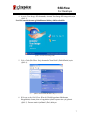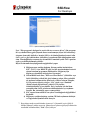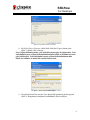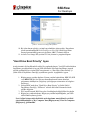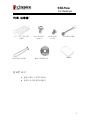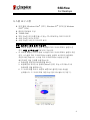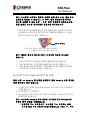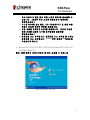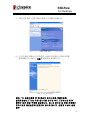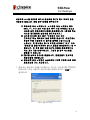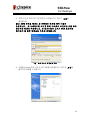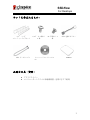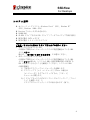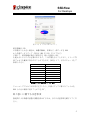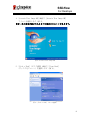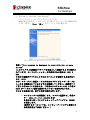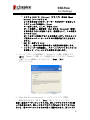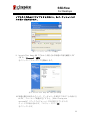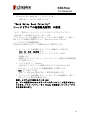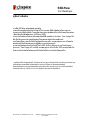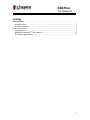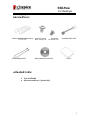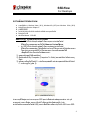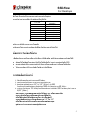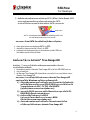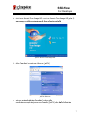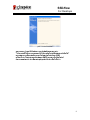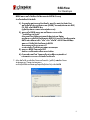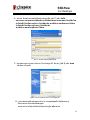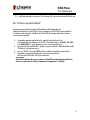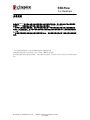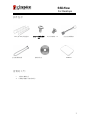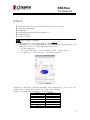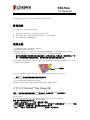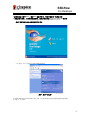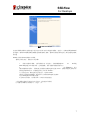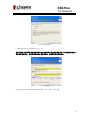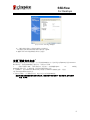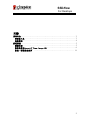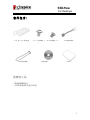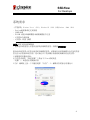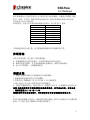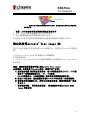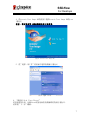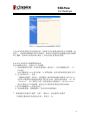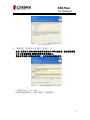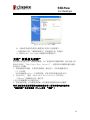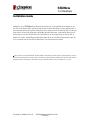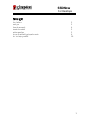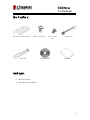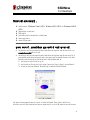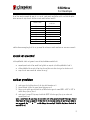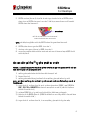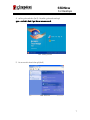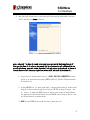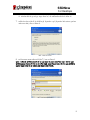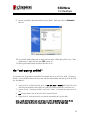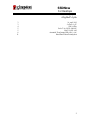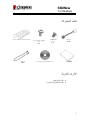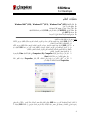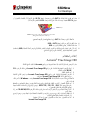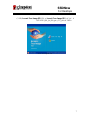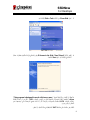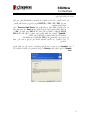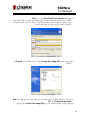Kingston 07-16-2009 Handleiding
- Categorie
- HDD / SSD-behuizingen
- Type
- Handleiding
Deze handleiding is ook geschikt voor
Pagina laadt ...
Pagina laadt ...
Pagina laadt ...
Pagina laadt ...
Pagina laadt ...
Pagina laadt ...
Pagina laadt ...
Pagina laadt ...
Pagina laadt ...
Pagina laadt ...
Pagina laadt ...
Pagina laadt ...
Pagina laadt ...
Pagina laadt ...
Pagina laadt ...
Pagina laadt ...
Pagina laadt ...
Pagina laadt ...
Pagina laadt ...
Pagina laadt ...
Pagina laadt ...
Pagina laadt ...
Pagina laadt ...
Pagina laadt ...
Pagina laadt ...
Pagina laadt ...
Pagina laadt ...
Pagina laadt ...
Pagina laadt ...
Pagina laadt ...
Pagina laadt ...
Pagina laadt ...
Pagina laadt ...
Pagina laadt ...
Pagina laadt ...
Pagina laadt ...
Pagina laadt ...
Pagina laadt ...
Pagina laadt ...
Pagina laadt ...
Pagina laadt ...
Pagina laadt ...
Pagina laadt ...
Pagina laadt ...
Pagina laadt ...
Pagina laadt ...
Pagina laadt ...
Pagina laadt ...
Pagina laadt ...
Pagina laadt ...
Pagina laadt ...
Pagina laadt ...
Pagina laadt ...
Pagina laadt ...
Pagina laadt ...
Pagina laadt ...
Pagina laadt ...
Pagina laadt ...
Pagina laadt ...
Pagina laadt ...
Pagina laadt ...
Pagina laadt ...
Pagina laadt ...
Pagina laadt ...
Pagina laadt ...
Pagina laadt ...
Pagina laadt ...
Pagina laadt ...

SSDNow
For Desktops
Document No. 4808065-001.A02 SSDNow Desktop Installation Guide
07-16-2009
Installatiehandleiding
Uw aankoop van de SSDNow met Accessoire-kit stelt u in staat te profiteren van de
voordelen van verbeterde systeemprestaties en betrouwbaarheid. Alle benodigde
hardware en software voor het vervangen van de interne harde schijf van uw desktop-pc
door de nieuwe SSDNow Solid State Drive (SSD) wordt meegeleverd. De Acronis
®
True
Image HD-software
*
, een imaging-programma dat de inhoud van de harde schijf van een
computer kopieert en deze inhoud op de schijf van een ander systeem laadt, leidt u door
dit cloning-proces. Met deze software kunt u uw besturingssysteem en uw persoonlijke
gegevens van de harde schijf van uw huidige systeem naar uw nieuwe SSD verplaatsen.
Nadat het Acronis
®
True Image HD cloning-proces is voltooid en de gegevens met
succes naar uw SSD zijn overgebracht, kan uw harde schijf worden gebruikt als een
secundaire schijf voor gegevensopslag.
*
De software in deze kit biedt gen ondersteuning voor imaging/cloning van RAID- of gesegmenteerde
schijvenreeksen.
Bepaalde tools en functies van de Acronis-software zijn niet van toepassing op deze productbundel. Deze
handleiding biedt alleen instructies voor de cloning-functie. Raadpleeg het “Help”-menu van Acronis, in de
softwareapplicatie, voor instructies voor het gebruik van andere softwarefuncties.

SSDNow
For Desktops
2
INHOUDSOPGAVE
Kit bevat: ........................................................................................................................ 3
Benodigd gereedschap:................................................................................................ 3
Systeemvereisten......................................................................................................... 4
Voorzorgsmaatregelen..................................................................................................... 5
Hardware-installatie .................................................................................................... 5
Instellen en gebruiken van Acronis® True Image HD..................................................6
De opstartprioriteit van de harde schijf instellen ........................................................ 11

SSDNow
For Desktops
3
Kit bevat:
2,5” naar 3,5”
bevestigingsbeugels voor de kit
6/32”
kruiskopschroeven
X4
M3 platte
schroeven X4
SATA-stroomadapter
SATA-gegevenskabel
Cd met cloning-software
SSDNow
Benodigd gereedschap:
• Kruiskopschroevendraaier
• Handleiding van computersysteem (optioneel)

SSDNow
For Desktops
4
Systeemvereisten
Besturingssysteem: Windows Vista
®
(SP1), Windows XP
®
(SP3) en Windows 2000
®
(SP4)
Pentium-processor of hoger
128MB RAM
Cd-rom- of dvd-station voor het maken van opstartbare media
Beschikbare SATA-aansluiting
Beschikbare 3,5-inch stationssleuf
LET OP: LEES DIT VOORDAT U MET DE INSTALLATIE BEGINT.
• Als de SSD in deze kit een grotere capaciteit heeft dan de harde schijf die
momenteel in uw systeem is geplaatst, ga dan verder naar
Voorzorgsmaatregelen.
• Als de SSD in deze kit een kleinere capaciteit heeft dan de harde schijf die
momenteel in uw systeem is geplaatst, controleer dan of de gebruikte capaciteit
op de harde schijf van het systeem niet groter is dan de capaciteit van uw nieuwe
SSD. Voer de volgende stappen uit om de Schijfruimte op de harde schijf van uw
systeem te bepalen:
1. Start uw computer op en wacht tot het bureaublad verschijnt.
2. Dubbelklik op Deze computer (Computer in Vista) op uw bureaublad of via
het Start-menu.
Klik met de rechtermuisknop op het C:- station en selecteer Eigenschappen.
Het venster Eigenschappen voor het C:- station verschijnt nu (Figuur 1):
Figuur 1: (C :)- station, Eigenschappen
Als de gebruikte capaciteit groter is dan de capaciteit van de SSD, dan moet u een
gedeelte van uw gegevens - zoals foto´s, films, muziek enzovoort - van de schijf
verplaatsen naar een alternatieve gegevensbron (bijvoorbeeld een externe harde schijf of

SSDNow
For Desktops
5
een USB-schijf) totdat de gebruikte ruimte niet meer dan 85% van de capaciteit van uw
nieuwe SSD bedraagt. Op deze manier bent u ervan verzekerd dat het imaging-proces
succesvol verloopt. Het volgende overzicht kan hierbij als richtlijn dienen:
SSD-capaciteit
Aangepaste gebruikte
ruimte op harde schijf
32GB
27GB of minder
40GB
34GB of minder
64GB
54GB of minder
80GB
66GB of minder
128GB
109GB of minder
160GB
136GB of minder
256GB
218GB of minder
512GB
423GB of minder
Aangepaste gebruikte ruimte op harde schijf = SSD-capaciteit X 85%
Nadat het cloning-proces met succes is voltooid, kunnen deze bestanden terug op hun
originele locatie op de harde schijf worden geplaatst.
Voorzorgsmaatregelen
U dient de volgende voorzorgsmaatregelen in acht te nemen om schade door statische
elektriciteit te voorkomen:
• Laat de SSD-schijf tot aan de installatie in de antistatische verpakking zitten.
• Draag een antistatisch polsbandje en bevestig de aardingsband aan de
computerbehuizing om de statische elektriciteit te minimaliseren.
• Ga voorzichtig met de schijf om. Raak de aansluitingen niet aan.
Hardware-installatie
1. Schakel de computer uit en koppel de voedingsbron los.
2. Verwijder de kap van de systeembehuizing volgens de instructies van de
fabrikant van het systeem.
3. Bevestig de 2,5” naar 3,5” bevestigingsbeugels (meegeleverd) aan de SSD door
de schroefgaten op de steunen op dezelfde positie te brengen als de schroefgaten
op de SSD en de meegeleverde platte M3-schroeven te plaatsen.
4. Zoek een beschikbare 3,5-inch stationssleuf in uw computer en installeer de SSD
met 6/32” kruiskopschroeven (meegeleverd).
Opmerking: Voor uw systeem zijn mogelijk specifieke behuizingschroeven, rails
of een beugelsysteem vereist voor gebruik met de stationsleuven. Als dit het
geval is, monteer de hardware dan aan de 2,5” naar 3,5” bevestigingsbeugel voor
compatibiliteit met de behuizing van uw computer. Raadpleeg de documentatie
van uw systeemfabrikant voor instructies.

SSDNow
For Desktops
6
5. Bevestig de ene kant van de SATA-gegevenskabel (meegeleverd) aan de SATA-
interfaceaansluiting op het moederbord van uw computer of de SATA-
hostadapter. Hieronder ziet u een voorbeeld van een SATA-aansluiting op een
moederbord:
Figuur 2: Moederbord van een desktop-pc met 4 SATA-aansluitingen. Het aantal aansluitingen
verschilt van systeem tot systeem.
Opmerking: SATA-aansluitingen kunnen maar op één manier worden geplaatst
om een correcte oriëntatie te garanderen.
6. Sluit de andere kant van de SATA-interfacekabel op de SSD aan.
7. Sluit de stroomkabel of stroomadapter (meegeleverd) op de SSD aan.
8. U kunt nu uw gegevens van de harde schijf van het systeem naar de SSD
kopiëren met behulp van de meegeleverde cd met cloning-software.
Instellen en gebruiken van Acronis
®
True Image HD
BELANGRIJK: ** Wij raden u sterk aan eventuele proefversies van Acronis-
software te verwijderen alvorens u volledige versies installeert.
1. Plaats de Acronis True Image HD-software-cd in het cd-rom-station van het systeem.
2. Start het systeem opnieuw op.
3. De Acronis True Image HD-cd is een opstartbare schijf; na het opstarten verschijnt
het scherm Acronis True Image HD.
Opmerking: Als het systeem niet opstart naar het scherm Acronis True Image
HD en in plaats hiervan Windows wordt gestart, doe dan het volgende:
1) Start de computer opnieuw op. Terwijl het systeem opnieuw wordt
opgestart, voert u het setup-programma (BIOS) voor het systeem uit.
De BIOS kan worden geactiveerd door op een speciale toets te
drukken, zoals ESC, F1, F12 of DELETE. (Raadpleeg de documentatie
van uw systeemfabrikant voor de juiste toets.)
2) Wijzig de opstartvolgorde in de systeem-BIOS, zodat de cd-rom/dvd
het eerste apparaat is waarvan wordt opgestart.
3) Sla de instellingen op en verlaat de BIOS. (Voor gedetailleerde
instructies voor het configureren van de BIOS raadpleegt u de
documentatie van de fabrikant van het systeem.)
SATA-aansluiting

SSDNow
For Desktops
7
4) Start de computer opnieuw op. Wanneer de computer opnieuw opstart,
moet nu de pagina Acronis True Image HD verschijnen.
4. Selecteer het pictogram Acronis True Image HD in het scherm Acronis True
Image HD (Figuur 3).
Opmerking: Mogelijk duurt het een paar minuten voordat het volgende scherm
verschijnt.
Figuur 3: Acronis True Image HD

SSDNow
For Desktops
8
5. Selecteer Clone Disk in het scherm Pick a Task (Figuur 4).
Figuur 4: Pick a Task
6. Het scherm Welcome to the Disk Clone Wizard! verschijnt en de wizard leidt u door
het cloning-proces (Figuur 5). Klik op Next om door te gaan.
Figuur 5: Disk Clone Wizard
Opmerking: Als er een foutmelding verschijnt met de tekst "This program is
designed to work with two or more drives", controleer dan alle aansluitingen van
zowel de harde schijf als de SSD. Controleer of de SATA-gegevens- en
stroomkabels zijn aangesloten op de schijven en het moederbord. Als alle
aansluitingen in orde zijn, dan is het mogelijk dat uw systeem-

SSDNow
For Desktops
9
BIOS geen extra SATA-poorten heeft ingeschakeld.
Ga in dit geval als volgt te werk:
1) Start uw computer opnieuw op. Tijdens het starten van het systeem
activeert u het setup-programma van het systeem (BIOS) door
herhaaldelijk op een speciale toets te drukken, zoals ESC, F1, F12
of DELETE. (Raadpleeg de documentatie van uw computersysteem
voor de juiste toets.)
2) Zoek in de systeem-BIOS naar de vermelding "Drives or Hard
Drives" (schijven of harde schijven). Selecteer dit veld met de
pijltoetsen op uw toetsenbord en druk op Enter. Hier kunt u de
extra SATA-poorten inschakelen door de SATA-poort te selecteren
en de waarde te wijzigen in "Aan" of "Ingeschakeld". Voor de
beste resultaten raden wij u hierbij aan alle SATA-poorten in te
schakelen. Dit is niet schadelijk voor uw systeem.
3) Sluit de BIOS door op de ESC-toets te drukken. Sla de wijzigingen
op wanneer hierom wordt gevraagd.
4) Start de computer opnieuw op, start op naar de software-cd en
probeer het cloning-proces opnieuw uit te voeren.
8. Selecteeer Automatic in de opties voor cloning-modus (Figuur 6). Selecteer de
modus Manual NIET. (De modus Manual dient alleen door gevorderde gebruikers
te worden gebruikt.) Klik op Next.
Figuur 6: Opties voor de cloning-modus

SSDNow
For Desktops
10
9. Het scherm Hard Disk Drives Structure verschijnt (Figuur 7). Klik op Next.
Opmerking: De originele partitiegroottes worden geschaald op basis van de
grootte van de nieuwe schijf. Als de nieuwe schijf kleiner is dan de originele
schijf, dan worden de partities dienovereenkomstig kleiner. Als de nieuwe schijf
groter is dan de originele schijf, dan worden de partities proportioneel vergroot.
Figuur 7: Hard Disk Drives Structure
10. Bekijk de Acronis True Image HD-bewekingen die moeten worden uitgevoerd
(Figuur 9). Klik op Proceed om de cloning te starten.
Figuur 9: Acronis True Image HD-bewerkingen
11. Een voortgangsbalk geeft aan dat de gegevens worden gekopieerd. Na voltooiing
van het cloning-proces verschijnt het venster Disk Cloning was successful. Klik
op OK.
12. Verwijder de Acronis True Image HD-software-cd en sluit het programma.

SSDNow
For Desktops
11
De opstartprioriteit van de harde schijf instellen
Uw systeem is nu geconfigureerd met twee opstartbare schijven. Om op te starten vanaf
uw nieuwe SSD-schijf, dient u in de systeem-BIOS de opstartprioriteit van de harde
schijf zodanig instellen dat uw nieuwe SSD-schijf als eerste opstart. Doe het volgende:
1. Start uw computer opnieuw op. Tijdens het starten van het systeem activeert u het
setup-programma van het systeem (BIOS) door herhaaldelijk op een speciale toets
te drukken, zoals ESC, F1, F12 of DELETE. (Raadpleeg de documentatie van
uw computersysteem voor de juiste toets.)
2. Wijzig in de BIOS de "Hard Drive Boot Priority", de opstartprioriteit van de
harde schijf, zodat de schijf met de naam "SSDxxxx" op de eerste positie staat.
3. Sluit de BIOS door op de ESC-toets te drukken. Sla de wijzigingen op wanneer
hierom wordt gevraagd.
4. Start de computer opnieuw op. Wanneer de computer opnieuw start, moet hij nu
naar uw nieuwe SSD-schijf opstarten.
Opmerking: De originele harde schijf van uw systeem kan nu worden gebruikt
als secundaire gegevensschijf voor gegevensopslag en wordt vermeld in Deze
computer (Computer in Vista).
Pagina laadt ...
Pagina laadt ...
Pagina laadt ...
Pagina laadt ...
Pagina laadt ...
Pagina laadt ...
Pagina laadt ...
Pagina laadt ...
Pagina laadt ...
Pagina laadt ...
Pagina laadt ...
Pagina laadt ...
Pagina laadt ...
Pagina laadt ...
Pagina laadt ...
Pagina laadt ...
Pagina laadt ...
Pagina laadt ...
Pagina laadt ...
Pagina laadt ...
Pagina laadt ...
Pagina laadt ...
Pagina laadt ...
Pagina laadt ...
Pagina laadt ...
Pagina laadt ...
Pagina laadt ...
Pagina laadt ...
Pagina laadt ...
Pagina laadt ...
Pagina laadt ...
Pagina laadt ...
Pagina laadt ...
Pagina laadt ...
Pagina laadt ...
Pagina laadt ...
Pagina laadt ...
Pagina laadt ...
Pagina laadt ...
Pagina laadt ...
Pagina laadt ...
Pagina laadt ...
Pagina laadt ...
Pagina laadt ...
Pagina laadt ...
Pagina laadt ...
Pagina laadt ...
Pagina laadt ...
Pagina laadt ...
Pagina laadt ...
Pagina laadt ...
Pagina laadt ...
Pagina laadt ...
Pagina laadt ...
Pagina laadt ...
Pagina laadt ...
Pagina laadt ...
Pagina laadt ...
Pagina laadt ...
Pagina laadt ...
Pagina laadt ...
Pagina laadt ...
Pagina laadt ...
Pagina laadt ...
Pagina laadt ...
Pagina laadt ...
Pagina laadt ...
Pagina laadt ...
Pagina laadt ...
Pagina laadt ...
Pagina laadt ...
Pagina laadt ...
Pagina laadt ...
Pagina laadt ...
Pagina laadt ...
Pagina laadt ...
Pagina laadt ...
Pagina laadt ...
Pagina laadt ...
Pagina laadt ...
Pagina laadt ...
Pagina laadt ...
Pagina laadt ...
Pagina laadt ...
Pagina laadt ...
Pagina laadt ...
Pagina laadt ...
Pagina laadt ...
Pagina laadt ...
Pagina laadt ...
Pagina laadt ...
Pagina laadt ...
Pagina laadt ...
Pagina laadt ...
Pagina laadt ...
Pagina laadt ...
Pagina laadt ...
Pagina laadt ...
Pagina laadt ...
Pagina laadt ...
Pagina laadt ...
Pagina laadt ...
Pagina laadt ...
Pagina laadt ...
Pagina laadt ...
Pagina laadt ...
Documenttranscriptie
SSDNow For Desktops Installatiehandleiding Uw aankoop van de SSDNow met Accessoire-kit stelt u in staat te profiteren van de voordelen van verbeterde systeemprestaties en betrouwbaarheid. Alle benodigde hardware en software voor het vervangen van de interne harde schijf van uw desktop-pc door de nieuwe SSDNow Solid State Drive (SSD) wordt meegeleverd. De Acronis® True Image HD-software*, een imaging-programma dat de inhoud van de harde schijf van een computer kopieert en deze inhoud op de schijf van een ander systeem laadt, leidt u door dit cloning-proces. Met deze software kunt u uw besturingssysteem en uw persoonlijke gegevens van de harde schijf van uw huidige systeem naar uw nieuwe SSD verplaatsen. Nadat het Acronis® True Image HD cloning-proces is voltooid en de gegevens met succes naar uw SSD zijn overgebracht, kan uw harde schijf worden gebruikt als een secundaire schijf voor gegevensopslag. * De software in deze kit biedt gen ondersteuning voor imaging/cloning van RAID- of gesegmenteerde schijvenreeksen. Bepaalde tools en functies van de Acronis-software zijn niet van toepassing op deze productbundel. Deze handleiding biedt alleen instructies voor de cloning-functie. Raadpleeg het “Help”-menu van Acronis, in de softwareapplicatie, voor instructies voor het gebruik van andere softwarefuncties. Document No. 4808065-001.A02 SSDNow Desktop Installation Guide 07-16-2009 SSDNow For Desktops INHOUDSOPGAVE Kit bevat: ........................................................................................................................ 3 Benodigd gereedschap:................................................................................................ 3 Systeemvereisten......................................................................................................... 4 Voorzorgsmaatregelen..................................................................................................... 5 Hardware-installatie .................................................................................................... 5 Instellen en gebruiken van Acronis® True Image HD.................................................. 6 De opstartprioriteit van de harde schijf instellen ........................................................ 11 2 SSDNow For Desktops Kit bevat: 2,5” naar 3,5” bevestigingsbeugels voor de kit SATA-gegevenskabel 6/32” kruiskopschroeven X4 M3 platte schroeven X4 Cd met cloning-software SATA-stroomadapter SSDNow Benodigd gereedschap: • • Kruiskopschroevendraaier Handleiding van computersysteem (optioneel) 3 SSDNow For Desktops Systeemvereisten Besturingssysteem: Windows Vista® (SP1), Windows XP® (SP3) en Windows 2000® (SP4) Pentium-processor of hoger 128MB RAM Cd-rom- of dvd-station voor het maken van opstartbare media Beschikbare SATA-aansluiting Beschikbare 3,5-inch stationssleuf LET OP: LEES DIT VOORDAT U MET DE INSTALLATIE BEGINT. • Als de SSD in deze kit een grotere capaciteit heeft dan de harde schijf die momenteel in uw systeem is geplaatst, ga dan verder naar Voorzorgsmaatregelen. • Als de SSD in deze kit een kleinere capaciteit heeft dan de harde schijf die momenteel in uw systeem is geplaatst, controleer dan of de gebruikte capaciteit op de harde schijf van het systeem niet groter is dan de capaciteit van uw nieuwe SSD. Voer de volgende stappen uit om de Schijfruimte op de harde schijf van uw systeem te bepalen: 1. Start uw computer op en wacht tot het bureaublad verschijnt. 2. Dubbelklik op Deze computer (Computer in Vista) op uw bureaublad of via het Start-menu. 3. Klik met de rechtermuisknop op het C:- station en selecteer Eigenschappen. Het venster Eigenschappen voor het C:- station verschijnt nu (Figuur 1): Figuur 1: (C :)- station, Eigenschappen Als de gebruikte capaciteit groter is dan de capaciteit van de SSD, dan moet u een gedeelte van uw gegevens - zoals foto´s, films, muziek enzovoort - van de schijf verplaatsen naar een alternatieve gegevensbron (bijvoorbeeld een externe harde schijf of 4 SSDNow For Desktops een USB-schijf) totdat de gebruikte ruimte niet meer dan 85% van de capaciteit van uw nieuwe SSD bedraagt. Op deze manier bent u ervan verzekerd dat het imaging-proces succesvol verloopt. Het volgende overzicht kan hierbij als richtlijn dienen: 32GB Aangepaste gebruikte ruimte op harde schijf 27GB of minder 40GB 34GB of minder 64GB 54GB of minder SSD-capaciteit 80GB 66GB of minder 128GB 109GB of minder 160GB 136GB of minder 256GB 218GB of minder 512GB 423GB of minder Aangepaste gebruikte ruimte op harde schijf = SSD-capaciteit X 85% Nadat het cloning-proces met succes is voltooid, kunnen deze bestanden terug op hun originele locatie op de harde schijf worden geplaatst. Voorzorgsmaatregelen U dient de volgende voorzorgsmaatregelen in acht te nemen om schade door statische elektriciteit te voorkomen: • • • Laat de SSD-schijf tot aan de installatie in de antistatische verpakking zitten. Draag een antistatisch polsbandje en bevestig de aardingsband aan de computerbehuizing om de statische elektriciteit te minimaliseren. Ga voorzichtig met de schijf om. Raak de aansluitingen niet aan. Hardware-installatie 1. Schakel de computer uit en koppel de voedingsbron los. 2. Verwijder de kap van de systeembehuizing volgens de instructies van de fabrikant van het systeem. 3. Bevestig de 2,5” naar 3,5” bevestigingsbeugels (meegeleverd) aan de SSD door de schroefgaten op de steunen op dezelfde positie te brengen als de schroefgaten op de SSD en de meegeleverde platte M3-schroeven te plaatsen. 4. Zoek een beschikbare 3,5-inch stationssleuf in uw computer en installeer de SSD met 6/32” kruiskopschroeven (meegeleverd). Opmerking: Voor uw systeem zijn mogelijk specifieke behuizingschroeven, rails of een beugelsysteem vereist voor gebruik met de stationsleuven. Als dit het geval is, monteer de hardware dan aan de 2,5” naar 3,5” bevestigingsbeugel voor compatibiliteit met de behuizing van uw computer. Raadpleeg de documentatie van uw systeemfabrikant voor instructies. 5 SSDNow For Desktops 5. Bevestig de ene kant van de SATA-gegevenskabel (meegeleverd) aan de SATAinterfaceaansluiting op het moederbord van uw computer of de SATAhostadapter. Hieronder ziet u een voorbeeld van een SATA-aansluiting op een moederbord: SATA-aansluiting Figuur 2: Moederbord van een desktop-pc met 4 SATA-aansluitingen. Het aantal aansluitingen verschilt van systeem tot systeem. Opmerking: SATA-aansluitingen kunnen maar op één manier worden geplaatst om een correcte oriëntatie te garanderen. 6. Sluit de andere kant van de SATA-interfacekabel op de SSD aan. 7. Sluit de stroomkabel of stroomadapter (meegeleverd) op de SSD aan. 8. U kunt nu uw gegevens van de harde schijf van het systeem naar de SSD kopiëren met behulp van de meegeleverde cd met cloning-software. Instellen en gebruiken van Acronis® True Image HD BELANGRIJK: ** Wij raden u sterk aan eventuele proefversies van Acronissoftware te verwijderen alvorens u volledige versies installeert. 1. Plaats de Acronis True Image HD-software-cd in het cd-rom-station van het systeem. 2. Start het systeem opnieuw op. 3. De Acronis True Image HD-cd is een opstartbare schijf; na het opstarten verschijnt het scherm Acronis True Image HD. Opmerking: Als het systeem niet opstart naar het scherm Acronis True Image HD en in plaats hiervan Windows wordt gestart, doe dan het volgende: 1) Start de computer opnieuw op. Terwijl het systeem opnieuw wordt opgestart, voert u het setup-programma (BIOS) voor het systeem uit. De BIOS kan worden geactiveerd door op een speciale toets te drukken, zoals ESC, F1, F12 of DELETE. (Raadpleeg de documentatie van uw systeemfabrikant voor de juiste toets.) 2) Wijzig de opstartvolgorde in de systeem-BIOS, zodat de cd-rom/dvd het eerste apparaat is waarvan wordt opgestart. 3) Sla de instellingen op en verlaat de BIOS. (Voor gedetailleerde instructies voor het configureren van de BIOS raadpleegt u de documentatie van de fabrikant van het systeem.) 6 SSDNow For Desktops 4) Start de computer opnieuw op. Wanneer de computer opnieuw opstart, moet nu de pagina Acronis True Image HD verschijnen. 4. Selecteer het pictogram Acronis True Image HD in het scherm Acronis True Image HD (Figuur 3). Opmerking: Mogelijk duurt het een paar minuten voordat het volgende scherm verschijnt. Figuur 3: Acronis True Image HD 7 SSDNow For Desktops 5. Selecteer Clone Disk in het scherm Pick a Task (Figuur 4). Figuur 4: Pick a Task 6. Het scherm Welcome to the Disk Clone Wizard! verschijnt en de wizard leidt u door het cloning-proces (Figuur 5). Klik op Next om door te gaan. Figuur 5: Disk Clone Wizard Opmerking: Als er een foutmelding verschijnt met de tekst "This program is designed to work with two or more drives", controleer dan alle aansluitingen van zowel de harde schijf als de SSD. Controleer of de SATA-gegevens- en stroomkabels zijn aangesloten op de schijven en het moederbord. Als alle aansluitingen in orde zijn, dan is het mogelijk dat uw systeem- 8 SSDNow For Desktops BIOS geen extra SATA-poorten heeft ingeschakeld. Ga in dit geval als volgt te werk: 1) Start uw computer opnieuw op. Tijdens het starten van het systeem activeert u het setup-programma van het systeem (BIOS) door herhaaldelijk op een speciale toets te drukken, zoals ESC, F1, F12 of DELETE. (Raadpleeg de documentatie van uw computersysteem voor de juiste toets.) 2) Zoek in de systeem-BIOS naar de vermelding "Drives or Hard Drives" (schijven of harde schijven). Selecteer dit veld met de pijltoetsen op uw toetsenbord en druk op Enter. Hier kunt u de extra SATA-poorten inschakelen door de SATA-poort te selecteren en de waarde te wijzigen in "Aan" of "Ingeschakeld". Voor de beste resultaten raden wij u hierbij aan alle SATA-poorten in te schakelen. Dit is niet schadelijk voor uw systeem. 3) Sluit de BIOS door op de ESC-toets te drukken. Sla de wijzigingen op wanneer hierom wordt gevraagd. 4) Start de computer opnieuw op, start op naar de software-cd en probeer het cloning-proces opnieuw uit te voeren. 8. Selecteeer Automatic in de opties voor cloning-modus (Figuur 6). Selecteer de modus Manual NIET. (De modus Manual dient alleen door gevorderde gebruikers te worden gebruikt.) Klik op Next. Figuur 6: Opties voor de cloning-modus 9 SSDNow For Desktops 9. Het scherm Hard Disk Drives Structure verschijnt (Figuur 7). Klik op Next. Opmerking: De originele partitiegroottes worden geschaald op basis van de grootte van de nieuwe schijf. Als de nieuwe schijf kleiner is dan de originele schijf, dan worden de partities dienovereenkomstig kleiner. Als de nieuwe schijf groter is dan de originele schijf, dan worden de partities proportioneel vergroot. Figuur 7: Hard Disk Drives Structure 10. Bekijk de Acronis True Image HD-bewekingen die moeten worden uitgevoerd (Figuur 9). Klik op Proceed om de cloning te starten. Figuur 9: Acronis True Image HD-bewerkingen 11. Een voortgangsbalk geeft aan dat de gegevens worden gekopieerd. Na voltooiing van het cloning-proces verschijnt het venster Disk Cloning was successful. Klik op OK. 12. Verwijder de Acronis True Image HD-software-cd en sluit het programma. 10 SSDNow For Desktops De opstartprioriteit van de harde schijf instellen Uw systeem is nu geconfigureerd met twee opstartbare schijven. Om op te starten vanaf uw nieuwe SSD-schijf, dient u in de systeem-BIOS de opstartprioriteit van de harde schijf zodanig instellen dat uw nieuwe SSD-schijf als eerste opstart. Doe het volgende: 1. Start uw computer opnieuw op. Tijdens het starten van het systeem activeert u het setup-programma van het systeem (BIOS) door herhaaldelijk op een speciale toets te drukken, zoals ESC, F1, F12 of DELETE. (Raadpleeg de documentatie van uw computersysteem voor de juiste toets.) 2. Wijzig in de BIOS de "Hard Drive Boot Priority", de opstartprioriteit van de harde schijf, zodat de schijf met de naam "SSDxxxx" op de eerste positie staat. 3. Sluit de BIOS door op de ESC-toets te drukken. Sla de wijzigingen op wanneer hierom wordt gevraagd. 4. Start de computer opnieuw op. Wanneer de computer opnieuw start, moet hij nu naar uw nieuwe SSD-schijf opstarten. Opmerking: De originele harde schijf van uw systeem kan nu worden gebruikt als secundaire gegevensschijf voor gegevensopslag en wordt vermeld in Deze computer (Computer in Vista). 11-
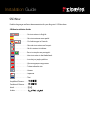 1
1
-
 2
2
-
 3
3
-
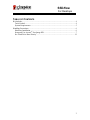 4
4
-
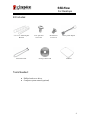 5
5
-
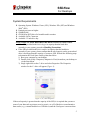 6
6
-
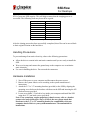 7
7
-
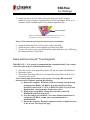 8
8
-
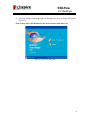 9
9
-
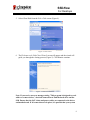 10
10
-
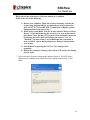 11
11
-
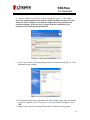 12
12
-
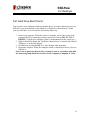 13
13
-
 14
14
-
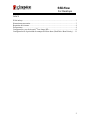 15
15
-
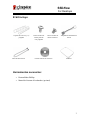 16
16
-
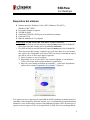 17
17
-
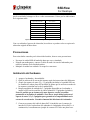 18
18
-
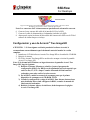 19
19
-
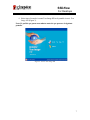 20
20
-
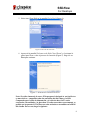 21
21
-
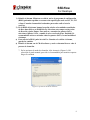 22
22
-
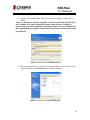 23
23
-
 24
24
-
 25
25
-
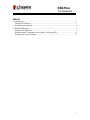 26
26
-
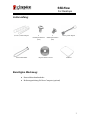 27
27
-
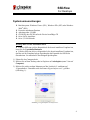 28
28
-
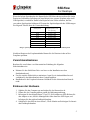 29
29
-
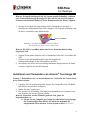 30
30
-
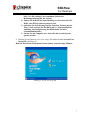 31
31
-
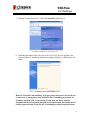 32
32
-
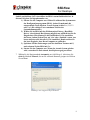 33
33
-
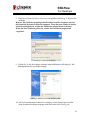 34
34
-
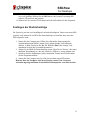 35
35
-
 36
36
-
 37
37
-
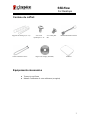 38
38
-
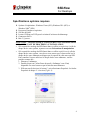 39
39
-
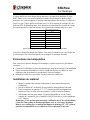 40
40
-
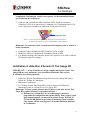 41
41
-
 42
42
-
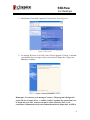 43
43
-
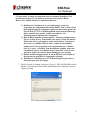 44
44
-
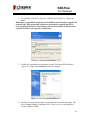 45
45
-
 46
46
-
 47
47
-
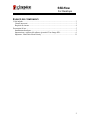 48
48
-
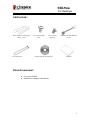 49
49
-
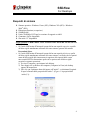 50
50
-
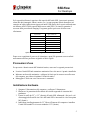 51
51
-
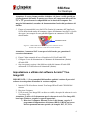 52
52
-
 53
53
-
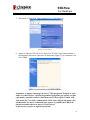 54
54
-
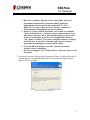 55
55
-
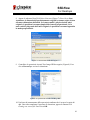 56
56
-
 57
57
-
 58
58
-
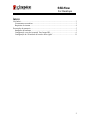 59
59
-
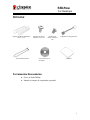 60
60
-
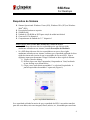 61
61
-
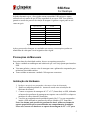 62
62
-
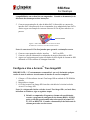 63
63
-
 64
64
-
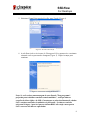 65
65
-
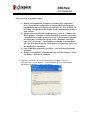 66
66
-
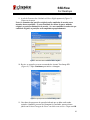 67
67
-
 68
68
-
 69
69
-
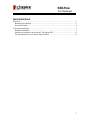 70
70
-
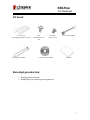 71
71
-
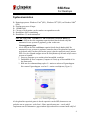 72
72
-
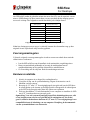 73
73
-
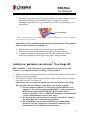 74
74
-
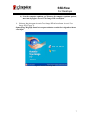 75
75
-
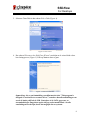 76
76
-
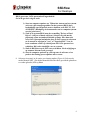 77
77
-
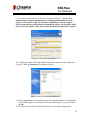 78
78
-
 79
79
-
 80
80
-
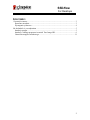 81
81
-
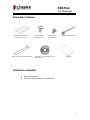 82
82
-
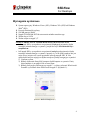 83
83
-
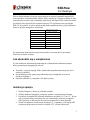 84
84
-
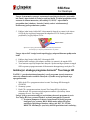 85
85
-
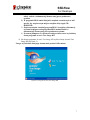 86
86
-
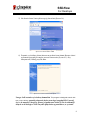 87
87
-
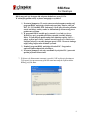 88
88
-
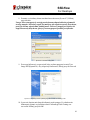 89
89
-
 90
90
-
 91
91
-
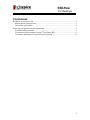 92
92
-
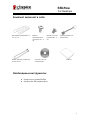 93
93
-
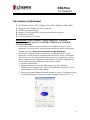 94
94
-
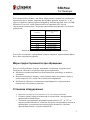 95
95
-
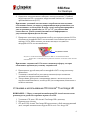 96
96
-
 97
97
-
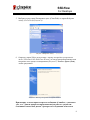 98
98
-
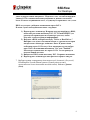 99
99
-
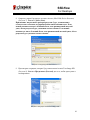 100
100
-
 101
101
-
 102
102
-
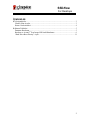 103
103
-
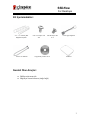 104
104
-
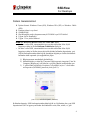 105
105
-
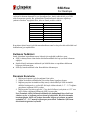 106
106
-
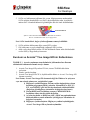 107
107
-
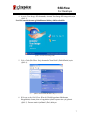 108
108
-
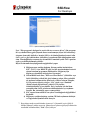 109
109
-
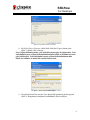 110
110
-
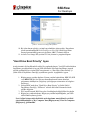 111
111
-
 112
112
-
 113
113
-
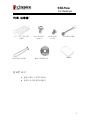 114
114
-
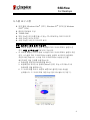 115
115
-
 116
116
-
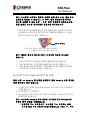 117
117
-
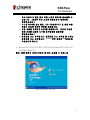 118
118
-
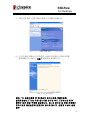 119
119
-
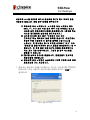 120
120
-
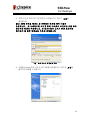 121
121
-
 122
122
-
 123
123
-
 124
124
-
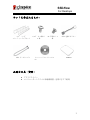 125
125
-
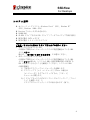 126
126
-
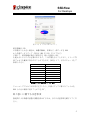 127
127
-
 128
128
-
 129
129
-
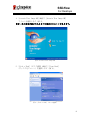 130
130
-
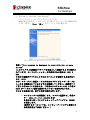 131
131
-
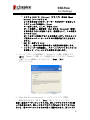 132
132
-
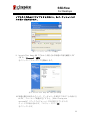 133
133
-
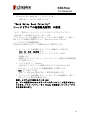 134
134
-
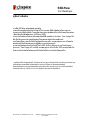 135
135
-
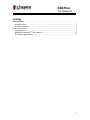 136
136
-
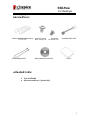 137
137
-
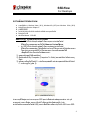 138
138
-
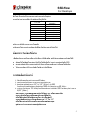 139
139
-
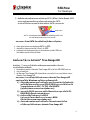 140
140
-
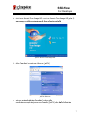 141
141
-
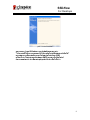 142
142
-
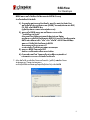 143
143
-
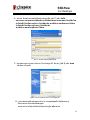 144
144
-
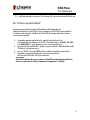 145
145
-
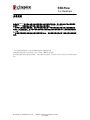 146
146
-
 147
147
-
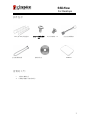 148
148
-
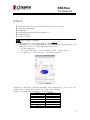 149
149
-
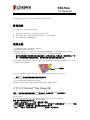 150
150
-
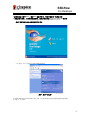 151
151
-
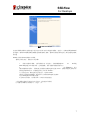 152
152
-
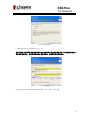 153
153
-
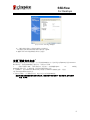 154
154
-
 155
155
-
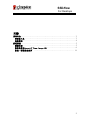 156
156
-
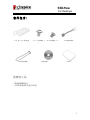 157
157
-
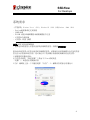 158
158
-
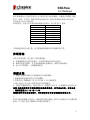 159
159
-
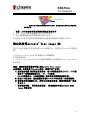 160
160
-
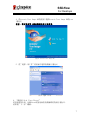 161
161
-
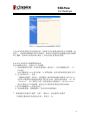 162
162
-
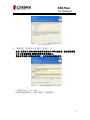 163
163
-
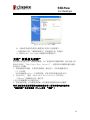 164
164
-
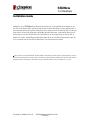 165
165
-
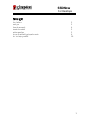 166
166
-
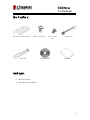 167
167
-
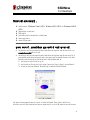 168
168
-
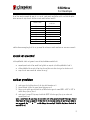 169
169
-
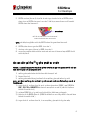 170
170
-
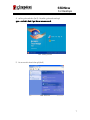 171
171
-
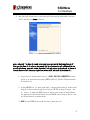 172
172
-
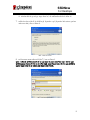 173
173
-
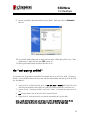 174
174
-
 175
175
-
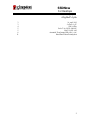 176
176
-
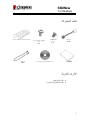 177
177
-
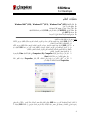 178
178
-
 179
179
-
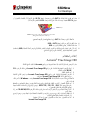 180
180
-
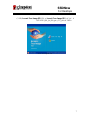 181
181
-
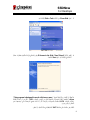 182
182
-
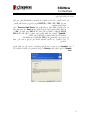 183
183
-
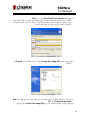 184
184
-
 185
185
Kingston 07-16-2009 Handleiding
- Categorie
- HDD / SSD-behuizingen
- Type
- Handleiding
- Deze handleiding is ook geschikt voor
in andere talen
- English: Kingston 07-16-2009 User manual
- italiano: Kingston 07-16-2009 Manuale utente
- русский: Kingston 07-16-2009 Руководство пользователя
- français: Kingston 07-16-2009 Manuel utilisateur
- español: Kingston 07-16-2009 Manual de usuario
- Deutsch: Kingston 07-16-2009 Benutzerhandbuch
- português: Kingston 07-16-2009 Manual do usuário
- 日本語: Kingston 07-16-2009 ユーザーマニュアル
- Türkçe: Kingston 07-16-2009 Kullanım kılavuzu
- polski: Kingston 07-16-2009 Instrukcja obsługi
Gerelateerde artikelen
Andere documenten
-
Gembird EE2-U2S-1 Data papier
-
Renkforce 1x HDD copy station SATA de handleiding
-
Samsung 1500GB HD153WI Installatie gids
-
Cisco Linksys NAS200 Quick Installation
-
Digitus DA-70431 Handleiding
-
Ewent EW7016 Handleiding
-
Samsung SP1213C - SpinPoint P80 120 GB Hard Drive Handleiding
-
Toshiba Stor.E Alu 2, 2.5'' Handleiding
-
Asus ROG CG8480 de handleiding
-
Lenovo ThinkPad X1 Handboek Voor De Gebruiker