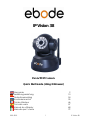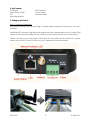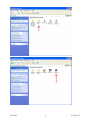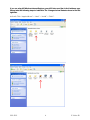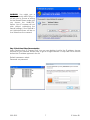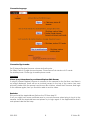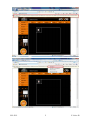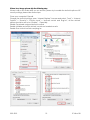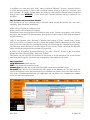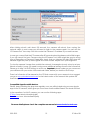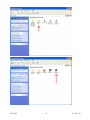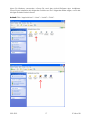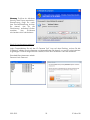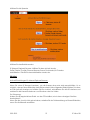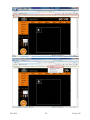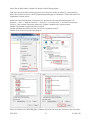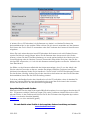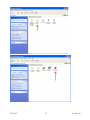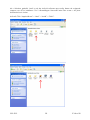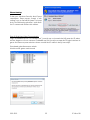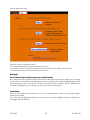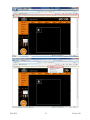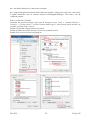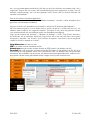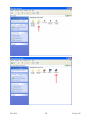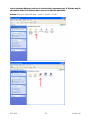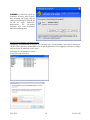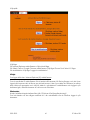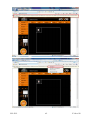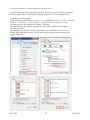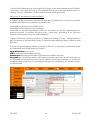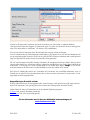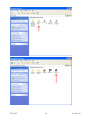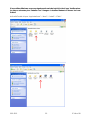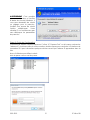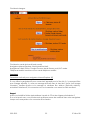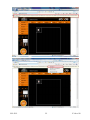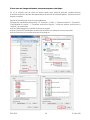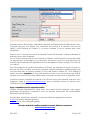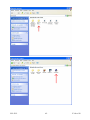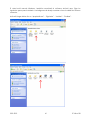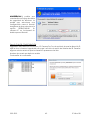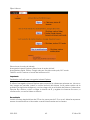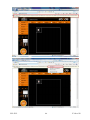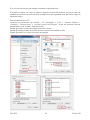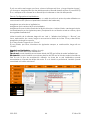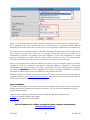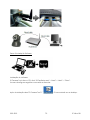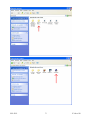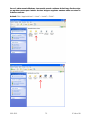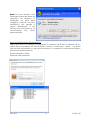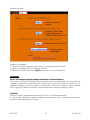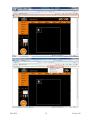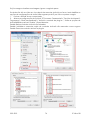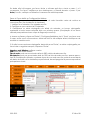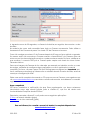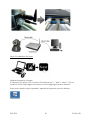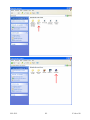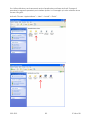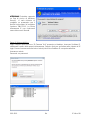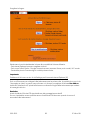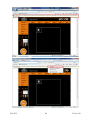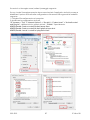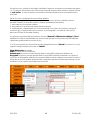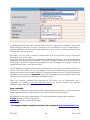22-3-2012 1 IP Vision 38
IP Vision 38
Pan & Tilt IP Camera
Quick Start Guide (Using IE Browser)
User guide 2
Bedienungsanleitung 13
Gebruiksaanwijzing 24
Användermanual 35
Guide utilisateur 46
Guía del usario 57
Manual do utilizador 68
Manuale per l’utente 79

22-3-2012 2 IP Vision 38
User Guide
Conformity of Use
For carefree and safe use of this product, please read this manual and safety information
carefully and follow the instructions. The unit is registered as a device that does not cause
or suffer from radio-frequency interference. It is CE approved and it conforms with the Low
Voltage Directory. The safety and installation instructions must be observed. Technical
manipulation of the product or any changes to the product are forbidden, due to security
and approval issues. Please take care to set up the device correctly - consult your user
guide. Young children should use the device only under adult supervision. No guarantee or
liability will be accepted for any damage caused due to incorrect use of the equipment
supplied, other than indicated in this owner’s manual.
SAFETY WARNINGS
• To prevent short circuits, this product (except if specified for outdoor usage) should only
be used inside and only in dry spaces. Do not expose the components to rain or
humidity.
• Only connect the adapter to the mains after checking whether the mains voltage is the
same as the values on the rating labels. Never connect an adapter or power cord
when it is damaged. In that case, contact your supplier. If there is any danger of a
thunderstorm, it is a good precaution to unplug the power supply from the mains
network in order to protect it from lightning. The same applies if the system is to be out
of action for any length of time.
• Avoid strong mechanical tear and wear, extreme ambient temperatures, strong
vibrations and atmospheric humidity.
• Do not disassemble any part of the product: the device contains live parts and no
user-serviceable parts are inside. The product should only be repaired or serviced by
qualified and authorized service personnel. Defected pieces must be replaced by
original (spare) parts.
• Batteries: keep batteries out of the reach of children. Dispose of batteries as chemical
waste. Never use old and new batteries or different types of batteries together.
Remove the batteries when you are not using the system for a longer period of time.
When inserting batteries be sure the polarity is respected. Make sure that the batteries
are not short circuited and are not disposed in fire (danger of explosion).
In case of improper usage or if you have opened, altered and repaired the product
yourself, all guarantees expire. The supplier does not accept responsibility in the case of
improper usage of the product or when the product is used for purposes other than
specified. The supplier does not accept responsibility for additional damage other than
covered by the legal product responsibility.
1. Introduction
Congratulations on purchasing this ebode product. With this product you can access your
camera's live video feed from your web browser or through software on your computer, your
tablet, or your smart phone.
To access your camera via Ethernet, to your desktop computer - Follow steps 1 – 3.
To access your camera via Wi-Fi, to your notebook via Wi-Fi and cell-phone via Wi-Fi - Follow
steps 1 – 4.
To access your camera via W-Fi, to cell-phone via 3G/4G and computer over the Internet -
Follow steps 1- 4 and then see the full owner's manual on the CD or for dynamic DNS and port
forwarding, or use software (visit www.ebodeelectronics.eu
).

22-3-2012 3 IP Vision 38
2. Set Contents
IP Camera Wi-Fi Antenna
Quick Setup Guide Power Supply
CD Network Cable
Mounting bracket
3. Setting up the device
Step 1: Hardware Installation
You need to set up your camera using a network cable (wired) first, before you can use it
wirelessly.
Install the Wi-Fi antenna. Plug the power adaptor into the camera and into an AC outlet. Plug
one end of the network cable into the camera, and the other end into your router/switch.
Please note that your power supply will fit both the AC outlet and the Audio Out, please
make sure you put it in the AC outlet, or your IP camera will not be powered.

22-3-2012 4 IP Vision 38
Step 2: Software Installation
Install the following software:
IP Camera Tool: Open the CD, click “IPCamSetup.exe”—“Next”—“Next”—“Close”.
See the 2 pictures on the next page on how to achieve this.
After this is done, the icon “IP Camera Tool”
will be displayed on your desktop.

22-3-2012 5 IP Vision 38

22-3-2012 6 IP Vision 38
If you are using MS Windows Internet Explorer, you will ill also need the ActiveX software app.
Please take the following steps to install this. The 2 images below illustrate where to find the
right files.
ActiveX: Click “Appinstall.exe”—“Next”—“Install”—“Finish”.

22-3-2012 7 IP Vision 38
WARNING
: You might get a
Windows Security Alert Popup. It
will ask you to choose a setting
for the firewall. Please make sure
you choose the ‘UNBLOCK’
option. Your IP camera will not
work without unblocking the
firewall settings. If the Firewall is
not Unblocked there will be no
Live Video from the camera!
Step 3: Real-time Video Demonstration
Login: Double click “IP Camera Tool” icon on your desktop, look for the IP address, choose
the one for your camera, double click to go to IE login interface. It may take a few minutes
before the IP address appears in the list.
Default username: admin
Password: no password

22-3-2012 8 IP Vision 38
Choose the language.
Choose the Sign In mode:
For IE (Internet Explorer) browser: choose ActiveX mode.
For Safari, Firefox, Google chrome browser: Chose Server Push Mode or VLC mode.
For Mobile phone: Chose sign in mobile phone mode.
Important:
If there is no picture shown in your Internet Explorer Web Browser
If using IE (Internet Explorer) browser to connect to the camera for the first time, and there is
no image displayed, there will be an ActiveX prompt in the top of the screen (see next
pictures), please click the prompt and choose Run Add-on, refresh the IE browser, and login
to the camera again, then you should be able to see live video.
Reminder:
Did you install the Appinstall.exe file from the CD from step 2?
If not you might have some certificate error in your web browser when trying to log in to the
camera. Install the Appinstall.exe and please try to login again. If the Appinstal.exe didn`t
work please take the next step.

22-3-2012 9 IP Vision 38

22-3-2012 10 IP Vision 38
If there is an image please skip the following step
If there is still no live video after you run ActiveX, please try to enable the ActiveX options of IE
security settings, please take these steps:
Close your computer’s Firewall.
Change the ActiveX settings, open “Internet Explorer” browser and select “Tools” > “Internet
Options” > “Security”> “Custom Level” > “ActiveX control and Plug-ins”, all the ActiveX
options should be set to be “Enable”: Especially:
Enable: Download unsigned ActiveX controls
Enable: Initialize and script ActiveX controls not marked as safe
Enable: Run ActiveX controls and plug-ins

22-3-2012 11 IP Vision 38
In Addition: you can also click “start” menu->“Internet Explorer”, choose “Internet Options
to enter Security setting. If there is still no image, please close your anti-virus software, and
then try steps 1 & 2 again. Please make sure that you unblocked the firewall when prompted
during step 2 (see WARNING
) . If not, check your Firewall software that the camera is not
blocked.
Step 4: How to use your camera wireless
You should set up your camera using a network cable (wired) first before you can use it
wirelessly. (See Hardware Installation).
Make sure your router is a wireless router.
Make sure the Wi-Fi antenna is installed.
Determine if there is encryption for the WLAN of your router, if there is encryption, note the key
on paper, we will need it in the next steps. (Encryption is a term used for Password and type of
wireless security)
Login to the camera, click “Network”>”Wireless Lan Settings”>”Scan”, please scan 2 times,
then you will find your WLAN in the list. If there are multiple wireless Networks in the list, make
sure you choose the right one, picking the wrong one will prevent the camera from working.
Your Network name should be on the bottom of your router. Please note that the Network
name could be changed by the installer of your router.
If there is no encryption (Password/Security), just click “Submit”, if there is an encryption,
please input the following fields, then click “Submit”.
Encryption can be found on the bottom of the router or in the manual of the router. Please
note that the Encryption could also be changed by the installer of the router.
Steps explained:
Using Wireless Lan: check the box
SSID: is the name of the wireless router.
Network type: can also be found behind the SSID name in the Wireless Lan list.
Encryption: can also be found behind the SSID name in the Wireless Lan list, this is only the
type of encryption used, the password of your Wireless Lan can be found on the bottom of
your router if installed professional, you might also ask the person who installed your wireless
router for the correct password.

22-3-2012 12 IP Vision 38
After clicking submit, wait about 30 seconds, the camera will reboot, then unplug the
network cable. In most cases you will need to login to the camera again. You can use the
“IPCamera Tool” from step 3 for this or enter the Camera`s IP address in your web browser.
In case you cannot find the IP Camera after 30 seconds rebooting please wait a little longer.
If you still cannot find your Camera using the IPCamera Tool, there might be used a wrong
type of Encryption or Password. Please also check that you selected the right SSID since the
camera might also pick up more signals from other routers. Maybe from your neighbors?
To view the camera’s image from outside the network, for example at work, school or at your
friends or family’s house, you need to setup some additional settings found in the full manual.
Please go to step 3.6 UPnP Settings to set this up. Important: please make sure you reconnect
your camera with your router via the network cable, before you start the UPnP setup.
There is a full version of the manual on the CD that comes with your camera, but we suggest
you go to www.ebodeelectronics.eu
for the latest version of the manual. We update this
manual regularly.
Compatible Apps for mobile devices
Please, keep checking the App store regularly; soon we will be introducing our own ebode
app for the IP camera, which gives you even more functionalities! Search for ebode IPVision!
In the meantime, for this IP camera, you can use the following apps:
IP Vision
from Marcio Almeida (paid)
CamViewer
from John McKerrell (free)
For more details please check the complete user manual at www.ebodeelectronics.eu
.

22-3-2012 13 IP Vision 38
Bedienungsanleitung
Konformitätserklärung
Bitte lesen Sie diese Bedienungsanleitung und Sicherheitsinformationen für eine sorgenfreie
und sichere Anwendung dieses Produktes. Das Gerät ist als Apparat registriert, welches keine
Radio-Funkfrequenzen stört und auch von diesen nicht gestört wird. Es ist CE-bestätigt und
erfüllt die Niederspannungsvorschriften. Die Bedienungsanleitung und die
Sicherheitsinformationen müssen beachtet werden. Technische Manipulationen oder
jegliche Veränderungen des Produktes sind aus Gründen der Sicherheit und der
Konformitätserklärung verboten. Bitte beachten Sie die korrekte Anwendung des Produktes –
lesen Sie die Bedienungsanleitung. Kleinkinder sollten dieses Gerät nur unter Aufsicht von
Erwachsenen benutzen. Es wird keine Garantie oder Haftung für Schäden übernommen, die
durch eine über diese Bedienungsanleitung hinausgehende inkorrekte Bedienung des
Gerätes entstehen.
SICHERHEITSWARNUNGEN
• Um Kurzschlüsse zu vermeiden, darf dieses Produkt (außer wenn explizit für den
Außenbereich spezifiziert) nur im Innenbereich und an trockenen Orten verwendet
werden. Setzen Sie dieses Gerät nicht dem Regen oder Feuchtigkeit aus.
• Schließen Sie den Netzstecker nur an die Stromversorgung an, wenn Sie sich vergewissert
haben, dass die Spannung der Stromversorgung den Werten des Netzteils entspricht.
Verwenden Sie nie einen Stromstecker oder ein Stromkabel, wenn diese beschädigt sind.
In diesen Fällen setzen Sie sich mit Ihrem Händler in Verbindung. Im Falle eines Gewitters
ist es empfehlenswert, das Netzteil vom Stromnetz zu trennen, um dieses vor einem
Blitzschlag zu schützen. Dies ist auch bei längerem Nichtgebrauch empfehlenswert.
• Vermeiden Sie starken Zug und Druck, extreme Umgebungstemperaturen, starke
Erschütterungen und hohe Luftfeuchtigkeit.
• Zerlegen Sie kein Teil dieses Produktes: Dieses Gerät enthält gefährliche Spannungen
und keine vom Anwender reparierbare Bestandteile. Dieses Produkt sollte nur von
qualifizierten und autorisierten Personen repariert und instandgesetzt werden. Defekte
Teile müssen durch Original (Ersatz-) Teile ersetzt werden.
• Batterien: Halten Sie Batterien außer Reichweite von Kindern. Entsorgen Sie Batterien als
chemischen Abfall. Verwenden Sie niemals alte Batterien oder unterschiedliche Typen
von Batterien. Entfernen Sie die Batterien, wenn Sie das System für eine längere Zeit nicht
benutzen. Beachten Sie beim Einsetzen der Batterien die korrekte Polarität. Stellen Sie
sicher, dass die Batterien nicht kurzgeschlossen sind und diese im Feuer entsorgt werden
(Explosionsgefahr).
Im Falle unsachgemäßer Anwendung, oder wenn Sie das Produkt geöffnet, verändert oder
selbst repariert haben, erlischt jegliche Garantie. Der Hersteller übernimmt keine
Verantwortung im Falle einer unsachgemäßen Anwendung oder wenn das Produkt für
andere Zwecke als die genannten eingesetzt wird. Der Hersteller übernimmt keine
Verantwortung für zusätzlichen Schaden, der über eine Produkthaftung hinausgeht.
1. Einleitung
Herzlichen Glückwunsch zum Erwerb dieses ebode Produkts. Mit diesem Produkt können Sie
auf Live-Bilder Ihrer Kamera über Ihren Web-Browser oder Software auf Ihrem Computer,
Ihrem Tablet oder Ihrem Smartphone zugreifen
.
Um auf Ihre Kamera via Ethernet und Ihren Desktop-Computer zuzugreifen, befolgen Sie die
Schritte 1 bis 3.
Um auf Ihre Kamera via Wi-Fi und Ihr Notebook oder Handy zuzugreifen, befolgen Sie die
Schritte 1 bis 4

22-3-2012 14 IP Vision 38
Um auf Ihre Kamera via Wi-Fi - Handy - 3G/4G - Computer über Internet zuzugreifen, befolgen
Sie Schritte 1-4 und informieren Sie sich in der ausführlichen Gebrauchsanleitung über die
dynamische DNS und die Port-Weiterleitung, oder benutzen Sie die Software (zu finden auf
www.ebodeelectronics.eu
Nachdem die Kamera konfiguriert ist, können Sie über jede dieser Methoden zugreifen:
1. Benutzen Sie das IPcam-Setup-Programm auf der beiliegenden CD und klicken Sie auf Ihre
Kamera
2. Wenn Sie die Live-Bilder Ihrer Kamera betrachten, können Sie die Web-Adresse unter Ihren
Favoriten speichern. Sie können dann die gespeicherte Favoriten-Adresse immer wieder
benutzen, ohne das Set-up-Programm ausführen zu müssen.
3. Geben Sie in Ihrem Web-Browser die IP-Adresse Ihrer Kamera als neue Web-Adresse ein.
4. Um einen eigenen Namen wie „'mylivingroom.dyndyns“ zu verwenden, lesen Sie in der
Gebrauchsanleitung, wie Dynamic DNS verwendet werden können.
5. Um auf Ihre Kamera über das Internet oder über ein Handy via 3G/4G zuzugreifen,
benutzen Sie die Software oder lesen Sie in der Gebrauchsanleitung, wie Ihr Router zur
Port-Weiterleitung konfiguriert werden kann.
2. Inhalt
Drahtlose IP-Kamera Wi-Fi Antenna
Quick Setup Guide Gleichstrom-Netzteil
CD Netzwerk Kabel
Befestigungshalterung
3. Installation
Schritt 1: Hardware Installation
Bevor die Kamera kabellos benutzt werden kann, muss sie unter Benutzung eines
Netzwerk-Kabels konfiguriert werden.
Installieren Sie die Wi-Fi-Antenne. Verbinden Sie das Netzteil mit der Kamera. Verbinden Sie
das Netzwerkkabel mit der Kamera, das andere Ende mit dem Router / Switch.
Beachten Sie, dass der Adapter sowohl in den Eingang (rechts) und in den Eingang (links)
passt, stellen Sie sicher das sie diese richtig anschliessen, da sonst die Kamera keinen Strom
bekommt.

22-3-2012 15 IP Vision 38
Schritt 2: Software Installation
IP Kamera Tool:
Öffnen Sie die CD und klicken Sie auf “IPCamSetup.exe”—“Next”—“Next”—“Close”, wie auf
den beiden folgenden Bildern zu sehen ist.
Danach erscheint das Icon “IP Camera Tool” auf dem Desktop.

22-3-2012 16 IP Vision 38

22-3-2012 17 IP Vision 38
Wenn Sie Windows verwenden, müssen Sie auch das ActiveX-Software App. Installieren.
Führen Sie zur Installation die folgenden Schritte aus. Die 2 folgenden Bilder zeigen, wo Sie die
richtigen Dateien finden können
:
ActiveX: Click “Appinstall.exe”—“Next”—“Install”—“Finish”.

22-3-2012 18 IP Vision 38
Warnung: Es könn ein Windows
Security Alert Popup erscheinen.
DiesesrPopup fragt Sie nach
Ihrer Firewall-Einstellung. Achten
Sie darauf, das Sie die
"Blockierung aufheben"-Option
waehlen. Ihre IP-Kamera
wird anders nicht funktionieren.
Schritt 3: Konfiguratonsanleitung
Login: Doppelklicken Sie auf das “IP Camera Tool” Icon auf dem Desktop, suchen Sie die
IP-Adresse, wählen Sie eine Kamera und doppelklicken Sie darauf, um zum IE Login Interface
zu gelangen. Es kann einige Minuten dauern, bevor die IP-Adresse in der Liste erscheint.
Standard–Benutzername: admin
Passwort: kein Passwort

22-3-2012 19 IP Vision 38
Wählen Sie die Sprache
Wählen Sie den Betriebsmodus:
IE (Internet Explorer) Browser: Wählen Sie den ActiveX Modus.
Safari, Firefox, Google Chrome Browser: Server Push Modus/VLC Modus
Mobiltelefon: Geben Sie den Mobiltelefon Modus ein.
Wichtig!:
ActiveX Einstellungen für Internet Explorer Browser
Wenn Sie einen IE Browser benutzen, um die Kamera das erste Mal anzuschließen, ist es
möglich, dass auf dem Bildschirm kein Bild erscheint (siehe folgende Bilder).Klicken Sie dann
auf die ActiveX Anzeige und wählen Sie Run Add-on, aktualisieren Sie das IE Interface und
melden Sie die Kamera wieder an und Sie sehen das Live-Video.
Zur Erinnerung:
Haben Sie die appinstall.exe-Datei von der CD installiert, wie in den vorherigen Schritten
beschrieben?
Wenn Sie dies (noch) nicht getan haben, erhalten Sie ein Fehlermeldung auf Ihrem Bildschirm,
wenn Sie die Kamera anmelden.

22-3-2012 20 IP Vision 38

22-3-2012 21 IP Vision 38
Wenn Sie ein Bild haben, können Sie diesen Schritt überspringen.
Falls nach der ActiveX Ausführung immer noch kein Live-Video zu sehen ist, versuchen Sie
bitte, die ActiveX Optionen der IE Sicherheitseinstellungen zu aktivieren. Führen Sie hierzu die
folgenden Schritte durch:
Heben Sie den Firewall Ihres Computers auf. Ändern Sie die ActiveX Einstellungen, “IE”
browser > “Tool” > “Internet Options” > Security”> “Custom Level” > “ActiveX control and
Plug-ins”, alle ActiveX Optionen sollten mit “Enable” markiert sein, insbesondere:
Enable: Download unsigned ActiveX controls
Enable: Initialize and script ActiveX controls not marked as safe
Enable: Run ActiveX controls and plug-ins
Wenn es immer noch kein Bild gibt, schließen Sie bitte Ihre Antivirus-Software und versuchen

22-3-2012 22 IP Vision 38
Sie dann Schritt 1 und 2 nochmal. Bitte stellen Sie sicher, dass Ihre Firewall Schritt 2 nicht
blockiert (siehe vorherige Warnung). Wenn Sie es nicht bereits getan haben, überprüfen Sie,
ob Ihre Firewall-Software die Kamera blockiert.
Schritt 4: Drahtlose Einstellungen vornehmen
Bevor die Kamera kabellos benutzt warden kann, muss sie unter Benutzung eines
Netzwerk-Kabels konfiguriert werden (s. Hardware-Installation)
1. Vergewissern Sie sich, dass der Router drahtlos ist.
2. Vergewissern Sie sich, dass die Wi-Fi Antenne installiert ist.
3. Überprüfen Sie, ob es eine Verschlüsselung des WLAN-Routers gibt. Wenn es eine
Verschlüsselung gibt, bewahren Sie diese auf, wir benötigen sie in den nächsten Schritten.
(Encryption/Verschlüsselung ist ein Begriff für Passwörter und verschiedene Arten von
Wireless-Sicherheit).
4. Melden Sie die Kamera an und klicken Sie auf “Network”>”Wireless Lan Settings”>”Scan”.
Scannen Sie bitte zweimal. Danach finden Sie das WLAN in der Liste und wählen dasjenige
aus, das Sie benutzen.
5. Wenn es keine Verschlüsselung gibt, klicken Sie einfach auf “Submit”, und wenn eine
Verschlüsselung vorliegt, machen Sie die folgenden Eingaben in den Feldern und klicken
dann auf “Submit”.
Wireless LAN verwenden: aktivieren Sie das Kontrollkästchen
SSID ist der Name des WLAN-Routers.
Netzwerk-Typ: Hinter dem SSID-Namen in der Wireless-LAN-Liste zu finden.
Verschlüsselung: Wird auch hinter dem SSID-Namen in der Liste Wireless Lan gefunden. Dies ist
die Art der Verschlüsselung, die verwendet wird. Das Passwort Ihres Wireless LAN ist an der
Unterseite des Routers zu finden, wenn er professionell installiert ist. Ansonsten fragen Sie die
Person, die den Router installiert hat, nach dem richtigen Passwort.

22-3-2012 23 IP Vision 38
6. Warten Sie ca. 30 Sekunden, bis die Kamera neu startet, und ziehen Sie dann das
Netzwerkkabel ab. In den meisten Fällen müssen Sie sich erneut anmelden auf der Kamera.
Sie können das Tool in Schritt 3 verwenden oder die IP-Adresse der Kamera in Ihren Browser
eingeben.
Wenn Sie nach einem Neustart nach 30 Sekunden die Kamera noch nicht finden können,
warten Sie bitte ein wenig länger. Wenn Sie die Kamera dann immer noch nicht finden
können, nutzen Sie das IP-Kamera-Werkzeug, es wurde wahrscheinlich eine falsche Art von
Verschlüsselung oder ein falsches Passwort verwendet. Bitte stellen Sie sicher, dass Sie die
richtige SSID verwenden, u.U. holt sich die Kamera andere Signale vom Router. Vielleicht die
Ihres Nachbarn?
Um Bilder von der Kamera außerhalb des Netzes anzuzeigen, wie z.B. von der Arbeit, der
Schule oder bei Freunden zu Hause, werden Sie einige zusätzliche Optionen benötigen.
Weitere Informationen finden Sie im Handbuch. Durch Schritt 3,6 UPnP-Einstellungen können
Sie das ändern. Wichtig: Achten Sie auf den Anschluss der Kamera an den Router über das
Netzwerkkabel, bevor Sie die UPnP-Einstellung starten!
Es ist eine vollständige Version des Handbuchs auf der CD enthalten, aber wir beraten Sie
gerne auf unserer Website www.ebodeelectronics.eu auf der Suche nach der neuesten
Version des Handbuchs. Wir aktualisieren es regelmäßig.
Kompatibel App für mobile Gerätes:
Bitte besuchen Sie den App Store regelmäßig: Bald werden wir unser eigenes ebode-App für
die IP-Kamera vorstellen, das Ihnen sogar noch mehr Funktionen bietet! Bitte suche nach
ebode IPVision. In der Zwischenzeit können Sie für die IP-Kamera das folgende App nutzen:
IP Vision
von Marcio Almeida (bezahlt)
CamViewer
von John McKerrell (gratis)
Für mehr Details sehen Sie bitte in der kompletten Gebrauchsanleitung nach unter:
www.ebodeelectronics.eu
.

22-3-2012 24 IP Vision 38
Gebruiksaanwijzing
Gebruiksvoorschrift
Lees voor een zorgeloos en veilig gebruik van dit product deze handleiding en de
veiligheidsinformatie zorgvuldig door en volg deze op. Dit apparaat is gefabriceerd en
goedgekeurd in overeenstemming met de CE-richtlijnen. Raadpleeg voor correct gebruik
deze gebruikershandleiding. Technische veranderingen of andere aanpassingen van het
product zijn niet toegestaan om redenen van veiligheid en keuringen. Om een juiste
installatie te waarborgen dient u de gebruikershandleiding goed door te nemen.
Gebruik van dit apparaat door kinderen alleen onder toezicht van een volwassene. Dit
apparaat moet worden gebruikt volgens de aanwijzingen in deze handleiding en is niet
geschikt voor andere doeleinden.
SAFETY WARNINGS
• Om kortsluiting te voorkomen, dient dit product (tenzij anders aangegeven)
uitsluitend binnenshuis gebruikt te worden, en alleen in droge ruimten. Stel de
componenten niet bloot aan regen of vocht.
• Sluit de netadapter pas op het lichtnet aan nadat u hebt gecontroleerd of de
netspanning overeenkomt met de waarde die op de typeplaatjes is aangegeven.
Sluit een netadapter of netsnoer nooit aan wanneer deze beschadigd is. Neem in dat
geval contact op met uw leverancier. Om schade door blikseminslag te voorkomen,
moeten de apparaten bij onweer van het net losgekoppeld worden. Hetzelfde geldt
wanneer het product voor lange tijd niet gebruikt wordt.
• Vermijd overmatige mechanische slijtage en schade, extreme temperaturen, sterke
vibraties en hoge luchtvochtigheid.
• Het product nooit openmaken: de apparatuur bevat onderdelen waarop
levensgevaarlijke spanning staat, en er zijn geen onderdelen die zelf vervangen
kunnen worden. Laat reparatie of service alleen over aan deskundig personeel.
Defecte onderdelen enkel en alleen vervangen met originele (reserve) onderdelen.
• Batterijen: houd batterijen buiten bereik van kinderen. Lever batterijen in als klein
chemisch afval. Gebruik nooit oude en nieuwe batterijen of verschillende typen
batterijen door elkaar. Verwijder de batterijen wanneer u het systeem langere tijd niet
gebruikt. Let bij het inleggen van de batterijen op de polariteit (+ / -): verkeerd
inleggen kan explosiegevaar opleveren.
Bij oneigenlijk gebruik, zelf aangebrachte veranderingen of reparaties, komen alle
garantiebepalingen te vervallen. De leverancier aanvaardt geen
productaansprakelijkheid bij onjuist gebruik van het product of door gebruik anders dan
waarvoor het product is bestemd. De leverancier aanvaardt geen aansprakelijkheid voor
volgschade anders dan de wettelijke productaansprakelijkheid.
1. Introductie
Gefeliciteerd met de aankoop van dit ebode product. Met dit product heeft u toegang tot
de live video feed van uw camera die aangesloten is op uw web browser of via software op
uw computer, tablet of smart phone.
Voor toegang tot uw camera via Ethernet naar uw desktop computer: Volg stap 1 t/m 3.
Voor toegang tot uw camera via Wi-Fi naar uw notebook via Wi-Fi en mobiele telefoon via
Wi-Fi: Volg stap 1 t/m 4.
Voor toegang tot uw camera via Wi-Fi naar uw mobiele telefoon via 3G/4G en computer via
Internet: Volg stap 1 t/m 4, and bekijk dan de volledige handleiding op
www.ebodeelectronics.eu
voor dynamische DNS en poort forwarding, of gebruik de
software.

22-3-2012 25 IP Vision 38
Als de camera éénmaal geconfigureerde is, heeft u toegang to uw camera via één van
onderstaande methodes:
1. Gebruik het IPcam setup programma op de bijgesloten CD en klik op uw camera
2. Als u de beelden op uw camera aan het bekijken bent, dan kunt u het web adres opslaan
onder favorieten. Dan kunt u deze gebruiken zonder elke keer het IPcam setup programma
op te starten.
3. Typ het IP adres van uw camera in uw web browser als een nieuw web adres
4. Voor een gebruiksvriendelijke naam, zoals ‘mylivingroom.dyndyns.org’ kunt u in de
volledige handleiding meer informatie vinden over het configureren van uw camera met
dynamische DNS.
5. Om uw camera via het Internet te bekijken, of met een mobiele telefoon via een 3G/4G
connectie, kunt u de software gebruiken, of in de handleiding kijken hoe u uw router en
poort forwarding kunt instellen.
2. Kit inhoud
Draadloze IP Camera Wi-Fi Antenna
Quick Start Guide Voedingsadapter
CD Netwerk Kabel
Bevestigingssteun
3. Het apparaat instellen
Stap 1: Hardware Installatie
Volg de onderstaande instructies stap voor stap om de camera te installeren. U moet eerst
uw camera met de netwerkkabel (bedraad dus) installeren, voordat u deze draadloos kunt
gebruiken.
Installeer de Wi-Fi antenne. Sluit de voedingsadapter aan op de camera en stop de adapter
in het stopcontact. Sluit de netwerk kabel aan op de camera en daarna op uw kabel/ADSL
modem of netwerk router / switch. Let op, de voedingsadapter past in zowel de AC Outlet
(rechts) als in de Audio Out (links), let erop dat u deze juist aansluit, anders zal de camera
geen stroom krijgen.

22-3-2012 26 IP Vision 38
Stap 2: Software Installatie
Installeer de volgende software:
IP Camera Tool: Open de CD, klik “IPCamSetup.exe”—“Next”—“Next”—“Close”.
Zie de 2 afbeeldingen op de volgende pagina om te zien hoe u dit doet.
De computer herstart na de installatie en een icoon
wordt op het bureaublad
getoond.

22-3-2012 27 IP Vision 38

22-3-2012 28 IP Vision 38
Als u Windows gebruikt, heeft u ook de ActiveX software app nodig. Neem de volgende
stappen om dit te installeren. De 2 afbeeldingen hieronder laten zien waar u de juiste
bestanden kunt vinden.
ActiveX: Click “Appinstall.exe”—“Next”—“Install”—“Finish”.

22-3-2012 29 IP Vision 38
Waarschuwing
:
Er kan een Windows Security Alert Popup
verschijnen. Deze popup vraagt u een
setting voor uw firewall te kiezen. Let erop
dat u de ‘Blokkering opheffen’ optie kiest.
Uw IP camera zal anders niet werken.
Stap 3: Real-time Video Demonstratie
Login: Dubbelklik op het “IP Camera Tool” icoontje op uw bureaublad, kijk naar het IP adres,
en kies degene voor uw camera. Dubbelklik op het icoontje om naar de IE login interface te
gaan. Het kan een paar minuten duren voordat het IP adres in de lijst verschijnt.
Standaard gebruikersnaam: admin
Wachtwoord: geen wachtwoord

22-3-2012 30 IP Vision 38
Kies de gewenste taal.
Kies één van de volgende opties:
Voor Internet Explorer browsers kies ActiveX modus
Voor Safari, Firefox, Google Chrome browser, kies Server Push Mode of VLC modus.
Voor mobiele telefoons, kies mobile phone modus.
Belangrijk:
Als de Internet Explorer (IE) browser geen beeld laat zien
Als u een IE browser gebruikt om de camera voor de eerste keer aan te sluiten, en er is geen
beeld, dan is er een ActiveX melding bovenaan uw scherm (zie volgende afbeeldingen). Klik
op de melding en kies ‘Run Add-on’, dan kunt u de IE browser verversen (klik F5). Daarna kunt
u opnieuw inloggen op de camera, en zou u live video moeten zien.
Herinnering:
Heeft u het Appinstall.exe bestand van de CD geïnstalleerd, zoals in de vorige stappen
beschreven staat?
Als u dit (nog) niet gedaan heeft, kunt u een error in uw scherm krijgen wanneer u probeert in
te loggen op de camera.

22-3-2012 31 IP Vision 38

22-3-2012 32 IP Vision 38
Als u wel beeld heeft kunt u deze stap overslaan.
Als u nog steeds geen live beeld heeft nadat de update is uitgevoerd, dan kunt u de Active
X opties aanzetten van uw Internet Explorer beveiligingsinstellingen. Dat doet u op de
volgende manier:
Sluit uw computer’s Firewall.
Verander de ActiveX settings, open een IE browser en kies ‘Tools’ > ‘Internet Options’ >
‘Security’ > ‘Custom Level’ > ‘ActiveX control and Plug-ins’. Alle ActiveX opties zouden op
‘enable’ moeten staan. Vooral:
Enable: Download unsigned ActiveX controls
Enable: Initialize and script ActiveX controls not marked as safe
Enable: Run ActiveX controls and plug-ins

22-3-2012 33 IP Vision 38
Als u nu nog steeds geen beeld heeft, sluit dan uw anti-virus software, en probeer stap 1 en 2
nogmaals. Zorg er aub voor dat u de firewall blokkering heeft opgeheven in stap 2 (zie de
eerdere waarschuwing). Als u dit niet gedaan heeft, check dat uw Firewall software de
camera niet blokkeert.
Stap 4: De camera draadloos gebruiken
U moet eerst uw camera via de netwerkkabel installeren, voordat u deze draadloos kunt
gebruiken (zie hardware installatie).
Zorg ervoor dat u een draadloze router heeft en dat de Wi-Fi antenne geïnstalleerd is.
Kijk of er een encryptie is voor de WLAN van uw router, als die er is, noteer dan de ‘key’, we
hebben deze nodig bij de volgende stappen. (Encryptie is een term die gebruikt worden
voor wachtwoorden en verschillende typen van draadloze beveiliging).
Login op de camera, klik ‘Network’ > ‘Wireless Lan Settings’ > ‘Scan’, scan 2 keer, dan ziet u
de WLAN lijst. Als er meerdere WLAN zijn, zorg ervoor dat u dan de juiste kiest. Als er geen
encryptie is, dan klikt u op ‘Sumbit’, als er wel een encryptie is, dan voert u de de volgende
velden in en klikt u daarna op ‘submit’.
Using Wireless Lan: vink de box aan
SSID: is de naam van de draadloze router.
Network type: kan gevonden worden achter de SSID naam in de Wireless Lan lijst.
Encryption: kan ook gevonden worden achter de SSID naam in de Wireless Lan lijst, dit is het
type encryptie wat gebruikt wordt, het wachtwoord van uw Wireless Lan kan gevonden
worden op de onderkant van de router, als deze professioneel geïnstalleerd is. Anders kunt u
de persoon die de router geïnstalleerd heeft vragen om het juiste wachtwoord.

22-3-2012 34 IP Vision 38
Wacht nu 30 seconden, de camera zal opnieuw opstarten, daarna kunt u er de
netwerkkabel uit halen.
In de meeste gevallen moet u opnieuw inloggen op de camera. U kunt hiervoor de
IPCamera tool uit stap 3 gebruiken of het IP adres van de camera intypen in uw browser.
Indien u de camera na 30 seconden rebooten nog niet kunt vinden, graag nog wat langer
geduld. Als u daarna de camera nog steeds niet kunt vinden met de IP Camera Tool, dan is
er wellicht een verkeerd type van Encryptie of Wachtwoord gebruikt. Zorg er aub voor dat u
de juiste SSID geselecteerd heeft, omdat de camera ook andere signalen zou kunnen
oppikken van de router. Wellicht van uw buren?
Om de beelden van de camera buiten het netwerk te bekijken, bijvoorbeeld op uw werk,
school, of bij vrienden thuis, moet u nog wat extra opties instellen. Meer informatie hierover
kunt u vinden in de handleiding. Via stap 3.6 UPnP Settings kunt u dit instellen. Belangrijk: zorg
ervoor dat u de camera weer verbind met uw router via de netwerk kabel, voordat u begint
met het instellen van de UPnP.
Er staat een volledige versie van de handleiding op de bijgeleverde CD, maar we adviseren
u graag om op onze site www.ebodeelectronics.eu
te kijken voor de laatste versie van de
handleiding. We updaten deze regelmatig.
Compatibele Apps:
Hou de app store in de gaten: binnenkort is onze eigen ebode app beschikbaar voor deze IP
camera, met nog meer functionaliteit! Zoek naar ebode IPVision!
Tot die tijd kunt u voor deze IP camera de volgende apps gebruiken:
IP Vision
van Marcio Almeida (betaald)
CamViewer
van John McKerrell (gratis)
Voor meer details kunt u de complete handleiding raadplegen, welke te vinden is op onze
website www.ebodeelectronics.eu
.

22-3-2012 35 IP Vision 38
Användermanual
För bästa avnvändning
För att du ska ha störst möjliga nytta av denna produkt och för att du ska kunna använda
den på ett säkert sätt är det viktigt att du läser igenom den här manualen och är särskilt
noga med säkerhetsinstruktionerna. Enheten är registrerad som en enhet som inte orsakar
störningar på radiosändningar. Den är CE godkänd och följer de krav som finns för
lågspänningsprodukter. Alla instruktioner, särskilt gällande säkerhet och installation, måste
följas. Teknisk manipulation av produkten, eller andra ändringar, är förbjudna eftersom det
äventyrar din säkerhet samt kräver tillstånd. Se till så att du ställer in enheten på rätt sätt –
instruktioner finns i denna manual. Unga barn ska bara använda enheten under en vuxen
persons överseende. Garantin kommer inte att gälla om skada uppstår i samband med
felaktig användning av enheten, så använd den bara så som anges i manualen.
SÄKERHETSFÖRESKRIFTER.
• För att förhindra kortslutning är det viktigt att produkten (om ej annat anges) bara
används inomhus och på torra platser. Utsätt inte enheten för regn eller fukt.
• Anslut enbart adaptern till ett eluttag efter att du kollat så att elstandarden i ditt hem
överensstämmer med specifikationerna på etiketten. Anslut aldrig en adapter eller en
elsladd som är skadad. Om sladd eller adapter tagit skada, vänd dig till din
återförsäljare. Vid åska och storm bör du koppla från enheten från elnätet för att
skydda mot blixtnedslag. Samma sak gäller om du inte ska använda enheten under
lång tid, koppla från den.
• Undvik starka stötar och mekaniskt slitage samt extrema temperaturer. Samma sak
gäller för vibrationer och hög luftfuktighet.
• Plocka aldrig isär någon del av enheten. Inuti finns hög spänning och det finns inget
underhåll som du kan utföra själv. Enheten ska enbart repareras av kvalificerad
personal som är godkänd av tillverkaren. Måste delar bytas ut så ska de bytas ut till
originaldelar.
• Adaptern: Anslut bara adaptern till ett eluttag efter att du kollat så att elstandarden i
ditt hem/kontor överensstämmer med specifikationerna på produkten. Anslut aldrig
enheten då sladden eller adaptern är skadad. Om skada uppstått, kontakta din
återförsäljare.
• Batterier: håll batterierna utom räckhåll för barn. Återvinn batterierna i närmaste
batteriholk. Använd aldrig gamla batterier eller batterier av olika märken/typer
tillsammans. Ta ur batterierna då du inte ska använda enheten under lång tid. Då du
sätter i batterierna ska du se till så att polerna ligger rätt. Se till så att batterierna inte
kortsluter och att de inte kommer i kontakt med öppna lågor (de kan explodera).
Vid felaktig användning, om enheten har alternerats eller reparerats av okvalificerad
personal så gäller inte garantin längre. Tillverkaren och återförsäljaren tar inget som helst
ansvar om produkten har använts på annat sätt än vad som anges i manualen.
Återförsäljaren tar inget som helst ansvar för skador som inte täcks specifikt av garantin.
1. Inledning
Gratulerar till köpet av denna ebode-produkt. Med denna produkt kan du komma åt din
kameras livevideo-feed från din webbläsare eller genom programvara på din dator, din
tablett eller din smartphone.
För att komma åt kameran via Ethernet, till din stationära dator - Följ steg 1 - 3.
För att komma åt kameran via Wi-Fi, till din bärbara dator via Wi-Fi och mobiltelefonen via
Wi-Fi - Följ steg 1 - 4.
För att komma åt kameran via W-Fi, till mobiltelefonen via 3G/4G och dator över Internet -

22-3-2012 36 IP Vision 38
Följ steg 1 - 4 och läs sedan hela bruksanvisningen om hur man använder dynamisk DNS och
portforwarding eller programvara (besök www.ebodeelectronics.eu
).
Då du har konfigurerat din kamera kan du komma åt din kamera med hjälp av någon av
dessa metoder:
1. Använd installationsprogrammet IPcam på den medföljande CD-skivan och klicka på
kameran.
2. Då du kan titta på kamerans livevideo kan du spara webbadressen som en favorit. Sedan
kan du använda den sparade favoriten utan att du varje gång behöver använda
installationsprogrammet IPcam.
3. I din webbläsare skriver du IP-adressen för din kamera som en ny webbadress.
4. För att använda ett eget namn som "mylivingroom.dyndyns.org", se bruksanvisningen om
hur man konfigurerar kameran för att använda dynamisk DNS.
5. För att se kameran över nätet, eller från en mobiltelefon via en 3G/4G-anslutning, ska du
använda programvaran, eller läs bruksanvisningen om hur du kan konfigurera din router för
portforwarding.
2. Innehåll Installation
IP-kamera Wi-Fi Antenn
Snabbinstallationsguide Strömförsörjning
CD Nätverkskabel
Monteringsfäste
3. Installation av enheten
Steg 1: Installation av maskinvara
Du måste installera din kamera med en nätverkskabel (ej trådlöst) först, innan du kan försöka
använda den trådlöst.
Installera Wi-Fi-antennen. Anslut nätadaptern till kameran och till ett vägguttag. Anslut ena
änden av nätverkskabeln till kameran och den andra änden till din router/switch.
Observera att strömförsörjningen passar både vägguttaget och Audio Out, se till att du sätter
den i vägguttaget, eller din IP-kameran kommer inte att drivas.

22-3-2012 37 IP Vision 38
Steg 2: Installation av programvara
Installera följande program:
IP-kameraverktyg: Öppna CD:n, klicka på “IPCamSetup.exe”—“Next”—“Next”—“Close”.
Se de 2 bilderna på nästa sida om hur man uppnår detta.
Efter detta är gjort, kommer ikonen “IP Camera Tool”“
” att visas på ditt skrivbord.
Nätverkskabel Nätverks
kabel
Router/switch

22-3-2012 38 IP Vision 38

22-3-2012 39 IP Vision 38
Om du använder Windows, behöver du även ActiveX programmet app. Ta följande steg för
att installera detta. De 2 bilderna nedan visar var du hittar de rätta filerna.
ActiveX: Klicka på “Appinstall.exe”—“Next”—“Install”—“Finish”.

22-3-2012 40 IP Vision 38
VARNING: Du kommer att få en
Windows Security Alert Popup.
Den kommer att fråga dig att
välja en inställning för firewall. Se
till att du väljer "UNBLOCK"
alternativet. Din IP-kamera
fungerar inte utan avlastning
firewall inställningarna.
Steg 3: Demonstration av realtidsvideo
Inloggning: Dubbelklicka på ikonen “IP Camera Tool” på skrivbordet, leta efter IP-adressen,
välj ett för din kamera, dubbelklicka för att gå till gränssnittet IE inloggning. Det kan ta några
minuter innan IP-adressen visas i listan.
Standard användarnamn: admin
Lösenord: Inget lösenord

22-3-2012 41 IP Vision 38
Välj språk.
Välj läge.
För Internet Explorer-webbläsaren: välj ActiveX-läge.
För Safari, Firefox, Google Chrome webbläsarna: Välj läget "Server Push" eller VLC-läge.
För Mobiltelefon: Välj läge "Logga in mobiltelefon".
Viktigt:
Om ingen bild visas i Internet Explorer (IE)-webbläsaren
Om du använder IE webbläsaren för att ansluta till kameran för första gången, och det visas
ingen bild, kommer det att finnas en ActiveX-prompt i den övre delen av skärmen (se nästa
bild), klicka på prompten och välj Kör Add-on, uppdatera IE webbläsaren och logga in på
kameran igen, därefter kommer du att kunna se livevideo.
Påminnelse:
Har du installerat Appinstall.exe filen från CD-skivan från föregående steg?
Om inte kanske du har några certifikat fel i din webbläsare när du försöker logga in på
kameran.

22-3-2012 42 IP Vision 38

22-3-2012 43 IP Vision 38
Om du har en bild nu, snälla hoppa över följande steg
Om det fortfarande inte visas livevideo när du har kört ActiveX, försöker du aktivera
ActiveX-alternativen i IE-säkerhetsinställningar, genom att utföra följande steg:
Stäng datorns brandvägg.
Ändra inställningarna för ActiveX, öppna “IE”-webbläsare och välj “Tools” > “Internet
Options” > “Security”> “Custom Level” > “ActiveX control and Plug-ins”; alla
ActiveX-alternativ ska ställas in till “Enable”: Speciellt:
Enable (Aktivera): Download unsigned ActiveX controls (Hämta osignerade
ActiveX-kontroller):
Enable (Aktivera): Initiera och kör skript på ActiveX-kontroller som inte är säkra
Enable (Aktivera): Run ActiveX controls and plug-ins (kör ActiveX-kontroller och
plugin-program):

22-3-2012 44 IP Vision 38
Om det finns fortfarande inte visas någon bild, stänger du ditt antivirusprogram och försöker
sedan steg 1 och 2 igen. Se till att du oblockerade Firewall när du blir uppmanad i steg 2 (se
varning). Om inte, kontrollera i din Firewall att kameran inte är blockerad.
Steg 4: Hur du använder din kamera trådlöst
Du måste installera din kamera med en nätverkskabel (ej trådlöst) först, innan du kan försöka
använda den trådlöst. (Se Installation av maskinvara).
Kontrollera att din router är en trådlös router.
Kontrollera att Wi-Fi antennen har installerats.
Kontrollera om det finns kryptering för WLAN för din router; om det finns kryptering ska du
anteckna nyckeln, Vi kommer att behöva det i nästa steg. (Kryptering är en term som
används för Password och typ av trådlös säkerhet).
Logga in till kameran, klicka på “Network”>”Wireless Lan Settings”>”Scan”, vänligen skanna 2
ggr, så kommer du att hitta WLAN i listan. Om det finns flera trådlösa nätverk, måste du välja
den rätta.
Om det inte finns kryptering, klickar du bara på “Submit”, om det finns en kryptering, anger
du följande fält och klickar sedan på “Submit”.
Using Wireless Lan: kryssa i rutan
SSID: är namnet på den trådlösa routern.
Network type: kan också hittas bakom SSID namnet i Wireless Lan listan.
Encryption: kan också hittas bakom SSID namnet i Wireless Lan listan, detta är bara den typ
av kryptering används kan lösenordet för ditt trådlösa Lan finns på undersidan av routern om
installerat professionell, kan du också fråga personen som installerade den trådlösa routern
för rätt lösenord.

22-3-2012 45 IP Vision 38
Vänta ca 30 sekunder, kameran kommer att startas om, dra sedan ut nätverkskabeln.
I de flesta fall måste du logga in på kameran igen. Du kan använda IPCamera verktyg från
steg 3 för detta eller in i kameran `s IP-adress i din webbläsare.
Om du inte hittar IP-kamera efter 30 sekunder vid omstart vänta lite längre.
Om du fortfarande inte hittar kameran med hjälp av IPCamera Tool, kan det användas en fel
typ av kryptering eller lösenord. Se till att du valt rätt SSID Eftersom kameran kan också plocka
upp fler signaler från andra router. Kanske från dina grannar?
För att visa kamerans bild från utanför nätverket, till exempel på jobbet, skolan eller på dina
vänner eller familj hus, måste du ställa in några fler inställningar som finns i den fullständiga
manualen. Gå till steg 3,6 UPnP Inställningar för att ställa upp detta. Viktigt: Se till att du
ansluter kameran till din router via nätverkskabel, innan du startar UPnP setup.
Det finns en fullständig version av manualen på cd-skivan som medföljer kameran, men vi
föreslår att du går till www.ebodeelectronics.eu den senaste versionen av manualen. Vi har
uppdaterat detta regelbundet.
Kompatibla Apps för mobila enheter
Snälla, håll kontroll App Store regelbundet, snart kommer vi att introducera vår egen ebode
app för IP-kameran, som ger dig ännu fler funktioner! Sökning efter ebode IPVision!
Under tiden för denna IP-kamera kan du använda följande program:
IP Vision
från Marcio Almeida (betalda)
CamViewer
från John McKerrell (gratis)
För mer information kan du läsa den fullständiga bruksanvisningen på
www.ebodeelectronics.eu
.

22-3-2012 46 IP Vision 38
Guide utilisateur
Utilisation
Pour une utilisation correcte et sans danger de ce produit, veuillez lire attentivement ce
manuel et suivre ses instructions. Ce produit est conforme aux normes en vigueur et au
marquage CE. Toute manipulation technique du produit ou tout changement du produit
sont interdits en raison des normes de sécurité et de conformité. Veuillez installer
correctement le produit - pour ce faire, consultez le guide d’utilisation. Ne pas laisser les
enfants utiliser ce produit sans la surveillance d’un adulte. Aucune garantie ou
responsabilité ne sera accepté en cas d'usage incorrect de l'équipement ou différent de
celui expliqué dans ce guide utilisateur.
Précaution de sécurité:
• Pour éviter tous risques de court circuit, ce produit doit être utilisé à l'intérieur
uniquement. Evitez de l'utiliser dans des locaux très humides. N'exposez pas les
produits à la pluie ou à l'humidité.
• Utilisez uniquement l'adaptateur secteur fourni avec le produit. Avant de le relier au
secteur vérifiez bien que la tension secteur correspond à celle inscrite sur le l'étiquette
de l'adaptateur secteur. N'utilisez jamais un adaptateur ou câble secteur lorsqu'il est
endommagé: contactez votre revendeur. En cas d'orage, débranchez votre appareil
du secteur, faites de même si vous n'envisagez pas d'utiliser votre équipement pour
une longue période.
• Evitez les contraintes mécaniques, les températures extrêmes, les chocs, les vibrations
ainsi que les atmosphères humides.
• Afin de réduire le risque d’électrocution, ne démontez aucun élément du kit de
transmission. Aucun composant du kit ne peut faire l’objet d’une réparation par
l’utilisateur. Si vous versez du liquide sur le récepteur, débranchez-le du secteur, afin
d’éviter tout risque d’électrocution ou d’incendie, et consultez un technicien qualifié.
• Batteries: Gardez les batteries hors de portés des enfants. Utilisez uniquement les
batteries fournies avec ce kit. Enlevez les batteries lorsque vous n'utilisez pas le produit
pendant une longue période. Ne jetez pas les batteries au feu. Conformément aux
lois en vigueur, les batteries ne peuvent être jetées avec les ordures ménagères de la
Maison. Veuillez rapporter vos batteries dans un des points de collecte proche de
chez vous.
La garantie constructeur ne saurait être invoquée en cas de dommage causé par une
utilisation incorrecte ou inappropriée de ce kit, de même si vous avez ouvert, modifié ou
réparé ce produit. Le constructeur ne saurait accepter la responsabilité pour des
dommages additionnels autres que ceux couverts par la garantie légale.
1. Introduction
Nous vous félicitons d'avoir fait l'acquisition de ce produit ebode. Avec ce produit vous
pouvez accéder au flux vidéo de votre camera en direct depuis votre navigateur Internet ou
un logiciel sur votre ordinateur, votre tablette ou votre smartphone.
Pour accéder à votre camera via Ethernet, de votre ordinateur de bureau – Suivez les étapes
1 -3.
Pour accéder à votre camera via Wi-Fi, de votre ordinateur portable via Wi-Fi et de votre
téléphone cellulaire via Wi-Fi – Suivez les étapes 1 – 4.
Pour accéder à votre camera via Wi-Fi, de votre téléphone cellulaire via 3G/4G et de votre
ordinateur d’Internet – Suivez les étapes 1 – 4 et ensuite regardez le manuel utilisateur pour la
redirection de port et DNS dynamique, ou l’utilisation du logiciel (visitez
www.ebodeelectronics.eu
).

22-3-2012 47 IP Vision 38
Une fois que vous avez configuré votre caméra, vous pouvez y accéder de plusieurs façons :
1. Utilisez le programme d’installation IPcam fourni sur le CD et cliquez sur votre camera.
2. Une fois que vous regardez la vidéo en direct de votre camera, vous pouvez enregistrer
l’adresse web comme un favori. Ensuite, vous pouvez utiliser ce favori sans utiliser le logiciel
IPcam à chaque fois.
3. Dans votre navigateur web, tapez l’adresse IP de votre camera comme une nouvelle
adresse web.
4. Pour utiliser un nom convivial comme « mylivingroom.dyndyns.org », voir le manuel
d’utilisation pour savoir comment configurer votre caméra pour utiliser un DNS dynamique.
5. Pour voir votre camera sur Internet, ou à partir d’un téléphone cellulaire à travers une
connexion 3G/4G, utilisez le logiciel, ou consultez votre manuel d’utilisation pour configurer
votre routeur pour la redirection de port.
2. Contenu de la boîte
Caméra IP Antenne Wi-Fi
Guide Rapide Adaptateur de courant
CD Câble de réseau
Support de montage
3. Installation
Étape 1: Installation du matériel
Vous devez configure votre camera via un câble réseau (filaire) d’abord, avant d’essayer de
l’utiliser sans fil.
Installer l´antenne Wifi. Branchez l´adaptateur de courant sur la caméra. Branchez le câble
réseau sur la caméra ainsi que sur votre routeur/switch.
Veuillez noter que votre alimentation s'adaptera à la fois à la prise secteur et à la sortie audio,
veuillez donc vous assurer de bien la mettre dans la prise secteur, ou votre caméra IP ne sera
pas alimenté.

22-3-2012 48 IP Vision 38
Etape 2: Installation du Logiciel
Outil Caméra IP: Ouvrir le CD, double cliquez “IPCamSetup.exe”, seulement cliquez sur next,
et vous aurez complété l´installation du logiciel.
Regardez les 2 images sur la page suivante pour comment procéder.
Ensuite, l’icône
sera affichée sur le bureau automatiquement.

22-3-2012 49 IP Vision 38

22-3-2012 50 IP Vision 38
Si vous utilisez Windows, vous aurez également besoin du logiciel ActiveX app. Veuillez suivre
les étapes suivantes pour l’installer. Les 2 images ci-dessous illustrent où trouver les bons
fichiers.
ActiveX: Double cliquez “Appinstall.exe”—“Next”—“Install”—“Finish”.

22-3-2012 51 IP Vision 38
AVERTISSEMENT:
C’est possible
que vous obtiendrez un fenêtre
d’alerte de sécurité Windows. Il
vous sera demandé de choisir
un réglage pour le pare-feu.
Veuillez vous assurer de choisir
l'option «débloquer». Votre
caméra IP ne fonctionnera pas
sans débloquer les paramètres
de pare-feu.
Etape 3: Guide de Configuration
Ouverture de Session: Double cliquez sur l´icône “IP Camera Tool” sur le bureau, recherche
l’adresse IP, choisissez celle de votre caméra, double cliquez pour accéder à l’interface de
connexion IE. Il peut nécessiter quelques minutes avant que l'adresse IP apparaisse dans la
liste.
Nom d’utilisateur par défaut: admin
Mot de passe: aucun mot de passe.

22-3-2012 52 IP Vision 38
Choisissez la langue.
Choisissez le mode de travail (work mode)
Navigateur Internet Explorer: choisir Mode ActiveX .
Navigateurs Safari, Firefox, Google Chrome: Mode Serveur push/VLC mode.
Téléphone Mobile: Inscrivez-vous en mode téléphone mobile
Important:
Paramètres ActiveX pour navigateur Internet Explorer (IE)
Si vous utiliser le navigateur IE pour connecter l’appareil pour la 1ère fois, il n´y aura peut-être
pas d’image affichée, il y aura un message ActiveX dans le haut de l’écran (voir images
suivantes). Veuillez cliquer sur le message et choisissez Run Add-on (Exécuter Add-on),
actualisez l’interface IE, et connectez vous sur la caméra vous verrez la vidéo en direct.
Rappel:
Avez-vous installé le fichier Appinstall.exe à partir du CD et des étapes précédentes ?
Si ce n’est pas le cas, vous pourriez avoir quelques erreurs de certificat dans votre navigateur
lorsque vous essayez de vous connecter à la caméra.

22-3-2012 53 IP Vision 38

22-3-2012 54 IP Vision 38
Si vous avez une image maintenant, vous pouvez passer cette étape.
S´il n´y a toujours pas de vidéo en direct après avoir exécuté ActiveX, veuillez essayez
d´activer les options ActiveX des paramètres de sécurité d´Internet Explorer. Veuillez suivre les
étapes suivantes.
Fermer le firewall (pare-feu) de votre ordinateur.
Changer les paramètres de ActiveX, “IE” browser > “Outils” > “Options Internet” > “Securité”>
“Personnaliser le niveau” > “Contrôles ActiveX et Plug-ins”, toutes les options ActiveX mis à
“Activer”: en particulier:
Activer: Télécharger les contrôles ActiveX non signés
Activer: Contrôle d’initialisation et de script ActiveX non marqués comme sécurisés
Activer: Exécuter les contrôles ActiveX et les plug-ins

22-3-2012 55 IP Vision 38
S’il n’y a toujours pas d’image, s’il vous plaît fermer votre logiciel anti-virus, et ensuite essayez
de nouveau l’étape 1 & 2. Veuillez vous assurer que vous avez débloqué votre pare-feu
comme demandé lors de l’étape 2 (voir AVERTISSEMENT
). Si non, vérifiez votre logiciel
pare-feu que la camera n’est pas bloquée.
Etape 4: Comment configurer les paramètres sans fil
Vous devez configure votre camera via un câble réseau (filaire) d’abord, avant d’essayer de
l’utiliser sans fil. (Voir Installation du matériel
).
Assurez-vous que le routeur est un routeur sans fil.
Assurez-vous que l’antenne Wifi est installée.
Déterminez s’il y a cryptage du réseau local sans fil du routeur, s’il y a cryptage, notez la clé,
nous en aurons besoin dans les prochaines étapes. (Le cryptage est un terme utilisé pour le
mot de passe et le type de sécurité sans fil).
Connexion de la caméra, cliquez sur “Réseau”> “ Paramètres LAN sans fil “> “Scan”, scanner
2 fois, puis vous trouverez le WLAN de la liste. S'il ya plusieurs WLAN, assurez-vous de choisir la
bonne.
S’il n’y a pas de cryptage, il suffit de cliquer sur «Soumettre».
S’il y a cryptage, s’il vous plaît entrez le champ ci-dessous, puis cliquez sur «Soumettre».
Using Wireless Lan: cochez la case.
SSID: c’est le nom du routeur sans fil.
Network type: peut aussi se trouver derrière le nom du SSID dans la liste Wireless Lan.
Encryption: peut également être trouvé derrière le nom de SSID dans la liste Wireless Lan, ce
n'est que le type de cryptage utilisé, le mot de passe de votre LAN sans fil peut être trouvé sur
le dessous de votre routeur, vous pouvez également demander à la personne qui a installé
votre routeur sans fil pour le mot de passe correct.

22-3-2012 56 IP Vision 38
Attendez environ 30 secondes, redémarrez l’appareil, puis débranchez le câble réseau. Dans
la plupart des cas, vous devrez vous connecter de nouveau à la camera. Vous pouvez
utiliser l’outil IPCamera de l’étape 3, ou entrez l’adresse IP de la camera dans votre
navigateur.
Dans le cas où vous ne trouvez pas la caméra IP après 30 secondes, veuillez redémarrer et
attendre un peu plus longtemps.
Si vous ne trouvez toujours pas votre Camera en utilisant l'outil IPCamera, il pourrait être utilisé
un mauvais type de cryptage ou mot de passe. Assurez-vous que vous avez sélectionné le
bon SSID car la caméra peut également recevoir des signaux d’autres routeurs. Peut-être de
vos voisins?
Pour voir l'image de la caméra de l'extérieur du réseau, par exemple au travail, à l'école ou
de chez vos amis ou famille, vous devez configurer certains paramètres supplémentaires que
vous trouverez dans le manuel complet. S'il vous plaît passez à l'étape 3.6 UPnP Settings à
mettre en place. Important: s'il vous plaît assurez-vous que vous vous reconnectez votre IP
camera avec votre routeur via le câble réseau, avant de commencer la configuration UPnP.
Il existe une version complète du manuel sur le CD fourni avec votre caméra, mais nous vous
suggèrons d'aller à www.ebodeelectronics.eu
pour la dernière version du manuel. Nous
l’actualisons régulièrement.
Apps compatibles pour les appareils mobiles
Veuillez consulter régulièrement l'App Store; nous allons bientôt présenter notre propre
application ebode pour la caméra IP, qui vous donnera encore plus de fonctionnalités!
Rechercher ebode IPVision !
En attendant, pour cette caméra IP, vous pouvez utiliser les applications suivantes:
IP Vision
de Marcio Almeida (payant)
CamViewer
de John McKerrell (gratuit)
Pour plus de détails, veuillez consulter le manuel utilisateur complet sur
www.ebodeelectronics.eu
.

22-3-2012 57 IP Vision 38
CONTENIDOS
Condiciones de uso
Para un uso sin problemas y seguro de este producto lea cuidadosamente este manual y
la información de seguridad, y siga las instrucciones. La unidad está registrada como
dispositivo que no provoca ni padece interferencias de radiofrecuencia. Tiene
aprobación CE y cumple con la Directriz de Bajo Voltaje. Deben seguirse las instrucciones
de seguridad e instalación. Se prohíbe la manipulación técnica del producto, así como
cualquier modificación del mismo, por motivos de seguridad y certificación. Asegúrese de
configurar correctamente el dispositivo – consulte su guía del usuario. Los niños pequeños
deben usar el dispositivo bajo supervisión de adultos. No se aceptará garantía o
responsabilidad alguna por daños causados por un uso incorrecto del equipo, distinto al
indicado en este manual del propietario.
ADVERTENCIAS DE SEGURIDAD.
• Para evitar cortocircuitos, este producto (salvo si está especificado para uso en
exterior) debe usarse en el interior, exclusivamente en lugares secos. No exponga los
componentes a la lluvia ni la humedad.
• Conecte el adaptador a la corriente solamente después de comprobar si la tensión
de corriente es igual que los valores de las etiquetas indentificadoras. No conecte
nunca un adaptador o cable de alimentación si está dañado. En tal caso, póngase
en contacto con su proveedor. Si existe riesgo de tormenta, es una precaución
conveniente desconectar la alimentación de la red eléctrica para proteger el
producto de rayos. Esto también es aplicable si el sistema va a estar sin funcionar
durante cierto tiempo.
• Evite el desgaste mecánico extremo, las temperaturas ambientales extremas, las
vibraciones fuertes y la humedad atmosférica.
• No desmonte ninguna pieza del producto: el dispositivo tiene piezas cargadas, y no
hay piezas reparables por el usuario en el interior. El producto sólo debe ser reparado
o mantenido por personal de servicio cualificado y autorizado. Las piezas
defectuosas deben ser cambiadas por piezas de recambio originales.
• Baterías: mantenga las baterías lejos del alcance de los niños. Deseche las baterías
como residuos químicos. No use nunca baterías viejas y nuevas, ni distintos tipos de
baterías conjuntamente. Saque las baterías cuando no use el sistema durante un
periodo prolongado de tiempo. Cuando introduzca baterías, asegúrese de respetar
la polaridad. Asegúrese de que las baterías no se cortocircuiten ni se desechen en el
fuego (peligro de explosión).
En caso de uso inadecuado, o si ha abierto, alterado o reparado el producto usted
mismo, las garantías quedan invalidadas. El proveedor no acepta responsabilidad alguna
en caso de uso inadecuado del producto, o cuando el producto sea usado para fines
distintos a los especificados. El proveedor no acepta responsabilidad alguna por daños
adicionales distintos a los cubiertos por la responsabilidad legal del producto.
1. Introducción
Este producto le permitirá acceder al video en directo de la cámara, desde cualquier
navegador web o también desde un software instalado en su ordenador, Tablet o
Smartphone.
Para comunicar la cámara vía Ethernet con su ordenador, siga los pasos 1-3.
Para comunicar la cámara vía Wifi con su ordenador o teléfono móvil, siga los pasos 1-4.
Para comunicar la cámara vía 3G/4G con su teléfono móvil, siga los pasos 1-4 y revise el
manual completo de usuario en lo tocante a configuración de IP dinámica y puertos y uso

22-3-2012 58 IP Vision 38
del software. (visite www.ebodeelectronics.eu
.
Una vez tenga la cámara configurada, podrá acceder a ella por los siguientes medios:
1. Utilice el programa de configuración IPCAM incluido en el CD.
2. Una vez esté visualizando el video en directo recogido por la cámara, podrá guardar la
dirección IP como favorito, no teniendo así que utilizar IPCAM en sucesivas ocasiones.
3. Escriba en su navegador web la dirección IP de la cámara, como si fuera una nueva
dirección.
4. Para usar un nombre fácil de identificar tal como “misalón.dyndns.org”, revise el manual
de usuario en el apartado relativo a configuración de DNS dinámicas.
5. Para ver su cámara desde Internet, o desde su teléfono móvil vía 3G/4G, use el software o
revise el manual para la configuración de puertos en su router.
2. Contenido
Cámara IP Antena Wi-Fi
Guía Rápida Adaptador de corriente DC
CD Cable de red
Soporte de montaja
3. Setting up the device
Paso 1: Instalación del Hardware
Necesitará configurar su cámara usando un cable de red local, antes de poder utilizarla con
comunicación Wifi.
Instalar la antena Wi-Fi
Enchufe el adaptador de corriente a la cámara
Conecte el cable de red a la cámara y el router / switch
Por favor tenga en cuenta que su fuente de alimentación se ajustará tanto a la salida de
corriente como a la salida de audio. Asegúrese de ponerla en la salida de corriente o de lo
contrario su cámara IP no recibirá alimentación.

22-3-2012 59 IP Vision 38
Paso 2: Instalación del Software
IP Camera Tool: Abra el CD, doble clic “IPCamSetup.exe”, sólo haga clic en siguiente, se
completará la instalación del software. Fíjese en las 2 imágenes de la siguiente página para
ver cómo realizarlo.
Después, el icono
aparecerá en el escritorio.

22-3-2012 60 IP Vision 38

22-3-2012 61 IP Vision 38
Si usted está usando Windows, también necesitará el software ActiveX app. Siga los
siguientes pasos para instalarlo. Las imágenes de abajo muestran cómo localizar los ficheros
correctos.
ActiveX: Haga doble clic en “Appinstall.exe” - “Siguiente” - “Instalar” - “Finalizar”.

22-3-2012 62 IP Vision 38
ADVERTENCIA: Es posible que
usted reciba un Popup de alerta
de seguridad de Windows. Le
pedirá que seleccione una
configuración para el firewall.
Asegúrese de que selecciona la
opción DESBLOQUEAR. Su
cámara IP no funcionará sin
desbloquear el firewall.
Paso 3: GUIA DE CONFIGURACIÓN
Registrarse: Haz doble clic en el icono “IP Camera Tool” en el escritorio, buscar la dirección IP,
elija la de su cámara, haga doble clic para ir al inicio de sesión del interfaz del IE. Pasarán
algunos minutos antes de que la cámara IP aparezca en la lista.
Nombre de usuario por defecto: admin
Contraseña: sin contraseña

22-3-2012 63 IP Vision 38
Elija el idioma.
Seleccionar el modo de trabajo:
Navegador Internet Explorer: seleccionar el modo ActiveX.
Navegadores Safari, Firefox, Google chrome: Servidor modo push/VLC modo.
Teléfono móvil: Firmar en el modo de teléfono móvil.
Importante
Parámetros ActiveX para navegador Internet Explorer
Si utiliza el navegador Internet Explorer para conectar la cámara por primera vez, tal vez no
hay imagen en pantalla, habrá un control ActiveX del sistema, en la parte superior de la
pantalla (ver siguientes imágenes), por favor haga clic en el símbolo del sistema y seleccione
Ejecutar Run Add-on, volver a cargar la interfaz de IE, y registrar la cáma-ra de nuevo, a
continuación, se verá el video en directo.
Recordatorio
Instaló el fichero Appinstall.exe del CD en los pasos previos?. Si no es así, deberían aparecer
errores de certificado en el buscador cuando intenta entrar en la cámara.

22-3-2012 64 IP Vision 38

22-3-2012 65 IP Vision 38
Si lo que tiene ahora es una imagen, descarte el siguiente paso.
Si todavía no existe un video en directo después de ejecutar ActiveX, por favor trate de
habilitar las opciones de ActiveX de la configuración de seguridad de IE por favor, haga los
siguientes pasos:
Cerrar el firewall de su PC.
Cambiar los parámetros de ActiveX , “IE” navegador > “Tool” > “Internet Options” >
“Security”> “Custom Level” > “ActiveX control and Plug-ins”, todas las opciones ActiveX
establecida como “Enable”: Especialmente:
Enable (permitir): Download unsigned ActiveX controls
Enable (permitir): Initialize and script ActiveX controls not marked as safe
Enable (permitir): Run ActiveX controls and plugins

22-3-2012 66 IP Vision 38
Si aún no existe una imagen, por favor, cierre el software anti-virus, y luego intentar el paso 1
y 2 de nuevo. Asegúrese de que ha desbloqueado el firewall durante el paso 2 (vea AVISOS).
Si no, verifique en el software de su firewall que la cámara no ha sido bloqueada.
Paso 4: Configuraciones inalámbricas
Necesitará configurar su cámara usando un cable de red local, antes de poder utilizarla con
comunicación Wifi. (Revise el apartado instalación de hardware).
Asegúrese que el router es inalámbrico.
Asegúrese que la antena Wi-Fi esta instalada.
Asegúrese de que si existe cifrado de la WLAN del router, si existe cifrado, mantenga la tecla,
La necesitaremos en los siguientes pasos. (Encriptación es un término usado en claves y tipos
de seguridad inalámbrica.
Iniciar la sesión de la cámara, haga clic en “red “> “Wireless Lan Settings “> “Buscar”, por
favor, exploración dos veces, luego se encuentra la WLAN de la lista. Si hay varias WLAN,
asegúrese de elegir la correcta.
Si no hay cifrado, haga clic en “Enviar”.
Si hay cifrado, por favor, introduzca los siguientes campos, a continuación, haga clic en
“Enviar”.
Usando la red inalámbrica: verifique la caja
SSID es el nombre del router inalámbrico
Tipo de red: puede también encontrarse detrás del SSID en la lista de redes inalámbricas.
Encriptación: puede también encontrarse detrás del SSID en la lista de redes informáticas.
Este es solo el tipo de encriptación utilizado. La clave de su red inalámbrica puede
encontrarla en la parte de abajo del router. Si se lo instaló un profesional, también puede
consultarle a él sobre este tema.

22-3-2012 67 IP Vision 38
Espere unos 30 segundos, reinicie la cámara, a continuación, desconecte el cable de red.
En la mayoría de los casos tendrá que entrar nuevamente en la cámara. Puede utilizar la
herramienta IPcamera del paso 3 o introducir en su navegador la dirección de la cámara IP.
En caso de que no pueda localizar la cámara IP tras pasar 30 segundos desde el reinicio, por
favor espere un poco más. Si aún así no consigue localizar la cámara por medio de la
herramienta IPcamera, es posible que haya utilizado un tipo de encriptación o clave
erróneos. Asegúrese de haber seleccionado el SSID correcto ya que la cámara podría
obtener mayor señal de otros routers, por ejemplo el de alguno de sus vecinos.
Para ver la imagen de la cámara desde fuera de la red, por ejemplo desde su oficina,
colegio o casa de familiares, necesitará configurar algunos parámetros adicionales
detallados en el manual completo. Por favor, vaya al paso 3.6 UpnP Settings para configurar
esta opción. Importante: por favor, asegúrese de volver a conectar la cámara con el router
mediante el cable de red, antes de iniciar la configuración de UPnP.
Existe una versión completa de este manual en el CD que viene junto con la cámara pero le
sugerimos visitar la web www.ebodeelectronics.eu
para obtener la versión más actualizada.
Se actualiza de forma regular.
Apps compatibles:
Por favor, mantenga el control de la App Store con regularidad, y pronto vamos a introducir
nuestra aplicación ebode propia para la cámara IP, que le da funcionalidades aún más!
Buscar ebode IPVision!
Mientras tanto, para esta cámara IP, puede utilizar las siguientes aplicaciones:
IP Vision
de Marcio Almeida (de pago)
CamViewer
de John McKerrell (gratis)
Para más información, verifique el manual de usuario completo en nuestra web
www.ebodeelectronics.eu

22-3-2012 68 IP Vision 38
Manual do utilizador
Conformidade de utilizaçäo
Para uma utilização segura deste equipamento, por favor leia este manual e siga as
instruções de instalação. Os equipamentos estão registados como equipamentos que
não causam ou sofrem problemas relacionados com interferências electromagnéticas.
Possui certificação CE e está conforme de acordo com o regulamento de baixa tensão.
As instruções de instalação e segurança devem ser lidas antes de iniciar a instalação.
Qualquer manipulação ou alteração não autorizada ao produto é proibida por razões de
segurança. Por favor tenha o cuidado de configurar os equipamentos correctamente –
consulte o manual de utilizador. Os equipamentos não devem ser manuseados por
crianças pequenas sem a supervisão de um adulto. Se verificarem danos provocados por
uso incorrecto ou outros tipos de utilização não referido no manual, os equipamentos
perdem a garantia e não serão assumidas quaisquer responsabilidades sobre o mesmo.
AVISOS DE SEGURANÇA
• De forma a prevenir cuto-circuitos, este produto (excepto se for especificado para
ser utilizado em exterior) deve apenas ser utilizado em locais de interior secos. Não
exponha os componentes à chuva ou humidade.
• Inspeccione o adaptador de alimentação antes de o ligar à rede eléctrica.
Certifique-se que este é compatível com a rede eléctrica do local onde o pretende
ligar. Nunca ligue um adaptador ou cabo de alimentação que apresente danos,
caso isto aconteça contacte o seu fornecedor. Se ocorrer o risco de trovoada, como
precaução desligue o equipamento da tomada. O mesmo se aplica previr que não
vai utilizar o equipamento durante muito tempo.
• Evite esforços mecânicos, temperaturas extremas, vibrações fortes e humidade
atmosférica elevada.
• Não desmonte qualquer componente do equipamento: o equipamento não possui
peças reaproveitáveis. O equipamento apenas deve ser reparado ou assistido por
técnicos qualificados e pessoal autorizado. Peças defeituosas devem ser substituídas
por peças originais.
• Baterias: mantenha as baterias afastadas do alcance de crianças. Coloque as
baterias gastas num pilhão. Nunca misture baterias usadas com baterias novas ou
misture diferentes tipos de bateria. Remova as baterias se previr que o equipamento
irá ficar inactivo por muito tempo. Ao inserir as baterias certifique-se que respeita a
polaridade das mesmas. Certifique-se que as baterias não são curto-circuitadas e
que não são lançadas ao fogo (risco de explosão).
Caso se prove que o equipamento foi aberto, alterado ou reparado por técnicos não
qualificados, todas as garantias expiram. O fornecedor não se responsabiliza por danos
causados por má utilização do equipamento ou quando este é utilizado para outros fins
não indicados pelo fabricante. O fornecedor não se responsabiliza por danos não
cobertos pela responsabilidade legal do produto.
1. Intodução
Parabéns pela aquisição do ebode produto. Com este produto consegue aceder à sua
câmara em tempo real a partir do seu browser de internet ou através de software no seu
computador, tablet ou smartphone.
Para aceder à câmara via Ethernet através do seu computador de secretária – siga os
passos1-3.
Para aceder à câmara via Wi-Fi, através do seu notebook ou smatphone siga os passos 1-4.
Para aceder à câmara via WiFi, através de telemóvel 3G/4G ou computador através da

22-3-2012 69 IP Vision 38
internet, siga os passos 1-4 e em seguida pesquise no manual de utilizador completo acerca
do acesso através de DNS dinâmico, encaminhamento de portas ou uso de software (visite
www.ebodeelectronics.eu
).
Assim que a câmara estiver configurada, pode aceder-lhe utilizando um dos seguintes
métodos:
1. Utilize o software de configuração IP cam incluído no CD e clique sobre a sua câmara.
2. Assim que conseguir visualizar as imagens capturadas ao vivo pela sua câmara, pode
gravar o link de acesso nos seus favoritos. De futuro quando pretender aceder à câmara
pode usar esse link sem ser necessário executar o IPcam.
3. No seu browser web, introduza o IP da sua câmara como um endereço web.
4. Para utilizar um endereço mais simpes de decorar, por exemplo “aminhasala.dyndns.org”,
consulte o manual de forma a configurar a sua câmara para utilizar DNS dinâmico.
5. Para visualizar as imagens da sua câmara através da Internet ou através de um telemóvel
com ligação 3G/4G, utilize o software ou consulte o manual acerca do encaminhamento
de portas de comunicação.
2. Contenuto
Câmara IP Antena Wi-Fi Quick Setup Guide
Alimentador DC CD Cabo de rede
Suporte de montagem
3. Installazione
Passo 1: Instalação Hardware.
Deve configurar a câmara utilizando o cabo de rede fornecido antes de activar as
comunicações.
Instalar a antena wi-fi. Plugar o cabo de rede na camera. Ligue a camera na energia ( ela
fará uma checagem automática virando por 30 segundos). Plugar a outra extremidade em
qualquer saída do roteador Wifi.
Por favor tenha em atenção que a fonte de alimentação encaixa nos terminais de AC e
Audio Out, certifique-se que o encaixa apenas no terminal AC ou a sua câmara não será
alimentada.

22-3-2012 70 IP Vision 38
Passo 2: Instalação Software
Instalação do software:
IP Camera Tool: Abra o CD, click “IPCamSetup.exe”—“Next”—“Next”—“Close”.
Ver nas duas figuras seguintes como abrir e executar.
Após a instalação abra "IP Camera Tool" l”
O icone estará .em se desktop.

22-3-2012 71 IP Vision 38

22-3-2012 72 IP Vision 38
Se você estiver usando Windows, é necessário possuir o software ActiveX app. Por favor siga
os seguintes passos para instalar. As duas imagens seguintes mostram onde encontrar os
ficheiros correctos.
ActiveX: Click “Appinstall.exe”—“Next”—“Install”—“Finish”.

22-3-2012 73 IP Vision 38
Aviso: Irá pode receber uma
mensagem popup de alerta de
segurança do Windows. A
mensagem vai pedir para
configurar a firewall. Por favor
certifique-se que escolhe a
opção “desbloquear”. A sua
câmara não funcionará se as
comunicações não forem
desbloqueadas.
Passo 3: Real-time Video Demonstração.
Login: Após abrir o IP Camera Tool aparecerá o endereço de IP de sua câmera, dê um
clique duplo no endereço irá solicitar usuário e senha, o usuário será ‘’ admin ‘’ e a senha
não deve ser preenchida, ou seja, deixe em branco. O endereço IP pode demorar alguns
minutos até aparecer na lista.
Default username: admin
Password: não preencher.

22-3-2012 74 IP Vision 38
Escolha o idioma
Escolha o navegador
1ª Opção ActiveX Mode para quem utiliza o navegador Internet Explorer
2ª opção para Safari, FireFox ou Google Chrome
3ª Telefones Celulares Clique em Sign in de acordo com seu navegador.
Importante:
Se não for mostrada qualquer imagem no Browser do Internet Explorer
Se ao usar o IE (Internet Explorer) para conectar à camera pela primeira vez, não aparecer
imagem, irá aparecer uma notificação do ActiveX no topo do ecrã (como pode ver nas
seguitnes imagens), por favor clique na notificação e escolha Run Add-on, faça actualizar
no IE e login na camera novamente, depois deverá ser capaz de visualizar o vídeo.
Lembrete:
Instalou o ficheiro Appinstall.exe que estava no CD, nos passos anteriores?
Se não instalou, deverá ter alguns problemas relacionados com o certificado no Browser,
quando tentar fazer login na camera.

22-3-2012 75 IP Vision 38

22-3-2012 76 IP Vision 38
Se já consegue visualizar uma imagem, ignore o seguinte passo.
Se ainda não há um vídeo ao vivo depois de executar ActiveX, por favor, tente habilitar as
opções de configurações de ActiveX de segurança do IE, por favor os passos a seguir:
1. Fechar o firewall do seu computador
2. Alterar as configurações do ActiveX, "IE" browser> "ferramentas"> "Opções da Internet">
"Segurança"> "Nível personalizado"> "ActiveX e controle de plug-ins ", todas as opções de
ActiveXdefinido para ser" Enable ": Especialmente:
Enable: Baixar controles ActiveX não assinados
Enable: Inicializar e executar scripts de controles ActiveX não marcados como seguros
Enable: Executar controles ActiveX e plug-ins

22-3-2012 77 IP Vision 38
Se ainda não há imagem, por favor, feche o software anti-vírus e tente o passo 1 e 2
novamente. Por favor, certifique-se que desbloqueou a Firewall durante o passo 2 (ver
Aviso). Se não, verifique na Firewall se a camera não está bloqueada.
Passo 4: Como definir as Configurações Wireless
Deve configurar a câmara utilizando o cabo de rede fornecido antes de activar as
comunicações. (Ver instalação do hardware)
1. Verifique se o roteador é um roteador sem fio.
2. Certifique-se que a antena Wi-Fi instalada.
3. Certifique-se se existe criptografia da WLAN do roteador, se houver criptografia,
mantenha a tecla, iremos necesitar disto nos próximos passos. (Encriptação é um termo
utilizado para palavra-chave e tipo de Segurança sem fios).
4. Acesso a câmera, clique em "Rede"> "ConfiguraçõesWireless Lan"> "Scan", por favor scan
2 vezes, então você vai encontrar o WLAN na lista. Se há múltiplas WLAN, certifique-se de
escolher o caminho certo.
5. Se não houver nenhuma criptografia, basta clicar em "Enviar", se existe a criptografia, por
favor insira os seguintes campos, clique em "Enviar".
Usando a rede Wireless: verifique a caixa
SSID: nome do router wireless.
Tipo de rede: pode ser encontrado atrás do SSID na lista de redes sem fios.
Encriptação: pode ser encontrada atrás do SSID na lista de redes sem fios, apenas para o
tipo de encriptação utilizada, a palavra-chave da sua rede sem fios pode ser encontrada
em baixo do router, se for instalado por profissionais, deverá perguntar à pessoa responsável
pela palavra-chave.

22-3-2012 78 IP Vision 38
6. Aguarde cerca de 30 segundos, a câmera irá reiniciar,em seguida, desconecte o cabo
de rede.
Na maioria dos casos será necessário fazer login na Camera novamente. Pode utilizar a
ferramenta IP da Camera do passo 3 ou inserir o IP da Camera no browser.
Caso não consiga encontrar o IP da Camera depois de 30 seg, por favor reinicie e aguarde.
Se mesmo assim não encontrar a Camera usando a ferramenta IP da Camera, deve de
estar a usar o tipo de encriptação errado ou a palavra-chave errada. Por favor, certifique-se
que escolheu o correcto SSID pois a Camera pode captar mais sinais de outros routers.
Talvez de vizinhos.
Para ver a imagem da Camera de for a da rede, por exemplo no trabalho, escola, ou casa
de amigos, necessita de configurar alguns parâmetros, como é explicado no manual
complete. Por favor, vá para o passo 3.6 UpnP Settings para configurar isso. Importante: por
favor, certifique-se reconecte a câmera com o roteador através do cabo de rede, antes de
começar a configuração UPnP.
Existe uma versão complete do manual no CD que vem com a Camera, mas sugerimos que
vá a www.ebodeelectronics.eu
para obter a versão mais recente. Actualizamos os manuais
regularmente.
Apps compatíveis:
Por favor, mantenha a verificação da App Store regularmente, em breve estaremos
introduzindo nosso app ebode própria para a câmera IP, que lhe dá ainda mais
funcionalidades! Pesquisar ebode IPVision!
Entretanto, para esta câmera IP, você pode usar as seguintes aplicações:
IP Vision
de Marcio Almeida (pago)
CamViewer
de John McKerrell (grátis)
Para mais iformações consulte o manual de instalação complete disponível em
www.ebodeelectronics.eu
.

22-3-2012 79 IP Vision 38
Manuale per l’utente
Conformitä d’uso
Per un utilizzo corretto e sicuro di questo prodotto, si prega leggere attentamente questo
manuale e le informazioni di sicurezza, e di seguire le istruzioni riportate. L’unità è registrata
come dispositivo immune da interferenze a radiofrequenza. Ha ottenuto l’approvazione e
il marchio CE ed è conforme alle Direttive di Bassa Tensione (Low Voltage Directory). Le
istruzioni d’installazione e di sicurezza devono essere osservate. Qualsiasi modifica tecnica
o intervento sul prodotto sono proibiti, per motivi di conformità alle norme di sicurezza.
Prestare molta attenzione all’installazione corretta del dispositivo - consultare questo
Manuale utente. I minori possono utilizzare il prodotto esclusivamente sotto la supervisione
di un adulto. Nessuna garanzia o responsabilità saranno imputabili al produttore per
qualsiasi danno causato da un uso non corretto del dispositivo fornito, diverso da quanto
indicato in questo Manuale utente.
PRECAUZIONI DI SICUREZZA
• Per prevenire cortocircuiti, questo prodotto (a meno che non sia specificato l’uso in
esterni) dev’essere utilizzato solo all’interno di ambienti asciutti. Non esporre i
componenti a pioggia o umidità.
• Collegare l’adattatore di corrente alla rete elettrica solo dopo aver verificato che il
valore della tensione di rete sia identico a quanto riportato sull’etichetta del prodotto.
Non collegare mai un adattatore o un cavo di alimentazione, se danneggiati. In
questo caso, contattare il rivenditore. Onde evitare possibili danni causati dai fulmini,
è buona norma e precauzione staccare il cavo di alimentazione dalla presa di
corrente durante i temporali. La stessa cautela si applica in caso di assenza
prolungata da casa.
• Evitare forti sollecitazioni meccaniche, elevate temperature ambientali, forti vibrazioni
e umidità atmosferica.
• Non disassemblare qualsiasi parte del prodotto: il dispositivo contiene parti sotto
tensione e non contiene al suo interno parti soggette a manutenzione da parte
dell’utente. Il prodotto deve essere riparato o manutenuto esclusivamente da parte
di personale tecnico qualificato e autorizzato. Componenti difettosi devono essere
sostituiti utilizzando ricambi originali.
• Batterie: tenere le batterie fuori dalla portata dei bambini. Smaltire le batterie
trattandole come rifiuti chimici. Non utilizzare mai insieme batterie nuove ed usate o
tipi diversi di batterie. Togliere le batterie quando il sistema rimarrà inutilizzato per un
lungo periodo di tempo. Durante l’inserimento delle batterie, rispettarne la corretta
polarità. Assicurarsi che le batterie non vengano cortocircuitate e che non siano
gettate nel fuoco (pericolo di esplosione).
In caso di uso improprio o se il prodotto è stato aperto, alterato e riparato personalmente,
decade qualsiasi garanzia sul prodotto. Il produttore declina qualsiasi responsabilità per i
danni derivanti da un utilizzo improprio del prodotto o da utilizzo diverso da quanto
previsto e specificato. Il produttore declina qualsiasi responsabilità per danni
consequenziali, a eccezione della responsabilità civile sul prodotto.
1. Introduzione
Grazie per aver scelto la soluzione IP Camera wireless IP Vision 38. Con questo prodotto è
possibile accedere a video live della fotocamera dal proprio browser web o tramite il
software sul computer, la tavoletta, o il vostro smart phone.
Per accedere alla camera tramite Ethernet al proprio computer desktop - Seguire i passi 1 - 3.
Per accedere alla camera tramite Wi-Fi, al vostro notebook tramite Wi-Fi e cellulare tramite
Wi-Fi - Seguire i punti 1 - 4.

22-3-2012 80 IP Vision 38
Per accedere alla camera tramite W-Fi, al telefono cellulare tramite 3G/4G e tramite
Internet - Seguire i punti 1 - 4 e poi vedere il manuale completo per il DNS dinamico e il port
forwarding, o utilizzare il software (visita www.ebodeelectronics.eu
).
Una volta configurata la camara, è possibile accedere alla camera da uno dei seguenti
metodi:
1. Utilizzare il programma di installazione IPcam sul CD incluso e fare clic sulla camera.
2. Una volta che si sta visualizzando video in diretta della camera, è possibile salvare l'indirizzo
Web come preferito. Quindi è possibile utilizzare che ha salvato preferito senza utilizzare il
programma di installazione IPcam ogni volta.
3. Nel browser Web, digitare l'indirizzo IP della vostra camera come un nuovo indirizzo web.
4. Per usare un nome come 'mylivingroom.dyndyns.org', consultare il manuale del
proprietario per come configurare la camera per l'utilizzo di DNS dinamico.
5. Per vedere la camera su Internet, o da un telefono cellulare tramite una connessione
3G/4G, utilizzare il software, o consultare il manuale d'uso per configurare il router per il port
forwarding.
2. Contenuto del kit
Telecamera di rete IP Wireless Antenna Wi-Fi
Quick Setup Guide Alimentatore DC
CD Cavo di rete
Staffa die montaggio
3. Installazione del sistema
Passo 1: Installazione Hardware
Si consiglia di impostare la fotocamera utilizzando un cavo di rete (cablata), prima è
possibile utilizzarlo in modalità wireless.
Montare l’antenna Wi-Fi. Collegare l’alimentatore alla telecamera (usare solo l’alimentatore
fornito). Collegare il cavo di rete nella telecamera, collegare l’altro capo del cavo al
router/switch.
Perfavore notate che il terminale dell'alimentatore può inserirsi sia nell'attacco di
alimentazione che in quello Audio Out, quindi assicuratevi di collegarlo a quello di
alimentazione altrimenti la telecamera IP non sarà alimentata.

22-3-2012 81 IP Vision 38
Passo 2: Installazione Software
Installare il seguente software:
IP Camera Tool: Apritre il CD, cliccare “IPCamSetup.exe”— “Next”—“Next”—“Close”.
Vedere le 2 foto nella pagina successiva su come raggiungere questo obiettivo.
Dopo aver eseguito queste operazioni, apparirà la seguente icona sul desktop:

22-3-2012 82 IP Vision 38

22-3-2012 83 IP Vision 38
Se si utilizza Windows, sarà necessario anche l'applicazione software ActiveX. Si prega di
prendere le seguenti operazioni per installare questo. Le 2 immagini qui sotto mostrano dove
trovare i file giusti.
ActiveX: Cliccare “Appinstall.exe”—“Next”—“Install”—“Finish”.

22-3-2012 84 IP Vision 38
ATTENZIONE: Potrebbe apparire
un Pop di Avviso di Windows
Security. Vi sarà richiesto di
scegliere un parametro per il
firewall. Assicuratevi di scegliere
l'opzione "SBLOCCA". La vostra
telecamera IP non funzionerà
senza sbloccare il firewall.
Passo 3: Visione dal Vivo
Login: Doppio click sull’icona “IP Camera Tool” presente sul desktop, ricercare l’indirizzo IP,
selezionare quello della propria telecamera, Doppio click per accedere alla videata di IE
login. Possono essere necessari alcuni minuti prima che l'indirizzo IP compaia nella lista.
Username: admin
Password: no password.

22-3-2012 85 IP Vision 38
Scegliere la lingua.
Selezionare la scelta desiderata in base alla modalità di visione utilizzata:
- Per Internet Explorer browser: scegliere ActiveX .
- Per i server Safari, Firefox, Google chrome browser: premere Server push mode/ VLC mode.
- Per Mobile phone: Premere sign in mobile phone mode.
Importante:
Problema di visi one con Ac tiv eX Settings per il browser Internet Explorer (IE)
Se si usa IE browser per collegarsi alla telecamera per la prima volta, è possible che non ci sia
l’immagine a video, in questo caso cliccare sul ‘prompt e scegliere di attivare Run Add-on,
riattivare l’interfaccia IE, quindi effettuare nuovamente il login della telecamera per vedere
le immagini dal vivo.
Reminder:
Avete installato il file dal CD Appinstall.exe dai passaggi precedenti?
Se non si potrebbe avere qualche errore di certificato nel browser quando si cerca di
accedere alla telecamera.

22-3-2012 86 IP Vision 38

22-3-2012 87 IP Vision 38
Se avete è un'immagine ormai, saltare il passaggio seguente.
Se non si vede l’immagine neanche dopo avere lanciato l’applicativo ActiveX, provare a
disabilitare l’opzione ActiveX nella configurazione di sicurezza di IE seguendo la modalità
seguente:
1. Chiudere il firewall presente nel computer.
2. Modificare la configurazione ActiveX:
“IE” browser > “Tool” > “Internet Options” > “Security”> “Custom Level” > “ActiveX control
and Plug-ins” : abilitare tutte le opzioni ActiveX : “Enable”. Specialmente:
ABILITA/Enable: Scarica controlli ActiveX senza firma
ABILITA/Enable: Scarica controlli ActiveX giudicati non sicuri
ABILITA/Enable: Lancia I controlli e I plug-ins ActiveX

22-3-2012 88 IP Vision 38
Se ancora non si vedono le immagini, disattivare l’antivirus e ritornare nuovamente allo passo
1 e 2. Si prega di assicurarsi che si sbloccato il firewall quando viene richiesto durante la fase
2 (vedi avviso). In caso contrario, controllare il software Firewall che la fotocamera non è
bloccato.
Passo 4: Come configurare la connessione Wireless
Si consiglia di impostare la fotocamera utilizzando un cavo di rete (cablata), prima è
possibile utilizzarlo in modalità wireless. (Vedere Installazione Hardware).
1. Assicurarsi che il router sia wireless.
2. Assicurarsi che l’antenna sia fissata alla telecamera.
3. Verificare se il collegamento con il router richiede una chiave di sicurezza, si prega di
scrivere in giù, ci servirà nelle fasi successive. (La crittografia è un termine usato per la
password e il tipo di sicurezza wireless)
4. Login per accedere alla telecamera, cliccare “Network”>”Wireless Lan Settings”>”Scan”,
effettuare 2 volte la scannerizzazione, quindi verrà rilevata la connessione WLAN nella lista,
selezionare quella relativa al router in uso.
5. Se la connessione non è protetta cliccare semplicemente su “Submit”, se invece c’è una i
seguenti campi inserirla a cliccare su “Submit”.
Using Wireless Lan: la casella
SSID: è il nome del router wireless.
Network type: si possono trovare anche dietro il nome SSID nell'elenco Wireless Lan.
Encryption: si possono trovare anche dietro il nome SSID nell'elenco Wireless Lan, questo è
solo il tipo di crittografia utilizzato, la password della vostra Lan Wireless può essere trovato sul
fondo del router se installato professionale, si potrebbe anche chiedere alla persona che ha
installato il router wireless per la password corretta.

22-3-2012 89 IP Vision 38
6. Attendere circa 30 secondi, la telecamera si riavvierà, a quel punto togliere il cavo di rete.
Nella maggior parte dei casi sarà necessario per accedere al nuovo la telecamera. È
possibile utilizzare lo strumento IPCamera dal punto 3 per questo o inserire l'indirizzo IP della
telecamera `s nel tuo browser.
Nel caso in cui non riesci a trovare la telecamera IP 30 secondi dopo il riavvio si prega di
attendere un po 'più a lungo.
Se ancora non riesci a trovare la telecamera utilizzando lo IPCamera tool, potrebbe essere
utilizzato un tipo sbagliato di crittografia o Password. Si prega di assicurarsi di aver selezionato
il SSID giusto, perché la telecamera potrebbe anche raccogliere un maggior numero di
segnali da altri router. Forse dai tuoi vicini?
Per visualizzare l'immagine della telecamera dall'esterno della rete, per esempio a lavoro, a
scuola o dai vostri amici o la casa di famiglia, è necessario configurare alcune impostazioni
aggiuntive presenti nel manuale completo. Si prega di passare al punto 3.6 UpnP Settings per
impostare questa funzione. Importante: assicurati di ricollegare la telecamera con il router
tramite il cavo di rete, prima di iniziare l'installazione UPnP.
Esiste una versione completa del manuale sul CD fornito con la fotocamera, ma vi
suggeriamo di andare a www.ebodeelectronics.eu
per l'ultima versione del manuale.
Abbiamo aggiornato regolarmente.
Apps compatibili:
Per favore, continuate a controllare il negozio App regolarmente, presto ci sarà l'introduzione
nostra app ebode per la telecamera IP, che offre funzionalità ancora di più!
Nel frattempo, per questa telecamera IP, è possibile utilizzare le applicazioni seguenti:
IP Vision
da Marcio Almeida (pagato)
CamViewer
da John McKerrell (gratuito)
Per maggiori dettagli consultare il manuale d'uso completo in www.ebodeelectronics.eu
.

22-3-2012 90 IP Vision 38
DECLARATION OF CONFORMITY
Hereby, ebode declares that this IP Vision 38 is in compliance with the essential
requirements and other relevant provisions of the following Directives:
1) Directive 1999/5/EC of the European Parliament and of the Council of 9 March 1999 on
radio equipment and telecommunications terminal equipment and the mutual
recognition of their conformity
2) Directive 2004/108/EC of the European Parliament and of the Council of 15 December
2004 on the approximation of the laws of the Member States relating to electromagnetic
compatibility
3) Directive 2006/95/EC of the European Parliament and of the Council of 12 December
2006 on the harmonization of the laws of Member States relating to electrical equipment
designed for use within certain voltage limits
4) Directive 2002/95/EC of the European Parliament and of the Council of 27 January 2003
on the restriction of the use of certain hazardous substances in electrical and electronic
equipment
5) Directive 2005/32/EC of the European Parliament and of the Council of 6 July 2005
establishing a framework for the setting of eco design requirements for energy-using
Technical data and copies of the original Declaration of Conformity are available and
can be obtained from ebode electronics: PB 25, NL-4264ZG, the Netherlands.
User Information for Consumer Products Covered by EU Directive 2002/96/EC on Waste
Electric and Electronic Equipment (WEEE)
This document contains important information for users with regards to the proper disposal
and recycling of ebode products. Consumers are required to comply with this notice for all
electronic products bearing the following symbol:
Environmental Information for Customers in the European Union
European Directive 2002/96/EC requires that the equipment bearing this
symbol on the product and/or its packaging must not be disposed of with
unsorted municipal waste. The symbol indicates that this product should be
disposed of separately from regular household waste streams.
It is your responsibility to dispose of this and other electric and electronic equipment via
designated collection facilities appointed by the government or local authorities. Correct
disposal and recycling will help prevent potential negative consequences to the
environment and human health.
For more detailed information about the disposal of your old equipment, please contact
your local authorities, waste disposal service, or the shop where you purchased the
product.

22-3-2012 91 IP Vision 38
DECLARATION OF CONFORMITY TO R&TTE DIRECTIVE 1999/5/EC
for the European Community, Switzerland, Norway, Iceland and Liechtenstein
Product category: general consumer (category 3).
English: This equipment is in compliance with the essential requirements and other relevant
provisions of the European R&TTE Directive 1999/5/EC
Deutsch [German]: Dieses Gerät entspricht den grundlegenden Anforderungen und den
weiteren entsprechenden Vorgaben der Richtlinie 1999/5/EU.
Nederlands [Dutch]: Dit apparaat voldoet aan de essentiële eisen en andere van
toepassing zijnde bepalingen van de Richtlijn 1999/5/EC.
Svenska [Swedish]: Denna utrustning står I överensstämmelse med de väsentliga
egenskapskrav och övriga relevanta bestämmelser som framgår av direktiv 1999/5/EG.
Français [French]: Cet appareil est conforme aux exigences essentielles et aux autres
dispositions pertinentes de la Directive 1999/5/EC
Español [Spanish]: Este equipo cumple con los requisitos esenciales asi como con otras
disposiciones de la Directiva 1999/5/CE.
Português [Portuguese]: Este equipamento está em conformidade com os requisitos
essenciais e outras provisões relevantes da Directiva 1999/5/EC.
Italiano [Italian]: Questo apparato é conforme ai requisiti essenziali ed agli altri principi
sanciti dalla Direttiva 1999/5/CE.
Norsk [Norwegian]: Dette utstyret er i samsvar med de grunnleggende krav og andre
relevante bestemmelser i EU-direktiv 1999/5/EF.
Suomi [Finnish]:Tämä laite tÿttää direktiivin 1999/5/EY olennaiset vaatimukset ja on siinä
asetettujen muiden laitetta koskevien määräysten mukainen.
Dansk [Danish]: Dette udstyr er i overensstemmelse med de væsentlige krav og andre
relevante bestemmelser i Direktiv 1999/5/EF.
Polski [Polish]: Urządzenie jest zgodne z ogólnymi wymaganiami oraz szczególnymi
warunkami okreslonymi Dyrektywą UE: 1999/5/EC

22-3-2012 92 IP Vision 38
www.ebodeelectronics.eu
Documenttranscriptie
IP Vision 38 Pan & Tilt IP Camera Quick Start Guide (Using IE Browser) User guide Bedienungsanleitung Gebruiksaanwijzing Användermanual Guide utilisateur Guía del usario Manual do utilizador Manuale per l’utente 22-3-2012 2 13 24 35 46 57 68 79 1 IP Vision 38 User Guide Conformity of Use For carefree and safe use of this product, please read this manual and safety information carefully and follow the instructions. The unit is registered as a device that does not cause or suffer from radio-frequency interference. It is CE approved and it conforms with the Low Voltage Directory. The safety and installation instructions must be observed. Technical manipulation of the product or any changes to the product are forbidden, due to security and approval issues. Please take care to set up the device correctly - consult your user guide. Young children should use the device only under adult supervision. No guarantee or liability will be accepted for any damage caused due to incorrect use of the equipment supplied, other than indicated in this owner’s manual. SAFETY WARNINGS • • • • • To prevent short circuits, this product (except if specified for outdoor usage) should only be used inside and only in dry spaces. Do not expose the components to rain or humidity. Only connect the adapter to the mains after checking whether the mains voltage is the same as the values on the rating labels. Never connect an adapter or power cord when it is damaged. In that case, contact your supplier. If there is any danger of a thunderstorm, it is a good precaution to unplug the power supply from the mains network in order to protect it from lightning. The same applies if the system is to be out of action for any length of time. Avoid strong mechanical tear and wear, extreme ambient temperatures, strong vibrations and atmospheric humidity. Do not disassemble any part of the product: the device contains live parts and no user-serviceable parts are inside. The product should only be repaired or serviced by qualified and authorized service personnel. Defected pieces must be replaced by original (spare) parts. Batteries: keep batteries out of the reach of children. Dispose of batteries as chemical waste. Never use old and new batteries or different types of batteries together. Remove the batteries when you are not using the system for a longer period of time. When inserting batteries be sure the polarity is respected. Make sure that the batteries are not short circuited and are not disposed in fire (danger of explosion). In case of improper usage or if you have opened, altered and repaired the product yourself, all guarantees expire. The supplier does not accept responsibility in the case of improper usage of the product or when the product is used for purposes other than specified. The supplier does not accept responsibility for additional damage other than covered by the legal product responsibility. 1. Introduction Congratulations on purchasing this ebode product. With this product you can access your camera's live video feed from your web browser or through software on your computer, your tablet, or your smart phone. To access your camera via Ethernet, to your desktop computer - Follow steps 1 – 3. To access your camera via Wi-Fi, to your notebook via Wi-Fi and cell-phone via Wi-Fi - Follow steps 1 – 4. To access your camera via W-Fi, to cell-phone via 3G/4G and computer over the Internet Follow steps 1- 4 and then see the full owner's manual on the CD or for dynamic DNS and port forwarding, or use software (visit www.ebodeelectronics.eu). 22-3-2012 2 IP Vision 38 2. Set Contents IP Camera Quick Setup Guide CD Mounting bracket Wi-Fi Antenna Power Supply Network Cable 3. Setting up the device Step 1: Hardware Installation You need to set up your camera using a network cable (wired) first, before you can use it wirelessly. Install the Wi-Fi antenna. Plug the power adaptor into the camera and into an AC outlet. Plug one end of the network cable into the camera, and the other end into your router/switch. Please note that your power supply will fit both the AC outlet and the Audio Out, please make sure you put it in the AC outlet, or your IP camera will not be powered. 22-3-2012 3 IP Vision 38 Step 2: Software Installation Install the following software: IP Camera Tool: Open the CD, click “IPCamSetup.exe”—“Next”—“Next”—“Close”. See the 2 pictures on the next page on how to achieve this. will be displayed on your desktop. After this is done, the icon “IP Camera Tool” 22-3-2012 4 IP Vision 38 22-3-2012 5 IP Vision 38 If you are using MS Windows Internet Explorer, you will ill also need the ActiveX software app. Please take the following steps to install this. The 2 images below illustrate where to find the right files. ActiveX: Click “Appinstall.exe”—“Next”—“Install”—“Finish”. 22-3-2012 6 IP Vision 38 WARNING: You might get a Windows Security Alert Popup. It will ask you to choose a setting for the firewall. Please make sure you choose the ‘UNBLOCK’ option. Your IP camera will not work without unblocking the firewall settings. If the Firewall is not Unblocked there will be no Live Video from the camera! Step 3: Real-time Video Demonstration Login: Double click “IP Camera Tool” icon on your desktop, look for the IP address, choose the one for your camera, double click to go to IE login interface. It may take a few minutes before the IP address appears in the list. Default username: admin Password: no password 22-3-2012 7 IP Vision 38 Choose the language. Choose the Sign In mode: For IE (Internet Explorer) browser: choose ActiveX mode. For Safari, Firefox, Google chrome browser: Chose Server Push Mode or VLC mode. For Mobile phone: Chose sign in mobile phone mode. Important: If there is no picture shown in your Internet Explorer Web Browser If using IE (Internet Explorer) browser to connect to the camera for the first time, and there is no image displayed, there will be an ActiveX prompt in the top of the screen (see next pictures), please click the prompt and choose Run Add-on, refresh the IE browser, and login to the camera again, then you should be able to see live video. Reminder: Did you install the Appinstall.exe file from the CD from step 2? If not you might have some certificate error in your web browser when trying to log in to the camera. Install the Appinstall.exe and please try to login again. If the Appinstal.exe didn`t work please take the next step. 22-3-2012 8 IP Vision 38 22-3-2012 9 IP Vision 38 If there is an image please skip the following step If there is still no live video after you run ActiveX, please try to enable the ActiveX options of IE security settings, please take these steps: Close your computer’s Firewall. Change the ActiveX settings, open “Internet Explorer” browser and select “Tools” > “Internet Options” > “Security”> “Custom Level” > “ActiveX control and Plug-ins”, all the ActiveX options should be set to be “Enable”: Especially: Enable: Download unsigned ActiveX controls Enable: Initialize and script ActiveX controls not marked as safe Enable: Run ActiveX controls and plug-ins 22-3-2012 10 IP Vision 38 In Addition: you can also click “start” menu->“Internet Explorer”, choose “Internet Options to enter Security setting. If there is still no image, please close your anti-virus software, and then try steps 1 & 2 again. Please make sure that you unblocked the firewall when prompted during step 2 (see WARNING) . If not, check your Firewall software that the camera is not blocked. Step 4: How to use your camera wireless You should set up your camera using a network cable (wired) first before you can use it wirelessly. (See Hardware Installation). Make sure your router is a wireless router. Make sure the Wi-Fi antenna is installed. Determine if there is encryption for the WLAN of your router, if there is encryption, note the key on paper, we will need it in the next steps. (Encryption is a term used for Password and type of wireless security) Login to the camera, click “Network”>”Wireless Lan Settings”>”Scan”, please scan 2 times, then you will find your WLAN in the list. If there are multiple wireless Networks in the list, make sure you choose the right one, picking the wrong one will prevent the camera from working. Your Network name should be on the bottom of your router. Please note that the Network name could be changed by the installer of your router. If there is no encryption (Password/Security), just click “Submit”, if there is an encryption, please input the following fields, then click “Submit”. Encryption can be found on the bottom of the router or in the manual of the router. Please note that the Encryption could also be changed by the installer of the router. Steps explained: Using Wireless Lan: check the box SSID: is the name of the wireless router. Network type: can also be found behind the SSID name in the Wireless Lan list. Encryption: can also be found behind the SSID name in the Wireless Lan list, this is only the type of encryption used, the password of your Wireless Lan can be found on the bottom of your router if installed professional, you might also ask the person who installed your wireless router for the correct password. 22-3-2012 11 IP Vision 38 After clicking submit, wait about 30 seconds, the camera will reboot, then unplug the network cable. In most cases you will need to login to the camera again. You can use the “IPCamera Tool” from step 3 for this or enter the Camera`s IP address in your web browser. In case you cannot find the IP Camera after 30 seconds rebooting please wait a little longer. If you still cannot find your Camera using the IPCamera Tool, there might be used a wrong type of Encryption or Password. Please also check that you selected the right SSID since the camera might also pick up more signals from other routers. Maybe from your neighbors? To view the camera’s image from outside the network, for example at work, school or at your friends or family’s house, you need to setup some additional settings found in the full manual. Please go to step 3.6 UPnP Settings to set this up. Important: please make sure you reconnect your camera with your router via the network cable, before you start the UPnP setup. There is a full version of the manual on the CD that comes with your camera, but we suggest you go to www.ebodeelectronics.eu for the latest version of the manual. We update this manual regularly. Compatible Apps for mobile devices Please, keep checking the App store regularly; soon we will be introducing our own ebode app for the IP camera, which gives you even more functionalities! Search for ebode IPVision! In the meantime, for this IP camera, you can use the following apps: IP Vision from Marcio Almeida (paid) CamViewer from John McKerrell (free) For more details please check the complete user manual at www.ebodeelectronics.eu. 22-3-2012 12 IP Vision 38 Bedienungsanleitung Konformitätserklärung Bitte lesen Sie diese Bedienungsanleitung und Sicherheitsinformationen für eine sorgenfreie und sichere Anwendung dieses Produktes. Das Gerät ist als Apparat registriert, welches keine Radio-Funkfrequenzen stört und auch von diesen nicht gestört wird. Es ist CE-bestätigt und erfüllt die Niederspannungsvorschriften. Die Bedienungsanleitung und die Sicherheitsinformationen müssen beachtet werden. Technische Manipulationen oder jegliche Veränderungen des Produktes sind aus Gründen der Sicherheit und der Konformitätserklärung verboten. Bitte beachten Sie die korrekte Anwendung des Produktes – lesen Sie die Bedienungsanleitung. Kleinkinder sollten dieses Gerät nur unter Aufsicht von Erwachsenen benutzen. Es wird keine Garantie oder Haftung für Schäden übernommen, die durch eine über diese Bedienungsanleitung hinausgehende inkorrekte Bedienung des Gerätes entstehen. SICHERHEITSWARNUNGEN • Um Kurzschlüsse zu vermeiden, darf dieses Produkt (außer wenn explizit für den Außenbereich spezifiziert) nur im Innenbereich und an trockenen Orten verwendet werden. Setzen Sie dieses Gerät nicht dem Regen oder Feuchtigkeit aus. • Schließen Sie den Netzstecker nur an die Stromversorgung an, wenn Sie sich vergewissert haben, dass die Spannung der Stromversorgung den Werten des Netzteils entspricht. Verwenden Sie nie einen Stromstecker oder ein Stromkabel, wenn diese beschädigt sind. In diesen Fällen setzen Sie sich mit Ihrem Händler in Verbindung. Im Falle eines Gewitters ist es empfehlenswert, das Netzteil vom Stromnetz zu trennen, um dieses vor einem Blitzschlag zu schützen. Dies ist auch bei längerem Nichtgebrauch empfehlenswert. • Vermeiden Sie starken Zug und Druck, extreme Umgebungstemperaturen, starke Erschütterungen und hohe Luftfeuchtigkeit. • Zerlegen Sie kein Teil dieses Produktes: Dieses Gerät enthält gefährliche Spannungen und keine vom Anwender reparierbare Bestandteile. Dieses Produkt sollte nur von qualifizierten und autorisierten Personen repariert und instandgesetzt werden. Defekte Teile müssen durch Original (Ersatz-) Teile ersetzt werden. • Batterien: Halten Sie Batterien außer Reichweite von Kindern. Entsorgen Sie Batterien als chemischen Abfall. Verwenden Sie niemals alte Batterien oder unterschiedliche Typen von Batterien. Entfernen Sie die Batterien, wenn Sie das System für eine längere Zeit nicht benutzen. Beachten Sie beim Einsetzen der Batterien die korrekte Polarität. Stellen Sie sicher, dass die Batterien nicht kurzgeschlossen sind und diese im Feuer entsorgt werden (Explosionsgefahr). Im Falle unsachgemäßer Anwendung, oder wenn Sie das Produkt geöffnet, verändert oder selbst repariert haben, erlischt jegliche Garantie. Der Hersteller übernimmt keine Verantwortung im Falle einer unsachgemäßen Anwendung oder wenn das Produkt für andere Zwecke als die genannten eingesetzt wird. Der Hersteller übernimmt keine Verantwortung für zusätzlichen Schaden, der über eine Produkthaftung hinausgeht. 1. Einleitung Herzlichen Glückwunsch zum Erwerb dieses ebode Produkts. Mit diesem Produkt können Sie auf Live-Bilder Ihrer Kamera über Ihren Web-Browser oder Software auf Ihrem Computer, Ihrem Tablet oder Ihrem Smartphone zugreifen. Um auf Ihre Kamera via Ethernet und Ihren Desktop-Computer zuzugreifen, befolgen Sie die Schritte 1 bis 3. Um auf Ihre Kamera via Wi-Fi und Ihr Notebook oder Handy zuzugreifen, befolgen Sie die Schritte 1 bis 4 22-3-2012 13 IP Vision 38 Um auf Ihre Kamera via Wi-Fi - Handy - 3G/4G - Computer über Internet zuzugreifen, befolgen Sie Schritte 1-4 und informieren Sie sich in der ausführlichen Gebrauchsanleitung über die dynamische DNS und die Port-Weiterleitung, oder benutzen Sie die Software (zu finden auf www.ebodeelectronics.eu Nachdem die Kamera konfiguriert ist, können Sie über jede dieser Methoden zugreifen: 1. Benutzen Sie das IPcam-Setup-Programm auf der beiliegenden CD und klicken Sie auf Ihre Kamera 2. Wenn Sie die Live-Bilder Ihrer Kamera betrachten, können Sie die Web-Adresse unter Ihren Favoriten speichern. Sie können dann die gespeicherte Favoriten-Adresse immer wieder benutzen, ohne das Set-up-Programm ausführen zu müssen. 3. Geben Sie in Ihrem Web-Browser die IP-Adresse Ihrer Kamera als neue Web-Adresse ein. 4. Um einen eigenen Namen wie „'mylivingroom.dyndyns“ zu verwenden, lesen Sie in der Gebrauchsanleitung, wie Dynamic DNS verwendet werden können. 5. Um auf Ihre Kamera über das Internet oder über ein Handy via 3G/4G zuzugreifen, benutzen Sie die Software oder lesen Sie in der Gebrauchsanleitung, wie Ihr Router zur Port-Weiterleitung konfiguriert werden kann. 2. Inhalt Drahtlose IP-Kamera Quick Setup Guide CD Befestigungshalterung Wi-Fi Antenna Gleichstrom-Netzteil Netzwerk Kabel 3. Installation Schritt 1: Hardware Installation Bevor die Kamera kabellos benutzt werden kann, muss sie unter Benutzung eines Netzwerk-Kabels konfiguriert werden. Installieren Sie die Wi-Fi-Antenne. Verbinden Sie das Netzteil mit der Kamera. Verbinden Sie das Netzwerkkabel mit der Kamera, das andere Ende mit dem Router / Switch. Beachten Sie, dass der Adapter sowohl in den Eingang (rechts) und in den Eingang (links) passt, stellen Sie sicher das sie diese richtig anschliessen, da sonst die Kamera keinen Strom bekommt. 22-3-2012 14 IP Vision 38 Schritt 2: Software Installation IP Kamera Tool: Öffnen Sie die CD und klicken Sie auf “IPCamSetup.exe”—“Next”—“Next”—“Close”, wie auf den beiden folgenden Bildern zu sehen ist. Danach erscheint das Icon “IP Camera Tool” 22-3-2012 auf dem Desktop. 15 IP Vision 38 22-3-2012 16 IP Vision 38 Wenn Sie Windows verwenden, müssen Sie auch das ActiveX-Software App. Installieren. Führen Sie zur Installation die folgenden Schritte aus. Die 2 folgenden Bilder zeigen, wo Sie die richtigen Dateien finden können: ActiveX: Click “Appinstall.exe”—“Next”—“Install”—“Finish”. 22-3-2012 17 IP Vision 38 Warnung: Es könn ein Windows Security Alert Popup erscheinen. DiesesrPopup fragt Sie nach Ihrer Firewall-Einstellung. Achten Sie darauf, das Sie die "Blockierung aufheben"-Option waehlen. Ihre IP-Kamera wird anders nicht funktionieren. Schritt 3: Konfiguratonsanleitung Login: Doppelklicken Sie auf das “IP Camera Tool” Icon auf dem Desktop, suchen Sie die IP-Adresse, wählen Sie eine Kamera und doppelklicken Sie darauf, um zum IE Login Interface zu gelangen. Es kann einige Minuten dauern, bevor die IP-Adresse in der Liste erscheint. Standard–Benutzername: admin Passwort: kein Passwort 22-3-2012 18 IP Vision 38 Wählen Sie die Sprache Wählen Sie den Betriebsmodus: IE (Internet Explorer) Browser: Wählen Sie den ActiveX Modus. Safari, Firefox, Google Chrome Browser: Server Push Modus/VLC Modus Mobiltelefon: Geben Sie den Mobiltelefon Modus ein. Wichtig!: ActiveX Einstellungen für Internet Explorer Browser Wenn Sie einen IE Browser benutzen, um die Kamera das erste Mal anzuschließen, ist es möglich, dass auf dem Bildschirm kein Bild erscheint (siehe folgende Bilder).Klicken Sie dann auf die ActiveX Anzeige und wählen Sie Run Add-on, aktualisieren Sie das IE Interface und melden Sie die Kamera wieder an und Sie sehen das Live-Video. Zur Erinnerung: Haben Sie die appinstall.exe-Datei von der CD installiert, wie in den vorherigen Schritten beschrieben? Wenn Sie dies (noch) nicht getan haben, erhalten Sie ein Fehlermeldung auf Ihrem Bildschirm, wenn Sie die Kamera anmelden. 22-3-2012 19 IP Vision 38 22-3-2012 20 IP Vision 38 Wenn Sie ein Bild haben, können Sie diesen Schritt überspringen. Falls nach der ActiveX Ausführung immer noch kein Live-Video zu sehen ist, versuchen Sie bitte, die ActiveX Optionen der IE Sicherheitseinstellungen zu aktivieren. Führen Sie hierzu die folgenden Schritte durch: Heben Sie den Firewall Ihres Computers auf. Ändern Sie die ActiveX Einstellungen, “IE” browser > “Tool” > “Internet Options” > Security”> “Custom Level” > “ActiveX control and Plug-ins”, alle ActiveX Optionen sollten mit “Enable” markiert sein, insbesondere: Enable: Download unsigned ActiveX controls Enable: Initialize and script ActiveX controls not marked as safe Enable: Run ActiveX controls and plug-ins Wenn es immer noch kein Bild gibt, schließen Sie bitte Ihre Antivirus-Software und versuchen 22-3-2012 21 IP Vision 38 Sie dann Schritt 1 und 2 nochmal. Bitte stellen Sie sicher, dass Ihre Firewall Schritt 2 nicht blockiert (siehe vorherige Warnung). Wenn Sie es nicht bereits getan haben, überprüfen Sie, ob Ihre Firewall-Software die Kamera blockiert. Schritt 4: Drahtlose Einstellungen vornehmen Bevor die Kamera kabellos benutzt warden kann, muss sie unter Benutzung eines Netzwerk-Kabels konfiguriert werden (s. Hardware-Installation) 1. Vergewissern Sie sich, dass der Router drahtlos ist. 2. Vergewissern Sie sich, dass die Wi-Fi Antenne installiert ist. 3. Überprüfen Sie, ob es eine Verschlüsselung des WLAN-Routers gibt. Wenn es eine Verschlüsselung gibt, bewahren Sie diese auf, wir benötigen sie in den nächsten Schritten. (Encryption/Verschlüsselung ist ein Begriff für Passwörter und verschiedene Arten von Wireless-Sicherheit). 4. Melden Sie die Kamera an und klicken Sie auf “Network”>”Wireless Lan Settings”>”Scan”. Scannen Sie bitte zweimal. Danach finden Sie das WLAN in der Liste und wählen dasjenige aus, das Sie benutzen. 5. Wenn es keine Verschlüsselung gibt, klicken Sie einfach auf “Submit”, und wenn eine Verschlüsselung vorliegt, machen Sie die folgenden Eingaben in den Feldern und klicken dann auf “Submit”. Wireless LAN verwenden: aktivieren Sie das Kontrollkästchen SSID ist der Name des WLAN-Routers. Netzwerk-Typ: Hinter dem SSID-Namen in der Wireless-LAN-Liste zu finden. Verschlüsselung: Wird auch hinter dem SSID-Namen in der Liste Wireless Lan gefunden. Dies ist die Art der Verschlüsselung, die verwendet wird. Das Passwort Ihres Wireless LAN ist an der Unterseite des Routers zu finden, wenn er professionell installiert ist. Ansonsten fragen Sie die Person, die den Router installiert hat, nach dem richtigen Passwort. 22-3-2012 22 IP Vision 38 6. Warten Sie ca. 30 Sekunden, bis die Kamera neu startet, und ziehen Sie dann das Netzwerkkabel ab. In den meisten Fällen müssen Sie sich erneut anmelden auf der Kamera. Sie können das Tool in Schritt 3 verwenden oder die IP-Adresse der Kamera in Ihren Browser eingeben. Wenn Sie nach einem Neustart nach 30 Sekunden die Kamera noch nicht finden können, warten Sie bitte ein wenig länger. Wenn Sie die Kamera dann immer noch nicht finden können, nutzen Sie das IP-Kamera-Werkzeug, es wurde wahrscheinlich eine falsche Art von Verschlüsselung oder ein falsches Passwort verwendet. Bitte stellen Sie sicher, dass Sie die richtige SSID verwenden, u.U. holt sich die Kamera andere Signale vom Router. Vielleicht die Ihres Nachbarn? Um Bilder von der Kamera außerhalb des Netzes anzuzeigen, wie z.B. von der Arbeit, der Schule oder bei Freunden zu Hause, werden Sie einige zusätzliche Optionen benötigen. Weitere Informationen finden Sie im Handbuch. Durch Schritt 3,6 UPnP-Einstellungen können Sie das ändern. Wichtig: Achten Sie auf den Anschluss der Kamera an den Router über das Netzwerkkabel, bevor Sie die UPnP-Einstellung starten! Es ist eine vollständige Version des Handbuchs auf der CD enthalten, aber wir beraten Sie gerne auf unserer Website www.ebodeelectronics.eu auf der Suche nach der neuesten Version des Handbuchs. Wir aktualisieren es regelmäßig. Kompatibel App für mobile Gerätes: Bitte besuchen Sie den App Store regelmäßig: Bald werden wir unser eigenes ebode-App für die IP-Kamera vorstellen, das Ihnen sogar noch mehr Funktionen bietet! Bitte suche nach ebode IPVision. In der Zwischenzeit können Sie für die IP-Kamera das folgende App nutzen: IP Vision von Marcio Almeida (bezahlt) CamViewer von John McKerrell (gratis) Für mehr Details sehen Sie bitte in der kompletten Gebrauchsanleitung nach unter: www.ebodeelectronics.eu. 22-3-2012 23 IP Vision 38 Gebruiksaanwijzing Gebruiksvoorschrift Lees voor een zorgeloos en veilig gebruik van dit product deze handleiding en de veiligheidsinformatie zorgvuldig door en volg deze op. Dit apparaat is gefabriceerd en goedgekeurd in overeenstemming met de CE-richtlijnen. Raadpleeg voor correct gebruik deze gebruikershandleiding. Technische veranderingen of andere aanpassingen van het product zijn niet toegestaan om redenen van veiligheid en keuringen. Om een juiste installatie te waarborgen dient u de gebruikershandleiding goed door te nemen. Gebruik van dit apparaat door kinderen alleen onder toezicht van een volwassene. Dit apparaat moet worden gebruikt volgens de aanwijzingen in deze handleiding en is niet geschikt voor andere doeleinden. SAFETY WARNINGS • Om kortsluiting te voorkomen, dient dit product (tenzij anders aangegeven) uitsluitend binnenshuis gebruikt te worden, en alleen in droge ruimten. Stel de componenten niet bloot aan regen of vocht. • Sluit de netadapter pas op het lichtnet aan nadat u hebt gecontroleerd of de netspanning overeenkomt met de waarde die op de typeplaatjes is aangegeven. Sluit een netadapter of netsnoer nooit aan wanneer deze beschadigd is. Neem in dat geval contact op met uw leverancier. Om schade door blikseminslag te voorkomen, moeten de apparaten bij onweer van het net losgekoppeld worden. Hetzelfde geldt wanneer het product voor lange tijd niet gebruikt wordt. • Vermijd overmatige mechanische slijtage en schade, extreme temperaturen, sterke vibraties en hoge luchtvochtigheid. • Het product nooit openmaken: de apparatuur bevat onderdelen waarop levensgevaarlijke spanning staat, en er zijn geen onderdelen die zelf vervangen kunnen worden. Laat reparatie of service alleen over aan deskundig personeel. Defecte onderdelen enkel en alleen vervangen met originele (reserve) onderdelen. • Batterijen: houd batterijen buiten bereik van kinderen. Lever batterijen in als klein chemisch afval. Gebruik nooit oude en nieuwe batterijen of verschillende typen batterijen door elkaar. Verwijder de batterijen wanneer u het systeem langere tijd niet gebruikt. Let bij het inleggen van de batterijen op de polariteit (+ / -): verkeerd inleggen kan explosiegevaar opleveren. Bij oneigenlijk gebruik, zelf aangebrachte veranderingen of reparaties, komen alle garantiebepalingen te vervallen. De leverancier aanvaardt geen productaansprakelijkheid bij onjuist gebruik van het product of door gebruik anders dan waarvoor het product is bestemd. De leverancier aanvaardt geen aansprakelijkheid voor volgschade anders dan de wettelijke productaansprakelijkheid. 1. Introductie Gefeliciteerd met de aankoop van dit ebode product. Met dit product heeft u toegang tot de live video feed van uw camera die aangesloten is op uw web browser of via software op uw computer, tablet of smart phone. Voor toegang tot uw camera via Ethernet naar uw desktop computer: Volg stap 1 t/m 3. Voor toegang tot uw camera via Wi-Fi naar uw notebook via Wi-Fi en mobiele telefoon via Wi-Fi: Volg stap 1 t/m 4. Voor toegang tot uw camera via Wi-Fi naar uw mobiele telefoon via 3G/4G en computer via Internet: Volg stap 1 t/m 4, and bekijk dan de volledige handleiding op www.ebodeelectronics.eu voor dynamische DNS en poort forwarding, of gebruik de software. 22-3-2012 24 IP Vision 38 Als de camera éénmaal geconfigureerde is, heeft u toegang to uw camera via één van onderstaande methodes: 1. Gebruik het IPcam setup programma op de bijgesloten CD en klik op uw camera 2. Als u de beelden op uw camera aan het bekijken bent, dan kunt u het web adres opslaan onder favorieten. Dan kunt u deze gebruiken zonder elke keer het IPcam setup programma op te starten. 3. Typ het IP adres van uw camera in uw web browser als een nieuw web adres 4. Voor een gebruiksvriendelijke naam, zoals ‘mylivingroom.dyndyns.org’ kunt u in de volledige handleiding meer informatie vinden over het configureren van uw camera met dynamische DNS. 5. Om uw camera via het Internet te bekijken, of met een mobiele telefoon via een 3G/4G connectie, kunt u de software gebruiken, of in de handleiding kijken hoe u uw router en poort forwarding kunt instellen. 2. Kit inhoud Draadloze IP Camera Quick Start Guide CD Bevestigingssteun Wi-Fi Antenna Voedingsadapter Netwerk Kabel 3. Het apparaat instellen Stap 1: Hardware Installatie Volg de onderstaande instructies stap voor stap om de camera te installeren. U moet eerst uw camera met de netwerkkabel (bedraad dus) installeren, voordat u deze draadloos kunt gebruiken. Installeer de Wi-Fi antenne. Sluit de voedingsadapter aan op de camera en stop de adapter in het stopcontact. Sluit de netwerk kabel aan op de camera en daarna op uw kabel/ADSL modem of netwerk router / switch. Let op, de voedingsadapter past in zowel de AC Outlet (rechts) als in de Audio Out (links), let erop dat u deze juist aansluit, anders zal de camera geen stroom krijgen. 22-3-2012 25 IP Vision 38 Stap 2: Software Installatie Installeer de volgende software: IP Camera Tool: Open de CD, klik “IPCamSetup.exe”—“Next”—“Next”—“Close”. Zie de 2 afbeeldingen op de volgende pagina om te zien hoe u dit doet. De computer herstart na de installatie en een icoon getoond. 22-3-2012 26 wordt op het bureaublad IP Vision 38 22-3-2012 27 IP Vision 38 Als u Windows gebruikt, heeft u ook de ActiveX software app nodig. Neem de volgende stappen om dit te installeren. De 2 afbeeldingen hieronder laten zien waar u de juiste bestanden kunt vinden. ActiveX: Click “Appinstall.exe”—“Next”—“Install”—“Finish”. 22-3-2012 28 IP Vision 38 Waarschuwing: Er kan een Windows Security Alert Popup verschijnen. Deze popup vraagt u een setting voor uw firewall te kiezen. Let erop dat u de ‘Blokkering opheffen’ optie kiest. Uw IP camera zal anders niet werken. Stap 3: Real-time Video Demonstratie Login: Dubbelklik op het “IP Camera Tool” icoontje op uw bureaublad, kijk naar het IP adres, en kies degene voor uw camera. Dubbelklik op het icoontje om naar de IE login interface te gaan. Het kan een paar minuten duren voordat het IP adres in de lijst verschijnt. Standaard gebruikersnaam: admin Wachtwoord: geen wachtwoord 22-3-2012 29 IP Vision 38 Kies de gewenste taal. Kies één van de volgende opties: Voor Internet Explorer browsers kies ActiveX modus Voor Safari, Firefox, Google Chrome browser, kies Server Push Mode of VLC modus. Voor mobiele telefoons, kies mobile phone modus. Belangrijk: Als de Internet Explorer (IE) browser geen beeld laat zien Als u een IE browser gebruikt om de camera voor de eerste keer aan te sluiten, en er is geen beeld, dan is er een ActiveX melding bovenaan uw scherm (zie volgende afbeeldingen). Klik op de melding en kies ‘Run Add-on’, dan kunt u de IE browser verversen (klik F5). Daarna kunt u opnieuw inloggen op de camera, en zou u live video moeten zien. Herinnering: Heeft u het Appinstall.exe bestand van de CD geïnstalleerd, zoals in de vorige stappen beschreven staat? Als u dit (nog) niet gedaan heeft, kunt u een error in uw scherm krijgen wanneer u probeert in te loggen op de camera. 22-3-2012 30 IP Vision 38 22-3-2012 31 IP Vision 38 Als u wel beeld heeft kunt u deze stap overslaan. Als u nog steeds geen live beeld heeft nadat de update is uitgevoerd, dan kunt u de Active X opties aanzetten van uw Internet Explorer beveiligingsinstellingen. Dat doet u op de volgende manier: Sluit uw computer’s Firewall. Verander de ActiveX settings, open een IE browser en kies ‘Tools’ > ‘Internet Options’ > ‘Security’ > ‘Custom Level’ > ‘ActiveX control and Plug-ins’. Alle ActiveX opties zouden op ‘enable’ moeten staan. Vooral: Enable: Download unsigned ActiveX controls Enable: Initialize and script ActiveX controls not marked as safe Enable: Run ActiveX controls and plug-ins 22-3-2012 32 IP Vision 38 Als u nu nog steeds geen beeld heeft, sluit dan uw anti-virus software, en probeer stap 1 en 2 nogmaals. Zorg er aub voor dat u de firewall blokkering heeft opgeheven in stap 2 (zie de eerdere waarschuwing). Als u dit niet gedaan heeft, check dat uw Firewall software de camera niet blokkeert. Stap 4: De camera draadloos gebruiken U moet eerst uw camera via de netwerkkabel installeren, voordat u deze draadloos kunt gebruiken (zie hardware installatie). Zorg ervoor dat u een draadloze router heeft en dat de Wi-Fi antenne geïnstalleerd is. Kijk of er een encryptie is voor de WLAN van uw router, als die er is, noteer dan de ‘key’, we hebben deze nodig bij de volgende stappen. (Encryptie is een term die gebruikt worden voor wachtwoorden en verschillende typen van draadloze beveiliging). Login op de camera, klik ‘Network’ > ‘Wireless Lan Settings’ > ‘Scan’, scan 2 keer, dan ziet u de WLAN lijst. Als er meerdere WLAN zijn, zorg ervoor dat u dan de juiste kiest. Als er geen encryptie is, dan klikt u op ‘Sumbit’, als er wel een encryptie is, dan voert u de de volgende velden in en klikt u daarna op ‘submit’. Using Wireless Lan: vink de box aan SSID: is de naam van de draadloze router. Network type: kan gevonden worden achter de SSID naam in de Wireless Lan lijst. Encryption: kan ook gevonden worden achter de SSID naam in de Wireless Lan lijst, dit is het type encryptie wat gebruikt wordt, het wachtwoord van uw Wireless Lan kan gevonden worden op de onderkant van de router, als deze professioneel geïnstalleerd is. Anders kunt u de persoon die de router geïnstalleerd heeft vragen om het juiste wachtwoord. 22-3-2012 33 IP Vision 38 Wacht nu 30 seconden, de camera zal opnieuw opstarten, daarna kunt u er de netwerkkabel uit halen. In de meeste gevallen moet u opnieuw inloggen op de camera. U kunt hiervoor de IPCamera tool uit stap 3 gebruiken of het IP adres van de camera intypen in uw browser. Indien u de camera na 30 seconden rebooten nog niet kunt vinden, graag nog wat langer geduld. Als u daarna de camera nog steeds niet kunt vinden met de IP Camera Tool, dan is er wellicht een verkeerd type van Encryptie of Wachtwoord gebruikt. Zorg er aub voor dat u de juiste SSID geselecteerd heeft, omdat de camera ook andere signalen zou kunnen oppikken van de router. Wellicht van uw buren? Om de beelden van de camera buiten het netwerk te bekijken, bijvoorbeeld op uw werk, school, of bij vrienden thuis, moet u nog wat extra opties instellen. Meer informatie hierover kunt u vinden in de handleiding. Via stap 3.6 UPnP Settings kunt u dit instellen. Belangrijk: zorg ervoor dat u de camera weer verbind met uw router via de netwerk kabel, voordat u begint met het instellen van de UPnP. Er staat een volledige versie van de handleiding op de bijgeleverde CD, maar we adviseren u graag om op onze site www.ebodeelectronics.eu te kijken voor de laatste versie van de handleiding. We updaten deze regelmatig. Compatibele Apps: Hou de app store in de gaten: binnenkort is onze eigen ebode app beschikbaar voor deze IP camera, met nog meer functionaliteit! Zoek naar ebode IPVision! Tot die tijd kunt u voor deze IP camera de volgende apps gebruiken: IP Vision van Marcio Almeida (betaald) CamViewer van John McKerrell (gratis) Voor meer details kunt u de complete handleiding raadplegen, welke te vinden is op onze website www.ebodeelectronics.eu. 22-3-2012 34 IP Vision 38 Användermanual För bästa avnvändning För att du ska ha störst möjliga nytta av denna produkt och för att du ska kunna använda den på ett säkert sätt är det viktigt att du läser igenom den här manualen och är särskilt noga med säkerhetsinstruktionerna. Enheten är registrerad som en enhet som inte orsakar störningar på radiosändningar. Den är CE godkänd och följer de krav som finns för lågspänningsprodukter. Alla instruktioner, särskilt gällande säkerhet och installation, måste följas. Teknisk manipulation av produkten, eller andra ändringar, är förbjudna eftersom det äventyrar din säkerhet samt kräver tillstånd. Se till så att du ställer in enheten på rätt sätt – instruktioner finns i denna manual. Unga barn ska bara använda enheten under en vuxen persons överseende. Garantin kommer inte att gälla om skada uppstår i samband med felaktig användning av enheten, så använd den bara så som anges i manualen. SÄKERHETSFÖRESKRIFTER. • För att förhindra kortslutning är det viktigt att produkten (om ej annat anges) bara används inomhus och på torra platser. Utsätt inte enheten för regn eller fukt. • Anslut enbart adaptern till ett eluttag efter att du kollat så att elstandarden i ditt hem överensstämmer med specifikationerna på etiketten. Anslut aldrig en adapter eller en elsladd som är skadad. Om sladd eller adapter tagit skada, vänd dig till din återförsäljare. Vid åska och storm bör du koppla från enheten från elnätet för att skydda mot blixtnedslag. Samma sak gäller om du inte ska använda enheten under lång tid, koppla från den. • Undvik starka stötar och mekaniskt slitage samt extrema temperaturer. Samma sak gäller för vibrationer och hög luftfuktighet. • Plocka aldrig isär någon del av enheten. Inuti finns hög spänning och det finns inget underhåll som du kan utföra själv. Enheten ska enbart repareras av kvalificerad personal som är godkänd av tillverkaren. Måste delar bytas ut så ska de bytas ut till originaldelar. • Adaptern: Anslut bara adaptern till ett eluttag efter att du kollat så att elstandarden i ditt hem/kontor överensstämmer med specifikationerna på produkten. Anslut aldrig enheten då sladden eller adaptern är skadad. Om skada uppstått, kontakta din återförsäljare. • Batterier: håll batterierna utom räckhåll för barn. Återvinn batterierna i närmaste batteriholk. Använd aldrig gamla batterier eller batterier av olika märken/typer tillsammans. Ta ur batterierna då du inte ska använda enheten under lång tid. Då du sätter i batterierna ska du se till så att polerna ligger rätt. Se till så att batterierna inte kortsluter och att de inte kommer i kontakt med öppna lågor (de kan explodera). Vid felaktig användning, om enheten har alternerats eller reparerats av okvalificerad personal så gäller inte garantin längre. Tillverkaren och återförsäljaren tar inget som helst ansvar om produkten har använts på annat sätt än vad som anges i manualen. Återförsäljaren tar inget som helst ansvar för skador som inte täcks specifikt av garantin. 1. Inledning Gratulerar till köpet av denna ebode-produkt. Med denna produkt kan du komma åt din kameras livevideo-feed från din webbläsare eller genom programvara på din dator, din tablett eller din smartphone. För att komma åt kameran via Ethernet, till din stationära dator - Följ steg 1 - 3. För att komma åt kameran via Wi-Fi, till din bärbara dator via Wi-Fi och mobiltelefonen via Wi-Fi - Följ steg 1 - 4. För att komma åt kameran via W-Fi, till mobiltelefonen via 3G/4G och dator över Internet 22-3-2012 35 IP Vision 38 Följ steg 1 - 4 och läs sedan hela bruksanvisningen om hur man använder dynamisk DNS och portforwarding eller programvara (besök www.ebodeelectronics.eu). Då du har konfigurerat din kamera kan du komma åt din kamera med hjälp av någon av dessa metoder: 1. Använd installationsprogrammet IPcam på den medföljande CD-skivan och klicka på kameran. 2. Då du kan titta på kamerans livevideo kan du spara webbadressen som en favorit. Sedan kan du använda den sparade favoriten utan att du varje gång behöver använda installationsprogrammet IPcam. 3. I din webbläsare skriver du IP-adressen för din kamera som en ny webbadress. 4. För att använda ett eget namn som "mylivingroom.dyndyns.org", se bruksanvisningen om hur man konfigurerar kameran för att använda dynamisk DNS. 5. För att se kameran över nätet, eller från en mobiltelefon via en 3G/4G-anslutning, ska du använda programvaran, eller läs bruksanvisningen om hur du kan konfigurera din router för portforwarding. 2. Innehåll Installation IP-kamera Snabbinstallationsguide CD Monteringsfäste Wi-Fi Antenn Strömförsörjning Nätverkskabel 3. Installation av enheten Steg 1: Installation av maskinvara Du måste installera din kamera med en nätverkskabel (ej trådlöst) först, innan du kan försöka använda den trådlöst. Installera Wi-Fi-antennen. Anslut nätadaptern till kameran och till ett vägguttag. Anslut ena änden av nätverkskabeln till kameran och den andra änden till din router/switch. Observera att strömförsörjningen passar både vägguttaget och Audio Out, se till att du sätter den i vägguttaget, eller din IP-kameran kommer inte att drivas. 22-3-2012 36 IP Vision 38 Nätverkskabel Nätverks kabel Router/switch Steg 2: Installation av programvara Installera följande program: IP-kameraverktyg: Öppna CD:n, klicka på “IPCamSetup.exe”—“Next”—“Next”—“Close”. Se de 2 bilderna på nästa sida om hur man uppnår detta. Efter detta är gjort, kommer ikonen “IP Camera Tool”“ 22-3-2012 37 ” att visas på ditt skrivbord. IP Vision 38 22-3-2012 38 IP Vision 38 Om du använder Windows, behöver du även ActiveX programmet app. Ta följande steg för att installera detta. De 2 bilderna nedan visar var du hittar de rätta filerna. ActiveX: Klicka på “Appinstall.exe”—“Next”—“Install”—“Finish”. 22-3-2012 39 IP Vision 38 VARNING: Du kommer att få en Windows Security Alert Popup. Den kommer att fråga dig att välja en inställning för firewall. Se till att du väljer "UNBLOCK" alternativet. Din IP-kamera fungerar inte utan avlastning firewall inställningarna. Steg 3: Demonstration av realtidsvideo Inloggning: Dubbelklicka på ikonen “IP Camera Tool” på skrivbordet, leta efter IP-adressen, välj ett för din kamera, dubbelklicka för att gå till gränssnittet IE inloggning. Det kan ta några minuter innan IP-adressen visas i listan. Standard användarnamn: admin Lösenord: Inget lösenord 22-3-2012 40 IP Vision 38 Välj språk. Välj läge. För Internet Explorer-webbläsaren: välj ActiveX-läge. För Safari, Firefox, Google Chrome webbläsarna: Välj läget "Server Push" eller VLC-läge. För Mobiltelefon: Välj läge "Logga in mobiltelefon". Viktigt: Om ingen bild visas i Internet Explorer (IE)-webbläsaren Om du använder IE webbläsaren för att ansluta till kameran för första gången, och det visas ingen bild, kommer det att finnas en ActiveX-prompt i den övre delen av skärmen (se nästa bild), klicka på prompten och välj Kör Add-on, uppdatera IE webbläsaren och logga in på kameran igen, därefter kommer du att kunna se livevideo. Påminnelse: Har du installerat Appinstall.exe filen från CD-skivan från föregående steg? Om inte kanske du har några certifikat fel i din webbläsare när du försöker logga in på kameran. 22-3-2012 41 IP Vision 38 22-3-2012 42 IP Vision 38 Om du har en bild nu, snälla hoppa över följande steg Om det fortfarande inte visas livevideo när du har kört ActiveX, försöker du aktivera ActiveX-alternativen i IE-säkerhetsinställningar, genom att utföra följande steg: Stäng datorns brandvägg. Ändra inställningarna för ActiveX, öppna “IE”-webbläsare och välj “Tools” > “Internet Options” > “Security”> “Custom Level” > “ActiveX control and Plug-ins”; alla ActiveX-alternativ ska ställas in till “Enable”: Speciellt: Enable (Aktivera): Download unsigned ActiveX controls (Hämta osignerade ActiveX-kontroller): Enable (Aktivera): Initiera och kör skript på ActiveX-kontroller som inte är säkra Enable (Aktivera): Run ActiveX controls and plug-ins (kör ActiveX-kontroller och plugin-program): 22-3-2012 43 IP Vision 38 Om det finns fortfarande inte visas någon bild, stänger du ditt antivirusprogram och försöker sedan steg 1 och 2 igen. Se till att du oblockerade Firewall när du blir uppmanad i steg 2 (se varning). Om inte, kontrollera i din Firewall att kameran inte är blockerad. Steg 4: Hur du använder din kamera trådlöst Du måste installera din kamera med en nätverkskabel (ej trådlöst) först, innan du kan försöka använda den trådlöst. (Se Installation av maskinvara). Kontrollera att din router är en trådlös router. Kontrollera att Wi-Fi antennen har installerats. Kontrollera om det finns kryptering för WLAN för din router; om det finns kryptering ska du anteckna nyckeln, Vi kommer att behöva det i nästa steg. (Kryptering är en term som används för Password och typ av trådlös säkerhet). Logga in till kameran, klicka på “Network”>”Wireless Lan Settings”>”Scan”, vänligen skanna 2 ggr, så kommer du att hitta WLAN i listan. Om det finns flera trådlösa nätverk, måste du välja den rätta. Om det inte finns kryptering, klickar du bara på “Submit”, om det finns en kryptering, anger du följande fält och klickar sedan på “Submit”. Using Wireless Lan: kryssa i rutan SSID: är namnet på den trådlösa routern. Network type: kan också hittas bakom SSID namnet i Wireless Lan listan. Encryption: kan också hittas bakom SSID namnet i Wireless Lan listan, detta är bara den typ av kryptering används kan lösenordet för ditt trådlösa Lan finns på undersidan av routern om installerat professionell, kan du också fråga personen som installerade den trådlösa routern för rätt lösenord. 22-3-2012 44 IP Vision 38 Vänta ca 30 sekunder, kameran kommer att startas om, dra sedan ut nätverkskabeln. I de flesta fall måste du logga in på kameran igen. Du kan använda IPCamera verktyg från steg 3 för detta eller in i kameran `s IP-adress i din webbläsare. Om du inte hittar IP-kamera efter 30 sekunder vid omstart vänta lite längre. Om du fortfarande inte hittar kameran med hjälp av IPCamera Tool, kan det användas en fel typ av kryptering eller lösenord. Se till att du valt rätt SSID Eftersom kameran kan också plocka upp fler signaler från andra router. Kanske från dina grannar? För att visa kamerans bild från utanför nätverket, till exempel på jobbet, skolan eller på dina vänner eller familj hus, måste du ställa in några fler inställningar som finns i den fullständiga manualen. Gå till steg 3,6 UPnP Inställningar för att ställa upp detta. Viktigt: Se till att du ansluter kameran till din router via nätverkskabel, innan du startar UPnP setup. Det finns en fullständig version av manualen på cd-skivan som medföljer kameran, men vi föreslår att du går till www.ebodeelectronics.eu den senaste versionen av manualen. Vi har uppdaterat detta regelbundet. Kompatibla Apps för mobila enheter Snälla, håll kontroll App Store regelbundet, snart kommer vi att introducera vår egen ebode app för IP-kameran, som ger dig ännu fler funktioner! Sökning efter ebode IPVision! Under tiden för denna IP-kamera kan du använda följande program: IP Vision från Marcio Almeida (betalda) CamViewer från John McKerrell (gratis) För mer information kan du läsa den fullständiga bruksanvisningen på www.ebodeelectronics.eu. 22-3-2012 45 IP Vision 38 Guide utilisateur Utilisation Pour une utilisation correcte et sans danger de ce produit, veuillez lire attentivement ce manuel et suivre ses instructions. Ce produit est conforme aux normes en vigueur et au marquage CE. Toute manipulation technique du produit ou tout changement du produit sont interdits en raison des normes de sécurité et de conformité. Veuillez installer correctement le produit - pour ce faire, consultez le guide d’utilisation. Ne pas laisser les enfants utiliser ce produit sans la surveillance d’un adulte. Aucune garantie ou responsabilité ne sera accepté en cas d'usage incorrect de l'équipement ou différent de celui expliqué dans ce guide utilisateur. Précaution de sécurité: • Pour éviter tous risques de court circuit, ce produit doit être utilisé à l'intérieur uniquement. Evitez de l'utiliser dans des locaux très humides. N'exposez pas les produits à la pluie ou à l'humidité. • Utilisez uniquement l'adaptateur secteur fourni avec le produit. Avant de le relier au secteur vérifiez bien que la tension secteur correspond à celle inscrite sur le l'étiquette de l'adaptateur secteur. N'utilisez jamais un adaptateur ou câble secteur lorsqu'il est endommagé: contactez votre revendeur. En cas d'orage, débranchez votre appareil du secteur, faites de même si vous n'envisagez pas d'utiliser votre équipement pour une longue période. • Evitez les contraintes mécaniques, les températures extrêmes, les chocs, les vibrations ainsi que les atmosphères humides. • Afin de réduire le risque d’électrocution, ne démontez aucun élément du kit de transmission. Aucun composant du kit ne peut faire l’objet d’une réparation par l’utilisateur. Si vous versez du liquide sur le récepteur, débranchez-le du secteur, afin d’éviter tout risque d’électrocution ou d’incendie, et consultez un technicien qualifié. • Batteries: Gardez les batteries hors de portés des enfants. Utilisez uniquement les batteries fournies avec ce kit. Enlevez les batteries lorsque vous n'utilisez pas le produit pendant une longue période. Ne jetez pas les batteries au feu. Conformément aux lois en vigueur, les batteries ne peuvent être jetées avec les ordures ménagères de la Maison. Veuillez rapporter vos batteries dans un des points de collecte proche de chez vous. La garantie constructeur ne saurait être invoquée en cas de dommage causé par une utilisation incorrecte ou inappropriée de ce kit, de même si vous avez ouvert, modifié ou réparé ce produit. Le constructeur ne saurait accepter la responsabilité pour des dommages additionnels autres que ceux couverts par la garantie légale. 1. Introduction Nous vous félicitons d'avoir fait l'acquisition de ce produit ebode. Avec ce produit vous pouvez accéder au flux vidéo de votre camera en direct depuis votre navigateur Internet ou un logiciel sur votre ordinateur, votre tablette ou votre smartphone. Pour accéder à votre camera via Ethernet, de votre ordinateur de bureau – Suivez les étapes 1 -3. Pour accéder à votre camera via Wi-Fi, de votre ordinateur portable via Wi-Fi et de votre téléphone cellulaire via Wi-Fi – Suivez les étapes 1 – 4. Pour accéder à votre camera via Wi-Fi, de votre téléphone cellulaire via 3G/4G et de votre ordinateur d’Internet – Suivez les étapes 1 – 4 et ensuite regardez le manuel utilisateur pour la redirection de port et DNS dynamique, ou l’utilisation du logiciel (visitez www.ebodeelectronics.eu). 22-3-2012 46 IP Vision 38 Une fois que vous avez configuré votre caméra, vous pouvez y accéder de plusieurs façons : 1. Utilisez le programme d’installation IPcam fourni sur le CD et cliquez sur votre camera. 2. Une fois que vous regardez la vidéo en direct de votre camera, vous pouvez enregistrer l’adresse web comme un favori. Ensuite, vous pouvez utiliser ce favori sans utiliser le logiciel IPcam à chaque fois. 3. Dans votre navigateur web, tapez l’adresse IP de votre camera comme une nouvelle adresse web. 4. Pour utiliser un nom convivial comme « mylivingroom.dyndyns.org », voir le manuel d’utilisation pour savoir comment configurer votre caméra pour utiliser un DNS dynamique. 5. Pour voir votre camera sur Internet, ou à partir d’un téléphone cellulaire à travers une connexion 3G/4G, utilisez le logiciel, ou consultez votre manuel d’utilisation pour configurer votre routeur pour la redirection de port. 2. Contenu de la boîte Caméra IP Guide Rapide CD Support de montage Antenne Wi-Fi Adaptateur de courant Câble de réseau 3. Installation Étape 1: Installation du matériel Vous devez configure votre camera via un câble réseau (filaire) d’abord, avant d’essayer de l’utiliser sans fil. Installer l´antenne Wifi. Branchez l´adaptateur de courant sur la caméra. Branchez le câble réseau sur la caméra ainsi que sur votre routeur/switch. Veuillez noter que votre alimentation s'adaptera à la fois à la prise secteur et à la sortie audio, veuillez donc vous assurer de bien la mettre dans la prise secteur, ou votre caméra IP ne sera pas alimenté. 22-3-2012 47 IP Vision 38 Etape 2: Installation du Logiciel Outil Caméra IP: Ouvrir le CD, double cliquez “IPCamSetup.exe”, seulement cliquez sur next, et vous aurez complété l´installation du logiciel. Regardez les 2 images sur la page suivante pour comment procéder. Ensuite, l’icône 22-3-2012 sera affichée sur le bureau automatiquement. 48 IP Vision 38 22-3-2012 49 IP Vision 38 Si vous utilisez Windows, vous aurez également besoin du logiciel ActiveX app. Veuillez suivre les étapes suivantes pour l’installer. Les 2 images ci-dessous illustrent où trouver les bons fichiers. ActiveX: Double cliquez “Appinstall.exe”—“Next”—“Install”—“Finish”. 22-3-2012 50 IP Vision 38 AVERTISSEMENT: C’est possible que vous obtiendrez un fenêtre d’alerte de sécurité Windows. Il vous sera demandé de choisir un réglage pour le pare-feu. Veuillez vous assurer de choisir l'option «débloquer». Votre caméra IP ne fonctionnera pas sans débloquer les paramètres de pare-feu. Etape 3: Guide de Configuration Ouverture de Session: Double cliquez sur l´icône “IP Camera Tool” sur le bureau, recherche l’adresse IP, choisissez celle de votre caméra, double cliquez pour accéder à l’interface de connexion IE. Il peut nécessiter quelques minutes avant que l'adresse IP apparaisse dans la liste. Nom d’utilisateur par défaut: admin Mot de passe: aucun mot de passe. 22-3-2012 51 IP Vision 38 Choisissez la langue. Choisissez le mode de travail (work mode) Navigateur Internet Explorer: choisir Mode ActiveX . Navigateurs Safari, Firefox, Google Chrome: Mode Serveur push/VLC mode. Téléphone Mobile: Inscrivez-vous en mode téléphone mobile Important: Paramètres ActiveX pour navigateur Internet Explorer (IE) Si vous utiliser le navigateur IE pour connecter l’appareil pour la 1ère fois, il n´y aura peut-être pas d’image affichée, il y aura un message ActiveX dans le haut de l’écran (voir images suivantes). Veuillez cliquer sur le message et choisissez Run Add-on (Exécuter Add-on), actualisez l’interface IE, et connectez vous sur la caméra vous verrez la vidéo en direct. Rappel: Avez-vous installé le fichier Appinstall.exe à partir du CD et des étapes précédentes ? Si ce n’est pas le cas, vous pourriez avoir quelques erreurs de certificat dans votre navigateur lorsque vous essayez de vous connecter à la caméra. 22-3-2012 52 IP Vision 38 22-3-2012 53 IP Vision 38 Si vous avez une image maintenant, vous pouvez passer cette étape. S´il n´y a toujours pas de vidéo en direct après avoir exécuté ActiveX, veuillez essayez d´activer les options ActiveX des paramètres de sécurité d´Internet Explorer. Veuillez suivre les étapes suivantes. Fermer le firewall (pare-feu) de votre ordinateur. Changer les paramètres de ActiveX, “IE” browser > “Outils” > “Options Internet” > “Securité”> “Personnaliser le niveau” > “Contrôles ActiveX et Plug-ins”, toutes les options ActiveX mis à “Activer”: en particulier: Activer: Télécharger les contrôles ActiveX non signés Activer: Contrôle d’initialisation et de script ActiveX non marqués comme sécurisés Activer: Exécuter les contrôles ActiveX et les plug-ins 22-3-2012 54 IP Vision 38 S’il n’y a toujours pas d’image, s’il vous plaît fermer votre logiciel anti-virus, et ensuite essayez de nouveau l’étape 1 & 2. Veuillez vous assurer que vous avez débloqué votre pare-feu comme demandé lors de l’étape 2 (voir AVERTISSEMENT). Si non, vérifiez votre logiciel pare-feu que la camera n’est pas bloquée. Etape 4: Comment configurer les paramètres sans fil Vous devez configure votre camera via un câble réseau (filaire) d’abord, avant d’essayer de l’utiliser sans fil. (Voir Installation du matériel). Assurez-vous que le routeur est un routeur sans fil. Assurez-vous que l’antenne Wifi est installée. Déterminez s’il y a cryptage du réseau local sans fil du routeur, s’il y a cryptage, notez la clé, nous en aurons besoin dans les prochaines étapes. (Le cryptage est un terme utilisé pour le mot de passe et le type de sécurité sans fil). Connexion de la caméra, cliquez sur “Réseau”> “ Paramètres LAN sans fil “> “Scan”, scanner 2 fois, puis vous trouverez le WLAN de la liste. S'il ya plusieurs WLAN, assurez-vous de choisir la bonne. S’il n’y a pas de cryptage, il suffit de cliquer sur «Soumettre». S’il y a cryptage, s’il vous plaît entrez le champ ci-dessous, puis cliquez sur «Soumettre». Using Wireless Lan: cochez la case. SSID: c’est le nom du routeur sans fil. Network type: peut aussi se trouver derrière le nom du SSID dans la liste Wireless Lan. Encryption: peut également être trouvé derrière le nom de SSID dans la liste Wireless Lan, ce n'est que le type de cryptage utilisé, le mot de passe de votre LAN sans fil peut être trouvé sur le dessous de votre routeur, vous pouvez également demander à la personne qui a installé votre routeur sans fil pour le mot de passe correct. 22-3-2012 55 IP Vision 38 Attendez environ 30 secondes, redémarrez l’appareil, puis débranchez le câble réseau. Dans la plupart des cas, vous devrez vous connecter de nouveau à la camera. Vous pouvez utiliser l’outil IPCamera de l’étape 3, ou entrez l’adresse IP de la camera dans votre navigateur. Dans le cas où vous ne trouvez pas la caméra IP après 30 secondes, veuillez redémarrer et attendre un peu plus longtemps. Si vous ne trouvez toujours pas votre Camera en utilisant l'outil IPCamera, il pourrait être utilisé un mauvais type de cryptage ou mot de passe. Assurez-vous que vous avez sélectionné le bon SSID car la caméra peut également recevoir des signaux d’autres routeurs. Peut-être de vos voisins? Pour voir l'image de la caméra de l'extérieur du réseau, par exemple au travail, à l'école ou de chez vos amis ou famille, vous devez configurer certains paramètres supplémentaires que vous trouverez dans le manuel complet. S'il vous plaît passez à l'étape 3.6 UPnP Settings à mettre en place. Important: s'il vous plaît assurez-vous que vous vous reconnectez votre IP camera avec votre routeur via le câble réseau, avant de commencer la configuration UPnP. Il existe une version complète du manuel sur le CD fourni avec votre caméra, mais nous vous suggèrons d'aller à www.ebodeelectronics.eu pour la dernière version du manuel. Nous l’actualisons régulièrement. Apps compatibles pour les appareils mobiles Veuillez consulter régulièrement l'App Store; nous allons bientôt présenter notre propre application ebode pour la caméra IP, qui vous donnera encore plus de fonctionnalités! Rechercher ebode IPVision ! En attendant, pour cette caméra IP, vous pouvez utiliser les applications suivantes: IP Vision de Marcio Almeida (payant) CamViewer de John McKerrell (gratuit) Pour plus de détails, veuillez consulter le manuel utilisateur complet sur www.ebodeelectronics.eu. 22-3-2012 56 IP Vision 38 CONTENIDOS Condiciones de uso Para un uso sin problemas y seguro de este producto lea cuidadosamente este manual y la información de seguridad, y siga las instrucciones. La unidad está registrada como dispositivo que no provoca ni padece interferencias de radiofrecuencia. Tiene aprobación CE y cumple con la Directriz de Bajo Voltaje. Deben seguirse las instrucciones de seguridad e instalación. Se prohíbe la manipulación técnica del producto, así como cualquier modificación del mismo, por motivos de seguridad y certificación. Asegúrese de configurar correctamente el dispositivo – consulte su guía del usuario. Los niños pequeños deben usar el dispositivo bajo supervisión de adultos. No se aceptará garantía o responsabilidad alguna por daños causados por un uso incorrecto del equipo, distinto al indicado en este manual del propietario. ADVERTENCIAS DE SEGURIDAD. • Para evitar cortocircuitos, este producto (salvo si está especificado para uso en exterior) debe usarse en el interior, exclusivamente en lugares secos. No exponga los componentes a la lluvia ni la humedad. • Conecte el adaptador a la corriente solamente después de comprobar si la tensión de corriente es igual que los valores de las etiquetas indentificadoras. No conecte nunca un adaptador o cable de alimentación si está dañado. En tal caso, póngase en contacto con su proveedor. Si existe riesgo de tormenta, es una precaución conveniente desconectar la alimentación de la red eléctrica para proteger el producto de rayos. Esto también es aplicable si el sistema va a estar sin funcionar durante cierto tiempo. • Evite el desgaste mecánico extremo, las temperaturas ambientales extremas, las vibraciones fuertes y la humedad atmosférica. • No desmonte ninguna pieza del producto: el dispositivo tiene piezas cargadas, y no hay piezas reparables por el usuario en el interior. El producto sólo debe ser reparado o mantenido por personal de servicio cualificado y autorizado. Las piezas defectuosas deben ser cambiadas por piezas de recambio originales. • Baterías: mantenga las baterías lejos del alcance de los niños. Deseche las baterías como residuos químicos. No use nunca baterías viejas y nuevas, ni distintos tipos de baterías conjuntamente. Saque las baterías cuando no use el sistema durante un periodo prolongado de tiempo. Cuando introduzca baterías, asegúrese de respetar la polaridad. Asegúrese de que las baterías no se cortocircuiten ni se desechen en el fuego (peligro de explosión). En caso de uso inadecuado, o si ha abierto, alterado o reparado el producto usted mismo, las garantías quedan invalidadas. El proveedor no acepta responsabilidad alguna en caso de uso inadecuado del producto, o cuando el producto sea usado para fines distintos a los especificados. El proveedor no acepta responsabilidad alguna por daños adicionales distintos a los cubiertos por la responsabilidad legal del producto. 1. Introducción Este producto le permitirá acceder al video en directo de la cámara, desde cualquier navegador web o también desde un software instalado en su ordenador, Tablet o Smartphone. Para comunicar la cámara vía Ethernet con su ordenador, siga los pasos 1-3. Para comunicar la cámara vía Wifi con su ordenador o teléfono móvil, siga los pasos 1-4. Para comunicar la cámara vía 3G/4G con su teléfono móvil, siga los pasos 1-4 y revise el manual completo de usuario en lo tocante a configuración de IP dinámica y puertos y uso 22-3-2012 57 IP Vision 38 del software. (visite www.ebodeelectronics.eu. Una vez tenga la cámara configurada, podrá acceder a ella por los siguientes medios: 1. Utilice el programa de configuración IPCAM incluido en el CD. 2. Una vez esté visualizando el video en directo recogido por la cámara, podrá guardar la dirección IP como favorito, no teniendo así que utilizar IPCAM en sucesivas ocasiones. 3. Escriba en su navegador web la dirección IP de la cámara, como si fuera una nueva dirección. 4. Para usar un nombre fácil de identificar tal como “misalón.dyndns.org”, revise el manual de usuario en el apartado relativo a configuración de DNS dinámicas. 5. Para ver su cámara desde Internet, o desde su teléfono móvil vía 3G/4G, use el software o revise el manual para la configuración de puertos en su router. 2. Contenido Cámara IP Guía Rápida CD Soporte de montaja Antena Wi-Fi Adaptador de corriente DC Cable de red 3. Setting up the device Paso 1: Instalación del Hardware Necesitará configurar su cámara usando un cable de red local, antes de poder utilizarla con comunicación Wifi. Instalar la antena Wi-Fi Enchufe el adaptador de corriente a la cámara Conecte el cable de red a la cámara y el router / switch Por favor tenga en cuenta que su fuente de alimentación se ajustará tanto a la salida de corriente como a la salida de audio. Asegúrese de ponerla en la salida de corriente o de lo contrario su cámara IP no recibirá alimentación. 22-3-2012 58 IP Vision 38 Paso 2: Instalación del Software IP Camera Tool: Abra el CD, doble clic “IPCamSetup.exe”, sólo haga clic en siguiente, se completará la instalación del software. Fíjese en las 2 imágenes de la siguiente página para ver cómo realizarlo. Después, el icono 22-3-2012 aparecerá en el escritorio. 59 IP Vision 38 22-3-2012 60 IP Vision 38 Si usted está usando Windows, también necesitará el software ActiveX app. Siga los siguientes pasos para instalarlo. Las imágenes de abajo muestran cómo localizar los ficheros correctos. ActiveX: Haga doble clic en “Appinstall.exe” - “Siguiente” - “Instalar” - “Finalizar”. 22-3-2012 61 IP Vision 38 ADVERTENCIA: Es posible que usted reciba un Popup de alerta de seguridad de Windows. Le pedirá que seleccione una configuración para el firewall. Asegúrese de que selecciona la opción DESBLOQUEAR. Su cámara IP no funcionará sin desbloquear el firewall. Paso 3: GUIA DE CONFIGURACIÓN Registrarse: Haz doble clic en el icono “IP Camera Tool” en el escritorio, buscar la dirección IP, elija la de su cámara, haga doble clic para ir al inicio de sesión del interfaz del IE. Pasarán algunos minutos antes de que la cámara IP aparezca en la lista. Nombre de usuario por defecto: admin Contraseña: sin contraseña 22-3-2012 62 IP Vision 38 Elija el idioma. Seleccionar el modo de trabajo: Navegador Internet Explorer: seleccionar el modo ActiveX. Navegadores Safari, Firefox, Google chrome: Servidor modo push/VLC modo. Teléfono móvil: Firmar en el modo de teléfono móvil. Importante Parámetros ActiveX para navegador Internet Explorer Si utiliza el navegador Internet Explorer para conectar la cámara por primera vez, tal vez no hay imagen en pantalla, habrá un control ActiveX del sistema, en la parte superior de la pantalla (ver siguientes imágenes), por favor haga clic en el símbolo del sistema y seleccione Ejecutar Run Add-on, volver a cargar la interfaz de IE, y registrar la cáma-ra de nuevo, a continuación, se verá el video en directo. Recordatorio Instaló el fichero Appinstall.exe del CD en los pasos previos?. Si no es así, deberían aparecer errores de certificado en el buscador cuando intenta entrar en la cámara. 22-3-2012 63 IP Vision 38 22-3-2012 64 IP Vision 38 Si lo que tiene ahora es una imagen, descarte el siguiente paso. Si todavía no existe un video en directo después de ejecutar ActiveX, por favor trate de habilitar las opciones de ActiveX de la configuración de seguridad de IE por favor, haga los siguientes pasos: Cerrar el firewall de su PC. Cambiar los parámetros de ActiveX , “IE” navegador > “Tool” > “Internet Options” > “Security”> “Custom Level” > “ActiveX control and Plug-ins”, todas las opciones ActiveX establecida como “Enable”: Especialmente: Enable (permitir): Download unsigned ActiveX controls Enable (permitir): Initialize and script ActiveX controls not marked as safe Enable (permitir): Run ActiveX controls and plugins 22-3-2012 65 IP Vision 38 Si aún no existe una imagen, por favor, cierre el software anti-virus, y luego intentar el paso 1 y 2 de nuevo. Asegúrese de que ha desbloqueado el firewall durante el paso 2 (vea AVISOS). Si no, verifique en el software de su firewall que la cámara no ha sido bloqueada. Paso 4: Configuraciones inalámbricas Necesitará configurar su cámara usando un cable de red local, antes de poder utilizarla con comunicación Wifi. (Revise el apartado instalación de hardware). Asegúrese que el router es inalámbrico. Asegúrese que la antena Wi-Fi esta instalada. Asegúrese de que si existe cifrado de la WLAN del router, si existe cifrado, mantenga la tecla, La necesitaremos en los siguientes pasos. (Encriptación es un término usado en claves y tipos de seguridad inalámbrica. Iniciar la sesión de la cámara, haga clic en “red “> “Wireless Lan Settings “> “Buscar”, por favor, exploración dos veces, luego se encuentra la WLAN de la lista. Si hay varias WLAN, asegúrese de elegir la correcta. Si no hay cifrado, haga clic en “Enviar”. Si hay cifrado, por favor, introduzca los siguientes campos, a continuación, haga clic en “Enviar”. Usando la red inalámbrica: verifique la caja SSID es el nombre del router inalámbrico Tipo de red: puede también encontrarse detrás del SSID en la lista de redes inalámbricas. Encriptación: puede también encontrarse detrás del SSID en la lista de redes informáticas. Este es solo el tipo de encriptación utilizado. La clave de su red inalámbrica puede encontrarla en la parte de abajo del router. Si se lo instaló un profesional, también puede consultarle a él sobre este tema. 22-3-2012 66 IP Vision 38 Espere unos 30 segundos, reinicie la cámara, a continuación, desconecte el cable de red. En la mayoría de los casos tendrá que entrar nuevamente en la cámara. Puede utilizar la herramienta IPcamera del paso 3 o introducir en su navegador la dirección de la cámara IP. En caso de que no pueda localizar la cámara IP tras pasar 30 segundos desde el reinicio, por favor espere un poco más. Si aún así no consigue localizar la cámara por medio de la herramienta IPcamera, es posible que haya utilizado un tipo de encriptación o clave erróneos. Asegúrese de haber seleccionado el SSID correcto ya que la cámara podría obtener mayor señal de otros routers, por ejemplo el de alguno de sus vecinos. Para ver la imagen de la cámara desde fuera de la red, por ejemplo desde su oficina, colegio o casa de familiares, necesitará configurar algunos parámetros adicionales detallados en el manual completo. Por favor, vaya al paso 3.6 UpnP Settings para configurar esta opción. Importante: por favor, asegúrese de volver a conectar la cámara con el router mediante el cable de red, antes de iniciar la configuración de UPnP. Existe una versión completa de este manual en el CD que viene junto con la cámara pero le sugerimos visitar la web www.ebodeelectronics.eu para obtener la versión más actualizada. Se actualiza de forma regular. Apps compatibles: Por favor, mantenga el control de la App Store con regularidad, y pronto vamos a introducir nuestra aplicación ebode propia para la cámara IP, que le da funcionalidades aún más! Buscar ebode IPVision! Mientras tanto, para esta cámara IP, puede utilizar las siguientes aplicaciones: IP Vision de Marcio Almeida (de pago) CamViewer de John McKerrell (gratis) Para más información, verifique el manual de usuario completo en nuestra web www.ebodeelectronics.eu 22-3-2012 67 IP Vision 38 Manual do utilizador Conformidade de utilizaçäo Para uma utilização segura deste equipamento, por favor leia este manual e siga as instruções de instalação. Os equipamentos estão registados como equipamentos que não causam ou sofrem problemas relacionados com interferências electromagnéticas. Possui certificação CE e está conforme de acordo com o regulamento de baixa tensão. As instruções de instalação e segurança devem ser lidas antes de iniciar a instalação. Qualquer manipulação ou alteração não autorizada ao produto é proibida por razões de segurança. Por favor tenha o cuidado de configurar os equipamentos correctamente – consulte o manual de utilizador. Os equipamentos não devem ser manuseados por crianças pequenas sem a supervisão de um adulto. Se verificarem danos provocados por uso incorrecto ou outros tipos de utilização não referido no manual, os equipamentos perdem a garantia e não serão assumidas quaisquer responsabilidades sobre o mesmo. AVISOS DE SEGURANÇA • De forma a prevenir cuto-circuitos, este produto (excepto se for especificado para ser utilizado em exterior) deve apenas ser utilizado em locais de interior secos. Não exponha os componentes à chuva ou humidade. • Inspeccione o adaptador de alimentação antes de o ligar à rede eléctrica. Certifique-se que este é compatível com a rede eléctrica do local onde o pretende ligar. Nunca ligue um adaptador ou cabo de alimentação que apresente danos, caso isto aconteça contacte o seu fornecedor. Se ocorrer o risco de trovoada, como precaução desligue o equipamento da tomada. O mesmo se aplica previr que não vai utilizar o equipamento durante muito tempo. • Evite esforços mecânicos, temperaturas extremas, vibrações fortes e humidade atmosférica elevada. • Não desmonte qualquer componente do equipamento: o equipamento não possui peças reaproveitáveis. O equipamento apenas deve ser reparado ou assistido por técnicos qualificados e pessoal autorizado. Peças defeituosas devem ser substituídas por peças originais. • Baterias: mantenha as baterias afastadas do alcance de crianças. Coloque as baterias gastas num pilhão. Nunca misture baterias usadas com baterias novas ou misture diferentes tipos de bateria. Remova as baterias se previr que o equipamento irá ficar inactivo por muito tempo. Ao inserir as baterias certifique-se que respeita a polaridade das mesmas. Certifique-se que as baterias não são curto-circuitadas e que não são lançadas ao fogo (risco de explosão). Caso se prove que o equipamento foi aberto, alterado ou reparado por técnicos não qualificados, todas as garantias expiram. O fornecedor não se responsabiliza por danos causados por má utilização do equipamento ou quando este é utilizado para outros fins não indicados pelo fabricante. O fornecedor não se responsabiliza por danos não cobertos pela responsabilidade legal do produto. 1. Intodução Parabéns pela aquisição do ebode produto. Com este produto consegue aceder à sua câmara em tempo real a partir do seu browser de internet ou através de software no seu computador, tablet ou smartphone. Para aceder à câmara via Ethernet através do seu computador de secretária – siga os passos1-3. Para aceder à câmara via Wi-Fi, através do seu notebook ou smatphone siga os passos 1-4. Para aceder à câmara via WiFi, através de telemóvel 3G/4G ou computador através da 22-3-2012 68 IP Vision 38 internet, siga os passos 1-4 e em seguida pesquise no manual de utilizador completo acerca do acesso através de DNS dinâmico, encaminhamento de portas ou uso de software (visite www.ebodeelectronics.eu). Assim que a câmara estiver configurada, pode aceder-lhe utilizando um dos seguintes métodos: 1. Utilize o software de configuração IP cam incluído no CD e clique sobre a sua câmara. 2. Assim que conseguir visualizar as imagens capturadas ao vivo pela sua câmara, pode gravar o link de acesso nos seus favoritos. De futuro quando pretender aceder à câmara pode usar esse link sem ser necessário executar o IPcam. 3. No seu browser web, introduza o IP da sua câmara como um endereço web. 4. Para utilizar um endereço mais simpes de decorar, por exemplo “aminhasala.dyndns.org”, consulte o manual de forma a configurar a sua câmara para utilizar DNS dinâmico. 5. Para visualizar as imagens da sua câmara através da Internet ou através de um telemóvel com ligação 3G/4G, utilize o software ou consulte o manual acerca do encaminhamento de portas de comunicação. 2. Contenuto Câmara IP Alimentador DC Suporte de montagem Antena Wi-Fi CD Quick Setup Guide Cabo de rede 3. Installazione Passo 1: Instalação Hardware. Deve configurar a câmara utilizando o cabo de rede fornecido antes de activar as comunicações. Instalar a antena wi-fi. Plugar o cabo de rede na camera. Ligue a camera na energia ( ela fará uma checagem automática virando por 30 segundos). Plugar a outra extremidade em qualquer saída do roteador Wifi. Por favor tenha em atenção que a fonte de alimentação encaixa nos terminais de AC e Audio Out, certifique-se que o encaixa apenas no terminal AC ou a sua câmara não será alimentada. 22-3-2012 69 IP Vision 38 Passo 2: Instalação Software Instalação do software: IP Camera Tool: Abra o CD, click “IPCamSetup.exe”—“Next”—“Next”—“Close”. Ver nas duas figuras seguintes como abrir e executar. O icone estará .em se desktop. Após a instalação abra "IP Camera Tool" l” 22-3-2012 70 IP Vision 38 22-3-2012 71 IP Vision 38 Se você estiver usando Windows, é necessário possuir o software ActiveX app. Por favor siga os seguintes passos para instalar. As duas imagens seguintes mostram onde encontrar os ficheiros correctos. ActiveX: Click “Appinstall.exe”—“Next”—“Install”—“Finish”. 22-3-2012 72 IP Vision 38 Aviso: Irá pode receber uma mensagem popup de alerta de segurança do Windows. A mensagem vai pedir para configurar a firewall. Por favor certifique-se que escolhe a opção “desbloquear”. A sua câmara não funcionará se as comunicações não forem desbloqueadas. Passo 3: Real-time Video Demonstração. Login: Após abrir o IP Camera Tool aparecerá o endereço de IP de sua câmera, dê um clique duplo no endereço irá solicitar usuário e senha, o usuário será ‘’ admin ‘’ e a senha não deve ser preenchida, ou seja, deixe em branco. O endereço IP pode demorar alguns minutos até aparecer na lista. Default username: admin Password: não preencher. 22-3-2012 73 IP Vision 38 Escolha o idioma Escolha o navegador 1ª Opção ActiveX Mode para quem utiliza o navegador Internet Explorer 2ª opção para Safari, FireFox ou Google Chrome 3ª Telefones Celulares Clique em Sign in de acordo com seu navegador. Importante: Se não for mostrada qualquer imagem no Browser do Internet Explorer Se ao usar o IE (Internet Explorer) para conectar à camera pela primeira vez, não aparecer imagem, irá aparecer uma notificação do ActiveX no topo do ecrã (como pode ver nas seguitnes imagens), por favor clique na notificação e escolha Run Add-on, faça actualizar no IE e login na camera novamente, depois deverá ser capaz de visualizar o vídeo. Lembrete: Instalou o ficheiro Appinstall.exe que estava no CD, nos passos anteriores? Se não instalou, deverá ter alguns problemas relacionados com o certificado no Browser, quando tentar fazer login na camera. 22-3-2012 74 IP Vision 38 22-3-2012 75 IP Vision 38 Se já consegue visualizar uma imagem, ignore o seguinte passo. Se ainda não há um vídeo ao vivo depois de executar ActiveX, por favor, tente habilitar as opções de configurações de ActiveX de segurança do IE, por favor os passos a seguir: 1. Fechar o firewall do seu computador 2. Alterar as configurações do ActiveX, "IE" browser> "ferramentas"> "Opções da Internet"> "Segurança"> "Nível personalizado"> "ActiveX e controle de plug-ins ", todas as opções de ActiveXdefinido para ser" Enable ": Especialmente: Enable: Baixar controles ActiveX não assinados Enable: Inicializar e executar scripts de controles ActiveX não marcados como seguros Enable: Executar controles ActiveX e plug-ins 22-3-2012 76 IP Vision 38 Se ainda não há imagem, por favor, feche o software anti-vírus e tente o passo 1 e 2 novamente. Por favor, certifique-se que desbloqueou a Firewall durante o passo 2 (ver Aviso). Se não, verifique na Firewall se a camera não está bloqueada. Passo 4: Como definir as Configurações Wireless Deve configurar a câmara utilizando o cabo de rede fornecido antes de activar as comunicações. (Ver instalação do hardware) 1. Verifique se o roteador é um roteador sem fio. 2. Certifique-se que a antena Wi-Fi instalada. 3. Certifique-se se existe criptografia da WLAN do roteador, se houver criptografia, mantenha a tecla, iremos necesitar disto nos próximos passos. (Encriptação é um termo utilizado para palavra-chave e tipo de Segurança sem fios). 4. Acesso a câmera, clique em "Rede"> "ConfiguraçõesWireless Lan"> "Scan", por favor scan 2 vezes, então você vai encontrar o WLAN na lista. Se há múltiplas WLAN, certifique-se de escolher o caminho certo. 5. Se não houver nenhuma criptografia, basta clicar em "Enviar", se existe a criptografia, por favor insira os seguintes campos, clique em "Enviar". Usando a rede Wireless: verifique a caixa SSID: nome do router wireless. Tipo de rede: pode ser encontrado atrás do SSID na lista de redes sem fios. Encriptação: pode ser encontrada atrás do SSID na lista de redes sem fios, apenas para o tipo de encriptação utilizada, a palavra-chave da sua rede sem fios pode ser encontrada em baixo do router, se for instalado por profissionais, deverá perguntar à pessoa responsável pela palavra-chave. 22-3-2012 77 IP Vision 38 6. Aguarde cerca de 30 segundos, a câmera irá reiniciar,em seguida, desconecte o cabo de rede. Na maioria dos casos será necessário fazer login na Camera novamente. Pode utilizar a ferramenta IP da Camera do passo 3 ou inserir o IP da Camera no browser. Caso não consiga encontrar o IP da Camera depois de 30 seg, por favor reinicie e aguarde. Se mesmo assim não encontrar a Camera usando a ferramenta IP da Camera, deve de estar a usar o tipo de encriptação errado ou a palavra-chave errada. Por favor, certifique-se que escolheu o correcto SSID pois a Camera pode captar mais sinais de outros routers. Talvez de vizinhos. Para ver a imagem da Camera de for a da rede, por exemplo no trabalho, escola, ou casa de amigos, necessita de configurar alguns parâmetros, como é explicado no manual complete. Por favor, vá para o passo 3.6 UpnP Settings para configurar isso. Importante: por favor, certifique-se reconecte a câmera com o roteador através do cabo de rede, antes de começar a configuração UPnP. Existe uma versão complete do manual no CD que vem com a Camera, mas sugerimos que vá a www.ebodeelectronics.eu para obter a versão mais recente. Actualizamos os manuais regularmente. Apps compatíveis: Por favor, mantenha a verificação da App Store regularmente, em breve estaremos introduzindo nosso app ebode própria para a câmera IP, que lhe dá ainda mais funcionalidades! Pesquisar ebode IPVision! Entretanto, para esta câmera IP, você pode usar as seguintes aplicações: IP Vision de Marcio Almeida (pago) CamViewer de John McKerrell (grátis) Para mais iformações consulte o manual de instalação complete disponível em www.ebodeelectronics.eu. 22-3-2012 78 IP Vision 38 Manuale per l’utente Conformitä d’uso Per un utilizzo corretto e sicuro di questo prodotto, si prega leggere attentamente questo manuale e le informazioni di sicurezza, e di seguire le istruzioni riportate. L’unità è registrata come dispositivo immune da interferenze a radiofrequenza. Ha ottenuto l’approvazione e il marchio CE ed è conforme alle Direttive di Bassa Tensione (Low Voltage Directory). Le istruzioni d’installazione e di sicurezza devono essere osservate. Qualsiasi modifica tecnica o intervento sul prodotto sono proibiti, per motivi di conformità alle norme di sicurezza. Prestare molta attenzione all’installazione corretta del dispositivo - consultare questo Manuale utente. I minori possono utilizzare il prodotto esclusivamente sotto la supervisione di un adulto. Nessuna garanzia o responsabilità saranno imputabili al produttore per qualsiasi danno causato da un uso non corretto del dispositivo fornito, diverso da quanto indicato in questo Manuale utente. PRECAUZIONI DI SICUREZZA • Per prevenire cortocircuiti, questo prodotto (a meno che non sia specificato l’uso in esterni) dev’essere utilizzato solo all’interno di ambienti asciutti. Non esporre i componenti a pioggia o umidità. • Collegare l’adattatore di corrente alla rete elettrica solo dopo aver verificato che il valore della tensione di rete sia identico a quanto riportato sull’etichetta del prodotto. Non collegare mai un adattatore o un cavo di alimentazione, se danneggiati. In questo caso, contattare il rivenditore. Onde evitare possibili danni causati dai fulmini, è buona norma e precauzione staccare il cavo di alimentazione dalla presa di corrente durante i temporali. La stessa cautela si applica in caso di assenza prolungata da casa. • Evitare forti sollecitazioni meccaniche, elevate temperature ambientali, forti vibrazioni e umidità atmosferica. • Non disassemblare qualsiasi parte del prodotto: il dispositivo contiene parti sotto tensione e non contiene al suo interno parti soggette a manutenzione da parte dell’utente. Il prodotto deve essere riparato o manutenuto esclusivamente da parte di personale tecnico qualificato e autorizzato. Componenti difettosi devono essere sostituiti utilizzando ricambi originali. • Batterie: tenere le batterie fuori dalla portata dei bambini. Smaltire le batterie trattandole come rifiuti chimici. Non utilizzare mai insieme batterie nuove ed usate o tipi diversi di batterie. Togliere le batterie quando il sistema rimarrà inutilizzato per un lungo periodo di tempo. Durante l’inserimento delle batterie, rispettarne la corretta polarità. Assicurarsi che le batterie non vengano cortocircuitate e che non siano gettate nel fuoco (pericolo di esplosione). In caso di uso improprio o se il prodotto è stato aperto, alterato e riparato personalmente, decade qualsiasi garanzia sul prodotto. Il produttore declina qualsiasi responsabilità per i danni derivanti da un utilizzo improprio del prodotto o da utilizzo diverso da quanto previsto e specificato. Il produttore declina qualsiasi responsabilità per danni consequenziali, a eccezione della responsabilità civile sul prodotto. 1. Introduzione Grazie per aver scelto la soluzione IP Camera wireless IP Vision 38. Con questo prodotto è possibile accedere a video live della fotocamera dal proprio browser web o tramite il software sul computer, la tavoletta, o il vostro smart phone. Per accedere alla camera tramite Ethernet al proprio computer desktop - Seguire i passi 1 - 3. Per accedere alla camera tramite Wi-Fi, al vostro notebook tramite Wi-Fi e cellulare tramite Wi-Fi - Seguire i punti 1 - 4. 22-3-2012 79 IP Vision 38 Per accedere alla camera tramite W-Fi, al telefono cellulare tramite 3G/4G e tramite Internet - Seguire i punti 1 - 4 e poi vedere il manuale completo per il DNS dinamico e il port forwarding, o utilizzare il software (visita www.ebodeelectronics.eu). Una volta configurata la camara, è possibile accedere alla camera da uno dei seguenti metodi: 1. Utilizzare il programma di installazione IPcam sul CD incluso e fare clic sulla camera. 2. Una volta che si sta visualizzando video in diretta della camera, è possibile salvare l'indirizzo Web come preferito. Quindi è possibile utilizzare che ha salvato preferito senza utilizzare il programma di installazione IPcam ogni volta. 3. Nel browser Web, digitare l'indirizzo IP della vostra camera come un nuovo indirizzo web. 4. Per usare un nome come 'mylivingroom.dyndyns.org', consultare il manuale del proprietario per come configurare la camera per l'utilizzo di DNS dinamico. 5. Per vedere la camera su Internet, o da un telefono cellulare tramite una connessione 3G/4G, utilizzare il software, o consultare il manuale d'uso per configurare il router per il port forwarding. 2. Contenuto del kit Telecamera di rete IP Wireless Quick Setup Guide CD Staffa die montaggio Antenna Wi-Fi Alimentatore DC Cavo di rete 3. Installazione del sistema Passo 1: Installazione Hardware Si consiglia di impostare la fotocamera utilizzando un cavo di rete (cablata), prima è possibile utilizzarlo in modalità wireless. Montare l’antenna Wi-Fi. Collegare l’alimentatore alla telecamera (usare solo l’alimentatore fornito). Collegare il cavo di rete nella telecamera, collegare l’altro capo del cavo al router/switch. Perfavore notate che il terminale dell'alimentatore può inserirsi sia nell'attacco di alimentazione che in quello Audio Out, quindi assicuratevi di collegarlo a quello di alimentazione altrimenti la telecamera IP non sarà alimentata. 22-3-2012 80 IP Vision 38 Passo 2: Installazione Software Installare il seguente software: IP Camera Tool: Apritre il CD, cliccare “IPCamSetup.exe”— “Next”—“Next”—“Close”. Vedere le 2 foto nella pagina successiva su come raggiungere questo obiettivo. Dopo aver eseguito queste operazioni, apparirà la seguente icona sul desktop: 22-3-2012 81 IP Vision 38 22-3-2012 82 IP Vision 38 Se si utilizza Windows, sarà necessario anche l'applicazione software ActiveX. Si prega di prendere le seguenti operazioni per installare questo. Le 2 immagini qui sotto mostrano dove trovare i file giusti. ActiveX: Cliccare “Appinstall.exe”—“Next”—“Install”—“Finish”. 22-3-2012 83 IP Vision 38 ATTENZIONE: Potrebbe apparire un Pop di Avviso di Windows Security. Vi sarà richiesto di scegliere un parametro per il firewall. Assicuratevi di scegliere l'opzione "SBLOCCA". La vostra telecamera IP non funzionerà senza sbloccare il firewall. Passo 3: Visione dal Vivo Login: Doppio click sull’icona “IP Camera Tool” presente sul desktop, ricercare l’indirizzo IP, selezionare quello della propria telecamera, Doppio click per accedere alla videata di IE login. Possono essere necessari alcuni minuti prima che l'indirizzo IP compaia nella lista. Username: admin Password: no password. 22-3-2012 84 IP Vision 38 Scegliere la lingua. Selezionare la scelta desiderata in base alla modalità di visione utilizzata: - Per Internet Explorer browser: scegliere ActiveX . - Per i server Safari, Firefox, Google chrome browser: premere Server push mode/ VLC mode. - Per Mobile phone: Premere sign in mobile phone mode. Importante: Problema di visi one con Ac tiv eX Settings per il browser Internet Explorer (IE) Se si usa IE browser per collegarsi alla telecamera per la prima volta, è possible che non ci sia l’immagine a video, in questo caso cliccare sul ‘prompt e scegliere di attivare Run Add-on, riattivare l’interfaccia IE, quindi effettuare nuovamente il login della telecamera per vedere le immagini dal vivo. Reminder: Avete installato il file dal CD Appinstall.exe dai passaggi precedenti? Se non si potrebbe avere qualche errore di certificato nel browser quando si cerca di accedere alla telecamera. 22-3-2012 85 IP Vision 38 22-3-2012 86 IP Vision 38 Se avete è un'immagine ormai, saltare il passaggio seguente. Se non si vede l’immagine neanche dopo avere lanciato l’applicativo ActiveX, provare a disabilitare l’opzione ActiveX nella configurazione di sicurezza di IE seguendo la modalità seguente: 1. Chiudere il firewall presente nel computer. 2. Modificare la configurazione ActiveX: “IE” browser > “Tool” > “Internet Options” > “Security”> “Custom Level” > “ActiveX control and Plug-ins” : abilitare tutte le opzioni ActiveX : “Enable”. Specialmente: ABILITA/Enable: Scarica controlli ActiveX senza firma ABILITA/Enable: Scarica controlli ActiveX giudicati non sicuri ABILITA/Enable: Lancia I controlli e I plug-ins ActiveX 22-3-2012 87 IP Vision 38 Se ancora non si vedono le immagini, disattivare l’antivirus e ritornare nuovamente allo passo 1 e 2. Si prega di assicurarsi che si sbloccato il firewall quando viene richiesto durante la fase 2 (vedi avviso). In caso contrario, controllare il software Firewall che la fotocamera non è bloccato. Passo 4: Come configurare la connessione Wireless Si consiglia di impostare la fotocamera utilizzando un cavo di rete (cablata), prima è possibile utilizzarlo in modalità wireless. (Vedere Installazione Hardware). 1. Assicurarsi che il router sia wireless. 2. Assicurarsi che l’antenna sia fissata alla telecamera. 3. Verificare se il collegamento con il router richiede una chiave di sicurezza, si prega di scrivere in giù, ci servirà nelle fasi successive. (La crittografia è un termine usato per la password e il tipo di sicurezza wireless) 4. Login per accedere alla telecamera, cliccare “Network”>”Wireless Lan Settings”>”Scan”, effettuare 2 volte la scannerizzazione, quindi verrà rilevata la connessione WLAN nella lista, selezionare quella relativa al router in uso. 5. Se la connessione non è protetta cliccare semplicemente su “Submit”, se invece c’è una i seguenti campi inserirla a cliccare su “Submit”. Using Wireless Lan: la casella SSID: è il nome del router wireless. Network type: si possono trovare anche dietro il nome SSID nell'elenco Wireless Lan. Encryption: si possono trovare anche dietro il nome SSID nell'elenco Wireless Lan, questo è solo il tipo di crittografia utilizzato, la password della vostra Lan Wireless può essere trovato sul fondo del router se installato professionale, si potrebbe anche chiedere alla persona che ha installato il router wireless per la password corretta. 22-3-2012 88 IP Vision 38 6. Attendere circa 30 secondi, la telecamera si riavvierà, a quel punto togliere il cavo di rete. Nella maggior parte dei casi sarà necessario per accedere al nuovo la telecamera. È possibile utilizzare lo strumento IPCamera dal punto 3 per questo o inserire l'indirizzo IP della telecamera `s nel tuo browser. Nel caso in cui non riesci a trovare la telecamera IP 30 secondi dopo il riavvio si prega di attendere un po 'più a lungo. Se ancora non riesci a trovare la telecamera utilizzando lo IPCamera tool, potrebbe essere utilizzato un tipo sbagliato di crittografia o Password. Si prega di assicurarsi di aver selezionato il SSID giusto, perché la telecamera potrebbe anche raccogliere un maggior numero di segnali da altri router. Forse dai tuoi vicini? Per visualizzare l'immagine della telecamera dall'esterno della rete, per esempio a lavoro, a scuola o dai vostri amici o la casa di famiglia, è necessario configurare alcune impostazioni aggiuntive presenti nel manuale completo. Si prega di passare al punto 3.6 UpnP Settings per impostare questa funzione. Importante: assicurati di ricollegare la telecamera con il router tramite il cavo di rete, prima di iniziare l'installazione UPnP. Esiste una versione completa del manuale sul CD fornito con la fotocamera, ma vi suggeriamo di andare a www.ebodeelectronics.eu per l'ultima versione del manuale. Abbiamo aggiornato regolarmente. Apps compatibili: Per favore, continuate a controllare il negozio App regolarmente, presto ci sarà l'introduzione nostra app ebode per la telecamera IP, che offre funzionalità ancora di più! Nel frattempo, per questa telecamera IP, è possibile utilizzare le applicazioni seguenti: IP Vision da Marcio Almeida (pagato) CamViewer da John McKerrell (gratuito) Per maggiori dettagli consultare il manuale d'uso completo in www.ebodeelectronics.eu. 22-3-2012 89 IP Vision 38 DECLARATION OF CONFORMITY Hereby, ebode declares that this IP Vision 38 is in compliance with the essential requirements and other relevant provisions of the following Directives: 1) Directive 1999/5/EC of the European Parliament and of the Council of 9 March 1999 on radio equipment and telecommunications terminal equipment and the mutual recognition of their conformity 2) Directive 2004/108/EC of the European Parliament and of the Council of 15 December 2004 on the approximation of the laws of the Member States relating to electromagnetic compatibility 3) Directive 2006/95/EC of the European Parliament and of the Council of 12 December 2006 on the harmonization of the laws of Member States relating to electrical equipment designed for use within certain voltage limits 4) Directive 2002/95/EC of the European Parliament and of the Council of 27 January 2003 on the restriction of the use of certain hazardous substances in electrical and electronic equipment 5) Directive 2005/32/EC of the European Parliament and of the Council of 6 July 2005 establishing a framework for the setting of eco design requirements for energy-using Technical data and copies of the original Declaration of Conformity are available and can be obtained from ebode electronics: PB 25, NL-4264ZG, the Netherlands. User Information for Consumer Products Covered by EU Directive 2002/96/EC on Waste Electric and Electronic Equipment (WEEE) This document contains important information for users with regards to the proper disposal and recycling of ebode products. Consumers are required to comply with this notice for all electronic products bearing the following symbol: Environmental Information for Customers in the European Union European Directive 2002/96/EC requires that the equipment bearing this symbol on the product and/or its packaging must not be disposed of with unsorted municipal waste. The symbol indicates that this product should be disposed of separately from regular household waste streams. It is your responsibility to dispose of this and other electric and electronic equipment via designated collection facilities appointed by the government or local authorities. Correct disposal and recycling will help prevent potential negative consequences to the environment and human health. For more detailed information about the disposal of your old equipment, please contact your local authorities, waste disposal service, or the shop where you purchased the product. 22-3-2012 90 IP Vision 38 DECLARATION OF CONFORMITY TO R&TTE DIRECTIVE 1999/5/EC for the European Community, Switzerland, Norway, Iceland and Liechtenstein Product category: general consumer (category 3). English: This equipment is in compliance with the essential requirements and other relevant provisions of the European R&TTE Directive 1999/5/EC Deutsch [German]: Dieses Gerät entspricht den grundlegenden Anforderungen und den weiteren entsprechenden Vorgaben der Richtlinie 1999/5/EU. Nederlands [Dutch]: Dit apparaat voldoet aan de essentiële eisen en andere van toepassing zijnde bepalingen van de Richtlijn 1999/5/EC. Svenska [Swedish]: Denna utrustning står I överensstämmelse med de väsentliga egenskapskrav och övriga relevanta bestämmelser som framgår av direktiv 1999/5/EG. Français [French]: Cet appareil est conforme aux exigences essentielles et aux autres dispositions pertinentes de la Directive 1999/5/EC Español [Spanish]: Este equipo cumple con los requisitos esenciales asi como con otras disposiciones de la Directiva 1999/5/CE. Português [Portuguese]: Este equipamento está em conformidade com os requisitos essenciais e outras provisões relevantes da Directiva 1999/5/EC. Italiano [Italian]: Questo apparato é conforme ai requisiti essenziali ed agli altri principi sanciti dalla Direttiva 1999/5/CE. Norsk [Norwegian]: Dette utstyret er i samsvar med de grunnleggende krav og andre relevante bestemmelser i EU-direktiv 1999/5/EF. Suomi [Finnish]:Tämä laite tÿttää direktiivin 1999/5/EY olennaiset vaatimukset ja on siinä asetettujen muiden laitetta koskevien määräysten mukainen. Dansk [Danish]: Dette udstyr er i overensstemmelse med de væsentlige krav og andre relevante bestemmelser i Direktiv 1999/5/EF. Polski [Polish]: Urządzenie jest zgodne z ogólnymi wymaganiami oraz szczególnymi warunkami okreslonymi Dyrektywą UE: 1999/5/EC 22-3-2012 91 IP Vision 38 www.ebodeelectronics.eu 22-3-2012 92 IP Vision 38-
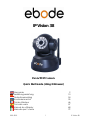 1
1
-
 2
2
-
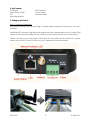 3
3
-
 4
4
-
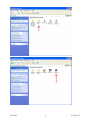 5
5
-
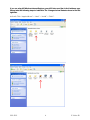 6
6
-
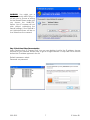 7
7
-
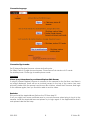 8
8
-
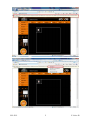 9
9
-
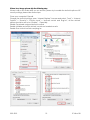 10
10
-
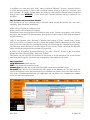 11
11
-
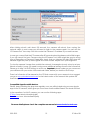 12
12
-
 13
13
-
 14
14
-
 15
15
-
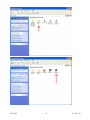 16
16
-
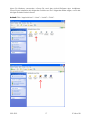 17
17
-
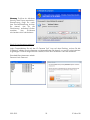 18
18
-
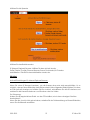 19
19
-
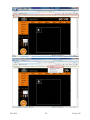 20
20
-
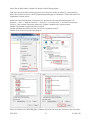 21
21
-
 22
22
-
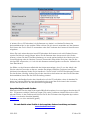 23
23
-
 24
24
-
 25
25
-
 26
26
-
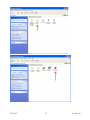 27
27
-
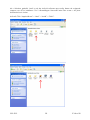 28
28
-
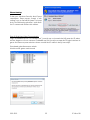 29
29
-
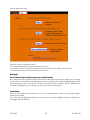 30
30
-
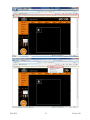 31
31
-
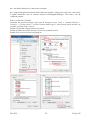 32
32
-
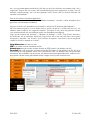 33
33
-
 34
34
-
 35
35
-
 36
36
-
 37
37
-
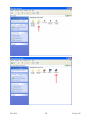 38
38
-
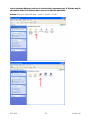 39
39
-
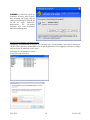 40
40
-
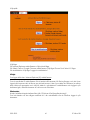 41
41
-
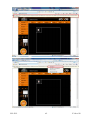 42
42
-
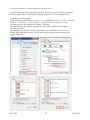 43
43
-
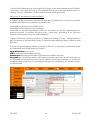 44
44
-
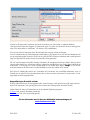 45
45
-
 46
46
-
 47
47
-
 48
48
-
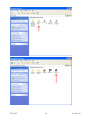 49
49
-
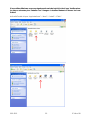 50
50
-
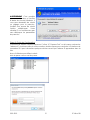 51
51
-
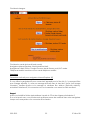 52
52
-
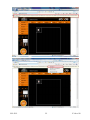 53
53
-
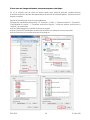 54
54
-
 55
55
-
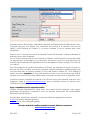 56
56
-
 57
57
-
 58
58
-
 59
59
-
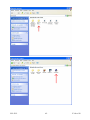 60
60
-
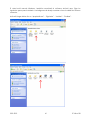 61
61
-
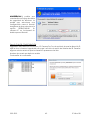 62
62
-
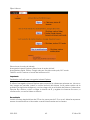 63
63
-
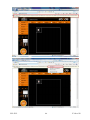 64
64
-
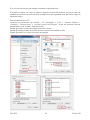 65
65
-
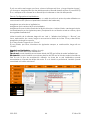 66
66
-
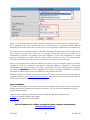 67
67
-
 68
68
-
 69
69
-
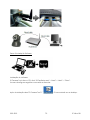 70
70
-
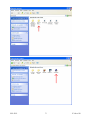 71
71
-
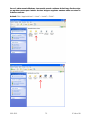 72
72
-
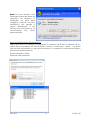 73
73
-
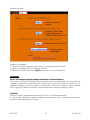 74
74
-
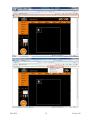 75
75
-
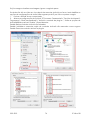 76
76
-
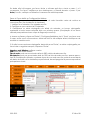 77
77
-
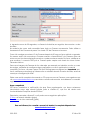 78
78
-
 79
79
-
 80
80
-
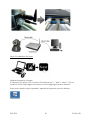 81
81
-
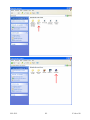 82
82
-
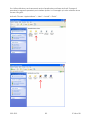 83
83
-
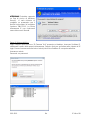 84
84
-
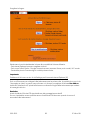 85
85
-
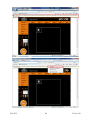 86
86
-
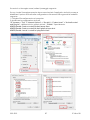 87
87
-
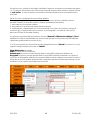 88
88
-
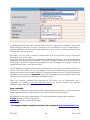 89
89
-
 90
90
-
 91
91
-
 92
92
in andere talen
- English: Ebode IP Vision 38 Quick start guide
- italiano: Ebode IP Vision 38 Guida Rapida
- français: Ebode IP Vision 38 Guide de démarrage rapide
- español: Ebode IP Vision 38 Guía de inicio rápido
- Deutsch: Ebode IP Vision 38 Schnellstartanleitung
- português: Ebode IP Vision 38 Guia rápido
- svenska: Ebode IP Vision 38 Snabbstartsguide
Gerelateerde papieren
Andere documenten
-
Abus CASA20550 Handleiding
-
Abus TVIP41550 Handleiding
-
ELRO C903IP.2 Handleiding
-
Abus TVIP51500 Handleiding
-
Conceptronic C54NETCAM Installatie gids
-
UNIVIEW IPC36xx Series Installatie gids
-
STARLINK 210716 Handleiding
-
CAME MSC/ P PA PNA Installatie gids
-
CAME CCTV Installatie gids
-
CAME XTNC20MF1 Installatie gids