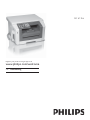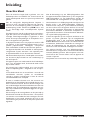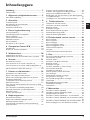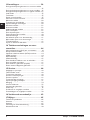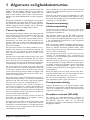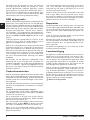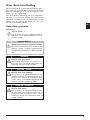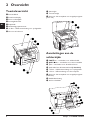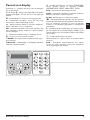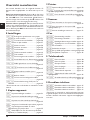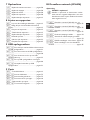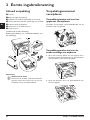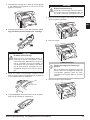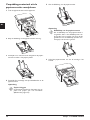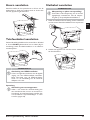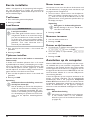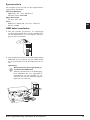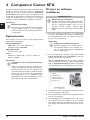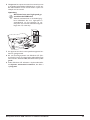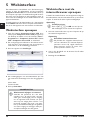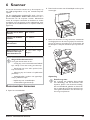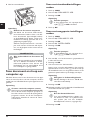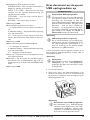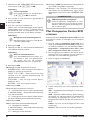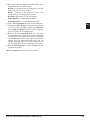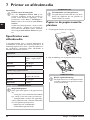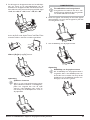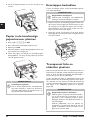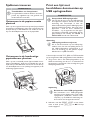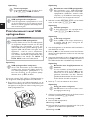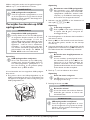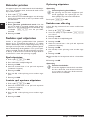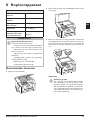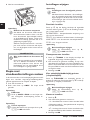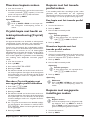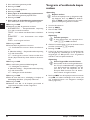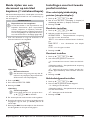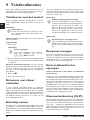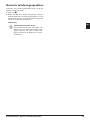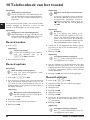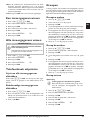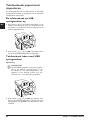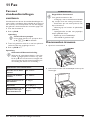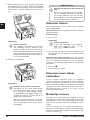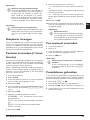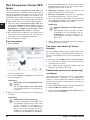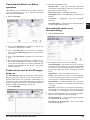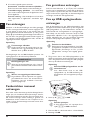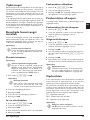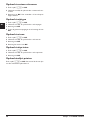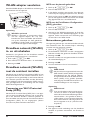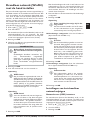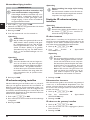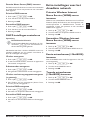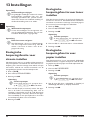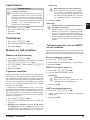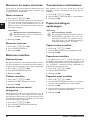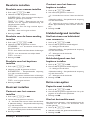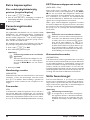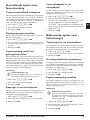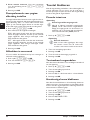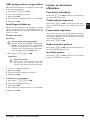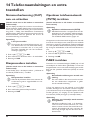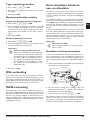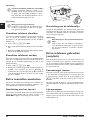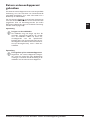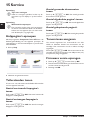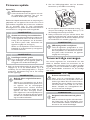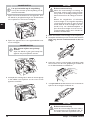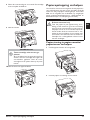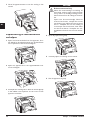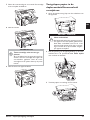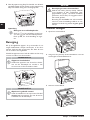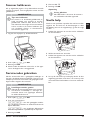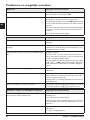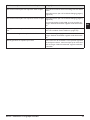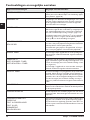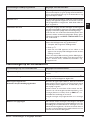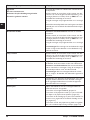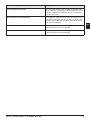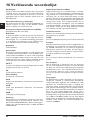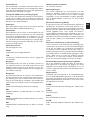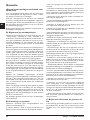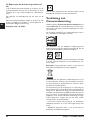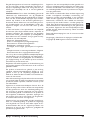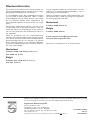Philips SFF6135D/BEB Handleiding
- Categorie
- Fax apparaten
- Type
- Handleiding
Deze handleiding is ook geschikt voor

NL
SFF 6135d
Handleiding
Register your product and get support at
www.philips.com/welcome

2 Philips · LaserMFD 6135hfd
NL
Inleiding
Geachte klant
Inleiding Brand Variabel
Door dit toestel te kopen hebt u gekozen voor een
kwaliteitsproduct van PHILIPS. Uw toestel vervult de
meest uiteenlopende eisen voor privé en professioneel
gebruik.
Energiebesparingsmodus
Met de ecologische besparingsfuncties bespaart u
stroom en toner, doordat het apparaat snel overscha-
kelt naar de stroombesparing modus of afdrukt in de
tonerbesparing modus. Met de knop ECO kunt u snel
en op eenvoudige wijze tonerbesparende kopieën
maken.
Startercartridge
Uw apparaat print met de modernste laser printtechno-
logie. De inhoud van de verpakking bevat een starter-
cartridge. Deze begincartridge is al geplaatst; u dient
echter de transportverpakkingen te verwijderen voor-
dat u het apparaat kunt gebruiken.
Papierlade
In de papiercassette kunt u een papiervoorraad tot 250
vel plaatsen. In de handmatige papiertoevoer kunt u
speciale papierformaten, enveloppen, transparante
folies, etiketvellen of bedrukte documenten plaatsen.
Crystal
Uw apparaat beschikt over de beeld- en tekstoptimali-
seringsfunctie Crystal, waarmee u een optimale print-
en kopieerkwaliteit van uw documenten realiseert.
Inleiding
Met de visitekaartkopie kunt u beide zijden van een klei-
ner document (bijvoorbeeld van een visitekaartje) op
één vel kopiëren.
Kalender printen
Uw apparaat print een weekoverzicht af als kalenderpa-
gina - voor de huidige week, de komende week of een
vrij te kiezen week.
Uw toestel print sudoku-raadsels uit in vier verschil-
lende moelijkheidsgraden - desgewenst met de oplos-
sing.
Telefoonboek
In het telefoonboek van uw toestel kunt u records met
verschillende nummers opslaan en verschillende
records in groepen onderbrengen. U kunt de records
verschillende beltonen toewijzen.
Er staan u meerdere functies voor het versturen van
faxberichten ter beschikking, bijvoorbeeld diverse reso-
luties of de timer functie. U kunt de faxontvangst met
een code beveiligen. Binnenkomende faxen worden niet
afgedrukt, maar in het faxgeheugen opgeslagen. Via pol-
ling roept u faxberichten op die klaarliggen in het opge-
belde toestel.
Tijdstempel
Het toestel print de ontvangstdatum en de juiste tijd op
elke binnenkomende fax. Hiermee kunt u documente-
ren wanneer u een faxbericht hebt ontvangen. Een buf-
fergeheugen in het toestel waarborgt dat ook na een
stroomstoring de juiste datum en de juiste tijd worden
afgedrukt.
Inleiding
Met de faxontvangst op een USB-opslagmedium slaat
het apparaat binnenkomende faxen op een aangesloten
USB-opslagmedium op. De faxberichten worden als
TIFF-bestand met ontvangstdatum en -tijd opgeslagen.
Inleiding
Het keuzemenu voor USB-opslagmedia verschijnt in het
display zodra u een USB-opslagmedium (USB-stick,
externe harde schijf etc.) op de USB-host-aansluiting
aan de voorkant van het apparaat aansluit. U kunt een
lijst met alle opgeslagen documenten of afzonderlijke
documenten afdrukken en bestanden verwijderen. Sla
ingescande documenten of binnenkomende faxberich-
ten op het USB-opslagmedium op.
Companion Center SFX
U kunt het apparaat op een computer aansluiten en als
printer of scanner gebruiken. Op de meegeleverde
installatie-CD vindt u het programma Companion
Center SFX. Daarmee kunt u foto’s en teksten scannen
en bewerken, faxberichten verzenden en ontvangen en
verder de webinterface van het apparaat oproepen,
waarmee u veel verschillende instellingen kunt maken.
WLAN
Uw apparaat beschikt over een WLAN-aansluiting.
Daarmee kunt u het apparaat in een bestaand draadloos
netwerk (WLAN) opnemen. Alle computers in het net-
werk kunnen dan contact maken met het apparaat en
scannen of printen.
Veel plezier met uw toestel en zijn veelvoudige functies!

Inhoudsopgave 3
NL
Inhoudsopgave
Inleiding ..................................................... 2
Geachte klant ....................................................................... 2
1 Algemene veiligheidsinstructies......... 5
Over deze handleiding ....................................................... 7
2 Overzicht .............................................. 8
Toesteloverzicht ................................................................. 8
Aansluitingen aan de achterzijde ..................................... 8
Paneel met display ............................................................... 9
Overzicht menufuncties ................................................. 10
3 Eerste ingebruikneming.................... 12
Inhoud verpakking ............................................................ 12
Verpakkingsmateriaal verwijderen ............................... 12
Hoorn aansluiten .............................................................. 15
Telefoonkabel aansluiten ................................................ 15
Netkabel aansluiten ......................................................... 15
Eerste installatie ............................................................... 16
Aansluiten op de computer ........................................... 16
4 Companion Center SFX ................... 18
Systeemeisen ..................................................................... 18
Drivers en software installeren .................................... 18
5 Webinterface ..................................... 20
Webinterface oproepen ................................................. 20
Webinterface met de internetbrowser oproepen ... 20
6 Scanner ............................................... 21
Documenten invoeren .................................................... 21
Scan document en sla op een computer op .............. 22
Scan document en sla op een USB opslagmedium op
............................................................................................... 23
Met Companion Center SFX scannen ........................ 24
7 Printer en afdrukmedia..................... 26
Specificaties voor afdrukmedia ..................................... 26
Papier in de papiercassette plaatsen ............................ 26
Papier in de handmatige papiertoevoer plaatsen ...... 28
Enveloppen bedrukken ................................................... 28
Transparant folie en etiketten plaatsen ...................... 28
Sjablonen invoeren .......................................................... 29
Print een lijst met beschikbare documenten op USB
opslagmedium ................................................................... 29
Print document vanaf USB opslagmedium ................. 30
Verwijder bestanden op USB opslagmedium ............ 31
Kalender printen .............................................................. 32
Sudoku: spel uitprinten ................................................... 32
8 Kopieerapparaat ................................ 33
Documenten invoeren .................................................... 33
Kopie met standaardinstellingen maken ..................... 34
Meerdere kopieën maken .............................................. 35
Crystal-kopie met beeld- en tekstoptimalisering
(Crystal) maken ................................................................ 35
Kopieën met het tweede profiel maken ..................... 35
Kopieën met aangepaste instellingen maken .............. 35
Vergrote of verkleinde kopie maken ........................... 36
Beide zijden van een document op één blad kopiëren
(= visitekaartkopie) .......................................................... 37
Instellingen voor het tweede profiel inrichten .......... 37
9 Telefoonfuncties ................................ 38
Telefoneren met het toestel .......................................... 38
Nummers met elkaar verbinden ................................... 38
Buitenlijn nemen ............................................................... 38
Kiespauze invoegen .......................................................... 38
Extra telefoonfuncties oproepen .................................. 38
Nummerherkenning (CLIP) ............................................ 38
Gemiste telefoongesprekken ......................................... 39
10 Telefoonboek van het toestel .......... 40
Record zoeken .................................................................. 40
Record opslaan .................................................................. 40
Record wijzigen ................................................................. 40
Een invoergegeven wissen .............................................. 41
Alle invoergegevens wissen ............................................ 41
Telefoonboek uitprinten ................................................. 41
Groepen .............................................................................. 41
Telefoonboek exporteren/importeren ........................ 42
11 Fax....................................................... 43
Fax met standaardinstellingen versturen ..................... 43
Documenten invoeren .................................................... 43
Nummer kiezen ................................................................ 44
Nummers met elkaar verbinden ................................... 44
Buitenlijn nemen ............................................................... 44
Kiespauze invoegen .......................................................... 45
Fax later verzenden (= timer functie) .......................... 45
Fax manueel verzenden ................................................... 45
Faxsjablonen gebruiken ................................................... 45
Met Companion Center SFX faxen .............................. 46
Fax ontvangen .................................................................... 48
Faxberichten manueel ontvangen ................................. 48
Fax geruisloos ontvangen ................................................ 48
Fax op USB opslagmedium ontvangen ......................... 48
Tijdstempel ......................................................................... 49
Beveiligde faxontvangst instellen ................................... 49
Faxberichten afroepen ..................................................... 49
Opdrachten ........................................................................ 49
12 Netwerken ......................................... 51
Draadloos netwerk (WLAN) ........................................ 51
Draadloos netwerk (WLAN) instellen ........................ 51
WLAN-adapter aansluiten .............................................. 52
Draadloos netwerk (WLAN) in- en uitschakelen ..... 52
Draadloos netwerk (WLAN) met de assistent instellen
................................................................................................ 52
Draadloos netwerk (WLAN) met de hand instellen 53
Extra instellingen voor het draadloze netwerk ......... 55

4 Philips · LaserMFD 6135hfd
NL
13 Instellingen ......................................... 56
Ecologische besparingsfunctie voor stroom instellen
............................................................................................... 56
Ecologische besparingsfunctie voor toner instellen . 56
Ecologische besparingsfunctie voor papier instellen 56
Land kiezen ........................................................................ 57
Taal kiezen ......................................................................... 57
Datum en tijd instellen .................................................... 57
Nummer en naam intoetsen .......................................... 58
Beltonen instellen ............................................................. 58
Toetsentonen uitschakelen ............................................ 58
Papierinstellingen aanbrengen ....................................... 58
Resolutie instellen ............................................................ 59
Kontrast instellen ............................................................. 59
Helderheidgraad instellen ............................................... 59
Extra scan-opties .............................................................. 59
Extra kopieeropties ......................................................... 60
Faxontvangstmodus instellen ......................................... 60
Stille faxontvangst ............................................................ 60
Aanvullende opties voor faxverzending ...................... 61
Bijkomende opties voor faxontvangst ......................... 61
Toestel blokkeren ............................................................ 62
Lijsten en berichten afdrukken ..................................... 63
14 Telefoonaansluitingen en extra
toestellen................................................. 64
Nummerherkenning (CLIP) aan- en uitzetten ........... 64
Kiesprocedure instellen .................................................. 64
Openbaar telefoonnetwerk (PSTN) inrichten .......... 64
PABX inrichten ................................................................. 64
DSL-verbinding ................................................................. 65
ISDN-verbinding ............................................................... 65
Extra draadloze telefoons aan- en afmelden .............. 65
Extra toestellen aansluiten ............................................. 66
Extra telefoons gebruiken (easylink) ........................... 66
Extern antwoordapparaat gebruiken ........................... 67
15 Service................................................. 68
Hulppagina’s oproepen ................................................... 68
Tellerstanden tonen ........................................................ 68
Tonerniveau aangeven .................................................... 68
Firmware versie opvragen ............................................. 68
Firmware update .............................................................. 69
Tonercartridge vervangen .............................................. 69
Papieropstopping verhelpen .......................................... 71
Reiniging ............................................................................. 74
Scanner kalibreren ........................................................... 75
Servicecodes gebruiken .................................................. 75
Snelle hulp .......................................................................... 75
Problemen en mogelijke oorzaken .............................. 76
Foutmeldingen en mogelijke oorzaken ....................... 78
16 Verklarende woordenlijst ................. 82
17 Bijlage.................................................. 85
Technische specificaties .................................................. 85
Garantie .............................................................................. 86
Garantie .............................................................................. 87
Verklaring van Overeenstemming ................................ 88
Klanteninformatie ............................................................ 90

Algemene veiligheidsinstructies · 5
NL
1 Algemene veiligheidsinstructies
Inleiding 3
Uw toestel is in overeenstemming met de normen EN
60950-1 resp.IEC 60950-1 gekeurd en mag alleen op
telefoon- en stroomnetten worden gebruikt die aan
deze normen voldoen. Het toestel is uitsluitend voor
gebruik in het desbetreffende land van verkoop gefabri-
ceerd.
Inleiding 2
Breng geen instellingen en veranderingen aan die niet in
deze handleiding zijn beschreven. Door onoordeelkun-
dig gebruik kan lichamelijk letsel of schade, apparaat-
schade of gegevensverlies optreden. Let op alle aange-
geven waarschuwings- en veiligheidsinstructies.
Toestel opstellen
Het toestel moet veilig en stabiel op een effen oppervlak staan.
Het toestel moet veilig en stabiel op een effen oppervlak
staan. Mocht het toestel naar beneden vallen, kan het
worden beschadigd of personen – in het bijzonder
kleine kinderen – verwonden. Leg alle kabels zo dat er
niemand over kan vallen, dat er zich niemand kan ver-
wonden of dat het toestel wordt beschadigd. Als het
apparaat valt, moet u het door een technische klanten-
dienst laten nakijken.
De afstand tot andere apparaten of voorwerpen moet minstens 15 centimeter bedragen.
De afstand ten opzichte van andere toestellen of voor-
werpen moet tenminste 15 centimeter bedragen. Dit
geldt ook voor het gebruik van extra draadloze tele-
foons. Zet het toestel niet in de buurt van radio- en TV-
toestellen.
Bescherm het toestel tegen direct zonlicht
Bescherm het toestel tegen direct zonlicht, hitte, grote
temperatuurverschillen en vochtigheid. Zet het toestel
niet in de buurt van de verwarming of de airconditio-
ning. Let op de informatie in de technische specificaties
met betrekking tot temperatuur en luchtvochtigheid.
De ruimte waarin het toestel staat moet voldoende worden verlucht
De ruimte waarin het toestel staat moet voldoende
worden verlucht.Het toestel niet toedekken! Plaats het
toestel niet in gesloten kasten of kisten. Plaats het niet
op een zachte ondergrond zoals dekens of tapijten. Dek
de ventilatiesleuf niet toe. Het toestel kan anders over-
verhit en in brand geraken.
De ruimte waarin u het toestel gebruikt moet goed en voldoende geventileerd zijn
De ruimte waarin u het toestel gebruikt moet goed en
voldoende geventileerd zijn – vooral als het toestel vaak
gebruikt wordt. Zet uw toestel zo neer dat de uitgebla-
zen luchtstroom niet op een werkplek gericht is.
Wanneer het toestel te warm wordt of wanneer er rook uit het toestel komt
Wanneer het toestel te warm wordt of wanneer er
rook uit het toestel komt – meteen de netstekker uit
het stopcontact trekken. Laat uw toestel door een tech-
nische servicedienst onderzoeken. Om te vermijden dat
een brand uitbreidt, moeten open vlammen uit de buurt
van het toestel worden gehouden.
Sluit het toestel niet in vochtige ruimtes aan.
Sluit het toestel niet in vochtige ruimtes aan. Raak de
netstekker, de netaansluiting of de telefoon contact-
doos nooit met natte handen aan.
Er mogen geen vloeistoffen in het toestel geraken.
Er mogen geen vloeistoffen in het toestel geraken. Haal
het apparaat van het stroom- en telefoonnet wanneer
vloeistoffen of vreemde deeltjes in het apparaat terecht
zijn gekomen en laat uw apparaat door een technische
serviceafdeling onderzoeken.
Laat uw kinderen niet zonder toezicht met het toestel omgaan.
Laat uw kinderen niet zonder toezicht met het toestel
omgaan. De verpakkingsfolie mag niet in de handen van
kinderen geraken.
Druk niet hard op het deksel van de scanner
Druk niet met geweld op het scannerdeksel, als u dik-
kere documenten of driedimensionele sjablonen scant,
dit kan een beschadiging van het scannerdeksel en/of het
scannerglas tot gevolg hebben.
Stroomvoorziening/
telefoonaansluiting
Controleer of de netspanning van uw toestel
Controleer of de netspanning van uw toestel (type-
plaatje) overeenkomt met de netspanning die op de
opstelplaats beschikbaar is.
Storingen
Het apparaat voldoet aan de EN 55022 klasse B.
Gebruik alleen maar meegeleverde net- en telefoonka-
bels. Voordat u het apparaat gebruikt, zorg ervoor dat
u het meegeleverde telefoonsnoer hebt aangesloten
zoals staat omschreven.
Raak nooit de net- of telefoonkabel aan wanneer de isolatie is beschadigd.
Raak nooit de net- of telefoonkabel aan wanneer de iso-
latie is beschadigd. Wissel onmiddellijk de beschadigde
kabel om. Gebruik uitsluitend geschikte kabels; neem
indien nodig contact op met onze technische klanten-
service of met uw vakhandel.
Haal uw toestel van het stroom- of telefoonnet tijdens een onweer.
Haal het apparaat bij onweer van het stroom- en tele-
foonnet, om beschadigingen door overspanning te
voorkomen. Is dit niet mogelijk, gebruik dan het toestel
niet tijdens een onweer.
Haal uw toestel van het stroom- en telefoonnet vooraleer het oppervlak te reinigen.
Haal uw toestel van het stroom- en telefoonnet vooral-
eer het oppervlak te reinigen. Gebruik een zacht, pluis-
vrij doekje. Gebruik nooit vloeibare, gasvormige of licht
ontvlambare reinigingsmiddelen (sprays, schurende
middelen, politoeren, alcohol). Er mag geen vocht in het
toestel geraken.
Reinig het display met een droge, zachte doek.
Reinig het display met een droge, zachte doek. Wan-
neer het display breekt, kan een zwarte bijtende vloei-
stof vrijkomen. Vermijd huid- en oogcontact.
Bij een stroomonderbreking functioneert uw toestel niet;
Bij een stroomonderbreking functioneert uw toestel
niet; opgeslagen gegevens gaan niet verloren.
Computeraansluiting
Uitsluitend high-speed USB-kabel
Gebruik uitsluitend een in de handel gangbare USB-
kabel die voor high-speed is gecertificeerd om het appa-
raat op uw computer aan te sluiten. De kabel mag niet
langer dan 1,5 meter zijn.
Draadloos netwerk (WLAN)
Draadloos netwerk (WLAN)
De werking van veiligheidsinstallaties, medische of
gevoelige apparaten kan door het zendvermogen van
het apparaat verstoord raken. Let op eventuele
gebruiksvoorschriften (of -beperkingen) in de buurt van
dergelijke installaties.

6 Philips · LaserMFD 6135hfd
NL
Hoge frequente straling beïnvloed medische apparatuur
Het gebruik van dit apparaat kan, door het versturen
van hoge frequentie straling, de werking van onvol-
doende afgeschermde medische apparatuur evenals
gehoorapparaten of pacemakers beïnvloeden. Richt u
tot een arts of tot de fabrikant van het medische appa-
raat om vast te stellen of deze voldoende zijn afge-
schermd tegen externe hoge frequentie straling.
USB opslagmedia
Gebruik uitsluitend opslagmedia die compatibel met het apparaat zijn.
Gebruik uitsluitend opslagmedia die compatibel met het
apparaat zijn. Let erop dat de stroom van een USB appa-
raat de toegestane Ampère waarde van de USB aanslui-
ting niet overschrijdt. U kunt aan iedere USB aansluiting
slechts één high power apparaat (USB 2.0) insteken.
Sluit geen extra apparatuur – zoals bv. accu’s, ventilato-
ren, acculaders – op uw apparaat aan. Het apparaat her-
kent uitsluitend opslagmedia die zijn geformatteerd met
behulp van FAT16 of FAT32. NTFS wordt niet onder-
steund.
Trek het ingestoken opslagmedium er nooit uit, als het apparaat er nog op leest of schrijft.
Trek het ingestoken opslagmedium er nooit uit, als het
apparaat er nog op leest of schrijft. Hierdoor kunnen
gegevens beschadigd worden of verloren gaan.
Firmware update
Gebruik voor het bijwerken van de firmware uitsluitend
de firmware-update voor uw apparaat van de internet-
pagina: www.sagemcom.com Andere firmware bestan-
den kunnen ertoe leiden dat uw apparaat niet meer sto-
ringsvrij functioneert. Sagemcom is niet aansprakelijk
voor storingen van het apparaat die veroorzaakt wor-
den door firmware-bestanden afkomstig van andere
aanbieders.
GPL-tekst
De firmware van het apparaat is gedeeltelijk onder
licentie bij GPL. Stuur uw vragen over de licenties van
specifieke onderdelen van de firmware alstublieft direct
aan ons e-mailadres: [email protected]
Wij sturen u dan tegen kostprijs een CD met de betref-
fende broncode toe.
Verbruiksmaterialen
Originele verbruiksmaterialen
Gebruik uitsluitend originele verbruiksmaterialen. Deze
krijgt u bij uw vakhandelaar of via onze bestelservice (zie
achterzijde van deze handleiding). Andere verbruiksma-
terialen kunnen het toestel beschadigen of de levens-
duur beperken.
Environment
Verwijder alle verbruiksmaterialen in overeenstemming
met de in uw land geldende voorschriften i.v.m. afvalver-
wijdering.
Let op als u met tonerpoeder omgaat:
Let op als u met tonerpoeder omgaat:
Als u tonerpoeder mocht hebben ingeademd gaat u
onmiddellijk in de frisse lucht staan. Neem onmiddellijk
contact met een dokter op!
Als er tonerpoeder in de ogen komt, spoelt u dit ten-
minste 15 minuten met veel water uit. Neem onmiddel-
lijk contact met een dokter op!
Als u tonerpoeder hebt ingeslikt, drinkt u kleine hoe-
veelheden water. Probeer NIET om braken op te wek-
ken. Neem onmiddellijk contact met een dokter op!
Tonercartridge 1
Open nooit de tonercartridge. Bewaar nieuwe en
gebruikte cartridges zo dat ze niet in de handen van kin-
deren terecht komen.
Papier zit vast
Trek het vastgelopen papier voorzichtig uit het appa-
raat. Gooi het papier voorzichtig weg: De toner zit
eventueel nog niet goed op het papier vast en er zou
tonerstof vrij kunnen komen.
Mocht er tonerstof uit komen, vermijd dan contact met huid en ogen.
Mocht er tonerstof uit komen, vermijd dan contact met
huid en ogen. Adem de losse tonerstof niet in. Verwij-
der de stof van kleding of voorwerpen met koud water;
heet water zou de toner fixeren. Verwijder evt. achter-
gebleven inktstof nooit met een stofzuiger.
Reparaties
Gevaar – Heet!
De fixeereenheid en de omgeving ervan in het apparaat
worden tijdens gebruik heet. Raak deze onderdelen niet
aan als u het apparaat hebt geopend. Ga zeer voorzich-
tig te werken als u bijvoorbeeld vastgelopen papier ver-
wijdert.
Display
Indien er storingen optreden, let dan op de instructies
op het display en op de foutmelding.
Reparaties
Repareer uw toestel niet zelf. Ondeskundig onderhoud
kan tot lichamelijke en materiële schade leiden. Laat uw
toestel uitsluitend door een geautoriseerde service-
dienst repareren.
Verwijder het typeplaatje van uw toestel niet, anders
komt de garantie te vervallen.
Laserbeveiliging
Laserbeveiliging
De apparatuur voldoet wat betreft de laser aan de pres-
tatienormen voor laserproducten, zoals die door over-
heden en (inter)nationale instanties voor laserproduc-
ten van klasse 1 zijn vastgesteld. De apparatuur zendt
geen gevaarlijke laserstralen uit, aangezien de stralen
volledig worden afgeschermd op elk moment dat de
klant de apparatuur gebruikt en onderhoudt.
Direct (of indirect gereflecteerd) oogcontact met de
laserstraal kan belangrijke schade toebrengen aan het
oog. Er werden bijzondere voorzorgen en tussenver-
grendelingsmechanismen ontworpen om te voorkomen
dat de operator wordt blootgesteld aan laserstralen.
Alleen een gekwalificeerde servicemonteur mag het
apparaat openen en onderhoud plegen.
Klasse 1 laser-product
à Klasse 1 laser-product

7
NL
Over deze handleiding
Met de installatiehulp op de volgende bladzijden kunt u
uw toestel snel en gemakkelijk in gebruik nemen. Gede-
tailleerde beschrijvingen vindt u in de volgende hoofd-
stukken van deze handleiding.
Lees de handleiding nauwkeurig. Let op de veiligheidsin-
structies om een correcte werking van uw toestel te
garanderen. De fabrikant kan niet aansprakelijk worden
gesteld voor enig gebruik dat afwijkt van het in de
instructies beschreven gebruik.
Gebruikte symbolen
Tips en Trucs
Apparatuurschade en gegevensverlies!
Gevaar voor personen!
Gevaar door laserstraling!
Gevaar door hitte!
Opmerking
Tips en Trucs
Met dit symbool zijn tips gekenmerkt die de
bediening van uw apparaat efficiënter en een-
voudiger maken.
VOORZICHTIG!
Apparatuurschade en gegevensverlies!
Dit symbool waarschuwt voor schade aan het
apparaat evenals mogelijk gegevensverlies.
Ondeskundig gebruik kan tot deze schade lei-
den.
GEVAAR!
Gevaar voor personen!
Dit symbool waarschuwt voor gevaren voor
personen. Door onoordeelkundig gebruik kan
lichamelijk letsel of schade optreden.
GEVAAR – LASER!
Gevaar door laserstraling!
Dit symbool in de gebruiksaanwijzing of aan
de binnenzijde van het apparaat wijst u op de
gevaren van zichtbare en onzichtbare laser-
stralen. Door onoordeelkundig gebruik kan
oogletsel of andere schade optreden.
GEVAAR – WARMTE!
Gevaar door hitte!
Dit symbool in de gebruiksaanwijzing of aan
de binnenzijde van het apparaat wijst u op de
gevaren van hete oppervlaktes. Door onoor-
deelkundig gebruik kan lichamelijk letsel of
schade optreden.

8 Philips · LaserMFD 6135hfd
NL
2Overzicht
Toesteloverzicht
Scannerdeksel
‚ Scannerdeksel
Paneel met display
ƒ Paneel met display
Print- en faxuitgifte
„ Print- en faxuitgifte
Printuitgiftehouder
… Printuitgiftehouder
Papierlade
† Papierlade
Handmatige papiertoevoer
‡ Handmatige papiertoevoer
USB-hostaansluiting (Front)
ˆ ý-Bus – USB-hostaansluiting voor opslagmedia
Hoorn met krulsnoer
‰ Hoorn met krulsnoer
Übersicht nummeriert
Spaltenumbruch
Scannerglas
‚ Scannerglas
Tonercartridge
ƒ Tonercartridge
Klep voor het verwijderen van vastgelopen papier (print unit)
„ Klep voor het verwijderen van vastgelopen papier
(print unit)
Übersicht nummeriert
Aansluitingen aan de
achterzijde
LINE-bus
‚ FAX/Ñ-bus – aansluitbus voor telefoonkabel
EXT-bus
ƒ AUX./Ò-bus – aansluitbus voor extra toestellen
Telefoonhoornbus
„ Ó-bus – aansluitbus voor de telefoonhoorn
Spanhendel van de fixatie-eenheid
… Spanhendel van de fixatie-eenheid (2 hendels!)
USB-hostaansluiting
† ý-Bus – USB-hostaansluiting voor opslagmedia
USB-aansluiting voor de computer
‡ ý-bus – USB-aansluiting voor de computer
Klep voor het verwijderen van vastgelopen papier (fixeerunit)
ˆ Klep voor het verwijderen van vastgelopen papier
(fixeerunit)
Netkabelaansluiting
‰ Netkabelaansluiting
Aan/uit schakelaar
Š Aan/uit schakelaar
Übersicht nummeriert

Overzicht · Paneel met display 9
NL
Paneel met display
Rood lampje
Rode lamp Æ – knippert of licht op, lees de aanwijzin-
gen op het scherm
Groen lampje
Groen lampje â – Het groene lampje â op het bedie-
ningspaneel knippert, als zich een fax in het geheugen
bevindt.
Stop 2
j – functie afbreken / terug naar de uitgangsmodus
C
C – menufuncties oproepen / terug naar het vorige
menu-niveau / tekens afzonderlijk wissen
Cursortoetsen
[ – Aantal kopieën instellen / In het menu navigeren /
Opties selecteren / Cursor verplaatsen
OK
OK – twee keer indrukken: automatisch kopiëren. Eén
keer indrukken: kopieën aanpassen / Menu-navigatie:
Invoer bevestigen
Start (berichtenoverdracht starten / handeling starten)
o – berichtenoverdracht starten / handeling starten
Contrast
¬ – Contrast voor het scannen instellen
Zoomen
Ô/ZOOM – Zoomparameters instellen (kleiner of gro-
ter inscannen)
Duplex
Õ/DUPLEX – Dubbelzijdig of enkelzijdig afdrukken
selecteren (duplex/simplex)
Resolutie
f – hogere resolutie voor het faxen (STANDAARD,
FIJN, SFIJN, FOTO) en kopiëren instellen
(
AUTOMATISCH, TEKST, KWALITEIT, FOTO)
Fax
FAX – faxtransmissie, faxontvangst starten
Copy
COPY – twee keer indrukken: automatisch kopiëren.
Eén keer indrukken: kopieën aanpassen
Scan
SCAN – Keuzemenu voor scanfunctie openen
Opnieuw kiezen/oproeplijst
@ – Opnieuw kiezen/oproepenlijst: De lijst opnieuw
kiezen/oproepen bevat de laatst gekozen abonneenum-
mers en ontvangen oproepen (
© toont de gekozen
nummers,
® de ontvangen gesprekken en * de gemiste
gesprekken).
R
R – gecalibreerde lijnonderbreking (hook flash) invoe-
gen als kengetal bij nevenaansluitingen (PABX) of om
speciale functies van het openbare telefoonnet (PSTN)
op te roepen
Telefoonboek
m – Telefoonboekfuncties oproepen
Cijfertoetsen
Cijfertoetsenbord – cijfers, letters en speciale tekens
invoeren
ECO
ECO – Ecologische besparingsfunctie voor papier,
stroom en toner oproepen / kopie met ecologische
toner besparingsfunctie instellen
LFF 6135hfd
Spaltenumbruch Spaltenumbruch

10 Philips · LaserMFD 6135hfd
NL
Overzicht menufuncties
Inleiding
Uw toestel beschikt over de volgende functies. Er
bestaan twee mogelijkheden om de functies op te roe-
pen.
Menu-navigatie
Door het menu navigeren: Druk op C om het menu
met deze functies te openen. Blader door het menu met
[. Met OK kiest u een menufunctie. Met C keert u
naar het vorige menu-niveau terug. Met j verlaat u het
menu en keert u naar de uitgangsmodus terug.
Direct oproepen
Functies direct oproepen: Met het functienummer
roept u een menufunctie direct op. Druk op C en voer
met het cijfertoetsenbord het betreffende functienum-
mer in. Bevestig met OK. De functienummers vindt u in
de onderstaande lijst.
0 Instellingen
Ecologische spaarfuncties voor papier, stroom en toner instellen
002 Ecologische spaarfuncties voor papier,
stroom en toner instellen.............................. pagina 56
Toetsentonen uitschakelen
007 Toetsentonen uitschakelen.......... pagina 58
Datum en tijd instellen
01 Datum en tijd instellen ......................... pagina 57
Naam invoeren
021 Naam invoeren ............................... pagina 58
Nummer invoeren
022 Nummer invoeren.......................... pagina 58
Land instellen
031 Land instellen................................... pagina 57
Telefoonnetwerk instellen
032 Telefoonnetwerk instellen¦*.........pagina 64
Taal instellen
033 Taal instellen.................................... pagina 57
Faxontvangstmodus instellen
041 Faxontvangstmodus instellen.......pagina 60
Aantal beltonen voor faxontvangst instellen
042 Aantal beltonen voor faxontvangst instellen
............................................................................. pagina 58
PABX gebruik aan en uit schakelen
051 PABX gebruik aan en uit schakelen
............................................................................. pagina 65
Voorkeuze voor PABX invoeren
0522 Voorkeuze voor PABX invoeren
............................................................................. pagina 65
Kiesprocedure instellen
053 Kiesprocedure instellen (toon-/
pulskeuze)¦*....................................................... pagina 64
Beltoon instellen
054 Beltoon kiezen ................................ pagina 58
Volume van het belsignaal instellen
055 Volume van het belsignaal instellen
............................................................................. pagina 58
Nummerherkenning (CLIP) aan- en uitzetten
057 Nummerherkenning (CLIP) aan- en
uitzetten............................................................. pagina 64
* functie wordt niet in alle landen en netwerken ondersteund
*¦functie wordt niet in alle landen en netwerken onder-
steund
1 Kopieerapparaat
Kopieerinstellingen instellen
10 Kopieerinstellingen instellen ...............pagina 59
Kopie met standaardinstellingen maken
11 Kopie met standaardinstellingen maken
............................................................................. pagina 34
Kopie met instellingen van het tweede profiel maken
12 Kopieën met het tweede profiel maken
............................................................................. pagina 35
Vergrote of verkleinde kopie maken
13 Vergrote of verkleinde kopie maken pagina 36
Crystal-kopie met beeld- en tekstoptimalisering (Crystal) maken
15 Crystal-kopie met beeld- en tekst-
optimalisering (Crystal) maken .................... pagina 35
Beide zijden van een document op één blad kopiëren (= visitekaartkopie)
16 Beide zijden van een document op één blad
kopiëren (= visitekaartkopie) ....................... pagina 37
2 Printer
Papierinstellingen aanbrengen
20 Papierinstellingen aanbrengen .............pagina 58
Print een lijst met beschikbare documenten op USB opslagmedium
211 Print een lijst met beschikbare documenten
op USB opslagmedium ....................................pagina 29
Print document vanaf USB opslagmedium
212 Print document vanaf USB opslagmedium
..............................................................................pagina 30
3 Scanner
Scan document en sla op een computer op
31 Scan document en sla op een computer op
..............................................................................pagina 22
Scan document en sla op een USB opslagmedium op
32 Scan document en sla op een USB
opslagmedium op .............................................pagina 23
Scanner-instellingen uitvoeren
30 Scanner-instellingen uitvoeren ............pagina 59
4 Fax
Instellingen voor het versturen van faxen
401 Faxverzending instellen..................pagina 61
Instellingen voor de faxontvangst
402 Faxontvangst instellen....................pagina 61
Beveiligde faxontvangst instellen
403 Beveiligde faxontvangst instellen .pagina 49
Tijdstempel in- en uitschakelen
404 Tijdstempel in- en uitschakelen ...pagina 61
Fax verzenden
41 Fax verzenden.........................................pagina 43
Faxbericht afroepen
42 Faxbericht afroepen...............................pagina 49
Fax op USB opslagmedium ontvangen
44 Fax op USB opslagmedium ontvangenpagina 48
Faxsjablonen uitprinten
45 Faxsjablonen uitprinten.........................pagina 45
5 Telefoonboek
Record zoeken
511 Record zoeken ................................pagina 40
Record opslaan
512 Record opslaan................................pagina 40
Groepen maken
513 Groepen maken...............................pagina 41
Record wijzigen
514 Record wijzigen ...............................pagina 40
Record wissen
515 Record wissen .................................pagina 41
Telefoonboek uitprinten
516 Telefoonboek uitprinten ...............pagina 63
Telefoonboek laden vanaf USB opslagmedium
517 Telefoonboek laden vanaf USB
opslagmedium ...................................................pagina 42
Sla telefoonboek op USB opslagmedium op
518 Sla telefoonboek op USB opslagmedium op
..............................................................................pagina 42
5 Draadloze telefoon
Draadloze telefoon aanmelden
521 Draadloze telefoon aanmelden¦* .pagina 65
Draadloze telefoon afmelden
522 Draadloze telefoon afmelden¦*.....pagina 66
Draadloze telefoons zoeken
523 Draadloze telefoons zoeken¦*......pagina 66
*¦Deze functie is optioneel
*¦De functie is optioneel en werkt uitsluitend met een
originele adapter, die via onze bestelservice bestelt kan
worden. Nadere informatie: support.service@sagem-
com.com

Overzicht · Overzicht menufuncties 11
NL
7 Opdrachten
Opdracht meteen uitvoeren
71 Opdracht meteen uitvoeren ............... pagina 50
Opdracht wijzigen
72 Opdracht wijzigen ................................. pagina 50
Opdracht wissen
73 Opdracht wissen.................................... pagina 50
Opdracht uitprinten
74 Opdracht uitprinten.............................. pagina 50
Opdrachtenlijst printen
75 Opdrachtenlijst uitprinten ................... pagina 63
8 Lijsten en rapporten
Lijst van de instellingen afdrukken
80 Lijst van de instellingen afdrukken ..... pagina 63
Bezig de lijst met beschikbare functies te printen
81 Bezig de lijst met beschikbare functies te
printen................................................................ pagina 63
Faxjournaal uitprinten
82 Faxjournaal uitprinten........................... pagina 63
Telefoonboek uitprinten
83 Telefoonboek uitprinten...................... pagina 63
Opdrachtenlijst printen
84 Opdrachtenlijst uitprinten ................... pagina 63
Kalender printen
85 Kalender printen.................................... pagina 32
Sudoku indrukken
86 Sudoku: spel uitprinten......................... pagina 32
Faxsjablonen uitprinten
87 Faxsjablonen uitprinten ........................ pagina 45
9 USB opslagmedium
Print een lijst met beschikbare documenten op USB opslagmedium
911 Print een lijst met beschikbare documenten
op USB opslagmedium.................................... pagina 29
Print document vanaf USB opslagmedium
912 Print document vanaf USB opslagmedium
............................................................................. pagina 30
Scan document en sla op een USB opslagmedium op
913 Scan document en sla op een USB
opslagmedium op............................................. pagina 23
Fax op USB opslagmedium ontvangen
914 Fax op USB opslagmedium ontvangen
............................................................................. pagina 48
Verwijder bestanden op USB opslagmedium
915 Verwijder bestanden op USB
opslagmedium................................................... pagina 31
9 Varia
Toestel blokkeren
92 Toestel blokkeren ................................. pagina 62
Scanner kalibreren
931 Scanner kalibreren ......................... pagina 75
Servicecodes gebruiken
933 Servicecodes gebruiken ................pagina 75
Firmware versie opvragen
934 Firmware versie opvragen............pagina 68
Tellerstanden oproepen
94 Tellerstanden oproepen....................... pagina 68
Tonerniveau aangeven
946 Tonerniveau aangeven................... pagina 68
08 Draadloos netwerk (WLAN)
optioneel en origineel
Draadloos netwerk (WLAN) aan- en uitzetten
080 Draadloos netwerk (WLAN) aan- en
uitzetten .............................................................pagina 52
Draadloos netwerk (WLAN) met de assistent instellen
081 Draadloos netwerk (WLAN) met de
assistent instellen .............................................pagina 52
Draadloos netwerk (WLAN) met de hand instellen
082 Draadloos netwerk (WLAN) met de
hand instellen ....................................................pagina 53
IP-adrestoewijzing instellen
083 IP-adrestoewijzing instellen ..........pagina 54
Statische IP-adrestoewijzing instellen
084 Statische IP-adrestoewijzing instellen
..............................................................................pagina 54
DHCP-instellingen controleren
085 DHCP-instellingen controleren...pagina 55
Extra instellingen voor het draadloze netwerk
086 Extra instellingen voor het draadloze
netwerk ..............................................................pagina 55
Opmerking
WLAN is optioneel
WLAN is optioneel en functioneert uitslui-
tend met een originele adapter die u via onze
bestelservice kunt kopen. Nadere informatie:
www.sagemcom.com

12 Philips · LaserMFD 6135hfd
NL
3 Eerste ingebruikneming
Inhoud verpakking
Toestel
‚ Toestel
Begincartridge (al geplaatst)
ƒ Begincartridge (al geplaatst)
Netkabel met stekker (landspecifiek)
„ Netkabel met stekker (afhankelijk van het land)
Telefoonkabel met stekker (landspecifiek)
… Telefoonkabel met Stecker (afhankelijk van het land)
Papiercassette (al geplaatst)
† Papiercassette (al geplaatst)
Spiraalsnoer voor telefoonhoorn
‡ Spiraalsnoer voor telefoonhoorn
Telefoonhoorn
ˆ Telefoonhoorn
Installatie-CD (zonder afbeelding)
Installatie-CD (zonder afbeelding)
Bedieningshandleiding met installatiehandleiding (zonder afbeelding).
Bedieningshandleiding met installatiehandleiding (zon-
der afbeelding).
Verpackungsinhalt
Ontbrekende delen
Spaltenumbruch
Verpakkingsmateriaal
verwijderen
Verpakkingsmateriaal van het
apparaat verwijderen
Verpakkingsmateriaal van het apparaat verwijderen
Verwijder de aanwezige transportkleefbanden aan de
buitenkant van het apparaat.
Verpackungsmaterial entfernen
Verpakkingsmateriaal van de
tonercartridge verwijderen
1 Open het bovenste deksel van het apparaat, door
het deksel bij de pijlmarkeringen aan de buitenkant
vast te pakken en naar boven te klappen.
2 Open het apparaat door het apparaatdeksel naar
voren te klappen.
Opmerking
Ontbrekende delen
Mocht een van de delen ontbreken of bescha-
digd zijn, neem dan contact op met uw vak-
handelaar of met onze klantendienst.

Eerste ingebruikneming · Verpakkingsmateriaal verwijderen 13
NL
3 Verwijder de cartridge door deze aan de handgreep
in het midden vast te pakken en naar voren uit het
apparaat te trekken.
4 Verwijder de kleefstrip en het beschermfolie, maar
nog niet de beschermstrook in de cartridge.
5 Schud de nieuwe tonercartridge meerdere malen
heen en weer om de toner gelijkmatig te verdelen en
zo de afdrukkwaliteit te verbeteren.
6 Trek pas daarna de beschermstrook aan de linker-
zijde van de cartridge er helemaal uit.
7 Plaats de tonercartridge in uw toestel. De cartridge
moet compleet vastklikken.
8 Sluit het toestel.
9 Sluit het bovenste apparaatdeksel.
GEVAAR!
Er komt tonerstof vrij!
Open nooit de tonercartridge. Mocht er
tonerstof uit komen, vermijd dan contact
met huid en ogen. Adem de losse tonerstof
niet in. Verwijder de stof van kleding of
voorwerpen met koud water; heet water
zou de toner fixeren. Verwijder evt. ach-
tergebleven inktstof nooit met een stofzui-
ger.
GEVAAR!
Er komt tonerstof vrij!
Schud de tonercartridge niet meer nadat u
de beschermstrook verwijderd hebt. Er
zou anders tonerstof vrij kunnen komen.
VOORZICHTIG!
Toner cartridge niet correct ge-
plaatst!
Als u het deksel van het apparaat niet kunt
sluiten is de toner cartridge niet volgens de
voorschriften geplaatst. Haal de toner
cartridge eruit en plaats deze op de juiste
manier.

14 Philips · LaserMFD 6135hfd
NL
Verpakkingsmateriaal uit de
papiercassette verwijderen
1 Trek de papiercassette uit het apparaat.
2 Klap de afdekking van de papiercassette omhoog.
3 Verwijder a.u.b. het kartonnen inlegvel uit de papier-
cassette voordat u het papier plaatst.
4 Verwijder de aanwezige transportkleefbanden in de
papiercassette.
5 Sluit de afdekking van de papiercassette.
6 Schuif de papiercassette tot aan de aanslag in het
toestel.
Opmerking
Papier inleggen
Pas de papiercassette aan het papier aan en
plaats het papier (zie ook hoofdstuk
Afdrukmedia, pagina 26).
Opmerking
Afdekklep van de papiercassette
Als de afdekklep van de papiercassette is
losgeraakt, dient u de afdekklep weer aan
de houders vast te maken. Let erop dat de
gladde kant van de afdekklep (met de mar-
keringen) naar boven is gericht.

Eerste ingebruikneming · Hoorn aansluiten 15
NL
Hoorn aansluiten
Hoorn aansluiten
Steek het einde van het spiraalsnoer in de bus aan de
telefoonhoorn. Steek het andere einde in de bus die
met het Ó-symbool gekenmerkt is.
Telefonhörer anschließen
Telefoonkabel aansluiten
Telefoonkabel aansluiten
Verbind de telefoonkabel met het toestel door de kabel
in de met FAX/Ñ gekenmerkte bus te steken (RJ-11-
aansluiting). Steek de telefoonstekker in uw telefoon-
aansluitingsdoos.
Telefonkabel anschließen
Aansluiting aan ISDN-installatie!
Installatie nevenaansluiting 1
Netkabel aansluiten
Netspanning en plaats van opstelling
1 Steek de netkabel in de aansluiting aan de achterkant
van het toestel. Steek de netkabel in het stopcontact.
2 Schakel het apparaat aan met de aan/uit schakelaar
aan de achterkant.
VOORZICHTIG!
Aansluiting aan ISDN-installatie!
U kunt uw apparaat niet direct aan de digitale
uitgang van een ISDN-installatie aansluiten.
Meer informatie over de ISDN-aansluiting
vindt u in de handleiding van de terminal-
dadapter of router.
Opmerking
Aansluiting aan nevenapparaten
Indien u uw toestel als nevenaansluiting aan
een centrale aansluit, moet u uw toestel voor
het gebruik als nevenaansluiting instellen (zie
ook hoofdstuk Telefoonaansluitingen en extra
toestellen, pagina 64).
VOORZICHTIG!
Netspanning en plaats van opstelling!
Controleer of de netspanning van uw toestel
(typeplaatje) overeenkomt met de netspan-
ning die op de opstelplaats beschikbaar is.

16 Philips · LaserMFD 6135hfd
NL
Eerste installatie
Eerste installatie
Nadat u uw apparaat op de netspanning hebt aangeslo-
ten, start het apparaat op. Tijdens het opstartproces
knipperen de lampjes. Wacht totdat het proces voor de
eerste installatie begint.
Taal kiezen
1 Kies met [ de gewenste displaytaal.
2 Bevestig met OK.
Land kiezen
Land juist instellen
Land instellen
1 Kies met [ het land waarin u het toestel wilt
gebruiken.
2 Bevestig met OK.
Tijdszone instellen
functie wordt niet in alle landen en netwerken ondersteund
(functie wordt niet in alle landen en netwerken
ondersteund)
Tijdszone instellen
In landen met meerdere tijdszones kunt u de vooraf
ingestelde tijdszones kiezen, of de afwijking van uw tijds-
zones ten opzichte van UTC handmatig invoeren (zie
ook hoofdstuk Tijdszone instellen, pagina 57). In landen
met één tijdszone wordt de instelling automatisch aan-
gepast wanneer u het land correct instelt.
1 Kies met [ de tijdszone waarin u het toestel wilt
gebruiken.
2 Bevestig met OK.
Automatische omschakeling tussen zomertijd en wintertijd
Spaltenumbruch
Naam invoeren
kopregel
Uw nummer en uw naam worden aan de bovenste rand
van elk faxbericht (= kopregel) samen met datum, tijd
en paginanummer meegestuurd.
Naam invoeren
1 Voer uw naam in. Letters voert u met de cijfertoet-
sen in (zie opdruk). Speciale tekens voert u in met
0. Druk zo vaak op de betreffende toets tot de
gewenste letter of het gewenste speciale teken op
het display verschijnt.
2 Bevestig met OK.
Nummer invoeren
1 Voer uw telefoonnummer in.
2 Bevestig met OK.
Datum en tijd invoeren
1 Voer de datum in (telkens twee cijfers) bijvoorbeeld
31¦05¦25 voor 31.5.2025.
2 Voer het tijdstip in, bijvoorbeeld 14¦00
voor 14 uur.
3 Bevestig met OK.
Aansluiten op de computer
USB-aansluiting
Met een USB-kabel kunt u uw apparaat met een compu-
ter verbinden die op een netwerk is aangesloten. Alle
computers in het netwerk kunnen dan contact maken
met het apparaat, als het hiervoor is vrijgegeven. U kunt
het apparaat niet direct met een USB-kabel aan een net-
werk aansluiten, behalve als u over een USB-printser-
veraansluiting beschikt.
Companion Center SFX
U kunt het apparaat op een computer aansluiten en als
printer of scanner gebruiken. Op de meegeleverde
installatie-CD vindt u het programma Companion
Center SFX. Daarmee kunt u foto’s en teksten scannen
en bewerken, faxberichten verzenden en ontvangen en
verder de webinterface van het apparaat oproepen,
waarmee u veel verschillende instellingen kunt maken.
Netwerkaansluiting
VOORZICHTIG!
Land juist instellen!
Stel in ieder geval het land in waarin u het toe-
stel gebruikt. Anders is uw toestel niet aange-
past aan het telefoonnet. Indien uw land niet
op de lijst staat, moet u een andere instelling
kiezen en de juiste telefoonkabel van het land
gebruiken. Voor meer informatie kunt u
terecht bij uw vakhandelaar.
Opmerking
Automatische omschakeling tussen zo-
mertijd en wintertijd
Met de instelling van het land en de tijdszone
wordt de automatische omschakeling tussen
zomer- en wintertijd ingeschakeld. De auto-
matische omschakeling wordt uitgeschakeld
als u de afwijking ten opzichte van UTC hand-
matig met de tijdszone bewerkingsfunctie
invoert.
Opmerking
Navigeren in de bewerkingfunctie
Met [ beweegt u de cursor. Met C wist
u de tekens afzonderlijk.
Opmerking
Netwerkaansluiting
Informatie over de installatie van het apparaat
in een netwerk vindt u in het hoofdstuk
Netwerken (zie ook het hoofdstuk Netwerken,
op pagina 51)

Eerste ingebruikneming · Aansluiten op de computer 17
NL
Systeemeisen
Systeemeisen
Uw computer moet over één van de volgende bestu-
ringssystemen beschikken.
Microsoft Windows
Microsoft Windows
2000 (SP¦4) · XP · Vista · Windows 7
Windows Server 2003/2008
Apple Macintosh
Apple Macintosh
OS 10.4 · 10.5 · 10.6
Linux
Linux
Redhat 9.0 · Debian 5,0 · Suse 11,1 · Fedora 11
Ubuntu 9:10:00
USB kabel aansluiten
1 Sluit alle lopende programma’s en toepassingen
voordat u de installatie start. Leg de installatie-CD in
het CD-ROM-station van uw computer. Het pro-
gramma start automatisch.
2 Sluit het apparaat met een in de handel gebruikelijke
USB-kabel op uw computer aan. De USB-interface
van uw toestel vindt u op de achterzijde van het toe-
stel.
Opmerking
Uitsluitend een voor high-speed ge-
certificeerde USB-kabel
Gebruik uitsluitend een in de handel gang-
bare USB-kabel die voor high-speed is
gecertificeerd om het apparaat op uw
computer aan te sluiten. De kabel mag niet
langer dan 1,5 meter zijn.

18 Philips · LaserMFD 6135hfd
NL
4 Companion Center SFX
Companion Center SFX
U kunt het apparaat op een computer aansluiten en als
printer of scanner gebruiken. Op de meegeleverde
installatie-CD vindt u het programma Companion
Center SFX. Daarmee kunt u foto’s en teksten scannen
en bewerken, faxberichten verzenden en ontvangen en
verder de webinterface van het apparaat oproepen,
waarmee u veel verschillende instellingen kunt maken.
Netwerkaansluiting
Systeemeisen
Systeemeisen
Uw computer moet over één van de volgende bestu-
ringssystemen beschikken.
Microsoft Windows
Microsoft Windows
2000 (SP¦4) · XP · Vista · Windows 7
Windows Server 2003/2008
Apple Macintosh
Apple Macintosh
OS 10.4 · 10.5 · 10.6
Linux
Linux
Redhat 9.0 · Debian 5,0 · Suse 11,1 · Fedora 11
Ubuntu 9:10:00
Informatie voor de technische klantenservice
Drivers en software
installeren
Eerst software installeren!
1 Sluit alle lopende programma’s en toepassingen
voordat u de installatie start. Leg de installatie-CD in
het CD-ROM-station van uw computer. Het pro-
gramma start automatisch.
2 Op het beeldscherm verschijnt het masker Com-
panion Center SFX. Klik op Install All om de soft-
ware en alle drivers te installeren.
Klik op Inhoud browsen om te laten aangeven
welke bestanden zich op de installatie-CD bevinden.
Klik op Gebruiksaanwijzingen zien om de bedie-
ningshandleidingen voor het apparaat op te roepen.
3 Vervolgens wordt u verzocht de licentievoorwaar-
den te accepteren. Klik op Ja.
4 De software en de drivers worden geïnstalleerd. Dit
kan een poosje duren.
5 Ter beëindiging van de installatie moet u uw compu-
ter opnieuw opstarten. Selecteer of de computer
automatisch opnieuw zal opstarten of dat u op een
later tijdstip de computer zelf opnieuw wilt opstar-
ten.
Opmerking
Netwerkaansluiting
Informatie over de installatie van het apparaat
in een netwerk vindt u in het hoofdstuk
Netwerken (zie ook het hoofdstuk Netwerken,
op pagina 51)
Opmerking
Informatie voor de technische klanten-
service
Indien er problemen met uw computeraan-
sluiting optreden, houd dan de volgende infor-
matie bij de hand, als u contact opneemt met
de technische klantendienst: Hardwareconfi-
guratie van uw computer, het geïnstalleerde
besturingssysteem en het gebruikte veilig-
heidsprogramma (antivirusprogramma’s, Fire-
wall). Wij kunnen u dan sneller helpen.
VOORZICHTIG!
Eerst software installeren!
Installeer eerst de software. Het toestel mag
tevoren niet op de PC aangesloten worden.
Na de software-installatie moet de PC
opnieuw worden gestart. Verbind pas
daarna uw PC en het toestel met een USB-
kabel.
Opmerking
Programma handmatig starten
Start het programma niet, selecteer dan in
de Windows-Explorer het CD-Rom-sta-
tion en start het programma Setup.exe
met een dubbele klik.
,QVWDOO$OO
,QVWDOO&XVWRPL]HG
3URGXFWHQYHUZLMGHUHQ
*HEUXLNVDDQZLM]LQJHQ]LHQ
,QKRXGEURZVHQ

Companion Center SFX · Drivers en software installeren 19
NL
6 Sluit pas na het opnieuw starten het toestel met een
in de handel gebruikelijke USB-kabel op uw PC aan.
De USB-interface van uw toestel vindt u op de ach-
terzijde van het toestel.
7 Uw apparaat wordt als nieuw periferie-apparaat her-
kend en geregistreerd.
8 Als uw besturingssysteem met Windows XP (Ser-
vice Pack 2) loopt, verschijnt bij de eindinstallatie een
extra venster. Selecteer Nee, nu niet en klik op Vol-
gende.
9 Onder Windows XP selecteert u bij de eindinstalla-
tie Software automatisch installeren, dan klikt u
op Volgende.
Opmerking
Uitsluitend een voor high-speed ge-
certificeerde USB-kabel
Gebruik uitsluitend een in de handel gang-
bare USB-kabel die voor high-speed is
gecertificeerd om het apparaat op uw
computer aan te sluiten. De kabel mag niet
langer dan 1,5 meter zijn.

20 Philips · LaserMFD 6135hfd
NL
5Webinterface
Inleiding
De webinterface is beschikbaar voor alle besturingssy-
stemen. U kunt de webinterface via het programma
Companion Center SFX of via de internetbrowser op
de computer oproepen. De webinterface geeft de actu-
ele status van het apparaat en alle instellingen weer. U
kunt zowel de instellingen als het telefoonboek van het
apparaat bewerken.
U heeft toegang tot de webinterface, als u het apparaat
via de USB-bus direct met een computer heeft verbon-
den of als het apparaat met een netwerk is verbonden.
Webinterface oproepen
1 Start de software Companion Center SFX, door
hetzij op het Companion Center SFX-pictogram op
uw desktop te klikken of in het startmenu Start >
Programma’s > Companion Center SFX > Laser
SFX > Companion Center SFX te selecteren.
2 De rood-geel-groene indicatie in de rechter boven-
hoek laat zien of het apparaat met de computer is
verbonden en of de verbinding goed werkt.
3 Kies het register met Instellingen.
4 De instellingspagina’s van de webinterface zijn met
een wachtwoord beveiligd. Voer de inlog-gegevens
in:
Name: user
Password: user
5 Klik op Aanmelden.
Webinterface met de
internetbrowser oproepen
Inleiding
U heeft het actuele IP-adres van het apparaat nodig om
de webinterface met een internetbrowser op te kunnen
roepen. U vindt het IP-adres op de instellingenlijst.
Instellijst printer
1 Start een internet-browser op een computer die op
het netwerk aangesloten is.
2 Voer in de adresbalk van de browser het IP-adres
van het toestel in.
3 Bevestig dit met Return.
VOORZICHTIG!
Wachtwoord wijzigen en noteren!
Verander het password, als u de web-
interface voor de eerste keer oproept,
zodat geen onbevoegde persoon toegang
tot uw apparaat heeft. Noteer uw pass-
word op een veilige plaats. Mocht u uw
password vergeten, dan moet u uw appa-
raat op de fabrieksinstellingen terugzetten
om weer toegang te verkrijgen. Alle per-
soonlijke instellingen worden gewist.
>,3$GUHV@
+XOS6FDQQHQ )D[ ,QVWHOOLQJHQ
:DFKWZRRUG
*HEUXLNHUVQDDP
6WDWXV ,QVWHOOLQJHQ $GUHVERHN
/RJDXELQ
,QIRUPDWLHPHQX
6\VWHHPFRQILJ0HQX
1HWZHUNPHQX
:/$1
6\VWHHP,QVWHO0HQX
2QGHUKRXGVPHQX
)LUPZDUHXSGDWH
$DQPHOGHQ
,QVWHOOLQJHQ$DQPHOGHQ
Opmerking
Instellijst printer
Druk op C, 80 en OK om een lijst van
alle instellingen van uw toestel uit te printen.
Opmerking
Geschikte internet-browsers
Wij bevelen de volgende internet-brow-
sers aan. Windows PC: Internet Explorer
(minstens versie 6.0), Apple Macintosh:
Safari (minstens versie 1.3), Linux: Con-
querer (minstens versie 3.2.1)

Scanner · Documenten invoeren 21
NL
6 Scanner
Inleiding
U kunt een document scannen en op de computer, op
een USB-opslagmedium of op een netwerkcomputer
opslaan.
Companion Center
Op de meegeleverde installatie-CD vindt u het pro-
gramma Companion Center SFX. Daarmee kunt u
documenten van de computer scannen, faxberichten
vanuit de computer verzenden en beheren en verder
instellingen van het apparaat via de webinterface wijzi-
gen (zie ook het hoofdstuk Drivers en software installeren,
pagina 18).
Specificaties voor documenten
Ongeschikte documenten!
Documenten invoeren
1 Open het scannerdeksel.
2 Plaats het document met de beeldzijde onder op het
scannerglas.
3 Richt het document uit langs de linker achterhoek
van de glasplaat van de scanner (pijlen). De markerin-
gen op de scanner omranding voor de formaten A4
en A5 helpen u erbij het document juist te positione-
ren.
Specificaties voor documenten
Breedte van de docu-
menten
208¦–¦218¦mm
Lengte van de docu-
menten
277¦–¦600¦mm
Papiergewicht van de
documenten
60¦-¦90¦g/m
Capaciteit 50 vel (80¦g/m)
Aanbevelingen van de
fabrikant voor opti-
maal functioneren
A4 · A5 · Letter · Legal
(80¦g/m)
VOORZICHTIG!
Ongeschikte documenten!
Voer geen documenten in die …
… vochtig zijn, met correctievloeistof bedekt
zijn, vuil zijn of van een coating voorzien zijn.
… beschreven zijn met zacht potlood, inkt,
krijt of houtskool.
… afkomstig zijn uit kranten of tijdschriften
(drukinkt).
… bijeengehouden worden met paperclips,
nietjes, plakband of lijm.
… beplakt zijn met notitieblaadjes.
… verkreukeld of gescheurd zijn.
Opmerking
Detail vergroten
Als u slechts een gedeelte (bijvoorbeeld
een afbeelding) van een document wilt
kopiëren, plaatst u het document zodanig,
dat het betreffende gedeelte in deze hoek
ligt. In verbinding met de zoomfunctie kunt
u het gewenste bereik in het document op
de voorgrond plaatsen.

22 Philips · LaserMFD 6135hfd
NL
4 Sluit het scannerdeksel.
Scan document en sla op een
computer op
Inleiding
Met deze functie scant u een document met uw appa-
raat in en stuurt het door naar een computer, die door
middel van een USB-kabel direct op het apparaat is aan-
gesloten.
Scannen vanuit de computer starten
Scan met standaardinstellingen
maken
1 Druk op SCAN.
2 Kies met [
SCAN NAAR PC USB.
3 Bevestig met OK.
4 Druk op OK.
Scan met aangepaste instellingen
maken
1 Druk op SCAN.
2 Kies met [
SCAN NAAR PC USB.
3 Bevestig met OK.
4 Kies met [
INSTELLINGEN.
5 Bevestig met OK.
6 Kies met [, of u het document in grijswaarden of
in kleur wilt scannen
7 Bevestig met OK.
8 Voer een naam voor het bestand in.
Letters voert u met de cijfertoetsen in (zie opdruk).
Speciale tekens voert u in met 0. Druk zo vaak op
de betreffende toets tot de gewenste letter of het
gewenste speciale teken op het display verschijnt.
9 Bevestig met OK.
10 Selecteer met [, of u het bestand als beeldbestand
of als PDF-bestand wilt opslaan.
11 Bevestig met OK.
Opmerking
Deksel van de scanner aanpassen
Het deksel van de scanner heeft verstel-
bare scharnieren; hierdoor kunt u ook dik-
kere documenten (bijvoorbeeld boeken)
op de vlakbedscanner leggen. Til het scan-
nerdeksel voorzichtig op, zodat het er zo
gelijkmatig mogelijk op ligt.
Gebruik transparante folie als u voorwer-
pen zoals munten of bloemen wilt kopië-
ren, om de glasplaat van de scanner niet te
beschadigen.
VOORZICHTIG!
Niet op het deksel van de scanner du-
wen!
Druk niet met geweld op het scannerdek-
sel, als u dikkere documenten of driedi-
mensionele sjablonen scant, dit kan een
beschadiging van het scannerdeksel en/of
het scannerglas tot gevolg hebben.
Opmerking
Scannen vanuit de computer starten
Met het programma Companion Center SFX
kunt u de scan via de computer oproepen. U
kunt het scannen ook vanuit elk ander grafisch
programma starten, als dit de Twain-driver
ondersteunt. Selecteer als scanner de Twain-
scannerdriver.
Opmerking
Functie oproepen
U kunt deze functie ook oproepen door
op C, 31 en OK te drukken.
Opmerking
Functie oproepen
U kunt deze functie ook oproepen door
op C, 31 en OK te drukken.
Opmerking
Navigeren in de bewerkingfunctie
Met [ beweegt u de cursor. Met C wist
u de tekens afzonderlijk.
Opmerking
Kies het bestandsformaat
Voor een beeldbestand kunt u kiezen, of u
het bestand in TIFF- of in JPEG-formaat
wilt opslaan (zie ook het hoofdstuk
Bestandsformaat selecteren, op pagina 59).

Scanner · Scan document en sla op een USB opslagmedium op 23
NL
12 Selecteer met f de gewenste resolutie.
ONTWERP(100) – Scan met lage resolutie bijvoor-
beeld voor gebruik op het Internet
TEKST Z/W (300) – Zwart-wit-scan met hoge
resolutie voor de optische tekenherkenning van
tekstdocumenten (OCR)
FOTO(200) – Scan met hoge resolutie bijvoor-
beeld voor foto's
HQ(300) – Scan met hoogste resolutie
13 Bevestig met OK.
14 Stel met [ het gewenste contrast in:
-/1 – Vermindert het contrast / letters worden lich-
ter
4 (fabrieksinstelling) – Geoptimaliseerde aanpassing
voor alle documenten
+/7 – Verhoogt het contrast / letters worden don-
kerder (bijvoorbeeld bij slecht leesbare documen-
ten)
15 Bevestig met OK.
16 Kies met [ de gewenste helderheidgraad.
-/1 – Weergave wordt lichter
4 (fabrieksinstelling) – Geoptimaliseerde aanpassing
voor alle documenten
+/7 – Weergave wordt donkerder
17 Druk op o. Het document wordt ingelezen en naar
de computer gestuurd.
18 Wanneer u een document van meerdere pagina's
wilt scannen met uw flatbedscanner, legt u de vol-
gende pagina erop en kiest u [
VOLGENDE PAG-
INA
.
19 Bevestig met OK.
Scan document en sla op een
USB opslagmedium op
USB-opslagmedia
USB-opslagmedium analyseren
Inleiding
U kunt documenten met het apparaat inscannen en op
een aangesloten USB-opslagmedium als JPG-, PDF- of
TIFF-bestand opslaan.
Opslagmap
1 Voer het document in.
2 Zorg ervoor dat er een USB-opslagmedium op de
USB-host-aansluiting aan de voor- of achterkant van
het apparaat is aangesloten. Sluit zonodig alsnog een
USB-opslagmedium aan.
VOORZICHTIG!
Compatibele USB-opslagmedia!
Let erop dat de stroom van een USB apparaat
de toegestane Ampère waarde van de USB
aansluiting niet overschrijdt. U kunt aan
iedere USB aansluiting slechts één high power
apparaat (USB 2.0) insteken. Sluit geen extra
apparatuur – zoals bv. accu’s, ventilatoren,
acculaders – op uw apparaat aan. Het appa-
raat herkent uitsluitend opslagmedia die zijn
geformatteerd met behulp van FAT16 of
FAT32. NTFS wordt niet ondersteund.
Opmerking
USB-opslagmedium analyseren
Als er veel documenten op het USB-opslag-
medium staan, kan het een tijdlang duren tot
het USB-opslagmedium geanalyseerd is. U
kunt het versturen op elk gewenst tijdstip
afbreken door op j te drukken.
Opmerking
Opslagmap
De bestanden worden in de map \[apparaat-
naam]\Scan op het USB-opslagmedium
opgeslagen. Als deze map niet bestaat, wordt
hij aangemaakt.
Opmerking
Keuzemenu voor USB-opslagmedia
Het keuzemenu voor USB-opslagmedia
verschijnt in het display zodra u een USB-
opslagmedium (USB-stick, externe harde
schijf etc.) op de USB-host-aansluiting aan
de voorkant van het apparaat aansluit.

24 Philips · LaserMFD 6135hfd
NL
3 Selecteer met [ SCAN NAAR USB uit het keuze-
menu of druk op C, 913 en OK.
4 Kies met [, of u het document in grijswaarden of
in kleur wilt scannen
5 Bevestig met OK.
6 Voer een naam voor het bestand in.
Letters voert u met de cijfertoetsen in (zie opdruk).
Speciale tekens voert u in met 0. Druk zo vaak op
de betreffende toets tot de gewenste letter of het
gewenste speciale teken op het display verschijnt.
7 Bevestig met OK.
8 Selecteer met [, of u het bestand als beeldbestand
of als PDF-bestand wilt opslaan.
9 Bevestig met OK.
10 Selecteer met [ de gewenste resolutie.
ONTWERP(100) – Scan met lage resolutie bijvoor-
beeld voor gebruik op het Internet
TEKST Z/W (300) – Zwart-wit-scan met hoge
resolutie voor de optische tekenherkenning van
tekstdocumenten (OCR)
FOTO(200) – Scan met hoge resolutie bijvoor-
beeld voor foto's
HQ(300) – Scan met hoogste resolutie
11 Bevestig met OK.
12 Stel met [ het gewenste contrast in:
-
/
1
– Vermindert het contrast / letters worden lichter
4 (fabrieksinstelling) – Geoptimaliseerde aanpassing
voor alle documenten
+
/
7
– Verhoogt het contrast / letters worden donker-
der (bijvoorbeeld bij slecht leesbare documenten)
13 Bevestig met OK.
14 Kies met [ de gewenste helderheidgraad.
-/1 – Weergave wordt lichter
4 (fabrieksinstelling) – Geoptimaliseerde aanpassing
voor alle documenten
+/7 – Weergave wordt donkerder
15 Bevestig met OK. Het document wordt ingelezen en
op het USB-opslagmedium opgeslagen.
16 Wanneer u een document van meerdere pagina's
wilt scannen met uw flatbedscanner, legt u de vol-
gende pagina erop en kiest u [
VOLGENDE PAG-
INA
.
USB-opslagmedia verwijderen!
Met Companion Center SFX
scannen
Met Companion Center SFX scannen
Met het programma Companion Center SFX kunt u de
documenten scannen en vervolgens op de computer
bewerken.
1 Start de software Companion Center SFX, door
hetzij op het Companion Center SFX-pictogram op
uw desktop te klikken of in het startmenu Start >
Programma’s > Companion Center SFX > Laser
SFX > Companion Center SFX te selecteren.
2 De rood-geel-groene indicatie in de rechter boven-
hoek laat zien of het apparaat met de computer is
verbonden en of de verbinding goed werkt.
3 Kies het register met Scannen.
4 U kunt in de presets voor diverse gebruiksprofielen
kiezen.
AFB. – Geoptimaliseerde instellingen voor het scan-
nen van foto’s.
OCR – (Optische tekenherkenning, fontherkenning)
het inlezen van gedrukte teksten als tekstbestand,
dat bewerkt en gewijzigd kan worden. Foto’s of
handgeschreven teksten worden eventueel niet her-
kend.
E-Mail – De scan wordt als bijlage aan een e-mail
toegevoegd.
Bestand – De scan wordt als bestand opgeslagen.
Opmerking
Functie oproepen
U kunt deze functie ook oproepen door
op C, 32 en OK te drukken.
Opmerking
Navigeren in de bewerkingfunctie
Met [ beweegt u de cursor. Met C wist
u de tekens afzonderlijk.
Opmerking
Kies het bestandsformaat
Voor een beeldbestand kunt u kiezen, of u
het bestand in TIFF- of in JPEG-formaat
wilt opslaan (zie ook het hoofdstuk
Bestandsformaat selecteren, op pagina 59).
VOORZICHTIG!
USB-opslagmedia verwijderen!
Trek het ingestoken opslagmedium er nooit
uit, als het apparaat er nog op leest of schrijft.
Hierdoor kunnen gegevens beschadigd wor-
den of verloren gaan.
$XWR
2SHQHQPHW
2SVODDQLQHHQPDSPHWGDWXP
6DYH,PDJH
,QVWHOOLQJHQ
%HZDUHQ
)LOH1DDP
8LWJDQJVIRUPDDW
3DSLHUIRUPDDW
5HVROXWLH
0RGH
%URQQHQ
.OHXU
,PJ
MSHJ
$
GSL
%HVWDQG(0DLO2&5$)%
6FDQYRRUEHHOG
>,3$GUHV@
+XOS6FDQQHQ )D[ ,QVWHOOLQJHQ

Scanner · Met Companion Center SFX scannen 25
NL
5 Als u de actuele instellingen wilt veranderen, staan
volgende functies ter beschikking:
Bronnen – Automatische documentinvoer of vlak-
bedscanner als bron voor de scan
Mode – Scannen in de zwart-wit modus (ook
streep-modus) of in de grijstinten-modus
Resolutie - Resolutie voor de scan kiezen
Papierformaat – Papierformaat instellen
Uitgangsformaat – Kies het bestandsformaat
6 Voer onder File Naam de naam van het bestand in.
7 Selecteer bij Save Image de map, waar het bestand
in moet worden opgeslagen. Met de optie Opslaan
in een map met datum wordt het bestand opgesla-
gen in een map met de huidige datum.
8 Activeer de functie Openen met, als u het inge-
scande bestand na het inlezen wilt openen. Selecteer
het gewenste programma. Zo kunt u bijvoorbeeld
een afbeeldingsbestand in een grafisch programma
openen, een met OCR ingescande tekst met een
tekstverwerkingsprogramma verder bewerken of
een e-mailbijlage naar uw e-mailprogramma sturen.
9 Klik op Scanvoorbeeld voor een voorbeeld van het
gescande document.
10 Klik op Scannen om het scannen te starten.

26 Philips · LaserMFD 6135hfd
NL
7 Printer en afdrukmedia
Printen vanaf de computer
Specificaties voor
afdrukmedia
Inleiding
In de papiercassette kunt u normaal afdrukpapier of
voorbedrukte ontwerpen (formulieren) plaatsen. In de
handmatige papiertoevoer kunt u speciale papierforma-
ten, enveloppen, transparante folies, etiketvellen of
bedrukte documenten invoeren.
Papierlade
Handmatige papiertoevoer
Ongeschikt papier!
Testafdrukken van laserprinters!
Papier in de papiercassette
plaatsen
1 Trek de papiercassette uit het apparaat.
2 Klap de afdekking van de papiercassette omhoog.
Opmerking
Printen vanaf de computer
Als u de Companion Center SFX op uw
computer installeert, wordt het toestel als
printer onder Windows opgeslagen. ´In het
printermenu onder Start > Instellingen >
Printer vindt u het toestel als Laser Printer
Scanner.
U hebt vanuit elk programma – net als tot elke
andere printer – toegang tot uw toestel en
kunt zwart-wit afdrukken maken. Selecteer
eenvoudig de Laser Printer Scanner als prin-
ter.
Papierlade
Papiergrootte Grootte A4 · A5 · B5 (JIS)
· Letter · Legal (13/14¦") ·
Exec
Gewicht 60¦–¦105¦g/m
Capaciteit 250 vellen
Handmatige papiertoevoer
Papiergrootte Breedte: 98¦–¦216¦mm
Lengte: 148¦–¦356¦mm
Gewicht 60¦–¦165¦g/m
Capaciteit 1 vellen
VOORZICHTIG!
Ongeschikt papier!
Plaats geen vellen papier in de papiercassette
die …
… vochtig zijn, met correctievloeistof bedekt
zijn, vuil zijn of van een coating voorzien zijn.
… bijeengehouden worden met paperclips,
nietjes, plakband of lijm. Gebruik etiketvellen
voor het gebruik bij laserprinters.
… beplakt zijn met notitieblaadjes.
… verkreukeld of gescheurd zijn.
VOORZICHTIG!
Testafdrukken van laserprinters!
Voorgedrukte formulieren die door een laser-
printer zijn afgedrukt zijn niet geschikt om
verder bedrukt te worden.
VOORZICHTIG!
Eerste ingebruikneming!
Verwijder het karton uit de papiercassette
vooraleer u papier toevoegt en de cassette
in het toestel schuift.

Printer en afdrukmedia · Papier in de papiercassette plaatsen 27
NL
3
Pas de lengte van de papiercassette aan het afdrukpa-
pier aan. Druk op de vergrendelingknop aan de
onderkant van de papiercassette. Verschuif de achter-
kant totdat ze in de juiste omschrijving vastklikt: Legal
=
LG
, A4 =
A4
, A5 =
A5
, Letter =
LE
, B5 =
B5
.
4
Waaier het papier uit en breng het op een glad opper-
vlak in de juiste stand. Op die manier verhindert u dat
meerdere vellen in één keer worden ingetrokken.
5 Plaats het papier in de papiercassette. U kunt tot
250 vel (80¦g/m) tegelijk plaatsen.
6 Fixeer het papier met behulp van de beide papier-
dwarsgeleiders. Let erop dat het papier bij het fixe-
ren niet geknikt wordt.
7 Sluit de afdekking van de papiercassette.
Opmerking
Sjablonen invoeren
Wilt u op een origineel document printen
(bijvoorbeeld formulieren of briefpapier),
plaats het origineel dan met de zijde
waarop u wilt afdrukken naar onder en
met de kop van de bladzijde naar voren in
de papierlade.
VOORZICHTIG!
Testafdrukken van laserprinters!
Voorgedrukte formulieren die door een
laserprinter zijn afgedrukt zijn niet geschikt
om verder bedrukt te worden.
Opmerking
Afdekklep van de papiercassette
Als de afdekklep van de papiercassette is
losgeraakt, dient u de afdekklep weer aan
de houders vast te maken. Let erop dat de
gladde kant van de afdekklep (met de mar-
keringen) naar boven is gericht.

28 Philips · LaserMFD 6135hfd
NL
8 Schuif de papiercassette tot aan de aanslag in het
toestel.
Papier in de handmatige
papiertoevoer plaatsen
1 Druk op C, 202 en OK.
2 Kies met [ de handmatige papiertoevoer.
3 Bevestig met OK.
4 Plaats het papier in de handmatige papiertoevoer aan
de voorkant van het apparaat.
5 Fixeer het papier met behulp van de beide papier-
dwarsgeleiders. Let erop dat het papier bij het fixe-
ren niet geknikt wordt.
Instelling terugzetten
Enveloppen bedrukken
Enveloppen bedrukken
U kunt enveloppen direct via de handmatige papierin-
voer laten bedrukken.
Ongeschikte enveloppen!
1 Leg de envelop in de handmatige papiertoevoer aan
de voorkant van het apparaat. De korte kant moet in
de richting van het apparaat wijzen. De kant die u
wilt bedrukken, moet naar boven wijzen. De sluit-
klep moet naar linksonder wijzen.
2 Fixeer de omslag met behulp van de twee dwarse
papiergeleiders. Let erop dat u de omslag bij het fixe-
ren niet kreukelt.
Transparant folie en
etiketten plaatsen
Transparant folie en etiketten plaatsen
Gebruik transparant folie dat voor kopieermachines en
laserprinters is bedoeld, omdat deze aan hoge tempera-
turen en druk worden blootgesteld. De afdrukzijde is
meestal iets grover dan de achterzijde.
U kunt transparante folie en etiketvellen zowel in de
papiercassette als in de handmatige papiertoevoer plaat-
sen. Gebruik voor het printen op deze afdrukmedia bij
voorkeur de handmatige papiertoevoer (zie ook hoofd-
stuk Papier in de handmatige papiertoevoer plaatsen,
pagina 28).
Ongeschikte folie en etiketten!
VOORZICHTIG!
Instelling terugzetten
Stel na de printopdracht de standaardinstel-
ling weer opnieuw in, zodat voor de binnen-
komende faxberichten de papiertoevoer uit
de papiercassette verzekerd is.
VOORZICHTIG!
Ongeschikte enveloppen!
Gebruik geen enveloppen met zelfklevende
sluitingen, vensterenveloppen of nietjes.
VOORZICHTIG!
Ongeschikte folie en etiketten!
Gebruik geen transparant folie dat bedoeld is
om er met de hand op te schrijven of om te
gebruiken in een overhead projector. Deze
folietypes kunnen in het apparaat smelten en
het beschadigen.
Gebruik etiketvellen voor het gebruik bij
laserprinters. De etiketten dienen de het vel
geheel te bedekken omdat ze anders in het
apparaat los kunnen laten.

Printer en afdrukmedia · Sjablonen invoeren 29
NL
Sjablonen invoeren
Testafdrukken van laserprinters!
Ontwerpen in de papiercassette
plaatsen
Ontwerpen in de papiercassette plaatsen
Wilt u op een origineel document printen (bijvoorbeeld
formulieren of briefpapier), plaats het origineel dan met
de zijde waarop u wilt afdrukken naar onder en met de
kop van de bladzijde naar voren in de papierlade.
Vorlagen einlegen
Ontwerpen in de handmatige
papiertoevoer plaatsen
Ontwerpen in de handmatige papiertoevoer plaatsen
Wilt u op een voorbeeld printen (bijvoorbeeld formu-
lieren of briefpapier), plaats het voorbeeld dan met de
zijde waarop u wilt afdrukken naar boven en met de kop
van de bladzijde naar voren (richting het apparaat) in de
handmatige papiertoevoer.
Manuelle Zufuhr: Vorlagen einlegen
Print een lijst met
beschikbare documenten op
USB opslagmedium
USB-opslagmedia
USB-opslagmedium analyseren
Inleiding
U kunt een lijst met alle TXT-, JPEG- en TIFF-bestanden
op het aangesloten USB-opslagmedium laten afdrukken.
1 Zorg ervoor dat er een USB-opslagmedium op de
USB-host-aansluiting aan de voor- of achterkant van
het apparaat is aangesloten. Sluit zonodig alsnog een
USB-opslagmedium aan.
2 Selecteer met [
PRINT LIJST uit het keuze-
menu of druk op C, 911 en OK. De lijst
wordt uitgeprint.
VOORZICHTIG!
Testafdrukken van laserprinters!
Voorgedrukte formulieren die door een laser-
printer zijn afgedrukt zijn niet geschikt om
verder bedrukt te worden.
VOORZICHTIG!
Compatibele USB-opslagmedia!
Let erop dat de stroom van een USB apparaat
de toegestane Ampère waarde van de USB
aansluiting niet overschrijdt. U kunt aan
iedere USB aansluiting slechts één high power
apparaat (USB 2.0) insteken. Sluit geen extra
apparatuur – zoals bv. accu’s, ventilatoren,
acculaders – op uw apparaat aan. Het appa-
raat herkent uitsluitend opslagmedia die zijn
geformatteerd met behulp van FAT16 of
FAT32. NTFS wordt niet ondersteund.
Opmerking
USB-opslagmedium analyseren
Als er veel documenten op het USB-opslag-
medium staan, kan het een tijdlang duren tot
het USB-opslagmedium geanalyseerd is. U
kunt het versturen op elk gewenst tijdstip
afbreken door op j te drukken.
Opmerking
Keuzemenu voor USB-opslagmedia
Het keuzemenu voor USB-opslagmedia
verschijnt in het display zodra u een USB-
opslagmedium (USB-stick, externe harde
schijf etc.) op de USB-host-aansluiting aan
de voorkant van het apparaat aansluit.

30 Philips · LaserMFD 6135hfd
NL
USB-opslagmedia verwijderen!
Print document vanaf USB
opslagmedium
USB-opslagmedia
USB-opslagmedium analyseren
Inleiding
U kunt een of meer TXT-, JPEG- en TIFF-bestanden op
het aangesloten USB-opslagmedium laten afdrukken.
1 Zorg ervoor dat er een USB-opslagmedium op de
USB-host-aansluiting aan de voor- of achterkant van
het apparaat is aangesloten. Sluit zonodig alsnog een
USB-opslagmedium aan.
2 Selecteer met [
BESTAND AFDR. uit het keuze-
menu of druk op C, 912 en OK.
3 Voer de beginletter in of selecteer het bestand dat u
wilt afdrukken met [.
4 Druk op OK, om het bestand te markeren. Bestan-
den die worden afgedrukt, worden van een sterretje
voorzien (
*).
5 Voeg meer bestanden toe door de bestanden met de
pijltjestoetsen te selecteren en op OK te drukken. U
kunt alleen bestanden in dezelfde map selecteren.
6 Druk op o, om het selecteren af te sluiten.
7 Geef aan hoeveel kopieën u van het document wenst
te maken (maximaal 99 kopieën).
8 Bevestig met OK.
9 Kies met [ de papierbron.
10 Bevestig met OK.
11 Kies met [ het gewenste papierformaat. Let op de
gegevens in de technische specificaties.
12 Bevestig met OK.
Opmerking
Functie oproepen
U kunt deze functie ook oproepen door
op C, 211 en OK te drukken.
VOORZICHTIG!
USB-opslagmedia verwijderen!
Trek het ingestoken opslagmedium er nooit
uit, als het apparaat er nog op leest of schrijft.
Hierdoor kunnen gegevens beschadigd wor-
den of verloren gaan.
VOORZICHTIG!
Compatibele USB-opslagmedia!
Let erop dat de stroom van een USB apparaat
de toegestane Ampère waarde van de USB
aansluiting niet overschrijdt. U kunt aan
iedere USB aansluiting slechts één high power
apparaat (USB 2.0) insteken. Sluit geen extra
apparatuur – zoals bv. accu’s, ventilatoren,
acculaders – op uw apparaat aan. Het appa-
raat herkent uitsluitend opslagmedia die zijn
geformatteerd met behulp van FAT16 of
FAT32. NTFS wordt niet ondersteund.
Opmerking
USB-opslagmedium analyseren
Als er veel documenten op het USB-opslag-
medium staan, kan het een tijdlang duren tot
het USB-opslagmedium geanalyseerd is. U
kunt het versturen op elk gewenst tijdstip
afbreken door op j te drukken.
Opmerking
Keuzemenu voor USB-opslagmedia
Het keuzemenu voor USB-opslagmedia
verschijnt in het display zodra u een USB-
opslagmedium (USB-stick, externe harde
schijf etc.) op de USB-host-aansluiting aan
de voorkant van het apparaat aansluit.
Opmerking
Functie oproepen
U kunt deze functie ook oproepen door
op C, 212 en OK te drukken.
Opmerking
In de map navigeren
Druk op OK om een map in de directory
te openen. Met C, gaat u terug naar de
bovenliggende map.
Opmerking
Bestanden met de pijltjestoetsen se-
lecteren
U kunt meerdere opeenvolgende bestan-
den selecteren. Druk op + en OK, om de
functie aan of uit te zetten. Markeer de
gewenste bestanden met [. Eenmaal
geselecteerde bestanden kunnen niet meer
uit de selectie worden verwijderd.
Opmerking
Door het menu navigeren
Met j verlaat u het menu en keert u naar
de uitgangsmodus terug.

Printer en afdrukmedia · Verwijder bestanden op USB opslagmedium 31
NL
13 Kies met [ de sterkte van het geplaatste papier.
14 Druk op o, om het afdrukken te starten.
USB-opslagmedia verwijderen!
Verwijder bestanden op USB
opslagmedium
USB-opslagmedia
USB-opslagmedium analyseren
Inleiding
U kunt bestanden van het aangesloten USB-opslagme-
dium wissen.
1 Zorg ervoor dat er een USB-opslagmedium op de
USB-host-aansluiting aan de voor- of achterkant van
het apparaat is aangesloten. Sluit zonodig alsnog een
USB-opslagmedium aan.
2 Selecteer met [
WISSEN uit het keuzemenu of
druk op C, 915 en OK.
3 Voer de beginletter in of selecteer het bestand dat u
wilt wissen met [.
4 Druk op OK, om het bestand te markeren. Bestan-
den die worden gewist, worden van een sterretje
voorzien (
*).
5 Voeg meer bestanden toe door de bestanden met de
pijltjestoetsen te selecteren en op OK te drukken. U
kunt alleen bestanden in dezelfde map selecteren.
6 Druk op o, om het selecteren af te sluiten.
7 Bevestig het wissen met OK.
USB-opslagmedia verwijderen!
VOORZICHTIG!
USB-opslagmedia verwijderen!
Trek het ingestoken opslagmedium er nooit
uit, als het apparaat er nog op leest of schrijft.
Hierdoor kunnen gegevens beschadigd wor-
den of verloren gaan.
VOORZICHTIG!
Compatibele USB-opslagmedia!
Let erop dat de stroom van een USB apparaat
de toegestane Ampère waarde van de USB
aansluiting niet overschrijdt. U kunt aan
iedere USB aansluiting slechts één high power
apparaat (USB 2.0) insteken. Sluit geen extra
apparatuur – zoals bv. accu’s, ventilatoren,
acculaders – op uw apparaat aan. Het appa-
raat herkent uitsluitend opslagmedia die zijn
geformatteerd met behulp van FAT16 of
FAT32. NTFS wordt niet ondersteund.
Opmerking
USB-opslagmedium analyseren
Als er veel documenten op het USB-opslag-
medium staan, kan het een tijdlang duren tot
het USB-opslagmedium geanalyseerd is. U
kunt het versturen op elk gewenst tijdstip
afbreken door op j te drukken.
Opmerking
Keuzemenu voor USB-opslagmedia
Het keuzemenu voor USB-opslagmedia
verschijnt in het display zodra u een USB-
opslagmedium (USB-stick, externe harde
schijf etc.) op de USB-host-aansluiting aan
de voorkant van het apparaat aansluit.
Opmerking
In de map navigeren
Druk op OK om een map in de directory
te openen. Met C, gaat u terug naar de
bovenliggende map.
Opmerking
Bestanden met de pijltjestoetsen se-
lecteren
U kunt meerdere opeenvolgende bestan-
den selecteren. Druk op + en OK, om de
functie aan of uit te zetten. Markeer de
gewenste bestanden met [. Eenmaal
geselecteerde bestanden kunnen niet meer
uit de selectie worden verwijderd.
Opmerking
Door het menu navigeren
Met j verlaat u het menu en keert u naar
de uitgangsmodus terug.
VOORZICHTIG!
Bestanden wissen!
U kunt het wissen niet annuleren. Gewiste
bestanden gaan verloren en kunnen niet
hersteld worden.
VOORZICHTIG!
USB-opslagmedia verwijderen!
Trek het ingestoken opslagmedium er nooit
uit, als het apparaat er nog op leest of schrijft.
Hierdoor kunnen gegevens beschadigd wor-
den of verloren gaan.

32 Philips · LaserMFD 6135hfd
NL
Kalender printen
Kalender printen
Uw apparaat print een weekoverzicht af als kalenderpa-
gina - voor de huidige week, de komende week of een
vrij te kiezen week.
1 Druk op C, 85 en OK.
2 Kies met [ of u een kalenderpagina van de huidige
week, de komende week, of een vrij te kiezen week
wilt afdrukken.
3 Bevestig met OK.
4 Door gebruiker gedefinieerde week: Voer het
jaar en de week in (in beide gevallen twee cijfers)
waarvoor u een kalenderpagina wilt afdrukken, bij-
voorbeeld 25¦40 voor het jaar 2025,
week 40.
5 Bevestig met OK.
Sudoku: spel uitprinten
Sudoku
Sudoku is een Japans getallenraadsel. Het speelveld
bestaat uit 3 × 3 vierkanten die telkens 3 × 3 velden
hebben. Afhankelijk van de moeilijkheidsgraad zijn er bij
het begin van het spel meer of minder getallen ingevuld.
Het is de bedoeling dat de getallen 1 tot 9 op het speel-
veld zo verdeeld worden dat elk getal slechts een keer
in elke rij. in elke kolom en in elk van de negen blokken
voorkomt. Er is maar één oplossing mogelijk.
Spel uitprinten
1 Druk op C, 861 en OK.
2 Kies met [ de moeilijkheidsgraad.
3 Bevestig met OK.
4 Geef aan hoeveel keer u het spel wilt uitprinten
(maximaal 9 kopieën).
5 Bevestig met OK.
6 Kies met [ of de oplossing moet worden uitge-
print.
7 Bevestig met OK.
Laatste spel opnieuw uitprinten
1 Druk op C, 862 en OK.
2 Geef aan hoeveel keer u het spel wilt uitprinten
(maximaal 9 kopieën).
3 Bevestig met OK.
4 Kies met [ of de oplossing moet worden uitge-
print.
5 Bevestig met OK.
Oplossing uitprinten
Laatste oplossing beschikbaar
Druk op C, 863 en OK.
Sudoku voor elke dag
Sudoku voor elke dag
U kunt elke dag automatisch een nieuwe sudoku laten
uitprinten.
1 Druk op C, 864 en OK.
2 Voer het tijdstip in, bijvoorbeeld 14¦00
voor 14 uur.
3 Bevestig met OK.
4 Kies met [ de moeilijkheidsgraad.
5 Bevestig met OK.
6 Geef aan hoeveel keer u het spel wilt uitprinten
(maximaal 9 kopieën).
7 Bevestig met OK.
8 Kies met [ of de oplossing moet worden uitge-
print.
9 Bevestig met OK.
10 Kies met [ of u het uitprinten wilt in- of uitschake-
len.
11 Bevestig met OK.
Sudoku voor elke dag 3
Opmerking
Laatste oplossing beschikbaar
De oplossing van het laatst uitgeprinte spel
wordt opgeslagen. De oplossingen van eer-
dere spelletjes zijn niet meer beschikbaar.
Opmerking
Functie uitschakelen
U kunt de dagelijkse Sudoku-druk uitschake-
len door de functie, zoals boven beschreven,
op te roepen en onder punt 10 de automati-
sche druk uit te schakelen.

Kopieerapparaat · Documenten invoeren 33
NL
8 Kopieerapparaat
Specificaties voor documenten
Ongeschikte documenten!
Documenten invoeren
1 Open het scannerdeksel.
2 Plaats het document met de beeldzijde onder op het
scannerglas.
3 Richt het document uit langs de linker achterhoek
van de glasplaat van de scanner (pijlen). De markerin-
gen op de scanner omranding voor de formaten A4
en A5 helpen u erbij het document juist te positione-
ren.
Specificaties voor documenten
Breedte van de docu-
menten
208¦–¦218¦mm
Lengte van de docu-
menten
277¦–¦600¦mm
Papiergewicht van de
documenten
60¦-¦90¦g/m
Capaciteit 50 vel (80¦g/m)
Aanbevelingen van de
fabrikant voor opti-
maal functioneren
A4 · A5 · Letter · Legal
(80¦g/m)
VOORZICHTIG!
Ongeschikte documenten!
Voer geen documenten in die …
… vochtig zijn, met correctievloeistof bedekt
zijn, vuil zijn of van een coating voorzien zijn.
… beschreven zijn met zacht potlood, inkt,
krijt of houtskool.
… afkomstig zijn uit kranten of tijdschriften
(drukinkt).
… bijeengehouden worden met paperclips,
nietjes, plakband of lijm.
… beplakt zijn met notitieblaadjes.
… verkreukeld of gescheurd zijn.
Opmerking
Detail vergroten
Als u slechts een gedeelte (bijvoorbeeld
een afbeelding) van een document wilt
kopiëren, plaatst u het document zodanig,
dat het betreffende gedeelte in deze hoek
ligt. In verbinding met de zoomfunctie kunt
u het gewenste bereik in het document op
de voorgrond plaatsen.

34 Philips · LaserMFD 6135hfd
NL
4 Sluit het scannerdeksel.
Kopie met
standaardinstellingen maken
Uitvoermodus
In de uitvoermodus toont het display de gekozen instel-
lingen voor resolutie, vergrotings-/verkleiningsfactor,
gekozen papierformaat en simplex of duplex.
1 Voer het document in.
2 Druk twee keer op COPY. De kopie wordt
gemaakt.
ECO toets
Een kopie maken
Instellingen wijzigen
Instellingen voor de volgende printertaak
Resolutie instellen
Resolutie instellen
Druk op f. Op het display verschijnt de ingestelde
resolutie. Klik nog eens op f om de instelling te wijzi-
gen. U kunt kiezen tussen:
AUTOMATISCH – Geoptimaliseerde aanpassing voor
alle soorten documenten
TEKST – Voor teksten met kleine letters of tekeningen
KWALITEIT – voor documenten met talrijke details
FOTO – voor hoogste resolutie
Resolutie instellen
Zoomparameter instellen
1 Druk op Ô/ZOOM. In het display verschijnt de
ingestelde vergrotings-/verkleiningsfactor.
2 Kies met [ de gewenste instelling. Er zijn stan-
daardwaardes opgeslagen voor bijvoorbeeld het ver-
kleinen van A4 naar A5 of voor het aanpassen van de
Europese DIN formaten naar de Amerikaanse Letter
en Legal formaten.
3 Bevestig met OK.
Kies enkelzijdig/dubbelzijdig printen
(simplex/duplex)
Kies enkelzijdig/dubbelzijdig printen (simplex/duplex)
Druk op Õ/DUPLEX om tweezijdig printen (=
duplex) te selecteren. Druk twee keer op f om éénzij-
dig printen (= simplex) te selecteren.
Kies enkelzijdig/dubbelzijdig printen (simplex/duplex)
Kontrast instellen
1 Druk op ¬.
2 Stel met [ het gewenste contrast in:
-
/
1
– Vermindert het contrast / letters worden lichter
4 (fabrieksinstelling) – Geoptimaliseerde aanpassing
voor alle documenten
+
/
7
– Verhoogt het contrast / letters worden donker-
der (bijvoorbeeld bij slecht leesbare documenten)
3 Bevestig met OK.
Opmerking
Deksel van de scanner aanpassen
Het deksel van de scanner heeft verstel-
bare scharnieren; hierdoor kunt u ook dik-
kere documenten (bijvoorbeeld boeken)
op de vlakbedscanner leggen. Til het scan-
nerdeksel voorzichtig op, zodat het er zo
gelijkmatig mogelijk op ligt.
Gebruik transparante folie als u voorwer-
pen zoals munten of bloemen wilt kopië-
ren, om de glasplaat van de scanner niet te
beschadigen.
VOORZICHTIG!
Niet op het deksel van de scanner du-
wen!
Druk niet met geweld op het scannerdek-
sel, als u dikkere documenten of driedi-
mensionele sjablonen scant, dit kan een
beschadiging van het scannerdeksel en/of
het scannerglas tot gevolg hebben.
Opmerking
ECO-toets
Druk op COPY enECO om een kopie met
een ecologische tonerbesparing functie te
maken.
Opmerking
Functie oproepen
U kunt deze functie ook oproepen door op C,
11 en OK te drukken.
Opmerking
Instellingen voor de volgende printer-
taak
Met deze functies selecteert u de instellingen
voor de volgende printertaak. De basisinstel-
lingen wijzigt u met de functies uit het hoofd-
stuk Instellingen (zie ook het hoofdstuk Instell-
ingen, op pagina 56).
Opmerking
Basisinstellingen wijzigen
Wijzig de basisinstelling door op C,
103 en OK te drukken.
Opmerking
Basisinstellingen wijzigen
Wijzig de basisinstelling door op C,
101 en OK te drukken.

Kopieerapparaat · Meerdere kopieën maken 35
NL
Meerdere kopieën maken
1 Voer het document in.
2 Geef aan hoeveel kopieën u van het document wenst
te maken (maximaal 99 kopieën). U kunt het
aantal ook aanpassen door op [ te drukken.
3 Druk twee keer op COPY.
ECO toets
Crystal-kopie met beeld- en
tekstoptimalisering (Crystal)
maken
Crystal
Uw apparaat beschikt over de beeld- en tekstoptimali-
seringsfunctie Crystal, waarmee u een optimale print-
en kopieerkwaliteit van uw documenten realiseert.
Inleiding
Crystal voert automatisch alle noodzakelijke instellin-
gen en correcties van de beeldscherpte, het kleurenma-
nagement en het contrast uit om de bestmogelijke
afdrukkwaliteit te bereiken. Bovendien worden belich-
tingsfouten gecorrigeerd (zo worden onderbelichte
foto’s lichter afgedrukt of gedeelten van de afbeelding
met onderling sterk afwijkende contrasten geëgali-
seerd).
1 Voer het document in.
2 Druk op COPY.
3 Kies met [
CRYSTAL-KOPIE.
4 Bevestig met OK.
5 Een afdrukvoorbeeld van het document wordt voor
een analyse ingelezen. Vervolgens drukt het apparaat
de Crystal-kopie voor het document af. Het profiel
met de instellingen wordt voor volgende documen-
ten opgeslagen
Meerdere Crystal-kopieën met
een opgeslagen profiel afdrukken
1 Druk op C, 15 en OK.
2 Kies met [
VOORBEELD.
3 Bevestig met OK.
4 Een afdrukvoorbeeld van het document wordt voor
een analyse ingelezen. Vervolgens drukt het apparaat
de Crystal-kopie voor het document af. Het profiel
met de instellingen wordt voor volgende documen-
ten opgeslagen
5 Als u nog meer documenten met dezelfde instellin-
gen wilt kopiëren, dan selecteert u met [
LAAT-
STE PROFIEL
. Alleen het laatste gebruikte profiel
wordt opgeslagen.
6 Bevestig met OK.
Kopieën met het tweede
profiel maken
Kopieën met het tweede profiel maken
In een tweede profiel slaat u instellingen op die u vaker
gebruiken wilt, bijvoorbeeld om een regelmatig
gebruikte documentsoort te kopiëren (zie ook hoofd-
stuk Instellingen voor tweede profiel inrichten, pagina 37).
Een kopie met het tweede profiel
maken
1 Voer het document in.
2 Druk op COPY.
3 Kies met [ het tweede profiel.
4 Druk op COPY.
Meerdere kopieën met het
tweede profiel maken
1 Voer het document in.
2 Geef aan hoeveel kopieën u van het document wenst
te maken (maximaal 99 kopieën). U kunt het
aantal ook aanpassen door op [ te drukken.
3 Druk op COPY.
4 Kies met [ het tweede profiel.
5 Druk op COPY.
ECO toets
Kopieën met aangepaste
instellingen maken
Kopieën maken
1 Voer het document in.
2 Druk op COPY.
Opmerking
ECO-toets
Druk op COPY enECO om een kopie met
een ecologische tonerbesparing functie te
maken.
Opmerking
Functie oproepen
U kunt deze functie ook oproepen door
op C, 12 en OK te drukken.
Opmerking
Functie oproepen
U kunt deze functie ook oproepen door
op C, 12 en OK te drukken.
Opmerking
ECO-toets
Druk op COPY enECO om een kopie met
een ecologische tonerbesparing functie te
maken.
Opmerking
Kopieën maken
U kunt het kopieerproces op elk gewenst tijd-
stip beginnen door op COPY te drukken.
Druk op ECO om een kopie met een ecolo-
gische tonerbesparing functie te maken.

36 Philips · LaserMFD 6135hfd
NL
3 Kies met [ het gewenste profiel.
4 Bevestig met OK.
5 Kies met [ de papierbron.
6 Bevestig met OK.
7 Voor papier in de handmatige papiertoevoer:
Kies met [ het gewenste papierformaat.
8 Bevestig met OK.
9 Voor papier in de handmatige papiertoevoer:
Kies met [ de sterkte van het geplaatste papier.
10 Bevestig met OK.
11 Selecteer met [ de gewenste resolutie.
AUTOMATISCH – Geoptimaliseerde aanpassing
voor alle soorten documenten
TEKST – Voor teksten met kleine letters of tekenin-
gen
KWALITEIT – voor documenten met talrijke
details
FOTO – voor hoogste resolutie
12 Bevestig met OK.
13 Stel met [ het gewenste contrast in:
-/1 – Vermindert het contrast / letters worden lich-
ter
4 (fabrieksinstelling) – Geoptimaliseerde aanpassing
voor alle documenten
+/7 – Verhoogt het contrast / letters worden don-
kerder (bijvoorbeeld bij slecht leesbare documen-
ten)
14 Bevestig met OK.
15 Kies met [ de gewenste helderheidgraad.
-/1 – Weergave wordt lichter
4 (fabrieksinstelling) – Geoptimaliseerde aanpassing
voor alle documenten
+/7 – Weergave wordt donkerder
16 Bevestig met OK.
17 Met de toets [ kunt u enkelzijdig (= Simplex) of
dubbelzijdig afdrukken (= Duplex) selecteren.
18 Bevestig met OK.
19 Selecteer met [, of de kopieën gesorteerd of
ongesorteerd moeten worden uitgevoerd.
20 Druk op COPY.
Vergrote of verkleinde kopie
maken
Kopieën maken
1 Voer het document in.
2 Druk op COPY.
3 Kies met [
ZOOM.
4 Bevestig met OK.
5 Geef aan hoeveel kopieën u van het document wenst
te maken (maximaal 99 kopieën).
6 Bevestig met OK.
7 U kunt het document vergroot of verkleind kopië-
ren. Mogelijk zijn verkleiningen tot 25 procent en
vergrotingen tot 400 procent. Voer de gewenste
waarde in met het cijfertoetsenbord.
8 Druk op COPY om de kopieerprocedure te starten
of op OK om nadere instellingen uit te voeren (zie
ook hoofdstuk Kopieën met aangepaste instellingen
maken, pagina 35).
Opmerking
Kopieën maken
U kunt het kopieerproces op elk gewenst tijd-
stip beginnen door op COPY te drukken.
Druk op ECO om een kopie met een ecolo-
gische tonerbesparing functie te maken.
Opmerking
Functie oproepen
U kunt deze functie ook oproepen door
op C, 13 en OK te drukken.
Opmerking
Vooraf ingestelde waardes kiezen
Kies met [ uit de vooraf ingestelde waar-
des. Er zijn standaardwaardes opgeslagen
voor bijvoorbeeld het verkleinen van A4
naar A5 of voor het aanpassen van de
Europese DIN formaten naar de Ameri-
kaanse Letter en Legal formaten.

Kopieerapparaat · Beide zijden van een document op één blad kopiëren (= visitekaartkopie) 37
NL
Beide zijden van een
document op één blad
kopiëren (= visitekaartkopie)
Inleiding
Met de visitekaartkopie kunt u beide zijden van een klei-
ner document (bijvoorbeeld van een visitekaartje) op
één vel kopiëren.
Reproduceren niet toegelaten
1 Voer het document in. Leg het document in de
bovenste helft van het scangebied.
2 Druk op COPY.
3 Kies met [
KOPIE ID-CARD.
4 Bevestig met OK.
5 De eerste zijde van het document wordt ingelezen.
6 Draai het document om als dit op het display wordt
aangegeven. Leg het weer op dezelfde plek als de
eerste zijde.
7 Bevestig met OK. De andere zijde van het document
wordt ingelezen en de kopie wordt geprint.
Instellingen voor het tweede
profiel inrichten
Kies enkelzijdig/dubbelzijdig
printen (simplex/duplex)
1 Druk op C, 1061 en OK.
2 Met de toets [ kunt u enkelzijdig (= Simplex) of
dubbelzijdig afdrukken (= Duplex) selecteren.
3 Bevestig met OK.
Resolutie instellen
1 Druk op C, 1063 en OK.
2 Selecteer met [ de gewenste resolutie.
AUTOMATISCH – Geoptimaliseerde aanpassing
voor alle soorten documenten
TEKST – Voor teksten met kleine letters of tekenin-
gen
KWALITEIT – voor documenten met talrijke
details
FOTO – voor hoogste resolutie
3 Bevestig met OK.
Kontrast instellen
1 Druk op C, 1064 en OK.
2 Stel met [ het gewenste contrast in:
-/1 – Vermindert het contrast / letters worden lich-
ter
4 (fabrieksinstelling) – Geoptimaliseerde aanpassing
voor alle documenten
+/7 – Verhoogt het contrast / letters worden don-
kerder (bijvoorbeeld bij slecht leesbare documen-
ten)
3 Bevestig met OK.
Helderheidgraad instellen
1 Druk op C, 1065 en OK.
2 Kies met [ de gewenste helderheidgraad.
-/1 – Weergave wordt lichter
4 (fabrieksinstelling) – Geoptimaliseerde aanpassing
voor alle documenten
+/7 – Weergave wordt donkerder
3 Bevestig met OK.
VOORZICHTIG!
Reproduceren niet toegelaten
In heel wat landen is het reproduceren van
bepaalde documenten (door bijvoorbeeld
scannen, uitprinten en kopiëren) verboden.
Houd rekening met de juridische aspecten bij
het vermenigvuldigen van bepaalde documen-
ten, zoals beschreven in de bijlage (pagina 85).
Opmerking
Documentformaat
Het document mag niet groter zijn dan de
helft van het printpapier (bijvoorbeeld een
A5-document met A4-printpapier).
Opmerking
Functie oproepen
U kunt deze functie ook oproepen door
op C, 16 en OK te drukken.

38 Philips · LaserMFD 6135hfd
NL
9 Telefoonfuncties
Extra telefoons aansluiten
Hoe u extra telefoons aansluit en welke functies u ter
beschikking staan, staat in het hoofdstuk over telefoon-
aansluitingen en extra toestellen, pagina 64.
Telefoneren met het toestel
Kies het gewenste nummer. U hebt hiervoor verschil-
lende mogelijkheden. Neem daarna de hoorn van de
haak.
Direct kiezen
Manueel kiezen: Kies het gewenste nummer met het
cijfertoetsenbord.
Telefoonboek
Telefoonboek:
1 Druk op m.
2 Kies met [ een record. Toets de beginletter met
de cijfertoetsen in om sneller door het telefoonboek
te navigeren.
Opnieuw kiezen/oproeplijst
Opnieuw kiezen/oproepenlijst: De lijst opnieuw
kiezen/oproepen bevat de laatst gekozen abonneenum-
mers en ontvangen oproepen (
© toont de gekozen
nummers,
® de ontvangen gesprekken en * de gemiste
gesprekken).
1 Druk op @.
2 Kies met [ een record.
Nummers met elkaar
verbinden
U kunt manueel ingevoerde cijfers en opgeslagen
records combineren en bewerken vooraleer te kiezen.
Hebt u bijvoorbeeld het netnummer van een gunstige
telefoonaanbieder (call-by-call) als telefoonboekrecord
opgeslagen dan kiest u dit record. Aansluitend voert u
het telefoonnummer manueel in of u kiest nog een
ander opgeslagen record.
Buitenlijn nemen
Centrales voor nevenaansluitingen (PABX)
Centrales voor nevenaansluitingen (PABX) zijn in heel
wat bedrijven en huishoudens gebruikelijk. U moet een
kengetal kiezen om via een nevenaansluiting een verbin-
ding met het openbare telefoonnet (PSTN) te kunnen
krijgen.
Kengetal invoeren
Voer het kengetal van het openbare telefoonnet in
vooraleer u het gewenste nummer invoert of een opge-
slagen record kiest. Het kengetal van het openbare tele-
foonnet is meestal 0.
Onjuiste toegangscode buitenlijn
Nevenaansluiting instellen
Kiespauze invoegen
Kiespauze invoegen
Het kan noodzakelijk zijn om bij het nummer een kies-
pauze in te voegen, bijvoorbeeld voor een doorkies-
nummer of onderadres of bij een interlokale telefoon-
verbinding. Druk op . Het tweede deel van het nummer
wordt pas na een korte pauze gekozen.
Extra telefoonfuncties
oproepen
functie wordt niet in alle landen en netwerken ondersteund
(functie wordt niet in alle landen en netwerken
ondersteund)
Extra telefoonfuncties
U kunt met uw toestel gebruik maken van extra tele-
foonfuncties zoals bijvoorbeeld wisselgesprekken voe-
ren, telefoonconferenties met drie deelnemers of auto-
matisch doorverbinden. Informeer bij uw telefoonmaat-
schappij of deze extra functies voor uw aansluiting
beschikbaar zijn. Het signaal naar de schakelcentrale om
deze diensten op te roepen is een korte lijnonderbre-
king (hook flash). Druk op R om de extra telefoonfunc-
ties op te roepen. Hoe u deze functie kunt benaderen,
is afhankelijk van uw telefoonprovider.
Nummerherkenning (CLIP)
CLIP definitie
Op het display verschijnt het nummer van een binnen-
komend gesprek. Opdat deze functie zou functioneren,
moet voor uw telefoonaansluiting de nummerherken-
ning (CLIP – Calling Line Identification Presentation)
geactiveerd zijn. Meer informatie hierover krijgt u bij uw
telefoonaanbieder. Het kan gebeuren dat u voor de
nummerherkenning moet betalen.
Opmerking
Direct kiezen
U kunt ook eerst de hoorn opnemen en dan
een nummer kiezen. Het toestel begint met-
een te kiezen.
Opmerking
Functie oproepen
U kunt een vermelding uit het telefoon-
boek ook opzoeken door op C,
511 en OK te drukken.
Opmerking
Onjuiste toegangscode buitenlijn
Soms kan het kengetal een ander cijfer zijn of
uit twee cijfers bestaan. Bij oudere telefoon-
centrales kan het kengetal R (=flash) zijn.
Druk op R om dit kengetal in te voeren.
Mocht de verbinding met het openbare tele-
foonnet niet mogelijk zijn, neem dan contact
op met de aanbieder van uw telefooncentrale.
Opmerking
Aansluiting aan nevenapparaten
Als u uw apparaat permanent gebruikt via een
PABX, slaat u het nummer voor een buitenlijn
op (zie ook Hoofdstuk PABX instellen, pagina
64).

Telefoonfuncties · Gemiste telefoongesprekken 39
NL
Gemiste telefoongesprekken
Gemiste telefoongesprekken
Instructies over gemiste gesprekken vindt u in de lijst
opnieuw kiezen/oproepen
1 Druk op @.
2 Blader met [ door de lijst met gekozen nummers,
de binnengekomen en gemiste gesprekken (
© toont
de gekozen nummers,
® de binnengekomen gesprek-
ken en
* de gemiste gesprekken)
Opmerking
Telefoonboeknamen tonen
Uw toestel toont de naam waaronder u de
deelnemer in het telefoonboek hebt opge-
slagen. Nummer en naam worden niet
getoond wanneer de beller zijn nummer
onderdrukt.

40 Philips · LaserMFD 6135hfd
NL
10 Telefoonboek van het toestel
Telefoonboek van het toestel
Inleiding
U kunt nieuwe invoeren opslaan, naar invoeren zoeken,
groepen aanleggen en bewerken. U kunt tot 250
records in de telefoongids van uw toestel opslaan.
Cursornavigatie 1
Record zoeken
1 Druk op m.
2 Kies met [ een record.
Record opslaan
Niet dezelfde invoergegevens
1 Druk op C, 512 en OK.
2 Voer de naam in. Letters voert u met de cijfertoet-
sen in (zie opdruk). Speciale tekens voert u in met
0. Druk zo vaak op de betreffende toets tot de
gewenste letter of het gewenste speciale teken op
het display verschijnt.
3 Bevestig met OK.
4 Toets met de cijfertoetsen het nummer in.
5 Bevestig met OK.
6 U kunt aan de invoergegevens een beltoon toewij-
zen. Kies met [ of met de cijfertoetsen 1 tot
7 een beltoon.
7 Bevestig met OK.
8 Kies de snelheid voor de faxtransmissie naar deze
abonnee. Normaal gesproken kunt u de hoogste
snelheid selecteren. Stel een lage transmissiesnelheid
in wanneer u faxberichten stuurt in netten met een
slechte lijnkwaliteit.
9 Bevestig met OK. Het record wordt opgeslagen.
Record wijzigen
1 Druk op C, 514 en OK.
2 Selecteer met [ het record dat u wilt wijzigen.
3 Bevestig met OK.
4 Wijzig de naam.
5 Bevestig met OK.
6 Wijzig het nummer.
7 Bevestig met OK.
8 U kunt aan de invoergegevens een beltoon toewij-
zen. Kies met [ of met de cijfertoetsen 1 tot
7 een beltoon.
9 Bevestig met OK.
Opmerking
Webinterface oproepen
U kunt de adressen in het telefoonboek ook
met de webinterface van het apparaat bewer-
ken (zie ook het hoofdstuk Webinterface, op
pagina 20).
Opmerking
Navigeren in de bewerkingfunctie
Met [ beweegt u de cursor. Met C wist u de
tekens afzonderlijk. Met j verlaat u het menu
en keert u naar de uitgangsmodus terug.
Opmerking
Functie oproepen
U kunt een vermelding uit het telefoon-
boek ook opzoeken door op C,
511 en OK te drukken.
Opmerking
Niet dezelfde invoergegevens
U kunt niet twee invoergegevens onder
dezelfde naam opslaan.
Opmerking
Navigeren in de bewerkingfunctie
Met [ beweegt u de cursor. Met C wist
u de tekens afzonderlijk.
Opmerking
Nummer uit de lijst nummerherha-
ling
U kunt een opgeslagen nummer uit de lijst
van de laatst gekozen abonneenummers en
binnengekomen gesprekken (=nummer-
herhaling/oproepenlijst) kiezen. Druk op
@. Kies met [ een record. Bevestig
met OK.
Opmerking
Kengetal
Als u uw apparaat voor werking op een
PABX centrale hebt ingericht en het num-
mer om een buitenlijn te krijgen hebt inge-
toetst, sla dan het nummer op zonder het
nummer om een buitenlijn te kiezen (zie ook
het hoofdstuk
PABX inrichten
, pagina
64
).
Opmerking
Standaard beltoon toewijzen
Kies 1 om de standaard beltoon aan de
invoergegevens toe te wijzen.
Opmerking
Standaard beltoon toewijzen
Kies 1 om de standaard beltoon aan de
invoergegevens toe te wijzen.

Telefoonboek van het toestel · Een invoergegeven wissen 41
NL
10 Kies de snelheid voor de faxtransmissie naar deze
abonnee. Normaal gesproken kunt u de hoogste
snelheid selecteren. Stel een lage transmissiesnelheid
in wanneer u faxberichten stuurt in netten met een
slechte lijnkwaliteit.
11 Bevestig met OK. Het record wordt opgeslagen.
Een invoergegeven wissen
1 Druk op C, 515 en OK.
2 Kies met [
EEN ENTRY WISSEN.
3 Bevestig met OK.
4 Kies met [ het record dat u wilt wissen.
5 Bevestig met OK.
6 Kies met [
WISSEN: JA.
7 Bevestig met OK.
Alle invoergegevens wissen
Alle invoergegevens van het telefoonboek worden gewist!
1 Druk op C, 515 en OK.
2 Kies met [
WISSEN: ALL.
3 Bevestig met OK.
4 Kies met [
WISSEN: JA.
5 Bevestig met OK.
Telefoonboek uitprinten
Lijst van alle invoergegevens
afdrukken
Telefoonboek uitprinten
Druk op C, 83 en OK, om een lijst van alle opge-
slagen records en groepen in het telefoonboek uit te
printen.
Enkelvoudige invoergegevens
afdrukken
1 Druk op C, 511 en OK.
2 Kies met [ een record. Voer de beginletters met
behulp van de lettertoetsen in om sneller door het
telefoonboek te bladeren.
3 Druk op COPY.
Groepen
Groepen
U kunt groepen met meerdere invoergegevens aanma-
ken. Een bericht wordt opeenvolgend aan alle leden van
de groep gestuurd. Een groep wordt met één enkelvou-
dige telefoonboekvermelding aangegeven.
Groepen maken
1 Druk op C, 513 en OK.
2 Toets een naam voor de groep in.
3 Bevestig met OK.
4 Toets de beginletters in of kies met [ de invoerge-
gevens die u aan de groep wilt toevoegen.
5 Invoergegevens die aan een groep toebehoren, wor-
den weergegeven met een sterretje (
*). Voeg meer-
dere deelnemers aan de groep toe door de invoer-
gegevens te kiezen en op OK te drukken. Verwijder
groepsleden door de gemarkeerde invoergegevens
uit te kiezen en op OK te drukken.
6 Druk op o om de groep op te slaan
Groep bewerken
1 Druk op C, 514 en OK.
2 Kies met [ de groep die u wilt bewerken.
3 Bevestig met OK.
4 Toets desgewenst een nieuwe naam voor de groep
in.
5 Bevestig met OK.
6 Invoergegevens die aan een groep toebehoren, wor-
den weergegeven met een sterretje (
*). Voeg meer-
dere deelnemers aan de groep toe door de invoer-
gegevens te kiezen en op OK te drukken. Verwijder
groepsleden door de gemarkeerde invoergegevens
uit te kiezen en op OK te drukken.
7 Druk op o om de groep op te slaan
Groep wissen
Invoergegevens worden niet gewist
1 Druk op C, 515 en OK.
2 Kies met [
EEN ENTRY WISSEN.
3 Bevestig met OK.
4 Kies met [ de groep die u wilt wissen.
5 Bevestig met OK.
6 Kies met [
WISSEN: JA.
7 Bevestig met OK.
VOORZICHTIG!
Alle invoergegevens van het telefoon-
boek worden gewist!
Met deze functie wist u alle invoergegevens en
groepen van uw telefoonboek.
Opmerking
Invoergegevens worden niet gewist
Deze functie wist uitsluitend de groep, maar
niet de ontvangen invoergegevens van het
telefoonboek.

42 Philips · LaserMFD 6135hfd
NL
Telefoonboek exporteren/
importeren
Telefoonboek exporteren/importeren
U kunt de gegevens van uw telefoonboek op een USB-
opslagmedium opslaan of de gegevens vanuit een USB-
opslagmedium importeren.
Sla telefoonboek op USB
opslagmedium op
1 Zorg ervoor dat er een USB-opslagmedium op de
USB-host-aansluiting aan de voor- of achterkant van
het apparaat is aangesloten. Sluit zonodig alsnog een
USB-opslagmedium aan.
2 Druk op C, 518 en OK. Het telefoonboek
wordt op het USB-opslagmedium opgeslagen.
Telefoonboek laden vanaf USB
opslagmedium
Dataformaat
1 Druk op C, 517 en OK. De gegevens wor-
den aan de aanwezige gegevens toegevoegd. Aanwe-
zige gegevens met dezelfde naam worden niet over-
schreven.
Opmerking
Dataformaat
De betreffende gegevens moeten zijn opgesla-
gen in het bestand „phonebook.csv“ in de
hoofdmap van het USB-opslagmedium. De
gegevens in het bestand moeten met een
puntkomma „;“ van elkaar zijn gescheiden.

Fax · Fax met standaardinstellingen versturen 43
NL
11 Fax
Fax met
standaardinstellingen
versturen
Fax met standaardinstellingen versturen
Uw faxbericht wordt met de standaardinstellingen ver-
stuurd. Wilt u instellingen (bijvoorbeeld de resolutie of
het contrast) voor het versturen van een fax wijzigen,
dan gebruikt u de functie Fax later verzenden, pagina 45.
1 Voer het document in.
2 Druk op FAX.
3 Toets het gewenste nummer in met het cijfertoet-
senbord of kies een opgeslagen record.
4 Druk op FAX of o.
Nummer bezet
Specificaties voor documenten
Ongeschikte documenten!
Documenten invoeren
1 Open het scannerdeksel.
2 Plaats het document met de beeldzijde onder op het
scannerglas.
Opmerking
Functie direct oproepen
U kunt deze functie ook oproepen door
op C, 41 en OK te drukken.
Opmerking
Automatisch Nummerherhaling
Wanneer de opgeroepene bezet is, kiest het
toestel na enige tijd het nummer nog eens.
Druk op j om het versturen te stoppen. Na
de transmissie print het toestel naargelang van
de instelling een bericht van verzending.
Specificaties voor documenten
Breedte van de docu-
menten
208¦–¦218¦mm
Lengte van de docu-
menten
277¦–¦600¦mm
Papiergewicht van de
documenten
60¦-¦90¦g/m
Capaciteit 50 vel (80¦g/m)
Aanbevelingen van de
fabrikant voor opti-
maal functioneren
A4 · A5 · Letter · Legal
(80¦g/m)
VOORZICHTIG!
Ongeschikte documenten!
Voer geen documenten in die …
… vochtig zijn, met correctievloeistof bedekt
zijn, vuil zijn of van een coating voorzien zijn.
… beschreven zijn met zacht potlood, inkt,
krijt of houtskool.
… afkomstig zijn uit kranten of tijdschriften
(drukinkt).
… bijeengehouden worden met paperclips,
nietjes, plakband of lijm.
… beplakt zijn met notitieblaadjes.
… verkreukeld of gescheurd zijn.

44 Philips · LaserMFD 6135hfd
NL
3 Richt het document uit langs de linker achterhoek
van de glasplaat van de scanner (pijlen). De markerin-
gen op de scanner omranding voor de formaten A4
en A5 helpen u erbij het document juist te positione-
ren.
4 Sluit het scannerdeksel.
Nummer kiezen
Nummer kiezen
Kies het gewenste nummer. U hebt hiervoor verschil-
lende mogelijkheden.
Manueel kiezen: Kies het gewenste nummer met het
cijfertoetsenbord.
Telefoonboek
Telefoonboek:
1 Druk op m.
2 Kies met [ een record. Toets de beginletter met
de cijfertoetsen in om sneller door het telefoonboek
te navigeren.
Opnieuw kiezen/oproeplijst
Opnieuw kiezen/oproepenlijst: De lijst opnieuw
kiezen/oproepen bevat de laatst gekozen abonneenum-
mers en ontvangen oproepen (
© toont de gekozen
nummers,
® de ontvangen gesprekken en * de gemiste
gesprekken).
1 Druk op @.
2 Kies met [ een record.
Nummers met elkaar
verbinden
U kunt manueel ingevoerde cijfers en opgeslagen
records combineren en bewerken vooraleer te kiezen.
Hebt u bijvoorbeeld het netnummer van een gunstige
telefoonaanbieder (call-by-call) als telefoonboekrecord
opgeslagen dan kiest u dit record. Aansluitend voert u
het telefoonnummer manueel in of u kiest nog een
ander opgeslagen record.
Buitenlijn nemen
Centrales voor nevenaansluitingen (PABX)
Centrales voor nevenaansluitingen (PABX) zijn in heel
wat bedrijven en huishoudens gebruikelijk. U moet een
kengetal kiezen om via een nevenaansluiting een verbin-
ding met het openbare telefoonnet (PSTN) te kunnen
krijgen.
Kengetal invoeren
Voer het kengetal van het openbare telefoonnet in
vooraleer u het gewenste nummer invoert of een opge-
slagen record kiest. Het kengetal van het openbare tele-
foonnet is meestal 0.
Opmerking
Detail vergroten
Als u slechts een gedeelte (bijvoorbeeld
een afbeelding) van een document wilt
kopiëren, plaatst u het document zodanig,
dat het betreffende gedeelte in deze hoek
ligt. In verbinding met de zoomfunctie kunt
u het gewenste bereik in het document op
de voorgrond plaatsen.
Opmerking
Deksel van de scanner aanpassen
Het deksel van de scanner heeft verstel-
bare scharnieren; hierdoor kunt u ook dik-
kere documenten (bijvoorbeeld boeken)
op de vlakbedscanner leggen. Til het scan-
nerdeksel voorzichtig op, zodat het er zo
gelijkmatig mogelijk op ligt.
Gebruik transparante folie als u voorwer-
pen zoals munten of bloemen wilt kopië-
ren, om de glasplaat van de scanner niet te
beschadigen.
VOORZICHTIG!
Niet op het deksel van de scanner du-
wen!
Druk niet met geweld op het scannerdek-
sel, als u dikkere documenten of driedi-
mensionele sjablonen scant, dit kan een
beschadiging van het scannerdeksel en/of
het scannerglas tot gevolg hebben.
Opmerking
Functie oproepen
U kunt een vermelding uit het telefoon-
boek ook opzoeken door op C,
511 en OK te drukken.

Fax · Kiespauze invoegen 45
NL
Onjuiste toegangscode buitenlijn
Nevenaansluiting instellen
Kiespauze invoegen
Kiespauze invoegen
Het kan noodzakelijk zijn om bij het nummer een kies-
pauze in te voegen, bijvoorbeeld voor een doorkies-
nummer of onderadres of bij een interlokale telefoon-
verbinding. Druk op . Het tweede deel van het nummer
wordt pas na een korte pauze gekozen.
Fax later verzenden (= timer
functie)
Met faxverzending uit het geheugen
Deze functie is uitsluitend beschikbaar als u uw apparaat
zo hebt ingericht dat faxberichten vanuit het geheugen
worden verstuurd (zie ook hoofdstuk Faxverzending
vanuit het geheugen instellen, pagina 61).
Fax later zenden
Indien u gebruikt wilt maken van goedkopere telefoon-
tarieven of de ontvanger slechts op bepaalde tijden te
bereiken is, kunt u het faxbericht op een later tijdstip
versturen - binnen 24 uur.
1 Voer het document in.
2 Druk op FAX.
3 Toets het gewenste nummer in met het cijfertoet-
senbord of kies een opgeslagen record.
4 Bevestig met OK.
5 Voer het tijdstip in waarop het document moet wor-
den verstuurd, bijvoorbeeld 14 00 voor
14 uur.
6 Bevestig met OK.
7 Selecteer met [ de gewenste resolutie.
STANDAARD – voor documenten zonder bijzon-
dere kenmerken
FIJN – Voor teksten met kleine letters of tekenin-
gen
SFIJN – voor documenten met talrijke details
FOTO – voor foto’s
8 Bevestig met OK.
9 Stel met [ het gewenste contrast in:
-/1 – Vermindert het contrast / letters worden lich-
ter
4 (fabrieksinstelling) – Geoptimaliseerde aanpassing
voor alle documenten
+/7 – Verhoogt het contrast / letters worden don-
kerder (bijvoorbeeld bij slecht leesbare documen-
ten)
10 Bevestig met OK.
11 Na een korte opwarmfase slaat het toestel het docu-
ment op in het geheugen en verstuurt de fax op het
aangegeven tijdstip.
Fax manueel verzenden
1 Voer het document in.
2 Druk op μ.
3 Toets het gewenste nummer in met het cijfertoet-
senbord of kies een opgeslagen record.
4 Druk op FAX of o.
Faxontvangst starten van aanvullende telefoon
Faxsjablonen gebruiken
Faxsjablonen
In uw toestel zijn vijf faxsjablonen opgeslagen die u kunt
uitprinten. Met deze sjablonen kunt u bijvoorbeeld snel
een kort faxbericht opstellen of een uitnodiging maken.
1 Druk op C, 45 en OK.
2 Kies met [ welk sjabloon u wilt afdrukken.
3 Bevestig met OK. Het toestel print het sjabloon uit.
4 Vul het sjabloon in en stuur het als faxbericht naar de
gewenste ontvanger.
Opmerking
Onjuiste toegangscode buitenlijn
Soms kan het kengetal een ander cijfer zijn of
uit twee cijfers bestaan. Bij oudere telefoon-
centrales kan het kengetal R (=flash) zijn.
Druk op R om dit kengetal in te voeren.
Mocht de verbinding met het openbare tele-
foonnet niet mogelijk zijn, neem dan contact
op met de aanbieder van uw telefooncentrale.
Opmerking
Aansluiting aan nevenapparaten
Als u uw apparaat permanent gebruikt via een
PABX, slaat u het nummer voor een buitenlijn
op (zie ook Hoofdstuk PABX instellen, pagina
64).
Opmerking
Opdracht wissen
Om een geprogrammeerde faxverzending
te annuleren kunt u het document simpel-
weg verwijderen uit de opdrachtenlijst (zie
ook hoofdstuk Opdrachten, blz 49).
Opmerking
Faxontvangst starten van aanvullende
telefoon
U kunt de faxontvangst via een aanvullend
aangesloten telefoon starten door op *5
te drukken.

46 Philips · LaserMFD 6135hfd
NL
Met Companion Center SFX
faxen
Inleiding
Met het programma Companion Center SFX zend,
ontvangt en beheert u faxberichten op de computer. U
kunt zowel gescande documenten als op de computer
opgeslagen bestanden verzenden. Met de Editor voor
voorbladen maakt u zelf voorbladen voor uw faxzendin-
gen op, of u gebruikt bestaande bestanden als faxvoor-
blad. Bovendien kunt u uit vele faxinstellingen kiezen.
1 Start de software Companion Center SFX, door
hetzij op het Companion Center SFX-pictogram op
uw desktop te klikken of in het startmenu Start >
Programma’s > Companion Center SFX > Laser
SFX > Companion Center SFX te selecteren.
2 De rood-geel-groene indicatie in de rechter boven-
hoek laat zien of het apparaat met de computer is
verbonden en of de verbinding goed werkt.
3 Kies het register met Fax.
Fax verzenden
1 Klik op Zenden.
2 Toets in het veld Aan onder Naam Ontvanger de
naam van het bestand in.
3 Voer onder Nummer ontvanger het faxnummer
van de ontvanger in.
4 Klik op >> om de ontvanger aan de verzendlijst toe
te voegen.
5 Selecteer bij Source Fax of u een document met het
apparaat wilt inscannen, of dat u een op de computer
opgeslagen bestand wilt versturen.
6 Document scannen: Leg het document in het
apparaat. Selecteer de juiste resolutie.
7 Bestand verzenden: Selecteer het opgeslagen
bestand (bestandsformaat *.TIFF of *.FAX).
8 Als u een voorblad of titelpagina aan uw faxbericht
wilt toevoegen, selecteert u het opgeslagen bestand
via Voorblad (bestandsformaat *.TIFF).
9 Klik op Fax om het faxbericht naar alle ontvangers
van de verzendlijst te sturen.
Fax later verzenden (= timer
functie)
Inleiding
Als u voordeligere telefoontarieven wilt benutten of als
de ontvanger alleen op bepaalde tijden bereikbaar is,
dan kunt u het faxbericht ook op een later tijdstip ver-
zenden.
1 Activeer in het veld When? de functie Later zenden.
2 Voer de tijd en de datum in waarop het document
verzonden moet worden.
3 Klik op Fax. Op het opgegeven tijdstip wordt het
faxbericht automatisch verstuurd.
Faxbericht vanuit een toepassing
versturen
Inleiding
Vanuit elke toepassing met printfunctie – bijvoorbeeld
tekstverwerkings-, grafische of spreadsheetpro-
gramma’s – kan een bestand als faxbericht worden ver-
stuurd. De documenten hoeven hiervoor niet eerst te
worden uitgeprint.
1 Klik in de betreffende toepassing op de printfunctie.
2 Selecteer FAX Laser SFX als printer.
3 Het programma Companion Center SFX opent het
venster voor faxverzending.
Opmerking
Ontvanger uit het telefoonboek toe-
voegen
Klik op Add contact from adressbook
om het telefoonboek van het apparaat op
te roepen.
Opmerking
Rondzenden (= Broadcasting)
U kunt een faxbericht opeenvolgend naar
verschillende ontvangers sturen. Voer meer
namen en nummers van ontvangers in of
selecteer contacten uit het telefoonboek.
Klik op
>>
om de ontvanger aan de ver-
zendlijst toe te voegen. Klik op
<<
om een
ontvanger uit de verzendlijst te verwijderen.
6RXUFH)D[
:KDW"
9RRUEODG
$DQ
1XPPHURQWYDQJHU
1DDP2QWYDQJHU
)$;%2;*HDYDQFHHUG9RRUEODG=HQGHQ
$GGFRQWDFWIURPDGUHVVERRN
6FDQYRRUEHHOG
1XPPHURQWYDQJHU
1DDP2QWYDQJHU
:KHQ"
/DWHU]HQGHQ
>,3$GUHV@
+XOS6FDQQHQ )D[ ,QVWHOOLQJHQ
Opmerking
Voorblad/titelblad met Editor opma-
ken
Met de Editor maakt u een eigen voorblad
of titelpagina voor uw faxzending. Klik op
Voorblad (zie ook het hoofdstuk Voor-
blad/titelpagina met Editor opmaken, op
pagina 47).

Fax · Met Companion Center SFX faxen 47
NL
Voorblad/titelblad met Editor
opmaken
Inleiding
Met de Editor voor voorbladen maakt u zelf voorbladen
voor uw faxzendingen op, of u gebruikt bestaande
bestanden als faxvoorblad.
1 Klik op Voorblad.
2 Activeer de functie Met voorblad:.
3 Voer onder Afzender uw gegevens in die op het
voorblad moeten komen te staan.
4 Voer onder Betreft een korte titel voor uw faxbe-
richt in. Onder Opmerkingen kunt u een opmerking
toevoegen.
5 Voer onder Ontvanger de gegevens van de ontvan-
ger in.
6 De aangemaakte voorbladen kunt u opslaan als sja-
bloon. Klik op Nieuw om de sjablooneditor te ope-
nen en een nieuw sjabloon op te slaan. Selecteer een
bestaand voorbladsjabloon uit de lijst met aange-
maakte sjablonen.
Faxberichten met de Fax Manager
beheren
Inleiding
De FAX Manager geeft binnengekomen faxberichten
weer en geeft een overzicht van de status van de ver-
zonden faxberichten. De logboeken verzendingen en
ontvangst worden automatisch afgedrukt als de inhoud
ervan een pagina vult. Na het automatische afdrukken
maakt het apparaat een nieuw journaal aan.
1 Klik op FAX BOX.
2 Selecteer de gewenste map.
Postvak UIT – Nog niet verzonden berichten
(momentele verzendtaken, later te versturen faxen,
geannuleerde verzendingen)
Verzonden items – Verzonden berichten
Verwijderde items – Verwijderde berichten (= prul-
lenbak)
Concepten – Opgeslagen, nog niet verzonden
berichten
Verzendlogboek – Informatie en overdrachtstatus
van alle uitgevoerde berichten
Aanvullende opties voor
faxverzending
1 Klik op Geavanceerd.
2 De volgende opties staan ter beschikking.
Verzendsnelheid – Het apparaat past de ontvangst-
snelheid aan de kwaliteit van de telefoonverbinding
aan. Stel een lage ontvangstsnelheid in als deze aan-
passing zeer lang duurt of geen verbinding tot stand
komt.
Lijnnummer – Voer uw telefoonnummer in.
Prefix – Dit netnummer wordt voor het verzenden
via deze aansluiting automatisch voor het abonnee-
nummer gezet (= officieel telefoonnummer).
Kiesmethode – In bepaalde landen kunt u de kies-
methode – pulskiezen of toonkiezen (DTMF-tonen)
– instellen.
Koptekst – Uw naam en uw nummer verschijnen in
de kopregel van elk faxbericht. U kunt deze functie
uitschakelen, als u uw gegevens niet wilt meesturen.
3 Met de volgende opties stelt u het aantal kiesherha-
lingen in voor afgebroken faxverzendingen.
Aantal pogingen – Aantal hernieuwde pogingen
voor afgebroken faxzendingen
Interval tussen de pogingen – Duur tussen twee
hernieuwde pogingen
>,3$GUHV@
+XOS6FDQQHQ )D[ ,QVWHOOLQJHQ
$I]HQGHU
2SPHUNLQJHQ
%HWUHIW
7HOHIRRQQXPPHU
)$;1XPPHU
(PDLODGUHV
%HGULMI
1DDP
0HWYRRUEODG
7HOHIRRQQXPPHU
)$;1XPPHU
(PDLODGUHV
%HGULMI
1DDP
1LHXZ9RRUEODG
9RRUEHHOG
2QWYDQJHU
)$;%2;*HDYDQFHHUG9RRUEODG=HQGHQ
)$;0DQDJHU
3RVWYDN8,7
9HU]RQGHQLWHPV
9HUZLMGHUGHLWHPV
&RQFHSWHQ
9HU]HQGORJERHN
>,3$GUHV@
+XOS6FDQQHQ )D[ ,QVWHOOLQJHQ
)$;%2;*HDYDQFHHUG9RRUEODG=HQGHQ
/LMQHLJHQVFKDSSHQ
.RSWHNVW
.LHVPHWKRGH
3UHIL[
/LMQQXPPHU
9HU]HQGVQHOKHLG
2SQLHXZYHU]HQGHQQDIRXW
,QWHUYDOWXVVHQGHSRJLQJHQ
$DQWDOSRJLQJHQ
$XWRPDWLVFKYHU]RQGHQGRFXPHQWDIGUXNNHQ
9HU]HQGEHYHVWLJLQJDIGUXNNHQ
3ULQWWKHVHQGORJ
>,3$GUHV@
+XOS6FDQQHQ )D[ ,QVWHOOLQJHQ
)$;%2;*HDYDQFHHUG9RRUEODG=HQGHQ

48 Philips · LaserMFD 6135hfd
NL
4 U kunt de volgende opties activeren.
Automatisch verzonden document afdrukken –
Drukt het verzonden bericht na de verzending af
Verzendbevestiging afdrukken – het verzendrap-
port wordt na elke uitgevoerde of afgebroken trans-
missie afgedrukt.
Print the send log – Het verzendprotocol wordt na
elke uitgevoerde of afgebroken overdracht afge-
drukt.
Fax ontvangen
Geheugen
Wanneer u de fabrieksinstellingen niet hebt gewijzigd,
worden ontvangen faxberichten meteen uitgeprint. Zit
er geen papier of geen toner in uw toestel, slaat het
apparaat binnenkomende faxberichten op. Het groene
lampje â op het bedieningspaneel begint te branden, als
zich een fax in het geheugen bevindt. Nadat u papier of
een nieuwe tonercartridge geplaatst hebt, worden de
opgeslagen berichten uitgeprint.
Faxontvangst afbreken
Geheugen Philips
Het faxgeheugen kan tot 200 bladzijden opnemen. Let
op de gegevens in de technische specificaties.
Berichtgeheugen vol!
Servicecodes gebruiken
Faxberichten manueel
ontvangen
Faxberichten manueel ontvangen
Kies onder modus faxontvangst de handmatige faxont-
vangst (zie ook hoofdstuk Modus faxontvangst instellen,
pagina 60). Faxberichten worden niet automatisch door
het toestel ontvangen. Deze instelling is geschikt om
faxberichten via de modem van een computer te ont-
vangen. U kunt de faxontvangst manueel starten door
op o te drukken.
Fax geruisloos ontvangen
Stille faxontvangst
Stel het aantal beltonen in op 0 (zie ook hoofdstuk
Instellen van het aantal beltonen, pagina 58) en de faxont-
vangst modus op faxmodus (zie ook hoofdstuk Faxont-
vangst modus instellen, pagina 60), om faxverzendingen te
ontvangen, zonder dat het apparaat belt.
Fax op USB opslagmedium
ontvangen
Inleiding
Met de faxontvangst op een USB-opslagmedium slaat
het apparaat binnenkomende faxen op een aangesloten
USB-opslagmedium op. De faxberichten worden als
TIFF-bestand met ontvangstdatum en -tijd opgeslagen.
Print document vanaf USB opslagmedium
Met behulp van de functie Document vanaf het USB-
opslagmedium afdrukken, kunt u de opgeslagen faxbe-
richten afdrukken (zie ook het hoofdstuk Document
vanaf het USB-opslagmedium afdrukken, pagina 30).
Functie niet beschikbaar
1 Zorg ervoor dat er een USB-opslagmedium op de
USB-host-aansluiting aan de achterkant van het appa-
raat is aangesloten. Sluit zonodig een USB-opslagme-
dium op de USB-host-aansluiting aan.
2 Druk op C, 914 en OK.
3 Kies met [ of u de functie wilt in- of uitschakelen.
4 Bevestig met OK.
Opmerking
Faxontvangst afbreken
Na de ontvangst van de eerste pagina van een
faxbericht kunt u de verzending te allen tijde
afbreken door op j te drukken.
VOORZICHTIG!
Berichtgeheugen vol!
Wanneer het berichtgeheugen vol is, kunnen
geen verdere berichten meer worden ontvan-
gen.
Opmerking
Wissen van opgeslagen faxberichten
Bij problemen met het uitprinten van opgesla-
gen faxberichten staat u een servicecode ter
beschikking (zie ook hoofdstuk Servicecodes
gebruiken, pagina 75).
Opmerking
Functie niet beschikbaar
De functie wordt uitgeschakeld als u het USB-
opslagmedium verwijderd. U kunt de functies
Afgeschermde faxontvangst en Fax op USB-
opslagmedium ontvangen niet tegelijk gebrui-
ken.
Opmerking
Sluit het USB-opslagmedium aan de
achterkant aan
Voor deze functie moet er een USB-
opslagmedium op de USB-aansluiting aan
de achterkant van het apparaat zijn aange-
sloten.
Opmerking
Functie oproepen
U kunt deze functie ook oproepen door
op C, 44 en OK te drukken.

Fax · Tijdstempel 49
NL
Tijdstempel
Tijdstempel
Het toestel print de ontvangstdatum en de juiste tijd op
elke binnenkomende fax. Hiermee kunt u documente-
ren wanneer u een faxbericht hebt ontvangen. Een buf-
fergeheugen in het toestel waarborgt dat ook na een
stroomstoring de juiste datum en de juiste tijd worden
afgedrukt.
Tijdstempel in- en uitschakelen
Is de tijdstempel-functie geactiveerd, dan worden bin-
nenkomende faxen in het geheugen ingelezen. Zodra de
laatste bladzijde is ontvangen, wordt de tijd opgeslagen
en het apparaat drukt alle bladzijden af. U kunt de func-
tie uitschakelen (zie ook hoofdstuk Tijdstempel in- en
uitschakelen, pagina 61).
Beveiligde faxontvangst
instellen
Automatisch afdrukken van faxberichten blokkeren
U kunt de faxontvangst met een code beveiligen. Bin-
nenkomende faxen worden niet afgedrukt, maar in het
faxgeheugen opgeslagen. Alleen na invoer van een pin-
code kunt u deze faxberichten afdrukken.
Functie niet beschikbaar
Pincode intoetsen
Vooraf ingestelde toegangscode
1 Druk op C, 4033 en OK.
2 Toets een viercijferige pincode in.
3 Bevestig met OK.
4 Toets de code ter bevestiging nogmaals in.
5 Bevestig met OK.
In- en uitschakelen
1 Druk op C, 4032 en OK.
2 Toets de viercijferige pincode in.
3 Bevestig met OK.
4 Kies met [ of u de functie wilt in- of uitschakelen.
5 Bevestig met OK.
Faxberichten afdrukken
1 Druk op C, 4031 en OK.
2 Toets de viercijferige pincode in.
3 Bevestig met OK. De opgeslagen faxberichten wor-
den afgedrukt en uit het geheugen gewist.
Faxberichten afroepen
Faxberichten afroepen
Via polling roept u faxberichten op die klaarliggen in het
opgebelde toestel.
Faxberichten direct afroepen
1 Druk op C, 42 en OK.
2 Toets het gewenste nummer in met het cijfertoet-
senbord of kies een opgeslagen record.
3 Druk op o.
Uitgesteld afroepen
1 Druk op C, 42 en OK.
2 Toets het gewenste nummer in met het cijfertoet-
senbord of kies een opgeslagen record.
3 Bevestig met OK.
4 Voer het tijdstip in waarop het document moet wor-
den afgeroepen, bijvoorbeeld 14 00 voor
14 uur.
5 Bevestig met OK.
6 Het toestel is nu in standby. U kunt telefoongesprek-
ken blijven voeren of andere faxberichten versturen.
Opdracht wissen SFL 2
Opdrachten
Inleiding
In de opdrachtenlijst staan alle berichten vermeld die
zojuist verstuurd of opgeroepen zijn, of op een later
tijdstip verstuurd of opgeroepen moeten worden.
Display
De opdrachten verschijnen apart op het display. na het
nummer van de opdracht en de status vindt u daar het
faxnummer, waar een fax naar toe gestuurd of van waar
een fax afgeroepen moet worden. Documenten in de
opdrachtenlijst kunnen volgende status hebben:
Opdrachten 1
TX – Uitgesteld verzenden
Opdrachten 3
AFR – Faxberichten later afroepen
Opdrachten 4
TR – Opdracht wordt uitgevoerd
Stop
Opmerking
Functie niet beschikbaar
U kunt de functies Afgeschermde faxontvangst
en Fax op USB-opslagmedium ontvangen niet
tegelijk gebruiken.
Opmerking
Vooraf ingestelde toegangscode
Met de af fabriek ingestelde toegangscode
(
0000) wordt deze functie uitgeschakeld.
Wijzig de toegangscode om de functie in te
schakelen. Als u de functie wilt uitschakelen,
voert u de fabriekscode (
0000) weer in.
Opmerking
Pincode intoetsen
Hebt u al een code opgeslagen, dan vraagt
het toestel u eerst naar de oude code
voordat u een nieuwe code kunt intoetsen.
Opmerking
Opdracht wissen
verwijder het document uit de opdrachtenlijst
om het mogelijk afroepen te annuleren (zie
ook het hoofdstuk Opdrachten, op pagina 49).
Opmerking
Door het menu navigeren
Met j verlaat u het menu en keert u naar de
uitgangsmodus terug.

50 Philips · LaserMFD 6135hfd
NL
Opdracht meteen uitvoeren
1 Druk op C, 71 en OK.
2 Selecteer met [ de opdracht die u meteen wilt uit-
voeren.
3 Bevestig met OK. Het verzenden of het afroepen
begint meteen.
Opdracht wijzigen
1 Druk op C, 72 en OK.
2 Selecteer met [ de opdracht die u wilt wijzigen.
3 Bevestig met OK.
4 Toets de gewenste wijzigingen in en bevestig dit met
OK.
Opdracht wissen
1 Druk op C, 73 en OK.
2 Selecteer met [ de opdracht die u wilt wissen.
3 Bevestig met OK.
4 Bevestig het wissen met OK.
Opdracht uitprinten
1 Druk op C, 74 en OK.
2 Selecteer met [ de opdracht die u wilt uitprinten.
3 Bevestig met OK.
Opdrachtenlijst printen
Opdrachtenlijst printen
Druk op C, 75 en OK. Het toestel drukt een lijst
van alle wachtende opdrachten af.

Netwerken · Draadloos netwerk (WLAN) 51
NL
12 Netwerken
USB-aansluiting
Met een USB-kabel kunt u uw apparaat met een compu-
ter verbinden die op een netwerk is aangesloten. Alle
computers in het netwerk kunnen dan contact maken
met het apparaat, als het hiervoor is vrijgegeven. U kunt
het apparaat niet direct met een USB-kabel aan een net-
werk aansluiten, behalve als u over een USB-printser-
veraansluiting beschikt.
Netwerken
Met een WLAN-adapter is het mogelijk om het appa-
raat als netwerkprinter op een bestaand netwerk aan te
sluiten. Alle computers in het netwerk kunnen dan con-
tact maken met het apparaat en scannen of printen.
optioneel en origineel
Netwerken
Draadloos netwerk (WLAN)
optioneel en origineel
Inleiding
In een draadloos netwerk (Wireless Local Area Net-
work, WLAN) communiceren ten minste twee compu-
ters, printers of andere apparatuur via radiogolven
(hoge frequentiebanden) met elkaar. De gegevensover-
dracht in een draadloos netwerk verloopt via de nor-
men 802.11b en 802.11g.
Opmerkingen over gebruik van WLAN!
Infrastructuur-netwerk
Infrastructuur-netwerk
In een infrastructuurnetwerk communiceren meerdere
apparaten via een centraal access point (gateway, rou-
ter). Alle gegevens worden naar het access point (gate-
way, router) gestuurd en van hieruit verder verdeeld.
Netzwerk: Infrastruktur
Draadloos netwerk (WLAN)
instellen
Instructies voor de configuratie
Er zijn drie stappen nodig om uw apparaat in een draad-
loos netwerk (WLAN) op te nemen.
Netwerk configureren
1 Configureer het netwerk via uw computer.
2 Zorg dat het apparaat voor het werken binnen een
netwerk is ingesteld.
3 Installeer het programma Companion Center SFX
met de benodigde printerdrivers op uw computer.
U moet bepaalde netwerk- en beveiligingsinstellingen
doen (bijvoorbeeld de Service-Set-ID (SSID) en het
wachtwoord). De instellingen moeten met de gegevens
van het netwerk overeenstemmen. De configuratieassi-
stent van het apparaat helpt u stap voor stap bij het
opzetten van het netwerk.
Opmerking
WLAN is optioneel
WLAN is optioneel en functioneert uitslui-
tend met een originele adapter die u via onze
bestelservice kunt kopen. Nadere informatie:
www.sagemcom.com
Opmerking
Webinterface oproepen
U kunt de netwerkinstellingen van het apparaat
ook met de webinterface bewerken (zie ook
het hoofdstuk
Webinterface
, op pagina
20
).
Opmerking
WLAN is optioneel
WLAN is optioneel en functioneert uitslui-
tend met een originele adapter die u via onze
bestelservice kunt kopen. Nadere informatie:
www.sagemcom.com
GEVAAR!
Opmerkingen over gebruik van WLAN!
De werking van veiligheidsinstallaties, medische
of gevoelige apparaten kan door het zendver-
mogen van het apparaat verstoord raken. Let op
eventuele gebruiksvoorschriften (of -beperkin-
gen) in de buurt van dergelijke installaties.
Het gebruik van dit apparaat kan, door het
versturen van hoge frequentie straling, de
werking van onvoldoende afgeschermde
medische apparatuur evenals gehoorappara-
ten of pacemakers beïnvloeden. Richt u tot
een arts of tot de fabrikant van het medische
apparaat om vast te stellen of deze voldoende
zijn afgeschermd tegen externe hoge frequen-
tie straling.
Opmerking
Instructies voor de configuratie
Laat uw WLAN-netwerk instellen door
iemand met een grondige kennis van de confi-
guratie van uw computer. Een netwerk maken
of zich toevoegen aan een netwerk

52 Philips · LaserMFD 6135hfd
NL
WLAN-adapter aansluiten
WLAN-adapter aansluiten
Steek de WLAN-adapter in de USB-host-aansluiting aan
de achterkant van het apparaat.
USB-Host hinten anschließen
WLAN is optioneel
Draadloos netwerk (WLAN)
in- en uitschakelen
Inleiding
Standaard is het gebruik van het draadloze netwerk
ingeschakeld. Deze functie kunt u uitschakelen.
1 Druk op C, 080 en OK.
2 Kies met [ of u de functie wilt in- of uitschakelen.
3 Bevestig met OK.
Draadloos netwerk (WLAN)
met de assistent instellen
Inleiding
Met behulp van de Wi-Fi Protected Setup (WPS) of met
de functie zoeken naar een netwerk in de buurt, kunt u
uw apparaat snel en gemakkelijk in een bestaand draad-
loos netwerk opnemen. Met WPS worden alle belang-
rijke instellingen zoals de netwerknaam (SSID) automa-
tisch geconfigureerd en de verbinding met een veilige
WPA-sleutel afgeschermd.
Toepassing van Wi-Fi Protected
Setup (WPS)
WPS
Met de Wi-Fi Protected Setup (WPS) kunt u uw appa-
raat op twee verschillende manieren snel en gemakke-
lijk in een bestaand draadloos netwerk opnemen. U
kunt aanmelden met een pincode of met de Push Button
Configuration (PBC), als uw toegangspunt (Access
Point, Router) deze methode ondersteunt.
WPS met de pincode gebruiken
1 Druk op C, 0811 en OK.
2 Kies met [
WPS PIN.
3 In het display verschijnt een pincode. Voer deze pin-
code in bij het toegangspunt (Access Point, Router).
4 Druk aan het toestel op OK. Het WLAN-toegangs-
punt en het apparaat maken automatisch een verbin-
ding afgeschermd door een WPA-sleutel.
WPS met de Push Button Configuration
(PBC) gebruiken
1 Druk op C, 0811 en OK.
2 Kies met [
WPS PBC.
3 Activeer bij het WLAN-toegangspunt de Push But-
ton-configuratie. Het WLAN-toegangspunt en het
apparaat maken automatisch een verbinding afge-
schermd door een WPA-sleutel.
Netwerkscan gebruiken
Inleiding
Uw apparaat geeft een lijst met alle beschikbare draad-
loze netwerken weer. Een assistent helpt u verbinding
te maken met het gewenste netwerk.
1 Druk op C, 0812 en OK.
2 De beschikbare netwerken worden weergegeven.
Selecteer met [ het gewenste draadloze netwerk.
3 Bevestig met OK.
4 Selecteer met [ een encryptiestandaard of schakel
de netwerkbeveiliging uit.
5 Bevestig met OK.
6 Voer het wachtwoord voor het netwerk in.
7 Bevestig met OK.
8 Het apparaat maakt verbinding met het draadloze
netwerk en probeert automatisch een IP-adres te
krijgen.
Opmerking
WLAN is optioneel
WLAN is optioneel en functioneert alleen
met een originele adapter die u bij onze
bestelservice kunt aanschaffen (zie bestelser-
vice op de achterzijde van deze gebruikers-
handleiding). Andere zend- en ontvangstadap-
ters kunnen het apparaat beschadigen.
Opmerking
WEP-sleutel
Met de 64-bits-encryptiemethode moet de
WEP-sleutel 5 tekens (ASCII) of 10 getallen
(hexadecimaal) lang zijn. Met de 128-bits-
encryptiemethode moet de WEP-sleutel 13
tekens (ASCII) of 26 getallen (hexadeci-
maal) lang zijn. De WEP-sleutel vindt u in de
netwerkinstellingen van uw computer.
Opmerking
WPA-sleutel
Voer een sleutelwoord met een lengte tus-
sen 8 en 63 tekens in. Bij deze encryptie-
methode kan de sleutel willekeurige alfanu-
merieke tekens – dus getallen en letters –
of alle andere op het toetsenbord beschik-
bare tekens bevatten. Het enige teken dat
niet is toegestaan is de „€“ (het Euro-valu-
tasymbool).

Netwerken · Draadloos netwerk (WLAN) met de hand instellen 53
NL
Draadloos netwerk (WLAN)
met de hand instellen
Inleiding
De pc en alle andere apparaten moeten ingesteld zijn op
hetzelfde netwerk als de multifunctionele terminal. Alle
voor de instelling van de parameters benodigde gege-
vens, zoals de naam van het netwerk (SSID), het soort
netwerk, de WEP-sleutel, het IP-adres en het subnet-
masker moeten overeenkomen met de gegevens van
het netwerk. De benodigde informatie vindt u in de net-
werkconfiguratie van uw computer of van het toegangs-
punt (Access Point, Router).
1 Druk op C, 0821 en OK.
2 Voer het SSID in.
De netwerknaam (Service Set Identifier) vindt u in de
netwerkinstellingen van uw computer. De SSID
moet overeenkomen met de SSID van de computer
of van het toegangspunt (Access Point, Router).
3 Bevestig met OK.
4 Selecteer met [ een encryptiestandaard of schakel
de netwerkbeveiliging uit.
5 Bevestig met OK.
6 Voer het wachtwoord voor het netwerk in.
7 Bevestig met OK.
Met de verbindingsmodus stelt u het IP-adres en het
subnetmasker in. Als u in uw netwerk beschikt over
een DHCP- of BOOTP-server, die IP-adressen dyna-
misch toekent, dan kunt u de instellingen ook auto-
matisch laten toewijzen.
8 Kies met [ voor de automatische of de handmatige
configuratie.
9 Bevestig met OK.
10 Handmatige configuratie: Voer het IP-adres in
(bijvoorbeeld 192.168.001.×××).
11 Bevestig met OK.
12 Handmatige configuratie: Voer het subnetmas-
ker in (bijvoorbeeld 255.255.255.000.×××).
13 Bevestig met OK.
Instellingen van het draadloos
netwerk wijzigen
Netwerknaam (SSID) intoetsen
Inleiding
De netwerknaam (Service Set Identifier) vindt u in de
netwerkinstellingen van uw computer. De SSID moet
overeenkomen met de SSID van de computer of van het
toegangspunt (Access Point, Router).
1 Druk op C, 0821 en OK.
2 Voer het SSID in.
3 Bevestig met OK.
VOORZICHTIG!
Onbeveiligde draadloze netwerken
zijn voor buitenstaanders toeganke-
lijk!
Onbeveiligde draadloze netwerken zijn
voor buitenstaanders toegankelijk!
Bescherm uw netwerk daarom in ieder
geval tegen onbevoegde toegang. U kunt
tussen verschillende encryptiemethoden
kiezen.
Opmerking
WEP-sleutel
Met de 64-bits-encryptiemethode moet de
WEP-sleutel 5 tekens (ASCII) of 10 getallen
(hexadecimaal) lang zijn. Met de 128-bits-
encryptiemethode moet de WEP-sleutel 13
tekens (ASCII) of 26 getallen (hexadeci-
maal) lang zijn. De WEP-sleutel vindt u in de
netwerkinstellingen van uw computer.
Opmerking
WPA-sleutel
Voer een sleutelwoord met een lengte tus-
sen 8 en 63 tekens in. Bij deze encryptie-
methode kan de sleutel willekeurige alfanu-
merieke tekens – dus getallen en letters –
of alle andere op het toetsenbord beschik-
bare tekens bevatten. Het enige teken dat
niet is toegestaan is de „€“ (het Euro-valu-
tasymbool).
Opmerking
Deze handeling kan enige tijd in be-
slag nemen
Het automatisch instellen van het IP-adres
en het subnetmasker bij de aangesloten
netwerkcomputers kan enige tijd duren.
Opmerking
IP-adres
De eerste drie blokjes getallen vormen het
IP-bereik, deze gegevens moeten overeen-
komen met het IP-adres van uw computer.
De laatste drie plaatsen bepalen het indivi-
duele IP-adres van het apparaat. Aan het
eind kunt u een willekeurig getal tussen
000 en 255 invoeren. Dit getal moet wel
uniek zijn binnen het netwerk en mag op
geen andere computer of bij geen ander
onderdeel van het netwerk voorkomen.
Opmerking
Subnetmasker
Het subnetmasker geeft in een netwerk
met gateway of router aan, of de betref-
fende datapaketten voor een interne ont-
vanger binnen het netwerk zijn bedoeld of
dat ze naar een ontvanger buiten het net-
werk moeten worden verstuurd.

54 Philips · LaserMFD 6135hfd
NL
Netwerkbeveiliging instellen
Onbeveiligde draadloze netwerken zijn voor buitenstaanders toegankelijk!
1 Druk op C, 0822 en OK.
2 Selecteer met [ een encryptiestandaard of schakel
de netwerkbeveiliging uit.
3 Bevestig met OK.
4 Voer het wachtwoord voor het netwerk in.
5 Bevestig met OK.
IP-adrestoewijzing instellen
Inleiding
Met de toekenning van het IP-adres stelt u in, of het IP-
adres van uw apparaat dynamisch door een DHCP- of
BOOTP-router/server wordt toegewezen of dat u sta-
tische gegevens wilt gebruiken. Voor de configuratie van
de statische netwerkverbinding kunt u het IP-adres, het
subnetmasker, de gateway en twee alternatieve Domain
Name Servers (DNS) invoeren.
1 Druk op C, 083 en OK.
2 Kies met [ voor de automatische of de handmatige
configuratie.
3 Bevestig met OK.
Deze handeling kan enige tijd in beslag nemen
Statische IP-adrestoewijzing
instellen
Beschikbare functie (WLAN)
IP-adres invoeren
Inleiding
Het IP-adres is het adres van het apparaat in het net-
werk. Dit mag niet hetzelfde zijn als het IP-adres van de
computer of van andere netwerkcomponenten, moet
zich echter binnen hetzelfde IP-bereik bevinden.
1 Druk op C, 0841 en OK.
2 Voer het IP-adres in (bijvoorbeeld
192.168.001.×××).
3 Bevestig met OK.
Subnetmasker invoeren
Inleiding
Het subnetmasker geeft in een netwerk met gateway of
router aan, of de betreffende datapaketten voor een
interne ontvanger binnen het netwerk zijn bedoeld of
dat ze naar een ontvanger buiten het netwerk moeten
worden verstuurd.
1 Druk op C, 0842 en OK.
2 Voer het subnetmasker in (bijvoorbeeld
255.255.255.000.×××).
3 Bevestig met OK.
IP-adres van de gateway instellen
1 Druk op C, 0843 en OK.
2 Voer het IP-adres van het toegangspunt (Access
Point, Router) in.
3 Bevestig met OK.
VOORZICHTIG!
Onbeveiligde draadloze netwerken zijn
voor buitenstaanders toegankelijk!
Onbeveiligde draadloze netwerken zijn voor
buitenstaanders toegankelijk! Bescherm uw
netwerk daarom in ieder geval tegen onbe-
voegde toegang. U kunt tussen verschillende
encryptiemethoden kiezen.
Opmerking
WEP-sleutel
Met de 64-bits-encryptiemethode moet de
WEP-sleutel 5 tekens (ASCII) of 10 getal-
len (hexadecimaal) lang zijn. Met de 128-
bits-encryptiemethode moet de WEP-
sleutel 13 tekens (ASCII) of 26 getallen
(hexadecimaal) lang zijn. De WEP-sleutel
vindt u in de netwerkinstellingen van uw
computer.
Opmerking
WPA-sleutel
Voer een sleutelwoord met een lengte tus-
sen 8 en 63 tekens in. Bij deze encryptie-
methode kan de sleutel willekeurige alfanu-
merieke tekens – dus getallen en letters –
of alle andere op het toetsenbord beschik-
bare tekens bevatten. Het enige teken dat
niet is toegestaan is de „€“ (het Euro-valu-
tasymbool).
Opmerking
Deze handeling kan enige tijd in beslag
nemen
Het automatisch instellen van het IP-adres en
het subnetmasker bij de aangesloten netwerk-
computers kan enige tijd duren.
Opmerking
Beschikbaarheid functie
Deze functie is alleen dan beschikbaar, als u bij
de functie 083 voor statische IP-
adrestoekenning heeft gekozen.
Opmerking
IP-adres
De eerste drie blokjes getallen vormen het
IP-bereik, deze gegevens moeten overeen-
komen met het IP-adres van uw computer.
De laatste drie plaatsen bepalen het indivi-
duele IP-adres van het apparaat. Aan het
eind kunt u een willekeurig getal tussen
000 en 255 invoeren. Dit getal moet wel
uniek zijn binnen het netwerk en mag op
geen andere computer of bij geen ander
onderdeel van het netwerk voorkomen.

Netwerken · Extra instellingen voor het draadloze netwerk 55
NL
Domain Name Server (DNS) invoeren
Inleiding
De DNS vertaalt IP-adressen in namen van internetsites
en omgekeerd. U kunt een primaire en een secundaire
DNS opgeven.
Primaire DNS invoeren
1 Druk op C, 0844 en OK.
2 Voer het adres van de primaire DNS in.
3 Bevestig met OK.
Secundaire DNS invoeren
1 Druk op C, 0845 en OK.
2 Voer het adres van de secundaire DNS in.
3 Bevestig met OK.
DHCP-instellingen controleren
Beschikbare functie (WLAN)
Inleiding
Met deze functies kunt u de door de DHCP-router toe-
gewezen instellingen van uw netwerk controleren. U
kunt de instellingen niet wijzigen.
IP-adres weergeven
1 Druk op C, 0851 en OK.
2 U ziet het actuele IP-adres, waarmee uw apparaat in
het netwerk is aangemeld.
Subnetmasker weergeven
1 Druk op C, 0852 en OK.
2 Het gebruikte subnetmasker wordt weergegeven.
IP-adres van het toegangspunt weergeven
(= gateway)
1 Druk op C, 0853 en OK.
2 Het IP-adres van het toegangspunt (Access Point,
Router) wordt weergegeven.
Primaire DNS weergeven
1 Druk op C, 0854 en OK.
2 Het adres van de primaire DNS wordt weergegeven
Secundaire DNS weergeven
1 Druk op C, 0855 en OK.
2 Het adres van de secundaire DNS wordt weergege-
ven
Extra instellingen voor het
draadloze netwerk
Primaire Windows Internet
Name Service (WINS)-server
invoeren
Inleiding
WINS is een netwerkdienst die binnen een Local Area
Network (LAN) de IP-adressen van de aangesloten net-
werkcomponenten in NetBIOS-namen vertaalt en
omgekeerd. U kunt een primaire en een secundaire
WINS-server opgeven.
1 Druk op C, 0861 en OK.
2 Voer het adres van de primaire WINS-server in.
3 Bevestig met OK.
Secundaire Windows Internet
Name Service (WINS)-server
invoeren
1 Druk op C, 0862 en OK.
2 Voer het adres van de secundaire WINS-server in.
3 Bevestig met OK.
Eerste netwerknaam (= NetBIOS)
invoeren
Inleiding
Met de NetBIOS-naam wordt het apparaat in het net-
werk aangemeld.
1 Druk op C, 0863 en OK.
2 Voer de eerste NetBIOS-naam in.
3 Bevestig met OK.
Tweede netwerknaam
(= NetBIOS) invoeren
1 Druk op C, 0864 en OK.
2 Voer de tweede NetBIOS-naam in.
3 Bevestig met OK.
Opmerking
Beschikbaarheid functie
Deze functie is alleen dan beschikbaar, als u bij
de functie 083 voor automatische IP-
adrestoekenning heeft gekozen.

56 Philips · LaserMFD 6135hfd
NL
13 Instellingen
Basisinstellingen wijzigen
Instellingen
Cursornavigatie 6
Ecologische
besparingsfunctie voor
stroom instellen
Ecologische besparingsfunctie voor stroom instellen
Met deze functie stelt u in na welke tijd het apparaat na
een printopdracht overschakelt naar de modus stroom-
besparing. Als u een fax ontvangt of een afdruk of kopie
wilt maken, schakelt uw toestel automatisch van de
energiebesparingsmodus naar de bedrijfsmodus.
1 Druk op ECO.
2 Kies met [
STROOM SPAREN.
3 Bevestig met OK.
4 Kies met [ de tijd (in minuten) waarna het appa-
raat in de modus stroombesparing dient over te
schakelen. U kunt kiezen tussen: 0, 2, 10, 30 minuten
(standaardinstelling: 2 minuten). Kies
0 als het appa-
raat onmiddellijk na een printopdracht in de modus
stroombesparing dient over te schakelen.
5 Bevestig met OK.
Ecologische
besparingsfunctie voor toner
instellen
Ecologische besparingsfunctie voor toner instellen
Met deze functie schakelt u de ecologische besparings-
functie voor de toner in. De afdrukken zien er daardoor
wat lichter uit, en daartoe verhoogt u het aantal pagina’s
dat u met een tonercartridge kunt afdrukken.
1 Druk op ECO.
2 Kies met [
BESPAAR TONER.
3 Bevestig met OK.
4 Kies met [ of u de functie wilt in- of uitschakelen.
5 Bevestig met OK.
Ecologische
besparingsfunctie voor
papier instellen
Ecologische besparingsfunctie voor papier instellen
Met deze functie kunt u voor automatisch dubbelzijdig
afdrukken kiezen, om papier te besparen. Met de instel-
ling duplex wordt het papier aan beide zijden bedrukt.
1 Druk op ECO.
2 Kies met [
PAPIER BESP.
3 Bevestig met OK.
4 Met de toets [ kunt u enkelzijdig (= Simplex) of
dubbelzijdig afdrukken (= Duplex) selecteren.
5 Bevestig met OK.
Opmerking
Basisinstellingen wijzigen
De gewijzigde instellingen worden als nieuwe
basisinstellingen opgeslagen. Kies voor een
eenmalige procedure een speciale functie,
denk eraan daarna een standaard instelling of
de fabrieksinstelling weer in te stellen.
Opmerking
Webinterface oproepen
U kunt de instellingen van het apparaat ook
met de webinterface bewerken (zie ook het
hoofdstuk Webinterface, op pagina 20).
Opmerking
Door het menu navigeren
Met [ beweegt u de cursor. Met C keert u
naar het vorige menu-niveau terug. Met j
verlaat u het menu en keert u naar de uit-
gangsmodus terug.
Opmerking
Functie oproepen
U kunt deze functie ook oproepen door
op C, 0021 en OK te drukken.
Opmerking
Functie oproepen
U kunt deze functie ook oproepen door
op C, 0022 en OK te drukken.
Opmerking
Functie oproepen
U kunt deze functie ook oproepen door
op C, 0023 en OK te drukken.

Instellingen · Land kiezen 57
NL
Land kiezen
Land juist instellen
1 Druk op C, 031 en OK.
2 Kies met [ het land waarin u het toestel wilt
gebruiken.
3 Bevestig met OK.
Taal kiezen
1 Druk op C, 033 en OK.
2 Kies met [ de gewenste displaytaal.
3 Bevestig met OK.
Datum en tijd instellen
Datum en tijd invoeren
1 Druk op C, 011 en OK.
2 Voer de datum in (telkens twee cijfers) bijvoorbeeld
31¦05¦25 voor 31.5.2025.
3 Voer het tijdstip in, bijvoorbeeld 14¦00
voor 14 uur.
4 Bevestig met OK.
Tijdszone instellen
UTC
De gecoördineerde wereldtijd (UTC, Coordinated Uni-
versal Time) is de huidige gestandaardiseerde wereld-
tijd. Uitgaande van Greenwich bij Londen (nulmeridi-
aan) wordt de wereld in tijdzones ingedeeld. Deze tijd-
zones worden aangeduid met de afwijking ten opzichte
van UTC (in uren), bijvoorbeeld UTC+1 voor de Mid-
den-Europese tijd (MET).
Tijdszone instellen
In landen met meerdere tijdszones kunt u uit vooraf
ingestelde tijdszones kiezen of de afwijking van uw tijd-
zone ten opzichte van UTC handmatig invoeren. In lan-
den met een tijdzone wordt de taal automatisch aange-
past als u het land correct instelt (zie ook hoofdstuk
Land kiezen, pagina 57).
1 Druk op C, 012 en OK.
2 Kies met [ de tijdszone waarin u het toestel wilt
gebruiken.
3 Afwijking ten opzichte van de UTC hand-
matig invoeren: Voer de afwijking (in uren) in met
de cijfertoetsen, bijvoorbeeld 1 voor UTC+1. De
display toont de bewerkingsfunctie voor tijdszones.
4 Bevestig met OK.
Automatische omschakeling tussen zomertijd en wintertijd
Spaltenumbruch
Tijdsynchronisatie met de SNTP-
server instellen
Inleiding
Met het Simple Time Network Protocol (SNTP) kunt u
de datum en de tijd van het apparaat automatisch met
die van een server in het netwerk laten synchroniseren.
De servertoegang activeren
1 Druk op C, 0103 en OK.
2 Kies met [ of u de functie wilt in- of uitschakelen.
3 Bevestig met OK.
SNTP-serveradres invoeren
1 Druk op C, 0101 en OK.
2 Voer de naam van de SNTP-server in.
3 Bevestig met OK.
SNTP-serverpoort invoeren
1 Druk op C, 0102 en OK.
2 Stel het poortnummer van de server in (standaardin-
stelling: 123).
3 Bevestig met OK.
VOORZICHTIG!
Land juist instellen!
Stel in ieder geval het land in waarin u het toe-
stel gebruikt. Anders is uw toestel niet aange-
past aan het telefoonnet. Indien uw land niet
op de lijst staat, moet u een andere instelling
kiezen en de juiste telefoonkabel van het land
gebruiken. Voor meer informatie kunt u
terecht bij uw vakhandelaar.
Opmerking
Bewerkingsfunctie voor tijdszones
Druk op [ om de weergave te wijzigen
(
+/-). U kunt ook waardes onder één uur
invoeren, bijvoorbeeld 0,15 (of 0,25) voor
een kwartier, 0,30 (of 0,50) voor een half-
uur, of 0,45 (of 0,75) voor driekwartier.
Opmerking
Automatische omschakeling tussen zo-
mertijd en wintertijd
Met de instelling van het land en de tijdszone
wordt de automatische omschakeling tussen
zomer- en wintertijd ingeschakeld. De auto-
matische omschakeling wordt uitgeschakeld
als u de afwijking ten opzichte van UTC hand-
matig met de tijdszone bewerkingsfunctie
invoert.
Opmerking
Serveradres invoeren
Deze naam kan een IP-adres zijn, een
DNS-adres of een NetBIOS-naam.

58 Philips · LaserMFD 6135hfd
NL
Nummer en naam intoetsen
kopregel
Uw nummer en uw naam worden aan de bovenste rand
van elk faxbericht (= kopregel) samen met datum, tijd
en paginanummer meegestuurd.
Naam invoeren
1 Druk op C, 021 en OK.
2 Voer uw naam in. Letters voert u met de cijfertoet-
sen in (zie opdruk). Speciale tekens voert u in met
0. Druk zo vaak op de betreffende toets tot de
gewenste letter of het gewenste speciale teken op
het display verschijnt.
3 Bevestig met OK.
Nummer invoeren
1 Druk op C, 022 en OK.
2 Voer uw telefoonnummer in.
3 Bevestig met OK.
Beltonen instellen
Beltoon kiezen
Beltoon kiezen
Met deze functie kiest u de standaard beltoon. U kunt
aan de invoergegevens in het telefoonboek een beltoon
toewijzen (zie ook hoofdstuk Invoer opslaan, pagina 40).
1 Druk op C, 054 en OK.
2 Kies met [ de gewenste beltoon.
3 Bevestig met OK.
Volume instellen
1 Druk op C, 055 en OK.
2 Selecteer met [ het gewenste volume.
3 Bevestig met OK.
Instellen van het aantal
belsignalen
Instellen van het aantal belsignalen
Met deze functie stelt u het aantal beltonen voor de
modus faxontvangst in. Na het gekozen aantal schakelt
het apparaat in de faxmodus over op faxontvangst. Kies
0 om de beltoon geheel uit te schakelen (zie ook hoofd-
stuk Stille faxontvangst, pagina 60)
1 Druk op C, 042 en OK.
2 Kies met [ het gewenste aantal beltonen.
3 Bevestig met OK.
Toetsentonen uitschakelen
Toetsentonen uitschakelen
Elke bediening van een toets wordt door een toon
begeleid. U kunt de toetsentonen op uw apparaat uit-
schakelen.
1 Druk op C, 007 en OK.
2 Kies met [ of u de functie wilt in- of uitschakelen.
3 Bevestig met OK.
Papierinstellingen
aanbrengen
Basisinstellingen wijzigen
Papiersterkte instellen
1 Druk op C, 201 en OK.
2 Kies met [ de sterkte van het geplaatste papier.
3 Bevestig met OK.
Papierbron instellen
Inleiding
In de papiercassette kunt u normaal afdrukpapier of
voorbedrukte ontwerpen (formulieren) plaatsen. In de
handmatige papiertoevoer kunt u speciale papierforma-
ten, enveloppen, transparante folies, etiketvellen of
bedrukte documenten invoeren.
1 Druk op C, 202 en OK.
2 Kies met [ de papierbron.
3 Bevestig met OK.
Spaltenumbruch
Papierformaat instellen
1 Druk op C, 203 en OK.
2 Kies met [ of u het papierformaat voor de papier-
cassette of de handmatige invoer wilt instellen.
3 Bevestig met OK.
4 Kies met [ het gewenste papierformaat. Let op de
gegevens in de technische specificaties.
5 Bevestig met OK.
Opmerking
Navigeren in de bewerkingfunctie
Met [ beweegt u de cursor. Met C wist
u de tekens afzonderlijk.
Opmerking
Basisinstellingen wijzigen
De gewijzigde instellingen worden als nieuwe
basisinstellingen opgeslagen. Kies voor een
eenmalige procedure een speciale functie,
denk eraan daarna een standaard instelling of
de fabrieksinstelling weer in te stellen.

Instellingen · Resolutie instellen 59
NL
Resolutie instellen
Resolutie voor scannen instellen
1 Druk op C, 303 en OK.
2 Selecteer met [ de gewenste resolutie.
ONTWERP(100) – Scan met lage resolutie bijvoor-
beeld voor gebruik op het Internet
TEKST Z/W (300) – Zwart-wit-scan met hoge
resolutie voor de optische tekenherkenning van
tekstdocumenten (OCR)
FOTO(200) – Scan met hoge resolutie bijvoor-
beeld voor foto's
HQ(300) – Scan met hoogste resolutie
3 Bevestig met OK.
Resolutie voor de faxverzending
instellen
1 Druk op C, 4013 en OK.
2 Selecteer met [ de gewenste resolutie.
STANDAARD – voor documenten zonder bijzon-
dere kenmerken
FIJN
– Voor teksten met kleine letters of tekeningen
SFIJN – voor documenten met talrijke details
FOTO – voor foto’s
3 Bevestig met OK.
Resolutie voor het kopiëren
instellen
1 Druk op C, 103 en OK.
2 Selecteer met [ de gewenste resolutie.
AUTOMATISCH – Geoptimaliseerde aanpassing
voor alle soorten documenten
TEKST
– Voor teksten met kleine letters of tekeningen
KWALITEIT
– voor documenten met talrijke details
FOTO – voor hoogste resolutie
3 Bevestig met OK.
Kontrast instellen
Contrast voor het scannen
instellen
1 Druk op C, 304 en OK.
2 Stel met [ het gewenste contrast in:
-
/
1
– Vermindert het contrast / letters worden lichter
4 (fabrieksinstelling) – Geoptimaliseerde aanpassing
voor alle documenten
+
/
7
– Verhoogt het contrast / letters worden donker-
der (bijvoorbeeld bij slecht leesbare documenten)
3 Bevestig met OK.
Contrast voor het faxen en
kopiëren instellen
1 Druk op C, 104 en OK.
2 Stel met [ het gewenste contrast in:
-/1 – Vermindert het contrast / letters worden lich-
ter
4 (fabrieksinstelling) – Geoptimaliseerde aanpassing
voor alle documenten
+/7 – Verhoogt het contrast / letters worden don-
kerder (bijvoorbeeld bij slecht leesbare documen-
ten)
3 Bevestig met OK.
Helderheidgraad instellen
Stel het niveau van helderheid
voor scannen in
1 Druk op C, 305 en OK.
2 Kies met [ de gewenste helderheidgraad.
-/1 – Weergave wordt lichter
4 (fabrieksinstelling) – Geoptimaliseerde aanpassing
voor alle documenten
+/7 – Weergave wordt donkerder
3 Bevestig met OK.
Helderheidgraad voor het
kopiëren instellen
1 Druk op C, 105 en OK.
2 Kies met [ de gewenste helderheidgraad.
-/1 – Weergave wordt lichter
4 (fabrieksinstelling) – Geoptimaliseerde aanpassing
voor alle documenten
+/7 – Weergave wordt donkerder
3 Bevestig met OK.
Extra scan-opties
Papierformaat instellen
1 Druk op C, 306 en OK.
2 Kies met [ het gewenste papierformaat. Let op de
gegevens in de technische specificaties.
3 Bevestig met OK.
Kies het bestandsformaat
Inleiding
Met deze functie selecteert u het bestandsformaat dat
standaard voor het scannen van documenten moet
worden gebruikt.
1 Druk op C, 307 en OK.
2 Selecteer met [ het gewenste bestandsformaat.
3 Bevestig met OK.

60 Philips · LaserMFD 6135hfd
NL
Extra kopieeropties
Kies enkelzijdig/dubbelzijdig
printen (simplex/duplex)
1 Druk op C, 101 en OK.
2 Met de toets [ kunt u enkelzijdig (= Simplex) of
dubbelzijdig afdrukken (= Duplex) selecteren.
3 Bevestig met OK.
Faxontvangstmodus
instellen
faxschakelaar
De ingebouwde faxschakelaar van uw toestel scheidt
faxberichten van telefoongesprekken. Faxberichten
worden automatisch ontvangen, telefoongesprekken
kunnen worden aangenomen – ook via extra aangeslo-
ten toestellen. Terwijl het toestel de oproep contro-
leert, rinkelt het toestel verder.
Faxontvangstmodus instellen
De volgende opties staan ter beschikking. Op het dis-
play verschijnt de geselecteerde faxontvangstmodus.
1 Druk op C, 041 en OK.
2 Kies met [ de gewenste optie.
3 Bevestig met OK.
Handmatige modus
Handmatige modus
(HANDMATIG)
Handmatige modus
Faxberichten worden niet automatisch door het toestel
ontvangen. U kunt de faxontvangst manueel starten
door op o te drukken. Deze instelling is geschikt om
faxberichten via de modem van een computer te ont-
vangen.
Fax-modus
Fax-modus
(FAX)
Fax-modus
In de faxmodus rinkelt het apparaat net zo vaak als u
met functie 042 hebt ingesteld (zie ook hoofdstuk
Instellen van aantal beltonen, pagina 58). Daarna wordt de
faxontvangst ingeschakeld. Deze modus moet u kiezen,
als u op uw toestel hoofdzakelijk faxberichten ontvangt.
EXT/Antwoordapparaat-modus
EXT/Antwoordapparaat-modus
(ANTW.APP./FAX)
EXT/Antwoordapparaat-modus
Deze modus moet u instellen, als u extra apparatuur,
speciaal een extern antwoordapparaat, op de AUX./
Ò-bus van uw toestel hebt aangesloten. Neemt een
extra aangesloten antwoordapparaat het gesprek aan,
dan controleert uw toestel of de binnenkomende
oproep een faxbericht is. Herkent het toestel een fax-
signaal, dan ontvangt het de fax automatisch.
Antwoordapparaat
Hebt u geen antwoordapparaat aangesloten of neemt
het antwoordapparaat het gesprek niet aan, dan neemt
het toestel na een tevoren ingesteld aantal belsignalen
de oproep over en ontvangt een eventueel faxbericht
automatisch.
Faxschakelaar 1
Automatische-modus
Automatische-modus
(AUTOMATISCH)
Automatische-modus
Is de Automatisch-modus ingeschakeld, dan controleert
het toestel of de binnenkomende oproep een faxbericht
of een telefoongesprek is. Faxberichten ontvangt het
toestel automatisch. Terwijl het toestel de oproep con-
troleert, rinkelt het toestel verder. U kunt een tele-
foongesprek altijd aannemen. Na een tevoren ingesteld
aantal belsignalen neemt het toestel de oproep over en
ontvangt een eventueel stil faxbericht automatisch.
Stille faxontvangst
Stille faxontvangst
Stel het aantal beltonen in op 0 (zie ook hoofdstuk
Instellen van het aantal beltonen, pagina 58) en de faxont-
vangst modus op faxmodus (zie ook hoofdstuk Faxont-
vangst modus instellen, pagina 60), om faxverzendingen te
ontvangen, zonder dat het apparaat belt.
Handmatige faxontvangst
Opmerking
Faxontvangstmodus met aanvullende
apparaten
Selecteer de EXT/antwoordapparaat-, fax-
of handmatige modus, als u extra appara-
tuur op de AUX./Ò-bus van uw toestel
aansluit.
Opmerking
Faxbericht aan aanvullende telefoon
Wanneer u met een extra toestel opneemt en
hoort dat u een faxbericht ontvangt (fluittoon
of stilte), dan kunt u de faxontvangst starten
door bij de extra telefoon op *5 te
drukken of bij het toestel op de o-toets te
drukken. Extra telefoons moeten daarvoor op
de toonkiesprocedure (DTMF-tonen) inge-
steld zijn (meer informatie hierover vindt u in
de handleiding van uw extra telefoon).
Opmerking
Handmatige faxontvangst
Is uw apparaat op de manuele ontvangstmo-
dus ingesteld, dan kunt u binnenkomende fax-
berichten niet horen en ontvangen (zie ook
hoofdstuk Faxontvangst modus instellen, pagina
60).

Instellingen · Aanvullende opties voor faxverzending 61
NL
Aanvullende opties voor
faxverzending
Transmissiesnelheid reduceren
Transmissiesnelheid reduceren
Het toestel past de transmissiesnelheid aan de kwaliteit
van de telefoonverbinding aan. Vooral bij overzeese
verbindingen kan de kwaliteit minder goed zijn. Stel een
lage transmissiesnelheid in wanneer u faxberichten
stuurt in netten met een slechte lijnkwaliteit.
1 Druk op C, 4015 en OK.
2 Kies met [ de gewenste snelheid.
3 Bevestig met OK.
Displayweergave instellen
Displayweergave instellen
Stel in welke informaties het display tijdens het verzen-
den moet weergeven.
1 Druk op C, 4016 en OK.
2 Kies met [ of de verzendsnelheid of het momen-
teel verstuurde paginanummer aangegeven dient te
worden.
3 Bevestig met OK.
Faxverzending vanuit het
geheugen instellen
Faxverzending vanuit het geheugen instellen
U kunt instellen of u documenten direct wilt scannen en
versturen, of dat u de documenten vanuit het tussenlig-
gende geheugen wilt versturen. Bij het direct verzenden
wordt het document tijdens de overdracht ingelezen.
Voor het verzenden uit het geheugen wordt het docu-
ment eerst ingelezen en daarna wordt de verbinding
met de ontvanger tot stand gebracht.
Berichtgeheugen vol
1 Druk op C, 4012 en OK.
2 Kies met [ de gewenste instelling.
3 Bevestig met OK.
Kopregel in- en uitschakelen
Kopregel
Uw naam en uw nummer verschijnen in de kopregel van
elk faxbericht. U kunt deze functie uitschakelen, als u
uw gegevens niet wilt meesturen.
1 Druk op C, 4014 en OK.
2 Kies met [ of u de functie wilt in- of uitschakelen.
3 Bevestig met OK.
Verzendrapport in- en
uitschakelen
Verzendrapport in- en uitschakelen
Na het versturen van een faxbericht print het toestel
telkens een bericht van verzending uit. Er staan twee
instellingen ter beschikking.
1 Druk op C, 4011 en OK.
2 Kies met [ uit de volgende instellingen:
ALTIJD – het verzendrapport wordt na elke uitge-
voerde of afgebroken transmissie afgedrukt.
BIJ FOUT – het verzendrapport wordt alleen afge-
drukt, als de transmissie niet tot stand is gekomen of
afgebroken werd.
3 Bevestig met OK.
Bijkomende opties voor
faxontvangst
Tijdstempel in- en uitschakelen
Tijdstempel
Het toestel print de ontvangstdatum en de juiste tijd op
elke binnenkomende fax (zie ook hoofdstuk Tijdstem-
pel, pagina 49). Deze functie kunt u uitschakelen.
1 Druk op C, 404 en OK.
2 Kies met [ of u de functie wilt in- of uitschakelen.
3 Bevestig met OK.
Ontvangstsnelheid verminderen
Ontvangstsnelheid verminderen
Het apparaat past de ontvangstsnelheid aan de kwaliteit
van de telefoonverbinding aan. Stel een lage ontvangst-
snelheid in als deze aanpassing zeer lang duurt of geen
verbinding tot stand komt.
1 Druk op C, 4026 en OK.
2 Kies met [ een ontvangstsnelheid.
3 Bevestig met OK.
Pagina-aanpassing instellen
Pagina-aanpassing instellen
Ontvangen faxberichten kunnen automatisch aan het
geplaatste papierformaat worden aangepast. U kunt
echter ook een vaste waarde (percentage) voor de
pagina-aanpassing invoeren.
Papierformaat instellen
1 Druk op C, 4024 en OK.
2 Kies met [ de automatische aanpassing of dat u
een vaste waarde wilt invoeren.
3 Bevestig met OK.
Opmerking
Berichtgeheugen vol
Als het berichtgeheugen vol is, worden de
documenten direct gescand en verstuurd.
Opmerking
Papierformaat instellen
Voor de automatische aanpassing moet het
formaat van het geplaatste papier correct zijn
ingesteld (zie ook hoofdstukPapierformaat
instellen, pagina 58).

62 Philips · LaserMFD 6135hfd
NL
4 Vaste waarde invoeren: Voer een percentage
voor de verkleining tussen 70 en 100
procent in.
5 Bevestig met OK.
Drempelwaarde voor pagina-
afbreking instellen
Drempelwaarde voor pagina-afbreking instellen
Sommige faxberichten bevatten meer regels dan dat er
kunnen worden afgedrukt. Met de drempelwaarde voor
pagina-afbreking stelt u in vanaf welke waarde deze
regels op een tweede pagina dienen te worden afge-
drukt. Alle regels onder deze waarde worden gewist.
1 Druk op C, 4027 en OK.
2 Kies met [ uit de volgende instellingen:
AAN – Alle regels die zich meer dan drie centimeter
buiten de pagina bevinden, worden op een tweede
pagina afgedrukt. Alle overige meerregels onder
deze waarde worden gewist.
UIT – Alle regels die zich meer dan één centimeter
buiten de pagina bevinden, worden op een tweede
pagina afgedrukt. Alle overige meerregels onder
deze waarde worden gewist.
3 Bevestig met OK.
Afdrukken in meervoud
Afdrukken in meervoud
U kunt instellen dat faxberichten bij het ontvangen in
veelvoud worden afgedrukt.
1 Druk op C, 4022 en OK.
2 Voer een waarde van 1 en 99 in.
3 Bevestig met OK.
Spaltenumbruch
Toestel blokkeren
Toestel blokkeren
Met de vergrendeling verhindert u dat onbevoegden uw
toestel gebruiken. Pas na invoer van de code kunt u
functies oproepen of cijfers intoetsen. De vergrendeling
wordt na elk gebruik ingeschakeld.
Pincode intoetsen
Vooraf ingestelde toegangscode
1 Druk op C, 921 en OK.
2 Toets een viercijferige pincode in.
3 Bevestig met OK.
4 Toets de code ter bevestiging nogmaals in.
5 Bevestig met OK.
Toetsenbord vergrendelen
Toetsenbord vergrendelen
Met deze functie blokkeert u het volledige toetsenbord
van het apparaat.
1 Druk op C, 922 en OK.
2 Toets de viercijferige pincode in.
3 Bevestig met OK.
4 Kies met [ of u de functie wilt in- of uitschakelen.
5 Bevestig met OK.
Handmatige keuze blokkeren
Handmatige keuze blokkeren
Met deze functie blokkeert u de handmatige keuze van
telefoonnummers. Invoergegevens uit het telefoonboek
kunnen worden opgeroepen. De handmatige keuze van
alarmnummers is niet mogelijk.
1 Druk op C, 923 en OK.
2 Toets de viercijferige pincode in.
3 Bevestig met OK.
4 Kies met [
ENKEL DIR..
5 Bevestig met OK.
Opmerking
Vooraf ingestelde toegangscode
Met de af fabriek ingestelde toegangscode
(
0000) wordt deze functie uitgeschakeld.
Wijzig de toegangscode om de functie in te
schakelen. Als u de functie wilt uitschakelen,
voert u de fabriekscode (
0000) weer in.
Opmerking
Pincode intoetsen
Hebt u al een code opgeslagen, dan vraagt
het toestel u eerst naar de oude code
voordat u een nieuwe code kunt intoetsen.

Instellingen · Lijsten en berichten afdrukken 63
NL
USB opslagmedium vergrendelen
USB opslagmedium vergrendelen
Met deze functie blokkeert u de toegang tot een aange-
sloten USB-opslagmedium.
1 Druk op C, 925 en OK.
2 Toets de viercijferige pincode in.
3 Bevestig met OK.
4 Kies met [ of u de functie wilt in- of uitschakelen.
5 Bevestig met OK.
Instellingen blokkeren
Instellingen blokkeren
Met deze functie blokkeert u de wijziging van instellin-
gen aan uw apparaat. U kunt uw instellingen tegen wij-
zigingen beschermen door een eigen administrator-pin-
code in te voeren.
Pincode intoetsen
Vooraf ingestelde toegangscode
1 Druk op C, 0001 en OK.
2 Toets een viercijferige pincode in.
3 Bevestig met OK.
4 Toets de code ter bevestiging nogmaals in.
5 Bevestig met OK.
Functie aan- en uitzetten
1 Druk op C, 0002 en OK.
2 Toets de viercijferige pincode in.
3 Bevestig met OK.
4 Kies met [ of u de functie wilt in- of uitschakelen.
5 Bevestig met OK.
Lijsten en berichten
afdrukken
Functielijst afdrukken
Functielijst afdrukken
Druk op C, 81 en OK om een lijst van alle functies
van uw toestel uit te printen.
Telefoonboek uitprinten
Telefoonboek uitprinten
Druk op C, 83 en OK, om een lijst van alle opge-
slagen records en groepen in het telefoonboek uit te
printen.
Faxjournaal uitprinten
Faxjournaal
Het journaal omvat een lijst van de 30 laatste bericht-
transmissies. Het faxjournaal wordt na 30 overdrachten
automatisch afgedrukt. U kunt het faxjournaal op elk
gewenst tijdstip afdrukken.
Faxjournaal/oproeplijst afdrukken
Druk op C, 82 en OK.
Opdrachtenlijst printen
Opdrachtenlijst printen
Druk op C, 84 en OK. Het toestel drukt een lijst
van alle wachtende opdrachten af.
Instellijst printer
Instellingslijst uitprinten
Druk op C, 80 en OK om een lijst van alle instel-
lingen van uw toestel uit te printen.
Opmerking
Vooraf ingestelde toegangscode
Met de af fabriek ingestelde toegangscode
(
0000) wordt deze functie uitgeschakeld.
Wijzig de toegangscode om de functie in te
schakelen. Als u de functie wilt uitschakelen,
voert u de fabriekscode (
0000) weer in.
Opmerking
Pincode intoetsen
Hebt u al een code opgeslagen, dan vraagt
het toestel u eerst naar de oude code
voordat u een nieuwe code kunt intoetsen.

64 Philips · LaserMFD 6135hfd
NL
14 Telefoonaansluitingen en extra
toestellen
Nummerherkenning (CLIP)
aan- en uitzetten
functie wordt niet in alle landen en netwerken ondersteund
(functie wordt niet in alle landen en netwerken
ondersteund)
CLIP definitie
Op het display verschijnt het nummer van een binnen-
komend gesprek. Opdat deze functie zou functioneren,
moet voor uw telefoonaansluiting de nummerherken-
ning (CLIP – Calling Line Identification Presentation)
geactiveerd zijn. Meer informatie hierover krijgt u bij uw
telefoonaanbieder. Het kan gebeuren dat u voor de
nummerherkenning moet betalen.
Land juist instellen
1 Druk op C, 057 en OK.
2 Kies met [ of u de functie wilt in- of uitschakelen.
3 Bevestig met OK.
Kiesprocedure instellen
functie wordt niet in alle landen en netwerken ondersteund
(functie wordt niet in alle landen en netwerken
ondersteund)
In veel landen kunt u de kiesprocedure – pulskeuze of
toonkeuze (DTMF-tonen) – instellen.
Kiesprocedure instellen
1 Druk op C, 053 en OK.
2 Kies met [ de gewenste kiesprocedure.
3 Bevestig met OK.
Openbaar telefoonnetwerk
(PSTN) inrichten
functie wordt niet in alle landen en netwerken ondersteund
(functie wordt niet in alle landen en netwerken
ondersteund)
Openbaar telefoonnetwerk (PSTN)
Openbaar telefoonnetwerk (PSTN) inrichten
Uw apparaat wordt automatisch aangepast aan het tele-
foonnet als u het land correct instelt (zie ook hoofdstuk
Land kiezen, pagina 57). Mogelijk zijn nadere instellingen
voor het openbare telefoonnetwerk (PSTN) noodzake-
lijk. Vraag uw vakhandelaar of de technische klantenser-
vice.
1 Druk op C, 032 en OK.
2 Kies met [ de gewenste instelling.
3 Bevestig met OK.
PABX inrichten
Centrales voor nevenaansluitingen (PABX)
Centrales voor nevenaansluitingen (PABX) zijn in heel
wat bedrijven en huishoudens gebruikelijk. U moet een
kengetal kiezen om via een nevenaansluiting een verbin-
ding met het openbare telefoonnet (PSTN) te kunnen
krijgen.
Aanvullende telefoon geen tweede aansluiting
PABX inrichten
U kunt uw apparaat voor het gebruik op een PABX
instellen, die lengte van de interne nummers aangeven
(= doorkiesnummers) en het kengetal opslaan dat moet
worden gekozen om toegang tot het openbare tele-
foonnetwerk (PSTN) te krijgen (= buitenlijn kiezen).
Nummer voor buitenlijn wordt automatisch gekozen
Opmerking
Land juist instellen
Functioneert de nummerherkenning niet, ook
al is deze functie voor uw telefoonaansluiting
geactiveerd, controleer dan of u het juiste
land hebt ingesteld (zie ook het hoofdstuk
Instellingen, pagina 57)
Opmerking
Kiesprocedure instellen
Gebruik de pulskeuze alleen maar wanneer de
toonkeuze nog niet is vrijgeschakeld voor uw
aansluiting.
Opmerking
Openbaar telefoonnetwerk (PSTN)
Met deze functie richt u uw apparaat in voor de
aansluiting aan het openbare telefoonnetwerk
(PSTN). Zie voor de aansluiting aan een PABX
ook hoofdstuk
PABX inrichten
, pagina
64
.
Opmerking
Aanvullende telefoon geen tweede aan-
sluiting
Een extra telefoon die samen met het toestel
aan een telefoondoos aangesloten is, geldt
niet als tweede aansluiting.
Opmerking
Nummer voor buitenlijn wordt automa-
tisch gekozen
Met deze instellingen hoeft u de buitenlijn-
code niet meer vooraf te draaien, als u een
extern nummer intoetst. Het toestel zet auto-
matisch de buitenlijncode vóór nummers die
net zo lang of langer zijn dan de interne door-
kiesnummers.

Telefoonaansluitingen en extra toestellen · DSL-verbinding 65
NL
Type aansluiting instellen
1 Druk op C, 051 en OK.
2 Kies met [ of u gebruik wilt maakt van een neven-
aansluiting.
3 Bevestig met OK.
Nummer buitenlijn instellen
Lengte van doorkiesnummers invoeren
1 Druk op C, 0521 en OK.
2 Toets de lengte van de interne nummers in. Met C
wist u de tekens afzonderlijk. Ga uit van het langste
nummer en tel er een cijfer bij op. Bestaan uw door-
kiesnummers bijvoorbeeld uit vier cijfers, toetst u
5 in.
3 Bevestig met OK.
Nummer buitenlijn invoeren
1 Druk op C, 0522 en OK.
2 Voer het kengetal in waarmee u het openbare tele-
foonnet bereikt. Dit is meestal 0.
3 Bevestig met OK.
Spaltenumbruch
DSL-verbinding
DSL-verbinding
Voor het geval dat u een DSL-modem gebruikt: sluit het
apparaat aan op de daarvoor bedoelde ingang voor ana-
loge telefoons/faxapparaten! Meer informatie vindt u in
de handleiding van uw DSL-centrale. Vraag indien nodig
uw telefoon- of internetprovider om informatie.
ISDN-verbinding
ISDN-verbinding
Uw faxapparaat is een analoog faxapparaat (groep 3).
Het is geen ISDN-faxapparaat (groep 4) en kan dus niet
direct op een ISDN-aansluiting worden gebruikt. U hebt
hiervoor een (analoge) adapter of een aansluiting voor
analoge eindapparatuur nodig. Meer informatie over de
ISDN-aansluiting vindt u in de handleiding van de termi-
naldadapter of router.
Extra draadloze telefoons
aan- en afmelden
Deze functie is optioneel
(De functie is optioneel en werkt uitsluitend met een
originele adapter, die via onze bestelservice bestelt kan
worden. Nadere informatie: support.service@sagem-
com.com)
Draadloze telefoon ingesteld
Uw draadloze telefoon is normaalgesproken fabrieks-
matig bij uw toestel aangemeld. Druk in de uitgangsmo-
dus op OK. Op het display verschijnen het basisstation
waarmee uw draadloze telefoon verbonden is en het
nummer waarmee uw toestel bij het basisstation is aan-
gemeld.
Extra draadloze telefoons
U kunt tot 4 draadloze telefoons bij het toestel aanmel-
den. Een optimaal gebruik van alle functies wordt gega-
randeerd wanneer u als extra draadloze telefoons uit-
sluitend draadloze telefoons van het originele type
gebruikt. Originele draadloze telefoons krijgt u via onze
bestelservice of bij uw vakhandelaar.
Geschikt voor GAP
Draadloze telefoon aanmelden
Draadloze telefoon aanmelden
U moet eerst de draadloze telefoon en daarna uw toe-
stel (= basisstation) in de aanmeldmodus plaatsen om
een draadloze telefoon aan te melden. Volg de instruc-
ties in de gebruiksaanwijzing van de draadloze telefoon
op.
1 Steek de dect-adapter in de USB-host-aansluiting aan
de achterkant van het apparaat.
2 Op het display verschijnt een melding zodra het
apparaat als basisstation is ingericht. Zet de draad-
loze telefoon in de aanmeldmodus.
3 Druk aan het toestel op C, 521 en OK.
Draadloze telefoon aanmelden
De draadloze telefoon wordt automatisch aangemeld.
Deze procedure kan een paar minuten duren. Daarna
verschijnt op het display van de draadloze telefoon het
nummer waarmee deze bij het toestel is aangemeld.
Opmerking
Onjuiste toegangscode buitenlijn
Soms kan het kengetal een ander cijfer zijn
of uit twee cijfers bestaan. Bij oudere tele-
fooncentrales kan het kengetal R (=flash)
zijn. Druk op R om dit kengetal in te voe-
ren. Mocht de verbinding met het open-
bare telefoonnet niet mogelijk zijn, neem
dan contact op met de aanbieder van uw
telefooncentrale.
Opmerking
Geschikt voor GAP
Extra draadloze telefoons moeten geschikt
zijn voor GAP.

66 Philips · LaserMFD 6135hfd
NL
Verdere draadloze telefoons aanmelden
Weergave van tijd en datum
Draadloze telefoon afmelden
Draadloze telefoon afmelden
U kunt een draadloze telefoon zowel vanuit het appa-
raat als vanuit de telefoon zelf afmelden. Volg de
instructies in de gebruiksaanwijzing van de draadloze
telefoon op.
1 Druk op C, 522 en OK.
2 Kies met [ de draadloze telefoon die u wilt afmel-
den.
3 Bevestig met OK. Het toestel verbreekt de verbin-
ding met de draadloze telefoon.
Draadloze telefoons zoeken
Draadloze telefoons zoeken
Deze functie helpt u bij het vinden van draadloze tele-
foons die u zoekgemaakt hebt. De draadloze telefoons
moeten bij het toestel aangemeld zijn en zich in zijn
bereik bevinden.
1 Druk op C, 523 en OK.
2 Alle bij het toestel aangemelde draadloze telefoons
rinkelen voor ongeveer een minuut. Beëindig de
zoekfunctie door op het apparaat op j te drukken
of op de draadloze telefoon de toets voor het opleg-
gen in te drukken.
Extra toestellen aansluiten
Extra toestellen
U kunt aan een telefoonaansluiting extra toestellen aan-
sluiten zoals bijvoorbeeld draadloze telefoons, ant-
woordapparaten, modems of kostentellers.
Aansluiting aan het toestel
Aansluiting aan het toestel
U kunt extra toestellen direct aan uw toestel aansluiten.
Steek de telefoonkabel van het extra toestel in de
AUX./Ò-bus (RJ-11-aansluiting) van het toestel.
Externe Geräte anschließen
Aansluiting aan de telefoonlijn
Volgorde van aansluiting
Opdat de faxschakelaar zou functioneren, moet het
toestel het eerste in de reeks zijn wanneer u meerdere
toestellen aan dezelfde telefoon contactdoos aansluit.
Let op de juiste volgorde.
Aansluiting aan eerste telefooncontactdoos
Extra telefoons gebruiken
(easylink)
Easylink
Met de Easylink-functie kunt u met extra telefoons uw
toestel controleren. Extra telefoons moeten daarvoor
op de toonkiesprocedure (DTMF-tonen) ingesteld zijn
(meer informatie hierover vindt u in de handleiding van
uw extra telefoon).
Faxontvangst starten
Wanneer u met een extra toestel opneemt en hoort dat
u een faxbericht ontvangt (fluittoon of stilte), dan kunt
u de faxontvangst starten door bij de extra telefoon op
*5 te drukken of bij het toestel op de o-toets te
drukken.
Aanvullende telefoon ophangen
Hang de aanvullende telefoon op als het belsignaal wij-
zigt. Het apparaat is begonnen het faxbericht te ontvan-
gen.
Lijn oproepen
Wanneer u opneemt aan een extra telefoon en het toe-
stel rinkelt verder of het probeert faxberichten te ont-
vangen, kunt u het toestel van de lijn halen. Druk op de
extra telefoon op .
Opmerking
Verdere draadloze telefoons aanmelden
Verdere draadloze telefoons meldt u op
dezelfde manier bij uw toestel aan. Mochten
er tijdens het aanmelden problemen optre-
den, meld dan alle draadloze telefoons af en
meld ze elk afzonderlijk weer aan.
Opmerking
Weergave van tijd en datum
De datum en de tijd van de draadloze telefoon
worden voortdurend met die van het appa-
raat gesynchroniseerd.
Opmerking
Aansluiting aan eerste telefooncontact-
doos
Hebt u meer dan één telefoon contactdoos
voor dezelfde aansluiting dan moet het toestel
aan de eerste telefoon contactdoo worden
aangesloten.

Telefoonaansluitingen en extra toestellen · Extern antwoordapparaat gebruiken 67
NL
Extern antwoordapparaat
gebruiken
Uw externe antwoordapparaat moet over een parallelle
herkenning voor het aannemen van binnenkomende
gesprekken beschikken. Voor meer informatie kunt u
terecht bij uw vakhandelaar.
Om het antwoordapparaat goed te laten functioneren
moet het aan de AUX./Ò-bus van het toestel worden
aangesloten. Kies als faxontvangstmodus de modus
EXT/antwoordapparaat (zie ook hoofdstuk Faxontvang-
stmodus instellen, pagina 60).
Lengte van de meldtekst
Faxsignalen op het antwoordapparaat
Opmerking
Lengte van de meldtekst
De meldtekst mag niet langer zijn dan 10
seconden. Vermijd het gebruik van muziek
voor de meldtekst. Indien het extra ant-
woordapparaat over een "spaarfunctie"
beschikt (dat is een functie waarmee het aan-
tal belsignalen verandert zodra nieuwe berich-
ten zijn binnengekomen), moet u deze uit-
schakelen.
Opmerking
Faxsignalen op het antwoordapparaat
Registreert het antwoordapparaat faxsigna-
len, maar het toestel kan geen faxberichten
ontvangen, controleer dan de aansluiting of de
meldtekst van het extra antwoordapparaat.

68 Philips · LaserMFD 6135hfd
NL
15 Service
Storingen
Service
Hulppagina’s oproepen
Inleiding
Met het programma Companion Center SFX kunt u de
bedieningshandleiding van het apparaat oproepen, de
servicepagina’s in het internet bekijken en printermate-
rialen bestellen.
1 Klik op Hulp.
2 Selecteer de gewenste functie.
Tellerstanden tonen
Tellerstanden tonen
U kunt voor uw informatie verschillende tellerstanden
van het apparaat laten zien.
Aantal verstuurde faxpagina’s
tonen
Aantal verstuurde faxpagina’s tonen
Druk op C, 941 en OK. Het aantal verstuurde
faxpagina’s wordt getoond.
Aantal ontvangen faxpagina’s
tonen
Aantal ontvangen faxpagina’s tonen
Druk op C, 942 en OK. Het aantal ontvangen
faxpagina’s wordt getoond.
Aantal gescande documenten
tonen
Aantal gescande pagina's tonen
Druk op C, 943 en OK. Het aantal gescande
documenten wordt getoond.
Aantal afgedrukte pagina's tonen
Aantal afgedrukte pagina's tonen
Druk op C, 944 en OK. Het aantal afgedrukte
pagina’s wordt getoond.
Aantal gekopieerde pagina's
tonen
Aantal gekopieerde pagina's tonen
Druk op C, 945 en OK. Het aantal gekopieerde
pagina’s wordt getoond.
Tonerniveau aangeven
Niveaugeheugen
Uw toestel registreert het tonerverbruik van elke
afdruk en berekent daaruit het tonerniveau van de
cartridge. Het tonerniveau wordt in iedere cartridge
opgeslagen.
Tonerniveau aangeven
Druk op C, 946 en OK. Het tonerniveau van de
cartridge wordt als percentage tussen 100 procent (vol)
en 0 procent (leeg) aangegeven.
Firmware versie opvragen
1 Druk op C, 934 en twee keer op OK.
2 De informatie met betrekking tot de firmware versie
van het toestel wordt getoond.
3 Bevestig met OK.
Spaltenumbruch
Opmerking
Tips over storingen
Indien er storingen optreden, let dan op de
instructies op het display en op de foutmel-
ding.
Opmerking
Webinterface oproepen
Een overzicht van de status van het apparaat
en diverse servicefuncties biedt ook de webin-
terface van het apparaat (zie ook het hoofd-
stuk Webinterface, op pagina 20).
+DQGOHLGLQJ 6XSSRUW6LWH 9HUEUXLNVPDWHULDOHQ
>,3$GUHV@
+XOS6FDQQHQ )D[ ,QVWHOOLQJHQ

Service · Firmware update 69
NL
Firmware update
Firmware update
Firmware update
De firmware bepaalt de basisfuncties en toepassingsmo-
gelijkheden van uw apparaat. Dit wordt soms ook als
apparaatdriver aangeduid. Wij streven naar verbeterin-
gen en innovaties. Kijk op onze internetpagina
www.sagemcom.com welke actuele firmwareversie er
momenteel voor uw apparaat wordt aangeboden.
Stroomvoorziening niet onderbreken
Instellingen worden gewist
1 Haal het firmware-bestand bij de genoemde inter-
netpagina op en sla het bestand direct op in de
hoofdmap van het USB-opslagmedium (= hoogste
mapniveau). Het bestand mag niet in een submap
worden opgeslagen.
2 Sluit het USB-opslagmedium met het firmware-
bestand aan op de USB-host-aansluiting.
3 als het apparaat het firmware-bestand herkent, ver-
schijnt er een melding in het display. Druk op o, om
de aanwezige firmware bij te werken.
4 Deze procedure kan een paar minuten duren. Het
apparaat wordt twee keer opnieuw gestart. Hierna
begint het apparaat met de eerste installatie (zie ook
het hoofdstuk Eerste installatie, pagina 16).
USB-opslagmedia verwijderen!
Tonercartridge vervangen
Niveaugeheugen
Uw toestel registreert het tonerverbruik van elke
afdruk en berekent daaruit het tonerniveau van de
cartridge. Het tonerniveau wordt in iedere cartridge
opgeslagen. U kunt verschillende cartridges gebruiken
en het desbetreffende tonerniveau van de cartridge
laten tonen.
Tonercartridge 3
Origineel verbruiksmateriaal gebruiken!
Opmerking
Webinterface oproepen
U kunt de firmware van het apparaat ook met
de webinterface bijwerken (zie ook het
hoofdstuk Webinterface, op pagina 20).
VOORZICHTIG!
Stroomvoorziening niet onderbreken
Schakel het apparaat tijdens de procedure niet
uit en koppel het niet los van de stroomvoor-
ziening. Als het bijwerken van de firmware
niet foutloos plaats vindt, functioneert uw
apparaat mogelijk niet storingsvrij.
Wacht tot het bijwerken van de firmware is
beëindigd om andere functies op uw apparaat
te kunnen uitvoeren.
VOORZICHTIG!
Instellingen worden gewist
Door de firmware update worden alle gewij-
zigde instellingen van het apparaat gewist en
teruggezet naar de fabrieksinstellingen.
VOORZICHTIG!
Gebruik alleen originele firmware-
bestanden.
Gebruik voor het bijwerken van de firm-
ware uitsluitend de firmware-update voor
uw apparaat van de internetpagina:
www.sagemcom.com Andere firmware
bestanden kunnen ertoe leiden dat uw
apparaat niet meer storingsvrij functio-
neert. Sagemcom is niet aansprakelijk voor
storingen van het apparaat die veroorzaakt
worden door firmware-bestanden afkom-
stig van andere aanbieders.
VOORZICHTIG!
USB-opslagmedia verwijderen!
Trek het ingestoken opslagmedium er nooit
uit, als het apparaat er nog op leest of schrijft.
Als het bijwerken van de firmware niet fout-
loos plaats vindt, functioneert uw apparaat
mogelijk niet storingsvrij.
GEVAAR!
Er komt tonerstof vrij!
Open nooit de tonercartridge. Mocht er
tonerstof uit komen, vermijd dan contact met
huid en ogen. Adem de losse tonerstof niet in.
Verwijder de stof van kleding of voorwerpen
met koud water; heet water zou de toner
fixeren. Verwijder evt. achtergebleven inkt-
stof nooit met een stofzuiger.
VOORZICHTIG!
Origineel verbruiksmateriaal gebrui-
ken!
Gebruik uitsluitend originele verbruiksmateri-
alen. Deze krijgt u bij uw vakhandelaar of via
onze bestelservice. Andere verbruiksmateria-
len kunnen het toestel beschadigen.

70 Philips · LaserMFD 6135hfd
NL
Let op instructies op de verpakking
1 Open het bovenste deksel van het apparaat, door
het deksel bij de pijlmarkeringen aan de buitenkant
vast te pakken en naar boven te klappen.
2 Open het apparaat door het apparaatdeksel naar
voren te klappen.
3 Verwijder de cartridge door deze aan de handgreep
in het midden vast te pakken en naar voren uit het
apparaat te trekken.
4 Neem de nieuwe tonercartridge uit de verpakking.
5 Verwijder de kleefstrip en het zwarte beschermfolie,
maar nog niet de beschermstrook in de car-
tridge.
6 Schud de nieuwe tonercartridge meerdere malen
heen en weer om de toner gelijkmatig te verdelen en
zo de afdrukkwaliteit te verbeteren.
7 Trek pas daarna de beschermstrook aan de linker-
zijde van de cartridge er helemaal uit.
VOORZICHTIG!
Let op instructies op de verpakking
Let op de instructies op de verpakking van de
verbruiksmaterialen.
VOORZICHTIG!
Niet openen tijdens een printop-
dracht!
Open het deksel in geen geval terwijl het
apparaat een printopdracht uitvoert.
GEVAAR!
Er komt tonerstof vrij!
Neem de tonercartridge voorzichtig uit
het toestel, zodat er geen tonerstof uitvalt.
Let op waar u de cartridge neerlegt; uittre-
dend tonerstof kan de ondergrond vervui-
len.
Bewaar de aangebroken of verbruikte
tonercartridges in de originele verpakking
of een plastic zak, zodat er geen tonerstof
uitvalt. Geef de oude cartridges in de vak-
handel of bij een afvalverzamelplaats af.
Gooi de tonercartridges nooit in het vuur.
Tonercartridges mogen niet in handen van
kinderen terechtkomen.
GEVAAR!
Er komt tonerstof vrij!
Schud de tonercartridge niet meer nadat u
de beschermstrook verwijderd hebt. Er
zou anders tonerstof vrij kunnen komen.

Service · Papieropstopping verhelpen 71
NL
8 Plaats de tonercartridge in uw toestel. De cartridge
moet compleet vastklikken.
9 Sluit het toestel.
10 Sluit het bovenste apparaatdeksel.
Papieropstopping verhelpen
Inleiding
Uw toestel is met sensoren uitgerust die een papiersto-
ring snel herkennen. Als een storing optreedt, wordt de
invoer van het printpapier meteen gestopt. Controleer
alle van de volgende drie onderdelen op vastgelopen
papier: papiercassette/papierinvoer, afdrukeenheid en
fixeereenheid (zie ook aanwijzingen hieronder).
Tonercartridge 5
Papierstoring in papiercassette/
papierinvoer verhelpen
1 Trek de papiercassette uit het apparaat.
2 Trek het papier voorzichtig uit het toestel.
VOORZICHTIG!
Toner cartridge niet correct ge-
plaatst!
Als u het deksel van het apparaat niet kunt
sluiten is de toner cartridge niet volgens de
voorschriften geplaatst. Haal de toner
cartridge eruit en plaats deze op de juiste
manier.
GEVAAR!
Er komt tonerstof vrij!
Trek het papier bij een papierstoring voor-
zichtig uit het toestel en gooi het voorzichtig
weg. De toner zit eventueel nog niet goed op
het papier vast en er zou tonerstof vrij kunnen
komen. Adem de losse tonerstof niet in. Ver-
wijder de stof van kleding of voorwerpen met
koud water; heet water zou de toner fixeren.
Verwijder evt. achtergebleven inktstof nooit
met een stofzuiger.

72 Philips · LaserMFD 6135hfd
NL
3 Schuif de papiercassette tot aan de aanslag in het
toestel.
Papierstoring in afdrukeenheid
verhelpen
1 Open het bovenste deksel van het apparaat, door
het deksel bij de pijlmarkeringen aan de buitenkant
vast te pakken en naar boven te klappen.
2 Open het apparaat door het apparaatdeksel naar
voren te klappen.
3 Verwijder de cartridge door deze aan de handgreep
in het midden vast te pakken en naar voren uit het
apparaat te trekken.
4 Open de papierstoring klep.
5 Trek het papier voorzichtig uit het toestel.
6 Sluit de papierstoring klep.
GEVAAR!
Er komt tonerstof vrij!
Neem de tonercartridge voorzichtig uit
het toestel, zodat er geen tonerstof uitvalt.
Let op waar u de cartridge neerlegt; uittre-
dend tonerstof kan de ondergrond vervui-
len.
Open nooit de tonercartridge. Mocht er
tonerstof uit komen, vermijd dan contact
met huid en ogen. Adem de losse tonerstof
niet in. Verwijder de stof van kleding of
voorwerpen met koud water; heet water
zou de toner fixeren. Verwijder evt. ach-
tergebleven inktstof nooit met een stofzui-
ger.

Service · Papieropstopping verhelpen 73
NL
7 Plaats de tonercartridge in uw toestel. De cartridge
moet compleet vastklikken.
8 Sluit het toestel.
9 Sluit het bovenste apparaatdeksel.
Vastgelopen papier in de
duplexeenheid/fixeereenheid
verwijderen
1 Open de papierstoring klep aan de achterkant van
het apparaat.
2 Haal de spanning van de papiergeleiding op de fixee-
reenheid door de spanhendel aan beide zijden
naar onderen te drukken.
3 Trek het papier voorzichtig uit het toestel.
VOORZICHTIG!
Toner cartridge niet correct ge-
plaatst!
Als u het deksel van het apparaat niet kunt
sluiten is de toner cartridge niet volgens de
voorschriften geplaatst. Haal de toner
cartridge eruit en plaats deze op de juiste
manier.
GEVAAR – WARMTE!
Hete onderdelen!
De fixeereenheid en de omgeving ervan in
het apparaat worden tijdens gebruik heet.
Raak deze onderdelen niet aan als u het
apparaat hebt geopend. Ga zeer voorzich-
tig te werken als u bijvoorbeeld vastgelo-
pen papier verwijdert.

74 Philips · LaserMFD 6135hfd
NL
4 Sluit de papierstoring klep. De hendels van de fixee-
reenheid klappen bij het sluiten van de papierstoring
klep automatisch terug naar hun beginpositie.
Reiniging
Inleiding
Als op de afgedrukte pagina’s of op verzonden of ont-
vangen faxberichten strepen verschijnen, of als docu-
menten slecht worden opgenomen, dan dient de scan-
ner te worden schoongemaakt.
Apparaat uitschakelen
Schakel het apparaat uit en haal de stekker uit het stop-
contact voordat u het schoonmaakt.
Apparaat uitschakelen
Gerät ausschalten
Opnieuw in gebruik nemen
Aanwijzingen voor schoonmaken!
Scanner reinigen
1 Open het scannerdeksel.
2 Veeg met een pluisvrije doek behoedzaam over het
scannerglas van de flatbedscanner.
3 Sluit het scannerdeksel.
Opmerking
Doorgaan met afdrukopdracht
Druk op o na het verhelpen van de fout
om door te gaan met de afdrukopdracht.
Druk op j, om de foutmelding te nege-
ren.
VOORZICHTIG!
Apparaat uitschakelen!
Schakel het apparaat met de aan/uit schake-
laar aan de achterzijde uit voordat u het
stroomsnoer uit de contactdoos haalt.
VOORZICHTIG!
Opnieuw in gebruik nemen!
Steek de netkabel in het stopcontact. Schakel
daarna pas het apparaat aan met de aan/uit
schakelaar aan de achterzijde.
GEVAAR!
Aanwijzingen voor schoonmaken!
Gebruik een zacht, pluisvrij doekje. Gebruik
nooit vloeibare of licht ontvlambare reini-
gingsmiddelen (sprays, schurende middelen,
politoeren, alcohol enz.). Er mag geen vocht in
het toestel geraken.
Bevochtig de doek licht met schoonmaakal-
cohol om meer hardnekkige vlekken te ver-
wijderen. De doek mag echter in geen geval
nat zijn.

Service · Scanner kalibreren 75
NL
Scanner kalibreren
Scanner kalibreren
Als op afgedrukte pagina’s of op faxberichten verticale
strepen verschijnen, moet mogelijk de scanner worden
gekalibreerd.
Tips voor kalibratie!
1 Leg een wit vel papier op de flatbedscanner.
2 Druk op C, 931 en OK.
3 Bevestig met OK.
4 Wacht totdat de kalibratie voltooid is en het appa-
raat in de beginmodus is teruggekeerd.
Servicecodes gebruiken
Inleiding
Met de servicecodes wist u gewijzigde instellingen en
herstelt u de fabrieksmatige instellingen. Dat kan nood-
zakelijk zijn wanneer het toestel met gewijzigde instel-
lingen anders reageert dan verwacht.
Servicecodes gebruiken
1 Druk op C, 933 en OK.
2 Voer een servicecode in.
70158 – wist alle gewijzigde instellin-
gen. Opgeslagen berichten en telefoonboekrecords
blijven behouden.
70026 – wist opgeslagen faxberichten
wanneer er problemen optreden bij het uitprinten.
3 Bevestig met OK.
4 Kies met [
JA.
5 Bevestig met OK.
Snelle hulp
Snelle hulp
Mocht er een probleem optreden dat niet kan worden
opgelost aan de hand van de beschrijvingen in deze
handleiding (zie ook de volgende tips), ga dan als volgt
te werk.
1 Schakel het apparaat uit met de aan/uit schakelaar
aan de achterkant.
2 Wacht tenminste tien seconden.
3 Schakel het apparaat aan met de aan/uit schakelaar
aan de achterkant.
4 Let op de informatie op het display. Mocht de fout
regelmatig optreden, neem dan a.u.b. contact op met
onze technische klantendienst of met uw vakhande-
laar.
VOORZICHTIG!
Tips voor kalibratie!
De scanner is in de fabriek gekalibreerd en
hoeft normaliter niet opnieuw te worden
gekalibreerd. Gebruik deze functie niet te
vaak. Maak het scannerglas en het scannerfolie
schoon voordat u de scanner kalibreert (zie
ook hoofdstuk Scanner en documentinvoer
schoonmaken, pagina 74).
VOORZICHTIG!
Instellingen worden gewist!
Gebruik de servicecodes alleen maar wanneer
het absoluut noodzakelijk is. Sommige ser-
vicecodes wissen ook opgeslagen berichten
en telefoonboekrecords.
Opmerking
Invoer afbreken
Met NEE breekt u de invoer af wanneer u
een verkeerde code hebt ingevoerd.

76 Philips · LaserMFD 6135hfd
NL
Problemen en mogelijke oorzaken
Algemeen Mogelijke oorzaak/oorzaken
Op het diplay knipperen klok en datum. Na een korte stroomonderbreking moet u de klok en de
datum controleren. Bevestig met OK.
Versturen van faxberichten niet mogelijk Controleer de installatie van het toestel. Controleer of
het apparaat is aangesloten op een stopcontact.
Sluit de telefoonkabel aan de met FAX/Ñ gekenmerkte
bus aan. Steek de telefoonstekker in uw telefoonaanslui-
tingsdoos.
Test het toestel eventueel op een andere telefoonleiding
vooraleer u contact opneemt met de technische klan-
tendienst.
Let op de informatie op het display.
Problemen met faxen Mogelijke oorzaak/oorzaken
Faxberichten worden voortdurend afgebroken. Misschien is het toestel van de ontvanger niet klaar voor
ontvangst.
Het verzenden van faxen naar een faxnummer is niet
mogelijk.
Bel het nummer en controleer of dit nummer een fax-
nummer is en of het aangesloten faxtoestel klaar is voor
ontvangst (fluittoon of stilte).
Verstuurde documenten komen met kwaliteitsverlies
aan.
Wijzig de resolutie.
Test uw toestel door een kopie van het document te
maken. Wanneer het toestel in orde is, is het faxtoestel
van de ontvanger misschien defect.
Test de scanner door de functielijst uit te drukken (druk
op C, 81 en OK). Indien de functielijst vlekkeloos
drukt, is de scanner eventueel vuil of defect. Reinig de
scanner.
Faxontvanger ontvangt een lege pagina. Plaats het document met de beeldzijde onder op de flat-
bedscanner.
Geen faxontvangst Controleer of de manuele faxontvangstmodus is inge-
steld. Faxberichten worden niet automatisch door het
toestel ontvangen (Pagina 60).
Mogelijk dient u de ontvangstsnelheid van de fax te ver-
lagen (pagina 61).
U hoort een fluittoon of stilte in de hoorn. De oproep is een fax. Druk aan het toestel op o. Druk
op de extra telefoon op *5. Leg de hoorn op.
Problemen tijdens het afdrukken of kopiëren Mogelijke oorzaak/oorzaken
Er wordt niet uitgeprint.
Het uitprinten wordt onderbroken.
Papier- of documentenophoping, papier of toner-
cartridge is op.
Let op de informatie op het display.
Na het uitprinten van meerdere pagina's kan een korte
pauze optreden. Het toestel gaat automatisch door met
uitprinten.
De kopie is wit. Plaats het document met de beeldzijde onder op de flat-
bedscanner.
Er is geen cartridge geplaatst.

Service · Problemen en mogelijke oorzaken 77
NL
Spaltenumbruch Spaltenumbruch
Het toestel maakt tijdens het uitprinten witte strepen. Reinig de trommel van de tonercartridge met een zachte
doek.
Reinig de scanner (zie ook hoofdstuk Reiniging, pagina ),
pagina 74).
Het toestel maakt tijdens het uitprinten zwarte strepen. Reinig de scanner (zie ook hoofdstuk Reiniging, pagina ),
pagina 74).
De tonercartridge is beschadigd en moet worden ver-
vangen. Gebruik uitsluitend originele verbruiksmateria-
len.
Het apparaat maakt tijdens het afdrukken verticale stre-
pen.
Mogelijk moet de scanner opnieuw worden gekalibreerd
(zie ook hoofdstuk Scanner kalibreren, pagina 75).
Het toestel maakt geluiden tijdens het drukken. De tonercartridge is opgebruikt en moet worden ver-
vangen. Gebruik uitsluitend originele verbruiksmateria-
len.
Ontvangen faxen en kopieën zijn te licht. Het toestel van de verzender is niet optimaal ingesteld.
Als de kopie te licht is, is de toner bijna op en moet wor-
den vervangen. Gebruik uitsluitend originele verbruiks-
materialen.
Problemen tijdens het afdrukken of kopiëren Mogelijke oorzaak/oorzaken

78 Philips · LaserMFD 6135hfd
NL
Foutmeldingen en mogelijke oorzaken
Algemene foutmeldingen Mogelijke oorzaak/oorzaken
PAPIER INVOEREN
Papier moet in de handmatige papierinvoer worden ge-
plaatst (zie ook hoofdstuk Papier in de handmatige papier-
invoer plaatsen, pagina 28).
GEHEUGEN VOL
Faxgeheugen vol! Wanneer het faxgeheugen vol is, kun-
nen geen verdere berichten meer worden ontvangen.
Druk opgeslagen faxberichten af, zodat het apparaat
weer berichten kan ontvangen.
PAPIER VAST.
Er heeft zich een papierstoring voorgedaan: Controleer
alle van de volgende drie onderdelen op vastgelopen pa-
pier: papierlade/papierinvoer, printerunit en fixeerunit
(zie ook hoofdstuk Papierstoring verhelpen, pagina 71).
Verhelp de papierstoring. Druk op o na het verhelpen
van de fout om door te gaan met de afdrukopdracht.
Druk op j, om de foutmelding te negeren.
VERKEERD PAPIER
AFM PAPIER
probleem met het geplaatste papierformaat. Zorg er-
voor dat u het juiste papierformaat gebruikt. Herhaal de
afdrukopdracht of de kopieeropdracht.
Er bevindt zich geen papier in de papierlade, of het pa-
pier is niet juist geplaatst. Controleer de papierlade.
WEINIG TONER
De cartridge is bijna opgebruikt en moet spoedig wor-
den vervangen. Gebruik uitsluitend originele verbruiks-
materialen.
TONER EMPTY
NIET ORIGINEEL
TONER
NIET-GEÏNSTALL.
TONER
Problemen met de cartridge: cartridge leeg, een bescha-
digde, verkeerde of geen cartridge in het apparaat. Con-
troleer de cartridge (zie ook hoofdstuk Cartridge vervan-
gen, pagina 69).
De cartridge is opgebruikt en moet worden vervangen.
Gebruik uitsluitend originele verbruiksmaterialen.
DEFECTE TONER
De toner cartridge is onjuist geplaatst of hij wordt niet
herkend. Neem de toner cartridge uit het apparaat en
plaats de toner cartridge opnieuw. Als de fout nogmaals
optreedt, dan is de cartridge beschadigd en moet deze
worden vervangen (zie hoofdstuk Cartridge vervangen,
pagina 69). Gebruik uitsluitend originele verbruiksmate-
rialen.
PRINTERFOUT
Fout bij afdrukopdracht of kopieeropdracht. Printop-
dracht wordt onderbroken. Herhaal de afdrukopdracht
of de kopieeropdracht.
PRINTER AFKOELEN
Na het uitprinten van meerdere pagina's kan een korte
pauze optreden. Het toestel gaat automatisch door met
uitprinten.
PRINTERSYSTEEM FOUT
FUSER
FOUT
FOUT IN PAPIERINVOER
FOUT IN LED
SCANNERFOUT
ROLLEN BEVUILD
Apparaatfout! Gebruik de functie snelle probleemoplos-
sing (zie ook hoofdstuk Snelle probleemoplossing, pagina
75). Mocht de fout regelmatig optreden, neem dan a.u.b.
contact op met onze technische klantendienst of met uw
vakhandelaar.

Service · Foutmeldingen en mogelijke oorzaken 79
NL
Foutmeldingen op het verzendbericht
Foutmeldingen USB opslagmedium Mogelijke oorzaak/oorzaken
MEDIUM VOL
Op het ingestoken USB-opslagmedium (USB-stick, ex-
terne harde schijf etc.) is geen opslagruimte beschikbaar.
Schoon de gegevensdrager op, of wis bestanden om op-
slagruimte vrij te maken.
MEDIUM MIST
Er is geen USB opslagmedium (USB stick, externe harde
schijf) op het apparaat aangesloten. Controleer of er een
USB opslagmedium is aangesloten. Steek deze indien no-
dig er nogmaals in.
VERKEERD MEDIUM
Er kan geen toegang worden verkregen tot het ingesto-
ken USB opslagmedium (geen lees-/schrijfbevoegdheid).
Mogelijk is het USB opslagmedium beschadigd of ge-
bruikt het een niet ondersteund bestandssysteem. Het
apparaat herkent uitsluitend opslagmedia die zijn gefor-
matteerd met behulp van FAT16 of FAT32. NTFS wordt
niet ondersteund.
USB OVERBELAST
Het stroomverbruik is te hoog, of een USB-apparaat is
defect. Alle USB apparaten zijn gedeactiveerd.
1 Verwijder alle aangesloten USB apparaten
2 Druk op o.
3 Steek het ene USB apparaat na het andere in het
apparaat. Let erop bij welk USB apparaat zich de fout-
melding voordoet.
U kunt aan iedere USB aansluiting slechts één high po-
wer apparaat (USB 2.0) insteken. Sluit geen extra appa-
ratuur – zoals bv. accu’s, ventilatoren, acculaders – op
uw apparaat aan.
Foutmeldingen op het verzendbericht Mogelijke oorzaak/oorzaken
Algemene scanfout Er is een fout opgetreden tijdens het scannen van het do-
cument.
Geannuleerd door gebruiker De verzendopdracht is door het indrukken van de j-
knop op het verzendapparaat afgebroken.
Bezet of fax reageert niet
Deelnemer heeft verbinding afgebroken
Wanneer de opgeroepene bezet is, kiest het toestel na
enige tijd het nummer nog eens. Na zes pogingen wordt
de verzendprocedure afgebroken. Probeer het op een
later tijdstip nogmaals.
Bel het nummer en controleer of dit nummer een fax-
nummer is en of het aangesloten faxtoestel klaar is voor
ontvangst (fluittoon of stilte). Druk op FAX ofo om
het faxbericht handmatig te versturen.
Vraag de ontvanger of zijn apparaat klaar voor ontvangst
is.
Nummer niet opgeslagen Het nummer van de ontvanger is niet langer in het appa-
raat opgeslagen. Dit kan bijvoorbeeld gebeuren als u een
vermelding uit het telefoonboek als ontvanger voor een
faxbericht hebt uitgekozen, dat later verstuurd dient te
worden, en de vermelding uit het telefoonboek voor het
moment van versturen hebt gewist.

80 Philips · LaserMFD 6135hfd
NL
Afgesloten
Kan niet communiceren
Deelnemer heeft verbinding aangehouden
Controleer gekozen nummer
De verzendprocedure is onderbroken. Herhaal de ver-
zendopdracht.
Bel het nummer en controleer of dit nummer een fax-
nummer is en of het aangesloten faxtoestel klaar is voor
ontvangst (fluittoon of stilte). Druk op FAX ofo om
het faxbericht handmatig te versturen.
Vraag de ontvanger of zijn apparaat klaar voor ontvangst
is.
Herhaal de verzendopdracht met een lagere overdracht-
snelheid (zie ook hoofdstuk Overdrachtsnelheid verlagen,
pagina 61).
Overdracht mislukt Versturen van faxberichten: Herhaal de verzend-
procedure.
Bel het nummer en controleer of dit nummer een fax-
nummer is en of het aangesloten faxtoestel klaar is voor
ontvangst (fluittoon of stilte). Druk op FAX ofo om
het faxbericht handmatig te versturen.
Vraag de ontvanger of zijn apparaat klaar voor ontvangst
is.
Faxontvangst: De ontvangst van een faxbericht is afge-
broken. Vraag aan de afzender om het faxbericht nog-
maals te versturen.
Telef. contact Bel het nummer en controleer of dit nummer een fax-
nummer is en of het aangesloten faxtoestel klaar is voor
ontvangst (fluittoon of stilte). Druk op FAX ofo om
het faxbericht handmatig te versturen.
KWALITEIT Mogelijk doet zich een fout voor omdat het apparaat van
de afzender de foutcorrectie modus niet ondersteunt.
Versturen van faxberichten: Het verstuurde faxbe-
richt is niet foutloos ontvangen. Vraag de ontvanger of
de verzendprocedure moet worden herhaald.
Faxontvangst: Als het ontvangen faxbericht onlees-
baar is, vraagt u de afzender het faxbericht nogmaals te
versturen.
Geheugen vol Faxgeheugen vol! Wanneer het faxgeheugen vol is, kun-
nen geen verdere berichten meer worden ontvangen.
Druk opgeslagen faxberichten af, zodat het apparaat
weer berichten kan ontvangen.
Interne fout Tijdens het afdrukken van het ontvangen faxbericht
heeft zich een fout voorgedaan.
Controleer of het apparaatdeksel geopend is.
Controleer of de papiervoorraad op is (zie ook hoofd-
stuk Papier in de papiercassette plaatsen, pagina 26).
Controleer of de cartridge op is (zie ook hoofdstuk Ton-
erniveau tonen, pagina 68 en hoofdstuk Cartridge vervan-
gen, pagina 69).
Controleer of zich een papierstoring heeft voorgedaan
(zie ook hoofdstuk Papierstoring verhelpen, pagina 71).
Foutmeldingen op het verzendbericht Mogelijke oorzaak/oorzaken

Service · Foutmeldingen en mogelijke oorzaken 81
NL
Fout ontvangen document Het ontvangen faxbericht is mogelijk onvolledig. Vraag
aan de afzender om de lengte van het faxbericht te con-
troleren. Mogelijk is het bericht te lang om volledig te
worden verstuurd.
Geen document voor faxafroep In het gekozen apparaat waren geen documenten aan-
wezig die opgeroepen konden worden. Mogelijk is het
apparaat van de afzender niet klaar, of is het document
niet langer beschikbaar.
Codering niet compatibel Faxverzending aan mailbox: het opgegeven mailbox
nummer bestaat niet bij de afzender.
Onbekend mailboxnummer Faxoproep uit een mailbox: het opgegeven mailbox
nummer bestaat niet bij de afzender.
Foutmeldingen op het verzendbericht Mogelijke oorzaak/oorzaken

82 Philips · LaserMFD 6135hfd
NL
16 Verklarende woordenlijst
Aankloppen
Wordt u tijdens een telefoongesprek door nog iemand
opgebeld, hoort u een signaal. Is uw telefoonaansluiting
voor extra functies geactiveerd, dan kunt u tussen de
gesprekken heen en weer schakelen (Zie R-toets, zie
Wisselgesprek).
Afzenderherkenning (= kopregel)
Aan de bovenrand van elke ontvangen faxbladzijde ver-
schijnen nummer en naam van de afzender evenals
datum en tijdstip van de faxtransmissie.
Asymmetric Digital Subscriber Line (ADSL).
Zie Digital Subscriber Line (DSL)
Bellerslijst
In de lijst van bellers worden de nummers van de laatste
bellers opgeslagen. Hiervoor is het nodig dat de num-
merweergave voor uw telefoonaansluiting geactiveerd
is en de beller het meesturen van zijn telefoonnumer
niet onderdrukt heeft (zie Nummerherkenning).
Broadcast
zie Rondzenden
Call-by-Call
Keuze van een telefoonaanbieder voor elk gesprek. Het
is mogelijk telefoongesprekken via verschillende parti-
culiere telefoonaanbieders te voeren. Met kengetallen
vóór het eigenlijke telefoonnummer kan men voor elk
telefoongesprek een andere telefoonaanbieder kiezen
zonder een vaste contractuele binding aan te gaan.
CCITT
Comite Consultatif International Téléphonique et Télé-
graphique (voorloper van de ITU)
CE
Conformité Européenne
Chain Dialling
zie Nummers combineren
CLIP
Calling Line Identification Presentation (zie Nummer-
weergave)
CLIR
Caller Line Identification Restriction (zie Nummer-
weergave)
CNG
Calling Signal (zie Faxsignaal)
Codering
De gegevens van uw faxbericht worden voor de trans-
missie gecodeerd en gecomprimeerd. Minimum stan-
daard is MH (Modified Huffmann). Betere coderingspro-
cedures zijn MR (Modified Read) of MMR (Modified
Modified Read).
Digital Subscriber Line (DSL)
Gegevensaansluiting voor privéhuishoudens of bedrij-
ven met hoge overdrachtsnelheid (= breedbandaanslui-
ting) meestal voor internetverbindingen. Voor de DSL
aansluiting kan de vaste telefoonaansluiting worden
gebruikt. Op grond van het gebruikte frequentiebereik
kan internet via DSL tegelijkertijd met de telefoonaan-
sluiting plaats vinden. Voor privéhuishoudens zijn er
meestal aansluitingen beschikbaar met verschillende
overdrachtsnelheden: Asymmetric Digital Subscriber
Line (ADSL). Tegenover een hoge download snelheid
staat meestal een veel lagere upload snelheid.
Doorkiesnummer
Nummer om een bepaalde aansluiting van een telefoon-
centrale direct op te bellen.
DTMF
Dual Tone Multiple Frequency (zie Toonkies-methode)
Easylink
Met de Easylink-functie hebt u extra mogelijkheden ter
beschikking voor het beheer van externe apparatuur die
op dezelfde telefoonlijn als uw toestel is aangesloten
(faxontvangst starten, lijn oproepen, zie extra appara-
tuur) Extra telefoons moeten daarvoor op de toonkies-
procedure (DTMF-tonen) ingesteld.
ECM
Error Correction Mode (zie Reductie van transmissie-
fouten)
Fax afroepen
Met de actieve fax op afroep kan men een document
van een ander faxapparaat afroepen. Voor het afroepen
van faxen van een grotere onderneming met meerdere
afroepfuncties kunt u ook subadressen/doorkiesnum-
mers intoetsen. Hiervoor moet u tussen het faxnum-
mer en het subadres een kiespauze invoegen (zie Kies-
pauze).
Faxgroepen
De faxapparaten worden, afhankelijk van de transmis-
siewijze en -snelheid, in internationaal gestandaardi-
seerde faxgroepen ingedeeld. De verbinding van twee
apparaten van verschillende groepen is mogelijk, dan
wordt de laagste gemeenschappelijke transmissiesnel-
heid gekozen. Het vastleggen van de snelheid vindt tij-
dens de Handshake plaats (zie Handshake). De faxgroe-
pen 1 tot 3 zijn analoge faxapparaten. Groep 1 en 2
bestaan tegenwoordig nauwelijks meer; gebruikelijk zijn
de faxapparaten van groep 3 die een transmissiesnelheid
van 9.600 tot 33.600¦bps hebben. Groep 4 zijn digitale
faxapparaten die uitsluitend met ISDN-installaties func-
tioneren. Deze hebben een transmissiesnelheid van
maximaal 64.000¦bps.

Verklarende woordenlijst · Faxschakelaar 83
NL
Faxschakelaar
De faxschakelaar controleert binnenkomende oproe-
pen en regelt het belgedrag van het faxapparaat. Afhan-
kelijk van de geselecteerde modus worden faxberichten
automatisch of handmatig ontvangen.
Faxsignaal, CNG-toon (= Calling Signal)
De toon die een faxapparaat uitzendt om een faxtrans-
missie aan te kondigen. Aan de CNG-toon herkent de
faxschakelaar van het apparaat een binnenkomend fax-
bericht en start de faxontvangst.
Geheugen
Zit er geen papier of geen toner in uw toestel, slaat het
apparaat binnenkomende faxberichten op.
Handshake
De Handshake is de voorloop- en afscheidsfase van een
faxtransmissie. Na het opbouwen van een verbinding
controleren de faxapparaten het toebehoren tot een
groep en prestatiekenmerken als verkleinen of grijstin-
ten. Na de faxtransmissie bevestigt het ontvanger-appa-
raat de ontvangst voordat de verbinding wordt onder-
broken (zie Faxgroepen).
Hook flash-functie
Zie wisselgesprek toets
ISDN
Integrated Services Digital Network
ITU
International Telecommunications Union (organisatie
van de UNO)
Kengetal
De buitenlijncode is het cijfer of de letter die men op
een telefoontoestel van een telefooncentrale vóór het
eigenlijke telefoonnummer moet draaien om een ver-
binding met het openbare telefoonnet te verkrijgen (zie
ook Telefooncentrale).
Kiespauze
Bij interlokale nummers of nummers met subadressen/
doorkiesnummers moet eventueel een kiespauze wor-
den ingevoegd om een te snel doorkiezen en onderbre-
king van de verbinding te vermijden. Het tweede deel
van het nummer wordt pas na een korte pauze gekozen.
LCD
Liquid Crystal Display (vloeibaar-kristal display)
MH
Modified Huffmann (codeermethode voor faxen, zie
Codering)
MMR
Modified Modified Read (codeermethode voor faxen,
zie Codering)
MR
Modified Read (codeermethode voor faxen, zie Code-
ring)
Multifrequentie-methode
zie Toonkies-methode
Niveaugeheugen
Uw toestel registreert het tonerverbruik van elke
afdruk en berekent daaruit het tonerniveau van de
cartridge. Het tonerniveau wordt in iedere cartridge
opgeslagen. U kunt verschillende cartridges gebruiken
en het desbetreffende tonerniveau van de cartridge
laten tonen.
Nummerherkenning (CLIP)
Er zijn twee vormen van nummerweergave (Calling Line
Identification Presentation, CLIP). Belt iemand u op,
geeft uw apparaat het nummer van de beller op het dis-
play aan. Wordt u tijdens een telefoongesprek door nog
iemand opgebeld, hoort u een signaal. Uw telefoon-
maatschappij moet beide functies aanbieden en voor uw
telefoonaansluiting vrijschakelen. Het verzenden van
het telefoonnummer kan tijdelijk of compleet uitgescha-
keld worden (Calling Line Identification Restriction,
CLIR).
Nummers combineren (= Chain Dialling)
U kunt invoeren in de telefoonboek, handmatig inge-
toetste cijfers en nummers uit de nummerherhalingslijst
of de lijst van bellers vrij combineren en bewerken,
voordat het nummer gedraaid wordt. Hebt u bijvoor-
beeld het kengetal van een gunstige telefoonaanbieder
(zie Call-by-Call) in uw telefoonboek opgeslagen, selec-
teert u deze invoer en toetst het gewenste nummer
handmatig in of u kiest een nummer uit de telefoon-
boek, de nummerherhalingslijst of de lijst van bellers.
Onderdrukking nummerweergave (CLIR)
Als u een deelnemer opbelt, verschijnt de naam die u
hebt ingevoerd op de display van degene die wordt
opgebeld. U kunt deze functie uitschakelen en zo uw
nummer onderdrukkken (Caller Line Identification Res-
triction, CLIR).
Opwarmfase
Standaard staat het apparaat in de energiebesparings-
modus (zie Energiebesparingsmodus). In de opwarmfase
verwarmt het apparaat de printeenheid tot de beno-
digde bedrijfstemperatuur bereikt is en de kopie of de
fax afgedrukt kan worden.
PABX
Private Automatic Branch Exchange (zie Telefooncen-
trale)
Polling
zie Fax afroepen
POTS
Plain Old Telephone Service
PSTN
Public Switched Telephone Network (zie Telefooncen-
trale)

84 Philips · LaserMFD 6135hfd
NL
pulskiesmethode
Een kiesmethode die in oudere telefoonnetten wordt
gebruikt. U hoort na elk gekozen cijfer een tikken.
Reductie van transmissiefouten (ECM)
ECM reduceert transmissiefouten die bijvoorbeeld
door slechte leidingen ontstaan en verkort daardoor de
transmissieduur. Beide verbonden faxapparaten moeten
ECM ondersteunen.
RJ-11
Registered Jack 11 (ook Western-stekker, gestandaar-
diseerde telefoonstekker)
Rondzenden (= Broadcast)
Met deze functie kunt u een fax naar meerdere ontvan-
gers sturen.
Scannen
Inlezen van een document in het faxgeheugen of de
computer om het te verzenden, te kopiëren of verder
te bewerken.
Telefooncentrale
Telefooncentrales (PABX) worden in grotere bedrijven
gebruikt. Ook particuliere ISDN-installaties kunnen
telefooncentrales zijn. Om van een telefooncentrale een
verbinding met het openbare telefoonnet te verkrijgen
moet men een cijfer of teken vóór het eigenlijke num-
mer intoetsen; in de meeste gevallen is dit de nul (zie
ook Buitenlijncode).
Tijdstempel
In de kopregel van elke ontvangen fax verschijnt de
datum en het tijdstip van ontvangst. Een buffergeheugen
zorgt ervoor dat ook na een stroomstoring de correcte
gegevens worden afgedrukt. Zo kunt u documenteren,
wanneer een fax bij u is binnengekomen.
Toonkiesfunctionaliteit (= multifrequentie-me-
thode)
De toonkiesfunctionaliteit heeft in vele landen de
pulskies-methode opgevolgd, waarbij voor elk cijfer een
overeenkomstig aantal impulsen werd overgedragen. Bij
de toonkies-methode is aan elke toets een specifieke
toon toegekend (zogenaamde DTMF-tonen).
Transmissiesnelheid
De CCITT/ITU heeft voor de gegevenstransmissie via
de telefoonlijn internationale normen uitgegeven. De
korte aanduidingen beginnen allemaal met V, daarom
ook V-standaard. De belangrijkste transmissiesnelheden
voor faxberichten zijn: V.17 – 7.200 tot 14.400 bps, V.21
– maximaal 300 bps, V.22 – maximaal 1.200 bps, V.22 bis
– maximaal 2.400 bps, V.27 ter – maximaal 4.800 bps,
V.29 – maximaal 9.600 bps, V.32 bis – maximaal 14.400
bps, V.34 – maximaal 33.600 bps
TWAIN
(Tool Without an Interesting Name) Met de TWAIN-
scannerdriver hebt u uit elke toepassing die deze stan-
daard ondersteunt, toegang tot het toestel en kunt u
documenten scannen.
USB
Universal Serial Bus (computeraansluiting)
UTC
Coordinated Universal Time (gecoördineerde wereld-
tijd). De gecoördineerde wereldtijd is de huidige gestan-
daardiseerde wereldtijd. Uitgaande van Greenwich bij
Londen (nulmeridiaan) wordt de wereld in tijdzones
ingedeeld. Deze tijdzones worden aangeduid met de
afwijking ten opzichte van UTC (in uren), bijvoorbeeld
UTC+1 voor de Midden-Europese tijd (MET).
Vasthouden
Zie bemiddelen
Wisselgesprek (R-toets)
Met de toets wisselgesprek kunt u extra telefoon-
functies gebruiken, als uw telefoonaansluiting voor deze
speciale functies vrij geschakeld is. De R-toets heeft de
Hook-Flash-functie opgevolgd. (zie Wachtfunctie, Wis-
selgesprek).
Wisselgesprekken voeren
Met de R-toets schakelt u tussen verschillende telefoon-
gesprekken heen en weer. De niet geactiveerde tele-
foongesprekken worden intussen in de wacht gezet en
de gesprekspartners kunnen niet meeluisteren. Uw
telefoonaansluiting moet voor deze extra functie geac-
tiveerd zijn (zie Wachtfunctie, zie R-toets).

Bijlage · Technische specificaties 85
NL
17 Bijlage
Technische specificaties
Afmetingen
Afmetingen (B¦×¦H¦×¦D)...................... 430¦×¦346¦×¦393¦mm
Gewicht
Gewicht ........................................................................<¦12¦kg
Netaansluiting
Netaansluiting............................ 220¦–¦240¦V¦~ / 50¦–¦60¦Hz
Verbruik
Verbruik
Stand-by modus
Stand-by modus .................................................. <¦5,5¦W
Opwarmfase
Opwarmfase .......................................................<¦980¦W
Printen
Printen..................................................................<¦550¦W
Aanbevolen toestelomgeving
Aanbevolen toestelomgeving............................. 18¦–¦28¦ºC
Relatieve luchtvochtigheid
Relatieve luchtvochtigheid
....................................... 30¦–¦70¦% (niet condenserend)
Soort aansluiting
Soort aansluiting ............................................PSTN · PABX
Kiesprocedure
Kiesprocedure
................ Toon-/pulskeuze (afhankelijk van het land)
Normconformiteit
Veiligheid EN 60950-1
Veiligheid .............................................................EN¦60950-1
Laserbeveiliging EN 60825-1
.........................................................................EN¦60825-1
Storingen EN 55022 klasse B
Storingen .................................................EN¦55022 klasse B
Storingen EN 61000-3-2
.....................................................................EN¦61000-3-2
Storingen EN 61000-3-3
.....................................................................EN¦61000-3-3
Immuniteit EN 55024
Immuniteit...............................................................EN¦55024
Scanner
Type Zwart-wit
Type.......................................... Zwart-wit · 256 grijstinten
Leesbreedte
Leesbreedte...............................................................216¦mm
Resolutie
Resolutie
Resolutie Snel concept
Ontwerp....................................Grijswaarden · 100¦dpi
Resolutie tekst
Tekst.................................................Zwart-wit · 200¦dpi
Resolutie grijswaarden
grijstinten...................................Grijswaarden · 200¦dpi
Resolutie Foto
Foto ............................................Grijswaarden · 400¦dpi
Snelheid
Snelheid
Standaard
Standaard................................ 3,9 seconden/A4-pagina
Fijn
Fijn............................................ 3,9 seconden/A4-pagina
SFijn
SFijn........................................ 10,2 seconden/A4-pagina
Printer
Type Klasse 1 laserprinter
Type..................................................... Klasse 1 laserprinter
Emulatie GDI
Emulatie ............................................................................ GDI
Opwarmtijd
Opwarmtijd ............................................................. <¦10¦sec.
Breedte
Breedte .......................................................................211¦mm
Resolutie laag
Resolutie............................................................600¦x¦600¦dpi
Resolutie hoog
.....................................................................600¦x¦1200¦dpi
Snelheid
Snelheid........................................................... 24 blz./minuut
Geheugen
Opnieuw kiezen/oproeplijst
Opnieuw kiezen/oproeplijst............................. 50 records
Telefoonboek
Telefoonboek ....................................................250 records
Faxberichten
Faxberichten
............................tot 200 pagina’s (standaardtestbrief)
Papier (papiercassette)
Capaciteit
Capaciteit ...............................................................250 vellen
Grootte
Grootte ........A4 · A5 · B5 (JIS) · Letter · Legal (13/14¦")
........................................ Exec · gebruiker gedefinieerd
Gewicht
Gewicht .............................................................60¦–¦105¦g/m
Spaltenumbruch
Papier (handmatige papierinvoer)
Capaciteit
Capaciteit....................................................................1 vellen
Breedte
Breedte............................................................... 98¦–¦216¦mm
Lengte
Lengte ...............................................................148¦–¦356¦mm
Gewicht
Gewicht.............................................................60¦–¦165¦g/m
Fax
Type groep 3
Type ...........................................................................Groep 3
Compatibiliteit
Compatibiliteit.................................................... ITU-T¦T.30
Gegevenscompressie
Gegevenscompressie................... MH · MR · MMR · JBIG
Modulatie
Modulatie ..........................V.17, V.21, V.27ter, V.29, V.34
Resolutie
Resolutie
Resolutie Standaard
Standaard ...............................................................100¦dpi
Faxresolutie Fijn
Fijn ...........................................................................200¦dpi
Resolutie Super fijn
Superfijn..................................................................400¦dpi
Resolutie Foto
Foto.........................................................................400¦dpi
Transmissiesnelheid
Transmissiesnelheid............................................ 33.600¦bps
Kopieerapparaat
Type Zwart-wit
Type ..........................................Zwart-wit · 256 grijstinten
Resolutie
Resolutie
Resolutie auto
Auto ............................................................. 200¦x¦203¦dpi
Resolutie tekst
Tekst ............................................................ 200¦x¦203¦dpi
Resolutie Kwaliteit
Kwaliteit ...................................................... 400¦x¦203¦dpi
Resolutie Foto
Foto.............................................................. 400¦x¦203¦dpi
Snelheid
Snelheid ....................................................tot 24 blz./minuut
Kopieën in veelvoud
Kopieën in veelvoud....................................tot 99 pagina’s
Wijzigingen voorbehouden
Wijzigingen aan deze technische specificaties
zijn zonder vooraankondiging voorbehouden.
Spaltenumbruch

86 Philips · LaserMFD 6135hfd
NL
Garantie
(Garanties en bepalingen uitsluitend voor
Nederland)
Voor een garantieaanspraak dient u zich tot uw leveran-
cier of de helpdesk van Sagemcom te richten. U dient
een bewijs van aankoop te overleggen.
Gebruikt u uw apparaat a.u.b. waarvoor het is bedoeld
en onder normale gebruiksomstandigheden. Sagemcom
aanvaardt geen enkele aansprakelijkheid voor gebruik
dat niet volgens de voorschriften is, noch voor de daar-
uit resulterende gevolgen.
Bij enig onjuist functioneren, adviseert uw leverancier of
de helpdesk vanSagemcom u.
A) Algemene garantiebepalingen
Sagemcom aanvaardt binnen de garantietermijn van 24
– vierentwintig – Maanden (3 – drie – Maanden voor
toebehoren) vanaf de aankoopdatum zonder kosten en
naar eigen goeddunken reparaties en kosten voor ver-
vangende onderdelen, als zich gebreken aan het appa-
raat voordoen die zijn terug te voeren op een foutieve
productie.
Behalve in gevallen waarin de klant een onderhoudscon-
tract met Sagemcom over het apparaat heeft afgesloten,
volgens welk de reparatie thuis bij de klant plaatsvindt,
worden geen reparaties aan het apparaat bij de klant
thuis uitgevoerd. De klant dient het defecte apparaat
aan het adres terug te sturen dat hij van de leverancier
of van de helpdesk van Sagemcom krijgt opgegeven.
Als een product ter reparatie moet worden verstuurd,
dient telkens een bewijs van aankoop (zonder wijzigin-
gen, notities of onleesbare passages) te worden bijge-
voerd, dat aantoont dat er voor het product nog een
garantieaanspraak bestaat. Als geen bewijs van aankoop
wordt bijgevoegd, gaat de Sagemcom reparatieafdeling
uit van de productiedatum als referentie voor de garan-
tiestatus.
Afgezien van wettelijke verplichtingen, aanvaardt
Sagemcom geen enkele impliciete of expliciete garanties
die niet in deze paragraaf vermeld staan, en is het niet
aansprakelijk voor enige directe of indirecte resp. mate-
riële of immateriële schade buiten de onderhavige
garantietermijn.
Indien een bepaling van deze garantie geheel of gedeel-
telijk op basis van een overtreding van een dwingend
voorschrift ter bescherming van de consument van het
nationale recht ongeldig of illegaal mocht zijn, wordt de
geldigheid van de overige bepalingen van deze garantie
daardoor niet beïnvloed.
De wettelijke garantie wordt niet door de fabrieksga-
rantie beïnvloed.
B) Uitsluiting van garantie
Sagemcom aanvaardt geen aansprakelijkheid voor
garantie met betrekking tot:
•) Schade, defecten, uitval of onjuist functioneren als
gevolg van één of meerdere van de volgende redenen:
- Het niet opvolgen van de installatie- en gebruiksin-
structies
– Invloeden van buitenaf op het apparaat (inclusief, maar
niet beperkt tot: blikseminslag, brand, trillingen, vanda-
lisme, ongeschikte / slechte elektriciteitsvoorziening, of
waterschade van welke aard dan ook)
- Aanpassing van de apparaten zonder schriftelijk toe-
stemming van Sagemcom
- Ongeschikte bedrijfsomstandigheden, met name tem-
peraturen en luchtvochtigheid
- Reparatie of onderhoud aan het apparaat door niet
door Sagemcom erkende personen
•) Slijtage van de apparaten en onderdelen op basis van
het normale dagelijkse gebruik
•) Beschadigingen die zijn terug te voeren op een ontoe-
reikende of slechte verpakking van de aan Sagemcom
teruggestuurde apparaten
•) Gebruik van nieuwe softwareversies zonder de voor-
afgaande toestemming van Sagemcom
•) Wijzigingen of aanvullingen aan apparaten of aan de
software zonder de voorafgaande schriftelijke toestem-
ming van Sagemcom
•) Functiestoringen die noch op de apparaten noch op
het functioneren van de apparaten op de op de compu-
ter geïnstalleerde software zijn terug te voeren
Verbindingsproblemen die op een ongunstige omgeving
zijn terug te voeren, met name:
- Problemen in relatie tot de toegang tot en/of de ver-
binding met internet, zoals bv. onderbrekingen van toe-
gang tot het netwerk of disfunctioneren bij de verbin-
ding van de abonnee of zijn gesprekspartners.
- Overdrachtproblemen (bijvoorbeeld ontoereikende
geografische dekking van het gebied door straalzenders,
interferenties of slechte verbindingen)
- Fouten in het plaatselijke netwerk (bekabeling, server,
computerwerkplaatsen) resp. fouten in het overdracht-
netwerk (zoals bv. maar niet beperkt tot interferentie,
disfunctioneren of slecht netwerkkwaliteit)
- Wijziging van parameters van het transmissienetwerk
na de verkoop van het product
•) Storingen op grond van het normale onderhoud
(zoals beschreven in de meegeleverde handleiding)
evenals disfunctioneren die zijn te herleiden tot het niet
opvolgen van algemene onderhoudswerkzaamheden De
kosten voor de onderhoudswerkzaamheden zijn altijd
ten laste van de klant.
•) Disfunctioneren dat op het gebruik van niet compati-
bele producten, gebruiksmateriaal of toebehoren is
terug te voeren.
C) Reparaties die buiten de garantie val-
len
In de onder B) genoemde gevallen en na afloop van de
garantietijd dient de klant een kostenraming te laten
opstellen door een erkend Sagemcom reparatiecen-
trum.

Bijlage · Garantie 87
NL
De reparatie- en verzendkosten zijn ten laste van de
klant.
De bovenstaande bepalingen gelden in zoverre als niet
anders schriftelijk met de klant is overeengekomen en
uitsluitend in Nederland.
Helpdesk: 09 00 - 040 04 79
Garantie
(Garanties en bepalingen uitsluitend voor
België & Luxemburg)
Voor een garantieaanspraak dient u zich tot uw leveran-
cier of de helpdesk van Sagemcom te richten. U dient
een bewijs van aankoop te overleggen.
Gebruikt u uw apparaat a.u.b. waarvoor het is bedoeld
en onder normale gebruiksomstandigheden. Sagemcom
aanvaardt geen enkele aansprakelijkheid voor gebruik
dat niet volgens de voorschriften is, noch voor de daar-
uit resulterende gevolgen.
Bij enig onjuist functioneren, adviseert uw leverancier of
de helpdesk vanSagemcom u.
A) Algemene garantiebepalingen
Sagemcom aanvaardt binnen de garantietermijn van 24
– vierentwintig – Maanden (3 – drie – Maanden voor
toebehoren) vanaf de aankoopdatum zonder kosten en
naar eigen goeddunken reparaties en kosten voor ver-
vangende onderdelen, als zich gebreken aan het appa-
raat voordoen die zijn terug te voeren op een foutieve
productie.
Behalve in gevallen waarin de klant een onderhoudscon-
tract met Sagemcom over het apparaat heeft afgesloten,
volgens welk de reparatie thuis bij de klant plaatsvindt,
worden geen reparaties aan het apparaat bij de klant
thuis uitgevoerd. De klant dient het defecte apparaat
aan het adres terug te sturen dat hij van de leverancier
of van de helpdesk van Sagemcom krijgt opgegeven.
Als een product ter reparatie moet worden verstuurd,
dient telkens een bewijs van aankoop (zonder wijzigin-
gen, notities of onleesbare passages) te worden bijge-
voerd, dat aantoont dat er voor het product nog een
garantieaanspraak bestaat. Als geen bewijs van aankoop
wordt bijgevoegd, gaat de Sagemcom reparatieafdeling
uit van de productiedatum als referentie voor de garan-
tiestatus.
Afgezien van wettelijke verplichtingen, aanvaardt
Sagemcom geen enkele impliciete of expliciete garanties
die niet in deze paragraaf vermeld staan, en is het niet
aansprakelijk voor enige directe of indirecte resp. mate-
riële of immateriële schade buiten de onderhavige
garantietermijn.
Indien een bepaling van deze garantie geheel of gedeel-
telijk op basis van een overtreding van een dwingend
voorschrift ter bescherming van de consument van het
nationale recht ongeldig of illegaal mocht zijn, wordt de
geldigheid van de overige bepalingen van deze garantie
daardoor niet beïnvloed.
De wettelijke garantie wordt niet door de fabrieksga-
rantie beïnvloed.
B) Uitsluiting van garantie
Sagemcom aanvaardt geen aansprakelijkheid voor
garantie met betrekking tot:
•) Schade, defecten, uitval of onjuist functioneren als
gevolg van één of meerdere van de volgende redenen:
- Het niet opvolgen van de installatie- en gebruiksin-
structies
– Invloeden van buitenaf op het apparaat (inclusief, maar
niet beperkt tot: blikseminslag, brand, trillingen, vanda-
lisme, ongeschikte / slechte elektriciteitsvoorziening, of
waterschade van welke aard dan ook)
- Aanpassing van de apparaten zonder schriftelijk toe-
stemming van Sagemcom
- Ongeschikte bedrijfsomstandigheden, met name tem-
peraturen en luchtvochtigheid
- Reparatie of onderhoud aan het apparaat door niet
door Sagemcom erkende personen
•) Slijtage van de apparaten en onderdelen op basis van
het normale dagelijkse gebruik
•) Beschadigingen die zijn terug te voeren op een ontoe-
reikende of slechte verpakking van de aan Sagemcom
teruggestuurde apparaten
•) Gebruik van nieuwe softwareversies zonder de voor-
afgaande toestemming van Sagemcom
•) Wijzigingen of aanvullingen aan apparaten of aan de
software zonder de voorafgaande schriftelijke toestem-
ming van Sagemcom
•) Functiestoringen die noch op de apparaten noch op
het functioneren van de apparaten op de op de compu-
ter geïnstalleerde software zijn terug te voeren
Verbindingsproblemen die op een ongunstige omgeving
zijn terug te voeren, met name:
- Problemen in relatie tot de toegang tot en/of de ver-
binding met internet, zoals bv. onderbrekingen van toe-
gang tot het netwerk of disfunctioneren bij de verbin-
ding van de abonnee of zijn gesprekspartners.
- Overdrachtproblemen (bijvoorbeeld ontoereikende
geografische dekking van het gebied door straalzenders,
interferenties of slechte verbindingen)
- Fouten in het plaatselijke netwerk (bekabeling, server,
computerwerkplaatsen) resp. fouten in het overdracht-
netwerk (zoals bv. maar niet beperkt tot interferentie,
disfunctioneren of slecht netwerkkwaliteit)
- Wijziging van parameters van het transmissienetwerk
na de verkoop van het product
•) Storingen op grond van het normale onderhoud
(zoals beschreven in de meegeleverde handleiding)
evenals disfunctioneren die zijn te herleiden tot het niet
opvolgen van algemene onderhoudswerkzaamheden De
kosten voor de onderhoudswerkzaamheden zijn altijd
ten laste van de klant.
•) Disfunctioneren dat op het gebruik van niet compati-
bele producten, gebruiksmateriaal of toebehoren is
terug te voeren.

88 Philips · LaserMFD 6135hfd
NL
C) Reparaties die buiten de garantie val-
len
In de onder B) genoemde gevallen en na afloop van de
garantietijd dient de klant een kostenraming te laten
opstellen door een erkend Sagemcom reparatiecen-
trum.
De reparatie- en verzendkosten zijn ten laste van de
klant.
De bovenstaande bepalingen gelden in zoverre als niet
anders schriftelijk met de klant is overeengekomen en
uitsluitend in België & Luxemburg.
Helpdesk: 070 - 35 00 06
Het CE merk bevestigt dat de machine voldoet aan de
betreffende richtlijnen van de Europese Unie.
Verklaring van
Overeenstemming
Hierbij verklaart Sagemcom Austria GmbH dat het
toestel SFF 6135 in overeenstemming is met de essen-
tiële eisen en de andere relevante bepalingen van richt-
lijn 1999/5/EG.
WWW
De complete verklaring van overeenstemming vindt u
op onze website: www.sagem-ca.at/doc
Energy Star 2007
Energy Star
Als deelnemer aan het ENERGY STAR-programma
heeft Sagemcom Austria GmbH gewaarborgd dat dit
toestel aan de ENERGY STAR-eisen voldoet.
Recycling
Verpakking: Houd de lokale recyclingvoorschriften
a.u.b. aan om het recycleren van de verpakking te ver-
eenvoudigen.
Batterijen: Lege batterijen moeten op de hiervoor
bestemde inzamelplaatsen worden afgegeven.
WEEE
Product: Het doorgekruiste vuilnisbaksymbool op uw
product betekent dat dit product als elektrisch en elek-
tronische apparatuur geclassificeerd is, waarvoor speci-
ale afvalvoorschriften gelden.
Ter bevordering van de recycling en ter uitvoering van
de verordening met betrekking tot het hergebruik van
elektrisch en elektronisch afval (The Waste Electrical
and Electronic Equipment, WEEE) alsmede ter bescher-
ming van milieu en gezondheid schrijven de Europese
bepalingen voor dat de selectieve inzameling van afge-
dankte apparatuur volgens één van de twee onder-
staande opties moet plaatsvinden:
• U kunt het oude product graag bij uw distributeur
(detaillist) inleveren, als u een nieuw apparaat bij hem
koopt.
• Afgedankte apparatuur kunt u ook op de hiervoor
bestemde inzamelplaatsen afgeven.
Spaltenumbruch

Bijlage · Verklaring van Overeenstemming 89
NL
De gebruikte papieren en kartonnen verpakkingen kun-
nen als oud papier worden aangeboden. De plastic en
Styropor verpakkingen biedt u als overig afval ter ver-
werking aan, afhankelijk van de in uw land geldende
richtlijnen.
Handelsmerken: De in deze handleiding genoemde
referenties zijn handelsmerken van de betreffende
firma’s. Het ontbreken van de symbolen É en Ë bete-
kent niet dat de betreffende begrippen vrije handels-
merken zijn. Andere in dit document gebruikte pro-
ductnamen dienen alleen maar ter kenmerking en kun-
nen handelsmerken van de betreffende houder zijn.
Sagemcom weigert om het even welk recht op deze
merken.
Reproduceren niet toegelaten
In heel wat landen is het reproduceren van bepaalde
documenten (door bijvoorbeeld scannen, uitprinten en
kopiëren) verboden. De volgende lijst van dergelijke
documenten maakt geen aanspraak op volledigheid en
dient alleen maar ter oriëntatie. Vraag in geval van twij-
fel raad aan uw rechtsbijstand.
· Reispassen (identiteitskaarten)
· Inreis- en uitreispapieren (immigratiepapieren)
· Documenten in verband met legerdienst
· Bankbiljetten, reischeques, wissels
· Postzegels, fiscale zegels (gestempeld of ongestem-
peld)
· Leningdocumenten, investeringscertificaten, obligaties
· Documenten die door copyright beschermd zijn
Let ook op de in uw land geldende wettelijke bepalingen
met betrekking tot de rechtskracht van faxberichten -
vooral in verband met de geldigheid van handtekenin-
gen, tijdige levering of ook nadelen op basis van kwali-
teitsverlies bij de transmissie enz.
Respecteer het telefoongeheim en de bescherming van
persoonlijke gegevens zoals beschreven in de in uw land
geldende wetten.
Dit product is bestemd voor gebruik in een analoog
openbaar telecommunicatienetwerk (PSTN) en voor
gebruik in het op de verpakking aangeduide land.
Gebruik in andere landen kan leiden tot foutief functio-
neren van het toestel.
Meer informatie krijgt u bij het technische servicecenter
van uw land. Indien er tijdens het gebruik van uw toestel
problemen zouden optreden, neem dan contact op met
uw vakhandelaar.
Sagemcom en aanverwante bedrijven kunnen door de
koper van dit product of door derden niet aansprakelijk
worden gesteld voor eisen tot schadevergoeding, ver-
lies of kosten en uitgaven tengevolge van een ongeval,
het verkeerde gebruik of misbruik van dit product of
niet toegelaten modificaties, reparaties, wijzingen van
het product of het niet in acht nemen van de gebruiks-
en onderhoudsinstructies van Sagemcom.
Sagemcom kan niet aansprakelijk worden gesteld voor
eisen tot schadevergoeding of problemen tengevolge
van het gebruik van om het even welke opties of ver-
bruiksmaterialen die niet als originele producten van
Sagemcom of niet als door Sagemcom goedgekeurde
producten zijn gekenmerkt.
Sagemcom kan niet aansprakelijk worden gesteld voor
eisen tot schadevergoeding tengevolge van elektromag-
netische interferenties veroorzaakt door het gebruik
van verbindingskabels die niet als producten van Sagem-
com zijn gekenmerkt.
Alle rechten voorbehouden. Niets uit deze uitgave mag
zonder voorafgaande schriftelijke toestemming van
Sagemcom worden vermenigvuldigd, in een archiefsy-
steem worden opgeslagen of in welke vorm dan ook -
elektronisch, mechanisch, door middel van fotokopie,
opname of op een andere manier – worden gereprodu-
ceerd. De in dit document opgenomen informatie is uit-
sluitend bedoeld als ondersteuning bij het gebruik van
dit product. Sagemcom kan niet aansprakelijk worden
gesteld wanneer deze informatie op andere toestellen
wordt toegepast.
Deze gebruiksaanwijzing kan niet als contract worden
beschouwd.
Vergissingen, drukfouten en wijzingen voorbehouden.
Copyright È 2010 Sagemcom Austria GmbH

Sagemcom Documents SAS
Documents Business Unit
Headquarters : 250, route de l’Empereur
92500 Rueil-Malmaison Cedex · FRANCE
Tel: +33 (0)1 57 61 10 00 · Fax: +33 (0)1 57 61 10 01
www.sagemcom.com
Simplified Joint Stock Company · Capital 8.479.978 € · 509 448 841 RCS Nanterre
LaserMFD 6135hfd
NL · B
253358244-B
PHILIPS and the PHILIPS’ Shield Emblem are registered trademarks of Koninklijke Philips Electronics N.V.
and are used by Sagemcom under license from Koninklijke Philips Electronics N.V.
Klanteninformatie
Inleiding 1
We streven er voortdurend naar onze producten vol-
gens hoge kwaliteitsnormen en met een zo groot moge-
lijke gebruiksvriendelijkheid te ontwikkelen.
Inleiding 2
In uw handleiding vindt u alle noodzakelijke informatie
om uw toestel te kunnen gebruiken. Hebt u ondanks
deze handleiding toch nog vragen dan kunt u zich steeds
aan ons callcenter wenden. Onze medewerkers zijn
goed opgeleide experten en beantwoorden uw vragen
graag.
Inleiding 3
We kunnen u sneller helpen wanneer u ons niet via het
toestel opbelt maar via een externe telefoon. Hou ook
steeds een uitdraai van de instellingen en het serienum-
mer van uw toestel klaar. Het serienummer vindt u op
het typeplaatje.
Computeraansluiting
Indien er problemen met uw computeraansluiting
optreden, houd dan de volgende informatie bij de hand,
als u contact opneemt met de technische klantendienst:
Hardwareconfiguratie van uw computer, het geïnstal-
leerde besturingssysteem en het gebruikte veiligheids-
programma (antivirusprogramma’s, Firewall). Wij kun-
nen u dan sneller helpen.
Nederland
Telefoon: 09 00 - 040 04 79 (0,18¦€/minuut)
Fax: 09 00 - 76 76 761
België
Telefoon: 070 - 35 00 06 (0,17¦€/minuut)
Fax: 070 - 23 34 35
Spaltenumbruch
Inleiding 1
U kunt originele toebehoren of accessoires via onze
website of – in sommige landen (zie beneden) – op ons
gratis telefoonnummer bestellen.
Inleiding 2
Gebruik uitsluitend originele verbruiksmaterialen. De
garantie dekt geen schade ten gevolge van het gebruik
van andere verbruiksmaterialen.
Nederland
Telefoon: 0800 - 023 07 11
België
Telefoon: 0800 - 485 88
E-mail
E-mail [email protected]
Internet
Internet: www.sagemcom.com
We wensen u veel plezier met uw nieuw product!
-
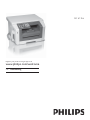 1
1
-
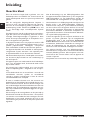 2
2
-
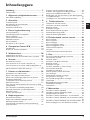 3
3
-
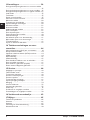 4
4
-
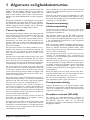 5
5
-
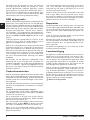 6
6
-
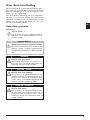 7
7
-
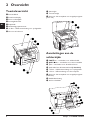 8
8
-
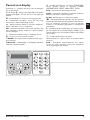 9
9
-
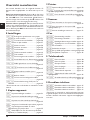 10
10
-
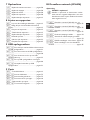 11
11
-
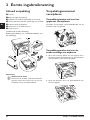 12
12
-
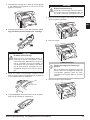 13
13
-
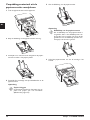 14
14
-
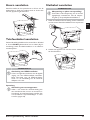 15
15
-
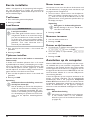 16
16
-
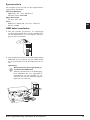 17
17
-
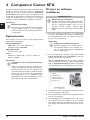 18
18
-
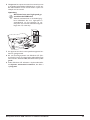 19
19
-
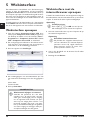 20
20
-
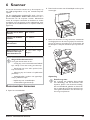 21
21
-
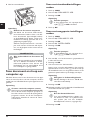 22
22
-
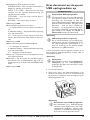 23
23
-
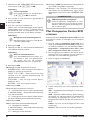 24
24
-
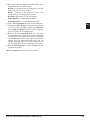 25
25
-
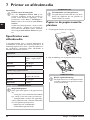 26
26
-
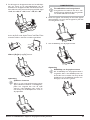 27
27
-
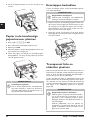 28
28
-
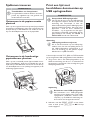 29
29
-
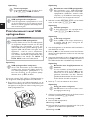 30
30
-
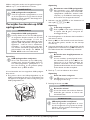 31
31
-
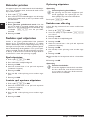 32
32
-
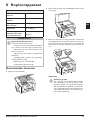 33
33
-
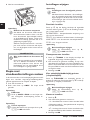 34
34
-
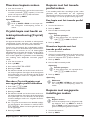 35
35
-
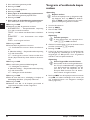 36
36
-
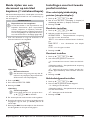 37
37
-
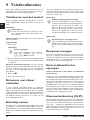 38
38
-
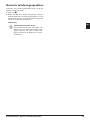 39
39
-
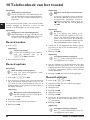 40
40
-
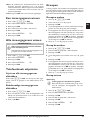 41
41
-
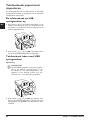 42
42
-
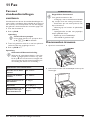 43
43
-
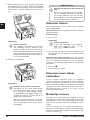 44
44
-
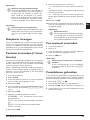 45
45
-
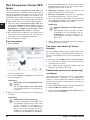 46
46
-
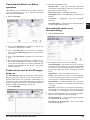 47
47
-
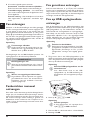 48
48
-
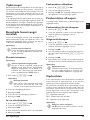 49
49
-
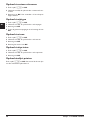 50
50
-
 51
51
-
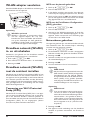 52
52
-
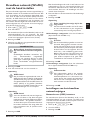 53
53
-
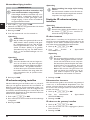 54
54
-
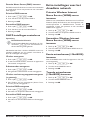 55
55
-
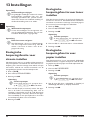 56
56
-
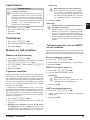 57
57
-
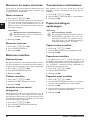 58
58
-
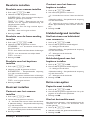 59
59
-
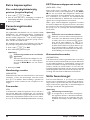 60
60
-
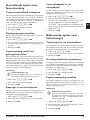 61
61
-
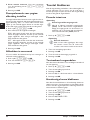 62
62
-
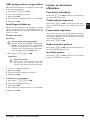 63
63
-
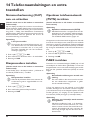 64
64
-
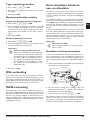 65
65
-
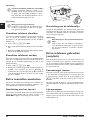 66
66
-
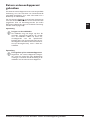 67
67
-
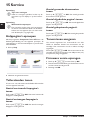 68
68
-
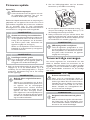 69
69
-
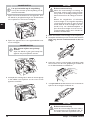 70
70
-
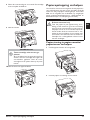 71
71
-
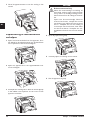 72
72
-
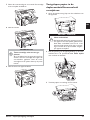 73
73
-
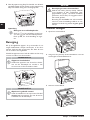 74
74
-
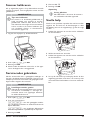 75
75
-
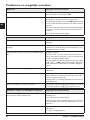 76
76
-
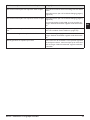 77
77
-
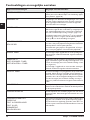 78
78
-
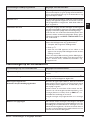 79
79
-
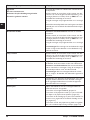 80
80
-
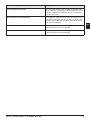 81
81
-
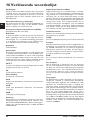 82
82
-
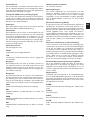 83
83
-
 84
84
-
 85
85
-
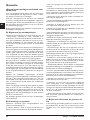 86
86
-
 87
87
-
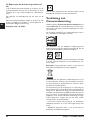 88
88
-
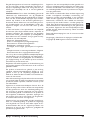 89
89
-
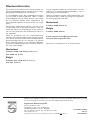 90
90
Philips SFF6135D/BEB Handleiding
- Categorie
- Fax apparaten
- Type
- Handleiding
- Deze handleiding is ook geschikt voor
Gerelateerde papieren
-
Philips SFF6170DW/NLB Handleiding
-
Philips LPF5120/NLB Handleiding
-
Philips LFF6020W/INB Product Datasheet
-
Philips LFF6020/INB Product Datasheet
-
Philips MAGIC 5 ECO de handleiding
-
Philips PPF 631 de handleiding
-
Philips SFF6170DW/BEB Product Datasheet
-
Philips SFF6135D/BEB Product Datasheet
-
Philips LFF6050W/INB Product Datasheet
-
Philips LFF6080/INB Product Datasheet