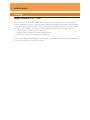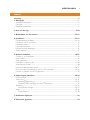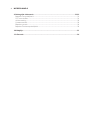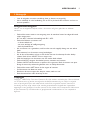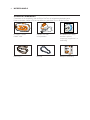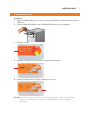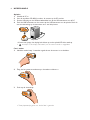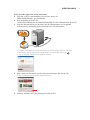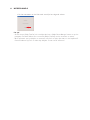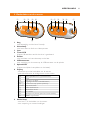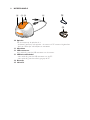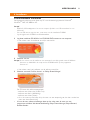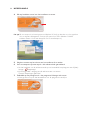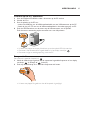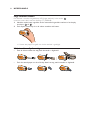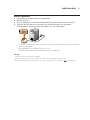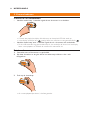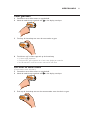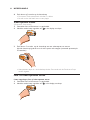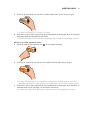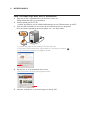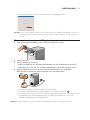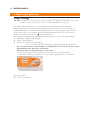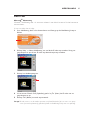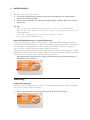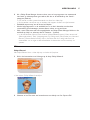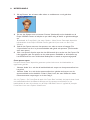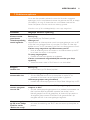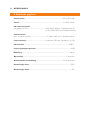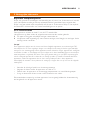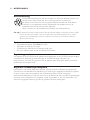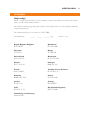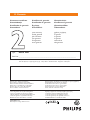Gebruikershandleiding
Philips FunCam

NEDERLANDS2
Inleiding
Philips FunCam DMVC 300K
Met de Philips FunCam DMVC 300K hebt u een apparaat aangeschaft dat aan de strengste
normen voldoet en waarvan u jaren zorgeloos plezier zult hebben. Deze nieuwe digitale camera
is het meest geavanceerde systeem voor het even snel als makkelijk opnemen van films of foto’s
die u op uw PC of laptop wilt opslaan. Na het installeren kunt u de camera gebruiken als:
• PC-camera voor video chats en video mail;
• digitale camera die foto’s van hoge kwaliteit maakt;
• videocamera voor het vastleggen van video clips.
Lees deze handleiding zorgvuldig door. U krijgt stap voor stap alle informatie voor het installeren
en over het bedienen van de Philips FunCam.

Inhoud
Inleiding.............................................................................................................................2
1. Belangrijk.................................................................................................................................................................................5-6
Veiligheidsmaatregelen ..............................................................................................................................................................5
Copyright..........................................................................................................................................................................................5
Geleverde onderdelen..............................................................................................................................................................6
2. Snel aan de slag.......................................................................................................7-10
3. Onderdelen van de camera.................................................................................11-12
4. Installeren..............................................................................................................13-17
Camerasoftware installeren.........................................................................................................................................13-14
Camera op uw PC aansluiten ...........................................................................................................................................15
Frequentie kiezen......................................................................................................................................................................15
Lage resolutie kiezen...............................................................................................................................................................16
Halsriem/riemclip bevestigen .............................................................................................................................................16
Batterij opladen..........................................................................................................................................................................17
5. Camera bedienen .................................................................................................18-23
Camera in- en uitschakelen.................................................................................................................................................18
Foto’s maken................................................................................................................................................................................18
Timer gebruiken ........................................................................................................................................................................19
Drie foto’s na elkaar maken ........................................................................................................................................19-20
Video-opname maken............................................................................................................................................................20
Foto’s en video-opnamen wissen.............................................................................................................................20-21
Foto’s en video clips bekijken en naar uw PC overzetten........................................................................22-23
Camera als webcam op uw PC gebruiken................................................................................................................23
6.Toepassingen gebruiken........................................................................................24-28
Philips VLounge...........................................................................................................................................................................24
Video Chat............................................................................................................................................................................25-26
Microsoft
®
Netmeeting ..........................................................................................................................................25-26
Microsoft
®
MSN Messenger en Yahoo!
®
Messenger .....................................................................................26
Afbeelding..............................................................................................................................................................................26-27
Philips Photo Manager............................................................................................................................................26-27
Video.........................................................................................................................................................................................27-28
Philips VRecord...........................................................................................................................................................27-28
7. Problemen oplossen ..................................................................................................29
8.Technische gegevens...................................................................................................30
NEDERLANDS 3

9. Belangrijke informatie..........................................................................................31-32
Beperkte aansprakelijkheid..................................................................................................................................................31
FCC-voorschriften....................................................................................................................................................................31
Afvalverwerking..........................................................................................................................................................................32
Systeemvereisten.......................................................................................................................................................................32
Beperkte garantie......................................................................................................................................................................32
Beperkte schadeaansprakelijkheid...................................................................................................................................32
10. Helplijn......................................................................................................................33
11. Garantie ....................................................................................................................34
1. Belangrijk
NEDERLANDS4

1. Belangrijk
• Lees de volgende instructies aandachtig door en bewaar ze zorgvuldig.
• Het is makkelijk als u de handleiding van uw PC bij de hand hebt om daarin snel iets te
kunnen opzoeken.
Veiligheidsmaatregelen
Houd u aan de volgende richtlijnen, zodat u de camera veilig kunt gebruiken en defecten
voorkomt.
• Gebruik de camera nooit in een omgeving waar de condities buiten het volgende bereik
vallen: temperatuur:
0°C tot 40°C, relatieve luchtvochtigheid: 45% ~ 85%.
• Gebruik of bewaar uw camera niet:
- in direct zonlicht of
- een zeer vochtige of stoffige omgeving;
- dicht bij hittebronnen.
• Als uw camera nat is geworden, maak hem dan zo snel mogelijk droog met een zachte
doek.
• Zout zeewater kan de camera ernstig beschadigen.
• Als de lens of de zoeker vuil zijn, maak die dan met een lenskwastje of zacht doekje
schoon. Raak de lens NOOIT met uw vingers aan.
• Maak de buitenkant van de camera met een zachte doek schoon.
• Gebruik NOOIT reinigers die alcohol, spiritus, ammonia enz. bevatten.
• Probeer NOOIT zelf de camera te openen of te repareren. Maak de camera niet open.
Breng de camera bij technische gebreken naar uw Philips-leverancier.
• Gebruik de camera NIET buiten als het regent of sneeuwt.
• Stel de camera niet bloot aan water.
• Bescherm de camera tegen olie, dampen, stoom, vocht en stof.
• Richt de cameralens nooit direct op de zon.
Copyright
Copyright
©
2003, Philips Consumer Electronics B.V. Alle rechten voorbehouden. Geen enkel deel
van dit document mag zonder voorafgaande schriftelijke toestemming van Philips in enigerlei
vorm of op enigerlei wijze, noch elektronisch, mechanisch, magnetisch, optisch, chemisch of
handmatig, noch op enige andere wijze, worden gereproduceerd, uitgezonden, uitgetrokken,
opgeslagen in een geheugen of worden vertaald in een andere taal of computertaal. Merknamen
en productnamen zijn handelsmerken of geregistreerde handelsmerken van hun respectieve
eigenaars.
NEDERLANDS 5

Geleverde onderdelen
Controleer of de verpakking met de Philips FunCam de volgende onderdelen bevat.
Deze onderdelen helpen u bij het installeren en gebruiken van uw Philips FunCam.
De Philips FunCam Oplader met USB/ CD-ROM met de Philips-
DMVC 300K microfoonkabel installatie-software,
toepassings-programma’s en
handleiding
Halsriempje Riemclip Beknopte handleiding
FunCam
FunCam
iioiioiioi oiiioi oi ioioiiio ioio
iioiiiiioi oiiioiioi ioi
iioiiiiioioo
1 iioiiiiioioo oioioi io
2 ioioiio oioioiii
3 oioiioioi ioioioioi oioiioioiioioiooi
oiiooiiii oiio iioiiioi ioioiioiioo
iioiioiioi
NEDERLANDS6

2. Snel aan de slag
Installeren
1 Maak alle USB-randappatuur los van uw computer (behalve een USB-toetsenbord en een
USB-muis).
2 Leg de installatie-CD-ROM in het CD-ROM-/DVD-station van uw computer.
3 Selecteer uw taal.
4 Selecteer minimaal ‘FunCam drivers’ en ‘Philips Photo Manager’.
5 Klik op ‘Installatie starten’ om het installeren te starten.
Let op! Alshet scherm voor de taalkeuze niet automatisch verschijnt, ga dan naar de Windows
Verkenner en dubbelklik in de map van het CD-ROM-station op het programma
‘Autorun.exe’.
NEDERLANDS 7

Opladen
1 Schakel de PC in.
2 Start de installatie-CD-ROM voordat u de camera op de PC aansluit.
3 Sluit de USB-plug van de USB/microfoonkabel aan op de USB-connector van de PC.
4 Druk de USB-connector van de camera op de USB-connector van de oplader. Druk de
camera voorzichtig op de connector tot u een klikje hoort.
>U hoort een piepje, het display licht blauw op en de oplaad-LED licht rood op.
>verschijnt in het display. De batterij van de camera wordt nu opgeladen.
Foto’s maken
1 Houd de modus-knop 2 seconden ingedrukt om de camera in te schakelen.
2 Zorg dat het gewenste onderwerp in de zoeker zichtbaar is.
3 Druk op de sluiterknop.
>Twee pieptoontjes geven aan dat de foto is gemaakt.
NEDERLANDS8

Foto’s en video clips naar uw PC overzetten
1 Zorg dat uw PC is ingeschakeld en dat ‘FunCam drivers’ en
‘Philips Photo Manager’ zijn geïnstalleerd.
2 Sluit de oplader op de PC aan:
• verbind de USB-plug van de USB/microfoonkabel met een USB-connector op de PC.
3 Druk de USB-connector van de camera op de USB-connector van de oplader.
Druk de camera voorzichtig op de connector tot u een klikje hoort.
>U hoort een piepje, het display licht blauw op en de oplaad-LED licht rood op.
> De camera wordt automatisch ingeschakeld en in het display verschijnt .
> Op uw monitor verschijnt het volgende scherm:
4 Wilt u foto’s van de camera naar de computer overzetten, klik dan op ‘Yes’.
> Op uw monitor verschijnt het volgende scherm:
5 Selecteer de foto’s die u wilt overzetten en klik op ‘OK’.
NEDERLANDS 9

> Na het overzetten van de informatie verschijnt het volgende scherm:
Let op!
- Als het scherm ‘Philips FunCam’ niet verschijnt, dan kunt u ‘Philips Photo Manager’ starten en op het
pictogram ‘Get Photo’ klikken. Kies uw camera (Philips FunCam) om het overzetten te starten.
- Meer informatie over het bekijken en overzetten van foto’s en video clips vindt u in het hoofdstuk ‘5.
Camera bedienen’ bij ‘Foto’s en video clips bekijken en naar uw PC overzetten’.
NEDERLANDS10

3. Onderdelen van de camera
1Oog
voor bevestiging van halsriem of riemclip.
2 Sluiterknop
voor het maken van foto’s en video-opnamen.
3 Lens
4 Timer-LED
knippert 10 seconden rood als de timer is geactiveerd.
5 Zoeker
voor het kiezen van het onderwerp van de foto.
6 USB-connector
voor aansluiting van de camera op de USB-connector van de oplader.
7 Oplaad-LED
knippert rood tijdens het opladen van de batterij.
8 Display
- licht blauw op na het inschakelen van de camera.
- geeft informatie over de huidige status van de camera:
9 Modus-knop
- voor het in- of uitschakelen van de camera.
- voor aanpassing van camera-instellingen.
00 aantal gemaakte foto's (opnamemodus)
St timer
3S drie foto's na elkaar
hoge/lage resolutie of zwakke batterij
CS 'continuous snap' (video-opnemen)
50/60 frequentie kiezen
CL laatste beeld wissen
CA alle beelden wissen
PC PC-camera
FU geheugen vol (U kunt geen foto's meer maken.)
On camera ingeschakeld
Hl
Lo
/
28
7
5
9
1
6
2 4
5
3
1
6
NEDERLANDS 11

10 Oplader
Zet de camera op de oplader als u:
- de batterij (opnieuw) wilt opladen - de camera als PC-camera wilt gebruiken
- foto’s en video clips wilt bekijken en overzetten.
11 Microfoon
12 USB-connector
voor verbinding met de USB-connector van de camera.
13 USB/microfoonkabel
- voor verbinding met de USB-connector van de PC.
- voor verbinding met de audio-ingang op de PC.
14 Riemclip
15 Halsriem
%
$
@
!
#
0
NEDERLANDS12

4. Installeren
Camerasoftware installeren
De bijgeleverde software werkt alleen op PC’s met de besturingssystemen Microsoft
®
Windows
®
98SE, ME, 2000 en XP.
Let op!
- Maak alle USB-randappatuur los van uw computer (behalve een USB-toetsenbord en een
USB-muis).
- Sluit uw USB-camera nog niet aan, maar start eerst de installatie-CD-ROM.
-Leg de bijgeleverde CD-ROM voor Windows
®
klaar.
1 Leg deze installatie-CD-ROM in het CD-ROM-/DVD-station van uw computer.
> Het scherm voor de taalkeuze verschijnt automatisch.
2 Selecteer uw taal.
Let op! Als het scherm voor de taalkeuze niet automatisch verschijnt, ga dan naar de Windows
Verkenner en dubbelklik in de map van het CD-ROM-station op het programma
‘Autorun.exe’.
> Het scherm voor het installeren van de software verschijnt.
3 Selecteer minimaal ‘FunCam drivers’ en ‘Philips Photo Manager’.
De CD bevat drie softwarecategorieën:
- software voor video chat (Video Chat);
- software voor foto’s (Afbeelding);
- software voor video (Video).
> Als u de cursor op een knop of op de naam van een toepassing zet, dan ziet u onder het
menu een korte beschrijving.
• U kunt de extra software toevoegen door op het vakje voor de naam van een
programma te klikken:Windows
®
NetMeeting, Philips Photo Manager, Philips VRecord,
Acrobat Reader.
NEDERLANDS 13

4 Klik op ‘Installatie starten’ om het installeren te starten.
Let op! Als uw computer het besturingssysteem Windows XP heeft, ga dan door met het installeren
als het volgende dialoogpaneel verschijnt. (Dit paneel kan ook in Windows 2000/NT
zichtbaar worden. U kunt dan doorgaan met het installatieproces.)
5 Volg de instructies op het scherm om het installeren af te ronden.
6 Start uw computer opnieuw op als u alle software hebt geïnstalleerd.
> Na het installeren van de software wordt op uw bureaublad het pictogram voor V(ideo)-
Lounge toegevoegd.
> Via VLounge hebt u toegang tot alle software voor uw camera.
Zie ook ‘Toepassingen gebruiken’.
7 Dubbelklik op het pictogram als u het programma VLounge wilt starten.
> VLounge start nu op en het keuzescherm van dit programma verschijnt.
NEDERLANDS14

Camera op uw PC aansluiten
1 Start de installatie-CD-ROM voordat u de camera op de PC aansluit.
2 Schakel de PC in.
3 Sluit de oplader op de PC aan:
• verbind de USB-plug van de USB/microfoonkabel met een USB-connector op de PC.
• Steek de plug van 3,5 mm van de USB/microfoonkabel in de audio-ingang op uw PC.
4 Druk de USB-connector van de camera op de USB-connector van de oplader.
Druk de camera voorzichtig op de connector tot u een klikje hoort.
> U hoort een piepje, het display licht blauw op en de oplaad-LED licht rood op.
> De camera wordt automatisch ingeschakeld en in het display verschijnt .
> De camera krijgt nu voedingsspanning vanuit de PC.
Frequentie kiezen
De standaard ingestelde frequentie is .
1 Houd de modus-knop ingedrukt tot de momenteel ingestelde frequentie in het display
verschijnt: (in Europa) of (in de VS).
2 Druk op de sluiterknop als u de andere frequentie wilt kiezen.
> U hoort een piepje. Dit geeft aan dat de frequentie is gewijzigd.
NEDERLANDS 15

Lage resolutie kiezen
De resolutie is standaard ingesteld op VGA (hoge resolutie). In de modus
maakt de camera foto’s met de afmeting CIF (320x240).
1 Houd de modus-knop ingedrukt tot de momenteel ingestelde resolutie in het display
verschijnt: of .
2 Druk op de sluiterknop als u de andere resolutie wilt kiezen.
> U hoort een piepje. Dit geeft aan dat de resolutie is gewijzigd.
Halsriem/riemclip bevestigen
• Duw de halsriem door het oog zoals hieronder is afgebeeld.
• Druk de riemclip open en schuif de clip door het oog, zoals hieronder is afgebeeld.
NEDERLANDS16

Batterij opladen
1 Controleer eerst of de camera is uitgeschakeld.
2 Schakel de PC in.
3 Sluit de USB-plug van de USB/microfoonkabel aan op de USB-connector van de PC.
4 Druk de USB-connector van de camera op de USB-connector van de oplader.
Druk de camera voorzichtig op de connector tot u een klikje hoort.
> U hoort een piepje, het display licht blauw op en de oplaad-LED licht rood op. De batterij
wordt nu opgeladen.
> Volledig opladen van de batterij duurt vier uur.
De oplaad-LED dooft zodra de batterij volledig is opgeladen.
Let op!
- Laad de batterij in de camera tijdig op!
Als die batterij helemaal leeg is, gaan alle foto’s in het camerageheugen verloren.
- Als de batterij bijna leeg is, produceert de camera pieptoontjes en verschijnt in het display.
NEDERLANDS 17

5. Camera bedienen
Camera in- en uitschakelen
• Houd de modus-knop 2 seconden ingedrukt om de camera in te schakelen.
> U hoort een piepje, het display licht blauw op en de oplaad-LED licht rood op.
> In het display verschijnt kort , gevolgd door het aantal tot nu toe gemaakte foto’s .
• Houd de modus-knop weer 2 seconden ingedrukt als u de camera wilt uitschakelen.
> Drukt u 60 seconden lang geen enkele knop in, dan verdwijnt de inhoud van het display,
hoort u een pieptoon en schakelt de camera zich automatisch uit.
Foto’s maken
1 Controleer eerst of de camera is ingeschakeld.
2 Kijk door de zoeker en zorg dat daarin het onderwerp zichtbaar is dat u wilt
fotograferen.
3 Druk op de sluiterknop.
> Als u twee pieptoontjes hoort, is de foto gemaakt.
NEDERLANDS18

Timer gebruiken
1 Controleer eerst of de camera is ingeschakeld.
2 Houd de modus-knop ingedrukt tot in het display verschijnt.
3 Druk op de sluiterknop om naar de timer-modus te gaan.
4 Druk binnen vijf seconden nogmaals op de sluiterknop.
> U hoort twee pieptonen.
> De timer-LED gaat knipperen en u hoort een piepje per seconde.
> Na 10 seconden maakt de camera automatisch een foto.
Drie foto’s na elkaar maken
(Continumodus voor drie foto’s)
1 Controleer eerst of de camera is ingeschakeld.
2 Houd de modus-knop ingedrukt tot in het display verschijnt.
3 Druk op de sluiterknop om naar de continumodus voor drie foto’s te gaan.
NEDERLANDS 19

4 Druk binnen vijf seconden op de sluiterknop.
> De camera maakt automatisch drie foto’s na elkaar.
> Na elk van de drie foto’s hoort u een piepje.
Video-opname maken
(Continuous Snap-modus)
1 Controleer eerst of de camera is ingeschakeld.
2 Houd de modus-knop ingedrukt tot in het display verschijnt.
3 Druk binnen 5 seconden op de sluiterknop om een video-opname te starten.
Houd de sluiterknop ingedrukt tot u de video-opname wilt stoppen (maximale opnametijd is
35 seconden).
> Het opnemen stopt als u de sluiterknop loslaat. Dan wordt ook de Continuous Snap-
modus uitgezet.
Foto’s en video-opnamen wissen
Laatst opgeslagen foto of video-opname wissen
1 Controleer eerst of de camera is ingeschakeld.
2 Houd de modus-knop ingedrukt tot in het display verschijnt.
NEDERLANDS20

3 Druk op de sluiterknop om naar de CL-modus (Clear Last, laatste wissen) te gaan.
> U hoort een piepje. De CL-modus is nu actief.
4 Druk binnen vijf seconden nogmaals op de sluiterknop om te bevestigen dat u de als laatste
opgeslagen foto of video-opname wilt wissen.
> U hoort een piepje nadat de als laatste opgeslagen foto of video uit het geheugen is gewist.
Alle foto’s en video-opnamen wissen
1 Houd de modus-knop ingedrukt tot in het display verschijnt.
2 Druk op de sluiterknop om naar de CA-modus (Clear All, alles wissen) te gaan.
> U hoort een alarmsignaal, dat aangeeft dat de CA-modus is geactiveerd en dat na een
bevestiging alle foto’s en video-opnamen uit het geheugen van de camera worden gewist.
3 Druk binnen vijf seconden nogmaals op de sluiterknop om te bevestigen dat u alle foto’s en
video-opnamen uit het geheugen van de camera wilt wissen.
> U hoort een piepje nadat alle foto’s en video-opnamen uit het geheugen zijn gewist.
NEDERLANDS 21

Foto’s en video clips naar uw PC overzetten
1 Zorg dat uw PC is ingeschakeld en dat ‘FunCam drivers’ en
‘Philips Photo Manager’ zijn geïnstalleerd.
2 Sluit de oplader op de PC aan:
• verbind de USB-plug van de USB/microfoonkabel met een USB-connector op de PC.
3 Druk de USB-connector van de camera op de USB-connector van de oplader.
Druk de camera voorzichtig op de connector tot u een klikje hoort.
> U hoort een piepje en de voedings-LED licht blauw op.
> De camera wordt automatisch ingeschakeld en in het display verschijnt .
> Op uw monitor verschijnt het volgende scherm:
4 Klik op ‘Yes’ als u het overzetten wilt starten.
>Op uw monitor verschijnt het volgende scherm:
5 Selecteer de foto’s die u wilt overbrengen en klik op ‘OK’.
NEDERLANDS22

> Na het overzetten van de informatie verschijnt het volgende scherm:
Let op! Als het scherm ‘Philips FunCam’ niet verschijnt, dan kunt u ‘Philips Photo Manager’ starten en
op het pictogram ‘Get Photo’ klikken. Kies uw camera (Philips FunCam) om het overzetten te
starten.
Camera als webcam op uw PC gebruiken
1 Start de installatie-CD-ROM voordat u de camera op de PC aansluit.
2 Schakel de PC in.
3 Sluit de oplader op de PC aan:
• verbind de USB-plug van de USB/microfoonkabel met een USB-connector op de PC.
• Steek de plug van 3,5 mm van de USB/microfoonkabel in de audio-ingang op uw PC.
4 Druk de USB-connector van de camera op de USB-connector van de oplader.
Druk de camera voorzichtig op de connector tot u een klikje hoort.
> U hoort een piepje en de voedings-LED licht blauw op.
> De camera wordt automatisch ingeschakeld en in het display verschijnt .
> U kunt de camera nu als PC-camera (webcam) gebruiken en foto’s en video clips naar de
PC overzetten. Zie de hoofdstukken ‘Foto’s en video clips bekijken en naar uw PC
overzetten’,‘NetMeeting’ en ‘Philips VRecord’.
Let op! De Philips FunCam is geschikt voor Microsoft
(®
MSN Messenger en Yahoo!
®
Messenger.
NEDERLANDS 23

6.Toepassingen gebruiken
Philips VLounge
Let op! Dit programma werkt alleen op een PC met Microsoft
®
Windows
®
98SE, ME, 2000 of XP
en nadat u op die PC de Philips FunCam installatie-CD-ROM hebt uitgevoerd.
Via Philips V(ideo)-Lounge kunt u alle toepassingen starten.VLounge is een algemeen
toepassingsprogramma dat eenvoudig toegang biedt tot de Philips FunCam en alle foto- en
videotoepassingen die u tijdens de setup hebt geïnstalleerd. U kunt VLounge starten met het
QuickLaunch-menu in uw taakbalk, vanuit de programmagroep ‘Philips FunCam’ of door te
klikken op het VLounge-pictogram op het bureaublad.
VLounge biedt toegang tot de volgende toepassingsprogramma’s (als die zijn geïnstalleerd):
1 Afbeelding - Philips Photo Manager
2 Video - Philips VRecord
3 Video Chat - Windows
®
NetMeeting
- Links naar Microsoft
®
MSN Messenger en Yahoo!
®
Messenger downloads.
• Als u de cursor op een van de knoppen in het afgebeelde scherm schuift, dan ziet u meer
bijzonderheden over de functies van VLounge.
• Klik op de knop van de toepassing die u wilt starten.
> Een grijze knop betekent dat de bijbehorende toepassing niet is geïnstalleerd.
Kijk bij ‘Camerasoftware installeren’ als u een toepassingsprogramma wilt installeren.
Optionele knoppen
4 FunCam handleiding
NEDERLANDS24

Video Chat
Microsoft
®
Netmeeting
Microsoft
®
NetMeeting stelt u in staat met anderen in een lokaal intranet of via het Internet te
communiceren.
U start een video chat als volgt:
1 Start NetMeeting door in het keuzescherm van VLounge op de ‘NetMeeting’-knop te
klikken.
2 Klik op ‘Help’ -> ‘About NetMeeting’ om uw lokale IP-adres op te zoeken.Vraag uw
gesprekspartner zijn of haar IP-adres op identieke wijze op te zoeken.
3 Klik op het telefoonpictogram.
4 In het venster ‘Place A Call’ (Opbellen) geeft u bij ‘To:’ (Naar) het IP-adres van uw
gesprekspartner op.
5 Klik op ‘Call’ (Bellen) en wacht op antwoord.
Let op! Als zich tussen u en de andere persoon een firewall bevindt of als een van u een proxy
server (meestal op kantoren) gebruikt, kijk dan in NetMeeting Help voor een oplossing.
NEDERLANDS 25

Binnenkomende oproep beantwoorden:
1 U kunt een binnenkomende oproep automatisch beantwoorden met ‘Automatically
Accept Calls’ of zelf opnemen.
2 Als het venster ‘Incoming Call’ (Binnenkomende oproep) verschijnt, klik dan op ‘Accept’
(Opnemen).
Let op!
- Bij een conferentie via NetMeeting kunnen slechts twee computers een audioverbinding
opbouwen. Alle andere deelnemers moeten daarvoor andere opties gebruiken, zoals Chat of het
shared Whiteboard.
-U kunt ook een videoconferentie met twee of meer deelnemers starten.
Kijk in Help van Microsoft
®
NetMeeting.
Microsoft
®
MSN Messenger en Yahoo!
®
Messenger
Philips VLounge bevat links voor het downloaden van Microsoft
®
MSN Messenger en Yahoo!
®
Messenger.Via die toepassingen kunt u direct contact hebben met andere gebruikers die online zijn.
Uw berichten en de antwoorden van de ontvanger worden direct verstuurd en afgeleverd.
Het is net alsof u tijdens het gesprek gewoon tegenover elkaar zit.
Met Microsoft
®
MSN Messenger en Yahoo!
®
Messenger kan iedereen met klasgenoten studeren,
spelletjes doen, samenwerken met collega’s, ideeën uitwisselen, foto’s of bestanden ‘overhandigen’,
nieuwe mensen ontmoeten, samen websurfen en nog veel meer.
• Klik gewoon op de gewenste link en volg de scherminstructies om de toepassingen te
downloaden en te installeren.
Afbeelding
Philips Photo Manager
Met Philips Photo Manager kunt u uw foto’s en video-opnamen overzetten, bekijken, bewerken
per e-mail versturen, printen en ordenen.
1 Klik in het keuzescherm van VLounge op de knop ‘Philips Photo Manager’.
NEDERLANDS26

2 Als u Philips Photo Manager de eerste keer start en het programma niet automatisch
naar foto’s en video-opnamen gaat zoeken, klik dan in de werkbalk op het ‘Search’-
pictogram (Zoeken).
> Dan wordt uw hele systeem doorzocht naar foto’s en video clips.
> Na het zoeken verschijnen op uw desktop alle mappen die foto’s en clips bevatten.
• Dubbelklik op een map om de inhoud te bekijken.
• Met de hulpprogramma’s in de werkbalk kunt u nu foto’s bewerken, een diashow
samenstellen, geluid toevoegen, nieuwe albums maken en nog veel meer.
• Wilt u meer informatie over alle mogelijkheden van Philips Photo Manager, klik dan in de
werkbalk op ‘Help’ en selecteer daarna ‘Contents...’ (Inhoud).
> In de hoofdstukken ‘Albums/Tree structure’ (Albums/Boomstructuur), ‘Menu commands’
(Menu-opdrachten),‘Tools’ (Hulpprogramma’s),‘Editing tools’ (Edit-functies) en ‘Advanced
features’ (Geavanceerde functies) vindt u alle informatie die u nodig hebt voor het
samenstellen van uw eigen multimediacollecties uit bestanden waar dan ook op uw
systeem.
Video
Philips VRecord
Met Philips VRecord kunt u video clips op uw harde schijf opslaan.
1 Klik in het keuzescherm van VLounge op de knop ‘Philips VRecord’.
> Het scherm ‘Philips VRecord’ verschijnt.
2 Selecteer in het File-menu een bestandsnaam met behulp van ‘Set Capture File’.
NEDERLANDS 27

3 Klik op ‘Devices’ om te kiezen welke video- en audiobronnen u wilt gebruiken.
4 Ga naar het Options-menu en activeer ‘Preview’ (Voorbeeld) om het livebeeld van de
Philips USB Web Camera te bekijken en pas indien nodig de beeld- en geluidsinstellingen
aan.
Bijvoorbeeld de ‘Frame Rate’ in het menu Options - Video Format. Deze optie bepaalt de
beeldsnelheid die de Philips USB Web Camera gebruikt bij het sturen van foto’s naar
VRecord.
5 Gebruik het Capture-menu om het opnemen van video te starten of stoppen. Zet
‘Capture Audio’ aan als u bij de camerabeelden ook geluid wilt opnemen. (Zie hieronder
voor extra opties.)
6 Wilt u een opname afspelen, open dan het AVI-bestand dat u eerder met Set Capture File
hebt opgegeven voor het opslaan van de video-opname. Dubbelklik in de Verkenner op
het AVI-bestand. Dan start de Windows Mediaspeler en wordt uw opname afgespeeld.
Extra opname-opties
De optie ‘Master Stream’ bepaalt de gewenste synchronisatie tussen de videobeelden en
opgenomen geluiden.
• Selecteer ‘Audio’ als u wilt dat de beeldsnelheid zich aanpast aan de opnamesnelheid van
het geluid.
• Selecteer ‘Video’ als u wilt dat de opnamesnelheid van geluiden zich aanpast aan de
opnamesnelheid van het beeld.Als u ‘None’ (Geen) kiest, dan voert VRecord in beide
informatiestromen aanpassingen uit als dat nodig is.
Als u bij Capture - Set Frame Rate de optie ‘Use Frame Rate’ inschakelt, dan bepaalt deze functie
met welke beeldsnelheid de VRecord-software een film opneemt, onafhankelijk van de
beeldsnelheid die voor de hardware van de Philips USB Web Camera is ingesteld bij de optie
Frame Rate in het menu Options-VideoFormat.
NEDERLANDS28

7. Problemen oplossen
Als er een fout optreedt, probeer dan eerst de hieronder aangegeven
oplossingen. Kunt u het probleem daarmee niet oplossen, bel dan de helplijn
(zie ‘Helplijn’) of vraag uw leverancier om raad. Probeer nooit zelf de
camera te openen, want dan vervalt uw recht op garantie.
Controleer eerst of alle verbindingskabeltjes correct zijn aangesloten.
Probleem Mogelijke oorzaak / oplossing
Camera maakt Batterij leeg
geen fotoals • Laad de batterij op. Zie ‘Batterij opladen’.
sluiterknopvolledig Geheugen vol
wordt ingedrukt •Verplaats foto’s en video-opnamen vanuit het camerageheugen naar uw PC
of wis foto’s om geheugenruimte vrij te maken. Zie ‘Foto’s en video clips
bekijken en naar uw PC overzetten’ en/of ‘Foto’s en video-opnamen wissen’.
Camera is nog aangesloten op USB-connector van PC
• Maak de verbinding tussen de camera en de USB-connector op de PC
los of neem de camera uit de oplader.
Te weinig omgevingslicht
• Probeer de lichtomstandigheden te verbeteren.
Camera is automatisch uitgeschakeld (60 seconden geen knop
ingedrukt)
• Schakel de camera weer in. Zie ‘Camera in- en uitschakelen’.
Knoppen Batterij leeg
werken niet • Laad de batterij op. Zie ‘Batterij opladen’.
Bestanden over- USB-kabel niet goed aangesloten
zettenwerkt niet • Sluit de USB-kabel correct aan op de oplader en op de PC en
controleer of de camera correct op de oplader is geplaatst.
USB-stuurprogramma niet geïnstalleerd
• Installeer het USB-stuurprogramma en ‘Philips Photo Manager’ op uw PC.
Niet alle foto’s Misschien is de capaciteit van het RAM (werkgeheugen) in uw
worden overgezet computer te klein.
naar de PC • Sluit alle andere toepassingsprogramma’s en probeer het overzetten van
foto’s opnieuw. Blijft het probleem optreden, zet de foto’s dan in
kleinere groepjes over. Sla elk groepje op de harde schijf op voordat u
de volgende groep overzet. Controleer of alle gewenste foto’s zijn
overgezet voordat u het camerageheugen leegmaakt.
Camera aangesloten • Controleer of de camera is ingeschakeld. Is dit niet zo, zet hem dan aan
op PC, maar Philips en herstel de verbinding met de PC door de camera op de oplader te
FunCam meldt: plaatsen.
‘Device not ready’.
NEDERLANDS 29

8.Technische gegevens
Fotoresolutie..............................................................................................................................VGA (640 x 480)
Sensor..................................................................................................................................................1/4’VGA CMOS
PC-cameraresolutie
(aangesloten op PC)............................................................VGA (640 x 480) tot 15 beelden/seconde
of CIF (320 x 240) tot 25 beelden/seconde
Videoresolutie
(niet aangesloten op PC)....................................................CIF (320 x 240) tot 15 beelden/seconde
Interne batterij ...............................................................Li-polymeer 150 mAh. Oplaadbaar via USB
PC-interface.....................................................................................................................................................USB 1.1
Interne geheugencapaciteit.....................................................................................................................8 MB
Behuizing................................................................................................................................................................Metaal
Opstarttijd .................................................................................................................................................2 seconden
Automatische uitschakeling ..........................................................................................Na 60 seconden
Bestandstype foto’s ..........................................................................................................................................JPEG
Bestandstype video.............................................................................................................................................AVI
NEDERLANDS30

9. Belangrijke informatie
Beperkte aansprakelijkheid
Philips sluit garanties of waarborgen met betrekking tot de inhoud van dit document uit, inclusief,
maar niet beperkt tot, elke garantie op verkoopbaarheid of geschiktheid voor enigerlei doel.
Philips is op geen enkele wijze aansprakelijk voor fouten in dit document. Philips is niet verplicht
de informatie in dit document aan nieuwe ontwikkelingen aan te passen.
FCC-voorschriften
Deze apparatuur voldoet aan deel 15 van de FCC-voorschriften.
Het apparaat mag alleen onder de volgende twee voorwaarden worden gebruikt:
1 Dit apparaat mag geen schadelijke storingen veroorzaken en
2 dit apparaat moet ongevoelig zijn voor externe storingen, met inbegrip van storingen die de
werking kunnen verstoren.
Let op!
Deze apparatuur voldoet aan de criteria voor klasse B digitale apparatuur, overeenkomstig de FCC-
voorschriften, deel 15. Deze regelingen beogen een redelijke bescherming te bieden tegen hinderlijke
storingen in een woonomgeving. In deze apparatuur wordt elektrische energie opgewekt die storing kan
veroorzaken in radio- en TV-ontvangst als hij niet volgens de in deze handleiding gegeven voorschriften
wordt aangesloten en gebruikt. Dit vormt echter geen garantie dat in een specifieke toepassing geen
enkele storing zal optreden. Als u denkt dat een storing op radio of TV wordt veroorzaakt door deze
apparatuur, schakel die apparatuur dan uit. Is de storing verdwenen, dan is deze apparatuur
waarschijnlijk de oorzaak. U kunt proberen de storing op te heffen door een of meer van de volgende
maatregelen:
•Verander de richting of positie van de ontvangstantenne.
•Vergroot de afstand tussen de apparatuur en radio of TV.
• Gebruik voor de apparatuur en de ontvanger stopcontacten van verschillende groepen.
•Vraag uw leverancier of een ervaren radio/TV-technicus om advies.
Elke ontoelaatbare aanpassing aan deze apparatuur kan tot gevolg hebben dat de toestemming
tot het gebruik van de apparatuur vervalt.
NEDERLANDS 31

Afvalverwerking
Philips hecht veel belang aan het vervaardigen van milieuvriendelijke producten. Uw
nieuwe camera bevat materialen die na recycling opnieuw bruikbaar zijn.
Na afloop van de levensduur kunnen gespecialiseerde bedrijven de herbruikbare
materialen uit uw afgedankte camera voorbereiden op hergebruik en zo de
hoeveelheid restafval tot een minimum beperken.
Houd u daarom aan de plaatselijke voorschriften voor afvalverwerking.
Let op! Dit product kan lood en kwik bevatten.Voor de milieuvriendelijke verwerking van deze stoffen
kunnen speciale regels gelden. Voor meer informatie over afvalverwerking kunt u contact
opnemen met de plaatselijke instanties of (alleen in de VS) met de Electronic Industries
Alliance: www.eiae.org.
Systeemvereisten
• Microsoft
®
Windows
®
98SE/2000/ME of XP;
•Pentium
®
II of AMS K6-ll of hoger;
• 32 MB RAM en 100 MB vrije ruimte op harde schijf;
• Een vrije USB-connector en een CD-ROM-/DVD-station.
Beperkte garantie
De software op de CD-ROM wordt geleverd zoals opgeslagen op de CD-ROM, zonder enigerlei
uitdrukkelijke of impliciete garanties.Vanwege de verschillende typen apparatuur en
programmatuur waarmee dit programma wordt gebruikt, geeft Philips geen enkele garantie op
geschiktheid voor enigerlei doel.
Beperkte schadeaansprakelijkheid
De fabrikant is niet aansprakelijk voor enigerlei indirecte, speciale, incidentele of gevolgschade
(inclusief, maar niet beperkt tot, omzetderving, winstderving en vergelijkbare verliezen), ongeacht
of die is ontstaan door contractbreuk, een onrechtmatige daad (inclusief nalatigheid),
productaansprakelijkheid of anderszins, ook niet als de fabrikant of door de fabrikant gemachtigde
personen op de mogelijkheid van dergelijke schade zijn gewezen en ook niet indien een in dit
document aangegeven oplossing niet tot het gewenste resultaat heeft geleid.
NEDERLANDS32

10. Helplijn
Hulp nodig?
Mocht u vragen over de Philips FunCam hebben, vraag dan de helplijn om advies! Het nummer
vindt u in het onderstaande overzicht.
Lees deze handleiding zorgvuldig door voordat u de helplijn belt. U kunt de meeste problemen
namelijk zelf oplossen.
De modelaanduiding van uw camera is DMVC 300K.
Aankoopdatum: _____ /_____ /______ dag / maand / jaar
NEDERLANDS 33
België/ Belgien/ Belgique Nederland
02-275-0701 053-482-9800
Danmark Norge
35-25-8761 22-70-82-50
Deutschland Österreich
0696-698-4712 01-546-575-603
España Portugal
09-17-45-62-46 0800-831-363
France Schweiz/ Suisse/ Svizzera
03-8717-0033 02-23-10-21-16
Suomi
00800 3122 1223 09-2290-1908
Ireland Sverige
01-601-1161 08-632-0016
Italia UK (United Kingdom)
02-48-27-11-53 0207-949-0069
Luxemburg/ Luxembourg
408-433-5501

Guarantee certificate
Garantiebewijs
Certificado de garantia
Garantibevis
Certificat de garantie
Certificado de garantia
Garantibevis
Garantieschein
Certificato di garanzia
Garanticertifikat
Takuutodistus
year warranty
année garantie
Jahr Garantie
jaar garantie
año garantia
anno garanzia
år garanti
år garanti
år garanti
vuosi takuu
año garantia
22
0682
www.philips.com
Data subject to change without notice
Dealer’s name, address and signature
Nom, adresse et signature du revendeur
Name,Anschrift und Unterschrift des Händlers
Naam, adres en handtekening v.d. handelaar
Nombre, direccion y firma del distribudor
Nome, indirizzo e firma del fornitore
, .
Återförsäljarens namn, adress och signatur
Forhandlerens navn, adresse og unterskrift
Forhandlerens navn, adresse og unterskrift
Jälleenmyyjän nimi, osoite ja allekirjoitus
Nome, morada e assinature da loja
Type: DMVC 300K
Serial no: ___________________________________________________________________
Date of purchase - Date de la vente - Verkaufsdatum - Aankoopdatum - Fecha de compra - Date d’acquisito -
Data da adquirição - G - Inköpsdatum - Anskaffelsesdato - Kjøpedato - Oatopäivä -
6 month guarantee on rechargeable batteries
6 mois de garantie sur les piles rechargeables
6 meses de garantía para las pilas recargables
6 Monate Garantie auf wiederaufladbare Batterien
6 maanden garantie op oplaadbare batterijen
Garanzia di 6 mesi sulle batterie ricaricabili
Pilhas recarregáveis com 6 meses de garantia
E 6
6 månaders garanti på laddningsbara batterier
6 måneders garanti på genopladelige batterier
6 måneders garanti på de oppladbare batteriene
Ladattavilla akuilla on 6 kuukauden takuu
11. Garantie
-
 1
1
-
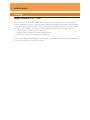 2
2
-
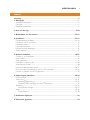 3
3
-
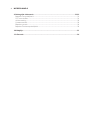 4
4
-
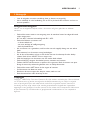 5
5
-
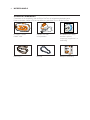 6
6
-
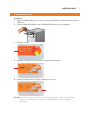 7
7
-
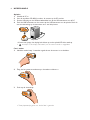 8
8
-
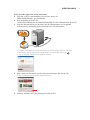 9
9
-
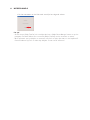 10
10
-
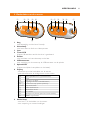 11
11
-
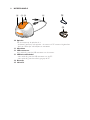 12
12
-
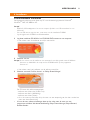 13
13
-
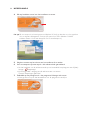 14
14
-
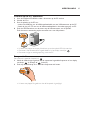 15
15
-
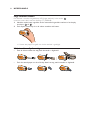 16
16
-
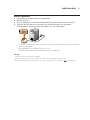 17
17
-
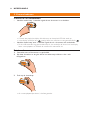 18
18
-
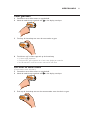 19
19
-
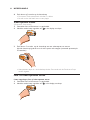 20
20
-
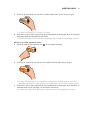 21
21
-
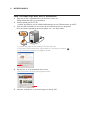 22
22
-
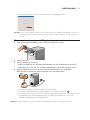 23
23
-
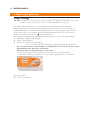 24
24
-
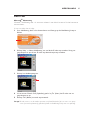 25
25
-
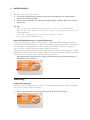 26
26
-
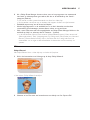 27
27
-
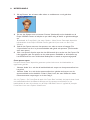 28
28
-
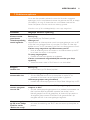 29
29
-
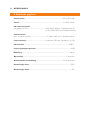 30
30
-
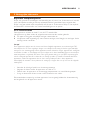 31
31
-
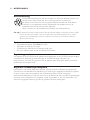 32
32
-
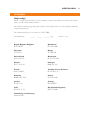 33
33
-
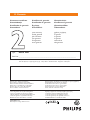 34
34
Philips DMVC 300 K Handleiding
- Type
- Handleiding
- Deze handleiding is ook geschikt voor
Gerelateerde papieren
-
Philips DMVC1300K/00 Handleiding
-
Philips SPC 600NC Handleiding
-
Philips SPC900NC/00 Handleiding
-
Philips SPC 700NC Handleiding
-
Philips SPC320NC/00 Handleiding
-
Philips SPC300NC/00 Handleiding
-
Philips Key 010 Handleiding
-
Philips SPC610NC/00 Handleiding
-
Philips SPC650NC Handleiding
-
Philips SPC715NC/00 Handleiding