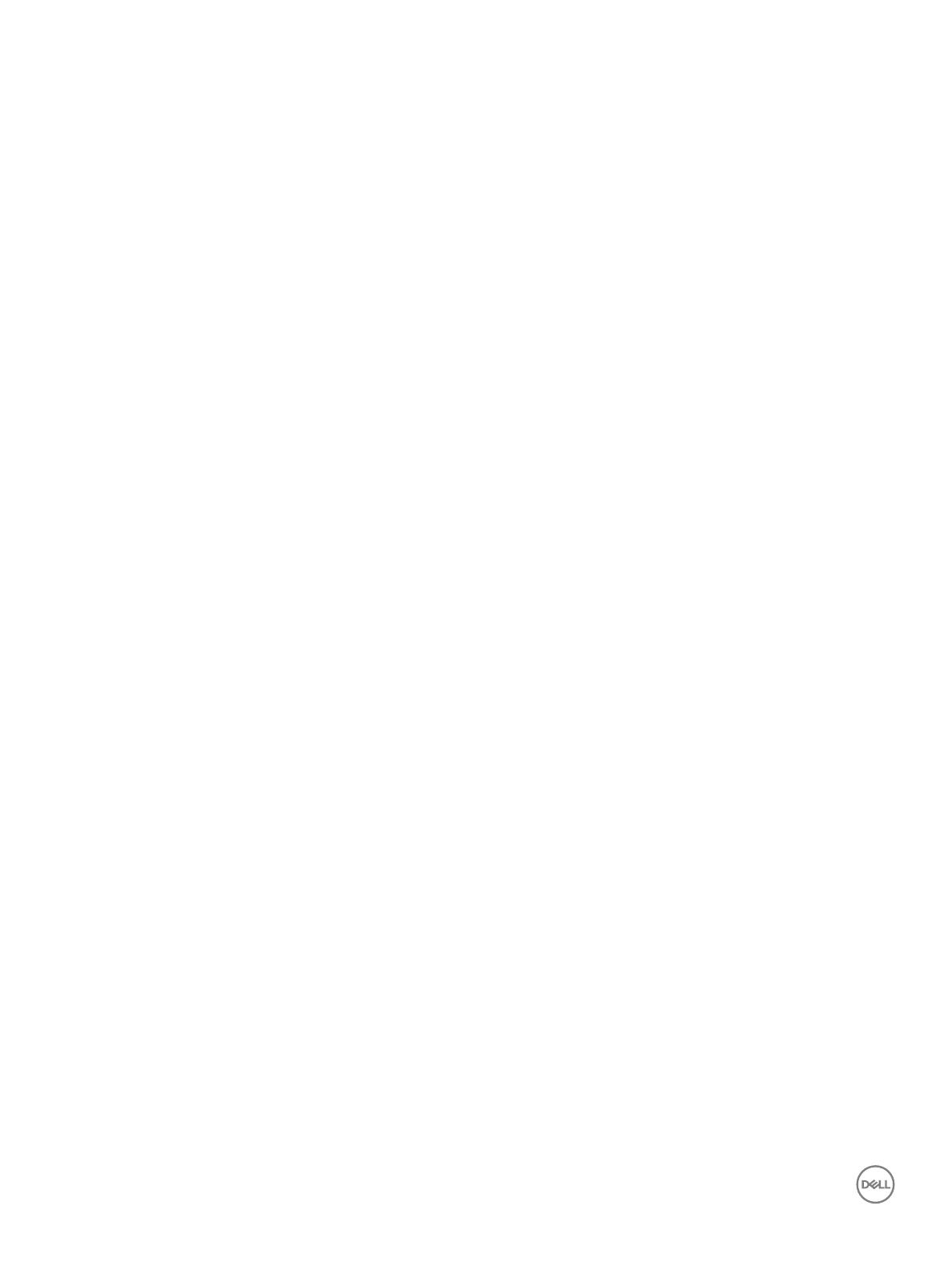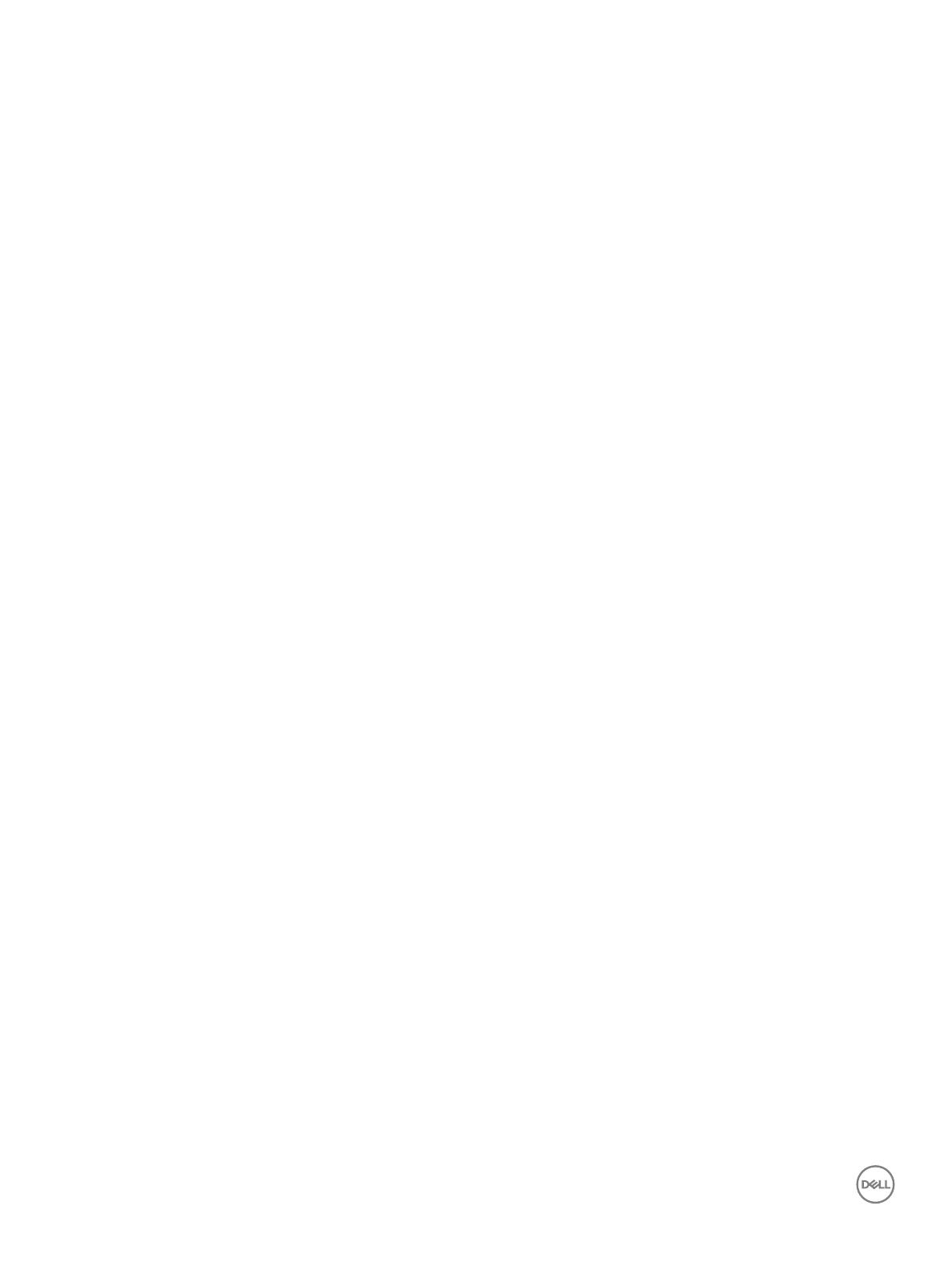
Luidsprekers......................................................................................................................................................................26
De luidsprekers verwijderen...................................................................................................................................... 26
De luidsprekers plaatsen............................................................................................................................................27
Knoopbatterij.....................................................................................................................................................................27
De knoopbatterij verwijderen.................................................................................................................................... 27
De knoopbatterij plaatsen......................................................................................................................................... 28
Warmteaeider................................................................................................................................................................. 28
De warmteaeider verwijderen.................................................................................................................................28
De warmteaeider plaatsen...................................................................................................................................... 29
Systeemventilator............................................................................................................................................................ 30
De systeemventilator verwijderen............................................................................................................................30
De systeemventilator plaatsen.................................................................................................................................. 31
Ingangs-/uitgangskaart....................................................................................................................................................31
De ingangs-/uitgangskaart verwijderen................................................................................................................... 31
De ingangs-/uitgangskaart plaatsen........................................................................................................................33
Vingerafdruklezer - optioneel..........................................................................................................................................33
De vingerafdruklezer verwijderen.............................................................................................................................33
De vingerafdruklezer plaatsen.................................................................................................................................. 35
Touchpad-paneel..............................................................................................................................................................35
De touchpad verwijderen..........................................................................................................................................35
De touchpad plaatsen................................................................................................................................................ 37
Beeldschermassemblage.................................................................................................................................................37
De beeldschermeenheid verwijderen....................................................................................................................... 37
De beeldschermeenheid plaatsen............................................................................................................................ 39
Gelijkspanningsingangspoort.......................................................................................................................................... 40
De gelijkspanningsingangspoort verwijderen..........................................................................................................40
De gelijkspanningsingangspoort plaatsen............................................................................................................... 40
Aan-uitknopkaart.............................................................................................................................................................. 41
Aan-uitknopkaart verwijderen................................................................................................................................... 41
Aan-uitknopkaart plaatsen........................................................................................................................................42
LCD-rand...........................................................................................................................................................................42
Het LCD-montagekader verwijderen.......................................................................................................................42
Het montagekader van de lcd plaatsen...................................................................................................................43
Camera..............................................................................................................................................................................43
De camera verwijderen..............................................................................................................................................43
De camera plaatsen................................................................................................................................................... 44
Lcd-paneel........................................................................................................................................................................ 44
Het LCD-paneel verwijderen.................................................................................................................................... 44
Het lcd-paneel plaatsen............................................................................................................................................ 46
Lcd-scharnier....................................................................................................................................................................46
Het LCD-scharnier verwijderen................................................................................................................................46
Het lcd-scharnier plaatsen........................................................................................................................................ 47
eDP- en camerakabel.......................................................................................................................................................47
De eDP- en camerakabel verwijderen......................................................................................................................47
De eDP- en camerakabel installeren........................................................................................................................ 49
Moederbord...................................................................................................................................................................... 49
Moederbord verwijderen...........................................................................................................................................49
4
Inhoudsopgave