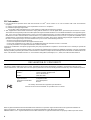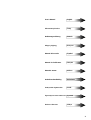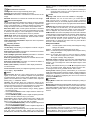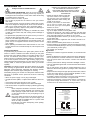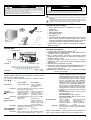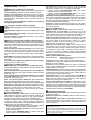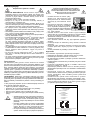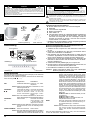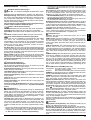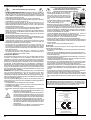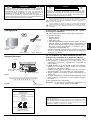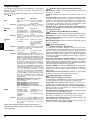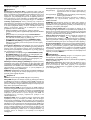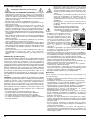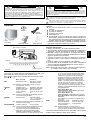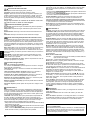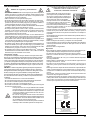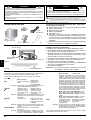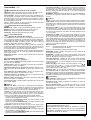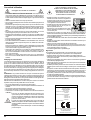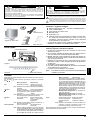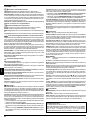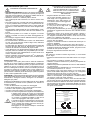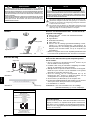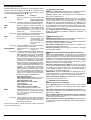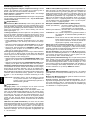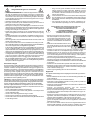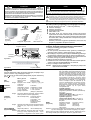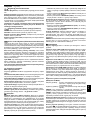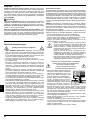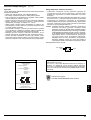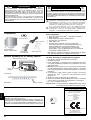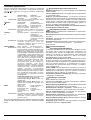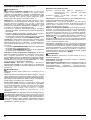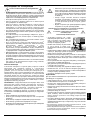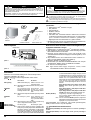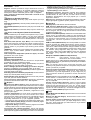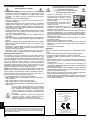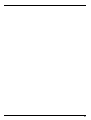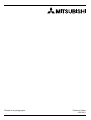Pagina laadt ...
Pagina laadt ...
Pagina laadt ...
Pagina laadt ...
Pagina laadt ...
Pagina laadt ...
Pagina laadt ...
Pagina laadt ...
Pagina laadt ...
Pagina laadt ...
Pagina laadt ...
Pagina laadt ...
Pagina laadt ...
Pagina laadt ...
Pagina laadt ...
Pagina laadt ...
Pagina laadt ...
Pagina laadt ...
Pagina laadt ...
Pagina laadt ...
Pagina laadt ...
Pagina laadt ...
Pagina laadt ...
Pagina laadt ...
Pagina laadt ...

26
Signaalkabel
LET OP
LET OP! VERWIJDER DE BEHUIZING NIET (NOCH DE ACHTERZIJDE)
OM DE KANS OP ELEKTRISCHE SCHOKKEN TE BEPERKEN. BEVAT
GEEN INTERNE ONDERDELEN DIE DOOR DE GEBRUIKER KUNNEN
WORDEN VERVANGEN OF ONDERHOUDEN. ONDERHOUD MAG
ALLEEN WORDEN UITGEVOERD DOOR BEVOEGDE EN HIERVOOR
OPGELEIDE ONDERHOUDSTECHNICI.
Dit symbool waarschuwt de gebruiker dat de monitor een niet-
geïsoleerde voltagebron bevat die sterk genoeg is om elektrische
schokken te veroorzaken. Het is bijgevolg gevaarlijk de onderdelen
in deze monitor aan te raken.
Dit symbool wijst de gebruiker op belangrijke informatie over de
werking en het onderhoud van deze eenheid. Lees deze informatie
altijd zorgvuldig om eventuele problemen te vermijden.
De doos* van de Diamond Pro 930
SB
monitor bevat de
volgende voorwerpen:
••
••
• Diamond Pro 930
SB
monitor met draai-/kantelvoetstuk
••
••
• Voedingskabel
••
••
• Signaalkabel
••
••
• Gebruikershandleiding
••
••
• Sales Office List
••
••
• Cd-rom: met de volledige gebruikershandleiding in PDF-
indeling en Windows-bestanden (INF-bestand en
kleurenprofiel). Als u de volledige gebruikershandleiding wilt
bekijken, moet Acrobat Reader 4.0 op de computer zijn
geïnstalleerd.
* Bewaar de originele doos en het verpakkingsmateriaal zodat
u de monitor later probleemloos kunt vervoeren of verzenden.
Inhoud
Volg de onderstaande instructies om de
Diamond Pro 930
SB
monitor op uw computersysteem
aan te sluiten:
1. Zet uw computer en de Diamond Pro 930
SB
monitor uit (en
trek de stekker uit het stopcontact).
2. Installeer indien nodig de videokaart. Raadpleeg de handlei-
ding bij de videokaart voor meer informatie.
3. Voor pc: sluit de 15-pins mini D-SUB-connector van de signaal-
kabel aan op de connector van de videokaart in uw systeem
(illustratie A). Draai alle schroeven vast.
4. Sluit het uiteinde van de voedingskabel aan op de
Diamond Pro 930
SB
monitor en steek de stekker van de
voedingskabel in het stopcontact (illustratie A).
5. Zet de monitor (zie illustratie B) en de computer aan.
6. Het Windows 95/98/2000/Me/XP INF-bestand voor de monitor
staat op de cd-rom die bij de monitor wordt geleverd.
7. De installatie is nu voltooid.
OPMERKING: voor meer informatie kunt u de volledige
gebruikershandleiding op cd-rom raadplegen.
Snel aan de slag
LET OP KANS OP ELEKTRISCHE SCHOKKEN
••
••
• NIET OPENEN
Illustratie A
Illustratie B
Voedingskabel
15-pin mini D-SUB
Power Cord
Stopcontact
Cd-rom
Sales Office List
Aan/uit-knop
WAARSCHUWING
STEL DEZE MONITOR NIET BLOOT AAN REGEN OF VOCHT, OM ZO DE
KANS OP BRAND EN ELEKTRISCHE SCHOKKEN TE VERMIJDEN. GE-
BRUIK DE GEPOLARISEERDE PLUG VAN DEZE EENHEID NIET MET EEN
VERLENGSNOER OF CONTACTDOOS DAARVAN OF ANDERE STOP-
CONTACTEN TENZIJ U DE POLEN VOLLEDIG IN HET CONTACTPUNT
KUNT PLAATSEN.
OPEN DE BEHUIZING NIET. DEZE BEVAT ONDERDELEN DIE ONDER
HOGE SPANNING STAAN. ONDERHOUD MAG ALLEEN WORDEN UIT-
GEVOERD DOOR BEVOEGDE EN HIERVOOR OPGELEIDE
ONDERHOUDSTECHNICI.
ENERGYSTAR-product
Als ENERGYSTAR-partner heeft NEC-Mitsubishi Electronics
Display of America, Inc. bepaald dat dit product beantwoordt
aan de ENERGYSTAR-richtlijnen voor een efficiënt energiegebruik.
Het ENERGYSTAR-logo geeft niet een EPA-goedkeuring voor een
product of service aan.
Kennisgeving van de fabrikant
Hierbij verklaren wij dat de kleurenmonitor
Diamond Pro 930
SB
in overeenstemming is met
73/23/EEC van de Europese Commissie:
– EN 60950
89/336/EEC van de Europese Commissie:
– EN 55022
– EN 61000-3-2
– EN 61000-3-3
– EN 55024
en het volgende kenmerk heeft
NEC-Mitsubishi Electric Visual Systems Corporation
686-1, NISHIOI OI-MACHI
ASHIGARAKAMI-GUN
KANAGAWA 258-8533, JAPAN
Nederlands
Gebruikershandleiding

27
Helderheid/contrast
Brightness (Helderheid): hiermee stelt u de algemene helder-
heid van het beeld en de achtergrond op het scherm in.
Contrast: hiermee stelt u de helderheid van het beeld ten op-
zichte van de achtergrond in.
Degauss (Demagnetiseren): met deze optie kunt u de opbouw
van zwevende magnetische velden voorkomen. Magnetische
velden kunnen een invloed uitoefenen op de correcte
scanprocessen van de elektronenstralen en zo afwijkingen ver-
oorzaken in de zuiverheid van de schermkleuren, beeldscherpte
en -convergentie. Als deze functie is ingeschakeld, is het moge-
lijk dat het beeld op uw scherm even trilt op het ogenblik dat het
scherm wordt gedemagnetiseerd.
Let op! Na het gebruik van de Degauss-functie moet u min-
stens 20 minuten wachten alvorens opnieuw te
demagnetiseren.
Grootte en positie
Left/Right (Links/rechts): hiermee verplaatst u het beeld op het
scherm horizontaal (naar links of naar rechts).
Down/Up (Omlaag/omhoog): hiermee verplaatst u het beeld op
het scherm verticaal (omhoog of omlaag).
Narrow/Wide (Smal/breed): hiermee vergroot of verkleint u de
breedte van het beeld (horizontaal).
Short/Tall (Kort/lang): hiermee vergroot of verkleint u de hoogte
van het beeld (verticaal).
Color Control System (Kleurenbeheersysteem)
Met de standaardinstellingen voor kleuren kunt u de gewenste
optie voor de kleuren kiezen. De balk wordt vervangen door de
kleureninstelling die u in dit menu kiest. Alle kleurenopties zijn in
de fabriek vooraf ingesteld en stemmen overeen met de kleuren-
temperatuur in de vermelde graden Kelvin. Als u een instelling
wijzigt, verandert de naam van de instelling van Kelvin in Custom
(aangepast), behalve in de sRGB-modus.
Red, Green, Blue (Rood, Groen, Blauw): met het Color Control
System (Kleurenbeheersysteem) wijzigt u de monitorinstellingen
voor de kleur rood, groen of blauw. Als u een kleur verandert, is
dit onmiddellijk zichtbaar op het scherm. De instelling (hoger of
lager) wordt in de balken aangegeven.
sRGB-modus: de modus sRGB biedt voor afbeeldingen het ge-
schikte kleurenbeheer. U kunt de kleuren rood, groen en blauw
en hun helderheid en contrast niet afzonderlijk aanpassen.
Kleurentemperatuur aanpassen: hiermee past u de kleuren-
temperatuur van het scherm aan.
Geometrische instellingen
Menu met geometrische instellingen
Met de geometrische besturingselementen kunt u de kromming
of hoek van de zijkanten van het beeld op het scherm aanpas-
sen.
Sides In/Out (Zijkanten naar binnen/buiten, pincushion): hier-
mee maakt u de kromming van de zijkanten naar binnen of naar
buiten groter of kleiner.
Sides Left/Right (Zijkanten naar links/rechts, pincushion-ba-
lans): hiermee maakt u de kromming van de zijkanten naar links
of naar rechts groter of kleiner.
Sides Tilt (Zijkanten kantelen, parallellogram): hiermee vergroot
of verkleint u de helling van de zijkanten van het beeld naar links
of naar rechts.
Besturingselementen
De besturingsknoppen van de OSM (On-Screen Manager) bevin-
den zich vooraan op de monitor en hebben de volgende functies:
U opent de OSM (On-Screen Manager) door te drukken op een
van de besturingsknoppen (EXIT,
,
, –, +).
Opmerking: wanneer u in het hoofdmenu of een submenu op
de knop RESET drukt, verschijnt op het scherm
een waarschuwingsvenster waarin u de reset-
actie alsnog kunt annuleren.
EXIT
Hoofdmenu
Hiermee verlaat u het
OSM-menu.
Submenu
Hiermee schakelt u over
naar het hoofdmenu met
OSM-besturingselementen.
Opmerking: schakelt het OSM-menu uit en schakelt het OSM-
menu weer in wanneer de OSM niet actief is.
KNOP
Hiermee verplaatst u
de markeringsbalk naar
links of naar rechts om
een van de submenu’s
te selecteren.
Hiermee verplaatst u de
markeringsbalk naar links
of naar rechts om een
van de opties in het
menu te selecteren.
Opmerking: wanneer het OSM-menu is uitgeschakeld, werkt
deze knop als sneltoets voor Helderheid.
KNOP
–/+
Hieraan is geen func-
tie toegewezen.
Hiermee verplaatst u de
markeringsbalk in de
overeenkomstige rich-
ting (– of +) om de instel-
ling te verhogen of te
verlagen.
Opmerking: schakelt het OSM-menu uit en past het Contrast
aan als de sneltoets “AAN” staat.
SELECT/SBMODE Hiermee activeert u het
submenu.
Hieraan is geen functie
toegewezen.
Opmerking: wanneer de OSM is uitgeschakeld, zal deze toets
functioneren als de SuperBright-functietoets
(SB). De gebruiker kan kiezen tussen SB MODE
OFF, SB MODE1 en SB MODE2. Als deze toets
voor de eerste keer wordt ingedrukt, wordt de
huidige SB-modus aangegeven. In een venster
dat drie seconden actief is, zal de SB-modus
veranderen in de volgende SB-modus wanneer
deze toets opnieuw wordt geselecteerd. Als de
huidige modus bijvoorbeeld SB MODE OFF is en
de toets wordt tweemaal ingedrukt binnen drie
seconden, zal de SB-modus veranderen in
SBMODE1 enz. In iedere SB-modus wordt de
kleurentemperatuur ingesteld met het relevante
kleurenbeheer, behalve voor de sRGB-modus.
Hiervoor kan de kleureninstelling niet worden aan-
gepast. Als de eenheid wordt uitgeschakeld,
wordt deze teruggezet in SB MODE OFF.
Super Bright Mode OFF
(Modus Extra helderheid UIT): voor op tekst
gebaseerde afbeeldingen (normaal gebruik)
Super Bright Mode-1 ON
(Modus Extra helderheid-1 AAN):
voor afbeeldingen
Super Bright Mode-2 ON
(Modus Extra helderheid-2 AAN):
voor bewegende beelden zoals DVD-films
RESET Hiermee zet u voor alle
besturingselementen in
het geselecteerde
menu de fabrieksin-
stellingen terug.
Hiermee zet u voor de
geselecteerde optie de
fabrieksinstelling terug.
Als de hot key-functie op "ON" is gezet, kunt u alleen via de knop
"EXIT" naar de OSD gaan.
/
Nederlands

28
Besturingselementen – vervolg
Sides Align (Zijkanten uitlijnen, trapezevervorming): hiermee
maakt u de onderkant van het beeld op het scherm groter of
kleiner zodat deze met de bovenkant overeenkomt.
Rotate (Roteren, rasterrotatie): hiermee draait u het volledige
beeld rechtsom of linksom.
Corner Correction (Hoekcorrectie): hiermee past u de geometrie
van de hoeken van het beeldscherm aan – Top or Bottom (Bo-
venaan of Onderaan).
Hulpmiddelen 1
Moiré Canceler (Moiré annuleren): moiré is een golfpatroon dat
soms op het scherm verschijnt. Dit is een repetitief patroon zicht-
baar als beelden met rimpels. Dit golfpatroon is niet bij alle toe-
passingen even duidelijk op het scherm zichtbaar. Als u het moiré-
effect wilt verminderen, past u deze instelling aan met de
besturingsknoppen –/+.
Linearity (lineariteit): met deze optie kunt u de spatiëring van de
zone op het scherm aanpassen. Met deze functie zorgt u ervoor
dat een cirkel van 1 inch ook werkelijk als een cirkel van 1 inch
waar dan ook op het scherm wordt weergegeven. U kunt de ver-
ticale lineariteit het beste als volgt bepalen:
• Teken gelijkmatig verdeelde horizontale lijnen in een teken-
programma waarin u een liniaal op het scherm kunt weerge-
ven.
• Gebruik het besturingselement Vertical Balance om de lijnen
aan de boven- en onderzijde van het scherm aan te passen.
• Gebruik het besturingselement LINEARITY (VER.) om de
spatiëring tussen de lijnen in het midden en aan de boven-
zijde van uw scherm aan te passen.
Convergence (Convergentie): hiermee voegt u alle drie de kleu-
ren (rood, groen en blauw) samen tot één kleur (wit). Met deze
functie zorgt u ervoor dat witte lijnen op het scherm zo scherp en
duidelijk mogelijk worden weergegeven.
• Gebruik het besturingselement CONVERGENCE (HOR.) om de
uitlijning van de lijnen naar boven/naar beneden aan te pas-
sen.
• Gebruik het besturingselement CONVERGENCE (VER.) om de
uitlijning van de lijnen naar links/naar rechts aan te passen.
GlobalSync (GlobalSync-besturingselement): verwijdert beeld-
onzuiverheden die kunnen worden veroorzaakt door het magne-
tische veld van de aarde. Wanneer u zich in de submenu's be-
vindt (GLOBALSYNC, TOP LEFT, TOP RIGHT, BOTTOM LEFT of
BOTTOM RIGHT) (GlobalSync, Bovenaan links, Bovenaan rechts,
Onderaan links of Onderaan rechts), gebruikt u de besturings-
knoppen -/+ om de GlobalSync-correcties nauwkeurig in te stel-
len.
OPMERKING: Mitsubishi raadt u aan de GlobalSync-correctie
toe te passen wanneer u een veelgebruikte toe-
passing zoals een spreadsheetprogramma of
tekstverwerker gebruikt.
Hulpmiddelen 2
Language (Taal): voor de weergave van de menu’s met de
OSM-besturingselementen kunt u kiezen uit 6 talen.
OSM Position (Positie OSM): u kunt zelf bepalen waar u het
menu met de OSM-besturingselementen op het scherm wilt la-
ten verschijnen. Als u OSM Position selecteert, kunt u handmatig
de positie van het menu met de besturingselementen op het
scherm bepalen. Daarbij kunt u kiezen uit de volgende posities:
Center, Top left, Top right, Bottom left en Bottom right (Midden,
Bovenaan links, Bovenaan rechts, Onderaan links of Onderaan
rechts).
OSM Turn Off (OSM uitschakelen): het menu met de OSM-
besturingselementen blijft op het scherm zolang u het gebruikt.
In het submenu OSM Turn Off kunt u opgeven hoe lang de inac-
tiviteit op de monitor moet duren (nadat u voor het laatst een
knop hebt ingedrukt) voordat het menu met de OSM-besturings-
elementen verdwijnt. De vooraf ingestelde mogelijkheden zijn
5 - 120 seconden.
OSM Lock Out (OSM vergrendelen): hiermee vergrendelt u vol-
ledig de toegang tot alle OSM-functies. Alleen de helderheid en
het contrast kunnen nog worden gewijzigd. Als u probeert de
OSM-besturingselementen opnieuw te gebruiken wanneer de
beveiligde modus is geactiveerd, verschijnt de melding dat de
OSM-besturingselementen zijn vergrendeld. Als u de vergren-
deling van de OSM-functies wilt inschakelen, drukt u op de knop
SELECT en houdt u + tegelijk ingedrukt. Als u de vergrendeling
van de OSM-functies wilt uitschakelen, drukt u op de knop SE-
LECT en houdt u + tegelijk ingedrukt.
IPM System Off Mode (Modus OFF van IPM-systeem):
Enable (Inschakelen): met deze instelling werkt het IPM-sys-
teem normaal, zodat elke vorm van
energiebesparing is ingeschakeld.
Disable (Uitschakelen): de modus OFF van het IPM-systeem is
niet geactiveerd.
OPMERKING: voor normale computers en grafische kaarten is
het raadzaam de fabrieksinstelling ENABLE te
gebruiken.
OPMERKING: laat de monitor niet aan staan wanneer No Signal
(Geen signaal) actief is. Hierdoor kan het beeld
op het scherm inbranden omdat het bericht No
Signal (Geen signaal) wordt weergegeven.
EdgeLock Control (Randvergrendeling): wanneer u geen
standaardtiming voor de monitor gebruikt, kan het beeld donker-
der dan normaal worden weergegeven of kan kleurvervorming
optreden. Gebruik het besturingselement EdgeLock om de nor-
male weergave van het beeld te herstellen.
Hot Key (Sneltoets): met deze optie kunt u
/
als besturings-
element voor helderheid gebruiken en –/+ als besturingselement
voor contrast. Als de hot key-functie op "ON" is gezet, kunt u al-
leen via de knop "EXIT" naar de OSD gaan.
Factory Preset (Fabrieksinstelling): als u de optie Factory Preset
kiest, worden voor de meeste OSM-besturingselementen op-
nieuw de fabrieksinstellingen geladen. Op het scherm verschijnt
een waarschuwingsvenster waarin u moet bevestigen of u voor
ALLE functies opnieuw de fabrieksinstellingen wilt gebruiken. U
kunt de instellingen afzonderlijk aanpassen door de gewenste
functie te selecteren en op de knop RESET te drukken.
Informatie
Display Mode (Weergavemodus): hiermee kunt u de huidige
gebruiksmodus en de frequentie-instelling van de monitor op-
vragen.
Monitor Info (Monitorgegevens): geeft het model en de serie-
nummers van de monitor weer.
Refresh Notifier (Verversingswaarschuwing): als de
signaalverversingsfrequentie die door de computer voor de mo-
nitor wordt gebruikt te laag is, verschijnt hierover een bericht op
het scherm. Raadpleeg voor meer informatie de handleiding bij
uw videokaart of computersysteem.
Nederlands
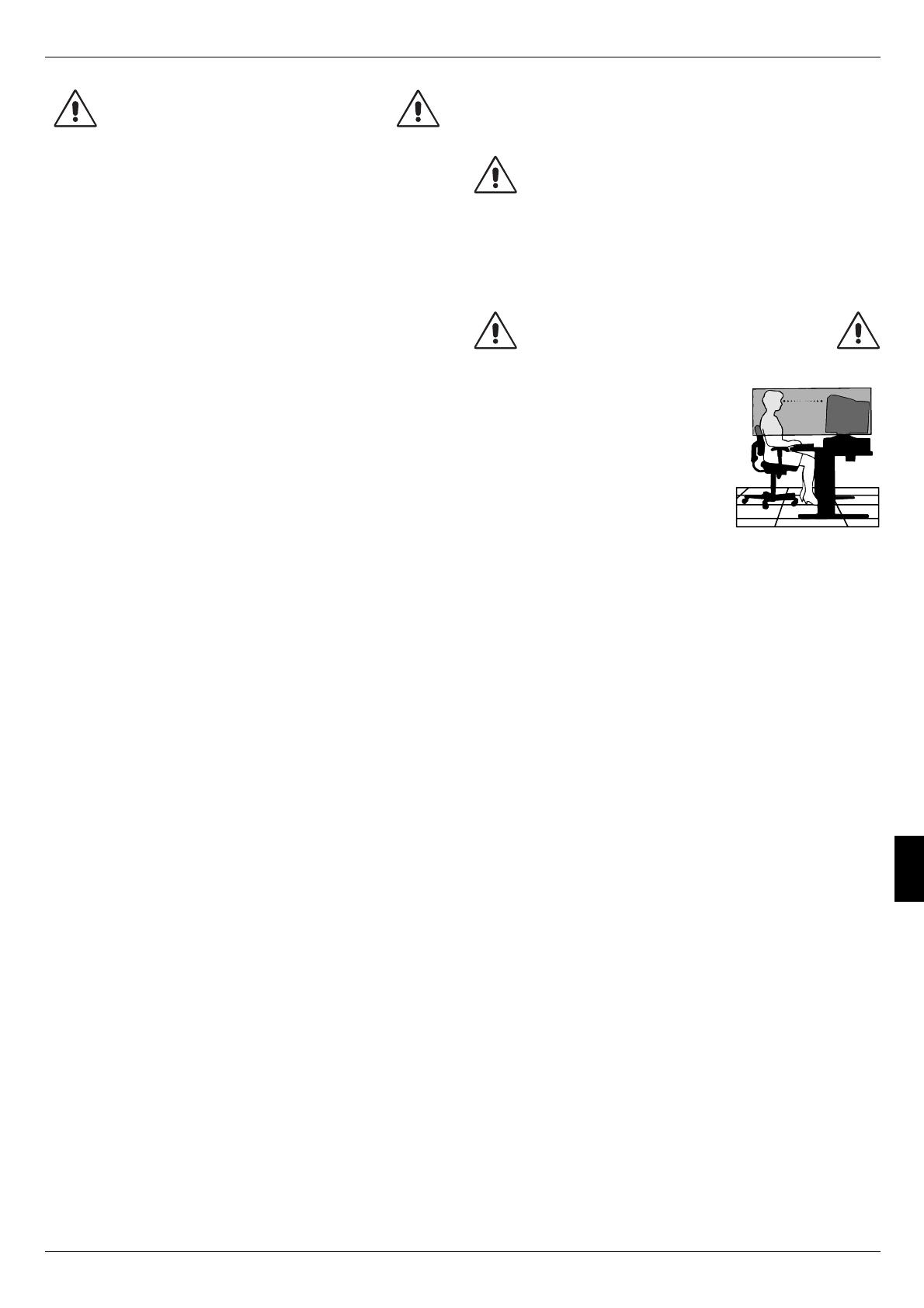
29
Aanbevolen gebruik
Veiligheidsmaatregelen en onderhoud:
• OPEN NOOIT DE MONITOR. De monitor bevat geen interne onderdelen
die door de gebruiker kunnen worden vervangen of onderhouden.
Bovendien loopt u het risico van elektrische schokken of andere geva-
ren wanneer u de monitor opent of de behuizing verwijdert. Het onder-
houd mag alleen worden uitgevoerd door bevoegde en hiervoor opge-
leide onderhoudstechnici.
• Gebruik de monitor altijd in een droge en schone werkruimte.
• Mors geen vloeistoffen op het raster/de behuizing van de monitor en
gebruik de monitor niet in de buurt van water.
• Steek geen voorwerpen in de ventilatiegleuven. Deze kunnen in aan-
raking komen met onderdelen die onder hoogspanning staan, wat kan
leiden tot elektrische schokken, brand, een defect van het apparaat of
ernstige verwondingen en zelfs de dood.
• Plaats geen zware voorwerpen op de voedingskabel. Een bescha-
digde voedingskabel kan elektrische schokken of brand tot gevolg
hebben.
• Plaats dit toestel niet op een hellende of onstabiele ondergrond, hou-
der of tafel. De monitor zou dan kunnen vallen en zo ernstig bescha-
digd raken.
• Als u de apparatuur van het elektriciteitsnet wilt scheiden, haalt u de
stekker uit het stopcontact.
• Als u de Diamond Pro 930
SB
met de wisselstroomvoeding van 100 -
240 V gebruikt in landen van de EU met uitzondering van Groot-Brittannië,
dient u de meegeleverde voedingskabel te gebruiken.
In alle andere gevallen gebruikt u een voedingskabel die overeenkomt
met de voedingsspanning van de wisselstroombron waarop u het
apparaat aansluit. Deze voedingskabel moet zijn goedgekeurd en moet
voldoen aan de veiligheidsnormen die in uw land van toepassing zijn.
• Gebruikers in Groot-Brittannië dienen een door het BS goedgekeurde
voedingskabel met een gietstekker en ingebouwde zwarte zekering
(5 A) voor de monitor te gebruiken. Als bij de monitor geen voedings-
kabel is meegeleverd, neemt u contact op met uw leverancier.
• Als u in Australië de Diamond Pro 930
SB
monitor gebruikt met een wissel-
stroomvoeding van 220 - 240 V, dient u de voedingskabel te gebruiken
die bij de monitor is meegeleverd.
De monitor reinigen
Er is een speciale coating aangebracht op het glas van deze monitor om
reflecties en statische elektriciteit op het glas van de beeldbuis te ver-
minderen. Gebruik, vanwege de kwetsbare coating op het glas van de
beeldbuis, een pluisvrije, niet-schurende doek (katoen of vergelijkbaar)
en een alcoholvrije, neutrale en niet-schurende reinigingsvloeistof om
stofvorming zoveel mogelijk te vermijden. Als er meer dan een lichte
reiniging van het scherm nodig is, breng dan een mild, neutraal reiniging-
smiddel en water rechtstreeks aan op een zachte doek en gebruik deze,
nadat het water is uitgewrongen, om het glas van de beeldbuis te reini-
gen. Maak de monitor regelmatig schoon.
LET OP! De volgende middelen veroorzaken schade aan de beeldbuis
als u het glas ermee reinigt: benzeen, thinner, zuur/alkalisch reiniging-
smiddel, alcoholhoudend reinigingsmiddel, reinigingsmiddel met schuur-
poeder, reinigingsmiddel met antistatisch middel, schoonmaakmiddel.
Haal in de volgende situaties de voedingskabel van de monitor onmiddel-
lijk uit het stopcontact en laat onderhoud of reparaties uitvoeren door
bevoegde onderhoudstechnici:
• Als de voedingskabel of stekker beschadigd is.
• Als u een vloeistof op de monitor hebt gemorst of voorwerpen in de
monitor hebt laten vallen.
• Als de monitor is blootgesteld aan regen of water.
• Als de monitor is gevallen of de behuizing beschadigd is.
• Als de monitor niet correct functioneert hoewel u de gebruiksinstructies
in acht hebt genomen.
DOOR CORRECTE PLAATSING EN AFSTELLING VAN
DE MONITOR KUNT U VERMOEIDHEID VAN
UW OGEN, SCHOUDERS EN NEK TOT
EEN MINIMUM BEPERKEN.
CONTROLEER DE VOLGENDE PUNTEN
WANNEER U DE MONITOR PLAATST:
• Stel de hoogte van de monitor zodanig in
dat de bovenzijde van het scherm zich op
of net onder ooghoogte bevindt. Uw ogen
zouden licht omlaag moeten zijn gericht
wanneer u naar het midden van het scherm
kijkt.
• Plaats de monitor niet dichter dan 40 cm en
niet verder dan 60 cm van uw ogen verwij-
derd. De optimale afstand voor de monitor
is 50 cm.
• Ontspan uw ogen door af en toe naar een voorwerp te kijken dat
minstens 6 meter van u is verwijderd. Knipper vaak met de ogen.
• Plaats de monitor in een hoek van 90° ten opzichte van ramen en
andere lichtbronnen, om eventuele reflecties op het scherm te voorko-
men. Stel de hellingshoek van de monitor zodanig in, dat de plafond-
verlichting niet op het scherm wordt gereflecteerd.
• Als u door het gereflecteerde licht de gegevens op het scherm moeilijk
kunt lezen, breng dan een antireflectiefilter op het scherm aan.
• Gebruik de instellingen voor helderheid en contrast om de leesbaarheid
te vergroten.
• Gebruik een documenthouder en plaats deze dicht bij de monitor.
• Plaats het voorwerp waar u het meeste naar kijkt (het scherm of het
referentiemateriaal) direct voor u, zodat u uw hoofd zo weinig mogelijk
hoeft te draaien terwijl u typt.
• Laat uw ogen regelmatig door een arts onderzoeken.
Ergonomie
De volgende aanbevelingen kunnen bijdragen tot maximale ergonomische
resultaten:
• Stel de helderheid van de monitor zo in dat het achtergrondraster niet
meer zichtbaar is.
• Stel het contrast niet op de maximale waarde in.
• Gebruik de vooraf ingestelde waarden voor de grootte en positie van
het beeld met standaardsignalen.
• Gebruik de vooraf ingestelde waarden voor de kleuren en de linker- en
rechterkant van het beeld.
• Gebruik non-interlaced signalen met een verticale
beeldverversingsfrequentie tussen 75 - 160 Hz.
• Kies op een donkere achtergrond niet de primaire kleur blauw. Door
onvoldoende contrast is deze moeilijk te zien waardoor uw ogen ver-
moeid kunnen raken.
• Plaats geen zware transformatoren, elektrische motoren of andere
apparaten, zoals externe luidsprekers of ventilatoren, die sterke mag-
netische velden ontwikkelen, in de omgeving van de monitor.
• Plaats indien mogelijk de monitor met de voorkant naar het oosten
gericht. Zo beperkt u het effect van het magnetische veld van de
aarde tot een minimum.
• Als u de monitor draait wanneer de stroom is ingeschakeld, kan het
beeld mogelijk verkleuren. Om dit te corrigeren, schakelt u de monitor
uit en wacht u 20 minuten alvorens deze opnieuw aan te zetten.
Nederlands
LET OP
• Zorg voor een goede ventilatie rond de monitor, zodat de
warmte goed kan worden afgevoerd. Blokkeer nooit de
ventilatieopeningen en plaats de monitor niet in de buurt van
een radiator of andere warmtebronnen. Plaats nooit voor-
werpen op de monitor.
• U kunt het beste de monitor van de stroombron loskoppelen
door de stekker van de voedingskabel uit het stopcontact te
halen. Plaats de monitor dicht bij een stopcontact dat makkelijk
bereikbaar is.
• Ga voorzichtig te werk als u de monitor verplaatst of ver-
voert. Bewaar de verpakking voor een eventueel transport.
Pagina laadt ...
Pagina laadt ...
Pagina laadt ...
Pagina laadt ...
Pagina laadt ...
Pagina laadt ...
Pagina laadt ...
Pagina laadt ...
Pagina laadt ...
Pagina laadt ...
Pagina laadt ...
Pagina laadt ...
Pagina laadt ...
Documenttranscriptie
WAARSCHUWING LET OP STEL DEZE MONITOR NIET BLOOT AAN REGEN OF VOCHT, OM ZO DE KANS OP BRAND EN ELEKTRISCHE SCHOKKEN TE VERMIJDEN. GEBRUIK DE GEPOLARISEERDE PLUG VAN DEZE EENHEID NIET MET EEN VERLENGSNOER OF CONTACTDOOS DAARVAN OF ANDERE STOPCONTACTEN TENZIJ U DE POLEN VOLLEDIG IN HET CONTACTPUNT KUNT PLAATSEN. OPEN DE BEHUIZING NIET. DEZE BEVAT ONDERDELEN DIE ONDER HOGE SPANNING STAAN. ONDERHOUD MAG ALLEEN WORDEN UITGEVOERD DOOR BEVOEGDE EN HIERVOOR OPGELEIDE ONDERHOUDSTECHNICI. LET OP KANS OP ELEKTRISCHE SCHOKKEN • NIET OPENEN Inhoud Dit symbool waarschuwt de gebruiker dat de monitor een nietgeïsoleerde voltagebron bevat die sterk genoeg is om elektrische schokken te veroorzaken. Het is bijgevolg gevaarlijk de onderdelen in deze monitor aan te raken. Dit symbool wijst de gebruiker op belangrijke informatie over de werking en het onderhoud van deze eenheid. Lees deze informatie altijd zorgvuldig om eventuele problemen te vermijden. De doos* van de Diamond Pro 930SB monitor bevat de volgende voorwerpen: Cd-rom Voedingskabel Signaalkabel Gebruikershandleiding Sales Office List Snel aan de slag Power Cord • • • • • • Diamond Pro 930SB monitor met draai-/kantelvoetstuk Voedingskabel Signaalkabel Gebruikershandleiding Sales Office List Cd-rom: met de volledige gebruikershandleiding in PDFindeling en Windows-bestanden (INF-bestand en kleurenprofiel). Als u de volledige gebruikershandleiding wilt bekijken, moet Acrobat Reader 4.0 op de computer zijn geïnstalleerd. * Bewaar de originele doos en het verpakkingsmateriaal zodat u de monitor later probleemloos kunt vervoeren of verzenden. Volg de onderstaande instructies om de Diamond Pro 930SB monitor op uw computersysteem aan te sluiten: Stopcontact Nederlands LET OP! VERWIJDER DE BEHUIZING NIET (NOCH DE ACHTERZIJDE) OM DE KANS OP ELEKTRISCHE SCHOKKEN TE BEPERKEN. BEVAT GEEN INTERNE ONDERDELEN DIE DOOR DE GEBRUIKER KUNNEN WORDEN VERVANGEN OF ONDERHOUDEN. ONDERHOUD MAG ALLEEN WORDEN UITGEVOERD DOOR BEVOEGDE EN HIERVOOR OPGELEIDE ONDERHOUDSTECHNICI. 15-pin mini D-SUB Illustratie A Illustratie B Aan/uit-knop 1. Zet uw computer en de Diamond Pro 930SB monitor uit (en trek de stekker uit het stopcontact). 2. Installeer indien nodig de videokaart. Raadpleeg de handleiding bij de videokaart voor meer informatie. 3. Voor pc: sluit de 15-pins mini D-SUB-connector van de signaalkabel aan op de connector van de videokaart in uw systeem (illustratie A). Draai alle schroeven vast. 4. Sluit het uiteinde van de voedingskabel aan op de Diamond Pro 930 SB monitor en steek de stekker van de voedingskabel in het stopcontact (illustratie A). 5. Zet de monitor (zie illustratie B) en de computer aan. 6. Het Windows 95/98/2000/Me/XP INF-bestand voor de monitor staat op de cd-rom die bij de monitor wordt geleverd. 7. De installatie is nu voltooid. OPMERKING: voor meer informatie kunt u de volledige gebruikershandleiding op cd-rom raadplegen. Kennisgeving van de fabrikant Hierbij verklaren wij dat de kleurenmonitor Diamond Pro 930SB in overeenstemming is met 73/23/EEC van de Europese Commissie: – EN 60950 89/336/EEC van de Europese Commissie: – EN 55022 – EN 61000-3-2 – EN 61000-3-3 – EN 55024 en het volgende kenmerk heeft NEC-Mitsubishi Electric Visual Systems Corporation 686-1, NISHIOI OI-MACHI ASHIGARAKAMI-GUN KANAGAWA 258-8533, JAPAN 26 ENERGYSTAR-product Als E NERGY S TAR -partner heeft NEC-Mitsubishi Electronics Display of America, Inc. bepaald dat dit product beantwoordt aan de ENERGYSTAR-richtlijnen voor een efficiënt energiegebruik. Het ENERGYSTAR-logo geeft niet een EPA-goedkeuring voor een product of service aan. Besturingselementen EXIT KNOP Y / Y Hoofdmenu Y Submenu Hiermee verlaat u het Hiermee schakelt u over OSM-menu. naar het hoofdmenu met OSM-besturingselementen. Opmerking: schakelt het OSM-menu uit en schakelt het OSMmenu weer in wanneer de OSM niet actief is. Hiermee verplaatst u de markeringsbalk naar links of naar rechts om een van de submenu’s te selecteren. Hiermee verplaatst u de markeringsbalk naar links of naar rechts om een van de opties in het menu te selecteren. Y Opmerking: wanneer het OSM-menu is uitgeschakeld, werkt deze knop als sneltoets voor Helderheid. Hieraan is geen func- Hiermee verplaatst u de tie toegewezen. markeringsbalk in de overeenkomstige richting (– of +) om de instelling te verhogen of te verlagen. Opmerking: schakelt het OSM-menu uit en past het Contrast aan als de sneltoets “AAN” staat. SELECT/SBMODE Hiermee activeert u het Hieraan is geen functie submenu. toegewezen. Opmerking: wanneer de OSM is uitgeschakeld, zal deze toets functioneren als de SuperBright-functietoets (SB). De gebruiker kan kiezen tussen SB MODE OFF, SB MODE1 en SB MODE2. Als deze toets voor de eerste keer wordt ingedrukt, wordt de huidige SB-modus aangegeven. In een venster dat drie seconden actief is, zal de SB-modus veranderen in de volgende SB-modus wanneer deze toets opnieuw wordt geselecteerd. Als de huidige modus bijvoorbeeld SB MODE OFF is en de toets wordt tweemaal ingedrukt binnen drie seconden, zal de SB-modus veranderen in SBMODE1 enz. In iedere SB-modus wordt de kleurentemperatuur ingesteld met het relevante kleurenbeheer, behalve voor de sRGB-modus. Hiervoor kan de kleureninstelling niet worden aangepast. Als de eenheid wordt uitgeschakeld, wordt deze teruggezet in SB MODE OFF. Super Bright Mode OFF (Modus Extra helderheid UIT): voor op tekst gebaseerde afbeeldingen (normaal gebruik) Super Bright Mode-1 ON (Modus Extra helderheid-1 AAN): voor afbeeldingen Super Bright Mode-2 ON (Modus Extra helderheid-2 AAN): voor bewegende beelden zoals DVD-films KNOP –/+ RESET Hiermee zet u voor alle Hiermee zet u voor de besturingselementen in geselecteerde optie de het geselecteerde fabrieksinstelling terug. menu de fabrieksinstellingen terug. Opmerking: wanneer u in het hoofdmenu of een submenu op de knop RESET drukt, verschijnt op het scherm een waarschuwingsvenster waarin u de resetactie alsnog kunt annuleren. Helderheid/contrast Brightness (Helderheid): hiermee stelt u de algemene helderheid van het beeld en de achtergrond op het scherm in. Contrast: hiermee stelt u de helderheid van het beeld ten opzichte van de achtergrond in. Degauss (Demagnetiseren): met deze optie kunt u de opbouw van zwevende magnetische velden voorkomen. Magnetische velden kunnen een invloed uitoefenen op de correcte scanprocessen van de elektronenstralen en zo afwijkingen veroorzaken in de zuiverheid van de schermkleuren, beeldscherpte en -convergentie. Als deze functie is ingeschakeld, is het mogelijk dat het beeld op uw scherm even trilt op het ogenblik dat het scherm wordt gedemagnetiseerd. Let op! Na het gebruik van de Degauss-functie moet u minstens 20 minuten wachten alvorens opnieuw te demagnetiseren. Grootte en positie Left/Right (Links/rechts): hiermee verplaatst u het beeld op het scherm horizontaal (naar links of naar rechts). Down/Up (Omlaag/omhoog): hiermee verplaatst u het beeld op het scherm verticaal (omhoog of omlaag). Narrow/Wide (Smal/breed): hiermee vergroot of verkleint u de breedte van het beeld (horizontaal). Short/Tall (Kort/lang): hiermee vergroot of verkleint u de hoogte van het beeld (verticaal). Color Control System (Kleurenbeheersysteem) Met de standaardinstellingen voor kleuren kunt u de gewenste optie voor de kleuren kiezen. De balk wordt vervangen door de kleureninstelling die u in dit menu kiest. Alle kleurenopties zijn in de fabriek vooraf ingesteld en stemmen overeen met de kleurentemperatuur in de vermelde graden Kelvin. Als u een instelling wijzigt, verandert de naam van de instelling van Kelvin in Custom (aangepast), behalve in de sRGB-modus. Red, Green, Blue (Rood, Groen, Blauw): met het Color Control System (Kleurenbeheersysteem) wijzigt u de monitorinstellingen voor de kleur rood, groen of blauw. Als u een kleur verandert, is dit onmiddellijk zichtbaar op het scherm. De instelling (hoger of lager) wordt in de balken aangegeven. sRGB-modus: de modus sRGB biedt voor afbeeldingen het geschikte kleurenbeheer. U kunt de kleuren rood, groen en blauw en hun helderheid en contrast niet afzonderlijk aanpassen. Kleurentemperatuur aanpassen: hiermee past u de kleurentemperatuur van het scherm aan. Geometrische instellingen Menu met geometrische instellingen Met de geometrische besturingselementen kunt u de kromming of hoek van de zijkanten van het beeld op het scherm aanpassen. Sides In/Out (Zijkanten naar binnen/buiten, pincushion): hiermee maakt u de kromming van de zijkanten naar binnen of naar buiten groter of kleiner. Sides Left/Right (Zijkanten naar links/rechts, pincushion-balans): hiermee maakt u de kromming van de zijkanten naar links of naar rechts groter of kleiner. Sides Tilt (Zijkanten kantelen, parallellogram): hiermee vergroot of verkleint u de helling van de zijkanten van het beeld naar links of naar rechts. Als de hot key-functie op "ON" is gezet, kunt u alleen via de knop "EXIT" naar de OSD gaan. 27 Nederlands De besturingsknoppen van de OSM (On-Screen Manager) bevinden zich vooraan op de monitor en hebben de volgende functies: U opent de OSM (On-Screen Manager) door te drukken op een van de besturingsknoppen (EXIT, , , –, +). – vervolg Sides Align (Zijkanten uitlijnen, trapezevervorming): hiermee maakt u de onderkant van het beeld op het scherm groter of kleiner zodat deze met de bovenkant overeenkomt. Rotate (Roteren, rasterrotatie): hiermee draait u het volledige beeld rechtsom of linksom. Corner Correction (Hoekcorrectie): hiermee past u de geometrie van de hoeken van het beeldscherm aan – Top or Bottom (Bovenaan of Onderaan). Nederlands Hulpmiddelen 1 Moiré Canceler (Moiré annuleren): moiré is een golfpatroon dat soms op het scherm verschijnt. Dit is een repetitief patroon zichtbaar als beelden met rimpels. Dit golfpatroon is niet bij alle toepassingen even duidelijk op het scherm zichtbaar. Als u het moiréeffect wilt verminderen, past u deze instelling aan met de besturingsknoppen –/+. Linearity (lineariteit): met deze optie kunt u de spatiëring van de zone op het scherm aanpassen. Met deze functie zorgt u ervoor dat een cirkel van 1 inch ook werkelijk als een cirkel van 1 inch waar dan ook op het scherm wordt weergegeven. U kunt de verticale lineariteit het beste als volgt bepalen: • Teken gelijkmatig verdeelde horizontale lijnen in een tekenprogramma waarin u een liniaal op het scherm kunt weergeven. • Gebruik het besturingselement Vertical Balance om de lijnen aan de boven- en onderzijde van het scherm aan te passen. • Gebruik het besturingselement LINEARITY (VER.) om de spatiëring tussen de lijnen in het midden en aan de bovenzijde van uw scherm aan te passen. Convergence (Convergentie): hiermee voegt u alle drie de kleuren (rood, groen en blauw) samen tot één kleur (wit). Met deze functie zorgt u ervoor dat witte lijnen op het scherm zo scherp en duidelijk mogelijk worden weergegeven. • Gebruik het besturingselement CONVERGENCE (HOR.) om de uitlijning van de lijnen naar boven/naar beneden aan te passen. • Gebruik het besturingselement CONVERGENCE (VER.) om de uitlijning van de lijnen naar links/naar rechts aan te passen. GlobalSync (GlobalSync-besturingselement): verwijdert beeldonzuiverheden die kunnen worden veroorzaakt door het magnetische veld van de aarde. Wanneer u zich in de submenu's bevindt (GLOBALSYNC, TOP LEFT, TOP RIGHT, BOTTOM LEFT of BOTTOM RIGHT) (GlobalSync, Bovenaan links, Bovenaan rechts, Onderaan links of Onderaan rechts), gebruikt u de besturingsknoppen -/+ om de GlobalSync-correcties nauwkeurig in te stellen. OPMERKING: Mitsubishi raadt u aan de GlobalSync-correctie toe te passen wanneer u een veelgebruikte toepassing zoals een spreadsheetprogramma of tekstverwerker gebruikt. Hulpmiddelen 2 Language (Taal): voor de weergave van de menu’s met de OSM-besturingselementen kunt u kiezen uit 6 talen. OSM Position (Positie OSM): u kunt zelf bepalen waar u het menu met de OSM-besturingselementen op het scherm wilt laten verschijnen. Als u OSM Position selecteert, kunt u handmatig de positie van het menu met de besturingselementen op het scherm bepalen. Daarbij kunt u kiezen uit de volgende posities: Center, Top left, Top right, Bottom left en Bottom right (Midden, Bovenaan links, Bovenaan rechts, Onderaan links of Onderaan rechts). OSM Turn Off (OSM uitschakelen): het menu met de OSMbesturingselementen blijft op het scherm zolang u het gebruikt. In het submenu OSM Turn Off kunt u opgeven hoe lang de inactiviteit op de monitor moet duren (nadat u voor het laatst een knop hebt ingedrukt) voordat het menu met de OSM-besturingselementen verdwijnt. De vooraf ingestelde mogelijkheden zijn 5 - 120 seconden. 28 OSM Lock Out (OSM vergrendelen): hiermee vergrendelt u volledig de toegang tot alle OSM-functies. Alleen de helderheid en het contrast kunnen nog worden gewijzigd. Als u probeert de OSM-besturingselementen opnieuw te gebruiken wanneer de beveiligde modus is geactiveerd, verschijnt de melding dat de OSM-besturingselementen zijn vergrendeld. Als u de vergrendeling van de OSM-functies wilt inschakelen, drukt u op de knop SELECT en houdt u + tegelijk ingedrukt. Als u de vergrendeling van de OSM-functies wilt uitschakelen, drukt u op de knop SELECT en houdt u + tegelijk ingedrukt. IPM System Off Mode (Modus OFF van IPM-systeem): Enable (Inschakelen): met deze instelling werkt het IPM-systeem normaal, zodat elke vorm van energiebesparing is ingeschakeld. Disable (Uitschakelen): de modus OFF van het IPM-systeem is niet geactiveerd. OPMERKING: voor normale computers en grafische kaarten is het raadzaam de fabrieksinstelling ENABLE te gebruiken. OPMERKING: laat de monitor niet aan staan wanneer No Signal (Geen signaal) actief is. Hierdoor kan het beeld op het scherm inbranden omdat het bericht No Signal (Geen signaal) wordt weergegeven. EdgeLock Control (Randvergrendeling): wanneer u geen standaardtiming voor de monitor gebruikt, kan het beeld donkerder dan normaal worden weergegeven of kan kleurvervorming optreden. Gebruik het besturingselement EdgeLock om de normale weergave van het beeld te herstellen. Hot Key (Sneltoets): met deze optie kunt u / als besturingselement voor helderheid gebruiken en –/+ als besturingselement voor contrast. Als de hot key-functie op "ON" is gezet, kunt u alleen via de knop "EXIT" naar de OSD gaan. Factory Preset (Fabrieksinstelling): als u de optie Factory Preset kiest, worden voor de meeste OSM-besturingselementen opnieuw de fabrieksinstellingen geladen. Op het scherm verschijnt een waarschuwingsvenster waarin u moet bevestigen of u voor ALLE functies opnieuw de fabrieksinstellingen wilt gebruiken. U kunt de instellingen afzonderlijk aanpassen door de gewenste functie te selecteren en op de knop RESET te drukken. Y Besturingselementen Y Informatie Display Mode (Weergavemodus): hiermee kunt u de huidige gebruiksmodus en de frequentie-instelling van de monitor opvragen. Monitor Info (Monitorgegevens): geeft het model en de serienummers van de monitor weer. Refresh Notifier (Verversingswaarschuwing): als de signaalverversingsfrequentie die door de computer voor de monitor wordt gebruikt te laag is, verschijnt hierover een bericht op het scherm. Raadpleeg voor meer informatie de handleiding bij uw videokaart of computersysteem. Aanbevolen gebruik • OPEN NOOIT DE MONITOR. De monitor bevat geen interne onderdelen die door de gebruiker kunnen worden vervangen of onderhouden. Bovendien loopt u het risico van elektrische schokken of andere gevaren wanneer u de monitor opent of de behuizing verwijdert. Het onderhoud mag alleen worden uitgevoerd door bevoegde en hiervoor opgeleide onderhoudstechnici. • Gebruik de monitor altijd in een droge en schone werkruimte. • Mors geen vloeistoffen op het raster/de behuizing van de monitor en gebruik de monitor niet in de buurt van water. • Steek geen voorwerpen in de ventilatiegleuven. Deze kunnen in aanraking komen met onderdelen die onder hoogspanning staan, wat kan leiden tot elektrische schokken, brand, een defect van het apparaat of ernstige verwondingen en zelfs de dood. • Plaats geen zware voorwerpen op de voedingskabel. Een beschadigde voedingskabel kan elektrische schokken of brand tot gevolg hebben. • Plaats dit toestel niet op een hellende of onstabiele ondergrond, houder of tafel. De monitor zou dan kunnen vallen en zo ernstig beschadigd raken. • Als u de apparatuur van het elektriciteitsnet wilt scheiden, haalt u de stekker uit het stopcontact. • Als u de Diamond Pro 930SB met de wisselstroomvoeding van 100 240 V gebruikt in landen van de EU met uitzondering van Groot-Brittannië, dient u de meegeleverde voedingskabel te gebruiken. In alle andere gevallen gebruikt u een voedingskabel die overeenkomt met de voedingsspanning van de wisselstroombron waarop u het apparaat aansluit. Deze voedingskabel moet zijn goedgekeurd en moet voldoen aan de veiligheidsnormen die in uw land van toepassing zijn. • Gebruikers in Groot-Brittannië dienen een door het BS goedgekeurde voedingskabel met een gietstekker en ingebouwde zwarte zekering (5 A) voor de monitor te gebruiken. Als bij de monitor geen voedingskabel is meegeleverd, neemt u contact op met uw leverancier. • Als u in Australië de Diamond Pro 930SB monitor gebruikt met een wisselstroomvoeding van 220 - 240 V, dient u de voedingskabel te gebruiken die bij de monitor is meegeleverd. De monitor reinigen Er is een speciale coating aangebracht op het glas van deze monitor om reflecties en statische elektriciteit op het glas van de beeldbuis te verminderen. Gebruik, vanwege de kwetsbare coating op het glas van de beeldbuis, een pluisvrije, niet-schurende doek (katoen of vergelijkbaar) en een alcoholvrije, neutrale en niet-schurende reinigingsvloeistof om stofvorming zoveel mogelijk te vermijden. Als er meer dan een lichte reiniging van het scherm nodig is, breng dan een mild, neutraal reinigingsmiddel en water rechtstreeks aan op een zachte doek en gebruik deze, nadat het water is uitgewrongen, om het glas van de beeldbuis te reinigen. Maak de monitor regelmatig schoon. LET OP! De volgende middelen veroorzaken schade aan de beeldbuis als u het glas ermee reinigt: benzeen, thinner, zuur/alkalisch reinigingsmiddel, alcoholhoudend reinigingsmiddel, reinigingsmiddel met schuurpoeder, reinigingsmiddel met antistatisch middel, schoonmaakmiddel. Haal in de volgende situaties de voedingskabel van de monitor onmiddellijk uit het stopcontact en laat onderhoud of reparaties uitvoeren door bevoegde onderhoudstechnici: • Als de voedingskabel of stekker beschadigd is. • Als u een vloeistof op de monitor hebt gemorst of voorwerpen in de monitor hebt laten vallen. • Als de monitor is blootgesteld aan regen of water. • Als de monitor is gevallen of de behuizing beschadigd is. • Als de monitor niet correct functioneert hoewel u de gebruiksinstructies in acht hebt genomen. • Zorg voor een goede ventilatie rond de monitor, zodat de warmte goed kan worden afgevoerd. Blokkeer nooit de ventilatieopeningen en plaats de monitor niet in de buurt van een radiator of andere warmtebronnen. Plaats nooit voorwerpen op de monitor. • U kunt het beste de monitor van de stroombron loskoppelen door de stekker van de voedingskabel uit het stopcontact te LET OP halen. Plaats de monitor dicht bij een stopcontact dat makkelijk bereikbaar is. • Ga voorzichtig te werk als u de monitor verplaatst of vervoert. Bewaar de verpakking voor een eventueel transport. DOOR CORRECTE PLAATSING EN AFSTELLING VAN DE MONITOR KUNT U VERMOEIDHEID VAN UW OGEN, SCHOUDERS EN NEK TOT EEN MINIMUM BEPERKEN. CONTROLEER DE VOLGENDE PUNTEN WANNEER U DE MONITOR PLAATST: • Stel de hoogte van de monitor zodanig in dat de bovenzijde van het scherm zich op of net onder ooghoogte bevindt. Uw ogen zouden licht omlaag moeten zijn gericht wanneer u naar het midden van het scherm kijkt. • Plaats de monitor niet dichter dan 40 cm en niet verder dan 60 cm van uw ogen verwijderd. De optimale afstand voor de monitor is 50 cm. • Ontspan uw ogen door af en toe naar een voorwerp te kijken dat minstens 6 meter van u is verwijderd. Knipper vaak met de ogen. • Plaats de monitor in een hoek van 90° ten opzichte van ramen en andere lichtbronnen, om eventuele reflecties op het scherm te voorkomen. Stel de hellingshoek van de monitor zodanig in, dat de plafondverlichting niet op het scherm wordt gereflecteerd. • Als u door het gereflecteerde licht de gegevens op het scherm moeilijk kunt lezen, breng dan een antireflectiefilter op het scherm aan. • Gebruik de instellingen voor helderheid en contrast om de leesbaarheid te vergroten. • Gebruik een documenthouder en plaats deze dicht bij de monitor. • Plaats het voorwerp waar u het meeste naar kijkt (het scherm of het referentiemateriaal) direct voor u, zodat u uw hoofd zo weinig mogelijk hoeft te draaien terwijl u typt. • Laat uw ogen regelmatig door een arts onderzoeken. Ergonomie De volgende aanbevelingen kunnen bijdragen tot maximale ergonomische resultaten: • Stel de helderheid van de monitor zo in dat het achtergrondraster niet meer zichtbaar is. • Stel het contrast niet op de maximale waarde in. • Gebruik de vooraf ingestelde waarden voor de grootte en positie van het beeld met standaardsignalen. • Gebruik de vooraf ingestelde waarden voor de kleuren en de linker- en rechterkant van het beeld. • Gebruik non-interlaced signalen met een verticale beeldverversingsfrequentie tussen 75 - 160 Hz. • Kies op een donkere achtergrond niet de primaire kleur blauw. Door onvoldoende contrast is deze moeilijk te zien waardoor uw ogen vermoeid kunnen raken. • Plaats geen zware transformatoren, elektrische motoren of andere apparaten, zoals externe luidsprekers of ventilatoren, die sterke magnetische velden ontwikkelen, in de omgeving van de monitor. • Plaats indien mogelijk de monitor met de voorkant naar het oosten gericht. Zo beperkt u het effect van het magnetische veld van de aarde tot een minimum. • Als u de monitor draait wanneer de stroom is ingeschakeld, kan het beeld mogelijk verkleuren. Om dit te corrigeren, schakelt u de monitor uit en wacht u 20 minuten alvorens deze opnieuw aan te zetten. 29 Nederlands Veiligheidsmaatregelen en onderhoud:-
 1
1
-
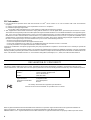 2
2
-
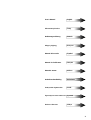 3
3
-
 4
4
-
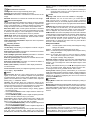 5
5
-
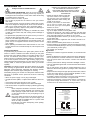 6
6
-
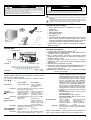 7
7
-
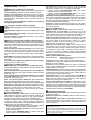 8
8
-
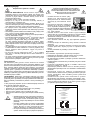 9
9
-
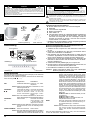 10
10
-
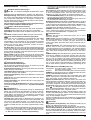 11
11
-
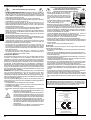 12
12
-
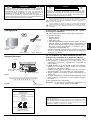 13
13
-
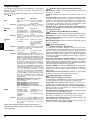 14
14
-
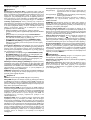 15
15
-
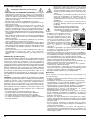 16
16
-
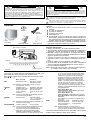 17
17
-
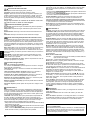 18
18
-
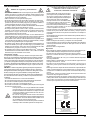 19
19
-
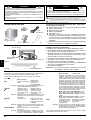 20
20
-
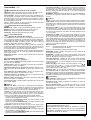 21
21
-
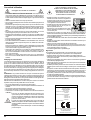 22
22
-
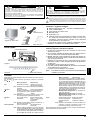 23
23
-
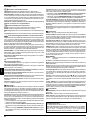 24
24
-
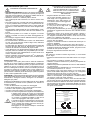 25
25
-
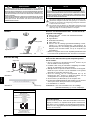 26
26
-
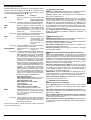 27
27
-
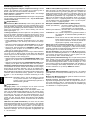 28
28
-
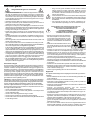 29
29
-
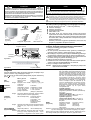 30
30
-
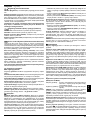 31
31
-
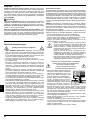 32
32
-
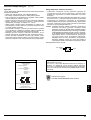 33
33
-
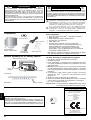 34
34
-
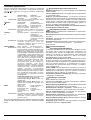 35
35
-
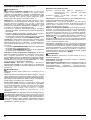 36
36
-
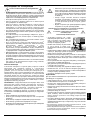 37
37
-
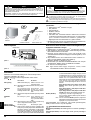 38
38
-
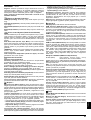 39
39
-
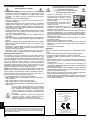 40
40
-
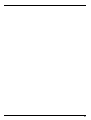 41
41
-
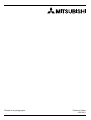 42
42
Mitsubishi Electronics Diamond Pro 930SB Handleiding
- Categorie
- Tv's
- Type
- Handleiding
in andere talen
- English: Mitsubishi Electronics Diamond Pro 930SB User manual
- italiano: Mitsubishi Electronics Diamond Pro 930SB Manuale utente
- русский: Mitsubishi Electronics Diamond Pro 930SB Руководство пользователя
- français: Mitsubishi Electronics Diamond Pro 930SB Manuel utilisateur
- español: Mitsubishi Electronics Diamond Pro 930SB Manual de usuario
- Deutsch: Mitsubishi Electronics Diamond Pro 930SB Benutzerhandbuch
- čeština: Mitsubishi Electronics Diamond Pro 930SB Uživatelský manuál
- Türkçe: Mitsubishi Electronics Diamond Pro 930SB Kullanım kılavuzu
- polski: Mitsubishi Electronics Diamond Pro 930SB Instrukcja obsługi
Andere documenten
-
NEC Diamond Pro 930SB de handleiding
-
NEC Diamond Pro 750SB de handleiding
-
NEC Diamond Pro 2070SB de handleiding
-
NEC Diamond Plus 230SB (Black) de handleiding
-
Mitsubishi Diamond Plus 230 SB Handleiding
-
NEC MultiSync® FE2111SB de handleiding
-
NEC FE2111SB Handleiding
-
NEC MultiSync® FP1375X de handleiding
-
NEC MultiSync® FE991SB de handleiding
-
NEC MultiSync® V521 de handleiding