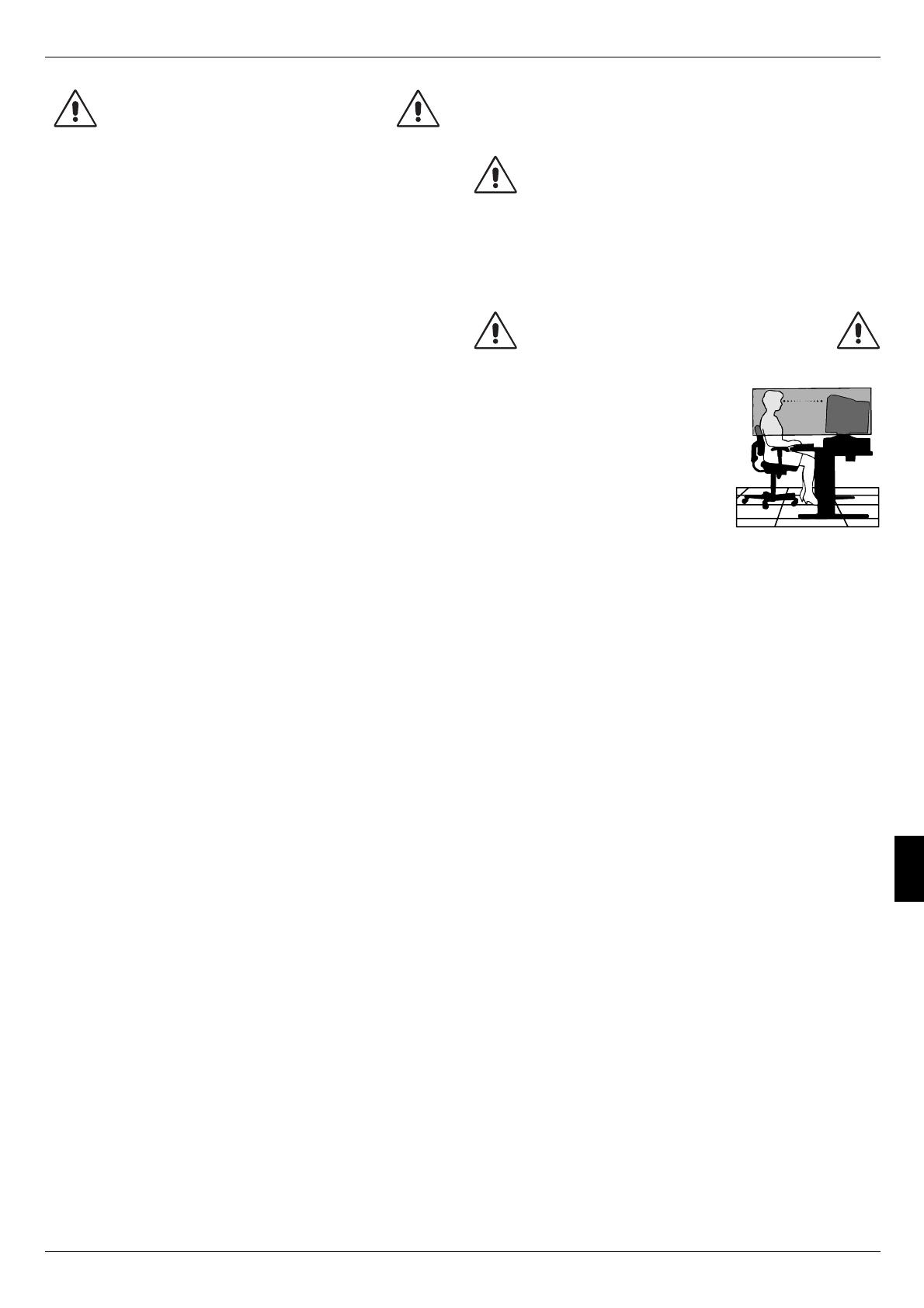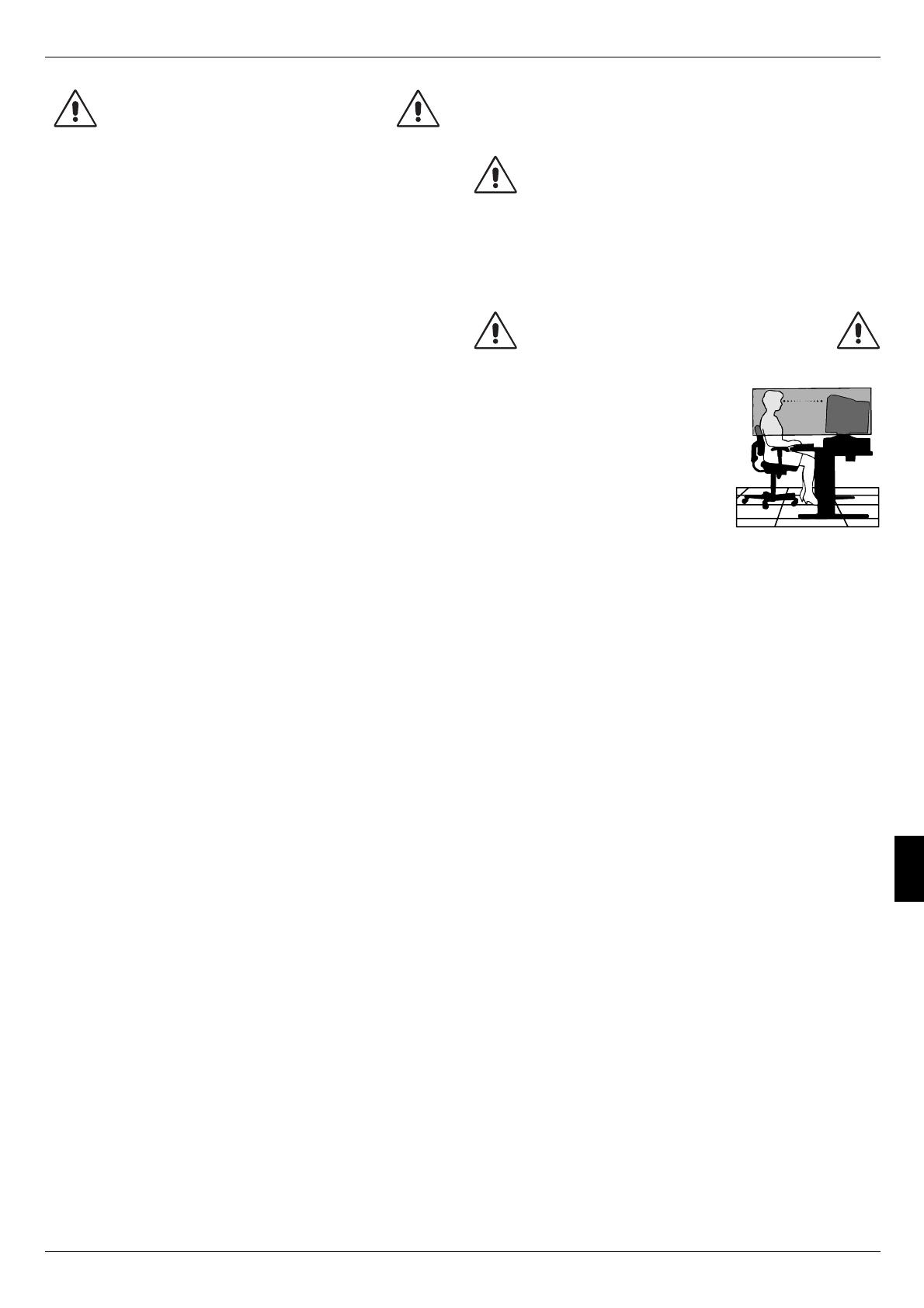
29
Aanbevolen gebruik
Veiligheidsmaatregelen en onderhoud:
• OPEN NOOIT DE MONITOR. De monitor bevat geen interne onderdelen
die door de gebruiker kunnen worden vervangen of onderhouden.
Bovendien loopt u het risico van elektrische schokken of andere geva-
ren wanneer u de monitor opent of de behuizing verwijdert. Het onder-
houd mag alleen worden uitgevoerd door bevoegde en hiervoor opge-
leide onderhoudstechnici.
• Gebruik de monitor altijd in een droge en schone werkruimte.
• Mors geen vloeistoffen op het raster/de behuizing van de monitor en
gebruik de monitor niet in de buurt van water.
• Steek geen voorwerpen in de ventilatiegleuven. Deze kunnen in aan-
raking komen met onderdelen die onder hoogspanning staan, wat kan
leiden tot elektrische schokken, brand, een defect van het apparaat of
ernstige verwondingen en zelfs de dood.
• Plaats geen zware voorwerpen op de voedingskabel. Een bescha-
digde voedingskabel kan elektrische schokken of brand tot gevolg
hebben.
• Plaats dit toestel niet op een hellende of onstabiele ondergrond, hou-
der of tafel. De monitor zou dan kunnen vallen en zo ernstig bescha-
digd raken.
• Als u de apparatuur van het elektriciteitsnet wilt scheiden, haalt u de
stekker uit het stopcontact.
• Als u de Diamond Pro 930
SB
met de wisselstroomvoeding van 100 -
240 V gebruikt in landen van de EU met uitzondering van Groot-Brittannië,
dient u de meegeleverde voedingskabel te gebruiken.
In alle andere gevallen gebruikt u een voedingskabel die overeenkomt
met de voedingsspanning van de wisselstroombron waarop u het
apparaat aansluit. Deze voedingskabel moet zijn goedgekeurd en moet
voldoen aan de veiligheidsnormen die in uw land van toepassing zijn.
• Gebruikers in Groot-Brittannië dienen een door het BS goedgekeurde
voedingskabel met een gietstekker en ingebouwde zwarte zekering
(5 A) voor de monitor te gebruiken. Als bij de monitor geen voedings-
kabel is meegeleverd, neemt u contact op met uw leverancier.
• Als u in Australië de Diamond Pro 930
SB
monitor gebruikt met een wissel-
stroomvoeding van 220 - 240 V, dient u de voedingskabel te gebruiken
die bij de monitor is meegeleverd.
De monitor reinigen
Er is een speciale coating aangebracht op het glas van deze monitor om
reflecties en statische elektriciteit op het glas van de beeldbuis te ver-
minderen. Gebruik, vanwege de kwetsbare coating op het glas van de
beeldbuis, een pluisvrije, niet-schurende doek (katoen of vergelijkbaar)
en een alcoholvrije, neutrale en niet-schurende reinigingsvloeistof om
stofvorming zoveel mogelijk te vermijden. Als er meer dan een lichte
reiniging van het scherm nodig is, breng dan een mild, neutraal reiniging-
smiddel en water rechtstreeks aan op een zachte doek en gebruik deze,
nadat het water is uitgewrongen, om het glas van de beeldbuis te reini-
gen. Maak de monitor regelmatig schoon.
LET OP! De volgende middelen veroorzaken schade aan de beeldbuis
als u het glas ermee reinigt: benzeen, thinner, zuur/alkalisch reiniging-
smiddel, alcoholhoudend reinigingsmiddel, reinigingsmiddel met schuur-
poeder, reinigingsmiddel met antistatisch middel, schoonmaakmiddel.
Haal in de volgende situaties de voedingskabel van de monitor onmiddel-
lijk uit het stopcontact en laat onderhoud of reparaties uitvoeren door
bevoegde onderhoudstechnici:
• Als de voedingskabel of stekker beschadigd is.
• Als u een vloeistof op de monitor hebt gemorst of voorwerpen in de
monitor hebt laten vallen.
• Als de monitor is blootgesteld aan regen of water.
• Als de monitor is gevallen of de behuizing beschadigd is.
• Als de monitor niet correct functioneert hoewel u de gebruiksinstructies
in acht hebt genomen.
DOOR CORRECTE PLAATSING EN AFSTELLING VAN
DE MONITOR KUNT U VERMOEIDHEID VAN
UW OGEN, SCHOUDERS EN NEK TOT
EEN MINIMUM BEPERKEN.
CONTROLEER DE VOLGENDE PUNTEN
WANNEER U DE MONITOR PLAATST:
• Stel de hoogte van de monitor zodanig in
dat de bovenzijde van het scherm zich op
of net onder ooghoogte bevindt. Uw ogen
zouden licht omlaag moeten zijn gericht
wanneer u naar het midden van het scherm
kijkt.
• Plaats de monitor niet dichter dan 40 cm en
niet verder dan 60 cm van uw ogen verwij-
derd. De optimale afstand voor de monitor
is 50 cm.
• Ontspan uw ogen door af en toe naar een voorwerp te kijken dat
minstens 6 meter van u is verwijderd. Knipper vaak met de ogen.
• Plaats de monitor in een hoek van 90° ten opzichte van ramen en
andere lichtbronnen, om eventuele reflecties op het scherm te voorko-
men. Stel de hellingshoek van de monitor zodanig in, dat de plafond-
verlichting niet op het scherm wordt gereflecteerd.
• Als u door het gereflecteerde licht de gegevens op het scherm moeilijk
kunt lezen, breng dan een antireflectiefilter op het scherm aan.
• Gebruik de instellingen voor helderheid en contrast om de leesbaarheid
te vergroten.
• Gebruik een documenthouder en plaats deze dicht bij de monitor.
• Plaats het voorwerp waar u het meeste naar kijkt (het scherm of het
referentiemateriaal) direct voor u, zodat u uw hoofd zo weinig mogelijk
hoeft te draaien terwijl u typt.
• Laat uw ogen regelmatig door een arts onderzoeken.
Ergonomie
De volgende aanbevelingen kunnen bijdragen tot maximale ergonomische
resultaten:
• Stel de helderheid van de monitor zo in dat het achtergrondraster niet
meer zichtbaar is.
• Stel het contrast niet op de maximale waarde in.
• Gebruik de vooraf ingestelde waarden voor de grootte en positie van
het beeld met standaardsignalen.
• Gebruik de vooraf ingestelde waarden voor de kleuren en de linker- en
rechterkant van het beeld.
• Gebruik non-interlaced signalen met een verticale
beeldverversingsfrequentie tussen 75 - 160 Hz.
• Kies op een donkere achtergrond niet de primaire kleur blauw. Door
onvoldoende contrast is deze moeilijk te zien waardoor uw ogen ver-
moeid kunnen raken.
• Plaats geen zware transformatoren, elektrische motoren of andere
apparaten, zoals externe luidsprekers of ventilatoren, die sterke mag-
netische velden ontwikkelen, in de omgeving van de monitor.
• Plaats indien mogelijk de monitor met de voorkant naar het oosten
gericht. Zo beperkt u het effect van het magnetische veld van de
aarde tot een minimum.
• Als u de monitor draait wanneer de stroom is ingeschakeld, kan het
beeld mogelijk verkleuren. Om dit te corrigeren, schakelt u de monitor
uit en wacht u 20 minuten alvorens deze opnieuw aan te zetten.
Nederlands
LET OP
• Zorg voor een goede ventilatie rond de monitor, zodat de
warmte goed kan worden afgevoerd. Blokkeer nooit de
ventilatieopeningen en plaats de monitor niet in de buurt van
een radiator of andere warmtebronnen. Plaats nooit voor-
werpen op de monitor.
• U kunt het beste de monitor van de stroombron loskoppelen
door de stekker van de voedingskabel uit het stopcontact te
halen. Plaats de monitor dicht bij een stopcontact dat makkelijk
bereikbaar is.
• Ga voorzichtig te werk als u de monitor verplaatst of ver-
voert. Bewaar de verpakking voor een eventueel transport.