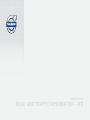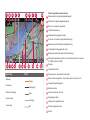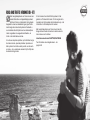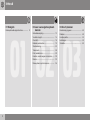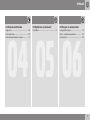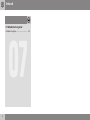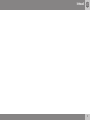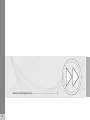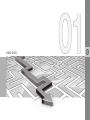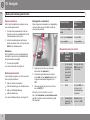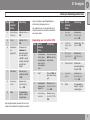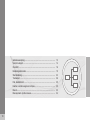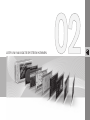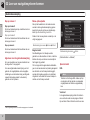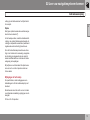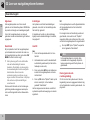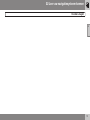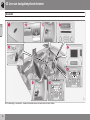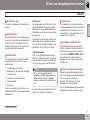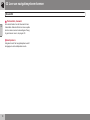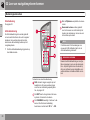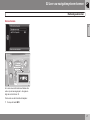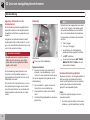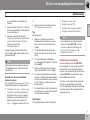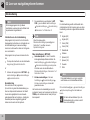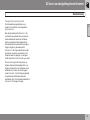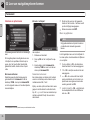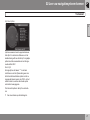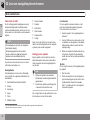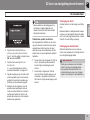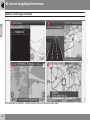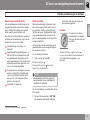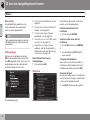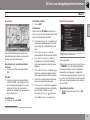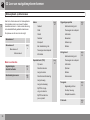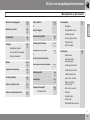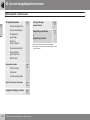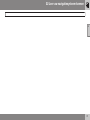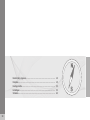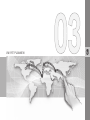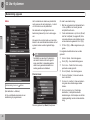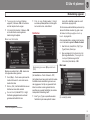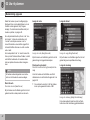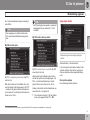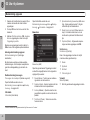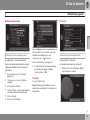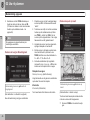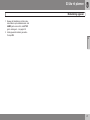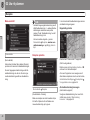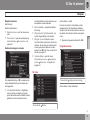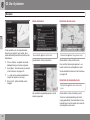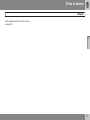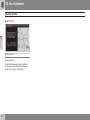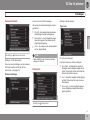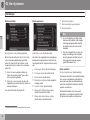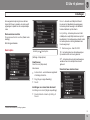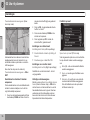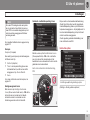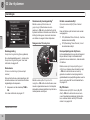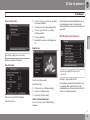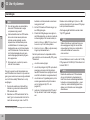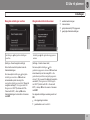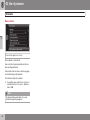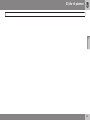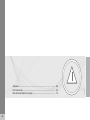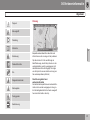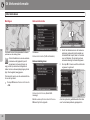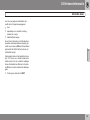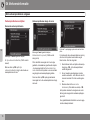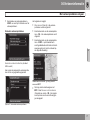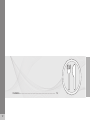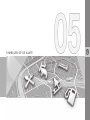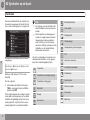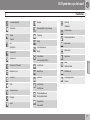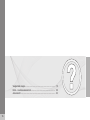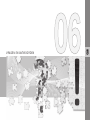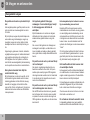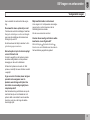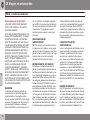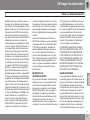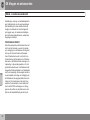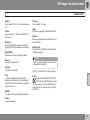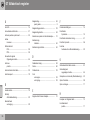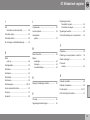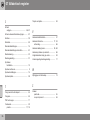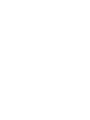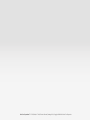W E B E D I T I O N
R O A D A N D T R A F F I C I N F O R M A T I O N – R T I

Type weg Kleur
Snelweg
Oranje
Hoofdweg
Donkergrijs
Kleinere hoofdweg
Grijs
Normale weg
Lichtgrijs
Lokale weg
Wit
Tekst en symbolen op het scherm
Gebeurtenis bij volgende begeleidingspunt
Afstand tot volgende begeleidingspunt
Naam van volgende weg/straat
Faciliteit (Restaurant)
Eindbestemming geplande route
Symbool voor bestemming/eindbestemming
Berekende aankomsttijd bij eindbestemming
Tussenbestemming geplande route
Berekende resterende afstand tot bestemming
Maximaal toegestane snelheid - bij de actuele positie van de auto
(17) [Niet bij auto met RSI.]
Kompas
Verkeersinformatie
Weg waarvoor verkeersinformatie geldt
Naam actuele weg/straat - bij actuele positie van de auto (17)
Volgende begeleidingspunt
Geplande route
Actuele positie van de auto
Opgeslagen plaats
Afgelegd van geplande route
Startpunt geplande route
Schaal

ROAD AND TRAFFIC INFORMATION - RTI
Het navigatiesysteem van Volvo is een ver-
keersinformatie- en begeleidingssysteem
dat door Volvo is ontwikkeld. Het systeem
begeleidt u naar een bestemming en geeft infor-
matie langs de route. Het systeem informeert u
over situaties die het rijden kunnen bemoeilijken,
zoals ongevallen en wegwerkzaamheden, en
toont u dan alternatieve routes.
U kunt een reisplan opstellen, op faciliteiten langs
de route zoeken, speciale plaatsen opslaan enz.
Het systeem toont de exacte positie van de auto
en kan u, als u eventueel verkeerd rijdt, altijd naar
de bestemming leiden.
U zult ervaren hoe intuïtief het systeem in het
gebruik is. Probeer het maar. Om te zorgen dat u
tevreden met het systeem bent adviseren wij u de
informatie in dit boekje door te nemen.
Het navigatiesysteem van Volvo levert een bij-
drage aan een beter milieu door snellere en kor-
tere routes voor te stellen.
Licentieovereenkomst NAVTEQ DATABAS
Ter informatie van eindgebruikers - zie
pagina 80.

Inhoud
2
01
01 Snelgids
Beknopte bedieningsinstructies................. 8
02
02 Leer uw navigatiesysteem
kennen
Gebruiksaanwijzing................................... 12
Voordat u begint....................................... 14
Overzicht................................................... 16
Bedieningselementen............................... 19
Stembediening.......................................... 22
Toetsenset................................................ 26
Dvd, beeldscherm..................................... 28
Kaarten, soorten wegen en kompas......... 30
Menu’s...................................................... 32
Menusysteem op drie niveaus.................. 34
03
03 Uw rit plannen
Bestemming opgeven............................... 40
Reisplan.................................................... 48
Huidige positie.......................................... 52
Instellingen................................................ 53
Simulatie................................................... 62

Inhoud
3
04
04 Verkeersinformatie
Algemeen.................................................. 66
Informatie lezen......................................... 68
Met verkeersproblemen omgaan.............. 70
05
05 Symbolen op de kaart
Faciliteiten................................................. 74
06
06 Vragen en antwoorden
Veelgestelde vragen.................................. 78
EULA - Licentieovereenkomst.................. 80
Auteursrecht.............................................. 83

Inhoud
4
07
07 Alfabetisch register
Alfabetisch register................................... 84

Inhoud
5

S N E L G I D S

01 Snelgids
Beknopte bedieningsinstructies
01
8
Systeem activeren
Eerst moet het elektrische systeem van de
auto worden geactiveerd:
1. Druk de transpondersleutel in het con-
tactslot en activeer sleutelstand I (zie het
instructieboekje van de auto).
2. Als het navigatiesysteem niet binnen
enkele seconden start - druk op de toets
NAV op de middenconsole.
Disclaimer
Bij het opstarten van het navigatiesysteem
verschijnt er een tekst op het beeldscherm
die moet worden bevestigd:
•
Druk op de knop OK.
Voor meer informatie, zie pagina 14.
Bedieningselementen
U kunt de gps-navigator van Volvo op meer-
dere manieren bedienen:
•
Met de rechter stuurtoetsen
•
Met de bediening op de middenconsole
•
Met een afstandsbediening
•
Met stembediening.
Voor een functiebeschrijving, zie pagina 19.
Belangrijkste commando’s
Bij de volgende voorbeelden voor begeleiding
naar een Adres of een Faciliteit worden de
stuurtoetsen gebruikt.
•
Neem de menu’s door en maak een
keuze met het duimwiel (1).
•
Activeer de gemaakte keuze met een
korte druk op het duimwiel (wordt in de
volgende voorbeelden afgekort met “+
OK”.
•
Ga terug binnen de menu’s en/of annu-
leer met EXIT (2).
Bediening via de middenconsole
Als u het toetsenblok op de middenconsole
gebruikt in plaats van de stuurtoetsen, geldt
het volgende:
Stuurtoetsen Middencon-
sole
Draai aan het duim-
wiel
Draai aan TUNE
Druk op het duimwiel Druk op OK
Druk op EXIT Druk op EXIT
Begeleiding naar een straat
Stap Beeld-
scherm/
menu
Uitvoering
1 Als het beeld-
scherm geen
kaartweer-
gave toont,
moet u het
volgende
doen:
Druk op de toets
NAV op de mid-
denconsole.
2 Kaart Druk op NAV om
het menu met
snelkoppelingen
te openen.
3 Snelkoppelin-
genmenu, zie
pagina 32.
Markeer Adres
instellen + OK.

01 Snelgids
Beknopte bedieningsinstructies
01
9
Stap Beeld-
scherm/
menu
Uitvoering
4
Bestemming
invoeren
Markeer Adres +
OK.
5
Adres: Markeer Stad: +
OK.
6 Schrijfwiel -
zie
pagina 26.
Draai aan het
duimwiel om
tekens te kiezen
en voer deze in
met OK - op het
scherm verschijnt
een lijst met
opties.
7 Schrijfwiel Kies de juiste
locatie uit de lijst
+ OK.
8
Navigatie-
menu
Markeer Eén
bestemming
inst. + OK.
9 Kaart De begeleiding
begint - volg de
aanwijzingen.
Het navigatiesysteem berekent de route, de
reistijd en de afstand tot de gekozen bestem-
ming. Het systeem geeft begeleiding en
instructies bij knooppunten e.d.
Als u tijdens de rit van de geplande route
afwijkt, berekent het systeem automatisch
een nieuwe route.
Begeleiding naar een faciliteit (POI)
Stap Beeld-
scherm/
menu
Uitvoering
1 Als het beeld-
scherm geen
kaartweergave
toont, moet u
het volgende
doen:
Druk op de toets
NAV op de mid-
denconsole.
2 Kaart Druk op NAV om
een menu te krij-
gen.
3 Snelkoppelin-
genmenu, zie
pagina 32.
Markeer Speci-
ale best. instel-
len + OK.
4
Bestemming
invoeren
Markeer Speci-
ale best. (POI) +
OK.
Stap Beeld-
scherm/
menu
Uitvoering
5
Speciale
best. (POI)
Markeer bijv.
Rondom de
auto + OK.
6
Laatste 5
typen spec.
best.
Markeer bijv. Alle
typen + OK.
7
Alle typen
spec. best.
Markeer bijv.
Luchthaven +
OK.
8
Resultaatlijst
Markeer de
gewenste optie in
de lijst + OK.
9
Navigatie-
menu
Markeer Eén
bestemming
inst. + OK.
10 Kaart De begeleiding
begint - volg de
aanwijzingen.

10
Gebruiksaanwijzing................................................................................. 12
Voordat u begint..................................................................................... 14
Overzicht................................................................................................. 16
Bedieningselementen.............................................................................. 19
Stembediening........................................................................................ 22
Toetsenset.............................................................................................. 26
Dvd, beeldscherm................................................................................... 28
Kaarten, soorten wegen en kompas....................................................... 30
Menu’s.................................................................................................... 32
Menusysteem op drie niveaus................................................................ 34

L E E R U W N A V I GA T I E S YS T E E M K E N N E N

02 Leer uw navigatiesysteem kennen
Gebruiksaanwijzing
02
12
Kop op niveau 1
Kop op niveau 2
De inhoud onder deze kop maakt deel uit van
de kop op niveau 1.
Kop op niveau 3
De inhoud onder deze titel maakt deel uit van
de kop op niveau 2.
Kop op niveau 4
De inhoud onder deze titel maakt deel uit van
de kop op niveau 3.
Algemeen over de gebruiksaanwijzing
Er is een snelgids voor mensen die direct aan
de slag willen - zie pagina 8.
Voor een uitgebreidere beschrijving van het
gebruik, de mogelijkheden en de mogelijke
instellingen voor de bestemming wordt gead-
viseerd het boekje ernaast te houden bij
gebruik van het systeem.
Menu-opties/paden
Alle op het beeldscherm te maken keuzes
worden in deze gebruiksaanwijzing gemar-
keerd met een iets grotere en grijskleurige
tekst, bijv.
Bestemming invoeren.
Paden in het menusysteem worden bijv. als
volgt aangegeven:
Bestemming invoeren Adres Stad:
Engelse tekst
De afbeeldingen in het boekje worden
gebruikt voor alle markten en talen, zodat de
teksten die erop voorkomen voornamelijk in
het Engels zijn gesteld.
Om te zorgen dat de gebruiker de afbeeldin-
gen en de menukeuzes met paden gekoppeld
aan de tekst van het boekje beter begrijpt,
worden de Engelse woorden van de afbeel-
ding direct na de tekst/zin tussen haakjes in
de taal van het boekje vermeld:
Bestemming invoeren Adres
(Set destination > Address)
1
Speciale tekst
N.B.
N.B.
Teksten met het kopje N.B. duiden op tips
en adviezen die het gebruik van bepaalde
mogelijkheden en functies vergemakkelij-
ken.
Voetnoot
In de gebruiksaanwijzing staat informatie in
een voetnoot onder aan de pagina of direct
bij een tabel. Deze informatie vormt een aan-
1
Niet in Engelstalige boeken. Hier echter weergegeven als voorbeeld.

02 Leer uw navigatiesysteem kennen
Gebruiksaanwijzing
02
13
vulling op de tekst waarnaar het cijfer/de let-
ter verwijst.
Opties
Alle typen opties/accessoires worden aange-
duid met een asterisk (*).
In het boekje worden, naast de standaarduit-
rusting, ook opties (fabrieksgemonteerde uit-
rusting) en bepaalde accessoires (naderhand
ingebouwde extra uitrusting) beschreven.
De in dit instructieboekje beschreven uitrus-
ting is niet in alle auto’s aanwezig, aangezien
de uitrusting is aangepast aan de verschil-
lende marktbehoeften en nationale of lokale
wetgeving en bepalingen.
Bij twijfel over wat standaard of optie/acces-
soire is, kunt u contact opnemen met een
Volvo-dealer.
Wijzigingen in het boekje
De specificaties, constructiegegevens en
afbeeldingen in dit instructieboekje zijn niet
bindend.
We behouden ons het recht voor om zonder
voorafgaande mededeling wijzigingen aan te
brengen.
© Volvo Car Corporation

02 Leer uw navigatiesysteem kennen
Voordat u begint
02
14
Algemeen
Het navigatiesysteem van Volvo maakt
gebruik van het referentiesysteem WGS84 die
de positie met lengte- en breedtegraad geeft.
U kunt het navigatiesysteem van de auto
gebruiken zonder een bestemming te hebben
opgegeven.
Kaartstand
Bij het opstarten toont het navigatiesysteem
op het beeldscherm een tekst die moet wor-
den bevestigd met een druk op de toets OK/
MENU. De tekst luidt als volgt:
•
Het systeem geeft route-informatie
om uw bestemming te kunnen
bereiken. De situatie op de weg kan
de nauwkeurigheid van de navigatie
beïnvloeden. Houd u aan de
verkeersregels en vertrouw op uw
eigen oordeel. Concentreer u altijd op
het verkeer en rijd aandachtig en
verantwoord.
Daarna wordt de kaart van het actuele geo-
grafische gebied weergegeven waarop de
auto wordt aangeduid met een blauwe drie-
hoek.
Instellingen
Het systeem wordt met basisinstellingen
geleverd, maar start met de instellingen die
het laatst zijn gebruikt.
Er bestaat een functie om alle instellingen
tegelijk naar de basisinstellingen te resetten,
zie pagina 61.
Aan/Uit
Aan
1. Druk de transpondersleutel in het con-
tactslot.
2. Het beeldscherm wordt in sleutelstand I
automatisch geactiveerd (zie het instruc-
tieboekje van de auto).
3. Druk op de toets NAV op de middencon-
sole als het navigatiesysteem niet auto-
matisch start.
4. Druk op OK als de "Opstart"-tekst op het
scherm verschijnt, zie het eerdere
gedeelte "Kaartstand".
Het kan enige seconden duren voordat het
systeem de positie en beweging van de auto
registreert.
Uit
Het navigatiesysteem wordt uitgeschakeld als
de transpondersleutel uit het contactslot
wordt gehaald.
De navigator kan niet handmatig worden uit-
geschakeld, maar werkt na de "Opstart"-
sequentie altijd op de achtergrond. Als u niet
wilt dat het navigatiesysteem is ingeschakeld:
•
Druk op EXIT bij de "Opstart"-sequentie,
zie het gedeelte "Kaartstand".
N.B.
Het navigatiesysteem is ook met uitge-
schakelde motor toegankelijk. Bij een te
lage accuspanning wordt het systeem uit-
geschakeld.
Demo (gesimuleerde
routebegeleiding)
Om te zien hoe het systeem werkt, kan de
begeleiding naar een opgegeven bestemming
op het beeldscherm worden gesimuleerd - zie
pagina 62.

02 Leer uw navigatiesysteem kennen
Voordat u begint
02
15

02 Leer uw navigatiesysteem kennen
Overzicht
02
16
NB! De afbeelding is schematisch - bepaalde onderdelen kunnen per automodel en markt variëren.

02 Leer uw navigatiesysteem kennen
Overzicht
02
}}
17
Antenne voor gps
De antenne is geïntegreerd in de antenne op
het dak.
Stembediening
Een aantal elementen in het navigatiesysteem
kunnen ook met de stem worden bediend. De
microfoon (2a) zit in het plafond en de acti-
veerknop (2b) zit op de rechter stuurtoetsen.
Voor meer informatie, zie pagina 22.
Hoofdeenheid
De hoofdeenheid is in en achter de midden-
console gemonteerd en heeft o.a. de vol-
gende functies:
•
Positiebepaling van de auto
•
Berekening van de route naar de opgege-
ven bestemming
•
Hanteren van verkeersinformatie
•
Stembegeleiding
•
Dvd-speler
De gps-ontvanger en de ontvanger voor ver-
keersinformatie (TMC
1
) zijn geïntegreerd in de
hoofdeenheid.
Positioneren
De huidige positie en rijrichting van de auto
worden bepaald aan de hand van signalen
afkomstig van het gps-satellietsysteem, de
snelheidssensor van de auto en een zogehe-
ten gyroscoop.
Het voordeel van dit concept is dat het navi-
gatiesysteem de route registreert en bere-
kent, ook als het gps-signaal tijdelijk is weg-
gevallen, bijv. bij het rijden in een tunnel.
Verkeersinformatie
TMC
1
is een gestandaardiseerd codesys-
teem voor verkeersinformatie. De ontvanger
zoekt automatisch de juiste zendfrequentie
op. De ontvangst gaat via de FM-antenne.
N.B.
TMC is niet in alle gebieden/landen
beschikbaar. Het dekkingsgebied van het
systeem wordt voortdurend uitgebreid
waardoor updaten soms noodzakelijk kan
zijn.
Voor informatie over het updaten van kaart-
gegevens en software, zie pagina 28.
Beeldscherm
Op het beeldscherm verschijnen kaarten en
wordt gedetailleerde informatie verstrekt over
de gekozen route, de afstand, menu’s e.d.
Voor informatie over het onderhoud van het
beeldscherm, zie pagina 29.
Toetsenblok, middenconsole
Naast het toetsenblok in het stuurwiel kan
ook het numerieke toetsenblok op de mid-
denconsole worden gebruikt in combinatie
met de toetsen OKMENU, TUNE en EXIT om
menu-opties door te nemen, keuzes te
bevestigen of terug te gaan binnen menu’s,
zie pagina 19.
Volumeregeling en IR-ontvanger
Gebruik tijdens lopende gesproken meldin-
gen de volumeregeling van de geluidsinstalla-
tie om het volume te wijzigen, zie
pagina 31. Het volume kan ook in het
menusysteem worden gewijzigd.
Richt de afstandsbediening bij gebruik op de
middenconsole - de IR-ontvanger zit daar.
1
Traffic Message Channel

02 Leer uw navigatiesysteem kennen
Overzicht
02
18
Toetsenblok, stuurwiel
Aan de rechterkant van het stuurwiel zit een
toetsenblok. Gebruik dit blok om menu-opties
door te nemen, keuzes te bevestigen of terug
te gaan binnen menu’s, zie pagina 19.
Luidsprekers
Het geluid vanuit het navigatiesysteem wordt
doorgegeven via de luidsprekers voorin.

02 Leer uw navigatiesysteem kennen
Bedieningselementen
02
}}
* Optie/accessoire, zie Inleiding voor meer informatie.
19
Algemeen over bedieningselementen
Het navigatiesysteem wordt bediend met de
bedieningselementen op de middenconsole,
met het toetsenblok in het stuurwiel of met
een afstandsbediening*. De drie verschillende
toetsenblokken van de bedieningseenheden
hebben dezelfde functies, maar zien er
anders uit en worden anders gebruikt. De
vormgeving kan ook per markt verschillen.
Het systeem kan met behulp van speciale
commando’s ook met de stem worden
bediend - zie pagina 22.
Middenconsole
Toetsenblok op de middenconsole.
NAV activeert de gps-navigator op het
beeldscherm. Bij een geactiveerd gps
wordt er een snelmenu geopend/geslo
ten, zie pagina 32.
Numerieke toetsen worden gebruikt
voor het invoeren van informatie bij het
zoeken naar adressen en namen en voor
het scrollen op de kaart. Zie de pagina’s
26 en 33.
Met een druk op OK/MENU bevestigt of
activeert u de keuze. Wordt in deze hand-
leiding beschreven met de toets ‘OK’ of
‘+ OK’.
Door aan TUNE te draaien loopt u door
de verschillende menu-opties of zoomt u
in of uit wanneer het kaartscherm wordt
weergegeven. Wordt in deze handleiding
beschreven met de draaiknop ‘TUNE’.
Met een druk op EXIT keert u terug bin-
nen het menusysteem of annuleert u de
keuze.
Stuurwiel
De uitvoering van het toetsenblok in het
stuurwiel varieert, afhankelijk van de markt en
de gekozen geluidsinstallatie.
Rechter toetsenblok in het stuurwiel.
Draai aan het duimwiel om de verschil-
lende menu-opties door te lopen of in of
uit te zoomen, wanneer het kaartscherm
wordt weergegeven.
Druk op het duimwiel om een keuze te
bevestigen/activeren.
Met EXIT keert u terug binnen het menu-
systeem of annuleert u de keuze.

02 Leer uw navigatiesysteem kennen
Bedieningselementen
02
20
Stembediening
Zie pagina 22.
Afstandsbediening
De afstandsbediening kan worden gebruikt
om een aantal functies in de auto te regelen/
bedienen. Hier worden alleen de functies
beschreven die betrekking hebben op het
navigatiesysteem.
•
Richt de afstandsbediening bij gebruik op
de middenconsole.
Toetsenblok van de afstandsbediening.
NAV activeert de gps-navigator op het
beeldscherm. Bij een geactiveerd gps
wordt er een snelmenu geopend/geslo-
ten, zie pagina 32
Met EXIT keert u terug binnen het menu-
systeem of annuleert u de keuze.
Met OK/MENU bevestigt of activeert u de
keuze. Wordt in deze handleiding
beschreven met de toets ‘OK’ of ‘+ OK’.
Met de Pijltoetsen verplaatst u de menu-
cursor.
Numerieke toetsen worden gebruikt
voor het invoeren van informatie bij het
zoeken naar adressen en namen en voor
het scrollen op de kaart.
N.B.
Controleer eerst of het aanbrengen van
nieuwe AA-/LR6-batterijen helpt, als de
afstandsbediening niet werkt.
WAARSCHUWING
Bewaar de afstandsbediening en soortge-
lijke voorwerpen in een van de opbergvak-
ken – bij krachtig afremmen of een aanrij-
ding van achteren kunnen dergelijke voor-
werpen letsel en materiële schade voorza-
ken.

02 Leer uw navigatiesysteem kennen
Bedieningselementen
02
21
Extra informatie
Er is soms meer informatie beschikbaar dan
wat er op de menuregel past - de regel ein-
digt dan met het teken ‘#’.
Om de rest van de informatie te bekijken:
•
Druk op de toets INFO.

02 Leer uw navigatiesysteem kennen
Stembediening
02
22
Algemene informatie over de
stembediening
De stembediening biedt de mogelijkheid om
bepaalde functies van het navigatiesysteem
te bedienen met behulp van gesproken com-
mando’s.
Het gebruik van spraakcommando’s biedt
bedieningscomfort en leidt minder af – ze hel-
pen u om de aandacht bij de besturing van de
auto en het verkeer te houden.
WAARSCHUWING
Als bestuurder bent u er altijd verantwoor-
delijk voor dat u de auto op een veilige
manier bestuurt en de geldende verkeers-
regels in acht neemt.
De stembediening maakt gebruik van de
microfoon van het handsfree-systeem – u
krijgt gesproken antwoorden te horen via de
luidsprekers in de auto.
De microfoon zit in het plafond vóór u om uw
stem optimaal op te vangen – de microfoon
kan echter ook stemmen van eventuele inzit-
tenden oppikken en daar hinder van onder-
vinden.
Bediening
Stuurtoetsen.
Knop voor de stembediening
Systeem activeren
•
Bij een korte druk op de stuurtoets (1)
activeert u de stembediening – na de
toon kunt u een spraakcommando geven.
Let op het volgende bij het gebruik van de
stembediening:
•
Bij commando’s – spreek met een nor-
male stem in een normaal tempo.
•
Houd portieren, zijruiten en schuifdak
dicht.
•
Vermijd achtergrondgeluiden in de passa-
giersruimte.
N.B.
Bij twijfel over het te gebruiken commando
kunt u ‘
Help’ zeggen – het systeem geeft
dan enkele voorbeelden van commando’s
die u in de actuele situatie kunt gebruiken.
De gesproken commando’s zijn te annule-
ren door:
•
niks te zeggen
•
‘
Annuleer’ te zeggen
•
de stuurknop voor stembediening
enkele seconden ingedrukt te houden
•
op EXIT te drukken
•
op een van de knoppen NAV, RADIO,
MEDIA, MY CAR of CAM op de mid-
denconsole te drukken.
Spraakcommando’s gebruiken
Gegevens invoeren in het navigatiesysteem is
heel eenvoudig met spraakcommando’s,
omdat op het beeldscherm de commando’s
worden getoond die het vaakst worden
gebruikt in een bepaalde situatie.
Start-
U begint als volgt bij het geven van een
spraakcommando:
1. Druk kort op de stuurtoets voor de stem-
bediening – op het beeldscherm verschij-

02 Leer uw navigatiesysteem kennen
Stembediening
02
}}
23
nen voorbeelden van mogelijke com-
mando’s.
2.
Kies bijvoorbeeld ‘
Navigatie’ – wacht op
de toon en spreek het woord duidelijk en
in normaal tempo uit.
3. Het scherm springt naar de opties
‘
Herhaal spraakbegeleiding/Navigatie
ga naar adres/Routebeschrijving’ –
maak een keuze en zeg
‘Routebeschrijving’.
Let erop dat grijs gearceerde tekst en de
tekst in haakjes geen deel uitmaakt van het
spraakcommando.
N.B.
Grijs gearceerde menuregels en opties op
het beeldscherm zijn op dat moment niet
beschikbaar.
Commando’s zijn op verschillende
manieren te geven
Het commando ‘Navigatie ga naar adres’ is
bijvoorbeeld te geven in de volgende vorm:
•
‘
Navigatie > Ga naar… > Adres’ – zeg
‘
Navigatie’ en wacht op antwoord van
het systeem in de vorm van mogelijke
alternatieven op het beeldscherm. Ga
daarna verder door bijvoorbeeld ‘
Ga
naar…’ te zeggen en eindig met ‘Adres’.
of
•
Spreek het hele commando in één keer
uit – ‘
Navigatie ga naar adres’.
Tips
Enkele adviezen:
•
Geef een commando door eerst de
spreektoets kort te bedienen en vervol-
gens na de toon op natuurlijke wijze te
spreken.
•
Om de stembediening te antwoorden –
spreek na de toon aan het einde van de
vraag.
•
Om een spraaksessie te beëindigen –
houd de spraaktoets ingedrukt of druk op
de knop EXIT.
•
Tijdens een dialoog kunt u hulp krijgen
door na de luistertoon ‘
Help’ te zeggen.
•
De dialoog met het systeem kan worden
versneld – onderbreek de systeemmeldin-
gen door de spreektoets op het stuurwiel
kort in te drukken, wacht op de toon en
spreek daarna.
•
De stembediening vraagt tot driemaal om
een antwoord. Als u geen antwoord geeft,
wordt de sessie beëindigd.
Voorbeelden
Hier volgende enkele normale commando’s:
•
Navigatie ga naar adres
•
Navigatie ga naar POI
•
Navigatie wis volgende routepunt
•
Navigatie annuleer begeleiding.
N.B.
Een complete lijst met snelcommando’s
vindt u in het menu MY CAR – ga naar
Instellingen Spraakinstellingen
Lijst van spraakcommando's
Navigatiecommando's.
Hulpfuncties en instellingen
Het menusysteem van de auto MY CAR
bevat programma’s, waar u met de verschil-
lende functies van de stembediening kunt
oefenen. Voor een beschrijving van het menu-
systeem MY CAR – zie de reguliere gebrui-
kershandleiding van de auto.
Hoe beter u vertrouwd bent met de stembe-
diening, hoe gemakkelijker u de functies
ervan kunt gebruiken. U wordt dan ook gead-
viseerd te oefenen met de ingebouwde trai-
ningsprogramma’s.

02 Leer uw navigatiesysteem kennen
Stembediening
02
24
N.B.
De trainingsprogramma’s zijn alleen
beschikbaar, wanneer de auto stilstaat met
de parkeerrem ingeschakeld.
Introductie van de stembediening
Het programma Spraakintroductie biedt u
stapsgewijze instructies voor het gebruik van
de stembediening en is een eenvoudige
manier om vertrouwd te raken met het geven
van commando’s.
Het programma is op twee manieren te star-
ten:
•
Druk op de stuurtoets voor de stembedie-
ning en zeg ‘
Spraakintroductie’.
of
•
Activeer het programma in MY CAR – ga
naar
Instellingen Spraakinstellingen
Spraakintroductie.
Spraaktraining
Aan de hand van het programma
Spraaktraining leert de stembediening uw
stem en uitspraak te herkennen. Het biedt
tevens de mogelijkheid om een tweede
gebruikersprofiel aan te maken – handig als
meerdere personen regelmatig gebruik
maken van de auto en het systeem.
•
De spraaktraining wordt gestart in MY
CAR – ga van daaruit naar
Instellingen
Spraakinstellingen Spraaktraining
Gebruiker 1 of Gebruiker 2.
N.B.
U kunt de menu-optie
Standaardinstellingen pas wijzigen in
Gebruiker 1 na afloop van een
Spraaktraining-les.
Meer instellingen in MY CAR
•
Gebruikersprofiel - U kunt 2 verschil-
lende gebruikersprofielen instellen. Ga
naar
Instellingen Spraakinstellingen
Gebruikersinstelling spraaksystem.
Vink daar een van de alternatieven
Standaardinstellingen, Gebruiker 1 of
Gebruiker 2 aan.
•
Volume mededelingen - Ga naar
Instellingen Spraakinstellingen
Volume mededelingen en kies het
gewenste niveau.
Het volume van de mededelingen van het
systeem is tevens aan te passen met de knop
TUNE op de middenconsole, terwijl het sys-
teem spreekt.
Talen
De stembediening wordt voortdurend door-
ontwikkeld en bij het ter perse gaan van deze
handleiding waren de volgende talen beschik-
baar:
•
Engels (UK)
•
Engels (US)
•
Frans (CAN)
•
Frans (FRA)
•
Nederlands
•
Italiaans
•
Spaans (EU)
•
Spaans (VS)
•
Zweeds
•
Duits
N.B.
De spraakherkenning voor gps-navigatie
werkt alleen voor de onderstaande talen.
Om van taal te wijzigen – ga naar Instellingen
Systeemopties Taal en maak een
keuze.
De talen die beschikbaar zijn in de
stembediening zijn voorzien van dit
icoon in de talenlijst.

02 Leer uw navigatiesysteem kennen
Stembediening
02
25
Taalspecifiek gebruikersprofiel
De stembediening begrijpt alleen com-
mando’s in de taal die u hebt ingesteld in
Systeemopties.
Stel dat gebruikersprofiel Gebruiker 1 bij-
voorbeeld is aangemaakt door een bestuur-
der die Nederlands spreekt en het Neder-
lands als systeemtaal heeft ingesteld. Als
deze bestuurder de systeemtaal vervolgens
wijzigt in Engels, is gebruikersprofiel
Gebruiker 1 niet langer beschikbaar omdat
het systeem nu alleen commando’s in het
Engels verwacht en begrijpt – in dat geval
wordt de optie Standaardinstellingen actief.
Om ervoor te zorgen dat het systeem uw
Engelse uitspraak beter begrijpt dient u de
Engelse commando’s in de uitspraak van de
bestuurder aan te leren en vast te leggen
onder
Gebruiker 2 met het Engels ingesteld
als systeemtaal (zodat beide varianten
beschikbaar zijn) of het Zweedse taalprofiel in
Gebruiker 1 te wijzigen in Engels.

02 Leer uw navigatiesysteem kennen
Toetsenset
02
26
Intoetsen en opties kiezen
Schermweergave met tekstveld voor willekeurige
tekst.
Dit navigatiesysteem maakt gebruik van een
‘schrijfwiel’ om specifieke informatie op te
geven, bijv. het type faciliteit, plaats/stad,
gebied/land, adres, straatnummer of post-
code.
Een keuze activeren
Nadat de gewenste functie/menuregel is
gemarkeerd met het duimwiel of met de
draaiknop TUNE - druk op het duimwiel/OK
om het volgende niveau van functies/opties te
kunnen bekijken.
Zo kunt u ‘schrijven’
Het schrijfwiel.
1. Markeer een tekstveld.
2. Druk op OK om het ‘schrijfwiel’ te ope-
nen.
3. Kies de tekens met het duimwiel/de
draaiknop TUNE en voer ze in met een
druk op het duimwiel/OK.
Numerieke toetsenset
Een andere manier om tekens in te toetsen/
voeren is met behulp van de toetsen op de
middenconsole: 0-9, * en #.
Bij bijv. een druk op 9 wordt een kolom weer-
gegeven met alle tekens
1
onder deze toets,
bijv.
W, x, y, z en 9. Door een snelle druk op
de toets verplaatst/‘loopt’ de cursor door
deze tekens.
•
Stopt met de cursor op het gewenste
teken om het te kiezen - het teken wordt
op de schrijfregel weergegeven.
•
Wissen/annuleren met EXIT.
Meer mogelijkheden
N.B.
Grijs gekleurde tekens zijn niet te kiezen in
combinatie met de reeds ingevoerde
tekens.
In het ingeklapte menu van het schrijfwiel zit-
ten meer opties, zoals meerdere schrijftekens
en ook cijfers:
•
Overige (More) + OK - de alternatieve
tekens worden in het wiel weergegeven.
•
123 + OK - de cijfers worden in het wiel
weergegeven.
•
=> + OK - de cursor wordt naar de lijst
aan de rechterkant van het scherm ver-
plaatst waar vervolgens een keuze kan
worden gemaakt met OK.
•
Laatste 5 (Last 5) + OK - u krijgt de laat-
ste zoekopdrachten te zien. Markeer er
één van + OK.
1
De schrijftekens voor de resp. toets kunnen per markt/staat/taal variëren.

02 Leer uw navigatiesysteem kennen
Toetsenset
02
27
Lijst met opties
Lijst die overeenkomt met de ingetoetste tekens.
Het cijfer
5 in de hoek rechtsboven van het
beeldscherm geeft aan dat de lijst 5 mogelijke
opties bevat die overeenkomen met de inge-
voerde letters BEZ.
Geen lijst
Een lege lijst en de tekens *** in de hoek
rechtsboven van het cijfervenster geven aan
dat het aantal beschikbare opties met de nu
ingevoerde tekens meer is dan 1000 - als het
aantal minder is, worden de actuele opties
automatisch weergegeven.
Om het aantal opties in de lijst te verminde-
ren:
•
Voer meer tekens op de tekstregel in.

02 Leer uw navigatiesysteem kennen
Dvd, beeldscherm
02
28
Inhoud van de dvd’s
Dvd’s met bijgewerkte kaartgegevens en bij-
behorende uitgebreide informatie worden
continu ontwikkeld. Neem contact op met uw
Volvo-dealer voor informatie over de nieuwste
uitgave.
N.B.
De kaartgegevens zijn niet voor alle gebie-
den/landen volledig.
Het dekkingsgebied van het systeem
wordt voortdurend uitgebreid waardoor
updaten soms noodzakelijk kan zijn.
Zie ook www.volvocars.com/navi voor meer
informatie over kaarten e.d.
Kaartgebieden
Het kaartsysteem van de auto is afhankelijk
van de markt. De volgende hoofdkaarten zijn
beschikbaar:
•
Australië & Nieuw-Zeeland (Pacific)
•
Europa
•
Hongkong
•
Japan
•
China
•
Midden-Oosten
•
Noord-Amerika
•
Rusland
•
Zuid-Afrika
•
Zuid-Amerika
•
Zuidoost-Azië
•
Turkije
Neem voor hulp contact op met een Volvo-
dealer, als het kaartgebied van het navigatie-
systeem moet worden aangepast.
Kaartgegevens updaten
Bij een update wordt via dvd’s en de stan-
daard dvd-speler van de auto nieuwe infor-
matie overgezet naar het navigatiesysteem
van de auto.
N.B.
•
Tijdens het updaten zijn meerdere
Infotainment-functies uitgeschakeld of
gereduceerd.
•
Voordat met updaten wordt begonnen
- Lees eerst de instructies door.
Als u vragen hebt over de update kunt u con-
tact opnemen met een Volvo-dealer.
Licentiecode
Om een update te kunnen activeren, moet
eerst een licentiecode worden ingevoerd.
Deze code haalt u van internet.
1.
Open de pagina
1
“Uw navigatiesysteem
activeren”.
2. Voer het VIN-nummer van de auto en het
e-mailadres van de eigenaar in de desbe-
treffende lege velden in en klik de inter-
netpagina weg.
3. Noteer vervolgens de licentiecode die op
het scherm verschijnt. De licentiecode
wordt ook naar het vermelde e-mailadres
gestuurd.
Update
Ga als volgt te werk om het navigatiesysteem
te updaten:
1. Start de motor.
2. Plaats de eerste dvd in de dvd-speler en
volg de aanwijzingen op het scherm. Een
update bestaat meestal uit meerdere
dvd’s
2
– plaats de dvd’s in een logische/
numerieke volgorde.
1
Het internetadres waar de licentiecode wordt aangemaakt is bijgesloten bij de update-dvd’s.
2
Het aantal dvd’s hangt af van de markt.

02 Leer uw navigatiesysteem kennen
Dvd, beeldscherm
02
29
3.
Op het scherm verschijnt
Nieuwe
software gevonden (New software
found) - start de update met een druk op
OK. (Annuleer met EXIT).
4.
Op het scherm verschijnt
Voer de
licentiecode
in: - voer de licentiecode in met het
numerieke toetsenblok, zie pagina 19.
5. Volg de aanwijzingen op het scherm dat
continu aangeeft waar in het proces de
update zich bevindt en bovendien een
schatting van de resterende tijd geeft.
•
Als alle dvd’s zijn ingelezen, moet de
update worden geactiveerd. Hiervoor
moet u de motor afzetten en 5 minuten
wachten met herstarten. Hierna is de
update voltooid en kunt u het navigatie-
systeem weer gebruiken.
N.B.
Na een update van de kaartgegevens is
het systeem mogelijk uitgebreid met
nieuwe functies, die niet in deze handlei-
ding beschreven staan.
Onderbroken update voortzetten
Als de update bij het afzetten van de motor
nog niet voltooid is, wordt het proces bij de
volgende keer starten hervat op het punt
waar het proces werd onderbroken. Ga als
volgt te werk om een onderbroken update te
herstarten:
•
Als de schijf in de dvd-speler zit: Start de
motor – de update wordt automatisch
hervat. Volg de aanwijzingen op het
scherm.
•
Als de schijf is uitgenomen: Start de
motor en plaats de schijf opnieuw in de
dvd-speler – de update wordt automa-
tisch hervat. Volg de aanwijzingen op het
scherm.
Verzorging van dvd’s
Hanteer de dvd’s met de nodige voorzichtig-
heid.
Bewaar de disks in de bijbehorende hoesjes
wanneer u ze niet gebruikt. Bewaar de disks
niet in vocht, bij hoge temperaturen, in direct
zonlicht of in een stoffige omgeving.
Verzorging van beeldscherm
Maak het beeldscherm schoon met een
zachte, niet pluizende, licht vochtige doek en
een mild glasreinigingsmiddel.
BELANGRIJK
Plaats geen voorwerpen voor het beeld-
scherm van het gps-navigatiesysteem –
het oppervlak kan bekrast raken. Ook
mobiele telefoons kunnen voor storingen
zorgen in de werking van het beeldscherm.

02 Leer uw navigatiesysteem kennen
Kaarten, soorten wegen en kompas
02
30
NB! De afbeeldingen zijn schematisch - bepaalde onderdelen kunnen per softwareversie en markt variëren.

02 Leer uw navigatiesysteem kennen
Kaarten, soorten wegen en kompas
02
31
Kaartweergave actuele positie
Hoe de kaartweergave eruitziet hangt van de
geografische positie en de verrichte instellin-
gen af. Daarbij valt te denken aan de kaart-
schaal, weer te geven faciliteiten e.d.
Een uitleg van voorkomende tekst, borden en
symbolen op het beeldscherm vindt u aan de
binnenkant voorin van de omslag.
Faciliteiten langs de snelweg - zie
pagina 42.
Gedetailleerde kruispuntplattegrond - op
de linker helft van het beeldscherm staat
een gedetailleerde uitvergroting van de
eerstvolgende kruising
1
. De situatie wordt
altijd aangevuld met een gesproken mel-
ding, zie het volgende gedeelte.
Er is gekozen voor de weergave van twee
kaarten. Het beeld toont dezelfde kaart,
maar met verschillende schalen. Er kan
ook voor 2D- of 3D-weergave worden
gekozen - zie pagina 55.
Scrolstand - zie pagina 33.
Stembegeleiding
Nadat een bestemming is ingevoerd en de
auto een knooppunt of afrit nadert, hoort u
een gesproken melding over de afstand en
het type manoeuvre. Tegelijkertijd verschijnt
er een gedetailleerde kaart van het knoop-
punt. De stembegeleiding wordt net voor het
knooppunt herhaald.
Het volume kan met de volumeknop van de
geluidsinstallatie worden aangepast (tijdens
een gesproken melding).
Om een melding te herhalen:
•
Druk 2 keer op de toets OK.
Zie ook
Instellingen
Routegeleidingsopties Gesproken
begeleiding
- zie pagina 58.
N.B.
Stembegeleiding wordt niet gegeven tij-
dens gesprekken via een mobieltelefoon
met Bluetooth-verbinding.
Om een mannelijke of vrouwelijke stem en de
taal te kiezen:
•
Ga naar het menusysteem in MY CAR -
zie de reguliere gebruikershandleiding
van de auto. Daar kan ook het stemvo-
lume worden aangepast.
Kompas
De rode punt van de kom-
pasnaald wijst in noordelijke
richting en de witte wijst naar
het zuiden.
Ga naar Instellingen Kaartopties
Kompas om te kiezen of het kompas wel of
niet moet worden weergegeven - zie
pagina 57.
1
Deze functie kan worden uitgebreid - zie pagina 58.

02 Leer uw navigatiesysteem kennen
Menu’s
02
32
Menusysteem
In de desbetreffende gedeelten van het
boekje worden alle daar voorkomende
menu’s en opties gepresenteerd.
N.B.
Grijs gearceerde menuregels en opties op
het beeldscherm zijn op dat moment niet
beschikbaar.
Snelkoppelingen
Wanneer u na het indrukken van de knop
NAV om het navigatiesysteem te starten de
knop NAV nogmaals indrukt, is een menu met
snelkoppelingen naar de meest gebruikte
functies het eerste menu dat u ziet.
De snelkoppelingen zijn:
•
Adres instellen (Set address) - zie ook
pagina 40.
•
Speciale best. instellen (Set Point Of
Interest) - zie ook pagina 41.
•
Vorige bestemmingen (Previous
destinations) - zie ook pagina 45.
•
Verkeersincid. op route (Traffic events
on route) - zie ook pagina 70.
•
Begeleiding beëindigen (Cancel
guidance) - wist het actuele reisplan. U
hebt daar tevens de optie Begeleiding
onderbreken, zie pagina 33.
Vanuit de kaartstand naar de
snelkoppelingen
•
Druk op de knop NAV.
Hoofdmenu
Het hoofdmenu ligt bovenaan in het menu-
systeem van het navigatiesysteem.
Vanuit de kaartstand naar het
hoofdmenu
•
Druk op de knop OK MENU.
Vanuit een ander menu naar het
hoofdmenu
•
Druk op NAV en daarna op OK MENU.
of
•
Druk herhaaldelijk op EXIT totdat het
menu verschijnt.
Terug naar het Hoofdmenu
Waar u zich ook in de menu’s bevindt, het
Hoofdmenu is altijd te bereiken met een of
meerdere keren drukken op de toets EXIT.
Terug naar de kaart
Er is een eenvoudige manier om de kaart snel
weer op het scherm te krijgen, ongeacht waar
u zich in het menusysteem bevindt:
•
Houd EXIT enkele seconden ingedrukt.

02 Leer uw navigatiesysteem kennen
Menu’s
02
33
Scrolmenu
In de Scrolstand beweegt u met de nume-
rieke toetsen op de middenconsole een dra-
denkruis over de kaartweergave.
Scrolstand in de normale kaartstand
activeren
•
Druk op een van de numerieke toetsen
0-9.
Scrollen
•
Druk op een van de numerieke toetsen
1-2-3-4-6-7-8-9 - in de kantlijnen wordt
een richtingspijl weergegeven in combi-
natie met het cijfer dat moet worden
gebruikt om de kaart in de gewenste rich-
ting te verschuiven.
In-/uitzoomen
•
Draai aan de knop TUNE.
Scrolstand verlaten
•
Druk op EXIT.
Dradenkruis
Met een druk op OK MENU verschijnt een
menu voor de locatie op de kaart dat het mid-
den van het dradenkruis aangeeft:
•
Eén bestemming inst. - Verwijdert even-
tuele eerdere bestemmingen uit het reis-
plan en start de routebegeleiding op de
kaart.
•
Toevoegen routepunt - Voegt de
gemarkeerde locatie toe aan het reisplan.
•
Spec.best. in omgeving - Biedt de
mogelijkheid om eventuele faciliteiten
rond de gemarkeerde locatie te zoeken/
bekijken.
•
Verkeersbericht lezen - Biedt de moge-
lijkheid om eventuele verkeersberichten
1
rond de gemarkeerde locatie te bekijken.
•
Informatie - Geeft eventuele informatie
weer over de gemarkeerde locatie.
•
Positie opslaan - Biedt de mogelijkheid
om de gemarkeerde locatie in het geheu-
gen op te slaan. (Opent het menu
Bestemming invoeren Opgeslagen
positie Bewerken - zie pagina 44).
Begeleiding pauzeren
Begeleiding onderbreken
(Pause guidance)
Met de cursor op
Begeleiding onderbreken
+ OK MENU kunt u de begeleiding tijdelijk
uitschakelen waarna visuele of akoestische
begeleiding wordt gegeven - tegelijkertijd
wordt de menuregel gewijzigd in
Begeleiding
hervatten. Het autosymbool van het systeem
blijft echter de actuele positie van de auto op
de kaart tonen.
Begeleiding hervatten
•
Markeer
Begeleiding hervatten + OK
MENU.
1
De service is niet voor alle gebieden/markten/staten beschikbaar.

02 Leer uw navigatiesysteem kennen
Menusysteem op drie niveaus
02
34
Hier ziet u drie niveaus van het menusysteem.
Verscheidene menu’s op niveau 3 hebben
meerdere submenu’s - deze worden uitvoerig
in de desbetreffende gedeelten beschreven.
De opbouw van de menu’s is als volgt:
Menuniveau 1
Menuniveau 2
Menuniveau 3
Menuniveau 4
pag.
x
Menu’s en functies
Begeleidingsin-
structie herhalen
pag.
31
Bestemming invoeren
pag.
40
Adres
Gebied:
Stad:
Straat:
Nummer
Kruispunt:
Eén bestemming inst.
Toevoegen als routepunt
Informatie
pag.
40
Speciale best. (POI)
Op naam
Rondom de auto
Langs de route
Rondom kaartmarkering
Langs de weg
Langs de snelweg
MyPOI in omge-
ving van de auto
MyPOI rondom de
pos. op kaart
pag.
41
Opgeslagen positie
Eén bestemming inst.
Toevoegen als routepunt
Informatie
Bewerken
Sorteren op
Wissen
pag.
43
Vorige best.
Eén bestemming inst.
Toevoegen als routepunt
Informatie
Opslaan
Wissen
Alles wissen
pag.
45
Terugreis
Begeleiding starten
Routep. toevoeg.
Reisplan bewerken
pag.
45
Postcode
pag.
45

02 Leer uw navigatiesysteem kennen
Menusysteem op drie niveaus
02
}}
35
Breedte- & lengtegraad
pag.
46
Markeren op kaart
pag.
46
Routedetails
pag.
48
Reisplan
Begeleiding starten
Een routepunt toevoegen
Reisplan bewerken
pag.
48
Mijden
pag.
49
Volgende bestemming
pag.
49
Route-instructies
pag.
50
Kaart van gehele route
pag.
50
Kaart van resterende route
pag.
50
Demo starten
of
Demo stoppen
pag.
62
Verkeersinformatie
A
pag.
66
Verkeersbericht lezen
pag.
68
Verkeersincid. op route
of
Er zijn verkeersincidenten
pag.
70
Gemeden verkeersincidenten
pag.
71
Huidige positie
pag.
52
Instellingen
pag.
53
Verkeersinformatie
A
Verkeersbericht
pag.
53
Routeopties
Routetype
Voorgestelde routes
Individuele route
Route programmeren
Programmeer-
functie resetten
pag.
53
Kaartopties
Kaartkleuren
Tweekaartenmo-
dus weergeven
Instellingen één kaart
Instelling kaart rechts
Instelling kaart links
Spec. best. op kaart
Kaart op volledig
scherm tonen
Spec. best. op kaart
Kompas
Huidige straat-
naam tonen
Snelheidslimieten tonen
B
pag.
55

02 Leer uw navigatiesysteem kennen
Menusysteem op drie niveaus
02
36
* Optie/accessoire, zie Inleiding voor meer informatie.
Routegeleidingsopties
Gesproken begeleiding
Volume mededelingen
Straatnamen in
gespr.begel.
Bocht per
bocht-navigatie*
Opmaak aankomsttijd
Kruispuntplatte-
grond altijd tonen
MyPOI-alarm
pag.
57
Systeeminformatie
GPS-informatie
Kaartversie
De kaart wordt geladen
pag.
59
MyPOI importeren/bewerken
pag.
59
Navigatie-instellingen resetten
pag.
61
Alle gebruikersge-
gevens wissen
pag.
61
Begeleiding onderbreken
of
Begeleiding hervatten
pag.
33
A
Niet in alle gebieden/markten/staten beschikbaar.
B
Niet bij auto’s met verkeersbordenherkenning (RSI – Road
Sign Information).

02 Leer uw navigatiesysteem kennen
02
37

38
Bestemming opgeven............................................................................. 40
Reisplan.................................................................................................. 48
Huidige positie........................................................................................ 52
Instellingen.............................................................................................. 53
Simulatie................................................................................................. 62

U W R I T P L A N N EN

03 Uw rit plannen
Bestemming opgeven
03
40
Adres
Bestemming invoeren Adres
(Set destination > Address)
Er zijn verschillende manieren om een
bestemming te programmeren.
Het is voldoende om alleen een plaats/stad
op te geven en de reis te beginnen - zo komt
u in het centrum van de plaats/stad.
Als de breedte- en lengtegraad van een
bestemming bekend zijn, kunt u deze opge-
ven.
Zie pagina 26 voor informatie over hoe letter-
tekens in de verschillende tekstvelden van het
systeem moeten worden ingetoetst/inge-
voerd.
N.B.
De definitie van een stad of gebied kan
van land tot land en zelfs van regio tot
regio verschillen. In bepaalde gevallen
wordt er een gemeente bedoeld en in
andere gevallen een stadsdeel.
Plaat of straat
De cursor gaat eerst op Straat (Street) staan.
Zo zoekt u een bestemming:
1. Met het vorige beeld op het beeldscherm
- Druk op OK om het vooraf gekozen
schrijfveld te activeren.
2.
Toets de straatnaam in op
Straat: (Street)
met het ‘schrijfwiel’ (zie pagina 26) of de
numerieke toetsen op de middenconsole
en kies daarna de gewenste Stad: (City).
3.
Of
Stad: (City) + OK en begin deze op te
geven.
De volgende zoekcriteria kunnen worden
gebruikt:
•
Gebied: (Area) - Een land opgeven.
•
Stad: (City) - Een plaats/stad opgeven.
•
Postcode: - Onder Stad: kan ook op
postcode worden gezocht.
•
Straat: (Street) - Een straat opgeven.
•
Nummer (Number) - Kies een huisnum-
mer in de straat.
•
Kruispunt: (Junction) - Kies een bestem-
ming waar twee straten/wegen elkaar
kruisen.
•
Eén bestemming inst. (Set single
destination) - Verwijdert eventuele
bestemmingen uit het reisplan en start de
routebegeleiding naar de actuele bestem-
ming.

03 Uw rit plannen
Bestemming opgeven
03
}}
41
•
Toevoegen als routepunt (Add as
waypoint) - Markeer + OK om het adres
aan het reisplan toe te voegen.
•
Informatie (Information) - Markeer + OK
om de informatie over de gekozen
bestemming te bekijken.
Meer over Informatie
Markeer een adres/straat + OK - daarna kan
het volgende worden gekozen:
•
Kaart (Map) - Toont waar op de kaart de
locatie zich bevindt - soms met aanvul-
lende informatie.
•
Bellen
1
(Call) - Belt de faciliteit als er een
telefoonnummer staat vermeld.
•
Secund. best. (Related POI) - U krijgt
faciliteiten gekoppeld aan de actuele/
gemarkeerde faciliteit te zien.
•
Park. in omg. (Parking nearby) - U krijgt
eventuele parkeerplaatsen rond de geko-
zen locatie te zien, met afstand.
Faciliteiten
Bestemming invoeren Speciale best.
(POI)
(Set destination > Point of interest – POI)
Het systeem bevat een groot aantal te zoeken
faciliteiten die als bestemming kunnen wor-
den opgegeven. De lijst van gewenste facili-
teiten kan korter worden gemaakt door te
specificeren op welke faciliteit(en) de actuele
zoekopdracht betrekking heeft:
•
Kies
Type: (Type) en specificeer welke
faciliteiten bij de zoekopdracht moeten
horen (dit is dezelfde manier als wordt
beschreven op pagina 56).
Om te kiezen welke faciliteiten permanent op
de kaart zichtbaar moeten zijn, gaat u naar
het menu
Instellingen Spec. best. op
kaart
- zie pagina 56.
Alle zoekopdrachten verlopen zoals beschre-
ven in het eerdere gedeelte Plaats of straat:
1.
Geef
Gebied: (Area)/Stad: (City)/Type:
(Type)/Naam: (Name) op.
2.
Kies vervolgens
Eén bestemming inst.
(Set single destination), Toevoegen als
routepunt (Add as waypoint) of
Informatie (Information) + OK.
Met naam
Op naam (By name)
1
Vereist een aangesloten mobiele telefoon.

03 Uw rit plannen
Bestemming opgeven
03
42
Naast het zoeken op een hoofdgroep (bijv.
Restaurant) kan ook de bedrijfsnaam van de
faciliteit worden gebruikt, bijv.‘Peppes
bodega’. De methode is dezelfde als bij het
zoeken op Adres, zie pagina 40.
Als u bijvoorbeeld zoekt op
Naam: met ‘Lon-
don Airport’, zullen alle combinaties met
‘London’ verschijnen wanneer u de ‘Lo’
invoert. Naarmate u meer letters opgeeft zal
het aantal treffers afnemen en vindt u sneller
wat u zoekt.
Een zoekopdracht met ‘Lo’ levert tevens tref-
fers op zoals ‘Restaurant LouTrivalou’, omdat
ook treffers bestaande uit meerdere delen
met een spatie ertussen worden meegeno-
men.
N.B.
Er bestaan ondercategorieën voor restau-
rants om het zoeken te vereenvoudigen.
Rond de auto
Rondom de auto (Near the car)
Bij het zoeken van faciliteiten gaat het om het
gebied rond de actuele positie van de auto.
Langs de route
Langs de route (Along the route)
Bij het zoeken van faciliteiten gaat het om het
gebied langs het opgestelde reisplan.
Rond punt op de kaart
Rondom kaartmarkering (Around point on
map)
Voor het zoeken van faciliteiten wordt het
dradenkruis van de Scrolfunctie gebruikt - zie
pagina 33.
•
De scrolkaart verschijnt - Zet het draden-
kruis op de gewenste locatie + OK
Langs de straat
Langs de weg (Along the street)
Bij het zoeken van faciliteiten gaat het om het
gebied langs een specifieke straat/weg.
Langs de snelweg
Langs de snelweg (Along the motorway)
Deze zoekopdracht geeft een lijst met facili-
teiten die vanaf de snelweg goed bereikbaar

03 Uw rit plannen
Bestemming opgeven
03
}}
43
zijn, zoals werkplaatsen langs de snelweg of
aan afritten.
N.B.
Voor weergave van de lijst moet de auto
zich op de desbetreffende snelweg bevin-
den.
My POI rond de auto
MyPOI in omgeving van de auto (My POI
near the car)
Met deze functie kunt u faciliteiten die u zelf
aan het systeem hebt toegevoegd – My POI
2
– zoeken in het gebied rond de actuele posi-
tie van de auto. Er wordt gezocht binnen een
straal van ca. 32 km.
N.B.
My POI-pictogrammen worden op de kaart
weergegeven bij een schaal van ‘1,0 km’
en kleiner.
My POI rond locatie op kaart
MyPOI rondom de pos. op kaart (My POI
around point on map)
Hierbij wordt naar faciliteiten gezocht die u
zelf aan het systeem hebt toegevoegd – My
POI
2
– rond de kaartmarkering. Er wordt
gezocht binnen een straal van ca. 32 km.
Zoeken vindt plaats met het dradenkruis van
de scrolfunctie - zie pagina 33.
•
De scrolkaart verschijnt - Zet het draden-
kruis op de gewenste My POI + OK
Opgeslagen plaats
Bestemming invoeren Opgeslagen
positie
(Set destination > Stored location)
U kunt een groot aantal eigen locaties in het
systeem opslaan. Hiermee kan vervolgens
snel een reisplan worden opgesteld/aange-
vuld.
Een locatie opslaan
Een willekeurige locatie opslaan:
2
Voor informatie over de wijze waarop u eigen faciliteiten (My POI) toevoegt aan de kaartdatabase - zie pagina 59.

03 Uw rit plannen
Bestemming opgeven
03
44
1. Gebruik de Scrolfunctie (zie pagina 33) en
markeer de locatie die moet worden
opgeslagen.
2. Druk op OK voor het menu van het ‘dra-
denkruis’.
3.
Markeer
Positie opslaan + OK - de loca-
tie is nu opgeslagen en staat in de lijst
Opgeslagen positie.
Markeer een opgeslagen locatie in de lijst +
OK en kies uit de volgende opties/rubrieken:
Als enige bestemming opgeven
Eén bestemming inst. (Set single
destination)
Bij deze keuze worden eventuele eerdere
bestemmingen uit het reisplan verwijderd en
gaat de routebegeleiding op de kaart van
start.
Deelbestemming toevoegen
Toevoegen als routepunt (Add as waypoint)
Opent hetzelfde venster als voor
Bestemming invoeren Adres Routep.
toevoeg.
- zie pagina 48.
Informatie
Informatie (Information)
Opent hetzelfde venster als voor
Bestemming invoeren Adres Routep.
toevoeg.
Informatie - zie pagina 41.
Bewerken
Bewerken (Edit)
Opent de gemarkeerde ‘Opgeslagen locatie’
en biedt de mogelijkheid om het volgende te
wijzigen/bij te werken:
•
Naam (Name) - Toets/voer een willekeu-
rige naam voor de locatie in.
•
Symbool (Icon) - Kies het symbool dat de
actuele locatie moet representeren.
•
Adres (Address) - Opent de kaart om de
geografische positie van de locatie aan te
passen.
•
Telefoon: (Phone) - Toets/voer een tele-
foonnummer in.
•
Spraakmarkering bewerken (Edit voice
tag) - Eigen geluid opnemen
3
. Volg de
instructies op het beeldscherm.
•
Naam tonen op kaart (Show name on
map) - Uitvinken als de naam van de
locatie niet op de kaart zichtbaar moet
zijn.
•
Opslaan (Store) - Uitgevoerde aanpas-
singen worden opgeslagen met OK.
Sorteren op
Sorteren op (Sort by)
Kies of de opgeslagen locaties uit de lijst
moeten worden gesorteerd op:
•
Naam
•
Symbool
•
Afstand
•
Chronologisch
Verwijd.
Wissen (Delete)
•
Wist de gemarkeerde opgeslagen locatie.
3
Alleen in combinatie met de geluidsinstallatie ‘High Performance’ of ‘Premium’.

03 Uw rit plannen
Bestemming opgeven
03
}}
45
Eerdere bestemmingen
Bestemming invoeren Vorige best.
(Set destination > Previous destination)
Hier worden eerder gebruikte bestemmingen
opgeslagen. Markeer er één en kies vervol-
gens tussen:
•
Eén bestemming inst. (Set single
destination)
•
Toevoegen als routepunt (Add as
waypoint)
•
Informatie (Information)
•
Opslaan (Store) - zie het volgende beeld
voor meer informatie over deze optie.
•
Wissen (Delete)
•
Alles wissen (Delete all).
De optie Opslaan levert het menu Bewerken op.
De menu-optie
Opslaan (Store) voert naar
hetzelfde menu Bewerken als voor
Opgeslagen positie Bewerken.
Voor meer informatie - zie pagina 43.
•
Om de informatie voor een bestemming
aan te vullen/te wijzigen - Markeer
Opslaan (Store) + OK.
Terugreis
Terugreis (Return trip)
Begeleidt terug naar het startpunt van het
reisplan. Kan overal/altijd in het reisplan wor-
den gekozen.
Postcode
Bestemming invoeren Postcode
(Set destination > Postcode)
Een bestemming zoeken met postcode:
1.
Markeer
Postcode: (Postcode) + OK om
het ‘schrijfwiel’ te openen.

03 Uw rit plannen
Bestemming opgeven
03
46
2. Kies tekens met de TUNE-draaiknop en
toets/voer deze in met een druk op OK.
(Of toets/voer tekens in met de numerieke
toetsen op de middenconsole - zie
pagina 26).
N.B.
De weergave van de postcode kan per
markt/regio verschillen.
Zoeken via Lengte-/Breedtegraad
Bestemming invoeren Breedte- &
lengtegraad
(Set destination > Latitude & Longitude)
Kies de bestemming met gps-coördinaten:
1. Plaats de cursor op het te wijzigen teken
en druk op OK - het tekenvenster wordt
‘actief’.
2. Toets/voer een cijfer in met de numerieke
toetsen op de middenconsole (of draai
aan TUNE) - sluit af met OK of zet de
cursor op het volgende teken - het vorige
tekenvenster wordt ‘gedeactiveerd’.
3. Verplaats de cursor naar de volgende te
wijzigen tekenplek en herhaal dit.
4. Met de cursor in de beide vensters hele-
maal rechts toetst u (of draait u aan
TUNE) de letters voor de windstreken in -
N = 6, Z = 7, W = 9 en E = 3.
5. Als beide coördinaten zijn ingetoetst -
markeer
Routep. toevoeg. + OK om de
locatie aan het reisplan toe te voegen.
Reisplan toevoegen
Routep. toevoeg. (Add to itinerary)
Voegt de locatie van de gekozen coördinaten
op de kaart toe aan het reisplan.
Informatie
Informatie (Information)
Toont eventuele informatie over de locatie.
Zoeken via punt op kaart
Bestemming invoeren Markeren op
kaart
(Set destination > Select on map)
Toont een kaart waarop de actuele locatie
met een cursor wordt aangewezen.
•
Draai aan TUNE om de schaal te wijzi-
gen.

03 Uw rit plannen
Reisplan
03
48
Menuoverzicht
Routedetails
(Route details)
Het systeem hanteert één reisplan (Itinerary)
per keer met maximaal 8 deelbestemmingen.
De eerst opgegeven bestemming wordt de
eindbestemming van de reis. De erna inge-
voerde bestemming wordt een deelbestem-
ming.
N.B.
De laatst toegevoegde bestemming wordt
altijd Deelbestemming-1 – eerdere Deelbe-
stemmingen verschuiven een positie
omlaag: ‘Oude’ Deelbestemming-1 wordt
Deelbestemming-2 enz.
Voor een andere volgorde – ga naar
Routedetails Reisplan, markeer een
deelbestemming en
Wijzig plaats in
lijst
.
Reisplan opstellen
Routedetails Reisplan
(Route details > Itinerary)
Maak een reisplan aan met meerdere stops.
Zo hoeft u tijdens de rit niet telkens een
nieuwe bestemming op te geven.
U kunt maximaal 8 deelbestemmingen en één
eindbestemming aangeven.
Begeleiding starten
Resultaat met ‘Routevoorstel 3’ aangevinkt.
(Start route guidance)
Met de cursor op
Begeleiding starten + OK
activeert u het actuele reisplan.
Als vooraf is gekozen voor weergave van 3
alternatieve reisplannen moet u er één kiezen,
zie het menu
Instellingen Routeopties
Voorgestelde routes, pagina 54.
Als deelbestemming toevoegen
(Add another waypoint)
Voegt een deelbestemming toe. Levert het-
zelfde menu op als in ‘
Bestemming
invoeren’ - zie pagina 40.

03 Uw rit plannen
Reisplan
03
}}
49
Reisplan bewerken
(Edit itinerary)
Geeft de alternatieven:
•
Reisplan wissen - wist het actuele reis-
plan.
•
Routeopties - opent een snelkoppeling
naar
Instellingen Routeopties - zie
pagina 53.
Deelbestemmingen in reisplan
Door deelbestemming + OK te markeren kan
iedere deelbestemming in het reisplan wor-
den bijgewerkt.
•
Informatie (Information) - Uitgebreide
naam en adres en breedte- en lengte-
graad. Bovendien kan de faciliteit worden
gebeld en kunnen eventueel voorko-
mende faciliteiten rond de locatie en par-
keerplaatsen worden bekeken.
•
Wissen (Delete) - verwijdert de deelbe-
stemming.
•
Wijzig plaats in lijst (Move in list) - wij-
zigt de rangschikking in het reisplan.
•
Wijzigen op kaart (Adjust on map) -
toont de locatie op de kaart met een dra-
denkruis. Er kan naar een andere locatie
worden gescrold en deze kan worden
gekozen met OK. Zie meer over de Scrol-
functie op pagina 33.
•
Opslaan (Store) - opent het menu
Bestemming invoeren Opgeslagen
positie
Bewerken - zie pagina zie
pagina 44).
Str ontw
Routedetails Mijden
(Route details > Avoid)
Hier kan een traject in het reisplan worden
gedeselecteerd. De alternatieve afstanden
worden vanuit de actuele positie van de auto
berekend. Het systeem kiest dan een andere
route.
•
Markeer het gewenste alternatief + OK.
Volgende bestem.
Routedetails Volgende bestemming
(Route details > Next destination)

03 Uw rit plannen
Reisplan
03
50
Toont de positie van de volgende deelbe-
stemming op de kaart, naam, adres, bere-
kende aankomsttijd en afstand. Geeft ook de
alternatieven:
•
Wissen (Delete) - verwijdert de actuele
deelbestemming en toont de volgende.
•
Kaart (Map) - toont de locatie op de kaart
in het Scrolmenu, zie pagina 33.
•
>> - gaat naar de volgende deelbestem-
ming in het reisplan, in een loop.
•
Bellen (Call) - belt de faciliteit, indien
mogelijk.
Route-instructies
Routedetails Route-instructies
(Route details > Route instructions)
Hier worden de begeleidingspunten van het
reisplan opgesomd.
Kaart met de hele route
Routedetails Kaart van gehele route
(Route details > Map of entire route)
Hier wordt het hele reisplan getoond - ver-
kleind zodat het op het beeldscherm past.
Verder dezelfde functies als in het Scrolmenu,
zie pagina 33.
Kaart met de resterende route
Routedetails Kaart van resterende
route
(Route details > Map of remaining route)
Toont een schermbeeld dat op dat in het
vorige gedeelte lijkt, maar laat alleen het res-
terende traject van het reisplan zien vanaf de
actuele positie van de auto.

03 Uw rit plannen
Huidige positie
03
52
Waar ben ik?
Huidige positie
(Current position)
Toont een kaartweergave met de actuele
positie van de auto en informatie over de
locatie, bijv. naam en coördinaten.

03 Uw rit plannen
Instellingen
03
}}
53
Verkeersinformatie
Instellingen Verkeersinformatie
(Settings > Traffic information)
Er kunnen meer instellingen voor de verkeers-
informatie worden verricht dan de hier
beschreven - zie pagina 70.
Verkeersmeldingen
Verkeersbericht (Traffic message)
Hier kunnen de verkeersmeldingen worden
gesorteerd:
•
Alle (All) - alle gerapporteerde verkeers-
opstoppingen worden weergegeven.
•
Belangrijkste - zoals afgesloten wegen
door een ongeval of een andere grote/
langdurige opstopping.
•
Geen - de weergave van verkeersproble-
men is uitgeschakeld.
N.B.
Deze instelling is van invloed op de bere-
kening van de route.
Routeopties
Instellingen Routeopties
(Settings > Route options)
Type route
Routetype (Route type)
Hier hebt u de keuze uit drie routetypen:
•
Snel (Fast) - hoofdwegen en snelle ver-
bindingen zoals snelwegen krijgen de pri-
oriteit. Soms levert dit niet de kortste reis-
tijd noch de kortste route op.
•
Kort - de kortst mogelijke reistijd krijgt de
prioriteit. Soms loopt de route via secun-
daire wegen.
•
Eenvoudig - zo min mogelijk knooppun-
ten en dergelijke verkeerssystemen krij-
gen de prioriteit.

03 Uw rit plannen
Instellingen
03
54
Routevoorstellen
Voorgestelde routes (Route proposals)
Bij het commando Begeleiding starten kun-
nen er meerdere gelijksoortige geschikte
opties zijn. Kies hier of het systeem u moet
vragen een keuze te maken, als er meerdere
opties zijn:
•
Kies
1 om een routetype te kiezen op
basis van de keuze onder Type route in
het voorgaande gedeelte.
•
Kies
3 als u voor aanvang van de route-
begeleiding een keuze wenst te maken uit
de drie routetypen.
Voor meer informatie, zie pagina 48.
Route aanpassen
Individuele route (Customise route)
Hier hebt u de mogelijkheid om bepaalde ver-
keerspunten te deselecteren. Aanvinken om
de volgende punten
1
langs de route te vermij-
den:
•
Snelwegen mijden (Avoid motorways)
•
Tolwegen mijden (Avoid toll roads)
•
Veren mijden (Avoid ferries)
•
Betaalzones mijden (Avoid congestion
charging zones)
•
Tunnels mijden (Avoid tunnels)
•
Wegen met tijdbeperking mijden
(Avoid time-restricted roads)
•
Wegen met seizoensbep. mijden
(Avoid season-restricted roads)
•
Autotreinen mijden
•
Niet-bevestigde wegen mijden
•
Grenzen mijden
N.B.
•
In- en uitschakeling van deze opties
met een actief reisplan vindt mogelijk
met enige vertraging plaats doordat
het reisplan opnieuw moet worden
berekend.
•
Ook als u aangeeft dat u tunnels, tol-
wegen en snelwegen wilt vermijden,
kan het gebeuren dat deze toch wor-
den opgenomen wanneer er geen
goede alternatieven zijn.
Route aanleren
Route programmeren (Route learning)
De basisvoorwaarde is een ingesteld reisplan.
Als u van de voorgestelde route afwijkt en
een andere weg naar de eindbestemming
neemt dan het systeem adviseert, slaat het
systeem uw keuze op.
Als hetzelfde reisplan nog 2 keer wordt
gebruikt en u uw wegkeuze herhaalt, toont
het systeem de weg die u hebt gekozen.
1
De mogelijke opties kunnen per markt/gebied/staat variëren.

03 Uw rit plannen
Instellingen
03
}}
55
Een aangevinkt vakje zorgt ervoor dat een
traject dat 3 keer is gereden, als route wordt
opgeslagen in plaats van de oorspronkelijke
route.
Route aanleren resetten
Programmeerfunctie resetten (Reset route
learning)
Wist de rijgeschiedenis.
Kaart-opties
Instellingen Kaartopties
(Settings > Map options)
Kaartkleuren
Kaartkleuren (Map colors)
Kies tussen:
•
Automatisch - een lichtsensor registreert
of het dag of nacht is.
•
Dag (Day op vorige afbeelding)
•
Nacht
Instellingen voor stand met één kaart
Instellingen één kaart (Single map settings)
•
Kaartoriëntatie - Kies In rijrichting of
Noord.
Noord - de kaart wordt altijd met Noord
boven aan het beeldscherm weergegeven.
Het autosymbool beweegt in de desbetref-
fende windstreek op het scherm.
In rijrichting - het autosymbool vormt het
middelpunt en wijst altijd naar boven op het
beeldscherm. De kaartweergave roteert onder
het autosymbool en dat is gerelateerd aan
hoe de weg loopt.
•
Kaartweergave - Kies 2D of 3D.
2D - het autosymbool en de kaartweergave
zijn worden recht van boven getoond.
3D
2
- het autosymbool en de kaartweergave
worden schuin van de zijkant/van boven
getoond.
Stand met twee kaarten tonen
2
Alleen als Kaartoriëntatie>In rijrichting is gekozen.

03 Uw rit plannen
Instellingen
03
56
Tweekaartenmodus weergeven (Show
dual map mode)
Het beeldscherm kan de kaart over het hele
beeldoppervlak tonen of de kaart in 2 ver-
schillende schalen op de linker- en rechter-
helft weergeven.
Kies door het vakje aan te vinken bij
Tweekaartenmodus weergeven + OK en
EXIT.
Kaartschaal in stand met 2 kaarten
aanpassen
Om de beide kaarten met verschillende kaart-
schalen te kunnen bekijken, kunt u dit als
volgt afzonderlijk aanpassen:
1. Ga uit van de kaartweergavestand. Draai
de draaiknop TUNE naar links of rechts -
de ene schermhelft krijgt een gekleurd
kader.
2. Druk op OK - de gemarkeerde scherm-
helft is nu ‘actief’.
3. Draai aan de draaiknop TUNE om de
schaal aan te passen.
4. Druk nogmaals op OK - helder, de
schermhelft is ‘gedeactiveerd’.
Instellingen voor linker kaart
Instelling kaart links (Left map settings)
•
Kaartoriëntatie - Kies In rijrichting of
Noord.
•
Kaartweergave - Kies 2D of 3D.
Instellingen voor rechter kaart
Instelling kaart rechts (Right map settings)
Dezelfde als voor de linker kaart - zie het
vorige gedeelte.
Volledige schermweergave
Met de cursor op Kaart op volledig scherm
tonen (Show full-screen map) + OK vinkt u
de functie aan om het kaartscherm over het
hele beeldscherm weer te geven. Daarmee
verdwijnen de informatievelden onder en
boven aan het scherm met informatie over
bijvoorbeeld de interieurtemperatuur.
Faciliteit op kaart
Spec. best. op kaart (POI on map)
Vink de gewenste optie aan voor hoe facilitei-
ten op de kaart moeten worden weergege-
ven:
•
Alles (All) - alle voorkomende faciliteiten
worden weergegeven.
•
Geen - er worden geen faciliteiten weer-
gegeven.
•
Gekozen - Er wordt een menu met alle
voorkomende faciliteiten weergegeven:
Vink de faciliteiten aan die op de kaart
zichtbaar moeten zijn.

03 Uw rit plannen
Instellingen
03
}}
57
N.B.
Als u een POI-categorie met veel symbo-
len op de kaart schrapt/uitzet, kunnen er
meer POI's van andere categorieën op het
scherm worden weergegeven/zichtbaar
worden gemaakt.
De mogelijke faciliteiten staan opgesomd op
pagina 74.
Kompas
Kompas (Compass)
Kies welk type kompas op de kaartweergave
zichtbaar moet zijn:
•
Grafisch (Graphic)
•
Tekst - de kompasrichting (boven aan
het beeldscherm) wordt met een letter
aangegeven, bijv. N voor ‘Noord’.
•
Geen.
Voor meer informatie over het kompas, zie
pagina 31.
Huidige wegnaam tonen
Met de cursor op Huidige straatnaam
tonen
(Show current road name) + OK vinkt u
de functie aan om onder aan het beeld-
scherm de naam te vermelden van de
straat/weg waar de auto zich bevindt.
Geldende snelheidsbeperking tonen
Met de cursor op Snelheidslimieten tonen
(Show speed limits) + OK vinkt u de functie
aan om in de rechter bovenhoek van het
beeldscherm een verkeersbord te zien met de
geldende maximumsnelheid.
Auto met verkeersbordenherkenning,
RSI
Bij een auto met verkeersbordenherkenning
(Road Sign Information) wordt de geldende
snelheidsbeperking alleen op het instrumen-
tenpaneel weergegeven – bij dergelijke auto’s
kan de snelheidsbeperking niet op het kaart-
scherm worden weergegeven.
Zie de reguliere gebruikershandleiding voor
meer informatie over RSI.
Instructie-opties
Instellingen Routegeleidingsopties
(Settings > Route guidance options)

03 Uw rit plannen
Instellingen
03
58
Stembegeleiding
Gesproken begeleiding (Voice guidance)
Als u stembegeleiding wenst - vink de optie
Gesproken begeleiding aan. Voor meer
informatie, zie pagina 31.
Stemvolume
Volume mededelingen (Voice output
volume)
Deze optie toont een volumeregeling op het
scherm waarmee u het volume van de stem-
begeleiding kunt aanpassen.
•
Aanpassen met de draaiknop TUNE +
OK.
Voor meer informatie, zie pagina 17.
Straatnaam bij stembegeleiding
3
Met de cursor op Straatnamen in
gespr.begel. (Street names in voice
guidance) + OK vinkt u de functie af om het
systeem niet alleen informatie over afstand en
richting te laten geven, maar ook de namen
van straten en wegen te laten uitspreken.
Navigeren met Turn-by-turn
Met de cursor op Bocht per bocht-
navigatie + OK vinkt u de functie aan, waar-
mee de volgende manoeuvre in het reisplan
alsmede de resterende afstand op het instru-
mentenpaneel verschijnen.
Notatie van aankomsttijd
Opmaak aankomsttijd (Time of arrival
format)
Kies de tijd die op het scherm moet worden
weergegeven:
•
ETA (Estimated Time of Arrival) - toont de
berekende aankomsttijd
•
RTA (Remaining Time of Arrival) - toont
de resterende reistijd.
Kruispuntplattegrond altijd tonen
Het navigatiesysteem kan op de achtergrond
blijven werken, terwijl u het beeldscherm
gebruikt voor een andere bron, zoals de radio
of telefoon.
Met de cursor op
Kruispuntplattegrond
altijd tonen (Always show intersection map)
+ OK vinkt u de functie aan om ook bij
gebruik van andere bronnen/programma’s
gedetailleerde kruispuntplattegronden weer te
geven op de ene helft van het beeldscherm -
zie pagina 31.
My POI-alarm
Met de cursor op MyPOI-alarm (My POI
Alert) + OK vinkt u de functie aan om een
vooraf ingesteld geluidssignaal te laten klin-
ken, wanneer de auto een My POI-locatie
nadert – zie pagina 59.
3
Bepaalde markten en talen.

03 Uw rit plannen
Instellingen
03
}}
59
Systeeminformatie
Instellingen Systeeminformatie
(Settings > System information)
Gps-informatie
GPS-informatie (GPS information)
Het scherm toont:
•
Aantal ontvangen satellieten: (Number
of received satellites)
•
Ontvangen positie (Received position)
•
Op kaart geverifieerde pos. (Map
matched position)
•
Hoogte: (Altitude)
•
Geografische naam van de huidige posi-
tie.
Kaartversie
Kaartversie (Map version)
Het scherm toont:
•
Softwareversie: (Software version)
•
Kaartversie (Map version)
•
Kaartregio: (Map market).
Status van kaartdownload
De kaart wordt geladen (Map loading
progress)
Bij het updaten van de kaartdatabase wordt
hier weergegeven waar in het proces de
update zich bevindt. Voor meer informatie, zie
pagina 28.
My POI importeren/bewerken
Instellingen MyPOI importeren/
bewerken
(Settings > Import/Edit My POI)
Veel bedrijven bieden POI-bestanden aan op
hun website. Met deze functie kunt u de
kaartdatabase van Volvo aanvullen met facili-
teiten van andere leveranciers.

03 Uw rit plannen
Instellingen
03
60
N.B.
•
Voor het aanvullen van de kaartdata-
base met POI-bestanden is enige
computerervaring vereist!
•
Het bestandsformaat van POI-bestan-
den en de manier waarop deze van
internet worden gehaald, worden
bepaald door de betreffende produ-
cent/distributeur. Er is daarom geen
standaardproces voor het downloaden
van POI-bestanden. Om die reden kan
in dit instructieboekje dan ook geen
exacte stapsgewijze beschrijving wor-
den opgenomen.
•
Bij vragen kunt u contact op nemen
met een Volvo-dealer.
Om aan te geven hoe het downloaden van
een POI-bestand van internet in zijn werk kan
gaan, geven we hier een eenvoudig voorbeeld
voor het fictieve bedrijf ‘Warenhuis’ en zijn
vestigingen:
1. Ga naar de website van het bedrijf op
internet en ga naar de locatie waar het
POI-bestand staat.
2. Selecteer een POI-bestand met het for-
maat "gpx" en download het. Als het for-
maat niet aanwezig is, moet u het POI-
bestand na het downloaden converteren
naar gpx-formaat
4
.
3. Zet het POI-bestand ‘Warenhuis.gpx’ op
een USB-geheugen.
4. Plaats het USB-geheugen vervolgens in
de USB-aansluiting van de auto (onder de
armleuning/klep in de tunnelconsole) en
zoek
Instellingen MyPOI importeren/
bewerken
op in het menusysteem.
5.
Kies
Importeren + OK en volg de aanwij-
zingen op het beeldscherm.
Na het importeren kunt u bepaalde instellin-
gen verrichten voor de nieuwe My POI-groep
‘Warenhuis’:
•
u kunt de naam wijzigen;
•
u kunt het pictogram My POI op de kaart-
weergave vervangen (als het geïmpor-
teerde POI-bestand een pictogram bevat,
wordt dit automatisch voorgeselecteerd);
•
u kunt kiezen uit 3 geluidssignalen (om te
worden gewaarschuwd bij het naderen
van het pictogram My POI – zie
pagina 58);
•
geef aan of het pictogram My POI wel of
niet op de kaart moet worden weergege-
ven.
Markeer na de instellingen
Opslaan + OK,
waarna u klaar bent of een nieuwe POI-groep
kunt importeren/bewerken.
Alle toegevoegde faciliteiten worden onder
"My POI" geplaatst.
N.B.
Welke informatie er op de kaart mag wor-
den weergegeven hangt af van de natio-
nale wetgeving. Breng voor actuele infor-
matie een bezoek aan: www.volvo-
cars.com/navi.
De kaartdatabase is aan te vullen met 100 My
POI-groepen of 50.000 My POI-locaties in het
formaat GPX 1.1.
N.B.
Naast alle varianten van POI-bestanden
die van het internet te downloaden zijn
heeft Volvo tevens uitbreidingsbestanden
te bieden voor bepaalde markten – neem
contact op met de dichtstbijzijnde Volvo-
dealer voor informatie over de mogelijke
alternatieven.
4
Op het internet zijn gratis conversieprogramma’s te downloaden.

03 Uw rit plannen
Instellingen
03
61
Navigatie-instellingen resetten
Instellingen Navigatie-instellingen
resetten
(Settings > Reset navigation settings)
Deze functie reset het systeem naar de
fabrieksinstellingen.
De menu-optie
Instellingen Navigatie-
instellingen resetten
+ OK levert een
schermbeeld op met de vraag
Alle
navigatie-instellingen resetten? (Reset all
navigation settings?), Doorgaan met OK
Stoppen met EXIT (Continue with OK –
Cancel with EXIT) - druk op OK om de
fabrieksinstellingen te hervatten of annuleer
met EXIT.
Alle gebruikersinformatie wissen
Instellingen Alle gebruikersgegevens
wissen
(Settings > Delete all user data)
De menu-optie
Instellingen Alle
gebruikersgegevens wissen
+ OK levert een
schermbeeld op met de vraag
Wilt u alle
gebruikersspecifieke navigatiegegevens
wissen? (Do you want to delete all navigation
user data?), Doorgaan met OK Stoppen
met EXIT (Confirm with OK – Cancel with
EXIT) - druk op OK om te wissen of annuleer
met EXIT.
De volgende instellingen worden gewist met
OK:
•
alle opgeslagen locaties
•
geschiedenis voor
Laatste 5
•
eerdere bestemmingen
•
route aanleren
•
geïmporteerde My POI-gegevens
•
gewijzigde fabrieksinstellingen.

03 Uw rit plannen
Simulatie
03
62
Demo starten
Routedetails Demo starten
(Route details > Start demo)
Hier wordt de rit gesimuleerd die in het reis-
plan wordt geadviseerd.
Het systeem laat zien hoe er naar de opgege-
ven bestemming wordt gereden.
Om het demo-rijden af te sluiten:
•
De eerdere menu-optie
Demo starten is
veranderd in Demo stoppen - Markeer
deze + OK.
N.B.
De demonstratie werkt alleen, als u een
bestemming hebt aangegeven.

03 Uw rit plannen
03
63

G000000
64
Algemeen................................................................................................ 66
Informatie lezen....................................................................................... 68
Met verkeersproblemen omgaan............................................................ 70

V E R K E E R S I N F O RM A T I E

04 Verkeersinformatie
Algemeen
04
66
Weergave en ontvangst
Uitgezonden verkeersinformatie wordt altijd
ontvangen en weergegeven - ook als er geen
bestemming is opgegeven.
Hoe de verkeersinformatie moet worden
weergegeven kan in
Instellingen worden
ingesteld en gewijzigd, zie pagina 53.
De weergave van verkeersinformatie is ook
afhankelijk van de wijze waarop deze wordt
uitgezonden.
N.B.
Verkeersinformatie is niet in alle gebieden/
landen beschikbaar.
Het aantal zendgebieden voor verkeersin-
formatie wordt voortdurend uitgebreid.
Verkeerssymbolen op de kaart
Symbool voor verkeersmelding/-probleem.
Als er minimaal één verkeersmelding langs de
route is, verschijnt er een TMC
1
-symbool in
de linker bovenhoek van de kaart.
Met de scrolfunctie (zie pagina 33) kunt u het
verkeersprobleem doorlopen om de exacte
locatie en de aard ervan te bekijken.
Locatie op de kaart
Verkeersproblemen worden aangeduid met
pijlen, lijnen en kaders:
Verkeer met opstopping
Verkeer met opstopping in beide
rijrichtingen
Omvang
Kleur van de aanduiding
De kleur van de pijlen, lijnen en kaders geeft
de mate van opstopping aan:
Zwart Gesloten weg
Rood Stilstaand verkeer
Oranje Langzaam verkeer
Geel Algemene informatie
Type verkeersopstopping
Hier ziet u voorbeelden van kaartsymbolen
2
die verschillende problemen in het verkeer
kunnen markeren:
1
Traffic Message Channel
2
Kaartsymbolen kunnen per markt/staat variëren.

04 Verkeersinformatie
Algemeen
04
67
Ongeval
Eén weghelft
Omleiding
Informatie
Smalle weg
Parkeerinformatie
File
Wegwerkzaamheden
Glad wegdek
Overig gevaar
Gesloten weg
Omvang
Bepaalde verkeersberichten bevatten ook
informatie over de omvang van het probleem.
Op alle schalen tot 5 km wordt langs de
betreffende weg, naast het symbool voor de
verkeersmelding, een lijn weergegeven met
dezelfde kleur als de richtingspijl. De lengte
van de lijn komt overeen met de omvang van
het verkeersprobleem (afstand).
Grootte van gebied voor
verkeersinformatie
De kaartschaal bepaalt hoeveel verkeersinfor-
matie er kan worden weergegeven. Hoe gro-
ter het kaartgebied dat het scherm weergeeft,
hoe meer informatie er kan zijn.

04 Verkeersinformatie
Informatie lezen
04
68
Meldingen
Voorbeeld van met pijlen gemarkeerd verkeers-
probleem en de omvang ervan.
Als het dradenkruis over een verkeers-
probleem wordt geplaatst (wordt
gemarkeerd met een pijl langs de
weg), wordt op de kaart een knipperend
kader met een verkeersopstoppingssymbool
(bijv. Glad wegdek) weergegeven.
Om kennis te nemen van de verkeersinforma-
tie van het symbool:
•
Druk op OK en kies
Verkeersinformatie
+ OK.
Verkeersinformatie
Hoofdmenu.
Verkeersinformatie (Traffic information)
Verkeersmelding lezen
Verkeersbericht lezen (Read traffic
message)
Met de cursor op
Verkeersbericht lezen +
OK verschijnt het volgende:
1. Scroll het dradenkruis naar het verkeers-
probleem (gekleurde lijn/pijl parallel aan
het betreffende traject) waar u informatie
over wilt hebben. Op de kaart gaat een
verkeersmarkering met kader knipperen.
2. Druk op OK - Daarna wordt de informatie
ongeveer zo getoond:
Aan het symbool is gedetailleerde informatie
over het verkeersprobleem gekoppeld en

04 Verkeersinformatie
Informatie lezen
04
69
voor zover er gegevens beschikbaar zijn
wordt ook het volgende weergegeven:
•
duur
•
beperkingen voor snelheid, voertuig-
breedte en -hoogte
•
desbetreffende wegen.
Als er binnen het kader van het dradenkruis
meerdere verkeersproblemen aanwezig zijn,
wordt na een druk op OK eerst het probleem
getoond dat het dichtst bij het centrum van
het dradenkruis ligt.
Het bovenste deel van het beeldscherm kan
bijv. "
2/5" tonen, d.w.z. dat de actuele infor-
matie nummer 2 is van in totaal 5 meldingen
binnen het dradenkruis. Met een korte druk
op OK kunt u naar de resterende meldingen
gaan.
•
Ga terug naar de kaart met EXIT.

04 Verkeersinformatie
Met verkeersproblemen omgaan
04
70
Verkeersproblemen vermijden
Komende verkeersproblemen
Menuregel 2 zonder ingesteld reisplan.
Er zijn verkeersincidenten (Traffic events
ahead)
Met een druk op OK op
Er zijn
verkeersincidenten krijgt u de actuele ver-
keersproblemen te zien.
Verkeersproblemen langs de route
Menuregel 2 met ingesteld reisplan.
Verkeersincid. op route (Traffic events
along route)
Dit is dezelfde menuregel als in het vorige
gedeelte, maar met een geactiveerd reisplan
- de menuregel luidt nu
Verkeersincid. op
route. Hier kan het systeem u via een andere
weg langs de verkeersopstopping leiden.
Door een druk op OK op de gemarkeerde
menuregel ziet u de verkeersproblemen langs
de route:
Lijst met 1 opstopping op de route van het reis-
plan.
De bestuurder kan verkeersproblemen vermij-
den door het systeem een andere weg te
laten kiezen. Doe het volgende:
1. Kies/markeer de te vermijden verkeersop-
stopping + OK - het verkeersprobleem
wordt aangevinkt.
2. Als er meerdere opstoppingen moeten
worden vermeden - vink deze ook aan. Er
kunnen maximaal 15 stuks worden geko-
zen.
3.
Markeer daarna
Nieuwe route
berekenen (Calculate new route) + OK.
Het systeem berekent vervolgens een route
die langs de aangevinkte verkeersopstoppin-
gen leidt.
Voor gedetailleerde informatie over een opge-
somd verkeersprobleem:

04 Verkeersinformatie
Met verkeersproblemen omgaan
04
71
•
Kies/markeer een verkeersprobleem +
# INFO - er verschijnt informatie over het
verkeersprobleem.
Vermeden verkeersproblemen
Gemeden verkeersincidenten (Avoided
traffic events)
Hier worden de aangevinkte verkeersproble-
men uit het vorige gedeelte opgesomd.
Lijst met 1 te bewerken verkeersprobleem.
Het volgende is mogelijk:
•
Alles wissen (Clear all) - alle verkeers-
problemen worden uitgevinkt.
•
Kies/markeer één van de verkeersproble-
men + OK - het verkeersprobleem wordt
uitgevinkt.
•
Kies/markeer één van de verkeersproble-
men + # INFO - op het beeldscherm
wordt gedetailleerde informatie met kaart-
weergave getoond, zie het voorbeeld op
de volgende afbeelding:
Gedetailleerde informatie - ga terug naar het
menu met EXIT.
•
Ga terug naar de kaartweergave met
EXIT of kies
Nieuwe route berekenen
(Calculate new route) + OK - het reisplan
wordt op basis van de verrichte wijzigin-
gen aangepast.

S Y M B O L E N O P DE K A A RT

05 Symbolen op de kaart
Faciliteiten
05
74
Preciseer welke faciliteiten op de kaart moe-
ten worden weergegeven of kies dat
Alles of
Geen moet worden getoond - zie pagina 56.
De aangevinkte faciliteiten worden op de kaart
weergegeven.
Instellingen Kaartopties Spec. best.
op kaart
Gekozen
(Settings > Map options > POI on map >
Selected)
Doe het volgende:
•
Kies/markeer de faciliteit met de knop
TUNE – aanvinken/afvinken met OK en
afsluiten met EXIT.
Om de kaartweergave niet onnodig te compli-
ceren geldt er een beperking voor het aantal
faciliteiten dat gelijktijdig op het scherm kan
worden getoond – bij het inzoomen op een
bepaald gebied ziet u meerdere faciliteiten.
N.B.
•
De symbolen voor een faciliteit en het
aantal faciliteiten kunnen per land ver-
schillen.
•
Bij het bijwerken van kaartgegevens
worden er mogelijk nieuwe symbolen
toegevoegd en andere verwijderd –
onder
Instellingen in het menusys-
teem kunt u altijd de symbolen van alle
faciliteiten voor het desbetreffende
kaartsysteem doornemen.
Hier ziet u voorbeelden van symbolen voor
uiteenlopende faciliteiten – ze zijn gegroe-
peerd naar maatschappelijke functie:
Tankstation
Tankstation met aardgas (biogas)
Tankstation met lpg (gas)
Wasstraat
Garage
Autoverhuur
Motorsportcomplex
Volvo-dealer
Parkeerplaats
Parkeergarage
Parkeerplaats, grote voertuigen
VVV
Historisch monument
Toeristische trekpleister
Schaatsbaan
Sportcomplex
Fitness-complex
Skicomplex
Bioscoop

05 Symbolen op de kaart
Faciliteiten
05
75
Amusementspark
Dierentuin
Opera
Theater
Bar
Nachtclub
Restaurant
Restaurant
Restaurant, Chinees
Restaurant, vis
Fastfood
Café
Winkelcentrum
Stomerij
Kiosk
Kapper
Parkeerplaats lang snelweg
Camping
Hotel
Conferentieoord
Beurs
Treinstation
Forensentreinstation
Luchthaven
Busstation
Veerboot
Jachthaven
Jachthaven
Overheidsgebouw
Overheidsinstantie
Hogeschool
Universiteit
Centrum
Stadskern
Politiebureau
Brandweerkazerne
Bibliotheek
Ziekenhuis
Apotheek
Bank
Geldautomaat
Postkantoor
Kinderdagverblijf
School

76
Veelgestelde vragen................................................................................ 78
EULA - Licentieovereenkomst................................................................ 80
Auteursrecht............................................................................................ 83

V R A G E N E N A N TW O O R D EN

06 Vragen en antwoorden
Veelgestelde vragen
06
78
De positie van de auto op de kaart klopt
niet
Het navigatiesysteem geeft de positie van de
auto aan met een nauwkeurigheid van circa
20 meter.
Bij het rijden op wegen die parallel lopen aan
een andere weg, kronkelwegen, wegen op
meerdere niveaus en na lang rijden zonder
duidelijke bochten is de kans op fouten gro-
ter.
Hoge bergen, gebouwen, tunnels, viaducten,
ongelijkvloerse wegen e.d. hebben daarnaast
een negatieve invloed op de ontvangst van
GPS-signalen door het systeem, wat bete-
kent dat de nauwkeurigheid bij de berekening
van de positie van de auto kan verslechteren.
Het systeem berekent niet altijd de
snelste/kortste weg
Bij het berekenen van de route wordt, om tot
de theoretisch gezien beste route te komen,
rekening gehouden met de afstand, de weg-
breedte, het wegtype, het aantal bochten
naar rechts of links, rotondes enz. Ervaring en
lokale kennis kunnen echter een efficiëntere
route opleveren.
Het systeem gebruikt tolwegen,
snelwegen of veerverbindingen, terwijl
ik heb aangegeven dat ik die wil
vermijden.
Bij het berekenen van routes over langere
afstanden kan het systeem om technische
redenen alleen gebruik maken van grote
wegen.
Als u ervoor hebt gekozen om tolwegen en
snelwegen te vermijden, worden deze voor
zover mogelijk vermeden en alleen gebruikt
als er geen ander, redelijk alternatief beschik-
baar is.
De positie van de auto op de kaart klopt
niet na transport
Als de auto is getransporteerd op bijvoor-
beeld een veerboot of een trein, of op een
andere wijze waarbij er geen GPS-signalen
ontvangen konden worden, kan het maximaal
5 minuten duren tot de positie van de auto
correct wordt berekend.
De positie van de auto op de kaart klopt
niet na loskoppelen van de accu
Als de GPS-antenne stroomloos is geweest,
kan het langer dan 5 minuten duren voordat
er sprake is van een correcte ontvangst van
GPS-signalen en de positie van de auto bere-
kend wordt.
Het autosymbool op het scherm is onrus-
tig na verwisseling van een band
Naast de GPS-ontvanger leveren ook de
snelheidssensor van de auto en een gyrosen-
sor een bijdrage aan de berekening van de
actuele positie en rijrichting van de auto. Na
montage van een reservewiel en na wisselen
tussen zomer- en winterbanden moet het
systeem de afmetingen van de nieuwe wielen
"leren".
Om het systeem optimaal te laten functione-
ren, wordt daarom geadviseerd om, op een
geschikte plek, het stuur enkele keren volle-
dig te draaien terwijl u langzaam rijdt.
Het kaartbeeld komt niet overeen met
de werkelijke situatie
Het wegennet wordt voortdurend uitgebreid
en onderhouden, er kunnen nieuwe verkeers-
regels worden ingevoerd enz. De kaartdata-
base is daarom niet altijd compleet.
De kaartgegevens worden onafgebroken ont-
wikkeld en bijgewerkt. Bij uw Volvo-dealer
kunt u daar meer informatie over krijgen.
Zie ook www.volvocars.com/navi voor meer
informatie over kaarten e.d.
De schaal van de kaart verandert soms
In bepaalde gebieden is er geen gedetail-
leerde kaartinformatie beschikbaar. Het sys-

06 Vragen en antwoorden
Veelgestelde vragen
06
79
teem verandert dan automatisch de vergro-
ting.
De verwachte menu-opties zijn er niet
Controleer de verrichte instellingen. Selecteer
Navigatie-instellingen resetten om terug te
gaan naar de instellingen die helemaal aan
het begin zijn verricht.
Als dat eventueel niet helpt, selecteert u
Alle
gebruikersgegevens wissen
.
Het autosymbool op het scherm springt
vooruit of draait rond
Voordat u wegrijdt, kan het systeem enkele
seconden nodig hebben om de positie en
beweging van de auto te detecteren.
Schakel het systeem en de auto uit. Start
opnieuw, maar blijf dan even stilstaan voordat
u wegrijdt.
Ik ga een verre rit maken, maar wil geen
speciale route aangeven naar de
plaatsen waar ik langs wil rijden. Hoe
kan ik dan zo eenvoudig mogelijk een
reisplan bepalen?
Geef de bestemming rechtstreeks aan op de
kaart met behulp van het dradenkruis. Het
systeem leidt u automatisch naar de eindbe-
stemming, ook als u niet langs de deelbe-
stemmingen rijdt.
Mijn kaartinformatie is niet actueel
Voor vragen m.b.t. het bijwerken van kaartge-
gevens kunt u contact opnemen met de
dichtstbijzijnde Volvo-dealer.
Zie ook www.volvocars.com/navi
Hoe kan ik eenvoudig controleren welke
kaartversie er wordt gebruikt?
Zie Instellingen Systeeminformatie
Kaartversie voor informatie over de versie en
het beschikbare geografische gebied.

06 Vragen en antwoorden
EULA - Licentieovereenkomst
06
80
Kennisgeving aan de gebruiker
LEES DEZE LICENTIEOVEREENKOMST
GOED DOOR VOORDAT U DE NAVTEQ
DATABASE GEBRUIKT.
DIT IS EEN LICENTIEOVEREENKOMST - EN
GEEN KOOPOVEREENKOMST – TUSSEN U
EN NAVTEQ EUROPE B.V. MET BETREK-
KING TOT UW EXEMPLAAR VAN DE NAV-
TEQ WEGENKAARTDATABASE, INCLUSIEF
VERWANTE COMPUTERSOFTWARE, DRA-
GERS EN BIJBEHOREND SCHRIFTELIJK
MATERIAAL ZOALS DIT DOOR NAVTEQ
WORDT UITGEGEVEN (TEZAMEN ‘DE DATA-
BASE’). DOOR HET GEBRUIK VAN UW
EXEMPLAAR VAN DE DATABASE STEMT U
IN MET ALLE BEPALINGEN VAN DEZE
LICENTIEOVEREENKOMST (‘OVEREEN-
KOMST’). INDIEN U NIET INSTEMT MET DE
BEPALINGEN VAN DEZE OVEREENKOMST,
DIENT U UW EXEMPLAAR VAN DE DATA-
BASE OIDDELLIJK TE RETOURNEREN AAN
UW LEVERANCIER, TEGEN RESTITUTIE VAN
DE LICENTIEVERGOEDING.
EIGENDOM
U erkent dat de Database, alsmede de
auteursrechten en intellectuele eigendom,
naburige rechten of soortgelijke rechten
daarop, berusten bij NAVTEQ of haar licentie-
verleners. Het eigendom van de fysieke dra-
gers waarop de Database is vastgelegd
berust bij NAVTEQ en/of uw leverancier, tot
het moment dat u de volledige vergoeding
aan NAVTEQ of uw leverancier hebt betaald
die u bent verschuldigd uit hoofde van deze
Overeenkomst of vergelijkbare overeen-
komst(en) op basis waarvan u zaken hebt
ontvangen.
VERLENING VAN HET
GEBRUIKSRECHT
NAVTEQ verleent u een niet-exclusief recht
tot gebruik van de Database, voor uw eigen
gebruik of, indien van toepassing, voor intern
gebruik binnen uw bedrijf. Het is u niet toege-
staan ter zake van het aan u verleende
gebruiksrecht sublicenties te verlenen.
BEPERKINGEN OP HET GEBRUIK
De Database is uitsluitend bedoeld voor
gebruik op het specifieke systeem waarvoor
de Database ontwikkeld is. Behoudens voor
zover uitdrukkelijk toegestaan op grond van
dwingendrechtelijke wetgeving (zoals natio-
nale wetgeving gebaseerd op de Europese
Software Richtlijn (91/250/EEG) en de Euro-
pese Databanken Richtlijn (96/9/EG)), zult u
substantiële onderdelen van de inhoud van
de Database niet opvragen of hergebruiken,
noch enig deel van de Database verveelvou-
digen, kopiëren, veranderen, aanpassen, ver-
talen, aan reverse engineering onderwerpen,
decompileren of disassembleren. Indien u de
in (nationale wetgeving gebaseerd op) de
Software Richtlijn bedoelde informatie die
vereist is om interoperabiliteit te bewerkstelli-
gen wenst te verkrijgen, dient u NAVTEQ
redelijkerwijs in de gelegenheid te stellen u de
bedoelde informatie te verschaffen, op rede-
lijke voorwaarden, waaronder begrepen een
redelijke vergoeding.
OVERDRACHT VAN HET
GEBRUIKSRECHT
Het is u niet toegestaan de Database over te
dragen aan derden, behoudens wanneer de
Database is geïnstalleerd op het systeem
waar het voor ontwikkeld is of wanneer u
geen kopie van de Database behoudt na de
overdracht, en in ieder geval alleen indien
degene aan wie wordt overgedragen alle
bepalingen van deze OVEREENKOMST aan-
vaardt, en dit schriftelijk aan NAVTEQ beves-
tigt. CD-sets mogen uitsluitend worden over-
gedragen of verkocht als complete set zoals
geleverd door NAVTEQ en niet in delen daar-
van.
BEPERKTE GARANTIE
NAVTEQ garandeert, met inachtneming van
de waarschuwingen zoals hieronder uiteenge-
zet, dat de Database gedurende een periode
van 12 maanden na verkrijging van uw exem-
plaar van de Database, in hoofdzaak zal func-
tioneren in overeenstemming met de ‘Criteria
oor Nauwkeurigheid en Volledigheid’ van

06 Vragen en antwoorden
EULA - Licentieovereenkomst
06
}}
81
NAVTEQ, geldend op de datum waarop u uw
exemplaar van de Database hebt verkregen;
deze ‘Criteria voor Nauwkeurigheid en Volle-
digheid’ worden u op uw verzoek ter beschik-
king gesteld door NAVTEQ. Indien de Data-
base niet functioneert in overeenstemming
met deze beperkte garantie, zal NAVTEQ zich
redelijkerwijs inspannen om uw niet-wer-
kende exemplaar van de Database te repare-
ren of te vervangen. Indien de Data-base na
deze inspanningen niet functioneert in over-
eenstemming met de garantie zoals hierbo-
ven beschreven, hebt u de keuze tussen het
verkrijgen van een redelijke vergoeding van
de prijs die u hebt betaald voor de Database
of ontbinding van deze Overeenkomst. Het
voorgaande is NAVTEQ’s totale aansprake-
lijklheid en uw enige verhaalsmogelijkheid
jegens NAVTEQ. Behoudens voorzover uit-
drukkelijk bepaald in dit artikel, verleent NAV-
TEQ geen enkele garantie met betrekking tot
het gebruik van de Database of de resultaten
die u met behulp van de Database kunt ver-
krijgen, in de zin van foutloosheid, nauwkeu-
righeid, betrouwbaarheid of anderszins. NAV-
TEQ garandeert niet dat de Database foutloos
is of zal zijn. Mondelinge of schriftelijke infor-
matie of adviezen die u door NAVTEQ, uw
leverancier of door enige andere persoon
worden verstrekt, houden geen garanties in,
binden NAVTEQ in geen enkel opzicht en
houden geen uitbreiding van de hierboven
omschreven beperkte garantie in. De in deze
Overeenkomst omschreven beperkte garantie
laat rechten die u kunt ontlenen aan eventu-
eel toepasselijke bepalingen van dwingend
recht met betrekking tot verborgen gebreken
onverlet.
Indien u de Database niet rechtstreeks van
NAVTEQ hebt afgenomen, is het mogelijk dat
u naast de rechten aan u verleend door NAV-
TEQ in deze Overeenkomst, wettelijke ver-
haalsmogelijkheden hebt tegen de persoon
van wie u de Database hebt verkregen op
grond van het toepasselijke recht in uw juris-
dictie. De beperkte garantie van NAVTEQ tast
deze wettelijke verhaalsmogelijkheden niet
aan en u mag deze verhaalsacties uitoefenen
naast een beroep op de garantie uit deze
Overeenkomst.
BEPERKING VAN
AANSPRAKELIJKHEID
De prijs van de Database is niet berekend op
dekking van risico’s van gevolgschade, indi-
recte schade of onbeperkte directe schade
als gevolg van uw gebruik van de Database.
Derhalve zal NAVTEQ in geen geval jegens u
aansprakelijk zijn wegens gevolgschade of
indirecte schade, waaronder begrepen maar
niet beperkt tot schade in de vorm van
gederfde inkomsten, verlies van gegevens of
van gebruik voor u of een derde voortvloeiend
uit het gebruik van de Database, hetzij in een
onrechtmatige daadsactie, hetzij in een con-
tractuele actie hetzij gebaseerd op een garan-
tie, ook al was NAVTEQ op de hoogte gesteld
van de mogelijkheid van het intreden van
zulke schade. In ieder geval is de aansprake-
lijkheid van NAVTEQ voor directe schade
beperkt tot het bedrag dat u hebt betaald
voor het verkrijgen van de Database.
DE BEPERKTE GARANTIE EN DE BEPER-
KING VAN AANSPRAKELIJKHEID, ZOALS
OPGENOMEN IN DEZE OVEREENKOMST
LATEN ONVERLET ALLE RECHTEN DIE U
KUNT ONTLENEN AAN EVENTUEEL TOE-
PASSELIJKE DWINGENDRECHTELIJKE
WETGEVING WANNEER U DE DATABASE
ANDERS DAN IN DE UITOEFENING VAN
EEN BEDRIJF HEBT VERKREGEN.
WAARSCHUWINGEN
Het is mogelijk dat de Database onjuiste of
onvolledige gegevens of informatie bevat als
gevolg van het verloop van de tijd, gewijzigde
omstandigheden, de gebruikte bronnen en
vanwege de aard van het vergaren van uitge-
breide geografische gegevens, die elk tot
onjuiste uitkomsten kunnen leiden. De Data-
base bevat of geeft onder meer geen van de
volgende categorieën informatie weer: veilig-
heid van de omgeving; beschikbaarheid of
nabijheid van politie; hulp in noodgevallen;
constructiewerkzaamheden; weg- en rijstroo-

06 Vragen en antwoorden
EULA - Licentieovereenkomst
06
82
kafsluitingen; voertuig- en snelheidsbeperkin-
gen; helling(shoek) van de weg; beperkingen
met betrekking tot onder andere maximale
hoogte van viaducten of maximaal gewicht
op bruggen; weg- of verkeersomstandighe-
den; bijzondere gebeurtenissen; verkeersop-
stoppingen of reistijd.
TOEPASSELIJK RECHT
Deze Overeenkomst wordt beheerst door het
recht van het land waar u woont op de dag
van verkrijging van de Database. In het geval
dat u op dat moment buiten de Europese
Unie of Zwitserland woont, is het recht van
het land binnen de Europese Unie of Zwitser-
land waar u de Database hebt verkregen van
toepassing. In alle andere gevallen, of in het
geval dat de plaats waar u de Database hebt
aangeschaft niet bepaalbaar is, is Nederlands
recht van toepassing. De bevoegde rechter in
uw woonplaats op de dag van verkrijging van
de Database is bevoegd geschillen die voort-
vloeien uit of samenhangen met deze Over-
eenkomst te beoordelen, onverminderd het
recht van NAVTEQ vorderingen voor te leg-
gen aan de rechter van de plaats waar u ten
tijde van het desbetreffende geschil woont.

06 Vragen en antwoorden
Auteursrecht
06
83
Austria
© Bundesamt für Eich- und Vermessungswe-
sen.
France
Source Géoroute® IGN France & BD Carto®
IGN France.
Germany
Die Grundlagendaten wurden mit Genehmi-
gung der zuständigen Behörden entnommen.
Great Britain
© Based upon Crown Copyright material.
Greece
Copyright Geomatics Ltd.
Hungary
Copyright Top-Map Ltd.
Italy
La Banca Dati Italiana è stata prodotta
usando quale riferimento anche cartografia
numerica ed al tratto prodotta e fornita dalla
Regione Toscana.
Norway
Copyright © Norwegian Mapping Authority.
Poland
© EuroGeographics.
Portugal
Source: IgeoE - Portugal.
Spain
Información geográfica propiedad del CNIG.
Sweden
Based upon electronic data © National Land
Survey Sweden.
Switzerland
Topografische Grundlage: © Bundesamt für
Landestopographie.
N.B.
Deze overeenkomst geldt niet voor Austra-
lië (zie aparte informatie).
© 2005 – 2014 NAVTEQ All rights reserved.
Denso
Hierbij verklaart DENSO CORPORA-
TION dat deze DN-NS-020 in overeen-
stemming is met de essentiële eisen
en andere relevante bepalingen van richtlijn
1999/5/EG.

07 Alfabetisch register
07
84
A
Aan/Uit....................................................... 14
Aanvullende informatie.............................. 21
Actuele positie op de kaart........................ 52
Adres
invoeren................................................ 40
Afstandsmaat
ETA....................................................... 58
RTA....................................................... 58
Akoestisch signaal
Opgeslagen locatie............................... 44
Antenne
positie................................................... 17
Automatische informatie............................ 53
Autotransport............................................. 78
B
basisfuncties.............................................. 19
Batterij
afstandsbediening................................ 20
Beeldscherm
verzorging............................................. 29
Begeleiding................................................ 48
quick guide............................................. 8
Begeleiding pauzeren................................ 33
Begeleiding starten.................................... 48
Beschreven paden in instructieboekje....... 12
Bestemming
instellen................................................. 40
Bestemming instellen................................ 40
D
Deelbestemming........................................ 49
Demo......................................................... 62
Dradenkruis............................................... 33
Dvd
vervangen............................................. 28
verzorging............................................. 29
E
Engelse tekst tussen haakjes.................... 12
F
Fabrieksinstellingen................................... 14
Faciliteiten
Symbolen.............................................. 74
Faciliteiten als bestemming....................... 41
Faciliteit op kaart....................................... 56
functies
toetsenset en afstandsbediening......... 20
G
Gebruikersinformatie wissen..................... 61
Geluidssignaal
opgeslagen locatie............................... 44
Gesproken commando (Stembediening)... 22
Gps-informatie........................................... 59
Gps-ontvanger........................................... 17
H
Haakjes met Engelse tekst........................ 12
Hoofdeenheid
positie................................................... 17

07 Alfabetisch register
07
85
I
Info
informatie over de kaart-dvd................ 59
Instructie-opties......................................... 53
Instructie starten........................................ 48
IR-ontvanger en afstandsbediening.......... 20
K
Kaart
punt op................................................. 46
Kaartgebieden........................................... 28
Kaartkleur.................................................. 55
Kaartoptie.................................................. 55
Kaartstand................................................. 14
Kaartversie................................................. 59
Kaartweergave..................................... 30, 55
Keuze verkeersinformatie.......................... 53
Kompas..................................................... 31
Kruispunt................................................... 40
L
Licentiecode.............................................. 28
Locatie opslaan......................................... 43
Luidsprekers
positie................................................... 18
M
Menu’s/functies......................................... 34
Mijden
snelwegen............................................. 54
tolwegen............................................... 54
veerverbindingen.................................. 54
N
Navigatie-instellingen resetten.................. 61
O
Omvang..................................................... 67
Opgeslagen bestemmingen....................... 45
Opgeslagen locatie
Akoestisch signaal................................ 44
informatie toevoegen............................ 44
Opgeslagen locaties.................................. 43
Overzicht plaatsing van componenten...... 16
P
Pijltoetsen.................................................. 20
Plaatsing van componenten, overzicht...... 16
Plaats vastleggen...................................... 43
Postcode
zoeken.................................................. 45
R
Reisplan opstellen..................................... 48
Reisplan verwijderen.................................. 49
Route-opties........................................ 54, 57
RSI, Road Sign Information....................... 57

07 Alfabetisch register
07
86
S
Schaal
wijzigen........................................... 46, 67
Schaal verkeersinformatie wijzigen........... 67
Scrollen...................................................... 33
Simulatie.................................................... 62
Standaardinstellingen................................ 14
Standaardinstellingen hervatten................ 61
Stembediening........................................... 22
Stembegeleiding........................................ 31
Symbolen
faciliteiten.............................................. 74
Systeem activeren....................................... 8
Systeeminstellingen................................... 14
Systeemopties........................................... 59
T
Terug naar het vertrekpunt........................ 45
Terugreis.................................................... 45
TMC-ontvanger.......................................... 17
Toetsenset................................................. 20
positie............................................. 17, 18
Traject vermijden....................................... 49
V
Verkeersbordinformatie............................. 57
Verkeersinformatie............................... 17, 53
uitzending............................................. 66
Verkeersmelding lezen......................... 53, 68
Verkeerssymbolen op de kaart.................. 66
Volgende bestemming op route................ 49
Volumeregeling stembegeleiding............... 17
W
Wijzigingen in het boekje........................... 13
Z
Zoeken
postcode............................................... 45
via punt op kaart................................... 46


Volvo Car Corporation TP 17158 (Dutch) AT 1346, Printed in Sweden, Göteborg 2013, Copyright © 2000-2013 Volvo Car Corporation
-
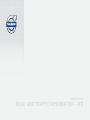 1
1
-
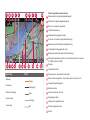 2
2
-
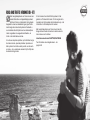 3
3
-
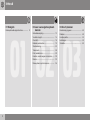 4
4
-
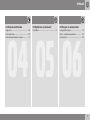 5
5
-
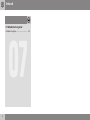 6
6
-
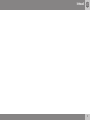 7
7
-
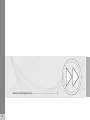 8
8
-
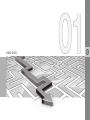 9
9
-
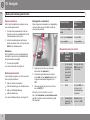 10
10
-
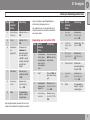 11
11
-
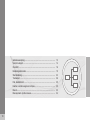 12
12
-
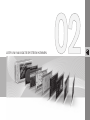 13
13
-
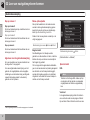 14
14
-
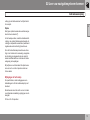 15
15
-
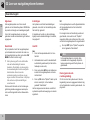 16
16
-
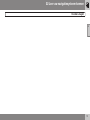 17
17
-
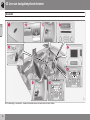 18
18
-
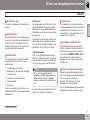 19
19
-
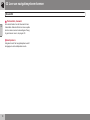 20
20
-
 21
21
-
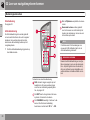 22
22
-
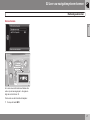 23
23
-
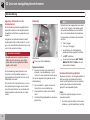 24
24
-
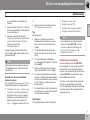 25
25
-
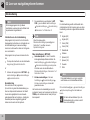 26
26
-
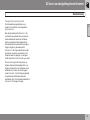 27
27
-
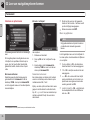 28
28
-
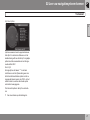 29
29
-
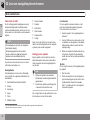 30
30
-
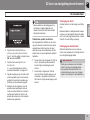 31
31
-
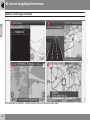 32
32
-
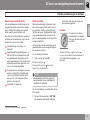 33
33
-
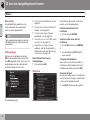 34
34
-
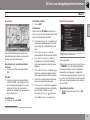 35
35
-
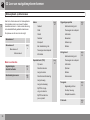 36
36
-
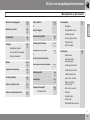 37
37
-
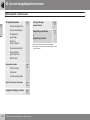 38
38
-
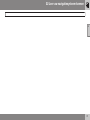 39
39
-
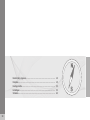 40
40
-
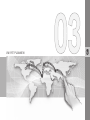 41
41
-
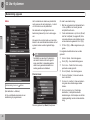 42
42
-
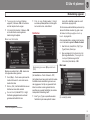 43
43
-
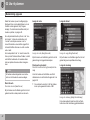 44
44
-
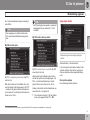 45
45
-
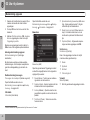 46
46
-
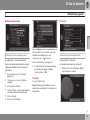 47
47
-
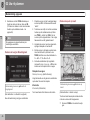 48
48
-
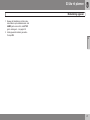 49
49
-
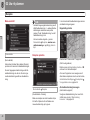 50
50
-
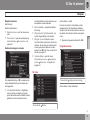 51
51
-
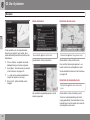 52
52
-
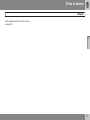 53
53
-
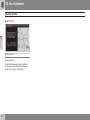 54
54
-
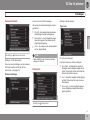 55
55
-
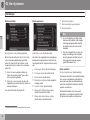 56
56
-
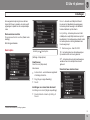 57
57
-
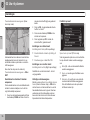 58
58
-
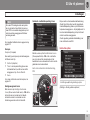 59
59
-
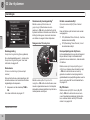 60
60
-
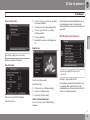 61
61
-
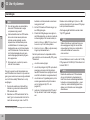 62
62
-
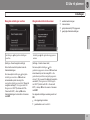 63
63
-
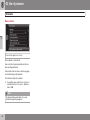 64
64
-
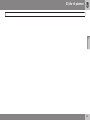 65
65
-
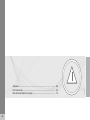 66
66
-
 67
67
-
 68
68
-
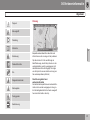 69
69
-
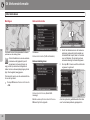 70
70
-
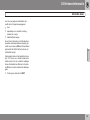 71
71
-
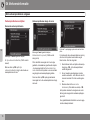 72
72
-
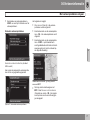 73
73
-
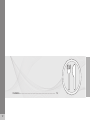 74
74
-
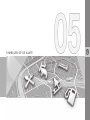 75
75
-
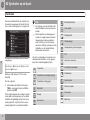 76
76
-
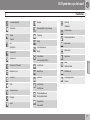 77
77
-
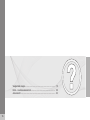 78
78
-
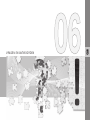 79
79
-
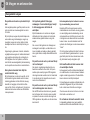 80
80
-
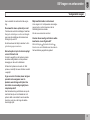 81
81
-
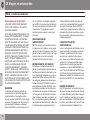 82
82
-
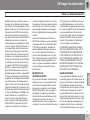 83
83
-
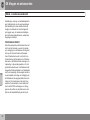 84
84
-
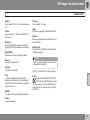 85
85
-
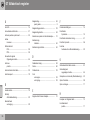 86
86
-
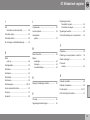 87
87
-
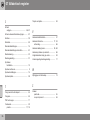 88
88
-
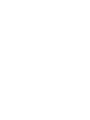 89
89
-
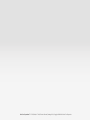 90
90
Volvo 2015 Handleiding
- Type
- Handleiding
- Deze handleiding is ook geschikt voor