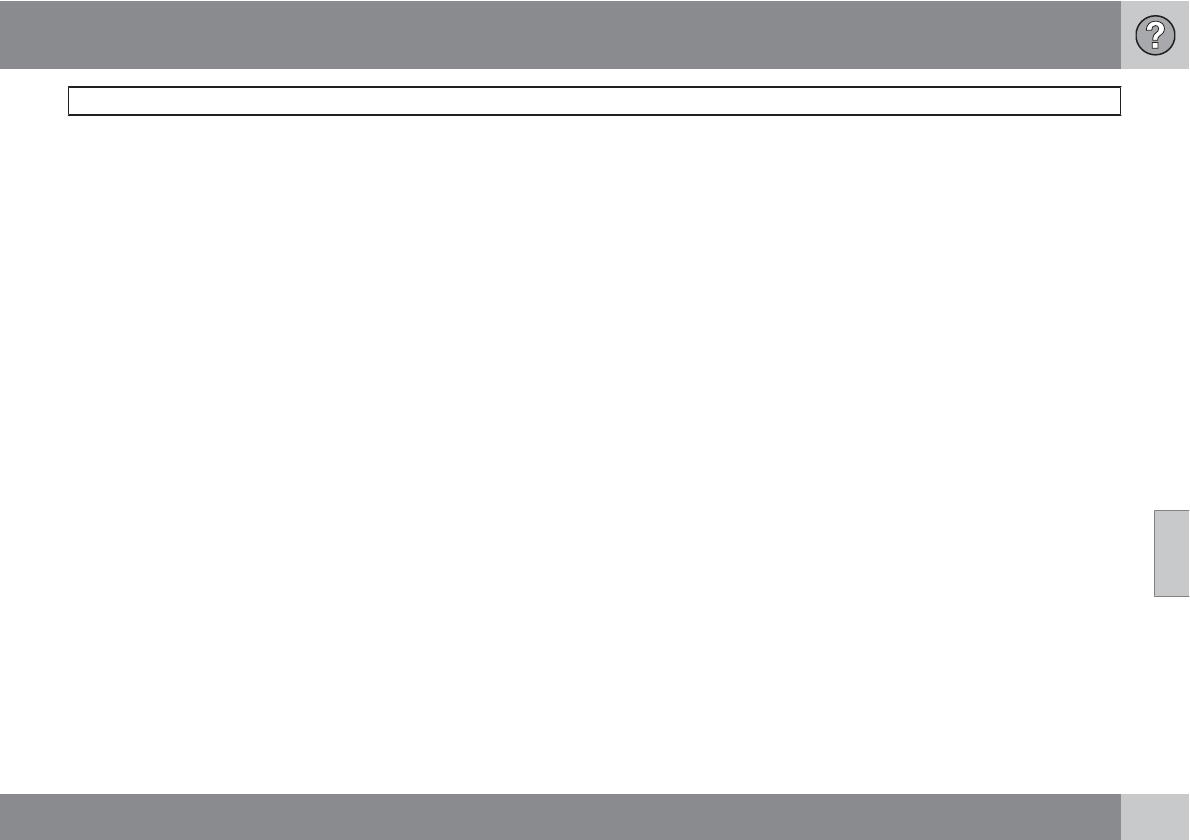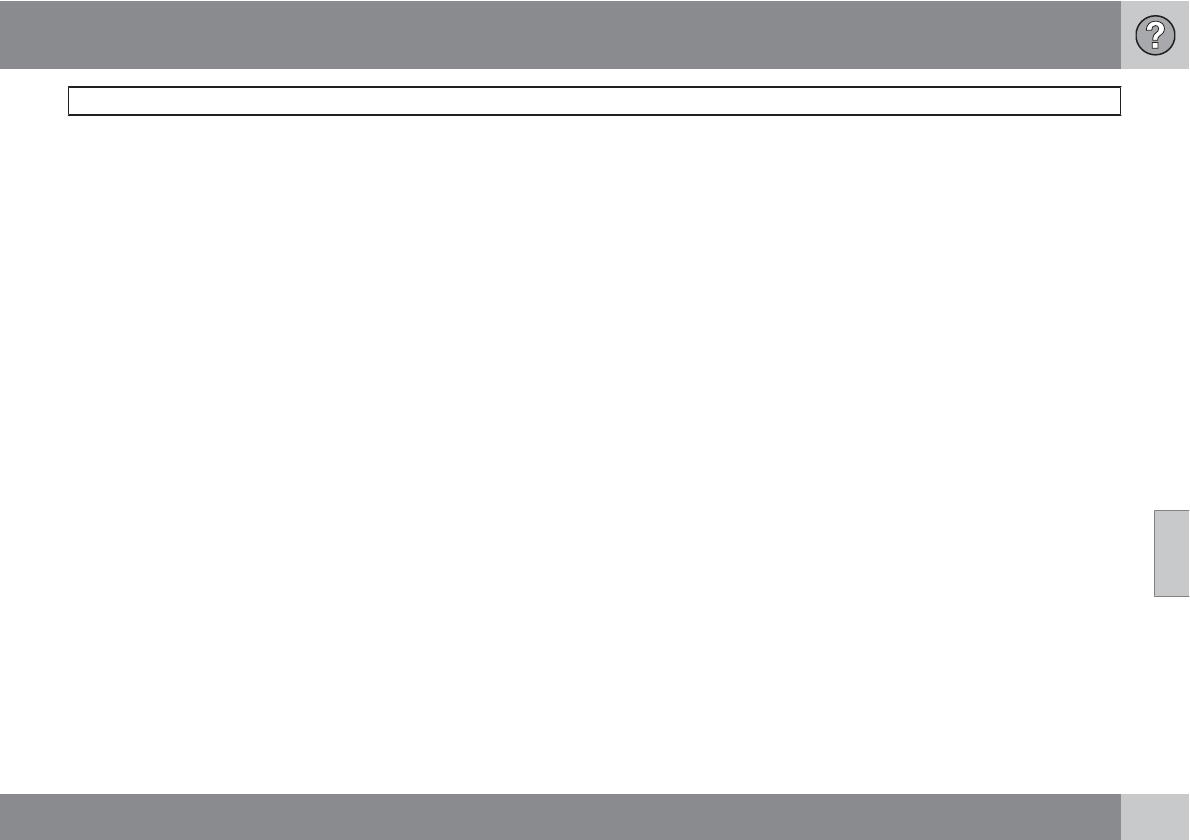
06 Vragen en antwoorden
EULA - Licentieovereenkomst
06
``
79
gesteld door NAVTEQ. Indien de Database niet
functioneert in overeenstemming met deze
beperkte garantie, zal NAVTEQ zich redelijker-
wijs inspannen om uw niet-werkende exem-
plaar van de Database te repareren of te ver-
vangen. Indien de Data-base na deze inspan-
ningen niet functioneert in overeenstemming
met de garantie zoals hierboven beschreven,
hebt u de keuze tussen het verkrijgen van een
redelijke vergoeding van de prijs die u hebt
betaald voor de Database of ontbinding van
deze Overeenkomst. Het voorgaande is NAV-
TEQ’s totale aansprakelijklheid en uw enige
verhaalsmogelijkheid jegens NAVTEQ. Behou-
dens voorzover uitdrukkelijk bepaald in dit arti-
kel, verleent NAVTEQ geen enkele garantie met
betrekking tot het gebruik van de Database of
de resultaten die u met behulp van de Data-
base kunt verkrijgen, in de zin van foutloosheid,
nauwkeurigheid, betrouwbaarheid of anders-
zins. NAVTEQ garandeert niet dat de Database
foutloos is of zal zijn. Mondelinge of schrifte-
lijke informatie of adviezen die u door NAV-
TEQ, uw leverancier of door enige andere per-
soon worden verstrekt, houden geen garanties
in, binden NAVTEQ in geen enkel opzicht en
houden geen uitbreiding van de hierboven
omschreven beperkte garantie in. De in deze
Overeenkomst omschreven beperkte garantie
laat rechten die u kunt ontlenen aan eventueel
toepasselijke bepalingen van dwingend recht
met betrekking tot verborgen gebreken onver-
let.
Indien u de Database niet rechtstreeks van
NAVTEQ hebt afgenomen, is het mogelijk dat
u naast de rechten aan u verleend door NAV-
TEQ in deze Overeenkomst, wettelijke ver-
haalsmogelijkheden hebt tegen de persoon
van wie u de Database hebt verkregen op
grond van het toepasselijke recht in uw juris-
dictie. De beperkte garantie van NAVTEQ tast
deze wettelijke verhaalsmogelijkheden niet aan
en u mag deze verhaalsacties uitoefenen naast
een beroep op de garantie uit deze Overeen-
komst.
BEPERKING VAN AANSPRAKELIJKHEID
De prijs van de Database is niet berekend op
dekking van risico’s van gevolgschade, indi-
recte schade of onbeperkte directe schade als
gevolg van uw gebruik van de Database. Der-
halve zal NAVTEQ in geen geval jegens u aan-
sprakelijk zijn wegens gevolgschade of indi-
recte schade, waaronder begrepen maar niet
beperkt tot schade in de vorm van gederfde
inkomsten, verlies van gegevens of van gebruik
voor u of een derde voortvloeiend uit het
gebruik van de Database, hetzij in een onrecht-
matige daadsactie, hetzij in een contractuele
actie hetzij gebaseerd op een garantie, ook al
was NAVTEQ op de hoogte gesteld van de
mogelijkheid van het intreden van zulke
schade. In ieder geval is de aansprakelijkheid
van NAVTEQ voor directe schade beperkt tot
het bedrag dat u hebt betaald voor het verkrij-
gen van de Database.
DE BEPERKTE GARANTIE EN DE BEPERKING
VAN AANSPRAKELIJKHEID, ZOALS OPGE-
NOMEN IN DEZE OVEREENKOMST LATEN
ONVERLET ALLE RECHTEN DIE U KUNT
ONTLENEN AAN EVENTUEEL TOEPASSE-
LIJKE DWINGENDRECHTELIJKE WETGE-
VING WANNEER U DE DATABASE ANDERS
DAN IN DE UITOEFENING VAN EEN BEDRIJF
HEBT VERKREGEN.
WAARSCHUWINGEN
Het is mogelijk dat de Database onjuiste of
onvolledige gegevens of informatie bevat als
gevolg van het verloop van de tijd, gewijzigde
omstandigheden, de gebruikte bronnen en
vanwege de aard van het vergaren van uitge-
breide geografische gegevens, die elk tot
onjuiste uitkomsten kunnen leiden. De Data-
base bevat of geeft onder meer geen van de
volgende categorieën informatie weer: veilig-
heid van de omgeving; beschikbaarheid of
nabijheid van politie; hulp in noodgevallen;
constructiewerkzaamheden; weg- en rijstroo-
kafsluitingen; voertuig- en snelheidsbeperkin-
gen; helling(shoek) van de weg; beperkingen
met betrekking tot onder andere maximale
hoogte van viaducten of maximaal gewicht op
bruggen; weg- of verkeersomstandigheden;