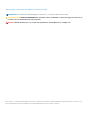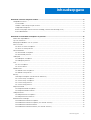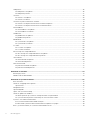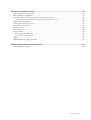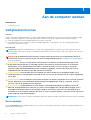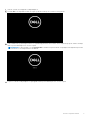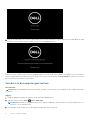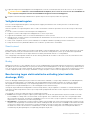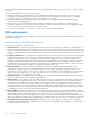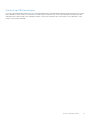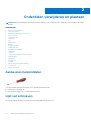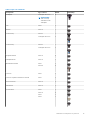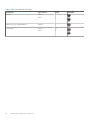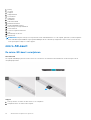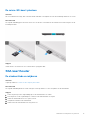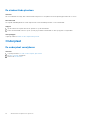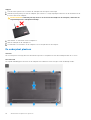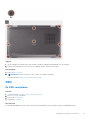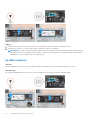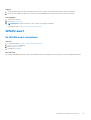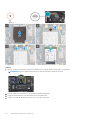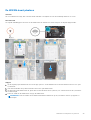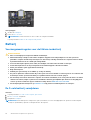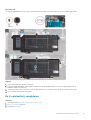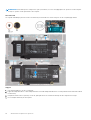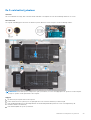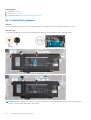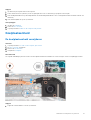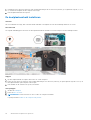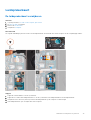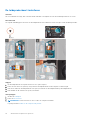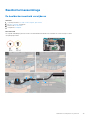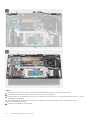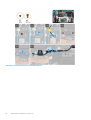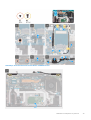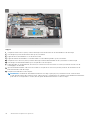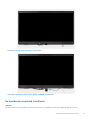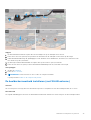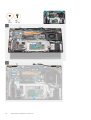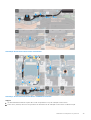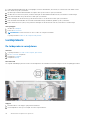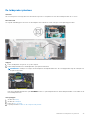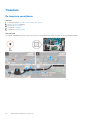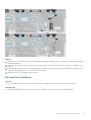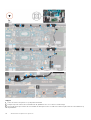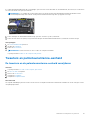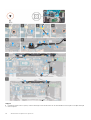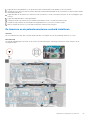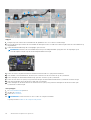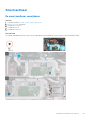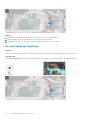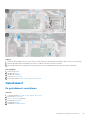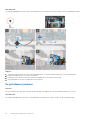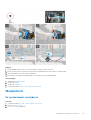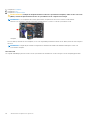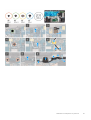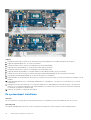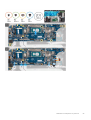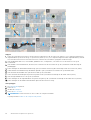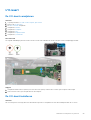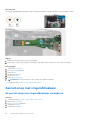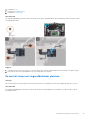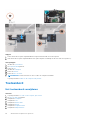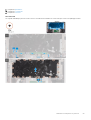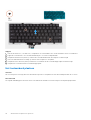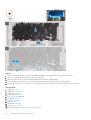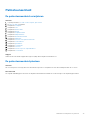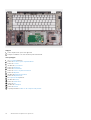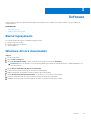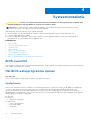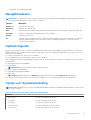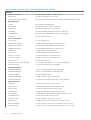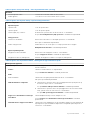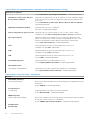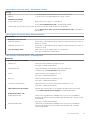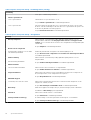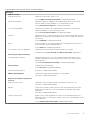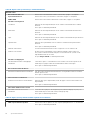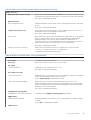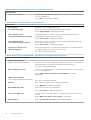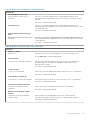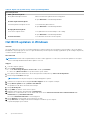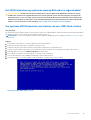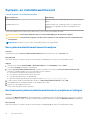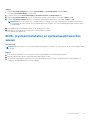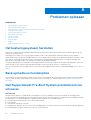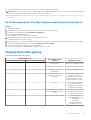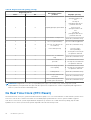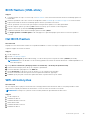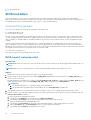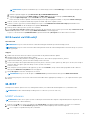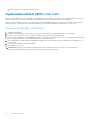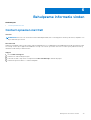Dell Latitude 7520 de handleiding
- Categorie
- Notitieboekjes
- Type
- de handleiding

Latitude 7520
Onderhoudshandleiding
Regelgevingsmodel: P110F
Regelgevingstype: P110F001
January 2021
Ver. A00

Opmerkingen, voorzorgsmaatregelen,en waarschuwingen
OPMERKING: Een OPMERKING duidt belangrijke informatie aan voor een beter gebruik van het product.
WAARSCHUWING: WAARSCHUWINGEN duiden potentiële schade aan hardware of potentieel gegevensverlies aan en
vertellen u hoe het probleem kan worden vermeden.
GEVAAR: LET OP duidt het risico van schade aan eigendommen, lichamelijk letsel of overlijden aan.
© 2021 Dell Inc. of zijn dochtermaatschappijen. Alle rechten voorbehouden. Dell, EMC, en andere handelsmerken zijn handelsmerken van Dell Inc. of zijn
dochterondernemingen. Andere handelsmerken zijn mogelijk handelsmerken van hun respectieve eigenaren.

Hoofdstuk 1: Aan de computer werken..............................................................................................6
Veiligheidsinstructies............................................................................................................................................................. 6
Servicemodus...................................................................................................................................................................6
Voordat u in de computer gaat werken........................................................................................................................ 8
Veiligheidsmaatregelen....................................................................................................................................................9
Bescherming tegen elektrostatische ontlading (electrostatic discharge, ESD)...................................................... 9
ESD-onderhoudskit........................................................................................................................................................ 10
Hoofdstuk 2: Onderdelen verwijderen en plaatsen............................................................................ 12
Aanbevolen hulpmiddelen....................................................................................................................................................12
Lijst van schroeven.............................................................................................................................................................. 12
Belangrijke onderdelen van uw systeem........................................................................................................................... 15
micro-SD-kaart.....................................................................................................................................................................16
De micro-SD-kaart verwijderen....................................................................................................................................16
De micro-SD-kaart plaatsen..........................................................................................................................................17
SIM-kaarthouder.................................................................................................................................................................. 17
De simkaartlade verwijderen......................................................................................................................................... 17
De simkaartlade plaatsen...............................................................................................................................................18
Onderplaat.............................................................................................................................................................................18
De onderplaat verwijderen............................................................................................................................................ 18
De onderplaat plaatsen................................................................................................................................................. 20
SSD........................................................................................................................................................................................ 21
De SSD verwijderen....................................................................................................................................................... 21
De SSD installeren......................................................................................................................................................... 22
WWAN-kaart........................................................................................................................................................................23
De WWAN-kaart verwijderen.......................................................................................................................................23
De WWAN-kaart plaatsen............................................................................................................................................ 25
Batterij...................................................................................................................................................................................26
Voorzorgsmaatregelen voor de lithium-ionbatterij....................................................................................................26
De 3-cels batterij verwijderen...................................................................................................................................... 26
De 4-cels batterij verwijderen.......................................................................................................................................27
De 3-cels batterij plaatsen............................................................................................................................................29
De 4-cels batterij plaatsen............................................................................................................................................30
Koelplaateenheid.................................................................................................................................................................. 31
De koelplaateenheid verwijderen..................................................................................................................................31
De koelplaateenheid installeren....................................................................................................................................32
Luidsprekerkaart.................................................................................................................................................................. 33
De luidsprekerkaart verwijderen...................................................................................................................................33
De luidsprekerkaart installeren..................................................................................................................................... 34
Beeldschermassemblage.................................................................................................................................................... 35
De beeldschermeenheid verwijderen.......................................................................................................................... 35
De beeldschermeenheid verwijderen (met WLAN-antenne)................................................................................... 37
De beeldschermeenheid installeren..............................................................................................................................41
De beeldschermeenheid installeren (met WLAN-antenne)......................................................................................43
Inhoudsopgave
Inhoudsopgave 3

Luidsprekers......................................................................................................................................................................... 46
De luidsprekers verwijderen......................................................................................................................................... 46
De luidspreker plaatsen................................................................................................................................................. 47
Tweeters...............................................................................................................................................................................48
De tweeters verwijderen...............................................................................................................................................48
De tweeters installeren................................................................................................................................................. 49
Tweeters en palmsteunantenne-eenheid..........................................................................................................................51
De tweeters en de palmsteunantenne-eenheid verwijderen.................................................................................... 51
De tweeters en de palmsteunantenne-eenheid installeren...................................................................................... 53
Smartcardlezer.................................................................................................................................................................... 55
De smartcardlezer verwijderen....................................................................................................................................55
De smartcardlezer installeren.......................................................................................................................................56
Geluidskaart..........................................................................................................................................................................57
De geluidskaart verwijderen......................................................................................................................................... 57
De geluidskaart plaatsen...............................................................................................................................................58
Moederbord......................................................................................................................................................................... 59
De systeemkaart verwijderen.......................................................................................................................................59
De systeemkaart installeren......................................................................................................................................... 62
I/O-kaart.............................................................................................................................................................................. 65
De I/O-kaart verwijderen............................................................................................................................................. 65
De I/O-kaart installeren................................................................................................................................................ 65
Aan/uit-knop met vingerafdruklezer................................................................................................................................ 66
De aan/uit-knop met vingerafdruklezer verwijderen................................................................................................66
De aan/uit-knop met vingerafdruklezer plaatsen......................................................................................................67
Toetsenbord.........................................................................................................................................................................68
Het toetsenbord verwijderen....................................................................................................................................... 68
Het toetsenbord plaatsen.............................................................................................................................................70
Palmsteuneenheid............................................................................................................................................................... 73
De palmsteuneenheid verwijderen...............................................................................................................................73
De palmsteuneenheid plaatsen.....................................................................................................................................73
Hoofdstuk 3: Software.................................................................................................................. 75
Besturingssysteem.............................................................................................................................................................. 75
Windows-drivers downloaden............................................................................................................................................75
Hoofdstuk 4: Systeeminstallatie..................................................................................................... 76
BIOS-overzicht.................................................................................................................................................................... 76
Het BIOS-setupprogramma openen................................................................................................................................. 76
Opstartmenu.................................................................................................................................................................. 76
Navigatietoetsen..................................................................................................................................................................77
Opstartvolgorde...................................................................................................................................................................77
Opties voor Systeeminstelling............................................................................................................................................77
Het BIOS updaten in Windows.......................................................................................................................................... 88
Het BIOS bijwerken op systemen waarop BitLocker is ingeschakeld.....................................................................89
Uw systeem-BIOS bijwerken met behulp van een USB-flash-station....................................................................89
Systeem- en installatiewachtwoord..................................................................................................................................90
Een systeeminstallatiewachtwoord toewijzen........................................................................................................... 90
Een bestaand systeeminstallatiewachtwoord verwijderen of wijzigen...................................................................90
BIOS- (systeeminstallatie) en systeemwachtwoorden wissen...................................................................................... 91
4
Inhoudsopgave

Hoofdstuk 5: Problemen oplossen.................................................................................................. 92
Het besturingssysteem herstellen.....................................................................................................................................92
Back-upmedia en herstelopties......................................................................................................................................... 92
Dell SupportAssist Pre-Boot System prestatiecontrole uitvoeren................................................................................92
De PerformanceAssist Pre-Boot System prestatiecontrole uitvoeren...................................................................93
Diagnostisch LED-gedrag...................................................................................................................................................93
De Real Time Clock (RTC Reset)......................................................................................................................................94
BIOS flashen (USB-stick)...................................................................................................................................................95
Het BIOS flashen.................................................................................................................................................................95
Wifi-stroomcyclus............................................................................................................................................................... 95
BIOS herstellen.................................................................................................................................................................... 96
BIOS-herstel via harde schijf........................................................................................................................................96
BIOS-herstel via USB-schijf......................................................................................................................................... 97
M-BIST..................................................................................................................................................................................97
Ingebouwde zelftest (BIST) voor lcd's.............................................................................................................................98
Hoofdstuk 6: Behulpzame informatie vinden....................................................................................99
Contact opnemen met Dell................................................................................................................................................ 99
Inhoudsopgave
5

Aan de computer werken
Onderwerpen:
• Veiligheidsinstructies
Veiligheidsinstructies
Vereisten
Volg de onderstaande veiligheidsrichtlijnen om uw persoonlijke veiligheid te garanderen en de computer te beschermen tegen mogelijke
schade. Tenzij anders aangegeven, wordt er bij elke procedure in dit document van de volgende veronderstellingen uitgegaan:
● U hebt de veiligheidsinformatie geraadpleegd die bij uw computer is geleverd.
● Een onderdeel kan worden vervangen of, indien afzonderlijk aangeschaft, worden geplaatst door de verwijderingsprocedure in
omgekeerde volgorde uit te voeren.
Over deze taak
OPMERKING:
Koppel alle voedingsbronnen los voordat u de computerbehuizing of -panelen opent. Zodra u klaar bent met de
werkzaamheden in de computer, plaatst u de behuizing en alle panelen en schroeven terug voordat u de computer weer aansluit op
de voedingsbron.
GEVAAR: Volg de veiligheidsinstructies die bij de computer werden geleverd alvorens u werkzaamheden binnen de
computer uitvoert. Zie voor extra informatie over de beste veiligheidsmaatregelen de startpagina over de naleving van
wet- en regelgeving
WAARSCHUWING: Een groot aantal reparaties mag alleen door een erkend servicemonteur worden uitgevoerd.
U mag alleen probleemoplossing en eenvoudige reparaties uitvoeren zoals toegestaan volgens de documentatie
bij uw product of zoals geïnstrueerd door het online of telefonische team voor service en support. Schade als
gevolg van onderhoudswerkzaamheden die niet door Dell zijn goedgekeurd, valt niet onder de garantie. Lees de
veiligheidsinstructies die bij het product zijn geleverd en leef deze na.
WAARSCHUWING: Voorkom elektrostatische ontlading door uzelf te aarden met een aardingspolsbandje of door
regelmatig zowel een ongeverfd metalen oppervlak als een connector aan de achterkant van de computer tegelijkertijd
aan te raken.
WAARSCHUWING: Ga voorzichtig met componenten en kaarten om. Raak de componenten en de contacten op kaarten
niet aan. Pak kaarten vast bij de uiteinden of bij de metalen bevestigingsbeugel. Houd een component, zoals een
processor, vast aan de uiteinden, niet aan de pinnen.
WAARSCHUWING: Verwijder kabels door aan de stekker of aan de kabelontlastingslus te trekken en niet aan de
kabel zelf. Sommige kabels zijn voorzien van een connector met borglippen. Als u dit type kabel loskoppelt, moet u
de borglippen ingedrukt houden voordat u de kabel verwijdert. Trek connectoren in een rechte lijn uit elkaar om te
voorkomen dat connectorpinnen verbuigen. Ook moet u voordat u een kabel verbindt, controleren of beide connectoren
op juiste wijze zijn opgesteld en uitgelijnd.
OPMERKING: De kleur van uw computer en bepaalde componenten kunnen verschillen van de kleur die in dit document is afgebeeld.
Servicemodus
Met de servicemodus kunnen gebruikers direct de stroom van het systeem halen en reparaties verrichten zonder de batterijkabel los te
koppelen van de systeemkaart:
1
6 Aan de computer werken

1. Sluit het systeem af en koppel de voedingsadapter los.
2. Houd de <B>-toets ingedrukt en druk vervolgens op de aan/uit-knop. Het systeem wordt opgestart.
3. [Voor modellen die zijn geconfigureerd met een eigenaarstag] Wanneer de informatie van het eigenaarstag op het scherm verschijnt,
drukt u op een willekeurige toets om door te gaan.
OPMERKING: In de procedure voor de servicemodus wordt deze stap automatisch overgeslagen als de eigenaarstag van het
systeem niet vooraf is ingesteld door de fabrikant.
4. Zorg ervoor dat de voedingsadapter is losgekoppeld en druk op een willekeurige toets om door te gaan.
Aan de computer werken
7

5. Druk op een willekeurige toets om door te gaan wanneer op het scherm het bericht wordt weergegeven over de gereedheid om verder
te gaan. Het systeem geeft drie korte pieptonen af en wordt onmiddellijk afgesloten.
Zodra het systeem is afgesloten, kunt u de vervangingsprocedures uitvoeren zonder de batterijkabel los te koppelen van de systeemkaart.
Sluit de voedingsadapter aan en druk op de aan/uit-knop om het systeem in te schakelen en de servicemodus af te sluiten. Het systeem
keert automatisch terug naar de normale werking.
Voordat u in de computer gaat werken
Over deze taak
OPMERKING:
De afbeeldingen in dit document kunnen verschillen van uw computer; dit is afhankelijk van de configuratie die u hebt
besteld.
Stappen
1. Sla alle geopende bestanden op en sluit deze, en sluit alle geopende applicaties af.
2. Sluit de computer af. Klik op Start >
Power > Shut down.
OPMERKING:
Wanneer u een ander besturingssysteem gebruikt, raadpleegt u de documentatie van uw besturingssysteem voor
instructies voor het afsluiten hiervan.
3. Haal de stekker van de computer en van alle aangesloten apparaten uit het stopcontact.
8
Aan de computer werken

4. Koppel alle aangesloten netwerkapparaten en randapparatuur, zoals het toetsenbord, de muis, de monitor enz. los van uw computer.
WAARSCHUWING: Wanneer u een netwerkkabel wilt verwijderen, moet u eerst de connector van de netwerkkabel uit
de computer verwijderen en daarna de netwerkkabel loskoppelen van het netwerkapparaat.
5. Verwijder eventueel aanwezige mediakaarten en optische schijven uit uw computer, indien van toepassing.
Veiligheidsmaatregelen
In het hoofdstuk veiligheidsmaatregelen worden de primaire stappen genoemd die moeten worden genomen voordat demontage-
instructies worden uitgevoerd.
Neem de volgende voorzorgsmaatregelen in acht voordat u een installatie of break/fix-procedures uitvoert die montage of demontage
vereisen.
● Zet het systeem uit, inclusief eventueel aangesloten randapparatuur.
● Koppel het systeem en alle aangesloten randapparatuur los van het stopcontact.
● Koppel alle netwerkkabels, telefoon- en telecommunicatielijnen los van het systeem.
● Gebruik een ESD-servicekit wanneer u werkzaamheden aan de binnenkant van een notebook uitvoert om schade door elektrostatische
ontlading (ESD) te voorkomen.
● Plaats, na het verwijderen van een systeemonderdeel, het verwijderde onderdeel zorgvuldig op een anti-statische mat.
● Draag schoenen met niet-geleidende rubberen zolen om de kans op elektrocutie te verminderen.
Stand-bystand
Dell producten met stand-bystand moeten worden losgekoppeld voordat u de behuizing opent. Systemen die zijn uitgerust met de stand-
bystand worden in wezen gevoed wanneer deze uit staan. Door de interne voeding kan het systeem op afstand worden ingeschakeld
(Wake on LAN) en onderbroken in een slaapstand en heeft andere geavanceerde functies voor energiebeheer.
Door ontkoppeling en het ingedrukt houden van de aan-/uitknop gedurende 15 seconden zou de reststroom in de systeemkaart moeten
ontladen. Verwijder de batterij uit notebooks.
Binding
Binding is een methode voor het verbinden van twee of meer aardingsgeleiders met dezelfde elektrische potentiaal. Dit wordt gedaan door
het gebruik van een ESD-buitendienstkit. Zorg er bij het aansluiten van een bindingsdraad voor dat deze is aangesloten op blank metaal en
nooit op een geverfd of niet-metalen oppervlak. De polsband moet goed vastzitten en volledig in contact zijn met uw huid. Zorg er tevens
voor dat u altijd alle sieraden, zoals horloges, armbanden of ringen, verwijdert voordat u uzelf en de apparatuur met elkaar verbindt.
Bescherming tegen elektrostatische ontlading (electrostatic
discharge, ESD)
ESD is een belangrijk aandachtspunt bij het werken met elektronische onderdelen, vooral gevoelige onderdelen zoals uitbreidingskaarten,
processoren, geheugen-DIMM's, en moederborden. Zeer geringe ladingen kunnen schade aan circuits veroorzaken op manieren
die mogelijk niet vanzelfsprekend zijn, zoals onregelmatige problemen of een verkorte levensduur. Hoe meer de industrie lagere
energievereisten en hogere dichtheid promoot, des te belangrijker wordt ESD-bescherming.
Vanwege de hogere dichtheid van halfgeleiders in recente Dell producten, is de gevoeligheid voor schade door statische elektriciteit nu
hoger dan in eerdere Dell producten. Daarom zijn sommige eerder goedgekeurde methoden van het omgaan met onderdelen niet langer
van toepassing.
Twee erkende soorten ESD-schade zijn fatale en onregelmatige storingen.
● Fataal: Fatale storingen vertegenwoordigen ongeveer 20 procent van de aan ESD gerelateerde storingen. De schade veroorzaakt
een onmiddellijk en volledig verlies van functionaliteit van het apparaat. Een voorbeeld van een fatale fout is een geheugen-DIMM
die een statische schok heeft ontvangen en onmiddellijk een 'No POST/No Video’-symptoom genereert, waarbij een pieptoon wordt
uitgezonden voor ontbrekend of niet-functioneel geheugen.
● Onregelmatig – Onregelmatige storingen vertegenwoordigen ongeveer 80 procent van de aan ESD gerelateerde storingen. De hoge
frequentie van onregelmatige fouten betekent dat wanneer schade plaatsvindt, dit meestal niet onmiddellijk wordt herkend. De DIMM
ontvangt een statische schok, maar hierdoor wordt de tracing alleen verzwakt en worden geen onmiddellijk externe symptomen van
de schade veroorzaakt. Het kan weken of maanden duren voordat de verzwakte tracing smelt. In de tussentijd kan dit leiden tot
verslechtering van geheugenintegriteit, onregelmatige geheugenstoringen, enz.
Aan de computer werken
9

De soort schade die moeilijker te herkennen en op te lossen is, is de onregelmatige storing (ook wel latente storing of` ‘walking wounded’
genoemd).
Voer de volgende stappen uit om ESD-schade te voorkomen:
● Gebruik een bedrade ESD-polsband die goed is geaard. Het gebruik van draadloze antistatische banden is niet meer toegestaan;
deze bieden onvoldoende bescherming. Het aanraken van het chassis alvorens onderdelen te hanteren zorgt niet voor adequate
bescherming tegen ESD op onderdelen met verhoogde gevoeligheid voor ESD-schade.
● Werk met alle elektrostatisch gevoelige onderdelen in een ruimte die vrij is van statische elektriciteit. Gebruik indien mogelijk
antistatische vloer- en werkbankmatten.
● Wanneer u een voor statische elektriciteit gevoelig onderdeel uit de verzenddoos haalt, verwijdert u het onderdeel pas uit de
antistatische verpakking op het moment dat u het gaat installeren. Voordat u het onderdeel uit de antistatische verpakking verwijdert,
zorgt u ervoor dat u de statische elektriciteit van uw lichaam ontlaadt.
● Plaats een gevoelig onderdeel voor transport eerst in een antistatische doos of andere verpakking.
ESD-onderhoudskit
De onbewaakte onderhoudskit is de meest gebruikte servicekit. Elke onderhoudskit bestaat uit drie hoofdcomponenten: antistatische mat,
polsbandje en aardingssnoer.
Componenten van een ESD-onderhoudskit
De componenten van een ESD-onderhoudskit zijn:
● Antistatische mat - De antistatische mat is dissipatief en tijdens serviceprocedures kunnen er onderdelen op worden geplaatst. Uw
polsband moet nauwsluitend zitten en het aardingssnoer moet aan de mat en aan onbewerkt metaal van het systeem waaraan u werkt
zijn bevestigd wanneer u de antistatische mat gebruikt. Wanneer u het bovenstaande goed hebt uitgevoerd, kunt u serviceonderdelen
uit de ESD-tas halen en die direct op de mat plaatsen. ESD-gevoelige items zijn veilig in uw hand, op de ESD-mat, in het systeem of in
een zak.
● Polsband en aardingssnoer - De polsband en het aardingssnoer kunnen ofwel direct tussen uw pols en blank metaal op de hardware
worden bevestigd als de ESD-mat niet vereist is, of worden verbonden met de antistatische mat om hardware te beschermen die
tijdelijk op de mat is geplaatst. De fysieke verbinding van de polsband en het aardingssnoer tussen uw huid, de ESD-mat en de
hardware staat bekend als hechting. Gebruik alleen onderhoudskits met een polsband, mat en aardingssnoer. Gebruik nooit draadloze
polsbanden. Houd er altijd rekening mee dat de interne draden van een polsband gevoelig zijn voor schade door slijtage en dat die
dus regelmatig gecontroleerd moeten worden met een polsbandtester om mogelijke ESD-hardwareschade te voorkomen. Het wordt
aanbevolen om de polsband en het aardingssnoer ten minste eenmaal per week te testen.
● ESD-polsbandtester - De draden in een ESD-polsbandje kunnen na verloop van tijd beschadigd raken. Bij gebruik van een
onbewaakte kit wordt het aanbevolen om de band regelmatig voor elke servicebeurt of minimaal eenmaal per week te testen. Een
polsbandtester is de beste methode voor het uitvoeren van deze test. Als u zelf geen polsbandtester hebt, kunt u kijken of uw
regionale kantoor er wel een heeft. Voor het uitvoeren van de test sluit u het aardingssnoer van de polsband aan op de tester terwijl
die aan uw pols is bevestigd en drukt u vervolgens op de knop om de test uit te voeren. Een groene LED geeft aan dat de test
succesvol is; een rode LED geeft aan dat de test is mislukt.
● Isolatorelementen - Het is belangrijk om ESD-gevoelige apparaten, zoals plastic warmteafleiderbehuizingen uit de buurt te houden
van interne onderdelen zoals isolatoren omdat die vaak geladen zijn.
● Werkomgeving - Voor het gebruik van de ESD-onderhoudskit dient u de situatie op de klantlocatie te beoordelen. Het implementeren
van de kit voor een serveromgeving is anders dan voor een desktop- of draagbare omgeving. Servers zijn doorgaans geïnstalleerd
in een patchkast in een datacenter; desktops of laptops worden doorgaans geplaatst op kantoorbureaus of in kantoorhokjes. Zoek
altijd een grote, open en vlakke ruimte zonder rommel die groot genoeg is om de ESD-kit te gebruiken waarbij er genoeg ruimte is
voor het systeem dat moet worden gerepareerd. Er mogen geen geleiders in de werkruimte liggen die voor ESD kunnen zorgen. Op
de werkplek moeten isolators zoals piepschuim en andere kunststofmaterialen altijd minstens 30 centimeter van gevoelige onderdelen
worden geplaatst voordat u fysiek omgaat met hardwarecomponenten.
● ESD-verpakking - Alle ESD-gevoelige apparaten moeten worden verzonden en ontvangen in statisch-veilige verpakking. Metalen,
statisch afgeschermde zakken krijgen de voorkeur. U moet het beschadigde onderdeel echter altijd in dezelfde ESD-tas en -verpakking
doen als waarin het nieuwe onderdeel arriveerde. De ESD-tas moet om worden gevouwen en worden afgeplakt en hetzelfde
schuimverpakkingsmateriaal moet worden gebruikt met de originele doos van het nieuwe onderdeel. ESD-gevoelige apparaten dienen
alleen op ESD-beschermde ondergrond te worden geplaatst en onderdelen mogen nooit op de ESD-tas worden geplaatst omdat alleen
de binnenkant daarvan is beschermd. Plaats onderdelen altijd in uw hand, op de ESD-mat, in het systeem of in een antistatische zak.
● Het transporteren van gevoelige componenten - Bij het transporteren van ESD-gevoelige componenten zoals vervangende
onderdelen of onderdelen die naar Dell teruggestuurd moeten worden, is het zeer belangrijk om deze onderdelen voor veilig transport
in de antistatische tassen te plaatsen.
10
Aan de computer werken

Overzicht van ESD-bescherming
Het wordt onderhoudstechnici aanbevolen om de traditionele bedraade ESD-aardingspolsband en beschermende antistatische mat te allen
tijde te gebruiken wanneer service wordt verleend voor Dell producten. Daarnaast is het van essentieel belang dat technici de gevoelige
onderdelen apart houden van alle isolatoronderdelen wanneer service wordt verleend en dat ze antistatische tassen gebruiken voor het
transport van gevoelige onderdelen.
Aan de computer werken 11

Onderdelen verwijderen en plaatsen
OPMERKING: De afbeeldingen in dit document kunnen verschillen van uw computer; dit is afhankelijk van de configuratie die u hebt
besteld.
Onderwerpen:
• Aanbevolen hulpmiddelen
• Lijst van schroeven
• Belangrijke onderdelen van uw systeem
• micro-SD-kaart
• SIM-kaarthouder
• Onderplaat
• SSD
• WWAN-kaart
• Batterij
• Koelplaateenheid
• Luidsprekerkaart
• Beeldschermassemblage
• Luidsprekers
• Tweeters
• Tweeters en palmsteunantenne-eenheid
• Smartcardlezer
• Geluidskaart
• Moederbord
• I/O-kaart
• Aan/uit-knop met vingerafdruklezer
• Toetsenbord
• Palmsteuneenheid
Aanbevolen hulpmiddelen
Voor de procedures in dit document heeft u het volgende gereedschap nodig:
● Kruiskopschroevendraaier #0
● Plastic pennetje: aanbevolen voor buitendienstmonteurs.
Lijst van schroeven
De volgende tabel bevat de lijst met schroeven en de afbeeldingen van de schroeven.
2
12 Onderdelen verwijderen en plaatsen

Tabel 1. Lijst van schroeven
Component Type schroef Aantal Afbeelding
Onderplaat Geborgde schroeven
OPMERKING:
Schroeven zijn
onderdeel van de
onderplaat.
8
SSD M2x2 2
WWAN M2x2.5 1
3-cels batterij M2.5x4
Geborgde schroeven
1
4
4-cels batterij M2.5x4
Geborgde schroeven
1
4
Koelplaateenheid M2x2.5 6
Luidsprekerkaart M2x2.5 2
Beeldschermeenheid M2x2
M2.5x5
2
6
Tweeters M2x2 2
Tweeters en palmsteunantenne-eenheid M2x2 3
SmartCard-lezer M2x2.5 4
Geluidskaart M2x2.5 2
Systeemkaart M2x2
M2x2.5
M2x3
M2x4
3
5
2
2
Onderdelen verwijderen en plaatsen 13

Tabel 1. Lijst van schroeven (vervolg)
Component Type schroef Aantal Afbeelding
I/O-kaart M2x2.5
M2x4
1
2
Aan/uit-knop met vingerafdruklezer M1.6x1.7 2
Toetsenbord M1.6x1.7
M2x2
19
2
14 Onderdelen verwijderen en plaatsen

Belangrijke onderdelen van uw systeem
1. Onderplaat
Onderdelen verwijderen en plaatsen
15

2. Batterij
3. I/O-kaart
4. Koelplaat
5. Luidsprekerkaart
6. Systeemkaart
7. Luidsprekers
8. Geluidskaart
9. Palmsteuneenheid
10. Beeldschermeenheid
11. Vingerafdrukkabelconnector
12. Aan/uit-knop met vingerafdruklezer
13. SmartCard-lezer
14. Tweeters en palmsteunantenne
15. SSD
16. Bescherming van de SSD
17. WWAN-kaart
OPMERKING: Dell geeft een lijst met componenten en hun onderdeelnummers voor de originele, gekochte systeemconfiguratie.
Deze onderdelen zijn beschikbaar volgens garantiedekkingen die door de klant zijn aangeschaft. Neem contact op met uw Dell
verkoopvertegenwoordiger voor aankoopopties.
micro-SD-kaart
De micro-SD-kaart verwijderen
Over deze taak
De volgende afbeeldingen geven de locatie van het slot van de micro-SD-kaartlezer aan en bieden een visuele weergave van de
verwijderingsprocedure.
Stappen
1. Druk op de micro-SD-kaart om deze uit het slot te verwijderen.
2. Verwijder de micro-SD-kaart uit de computer.
16
Onderdelen verwijderen en plaatsen

De micro-SD-kaart plaatsen
Vereisten
Als u een onderdeel vervangt, dient u het bestaande onderdeel te verwijderen alvorens de installatieprocedure uit te voeren.
Over deze taak
De volgende afbeelding geeft de locatie van het slot van de micro-SD-kaartlezer aan en biedt een visuele weergave van de
installatieprocedure.
Stappen
Schuif de micro-SD-kaart in het slot totdat de kaart op zijn plaats klikt.
SIM-kaarthouder
De simkaartlade verwijderen
Vereisten
Volg de procedure in Voordat u in de computer gaat werken.
Over deze taak
De volgende afbeelding biedt een visuele weergave van de procedure voor het verwijderen van de simkaartlade.
Stappen
1. Plaats een pinnetje in het ontgrendelingsgat om de simkaartlade los te maken.
2. Duw de pin aan om de vergrendeling los te maken en de simkaartlade uit te werpen.
3. Schuif de simkaartlade uit het slot op het systeem.
4. Verwijder de simkaart uit de simkaartlade.
5. Schuif en duw de simkaartlade weer terug in het slot.
Onderdelen verwijderen en plaatsen
17

De simkaartlade plaatsen
Vereisten
Als u een onderdeel vervangt, dient u de bestaande component te verwijderen alvorens de plaatsingsprocedure uit te voeren.
Over deze taak
De volgende afbeelding biedt een visuele representatie van de installatieprocedure voor de simkaartlade.
Stappen
1. Lijn de simkaart uit en plaats deze in het speciale slot op de simkaartlade.
2. Plaats de simkaartlade in het slot op het systeem [6] en druk de simkaartlade om deze op zijn plek te vergrendelen.
Vervolgstappen
Volg de procedure in Nadat u in de computer hebt gewerkt.
Onderplaat
De onderplaat verwijderen
Vereisten
1. Volg de procedure in Voordat u in de computer gaat werken.
2. De micro-SD-kaart verwijderen.
3. Activeer de servicemodus.
18
Onderdelen verwijderen en plaatsen

Over deze taak
Onderdelen verwijderen en plaatsen 19

Stappen
1. Draai de acht borgschroeven los waarmee de onderplaat aan de computer is bevestigd.
2. Gebruik een plastic pennetje en wrik de onderplaat open vanaf de U-vormige uitsparingen in de buurt van de scharnieren aan de
bovenste rand van de onderplaat.
WAARSCHUWING: Schuif het pennetje niet door de rand van de bovenzijde van de onderplaat, omdat deze de
vergrendelingen in de onderplaat beschadigt.
3. Wrik de linker- en rechterkant van de onderplaat los.
4. Wrik de onderzijde van de onderplaat los.
5. Houd de linker- en rechterkant van de onderplaat vast en verwijder deze uit de computer.
De onderplaat plaatsen
Vereisten
Als u een component vervangt, dient u het bestaande component te verwijderen alvorens de installatieprocedure uit te voeren.
Over deze taak
De volgende afbeelding geeft de locatie van de onderplaat aan en biedt een visuele weergave van de installatieprocedure.
20
Onderdelen verwijderen en plaatsen

Stappen
1. Lijn de onderplaat uit en plaats deze op de computer en klik de onderplaatvergrendelingen vast op hun plaats.
2. Draai de acht geborgde schroeven vast om de onderplaat aan de computer te bevestigen.
Vervolgstappen
1. Plaats de micro-SD-kaart.
2.
OPMERKING: Sluit de wisselstroom aan voordat u uw computer inschakelt.
Volg de procedure in Nadat u in de computer hebt gewerkt.
SSD
De SSD verwijderen
Vereisten
1. Volg de procedure in Voordat u in de computer gaat werken.
2. De micro-SD-kaart verwijderen.
3. Activeer de servicemodus.
4. Verwijder de onderplaat.
Over deze taak
De volgende afbeeldingen geven de locatie van de SSD aan en bieden een visuele weergave van de verwijderingsprocedure.
Onderdelen verwijderen en plaatsen
21

Stappen
1. Verwijder de twee schroeven (M2x2) waarmee het SSD-schild is bevestigd en verwijder het schild van de SSD.
2. Schuif de SSD uit het slot voor de M.2-kaart op de systeemkaart om deze te verwijderen.
OPMERKING:
Er wordt een thermische pad meegeleverd met de SSD-plaat en deze moet altijd aan de plaat worden bevestigd.
Als de thermische mat van de plaat wordt gescheiden of aan de SSD is bevestigd, moet u de thermische mat op de SSD-plaat
terugplaatsen voordat u de plaat op de SSD opnieuw plaatst.
De SSD installeren
Vereisten
Als u een onderdeel vervangt, dient u het bestaande onderdeel te verwijderen alvorens de installatieprocedure uit te voeren.
Over deze taak
De volgende afbeelding geeft de locatie van de SSD aan en biedt een visuele weergave van de installatieprocedure.
22
Onderdelen verwijderen en plaatsen

Stappen
1. Lijn de uitsparing op de SSD uit met het lipje op het M.2-slot en schuif de SSD in het M.2-kaartslot op de systeemkaart.
2. Plaats het SSD-schild terug, druk erop om de SSD goed te bedekken en bevestig het met de twee schroeven (M2x2).
Vervolgstappen
1. Installeer de onderplaat.
2. Plaats de micro-SD-kaart.
3.
OPMERKING: Sluit de wisselstroom aan voordat u uw computer inschakelt.
Volg de procedure in Nadat u in de computer hebt gewerkt.
WWAN-kaart
De WWAN-kaart verwijderen
Vereisten
1. Volg de procedure in Voordat u in de computer gaat werken.
2. De micro-SD-kaart verwijderen.
3. Activeer de servicemodus.
4. Verwijder de onderplaat.
Over deze taak
De volgende afbeeldingen geven de locatie van de WWAN-kaart aan en bieden een visuele weergave van de verwijderingsprocedure.
Onderdelen verwijderen en plaatsen
23

Stappen
1. Wrik met een plastic pennetje het schild van de WWAN-kaart los die de WWAN-kaart bedekt en verwijder dit.
OPMERKING: Wrik het WWAN-kaartschild open vanuit de uitsparing in de linkerbovenhoek.
2. Draai de enkele schroef (M2x2.5) los en verwijder de WWAN-kaartbeugel.
3. Koppel de antennekabels los van de connectoren op de WWAN-kaart.
4. Schuif en verwijder de WWAN-kaart uit het M.2-slot op de systeemkaart.
24
Onderdelen verwijderen en plaatsen

De WWAN-kaart plaatsen
Vereisten
Als u een onderdeel vervangt, dient u het bestaande onderdeel te verwijderen alvorens de installatieprocedure uit te voeren.
Over deze taak
De volgende afbeelding geeft de locatie van de WWAN-kaart aan en biedt een visuele weergave van de plaatsingsprocedure.
Stappen
1. Lijn de uitsparing op de WWAN-kaart uit met het lipje op het slot van de WWAN-kaart en schuif de WWAN in het M.2-slot op de
systeemkaart.
2. Sluit de antennekabels aan op de betreffende connectoren op de WWAN-kaart.
3. Lijn de beugel van de WWAN-kaart uit, plaats deze en draai de enkele schroef (M2x2.5) vast waarmee deze aan de systeemkaart
wordt bevestigd.
4. Plaats het schild van de WWAN-kaart terug op de WWAN-kaart.
OPMERKING:
Plaats de randen van het WWAN-kaartschild in de klemmen op de systeemkaart om deze op zijn plaats te
bevestigen.
Onderdelen verwijderen en plaatsen 25

Vervolgstappen
1. Installeer de onderplaat.
2. Plaats de micro-SD-kaart.
3.
OPMERKING: Sluit de wisselstroom aan voordat u uw computer inschakelt.
Volg de procedure in Nadat u in de computer hebt gewerkt.
Batterij
Voorzorgsmaatregelen voor de lithium-ionbatterij
WAARSCHUWING:
● Wees voorzichtig bij het omgaan met lithium-ionbatterijen.
● Ontlaad de batterij volledig voordat u deze verwijdert. Koppel de netvoedingsadapter los van het systeem en
gebruik de computer uitsluitend op batterijstroom: de batterij is volledig ontladen als de computer niet meer wordt
ingeschakeld wanneer de aan-/uitknop wordt ingedrukt.
● U moet de batterij niet pletten, laten vallen, beschadigen of doorboren met vreemde voorwerpen.
● Stel de batterij niet bloot aan hoge temperaturen en haal batterijpacks cellen niet uit elkaar.
● Oefen geen druk uit op het oppervlak van de batterij.
● Buig de batterij niet.
● Gebruik geen gereedschap om te wrikken op of langs de batterij.
● Zorg dat er tijdens het onderhoud van dit product geen schroeven zoekraken of verloren gaan om te voorkomen dat
de batterij en andere systeemonderdelen per ongeluk worden doorboord of schade oplopen.
● Als de batterij vast komt te zitten in de computer als resultaat van zwellen, moet u niet proberen deze los te maken
omdat het doorboren, buigen of pletten van een lithium-ionbatterij gevaarlijk kan zijn. Neem in een dergelijk geval
contact op met de technische support van Dell voor hulp. Ga naar www.dell.com/contactdell.
● Schaf altijd originele batterijen aan op www.dell.com of bij geautoriseerde Dell partners en verkopers.
De 3-cels batterij verwijderen
Vereisten
1. Volg de procedure in Voordat u in de computer gaat werken.
2. De micro-SD-kaart verwijderen.
3. Verwijder de onderplaat.
OPMERKING:
Als de batterij niet is aangesloten op de systeemkaart, is er een vertraging tijdens het opstarten van de computer
terwijl RTC (Realtimeklok) opnieuw wordt ingesteld door de computer.
26 Onderdelen verwijderen en plaatsen

Over deze taak
De volgende afbeeldingen geven de locatie van de batterij aan en bieden een visuele weergave van de verwijderingsprocedure.
Stappen
1. Trek de batterijkabel los van de systeemkaart.
2. Koppel de luidsprekerkabel los van de luidsprekerkaart en maak de luidsprekerkabel los van de routeringsgeleiders aan de
rechterbovenkant van de batterij.
3. Verwijder de enkele schroef (M2.5X4) en de vier geborgde schroeven waarmee de batterij aan de computer is bevestigd.
4. Til en verwijder de batterij uit de computer.
De 4-cels batterij verwijderen
Vereisten
1. Volg de procedure in Voordat u in de computer gaat werken.
2. De micro-SD-kaart verwijderen.
3. Verwijder de onderplaat.
Onderdelen verwijderen en plaatsen
27

OPMERKING: Als de batterij niet is aangesloten op de systeemkaart, is er een vertraging tijdens het opstarten van de computer
terwijl RTC opnieuw wordt ingesteld door de computer.
Over deze taak
De volgende afbeeldingen geven de locatie van de batterij aan en bieden een visuele weergave van de verwijderingsprocedure.
Stappen
1. Trek de batterijkabel los van de systeemkaart.
2. Koppel de luidsprekerkabel los van de luidsprekerkaart en haal de luidsprekerkabel uit het routeringskanaal aan de rechterbovenkant
van de batterij.
3. Verwijder de enkele schroef (M2.5X4) en de vier geborgde schroeven waarmee de batterij aan de computer is bevestigd.
4. Til en verwijder de batterij uit de computer.
28
Onderdelen verwijderen en plaatsen

De 3-cels batterij plaatsen
Vereisten
Als u een onderdeel vervangt, dient u het bestaande onderdeel te verwijderen alvorens de installatieprocedure uit te voeren.
Over deze taak
De volgende afbeelding geeft de locatie van de batterij aan en biedt een visuele weergave van de installatieprocedure.
OPMERKING: Als de batterij niet is aangesloten op de systeemkaart, is er een vertraging tijdens het opstarten van de computer
terwijl RTC opnieuw wordt ingesteld door de computer.
Stappen
1. Lijn de batterij uit en plaats deze in de computer.
2. Plaats de enkele schroef (M2.5x4) en vier geborgde schroeven waarmee de batterij wordt bevestigd.
3. Sluit de luidsprekerkabel aan op de luidsprekerkaart en leid de luidsprekerkabel opnieuw door het routeringskanaal op de
rechterbovenkant van de batterij.
4. Sluit de batterijkabel aan op de systeemkaart.
Onderdelen verwijderen en plaatsen
29

Vervolgstappen
1. Installeer de onderplaat.
2. Plaats de micro-SD-kaart.
3. Volg de procedure in Nadat u in de computer hebt gewerkt.
De 4-cels batterij plaatsen
Vereisten
Als u een onderdeel vervangt, dient u het bestaande onderdeel te verwijderen alvorens de installatieprocedure uit te voeren.
Over deze taak
De volgende afbeelding geeft de locatie van de batterij aan en biedt een visuele weergave van de installatieprocedure.
OPMERKING: Als de batterij niet is aangesloten op de systeemkaart, is er een vertraging tijdens het opstarten van de computer
terwijl RTC opnieuw wordt ingesteld door de computer.
30 Onderdelen verwijderen en plaatsen

Stappen
1. Lijn de batterij uit en plaats deze in de computer.
2. Plaats de enkele schroef (M2.5X4) en de vier geborgde schroeven om de batterij op zijn plaats te bevestigen.
3. Sluit de luidsprekerkabel aan op de luidsprekerkaart en leid de luidsprekerkabel door het routeringskanaal aan de rechterbovenkant van
de batterij.
4. Sluit de batterijkabel aan op de systeemkaart.
Vervolgstappen
1. Installeer de onderplaat.
2. Plaats de micro-SD-kaart.
3. Volg de procedure in Nadat u in de computer hebt gewerkt.
Koelplaateenheid
De koelplaateenheid verwijderen
Vereisten
1. Volg de procedure in Voordat u in de computer gaat werken.
2. De micro-SD-kaart verwijderen.
3. Activeer de servicemodus.
4. Verwijder de onderplaat.
Over deze taak
De volgende afbeeldingen geven de locatie van de koelplaateenheid aan en bieden een visuele weergave van de verwijderingsprocedure.
Stappen
1. Koppel de ventilatorkabel los van de systeemkaart.
Onderdelen verwijderen en plaatsen
31

2. Verwijder de twee schroeven (M2x2.5) op de ventilatorbehuizing en de vier schroeven (M2x2.5) (in omgekeerde volgorde, 4->3->2-
>1) waarmee de koelplaat aan de computer is bevestigd.
3. Til de koelplaateenheid uit de computer.
De koelplaateenheid installeren
Vereisten
Als u een onderdeel vervangt, dient u het bestaande onderdeel te verwijderen alvorens de installatieprocedure uit te voeren.
Over deze taak
De volgende afbeelding geeft de locatie van de koelplaateenheid aan en biedt een visuele weergave van de installatieprocedure.
Stappen
1. Lijn de koelplaateenheid uit en plaats deze in het slot van de computer.
2. Plaats de twee schroeven (M2x2.5) op de ventilatorbehuizing en vier schroeven (M2x2.5) (in opeenvolgende volgorde 1>2>3>4) om
de koelplaateenheid op de computer te bevestigen.
3. Sluit de kabel van de ventilator aan op de systeemkaart.
Vervolgstappen
1. Installeer de onderplaat.
2. Plaats de micro-SD-kaart.
3.
OPMERKING: Sluit de wisselstroom aan voordat u uw computer inschakelt.
Volg de procedure in Nadat u in de computer hebt gewerkt.
32
Onderdelen verwijderen en plaatsen

Luidsprekerkaart
De luidsprekerkaart verwijderen
Vereisten
1. Volg de procedure in Voordat u in de computer gaat werken.
2. De microSD-kaart verwijderen.
3. Activeer de servicemodus.
4. Verwijder de onderplaat.
Over deze taak
De volgende afbeeldingen geven de locatie van de luidsprekerkaart aan en bieden een visuele weergave van de verwijderingsprocedure.
Stappen
1. Koppel de ventilatorkabel los van de systeemkaart.
2. Koppel de FPC-kabel van de luidsprekerkaart los van de systeemkaart en de luidsprekerkabels van de luidsprekerkaart.
3. Verwijder de twee schroeven (M2x2.5) waarmee de luidsprekerkaart op de computer wordt bevestigd.
4. Til de luidsprekerkaart op en verwijder deze uit de computer.
Onderdelen verwijderen en plaatsen
33

De luidsprekerkaart installeren
Vereisten
Als u een onderdeel vervangt, dient u het bestaande onderdeel te verwijderen alvorens de installatieprocedure uit te voeren.
Over deze taak
De volgende afbeelding geeft de locatie van de luidsprekerkaart aan en biedt een visuele weergave van de installatieprocedure.
Stappen
1. Lijn de luidsprekerkaart uit en plaats deze in het slot op de computer.
2. Plaats de twee schroeven (M2x2.5) terug waarmee de luidsprekerkaart aan de computer wordt bevestigd.
3. Sluit de FPC-kabel van de luidsprekerkaart aan op de systeemkaart en de luidsprekerkabel op de luidsprekerkaart.
4. Sluit de kabel van de ventilator aan op de systeemkaart.
Vervolgstappen
1. Installeer de onderplaat.
2. Plaats de microSD-kaart.
3.
OPMERKING: Sluit de wisselstroom aan voordat u uw computer inschakelt.
Volg de procedure in Nadat u in de computer hebt gewerkt.
34
Onderdelen verwijderen en plaatsen

Beeldschermassemblage
De beeldschermeenheid verwijderen
Vereisten
1. Volg de procedure in Voordat u in de computer gaat werken.
2. De micro-SD-kaart verwijderen.
3. Activeer de servicemodus.
4. Verwijder de onderplaat.
Over deze taak
De volgende afbeeldingen geven de locatie van de beeldschermeenheid weer en bieden een visuele weergave van de
verwijderingsprocedure.
Onderdelen verwijderen en plaatsen 35

.
Stappen
1. Verwijder de twee schroeven (M2x2) waarmee de beeldschermkabelbeugel aan de systeemkaart is bevestigd.
2. Til de beugel van de beeldschermkabel op om deze uit de computer te verwijderen.
3. Koppel de kabels van het beeldscherm, de camera, het touchscreen en de sensorkaart los van de systeemkaart en maak ze los van de
geleidingslipjes van de kabels.
4. Open het beeldscherm onder een hoek van 90º en verwijder de zes schroeven (M2.5x5) waarmee de scharnieren aan de
palmsteuneenheid zijn bevestigd.
5. Verwijder het beeldscherm uit de computer.
36
Onderdelen verwijderen en plaatsen

OPMERKING: OPMERKING: De beeldschermeenheid is een Hinge-Up Design-eenheid (HUD) en kan niet verder uit elkaar
worden gehaald wanneer deze eenmaal van het onderste chassis is verwijderd. Als een component van de touchscreeneenheid
niet goed werkt en vervangen dient te worden, dient de gehele touchscreeneenheid te worden vervangen.
Afbeelding 1. Beeldschermeenheid zonder antennekabels
De beeldschermeenheid verwijderen (met WLAN-antenne)
Vereisten
1. Volg de procedure in Voordat u in de computer gaat werken.
2. De microSD-kaart verwijderen.
3. Activeer de servicemodus.
4. Verwijder de onderplaat.
Over deze taak
De volgende afbeeldingen geven de locatie van de beeldschermeenheid weer en bieden een visuele weergave van de
verwijderingsprocedure.
Onderdelen verwijderen en plaatsen
37

Afbeelding 2. De beeldschermeenheid met WLAN-antenne
38
Onderdelen verwijderen en plaatsen

Afbeelding 3. De beeldschermeenheid met WLAN- en WWAN-antenne
.
Onderdelen verwijderen en plaatsen
39

Stappen
1. Verwijder de enkele schroef (M2x2) waarmee de beugel van de WLAN-kaart aan de antennekabels wordt bevestigd.
2. Til de beugel weg van de WLAN-kaartmodule op de systeemkaart.
3. Koppel de WLAN-antennekabels los van de WLAN-module.
4. Koppel de WWAN-antennekabel los en maak de kabel los uit de rubberen geleiders op de systeemkaart.
5. Verwijder de twee schroeven (M2x2) waarmee de beugel van de beeldschermkabel aan de systeemkaart wordt bevestigd.
6. Til de beugel van de beeldschermkabel op en verwijder deze van de computer.
7. Koppel de kabels van het beeldscherm, de camera, het touchscreen en de sensorkaart los van de systeemkaart en haal ze uit de
routeringslipjes van de kabels.
8. Open het beeldschermdeksel onder een hoek van 90º en verwijder de zes schroeven (M2.5x5) waarmee de scharnieren aan de
palmsteuneenheid worden bevestigd.
9. Verwijder het beeldscherm uit de computer.
OPMERKING:
OPMERKING: de beeldschermeenheid is een Hinge-Up Design (HUD) eenheid en kan niet verder uit elkaar
worden gehaald wanneer deze eenmaal van het onderste chassis is verwijderd. Als een onderdeel van de beeldschermeenheid niet
goed werkt en vervangen dient te worden, dient de gehele beeldschermeenheid te worden vervangen.
40 Onderdelen verwijderen en plaatsen

Afbeelding 4. Beeldschermeenheid met antennekabels
Afbeelding 5. Beeldschermeenheid met WLAN- en WWAN-antennekabels
De beeldschermeenheid installeren
Vereisten
Als u een component vervangt, dient u het bestaande component te verwijderen alvorens de installatieprocedure uit te voeren.
Onderdelen verwijderen en plaatsen
41

Over deze taak
De volgende afbeelding geeft de locatie van de beeldschermeenheid aan en biedt een visuele weergave van de installatieprocedure.
42 Onderdelen verwijderen en plaatsen

Stappen
1. Lijn de beeldschermeenheid uit en plaats deze in een handige hoek op de onderzijde van het chassis.
2. Plaats de zes schroeven (M2.5x5) terug waarmee de scharnieren aan de onderzijde van het chassis zijn bevestigd.
3. Leid de beeldschermkabel langs de geleidingslipjes en sluit de kabels van het beeldscherm, de camera, het touchscreen en de
sensorkaart aan op de systeemkaart.
4. Lijn de beugel van de beeldschermkabel uit en plaats deze op de connector op de systeemkaart.
5. Plaats de twee schroeven (M2x2) waarmee de beeldschermkabelbeugel aan de systeemkaart is bevestigd.
Vervolgstappen
1. Installeer de onderplaat.
2. Plaats de micro-SD-kaart.
3.
OPMERKING: Sluit de wisselstroom aan voordat u uw computer inschakelt.
Volg de procedure in Nadat u in de computer hebt gewerkt.
De beeldschermeenheid installeren (met WLAN-antenne)
Vereisten
Als u een component vervangt, dient u het bestaande component te verwijderen alvorens de installatieprocedure uit te voeren.
Over deze taak
De volgende afbeelding geeft de locatie van de beeldschermeenheid aan en biedt een visuele weergave van de installatieprocedure.
Onderdelen verwijderen en plaatsen
43

44 Onderdelen verwijderen en plaatsen

Afbeelding 6. Beeldschermeenheid zonder antennekabels
Afbeelding 7. Beeldschermeenheid met WLAN- en WWAN-antennekabels
Stappen
1. Lijn de beeldschermeenheid uit en plaats deze onder een geschikte hoek op de onderzijde van het chassis.
2. Plaats de zes (M2.5x5) schroeven terug waarmee de scharnieren aan de onderzijde van het chassis worden bevestigd.
Onderdelen verwijderen en plaatsen
45

3. Leid de beeldschermkabel langs de routeringslipjes en sluit het beeldscherm, de camera, het touchscreen en de kabels van de
sensorkaart aan op de systeemkaart.
4. Lijn de beugel van de beeldschermkabel uit en plaats deze op de connector op de systeemkaart.
5. Installeer de twee schroeven (M2x2) waarmee de beugel van de beeldschermkabel aan de systeemkaart wordt bevestigd.
6. Sluit de antennekabels aan op de WLAN-module op de systeemkaart.
7. Plaats de beugel van de WLAN terug op de antenneconnector van de WLAN-module op de systeemkaart.
8. Sluit de WWAN-antennekabels aan en leid de antennekabels langs de rubberen geleiders op de systeemkaart.
9. Plaats de enkele schroef (M2x2) terug waarmee de beugel van de WLAN-kaart aan de systeemkaart wordt bevestigd.
Vervolgstappen
1. Installeer de onderplaat.
2. Plaats de microSD-kaart.
3.
OPMERKING: Sluit de wisselstroom aan voordat u uw computer inschakelt.
Volg de procedure in Nadat u in de computer hebt gewerkt.
Luidsprekers
De luidsprekers verwijderen
Vereisten
1. Volg de procedure in Voordat u in de computer gaat werken.
2. De micro-SD-kaart verwijderen.
3. Verwijder de onderplaat.
4. Verwijder de batterij.
Over deze taak
De volgende afbeeldingen geven de locatie van de luidsprekers aan en bieden een visuele weergave van de verwijderingsprocedure.
Stappen
1. Maak de kabel los van de lipjes op de palmsteuneenheid.
2. Til DE luidsprekers omhoog en verwijder ze uit het computerchassis.
46
Onderdelen verwijderen en plaatsen

De luidspreker plaatsen
Vereisten
Als u een component vervangt, dient u het bestaande component te verwijderen alvorens de installatieprocedure uit te voeren.
Over deze taak
De volgende afbeelding geeft de locatie van de luidspreker aan en biedt een visuele weergave van de plaatsingsprocedure.
Stappen
1. Plaats de luidspreker terug in het slot op de computer.
2. Leid de luidsprekerkabel door de kabelgeleiders op de palmsteuneenheid.
OPMERKING:
Leid bij het vervangen van de luidsprekers de luidsprekerkabel door de routeringsgeleiders langs de onderzijde van
de palmsteuneenheid.
Sluit de hoofdluidsprekerkabel aan op de SPK.MAIN-connector op de luidsprekerkaart en leid de luidsprekerkabel over de kabel van de
tweeterluidspreker heen.
Vervolgstappen
1. Installeer de batterij.
2. Installeer de onderplaat.
3. Plaats de micro-SD-kaart.
4. Volg de procedure in Nadat u in de computer hebt gewerkt.
Onderdelen verwijderen en plaatsen
47

Tweeters
De tweeters verwijderen
Vereisten
1. Volg de procedure in Voordat u in de computer gaat werken.
2. De microSD-kaart verwijderen.
3. Activeer de servicemodus.
4. Verwijder de onderplaat.
5. Verwijder de koelplaateenheid.
Over deze taak
De volgende afbeeldingen geven de locatie van de tweeters aan en bieden een visuele weergave van de verwijderingsprocedure.
48 Onderdelen verwijderen en plaatsen

Stappen
1. Verwijder de twee schroeven (M2x2) waarmee de beugel van de beeldschermkabel aan de systeemkaart wordt bevestigd en koppel
de beeldschermkabel los.
2. Koppel de kabels van de camera, het touchscreen en de sensorkaart los van de systeemkaart en haal ze uit de routeringslipjes op de
tweeters.
3. Koppel de kabel van de tweeter los van de geluidskaart en verwijder de Mylar-tape waarmee de tweeterkabel aan de beugel van het
toetsenbord, de geluidskaart-FFC en de I/O-kaart wordt bevestigd.
4. Wrik de tweeters los en verwijder ze uit de computer.
De tweeters installeren
Vereisten
Als u een onderdeel vervangt, dient u het bestaande onderdeel te verwijderen alvorens de installatieprocedure uit te voeren.
Over deze taak
De volgende afbeelding geeft de locatie van de tweeters aan en biedt een visuele weergave van de installatieprocedure.
Onderdelen verwijderen en plaatsen
49

Stappen
1. Plaats de tweeters terug in het slot op de palmsteuneenheid.
2. Breng de tape aan waarmee de tweeterkabel aan de geluidskaart-FFC en I/O-kaart wordt bevestigd.
3. Bevestig de Mylar-tape waarmee de tweeterkabel aan de beugel van het toetsenbord wordt bevestigd en sluit de tweeterkabel aan op
de geluidskaart.
50
Onderdelen verwijderen en plaatsen

4. Leid de beeldschermkabel langs de routeringslipjes op de tweeters en sluit de kabels van het beeldscherm, de camera, het touchscreen
en de sensorkaart aan op de systeemkaart.
OPMERKING: Voor modellen die worden geleverd met een WLAN-antenne in de beeldschermeenheid, leid de kabel van de
tweeterluidspreker langs de bovenkant van de palmsteuneenheid en bevestig deze op zijn plaats met tape.
5. Plaats de beugel van de beeldschermkabel terug op de eDP-connector op de systeemkaart.
6. Plaats de twee schroeven (M2x2) terug waarmee de beugel van de beeldschermkabel aan de systeemkaart wordt bevestigd.
Vervolgstappen
1. De warmteafleidereenheid plaatsen.
2. Installeer de onderplaat.
3. Plaats de microSD-kaart.
4.
OPMERKING: Sluit de wisselstroom aan voordat u uw computer inschakelt.
Volg de procedure in Nadat u in de computer hebt gewerkt.
Tweeters en palmsteunantenne-eenheid
De tweeters en de palmsteunantenne-eenheid verwijderen
Vereisten
1. Volg de procedure in Voordat u in de computer gaat werken.
2. De microSD-kaart verwijderen.
3. Activeer de servicemodus.
4. Verwijder de onderplaat.
5. Verwijder de koelplaateenheid.
Over deze taak
De volgende afbeeldingen geven de locatie van de tweeters en de palmsteunantenne-eenheid aan en bieden een visuele weergave van de
verwijderingsprocedure.
Onderdelen verwijderen en plaatsen
51

Stappen
1. Verwijder de enkele schroef (M2x2) waarmee de beugel van de WLAN-kaart aan de antennekabels is bevestigd en verwijder de beugel
uit de computer.
52
Onderdelen verwijderen en plaatsen

2. Koppel de WLAN-antennekabels los van de WLAN-module en haal de kabels uit de geleiders op de systeemkaart.
3. Verwijder de twee schroeven (M2x2) waarmee de beugel van de beeldschermkabel aan de systeemkaart wordt bevestigd en koppel
de beeldschermkabel los.
4. Koppel de kabels van de camera, het touchscreen en de sensorkaart los van de systeemkaart en haal ze uit de routeringslipjes op de
tweeters.
5. Koppel de luidsprekerkabel los van de geluidskaart.
6. Verwijder de Mylar-tape waarmee de tweeterkabel aan de beugel van het toetsenbord wordt bevestigd.
7. Verwijder de tape waarmee de tweeterkabel aan de geluidskaart-FFC en I/O-kaart wordt bevestigd.
8. Wrik en verwijder de tweeters of met de palmsteunantenne-eenheid van de computer.
De tweeters en de palmsteunantenne-eenheid installeren
Vereisten
Als u een onderdeel vervangt, dient u het bestaande onderdeel te verwijderen alvorens de installatieprocedure uit te voeren.
Over deze taak
De volgende afbeelding geeft de locatie van de tweeters en palmsteunantenne-eenheid aan en biedt een visuele weergave van de
installatieprocedure.
Onderdelen verwijderen en plaatsen 53

Stappen
1. Breng de tape aan waarmee de tweeterkabel aan de geluidskaart-FFC en I/O-kaart wordt bevestigd.
2. Bevestig de Mylar-tape waarmee de tweeterkabel aan de beugel van het toetsenbord wordt bevestigd en sluit de tweeterkabel aan op
de geluidskaart.
3. Leid de beeldschermkabel langs de routeringslipjes op de tweeters.
OPMERKING:
Wanneer u de tweeterkabel leidt, bevestigt u de luidsprekerkabel op zijn plaats met de uitsparingen op de
toetsenbordplaat en Mylar-tape die aan de luidsprekerkabel is bevestigd.
4. Plaats de tweeters en palmsteunantenne-eenheid in het betreffende slot op de palmsteuneenheid.
5. Sluit de kabels van het beeldscherm, de camera, het touchscreen en de sensorkaart aan op de systeemkaart.
6. Plaats de beugel van de beeldschermkabel terug op de eDP-connector op de systeemkaart.
7. Plaats de twee schroeven (M2x2) terug waarmee de beugel van de beeldschermkabel aan de systeemkaart wordt bevestigd.
8. Sluit de antennekabels aan op de WLAN-module op de systeemkaart.
9. Plaats de beugel van de WLAN-antenne en de enkele schroef (M2x2) terug waarmee de beugel aan de WLAN-module op de
systeemkaart wordt bevestigd.
Vervolgstappen
1. De warmteafleidereenheid plaatsen.
2. Installeer de onderplaat.
3. Plaats de microSD-kaart.
4.
OPMERKING: Sluit de wisselstroom aan voordat u uw computer inschakelt.
Volg de procedure in Nadat u in de computer hebt gewerkt.
54
Onderdelen verwijderen en plaatsen

Smartcardlezer
De smartcardlezer verwijderen
Vereisten
1. Volg de procedure in Voordat u in de computer gaat werken.
2. De micro-SD-kaart verwijderen.
3. Verwijder de onderplaat.
4. Verwijder de batterij.
5. Verwijder de luidspreker.
Over deze taak
De volgende afbeeldingen geven de locatie van de smartcardlezer aan en bieden een visuele weergave van de installatieprocedure.
Onderdelen verwijderen en plaatsen 55

Stappen
1. Ontkoppel de touchpadmodule en trek de kabel van de FFC los van de touchpadmodule.
2. Koppel de kabels van de smartcardlezer en NFC-module los van de USH-kaart.
3. Verwijder de vier schroeven (M2X2.5) en schuif de smartcardlezer uit het slot in het chassis.
De smartcardlezer installeren
Vereisten
Als u een component vervangt, dient u het bestaande component te verwijderen alvorens de installatieprocedure uit te voeren.
Over deze taak
De volgende afbeelding geeft de locatie van de smartcardlezer aan en biedt een visuele weergave van de installatieprocedure.
56
Onderdelen verwijderen en plaatsen

Stappen
1. Schuif de smartcardlezer in het slot in het chassis van de computer en bevestig deze met behulp van de vier schroeven (M2X2.5).
2. Bevestig de kabel van de smartcardlezer en de NFC-module en sluit deze aan op de USH-kaart.
3. Bevestig de kabel van de touchpad-FFC langs de zijkanten van de touchpadmodule en sluit deze aan op de systeemkaart.
Vervolgstappen
1. Plaats de luidspreker.
2. Installeer de batterij.
3. Installeer de onderplaat.
4. Plaats de micro-SD-kaart.
5. Volg de procedure in Nadat u in de computer hebt gewerkt.
Geluidskaart
De geluidskaart verwijderen
Vereisten
1. Volg de procedure in Voordat u in de computer gaat werken.
2. Activeer de servicemodus.
3. De micro-SD-kaart verwijderen.
4. Verwijder de onderplaat.
5. Verwijder de batterij.
6. Verwijder de koelplaateenheid.
Onderdelen verwijderen en plaatsen
57

Over deze taak
De volgende afbeeldingen geven de locatie van de geluidskaart aan en bieden een visuele weergave van de verwijderingsprocedure.
Stappen
1. Verwijder de tape waarmee de tweeter aan de geluidskaart-FFC wordt bevestigd en koppel deze los van de geluidskaart.
2. Koppel de geluidskaart-FFC los van de systeemkaart.
3. Verwijder de twee schroeven (M2x2.5) waarmee de geluidskaart op de computer is bevestigd.
4. Til de geluidskaart omhoog en verwijder deze uit de computer.
De geluidskaart plaatsen
Vereisten
Als u een onderdeel vervangt, dient u het bestaande onderdeel te verwijderen alvorens de installatieprocedure uit te voeren.
Over deze taak
De volgende afbeelding geeft de locatie van de geluidskaart aan en biedt een visuele weergave van de installatieprocedure.
58
Onderdelen verwijderen en plaatsen

Stappen
1. Lijn de geluidskaart uit met het slot op de computer en plaats de kaart in het slot.
2. Plaats de twee schroeven (M2x2.5) terug waarmee de geluidskaart aan de computer wordt bevestigd.
3. Sluit de geluidskaart-FFC aan op de systeemkaart.
4. Bevestig de tweeterkabel op de geluidskaart-FFC en sluit deze aan op de geluidskaart.
Vervolgstappen
1. Verwijder de koelplaateenheid.
2. Installeer de batterij.
3. Installeer de onderplaat.
4. Volg de procedure in Nadat u in de computer hebt gewerkt.
Moederbord
De systeemkaart verwijderen
Vereisten
1. Volg de procedure in Voordat u in de computer gaat werken.
2. Activeer de servicemodus.
3. De micro-SD-kaart verwijderen.
Onderdelen verwijderen en plaatsen
59

4. Verwijder de onderplaat.
5. Verwijder de SSD.
6. Verwijder de koelplaateenheid.
WAARSCHUWING: Verwijder de koelplaateenheid voordat u de systeemkaart verwijdert, omdat er twee schroeven
(M2x3) onder de koelplaat zitten waarmee de systeemkaart aan de computer is bevestigd.
OPMERKING: Voor configuraties die worden geleverd met een palmsteun van koolstofvezel en zonder WWAN-
antennes moet het dummy simkaartvak worden verwijderd uit het systeem voordat de systeemkaart wordt
verwijderd.
Als u het dummy simkaartvak wilt verwijderen, moet u de ontgrendeling naar binnen duwen en het dummy kaartvak uit de computer
schuiven.
OPMERKING: Verwijder bij niet-WWAN-configuraties het WWAN-kaartschild en de WWAN-kaartbeugel voordat u de
systeemkaart verwijdert.
Over deze taak
De volgende afbeeldingen geven de locatie van de systeemkaart aan en bieden een visuele weergave van de verwijderingsprocedure.
60
Onderdelen verwijderen en plaatsen

Onderdelen verwijderen en plaatsen 61

Stappen
1. Verwijder de enkele schroef (M2x2.5) van de beugel van de vingerafdruklezer en verwijder de beugel uit de computer.
2. Koppel de vingerafdruklezer-FPC los van de systeemkaart.
3. Verwijder de enkele schroef (M2x2) en til de beugel weg van de antennekabels.
4. Koppel de WLAN-antennekabels los van de WLAN-module op de systeemkaart.
5. Verwijder de enkele schroef (M2x2) en til de beugel weg van de WWAN-kaart.
6. Koppel de WWAN-antennekabel los en maak de kabel los uit de rubberen geleiders op de systeemkaart.
7. Verwijder de twee schroeven (M2x2) waarmee de beugel van de beeldschermkabel aan de systeemkaart is bevestigd.
8. Til de beugel van de beeldschermkabel op om deze uit de computer te verwijderen.
9. Koppel de kabels van het beeldscherm, de camera, het touchscreen en de sensorkaart los van de systeemkaart en verwijder ze uit de
geleiders.
10. Koppel de luidsprekerkaart-FPC, tweeterkabel, geluidskaart-FFC, touchpad-FFC, USH-kaart-FFC en LED-kaart-FFC los van de
systeemkaart.
11. Verwijder de vier schroeven (M2x2.5) (voor computerconfiguratie met vingerafdruklezer op de aan/uit-knop) of vijf schroeven
(M2x2.5) (voor computerconfiguratie zonder vingerafdruklezer), twee M2x4-schroeven en twee M2x3-schroeven waarmee de
systeemkaart op zijn plaats wordt bevestigd.
12. Schuif de systeemkaart voorzichtig uit de computer.
De systeemkaart installeren
Vereisten
Als u een component vervangt, dient u het bestaande component te verwijderen alvorens de installatieprocedure uit te voeren.
Over deze taak
De volgende afbeelding geeft de locatie van de systeemkaart aan en biedt een visuele weergave van de installatieprocedure.
62
Onderdelen verwijderen en plaatsen

Onderdelen verwijderen en plaatsen 63

Stappen
1. Plaats de systeemkaart in het chassis van de computer en draai het met de vier schroeven (M2x2.5) (voor computerconfiguratie met
vingerafdruklezer op de aan/uit-knop) of vijf schroeven (M2x2.5) vast (voor computerconfiguratie zonder vingerafdruklezer), alsmede
met twee M2x4-schroeven en twee M2x3-schroeven, waarmee de systeemkaart op zijn plaats wordt bevestigd.
2. Sluit de luidsprekerskaart-FPC, tweeterkabel, geluidskaart-FFC, touchpad-FFC, USH-kaart-FFC en LED-kaart-FFC aan op de
systeemkaart.
3. Sluit de kabels van het beeldscherm, de camera, het touchscreen en de sensorkaart aan op de systeemkaart en leid deze langs de
geleidingslipjes.
4. Plaats de beugel van de beeldschermkabel terug op de systeemkaart en bevestig deze met behulp van de twee schroeven (M2x2).
5. Leid de WWAN-antennekabels langs de rubberen geleiders op de systeemkaart en sluit deze aan op de WWAN-kaart.
6. Sluit de WLAN-antennekabels aan op de WLAN-module op de systeemkaart.
7. Plaats de WLAN-antennebeugel terug en bevestig deze aan de systeemkaart met behulp van de enkele schroef (M2x2).
8. Sluit de vingerafdruklezer-FPC aan op de systeemkaart.
9. Plaats de beugel van de vingerafdruklezer terug en bevestig deze op de systeemkaart met behulp van de enkele schroef (M2x2.5).
10. Plaats de beugel van de WWAN-antennekabel en plaats de M2x2.5-schroef terug.
Vervolgstappen
1. De koelplaateenheid plaatsen.
2. Plaats de SSD.
3. Installeer de onderplaat.
4. Plaats de micro-SD-kaart.
5.
OPMERKING: Sluit de wisselstroom aan voordat u uw computer inschakelt.
Volg de procedure in Nadat u in de computer hebt gewerkt.
64
Onderdelen verwijderen en plaatsen

I/O-kaart
De I/O-kaart verwijderen
Vereisten
1. Volg de procedure in Voordat u in de computer gaat werken.
2. Activeer de servicemodus.
3. De micro-SD-kaart verwijderen.
4. Verwijder de simkaart.
5. Verwijder de onderplaat.
6. Verwijder de SSD.
7. Verwijder de koelplaateenheid.
8. Verwijder de systeemkaart.
Over deze taak
De volgende afbeeldingen geven de locatie van de I/O-kaart aan en bieden een visuele weergave van de verwijderingsprocedure.
Stappen
1. Verwijder de enkele schroef (M2x2.5) en twee schroeven (M2x4) waarmee de I/O-kaart op de computer is bevestigd.
2. Til de I/O-kaart omhoog en verwijder deze uit de computer.
De I/O-kaart installeren
Vereisten
Als u een component vervangt, dient u het bestaande component te verwijderen alvorens de installatieprocedure uit te voeren.
Onderdelen verwijderen en plaatsen
65

Over deze taak
De volgende afbeelding geeft de locatie van de I/O-kaart aan en biedt een visuele weergave van de installatieprocedure.
Stappen
1. Schuif de I/O-kaart terug in het slot in de computer.
2. Bevestig de I/O-kaart op de computer met behulp van de enkele schroef (M2x2.5) en twee schroeven (M2x4).
Vervolgstappen
1. Installeer de systeemkaart.
2. De koelplaateenheid plaatsen.
3. Plaats de SSD.
4. Installeer de onderplaat.
5. Plaats de simkaart.
6. Plaats de micro-SD-kaart.
7.
OPMERKING: Sluit de wisselstroom aan voordat u uw computer inschakelt.
Volg de procedure in Nadat u in de computer hebt gewerkt.
Aan/uit-knop met vingerafdruklezer
De aan/uit-knop met vingerafdruklezer verwijderen
Vereisten
1. Volg de procedure in Voordat u in de computer gaat werken.
2. Activeer de servicemodus.
3. De micro-SD-kaart verwijderen.
4. Verwijder de simkaart.
5. Verwijder de onderplaat.
66
Onderdelen verwijderen en plaatsen

6. Verwijder de SSD.
7. Verwijder de koelplaateenheid.
8. Verwijder de systeemkaart.
Over deze taak
De volgende afbeeldingen geven de locatie van de aan/uit-knop met vingerafdruklezer aan en bieden een visuele weergave van de
verwijderingsprocedure.
Stappen
1. Verwijder de twee schroeven (M1.6x1.7) waarmee de aan/uit-knop met vingerafdruklezer aan de computer wordt bevestigd.
2. Til de aan/uit-knop met vingerafdruklezer op en verwijder deze uit computer.
De aan/uit-knop met vingerafdruklezer plaatsen
Vereisten
Als u een component vervangt, dient u het bestaande component te verwijderen alvorens de installatieprocedure uit te voeren.
Over deze taak
De volgende afbeelding geeft de locatie van de aan/uit-knop met vingerafdruklezer aan en biedt een visuele weergave van de
installatieprocedure.
Onderdelen verwijderen en plaatsen
67

Stappen
1. Plaats de aan/uit-knop met vingerafdruklezer terug in het betreffende slot in de computer.
2. Sluit de aan/uit-knop met vingerafdruklezer aan op de computer met behulp van de twee schroeven (M1.6x1.7).
Vervolgstappen
1. Installeer de systeemkaart.
2. De koelplaateenheid plaatsen.
3. Plaats de SSD.
4. Installeer de onderplaat.
5. Plaats de simkaart.
6. Plaats de micro-SD-kaart.
7.
OPMERKING: Sluit de wisselstroom aan voordat u uw computer inschakelt.
Volg de procedure in Nadat u in de computer hebt gewerkt.
Toetsenbord
Het toetsenbord verwijderen
Vereisten
1. Volg de procedure in Voordat u in de computer gaat werken.
2. De microSD-kaart verwijderen.
3. Verwijder de onderplaat.
4. Verwijder de SSD.
5. Verwijder de WWAN-kaart.
6. Verwijder de batterij.
7. Verwijder de koelplaateenheid.
8. Verwijder de luidsprekerkaart.
68
Onderdelen verwijderen en plaatsen

Stappen
1. Trek de LED-kaart-FFC, USH-kaart-FFC, touchpad-FFC en smartcardlezer-FFC van de achterkant van het toetsenbord af.
2. Koppel de toetsenbord-FPC en toetsenbordverlichting-FPC los van de touchpadmodule.
3. Verwijder de 20 schroeven (M1.6x1.7) waarmee de toetsenbordeenheid aan de computer wordt bevestigd.
4. Til de toetsenbordeenheid voorzichtig op om deze uit de computer te verwijderen.
5. Verwijder de twee schroeven (M2x2) waarmee het toetsenbord aan de toetsenbordsupportplaat wordt bevestigd.
6. Verwijder het toetsenbord van de toetsenbordsupportplaat.
Het toetsenbord plaatsen
Vereisten
Als u een component vervangt, dient u het bestaande component te verwijderen alvorens de installatieprocedure uit te voeren.
Over deze taak
De volgende afbeelding geeft de locatie van het toetsenbord aan en biedt een visuele weergave van de plaatsingsprocedure.
70
Onderdelen verwijderen en plaatsen

Onderdelen verwijderen en plaatsen 71

Stappen
1. Lijn het toetsenbord uit, plaats het op de toetsenbordsupportplaat en bevestig het met de twee schroeven (M2x2).
2. Plaats de toetsenbordeenheid terug in het slot in de computer.
3. Sluit de toetsenbord-FPC en de toetsenbordverlichting-FPC aan op de touchpadmodule.
4. Plaats de 20 schroeven (M1.6x1.7) terug waarmee de toetsenbordeenheid aan de computer wordt bevestigd.
5. Bevestig de LED-kaart-FFC, USH-kaart-FFC, touchpad-FFC en SmartCard-lezer-FFC aan de achterkant van het toetsenbord.
Vervolgstappen
1. Plaats de I/O-kaart.
2. Installeer de systeemkaart.
3. Plaats de geluidskaart.
4. Plaats de luidsprekerkaart.
5. De koelplaateenheid plaatsen.
6. Installeer de batterij.
7. Plaats de WWAN-kaart.
8. Plaats de SSD.
9. Installeer de onderplaat.
10. Plaats de micro-SD-kaart.
11. Volg de procedure in Nadat u in de computer hebt gewerkt.
72
Onderdelen verwijderen en plaatsen

Palmsteuneenheid
De palmsteuneenheid verwijderen
Vereisten
1. Volg de procedure in Voordat u in de computer gaat werken.
2. De microSD-kaart verwijderen.
3. Verwijder de onderplaat.
4. Verwijder de SSD.
5. Verwijder de WWAN-kaart.
6. Verwijder de batterij.
7. Verwijder de koelplaateenheid.
8. Verwijder de luidsprekerkaart.
9. Verwijder de beeldschermeenheid.
10. Verwijder de luidspreker.
11. Verwijder de tweeters en de palmsteunantenne.
12. Verwijder de smartcardlezer.
13. Verwijder de geluidskaart.
14. Verwijder de systeemkaart.
15. Verwijder de I/O-kaart.
16. Verwijder de aan/uit-knop met vingerafdruklezer
17. Verwijder het toetsenbord.
Stappen
Nadat u de bovenstaande stappen hebt uitgevoerd, blijft alleen de palmsteuneenheid over.
De palmsteuneenheid plaatsen
Vereisten
Als u een component vervangt, dient u het bestaande component te verwijderen alvorens de installatieprocedure uit te voeren.
Over deze taak
De volgende afbeelding geeft de locatie van de palmsteuneenheid aan en biedt een visuele weergave van de plaatsingsprocedure.
Onderdelen verwijderen en plaatsen
73

Stappen
1. Plaats de palmsteun op een vlak oppervlak.
2. Draag de onderdelen over naar de nieuwe palmsteuneenheid.
Vervolgstappen
1. Het toetsenbord plaatsen.
2. Plaats de aan/uit-knop met vingerafdruklezer.
3. Plaats de I/O-kaart.
4. Installeer de systeemkaart.
5. Plaats de geluidskaart.
6. Plaats de smartcardlezer.
7. Plaats de tweeters en palmsteunantenne.
8. Plaats de luidspreker.
9. Installeer de beeldschermeenheid.
10. Plaats de luidsprekerkaart.
11. De koelplaateenheid plaatsen.
12. Installeer de batterij.
13. Plaats de WWAN-kaart.
14. Plaats de SSD.
15. Installeer de onderplaat.
16. Plaats de simkaart
17. Volg de procedure in Nadat u in de computer hebt gewerkt.
74
Onderdelen verwijderen en plaatsen

Software
In dit hoofdstuk worden de ondersteunde besturingssystemen beschreven. Bovendien vindt u hier instructies voor de installatie van
stuurprogramma's.
Onderwerpen:
• Besturingssysteem
• Windows-drivers downloaden
Besturingssysteem
Uw Latitude 7520 ondersteunt de volgende besturingssystemen:
● Windows 10 Home (64-bits)
● Windows 10 Professional (64-bits)
● Ubuntu 20.04 LTS
Windows-drivers downloaden
Stappen
1. Zet de notebook aan.
2. Ga naar Dell.com/support.
3. Klik op Productondersteuning, voer de servicetag van uw notebook in en klik op Verzenden.
OPMERKING:
Als u niet beschikt over de servicetag, gebruikt u de functie automatisch detecteren of handmatig bladeren voor
uw model notebook.
4. Klik op Drivers and Downloads (Drivers en downloads).
5. Selecteer het besturingssysteem dat op uw notebook is geïnstalleerd.
6. Blader naar beneden op de pagina en selecteer de driver die u wilt installeren.
7. Klik op Download File (Bestand downloaden) om de driver voor uw notebook te downloaden.
8. Ga na het downloaden naar de map waar u het bestand met de driver heeft opgeslagen.
9. Dubbelklik op het pictogram van het bestand met de driver en volg de instructies op het scherm.
3
Software 75

Systeeminstallatie
WAARSCHUWING: Tenzij u een computerexpert bent, dient u de instellingen voor dit programma niet te wijzigen. Door
bepaalde wijzigingen is het mogelijk dat de computer niet goed meer werkt.
OPMERKING: Voordat u het BIOS-setup-programma gebruikt, is het verstandig de scherminformatie van het BIOS-setup-
programma te noteren zodat u deze later ter referentie kunt gebruiken.
Gebruik het BIOS Setup-programma voor de volgende doeleinden:
● Informatie krijgen over de onderdelen in uw computer, zoals de hoeveelheid RAM, de grootte van de harde schijf, enz.
● Systeemconfiguratiegegevens wijzigen
● Een door de gebruiker te selecteren optie instellen of wijzigen, zoals het gebruikerswachtwoord, het type harde schijf dat is
geïnstalleerd, het in- of uitschakelen van basisapparaten, enz.
Onderwerpen:
• BIOS-overzicht
• Het BIOS-setupprogramma openen
• Navigatietoetsen
• Opstartvolgorde
• Opties voor Systeeminstelling
• Het BIOS updaten in Windows
• Systeem- en installatiewachtwoord
• BIOS- (systeeminstallatie) en systeemwachtwoorden wissen
BIOS-overzicht
De BIOS beheert de gegevensstroom tussen het besturingssysteem van de computer en de aangesloten apparaten, zoals de harde schijf,
video-adapter, toetsenbord, muis en printer.
Het BIOS-setupprogramma openen
Over deze taak
Zet uw computer aan of start de computer opnieuw op en druk meteen op F2.
Opstartmenu
Druk op <F12> wanneer het Dell logo verschijnt om een eenmalig opstartmenu te openen met een lijst van de geldige opstartapparaten
voor het systeem. Diagnostiek en BIOS Setup-opties zijn ook opgenomen in dit menu. De apparaten die zijn opgenomen in het
opstartmenu hangen af van de opstartbare apparaten in het systeem. Dit menu is handig wanneer u probeert te starten vanaf een
bepaald apparaat of de diagnostiek voor het systeem wilt oproepen. Het opstartmenu gebruiken heeft geen wijzigingen tot gevolg in de
opstartvolgorde die in het BIOS is opgeslagen.
De opties zijn:
● UEFI Boot:
○ Windows Boot Manager
● Andere opties:
○ BIOS-setup-programma
○ BIOS Flash-Update
○ Diagnostiek
4
76 Systeeminstallatie

○ Instellingen voor opstartmodus wijzigen
Navigatietoetsen
OPMERKING: Voor de meeste System Setup-opties geldt dat de door u aangebrachte wijzigingen wel worden opgeslagen, maar pas
worden geëffectueerd nadat het systeem opnieuw is opgestart.
Toetsen Navigatie
Pijl Omhoog Gaat naar het vorige veld.
Pijl Omlaag Gaat naar het volgende veld.
Enter Hiermee kunt u een waarde in het geselecteerde veld invullen (mits van toepassing) of de link in het veld volgen.
Spatiebalk Vergroot of verkleint een vervolgkeuzelijst, mits van toepassing.
Tabblad Gaat naar het focusveld.
Esc Gaat naar de vorige pagina totdat het hoofdscherm wordt weergegeven. Als u in het hoofdscherm op Esc drukt,
wordt een bericht weergegeven met de vraag om de niet-opgeslagen wijzigingen op te slaan en wordt het
systeem opnieuw opgestart.
Opstartvolgorde
Via Opstartvolgorde kunt u de door System Setup gedefinieerde volgorde van het opstartapparaat omzeilen en direct op een specifiek
apparaat opstarten (bijvoorbeeld een optisch station of harde schijf). U kunt het volgende doen tijdens de Power-on Self-Test (POST),
zodra het Dell logo verschijnt:
● System Setup openen door op de F2-toets te drukken;
● Het eenmalige opstartmenu openen door op de F12-toets te drukken.
In het eenmalige opstartmenu staan de apparaten waar het systeem vanaf kan opstarten en de opties voor diagnostiek. De opties van het
opstartmenu zijn:
● Verwijderbare schijf (mits beschikbaar)
● STXXXX schijf
OPMERKING: XXXX staat voor het nummer van de SATA-schijf.
● Optisch station (mits beschikbaar)
● SATA-harde schijf (indien beschikbaar)
● Diagnostiek
OPMERKING: Na het selecteren van Diagnostics (Diagnostiek) wordt het scherm SupportAssist weergegeven.
In het scherm voor de opstartvolgorde wordt ook de optie weergegeven voor het openen van het scherm systeeminstallatie.
Opties voor Systeeminstelling
OPMERKING:
Afhankelijk van uw systeem en de geïnstalleerde apparaten kunnen de onderdelen die in dit gedeelte worden vermeld
wel of niet voorkomen.
Tabel 2. Opties van System Setup - menu Systeeminformatie
Overzicht
BIOS-versie Toont het versienummer van de BIOS.
Servicetag Toont de servicetag van het systeem.
Asset-tag Toont de asset-tag van het systeem.
Productiedatum Toont de productiedatum van het systeem.
Aankoopdatum Toont de aankoopdatum van het systeem.
Systeeminstallatie 77

Tabel 2. Opties van System Setup - menu Systeeminformatie (vervolg)
Overzicht
Express-servicecode Toont de express-servicecode van het systeem.
Eigenaarstag Toont de eigenaarstag van het systeem.
Ondertekende firmware-update Geeft aan of de Ondertekende firmware-update is ingeschakeld op uw systeem.
Batterijgegevens
Primaire Geeft aan dat de batterij primair is.
Batterijniveau Geeft het batterijniveau van het systeem aan.
Batterijstatus Geeft de batterijstatus van het systeem aan.
Gezondheid Geeft de gezondheid van de batterij van het systeem aan.
Voedingsadapter Geeft aan of een voedingsadapter wel of niet is gekoppeld.
Type batterij Geeft het type batterij weer.
Processorinformatie
Processortype Toont het type processor.
Maximale klokfrequentie Toont de maximale klokfrequentie van de processor.
Minimale klokfrequentie Toont de minimale klokfrequentie van de processor.
Huidige klokfrequentie Toont de huidige klokfrequentie van de processor.
Aantal cores Toont het aantal cores in de processor.
Processor-ID Toont de identificatiecode van de processor.
Processor L2 Cache Toont de L2 cache-grootte van de processor.
Processor L3 Cache Toont de L3 cache-grootte van de processor.
Microcodeversie Toont de microcodeversie.
Geschikt voor Intel Hyper Threading Toont of de processor geschikt is voor Hyper Threading (HT).
64-bits technologie Toont of 64-bits technologie wordt gebruikt.
Geheugeninformatie
Geïnstalleerd geheugen Toont het totale geïnstalleerde computergeheugen.
Beschikbaar geheugen Toont het totale beschikbare computergeheugen.
Geheugensnelheid Toont de geheugensnelheid.
Kanaalmodus geheugen Toont de modus met single of dual channel.
Geheugentechnologie Toont de technologie die wordt gebruikt voor het geheugen.
Apparaatgegevens
Paneeltype Toont het deelvenstertype van het systeem.
Privacy Screen Toont de privacyscherminformatie van het systeem.
Videocontroller Toont het type videocontroller van het systeem.
Videogeheugen Toont de videogeheugeninformatie van het systeem.
Wi-Fi-apparaat Toont de gegevens van het draadloze apparaat van het systeem.
Standaardresolutie Toont de eigen resolutie van het systeem.
Video BIOS-versie Toont de video-BIOS-versie van het systeem.
Audiocontroller Toont de informatie over de audiocontroller van het systeem.
Bluetooth-apparaat Toont de informatie over het Bluetooth-apparaat van het systeem.
LOM MAC-adres Toont het LOM (LAN On Motherboard) MAC-adres van het systeem.
78 Systeeminstallatie

Tabel 2. Opties van System Setup - menu Systeeminformatie (vervolg)
Overzicht
Passthrough MAC-adres Toont het doorvoer MAC-adres van het systeem.
Mobiel apparaat Toont de M.2 PCIe SSD-informatie van het systeem.
Tabel 3. Opties voor System Setup—Opstartconfiguratiemenu
Opstartconfiguratie
Opstartvolgorde
Opstartmodus Toont de opstartmodus.
Opstartvolgorde Toont de opstartvolgorde.
Secure Digital (SD) Card Boot De alleen-lezen-opstartmodus van de SD-kaart in- of uitschakelen.
De optie Secure Digital-kaart (SD) opstarten is standaard niet ingeschakeld.
Veilig opstarten
Secure Boot inschakelen Hiermee kunt u de functie voor beveiligd opstarten in- of uitschakelen.
Deze optie is standaard niet ingeschakeld.
Modus Veilig opstarten Schakel deze in of uit om de opties voor veilige opstartmodus te wijzigen.
Geïmplementeerde modus is standaard ingeschakeld.
Expert Key Management
Aangepaste modus inschakelen Hiermee kunt u de aangepaste modus in- of uitschakelen.
De optie aangepaste modus is standaard niet ingeschakeld.
Aangepaste modus Key Management Selecteer de aangepaste waarden voor Expert key Management.
Tabel 4. Opties voor Systeeminstallatie - Geïntegreerde apparatenmenu-opties
Geïntegreerde apparaten
Datum/tijd Toont de huidige datum in de indeling MM/DD/JJJJ, en de huidige tijd in de indeling
uu:mm:ss AM/PM.
Camera Hiermee wordt de camera in- of uitgeschakeld.
De optie Camera inschakelen is standaard geselecteerd.
Audio
Audio inschakelen Hiermee kunt u de geïntegreerde audiocontroller in- of uitschakelen.
Alle opties zijn standaard ingeschakeld.
USB/Thunderbolt-configuratie
● Hiermee kunt u opstarten vanaf USB-storageapparaten die zijn aangesloten op
de externe USB-poorten in- of uitschakelen.
De optie Externe USB-poorten inschakelen is standaard ingeschakeld.
● Hiermee kunt u opstarten vanaf USB-opslagapparaten zoals een externe harde
schijf, optisch station en USB-station in- of uitschakelen.
De optie USB-opstartsupport inschakelen is standaard ingeschakeld.
Support voor Thunderbolt-technologie
inschakelen
Schakel de bijbehorende poorten en adapters in of uit.
De optie Support voor Thunderbolt-technologie inschakelen is standaard
geselecteerd.
Thunderbolt Boot Support inschakelen Hiermee kunt u het randapparaat van de Thunderbolt-adapter en USB-apparaten die
zijn aangesloten op de Thunderbolt-adapter die wordt gebruikt tijdens de pre-boot
van BIOS in- of uitschakelen.
Systeeminstallatie 79

Tabel 4. Opties voor Systeeminstallatie - Geïntegreerde apparatenmenu-opties (vervolg)
Geïntegreerde apparaten
De optie Thunderbolt-opstartsupport inschakelen is standaard uitgeschakeld.
Thunderbolt (en PCIe achter TBT) Pre-
Boot-modules inschakelen
Schakel de PCIe-apparaten in of uit die zijn aangesloten via een Thunderbolt-adapter
om de UEFI Option ROM van de PCIe-apparaten (indien aanwezig) tijdens pre-boot
uit te voeren.
De optie Thunderbolt (en PCIe achter TBT) Pre-Boot-modules inschakelen is
standaard uitgeschakeld.
USB4 PCIE-tunneling uitschakelen Schakel de optie USB4 PCIE Tunneling uit.
Deze optie is standaard uitgeschakeld.
Video/voeding alleen op type-C-poorten Schakel de Type-C-poortfunctionaliteit in of uit voor video of alleen voeding.
Standaard is de optie Video/voeding alleen op type-C-poorten uitgeschakeld.
Type C-Dock negeren Maakt het mogelijk om een aangesloten Type-C Dell Dock te gebruiken om een
datastroom te leveren met externe USB-poorten uitgeschakeld. Als Type-C Dock
negeren is ingeschakeld, wordt het submenu Video/Audio/Lan geactiveerd.
De optie Type C-Dock negeren is standaard ingeschakeld.
Video Schakel het gebruik van video op externe Dell Dock-poorten in of uit.
Standaard is de optie Video uitgeschakeld.
Audio Schakel het gebruik van audio op externe Dell Dock-poorten in of uit.
Standaard is de optie Audio ingeschakeld.
LAN Schakel het gebruik van LAN op externe Dell Dock-poorten in of uit.
De optie LAN is standaard ingeschakeld.
Verschillende apparaten Schakel het apparaat met vingerafdruklezer in of uit.
De optie Vingerafdruklezer inschakelen is standaard ingeschakeld.
Onopvallende modus
Onopvallende stand inschakelen Hiermee kunt u al het licht en geluid van de computer in- of uitschakelen.
De optie Onopvallende modus inschakelen is standaard ingeschakeld.
Tabel 5. Opties van System Setup - Storagemenu
Storage
SATA/NVMe-bewerking
SATA/NVMe-bewerking Hiermee kunt u de bewerkingsmodus van de geïntegreerde storageapparaatcontroller
configureren.
De optie RAID On is standaard ingeschakeld.
Storage-interface
Poortactivering Op deze pagina kunt u de schijven op de kaart inschakelen.
De optie M.2 PCIe SSD is standaard ingeschakeld.
SMART Reporting
SMART-rapportage inschakelen Hiermee kunt u SMART (Self-Monitoring, Analysis, and Reporting Technology) tijdens
het opstarten van het systeem in- of uitschakelen.
De optie SMART-rapportering inschakelen is standaard niet ingeschakeld.
Schijfinformatie
M.2 PCIe SSD
80 Systeeminstallatie

Tabel 5. Opties van System Setup - Storagemenu (vervolg)
Storage
Type Toont de informatie van het type M.2 PCIe SSD van het systeem.
Apparaat Toont de M.2 PCIe SSD-apparaatgegevens van het systeem.
Mediakaart inschakelen
Secure Digital (SD)-kaart Hiermee kunt u de SD-kaart in- of uitschakelen.
De optie Secure Digital-kaart (SD) is standaard ingeschakeld.
Secure Digital (SD)-kaart alleen-lezen-modus De alleen-lezen-modus van de SD-kaart in-of uitschakelen.
De optie Alleen-lezen-modus van de Secure Digital-kaart (SD) is standaard niet
ingeschakeld.
Tabel 6. Opties voor System Setup - Beeldschermmenu
Beeldscherm
Helderheid van beeldscherm
Helderheid op batterij Schakel dit in om de helderheid van het scherm in te stellen wanneer het systeem op
batterijstroom werkt.
Helderheid op wisselstroom Schakel dit in om de helderheid van het scherm in te stellen wanneer het systeem op
wisselstroom werkt.
Logo op volledig scherm Hiermee kunt u logo op volledig scherm in- of uitschakelen.
Deze optie is standaard niet ingeschakeld.
Tabel 7. Opties van System Setup - Verbindingsmenu
Verbinding
Draadloos apparaat inschakelen
WWAN/GPS Schakel het interne WWAN/GPS-apparaat in of uit
Deze optie is standaard ingeschakeld.
WWAN-busmodus Stel het interfacetype van de draadloze Wan-kaart (WWAN) in.
Standaard is de optie PCIe-busmodus ingeschakeld.
WLAN Schakel het interne WLAN-apparaat in of uit
Deze optie is standaard ingeschakeld.
Bluetooth Schakel het interne Bluetooth-apparaat in of uit
Deze optie is standaard ingeschakeld.
Contactloze smartcard/NFC Schakel het interne contactloze smartcard/NFC-apparaat in of uit
Deze optie is standaard ingeschakeld.
UEFI-netwerkstack inschakelen Schakelt UEFI-netwerkstack in of uit en bedient de ingebouwde LAN-controller.
De optie UEFI-netwerkstack inschakelen is standaard ingeschakeld.
Bediening draadloze radio
Bediening WLAN-radio Hiermee kunt u instellen dat de verbinding van het systeem met een bekabeld
netwerk wordt herkend, waarop de geselecteerde draadloze radio's (WLAN) worden
uitgeschakeld.
Deze optie is standaard uitgeschakeld.
Bediening WWAN-radio Hiermee kunt u instellen dat de verbinding van het systeem met een bekabeld
netwerk wordt herkend, waarop de geselecteerde draadloze radio's (WWAN)
worden uitgeschakeld.
Systeeminstallatie 81

Tabel 7. Opties van System Setup - Verbindingsmenu (vervolg)
Verbinding
Deze optie is standaard uitgeschakeld.
HTTPs-opstartfunctie
HTTPs-opstartfunctie Schakel de HTTPs-opstartfunctie in of uit.
De optie HTTPs-opstartfunctie is standaard ingeschakeld.
HTTPs-opstartmodus Met Automatische modus pakt de HTTPs-opstartfunctie de opstart-URL uit vanuit
de DHCP. Met de Handmatige modus leest de HTTPs-opstartfunctie de opstart-URL
uit de door de gebruiker verstrekte gegevens.
De optie Automatische modus is standaard ingeschakeld.
Tabel 8. Opties van System Setup - Energiemenu
Voeding
Batterijconfiguratie Hiermee kan het systeem batterijvoeding gebruiken tijdens piekuren voor het
energieverbruik. Gebruik de tabel Aangepast laden starten en Aangepast laden
stoppen om te voorkomen dat er wisselstroom wordt gebruikt tussen bepaalde tijden
van elke dag.
De optie Adaptief is standaard ingeschakeld.
Geavanceerde configuratie
Geavanceerde configuratie voor het laden
van de batterij inschakelen
Schakel de geavanceerde configuratie van de batterijlading in of uit.
De optie Geavanceerde configuratie voor het laden van de batterij inschakelen
is standaard uitgeschakeld.
Piekverschuiving Hiermee kan het systeem batterijvoeding gebruiken tijdens piekuren voor het
energieverbruik.
Piekverschuiving inschakelen
De optie Piekverschuiving inschakelen is standaard uitgeschakeld.
USB PowerShare
USB PowerShare inschakelen Hiermee wordt USB PowerShare in- of uitgeschakeld.
De optie USB PowerShare inschakelen is standaard uitgeschakeld.
Temperatuurbeheer Hiermee kunt u de ventilator en het warmtebeheer van de processor aanpassen om
de systeemprestaties, ruis en temperatuur aan te passen.
De optie Geoptimaliseerd is standaard ingeschakeld.
USB Wake Support
Uit stand-by door Dell USB C-dock Hiermee kunt u instellen dat een Dell USB-C-dock kan worden aangesloten om de
computer uit stand-by te halen.
De optie Uit stand-by door Dell USB C-dock is standaard ingeschakeld.
Block Sleep Maakt het mogelijk om de slaapmodus (S3) in het besturingssysteem te blokkeren.
Standaard is de Block Sleep-optie uitgeschakeld.
Lid Switch Hiermee kunt u de lid switch in- of uitschakelen.
De optie Lid Switch is standaard ingeschakeld.
Intel Speed Shift Technology De ondersteuning voor de Intel Speed Shift-technologie in- of uitschakelen.
De optie Intel Speed Shift Technology is standaard ingeschakeld.
82 Systeeminstallatie

Tabel 9. Opties voor System Setup - menu Beveiliging
Beveiliging
TPM 2.0 Security
TPM 2.0 Security aan Schakel TPM 2.0 Security-opties in of uit.
De optie TPM 2.0 Security ingeschakeld is standaard ingeschakeld.
Attestation inschakelen Maakt het mogelijk om te bepalen of de goedkeuringshiërarchie van de Trusted
Platform Module (TPM) beschikbaar is voor het besturingssysteem.
De optie Attestation inschakelen is standaard ingeschakeld.
Toetsstorage inschakelen Hiermee kunt u instellen of de storagehiërarchie van de TPM (Trusted Platform
Module) beschikbaar is voor het besturingssysteem.
De optie Toetsopslag inschakelen is standaard ingeschakeld.
SHA-256 Hiermee kunt u ervoor zorgen dat het BIOS en de TPM het SHA-256 hash-algoritme
gebruiken om meetgegevens uit te breiden naar de TPM-PCRs tijdens het opstarten
van het BIOS.
De optie SHA-256 is standaard ingeschakeld.
Wissen Hiermee schakelt u in of uit dat de computer de TPM-gebruikersinformatie wist en
de TPM terugzet naar de standaardinstelling.
De optie Wissen is standaard uitgeschakeld.
PPI overslaan voor Wissen-opdrachten Hiermee kunt u de TPM Physical Presence Interface (PPI) regelen.
Standaard is de optie PPI overslaan voor Wissen-opdrachten uitgeschakeld.
Intel totale geheugenversleuteling
Totale geheugenversleuteling Schakel het geheugen in of uit om het geheugen te beschermen tegen fysieke
aanvallen, waaronder freeze spray, het aftasten van DDR om de cycli te lezen en
andere aanvallen.
De optie Totale geheugenversleuteling is standaard uitgeschakeld.
Chassis-inbraak Regelt de chassisintrusiefunctie.
De optie Aan-Stil is standaard ingeschakeld.
Intrusiewaarschuwing wissen
Deze optie is standaard uitgeschakeld.
SMM Security Mitigation Hiermee kunt u SMM Security Mitigation in- of uitschakelen.
Deze optie is standaard ingeschakeld.
Gegevens wissen bij de volgende keer
opstarten
Gegevens wissen starten Schakel het wissen van gegevens bij de volgende keer opstarten in of uit.
Deze optie is standaard uitgeschakeld.
Absolute Hiermee kunt u de BIOS-module-interface van de optionele Absolute Persistence
Module-service van Absolute Software inschakelen, uitschakelen of permanent
uitschakelen.
Deze optie is standaard ingeschakeld.
UEFI Boot Path Security Bepaalt of het systeem de gebruiker zal vragen om het beheerderswachtwoord
(indien ingesteld) in te voeren bij het opstarten van een UEFI-opstartapparaat via het
F12-opstartmenu.
De optie Altijd, behalve interne HDD is standaard ingeschakeld.
Systeeminstallatie 83

Tabel 10. Opties voor System Setup—Wachtwoordmenu
Wachtwoorden
Beheerderswachtwoord Hiermee kunt u het beheerderswachtwoord instellen, wijzigen of verwijderen.
Systeemwachtwoord Hiermee kunt u het systeemwachtwoord instellen, wijzigen of verwijderen.
NVMe SSD0 Hiermee kunt u het NVMe SSD0-wachtwoord instellen, wijzigen of verwijderen.
Wachtwoordconfiguratie
Hoofdletter Wanneer dit veld is ingeschakeld, moet het wachtwoord minimaal één hoofdletter
bevatten.
Deze optie is standaard ingeschakeld.
Kleine letter Wanneer dit veld is ingeschakeld, moet het wachtwoord minimaal één kleine letter
bevatten.
Deze optie is standaard ingeschakeld.
Cijfer Wanneer dit veld is ingeschakeld, moet het wachtwoord minimaal één cijfer bevatten.
Deze optie is standaard ingeschakeld.
Speciaal teken Wanneer dit is ingeschakeld, moet het wachtwoord minimaal één speciaal teken
bevatten.
Deze optie is standaard ingeschakeld.
Minimum aantal tekens Stelt het minimumaantal tekens in dat is toegestaan voor het wachtwoord.
Wachtwoord overslaan Als deze optie is ingeschakeld, wordt u altijd gevraagd de wachtwoorden van
het systeem en de interne harde schijf in te voeren wanneer het systeem wordt
ingeschakeld vanuit de Uit-stand.
De optie Uitgeschakeld is standaard geselecteerd.
Wachtwoord wijzigingen
Niet-beheerderswachtwoordwijzigingen
inschakelen
U kunt deze optie in- of uitschakelen om het wachtwoord van de computer en de
harde schijf te wijzigen zonder dat een beheerderswachtwoord nodig is.
Deze optie is standaard uitgeschakeld.
Beheerdersinstallatie blokkeren
Beheerdersinstallatie blokkeren inschakelen Met deze functie kunnen beheerders beheren of hun gebruikers de BIOS-installatie
kunnen openen of niet.
Deze optie is standaard uitgeschakeld.
Masterwachtwoord blokkeren
Blokkeren masterwachtwoord inschakelen Wanneer deze optie is ingeschakeld, wordt de support van het masterwachtwoord
uitgeschakeld.
Deze optie is standaard uitgeschakeld.
Niet-admin-PSID-herstel toestaan
Niet-admin-PSID-herstel toestaan
inschakelen
Controleert de toegang tot de terugzetting van fysieke beveiligings-ID (PSID) van
NVMe harde schijven uit de Dell Security Manager-prompt.
Deze optie is standaard uitgeschakeld.
Tabel 11. Opties voor Systeeminstallatie: update en herstelmenu
Update en herstel
UEFI capsule firmware-updates Hiermee kunt u BIOS-updates via UEFI Capsule updatepakketten in- of uitschakelen.
Deze optie is standaard ingeschakeld.
84 Systeeminstallatie

Tabel 11. Opties voor Systeeminstallatie: update en herstelmenu (vervolg)
Update en herstel
BIOS herstellen vanaf harde schijf Hiermee kan de gebruiker bepaalde beschadigde BIOS-toestanden herstellen via een
herstelbestand op de primaire harde schijf of een externe USB-stick van de gebruiker.
Deze optie is standaard ingeschakeld.
BIOS Downgrade
BIOS-downgrade toestaan Schakel het blokkeren van het flashen van de systeemfirmware naar de vorige revisie
in of uit.
Deze optie is standaard ingeschakeld.
SupportAssist OS Recovery Hiermee kunt u de opstartprocedure voor de tool SupportAssist OS Recovery in- of
uitschakelen in het geval van bepaalde systeemfouten.
Deze optie is standaard ingeschakeld.
BIOSConnect Hiermee kunt u het herstel van het cloudservicebesturingssysteem in- of uitschakelen
als het hoofdbesturingssysteem niet wordt opgestart binnen het aantal mislukte
pogingen dat gelijk is aan of groter is dan de waarde die is bepaald door de
automatische Recovery Threshold-installatieoptie van het besturingssysteem en het
lokale Service-besturingssysteem niet opstart of niet is geïnstalleerd.
Deze optie is standaard ingeschakeld.
Dell Auto OS Recovery Threshold Hiermee kunt u automatisch opstarten voor SupportAssist System Resolution
Console en voor de Dell OS Recovery-tool ondersteunen.
Standaard is de drempelwaarde ingesteld op 2.
Tabel 12. Opties van System Setup - menu systeembeheer
Systeembeheer
Servicetag Toont de servicetag van de computer.
Asset-tag Hiermee kunt u een asset-tag voor het systeem maken.
AC-gedrag
Uit stand-by door AC Schakel de optie Uit stand-by door AC in of uit.
Deze optie is standaard uitgeschakeld.
Uit stand-by door LAN
Uit stand-by door LAN Schakel deze optie in of uit om het systeem in te schakelen via speciale LAN-signalen
wanneer dit een weksignaal van het WLAN ontvangt.
De optie Uitgeschakeld is standaard geselecteerd.
Tijd voor automatisch inschakelen Hiermee kunt u het systeem zo instellen dat het elke dag of op een vooraf
geselecteerde datum en tijd automatisch wordt ingeschakeld. Deze optie kan alleen
worden geconfigureerd als de Tijd automatisch inschakelen is ingesteld op Elke dag,
Weekdagen of Geselecteerde dagen.
Deze optie is standaard uitgeschakeld.
Mogelijkheden van Intel AMT
Mogelijkheden van Intel AMT inschakelen Standaard is de optie MEBx-toegang beperken ingeschakeld.
MEBx Hotkey
MEBx-sneltoets inschakelen Indien ingeschakeld, kan de sneltoets Ctrl+P worden gebruikt om toegang te krijgen
tot MEBx.
De optie UIT is standaard uitgeschakeld.
USB Provision
Systeeminstallatie 85

Tabel 12. Opties van System Setup - menu systeembeheer (vervolg)
Systeembeheer
USB Provision inschakelen Intel AMT kan worden bepaald met behulp van het lokale provisioningbestand met
een USB-opslagapparaat.
De optie UIT is standaard uitgeschakeld.
Tabel 13. Opties van System Setup - Toetsenbordmenu
Toetsenbord
Fn Lock-opties De optie Fn Lock is standaard ingeschakeld.
Toetsenbordverlichting Hiermee kunt u de toetsenbordverlichtingsinstellingen wijzigen.
De optie Uitgeschakeld is standaard ingeschakeld.
Time-outwaarde van de
toetsenbordverlichting op netvoeding
Configureert de time-out-waarde voor de toetsenbordverlichting wanneer de
voedingsadapter is aangesloten op de computer.
De optie 10 seconden is standaard ingeschakeld.
Time-outwaarde van de
toetsenbordverlichting op batterij
Hiermee kunt u de time-outwaarde voor de toetsenbordverlichting instellen als het
systeem alleen op de batterij werkt.
De optie 10 seconden is standaard ingeschakeld.
Toegang tot sneltoetsen voor
apparaatconfiguratie
Hiermee wordt beheerd of u via sneltoetsen toegang hebt tot configuratieschermen
voor apparaten tijdens het opstarten van het systeem.
Deze optie is standaard ingeschakeld.
Tabel 14. Opties voor Systeeminstallatie - Opstartmenu voorafgaand aan het opstarten
Gedrag voorafgaand aan het opstarten
Adapterwaarschuwingen
Adapterwaarschuwingen inschakelen Hiermee kunt u de waarschuwingsberichten tijdens het opstarten in- of uitschakelen
wanneer de adapters met minder energiecapaciteit zijn gedetecteerd.
Deze optie is standaard ingeschakeld.
Waarschuwingen en fouten De actie in- of uitschakelen die moet worden uitgevoerd wanneer een waarschuwing
of fout wordt aangetroffen.
De optie Vragen bij waarschuwingen en foutmeldingen is standaard
ingeschakeld.
USB-C-waarschuwingen
Dock-waarschuwingsberichten inschakelen
Deze optie is standaard ingeschakeld.
Fastboot Hiermee kunt u de snelheid van het opstartproces instellen.
De optie Minimaal is standaard ingeschakeld.
Extend BIOS POST Time Hiermee kunt u de BIOS POST-tijd instellen.
De optie 0 seconden is standaard ingeschakeld.
Doorvoer van MAC-adres Vervangt het externe NIC MAC-adres door het geselecteerde MAC-adres van het
systeem.
De optie MAC-adres uniek voor het systeem is ingeschakeld.
Muis/touchpad
De optie Touchpad en PS/2-muis is standaard ingeschakeld.
86 Systeeminstallatie

Tabel 15. Opties voor System Setup—Virtualisatiemenu
Virtualisatie
Intel Virtualization Technology
Intel Virtualization Technology (VT)
inschakelen
Geef aan of een Virtual Machine Monitor (VMM) gebruik kan maken van de
aanvullende hardwaremogelijkheden die door Intel Vitalization Technology worden
geleverd.
Deze optie is standaard ingeschakeld.
VT for Direct I/O Geef aan of een Virtual Machine Monitor (VMM) gebruik kan maken van de
aanvullende hardwaremogelijkheden die door Intel Vitalization Technology voor Direct
I/O worden geleverd.
Deze optie is standaard ingeschakeld.
Intel Trusted Execution Technology
(TXT)
Intel Trusted Execution Technology (TXT)
inschakelen
Geef aan of een gemeten Virtual Machine Monitor (MVMM) gebruik kan maken van
de aanvullende hardwaremogelijkheden die door Intel Trusted Execution Technology
worden geleverd.
Deze optie is standaard uitgeschakeld.
Tabel 16. Opties van System Setup - menu Prestaties
Prestaties
Multi Core-support
Actieve cores Wijzigt het aantal CPU-cores dat beschikbaar is voor het besturingssysteem.
De optie Alle cores is standaard ingeschakeld.
Intel SpeedStep
Intel SpeedStep Technology inschakelen Met deze functie kan de computer het processorvoltage en de corefrequentie
dynamisch aanpassen en daarmee het gemiddelde energieverbruik en de
warmteproductie verlagen.
Deze optie is standaard ingeschakeld.
C-States Control
C-State Control inschakelen Hiermee kunt u de aanvullende slaapstanden van de processor in- of uitschakelen.
Deze optie is standaard ingeschakeld.
Intel TurboBoost Technology
Intel Turbo Boost Technology inschakelen Hiermee kunt u de Intel TurboBoost-modus van de processor in- of uitschakelen.
Deze optie is standaard ingeschakeld.
Intel Hyper Threading-technologie
Intel Hyper Threading-technologie
inschakelen
Hiermee kunt u Hyper-Threading in de processor in- of uitschakelen.
Deze optie is standaard ingeschakeld.
Dynamische afstemming: machine
learning
Dynamische afstemming inschakelen:
machine learning
Hiermee schakelt u de mogelijkheden van het OS in om de dynamische
vermogensafstemming te verbeteren op basis van gedetecteerde werklasten.
Deze optie is standaard uitgeschakeld.
Systeeminstallatie 87

Tabel 17. Opties van System Setup - menu Systeemlogboeken
Systeemlogboeken
BIOS-gebeurtenislogboek
BIOS-gebeurtenislogboek wissen Hiermee worden BIOS-gebeurtenissen weergegeven.
De optie Behouden is standaard ingeschakeld.
Thermisch gebeurtenislogboek
Thermisch gebeurtenislogboek wissen Toont thermische gebeurtenissen.
De optie Behouden is standaard ingeschakeld.
Energiegebeurtenislogboek
Power Event-logboek wissen Toont gebeurtenissen met betrekking tot de voeding.
De optie Behouden is standaard ingeschakeld.
Licentie-informatie Toont de licentie-informatie van de computer.
Het BIOS updaten in Windows
Vereisten
Het wordt aanbevolen om uw BIOS (Systeeminstallatie) bij te werken wanneer de systeemkaart wordt vervangen of als er een update
beschikbaar is. Bij een laptop moet u ervoor zorgen dat de batterij van de computer volledig is opgeladen en op de voeding is aangesloten,
voordat u een BIOS-update uitvoert.
Over deze taak
OPMERKING:
Als BitLocker is ingeschakeld, moet deze worden opgeschort voordat u het systeem-BIOS updatet en vervolgens
weer worden ingeschakeld nadat de BIOS-update is voltooid.
Stappen
1. Start de computer opnieuw.
2. Ga naar Dell.com/support.
● Vul de Servicetag of Eexpress-servicecode in en klik op Verzenden.
● Klik of tik op Detect Product en volg de instructies op het scherm.
3. Als u geen product kunt detecteren of de servicetag niet kunt vinden, klikt u op Choose from all products.
4. Kies de categorie Products in de lijst.
OPMERKING: Kies de juiste categorie om de productpagina te openen.
5. Selecteer uw computermodel en de pagina Product Support van uw computer verschijnt.
6. Klik op Drivers ophalen en klik op Drivers en downloads.
Het gedeelte met de drivers en downloads verschijnt.
7. Klik op Find it myself.
8. Klik op BIOS om de BIOS-versies weer te geven.
9. Bepaal het nieuwste BIOS-bestand en klik op Downloaden.
10. Selecteer uw voorkeursmethode voor het downloaden in het venster Selecteer hieronder uw voorkeursmethode voor
downloaden; klik op Bestand downloaden.
Het venster Bestand downloaden wordt weergegeven.
11. Klik op Opslaan om het bestand op uw computer op te slaan.
12. Klik op Uitvoeren om de bijgewerkte BIOS-instellingen te installeren op uw computer.
Volg de aanwijzingen op het scherm.
88
Systeeminstallatie

Het BIOS bijwerken op systemen waarop BitLocker is ingeschakeld
WAARSCHUWING: Als BitLocker niet wordt onderbroken voordat het BIOS wordt bijgewerkt, herkent het systeem
de BitLocker-sleutel niet de volgende keer dat u het systeem opnieuw opstart. U wordt vervolgens gevraagd om de
herstelsleutel in te voeren om verder te gaan en het systeem zal dit bij elke herstart vragen. Als de herstelsleutel niet
bekend is, kan dit leiden tot dataverlies of een onnodige herinstallatie van het besturingssysteem. Zie het Knowledge-
artikel voor meer informatie over dit onderwerp: https://www.dell.com/support/article/sln153694
Uw systeem-BIOS bijwerken met behulp van een USB-flash-station
Over deze taak
Als de computer niet kan laden in Windows, maar het BIOS toch moet worden geüpdatet, downloadt u het BIOS-bestand met behulp van
een andere computer en slaat u dit op een opstartbaar USB-flash-station op.
OPMERKING: U moet een opstartbaar USB-flash-station gebruiken. Raadpleeg het Knowledge Base-artikel SLN143196 voor meer
informatie.
Stappen
1. Download het .exe-bestand voor de BIOS-update naar een ander computer.
2. Kopieer het .exe-bestand naar het opstartbare USB-flash-station.
3. Steek het USB-flash-station in de computer waarop de BIOS-update moet worden uitgevoerd.
4. Start het systeem opnieuw op en druk op F12 wanneer het Dell-logo verschijnt om het eenmalig opstartmenu weer te geven.
5. Gebruik de pijltoetsen, selecteer USB Storage Device en klik op Enter.
6. De computer start opnieuw op en een dialoog C:\>-prompt wordt weergegeven.
7. Voer het bestand uit door de volledige bestandsnaam te typen en druk op Enter.
8. Het hulpprogramma voor de BIOS-update wordt weergegeven. Volg de instructies op het scherm.
Afbeelding 8. DOS-BIOS Update-scherm
Systeeminstallatie
89

Systeem- en installatiewachtwoord
Tabel 18. Systeem- en installatiewachtwoord
Type wachtwoord Omschrijving
Systeemwachtwoord Wachtwoord dat moet worden ingevuld om aan uw systeem in te
loggen.
Installatiewachtwoord Wachtwoord dat moet worden ingevoerd voor toegang en het
aanbrengen van wijzigingen aan de BIOS-instellingen van uw
computer.
U kunt ter beveiliging van uw computer een wachtwoord voor het systeem en de installatie aanmaken.
WAARSCHUWING: De wachtwoordfunctie zorgt voor een basisbeveiliging van de data in uw computer.
WAARSCHUWING: Iedereen heeft toegang tot de data op uw computer als deze onbeheerd en niet vergrendeld wordt
achtergelaten.
OPMERKING: De functie voor het systeem- en installatiewachtwoord is uitgeschakeld.
Een systeeminstallatiewachtwoord toewijzen
Vereisten
U kunt alleen een nieuw systeem- of beheerderswachtwoord instellen wanneer de status op Not Set staat.
Over deze taak
Druk na het aanzetten of opnieuw opstarten van de computer onmiddellijk op F2 om naar de systeeminstallatie te gaan.
Stappen
1. Selecteer in het scherm Systeem-BIOS of Systeeminstallatie de optie Beveiliging en druk op Enter.
Het scherm Security (Beveiliging) wordt geopend.
2. Selecteer Systeem-/beheerderswachtwoord en maak een wachtwoord aan in het veld Voer het nieuwe wachtwoord in.
Hanteer de volgende richtlijnen om het systeemwachtwoord toe te kennen:
● Een wachtwoord mag bestaan uit maximaal 32 tekens.
● Het wachtwoord mag de nummers 0 t/m 9 bevatten.
● Er mogen alleen kleine letters worden gebruikt.
● Alleen de volgende speciale tekens zijn toegestaan: spatie, (”), (+), (,), (-), (.), (/), (;), ([), (\), (]), (`).
3. Typ het wachtwoord dat u eerder hebt ingevoerd in het veld Bevestig nieuw wachtwoord en klik op OK.
4. Druk op Esc waarna een melding verschijnt om de wijzigingen op te slaan.
5. Druk op J om de wijzigingen op te slaan.
Hierna wordt de computer opnieuw opgestart.
Een bestaand systeeminstallatiewachtwoord verwijderen of wijzigen
Vereisten
Zorg ervoor dat Wachtwoordstatus in de systeeminstallatie is ontgrendeld voordat u het bestaande wachtwoord voor het systeem en
de installatie verwijdert of wijzigt. U kunt geen van beide wachtwoorden verwijderen of wijzigen als Wachtwoordstatus vergrendeld is.
Over deze taak
Druk na het aanzetten of opnieuw opstarten van de computer onmiddellijk op F2 om naar de systeeminstallatie te gaan.
90
Systeeminstallatie

Stappen
1. Selecteer Systeembeveiliging in het scherm Systeem-BIOS of Systeeminstallatie en druk op Enter.
Het scherm Systeembeveiliging wordt geopend.
2. Controleer in het scherm Systeembeveiliging of Wachtwoordstatus op Ontgrendeld staat.
3. Selecteer Systeemwachtwoord, wijzig of verwijder het bestaande systeemwachtwoord en druk op Enter of Tab.
4. Selecteer Installatiewachtwoord, wijzig of verwijder het bestaande installatiewachtwoord en druk op Enter of Tab.
OPMERKING: Als u het systeem- en/of installatiewachtwoord wijzigt, voert u het nieuwe wachtwoord opnieuw in wanneer dit
wordt gevraagd. Als u het systeem- en/of installatiewachtwoord verwijdert, moet u de verwijdering bevestigen wanneer u hierom
wordt gevraagd.
5. Druk op Esc waarna een melding verschijnt om de wijzigingen op te slaan.
6. Druk op Y om de wijzigingen op te slaan en de systeeminstallatie te verlaten.
De computer start opnieuw op.
BIOS- (systeeminstallatie) en systeemwachtwoorden
wissen
Over deze taak
OPMERKING: Om een BIOS- en een systeemwachtwoord opnieuw in te stellen, moet u het nummer van de Dell Tech Support bellen
in uw regio.
Stappen
1. Voer het servicetagnummer van uw computer in op het vergrendelde BIOS/systeemconfiguratiescherm.
2. Geef de gegenereerde code door aan de technische supportagent van Dell.
3. De technische supportagent van Dell zal een hoofdsysteemwachtwoord van 32 tekens verstrekken dat kan worden gebruikt voor
toegang tot de vergrendelde BIOS/systeeminstellingen.
Systeeminstallatie
91

Problemen oplossen
Onderwerpen:
• Het besturingssysteem herstellen
•
Back-upmedia en herstelopties
• Dell SupportAssist Pre-Boot System prestatiecontrole uitvoeren
• Diagnostisch LED-gedrag
• De Real Time Clock (RTC Reset)
• BIOS flashen (USB-stick)
• Het BIOS flashen
• Wifi-stroomcyclus
• BIOS herstellen
• M-BIST
• Ingebouwde zelftest (BIST) voor lcd's
Het besturingssysteem herstellen
Wanneer uw computer zelfs na herhaalde pogingen niet meer kan opstarten naar het besturingssysteem, wordt Dell SupportAssist OS
Recovery automatisch gestart.
Dell SupportAssist OS Recovery is een op zichzelf staande tool die vooraf is geïnstalleerd op alle Dell computers met het Windows
10-besturingssysteem. Het bestaat uit hulpprogramma's voor het diagnosticeren en oplossen van problemen die kunnen optreden voordat
uw computer opstart naar het besturingssysteem. Hiermee kunt u hardwareproblemen diagnosticeren, uw computer herstellen, een
back-up van uw bestanden maken of uw computer herstellen naar de fabrieksinstellingen.
U kunt het hulpprogramma ook downloaden van de supportwebsite van Dell om uw computer te herstellen en de problemen op te lossen
als het niet lukt om op te starten naar het primaire besturingssysteem als gevolg van software- of hardwarefouten.
Zie voor meer informatie over Dell SupportAssist OS Recovery de Dell SupportAssist OS Recovery-gebruikshandleiding op Www.dell.com/
support.
Back-upmedia en herstelopties
Het is raadzaam om een herstelschijf te maken voor het oplossen van problemen die met Windows kunnen optreden. Dell stelt meerdere
opties voor het herstellen van het Windows-besturingssysteem op uw Dell pc voor. Meer informatie: zie Dell Windows back-upmedia en
herstelopties.
Dell SupportAssist Pre-Boot System prestatiecontrole
uitvoeren
Over deze taak
De SupportAssist-diagnose (ook bekend als systeemdiagnose) voert een volledige controle van uw hardware uit. Dell SupportAssist
Pre-Boot prestatiecontrole maakt deel uit van het BIOS en wordt door het BIOS intern gestart. De ingebouwde systeemdiagnostiek biedt
een aantal opties voor specifieke apparaten of apparaatgroepen waarmee u het volgende kunt doen:
● automatische tests kunt laten uitvoeren of in interactieve modus
● tests herhalen
● testresultaten weergeven of opslaan
● grondige testen kunt laten uitvoeren voor extra testmogelijkheden voor nog meer informatie over het/de defecte apparaat/apparaten
● statusmeldingen weergeven waarin staat of de tests goed verlopen zijn
5
92 Problemen oplossen

● foutmeldingen weergeven waarin staat of er tijdens het testen problemen zijn opgetreden
OPMERKING: Voor sommige testen voor specifieke apparaten is gebruikersinteractie vereist. Zorg er voor dat u altijd aanwezig bent
bij de computerterminal wanneer er diagnostische testen worden uitgevoerd.
Zie voor meer informatie Hardwareproblemen oplossen met ingebouwde en online diagnostische gegevens (SupportAssist ePSA, ePSA- of
PSA-foutcodes) .
De PerformanceAssist Pre-Boot System prestatiecontrole uitvoeren
Stappen
1. Schakel de computer in.
2. Druk tijdens het opstarten van de computer op F12 wanneer het logo van Dell verschijnt.
3. Selecteer in het opstartmenu de optie Diagnostics (Diagnose).
4. Klik op de pijl in de linkerbenedenhoek.
De voorpagina voor diagnostiek wordt weergegeven.
5. Klik op de pijl in de rechterbenedenhoek om naar de paginalijst te gaan.
De gedetecteerde items worden vermeld.
6. Als u alleen een test voor een specifiek apparaat wilt laten uitvoeren, drukt u op Esc en klikt u op Yes om de diagnosetest te stoppen.
7. Selecteer het apparaat in het linkervenster en klik op Run Tests (Tests starten).
8. Van eventuele problemen worden foutcodes weergegeven.
Noteer de foutcode en het validatienummer en neem contact op met Dell.
Diagnostisch LED-gedrag
Tabel 19. Diagnostisch LED-gedrag
Knipperend patroon
Omschrijving van het
probleem Mogelijke oplossingAmber Wit
1 1 TPM-detectiefout
Plaats de systeemkaart terug.
1 2 Onherstelbare SPI Flash-fout
Plaats de systeemkaart terug.
1 5 EC kan i-Fuse niet
programmeren
Plaats de systeemkaart terug.
1 6 Generiek vangnet voor
ondankbare fouten in de EC-
codestroom
Ontkoppel alle voedingsbronnen
(wisselstroom, batterij,
knoopcelbatterij) en voer de
reststroom af door de aan-/
uitknop ingedrukt te houden.
2 1 CPU-fout
● Voer de tool Dell Support
Assist/Dell Diagnostics uit.
● Vervang de systeemkaart als
het probleem aanhoudt.
2 2 Systeemkaartfout (inclusief
BIOS-beschadiging of ROM-
fout)
● Flash nieuwste BIOS-versie
● Vervang de systeemkaart als
het probleem aanhoudt.
2 3 Geen geheugen/RAM gevonden
● Bevestig dat de
geheugenmodule goed is
geïnstalleerd.
● Vervang de
geheugenmodule als het
probleem aanhoudt.
Problemen oplossen 93

Tabel 19. Diagnostisch LED-gedrag (vervolg)
Knipperend patroon
Omschrijving van het
probleem Mogelijke oplossingAmber Wit
2 4 Geheugen-/RAM-fout
● Reset en wissel
geheugenmodules in de
slots.
● Vervang de
geheugenmodule als het
probleem aanhoudt.
2 5 Ongeldig geheugen geïnstalleerd
● Reset en wissel
geheugenmodules in de
slots.
● Vervang de
geheugenmodule als het
probleem aanhoudt.
2 6 Systeemkaart- of chipset-fout
Plaats de systeemkaart terug.
2 7 LCD-fout (SBIOS-bericht)
De LCD-module terugplaatsen.
2 8 LCD-fout (EC-detectie van
stroomrailfout)
Plaats de systeemkaart terug.
3 1 CMOS-batterijstoring
● Reset de CMOS-
batterijverbinding.
● Vervang de RTS-batterij als
het probleem aanhoudt.
3 2 Fout met PCI- of videokaart/
chip
Plaats de systeemkaart terug.
3 3 BIOS-herstel-image niet
gevonden
● Flash nieuwste BIOS-versie
● Vervang de systeemkaart als
het probleem aanhoudt.
3 4 BIOS-herstel-image gevonden
maar ongeldig
● Flash nieuwste BIOS-versie
● Vervang de systeemkaart als
het probleem aanhoudt.
3 5 Voedingsrailfout
Plaats de systeemkaart terug.
3 6 Flash-corruptie gedetecteerd
door SBIOS
Plaats de systeemkaart terug.
3 7 Time-out wacht op de reactie
van ME op het HECI-bericht
Plaats de systeemkaart terug.
OPMERKING: Knipperende 3-3-3 LED's op vergrendeling-LED (Caps-Lock of Nums-Lock), aan/uit-knop-LED (zonder
vingerafdruklezer) en Diagnostische LED geeft aan dat er geen invoer is tijdens de test van het LCD-paneel bij Dell SupportAssist
Pre-boot System Performance Check-diagnostiek.
De Real Time Clock (RTC Reset)
De functie Real Time Clock (RTC) opnieuw instellen maakt het mogelijk voor u of uw servicetechnicus om Dell Latitude-systemen van No
POST/No Power/No Boot-situaties te herstellen. De verouderde jumper-geactiveerde RTC-reset is op deze modellen stopgezet.
Start de RTC-reset met het systeem uitgeschakeld en aangesloten op wisselstroom. Houd de aan/uit-knop dertig (30) seconden
ingedrukt. De RTC van het systeem wordt opnieuw ingesteld zodra u de aan/uit-knop loslaat.
94
Problemen oplossen

BIOS flashen (USB-stick)
Stappen
1. Volg de procedure van stap 1 tot en met stap 7 in "BIOS flashen" om het nieuwste bestand met het BIOS-installatieprogramma te
downloaden.
2. Maak een opstartbaar USB-station. Zie het Knowledge Base-artikel SLN143196 op www.dell.com/support voor meer informatie.
3. Kopieer het bestand met het BIOS-installatieprogramma naar het opstartbare USB-station.
4. Sluit het opstartbare USB-station aan op de computer waarop de BIOS-update moet worden geïnstalleerd.
5. Start de computer opnieuw op en druk op F12 wanneer het Dell logo op het scherm wordt weergegeven.
6. Start het USB-station op vanuit het eenmalige opstartmenu.
7. Typ de bestandsnaam van het BIOS-installatieprogramma en druk op Enter.
8. Het hulpprogramma voor BIOS-update wordt weergegeven. Volg de aanwijzingen op het scherm om het BIOS-update te
voltooien.
Het BIOS flashen
Over deze taak
Mogelijk moet u het BIOS flashen wanneer er een update beschikbaar is of na het vervangen of terugplaatsen van het moederbord.
Volg deze stappen om het BIOS te flashen:
Stappen
1. Zet de computer aan.
2. Ga naar www.dell.com/support.
3. Klik op Product support (productondersteuning), voer de servicetag van uw computer in en klik op Submit (verzenden).
OPMERKING:
Als u niet beschikt over de servicetag, gebruikt u de functie automatisch detecteren of handmatig bladeren voor
uw model computer.
4. Klik op Drivers & downloads (Stuurprogramma's en downloads) > Find it myself (Ik vind het zelf).
5. Selecteer het besturingssysteem dat op uw computer is geïnstalleerd.
6. Scroll naar beneden op de pagina en vouw BIOS uit.
7. Klik op Downloaden om de laatste versie van de BIOS voor uw computer te downloaden.
8. Ga na het downloaden naar de map waar u het BIOS update-bestand heeft opgeslagen.
9. Dubbelklik op het pictogram van het BIOS update-bestand en volg de instructies op het scherm.
Wifi-stroomcyclus
Over deze taak
Als uw computer geen toegang tot het internet heeft vanwege problemen met Wifi kan een Wifi-stroomcyclusprocedure worden
uitgevoerd. De volgende procedure bevat de instructies voor het uitvoeren van een Wifi-stroomcyclus:
OPMERKING: Sommige ISP's (Internet Service Providers) bieden een gecombineerde modem/router.
Stappen
1. Zet de computer uit.
2. Schakel de modem uit.
3. Schakel de draadloze router uit.
4. Wacht 30 seconden.
5. Schakel de draadloze router in.
6. Schakel de modem in.
Problemen oplossen
95

7. Zet de computer aan.
BIOS herstellen
De BIOS-herstelfunctie is ontworpen om het primaire BIOS te herstellen en kan niet werken als de opstartfunctie is beschadigd.
BIOS-herstel werkt niet in geval van EC-corruptie, ME-corruptie of een aan hardware gerelateerd probleem. De BIOS-herstelimage moet
beschikbaar zijn op de niet-versleutelde partitie op het station voor de BIOS-herstelfunctie.
Functie BIOS terugdraaien
Twee versies van de BIOS-herstelimage zijn opgeslagen op de harde schijf:
● Huidige lopende BIOS (oud)
● Bij te werken BIOS (nieuw)
De oude versie is reeds opgeslagen op de harde schijf. Het BIOS voegt een nieuwe versie toe aan de harde schijf, onderhoudt de oude
versie en verwijdert andere bestaande versies. A00- en A02-versies staan bijvoorbeeld al op de harde schijf, A02 is het actieve BIOS. De
BIOS voegt A04 toe, handhaaft A02 en wist A00. Het hebben van twee BIOS-versies maakt de functie voor het terugdraaien van BIOS
mogelijk.
Als het herstelbestand niet kan worden opgeslagen (er is onvoldoende schijfruimte op de harde schijf), stelt het BIOS een vlag in om
deze toestand aan te geven. De vlag wordt gereset als het later mogelijk wordt om het herstelbestand op te slaan. Het BIOS brengt de
gebruiker op de hoogte tijdens POST en in BIOS Setup wordt het BIOS-herstel gedegradeerd. BIOS-herstel via de harde schijf is misschien
niet mogelijk, maar BIOS-herstel via USB-flashstation is nog steeds mogelijk.
Voor USB-sleutel: hoofdmap of "\"
BIOS_IMG.rcv: het herstel is opgeslagen op de USB-sleutel.
BIOS-herstel via harde schijf
Over deze taak
OPMERKING:
Zorg ervoor dat u de vorige versie en de nieuwste versie van het BIOS van de Dell supportsite beschikbaar hebt voor
gebruik.
OPMERKING: Zorg ervoor dat de extensies voor bestandstypen zichtbaar zijn in het besturingssysteem (OS).
Stappen
1. Blader naar de locatie van de uitvoerbare bestanden (.exe) van de BIOS-update.
2. Wijzig de naam van de uitvoerbare BIOS-bestanden in BIOS_PRE.rcv bij de eerdere versie van het BIOS en BIOS_CUR.rcv bij de
nieuwste versie van het BIOS.
Als de bestandsnaam van de nieuwste versie bijvoorbeeld PowerEdge_T30_1.0.0.exe is, wijzigt u de naam in BIOS_CUR.rcv en als
de bestandsnaam van de vorige versie PowerEdge_T30_0.0.9.exe is, wijzigt u de naam in BIOS_PRE.rcv
OPMERKING:
a. Als de harde schijf nieuw is, is er geen besturingssysteem geïnstalleerd.
b. Als de harde schijf is gepartitioneerd in de Dell fabriek, zal er een Herstelpartitie beschikbaar zijn.
3. Ontkoppel de harde schijf en installeer de harde schijf in een ander systeem met een volledig operationeel besturingssysteem.
4. Start het systeem op en volg deze stappen in de Microsoft Windows-besturingssysteemomgeving om het BIOS-herstelbestand naar
de Recovery Partition te kopiëren.
a. Open een Windows-opdrachtpromptvenster.
b. Type bij de prompt diskpart in om te beginnen met de Microsoft DiskPart.
c. Type bij de prompt list disk in om een lijst van de beschikbare harde schijven weer te geven.
Selecteer de harde schijf die is geïnstalleerd bij stap 3.
d. Type bij de prompt list partition in om een lijst van de beschikbare partities op deze harde schijf weer te geven.
e. Selecteer Partition 1; dit is de Herstelpartitie. De grootte van de partitie zal 39 MB zijn.
f. Type bij de prompt set id=07 in om de partitie-ID in te stellen.
96
Problemen oplossen

OPMERKING: De partitie zal zichtbaar zijn voor de besturingssysteem als Local Disk (E) voor het lezen en schrijven van
data.
g. Maak de volgende mappen aan op Lokaal station (E), E:\EFI\Dell\BIOS\Herstel.
h. Kopieer de twee BIOS-bestanden BIOS_CUR.rcv en BIOS_PRE.rcv naar de herstelmap op Lokaal station (E).
i. Type in het Opdrachtprompt-venster set id=DE in bij de prompt DISKPART.
Na het uitvoeren van deze opdracht zal het besturingssysteem geen toegang meer hebben tot de partitie Lokaal station (E).
5. Sluit het systeem af, verwijder de harde schijf en plaats de harde schijf in het originele systeem.
6. Start het systeem op, ga naar Systeeminstellingen en zorg ervoor dat BIOS-herstel vanaf harde schijf ingeschakeld is in het
gedeelte BIOS-herstel van de instellingen in het gedeelte Onderhoud.
7. Druk op de aan-/uitknop om het systeem uit te schakelen.
8. Houd de Ctrl-toets en de Esc-toets ingedrukt en druk op de aan-/uitknop om het systeem op te starten. Blijf de Ctrl-toets en de
Esc-toets ingedrukt houden totdat de pagina BIOS-herstelmenu wordt weergegeven.
Zorg ervoor dat het keuzerondje BIOS herstellen is geselecteerd en klik op Doorgaan om het BIOS-herstel te starten.
BIOS-herstel via USB-schijf
Over deze taak
OPMERKING: Zorg ervoor dat de extensies van de bestandstypen zichtbaar zijn in het besturingssysteem.
OPMERKING: Zorg ervoor dat u het laatste BIOS hebt gedownload van de ondersteuningswebsite van Dell en dat op uw systeem
hebt opgeslagen.
Stappen
1. Blader naar de locatie van het uitvoerbare (.exe) bestand van de gedownloade BIOS-update.
2. Wijzig de naam van het bestand naar BIOS_IMG.rcv.
Als de bestandsnaam bijvoorbeeld PowerEdge_T30_0.0.5.exe is, dient u die te wijzigen naar BIOS_IMG.rcv
3. Kopieer het bestand BIOS_IMG.rcv naar de hoofdmap van de USB-stick.
4. Doe de USB-schijf in de computer indien dat nog niet het geval is, start het systeem opnieuw op, druk op F2 om de System Setup te
openen en druk vervolgens op de aan-uitknop om het systeem af te sluiten.
5. Start het systeem.
6. Druk, terwijl het systeem opnieuw wordt opgestart, op de toetsen Ctrl+Esc, terwijl u de aan-uitknop ingedrukt houdt totdat het
dialoogvenster BIOS Recovery Menu wordt weergegeven.
7. Klik op Doorgaan om het BIOS-herstelproces te starten.
OPMERKING: Zorg ervoor dat de optie voor BIOS-herstel is geselecteerd in het dialoogvenster BIOS-herstelmenu.
8. Selecteer het pad op het USB-station waar het BIOS-herstelbestand is opgeslagen (hoofdmap of "\”) en volg de instructies op het
scherm.
M-BIST
De diagnosetool M-BIST (Built In Self-Test, Geïntegreerde zelftest) met verbeterde nauwkeurigheid voor systeemkaartfouten.
OPMERKING: M-BIST kan handmatig worden gestart voor de POST (Power On Self Test).
M-BIST uitvoeren
OPMERKING:
M-BIST moet op het systeem worden uitgevoerd wanneer de computer is uitgeschakeld, maar is aangesloten op
ofwel wisselstroom of alleen de batterij.
1. Druk op zowel de M-toets op het toetsenbord en de aan/uit-knop en houd die knoppen ingedrukt om M-BIST in te schakelen.
2. Met zowel de M-toets als de aan/uit-knop ingedrukt, kan het LED-batterijlichtje twee statussen aangeven:
a. UIT: er is geen fout gedetecteerd op de systeemkaart
Problemen oplossen
97

b. ORANJE: geeft een fout met de systeemkaart aan
Ingebouwde zelftest (BIST) voor lcd's
Laptops van Dell hebben een ingebouwde diagnostisch hulpprogramma dat u helpt om te bepalen of de schermafwijking die u ervaart een
inherent probleem is met het LCD (beeldscherm) van de Dell laptop of met de videokaart (GPU) en pc-instellingen.
Wanneer u schermafwijkingen opmerkt, zoals flickering, vervorming, duidelijkheidsproblemen, wazig beeld, horizontale of verticale lijnen,
kleurvervaging enz., is het altijd goed om het lcd(-beeldscherm) te isoleren door de ingebouwde zelftest uit te voeren (BIST).
Hoe kan ik de LCD BIST-test starten?
1. Schakel de Dell-laptop uit.
2. Ontkoppel alle randapparatuur die op de laptop is aangesloten. Sluit alleen de voedingsadapter (lader) aan op de laptop.
3. Zorg ervoor dat het lcd-scherm schoon is (geen stofdeeltjes op het oppervlak van het beeldscherm).
4. Houd op de laptop de D-toets en de Power on ingedrukt om de modus van de ingebouwde zelftest voor lcd's (BIST) te activeren. Blijf
de D-toets ingedrukt houden totdat u kleurenbalken op het lcd (beeldscherm) ziet.
5. Op het beeldscherm worden meerdere kleurenbalken weergegeven en worden de kleuren op het volledige scherm gewijzigd in rood,
groen en blauw.
6. Controleer het beeldscherm goed op afwijkingen.
7. Druk op Esc om af te sluiten.
OPMERKING: Bij het opstarten initieert de SupportAssist Pre-boot diagnostics eerst een LCD BIST en verwacht dan een
tussenkomst van de gebruiker om de functionaliteit van het LCD-scherm te bevestigen.
98 Problemen oplossen

Behulpzame informatie vinden
Onderwerpen:
• Contact opnemen met Dell
Contact opnemen met Dell
Vereisten
OPMERKING: Als u niet over een actieve internetverbinding beschikt, kunt u contactgegevens vinden op de factuur, de pakbon of in
de productcatalogus van Dell.
Over deze taak
Dell biedt verschillende online en telefonische ondersteuningsdiensten en -mogelijkheden. De beschikbaarheid verschilt per land en product
en sommige services zijn mogelijk niet beschikbaar in uw regio. Om contact op te nemen met Dell voor zaken op het gebied van verkoop,
technische ondersteuning of klantenservice:
Stappen
1. Ga naar Dell.com/support.
2. Selecteer uw ondersteuningscategorie.
3. Zoek naar uw land of regio in het vervolgkeuzemenu Kies een land/regio onderaan de pagina.
4. Selecteer de gewenste dienst- of ondersteuningslink.
6
Behulpzame informatie vinden 99
-
 1
1
-
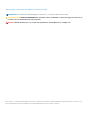 2
2
-
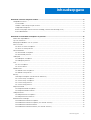 3
3
-
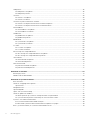 4
4
-
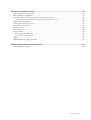 5
5
-
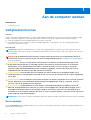 6
6
-
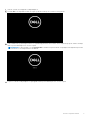 7
7
-
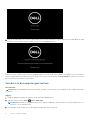 8
8
-
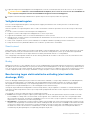 9
9
-
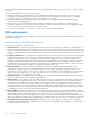 10
10
-
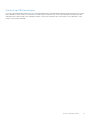 11
11
-
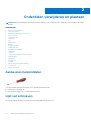 12
12
-
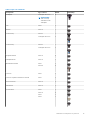 13
13
-
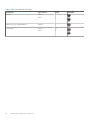 14
14
-
 15
15
-
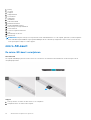 16
16
-
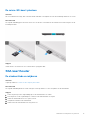 17
17
-
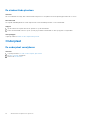 18
18
-
 19
19
-
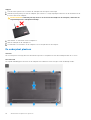 20
20
-
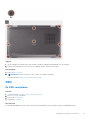 21
21
-
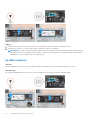 22
22
-
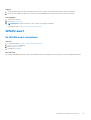 23
23
-
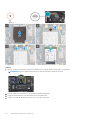 24
24
-
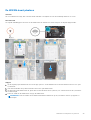 25
25
-
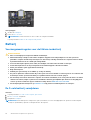 26
26
-
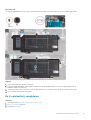 27
27
-
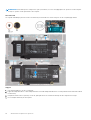 28
28
-
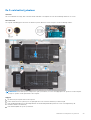 29
29
-
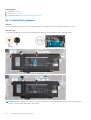 30
30
-
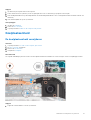 31
31
-
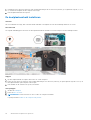 32
32
-
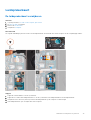 33
33
-
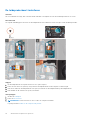 34
34
-
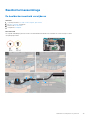 35
35
-
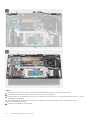 36
36
-
 37
37
-
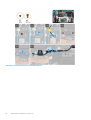 38
38
-
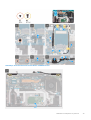 39
39
-
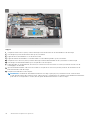 40
40
-
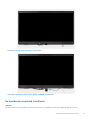 41
41
-
 42
42
-
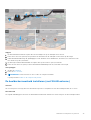 43
43
-
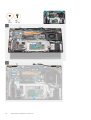 44
44
-
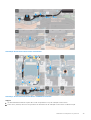 45
45
-
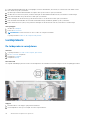 46
46
-
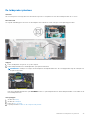 47
47
-
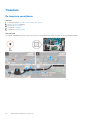 48
48
-
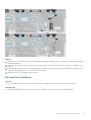 49
49
-
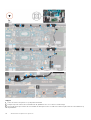 50
50
-
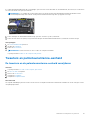 51
51
-
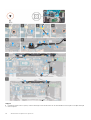 52
52
-
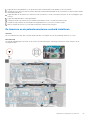 53
53
-
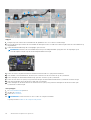 54
54
-
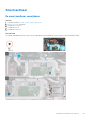 55
55
-
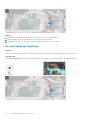 56
56
-
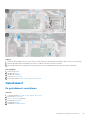 57
57
-
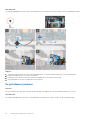 58
58
-
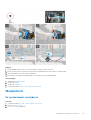 59
59
-
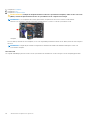 60
60
-
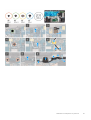 61
61
-
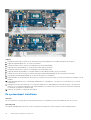 62
62
-
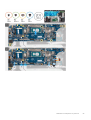 63
63
-
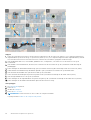 64
64
-
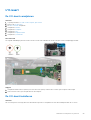 65
65
-
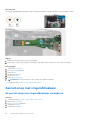 66
66
-
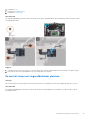 67
67
-
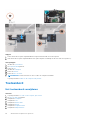 68
68
-
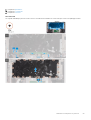 69
69
-
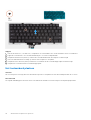 70
70
-
 71
71
-
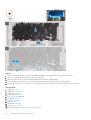 72
72
-
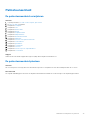 73
73
-
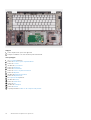 74
74
-
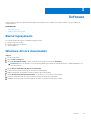 75
75
-
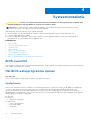 76
76
-
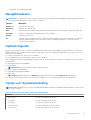 77
77
-
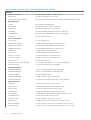 78
78
-
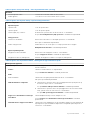 79
79
-
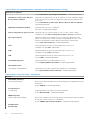 80
80
-
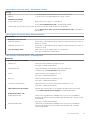 81
81
-
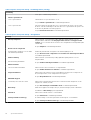 82
82
-
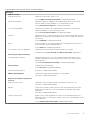 83
83
-
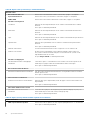 84
84
-
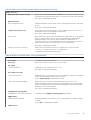 85
85
-
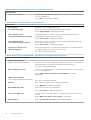 86
86
-
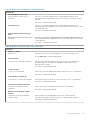 87
87
-
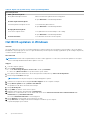 88
88
-
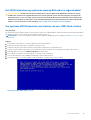 89
89
-
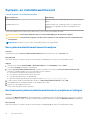 90
90
-
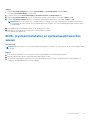 91
91
-
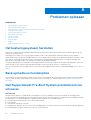 92
92
-
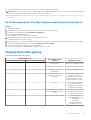 93
93
-
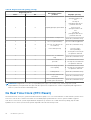 94
94
-
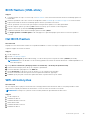 95
95
-
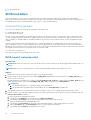 96
96
-
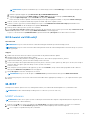 97
97
-
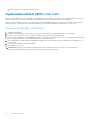 98
98
-
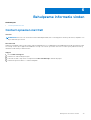 99
99
Dell Latitude 7520 de handleiding
- Categorie
- Notitieboekjes
- Type
- de handleiding
Gerelateerde papieren
-
Dell Latitude 7410 de handleiding
-
Dell Latitude 7310 de handleiding
-
Dell Latitude 7310 de handleiding
-
Dell Latitude 9510 de handleiding
-
Dell Latitude 7420 de handleiding
-
Dell Latitude 7320 de handleiding
-
Dell Latitude 7390 de handleiding
-
Dell Latitude 3320 de handleiding
-
Dell Latitude 5420 de handleiding
-
Dell Latitude 5320 de handleiding