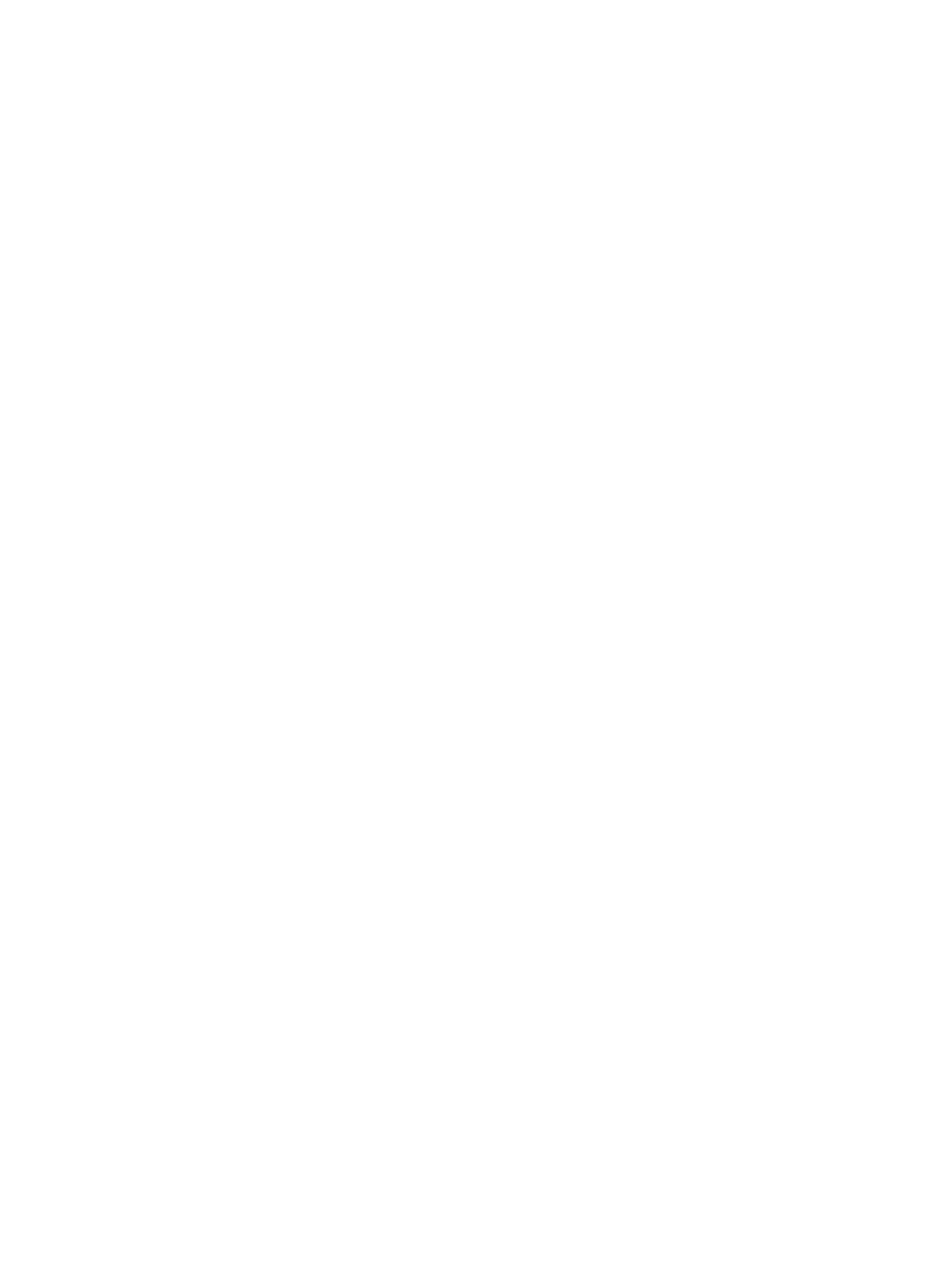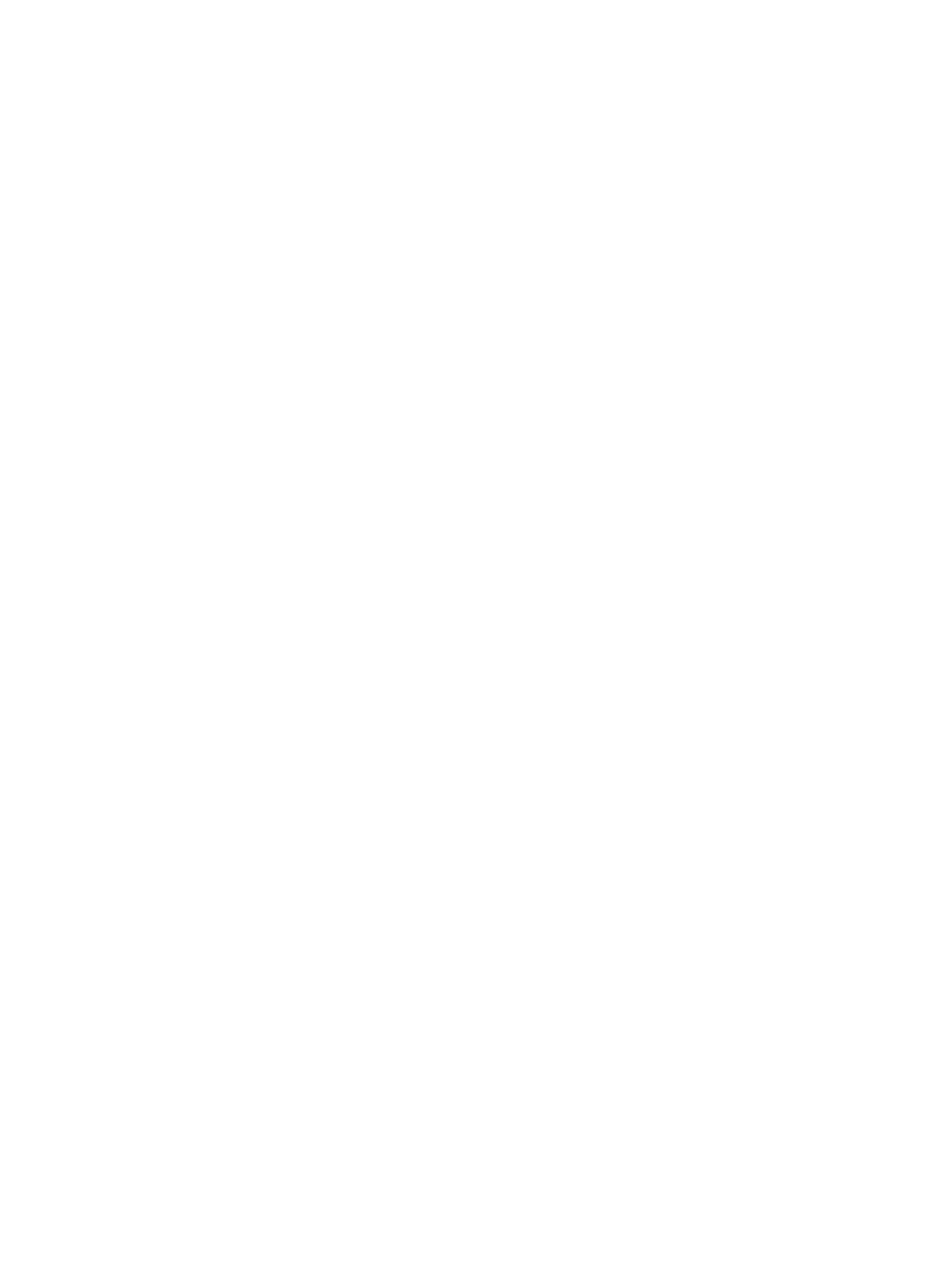
Contents
1 Op uw tablet werken............................................................................................ 5
Voordat u aan de tablet gaat werken................................................................................................... 5
Uw tablet uitschakelen..........................................................................................................................6
2 Uw tablet instellen................................................................................................8
De tablet opladen..................................................................................................................................8
Uw tablet inschakelen...........................................................................................................................9
Het scherm uitschakelen.................................................................................................................... 10
Aan-uitknop gebruikenCharms gebruiken...................................................................................10
3 Uw tablet gebruiken........................................................................................... 11
Schermoriëntatie..................................................................................................................................11
De schermoriëntatie vergrendelen/ontgrendelen............................................................................. 11
De schermhelderheid aanpassen.................................................................................................. 11
Bewegingen......................................................................................................................................... 12
Rechtsklikken................................................................................................................................. 14
Het Windows Start-scherm.................................................................................................................14
Het Start-scherm openen............................................................................................................. 14
Aan de slag met Windows 8.1....................................................................................................... 15
Rechts vegen..................................................................................................................................15
Links vegen.....................................................................................................................................15
Omhoog/omlaag vegen................................................................................................................15
Gedeeld scherm.................................................................................................................................. 16
Hoofdtelefoon gebruiken....................................................................................................................16
De micro-SD-kaart verwijderen..........................................................................................................17
De batterij verwijderen........................................................................................................................ 18
De batterij plaatsen..............................................................................................................................18
De microsimkaart plaatsen................................................................................................................. 18
4 De instellingen van uw tablet beheren.......................................................... 20
Wifi-instelling...................................................................................................................................... 20
Wi-Fi in-/uitschakelenAansluiten op een netwerk...................................................................... 20
Instellingen voor mobiel breedband...................................................................................................21
Mobiel breedband in-/uitschakelenVerbinding maken met een mobiel
breedbandnetwerkVerbinding met mobiel breedbandnetwerk verbrekenOpties voor
mobiel breedbandInformatie over de hardware van de serviceprovider
Pincodevergrendeling inschakelen...............................................................................................21
Uw tablet vernieuwen/herstellen/opnieuw instellen.........................................................................24