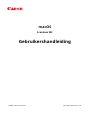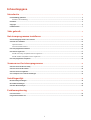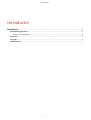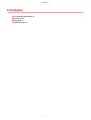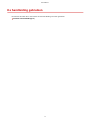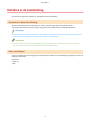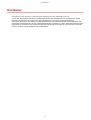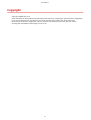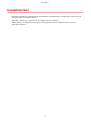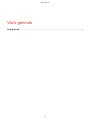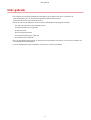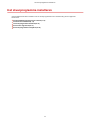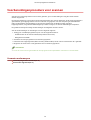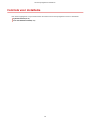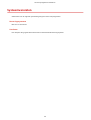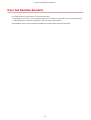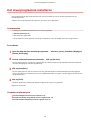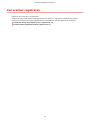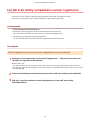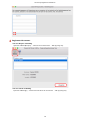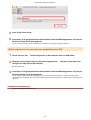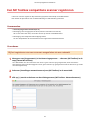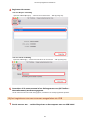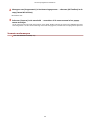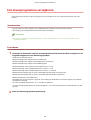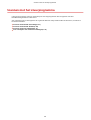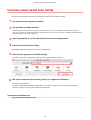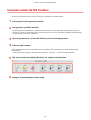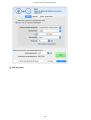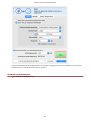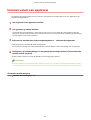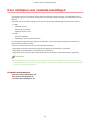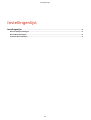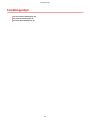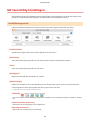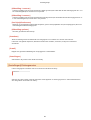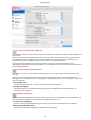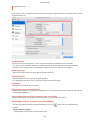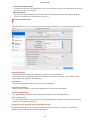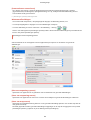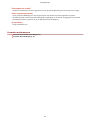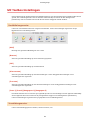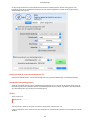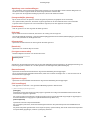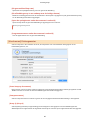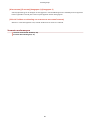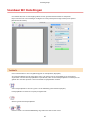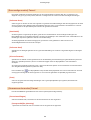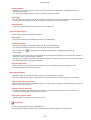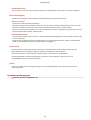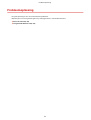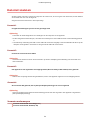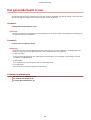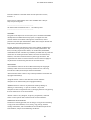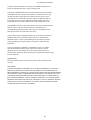macOS
ScanGear MF
Gebruikershandleiding
USRMA-1007-05 2018-06 nl Copyright CANON INC. 2018

Inhoudsopgave
Introductie .......................................................................................................................................................... 2
De handleiding gebruiken ......................................................................................................................................... 3
Notaties in de handleiding ..................................................................................................................................... 4
Disclaimer ................................................................................................................................................................. 5
Copyright .................................................................................................................................................................. 6
Handelsmerken ......................................................................................................................................................... 7
Vóór gebruik ...................................................................................................................................................... 9
Het stuurprogramma installeren .................................................................................................. 11
Voorbereidingenprocedure voor scannen ................................................................................................................. 12
Controle voor installatie .......................................................................................................................................... 13
Systeemvereisten ............................................................................................................................................... 14
Over het Readme-bestand ................................................................................................................................... 15
Het stuurprogramma installeren ............................................................................................................................. 16
Een scanner registreren .......................................................................................................................................... 17
Een MF Scan Utility compatibele scanner registreren .............................................................................................. 18
Een MF Toolbox compatibele scanner registreren ................................................................................................... 21
Een stuurprogramma verwijderen ........................................................................................................................... 24
Scannen met het stuurprogramma ............................................................................................. 26
Scannen vanuit de MF Scan Utility ........................................................................................................................... 27
Scannen vanuit de MF Toolbox ................................................................................................................................. 28
Scannen vanuit een applicatie ................................................................................................................................. 31
Over richtlijnen voor resolutie-instellingen .............................................................................................................. 32
Instellingenlijst ............................................................................................................................................. 34
MF Scan Utility Instellingen ..................................................................................................................................... 35
MF Toolbox Instellingen .......................................................................................................................................... 42
ScanGear MF Instellingen ........................................................................................................................................ 47
Probleemoplossing .................................................................................................................................... 52
Kan niet scannen .................................................................................................................................................... 53
Het gescande beeld is vies ....................................................................................................................................... 54
I

Introductie
Introductie ............................................................................................................................................................. 2
De handleiding gebruiken .................................................................................................................................... 3
Notaties in de handleiding ................................................................................................................................ 4
Disclaimer .............................................................................................................................................................. 5
Copyright ............................................................................................................................................................... 6
Handelsmerken ..................................................................................................................................................... 7
Introductie
1

Notaties in de handleiding
Dit verklaart de gebruikte symbolen en instellingen in deze handleiding.
Symbolen in deze handleiding
In deze handleiding worden verklaringen van items en operaties die tijdens het gebruik van het
stuurprogramma moeten worden gevolgd, aangegeven met symbolen die het volgende betekenen.
BELANGRIJK
● Hiermee worden bedieningsvereisten en -beperkingen aangeduid. Lees deze items zorgvuldig door om het
product correct te gebruiken en schade aan het product te voorkomen.
OPMERKING
● Hiermee wordt een uitleg van een handeling gegeven. Het kan ook extra informatie over een procedure
bevatten. We raden u ten zeerste aan om deze opmerkingen te lezen.
Over instellingen
De op het computerscherm weergegeven instellingsnamen worden in deze handleiding aangegeven zoals in de
volgende voorbeelden.
Voorbeeld:
[Druk af]
[OK]
Introductie
4

Disclaimer
De informatie in dit document is onderhevig aan wijzigingen zonder aankondiging vooraf.
CANON INC. AANVAARDT GEEN ENKELE AANSPRAKELIJKHEID MET BETREKKING TOT DIT MATERIAAL, HETZIJ
EXPLICIET OF IMPLICIET, BEHALVE ZOALS HIER AANGEGEVEN, INCLUSIEF EN ZONDER BEPERKING,
AANSPRAKELIJKHEID OP HET GEBIED VAN VERKOOPBAARHEID, VERHANDELBAARHEID, GESCHIKTHEID VOOR
EEN BEPAALD GEBRUIKSDOEL OF NIET-INBREUKMAKENDHEID. CANON INC. IS NIET VERANTWOORDELIJK VOOR
ENIGE DIRECTE, INCIDENTELE OF GEVOLGSCHADE VAN WELKE AARD DAN OOK, OF VOOR VERLIES OF KOSTEN
VOORTVLOEIENDE UIT HET GEBRUIK VAN DIT MATERIAAL.
Introductie
5

Copyright
Copyright CANON INC. 2018
Geen enkel deel van deze publicatie mag worden gereproduceerd, overgedragen, getranscribeerd, opgeslagen
in een terugzoeksysteem of vertaald naar een taal of computertaal in welke vorm of op welke wijze
(elektronisch, mechanisch, magnetisch, optisch, chemisch, handmatig of anderszins) dan ook, zonder
voorafgaande schriftelijke toestemming van Canon Inc.
Introductie
6

Handelsmerken
Microsoft en Windows zijn gedeponeerde handelsmerken of handelsmerken van Microsoft Corporation in de
Verenigde Staten en/of andere landen.
Apple, Mac, macOS, OS X, en Macintosh zijn handelsmerken van Apple Inc.
Andere product- en bedrijfsnamen die hierin worden genoemd, kunnen handelsmerken zijn van hun
respectieve eigenaren.
Introductie
7

Vóór gebruik
● De nieuwste stuurprogrammasoftware wordt gepost op de website van Canon. Controleer de
gebruiksomgeving, enz. en download de geschikte software indien vereist.
Algemene Canon-site: http://www.canon.com/
● De functies die u kunt gebruiken, kunnen variëren afhankelijk van de volgende condities.
- Het gebruikte apparaat en de instellingen ervan
- De rmwareversie van het apparaat
- De optiestructuur
- De stuurprogrammaversie
- De computeromgeving die u gebruikt
- De toepassing die u gebruikt
● De in de handleiding weergegeven en omschreven scherminhoud, procedures, enz. kunnen verschillen van
wat werkelijk wordt weergegeven.
● In deze handleiding worden voorbeelden via macOS 10.12 (Sierra) uitgelegd.
Vóór gebruik
9

Het stuurprogramma installeren
Het stuurprogramma installeren ........................................................................................................... 11
Voorbereidingenprocedure voor scannen ......................................................................................................... 12
Controle voor installatie ..................................................................................................................................... 13
Systeemvereisten ........................................................................................................................................... 14
Over het Readme-bestand .............................................................................................................................. 15
Het stuurprogramma installeren ....................................................................................................................... 16
Een scanner registreren ...................................................................................................................................... 17
Een MF Scan Utility compatibele scanner registreren ..................................................................................... 18
Een MF Toolbox compatibele scanner registreren .......................................................................................... 21
Een stuurprogramma verwijderen ..................................................................................................................... 24
Het stuurprogramma installeren
10

Het stuurprogramma installeren
In dit hoofdstuk wordt de installatie van het stuurprogramma en de voorbereiding van het apparaat
beschreven.
Voorbereidingenprocedure voor scannen(P. 12)
Controle voor installatie(P. 13)
Het stuurprogramma installeren(P. 16)
Een scanner registreren(P. 17)
Een stuurprogramma verwijderen(P. 24)
Het stuurprogramma installeren
11

Voorbereidingenprocedure voor scannen
Voordat u het stuurprogramma en de scanner gebruikt, zijn er voorbereidingen nodig die vooraf moeten
worden uitgevoerd.
Dit stuurprogramma is een macOS scannerstuurprogramma voor Canon apparaten. Als dit stuurprogramma is
geïnstalleerd, zijn hulpprogramma's voor het scannen van gegevens naar een computer genaamd MF Scan
Utility en MF Toolbox ook geïnstalleerd. Het stuurprogramma kan verbinding maken met deze
hulpprogramma's, om gescande afbeeldingen bij e-mails te voegen, en tekst uit afbeeldingen te kopiëren.
Dit gedeelte beschrijft de nodige voorbereidingen voorafgaand aan het scannen.
Voer de voorbereidingen en instellingen uit in de volgende volgorde.
1. Verkrijg een installatieprogramma op een van de volgende manieren.
- Download het van de Canon-website (http://www.canon.com/)
- Meegeleverd CD-ROM
2. Installeer het stuurprogramma in het besturingssysteem
3. Controleer het hulpprogramma (MF Scan Utility of MF Toolbox) die de scanner ondersteunt die u gebruikt.
4. Registreer de scanner die u wilt gebruiken voor het besturingssysteem.
OPMERKING
● U kunt de versie van het geïnstalleerde stuurprogramma of hulpsoftware controleren in de menubalk.
Verwante onderwerpen
Het stuurprogramma installeren(P. 16)
Een scanner registreren(P. 17)
Het stuurprogramma installeren
12

Systeemvereisten
Gebruik één van de volgende systeemomgevingen met dit stuurprogramma.
Besturingssystemen
Mac OS X 10.8.5 of later
Hardware
Een computer die gegarandeerd werkt met het bovenstaande besturingssysteem.
Het stuurprogramma installeren
14

Over het Readme-bestand
De volgende inhoud is opgenomen in het Readme-bestand.
● Beperkingen, restricties en voorzorgsmaatregelen bij het installeren of gebruiken van het stuurprogramma
● Hulpsoftware die het apparaat ondersteunt (MF Scan Utility of MF Toolbox)
Zie README-NL.html in de begeleidende CD-ROM of de gedownloade stuurprogrammamap.
Het stuurprogramma installeren
15

Het stuurprogramma installeren
In dit gedeelte wordt de procedure beschreven voor het installeren van het stuurprogramma naar het
besturingssysteem.
Installeer het stuurprogramma en registreer de scanner om te gebruiken.
Voorwaarden
● Verkrijg het installatieprogramma voor het stuurprogramma.
● Systeemvereisten(P. 14)
● Sluit alle actieve applicaties.
● Als de computer en het apparaat via USB zijn aangesloten, zet u de hoofdstroom van het apparaat uit.
Procedures
1
Open de map met het installatieprogramma → selecteer [Canon_ScanGear_MF.pkg] of
[Canon_Driver.pkg].
2
Lees de Softwarelicentieovereenkomst → klik op [Ga door].
Als een dialoogvenster u vraagt om te bevestigen dat u akkoord gaat met de Softwarelicentieovereenkomst
die wordt weergegeven, klik dan op [Akkoord].
3
Klik op [Installeer].
Als een dialoogvenster voor het invoeren van een gebruikersnaam en/of wachtwoord wordt weergegeven,
voert u de naam en het wachtwoord van een computerbeheerder in en gaat u verder volgens de instructies in
het dialoogvenster.
4
Klik op [Sluit].
Installeer de MF Scan Utility en MF Toolbox nodig om de scanner te registreren.
Registreer de scanner.
Verwante onderwerpen
Voorbereidingenprocedure voor scannen(P. 12)
Een MF Scan Utility compatibele scanner registreren(P. 18)
Een MF Toolbox compatibele scanner registreren(P. 21)
Het stuurprogramma installeren
16

Een scanner registreren
Registreer de scanner die u wilt gebruiken.
De MF Scan Utility of MF Toolbox wordt gebruikt om een scanner te registreren. Raadpleeg het Readme-
bestand om te achterhalen welke hulpprogramma's overeenkomen met het apparaat dat u gebruikt.
Een MF Scan Utility compatibele scanner registreren(P. 18)
Een MF Toolbox compatibele scanner registreren(P. 21)
Het stuurprogramma installeren
17

Een MF Scan Utility compatibele scanner registreren
U kunt een scanner registreren bij het besturingssysteem met behulp van de MF Scan Utility.
Hier worden de procedures voor netwerkverbinding en USB-verbinding verklaard.
Voorwaarden
● Het stuurprogramma installeren(P. 16)
● Bevestiging van het opgegeven IP-adres (wanneer verbonden met TCP/IP)
Als u het IP-adres niet weet, neem dan contact op met uw netwerkbeheerder.
● Bevestiging van het bijbehorende hulpprogramma
Zie voor hulpsoftware die overeenkomt met het apparaat het Readme-bestand.
Procedures
Bij het registreren van een scanner aangesloten via een netwerk
1
Weergave van [Programma's] in het besturingssysteem → selecteer [Canon MF Scan
Utility] in de map [Canon MF Utilities].
MF Scan Utility start.
Als u MF Scan Utility voor de eerste keer start of als er geen scanners zijn geregistreerd, wordt een bericht
weergegeven waarin wordt aangegeven dat er geen scanners zijn geregistreerd. Sluit het bericht en ga verder
naar stap 3.(P. 18) .
2
Selecteer [Instellingen netwerkscanner] van [Canon MF Scan Utility] in de menubalk.
3
Klik op [+] aan de onderkant van het dialoogvenster [Canon MF Scan Utility -
Netwerkscanner].
Het stuurprogramma installeren
18

4
Registreer de scanner.
Voor een Bonjour verbinding
Open het tabblad [Bonjour] → selecteer de scannernaam → klik op [Voeg toe].
Voor een TCP/IP verbinding
Open het tabblad [Ip] → selecteer het IP-adres van de scanner → klik op [Voeg toe].
Het stuurprogramma installeren
19

5
Start de MF Scan Utility.
6
Controleer of de geregistreerde scannernaam in het hoofddialoogvenster van [Canon
MF Scan Utility] wordt weergegeven.
Als de scannernaam niet wordt weergegeven, installeer u het stuurprogramma opnieuw.
Bij het registreren van een scanner aangesloten via USB
1
Zet de scanner aan → verbind de printer en de computer met een USB-kabel.
2
Weergave van [Programma's] in het besturingssysteem → selecteer [Canon MF Scan
Utility] in de map [Canon MF Utilities].
MF Scan Utility start.
3
Controleer of de geregistreerde scannernaam in het hoofddialoogvenster van [Canon
MF Scan Utility] wordt weergegeven.
Als de scannernaam niet wordt weergegeven, start de USB opnieuw op nadat u de MF Scan Utility-kabel
opnieuw hebt aangesloten. Als de scannernaam nog niet wordt weergegeven, installeer het stuurprogramma
opnieuw.
Verwante onderwerpen
Over het Readme-bestand(P. 15)
Het stuurprogramma installeren
20

Een MF Toolbox compatibele scanner registreren
U kunt een scanner registreren bij het besturingssysteem met behulp van de MF Toolbox.
Hier worden de procedures voor netwerkverbinding en USB-verbinding verklaard.
Voorwaarden
● Het stuurprogramma installeren(P. 16)
● Bevestiging van het opgegeven IP-adres (wanneer verbonden met TCP/IP)
Als u het IP-adres niet weet, neem dan contact op met uw netwerkbeheerder.
● Bevestiging van het bijbehorende hulpprogramma
Zie voor hulpsoftware die overeenkomt met het apparaat het Readme-bestand.
Procedures
Bij het registreren van een scanner aangesloten via een netwerk
1
Weergave van [Programma's] in het besturingssysteem → selecteer [MF Toolbox] in de
map [Canon MF Utilities].
Als u MF Toolbox voor de eerste keer start of als er geen scanners zijn geregistreerd, wordt een bericht
weergegeven waarin wordt aangegeven dat er geen scanners zijn geregistreerd. Sluit het bericht en ga verder
naar de volgende stap.
2
Selecteer [Instellingen netwerkscanner] van [MF Toolbox] in de menubalk.
3
Klik op [+] aan de onderkant van het dialoogvenster [MF Toolbox - Netwerkscanner].
Het stuurprogramma installeren
21

4
Registreer de scanner.
Voor een Bonjour verbinding
Open het tabblad [Bonjour] → selecteer de scannernaam → klik op [Voeg toe].
Voor een TCP/IP verbinding
Open het tabblad [Ip] → selecteer het IP-adres van de scanner → klik op [Voeg toe].
5
Controleer of de scannernaam in het dialoogvenster van [MF Toolbox -
Netwerkscanner] wordt weergegeven.
Als de scannernaam niet wordt weergegeven, installeer u het stuurprogramma opnieuw.
Bij het registreren van een scanner aangesloten via USB
1
Zet de scanner aan → verbind de printer en de computer met een USB-kabel.
Het stuurprogramma installeren
22

2
Weergave van [Programma's] in het besturingssysteem → selecteer [MF Toolbox] in de
map [Canon MF Utilities].
MF Toolbox start.
3
Selecteer [Scanner] in de menubalk → controleer of de scannernaam in het popup-
menu verschijnt.
Als de scannernaam niet wordt weergegeven, start de MF Toolbox opnieuw op nadat u de USB-kabel opnieuw
hebt aangesloten. Als de scannernaam nog niet wordt weergegeven, installeer het stuurprogramma opnieuw.
Verwante onderwerpen
Over het Readme-bestand(P. 15)
Het stuurprogramma installeren
23

Een stuurprogramma verwijderen
In dit gedeelte wordt de procedure uitgelegd voor het verwijderen van een stuurprogramma dat niet meer
nodig is.
Voorwaarden
● Bij aansluiting via USB, verwijdert u de USB-kabel die het apparaat en de computer verbindt
● Bevestiging van de apparaatnaam die moet worden verwijderd
OPMERKING
● Het stuurprogramma kan worden bijgewerkt. U hoeft de installatie van het oude stuurprogramma niet
ongedaan te maken.
Procedures
1
Verwijder de bestanden van het stuurprogramma die moeten worden verwijderd in de
volgende mappen van het besturingssysteem.
Applications/Canon MF Utilities
Bibliotheek/Application Support/Canon/ScanGear MF
Bibliotheek/Application Support/Canon/WMCLibrary.framework
Bibliotheek/Application Support/Canon/WMCReg.plist
Bibliotheek/Image Capture/Devices/Canon MFScanner****.app
Bibliotheek/Image Capture/TWAIN Data Sources/Canon ****.ds
Bibliotheek/Image Capture/TWAIN Data Sources/Canon **** USB.ds
Bibliotheek/LaunchAgents/jp.co.canon.ScanGearMF.appl.Canon-MF-Scan-Agent.plist
Bibliotheek/LaunchAgents/jp.co.canon.ScanGearMF.appl.Canon-MFSU-Agent.plist
Bibliotheek/Printers/Canon/MFScanner
Afhankelijk van de omgeving die u gebruikt, zijn sommige of alle hierboven vermelde mappen en bestanden
mogelijk niet aanwezig.
De naam vertegenwoordigd door "****" verschilt per apparaat.
Als een bevestigingsdialoogvenster wordt weergegeven, voer een beheerdersnaam en wachtwoord in en klik
op [OK].
2
Start het besturingssysteem opnieuw op.
Het stuurprogramma installeren
24

Scannen met het stuurprogramma
Scannen met het stuurprogramma ....................................................................................................... 26
Scannen vanuit de MF Scan Utility ..................................................................................................................... 27
Scannen vanuit de MF Toolbox ........................................................................................................................... 28
Scannen vanuit een applicatie ........................................................................................................................... 31
Over richtlijnen voor resolutie-instellingen ...................................................................................................... 32
Scannen met het stuurprogramma
25

Scannen met het stuurprogramma
U kunt de documenten scannen met behulp van een hulpprogramma dat het apparaat of andere
beeldbewerkingssoftware ondersteunt.
Voor informatie over of het apparaat dat u gebruikt MF Scan Utility of MF Toolbox ondersteunt, controleert u
het bestand Readme.
Scannen vanuit de MF Scan Utility(P. 27)
Scannen vanuit de MF Toolbox(P. 28)
Scannen vanuit een applicatie(P. 31)
Over richtlijnen voor resolutie-instellingen(P. 32)
Scannen met het stuurprogramma
26

Scannen vanuit de MF Scan Utility
Dit verklaart de basisprocedure voor het scannen met behulp van de MF Scan Utility.
1
Het origineel in het apparaat instellen.
2
Het apparaat op online instellen.
Als [Instellingen Systeembeheer] > [Automatisch online voor scan op afstand] Is uitgeschakeld, selecteer
[Scannen] > [Scanner op afstand] van het scanfunctiescherm en zet het op online. Raadpleeg de handleiding
van het apparaat voor meer informatie.
3
Open [Programma's] > [Canon MF Utilities] in het besturingssysteem.
4
Selecteer [Canon MF Scan Utility].
Het hoofddialoogvenster MF Scan Utility wordt weergegeven.
5
Selecteer het apparaat van [Productnaam].
Klik indien nodig op [Instellingen] en congureer de gedetailleerde instellingen.
6
Klik op een icoon zoals [Document], [Foto], etc. volgens uw behoeften.
Het scannen wordt gestart.
De gescande afbeeldingen worden opgeslagen in de map die is opgegeven in het paneel [Instellingen
opslaan] > [Opslaan in] in het dialoogvenster [Instellingen].
Verwante onderwerpen
MF Scan Utility Instellingen(P. 35)
Scannen met het stuurprogramma
27

Scannen vanuit de MF Toolbox
Dit verklaart de basisprocedure voor het scannen met behulp van de MF Toolbox.
1
Het origineel in het apparaat instellen.
2
Het apparaat op online instellen.
Als [Instellingen Systeembeheer] > [Automatisch online voor scan op afstand] is uitgeschakeld, selecteer
[Scannen] > [Scanner op afstand] van het scanfunctiescherm en zet het op online. Raadpleeg de handleiding
van het apparaat voor meer informatie.
3
Open [Programma's] > [Canon MF Utilities] in het besturingssysteem.
4
Selecteer [MF Toolbox].
Het hoofddialoogvenster dat overeenkomt met het apparaat dat is geselecteerd in de MF Toolbox wordt
weergegeven.
Om het apparaat te wijzigen, selecteert u de menubalk > [Scanner] → selecteer de apparaatnaam.
5
Klik op een icoon zoals [Mail], [Bewaar], etc. volgens uw behoeften.
6
Wijzig de scaninstellingen indien nodig.
Scannen met het stuurprogramma
28

7
Klik op [Start].
Scannen met het stuurprogramma
29

Scannen vanuit een applicatie
Dit verklaart de basisprocedure voor het scannen met behulp van ScanGear MF vanuit een applicatie zoals
beeldbewerkingssoftware.
1
Het origineel in het apparaat instellen.
2
Het apparaat op online instellen.
Als [Instellingen Systeembeheer] > [Automatisch online voor scan op afstand] is uitgeschakeld, selecteer
[Scannen] > [Scanner op afstand] van het scanfunctiescherm en zet het op online. Raadpleeg de handleiding
van het apparaat voor meer informatie.
3
Selecteer de scanfuncties uit het toepassingsmenu → selecteer het apparaat.
Het dialoogvenster ScanGear MF wordt weergegeven.
De procedure weergegeven in het dialoogvenster ScanGear MF kan variëren afhankelijk van de applicatie.
4
Congureer de scaninstellingen in het paneel [Eenvoudige modus] of [Geavanceerde
modus] en klik op [Scan].
Als het scannen voltooid is, wordt de afbeelding in de toepassing ingelezen.
OPMERKING
● U kunt mogelijk niet scannen vanaf het tweede origineel of er verschijnt mogelijk een foutmelding nadat u
een origineel hebt gescand. Als dit gebeurt, moet u elk origineel afzonderlijk instellen en opnieuw scannen.
Verwante onderwerpen
ScanGear MF Instellingen(P. 47)
Scannen met het stuurprogramma
31

Over richtlijnen voor resolutie-instellingen
Als u bij het scannen de resolutie op hoog instelt (de numerieke waarde verhogen), zal de afbeelding uiterst
gedetailleerd zijn. Als u de resolutie op laag instelt (de numerieke waarde verlagen), is de afbeelding van ruwe
kwaliteit.
Richtlijnen voor in te stellen resoluties en het doel van de gescande afbeelding worden hieronder vermeld.
● 150dpi
- Afdrukken in kleur
- Gebruik op een website
- Als bijlage bij een e-mail
● 300dpi
- Zwart-wit afdrukken
- Afbeeldingen op een computer opslaan
Als u de gescande afbeelding wilt vergroten en afdrukken, moet u een hogere resolutie dan vermeld in de
bovenstaande richtlijnen instellen.
U kunt een resolutie instellen in één van de volgende instellingen.
● Bij gebruik van de MF Scan Utility: het paneel [Scanopties] van [Instellingen] > [Resolutie]
● Bij gebruik van de MF Toolbox: het paneel [Scan] > [Resolutie]
● Bij gebruik van de ScanGear MF: het paneel [Geavanceerde modus] > [Uitvoerinstellingen] > [Resolutie]
OPMERKING
● Als u de uitvoerresolutie verdubbelt, neemt de grootte van het afbeeldingsbestand toe met een factor vier.
Als het bestand te groot is, kan er een geheugenfout of andere fout optreden. Kies de resolutie die minimaal
vereist is voor het beoogde gebruik.
Verwante onderwerpen
MF Scan Utility Instellingen(P. 35)
MF Toolbox Instellingen(P. 42)
ScanGear MF Instellingen(P. 47)
Scannen met het stuurprogramma
32

Instellingenlijst
Instellingenlijst ................................................................................................................................................. 34
MF Scan Utility Instellingen ................................................................................................................................ 35
MF Toolbox Instellingen ...................................................................................................................................... 42
ScanGear MF Instellingen ................................................................................................................................... 47
Instellingenlijst
33

MF Scan Utility Instellingen
In dit gedeelte wordt het hoofddialoogvenster uitgelegd dat wordt weergegeven als de MF Scan Utility wordt
gestart en het [Instellingen] dialoogvenster voor het instellen van details bij het scannen.
Hoofddialoogvenster
U kunt de hoofdscanningsfuncties selecteren die kunnen worden opgeven met de MF Scan Utility.
[Productnaam]
Speciceert het apparaat dat moet worden gebruikt voor het scannen.
[Document]
Scant met instellingen die geschikt zijn voor documenten die tekst en diagrammen bevatten.
[Foto]
Scant met instellingen die geschikt zijn voor foto's.
[Aangepast]
Registreert vaak gebruikte instellingen als "proel".
[Samenvoegen]
Combineert meerdere scans in één afbeelding van een origineel dat te groot is om op een plaat te passen.
U kunt originelen scannen die ongeveer twee keer zo groot zijn als de plaat.
☞ [Afbeelding samenvoegen] Dialoogvenster
Taakbalk([
/ / / / ])
U kunt een geselecteerde afbeelding verwijderen, bewerken in het voorbeeld, vergroten, verkleinen, draaien,
enz.
[Uitvoerformaat selecteren]
Speciceert een uitvoergrootte na het combineren.
[Richting selecteren]
Speciceert een richting voor het combineren.
Instellingenlijst
35

[Afbeelding 1 scannen]
Scant het gedeelte van het origineel dat eerst wordt gescand (het onderdeel dat wordt weergegeven als "1" in
het voorbeeldgebied) en toont het in een preview.
[Afbeelding 2 scannen]
Scant het gedeelte van het origineel dat daarna wordt gescand (het onderdeel dat wordt weergegeven als "2"
in het voorbeeldgebied) en toont het in een preview.
[Pas bijsnijdkaders aan]
Wanneer u het opgeslagen gebied wilt aanpassen, past u het bijsnijdkader aan (de streeplijngrens) die in het
voorbeeldgebied wordt weergegeven.
[Afbeelding opslaan]
Slaat het gecombineerde beeld op.
[ScanGear]
Toont het dialoogvenster ScanGear MF om scangegevens in te stellen en te starten met scannen.
U kunt het scangebied aanpassen, beeldcorrectiefuncties instellen, enzovoort, terwijl u het voorbeeld
controleert.
[E-mail]
Koppelt een gescande afbeelding aan de opgegeven e-mailsoftware.
[Instellingen]
Stelt details in bij scannen met de MF Scan Utility.
[Instellingen] Dialoogvenster
U kunt scangegevens instellen voor het scannen met de MF Scan Utility.
Taakbalk
Selecteer of u wilt scannen vanaf de computer of het apparaat en stel de gegevens in. Stel ook basisitems in
voor het gebruik van de MF Scan Utility.
Instellingenlijst
36

[ ] (scannen vanaf een computer)
Stelt details in wanneer u scant vanaf de computer met behulp van de MF Scan Utility en werkzaamheden na
het scannen.
Nadat u een pictogram hebt gekozen voor een van de items die aan de linkerkant van het dialoogvenster
[Instellingen] worden weergegeven, stelt u de benodigde items in het paneel aan de rechterkant in. De
ingestelde items worden toegepast bij het scannen vanuit het hoofddialoogvenster.
De functies die overeenkomen met de pictogrammen van de items die aan de linkerkant van het
dialoogvenster [Instellingen] worden weergegeven, zijn hetzelfde als de scanfuncties die u kunt selecteren in
het hoofddialoogvenster.
[
] (scannen vanaf een apparaat)
Stelt details in wanneer u scant vanaf het bedieningspaneel van het apparaat en werkzaamheden na het
scannen.
Wanneer u de instellingen bevestigt, na het selecteren van de pictogrammen voor de volgende items
weergegeven aan de linkerkant van het dialoogvenster [Instellingen], dan kunt u ze bevestigen in het paneel
aan de rechterkant.
[Kl.scan]/[ZW-scan]
De beginwaarden voor kleur- en zwart-wit scannen worden weergegeven.
[Aangep.1]/[Aangep.2]
De beginwaarden van het apparaat worden weergegeven. Afhankelijk van het apparaat kunt u de
pictogramnamen wijzigen.
[
] (basisinsteliingen)
Hiermee worden basiselementen ingesteld, zoals de grootte van de e-mailbijlage die u wilt gebruiken bij de
MF Scan Utility, de doelmap voor het opslaan van tijdelijke bestanden, enz.
[Grootte van e-mailbijlage]
Wanneer u een gescande afbeelding bij een e-mail voegt, wordt de bestandsgrootte weergegeven.
[Map voor tijdelijke bestanden]
Speciceert de map waar afbeeldingen tijdelijk worden opgeslagen.
Instellingenlijst
37

[Scanopties] Paneel
Bij het scannen stelt u de positie in om het origineel te plaatsen (de glasplaat of de invoerlade), de kleurmodus,
origineel formaat, enz.
[Scanmethode]
Bij het scannen stelt u de positie in om het origineel te plaatsen (de glasplaat of de invoerlade).
Als u [Auto-modus] selecteert, wordt het origineel gescand van de invoerlade als deze in de invoerlade
ingesteld. Als het origineel niet in de invoerlade is ingesteld, scant het apparaat van de plaat.
[Kleurenmodus]
Speciceert de kleurmodus van het origineel dat wordt gescand.
[Papierformaat]
Stelt de grootte in van het origineel dat wordt gescand.
Als u [Aangepast] selecteert, kunt u elk gewenst origineel formaat instellen.
[Resolutie]
Speciceert een resolutie bij het scannen.
[Instellingen scanstand document]
Wanneer het origineel in de invoerlade is ingesteld, stelt u de scanrichting in om de richting van het origineel
te laten overeenstemmen.
[Beide zijden scannen bij het scannen uit de invoerlade]
Geef dit aan wanneer u beide zijden van een origineel in de invoerlade wilt scannen.
[Instellingen voor het verwerken van afbeeldingen]
Stelt een gedetailleerde beeldverwerkingsmethode in. Als u op [
] klikt, kunt u de volgende items
instellen.
[Zwarte tekst corrigeren]
Geeft duidelijk de contouren van zwarte tekst weer.
Instellingenlijst
38

[Contouren scherper maken]
Benadrukt de contouren van afbeeldingen om ze een scherp effect te geven. Dit is effectief bij het scannen
van foto's, enz. die niet scherp zijn.
[Moiré reduceren]
Vermindert de tegenstrijdigheden van de dichtheid en moiré (gestreepte) patronen die optreden bij het
scannen van gedrukte foto's, tijdschriften in kleur, enz.
[Instellingen opslaan] Paneel
Stelt de bestandsnaam in en slaat de bestemming, het gegevensformaat, etc. van gescande beeldgegevens op.
[Bestandsnaam]
Speciceert bestandsnamen voor afbeeldingen die moeten worden opgeslagen.
Bij het scannen van een afbeelding worden de datum en een viercijferig nummer, zoals "20XX0101_0001",
toegevoegd na de opgegeven bestandsnaam.
[Opslaan in]
Speciceert de opslagbestemming voor een gescande afbeelding.
[Gegevensindeling]
Stelt het formaat in waarin de gescande beeldgegevens moeten worden opgeslagen.
[JPEG-beeldkwaliteit]
Als u [JPEG/Exif] hebt geselecteerd voor [Gegevensindeling], stel dan de beeldkwaliteit in.
[PDF-compressie]
Als u [PDF (onderverdelen in bestanden met één pagina)]/[PDF] hebt geselecteerd voor [Gegevensindeling],
stel dan een compressieverhouding in.
[Opslaan in een submap met de huidige datum]
Een submap genoemd naar de scandatum wordt automatisch gecreëerd in de map die is opgegeven in
[Opslaan in], en de afbeelding wordt daarin opgeslagen.
Instellingenlijst
39

[Scanresultaten controleren]
Als u begint met scannen, wordt het dialoogvenster [Instellingen opslaan] weergegeven. Geef het
gegevensformaat, beeldvolgorde, opslagbestemming, enz. op, terwijl de miniatuurafbeelding van het
scanresultaat wordt gecontroleerd.
☞ [Instellingen opslaan] Dialoogvenster
Miniatuurafbeeldingen
U kunt het beeld manipuleren, de opslagvolgorde wijzigen, de afbeelding draaien, enz.
● Om de opslagvolgorde te wijzigen: kunt u de afbeeldingen verslepen
● Om een afbeelding te roteren: selecteert u de afbeelding → klik op [
]/[ ].
Items in het dialoogvenster [Instellingen opslaan] anders dan de miniatuurafbeeldingen zijn hetzelfde als de
items in het paneel [Instellingen opslaan].
[Instellingen voor de toepassing] Paneel
Stelt de methode in om te koppelen aan een applicatie bij het openen en verwerken van gescande
afbeeldingen.
[Met een toepassing openen]
Speciceert een applicatie om te gebruiken voor het bewerken van gescande afbeeldingen.
[Naar een toepassing sturen]
Speciceert een applicatie om naar over te zetten om te bekijken en gescande afbeeldingen te beheren.
[Naar een map sturen]
Speciceert de opslagbestemming wanneer u een gescande afbeelding opslaat in een andere map dan de
voorgeschreven map.
Normaal gesproken worden gescande afbeeldingen opgeslagen in de map die is opgegeven in het paneel
[Instellingen opslaan] > [Opslaan in] in het dialoogvenster [Instellingen].
Instellingenlijst
40

[Toevoegen aan e-mail]
Geeft de e-mailsoftware aan om te gebruiken om een gescande afbeelding aan een e-mail toe te voegen.
[Geen toepassing starten]
Sla de gescande afbeelding op in de voorgeschreven map zonder een andere applicatie te openen.
Normaal gesproken worden gescande afbeeldingen opgeslagen in de map die is opgegeven in het paneel
[Instellingen opslaan] > [Opslaan in] in het dialoogvenster [Instellingen].
[E-mailclient]
Voegt mailsoftware toe.
Verwante onderwerpen
Scannen vanuit de MF Scan Utility(P. 27)
ScanGear MF Instellingen(P. 47)
Instellingenlijst
41

MF Toolbox Instellingen
In dit gedeelte wordt uitgelegd dat het hoofddialoogvenster eerst wordt weergegeven als MF Toolbox wordt
gestart, het scandialoogvenster voor het instellen van details bij het scannen en het dialoogvenster
[Voorkeuren] voor het instellen van inhoud die kan worden aangepast met MF Toolbox.
Hoofddialoogvenster
U kunt een scanmethode selecteren volgens uw behoeften. U kunt ook instellingen registreren die zijn
bijgewerkt in het scandialoogvenster.
[Mail]
Bevestigt een gescande afbeelding aan een e-mail.
[Bewaar]
Slaat een gescande afbeelding op naar het besturingssysteem.
[PDF]
Slaat een gescande afbeelding op als PDF-bestand.
[Kleurenscan]
Slaat een gescande afbeelding op met kleurinstellingen. U kunt de bijgewerkte instellingen in het
scandialoogvenster registreren.
[Z-w-scan]
Slaat een gescande afbeelding op met zwart-witinstellingen. U kunt de bijgewerkte instellingen in het
scandialoogvenster registreren.
[Scan-1]-[Scan-4]/[Aangepast 1]/[Aangepast 2]
De initiële waarden voor het scannen zijn ingesteld op basis van de instellingen van het apparaat. Afhankelijk
van het apparaat kunt u de namen van de pictogrammen wijzigen in het dialoogvenster [Voorkeuren].
U kunt ook instellingen registreren die zijn geüpdatet in het scandialoogvenster.
Scandialoogvenster
U kunt scanmethodegegevens instellen, scannen uitvoeren, enz.
Instellingenlijst
42

Zie de pictogramnamen de scanmethode die bovenaan het dialoogvenster worden weergegeven met
betrekking tot welke scanmethodeinstellingen moeten worden bijgewerkt of welke scanningsmethode u
daadwerkelijk wilt scannen.
[Stel bovenlimiet voor bestandsgrootte in]
Stelt de maximumwaarde in voor de bestandsgrootte van gescande afbeeldingen in [Instellingswaarde]
[Verwachte bestandsgrootte]
Geeft de voorspelde grootte van het afbeeldingsbestand wanneer u scant met de ingestelde inhoud. Als de
voorspelde grootte de numerieke waarde van [Instellingswaarde] overschrijdt, ingesteld in [Stel bovenlimiet
voor bestandsgrootte in], wordt het rood weergegeven.
[Start]
Voert scannen uit.
[Scan] Paneel
Stelt de positie in waar het origineel is ingesteld, scangrootte, kleurmodus, enz.
U kunt ook opgeven om te scannen met de instellingen van ScanGear MF in plaats van de instellingen van MF
Toolbox.
Instellingenlijst
43

Optieknop voor scaninstellingen
Als u [Geeft het scannerstuurprogramma weer] selecteert en op [Start] klikt, wordt ScanGear MF gestart en
wordt het scannen uitgevoerd met de inhoud ingesteld door ScanGear MF.
Als u [Scan met de volgende instellingen] selecteert, kunt u MF Toolbox instellen.
[Oorspronkelijke plaatsing]
Bij het scannen stelt u de positie in om het origineel te plaatsen (de glasplaat of de invoerlade).
Als u [Auto-modus] selecteert, wordt het origineel gescand van de invoerlade als deze in de invoerlade
ingesteld. Als het origineel niet in de invoerlade is ingesteld, scant het apparaat van de plaat.
[Scanformaat]
Stelt de grootte in van het origineel dat wordt gescand.
[Richting]
Bij het scannen van de invoerlade, selecteert u de richting van het origineel.
Als [Oorspronkelijke plaatsing] > [Cassette (dubbelzijdig)]/[Automatische modus (dubbelzijdig)] is geselecteerd,
kunt u ook [Voorkant van boek] speciceren
[Kleurmodus]
Speciceert de kleurmodus van het origineel dat wordt gescand.
[Resolutie]
Speciceert een resolutie bij het scannen.
[Corrigeer zwarte tekst]
Geeft duidelijk de contouren van zwarte tekst weer.
[Bewaar] Paneel
Speciceert de bestandsnaam waarmee de gescande afbeelding wordt opgeslagen, de opslagbestemming, enz.
U kunt de gegevens instellen als u als PDF opslaat in het dialoogvenster [PDF-instellingen].
[Bestandsnaam]
Speciceert de bestandsnaam waarmee de gescande afbeelding wordt opgeslagen.
Als er een bestand met dezelfde naam bestaat, wordt een nummer dat begint met "1" aan het einde van de
bestandsnaam toegevoegd.
[Opslaan als type]
Speciceert het bestandsformaat waarmee de gescande afbeelding wordt opgeslagen.
[PDF-instellingen]
Stelt gegevens in wanneer u een gescande afbeelding opslaat in PDF-formaat.
☞ [PDF-instellingen] Dialoogvenster
[PDF-type]
Speciceert of een PDF-pagina met één pagina is gemaakt voor elk gescand beeldbestand of dat een PDF
met meerdere pagina's is gemaakt.
Als u [Voeg pagina toe] selecteert, wordt een pagina van het gescande beeld toegevoegd en opgeslagen in
het PDF-bestand dat is opgegeven in [Maak PDF-bestand op basis van].
[PDF-compressie]
Speciceert een PDF-compressiemethode.
Als u [Compact] selecteert, wordt de bestandsgrootte kleiner dan [Standaard] maar de beeldkwaliteit zal
afnemen.
Als [Zwart-wit] wordt geselecteerd voor het paneel [Scan] > [Kleurmodus], dan wordt een bestand equivalent
aan [Standaard] opgeslagen, zelfs als u [Compact] selecteert.
Instellingenlijst
44

[Sla gescand beeld op naar]
Speciceert de opslagbestemming voor een gescande afbeelding.
[Sla afbeeldingen op in een submap met de huidige datum]
Maakt een submap genoemd naar de scandatum in de map die is opgegeven in [Sla gescand beeld op naar],
en de afbeelding wordt daarin opgeslagen.
[Open de opslaglocatie nadat het scannen is voltooid]
Opent de map waar de gescande afbeelding is opgeslagen na het scannen.
[Extern programma] Paneel
[Programma starten nadat het scannen is voltooid]
Start de applicatieset voor de gescande afbeelding.
[Voorkeuren] Dialoogvenster
Stelt de computer in die scandata verzendt, de knopnamen voor scanmethoden weergegeven in het
hoofddialoogvenster, enz.
[Start-knop op de scanner]
Bij het starten van het scannen vanaf het apparaat, wordt gespeciceerd welke methode geregistreerd in MF
Toolbox om mee te scannen of of het hoofddialoogvenster wordt weergegeven.
[Computernaam]
Stelt de computernaam in om weer te geven als de scangegevenstransmissiebestemming in het apparaat.
[Knop 1]-[Knop 4]
Stelt de [Weergavenaam] en [Opmerking] van de knoppen in weergegeven in het hoofddialoogvenster.
Afhankelijk van het apparaat kan de ingestelde reactie bij het scannen op het apparaat worden weergegeven.
Instellingenlijst
45

[Kleurenscan]/[Z-w-scan]/[Aangepast 1]/[Aangepast 2]
Stelt de [Opmerking] van de knoppen in weergegeven in het hoofddialoogvenster. Afhankelijk van het apparaat
kan de ingestelde reactie bij het scannen op het apparaat worden weergegeven.
[Sluit de Toolbox na voltooiing van scannen na start vanaf scanner]
Wanneer u vanaf het apparaat scant, sluit MF Toolbox als het scannen is voltooid.
Verwante onderwerpen
Scannen vanuit de MF Toolbox(P. 28)
ScanGear MF Instellingen(P. 47)
Instellingenlijst
46

ScanGear MF Instellingen
In ScanGear MF, kunt u het beoogde gebruik van het gescande beeld instellen en aanpassen.
Bij het scannen kunt u de instellingen congureren in het paneel [Eenvoudige modus] of het paneel
[Geavanceerde modus].
Taakbalk
In het voorbeeld kunt u het scangebied opgeven en manipuleren (bijsnijden).
Als u het bijsnijdkader met de muis wijzigt, kunt u de grootte van het scangebied en het scangebied
verplaatsen. Om meerdere bijsnijdkaders te speciceren, klikt u buiten het bijsnijdkader en versleept u het
gebied dat u ook wilt opnemen. U kunt maximaal 10 bijsnijdkaders instellen.
[
]
Stelt een bijsnijdkader in dat even groot is als de afbeelding (automatisch bijsnijden).
Het bijsnijdkader versmalt als u op het pictogram klikt.
[
]
Wist het geselecteerde bijsnijdkader.
[ ]/[ ]
Hiermee draait u de voorbeeldafbeelding 90 graden naar links of naar rechts.
Instellingenlijst
47

[Eenvoudige modus] Paneel
Dit paneel combineert de basisinstellingen van de scaninstellingen ScanGear MF. Als u ze aanpast in de
volgorde van [1] tot [3] in het paneel, dan kunt u congureren en scannen met alle benodigde instellingen.
[Selecteer bron]
Stelt het type en de kleur in waar het origineel is ingesteld. De beeldinstellingen worden aangepast aan de staat
van het origineel. Als u [Magazijn (kleur/glasplaat)] selecteert, kunt u inconsistenties verminderen in contrast-
en moirépatronen die optreden bij het scannen van gedrukte materialen.
[Voorbeeld]
Als het origineel is ingesteld op de plaat, geeft dit een voorbeeld weer van de huidige instellingen. Het
bijsnijdkader dat het scangebied aangeeft, verschijnt als stippellijn in het voorbeeld. In het voorbeeld kunt u de
instellingen aanpassen tijdens de controle van de afbeelding.
Als het bijsnijdkader niet wordt weergegeven, speciceert u het gebied dat u wilt scannen in het
voorbeeldgebied door met de muis te slepen.
[Selecteer doel]
Speciceert het beoogde gebruik van een gescande afbeelding. De resolutie is ingesteld volgens het beoogde
gebruik.
[Uitvoerformaat]
Speciceert het afdruk- of weergaveformaat van de afbeelding overeenkomstig het gebruiksdoel in [Selecteer
doel]. Als u [Flexibel] selecteert, kunt u het formaat wijzigen door het bijsnijdkader in het voorbeeld te
verslepen.
Als u [Voeg toe/verwijder] selecteert, kunt u het uitvoerformaat opslaan. U kunt maximaal 10 uitvoerformaten
voor elk gebruiksdoel opslaan in [Selecteer doel].
Door te klikken op [
Pas bijsnijdkaders aan] schakelt het bijsnijdkader over van horizontaal naar verticaal
en wijzigt de richting van de uitvoergrootte in. U kunt dit niet gebruiken als [Flexibel] is geselecteerd.
[Scan]
Scant het origineel met de huidige instellingen. Als er geen bijsnijdkaders zijn ingesteld, wordt het hele
origineel gescand.
[Geavanceerde modus] Paneel
Past de beeldkwaliteit gedetailleerder aan dan het paneel [Eenvoudige modus].
[Invoerinstellingen]
Stelt de instelmethode, het formaat en de kleurenmodus van het origineel in.
[Oorspronkelijke plaatsing]
Speciceert de methode voor het instellen van het origineel in het apparaat.
Instellingenlijst
48

[Scanformaat]
Speciceert de scangrootte bij het scannen van een origineel. Normaliter wordt dezelfde grootte als het
origineel geselecteerd.
Als u [Voeg toe/verwijder] selecteert, kunt u elk gewenst formaat instellen.
[Richting]
Als u het origineel in de invoer instelt, wordt het zo ingesteld dat de stand overeenstemt met het origineel. Als
u daarnaast een dubbelzijdig origineel instelt, kunt u ook [Voorkant van boek] instellen.
[Kleurmodus]
Speciceert de kleurmodus van het origineel dat wordt gescand.
[Uitvoerinstellingen]
Stelt de uitvoerresolutie en het uitvoerformaat in.
[Resolutie]
Selecteert de resolutie overeenkomstig het doel van de afbeelding.
[Uitvoerformaat]
Speciceert het afdruk- of weergaveformaat van de gescande afbeelding.
Als u [Voeg toe/verwijder] selecteert, kunt u elk gewenst formaat instellen.
Door te klikken op [ ] verandert de richting van het bijsnijkader en wijzigt de richting van de
uitvoergrootte.
Als [Flexibel] is geselecteerd, kunt u het gedeelte in de weergegeven afbeelding in het voorbeeld verslepen en
selecteren, om het uitvoerformaat in te stellen.
Als u [Voeg toe/verwijder] selecteert, kunt u het uitvoerformaat opslaan. U kunt maximaal 10 uitvoerformaten
voor elk [Doel] opslaan in [Voeg toe/verwijder].
[Gegevensgrootte]
Bij het scannen van een origineel wordt de grootte van het afbeeldingsbestand weergegeven in de
instellingen [Resolutie] en [Uitvoerformaat].
[Beeldinstellingen]
Corrigeert krassen en vage kleuren bij het scannen van een fotograsch origineel.
U kunt dit instellen wanneer kleur of [Grijstinten] is geselecteerd voor [Invoerinstellingen] > [Kleurmodus].
[Gebruik Beeld verscherpen]
Benadrukt de contouren van afbeeldingen om ze een scherp effect te geven. Dit is effectief bij het scannen van
foto's, enz. die niet scherp zijn.
[Gebruik Moiré-reductie]
Vermindert de tegenstrijdigheden van de dichtheid en moiré (gestreepte) patronen die optreden bij het
scannen van gedrukte foto's, tijdschriften in kleur, enz.
[Corrigeer zwarte tekst]
Geeft duidelijk de contouren van zwarte tekst weer.
[
](Drempel)
Past de drempelwaarde voor zwart-witbeelden aan.
U kunt dit instellen wanneer [Zwart-wit] is geselecteerd in [Invoerinstellingen] > [Kleurmodus].
Instellingenlijst
49

[Drempelniveau]
Bij het scannen met twee tonen zwart-wit verandert de drempelwaarde en wordt het contrast aangepast.
[Kleurinstellingen]
Congureert instellingen met betrekking tot kleurafstemming en gamma-aanpassing.
[Kleurcorrectie]
Speciceert de kleuraanpassingsmethode.
[Kleurafstemming]: Past automatisch de kleuren van de scanner, monitor en kleurenprinter aan. U kunt dit
instellen als de kleur is geselecteerd voor het paneel [Geavanceerde modus] > [Kleurmodus].
[Geen]: Voert geen kleurvergelijking uit. U kunt dit instellen als de kleur of [Grijstinten] is geselecteerd in het
paneel [Geavanceerde modus] > [Kleurmodus].
[Geef gamma weer]
Stelt de gammawaarde van het scherm in, zodat het beeld wordt weergegeven met een helderheid die trouw
is aan het origineel.
Wanneer kleur of [Grijstinten] wordt geselecteerd voor het paneel [Geavanceerde modus] > [Kleurmodus]
wordt de gammawaarde-instelling in de afbeelding weergegeven.
[Voorbeeld]
Als het origineel is ingesteld op de plaat, geeft dit een voorbeeld weer van de huidige instellingen. Het
bijsnijdkader dat het scangebied aangeeft, verschijnt als stippellijn in het voorbeeld.
In het voorbeeld kunt u de instellingen aanpassen tijdens de controle van de afbeelding.
Als het bijsnijdkader niet wordt weergegeven, speciceert u het gebied dat u wilt scannen in het
voorbeeldgebied door met de muis te slepen.
[Scan]
Scant het origineel met de huidige instellingen. Als er geen bijsnijdkaders zijn ingesteld, wordt het hele
origineel gescand.
Verwante onderwerpen
Scannen vanuit een applicatie(P. 31)
Instellingenlijst
50

Probleemoplossing
Probleemoplossing ......................................................................................................................................... 52
Kan niet scannen ................................................................................................................................................. 53
Het gescande beeld is vies .................................................................................................................................. 54
Probleemoplossing
51

Kan niet scannen
Als het scannen niet start, herkent de computer de scanner niet, of u kunt geen scan uitvoeren, het kan worden
veroorzaakt door een van de volgende.
Volg de instructies beschreven in elke "Oplossing".
Oorzaak 1.
De apparaatinstellingen zijn niet correct gecongureerd
Oplossing
Controleer de verbindingsstatus en instellingen van de computer en het apparaat.
● Indien aangesloten door Bonjour, controleer dan of Bonjour in een bruikbare staat in het bedieningspaneel
is.
● Controleer bij verbinding met USB via een USB-hub of scannen mogelijk is met de USB-kabel die direct op de
computer is aangesloten. Controleer in dat geval of de USB-hub correct werkt.
Oorzaak 2.
De externe scannerfunctie is oine
Oplossing
Stel de functie Externe scanner van het toestel in op online. Raadpleeg de handleiding van het toestel voor
meer informatie.
Oorzaak 3.
Het apparaat is niet ingesteld in de hulpprogramma (MF Scan Utility of MF Toolbox) dat u gebruikt
Oplossing
Nadat u het stuurprogramma hebt geïnstalleerd, moet u het apparaat registreren in het hulpprogramma.
Oorzaak 4.
Als u ScanGear MF gebruikt, dan is [Oorspronkelijke plaatsing] niet correct ingesteld
Oplossing
Stel in het dialoogvenster [Geavanceerde modus] goed in waar het origineel in het apparaat is ingesteld in
[Oorspronkelijke plaatsing].
Verwante onderwerpen
Scannen vanuit de MF Scan Utility(P. 27)
Scannen vanuit de MF Toolbox(P. 28)
Probleemoplossing
53

Het gescande beeld is vies
Als het gescande deel van het apparaat vies is of het origineel onduidelijk, dan kan dit worden veroorzaakt door
een van het volgende. Volg de instructies beschreven in elke "Oplossing".
Oorzaak 1.
De glasplaat of de dekselplaat is vies
Oplossing
Reinig de glasplaat, de dekselplaat of het invoergebied van de scanner schoon. Raadpleeg de handleiding van
het apparaat voor meer informatie.
Oorzaak 2.
De staat van het origineel is slecht
Oplossing
De kwaliteit van het gescande beeld kan worden verbeterd met correctieverwerking in de hulpprogramma.
Stel dit in het paneel van de hulpprogramma in dat overeenkomt met het apparaat.
● In MF Scan Utility
In het paneel [Scanopties] van het dialoogvenster [Instellingen] > de instellingen in [Instellingen voor het
verwerken van afbeeldingen]
● In MF Toolbox
De instellingen in het paneel [Scan] van het scandialoogvenster
● In ScanGear MF
De instellingen in het paneel [Geavanceerde modus]
Verwante onderwerpen
MF Scan Utility Instellingen(P. 35)
MF Toolbox Instellingen(P. 42)
ScanGear MF Instellingen(P. 47)
Probleemoplossing
54

This Font Software is licensed under the SIL Open Font License,
Version 1.1.
This license is copied below, and is also available with a FAQ at:
http://scripts.sil.org/OFL
-----------------------------------------------------------
SIL OPEN FONT LICENSE Version 1.1 - 26 February 2007
-----------------------------------------------------------
PREAMBLE
The goals of the Open Font License (OFL) are to stimulate worldwide
development of collaborative font projects, to support the font
creation efforts of academic and linguistic communities, and to
provide a free and open framework in which fonts may be shared and
improved in partnership with others.
The OFL allows the licensed fonts to be used, studied, modied and
redistributed freely as long as they are not sold by themselves. The
fonts, including any derivative works, can be bundled, embedded,
redistributed and/or sold with any software provided that any reserved
names are not used by derivative works. The fonts and derivatives,
however, cannot be released under any other type of license. The
requirement for fonts to remain under this license does not apply to
any document created using the fonts or their derivatives.
DEFINITIONS
"Font Software" refers to the set of les released by the Copyright
Holder(s) under this license and clearly marked as such. This may
include source les, build scripts and documentation.
"Reserved Font Name" refers to any names specied as such after the
copyright statement(s).
"Original Version" refers to the collection of Font Software
components as distributed by the Copyright Holder(s).
"Modied Version" refers to any derivative made by adding to,
deleting, or substituting -- in part or in whole -- any of the
components of the Original Version, by changing formats or by porting
the Font Software to a new environment.
"Author" refers to any designer, engineer, programmer, technical
writer or other person who contributed to the Font Software.
PERMISSION & CONDITIONS
Permission is hereby granted, free of charge, to any person obtaining
a copy of the Font Software, to use, study, copy, merge, embed,
modify, redistribute, and sell modied and unmodied copies of the
Font Software, subject to the following conditions:
SIL OPEN FONT LICENSE
55

1) Neither the Font Software nor any of its individual components, in
Original or Modied Versions, may be sold by itself.
2) Original or Modied Versions of the Font Software may be bundled,
redistributed and/or sold with any software, provided that each copy
contains the above copyright notice and this license. These can be
included either as stand-alone text les, human-readable headers or
in the appropriate machine-readable metadata elds within text or
binary les as long as those elds can be easily viewed by the user.
3) No Modied Version of the Font Software may use the Reserved Font
Name(s) unless explicit written permission is granted by the
corresponding Copyright Holder. This restriction only applies to the
primary font name as presented to the users.
4) The name(s) of the Copyright Holder(s) or the Author(s) of the Font
Software shall not be used to promote, endorse or advertise any
Modied Version, except to acknowledge the contribution(s) of the
Copyright Holder(s) and the Author(s) or with their explicit written
permission.
5) The Font Software, modied or unmodied, in part or in whole,
must be distributed entirely under this license, and must not be
distributed under any other license. The requirement for fonts to
remain under this license does not apply to any document created using
the Font Software.
TERMINATION
This license becomes null and void if any of the above conditions are
not met.
DISCLAIMER
THE FONT SOFTWARE IS PROVIDED "AS IS", WITHOUT WARRANTY OF ANY KIND,
EXPRESS OR IMPLIED, INCLUDING BUT NOT LIMITED TO ANY WARRANTIES OF
MERCHANTABILITY, FITNESS FOR A PARTICULAR PURPOSE AND NONINFRINGEMENT
OF COPYRIGHT, PATENT, TRADEMARK, OR OTHER RIGHT. IN NO EVENT SHALL THE
COPYRIGHT HOLDER BE LIABLE FOR ANY CLAIM, DAMAGES OR OTHER LIABILITY,
INCLUDING ANY GENERAL, SPECIAL, INDIRECT, INCIDENTAL, OR CONSEQUENTIAL
DAMAGES, WHETHER IN AN ACTION OF CONTRACT, TORT OR OTHERWISE, ARISING
FROM, OUT OF THE USE OR INABILITY TO USE THE FONT SOFTWARE OR FROM
OTHER DEALINGS IN THE FONT SOFTWARE.
SIL OPEN FONT LICENSE
56
-
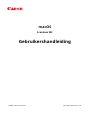 1
1
-
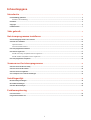 2
2
-
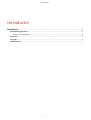 3
3
-
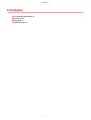 4
4
-
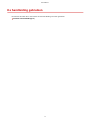 5
5
-
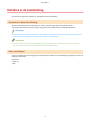 6
6
-
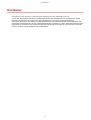 7
7
-
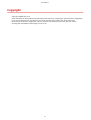 8
8
-
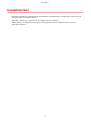 9
9
-
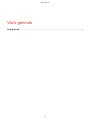 10
10
-
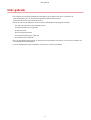 11
11
-
 12
12
-
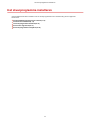 13
13
-
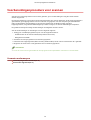 14
14
-
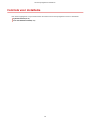 15
15
-
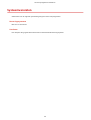 16
16
-
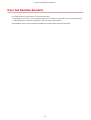 17
17
-
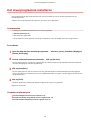 18
18
-
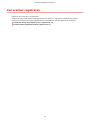 19
19
-
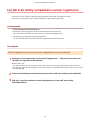 20
20
-
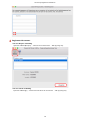 21
21
-
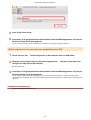 22
22
-
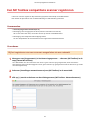 23
23
-
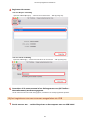 24
24
-
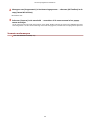 25
25
-
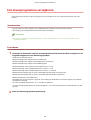 26
26
-
 27
27
-
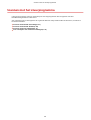 28
28
-
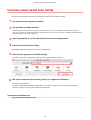 29
29
-
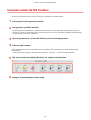 30
30
-
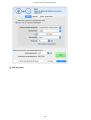 31
31
-
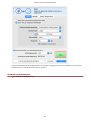 32
32
-
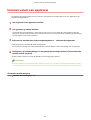 33
33
-
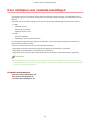 34
34
-
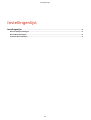 35
35
-
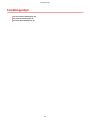 36
36
-
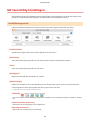 37
37
-
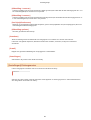 38
38
-
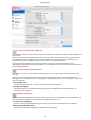 39
39
-
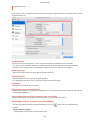 40
40
-
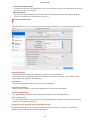 41
41
-
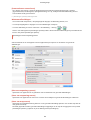 42
42
-
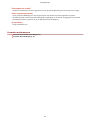 43
43
-
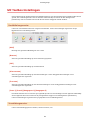 44
44
-
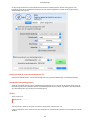 45
45
-
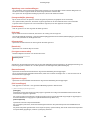 46
46
-
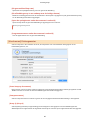 47
47
-
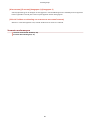 48
48
-
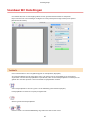 49
49
-
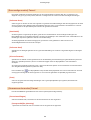 50
50
-
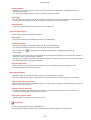 51
51
-
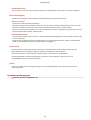 52
52
-
 53
53
-
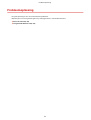 54
54
-
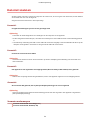 55
55
-
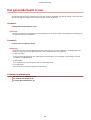 56
56
-
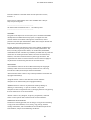 57
57
-
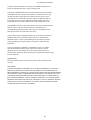 58
58
Gerelateerde artikelen
-
Canon i-SENSYS MF4010 Handleiding
-
Canon i-SENSYS MF211 Handleiding
-
Canon MAXIFY MB2740 Handleiding
-
Canon MAXIFY MB5140 Handleiding
-
Canon MAXIFY MB2140 Handleiding
-
Canon MAXIFY MB5340 Handleiding
-
Canon MAXIFY MB2340 Handleiding
-
Canon MAXIFY MB5040 Handleiding
-
Canon MAXIFY MB2040 Handleiding
-
Canon i-SENSYS MF216n Handleiding