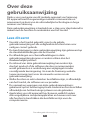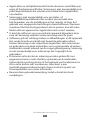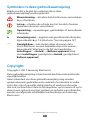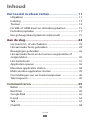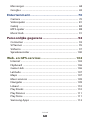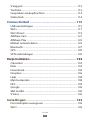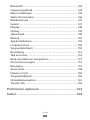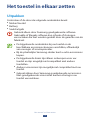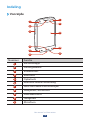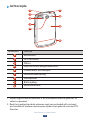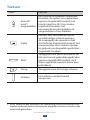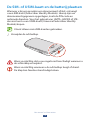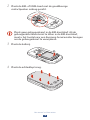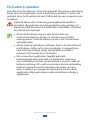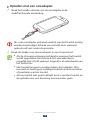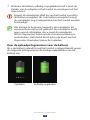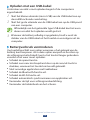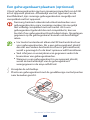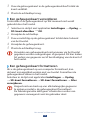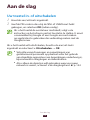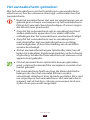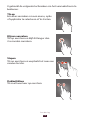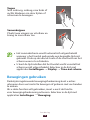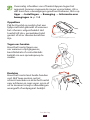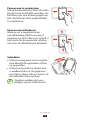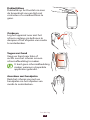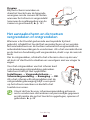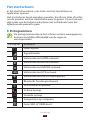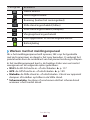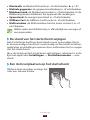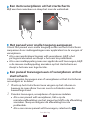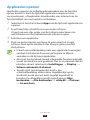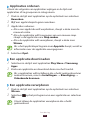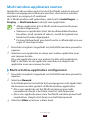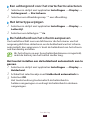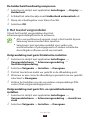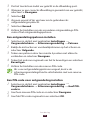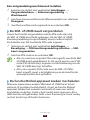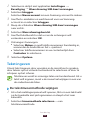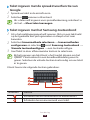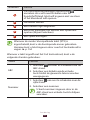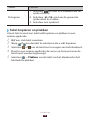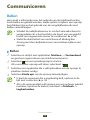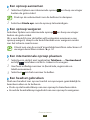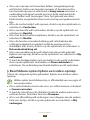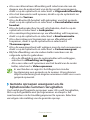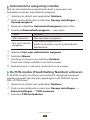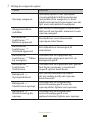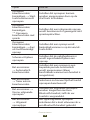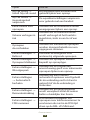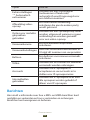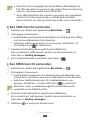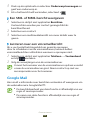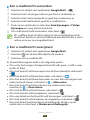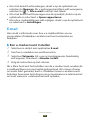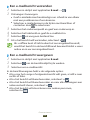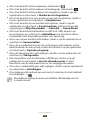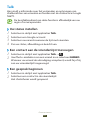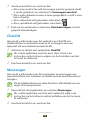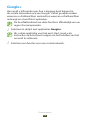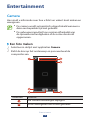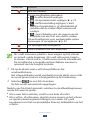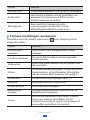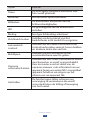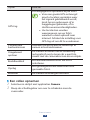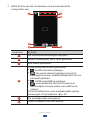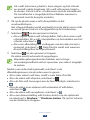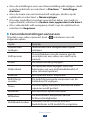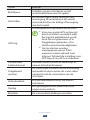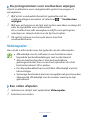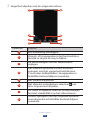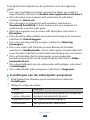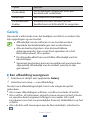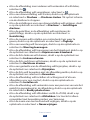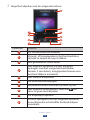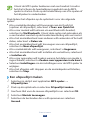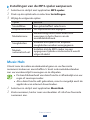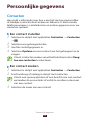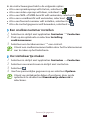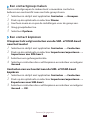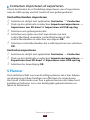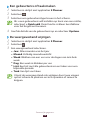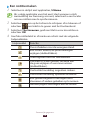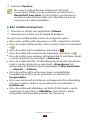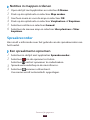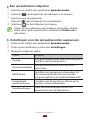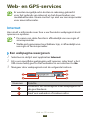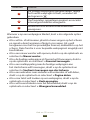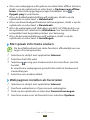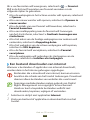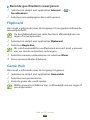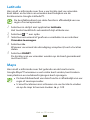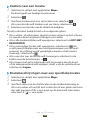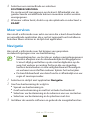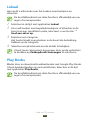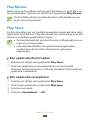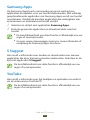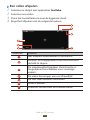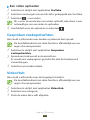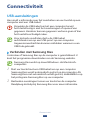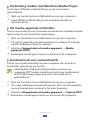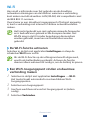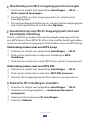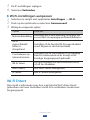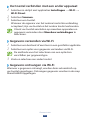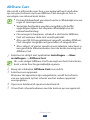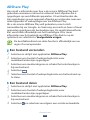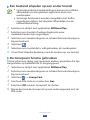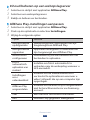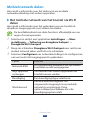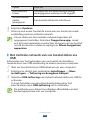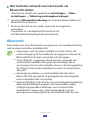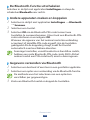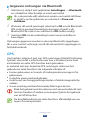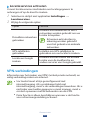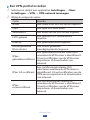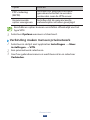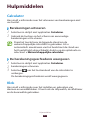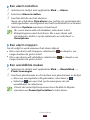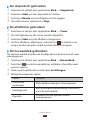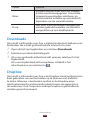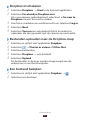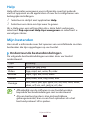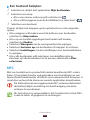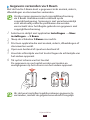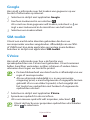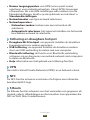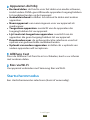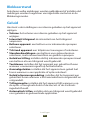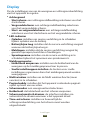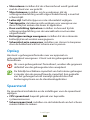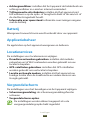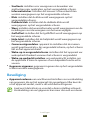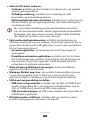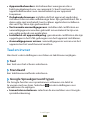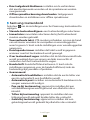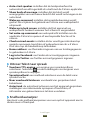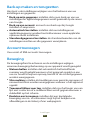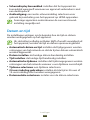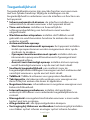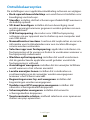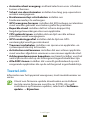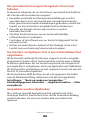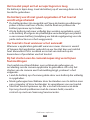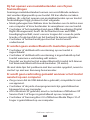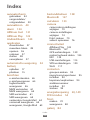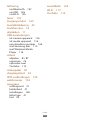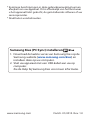Samsung GT-I9305 Galaxy SIII Handleiding
- Categorie
- Mobieltjes
- Type
- Handleiding
Deze handleiding is ook geschikt voor

GT-I9305
Gebruiksaanwijzing

Over deze gebruiksaanwijzing
2
Over deze
gebruiksaanwijzing
Dank u voor uw keuze van dit mobiele apparaat van Samsung.
Dit apparaat biedt hoogwaardige mobiele communicatie en
amusement op basis van de uitzonderlijke technologie en hoge
normen van Samsung.
Deze gebruiksaanwijzing is bedoeld om u stap voor stap bekend te
maken met de functies en onderdelen van het toestel.
Lees dit eerst
Voordat u het toestel gebruikt, moet u de gehele
●
gebruiksaanwijzing en alle veiligheidsinstructies lezen voor
veilig en correct gebruik.
De beschrijvingen in deze gebruiksaanwijzing zijn gebaseerd op
●
de standaardinstellingen van het toestel.
De afbeeldingen en schermafbeeldingen in deze
●
gebruiksaanwijzing kunnen er anders uitzien dan het
daadwerkelijke product.
De inhoud van deze gebruiksaanwijzing kan anders zijn
●
dan het product of de software die door serviceproviders
wordt geleverd en is onderhevig aan wijzigingen zonder
voorafgaande kennisgeving. Ga naar de Samsung-website
(
www.samsung.com
) voor de nieuwste versie van de
gebruiksaanwijzing.
Welke functies en extra diensten beschikbaar zijn, is afhankelijk
●
van het toestel, de software en uw provider.
De opmaak en weergave van deze gebruiksaanwijzing is
●
gebaseerd op het besturingssysteem Android en kan verschillen
afhankelijk van het besturingssysteem van de gebruiker.
Applicaties voor dit apparaat functioneren wellicht anders
●
dan vergelijkbare computerapplicaties en hoeven niet over
alle functies te beschikken die beschikbaar zijn voor de
computerversie.

Over deze gebruiksaanwijzing
3
Applicaties en de bijbehorende functies kunnen verschillen per
●
regio of hardwarespecificatie. Samsung is niet aansprakelijk voor
prestatieproblemen die worden veroorzaakt door applicaties
van derden.
Samsung is niet aansprakelijk voor prestatie- of
●
compatibiliteitsproblemen die worden veroorzaakt door
het bewerken van de instellingen in het register of door het
gebruik van aangepaste besturingssysteemsoftware. Wanneer
u probeert het besturingssysteem aan te passen, kan dit ertoe
leiden dat uw apparaat en applicaties niet correct werken.
U kunt de software voor uw mobiele apparaat bijwerken door
●
naar de Samsung-website (
www.samsung.com
) te gaan.
Software, geluid, achtergronden en afbeeldingen in dit apparaat
●
zijn onder licentie verstrekt met beperkte gebruiksrechten
tussen Samsung en de respectieve eigenaren. Het overnemen
en gebruiken van deze materialen voor commerciële of andere
doeleinden maakt inbreuk op de copyrightwetgeving. Samsung
is niet aansprakelijk voor inbreuk op het copyright door
gebruikers.
Er kunnen extra kosten in rekening worden gebracht voor
●
gegevensservices, zoals chatten, uploaden en downloaden,
automatisch synchroniseren of het gebruik van locatieservices.
Als u extra kosten wilt voorkomen, selecteert u een
geschikt gegevensabonnement. Neem contact op met uw
serviceprovider voor meer informatie.
Bewaar deze gebruiksaanwijzing, zodat u deze later kunt
●
raadplegen.

Over deze gebruiksaanwijzing
4
Symbolen in deze gebruiksaanwijzing
Bekijk voordat u begint de symbolen die in deze
gebruiksaanwijzing worden gebruikt:
Waarschuwing—situaties die letsel kunnen veroorzaken
bij u of anderen
Let op—situaties die schade aan het toestel of andere
apparatuur kunnen veroorzaken
Opmerking—opmerkingen, gebruikstips of aanvullende
informatie
►
Verwijzing naar—pagina’s met gerelateerde informatie;
bijvoorbeeld:
► p. 12 (staat voor “zie ook pagina 12”)
→
Gevolgd door—het aantal opties of menu’s dat u
moet selecteren om een bepaalde stap uit te voeren;
bijvoorbeeld: Selecteer in de lijst met applicaties
Instellingen
→
Geluid
→
Beltoon apparaat (staat
voor Instellingen, gevolgd door Geluid, gevolgd door
Beltoon apparaat)
Copyright
Copyright © 2013 Samsung Electronics
Deze gebruiksaanwijzing is beschermd krachtens internationale
copyrightwetten.
Geen enkel deel van deze gebruiksaanwijzing mag worden
gereproduceerd, gedistribueerd, vertaald of verzonden in welke
vorm dan ook of op welke elektronische of mechanische wijze
dan ook, inclusief door deze te fotokopiëren, op te nemen of op te
slaan in een systeem voor het opslaan en ophalen van informatie,
zonder voorafgaande schriftelijke toestemming van Samsung
Electronics.

Over deze gebruiksaanwijzing
5
Handelsmerken
SAMSUNG en het SAMSUNG-logo zijn geregistreerde
●
handelsmerken van Samsung Electronics.
Het Android-logo, Google
●
™
, Google Maps
™
, Google Mail
™
,
YouTube
™
, Google Play
™
Store, Google Latitude
™
en Google
Talk
™
zijn handelsmerken van Google, Inc.
Bluetooth
●
®
is overal ter wereld een geregistreerd handelsmerk
van Bluetooth SIG, Inc.
Windows Media Player
●
®
is een geregistreerd handelsmerk van
Microsoft Corporation.
Wi-Fi
●
®
, Wi-Fi Protected Setup
™
, Wi-Fi Direct
™
, Wi-Fi
CERTIFIED
™
en het Wi-Fi-logo zijn geregistreerde
handelsmerken van de Wi-Fi Alliance.
DivX
●
®
, DivX Certified
®
en
de bijbehorende logo’s
zijn handelsmerken van
Rovi Corporation of zijn
dochterondernemingen en worden
onder licentie gebruikt.
Alle overige handelsmerken en auteursrechten zijn het
●
eigendom van de respectieve eigenaren.

Over deze gebruiksaanwijzing
6
OVER DIVX VIDEO
DivX
®
is een digitale video-indeling gemaakt door DivX, LLC, een
dochteronderneming van Rovi Corporation. Dit is een officieel
DivX Certified
®
apparaat waarmee DivX-video kan worden
afgespeeld. Ga naar
www.divx.com
voor meer informatie en voor
softwarehulpmiddelen waarmee u uw bestanden naar DivX-
video’s kunt converteren.
OVER DIVX VIDEO-ON-DEMAND
Dit DivX Certified
®
-apparaat moet worden geregistreerd om
DivX Video-on-Demand-films (VOD) te kunnen afspelen. Voor het
verkrijgen van de registratiecode gaat u in het instellingenmenu
van het toestel naar het gedeelte over DivX VOD. Ga naar
vod.divx.com
voor meer informatie over registreren.
Een apparaat dat DivX Certified
®
is voor het afspelen van DivX
®
-
video tot HD 720p, inclusief betaalde inhoud.

Inhoud
7
Het toestel in elkaar zetten ............................... 11
Uitpakken ............................................................................................ 11
Indeling ................................................................................................ 12
Toetsen ................................................................................................. 14
De SIM- of USIM-kaart en de batterij plaatsen .................... 15
De batterij opladen ......................................................................... 17
Een geheugenkaart plaatsen (optioneel) ............................. 21
Aan de slag ......................................................... 23
Uw toestel in- of uitschakelen .................................................... 23
Het aanraakscherm gebruiken .................................................. 24
Bewegingen gebruiken ................................................................. 26
Het aanraakscherm en de toetsen vergrendelen of
ontgrendelen ..................................................................................... 30
Het startscherm ................................................................................ 31
Applicaties openen ......................................................................... 36
Meerdere applicaties starten ...................................................... 38
Multi window-applicaties starten ............................................. 39
De instellingen van uw toestel aanpassen ........................... 40
Tekst ingeven ..................................................................................... 45
Communiceren .................................................. 49
Bellen ..................................................................................................... 49
Berichten ............................................................................................. 60
Google Mail ........................................................................................ 62
E-mail ..................................................................................................... 64
Talk ......................................................................................................... 67
ChatON ................................................................................................. 68
Inhoud

Inhoud
8
Messenger ........................................................................................... 68
Google+ ............................................................................................... 69
Entertainment .................................................... 70
Camera ................................................................................................. 70
Videospeler ......................................................................................... 81
Galerij .................................................................................................... 84
MP3-speler .......................................................................................... 88
Music Hub ........................................................................................... 91
Persoonlijke gegevens ...................................... 92
Contacten ............................................................................................ 92
S Planner .............................................................................................. 95
S Memo ................................................................................................ 97
Spraakrecorder ................................................................................ 100
Web- en GPS-services ...................................... 102
Internet ............................................................................................... 102
Flipboard ........................................................................................... 106
Game Hub ......................................................................................... 106
Latitude .............................................................................................. 107
Maps .................................................................................................... 107
Meer services ................................................................................... 109
Navigatie ............................................................................................ 109
Lokaal .................................................................................................. 110
Play Books ......................................................................................... 110
Play Movies ....................................................................................... 111
Play Store ........................................................................................... 111
Samsung Apps ................................................................................ 112

Inhoud
9
S Suggest ........................................................................................... 112
YouTube ............................................................................................. 112
Gesproken zoekopdrachten ..................................................... 114
Video Hub ......................................................................................... 114
Connectiviteit .................................................. 115
USB-aansluitingen ......................................................................... 115
Wi-Fi ..................................................................................................... 117
Wi-Fi Direct ........................................................................................ 119
AllShare Cast .................................................................................... 121
AllShare Play ..................................................................................... 122
Mobiel netwerk delen .................................................................. 125
Bluetooth ........................................................................................... 127
GPS ....................................................................................................... 129
VPN-verbindingen ......................................................................... 130
Hulpmiddelen .................................................. 133
Calculator .......................................................................................... 133
Klok ...................................................................................................... 133
Downloads ........................................................................................ 136
Dropbox ............................................................................................. 136
Help ...................................................................................................... 138
Mijn bestanden ............................................................................... 138
NFC ....................................................................................................... 139
Google ................................................................................................ 142
SIM-toolkit ......................................................................................... 142
S Voice ................................................................................................. 142
Instellingen ...................................................... 143
De instelopties weergeven ........................................................ 143
Wi-Fi ..................................................................................................... 143

Inhoud
10
Bluetooth ........................................................................................... 143
Gegevensgebruik .......................................................................... 143
Meer instellingen ........................................................................... 144
Startschermmodus ....................................................................... 146
Blokkeerstand .................................................................................. 147
Geluid .................................................................................................. 147
Display ................................................................................................ 148
Opslag ................................................................................................. 149
Spaarstand ........................................................................................ 149
Batterij ................................................................................................. 150
Applicatiebeheer ........................................................................... 150
Locatieservices ................................................................................ 150
Vergrendelscherm ......................................................................... 150
Beveiliging ........................................................................................ 151
Taal en invoer ................................................................................... 153
Back-up maken en terugzetten ............................................... 157
Account toevoegen ...................................................................... 157
Beweging .......................................................................................... 157
Accessoires ........................................................................................ 158
Datum en tijd ................................................................................... 159
Toegankelijkheid ............................................................................ 160
Ontwikkelaarsopties ..................................................................... 161
Toestel-info ....................................................................................... 162
Problemen oplossen ....................................... 163
Index ................................................................. 168

Het toestel in elkaar zetten
11
Het toestel in elkaar zetten
Uitpakken
Controleer of de doos de volgende onderdelen bevat:
Mobiel toestel
●
Batterij
●
Snelstartgids
●
Gebruik alleen door Samsung goedgekeurde software.
Gekraakte of illegale software kan schade of storingen
veroorzaken die niet worden gedekt door de garantie van de
fabrikant.
De bijgeleverde onderdelen bij uw toestel en de
●
beschikbare accessoires kunnen verschillen, afhankelijk
van uw regio of serviceprovider.
Bij de plaatselijke Samsung-dealer kunt u extra accessoires
●
kopen.
De bijgeleverde items zijn alleen ontworpen voor uw
●
toestel en zijn mogelijk niet compatibel met andere
toestellen.
Andere accessoires zijn mogelijk niet compatibel met uw
●
toestel.
Gebruik alleen door Samsung goedgekeurde accessoires.
●
Niet-goedgekeurde accessoires kunnen storing in uw
toestel veroorzaken.

Het toestel in elkaar zetten
12
Indeling
Voorzijde
›
7
8
9
10
1 1
1
2
3
6
4
5
Nummer Functie
1
Servicelampje
2
Luistergedeelte
3
Volumetoets
4
Starttoets
5
Optietoets
6
Multifunctionele aansluiting
7
Lens van camera aan voorzijde
8
Nabijheids-/lichtsensor
9
Aanraakscherm
10
Terugtoets
11
Microfoon

Het toestel in elkaar zetten
13
Achterzijde
›
14
15
16
17
18
19
20
12
13
Nummer Functie
12
Microfoon
1
13
GPS-antenne
2
14
Flitser
15
Aan/uit/reset/vergrendeltoets
16
Cameralens achterzijde
17
Headsetaansluiting
18
Luidspreker
19
Batterijklep
20
Hoofdantenne
1. Alleen ingeschakeld wanneer u de luidsprekerfunctie gebruikt of
video’s opneemt.
2. Raak het gebied rond de antenne niet aan en bedek dit niet met
uw handen of andere voorwerpen tijdens het gebruik van de GPS-
functies.

Het toestel in elkaar zetten
14
Toetsen
Toets Functie
Aan/uit/
reset
1
/
vergrendelen
Het toestel inschakelen (ingedrukt
houden); de opties voor apparaten
openen (ingedrukt houden); het
toestel resetten (8-10 seconden
ingedrukt houden); het
aanraakscherm uitschakelen en
vergrendelen of inschakelen.
Optie
Een lijst met beschikbare opties
op het huidige scherm openen;
de zoekapplicatie openen in het
startscherm (ingedrukt houden); het
invoervenster voor zoeken openen
bij gebruik van bepaalde applicaties
(ingedrukt houden).
Start
Teruggaan naar het startscherm; de
lijst met recent gebruikte applicaties
openen (ingedrukt houden); de S
Voice-applicatie openen (twee keer
indrukken).
Terug Teruggaan naar het vorige scherm.
Volume
Het volume van het toestel
aanpassen.
1. Als er fatale fouten optreden, de verbinding wordt verbroken of uw
toestel vastloopt, moet u het toestel mogelijk resetten voordat u het
weer kunt gebruiken.

Het toestel in elkaar zetten
15
De SIM- of USIM-kaart en de batterij plaatsen
Wanneer u bij een provider een abonnement afsluit, ontvangt
u een SIM-kaart (Subscriber Identity Module). Hierop zijn uw
abonnementsgegevens opgeslagen, zoals de PIN-code en
optionele diensten. Voor het gebruik van UMTS-, HSDPA of LTE-
services kunt u een USIM-kaart (Universal Subscriber Identity
Module) kopen.
U kunt alleen microSIM-kaarten gebruiken.
Verwijder de achterklep.
1
Wees voorzichtig dat u uw nagels niet beschadigt wanneer u
de achterklep verwijdert.
Wees voorzichtig wanneer u de achterklep buigt of draait.
De klep kan hierdoor beschadigd raken.

Het toestel in elkaar zetten
16
Plaats de SIM- of USIM-kaart met de goudkleurige
2
contactpunten omlaag gericht.
Plaats geen geheugenkaart in de SIM-kaartsleuf. Als de
geheugenkaart klem komt te zitten in de SIM-kaartsleuf,
moet u het toestel naar een Samsung Servicecenter brengen
om de geheugenkaart te verwijderen.
Plaats de batterij.
3
Plaats de achterklep terug.
4

Het toestel in elkaar zetten
17
De batterij opladen
Voordat u het toestel voor het eerst gebruikt of wanneer de batterij
lange tijd niet is gebruikt, moet u de batterij opladen. U kunt ook
opladen door het toestel met een USB-kabel op een computer aan
te sluiten.
Gebruik alleen door Samsung goedgekeurde opladers
en kabels. Bij gebruik van niet-goedgekeurde opladers of
kabels bestaat het risico dat batterijen ontploffen of dat het
toestel schade oploopt.
Als de batterij bijna leeg is, laat het toestel een
●
waarschuwingstoon horen en wordt er een bericht
weergegeven. Laad de batterij op als u het toestel weer
wilt gebruiken.
Als de batterij volledig is ontladen, kunt u het toestel niet
●
inschakelen, zelfs niet als de reisadapter is aangesloten.
Laat een lege batterij enige tijd opladen voordat u
probeert het toestel in te schakelen.
Als u meerdere applicaties tegelijk gebruikt,
●
netwerkapplicaties gebruikt, of applicaties waarvoor
een verbinding met een ander toestel is vereist, raakt de
batterij snel leeg. Als u wilt voorkomen dat de verbinding
met het netwerk wordt verbroken of er geen stroom
meer is tijdens een gegevensoverdracht, moet u deze
applicaties altijd gebruiken nadat de batterij volledig is
opgeladen.

Het toestel in elkaar zetten
18
Opladen met een reisadapter
›
Steek het smalle uiteinde van de reisadapter in de
1
multifunctionele aansluiting.
Als u de reisadapter verkeerd aansluit, kan het toestel ernstig
worden beschadigd. Schade veroorzaakt door verkeerd
gebruik valt niet onder de garantie.
Steek de stekker van de reisadapter in een stopcontact.
2
Als de stroomvoorziening instabiel is wanneer het toestel
●
wordt opgeladen, functioneert het aanraakscherm
mogelijk niet. Als dit gebeurt, koppelt u de reisadapter van
het toestel los.
Het toestel kan warm worden tijdens het opladen. Dit is
●
normaal en heeft geen nadelige invloed op de levensduur
of prestaties van het toestel.
Als uw toestel niet goed oplaadt, kunt u met het toestel en
●
de oplader naar een Samsung Servicecenter gaan.

Het toestel in elkaar zetten
19
Wanneer de batterij volledig is opgeladen, haalt u eerst de
3
stekker van de adapter uit het toestel en vervolgens uit het
stopcontact.
Koppel de reisadapter altijd los van het toestel voordat u
de batterij verwijdert. Als u de batterij verwijdert terwijl
de reisadapter nog is aangesloten, kan het toestel worden
beschadigd.
Om energie te besparen, koppelt u de reisadapter los
wanneer deze niet wordt gebruikt. De reisadapter heeft
geen aan/uit-schakelaar, dus u moet de reisadapter
uit het stopcontact halen om de stroomvoorziening te
onderbreken. Het toestel moet zich in de buurt van het
stopcontact bevinden tijdens het opladen.
Over de oplaadpictogrammen voor de batterij
Als u de batterij oplaadt terwijl het toestel is uitgeschakeld, geven
de volgende pictogrammen de huidige oplaadstatus van de
batterij aan:
Opladen Volledig opgeladen

Het toestel in elkaar zetten
20
Opladen met een USB-kabel
›
Controleer voordat u met opladen begint of de computer is
ingeschakeld.
Sluit het kleine uiteinde (micro-USB) van de USB-kabel aan op
1
de multifunctionele aansluiting.
Sluit het grote uiteinde van de USB-kabel aan op de USB-poort
2
van een computer.
Afhankelijk van het gebruikte type USB-kabel kan het even
duren voordat het opladen wordt gestart.
Wanneer de batterij volledig is opgeladen, haalt u eerst de
3
stekker van de USB-kabel uit het toestel en vervolgens uit de
computer.
Batterijverbruik verminderen
›
Uw toestel beschikt over opties waarmee u het gebruik van de
batterij kunt besparen. Als u deze opties aanpast en functies op
de achtergrond uitschakelt, kunt u het toestel langer gebruiken
voordat u het weer moet opladen:
Schakel de spaarstand in.
●
Schakel over naar de slaapstand door op de aan/uit-toets te
●
drukken, wanneer het toestel niet wordt gebruikt.
Sluit onnodige applicaties met taakbeheer.
●
Schakel de Bluetooth-functie uit.
●
Schakel de Wi-Fi-functie uit.
●
Schakel automatisch synchroniseren van applicaties uit.
●
Verminder de tijd voor achtergrondverlichting.
●
Verminder de helderheid van het scherm.
●

Het toestel in elkaar zetten
21
Een geheugenkaart plaatsen (optioneel)
U kunt geheugenkaarten met een maximumcapaciteit van 64 GB
in het apparaat plaatsen. Afhankelijk van het type kaart en de
kaartfabrikant, zijn sommige geheugenkaarten mogelijk niet
compatibel met het apparaat.
Samsung hanteert erkende industriestandaarden voor
geheugenkaarten, maar sommige merken zijn mogelijk
niet volledig compatibel met uw toestel. Als u een
geheugenkaart gebruikt die niet compatibel is, kan uw
toestel of uw geheugenkaart beschadigd raken. Opgeslagen
gegevens op de geheugenkaart kunnen ook beschadigd
raken.
Uw toestel ondersteunt alleen de FAT-bestandsstructuur
●
voor geheugenkaarten. Als u een geheugenkaart plaatst
die met een andere bestandsstructuur is geformatteerd,
wordt u gevraagd of u de kaart opnieuw wilt formatteren.
Veel schrijven en verwijderen van gegevens verkort de
●
levensduur van geheugenkaarten.
Wanneer u een geheugenkaart in uw apparaat plaatst,
●
wordt de bestandenlijst van de geheugenkaart
weergegeven in de map extSdCard.
Verwijder de achterklep.
1
Plaats een geheugenkaart met de goudkleurige contactpunten
2
naar beneden gericht.

Het toestel in elkaar zetten
22
Duw de geheugenkaart in de geheugenkaartsleuf totdat de
3
kaart vastklikt.
Plaats de achterklep terug.
4
Een geheugenkaart verwijderen
›
Controleer of de geheugenkaart op dat moment niet wordt
gebruikt door het toestel.
Selecteer in de lijst met applicaties
1
Instellingen
→
Opslag
→
SD-kaart afmelden
→
OK.
Verwijder de achterklep.
2
Duw voorzichtig op de geheugenkaart totdat deze loskomt
3
van het toestel.
Verwijder de geheugenkaart.
4
Plaats de achterklep terug.
5
Verwijder een geheugenkaart niet wanneer via het toestel
gegevens worden overgedragen of geopend. Dit kan leiden
tot verlies van gegevens en/of beschadiging van de kaart of
het toestel.
Een geheugenkaart formatteren
›
Als u de geheugenkaart op een computer formatteert, kan
de kaart incompatibel worden met uw toestel. Formatteer de
geheugenkaart alleen in het toestel.
Selecteer in de lijst met applicaties Instellingen
→
Opslag
→
SD-kaart formatteren
→
SD-kaart formatteren
→
Alles
verwijderen.
Vergeet niet een back-up van alle belangrijke gegevens
te maken voordat u de geheugenkaart formatteert.
De fabrieksgarantie dekt geen schade door verlies van
gegevens vanwege iets wat de gebruiker doet.

23
Aan de slag
Aan de slag
Uw toestel in- of uitschakelen
Houd de aan/uit-toets ingedrukt.
1
Geef de PIN-code in die u bij de SIM- of USIM-kaart hebt
2
gekregen, en selecteer OK (indien nodig).
Als u het toestel de eerste keer inschakelt, volgt u de
instructies op het scherm om het toestel in te stellen. U moet
u aanmelden bij Google of een Google-account maken
op applicaties te gebruiken die verbinding maken met de
Google/server.
Als u het toestel wilt uitschakelen, houdt u de aan/uit-toets
ingedrukt en selecteert u Uitschakelen
→
OK.
Volg alle waarschuwingen en aanwijzingen van
●
geautoriseerd personeel op plaatsen waar het gebruik
van draadloze apparatuur aan beperkingen onderhevig is,
bijvoorbeeld in vliegtuigen en ziekenhuizen.
Als u alleen de diensten wilt gebruiken waarvoor geen
●
netwerk is vereist, activeert u de vliegtuigstand. ► p. 144

24
Aan de slag
Het aanraakscherm gebruiken
Met het aanraakscherm van het toestel kunt u eenvoudig items
selecteren en functies uitvoeren. Hier krijgt u informatie over het
aanraakscherm.
Raak het aanraakscherm niet met uw vingertoppen aan en
●
gebruik geen scherpe voorwerpen op het aanraakscherm.
Dit kan het aanraakscherm beschadigen of ervoor zorgen
dat dit niet meer goed werkt.
Zorg dat het aanraakscherm niet in aanraking komt met
●
andere elektrische apparaten. Door elektrostatische
ontladingen kan het aanraakscherm worden beschadigd.
Zorg dat het aanraakscherm niet in aanraking komt
●
met vloeistoffen. Het aanraakscherm kan in vochtige
omstandigheden of door blootstelling aan vloeistoffen
worden beschadigd.
Als het aanraakscherm langere tijd standby staat, kan dit
●
leiden tot nabeelden (ingebrande beelden op het scherm)
of ghosting. Schakel het aanraakscherm uit wanneer u het
apparaat niet gebruikt.
Om het aanraakscherm optimaal te kunnen gebruiken,
●
moet u de beschermende folie verwijderen voordat u het
toestel gebruikt.
Het aanraakscherm heeft een laag die kleine elektrische
●
ladingen die door het menselijk lichaam worden
veroorzaakt, detecteert. Voor de beste prestaties tikt u met
uw vingertop op het aanraakscherm. Het aanraakscherm
reageert niet als het door scherpe voorwerpen zoals een
stylus of een pen wordt aangeraakt.

25
Aan de slag
U gebruikt de volgende technieken om het aanraakscherm te
bedienen:
Tik op
Eén keer aanraken om een menu, optie
of applicatie te selecteren of te starten.
Blijven aanraken
Tik op een item en blijf dit langer dan
2 seconden aanraken.
Slepen
Tik op een item en verplaats het naar een
nieuwe locatie.
Dubbeltikken
Tik snel twee keer op een item.

26
Aan de slag
Vegen
Snel omhoog, omlaag, naar links of
rechts bladeren om door lijsten of
schermen te bewegen.
Samenknijpen
Plaats twee vingers ver uit elkaar en
breng ze naar elkaar toe.
Het aanraakscherm wordt automatisch uitgeschakeld
●
wanneer u het toestel gedurende een bepaalde tijd niet
gebruikt. Druk op de aan/uit-toets of de starttoets om het
scherm weer in te schakelen.
U kunt de tijd instellen dat het toestel wacht voordat het
●
scherm wordt uitgeschakeld. Selecteer in de lijst met
applicaties Instellingen
→
Display
→
Time-out scherm.
Bewegingen gebruiken
Dankzij de ingebouwde bewegingsherkenning kunt u acties
uitvoeren door uw toestel te bewegen of gebaren met uw handen
te maken.
Als u deze functies wilt gebruiken, moet u eerst de functie
voor bewegingsherkenning activeren. Selecteer in de lijst met
applicaties Instellingen
→
Beweging.

27
Aan de slag
Overmatig schudden van of harde klappen tegen het
apparaat, kunnen ongewenste invoer veroorzaken. Als u
wilt leren hoe u bewegingen goed kunt beheren, tikt u op
Apps
→
Instellingen
→
Beweging
→
Informatie over
bewegingen.
► p. 158
Oppakken
Pak het toestel op nadat u het een
tijdje niet hebt gebruikt of wanneer
het scherm is uitgeschakeld. Het
toestel trilt als u gesprekken hebt
gemist of als er nieuwe berichten
zijn.
Tegen oor houden
Houd het toestel tegen uw
oor wanneer u lijstgegevens,
berichtdetails of contactdetails
bekijkt om een spraakoproep te
maken.
Kantelen
Houd het toestel met beide handen
vast, blijf twee punten op het
scherm aanraken en draai het toestel
naar achteren en naar voren om in of
uit te zoomen terwijl u afbeeldingen
weergeeft of webpagina’s bekijkt.

28
Aan de slag
Pannen om te verplaatsen
Schuif het toestel naar links of rechts
terwijl u een item blijft aanraken om
het item naar een andere pagina op
het startscherm of de applicatielijst
te verplaatsen.
Pannen om te bladeren
Wanneer er is ingezoomd op
een afbeelding, blijft u een punt
aanraken op het scherm en schuift u
het toestel in de gewenste richting
om door de afbeelding te bladeren.
Schudden
Schud uw apparaat om te zoeken
●
naar Bluetooth-apparaten of Kies
air-apparaten.
Schud uw toestel om de lijst met
●
e-mailberichten of de gegevens
van Yahoo News, Yahoo Finance of
AccuWeather bij te werken.
Updates werken niet voor
widgets op het startscherm.

29
Aan de slag
Dubbeltikken
Dubbeltik op het toestel om naar
de bovenkant van een lijst met
contacten of e-mailberichten te
gaan.
Omkeren
Leg het apparaat neer met het
scherm omlaag om beltonen te
dempen of het afspelen van media
te onderbreken.
Vegen met hand
Veeg uw hand naar links of
rechts over het scherm om een
schermafbeelding te maken.
U kunt geen schermafbeelding
maken wanneer u bepaalde
applicaties gebruikt.
Aanraken met handpalm
Raak het scherm aan met uw
handpalm om het afspelen van
media te onderbreken.

30
Aan de slag
Draaien
Blijf het scherm aanraken en
draai het toestel naar de liggende
weergave om de camera te starten
wanneer het scherm is vergrendeld
(wanneer de snelkoppeling van de
camera is geactiveerd).
► p. 151
Het aanraakscherm en de toetsen
vergrendelen of ontgrendelen
Wanneer u het toestel gedurende een bepaalde tijd niet
gebruikt, schakelt het toestel het aanraakscherm uit en worden
het aanraakscherm en de toetsen automatisch vergrendeld om
onbedoelde bewerkingen te voorkomen. Als u het aanraakscherm
en de toetsen handmatig wilt vergrendelen, drukt u op de aan/uit-
toets.
Om te ontgrendelen, schakelt u het scherm in door op de aan/
uit-toets of starttoets te drukken en vervolgens met uw vinger te
vegen.
Voor het ontgrendelen van het scherm kunt
u de bewegingsontgrendeling gebruiken.
Selecteer in de lijst met applicaties
Instellingen
→
Vergrendelscherm
→
Schermvergrendeling
→
Beweging
→
OK.
Als u het scherm wilt ontgrendelen met de
ontgrendelingsbeweging, blijft u een punt
op het scherm aanraken en kantelt u het
toestel naar voren.
U kunt de functie voor schermvergrendeling activeren
om te voorkomen dat anderen uw persoonlijke gegevens
en informatie die op het toestel is opgeslagen, openen of
gebruiken.
► p. 42

31
Aan de slag
Het startscherm
In het startscherm kunt u de status van het toestel zien en
applicaties openen.
Het startscherm bevat meerdere panelen. Scroll naar links of rechts
om de panelen van het startscherm weer te geven. U kunt ook een
stip onder aan het scherm selecteren om rechtstreeks naar het
bijbehorende paneel te gaan.
Pictogrammen
›
De pictogrammen die op het scherm worden weergegeven,
kunnen verschillen afhankelijk van de regio en
serviceprovider.
Pictogram Betekenis
Geen signaal
Signaalsterkte
Verbonden met GPRS-netwerk
Verbonden met EDGE-netwerk
Verbonden met HSDPA-netwerk
Verbonden met LTE-netwerk
Verbonden met Wi-Fi-toegangspunt
Bluetooth-functie geactiveerd
GPS-services in gebruik
Actieve oproep
Gemiste oproep
Aangesloten op computer
Geen SIM- of USIM-kaart

32
Aan de slag
Pictogram Betekenis
Nieuw bericht
Alarm ingeschakeld
Roaming (buiten het servicegebied)
Stille stand ingeschakeld (trillen)
Stille stand ingeschakeld (dempen)
Vliegtuigstand ingeschakeld
Fout opgetreden of voorzichtigheid vereist
Batterijlading
Werken met het meldingenpaneel
›
Als u het meldingenpaneel wilt openen, tikt u op het gedeelte
met pictogrammen en sleept u het naar beneden. U verbergt het
paneel weer door de onderkant van het paneel omhoog te slepen.
In het meldingenpaneel kunt u de huidige status van uw toestel
weergeven en de volgende opties gebruiken:
Wi-Fi
●
: de Wi-Fi-functie in- of uitschakelen. ► p. 117
GPS
●
: de GPS-functie in- of uitschakelen. ► p. 129
Melodie
●
: de Stille stand in- of uitschakelen. U kunt uw apparaat
dempen of instellen op trillen in de Stille stand.
Schermrotatie
●
: toestaan of voorkomen dat het scherm draait
wanneer u het toestel draait.

33
Aan de slag
Bluetooth
●
: de Bluetooth-functie in- of uitschakelen. ► p. 127
Mobiele gegevens
●
: de gegevensverbinding in- of uitschakelen.
Blokkeerstand
●
: de blokkeringsmodus in- of uitschakelen. In de
Blokkeringsmodus blokkeert uw apparaat alle meldingen.
Spaarstand
●
: de energiespaarstand in- of uitschakelen.
AllShare Cast
●
: de AllShare Cast-functie in- of uitschakelen.
Multi window
●
: de Multi window-functie (meer vensters) in- of
uitschakelen.
Welke opties beschikbaar zijn, is afhankelijk van uw regio of
serviceprovider.
De stand van het startscherm wijzigen
›
Het startscherm heeft een basisstand en een eenvoudige stand.
In de eenvoudige stand kunt u eenvoudig uw favoriete contacten,
applicaties en instellingen openen door sneltoetsen toe te voegen
aan het startscherm.
Als u de stand van het startscherm wilt wijzigen, selecteert u in de
lijst met applicaties Instellingen
→
Startschermmodus
→
een
stand.
Een item verplaatsen op het startscherm
›
Blijf een item aanraken en sleep het
naar een nieuwe locatie.

34
Aan de slag
Een item verwijderen uit het startscherm
›
Blijf een item aanraken en sleep het naar de vuilnisbak.
Het paneel voor snelle toegang aanpassen
›
U kunt het paneel voor snelle toegang onder aan het startscherm
aanpassen door snelkoppelingen naar applicaties toe te voegen of
verwijderen.
Als u een applicatiepictogram wilt verwijderen, blijft u het
●
pictogram aanraken en sleept u het naar de prullenbak.
Als u een snelkoppeling naar een applicatie wilt toevoegen, blijft
●
u de nieuwe snelkoppeling aanraken op het startscherm en
sleept u het naar een lege locatie.
›
Een paneel toevoegen aan of verwijderen uit het
startscherm
U kunt panelen toevoegen aan of verwijderen uit het startscherm
om widgets in te delen.
Plaats op het startscherm twee vingers op het scherm en
1
beweeg ze naar elkaar toe om over te schakelen naar de
bewerkingsstand.
Panelen toevoegen, verwijderen of opnieuw indelen:
2
Als u een paneel wilt verwijderen, tikt u op de
●
miniatuurafbeelding van het paneel en blijft u de afbeelding
aanraken. Sleep vervolgens de afbeelding naar de
prullenbak.
Als u een nieuw paneel wilt toevoegen, selecteert u
●
.

35
Aan de slag
Als u het hoofdpaneel van het startscherm wilt instellen,
●
selecteert u .
Als u de volgorde van de panelen wilt wijzigen, raakt u de
●
miniatuurafbeelding van een paneel aan en sleept u deze
naar de gewenste locatie.
Druk op de terugtoets om terug te gaan naar het vorige
3
scherm.
Widgets gebruiken
›
Widgets zijn kleine applicaties op het startscherm die handige
functies en informatie verschaffen.
Voor sommige widgets wordt verbinding met webservices
●
gemaakt. Als u een webwidget gebruikt, worden er
mogelijk extra kosten in rekening gebracht.
Welke widgets beschikbaar zijn, is afhankelijk van uw regio
●
of serviceprovider.
Een widget toevoegen aan het startscherm
Selecteer in de lijst met applicaties
1
Widgets om het
widgetpaneel te openen.
Scroll naar links of rechts in het widgetpaneel om een widget
2
te zoeken.
Blijf een widget aanraken om deze toe te voegen aan het
3
startscherm.
Een snelkoppeling voor instellingen toevoegen aan het
startscherm
U kunt snelkoppelingen naar vaak gebruikte instellingen
toevoegen aan het startscherm.
Selecteer in de lijst met applicaties
1
Widgets om het
widgetpaneel te openen.
Blijf
2
Instellingen sneltoets aanraken en laat dit los op het
startscherm.
Selecteer een instelling, zoals S Beam of Wi-Fi.
3

36
Aan de slag
Applicaties openen
Applicaties openen en volledig gebruikmaken van de functies
op uw toestel. U kunt de lijst met applicaties aanpassen aan
uw voorkeuren, of applicaties downloaden van internet om de
functionaliteit van uw toestel te verbeteren.
Selecteer in het startscherm
1
Apps om de lijst met applicaties te
openen.
Scroll naar links of rechts naar een ander scherm.
2
U kunt ook een stip onder aan het scherm selecteren om
rechtstreeks naar het bijbehorende scherm te gaan.
Selecteer een applicatie.
3
Druk op de terugtoets om terug te gaan naar het vorige
4
scherm. Druk op de starttoets om terug te gaan naar het
startscherm.
U kunt een snelkoppeling naar een applicatie toevoegen
●
aan het startscherm door een pictogram te blijven
aanraken in de lijst met applicaties.
Als u het toestel draait terwijl u bepaalde functies gebruikt,
●
wordt de interface ook gedraaid. Om te voorkomen dat de
interface draait, selecteert u Instellingen
→
Display
→
Scherm automatisch draaien.
Terwijl u het toestel gebruikt, kunt u een
●
schermafbeelding maken door tegelijkertijd op de
starttoets en de aan/uit-toets tegelijk ingedrukt te
houden. De afbeelding wordt opgeslagen in Mijn
bestanden
→
Alle bestanden
→
sdcard0
→
Pictures
→
Screenshots.

37
Aan de slag
Applicaties ordenen
›
U kunt de volgorde van applicaties wijzigen in de lijst met
applicaties of ze groeperen in categorieën.
Druk in de lijst met applicaties op de optietoets en selecteer
1
Bewerken.
Blijf een applicatiepictogram aanraken.
2
Applicaties ordenen:
3
Als u een applicatie wilt verplaatsen, sleept u deze naar de
●
nieuwe locatie.
Als u de applicatie wilt toevoegen aan een nieuwe map.
●
sleept u de applicatie naar Map maken.
Als u de applicatie wilt verwijderen, sleept u deze naar
●
Wissen.
Als u het applicatiepictogram naar App info sleept, wordt er
informatie over de applicatie weergegeven.
Selecteer
4
Opsl.
Een applicatie downloaden
›
Selecteer in de lijst met applicaties
1
Play Store of Samsung
Apps.
Zoek een applicatie en download deze naar het toestel.
2
Als u applicaties wilt installeren die u hebt gedownload van
andere bronnen, moet u Instellingen
→
Beveiliging
→
Onbekende bronnen.
Een applicatie verwijderen
›
Druk in de lijst met applicaties op de optietoets en selecteer
1
Wissen.
Selecteer
2
op het pictogram van een applicatie en selecteer
OK.
U kunt alleen de applicaties verwijderen die u hebt
gedownload.

38
Aan de slag
Onlangs gebruikte applicaties openen
›
Houd de starttoets ingedrukt om de applicaties weer te geven
1
die u onlangs hebt geopend.
Selecteer een applicatie.
2
Meerdere applicaties starten
U kunt met het toestel met meerdere applicaties tegelijk werken.
Als u meerdere applicaties wilt openen, drukt u op de starttoets
terwijl u een applicatie gebruikt. Selecteer vervolgens een andere
applicatie die u wilt starten vanuit het startscherm.
Applicaties beheren
›
U kunt meerdere applicaties beheren met Taakbeheer.
Houd de starttoets ingedrukt en selecteer
1
→
Actieve
applicaties.
Taakbeheer wordt gestart en geeft de actieve applicaties weer.
Actieve applicaties beheren:
2
Als u een andere applicatie wilt gebruiken, selecteert u er
●
een in de lijst.
Selecteer
●
Stop om een applicatie te sluiten.
Selecteer
●
Alles stoppen om alle actieve applicaties te
sluiten.

39
Aan de slag
Multi window-applicaties starten
Applicaties die worden gestart vanuit het Multi window-paneel,
worden weergegeven in kleinere vensters, die kunnen worden
verplaatst en vergroot of verkleind.
Als u Multi window wilt gebruiken, selecteert u Instellingen
→
Display
→
Multi window in de lijst met applicaties.
Alleen applicaties in het Multi window-paneel kunnen
●
worden uitgevoerd.
Wanneer u applicaties start die multimediabestanden
●
bevatten, zoals muziek of video’s, wordt het geluid van
beide bestanden afgespeeld.
De beschikbaarheid van deze functie is afhankelijk van uw
●
regio of serviceprovider.
Houd de terugtoets ingedrukt om het Multi window-paneel te
1
openen.
Selecteer een applicatie en sleep een andere applicatie naar
2
een nieuwe locatie.
Als u de applicatie naar een andere locatie wilt verplaatsen,
blijft u de titel van de applicatie aanraken en sleept u de
applicatie naar een nieuwe locatie.
Multi window-applicaties configureren
›
Houd de terugtoets ingedrukt om het Multi window-paneel te
1
openen.
Selecteer
2
Bewerk.
In het linkerpaneel wordt de lijst weergegeven met applicaties
die kunnen worden gestart als Multi window-applicaties.
Als u een applicatie uit het Multi window-paneel wilt
●
verwijderen, sleept u het item naar het rechterpaneel.
Als u een applicatie weer naar het Multi window-paneel wilt
●
verplaatsen, sleept u het item naar het linkerpaneel.
Selecteer
3
Klaar wanneer u klaar bent.

40
Aan de slag
De instellingen van uw toestel aanpassen
Haal meer uit uw toestel door de instellingen aan uw voorkeuren
aan te passen.
De weergavetaal wijzigen
›
Selecteer in de lijst met applicaties
1
Instellingen
→
Taal en
invoer
→
Taal.
Selecteer een taal.
2
De aanraaktoon in- of uitschakelen
›
Selecteer in de lijst met applicaties Instellingen
→
Geluid
→
Aanraakgeluiden.
Het volume van het toestel aanpassen
›
Druk de volumetoets omhoog of omlaag.
1
Selecteer
2
en sleep de schuifregelaars om het volumeniveau
voor elk geluid aan te passen.
De beltoon wijzigen
›
Selecteer in de lijst met applicaties
1
Instellingen
→
Geluid
→
Beltoon apparaat.
Selecteer een beltoon
2
→
OK.
Overschakelen naar de stille stand
›
U kunt de geluiden van uw toestel op een van de volgende
manieren uit- of inschakelen:
Als u het meldingenpaneel wilt openen, tikt u op het gedeelte
●
met pictogrammen en sleept u het naar beneden en selecteer
vervolgens Melodie.
Houd de aan/uit-toets ingedrukt en selecteer
●
Stil of Trillen.
Selecteer in de lijst met applicaties
●
Telefoon
→
Toetsenbord en
blijf
aanraken.

41
Aan de slag
Een achtergrond voor het startscherm selecteren
›
Selecteer in de lijst met applicaties
1
Instellingen
→
Display
→
Achtergrond
→
Startscherm.
Selecteer een afbeeldingsmap
2
→
een afbeelding.
Het lettertype wijzigen
›
Selecteer in de lijst met applicaties
1
Instellingen
→
Display
→
Letterstijl.
Selecteer een lettertype
2
→
Ja.
De helderheid van het scherm aanpassen
›
Uw toestel beschikt over een lichtsensor die het niveau van het
omgevingslicht kan detecteren en de helderheid van het scherm
automatisch kan aanpassen. U kunt de helderheid van het scherm
ook handmatig instellen.
Als het scherm op een hoog helderheidsniveau is ingesteld,
raakt de batterij van het toestel sneller leeg.
Het toestel instellen om de helderheid automatisch aan te
passen
Selecteer in de lijst met applicaties
1
Instellingen
→
Display
→
Helderheid.
Schakel het selectievakje naast
2
Helderheid automatisch in.
Selecteer
3
OK.
Het toestel verhoogt automatisch de helderheid in
heldere omgevingen en verlaagt de helderheid in donkere
omgevingen.

42
Aan de slag
De helderheid handmatig aanpassen
Selecteer in de lijst met applicaties
1
Instellingen
→
Display
→
Helderheid.
Schakel het selectievakje naast
2
Helderheid automatisch uit.
Sleep de schuifregelaar naar links of rechts.
3
Selecteer
4
OK.
›
Het toestel vergrendelen
U kunt het toestel vergrendelen door het
schermvergrendelingsfunctie te activeren.
Als u uw wachtwoord vergeet, moet u het toestel bij een
●
Samsung Servicecenter laten resetten.
Samsung is niet verantwoordelijk voor verlies van
●
wachtwoorden of privégegevens of andere schade die
door illegale software wordt veroorzaakt.
Ontgrendeling met gezichtsdetectie instellen
Selecteer in de lijst met applicaties
1
Instellingen
→
Vergrendelscherm
→
Schermvergrendeling
→
Gezichtontgrendeling.
Selecteer
2
Volgende
→
Instellen
→
Doorgaan.
Pas het toestel aan zodat uw gezicht in de afbeelding past.
3
Wanneer er een correcte afbeelding is gemaakt van uw gezicht,
4
selecteert u Doorgaan.
Voltooi het instellen van de secundaire ontgrendelings-PIN-
5
code of het ontgrendelingspatroon.
Ontgrendeling met gezichts- en spraakherkenning
instellen
Selecteer in de lijst met applicaties
1
Instellingen
→
Vergrendelscherm
→
Schermvergrendeling
→
Gezicht en
stem.
Selecteer
2
Volgende
→
Instellen
→
Doorgaan.

43
Aan de slag
Pas het toestel aan zodat uw gezicht in de afbeelding past.
3
Wanneer er een correcte afbeelding is gemaakt van uw gezicht,
4
selecteert u Doorgaan.
Selecteer
5
.
Zeg een woord of zin vier keer om te gebruiken als
6
ontgrendelingsopdracht.
Selecteer
7
Gereed.
Voltooi het instellen van de secundaire ontgrendelings-PIN-
8
code of het ontgrendelingspatroon.
Een ontgrendelingspatroon instellen
Selecteer in de lijst met applicaties
1
Instellingen
→
Vergrendelscherm
→
Schermvergrendeling
→
Patroon.
Bekijk de instructies en voorbeeldpatronen op het scherm en
2
selecteer Volgende.
Teken een patroon door ten minste 4 punten met elkaar te
3
verbinden en selecteer Doorgaan.
Teken het patroon nogmaals om het te bevestigen en selecteer
4
Bevestigen.
Voltooi het instellen van de reserve-PIN-code.
5
Als u uw ontgrendelingspatroon vergeet, kunt u de
schermvergrendelingsfunctie uitschakelen met een reserve-
PIN-code.
Een PIN-code voor ontgrendeling instellen
Selecteer in de lijst met applicaties
1
Instellingen
→
Vergrendelscherm
→
Schermvergrendeling
→
Geef PIN-
code in.
Geef een nieuwe PIN-code in en selecteer
2
Doorgaan.
Geef de PIN-code nogmaals in en selecteer
3
OK.

44
Aan de slag
Een ontgrendelingswachtwoord instellen
Selecteer in de lijst met applicaties
1
Instellingen
→
Vergrendelscherm
→
Schermvergrendeling
→
Wachtwoord.
Geef een nieuw wachtwoord (alfanumeriek) in en selecteer
2
Doorgaan.
Geef het wachtwoord nogmaals in en selecteer
3
OK.
De SIM- of USIM-kaart vergrendelen
›
U kunt het toestel vergrendelen met de PIN-code die u bij
de SIM- of USIM-kaart hebt gekregen. Als de SIM- of USIM-
kaartvergrendeling is ingeschakeld, moet u telkens bij het
inschakelen van het toestel de PIN-code ingeven.
Selecteer in de lijst met applicaties
1
Instellingen
→
Beveiliging
→
SIM-kaartvergrendeling instellen
→
SIM-
kaart vergrendelen.
Geef uw PIN-code in en selecteer
2
OK.
Als u te vaak een onjuiste PIN-code ingeeft, wordt de SIM-
●
of USIM-kaart geblokkeerd. In dat geval moet u een PUK-
code (PIN Unlock Key) ingeven om de blokkering van de
SIM- of USIM-kaart op te heffen.
Als u een onjuiste PUK-code voor de SIM- of USIM-
●
kaart ingeeft, moet u de blokkering van de kaart bij de
serviceprovider laten opheffen.
De functie Mobiel apparaat zoeken inschakelen
›
Wanneer iemand een andere SIM-kaart of USIM-kaart in het
verloren of gestolen toestel plaatst, stuurt de functie Mobiel
apparaat zoeken het nummer automatisch naar een aantal
ingestelde contacten, zodat u het toestel kunt opsporen. Als u
deze functie wilt gebruiken, hebt u een Samsung-account nodig
om het toestel op afstand te besturen.

45
Aan de slag
Selecteer in de lijst met applicaties
1
Instellingen
→
Beveiliging
→
Waarschuwing SIM-kaart vervangen.
Selecteer
2
Inloggen.
Selecteer Nieuw account om een Samsung-account te maken.
Geef het e-mailadres en wachtwoord voor uw Samsung-
3
account in en selecteer Inloggen.
Sleep de schakelaar
4
Waarschuwing SIM-kaart vervangen
naar rechts.
Selecteer
5
Waarschuwingsbericht.
Geef het tekstbericht in dat u naar de ontvangers wilt
6
verzenden en selecteer OK.
Ontvangers toevoegen:
7
Selecteer
●
Maken en geef telefoonnummers handmatig in,
waaronder de landcode en het +-symbool.
Selecteer telefoonnummers in uw contactenlijst door
●
Contacten te selecteren.
Selecteer
8
Opslaan.
Tekst ingeven
U kunt tekst ingeven door woorden in de microfoon te spreken,
door tekens op het virtuele toetsenbord te selecteren of door te
schrijven op het scherm.
Tekstinvoer wordt in sommige talen niet ondersteund. Als u
tekst wilt ingeven, moet u de invoertaal wijzigen in een van
de ondersteunde talen.
De tekstinvoermethode wijzigen
›
Als u het meldingenpaneel wilt openen, tikt u in een tekstveld
1
op het gedeelte met pictogrammen en sleept u het naar
beneden.
Selecteer
2
Invoermethode selecteren
→
een
tekstinvoermethode.

46
Aan de slag
Tekst ingeven met de spraakinvoerfunctie van
›
Google
Spreek uw tekst in de microfoon in.
1
Selecteer
2
wanneer u klaar bent.
Als u talen wilt ingeven voor spraakherkenning, selecteert u
de taal
→
Meer talen toevoegen.
Tekst ingeven met het Samsung-toetsenbord
›
Als u het meldingenpaneel wilt openen, tikt u in een tekstveld
1
op het gedeelte met pictogrammen en sleept u het naar
beneden.
Selecteer
2
Invoermethode selecteren
→
Invoermethoden
configureren en selecteer
naast Samsung-toetsenbord
→
Staande toetsenbordtypen
→
een toetsenbordtype.
Geef tekst in door alfanumerieke toetsen te selecteren.
3
Bij het ingeven van tekst kunt u het toestel draaien om het
QWERTY-toetsenbord in een breedbeeldindeling weer te
geven. Selecteer de virtuele toetsen zoals nodig om uw tekst
in te geven.
U kunt tevens de volgende toetsen gebruiken:
7
Nummer Functie
1
Schakelen tussen hoofdletters en kleine letters.
2
Schakelen tussen invoermodi voor tekst.

47
Aan de slag
Nummer Functie
3
De toetsenbordinstellingen openen; blijf
aanraken als u wilt overschakelen naar de
handschriftstand, tekst wilt ingeven met uw stem
of het klembord wilt openen.
4
Uw invoer wissen.
5
Een nieuwe regel beginnen.
6
Een punt invoegen; het venster met symbolen
openen (blijven aanraken).
7
Een spatie invoegen.
Wanneer de modus Voorspellende tekst (XT9) is
ingeschakeld, kunt u de doorlopende invoer gebruiken.
Hiermee kunt u tekst ingeven door over het toetsenbord te
vegen.
► p. 154
Wanneer u tekst ingeeft met het 3x4 toetsenbord, kunt u de
volgende standen gebruiken:
Stand Functie
ABC
1. Selecteer
om over te schakelen naar de
ABC-stand.
2. Selecteer een bijbehorende virtuele
toets totdat de gewenste tekens worden
weergegeven.
Nummer
1. Selecteer
om over te schakelen naar de
cijferstand.
2. Selecteer een nummer.
U kunt nummers ingeven door in de
ABC-stand een virtuele toets te blijven
aanraken.

48
Aan de slag
Stand Functie
Pictogram
1. Selecteer
om over te schakelen naar de
symboolstand.
2. Selecteer ◄ of ► om naar de gewenste
symboolset te scrollen.
3. Selecteer een symbool.
Tekst kopiëren en plakken
›
U kunt tekst vanuit een tekstveld kopiëren en plakken in een
andere applicatie.
Blijf een stuk tekst aanraken.
1
Sleep
2
of om de tekst te selecteren die u wilt kopiëren.
Selecteer
3
of om de tekst toe te voegen aan het klembord.
Plaats in een andere applicatie de cursor op het punt waar de
4
tekst moet worden ingevoegd.
Selecteer
5
→
Plakken om de tekst van het klembord in het
tekstveld te plakken.

Communiceren
49
Communiceren
Bellen
Hier vindt u informatie over het gebruik van de telefoniefuncties,
zoals bellen en gebeld worden, welke opties er tijdens een oproep
beschikbaar zijn en het gebruik van de mogelijkheden die met
bellen samenhangen.
Schakel de nabijheidssensor in om het aanraakscherm te
●
vergrendelen als u het toestel in de buurt van uw gezicht
houdt om ongewenste invoer te voorkomen.
► p. 58
Statische elektriciteit van uw lichaam of kleding kan
●
storing met de nabijheidssensor veroorzaken tijdens een
oproep.
Bellen
›
Selecteer in de lijst met applicaties
1
Telefoon
→
Toetsenbord
en geef een regiocode en een telefoonnummer in.
Selecteer
2
om een spraakoproep te starten.
Als u een video-oproep wilt doen, selecteert u
.
Selecteer een applicatie die u wilt gebruiken om de oproep te
3
plaatsen (indien nodig).
Selecteer
4
Einde opr. om de oproep te beëindigen.
U kunt de nummers die u regelmatig belt, opslaan in de
●
lijst met contacten. ► p. 92
Als u de oproepenlijst wilt openen om een onlangs gebeld
●
nummer, opnieuw te kiezen, selecteert u Telefoon
→
Logbestanden.

Communiceren
50
Een oproep aannemen
›
Selecteer tijdens een inkomende oproep
1
en sleep uw vinger
buiten de grote cirkel.
Druk op de volumetoets om de beltoon te dempen.
Selecteer
2
Einde opr. om de oproep te beëindigen.
Een oproep weigeren
›
Selecteer tijdens een inkomende oproep en sleep uw vinger
buiten de grote cirkel.
Als u een bericht naar de beller wilt verzenden wanneer u een
oproep weigert, sleept u de berichtenbalk voor weigeren onder
aan het scherm naar boven.
U kunt een van de vooraf ingestelde berichten selecteren of
uw eigen berichten maken.
► p. 57
Een internationale oproep plaatsen
›
Selecteer in de lijst met applicaties
1
Telefoon
→
Toetsenbord
en blijf
aanraken om het +-teken in te voegen.
Geef een volledig nummer in (landcode, regiocode en
2
telefoonnummer).
Selecteer
3
om het nummer te bellen.
Een headset gebruiken
›
Sluit een headset aan op uw toestel om oproepen gemakkelijk te
beantwoorden en te beheren.
Druk op de headsetknop om een oproep te beantwoorden.
●
Houd de headsetknop ingedrukt om een oproep te weigeren.
●

Communiceren
51
Als u een oproep in de wacht wilt zetten of uit de wacht wilt
●
halen, houdt u de headsetknop ingedrukt.
Als u een oproep wilt beëindigen, drukt u ook op de
●
headsetknop.
Beschikbare opties tijdens een oproep
›
Tijdens een spraakoproep kunt u de volgende opties gebruiken:
Welke opties beschikbaar zijn, is afhankelijk van uw regio of
serviceprovider.
Druk de volumetoets omhoog of omlaag om het stemvolume te
●
regelen.
Selecteer
●
om een oproep in de wacht te zetten. Selecteer
om een oproep weer uit de wachtstand te halen.
Als u een tweede nummer wilt bellen, selecteert u
●
Nieuwe
oproep en belt u een nieuw nummer.
Selecteer
●
Wisselen om tussen de twee oproepen te schakelen.
Als u een tweede oproep wilt beantwoorden, selecteert u
●
en
sleept u uw vinger buiten de grote cirkel wanneer u de toon voor
het wisselgesprek hoort. De eerste oproep wordt automatisch
in de wacht geplaatst. U kunt de wisselgesprekfunctie alleen
gebruiken als u hierop bent geabonneerd.
Selecteer
●
Toetsen om het belscherm te openen.
Selecteer
●
Luidspreker om de luidsprekerfunctie te activeren.
In rumoerige omgevingen kan het lastig zijn om de
luidsprekerfunctie te gebruiken. Gebruik dan voor betere
geluidsprestaties de normale telefoonstand.
U kunt de microfoon uitschakelen zodat de andere persoon u
●
niet kan horen. Selecteer hiervoor Dempen.
Als u de Bluetooth-headset wilt gebruiken voor het gesprek,
●
selecteert u Headset.

Communiceren
52
●
Als u een oproep met meerdere bellers (vergaderoproep)
wilt starten, belt u een tweede nummer of beantwoordt u
een tweede oproep en selecteert u Voeg samen wanneer u
verbinding met deze tweede persoon hebt. Herhaal dit als
u meer bellers wilt toevoegen. Voor het gebruik van deze
telefonische vergaderfunctie moet u hierop wel geabonneerd
zijn.
Als u de contactenlijst wilt openen, drukt u op de optietoets en
●
selecteert u Contacten.
Als u een bericht wilt verzenden, drukt u op de optietoets en
●
selecteert u Bericht.
Als u het bericht wilt verwijderen, drukt u op de optietoets en
●
selecteert u Notitie.
Als u de functie ruisonderdrukking wilt uitschakelen die
●
achtergrondgeluid verwijdert zodat de andere partij u
duidelijker kan horen, drukt u op de optietoets en selecteert u
Ruisonderdrukking uit.
Als u een equalizeroptie wilt selecteren die wordt gebruikt
●
tijdens een oproep, drukt u op de optietoets en selecteert u My
call sound.
U kunt de huidige beller met een beller in de wacht verbinden
●
door op de optietoets te drukken en Doorverbinden te
selecteren. De verbinding met beide bellers wordt verbroken.
Beschikbare opties tijdens een video-oproep
›
U kunt de volgende opties gebruiken tijdens een actieve video-
oproep:
Welke opties beschikbaar zijn, is afhankelijk van uw regio of
serviceprovider.
Als u wilt schakelen tussen de voor- en achtercamera, selecteert
●
u Camera wisselen.
U kunt de microfoon uitschakelen zodat de andere persoon u
●
niet kan horen. Selecteer hiervoor Dempen.
Als u uw afbeelding wilt verbergen voor degene aan de andere
●
kant van de lijn, drukt u op de optietoets en selecteert u Mij
verbergen.

Communiceren
53
Als u een alternatieve afbeelding wilt selecteren die aan de
●
degene aan de andere kant van de lijn wordt weergegeven,
drukt u op de optietoets en selecteert u Uitgaande afbeelding.
Als u het kiesvenster wilt openen, drukt u op de optietoets en
●
selecteert u Toetsen.
Als u de Bluetooth-headset wilt gebruiken voor het gesprek,
●
drukt u op de optietoets en selecteert u Overschakelen naar
headset.
Als u de luidsprekerfunctie wilt uitschakelen, drukt u op de
●
optietoets en selecteert u Luidspreker.
Als u emotiepictogrammen op uw afbeelding wilt toepassen,
●
drukt u op de optietoets en selecteert u Emotieanimatie.
Als u decoratieve pictogrammen op uw afbeelding wilt
●
toepassen, drukt u op de optietoets en selecteert u
Themaweergave.
Als u de weergavestand wilt wijzigen naar de cartoonweergave,
●
drukt u op de optietoets en selecteert u Cartoonweergave.
Blijf de afbeelding van de andere beller aanraken om de
●
volgende opties te gebruiken:
Als u de afbeelding van de andere beller wilt vastleggen, -
selecteert u Afbeelding vastleggen.
Als u een video wilt opnemen van het beeld van de ander -
beller, selecteert u Video opnemen.
In veel landen en regio’s is het illegaal om zonder
toestemming een gesprek op te nemen. Vraag daarom
altijd toestemming aan degene waarmee u belt voor u een
gesprek opneemt.
Gemiste oproepen weergeven en de
›
bijbehorende nummers terugbellen
Uw toestel geeft gemiste oproepen weer. Als u wilt terugbellen,
tikt u op het gedeelte met pictogrammen en sleept u het
naar beneden om het meldingenpaneel te openen. Selecteer
vervolgens de melding van de gemiste oproep.

Communiceren
54
Automatische weigering instellen
›
Met de automatische weigerfunctie kunt u oproepen van
bepaalde nummers automatisch weigeren.
Selecteer in de lijst met applicaties
1
Telefoon.
Druk op de optietoets en selecteer
2
Oproep instellingen
→
Oproep weigeren.
Sleep de schakelaar
3
Automatisch weigeren naar rechts.
Selecteer
4
Automatisch weigeren
→
een optie.
Optie Functie
Alle nummers Alle oproepen weigeren.
Nrs voor autom.
weigeren
Oproepen weigeren van
telefoonnummers op de automatische
blokkeerlijst.
Selecteer
5
Lijst voor automatisch weigeren.
Selecteer
6
Nieuw.
Geef een nummer in en selecteer
7
Opslaan.
U kunt de criteria instellen voor het nummer.
Herhaal stap 6-7 om meer nummers toe te voegen.
8
›
De FDN-modus (Fixed Dialling Number) activeren
In de FDN-modus voorkomt uw toestel dat uitgaande nummers
worden gemaakt die niet zijn opgeslagen in de FDN-lijst op uw
SIM- of USIM-kaart.
Selecteer in de lijst met applicaties
1
Telefoon.
Druk op de optietoets en selecteer
2
Oproep instellingen
→
Extra instellingen
→
FDN-nummers.
Selecteer
3
FDN inschakelen.

Communiceren
55
Geef de PIN2-code in die u bij de SIM- of USIM-kaart hebt
4
gekregen en selecteer OK.
Selecteer
5
FDN-lijst en voeg contacten toe.
Oproepen doorschakelen
›
Doorschakelen is een netwerkfunctie waarmee inkomende
oproepen naar een door u opgegeven nummer worden
doorgestuurd. U kunt deze functie apart instellen voor
verschillende omstandigheden.
Selecteer in de lijst met applicaties
1
Telefoon.
Druk op de optietoets en selecteer
2
Oproep instellingen
→
Oproepen doorschakelen
→
een oproeptype.
Selecteer een voorwaarde.
3
Geef een nummer in waarnaar u oproepen wilt doorschakelen
4
en selecteer Aanzetten.
Uw instellingen worden naar het netwerk verzonden.
Oproepen blokkeren
›
Oproepen blokkeren is een netwerkfunctie waarmee bepaalde
soorten oproepen kunnen worden geblokkeerd of waarmee u
kunt voorkomen dat anderen met uw toestel kunnen bellen.
Selecteer in de lijst met applicaties
1
Telefoon.
Druk op de optietoets en selecteer
2
Oproep instellingen
→
Extra instellingen
→
Oproepen blokkeren
→
een
oproeptype.
Selecteer een optie voor oproepen blokkeren.
3
Geef een blokkeerwachtwoord in en selecteer
4
OK.
Uw instellingen worden naar het netwerk verzonden.

Communiceren
56
Wisselgesprek instellen
›
Wisselgesprek is een netwerkfunctie waarmee u tijdens een
oproep een melding krijgt als er een nieuwe oproep binnenkomt.
Deze functie werkt alleen voor spraakoproepen.
Selecteer in de lijst met applicaties
1
Telefoon.
Druk op de optietoets en selecteer
2
Oproep instellingen
→
Extra instellingen
→
Wisselgesprek.
Uw instellingen worden naar het netwerk verzonden.
›
Logbestanden met oproepen en berichten
weergeven
U kunt logbestanden met uw oproepen en berichten gefilterd op
type weergeven.
Selecteer in de lijst met applicaties
1
Telefoon
→
Logbestanden.
Druk op de optietoets en selecteer
2
Weergave
→
een optie.
U kunt een oproep plaatsen of een bericht naar een contact
verzenden door naar links of rechts te scrollen in een
logboekvermelding.
Selecteer een logboekvermelding om de details te bekijken.
3
Vanuit de detailweergave kunt u een oproep plaatsen,
een bericht naar het nummer sturen of het nummer aan
de contactenlijst of de lijst voor automatisch weigeren
toevoegen.
›
Oproepinstellingen aanpassen
Selecteer in de lijst met applicaties
1
Telefoon.
Druk op de optietoets en selecteer
2
Oproep instellingen.

Communiceren
57
Wijzig de volgende opties:
3
Optie Functie
Oproep weigeren
Stel deze optie in om oproepen
van ingestelde telefoonnummers
automatisch te weigeren. U kunt
telefoonnummers toevoegen aan de
lijst voor automatisch weigeren.
Weigerberichten
instellen
Het bericht toevoegen of bewerken
dat wordt verzonden wanneer u een
oproep weigert.
Beltonen en
toetstonen
→
Beltoon apparaat
Een beltoon voor inkomende
oproepen selecteren.
Beltonen en
toetstonen
→
Trilstand apparaat
Een trilpatroon toevoegen of
selecteren.
Beltonen en
toetstonen
→
Trillen
bij overgaan
Instellen dat het apparaat bij
inkomende oproepen een tril- en
belsignaal geeft.
Beltonen en
toetstonen
→
Toetstonen
Instellen dat het apparaat een geluid
laat horen wanneer u nummers
ingeeft op het belscherm.
Belsignaal
→
Oproeptrilstand
Het toestel instellen op trillen
als de andere partij een oproep
beantwoordt.
Belsignaal
→
Statustonen oproep
Instellen dat het toestel een
waarschuwing geeft voor de
oproepstatus tijdens een oproep.
Belsignaal
→
Waarschuwing bij
oproep
Instellen dat het toestel een
waarschuwing geeft voor
gebeurtenissen tijdens een oproep.

Communiceren
58
Optie Functie
Oproepen
beantwoorden/
beëindigen
→
Start-
toets beantwoordt
oproepen
Instellen dat oproepen kunnen
worden aangenomen door op de
starttoets te drukken.
Oproepen
beantwoorden/
beëindigen
→
Oproepen
beantwoorden met
spraak
Instellen dat een inkomende oproep
wordt beantwoord of geweigerd met
spraakopdrachten.
Oproepen
beantwoorden/
beëindigen
→
Aan/
uit-toets beëindigt
oproep
Instellen dat een oproep wordt
beëindigd wanneer u op de aan/uit-
toets drukt.
Scherm uit tijdens
oproepen
Instellen dat de nabijheidssensor
wordt ingeschakeld tijdens een
oproep.
Bel-accessoires
→
Automatisch
beantwoorden
Instellen dat een oproep na een
bepaalde periode automatisch
wordt aangenomen (alleen
beschikbaar wanneer een headset is
aangesloten).
Bel-accessoires
→
Timer autom.
beantwoorden
Selecteren na hoeveel tijd het toestel
oproepen beantwoordt.
Bel-accessoires
→
Voorw. uitgaande
oproepen
Instellen dat uitgaande oproepen
worden toegestaan met een
Bluetooth-headset, zelfs als uw
toestel is vergrendeld.
Bel-accessoires
→
Uitgaand
oproeptype
Het type uitgaande oproepen
selecteren dat u kunt uitvoeren als u
een Bluetooth-headset gebruikt.

Communiceren
59
Optie Functie
My call sound
→
Instell. My call sound
Een equalizeroptie instellen voor
gebruik tijdens een oproep.
My call sound
→
Gespreksgeluid
aanpassen
De equalizerinstellingen aanpassen
voor gebruik met een headset.
Extra volume voor
oproepen
Instellen dat de volumetoets wordt
weergegeven tijdens een oproep.
Volume verhogen in
zak
Instellen dat het beltoonvolume
wordt verhoogd als het toestel is
ingesloten, zoals in een tas of een
zak.
Oproepen
doorschakelen
Instellen dat inkomende oproepen
worden doorgeschakeld naar een
opgegeven nummer.
Extra instellingen
→
Beller-id
Uw beller-id weergeven voor
anderen bij uitgaande oproepen.
Extra instellingen
→
Oproepen blokkeren
Instellen dat oproepen worden
beperkt op oproeptype.
Extra instellingen
→
Wisselgesprek
Instellen dat het toestel een
waarschuwing geeft voor inkomende
oproepen tijdens een oproep.
Extra instellingen
→
Automatisch
herhalen
Instellen dat een nummer
automatisch opnieuw wordt gebeld
als de verbinding niet tot stand is
gebracht of als de verbinding is
verbroken.
Extra instellingen
→
Ruisonderdrukking
Instellen dat achtergrondgeluid
wordt verwijderd zodat de andere
beller u duidelijker kan horen.
Extra instellingen
→
FDN-nummers
FDN-modus inschakelen om
oproepen naar telefoonnummers te
voorkomen die niet in de FDN-lijst
staan op de SIM- of USIM-kaart.

Communiceren
60
Optie Functie
Extra instellingen
→
Automatisch
netnummer
Instellen dat een voorvoegsel
(netnummer of landcode)
automatisch wordt ingevoegd voor
een telefoonnummer.
Afbeelding video-
oproep
Een alternatieve afbeelding
selecteren die aan de andere partij
wordt getoond.
Opties voor mislukte
gesprekken
gebruiken
Instellen dat een spraakoproep moet
worden uitgevoerd wanneer er geen
verbinding kan worden gemaakt
voor een video-oproep.
Voicemailservice
Een voicemailserviceprovider
selecteren.
Voicemailinstellingen
Geef het voicemailservernummer in.
U krijgt dit nummer van uw provider.
Beltoon
Een beltoon voor nieuwe voicemails
selecteren.
Trillen
Instellen dat het toestel trilt wanneer
voicemails worden ontvangen.
Accounts
Instellen om IP-oproepen te
accepteren en uw accounts in te
stellen voor IP-oproepservices.
Internetbellen
gebruiken
Instellen dat IP-oproepservices voor
alle oproepen worden gebuikt of
alleen voor IP-oproepen.
Berichten
Hier vindt u informatie over hoe u SMS- en MMS-berichten kunt
opstellen en verzenden en hoe u verzonden en ontvangen
berichten kunt weergeven en beheren.

Communiceren
61
Deze functie is mogelijk niet beschikbaar afhankelijk van
●
het LTE-netwerk van uw serviceprovider. Neem contact op
met uw serviceprovider voor informatie.
Voor SMS-berichten die u buiten uw eigen servicegebied
●
verstuurt of ontvangt, moet u wellicht extra betalen.
Neem contact op met uw serviceprovider voor informatie.
Een SMS-bericht verzenden
›
Selecteer in de lijst met applicaties
1
Berichten
→
.
Ontvangers toevoegen:
2
Geef telefoonnummers handmatig in en scheid ze van elkaar
●
met een puntkomma of een komma.
Selecteer telefoonnummers in uw oproep-, berichten- of
●
contactlijst door te selecteren.
Selecteer het tekstveld en geef de berichttekst in.
3
Als u emoticons wilt ingeven, drukt u op de optietoets en
selecteert u Smiley invoegen.
Als u het bericht wilt verzenden, selecteert u
4
.
›
Een MMS-bericht verzenden
Selecteer in de lijst met applicaties
1
Berichten
→
.
Ontvangers toevoegen:
2
Geef telefoonnummers of e-mailadressen handmatig in en
●
scheid deze van elkaar met een puntkomma of een komma.
Selecteer telefoonnummers of e-mailadressen in uw
●
oproep-, berichten- of contactlijst door te selecteren.
Wanneer u een e-mailadres ingeeft, wordt het bericht
omgezet in een MMS-bericht.
Selecteer het tekstveld en geef de berichttekst in.
3
Als u emoticons wilt ingeven, drukt u op de optietoets en
selecteert u Smiley invoegen.
Selecteer
4
en voeg een bestand toe.

Communiceren
62
Druk op de optietoets en selecteer
5
Onderwerp toevoegen en
geef een onderwerp in.
Als u het bericht wilt verzenden, selecteert u
6
.
›
Een SMS- of MMS-bericht weergeven
Selecteer in de lijst met applicaties
1
Berichten.
Uw berichten worden per contact gerangschikt als
berichtenthread.
Selecteer een contact.
2
Selecteer een multimediabericht om meer details weer te
3
geven.
Luisteren naar een voicemailbericht
›
Als u uw toestel hebt ingesteld om gemiste oproepen
door te schakelen naar de voicemailserver, kunnen bellers
voicemailberichten achterlaten wanneer u oproepen mist.
Selecteer in de lijst met applicaties
1
Telefoon
→
Toetsenbord
en blijf
aanraken.
Volg de aanwijzingen van de voicemailserver.
2
U moet het nummer van de voicemailserver opslaan voordat
u naar de voicemailserver gaat. Neem contact op met uw
serviceprovider voor het nummer.
Google Mail
Hier vindt u informatie over berichten verzenden of weergeven via
de webmailservice Google Mail
™
.
De beschikbaarheid van deze functie is afhankelijk van uw
●
regio of serviceprovider.
De naam van deze functie is afhankelijk van uw regio of
●
serviceprovider.

Communiceren
63
Een e-mailbericht verzenden
›
Selecteer in de lijst met applicaties
1
Google Mail
→
.
Selecteer het ontvangersveld en geef een e-mailadres in.
2
Selecteer het onderwerpveld en geef een onderwerp in.
3
Selecteer het tekstveld en geef de e-mailtekst in.
4
Druk op de optietoets en selecteer
5
Foto bijvoegen of Video
bijvoegen en voeg een bestand toe.
Als u het bericht wilt verzenden, selecteert u
6
.
Als u offline bent of zich buiten het servicegebied bevindt,
wordt het bericht in de berichtthread bewaard totdat u weer
online en in uw servicegebied bent.
Een e-mailbericht weergeven
›
Selecteer in de lijst met applicaties
1
Google Mail.
Selecteer
2
om de berichtenlijst bij te werken.
Selecteer een e-mailbericht.
3
In de berichtweergave hebt u de volgende opties:
Als u naar het vorige of volgende bericht wilt gaan, scrollt u naar
●
rechts of links.
Als u het bericht wilt toevoegen aan de favorietenlijst, selecteert
●
u .
Als u het bericht wilt beantwoorden, selecteert u
●
.
Als u het bericht wilt beantwoorden en naar alle ontvangers een
●
antwoord wilt sturen, selecteert u
→
Allen antw.
Als u het bericht wilt doorsturen naar andere personen,
●
selecteert u
→
Doorsturen.
Als u het bericht wilt archiveren, selecteert u
●
.
Als u het bericht wilt verwijderen, selecteert u
●
.
Als u een label aan het bericht wilt toevoegen, selecteert u
●
.
Als u het bericht wilt markeren als ongelezen, selecteert u
●
.
Als u het bericht wilt markeren als belangrijk, drukt u op de
●
optietoets en selecteert u Markeren als belangrijk.

Communiceren
64
Als u het bericht wilt verbergen, drukt u op de optietoets en
●
selecteert u Negeren. Als u verborgen berichten wilt weergeven,
selecteert u
→
Alle e-mail in de lijst met labels.
Als u het bericht wilt toevoegen aan de spamlijst, drukt u op de
●
optietoets en selecteert u Spam rapporteren.
Als u de e-mailinstellingen wilt wijzigen, drukt u op de optietoets
●
en selecteert u Instellingen.
E-mail
Hier vindt u informatie over hoe u e-mailberichten via uw
persoonlijke of zakelijke e-mailaccount kunt verzenden en
bekijken.
Een e-mailaccount instellen
›
Selecteer in de lijst met applicaties
1
E-mail.
Geef uw e-mailadres en wachtwoord in.
2
Selecteer
3
Volgende. Als u uw accountgegevens handmatig
wilt ingeven, selecteert u Handm. instell.
Volg de instructies op het scherm.
4
Als u klaar bent met het instellen van de e-mailaccount, worden de
e-mailberichten naar uw toestel gedownload. Als u twee of meer
accounts hebt gemaakt, kunt u schakelen tussen e-mailaccounts.
Selecteer bovenaan het scherm een accountnaam en selecteer het
account waarvoor u de berichten wilt ophalen.

Communiceren
65
Een e-mailbericht verzenden
›
Selecteer in de lijst met applicaties
1
E-mail
→
.
Ontvangers toevoegen:
2
Geef e-mailadressen handmatig in en scheid ze van elkaar
●
met een puntkomma of een komma.
Selecteer e-mailadressen in de lijsten met berichten of
●
contacten door te selecteren.
Selecteer het onderwerpveld en geef een onderwerp in.
3
Selecteer het tekstveld en geef de e-mailtekst in.
4
Selecteer
5
en voeg een bestand toe.
Als u het bericht wilt verzenden, selecteert u
6
.
Als u offline bent of zich buiten het servicegebied bevindt,
wordt het bericht in de berichtthread bewaard totdat u weer
online en in uw servicegebied bent.
Een e-mailbericht weergeven
›
Selecteer in de lijst met applicaties
1
E-mail.
Selecteer
2
om de berichtenlijst bij te werken.
Selecteer een e-mailbericht.
3
In de berichtweergave hebt u de volgende opties:
Als u naar het vorige of volgende bericht wilt gaan, scrollt u naar
●
rechts of links.
Als u het bericht wilt beantwoorden, selecteert u
●
.
Als u het bericht wilt beantwoorden en naar alle ontvangers een
●
antwoord wilt sturen, selecteert u .
Als u het bericht wilt doorsturen naar andere personen,
●
selecteert u .

Communiceren
66
Als u het bericht wilt verwijderen, selecteert u
●
.
Als u het bericht wilt markeren als belangrijk, selecteert u
●
.
Als u het bericht wilt markeren als ongelezen, drukt u op de
●
optietoets en selecteert u Markeren als Ongelezen.
Als u het bericht naar een andere map wilt verplaatsen, drukt u
●
op de optietoets en selecteert u Verplaatsen.
Als u het bericht op uw toestel wilt opslaan, drukt u op de
●
optietoets en selecteert u E-mail opslaan. Het bericht wordt
opgeslagen in Mijn bestanden
→
sdcard0
→
Saved Email.
Als u het bericht wilt afdrukken via Wi-Fi of USB, drukt u op
●
de optietoets en selecteert u Afdrukken. Uw toestel is alleen
compatibel met bepaalde printers van Samsung.
Als u een nieuw bericht wilt maken, drukt u op de optietoets en
●
selecteert u Samenstellen.
Als u de e-mailadressen van de ontvangers wilt opslaan in het
●
telefoonboek als een groep contacten, drukt u op de optietoets
en selecteert u Opslaan als groep.
Als u de tekengrootte wilt wijzigen, drukt u op de optietoets en
●
selecteert u Tekstgrootte.
Als u berichten van de afzender wilt filteren, drukt u op de
●
optietoets en selecteert u Inst als afzender prior. U kunt
berichten van de afzender lezen in de aangegeven inbox.
Als u de e-mailinstellingen wilt wijzigen, drukt u op de optietoets
●
en selecteert u Instellingen.
Als u bijlage wilt opslaan op uw toestel, selecteert u het tabblad
●
voor bijlagen
→
.
Beschikbare opties kunnen verschillen afhankelijk van de
e-mailaccount.

Communiceren
67
Talk
Hier vindt u informatie over het verzenden en ontvangen van
chatberichten aan vrienden en familie met de chatservice Google
Talk
™
.
De beschikbaarheid van deze functie is afhankelijk van uw
regio of serviceprovider.
Uw status instellen
›
Selecteer in de lijst met applicaties
1
Talk.
Selecteer een Google-account.
2
Selecteer uw naam bovenaan de lijst met vrienden.
3
Pas uw status, afbeelding en bericht aan.
4
Een contact aan de vriendenlijst toevoegen
›
Selecteer in de lijst met applicaties
1
Talk
→
.
Geef het e-mailadres van een vriend in en selecteer
2
GEREED.
Wanneer uw vriend de uitnodiging accepteert, wordt hij of zij
aan uw vriendenlijst toegevoegd.
Een gesprek beginnen
›
Selecteer in de lijst met applicaties
1
Talk.
Selecteer een contact in de vriendenlijst.
2
Het chatscherm wordt geopend.

Communiceren
68
Geef een bericht in en verstuur het.
3
Als u meer contacten wilt toevoegen aan het gesprek, drukt
●
u op de optietoets en selecteert u Toevoegen aan chat.
Als u wilt schakelen tussen actieve gesprekken, scrollt u naar
●
links of rechts.
Als u videochat wilt gebruiken, selecteert u
●
.
Als u spraakchat wilt gebruiken, selecteert u
●
.
Druk op de optietoets en selecteer
4
Chat beëindigen om het
gesprek te beëindigen.
ChatON
Hier vindt u informatie over het gebruik van ChatON om
chatberichten te verzenden naar en te ontvangen van een
apparaat dat een mobiel nummer heeft.
Selecteer in de lijst met applicaties
1
ChatON.
Als u deze applicatie voor het eerst start, moet u de
instructies op het scherm volgen om het instellen van het
account te voltooien.
Geef een bericht in en verstuur het.
2
Messenger
Hier vindt u informatie over het verzenden en ontvangen van
expresberichten van vrienden en familie met de berichtenservice
Google+.
De beschikbaarheid van deze functie is afhankelijk van uw
regio of serviceprovider.
Open de lijst met applicaties en selecteer
1
Messenger.
Als u deze applicatie voor het eerst gebruikt, volgt u de
instructies op het scherm om het instellen van het account
te voltooien.
Geef een bericht in en verstuur het.
2

Communiceren
69
Google+
Hier vindt u informatie over hoe u toegang kunt krijgen tot
de sociale netwerkservice van Google. U kunt groepen maken
waarnaar u chatberichten verzendt en waarvan u chatberichten
ontvangt en u kunt foto’s uploaden.
De beschikbaarheid van deze functie is afhankelijk van uw
regio of serviceprovider.
Selecteer in de lijst met applicaties
1
Google+.
Als u deze applicatie voor het eerst start, moet u de
instructies op het scherm volgen om het instellen van het
account te voltooien.
Selecteer een functie voor een sociaal netwerk.
2

Entertainment
70
Entertainment
Camera
Hier vindt u informatie over hoe u foto’s en video’s kunt maken en
weergeven.
De camera wordt automatisch uitgeschakeld wanneer u
●
deze een bepaalde tijd niet gebruikt.
De geheugencapaciteit kan variëren afhankelijk van
●
de opnameomstandigheden of de scène die wordt
opgenomen.
›
Een foto maken
Selecteer in de lijst met applicaties
1
Camera.
Richt de lens op het onderwerp en pas eventueel de
2
compositie aan.
Nummer Functie
1
De camera-instellingen wijzigen.
2
Foto’s weergeven die u hebt gemaakt.

Entertainment
71
Nummer Functie
3
Een foto maken.
4
Camerasneltoetsen gebruiken.
●
: de effectmodus wijzigen.
●
: de opnamemodus wijzigen. ► p. 73
●
: de flitserinstelling wijzigen: U kunt
de flitser handmatig in- of uitschakelen of
instellen dat de camera flitst wanneer dit
nodig is.
●
: overschakelen naar de camera aan de
voorzijde om een foto van uzelf te maken.
U kunt sneltoetsen voor veelgebruikte opties
toevoegen of verwijderen.
► p. 81
5
De opslaglocatie weergeven.
6
Overschakelen naar de camcorder.
Als u wilt inzoomen, plaatst u twee vingers op het scherm
en spreidt u deze langzaam. Als u wilt uitzoomen, knijpt u
ze samen. U kunt ook in- of uitzoomen met de volumetoets.
De zoomfunctie is mogelijk niet beschikbaar wanneer u
opneemt met de hoogste resolutie.
Tik op de plaats waar u wilt scherpstellen in het
3
voorbeeldscherm.
Het scherpstelkader wordt verplaatst naar de plaats waar u tikt
en wordt groen zodra is scherpgesteld op het onderwerp.
Selecteer
4
om een foto te maken.
De foto wordt automatisch opgeslagen.
Nadat u een foto hebt gemaakt, selecteert u de afbeeldingsviewer
om de foto weer te geven.
Als u meer foto’s wilt zien, scrollt u naar links of rechts.
●
Als u wilt in- of uitzoomen, plaatst u twee vingers op het scherm
●
en spreid u deze langzaam of knijpt u ze samen. Als u wilt
terugkeren naar het oorspronkelijke formaat, dubbeltikt u op het
scherm.

Entertainment
72
Als u de foto wilt toevoegen aan de favorietenlijst, selecteert u
●
.
Als u de foto naar anderen wilt verzenden of wilt delen,
●
selecteert u .
Als u de foto wilt verwijderen, selecteert u
●
.
Als u een diavoorstelling wilt starten, drukt u op de optietoets
●
en selecteert u Diashow
→
Diashow starten. Tik op het scherm
om de diashow te stoppen.
Als u de instellingen voor een diavoorstelling wilt wijzigen, drukt
●
u op de optietoets en selecteert u Diashow
→
Instellingen
diashow.
Als u de gezichten op de foto wilt registreren als gezichtstags,
●
drukt u op de optietoets en selecteert u Gezichtstag. ► p. 86
Als u de camera wilt instellen om contextuele tags weer te
●
geven, drukt u op de optietoets en selecteert u Taghulp.
Als u een weertag wilt toevoegen, drukt u op de optietoets en
●
selecteert u Weertag toevoegen.
Als u de foto wilt toevoegen aan het klembord, drukt u op de
●
optietoets en selecteert u Kopiëren naar klembord.
Als u de foto linksom wilt draaien, drukt u op de optietoets en
●
selecteert u Linksom draaien.
Als u de foto rechtsom wilt draaien, drukt u op de optietoets en
●
selecteert u Rechtsom draaien.
Als u een gedeelte van de foto wilt bijsnijden, drukt u op de
●
optietoets en selecteert u Bijsnijden.
Als u de foto wilt bewerken met de afbeeldingseditor, drukt u op
●
de optietoets en selecteert u Bewerken.
Als u de foto wilt instellen als achtergrond of als een foto voor
●
een contact, drukt u op de optietoets en selecteert u Instellen
als.
Als u de foto wilt verzenden naar een persoon van wie het
●
gezicht is gemarkeerd in de foto, drukt u op de optietoets en
selecteert u Buddy photo share.
Als u de foto wilt afdrukken via Wi-Fi of USB, drukt u op de
●
optietoets en selecteert u Afdrukken. Uw toestel is alleen
compatibel met bepaalde printers van Samsung.

Entertainment
73
Als u de naam van een bestand wilt wijzigen, drukt u op de
●
optietoets en selecteert u Naam wijzigen.
Als u naar apparaten wilt zoeken waarop het delen van media is
●
ingeschakeld, drukt u op de optietoets en selecteert u Zoeken
naar apparaten in de buurt.
Als u fotodetails wilt weergeven, drukt u op de optietoets en
●
selecteert u Gegevens.
›
De opnamestand wijzigen
U kunt foto’s maken met verschillende opnamestanden. Als u de
opnamemodus wilt wijzigen, selecteert u
→
een optie.
Optie Functie
Beste foto
Een serie foto’s maken en vervolgens de
beste foto opslaan.
Beste gezicht
Meerdere groepsfoto’s tegelijk maken en
deze samenvoegen tot de best mogelijke
afbeelding.
Gezicht
detecteren
Het apparaat instellen om de gezichten van
mensen te herkennen en foto's van ze te
maken.
Panorama Panoramafoto’s maken.
Opname delen
Een foto maken en deze naar andere
verzenden via Wi-Fi Direct.
HDR
Drie foto’s met verschillende belichtingen
maken en ze combineren om de
contrastverhouding te verbeteren.
Foto delen met
vrienden
Instellen dat het toestel het gezicht van een
persoon herkent die u hebt gemarkeerd
in een foto en de foto verzendt naar die
persoon. Gezichtsdetectie kan mislukken
afhankelijk van de hoek van het gezicht,
formaat van het gezicht, huidskleur,
gezichtsuitdrukking, lichtomstandigheden
of accessoires die het onderwerp draagt.

Entertainment
74
Optie Functie
Beauty shot Onvolkomenheden in het gezicht verbergen.
Smile shot
Het toestel instellen om de gezichten van
mensen te herkennen en foto’s van ze
maken wanneer ze lachen.
Weinig licht
Een serie foto’s maken en deze
samenvoegen tot één foto om de
afbeeldingskwaliteit te verbeteren.
Camera-instellingen aanpassen
›
Voordat u een foto maakt, selecteert u voor toegang tot de
volgende opties:
Optie Functie
Sneltoetsen
wijzigen
Sneltoetsen naar veelgebruikte opties
wijzigen.
Continu-opname
Een serie foto’s maken van bewegende
onderwerpen.
Zelfportret
Foto’s van uzelf maken met de camera aan
de voorzijde.
Flitser
De flitserinstelling wijzigen: u kunt de flitser
handmatig in- of uitschakelen of instellen
dat de camera flitst wanneer dit nodig is.
Fotostand De opnamestand wijzigen.
► p. 73
Effecten Een speciaal effect toepassen.
Scène-modus De scènestand wijzigen.
Belichtings-
waarde
De belichtingswaarde aanpassen om de
helderheid te wijzigen.
Focus
Een scherpstelmodus selecteren. U kunt
close-ups maken, of instellen dat de
camera automatisch op het onderwerp of
menselijke gezichten scherpstelt.

Entertainment
75
Optie Functie
Timer
De vertraging selecteren voordat er een
foto wordt gemaakt.
Resolutie Een resolutie-optie selecteren.
Witbalans
De kleurbalans aanpassen aan de
lichtomstandigheden.
ISO
De gevoeligheid van de beeldsensor
instellen.
Meting Een type lichtmeting selecteren.
Zichtbaarh. buiten
Instellen om het contrast van het
beeldscherm in fel zonlicht te vergroten.
Automatisch
contrast
Instellen dat de camera automatisch de
contrastverhouding aanpast tussen heldere
en donkere delen van uw foto.
Richtlijnen
Instellen om de rasterlijnen op het
voorbeeldscherm weer te geven.
Opname
automatisch delen
Instellen dat Wi-Fi Direct automatisch wordt
geactiveerd en er wordt overgeschakeld
naar de modus voor het delen van de
opname wanneer u de achterkant van uw
apparaat tegen een ander NFC-compatibel
apparaat houdt en vervolgens op het
scherm van uw apparaat tikt.
Anti trillen
De functie tegen trillen activeren om
vervanging te verminderen die wordt
veroorzaakt door de trilling of beweging
van het toestel.

Entertainment
76
Optie Functie
GPS-tag
Locatiegegevens opnemen bij de foto’s.
Voor een goede GPS-ontvangst
●
moet u locaties vermijden waar
het signaal geblokkeerd wordt,
zoals tussen gebouwen of in
laaggelegen gebieden, of in
slechte weersomstandigheden.
Uw locatie kan worden
●
weergegeven op uw foto’s
wanneer u deze uploadt naar
internet. Schakel de instelling voor
GPS-tag uit om dit te voorkomen.
Contextuele
bestandsnaam
Instellen om de locatie en datum op te
nemen in bestandsnamen.
Omgekeerd
opslaan
De camera instellen om de afbeelding
automatisch om te keren als u een foto
maakt met de cameralens aan de voorzijde.
Beeldkwaliteit
Een kwaliteitsniveau voor uw foto’s
selecteren.
Opslag
Een geheugenlocatie selecteren voor
gemaakte foto’s.
Resetten De camera-instellingen resetten.
›
Een video opnemen
Selecteer in de lijst met applicaties
1
Camera.
Sleep de schuifregelaar om over te schakelen naar de
2
camcorder.

Entertainment
77
Richt de lens op het onderwerp en pas eventueel de
3
compositie aan.
Nummer Functie
1
De camcorderinstellingen wijzigen.
2
Video’s weergeven die u hebt gemaakt.
3
Een video opnemen.
4
Camcordersneltoetsen gebruiken.
●
: de effectmodus wijzigen.
●
: de opnamestand wijzigen (voor het
bijvoegen van een multimediabericht of voor
normaal opslaan).
●
: de flitserinstelling wijzigen.
●
: overschakelen naar de camera aan
de voorzijde om een video van uzelf op te
nemen.
U kunt sneltoetsen voor veelgebruikte opties
toevoegen of verwijderen.
► p. 81
5
De opslaglocatie weergeven.
6
Overschakelen naar de camera.

Entertainment
78
Als u wilt inzoomen, plaatst u twee vingers op het scherm
en spreidt u deze langzaam. Als u wilt uitzoomen, knijpt u
ze samen. U kunt ook in- of uitzoomen met de volumetoets.
De zoomfunctie is mogelijk niet beschikbaar wanneer u
opneemt met de hoogste resolutie.
Tik op de plaats waar u wilt scherpstellen in het
4
voorbeeldscherm.
Het scherpstelkader wordt verplaatst naar de plaats waar u tikt
en wordt groen zodra is scherpgesteld op het onderwerp.
Selecteer
5
om de opname te starten.
Als u ergens anders wilt scherpstellen, tikt u daar waar u wilt
●
scherpstellen. Als u wilt scherpstellen op het midden van het
scherm, selecteert u
.
Als u een afbeelding wilt vastleggen van de video terwijl u
●
opneemt, selecteert u . Deze functie werkt niet wanneer
de anti-trillingsfunctie is geactiveerd.
Selecteer
6
om de opname te stoppen.
De video wordt automatisch opgeslagen.
Bepaalde geheugenkaarten hebben een te trage
verwerkingssnelheid om het opnemen van video’s mogelijk
te maken.
Nadat u een video hebt gemaakt, selecteert u de
afbeeldingsviewer om de video weer te geven.
Als u meer video’s wilt zien, scrollt u naar links of rechts.
●
Als u de video wilt afspelen, selecteert u
●
.
Als u de foto wilt toevoegen aan de favorietenlijst, selecteert u
●
.
Als u de video naar anderen wilt verzenden of wilt delen,
●
selecteert u .
Als u de video wilt verwijderen, selecteert u
●
.
Als u een diavoorstelling wilt starten, drukt u op de optietoets
●
en selecteert u Diashow
→
Diashow starten. Tik op het scherm
om de diashow te stoppen.

Entertainment
79
Als u de instellingen voor een diavoorstelling wilt wijzigen, drukt
●
u op de optietoets en selecteert u Diashow
→
Instellingen
diashow.
Als u de naam van een bestand wilt wijzigen, drukt u op de
●
optietoets en selecteert u Naam wijzigen.
Om naar toestellen te zoeken waarop het delen van media is
●
ingeschakeld, selecteert u Zoeken naar apparaten in de buurt.
Als u videodetails wilt weergeven, drukt u op de optietoets en
●
selecteert u Gegevens.
Camcorderinstellingen aanpassen
›
Voordat u een video opneemt, kunt u selecteren voor de
volgende opties:
Optie Functie
Sneltoetsen
wijzigen
Sneltoetsen naar veelgebruikte opties
wijzigen.
Zelfopname
Overschakelen naar de camera aan de
voorzijde om een video van uzelf op te
nemen.
Flitser De flitserinstelling wijzigen.
Videostand
De opnamestand wijzigen (voor het
bijvoegen van een multimediabericht of
voor normaal opslaan).
Effecten Een speciaal effect toepassen.
Belichtings-
waarde
De belichtingswaarde aanpassen om de
helderheid te wijzigen.
Timer
De vertraging selecteren voordat de video-
opname wordt gestart.
Resolutie Een resolutie-optie selecteren.
Witbalans
De kleurbalans aanpassen aan de
lichtomstandigheden.
Zichtbaarh. buiten
Instellen om het contrast van het
beeldscherm in fel zonlicht te vergroten.

Entertainment
80
Optie Functie
Richtlijnen
Instellen om de rasterlijnen op het
voorbeeldscherm weer te geven.
Anti trillen
De functie tegen trillen activeren om
vervanging te verminderen die wordt
veroorzaakt door de trilling of beweging
van het toestel.
GPS-tag
Locatiegegevens opnemen bij de foto’s.
Voor een goede GPS-ontvangst
●
moet u locaties vermijden waar
het signaal geblokkeerd wordt,
zoals tussen gebouwen of in
laaggelegen gebieden, of in
slechte weersomstandigheden.
Uw locatie kan worden
●
weergegeven op uw foto’s
wanneer u deze uploadt naar
internet. Schakel de instelling voor
GPS-tag uit om dit te voorkomen.
Contextuele
bestandsnaam
Instellen om de locatie en datum op te
nemen in bestandsnamen.
Omgekeerd
opslaan
De camcorder instellen om de afbeelding
automatisch om te keren als u een video
opneemt met de cameralens aan de
voorzijde.
Videokwaliteit
Een kwaliteitsniveau voor uw video’s
selecteren.
Opslag
Een geheugenlocatie selecteren voor
opgenomen video’s.
Resetten De camcorderinstellingen resetten.

Entertainment
81
›
De pictogrammen voor sneltoetsen wijzigen
U kunt sneltoetsen voor veelgebruikte opties toevoegen of
verwijderen.
Blijf in het voorbeeldscherm het gedeelte met de
1
snelkoppelingen aanraken of selecteer
→
Sneltoetsen
wijzigen.
Blijf een pictogram in de lijst met opties aanraken en sleep dit
2
naar het gedeelte voor sneltoetsen.
Als u sneltoetsen wilt verwijderen, blijft u een pictogram
aanraken en sleept u het naar de lijst met opties.
Tik op het scherm om terug te keren naar het
3
voorbeeldscherm.
Videospeler
Hier vindt u informatie over het gebruik van de videospeler.
Afhankelijk van de software in uw toestel worden
●
bepaalde bestandsindelingen niet ondersteund.
Als een bestand groter is dan de beschikbare
●
geheugenruimte, kan er een fout optreden als u het
bestand probeert af te spelen.
De afspeelkwaliteit kan verschillen afhankelijk van het
●
inhoudstype.
Sommige bestanden kunnen mogelijk niet goed worden
●
afgespeeld, afhankelijk van de manier waarop ze zijn
gecodeerd.
Een video afspelen
›
Selecteer in de lijst met applicaties
1
Videospeler.
Selecteer een video.
2

Entertainment
82
Regel het afspelen met de volgende toetsen:
3
Nummer Functie
1
Een afbeelding vastleggen.
2
Vooruit- of terugspoelen in het bestand door
de balk te slepen of erop te tikken.
3
De verhoudingen van het videoscherm
wijzigen.
4
Het afspelen opnieuw starten; achteruit
springen naar het vorige bestand (binnen
3 seconden dubbeltikken); terugspoelen in
hetzelfde bestand (blijven aanraken).
5
Het volume aanpassen.
6
Het afspelen onderbreken; selecteer om
door te gaan met afspelen.
7
Als u wilt terugkeren naar het oorspronkelijke
formaat, dubbeltikt u op het videoscherm.
8
Vooruit springen naar het volgende bestand;
vooruitspoelen in hetzelfde bestand (blijven
aanraken).

Entertainment
83
Druk tijdens het afspelen op de optietoets voor de volgende
opties:
Om naar toestellen te zoeken waarop het delen van media is
●
ingeschakeld, selecteert u Zoeken naar apparaten in de buurt.
Als u de video naar anderen wilt verzenden of wilt delen,
●
selecteert u Delen via.
Als u de video in segmenten wilt verdelen, selecteert u
●
Voorbeeld hoofdstuk. U kunt zoeken naar een segment en
rechtstreeks naar dat punt gaan.
Als u een segment van de video wilt bijsnijden, selecteert u
●
Bijsnijden.
Als u de video wilt instellen om contextuele tags weer te geven,
●
selecteert u Vriend taggen.
Als u een weertag wilt toevoegen, selecteert u
●
Weertag
toevoegen.
Als u naar audio wilt luisteren via een Bluetooth-headset,
●
selecteert u Via Bluetooth. U kunt deze optie niet gebruiken als
u een headset aansluit op de headsetaansluiting van uw toestel.
Als u wilt instellen dat de videospeler na een bepaalde
●
periode automatisch wordt uitgeschakeld, selecteert u Video
automatisch uit.
Als u de instellingen van de videospeler wilt wijzigen, selecteert
●
u Instellingen.
Als u videodetails wilt weergeven, selecteert u
●
Gegevens.
Instellingen van de videospeler aanpassen
›
Druk tijdens het afspelen op de optietoets en selecteer
1
Instellingen.
Wijzig de volgende opties:
2
Optie Functie
Volgende
autom. afspelen
Instellen dat de videospeler het volgende
bestand automatisch afspeelt.
Afspeelsnelheid De afspeelsnelheid wijzigen.
SoundAlive Een geluidseffect selecteren.

Entertainment
84
Optie Functie
Ondertitels
De instellingen aanpassen voor een
bestand met ondertitels.
Kleurtoon Een kleurtoon selecteren.
Zichtbaarheid
buiten
Instellen om het contrast van het
beeldscherm in fel zonlicht te vergroten.
Galerij
Hier vindt u informatie over het bekijken van foto’s en video’s die
zijn opgeslagen op uw toestel.
Afhankelijk van de software in uw toestel worden
●
bepaalde bestandsindelingen niet ondersteund.
Als een bestand groter is dan de beschikbare
●
geheugenruimte, kan er een fout optreden als u het
bestand probeert af te spelen.
De afspeelkwaliteit kan verschillen afhankelijk van het
●
inhoudstype.
Sommige bestanden kunnen mogelijk niet goed worden
●
afgespeeld, afhankelijk van de manier waarop ze zijn
gecodeerd.
Een afbeelding weergeven
›
Selecteer in de lijst met applicaties
1
Galerij.
Selecteer een map
2
→
een afbeelding.
Terwijl u een afbeelding bekijkt, kunt u de volgende opties
gebruiken:
Als u meer afbeeldingen wilt zien, scrollt u naar links of rechts.
●
Als u wilt in- of uitzoomen, plaatst u twee vingers op het scherm
●
en spreid u deze langzaam of knijpt u ze samen. Als u wilt
terugkeren naar het oorspronkelijke formaat, dubbeltikt u op het
scherm.
Als u de foto wilt toevoegen aan de favorietenlijst, selecteert u
●
.

Entertainment
85
Als u de afbeelding naar anderen wilt verzenden of wilt delen,
●
selecteert u .
Als u de afbeelding wilt verwijderen, selecteert u
●
.
Als u een diavoorstelling wilt starten, drukt u op de optietoets
●
en selecteert u Diashow
→
Diashow starten. Tik op het scherm
om de diashow te stoppen.
Als u de instellingen voor een diavoorstelling wilt wijzigen, drukt
●
u op de optietoets en selecteert u Diashow
→
Instellingen
diashow.
Als u de gezichten in de afbeelding wilt registreren als
●
gezichtstags, drukt u op de optietoets en selecteert u
Gezichtstag.
Als u de camera wilt instellen om contextuele tags weer te
●
geven, drukt u op de optietoets en selecteert u Taghulp.
Als u een weertag wilt toevoegen, drukt u op de optietoets en
●
selecteert u Weertag toevoegen.
Als u de afbeelding wilt toevoegen aan het klembord, drukt u op
●
de optietoets en selecteert u Kopiëren naar klembord.
Als u de foto linksom wilt draaien, drukt u op de optietoets en
●
selecteert u Linksom draaien.
Als u de foto rechtsom wilt draaien, drukt u op de optietoets en
●
selecteert u Rechtsom draaien.
Als u een gedeelte van de afbeelding wilt bijsnijden, drukt u op
●
de optietoets en selecteert u Bijsnijden.
Als u de foto wilt bewerken met de afbeeldingseditor, drukt u op
●
de optietoets en selecteert u Bewerken.
Als u de afbeelding wilt instellen als achtergrond of als een
●
afbeelding voor een contact, drukt u op de optietoets en
selecteert u Instellen als.
Als u de afbeelding wilt verzenden naar een persoon van wie het
●
gezicht is gemarkeerd in de afbeelding, drukt u op de optietoets
en selecteert u Buddy photo share.
Als u de afbeelding wilt afdrukken via Wi-Fi of USB, drukt u op
●
de optietoets en selecteert u Afdrukken. Uw toestel is alleen
compatibel met bepaalde printers van Samsung.
Als u de naam van een bestand wilt wijzigen, drukt u op de
●
optietoets en selecteert u Naam wijzigen.

Entertainment
86
Als u naar apparaten wilt zoeken waarop het delen van media is
●
ingeschakeld, drukt u op de optietoets en selecteert u Zoeken
naar apparaten in de buurt.
Als u afbeeldingsdetails wilt weergeven, drukt u op de optietoets
●
en selecteert u Gegevens.
Beschikbare opties kunnen verschillen afhankelijk van de
geselecteerde map.
›
Een gezicht taggen in een afbeelding
Hier vindt u informatie over het taggen van gezichten om
oproepen te plaatsen, berichten te verzenden en berichten te
uploaden naar sociale netwerken met de snelkoppelingen voor
gezichtstags.
Gezichtsdetectie kan mislukken afhankelijk van de hoek
van het gezicht, formaat van het gezicht, huidskleur,
gezichtsuitdrukking, lichtomstandigheden of accessoires die
het onderwerp draagt.
Selecteer in de lijst met applicaties
1
Galerij.
Selecteer een afbeelding.
2
Druk op de optietoets en selecteer
3
Gezichtstag
→
Aan.
Herkende gezichten worden binnen het kader weergegeven.
Als gezichten niet automatisch worden herkend, blijft u een
gezichtsgebied aanraken om handmatig een kader toe te
voegen.
Selecteer een herkend gezicht
4
→
Naam toevoegen.
Selecteer de naam van de persoon in de contactenlijst.
5
Het contact wordt gekoppeld aan het gezicht in de afbeelding.
Wanneer de gezichtstag wordt weergegeven met een naam,
selecteert u de gezichtstag en gebruikt u de beschikbare opties.

Entertainment
87
Een video afspelen
›
Selecteer in de lijst met applicaties
1
Galerij.
Selecteer een map
2
→
een video (aangeduid door het
pictogram
).
Selecteer
3
om het afspelen te starten.
Regel het afspelen met de toetsen.
4
► p. 81
Druk tijdens het afspelen op de optietoets voor de volgende
opties:
Om naar toestellen te zoeken waarop het delen van media is
●
ingeschakeld, selecteert u Zoeken naar apparaten in de buurt.
Als u de video naar anderen wilt verzenden of wilt delen,
●
selecteert u Delen via.
Als u de video in segmenten wilt verdelen, selecteert u
●
Voorbeeld hoofdstuk. U kunt zoeken naar een segment en
rechtstreeks naar dat punt gaan.
Als u een segment van de video wilt bijsnijden, selecteert u
●
Bijsnijden.
Als u naar audio wilt luisteren via een Bluetooth-headset,
●
selecteert u Via Bluetooth. U kunt deze optie niet gebruiken als
u een headset aansluit op de headsetaansluiting van uw toestel.
Als u wilt instellen dat de videospeler na een bepaalde
●
periode automatisch wordt uitgeschakeld, selecteert u Video
automatisch uit.
Als u de instellingen van de videospeler wilt wijzigen, selecteert
●
u Instellingen.
Als u videodetails wilt weergeven, selecteert u
●
Gegevens.

Entertainment
88
MP3-speler
Hier vindt u informatie over het luisteren naar uw favoriete muziek
wanneer u onderweg bent.
Afhankelijk van de software in uw toestel worden
●
bepaalde bestandsindelingen niet ondersteund.
Als een bestand groter is dan de beschikbare
●
geheugenruimte, kan er een fout optreden als u het
bestand probeert af te spelen.
De afspeelkwaliteit kan verschillen afhankelijk van het
●
inhoudstype.
Sommige bestanden kunnen mogelijk niet goed worden
●
afgespeeld, afhankelijk van de manier waarop ze zijn
gecodeerd.
Muziekbestanden op uw toestel zetten
›
Breng eerst bestanden over naar uw toestel of geheugenkaart:
Downloaden van internet.
●
► p. 102
Downloaden vanaf een computer met Samsung Kies.
●
► p. 115
Downloaden van een computer met Windows Media Player.
●
► p. 116
Ontvangen via Bluetooth.
●
► p. 129
Ontvangen via Wi-Fi.
●
► p. 119
Kopiëren naar een geheugenkaart.
●
Muziek afspelen
›
Selecteer in de lijst met applicaties
1
MP3-speler.
Selecteer een muziekcategorie
2
→
een muziekbestand.

Entertainment
89
Regel het afspelen met de volgende toetsen:
3
Nummer Functie
1
De shufflestand inschakelen.
2
Vooruit- of terugspoelen in het bestand door
de balk te slepen of erop te tikken.
3
Een geluidseffect selecteren.
4
Het afspelen opnieuw starten; achteruit
springen naar het vorige bestand (tikken
binnen 3 seconden); terugspoelen binnen een
bestand (blijven aanraken).
5
Het volume aanpassen.
6
De herhaalstand wijzigen.
7
Muziekbestanden sorteren op sfeer of jaar.
8
Het afspelen onderbreken; selecteer om
door te gaan met afspelen.
9
De afspeellijst openen.
10
Vooruit springen naar het volgende bestand;
vooruitspoelen in hetzelfde bestand (blijven
aanraken).

Entertainment
90
U kunt de MP3-speler bedienen met een headset. Houd in
het startscherm de headsetknop ingedrukt om de MP3-
speler te starten. Druk op de headsetknop om af te spelen of
het afspelen te onderbreken.
Druk tijdens het afspelen op de optietoets voor de volgende
opties:
Als u muziekbestanden wilt toevoegen aan de Quick list
●
(opslaan als afspeellijst), selecteert u Toev. aan Quick list.
Als u naar muziek wilt luisteren via een Bluetooth-headset,
●
selecteert u Via Bluetooth. U kunt deze optie niet gebruiken als
u een headset aansluit op de headsetaansluiting van uw toestel.
Als u het muziekbestand naar anderen wilt verzenden of het wilt
●
delen, selecteert u Delen via.
Als u het muziekbestand wilt toevoegen aan een afspeellijst,
●
selecteert u Naar afspeellijst.
Als u muziekdetails wilt weergeven, selecteert u
●
Gegevens.
Als u het muziekbestand wilt instellen als uw beltoon, selecteert
●
u Instellen als.
Als u naar apparaten wilt zoeken waarop het delen van media is
●
ingeschakeld, selecteert u Zoeken naar apparaten in de buurt.
Selecteer
●
Instellingen om de instellingen voor de MP3-speler te
wijzigen.
Als u het afspelen wilt stoppen en de muziekspeler wilt sluiten,
●
selecteert u Stop.
Een afspeellijst maken
›
Selecteer in de lijst met applicaties
1
MP3-speler
→
Afspeellijsten.
Druk op de optietoets en selecteer
2
Afspeellijst maken.
Geef een titel voor de nieuwe afspeellijst in en selecteer
3
OK.
Selecteer
4
Muziek toevoegen.
Selecteer de bestanden die u wilt opnemen en selecteer
5
Gereed.

Entertainment
91
Instellingen van de MP3-speler aanpassen
›
Selecteer in de lijst met applicaties
1
MP3-speler.
Druk op de optietoets en selecteer
2
Instellingen.
Wijzig de volgende opties:
3
Optie Functie
SoundAlive Een geluidseffect selecteren.
Afspeelsnelheid De afspeelsnelheid wijzigen.
Muziekmenu
Muziekcategorieën selecteren voor
weergave in het scherm van de
muziekbibliotheek.
Songteksten
Instellen dat tijdens het afspelen
songteksten worden weergegeven.
Muziek
automatisch uit
Instellen dat de MP3-speler na een
opgegeven tijdsduur automatisch wordt
uitgeschakeld.
Music Hub
U kunt naar de online muziekwinkel gaan en uw favoriete
nummers zoeken en aanschaffen. U kunt ook muziekbestanden
aan uw voorkeurslijst toevoegen en ze afspelen.
De beschikbaarheid van deze functie is afhankelijk van uw
●
regio of serviceprovider.
Als u deze functie wilt gebruiken, moet u mogelijk eerst de
●
applicatie van internet downloaden.
Selecteer in de lijst met applicaties
1
Music Hub.
Zoek nummers, luister naar voorbeelden of schaf uw favoriete
2
nummers aan.

92
Persoonlijke gegevens
Persoonlijke gegevens
Contacten
Hier vindt u informatie over hoe u een lijst met uw persoonlijke
of zakelijke contacten kunt maken en beheren. U kunt namen,
telefoonnummers, e-mailadressen en andere gegevens voor uw
contacten opslaan.
›
Een contact instellen
Selecteer in de lijst met applicaties
1
Contacten
→
Contacten
→
.
Selecteer een geheugenlocatie.
2
Geef de contactgegevens in.
3
Selecteer
4
Opslaan om een contact aan het geheugen toe te
voegen.
U kunt contacten maken vanuit het belscherm door Voeg
toe aan contacten te selecteren.
Een contact zoeken
›
Selecteer in de lijst met applicaties
1
Contacten
→
Contacten.
Scroll omhoog of omlaag in de lijst met contacten.
2
U kunt een oproep plaatsen of een bericht naar een contact
verzenden door naar links of rechts te scrollen in de naam
van een contact.
Selecteer de naam van een contact.
3

93
Persoonlijke gegevens
In de contactweergave hebt u de volgende opties:
Als u een spraakoproep wilt starten, selecteert u
●
.
Als u een video-oproep wilt doen, selecteert u
●
.
Als u een SMS- of MMS-bericht wilt verzenden, selecteert u
●
.
Als u een e-mailbericht wilt verzenden, selecteert u
●
.
Als u een favoriet nummer wilt instellen, selecteert u
●
.
Als u de contactgegevens wilt bewerken, selecteert u
●
.
Een snelkiesnummer instellen
›
Selecteer in de lijst met applicaties
1
Contacten
→
Contacten.
Druk op de optietoets en selecteer
2
Instelling
snelkiesnummer.
Selecteer een locatienummer
3
→
een contact.
U kunt een snelkiesnummer bellen door het locatienummer
aan te raken op het belscherm.
Uw visitekaartje maken
›
Selecteer in de lijst met applicaties
1
Contacten
→
Contacten.
Selecteer uw naam boven in de lijst met contacten.
2
Selecteer
3
.
Geef uw persoonlijke gegevens op en selecteer
4
Opslaan.
U kunt uw visitekaartje delen of versturen door op de
optietoets te drukken en Naamkaartje delen via te
selecteren.

94
Persoonlijke gegevens
Een contactgroep maken
›
Door contactgroepen te maken kunt u meerdere contacten
beheren en een bericht naar een hele groep sturen.
Selecteer in de lijst met applicaties
1
Contacten
→
Groepen.
Druk op de optietoets en selecteer
2
Nieuw.
Geef een naam in en pas de instellingen voor de groep aan.
3
Voeg groepsleden toe.
4
Selecteer
5
Opslaan.
Een contact kopiëren
›
U kopieert als volgt contacten van de SIM- of USIM-kaart
naar het toestel
Selecteer in de lijst met applicaties
1
Contacten
→
Contacten.
Druk op de optietoets en selecteer
2
Importeren/exporteren
→
Importeren van SIM-kaart.
Selecteer een geheugenlocatie.
3
Selecteer contacten die u wilt kopiëren en selecteer vervolgens
4
Gereed.
Contacten van uw toestel naar de SIM- of USIM-kaart
kopiëren
Selecteer in de lijst met applicaties
1
Contacten
→
Contacten.
Druk op de optietoets en selecteer
2
Importeren/exporteren
→
Exporteren naar SIM-kaart.
Selecteer contacten die u wilt kopiëren en selecteer vervolgens
3
Gereed
→
OK.

95
Persoonlijke gegevens
Contacten importeren of exporteren
›
U kunt bestanden (in vcf-indeling) importeren van of exporteren
naar de USB-opslag van het toestel of een geheugenkaart.
Contactbestanden importeren
Selecteer in de lijst met applicaties
1
Contacten
→
Contacten.
Druk op de optietoets en selecteer
2
Importeren/exporteren
→
Importeren van SD-kaart of Importeren uit USB-opslag.
Selecteer een geheugenlocatie.
3
Selecteer een optie voor het importeren van één
4
contactbestand, meerdere contactbestanden of alle
contactbestanden en selecteer vervolgens OK.
Selecteer contactbestanden die u wilt importeren en selecteer
5
OK.
Contacten exporteren
Selecteer in de lijst met applicaties
1
Contacten
→
Contacten.
Druk op de optietoets en selecteer
2
Importeren/exporteren
→
Exporteren naar SD-kaart of Exporteren naar USB-opslag.
Selecteer ter bevestiging
3
OK.
S Planner
Uw toestel beschikt over een krachtige planner die u kan helpen
uw planning en taken handiger en effectiever te organiseren.
Hier vindt u informatie over hoe u gebeurtenissen en taken kunt
instellen en beheren om u aan belangrijke gebeurtenissen en
taken te herinneren.

96
Persoonlijke gegevens
Een gebeurtenis of taak maken
›
Selecteer in de lijst met applicaties
1
S Planner.
Selecteer
2
.
Selecteer een gebeurtenistype boven in het scherm.
3
Als u een gebeurtenis wilt instellen op basis van een notitie,
selecteert u Quick add. Deze functie is alleen beschikbaar
voor het Engels en Koreaans.
Geef de details van de gebeurtenis op en selecteer
4
Opslaan.
›
De weergavestand wijzigen
Selecteer in de lijst met applicaties
1
S Planner.
Selecteer
2
.
Een weergavestand selecteren.
3
Jaar
●
: Alle maanden van het jaar
Maand
●
: Volledig maandoverzicht
Week
●
: Blokken van een uur voor de dagen van één hele
week
Dag
●
: Eén week in blokken per uur
Lijst
●
: Een lijst met alle gebeurtenissen en taken voor een
bepaalde periode
Taak
●
: Een lijst van taken
U kunt de weergavestand ook wijzigen door twee vingers
op het scherm te plaatsen en ze te spreiden of samen te
knijpen.

97
Persoonlijke gegevens
Een gebeurtenis of taak bekijken
›
Selecteer in de lijst met applicaties
1
S Planner.
Selecteer een datum in de agenda.
2
Als u naar een bepaalde dag wilt gaan, drukt u op de
●
optietoets en selecteert u Ga naar en geeft u de datum in.
Als u naar de huidige datum wilt gaan, selecteert u
●
Vandaag.
Selecteer een gebeurtenis om de details te bekijken.
3
U kunt de gebeurtenis naar anderen versturen door op de
optietoets te drukken en Delen via te selecteren.
Een gebeurtenis- of taakalarm stoppen
›
Als u een herinnering instelt voor een agenda-item of taak, wordt
er een alarm weergegeven op de ingestelde tijd.
Als u het meldingenpaneel wilt openen, tikt u op het gedeelte
1
met pictogrammen en sleept u het naar beneden.
Selecteer de melding voor de gebeurtenis.
2
Selecteer een gebeurtenis om de details te bekijken.
3
Als u het alarm van de gebeurtenis wilt uitstellen, selecteert u
Sluimeren.
S Memo
Met S Memo kunt u notities met geavanceerde inhoud maken
door schetsen te maken of afbeeldingen of spraaknotities toe te
voegen.

98
Persoonlijke gegevens
Een notitie maken
›
Selecteer in de lijst met applicaties,
1
S Memo.
Als u deze applicatie voor het eerst start wanneer u zich
aanmeldt bij uw Samsung-account, selecteert u een locatie
om uw notities mee te synchroniseren.
Selecteer
2
om op het scherm te schrijven of re tekenen of
selecteer
om tekst in te geven met het toetsenbord.
Selecteer
3
Titel invoeren, geef een titel in voor de notitie en
selecteer OK.
Geef de notitietekst in of maak een schets met de volgende
4
hulpmiddelen:
Hulpmiddel Functie
Overschakelen naar de weergavestand.
Een schets maken; de peninstellingen
wijzigen (dubbeltikken).
Tekst ingeven met het toetsenbord.
Uw tekst of schets wissen; de dikte van
de gum wijzigen of uw invoer wissen
(dubbeltikken).
Uw laatste handeling ongedaan maken.
Uw laatste handeling opnieuw uitvoeren.
Een geluidsfragment toevoegen door
stemmen of andere geluiden op te nemen.
Nieuwe pagina toevoegen aan de notitie.

99
Persoonlijke gegevens
Selecteer
5
Opslaan.
Als u een handgeschreven notitie naar tekst wilt
converteren, drukt u op de optietoets en selecteert u
Handschrift naar tekst. Als de notitie is geschreven in
meerdere talen of zowel cijfers als letters bevat, kan de
conversie naar tekst mislukken.
Een notitie weergeven
›
Selecteer in de lijst met applicaties,
1
S Memo.
Selecteer een notitie om de details te bekijken.
2
Terwijl u een notitie bekijkt, hebt u de volgende opties:
Als u meer notities wilt weergeven, scrollt u naar links of rechts.
●
Als u de notitie wilt bewerken, tikt u op het scherm of selecteert
●
u .
Als u de notitie wilt verwijderen, selecteert u
●
.
Als u de notitie wilt markeren als belangrijk, selecteert u
●
.
Als u de notitie naar anderen wilt verzenden of wilt delen, drukt
●
u op de optietoets en selecteert u Delen via.
Als u de notitie als PDF- of afbeeldingsbestand wilt exporteren,
●
drukt u op de optietoets en selecteert u Exporteren. Het
geëxporteerde bestand wordt opgeslagen in Mijn bestanden
→
sdcard0
→
S Memo.
Als u de notitie wilt beschermen tegen onopzettelijke
●
verwijdering, drukt u op de optietoets en selecteert u
Vergrendelen.
Als u een notitie wilt instellen als achtergrond of als afbeelding
●
voor een contact, drukt u op de optietoets en selecteert u
Instellen als.
Als u de notitie wilt afdrukken via Wi-Fi of USB, drukt u op de
●
optietoets en selecteert u Afdrukken. Uw toestel is alleen
compatibel met bepaalde printers van Samsung.

100
Persoonlijke gegevens
Notities in mappen ordenen
›
Open de lijst met applicaties en selecteer
1
S Memo.
Druk op de optietoets en selecteer
2
Map maken.
Geef een naam in voor de map en selecteer
3
OK.
Druk op de optietoets en selecteer
4
Verplaatsen of Kopiëren.
Selecteer notities en selecteer
5
Gereed.
Selecteer de nieuwe map en selecteer
6
Hier plaatsen of Hier
kopiëren.
Spraakrecorder
Hier vindt u informatie over het gebruik van de spraakrecorder van
het toestel.
Een spraakmemo opnemen
›
Selecteer in de lijst met applicaties
1
Spraakrecorder.
Selecteer
2
om de opname te starten.
Selecteer
om het opnemen te onderbreken.
Spreek uw boodschap in de microfoon in.
3
Selecteer
4
wanneer u klaar bent.
Uw memo wordt automatisch opgeslagen.

101
Persoonlijke gegevens
Een spraakmemo afspelen
›
Selecteer in de lijst met applicaties
1
Spraakrecorder.
Selecteer
2
om de lijst met spraakmemo's te openen.
Selecteer een spraakmemo.
3
Selecteer om het afspelen te onderbreken.
Selecteer
4
om het afspelen te stoppen.
U kunt de spraakmemo naar anderen verzenden of deze
delen door op de optietoets te drukken en Delen via te
selecteren.
Instellingen voor de spraakrecorder aanpassen
›
Selecteer in de lijst met applicaties
1
Spraakrecorder.
Druk op de optietoets en selecteer
2
Instellingen.
Wijzig de volgende opties:
3
Optie Functie
Opslag
Een geheugenlocatie selecteren voor het
opslaan van spraakmemo's.
Opnamekwaliteit
Een kwaliteitsniveau voor uw foto's
selecteren.
MMS-limiet
Instellen om opnamen te beperken tot
de maximale lengte die kan worden
toegevoegd aan een multimediabericht.
Contextuele
bestandsnaam
Instellen om de locatie en datum op te
nemen in bestandsnamen.
Standaardnaam
Geef een voorvoegsel in voor het
benoemen van spraakmemo's.

Web- en GPS-services
102
Web- en GPS-services
Er worden mogelijk extra kosten in rekening gebracht
voor het gebruik van internet en het downloaden van
mediabestanden. Neem contact op met uw serviceprovider
voor meer informatie.
Internet
Hier vindt u informatie over hoe u uw favoriete webpagina’s kunt
openen en opslaan.
De naam van deze functie is afhankelijk van uw regio of
●
serviceprovider.
Welke pictogrammen beschikbaar zijn, is afhankelijk van
●
uw regio of serviceprovider.
Een webpagina weergeven
›
Selecteer in de lijst met applicaties
1
Internet.
Als u een specifieke webpagina wilt openen, selecteert u het
2
URL-invoerveld, geeft u het webadres in en selecteert u Ga.
Navigeer door webpagina’s met de volgende toetsen:
3
Nummer Functie
1
Achteruit- en vooruitgaan naar webpagina’s in
de geschiedenis.
2
Geef een webadres of zoekwoord in.

Web- en GPS-services
103
Nummer Functie
3
De huidige webpagina opnieuw laden. Terwijl
het toestel webpagina’s laadt, verandert dit
pictogram in
.
4
Uw favorieten, opgeslagen pagina’s en recente
internetgeschiedenis weergeven.
5
Miniaturen van actieve browservensters
weergeven.
Wanneer u op een webpagina bladert, kunt u de volgende opties
gebruiken:
Als u wilt in- of uitzoomen, plaatst u twee vingers op het scherm
●
en spreid u deze langzaam of knijpt u ze samen. Als u wilt
terugkeren naar het oorspronkelijke formaat, dubbeltikt u op het
scherm. Deze functie is voor bepaalde webpagina’s mogelijk niet
beschikbaar.
Als u een nieuw venster wilt openen, drukt u op de optietoets en
●
selecteert u Nieuw venster.
Als u de huidige webpagina als favoriet wilt toevoegen, drukt u
●
op de optietoets en selecteert u Favoriet toevoegen.
Als u een snelkoppeling naar de huidige webpagina aan
●
het startscherm wilt toevoegen, drukt u op de optietoets en
selecteert u Sneltoets toevoegen aan startscherm.
Als u een webadres naar anderen wilt verzenden of wilt delen,
●
drukt u op de optietoets en selecteert u Pagina delen.
Als u naar tekst wilt zoeken op een webpagina, drukt u op de
●
optietoets en selecteert u Zoek op pagina.
Als u wilt overschakelen naar het bureaublad, drukt u op de
●
optietoets en selecteert u Weergave bureaublad.

Web- en GPS-services
104
Als u een webpagina wilt opslaan om deze later offline te lezen,
●
drukt u op de optietoets en selecteert u Opslaan voor offline
lezen. U kunt de opgeslagen pagina’s bekijken door
→
Opgesl. pag te selecteren.
Als u de helderheidsinstelling wilt wijzigen, drukt u op de
●
optietoets en selecteert u Helderheid.
Als u uw downloadgeschiedenis wilt weergeven, drukt u op de
●
optietoets en selecteert u Downloads.
Als u de webpagina wilt afdrukken via Wi-Fi of USB, drukt u op
●
de optietoets en selecteert u Afdrukken. Uw toestel is alleen
compatibel met bepaalde printers van Samsung.
Als u de browserinstellingen wilt wijzigen, drukt u op de
●
optietoets en selecteert u Instellingen.
Met spraak informatie zoeken
›
De beschikbaarheid van deze functie is afhankelijk van uw
regio of serviceprovider.
Selecteer in de lijst met applicaties
1
Internet.
Selecteer het URL-veld.
2
Selecteer
3
en zeg een zoekwoord in de microfoon van het
toestel.
Er wordt naar webpagina’s gezocht die met het zoekwoord
samenhangen.
Selecteer een zoekresultaat.
4
Webpagina’s instellen als favorieten
›
Selecteer in de lijst met applicaties
1
Internet.
Geef een webadres in of ga naar een webpagina.
2
Druk op de optietoets en selecteer
3
Favoriet toevoegen.
Geef een naam voor de favoriet in en selecteer
4
Opslaan.

Web- en GPS-services
105
Als u uw favorieten wilt weergeven, selecteert u
→
Favoriet.
Blijf in de lijst met favorieten een favoriet aanraken om de
volgende opties te gebruiken:
Als u de webpagina in het actieve venster wilt openen, selecteert
●
u Openen.
Als u een nieuw venster wilt openen, selecteert u
●
Openen in
nieuw venster.
Als u de details van een favoriet wilt bewerken, selecteert u
●
Favoriet bewerken.
Als u een snelkoppeling naar de favoriet wilt toevoegen
●
aan het startscherm, selecteert u Sneltoets toevoegen aan
startscherm.
Als u het adres van de huidige webpagina naar anderen wilt
●
verzenden, selecteert u Koppeling delen.
Als u het webadres van de actieve webpagina wilt kopiëren,
●
selecteert u URL kopiëren.
Als u de favoriet wilt verwijderen, selecteert u
●
Favoriet
verwijderen.
Als u de webpagina wilt gebruiken als startpagina van de
●
browser, selecteert u Instellen als startpagina.
Een bestand downloaden van internet
›
Wanneer u bestanden of applicaties van internet downloadt,
worden deze in het interne geheugen opgeslagen.
Bestanden die u downloadt van internet, kunnen virussen
bevatten die schade aan het toestel toebrengen. Download
daarom alleen bestanden van websites die u vertrouwt.
Sommige mediabestanden maken gebruik van Digital
Rights Management om copyrights te beschermen.
Hierdoor kunt u bepaalde bestanden wellicht niet
downloaden, kopiëren, wijzigen of verzenden.
Selecteer in de lijst met applicaties
1
Internet.
Zoek een bestand of applicatie en download het naar het
2
toestel.

Web- en GPS-services
106
Recente geschiedenis weergeven
›
Selecteer in de lijst met applicaties
1
Internet
→
→
Geschiedenis.
Selecteer een webpagina die u wilt openen.
2
Flipboard
Hier vindt u informatie over de toegang tot uw gepersonaliseerde
nieuwstijdschrift.
De beschikbaarheid van deze functie is afhankelijk van uw
regio of serviceprovider.
Selecteer in de lijst met applicaties
1
Flipboard.
Selecteer
2
Begin hier.
Als u zich aanmeldt bij uw Flipboard-account, kunt u nieuws
van uw sociale netwerken ontvangen.
Selecteer nieuwe onderwerpen en selecteer
3
Klaar.
Door nieuwsartikelen bladeren.
4
Game Hub
Hier vindt u informatie over de toegang tot games.
Selecteer in de lijst met applicaties
1
Game Hub.
Selecteer een gameservice.
2
Zoek de game die u wilt spelen.
3
Welke games beschikbaar zijn, is afhankelijk van uw regio of
serviceprovider.

Web- en GPS-services
107
Latitude
Hier vindt u informatie over hoe u uw locatie met uw vrienden
kunt delen en locaties van vrienden kunt bekijken via de
locatieservice Google Latitude
™
.
De beschikbaarheid van deze functie is afhankelijk van uw
regio of serviceprovider.
Selecteer in de lijst met applicaties
1
Latitude.
Het toestel meldt zich automatisch bij Latitude aan.
Selecteer
2
→
een optie.
Selecteer een vriend of geef een e-mailadres in en selecteer
3
Vrienden toevoegen.
Selecteer
4
Ja.
Wanneer uw vriend de uitnodiging accepteert, kunt u locaties
delen.
Selecteer
5
KAART.
De locaties van uw vrienden worden op de kaart gemarkeerd
met hun foto’s.
Maps
Hier vindt u informatie over het gebruik van de kaartservice
Google Maps
™
waarmee u uw locatie kunt vinden, kunt zoeken
naar plaatsen en routebeschrijvingen kunt opvragen.
De beschikbaarheid van deze functie is afhankelijk van uw
●
regio of serviceprovider.
U moet locatieservices activeren om uw locatie te vinden
●
en op de map te kunnen zoeken. ► p. 129

Web- en GPS-services
108
Zoeken naar een locatie
›
Selecteer in de lijst met applicaties
1
Maps.
De kaart geeft uw huidige locatie weer.
Selecteer
2
.
Geef een zoekwoord voor de locatie in en selecteer
3
.
Als u een locatie wilt zoeken met uw stem, selecteert u
.
Selecteer een locatie om de details te bekijken.
4
Terwijl u de kaart bekijkt, hebt u de volgende opties:
Als u wilt in- of uitzoomen, plaatst u twee vingers op het scherm
●
en spreid u deze langzaam of knijpt u ze samen.
Als u alle zoekresultaten wilt weergeven, selecteert u
●
LIJST MET
RESULTATEN.
Als u uw huidige locatie wilt weergeven, selecteert u
●
. Als
u wilt overschakelen naar een kompasweergave van de kaart
waarvan de richting wordt gewijzigd wanneer u het toestel
beweegt, selecteert u
.
Als u een ster aan de locatie wilt toevoegen, selecteert u de
●
ballon met de locatienaam
→
.
Als u lagen met extra informatie wilt toevoegen aan de kaart
●
of de weergavestand wilt wijzigen, drukt u op de optietoets en
selecteert u Lagen.
Routebeschrijvingen naar een specifieke locatie
›
Selecteer in de lijst met applicaties
1
Maps.
Selecteer
2
.
Geef het adres van de startlocatie en de eindbestemming in.
3
Als u een adres uit uw lijst met contacten of een plaats met een
ster wilt ingeven of als u een punt op de kaart wilt selecteren,
selecteert u
→
een optie.

Web- en GPS-services
109
Selecteer een reismethode en selecteer
4
ROUTEBESCHRIJVING.
De route wordt aangegeven op de kaart. Afhankelijk van de
geselecteerde reismethode kunnen meerdere routes worden
weergegeven.
Wanneer u klaar bent, drukt u op de optietoets en selecteert u
5
KAART.
Meer services
Hier vindt u informatie over extra services die u kunt downloaden
en aanvullende applicaties die u op het apparaat kunt installeren.
Selecteer Meer services in de lijst met applicaties.
Navigatie
Hier vindt u informatie over het krijgen van gesproken
routebeschrijvingen naar uw bestemming.
Navigatiekaarten, uw locatie en andere navigatiegegevens
●
kunnen afwijken van de daadwerkelijke locatiegegevens.
U moet altijd goed letten op de omstandigheden op de
weg, het verkeer en andere factoren die uw rijgedrag
kunnen beïnvloeden en alle veiligheidswaarschuwingen
en verkeersvoorschriften naleven tijdens het autorijden.
De beschikbaarheid van deze functie is afhankelijk van uw
●
regio of serviceprovider.
Selecteer in de lijst met applicaties
1
Navigatie.
Geef uw bestemming als volgt in:
2
Spreek uw bestemming in.
●
Geef uw bestemming in met het virtuele toetsenbord.
●
Selecteer uw bestemming in de adressen van uw contacten.
●
Selecteer uw bestemming in de plaatsen met ster.
●
Installeer de vereiste software en gebruik de navigatiefuncties.
3

Web- en GPS-services
110
Lokaal
Hier vindt u informatie over het zoeken naar bedrijven en
attracties.
De beschikbaarheid van deze functie is afhankelijk van uw
regio of serviceprovider.
Selecteer in de lijst met applicaties
1
Lokaal.
Als u wilt zoeken naar bepaalde bedrijven of attracties in de
2
buurt van een specifieke locatie, selecteert u uw locatie
→
Geef een adres op.
Selecteer een categorie.
3
Het toestel zoekt naar plaatsen in de buurt die betrekking
hebben op de categorie.
Selecteer een plaatsnaam om de details te bekijken.
4
U kunt meer categorieën toevoegen door op de optietoets
te drukken en Zoekopdracht toevoegen te selecteren.
Play Books
Blader door en download boekbestanden met Google Play Books.
U kunt boekbestanden op uw toestel lezen. Selecteer in de lijst
met applicaties Play Books.
De beschikbaarheid van deze functie is afhankelijk van uw
regio of serviceprovider.

Web- en GPS-services
111
Play Movies
Blader door en huur films met Google Play Movies. U kunt films op
uw toestel kijken. Selecteer in de lijst met applicaties Play Movies.
De beschikbaarheid van deze functie is afhankelijk van uw
regio of serviceprovider.
Play Store
De functionaliteit van uw toestel kan worden uitgebreid door extra
applicaties te installeren. Play Store biedt een eenvoudige en snelle
manier om mobiele applicaties te kopen.
De beschikbaarheid van deze functie is afhankelijk van uw
●
regio of serviceprovider.
Gebruikersbestanden van gedownloade applicaties
●
worden door het toestel in het interne geheugen
opgeslagen.
Een applicatie downloaden
›
Selecteer in de lijst met applicaties
1
Play Store.
Zoek een applicatie en download deze naar het toestel.
2
Wanneer het downloaden is voltooid, installeert het toestel de
applicatie automatisch.
Een applicatie verwijderen
›
Selecteer in de lijst met applicaties
1
Play Store.
Druk op de optietoets en selecteer
2
Mijn apps.
Selecteer een item.
3
Selecteer
4
Verwijderen
→
OK.

Web- en GPS-services
112
Samsung Apps
Op Samsung Apps kunt u eenvoudig een groot aanbod aan
applicaties en updates voor uw toestel downloaden. Met volledig
geoptimaliseerde applicaties van Samsung Apps wordt uw toestel
nog slimmer. Ontdek de handige applicaties die verkrijgbaar zijn
en waarmee uw mobiele leven wordt verrijkt.
Selecteer in de lijst met applicaties
1
Samsung Apps.
Zoek de gewenste applicaties en download deze naar het
2
toestel.
De beschikbaarheid van deze functie is afhankelijk van uw
●
regio of serviceprovider.
Ga naar
●
www.samsungapps.com
voor meer informatie of
raadpleeg de Samsung Apps-brochure.
S Suggest
Hier vindt u informatie over zoeken en downloaden van nieuwe
applicaties die door Samsung worden aanbevolen. Selecteer in de
lijst met applicaties S Suggest.
De beschikbaarheid van deze functie is afhankelijk van uw
regio of serviceprovider.
YouTube
Hier vindt u informatie over het bekijken en uploaden van video’s
via de videoservice YouTube
™
.
De beschikbaarheid van deze functie is afhankelijk van uw
regio of serviceprovider.

Web- en GPS-services
113
Een video afspelen
›
Selecteer in de lijst met applicaties
1
YouTube.
Selecteer een video.
2
Draai het toestel linksom naar de liggende stand.
3
Regel het afspelen met de volgende toetsen:
4
Nummer Functie
1
Het afspelen onderbreken of hervatten.
2
Vooruit- of terugspoelen in het bestand door
de balk te slepen.
3
De videokwaliteit bekijken. Deze functie is
mogelijk niet beschikbaar voor sommige
video’s.
4
De video toevoegen aan uw afspeellijst.
5
De URL naar anderen verzenden.
6
Video’s zoeken.
7
Draai het toestel naar de staande stand.

Web- en GPS-services
114
Een video uploaden
›
Selecteer in de lijst met applicaties
1
YouTube.
Selecteer uw Google-account als dit is gekoppeld aan YouTube.
2
Selecteer
3
→
een video.
Als u voor de eerste keer een video uploadt, selecteert u een
netwerktype om een video te uploaden.
Geef details voor de upload in en selecteer
4
.
Gesproken zoekopdrachten
Hier vindt u informatie over zoeken op internet met spraak.
De beschikbaarheid van deze functie is afhankelijk van uw
regio of serviceprovider.
Selecteer in de lijst met applicaties
1
Gesproken
zoekopdrachten.
Spreek een zoekwoord in de microfoon.
2
Er wordt naar webpagina's gezocht die met het zoekwoord
samenhangen.
Selecteer een zoekresultaat.
3
Video Hub
Hier vindt u informatie over de toegang tot video’s.
De beschikbaarheid van deze functie is afhankelijk van uw
regio of serviceprovider.
Selecteer in de lijst met applicaties
1
Video Hub.
Selecteer een categorie.
2
Zoek de video die u wilt afspelen.
3

Connectiviteit
115
Connectiviteit
USB-aansluitingen
Hier vindt u informatie over het aansluiten van uw toestel op een
computer met een USB-kabel.
Verwijder de USB-kabel niet uit een computer terwijl
het toestel bezig is met het overbrengen of openen van
gegevens. Hierdoor kunnen gegevens verloren gaan of kan
het toestel beschadigd raken.
Voor de beste resultaten sluit u de USB-kabel
rechtstreeks aan op een USB-poort op een computer.
Gegevensoverdrachten kunnen mislukken wanneer u een
USB-hub gebruikt.
›
Verbinden met Samsung Kies
Controleer of Samsung Kies op de computer is geïnstalleerd. U
kunt het programma downloaden van de Samsung-website.
Samsung Kies werkt op zowel Windows- als Macintosh-
computers.
Sluit uw toestel met een USB-kabel aan op een computer.
1
Samsung Kies wordt automatisch gestart op de computer. Als
Samsung Kies niet automatisch wordt gestart, dubbelklikt u op
het pictogram Samsung Kies op uw computer.
Bestanden overdragen tussen uw toestel en de computer.
2
Raadpleeg de Help bij Samsung Kies voor meer informatie.

Connectiviteit
116
›
Verbinding maken met Windows Media Player
Controleer of Windows Media Player op de computer is
geïnstalleerd.
Sluit uw toestel met een USB-kabel aan op een computer.
1
Open Windows Media Player om muziekbestanden te
2
synchroniseren.
›
Als media-apparaat verbinden
U kunt uw toestel op een computer aansluiten en mediabestanden
openen die op uw toestel zijn opgeslagen.
Sluit uw toestel met een USB-kabel aan op een computer.
1
Tik op het gedeelte met pictogrammen en sleep het omlaag
2
om het meldingsscherm te openen.
Selecteer
3
Aangesloten als media-apparaat
→
Media-
apparaat (MTP).
Bestanden overdragen tussen uw toestel en de computer.
4
Aansluiten als een cameratoestel
›
U kunt uw toestel aansluiten op een computer als camera en
bestanden openen op uw toestel.
Gebruik deze USB-verbindingsmodus wanneer uw
computer MTP (media transfer protocol) niet ondersteunt
of het USB-stuurprogramma voor uw toestel niet is
geïnstalleerd.
Sluit uw toestel met een USB-kabel aan op een computer.
1
Als u het meldingenpaneel wilt openen, tikt u op het gedeelte
2
met pictogrammen en sleept u het naar beneden.
Selecteer
3
Aangesloten als media-apparaat
→
Camera (PTP).
Bestanden overdragen tussen uw toestel en de computer.
4

Connectiviteit
117
Wi-Fi
Hier vindt u informatie over het gebruik van de draadloze
netwerkvoorzieningen van de telefoon waarmee u verbinding
kunt maken met elk draadloos LAN (WLAN) dat compatibel is met
de IEEE 802.11-normen.
Overal waar er een draadloos toegangspunt of hotspot aanwezig
is, kunt u verbinding met internet of andere netwerktoestellen
maken.
Het toestel gebruikt een niet-geharmoniseerde frequentie
en is bedoeld voor gebruik in alle Europese landen. Het
WLAN mag in de EU zonder beperkingen binnenshuis
worden gebruikt, maar kan niet buitenshuis worden
gebruikt.
De Wi-Fi-functie activeren
›
Selecteer in de lijst met applicaties Instellingen en sleep de
schakelaar Wi-Fi naar rechts.
Als de Wi-Fi-functie op de achtergrond wordt uitgevoerd,
wordt ook batterijlading verbruikt. Activeer de functie
daarom alleen wanneer dit nodig is, om de batterij te sparen.
Een Wi-Fi-toegangspunt vinden en daarmee
›
verbinding maken
Selecteer in de lijst met applicaties
1
Instellingen
→
Wi-Fi.
Het toestel zoekt automatisch naar beschikbare Wi-Fi-
toegangspunten.
Selecteer een toegangspunt.
2
Geef een wachtwoord voor het toegangspunt in (indien
3
nodig).
Selecteer
4
Verbinden.

Connectiviteit
118
Handmatig een Wi-Fi-toegangspunt toevoegen
›
Selecteer in de lijst met applicaties
1
Instellingen
→
Wi-Fi
→
Wi-Fi-netwerk toevoegen.
Geef een SSID voor het toegangspunt in en selecteer het
2
beveiligingstype.
Stel de beveiligingsinstellingen in volgens het beveiligingstype
3
dat u hebt geselecteerd en selecteer Opslaan.
Aansluiten op een Wi-Fi-toegangspunt met een
›
beveiligde instelling
U kunt verbinding maken met een beveiligd toegangspunt met
een WPS-knop of een WPS PIN. Als u deze methode wilt gebruiken,
moet uw draadloze toegangspunt beschikken over een WPS-knop.
Verbinding maken met een WPS-knop
Selecteer in de lijst met applicaties
1
Instellingen
→
Wi-Fi.
Druk op de optietoets en selecteer Instellingen
2
WPS-
drukknop.
Druk binnen 2 minuten op de WPS-knop op het toegangspunt.
3
Verbinding maken met een WPS PIN
Selecteer in de lijst met applicaties
1
Instellingen
→
Wi-Fi.
Druk op de optietoets en selecteer
2
WPS PIN invoeren.
Geef op het toegangspunt de PIN-code van uw apparaat in.
3
Statische IP-instellingen instellen
›
Selecteer in de lijst met applicaties
1
Instellingen
→
Wi-Fi.
Selecteer een toegangspunt
2
→
Geavanceerde opties
weergeven.
Selecteer het keuzemenu
3
IP-instellingen.
Selecteer
4
Statisch.

Connectiviteit
119
De IP-instellingen wijzigen.
5
Selecteer
6
Verbinden.
Wi-Fi-instellingen aanpassen
›
Selecteer in de lijst met applicaties
1
Instellingen
→
Wi-Fi.
Druk op de optietoets en selecteer
2
Geavanceerd.
Wijzig de volgende opties:
3
Optie Functie
Netwerkmelding
Instellen dat u een melding ontvangt als
er een Wi-Fi-toegangspunt beschikbaar is.
Wi-Fi
ingeschakeld
laten in
slaapstand
Instellen of de functie Wi-Fi ingeschakeld
moet blijven in de sluimerstand.
Controleren op
internetservice
Instellen om te controleren of u toegang
hebt tot internetservices terwijl u het
huidige toegangspunt gebruikt.
Wi-Fi-timer
De tijd instellen om de WLAN-functie in
of uit te schakelen.
MAC-adres Het MAC-adres weergeven.
IP-adres Het IP-adres weergeven.
Wi-Fi Direct
Hier vindt u informatie over hoe u de functie Wi-Fi Direct kunt
gebruiken om twee toestellen via Wi-Fi te verbinden zonder een
toegangspunt.

Connectiviteit
120
Uw toestel verbinden met een ander apparaat
›
Selecteer in de lijst met applicaties
1
Instellingen
→
Wi-Fi
→
Wi-Fi Direct.
Selecteer
2
Scannen.
Selecteer een toestel.
3
Wanneer de eigenaar van het andere toestel de verbinding
accepteert, zijn uw toestel en het andere toestel verbonden.
U kunt uw toestel aansluiten op meerdere apparaten en
gegevens verzenden door Meerdere verbindingen te
selecteren.
Gegevens verzenden via Wi-Fi
›
Selecteer een bestand of een item in een geschikte applicatie.
1
Selecteer een optie voor gegevens verzenden via Wi-Fi.
2
De methode voor het selecteren van een optie kan
verschillen per gegevenstype.
Zoek en selecteer een ander toestel.
3
Gegevens ontvangen via Wi-Fi
›
Wanneer u gegevens ontvangt, worden deze automatisch op
uw toestel opgeslagen. Ontvangen gegevens worden in de map
ShareViaWiFi opgeslagen.

Connectiviteit
121
AllShare Cast
Hier vindt u informatie over hoe u uw apparaat kunt aansluiten
op een groot scherm met een AllShare Cast-dongle en hoe u
vervolgens uw inhoud kunt delen.
De beschikbaarheid van deze functie is afhankelijk van uw
●
regio of serviceprovider.
Sommige bestanden worden mogelijk in de buffer
●
opgeslagen tijdens het afspelen afhankelijk van de
netwerkverbinding.
Om energie te besparen, schakelt u de functie AllShare
●
Cast uit wanneer deze niet wordt gebruikt.
Als u een Wi-Fi-frequentieband opgeeft, worden AllShare
●
Cast-dongles mogelijk niet gevonden of aangesloten.
Als u video's of games speelt op een televisie, selecteert u
●
een geschikte televisiemodus voor de beste ervaring met
AllShare Cast.
Selecteer in de lijst met applicaties
1
Instellingen
→
Meer
instellingen
→
AllShare Cast.
Als u de widget AllShare Cast toevoegt aan het startscherm,
kunt u deze functie gemakkelijk openen.
Sleep de schakelaar
2
AllShare Cast naar rechts.
Selecteer een apparaat.
3
Wanneer de apparaten zijn aangesloten, wordt het scherm
van uw apparaat op het scherm van het andere apparaat
weergegeven.
Open een bestand of speel een bestand af.
4
U kunt het scherm bedienen met de toetsen op uw apparaat.
5

Connectiviteit
122
AllShare Play
Hier vindt u informatie over hoe u de service AllShare Play kunt
gebruiken waarmee u inhoud via internet kunt afspelen die is
opgeslagen op verschillende apparaten. U kunt bestanden die
zijn opgeslagen op een apparaat afspelen en verzenden naar een
ander apparaat of webopslagserver via AllShare Play.
Als u de service AllShare Play wilt gebruiken, moet u zich
aanmelden bij uw Google- en Samsung-accounts en twee of meer
apparaten registreren als bestandsservers. De registratiemethode
kan verschillen afhankelijk van het toesteltype. Voor meer
informatie over het gebruik van AllShare Play drukt u op de
optietoets en selecteert u Veelgestelde vragen.
De beschikbaarheid van deze functie is afhankelijk van uw
regio of serviceprovider.
Een bestand verzenden
›
Selecteer in de lijst met applicaties
1
AllShare Play.
Selecteer een toestel of webopslaglocatie waar
2
mediabestanden zijn opgeslagen.
Selecteer een mediacategorie en schakel het selectievakje in
3
bij een bestand.
Selecteer
4
.
Selecteer een toestel of webopslaglocatie om het bestand op
5
te slaan.
Een bestand delen
›
Selecteer in de lijst met applicaties
1
AllShare Play.
Selecteer een toestel of webopslaglocatie waar
2
mediabestanden zijn opgeslagen.
Selecteer een mediacategorie en schakel het selectievakje in
3
bij een bestand.
Selecteer
4
en selecteer vervolgens een sociale netwerksite.

Connectiviteit
123
Een bestand afspelen op een ander toestel
›
Ondersteunde bestandsindelingen kunnen verschillen
●
afhankelijk van aangesloten apparaten zoals een
mediaspeler.
Sommige bestanden worden mogelijk in het buffer
●
opgeslagen tijdens het afspelen afhankelijk van de
netwerkverbinding.
Selecteer in de lijst met applicaties
1
AllShare Play.
Selecteer een toestel of webopslaglocatie waar
2
mediabestanden zijn opgeslagen.
Selecteer een mediacategorie en schakel het selectievakje in
3
bij een bestand.
Selecteer
4
.
Selecteer een toestel dat u wilt gebruiken als mediaspeler.
5
U kunt het afspelen bedienen met de toetsen op uw toestel.
6
De Groepcast-functie gebruiken
›
U kunt schermen delen met meerdere andere apparaten die zijn
aangesloten op hetzelfde Wi-Fi-toegangspunt.
Selecteer in de lijst met applicaties
1
AllShare Play.
Selecteer een mediacategorie en schakel het selectievakje in
2
bij een bestand.
Selecteer
3
→
Group Cast.
Geef een PIN-code in en selecteer
4
Ger.
Selecteer
5
OK om een Groepcast te starten.
Neem deel aan de Groepcast op een ander apparaat met de
6
PIN-code.

Connectiviteit
124
Inhoud beheren op een webopslagserver
›
Selecteer in de lijst met applicaties
1
AllShare Play.
Selecteer een webopslagserver.
2
Bekijk en beheer uw bestanden.
3
AllShare Play-instellingen aanpassen
›
Selecteer in de lijst met applicaties
1
AllShare Play.
Druk op de optietoets en selecteer
2
Instellingen.
Wijzig de volgende opties:
3
Optie Functie
Geregistreerde
opslagruimte
Webopslagservers weergeven die zijn
toegevoegd aan AllShare Play.
Geregistreerde
apparaten
Apparaten weergeven of bewerken die
zijn toegevoegd aan AllShare Play.
Webservices
configureren
Aanmelden bij sociale netwerksites om
bestanden te uploaden.
Foto’s
automatisch
uploaden van
mobiel
Instellen om foto’s automatisch te
uploaden naar de webopslag wanneer u
zich aanmeldt.
Instellingen
voor
videokwaliteit
Instellen om de videokwaliteit voor
uw toestel te optimaliseren wanneer u
video's afspeelt die op een computer zijn
opgeslagen.
AllShare Play
vergrendelen
Instellen om AllShare Play te vergrendelen
met het wachtwoord voor uw Samsung-
account.
Taal Een taal voor het scherm selecteren.
Info AllShare Play-gegevens weergeven.

Connectiviteit
125
Mobiel netwerk delen
Hier vindt u informatie over het delen van uw mobiele
netwerkverbinding met andere apparaten.
›
Het mobiele netwerk van het toestel via Wi-Fi
delen
Hier vindt u informatie over het gebruiken van uw toestel als
draadloos toegangspunt voor andere toestellen.
De beschikbaarheid van deze functie is afhankelijk van uw
regio of serviceprovider.
Selecteer in de lijst met applicaties
1
Instellingen
→
Meer
instellingen
→
Tethering en draagbare hotspot
→
Draagbare Wi-Fi hotspot.
Sleep de schakelaar
2
Draagbare Wi-Fi hotspot naar rechts om
mobiel netwerk delen via Wi-Fi in te schakelen.
Selecteer
3
Configureer om netwerkinstellingen te configureren
om uw toestel als toegangspunt te gebruiken.
Optie Functie
Netwerk-SSID
De toestelnaam bewerken die op andere
toestellen wordt weergegeven.
Mijn apparaat
verbergen
Voorkomen dat andere apparaten uw
toestel kunnen vinden.
Beveiliging Een beveiligingstype selecteren.
Wachtwoord
Een wachtwoord ingeven om
ongewenste toegang tot uw mobiele
netwerk te voorkomen. Deze
optie is alleen beschikbaar als u de
beveiligingsoptie instelt.

Connectiviteit
126
Optie Functie
Wachtwoord
tonen
Instellen dat uw wachtwoord wordt
weergegeven wanneer u dit ingeeft.
Geavanceerde
opties
weergeven
Een broadcastkanaal selecteren.
Selecteer
4
Opslaan.
Zoek op een ander toestel de naam van uw toestel en maak
5
verbinding met uw mobiele netwerk.
U kunt delen via het mobiele netwerk beperken tot
opgegeven toestellen. Selecteer Toegestane app., maak
een lijst met apparaten en selecteer de naam van uw toestel
om de modus voor delen te wijzigen in Alleen toegestane
apparaten.
›
Het mobiele netwerk van uw toestel delen via
USB
Informatie over het gebruiken van uw toestel als draadloos
modem door een USB-verbinding te maken met een computer.
Sluit uw toestel met een USB-kabel aan op een computer.
1
Selecteer in de lijst met applicaties
2
Instellingen
→
Meer
instellingen
→
Tethering en draagbare hotspot.
Selecteer
3
USB-tethering om mobiel netwerk delen via USB te
activeren.
U stopt het delen van de netwerkverbinding door het
selectievakje naast USB-tethering uit te schakelen.
De methode voor delen kan afwijken afhankelijk van het
besturingssysteem van uw computer.

Connectiviteit
127
›
Het mobiele netwerk van het toestel via
Bluetooth delen
Selecteer in de lijst met applicaties
1
Instellingen
→
Meer
instellingen
→
Tethering en draagbare hotspot.
Selecteer
2
Bluetooth-tethering om mobiel netwerk delen via
Bluetooth te activeren.
Vind uw toestel op een ander apparaat en koppel de
3
apparaten.
Controleer of u de Bluetooth-functie en de
zichtbaarheidsinstelling hebt geactiveerd.
Bluetooth
Informatie over het uitwisselen van gegevens en mediabestanden
met andere toestellen via Bluetooth.
Samsung is niet verantwoordelijk voor het verlies, de
●
onderschepping of het misbruik van gegevens die via de
Bluetooth-functie zijn verzonden of ontvangen.
Zorg altijd dat u gegevens deelt met en ontvangt van
●
vertrouwde toestellen die goed zijn beveiligd. Als er
voorwerpen tussen de toestellen staan, is het mogelijk dat
de afstand waarop de toestellen kunnen communiceren,
afneemt.
Sommige toestellen, vooral toestellen die niet door
●
Bluetooth SIG zijn getest of goedgekeurd, zijn mogelijk
niet compatibel met uw toestel.
Gebruik de Bluetooth-functie niet voor illegale doeleinden
●
(bijvoorbeeld illegale kopieën van bestanden maken
of illegaal gesprekken aftappen voor commerciële
doeleinden). Samsung is niet aansprakelijk voor de
gevolgen van illegaal gebruik van de Bluetooth-functie.

Connectiviteit
128
De Bluetooth-functie uitschakelen
›
Selecteer in de lijst met applicaties Instellingen en sleep de
schakelaar Bluetooth naar rechts.
›
Andere apparaten zoeken en koppelen
Selecteer in de lijst met applicaties
1
Instellingen
→
Bluetooth
→
Scannen.
Selecteer een toestel.
2
Selecteer
3
OK om de Bluetooth-PIN-code tussen twee
toestellen te overeenstemmen. U kunt ook een Bluetooth-PIN-
code selecteren en vervolgens OK.
Wanneer de eigenaar van het andere toestel de verbinding
accepteert of dezelfde PIN-code ingeeft, zijn de toestellen
gekoppeld. Als de koppeling slaagt, zoekt het toestel
automatisch naar beschikbare diensten.
Sommige toestellen, vooral headsets en handsfree carkits,
hebben een vaste Bluetooth-PIN-code, zoals 0000. Als het
andere toestel een PIN-code heeft, moet u deze ingeven.
Gegevens verzenden via Bluetooth
›
Selecteer een bestand of een item in een geschikte applicatie.
1
Selecteer een optie voor verzending via de Bluetooth-functie.
2
De methode voor het selecteren van een optie kan
verschillen per gegevenstype.
Zoek een Bluetooth-toestel en koppel de toestellen.
3

Connectiviteit
129
›
Gegevens ontvangen via Bluetooth
Selecteer in de lijst met applicaties
1
Instellingen
→
Bluetooth
en schakel het selectievakje in naast uw toestel.
Als u de periode wilt selecteren waarin uw toestel zichtbaar
is, drukt u op de optietoets en selecteert u Time-out
zichtbaar.
Wanneer dit wordt gevraagd, selecteert u
2
OK om de Bluetooth-
PIN-code in overeenstemming te brengen of geeft u de
Bluetooth-PIN-code in en selecteert u OK (indien nodig).
Selecteer
3
OK om de verbinding tussen twee toestellen te
bevestigen.
Ontvangen gegevens worden in de map Bluetooth opgeslagen.
Als u een contact ontvangt, wordt dit automatisch opgeslagen in
het telefoonboek.
GPS
Uw toestel is uitgerust met een GPS-ontvanger (Global Positioning
System). Hier vindt u informatie over hoe u locatieservices kunt
inschakelen en extra GPS-functies kunt gebruiken.
In verband met een beperkte GPS-ontvangst, raden we het
gebruik van deze functie in de volgende situaties af:
tussen gebouwen, in tunnels of ondergrondse passages of in
●
gebouwen;
in slechte weersomstandigheden;
●
in de buurt van hoogspanningsmasten of elektromagnetische
●
velden;
in een voertuig met beschermende folie tegen de zon.
●
Raak het gebied rond de antenne niet aan en bedek dit niet
met uw handen of andere voorwerpen tijdens het gebruik
van de GPS-functies.
De beschikbaarheid van deze functie is afhankelijk van uw
regio of serviceprovider.

Connectiviteit
130
Locatieservices activeren
›
U moet locatieservices inschakelen om locatiegegevens te
ontvangen of op de kaart te zoeken.
Selecteer in de lijst met applicaties
1
Instellingen
→
Locatieservices.
Wijzig de volgende opties:
2
Optie Functie
Draadloze netwerken
gebruiken
Instellen dat mobiele en/of Wi-Fi-
netwerken worden gebruikt om uw
locatie te bepalen.
Er kunnen extra kosten in
rekening worden gebracht
voor het gebruik van mobiele
netwerken.
GPS-satellieten
gebruiken
Instellen om GPS-satellieten te
gebruiken om uw locatie te zoeken.
Locatie en Google
zoeken
Instellen dat het toestel uw actuele
locatie voor de zoekfunctie en
andere services van Google gebruikt.
VPN-verbindingen
Informatie over het maken van VPN’s (virtual private network) en
veilig verbinding maken via internet.
Uw toestel moet al zijn geconfigureerd met
●
internettoegang. Als u problemen hebt met
internettoegang, moet u de verbindingen bewerken. Als u
niet zeker weet welke gegevens u moet ingeven, moet u
contact opnemen met de beheerder van uw VPN.
Deze functie is alleen beschikbaar wanneer u de functie
●
voor schermvergrendeling activeert.

Connectiviteit
131
Een VPN-profiel instellen
›
Selecteer in de lijst met applicaties
1
Instellingen
→
Meer
instellingen
→
VPN
→
VPN-netwerk toevoegen.
Wijzig de volgende opties:
2
Optie Functie
Naam Een naam voor de VPN-server ingeven.
Type Een type VPN selecteren.
Serveradres Het adres van de VPN-server ingeven.
L2TP geheim
Een geheim L2TP-wachtwoord
ingeven.
IPSec-id Een gebruikersnaam ingeven.
Vooraf gedeelde
IPsec-sleutel
Een vooraf gedeelde
beveiligingssleutel ingeven.
IPSec-
gebruikercertificaat
Een gebruikerscertificaat selecteren
waarmee de VPN-server u identificeert.
U kunt certificaten van de VPN-server
importeren of downloaden van
internet.
IPSec CA-certificaat
Een certificeringsinstantie (CA)
selecteren waarmee de VPN-server u
identificeert. U kunt certificaten van de
VPN-server importeren of downloaden
van internet.
IPSec-
servercertificaat
Een servercertificaat selecteren
waarmee de VPN-server u identificeert.
U kunt certificaten van de VPN-server
importeren of downloaden van
internet.

Connectiviteit
132
Optie Functie
PPP-codering
(MPPE)
Instellen dat gegevens worden
gecodeerd voordat ze worden
verzonden naar de VPN-server.
Geavanceerde
opties weergeven
Instellen dat de geavanceerde
netwerkopties worden gewijzigd.
Beschikbare opties kunnen verschillen afhankelijk van het
type VPN.
Selecteer
3
Opslaan wanneer u klaar bent.
Verbinding maken met een privénetwerk
›
Selecteer in de lijst met applicaties
1
Instellingen
→
Meer
instellingen
→
VPN.
Een privénetwerk selecteren.
2
Geef uw gebruikersnaam en wachtwoord in en selecteer
3
Verbinden.

133
Hulpmiddelen
Hulpmiddelen
Calculator
Hier vindt u informatie over het uitvoeren van berekeningen met
uw toestel.
Berekeningen uitvoeren
›
Selecteer in de lijst met applicaties
1
Calculator.
Gebruik de toetsen op het scherm om eenvoudige
2
berekeningen uit te voeren.
Draai het toestel naar de liggende stand om de
wetenschappelijke calculator te gebruiken. Als u
automatisch meedraaien van het beeld met de stand van
het toestel hebt uitgeschakeld, drukt u op de optietoets en
selecteert u Wetenschappelijke calculator.
De berekeningsgeschiedenis weergeven
›
Selecteer in de lijst met applicaties
1
Calculator.
berekeningen uitvoeren.
2
Selecteer
3
om het toetsenbord van de calculator te
verbergen.
De berekeningsgeschiedenis wordt weergegeven.
Klok
Hier vindt u informatie over het instellen en gebruiken van
alarmen en wereldklokken. U kunt ook de stopwatch, de afteltimer
en de bureauklok gebruiken.

134
Hulpmiddelen
Een alarm instellen
›
Selecteer in de lijst met applicaties
1
Klok
→
Alarm.
Selecteer
2
Alarm instellen.
Geef de details van het alarm in.
3
Sleep de schakelaar Slim alarm naar rechts om gesimuleerde
natuurgeluiden voorafgaand aan het hoofdalarm te activeren.
Selecteer
4
Opslaan wanneer u klaar bent.
Als u een alarm wilt uitschakelen, selecteert u het
klokpictogram naast het alarm. Als u een alarm wilt
verwijderen, drukt u op de optietoets en selecteert u
Verwijderen.
Een alarm stoppen
›
Ga als volgt te werk wanneer het alarm afgaat,
Als u een alarm wilt stoppen, selecteert u
●
en sleept u uw
vinger buiten de grote cirkel.
Als u een alarm wilt uitstellen, selecteert u
●
en sleept u uw
vinger buiten de grote cirkel.
Een wereldklok maken
›
Selecteer in de lijst met applicaties
1
Klok
→
Wereldklok
→
Plaats toevoegen.
Geef een plaatsnaam in of selecteer een plaatsnaam in de lijst.
2
Als u uw woonplaats wilt gebruiken, selecteert u
●
.
Selecteer
●
om een stad op de weergave van de
wereldkaart te selecteren.
U kunt de zomertijd toepassen door de klok te blijven
aanraken en Zomertijd instellen te selecteren.

135
Hulpmiddelen
De stopwatch gebruiken
›
Selecteer in de lijst met applicaties
1
Klok
→
Stopwatch.
Selecteer
2
Start om de stopwatch te starten.
Selecteer
3
Ronde om rondetijden vast te leggen.
Als u klaar bent, selecteert u
4
Stop.
De afteltimer gebruiken
›
Selecteer in de lijst met applicaties
1
Klok
→
Timer.
Stel de tijdsduur in die moet worden afgeteld.
2
Selecteer
3
Start om het aftellen te beginnen.
Als het aftellen is afgelopen, selecteert u
4
en sleept u uw
vinger buiten de grote cirkel om het alarm te stoppen.
De bureauklok gebruiken
›
Op de bureauklok worden de huidige tijd en datum en het weer
weergegeven.
Selecteer in de lijst met applicaties
1
Klok
→
Bureauklok.
Selecteer
2
om de bureauklok op volledig-schermformaat
weer te geven.
Druk op de optietoets en selecteer
3
Instellingen.
Wijzig de volgende opties:
4
Optie Functie
Statusbalk
verbergen
Statusbalk verbergen of weergeven.
Achtergrond
Een achtergrondafbeelding selecteren
voor de bureauklok.
Agenda
Instellen dat de agenda wordt
weergegeven.

136
Hulpmiddelen
Optie Functie
Weer
Instellen dat het weer voor uw huidige
locatie wordt weergegeven. U kunt ook
temperatuureenheden selecteren en
de bureauklok instellen op automatisch
bijwerken van de weerinformatie.
Dock
Hier kunt u de instellingen wijzigen die
worden gebruikt wanneer uw toestel is
aangesloten op een desktopdock.
Downloads
Hier vindt u informatie over hoe u logbestanden kunt beheren van
bestanden die u hebt gedownload via internet of e-mail.
Open de lijst met applicaties en selecteer
1
Downloads.
Selecteer een downloadcategorie.
2
Als u een gedownload bestand wilt openen, selecteert u het
3
logbestand.
Als u een logbestand wilt verwijderen, schakelt u het
selectievakje in en selecteert u
.
Dropbox
Hier vindt u informatie over hoe u de Dropbox cloud opslagservice
kunt gebruiken om uw bestanden op te slaan en met anderen
te delen. Wanneer u bestanden opslaat in de Dropbox-map,
vindt automatisch synchronisatie plaats tussen uw apparaat en
de webserver. Ook computers waarop Dropbox is geïnstalleerd,
worden gesynchroniseerd.

137
Hulpmiddelen
Dropbox inschakelen
›
Selecteer
1
Dropbox
→
Start in de lijst met applicaties.
Selecteer
2
I’m already a Dropbox user.
Als u een nieuwe gebruiker bent, selecteert u I’m new to
Dropbox om een account te maken.
Geef uw e-mailadres en wachtwoord in en selecteer
3
Log in.
Selecteer
4
Next.
Selecteer
5
Turn on om automatisch foto’s en video’s te
uploaden die zijn gemaakt met de camera op uw toestel.
Bestanden uploaden naar de Dropbox-map
›
Selecteer in de lijst met applicaties
1
Dropbox.
Selecteer
2
→
Photos or videos of Other files.
Selecteer bestanden.
3
Selecteer
4
Dropbox
→
een bestand.
Selecteer
5
Upload.
De bestanden in de map worden toegevoegd aan de
webserver en uw thuiscomputer.
Een bestand bekijken
›
Selecteer in de lijst met applicaties
1
Dropbox
→
.
Selecteer een bestand.
2

138
Hulpmiddelen
Help
Help-informatie weergeven voor informatie over het gebruik
van het apparaat en de applicaties of over het configureren van
belangrijke instellingen.
Selecteer in de lijst met applicaties
1
Help.
Selecteer een item om tips weer te geven.
2
Als u Help-pop-ups wilt resetten als u deze hebt verborgen,
selecteert Pop-ups met Help-tips weergeven en selecteert u
vervolgens items.
Mijn bestanden
Hier vindt u informatie over het openen van verschillende soorten
bestanden die zijn opgeslagen op uw toestel.
Ondersteunde bestandsindelingen
›
De volgende bestandsindelingen worden door uw toestel
ondersteund:
Type Indeling
Foto bmp, gif, jpg, png
Video 3gp, mp4, avi, wmv, flv, mkv
Muziek mp3, 3ga, aac, m4a, wma
Geluid wav, mmf, xmf, imy, midi, amr
Overige
doc, docx, pdf, ppt, pptx, txt, xls, xlsx, htm, html,
vbm, vcf, vcs, vnt, jad, jar, crt, der
Afhankelijk van de software in uw toestel worden
●
bepaalde bestandsindelingen niet ondersteund.
Als een bestand groter is dan de beschikbare
●
geheugenruimte, kan er een fout optreden als u het
bestand probeert af te spelen.

139
Hulpmiddelen
Een bestand bekijken
›
Selecteer in de lijst met applicaties
1
Mijn bestanden.
Selecteer een map.
2
Als u een niveau omhoog wilt, selecteert u
●
.
Als u wilt teruggaan naar de hoofddirectory, selecteert u
●
.
Selecteer een bestand.
3
Druk in de lijst met mappen op de optietoets voor de volgende
opties:
Als u mappen wilt maken voor het beheren van bestanden,
●
selecteert u Map maken.
Als u op uw toestel opgeslagen bestanden wilt zoeken,
●
selecteert u Zoeken.
Selecteer
●
Weergave om de weergavestand te wijzigen.
Selecteer
●
Sorteren op om bestanden of mappen te sorteren.
Selecteer
●
Instellingen om de instellingen voor bestandsbeheer
te wijzigen.
Als u alle bestanden wilt selecteren om dezelfde optie in
●
één keer op alle bestanden toe te passen, selecteert u Alles
selecteren.
NFC
Met uw toestel kunt u productinformatie bevattende NFC-codes
lezen. U kunt deze functie ook gebruiken voor betalingen en om
bijvoorbeeld treinkaartjes of tickets voor evenementen te kopen. U
moet dan wel eerst de daarvoor vereiste applicaties downloaden.
De batterij bevat een ingebouwde NFC-antenne. Behandel
de batterij altijd voorzichtig om beschadiging van deze
antenne te voorkomen.
Als het scherm is vergrendeld, is het toestel niet in staat NFC-
codes te lezen of gegevens te ontvangen.

140
Hulpmiddelen
De NFC-functie inschakelen
›
Selecteer in de lijst met applicaties Instellingen
→
Meer
instellingen
→
NFC en sleep de NFC-schakelaar naar rechts.
Informatie in een NFC-code lezen
›
Nadat de NFC-functie is geactiveerd, leest het toestel
productinformatie wanneer u het bij een NFC-code houdt. De
informatie uit de code wordt op het scherm weergegeven.
Aankopen doen met de NFC-functie
›
Voordat u de NFC-functie kunt gebruiken om een betaling te doen,
moet u zich aanmelden bij een service voor mobiele betalingen.
Neem voor aanmelding of meer informatie contact op met uw
serviceprovider.
Houd de achterzijde van het toestel tegen de NFC-kaartlezer.
1
Geef uw PIN-code in als daar om wordt gevraagd en houd het
2
toestel, indien nodig, nog een keer tegen de NFC-kaartlezer.
Gegevens verzenden via Android Beam
›
Met de Android Beam-functie kunt u gegevens als webpagina’s en
contacten naar NFC-apparatuur verzenden.
Selecteer in de lijst met applicaties
1
Instellingen
→
Meer
instellingen
→
NFC.
Sleep de schakelaar
2
Android Beam naar rechts.
Open een webpagina of selecteer een item in een geschikte
3
applicatie.
Houd de achterzijde van het toestel tegen de achterzijde van
4
het andere apparaat.
Tik op het scherm van het toestel.
5
De gegevens op uw toestel worden verzonden en
weergegeven op het scherm van het andere apparaat.

141
Hulpmiddelen
Gegevens verzenden via S Beam
›
Met de functie S Beam kunt u gegevens zoals muziek, video's,
afbeeldingen en documenten verzenden.
Verstuur geen gegevens met copyrightbescherming
via S Beam. Hiermee maakt u inbreuk op de
copyrightwetgeving. Samsung is niet verantwoordelijk
voor eventuele juridische problemen die worden
veroorzaakt door het illegale gebruik van gegevens met
copyrightbescherming.
Selecteer in de lijst met applicaties
1
Instellingen
→
Meer
instellingen
→
S Beam.
Sleep de schakelaar
2
S Beam naar rechts.
Start een applicatie die met muziek, video’s, afbeeldingen of
3
documenten werkt.
Open een bestand of speel een bestand af.
4
Houd de achterzijde van het toestel tegen de achterzijde van
5
het andere apparaat.
Tik op het scherm van het toestel.
6
De gegevens op uw toestel worden verzonden en
weergegeven op het scherm van het andere apparaat.
Als de twee toestellen tegelijk proberen gegevens te
verzenden, mislukt de gegevensoverdracht mogelijk.

142
Hulpmiddelen
Google
Hier vindt u informatie over het zoeken van gegevens op uw
toestel of informatie op internet.
Selecteer in de lijst met applicaties
1
Google.
Geef een zoekwoord in en selecteer
2
.
Als u met uw stem gegevens wilt zoeken, selecteert u
en
zegt u een zoekwoord in de microfoon van het toestel.
Selecteer een zoekresultaat.
3
SIM-toolkit
U kunt een aantal extra diensten gebruiken die door uw
serviceprovider worden aangeboden. Afhankelijk van uw SIM-
of USIM-kaart kan deze applicatie een andere naam hebben.
Selecteer in de lijst met applicaties SIM-toolkit.
S Voice
Hier vindt u informatie over hoe u de functie voor
spraakopdrachten van S Voice kunt gebruiken. U kunt nummers
bellen, berichten verzenden, notities schrijven of andere taken
uitvoeren door tegen uw toestel te praten.
De beschikbaarheid van deze functie is afhankelijk van uw
●
regio of serviceprovider.
Als uw uitspraak onduidelijk is, u in een rumoerige
●
omgeving praat, u aanstootgevende of ongepaste termen
gebruikt of u in een dialect spreekt, is het mogelijk dat
het toestel uw opdrachten niet herkent of ongewenste
opdrachten uitvoert.
Selecteer in de lijst met applicaties
1
S Voice.
Spreek een opdracht in de microfoon.
2
Als u een nieuwe opdracht wilt inspreken, selecteert u .
U kunt de functie voor gesproken opdrachten uitschakelen
door
te selecteren.

Instellingen
143
Instellingen
De instelopties weergeven
Selecteer in de lijst met applicaties
1
Instellingen.
Selecteer een instellingencategorie en selecteer vervolgens
2
een optie.
Wi-Fi
De Wi-Fi-functie inschakelen om verbinding te maken met een
Wi-Fi-toegangspunt en toegang te krijgen tot internet of andere
netwerkapparaten.
Druk op de optietoets om opties te gebruiken.
Geavanceerd
●
: Wi-Fi-instellingen aanpassen.
WPS-drukknop
●
: verbinding maken met een beveiligd Wi-Fi-
toegangspunt met een WPS-knop.
WPS PIN invoeren
●
: verbinding maken met een beveiligd Wi-Fi-
toegangspunt met een WPS-PIN-code.
Bluetooth
De Bluetooth-functie inschakelen om over korte afstanden
informatie uit te wisselen.
Gegevensgebruik
Bijhouden hoe intensief uw gegevensgebruik is en
limietinstellingen aanpassen.

Instellingen
144
Mobiele gegevens
●
: instellen dat gegevensverbindingen op alle
mobiele netwerken moeten worden gebruikt.
Limiet mobiele geg. instellen
●
: een limiet instellen voor het
gebruik van mobiele gegevens.
Cyclus gegevensgebruik
●
: maandelijkse resetdatum instellen
om uw gegevensgebruik in de gaten te houden.
Druk op de optietoets voor meer opties.
Roaming
●
: instellen dat gegevensverbindingen worden gebruikt
tijdens roaming.
Achtergrondgegevens beperken
●
: instellen om synchronisatie
op de achtergrond uit te schakelen bij het gebruik van mobiele
netwerken.
Gegevens automatisch synchroniseren
●
: instellen dat
het apparaat contacten, agenda’s, e-mail, favorieten en
afbeeldingsgegevens van sociale netwerken automatisch
synchroniseert.
Wi-Fi-gebruik tonen
●
: instellen dat gegevensgebruik via Wi-Fi
wordt weergegeven.
Mobiele hotspots
●
: zoeken naar het mobiele netwerk van een
ander apparaat en dit gebruiken.
Meer instellingen
De instellingen wijzigen om verbindingen met andere apparaten
of netwerken te beheren.
›
Vliegtuigstand
Schakel de vliegtuigstand in om alle draadloze functies van
het apparaat uit te schakelen. U kunt alleen functies gebruiken
waarvoor geen netwerk is vereist.
Mobiele netwerken
›
Mobiele gegevens
●
: instellen dat gegevensverbindingen op alle
mobiele netwerken moeten worden gebruikt.
Roaming
●
: instellen dat gegevensverbindingen worden gebruikt
tijdens roaming.

Instellingen
145
Namen toegangspunten
●
: een APN (access point name)
selecteren voor mobiele netwerken. U kunt APN’s toevoegen
of bewerken. Als u de APN-instellingen wilt resetten naar de
fabrieksinstellingen, drukt u op de optietoets en selecteert u
Standaardinstellingen.
Netwerkmodus
●
: een type netwerk selecteren.
Netwerkoperators
●
:
Netwerken zoeken - : zoeken naar een netwerk en dit
selecteren.
Automatisch selecteren - : het apparaat instellen om het eerste
beschikbare netwerk te selecteren.
Tethering en draagbare hotspot
›
Draagbare Wi-Fi hotspot
●
: uw apparaat instellen als draadloos
toegangspunt voor andere apparaten.
USB-tethering
●
: uw apparaat instellen als draadloos modem
door een USB-verbinding te maken met een computer.
Bluetooth-tethering
●
: de functie voor Bluetooth-verbinding
activeren om op die manier uw mobiele netwerk met computers
te delen via Bluetooth.
Help
●
: informatie over het gebruik van tethering-functies.
VPN
›
Hier stelt u Virtual Private Networks (VPN’s) in en beheert u deze.
NFC
›
De NFC-functie activeren voor lezen of schrijven van informatie
bevattende NFC-tags.
S Beam
›
De S Beam-functie activeren voor het verzenden van gegevens als
muziek, video’s, afbeeldingen en documenten naar apparaten die
NFC en Wi-Fi Direct ondersteunen.

Instellingen
146
Apparaten dichtbij
›
Bestand delen
●
: de functie voor het delen van media activeren,
zodat andere DLNA-gecertificeerde apparaten toegang hebben
tot mediabestanden op het apparaat.
Gedeelde inhoud
●
: instellen om inhoud te delen met andere
apparaten.
Naam apparaat
●
: een naam ingeven voor uw apparaat als
mediaserver.
Toegestane apparaten
●
: overzicht van de apparaten die
toegang hebben tot uw apparaat.
Lijst met niet-toegestane apparaten
●
: overzicht van de
apparaten die geen toegang hebben tot uw apparaat.
Downloaden naar
●
: de geheugenlocatie selecteren voor het
opslaan van gedownloade mediabestanden.
Uploads van andere apparaten
●
: instellen als u uploads van
andere apparaten wilt accepteren.
AllShare Cast
›
Door de AllShare Cast-functie in te schakelen, kunt u uw scherm
met anderen delen.
Kies via Wi-Fi
›
Uw apparaat verbinden met Samsung Kies via Wi-Fi.
Startschermmodus
Een startschermmodus selecteren (basis of eenvoudig).

Instellingen
147
Blokkeerstand
Selecteren welke meldingen worden geblokkeerd of instellen dat
meldingen worden toegestaan van ingestelde contacten in de
Blokkeringsmodus.
Geluid
Hier kunt u de instellingen voor diverse geluiden op het apparaat
wijzigen.
Volume
●
: het volume voor diverse geluiden op het apparaat
wijzigen.
Intensiteit trilsignaal
●
: de intensiteit van het trilsignaal
aanpassen.
Beltoon apparaat
●
: een beltoon voor inkomende oproepen
selecteren.
Trilstand apparaat
●
: een trilpatroon toevoegen of selecteren.
Standaardmeldingen
●
: een beltoon voor gebeurtenissen
selecteren, zoals nieuwe berichten en gemiste oproepen.
Geluid en trilling
●
: instellen dat bij inkomende oproepen zowel
een beltoon als een trilsignaal wordt gebruikt.
Toetstonen
●
: instellen dat het apparaat een geluid laat horen
wanneer u nummers ingeeft op het belscherm.
Aanraakgeluiden
●
: instellen dat het apparaat een geluid laat
horen wanneer u een applicatie of optie selecteert.
Geluid schermvergrendeling
●
: instellen dat het apparaat een
geluid laat horen wanneer u het aanraakscherm vergrendelt en
ontgrendelt.
Trillingsreactie
●
: instellen dat het apparaat trilt wanneer u op
de optie- of terugtoets drukt of de aan/uit- of de starttoets
ingedrukt houdt.
Automatisch trillen
●
: instellen dat een trilsignaal wordt gebruikt
voor geluiden in gedownloade applicaties.

Instellingen
148
Display
Pas de instellingen aan om de weergave en achtergrondverlichting
van het apparaat te regelen.
Achtergrond
●
Startscherm - : een achtergrondafbeelding selecteren voor het
startscherm.
Vergrendelscherm - : een achtergrondafbeelding selecteren
voor het vergrendelde scherm.
Start- en vergrendelscherm - : een achtergrondafbeelding
selecteren voor het startscherm en het vergrendelde scherm.
LED-indicator
●
Opladen - : instellen om service-verlichting in te schakelen
tijdens opladen van de batterij.
Batterij bijna leeg - : instellen dat de service-verlichting aangaat
wanneer de batterij bijna leeg is.
Meldingen - : instellen dat de service-verlichting aangaat bij
gemiste oproepen, berichten of meldingen.
Spraakopname - : instellen om de service-verlichting in te
schakelen tijdens het opnemen van spraakmemo’s.
Meldingenvenster
●
:
Helderheid aanpassen - : instellen om de helderheid van de
weergave op het meldingenpaneel aan te passen.
Snelle instelknoppen instellen - : de toetsen voor snelle
instellingen organiseren die in het meldingenpaneel worden
weergegeven.
Multi window
●
: instellen om de Multi window-functie (meer
vensters) in te schakelen.
Pagina buddy
●
: instellen dat het apparaat contextuele pagina’s
opent op basis van uw acties.
Schermmodus
●
: een weergavestand selecteren.
Helderheid
●
: de helderheid van het scherm aanpassen.
Scherm automatisch draaien
●
: de interface instellen om
automatisch te draaien wanneer u het apparaat draait.
Time-out scherm
●
: instellen na hoeveel tijd de
achtergrondverlichting van het scherm moet worden
uitgeschakeld.

Instellingen
149
Slim roteren
●
: instellen dat de scherminhoud wordt gedraaid
met de stand van uw gezicht.
Slim sluimeren
●
: instellen om te voorkomen dat de
achtergrondverlichting wordt uitgeschakeld terwijl u naar het
scherm kijkt.
Letterstijl
●
: het lettertype voor de schermtekst wijzigen.
Tekstgrootte
●
: de tekengrootte wijzigen voor weergave van
items of bij het maken van items in applicaties.
Duur verlichting tiptoetsen
●
: instellen na hoeveel tijd de
achtergrondverlichting van de aanraaktoets moet worden
uitgeschakeld.
Batterijpercentage weergeven
●
: instellen dat de resterende
batterijtijd moet worden weergegeven.
Schermtint auto-aanpassen
●
: instellen om stroom te besparen
door de helderheid van het scherm aan te passen.
Opslag
Hier kunt u geheugeninformatie over uw apparaat en
geheugenkaart weergeven. U kunt ook de geheugenkaart
formatteren.
Als u een geheugenkaart formatteert, worden alle gegevens
definitief van die geheugenlocatie verwijderd.
De feitelijk beschikbare capaciteit van het interne geheugen
is minder dan de gespecificeerde capaciteit. Een gedeelte
van het geheugen wordt namelijk gebruikt door het
besturingssysteem en de standaardapplicaties.
Spaarstand
De spaarstand inschakelen en de instellingen voor de spaarstand
wijzigen.
CPU-spaarstand
●
: beperkt gebruik van bepaalde
systeemresources.
Schermspaarstand
●
: instellen om de helderheid van het scherm
minder helder te maken.

Instellingen
150
Achtergrondkleur
●
: instellen dat het apparaat de helderheid van
achtergrondkleur in e-mail en internet vermindert.
Trillingsreactie uitschakelen
●
: instellen dat het apparaat niet
trilt wanneer u op de optie- of terugtoets drukt of de aan/uit- of
de starttoets ingedrukt houdt.
Informatie over spaarstand
●
: informatie over zuiniger omgaan
met de batterij.
Batterij
Weergeven hoeveel stroom wordt verbruikt door uw apparaat.
Applicatiebeheer
De applicaties op het apparaat weergeven en beheren.
Locatieservices
De instellingen voor locatieservices wijzigen.
Draadloze netwerken gebruiken
●
: instellen dat mobiele
netwerken en/of Wi-Fi-netwerken worden gebruikt om uw
locatie te bepalen.
GPS-satellieten gebruiken
●
: instellen dat GPS-satellieten
worden gebruikt om uw locatie te bepalen.
Locatie en Google zoeken
●
: instellen dat het apparaat uw
huidige locatie voor de zoekfunctie en andere services van
Google gebruikt.
Vergrendelscherm
De instellingen voor het beveiligen van het apparaat wijzigen.
Schermvergrendeling
●
: de schermvergrendelingsfunctie
activeren.
Vergendelscherm opties
●
:
De instellingen worden alleen toegepast als u de
veegvergrendelingsoptie hebt ingesteld.

Instellingen
151
Sneltoets - : instellen voor weergeven en bewerken van
sneltoetsen naar applicaties op het vergrendelde scherm.
Informatieticker - : instellen dat nieuws- of beursberichten
worden weergegeven op het vergrendelde scherm.
Klok - : instellen dat de klok wordt weergegeven op het
vergrendelde scherm.
Dubbele klok - : instellen dat de dubbele klok wordt
weergegeven op het vergrendelde scherm.
Weer - : instellen dat weersinformatie wordt weergegeven en de
instellingen voor de weergave van het weer wijzigen.
Golf effect - : instellen dat het golfeffect wordt weergegeven op
het vergrendelde scherm.
Help-tekst - : instellen dat de helptekst wordt weergegeven op
het vergrendelde scherm.
- Camera ontgrendelen: apparaat zo instellen dat de camera
wordt geactiveerd als u, bij vergrendeld scherm, op het scherm
tikt en het apparaat draait.
Wake-up in vergrendelscherm - : instellen dat het apparaat uw
wekopdracht herkent wanneer het scherm is vergrendeld.
Wake-up opdracht instellen - : een wekopdracht instellen om
de applicatie S Voice te openen of een bepaalde functie uit te
voeren.
Gegevens eigenaar
●
: gegevens ingeven die op het vergrendelde
scherm worden weergegeven.
Beveiliging
Apparaat coderen
●
: een wachtwoord instellen voor versleuteling
van gegevens die op het apparaat zijn opgeslagen. Elke keer als
u het apparaat aanzet, moet u dit wachtwoord ingeven.
Laad eerst de batterij op voordat u deze instelling activeert.
Versleuteling van uw gegevens kan meer dan een uur duren.

Instellingen
152
Externe SD-kaart coderen
●
:
Coderen - : instellen om bestanden te coderen als u ze opslaat
op een geheugenkaart.
Volledige codering - : instellen voor codering van alle
bestanden op een geheugenkaart.
Multimediabestanden uitsluiten - : instellen voor codering van
alle bestanden op een geheugenkaart, met uitzondering van
mediabestanden.
Als u met deze instelling geactiveerd besluit tot resetten
van de standaardwaarden, zal het apparaat de versleutelde
bestanden niet meer kunnen lezen. Schakel deze instelling
dus altijd uit voordat u een reset uitvoert.
Externe besturingselementen
●
: instellen om bediening op
afstand via internet van uw verloren of gestolen apparaat toe te
staan. Als u deze functie wilt gebruiken, moet u zich aanmelden
bij uw Samsung-account.
Accountregistratie - : uw Samsung-account toevoegen of
weergeven.
Draadloze netwerken gebruiken - : instellen om toe te staan
dat locatiegegevens worden verzameld en dat de locatie van
uw verloren of gestolen apparaat wordt bepaald via Wi-Fi-
netwerken en mobiele netwerken.
Waarschuwing SIM-kaart vervangen
●
: de functie Mobiel
apparaat traceren inschakelen.
Webpag. Mobiel app. trac.
●
: de website SamsungDive openen
(
www.samsungdive.com
). U kunt uw verloren of gestolen
apparaat volgen en bedienen op de SamsungDive-website.
SIM-kaartvergrendeling instellen
●
:
SIM-kaart vergrendelen - : instellen dat de SIM- of USIM-kaart
wordt vergrendeld. Als u uw apparaat wilt gebruiken met de
SIM- of USIM-kaart, moet u de PIN-code ingeven.
SIM-pincode wijzigen - : de PIN-code wijzigen die bij de SIM- of
USIM-kaart is geleverd.
Wachtwoorden zichtbaar
●
: instellen dat uw wachtwoorden
worden weergegeven wanneer u ze ingeeft.

Instellingen
153
Apparaatbeheerders
●
: de beheerders weergeven die u
hebt goedgekeurd voor uw apparaat. U kunt toestaan dat
apparaatbeheerders een nieuw beleid op uw apparaat
toepassen.
Onbekende bronnen
●
: instellen dat het apparaat applicaties
installeert die van elke willekeurige bron zijn gedownload. Als u
deze optie niet inschakelt, kunt u alleen applicaties installeren
die van Play Store zijn gedownload.
Vertrouwde aanmeldgegevens
●
: instellen dat certificaten en
aanmeldgegevens worden gebruikt om verzekerd te zijn van
een veilig gebruik van applicaties.
Installeren uit apparaatopslag
●
: gecodeerde certificaten die zijn
opgeslagen in het USB-geheugen van het apparaat installeren.
Aanmeldgegevens wissen
●
: aanmeldgegevens wissen van het
apparaat en het wachtwoord resetten.
Taal en invoer
Hier kunt u de instellingen voor talen en tekstinvoer wijzigen.
Taal
›
Een taal voor het scherm selecteren.
Standaard
›
Een tekstinvoermethode selecteren.
Google Spraakgestuurd typen
›
De Google-functie voor spraakinvoer activeren om tekst in
te voeren met uw stem. Selecteer
om de instellingen voor
spraakinvoer te wijzigen.
Invoertalen selecteren
●
: selecteer de invoertalen voor Google-
spraakherkenning.

Instellingen
154
Ruw taalgebruik blokkeren
●
: instellen om te verhinderen
dat aanstootgevende woorden uit de spraakinvoer worden
overgenomen.
Offline spraakherkenning downloaden
●
: taalgegevens
downloaden en installeren voor offline spraakinvoer.
Samsung-toetsenbord
›
Selecteer om de instellingen voor het Samsung-toetsenbord te
wijzigen.
Staande toetsenbordtypen
●
: een toetsenbordtype selecteren.
Invoertalen
●
: invoertalen selecteren die bij het toetsenbord
moeten worden gebruikt.
●
Voorspellende tekst: XT9-modus inschakelen om aan de hand
van uw invoer woorden te voorspellen en woordsuggesties
weer te geven. U kunt ook de instellingen voor woordsuggesties
aanpassen.
Doorlopende invoer
●
: instellen dat tekst wordt ingegeven
wanneer over het toetsenbord wordt geveegd.
Over toetsenbord vegen
●
: instellen dat de tekstinvoermethode
wordt gewijzigd door uw vinger van links naar rechts of
andersom over het toetsenbord te vegen.
Handschrift
●
: handschriftstand activeren. U kunt ook de
instellingen aanpassen voor de handschriftstand, zoals de
herkenningstijd, pendikte of penkleur.
Geavanceerd
●
:
Automatisch hoofdletters - : instellen dat de eerste letter van
een zin automatisch een hoofdletter wordt.
Automatisch punt - : instellen om automatisch leestekens in te
voegen wanneer dit nodig is.
Pop-up bij toetsaanslag - : apparaat zo instellen dat een
voorbeeldweergave wordt getoond van elke letter die u
intoetst.
Trillen bij toetsaanslag - : apparaat zo instellen dat een
trilsignaal wordt gebruikt bij elke letter die u intoetst.
Geluid bij toetsaanslag - : apparaat zo instellen dat een
geluidssignaal wordt gebruikt bij elke letter die u intoetst.

Instellingen
155
Zelfstudie
●
: de zelfstudie weergeven voor het gebruik van het
Samsung-toetsenbord.
Instellingen resetten
●
: de instellingen voor het Samsung-
toetsenbord terugzetten op de standaardwaarden.
Spraakherkenning
›
Een engine voor spraakherkenning selecteren.
Gesproken zoekopdracht
›
Voor Google-spraakherkenning zijn de volgende opties
beschikbaar:
Taal
●
: een taal voor de Google-spraakherkenningsfunctie
selecteren.
Spraakuitvoer
●
: instellen dat het apparaat gesproken feedback
geeft om de huidige actie te melden.
Ruw taalgebruik blokkeren
●
: aanstootgevende woorden
verbergen in de resultaten van ingesproken zoekopdrachten.
Offline spraakherkenning downloaden
●
: taalgegevens
downloaden en installeren voor offline spraakinvoer.
Voor Samsung-spraakherkenning zijn de volgende opties
beschikbaar:
Language
●
: een taal voor de spraakherkenningsfunctie
selecteren.
Open via the home key
●
: instellen dat de S Voice-applicatie
wordt geopend door twee keer op de starttoets te drukken.
Use location data
●
: instellen om uw locatiegegevens te
gebruiken voor de resultaten van de spraakherkenningsfunctie.
Hide offensive words
●
: aanstootgevende woorden verbergen in
de resultaten van ingesproken zoekopdrachten.
Help
●
: informatie over het gebruik van de S Voice-applicatie
weergeven.
About
●
: versie-informatie weergeven.
Voice cmd for apps
●
: u kunt het apparaat instellen voor
bediening via gesproken opdrachten. U kunt zelf kiezen welke
functies op die manier bediend kunnen worden.

Instellingen
156
Auto-start speaker
●
: instellen dat de luidsprekerfunctie
automatisch wordt ingesteld als u belt met de S Voice-applicatie.
Show body of message
●
: instellen dat de tekst wordt
weergegeven van een nieuw bericht dat wordt ontvangen in de
autostand.
Wake up command
●
: instellen dat spraakherkenning wordt
gestart als u tijdens het gebruik van S Voice een wekopdracht
uitspreekt.
Wake up in lock screen
●
: instellen dat het apparaat uw
wekopdracht herkent wanneer het scherm is vergrendeld.
Set wake-up command
●
: een wekopdracht instellen om de
applicatie S Voice te openen of een bepaalde functie uit te
voeren.
Check missed events
●
: instellen dat er wordt gecontroleerd op
gemiste oproepen, berichten of gebeurtenissen als u S Voice
start door op de headsetknop te drukken.
Home address
●
: uw thuisadres ingeven om uw locatiegegevens
te gebruiken in S Voice.
Log in to Facebook
●
: uw Facebook-accountgegevens ingeven.
Log in to Twitter
●
: uw Twitter-accountgegevens ingeven.
Uitvoer Tekst naar spraak
›
Voorkeur TTS-engine
●
: een engine voor spraaksynthese
selecteren. Selecteer
om de instellingen voor engines voor
spraaksynthese te wijzigen.
Spraaksnelheid
●
: een snelheid selecteren voor de tekst-naar-
spraak-functie.
Naar voorbeeld luisteren
●
: voorbeeld van gesproken tekst
beluisteren.
Autostand
●
: de autostand activeren om het apparaat gesproken
meldingen voor inkomende oproepen of berichten, of
informatie van gebeurtenissen te laten voorlezen.
Snelheid aanwijzer
›
Hier kunt u de snelheid aanpassen voor een op het apparaat aan te
sluiten muis of trackpad.

Instellingen
157
Back-up maken en terugzetten
Hier kunt u de instellingen wijzigen voor het beheren van uw
instellingen en gegevens.
Back-up mijn gegevens
●
: instellen dat er een back-up van uw
instellingen en applicatiegegevens wordt gemaakt op de server
van Google.
Back-up van account
●
: account voor back-ups bij Google
instellen of aanpassen.
Automatisch herstellen
●
: instellen dat uw instellingen en
applicatiegegevens worden hersteld wanneer u een applicatie
opnieuw moet installeren.
Standaardgegevens herstellen
●
: de standaardwaarden van de
instellingen resetten en alle gegevens verwijderen.
Account toevoegen
Uw e-mail- of SNS-accounts toevoegen.
Beweging
De bewegingsfunctie activeren en de instellingen wijzigen
waarmee bewegingsherkenning op uw apparaat wordt geregeld.
Meteen bellen
●
: instellen dat automatisch het betreffende
nummer wordt gebeld wanneer u het apparaat oppakt en aan
uw oor houdt terwijl een oproep, bericht of de contactgegevens
worden weergegeven.
Slim melden
●
: instellen dat meldingen over gemiste oproepen of
nieuwe berichten worden weergegeven wanneer u het apparaat
oppakt.
Tweemaal tikken voor top
●
: instellen dat naar het begin van een
lijst met contacten of e-mailberichten wordt gegaan wanneer u
dubbeltikt op het scherm.
Kantelen om te zoomen
●
: instellen dat een kantelende
beweging voor in- of uitzoomen zorgt bij het bekijken van
afbeeldingen in de Galerij of van webpagina’s.

Instellingen
158
Pan om pictogram te verplaatsen
●
: instellen dat een item naar
een andere pagina wordt verplaatst wanneer u het item blijft
aanraken en het apparaat naar links of rechts schuift.
Pannen om te bladeren in afbeeldingen
●
: instellen dat door
een afbeelding wordt gebladerd bij schuifbewegingen van
het apparaat in elke richting wanneer is ingezoomd op een
afbeelding.
Schudden om bij te werken
●
: instellen dat naar Bluetooth- of
Kies air-apparaten wordt gezocht wanneer u het apparaat
schudt.
Omkeren om te dempen/pauzeren
●
: instellen om beltonen
te dempen, het afspelen van media te onderbreken als het
apparaat omgekeerd wordt neergelegd.
Instellingen gevoeligheid
●
: de reactiesnelheid aanpassen voor
elke beweging.
●
Informatie over bewegingen: de zelfstudie voor het beheren
van bewegingen weergeven.
Vegen voor schermafbeelding
●
: instellen dat een
schermafbeelding wordt gemaakt wanneer u met uw hand naar
links of rechts over het scherm veegt.
Aanraken met hand om geluid te dempen/pauze
●
: instellen
om het afspelen van media te onderbreken wanneer u het
scherm aanraakt met uw handpalm.
Informatie over handbewegingen
●
: de zelfstudie voor het
bedienen van handbewegingen weergeven.
Accessoires
De accessoire-instellingen wijzigen.
Dock geluid
●
: instellen dat een geluidssignaal wordt
weergegeven wanneer het apparaat wordt aangesloten op of
wordt losgekoppeld van een desktopdock.
Audio-uitvoermodus
●
: instellen dat de dockluidspreker
wordt gebruikt wanneer uw apparaat is aangesloten op een
desktopdock.

Instellingen
159
Schermdisplay bureaublad
●
: instellen dat het apparaat de
bureauklok weergeeft wanneer uw apparaat verbonden is met
een desktopdock.
Audiouitgang
●
: een audio-uitvoerindeling selecteren voor
gebruik bij aansluiting van het apparaat op HDMI-apparaten.
Sommige apparaten ondersteunen de surround sound-
instelling mogelijk niet.
Datum en tijd
De instellingen wijzigen om te bepalen hoe de tijd en datum
worden weergegeven op het apparaat.
Als de batterij volledig ontladen blijft of wordt verwijderd uit
het apparaat, worden de tijd en datum opnieuw ingesteld.
Automatisch datum en tijd
●
: instellen dat tijdgegevens worden
ontvangen van het netwerk en dat de tijd en datum automatisch
worden bijgewerkt.
Datum instellen
●
: de huidige datum handmatig instellen.
Tijd instellen
●
: de huidige tijd handmatig instellen.
Automatische tijdzone
●
: instellen dat tijdzonegegevens worden
ontvangen van het netwerk wanneer u een tijdzone overschrijdt.
Tijdzone selecteren
●
: een tijdzone selecteren.
24-uurs indeling gebruiken
●
: instellen dat de tijd in 24-uurs of
12-uurs indeling moet worden weergegeven.
Datumnotatie selecteren
●
: notatie voor de datum selecteren.

Instellingen
160
Toegankelijkheid
Toegankelijkheidsservices zijn speciale functies voor personen
met een fysieke handicap. Wijzig de instellingen om de
toegankelijkheid te verbeteren voor de interface en functies van
het apparaat.
Scherm automatisch draaien
●
: de interface instellen om
automatisch te draaien wanneer u het apparaat draait.
Time-out scherm
●
: instellen na hoeveel tijd de
achtergrondverlichting van het scherm moet worden
uitgeschakeld.
Wachtwoorden uitspreken
●
: instellen dat TalkBack wordt
gebruikt om wachtwoorden hoorbaar te maken die u op
websites ingeeft.
Antwoord/einde oproep
●
:
Start-toets beantwoordt oproepen - : het apparaat instellen
zodat oproepen kunnen worden aangenomen door op de
starttoets te drukken.
Oproepen beantwoorden met spraak - : instellen dat een
inkomende oproep wordt beantwoord of geweigerd met
spraakopdrachten.
Aan/uit-toets beëindigt oproep - : instellen dat een oproep
wordt beëindigd wanneer u op de aan/uit-toets drukt.
Sneltoets toegankelijkheid
●
: een sneltoets naar de
toegankelijkheidsinstellingen toevoegen aan het snelmenu dat
verschijnt wanneer u op de aan/uit-toets drukt.
TalkBack
●
: TalkBack activeren voor gesproken feedback.
Tekstgrootte
●
: de tekengrootte wijzigen voor weergave van
items of bij het maken van items in applicaties.
Negatieve kleuren
●
: schermkleuren in negatieve weergave voor
betere zichtbaarheid.
Internettoegang verbeteren
●
: instellen dat applicaties
webscripts installeren voor verbeterde toegankelijkheid van
content.
Monogeluid
●
: monogeluid inschakelen wanneer u naar audio
luistert met één oordopje.
Alle geluiden uit
●
: alle apparaatgeluiden dempen.
Vertraging bij tikken en vasthouden
●
: herkenningstijd instellen
voor tikken op het scherm en vinger op het scherm houden.

Instellingen
161
Ontwikkelaarsopties
De instellingen voor applicatieontwikkeling activeren en wijzigen.
Back-upwachtwoord desktop
●
: een wachtwoord instellen voor
beveiliging van back-ups.
Standby
●
: instellen dat het scherm ingeschakeld blijft wanneer u
de batterij oplaadt.
SD-kaart beveiligen
●
: instellen dat een bevestiging moet
worden gevraagd wanneer gegevens worden gelezen van een
geheugenkaart.
USB-foutopsporing
●
: de modus voor USB-foutopsporing
activeren om uw apparaat aan te sluiten op een computer met
een USB-kabel.
Namaaklocaties toestaan
●
: toestaan dat neplocaties en service-
informatie voor testdoeleinden naar een Location Manager-
service worden verzonden.
Selecteer app voor foutopsporing
●
: applicaties selecteren om
foutopsporing uit te voeren en fouten te voorkomen wanneer u
foutopsporing onderbreekt.
Wachten op foutopsporing
●
: instellen dat wordt voorkomen
dat de geselecteerde applicatie wordt geladen voordat de
foutopsporing is voltooid.
Aanrakingen weergeven
●
: instellen dat de aanwijzer zichtbaar
wordt wanneer u het scherm aanraakt.
Locatie aanwijzer tonen
●
: instellen dat coördinaten en
positiewisseling van de aanwijzer worden weergegeven
wanneer u het scherm aanraakt.
Begrenzingen voor lay-out weergeven
●
: instellen dat
begrenzingen worden weergegeven.
Updates voor GPU-weergave weergeven
●
: instellen dat
ververste schermgedeelten knipperen.
Schermupdates weergeven
●
: instellen dat ververste
schermgedeelten knipperen.
Vensteranimatie schalen
●
: snelheid selecteren voor openen en
sluiten van pop-upvensters.

Instellingen
162
Animatieschaal overgang
●
: snelheid selecteren voor schakelen
tussen schermen.
Schaal van duur Animator
●
: instellen hoe lang pop-upvensters
worden weergegeven.
Hardwareoverlays uitschakelen
●
: instellen om
hardwareoverlays te verbergen.
GPU-weergave forceren
●
: instellen dat 2D hardware acceleration
moet worden gebruikt voor betere grafische prestaties.
Beperkte stand
●
: instellen dat het scherm knippert bij
langdurige bewerkingen door een applicatie.
CPU-gebruik tonen
●
: instellen dat een lijst van alle actieve
processen wordt weergegeven.
GPU-renderingprofiel
●
: instellen dat de tijd van GPU-
renderingtijd wordt gecontroleerd.
Traceren inschakelen
●
: instellen om sporen van applicatie- en
systeemprestaties bij te houden.
Activiteiten niet bewaren
●
: instellen dat een actieve applicatie
moet worden afgesloten wanneer u een nieuwe applicatie start.
Achtergrondprocessen beperken
●
: een limiet instellen voor het
aantal processen dat op de achtergrond ingeschakeld kan zijn.
Alle ANR’s tonen
●
: instellen dat u wordt geattendeerd op niet-
reagerende applicaties die op de achtergrond ingeschakeld zijn.
Toestel-info
Informatie over het apparaat weergeven, zoals modelnummer en
versie.
U kunt een firmware-update downloaden en installeren
met de service firmware over-the-air (FOTA). Als u wilt
controleren op firmware-updates, selecteert u Software-
update
→
Bijwerken.

Problemen oplossen
163
Problemen oplossen
Bij het inschakelen of tijdens het gebruik van het toestel
wordt u om een van de volgende codes gevraagd:
Code
Probeer het volgende om het probleem op te
lossen:
Wachtwoord
Als de toestelvergrendeling is ingeschakeld,
moet u het wachtwoord ingeven dat u voor
het toestel hebt ingesteld.
PIN
Wanneer u het toestel voor de eerste keer
gebruikt of wanneer het gebruik van een
PIN-code is ingeschakeld, moet u de PIN-
code ingeven die bij de SIM- of USIM-kaart
is verstrekt. U kunt deze functie uitschakelen
met SIM-kaart vergrendelen.
PUK
De SIM- of USIM-kaart is vergrendeld. Dit
gebeurt meestal als u meerdere keren een
onjuiste PIN-code hebt ingevoerd. U moet de
PUK-code ingeven die u van uw provider hebt
gekregen.
PIN2
Wanneer u een menu wilt openen waarvoor
PIN2-code vereist is, dient u de PIN2-code
in te geven die met de SIM- of USIM-kaart is
meegeleverd. Raadpleeg uw provider voor
meer informatie.
Uw toestel geeft netwerk- of servicefoutberichten weer
Als u zich op een plek bevindt waar het signaal zwak of de
●
ontvangst slecht is, valt de verbinding mogelijk weg. Ga naar een
andere plek en probeer het opnieuw.
Zonder abonnement kunt u sommige opties niet gebruiken.
●
Neem voor meer informatie contact op met uw provider.

Problemen oplossen
164
Het aanraakscherm reageert langzaam of niet naar
behoren
Probeer het volgende als uw toestel een aanraakscherm heeft en
dit scherm niet naar behoren reageert:
Verwijder eventuele beschermende bedekkingen van het
●
aanraakscherm. Voor een toestel met aanraakscherm kunt u
beter geen beschermende bedekkingen gebruiken, omdat het
toestel uw invoer hierdoor mogelijk niet kan herkennen.
Zorg dat uw handen schoon zijn wanneer u op het
●
aanraakscherm tikt.
Start het toestel opnieuw op om eventuele tijdelijke
●
softwarefouten te verhelpen.
Controleer of de software van uw toestel is bijgewerkt tot de
●
nieuwste versie.
Als het aanraakscherm is bekrast of beschadigd, moet u het
●
toestel naar een Samsung Servicecenter brengen.
Uw toestel is vastgelopen of er is een onherstelbare fout
opgetreden
Als het toestel vastloopt of niet meer reageert, moet u mogelijk
programma’s sluiten of het toestel resetten om het weer volledig
te kunnen gebruiken. Als uw toestel nog steeds niet reageert en
een applicatie is vastgelopen, sluit u de applicatie met taakbeheer.
Als het toestel is vastgelopen en niet reageert, houdt u de aan/uit-
toets 8-10 seconden ingedrukt.
Als het probleem blijft bestaan, moet u de gegevens herstellen
naar de fabrieksinstelling. Selecteer in de lijst met applicaties
Instellingen
→
Back-up maken en terugzetten
→
Standaardgegevens herstellen
→
Apparaat resetten
→
Alles
verwijderen.
Gesprekken worden afgebroken
Als u zich op een plek bevindt waar het signaal zwak of de
ontvangst slecht is, bestaat het risico dat de netwerkverbinding
wordt verbroken. Ga naar een andere plek en probeer het
opnieuw.

Problemen oplossen
165
Uitgaande oproepen worden niet verbonden
Controleer of u op de nummerkeuzetoets hebt gedrukt.
●
Controleer of u verbinding hebt gemaakt met het juiste mobiele
●
netwerk.
Controleer of het gekozen telefoonnummer niet is geblokkeerd.
●
Inkomende oproepen worden niet verbonden
Controleer of het toestel is ingeschakeld.
●
Controleer of u verbinding hebt gemaakt met het juiste mobiele
●
netwerk.
Controleer of het telefoonnummer van de beller niet is
●
geblokkeerd.
Anderen horen u niet praten tijdens een telefoongesprek
Controleer of u de ingebouwde microfoon niet blokkeert.
●
Zorg ervoor dat u de microfoon dicht bij uw mond houdt.
●
Als u een headset gebruikt, controleert u of deze goed is
●
aangesloten.
Slechte geluidskwaliteit
Controleer of u de interne antenne van het toestel niet
●
blokkeert.
Als u zich op een plek bevindt waar het signaal zwak of de
●
ontvangst slecht is, valt de verbinding mogelijk weg. Ga naar een
andere plek en probeer het opnieuw.
U krijgt geen verbinding wanneer u via contacten belt
Controleer of het juiste nummer is opgeslagen in de lijst met
●
contacten.
Geef het nummer zo nodig opnieuw in en sla het op.
●
Controleer of het telefoonnummer van het contact niet is
●
geblokkeerd.

Problemen oplossen
166
Het toestel piept en het accupictogram is leeg
De batterij is bijna leeg. Laad de batterij op of vervang deze om het
toestel te gebruiken.
De batterij wordt niet goed opgeladen of het toestel
wordt uitgeschakeld
De batterijpolen zijn mogelijk vuil. Veeg de beide goudkleurige
●
polen schoon met een schone, zachte doek en probeer de
batterij opnieuw op te laden.
Als de batterij niet meer volledig kan worden opgeladen, voert
●
u de batterij af volgens de plaatselijke verordeningen en plaatst
u een nieuwe batterij (raadpleeg uw lokale regelgeving voor de
juiste instructies voor het weggooien).
Uw toestel is heet wanneer u het aanraakt
Wanneer u applicaties gebruikt waarvoor meer stroom is vereist
of langere tijd applicaties gebruikt op uw toestel, kan uw toetstel
heet aanvoelen. Dit is normaal en is niet van invloed op de
levensduur of prestaties van het toestel.
Bij het starten van de cameratoepassing verschijnen
foutmeldingen
Uw toestel moet beschikken over voldoende geheugen en
acculading om de camera-applicatie te gebruiken. Als u bij het
starten van de camera een foutmelding krijgt, probeert u het
volgende:
Laad de batterij op of vervang deze door een batterij die volledig
●
is opgeladen.
Maak geheugen beschikbaar door bestanden over te zetten naar
●
een computer of door bestanden te verwijderen van uw toestel.
Start het toestel opnieuw op. Als u na het uitvoeren van deze
●
tips nog steeds problemen met de camera hebt, neemt u
contact op met een Samsung Servicecenter.

Problemen oplossen
167
Bij het openen van muziekbestanden verschijnen
foutmeldingen
Sommige muziekbestanden kunnen om verschillende redenen
niet worden afgespeeld op uw toestel. Dit kan allerlei oorzaken
hebben. Als u bij het openen van muziekbestanden op uw toestel
foutmeldingen krijgt, probeert u het volgende:
Maak geheugen beschikbaar door bestanden over te zetten naar
●
een computer of door bestanden te verwijderen van uw toestel.
Controleer of het muziekbestand geen DRM-beveiliging (Digital
●
Rights Management) heeft. Als het bestand over een DRM-
beveiliging beschikt, moet u ervoor zorgen dat u over de juiste
licentie of code beschikt om het bestand te kunnen afspelen.
Controleer of het bestandstype door het toestel wordt
●
ondersteund.
Er worden geen andere Bluetooth-toestellen gevonden
Controleer of de Bluetooth-voorziening op uw toestel is
●
ingeschakeld.
Controleer of de Bluetooth-voorziening is ingeschakeld op het
●
toestel waarmee u verbinding wilt maken.
Zorg dat uw toestel en het andere Bluetooth-toestel zich binnen
●
het maximale Bluetooth-bereik bevinden (10 meter).
Als met deze tips het probleem niet kan worden opgelost, neemt u
contact op met een Samsung Servicecenter.
Er wordt geen verbinding gemaakt wanneer u het toestel
aansluit op een computer
Zorg ervoor dat de USB-kabel die u gebruikt, compatibel is met
●
uw apparaat.
Controleer of de juiste stuurprogramma’s zijn geïnstalleerd en
●
bijgewerkt op uw computer.
Als u Windows XP gebruikt, moet u controleren of Windows XP
●
Service Pack 3 of hoger is geïnstalleerd op uw computer.
Controleer of Samsung Kies 2.0 of Windows Media Player 10 of
●
hoger is geïnstalleerd op uw computer.

Index
168
Index
aanraakscherm
gebruiken 24
vergrendelen/
ontgrendelen 30
aanraaktoon 40
alarm 134
AllShare Cast 121
AllShare Play 122
Android Beam 140
applicaties
downloaden 37
meerdere taken 38
openen 36
ordenen 37
sluiten 38
verwijderen 37
automatische weigering 54
batterij
opladen 17
plaatsen 15
berichten
e-mail verzenden 65
e-mail weergeven 65
logbestanden
weergeven 56
MMS verzenden 61
MMS weergeven 62
SMS verzenden 61
SMS weergeven 62
verzenden, Google Mail 63
voicemail weergeven 62
weergeven, Google Mail 63
bestandsbeheer 138
Bluetooth 127
calculator 133
camera
camcorder-instellingen
wijzigen 79
camera-instellingen
wijzigen 74
foto’s maken 70
video’s opnemen 76
connectiviteit
AllShare Play 122
Bluetooth 127
GPS-verbindingen 129
mobiel netwerk delen 125
NFC 139
USB-aansluitingen 115
VPN-verbindingen 130
Wi-Fi 117
contacten
groepen maken 94
importeren/exporteren 95
instellen 92
kopiëren/verplaatsen 94
snelkiesnummer
instellen 93
zoeken 92
energiebesparing 20, 149
FDN-modus 54
foto’s
maken 70
weergeven 84
galerij 84

Index
169
opties tijdens een oproep
gebruiken 51, 52
plaatsen 49
snel kiezen 93
uitvoeren, oproepen
met meerdere bellers
(vergaderoproepen) 52
weigeren 50
wisselgesprek 56
oproepen met
meerdere bellers
(vergaderoproepen) 52
pictogrammen 31
Play Store 111
Samsung Apps 112
S Beam 141
SIM/USIM-kaart
plaatsen 15
vergrendelen 44
startscherm
items verplaatsen 33
items verwijderen 34
panelen toevoegen 34
panelen verwijderen 34
werken met het
meldingenpaneel 32
widgets gebruiken 35
stille stand 40
stopwatch 135
tekstinvoer
kopiëren en plakken 48
met Google-
spraakinvoer 46
met Samsung-
toetsenbord 46
geheugenkaart
formatteren 22
plaatsen 21
verwijderen 22
geluid
aanraaktoon 40
beltoon 40
instellingen 147
toestelvolume 40
Google Latitude 107
Google Mail 62
Google Maps 107
Google Talk 67
instellingen 143
Internet 102
maps
de navigatie gebruiken 109
locaties delen 107
routebeschrijvingen
opvragen 108
zoeken naar locaties 108
zoeken naar plaatsen in de
buurt 110
mobiel apparaat zoeken 44
MP3-speler 88
NFC 139
oproepen
blokkeren 55
doorschakelen 55
internationale oproepen
plaatsen 50
logbestanden
weergeven 56

Index
170
wereldklok 134
Wi-Fi 117
YouTube 112
tethering
via Bluetooth 127
via USB 126
via Wi-Fi 125
timer 135
toegangscodes 163
toestelblokkering 42
toetsfuncties 14
uitpakken 11
USB-aansluitingen
als camera-apparaat 116
als media-apparaat 116
een draadloos modem 126
met Samsung Kies 115
met Windows Media
Player 116
video’s
afspelen 81, 87
opnemen 76
uploaden naar
YouTube 114
videospeler 81
vliegtuigstand 23
VPN-verbindingen 130
webbrowser 102
weergave
achtergrond 41
helderheid 41
instellingen 148
lettertype 41
taal 40

* Sommige beschrijvingen in deze gebruiksaanwijzing kunnen
afwijken van uw apparaat. Dit is afhankelijk van het land waar
u het apparaat hebt gekocht, de geïnstalleerde software of uw
serviceprovider.
* Drukfouten voorbehouden.
www.samsung.com Dutch. 01/2013. Rev. 1.0
Samsung Kies (PC Sync) installeren
Download de laatste versie van Samsung Kies op de 1.
Samsung-website (www.samsung.com/kies) en
installeer deze op uw computer.
Sluit uw apparaat met een USB-kabel aan uw op 2.
computer.
Zie de Help bij Samsung Kies voor meer informatie.
-
 1
1
-
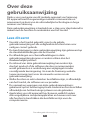 2
2
-
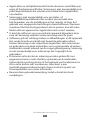 3
3
-
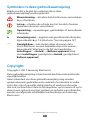 4
4
-
 5
5
-
 6
6
-
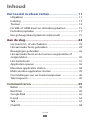 7
7
-
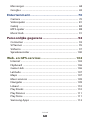 8
8
-
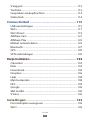 9
9
-
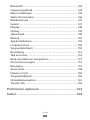 10
10
-
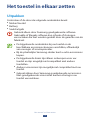 11
11
-
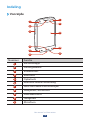 12
12
-
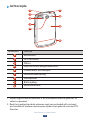 13
13
-
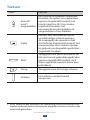 14
14
-
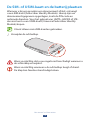 15
15
-
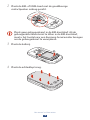 16
16
-
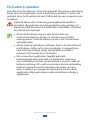 17
17
-
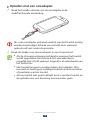 18
18
-
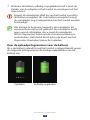 19
19
-
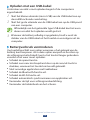 20
20
-
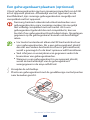 21
21
-
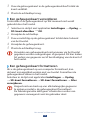 22
22
-
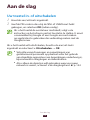 23
23
-
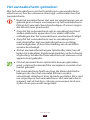 24
24
-
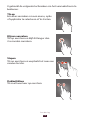 25
25
-
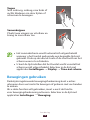 26
26
-
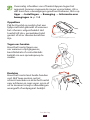 27
27
-
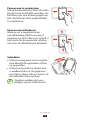 28
28
-
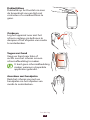 29
29
-
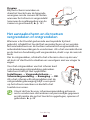 30
30
-
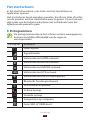 31
31
-
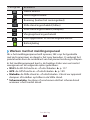 32
32
-
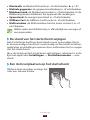 33
33
-
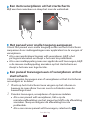 34
34
-
 35
35
-
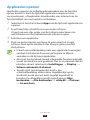 36
36
-
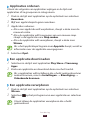 37
37
-
 38
38
-
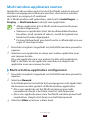 39
39
-
 40
40
-
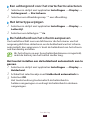 41
41
-
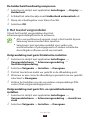 42
42
-
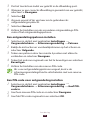 43
43
-
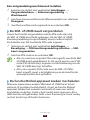 44
44
-
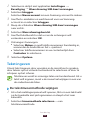 45
45
-
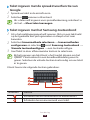 46
46
-
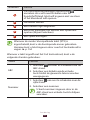 47
47
-
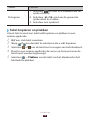 48
48
-
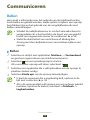 49
49
-
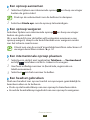 50
50
-
 51
51
-
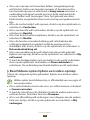 52
52
-
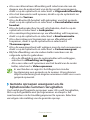 53
53
-
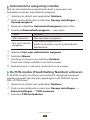 54
54
-
 55
55
-
 56
56
-
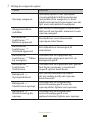 57
57
-
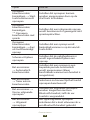 58
58
-
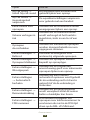 59
59
-
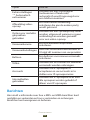 60
60
-
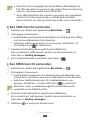 61
61
-
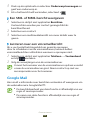 62
62
-
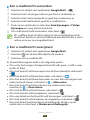 63
63
-
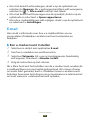 64
64
-
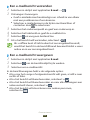 65
65
-
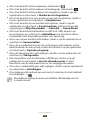 66
66
-
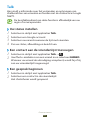 67
67
-
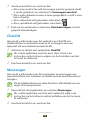 68
68
-
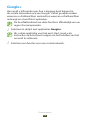 69
69
-
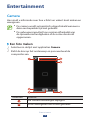 70
70
-
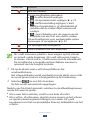 71
71
-
 72
72
-
 73
73
-
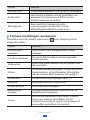 74
74
-
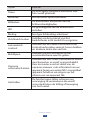 75
75
-
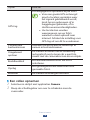 76
76
-
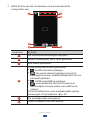 77
77
-
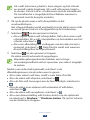 78
78
-
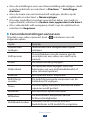 79
79
-
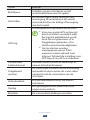 80
80
-
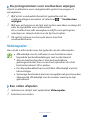 81
81
-
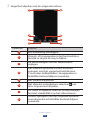 82
82
-
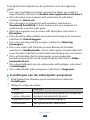 83
83
-
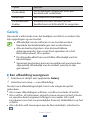 84
84
-
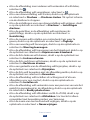 85
85
-
 86
86
-
 87
87
-
 88
88
-
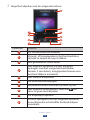 89
89
-
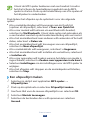 90
90
-
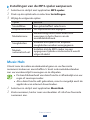 91
91
-
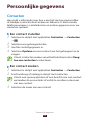 92
92
-
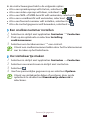 93
93
-
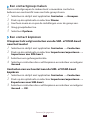 94
94
-
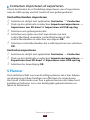 95
95
-
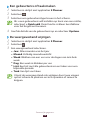 96
96
-
 97
97
-
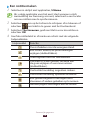 98
98
-
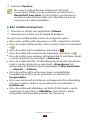 99
99
-
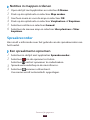 100
100
-
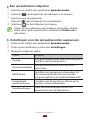 101
101
-
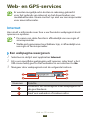 102
102
-
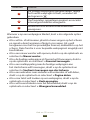 103
103
-
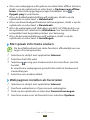 104
104
-
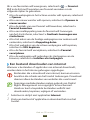 105
105
-
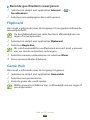 106
106
-
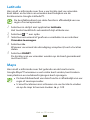 107
107
-
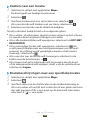 108
108
-
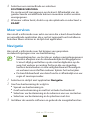 109
109
-
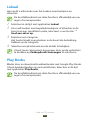 110
110
-
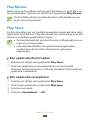 111
111
-
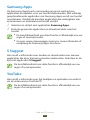 112
112
-
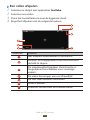 113
113
-
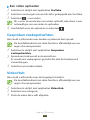 114
114
-
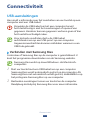 115
115
-
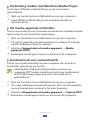 116
116
-
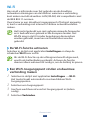 117
117
-
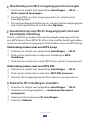 118
118
-
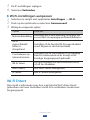 119
119
-
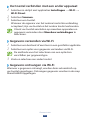 120
120
-
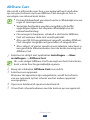 121
121
-
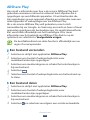 122
122
-
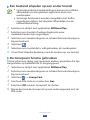 123
123
-
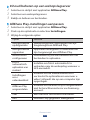 124
124
-
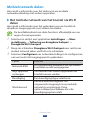 125
125
-
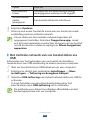 126
126
-
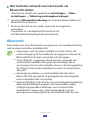 127
127
-
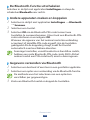 128
128
-
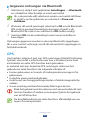 129
129
-
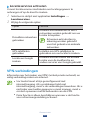 130
130
-
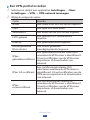 131
131
-
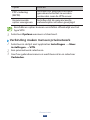 132
132
-
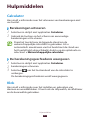 133
133
-
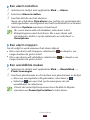 134
134
-
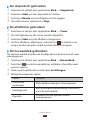 135
135
-
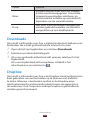 136
136
-
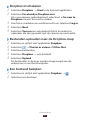 137
137
-
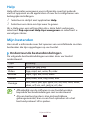 138
138
-
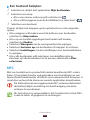 139
139
-
 140
140
-
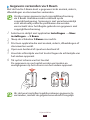 141
141
-
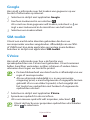 142
142
-
 143
143
-
 144
144
-
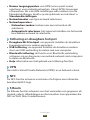 145
145
-
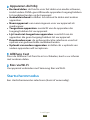 146
146
-
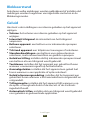 147
147
-
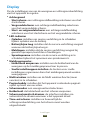 148
148
-
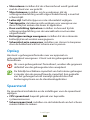 149
149
-
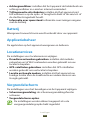 150
150
-
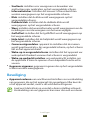 151
151
-
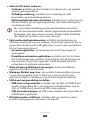 152
152
-
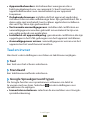 153
153
-
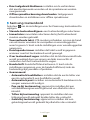 154
154
-
 155
155
-
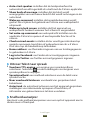 156
156
-
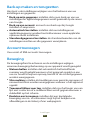 157
157
-
 158
158
-
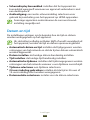 159
159
-
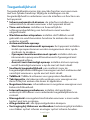 160
160
-
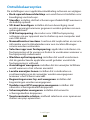 161
161
-
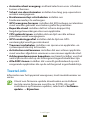 162
162
-
 163
163
-
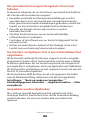 164
164
-
 165
165
-
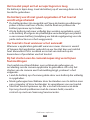 166
166
-
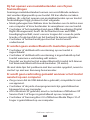 167
167
-
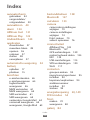 168
168
-
 169
169
-
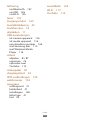 170
170
-
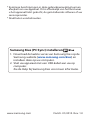 171
171
Samsung GT-I9305 Galaxy SIII Handleiding
- Categorie
- Mobieltjes
- Type
- Handleiding
- Deze handleiding is ook geschikt voor
Gerelateerde papieren
-
Samsung GT-S5300 Handleiding
-
Samsung GT-I9300 Handleiding
-
Samsung GT-S5301 Handleiding
-
Samsung GT-N7000 Handleiding
-
Samsung GT-I9000/M16 Handleiding
-
Samsung GT-I9000/M16 Handleiding
-
Samsung GT-I9001/M8 Handleiding
-
Samsung GT-I8150 Handleiding
-
Samsung GT-I9070 Handleiding
-
Samsung GT-B5330 Handleiding