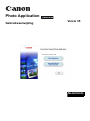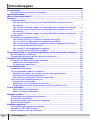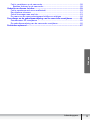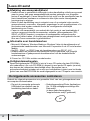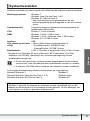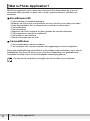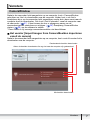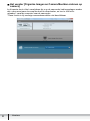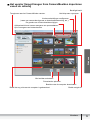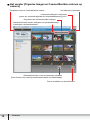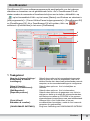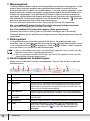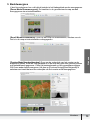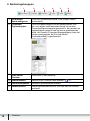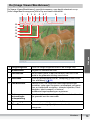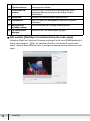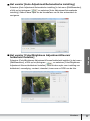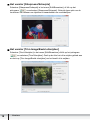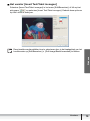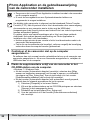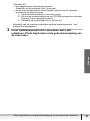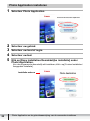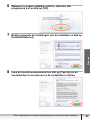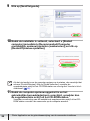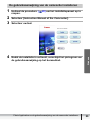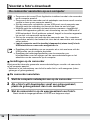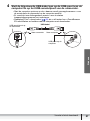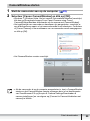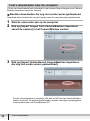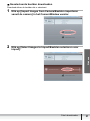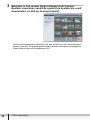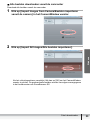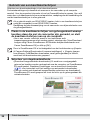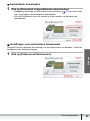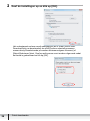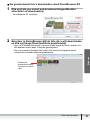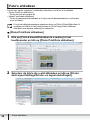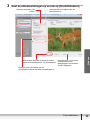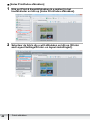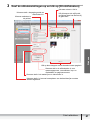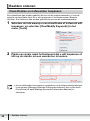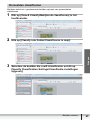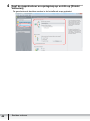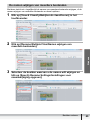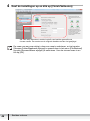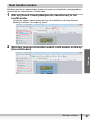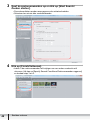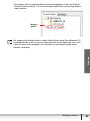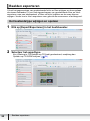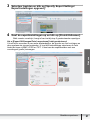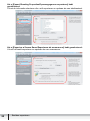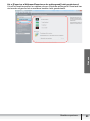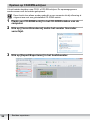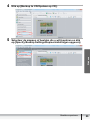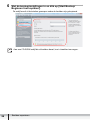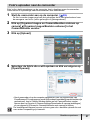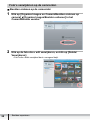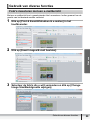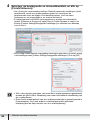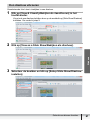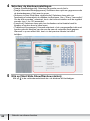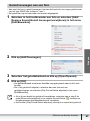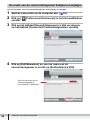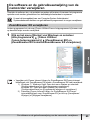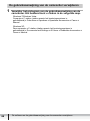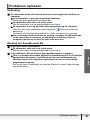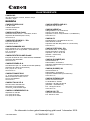Canon LEGRIA FS46 Handleiding
- Categorie
- Afdrukken
- Type
- Handleiding
Deze handleiding is ook geschikt voor

Nederlands
Photo Application
Versie 35
Gebruiksaanwijzing

2
Inhoudsopgave
Inhoudsopgave
Lees dit eerst .............................................................................................................. 4
De bijgeleverde accessoires controleren............................................................... 4
Systeemvereisten....................................................................................................... 5
Wat is Photo Application?......................................................................................... 6
Vensters ...................................................................................................................... 7
CameraWindow ..................................................................................................... 7
Het venster [Import Images from Camera/Beelden importeren vanuit
de camera] ........................................................................................................ 7
Het venster [Organize Images on Camera/Beelden ordenen op camera] ........ 8
Het venster [Import Images from Camera/Beelden importeren vanuit
de camera] ........................................................................................................ 9
Het venster [Organize Images on Camera/Beelden ordenen op camera] ...... 10
Hoofdvenster ........................................................................................................11
De [Image Viewer/Beeldviewer]........................................................................... 15
Het venster [Red Eye Correction/Correctie rode ogen] .................................. 16
Het venster [Auto Adjustment/Automatische instelling] .................................. 17
Het venster [Color/Brightness Adjustment-Kleuren/helderheid instellen] ....... 17
Het venster [Sharpness/Scherpte] .................................................................. 18
Het venster [Trim Image/Beeld uitsnijden] ...................................................... 18
Het venster [Insert Text/Tekst invoegen] ......................................................... 19
Photo Application en de gebruiksaanwijzing van de camcorder installeren ..... 20
Photo Application installeren ............................................................................... 22
De gebruiksaanwijzing van de camcorder installeren.......................................... 25
Voordat u foto's downloadt ..................................................................................... 26
De camcorder aansluiten op een computer......................................................... 26
Instellingen op de camcorder .......................................................................... 26
De camcorder aansluiten ................................................................................ 26
Foto’s downloaden .................................................................................................. 28
CameraWindow starten ....................................................................................... 29
Foto’s downloaden naar de computer ................................................................. 30
Beelden downloaden die nog niet eerder waren gedownload ........................ 30
Geselecteerde beelden downloaden .............................................................. 31
Alle beelden downloaden vanuit de camcorder .............................................. 33
Gebruik van een kaartlezer/schrijver ................................................................... 34
Automatisch downloaden ................................................................................ 35
Instellingen voor automatisch downloaden ..................................................... 35
De geselecteerde foto’s downloaden vanuit ZoomBrowser EX ...................... 37
Foto's afdrukken ...................................................................................................... 38
[Photo Print/Foto afdrukken] ........................................................................... 38
[Index Print/Index afdrukken] .......................................................................... 40
Beelden ordenen ...................................................................................................... 42
Classificaties en trefwoorden toepassen ............................................................. 42
De beelden classificeren...................................................................................... 43
De namen wijzigen van meerdere bestanden ..................................................... 45
Naar beelden zoeken........................................................................................... 47
Beelden exporteren.................................................................................................. 50
Het bestandstype wijzigen en opslaan ................................................................ 50
Opslaan op CD-R/RW-schijven ........................................................................... 54
Foto's uploaden naar de camcorder .................................................................... 57

3
Inhoudsopgave
Windows
Foto’s verwijderen op de camcorder.................................................................... 58
Beelden ordenen op de camcorder ................................................................. 58
Gebruik van diverse functies.................................................................................. 59
Foto's meesturen met een e-mailbericht ............................................................. 59
Een diashow uitvoeren ........................................................................................ 61
Geluid toevoegen aan een foto............................................................................ 63
De naam van de camcordereigenaar bekijken en wijzigen ................................. 64
De software en de gebruiksaanwijzing van de camcorder verwijderen ............. 65
ZoomBrowser EX verwijderen ............................................................................. 65
De gebruiksaanwijzing van de camcorder verwijderen........................................ 66
Problemen oplossen................................................................................................ 67

4
Lees dit eerst
Lees dit eerst
Afwijzing van aansprakelijkheid
• Hoewel ernaar is gestreefd de informatie in deze handleiding volledig en accuraat
weer te geven, kan geen aansprakelijkheid worden gedragen voor mogelijke
fouten of weglatingen. Canon behoudt zich het recht voor de specificaties van de
hierin beschreven hardware en software te allen tijde zonder voorafgaande
kennisgeving te wijzigen.
• Niets uit deze handleiding mag in enigerlei vorm of op enigerlei wijze worden
gereproduceerd, verzonden, overgezet, opgeslagen in een opzoeksysteem of in
een andere taal worden vertaald zonder de voorafgaande schriftelijke
toestemming van Canon.
• Canon is niet aansprakelijk voor schade die het gevolg is van beschadigde of
verloren gegevens doordat de camcorder, software, geheugenkaarten (SD-,
SDHC- en SDXC-kaarten), computers of randapparaten verkeerd worden
gebruikt of defect raken, of doordat een geheugenkaart wordt gebruikt die niet
door een Canon-camcorder is geïnitialiseerd.
Informatie over handelsmerken
• Microsoft, Windows, Windows Media en Windows Vista zijn handelsmerken of
gedeponeerde handelsmerken van Microsoft Corporation in de VS en/of andere
landen.
• Het SD-, SDHC- en SDXC-logo zijn handelsmerken van SD-3C, LLC.
• Andere namen en producten die hierboven niet zijn genoemd, zijn mogelijk
handelsmerken of gedeponeerde handelsmerken van de desbetreffende
ondernemingen.
© Canon Inc. 2011 Alle rechten voorbehouden.
Veiligheidsmaatregelen
Speel de bijgeleverde CD-ROM('s) niet af in een CD-speler die data-CD-ROM's
niet ondersteunt. Als u de CD-ROM('s) afspeelt in een audio-CD-speler (muziek),
dan kunnen de luidsprekers beschadigd raken. Bovendien kan er
gehoorbeschadiging optreden als u met een hoofdtelefoon luistert naar het harde
geluid van een data-CD-ROM die wordt afgespeeld in een CD-speler voor muziek.
De bijgeleverde accessoires controleren
Gebruik de volgende accessoires om gemaakte foto's van een geheugenkaart naar
uw computer te downloaden.
• De met de camcorder geleverde
USB-kabel kan afwijken van de
handleiding beschreven kabel.
• Gebruiksaanwijzing/Photo Applications
Ver. 35.0/Muziekgegevens/Image Mix
Data-schijf
(in deze gebruiksaanwijzing
“supplementaire schijf” genoemd)

5
Systeemvereisten
Windows
Systeemvereisten
Installeer de software op een computer die voldoet aan de volgende minimumvereisten.
* Bij gebruik van Windows XP moet u Microsoft .NET Framework 3.0 of later
installeren (tot 500
MB). Afhankelijk van uw besturingsomgeving kunnen
installatietijden langer zijn.
Er kan voor geen enkel systeem worden gegarandeerd dat de software
correct werkt, zelfs niet wanneer aan bovenstaande vereisten is voldaan.
U hebt een CD-ROM-station nodig om de software te kunnen installeren.
In deze gebruikshandleiding worden productnamen als volgt afgekort:
Besturingssysteem: Windows 7
Windows Vista (Service Pack 1 of 2)
Windows XP (Service Pack 3)
* Een juiste werking is niet gegarandeerd op een
besturingssysteem dat een upgrade is van een eerdere
versie.
Computermodel:
Computers met bovengenoemd besturingssysteem en
ingebouwde USB-poorten.
CPU: Pentium 1,3 GHz of sneller
RAM: Windows 7 64-bit: 2 GB of meer
Windows 7 32-bit / Windows Vista: 1 GB of meer
Windows XP: 512 MB of meer
Interface: USB
Vrije ruimte op de harde
schijf:
• Canon Utilities/Canon-hulpprogramma´s
- ZoomBrowser EX: 200 MB of meer
- CameraWindow: 150 MB* of meer
Beeldscherm:
1.024 x 768 pixels of hoger/High Color (16 bit) of hoger
Microsoft Windows 7: Windows 7
Microsoft Windows Vista (Service Pack 1 of 2): Windows Vista
Microsoft Windows XP (Service Pack 3): Windows XP
Bij de beschrijvingen in deze handleiding worden hoofdzakelijk schermen van
Windows 7 getoond. De stappen en schermen kunnen verschillend zijn van de
stappen en schermen die op uw computer worden gebruikt. Dit kan afhangen van
uw computer en de door u gebruikte softwareversie.

6
Wat is Photo Application?
Wat is Photo Application?
Met Photo Application kunt u naar een computer foto’s downloaden die u met de
camcorder hebt gemaakt, en deze foto’s op de computer beheren, afdrukken en
bewerken.
ZoomBrowser EX
• Foto’s bekijken in miniatuurweergave
• Beheren van foto’s door na het maken van een foto die in een map op te slaan
• Grote hoeveelheden foto´s categoriseren, ordenen en doorzoeken
• Foto's afdrukken
• Foto's bewerken
• Gegevens van foto's wijzigen en deze opslaan als nieuwe bestanden
• Foto's meesturen met een e-mailbericht
• Foto's tonen in een diashow
• Geluid toevoegen aan een foto
CameraWindow
• Foto's downloaden naar uw computer
• Foto’s bekijken die u op de computer hebt opgeslagen en deze verwijderen
Deze gebruikshandleiding beschrijft hoe u de software moet installeren, wat u met de
belangrijkste functies kunt doen en hoe u dit doet. Raadpleeg voor gedetailleerde
instructies het Help-menu van het betreffende softwareprogramma.
Uw camcorder ondersteunt mogelijk niet alle functies van de software.

7
Vensters
Windows
Vensters
CameraWindow
Nadat u de camcorder hebt aangesloten op uw computer, kunt u CameraWindow
gebruiken om foto’s te downloaden naar de computer. Verder kunt u ook foto’s
verwijderen die u op de camcorder hebt opgeslagen zonder dat u deze eerst naar de
computer hoeft te downloaden. Ook kunt u foto’s uploaden* vanaf de computer naar
de camcorder
( 57). U kunt tevens de door u opgegeven naam van de
camcordereigenaar controleren en wijzigen ( 64). Raadpleeg CameraWindow
starten ( 29) om de software te starten.
* Deze functie is bij sommige camcordermodellen niet beschikbaar.
Het venster [Import Images from Camera/Beelden importeren
vanuit de camera]
Nadat u de camcorder hebt aangesloten op uw computer, kunt u met dit venster foto’s
downloaden naar de computer.
Geselecteerde beelden downloaden.
Alleen de beelden downloaden die nog niet naar de computer zijn gedownload.
Alle beelden downloaden.

8
Vensters
Het venster [Organize Images on Camera/Beelden ordenen op
camera]
In dit venster kunt u foto’s verwijderen die u op de camcorder hebt opgeslagen zonder
dat u deze eerst naar de computer hoeft te downloaden, en kunt u ook foto’s
uploaden* vanaf de computer naar de camcorder.
* Deze functie is bij sommige camcordermodellen niet beschikbaar.

9
Vensters
Windows
Het venster [Import Images from Camera/Beelden importeren
vanuit de camera]
Terugkeren naar het CameraWindow venster. Het Help-menu oproepen.
Voorkeursinstellingen configureren
(naam van camcordereigenaar en downloadbestemming, etc.).
De grootte van miniatuurbeelden wijzigen.
Afwisselend kiezen tussen weergave van opnamedatum/
tijd of weergave van bestandsnaam.
Alle beelden selecteren.
Fotoselecties opheffen.
Beelden naar de computer downloaden.
Beeld met geluid.
Beeld dat nog niet naar de computer is gedownload.
Beveiligd beeld.

10
Vensters
Het venster [Organize Images on Camera/Beelden ordenen op
camera]
Foto’s verwijderen op de camcorder.
Geselecteerde foto’s naar de camcorder uploaden.
(Deze functie is bij sommige camcordermodellen niet beschikbaar).
Het Help-menu oproepen.
Terugkeren naar het CameraWindow venster.
Voorkeursinstellingen configureren
(naam van camcordereigenaar en downloadbestemming, etc.).
De grootte van miniatuurbeelden wijzigen.
Afwisselend kiezen tussen weergave van opnamedatum/tijd
of weergave van bestandsnaam.

11
Vensters
Windows
Hoofdvenster
ZoomBrowser EX is een softwareprogramma dat wordt gebruikt voor het ordenen,
afdrukken en bewerken van de gedownloade foto's. Als u ZoomBrowser EX wilt
starten zonder de camcorder of kaartlezer/schrijver aan te sluiten, dubbelklikt u op
op het bureaublad of klikt u op het menu [Starten] van Windows en selecteert u
[Alle programma's] [Canon Utilities/Canon-hulpprogramma's] [ZoomBrowser EX]
en [ZoomBrowser EX]. Als u ZoomBrowser EX wilt verlaten, klikt u op of
selecteert u [Exit/Afsluiten] in het menu [File/Bestand].
1 Taakgebied
[Acquire & Camera Settings/
Downloaden & camera-
instellingen]:
Gebruik deze optie om het camerabesturingsvenster
weer te geven om foto's te downloaden, foto's af te
drukken zonder dat u deze hoeft te downloaden naar de
computer, en de camcorderinstellingen te configureren.
[View & Classify/
Bekijken & classificeren]:
Gebruik deze optie om foto's te bekijken en
ordenen.
[Edit/Bewerken]: Gebruik deze optie om foto's te bewerken.
[Export/Exporteren]: Gebruik deze optie om de gegevens voor foto’s te
wijzigen en deze op te slaan als nieuwe bestanden,
een backup te maken op CD-R/RW of de opname-
eigenschappen te exporteren naar een tekstbestand.
[Print & Email/
Afdrukken & e-mailen]:
Hiermee kunt u foto’s afdrukken of ze aan
e-mailberichten bevestigen, nadat de foto’s naar de
computer zijn gedownload.
[CANON iMAGE GATEWAY]:
Zorgt voor verbinding met CANON iMAGE GATEWAY.
1
2
3
4
5
6

12
Vensters
2 Mappengebied
U kunt selecteren welke map in het bladergebied moet worden weergegeven. In het
paneel [Last Acquired Images/Laatst gedownloade beelden] worden de nieuw
gedownloade foto's op basis van opnamedatum in virtuele mappen geplaatst. In het
paneel daaronder worden de mappen weergegeven waarin de gedownloade foto’s
feitelijk zijn opgeslagen. Door het tabblad [Favorite Folders/Favoriete mappen] te
selecteren, worden alleen de mappen getoond die als favorieten zijn geregistreerd.
Het tabblad [All Folders/Alle mappen] toont alle beschikbare mappen. geeft aan
dat nieuw gedownloade foto's in de map aanwezig zijn.
Voer de instructies hieronder uit als u een map als favoriet wilt registreren.
Selecteer de map en klik op [Remove/Verwijderen] als u de geregistreerde map wilt
verwijderen.
3 Bladergebied
In dit gebied worden de beelden getoond die zich in de geselecteerde map
bevinden. Als u in het bladergebied de cursor op een miniatuurbeeld plaatst, wordt
in de rechterbovenhoek weergegeven. Door op te klikken, slaat u mappen
over om direct in te zoomen op de bedoelde map.
Als u op 2 beelden klikt terwijl u de toets [Shift] ingedrukt houdt, worden ook alle
beelden tussen deze 2 beelden geselecteerd.
Als u op meerdere beelden klikt terwijl u de toets [Ctrl] ingedrukt houdt, worden
deze beelden allemaal geselecteerd.
4 Bedieningspaneel beeldweergave
Welke menu-onderdelen worden weergegeven, hangt af van de door u gekozen
beeldweergave.
Als u het tabblad [Favorite Folders/Favoriete mappen] hebt geselecteerd:
Klik op [Add/Toevoegen] en selecteer een map.
Als u het tabblad [All Folders/Alle mappen] hebt geselecteerd:
Selecteer een map en klik op [Add to Favorites/Toevoegen aan Favorieten].
1 Vorige/Volgende Toont het vorige/volgende beeld in de huidige map.
2Omhoog Toont de bovenliggende map.
3Selecteren Hiermee selecteert u alle beelden en deselecteert u beelden.
4 Gegevens Hiermee kunt u selecteren welke informatie moet worden getoond.
U kunt het pop-up-venster ook verbergen door het vinkje uit het
selectievak te verwijderen. Het pop-up-venster verschijnt als u de
cursor op een miniatuurbeeld plaatst.
5 Verschuiven
Hiermee wijzigt u het weergegeven gebied als u in het bladergebied
op een map of beeld inzoomt en versleept u de miniatuurbeeldenlijst.
6
Displaygrootte
herstellen
Wijzigt de grootte van de miniatuurbeeldenlijst zo dat deze in het
venster past.
7Zoomschuif
Hiermee vergroot/verkleint u de miniatuurbeelden in het bladergebied.
8Filter Hiermee selecteert u op basis van de classificatie de
foto’s die u wilt weergeven. Raadpleeg
Classificaties en
trefwoorden toepassen (42)
als u de classificatie wilt
wijzigen.
2
3
4
8
1
65 7

13
Vensters
Windows
5 Beeldweergave
U kunt hier selecteren hoe u wilt dat de beelden in het bladergebied worden weergegeven.
[Zoom Mode/Zoomweergave]: De beelden in de geselecteerde map worden
weergegeven als miniatuurbeelden.
[Scroll Mode/Scrollmodus]: Door op een map te dubbelklikken, worden van de
foto's in de map miniatuurbeelden weergegeven.
[Preview Mode/Voorbeeldmodus]:
Door aan de onderzijde van het venster op de
mappen te klikken, wordt de map geopend en in de map een grote foto getoond, samen
met gedetailleerde gegevens. U kunt de bestandsnaam en het commentaar wijzigen.
Wilt u een ander beeld weergeven, klik dan op [Previous/Vorige]/[Next/Volgende] of
selecteer een beeld dat aan de onderzijde van het venster wordt weergegeven.

14
Vensters
6 Bedieningsknoppen
1 View Image/
Beeld weergeven
Toont een geselecteerd beeld in de [Image Viewer/
Beeldviewer].
2
Properties/
Eigenschappen
Toont de eigenschappen van de geselecteerde foto.
Als u een ander beeld selecteert terwijl het venster
[Properties/Eigenschappen] geopend is, dan worden de
eigenschappen getoond van het nieuw geselecteerde
beeld. Het venster [Properties/Eigenschappen] kan niet
worden weergegeven als [Preview Mode/
Voorbeeldmodus] is geselecteerd.
3
Slide Show/
Diashow
Toont foto's in een diashow.
4
Search/Zoeken Hiermee kunt u zoeken naar beelden ( 47).
5
Delete/Verwijderen Verwijdert geselecteerde beelden.
6
Rotate/Roteren Roteert geselecteerde foto's. Een film kan niet worden
geroteerd.
1
2
3
4
5
6

15
Vensters
Windows
De [Image Viewer/Beeldviewer]
De [Image Viewer/Beeldviewer] verschijnt wanneer u een beeld selecteert en op
[View Image/Beeld weergeven] klikt of op een beeld dubbelklikt.
1 Vorige/Volgende Toont het vorige/volgende beeld in de huidige map.
2
In/uitzoomen Vergroot of verkleint een foto.
3
Verschuiven Als het beeld groter is dan het venster, dan kunt u het
beeld in de gewenste richting verschuiven.
4
Afdrukken Drukt de geselecteerde foto af. Raadpleeg [Photo Print/
Foto afdrukken] ( 38).
5
Edit/Bewerken Hiermee kunt u de volgende bedieningshandelingen
verrichten: rode ogen corrigeren, automatisch corrigeren,
kleur en helderheid corrigeren, scherpte bijstellen, foto's
uitsnijden, tekst invoegen, of externe
beeldbewerkingstoepassingen registreren.
6
Kader
automatische
scherpstelling
Deze functie kan niet worden gebruikt voor de beelden die
zijn gemaakt met de camcorder
7
Opnamegegevens Toont de opnamegegevens van de foto.
8
Show/Tonen Hiermee kunt u tegelijkertijd meerdere beelden
weergeven.
13
12
11
10
14
1
3
8
5 6 7 94
2

16
Vensters
Het venster [Red Eye Correction/Correctie rode ogen]
Selecteer [Red Eye Correction/Correctie rode ogen] in het menu [Edit/Bewerken] of
klik op het pictogram en selecteer [Red Eye Correction/Correctie rode
ogen]. Gebruik deze optie om foto's te corrigeren waarop mensen staan met rode
ogen.
9
Synchronize/
Synchroniseren
Synchroniseert de weergavefuncties voor alle
weergegeven beelden.
10
Afstemmen op
venster
Hiermee zorgt u ervoor dat de beeldgrootte wordt
aangepast aan de grootte van de Image Viewer/
Beeldviewer.
11
Herstellen Herstelt de oorspronkelijke displaygrootte.
12
Zoomschuif Stelt u in staat het weergegeven beeld te vergroten/
verkleinen.
13
Weergave op
volledig scherm
Toont een beeld op volledige schermgrootte.
14
De classificatie
wijzigen
Hiermee kunt u de classificatie wijzigen.

17
Vensters
Windows
Het venster [Auto Adjustment/Automatische instelling]
Selecteer [Auto Adjustment/Automatische instelling] in het menu [Edit/Bewerken],
of klik op het pictogram en selecteer [Auto Adjustment/Automatische
instelling]. Gebruik deze optie om de kleurbalans van de foto automatisch te
corrigeren.
Het venster [Color/Brightness Adjustment-Kleuren/
helderheid instellen]
Selecteer [Color/Brightness Adjustment-Kleuren/helderheid instellen] in het menu
[Edit/Bewerken], of klik op het pictogram en selecteer [Color/Brightness
Adjustment-Kleuren/helderheid instellen]. Gebruik deze optie voor instelling van
helderheid, verzadiging, contrast, intensiteit, tooncurve en RGB van de foto.

18
Vensters
Het venster [Sharpness/Scherpte]
Selecteer [Sharpness/Scherpte] in het menu [Edit/Bewerken], of klik op het
pictogram en selecteer [Sharpness/Scherpte]. Gebruik deze optie om de
contouren van mensen en objecten te benadrukken en verduidelijken.
Het venster [Trim Image/Beeld uitsnijden]
Selecteer [Trim/Uitsnijden] in het menu [Edit/Bewerken] of klik op het pictogram
en selecteer [Trim/Uitsnijden]. Geef op de foto het uit te snijden gebied aan
en druk op [Trim Image/Beeld uitsnijden] om het beeld uit te snijden.

19
Vensters
Windows
Het venster [Insert Text/Tekst invoegen]
Selecteer [Insert Text/Tekst invoegen] in het menu [Edit/Bewerken], of klik op het
pictogram en selecteer [Insert Text/Tekst invoegen]. Gebruik deze optie om
op foto's tekst te schrijven.
Deze beeldcorrectiemiddelen kunt u selecteren door in het taakgebied van het
hoofdvenster op [Edit/Bewerken] [Edit Image/Beeld bewerken] te klikken.

20
Photo Application en de gebruiksaanwijzing van de camcorder installeren
Photo Application en de gebruiksaanwijzing
van de camcorder installeren
Zorg ervoor dat u eerst Photo Application installeert voordat u de camcorder
op de computer aansluit.
U moet de bevoegdheid van een Systeembeheerder hebben om
programma's te mogen installeren.
Uw digitale video camcorder is uitgerust met het standaard Picture Transfer
Protocol (PTP). Met dit protocol kunt u foto’s downloaden door eenvoudigweg
de camcorder op een computer aan te sluiten met de USB-kabel
(toepassingen zoals [Import pictures and videos/Foto's en video's importeren]
worden automatisch gestart).
Er gelden echter een aantal beperkingen als u foto’s met deze methode
downloadt. Het verdient daarom aanbeveling om Photo Application te
installeren als u foto’s wilt downloaden.
Het kan enige minuten duren voordat u foto's kunt downloaden nadat u de
camcorder hebt aangesloten.
Foto's die op de camcorder zijn beveiligd, verliezen mogelijk de beveiliging
zodra deze naar de computer worden gedownload.
1
Controleer of de camcorder niet op de computer
aangesloten is.
De software kan niet normaal worden geïnstalleerd als er op de computer een
camcorder aangesloten is. Als er een camcorder aangesloten is, verwijder de
USB-kabel dan uit de computer.
2
Plaats de supplementaire schijf van de camcorder in het
CD-ROM-station van de computer.
• Windows 7 / Windows Vista:
Als het venster [Automatisch afspelen] verschijnt, selecteer dan [[Map
openen en bestanden weergeven] om de map te openen, en dubbelklik
vervolgens op [Disc_Setup.exe]. Voer de instructies uit in het venster
[Gebruikersaccountbeheer] dat na korte tijd verschijnt.
Als het venster [Automatisch afspelen] niet automatisch wordt geopend,
gebruik dan de volgende procedures om het te openen.
1) Selecteer [Computer] in het menu Starten.
2) Klik met de rechtermuisknop op het CD-ROM-pictogram en selecteer
[Openen] in het weergegeven menu.
3) Dubbelklik op het pictogram [Disc_Setup.exe].
4) Voer de instructies uit in het venster [Gebruikersaccountbeheer]
dat verschijnt.

21
Photo Application en de gebruiksaanwijzing van de camcorder installeren
Windows
• Windows XP:
Het mappenpaneel verschijnt automatisch.
Dubbelklik op het pictogram [Disc_Setup.exe].
Als de map niet automatisch wordt geopend, gebruik dan de volgende
procedures om deze te openen.
1) Selecteer [Mijn computer] in het menu [start].
2) Klik met de rechtermuisknop op het CD-ROM-pictogram en selecteer
[Openen] in het weergegeven menu.
3) Dubbelklik op het pictogram [Disc_Setup.exe].
Afhankelijk van uw computerinstellingen wordt de bestandsextensie “.exe”
mogelijk niet weergegeven.
3
In het installatiepaneel kunt u selecteren wat u wilt
installeren: Photo Application of de gebruiksaanwijzing van
de camcorder.

22
Photo Application en de gebruiksaanwijzing van de camcorder installeren
Photo Application installeren
1
Selecteer Photo Application.
2
Selecteer uw gebied.
3
Selecteer uw land of regio.
4
Selecteer uw taal.
5
Klik op [Easy Installation/Gemakkelijke installatie] onder
Photo Application.
Als u de programma's afzonderlijk wilt installeren, klikt u op [Custom Installation/
Aangepaste installatie].
Installatie-scherm

23
Photo Application en de gebruiksaanwijzing van de camcorder installeren
Windows
6
Wanneer er andere software actief is, sluit dan alle
programma's af en klik op [OK].
7
Bekijk nogmaals de instellingen van de installatie en klik op
[Install/Installeren].
8
Lees de licentie-overeenkomst en klik op [Yes/Ja] om de
voorwaarden te accepteren en de installatie te starten.

24
Photo Application en de gebruiksaanwijzing van de camcorder installeren
9
Klik op [Next/Volgende].
10
Nadat de installatie is voltooid, selecteert u [Restart
computer immediately (Recommended)/Computer
onmiddellijk opnieuw opstarten (aanbevolen)] en klik op
[Restart/Opnieuw opstarten].
Als het niet nodig is om de computer opnieuw op te starten, dan verschijnt het
scherm [Finish/Voltooien]. Klik op [Finish/Voltooien]; verwijder de
supplementaire schijf uit het CD-ROM-station en vervolg met Voordat u foto's
downloadt (26).
11
Nadat de computer opnieuw opgestart is en het
gebruikelijke bureaubladscherm verschijnt, verwijder dan
de supplementaire schijf uit het CD-ROM-station.
Verwijder na voltooiing van de installatie de supplementaire schijf uit het CD-
ROM-station voordat u de camcorder op de computer aansluit.

25
Photo Application en de gebruiksaanwijzing van de camcorder installeren
Windows
De gebruiksaanwijzing van de camcorder installeren
1
Herhaal de procedure (20) om het installatiepaneel op te
roepen.
2
Selecteer [Instruction Manual of the Camcorder].
3
Selecteer uw taal.
4
Nadat de installatie is voltooid, verschijnt het pictogram van
de gebruiksaanwijzing op het bureaublad.

26
Voordat u foto's downloadt
Voordat u foto's downloadt
De camcorder aansluiten op een computer
Zorg ervoor dat u eerst Photo Application installeert voordat u de camcorder
op de computer aansluit.
Zorg ervoor dat de camcorder met de netadapter van stroom wordt voorzien
voordat u deze op een computer aansluit.
Sluit de camcorder rechtstreeks op een USB-poort van de computer aan.
Mogelijk werkt de verbinding niet correct als deze via een hub loopt.
Mogelijk werkt de verbinding niet naar behoren wanneer u tegelijkertijd
andere USB-apparatuur gebruikt, met uitzondering van een USB-muis of
USB-toetsenbord. Als dit probleem optreedt, koppelt u de andere apparaten
los en sluit u de camcorder opnieuw aan.
Sluit op de computer niet meer dan één camcorder aan. Als u meerdere
camcorders aansluit, dan bestaat het risico dat de camcorders niet normaal
zullen werken.
Laat de computer nooit in standby (slaapmodus) staan terwijl via de
USB-interface een camcorder aangesloten is.
Raadpleeg de handleiding van uw computer als u niet weet waar zich de
USB-poorten van de computer bevinden.
Raadpleeg de bedieningshandleiding van de camcorder voor
bijzonderheden over het wijzigen van de camcorderinstellingen en het
aansluiten van de camcorder op de computer.
Instellingen op de camcorder
Wijzig eerst de hieronder genoemde camcorderinstellingen voordat u de camcorder
op uw computer aansluit.
• Selecteer in het indexscherm van de foto’s welke foto’s u wilt weergeven (intern
geheugen of geheugenkaart).
De camcorder aansluiten
1
Sluit de compacte netadapter aan op de camcorder.
2
Als u foto's wilt downloaden vanaf een geheugenkaart,
plaats de geheugenkaart dan in de camcorder.
3
Stel de camcorder in op de weergavestand voor foto's.
Wacht totdat de toegangsindicator ACCESS met knipperen stopt.

27
Voordat u foto's downloadt
Windows
4
Sluit de bijgeleverde USB-kabel aan op de USB-poort van de
computer en op het USB-aansluitpunt van de camcorder.
• Start de computer opnieuw op als u daarom wordt gevraagd wanneer u voor
de eerste keer de camcorder op de computer aansluit.
• Er verschijnt een dialoogscherm waarin u een te starten
toepassingsprogramma kunt selecteren.
• Raadpleeg Foto’s downloaden (28) als u wilt weten hoe u ZoomBrowser
EX moet starten en beelden naar de computer moet downloaden.
USB-kabel
USB-aansluitpunt op
de camcorder
Naar camcorder
Naar computer
USB-poort op de
computer

28
Foto’s downloaden
Foto’s downloaden
Houd u aan de volgende voorzorgsmaatregelen als de toegangsindicator
van de camcorder knippert. Gegevens kunnen anders beschadigd raken.
- Verwijder de geheugenkaart niet en maak de USB-kabel niet los.
- Zet de camcorder of de computer niet uit.
- Ga niet van de opnamestand naar de weergavestand of omgekeerd.
De foto's die u hebt gemaakt en/of naar de harde schijf hebt gedownload,
zijn belangrijke originele gegevensbestanden. Maak hiervan op uw computer
eerst een reservekopie, waarna u op uw computer de foto's verder kunt
bewerken.
Roteer het beeld niet met andere programma's dan ZoomBrowser EX. De
gegevens van het originele bestand worden dan gewijzigd waardoor het
beeld niet langer in ZoomBrowser EX of op de camcorder kan worden
weergegeven.
Als het venster Server Busy/Server is bezet verschijnt zodra u de camcorder
op de computer aansluit, klik dan op [Retry/Opnieuw].
Als het interne geheugen of de geheugenkaart een groot aantal beelden
bevat, is een correcte verbinding met de computer wellicht niet mogelijk. Het
maximale aantal beelden hangt af van de camcorder die u gebruikt.
Raadpleeg daarom het betreffende hoofdstuk in de gebruiksaanwijzing van
uw camcorder.
Kopieer in een dergelijk geval de beelden vanuit het interne geheugen naar
een geheugenkaart en gebruik vervolgens een kaartlezer/schrijver om de
beelden naar de computer te kopiëren. Raadpleeg Gebruik van een
kaartlezer/schrijver ( 34) voor instructies over hoe u een kaartlezer/
schrijver aansluit.
De geheugencapaciteit die wordt weergegeven in het CameraWindow
venster, verschilt van de capaciteit die op het camcorderscherm wordt
weergegeven.

29
Foto’s downloaden
Windows
CameraWindow starten
1
Sluit de camcorder aan op de computer (26).
2
Selecteer [Canon CameraWindow] en klik op [OK].
• Windows 7 / Windows Vista: Als het venster [Automatisch afspelen] verschijnt,
klik dan op [Downloads Images From Canon Camera using Canon
CameraWindow/Beelden downloaden uit de camera met CameraWindow].
• Als tegelijkertijd een camcorder en kaartlezer zijn aangesloten, verschijnt er
een dialoogscherm waarin u het camcordermodel kunt selecteren. Controleer
of [Canon Camera] of de modelnaam van uw camcorder wordt weergegeven
en klik op [OK].
• Het CameraWindow venster verschijnt.
Als de camcorder al op de computer aangesloten is, kunt u CameraWindow
starten en het CameraWindow venster oproepen door in het hoofdvenster
van ZoomBrowser EX op [Acquire & Camera Settings/Downloaden &
camera-instellingen] en vervolgens op [Connect to Camera/Verbinden met
camera] te klikken.

30
Foto’s downloaden
Foto’s downloaden naar de computer
U kunt een downloadmethode selecteren in het venster [Import Images from Camera/
Beelden importeren vanuit de camera].
Beelden downloaden die nog niet eerder waren gedownload
Download alleen beelden die nog niet eerder naar de computer waren gedownload.
1
Sluit de camcorder aan op de computer.
2
Klik op [Import Images from Camera/Beelden importeren
vanuit de camera] in het CameraWindow venster.
3
Klik op [Import Untransferred Images/Beelden importeren
die nog niet eerder waren gedownload].
Als het voltooiingsscherm verschijnt, klik dan op [OK] om het CameraWindow
venster te sluiten. De gedownloade beelden worden vervolgens weergegeven
in het hoofdvenster van ZoomBrowser EX.

31
Foto’s downloaden
Windows
Geselecteerde beelden downloaden
Download alleen de beelden die u selecteert.
1
Klik op [Import Images from Camera/Beelden importeren
vanuit de camera] in het CameraWindow venster.
2
Klik op [Select Images to Import/Beelden selecteren voor
import].

32
Foto’s downloaden
3
Selecteer in het venster [Import Images from Camera/
Beelden importeren vanuit de camera] de beelden die u wilt
downloaden, en klik op de knop [Import].
Als het voltooiingsscherm verschijnt, klik dan op [OK] om het CameraWindow
venster te sluiten. De gedownloade beelden worden vervolgens weergegeven
in het hoofdvenster van ZoomBrowser EX.

33
Foto’s downloaden
Windows
Alle beelden downloaden vanuit de camcorder
Download alle beelden vanuit de camcorder
1
Klik op [Import Images from Camera/Beelden importeren
vanuit de camera] in het CameraWindow venster.
2
Klik op [Import All Images/Alle beelden importeren].
Als het voltooiingsscherm verschijnt, klik dan op [OK] om het CameraWindow
venster te sluiten. De gedownloade beelden worden vervolgens weergegeven
in het hoofdvenster van ZoomBrowser EX.

34
Foto’s downloaden
Gebruik van een kaartlezer/schrijver
Selecteer een downloadmethode in het downloadvenster.
De basishandelingen zijn dezelfde als wanneer u de camcorder op de computer
aansluit. Voer de procedure hieronder uit om het CameraWindow te openen. Als u wilt
weten hoe u de kaartlezer/schrijver moet aansluiten, raadpleeg dan de handleiding die
met de kaartlezer/schrijver is mee geleverd.
Als u gebruik maakt van SDHC/SDXC-kaarten, hebt u een kaartlezer/schrijver
nodig die compatibel is met SDHC/SDXC-kaarten.
Raadpleeg de gebruiksaanwijzing van de camcorder voor bijzonderheden over
de geheugenkaarten.
1
Plaats in de kaartlezer/schrijver een geheugenkaart waarop
beelden staan die met de camcorder zijn gemaakt, en sluit
de kaartlezer/schrijver aan op de computer.
• Als er een venster verschijnt waarin u kunt selecteren welk
toepassingsprogramma moet worden gestart, selecteer dan [View/Download
Images using Canon ZoomBrowser EX-Beelden bekijken/downloaden met
Canon ZoomBrowser EX] en klik op [OK].
Door in ZoomBrowser EX in het taakgebied van het hoofdvenster op [Acquire
& Camera Settings/Downloaden & camera-instellingen] [Acquire Images
from Memory Card/Beelden downloaden vanaf geheugenkaart] te klikken,
wordt ook het downloadvenster geopend.
2
Selecteer een downloadmethode.
• [Download Images/Beelden downloaden]: Er wordt een voortgangsbalk
getoond en beelden worden gedownload naar de computer, en ZoomBrowser
EX wordt gestart. Raadpleeg Instellingen voor automatisch downloaden
( 35) voor instructies over het instellen van automatisch downloaden.
• [Lets you select and download images/Beelden selecteren en downloaden]:
ZoomBrowser EX wordt geopend en toont de foto's op de geheugenkaart als
miniatuurbeelden.

35
Foto’s downloaden
Windows
Automatisch downloaden
1
Klik op [Download Images/Beelden downloaden].
• Raadpleeg Instellingen voor automatisch downloaden ( 35) voor instructies
over het instellen van automatisch downloaden.
• Klik op [Exit/Afsluiten] om het venster te sluiten nadat u de beelden hebt
gedownload.
Instellingen voor automatisch downloaden
Selecteer met uw computer de instelling voor het downloaden van beelden. U kunt het
beeldtype en de doelmap wijzigen.
1
Klik op [Preferences/Voorkeuren].

36
Foto’s downloaden
2
Geef de instellingen op en klik op [OK].
Het onderstaande scherm wordt weergegeven als u onder [Action After
Download/Actie na downloaden] de optie [Perform selected processes
consecutively/Geselecteerde processen achtereenvolgens uitvoeren] of
[Select/Selecteren] kiest. Geef op welk proces moet worden uitgevoerd nadat
het beeld is gedownload en klik op [OK].

37
Foto’s downloaden
Windows
De geselecteerde foto’s downloaden vanuit ZoomBrowser EX
1
Klik op [Lets you select and download images/Beelden
selecteren en downloaden].
ZoomBrowser EX verschijnt.
2
Selecteer in ZoomBrowser EX de foto die u wilt downloaden
en klik op [Image Download/Foto downloaden].
• Als u op 2 beelden klikt terwijl u de toets [Shift] ingedrukt houdt, worden ook
alle beelden tussen deze 2 beelden geselecteerd.
• Als u op meerdere beelden klikt terwijl u de toets [Ctrl] ingedrukt houdt,
worden deze beelden allemaal geselecteerd.
Rondom het
geselecteerde beeld
verschijnt een blauw
kader.

38
Foto's afdrukken
Foto's afdrukken
U kunt een van de volgende 2 methoden selecteren om foto’s af te drukken.
• [Photo Print/Foto afdrukken]
- Drukt één foto per pagina af.
• [Index Print/Index afdrukken]
- Drukt de geselecteerde beelden af in rijen met de bestandsnaam en informatie
over het beeld.
U kunt het afdrukprogramma selecteren door op [Print & Email/Afdrukken &
e-mailen] te klikken in het hoofdvenster en [Print Using Other Software/
Afdrukken met andere software] te selecteren.
[Photo Print/Foto afdrukken]
1
Klik op [Print & Email/Afdrukken & e-mailen] in het
hoofdvenster en klik op [Photo Print/Foto afdrukken].
2
Selecteer de foto's die u wilt afdrukken en klik op [Printer
and Layout Settings/Printer- en layout-instellingen].

39
Foto's afdrukken
Windows
3
Geef de afdrukinstellingen op en klik op [Print/Afdrukken].
Hiermee selecteert u de
printer.
Hiermee stelt u de opties voor de
papiergrootte in.
Klik op deze knop om te wisselen tussen
foto's als meerdere foto's zijn geselecteerd.
Hiermee stelt u de opdruk van de
opnamedatum/tijd en de kleureninstellingen in.
Hiermee stelt u in hoeveel
exemplaren van de
weergegeven foto moeten
worden afgedrukt.

40
Foto's afdrukken
[Index Print/Index afdrukken]
1
Klik op [Print & Email/Afdrukken & e-mailen] in het
hoofdvenster en klik op [Index Print/Index afdrukken].
2
Selecteer de foto's die u wilt afdrukken en klik op [Printer
and Layout Settings/Printer- en layout-instellingen].

41
Foto's afdrukken
Windows
3
Geef de afdrukinstellingen op en klik op [Print/Afdrukken].
Hiermee stelt u de papiergrootte en
afdrukstand in.
Hiermee selecteert u
de printer.
Hiermee roteert u foto's.
Klik hierop om de snijfunctie
(snijdt een deel van de foto af)
te gebruiken.
Hiermee stelt u het aantal rijen en kolommen in.
Hiermee stelt u in hoeveel exemplaren van de beeldenrijen moeten
worden afgedrukt.
Klik op deze knoppen om te wisselen tussen pagina's.
Hiermee stelt u de afdrukopties in voor
opnamegegevens, commentaar, kop- en
voetteksten en paginanummers.

42
Beelden ordenen
Beelden ordenen
Classificaties en trefwoorden toepassen
Een classificatie kan worden gebruikt als een van de zoekvoorwaarden, of voor de
selectie van specifieke foto’s die u wilt weergeven in het bladervenster (Browser
Window). Een trefwoord kan worden gebruikt als een van de zoekvoorwaarden.
1
Selecteer de foto waarop u een classificatie of trefwoord wilt
toepassen, en selecteer [View/Modify Keywords] in het
menu [Tools].
2
Plaats een vinkje naast het trefwoord dat u wilt toepassen of
klik op de sterren om een waarde toe te kennen.
U kunt trefwoorden toevoegen en verwijderen, of de trefwoordenlijst wijzigen
in het venster [Manage Keywords/Trefwoorden beheren] door in het menu
[Tools/Extra] de optie [Manage Keywords/Trefwoorden beheren] te
selecteren.

43
Beelden ordenen
Windows
De beelden classificeren
Met deze taak kunt u geselecteerde beelden op basis van opnamedatum
classificeren.
1
Klik op [View & Classify/Bekijken & classificeren] in het
hoofdvenster.
2
Klik op [Classify into Folder/Classificeren in map].
3
Selecteer de beelden die u wilt classificeren en klik op
[Specify Classification Settings/Classificatie-instellingen
opgeven].

44
Beelden ordenen
4
Geef de mapstructuur en opslagmap op en klik op [Finish/
Voltooien].
De geselecteerde beelden worden in de betreffende map geplaatst.

45
Beelden ordenen
Windows
De namen wijzigen van meerdere bestanden
Met deze taak kunt u tegelijkertijd de namen van meerdere bestanden wijzigen, of de
namen wijzigen van meerdere bestanden en deze kopiëren.
1
Klik op [View & Classify/Bekijken & classificeren] in het
hoofdvenster.
2
Klik op [Rename Multiple Files/Namen wijzigen van
meerdere bestanden].
3
Selecteer de beelden waarvan u de namen wilt wijzigen en
klik op [Specify Rename Settings/Instellingen voor
naamswijziging opgeven].

46
Beelden ordenen
4
Geef de instellingen op en klik op [Finish/Voltooien].
De naam van een map wijzigt u door een map te selecteren, en het venster
[Rename Folder/Mapnaam wijzigen] te openen door in het menu [File/Bestand]
de optie [Rename/Naam wijzigen] te selecteren. Voer de nieuwe naam in en
klik op [OK].
Als u dit vakje selecteert, worden kopieën van beelden gemaakt met
nieuwe namen. De namen van de originele beelden worden niet gewijzigd.

47
Beelden ordenen
Windows
Naar beelden zoeken
Met deze taak kunt u naar beelden zoeken op basis van classificatie, wijzigingsdatum,
opnamedatum, commentaar of trefwoorden.
1
Klik op [View & Classify/Bekijken & classificeren] in het
hoofdvenster.
U kunt ook zoeken naar beelden door op de werkbalk op de knop [Search/
Zoeken] te klikken. Ga verder bij stap 3.
2
Selecteer mappen en beelden waarin u wilt zoeken en klik op
[Search/Zoeken].

48
Beelden ordenen
3
Geef de zoekvoorwaarden op en klik op [Start Search/
Zoeken starten].
• De zoekresultaten worden weergegeven als miniatuurbeelden.
• Selecteer ten minste één zoekvoorwaarde.
4
Klik op [Finish/Voltooien].
• Indien u de zoekvoorwaarden wilt wijzigen en een andere zoekactie wilt
uitvoeren, klik dan op [Specify Search Conditions/Zoekvoorwaarden opgeven]
en herhaal stap 3 en 4.

49
Beelden ordenen
Windows
• De beelden van het zoekresultaat worden weergegeven in de map [Search
Results/Zoekresultaten]. U kunt deze beelden afdrukken of naar een andere
map kopiëren.
De opgezochte beelden zullen in deze folder blijven totdat ZoomBrowser EX
wordt afgesloten of als er nog een zoekopdracht wordt uitgevoerd. Als u een
beeld uit deze map verwijdert, zal eveneens het overeenkomstige beeld
worden verwijderd
Mappen-
gebied

50
Beelden exporteren
Beelden exporteren
U kunt het gegevenstype van geselecteerde foto's en films wijzigen en deze opslaan
als nieuwe bestanden. U kunt ook eigenschappen van geselecteerde films en foto's
exporteren naar een tekstbestand, of films en foto's kopiëren en de naam hiervan
wijzigen. Verder kunt u foto's exporteren voor gebruik als screensaver of achtergrond.
Het bestandstype wijzigen en opslaan
1
Klik op [Export/Exporteren] in het hoofdvenster.
2
Selecteer het exporttype.
Als u [Backup to CD/Opslaan op CD] hebt geselecteerd, raadpleeg dan
Opslaan op CD-R/RW-schijven (54)

51
Beelden exporteren
Windows
3
Selecteer beelden en klik op [Specify Export Settings/
Exportinstellingen opgeven].
4
Geef de exportinstellingen op en klik op [Finish/Voltooien].
Welk venster verschijnt, hangt af van het bij stap 2 geselecteerde exporttype.
Als u [Export Still Images/Foto's exporteren] hebt geselecteerd:
U kunt foto's omzetten in een ander bestandstype, de grootte van foto's wijzigen en
deze opslaan als nieuwe bestanden. U kunt het bestandstype selecteren en hebt
hierbij de keus uit BMP, JPEG en TIFF. U kunt aan de exportbeelden ook een
voorvoegsel (prefix) toevoegen.

52
Beelden exporteren
Als u [Export Shooting Properties/Opnamegegevens exporteren] hebt
geselecteerd:
U kunt de informatie selecteren die u wilt exporteren en opslaan als een tekstbestand.
Als u [Export as a Screen Saver/Exporteren als screensaver] hebt geselecteerd:
U kunt het beeld exporteren en opslaan als een screensaver.

53
Beelden exporteren
Windows
Als u [Export as a Wallpaper/Exporteren als achtergrond] hebt geselecteerd:
U kunt het beeld exporteren en opslaan als een Windows-achtergrond. Deze taak kan
niet worden uitgevoerd als u meerdere beelden hebt geselecteerd.

54
Beelden exporteren
Opslaan op CD-R/RW-schijven
U kunt beelden kopiëren naar CD-R- of CD-RW-schijven. De opnamegegevens
worden samen met de beelden gekopieerd.
Deze functie kan alleen worden gebruikt op een computer die bij aflevering al
uitgerust was met een geïnstalleerd CD-R/RW-station.
1
Plaats een CD-R/RW-schijf in het CD-R/RW-station van de
computer.
2
Klik op [Cancel/Annuleren] zodra het venster hieronder
verschijnt.
3
Klik op [Export/Exporteren] in het hoofdvenster.

55
Beelden exporteren
Windows
4
Klik op [Backup to CD/Opslaan op CD].
5
Selecteer de mappen of beelden die u wilt kopiëren en klik
op [Specify Backup Settings/Kopieerinstellingen opgeven].

56
Beelden exporteren
6
Stel de kopieerinstellingen in en klik op [Start Backup/
Beginnen met kopiëren].
De schijf wordt uit het station geworpen zodra de beelden zijn gekopieerd.
Aan een CD-R/RW-schijf die al beelden bevat, kunt u beelden toevoegen.

57
Beelden exporteren
Windows
Foto's uploaden naar de camcorder
Foto’s die u hebt opgeslagen op de computer, kunt u kopiëren naar de camcorder.
Deze functie is bij sommige camcordermodellen niet beschikbaar.
1
Sluit de camcorder aan op de computer (26).
De foto’s worden toegevoegd aan het geheugen dat u hebt geselecteerd voor
de weergave van foto’s (intern geheugen of geheugenkaart).
2
Klik op [Organize Images on Camera/Beelden ordenen op
camera][Organize Images/Beelden ordenen] in het
CameraWindow venster.
3
Klik op [Upload].
4
Selecteer de foto's die u wilt opslaan en klik vervolgens op
[Open/Openen].
• Als de camcorder al op de computer aangesloten is en het hoofdvenster van
ZoomBrowser EX weergegeven wordt (bijvoorbeeld onmiddellijk nadat beelden zijn
gedownload), kunt u Camera Window starten en het CameraWindow venster
openen door op [Acquire & Camera Settings/Downloaden & camera-instellingen]
en vervolgens op [Connect to Camera/Verbinden met camera] te klikken.
De beeldeigenschappen kunnen verloren gaan als u beelden uploadt die met
een andere toepassing zijn bewerkt.

58
Beelden exporteren
Foto’s verwijderen op de camcorder.
Beelden ordenen op de camcorder
1
Klik op [Organize Images on Camera/Beelden ordenen op
camera][Organize Images/Beelden ordenen] in het
CameraWindow venster.
2
Klik op de foto die u wilt verwijderen, en klik op [Delete/
Verwijderen].
• Foto’s die u hebt verwijderd bent u voorgoed kwijt.

59
Gebruik van diverse functies
Windows
Gebruik van diverse functies
Foto's meesturen met een e-mailbericht
Met een e-mailbericht kunt u geselecteerde foto's meesturen. Indien gewenst kan de
grootte van het bestand worden verkleind.
1
Klik op [Print & Email/Afdrukken & e-mailen] in het
hoofdvenster.
2
Klik op [Email Images/E-mail beelden].
3
Selecteer de foto's die u wilt verzenden en klik op [Change
Image Size/Beeldgrootte wijzigen].

60
Gebruik van diverse functies
4
Selecteer de beeldgrootte en de beeldkwaliteit, en klik op
[Finish/Voltooien].
• Als u [Using the recommended settings./Gebruik aanbevolen instellingen.] hebt
geselecteerd, wordt uw e-mailprogramma gestart en verschijnen de
geselecteerde foto's als bijlage in het berichtenvenster. Voer het adres,
onderwerp en uw commentaar in, en verzend het bericht.
• E-mailprogramma's die MAPI niet ondersteunen, worden niet automatisch
gestart. Selecteer in dit geval de optie [Save to Folder/Opslaan in map] in het
scherm [Custom Settings/Aangepaste instellingen] en selecteer een doelmap
voor de foto's.
• Door [Using custom settings./Aangepaste instellingen gebruiken.] te kiezen, wijzigt
u de instellingen naar [Custom Settings/Aangepaste instellingen]. Druk op [OK].
Wilt u deze functie gebruiken, dan moet het e-mailprogramma ingeschakeld
worden als MAPI-client. Raadpleeg voor meer informatie de handleiding van
de e-mailsoftware.
Deze functie maakt gebruik van de e-mailtoepassing die is geconfigureerd in
[Internetopties]. Als u een andere e-mailtoepassing wilt gebruiken,
raadpleeg dan de Help-module van uw e-mailtoepassing.

61
Gebruik van diverse functies
Windows
Een diashow uitvoeren
Geselecteerde foto's kunt u bekijken in een diashow.
1
Klik op [View & Classify/Bekijken & classificeren] in het
hoofdvenster.
U kunt ook een diashow bekijken door op de werkbalk op [Slide Show/Diashow]
te klikken. Ga verder bij stap 4.
2
Klik op [View as a Slide Show/Bekijken als diashow].
3
Selecteer de beelden en klik op [Setup Slide Show/Diashow
instellen].

62
Gebruik van diverse functies
4
Selecteer de diashow-instellingen.
• [Image Size/Beeldgrootte]: Selecteer de grootte van de foto's.
• [Image Information/Beeldgegevens]: Selecteer deze optie om gegevens zoals
de bestandsnaam of titel weer te geven.
• [Advance to Next Slide/Naar volgende dia]: Selecteer deze optie om
handmatig of automatisch de diashow te doorlopen. Als u “Every 3 second(s)/
Om de drie seconden” selecteert, kunt u het interval instellen met de regelaar
eronder (van 1 t/m 120 seconden).
• [Loop/Lus]: Selecteer deze optie om de diashow na het laatste beeld te
stoppen of continu door te laten lopen.
• [Transitions/Overgangen]: Hiermee selecteert u het overgangseffect dat moet
worden gebruikt wanneer van de ene dia naar de volgende wordt gegaan.
Wanneer u op een effect klikt, kunt u in het preview-venster het effect
bekijken.
5
Klik op [Start Slide Show/Diashow starten].
Klik op in de rechterbenedenhoek als u de diashow wilt beëindigen.

63
Gebruik van diverse functies
Windows
Geluid toevoegen aan een foto
• Aan een foto kunt u geluid toevoegen. Het aan het beeld toe te voegen geluid moet
van het type WAVE zijn (extensie “.wav”).
• Het geluid kan op de camcorder niet worden afgespeeld.
1
Selecteer in het hoofdvenster een foto en selecteer [Add/
Remove Sound-Geluid toevoegen/verwijderen] in het menu
[Edit/Bewerken].
2
Klik op [Add/Toevoegen].
3
Selecteer het geluidsbestand en klik op [Open/Openen].
4
Klik op [OK].
• Het geluidsbestand wordt naar dezelfde map gekopieerd waar de foto zich
bevindt.
• Als u het geluid wilt afspelen, selecteer dan een foto met een
geluidspictogram en selecteer [Play Sound/Geluid afspelen] in het menu
[Edit/Bewerken].
Als u bij een beeld het geluid wilt verwijderen, selecteer dan in stap 2 de
optie [Remove/Verwijderen] in het venster Sound/Geluid. verdwijnt en
het gekopieerde geluidsbestand wordt verwijderd.
Het venster [Play Sound/Geluid afspelen] verschijnt en speelt het geluid af.

64
Gebruik van diverse functies
De naam van de camcordereigenaar bekijken en wijzigen
U kunt de naam van de camcordereigenaar controleren en wijzigen.
1
Sluit de camcorder op de computer aan (26).
2
Klik op [ Preferences/Voorkeuren] in het CameraWindow
venster.
3
Klik op het tabblad [General/Algemeen] en klik vervolgens
op het tabblad [Connected Camera/Aangesloten camera].
4
Klik op [Edit/Bewerken] en voer de naam van de
camcordereigenaar in en klik op [Set/Instellen][OK].
Voer hier de naam van de
camcordereigenaar in
(tot maximaal 31 karakters).

65
De software en de gebruiksaanwijzing van de camcorder verwijderen
Windows
De software en de gebruiksaanwijzing van de
camcorder verwijderen
Verwijder de software als u de installatie ongedaan wilt maken of wanneer het programma
opnieuw moet worden geïnstalleerd om beschadigde bestanden te repareren.
U moet de bevoegdheid van een Computer System Administrator/
Systeembeheerder hebben om geïnstalleerde programma's te mogen verwijderen.
ZoomBrowser EX verwijderen
Andere programma's in de map [Canon Utilities/Canon-hulpprogramma's] kunnen ook
op dezelfde wijze worden verwijderd.
1
Klik op het menu [Starten] van Windows en selecteer
[Alle programma's] [Canon Utilities/
Canon-hulpprogramma's] [ZoomBrowser EX] en
[ZoomBrowser EX Uninstall/ZoomBrowser EX verwijderen].
Verwijder ook [Canon Internet Library for ZoomBrowser EX/Canon-internet-
bibliotheek voor ZoomBrowser EX] nadat u ZoomBrowser EX hebt verwijderd:
1) Windows 7 / Windows Vista: Open het menu Starten en selecteer
[Configuratiescherm] en [Een programma verwijderen].
Windows XP: Open het menu [Starten] en selecteer
[Configuratiescherm] en [Programma's wijzigen of verwijderen].
2) Selecteer [Canon Internet Library for ZoomBrowser EX/Canon-
internetbibliotheek voor ZoomBrowser EX] en klik op [Verwijderen/
Wijzigen] of [Wijzigen/Verwijderen].

66
De software en de gebruiksaanwijzing van de camcorder verwijderen
De gebruiksaanwijzing van de camcorder verwijderen
1
Verwijder het pictogram van de gebruiksaanwijzing van de
camcorder. Het bestand kunt u vinden in de volgende map.
Windows 7/Windows Vista:
ComputerC-station (station waarin het besturingssysteem is
geïnstalleerd)GebruikersOpenbaarOpenbare documentenCanon
Manual
Windows XP:
Deze computerC-station (station waarin het besturingssysteem is
geïnstalleerd)Documents and SettingsAll UsersGedeelde documenten
CanonManual

67
Problemen oplossen
Windows
Problemen oplossen
Verbinding
De camcorder wordt niet herkend wanneer deze aangesloten wordt op de
computer.
Î In de camcorder is geen geheugenkaart aanwezig.
Plaats een geheugenkaart in de camcorder.
Î De camcorder staat niet in de juiste stand.
Stel de camcorder in op de weergavestand voor foto’s.
Î De camcorder is niet op de juiste wijze aangesloten op de computer.
Lees De camcorder aansluiten op een computer ( 26) en controleer de
aansluiting.
Controleer of u de juiste kabel gebruikt en of alle connectoren in orde zijn.
Î Als u problemen ondervindt met de werking, verwijder de USB-kabel dan
uit de camcorder en computer en beëindig de verbinding. Start de
computer opnieuw op en sluit de camcorder weer aan.
Werking van ZoomBrowser EX
Ik kan geen foto's downloaden.
Î De camcorder staat niet in de juiste stand.
Stel de camcorder in op de weergavestand voor foto’s.
In ZoomBrowser EX verschijnen geen beeldbestanden of mappen.
Î Foto´s of mappen die worden getoond in ZoomBrowser EX en de feitelijke
bestandsinhoud kunnen verschillend zijn als een beeldbestand met
Windows-functies is verplaatst of gekopieerd of met een afzonderlijk
programma is bewerkt.
Klik op het menu [View/Beeld] en selecteer [Refresh Current Folder/Huidige
map vernieuwen].

EUROPA
CANON EUROPA N.V.
P.O. Box 2262
1180 EG Amstelveen
The Netherlands
CANON AUSTRIA GmbH
Oberlaaer Strasse 233, A – 1100 Wien, Austria
Helpdesk: 0810 081009 (0,07 €/min)
www.canon.at
CANON BELGIUM N.V. / S.A.
Helpdesk: 02/620.01.97
Fax: 02/721.32.74
CANON DANMARK A/S
Knud Højgaards Vei 1, DK-2860 Søborg, Denmark
Helpdesk: 70 20 55 15 (0,25DKK + 0,25 DKK/min)
Fax: 70 155 025
www.canon.dk
CANON DEUTSCHLAND GmbH
Europark Fichtenhain A10, 47807 Krefeld, GERMANY
Helpdesk: 069 2999 3680
www.canon.de
CANON ESPAÑA S.A.
Avenida de Europa nº 6. 28108 Alcobendas (Madrid)
Helpdesk: 901.900.012 (€0,039/min)
Fax: (+34) 91 411 77 80
www.canon.es
CANON FRANCE SAS
17, quai du Président Paul Doumer
92414 Courbevoie cedex, France
Hot line 0170480500
www.canon.fr
CANON ITALIA S.P.A
Servizio Clienti: 848 800 519
http://www.canon.it/Support/
consumer_products/index.aspx
CANON LUXEMBOURG S.A.
Helpdesk: 27 302 054
Tel.: (352) 48 47 961
Fax: (352) 48 47 96232
CANON NEDERLAND N.V.
Helpdesk: 020 7219 103
CANON NORGE as
Hallagerbakken 110, Postboks 33,
Holmlia, 1201 Oslo, Norway
Helpdesk: 23 50 01 43 (0,89 NOK + 0,49 NOK/min)
www.canon.no
CANON OY
Kuluttajatuotteet, Huopalahdentie 24, PL1,
00351 Helsinki, Finland
Helpdesk: 020 366 466 (0,0821 €+ 0,0149 €/min)
www.canon.fi
CANON PORTUGAL S.A.
Rua Alfredo Silva, 14 - Alfragide,
2610-016 Amadora, Portugal
Helpdesk: +351 21 42 45 190
(€0,0847 + €0,031/min)
www.canon.pt
CANON (SCHWEIZ) AG
Industriestrasse 12,
8305 Dietlikon, Switzerland
Helpdesk: 0848 833 838 (0,08 CHF/min)
www.canon.ch
CANON (SUISSE) SA
Industriestrasse 12,
8305 Dietlikon, Switzerland
Helpdesk: 0848 833 838 (0,08 CHF/min)
www.canon.ch
CANON SVENSKA AB
Gustav III:s Boulevard 26,
S-169 88 Solna, Sweden
Helpdesk: +46 (0)8 519 923 69
(0,23 SEK + 0,45 SEK/min)
Fax: +46 (0)8 97 20 01
www.canon.se
CANON UK LTD
Helpdesk: 0844 369 0100
Fax: 020 8731 4164
CANON INC.
30-2 Shimomaruko 3-chome, Ohta-ku, Tokyo
146-8501, Japan
De informatie in deze gebruiksaanwijzing geldt vanaf 1 december 2010.
CEL-SR3VA280
© CANON INC. 2011
KLANTENSERVICE
-
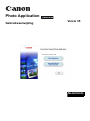 1
1
-
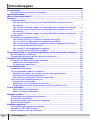 2
2
-
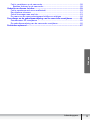 3
3
-
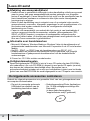 4
4
-
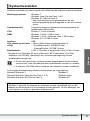 5
5
-
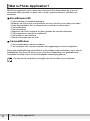 6
6
-
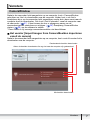 7
7
-
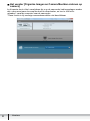 8
8
-
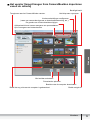 9
9
-
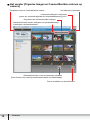 10
10
-
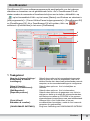 11
11
-
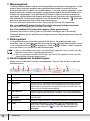 12
12
-
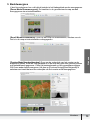 13
13
-
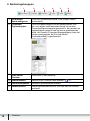 14
14
-
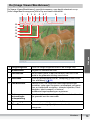 15
15
-
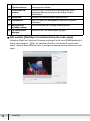 16
16
-
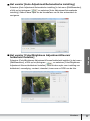 17
17
-
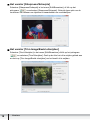 18
18
-
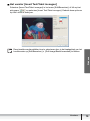 19
19
-
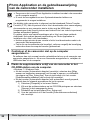 20
20
-
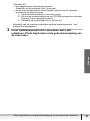 21
21
-
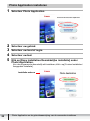 22
22
-
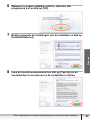 23
23
-
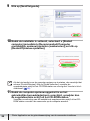 24
24
-
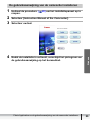 25
25
-
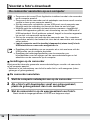 26
26
-
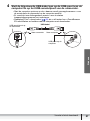 27
27
-
 28
28
-
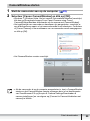 29
29
-
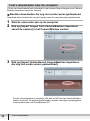 30
30
-
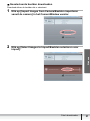 31
31
-
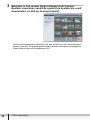 32
32
-
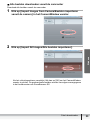 33
33
-
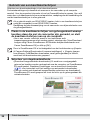 34
34
-
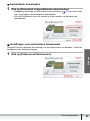 35
35
-
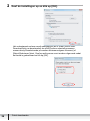 36
36
-
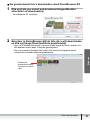 37
37
-
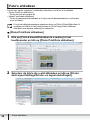 38
38
-
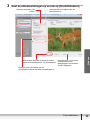 39
39
-
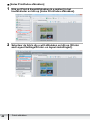 40
40
-
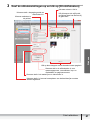 41
41
-
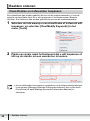 42
42
-
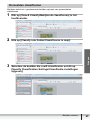 43
43
-
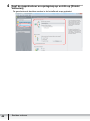 44
44
-
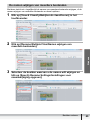 45
45
-
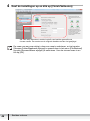 46
46
-
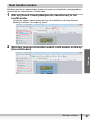 47
47
-
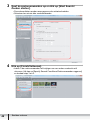 48
48
-
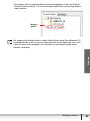 49
49
-
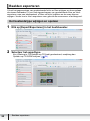 50
50
-
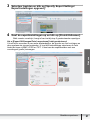 51
51
-
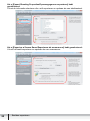 52
52
-
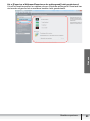 53
53
-
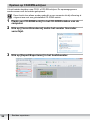 54
54
-
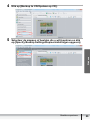 55
55
-
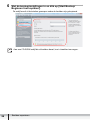 56
56
-
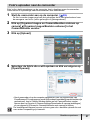 57
57
-
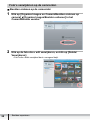 58
58
-
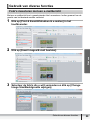 59
59
-
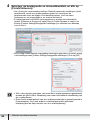 60
60
-
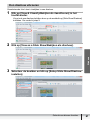 61
61
-
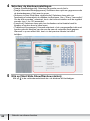 62
62
-
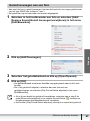 63
63
-
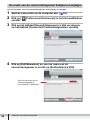 64
64
-
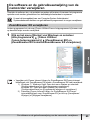 65
65
-
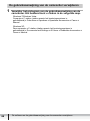 66
66
-
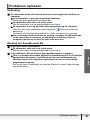 67
67
-
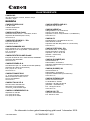 68
68
Canon LEGRIA FS46 Handleiding
- Categorie
- Afdrukken
- Type
- Handleiding
- Deze handleiding is ook geschikt voor
Gerelateerde artikelen
-
Canon LEGRIA HF R206 Handleiding
-
Canon PowerShot A2000 IS Handleiding
-
Canon PowerShot SX10 IS Handleiding
-
Canon PowerShot A580 Handleiding
-
Canon Digital IXUS 960 IS Handleiding
-
Canon Digital IXUS 750 Handleiding
-
Canon PowerShot A560 Handleiding
-
Canon Digital IXUS 60 Handleiding
-
Canon PowerShot G7 Handleiding
-
Canon Powershot S2 IS - software startersgids Handleiding