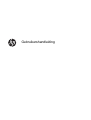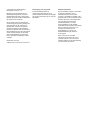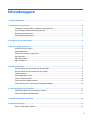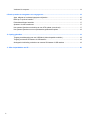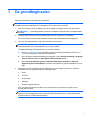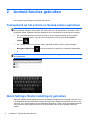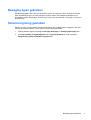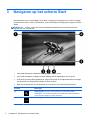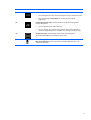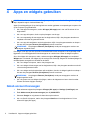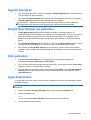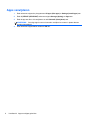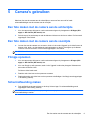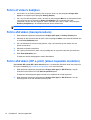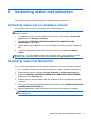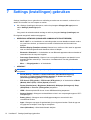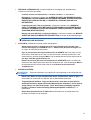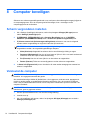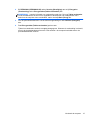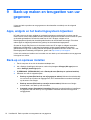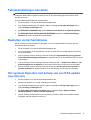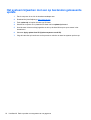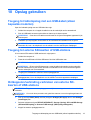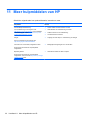Gebruikershandleiding

© Copyright 2013 Hewlett-Packard
Development Company, L.P.
Bluetooth is een handelsmerk van de
desbetreffende eigenaar en wordt door
Hewlett-Packard Company onder licentie
gebruikt. Google en overige handelsmerken
zijn eigendom van Google Inc.
De informatie in deze documentatie kan
zonder kennisgeving worden gewijzigd. De
enige garanties voor HP producten en
diensten staan vermeld in de expliciete
garantievoorwaarden bij de betreffende
producten en diensten. Aan de informatie in
deze handleiding kunnen geen aanvullende
rechten worden ontleend. HP aanvaardt
geen aansprakelijkheid voor technische
fouten, drukfouten of weglatingen in deze
publicatie.
Eerste editie: juni 2013
Artikelnummer van document: 727167-331
Kennisgeving over het product
In deze handleiding worden de
voorzieningen beschreven die op de
meeste modellen beschikbaar zijn. Mogelijk
zijn niet alle voorzieningen op uw computer
beschikbaar.
Softwarevoorwaarden
Door het installeren, kopiëren, downloaden
of anderszins gebruiken van een
softwareproduct dat vooraf op deze
computer is geïnstalleerd, bevestigt u dat u
gehouden bent aan de voorwaarden van de
HP EULA (End User License Agreement).
Als u niet akkoord gaat met deze
licentievoorwaarden, is uw enige
rechtsmogelijkheid om het volledige,
ongebruikte product (hardware en software)
binnen 14 dagen te retourneren en te
verzoeken om restitutie van het
aankoopbedrag op grond van het
restitutiebeleid dat op de plaats van
aankoop geldt.
Neem contact op met het lokale
verkooppunt (de verkoper) als u meer
informatie wilt of als u een verzoek om
volledige restitutie van het aankoopbedrag
van de computer wilt indienen.

Inhoudsopgave
1 De grondbeginselen ....................................................................................................................................... 1
2 Android-functies gebruiken ........................................................................................................................... 2
Toetsenbord op het scherm en Spraak zoeken gebruiken ................................................................... 2
Quick Settings (Snelle instellingen) gebruiken ..................................................................................... 2
Beweging typen gebruiken ................................................................................................................... 3
Schermvergroting gebruiken ................................................................................................................ 3
3 Navigeren op het scherm Start ...................................................................................................................... 4
4 Apps en widgets gebruiken ........................................................................................................................... 6
Gmail-account toevoegen .................................................................................................................... 6
Agenda gebruiken ................................................................................................................................ 7
Google Now (Google nu) gebruiken ..................................................................................................... 7
Klok gebruiken ...................................................................................................................................... 7
Apps downloaden ................................................................................................................................. 7
Apps verwijderen .................................................................................................................................. 8
5 Camera's gebruiken ........................................................................................................................................ 9
Een foto maken met de camera aan de achterzijde ............................................................................. 9
Een foto maken met de camera aan de voorzijde ................................................................................ 9
Filmpje opnemen .................................................................................................................................. 9
Schermafbeelding maken ..................................................................................................................... 9
Foto's of video's bekijken ................................................................................................................... 10
Foto's afdrukken (basisprocedure) ..................................................................................................... 10
Foto's afdrukken (HP e-print) (alleen bepaalde modellen) ................................................................. 10
6 Verbinding maken met netwerken ............................................................................................................... 11
Verbinding maken met een draadloos netwerk .................................................................................. 11
Verbinding maken met Bluetooth® .................................................................................................... 11
7 Settings (Instellingen) gebruiken ................................................................................................................ 12
8 Computer beveiligen .................................................................................................................................... 14
Scherm vergrendelen instellen ........................................................................................................... 14
iii

Versleutel de computer ...................................................................................................................... 14
9 Back-up maken en terugzetten van uw gegevens ..................................................................................... 16
Apps, widgets en het besturingssysteem bijwerken ........................................................................... 16
Back-up en opnieuw instellen ............................................................................................................. 16
Fabrieksinstellingen herstellen ........................................................................................................... 17
Opstarten via het herstelmenu ........................................................................................................... 17
Het systeem bijwerken met behulp van een OTA-update (over-the-air) ............................................ 17
Het systeem bijwerken met een op bestanden gebaseerde update .................................................. 18
10 Opslag gebruiken ........................................................................................................................................ 19
Toegang tot tabletopslag met een USB-kabel (alleen bepaalde modellen) ....................................... 19
Toegang tot externe SD-kaarten of USB-stations .............................................................................. 19
Ontkoppelen/verbinding verbreken van externe SD-kaarten of USB-stations ................................... 19
11 Meer hulpmiddelen van HP ........................................................................................................................ 20
iv

1 De grondbeginselen
Volg deze instructies om de computer te gebruiken:
OPMERKING: Als u de algemene gebruiksaanwijzing wilt lezen, kunt u de gedrukte poster
Installatie-instructies raadplegen die is meegeleverd in de doos bij de computer.
1. Sluit de computer aan op de adapter en sluit de adapter vervolgens aan op een stopcontact.
OPMERKING: U wordt aangeraden om alleen de adapter te gebruiken die is meegeleverd bij
de tablet.
2. Houd de Aan/Uit-knop op de bovenrand ingedrukt om de computer in te schakelen.
Als u de computer voor het eerst inschakelt, wordt er een welkomstscherm weergegeven.
3. Als u een taal wilt selecteren, volgt u de instructies op het scherm.
OPMERKING: Bij het instellen en registreren van uw computer moet u een
toetsenbordindeling en invoermethode voor uw regio instellen.
Toetsenbordindeling of invoermethode voor uw regio instellen:
a. Druk op Ctrl+spatiebalk om te schakelen tussen de toetsenbordindelingen of druk op Alt
+Shift om te schakelen tussen de invoermethoden.
b. Als u de fysieke toetsenbordindeling moet wijzigen, raakt u Setting (Instelling), Language
& Input (Taal en invoer) en HP Keyboard (HP toetsenbord) aan.
c. Druk op Set up keyboard layouts (Toetsenbordindelingen instellen) bij Physical
Keyboard (Fysiek toetsenbord) en selecteer vervolgens het fysieke toetsenbord voor uw
regio.
4. Meld u aan met het e-mailadres en het wachtwoord van uw Google™-account. U kunt dit e-
mailadres voor de volgende Google-accounts gebruiken:
●
Gmail
●
YouTube
●
Google Apps
● AdWords
●
Overige Google-producten
Als u nog geen Google-account hebt, kunt u de instructies op het scherm volgen om een
account aan te maken.
OPMERKING: Als u zich aanmeldt bij een Google-account, worden de e-mail-, contact-,
agenda- en accountgegevens met de computer gesynchroniseerd. Als u nog andere Google-
accounts hebt, kunt u deze later toevoegen.
1

2 Android-functies gebruiken
Hier volgt een lijst met algemene functies van Android.
Toetsenbord op het scherm en Spraak zoeken gebruiken
OPMERKING: Als u het toetsenbord op het scherm wilt weergeven, moet u eerst de onderzijde van
het toetsenbord losmaken van de tablet. Als u wilt weten hoe u de onderzijde kunt losmaken, kunt u
de gedrukte poster Installatie-instructies raadplegen die is meegeleverd in de doos bij de computer.
●
Als u het toetsenbord op het scherm wilt openen, drukt u op het tekstveld van de zoekbalk
bovenin het beginscherm. Typ een of meer trefwoorden en tik op het pictogram Search
(Zoeken)
.
●
Als u Spraak zoeken wilt gebruiken (alleen bepaalde modellen), drukt u op het pictogram
Microphone (Microfoon)
bovenin het scherm en spreek een of meerdere trefwoorden
in.
OPMERKING: Het kan voorkomen dat de onderstaande afbeeldingen niet overeenkomen met uw
type toetsenbord.
Quick Settings (Snelle instellingen) gebruiken
Met Quick Settings (Snelle instellingen) hebt u gemakkelijk toegang tot de instellingen van Wi-Fi, kunt
u de helderheid van het beeldscherm instellen, het grote menu Settings (Instellingen) openen en nog
veel meer. Als u Quick Settings (Snelle instellingen) wilt openen, veegt u vanuit de rechterbovenhoek
van het scherm naar beneden en raakt u een van de vakken aan om een bepaalde instelling te
openen.
2 Hoofdstuk 2 Android-functies gebruiken

Beweging typen gebruiken
Met Beweging typen kunt u een woord invoeren zonder uw vinger op te tillen. Zo hoeft u niet elke
letter afzonderlijk te typen. U hoeft zich geen zorgen te maken over spaties omdat deze voor u
automatisch worden toegevoegd. Schuif met uw vinger over de letters die u wilt typen en til hem na
elke woord op.
Schermvergroting gebruiken
Mensen met een visuele beperking kunnen het beeld op een volledig scherm weergeven door drie
keer op het scherm te tikken. U kunt deze functie als volgt inschakelen:
1. Raak achtereenvolgens het pictogram All apps (Alle apps) en Settings (Instellingen) aan.
2. Raak Accessibility (Toegankelijkheid) aan bij System (Systeem) en raak vervolgens
Magnification gestures (Gebaren vergroten) aan.
Beweging typen gebruiken 3

3 Navigeren op het scherm Start
Het startscherm is een centrale plaats van waaruit u toegang tot uw gegevens en e-mail kunt krijgen,
op internet kunt surfen, video's kunt streamen, foto's kunt bekijken en toegang kunt krijgen tot sociale
media.
OPMERKING: Het kan voorkomen dat de onderstaande afbeelding niet overeenkomt met het
beginscherm van uw computer.
●
Veeg vanaf linksboven omlaag om kennisgevingen weer te geven.
●
Veeg vanaf rechtsboven omlaag om Quick Settings (Snelle instellingen) weer te geven.
●
Houd de knop Home (Start) ingedrukt en veeg omhoog naar de cirkelpictogrammen van Google
om de kaarten van Google Now (Google nu) weer te geven.
●
Raak een pictogram aan om de handeling uit te voeren die in de tabel wordt beschreven.
Pictogram Beschrijving
(1)
Search (Zoeken)—Typ een of meer trefwoorden om met Google te zoeken.
OPMERKING: Als u gebruik wilt maken van de zoekfunctie en andere sneltoetsen,
moet Google Now (Google nu) worden geactiveerd.
(2)
Back (Vorige)-Hiermee wordt het vorige scherm geopend.
4 Hoofdstuk 3 Navigeren op het scherm Start

Pictogram Beschrijving
(3)
Home (Start)—Hiermee wordt het centrale beginscherm geopend.
●
Als u het beginscherm links of rechts wilt weergeven, veegt u naar links of rechts.
●
Druk op het pictogram Home (Start) om snel terug te keren naar het
beginscherm.
(4)
Recent apps (Recente apps)—Hiermee wordt een lijst geopend met apps die u
onlangs hebt gebruikt.
●
Als u een app wilt openen, raakt u deze aan.
●
Als u een 'staande' app uit de lijst wilt verwijderen, veegt u deze naar links of
rechts. Een 'liggende' app kunt u verwijderen door omhoog of omlaag te vegen.
(5)
All apps (Alle apps)—Hiermee wordt de lijst met alle apps weergegeven.
Tik op het tabblad Widgets om alle widgets weer te geven.
(6)
Voice search (Spraak zoeken) (alleen bepaalde modellen)—Raak het pictogram
Microphone (Microfoon) aan en spreek een of meerdere trefwoorden in voor de
zoekfunctie van Google.
5

4 Apps en widgets gebruiken
OPMERKING: Het kan voorkomen dat Google-toepassingen zoals Gmail of Google Now (Google
nu) in bepaalde regio's niet beschikbaar zijn.
Apps zijn snelkoppelingen die op het beginscherm worden geplaatst om toepassingen te openen die
op de computer zijn geïnstalleerd.
●
Als u alle apps wilt weergeven, raakt u All apps (Alle apps) aan in het vak Favorieten in het
beginscherm.
●
Als u een app wilt openen, drukt u op het pictogram van de app.
●
Als u een toepassing wilt toevoegen aan het beginscherm, blijft u het pictogram aanraken en
verplaatst u dit naar de gewenste locatie.
●
Als u een app wilt verwijderen van het beginscherm, blijft u het pictogram aanraken en sleept u
het naar het pictogram Remove (Verwijderen) bovenin het scherm.
OPMERKING: Het pictogram Remove (Verwijderen) wordt pas weergegeven zodra u een
pictogram ingedrukt houdt.
Een widget is een app met een speciale functionaliteit die inhoud weergeeft en die regelmatig wordt
bijgewerkt. U kunt de bijgewerkte inhoud weergeven en verschuiven zonder de widget te openen.
Als u alle widgets wilt weergeven, raakt u achtereenvolgens All Apps (Alle apps) en het tabblad
Widgets aan. Voorbeeld van widgets zijn de analoge klok die de tijd aangeeft en de batterijwidget die
de batterijstatus weergeeft van de tablet en de basis.
●
Als u een widget wilt openen, raakt u het pictogram aan.
●
Als u een widget wilt toevoegen aan het beginscherm, blijft u het pictogram aanraken en schuift
u het naar de gewenste locatie.
●
Als u een widget van het beginscherm wilt verwijderen, houdt u de widget ingedrukt en sleept u
het naar het pictogram Remove (Verwijderen) bovenin het scherm.
OPMERKING: Het pictogram Remove (Verwijderen) wordt pas weergegeven zodra u de
widget ingedrukt houdt.
●
Als u de grootte van een widget wilt wijzigen, raakt u de widget aan en laat u deze los zodat
Grootte van frame wijzigen verschijnt.
Gmail-account toevoegen
1. Raak achtereenvolgens het pictogram All apps (Alle apps) en Settings (Instellingen) aan.
2. Raak Add account (Account toevoegen) aan bij ACCOUNTS.
3. Selecteer Google en volg daarna de instructies op het scherm.
4. Als u uw Gmail wilt openen, raakt u het pictogram Gmail aan in het beginscherm of in het
scherm All Apps (Alle apps).
6 Hoofdstuk 4 Apps en widgets gebruiken

Agenda gebruiken
●
Als u de agenda wilt openen, raakt u het pictogram Calendar (Agenda) aan in het beginscherm
of in het scherm All Apps (Alle apps).
● Als u de app Calendar (Agenda) wilt toevoegen aan het beginscherm, houdt u het pictogram
Calendar (Agenda) ingedrukt tot het in het beginscherm verschijnt.
OPMERKING: Wanneer u een Google-account toevoegt, worden de e-mail, agenda en
contactpersonen die aan het account gekoppeld zijn automatisch gesynchroniseerd.
Google Now (Google nu) gebruiken
●
Google Now (Google nu) gebruikt het tijdstip van de dag, uw huidige locatie en uw
locatiegeschiedenis om informatie weer te geven over de reistijd tussen uw huis en uw werk. De
gegevens van andere Google-producten zoals de webgeschiedenis of uw agenda worden
gebruikt om de afspraakherinneringen, plattegronden, sportuitslagen en vluchtstatus weer te
geven.
● Als u Google Now (Google nu) wilt activeren, houdt u de knop Home (Start) ingedrukt, veegt u
omhoog naar het cirkelpictogram van Google en volgt u de instructies op het scherm.
●
Als u kaarten van Google Now (Google nu) wilt weergeven, houdt u de knop Home (Start)
ingedrukt, veegt u omhoog naar het cirkelpictogram van Google en volgt u de instructies op het
scherm.
Klok gebruiken
●
Raak de widget Clock (Klok) aan in het beginscherm of raak achtereenvolgens de
pictogrammen All apps (Alle apps) en Clock (Klok).
●
Als u de Clock (Klok) wilt toevoegen aan het beginscherm, houdt u het pictogram Clock (Klok)
ingedrukt tot deze in het beginscherm verschijnt.
●
Als u een alarm wilt toevoegen, raakt u het pictogram Clock (Klok), raakt u Set alarm (Alarm
instellen) aan en volgt u de instructies op in het scherm. Wanneer u klaar bent met, raakt u
Done (Gereed) aan.
Apps downloaden
In Google Play Store kunt u apps, muziek, boeken, spelletjes en nog veel meer downloaden (alleen
bepaalde modellen).
OPMERKING: Apps die niet compatibel zijn met uw systeem worden er door Google Play
uitgefilterd.
1. Raak het pictogram All Apps (Alle apps) aan en raak vervolgens Play Store aan.
2. Raak een categorie aan.
– of –
Tik op het pictogram Search (Zoeken) en typ een trefwoord in het zoekvak.
3. Volg de instructies op het scherm.
Agenda gebruiken 7

Apps verwijderen
1. Raak achtereenvolgens de pictogrammen All apps (Alle apps) en Settings (Instellingen) aan.
2. Raak bij DEVICE (APPARAAT) achtereenvolgens Storage (Opslag) en Apps aan.
3. Raak de app aan die u wilt verwijderen en raak Uninstall (Verwijderen) aan.
OPMERKING: Sommige apps kunnen niet worden verwijderd en moeten in plaats daarvan
worden uitgeschakeld.
4. Raak achtereenvolgens OK en wederom OK aan.
8 Hoofdstuk 4 Apps en widgets gebruiken

5 Camera's gebruiken
Maak een foto met de camera aan de achterzijde en neem een foto van uzelf of maak
schermafbeeldingen met de camera aan de voorzijde.
Een foto maken met de camera aan de achterzijde
1. Als u de camera-app wilt openen, raakt u achtereenvolgens de pictogrammen All Apps (Alle
apps) en HP Camera (HP camera) aan.
2. Stel scherp op het onderwerp en raak de blauwe cirkel aan om de foto te maken. De foto wordt
opgeslagen in de Galerie.
Een foto maken met de camera aan de voorzijde
▲
Om een foto met de camera voor te nemen, drukt u in de modus 'liggend' op de cirkel boven de
blauwe cirkel, drukt u op het draaiende camerapictogram en drukt u vervolgens op de blauwe
cirkel om een foto te nemen. De foto wordt opgeslagen in de Galerie.
OPMERKING: Met de camera aan de voorzijde kunt u ook een foto van uzelf maken.
Filmpje opnemen
1. Als u de camera-app wilt openen, raakt u achtereenvolgens de pictogrammen All apps (Alle
apps) en HP Camera (HP camera) aan.
2. Als u een filmpje op wilt opnemen, raakt u in de 'liggende' modus het pictogram Videocamera
aan onder de blauwe cirkel.
De blauwe cirkel wordt rood.
3. Raak de rode cirkel aan om het opnemen te starten.
4. Raak opnieuw de rode cirkel aan om het opnemen te beëindigen. Het filmpje wordt opgeslagen
in de Gallery (Galerie).
Schermafbeelding maken
▲
Druk gelijktijdig op de aan/uit-knop en de knop Volume lager. De schermafbeelding wordt
opgeslagen in de Gallery (Galerie).
OPMERKING: U kunt ook op de knop prt sc (print screen) op het toetsenbord drukken om een
schermafbeelding te maken.
Een foto maken met de camera aan de achterzijde 9

Foto's of video's bekijken
●
Om de foto's in uw Gallery (Galerie) weer te geven, drukt u op het pictogram All apps (Alle
apps) en vervolgens op het pictogram Gallery (Galerie).
● Als u een foto wilt verwijderen, raakt u de foto's en het pictogram Menu in de rechterbovenhoek
van het scherm aan en selecteert u Delete (Verwijderen). Als u meerdere foto's wilt
verwijderen, houdt u één foto ingedrukt, raakt u meerdere foto's aan en raakt u het pictogram
Remove (Verwijderen) in de rechterbovenhoek van het scherm aan.
OPMERKING: U kunt foto's ook weergeven in de HP mediaspeler.
Foto's afdrukken (basisprocedure)
1. Raak achtereenvolgens de pictogrammen All Apps (Alle apps) en Gallery (Galerie) aan.
2. Selecteer de foto door deze aan te raken, raak het pictogram Menu in de rechterbovenhoek aan
en raak Print (Afdrukken) aan.
3. Als u de afdrukfunctie voor het eerst gebruikt, volgt u de instructies op het scherm om een
printer te selecteren.
4. Selecteer het aantal exemplaren.
5. Als u opties wilt selecteren, raakt u de pijl omlaag aan en volgt u de instructies op het scherm.
6. Raak Print (Afdrukken) aan.
Er wordt een bericht weergegeven met de afdrukstatus.
Foto's afdrukken (HP e-print) (alleen bepaalde modellen)
Met Activate HP e-print (HP e-print activeren) kunt u rechtstreeks afdrukken vanaf een printer met
HP e-print. Raadpleeg
http://www.hp.com/go/2eprint voor meer informatie.
1. Raak achtereenvolgens de pictogrammen All apps (Alle apps) en HP ePrint aan, volg de
instructies op het scherm en raak Activate (Activeren) aan.
Er wordt een activeringscode gestuurd naar het e-mailadres dat u hebt ingevoerd.
2. Raak achtereenvolgens de pictogrammen All apps (Alle apps) en HP ePrint aan, voer de
activeringscode in en raak Activate (Activeren) aan.
10 Hoofdstuk 5 Camera's gebruiken

6 Verbinding maken met netwerken
In het volgende gedeelte wordt uitgelegd hoe u verbinding maakt met netwerken.
Verbinding maken met een draadloos netwerk
Surf op internet, lees uw e-mail of voer andere online-werkzaamheden uit.
OPMERKING: Om verbinding met internet te kunnen maken, moet u verbinding hebben met een
draadloos netwerk.
1. Om verbinding te maken met een draadloos netwerk drukt u op het pictogram All apps (Alle
apps) en daarna op Settings (Instellingen).
2. Zorg dat Wi-Fi bij WIRELESS & NETWORKS (DRAADLOZE COMMUNICATIE EN
NETWERKEN) is ingeschakeld.
3. Raak achtereenvolgens Wi-Fi en een van de beschikbare netwerken die worden weergegeven
aan.
4. Typ de beveiligingssleutel als die vereist is en druk vervolgens op Connect (Verbinding
maken).
OPMERKING: Als u een draadloos netwerk wilt verwijderen waar u eerder verbinding mee hebt
gemaakt, raakt u achtereenvolgens de naam van het netwerk en Forget (Vergeten) aan.
Verbinding maken met Bluetooth®
U kunt een Bluetooth-apparaat zoals een headset, toetsenbord of muis aan uw computer koppelen.
1. Als u verbinding wilt maken met een Bluetooth-apparaat, schakelt u het Bluetooth-apparaat in.
2. Raak achtereenvolgens het pictogram All apps (Alle apps) en Settings (Instellingen) aan.
3. Schakel bij WIRELESS & NETWORKS (DRAADLOZE COMMUNICATIE EN NETWERKEN)
Bluetooth in en raak Bluetooth aan.
4. Raak de naam van het apparaat aan zodat deze zichtbaar wordt voor alle Bluetooth-apparaten
in de buurt.
5. Als u op zoek wilt gaan naar beschikbare Bluetooth-apparaten, raakt u SEARCH FOR DEVICES
(ZOEKEN NAAR APPARATEN) aan.
6. Raak het apparaat aan en volg de instructies op het scherm om het apparaat te koppelen.
OPMERKING: Als u Bluetooth niet gebruikt, dient u deze uit te schakelen. Zo gaat de accu zo
lang mogelijk mee.
Verbinding maken met een draadloos netwerk 11

7 Settings (Instellingen) gebruiken
Settings (Instellingen) kunt u gebruiken om verbinding te maken met een netwerk, voorkeuren in te
stellen en informatie over uw computer te zoeken.
▲
Als u Settings (Instellingen) wilt openen, raakt u het pictogram All apps (Alle apps) aan en
raakt u Settings (Instellingen) aan.
–of–
Veeg vanuit de rechterbovenhoek omlaag en raak het pictogram Settings (Instellingen) aan.
De volgende categorieën worden weergegeven:
●
WIRELESS & NETWORKS (DRAADLOZE COMMUNICATIE EN NETWERKEN)
◦
Wi-Fi—Wi-Fi in- en uitschakelen en verbinding maken met een draadloos netwerk zodat u
uw e-mail kunt checken, op internet kunt zoeken of websites met sociale media kunt
bekijken.
◦
Wireless Display (Draadloos scherm)-Hiermee kunt u audio en video vanaf uw apparaat
naar een Miracast-gecertificeerd draadloos scherm of adapter.
◦
Bluetooth—Bluetooth in- of uitschakelen en een Bluetooth-apparaat zoals een headset of
toetsenbord aan de computer koppelen.
◦
Data usage (Dataverbruik)—Hiermee kunt u een grafiek weergeven met data die in een
bepaalde periode verbruikt zijn. Tevens kunt u het dataverbruik van alle geïnstalleerde
apps inzien.
◦
Meer ...—Vliegtuigmodus in- of uitschakelen.
●
APPARAAT
OPMERKING: Sommige instellingen zijn mogelijk niet van toepassing op de configuratie van
uw systeem.
◦
Sound (Geluid)—Volumes en Default notification (Standaardberichtgeving)
aanpassen en Touch sounds (Geluiden aanraken) en Screen lock sound
(Schermvergrendeling geluid) in- of uitschakelen.
◦
DTS Sound+ (DTS-geluid+)—DTS Sound+ (DTS-geluid+) in- of uitschakelen en Music
(Muziek), Movie (Film) of Voice (Spraak) selecteren.
◦
Display (Beeldscherm)—Brightness (Helderheid), Wallpaper (Achtergrond), Sleep
(Slaapstand) en Font size (Tekengrootte) aanpassen.
◦
HDMI—Stereoscopische 3D-uitvoer via een HDMI-aansluiting aanpassen.
◦
Storage (Opslag)—Weergave van beschikbare ruimte in een computergeheugen en SD™-
kaartgeheugen.
◦
Battery (Accu)—Weergave van acculadingspercentage en accuverbruik door
verschillende functies.
◦
Apps—Weergave van apps die gedownload zijn en uitgevoerd worden. Raak de app aan
om gegevens te bekijken of een app te verwijderen.
◦
Users (Gebruikers)—Gebruikersinformatie bekijken.
12 Hoofdstuk 7 Settings (Instellingen) gebruiken

●
PERSONAL (PERSOONLIJK)—Locaties bekijken en beveiliging, taal, toetsenbord en
voorkeuren voor back-up instellen.
◦
Location services (Locatieservices)—Location (Locatie) in- of uitschakelen.
◦
Beveiliging—Voorkeuren instellen voor SCREEN SECURITY (SCHERMBEVEILIGING),
PASSWORDS, DEVICE ADMINISTRATION (WACHTWOORDEN, APPARAATBEHEER,
ENCRYPTION (VERSLEUTELING) en CREDENTIAL STORAGE (OPSLAG VAN
REFERENTIES).
◦
Language and input (Taal en invoerlade)—Voorkeuren instellen voor LANGUAGE
(TAAL), KEYBOARD & INPUT METHODS (TOETSENBORD EN INVOERMETHODEN),
PHYSICAL KEYBOARD (FYSIEK TOETSENBORD), SPEECH (SPRAAK) en MOUSE/
TRACKPAD (MUIS/TRACKPAD).
◦
Backup and reset (Back-up en opnieuw instellen)—Voorkeuren instellen voor BACKUP
& RESTORE (BACK-UP MAKEN EN TERUGZETTEN) en herstel de fabrieksinstellingen.
OPMERKING: Fabrieksinstellingen herstellen is beschikbaar bij PERSONAL DATA
(PERSOONLIJKE GEGEVENS).
● ACCOUNTS—Bestaande accounts worden weergegeven.
◦
Add an email account or another type of account (E-mailaccount of ander soort
account toevoegen)-Bij ACCOUNTS raakt u + Add account (Account toevoegen) aan
en volgt u de instructies op het scherm.
◦
Sync an account (Account synchroniseren)-Bij ACCOUNTS raakt u de naam van het
account aan. Raak opnieuw de naam van het account aan, selecteer de items die u wilt
synchroniseren, raak het pictogram Menu in de rechterbovenhoek van het scherm aan en
raak Sync now (Nu synchroniseren) aan.
◦
Remove an account (Een account verwijderen)-Bij ACCOUNTS raakt u de naam van
het account aan. Raak opnieuw de naam van het account aan, raak het pictogram Menu in
de rechterbovenhoek van het scherm aan en raak Remove account (Account
verwijderen) aan.
●
SYSTEM (SYSTEEM)
OPMERKING: Sommige instellingen zijn mogelijk niet van toepassing op de configuratie van
uw systeem.
◦
Date & time (Datum en tijd)-Automatic date & time (Automatische datum en tijd) in- of
uitschakelen en voorkeuren voor tijdzone, tijd- en datumnotatie selecteren.
◦ Toegankelijkheid-TalkBack, Large text (Grote tekst), Auto-rotate screen (Scherm
Automatisch draaien), Speak passwords (Wachtwoorden inspreken), Text-to-speech
output (Uitvoer van tekst naar spraak), Touch & hold delay (Vertraging ingedrukt
houden) en Enhance web accessibility (Webtoegankelijkheid verbeteren) in- of
uitschakelen.
◦
About tablet (Informatie over de tablet)-Bevat informatie over de softwareversie en
juridische informatie over de computer.
13

8 Computer beveiligen
Selecteer een schermvergrendelingsmethode om te voorkomen dat onbevoegden toegang krijgen tot
uw computergegevens. Als u de computer goed wilt beveiligen, kunt u overwegen om de
computergegevens te versleutelen.
Scherm vergrendelen instellen
1. Als u Settings (Instellingen) wilt openen, raakt u het pictogram All apps (Alle apps) aan en
raakt u Settings (Instellingen) aan.
2. Bij PERSONAL (PERSOONLIJK) raakt u Security (Beveiliging) aan en bij SCREEN
SECURITY (SCHERMBEVEILIGING) raakt u Screen lock (Scherm vergrendelen) aan.
3. Bij Choose screen lock (Schermvergrendeling kiezen) selecteert u een van de volgende
soorten scherm vergrendeling en volgt u de instructies op het scherm.
OPMERKING: Als u eerder een schermvergrendeling hebt ingesteld, moet u het scherm
ontgrendelen voordat u de vergrendelingsinstellingen aanpast.
●
Slide (Schuiven)-Ontgrendel het scherm door in een willekeurige richting te vegen.
● Password (Wachtwoord)-Voer vier of meer letters of cijfers in. Als u een sterk wachtwoord
selecteert, biedt deze optie de beste bescherming.
●
Pin (Pincode)-Voer vier of meer cijfers in om het scherm te ontgrendelen.
●
Pattern (Patroon)-Teken een eenvoudig patroon om het scherm te ontgrendelen.
4. In Owner info (Eigenaar-info) voert u de tekst in die moet worden weergegeven wanneer het
scherm is vergrendeld.
Versleutel de computer
VOORZICHTIG: De versleuteling kan niet worden teruggedraaid. U dient de fabrieksinstellingen te
herstellen. Al uw gegevens worden dan gewist.
Om extra bescherming te bieden bij diefstal kunt u al uw gegevens, zoals accounts, appgegevens,
muziek en andere media en gedownloade informatie versleutelen. Als u de computer versleutelt,
moet u een pincode/wachtwoord invoeren om de computer te ontsleutelen op het moment dat u de
computer inschakelt.
VOORZICHTIG: Het versleutelen kan een uur of langer duren. Als het versleutelingsproces wordt
onderbroken, gaan er gegevens verloren.
1. Stel een pincode/wachtwoord in voor de schermvergrendeling.
2. Laad de accu op.
3. Als u de Instellingen wilt openen, raakt u het pictogram All Apps (Alle apps) aan en raakt u
Settings (Instellingen) aan.
14 Hoofdstuk 8 Computer beveiligen

4. Bij PERSONAL (PERSOONLIJK) raakt u Security (Beveiliging) aan en bij Encryption
(Versleuteling) raakt u Encrypt tablet (Tablet versleutelen) aan.
OPMERKING: Lees de informatie over versleuteling goed door. De knop Tablet versleutelen
is niet beschikbaar als de accu niet is opgeladen of de computer niet is aangesloten. Als u
besluit om de computer niet te versleutelen, raakt u de knop Back (Terug) aan.
5. Voer de pincode/wachtwoord in van de schermvergrendeling en raak Continue (Doorgaan)
aan.
6. Raak Encrypt tablet (Tablet versleutelen) opnieuw aan.
Tijdens het versleutelen wordt de voortgang weergegeven. Wanneer de versleuteling is voltooid,
moet u de pincode/wachtwoord invoeren. Ook wanneer u de computer inschakelt moet u de
pincode/wachtwoord invoeren.
Versleutel de computer 15

9 Back-up maken en terugzetten van uw
gegevens
U kunt een back-up maken van uw gegevens en deze herstellen met behulp van de volgende
methoden.
Apps, widgets en het besturingssysteem bijwerken
HP raadt u aan om de apps, widgets en het besturingssysteem regelmatig bij te werken naar de
meest recente versies. Met updates worden problemen opgelost en worden nieuwe functies en opties
op de tablet geïnstalleerd. De techniek staat niet stil. Als u de apps, widgets en het
besturingssysteem bijwerkt kan de tablet gebruikmaken van de nieuwste technologie. Zo werken
oudere apps en widgets bijvoorbeeld niet goed op het nieuwste besturingssysteem.
Ga naar de Google Play Store om de nieuwste versies van HP en apps en widgets van andere
fabrikanten te downloaden. In het besturingssysteem worden systeemupdates automatisch
gedownload en krijgt u een melding wanneer de updates geïnstalleerd kunnen worden. Als u het
besturingssysteem handmatig wilt bijwerken, gaat u naar
http://www.hp.com/support.
U kunt ook voorkeuren instellen voor het maken van een back-up en het herstellen van uw gegevens
in het geval van verlies.
Back-up en opnieuw instellen
1. Zet de computer uit en sluit de wisselstroomadapter aan.
2. Als u Settings (Instellingen) wilt openen, raakt u het pictogram All apps (Alle apps) aan en
raakt u Settings (Instellingen) aan.
3. Bij PERSONAL (PERSOONLIJK) raakt u Backup & reset (Back-up en opnieuw instellen).
4. Selecteer een van de volgende opties:
●
Back up my data (Een back-up van mijn gegevens maken)-Selecteer het selectievakje
om een back-up te maken van appgegevens, Wi-Fi-wachtwoorden en andere instellingen
op de servers van Google.
●
Back-up account (Een back-up van mijn account maken)-Selecteer een Google-
account waar u een back-up van wilt maken.
●
Automatic restore (Automatisch herstellen)-Selecteer het selectievakje om instellingen
en gegevens waar een back-up van is gemaakt te herstellen wanneer een app wordt
teruggeplaatst.
16 Hoofdstuk 9 Back-up maken en terugzetten van uw gegevens

Fabrieksinstellingen herstellen
VOORZICHTIG: Bij deze procedure worden alle gegevens die u aan de computer hebt toegevoegd
verwijderd. Maak indien mogelijk een back-up van al uw persoonlijke gegevens voordat u deze
procedure uitvoert.
U kunt de fabrieksinstellingen als volgt herstellen:
1. Zet de computer uit en sluit de wisselstroomadapter aan.
2. Als u Settings (Instellingen) wilt openen, raakt u het pictogram All apps (Alle apps) aan en
raakt u Settings (Instellingen) aan.
3. Bij PERSONAL (PERSOONLIJK) raakt u Backup & reset (Back-up en opnieuw instellen).
4. Bij PERSONAL DATA (PERSOONLIJKE GEGEVENS) selecteert u Fabrieksinstellingen
herstellen en volgt u de instructies op het scherm.
Opstarten via het herstelmenu
Als de computer niet op kan starten in Windows, kunt u een systeemherstel uitvoeren door het
Herstelmenu direct te openen.
1. Zet de computer uit en sluit de wisselstroomadapter aan.
2. Als u op wilt starten in het Herstelmenu, houdt u de toets Volume omlaag ingedrukt en drukt u
op de toets Aan/uit.
3. Druk op de knop Volume omhoog of Volume omlaag om wipe data/factory reset (gegevens
wissen/fabrieksinstellingen terugzetten te markeren en druk op de Aan/Uit-knop om de keuze
te bevestigen.
4. Druk op de knop Volume omhoog of Volume omlaag om Yes — delete all user data (Ja - alle
gebruikersgegevens verwijderen) en druk op de Aan/Uit-knop om de keuze te bevestigen.
5. Druk op de knop Volume omhoog of Volume omlaag om reboot system now (systeem nu
opnieuw opstarten) te markeren en druk op de Aan/Uit-knop om de keuze te bevestigen.
Het systeem bijwerken met behulp van een OTA-update
(over-the-air)
1. Zet de computer uit en sluit de wisselstroomadapter aan.
2. Schakel de computer in en maak verbinding met internet.
3. Als u Settings (Instellingen) wilt openen, raakt u het pictogram All Apps (Alle apps) aan en
raakt u Settings (Instellingen) aan.
4. Bij About tablet (Informatie over tablet) raakt u achtereenvolgens System updates
(Systeemupdates) en Check now (Nu controleren).
5. Volg de instructies op het scherm om het proces te voltooien. Wanneer de updates worden
toegepast, start het systeem opnieuw op.
Fabrieksinstellingen herstellen 17

Het systeem bijwerken met een op bestanden gebaseerde
update
1. Zet de computer uit en sluit de wisselstroomadapter aan.
2. Download de juiste Softpaq op
http://www.hp.com.
3. Zoek update.zip en kopieer dit naar een SD-kaart.
4. Schakel de computer uit en plaats de SD-kaart met het update.zip-bestand.
5. Houd de toets Volume omlaag ingedrukt en druk op de Aan/Uit-knop om op te starten in het
herstelmenu.
6. Selecteer Apply update from SD (Update toepassen vanaf SD).
7. Volg de instructies op het scherm om het proces te voltooien en start het systeem opnieuw op.
18 Hoofdstuk 9 Back-up maken en terugzetten van uw gegevens

10 Opslag gebruiken
Toegang tot tabletopslag met een USB-kabel (alleen
bepaalde modellen)
Open de Onboard-opslag met een USB-kabel als volgt:
1. Schakel de computer in en koppel de tablet los van de onderzijde van het toetsenbord.
2. Sluit de USB-kabel eerst aan op de tablet en daarna op de hostcomputer.
OPMERKING: Controleer of de tablet vermeld wordt in de lijst met draagbare apparaten bij de
hostcomputer.
3. Dubbelklik op het pictogram van de tablet om de ondersteunde bestanden weer te geven.
OPMERKING: U kunt bestanden van het ene naar het andere apparaat kopiëren. Als u meer
informatie wilt, kunt u de helpfunctie van de software voor de hostcomputer raadplegen.
Toegang tot externe SD-kaarten of USB-stations
U kunt externe SD-kaarten of USB-stations als volgt openen:
1. Schakel de computer in.
2. Plaats de microSD-kaart of fullsize-SD-kaart of sluit het USB-station aan.
OPMERKING: Het apparaat ondersteunt SD-kaarten of microSD-kaarten tot maximaal 32 Gb.
OPMERKING: Bij een microSD-kaart moet u eerst de tablet loskoppelen van de onderzijde
van het toetsenbord. Bij een fullsize-SD-kaart of USB-station moet u eerst de tablet koppelen
aan de onderzijde van het toetsenbord.
3. Toegang tot uw bestanden vanaf een extern opslagapparaat.
OPMERKING: Als u meer informatie wilt over toegang tot bestanden vanaf externe
opslagapparaten, kunt u de helpfunctie van de software voor deze apparaten raadplegen.
Ontkoppelen/verbinding verbreken van externe SD-
kaarten of USB-stations
OPMERKING: Zorg dat u externe opslagapparaten altijd eerst ontkoppelt voordat u de verbinding
verbreekt.
OPMERKING: U kunt ook deze procedure ook gebruiken wanneer u een microgeheugenkaart wilt
ontkoppelen.
1. Druk op de knop Home (Start), raak het pictogram All Apps (Alle apps) aan en raak Settings
(Instellingen) aan.
2. Selecteer achtereenvolgens DEVICE (APPARAAT), Storage (Opslag), SD Card/USB Storage
(SD-kaart/USB-opslag) en Unmount USB storage (USB-opslag ontkoppelen).
3. Koppel het externe opslagapparaat los.
Toegang tot tabletopslag met een USB-kabel (alleen bepaalde modellen) 19

11 Meer hulpmiddelen van HP
Gebruik de volgende tabel voor productinformatie, instructies en meer.
Hulpmiddel Inhoud
HP wereldwijde ondersteuning
Voor ondersteuning in de VS gaat u naar
http://www.hp.com/go/contactHP. Voor wereldwijde
ondersteuning gaat u naar
http://welcome.hp.com/
country/us/en/wwcontact_us.html.
● Online chatten met een technicus van HP;
●
Gebruikmaken van ondersteuning via e-mail.
●
Telefoonnummers voor ondersteuning.
● Locaties HP Servicecentrum.
Google
Ga voor ondersteuning van Google naar
http://www.google.com/mobile/android.
●
Toegang tot online-help en -ondersteuning van Google.
Informatie over voorschriften, veiligheid en milieu
Dit document wordt met het computerpakket
meegeleverd.
●
Belangrijke kennisgevingen over voorschriften.
Beperkte garantie
Dit document wordt met het computerpakket
meegeleverd. U kunt ook naar
http://www.hp.com/go/
orderdocuments gaan.
● Garantie-informatie over deze computer.
20 Hoofdstuk 11 Meer hulpmiddelen van HP
-
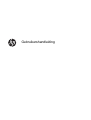 1
1
-
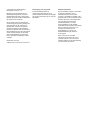 2
2
-
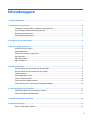 3
3
-
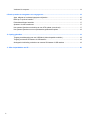 4
4
-
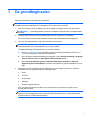 5
5
-
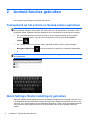 6
6
-
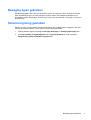 7
7
-
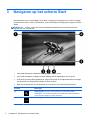 8
8
-
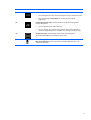 9
9
-
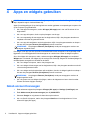 10
10
-
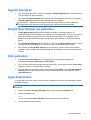 11
11
-
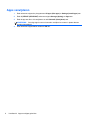 12
12
-
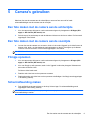 13
13
-
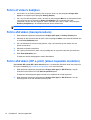 14
14
-
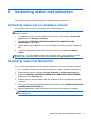 15
15
-
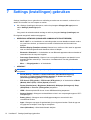 16
16
-
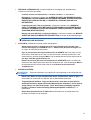 17
17
-
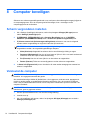 18
18
-
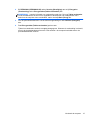 19
19
-
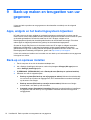 20
20
-
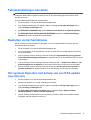 21
21
-
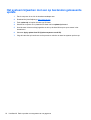 22
22
-
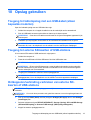 23
23
-
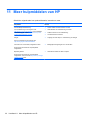 24
24