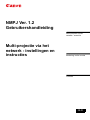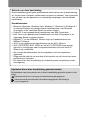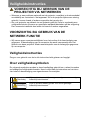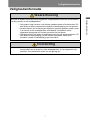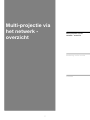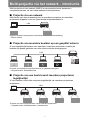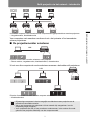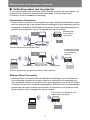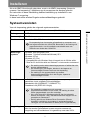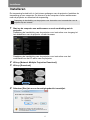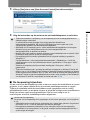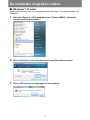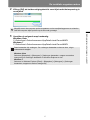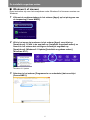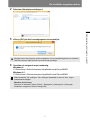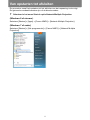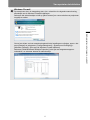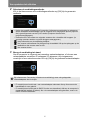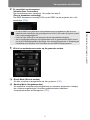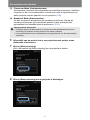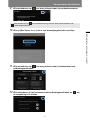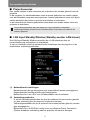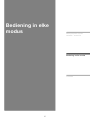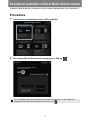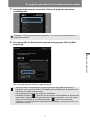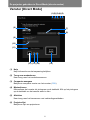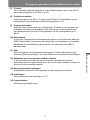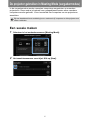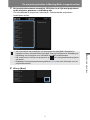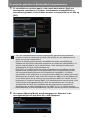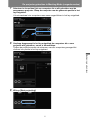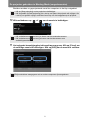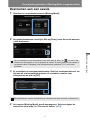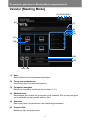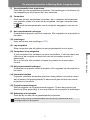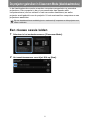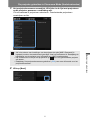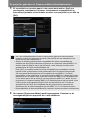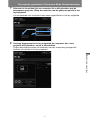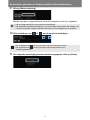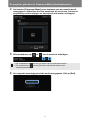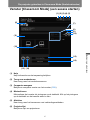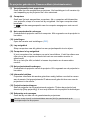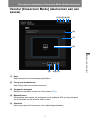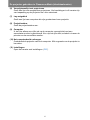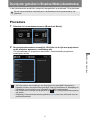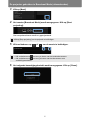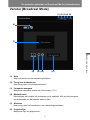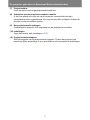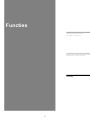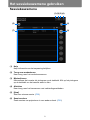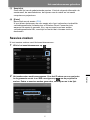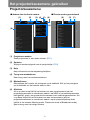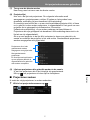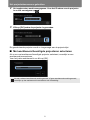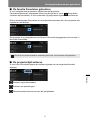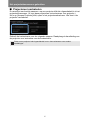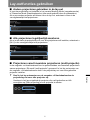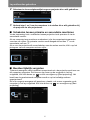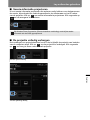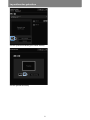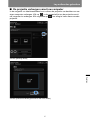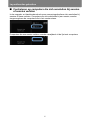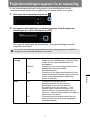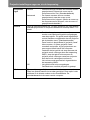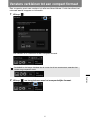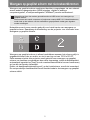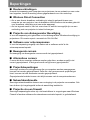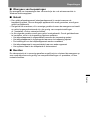Multi-projectie via het
netwerk - overzicht
Bediening in elke modus
Functies
Multi-projectie via het
netwerk - instellingen en
instructies
NLD
NMPJ Ver. 1.2
Gebruikershandleiding

2
Inhoudsopgave
Veiligheidsinstructies................... 4
Open-sourcetoepassing............... 6
Multi-projectie via het netwerk -
overzicht ...................................7
Multi-projectie via het netwerk -
introductie ..................................... 8
Installeren .................................... 11
Systeemvereisten ................................ 11
Installeren ............................................. 12
De installatie ongedaan
maken........................................... 14
Van opstarten tot afsluiten......... 18
Bediening in elke modus ......25
De projector gebruiken in Direct
Mode (directe modus)................. 26
Procedure ............................................. 26
Venster [Direct Mode].......................... 28
De projector gebruiken in Meeting
Mode (vergadermodus) .............. 30
Een sessie maken ................................ 30
Deelnemen aan een sessie ................. 35
Venster [Meeting Mode] ...................... 36
De projector gebruiken in
Classroom Mode
(klaslokaalmodus)....................... 38
Een nieuwe sessie leiden.................... 38
Deelnemen aan een bestaande
sessie .................................................... 43
Venster [Classroom Mode]
(een sessie starten) ............................ 45
Venster [Classroom Mode]
(deelnemen aan een sessie) ............... 47
De projector gebruiken in
Broadcast Mode
(uitzendmodus) ........................... 49
Procedure ............................................. 49
Venster [Broadcast Mode] .................. 51
Functies..................................53
Het sessiekeuzemenu
gebruiken .....................................54
Sessiekeuzemenu ................................ 54
Sessies zoeken .................................... 55
Het projectorkeuzemenu
gebruiken .....................................56
Projectorkeuzemenu............................ 56
Lay-outfuncties gebruiken .........61
Projectie-instellingen opgeven via
de toepassing ..............................67
Vensters verkleinen tot een
compact formaat .........................69
Weergave op gesplitst scherm met
niet-netwerkbronnen...................70
Tips voor betere projectie via het
netwerk.........................................71
Beperkingen.................................72

3
Gebruik van deze handleiding
Deze handleiding geeft geen gedetailleerde beschrijving van de basiswerking
en -functies voor computer, webbrowser, projector en netwerk. Voor instructies
over elk deel van de apparatuur en toepassing raadpleegt u de betreffende
handleiding.
Handelsmerken
• Microsoft, Windows, Windows Vista, Windows 7, Windows 8, Windows 8.1
en Internet Explorer zijn gedeponeerde handelsmerken van Microsoft
Corporation in de Verenigde Staten en andere landen.
• PowerPC is een gedeponeerd handelsmerk van IBM Corporation.
• Intel Core is een gedeponeerd handelsmerk van Intel Corporation in de
Verenigde Staten en andere landen.
• HDBaseT™ en het HDBaseT Alliance-logo zijn handelsmerken van
HDBaseT Alliance.
• Wi-Fi is een gedeponeerd handelsmerk van de Wi-Fi Alliance.
• Wi-Fi CERTIFIED, WPA, WPA2 en het Wi-Fi CERTIFIED-logo worden
gebruikt in verwijzingen naar configuratiemethoden die door de Wi-Fi
Alliance zijn ontwikkeld.
• Alle overige handelsmerken zijn het eigendom van hun respectieve
eigenaren.
* Ongeoorloofd gebruik van een deel of het geheel van de inhoud van deze
handleiding is verboden.
* De inhoud van deze handleiding zijn onderhevig aan verandering zonder
kennisgeving.
Symbolen die in deze handleiding gebruikt worden
De betekenis van de symbolen die in deze handleiding gebruikt worden is als
volgt:
Hiermee wordt een voorzorg of waarschuwing aangegeven.
Hiermee wordt aanvullende informatie aangegeven die handig is
voor het gebruik.

4
Veiligheidsinstructies
VOORZICHTIG BIJ GEBRUIK VAN DE
PROJECTOR VIA NETWERKEN
• Wanneer er een probleem optreedt met de projector, verwijdert u de stroomkabel
onmiddellijk en controleert u het apparaat. Als u de projector tijdens een storing
gebruikt, kunnen brand of andere ongevallen het gevolg zijn.
• Als u de projector op afstand via een netwerk gebruikt, moet u regelmatig een
veiligheidscontrole uitvoeren en specifieke aandacht besteden aan de omgeving.
Een incorrecte installatie kan leiden tot brand of andere ongevallen.
VOORZICHTIG BIJ GEBRUIK VAN DE
NETWERK FUNCTIE
• Wij nemen geen verantwoordelijkheid voor het verlies of de beschadiging van
gegevens, of beschadiging van de computer die wordt veroorzaakt door het
gebruik van deze projector. Maak reservekopieën van de belangrijke gegevens
op uw computer.
Veiligheidsinstructies
Zorg er voor gebruik voor dat u alle instructies hebt gelezen en begrijpt.
Over veiligheidssymbolen
De volgende symbolen worden in deze handleiding gebruikt om u attent te maken
op belangrijke veiligheidsinformatie. Houd u altijd aan de instructies om het risico
van letsel en beschadiging van eigendommen te vermijden.
Wijst op situaties waarbij levensgevaar of gevaar voor ernstig
lichamelijk letsel bestaat.
Wijst op situaties waarbij gevaar voor licht of gematigd
lichamelijk letsel bestaat.
Waarschuwing
Voorzichtig

5
Veiligheidsinstructies
Veiligheidsinstructies
Veiligheidsinformatie
Monteer en bedien het product altijd volgens de veiligheidsinstructies van de fabrikanten
van de projector en de randapparatuur.
• Het product mag niet door uzelf worden gedemonteerd of onderhouden. Dit
kan leiden tot brand, elektrische schokken of beschadiging van het product.
• Als de projector een vreemde geur afgeeft of vreemde geluiden maakt, moet
u de stroom en de randapparatuur onmiddellijk uitschakelen, deze
apparaten loskoppelen en contact opnemen met uw dealer.
• Laat de projector niet vallen en onderwerp hem niet aan sterke schokken. Dit
kan leiden tot beschadiging van de interne onderdelen, elektrische
schokken, brand of beschadiging van het product.
• Raak de projector niet aan met natte handen wanneer de stekker van de
stroomkabel van de projector of de randapparatuur in het stopcontact zijn
gestoken. Een elektrische schok kan het gevolg zijn.
Waarschuwing
Voorzichtig

6
Open-sourcetoepassing
De NMPJ-toepassing maakt gebruik van toepassingsmodules van derden. Voor
meer informatie raadpleegt u het pdf-bestand “Toepassingen van derden” op de
meegeleverde installatie-cd-rom, in [thirdparty_software] > [NMPJ] > [LICENSE].
De licentievoorwaarden van elke module vindt u tevens in dezelfde map.
GEEN GARANTIE
OMDAT HET PROGAMMA GRATIS IN LICENTIE WORDT GEGEVEN, IS ER
GEEN GARANTIE VOOR HET PROGRAMMA, VOOR ZOVER DIT IS
TOEGESTAAN ONDER TOEPASBAAR RECHT. TENZIJ SCHRIFTELIJK
ANDERS OVEREENGEKOMEN BIEDEN DE AUTEURSRECHTENHOUDERS
EN/OF ANDERE PARTIJEN HET PROGRAMMA “AS IS” AAN, ZONDER ENIGE
GARANTIE, UITDRUKKELIJK OF IMPLICIET, INCLUSIEF, MAAR NIET BEPERKT
TOT, DE IMPLICIETE GARANTIES VAN VERKOOPBAARHEID EN
GESCHIKTHEID VOOR EEN BEPAALD DOEL. HET VOLLEDIGE RISICO MET
BETREKKING TOT DE KWALITEIT EN PRESTATIES VAN HET PROGRAMMA
LIGT BIJ U. ALS HET PROGRAMMA DEFECT BLIJKT TE ZIJN, BENT U
VERANTWOORDELIJK VOOR DE KOSTEN VAN ALLE NOODZAKELIJKE
ONDERHOUDS-, REPARATIE- OF CORRECTIEWERKZAAMHEDEN.
IN GEEN GEVAL, TENZIJ VERPLICHT ONDER TOEPASBAAR RECHT OF
SCHRIFTELIJK OVEREENGEKOMEN, ZIJN AUTEURSRECHTENHOUDERS,
OF ENIGE ANDERE PARTIJ, DIE HET PROGAMMA ZOALS HIERBOVEN
TOEGESTAAN, MOGEN AANPASSEN EN/OF VERDER VERSPREIDEN,
AANSPRAKELIJK JEGENS U VOOR SCHADE, MET INBEGRIP VAN
ALGEMENE, SPECIALE OF INCIDENTELE SCHADE OF VERVOLGSCHADE
DIE VOORTVLOEIT UIT HET GEBRUIK VAN OF HET NIET KUNNEN
GEBRUIKEN VAN HET PROGRAMMA (MET INBEGRIP VAN MAAR NIET
BEPERKT TOT HET VERLIES OF HET ONNAUWKEURIG WORDEN VAN
GEGEVENS, OF VERLIEZEN DIE DOOR U OF DERDEN ZIJN GELEDEN OF
HET NIET WERKEN VAN HET PROGRAMMA IN COMBINATIE MET ANDERE
PROGRAMMA’S), ZELFS INDIEN EEN DERGELIJKE HOUDER OF ANDERE
PARTIJ IN KENNIS IS GESTELD VAN DE MOGELIJKHEID VAN DERGELIJKE
SCHADE.
GEEN ONDERSTEUNING
Canon Inc., en al haar dochterondernemingen en dealers, bieden geen enkele
ondersteuning met betrekking tot de broncode. Canon Inc., en al haar
dochterondernemingen en dealers, reageren niet op vragen of verzoeken om
inlichtingen, van u of van andere klanten, met betrekking tot de broncode.

7
Multi-projectie via het
netwerk - overzicht
Bediening in elke modus
Functies
Multi-projectie via
het netwerk -
overzicht

8
Multi-projectie via het netwerk - introductie
Multi-projectie via het netwerk (NMPJ) is een projectorfunctie waarmee u
computerschermen via een lokaal netwerk kunt projecteren.
■ Projectie via een netwerk
Met behulp van deze toepassing kunt u meerdere computers en meerdere
projectoren koppelen voor een groot aantal projectiescenario’s.
■ Projectie van meerdere beelden op een gesplitst scherm
U kunt tegelijkertijd beelden van meerdere computers projecteren, waarbij de
beelden op aparte gebieden van één scherm worden weergegeven.
■ Projectie van een beeld vanuit meerdere projectoren
tegelijkertijd
U kunt beelden vanuit één computer tegelijkertijd via meerdere projectoren
projecteren.
Koppelt computers en projectoren aan elkaar via een netwerkverbinding.
• Directe modus
LAN
Projectie van meerdere computerschermen in gesplitste weergave.
• Vergadermodus, klaslokaalmodus
LAN
LAN
Projectie van één computerscherm vanaf meerdere projectoren.
• Vergadermodus, klaslokaalmodus, uitzendmodus

9
Multi-projectie via het netwerk - introductie
Multi-projectie via het netwerk - overzicht
Voor computers met meerdere monitoren kunt u het primaire of het secundaire
scherm projecteren.
■ De projectiemonitor selecteren
U kunt voor elke computer de monitor selecteren waarvan u de beelden wilt projecteren.
• Bij sommige computers is het niet mogelijk te schakelen tussen projectie van de
primaire en secundaire monitor.
• Als er veel computers en projectoren via het netwerk zijn aangesloten, kan de
toepassing trager reageren.
• Voor computers die drie of meer monitoren ondersteunen, is de monitor die wordt
gebruikt voor projectie afhankelijk van het computermodel.
Uit meerdere computers in een netwerk wordt één computerscherm geprojecteerd door meerdere projectoren.
• Vergadermodus, klaslokaalmodus
LAN
Primaire of secundaire monitor selecteren voor projectie
• Directe modus, vergadermodus, klaslokaalmodus, uitzendmodus
LAN
Primaire of secundaire monitor van elke computer selecteren
• Klaslokaalmodus
LAN

Multi-projectie via het netwerk - introductie
10
■ Verbinding maken met de projector
U kunt op twee manieren verbinding maken met de projector via een netwerk: via
Infrastructure Connection (Infrastructuurverbinding) of via Wireless Direct
Connection (Directe draadloze verbinding).
Infrastructure Connection
• Infrastructure Connection is een methode om een verbinding tot stand te brengen
met een projector die in de netwerkfunctie-instellingen is geconfigureerd voor de
bekabelde of draadloze LAN-infrastructuurmodus. Deze verbindingsmethode is
geschikt voor projectoren die al zijn aangesloten op het netwerk.
Wireless Direct Connection
• Wireless Direct Connection (Directe draadloze verbinding) is een methode om
een verbinding tot stand te brengen tussen een computer met ondersteuning
voor draadloos LAN en een projector die is geconfigureerd voor de Pj-AP-modus
(Projector Access Point, projectortoegangspunt). Hiermee kunt u schermbeelden
projecteren via directe communicatie tussen de computer en de projector, zelfs
als de projector niet is aangesloten op het netwerk.
Bekabeld LAN
ingeschakeld
op projector
Toegangspunt Router, hub, enz.
Projector aangesloten op bekabeld LAN
Infrastructuurmodus
voor draadloos LAN
ingeschakeld op
projector
Toegangspunt Router, hub, enz.
Projector aangesloten op meerdere draadloze LAN-netwerken
Toegangspunt
Pj AP-modus voor draadloos LAN
ingeschakeld op projector

11
Multi-projectie via het netwerk - overzicht
Installeren
Als u de NMPJ-functie wilt gebruiken, moet u de NMPJ-toepassing (hierna te
noemen “de toepassing”) installeren op de computers die worden gebruikt.
De instructies in deze handleiding hebben betrekking op installatie in een
Windows 7-omgeving.
In deze instructies worden Engelse schermafbeeldingen gebruikt.
Systeemvereisten
Voor de toepassing gelden de volgende systeemvereisten.
Processor Core 2 Duo P8600, 2,4 GHz of meer (32- of 64-bits)
Geheugen 1 GB of meer
Vaste schijf 32 GB of meer
Monitor Resolutie: 1024x768 of meer beeldpunten
Besturings-
systeem
Windows Vista (Business) SP2
Windows 7 (Home/Professional/Ultimate) SP1
Windows 8 (Pro)
Windows 8.1 (Pro)
* Compatibiliteit met Windows Vista is beperkt tot de 32-bits editie.
* Zowel de 32- als 64-bits editie van Windows 7 en later worden ondersteund.
Netwerk In TCP/IP-netwerkomgevingen kunt u projectoren op computers
aansluiten via de volgende LAN-verbindingen.
Bekabelde LAN (1000BASE-T, 100BASE-TX)
Draadloos LAN (IEEE 802.11b/g/n)
Vergroting Beeldschermvergroting:
Kan niet worden geïnstalleerd op een computer waarvan de
vergroting van het beeldscherm is ingesteld op meer dan 200%.
De toepassing kan niet worden geïnstalleerd op computers met
een lagere resolutie dan 1024x768. Bovendien is de werking niet
gegarandeerd als u na de installatie overschakelt naar een
resolutie van minder dan 1024x768.
• De werking onder andere besturingssystemen of edities kan niet
worden gegarandeerd.
• De menu’s zijn in het Engels, behalve in de Japanse en
Vereenvoudigd Chinese versie van de toepassing.
• De werking is niet gegarandeerd voor andere
besturingssystemen dan die in het Engels, Japans en
Vereenvoudigd Chinees.
• De toepassing ondersteunt ook computer-
projectorcommunicatie via een router. De werking is echter
alleen gegarandeerd voor één routerhop.
• Als u een Aero-stijl in Windows gebruikt, kan het volgende
bericht verschijnen: “Wilt u het kleurenschema wijzigen om de
prestaties te verbeteren?”
• Stel bij gebruik van Wireless Direct Connection (Directe
draadloze verbinding) de computer in op het automatisch
verkrijgen van een draadloos IP-adres (DHCP ingeschakeld).

Installeren
12
Installeren
De toepassing bevindt zich in het interne geheugen van de projector. Installeer de
toepassing op een computer. Ga hiervoor op de computer via een webbrowser
naar de projector en download de toepassing.
1 Start op de computer een webbrowser en zoek verbinding met de
projector.
Raadpleeg de handleiding van de projector voor instructies over toegang tot
het webscherm van de projector via een browser.
Raadpleeg de handleiding van de projector voor instructies over het
controleren van het IP-adres van de projector.
2 Klik op [Network Multiple Projection Download].
3 Klik op [Download].
4 Selecteer [Run] als er een bevestigingsbericht verschijnt.
Raadpleeg de handleiding van de projector voor instructies over het aansluiten van de
projector op een netwerk.

13
Installeren
Multi-projectie via het netwerk - overzicht
5 Klik op [Yes] als er een [User Account Control]-bericht verschijnt.
6 Volg de instructies op het scherm om het installatieproces te voltooien.
■ De toepassing bijwerken
Als de versie van de toepassing ouder is dan een versie die beschikbaar is op een
projector, kunt u deze updaten door de normale installatieprocedure te volgen.
Tijdens de installatie wordt de beschikbare versie vergeleken met de huidig
geïnstalleerde versie, en als deze nieuwer is wordt de huidige versie overschreven
terwijl de nieuwe versie wordt geïnstalleerd. Als het niet nodig is om te
overschrijven, wordt de installatieprocedure afgesloten.
• Tijdens de installatie of verwijdering van de toepassing kunnen bevestigingsberichten of
waarschuwingen verschijnen.
In deze berichten wordt gevraagd of de huidige gebruiker beschikt over
administratorbevoegdheden. Klik op [Ja] of [Doorgaan] om door te gaan als u bent
aangemeld als gebruiker met administratorbevoegdheden.
• Afhankelijk van de toepassing kunt u zonder administratorbevoegdheden niet doorgaan.
Schakel over op een administratoraccount als u bent aangemeld als een
standaardgebruiker en probeer het opnieuw.
• Mogelijk moet u de computer opnieuw opstarten om het installatieproces te voltooien. Start
de computer altijd opnieuw op als dit wordt gevraagd.
• De toepassing kan niet worden geïnstalleerd als de volgende instelling is gemaakt in
Windows 8.1.
Configuratiescherm > Alle configuratieschermonderdelen > Beeldscherm > “Ik wil één
schalingsniveau voor al mijn beeldschermen kiezen” geselecteerd > “Extra groot - 200%”
geselecteerd.
Installeer de toepassing terwijl een andere instelling dan “Extra groot - 200%” is
geselecteerd.
• Tijdens de installatie wordt u gevraagd de software te registreren in Windows Firewall. We
raden u aan op “Ja” te klikken om de software in Windows Firewall te registreren en daarna
verder te gaan met de installatie. Als u op “Nee” klikt, wordt de software niet geregistreerd in
Windows Firewall en gaat de installatieprocedure verder, maar verschijnt er een foutbericht
van Windows Firewall als u de software de eerste keer start. (P19)
Versies van de toepassing
De versie van de toepassing die is opgeslagen in het interne geheugen van de projector
is 1.2.
• Afhankelijk van het model kunnen projectoren die u eerder hebt gekocht, zijn geleverd
met versie 1.0 of 1.1 van de software in het interne geheugen.
• De toepassing detecteert automatisch of een nieuwere versie van de toepassing
beschikbaar is op een projector. In dat geval verschijnt een bevestigingsbericht om u
op de hoogte te brengen.

14
De installatie ongedaan maken
■ Windows 7 of ouder
Deze instructies zijn voor het verwijderen onder Windows 7 of oudere versies van
Windows.
1 Selecteer [Starten] > [Alle programma’s] > [Canon NMPJ] > [Uninstall
network multiple projection].
2 Klik op [Yes] als er een [User Account Control]-bericht verschijnt.
3 Klik op [OK] als het bevestigingsbericht verschijnt.

15
De installatie ongedaan maken
Multi-projectie via het netwerk - overzicht
4 Klik op [OK] als het bevestigingsbericht verschijnt nadat de toepassing is
verwijderd.
5 Verwijder de volgende map handmatig.
Windows Vista
C:\Gebruikers\<Gebruikersnaam>\AppData\Lokaal\Canon\NMPJ
Windows 7
C:\Gebruikers\<Gebruikersnaam>\AppData\Lokaal\Canon\NMPJ
Mogelijk moet u de computer opnieuw opstarten om het verwijderingsproces te voltooien.
Start de computer altijd opnieuw op als dit wordt gevraagd.
Deze bestanden zijn verborgen. Om verborgen bestanden te kunnen zien, volgt u
onderstaande stappen.
Windows Vista
Selecteer [Mapopties] > [Weergave] > [Verborgen bestanden, mappen en stations
weergeven] om verborgen bestanden in Windows Explorer te zien.
Windows 7
Selecteer in Windows Explorer [Extra] > [Mapopties] > [Weergave] > [Verborgen
bestanden, mappen en stations weergeven].

De installatie ongedaan maken
16
■ Windows 8 of nieuwer
Deze instructies zijn voor het verwijderen onder Windows 8 of nieuwere versies van
Windows.
1 Klik met de rechtermuisknop in het scherm [Apps] op het pictogram van
de toepassing [Canon NMPJ].
2 Klik in het menu dat onderaan in het scherm [Apps] verschijnt op
[Verwijderen]. Of klik in de app-balk op [Installatie ongedaan maken] en
daarna in het scherm dat vervolgens verschijnt nogmaals op
[Verwijderen] (Windows 8.1 Update)/[Installatie ongedaan maken]
(Windows 8/8.1).
3 Selecteer in het scherm [Programma’s en onderdelen] dat verschijnt
[Canon NMPJ].
Windows 8/8.1
Windows 8.1 Update

17
De installatie ongedaan maken
Multi-projectie via het netwerk - overzicht
4 Selecteer [Verwijderen/wijzigen].
5 Klik op [OK] als het bevestigingsbericht verschijnt.
6 Verwijder de volgende map handmatig.
Windows 8
C:\Gebruikers\<Gebruikersnaam>\AppData\Lokaal\Canon\NMPJ
Windows 8.1
C:\Gebruikers\<Gebruikersnaam>\AppData\Lokaal\Canon\NMPJ
Mogelijk moet u de computer opnieuw opstarten om het verwijderingsproces te voltooien.
Start de computer altijd opnieuw op als dit wordt gevraagd.
Deze bestanden zijn verborgen. Om verborgen bestanden te kunnen zien, volgt u
onderstaande stappen.
Windows 8 of nieuwer
Selecteer in Windows Explorer [Extra] > [Mapopties] > [Weergave] > [Verborgen
bestanden, mappen en stations weergeven].

18
Van opstarten tot afsluiten
De procedure vanaf het opstarten tot het afsluiten van de toepassing is als volgt.
De getoonde voorbeeldvensters zijn uit de directe modus.
1 Selecteer in het menu Start de optie Network Multiple Projection.
(Windows 8 of nieuwer)
Selecteer [Starten] > [Apps] > [Canon NMPJ] > [Network Multiple Projection].
(Windows 7 of ouder)
Selecteer [Starten] > [Alle programma’s] > [Canon NMPJ] > [Network Multiple
Projection].

19
Van opstarten tot afsluiten
Multi-projectie via het netwerk - overzicht
Windows Firewall
De eerste keer dat u de toepassing start, ziet u misschien de volgende waarschuwing,
afhankelijk van de Windows Firewall-instellingen.
Selecteer alle selectievakjes en klik op [Allow access] om communicatie met projectoren
mogelijk te maken.
Om na het sluiten van het waarschuwingsbericht de instellingen te wijzigen, opent u het
menu [Starten] en selecteert u [Configuratiescherm] > [Systeem en beveiliging] >
[Windows-Firewall] > [Een app via Windows Firewall toestaan].
Selecteer [CANON Network Multiple Projection] in de lijst met toegestane apps en
onderdelen, en selecteer daarna elk selectievakje.

Van opstarten tot afsluiten
20
2 Selecteer de verbindingsmethode.
Klik in het keuzemenu met verbindingsmethoden op [OK] bij de gewenste
methode.
3 Breng de verbinding tot stand.
Als de computer is uitgerust met meerdere netwerkadapters, of als aan een
netwerkadapter meerdere IP-adressen (IP-alisassen) zijn toegewezen,
verschijnt er een selectievenster. Klik op [OK] bij de gewenste netwerkadapter.
• Het is niet mogelijk Infrastructure Connection (Infrastructuurverbinding) te selecteren
als de draadloze netwerkadapter van de computer al is aangesloten op een projector
die is geconfigureerd voor de Pj-AP-modus (Projector Access Point,
projectortoegangspunt).
• Rechts boven in dit venster en volgende vensters ziet u dezelfde drie knoppen. (In
sommige vensters worden nog meer knoppen weergegeven.)
Help-informatie van de toepassing bekijken.
Het venster minimaliseren tot pictogram op de taakbalk. Klik op het pictogram op de
taakbalk om het venster weer te zien.
Het venster sluiten.
Bij Infrastructure Connection (Infrastructuurverbinding) staan niet-gekoppelde
netwerkadapters niet in de lijst.
• Er verschijnt een bericht als u een netwerkadapter selecteert die op dit moment niet
beschikbaar is voor gebruik.
• Er verschijnt een bericht als de DHCP-functie voor draadloos LAN van de computer is
uitgeschakeld (statisch IP-adres). Als u de netwerkadapter wilt gebruiken, moet u de
DHCP-functie inschakelen.

21
Van opstarten tot afsluiten
Multi-projectie via het netwerk - overzicht
4 Er verschijnt een keuzemenu.
(Infrastructure Connection)
Het moduskeuzemenu verschijnt. Ga verder met stap 5.
(Directe draadloze verbinding)
Het SSID-keuzemenu verschijnt. Klik op de SSID van de projector die u wilt
aansluiten. (P24)
5 Klik in het moduskeuzevenster op de gewenste modus.
(1) Direct Mode (Directe modus)
Als één computer is aangesloten op één projector. (P26)
(2) Meeting Mode (Vergadermodus)
Als meerdere computers zijn aangesloten op meerdere projectoren. Handig
als u tijdens vergaderingen of andere gebeurtenissen meerdere
computerschermen wilt weergeven. (P30)
• U ziet de SSID’s van projectoren met ondersteuning voor draadloos LAN die in de
netwerkfunctie-instellingen zijn geconfigureerd voor de Pj-AP-modus (Projector Access
Point, projectortoegangspunt).
• Links van elke SSID ziet u een pictogram dat de signaalsterkte aangeeft.
• Als er beveiligingsinstellingen zijn ingeschakeld voor de geselecteerde SSID, wordt u
om de Wi-Fi-beveiligingssleutel gevraagd. Voer de beveiligingssleutel in. Raadpleeg de
handleiding bij de projector voor informatie over de SSID-beveiligingssleutel.
(1)
(3)
(2)
(4)

Van opstarten tot afsluiten
22
(3) Classroom Mode (Klaslokaalmodus)
Als meerdere computers zijn aangesloten op meerdere projectoren. Geeft één
computer (in de rol van presentator) controle over welk computerscherm en
welke projector worden gebruikt voor de projectie. (P38)
(4) Broadcast Mode (Uitzendmodus)
Als één computer is aangesloten op meerdere projectoren. Handig als
meerdere projectoren op verschillende posities in een auditorium zijn
geïnstalleerd om hetzelfde beeld te projecteren. (P49)
6 Afhankelijk van de modus kunt u een projectiesessie maken, eraan
deelnemen of selecteren.
7 Klik op [Start projecting].
Klik in het venster op [Start projecting] om de projectie te starten.
8 Klik op [Stop projecting] om de projectie te beëindigen.
Wireless Direct Connection
• In Meeting mode (vergadermodus) of Classroom mode (klaslokaalmodus) kunt u
maximaal vijf computers en één projector met elkaar verbinden.
• U kunt de Broadcast mode (uitzendmodus) niet gebruiken bij een directe draadloze
verbinding.

23
Van opstarten tot afsluiten
Multi-projectie via het netwerk - overzicht
9 Klik rechtsboven op om terug te keren naar het moduskeuzemenu.
10
Klik op [Rtn Select m. sc.] als er een bevestigingsbericht verschijnt.
11
Klik rechtsboven op om terug te keren naar het keuzemenu met
verbindingsmethoden.
12
Klik rechtsboven in het keuzemenu met verbindingsmethoden op om
de toepassing af te sluiten.
Klik rechtsboven op om rechtstreeks terug te keren naar het keuzemenu met
verbindingsmethoden.

Van opstarten tot afsluiten
24
■ Projectiesessies
Een sessie bestaat uit alle computers en projectoren die worden gebruikt voor de
projectie.
In de vergader- en klaslokaalmodus moet de eerste gebruiker een sessie maken
voor de betrokken computers en projectoren. Andere gebruikers kunnen zich bij de
sessie aansluiten door deze in een lijst met sessies te selecteren.
In de uitzendmodus kunnen gebruikers automatisch een sessie maken door een
projector te selecteren.
■ LAN Input Standby Window (Standby-venster LAN-invoer)
Het LAN Input Standby Window verschijnt als u LAN selecteert door de
invoerinstelling op de projector te veranderen.
U ziet nu informatie, zoals de netwerkfunctie-instellingen van de projector en de
beschikbare verbindingsmethoden.
(1) Netwerkfunctie-instellingen
Netwerkfuncties die op de projector zijn ingeschakeld worden weergegeven.
Uitgeschakelde functies worden grijs weergegeven.
Bovendien ziet u een URL voor het downloaden van de software.
(2) Verbindingsmethoden
U ziet de verbindingsmethoden die door de software kunnen worden gebruikt
om een verbinding met de projector tot stand te brengen.
Verbindingsmethoden die op dit moment niet kunnen worden gebruikt, worden
grijs weergegeven.
Bovendien ziet u de SSID die nodig is om een Wireless Direct Connection
(Directe draadloze verbinding) naar de projector tot stand te brengen.
U kunt alleen deelnemen aan een sessie als u bent verbonden via dezelfde
verbindingsmethode (Infrastructure of Wireless Direct Connection) als waarmee de
sessie is gemaakt.
(1)
(2)

25
Multi-projectie via het
netwerk - overzicht
Bediening in elke modus
Functies
Bediening in elke
modus

26
De projector gebruiken in Direct Mode (directe modus)
In deze modus wordt één computer via het netwerk aangesloten op één projector.
Procedure
1 Selecteer in het moduskeuzemenu [Direct Mode].
2 Het venster [Direct Mode] wordt weergegeven. Klik op .
Als u verbinding wilt met projectoren in een ander subnet, voert u in het veld [PJ IP
address] het IP-adres van de projector in en klikt u op .

27
De projector gebruiken in Direct Mode (directe modus)
Bediening in elke modus
3 Het projectorkeuzemenu verschijnt. Klik op de projector waarmee u
verbinding wilt.
4 Het venster [Direct Mode] wordt opnieuw weergegeven. Klik op [Start
projecting].
Het computerscherm wordt nu geprojecteerd.
Raadpleeg “Het projectorkeuzemenu gebruiken” (P56) voor meer informatie over het
projectorkeuzemenu.
• Als in het scherm met instellingen van de projector de optie [NMPJ Password] is
ingesteld, voert u het wachtwoord in. Raadpleeg de handleiding van de projector voor
informatie over NMPJ-wachtwoorden.
• Klik op [Stop projecting] om de projectie te beëindigen.
• Het Bezet-pictogram ( ) geeft aan dat de projector niet beschikbaar is, bijvoorbeeld
omdat deze is uitgeschakeld, in gebruik is door andere computers, of om een andere
reden niet beschikbaar is. Het Bezet-pictogram ( ) wordt niet automatisch
bijgewerkt. Als u de bijgewerkte projectorstatus wilt bekijken, selecteert of zoekt u de
projectoren opnieuw.

De projector gebruiken in Direct Mode (directe modus)
28
Venster [Direct Mode]
(1) Help
Help-informatie van de toepassing bekijken.
(2) Terug naar moduskeuze
Keer terug naar het moduskeuzemenu.
(3) Compacte weergave
Bekijk een compacte versie van het venster. (P69)
(4) Minimaliseren
Minimaliseer het venster tot pictogram op de taakbalk. Klik op het pictogram
op de taakbalk om het venster weer te zien.
(5) Afsluiten
Keer terug naar het keuzemenu met verbindingsmethoden.
(6) Projectorlijst
Bekijk een lijst van projectoren.
(1)(2)(3)(4)(5)
(6)
(7)
(8)
(9)
(10)
(12)
(11)
(13) (14) (15)

29
De projector gebruiken in Direct Mode (directe modus)
Bediening in elke modus
(7) IP-adres
Als u verbinding wilt met projectoren in een ander subnet, voert u hier het IP-
adres van de projector in en klikt u op (8).
(8) Projectoren zoeken
Zoek de projector met het in (7) ingevoerde IP-adres. De resultaten van de
zoekopdracht naar projectoren worden weergegeven in (9).
(9) Projectorinformatie
Geeft de naam van de projector, opmerkingen, IP-adres en het symbool voor
draadloze verbinding (bij draadloze LAN-verbinding) van de projector die u
hebt geselecteerd in de lijst of hebt gevonden na een zoekopdracht op IP-
adres.
(10) Wachtwoord
U moet hier vóór projectie het wachtwoord invoeren voor projectoren waarvoor
[NMPJ Password] in het scherm met instellingen van de projector is ingesteld.
Raadpleeg de handleiding van de projector voor informatie over NMPJ-
wachtwoorden.
(11) Start
Start de projectie via de geselecteerde projector. Tijdens de projectie heet
deze knop [Stop projecting]. U kunt erop klikken om de projectie te beëindigen.
(12) Schakelen tussen primaire/secundaire monitor
U ziet hier alleen een cijfer als op de computer connectiviteit met een
secundaire monitor is geactiveerd. Als u op het cijfer klikt, schakelt u tussen de
primaire en de secundaire monitor.
(13) Het projectorbeeld verbergen
Onderbreek de projectie. Klik nogmaals om de projectie te hervatten.
(14) Instellingen
Open het venster met instellingen. (P67)
(15) Projectiestatus
Geeft de projectiestatus aan.

30
De projector gebruiken in Meeting Mode (vergadermodus)
In de vergadermodus worden meerdere computers aangesloten op meerdere
projectoren. Deze modus is bedoeld voor groepsbijeenkomsten waar meerdere
computers worden gebruikt. U kunt maximaal tien computers en zes projectoren
aansluiten.
Een sessie maken
1 Selecteer in het moduskeuzemenu [Meeting Mode].
2 Het sessiekeuzemenu verschijnt. Klik op [New].
Bij een draadloze directe verbinding kunt u maximaal vijf computers en één projector met
elkaar verbinden.

31
De projector gebruiken in Meeting Mode (vergadermodus)
Bediening in elke modus
3 Het projectorkeuzemenu verschijnt. Klik links in de lijst met projectoren
op de projector waarmee u verbinding wilt.
U kunt maximaal 6 projectoren selecteren. Geselecteerde projectoren
verschijnen rechts.
4 Klik op [Next].
• Als in het scherm met instellingen van de projector de optie [NMPJ Password] is
ingesteld, wordt nu het wachtwoord gevraagd. Voer het wachtwoord in. Raadpleeg de
handleiding van de projector voor informatie over NMPJ-wachtwoorden.
• Klik rechts boven in de lijst met projectoren op als u een geselecteerde projector
wilt wissen.
• Raadpleeg “Het projectorkeuzemenu gebruiken” (P56) voor meer informatie over het
projectorkeuzemenu.

De projector gebruiken in Meeting Mode (vergadermodus)
32
5 Er verschijnt een venster waarin u de sessie kunt maken. Geef een
sessienaam, wachtwoord, bijnaam, achterwaartse compatibiliteit en
bureaublad (primaire of secundaire monitor voor projectie) op en klik op
[OK].
6 Het venster [Meeting Mode] wordt weergegeven. Selecteer in de
vervolgkeuzelijst een projector die u wilt aansturen.
• Als u een sessiewachtwoord instelt, moeten andere gebruikers dit wachtwoord
invoeren om deel te nemen aan de sessie. Klik op [Set] om een wachtwoord in te
stellen en voer een wachtwoord in.
• Geef in de instelling achterwaartse compatibiliteit de sessie-compatibiliteit op.
Ondanks dat door [ON] te selecteren projectoren en computers waarop NMPJ V1.0
draait in staat zijn deel te nemen aan de sessie, zullen sommige functies (zoals
spraakfuncties en PbyP) niet beschikbaar zijn.
Door [OFF] in te stellen worden de sessie-compatibiliteit en beschikbare functies
beperkt tot die op de projector waren geselecteerd toen de sessie werd gemaakt.
Als in dat geval alleen projectoren die compatibel zijn met NMPJ V1.2 worden
geselecteerd, zullen projectoren en computers waarop NMPJ V1.0 draait niet kunnen
deelnemen aan de sessie, maar zullen alle functies van NMPJ V1.2 beschikbaar zijn.
In het andere geval, als op sommige van de projectoren NMPJ V1.0 draait, kunnen
projectoren en computers waarop NMPJ V1.0 draait deelnemen aan de sessie, maar
zullen functies zoals spraakfuncties en PbyP niet beschikbaar zijn. Functies als
spraakfuncties en PbyP zijn beschikbaar als alle projectoren en computers die
deelnemen aan de sessie compatibel zijn met NMPJ V1.1/V1.2 of deze uitvoeren.
• Bureaubladkeuze is alleen beschikbaar bij computers die twee monitoren ondersteunen.

33
De projector gebruiken in Meeting Mode (vergadermodus)
Bediening in elke modus
7 Selecteer in de rechtse lijst een computer die u wilt gebruiken met de
aangewezen projector. Sleep de computer naar de gewenste positie in het
lay-outgebied.
U kunt maximaal vier computers naar wens rangschikken in het lay-outgebied.
8 Versleep desgewenst in het lay-outgebied de computers die u voor
projectie wilt gebruiken, om ze te herschikken.
Tijdens de projectie worden de schermen van alle computers gerangschikt
conform hun positie in het lay-outgebied.
9 Klik op [Start projecting].

De projector gebruiken in Meeting Mode (vergadermodus)
34
Beelden worden nu geprojecteerd vanaf de computers in het lay-outgebied.
10
Klik rechtsboven op of om de sessie te beëindigen.
11
Het volgende bevestigingsbericht wordt weergegeven. Klik op [Close] om
de volledige sessie te beëindigen. Klik op [Exit] om de sessie te verlaten.
• Klik op [Stop projecting] om de projectie te beëindigen.
• Klik nogmaals op [Start projecting] als u de lay-out tijdens de projectie wilt wijzigen. Als
u de lay-out gewoon wijzigt, wordt de nieuwe lay-out niet toegepast op de projectie.
• Klik rechtsboven op om terug te keren naar het moduskeuzemenu.
• Klik rechtsboven op om terug te keren naar het keuzemenu met
verbindingsmethoden.
[Exit] wordt alleen weergegeven als er andere computers zijn aangesloten.

35
De projector gebruiken in Meeting Mode (vergadermodus)
Bediening in elke modus
Deelnemen aan een sessie
1 Selecteer in het moduskeuzemenu [Meeting Mode].
2 Het sessiekeuzemenu verschijnt. Klik op [Enter] naast de sessie waaraan
u wilt deelnemen.
3 Er verschijnt een sessieaanmeldvenster. Geef het sessiewachtwoord, uw
bijnaam en een bureaublad (primaire of secundaire monitor voor
weergave) op en klik op [OK].
4 Het venster [Meeting Mode] wordt weergegeven. Volg vervolgens de
instructies vanaf stap 6 in “Een sessie maken” (P30).
Als u wilt deelnemen aan een sessie in een ander subnet, klikt u op en voert u het
IP-adres van de projector in om de projector te zoeken. Er wordt gezocht naar sessies in
het andere subnet. Raadpleeg “Het sessiekeuzemenu gebruiken” (P54) voor meer
informatie.
Bureaubladkeuze is alleen beschikbaar bij computers die twee monitoren ondersteunen.

De projector gebruiken in Meeting Mode (vergadermodus)
36
Venster [Meeting Mode]
(1) Help
Help-informatie van de toepassing bekijken.
(2) Terug naar moduskeuze
Keer terug naar het moduskeuzemenu.
(3) Compacte weergave
Bekijk een compacte versie van het venster. (P69)
(4) Minimaliseren
Minimaliseer het venster tot pictogram op de taakbalk. Klik op het pictogram
op de taakbalk om het venster weer te zien.
(5) Afsluiten
Keer terug naar het keuzemenu met verbindingsmethoden.
(6) Projectorlijst
Bekijk een lijst van projectoren.
(1) (2) (3) (4) (5)
(6)
(7)
(9)
(10)
(14)
(15)
(8)
(16)
(13)
(11)
(12)

37
De projector gebruiken in Meeting Mode (vergadermodus)
Bediening in elke modus
(7) Vervolgkeuzelijst met projectoren
Geeft een lijst met aangesloten projectoren. Uw handelingen in dit scherm zijn
van toepassing op de projector die u hier selecteert.
(8) Computers
Geeft een lijst met aangesloten computers. Als u computers wilt klaarzetten
voor projectie, sleept u ze naar het lay-outgebied. Uw eigen computer staat
bovenaan.
In wordt de weergavepositie van de computer aangegeven met een wit
vierkant.
(9) Het computerbeeld verbergen
Onderbreek de projectie vanuit de computer. Klik nogmaals om de projectie te
hervatten.
(10) Instellingen
Open het venster met instellingen. (P67)
(11) Lay-outgebied
Sleep computers naar dit gebied om een projectiepositie toe te wijzen.
(12) Computers in lay-outgebied
U kunt computers hier verslepen om ze te herschikken. U ziet hier alleen een
cijfer als op de computer connectiviteit met een secundaire monitor is
geactiveerd.
Als u op het cijfer klikt, schakelt u tussen de primaire en de secundaire
monitor.
(13) Het projectorbeeld verbergen
Onderbreek de projectie vanuit de projector. Klik nogmaals om de projectie te
hervatten.
(14) Informatie bekijken
Projecteer informatie die andere gebruikers nodig hebben om deel te nemen
aan de sessie. Het geprojecteerde IP-adres wordt gebruikt door een van de
projectoren in de sessie.
(15) Projectie starten/stoppen
Start de projectie via de geselecteerde projector. Tijdens de projectie heet
deze knop [Stop projecting]. U kunt erop klikken om de projectie te beëindigen.
(16) Schermlay-out opvragen
Geeft de lay-out aan van de geselecteerde projectoren.
[Acquire screen layout] is niet beschikbaar wanneer [ALL] is geselecteerd op de
vervolgkeuzelijst van de projector.

38
De projector gebruiken in Classroom Mode (klaslokaalmodus)
In de klaslokaalmodus worden meerdere computers aangesloten op meerdere
projectoren. Eén computer in de rol van presentator kan bepalen welk
computerscherm (die van zichzelf of van een andere deelnemer) en welke
projector wordt gebruikt voor de projectie. U kunt maximaal tien computers en zes
projectoren aansluiten.
Een nieuwe sessie leiden
1 Selecteer in het moduskeuzemenu [Classroom Mode].
2 Het sessiekeuzemenu verschijnt. Klik op [New].
Bij een draadloze directe verbinding kunt u maximaal vijf computers en één projector met
elkaar verbinden.

39
De projector gebruiken in Classroom Mode (klaslokaalmodus)
Bediening in elke modus
3 Het projectorkeuzemenu verschijnt. Klik links in de lijst met projectoren
op de projector waarmee u verbinding wilt.
U kunt maximaal 6 projectoren selecteren. Geselecteerde projectoren
verschijnen rechts.
4 Klik op [Next].
• Als in het scherm met instellingen van de projector de optie [NMPJ Password] is
ingesteld, wordt nu het wachtwoord gevraagd. Voer het wachtwoord in. Raadpleeg de
handleiding van de projector voor informatie over NMPJ-wachtwoorden.
• Klik rechts boven in de lijst met projectoren op als u een geselecteerde projector
wilt wissen.
• Raadpleeg “Het projectorkeuzemenu gebruiken” (P56) voor meer informatie over het
projectorkeuzemenu.

De projector gebruiken in Classroom Mode (klaslokaalmodus)
40
5 Er verschijnt een venster waarin u de sessie kunt maken. Geef een
sessienaam, wachtwoord, bijnaam, achterwaartse compatibiliteit en
bureaublad (primaire of secundaire monitor voor projectie) op en klik op
[OK].
6 Het venster [Classroom Mode] wordt weergegeven. Selecteer in de
vervolgkeuzelijst een projector die u wilt aansturen.
• Als u een sessiewachtwoord instelt, moeten andere gebruikers dit wachtwoord
invoeren om deel te nemen aan de sessie. Klik op [Set] om een wachtwoord in te
stellen en voer een wachtwoord in.
• Geef in de instelling achterwaartse compatibiliteit de sessie-compatibiliteit op.
Ondanks dat door [ON] te selecteren projectoren en computers waarop NMPJ V1.0
draait in staat zijn deel te nemen aan de sessie, zullen sommige functies (zoals
spraakfuncties en PbyP) niet beschikbaar zijn.
Door [OFF] in te stellen worden de sessie-compatibiliteit en beschikbare functies
beperkt tot die op de projector waren geselecteerd toen de sessie werd gemaakt.
Als in dat geval alleen projectoren die compatibel zijn met NMPJ V1.2 worden
geselecteerd, zullen projectoren en computers waarop NMPJ V1.0 draait niet kunnen
deelnemen aan de sessie, maar zullen alle functies van NMPJ V1.2 beschikbaar zijn.
In het andere geval, als op sommige van de projectoren NMPJ V1.0 draait, kunnen
projectoren en computers waarop NMPJ V1.0 draait deelnemen aan de sessie, maar
zullen functies zoals spraakfuncties en PbyP niet beschikbaar zijn. Functies als
spraakfuncties en PbyP zijn beschikbaar als alle projectoren en computers die
deelnemen aan de sessie compatibel zijn met NMPJ V1.1/V1.2 of deze uitvoeren.
• Bureaubladkeuze is alleen beschikbaar bij computers die twee monitoren ondersteunen.

41
De projector gebruiken in Classroom Mode (klaslokaalmodus)
Bediening in elke modus
7 Selecteer in de rechtse lijst een computer die u wilt gebruiken met de
aangewezen projector. Sleep de computer naar de gewenste positie in het
lay-outgebied.
U kunt maximaal vier computers naar wens rangschikken in het lay-outgebied.
8 Versleep desgewenst in het lay-outgebied de computers die u voor
projectie wilt gebruiken, om ze te herschikken.
Tijdens de projectie worden de schermen van alle computers gerangschikt
conform hun positie in het lay-outgebied.

De projector gebruiken in Classroom Mode (klaslokaalmodus)
42
9 Klik op [Start projecting].
Beelden worden nu geprojecteerd vanaf de computers in het lay-outgebied.
10
Klik rechtsboven op of om de sessie te beëindigen.
11
Het volgende bevestigingsbericht wordt weergegeven. Klik op [Close].
• Klik op [Stop projecting] om de projectie te beëindigen.
• Klik nogmaals op [Start projecting] als u de lay-out tijdens de projectie wilt wijzigen. Als
u de lay-out gewoon wijzigt, wordt de nieuwe lay-out niet toegepast op de projectie.
• Klik rechtsboven op om terug te keren naar het moduskeuzemenu.
• Klik rechtsboven op om terug te keren naar het keuzemenu met
verbindingsmethoden.

43
De projector gebruiken in Classroom Mode (klaslokaalmodus)
Bediening in elke modus
Deelnemen aan een bestaande sessie
1 Selecteer in het moduskeuzemenu [Classroom Mode].
2 Het sessiekeuzemenu verschijnt. Klik op [Enter] naast de sessie waaraan
u wilt deelnemen.
3 Er verschijnt een sessieaanmeldvenster. Geef het sessiewachtwoord, uw
bijnaam en een bureaublad (primaire of secundaire monitor voor
weergave) op en klik op [OK].
Als u wilt deelnemen aan een sessie in een ander subnet, klikt u op en voert u het
IP-adres van de projector in om de projector te zoeken. Er wordt gezocht naar sessies in
het andere subnet. Raadpleeg “Het sessiekeuzemenu gebruiken” (P54) voor meer
informatie.
Bureaubladkeuze is alleen beschikbaar bij computers die twee monitoren ondersteunen.

De projector gebruiken in Classroom Mode (klaslokaalmodus)
44
4 Het venster [Classroom Mode] (voor deelname aan een sessie) wordt
weergegeven. Gebruikers die zich aansluiten bij een sessie, kunnen de
projectielay-out niet wijzigen en de projectie niet starten of stoppen.
5 Klik rechtsboven op of om de sessie te beëindigen.
6 Het volgende bevestigingsbericht wordt weergegeven. Klik op [Exit].
• Klik rechtsboven op om terug te keren naar het moduskeuzemenu.
• Klik rechtsboven op om terug te keren naar het keuzemenu met
verbindingsmethoden.

45
De projector gebruiken in Classroom Mode (klaslokaalmodus)
Bediening in elke modus
Venster [Classroom Mode] (een sessie starten)
(1) Help
Help-informatie van de toepassing bekijken.
(2) Terug naar moduskeuze
Keer terug naar het moduskeuzemenu.
(3) Compacte weergave
Bekijk een compacte versie van het venster. (P69)
(4) Minimaliseren
Minimaliseer het venster tot pictogram op de taakbalk. Klik op het pictogram
op de taakbalk om het venster weer te zien.
(5) Afsluiten
Keer terug naar het keuzemenu met verbindingsmethoden.
(6) Projectorlijst
Bekijk een lijst van projectoren.
(1)
(6)
(7)
(11)
(13) (14)
(15)
(16)
(2) (3) (4) (5)
(8)
(9)
(10)
(12)

De projector gebruiken in Classroom Mode (klaslokaalmodus)
46
(7) Vervolgkeuzelijst met projectoren
Geeft een lijst met aangesloten projectoren. Uw handelingen in dit venster zijn
van toepassing op de projector die u hier selecteert.
(8) Computers
Geeft een lijst met aangesloten computers. Als u computers wilt klaarzetten
voor projectie, sleept u ze naar het lay-outgebied. Uw eigen computer staat
bovenaan.
In wordt de weergavepositie van de computer aangegeven met een wit
vierkant.
(9) Het computerbeeld verbergen
Onderbreek de projectie vanuit de computer. Klik nogmaals om de projectie te
hervatten.
(10) Instellingen
Open het venster met instellingen. (P67)
(11) Lay-outgebied
Sleep computers naar dit gebied om een projectiepositie toe te wijzen.
(12) Computers in lay-outgebied
U kunt computers hier verslepen om ze te herschikken. U ziet hier alleen een
cijfer als op de computer connectiviteit met een secundaire monitor is
geactiveerd.
Als u op het cijfer klikt, schakelt u tussen de primaire en de secundaire
monitor.
(13) Het projectorbeeld verbergen
Onderbreek de projectie vanuit de projector. Klik nogmaals om de projectie te
hervatten.
(14) Informatie bekijken
Projecteer informatie die andere gebruikers nodig hebben om deel te nemen
aan de sessie. Het geprojecteerde IP-adres wordt gebruikt door een van de
projectoren in de sessie.
(15) Projectie starten/stoppen
Start de projectie via de geselecteerde projector. Tijdens de projectie heet
deze knop [Stop projecting]. U kunt erop klikken om de projectie te beëindigen.
(16) Schermlay-out opvragen
Geeft de lay-out aan van de geselecteerde projectoren.
[Acquire screen layout] is niet beschikbaar wanneer [ALL] is geselecteerd op de
vervolgkeuzelijst van de projector.

47
De projector gebruiken in Classroom Mode (klaslokaalmodus)
Bediening in elke modus
Venster [Classroom Mode] (deelnemen aan een
sessie)
(1) Help
Help-informatie van de toepassing bekijken.
(2) Terug naar moduskeuze
Keer terug naar het moduskeuzemenu.
(3) Compacte weergave
Bekijk een compacte versie van het venster. (P69)
(4) Minimaliseren
Minimaliseer het venster tot pictogram op de taakbalk. Klik op het pictogram
op de taakbalk om het venster weer te zien.
(5) Afsluiten
Keer terug naar het keuzemenu met verbindingsmethoden.
(1) (2) (3)(4) (5)
(6)
(7)
(8)
(11)(10)
(9)

De projector gebruiken in Classroom Mode (klaslokaalmodus)
48
(6) Vervolgkeuzelijst met projectoren
Geeft een lijst met aangesloten projectoren. Uw handelingen in dit venster zijn
van toepassing op de projector die u hier selecteert.
(7) Lay-outgebied
Geeft een lijst van computers die zijn geselecteerd voor projectie.
(8) Projectiestatus
Geeft de projectiestatus aan.
(9) Computer
U ziet hier alleen een cijfer als op de computer connectiviteit met een
secundaire monitor is geactiveerd. Als u op het cijfer klikt, schakelt u tussen de
primaire en de secundaire monitor.
(10) Het computerbeeld verbergen
Onderbreek de projectie vanuit de computer. Klik nogmaals om de projectie te
hervatten.
(11) Instellingen
Open het venster met instellingen. (P67)

49
Bediening in elke modus
De projector gebruiken in Broadcast Mode (uitzendmodus)
In de uitzendmodus wordt één computer aangesloten op maximaal 12 projectoren.
Procedure
1 Selecteer in het moduskeuzemenu [Broadcast Mode].
2 Het projectorkeuzemenu verschijnt. Klik links in de lijst met projectoren
op de projector waarmee u verbinding wilt.
U kunt maximaal 12 projectoren selecteren. Geselecteerde projectoren
verschijnen rechts.
Bij een directe draadloze verbinding kunt u de Broadcast mode (uitzendmodus) niet
gebruiken.
• Als in het scherm met instellingen van de projector de optie [NMPJ Password] is
ingesteld, wordt nu het wachtwoord gevraagd. Voer het wachtwoord in. Raadpleeg de
handleiding van de projector voor informatie over NMPJ-wachtwoorden.
• Klik rechts boven in de lijst met projectoren op als u een geselecteerde projector
wilt wissen.
• Raadpleeg “Het projectorkeuzemenu gebruiken” (P56) voor meer informatie over het
projectorkeuzemenu.

De projector gebruiken in Broadcast Mode (uitzendmodus)
50
3 Klik op [Next].
4 Het venster [Broadcast Mode] wordt weergegeven. Klik op [Start
projecting].
Het computerscherm wordt nu geprojecteerd.
5 Klik rechtsboven op of om de sessie te beëindigen.
6 Het volgende bevestigingsbericht wordt weergegeven. Klik op [Close].
Klik op [Stop projecting] om de projectie te beëindigen.
• Klik rechtsboven op om terug te keren naar het moduskeuzemenu.
• Klik rechtsboven op om terug te keren naar het keuzemenu met
verbindingsmethoden.

51
De projector gebruiken in Broadcast Mode (uitzendmodus)
Bediening in elke modus
Venster [Broadcast Mode]
(1) Help
Help-informatie van de toepassing bekijken.
(2) Terug naar moduskeuze
Keer terug naar het moduskeuzemenu.
(3) Compacte weergave
Bekijk een compacte versie van het venster. (P69)
(4) Minimaliseren
Minimaliseer het venster tot pictogram op de taakbalk. Klik op het pictogram
op de taakbalk om het venster weer te zien.
(5) Afsluiten
Keer terug naar het keuzemenu met verbindingsmethoden.
(6) Projectorlijst
Bekijk een lijst van projectoren.
(1) (2) (3) (4) (5)
(8) (9) (10) (11)
(6)
(7)

De projector gebruiken in Broadcast Mode (uitzendmodus)
52
(7) Projectiestatus
Geeft de status van het geprojecteerde beeld aan.
(8) Schakelen tussen primaire/secundaire monitor
U ziet hier alleen een cijfer als op de computer connectiviteit met een
secundaire monitor is geactiveerd. Als u op het cijfer klikt, schakelt u tussen de
primaire en de secundaire monitor.
(9) Het projectorbeeld verbergen
Onderbreek de projectie. Klik nogmaals om de projectie te hervatten.
(10) Instellingen
Open het venster met instellingen. (P67)
(11) Projectie starten/stoppen
Start de projectie via de geselecteerde projector. Tijdens de projectie heet
deze knop [Stop projecting]. U kunt erop klikken om de projectie te beëindigen.

53
Multi-projectie via het
netwerk - overzicht
Bediening in elke modus
Functies
Functies

54
Het sessiekeuzemenu gebruiken
Sessiekeuzemenu
(1) Help
Help-informatie van de toepassing bekijken.
(2) Terug naar moduskeuze
Keer terug naar het moduskeuzemenu.
(3) Minimaliseren
Minimaliseer het venster tot pictogram op de taakbalk. Klik op het pictogram
op de taakbalk om het venster weer te zien.
(4) Afsluiten
Keer terug naar het keuzemenu met verbindingsmethoden.
(5) [New]
Start een nieuwe sessie. (P30)
(6) Sessie zoeken
Zoek sessies van projectoren in een ander subnet. (P55)
(1) (2) (3) (4)
(6)
(8)
(5)
(7)

55
Het sessiekeuzemenu gebruiken
Functies
(7) Sessielijst
Geeft een lijst van de gedetecteerde sessies. U ziet de volgende informatie: de
sessienaam, de aanmaakdatum, de bijnaam van de maker en het aantal
computers en projectoren.
(8) [Enter]
Neem deel aan de sessie. (P35)
U kunt alleen deelnemen aan een sessie als u bent verbonden via dezelfde
verbindingsmethode (Infrastructure of Wireless Direct Connection) als
waarmee de sessie is gemaakt. Als u op een sessie met een andere
verbindingsmethode klikt, verschijnt het bericht dat u hieraan niet kunt
deelnemen.
Sessies zoeken
U kunt sessies zoeken vanuit het sessiekeuzemenu.
1 Klik in het sessiekeuzemenu op .
2 Het zoekvenster wordt weergegeven. Voer het IP-adres van een projector
in de gewenste sessie in en klik vervolgens op om de projector te
zoeken. Zodra er sessies worden gevonden, verschijnen ze in de lijst.

56
Het projectorkeuzemenu gebruiken
Projectorkeuzemenu
(1) Projectoren zoeken
Zoek projectoren in een ander subnet. (P57)
(2) Sorteren
Wijzig de sorteervolgorde van de projectorlijst. (P59)
(3) Help
Help-informatie van de toepassing bekijken.
(4) Terug naar moduskeuze
Keer terug naar het moduskeuzemenu.
(5) Minimaliseren
Minimaliseer het venster tot pictogram op de taakbalk. Klik op het pictogram
op de taakbalk om het venster weer te zien.
(6) Afsluiten
Als u op deze knop klikt bij het maken van een nieuwe sessie (als het
projectorkeuzemenu is verschenen nadat u op NEW in het sessiekeuzemenu
hebt geklikt), gaat u terug naar het keuzemenu met verbindingsmethoden. Als
u op deze knop klikt na het maken van een nieuwe sessie (als het
projectorkeuzemenu is verschenen nadat u op de projectorlijstknop hebt
geklikt in het venster Meeting mode, Classroom mode of Broadcast mode),
gaat u terug naar het vorige scherm.
(1) (2) (3) (4) (5) (6)
(8)
(9)
■ Anders dan de directe modus ■ Directe modus geselecteerd
(2) (7)(8)

57
Het projectorkeuzemenu gebruiken
Functies
(7) Terug naar de directe modus
Keer terug naar het menu van de directe modus.
(8) Projectorlijst
Hier ziet u de lijst met projectoren. De volgende informatie wordt
weergegeven: projectornaam, notities, IP-adres en het symbool voor
draadloze verbinding (bij een draadloze LAN-verbinding).
Er verschijnt een bericht als u op een niet-beschikbare projector klikt, of deze
nu in gebruik is door andere computers, is uitgeschakeld in het geval van een
projector die is gekoppeld via Infrastructure Connection
(Infrastructuurverbinding), of om andere redenen niet beschikbaar is.
Projectoren die zijn gekoppeld via draadloze LAN-verbinding staan niet in de
lijst als ze zijn uitgeschakeld.
Als u op een projector in de lijst klikt, selecteert u deze voor gebruik in de
sessie en verschijnt de projector in het veld rechts. Geselecteerde projectoren
worden aangegeven met grijze tekst.
(9) Lijst van projectoren die gebruikt worden in de sessie
U ziet hier projectoren die in de linkerlijst zijn geselecteerd.
Klik op om projectoren uit deze lijst te verwijderen.
■ Projectoren zoeken
U zoekt als volgt projectoren in andere subnetten.
1 Klik in het projectorkeuzemenu op .
Niet-geselecteerde
projectoren
Er verschijnt een bericht als u
op een projector klikt die is
uitgeschakeld of in gebruik is
door andere computers.
Projectoren die u hebt
geselecteerd worden
aangegeven met grijze tekst.

Het projectorkeuzemenu gebruiken
58
2 Het zoekvenster wordt weergegeven. Voer het IP-adres van de projector
in en klik vervolgens op .
3 Klik op [OK] zodra de projector is gevonden.
De geselecteerde projector wordt nu toegevoegd aan de projectorlijst.
■ Met wachtwoord beveiligde projectoren selecteren
Als u een met wachtwoord beveiligde projector selecteert, verschijnt er een
wachtwoord-invoerscherm.
Voer het juiste wachtwoord in en klik op [OK].
Als een verkeerd wachtwoord wordt ingevoerd, of geen wachtwoord wordt ingevoerd,
verschijnt op het wachtwoord-invoerscherm een foutmelding.

59
Het projectorkeuzemenu gebruiken
Functies
■ De functie Favorieten gebruiken
U kunt veelgebruikte projectoren registreren als favorieten.
Favoriete projectoren verschijnen boven aan de lijst als u op de -knop drukt
(sorteren op favorieten). U kunt maximaal vijf projectoren registreren als favoriet.
Klik op het pictogram Favorieten in het projectorkeuzemenu als u een projector wilt
registreren als favoriet.
De projector is nu geregistreerd als favoriet. Dit wordt aangegeven met een ster in
de kolom Favorieten.
■ De projectorlijst sorteren
U kunt met de sorteerknoppen de sorteervolgorde van de projectorinformatie
wijzigen.
Sorteren op projectornaam.
Sorteren op opmerkingen.
Favoriete projectoren boven aan de lijst plaatsen.
U kunt bij een directe draadloze verbinding de functie voor favorieten niet gebruiken.

Het projectorkeuzemenu gebruiken
60
■ Projectoren inschakelen
Er verschijnt een bericht wanneer u op een projector klikt die uitgeschakeld is in het
projectorkeuzemenu. (U kunt deze projectoren niet selecteren voor projectie.)
Als u op [Access Projector] klikt, opent u het projectorwebscherm. Hier kunt u de
projector inschakelen.
Gebruik het webscherm voor de volgende stappen. Raadpleeg de handleiding van
de projector voor instructies over het webscherm.
Zodra u een projector hebt ingeschakeld, kunt u deze selecteren voor andere
handelingen.

61
Functies
Lay-outfuncties gebruiken
■ Andere projectoren gebruiken in de lay-out
U kunt de projectielay-out instellen in het venster Meeting Mode (vergadermodus)
of Classroom Mode (klaslokaalmodus) (die wordt gebruikt door de presentator).
Als u een andere projector wilt kiezen voor de lay-out, selecteert u deze in de
vervolgkeuzelijst met projectoren.
■ Alle projectoren tegelijkertijd aansturen
Als u in één keer de projectielay-out voor alle projectoren wilt instellen, selecteert u
[ALL] in de vervolgkeuzelijst met projectoren.
■ Projecteren vanuit meerdere projectoren (multi-projectie)
In de vergader- en klaslokaalmodi kunt u aparte beelden van meerdere projectoren
samen projecteren. Dit wordt “multi-projectie” genoemd. In het lay-outvenster van
de vergader- of klaslokaalmodus kunt u de projectielay-out voor elke gebruikte
projector instellen.
1 Geef in het lay-outvenster van de vergader- of klaslokaalmodus de
projectielay-out voor elke projector op.
Versleep in het lay-outgebied de projector die u wilt gebruiken en klik
vervolgens op [Start projecting] om de projectie te starten.

Lay-outfuncties gebruiken
62
2 Selecteer in de vervolgkeuzelijst nog een projector die u wilt gebruiken.
3 Herhaal stap 1 en 2 om de computers in te stellen die u wilt gebruiken bij
de projectie via alle projectoren.
■ Schakelen tussen primaire en secundaire monitoren
Via de toepassing kunt u schakelen tussen projectie via de primaire of via de
secundaire monitor.
Als uw computer twee monitoren ondersteunt, zijn de computerpictogrammen
voorzien van cijfers. De primaire monitor wordt aangeduid met een “1” en de
secundaire met een “2”.
Als u voor de projectie wilt overschakelen naar de andere monitor, klikt u op het
pictogram van een computer met een cijfer.
■ Beelden tijdelijk vergroten
Tijdens de weergave vanuit meerdere computers kunt u de projectie vanuit een van
de computers vergroten. Zet hiervoor de cursor op de computer in het lay-
outgebied, klik links boven op en klik vervolgens op [Start projecting]. Het
beeld van de geselecteerde computer wordt nu op het volledige scherm
geprojecteerd.
Als u de vergrote weergave wilt annuleren, plaatst u de cursor nogmaals op de
computer in het lay-outgebied. Klik links boven op en vervolgens op [Start
projecting].

63
Lay-outfuncties gebruiken
Functies
■ Sessie-informatie projecteren
U kunt sessie-informatie projecteren die anderen nodig hebben voor deelname aan
de sessie, bijvoorbeeld de verbindingsmethode, de sessienaam en het IP-adres
van de projector. Klik op om sessie-informatie te projecteren. Klik nogmaals op
om de weergave te annuleren.
■ De projectie volledig verbergen
Het verbergen van projectiebeelden houdt in dat u tijdelijk de projectie van beelden
vanuit computers stopt. Klik op om de projectie te verbergen. Klik nogmaals
op om terug te keren naar normale projectie.
Bij Wireless Direct Connection (Directe draadloze verbinding) wordt bij de sessie-
informatie ook de SSID geprojecteerd.
Venster [Direct Mode]
Venster [Meeting Mode]

Lay-outfuncties gebruiken
64
Venster [Classroom Mode] (een sessie starten)
Venster [Broadcast Mode]

65
Lay-outfuncties gebruiken
Functies
■ De projectie verbergen vanuit uw computer
In de vergader- en klaslokaalmodus kunt u alleen de projectie van beelden van uw
eigen computer verbergen. Klik op in de computerlijst om de projectie vanuit
uw computer te verbergen. Klik nogmaals op om terug te keren naar normale
projectie.
Venster [Meeting Mode]
Venster [Classroom Mode] (deelnemen aan een sessie)

Lay-outfuncties gebruiken
66
■ Controleren op computers die zich aansluiten bij sessies
of sessies verlaten
In de vergader- en klaslokaalmodus kunnen computergebruikers zich aansluiten bij
sessies of deze verlaten. Computers die zich aansluiten bij een sessie, worden
toegevoegd aan de computers die in het venster staan.
Computers die een sessie verlaten, worden verwijderd uit de lijst met computers.

67
Functies
Projectie-instellingen opgeven via de toepassing
U kunt toepassingsinstellingen configureren om de beeldkwaliteit van de
computerprojectie, bijnamen van gebruikers en andere details op te geven.
1 Klik naast het computerpictogram op .
2 Het venster met instellingen wordt weergegeven. Geef de gewenste
instellingen op en klik vervolgens op [OK].
De volgende instellingen zijn beschikbaar. (Het type instellingen verschilt
enigszins per modus.)
Als vensters met instellingen geminimaliseerd worden weergegeven op de taakbalk, is
mogelijk niet alle informatie zichtbaar in het venster.
Picture qual
setting
High : Projectie met een lagere framesnelheid ten
behoeve van de beeldkwaliteit. Selecteer deze
modus als een lagere beeldkwaliteit niet
acceptabel is.
Medium : Projectie met een evenwichtige balans tussen
beeldkwaliteit en framesnelheid.
(Standaardwaarde)
Low : Projectie met een lagere beeldkwaliteit en een
hoge framesnelheid. Selecteer deze modus om
minder netwerkbandbreedte te gebruiken
tijdens de projectie.
Real On : Projectie komt overeen met de
weergaveresolutie van de computer.
Beschikbaar in de volgende situaties.
Bij projectie vanuit één computer – of bij
projectie vanuit meerdere computers, bij
projectie van een vergroot beeld vanuit één
computer – met een schermresolutie die lager is
dan die van de projector.
Off : Projectieformaat wordt automatisch aan het
schermformaat van de projector aangepast.
(Standaardwaarde)

Projectie-instellingen opgeven via de toepassing
68
Projection
type
Normal : Hoewel sommige vensters niet kunnen worden
geprojecteerd, knippert de cursor op de
computermonitor niet. (Standaardwaarde)
Advanced : De meeste vensters kunnen worden
geprojecteerd, maar de cursor op de
computermonitor knippert. (Alleen de cursor op
de computermonitor knippert, niet de cursor in
geprojecteerde beelden.)
Sound Geef de geluidsoverdracht op. Dit item verschijnt niet voor sessies
waaraan projectoren of computers deelnemen waarop NMPJ V1.0
draait.
On : Beelden die op de computer verschijnen
worden met bijbehorend geluid overgedragen
naar de projector. Dit geluid wordt tegelijkertijd
met de beelden voortgebracht door de projector
die de beelden toont. (Standaardwaarde)
Deze functie is beschikbaar bij projectie vanaf
één computer, of tijdens projectie vanaf
meerdere computers, bij het projecteren van
een vergroot beeld vanaf één computer.
Ondanks dat het geluid ook stopt wanneer de
projectie wordt verborgen door de toepassing
NMPJ, stopt het geluid niet wanneer de
projectie wordt verborgen vanaf een projector
door de functie verbergen te activeren.
Het volume wordt automatisch ingesteld door
de toepassing NMPJ.
Off : Het geluid wordt niet overgedragen.
Geluidsuitvoer vanaf de projector is gestopt.
Nickname Bijnaam die u opgeeft bij het maken of deelnemen aan sessies.
Deze kan tijdens sessies niet worden gewijzigd. Deze optie is niet
zichtbaar in de directe modus en de uitzendmodus. De
standaardwaarde is de naam van de computer.

69
Functies
Vensters verkleinen tot een compact formaat
Een compacte versie van vensters is in alle modi beschikbaar. U ziet dan alleen het
minimale aantal knoppen en informatie.
1 Klik op .
Het venster is nu verkleind tot een compact formaat.
2 Klik op om terug te keren naar het oorspronkelijke formaat.
De titelbalk is niet langer zichtbaar als de cursor niet in het venster staat, waardoor het
venster nog compacter wordt.

70
Weergave op gesplitst scherm met niet-netwerkbronnen
Weergave op gesplitst scherm combineert beelden overgedragen via een netwerk
waarin andere ingangssignalen (HDMI-signalen, digitale of analoge
computersignalen, of componentsignalen, HDBaseT) worden ondersteund.
Netwerkbronnen kunnen worden gebruikt voor beide kanten van weergave op
gesplitst scherm. Raadpleeg de handleiding van de projector voor informatie over
weergave op gesplitst scherm.
Weergave op gesplitst scherm is alleen beschikbaar wanneer het scherm gelijk is
opgedeeld tussen links en rechts, en niet in een lay-out van 70:30 of 30:70.
Zelfs wanneer slechts één projector wordt gebruikt voor weergave op gesplitst
scherm van beelden overgedragen door deze toepassing, wordt de beeldkwaliteit
automatisch ingesteld op [Low] (om de overdrachtssnelheid te kunnen handhaven)
en kan dit niet worden veranderd.
Echter, de beeldkwaliteitsinstelling zelf, op het instelscherm, wordt niet veranderd.
De oorspronkelijke beeldkwaliteit wordt hersteld nadat u de weergave op gesplitst
scherm afsluit.
Netwerkinvoer kan niet worden gecombineerd met USB-invoer voor weergave op
gesplitst scherm.
Wanneer aan een sessie computers of projectoren waarop NMPJ V1.0 draait deelnemen,
wordt niets op het scherm voor de netwerkbron geprojecteerd omdat geen signalen
worden ontvangen.

71
Functies
Tips voor betere projectie via het netwerk
■ Verbindingslimieten niet overschrijden
Het maximale aantal computers en projectoren dat u kunt aansluiten is afhankelijk
van de modus. Als u deze limiet overschrijdt, is het niet mogelijk computers of
projectoren toe te voegen aan een sessie. Als de limiet voor het aantal
computergebruikers dat op hetzelfde moment wil deelnemen aan een sessie, wordt
overschreden, kan het verzoek tot deelname worden geweigerd. Er verschijnt dan
een foutbericht op de computers die niet kunnen deelnemen aan de sessie.
Op dezelfde manier kan een verzoek om projectoren aan een sessie toe te voegen
worden geweigerd als het totale aantal projectoren de limiet overschrijdt. In dat
geval verschijnt er een bericht op computers die geen projectoren kunnen
toevoegen dat de projectorlijst is bijgewerkt.
■ De enige projector in de lijst verwijderen
In de Vergadermodus, Klaslokaalmodus en Uitzendmodus kunnen projectoren ook
worden toegevoegd of verwijderd nadat sessies zijn gemaakt. Er verschijnt echter
een bevestigingsbericht wanneer u probeert de laatste aangesloten projector van
een sessie te verwijderen, waarna er geen projectoren over zouden zijn in de
sessie.
■ Bediening bij een verbroken verbinding
Als communicatie met een computer of projector niet meer mogelijk is, bijvoorbeeld
omdat een LAN-kabel is losgekoppeld of het draadloze LAN-signaal niet kan
worden ontvangen, wordt het apparaat uit de sessie verwijderd. Als een essentiële
computer of projector geen verbinding meer heeft, wordt de sessie beëindigd.
Als bijvoorbeeld in de klaslokaalmodus de verbinding met de computer van de
presentator wordt verbroken, betekent dit het einde van de sessie.
■ Projector in standbystand
Als de standbystand van een projector automatisch wordt geactiveerd op basis van
de energiebesparingsinstellingen, wordt de draadloze LAN-communicatie
afgebroken. In dat geval verdwijnt de projector met draadloze LAN-verbinding uit
de projectorlijst.

72
Beperkingen
■ Routerverbindingen
Hoewel de toepassing ook computers en projectoren via een netwerk en een router
kan koppelen, wordt de werking alleen gegarandeerd voor één routerhop.
■ Wireless Direct Connection
• Als er een directe draadloze verbinding tot stand is gebracht tussen een
computer en een projector, kan de draadloze LAN-interface niet worden gebruikt
voor draadloze verbinding met een ander apparaat.
• Als het signaal zwak is, kan het even duren of wellicht onmogelijk zijn om een
verbinding met een projector tot stand te brengen.
■ Projectie van dialoogvenster Beveiliging
U kunt de toepassing niet gebruiken om het dialoogvenster Windows-beveiliging te
projecteren. Dit venster opent u meestal via Ctrl+Alt+Del.
■ Software voor schermopnames
U kunt de toepassing mogelijk niet starten als er software actief is die
schermopnames beperkt.
■ Bewegende cursors
De beweging van bewegende cursors wordt niet geprojecteerd.
■ Alternatieve cursors
Cursors die door sommige software worden gebruiken, worden mogelijk niet
correct geprojecteerd. In dat geval wordt een pijlcursor geprojecteerd.
■ Projectiebeperkingen
Sommige vensters en pictogrammen die op computers worden weergegeven,
kunnen niet worden geprojecteerd. Zelfs als u het geavanceerde projectietype
kiest, kunnen niet alle elementen worden geprojecteerd.
Geprojecteerde beelden komen niet altijd overeen met de computerschermen.
■ Netwerkbandbreedte
Sommige netwerkcondities kunnen een vertraging in de projectie veroorzaken. Ook
kan de bron zijn losgekoppeld indien de aansluiting instabiel is.
■ Projectie via een firewall
Sommige toepassingsfuncties zijn niet beschikbaar in omgevingen waar Windows
Firewall of andere software die netwerkcommunicatie beperkt, is geïnstalleerd.

73
Beperkingen
Functies
■ Weergave van toepassingen
De weergave van toepassingen kan vervormd zijn als u de schermresolutie in
Windows hebt aangepast.
■ Geluid
• Een geldig afspeelapparaat (standaardapparaat) is vereist wanneer de
toepassing opstart. Als een dergelijk apparaat niet wordt gevonden, wordt geen
geluid voortgebracht.
• Het geluid kan overslaan, of in sommige gevallen kunnen de weergave van beeld
en geluid ongesynchroniseerd zijn, als gevolg van computerinstellingen
of - prestaties, of door netwerkcondities.
• In de volgende gevallen wordt geen geluid voortgebracht. Om de geluidsuitvoer
te herstellen, moet u de toepassing opnieuw opstarten.
• Het afspeelapparaat is uitgeschakeld wanneer de toepassing opstart
• Het afspeelapparaat is losgekoppeld wanneer de toepassing opstart
• De instellingen van het afspeelapparaat werden veranderd
• Het afspeelapparaat is omgeschakeld naar een ander apparaat
• Het systeem staat in de slaapstand of sluimerstand
■ Beelden
De videoprojectie is in sommige gevallen mogelijk niet zo vloeiend als weergave op
een computerscherm als gevolg van computerinstellingen of -prestaties, of door
netwerkcondities.

©CANON INC.2015
CANON INC.
30-2, Shimomaruko 3-chome, Ohta-ku, Tokyo
146-8501, Japan
U.S.A.
CANON U.S.A. INC.
One Canon Park, Melville, New York 11747,
U.S.A.
For all inquires concerning this product, call toll
free in the U.S. 1-800-OK-CANON
CANADA
CANON CANADA INC. HEADQUARTERS
6390 Dixie Road, Mississauga, Ontario L5T
1P7, Canada
CANON CANADA INC. MONTREAL
BRANCH
5990, Côte-de-Liesse, Montréal Québec H4T
1V7, Canada
CANON CANADA INC. CALGARY OFFICE
2828, 16th Street, N.E. Calgary, Alberta T2E
7K7, Canada
For all inquiries concerning this product, call
toll free in Canada
1-800-OK-CANON
EUROPE, AFRICA & MIDDLE EAST
CANON EUROPE LTD.
3 The Square, Stockley Park, Uxbridge,
Middlesex, UB11 1ET United Kingdom
CANON EUROPA N.V.
Bovenkerkerweg 59, 1185 XB Amstelveen,
The Netherlands
CANON FRANCE S.A.S
17, quai du President Paul Doumer, 92414
Courbevoie Cedex, France
CANON UK LTD.
Woodhatch Reigate Surrey RH2 8BF, United
Kingdom
CANON DEUTSCHLAND GmbH
Europark Fichtenhain A10, 47807 Krefeld,
Germany
CANON ITALIA S.p.A.
Via Milano 8 I-20097 San Donato Milanese,
Milano, Italy
CANON Schweiz AG
Geschäftsbereich Wiederverkauf,
Industriestrasse 12, CH-8305 Dietlikon,
Switzerland
CANON GMBH
Zetschegasse 11, A-1230 Wien, Austria
CANON España, S.A.
Av. De Europa, 6 Alcobendas 28108 Madrid,
Spain
CANON PORTUGAL S.A.
Rua Alfredo da Silva, 14 Alfragide 2610-016
Amadora, Portugal
CANON Belgium N.V. / S.A.
Berkenlaan 3, 1831 Diegem (Mechelen),
Belgium
CANON Netherland NV
Neptunusstraat 1, 2132 JA Hoofddorp, The
Netherlands
CANON LUXEMBOURG S.A.
Rue des Joncs 21, L-1818 Howald,
Luxembourg
CANON DANMARK A / S
Knud Hoejgaards Vej 1 DK-2860 Soeborg,
Danmark
CANON OY
Huopalahdentie 24 PL 1 00351 Helsinki,
Finland
CANON SVENSKA AB
Gustav III:s Boulevard 26 169 88 Solna,
Sweden
CANON NORGE as
Hallagerbakken 110, Postboks 33, Holmlia,
1201 Oslo, Norway
CENTRAL & SOUTH AMERICA
CANON LATIN AMERICA, INC.
703 Waterford Way, Ste. 400 Miami, FL 33126,
U.S.A.
ASIA
CANON (China) Co., Ltd.
15F Jinbao Building No.89 Jinbao Street,
Dongcheng District, Beijing 100005, China
CANON HONGKONG CO., LTD.
19 / F., The Metropolis Tower, 10 Metropolis
Drive, Hunghom, Kowloon, Hong Kong
CANON SINGAPORE PTE. LTD.
1 HarbourFront Avenue, #04-01 Keppel Bay
Tower, Singapore 098632
CANON KOREA CONSUMER IMAGING INC.
Canon BS Tower 5F, #168-12 Samseong-
dong, Gangnam-gu, Seoul, Korea
OCEANIA
CANON AUSTRALIA PTY. LTD.
1 Thomas Holt Drive, North Ryde, N.S.W.
2113, Australia
CANON NEW ZEALAND LTD.
Akoranga Business Park, Akoranga Drive,
Northcote, Auckland, New Zealand
-
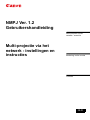 1
1
-
 2
2
-
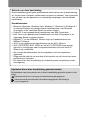 3
3
-
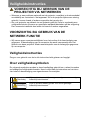 4
4
-
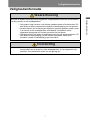 5
5
-
 6
6
-
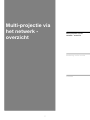 7
7
-
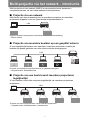 8
8
-
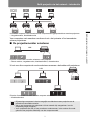 9
9
-
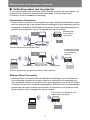 10
10
-
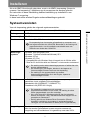 11
11
-
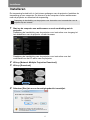 12
12
-
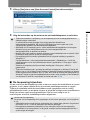 13
13
-
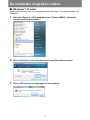 14
14
-
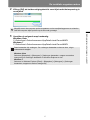 15
15
-
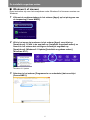 16
16
-
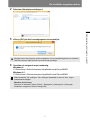 17
17
-
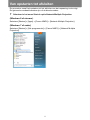 18
18
-
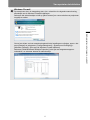 19
19
-
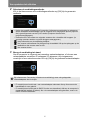 20
20
-
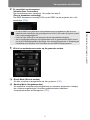 21
21
-
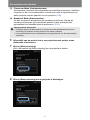 22
22
-
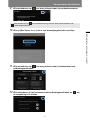 23
23
-
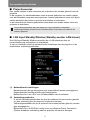 24
24
-
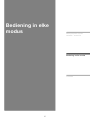 25
25
-
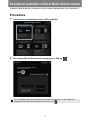 26
26
-
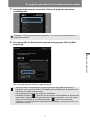 27
27
-
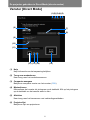 28
28
-
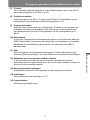 29
29
-
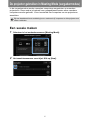 30
30
-
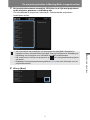 31
31
-
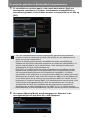 32
32
-
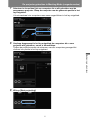 33
33
-
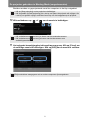 34
34
-
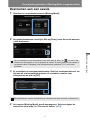 35
35
-
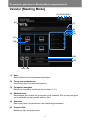 36
36
-
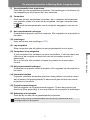 37
37
-
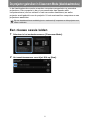 38
38
-
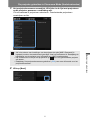 39
39
-
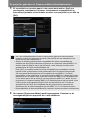 40
40
-
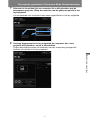 41
41
-
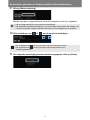 42
42
-
 43
43
-
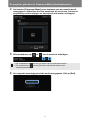 44
44
-
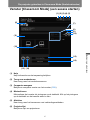 45
45
-
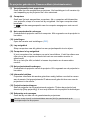 46
46
-
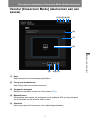 47
47
-
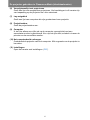 48
48
-
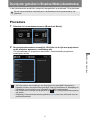 49
49
-
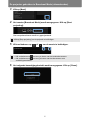 50
50
-
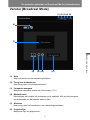 51
51
-
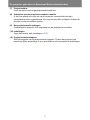 52
52
-
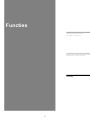 53
53
-
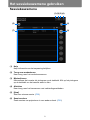 54
54
-
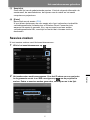 55
55
-
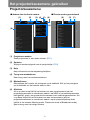 56
56
-
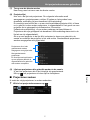 57
57
-
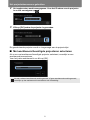 58
58
-
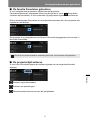 59
59
-
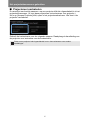 60
60
-
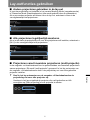 61
61
-
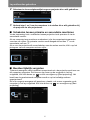 62
62
-
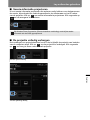 63
63
-
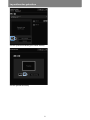 64
64
-
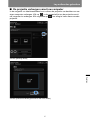 65
65
-
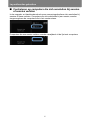 66
66
-
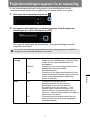 67
67
-
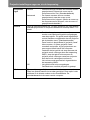 68
68
-
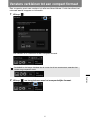 69
69
-
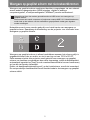 70
70
-
 71
71
-
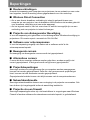 72
72
-
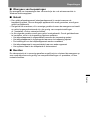 73
73
-
 74
74
Gerelateerde papieren
-
Canon XEED WUX450ST Handleiding
-
Canon XEED WUX500ST Handleiding
-
Canon XEED WUX450ST Handleiding
-
Canon XEED WUX6000 Handleiding
-
Canon XEED WX450ST Handleiding
-
Canon XEED WUX450 Handleiding
-
Canon XEED WUX500ST Handleiding
-
Canon XEED WUX450ST Handleiding
-
Canon WUX6600Z Handleiding
-
Canon XEED WUX5800 Handleiding