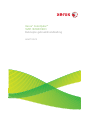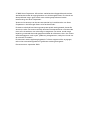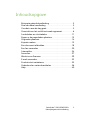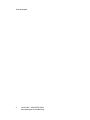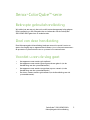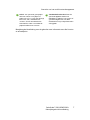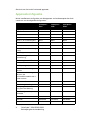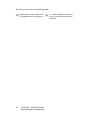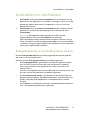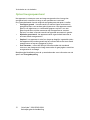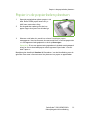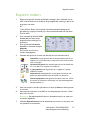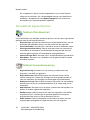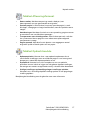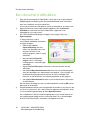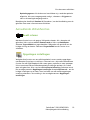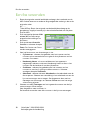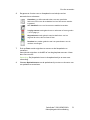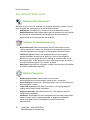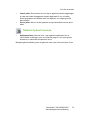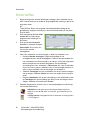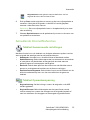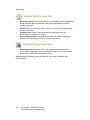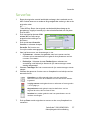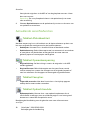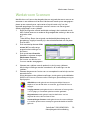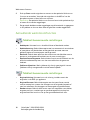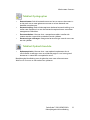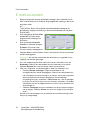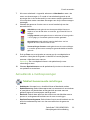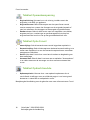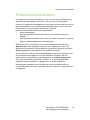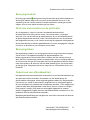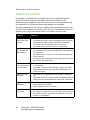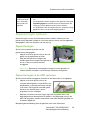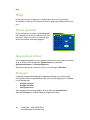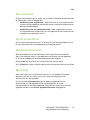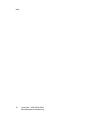Xerox ColorQube 9201/9202/9203 Gebruikershandleiding
- Categorie
- Telefoons
- Type
- Gebruikershandleiding

Xerox
®
ColorQube™
9201/9202/9203
Beknopte gebruikshandleiding
604P19523

© 2009 Xerox Corporation. Alle rechten voorbehouden. Ongepubliceerde rechten
voorbehouden onder de copyrightwetten van de Verenigde Staten. De inhoud van
deze publicatie mag in geen enkele vorm worden gereproduceerd zonder
toestemming van Xerox Corporation.
Xerox
®
en het ontwerp van de connectiviteitsbol zijn handelsmerken van Xerox
Corporation in de Verenigde Staten en/of andere landen.
De auteursrechtelijke bescherming waarop aanspraak wordt gemaakt, bevat alle
vormen en zaken van auteursrechtelijk beschermd materiaal dat en informatie die
thans of in de toekomst van rechtswege is toegestaan. Dit omvat, zonder enige
beperking, materiaal dat wordt gegenereerd door de software en dat in het scherm
wordt weergegeven, zoals stijlen, sjablonen, pictogrammen, uiterlijk en inhoud van
de schermen, enzovoort.
Dit document wordt regelmatig bijgewerkt. In latere uitgaven zullen wijzigingen,
technische onnauwkeurigheden en typefouten worden gecorrigeerd.
Documentversie: september 2009

ColorQube™ 9201/9202/9203
Beknopte gebruikshandleiding
3
Inhoudsopgave
Beknopte gebruikshandleiding . . . . . . . . . . . . . . . . . . . . . . . . . 5
Doel van deze handleiding. . . . . . . . . . . . . . . . . . . . . . . . . . . . . 5
Voordat u aan de slag gaat. . . . . . . . . . . . . . . . . . . . . . . . . . . . 5
Overzicht van het multifunctionele apparaat . . . . . . . . . . . 6
Inschakelen en uitschakelen . . . . . . . . . . . . . . . . . . . . . . . . . .11
Papier in de papierladen plaatsen . . . . . . . . . . . . . . . . . . . . .13
Originelen plaatsen . . . . . . . . . . . . . . . . . . . . . . . . . . . . . . . . . .14
Kopieën maken . . . . . . . . . . . . . . . . . . . . . . . . . . . . . . . . . . . . . .15
Een document afdrukken . . . . . . . . . . . . . . . . . . . . . . . . . . . . .18
Een fax verzenden . . . . . . . . . . . . . . . . . . . . . . . . . . . . . . . . . . .20
Internetfax . . . . . . . . . . . . . . . . . . . . . . . . . . . . . . . . . . . . . . . . . .24
Serverfax . . . . . . . . . . . . . . . . . . . . . . . . . . . . . . . . . . . . . . . . . . . .27
Werkstroom Scannen . . . . . . . . . . . . . . . . . . . . . . . . . . . . . . . .29
E-mail verzenden. . . . . . . . . . . . . . . . . . . . . . . . . . . . . . . . . . . . .32
Productiviteit verbeteren . . . . . . . . . . . . . . . . . . . . . . . . . . . . .35
Onderhoud en verbruiksartikelen . . . . . . . . . . . . . . . . . . . . . .36
Help. . . . . . . . . . . . . . . . . . . . . . . . . . . . . . . . . . . . . . . . . . . . . . . . .40

Inhoudsopgave
ColorQube™ 9201/9202/9203
Beknopte gebruikshandleiding
4

ColorQube™ 9201/9202/9203
Beknopte gebruikshandleiding
5
Xerox
®
ColorQube™-serie
Beknopte gebruikshandleiding
Wij stellen het zeer op prijs dat u dit multifunctionele apparaat hebt gekozen.
Deze handleiding is voor alle gebruikers en beheerders die de ColorQube™
9201/9202/9203 gebruiken en onderhouden.
Doel van deze handleiding
Deze Beknopte gebruikshandleiding biedt een overzicht van de functies en
opties die mogelijk op uw apparaat beschikbaar zijn en informatie waarmee u
de prestaties en productiviteit van uw systeem kunt maximaliseren.
Voordat u aan de slag gaat
• Het apparaat moet worden geïnstalleerd.
• Het apparaat moet worden geconfigureerd voor gebruik (zie de
Handleiding voor de systeembeheerder).
• Het apparaat moet worden aangesloten op een netwerk (zie de
Handleiding voor de systeembeheerder).
• De drivers moeten worden geïnstalleerd (zie de Handleiding voor de
systeembeheerder).

Overzicht van het multifunctionele apparaat
ColorQube™ 9201/9202/9203
Beknopte gebruikshandleiding
6
Overzicht van het multifunctionele
apparaat
Bedieningspaneel: aanraakscherm
en cijfertoetsen.
Lade 6 (invoegeenheid voor naver-
werking): een optionele papierlade
voor gebruik met de afwerkeenheid
voor hoge volumes. Wordt gebruikt
om vellen na de verwerking in kopi-
eersets in te voegen.
AOD en glasplaat: gebruikt voor het
scannen van enkele of meerdere
documenten. De glasplaat kan wor-
den gebruikt voor het scannen van
enkele, ingebonden of beschadigde
documenten en voor documenten
met een aangepast formaat.
Afwerkeenheid voor hoge volumes:
deze optionele afwerkeenheid verza-
melt, staffelt, stapelt en niet uw
afdrukken. In combinatie met deze
afwerkingeenheid kan een
AVH-module, een kit voor in drieën
vouwen en een perforator worden
geïnstalleerd.
Papierlade 1, 2 en 3: dit zijn de stan-
daardpapierladen van het apparaat.
Lade 1 en 2 worden gebruikt voor
papierformaten tussen 5,5 x 8,5 en
11 x 17 inch / A5 en A3. Lade 3 wordt
gebruikt voor papier van 8,5 x 11 inch
/ A4.
AVH-module en module voor in
drieën vouwen: deze modules zijn
optionele apparaten die kunnen wor-
den geïnstalleerd in combinatie met
de afwerkeenheid voor hoge volumes
voor het nieten en vouwen van boek-
jes en folders.
Lade 4 (handmatige invoer): wordt
gebruikt voor het afdrukken van
papier met afwijkende formaten.
Staffelopvangbak: met dit optionele
apparaat worden uw afdrukken in sta-
pels of sets of gestaffeld afgeleverd.
1
2
4
7
3
6
5
9
10
8
1
6
2
7
3
8
4
9

Overzicht van het multifunctionele apparaat
ColorQube™ 9201/9202/9203
Beknopte gebruikshandleiding
7
Raadpleeg de Handleiding voor de gebruiker voor informatie over alle functies
en afwerkopties.
Lade 5: een optionele grote papier-
lade van waaruit u A4-papier of
papier van 8,5 x 11 inch met de lange
kant eerst (LKE) standaard kunt
invoeren. U kunt aanvullende kits
aanschaffen, zodat u verschillende
papierformaten kunt invoeren.
Standaardafwerkeenheid: met dit
optionele apparaat worden uw
afdrukken in stapels of sets, geniet of
gestaffeld afgeleverd. Voor deze
afwerkeenheid zijn ook perforatorkits
verkrijgbaar.
5
10

Overzicht van het multifunctionele apparaat
ColorQube™ 9201/9202/9203
Beknopte gebruikshandleiding
8
Apparaatconfiguratie
Na de installatie en configuratie van de apparaat- en hardwareopties beschikt
u over een van de volgende configuraties:
ColorQube™
9201
ColorQube™
9202
ColorQube™
9203
Digitaal kopiëren Standaard Standaard Standaard
Afdrukken via het netwerk Standaard Standaard Standaard
Werkstroom Scannen Standaard Standaard Standaard
E-mailen Standaard Standaard Standaard
Faxen (1 of 2 interne lijnen) Optie Optie Optie
Internetfaxen en serverfaxen Optie Optie Optie
Netwerkaccountadministratie Standaard Standaard Standaard
Lade 1, 2, 3 en 4 (handmatige
invoer)
Standaard Standaard Standaard
Lade 5 (papierinvoerplatform) Optie Optie Optie
Lade 6 (invoegmodule voor
naverwerking)
Optie Optie Optie
Harde schijf van 80 GB Standaard Standaard Standaard
Standaardafwerkeenheid Optie Optie Optie
Staffelopvangbak Optie Optie Optie
Afwerkeenheid voor hoge
volumes
Optie Optie Optie
Afwerkeenheid voor hoge
volumes met
AVH-module/module voor in
drieën vouwen
Optie Optie Optie
Externe interface Optie Optie Optie
Handleiding voor de gebruiker Standaard Standaard Standaard
Beknopte gebruikshandlei-
ding (deze handleiding)
Standaard Standaard Standaard
Handleiding voor de systeem-
beheerder
Standaard Standaard Standaard
Telefoonkabel Standaard Standaard Standaard
Netsnoer Standaard Standaard Standaard
Documentvouweenheid Standaard Standaard Standaard

Overzicht van het multifunctionele apparaat
ColorQube™ 9201/9202/9203
Beknopte gebruikshandleiding
9
Overzicht van het bedieningspaneel
Overzicht functies: biedt toegang tot
de functies die op het apparaat
beschikbaar zijn.
Onderbreken: gebruik deze toets om
de opdracht die op dit moment wordt
afgedrukt, te onderbreken om een
kopieeropdracht met hogere prioriteit
uit te voeren.
Functies: het scherm keert hiermee
terug naar het vorige scherm met
kopieer-, fax-, of scanfuncties wan-
neer het scherm Opdrachtstatus of
Apparaatstatus wordt weergegeven.
Start: gebruik deze toets om een
opdracht te starten.
Opdrachtstatus: gebruik deze toets
om de voortgang van actieve
opdrachten te controleren of om uit-
gebreide informatie over voltooide
opdrachten weer te geven.
Alles wissen: druk eenmaal op deze
toets om de huidige invoer te verwij-
deren. Druk twee keer om naar de
standaardinstellingen terug te keren.
Apparaatstatus: gebruik deze toets
voor het controleren van de apparaat-
status, de teller, de status van ver-
bruiksartikelen of om verschillende
rapporten af te drukken. Gebruik de
toets ook voor toegang tot de mode
Systeembeheerder.
Stop: de opdracht die momenteel
wordt uitgevoerd, wordt stopgezet.
Aanraakscherm: gebruik dit scherm
voor het selecteren van programma-
functies en het weergeven van proce-
dures voor het oplossen van
storingen, alsmede algemene infor-
matie over het apparaat.
Energiespaarstand: gebruik deze
toets voor het selecteren van de ener-
giespaarstand of om het apparaat
snel opnieuw te starten.
Aan-/afmelden: gebruik deze toets
om uw gegevens in te voeren voor
aan- en afmelden.
Taa l: gebruik deze toets om een
andere taal voor de opties op het
aanraakscherm te selecteren.
Cijfertoetsen: gebruik deze toets om
alfanumerieke tekens in te voeren.
Kiespauze: gebruik deze toets om
een pauze tijdens het kiezen van een
faxnummer in te lassen.
1
2
3
4
5
6
8
9
10
7
12
13
11
16
14
15
1
9
2
10
3
11
4
12
5
13
6
14
7
15

Overzicht van het multifunctionele apparaat
ColorQube™ 9201/9202/9203
Beknopte gebruikshandleiding
10
Help: hiermee worden helpberichten
voor apparaatfuncties weergegeven.
'C' - invoer annuleren: annuleert de
vorige invoer die via de cijfertoetsen
is gemaakt.
8
16

Inschakelen en uitschakelen
ColorQube™ 9201/9202/9203
Beknopte gebruikshandleiding
11
Inschakelen en uitschakelen
1. Inschakelen: druk op de aan/uit-schakelaar aan de linkerkant van het
apparaat om het apparaat in te schakelen. Sommige functies zijn eerder
gereed voor gebruik dan andere. Dit apparaat is na circa 3 minuten
gereed voor scannen.
2. Uitschakelen: druk op de aan/uit-schakelaar aan de linkerkant van het
apparaat. Er verschijnt een bevestigingsscherm. Selecteer de toets
Uitschakelen.
Opmerking: Het apparaat wordt automatisch na 60 seconden
uitgeschakeld als u de toets Uitschakelen niet selecteert.
Met Uitschakelen worden alle opdrachten die op dit moment in de lijst
staan, verwijderd. Schakel het apparaat pas weer in als het uitschakelen
is voltooid. U mag het apparaat pas fysiek verplaatsen als het langer dan
30 minuten uitgeschakeld is geweest.
Energiebesparing en versneld opnieuw starten
De toets Energiespaarstand op het bedieningspaneel kan worden gebruikt
voor extra in- en uitschakelfuncties.
Selecteer de toets Energiespaarstand op het bedieningspaneel.
•Als Energiespaarstand is geselecteerd, schakelt het apparaat meteen
over naar de Energiespaarstand die in de configuratie is ingesteld.
Als er nog opdrachten in de opdrachtenlijst staan, verschijnt er een
tweede scherm.
Wanneer u het apparaat vanuit deze mode weer wilt activeren, drukt u op
een toets van het aanraakscherm of bedieningspaneel.
•Als Versneld opnieuw starten is geselecteerd en bevestigd, wordt het
apparaat opnieuw gestart. Alle kopieeropdrachten in de opdrachtenlijst
worden verwijderd. Afdrukopdrachten in de opdrachtenlijst worden
hersteld.
•Als Annuleren is geselecteerd, wordt de uitschakeloptie geannuleerd en
kunt u het apparaat gewoon blijven gebruiken.

Inschakelen en uitschakelen
ColorQube™ 9201/9202/9203
Beknopte gebruikshandleiding
12
Opties Energiespaarstand
Het apparaat is ontworpen voor een laag energieverbruik en brengt het
energieverbruik automatisch terug na een periode van inactiviteit.
De systeembeheerder kan de volgende energiebesparende opties instellen.
• Intelligent gereed - hiermee wordt het wekken/slapen automatisch
geregeld op basis van eerdere gebruikspatronen. Het apparaat maakt
gebruik van algoritmen en verzamelde gegevens op basis van een
gebruiksprofiel om drukke momenten op het apparaat te voorzien.
Op basis van deze informatie wordt het apparaat automatisch gewekt.
• Opdracht geactiveerd - het apparaat wordt ingeschakeld wanneer er
activiteit wordt waargenomen.
• Gepland - het apparaat is actief en slaapt op dagelijks ingestelde tijden.
Het apparaat kan worden gewekt op het moment dat er activiteit wordt
waargenomen of op een opgegeven tijdstip.
• Snel hervatten - verkort de wektijd. Hiermee worden de standaard
time-outs voor slaapstand en laag stroomverbruik gewijzigd en wordt het
energieverbruik verhoogd.
Raadpleeg de Handleiding voor de systeembeheerder voor informatie over de
opties voor Energiebesparing.

Papier in de papierladen plaatsen
ColorQube™ 9201/9202/9203
Beknopte gebruikshandleiding
13
Papier in de papierladen plaatsen
1. Open de papierlade en plaats papier in de
lade. Plaats GEEN papier boven de lijn
MAX voor maximale vulling.
2. Pas de geleiders zodanig aan dat het
papier tegen de zijkant van de lade ligt.
3. Wanneer u de lade sluit, wordt het scherm Instellingen papier
weergegeven. Voer het formaat, de soort en de kleur in van het papier dat
u in het apparaat hebt geplaatst en druk op Bevestigen.
Opmerking: Er kan een papierstoring optreden als de lade wordt geopend
terwijl er vanuit deze lade papier wordt ingevoerd. Open lade 1 niet als
lade 2 open is.
Raadpleeg het hoofdstuk Hoe kan ik (Procedures) van de Handleiding voor de
gebruiker voor meer informatie over het plaatsen van papier en papierladen.

Originelen plaatsen
ColorQube™ 9201/9202/9203
Beknopte gebruikshandleiding
14
Originelen plaatsen
U kunt originelen in de AOD of op de glasplaat plaatsen.
1. Plaats de originelen met de beeldzijde
omhoog in de invoerlade van de AOD.
Stel de bovenste en onderste
origineelgeleider zodanig in dat ze de
originelen net raken.
Of...........
2. Til de AOD op. Plaats het origineel met de
beeldzijde omlaag op de glasplaat en
uitgelijnd met de pijl in de
rechterbovenhoek van de plaat.
Sluit de AOD.
Opmerking: Originelen worden slechts één
keer gescand, ook als u hebt geselecteerd
dat er meerdere kopieën moeten worden
gemaakt.
Raadpleeg het hoofdstuk Hoe kan ik (Procedures) van de Handleiding voor de
gebruiker voor meer informatie over het plaatsen van papier en papierladen.

Kopieën maken
ColorQube™ 9201/9202/9203
Beknopte gebruikshandleiding
15
Kopieën maken
1. Plaats de originelen met de beeldzijde omhoog in de invoerlade van de
AOD. Stel de bovenste en onderste origineelgeleider zodanig in dat ze de
originelen net raken.
Of...........
Til de AOD op. Plaats het origineel met de beeldzijde omlaag op de
glasplaat en uitgelijnd met de pijl in de rechterbovenhoek van de plaat.
Sluit de AOD.
2. Druk eenmaal op de toets Alles
wissen (AC) om alle vorige
programmeerinstellingen te
annuleren.
3. Druk op de toets Overzicht
functies en selecteer de optie
Kopiëren.
De functies van Kopiëren
worden weergegeven.
4. Selecteer de gewenste functie met behulp van het aanraakscherm:
5. Voer het aantal in met de cijfertoetsen en druk op Start om de originelen
te scannen.
6. Verwijder de originelen uit de AOD of van de glasplaat wanneer u klaar
bent met scannen.
Opmerking: De kopieeropdracht komt in de opdrachtenlijst te staan om
te worden afgedrukt.
7. Selecteer Opdrachtstatus om de opdrachtenlijst te zien en de status van
uw opdracht te controleren.
Afdrukkleur wordt gebruikt om de oorspronkelijke kleuren te
kopiëren of om de afdrukken in zwart/wit, kleur of een enkele
kleur te wijzigen.
Verkleinen/vergroten kan worden gebruikt om het beeld met
25% tot 400% te vergroten of verkleinen.
2-zijdig kopiëren wordt gebruikt om 1-zijdige of 2-zijdige
kopieën te maken.
Papiertoevoer wordt gebruikt om de gewenste lade en het
gewenste papierformaat voor de kopieën te selecteren.
Aflevering kopieën wordt gebruikt om opties voor sets, nieten
of vouwen te selecteren (afhankelijk van het afwerkapparaat
dat beschikbaar is).

Kopieën maken
ColorQube™ 9201/9202/9203
Beknopte gebruikshandleiding
16
Als uw opdracht in de lijst wordt vastgehouden, zijn er extra bronnen
nodig om af te drukken. Als u de benodigde bronnen wilt identificeren,
selecteert u de opdracht en dan Opdrachtgegevens. Als de bronnen
beschikbaar zijn, wordt de opdracht afgedrukt.
Aanvullende kopieerfuncties
Tabblad Afdrukkwaliteit
U kunt de kwaliteit van de kopie verbeteren op basis van het soort origineel dat
wordt gescand en de kwaliteit daarvan.
• Origineelsoort: optimaliseert de kwaliteit (bijvoorbeeld de kleur) van de
gescande afdrukbeelden op basis van de inhoud van de originelen.
• Lichter/donkerder: Hiermee kunt u de afdruk lichter of donkerder maken.
• Achtergrondonderdrukking: Gebruik deze optie voor het automatisch
verminderen of verwijderen van de donkere achtergrond die ontstaat
wanneer gekleurd papier of krantenpapier wordt gekopieerd.
• Voorinstellingen Kleur: Hiermee kunt u de afdrukkwaliteit optimaliseren.
• Kleurbalans: Hiermee kunt u de balans van de gebruikte kleuren op de
afdrukken bijstellen.
Tabblad Opmaakaanpassing
• Origineelrichting: Hiermee kunt u de richting instellen waarin de
originelen in de AOD zijn geplaatst.
• Origineelformaat: Gebruik deze optie voor het specificeren van de
manier waarop het systeem het formaat van de originelen bepaalt of
voor het selecteren van Aangepast of Gemengde origineelformaten.
• Beeldverschuiving: Gebruik deze functie om de positie van het beeld op
de afdruk aan te passen, bijvoorbeeld dichter bij of verder weg van de
invoerrand.
• Boek kopiëren: Hiermee kunt u de opties instellen voor het kopiëren van
boeken en andere ingebonden originelen.
• Randen wissen: Gebruik deze functie voor het wegwerken van vlekken,
ongewenste lijnen, markeringen en perforatiegaten die zich op het
origineel bevinden en die u niet op de afdruk wilt zien.
• Beeld omkeren: Gebruik deze optie om een afdruk te maken van een
ongewijzigde, gespiegelde of negatieve kopie van het origineel.

Kopieën maken
ColorQube™ 9201/9202/9203
Beknopte gebruikshandleiding
17
Tabblad Afleveringsformaat
• Katern maken: Met deze toepassing maakt u boekjes (met
katernopmaak) van een gesorteerde set originelen.
• Speciale pagina's: Gebruik deze functie om speciale pagina's, zoals
omslagen, invoegingen en begin hoofdstukken, aan een opdracht toe te
voegen.
• Aantekeningen: Met deze functie kunt u een opmerking, paginanummer
en een datum aan uw afdrukken toevoegen.
• Transparanten met scheidingsvellen: Gebruik deze optie als u wilt dat
het systeem een blanco pagina tussen iedere twee opeenvolgende
transparanten invoegt.
• Pagina-opmaak: Met deze functie plaatst u een opgegeven aantal
originelen op één of beide zijden van het papier.
Tabblad Opdrachtmodule
• Opbouwopdracht: Hiermee kunt u een opdracht opbouwen die uit
verschillende instellingen voor verschillende pagina's van het origineel
bestaat en in totaal één kopieeropdracht vormt.
• Proefafdruk: Hiermee kunt u één complete set van uw opdracht
afdrukken om een indruk te krijgen van de gekozen kopieerinstellingen.
De overige sets worden vastgehouden terwijl u de afdrukken beoordeelt.
• Huidige instellingen opslaan/Opgeslagen instellingen ophalen:
Hiermee kunt u de huidige kopieerinstelling opslaan of een opgeslagen
instelling ophalen.
Raadpleeg de Handleiding voor de gebruiker voor meer informatie.

Een document afdrukken
ColorQube™ 9201/9202/9203
Beknopte gebruikshandleiding
18
Een document afdrukken
1. Zorg dat de correcte Xerox ColorQube™-driver op uw pc is geïnstalleerd.
Raadpleeg de Handleiding voor de systeembeheerder voor informatie
over het installeren van de printerdrivers.
U kunt de printerdrivers ook openen via de cd met afdruk- en faxservices.
2. Open het document dat moet worden afgedrukt. Klik op Bestand >
Afdrukken en selecteer het Xerox ColorQube™-apparaat in de
weergegeven lijst met printers.
3. Als u de standaard afdrukeigenschappen wilt wijzigen, klikt u op
Eigenschappen.
In de printerdriver vindt u
verschillende tabbladen met opties
en eigenschappen.
•Gebruik het tabblad
Papier/aflevering voor het
kiezen van de papiersoort, het
formaat, de kleur en de
afleveringsopties, zoals 2-zijdig
afdrukken.
•Met het tabblad Speciale
pagina's kunt u omslagen,
invoegingen en uitzonderingen
toevoegen.
• Op het tabblad Kleuropties selecteert u de kleurvariatie voor de
afdrukken.
•Het tabblad Opmaak/watermerk beschikt over verschillende opties
voor het toevoegen van watermerken aan pagina's, het wijzigen van
de beeldrichting (landschap of portret) en het inschakelen van
katernen en het afdrukken van meerdere beelden op één pagina.
•Het tabblad Geavanceerd bestaat uit verschillende fonts, document-
en afdrukopties.
Kies de opties die nodig zijn voor uw afdrukopdracht en klik op OK om het
document af te drukken.
4. De afdrukopdracht wordt naar het apparaat verzonden en verschijnt in de
lijst Actieve opdrachten. Als u de lijst op het apparaat wilt bekijken, drukt
u via het bedieningspaneel op de toets Opdrachtstatus.
Als uw opdracht in de lijst wordt vastgehouden, zijn er extra bronnen of
een toegangscode nodig om te kunnen afdrukken. Als u de benodigde
bronnen wilt identificeren, selecteert u de opdracht en dan

Een document afdrukken
ColorQube™ 9201/9202/9203
Beknopte gebruikshandleiding
19
Opdrachtgegevens. Als de bronnen beschikbaar zijn, wordt de opdracht
afgedrukt. Als er een toegangscode nodig is, selecteert u Vrijgeven en
voert u de beveiligde toegangscode in.
Raadpleeg het hoofdstuk Hoe kan ik (Procedures) van de Handleiding voor de
gebruiker voor meer informatie over afdrukken.
Aanvullende afdrukfuncties
Beeld roteren
Met deze functie kunt u de pagina 180 graden draaien. Als u de optie wilt
gebruiken, klikt u op het tabblad Geavanceerd en klikt u op Beeldopties.
Selecteer Ingeschakeld om paginabeelden 180 graden ten opzichte van de
huidige richting te draaien. Selecteer Uitgeschakeld om de functie uit te
schakelen.
Opgeslagen instellingen
Veelgebruikte functies van een afdrukopdracht kunnen worden opgeslagen
met de optie Opgeslagen instellingen. Hiermee kunt u bijna alle selecteerbare
functies van een afdrukopdracht een naam geven, opslaan en weer oproepen.
U kunt maximaal 50 verschillende opdrachtinstellingen opslaan. Als u deze
optie wilt gebruiken, klikt u op het tabblad Papier/aflevering. Selecteer vanuit
het vervolgkeuzemenu Opgeslagen instellingen de optie Opslaan als... om de
huidige instellingen op te slaan. Voor het laden van een eerder opgeslagen
instelling selecteert u de instelling in het vervolgkeuzemenu Opgeslagen
instellingen.

Een fax verzenden
ColorQube™ 9201/9202/9203
Beknopte gebruikshandleiding
20
Een fax verzenden
1. Plaats de originelen met de beeldzijde omhoog in de invoerlade van de
AOD. Stel de bovenste en onderste origineelgeleider zodanig in dat ze de
originelen raken.
Of...........
Til de AOD op. Plaats het origineel met de beeldzijde omlaag op de
glasplaat en uitgelijnd met de pijl in de rechterbovenhoek van de plaat.
Sluit de AOD.
2. Druk eenmaal op de toets Alles
wissen (AC) om alle vorige
programmeerinstellingen te
annuleren.
3. Druk op de toets Overzicht
functies en selecteer de optie
Faxen. De functies van Faxen
worden weergegeven.
4. Voer het faxnummer van de ontvanger in via:
• Cijfertoetsen - selecteer het gedeelte voor het invoeren van het
nummer op het aanraakscherm en gebruik de cijfertoetsen om het
nummer in te voeren.
• Handmatig kiezen - als er een telefoon aan het apparaat is
toegevoegd, selecteert u de toets Handmatig kiezen en kiest u het
nummer met de handset of met de cijfertoetsen.
• Snelkiezen - selecteer het gedeelte voor het invoeren van het
nummer en voer het 3-cijferige snelkiesnummer in. Selecteer
vervolgens de optie Snelkiezen.
• Adresboek - selecteer de toets Adresboek om het adresboek voor de
fax te openen. Selecteer een vermelding in het adresboek om aan de
lijst met ontvangers toe te voegen. Ga desgewenst door met het
toevoegen van ontvangers en selecteer Sluiten om naar het vorige
scherm terug te keren.
5. Selecteer zo nodig Toevoegen om het ingevoerde nummer aan de lijst
met ontvangers toe te voegen.
Voer desgewenst meer nummers in.
De fax wordt verzonden naar alle nummers in de lijst met ontvangers.

Een fax verzenden
ColorQube™ 9201/9202/9203
Beknopte gebruikshandleiding
21
6. De gewenste functies van uw faxopdracht met behulp van het
aanraakscherm selecteren:
7. Druk op Start om de originelen te scannen en de faxopdracht te
verwerken.
Verwijder de originelen uit de AOD of van de glasplaat wanneer u klaar
bent met scannen.
Opmerking: De faxopdracht komt in de opdrachtenlijst te staan voor
verzending.
8. Selecteer Opdrachtstatus om de opdrachtenlijst te zien en de status van
uw opdracht te controleren.
Kiestekens zijn alfanumerieke tekens met een specifieke
faxfunctie. Ze kunnen als onderdeel van het faxnummer worden
ingevoerd.
Met Voorblad kunt u een fax met een voorblad verzenden.
2-zijdig scannen wordt gebruikt om te selecteren of uw originelen
1- of 2-zijdig zijn.
Origineelsoort wordt gebruikt voor het definiëren van het
origineel als tekst, tekst en foto of foto.
Resolutie kan worden gebruikt voor het optimaliseren van de
resolutie-instellingen.

Een fax verzenden
ColorQube™ 9201/9202/9203
Beknopte gebruikshandleiding
22
Aanvullende faxfuncties
Tabblad Afdrukkwaliteit
Met deze functie kunt u de kwaliteit van de kopie verbeteren op basis van het
soort origineel dat wordt gescand en de kwaliteit daarvan.
• Beeldopties: Hiermee kunt u de afdruk lichter of donkerder maken.
• Beeldverbetering: Gebruik deze optie voor het automatisch verminderen
of verwijderen van de donkere achtergrond die ontstaat wanneer
gekleurd papier of krantenpapier wordt gefaxt.
Tabblad Opmaakaanpassing
• Origineelformaat: Gebruik deze optie voor het specificeren van de
manier waarop het systeem het formaat van de originelen bepaalt of
voor het selecteren van Aangepast of Gemengde origineelformaten.
• Verkleinen/splitsen: Deze functie bepaalt hoe het ontvangende
apparaat beelden verwerkt die te groot zijn. Stel het ontvangende
apparaat in om een groot document zodanig te verkleinen dat het op
klein papier past, of een groot document zodanig op te splitsen dat het
over verscheidene pagina's kan worden verdeeld.
• Boek faxen: Hiermee kunt u de opties instellen voor het faxen van boeken
en andere ingebonden originelen.
Tabblad Faxopties
• Bevestigingsoverzicht: Gebruik deze functie om een
bevestigingsoverzicht te ontvangen nadat de fax is verzonden.
• Startsnelheid: Hiermee kunt u de aanvankelijke transmissiesnelheid van
de faxopdracht instellen.
• Uitgesteld verzenden: Met deze functie kunt u het tijdstip opgeven
waarop de fax moet worden verzonden.
• Koptekst verzenden: Met deze functie kunt u een koptekst aan het
faxdocument toevoegen.
• Mailboxen: Wordt gebruikt voor het opslaan van binnenkomende faxen,
zodat ze later kunnen worden opgehaald en afgedrukt. Mailboxen
worden ook gebruikt voor het opslaan van documenten voor
polactiviteiten.

Een fax verzenden
ColorQube™ 9201/9202/9203
Beknopte gebruikshandleiding
23
• Lokaal pollen: Documenten kunnen op uw apparaat worden opgeslagen
en door een ander faxapparaat worden opgehaald. Er zijn zo nodig
beveiligingsopties beschikbaar voor het beperken van toegang tot de
documenten.
• Extern pollen: Pol een ander apparaat om gescande documenten op te
halen.
Tabblad Opdrachtmodule
• Opbouwopdracht: Hiermee kunt u een opdracht opbouwen die uit
verschillende instellingen voor verschillende pagina's van het origineel
bestaat en in totaal één faxopdracht vormt.
Raadpleeg de Handleiding voor de gebruiker voor meer informatie over Faxen.

Internetfax
ColorQube™ 9201/9202/9203
Beknopte gebruikshandleiding
24
Internetfax
1. Plaats de originelen met de beeldzijde omhoog in de invoerlade van de
AOD. Stel de bovenste en onderste origineelgeleider zodanig in dat ze de
originelen raken.
Of...........
Til de AOD op. Plaats het origineel met de beeldzijde omlaag op de
glasplaat en uitgelijnd met de pijl in de rechterbovenhoek van de plaat.
Sluit de AOD.
2. Druk eenmaal op de toets Alles
wissen (AC) om alle vorige
programmeerinstellingen te
annuleren.
3. Druk op de toets Overzicht
functies en selecteer de optie
Internetfax. De functies van
Internetfax worden
weergegeven.
4. Voer het e-mailadres van de ontvanger in door het selecteren van:
• De toets Nieuwe ontvanger. Zorg ervoor dat Aan in het
vervolgkeuzemenu wordt weergegeven. Gebruik het toetsenbord om
het e-mailadres van de ontvanger in te voeren. U kunt een ingevoerd
teken verwijderen met de toets Backspace. Om de volledige
vermelding te wissen, selecteert u Tekst wissen. Als u een e-mailadres
Kopie naar wilt invoeren, selecteert u Cc in het vervolgkeuzemenu en
voert u het e-mailadres van de ontvanger van de kopie in.
• Selecteer Toevoegen om het e-mailadres aan de lijst met ontvangers
toe te voegen. Selecteer Sluiten om naar het vorige scherm terug te
keren.
• De toets Adresboek - klik op een vermelding in het adresboek en dan
op Toevoegen om de vermelding aan de lijst met ontvangers toe te
voegen. Selecteer hierna de toets Sluiten.
5. Selecteer de gewenste functies van uw internetfaxopdracht met behulp
van het aanraakscherm:
Afdrukkleur wordt gebruikt om de oorspronkelijke kleuren te
kopiëren of om de afdrukken in zwart/wit, grijsschaal of kleur te
wijzigen.
2-zijdig scannen wordt gebruikt om te selecteren of uw originelen
1- of 2-zijdig zijn.

Internetfax
ColorQube™ 9201/9202/9203
Beknopte gebruikshandleiding
25
6. Druk op Start om de originelen te scannen en de internetfaxopdracht te
verwerken. Verwijder de originelen uit de AOD of van de glasplaat
wanneer u klaar bent met scannen.
Opmerking: De internetfaxopdracht komt in de opdrachtenlijst te staan
voor verzending.
7. Selecteer Opdrachtstatus om de opdrachtenlijst te zien en de status van
uw opdracht te controleren.
Aanvullende Internetfaxfuncties
Tabblad Geavanceerde instellingen
Met deze functie kunt u de kwaliteit van de kopie verbeteren op basis van het
soort origineel dat wordt gescand en de kwaliteit daarvan.
• Beeldopties: Hiermee kunt u de afdruk lichter of donkerder maken.
• Beeldverbetering: Gebruik deze optie voor het automatisch verminderen
of verwijderen van de donkere achtergrond die ontstaat wanneer
gekleurd papier of krantenpapier wordt gefaxt.
• Resolutie: Gebruik deze optie om de resolutie van de afdrukken aan te
passen en zo de gewenste kwaliteit van de faxen te verkrijgen.
• Kwaliteit/bestandsgrootte: Gebruik deze functie om de kwaliteit van de
afdruk te verbeteren op basis van het soort afdruk en de gewenste
kwaliteit
Tabblad Opmaakaanpassing
• Origineelrichting: Stel de richting in waarin de originelen in de AOD
worden geplaatst.
• Origineelformaat: Gebruik deze optie voor het specificeren van de
manier waarop het systeem het formaat van de originelen bepaalt of
voor het selecteren van Aangepast of Gemengde origineelformaten.
Origineelsoort wordt gebruikt voor het definiëren van het
origineel als tekst, tekst en foto of foto.

Internetfax
ColorQube™ 9201/9202/9203
Beknopte gebruikshandleiding
26
Tabblad Optie Internetfax
• Bestandsindeling: Gebruik deze optie om te bepalen welk type bestand
wordt gemaakt. Deze waarde kan voor de huidige opdracht tijdelijk
worden gewijzigd.
• Bericht: Gebruik deze optie om een bericht te schrijven ter begeleiding
van de internetfax.
• Antwoord aan: Gebruik deze optie om een antwoord naar een
geselecteerd e-mailadres te sturen.
• Bevestigingsoverzicht: Met deze optie wordt een afleveringspagina
afgedrukt ter bevestiging van de ontvangst van de fax.
Tabblad Opdrachtmodule
• Opbouwopdracht: Hiermee kunt u een opdracht opbouwen die uit
verschillende instellingen voor verschillende pagina's van het origineel
bestaat en in totaal één faxopdracht vormt.
Raadpleeg de handleiding voor de gebruiker voor meer informatie over
Internetfaxen.

Serverfax
ColorQube™ 9201/9202/9203
Beknopte gebruikshandleiding
27
Serverfax
1. Plaats de originelen met de beeldzijde omhoog in de invoerlade van de
AOD. Stel de bovenste en onderste origineelgeleider zodanig in dat ze de
originelen raken.
Of...........
Til de AOD op. Plaats het origineel met de beeldzijde omlaag op de
glasplaat en uitgelijnd met de pijl in de rechterbovenhoek van de plaat.
Sluit de AOD.
2. Druk eenmaal op de toets Alles
wissen (AC) om alle vorige
programmeerinstellingen te
annuleren.
3. Druk op de toets Overzicht
functies en selecteer de optie
Serverfax. De functies van
Serverfax worden weergegeven.
4. Voer het faxnummer van de ontvanger in via:
• Cijfertoetsen - selecteer het gedeelte voor het invoeren van het
nummer op het aanraakscherm en gebruik de cijfertoetsen om het
nummer in te voeren.
• Faxkieslijst - Selecteer de toets Faxkieslijst en selecteer een
vermelding in de faxkieslijst die aan de lijst met ontvangers moet
worden toegevoegd.
5. Selecteer Toevoegen om het nummer aan de lijst met ontvangers toe te
voegen.
6. Selecteer de gewenste functies van uw faxopdracht met behulp van het
aanraakscherm:
7. Druk op Start om de originelen te scannen en de serverfaxopdracht te
verwerken.
Kiestekens zijn alfanumerieke tekens met een specifieke
faxfunctie. Ze kunnen als onderdeel van het faxnummer worden
ingevoerd.
2-zijdig scannen wordt gebruikt om te selecteren of uw originelen
1- of 2-zijdig zijn.
Origineelsoort wordt gebruikt voor het definiëren van het
origineel als tekst, tekst en foto of foto.
Resolutie kan worden gebruikt voor het optimaliseren van de
resolutie-instellingen.

Serverfax
ColorQube™ 9201/9202/9203
Beknopte gebruikshandleiding
28
Verwijder de originelen uit de AOD of van de glasplaat wanneer u klaar
bent met scannen.
Opmerking: De serverfaxopdracht komt in de opdrachtenlijst te staan
voor verzending.
8. Selecteer Opdrachtstatus om de opdrachtenlijst te zien en de status van
uw opdracht te controleren.
Aanvullende serverfaxfuncties
Tabblad Afdrukkwaliteit
Met deze toepassing kunt u de kwaliteit van de kopie verbeteren op basis van
het soort origineel dat wordt gescand en de kwaliteit daarvan.
• Beeldopties: Hiermee kunt u de afdruk lichter of donkerder maken.
• Beeldverbetering: Gebruik deze optie voor het automatisch verminderen
of verwijderen van de donkere achtergrond die ontstaat wanneer
gekleurd papier of krantenpapier wordt gefaxt.
Tabblad Opmaakaanpassing
• Origineelrichting: Stel de richting in waarin de originelen in de AOD
worden geplaatst.
• Origineelformaat: Gebruik deze optie voor het specificeren van de
manier waarop het systeem het formaat van de originelen bepaalt of
voor het selecteren van Aangepast of Gemengde origineelformaten.
Tabblad Faxopties
• Uitgesteld verzenden: Met deze functie kunt u het tijdstip opgeven
waarop de fax moet worden verzonden.
Tabblad Opdrachtmodule
• Opbouwopdracht: Hiermee kunt u een opdracht opbouwen die uit
verschillende instellingen voor verschillende pagina's van het origineel
bestaat en in totaal één faxopdracht vormt.
Raadpleeg de Handleiding voor de gebruiker voor meer informatie over
serverfax.

Werkstroom Scannen
ColorQube™ 9201/9202/9203
Beknopte gebruikshandleiding
29
Werkstroom Scannen
Met Werkstroom Scannen kan de gebruiker een origineel document scannen en
omzetten in een elektronisch bestand. Het bestand wordt op een aangegeven
plaats op een netwerkserver, werkstation of op de harde schijf van het
apparaat opgeslagen. De instellingen voor het scannen van het origineel
worden opgeslagen in een sjabloon.
1. Plaats de originelen met de beeldzijde omhoog in de invoerlade van de
AOD. Stel de bovenste en onderste origineelgeleider zodanig in dat ze de
originelen raken.
Of...........
Til de AOD op. Plaats het origineel met de beeldzijde omlaag op de
glasplaat en uitgelijnd met de pijl in de rechterbovenhoek van de plaat.
Sluit de AOD.
2. Druk eenmaal op de toets Alles
wissen (AC) om alle vorige
programmeerinstellingen te
annuleren.
3. Druk op de toets Overzicht
functies en selecteer de optie
Werkstroom Scannen.
De functies van Werkstroom
Scannen worden weergegeven.
4. Selecteer een sjabloon voor de opdracht in de lijst met sjablonen.
Alle huidige instellingen worden veranderd in de instellingen van de
sjabloon.
5. Selecteer de gewenste functies van uw scanopdracht met behulp van het
aanraakscherm.
Wijzig desgewenst de sjablooninstellingen via de opties op de tabbladen
Werkstroom Scannen, Geavanceerde instellingen, Opmaakaanpassing en
Opslagopties:
Afdrukkleur wordt gebruikt om de oorspronkelijke kleuren te
kopiëren of om de afdrukken in zwart/wit, grijsschaal of kleur te
wijzigen.
2-zijdig scannen wordt gebruikt om te selecteren of uw originelen
1- of 2-zijdig zijn. De tweede zijde kan worden gedraaid.
Origineelsoort wordt gebruikt voor het definiëren van het
origineel als tekst, tekst en foto of foto.
Voorinstellingen Scannen wordt gebruikt om de scaninstellingen
in te stellen op de manier waarop het gescande beeld zal worden
gebruikt.

Werkstroom Scannen
ColorQube™ 9201/9202/9203
Beknopte gebruikshandleiding
30
6. Druk op Start om de originelen te scannen en de opdracht Werkstroom
Scannen te verwerken. Verwijder de originelen uit de AOD of van de
glasplaat wanneer u klaar bent met scannen.
Opmerking: De opdracht Werkstroom Scannen komt in de opdrachtenlijst
te staan om te worden opgeslagen.
7. De gescande beelden worden opgeslagen op de locatie die is opgegeven
in de sjabloon en kunnen later door de gebruiker worden opgehaald.
Aanvullende werkstroomfuncties
Tabblad Geavanceerde instellingen
• Beeldopties: Hiermee kunt u de afdruk lichter of donkerder maken.
• Beeldverbetering: Gebruik deze optie voor het automatisch verminderen
of verwijderen van de donkere achtergrond die ontstaat wanneer
gekleurd papier of krantenpapier wordt gescand.
• Resolutie: Gebruik deze optie om de resolutie van de afdrukken aan te
passen en zo de gewenste kwaliteit van de scans te verkrijgen
• Kwaliteit/bestandsgrootte: Gebruik deze functie om de kwaliteit van de
afdruk te verbeteren op basis van het soort afdruk en de gewenste
kwaliteit.
• Sjablonen bijwerken: Werk sjablonen bij die zijn gewijzigd of nieuwe
sjablonen die zijn aangemaakt sinds de laatste update.
Tabblad Geavanceerde instellingen
• Origineelrichting: Hiermee kunt u de richting instellen waarin de
originelen in de AOD zijn geplaatst.
• Origineelformaat: Gebruik deze optie voor het specificeren van de
manier waarop het systeem het formaat van de originelen bepaalt of
voor het selecteren van Aangepast of Gemengde origineelformaten.
• Randen wissen: Gebruik deze functie voor het wegwerken van vlekken,
ongewenste lijnen, markeringen en perforatiegaten die zich op het
origineel bevinden en die u niet op het gescande beeld wilt zien.

Werkstroom Scannen
ColorQube™ 9201/9202/9203
Beknopte gebruikshandleiding
31
Tabblad Opslagopties
• Bestandsnaam: Stel de bestandsnaam van het te scannen document in
en kies ook wat er moet gebeuren wanneer er al een bestand met
dezelfde naam bestaat.
• Bestandsindeling: Gebruik deze optie om de beste bestandsindeling in te
stellen voor Opslaan als en om het bestand te optimaliseren voor alleen
weergeven en afdrukken.
• Documentbeheer: Hiermee kunt u aanpasbare velden instellen die
moeten worden ingevuld als onderdeel van de sjabloon.
• Bestemmingen toevoegen: Voeg extra bestemmingen voor de scans toe
aan de sjabloon.
Tabblad Opdrachtmodule
• Opbouwopdracht: Hiermee kunt u een opdracht opbouwen die uit
verschillende instellingen voor verschillende pagina's van het origineel
bestaat en in totaal één scanopdracht vormt.
Raadpleeg de Handleiding voor de gebruiker voor meer informatie over
Werkstroom Scannen en het maken van sjablonen.

E-mail verzenden
ColorQube™ 9201/9202/9203
Beknopte gebruikshandleiding
32
E-mail verzenden
1. Plaats de originelen met de beeldzijde omhoog in de invoerlade van de
AOD. Stel de bovenste en onderste origineelgeleider zodanig in dat ze de
originelen raken.
Of...........
Til de AOD op. Plaats het origineel met de beeldzijde omlaag op de
glasplaat en uitgelijnd met de pijl in de rechterbovenhoek van de plaat.
Sluit de AOD.
2. Druk eenmaal op de toets Alles
wissen (AC) om alle vorige
programmeerinstellingen te
annuleren.
3. Druk op de toets Overzicht
functies en selecteer de optie
E-mailen. De functies voor
E-mailen worden weergegeven.
4. Selecteer Van en voer het adres in dat in het veld Van van de e-mail moet
worden weergegeven.
Opmerking: Dit veld kan vooraf door de beheerder zijn ingesteld en kan
mogelijk niet worden gewijzigd.
5. Als u een onderwerp voor de e-mail wilt invoeren, selecteert u het vak
Onderwerp. Gebruik het toetsenbord om het onderwerp in te voeren.
Selecteer Opslaan om naar het vorige scherm terug te keren.
6. Voer het e-mailadres van de ontvanger in door het selecteren van:
• De toets Nieuwe ontvanger. Zorg ervoor dat Aan in het
vervolgkeuzemenu wordt weergegeven. Gebruik het toetsenbord om
het e-mailadres van de ontvanger in te voeren. U kunt een ingevoerd
teken verwijderen met de toets Backspace. Om de volledige
vermelding te wissen, selecteert u Tekst wissen. Als u een e-mailadres
bij Kopie aan of Blinde kopie aan wilt invoeren, selecteert u Cc of Bcc
met behulp van het vervolgkeuzemenu en voert u het e-mailadres van
de ontvanger in.
• Selecteer Toevoegen om het e-mailadres aan de lijst met ontvangers
toe te voegen. Selecteer Sluiten om naar het vorige scherm terug te
keren.
Ga door met het toevoegen van e-mailadressen tot alle ontvangers aan
de lijst zijn toegevoegd.

E-mail verzenden
ColorQube™ 9201/9202/9203
Beknopte gebruikshandleiding
33
7. Als er een adresboek is ingesteld, selecteert u Adresboek en voert u de
naam van de ontvanger in. Er wordt in het adresboek gezocht en de
ontvanger kan in de resulterende lijst met namen worden geselecteerd.
U kunt op deze manier meerdere ontvangers aan de lijst met ontvangers
toevoegen.
8. Selecteer de gewenste functies van uw e-mail met behulp van het
aanraakscherm:
9. Druk op Start om uw originelen te scannen en de e-mailopdracht te
verwerken. Verwijder de originelen uit de AOD of van de glasplaat
wanneer u klaar bent met scannen.
Opmerking: De e-mailopdracht komt in de opdrachtenlijst voor
verzending te staan.
10. Selecteer Opdrachtstatus om de opdrachtenlijst te zien en de status van
uw opdracht te controleren.
Aanvullende e-mailtoepassingen
Tabblad Geavanceerde instellingen
• Beeldopties: Hiermee kunt u de afdruk lichter of donkerder maken.
• Beeldverbetering: Gebruik deze optie voor het automatisch verminderen
of verwijderen van de donkere achtergrond die ontstaat wanneer
gekleurd papier of krantenpapier wordt gescand.
• Resolutie: Gebruik deze optie om de resolutie van de afdrukken aan te
passen en zo de gewenste kwaliteit van de scans te verkrijgen.
• Kwaliteit/bestandsgrootte: Gebruik deze functie om de kwaliteit van de
afdruk te verbeteren op basis van het soort afdruk en de gewenste
kwaliteit.
Afdrukkleur wordt gebruikt om de oorspronkelijke kleuren te
kopiëren of om de afdrukken in zwart/wit, grijsschaal of kleur te
wijzigen.
2-zijdig scannen wordt gebruikt om te selecteren of uw originelen
1- of 2-zijdig zijn. De tweede zijde kan worden gedraaid.
Origineelsoort wordt gebruikt voor het definiëren van het
origineel als tekst, tekst en foto of foto.
Voorinstellingen Scannen wordt gebruikt om de scaninstellingen
in te stellen op de manier waarop het gescande beeld zal worden
gebruikt.

E-mail verzenden
ColorQube™ 9201/9202/9203
Beknopte gebruikshandleiding
34
Tabblad Opmaakaanpassing
• Origineelrichting: Hiermee kunt u de richting instellen waarin de
originelen in de AOD zijn geplaatst.
• Origineelformaat: Gebruik deze optie voor het specificeren van de
manier waarop het systeem het formaat van de originelen bepaalt of
voor het selecteren van Aangepast of Gemengde origineelformaten.
• Randen wissen: Gebruik deze functie voor het wegwerken van vlekken,
ongewenste lijnen, markeringen en perforatiegaten die zich op het
origineel bevinden en die u niet op het gescande beeld wilt zien.
Tabblad Optie E-mail
• Naam bijlage: Stel de bestandsnaam van de bijgesloten opdracht in.
• Bestandsindeling: Gebruik deze optie om de beste bestandsindeling in te
stellen voor Opslaan als en om het bestand te optimaliseren voor alleen
weergeven en afdrukken.
• Bericht: Met deze functie kunt u een bericht maken ter begeleiding van
de e-mailbijlage.
• Antwoord aan: Gebruik deze functie om een e-mailadres "Antwoord aan"
in te stellen waarnaar de ontvanger van de e-mail een antwoord kan
sturen.
Tabblad Opdrachtmodule
• Opbouwopdracht: Hiermee kunt u een opdracht opbouwen die uit
verschillende instellingen voor verschillende pagina's van het origineel
bestaat en in totaal één e-mailopdracht vormt.
Raadpleeg de Handleiding voor de gebruiker voor meer informatie over E-mail.

Productiviteit verbeteren
ColorQube™ 9201/9202/9203
Beknopte gebruikshandleiding
35
Productiviteit verbeteren
Uw apparaat uit de Xerox ColorQube™-serie is een krachtig multifunctioneel
apparaat met vele digitale functies die in één dynamisch vormgegeven
systeem zijn ingebouwd. Het apparaat is ontworpen voor het ondersteunen van
grote werkgroepen in verschillende productieomgevingen. U kunt meer met
minder doen en uw werkstroom stroomlijnen met deze
productiviteitsverbeterende functies, bijvoorbeeld:
•Online adresboeken
• Op maat gemaakte werkstromen die aan uw specifieke processen
voldoen
• Krachtige documentatiefuncties, zoals het maken van katernen, speciale
pagina's, opbouwopdracht en aantekeningen.
Gebruik voor het maximaliseren van uw opdrachtproductiviteit de toets
Opdrachtstatus voor toegang tot de lijst Actieve opdrachten, waar u uw
opdrachten kunt beheren. Als een opdracht spoed heeft, gebruikt u de optie
Voorrang geven om deze opdracht met spoed te verwerken.
Als een opdracht in de lijst wordt vastgehouden, zijn er extra hulpbronnen of
een beveiligde code nodig om te kunnen afdrukken. De reden voor het
vasthouden van de opdracht wordt weergegeven in de Opdrachtgegevens.
Als er eenmaal aan de voorwaarde is voldaan of als de beveiligde code is
ingevoerd, wordt de opdracht vrijgegeven om te worden afgedrukt.
Raadpleeg de Handleiding voor de gebruiker en de Handleiding voor de
systeembeheerder voor meer informatie over het aanpassen of gebruiken van
uw apparaat.

Onderhoud en verbruiksartikelen
ColorQube™ 9201/9202/9203
Beknopte gebruikshandleiding
36
Onderhoud en verbruiksartikelen
Er zijn een aantal onderhoudstaken die moeten worden uitgevoerd om het
apparaat zo optimaal mogelijk te laten werken:
• De inktpatronen bijvullen
• De afvalcontainer leegmaken
• De reinigingsmodule vervangen
• De nietcassettes vervangen (alleen voor de
standaardafwerkeenheid/afwerkeenheid voor hoog volume)
• De afvalcontainer van de perforator legen (alleen voor
standaardafwerkeenheid/afwerkeenheid voor hoog volume)
• Reinigingstaken
• Onderhoud van afdrukkwaliteit
Als u verbruiksartikelen of nieuwe eenheden wilt bestellen, neemt u contact op
met het Xerox Welcome Centre. Zorg ervoor dat u de volgende informatie bij de
hand heeft: naam van uw bedrijf, productnummer en serienummer van het
apparaat.
Inktpatronen
Plaats inktpatronen in de inktpatroonzone .
Terwijl het apparaat in bedrijf is kunnen er
maximaal 6 inktpatronen per kleur worden
geplaatst.
Controleer bij het plaatsen van inktpatronen of
de correcte kleur in de correcte sleuf wordt
geplaatst.
Afvalcontainer
De afvalcontainer verzamelt inktafval
afkomstig van onderhoud aan de printkop.
U moet de afvalcontainer af en toe leegmaken.
Het apparaat werkt niet als de afvalcontainer vol
is. De afvalinkt is niet giftig en kan gewoon bij
het normale afval worden gezet.
1
1
2
3
2

Onderhoud en verbruiksartikelen
ColorQube™ 9201/9202/9203
Beknopte gebruikshandleiding
37
Reinigingsmodule
De reinigingsmodule brengt een laag siliconenolie op de afdrukmodule aan.
Vervang de module volgens de instructies op het aanraakscherm en in de
verpakking van de nieuwe module. De oude module kan worden gerecycled
volgens de instructies op de verpakking of van Xerox.
Afval van nietcassettes en de perforator
Als uw apparaat is uitgerust met een standaardafwerkeenheid of
afwerkeenheid voor hoog volume, moet u de nietcassette(s) vervangen
wanneer u hier via een bericht op wordt gewezen. Als uw afwerkeenheid over
de optionele perforator beschikt, moet u de afvalcontainer van de perforator
ook leegmaken wanneer u hier via een bericht op het apparaat wordt gewezen.
Op het aanraakscherm worden gedetailleerde instructies weergegeven. Volg de
instructies en de labels bij het uitvoeren van de taken.
Reinigingstaken
Het regelmatig uitvoeren van reinigingsactiviteiten zorgt ervoor dat zich geen
stof en afval in het apparaat ophoopt. De apparaatkleppen, het
bedieningspaneel en het aanraakscherm moeten met een zachte, pluisvrije
doek, die licht is bevochtigd, worden schoongemaakt. U kunt reinigingsvloeistof
of antistatische reiniger van Xerox gebruiken om de glasplaat schoon te maken,
maar let erop dat u de vloeistof met een doek aanbrengt en niet rechtstreeks
op het glas giet. Veeg eventuele resten weg met een schone doek of een stuk
keukenrol.
Onderhoud van afdrukkwaliteit
Het apparaat voert een aantal taken automatisch uit om de afdrukkwaliteit op
een optimaal niveau te houden. De kwaliteit van het beeld dat op de
afdrukmodule wordt gezet, wordt regelmatig gecontroleerd. Als de parameters
niet correct zijn, wordt dit automatisch opgemerkt en zo nodig gecorrigeerd.
Als zich daarnaast een probleem op het apparaat voordoet, is het mogelijk dat
u blanco vellen door de papierbaan moet voeren om het systeem te reinigen.
Deze pagina's worden in de bovenste opvangbak afgeleverd en moeten
worden weggegooid. De gebruiker kan ook kalibratietaken uitvoeren als er zich
problemen met de afdrukkwaliteit voordoen.
Raadpleeg de Handleiding voor de gebruiker voor meer informatie over deze en
alle andere onderhoudstaken.
3

Onderhoud en verbruiksartikelen
ColorQube™ 9201/9202/9203
Beknopte gebruikshandleiding
38
Problemen oplossen
De kwaliteit van de afdrukken en kopieën kan door verschillende factoren
worden beïnvloed. Volg voor optimale resultaten de richtlijnen in de
Handleiding voor de gebruiker op. Met de animaties en storingsberichten op
het apparaat kunt u problemen eenvoudig opsporen en verhelpen.
Sommige problemen kunnen worden opgelost door het apparaat opnieuw te
starten. Als het probleem na het opnieuw starten van het apparaat nog niet is
opgelost, leest u de onderstaande alinea's om oplossingen te vinden.
Probleem Oplossing
Het apparaat kan
niet worden inge-
schakeld
• Controleer of het apparaat soms in de mode Laag
stroomverbruik staat (wordt aangegeven door een groen
lampje op het bedieningspaneel). Raak het aanraak-
scherm aan om het apparaat weer te activeren.
• Controleer of het netsnoer correct is aangesloten.
Originelen wor-
den niet door de
AOD gevoerd
• U moet het juiste functiescherm geopend hebben.
• Zorg ervoor dat alle nietjes en paperclips uit de originelen
zijn verwijderd.
• De AOD mag niet te vol zijn, u kunt maximaal 100 origi-
nelen plaatsen.
• Zorg ervoor dat de geleiders zo zijn ingesteld dat ze de zij-
den van de originelen raken.
Het apparaat
drukt niet af vanaf
een werkstation
• Controleer of het apparaat op een actieve netwerkkabel
is aangesloten.
• Controleer of de netwerkinstellingen correct zijn. Raad-
pleeg de Handleiding voor de systeembeheerder voor
meer informatie.
Kan geen e-mail
verzenden
• Controleer of het apparaat op het netwerk is aangeslo-
ten.
• Controleer of e-mail is ingeschakeld. Raadpleeg de Hand-
leiding voor de systeembeheerder voor meer informatie.
Papierstoringen
voorkomen
• Als het papier erg krult, moet u het papier in de betref-
fende papierlade omkeren.
• Gebruik papier uit een nieuw pak.
Kan geen docu-
ment faxen
• Zorg ervoor dat de functie Faxen is ingeschakeld.
• Als u gebruikt maakt van Faxen of andere faxfuncties via
het netwerk, zorgt u ervoor dat uw apparaat op een tele-
foonlijn is aangesloten.

Onderhoud en verbruiksartikelen
ColorQube™ 9201/9202/9203
Beknopte gebruikshandleiding
39
Papierstoringen oplossen
Papierstoringen kunnen verschillende oorzaken hebben. Wanneer er een
papierstoring optreedt, worden er instructies op het scherm van het apparaat
weergegeven voor het verhelpen van de storing.
Papierstoringen
Op het scherm wordt de plaats van de
papierstoring aangegeven.
• Volg de instructies op het scherm om het
papier uit de papierbaan te halen.
• Zorg dat alle deuren en kleppen die
worden gebruikt om papierstoringen op te
lossen, in de juiste positie worden
teruggezet.
Opmerking: Papierzones waar papierstoringen kunnen optreden en
moeten worden verholpen, verschillen per model en configuratie.
Papierstoringen in de AOD oplossen
Op het scherm wordt aangegeven wanneer er een document is vastgelopen.
• Volg de instructies op het scherm en
verwijder alle originelen uit de AOD en van
de glasplaat (in overeenstemming met de
instructies). De illustratie hieronder geeft
de zones van de AOD weer, waarin
originelen kunnen vastlopen.
• Wanneer u hiertoe instructies krijgt, legt u de originelen weer in de
beginvolgorde van de opdracht en plaatst u de stapel weer terug in de
AOD. De originelen worden automatisch weer door de AOD gevoerd om
te worden afgedrukt.
Raadpleeg de Handleiding voor de gebruiker voor meer informatie.
De opdracht is
gescand of vanaf
de pc verzonden,
maar wordt niet
afgedrukt
• Selecteer de toets Opdrachtstatus en controleer de sta-
tus.
• Als de opdracht wordt vastgehouden, gebruikt u de optie
Opdrachtgegevens om de bronnen te identificeren die
nodig zijn om de opdracht af te kunnen drukken.
• Als de opdracht een Beveiligde afdruk is, selecteert u Vrij-
geven en voert u de vereiste toegangscode in.
Probleem Oplossing

Help
ColorQube™ 9201/9202/9203
Beknopte gebruikshandleiding
40
Help
Bij het gebruik van uw apparaat is uitgebreide hulp snel en gemakkelijk
beschikbaar. U hebt op verschillende manieren toegang tot helpinformatie en
tips.
Op het apparaat
Druk op elk gewenst moment op de Help-toets
voor toegang tot de online helpschermen. Via
berichten, scherminstructies en afbeeldingen
wordt aanvullende informatie gegeven.
Apparaatoverzichten
U kunt apparaatgegevens op het apparaat openen om overzichten te bekijken
of af te drukken: druk op de toets Apparaatstatus en selecteer
Apparaatinformatie en Informatiepagina's.
Selecteer de gewenste informatie in de lijst en vervolgens Afdrukken.
Storingen
U hebt op het apparaat toegang tot apparaatstoringen. Het scherm geeft
storingsoverzichten en apparaatstoringen weer. De storingspagina is verdeeld
in drie categorieën:
• Huidige storingen
•Huidige berichten
•Storingsoverzicht
Voor toegang tot de storingspagina: druk op de toets Apparaatstatus,
selecteer Storingen en selecteer daarna de gewenste optie.

Help
ColorQube™ 9201/9202/9203
Beknopte gebruikshandleiding
41
Documentatie
De meest antwoorden op uw vragen zijn te vinden in de documentatie die met
de ColorQube™-serie is meegeleverd.
• Handleiding voor de gebruiker - biedt instructies en informatie over de
functies van het apparaat met behulp van een interactief programma en
de online handleidingen.
• Handleiding voor de systeembeheerder - biedt uitgebreide instructies
en informatie over het aansluiten van uw apparaat op het netwerk en het
installeren van optionele functies.
Op de printerdriver
Klik in het printerdriverscherm op ? of druk op [F1] op het toetsenbord van uw
pc voor informatie over het weergegeven printerdriverscherm.
Via Internet Services
Open de webbrowser op uw werkstation om Internet Services te openen.
Voer in de adresbalk http:// in, gevolgd door het IP-adres van het apparaat.
Druk hierna op Enter om de introductiepagina weer te geven.
Klik op Index om de inhoud van Internet Services weer te geven.
Als u op Help klikt, gaat u naar de website voor online ondersteuning van Xerox.
Meer hulp
Voor meer hulp kunt u onze website www.xerox.com bezoeken of contact
opnemen met het Xerox Welcome Centre onder vermelding van het
serienummer van het apparaat.
Druk op de toets Apparaatstatus op het bedieningspaneel om het
serienummer van het apparaat en de contactgegevens te vinden.
De informatie over het Xerox Welcome Centre en het serienummer van het
apparaat worden in het tabblad Apparaatinformatie weergegeven.

Help
ColorQube™ 9201/9202/9203
Beknopte gebruikshandleiding
42
-
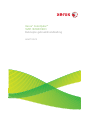 1
1
-
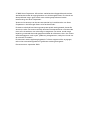 2
2
-
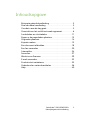 3
3
-
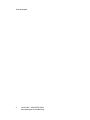 4
4
-
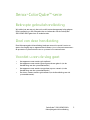 5
5
-
 6
6
-
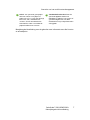 7
7
-
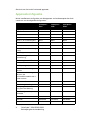 8
8
-
 9
9
-
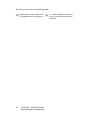 10
10
-
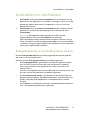 11
11
-
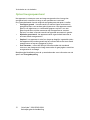 12
12
-
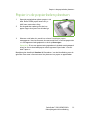 13
13
-
 14
14
-
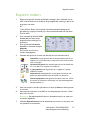 15
15
-
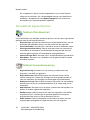 16
16
-
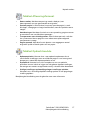 17
17
-
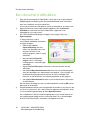 18
18
-
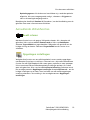 19
19
-
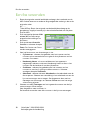 20
20
-
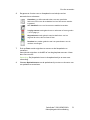 21
21
-
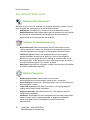 22
22
-
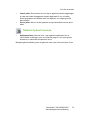 23
23
-
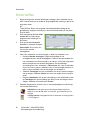 24
24
-
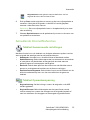 25
25
-
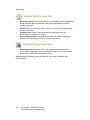 26
26
-
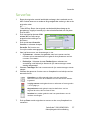 27
27
-
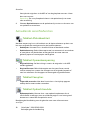 28
28
-
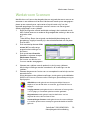 29
29
-
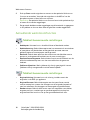 30
30
-
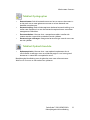 31
31
-
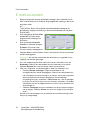 32
32
-
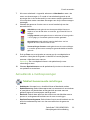 33
33
-
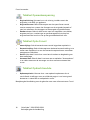 34
34
-
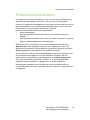 35
35
-
 36
36
-
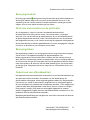 37
37
-
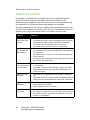 38
38
-
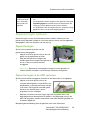 39
39
-
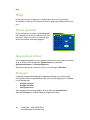 40
40
-
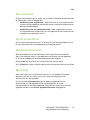 41
41
-
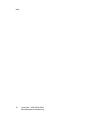 42
42
Xerox ColorQube 9201/9202/9203 Gebruikershandleiding
- Categorie
- Telefoons
- Type
- Gebruikershandleiding
Gerelateerde papieren
-
Xerox ColorQube 9201/9202/9203 Gebruikershandleiding
-
Xerox ColorQube 9201/9202/9203 Gebruikershandleiding
-
Xerox ColorQube 9201/9202/9203 Gebruikershandleiding
-
Xerox ColorQube 9201/9202/9203 Gebruikershandleiding
-
Xerox ColorQube 8900 Gebruikershandleiding
-
Xerox ColorQube 9301/9302/9303 Gebruikershandleiding
-
Xerox ColorQube 9301/9302/9303 Administration Guide
-
Xerox WorkCentre 7556 de handleiding
-
Xerox 7970 de handleiding
-
Xerox 7830/7835/7845/7855 de handleiding