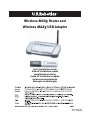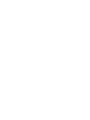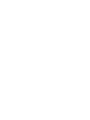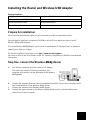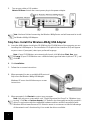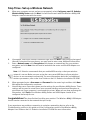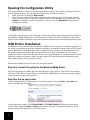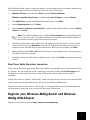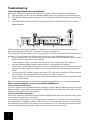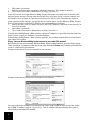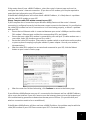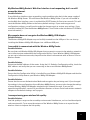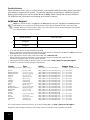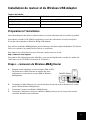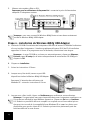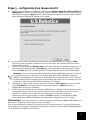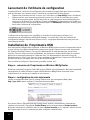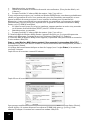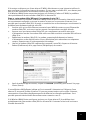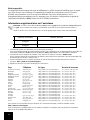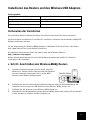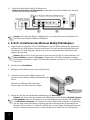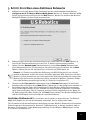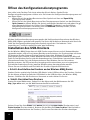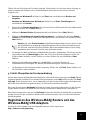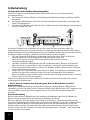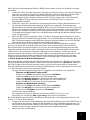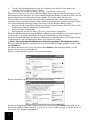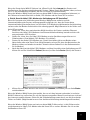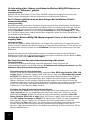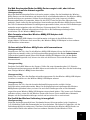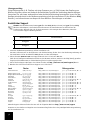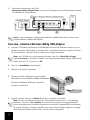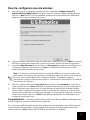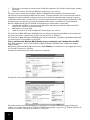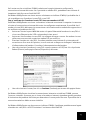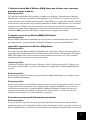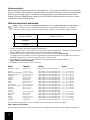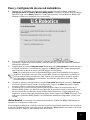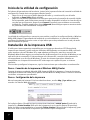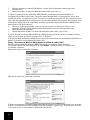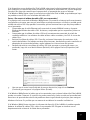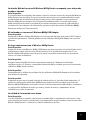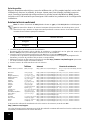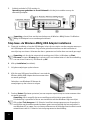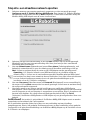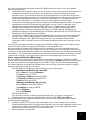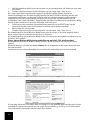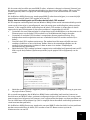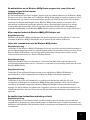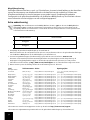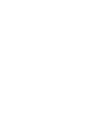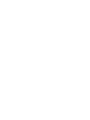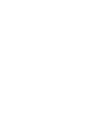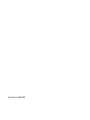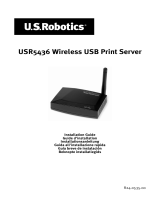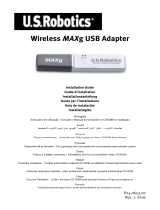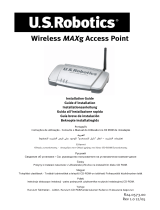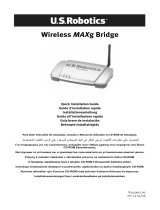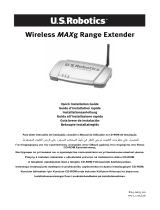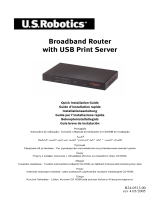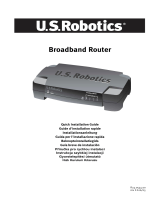U.S.Robotics MAXg USR5421 Handleiding
- Categorie
- Netwerken
- Type
- Handleiding
Deze handleiding is ook geschikt voor
Pagina wordt geladen...
Pagina wordt geladen...
Pagina wordt geladen...
Pagina wordt geladen...
Pagina wordt geladen...
Pagina wordt geladen...
Pagina wordt geladen...
Pagina wordt geladen...
Pagina wordt geladen...
Pagina wordt geladen...
Pagina wordt geladen...
Pagina wordt geladen...
Pagina wordt geladen...
Pagina wordt geladen...
Pagina wordt geladen...
Pagina wordt geladen...
Pagina wordt geladen...
Pagina wordt geladen...
Pagina wordt geladen...
Pagina wordt geladen...
Pagina wordt geladen...
Pagina wordt geladen...
Pagina wordt geladen...
Pagina wordt geladen...
Pagina wordt geladen...
Pagina wordt geladen...
Pagina wordt geladen...
Pagina wordt geladen...
Pagina wordt geladen...
Pagina wordt geladen...
Pagina wordt geladen...
Pagina wordt geladen...
Pagina wordt geladen...
Pagina wordt geladen...
Pagina wordt geladen...
Pagina wordt geladen...
Pagina wordt geladen...
Pagina wordt geladen...
Pagina wordt geladen...
Pagina wordt geladen...
Pagina wordt geladen...
Pagina wordt geladen...
Pagina wordt geladen...
Pagina wordt geladen...
Pagina wordt geladen...
Pagina wordt geladen...
Pagina wordt geladen...
Pagina wordt geladen...
Pagina wordt geladen...
Pagina wordt geladen...
Pagina wordt geladen...
Pagina wordt geladen...
Pagina wordt geladen...
Pagina wordt geladen...
Pagina wordt geladen...
Pagina wordt geladen...
Pagina wordt geladen...
Pagina wordt geladen...
Pagina wordt geladen...
Pagina wordt geladen...
Pagina wordt geladen...
Pagina wordt geladen...
Pagina wordt geladen...
Pagina wordt geladen...

61
De Router en de Wireless USB Adapter installeren
Inhoud verpakking:
De installatie voorbereiden
U dient beheerdersrechten op uw computer te hebben om dit product te kunnen installeren.
U dient deze software op alle pc's te installeren waarop u een Wireless MAXg USB Adapter wilt
installeren.
U dient Windows XP (Service Pack 1 of hoger) of 2000 (Service Pack 4 of hoger) te hebben om
Wireless MAXg Adapters te kunnen gebruiken.
De meest recente informatie vindt u op http://www.usr.com/support.
De gebruikershandleidingen op de installatie-cd van U.S. Robotics bevatten ook gedetailleerde
informatie.
Stap één: de Wireless MAXg Router aansluiten
A. Schakel uw computer en uw kabel- of DSL-modem uit.
Haal de Ethernet-kabel van de modem uit uw computer
en sluit deze aan op de WAN-poort van de Wireless MAXg
Router.
B. Sluit de meegeleverde Ethernet-kabel aan op de Network Interface Card van uw computer
en op een van de LAN-poorten van de Wireless MAXg Router.
C. Sluit de antenne aan op de Wireless MAXg Router.
D. Sluit de netvoedingsadapter aan op de Wireless MAXg Router en op een stopcontact.
Schakel uw computer in.
USR5461 Wireless MAXg Router Installatie-cd met gebruikershandleidingen
USR5421 Wireless MAXg USB Adapter 5 VDC-stroomtoevoer
Beknopte installatiegids Afneembare antenne
Eén (1) Ethernet-kabel

62
E. Schakel uw kabel- of DSL-modem in.
Opmerking voor gebruikers in Groot-Brittannië: sluit de juiste stekker aan op de
netvoedingsadapter.
Opmerking: u bent klaar met het aansluiten van de Wireless MAXg Router. De Wireless
MAXg USB Adapter kan nu worden geïnstalleerd.
Stap twee: de Wireless MAXg USB Adapter installeren
A. Plaats de installatie-cd van de USB Adapter in het cd-rom-station van de computer waarop u
de USB Adapter wilt installeren. De grafische gebruikersinterface van de installatie-cd
verschijnt op uw scherm. Selecteer de door u gewenste taal indien daar om wordt gevraagd.
Opmerking: als de cd niet automatisch wordt gestart, klikt u in Windows op Start,
Uitvoeren en typt u D:\setup (typ in plaats van D een andere letter als dat de aanduiding
van uw cd-rom-station is). Klik daarna op OK.
B. Klik op Installation (Installatie).
C. Volg de aanwijzingen op het scherm.
D. Kijk of er een USB-poort beschikbaar is en steek de
Wireless MAXg USB Adapter daarin wanneer daar
om wordt gevraagd.
Gebruikers van Windows XP dienen de
aanwijzingen op het scherm te volgen.
E. Druk op Restart (Opnieuw opstarten) om uw computer opnieuw op te starten wanneer daar
om wordt gevraagd.
Opmerking: het is mogelijk dat er een melding verschijnt dat er geen digitale
handtekening is gevonden of dat er een testbericht met het Windows-logo verschijnt.
Klik op Ja of Toch doorgaan. U.S. Robotics heeft het stuurprogramma van dit product in
combinatie met de ondersteunde hardware getest en vastgesteld dat het compatibel is
met Windows XP en 2000. Om u te laten profiteren van de volledige functionaliteit van de
netwerkkaart stelt U.S. Robotics het stuurprogramma ter beschikking.

63
Stap drie: een draadloos netwerk opzetten
A. Selecteer wanneer uw computer opnieuw is opgestart en u daar om wordt gevraagd
Configure a new U.S. Robotics Wireless MAXg Router (Een nieuwe U.S. Robotics Wireless
MAXg Router configureren) en klik op Next (Volgende). U dient even te wachten terwijl de
Wireless MAXg USB Adapter met de router communiceert.
B. Selecteer uw type internetverbinding en klik op Next wanneer daar om wordt gevraagd.
Afhankelijk van het type internetverbinding dat u kiest, kan het zijn dat u aanvullende
informatie dient in te voeren.
C. Voer een Network name (Netwerknaam) en een Pass phrase (Coderingstekenreeks, ook
bekend als netwerksleutel) in voor de codering van uw draadloze verbinding en klik op
Next. U dient te wachten terwijl de router en de USB Adapter worden geconfigureerd.
Opmerking: U.S. Robotics beveelt u aan WPA-beveiliging in te schakelen zodat uw
netwerk veilig is. U dient aan al uw draadloze apparaten dezelfde geheime WPA-sleutel
toe te wijzen om deze in een netwerk te kunnen verbinden. Voor meer informatie hierover
en over andere draadloze parameters kunt u de gebruikershandleidingen op de
installatie-cd van U.S. Robotics raadplegen.
D. Voer een User name (Gebruikersnaam) en Password (Wachtwoord) in voor aanmelding bij
de router en klik op Next wanneer daar om wordt gevraagd. U dient even te wachten terwijl
de configuratie wordt uitgevoerd.
E. Vervolgens wordt er een scherm met de instellingen voor uw Wireless MAXg Router
weergegeven. Deze instellingen worden in een tekstbestand opgeslagen op het bureaublad
van uw computer en als uw computer is aangesloten op een printer, krijgt u de optie om dit
bestand af te drukken. Als u deze informatie hebt gecontroleerd, klikt u op Finish
(Voltooien). Uw Wireless MAXg Router en USB Adapter zijn nu geconfigureerd en klaar voor
gebruik.
Gefeliciteerd! Het product is geïnstalleerd. De Wireless MAXg USB Adapter moet nu worden
aangesloten op het netwerk dat u wilt opzetten.
Als er problemen optreden tijdens het maken van een verbinding met een draadloos
netwerkapparaat, dient u het gedeelte Problemen oplossen in deze handleiding of het gedeelte
Configuratie in de gebruikershandleiding van de Wireless MAXg Adapter op de installatie-cd van
U.S. Robotics te raadplegen.

64
Het configuratiehulpprogramma openen
U ziet nu het kleine pictogram van het configuratiehulpprogramma in de systeembalk, naast de
klok op het bureaublad van uw computer. U kunt het configuratiehulpprogramma op twee
manieren openen:
• Klik met de rechtermuisknop op het pictogram en klik op Open Utility (Hulpprogramma
openen).
• Klik één keer met de linkermuisknop op het pictogram van het configuratiehulpprogramma
om het scherm Quick Connect (Snel verbinden) te openen. In het scherm Quick Connect kunt
u een beschikbaar netwerk selecteren en indien van toepassing de netwerksleutel invoeren.
Klik op Connect (Verbinden) om een draadloze verbinding tot stand te brengen. U kunt ook op
Advanced (Geavanceerd) klikken om het volledige configuratiehulpprogramma te openen.
Het configuratiehulpprogramma wordt gebruikt om de configuratie-informatie voor
uw Wireless MAXg USB Adapter te wijzigen of te controleren. Het pictogram van het
configuratiehulpprogramma geeft met verschillende kleuren de status van uw draadloze netwerk
aan: rood voor geen verbinding en groen voor een goede verbinding.
Een USB-printer installeren
Er kan een USB-printer met de Wireless MAXg Router worden verbonden en als netwerkprinter
worden gebruikt als u een besturingssysteem gebruikt dat ondersteuning biedt voor een Internet
Printing Protocol (IPP)-printer. In Windows XP en 2000 is ondersteuning voor deze functie
ingebouwd, maar andere Windows-gebruikers dienen een Microsoft-update voor hun versie van
Windows of een toepassing van derden te downloaden. Raadpleeg voor meer informatie de
documentatie voor uw versie van Windows. Andere besturingssystemen moeten IPP-afdrukken
reeds ondersteunen of er moet een toepassing van derden voor hun besturingssysteem worden
gedownload.
Voer de volgende stappen uit om de printer te installeren en te configureren.
Stap één: de printer aansluiten op de Wireless MAXg Router
Sluit het vierkante uiteinde van een USB-kabel aan op de USB-poort op de printer. Sluit het
dunne rechthoekige gedeelte van de USB-kabel aan op de USB-poort op de Wireless MAXg
Router. Sluit de printer aan op de stroomtoevoer en zet de printer aan.
Stap twee: de printer instellen
Start een webbrowser. Typ http://192.168.2.1 in op de locatie- of adresregel van uw browser om
toegang te krijgen tot de webinterface.
Zoek op de pagina Status (Status) in het gedeelte Device (Apparaat) naar Printer Status
(Printerstatus) en Printer location (Printerlocatie). Noteer de gegevens voor Printer location.
Dit is het netwerkadres van de printer en u hebt dit nodig om deze printer in te stellen.

65
Voer de volgende stappen uit om de printer in te stellen. U moet deze stappen uitvoeren op
elke computer die is aangesloten op het netwerk en die toegang moet hebben tot de printer.
1. Gebruikers van Windows XP: klik in Windows op Start en vervolgens op Printers en faxen.
Gebruikers van Windows 2000, ME en 98: klik in Windows op Start, Instellingen en
vervolgens op Printers.
2. Klik op Printer toevoegen zodat de wizard Printer toevoegen wordt gestart. Klik op
Volgende.
3. Selecteer Netwerkprinter en klik op Volgende.
4. Selecteer Verbinding maken met een printer op het Internet... en geef het onder Printer
location (Printerlocatie) aangegeven netwerkadres op. Klik op Volgende.
Opmerking: het onder Printer location aangegeven netwerkadres moet precies zo
worden ingevoerd als het op het scherm staat. Het adresveld is hoofdlettergevoelig.
Als het netwerkadres niet juist wordt ingevoerd, wordt de printer niet gevonden.
5. U dient het merk en het model van uw printer op te geven. U kunt deze in de lijst selecteren
of op Diskette klikken. In het laatste geval plaatst u de cd die is meegeleverd met de printer
in het cd-rom-station en navigeert u naar de map die de stuurprogramma's bevat. Als u
klaar bent, klikt u op Volgende.
6. Er wordt gevraagd of u de printer wilt instellen als standaardprinter. Klik naar wens op Ja of
Nee. Desgewenst kunt u vervolgens een testpagina afdrukken.
7. Ten slotte worden de gegevens van uw printer weergegeven. Klik op Voltooien om de
installatieprocedure af te sluiten.
Stap drie: de printeraansluiting controleren
Bekijk de pagina Status (Status) van de webinterface. De printer dient nu de status Ready
(Gereed) hebben. U kunt controleren of de printer werkt door op de koppeling Print this page
(Deze pagina afdrukken) te klikken in het gedeelte Help aan de rechterzijde van het scherm. Als
de pagina op de juiste wijze wordt afgedrukt, is de printerinstallatie voltooid.
Als de printer de status Not Ready (Niet gereed) heeft, controleert u of de printer is ingeschakeld
en of de USB-kabel juist is aangesloten op de printer en de Wireless MAXg Router.
Als nog steeds wordt aangegeven dat de printer de status Not Ready heeft of de pagina niet juist
wordt afgedrukt, herhaalt u de installatieprocedure en controleert u of u de juiste gegevens hebt
ingevoerd.
Uw Wireless MAXg Router en uw Wireless MAXg USB
Adapter registreren
Registreer uw producten online op http://www.usr.com/productreg

66
Problemen oplossen
Ik kan geen verbinding meer maken met het internet.
Wanneer de computer verbinding maakt met het internet, moet een aantal apparaten
samenwerken.
A. Uw computer maakt verbinding met de Wireless MAXg Router via een draadloze verbinding
of een kabelverbinding.
B. Uw Wireless MAXg Router maakt verbinding met uw breedbandkabelmodem of DSL-modem
via een Ethernet-kabel.
C. Uw kabel-/DSL-modem maakt verbinding met uw Internet Service Provider (ISP) via uw
kabel-/telefoonnetwerk.
De eerste stap bij het oplossen van dit probleem is het vaststellen van de oorzaak. Er kunnen op
een aantal plaatsen problemen optreden bij de verbinding tussen uw computer en het internet.
Controleer allereerst de indicatielampjes van de verschillende apparaten. Als er bij één of meer
apparaten problemen worden aangegeven, dient u zich in eerste instantie op deze apparaten te
richten bij het oplossen van problemen.
1. Als de computer gebruik maakt van een draadloze verbinding met de router dient u te
controleren of het hulpprogramma voor draadloze verbindingen aangeeft dat de verbinding
met de router in orde is.
Als de computer niet kan communiceren met de router kan deze geen verbinding maken met
het internet.
2. Controleer of de lampjes voor netvoeding, draadloos en internet van de Wireless MAXg
Router branden.
Als de router is uitgeschakeld, de draadloze radio niet werkt of deze geen verbinding heeft
met het internet (via uw kabel-/DSL-modem) kan uw computer geen toegang krijgen tot het
internet.
3. Controleer of het voedingslampje en het statuslampje van uw kabel-/DSL-modem aangeven
dat er verbinding met het internet is. (Raadpleeg de documentatie bij uw modem voor
informatie over de statuslampjes.)
Als uw modem is uitgeschakeld of niet kan communiceren met de ISP kan de router geen
toegang krijgen tot het internet.
Controleer vervolgens de verschillende apparaten en stel vast bij welk apparaat de
verbindingsproblemen optreden.
Stap 1: kan uw computer verbinding maken met de Wireless MAXg Router?
Als u een kabelverbinding gebruikt:
Als u een kabelverbinding gebruikt tussen de computer en de Wireless MAXg Router, controleert
u of de Ethernet-kabel is aangesloten op een LAN-poort van de computer en een LAN-poort van
de router en of de lampjes van de poorten branden.
Als u een draadloze verbinding gebruikt:
Als u gebruik maakt van een draadloze verbinding met uw Wireless MAXg Router, controleert u of
het hulpprogramma voor draadloze verbindingen aangeeft of er verbinding is gemaakt met de
router.
Als het hulpprogramma voor draadloze verbindingen aangeeft dat er een draadloze verbinding
tot stand is gebracht, is het mogelijk dat uw computer is verbonden met de router van een
buurman in plaats van de uwe. Met het hulpprogramma voor draadloze verbindingen kunt u de
netwerknaam (SSID) controleren van de router waarmee u verbinding hebt. Als de computer is
verbonden met de verkeerde router, kunt u er met het hulpprogramma voor zorgen dat de
computer verbinding maakt met uw eigen router.

67
Als u niet over een verbinding met uw Wireless MAXg Router beschikt, kunt u de volgende
oplossingen proberen:
1 Controleer of de computer niet te ver van de router staat om een signaal te ontvangen en of
het signaal niet wordt verstoord door een magnetron of wordt belemmerd door een
betonnen muur. Als de netwerknaam wordt uitgezonden door uw router kunt u de router
zoeken met het hulpprogramma voor draadloze verbindingen van uw computer. (Doorgaans
wordt een dergelijke procedure een 'site survey' genoemd.) Als uw hulpprogramma de
router niet kan vinden, is er mogelijk sprake van een probleem met het signaal.
2. Controleer of het hulpprogramma voor draadloze verbindingen gebruik maakt van de juiste
netwerknaam en de juiste beveiligingsinstellingen voor de router. Instellingen zoals
netwerknaam, beveiligingsmethode (WPA, WEP, etc.) en beveiligingssleutels moeten
allemaal overeenkomen. Als de router gebruik maakt van WPA-codering moet elke
draadloze kaart of adapter ondersteuning bieden voor WPA-codering. Raadpleeg het
gedeelte Configuratie in de handleiding van de Wireless MAXg Router voor informatie over
het wijzigen van de beveiligingsinstellingen.
3. Controleer als u MAC-filtering hebt ingeschakeld of deze computer verbinding mag maken
met de router. Houd er rekening mee dat MAC-filtering van toepassing is op specifieke
draadloze adapters. Als u MAC-filtering gebruikt en u een draadloze adapter hebt
vervangen, dient u het MAC-adres van de nieuwe draadloze adapter toe te voegen aan de
router.
U hebt waarschijnlijk gemerkt dat u toegang tot de Wireless MAXg Router moet krijgen om een
aantal van deze punten te controleren. Dit gebeurt in de volgende stap.
Als geen van deze stappen effect heeft, kunt u de computer en de router verbinden door een
Ethernet-kabel aan te sluiten op de LAN-poort van de computer en een LAN-poort van de router.
(Controleer of de desbetreffende lampjes voor LAN-poorten branden.) Als de kabelverbinding wel
functioneert, is er vrijwel zeker sprake van een probleem met de draadloze verbinding tussen de
router en de computer. In dat geval dient u de voorgaande stappen opnieuw uit te voeren.
Stap 2: reageert de Wireless MAXg Router?
Als u beschikt over een draadloze verbinding of een kabelverbinding met de Wireless MAXg
Router, opent u een webbrowser met het adres van de router: 192.168.2.1 (houd er rekening mee
dat u het nieuwe adres moet gebruiken als u het LAN IP-adres van de router hebt gewijzigd).
Als de webinterface van de Wireless MAXg Router niet verschijnt, moet de computer mogelijk
opnieuw verbinding maken met de router:
Geef de netwerkverbinding van de computer vrij en vernieuw deze.
Gebruikers van Windows XP, 2000 of NT:
Klik op Start en selecteer Uitvoeren.
Typ cmd en druk op ENTER.
Typ ipconfig /release en druk op ENTER.
Typ ipconfig /renew en druk op ENTER.
Typ exit en druk op ENTER.
Gebruikers van Windows Me, 98 en 95:
Klik op Start en selecteer Uitvoeren.
Typ winipcfg en druk op ENTER.
Klik op Vrijgeven.
Klik op Vernieuwen.
Sluit de toepassing.
De computer moet een IP-adres (bijvoorbeeld 192.168.2.5) krijgen van de router.
Probeer toegang te krijgen tot het webadres van de router: http://192.168.2.1
Als de webinterface van de Wireless MAXg Router niet verschijnt, moet de router mogelijk
opnieuw worden opgestart:
1. Druk kort op de RESET-knop aan de achterzijde van de router met een dun voorwerp,
bijvoorbeeld een paperclip. Houd de knop ongeveer twee seconden ingedrukt om de router
opnieuw in te stellen. Als u de RESET-knop langer dan vijf seconden ingedrukt houdt,
worden de fabrieksinstellingen van de router hersteld.
2. Wacht ongeveer 30 seconden.

68
3. Geef de netwerkverbinding van de computer vrij en vernieuw deze (zie hierboven voor meer
informatie).
4. Probeer toegang te krijgen tot het webadres van de router: http://192.168.2.1
Als u nog steeds geen toegang kunt krijgen tot de Wireless MAXg Router, moeten de
fabrieksinstellingen van de router mogelijk worden hersteld. (Houd er rekening mee dat alle
aangepaste instellingen van de router verloren gaan en dat deze opnieuw moeten worden
ingesteld zoals bij de oorspronkelijke installatie. Als u een back-up hebt gemaakt van de
instellingen, kunt u deze herstellen. Raadpleeg de gebruikershandleiding van de Wireless MAXg
Router op de installatie-cd voor meer informatie over back-ups.)
1. Druk met een dun voorwerp, bijvoorbeeld een paperclip, op de RESET-knop aan de
achterzijde van de router en houd deze ten minste vijf seconden ingedrukt.
2. Wacht ongeveer 30 seconden.
3. Probeer toegang te krijgen tot het webadres van de router: http://192.168.2.1
Als de webinterface van de Wireless MAXg Router niet verschijnt, is de router mogelijk defect.
Neem contact op met de klantenservice van U.S. Robotics.
Als de webinterface van de Wireless MAXg Router verschijnt, kan het probleem te wijten zijn aan
de kabel-/DSL-modem.
Stap 3: kan uw Wireless MAXg Router verbinding met uw kabel-/DSL-modem maken?
Nu de webinterface van de Wireless MAXg Router is geopend, gaat u naar de pagina Status
(Status).
Bovenaan de pagina (onder het tabblad Status) wordt aangegeven of de router verbinding met
het internet heeft.
Voorbeeld van een schermafbeelding van een router die verbinding met het internet heeft:
Voorbeeld van een schermafbeelding van een router die geen verbinding met het internet heeft:
U kunt deze informatie controleren door na te gaan of in het gedeelte WAN van de pagina Status
een WAN IP-adres wordt vermeld voor de router (bijvoorbeeld 235.42.181.5). Dit IP-adres geeft
aan of de router is verbonden met de kabel-/DSL-modem.

69
Als de router niet beschikt over een WAN IP-adres, selecteert u de pagina Internet (Internet) van
de router en configureert u de internetverbinding van de router op deze pagina. (Als u een DSL-
modem gebruikt, dient u mogelijk de aanmeldingsgegevens in te voeren die uw ISP u heeft
gegeven.)
Als de Wireless MAXg Router nog steeds geen WAN IP-adres kan verkrijgen, is er waarschijnlijk
een probleem met de kabel-/DSL-modem of bij uw ISP.
Stap 4: kunt u verbinding met uw ISP maken met de kabel-/DSL-modem?
Als de computer verbinding heeft met uw Wireless MAXg Router en de internetverbinding van de
router op de juiste wijze is geconfigureerd, maar de router geen verbinding kan maken met het
internet, is het mogelijk dat de verbinding van de kabel-/DSL-modem is uitgevallen of dat dit
apparaat niet goed functioneert of dat er een probleem is opgetreden bij uw ISP.
1. Controleer of er een Ethernet-kabel is aangesloten tussen de WAN-poort van de router en de
Ethernet-poort van de kabel-/DSL-modem en of de bijbehorende lampjes branden.
2. Controleer of uw kabel-/DSL-modem is aangesloten op een wandaansluiting. (Een
kabelmodem wordt aangesloten met een coaxkabel en een DSL-modem met een RJ-11-
kabel.)
3. Start de kabel-/DSL-modem opnieuw op. (De modem beschikt waarschijnlijk over een
voedingsschakelaar of een reset-knop. Anders dient u de netvoedingsadapter van de
modem uit het stopcontact te halen en deze er weer in te steken. Raadpleeg de
documentatie bij uw modem.)
4. Nadat de kabel-/DSL-modem opnieuw is opgestart en verbinding heeft gemaakt met uw ISP
klikt u op de knop Reboot (Opnieuw opstarten) op de pagina Device (Apparaat) van de
router.
5. Nadat de router opnieuw is opgestart, klikt u op Continue (Doorgaan) om terug te gaan naar
de pagina Status (Status).
Als nu wordt aangegeven dat de Wireless MAXg Router verbinding heeft met het internet en
beschikt over een WAN IP-adres, probeert u toegang te krijgen tot het internet. Als u nog steeds
geen toegang kunt krijgen tot het internet, start u opnieuw met het begin van deze procedure om
vast te stellen waar het probleem ligt. (Het is mogelijk dat uw draadloze verbinding opnieuw tot
stand moet worden gebracht.)
Als de Wireless MAXg Router nog steeds niet over een WAN IP-adres beschikt, kan het probleem
worden veroorzaakt door de kabel-/DSL-modem of uw ISP. Neem contact op met de
klantenservice van uw ISP.

70
Ik heb tijdens de installatie van de software voor de Wireless MAXg USB Adapter per
ongeluk op de knop Cancel (Annuleren) geklikt.
Mogelijke oplossing:
Haal de installatie-cd uit uw cd-rom-station en leg deze er meteen weer in. Volg de aanwijzingen
in deze handleiding om de software te installeren.
De U.S. Robotics-interface verschijnt niet als ik de installatie-cd plaats.
Mogelijke oplossing:
Sommige programma's kunnen de automatische opstartfunctie van Windows uitschakelen. Sluit
alle geopende programma's en plaats de installatie-cd opnieuw in het station. Als de interface
van de installatie-cd niet automatisch verschijnt, klikt u in Windows op Start en vervolgens op
Uitvoeren. Typ in het dialoogvenster Uitvoeren de tekst D:\setup.exe. Als D niet de aanduiding
van uw cd-rom-station is, typt u niet D, maar de betreffende letter.
Ik heb de Wireless MAXg USB Adapter geplaatst voordat ik de installatie-cd
plaatste.
Mogelijke oplossing:
Indien u de Wireless MAXg USB Adapter hebt geplaatst voordat u de installatie-cd plaatste, dient
u de installatieprocedure die wordt uitgevoerd te annuleren. Plaats de installatie-cd, selecteer uw
taal, klik op Installation (Installatie) en volg de aanwijzingen op het scherm.
Meer informatie over het oplossen van problemen en over geavanceerde draadloze configuratie-
opties vindt u in de gebruikershandleiding van de Wireless MAXg USB Adapter op de installatie-
cd en op www.usr.com/support.
De Setup Wizard detecteert mijn internetverbinding niet.
Mogelijke oplossing:
U dient uw internetverbinding handmatig te configureren. Er zijn twee manieren waarop u uw
internetverbinding kunt configureren: Als de Setup Wizard nog open is of Als de Setup Wizard
reeds is gesloten.
Als de Setup Wizard nog open is:
Selecteer het type internetverbinding dat u gebruikt: Cable, DSL Router, satellite, ISN, LAN or
other (Kabel, DLS-router, satelliet, ISN, LAN of anders) of DSL modem (DSL-modem, ook
bekend als PPPoE). Afhankelijk van uw keuze dient u de informatie in te voeren die uw ISP u
heeft gegeven. Nadat u alle noodzakelijke informatie hebt ingevoerd, klikt u op Next
(Volgende). Blijf de aanwijzingen op het scherm volgen om de Setup Wizard te voltooien.
Raadpleeg het gedeelte Webinterface in de gebruikershandleiding van de Wireless MAXg
Router op de installatie-cd voor meer informatie over de instellingen.
Als de Setup Wizard reeds is gesloten:
Start een webbrowser. Typ http://192.168.2.1 in de locatie- of adresregel van uw webbrowser
om toegang tot de webinterface te krijgen. Klik op het tabblad Internet (Internet). Selecteer
het type internetverbinding dat u gebruikt: Cable, DSL Router, satellite, ISN, LAN or other
(Kabel, DLS-router, satelliet, ISN, LAN of anders) of DSL modem (DSL-modem, ook bekend als
PPPoE). Afhankelijk van uw keuze dient u de informatie in te voeren die uw ISP u heeft
gegeven. Als u klaar bent, drukt u op Save (Opslaan). U zou nu toegang moeten hebben tot het
internet. Raadpleeg het gedeelte Webinterface in de gebruikershandleiding van de Wireless
MAXg Router op de installatie-cd voor meer informatie over de instellingen.

71
De webinterface van de Wireless MAXg Router reageert niet, maar ik kan wel
toegang krijgen tot het internet.
Mogelijke oplossing:
Als uw webinterface niet meer reageert, koppelt u de netvoedingsadapter van de Wireless MAXg
Router los en sluit u deze weer aan. De Wireless MAXg Router wordt zo opnieuw opgestart. Als u
de webinterface nog steeds niet kunt gebruiken, houdt u de RESET-knop vijf tot tien seconden
ingedrukt. De fabrieksinstellingen van de Wireless MAXg Router worden zo hersteld. Als u
persoonlijke configuratie-instellingen gebruikt, dient u de wijzigingen opnieuw in te voeren
of uw instellingen te herstellen indien u over een back-upbestand beschikt. (Raadpleeg de
gebruikershandleiding van de Wireless MAXg Router op de installatie-cd voor meer informatie.)
Mijn computer herkent de Wireless MAXg USB Adapter niet.
Mogelijke oplossing:
Wellicht is de Wireless MAXg USB Adapter niet goed aangesloten op de USB-poort. U kunt ook
proberen de Wireless MAXg USB Adapter aan te sluiten op een andere USB-poort.
Ik kan niet communiceren met de Wireless MAXg Router.
Mogelijke oplossing:
Controleer of alle Wireless MAXg USB Adapters die u wilt aansluiten op het draadloze netwerk in
het configuratiehulpprogramma zijn ingesteld op de modus Infrastructure (Infrastructuur). Als uw
Wireless MAXg USB Adapters niet zijn ingesteld op de modus Infrastructure kunnen ze niet
communiceren met een Access Point of Wireless Router.
Mogelijke oplossing:
Bepaal wat het MAC-adres van de router is. Controleer het MAC-adres met behulp van het
configuratiehulpprogramma van U.S. Robotics en controleer of u verbinding maakt met de juiste
Wireless MAXg Router.
Mogelijke oplossing:
Controleer of het configuratiehulpprogramma voor uw Wireless MAXg USB Adapter is
geïnstalleerd en of het hulpprogramma uw Wireless MAXg USB Adapter detecteert.
Mogelijke oplossing:
Controleer of de juiste verificatiemodus en coderingssleutel worden gebruikt. Als u de
configuratie-instellingen van uw Wireless MAXg Router hebt gewijzigd, dient u de instellingen
van alle op dit netwerk aangesloten Wireless MAXg USB Adapters dienovereenkomstig te
wijzigen. Als het probleem nog steeds niet is opgelost, herstelt u de standaardinstellingen van
alle Wireless Routers of Access Points en van alle draadloze netwerkadapters en probeert u het
opnieuw.
De kwaliteit van de draadloze verbinding is slecht.
Mogelijke oplossing:
Een lage kwaliteit en een beperkt bereik van de verbinding kunnen worden veroorzaakt door
interferentie in de omgeving, bijvoorbeeld loodverf of betonnen muren. Probeer de antenne van
de Wireless MAXg Router of de draadloze clients te verplaatsen om de kwaliteit van de verbinding
te verbeteren.

72
Mogelijke oplossing:
Sommige elektronische items, zoals 2,4 GHz-telefoons, kunnen invloed hebben op het draadloze
signaal en daarmee op uw draadloze bereik en de kwaliteit van de verbinding. Probeer een
draadloze verbinding tot stand te brengen op een ander kanaal. Raadpleeg het gedeelte
Configuratie in de gebruikershandleiding van de Wireless MAXg Router op de installatie-cd voor
meer informatie over het wijzigen van uw configuratiegegevens.
Extra ondersteuning
Opmerking: het modelnummer van de MAXg Wireless Router is 5461 en dat van de MAXg Wireless
USB Adapter 5421. U vindt het serienummer op het etiket op het product en op de zijkant van de
verpakking. Noteer uw serienummers. U hebt deze nummers nodig wanneer u contact opneemt met
onze Technische ondersteuning.
1. Raadpleeg de gebruikershandleidingen op de installatie-cd.
Meer informatie over de configuratie en het oplossen van problemen vindt u in de gebruikershandleidingen
van de Wireless MAXg Router en de USB Adapter op de installatie-cd.
2. Ga naar het gedeelte Support (Ondersteuning) op de website van U.S Robotics: www.usr.com
De meest voorkomende problemen waarmee gebruikers te maken krijgen, worden besproken op de
webpagina's FAQ (Veelgestelde vragen) en Troubleshooting (Problemen oplossen) voor uw product.
3. Gebruik een online formulier op
http://www.usr.com/emailsupport
om ons uw technische vraag toe te sturen.
4. Neem contact op met de afdeling Technische ondersteuning van U.S. Robotics.
Land Telefoonnummer Online Openingstijden
Verenigde Staten
en Canada (888) 216-2850 http://www.usr.com/emailsupport 9.00 - 17.00 uur CST, maandag tot en
met vrijdag
België (Frans) +32 (0)70 233 546 http://www.usr.com/emailsupport/ea 9.00 - 17.00 uur, maandag tot en met vrijdag
België (Vlaams) +32 (0)70 233 545 http://www.usr.com/emailsupport/ea 9.00 - 17.00 uur, maandag tot en met vrijdag
Denemarken +45 7010 4030 http://www.usr.com/emailsupport/uk 9.00 - 17.00 uur, maandag tot en met vrijdag
Duitsland 01805671548 http://www.usr.com/emailsupport/de 9.00 - 17.00 uur, maandag tot en met vrijdag
Finland +358 98 171 0015 http://www.usr.com/emailsupport/ea 9.00 - 17.00 uur, maandag tot en met vrijdag
Frankrijk 082 507 0693 http://www.usr.com/emailsupport/fr 9.00 - 17.00 uur, maandag tot en met vrijdag
Groot-Brittannië 0870 844 4546 http://www.usr.com/emailsupport/uk 9.00 - 17.00 uur, maandag tot en met vrijdag
Hongarije 01805671548 http://www.usr.com/emailsupport/hu 9.00 - 17.00 uur, maandag tot en met vrijdag
Ierland +44 870 844 4546 http://www.usr.com/emailsupport/uk 9.00 - 18.00 uur, maandag tot en met vrijdag
Italië 848 80 9903 http://www.usr.com/emailsupport/it 9.00 - 17.00 uur, maandag tot en met vrijdag
Luxemburg +352 342 080 8318 http://www.usr.com/emailsupport/bn 9.00 - 17.00 uur, maandag tot en met vrijdag
Midden-Oosten/Afrika +44 870 844 4546 http://www.usr.com/emailsupport/uk 9.00 - 17.00 uur, maandag tot en met vrijdag
Nederland 0900 20 25 857 http://www.usr.com/emailsupport/ea 9.00 - 17.00 uur, maandag tot en met vrijdag
Noorwegen +47 23 50 0097 http://www.usr.com/emailsupport/ea 9.00 - 17.00 uur, maandag tot en met vrijdag
Oostenrijk 07 110 900 116 http://www.usr.com/emailsupport/de 9.00 - 17.00 uur, maandag tot en met vrijdag
Polen http://www.usr.com/emailsupport/pl
Portugal +351 (0)21 415 4034 http://www.usr.com/emailsupport/pt 9.00 - 17.00 uur, maandag tot en met vrijdag
Spanje 902 117 964 http://www.usr.com/emailsupport/es 9.00 - 17.00 uur, maandag tot en met vrijdag
Zweden +46 (0) 77 128 1020 http://www.usr.com/emailsupport/ea 9.00 - 17.00 uur, maandag tot en met vrijdag
Zwitserland 0848 840 200 http://www.usr.com/emailsupport/de 9.00 - 17.00 uur, maandag tot en met vrijdag
Informatie over actuele contactgegevens vindt u op de website: http://www.usr.com/support
Informatie over reglementen en garantie vindt u in de gebruikershandleidingen op de installatie-cd.
Modelnummer Serienummer
USR5461
USR5421
Pagina wordt geladen...
Pagina wordt geladen...
Pagina wordt geladen...
Pagina wordt geladen...
Documenttranscriptie
De Router en de Wireless USB Adapter installeren Inhoud verpakking: USR5461 Wireless MAXg Router Installatie-cd met gebruikershandleidingen USR5421 Wireless MAXg USB Adapter 5 VDC-stroomtoevoer Beknopte installatiegids Afneembare antenne Eén (1) Ethernet-kabel De installatie voorbereiden U dient beheerdersrechten op uw computer te hebben om dit product te kunnen installeren. U dient deze software op alle pc's te installeren waarop u een Wireless MAXg USB Adapter wilt installeren. U dient Windows XP (Service Pack 1 of hoger) of 2000 (Service Pack 4 of hoger) te hebben om Wireless MAXg Adapters te kunnen gebruiken. De meest recente informatie vindt u op http://www.usr.com/support. De gebruikershandleidingen op de installatie-cd van U.S. Robotics bevatten ook gedetailleerde informatie. Stap één: de Wireless MAXg Router aansluiten A. Schakel uw computer en uw kabel- of DSL-modem uit. Haal de Ethernet-kabel van de modem uit uw computer en sluit deze aan op de WAN-poort van de Wireless MAXg Router. B. Sluit de meegeleverde Ethernet-kabel aan op de Network Interface Card van uw computer en op een van de LAN-poorten van de Wireless MAXg Router. Sluit de antenne aan op de Wireless MAXg Router. Sluit de netvoedingsadapter aan op de Wireless MAXg Router en op een stopcontact. Schakel uw computer in. C. D. 61 E. Schakel uw kabel- of DSL-modem in. Opmerking voor gebruikers in Groot-Brittannië: sluit de juiste stekker aan op de netvoedingsadapter. Opmerking: u bent klaar met het aansluiten van de Wireless MAXg Router. De Wireless MAXg USB Adapter kan nu worden geïnstalleerd. Stap twee: de Wireless MAXg USB Adapter installeren A. Plaats de installatie-cd van de USB Adapter in het cd-rom-station van de computer waarop u de USB Adapter wilt installeren. De grafische gebruikersinterface van de installatie-cd verschijnt op uw scherm. Selecteer de door u gewenste taal indien daar om wordt gevraagd. Opmerking: als de cd niet automatisch wordt gestart, klikt u in Windows op Start, Uitvoeren en typt u D:\setup (typ in plaats van D een andere letter als dat de aanduiding van uw cd-rom-station is). Klik daarna op OK. B. Klik op Installation (Installatie). C. Volg de aanwijzingen op het scherm. D. Kijk of er een USB-poort beschikbaar is en steek de Wireless MAXg USB Adapter daarin wanneer daar om wordt gevraagd. Gebruikers van Windows XP dienen de aanwijzingen op het scherm te volgen. E. Druk op Restart (Opnieuw opstarten) om uw computer opnieuw op te starten wanneer daar om wordt gevraagd. Opmerking: het is mogelijk dat er een melding verschijnt dat er geen digitale handtekening is gevonden of dat er een testbericht met het Windows-logo verschijnt. Klik op Ja of Toch doorgaan. U.S. Robotics heeft het stuurprogramma van dit product in combinatie met de ondersteunde hardware getest en vastgesteld dat het compatibel is met Windows XP en 2000. Om u te laten profiteren van de volledige functionaliteit van de netwerkkaart stelt U.S. Robotics het stuurprogramma ter beschikking. 62 Stap drie: een draadloos netwerk opzetten A. Selecteer wanneer uw computer opnieuw is opgestart en u daar om wordt gevraagd Configure a new U.S. Robotics Wireless MAXg Router (Een nieuwe U.S. Robotics Wireless MAXg Router configureren) en klik op Next (Volgende). U dient even te wachten terwijl de Wireless MAXg USB Adapter met de router communiceert. Selecteer uw type internetverbinding en klik op Next wanneer daar om wordt gevraagd. Afhankelijk van het type internetverbinding dat u kiest, kan het zijn dat u aanvullende informatie dient in te voeren. C. Voer een Network name (Netwerknaam) en een Pass phrase (Coderingstekenreeks, ook bekend als netwerksleutel) in voor de codering van uw draadloze verbinding en klik op Next. U dient te wachten terwijl de router en de USB Adapter worden geconfigureerd. Opmerking: U.S. Robotics beveelt u aan WPA-beveiliging in te schakelen zodat uw netwerk veilig is. U dient aan al uw draadloze apparaten dezelfde geheime WPA-sleutel toe te wijzen om deze in een netwerk te kunnen verbinden. Voor meer informatie hierover en over andere draadloze parameters kunt u de gebruikershandleidingen op de installatie-cd van U.S. Robotics raadplegen. D. Voer een User name (Gebruikersnaam) en Password (Wachtwoord) in voor aanmelding bij de router en klik op Next wanneer daar om wordt gevraagd. U dient even te wachten terwijl de configuratie wordt uitgevoerd. E. Vervolgens wordt er een scherm met de instellingen voor uw Wireless MAXg Router weergegeven. Deze instellingen worden in een tekstbestand opgeslagen op het bureaublad van uw computer en als uw computer is aangesloten op een printer, krijgt u de optie om dit bestand af te drukken. Als u deze informatie hebt gecontroleerd, klikt u op Finish (Voltooien). Uw Wireless MAXg Router en USB Adapter zijn nu geconfigureerd en klaar voor gebruik. Gefeliciteerd! Het product is geïnstalleerd. De Wireless MAXg USB Adapter moet nu worden aangesloten op het netwerk dat u wilt opzetten. Als er problemen optreden tijdens het maken van een verbinding met een draadloos netwerkapparaat, dient u het gedeelte Problemen oplossen in deze handleiding of het gedeelte Configuratie in de gebruikershandleiding van de Wireless MAXg Adapter op de installatie-cd van U.S. Robotics te raadplegen. B. 63 Het configuratiehulpprogramma openen U ziet nu het kleine pictogram van het configuratiehulpprogramma in de systeembalk, naast de klok op het bureaublad van uw computer. U kunt het configuratiehulpprogramma op twee manieren openen: • Klik met de rechtermuisknop op het pictogram en klik op Open Utility (Hulpprogramma openen). • Klik één keer met de linkermuisknop op het pictogram van het configuratiehulpprogramma om het scherm Quick Connect (Snel verbinden) te openen. In het scherm Quick Connect kunt u een beschikbaar netwerk selecteren en indien van toepassing de netwerksleutel invoeren. Klik op Connect (Verbinden) om een draadloze verbinding tot stand te brengen. U kunt ook op Advanced (Geavanceerd) klikken om het volledige configuratiehulpprogramma te openen. Het configuratiehulpprogramma wordt gebruikt om de configuratie-informatie voor uw Wireless MAXg USB Adapter te wijzigen of te controleren. Het pictogram van het configuratiehulpprogramma geeft met verschillende kleuren de status van uw draadloze netwerk aan: rood voor geen verbinding en groen voor een goede verbinding. Een USB-printer installeren Er kan een USB-printer met de Wireless MAXg Router worden verbonden en als netwerkprinter worden gebruikt als u een besturingssysteem gebruikt dat ondersteuning biedt voor een Internet Printing Protocol (IPP)-printer. In Windows XP en 2000 is ondersteuning voor deze functie ingebouwd, maar andere Windows-gebruikers dienen een Microsoft-update voor hun versie van Windows of een toepassing van derden te downloaden. Raadpleeg voor meer informatie de documentatie voor uw versie van Windows. Andere besturingssystemen moeten IPP-afdrukken reeds ondersteunen of er moet een toepassing van derden voor hun besturingssysteem worden gedownload. Voer de volgende stappen uit om de printer te installeren en te configureren. Stap één: de printer aansluiten op de Wireless MAXg Router Sluit het vierkante uiteinde van een USB-kabel aan op de USB-poort op de printer. Sluit het dunne rechthoekige gedeelte van de USB-kabel aan op de USB-poort op de Wireless MAXg Router. Sluit de printer aan op de stroomtoevoer en zet de printer aan. Stap twee: de printer instellen Start een webbrowser. Typ http://192.168.2.1 in op de locatie- of adresregel van uw browser om toegang te krijgen tot de webinterface. Zoek op de pagina Status (Status) in het gedeelte Device (Apparaat) naar Printer Status (Printerstatus) en Printer location (Printerlocatie). Noteer de gegevens voor Printer location. Dit is het netwerkadres van de printer en u hebt dit nodig om deze printer in te stellen. 64 Voer de volgende stappen uit om de printer in te stellen. U moet deze stappen uitvoeren op elke computer die is aangesloten op het netwerk en die toegang moet hebben tot de printer. 1. Gebruikers van Windows XP: klik in Windows op Start en vervolgens op Printers en faxen. Gebruikers van Windows 2000, ME en 98: klik in Windows op Start, Instellingen en vervolgens op Printers. 2. Klik op Printer toevoegen zodat de wizard Printer toevoegen wordt gestart. Klik op Volgende. 3. Selecteer Netwerkprinter en klik op Volgende. 4. Selecteer Verbinding maken met een printer op het Internet... en geef het onder Printer location (Printerlocatie) aangegeven netwerkadres op. Klik op Volgende. Opmerking: het onder Printer location aangegeven netwerkadres moet precies zo worden ingevoerd als het op het scherm staat. Het adresveld is hoofdlettergevoelig. Als het netwerkadres niet juist wordt ingevoerd, wordt de printer niet gevonden. 5. U dient het merk en het model van uw printer op te geven. U kunt deze in de lijst selecteren of op Diskette klikken. In het laatste geval plaatst u de cd die is meegeleverd met de printer in het cd-rom-station en navigeert u naar de map die de stuurprogramma's bevat. Als u klaar bent, klikt u op Volgende. 6. Er wordt gevraagd of u de printer wilt instellen als standaardprinter. Klik naar wens op Ja of Nee. Desgewenst kunt u vervolgens een testpagina afdrukken. 7. Ten slotte worden de gegevens van uw printer weergegeven. Klik op Voltooien om de installatieprocedure af te sluiten. Stap drie: de printeraansluiting controleren Bekijk de pagina Status (Status) van de webinterface. De printer dient nu de status Ready (Gereed) hebben. U kunt controleren of de printer werkt door op de koppeling Print this page (Deze pagina afdrukken) te klikken in het gedeelte Help aan de rechterzijde van het scherm. Als de pagina op de juiste wijze wordt afgedrukt, is de printerinstallatie voltooid. Als de printer de status Not Ready (Niet gereed) heeft, controleert u of de printer is ingeschakeld en of de USB-kabel juist is aangesloten op de printer en de Wireless MAXg Router. Als nog steeds wordt aangegeven dat de printer de status Not Ready heeft of de pagina niet juist wordt afgedrukt, herhaalt u de installatieprocedure en controleert u of u de juiste gegevens hebt ingevoerd. Uw Wireless MAXg Router en uw Wireless MAXg USB Adapter registreren Registreer uw producten online op http://www.usr.com/productreg 65 Problemen oplossen Ik kan geen verbinding meer maken met het internet. Wanneer de computer verbinding maakt met het internet, moet een aantal apparaten samenwerken. A. Uw computer maakt verbinding met de Wireless MAXg Router via een draadloze verbinding of een kabelverbinding. B. Uw Wireless MAXg Router maakt verbinding met uw breedbandkabelmodem of DSL-modem via een Ethernet-kabel. C. Uw kabel-/DSL-modem maakt verbinding met uw Internet Service Provider (ISP) via uw kabel-/telefoonnetwerk. De eerste stap bij het oplossen van dit probleem is het vaststellen van de oorzaak. Er kunnen op een aantal plaatsen problemen optreden bij de verbinding tussen uw computer en het internet. Controleer allereerst de indicatielampjes van de verschillende apparaten. Als er bij één of meer apparaten problemen worden aangegeven, dient u zich in eerste instantie op deze apparaten te richten bij het oplossen van problemen. 1. Als de computer gebruik maakt van een draadloze verbinding met de router dient u te controleren of het hulpprogramma voor draadloze verbindingen aangeeft dat de verbinding met de router in orde is. Als de computer niet kan communiceren met de router kan deze geen verbinding maken met het internet. 2. Controleer of de lampjes voor netvoeding, draadloos en internet van de Wireless MAXg Router branden. Als de router is uitgeschakeld, de draadloze radio niet werkt of deze geen verbinding heeft met het internet (via uw kabel-/DSL-modem) kan uw computer geen toegang krijgen tot het internet. 3. Controleer of het voedingslampje en het statuslampje van uw kabel-/DSL-modem aangeven dat er verbinding met het internet is. (Raadpleeg de documentatie bij uw modem voor informatie over de statuslampjes.) Als uw modem is uitgeschakeld of niet kan communiceren met de ISP kan de router geen toegang krijgen tot het internet. Controleer vervolgens de verschillende apparaten en stel vast bij welk apparaat de verbindingsproblemen optreden. Stap 1: kan uw computer verbinding maken met de Wireless MAXg Router? Als u een kabelverbinding gebruikt: Als u een kabelverbinding gebruikt tussen de computer en de Wireless MAXg Router, controleert u of de Ethernet-kabel is aangesloten op een LAN-poort van de computer en een LAN-poort van de router en of de lampjes van de poorten branden. Als u een draadloze verbinding gebruikt: Als u gebruik maakt van een draadloze verbinding met uw Wireless MAXg Router, controleert u of het hulpprogramma voor draadloze verbindingen aangeeft of er verbinding is gemaakt met de router. Als het hulpprogramma voor draadloze verbindingen aangeeft dat er een draadloze verbinding tot stand is gebracht, is het mogelijk dat uw computer is verbonden met de router van een buurman in plaats van de uwe. Met het hulpprogramma voor draadloze verbindingen kunt u de netwerknaam (SSID) controleren van de router waarmee u verbinding hebt. Als de computer is verbonden met de verkeerde router, kunt u er met het hulpprogramma voor zorgen dat de computer verbinding maakt met uw eigen router. 66 Als u niet over een verbinding met uw Wireless MAXg Router beschikt, kunt u de volgende oplossingen proberen: 1 Controleer of de computer niet te ver van de router staat om een signaal te ontvangen en of het signaal niet wordt verstoord door een magnetron of wordt belemmerd door een betonnen muur. Als de netwerknaam wordt uitgezonden door uw router kunt u de router zoeken met het hulpprogramma voor draadloze verbindingen van uw computer. (Doorgaans wordt een dergelijke procedure een 'site survey' genoemd.) Als uw hulpprogramma de router niet kan vinden, is er mogelijk sprake van een probleem met het signaal. 2. Controleer of het hulpprogramma voor draadloze verbindingen gebruik maakt van de juiste netwerknaam en de juiste beveiligingsinstellingen voor de router. Instellingen zoals netwerknaam, beveiligingsmethode (WPA, WEP, etc.) en beveiligingssleutels moeten allemaal overeenkomen. Als de router gebruik maakt van WPA-codering moet elke draadloze kaart of adapter ondersteuning bieden voor WPA-codering. Raadpleeg het gedeelte Configuratie in de handleiding van de Wireless MAXg Router voor informatie over het wijzigen van de beveiligingsinstellingen. 3. Controleer als u MAC-filtering hebt ingeschakeld of deze computer verbinding mag maken met de router. Houd er rekening mee dat MAC-filtering van toepassing is op specifieke draadloze adapters. Als u MAC-filtering gebruikt en u een draadloze adapter hebt vervangen, dient u het MAC-adres van de nieuwe draadloze adapter toe te voegen aan de router. U hebt waarschijnlijk gemerkt dat u toegang tot de Wireless MAXg Router moet krijgen om een aantal van deze punten te controleren. Dit gebeurt in de volgende stap. Als geen van deze stappen effect heeft, kunt u de computer en de router verbinden door een Ethernet-kabel aan te sluiten op de LAN-poort van de computer en een LAN-poort van de router. (Controleer of de desbetreffende lampjes voor LAN-poorten branden.) Als de kabelverbinding wel functioneert, is er vrijwel zeker sprake van een probleem met de draadloze verbinding tussen de router en de computer. In dat geval dient u de voorgaande stappen opnieuw uit te voeren. Stap 2: reageert de Wireless MAXg Router? Als u beschikt over een draadloze verbinding of een kabelverbinding met de Wireless MAXg Router, opent u een webbrowser met het adres van de router: 192.168.2.1 (houd er rekening mee dat u het nieuwe adres moet gebruiken als u het LAN IP-adres van de router hebt gewijzigd). Als de webinterface van de Wireless MAXg Router niet verschijnt, moet de computer mogelijk opnieuw verbinding maken met de router: Geef de netwerkverbinding van de computer vrij en vernieuw deze. Gebruikers van Windows XP, 2000 of NT: Klik op Start en selecteer Uitvoeren. Typ cmd en druk op ENTER. Typ ipconfig /release en druk op ENTER. Typ ipconfig /renew en druk op ENTER. Typ exit en druk op ENTER. Gebruikers van Windows Me, 98 en 95: Klik op Start en selecteer Uitvoeren. Typ winipcfg en druk op ENTER. Klik op Vrijgeven. Klik op Vernieuwen. Sluit de toepassing. De computer moet een IP-adres (bijvoorbeeld 192.168.2.5) krijgen van de router. Probeer toegang te krijgen tot het webadres van de router: http://192.168.2.1 Als de webinterface van de Wireless MAXg Router niet verschijnt, moet de router mogelijk opnieuw worden opgestart: 1. Druk kort op de RESET-knop aan de achterzijde van de router met een dun voorwerp, bijvoorbeeld een paperclip. Houd de knop ongeveer twee seconden ingedrukt om de router opnieuw in te stellen. Als u de RESET-knop langer dan vijf seconden ingedrukt houdt, worden de fabrieksinstellingen van de router hersteld. 2. Wacht ongeveer 30 seconden. 67 3. Geef de netwerkverbinding van de computer vrij en vernieuw deze (zie hierboven voor meer informatie). 4. Probeer toegang te krijgen tot het webadres van de router: http://192.168.2.1 Als u nog steeds geen toegang kunt krijgen tot de Wireless MAXg Router, moeten de fabrieksinstellingen van de router mogelijk worden hersteld. (Houd er rekening mee dat alle aangepaste instellingen van de router verloren gaan en dat deze opnieuw moeten worden ingesteld zoals bij de oorspronkelijke installatie. Als u een back-up hebt gemaakt van de instellingen, kunt u deze herstellen. Raadpleeg de gebruikershandleiding van de Wireless MAXg Router op de installatie-cd voor meer informatie over back-ups.) 1. Druk met een dun voorwerp, bijvoorbeeld een paperclip, op de RESET-knop aan de achterzijde van de router en houd deze ten minste vijf seconden ingedrukt. 2. Wacht ongeveer 30 seconden. 3. Probeer toegang te krijgen tot het webadres van de router: http://192.168.2.1 Als de webinterface van de Wireless MAXg Router niet verschijnt, is de router mogelijk defect. Neem contact op met de klantenservice van U.S. Robotics. Als de webinterface van de Wireless MAXg Router verschijnt, kan het probleem te wijten zijn aan de kabel-/DSL-modem. Stap 3: kan uw Wireless MAXg Router verbinding met uw kabel-/DSL-modem maken? Nu de webinterface van de Wireless MAXg Router is geopend, gaat u naar de pagina Status (Status). Bovenaan de pagina (onder het tabblad Status) wordt aangegeven of de router verbinding met het internet heeft. Voorbeeld van een schermafbeelding van een router die verbinding met het internet heeft: Voorbeeld van een schermafbeelding van een router die geen verbinding met het internet heeft: U kunt deze informatie controleren door na te gaan of in het gedeelte WAN van de pagina Status een WAN IP-adres wordt vermeld voor de router (bijvoorbeeld 235.42.181.5). Dit IP-adres geeft aan of de router is verbonden met de kabel-/DSL-modem. 68 Als de router niet beschikt over een WAN IP-adres, selecteert u de pagina Internet (Internet) van de router en configureert u de internetverbinding van de router op deze pagina. (Als u een DSLmodem gebruikt, dient u mogelijk de aanmeldingsgegevens in te voeren die uw ISP u heeft gegeven.) Als de Wireless MAXg Router nog steeds geen WAN IP-adres kan verkrijgen, is er waarschijnlijk een probleem met de kabel-/DSL-modem of bij uw ISP. Stap 4: kunt u verbinding met uw ISP maken met de kabel-/DSL-modem? Als de computer verbinding heeft met uw Wireless MAXg Router en de internetverbinding van de router op de juiste wijze is geconfigureerd, maar de router geen verbinding kan maken met het internet, is het mogelijk dat de verbinding van de kabel-/DSL-modem is uitgevallen of dat dit apparaat niet goed functioneert of dat er een probleem is opgetreden bij uw ISP. 1. Controleer of er een Ethernet-kabel is aangesloten tussen de WAN-poort van de router en de Ethernet-poort van de kabel-/DSL-modem en of de bijbehorende lampjes branden. 2. Controleer of uw kabel-/DSL-modem is aangesloten op een wandaansluiting. (Een kabelmodem wordt aangesloten met een coaxkabel en een DSL-modem met een RJ-11kabel.) 3. Start de kabel-/DSL-modem opnieuw op. (De modem beschikt waarschijnlijk over een voedingsschakelaar of een reset-knop. Anders dient u de netvoedingsadapter van de modem uit het stopcontact te halen en deze er weer in te steken. Raadpleeg de documentatie bij uw modem.) 4. Nadat de kabel-/DSL-modem opnieuw is opgestart en verbinding heeft gemaakt met uw ISP klikt u op de knop Reboot (Opnieuw opstarten) op de pagina Device (Apparaat) van de router. 5. Nadat de router opnieuw is opgestart, klikt u op Continue (Doorgaan) om terug te gaan naar de pagina Status (Status). Als nu wordt aangegeven dat de Wireless MAXg Router verbinding heeft met het internet en beschikt over een WAN IP-adres, probeert u toegang te krijgen tot het internet. Als u nog steeds geen toegang kunt krijgen tot het internet, start u opnieuw met het begin van deze procedure om vast te stellen waar het probleem ligt. (Het is mogelijk dat uw draadloze verbinding opnieuw tot stand moet worden gebracht.) Als de Wireless MAXg Router nog steeds niet over een WAN IP-adres beschikt, kan het probleem worden veroorzaakt door de kabel-/DSL-modem of uw ISP. Neem contact op met de klantenservice van uw ISP. 69 Ik heb tijdens de installatie van de software voor de Wireless MAXg USB Adapter per ongeluk op de knop Cancel (Annuleren) geklikt. Mogelijke oplossing: Haal de installatie-cd uit uw cd-rom-station en leg deze er meteen weer in. Volg de aanwijzingen in deze handleiding om de software te installeren. De U.S. Robotics-interface verschijnt niet als ik de installatie-cd plaats. Mogelijke oplossing: Sommige programma's kunnen de automatische opstartfunctie van Windows uitschakelen. Sluit alle geopende programma's en plaats de installatie-cd opnieuw in het station. Als de interface van de installatie-cd niet automatisch verschijnt, klikt u in Windows op Start en vervolgens op Uitvoeren. Typ in het dialoogvenster Uitvoeren de tekst D:\setup.exe. Als D niet de aanduiding van uw cd-rom-station is, typt u niet D, maar de betreffende letter. Ik heb de Wireless MAXg USB Adapter geplaatst voordat ik de installatie-cd plaatste. Mogelijke oplossing: Indien u de Wireless MAXg USB Adapter hebt geplaatst voordat u de installatie-cd plaatste, dient u de installatieprocedure die wordt uitgevoerd te annuleren. Plaats de installatie-cd, selecteer uw taal, klik op Installation (Installatie) en volg de aanwijzingen op het scherm. Meer informatie over het oplossen van problemen en over geavanceerde draadloze configuratieopties vindt u in de gebruikershandleiding van de Wireless MAXg USB Adapter op de installatiecd en op www.usr.com/support. De Setup Wizard detecteert mijn internetverbinding niet. Mogelijke oplossing: U dient uw internetverbinding handmatig te configureren. Er zijn twee manieren waarop u uw internetverbinding kunt configureren: Als de Setup Wizard nog open is of Als de Setup Wizard reeds is gesloten. Als de Setup Wizard nog open is: Selecteer het type internetverbinding dat u gebruikt: Cable, DSL Router, satellite, ISN, LAN or other (Kabel, DLS-router, satelliet, ISN, LAN of anders) of DSL modem (DSL-modem, ook bekend als PPPoE). Afhankelijk van uw keuze dient u de informatie in te voeren die uw ISP u heeft gegeven. Nadat u alle noodzakelijke informatie hebt ingevoerd, klikt u op Next (Volgende). Blijf de aanwijzingen op het scherm volgen om de Setup Wizard te voltooien. Raadpleeg het gedeelte Webinterface in de gebruikershandleiding van de Wireless MAXg Router op de installatie-cd voor meer informatie over de instellingen. Als de Setup Wizard reeds is gesloten: Start een webbrowser. Typ http://192.168.2.1 in de locatie- of adresregel van uw webbrowser om toegang tot de webinterface te krijgen. Klik op het tabblad Internet (Internet). Selecteer het type internetverbinding dat u gebruikt: Cable, DSL Router, satellite, ISN, LAN or other (Kabel, DLS-router, satelliet, ISN, LAN of anders) of DSL modem (DSL-modem, ook bekend als PPPoE). Afhankelijk van uw keuze dient u de informatie in te voeren die uw ISP u heeft gegeven. Als u klaar bent, drukt u op Save (Opslaan). U zou nu toegang moeten hebben tot het internet. Raadpleeg het gedeelte Webinterface in de gebruikershandleiding van de Wireless MAXg Router op de installatie-cd voor meer informatie over de instellingen. 70 De webinterface van de Wireless MAXg Router reageert niet, maar ik kan wel toegang krijgen tot het internet. Mogelijke oplossing: Als uw webinterface niet meer reageert, koppelt u de netvoedingsadapter van de Wireless MAXg Router los en sluit u deze weer aan. De Wireless MAXg Router wordt zo opnieuw opgestart. Als u de webinterface nog steeds niet kunt gebruiken, houdt u de RESET-knop vijf tot tien seconden ingedrukt. De fabrieksinstellingen van de Wireless MAXg Router worden zo hersteld. Als u persoonlijke configuratie-instellingen gebruikt, dient u de wijzigingen opnieuw in te voeren of uw instellingen te herstellen indien u over een back-upbestand beschikt. (Raadpleeg de gebruikershandleiding van de Wireless MAXg Router op de installatie-cd voor meer informatie.) Mijn computer herkent de Wireless MAXg USB Adapter niet. Mogelijke oplossing: Wellicht is de Wireless MAXg USB Adapter niet goed aangesloten op de USB-poort. U kunt ook proberen de Wireless MAXg USB Adapter aan te sluiten op een andere USB-poort. Ik kan niet communiceren met de Wireless MAXg Router. Mogelijke oplossing: Controleer of alle Wireless MAXg USB Adapters die u wilt aansluiten op het draadloze netwerk in het configuratiehulpprogramma zijn ingesteld op de modus Infrastructure (Infrastructuur). Als uw Wireless MAXg USB Adapters niet zijn ingesteld op de modus Infrastructure kunnen ze niet communiceren met een Access Point of Wireless Router. Mogelijke oplossing: Bepaal wat het MAC-adres van de router is. Controleer het MAC-adres met behulp van het configuratiehulpprogramma van U.S. Robotics en controleer of u verbinding maakt met de juiste Wireless MAXg Router. Mogelijke oplossing: Controleer of het configuratiehulpprogramma voor uw Wireless MAXg USB Adapter is geïnstalleerd en of het hulpprogramma uw Wireless MAXg USB Adapter detecteert. Mogelijke oplossing: Controleer of de juiste verificatiemodus en coderingssleutel worden gebruikt. Als u de configuratie-instellingen van uw Wireless MAXg Router hebt gewijzigd, dient u de instellingen van alle op dit netwerk aangesloten Wireless MAXg USB Adapters dienovereenkomstig te wijzigen. Als het probleem nog steeds niet is opgelost, herstelt u de standaardinstellingen van alle Wireless Routers of Access Points en van alle draadloze netwerkadapters en probeert u het opnieuw. De kwaliteit van de draadloze verbinding is slecht. Mogelijke oplossing: Een lage kwaliteit en een beperkt bereik van de verbinding kunnen worden veroorzaakt door interferentie in de omgeving, bijvoorbeeld loodverf of betonnen muren. Probeer de antenne van de Wireless MAXg Router of de draadloze clients te verplaatsen om de kwaliteit van de verbinding te verbeteren. 71 Mogelijke oplossing: Sommige elektronische items, zoals 2,4 GHz-telefoons, kunnen invloed hebben op het draadloze signaal en daarmee op uw draadloze bereik en de kwaliteit van de verbinding. Probeer een draadloze verbinding tot stand te brengen op een ander kanaal. Raadpleeg het gedeelte Configuratie in de gebruikershandleiding van de Wireless MAXg Router op de installatie-cd voor meer informatie over het wijzigen van uw configuratiegegevens. Extra ondersteuning Opmerking: het modelnummer van de MAXg Wireless Router is 5461 en dat van de MAXg Wireless USB Adapter 5421. U vindt het serienummer op het etiket op het product en op de zijkant van de verpakking. Noteer uw serienummers. U hebt deze nummers nodig wanneer u contact opneemt met onze Technische ondersteuning. Modelnummer Serienummer USR5461 USR5421 1. Raadpleeg de gebruikershandleidingen op de installatie-cd. Meer informatie over de configuratie en het oplossen van problemen vindt u in de gebruikershandleidingen van de Wireless MAXg Router en de USB Adapter op de installatie-cd. 2. Ga naar het gedeelte Support (Ondersteuning) op de website van U.S Robotics: www.usr.com De meest voorkomende problemen waarmee gebruikers te maken krijgen, worden besproken op de webpagina's FAQ (Veelgestelde vragen) en Troubleshooting (Problemen oplossen) voor uw product. 3. Gebruik een online formulier op http://www.usr.com/emailsupport om ons uw technische vraag toe te sturen. 4. Neem contact op met de afdeling Technische ondersteuning van U.S. Robotics. Land Verenigde Staten en Canada België (Frans) België (Vlaams) Denemarken Duitsland Finland Frankrijk Groot-Brittannië Hongarije Ierland Italië Luxemburg Midden-Oosten/Afrika Nederland Noorwegen Oostenrijk Polen Portugal Spanje Zweden Zwitserland Telefoonnummer Online Openingstijden (888) 216-2850 http://www.usr.com/emailsupport 9.00 - 17.00 uur CST, maandag tot en met vrijdag +32 (0)70 233 546 +32 (0)70 233 545 +45 7010 4030 01805671548 +358 98 171 0015 082 507 0693 0870 844 4546 01805671548 +44 870 844 4546 848 80 9903 +352 342 080 8318 +44 870 844 4546 0900 20 25 857 +47 23 50 0097 07 110 900 116 http://www.usr.com/emailsupport/ea http://www.usr.com/emailsupport/ea http://www.usr.com/emailsupport/uk http://www.usr.com/emailsupport/de http://www.usr.com/emailsupport/ea http://www.usr.com/emailsupport/fr http://www.usr.com/emailsupport/uk http://www.usr.com/emailsupport/hu http://www.usr.com/emailsupport/uk http://www.usr.com/emailsupport/it http://www.usr.com/emailsupport/bn http://www.usr.com/emailsupport/uk http://www.usr.com/emailsupport/ea http://www.usr.com/emailsupport/ea http://www.usr.com/emailsupport/de http://www.usr.com/emailsupport/pl http://www.usr.com/emailsupport/pt http://www.usr.com/emailsupport/es http://www.usr.com/emailsupport/ea http://www.usr.com/emailsupport/de 9.00 - 17.00 uur, maandag tot en met vrijdag 9.00 - 17.00 uur, maandag tot en met vrijdag 9.00 - 17.00 uur, maandag tot en met vrijdag 9.00 - 17.00 uur, maandag tot en met vrijdag 9.00 - 17.00 uur, maandag tot en met vrijdag 9.00 - 17.00 uur, maandag tot en met vrijdag 9.00 - 17.00 uur, maandag tot en met vrijdag 9.00 - 17.00 uur, maandag tot en met vrijdag 9.00 - 18.00 uur, maandag tot en met vrijdag 9.00 - 17.00 uur, maandag tot en met vrijdag 9.00 - 17.00 uur, maandag tot en met vrijdag 9.00 - 17.00 uur, maandag tot en met vrijdag 9.00 - 17.00 uur, maandag tot en met vrijdag 9.00 - 17.00 uur, maandag tot en met vrijdag 9.00 - 17.00 uur, maandag tot en met vrijdag +351 (0)21 415 4034 902 117 964 +46 (0) 77 128 1020 0848 840 200 9.00 - 17.00 uur, maandag tot en met vrijdag 9.00 - 17.00 uur, maandag tot en met vrijdag 9.00 - 17.00 uur, maandag tot en met vrijdag 9.00 - 17.00 uur, maandag tot en met vrijdag Informatie over actuele contactgegevens vindt u op de website: http://www.usr.com/support Informatie over reglementen en garantie vindt u in de gebruikershandleidingen op de installatie-cd. 72-
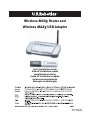 1
1
-
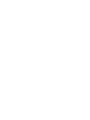 2
2
-
 3
3
-
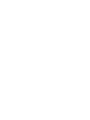 4
4
-
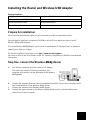 5
5
-
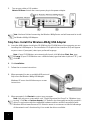 6
6
-
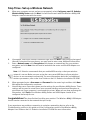 7
7
-
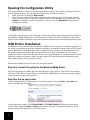 8
8
-
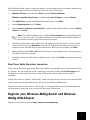 9
9
-
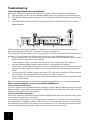 10
10
-
 11
11
-
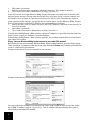 12
12
-
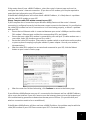 13
13
-
 14
14
-
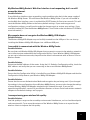 15
15
-
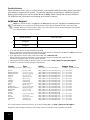 16
16
-
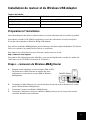 17
17
-
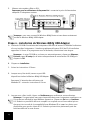 18
18
-
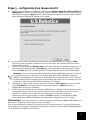 19
19
-
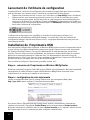 20
20
-
 21
21
-
 22
22
-
 23
23
-
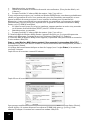 24
24
-
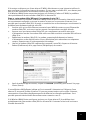 25
25
-
 26
26
-
 27
27
-
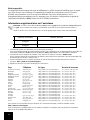 28
28
-
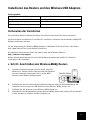 29
29
-
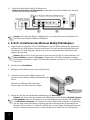 30
30
-
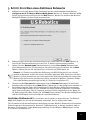 31
31
-
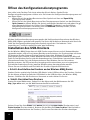 32
32
-
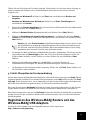 33
33
-
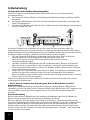 34
34
-
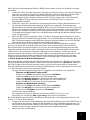 35
35
-
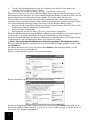 36
36
-
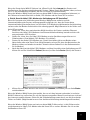 37
37
-
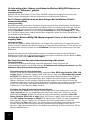 38
38
-
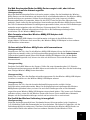 39
39
-
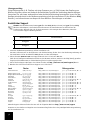 40
40
-
 41
41
-
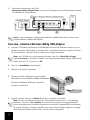 42
42
-
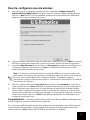 43
43
-
 44
44
-
 45
45
-
 46
46
-
 47
47
-
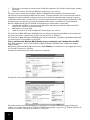 48
48
-
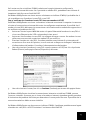 49
49
-
 50
50
-
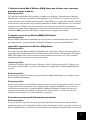 51
51
-
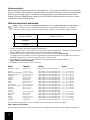 52
52
-
 53
53
-
 54
54
-
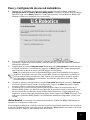 55
55
-
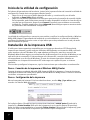 56
56
-
 57
57
-
 58
58
-
 59
59
-
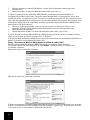 60
60
-
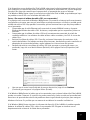 61
61
-
 62
62
-
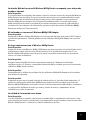 63
63
-
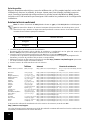 64
64
-
 65
65
-
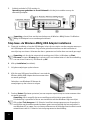 66
66
-
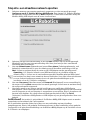 67
67
-
 68
68
-
 69
69
-
 70
70
-
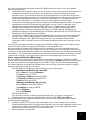 71
71
-
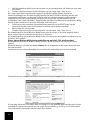 72
72
-
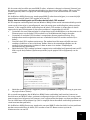 73
73
-
 74
74
-
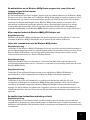 75
75
-
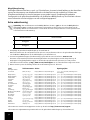 76
76
-
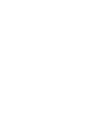 77
77
-
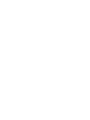 78
78
-
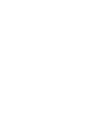 79
79
-
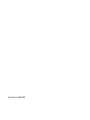 80
80
U.S.Robotics MAXg USR5421 Handleiding
- Categorie
- Netwerken
- Type
- Handleiding
- Deze handleiding is ook geschikt voor
in andere talen
Gerelateerde papieren
Andere documenten
-
USRobotics MAXg Handleiding
-
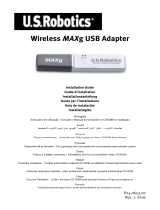 US Robotics USR5421 Installatie gids
US Robotics USR5421 Installatie gids
-
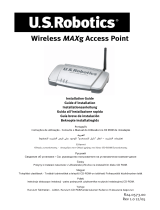 US Robotics MAXg Installatie gids
US Robotics MAXg Installatie gids
-
US-Robotics USR5461 de handleiding
-
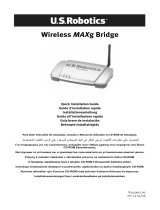 US Robotics USR5432 Installatie gids
US Robotics USR5432 Installatie gids
-
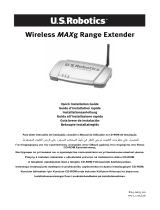 US Robotics MAXg Installatie gids
US Robotics MAXg Installatie gids
-
USRobotics USR9600 Handleiding
-
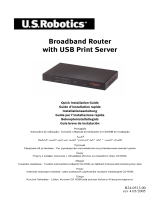 US Robotics USR8001 Installatie gids
US Robotics USR8001 Installatie gids
-
USRobotics 5436A Handleiding
-
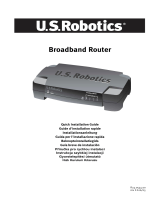 US Robotics BROADBAND ROUTER - QUICK REV 1.1 de handleiding
US Robotics BROADBAND ROUTER - QUICK REV 1.1 de handleiding