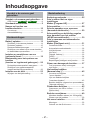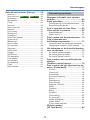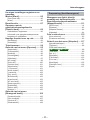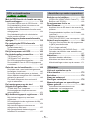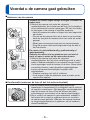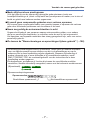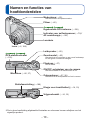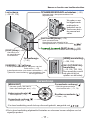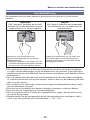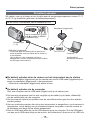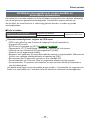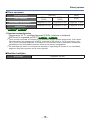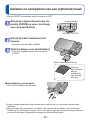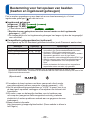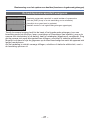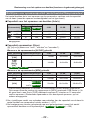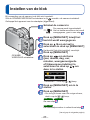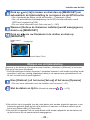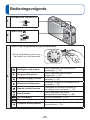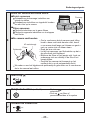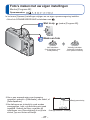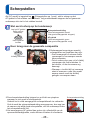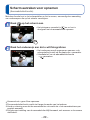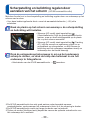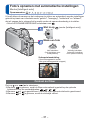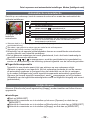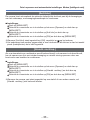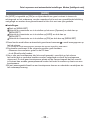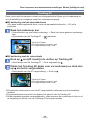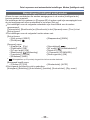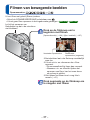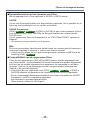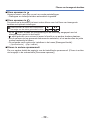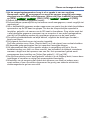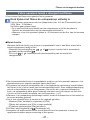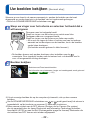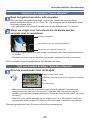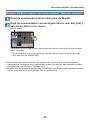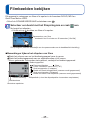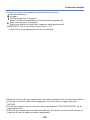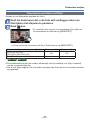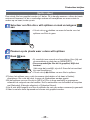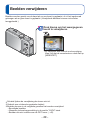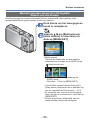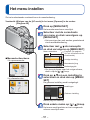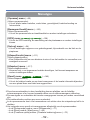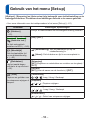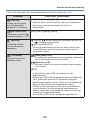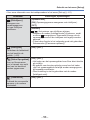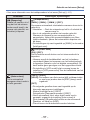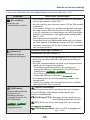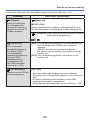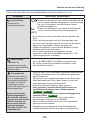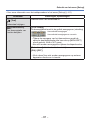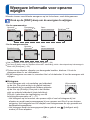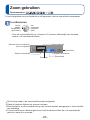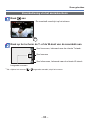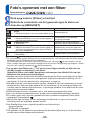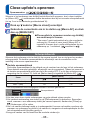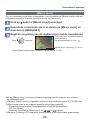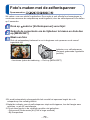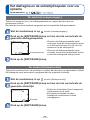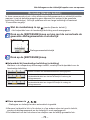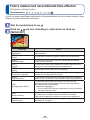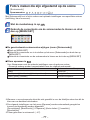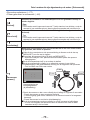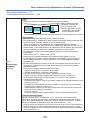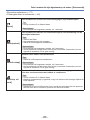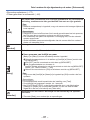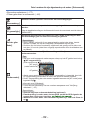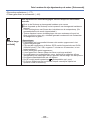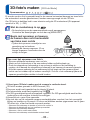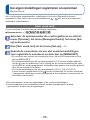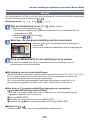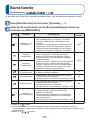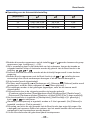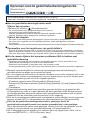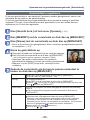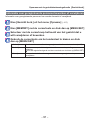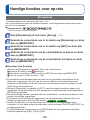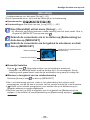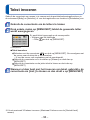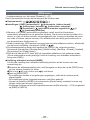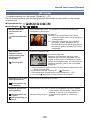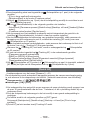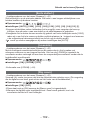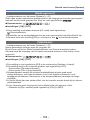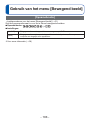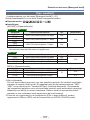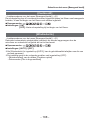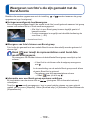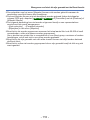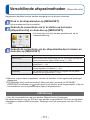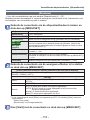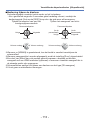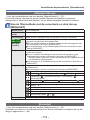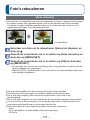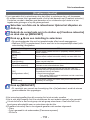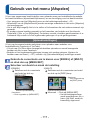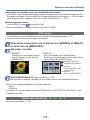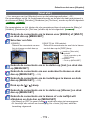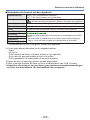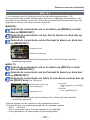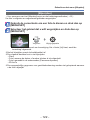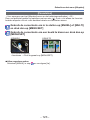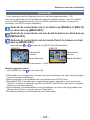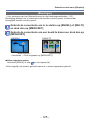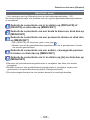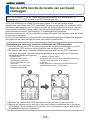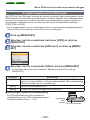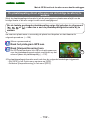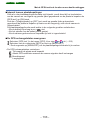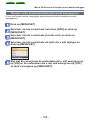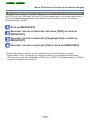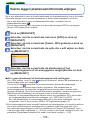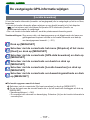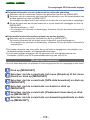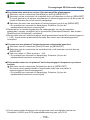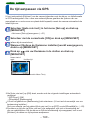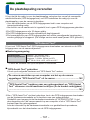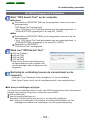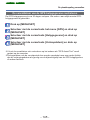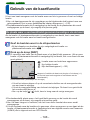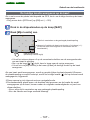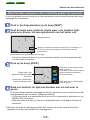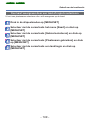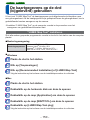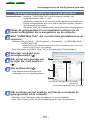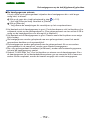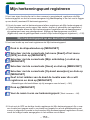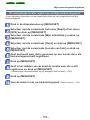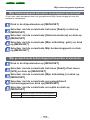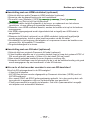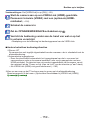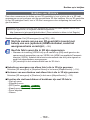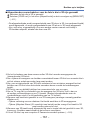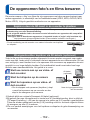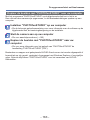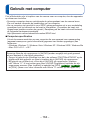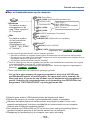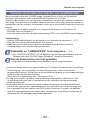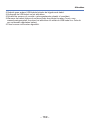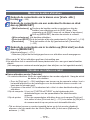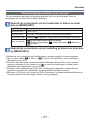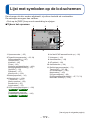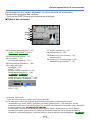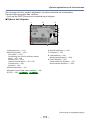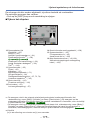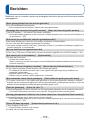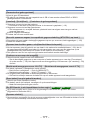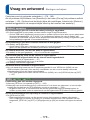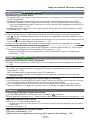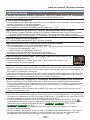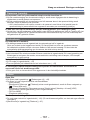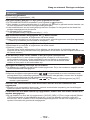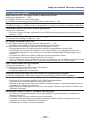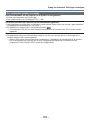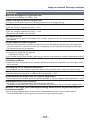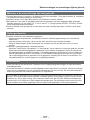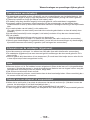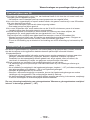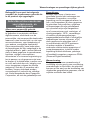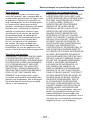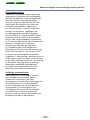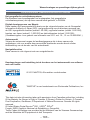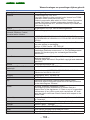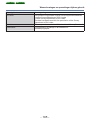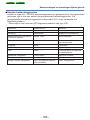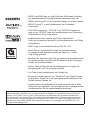VQT4C00-2
M0212KZ2072
Gebruiksaanwijzing
voor geavanceerde kenmerken
Digitale Camera
Model Nr. DMC-TZ30
DMC-TZ31
DMC-TZ27
Gelieve deze gebruiksaanwijzing volledig door te lezen alvorens dit
apparaat in gebruik te nemen.

- 2 -
Inhoudsopgave
Voordat u de camera gaat
gebruiken
Voordat u de camera gaat gebruiken ... 6
GPS-functie
DMC-TZ30
DMC-TZ31
.........8
Standaard-accessoires ......................... 9
Namen en functies van
hoofdonderdelen ................................. 10
Cursorknop .................................................. 11
Aanraakbediening .......................................12
Voorbereidingen
Batterij opladen ................................... 13
De batterij in de camera plaatsen ...............14
De batterij opladen ......................................15
Resterend batterijvermogen ........................16
Richtlijnen voor aantal op te nemen beelden
en beschikbare opnameduur .......................17
Insteken en verwijderen van een
(optionele) kaart ................................... 19
Bestemming voor het opslaan van
beelden
(kaarten en ingebouwd geheugen) .... 20
De beeldopnamecapaciteit weergeven .......21
Richtlijnen voor opnamecapaciteit
(aantal beelden/filmopnameduur) ...............22
Instellen van de klok ........................... 23
Wijzigen van de tijdsinstelling .....................24
Basisbediening
Bedieningsvolgorde ............................ 25
Foto’s maken met uw eigen
instellingen
Modus [Program AE] ........................... 27
Scherpstellen ....................................... 28
Scherm aanraken voor opnemen
(Aanraaksluiterfunctie) ....................... 29
Scherpstelling en belichting regelen
door aanraken van het scherm
(AF/AE-aanraakfunctie) ....................... 30
Foto’s opnemen met automatische
instellingen
Modus [Intelligent auto] ...................... 31
Omtrent de flitser .........................................31
Automatische scènedetectie .......................32
Vrolijke kleuren ............................................32
[Anti blur] .....................................................33
[iHandh. nachtop.] .......................................33
[iHDR] ..........................................................34
Tracking AF .................................................35
Beperkingen [Intelligent auto]-modus ..........36
Filmen van bewegende beelden......... 37
Foto’s opnemen terwijl u doorgaat
met filmen ....................................................41
Uw beelden bekijken
[Normaal afsp.] .................................... 42
Inzoomen en bekijken
"zoom afspelen" ..........................................43
Lijst van beelden bekijken
"meerdere afspelen" ....................................43
Beelden bekijken volgens hun opnamedatum
"Kalender afspelen" .....................................44
Filmbeelden bekijken .......................... 45
Overnemen van foto’s uit films ....................47
[Splits video] ................................................48
Beelden verwijderen............................ 49
Meerdere beelden wissen (tot 100 tegelijk)/
Wissen van alle beelden .............................50
Het menu instellen............................... 51
Menutype ....................................................52
Gebruik van het Quick-menu ......................53

- 3 -
Inhoudsopgave
Gebruik van het menu [Set-up] .......... 54
[Klokinst.] .....................................................54
[Auto reis inst.]
DMC-TZ30
DMC-TZ31
...54
[W
ereldtijd] ..................................................54
[Reisdatum] .................................................54
[Toon] ..........................................................54
[Volume] ......................................................55
[Geh voork inst] ...........................................55
[Monitor] ......................................................55
[LCD mode] .................................................55
[Richtlijnen] ..................................................56
[Histogram] .................................................. 56
[Video Opn.gebied] .....................................56
[Zoomoverz.] ...............................................56
[Besparing] ..................................................57
[Auto review] ...............................................57
[Nr. resetten] ................................................58
[Resetten] .................................................... 58
[USB mode] .................................................58
[Output] .......................................................59
[VIERA link] .................................................59
[3D-weergave] ............................................. 59
[Lcd roteren] ................................................60
[Versie disp.] ................................................60
[Formatteren] ...............................................60
[Taal] ............................................................61
[Demofunctie] ..............................................61
Toepassing (opname)
Weergave informatie voor opname
wijzigen ................................................. 62
Zoom gebruiken ................................... 63
Zoombediening via het aanraakscherm ......64
Zoomwerking en gebruik .............................65
Foto’s opnemen met een flitser ......... 66
Close-upfoto’s opnemen .................... 68
Scherpstelbereik .........................................68
[Macro zoom] ..............................................69
Foto’s maken met de zelfontspanner
... 70
Foto’s opnemen met
belichtingscompensatie...................... 71
Opnemen terwijl de belichting automatisch
stapsgewijze verandert ([Auto bracket]) ......72
Het diafragma en de sluitertijd bepalen
voor uw opname .................................. 73
De modus [Lensopeningspr.] ......................73
De modus [Sluiterprioriteit] ..........................73
De modus [Handm. belicht.] ........................74
Foto’s maken met verschillende foto-
effecten
[Creatieve opties]-modus ................... 75
Foto’s maken die zijn afgestemd op de
scène [Scènemode] ............................ 77
[Portret] .......................................................78
[Gave huid] ..................................................78
[Landschap] .................................................78
[Panorama-opname] ...................................78
[Sport] ..........................................................80
[Nachtportret] ..............................................80
[Nachtl.schap] .............................................80
[Nachtop. uit hand] ......................................80
[HDR] ..........................................................81
[Voedsel] .....................................................81
[Baby] ..........................................................81
[Huisdier] .....................................................81
[Zonsonderg.] ..............................................82
[H. gevoeligh.] .............................................82
[Achter glas Mode] ......................................82
[Onder water] ..............................................82
[Film in hoge snelheid] ................................83
3D-foto’s maken
[3D Foto Mode] .................................... 84

- 4 -
Inhoudsopgave
Uw eigen instellingen registreren en
opnemen
Modus [Klant] ....................................... 85
[Geh voork inst] ...........................................85
[Klant] ..........................................................86
Burst-functie ........................................ 87
Opnemen met de
gezichtsherkenningsfunctie
[Gezicht herk.]...................................... 89
Gezichtsfoto’s registreren ..........................90
Informatie over geregistreerde personen
bewerken of verwijderen .............................91
Handige functies voor op reis ............ 92
[Reisdatum] .................................................92
[Wereldtijd] ..................................................93
Tekst invoeren ..................................... 94
Gebruik van het menu [Opname] ....... 95
[Aspectratio] ................................................95
[Fotoresolutie] .............................................95
[Kwaliteit] ..................................................... 96
[Gevoeligheid] .............................................96
[Witbalans] ..................................................97
[AF mode] ....................................................99
[Quick AF] ..................................................100
[Gezicht herk.] ...........................................101
[Meetfunctie] ..............................................101
[i. Exposure] ..............................................101
[Korte sluitert.] ...........................................102
[I.resolutie] .................................................102
[Dig. zoom] ................................................102
[Burstfunctie] .............................................103
[Kleurfunctie] .............................................103
[AF ass. lamp] ...........................................103
[Rode-ogencorr] ........................................104
[Stabilisatie] ............................................... 104
[Datum afdr.] ..............................................105
[Klokinst.] ...................................................105
Gebruik van het menu
[Bewegend beeld] .............................. 106
[Opnamefunctie] ........................................ 106
[Opn. kwaliteit] ...........................................107
[Continu AF] ..............................................108
[Windreductie] ...........................................108
Toepassing (beeldweergave)
Weergeven van foto’s die zijn
gemaakt met de Burst-functie .......... 109
Verschillende afspeelmethoden
[Afspeelfunctie] ..................................111
[2D/3D-inst.] .............................................. 111
[Diashow] .................................................. 112
[Afspelen filteren] ...................................... 114
[Kalender] .................................................. 114
Foto’s retoucheren ............................ 115
[Auto retouche] .......................................... 115
[Creatieve retouche] .................................. 116
Gebruik van het menu [Afspelen] .... 117
[Uploadinstellingen] ................................... 117
[Titel bew.] ................................................. 118
[GPS-data bewerken]
DMC-TZ30
DMC-TZ31
.......................... 118
[Tekst afdr.] ................................................ 119
[Nw. rs.] .....................................................121
[Bijsnijden] ................................................. 122
[Favorieten] ...............................................123
[Print inst.] .................................................124
[Beveiligen] ................................................125
[Gez.herk. bew.] ........................................126
[Kopie] .......................................................127

- 5 -
Inhoudsopgave
GPS- en kaartfuncties
DMC-TZ30
DMC-TZ31
Met de GPS-functie de locatie van een
beeld vastleggen ............................... 128
De plaats bepalen met de GPS-functie .....129
De plaatsbepaling direct uitvoeren om de
huidige locatie bij te werken ......................132
Bepalen welke plaatsnaaminformatie wordt
weergegeven .............................................134
De plaatsbepalingsfunctie uitschakelen
als de camera uit staat .............................135
Vast te leggen plaatsnaaminformatie
wijzigen ............................................... 136
De vastgelegde GPS-informatie
wijzigen ............................................... 137
[Locatie bewerken] ....................................137
[Plaatsnaam bewerken] .............................138
De tijd aanpassen via GPS ............... 140
De plaatsbepaling versnellen ........... 141
"GPS Assist Tool" ......................................141
"GPS Assist Tool" gebruiken .....................142
De GPS-hulpgegevens bijwerken .............144
De vervaldatum van de GPS-hulpgegevens
controleren ................................................145
Gebruik van de kaartfunctie ............. 146
De plaats waar u een beeld hebt genomen
bevestigen via de kaart .............................146
De huidige locatie weergeven op de kaart
...147
Alleen beelden weergeven die in hetzelfde
gebied zijn genomen .................................148
Een kaart weergeven door een land of
regio te selecteren .....................................149
De kaartgegevens op de dvd
(bijgeleverd) gebruiken ..................... 150
"LUMIX Map Tool" installeren ....................150
De kaartgegevens kopiëren naar een
geheugenkaart ..........................................151
Mijn herkenningspunt registreren ... 153
Mijn herkenningspunt op een kaart
registreren .................................................153
De vastgelegde locatie registreren als Mijn
herkenningspunt ........................................154
Mijn herkenningspunt selecteren en
weergeven op een kaart ............................155
Mijn geregistreerde herkenningspunt
bewerken of annuleren ..............................155
Aansluiten op andere apparatuur
Beelden op tv bekijken...................... 156
VIERA Link (HDMI) (HDAVI Control™) .....158
Bekijken van 3D-foto’s ..............................160
De opgenomen foto’s en
films bewaren..................................... 162
Kopiëren door de SD-kaart in de recorder te
plaatsen .....................................................162
Weergavebeelden kopiëren via AV-kabels
(optioneel) .................................................162
Kopieer de beelden met
"PHOTOfunSTUDIO" naar uw computer
...163
Gebruik met computer ...................... 164
Foto’s en films kopiëren die zijn opgenomen
in [MP4] en scènemodus
[Film in hoge snelheid]
(met uitzondering van AVCHD-films) .........165
Uploaden van beelden naar websites voor
beelddistributie ..........................................167
Afdrukken ........................................... 168
Meerdere beelden afdrukken ....................170
Afdrukken met datum en tekst ..................170
Afdrukinstellingen maken op de camera ...171
Diversen
Lijst met symbolen op de
lcd-schermen ..................................... 172
Berichten ............................................ 176
Vraag en antwoord
Storingen verhelpen .......................... 178
Waarschuwingen en opmerkingen
tijdens gebruik ................................... 186
Gebruiksrechtovereenkomst voor
plaatsnaam- en kaartgegevens
DMC-TZ30
DMC-TZ31
.......................... 190

- 6 -
Voordat u de camera gaat gebruiken
■
Hanteren van de camera
Vrijwaar de camera tegen heftige trillingen, schokken of
zware druk.
●
Gebruik de camera niet onder de volgende
omstandigheden, die schade aan de lens, het lcd-scherm
of het camerahuis kunnen toebrengen. Dit kan ook leiden
tot storingen in de camera of mislukte opnamen.
• Laat de camera niet vallen of tegen een hard oppervlak
aan stoten
• Ga niet op de camera zitten als u deze in uw broekzak
heeft en zorg dat de camera niet in een volle tas wordt
gepropt
• Maak geen accessoires vast aan het camerariempje
• Zorg dat er geen druk wordt uitgeoefend op de lens of
het lcd-scherm
De camera is niet stofbestendig, spatbestendig of
waterbestendig.
Gebruik de camera niet op plaatsen met veel stof of
zand, of waar er water op de camera kan komen.
●
Gebruik de camera niet onder de volgende
omstandigheden, die het risico meebrengen dat er zand,
water of andere materialen in de camera kunnen komen
via de openingen rond de toetsen of de lens. Wees uiterst
voorzichtig hiermee, want dergelijke omstandigheden
kunnen de camera beschadigen, mogelijk zelfs
onherstelbaar.
• Plaatsen met erg veel stof of stuifzand
• In de regen of aan de waterkant, waar er water op de
camera kan spatten
■
Condensatie (wanneer de lens of het lcd-scherm beslaat)
●
Als de camera wordt blootgesteld aan plotselinge
wisselingen in temperatuur of vochtigheid, kan er vocht in
de camera condenseren. Mijd dergelijke omstandigheden,
want die kunnen de lens of het lcd-scherm bevuilen,
schimmelgroei veroorzaken of de camera beschadigen.
●
Als er vocht in de camera is gecondenseerd, schakelt u
het toestel uit en wacht u ongeveer twee uur voordat u
de camera weer gebruikt. Wanneer de camera eenmaal
op omgevingstemperatuur is gekomen, zal de condens
vanzelf verdwijnen.

- 7 -
Voordat u de camera gaat gebruiken
■
Maak altijd eerst een proefopname
Vóór het gebruik van de camera bij belangrijke gebeurtenissen (zoals een
huwelijksvoltrekking e.d.) dient u altijd eerst een proefopname te maken, om te zien of
beeld en geluid naar behoren worden opgenomen.
■
Er wordt geen compensatie geboden voor verloren opnamen
Wij kunnen geen compensatie bieden voor gemiste kansen of opnamen die verloren
gaan door technische problemen met de camera of de kaart.
■
Neem zorgvuldig de auteursrechtwetten in acht
Ongeoorloofd gebruik van opnamen waarop auteursrechten gelden, voor andere
dan puur persoonlijke doeleinden, is verboden onder de wet op het auteursrecht.
Het opnemen van bepaalde materialen kan streng gereguleerd zijn, zelfs voor zuiver
persoonlijk gebruik.
■
Zie tevens de "Waarschuwingen en opmerkingen tijdens gebruik" (→186)
●
De werkelijke bedieningsfuncties en onderdelen, menu-items en andere informatie
voor uw digitale camera kunnen afwijken van die in de afbeeldingen en op de
schermen die in deze handleiding worden afgebeeld. Wanneer de bediening of
andere informatie min of meer hetzelfde is bij verschillende modellen, wordt
DMC-TZ30/DMC-TZ31 als voorbeeld gebruikt voor de instructies die in deze
handleiding worden gegeven.
●
De bedieningen, procedures of functies die tussen de verschillende modellen
verschillen, worden afzonderlijk aangeduid, samen met het relevante modelnummer.
(Bijvoorbeeld)
DMC-TZ30
DMC-TZ31
DMC-TZ27
●
Opnamemoduspictogrammen
Opnamemodus:
Beschikbare opnamemodi Niet-beschikbare opnamemodi

- 8 -
Voordat u de camera gaat gebruiken
GPS-functie
DMC-TZ30
DMC-TZ31
■
Locatienaaminformatie van de camera
Zorg ervoor dat u "Gebruiksrechtovereenkomst voor plaatsnaam- en kaartgegevens"
leest voordat u de camera gebruikt. (→190)
■
Wanneer [GPS-inst.] op [ON] is gezet, werkt de GPS-functie zelfs als de camera
uit is.
• Elektromagnetische golven van de camera kunnen instrumenten en meters
beïnvloeden. Zet in vliegtuigen (bij vertrek en landing) of op andere locaties waar
GPS-systemen niet zijn toegestaan, [GPS-inst.] op [OFF] of [Vliegtuigmode] op [ON]
en schakel vervolgens de camera uit. (→129, 135)
• Als [GPS-inst.] op [ON] staat en [Vliegtuigmode] op [OFF], zal de batterij leegraken,
ook als de camera is uitgeschakeld.
■
Informatie over de opnamelocatie
• De namen van de opnamelocaties en herkenningspunten (zoals gebouwen) zijn
bijgewerkt tot december 2011. Deze worden daarna niet bijgewerkt.
• Afhankelijk van het land of het gebied kunnen er weinig namen van locaties en
informatie over herkenningspunten beschikbaar zijn.
■
Plaatsbepaling
• Plaatsbepaling kan even duren in een omgeving waar de signalen van de GPS-
satellieten moeilijk te ontvangen zijn. (→128)
• Zelfs als de GPS-ontvangst goed is, duurt een geslaagde plaatsbepaling
ongeveer 2 tot 3 minuten onder de volgende omstandigheden: bij de eerste
keer dat u uw plaats bepaalt, of bij plaatsbepaling nadat u de [GPS-inst.] hebt
ingesteld op [OFF] of [Vliegtuigmode] hebt ingesteld op [ON] en de camera
hebt uitgeschakeld en vervolgens weer hebt ingeschakeld.
Met GPS-hulpgegevens kunt u sneller uw plaats bepalen. (→141)
• Omdat de posities van de GPS-satellieten continu veranderen, afhankelijk van
de opnamelocatie en –omstandigheden, is het niet altijd mogelijk deze satellieten
nauwkeurig te positioneren of kunnen er bij de plaatsbepaling afwijkingen ontstaan.
■
Gebruik in het buitenland
• De GPS-functie werkt mogelijk niet in China of in de grensregio’s van landen die
grenzen aan China. (Bijgewerkt tot december 2011)
• In sommige landen of regio’s kunnen regels gelden voor het gebruik van GPS of
aanverwante technologie. Omdat deze camera een GPS-functie heeft, dient u
voordat u de camera meeneemt naar het buitenland, bij de ambassade of bij uw
reisbureau na te vragen of er voor het desbetreffende land beperkingen gelden met
betrekking tot het invoeren van camera’s met een GPS-functie.

- 9 -
Standaard-accessoires
Controleer of alle accessoires compleet bijgeleverd zijn, voordat u de camera in gebruik
neemt.
●
De accessoires en de vormgeving ervan kunnen verschillen, afhankelijk van het land of
de regio waar de camera is aangeschaft.
Raadpleeg de beknopte gebruiksaanwijzing voor meer informatie over de accessoires.
●
De batterij wordt in de tekst aangeduid als batterij of accu.
●
SD-geheugenkaart, SDHC-geheugenkaart en SDXC-geheugenkaart worden in de tekst
als kaart aangeduid.
●
Verwijder de verpakking op de juiste manier.
●
Bewaar kleine onderdelen op een veilige plaats, buiten bereik van kinderen.
■
Optionele accessoires
• Kaarten zijn optioneel. U kunt beelden opnemen in of weergeven vanuit het
ingebouwde geheugen, wanneer u geen kaart gebruikt. (→20)
• Overleg met het verkooppunt of het dichtstbijzijnde servicecentrum als u de
bijgeleverde accessoires kwijtraakt.
(U kunt de accessoires los aanschaffen.)

- 10 -
Namen en functies van
hoofdonderdelen
●
De in deze handleiding afgebeelde illustraties en schermen kunnen afwijken van het
eigenlijke product.
Modusknop (→25)
Hiermee kiest u de opnamemodus.
Flitser (→66)
DMC-TZ30
DMC-TZ31
Ingebouwde GPS-antenne (→128)
Indicator voor zelfontspanner (→70) /
AF-assistlampje
(→103)
Lensbuis
Klepje voor kaart/batterij
(→14, 19)
Vrijgavehendel (→14, 19)
Luidspreker (→55)
Zoomhendel (→63)
Hiermee kunt u inzoomen op een veraf onderwerp
om het groter in beeld te brengen.
Filmknop (→37)
Om te filmen.
ON/OFF-schakelaar van de camera
Hiermee schakelt u de camera aan en uit.
Ontspanknop (→27, 28)
Hiermee kunt u scherpstellen en foto’s nemen.
Lens (→6, 188)
DMC-TZ30
DMC-TZ31
GPS-statusindicator
(→129)
Statiefaansluiting (→188)
Microfoon (→26, 37)

- 11 -
Namen en functies van hoofdonderdelen
Cursorknop
●
De in deze handleiding afgebeelde illustraties en schermen kunnen afwijken van het
eigenlijke product.
[MENU/SET]
• Hiermee opent u de menu’s,
kiest u de instellingen, enz. (→51)
Linkercursortoets ( )
• Zelfontspanner (→70)
Cursortoets omlaag ( )
• Macro-modus, enz. (→68)
Cursortoets omhoog ( )
• Belichtingscompensatie,
Auto-bracket enz. (→71, 72)
Rechtercursortoets ( )
• Flitser (→66)
●
In deze handleiding wordt de knop die wordt gebruikt, aangeduid met .
We raden u aan
het bijgeleverde
polsbandje te
gebruiken om te
voorkomen dat u
de camera laat
vallen.
[HDMI]-aansluiting
(→156, 158)
[AV OUT/DIGITAL]-
aansluiting
(→15, 156, 165, 168)
Deze aansluitbus wordt
ook gebruikt bij het
opladen van de batterij.
[EXPOSURE]-knop (→73)
In de opnamemodus:
Hiermee stelt u de sluitertijd of de
diafragmawaarde in. (Alleen in de modus
)
DMC-TZ30
DMC-TZ31
[MAP]-knop (→146)
In de afspeelmodus: De kaart wordt weergegeven.
Lcd-scherm
(→55, 62, 172)
Oplaadlampje
(→16)
[DISP.]-knop (→62)
Hiermee kunt u
de aanduidingen
omschakelen.
[Q.MENU] / [ / ]-knop
In de opnamemodus: voor aangeven van het
Quick-menu. (→53)
In de afspeelmodus: voor wissen van beelden. (→49)
Tijdens de menu-bediening: voor terugkeren naar
het vorige scherm.
OPNAME/WEERGAVE-schakelaar (→25)
Hiermee kiest u de opnamemodus of de
afspeelmodus.

- 12 -
Namen en functies van hoofdonderdelen
Aanraakbediening
Het aanraakscherm van deze camera is gevoelig voor de druk die u op het scherm
uitoefent.
Aanraken
Met "aanraken" bedoelen we het licht
drukken op het aanraakscherm met uw
vinger waarna u uw vinger terugtrekt.
Slepen
Met "slepen" bedoelen we het aanraken
en verschuiven van uw vinger over het
aanraakscherm.
Aanraken is voor het selecteren van
pictogrammen of beelden en voor andere
bedieningsfuncties.
• Raak een pictogram in het midden aan. Als
u meerdere pictogrammen tegelijk aanraakt,
kan de camera niet naar behoren werken.
Slepen (het verschuiven van uw vinger over
het scherm) dient voor het doorlopen van
beelden of het kiezen van het bereik van de
weergegeven beelden.
●
Als u gebruik wilt maken van het soort lcd-beschermvel dat in de handel verkrijgbaar
is, volgt u dan de aanwijzingen die bij dat beschermvel zijn geleverd. (Sommige typen
beschermvel kunnen de helderheid van het scherm verminderen en de bediening ietwat
belemmeren.)
●
Als u de camera wilt gebruiken met een lcd-beschermvel dat in de handel verkrijgbaar
is, of als het lcd-scherm niet erg vlot reageert, oefent u dan voor de bediening iets meer
druk uit op het scherm.
●
Als uw hand bij het vasthouden van de camera tegen het aanraakscherm drukt, werkt
het aanraakscherm niet goed.
●
Druk niet op het lcd-scherm met harde of scherpe voorwerpen, zoals een balpen.
●
Druk niet met uw vingernagels op het aanraakscherm.
●
Als het lcd-scherm vuil is of vettig door vingerafdrukken, veegt u het dan schoon met
een zacht, droog doekje.
●
Nadere details over de pictogrammen die op het aanraakscherm verschijnen, vindt u
onder "Lijst met symbolen op de lcd-schermen" (→172 - 175).

- 13 -
Batterij opladen
• Gebruik altijd de originele netadapter (bijgeleverd), USB-kabel (bijgeleverd) en
batterij voor deze camera.
Laad de batterij altijd op voordat u de camera voor het eerst gebruikt! (batterij
ongeladen geleverd)
• Laad de batterij op terwijl deze in de camera zit.
Camerastatus Opladen
Uitschakelen (ook in [Slaapsmodus] (→57))
Ja
Inschakelen
Nee
∗
∗
Alleen tijdens het afspelen werkt de camera op elektriciteit van het stopcontact via de USB-kabel
(bijgeleverd). (De batterij wordt niet opgeladen.)
●
Wanneer de batterij te weinig vermogen over heeft, kunt u deze opladen ongeacht de
stand van de ON/OFF-schakelaar van de camera.
●
Als de batterij niet in de camera is geplaatst, kunt u deze niet opladen en kan deze de
camera ook niet van stroom voorzien.
■
Batterijen die u in dit toestel kunt gebruiken
Er zijn op aantal plaatsen imitatiebatterijen aangetroffen die nauwelijks
van echt te onderscheiden zijn. Dergelijke imitatiebatterijen zijn veelal niet
voorzien van de interne beveiliging die nodig is voor een veilig gebruik. Een
dergelijke imitatiebatterij zou spontaan kunnen ontbranden of ontploffen.
Houd er rekening mee dat wij niet aansprakelijk kunnen worden gesteld voor
enig defect of ongeval dat voortvloeit uit het gebruik van een imitatiebatterij.
Voor een veilig gebruik van dit product is het sterk aanbevolen dat u gebruik
maakt van een authentieke Panasonic batterij.

- 14 -
Batterij opladen
De batterij in de camera plaatsen
U laadt de batterij op door deze in de camera te plaatsen.
• Zet de ON/OFF-schakelaar van de camera op OFF
Schuif de vrijgavehendel naar de
positie [OPEN] en open het klepje
voor de kaart/batterij
[OPEN] [LOCK]
Vrijgavehendel
Schuif de batterij helemaal in de
camera
• Zorg dat u de batterij in de juiste richting in de
camera plaatst.
• Helemaal insteken totdat u een sluitklik hoort en
even controleren of het borghendeltje de batterij
stevig vasthoudt.
Hendel
Sluit het klepje voor kaart/batterij
• Schuif de vrijgavehendel naar de positie [LOCK].
■
Verwijdering van de batterij
Beweeg de hendel in het kaart/
batterijcompartiment in de richting van de
pijl.
●
Gebruik altijd Panasonic batterijen.
●
Wanneer u andere batterijen gebruikt, kunnen we de kwaliteit van dit product niet
garanderen.
●
Verwijder na gebruik de batterij uit de camera.
• Bewaar de batterij in een plastic zak, en let op dat er geen metalen voorwerpen
(zoals paperclips) tegen de batterij aan komen wanneer u die meeneemt of opbergt.
●
Als u de batterij wilt verwijderen, schakelt u de camera uit en wacht u tot de indicator
LUMIX op het lcd-scherm uitgaat. (Als u niet wacht, kan de camera storingen vertonen
en kunnen de kaart of opgenomen gegevens beschadigd raken.)

- 15 -
Batterij opladen
De batterij opladen
We raden u aan op te laden op een locatie waar de omgevingstemperatuur tussen 10 °C
en 30 °C ligt (hetzelfde geldt voor de batterijtemperatuur).
Zet de ON/OFF-schakelaar van de camera op OFF
■
De batterij opladen door de camera op het stopcontact aan te sluiten
Sluit de netadapter (bijgeleverd) en de camera aan met de USB-kabel (bijgeleverd) en
steek de netadapter (bijgeleverd) in het stopcontact.
• Gebruik de netadapter (bijgeleverd) alleen binnen.
■
De batterij opladen via de computer
Sluit een computer met de USB-kabel (bijgeleverd) op de camera aan.
●
Op sommige computers kan het niet mogelijk zijn de batterij op te laden, afhankelijk
van de specificaties van de computer.
●
Als de computer tijdens het opladen naar de stand hibernation gaat, kan het opladen
worden gestopt.
●
Als een notebookcomputer die niet op een stopcontact is aangesloten, op de camera is
aangesloten, zal de batterij van de notebookcomputer leeg raken. Laat de camera en
de notebook niet lange tijd op elkaar aangesloten.
●
Sluit de USB-kabel altijd aan op de USB-aansluiting op uw computer. Sluit de USB-kabel
niet aan op de USB-aansluiting van de monitor, het toetsenbord, de printer of de USB-hub.
USB-kabel (bijgeleverd)
• Controleer altijd de richting van de pennen en
houd de stekker recht om deze aan te sluiten of
te verwijderen.
(Als de kamer in de verkeerde richting is
aangesloten, kunnen de pennen vervormd raken
en storingen veroorzaken.)
Leg de merktekens ( gelijk
met
) en steek de stekker
in de aansluiting.
Computer
Voorbereiding:
Schakel de computer
in.
Netadapter (bijgeleverd)
Oplaadlampje
(→16)

- 16 -
Batterij opladen
■
Indicaties oplaadlampje
Aan: Opladen wordt uitgevoerd
Uit: Opladen stopt (nadat de batterij stopt met opladen, ontkoppelt u de camera van
het stopcontact of van uw computer.)
■
Opmerkingen over de oplaadtijd
Bij gebruik van de netadapter (bijgeleverd)
Oplaadtijd Ongeveer 260 min
• De aangeduide oplaadtijd hierboven is de tijd die nodig is voor het opladen wanneer
de batterij volledig is opgebruikt. De benodigde oplaadtijd verschilt, afhankelijk van
de omstandigheden van het batterijgebruik. De oplaadtijd is langer in gevallen waar
de temperaturen hoog of laag zijn en wanneer de batterij een lange periode niet is
gebruikt.
• De benodigde tijd voor het opladen via de computer varieert, afhankelijk van de
specificaties van de computer.
●
Gebruik geen andere USB-kabels behalve de bijgeleverde kabel. Als u dat wel doet,
kan de camera storingen vertonen.
●
Gebruik geen USB-verlengkabel.
●
Gebruik geen andere netadapters behalve de bijgeleverde netadapter.
●
De netadapter (bijgeleverd) en de USB-kabel (bijgeleverd) zijn specifieke accessoires
van deze camera. Gebruik deze niet voor andere apparatuur.
●
Als er problemen zijn die te maken hebben met het stopcontact (d.w.z. stroomuitval),
wordt de batterij mogelijk niet volledig opgeladen. Maak de (bijgeleverde) USB-kabel
los en sluit deze weer aan op de camera.
●
Als het oplaadlampje niet gaat branden of blijft knipperen, zelfs als de camera op de
juiste manier op de netadapter (bijgeleverd) of op uw computer is aangesloten, is het
opladen in de pauzestand gezet omdat de temperatuur niet in het geschikte bereik voor
opladen ligt, en is dit geen storing. Sluit de USB-kabel (bijgeleverd) opnieuw aan en
probeer opnieuw op te laden op een plaats waar de omgevingstemperatuur 10 °C tot
en met 30 °C bedraagt (temperatuuromstandigheden gelden ook voor de batterij zelf).
Resterend batterijvermogen
Resterende batterijcapaciteit
(knippert rood)
Als het batterijsymbool rood knippert, dient u de batterij opnieuw op
te laden of te vervangen.

- 17 -
Batterij opladen
Richtlijnen voor aantal op te nemen beelden en
beschikbare opnameduur
Het aantal op te nemen beelden of de beschikbare opnameduur kan variëren afhankelijk
van de omgeving en gebruiksomstandigheden. De aantallen kunnen minder zijn
als de flitser, de zoomfunctie e.d. veelvuldig gebruikt worden, of onder erg koude
omstandigheden.
■
Foto’s maken
Aantal op te nemen beelden Ongeveer 260 beelden
Volgens de CIPA-norm
Opnameduur Ongeveer 130 min
●
Opnameomstandigheden volgens de CIPA-norm
• CIPA is een afkorting van [Camera & Imaging Products Association].
• [Program AE]-modus
• [GPS-inst.] is ingesteld op [OFF]
DMC-TZ30
DMC-TZ31
• Temperatuur: 23 °C/Vochtigheid: 50%RH met gebruik van lcd-scherm.
• Gebruik van een Panasonic SD-geheugenkaart (32 MB).
• Gebruik van de bijgeleverde batterij.
• Beginnen met opnemen 30 seconden nadat de camera is ingeschakeld. (Wanneer de
functie voor optische beeldstabilisatie is ingesteld op [ON].)
• Eén opname per 30 seconden met om en om volledige flits.
• De zoomhendel van Tele naar Wide of omgekeerd draaien bij elke opname.
• De camera elke 10 opnamen uitschakelen en met rust laten totdat de temperatuur
van de batterij daalt.
Het aantal wordt lager als de intervallen langer worden – bijvoorbeeld tot ongeveer een
kwart voor intervallen van 2 minuten onder de hierboven vermelde omstandigheden.

- 18 -
Batterij opladen
■
Films opnemen
[Opnamefunctie]
[AVCHD] [MP4]
[Opn. kwaliteit]
[GPH]
∗
1
[PSH]
[GFS]
∗
1
[FSH]
[FHD]
Beschikbare opnameduur
∗
2
Ongeveer 55 min Ongeveer 65 min Ongeveer 70 min
Feitelijk beschikbare
opnameduur
∗
3
Ongeveer 30 min Ongeveer 35 min Ongeveer 40 min
∗
1
DMC-TZ30
DMC-TZ31
●
Opnameomstandigheden
• Temperatuur 23 °C, vochtigheidsgraad 50%RH (relatieve vochtigheid)
• [GPS-inst.] is ingesteld op [OFF]
DMC-TZ30
DMC-TZ31
∗
2
Films kunnen maximaal 29 minuten en 59 seconden continu worden opgenomen. Ook nemen
films die continu zijn opgenomen in [MP4], maximaal 4 GB ruimte in. (In dit geval kunt u een
film in [FHD] maximaal ongeveer 27 minuten en 12 seconden continu opnemen.) Resterende
opnameduur voor doorlopend opnemen wordt op het scherm aangegeven.
∗
3
De werkelijke tijd waarin u kunt opnemen wanneer u regelmatig de camera in- en uitschakelt,
begint en stopt met opnemen en de zoom gebruikt.
■
Beelden bekijken
Afspeeltijd Ongeveer 160 min

- 19 -
Insteken en verwijderen van een (optionele) kaart
• Zet de ON/OFF-schakelaar van de camera op OFF
Schuif de vrijgavehendel naar de
positie [OPEN] en open het klepje
voor de kaart/batterij
[OPEN] [LOCK]
Vrijgavehendel
Schuif de kaart helemaal in de
camera
• Inschuiven tot de kaart vastklikt.
Kaart (controleer richting)
Raak de
aansluitingen
aan de
achterzijde
van de kaart
niet aan.
Sluit het klepje voor kaart/batterij
• Schuif de vrijgavehendel naar de positie
[LOCK].
■
Verwijdering van de kaart
Druk op het midden van de kaart
●
Houd de geheugenkaart buiten bereik van kinderen om te voorkomen dat ze deze
inslikken.
●
Als u de kaart wilt verwijderen, schakelt u de camera uit en wacht u tot de indicator
LUMIX op het lcd-scherm uitgaat. (Als u niet wacht, kan de camera storingen vertonen
en kunnen de kaart of opgenomen gegevens beschadigd raken.)

- 20 -
Bestemming voor het opslaan van beelden
(kaarten en ingebouwd geheugen)
●
Formatteer de kaart opnieuw met deze camera als die al eerder
was geformatteerd met een computer of ander apparaat. (→60)
●
Als het schrijfbeveiligingsschakelaar op "LOCK" is gezet, kunt u op
de kaart geen opnamen vastleggen of verwijderen en de kaart niet
formatteren.
●
Wij raden u aan om belangrijke beelden over te kopiëren naar
uw computer (aangezien elektromagnetische storing, statische
elektriciteit of andere problemen schade aan uw gegevens kunnen
toebrengen).
●
Meest recente informatie:
http://panasonic.jp/support/global/cs/dsc/ (Deze website is alleen in
het Engels.)
Schakelaar
Foto’s worden opgeslagen op een kaart als er een kaart aanwezig is, of in het
ingebouwde geheugen als dat niet zo is.
■
Ingebouwd geheugen
(ongeveer 12 MB)
DMC-TZ30
DMC-TZ31
(ongeveer 70 MB)
DMC-TZ27
●
U kunt alleen foto’s opslaan.
DMC-TZ30
DMC-TZ31
●
Beelden kunnen gekopieerd worden tussen kaarten en het ingebouwde
geheugen. (→127)
●
De toegangstijd voor het ingebouwde geheugen kan langer zijn dan de toegangstijd
voor een kaart.
■
Compatibele geheugenkaarten (optioneel)
De volgende op de SD-standaard gebaseerde kaarten (merk Panasonic aanbevolen)
Kaarttype Capaciteit Opmerkingen
SD-geheugenkaarten 8 MB – 2 GB • Kunnen worden gebruikt met apparaten die
compatibel zijn met de desbetreffende formaten.
• Alvorens u SDXC-geheugenkaarten gaat
gebruiken, controleert u of uw computer en andere
apparatuur geschikt is voor dit type kaart.
http://panasonic.net/avc/sdcard/information/SDXC.html
• Gebruik van een kaart van SD-snelheidsklasse 4
∗
of hoger is aanbevolen voor het opnemen van
films.
• Alleen de kaarten die links met hun respectieve
capaciteiten staan vermeld, zijn geschikt.
SDHC-geheugenkaarten 4 GB – 32 GB
SDXC-geheugenkaarten 48 GB, 64 GB
∗
De SD-snelheidsklasse biedt een maatstaf voor de snelheid waarmee er naar de kaart
geschreven kan worden. Controleer de SD-snelheid aan de hand van het etiket op de kaart of de
bijbehorende documentatie.
(Bijvoorbeeld)

- 21 -
Bestemming voor het opslaan van beelden (kaarten en ingebouwd geheugen)
De beeldopnamecapaciteit weergeven
Geschatte resterende capaciteit in aantal beelden of opnameduur
(druk de [DISP.]-knop in om de aanduiding om te schakelen)
Verschijnt als er geen kaart is geplaatst
(beelden worden in het ingebouwde geheugen opgeslagen)
Terwijl de camera toegang heeft tot de kaart of het ingebouwde geheugen (voor een
bewerking zoals het schrijven, lezen, verwijderen of formatteren van beelden), mag u de
camera niet uitschakelen of de batterij, kaart of netadapter (bijgeleverd) verwijderen. Zorg
dat de camera niet wordt blootgesteld aan trillingen, schokken of statische elektriciteit.
Mogelijk is de kaart of zijn de gegevens op de kaart beschadigd en werkt dit apparaat niet
langer naar behoren.
Als de handeling is mislukt vanwege trillingen, schokken of statische elektriciteit, voert u
de handeling opnieuw uit.

- 22 -
Bestemming voor het opslaan van beelden (kaarten en ingebouwd geheugen)
Richtlijnen voor opnamecapaciteit (aantal beelden/filmopnameduur)
Het aantal beelden dat u kunt opnemen en de opnameduur variëren met de capaciteit
van de kaart (naast de opname-omstandigheden en het type kaart).
■
Capaciteit voor het opnemen van beelden (foto’s)
[Fotoresolutie]
Ingebouwd geheugen
2 GB 32 GB 64 GB
DMC-TZ30
DMC-TZ31
DMC-TZ27
14M 1 12 330 5490 10980
5M 3 25 650 10620 21490
0.3M 67 398 10050 162960 247150
• Wanneer het aantal op te nemen beelden meer dan 99.999 is, wordt er "+99999"
aangegeven.
■
Capaciteit opnameduur (films)
([h], [m] en [s] staan voor "uren", "minuten" en "seconden".)
Wanneer u de opnamemodus [AVCHD] gebruikt
[Opn. kwaliteit] Ingebouwd geheugen 2 GB 32 GB 64 GB
[GPH]
∗
[PSH]
– 8m00s 2h31m00s 5h07m00s
[FSH]
[SH]
[GFS]
∗
[GS]
∗
– 14m00s 4h10m00s 8h26m00s
∗
DMC-TZ30
DMC-TZ31
Wanneer u de opnamemodus [MP4] gebruikt
[Opn. kwaliteit] Ingebouwd geheugen 2 GB 32 GB 64 GB
[FHD] – 12m07s 3h23m02s 6h51m01s
[HD] – 23m08s 6h27m38s 13h04m41s
[VGA]
–
DMC-TZ30
–
DMC-TZ31
50m56s 14h13m08s 28h46m57s
1m47s
DMC-TZ27
• Films kunnen maximaal 29 minuten en 59 seconden continu worden opgenomen.
Ook nemen films die continu zijn opgenomen in [MP4], maximaal 4 GB ruimte in. (In
dit geval kunt u een film in [FHD] maximaal ongeveer 27 minuten en 12 seconden
continu opnemen.) Resterende opnameduur voor doorlopend opnemen, op het
scherm aangegeven.
●
Als u instellingen maakt voor uploaden naar websites, kan de capaciteit van de kaart in
aantal beelden en opnameduur minder worden. (→117)
●
Als kaartgegevens worden gekopieerd naar een geheugenkaart, neemt het aantal
opneembare beelden en de opnametijd af.
DMC-TZ30
DMC-TZ31
(→150)

- 23 -
Instellen van de klok
Schakel de camera in
De camera wordt ingeschakeld.
Als het taalkeuzescherm niet wordt
weergegeven, gaat u naar stap .
Druk op [MENU/SET] terwijl het
bericht wordt weergegeven
Druk op om de taal te
selecteren en druk op [MENU/SET]
Het bericht [Aub klok instellen] verschijnt.
Druk op [MENU/SET]
Druk op om de items
(jaar, maand, dag, uur,
minuten, weergavevolgorde
of tijdweergave-indeling) te
selecteren en druk op om
deze in te stellen
• Annuleren → Druk op [ / ]-knop.
Druk op [MENU/SET] om in te
stellen
Druk op [MENU/SET]
• Om terug te keren naar het vorige scherm,
drukt u op de [ / ]-knop.
DMC-TZ30
DMC-TZ31
Ga naar stap .
DMC-TZ27
De klokinstelprocedure is voltooid met stap .
(Vervolg op de volgende pagina)
Bij verzending van de camera is de klok niet ingesteld.
Stel de OPNAME/WEERGAVE-schakelaar in op voordat u de camera inschakelt.
Ontkoppel het apparaat van de netadapter (bijgeleverd).
OPNAME/
WEERGAVE-schakelaar

- 24 -
Instellen van de klok
Druk op om [Ja] te kiezen en druk dan op [MENU/SET] om
automatisch de tijdsinstelling te corrigeren via de GPS-functie
• Als u handmatig de datum en tijd wilt instellen → selecteert u [Nee].
• Als u de automatische tijdsaanpassing via de GPS-functie selecteert, wordt
[GPS-inst.] ingesteld op [ON].
• Zie voor meer informatie over [Auto reis inst.] (→140)
Wanneer [Gelieve de thuiszone instellen] wordt weergegeven,
drukt u op [MENU/SET]
Druk op om uw thuiszone in te stellen en druk op
[MENU/SET]
Naam stad of
regio Huidige tijd
Verschil met GMT (Greenwich Mean Time)
Wijzigen van de tijdsinstelling
Wanneer u de datum en tijd opnieuw moet instellen, selecteert u [Klokinst.] in het menu
[Set-up] of het menu [Opname].
• De klokinstellingen worden ongeveer 3 maanden bewaard, zelfs nadat de batterij wordt
verwijderd, mits een volledig opgeladen batterij in de camera was geïnstalleerd in de
24 uur voordat de klok werd ingesteld.
Kies [Klokinst.] uit het menu [Set-up] of het menu [Opname]
• Zie voor meer informatie over het instellen van het menu (→51)
Stel de datum en tijd in (Verricht de stappen - . (→23))
●
Als de klok niet is ingesteld, kan de juiste datum niet worden afgedrukt wanneer u een
fotostudio opdracht geeft de foto af te drukken of wanneer u de datum afdrukt op de
foto’s met [Datum afdr.] of [Tekst afdr.].
●
Als de klok is ingesteld, kan de juiste datum zelfs worden afgedrukt als de datum niet
op het scherm van de camera wordt weergegeven.

- 25 -
Bedieningsvolgorde
1
Schakel de camera in
2
Stel in op
3
Stel in op de gewenste opnamemodus
Stel de modusknop correct in op
de modus die u wilt gebruiken.
→
[Intelligent auto]-modus
Foto’s opnemen met automatische
instellingen. (→31)
[Program AE]-modus
Foto’s opnemen met uw eigen
instellingen. (→27)
[Lensopeningspr.]-modus
Diafragma instellen en vervolgens foto’s
opnemen. (→73)
[Sluiterprioriteit]-modus
Sluitertijd instellen en vervolgens foto’s
opnemen. (→73)
[Handm. belicht.]-modus
Diafragma en sluitertijd instellen en
vervolgens foto’s opnemen. (→74)
[Klant]-modus
Foto’s opnemen met vooraf
geregistreerde instellingen. (→85)
[3D Foto Mode] 3D-foto’s opnemen. (→84)
[Scènemode] Foto’s opnemen van diverse scènes. (→77)
[Creatieve opties]-modus
Maak foto’s door uw favoriete foto-effect
te selecteren. (→75)

- 26 -
Bedieningsvolgorde
4
Richt de camera en neem foto’s
■
Foto’s opnemen
Ontspanknop halverwege indrukken om
scherp te stellen
Ontspanknop indrukken en ingedrukt houden
om een foto op te nemen
■
Films opnemen
Filmknop indrukken om te gaan filmen
Filmknop nogmaals indrukken om te stoppen
met filmen
Filmknop
Ontspanknop
Microfoon
■
De camera vasthouden
Flitser
Polsbandje
AF-assistlampje
• Om te voorkomen dat de camera gaat trillen,
houdt u deze met beide handen vast, houdt
u uw armen strak langs uw lichaam en gaat u
met uw voeten iets uit elkaar staan.
• Raak de lens niet aan.
• Let bij het opnemen van filmbeelden op dat u
de microfoon niet blokkeert.
• Blokkeer de flitser of het lampje niet. Laat uw
onderwerp niet van dichtbij in de flits of het
lampje kijken.
• Zorg dat de camera niet beweegt op het
moment dat u op de ontspanknop drukt.
●
We raden u aan het bijgeleverde polsbandje te gebruiken om te voorkomen
dat u de camera laat vallen.
5
Stel in op
6
Bekijk de beelden (→42, 45)
• Druk op om een beeld te
selecteren
• Druk op om films of
panoramabeelden af te spelen
7
Schakel de camera uit

- 27 -
Foto’s maken met uw eigen instellingen
Modus [Program AE]
Opnamemodus:
●
Als er een waarschuwing over beweging
verschijnt, gebruikt u [Stabilisatie], een statief, of
[Zelfontspanner].
●
Als diafragma en sluitertijd in rood worden
weergegeven, hebt u de belichting niet goed
ingesteld. Gebruik de flitser, verander de
instellingen voor [Gevoeligheid] of zet [Korte
sluitert.] op een kortere sluitertijd.
Bewegingswaarschuwing
Diafragmawaarde Sluitertijd
In het menu [Opname] instellingen wijzigen en uw eigen opnameomgeving instellen.
• Schuif de OPNAME/WEERGAVE-schakelaar naar .
Stel in op (modus [Program AE])
Maak een foto
Half indrukken
(licht indrukken voor
scherpstellen)
Volledig indrukken
(helemaal indrukken
voor opname maken)

- 28 -
Als [AF mode] is ingesteld op (Scherpstellen op 1 punt), stelt u scherp op het
AF-gebied in het midden van het beeld. Volg onderstaande stappen als het gewenste
onderwerp zich niet in het midden bevindt.
Stel eerst scherp op het onderwerp
Leg het AF-gebied
gelijk met het
onderwerp
Half ingedrukt
houden
Scherpstelaanduiding
( Goed scherpgesteld: brandt
Niet goed scherpgesteld: knippert)
AF-gebied
( Goed scherpgesteld: groen
Niet goed scherpgesteld: rood)
Keer terug naar de gewenste compositie
Volledig indrukken
AF-gebied
●
Onderwerpen/omgevingen waarbij
scherpstellen een probleem kan zijn:
• Snel bewegende of extreem lichte
voorwerpen of voorwerpen zonder
kleurcontrasten.
• Foto’s maken door een ruit of vlakbij
voorwerpen die licht uitstralen. In
het donker, of als de camera erg
beweegt.
• Wanneer u te dicht bij het voorwerp
staat of wanneer u een foto maakt
waarop zowel veraf als dichtbij
gelegen voorwerpen staan.
Scherpstellen
●
De scherpstelaanduiding knippert en er klinkt een pieptoon
wanneer er niet goed is scherpgesteld.
Gebruik het in rood weergegeven scherpstelbereik ter referentie.
Ook al wordt de scherpstelaanduiding weergegeven, dan nog kan
de camera niet altijd goed scherpstellen, als uw onderwerp buiten
het scherpstelbereik valt.
●
Het weergegeven AF-gebied kan groter zijn, afhankelijk van de
opnameomstandigheden, zoals donkere locaties of zoomfactor.
Scherpstelaanduiding
Scherpstelbereik

- 29 -
Scherm aanraken voor opnemen
(Aanraaksluiterfunctie)
Met deze functie kunt u vlot scherpstellen en foto’s nemen, eenvoudig door aanraking
van onderwerpen die op het scherm verschijnen.
Raak op het scherm aan
• Het pictogram verandert in en nu kunt u
doorgaan met de aanraaksluiter-opname.
Raak het onderwerp aan dat u wilt fotograferen
• Het onderwerp wordt opgenomen wanneer u de
scherpstelling instelt op de plaats die u aanraakte.
• Uitschakelen van de aanraaksluiterfunctie
→ aanraken.
●
Hiermee kunt u geen films opnemen.
●
De aanraaksluiterfunctie werkt niet langs de randen van het scherm.
●
Houd er rekening mee dat de aanraaksluiter ook werkt als u het aanraakscherm per
ongeluk aanraakt.
●
De gekozen instelling van de aanraaksluiter blijft bewaard, ook wanneer u de camera
uitschakelt.

- 30 -
Scherpstelling en belichting regelen door
aanraken van het scherm (AF/AE-aanraakfunctie)
Met deze functie kunt u de scherpstelling en belichting regelen door uw onderwerp op het
scherm aan te raken.
• Voor deze bedieningsfunctie dient u eerst de aanraaksluiterfunctie (→29) uit te
schakelen.
Raak de plaats op het scherm aan waarop u de scherpstelling
en belichting wilt instellen
• Wanneer [AF mode] staat ingesteld op
(Gezichtsdetectie), blijft de gezichtsdetectiefunctie
werken, maar er wordt scherpgesteld op de plaats
die u op het scherm aanraakte.
• Wanneer [AF mode] staat ingesteld op (Tracking
AF), blijft de camera uw onderwerp volgen en er
automatisch op scherpstellen, en blijft tevens de
belichting aan het onderwerp aanpassen terwijl uw
onderwerp door het beeld beweegt.
Druk de ontspanknop halverwege in om op het onderwerp
scherp te stellen, en druk de knop dan helemaal in om het
onderwerp te fotograferen
• Uitschakelen van de AF/AE-aanraakfunctie → aanraken.
●
De AF/AE-aanraakfunctie kan niet goed werken onder bepaalde opname-
omstandigheden, zoals wanneer het onderwerp te klein is of de omgeving te donker.
●
De AF/AE-aanraakfunctie werkt niet langs de randen van het scherm.
●
Tijdens de modus [Intelligent auto] bepaalt de camera de optimale scènefunctie voor
het onderwerp dat u aanraakt.

- 31 -
Foto’s opnemen met automatische instellingen
Modus [Intelligent auto]
Opnamemodus:
Stel in op (modus [Intelligent auto])
Maak een foto
Half indrukken
(licht indrukken voor
scherpstellen)
Volledig indrukken
(helemaal indrukken
voor opname maken)
Scherpstelaanduiding
( Goed scherpgesteld: brandt
Niet goed scherpgesteld: knippert)
U hoeft alleen de camera op het onderwerp te richten en automatisch worden instellingen
gebruikt op basis van informatie zoals "gezicht", "beweging", "helderheid" en "afstand",
dat wil zeggen dat u scherpe foto’s maakt zonder de camera handmatig in te stellen.
• Schuif de OPNAME/WEERGAVE-schakelaar naar
.
Omtrent de flitser
Druk op om of te selecteren.
●
Wanneer is gekozen, wordt de flitser automatisch ingesteld op de optimale
lichtsterkte voor de omstandigheden ( , , , ).
●
Wanneer of is geselecteerd, wordt de rode-ogenreductiefunctie geactiveerd.
●
Wanneer of is gekozen, wordt de sluitertijd verkort.

- 32 -
Foto’s opnemen met automatische instellingen Modus [Intelligent auto]
Automatische scènedetectie
Gericht op uw onderwerp, leest de camera de scène af en maakt dan automatisch de
optimale instellingen.
Pictogram van de
herkende
scènefunctie
Herkent mensen
Herkent baby
∗
1
Herkent landschappen
Herkent nachtscènes en de mensen daarin
(alleen wanneer
is geselecteerd)
∗
2
Herkent nachtscènes
∗
2
Herkent nachtscènes zonder gebruik van statief.
∗
3
Herkent close-ups
Herkent zonsondergangen
Beoordeelt de beweging van het onderwerp (om onscherpe
foto’s te voorkomen) als de scène niet met een van de
bovenstaande overeenkomt.
∗
1
Wanneer baby’s of peuters (jonger dan 3 jaar) die zijn geregistreerd worden herkend door de
gezichtsherkenning
∗
2
We raden u aan gebruik te maken van een statief en de zelfontspanner.
∗
3
Wanneer de [iHandh. nachtop.] op [ON] staat
●
Afhankelijk van de opname-omstandigheden kunnen er verschillende scènefuncties
worden gebruikt voor hetzelfde onderwerp.
●
Als het gewenste scènetype niet wordt geselecteerd, kunt u het beste handmatig de
geschikte scènemodus selecteren.
●
Wanneer er , of is waargenomen, wordt de gezichtsdetectie ingeschakeld en
worden de scherpstelling en de belichting optimaal ingesteld voor de herkende gezichten.
■
Tegenlichtcompensatie
Tegenlicht is een situatie waarin licht van achteren op een onderwerp schijnt.
Wanneer er sprake is van tegenlicht, lijkt het onderwerp donkerder en zal de camera
dit automatisch proberen te corrigeren door de helderheld van de foto te verhogen.
In de modus [Intelligent auto] wordt tegenlichtcompensatie automatisch geactiveerd.
Wanneer de camera tegenlicht waarneemt, wordt weergegeven op het lcd-scherm.
(Afhankelijk van de tegenlichtomstandigheden wordt het tegenlicht mogelijk niet correct
gedetecteerd.)
Vrolijke kleuren
Wanneer [Kleurfunctie] wordt ingesteld op [Happy], worden beelden met fellere kleuren
opgenomen.
■
Instellingen
Druk op [MENU/SET]
Gebruik de cursortoets om in te stellen op het menu [Opname] en druk dan op
[MENU/SET]
Gebruik de cursortoets om in te stellen op [Kleurfunctie] en druk dan op [MENU/SET]
Gebruik de cursortoets om in te stellen op [Happy] en druk dan op [MENU/SET]

- 33 -
Foto’s opnemen met automatische instellingen Modus [Intelligent auto]
[Anti blur]
De camera kiest automatisch de optimale sluitertijd die het best past bij de bewegingen
van het onderwerp, om bewegingsonscherpte te voorkomen.
■
Instellingen
Druk op [MENU/SET]
Gebruik de cursortoets om in te stellen op het menu [Opname] en druk dan op
[MENU/SET]
Gebruik de cursortoets om in te stellen op [Anti blur] en druk dan op
[MENU/SET]
Gebruik de cursortoets om in te stellen op [ON] en druk dan op [MENU/SET]
●
Wanneer [Anti blur] staat ingesteld op [ON], verschijnt er op het scherm.
●
Het onderwerp kan worden opgenomen in een fotoresolutie die kleiner is dan het aantal
pixels (beeldpunten) dat u hebt ingesteld.
[iHandh. nachtop.]
Als er automatisch een nachtscène wordt herkend terwijl u de camera in de hand houdt,
kan de camera een foto met minder beweging en minder storing opnemen door een
burst-reeks van beelden te combineren.
■
Instellingen
Druk op [MENU/SET]
Gebruik de cursortoets om in te stellen op het menu [Opname] en druk dan op
[MENU/SET]
Gebruik de cursortoets om in te stellen op [iHandh. nachtop.] en druk dan op
[MENU/SET]
Gebruik de cursortoets om in te stellen op [ON] en druk dan op [MENU/SET]
●
Wanneer de camera vast staat opgesteld op een statief of een andere manier, zal
[iHandh. nachtop.] niet herkend worden.

- 34 -
Foto’s opnemen met automatische instellingen Modus [Intelligent auto]
[iHDR]
Als [iHDR] is ingesteld op [ON] en er bijvoorbeeld een groot contrast is tussen de
achtergrond en het onderwerp, worden meerdere foto’s met een verschillende belichting
vastgelegd en worden deze gecombineerd tot één foto met een rijke gradatie.
■
Instellingen
Druk op [MENU/SET]
Gebruik de cursortoets om in te stellen op het menu [Opname] en druk dan op
[MENU/SET]
Gebruik de cursortoets om in te stellen op [iHDR] en druk dan op
[MENU/SET]
Gebruik de cursortoets om in te stellen op [ON] en druk dan op [MENU/SET]
●
Deze functie wordt alleen automatisch geactiveerd wanneer
∗
wordt weergegeven op
het lcd-scherm.
∗
Dit pictogram wordt weergegeven wanneer de camera tegenlicht waarneemt.
●
De camera combineert in de volgende gevallen geen beelden:
• Wanneer de zoomfactor groter is dan 20 keer
• In de [Burstfunctie]-modus
●
Als er van een burstopname één foto wordt gemaakt, verschijnt op het scherm
het bericht dat er meerdere beelden worden vastgelegd en wordt de burstopname
uitgevoerd. Er vindt geen burstopname plaats als de camera bepaalt dat het verschil
in contrast kan worden gecompenseerd zonder het beeld te creëren op basis van een
burstopname.
●
Bij een samengesteld beeld na een burstopname kunnen er nabeelden verschijnen als
het onderwerp bewoog.

- 35 -
Foto’s opnemen met automatische instellingen Modus [Intelligent auto]
Tracking AF
Deze functie stelt de camera in staat om scherpgesteld te blijven op het onderwerp en
ook de belichting te corrigeren terwijl het onderwerp beweegt.
■
Bij bediening via het aanraakscherm
Voor deze bedieningsfunctie dient u eerst de aanraaksluiterfunctie (→29) uit te
schakelen.
Raak het onderwerp aan
• Overschakelen op een ander onderwerp → Raak het nieuw gekozen onderwerp
aan.
• Uitschakelen van de Tracking AF → aanraken.
Tracking AF kader
AF-vergrendeling succesvol: geel
AF-vergrendeling mislukt: rood
■
Bij bediening met de cursortoets
Druk op om [AF mode] in te stellen op Tracking AF
• Uitschakelen van de Tracking AF → Druk nogmaals op .
Plaats het Tracking AF kader over uw onderwerp en druk dan
op om het te vergrendelen
• Uitschakelen van de AF-vergrendeling → Druk op .
Tracking AF kader
AF-vergrendeling succesvol: geel
AF-vergrendeling mislukt: rood
●
De optimale scènemodus voor het AF-vergrendelde onderwerp wordt automatisch
herkend.
●
De gezichtsherkenning werkt niet tijdens het gebruik van de Tracking AF.
●
Onder bepaalde opname-omstandigheden, zoals wanneer het onderwerp te klein is of
de omgeving te donker, kan de [Tracking AF] niet goed werken.

- 36 -
Foto’s opnemen met automatische instellingen Modus [Intelligent auto]
Beperkingen [Intelligent auto]-modus
Alleen de menu-onderdelen die worden weergegeven in de modus [Intelligent auto]
kunnen worden ingesteld.
De instellingen die zijn gekozen in [Program AE] of andere modi zijn weerspiegeld voor
de niet weergegeven menu-onderdelen in het menu [Set-up].
●
De instellingen voor de volgende onderdelen zijn verschillend van de andere
opnamemodi:
[Fotoresolutie], [Burstfunctie] en [Kleurfunctie] in het [Opname]-menu, [Toon] in het
[Set-up]-menu
●
De instellingen voor de volgende functies staan vast:
[Set-up]-menu
• [Auto review]: [2SEC]
• [Richtlijnen]:
• [Slaapsmodus]: [5MIN.]
[Opname]-menu
• [Kwaliteit]:
[Fijn]
• [Stabilisatie]: [ON]
• [AF ass. lamp]: [ON]
• [Meetfunctie]: [Multimeting]
• [I.resolutie]: [i.ZOOM]
• [Witbalans]: [AWB]
• [Gevoeligheid]:
• [AF mode]: [Gezichtsdetectie]
∗
• [Quick AF]: [ON]
• [i. Exposure]: [STANDARD]
• [Rode-ogencorr]: [ON]
∗
(Scherpstellen op 23 punten) als gezicht niet kan worden herkend
[Bewegend beeld]-menu
• [Continu AF]: [ON] • [Windreductie]: [AUTO]
●
De volgende functies zijn niet te gebruiken:
[Histogram], [Belichting], [Auto bracket], [Instellen], [Korte sluitert.], [Dig. zoom]

- 37 -
Filmen van bewegende beelden
Opnamemodus:
Druk op de filmknop om te
beginnen met filmen
[Opnamefunctie] (→106) / [Opn. kwaliteit] (→107)
Verstreken opnameduur Resterende
opnameduur (ongeveer)
●
Na indrukken laat u de filmknop onmiddellijk
weer los.
●
U kunt ook in- en uitzoomen als u films
opneemt.
• De zoomsnelheid ligt lager dan normaal.
• Wanneer u in- en uitzoomt tijdens het
opnemen van films, kan het even duren
om scherp te stellen.
●
Ook tijdens het filmen kunt u nog foto’s
nemen (→41)
Druk nogmaals op de filmknop om
te stoppen met filmen
U kunt films met geluid (Stereo) maken.
• Schuif de OPNAME/WEERGAVE-schakelaar naar .
• U kunt geen films opnemen in het ingebouwde geheugen.
DMC-TZ30
DMC-TZ31
Let bij het opnemen van
filmbeelden op dat u de microfoon
niet blokkeert.

- 38 -
Filmen van bewegende beelden
■
Opnameformaat voor het opnemen van films
Met dit apparaat kunt u films opnemen in AVCHD- of MP4-formaat.
AVCHD:
U kunt met dit formaat beelden met high-definition opnemen. Het is geschikt om te
kijken op een breedbeeld-tv of om op disc op te slaan.
AVCHD Progressive:
[GPH]
DMC-TZ30
DMC-TZ31
of [PSH] in [AVCHD] is een modus waarmee u films
kunt opnemen met 1920 x 1080/50p, de hoogste kwaliteit
∗
die voldoet aan de
AVCHD-norm.
U kunt opgenomen films via dit apparaat of via "PHOTOfunSTUDIO" opslaan en
afspelen.
∗
Dit betekent de hoogste kwaliteit voor dit apparaat.
MP4:
Dit is een eenvoudiger videoformaat dat het beste kan worden gebruikt wanneer u
veel moet bewerken of wanneer u video’s naar internet uploadt.
• U kunt een film alleen op het ingebouwde geheugen opnemen in [MP4] met de
instelling [VGA].
DMC-TZ27
■
Compatibiliteit van de opgenomen films
Films die zijn opgenomen in [AVCHD] of [MP4] kunnen worden afgespeeld met
een slechte beeld- of geluidskwaliteit of kunnen helemaal niet worden afgespeeld,
zelfs niet als ze worden afgespeeld met apparatuur die compatibel is met deze
formaten. Ook kan de opnamegegevens dan niet goed worden weergegeven.
Gebruik in dit geval dit apparaat.
• U kunt films die zijn opgenomen met [GPH]
DMC-TZ30
DMC-TZ31
of [PSH] in
[AVCHD] afspelen op apparatuur die compatibel is met AVCHD Progressive.
• Zie de onderstaande klantenservicewebsite voor meer informatie over AVCHD
Progressive- en MP4-compatibele apparaten.
http://panasonic.jp/support/global/cs/dsc/
(Deze website is alleen in het Engels.)

- 39 -
Filmen van bewegende beelden
■
Films opnemen in
Hiermee neemt u een film op met uw voorkeursinstellingen.
• Diafragma en sluitertijd worden automatisch ingesteld.
■
Films opnemen in
De camera zal automatisch het soort scène aflezen voor het filmen van bewegende
beelden met optimale instellingen.
Geldt wanneer de scène niet overeenkomt
met enige van de rechts getoonde functies.
• Bij de modus worden de scherpstelling en de belichting aangepast aan het
waargenomen gezicht in het beeld.
• wordt gekozen voor scènes bij avond of nacht en op andere donkere plaatsen.
• Als de camera niet uw gewenste scènemodus selecteert, is het aanbevolen de juiste
modus handmatig te kiezen.
• De volgende menu-opties zijn instelbaar in het menu [Bewegend beeld]:
• [Opnamefunctie] • [Opn. kwaliteit]
■
Filmen in andere opnamemodi
Zie voor nadere details de pagina’s over de betreffende opnamemodi. (Filmen is echter
niet mogelijk in de scènemodus [Panorama-opname].)

- 40 -
Filmen van bewegende beelden
●
Als de omgevingstemperatuur hoog is of er sprake is van een continue
filmopname, wordt weergegeven en wordt de opname mogelijk halverwege
stopgezet om de camera te beschermen. (Alleen als [Opn. kwaliteit] is ingesteld
op [GPH]
DMC-TZ30
DMC-TZ31
, [PSH], [GFS]
DMC-TZ30
DMC-TZ31
of [FSH])
●
Gebruik een voldoende opgeladen batterij.
●
De beschikbare opnametijd die op het scherm wordt weergegeven, neemt mogelijk niet
regelmatig af.
●
Als er herhaaldelijk gegevens worden opgenomen en gewist, kan de totale beschikbare
opnameduur op de SD-kaart teruglopen. Om dan de oorspronkelijke capaciteit te
herstellen, gebruikt u de camera om de SD-kaart te formatteren. Zorg echter eerst dat
u alle belangrijke gegevens overneemt op uw computer of een ander opslagmedium,
want bij het formatteren worden alle opgeslagen gegevens op de kaart gewist.
●
De optische beeldstabilisatie zal altijd werken, ongeacht de instellingen voordat u
begon met filmen.
●
De volgende functies kunnen niet worden ingesteld:
De Extra optische zoom, flitser, [Gezicht herk.] en [Lcd roteren] voor verticale beelden.
●
Bij bepaalde geheugenkaarten kan het opnemen tussentijds stoppen.
●
Het opnamebereik kan bij films smaller worden in vergelijking met foto’s. Als de
beeldverhouding voor foto’s en films verschilt, kan bovendien de kijkhoek veranderen
wanneer u begint met het opnemen van een film. Het opneembare gebied wordt
weergegeven door instelling van [Video Opn.gebied] (→56) op [ON].
●
Als de extra optische zoom wordt gebruikt voordat u op de filmknop drukt, komen deze
instellingen te vervallen en wijzigt het opnamegebied aanzienlijk.
●
Afhankelijk van de omgeving kan tijdens het opnemen van films het scherm even
zwart worden of kan ruis worden opgenomen als gevolg van statische elektriciteit,
elektromagnetische golven enzovoort.

- 41 -
Filmen van bewegende beelden
Foto’s opnemen terwijl u doorgaat met filmen
U kunt tussen het filmen door gewoon foto’s opnemen.
Druk tijdens het filmen de ontspanknop volledig in
Foto’s worden opgenomen met een [Aspectratio] van 16:9 en [Fotoresolutie] van
3.5M. (Max. 15 beelden)
Het filmen gaat gewoon door.
• Er is een kans dat de sluiterklik van de ontspanknop in de film hoorbaar is.
Gebruik de aanraaksluiter als het camerageluid storend is.
• Wanneer u een foto opneemt tijdens in- of uitzoomen van de film, kan het zoomen
stoppen.
■
Burst-functie
Wanneer de Burst-functie van tevoren is ingeschakeld, kan er een Burst reeks foto’s
worden opgenomen terwijl u filmt.
• Wanneer de burstinstelling op , of is gezet, worden foto’s automatisch
gemaakt met de instelling .
• Ook in de of instelling wordt de scherpstelling van de eerste foto
vastgehouden.
●
Als de aanraaksluiterfunctie is ingeschakeld, wordt er een foto gemaakt wanneer u het
aanraakscherm per ongeluk aanraakt tijdens het filmen.
●
De camera zal opnieuw scherpstellen als u de ontspanknop halverwege indrukt tijdens
het filmen of als u foto’s neemt met de aanraaksluiterfunctie. Deze scherpstelbeweging
zal ook invloed hebben op uw filmopnamen. Als de film die u opneemt belangrijk is,
kunt u de ontspanknop beter direct helemaal indrukken voor het nemen van een foto.
U kunt ook foto’s maken na afloop van de filmopname. (→47)
●
Wanneer u de ontspanknop halverwege indrukt, wordt de fotoresolutie en het aantal op
te nemen beelden getoond.
●
Het is niet mogelijk foto’s te nemen in de volgende gevallen:
• Wanneer [Opn. kwaliteit] is ingesteld op [VGA]
• Tijdens het opnemen met [Film in hoge snelheid]
• [Creatieve opties]-modus ([Zachte focus])
●
De flitser wordt ingesteld op [Gedwongen uit].
●
Aangezien de elektronische sluiter wordt gebruikt voor het opnemen, kunnen de
opgenomen beelden enige vervorming te zien geven.

- 42 -
Uw beelden bekijken [Normaal afsp.]
●
U kunt sommige beelden die op de computer zijn bewerkt, niet op deze camera
bekijken.
●
Als de OPNAME/WEERGAVE-schakelaar van op wordt gezet terwijl de stroom is
ingeschakeld, zal de lensbuis na ongeveer 15 seconden inschuiven.
●
Deze camera voldoet aan de DCF-normen (Design rule for Camera File system)
die zijn opgesteld door de Japan Electronics and Information Technology Industries
Association (JEITA) en aan het Exif (Exchangeable image file formaat). Bestanden die
niet voldoen aan DCF kunnen niet worden afgespeeld.
Wanneer er een kaart in de camera aanwezig is, worden de beelden van de kaart
afgespeeld en zonder kaart ziet u de beelden van het ingebouwde geheugen.
• Schuif de OPNAME/WEERGAVE-schakelaar naar
.
Sleep uw vinger over het scherm en selecteer het beeld dat u
wilt weergeven
Doorgaan naar het volgende beeld:
Sleep uw vinger over het scherm van rechts naar links.
Teruggaan naar een voorgaand beeld:
Sleep uw vinger over het scherm van links naar rechts.
• Als u met uw vinger de linker of rechter rand van het scherm
aanraakt na het doorlopen van de beelden, kunt u de beelden
verder laten doorlopen.
(De beelden worden getoond in klein formaat.)
• De beelden kunnen ook worden doorlopen door indrukken van de
cursortoets. Door ingedrukt houden van de toetsen kunt u de beelden snel in
voor- of terugwaartse richting doorlopen.
Beelden bekijken
Beeldnummer/Totaal aantal beelden
De informatie over plaatsnaam, lengte- en breedtegraad, wordt geleverd
DMC-TZ30
DMC-TZ31
(→131)
Map-/bestandsnummer

- 43 -
Uw beelden bekijken [Normaal afsp.]
Inzoomen en bekijken "zoom afspelen"
Raak het gebied aan dat u wilt vergroten
Elke keer als u een gebied aanraakt, vergroot de camera het geselecteerde
gebied achtereenvolgens 2x, 4x, 8x en 16x. (De weergegeven beeldkwaliteit wordt
achtereenvolgens lager.)
• Het gebied kan ook vergroot worden door de zoomhendel naar T te draaien.
Sleep uw vinger over het scherm om de plaats van het
vergrote deel te veranderen
Huidige zoomstand
Verminderen van de vergrotingsmaatstaf
Terug naar het origineel formaat (1x)
• De vergrotingsmaatstaf kan ook worden verminderd door de zoomhendel naar W
te draaien.
• De plaats van het vergrote deel kan ook worden verplaatst met de cursortoets.
●
Zoom-afspelen is niet mogelijk tijdens het afspelen van films.
Lijst van beelden bekijken "meerdere afspelen"
Draai de zoomhendel naar de W-zijde
Beeldnummer/Totaal aantal
Schuifbalk (versleep deze om de weergave te wijzigen)
Films
Panoramafoto’s
• Wanneer de zoomhendel meermalen naar W wordt gedraaid, verandert het
weergavescherm van een scherm met 12 beelden naar een scherm met 30
beelden, gevolgd door kalenderweergave. (Draai de zoomhendel naar T om terug
te keren.)
• Wanneer u een beeld aanraakt op het scherm met 12 of 30 beelden, wordt het
aangeraakte beeld vergroot tot schermvullend formaat (1 beeld op het scherm).
●
Beelden gemarkeerd met [!] kunnen niet worden weergegeven.

- 44 -
Uw beelden bekijken [Normaal afsp.]
Beelden bekijken volgens hun opnamedatum "Kalender afspelen"
Draai de zoomhendel enkele malen naar de W-zijde
Raak de opnamedatum voor weergave aan en raak dan [Inst.]
aan om de datum in te voeren
Kies de maand
De beelden die zijn opgenomen op de gekozen datum verschijnen op het scherm
met 12 beelden.
• De opnamedatum is ook in te voeren met behulp van de cursortoets, gevolgd
door een druk op [MENU/SET].
●
Alleen maanden waarin beelden zijn opgenomen, worden op het kalenderscherm
weergegeven. Beelden die zijn opgenomen zonder dat de klok was ingesteld, worden
weergegeven met de datum 1 januari 2012.
●
Beelden met de bestemmingsinstelling [Wereldtijd] verschijnen in de kalenderweergave
met de juiste datum voor de tijdzone van de bestemming.

- 45 -
Filmbeelden bekijken
Dit apparaat is ontworpen om films af te spelen in de formaten AVCHD, MP4 en
QuickTime Motion JPEG.
• Schuif de OPNAME/WEERGAVE-schakelaar naar .
Selecteer een beeld met het filmpictogram en raak aan
Nu begint het afspelen.
• U kunt ook op drukken om films af te spelen.
Opnameduur voor films
Voorbeeld: Na 10 minuten en 30 seconden: [10m30s]
Film-pictogram (verschilt afhankelijk van de opnamemodus en de beeldkwaliteit-instelling)
■
Bewerkingen tijdens het afspelen van films
Raak het scherm aan om het bedieningspaneel weer te geven.
Raak het bedieningspaneel aan om afspeelfuncties uit te voeren.
• Als er gedurende 2 seconden niets gebeurt, verdwijnt het bedieningspaneel.
Geluidsniveau
Volume-instelling
Verstreken speelduur
Bedieningspaneel
: Pauzeren/afspelen : Stop
: Foto’s overnemen vanuit films (→47)
: Snel terugspoelen (2 stappen)
: Beeld voor beeld terugspoelen (wanneer wordt gepauzeerd)
: Snel vooruitspoelen (2 stappen)
: Beeld voor beeld vooruitspoelen (wanneer wordt gepauzeerd)
Afspeelbalk (u kunt de afspeelpositie via aanraken verplaatsen)

- 46 -
Filmbeelden bekijken
●
U kunt ook met de cursortoetsen afspeelfuncties uitvoeren.
: Pauzeren/afspelen
: Stoppen
: Snel terugspoelen (2 stappen)
Beeld voor beeld terugspoelen (wanneer wordt gepauzeerd)
: Snel vooruitspoelen (2 stappen)
Beeld voor beeld vooruitspoelen (wanneer wordt gepauzeerd)
[MENU/SET]: Foto’s overnemen vanuit films (→47)
• U kunt het volume aanpassen met de zoomhendel.
●
Afspelen van films die zijn opgenomen met andere camera’s kan niet altijd goed lukken.
●
Sommige informatie wordt niet weergegeven voor films die zijn opgenomen met
[AVCHD].
●
U kunt films bekijken op uw computer via het programma "PHOTOfunSTUDIO" op de
bijgeleverde disk.
●
Films die zijn opgenomen met [Miniatuureffect] in [Creatieve opties]-modus kunnen op
ongeveer 8 keer de snelheid worden afgespeeld.

- 47 -
Filmbeelden bekijken
Overnemen van foto’s uit films
Scènes uit uw filmbeelden opslaan als foto’s.
Geef het beeld weer dat u als foto wilt vastleggen door een
film tijdens het afspelen te pauzeren
Raak ann
• Er verschijnt een verzoek om bevestiging. Kies [Ja] met
de cursortoets en druk dan op [MENU/SET].
• U kunt ook foto’s overnemen uit films. Druk hiervoor op [MENU/SET].
[Opn. kwaliteit]
van de oorspronkelijke film
[Fotoresolutie] [Aspectratio]
[GPH]
∗
[GFS]
∗
[GS]
∗
[PSH] [FSH] [SH] [FHD] [HD]
2M 16:9
[VGA] [Film in hoge snelheid] 0.3M 4:3
∗
DMC-TZ30
DMC-TZ31
●
De beeldkwaliteit wordt iets minder, afhankelijk van de instelling voor [Opn. kwaliteit]
van de oorspronkelijke film.
●
Het is niet altijd mogelijk foto’s te maken op basis van films die met een andere camera
zijn gemaakt.

- 48 -
Filmbeelden bekijken
[Splits video]
Een enkele film kan gesplitst worden in 2 delen. Dit is handig wanneer u alleen de beste
scènes wilt bewaren, of als u overbodige scènes wilt verwijderen om meer ruimte te
maken op uw kaart, zoals op reis.
Selecteer een film die u wilt splitsen en raak vervolgens
aan
• U kunt ook op drukken om naar de functie voor het
splitsen van films te gaan.
Pauzeer op de plaats waar u deze wilt splitsen
Raak ann
• Er verschijnt een verzoek om bevestiging. Kies [Ja] met
de cursortoets en druk dan op [MENU/SET].
• De oorspronkelijke film die is gesplitst, blijft niet
bestaan.
(Het enige dat overblijft, zijn de 2 films die het resultaat
zijn van de splitsing.)
• U kunt ook op drukken om een film te splitsen.
●
Tijdens het splitsen mag u niet de camera uitschakelen of de kaart of batterij
verwijderen. Als u dat wel doet, kunnen de filmbeelden worden gewist.
●
Bij het splitsen van een film die in [MP4] of [Film in hoge snelheid] is opgenomen,
verandert de volgorde van de beelden. Het is aanbevolen om de beelden af te spelen
met [Kalender] (Kalender afspelen) of [Afspelen filteren].
●
Het is niet altijd mogelijk om films te splitsen die met een andere camera zijn gemaakt.
●
Video’s met een korte opnameduur kunnen niet gesplitst worden.

- 49 -
Beelden verwijderen
●
Schakel tijdens de verwijdering de stroom niet uit.
●
Gebruik een voldoende opgeladen batterij.
●
Beelden kunnen in de volgende gevallen niet worden verwijderd:
• Beveiligde beelden
• Wanneer de kaartvergrendeling in de positie "LOCK" staat.
• Beelden die niet voldoen aan de DCF-norm (→42)
Beelden worden gewist van de kaart als er een kaart is geplaatst, of uit het ingebouwd
geheugen als er geen kaart is geplaatst. (Verwijderde beelden kunnen niet worden
teruggehaald.)
Druk hierop om het weergegeven
beeld te verwijderen
• Er verschijnt een verzoek om bevestiging.
Kies [Ja] met de cursortoets en druk dan op
[MENU/SET].

- 50 -
Beelden verwijderen
Meerdere beelden wissen (tot 100 tegelijk)/
Wissen van alle beelden
Een Burst-groep kan worden behandeld als een enkel beeld. (Alle beelden uit de
geselecteerde Burst-groep worden in één keer gewist.)
Druk hierop om het weergegeven
beeld te verwijderen
Gebruik om [Multi wissen]/
[Alles wissen] te selecteren en
druk op [MENU/SET]
●
[Multi wissen]
Gebruik de cursortoets om een beeld te
selecteren en druk dan op de [DISP.]-knop
Geselecteerd beeld
• Annuleren → Druk nogmaals op de
[DISP.]-knop.
• Uitvoeren → Druk op [MENU/SET].
• U kunt [Alles wissen behalve Favoriet] in
[Alles wissen] selecteren als er beelden zijn
die zijn ingesteld als [Favorieten] (→123).
• Er verschijnt een verzoek om bevestiging.
Kies [Ja] met de cursortoets en druk dan op
[MENU/SET].
• Dit kan even duren, afhankelijk van het
aantal beelden dat wordt verwijderd.

- 51 -
Het menu instellen
Druk op [MENU/SET]
Het menukeuzescherm verschijnt.
Selecteer met de cursortoets
een menu en druk vervolgens op
[MENU/SET]
• Het menutype kan ook worden geselecteerd
via de aanraakbediening.
Selecteer met de menuoptie
en druk vervolgens op [MENU/SET]
Menu-onderdelen Pagina’s (De pagina’s
zijn ook te kiezen met de
zoomhendel.)
Huidige instelling
Menubeschrijving
Bedieningsgids
• Om terug te keren naar het vorige scherm,
drukt u op de [ / ]-knop.
Druk op om een instelling te
selecteren en druk dan op [MENU/
SET]
De gekozen instelling wordt vastgelegd.
Instellingen
Gekozen instelling
Beschrijving van instelling
Druk enkele malen op [ / ]-knop
Het menu wordt gesloten en het voorgaande
scherm verschijnt weer.
Zie het onderstaande voorbeeld voor de menubediening.
Voorbeeld: Wijzigen van de [AF mode] in het menu [Opname] in de modus
[Program AE]
■
Menuselectiescherm
●
In opnamemodus
●
In afspeelmodus

- 52 -
Het menu instellen
Menutype
●
De schermvoorbeelden in deze handleiding kunnen afwijken van de feitelijke
schermweergave of er kunnen bepaalde delen van de schermweergave ontbreken.
●
De menutypen en onderdelen die worden weergegeven kunnen per modus verschillend
zijn.
●
De instelmethoden variëren per menu-onderdeel.
●
In de opnamemodus kunt u het menuscherm ook sluiten door de ontspanknop half in te
drukken.
●
Het volgende menu wordt ook weergegeven afhankelijk van de opnamemodus.
• In de [Scènemode]-modus: menu [Scènemode] (→77)
• In de [Klant]-modus: [Klant]-menu (→85)
• In de [Creatieve opties]-modus: [Creatieve bediening]-menu (→75)
[Opname] menu (→95)
(Alleen opnamemodus)
• U kunt allerlei zaken instellen, zoals tinten, gevoeligheid, beeldverhouding en
fotoresolutie.
[Bewegend beeld] menu (→106)
(Alleen opnamemodus)
• U kunt de opnamemodus en beeldkwaliteit en andere instellingen selecteren.
[GPS] menu
DMC-TZ30
DMC-TZ31
(→128)
• U kunt de GPS-instelling, de aanduiding van de plaatsnaam en andere instellingen
kiezen.
[Set-up] menu (→54)
• U kunt instellingen opgeven voor gebruiksgemak, bijvoorbeeld voor de klok en de
pieptonen.
[Afspeelfunctie] menu (→111)
(Alleen afspeelmodus)
• Kies [Afspeelfunctie] om een diashow te zien of om de beelden te versmallen voor
weergave enzovoort.
[Afspelen] menu (→117)
(Alleen afspeelmodus)
• Hiermee kunt u uw opgenomen beelden beveiligen, het formaat aanpassen en
andere instellingen maken.
[Kaart] menu
DMC-TZ30
DMC-TZ31
(→146)
(Alleen afspeelmodus)
• U kunt de huidige locatie op een kaart weergeven of de locatie-informatie bijwerken
van een plaats waar een beeld was opgenomen.

- 53 -
Het menu instellen
Gebruik van het Quick-menu
Tijdens het opnemen kunt u eenvoudig een aantal menu-onderdelen oproepen om die in
te stellen.
Druk op [Q.MENU]-knop
Druk op om een menu-
onderdeel te kiezen
• Welke menu-onderdelen en instellingen er
worden weergegeven verschilt afhankelijk
van de opnamemodus.
Druk op om de instellingen te
selecteren
Druk op [MENU/SET]

- 54 -
Gebruik van het menu [Set-up]
Onderdeel Instellingen, opmerkingen
[Klokinst.]
(→23)
De tijd- en datumnotatie en de weergave-indeling instellen.
DMC-TZ30
DMC-TZ31
[Auto reis inst.]
De klok automatisch
instellen via GPS. (→140)
[ON] / [OFF]
[Wereldtijd]
Stel de plaatselijke tijd
op uw reisbestemming
in. (→93)
[Bestemming]: Stel de plaatselijke tijd op uw
reisbestemming in.
[Home]: Stel de datum en tijd in uw woonplaats in.
[Reisdatum]
Leg het aantal dagen
vast dat u al op reis bent.
(→92)
[Reissetup]
[SET]
(Registreer uw vertrekdatum en uw datum van terugkeer) /
[OFF]
[Locatie]
[SET] (Voer de naam van de locatie in) / [OFF]
[Toon]
Pieptoon en geluiden van
de ontspanner wijzigen of
dempen.
[Toonniveau]
/ / : Laag / Hoog / Gedempt
[Pieptoon]
/ / : Pieptoon wijzigen.
[Shutter vol.]
/ / : Laag / Hoog / Gedempt
[Shutter toon]
/ / : Geluid van ontspanner wijzigen.
[Klokinst.], [Besparing] en [Auto review] zijn belangrijk voor de klokinstelling en de
batterijgebruiksduur. Controleer deze instellingen voordat u de camera gebruikt.
• Voor meer informatie over de instelprocedure in het menu [Set-up] (→51)

- 55 -
Gebruik van het menu [Set-up]
Onderdeel Instellingen, opmerkingen
[Volume]
Volume van het geluid
van de luidsprekers
aanpassen (7 niveaus).
[0] / [1] / [2] / [3] / [4] / [5] / [6]
• Hiermee kunt u niet het volume van de tv-luidsprekers
aanpassen wanneer de camera op een tv is
aangesloten.
[Geh voork inst]
Instellingen op de huidige
camera registreren. (→85)
[C1] / [C2-1] / [C2-2] / [C2-3]
[Monitor]
Helderheid en kleur
van het lcd-scherm
aanpassen.
Druk op om de instelling te selecteren en druk op
om deze aan te passen
Druk op [MENU/SET]
• Sommige onderwerpen kunnen er anders uitzien dan
in werkelijkheid, maar dit heeft geen invloed op het
opgenomen beeld.
[LCD mode]
Het lcd-scherm beter
zichtbaar maken.
[Auto power LCD]:
De helderheid wordt automatisch ingesteld, afhankelijk
van de lichtsterkte rondom de camera.
[Spanning LCD]:
Hiermee maakt u het scherm helderder dan normaal
(voor buiten).
[OFF]
• U kunt [Auto power LCD] niet selecteren in de
afspeelmodus.
• [Spanning LCD] keert terug naar de gewone helderheid
als u tijdens het opnemen 30 seconden lang geen
bedieningshandeling verricht. (Druk op een willekeurige
knop om het scherm weer helderder te maken.)
• Omdat op het beeld op het lcd-scherm de helderheid
wordt benadrukt, kunnen sommige onderwerpen er
anders uitzien dan in werkelijkheid, maar dit is niet van
invloed op het gemaakte beeld.
• De instelling [LCD mode] verlaagt de gebruiksduur.
• Voor meer informatie over de instelprocedure in het menu [Set-up] (→51)

- 56 -
Gebruik van het menu [Set-up]
Onderdeel Instellingen, opmerkingen
[Richtlijnen]
Weergave van
opnamegegevens
en type richtlijnen
selecteren.
[Opname info.]
[ON] (Opnamegegevens weergeven met richtlijnen.)
[OFF]
[Patroon]
/ : Het patroon van richtlijnen wijzigen.
• Wanneer de modus [Intelligent auto] is gekozen, wordt
er alleen weergegeven. Daarnaast kunnen ook de
opnamegegevens en de richtlijnen niet tegelijk worden
getoond.
• U kunt deze functie in het volgende geval niet gebruiken:
Scènemodus ([Panorama-opname])
[Histogram]
Controleer de helderheid
van het beeld in de
grafiek. (→62)
[ON] / [OFF]
[Video Opn.gebied]
Voor uw filmopnamen
kunt u hieraan zien welk
deel van het beeld zal
worden opgenomen.
[ON] / [OFF]
• Het kader van het opnamegebied voor films dient slechts
als richtlijn.
• Bij gebruik van de extra optische zoom kan het kader
voor het opnamegebied niet altijd worden weergegeven,
bij bepaalde zoomfactor.
• Deze instelling is niet te gebruiken met de modus
[Intelligent auto].
[Zoomoverz.]
Onthoud de zoompositie
wanneer u de camera
uitschakelt.
[ON] / [OFF]
• Voor meer informatie over de instelprocedure in het menu [Set-up] (→51)

- 57 -
Gebruik van het menu [Set-up]
Onderdeel Instellingen, opmerkingen
[Besparing]
Schakel de camera uit of
zorg dat het lcd-scherm
donker wordt terwijl u de
camera niet gebruikt, om
de batterij te sparen.
[Slaapsmodus]
[2MIN.] / [5MIN.] / [10MIN.] / [OFF]:
De camera automatisch uitschakelen wanneer deze niet in
gebruik is.
• Herstellen → Druk de ontspanknop half in of schakel de
camera weer in.
• Kan in de volgende gevallen niet worden gebruikt:
Wanneer de camera op een computer/printer is
aangesloten, tijdens het opnemen/afspelen van films,
tijdens diashows, tijdens het automatisch afspelen van
de demo
• De instellingen zijn vast ingesteld op [5MIN.] in de modus
[Intelligent auto].
[LCD power save]
[ON] / [OFF]:
Het lcd-scherm wordt donker om het stroomverbruik te
beperken.
• Hiermee wordt de beeldkwaliteit van het lcd-scherm
verminderd tijdens het opnemen om het batterijverbruik
te beperken (behalve voor het digitale zoomgebied). Dit
heeft echter geen gevolgen voor het opgenomen beeld.
• De instelling in [LCD mode] krijgt voorrang boven de
instelling in [LCD power save] voor de helderheid van het
lcd-scherm.
[Auto review]
Foto’s automatisch
weergeven direct nadat u
ze hebt gemaakt.
[1SEC] / [2SEC]
[HOLD]: Het scherm van Auto review blijft zichtbaar totdat
er een knop (anders dan de [DISP.]-knop) wordt
ingedrukt
[OFF]
• De volgende gevallen staan vast ingesteld op de
hieronder aangegeven instellingen.
Modus [Intelligent auto]: [2SEC]
Scènemodus [Panorama-opname]: [2SEC]
• Geeft automatisch foto’s weer direct nadat ze zijn
gemaakt, ongeacht de instelling [Auto review] in
[Auto bracket], [Burstfunctie]-modus en de scènemodi
[Nachtop. uit hand] en [HDR].
• Films kunnen niet automatisch worden bekeken.
• Voor meer informatie over de instelprocedure in het menu [Set-up] (→51)

- 58 -
Gebruik van het menu [Set-up]
Onderdeel Instellingen, opmerkingen
[Nr. resetten]
Nummers van
fotobestanden resetten.
• Het nummer van de map wordt bijgewerkt en bestanden
worden genummerd vanaf 0001.
• Aan de map kan een nummer tussen 100 en 999 worden
toegekend.
De nummers kunnen niet worden teruggesteld wanneer
het mapnummer 999 bereikt wordt. In dat geval maakt
u op uw computer een reservekopie van alle belangrijke
beelden en formatteert u het ingebouwde geheugen/de
kaart (→60).
• Het mapnummer terugzetten op 100:
Formatteer eerst het ingebouwde geheugen of de kaart
en reset daarna de bestandsnummers met [Nr. resetten].
Selecteer vervolgens [Ja] in het scherm voor het resetten
van de mapnummers.
[Resetten]
Terugkeren naar de
standaardinstellingen.
[Opname instellingen resetten ?]
[Parameters set-up resetten ?]
• De gegevens die zijn geregistreerde voor [Gezicht herk.]
komen te vervallen wanneer u de opname-instellingen
terugstelt.
• Als u de instelparameters terugzet op de beginwaarden,
wordt ook het volgende teruggezet.
- De leeftijd in jaren/maanden en de namen in de
scènemodi [Baby] en [Huisdier] en het [GPS]-menu,
[Kaart]-menu
DMC-TZ30
DMC-TZ31
- De leeftijd in jaren/maanden en de namen in de
scènemodi [Baby] en [Huisdier].
DMC-TZ27
• De mapnummers en de klokinstellingen worden niet
teruggesteld.
• Tijdens het resetten van de lensfunctie hoort u wellicht
camerageluiden. Dit is normaal.
[USB mode]
Communicatiemethode
selecteren voor
verbinding met een
computer of printer via
een USB-kabel.
DMC-TZ30
DMC-TZ31
Werk de GPS-
hulpgegevens bij.
[Select. verbinding]:
Selecteer elke keer dat u verbinding met een computer
of een PictBridge-compatibele printer maakt, een
communicatiemethode
[PictBridge(PTP)]: Selecteer dit voor aansluiten op
een PictBridge-geschikte printer.
[PC]: Selecteer dit bij verbinding met een computer.
DMC-TZ30
DMC-TZ31
[GPS-hulpgegevens]: Werk de GPS-hulpgegevens
bij. (→141)
• Voor meer informatie over de instelprocedure in het menu [Set-up] (→51)

- 59 -
Gebruik van het menu [Set-up]
Onderdeel Instellingen, opmerkingen
[Output]
Wijzig de instellingen
die u wilt gebruiken
wanneer de camera is
aangesloten op een TV
of ander apparaat.
[Video uit]
[NTSC] / [PAL]
Als de oorspronkelijke instelling wordt gewijzigd, kunnen
AVCHD-filmbeelden niet altijd goed worden weergegeven.
[TV-aspect] (Deze instelling werkt als er een AV-kabel
(optioneel) is aangesloten.)
/
[VIERA link]
Voor automatisch
gekoppelde bediening
met andere VIERA
Link-compatibele
apparaten en bediening
met een VIERA-
afstandsbediening
bij aansluiting met
een HDMI-minikabel
(optioneel) (→158).
[ON]: Voor de bediening gebruikt u de afstandsbediening
van het aangesloten VIERA Link-compatibel
apparaat.
(Niet alle functies zijn hiermee te bedienen.)
De werking van de toetsen op de camera zelf zal
beperkt zijn.
[OFF]: Voor de bediening gebruikt u de toetsen op de
camera zelf.
[3D-weergave]
Instellen hoe een 3D-foto
wordt weergegeven.
[3D] / [2D]
• Als u een beeld wilt weergeven als (conventioneel)
2D-beeld op een 3D-geschikte televisie, stelt u dan in op
[2D].
• Dit menu-onderdeel werkt wanneer er een HDMI-
minikabel (optioneel) is aangesloten.
• Werkwijze voor het weergeven van een 3D-foto (→160).
• Voor meer informatie over de instelprocedure in het menu [Set-up] (→51)

- 60 -
Gebruik van het menu [Set-up]
Onderdeel Instellingen, opmerkingen
[Lcd roteren]
Staande foto’s
automatisch draaien.
: Draaien en weergeven van zowel de beelden die op
een tv-scherm worden weergegeven als de beelden
die op het lcd-scherm van de camera staand
worden weergegeven.
: Draaien en weergeven van alleen de beelden die
op een tv-scherm staand wordt weergegeven.
[OFF]
• [Lcd roteren] is niet te gebruiken bij het afspelen van
films.
• Foto’s die zijn gemaakt met het lensoppervlak naar
boven of naar beneden gericht, of foto’s die op andere
camera’s zijn gemaakt, draaien mogelijk niet.
• Tijdens het afspelen van meerdere beelden kunnen
beelden niet worden geroteerd.
• Wordt alleen geroteerd weergegeven op een
computer in een Exif-compatibele omgeving (→42)
(besturingssysteem, software).
[Versie disp.]
Controleert de
firmwareversie van de
camera of geeft software-
informatie weer.
De huidige versie wordt weergegeven.
• Als u op [MENU/SET] drukt tijdens weergave van
de versie, verschijnt er software-informatie, zoals
bijvoorbeeld de licentie.
[Formatteren]
Gebruik dit wanneer er
[Fout int. geheugen] of
[Storing geheugenkaart]
verschijnt, of voor het
formatteren van het
ingebouwde geheugen of
de geheugenkaart.
Wanneer een kaart/het
ingebouwd geheugen is
geformatteerd, kunnen de
gegevens niet meer worden
hersteld. Controleer de
inhoud van de kaart/het
ingebouwd geheugen
zorgvuldig voordat u het
formatteren start.
• Hiervoor hebt u een voldoende opgeladen batterij nodig.
Verwijder de kaarten als u het ingebouwde geheugen
gaat formatteren.
(Bij gebruik van een geheugenkaart wordt alleen deze
kaart geformatteerd: Als er geen kaart is, wordt het
ingebouwd geheugen geformatteerd.)
• Formatteer kaarten altijd met deze camera.
• Alle gegevens, inclusief beveiligde beelden en
gekopieerde kaartgegevens, worden gewist.
DMC-TZ30
DMC-TZ31
• Alle beveiligde beelden en andere beeldgegevens
worden gewist.
DMC-TZ27
• Schakel de stroom niet uit en voer geen andere
bewerkingen uit tijdens het formatteren.
• Het kan enkele minuten duren om het ingebouwde
geheugen te formatteren.
• Raadpleeg uw verkooppunt of de dichtstbijzijnde
onderhoudsdienst als het formatteren niet goed lukt.
• Voor meer informatie over de instelprocedure in het menu [Set-up] (→51)

- 61 -
Gebruik van het menu [Set-up]
Onderdeel Instellingen, opmerkingen
[Taal]
Schermtaal wijzigen.
Hiermee stelt u de schermtaal in.
[Demofunctie]
Een demonstratie van
functies bekijken.
[O.I.S.-demo]
De beweeglijkheid wordt in de grafiek weergegeven (schatting)
Hoeveelheid bewegingen
Hoeveelheid bewegingen na correctie
• Tijdens de weergave van het demoscherm wordt de
optische beeldstabilisatie elke keer als op [MENU/SET]
wordt gedrukt, AAN of UIT gezet.
• Kan niet worden weergegeven tijdens de afspeelmodus.
[Auto demo]: Inleidende diashow bekijken
[ON] / [OFF]
• [Auto demo] kan niet worden weergegeven op externe
apparatuur zoals een tv-toestel.
• Voor meer informatie over de instelprocedure in het menu [Set-up] (→51)

- 62 -
Weergave informatie voor opname
wijzigen
Wisselen tussen verschillende weergaven op het lcd-scherm, zoals histogrammen.
Druk op de [DISP.]-knop om de weergave te wijzigen
●
In de opnamemodus
Opname-
informatie
∗
1
Filmopname-
informatie
∗
1,
∗
2
Geen
schermweergave Richtlijnen
∗
1,
∗
3
●
In de weergavemodus
Beeldinformatie
Opname-
informatie
∗
1
Geen
schermweergave
∗
1
Stel [Histogram] in om een histogram weer te geven (→56).
∗
2
Om terug te keren naar de "Opname-informatie" aanduiding, drukt u de ontspanknop halverwege in.
∗
3
Meer over [Richtlijnen] (→56)
●
Tijdens zoom afspelen, afspelen van bewegende beelden, diashow: U kunt de
weergave alleen in- en uitschakelen.
●
Bij het weergeven van menu’s, meerdere foto’s of de kalender: U kunt de weergave niet
wijzigen.
■
Histogram
In het histogram ziet u de verdeling van helderheid
op de foto. Een piek rechts in de grafiek betekent
bijvoorbeeld dat er verschillende heldere gebieden
op de foto zijn (Richtlijn). Een piek in het midden
wijst op optimale helderheid (juiste belichting).
Dit kunt u gebruiken als vingerwijzing voor de
belichtingscompensatie e.d. (→71)
(Bijvoorbeeld)
Donker ← OK → Licht
• Het histogram op het moment van opname wijkt af van het histogram bij het
afspelen en wordt oranje weergegeven bij een opname met flits of in een donkere
omgeving. Het histogram kan ook afwijken van histogrammen die zijn gemaakt met
beeldbewerkingssoftware.
• Het histogram wordt niet weergegeven tijdens gebruik van ([Intelligent auto]-
modus) of Zoom afspelen.

- 63 -
Zoom gebruiken
Opnamemodus:
●
Stel scherp nadat u de zoominstelling hebt aangepast.
●
Raak de lensbuis tijdens het zoomen niet aan.
●
De zoomfactor en de zoombalk die op het scherm worden weergegeven, tonen slechts
een schatting.
●
U hoort wellicht een ratelend geluid en voelt de camera trillen als u de zoomhendel
gebruikt, maar dit is normaal.
U kunt het gebied van een beeld dat u wilt opnemen, met de zoomfunctie aanpassen.
In-/uitzoomen
Groter
gebied
fotograferen
(groothoek)
Het
onderwerp
vergroten
(tele)
• Voor de zoomsnelheid kunt u kiezen uit 2 niveaus, afhankelijk van de stand
waarin u de zoomhendel draait.
Wanneer de extra optische
zoom is ingesteld
Optisch zoombereik
Zoombalk
Digitaal zoombereik
i.Zoombereik
Zoomfactor
Scherpstelbereik

- 64 -
Zoom gebruiken
Zoombediening via het aanraakscherm
Raak aan
De zoombalk verschijnt op het scherm.
Raak op het scherm de T- of de W-kant van de zoombalk aan
Snel inzoomen, helemaal naar de uiterste T-stand
∗
Snel zoomen
Snel uitzoomen, helemaal naar de uiterste W-stand
∗
Langzaam zoomen
∗
Als u tijdens het zoomen of nogmaals aanraakt, stopt het zoomen.

- 65 -
Zoom gebruiken
Zoomwerking en gebruik
De zoomfactor verandert wanneer het aantal opnamepixels (beeldpunten) wordt gewijzigd.
■
Optische zoom
Inzoomen tot 20 keer is mogelijk wanneer er beelden zonder worden geselecteerd
via [Fotoresolutie] in het menu [Opname]. (→95)
●
Optische zoom kan in de volgende gevallen niet worden gebruikt:
• Scènemodus ([Panorama-opname])
• [Macro zoom]
■
Extra optische zoom
Inzoomen tot 42,2 maal is mogelijk wanneer er beelden met zijn geselecteerd via
[Fotoresolutie] in het menu [Opname] (→95). EZ is de afkorting van "Extra optische
zoom".
●
Extra optische zoom kan in de volgende gevallen niet worden gebruikt:
• De modus [Intelligent auto] (wanneer [Anti blur] op [ON] is gezet)
• [Macro zoom] • Film
• Wanneer de instelling [Burstfunctie] op , of is gezet
• Scènemodi ([Panorama-opname] [HDR] [H. gevoeligh.] [Film in hoge snelheid])
• [Creatieve opties]-modus ([Speelgoedcam.effect])
Om de zoomfactor nog verder te verhogen, kunt u de volgende zoomfuncties in combinatie gebruiken.
■
[i.ZOOM]
Met de intelligente resolutietechnologie van de camera kunt u de zoomfactor tot 2
keer hoger maken dan de oorspronkelijke zoomfactor waarbij verslechtering van de
beeldkwaliteit wordt beperkt. Stel [I.resolutie] in op [i.ZOOM] in het menu [Opname].
(→102)
●
Wanneer [I.resolutie] is ingesteld op [i.ZOOM], wordt intelligente resolutietechnologie
op het beeld toegepast.
●
[i.ZOOM] functioneert in de volgende gevallen niet.
• De modus [Intelligent auto] (wanneer [Anti blur] op [ON] is gezet)
• Scènemodi ([Panorama-opname] [Nachtop. uit hand] [HDR] [H. gevoeligh.])
• Wanneer de instelling [Burstfunctie] op , of is gezet
• [Creatieve opties]-modus ([Speelgoedcam.effect])
• [Macro zoom]
■
[Dig. zoom]
Viermaal (4x) verder inzoomen dan met de optische/extra optische zoom. Let wel: de
vergroting die de digitale zoom biedt, gaat ten koste van de beeldkwaliteit. Stel de [Dig.
zoom] in het menu [Opname] in op [ON]. (→102)
●
De digitale zoom is niet te gebruiken in de volgende gevallen:
•
[Intelligent auto]-modus • Wanneer de instelling [Burstfunctie] op , of is gezet
• Scènemodi ([Panorama-opname] [Nachtop. uit hand] [HDR] [H. gevoeligh.]
[Film in hoge snelheid])
• [Creatieve opties]-modus ([Speelgoedcam.effect] [Miniatuureffect])
●
Wanneer de digitale zoom tegelijkertijd met i.Zoom wordt gebruikt, kunt u de
zoomfactor slechts tot 2 keer verhogen.

- 66 -
Foto’s opnemen met een flitser
Opnamemodus:
Druk op zodat er [Flitser] verschijnt
Gebruik de cursortoets om het gewenste type te kiezen en
druk dan op [MENU/SET]
Type, bewerkingen Toepassingen
∗
1
[Auto]
•
Bekijkt automatisch of er moet worden geflitst of niet
Normaal gebruik
[Auto/rode-og]
∗
2
• Bekijkt automatisch of er moet worden geflitst of
niet (met rode-ogenreductie)
Onderwerpen in een donkere
omgeving opnemen
[Flitser altijd aan]
• Altijd flitsen
Opnemen met achtergrondlicht of
onder felle lampen (bijvoorbeeld tl-licht)
[Lngz. sync./rode-og]
∗
2
• Bekijkt automatisch of er moet worden geflitst of
niet (met rode-ogenreductie en lange sluitertijd
voor meer helderheid)
Onderwerpen opnemen tegen een
nachtlandschap (statief aanbevolen)
[Gedwongen uit]
• Nooit flitsen
Plaatsen waar u niet mag flitsen
∗
1
Alleen in de -modus
∗
2
Er wordt twee keer geflitst. Beweeg niet tot na de tweede flits. Het interval tussen de flitsen varieert,
afhankelijk van de helderheid van het onderwerp.
Als [Rode-ogencorr] in het menu [Opname] op [ON] staat, verschijnt
bij het pictogram van de
flitser, worden rode ogen automatisch waargenomen en worden fotogegevens gecorrigeerd. (Alleen
wanneer [AF mode] is ingesteld op
(Gezichtsdetectie))
●
Let op dat u het flitsvenster (→10) niet met uw vingers bedekt en kijk niet van
dichtbij (enkele centimeters) in de flitser.
Gebruik de flitser niet vlakbij kwetsbare onderwerpen (de hitte/fel licht van de
flitser kan het onderwerp beschadigen).
●
Randen van foto’s kunnen iets donkerder worden als de flitser wordt gebruikt op korte
afstanden zonder dat de zoom wordt gebruikt (vlakbij de maximale instelling voor W -
groothoek). U kunt dit oplossen door enigszins in te zoomen.
●
Het effect van de rode-ogenreductie varieert, afhankelijk van het onderwerp, en wordt
beïnvloed door factoren zoals afstand tot het onderwerp, of het onderwerp tijdens de
voorflits naar de camera kijkt enzovoort. In sommige gevallen is het effect van de rode-
ogenreductie verwaarloosbaar.
●
Flitsinstellingen kunnen veranderen als u een andere opnamemodus kiest.
●
Als u een andere scènemodus kiest, worden de standaardflitsinstellingen hersteld.
●
Er kunnen geen foto’s worden gemaakt als deze symbolen knipperen (flitser wordt
opgeladen) (bijvoorbeeld ).
●
Als het licht van de flitser op een onderwerp onvoldoende is, kan noch de juiste
belichting noch de witbalans worden bereikt.
●
Het flitseffect kan in de volgende gevallen onvoldoende zijn:
• Lange sluitertijd
• [Flitsburst] is ingesteld
●
Het opladen van de flitser kan even duren als de batterij bijna leeg is, of als de flitser
enkele keren achter elkaar wordt gebruikt.

- 67 -
Foto’s opnemen met een flitser
■
Beschikbare typen in elke modus
(○: beschikbaar, –: niet beschikbaar, : standaardinstelling)
[Scènemode]
○
∗
1
○○○○○
–
○○○○○
–
○○ ○ ○
–––
○
–––
–
○○○○○
–
○○○○○
–
○
–– – –
○
–––––
○○○○○○○○○○○○
∗
1
Stel in op , , of afhankelijk van het onderwerp en de helderheid.
• De flitser is niet te gebruiken bij het filmen of in de scènemodi , , , , ,
, , en .
■
Het beschikbare flitsbereik wanneer de instelling [Gevoeligheid] [AUTO] is
Max. W (groothoek) Ongeveer 0,6 m – 6,4 m
Max. T (tele) Ongeveer 1,0 m – 3,3 m
■
Sluitertijd voor elke flitsmodus
1/60
∗
2
- 1/2000
1
∗
2
∗
3
- 1/2000
∗
2
Afhankelijk van de instelling voor [Korte sluitert.].
∗
3
Wanneer [Korte sluitert.] staat ingesteld op [AUTO] en er wordt beweging waargenomen wanneer
[Stabilisatie] wordt ingesteld op [ON], is de maximale sluitertijd 1/4 seconde. Varieert tevens in de
modus [Intelligent auto] en diverse scènemodi, enz.

- 68 -
Close-upfoto’s opnemen
Opnamemodus:
Wanneer u het onderwerp van dichtbij beeldvullend wilt opnemen, kunt u door instellen
op [Macro-AF] ( ) onderwerpen dichter benaderen dan bij het normale scherpstelbereik
(tot op 3 cm in de maximale groothoekstand W).
Druk op zodat er [Macro stand] verschijnt
Gebruik de cursortoets om in te stellen op [Macro-AF] en druk
dan op [MENU/SET]
aanduiding
■
Close-upfoto’s opnemen zonder erg dichtbij
uw onderwerp te komen
"Tele-macro" werkt automatisch als u de zoomfactor
verhoogt tot 12 maal of meer terwijl [Macro-AF] is
ingesteld. Hiermee kunt u zelfs scherpstellen op een
onderwerp op 1 m afstand. ( verandert in )
Scherpstelbereik
Wanneer het onderwerp zich te dicht bij de camera bevindt, kan er niet goed op worden
scherpgesteld. De kortste opnameafstand is afhankelijk van de zoomfactor en de
instelling in de macro-opnamemodus.
■
Kortste opnameafstand
De kortste opnameafstand is de afstand van de voorkant van de lens tot het onderwerp.
Deze afstand verandert geleidelijk, afhankelijk van de zoomstand. Tijdens het zoomen is
de kortste opnameafstand gelijk aan die bij de modus OFF (2 m bij een optische zoom-
vergroting van 5x tot/met 7x), zelfs als [Macro stand] is ingesteld op [Macro-AF] ( )
.
Zoom
[Macro stand]
OFF
Max. W (groothoek) 3 cm 50 cm
Max. T (tele) 1 m 2 m
• Het scherpstelbereik wordt weergegeven wanneer u de zoom gebruikt enz.
Scherpstelbereik
●
Het kan even duren totdat onderwerpen op grote afstand scherp worden.
●
Het verdient aanbeveling een statief en de [Zelfontspanner] te gebruiken. Bovendien
wordt, wanneer u een onderwerp vlakbij de camera opneemt, aanbevolen [Flitser] op
[Gedwongen uit] te zetten.
●
Als u de camera beweegt nadat er is scherpgesteld, kunnen uw beelden onscherp zijn
wanneer uw onderwerp erg dicht bij de camera is, aangezien de scherptediepte en dus
het scherpstelbereik bijzonder gering is.
●
Langs de randen van het beeld kan de resolutie minder zijn.

- 69 -
Close-upfoto’s opnemen
[Macro zoom]
Om uw onderwerp nog dichter te benaderen, kunt u instellen op [Macro zoom] zodat uw
onderwerp nog groter in beeld verschijnt dan bij de [Macro-AF].
Druk op zodat er [Macro stand] verschijnt
Gebruik de cursortoets om in te stellen op [Macro zoom] en
druk dan op [MENU/SET]
Regel de vergroting van de digitale zoom met de zoomhendel
Terug Vergroten
Er is hierbij vast uitgezoomd naar de
groothoekstand.
Het scherpstelbereik is 3 cm -
.
Digitale zoom-vergroting (1 x tot 3 x)
• U kunt [Macro zoom] ook uitvoeren via aanraken. (→64)
●
Bij de [Macro zoom] wordt een sterkere vergroting bereikt, hetgeen een mindere
beeldkwaliteit geeft.
●
Wanneer [Macro zoom] is ingesteld, werken de extra optische zoom of [i.ZOOM] niet.
●
[Macro zoom] kan in de volgende gevallen niet worden gebruikt:
• [Creatieve opties]-modus ([Speelgoedcam.effect] [Miniatuureffect])
• [3D Foto Mode]
• Wanneer de instelling [Burstfunctie] op , of is gezet
●
Wanneer [Tracking AF] is ingesteld, wordt zoomen in de macrostand geannuleerd.

- 70 -
Foto’s maken met de zelfontspanner
Opnamemodus:
We raden u aan een statief te gebruiken. Deze optie is ook effectief om bewegingen te
voorkomen wanneer de ontspanknop wordt ingedrukt, door de zelfontspanner in te stellen
op 2 seconden.
Druk op zodat er [Zelfontspanner] verschijnt
Gebruik de cursortoets om de tijdsduur te kiezen en druk dan
op [MENU/SET]
Maak een foto
Druk de ontspanknop helemaal in om te beginnen met opnemen na de vooraf
ingestelde tijd.
Indicator voor zelfontspanner
(Knippert gedurende ingestelde
periode)
• Annuleren tijdens de bediening → Druk op [MENU/SET]
●
Er wordt automatisch scherpgesteld vlak voordat het opnemen begint als u de
ontspanknop hier volledig indrukt.
●
Nadat de indicator voor de zelfontspanner stopt met knipperen, kan het lampje weer
oplichten, nu als AF-assistlampje.
●
U kunt deze functie in de volgende gevallen niet gebruiken:
• Scènemodi [Onder water] en [Film in hoge snelheid]
• Bij filmopnamen

- 71 -
Corrigeert de belichting als er tegenlicht is of als het onderwerp te donker of te licht is.
■
Opnamemodus:
Druk op zodat er [Belichting] verschijnt
Gebruik de cursortoets om een waarde te kiezen en druk dan
op [MENU/SET]
• Als het beeld te donker is, regelt u de
belichting bij naar de "+" kant toe.
• Als het beeld te licht is, regelt u de belichting
bij naar de "-" kant toe.
• Na de belichtingscompensatie wordt de
compensatiewaarde (bijvoorbeeld )
in de linkerbenedenhoek van het scherm
weergegeven.
Foto’s opnemen met belichtingscompensatie
●
Afhankelijk van de helderheid is dit in sommige gevallen niet mogelijk.
●
De belichtingscompensatiewaarde die u instelt, blijft behouden, zelfs nadat de camera
is uitgeschakeld.

- 72 -
Foto’s opnemen met belichtingscompensatie
Opnemen terwijl de belichting automatisch stapsgewijze
verandert ([Auto bracket])
Er worden 3 opeenvolgende foto’s gemaakt en de belichting wordt automatisch gewijzigd.
Na de belichtingscompensatie wordt de compensatiewaarde als standaard ingesteld.
■
Opnamemodus:
Druk enkele malen op zodat [Auto bracket] verschijnt
Gebruik de cursortoets om een waarde te kiezen en druk dan
op [MENU/SET]
Weergegeven
waarde na instelling
belichtingscompensatie
• De eerste foto wordt genomen zonder
belichtingscompensatie, de tweede
foto wordt genomen met de belichting
bijgeregeld in de "-" richting en de
derde wordt genomen met de belichting
bijgeregeld naar de "+" kant.
• Geannuleerd wanneer de stroom wordt
uitgeschakeld.
●
Kan niet worden gebruikt met de flitser.
●
Wanneer [Auto bracket] wordt ingesteld, wordt [Burstfunctie] uitgeschakeld.
●
[Auto bracket] kan in de volgende gevallen niet worden gebruikt:
• [Creatieve opties]-modus ([Miniatuureffect] [Zachte focus])
• Scènemodi ([Panorama-opname] [Nachtop. uit hand] [HDR] [Film in hoge snelheid])
• Filmopname

- 73 -
Het diafragma en de sluitertijd bepalen voor uw
opname
Opnamemodus:
De modus [Lensopeningspr.]
Tijdens het opnemen kunt u de diafragmawaarde zo regelen dat deze aan uw
opnamedoel voldoet.
De sluitertijd wordt automatisch aangepast aan de ingestelde diafragmawaarde.
Stel de modusknop in op (modus [Lensopeningspr.])
Druk op de [EXPOSURE]-knop en kies met de cursortoets de
gewenste diafragmawaarde
Diafragmawaarde
• Wanneer de diafragmawaarde wordt
verhoogd, wordt de scherptediepte groter,
en is het beeld scherp van vlak voor de
camera tot op de achtergrond.
• Wanneer de diafragmawaarde wordt
verlaagd, wordt de scherptediepte kleiner
en kan de achtergrond wazig worden.
Druk op de [EXPOSURE]-knop
De modus [Sluiterprioriteit]
Tijdens het opnemen kunt u de sluitertijd zo regelen dat deze aan uw opnamedoel voldoet.
Het diafragma wordt automatisch aangepast aan de ingestelde sluitertijd.
Stel de modusknop in op (modus [Sluiterprioriteit])
Druk op de [EXPOSURE]-knop en kies met de cursortoets de
gewenste sluitertijd
Sluitertijd
• Bij kortere sluitertijden lijken bewegende
onderwerpen stil te staan.
• Bij langere sluitertijden worden
bewegende onderwerpen trillend
weergegeven.
Druk op de [EXPOSURE]-knop

- 74 -
Het diafragma en de sluitertijd bepalen voor uw opname
De modus [Handm. belicht.]
In deze opnamemodus kunt u elke willekeurige diafragmawaarde en sluitertijd instellen
wanneer u met de belichtingsregeling geen opname kunt maken bij de gewenste
belichting (licht/donker). Ook zijn opnamen met een lange belichting tot maximaal
15 seconden mogelijk.
Stel de modusknop in op (modus [Handm. belicht.])
• Het hulpmiddel voor de handmatige belichting wordt weergegeven.
Druk op de [EXPOSURE]-knop en kies met de cursortoets de
gewenste diafragmawaarde en sluitertijd
Diafragmawaarde/sluitertijd
Druk op de [EXPOSURE]-knop
■
Hulpmiddel bij handmatige belichting (schatting)
Wanneer u de ontspanknop halverwege indrukt, verschijnt het hulpmiddel voor de
handmatige belichting.
Beelden worden met standaardhelderheid weergegeven.
Beelden worden helderder weergegeven. Gebruik voor de
standaardhelderheid een kortere sluitertijd of verhoog de
diafragmawaarde.
Beelden worden donkerder weergegeven. Gebruik voor de
standaardhelderheid een langere sluitertijd of verlaag de
diafragmawaarde.
■
Films opnemen in
• Diafragma en sluitertijd worden automatisch ingesteld.
●
Wanneer het beeld te licht of te donker is of op andere wijze niet goed is belicht,
worden de diafragmawaarde en de sluitertijd in rood weergegeven.
●
De helderheid van het lcd-scherm kan afwijken van de feitelijk gemaakte foto.

- 75 -
Foto’s maken met verschillende foto-effecten
[Creatieve opties]-modus
Opnamemodus:
U kunt uw eigen instellingen selecteren uit diverse effecten en foto’s maken terwijl u deze
effecten op het lcd-scherm controleert.
Stel de modusknop in op
Druk op om een instelling te selecteren en druk op
[MENU/SET]
Instelling Effect
[EXPS]
[Expressief]
Dit foto-effect creëert een foto in popartstijl waarbij de kleur
wordt versterkt.
[RETR]
[Retro]
Dit foto-effect creëert het zachte uiterlijk van een doffe foto.
[HKEY]
[Overbelichting]
Dit foto-effect creëert een uiterlijk in helderdere en lichtere
tinten voor de hele foto.
[LKEY]
[Donker]
Dit foto-effect creëert een donkerder somber uiterlijk voor de
hele foto om de lichte gedeelten te benadrukken.
[SEPI]
[Sepia]
Dit foto-effect creëert een foto met sepiatint.
[MONO]
[Dynamisch zwart/wit]
Dit foto-effect creëert een monochrome foto met een hoger
contrast en een dramatischere sfeer.
[HDYN]
[Hoge dynamiek]
Dit foto-effect creëert een foto met een helderheid die goed in
balans is voor de hele foto (van donkere naar lichte gebieden).
[TOY]
[Speelgoedcam.effect]
Dit foto-effect creëert een foto die lijkt op foto’s die zijn
gemaakt met een speelgoedcamera met een verminderde
hoeveelheid licht bij de randen.
• Kleurtinten aanpassen
→ Druk op de [DISP.]-knop en selecteer met de cursorknop
de tinten van een kleur.
[MINI]
[Miniatuureffect]
Dit foto-effect creëert een diorama-achtige foto door opzettelijk
de bovenste en onderste rand van de foto te vervagen.
(Ook wel scherpstelling kantelen en verschuiven genoemd)
[SOFT]
[Zachte focus]
Dit foto-effect creëert een zacht uiterlijk door heel de foto
opzettelijk te vervagen.

- 76 -
Foto’s maken met verschillende foto-effecten [Creatieve opties]-modus
●
Een instelling die was geselecteerd in de [Creatieve opties]-modus blijft zelfs bewaard
nadat de camera is uitgeschakeld.
●
De volgende instellingen van het menu [Opname] worden automatisch geregeld en
kunnen niet handmatig worden bijgesteld.
[Gevoeligheid], [Witbalans], [i. Exposure], [Korte sluitert.], [Kleurfunctie]
●
Opmerkingen over de instelling [Miniatuureffect]
• Het opnamescherm wordt iets trager weergegeven dan gewoonlijk het geval is.
• Er wordt geen geluid opgenomen voor films.
• Een staande opname heeft geen invloed op het vage deel. (De linker- en rechterrand
worden vaag.)
• Bij het opnemen van een film is de voltooide opname ongeveer 1/8de deel van de
daadwerkelijk opgenomen tijd. (Als u 8 minuten film opneemt, is de uiteindelijke
opnametijd van de film ongeveer 1 minuut.) De opnametijd die op de camera wordt
weergegeven, is ongeveer 8 keer zo lang dan de werkelijke tijd die nodig is voor
de opname. Wanneer de opnamemodus wordt gewijzigd, dient u de opnametijd te
controleren.
• Als u te vroeg stopt bij het opnemen van een film, kan het zijn dat de camera nog
enige tijd doorgaat met opnemen. Houd de camera in positie totdat de opname wordt
stopgezet.
• Wanneer u een foto maakt en een groot beeldformaat instelt, wordt het scherm even
donker nadat de foto is gemaakt. Dit komt echter door de signaalverwerking en is
geen defect.
●
Opmerkingen over de instelling [Zachte focus]
• Het opnamescherm wordt iets trager weergegeven dan gewoonlijk het geval is.
(Wanneer dit effect is ingesteld, wordt de opgenomen film afgespeeld alsof het beeld
omlaag valt.)
• Wanneer u een foto maakt en een groot beeldformaat instelt, wordt het scherm even
donker nadat de foto is gemaakt. Dit komt echter door de signaalverwerking en is
geen defect.
■
De geselecteerde beeldeffecten wijzigen (menu [Creatieve opties])
Druk op [MENU/SET]
Gebruik de cursortoets om in te stellen op het menu [Creatieve opties] en druk dan
op [MENU/SET]
Druk op om een instelling te selecteren en druk dan op [MENU/SET]
■
Films opnemen in
Voor filmopnamen met de optimale instellingen voor de gekozen effecten.

- 77 -
Foto’s maken die zijn afgestemd op de scène
[Scènemode]
Opnamemodus:
Met [Scènemode] kunt u foto’s maken met optimale instellingen voor specifieke scènes
(belichting, kleur enzovoort).
Stel de modusknop in op
Gebruik de cursortoets om de scènemodus te kiezen en druk
dan op [MENU/SET]
■
De geselecteerde scènemodus wijzigen (menu [Scènemode])
Druk op [MENU/SET]
Gebruik de cursortoets om in te stellen op het menu [Scènemode] en druk dan op
[MENU/SET]
Gebruik de cursortoets om de scènemodus te kiezen en druk dan op [MENU/SET]
■
Films opnemen in
Voor filmopnamen met de optimale instellingen voor de gekozen scène.
• Sommige scènes worden omgeschakeld naar de volgende scènemodi:
Gekozen scènemodus Scènemodus voor filmopname
[Baby] Portret-film
[Nachtportret], [Nachtl.schap], [Nachtop. uit hand] Weinig-licht-film
[Sport], [HDR], [Huisdier] Normale filmopname
●
Wanneer u een scènemodus kiest die niet geschikt is voor de feitelijke scène kan dit de
kleur van uw beelden beïnvloeden.
●
De volgende instellingen van het menu [Opname] worden automatisch geregeld en
kunnen niet handmatig worden bijgesteld.
[Gevoeligheid], [Meetfunctie], [i. Exposure], [Korte sluitert.], [I.resolutie],
[Kleurfunctie]
●
Flitser gebruiken in scènemodi (→67)

- 78 -
Foto’s maken die zijn afgestemd op de scène [Scènemode]
• Een scène selecteren (→77)
• Flitser gebruiken in scènemodi (→66)
[Portret]
Verbetert de huidskleur van onderwerpen voor een gezonder uiterlijk in
helder daglicht.
Tips
• Hoe verder wordt ingezoomd naar de T (tele) stand en hoe dichter u met de
camera bij uw onderwerp komt, des te geprononceerder zal het effect zijn.
[Gave huid]
Verzacht de kleuren van de huid in helder daglicht buiten (portretten vanaf
de borst).
Tips
• Hoe verder wordt ingezoomd naar de T (tele) stand en hoe dichter u met de
camera bij uw onderwerp komt, des te geprononceerder zal het effect zijn.
[Landschap]
Heldere foto’s maken van brede onderwerpen op afstand.
[Panorama-
opname]
Maakt één panoramafoto door verschillende foto’s die snel achter elkaar
zijn gemaakt, aan elkaar te plakken.
Gebruik de cursortoets om de opnamerichting te kiezen en druk dan op
[MENU/SET] om die vast te leggen.
Controleer de opnamerichting en druk op [MENU/SET]
• Speciale richtlijnen voor panoramafoto’s worden tijdens de opname
weergegeven.
Druk de ontspanknop half in om scherp te stellen
Druk de ontspanknop volledig in en zwenk de camera in een kleine
cirkelbeweging in de geselecteerde richting om te beginnen met opnemen
• Foto’s maken van links naar rechts
1 sec.
2 sec.
3 sec.
Opnamerichting en
voortgangsstatus
(bij benadering)
• Zwenk de camera zo dat u een volledig circuit aflegt in ongeveer 8 seconden
- Zwenk de camera op een constante snelheid.
- U kunt mogelijk geen foto’s maken als u de camera te snel of te langzaam
beweegt.
- Zwenk de camera in een kleine cirkelbeweging.
Druk de ontspanknop opnieuw volledig in om de opname te beëindigen
• U kunt ook stoppen met opnemen door de camera niet meer te laten
zwenken terwijl u foto’s maakt.

- 79 -
Foto’s maken die zijn afgestemd op de scène [Scènemode]
• Een scène selecteren (→77)
• Flitser gebruiken in scènemodi (→66)
[Panorama-
opname]
(Vervolg)
Tips
• Zwenk de camera zo stabiel mogelijk in de opnamerichting.
Als de camera te veel
beweegt, kunnen de
foto’s mogelijk niet
worden gemaakt, of hebt
u uiteindelijk een smalle
(kleine) panoramafoto.
De onderwerpen die in dit bereik worden weergegeven, worden opgenomen. (richtlijn)
Opmerkingen
• De zoom wordt vast ingesteld op de uiterste W-stand.
• De scherpstelling, witbalans en belichtingscompensatie worden allemaal vast
ingesteld op de optimale waarde voor het eerste beeld.
Als de scherpstelling of helderheid van volgende beelden die worden
genomen als deel van de panoramafoto, aanzienlijk afwijken van die van het
eerste beeld, is de scherpstelling en helderheid van de gehele panoramafoto
(als alle beelden aan elkaar zijn geplakt) mogelijk niet overal gelijk.
• De volgende functies staan vast ingesteld op de hieronder aangegeven
instellingen.
[Stabilisatie]: [OFF] [Datum afdr.]: [OFF]
• Aangezien er meerdere beelden aan elkaar worden geplakt om een
panoramafoto te maken, kunnen bepaalde onderwerpen vervormd zijn of
kan de naad tussen de na elkaar genomen, aan elkaar geplakte beelden,
zichtbaar zijn.
• Bij een panoramafoto varieert het aantal opnamepixels per horizontale en
verticale lijn, afhankelijk van de opnamerichting en het aantal aan elkaar
geplakte beelden.
Het maximumaantal opnamepixels is als volgt:
- Liggend fotograferen: Ongeveer 8000×1080
- Staand fotograferen: Ongeveer 1440×8000
• Panoramafoto’s kunnen niet worden gemaakt of foto’s kunnen
mogelijk niet goed worden opgenomen wanneer u foto’s maakt van
de volgende onderwerpen of wanneer u foto’s maakt in de volgende
opnameomstandigheden:
- Onderwerpen die een continu monotoon oppervlak of patroon hebben (lucht,
strand enzovoort)
- Bewegende onderwerpen (persoon, huisdier, voertuig, golven of bloemen
die bewegen in de wind enzovoort)
- Onderwerpen waarvan de kleuren of patronen snel veranderen (zoals een
beeld dat op een display verschijnt)
- Donkere locaties
- Locaties met een knipperende lichtbron (tl-buis, kaarslicht enzovoort)
Panoramafoto’s afspelen
Met de zoomhendel of via aanraken kunt u foto’s die in de scènemodus
[Panorama-opname] zijn gemaakt, op dezelfde manier vergroten als andere
foto’s. Als u panoramafoto’s op dezelfde manier afspeelt als een film, bladert u
tijdens het afspelen automatisch door de panoramafoto’s (→45).
• Anders dan bij het afspelen van films kunt u niet snel vooruit of snel achteruit
spoelen tijdens het automatisch bladeren door de panoramafoto’s. (U kunt
beeld voor beeld vooruit of achteruit spoelen terwijl het automatisch bladeren
wordt gepauzeerd.)

- 80 -
Foto’s maken die zijn afgestemd op de scène [Scènemode]
• Een scène selecteren (→77)
• Flitser gebruiken in scènemodi (→66)
[Sport]
Foto’s maken van scènes met snelle bewegingen, bijvoorbeeld sport.
Tips
• Ga op minstens 5 m afstand staan.
Opmerkingen
• De sluitertijd kan langzamer worden, tot 1 seconde.
[Nachtportret]
Foto’s maken van mensen en nachtlandschappen met benadering van de
werkelijke helderheid.
Tips
• Gebruik de flitser.
• Het onderwerp mag niet bewegen.
• Statief en zelfontspanner aanbevolen.
Opmerkingen
• De sluitertijd kan langzamer worden, tot 8 seconden.
• Na het opnemen kan de sluiter dicht blijven (maximaal 8 seconden) om het
signaal te verwerken. Dit is geen storing.
[Nachtl.schap]
Heldere foto’s maken van nachtscènes.
Tips
• Statief en zelfontspanner aanbevolen.
Opmerkingen
• De sluitertijd kan langzamer worden, tot 8 seconden.
• Na het opnemen kan de sluiter dicht blijven (maximaal 8 seconden) om het
signaal te verwerken. Dit is geen storing.
[Nachtop. uit
hand]
Maakt heldere foto’s van nachtscènes met minder beweging en minder
ruis door een burst-reeks van beelden te combineren.
Tips
• Ga op minstens 5 m afstand staan.
• Nadat de ontspanknop is ingedrukt, mag u de camera niet bewegen tijdens de
burst-opname.
Opmerkingen
• Aangezien er een hele Burst aan foto’s wordt gecombineerd na het opnemen,
kan het even duren voordat u opnieuw een foto kunt maken.

- 81 -
Foto’s maken die zijn afgestemd op de scène [Scènemode]
• Een scène selecteren (→77)
• Flitser gebruiken in scènemodi (→66)
[HDR]
De camera kan verschillende foto’s die zijn gemaakt met een verschillende
belichting, combineren tot één goed belichte foto met een rijke gradatie.
Tips
• Nadat de ontspanknop is ingedrukt, mag u de camera niet bewegen tijdens de
burst-opname.
Opmerkingen
• Aangezien er een hele Burst aan foto’s wordt gecombineerd na het opnemen,
kan het even duren voordat u opnieuw een foto kunt maken.
• Een onderwerp dat tijdens het opnemen in beweging was, kan als nabeeld
worden opgenomen.
• Onder bepaalde opnameomstandigheden kan de camera één foto maken in
plaats van meerdere foto’s.
[Voedsel]
Natuurgetrouwe beelden opnemen van voedsel.
[Baby]
Gebruikt een zwakke flits om de huidskleur naar voren te halen.
■
Voor opnemen van leeftijd en naam
[Baby1] en [Baby2] kunnen afzonderlijk worden ingesteld.
Gebruik de cursortoets om in te stellen op [Leeftijd] of [Naam] en druk dan
op [MENU/SET].
Kies [SET] met de cursortoets en druk dan op [MENU/SET].
Stel de geboortedatum en de naam in.
Leeftijd:
Stel de verjaardag in met de cursortoets en druk dan op [MENU/SET].
Naam: (Zie "Tekst invoeren": (→94))
Gebruik de cursortoets om [Exit] te selecteren en druk op [MENU/SET].
Tips
• Zorg ervoor dat [Leeftijd] en [Naam] zijn ingesteld op [ON] voordat u de foto
opneemt.
Opmerkingen
• De leeftijdsnotatie wordt bepaald door de instelling voor [Taal].
• De sluitertijd kan langzamer worden, tot 1 seconde.
• Met "PHOTOfunSTUDIO" op de bijgeleverde disk kunt u de afdrukopties
[Leeftijd] en [Naam] op uw computer instellen. Er kan ook tekst worden
afgedrukt in de foto, met behulp van [Tekst afdr.].
[Huisdier]
Vastleggen van de naam en de leeftijd van uw huisdier bij het opnemen
van foto’s.
• Zie onder [Baby] voor andere tips en opmerkingen.

- 82 -
Foto’s maken die zijn afgestemd op de scène [Scènemode]
• Een scène selecteren (→77)
• Flitser gebruiken in scènemodi (→66)
[Zonsonderg.]
Heldere beelden opnemen van scènes als zonsondergangen.
[H. gevoeligh.]
Voorkomt dat onderwerpen in donkere omgevingen binnen onscherp
worden.
Kies de beeldverhouding en de fotoresolutie met de cursortoets en druk dan op
[MENU/SET].
[Achter glas
Mode]
Het meest geschikt voor het maken van foto’s zoals landschappen door
het doorzichtige glas van een trein/voertuig of gebouw.
Opmerkingen
• Als er vlekken zoals stof of een weerspiegeling op het glas zitten, kan de
camera in plaats van op het onderwerp, scherpstellen op het glas.
• De kleur van foto’s kan onnatuurlijk overkomen als gevolg van de kleur van
het glas. (U kunt de juiste kleur mogelijk reproduceren door de witbalans aan
te passen.)
[Onder water]
Foto’s maken met natuurlijke kleuren die geschikt zijn voor een
onderwaterscène.
Tips
• Stel voor snel bewegende onderwerpen scherp op het AF-gebied en druk op
(AF-vergrendeling).
(Druk opnieuw op
om op te heffen.)
[AF vergr.]
(vaste autofocus)
AF-gebied
• Als de zoom wordt gebruikt nadat de AF-vergendeling is ingesteld, komt die
AF-vergrendeling te vervallen en zult u die opnieuw moeten instellen.
• De AF-vergrendeling kan niet worden ingesteld wanneer de [AF mode] staat
ingesteld op
.
Informatie over [Witbalans]
• U kunt kleuren afhankelijk van uw voorkeur aanpassen met "Verfijning
witbalans" (→97).
Opmerkingen
• Gebruik altijd een onderwaterbehuizing (optioneel).
• Plaatsbepaling is onder water niet mogelijk, omdat de GPS-signalen de
camera dan niet kunnen bereiken.
DMC-TZ30
DMC-TZ31
• W
anneer er onder water veel zwevende objecten zijn, stelt u de flitser in
op
.

- 83 -
Foto’s maken die zijn afgestemd op de scène [Scènemode]
• Een scène selecteren (→77)
• Flitser gebruiken in scènemodi (→66)
[Film in hoge
snelheid]
Voor opnemen van snelle bewegingen met een tempo van 220 frames/
seconde.
Druk op de filmknop om bewegende beelden op te nemen
Druk nogmaals op de filmknop om het opnemen van bewegende beelden te
stoppen
• U kunt ook beginnen met filmen door indrukken van de ontspanknop. (De
aanraaksluiterfunctie wordt uitgeschakeld.)
• Tijdens afspelen kunnen de bewegingen van een onderwerp die met het
blote oog niet te volgen zijn, zichtbaar gemaakt worden door de filmbeelden
vertraagd weer te geven.
Opmerkingen
• Filmbeelden met hoge snelheid kunnen niet worden opgenomen in het
ingebouwd geheugen.
• Films worden opgenomen in Motion JPEG met de fotoresolutie van QVGA
(320x240 pixels). (Tot 2 GB, ongeveer 7 minuten en 20 seconden, in een
enkele opname.)
• Hierbij wordt geen geluid opgenomen.
• U kunt geen foto’s nemen tijdens het filmen met hoge snelheid.
• De instellingen voor scherpstelling, zoom, belichting en witbalans blijven
vastgesteld op de instellingen die zijn gekozen aan het begin van de opname.
• De optische beeldstabilisatie zal niet werken.
• De [AF mode] wordt ingesteld op
(Scherpstellen op 1 punt).
• Er kunnen flikkeringen en horizontale strepen verschijnen tijdens het
opnemen onder tl-verlichting.

- 84 -
3D-foto’s maken [3D Foto Mode]
Opnamemodus:
Er worden continu foto’s gemaakt terwijl u de camera horizontaal beweegt en twee foto’s
die automatisch worden geselecteerd, worden samengevoegd tot één 3D-foto.
Om 3D-foto’s te bekijken hebt u een televisie nodig die 3D ondersteunt (Dit apparaat
speelt af in 2D). (→160)
Stel de modusknop in op
• De beschrijving van de opnamemethode wordt weergegeven.
Controleer de aanwijzingen en druk dan op [MENU/SET].
Begin met opnemen en beweeg
de camera dan recht horizontaal
van links naar rechts
• Tijdens het opnemen verschijnt er een
aanwijzing op het scherm.
• Beweeg de camera ongeveer 10 cm
binnen ongeveer 4 seconden door de
richtlijn te volgen.
Tips voor het opnemen van foto’s
• Kies een stilstaand onderwerp voor uw foto.
• Maak uw foto buitenshuis of op een andere helder verlichte plaats op.
• Druk de ontspanknop halverwege in om scherp te stellen en de belichting te
regelen, druk daarna de ontspanknop helemaal in en beweeg de camera zijwaarts.
• Houd de camera zodanig dat uw onderwerp bij het begin van de opname ietwat
rechts van het midden op het scherm verschijnt. Zo kunt u het onderwerp tijdens de
opname gemakkelijker midden in beeld houden.
●
U kunt geen 3D-foto’s maken met de camera in verticale stand.
●
3D-foto’s worden gemaakt in MPO-formaat (3D).
●
De zoom wordt vast ingesteld op de uiterste W-stand.
●
De fotoresolutie wordt vast ingesteld op 2M .
●
De ISO-gevoeligheid wordt automatisch ingesteld. De ISO-gevoeligheid wordt echter
verhoogd om een snellere sluitertijd te verkrijgen.
●
Hiermee kunt u geen films opnemen.
●
Als zich één van de volgende opname-omstandigheden voordoet, kan het onmogelijk
blijken om beelden op te nemen. Of als er wel beelden worden opgenomen kan er geen
3D-effect zijn, of kan het beeld vervormd worden.
• Wanneer het onderwerp te donker of juist te fel verlicht is
• Wanneer de helderheid van het onderwerp verandert
• Wanneer het onderwerp beweegt
• Wanneer u foto’s onder water maakt
• Wanneer het onderwerp onvoldoende contrast heeft

- 85 -
Als u uw favoriete opnamemodus, instellingen in het menu [Opname] enzovoort
registreert in [Geh voork inst] en de modusknop op / zet, kunt u snel naar deze
instellingen overschakelen.
[Geh voork inst]
U kunt maximaal 4 actuele camera-instellingen registreren.
■
Opnamemodus:
Selecteer de opnamemodus die u wilt registreren en stel het
menu [Opname], het menu [Bewegend beeld], het menu [Set-
up] enzovoort in
Kies [Geh voork inst] uit het menu [Set-up] (→51)
Gebruik de cursortoets om een stel voorkeursinstellingen
voor registratie te selecteren en druk dan op [MENU/SET]
• Er verschijnt een verzoek om bevestiging. Kies [Ja] met de cursortoets en druk
dan op [MENU/SET].
• De voorkeursinstellingen die zijn geregistreerd in [C1] kunnen worden gebruikt
met de van de modusknop. Het is handig als de voorkeursinstelling die vaak
wordt gebruikt, wordt geregistreerd, omdat deze dan gewoon kan worden gebruikt
door de modusknop in te stellen.
• De voorkeursinstellingen die zijn geregistreerd in [C2-1], [C2-2] of [C2-3]
kunnen worden geselecteerd in de van de modusknop. Er kunnen maximaal
3 aangepaste instellingen worden geregistreerd, dus selecteer er een die met uw
behoeften overeenkomt.
●
De zelfontspanner wordt niet opgeslagen in de voorkeursinstellingen.
●
Omdat bepaalde menu-onderdelen zouden worden weerspiegeld in andere
opnamemodi, worden ze niet opgeslagen.
Uw eigen instellingen registreren en opnemen
Modus [Klant]

- 86 -
Uw eigen instellingen registreren en opnemen Modus [Klant]
[Klant]
De instellingen die in [Geh voork inst] zijn geregistreerd, kunnen snel worden opgeroepen
door de modusknop in te stellen op / .
■
Opnamemodus:
Stel de modusknop in op / ([Klant]-modus)
• Wanneer deze is ingesteld op
→ De camera schakelt over op de opnamemodus en de instellingen die zijn
geregistreerd in
.
• Wanneer deze is ingesteld op
→ Voer stap - uit
Selecteer de voorkeursinstelling met de cursortoets
• Gebruik en om de geregistreerde instellingen te
bevestigen.
• Alleen de hoofdmenu-onderdelen worden weergegeven.
Druk op [MENU/SET] om de instellingen in te voeren
De camera schakelt over op de opnamemodus en de instellingen van de
geselecteerde voorkeursinstelling.
■
Bij wijziging van de menu-instellingen
Zelfs als de menu-instellingen tijdelijk worden gewijzigd wanneer [C1], [C2-1], [C2-2] of
[C2-3] wordt geselecteerd voor het gebruiken van de aangepaste set, blijven de
momenteel geregistreerde instellingen ongewijzigd.
Als u de momenteel geregistreerde instellingen wilt wijzigen, overschrijft u de
geregistreerde gegevens via [Geh voork inst] (→85) in het [Set-up]-menu.
■
Van de ene -voorkeursinstelling overgaan op een andere
-voorkeursinstelling (menu [Klant])
• Als u om een andere reden dan de bovenstaande een voorkeursinstelling wilt
gebruiken, gebruikt u de modusknop.
Druk op [MENU/SET]
Selecteer het menu [Klant] en druk op [MENU/SET]
Selecteer met een voorkeursinstelling en druk op [MENU/SET]
■
Filmen in /
Hiermee neemt u films op in de geregistreerde opnamemodus.

- 87 -
Burst-functie
Opnamemodus:
Er kan een hele Burst foto’s worden gemaakt terwijl u de ontspanknop ingedrukt houdt.
Kies [Burstfunctie] uit het menu [Opname] (→51)
Gebruik de cursortoets om de Burst-instelling te kiezen en
druk dan op [MENU/SET]
Instelling
Snelheid Beschrijving
Aantal
beelden
∗
1
Ongeveer 2 - 10
beelden/sec.
• De Burst-snelheid wordt automatisch aangepast
aan de bewegingen van mensen, huisdieren
of andere onderwerpen. ([Intelligente burst-
modus])
• Wanneer een snelbewegend onderwerp wordt
opgenomen, wordt de burstsnelheid hoger en
wordt het aantal burstbeelden dat kan worden
opgenomen, beperkt tot ongeveer 10 beelden.
100
∗
2
Ongeveer
2 beelden/sec.
• Er wordt scherpgesteld op het onderwerp, voor
zover dit mogelijk is bij de gekozen Burst-
snelheid. De foto’s worden gemaakt met de
Burst-functie terwijl de belichting en witbalans
worden geregeld.
(Wanneer echter de Burst-functie wordt gebruikt
tijdens het filmen, zal de scherpstelling vast
worden ingesteld op die voor het eerste beeld.)
• De Burst-snelheid kan wat minder zijn onder
bepaalde opname-omstandigheden.
100
∗
2
Ongeveer
5 beelden/sec.
Ongeveer
10 beelden/sec.
• Scherpstelling, belichting en witbalans worden
in het eerste beeld vastgezet.
10
40 beelden/sec.
• Scherpstelling, belichting en witbalans worden
in het eerste beeld vastgezet.
• Opmerking over de fotoresolutie-instelling (→88)
40
60 beelden/sec.
• Scherpstelling, belichting en witbalans worden
in het eerste beeld vastgezet.
• Het opnamebereik is verminderd.
• Opmerking over de fotoresolutie-instelling (→88)
60
∗
3
Voldoet aan de
opnameomstandigheden
• De burst van foto’s kan zelfs bij weinig licht
worden gemaakt, omdat de flitser wordt
gebruikt. ([Flitsburst])
• De scherpstelling, belichting en het flitsniveau
worden allemaal vastgezet op de instellingen
van de eerste foto.
• Opmerking over de fotoresolutie-instelling (→88)
5
[OFF] — De Burst-functie wordt uitgeschakeld. —
∗
1
Alleen in de -modus
∗
2
Het aantal beelden dat wordt vastgelegd bij een burstopname wordt beperkt door de
omstandigheden waaronder de beelden worden genomen en het type en/of de status van de
gebruikte kaart.
∗
3
Alleen in de , , -modus

- 88 -
Burst-functie
■
Opmerking over de fotoresolutie-instelling
[Aspectratio]
4:3 5M, 3M, 0.3M 2.5M, 0.3M 3M
3:2 4.5M, 2.5M, 0.3M 3M, 0.3M 2.5M
16:9 3.5M, 2M, 0.2M 3.5M, 0.2M 2M
1:1 3.5M, 2.5M, 0.2M 2M, 0.2M 2.5M
●
Beelden die worden opgenomen met de instelling of worden tezamen als groep
opgenomen (zgn. burstgroep). (→109)
●
Als er verandering komt in de helderheid van het onderwerp, kunnen de tweede en
volgende beelden lichter of donkerder worden bij gebruik van de Burst-functie in de
instelling , , of .
●
De Burst-snelheid kan minder worden als de sluitertijd langer wordt in een donkere
omgeving.
●
Beelden die zijn opgenomen met de Burst-functie in de of instelling kunnen
vervorming tonen als de onderwerpen bewogen of als de camera bewogen is.
●
[Auto bracket] wordt uitgeschakeld.
●
De flitser wordt ingesteld op [Gedwongen uit]. (Wanneer [Flitsburst] echter wordt
geselecteerd, wordt de flitser vastgezet op [Flitser altijd aan].)
●
De instellingen worden in het geheugen opgeslagen, zelfs als de camera wordt
uitgeschakeld.
●
De burstfunctie kan in de volgende gevallen niet worden gebruikt:
• [Creatieve opties]-modus ([Speelgoedcam.effect] [Miniatuureffect] [Zachte focus])
• Scènemodi ([Panorama-opname] [Nachtop. uit hand] [HDR] [Film in hoge snelheid])
●
Als de scènemodus is ingesteld op [Nachtportret], [Nachtl.schap] of [H. gevoeligh.],
kunt u of niet selecteren.
●
Wanneer [Zelfontspanner] is ingesteld, worden er 3 foto’s gemaakt. (Als [Flitsburst] is
ingesteld, worden er 5 foto’s gemaakt.)
●
De opslag van foto’s die zijn gemaakt met de Burst-functie kan enige tijd vergen. Als
u doorgaat met opnemen tijdens het opslaan, kan het aantal beelden dat kan worden
vastgelegd bij een burstopname worden beperkt.
●
U kunt de zoomfunctie niet gebruiken tijdens burstopnamen.

- 89 -
Opnemen met de gezichtsherkenningsfunctie
[Gezicht herk.]
Opnamemodus:
■
Hoe de gezichtsherkenningsfunctie werkt
Tijdens het opnemen
(Wanneer [AF mode] is (Gezichtsdetectie))
• De camera herkent een geregistreerd gezicht en past de
scherpstelling en belichting daaraan aan.
•
Wanneer geregistreerde gezichten waarvoor namen zijn ingesteld, worden
herkend, worden de namen weergegeven (maximaal 3 personen).
Tijdens het afspelen
• De naam en de leeftijd worden weergegeven (als de informatie is geregistreerd).
• De naam die is ingesteld voor de herkende gezichten, wordt weergegeven (maximaal
3 personen).
•
Alleen beelden van de geselecteerde geregistreerde personen worden afgespeeld ([Categorieselectie]).
■
Opnametips voor het registreren van gezichtsfoto’s
•
Zorg dat de persoon zijn ogen open en zijn mond dicht heeft; laat de persoon rechtstreeks in de camera
kijken en zorg dat de contouren van het gezicht, de ogen en de wenkbrauwen niet door haren zijn bedekt.
•
Zorg dat er geen zware schaduwen op het gezicht vallen. (Tijdens de registratie wordt de flitser niet gebruikt.)
■
Als de camera tijdens het opnemen problemen lijkt te hebben met
gezichtsherkenning
• Registreer extra beelden van het gezicht van dezelfde persoon, binnen en buiten of met
verschillende uitdrukkingen of vanuit verschillende hoeken.
• Registreer extra beelden op de plaats waar u de opnamen maakt.
•
Als een geregistreerd persoon niet langer wordt herkend, dient u die persoon opnieuw te registreren.
●
Wanneer burst wordt gebruikt, worden de opnamegegevens met betrekking tot
gezichtsherkenning alleen op de eerste foto gezet.
●
Als u de ontspanknop half indrukt en de camera vervolgens op een ander onderwerp richt en een
opname maakt, kunnen er opnamegegevens voor een andere persoon op de foto worden gezet.
●
Gezichtsherkenning werkt niet in de volgende gevallen:
• [Creatieve opties]-modus ([Miniatuureffect] [Zachte focus])
• Scènemodi ([Panorama-opname] [Nachtl.schap] [Nachtop. uit hand] [Voedsel] [Onder
water])
• Filmopname
●
Bij gezichtsherkenning wordt naar gezichten gezocht die lijken op de gezichten die
zijn geregistreerd, maar er is geen garantie dat deze gezichten altijd worden herkend.
In sommige gevallen herkent de camera zelfs geregistreerde personen niet of onjuist,
afhankelijk van de uitdrukking van de personen of de omgeving.
●
Zelfs als er gezichtsherkenningsinformatie is geregistreerd, worden beelden die zijn opgenomen
wanneer de naam [OFF] is, niet gesorteerd voor gezichtsherkenning in [Categorieselectie].
●
Zelfs als de gezichtsherkenningsinformatie is gewijzigd, wordt de
gezichtsherkenningsinformatie voor eerder gemaakte foto’s niet gewijzigd.
Als er bijvoorbeeld een naam wordt gewijzigd, worden foto’s die zijn gemaakt voor de
wijziging, niet gesorteerd voor gezichtsherkenning in [Categorieselectie].
●
Als u naamgegevens wilt wijzigen voor beelden die al zijn opgenomen, dient u dit te
doen met [REPLACE] (→126) in [Gez.herk. bew.].
• De oorspronkelijke instelling voor [Gezicht herk.] is [OFF].
•
Wanneer u beelden met gezichten registreert, verandert de instelling automatisch in [ON].

- 90 -
Opnemen met de gezichtsherkenningsfunctie [Gezicht herk.]
Gezichtsfoto’s registreren
Er kunnen gezichtsfoto’s van maximaal 6 personen worden geregistreerd, samen met
informatie als de naam en de geboortedatum.
U kunt de gezichtsherkenning vergemakkelijken door de manier waarop u gezichten
registreert: Zo kunt u bijvoorbeeld meerdere gezichtsfoto’s van een zelfde persoon
registreren (tot 3 foto’s per registratie).
Kies [Gezicht herk.] uit het menu [Opname] (→51)
Kies [MEMORY] met de cursortoets en druk dan op [MENU/SET]
Kies [Nieuw] met de cursortoets en druk dan op [MENU/SET]
• Als er al 6 personen zijn geregistreerd, dient u eerst een geregistreerde persoon
te verwijderen. (→91)
Neem de gezichtsfoto op
Zorg dat het kader om het gezicht ligt en maak de opname.
Kies [Ja] met de cursortoets en druk dan op [MENU/SET].
• Als u het gezicht opnieuw opneemt, selecteert u [Nee]
• Gezichten van andere onderwerpen dan personen
(bijvoorbeeld huisdieren) kunnen niet worden geregistreerd.
• Wanneer u op de [DISP.]-knop drukt, verschijnt er een
verklaring.
Gebruik de cursortoets om het aan te passen onderdeel te
kiezen en druk dan op [MENU/SET]
[Naam]
Kies [SET] met de cursortoets en druk dan op [MENU/SET]
Voer de naam in (Tekst invoeren →94)
[Leeftijd] Stel de geboortedatum in.
Kies [SET] met de cursortoets en druk dan op [MENU/SET]
Gebruik om het jaar, de maand en de dag te kiezen, leg deze vast
met
en druk op [MENU/SET]
[Focus icoon] Verander het pictogram dat wordt weergegeven wanneer het onderwerp
scherp is.
Kies het scherpstel-pictogram met de cursortoets en druk dan op
[MENU/SET]
[Beeld toev.] U kunt maximaal 3 gezichtsfoto’s van de persoon registreren.
Selecteer een ongeregistreerd kader en druk op [MENU/SET]
• Wanneer u een geregistreerde gezichtsfoto kiest met de cursortoets,
verschijnt er een verzoek om het verwijderen ervan te bevestigen.
Selecteer [Ja] om de foto van het gezicht te verwijderen. (Als er slechts
één foto is geregistreerd, kan deze niet worden verwijderd.)
Neem de foto op (Stap hierboven.)
Druk op de [ / ]-knop

- 91 -
Opnemen met de gezichtsherkenningsfunctie [Gezicht herk.]
Informatie over geregistreerde personen bewerken of verwijderen
Informatie over geregistreerde personen kan worden bewerkt of verwijderd.
Kies [Gezicht herk.] uit het menu [Opname] (→51)
Kies [MEMORY] met de cursortoets en druk dan op [MENU/SET]
Selecteer met de cursorknop het beeld van het gezicht dat u
wilt verwijderen of bewerken
Gebruik de cursortoets om het onderdeel te kiezen en druk
dan op [MENU/SET]
[Info bew.] Hier kunt u de naam of andere geregistreerde informatie bewerken. (→90)
[Prioriteit] Hier kunt u een prioriteitsvolgorde instellen voor scherpstelling en
belichting.
Kies de registratievolgorde met de cursortoets en druk dan op [MENU/SET]
[Wissen] Hiermee kunt u informatie en gezichtsfoto’s van geregistreerde personen
verwijderen.

- 92 -
Handige functies voor op reis
[Reisdatum]
• Instelprocedures voor het menu [Set-up] (→51)
Als u uw reisschema instelt en beelden opneemt, wordt ingesteld op welke dag van de
reis de foto is gemaakt.
■
Opnamemodus:
∗
∗
Alleen bij opnemen. (Niet instelbaar.)
Kies [Reisdatum] uit het menu [Set-up] (→51)
Gebruik de cursortoets om in te stellen op [Reissetup] en druk
dan op [MENU/SET]
Gebruik de cursortoets om in te stellen op [SET] en druk dan
op [MENU/SET]
Gebruik de cursortoets om de vertrekdatum te kiezen en druk
dan op [MENU/SET]
Gebruik de cursortoets om de retourdatum te kiezen en druk
dan op [MENU/SET]
■
Opnemen van [Locatie]
Wanneer de [Reissetup] is ingesteld, kunt u de locatie kiezen.
Selecteer [Locatie] in stap hierboven
Gebruik de cursortoets om in te stellen op [SET] en druk dan op [MENU/SET]
Voer uw locatie in (Tekst invoeren →94)
●
De reisdatum wordt berekend aan de hand van de ingestelde vertrekdatum en de
datum die is ingesteld in de klok van de camera. Wanneer de bestemming wordt
ingesteld in [Wereldtijd], wordt het verstreken aantal dagen berekend op basis van de
lokale tijd op de bestemming.
●
Wanneer [Reissetup] is ingesteld op [OFF], wordt het aantal verstreken dagen niet
vastgelegd. Dit aantal wordt zelfs niet weergegeven als [Reissetup] wordt ingesteld op
[SET] na het opnemen.
●
Als de instellingen worden gemaakt vóór de vertrekdatum, zal het aantal dagen tot het
vertrek niet worden opgenomen.
●
De [Locatie] wordt afzonderlijk opgenomen van de plaatsnaam-informatie die in de
beelden is opgenomen door de GPS-functie.
DMC-TZ30
DMC-TZ31
●
Gebruik [Tekst afdr.] voor het afdrukken van [Locatie] of het aantal dagen dat is
verstreken. U kunt deze opties ook afdrukken met de software "PHOTOfunSTUDIO" op
de bijgeleverde disk.
●
U kunt [Reisdatum] niet opnemen voor AVCHD-films die zijn opgenomen met [Opn.
kwaliteit] ingesteld op [PSH], [FSH] of [SH].

- 93 -
Handige functies voor op reis
[Wereldtijd]
• Instelprocedures voor het menu [Set-up] (→51)
Stel de opnamedatum en -tijd in met de lokale tijd op uw bestemming.
■
Opnamemodus:
■
Voorbereidingen: Stel [Auto reis inst.] in op [OFF]. (→140)
Kies [Wereldtijd] uit het menu [Set-up] (→51)
• Er verschijnt een bericht wanneer u deze instelling voor het eerst maakt. Druk in
dit geval op [MENU/SET] en ga naar stap
.
Gebruik de cursortoets om in te stellen op [Bestemming] en
druk dan op [MENU/SET]
Gebruik de cursortoets om het gebied te selecteren en druk
dan op [MENU/SET]
Naam stad/regio
Verschil met thuistijd
Huidige tijd op geselecteerde
bestemming
Wanneer de [Bestemming] is gekozen
■
Zomertijd instellen
Druk op in stap . (Nogmaals drukken om de instelling te annuleren)
• Wanneer u de zomertijd instelt, wordt de huidige tijd 1 uur vooruitgezet. Als de
instelling wordt geannuleerd, keert de tijd automatisch terug naar de huidige tijd.
■
Wanneer u terugkomt van uw reisbestemming
Selecteer [Home] in stap en druk op [MENU/SET].
●
Als u uw bestemming niet kunt vinden in het gebied dat op het scherm wordt
weergegeven, stel de tijd dan in op basis van het verschil met de tijd in de thuiszone.
●
wordt op het scherm weergegeven voor beelden die op de bestemming zijn
gemaakt wanneer ze worden afgespeeld.
●
Als [Auto reis inst.] op [ON] is ingesteld, kunt u het gebied van [Bestemming] niet
wijzigen. (U kunt alleen de zomertijdinstelling van [Bestemming] wijzigen.)
DMC-TZ30
DMC-TZ31

- 94 -
Tekst invoeren
Gebruik de cursortoets om namen in te voeren met de gezichtsherkenningsfunctie en in
de scènemodi [Baby] en [Huisdier], of voor het registreren van locaties in [Reisdatum] enz.
Gebruik de cursortoets om de letters te kiezen
Druk enkele malen op [MENU/SET] totdat de gewenste letter
wordt weergegeven
Cursorpositie
Er wordt tekst ingevoegd op de cursorpositie.
• Wijzigen van het lettertype
→ Kies en druk op [MENU/SET].
■
Tekst bewerken
Selecteer met de cursortoets en druk op [MENU/SET]. Ga vervolgens met
de cursor naar de tekst die u wilt bewerken
• U kunt de cursor ook verplaatsen met de zoomhendel.
Gebruik de cursortoets om in te stellen op [Wissen] en druk dan op
[MENU/SET]
Gebruik de cursortoets om de juiste tekst te kiezen en druk dan op
[MENU/SET]
Wanneer u klaar bent met het invoeren van tekst, gebruikt u de
cursortoets om [Inst.] te kiezen en dan drukt u op [MENU/SET]
●
U kunt maximaal 30 tekens invoeren. (Maximaal 9 tekens voor de [Gezicht herk.]
namen)

- 95 -
Gebruik van het menu [Opname]
[Aspectratio]
• Instelprocedures voor het menu [Opname] (→51)
Stel de aspectratio (beeldverhouding) van foto’s in.
■
Opnamemodus:
■
Instellingen: / / /
●
Bij het afdrukken kunnen er randen worden afgesneden. Controleer dit vooraf.
[Fotoresolutie]
• Instelprocedures voor het menu [Opname] (→51)
Kies het formaat (het aantal pixels of beeldpunten) voor uw foto’s. Het aantal beelden dat
kan worden opgenomen is afhankelijk van deze instelling en van [Kwaliteit].
■
Opnamemodus:
■
Instellingen:
Fotoresolutie ([Aspectratio]: )
14 M
10 M
∗
7 M
∗
5 M
3 M
∗
0.3 M
4320×3240 3648×2736 3072×2304 2560×1920 2048×1536 640×480
Fotoresolutie ([Aspectratio]: )
12.5 M
9 M
∗
6 M
∗
4.5 M
∗
2.5 M
∗
0.3 M
∗
4320×2880 3648×2432 3072×2048 2560×1712 2048×1360 640×424
Fotoresolutie ([Aspectratio]: )
10.5 M
7.5 M
∗
5.5 M
∗
3.5 M
∗
2 M
∗
0.2 M
∗
4320×2432 3648×2056 3072×1728 2560×1440 1920×1080 640×360
Fotoresolutie ([Aspectratio]: )
10.5 M
7.5 M
∗
5.5 M
∗
3.5 M
∗
2.5 M
∗
0.2 M
∗
3232×3232 2736×2736 2304×2304 1920×1920 1536×1536 480×480
∗
Deze instelling is niet beschikbaar in de (modus [Intelligent auto]).
●
Er kan een mozaïekeffect verschijnen, afhankelijk van het onderwerp en de
opnameomstandigheden.
Instelinstructies
Grotere fotoresolutie Kleinere fotoresolutie
Scherper beeld Korreliger beeld
Lagere
opnamecapaciteit
Hogere
opnamecapaciteit

- 96 -
Gebruik van het menu [Opname]
[Kwaliteit]
• Instelprocedures voor het menu [Opname] (→51)
Stel de beeldkwaliteit in.
■
Opnamemodus:
■
Instellingen: ([Fijn]) hoge kwaliteit, prioriteit ligt bij beeldkwaliteit
([Standaard]) standaardkwaliteit, prioriteit ligt bij aantal beelden
●
De instelling is vast ingesteld op in de scènemodus [H. gevoeligh.].
●
Wanneer [3D Foto Mode] is gekozen, zijn de weergegeven pictogrammen verschillend:
([3D+fijn]): Er worden tegelijk een MPO-beeld en een JPEG-beeld van hoge
kwaliteit opgenomen.
([3D+standaard]): Er worden tegelijk een MPO-beeld en een JPEG-beeld van
standaardkwaliteit opgenomen.
[Gevoeligheid]
• Instelprocedures voor het menu [Opname] (→51)
Stel de ISO-gevoeligheid (lichtgevoeligheid) handmatig in.
We raden hogere instellingen aan om scherpe foto’s te maken op donkere locaties.
■
Opnamemodus:
■
Instellingen:
[AUTO] / [Slimme ISO] / [100] / [200] / [400] / [800] / [1600] / [3200]
Instelinstructies
[Gevoeligheid] [100] [3200]
Locatie
(aanbevolen)
Licht
(buiten)
Donker
Sluitertijd Traag Snel
Interferentie Laag Hoog
Onscherp onderwerp Hoog Laag
●
[AUTO] wordt automatisch ingesteld in een bereik tot 800 (1600 wanneer u de flitser
gebruikt), afhankelijk van de helderheid van het onderwerp.
●
[Slimme ISO] wordt automatisch ingesteld in een bereik tot 1600, afhankelijk van
de beweging en de helderheid van het onderwerp.
●
[Gevoeligheid] wordt in de volgende situaties automatisch ingesteld:
• Bij het filmen
• Wanneer [Burstfunctie] is ingesteld op [Flitsburst]

- 97 -
Gebruik van het menu [Opname]
[Witbalans]
• Instelprocedures voor het menu [Opname] (→51)
Pas bij onnatuurlijke kleuren de kleuring aan de lichtbron aan.
■
Opnamemodus:
■
Instellingen: [AWB] (automatisch) / (buitenshuis, heldere hemel) /
(buitenshuis, bewolkt) / (buitenshuis, schaduw) /
(kunstlicht) / (gebruikt de waarden ingesteld in ) /
(handmatig instellen)
●
Wanneer u de [AWB] (automatische witbalans) instelt, wordt de kleurbalans
automatisch aangepast aan de gebruikte lichtbron. Als de scène echter te helder of te
donker is of als er andere extreme omstandigheden zijn, kunnen de beelden wel eens
een rode of blauwe zweem vertonen. De witbalans kan niet altijd goed werken als er
een diversiteit aan lichtbronnen is.
●
Onder tl-verlichting, LED-lampen enzovoort kan de juiste witbalans variëren, afhankelijk
van het soort verlichting, dus gebruik [AWB] of .
●
De witbalansinstelling wordt vast ingesteld op [AWB] in de volgende gevallen:
Scènemodi ([Landschap], [Nachtportret], [Nachtl.schap], [Nachtop. uit hand], [Voedsel],
[Zonsonderg.] en [Onder water])
●
Zelfs als de camera OFF staat, blijft de ingestelde witbalans in het geheugen staan.
(Als de scènemodus wordt gewijzigd, keert de instelling voor witbalans automatisch
terug naar [AWB].)
■
Verfijning witbalans (exclusief [AWB])
U kunt elke instelling voor witbalans handmatig instellen als de kleuren niet naar
verwachting zijn.
Selecteer de witbalansinstelling die u wilt fijnregelen en druk dan op de [DISP.]-knop
om het scherm [Instellen] te tonen
Stel in met bij veel rood en met bij veel blauw
Druk op [MENU/SET]
• De instellingen worden in het geheugen opgeslagen, zelfs als de camera wordt
uitgeschakeld.
• De instellingen blijven toegepast wanneer u de flitser gebruikt.
• Hoewel de instelling [AWB] in de scènemodus [Onder water] vaststaat, kunnen nog
steeds verfijningen worden uitgevoerd.
• Verfijningen kunnen niet worden ingesteld wanneer de [Kleurfunctie] (→103) is ingesteld
op [B&W] of [SEPIA].

- 98 -
Gebruik van het menu [Opname]
■
Witbalans handmatig instellen ( )
Selecteer en druk op [MENU/SET]
Richt de camera op een wit voorwerp (bijvoorbeeld papier) en druk op [MENU/SET]
De witbalans wordt ingesteld op .
• Zelfs als de camera OFF staat, blijft de ingestelde witbalans in het geheugen staan.
• Het is niet altijd mogelijk om de juiste witbalans in te stellen als onderwerpen te licht
of te donker zijn. Pas in dit geval de helderheid aan en probeer de witbalans opnieuw
in te stellen.
■
[AWB]-instelbereik:
10000K
9000K
8000K
7000K
6000K
5000K
4000K
3000K
2000K
Bewolkte lucht (regen)
Schaduw
Gloeilamplicht
Zonsondergang/zonsopgang
Kaarslicht
Zonlicht
Wit tl-licht
Blauwe lucht

- 99 -
Gebruik van het menu [Opname]
[AF mode]
• Instelprocedures voor het menu [Opname] (→51)
De scherpstelmethode kan worden gewijzigd afhankelijk van de positie en het aantal
onderwerpen.
■
Opnamemodus:
■
Instellingen: / / / /
Beelden opnemen
van mensen van
voren
(Gezichtsdetectie)
Herkent gezichten (max. 15 personen) en past de belichting en
scherpstelling hierop aan.
AF-gebied
Geel: Als u de ontspanknop half indrukt,
wordt het kader groen als de camera is
scherpgesteld.
Wit: Verschijnt bij detectie van meerdere
gezichten. Andere gezichten die op
dezelfde afstand zijn als de gezichten in
het gele AF-gebied, worden ook scherp
vastgelegd.
Automatisch
koppelen van de
scherpstelling aan
een bewegend
onderwerp
(Tracking AF)
Raak het onderwerp aan
Autofocus-volgkader
Wanneer uw onderwerp herkend wordt,
verandert het autofocus-volgkader van wit
in geel en dan wordt uw onderwerp steeds
scherp in beeld gehouden. Als de autofocus-
koppeling wegvalt, gaat er een rood kader
knipperen.
• Voor deze bedieningsfunctie dient u eerst de aanraaksluiterfunctie
(→29) uit te schakelen.
• Uitschakelen van de Tracking AF →
aanraken.
• Scherpstelbereik (hetzelfde als macro-opnamen) (→68)
• U kunt ook
gebruiken om deze functie uit te voeren.
Onderwerp niet in het
beeld gecentreerd
(Scherpstellen op
23 punten)
Stelt scherp op maximaal 23 punten.
Bepaalde plaats voor
scherpstelling
(Scherpstellen op
1 punt)
(Scherpstelling op
spot)
Scherpstellen op 1 punt: Er wordt scherpgesteld op het AF-gebied
in het midden van het beeld. (Aanbevolen
wanneer u moeilijk kunt scherpstellen)
Scherpstelling op spot:
Er wordt scherpgesteld op een kleiner
gebied.

- 100 -
Gebruik van het menu [Opname]
●
De scherpstelling staat vast ingesteld op (Scherpstellen op 1 punt) in de volgende
gevallen:
• [Film in hoge snelheid]-scènemodus
• [Miniatuureffect] in de modus [Creatieve opties]
●
Gebruik (Scherpstellen op 1 punt) als de scherpstelling moeilijk te verrichten is met
(Scherpstelling op spot).
●
U kunt (Gezichtsdetectie) in de volgende gevallen niet instellen:
• Scènemodi ([Panorama-opname] [Nachtl.schap] [Nachtop. uit hand] [Voedsel] [Onder
water])
• [Creatieve opties]-modus ([Zachte focus])
●
Als de camera een niet-menselijk onderwerp onjuist interpreteert als gezicht in de
instelling (Gezichtsdetectie), schakelt u naar een andere instelling.
●
Als de omstandigheden de herkenning van gezichten bemoeilijkt, zoals wanneer de
beweging van het onderwerp te snel is, schakelt de instelling [AF mode] over naar
(Scherpstellen op 23 punten).
●
Onder bepaalde opname-omstandigheden, zoals wanneer het onderwerp te klein is of
te donker, kan de (Tracking AF) niet goed werken.
●
Wanneer de (Tracking AF) niet werkt, wordt er scherpgesteld op (Scherpstellen
op 23 punten).
●
Er kan niet worden ingesteld op (Tracking AF) in de onderstaande gevallen.
• [Panorama-opname]-scènemodus
• [B&W] en [SEPIA] in [Kleurfunctie]
• [Creatieve opties]-modus ([Sepia] [Dynamisch zwart/wit] [Hoge dynamiek]
[Speelgoedcam.effect] [Zachte focus])
●
Als (Scherpstellen op 23 punten) of (Scherpstelling op spot) is ingesteld, schakelt
[AF mode] ten tijde van de filmopname over op (Scherpstellen op 1 punt).
[Quick AF]
• Instelprocedures voor het menu [Opname] (→51)
De scherpstelling wordt automatisch aangepast wanneer de camera-onscherpte gering
is, ook wanneer u de ontspanknop niet indrukt. (Verbruikt meer stroom van de batterij)
■
Opnamemodus:
■
Instellingen: [ON] / [OFF]
●
Het scherpstellen kan enige tijd vergen wanneer de zoom plotseling wordt omgezet van
de max. W groothoekstand naar de max. T telestand, of als u plotseling dichter bij uw
onderwerp komt.
●
Druk de ontspanknop halverwege in als het moeilijk is een goede scherpstelling te
verkrijgen.
●
De functie wordt in de volgende gevallen op [OFF] gezet.
Scènemodi [Nachtportret], [Nachtl.schap], [Nachtop. uit hand] en [Film in hoge
snelheid]
●
[Quick AF] zal niet werken terwijl Tracking AF werkt.

- 101 -
Gebruik van het menu [Opname]
[Gezicht herk.]
• Instelprocedures voor het menu [Opname] (→51)
Voor meer informatie (→89).
[Meetfunctie]
• Instelprocedures voor het menu [Opname] (→51)
Bij het corrigeren van de belichting kunt u de positie waar u de helderheid meet, wijzigen.
■
Opnamemodus:
■
Instellingen:
[Meetfunctie] Meetpositie voor helderheid Omstandigheden
[Multimeting]
Hele scherm
Normaal gebruik (voor
evenwichtige beelden)
[Centrale
meting]
Midden en omgeving Onderwerp in het midden
[Punt]
Midden en naaste omgeving
Groot verschil in helderheid tussen
onderwerp en achtergrond
(bijvoorbeeld iemand in
de spotlights op toneel,
achtergrondlicht)
[i. Exposure]
• Instelprocedures voor het menu [Opname] (→51)
Past bij groot contrast tussen achtergrond en onderwerp automatisch het contrast en de
belichting aan voor meer levensechte kleuren.
■
Opnamemodus:
■
Instellingen: [LOW] / [STANDARD] / [HIGH] / [OFF]
●
[LOW], [STANDARD] en [HIGH] geven het maximale correctiebereik aan.
●
Wanneer [i. Exposure] werkt, verandert de kleur van .
●
Ook al staat [Gevoeligheid] ingesteld op [100], wanneer de [i. Exposure] is
ingeschakeld kunnen de foto’s worden genomen met een hogere ISO-gevoeligheid dan
de instelling.

- 102 -
Gebruik van het menu [Opname]
[Korte sluitert.]
• Instelprocedures voor het menu [Opname] (→51)
Stelt sluitertijd in op de minimale waarde. We raden u een langere sluitertijd aan voor
heldere beelden op donkere locaties.
■
Opnamemodus:
■
Instellingen: [AUTO] [1/250] [1/125] [1/60] [1/30] [1/15] [1/8] [1/4] [1/2] [1]
●
Langere sluitertijden maken helderdere foto’s mogelijk, maar vergroten de kans op
trillingen, dus we raden u aan een statief en de zelfontspanner te gebruiken.
●
Aangezien foto’s donker kunnen worden bij gebruik van korte sluitertijden zoals [1/250],
raden wij u aan foto’s te nemen op helder verlichte plaatsen ( knippert rood wanneer
u de ontspanknop halverwege indrukt en de foto nog te donker wordt).
●
wordt op scherm weergegeven bij andere instellingen dan [AUTO].
[I.resolutie]
• Instelprocedures voor het menu [Opname] (→51)
Met de intelligente resolutietechnologie van de camera kunt u foto’s maken met
scherpere contouren en een hogere resolutie. Ook kan als [i.ZOOM] is ingesteld, de
zoomfactor worden verhoogd tot twee keer de oorspronkelijke zoomfactor zonder dat de
beeldkwaliteit wordt beperkt.
■
Opnamemodus:
■
Instellingen: [ON] / [i.ZOOM] / [OFF]
●
Informatie over [i.ZOOM] (→65)
[Dig. zoom]
• Instelprocedures voor het menu [Opname] (→51)
Viermaal (4x) verder inzoomen dan met de optische/extra optische zoom. (De vergroting
die de digitale zoom biedt, gaat echter wel ten koste van de beeldkwaliteit.)
■
Opnamemodus:
■
Instellingen: [ON] / [OFF]
●
Deze staat vast op [ON] wanneer de [Macro zoom] is ingeschakeld.
●
Wanneer de digitale zoom tegelijkertijd met i.Zoom wordt gebruikt, kunt u de
zoomfactor slechts tot 2 keer verhogen.

- 103 -
Gebruik van het menu [Opname]
[Burstfunctie]
• Instelprocedures voor het menu [Opname] (→51)
Voor meer informatie (→87).
[Kleurfunctie]
• Instelprocedures voor het menu [Opname] (→51)
Kleureffecten instellen.
■
Opnamemodus:
■
Instellingen: [STANDARD] / [VIVID]
∗
1
(scherper) / [B&W] / [SEPIA] / [Happy]
∗
2
∗
1
Behalve [Intelligent auto]-modus
∗
2
Alleen [Intelligent auto]-modus
[AF ass. lamp]
• Instelprocedures voor het menu [Opname] (→51)
Maakt de lamp aan als het donker is, zodat u gemakkelijker kunt scherpstellen.
■
Opnamemodus:
■
Instellingen:
[ON] : Lamp gaat aan als u de ontspanknop half indrukt
( verschijnt)
AF-assistlampje
[OFF] : Lamp uit (beelden van dieren in het donker
opnemen enzovoort)
●
Het AF-assistlampje heeft een effectieve reikwijdte van 1,5 m.
• Blokkeer het lampje niet met uw vingers of kijk er niet van dichtbij
recht in.
●
De instelling staat vast ingesteld op [OFF] in de volgende
scènemodi:
[Landschap] [Nachtl.schap] [Nachtop. uit hand] [Zonsonderg.]
[Achter glas Mode] [Onder water] [Film in hoge snelheid]

- 104 -
Gebruik van het menu [Opname]
[Rode-ogencorr]
• Instelprocedures voor het menu [Opname] (→51)
Rode ogen worden automatisch gedetecteerd en de fotogegevens worden gecorrigeerd
wanneer de foto wordt gemaakt met flitser en rode-ogenreductie ( ).
■
Opnamemodus:
■
Instellingen: [ON] / [OFF]
●
Deze instelling werkt alleen wanneer [AF mode] staat ingesteld op
(Gezichtsdetectie).
●
Afhankelijk van de omstandigheden kan de rode-ogencorrectie niet altijd effectief zijn.
●
Wanneer de functie-instelling [ON] is, verschijnt er een bij het flitserpictogram.
[Stabilisatie]
• Instelprocedures voor het menu [Opname] (→51)
Neemt automatisch trillingen waar en corrigeert die.
Bij het filmen zal [Active Mode] (beeldstabilisatie voor films) automatisch werken.
Hiermee wordt de beweging van het beeld verminderd wanneer u filmt terwijl u loopt
enzovoort.
■
Opnamemodus:
■
Instellingen: [ON] / [OFF]
●
De instelling is vast ingesteld op [ON] in de scènemodus [Nachtop. uit hand].
●
De instelling wordt in de volgende gevallen vast ingesteld op [OFF]:
• Scènemodus [Panorama-opname]
• Scènemodus [Film in hoge snelheid]
●
Omstandigheden waarbij de optische beeldstabilisatie minder goed werkt:
Heftige beweging, een hoge zoomfactor (ook in het digitale zoombereik), snel
bewegende voorwerpen, binnenshuis of op donkere plaatsen (vanwege een lange
sluitertijd)
●
In [Active Mode] kan een sterker effect voor de correctie worden bereik bij de uiterste
groothoekstand.
●
In het volgende geval functioneert [Active Mode] zelfs niet wanneer u filmt.
• Wanneer de [Opn. kwaliteit] staat ingesteld op [VGA] in [MP4].

- 105 -
Gebruik van het menu [Opname]
[Datum afdr.]
• Instelprocedures voor het menu [Opname] (→51)
Foto’s kunnen worden opgenomen met de opnamedatum en -tijd afgedrukt in de foto.
■
Opnamemodus:
■
Instellingen: [ZNDR TIJD] / [MET TIJD] / [OFF]
●
De datumafdruk in foto’s kan niet worden gewist.
●
U kunt de datum niet afdrukken als [Auto bracket] of [Burstfunctie] is ingesteld, een
filmopname wordt gemaakt of de scènemodus [Panorama-opname] of [Film in hoge
snelheid] zijn ingesteld.
●
Gebruik in een winkel of op een printer geen algemene datumafdrukinstellingen bij
foto’s met datumafdruk. (De datumafdruk kan overlappen.)
●
Kan de instelling niet wijzigen in de [Intelligent auto]-modus. De instelling in een andere
opnamemodus wordt toegepast.
[Klokinst.]
• Instelprocedures voor het menu [Opname] (→51)
Stel de klok in. Dezelfde functie als die in het menu voor [Set-up]. (→23)

- 106 -
Gebruik van het menu [Bewegend beeld]
[Opnamefunctie]
• Instelprocedures voor het menu [Bewegend beeld] (→51)
Stelt het gegevensformaat in voor de te filmen bewegende beelden.
■
Opnamemodus:
■
Instellingen:
[AVCHD] • Dit gegevensformaat is geschikt voor weergave op HD TV’s.
[MP4]
• Dit gegevensformaat is speciaal geschikt voor het afspelen van films op een
computer en dergelijk soort apparatuur.
●
Voor meer informatie (→38)

- 107 -
Gebruik van het menu [Bewegend beeld]
[Opn. kwaliteit]
• Instelprocedures voor het menu [Bewegend beeld] (→51)
Stelt de beeldkwaliteit in voor de te filmen bewegende beelden.
■
Opnamemodus:
■
Instellingen:
[AVCHD] in [Opnamefunctie]
DMC-TZ30
DMC-TZ31
Onderdeel Fotoresolutie/bitwaarde fps [Aspectratio]
[GPH]
1920×1080 pixels/ongeveer 28 Mbps 50p
16:9
[PSH]
∗
[GFS]
1920×1080 pixels/ongeveer 17 Mbps 50i
[FSH]
∗
[GS]
1280×720 pixels/ongeveer 17 Mbps 50p
[SH]
∗
∗
Zelfs als de plaatsbepaling met succes is uitgevoerd met de GPS-functie, worden de locatie-
informatie en plaatsnaaminformatie niet opgenomen.
DMC-TZ27
Onderdeel Fotoresolutie/bitwaarde fps [Aspectratio]
[PSH] 1920×1080 pixels/ongeveer 28 Mbps 50p
16:9[FSH] 1920×1080 pixels/ongeveer 17 Mbps 50i
[SH] 1280×720 pixels/ongeveer 17 Mbps 50p
[MP4] in [Opnamefunctie]
Onderdeel Fotoresolutie/bitwaarde fps [Aspectratio]
[FHD] 1920×1080 pixels/ongeveer 20 Mbps
25
16:9
[HD] 1280×720 pixels/ongeveer 10 Mbps
[VGA] 640×480 pixels/ongeveer 4 Mbps 4:3
●
Wat is bitwaarde
Dit is de hoeveelheid gegevens voor een specifieke periode. De kwaliteit wordt beter
wanneer de waarde hoger wordt. Dit apparaat gebruikt de opnamemethode "VBR".
"VBR" is een afkorting van "Variable Bit Rate" (variabele bitwaarde). De bitwaarde
(de hoeveelheid gegevens voor een specifieke periode) wordt automatisch gewijzigd,
afhankelijk van het op te nemen onderwerp. Daarom wordt de opnametijd verkort
wanneer er een onderwerp wordt opgenomen dat snel beweegt.
●
Films die zijn opgenomen in de scènemodus [Film in hoge snelheid], worden
opgenomen in Motion JPEG met de fotoresolutie van QVGA (320x240 pixels).

- 108 -
Gebruik van het menu [Bewegend beeld]
[Continu AF]
• Instelprocedures voor het menu [Bewegend beeld] (→51)
De scherpstelling kan óf voortdurend worden bijgesteld tijdens het filmen van bewegende
beelden, óf aan het begin van het filmen vast worden ingesteld.
■
Opnamemodus:
■
Instellingen: [ON]
[OFF]: Vaste scherpstelling bij het begin van het filmen.
[Windreductie]
• Instelprocedures voor het menu [Bewegend beeld] (→51)
Detecteert automatisch windgeluiden (windruis) die worden opgevangen door de
microfoon en onderdrukt het geluid als het te hard waait.
■
Opnamemodus:
■
Instellingen: [AUTO] / [OFF]
●
Als [Windreductie] is ingesteld op [AUTO], kan de geluidskwaliteit afwijken van die van
normale opnamen.
●
De instelling wordt in de volgende gevallen vast ingesteld op [OFF]:
• [Miniatuureffect] van de modus [Creatieve opties]
• Scènemodus [Film in hoge snelheid]

- 109 -
Weergeven van foto’s die zijn gemaakt met de
Burst-functie
Beelden die worden opgenomen met de instelling of worden tezamen als groep
opgenomen (zgn. burstgroep).
■
Vertegenwoordigende beeldweergave
Een vertegenwoordigend beeld (de eerste burst-foto) wordt getoond wanneer het groep
samen met andere foto’s of films wordt weergegeven.
• Alle foto’s in een Burst-groep kunnen tegelijk gewist of
bewerkt worden.
• Continu-weergave is mogelijk met dezelfde bediening als
voor films. (→45)
Aantal burst-foto’s
■
Weergave van foto’s binnen een Burst-groep
Foto’s die zijn gemaakt met een enkele Burst kunnen afzonderlijk worden getoond of
als een lijst.
Raak aan terwijl de representatieve eerst burst-foto
wordt weergegeven
De weergave van beelden binnen de betreffende Burst-groep verschijnt op het
scherm.
• U kunt foto’s ook binnen elke burstgroep weergeven
met .
In de aanduiding van de enkele Burst-groep wordt alleen
de serie Burst-foto’s getoond.
• Terugkeren naar het representatieve scherm
→ Raak aan (of druk op ).
■
Informatie over een Burst-groep opnieuw verkrijgen
Bij inschakelen van de stroom kan er (pictogram voor informatie inwinnen)
verschijnen.
Terwijl er wordt weergegeven, kunt u geen beelden wissen en geen gebruik
maken van het menu [Afspelen]. Alleen [Normaal afsp.] of [Kalender] is beschikbaar als
[Afspeelfunctie].

- 110 -
Weergeven van foto’s die zijn gemaakt met de Burst-functie
●
De onderdelen van het menu [Afspelen] kunnen niet worden gebruikt wanneer de
aanduiding verschijnt binnen elke burstgroep.
●
De burst-beelden kunnen niet als burstgroep worden getoond tijdens het afspelen
volgens [GPS-geb. afspelen]
DMC-TZ30
DMC-TZ31
of [Favorieten] met de [Diashow] of
[Afspelen filteren].
●
De volgende bewerking kan niet worden uitgevoerd terwijl er een representatieve
eerste burst-foto wordt weergegeven.
• [Auto retouche] • [Creatieve retouche]
• [Bijsnijden] in het menu [Afspelen]
●
Burst-foto’s die worden opgenomen wanneer het totaal aantal foto’s de 50.000 al heeft
overschreden, zullen niet samen worden gegroepeerd.
Als er slechts een enkele foto is overgebleven in een Burst-groep, na wissen of andere
handelingen, zal dit ook niet in een groep worden geplaatst.
●
Burst-foto’s die zijn gemaakt met een ander toestel kunnen niet altijd worden herkend
als Burst-foto’s.
●
Burst-foto’s zullen niet worden gegroepeerd als ze zijn gemaakt terwijl de klok nog niet
was ingesteld.

- 111 -
Verschillende afspeelmethoden [Afspeelfunctie]
Opgenomen beelden kunnen worden weergegeven op diverse manieren.
Druk in de afspeelmodus op [MENU/SET]
Het menukeuzescherm verschijnt.
Gebruik de cursortoets om in te stellen op het menu
[Afspeelfunctie] en druk dan op [MENU/SET]
• Het menutype kan ook worden geselecteerd via de
aanraakbediening.
Gebruik de cursortoets om de afspeelmethoden te kiezen en
druk dan op [MENU/SET]
[Normaal afsp.] Alle beelden worden afgespeeld (→42)
[2D/3D-inst.] Het uitvoerformaat wordt tussen 2D- en 3D-beelden geschakeld.
(Alleen beschikbaar tijdens HDMI-uitvoer.) (→160)
[Diashow] De opgenomen beelden worden automatisch na elkaar
afgespeeld. (→112)
[Afspelen filteren] De beelden worden afgespeeld nadat deze op basis van diverse
omstandigheden zijn beperkt. (→114)
[Kalender] De beelden worden weergegeven op volgorde van de datum
waarop ze zijn opgenomen. (→114)
●
Wanneer er geen kaart is geplaatst, worden de beelden uit het ingebouwd geheugen
afgespeeld.
●
De [Afspeelfunctie] wordt automatisch [Normaal afsp.] wanneer de OPNAME/
WEERGAVE-schakelaar op wordt gezet en de stroom wordt ingeschakeld, of bij het
overschakelen van de opnamemodus naar de afspeelmodus.
[2D/3D-inst.]
• Voor het overschakelen naar een andere [Afspeelfunctie] (hierboven)
De afspeelmethode voor de 3D-foto’s kan worden omgeschakeld. Dit menu wordt alleen
weergegeven tijdens HDMI-weergave. Werkwijze voor het weergeven van een 3D-foto
(→160).

- 112 -
Verschillende afspeelmethoden [Afspeelfunctie]
[Diashow]
• Voor het overschakelen naar een andere [Afspeelfunctie] (→111)
Beelden worden automatisch in volgorde weergeven met muziek er bij. Aanbevolen voor
het bekijken van uw beelden op een tv-scherm.
Gebruik de cursortoets om de afspeelmethoden te kiezen en
druk dan op [MENU/SET]
[Alle] Alles weergeven.
[Alleen foto's] Foto’s weergeven.
[Alleen bew. beeld] Films weergeven.
[3D-weergave] Alleen 3D-foto’s weergeven die zijn gemaakt in de [3D Foto Mode].
DMC-TZ30
DMC-TZ31
[GPS-geb.
afspelen]
Hiermee kunt u een plaatsnaam of herkenningspunt selecteren om
foto’
s af te spelen die op dezelfde plaats zijn gemaakt. (Gebruik de
cursortoets om een plaatsnaam of herkenningspunt te kiezen en druk
dan op [MENU/SET].)
[Reis] Alleen beelden weergeven die zijn opgenomen met de [Reissetup] of
[Locatie].
(→114)
[Categorieselectie] De categorie selecteren en films of foto’s afspelen.
(Selecteer de categorie met de cursortoets en druk dan op [MENU/SET].)
(→114)
[Favorieten] Beelden weergeven die zijn ingesteld als [Favorieten]. (→123)
Gebruik de cursortoets om de weergave-effecten in te stellen
en druk dan op [MENU/SET]
[Effect] (Selecteer muziek en effecten passend bij de sfeer van de beelden)
[AUTO] (alleen beschikbaar met de instelling [Categorieselectie]) / [NATURAL] / [SLOW] /
[SWING] / [URBAN] / [OFF]
∗
[Set-up]
[Duur]
∗
[1SEC] / [2SEC] / [3SEC] / [5SEC] (Alleen beschikbaar wanneer [Effect]
[OFF] is)
[Herhalen] [ON] / [OFF]
[Geluid]
[OFF]: Er wordt geen muziek of filmgeluid afgespeeld.
[AUTO]: Bij foto’s wordt er muziek afgespeeld en bij films wordt het
filmgeluid weergegeven.
[Muziek]: Er wordt effectmuziek afgespeeld.
[Audio]: Er wordt geluid afgespeeld van films.
∗
In het volgende geval wordt [Effect] vast ingesteld op [OFF]. De instelling [Duur] wordt ook
uitgeschakeld.
• [Alleen bew. beeld]
• [Burstfunctie] van [Categorieselectie]
Kies [Start] met de cursortoets en druk dan op [MENU/SET]

- 113 -
Verschillende afspeelmethoden [Afspeelfunctie]
■
Bediening tijdens de diashow
De bedieningsgids verschijnt rechts onder op het lcd-scherm.
• Als u gedurende ongeveer 2 seconden geen handeling uitvoert, verdwijnt de
bedieningsgids. Druk op de [DISP.]-knop als u de gids weer wilt weergeven.
Tijdens het afspelen van een film/
burstgroep/panoramafoto
Tijdens het weergeven van foto’s
Pauzeren/afspelen
Vorige
Volgende
Stoppen
Volume omlaag
Volume omhoog
Pauzeren/afspelen
(In de
pauzestand)
Vorige
(In de
pauzestand)
Volgende
Stoppen
Volume omlaag
Volume omhoog
●
Wanneer er [URBAN] is geselecteerd, kan het beeld in zwart/wit verschijnen als
schermeffect.
●
Wanneer panoramafoto’s worden afgespeeld, wordt de instelling [Duur] uitgeschakeld.
●
Een deel van [Effect] kan niet worden gebruikt wanneer u beelden op televisie
weergeeft met een HDMI-minikabel (optioneel) of wanneer u beelden weergeeft die in
de staande positie zijn opgenomen.
●
Schermeffecten werken niet tijdens een diashow van het type [3D-weergave].
●
U kunt geen muziekeffecten toevoegen.

- 114 -
Verschillende afspeelmethoden [Afspeelfunctie]
[Afspelen filteren]
• Voor het overschakelen naar een andere [Afspeelfunctie] (→111)
U kunt de selectie van weer te geven beelden beperken tot beelden in gekozen
categorieën of alleen favoriete beelden, om zo alleen dergelijke beelden te bekijken.
Kies de filtermethode met de cursortoets en druk dan op
[MENU/SET]
[Alleen foto's] Foto’s weergeven
[Alleen bew.
beeld]
Films weergeven
[3D-weergave] Alleen 3D-foto’s weergeven die zijn gemaakt in de [3D Foto Mode].
DMC-TZ30
DMC-TZ31
[GPS-geb.
afspelen]
Kiest de plaatsnaam of een herkenningspunt waarbij de beelden zijn
opgenomen en geeft dan die beelden weer
.
Kies het gebied waarvan de beelden moeten worden weergegeven met
de cursortoets en druk dan op [MENU/SET].
Kies de plaatsnaam of het herkenningspunt met de cursortoets en druk
dan op [MENU/SET].
[Reis] Weergeven van beelden met een [Reisdatum] die werd ingesteld op het
moment van opname.
Kies of u beelden wilt weergeven aan de hand van de datum of de
reisbestemming met de cursortoets en druk dan op [MENU/SET].
• Wanneer [Alle] is gekozen, worden de beelden die zijn opgenomen met
een [Reisdatum] weergegeven.
Kies de datum of de reisbestemming met de cursortoets en druk dan op
[MENU/SET].
[Categorieselectie]
Weergave van beelden die zijn beperkt tot een bepaalde categorie, zoals
de scènemodus.
Kies de categorie met de cursortoets en druk dan op [MENU/SET].
Beelden die zijn opgenomen met gezichtsherkenning
[Portret] / / [Gave huid] / [Nachtportret] / / [Baby] /
[Landschap] / / [Panorama-opname] / [Zonsonderg.] / /
[Achter glas Mode]
[Nachtportret] / / [Nachtl.schap] / / [Nachtop. uit hand] /
[Sport]
[Baby] /
[Huisdier]
[Voedsel]
[Onder water]
[Burstfunctie] (alleen of )
[Favorieten] Beelden weergeven die zijn ingesteld als [Favorieten]. (→123)
[Kalender]
• Voor het overschakelen naar een andere [Afspeelfunctie] (→111)
Selecteer een datum in het kalenderscherm om alleen de beelden te bekijken die op die
dag zijn opgenomen. (→44)

- 115 -
Foto’s retoucheren
[Auto retouche]
U kunt de kleur en helderheid van een foto aanpassen om deze in evenwicht te brengen.
• Er worden nieuwe foto’s gemaakt nadat u foto’s hebt bewerkt met [Auto retouche].
Controleer voordat u beelden gaat bewerken of er voldoende vrije ruimte is in het
ingebouwde geheugen of op de geheugenkaart.
• Voorbeeldfoto
Selecteer een foto om te retoucheren tijdens het afspelen en
druk op
Gebruik de cursortoets om in te stellen op [Auto retouche] en
druk dan op [MENU/SET]
Gebruik de cursortoets om in te stellen op [ON] en druk dan
op [MENU/SET]
• Er verschijnt een verzoek om bevestiging. Als u [Ja] selecteert, wordt de nieuwe
geretoucheerde foto opgeslagen.
• Wanneer [OFF] is geselecteerd, kunt u een foto in de oorspronkelijke staat (vóór
retouchering) terugzetten.
●
Het retoucheringseffect kan bij sommige foto’s iets minder opvallen.
●
Sommige foto’s kunnen hogere ruisniveaus hebben na het retoucheren.
●
Het is niet altijd mogelijk [Auto retouche] te gebruiken bij foto’s die al zijn
geretoucheerd.
●
Het is niet altijd mogelijk foto’s te retoucheren die met andere camera’s zijn gemaakt.
●
U kunt de foto’s in een burst-groep niet als groep retoucheren. Geef elke foto in de
burst-groep afzonderlijk weer en retoucheer dan de foto.
●
[Auto retouche] kan in de volgende gevallen niet worden uitgevoerd:
• Films
• Foto’s gemaakt in de scènemodus [Panorama-opname]
• 3D-foto’s

- 116 -
Foto’s retoucheren
[Creatieve retouche]
U kunt gemaakte foto’s retoucheren door het effect te selecteren dat u wilt toepassen.
• Er worden nieuwe foto’s gemaakt nadat u foto’s hebt bewerkt met [Creatieve retouche].
Controleer voordat u beelden gaat bewerken of er voldoende vrije ruimte is in het
ingebouwde geheugen of op de geheugenkaart.
Selecteer een foto om te retoucheren tijdens het afspelen en
druk op
Gebruik de cursortoets om in te stellen op [Creatieve retouche]
en druk dan op [MENU/SET]
Druk op om een instelling te selecteren
• De geretoucheerde foto met het geselecteerde effect wordt weergegeven.
• Wanneer [OFF] is geselecteerd, kunt u een foto in de oorspronkelijke staat (vóór
retouchering) terugzetten.
Instelling Effect
[EXPS]
[Expressief]
Dit foto-effect creëert een foto in popartstijl waarbij de kleur
wordt versterkt.
[RETR]
[Retro]
Dit foto-effect creëert het zachte uiterlijk van een doffe foto.
[HKEY]
[Overbelichting]
Dit foto-effect creëert een uiterlijk in helderdere en lichtere
tinten voor de hele foto.
[MONO]
[Dynamisch zwart/wit]
Dit foto-effect creëert een monochrome foto met een hoger
contrast en een dramatischere sfeer.
[TOY]
[Speelgoedcam.effect]
Dit foto-effect creëert een foto die lijkt op foto’s die zijn
gemaakt met een speelgoedcamera met een verminderde
hoeveelheid licht bij de randen.
• Kleurtinten aanpassen
→ Druk op de [DISP.]-knop en selecteer met de cursorknop
de tinten van een kleur.
[SOFT]
[Zachte focus]
Dit foto-effect creëert een zacht uiterlijk door heel de foto
opzettelijk te vervagen.
Druk op [MENU/SET]
• Er verschijnt een verzoek om bevestiging. Als u [Ja] selecteert, wordt de nieuwe
geretoucheerde foto opgeslagen.
●
Het retoucheringseffect kan bij sommige foto’s iets minder opvallen.
●
Het is niet altijd mogelijk foto’s te retoucheren die met andere camera’s zijn gemaakt.
●
U kunt de foto’s in een burst-groep niet als groep retoucheren. Geef elke foto in de
burst-groep afzonderlijk weer en retoucheer dan de foto.
●
[Creatieve retouche] kan in de volgende gevallen niet worden uitgevoerd:
• Films
• Foto’s gemaakt in de scènemodus [Panorama-opname]
• 3D-foto’s

- 117 -
Gebruik van het menu [Afspelen]
U kunt een opgenomen beeld instellen voor uploaden naar een beelddistributie-website,
het beeld bewerken (bijvoorbeeld bijtrimmen) en een beveiliging voor het beeld instellen.
• Voor weergave van het [Afspelen]-menu en de bedieningsmethoden (→51)
• Afhankelijk van de [Afspeelfunctie] worden sommige onderdelen in het menu [Afspelen]
niet weergegeven.
• Het is niet altijd mogelijk foto’s in te stellen of te bewerken die met andere camera’s zijn
gemaakt.
• Er worden nieuwe beelden gemaakt na het bewerken van beelden met functies als
[Tekst afdr.], [Nw. rs.] en [Bijsnijden]. Controleer voordat u beelden gaat bewerken of er
voldoende vrije ruimte is in het ingebouwde geheugen of op de geheugenkaart.
[Uploadinstellingen]
U kunt op de camera beelden selecteren voor uploaden naar websites voor
beelddistributie (Facebook of YouTube).
• U kunt naar YouTube alleen bewegende beelden uploaden en zowel bewegende
beelden als foto’s naar Facebook.
• Beelden uit het ingebouwde geheugen kunnen niet worden gekozen. Kopieer de
beelden naar een kaart (→127) voordat u bij [Uploadinstellingen] instellingen maakt.
Gebruik de cursortoets om te kiezen voor [ENKEL] of [MULTI]
en druk dan op [MENU/SET]
Selecteer een beeld en maak de instelling
●
[ENKEL]
Selecteer met de cursortoets
een beeld en druk op
[MENU/SET]
●
[MULTI]
Selecteer met de cursortoets een beeld
en druk op de [DISP.]-knop
Internet-uploadinstelling
Internet-uploadinstelling
• Annuleren
→ Druk nogmaals op
de [DISP.]-knop.
• Annuleren
→ Druk nogmaals op [MENU/SET].
Uitvoeren → Druk op [MENU/SET].
• Het bevestigingsscherm
wordt weergegeven. Als u
hierin [Ja] kiest, wordt de
bewerking uitgevoerd.

- 118 -
Gebruik van het menu [Afspelen]
■
Uploaden van beelden naar een beelddistributie-website
Bij instellen van [Uploadinstellingen] maakt de ingebouwde uploadfunctie automatisch
kopieën op de kaart in de camera. Sluit de camera aan op uw computer (→165) voordat u
gaat beginnen met uploaden. Zie voor nadere informatie ook (→167).
■
Alles ongedaan maken
Kies [ANNUL] in stap
en kies dan [Ja].
●
Niet beschikbaar voor kaarten met minder dan 512 MB.
[Titel bew.]
• Voor weergave van het [Afspelen]-menu en de bedieningsmethoden (→51).
U kunt uw favoriete foto’s titels enzovoort geven.
Gebruik de cursortoets om te kiezen voor [ENKEL] of [MULTI]
en druk dan op [MENU/SET]
Selecteer een foto
●
[ENKEL]
Gebruik de cursortoets om een
foto te kiezen en druk dan op
[MENU/SET]
●
[MULTI]
(tot 100 beelden met dezelfde tekst)
Gebruik de cursortoets om een foto te kiezen
en druk dan op de [DISP.]-knop
Instelling [Titel bew.]
[Titel bew.] al ingesteld
• Annuleren
→ Druk nogmaals op de
[DISP.]-knop.
• Uitvoeren
→ Druk op [MENU/SET].
Voer lettertekens in (Tekst invoeren (→94))
Om een titel te wissen, verwijdert u alle letters ervan in het tekstinvoerscherm.
●
Kan in de volgende gevallen niet worden gebruikt:
• Films
• 3D-foto’s
●
Gebruik voor het afdrukken van tekst [Tekst afdr.] of van "PHOTOfunSTUDIO" op de
bijgeleverde disk.
[GPS-data bewerken]
DMC-TZ30
DMC-TZ31
Voor meer informatie (→138).

- 119 -
Gebruik van het menu [Afspelen]
[Tekst afdr.]
• Voor weergave van het [Afspelen]-menu en de bedieningsmethoden (→51).
De opnamedatum en tijd, de locatienaaminformatie en de tekst die staat geregistreerd in
de scènemodi [Baby], [Huisdier], [Reisdatum] en [Titel bew.], worden op de foto afgedrukt.
DMC-TZ30
DMC-TZ31
De opnamedatum en -tijd, teksten die zijn geregistreerd door de scènemodus [Baby] of
[Huisdier], [Reisdatum] en [Titel bew.] worden op de foto afgedrukt.
DMC-TZ27
Gebruik de cursortoets om te kiezen voor [ENKEL] of [MULTI]
en druk dan op [MENU/SET]
Selecteer een foto
●
[ENKEL]
Gebruik de cursortoets om een
foto te kiezen en druk dan op
[MENU/SET]
●
[MULTI] (tot 100 beelden)
Gebruik de cursortoets om een foto te kiezen
en druk dan op de [DISP.]-knop
Instelling [Tekst afdr.]
• Annuleren
→ Druk nogmaals op de
[DISP.]-knop.
• Uitvoeren
→ Druk op [MENU/SET].
Gebruik de cursortoets om in te stellen op [Inst.] en druk dan
op [MENU/SET]
Gebruik de cursortoets om een onderdeel te kiezen en druk
dan op [MENU/SET] (→120)
Gebruik de cursortoets om de instellingen te kiezen en druk
dan op [MENU/SET] (→120)
Druk op de [ / ]-knop
Gebruik de cursortoets om in te stellen op [Uitvoer.] en druk
dan op [MENU/SET]
Gebruik de cursortoets om te kiezen of u de leeftijd wilt
afdrukken en druk dan op [MENU/SET]
• Als [Naam] op [OFF] is gezet in stap , wordt deze stap niet weergegeven.
• Er verschijnt een verzoek om bevestiging. Als u hierin [Ja] kiest, wordt de
bewerking uitgevoerd.

- 120 -
Gebruik van het menu [Afspelen]
■
Onderdelen die kunnen worden afgedrukt
[Opnamedatum] [ZNDR TIJD]: Opnamedatum afdrukken
[MET TIJD]: Opnamedatum en -tijd afdrukken
[Naam]
:
De naam die staat geregistreerd in de gezichtsherkenning, wordt afgedrukt
:
De naam die staat geregistreerd in [Baby] of [Huisdier], wordt afgedrukt
[Locatie]
Afdrukken van de locatie die is geregistreerd via het menu [Set-up], in [Reisdatum]
[Reisdatum]
Afdrukken van de reisdatum ingesteld via het menu [Set-up], in [Reisdatum]
[Titel] De tekst die staat geregistreerd onder [Titel bew.] wordt afgedrukt
[Land/Gebied]
DMC-TZ30
DMC-TZ31
Afdrukken van de plaatsnaam-informatie die is vastgelegd door de GPS-
functie
•
Als tekst zoals de locatienaam of de naam van het herkenningspunt
lang is, is het niet altijd mogelijk de volledige tekst af te drukken.
[Provincie]
[Gemeente]
[Stad/Dorp]
[Oriëntatiep.]
• Onderdelen die op [OFF] zijn gezet, worden niet afgedrukt.
●
U kunt geen teksten afdrukken op de volgende beelden.
• Films
• 3D-foto’s
• Foto’s waarop de datum of andere teksten al zijn afgedrukt.
• Foto’s die zijn gemaakt zonder de klok in te stellen
• Foto’s gemaakt in de scènemodus [Panorama-opname]
●
Tekens kunnen op sommige printers worden afgesneden.
●
Tekst is moeilijk leesbaar als deze op foto’s wordt afgedrukt van 0.3M of minder.
●
Gebruik in een winkel of op een printer geen algemene datumafdrukinstellingen
bij foto’s met datumafdruk. (De datumafdruk kan overlappen.)

- 121 -
Gebruik van het menu [Afspelen]
[Nw. rs.]
• Voor weergave van het [Afspelen]-menu en de bedieningsmethoden (→51).
De fotoresolutie kan worden verkleind als u foto’s als e-mailbijlage wilt meesturen, wilt
gebruiken op uw website, enzovoort. (Foto’s die op het kleinste opnamepixelniveau zijn
opgenomen, kunnen niet verder worden verkleind.)
■
[ENKEL]
Gebruik de cursortoets om in te stellen op [ENKEL] en druk
dan op [MENU/SET]
Gebruik de cursortoets om een foto te kiezen en druk dan op
[MENU/SET]
Gebruik de cursortoets om het formaat te kiezen en druk dan
op [MENU/SET]
Huidige resolutie
Resolutie na wijziging
• Er verschijnt een verzoek om bevestiging. Als u hierin [Ja] kiest, wordt de
bewerking uitgevoerd.
■
[MULTI]
Gebruik de cursortoets om in te stellen op [MULTI] en druk
dan op [MENU/SET]
Gebruik de cursortoets om het formaat te kiezen en druk dan
op [MENU/SET]
Gebruik de cursortoets om foto’s te selecteren en druk dan op
de [DISP.]-knop (tot 100 foto’s)
Aantal pixels voor/na de
resolutiewijziging
Instelling Nw. rs.
• Annuleren
→ Druk nogmaals op de [DISP.]-
knop.
• Uitvoeren
→ Druk op [MENU/SET].
• Er verschijnt een verzoek om bevestiging. Als u hierin [Ja] kiest, wordt de
bewerking uitgevoerd.
●
Na het wijzigen van de resolutie is de beeldkwaliteit minder.
●
De resolutie kan niet worden gewijzigd van de volgende beelden.
• Films • 3D-foto’s
• Foto’s waarop de datum of andere teksten al zijn afgedrukt.
• Foto’s gemaakt in de scènemodus [Panorama-opname]

- 122 -
Gebruik van het menu [Afspelen]
[Bijsnijden]
• Voor weergave van het [Afspelen]-menu en de bedieningsmethoden (→51).
Uw foto’s vergroten en ongewenste gebieden wegsnijden.
Gebruik de cursortoets om een foto te kiezen en druk dan op
[MENU/SET]
Selecteer het gebied dat u wilt wegsnijden en druk dan op
[MENU/SET]
Vergroten Wijzigingspositie
• Er verschijnt een verzoek om bevestiging. Als u hierin [Ja] kiest, wordt de
bewerking uitgevoerd.
●
Na het bijsnijden neemt de beeldkwaliteit af.
●
De volgende beelden kunt u niet bijsnijden.
• Films
• Foto’s waarop de datum of andere teksten al zijn afgedrukt
• Foto’s gemaakt in de scènemodus [Panorama-opname]
• 3D-foto’s
●
De oorspronkelijke gegevens voor gezichtsherkenning worden niet gekopieerd wanneer
u de foto’s bijsnijdt.

- 123 -
Gebruik van het menu [Afspelen]
[Favorieten]
• Voor weergave van het [Afspelen]-menu en de bedieningsmethoden (→51).
Door uw favoriete beelden te markeren met een ster ( ), kunt u vlot alleen uw favoriete
beelden afspelen of kunt u alle beelden behalve uw favorieten wissen.
Gebruik de cursortoets om in te stellen op [ENKEL] of [MULTI]
en druk dan op [MENU/SET]
Gebruik de cursortoets om een beeld te kiezen en druk dan op
[MENU/SET]
●
[ENKEL]
●
[MULTI]
Favorietbeeldmarkering
Favorietbeeldmarkering
• Annuleren → Druk nogmaals op [MENU/SET].
■
Alles ongedaan maken
Selecteer [ANNUL] in stap
en vervolgens [Ja].

- 124 -
Gebruik van het menu [Afspelen]
[Print inst.]
• Voor weergave van het [Afspelen]-menu en de bedieningsmethoden (→51).
Hier kunt u instellingen voor beeld/beeldnr./datum afdrukken maken, voor als u afdrukt
met een DPOF-geschikte printer of bij een DPOF-geschikte fotozaak. (Vraag bij de
fotozaak of ze DPOF kunnen afdrukken.)
Gebruik de cursortoets om in te stellen op [ENKEL] of [MULTI]
en druk dan op [MENU/SET]
Gebruik de cursortoets om een beeld te kiezen en druk dan op
[MENU/SET]
Gebruik de cursortoets om het aantal foto’s te kiezen en druk
dan op [MENU/SET]
(Herhaal stap en bij gebruik van [MULTI] (tot 999 beelden))
●
[ENKEL]
●
[MULTI]
Datumafdruk
instellen
Aantal afdrukken
Datumafdruk
instellen
Aantal afdrukken
• Datumafdruk instellen/annuleren → Druk op de [DISP.]-knop
■
Alles ongedaan maken
Kies [ANNUL] in stap
en kies dan [Ja].
●
Afhankelijk van uw type printer kunnen de printer-instellingen wel eens voorrang krijgen
boven de camera-instellingen.
●
Niet te gebruiken voor bestanden die niet voldoen aan de DCF-norm.
●
Bepaalde DPOF-informatie die is ingesteld met andere apparatuur, kan niet worden
gebruikt. Verwijder in dergelijke gevallen alle DPOF-informatie en stel deze vervolgens
opnieuw in met deze camera.
●
Deze instelling voor datumafdruk is niet beschikbaar voor foto’s die zijn gemaakt met
[Datum afdr.] of foto’s voorzien van een [Tekst afdr.].
●
De afdrukinstelling is niet beschikbaar voor filmbeelden.

- 125 -
Gebruik van het menu [Afspelen]
[Beveiligen]
• Voor weergave van het [Afspelen]-menu en de bedieningsmethoden (→51).
Beveiliging instellen om te voorkomen dat beelden worden gewist. Voorkomt dat
belangrijke beelden worden gewist.
Gebruik de cursortoets om in te stellen op [ENKEL] of [MULTI]
en druk dan op [MENU/SET]
Gebruik de cursortoets om een beeld te kiezen en druk dan op
[MENU/SET]
●
[ENKEL]
●
[MULTI]
Beeld beveiligd
Beeld beveiligd
• Annuleren → Druk nogmaals op [MENU/SET].
■
Alles ongedaan maken
Selecteer [ANNUL] in stap
en vervolgens [Ja].
●
Kan mogelijk niet worden gebruikt wanneer u andere apparaten gebruikt.

- 126 -
Gebruik van het menu [Afspelen]
[Gez.herk. bew.]
• Voor weergave van het [Afspelen]-menu en de bedieningsmethoden (→51).
De herkenningsinformatie voor beelden met een onjuiste gezichtsherkenning bewerken
of verwijderen.
Gebruik de cursortoets om in te stellen op [REPLACE] of
[DELETE] en druk dan op [MENU/SET]
Gebruik de cursortoets om een beeld te kiezen en druk dan op
[MENU/SET]
Gebruik de cursortoets om een persoon te kiezen en druk dan
op [MENU/SET]
• Als u [DELETE] wilt uitvoeren, gaat u naar stap .
• Mensen van wie de gezichtsherkenningsinformatie niet is geregistreerd, kunnen
niet worden geselecteerd.
Gebruik de cursortoets om een andere, vervangende persoon
te kiezen en druk dan op [MENU/SET]
Gebruik de cursortoets om in te stellen op [Ja] en druk dan op
[MENU/SET]
●
Wanneer de gezichtsherkenningsinformatie is verwijderd, kan deze niet worden
teruggezet.
●
Beelden waarvoor alle gezichtsherkenningsinformatie is verwijderd, worden niet
gesorteerd in de gezichtsherkenning tijdens [Categorieselectie].
●
De herkenningsinformatie kan niet worden bewerkt in beveiligde beelden.

- 127 -
Gebruik van het menu [Afspelen]
[Kopie]
• Voor weergave van het [Afspelen]-menu en de bedieningsmethoden (→51).
U kunt beelden van het ingebouwde geheugen naar de geheugenkaart kopiëren en
omgekeerd.
Gebruik de cursortoets om de kopieermethode (richting) te
kiezen en druk dan op [MENU/SET]
: Alle beelden van het ingebouwde geheugen naar de kaart kopiëren (ga naar
stap ).
: 1 beeld tegelijkertijd van de kaart naar het ingebouwde geheugen kopiëren.
Gebruik de cursortoets om een beeld te kiezen en druk dan op
[MENU/SET]
Gebruik de cursortoets om in te stellen op [Ja] en druk dan op
[MENU/SET]
• Annuleren → Druk op [MENU/SET].
●
Het kopiëren van beelden kan enkele minuten duren. Schakel de camera niet uit en
voer geen andere bewerkingen uit tijdens het kopiëren.
●
Als er in de doelbestemming identieke namen zijn (map-/bestandsnummers), wordt
er voor de gekopieerde beelden een nieuwe map gemaakt bij het kopiëren van het
ingebouwde geheugen naar een kaart ( ). Bestanden met een al bestaande naam
worden niet vanaf een kaart naar het ingebouwde geheugen gekopieerd ( ).
●
De volgende instellingen worden niet gekopieerd. Stel deze instellingen na het kopiëren
opnieuw in.
- [Print inst.] - [Beveiligen] - [Favorieten]
●
Er kunnen alleen beelden worden gekopieerd van Panasonic digitale camera’s (LUMIX).
●
Films die zijn opgenomen in [AVCHD] formaat zijn hierbij niet te kiezen.

- 128 -
Met de GPS-functie de locatie van een beeld
vastleggen
DMC-TZ30 DMC-TZ31
Lees "GPS-functie" (→8) en "Gebruiksrechtovereenkomst voor plaatsnaam- en
kaartgegevens" (→190) voordat u de GPS-functie gebruikt.
GPS is de afkorting van Global Positioning System. U kunt uw huidige locatie
identificeren met behulp van GPS-satellieten. De camera ontvangt van meerdere GPS-
satellieten radiosignalen met informatie over de tijd en hun baan om de aarde. Aan de
hand hiervan wordt de huidige positie van de camera berekend. Een positie op deze
manier berekenen wordt "positionering" of "plaatsbepaling" genoemd.
Met deze camera kunt u op een beeld de locatie-informatie van de plaats waar het beeld
is genomen vastleggen.
U kunt met de camera ook automatisch de cameratijd aanpassen of tijdens het afspelen
een plaats op de kaart weergeven waar een beeld is opgenomen.
Aanwijzingen voor een correcte ontvangst van GPS-signalen
●
Houd bij gebruik van GPS de camera gedurende enige tijd bewegingloos, met de
ingebouwde GPS-antenne omhoog gericht naar de open lucht. (→129)
●
De camera kan op de volgende plaatsen radiosignalen van de GPS-satellieten
niet goed ontvangen. Hierdoor wordt de plaatsbepaling mogelijk niet of met een
significante afwijking uitgevoerd.
• In gebouwen
• Omgeven door bomen,
bijvoorbeeld in een bos
• In een rijdende trein, auto,
enzovoort
• In de buurt van elektrische
hoogspanningskabels
• In kelders of onder water
(bij gebruik van de optionele onderwaterbehuizing)
• Tussen hoge gebouwen of in een dal
• In tunnels
• Nabij apparatuur zoals een mobiele telefoon die
gebruikmaakt van de 1,5 GHz band
●
Blokkeer de ingebouwde GPS-antenne niet met uw hand of een voorwerp.
●
Bewaar de camera niet in een tas of etui met metalen onderdelen als u uw plaats
wilt bepalen. Als de camera zich bevindt in een voorwerp van metaal, kan er geen
plaatsbepaling worden uitgevoerd.

- 129 -
Met de GPS-functie de locatie van een beeld vastleggen
DMC-TZ30 DMC-TZ31
De plaats bepalen met de GPS-functie
Als [GPS-inst.] op [ON] staat, ontvangt de camera op gezette tijden radiosignalen van de
GPS-satellieten en wordt aan de hand daarvan de plaats bepaald. Als de plaatsbepaling
met succes is uitgevoerd, wordt de informatie over plaatsnaam en positie (breedte- en
lengtegraad) vastgelegd op foto’s en films (behalve bij de beeldkwaliteitinstellingen
[PSH], [FSH] en [SH]).
• Als u de cameraklok voor de eerste keer instelt en u de automatische tijdsaanpassing
via de GPS-functie selecteert, wordt [GPS-inst.] op [ON] gezet.
Druk op [MENU/SET]
Selecteer met de cursortoets het menu [GPS] en druk op
[MENU/SET]
Selecteer met de cursortoets [GPS-inst.] en druk op [MENU/
SET]
Selecteer met de cursortoets [ON] en druk op [MENU/SET]
• Er verschijnt een bericht op het scherm. Bevestig het bericht en druk op
[MENU/SET].
[GPS-inst.] Beschrijving
[ON] De camera voert op gezette tijden een plaatsbepaling uit. Zelfs als de
camera is uitgeschakeld, wordt de positie bepaald. (De positiebepaling
stopt na verloop van een bepaalde tijd.)
[OFF] De GPS-functie staat op OFF.
[INFO] U kunt de huidige ontvangststatus controleren.
■
Handelingen tijdens de plaatsbepaling
De GPS-statusindicator licht op tijdens de
plaatsbepaling en het GPS-ontvangstpictogram
verschijnt op het scherm. (→130)
Ingebouwde
GPS-
antenne
GPS-statusindicator

- 130 -
Met de GPS-functie de locatie van een beeld vastleggen
DMC-TZ30 DMC-TZ31
■
De status en het resultaat van de plaatsbepaling weergeven
Op het lcd-scherm verschijnen pictogrammen die de status en het resultaat van de
plaatsbepaling aangeven. Bij een geslaagde plaatsbepaling zoekt de camera de
plaatsnaaminformatie (naam van de plaats en het herkenningspunt) in de interne
database en geeft deze weer.
Plaatsnaaminformatie
• Land/regio
• Provincie/staat
• Stad/streek/gemeente
• Dorp/gehucht
• Herkenningspunt
GPS-ontvangstpictogram
Plaatsbepaling
geslaagd
Voor elke GPS-satelliet waarvan radiosignalen
worden ontvangen, ziet u een pictogram. Bij
succesvolle ontvangst stopt het pictogram van de
GPS-satelliet met knipperen en wordt het blauw.
Als de drie blokjes van het GPS-ontvangstpictogram
niet oplichten en het pictogram verdwijnt, betekent
dit dat de plaatsbepaling is mislukt.
Pictogrammen die het plaatsbepalingsresultaat aangeven
Pictogram
Verstreken tijd na geslaagde
plaatsbepaling
Minder dan 5 minuten
5 minuten tot 1 uur verstreken
1 tot 2 uur verstreken
2 uur of meer verstreken
Plaatsbepaling mislukt. Geen
informatie over de opnamelocatie/
plaatsnaaminformatie beschikbaar.
Zelfs bij een goede GPS-ontvangst duurt een geslaagde plaatsbepaling
in de volgende gevallen ongeveer 2 tot 3 minuten:
• Als u voor het eerst uw plaats bepaalt
• Als [GPS-inst.] op [OFF] staat
• Als [Vliegtuigmode] op [ON] staat en de camera is uitgeschakeld
• Als de batterij is verwijderd
U kunt sneller uw plaats bepalen als u op de camera GPS-hulpgegevens
downloadt via "GPS Assist Tool". (→141)

- 131 -
Met de GPS-functie de locatie van een beeld vastleggen
DMC-TZ30 DMC-TZ31
■
Informatie die op beelden wordt vastgelegd
Als de plaatsbepaling is geslaagd, wordt de volgende informatie vastgelegd op foto’s en
films
∗
(behalve bij de beeldkwaliteitinstellingen [PSH], [FSH] en [SH]).
• Locatie-informatie (breedte- en lengtegraad)
• Plaatsnaaminformatie (land/regio, provincie/staat, stad/streek/gemeente, dorp/
gehucht, herkenningspunt)
∗
Alleen de informatie die bij de start van de opname is vastgesteld, wordt vastgelegd.
Locatie-informatie en plaatsnaaminformatie worden in de camera opgeslagen nadat
de plaatsbepaling met succes is uitgevoerd. De informatie wordt bijgewerkt wanneer er
met succes een nieuwe plaatsbepaling wordt uitgevoerd.
●
Bij het afspelen van beelden die zijn vastgelegd met locatie- en plaatsnaaminformatie
ziet u .
• De locatie-informatie en plaatsnaaminformatie worden niet opgenomen op beelden
die zijn opgenomen wanneer het pictogram voor het plaatsbepalingsresultaat
wordt weergegeven. [---] verschijnt tijdens het afspelen. (Aangezien er geen
locatie-informatie in de camera wordt opgeslagen, kunt u [GPS-data bewerken] niet
uitvoeren (→137, 138).)
• Alleen de locatie-informatie wordt opgenomen voor beelden die zijn opgenomen net
nadat de plaatsbepaling met succes was uitgevoerd (totdat de plaatsnaaminformatie
verschijnt). Tijdens het afspelen kunt u de plaatsnaaminformatie toevoegen aan
beelden die met alleen de locatie-informatie zijn opgenomen.
■
Plaatsnaaminformatie
Als plaatsnaaminformatie wordt de meest geschikte plaatsnaam weergegeven.
Hiervoor wordt de cameradatabase met plaatsnamen en herkenningspunten doorzocht
op basis van de breedte- en lengtegraad die tijdens de plaatsbepaling zijn vastgelegd.
(In sommige gevallen ziet u niet de dichtstbijzijnde plaatsnaam of het dichtstbijzijnde
herkenningspunt.)
• Als er geen geschikte plaatsnaam of geschikt herkenningspunt wordt gevonden
in de database van deze camera, verschijnt [---], ook als de plaatsbepaling wel
is geslaagd. Zelfs als [---] wordt weergegeven, kunt u in bepaalde gevallen de
plaatsnaaminformatie selecteren via [Select. GPS-gebied]. (→136)
• Soms zijn de herkenningspunten waarnaar u op zoek bent, niet geregistreerd in de
database van de camera. De plaatsnaaminformatie, zoals herkenningspunten, is
bijgewerkt tot december 2011. (Soorten herkenningspunten (→196))
●
De plaatsnaaminformatie (plaatsnaam of naam van herkenningspunt) kan soms
afwijken van de officiële naam.

- 132 -
Met de GPS-functie de locatie van een beeld vastleggen
DMC-TZ30 DMC-TZ31
De plaatsbepaling direct uitvoeren om de huidige locatie bij te
werken
Werk de plaatsbepalingsinformatie bij als de weergegeven plaatsnaam afwijkt van de
huidige locatie of als een vorige locatie wordt weergegeven.
Als de laatste geslaagde plaatsbepaling enige tijd geleden is uitgevoerd
(
, , of ), raden we u aan de plaatsbepalingsinformatie bij te
werken.
Ga naar een plaats waar u eenvoudig de plaats kunt bepalen en start daarna de
volgende procedure. (→128)
(Alleen opnamemodus)
Raak het pictogram GPS aan
Raak [Herpositionering] aan
De GPS-statusindicator licht op en de pictogrammen
voor de plaatsbepalingsontvangst verschijnen op het
scherm tijdens de plaatsbepaling. (→130)
●
De plaatsbepalingsinformatie wordt ook door de volgende handelingen bijgewerkt.
• Zet [GPS] in het Quick-menu opnieuw op [GPS].
• Selecteer [Herpositionering] in het menu [GPS].

- 133 -
Met de GPS-functie de locatie van een beeld vastleggen
DMC-TZ30 DMC-TZ31
■
Interval tussen plaatsbepalingen
Zelfs als u de plaatsbepalingsinformatie niet bijwerkt, wordt direct bij het inschakelen
van de camera en vervolgens op gezette tijden geprobeerd om de plaats te bepalen als
[GPS-inst.] op [ON] staat.
Ook als u [Vliegtuigmode] op [OFF] zet, wordt op gezette tijden automatisch
geprobeerd de plaats te bepalen op basis van de omgeving, zelfs als de camera is
uitgeschakeld.
De plaatsbepalingsfunctie wordt echter in de volgende gevallen onderbroken.
• Als de batterij bijna leeg is en u
ziet.
• Als het opladen van de batterij wordt gestart.
• Als de camera gedurende een bepaalde tijd niet is ingeschakeld.
■
De GPS-ontvangststatus weergeven
Selecteer [GPS-inst.] in het menu [GPS]: Voer stap en uit (→129)
Selecteer met de cursortoets [INFO] en druk op [MENU/SET]
• Druk nogmaals op [MENU/SET] om de plaatsbepalingsinformatie bij te werken
• De GPS-ontvangststatus controleren
: Tijd waarop de plaats werd bepaald
: Aantal GPS-satellieten waarvan de camera signalen heeft ontvangen
: Breedtegraad
Lengtegraad

- 134 -
Met de GPS-functie de locatie van een beeld vastleggen
DMC-TZ30 DMC-TZ31
Bepalen welke plaatsnaaminformatie wordt weergegeven
U kunt zelf bepalen welke vastgelegde plaatsnaaminformatie-onderdelen worden
weergegeven.
Druk op [MENU/SET]
Selecteer met de cursortoets het menu [GPS] en druk op
[MENU/SET]
Selecteer met de cursortoets [Locatie inst.] en druk op
[MENU/SET]
Selecteer met de cursortoets de optie die u wilt wijzigen en
druk op [MENU/SET]
Stel met de cursortoets de onderdelen die u wilt weergeven in
op [ON] en de onderdelen die u niet wilt weergeven op [OFF]
en druk vervolgens op [MENU/SET]

- 135 -
Met de GPS-functie de locatie van een beeld vastleggen
DMC-TZ30 DMC-TZ31
De plaatsbepalingsfunctie uitschakelen als de camera uit staat
Als [GPS-inst.] op [ON] staat, blijft de GPS-functie geactiveerd, ook als de camera uit is.
U kunt de plaatsbepalingsfunctie uitschakelen als de camera uit staat. Zet hiervoor
[Vliegtuigmode] op [ON].
Druk op [MENU/SET]
Selecteer met de cursortoets het menu [GPS] en druk op
[MENU/SET]
Selecteer met de cursortoets [Vliegtuigmode] en druk op
[MENU/SET]
Selecteer met de cursortoets [ON] en druk op [MENU/SET]
●
Elektromagnetische golven van de camera kunnen instrumenten en meters
beïnvloeden. Zet in vliegtuigen (bij vertrek en landing) of op andere locaties waar
GPS-systemen niet zijn toegestaan, [GPS-inst.] op [OFF] of [Vliegtuigmode] op [ON] en
schakel vervolgens de camera uit.

- 136 -
Vast te leggen plaatsnaaminformatie wijzigen
DMC-TZ30 DMC-TZ31
Als er een alternatief is voor de locatie resulterend uit de plaatsbepaling, kunt u de locatie-
informatie wijzigen in een andere plaatsnaam of ander herkenningspunt in de buurt.
• Als er een alternatief is voor de plaatsnaaminformatie, verschijnt vóór de
plaatsnaaminformatie
.
• U kunt deze bewerking ook uitvoeren door eerst het pictogram GPS en vervolgens
[Select. GPS-gebied] aan te raken.
Druk op [MENU/SET]
Selecteer met de cursortoets het menu [GPS] en druk op
[MENU/SET]
Selecteer met de cursortoets [Select. GPS-gebied] en druk op
[MENU/SET]
Selecteer met de cursortoets de optie die u wilt wijzen en druk
op [MENU/SET]
Selecteer met de cursortoets de plaatsnaam of het
herkenningspunt uit de weergegeven mogelijkheden en druk
op [MENU/SET]
■
Als u geen plaatsnaam of herkenningspunt wilt vastleggen
Als u [Alle plaatsn. verw.] in stap hierboven selecteert, worden de plaatsnamen en
herkenningspunten niet vastgelegd.
U kunt ook in stap hierboven het niveau selecteren waarop de plaatsnaam-
en oriëntatiepuntinformatie moet worden uitgesloten. Alle plaatsnamen en
herkenningspunten die lager dan het geselecteerde niveau staan, worden uit de
opname verwijderd. (Als u bijvoorbeeld [Gemeente] verwijdert, worden de gegevens
[Stad/Dorp] en [Oriëntatiep.] op het lagere niveau ook niet opgenomen.)
• Breedte- en lengtegraadgegevens worden echter wel vastgelegd. Als u de breedte-
en lengtegraadgegevens niet wilt vastleggen, zet u [GPS-inst.] op [OFF].
• Als u de plaatsnamen en herkenningspunten die u niet wilde vastleggen, toch wilt
terugzetten, voert u de procedure [Select. GPS-gebied] nogmaals uit.
●
Een herkenningspunt wordt mogelijk helemaal niet weergegeven of er wordt misschien
een ander herkenningspunt weergegeven in plaatsen zoals een groot park. Als u
het gewenste herkenningspunt niet kunt selecteren met [Select. GPS-gebied], voert
u de procedure [Mijn oriëntatiep.] (→153) uit voordat u een beeld vastlegt of voert u de
procedure [Plaatsnaam bewerken] uit nadat u het beeld vastlegt. (→138)

- 137 -
De vastgelegde GPS-informatie wijzigen
DMC-TZ30 DMC-TZ31
[Locatie bewerken]
U kunt de locatie-informatie (breedte- en lengtegraad) die is vastgelegd op foto’s en films,
bewerken.
• U kunt de locatie-informatie alleen wijzigen op een beeld (waarbij u bij het afspelen
op het scherm ziet) als tijdens de opname GPS-informatie (locatie- en
plaatsnaaminformatie) is vastgelegd.
• Als u de locatie-informatie bewerkt, wordt de plaatsnaaminformatie gewist.
Voorbereidingen: Zorg ervoor dat u de kaartgegevens op de bijgeleverde dvd naar een
geheugenkaart kopieert voordat u de locatie-informatie met behulp
van kaartgegevens bewerkt. (→151)
Druk op [MENU/SET]
Selecteer met de cursortoets het menu [Afspelen] of het menu
[Kaart] en druk op [MENU/SET]
Selecteer met de cursortoets [GPS-data bewerken] en druk op
[MENU/SET]
Selecteer met de cursortoets een beeld en druk op
[MENU/SET]
Selecteer met de cursortoets [Locatie bewerken] en druk op
[MENU/SET]
Selecteer met de cursortoets een bewerkingsmethode en druk
op [MENU/SET]
■
De locatie opgeven vanuit de kaart
Selecteer met de cursortoets [Op kaart aanwijzen] en druk op [MENU/SET]
Ga op de kaart naar de nieuwe locatie die u op het beeld wilt vastleggen en druk op
[MENU/SET]
• Kaartbewerkingen (→146)
• Er verschijnt een verzoek om bevestiging. Selecteer [Ja] om de locatie-informatie te
overschrijven.

- 138 -
De vastgelegde GPS-informatie wijzigen
DMC-TZ30 DMC-TZ31
■
De locatie-informatie van een ander beeld ter referentie gebruiken
Selecteer met de cursortoets [Andere foto gebruiken] en druk op [MENU/SET]
Selecteer met de cursortoets een beeld dat als referentie voor de opnamelocatie kan
worden gebruikt en druk op [MENU/SET].
Er verschijnt een kaart met in het midden de locatie die voor het beeld is vastgelegd.
Ga op de kaart naar de nieuwe locatie die u op het beeld wilt vastleggen en druk op
[MENU/SET]
• Kaartbewerkingen (→146)
• Er verschijnt een verzoek om bevestiging. Selecteer [Ja] om de locatie-informatie te
overschrijven.
■
De bewerkte locatie-informatie toepassen op andere beelden
Selecteer met de cursortoets [Herhalen] en druk op [MENU/SET]
De locatie-informatie die het meest recent is bewerkt, wordt weergegeven.
• Er verschijnt een verzoek om bevestiging. Selecteer [Ja] om de locatie-informatie te
overschrijven.
●
De locatie-informatie van een positie die op de kaart is aangegeven, kan afwijken van
de daadwerkelijke breedte- en lengtegraadcoördinaten.
●
U kunt geen beelden bewerken die zijn genomen met een digitale camera van
Panasonic (LUMIX) met GPS-opnameondersteuning van vóór 2010.
[Plaatsnaam bewerken]
U kunt de naam bewerken van plaatsen of herkenningspunten die zijn vastgelegd op een beeld.
Druk op [MENU/SET]
Selecteer met de cursortoets het menu [Afspelen] of het menu
[Kaart] en druk op [MENU/SET]
Selecteer met de cursortoets [GPS-data bewerken] en druk op
[MENU/SET]
Selecteer met de cursortoets een beeld en druk op
[MENU/SET]
Selecteer met de cursortoets [Plaatsnaam bewerken] en druk
op [MENU/SET]
Selecteer met de cursortoets een bewerkingsmethode en druk
op [MENU/SET]

- 139 -
De vastgelegde GPS-informatie wijzigen
DMC-TZ30 DMC-TZ31
■
Een plaatsnaam selecteren uit een lijst met mogelijke plaatsnamen
Selecteer met de cursortoets [Kandidaat] en druk op [MENU/SET]
Selecteer met de cursortoets het onderdeel dat u wilt bewerken en druk op [MENU/SET]
Er wordt gezocht in de namen van plaatsen of herkenningspunten in de buurt van de
locatie-informatie die op het beeld is vastgelegd.
Selecteer de naam van een plaats of herkenningspunt en druk op [MENU/SET]
• Er verschijnt een verzoek om bevestiging. Selecteer [Ja] om de
plaatsnaaminformatie te overschrijven.
●
Plaatsnamen en herkenningspunten die ondergeschikt zijn aan de bewerkte
plaatsnaam, worden verwijderd (als u bijvoorbeeld [Gemeente] bewerkt, dan worden
[Stad/Dorp] en [Oriëntatiep.] verwijderd).
●
Als de naam van een herkenningspunt wordt geselecteerd onder Mijn herkenningspunt
(→153), wordt andere plaatsnaaminformatie dan namen van herkenningspunten
verwijderd.
■
De naam van een plaats of herkenningspunt rechtstreeks bewerken
Selecteer met de cursortoets [Direct] en druk op [MENU/SET]
Selecteer met de cursortoets het onderdeel dat u wilt bewerken en druk dan op
[MENU/SET]
Voer een naam in (Tekst invoeren: →94)
• Er verschijnt een verzoek om bevestiging. Selecteer [Ja] om de
plaatsnaaminformatie te overschrijven.
■
De bewerkte naam van de plaats of het herkenningspunt toepassen op andere
beelden
Selecteer met de cursortoets [Herhalen] en druk op [MENU/SET]
De meest recent geselecteerde of ingevoerde naam van een plaats of
herkenningspunt wordt weergegeven.
• Er verschijnt een verzoek om bevestiging. Selecteer [Ja] om de
plaatsnaaminformatie te overschrijven.
●
U kunt geen beelden bewerken die zijn genomen met een digitale camera van
Panasonic (LUMIX) met GPS-opnameondersteuning van vóór 2010.

- 140 -
De tijd aanpassen via GPS
DMC-TZ30 DMC-TZ31
U kunt automatisch [Klokinst.] van de camera bijwerken met de datum- en tijdinformatie
in GPS-radiosignalen. Als u naar een andere tijdzone gaat dan de tijdzone van uw
woonplaats en u met succes uw plaats hebt bepaald, neemt de camera automatisch de
lokale tijd over.
Selecteer [Auto reis inst.] in het menu [Set-up] en druk op
[MENU/SET]
• Het menu [Set-up] weergeven (→51)
Selecteer met de cursortoets [ON] en druk op [MENU/SET]
(alleen bij de eerste keer)
Wanneer [Gelieve de thuiszone instellen] wordt weergegeven,
drukt u op [MENU/SET]
Druk op om uw thuiszone in te stellen en druk op
[MENU/SET]
Naam stad of
regio Huidige tijd
Verschil met GMT (Greenwich Mean Time)
●
Als [Auto reis inst.] op [ON] staat, worden ook de volgende instellingen automatisch
gewijzigd.
• [GPS-inst.]: [ON]
• [Wereldtijd]: [Bestemming]
●
U kunt het gebied van [Bestemming] niet selecteren. (U kunt wel de zomertijd voor uw
bestemming instellen.)
Stel voor selectie van het gebied [Auto reis inst.] in op [OFF] en stel [Wereldtijd] in. (→93)
●
De datum en tijd die via [Auto reis inst.] zijn aangepast, zijn niet zo nauwkeurig als
die van radioklokken. Als de datum en tijd niet nauwkeurig zijn aangepast, kunt u met
[Klokinst.] de datum en tijd opnieuw aanpassen.

- 141 -
De plaatsbepaling versnellen
DMC-TZ30 DMC-TZ31
U kunt de tijd die nodig is voor de plaatsbepaling verkorten door vooraf de voorspelde
satellietinformatie (GPS-hulpgegevens) van GPS-satellieten die nodig zijn voor de
plaatsbepaling, naar de camera te kopiëren.
• Voor het downloaden van de GPS-hulpgegevens hebt u een computer met
internetverbinding nodig.
• Als de klok van de camera niet is ingesteld, kunt u geen GPS-hulpgegevens gebruiken.
●
De GPS-hulpgegevens zijn 30 dagen geldig.
●
De GPS-hulpgegevens worden eenmaal per dag bijgewerkt.
●
De leveringsservice van GPS-hulpgegevens kan zonder voorafgaande kennisgeving
worden gewijzigd of stopgezet. (De huidige service wordt vanaf januari 2012 geleverd.)
"GPS Assist Tool"
U kunt met "GPS Assist Tool" GPS-hulpgegevens downloaden van internet en de GPS-
hulpgegevens van de camera bijwerken.
■
Besturingsomgeving
Ondersteunde
besturingssystemen
Windows
®
XP (32-bits), SP3
Windows Vista
®
(32-bits), SP2
Windows
®
7 (32-bits, 64-bits) en SP1
Mac
®
OS X v10.4, v10.5, v10.6 en v10.7
• U hoeft de software niet op de computer te installeren.
■
"GPS Assist Tool" gebruiken
U kunt op de volgende manieren met "GPS Assist Tool" werken.
De camera aansluiten op een computer om het op de camera
opgeslagen "GPS Assist Tool" uit te voeren ......................................142
"GPS Assist Tool" kopiëren naar een geheugenkaart en "GPS Assist
Tool" uitvoeren via de kaartlezer/-schrijver (in de handel verkrijgbaar)
.................................................................................................................143
●
Als u "GPS Assist Tool" niet kunt gebruiken, kunt u de GPS-hulpgegevens downloaden
van de klantenservicewebsite en ze kopiëren naar een geheugenkaart.
Dubbelklik voor toegang tot de klantenservicewebsite op "GPSASIST.HTM". U ziet
deze koppeling als u de camera aansluit op een computer of als u "GPS Assist Tool"
kopieert naar een geheugenkaart.
Lees de informatie op de klantenservicewebsite voor gedetailleerde procedures,
bijvoorbeeld voor het downloaden van de GPS-hulpgegevens.

- 142 -
De plaatsbepaling versnellen
DMC-TZ30 DMC-TZ31
"GPS Assist Tool" gebruiken
■
"GPS Assist Tool" gebruiken door de camera op de computer aan te sluiten
Voorbereidingen: Schakel de computer in en sluit alle andere geopende programma’s.
Druk op [MENU/SET]
Selecteer met de cursortoets het menu [GPS] en druk op
[MENU/SET]
Selecteer met de cursortoets [Hulpgegevens] en druk op
[MENU/SET]
Selecteer met de cursortoets [Updaten] en druk op
[MENU/SET]
Selecteer met de cursortoets [USB aansluiten] en druk op
[MENU/SET]
Sluit de camera aan op de computer
Let op de richting van de aansluitbus en
steek de stekker er recht in.
(Als u de kabel in de verkeerde richting
aansluit, kan de aansluitbus vervormd
raken en storingen veroorzaken.)
[Toegang] (gegevens
verzenden)
• Ontkoppel de
USB-kabel niet als
[Toegang] wordt
weergegeven.
USB-kabel
(gebruik altijd de bijgeleverde kabel)
Start op de computer "GPS Assist Tool" en werk de GPS-
hulpgegevens bij (→144)
De GPS-hulpgegevens van de camera worden bijgewerkt.
Beëindig de verbinding tussen de camera en de computer en
koppel de USB-kabel los
●
U kunt de hulpgegevens ook bijwerken als u bij het aansluiten van de camera op de
computer [GPS-hulpgegevens] selecteert voor [USB mode] (→58).
●
Gebruik geen andere USB-kabels dan de bijgeleverde kabel.

- 143 -
De plaatsbepaling versnellen
DMC-TZ30 DMC-TZ31
■
Een kaartlezer/-schrijver (in de handel verkrijgbaar) gebruiken
Voorbereidingen: • Sluit de computer aan op een kaartlezer/-schrijver (in de handel
verkrijgbaar), schakel de computer in en sluit alle andere geopende
programma’s.
• Plaats een geheugenkaart in de camera voordat u de
bijwerkprocedure start.
Druk op [MENU/SET]
Selecteer met de cursortoets het menu [GPS] en druk op
[MENU/SET]
Selecteer met de cursortoets [Hulpgegevens] en druk op
[MENU/SET]
Selecteer met de cursortoets [Updaten] en druk op
[MENU/SET]
Selecteer met de cursortoets [SD-kaart] en druk op
[MENU/SET]
"GPS Assist Tool" wordt gekopieerd naar een geheugenkaart.
Schakel de camera uit en verwijder de geheugenkaart
Plaats de geheugenkaart in een kaartlezer/-schrijver (in de
handel verkrijgbaar) die is aangesloten op de computer
Start "GPS Assist Tool" vanuit de geheugenkaart in de
computer en werk de GPS-hulpgegevens bij (→144)
Verwijder de geheugenkaart uit de computer
Plaats de geheugenkaart in de camera en schakel de camera
in
De GPS-hulpgegevens van de camera worden bijgewerkt.

- 144 -
De plaatsbepaling versnellen
DMC-TZ30 DMC-TZ31
De GPS-hulpgegevens bijwerken
Start "GPS Assist Tool" op de computer
■
Windows
Dubbelklik op [GPSASIST.EXE] op de aangesloten camera of op een
geheugenkaart
"GPS Assist Tool" wordt gestart.
• Als u "GPS Assist Tool" hebt gekopieerd naar een geheugenkaart, is
[GPSASIST.EXE] opgeslagen in de map [AD_LUMIX].
■
Mac
Dubbelklik op [GPSASIST.DMG] op de aangesloten camera of op een
geheugenkaart
• Als u "GPS Assist Tool" hebt gekopieerd naar een geheugenkaart, is
[GPSASIST.DMG] opgeslagen in de map [AD_LUMIX].
Dubbelklik op [GPSASIST]
"GPS Assist Tool" wordt gestart.
Werk met "GPS Assist Tool"
Klik op [Update]
Klik op [Yes]
Klik op [OK]
Klik op [Exit]
• zorg ervoor dat de verbinding tussen
de camera/kaart en de computer niet
wordt beëindigd totdat de gegevens zijn
bijgewerkt.
Beëindig de verbinding tussen de camera/kaart en de
computer
• Windows: Voer "Hardware veilig verwijderen" uit (op de taakbalk)
• Mac: Open Finder en klik op het verwijdersymbool in de navigatiekolom
■
De proxy-instellingen wijzigen
Voer de proxy-instellingen alleen uit als u de GPS-hulpgegevens niet kunt bijwerken
wanneer de computer via proxy is verbonden met internet.
Klik op [Settings]
Voer de proxy-instellingen uit
Windows: Schakel [Use proxy server.] in en wijzig de instellingen.
Mac: Wijzig de instellingen in het scherm met netwerkinstellingen van het
weergegeven scherm met instellingen voor de systeemomgeving.

- 145 -
De plaatsbepaling versnellen
DMC-TZ30 DMC-TZ31
De vervaldatum van de GPS-hulpgegevens controleren
De GPS-hulpgegevens zijn na 30 dagen verlopen. We raden u aan altijd recente GPS-
hulpgegevens te gebruiken.
Druk op [MENU/SET]
Selecteer met de cursortoets het menu [GPS] en druk op
[MENU/SET]
Selecteer met de cursortoets [Hulpgegevens] en druk op
[MENU/SET]
Selecteer met de cursortoets [Verloopdatum] en druk op
[MENU/SET]
●
U kunt de vervaldatum ook controleren op het scherm als "GPS Assist Tool" wordt
gestart op de computer.
●
De begindatum van de vervalperiode kan worden verplaatst naar een eerder tijdstip
dan de verlengingsdatum als gevolg van de bijwerkingstijd van de GPS-hulpgegevens
of andere factoren.

- 146 -
Gebruik van de kaartfunctie
DMC-TZ30 DMC-TZ31
U kunt een kaart weergeven met de locatie waar een foto is genomen of met uw huidige
locatie.
●
Als u de kaartgegevens die zijn opgeslagen op de bijgeleverde dvd kopieert naar een
geheugenkaart, kunt u meer gedetailleerde kaarten weergeven. (→150)
●
De plaatsnaaminformatie die is vastgelegd op het beeld en de plaatsnaam die wordt
weergegeven op de kaart, zijn mogelijk niet precies gelijk.
De plaats waar u een beeld hebt genomen bevestigen via de kaart
Als de locatie- of plaatsnaaminformatie is vastgelegd op een beeld, kunt u een kaart
weergeven met de locatie waar het beeld werd genomen.
Geef de beelden weer in de afspeelmodus
• Bij het afspelen van beelden die zijn vastgelegd met locatie- en
plaatsnaaminformatie ziet u .
Druk op de knop [MAP]
Er verschijnt een kaart van de plaats waar u het beeld hebt genomen. (Als er geen
locatie- of plaatsnaaminformatie is vastgelegd bij het beeld, ziet u een kaart van een
groot gebied.)
: Locatie waar een beeld was opgenomen
: Uw huidige locatie
: Mijn herkenningspunt (→153)
Vergroot of verklein de kaart met de plus- of minknop (+/-).
(U kunt de kaart ook vergroten of verkleinen met de
zoomhendel.)
Kaartschaalniveau (afhankelijk van de regio)
• U kunt het scherm slepen of op de cursortoets drukken om de weergavelocatie
van een kaart te wijzigen.
• U kunt de weergaverichting van de kaart niet wijzigen. De kaart is zo gericht dat
het noorden altijd boven is.
• Als u op de knop [ / ] drukt, keert u terug naar de vorige weergave.
●
De daadwerkelijk plaats waar u het beeld hebt genomen en de locatie die wordt
weergegeven op de kaart, zijn mogelijk niet precies gelijk.
●
Als u de kaart vergroot of verkleint, kan het even duren voordat deze weer wordt
weergegeven.
●
U kunt de plaats waar de beelden zijn genomen, alleen weergeven op een kaart als de
locatie- of plaatsnaaminformatie is vastgelegd met een digitale camera van Panasonic
(LUMIX) die is uitgerust met een GPS-functie.

- 147 -
Gebruik van de kaartfunctie
DMC-TZ30 DMC-TZ31
De huidige locatie weergeven op de kaart
Als u met succes de plaats hebt bepaald via GPS, kunt u uw huidige locatie op de kaart
weergeven.
• Zorg ervoor dat u [GPS-inst.] op [ON] zet. (→129)
Druk in de afspeelmodus op de knop [MAP]
Raak [Mijn locatie] aan
Kaartschaalniveau
(afhankelijk van de regio)
Tijd die is verstreken na de geslaagde plaatsbepaling
Vergroot of verklein de kaart met de plus- of minknop (+/- ).
(U kunt de kaart ook vergroten of verkleinen met de
zoomhendel.)
• U kunt het scherm slepen of op de cursortoets drukken om de weergavelocatie
van een kaart te wijzigen.
• Als u op de knop [ / ] drukt, keert u terug naar de vorige weergave.
• U kunt ook via [Mijn locatie] in het menu [Kaart] de huidige locatie op de kaart
weergeven.
Als een kaart wordt weergegeven, wordt op gezette tijden de plaats bepaald. Wanneer
de plaatsbepaling succesvol verloopt, wordt uw huidige locatie (
) die op de kaart wordt
weergegeven, bijgewerkt.
●
Deze camera is niet uitgerust met een navigatiefunctie.
●
De daadwerkelijk plaats waar u de beelden hebt genomen en de locatie die wordt
weergegeven op de kaart, kunnen onder de volgende omstandigheden vrij veel van
elkaar afwijken.
• Als er enige tijd is verstreken na een geslaagde plaatsbepaling.
• Als u de camera met hoge snelheid beweegt.

- 148 -
Gebruik van de kaartfunctie
DMC-TZ30 DMC-TZ31
Alleen beelden weergeven die in hetzelfde gebied zijn genomen
U kunt het gebied van een beeld op de kaart selecteren om het aantal beelden dat wordt
weergegeven te beperken.
Druk in de afspeelmodus op de knop [MAP]
Geef de kaart weer zodat de plaats waar u de beelden hebt
genomen, binnen het weergavebereik van het kader valt
Weergavebereik
Vergroot of verklein de kaart met de plus- of minknop (+/- ).
(U kunt de kaart ook vergroten of verkleinen met de
zoomhendel.)
Kaartschaalniveau (afhankelijk van de regio)
• U kunt het scherm slepen of op de cursortoets drukken om de weergavelocatie
van een kaart te wijzigen.
Druk op de knop [DISP.]
Plaats waar u het
geselecteerde beeld hebt
genomen
Plaats waar u de beelden
in de lijst hebt genomen
Raak aan om een ander beeld
weer te geven
Raak aan om het aantal weer te
geven beelden te beperken
Lijst met beelden
Raak aan om een ander beeld
weer te geven
Raak een beeld in de lijst met beelden aan om het weer te
geven
Er worden alleen beelden weergegeven die zijn genomen op een locatie binnen het
weergavebereik van het kader. ([Afspelen filteren])
• U kunt een beeld ook weergeven door het met de cursortoets te selecteren en op
[MENU/SET] te drukken.
• Selecteer [Normaal afsp.] in het menu [Afspeelfunctie] om [Afspelen filteren] te
annuleren.
●
Wanneer de kaart de maximumgrootte heeft, worden de locatie waar het beeld is
gemaakt en de lijst met beelden niet weergegeven.

- 149 -
Gebruik van de kaartfunctie
DMC-TZ30 DMC-TZ31
Een kaart weergeven door een land of regio te selecteren
U kunt een plaatsnaam selecteren die u wilt weergeven op de kaart.
Druk in de afspeelmodus op [MENU/SET]
Selecteer met de cursortoets het menu [Kaart] en druk op
[MENU/SET]
Selecteer met de cursortoets [Gebied selecteren] en druk op
[MENU/SET]
Selecteer met de cursortoets [Plaatsnaam gebruiken] en druk
op [MENU/SET]
Selecteer met de cursortoets een land/regio en druk op
[MENU/SET]

- 150 -
De kaartgegevens op de dvd
(bijgeleverd) gebruiken
DMC-TZ30 DMC-TZ31
U kunt met "LUMIX Map Tool" de kaartgegevens op de bijgeleverde dvd kopiëren naar
een geheugenkaart. Als de kaartgegevens zijn gekopieerd naar de geheugenkaart, kunt u
gedetailleerde kaarten weergeven op de camera.
●
Installeer "LUMIX Map Tool" op de computer voordat u de procedure voor het
weergeven van gedetailleerde kaarten start.
"LUMIX Map Tool" installeren
Sluit alle andere geopende programma’s voordat u de dvd in het station van de computer
plaatst.
■
Besturingsomgeving
Ondersteunde
besturingssystemen
Windows
®
XP (32-bits), SP3
Windows Vista
®
(32-bits), SP2
Windows
®
7 (32-bits, 64-bits) en SP1
Mac
®
OS X v10.4, v10.5, v10.6 en v10.7
■
Windows
Plaats de dvd in het station
Klik op [Toepassingen]
Klik op [Recommended Installation] of [LUMIX Map Tool]
Volg de instructies op het scherm om de installatieprocedure te voltooien.
■
Mac
Plaats de dvd in het station
Dubbelklik op de herkende disk om deze te openen
Dubbelklik op de map [Application] om deze te openen
Dubbelklik op de map [MAPTOOL] om deze te openen
Dubbelklik op [LUMIX Map Tool.pkg]
Volg de instructies op het scherm om de installatieprocedure te voltooien.

- 151 -
De kaartgegevens op de dvd (bijgeleverd) gebruiken
DMC-TZ30 DMC-TZ31
De kaartgegevens kopiëren naar een geheugenkaart
Voorbereidingen: • Installeer "LUMIX Map Tool" op de computer voordat u de
kopieerprocedure start. (→150)
• Schakel de computer in en sluit alle andere geopende programma’s.
• Plaats de bijgeleverde dvd in het station van de computer voordat u
de kopieerprocedure start.
(Windows: Sluit het installatiemenu dat automatisch wordt geopend.)
Plaats de geheugenkaart in een kaartlezer/-schrijver (in de
handel verkrijgbaar) die is aangesloten op de computer
Start "LUMIX Map Tool", dat u eerder hebt geïnstalleerd op de
computer
• Windows: Klik op [Start] → [All Programs] → [Panasonic] → [LUMIX Map Tool] →
[LUMIX Map Tool]
• Dubbelklik op het snelkoppelingspictogram op het bureaublad als u er een wilt
maken op het moment van installatie.
• Mac: Dubbelklik op [LUMIX_Map_Tool] in [Programma's] (Toepassingen)
Selecteer een kaart in de
vervolgkeuzelijst ( )
Het regiobevestigingsvenster verschijnt.
Omvang van de gegevens die worden
gekopieerd
Klik op het selectievakje van
de regio die u wilt kopiëren
( )
Klik op [Execute] ( )
• Volg daarna de aanwijzingen die
verschijnen op het computerscherm.
Klik na afloop van het kopiëren op [Close] en verwijder de
geheugenkaart uit de computer
• Windows: Voer "Hardware veilig verwijderen" uit (op de taakbalk)
• Mac: Open Finder en klik op het verwijdersymbool in de navigatiekolom

- 152 -
De kaartgegevens op de dvd (bijgeleverd) gebruiken
DMC-TZ30 DMC-TZ31
■
De kaartgegevens wissen
U kunt ruimte op de geheugenkaart vrijmaken door kaartgegeven die u niet langer
nodig hebt, te wissen.
Klik op de regio die u hebt gekopieerd in stap (→151)
• Het veld [Executed task] verandert in [Delete].
Klik op [Execute]
• Volg daarna de aanwijzingen die verschijnen op het computerscherm.
●
Het bestand met de kaartgegevens is groot. Controleer daarom vóór het kopiëren of er
voldoende ruimte op de geheugenkaart is. (Een geheugenkaart van ten minste 8 GB is
nodig om de kaartgegevens voor alle regio’s te kopiëren.)
●
Het bestand met de kaartgegevens is groot. Daarom neemt het kopiëren ervan enige
tijd in beslag.
●
Als kaartgegevens worden gekopieerd naar een geheugenkaart, neemt het aantal
opneembare beelden en de opnametijd af.
●
De kaartgegevens worden gekopieerd naar de geheugenkaart. Als er een andere
geheugenkaart in de camera zit, worden geen kaarten weergegeven.
●
Als u een geheugenkaart formatteert (initialiseert), worden alle bestaande gegevens,
inclusief de kaartgegevens, gewist.
●
Gebruik "LUMIX Map Tool" voor het kopiëren en wissen van de kaartgegevens. Als u
de kaartgegevens via het bestandsbeheersysteem van uw computer wist of naar een
andere locatie verplaatst, worden de kaarten mogelijk niet correct weergegeven.

- 153 -
Mijn herkenningspunt registreren
DMC-TZ30 DMC-TZ31
U kunt een eigen locatie die niet in deze camera is geregistreerd, registreren als Mijn
herkenningspunt om het te kunnen weergeven bij plaatsbepaling of om het vast te leggen
op een beeld (maximaal 50 herkenningspunten).
●
U kunt de naam van het herkenningspunt alleen registreren als Mijn herkenningspunt.
(U kunt plaatsnamen zoals namen van steden, dorpen of gehuchten niet registreren.)
●
U kunt een locatie alleen als Mijn herkenningspunt registreren als de kaartgegevens
zijn gekopieerd naar een geheugenkaart. Kopieer de kaartgegevens op de dvd
(bijgeleverd) naar de geheugenkaart voordat u Mijn herkenningspunt registreert. (→150)
Mijn herkenningspunt op een kaart registreren
U kunt een locatie op een kaart registreren als Mijn herkenningspunt.
Druk in de afspeelmodus op [MENU/SET]
Selecteer met de cursortoets het menu [Kaart] of het menu
[GPS] en druk op [MENU/SET]
Selecteer met de cursortoets [Mijn oriëntatiep.] en druk op
[MENU/SET]
Selecteer met de cursortoets [Geen] en druk op [MENU/SET]
Selecteer met de cursortoets [Op kaart aanwijzen] en druk op
[MENU/SET]
Geef in het midden van de kaart de locatie weer die u wilt
registreren en druk op [MENU/SET]
• Bewerkingen die beschikbaar zijn bij weergave van de kaart (→146)
Druk op [MENU/SET]
Voer de naam in van uw herkenningspunt (Tekst invoeren: →94)
●
U kunt met de GPS uw huidige locatie registeren als Mijn herkenningspunt. Als u naar
een locatie bent gegaan waar u uw plaats kunt bepalen en als de plaatsbepaling met
succes is uitgevoerd voordat u de procedure Mijn herkenningspunt registreren uitvoert,
wordt de huidige locatie weergegeven in het midden van de kaart.

- 154 -
Mijn herkenningspunt registreren
DMC-TZ30 DMC-TZ31
De vastgelegde locatie registreren als Mijn herkenningspunt
U kunt de locatie-informatie van een beeld gebruiken om het te registreren als Mijn
herkenningspunt.
Druk in de afspeelmodus op [MENU/SET]
Selecteer met de cursortoets het menu [Kaart] of het menu
[GPS] en druk op [MENU/SET]
Selecteer met de cursortoets [Mijn oriëntatiep.] en druk op
[MENU/SET]
Selecteer met de cursortoets [Geen] en druk op [MENU/SET]
Selecteer met de cursortoets [Locatie van foto] en druk op
[MENU/SET]
Geef een beeld weer dat is genomen op een locatie die u als
herkenningspunt wilt registreren
Druk op [MENU/SET]
Geef in het midden van de kaart de locatie weer die u wilt
registreren en druk op [MENU/SET]
• Bewerkingen die beschikbaar zijn bij weergave van de kaart (→146)
Druk op [MENU/SET]
Voer de naam in van uw herkenningspunt (Tekst invoeren: →94)

- 155 -
Mijn herkenningspunt registreren
DMC-TZ30 DMC-TZ31
Mijn herkenningspunt selecteren en weergeven op een kaart
U kunt een kaart weergeven door het geregistreerde Mijn herkenningspunt naar het
midden te verplaatsen.
Druk in de afspeelmodus op [MENU/SET]
Selecteer met de cursortoets het menu [Kaart] en druk op
[MENU/SET]
Selecteer met de cursortoets [Gebied selecteren] en druk op
[MENU/SET]
Selecteer met de cursortoets [Mijn oriëntatiep. gebr.] en druk
op [MENU/SET]
Selecteer met de cursortoets Mijn herkenningspunt en druk
op [MENU/SET]
Mijn geregistreerde herkenningspunt bewerken of annuleren
Druk in de afspeelmodus op [MENU/SET]
Selecteer met de cursortoets het menu [Kaart] of het menu
[GPS] en druk op [MENU/SET]
Selecteer met de cursortoets [Mijn oriëntatiep.] en druk op
[MENU/SET]
Selecteer met de cursortoets een geregistreerd
herkenningspunt en druk op [MENU/SET]
Selecteer met de cursortoets een optie en druk op
[MENU/SET]
[Bewerken] Bewerkt de naam van uw herkenningspunt.
[Wissen] Wist uw geregistreerde herkenningspunt.

- 156 -
Beelden op tv bekijken
U kunt beelden bekijken op een tv-scherm door de camera aan te sluiten op uw tv met de
AV-kabel (optioneel) of een HDMI-minikabel (optioneel).
●
Raadpleeg ook de handleiding van de tv.
Voorbereiding:
• Stel [Output] in om uw camera aan te sluiten op een tv via de AV-kabel (optioneel) (→59)
• Zet de camera en de tv uit.
Sluit de camera aan op uw tv
■
Aansluiting met een HDMI-minikabel (optioneel)
Met een HDMI-minikabel (optioneel) zult u kunnen genieten van foto’s en bewegende
beelden met hoge resolutie.
Controleer de richting van de aansluitbus en sluit
deze recht aan. (Als u de kabel in de verkeerde
richting aansluit, kan de aansluitbus vervormd raken
en storingen veroorzaken.)
HDMI-minikabel (optioneel)
Naar de HDMI video/
audio-ingangsaansluiting
■
Aansluiting met een AV-kabel (optioneel)
Controleer de richting van de aansluitbus en sluit
deze recht aan. (Als u de kabel in de verkeerde
richting aansluit, kan de aansluitbus vervormd raken
en storingen veroorzaken.)
AV-kabel
(optioneel)
Wit: naar audio-aansluiting
∗
∗
Monogeluidsweergave.
Geel: naar video-aansluiting
Schakel het tv-toestel in
●
Zet de de ingang van de tv op aux.
Schakel de camera in
Zet de OPNAME/WEERGAVE-schakelaar op

- 157 -
Beelden op tv bekijken
■
Aansluiting met een HDMI-minikabel (optioneel)
●
Gebruik altijd een echte Panasonic HDMI-minikabel (optioneel).
●
Sommige van de afspeelfuncties zijn niet beschikbaar.
●
De menu’s voor [Afspelen], [GPS]
DMC-TZ30
DMC-TZ31
, [Kaart]
DMC-TZ30
DMC-TZ31
, en [Set-up] zijn niet te gebruiken.
●
Er kunnen balken langs de zijkanten of de boven- en onderrand van het scherm
verschijnen, al naar gelang de ingestelde beeldverhouding.
●
Wanneer u een HDMI-minikabel aansluit, worden de beelden niet op het lcd-scherm
weergegeven.
●
Het HDMI-uitgangssignaal wordt uitgeschakeld als er tegelijk een USB-kabel is
aangesloten.
●
Wanneer de AV-kabel (optioneel) en de HDMI-minikabel (optioneel) tegelijkertijd
worden aangesloten, wordt er geen beeld verzonden via de AV-kabel.
●
Onmiddellijk na het beginnen met afspelen of na pauzeren kunnen de beelden even
vervormd zijn, bij bepaalde TV-toestellen.
●
De geluidsweergave is in stereo.
■
Aansluiting met een AV-kabel (optioneel)
●
Gebruik altijd een originele Panasonic AV-kabel (optioneel).
●
U kunt beelden afspelen op tv’s in andere landen (regio’s) waar het systeem NTSC of
PAL wordt gebruikt, wanneer u [Video uit] in het menu [Set-up] instelt.
●
Naar staand gedraaide beelden kunnen enigszins onscherp zijn.
●
Verander de instellingen van de fotomodus op de tv als de beeldverhouding niet goed
wordt weergegeven op een breedbeeld- of een HD-televisie.
■
Als uw tv of dvd-recorder voorzien is van een SD-kaartsleuf
Schuif de SD-geheugenkaart in de SD-kaartgleuf
• U kunt foto’s afspelen.
• AVCHD-films kunnen worden afgespeeld op Panasonic televisies (VIERA) met het
AVCHD beeldmerk.
• Als u zowel SDHC als SDXC-geheugenkaarten gebruikt, let u dan goed op dat u elk
type gebruikt in apparatuur die voor het betreffende type geschikt is.
• U kunt panoramafoto’s mogelijk niet afspelen. Ook kunt u panoramafoto’s mogelijk
niet afspelen met automatisch bladeren.

- 158 -
Beelden op tv bekijken
VIERA Link (HDMI) (HDAVI Control™)
Wat is VIERA Link (HDMI)?
●
VIERA Link is een functie voor het automatisch koppelen van deze camera
aan VIERA Link-geschikte apparaten via een aansluiting met HDMI-minikabels
(optioneel), voor een gemakkelijke bediening met de VIERA afstandsbediening.
(Sommige functies zijn niet beschikbaar.)
●
VIERA Link (HDMI) is een exclusieve Panasonic functie die een uitbreiding vormt
van de industriewijde norm van HDMI-bedieningsfuncties, bekend als HDMI CEC
(Consumer Electronics Control). De juiste bediening is niet gegarandeerd bij
aansluiting op HDMI CEC-geschikte apparaten van andere merken dan Panasonic.
Lees de gebruiksaanwijzing van uw apparatuur om te zien of die geschikt is voor de
VIERA Link (HDMI).
●
Deze camera ondersteunt VIERA Link (HDMI) versie 5. Dit is de nieuwste
Panasonic norm, die ook geschikt is voor eerdere Panasonic VIERA Link-toestellen.
(Per november 2011)
●
Gebruik altijd een echte Panasonic HDMI-minikabel (optioneel).
●
Kabels die niet voldoen aan de HDMI-normen zijn niet bruikbaar.
●
Als u niet zeker weet of de tv die u gebruikt compatibel is met VIERA Link, leest u de
gebruiksaanwijzing van de tv.
●
Wanneer de [VIERA link] instelling op de camera op [ON] staat, zal de bediening met
de toetsen op de camera zelf beperkt zijn.
●
Zorg dat het tv-toestel dat u aansluit is ingesteld voor het gebruik van de VIERA Link
(HDMI) (zie voor nadere aanwijzingen de handleiding van uw televisietoestel).

- 159 -
Beelden op tv bekijken
Voorbereidingen: Stel [VIERA link] in op [ON] (→59).
Sluit de camera aan op een VIERA Link (HDMI)-geschikte
Panasonic televisie (VIERA) met een (optionele) HDMI-
minikabel (→156)
Schakel de camera in
Zet de OPNAME/WEERGAVE-schakelaar op
Verricht de bediening verder aan de hand van wat er op het
tv-scherm verschijnt
• Raadpleeg voor de bediening het bedieningspaneel van de VIERA Link.
■
Andere betrokken bedieningsfuncties
●
Stroom UIT
De camera kan ook tegelijk uitgeschakeld worden wanneer u de tv uitschakelt met de
afstandsbediening.
●
Automatische ingangskeuze
• Deze functie schakelt automatisch het ingangskanaal van de tv over naar het
camerascherm zodra u de camera inschakelt, mits ze zijn aangesloten met een
HDMI-minikabel. De televisie kan ook worden ingeschakeld via de camera, vanuit
de ruststand (als de "Power on link (Aan via Link)" van de televisie op "aan" staat).
• Als VIERA Link (HDMI) niet goed functioneert (→183)
●
Kies om een map op het TV-scherm weer te geven met de afstandsbediening
[Kaart weergeven] in het menu. (Optie alleen beschikbaar bij VIERA Link (HDMI))
DMC-TZ30
DMC-TZ31

- 160 -
Beelden op tv bekijken
Bekijken van 3D-foto’s
Door deze camera aan te sluiten op een 3D-geschikte tv kunt u foto’s die u in 3D hebt
opgenomen op uw tv-scherm ook als spectaculaire 3D-foto bekijken. Als uw 3D-geschikte
tv een SD-kaartgleuf heeft, kunt u 3D-foto’s weergeven door simpelweg de kaart in de
gleuf te steken.
Raadpleeg voor actuele informatie over apparaten die 3D-foto’s kunnen afspelen die met deze
camera zijn opgenomen, de volgende ondersteuningswebsite.
http://panasonic.jp/support/global/cs/dsc/ (Deze website is alleen in het Engels.)
Voorbereidingen: Stel [3D-weergave] in op [3D] (→59).
Sluit de camera aan op een 3D-geschikt tv-toestel met
behulp van een (optionele) HDMI-minikabel, zodat het
weergavescherm verschijnt (→156)
Geef de foto’s weer die in 3D zijn opgenomen
• Wanneer de instelling [VIERA link] op de camera op [ON] wordt gezet en de
camera wordt aangesloten op een VIERA Link (HDMI)-compatibele Panasonic
televisie (VIERA), schakelt de televisie automatisch naar het juiste signaal en
wordt het afspeelscherm weergegeven.
• [3D] verschijnt in het miniatuurbeeld van de 3D-foto’s.
■
Selectie en weergave van alleen foto’s die in 3D zijn genomen
Selecteer [3D-weergave] in [Afspelen filteren] in het menu [Afspeelfunctie] (→114)
■
Vertonen van een diashow met alleen foto’s die in 3D zijn genomen
Selecteer [3D-weergave] in [Diashow] in het menu [Afspeelfunctie] (→112)
■
Functies die niet beschikbaar of bruikbaar zijn met 3D-foto’s:
• [Set-up]-menu
• [Afspelen]-menu
• [GPS]-menu
DMC-TZ30
DMC-TZ31
• [Kaart]-menu
DMC-TZ30
DMC-TZ31
• Zoom afspelen
• Wissen

- 161 -
Beelden op tv bekijken
●
Op het lcd-scherm van deze camera zullen 3D-foto’s worden weergegeven als
(conventionele) 2D-foto’s.
●
Als u tijdens de weergave van beelden overschakelt tussen 3D-foto’s en normale foto’s
zal het scherm enkele seconden lang zwart worden.
●
Als u een miniatuurbeeld van 3D-foto’s selecteert of een miniatuur weergeeft na het
bekijken van 3D-foto’s kan het enkele seconden duren voordat de beeldweergave
begint.
●
3D-foto’s van erg dichtbij bekijken kan vermoeiend zijn voor uw ogen.
●
Als uw TV nog niet is voorbereid voor de weergave van 3D-foto’s, treft u dan nu
de nodige voorbereidingen op uw TV-toestel. (Nadere bijzonderheden over de
voorbereidingen vindt u in de handleiding van uw TV-toestel.)
●
Wanneer een beeld niet geschikt is voor 3D-weergave (vanwege overmatig parallax-
effecten e.d.)
• Tijdens vertoning van een diashow: Het beeld wordt dan in 2D weergegeven.
• Tijdens [Afspelen filteren]: Er verschijnt een bericht met de vraag of het beeld in 3D
moet worden getoond of niet.
●
Wanneer een 3D-beeld wordt afgespeeld op een tv-toestel dat niet geschikt is voor 3D,
kunnen er 2 beelden naast elkaar op het scherm verschijnen.
●
U kunt 3D-foto’s op een computer of Panasonic-recorder opslaan. (→162)
■
Afspeelmodus overschakelen voor de foto’s die in 3D zijn gemaakt
Selecteer de foto die in 3D is gemaakt
Selecteer [2D/3D-inst.] in het menu [Afspeelfunctie] en druk vervolgens op [MENU/SET]
(→111)
• De afspeelmethode wordt overgeschakeld naar 3D als er in 2D (conventioneel beeld)
wordt afgespeeld, of wordt overgeschakeld naar 2D als er in 3D wordt afgespeeld.
• Als u zich moe, ongemakkelijk of op een andere manier vreemd voelt terwijl u
3D-beelden afspeelt, schakel dan over naar 2D.

- 162 -
De opgenomen foto’s en films bewaren
De manier waarop u foto’s en films die zijn opgenomen met deze camera kopieert naar
andere apparatuur, is afhankelijk van het bestandsformaat (JPEG, MPO, AVCHD, MP4,
Motion JPEG). Volg de geschikte methode voor uw apparatuur.
Kopiëren door de SD-kaart in de recorder te plaatsen
U kunt met Panasonic-apparatuur (bijvoorbeeld een Blu-ray-recorder) beelden kopiëren met
ondersteuning voor elke bestandsindeling.
Op de volgende website vindt u de meest recente informatie over apparatuur die compatibel
is met deze camera.
• Overigens kan de beschreven apparatuur in bepaalde landen of regio’s niet leverbaar zijn.
http://panasonic.jp/support/global/cs/dsc/ (Deze website is alleen in het Engels.)
• Zie de handleiding van de recorder voor nadere informatie over kopiëren
en afspelen.
32
3232
Weergavebeelden kopiëren via AV-kabels (optioneel)
Video’s die op deze camera worden afgespeeld, kunnen worden overgezet naar media
zoals een disk, harde schijf of videotape met een apparaat als een videorecorder. Dit kan
zeer nuttig zijn, want hiermee kunt u uw opnamen ook overnemen op apparatuur die niet
geschikt is voor hoge-definitie beelden. De beeldkwaliteit wordt verminderd van hoge
definitie naar standaarddefinitie. Het geluid is in mono.
Sluit uw camera aan op uw video- of
dvd-recorder
Naar de ingangsaansluiting
van de recorder
AV-kabel
(optioneel)
Start het afspelen op de camera
Start het opnemen op uw video- of
dvd-recorder
• Om te stoppen met opnemen (kopiëren), stopt
u eerst het opnemen op uw recorder en dan
stopt u de weergave op de camera.
●
Gebruik altijd een originele Panasonic AV-kabel (optioneel).
●
Bij gebruik van een conventioneel tv-toestel met 4:3 beeldverhouding, dient u altijd de
[TV-aspect] instelling (→59) van de camera in te stellen op [4:3] voordat u gaat kopiëren.
Films die worden gekopieerd met de [16:9] instelling zullen er verticaal uitgerekt uitzien
bij weergave op een 4:3 tv-scherm.
●
Zie voor nadere aanwijzingen voor het kopiëren en afspelen de gebruiksaanwijzing van
uw recorder.

- 163 -
De opgenomen foto’s en films bewaren
Kopieer de beelden met "PHOTOfunSTUDIO" naar uw computer
Met het programma "PHOTOfunSTUDIO" op de bijgeleverde disk kunt u foto’s en
films die met deze camera zijn opgenomen, in alle bestandsindelingen opslaan op een
computer.
Installeer "PHOTOfunSTUDIO" op uw computer
• Zie de beknopte gebruiksaanwijzing voor meer informatie over de software op de
bijgeleverde disk, de besturingsomgeving en de installatie.
Sluit de camera aan op uw computer
• Zie voor aansluitprocedures (→165)
Kopieer de beelden met "PHOTOfunSTUDIO" naar uw
computer
• Zie voor meer informatie over het gebruik van "PHOTOfunSTUDIO" de
handleiding "PHOTOfunSTUDIO" (PDF).
Bestanden en mappen met gekopieerde AVCHD-films kunnen niet worden afgespeeld of
bewerkt als ze zijn gewist, verplaatst of aangepast met Windows Explorer of soortgelijke
wijze. Gebruik altijd alleen "PHOTOfunSTUDIO" voor het verwerken van AVCHD-
filmbeelden.

- 164 -
Gebruik met computer
Foto’s/filmbeelden zijn te kopiëren van de camera naar uw computer, door de apparaten
op elkaar aan te sluiten.
• Sommige computers kunnen rechtstreeks de geheugenkaart van de camera lezen.
Zie voor nadere informatie de handleiding van uw computer.
• Als uw computer niet geschikt is voor SDXC-geheugenkaarten zal er een mededeling
verschijnen met het verzoek om de kaart te formatteren. (Formatteer de kaart niet.
Opgenomen beelden worden dan gewist.) Raadpleeg als de kaart niet wordt herkend,
de volgende klantenservicewebsite.
http://panasonic.net/avc/sdcard/information/SDXC.html
■
Computer-specificaties
U kunt de camera aansluiten op een computer die een apparaat voor massaopslag
(apparaat waarop een grote hoeveelheid gegevens kan worden opgeslagen) kan
herkennen.
• Windows: Windows 7 / Windows Vista / Windows XP / Windows 2000 / Windows Me
• Mac: OS X v10.1 - v10.7
Sommige films die zijn opgenomen in [AVCHD] worden mogelijk niet goed gescand
als een bestand of map wordt gekopieerd.
• Zorg er bij gebruik van Windows voor dat u de software "PHOTOfunSTUDIO" op de
bijgeleverde disk gebruikt om films te kopiëren die in [AVCHD] zijn opgenomen.
• Bij gebruik van de Mac kunt u films die in [AVCHD] zijn opgenomen, kopiëren
met "iMovie ’11". U kunt echter geen films (AVCHD Progressive) kopiëren die zijn
opgenomen wanneer [Opn. kwaliteit] is ingesteld op [GPH]
DMC-TZ30
DMC-TZ31
en [PSH]. (Neem voor meer informatie over iMovie ’11 contact op met Apple Inc.)

- 165 -
Gebruik met computer
Sluit de camera aan op de computer
• Zorg dat u de bijgeleverde USB-kabel gebruikt.
Het gebruik van een andere dan de bijgeleverde USB-kabel kan problemen veroorzaken.
Gebruik de cursortoets van de camera om te kiezen voor [PC],
en druk dan op [MENU/SET]
• Er kan een bericht op het scherm verschijnen als [USB mode] (→58) is ingesteld
op [PictBridge(PTP)]. Selecteer [ANNUL] om het venster te sluiten en stel [USB
mode] in op [PC].
• Als [USB mode] (→58) is ingesteld op [GPS-hulpgegevens], wordt de map waarin
de beelden worden opgeslagen, niet weergegeven. Stel [USB mode] in op [PC].
DMC-TZ30
DMC-TZ31
Voer de gewenste handelingen uit met de computer
U kunt beelden op uw computer opslaan en gebruiken door mappen en bestanden
naar aparte mappen op de computer te slepen.
■
De verbinding verbreken
Windows: Voer "Hardware veilig verwijderen" uit (op de taakbalk)
Mac: Open Finder en klik op het verwijdersymbool in de navigatiekolom
■
Wanneer u Windows XP, Windows Vista, Windows 7 of Mac OS X gebruikt
De camera kan worden aangesloten op uw computer, ook al staat [USB mode] (→58)
ingesteld op [PictBridge(PTP)].
• Alleen de weergave van beelden is mogelijk.
• Beelden kunnen mogelijk niet worden geïmporteerd als er 1000 of meer beelden op
de kaart staan.
• Films kunnen niet worden gelezen. (Met uitzondering van [Film in hoge snelheid])
Voorbereiding:
• Laad de batterij voldoende
op.
• Wanneer u beelden vanuit
het ingebouwde geheugen
importeert, dient u eventuele
geheugenkaarten te
verwijderen.
• Zet de camera en de
computer aan.
Let op de richting van de aansluitbus en steek de
stekker er recht in.
(Als u de kabel in de verkeerde richting aansluit, kan de
aansluitbus vervormd raken en storingen veroorzaken.)
[Toegang]
(gegevens verzenden)
• Ontkoppel nooit de USB-kabel
terwijl [Toegang] wordt
weergegeven.
USB-kabel
(gebruik altijd de bijgeleverde kabel)
Foto’s en films kopiëren die zijn opgenomen in [MP4] en scènemodus
[
Film in hoge snelheid
] (met uitzondering van AVCHD-films)

- 166 -
Gebruik met computer
∗
1
In de volgende gevallen worden nieuwe mappen gemaakt:
• Wanneer er beelden in mappen worden gezet die bestanden met het nummer 999 bevatten.
• Bij gebruik van een kaart die al hetzelfde mapnummer bevat (bijvoorbeeld voor beelden die met
een andere camera zijn genomen, e.d.).
• Bij opnemen na het verrichten van [Nr. resetten].
∗
2
Houd er rekening mee dat het uploaden van beelden naar beelddistributie-websites niet mogelijk
is als de bestanden uit de map AD_LUMIX zijn gewist.
Als u "GPS Assist Tool" kopieert naar een geheugenkaart, wordt het programma opgeslagen in
deze map.
DMC-TZ30
DMC-TZ31
∗
3
Deze map wordt niet in het ingebouwde geheugen gemaakt.
• Let op dat u geen mappen of gegevens aanpast of wist uit de AVCHD map,
met Windows Explorer of iets dergelijks. De camera zal niet in staat zijn de
films juist weer te geven als een of meer van die bestanden zijn aangepast of
gewist. Gebruik voor gegevensbeheer en de bewerking van AVCHD-films het
programma "PHOTOfunSTUDIO" op de bijgeleverde disk.
■
Map- en bestandsnamen op de computer
●
Gebruik geen andere USB-kabels behalve de bijgeleverde kabel.
●
Schakel de camera uit voordat u geheugenkaarten plaatst of verwijdert.
●
Wanneer de batterij tijdens de communicatie leeg begint te raken, hoort u een
waarschuwingssignaal. Annuleer onmiddellijk de communicatie via uw computer.
Gebruik een voldoende opgeladen batterij.
●
Na instelling van [USB mode] op [PC] is het niet meer nodig de instelling telkens
opnieuw te maken wanneer u de camera aansluit op uw computer.
●
Raadpleeg de handleiding bij de computer voor meer informatie.
DCIM (Foto’s/films)
100_PANA (maximaal 999 beelden/map)
P1000001.JPG
:
P1000999.JPG
101_PANA
:
∗
1
999_PANA
MISC (DPOF-bestanden, Favorieten)
AD_LUMIX
∗
2
∗
3
LUMIXUP.EXE (Hulpfunctie voor uploaden)
PRIVATE
∗
3
AVCHD (Films in AVCHD)
MAP_DATA ( Kaartgegevens die zijn gekopieerd van de
bijgeleverde dvd)
DMC-TZ30
DMC-TZ31
●
Windows
De stations worden
weergegeven in de
map "Deze computer"
of "Computer".
●
Mac
De stations worden
op het bureaublad
weergegeven.
(Weergegeven als
"LUMIX", "NO_NAME",
of "Untitled".)
JPG: Foto’s
MP4: [MP4]-films
MOV: [Film in hoge snelheid]
MPO: 3D-foto’s

- 167 -
Gebruik met computer
Uploaden van beelden naar websites voor beelddistributie
Met de upload-hulpfunctie ([LUMIX Image Uploader]) kunt u foto’s en filmbeelden
uploaden naar websites voor beelddistributie (Facebook of YouTube).
Kopiëren van beelden naar uw computer of installeren van speciale software is daarvoor
niet nodig. Het uploaden van beelden vanaf de camera is eenvoudig als uw computer is
aangesloten op een netwerk, ook wanneer u zich niet in uw normale computer-omgeving
bevindt.
• Dit programma is alleen geschikt voor computers die werken met Windows XP,
Windows Vista en Windows 7.
•
Lees voor meer informatie de gebruiksaanwijzing (PDF) voor de [LUMIX Image Uploader].
Voorbereiding:
• Gebruik [Uploadinstellingen] om de beelden voor uploaden te selecteren (→117)
• Zorg dat uw computer verbinding heeft met internet
• Maak een account aan voor de gekozen beelddistributie-website en tref de
voorbereidingen voor uw aanmeldingsinformatie
Dubbelklik op "LUMIXUP.EXE" om te beginnen (→166)
• Als u "PHOTOfunSTUDIO" van de bijgeleverde disk hebt geïnstalleerd, start de
"Upload-hulpfunctie ([LUMIX Image Uploader])" mogelijk automatisch.
Kies de bestemming voor het uploaden
• Volg daarna de aanwijzingen die verschijnen op uw computerscherm.
●
Omdat de dienstverlening en specificaties van YouTube en Facebook aan verandering
onderhevig zijn, kan de werking van deze online-services in de toekomst niet
gegarandeerd worden. Wijzigingen in de beschikbare diensten en schermaanduidingen
voorbehouden, zonder kennisgeving.
(Deze service is beschikbaar per 1 december 2011)
●
U mag geen beelden uploaden waarop auteursrechten gelden, behalve als u zelf
de auteursrechthouder bent of toestemming hebt verkregen van de rechtmatige
auteursrechthouder.
●
De beelden kunnen informatie bevatten waarop een persoon wordt geïdentificeerd,
zoals de titel van een foto, opnamedatum en tijd, informatie over de locatie waar een
foto is gemaakt met een camera met GPS-functie enzovoort. Voordat u de beelden
naar foto-uitwisselingswebsites laadt, dient u de beelden zorgvuldig te controleren op
informatie die niet openbaar mag worden gemaakt.

- 168 -
Afdrukken
Voorbereiding:
• Laad de batterij voldoende op.
• Wanneer u foto’s vanuit het
ingebouwde geheugen afdrukt, dient
u eventuele geheugenkaarten te
verwijderen.
• Pas desgewenst de afdrukkwaliteit of
andere instellingen op uw printer aan.
• Zet de camera en de printer aan.
Sluit de camera aan op de printer
• Zorg dat u de bijgeleverde USB-kabel gebruikt. Het gebruik van een andere dan
de bijgeleverde USB-kabel kan problemen veroorzaken.
Gebruik de cursortoets van de camera om te kiezen voor
[PictBridge(PTP)], en druk dan op [MENU/SET]
Gebruik de cursortoets om een beeld voor afdrukken te kiezen
en druk dan op [MENU/SET]
Gebruik de cursortoets om in te stellen op [Print start] en druk
dan op [MENU/SET]
(Afdrukinstellingen (→171))
■
Afdrukken annuleren Druk op [MENU/SET].
Let op de richting van de aansluitbus en steek
de stekker er recht in.
(Als u de kabel in de verkeerde richting aansluit,
kan de aansluitbus vervormd raken en storingen
veroorzaken.)
•
Ontkoppel de USB-kabel niet wanneer het
pictogram voor ontkoppeling van de kabel
wordt weergegeven (dit wordt bij sommige
printers niet weergegeven).
USB-kabel
(gebruik altijd de bijgeleverde kabel)
U kunt de camera rechtstreeks aansluiten op een PictBridge-compatibele printer om af te
drukken.
•
Sommige printers zijn in staat direct af te drukken vanaf de geheugenkaart van de camera.
Zie voor nadere details de gebruiksaanwijzing van uw printer.

- 169 -
Afdrukken
●
Gebruik geen andere USB-kabels behalve de bijgeleverde kabel.
●
Ontkoppel de USB-kabel na het afdrukken.
●
Schakel de camera uit voordat u geheugenkaarten plaatst of verwijdert.
●
Wanneer de batterij tijdens de communicatie leeg begint te raken, hoort u een
waarschuwingssignaal. Annuleer het afdrukken en maak de USB-kabel los. Gebruik
een voldoende opgeladen batterij.
●
Films kunnen niet worden afgedrukt.

- 170 -
Afdrukken
Meerdere beelden afdrukken
Gebruik de cursortoets om te kiezen voor [Veelv. afdr.]
in stap (→168)
Gebruik de cursortoets om een onderdeel te kiezen en druk
dan op [MENU/SET]
• [Multi selecteren]: Doorloop de beelden met de cursortoets en kies de
beelden voor afdrukken met de [DISP.]-knop. (Druk
nogmaals op de [DISP.]-knop om uw keuze te annuleren.)
Druk op [MENU/SET] wanneer de selectie is voltooid.
• [Alles selecteren]: Alle beelden afdrukken.
• [Print inst.(DPOF)]: Druk de beelden af die zijn geselecteerd in [Print inst.]. (→124)
• [Favorieten]: Druk de beelden af die zijn geselecteerd als [Favorieten].
(→123)
Gebruik de cursortoets om in te stellen op [Print start] en druk
dan op [MENU/SET]
(Afdrukinstellingen (→171))
• Selecteer [Ja] als het bevestigingsscherm voor afdrukken wordt weergegeven.
●
Een oranje "
●
" bij het afdrukken geeft een foutmelding aan.
●
Het afdrukken kan in verschillende fasen plaatsvinden als u een groot aantal beelden
afdrukt.
(Het weergegeven resterende aantal pagina’s kan afwijken van het ingestelde aantal.)
Afdrukken met datum en tekst
■
Datum afdrukken zonder [Tekst afdr.]
●
In winkels afdrukken: Alleen de opnamedatum kan worden afgedrukt. Vraag de winkel
de datum af te drukken.
• Door de [Print inst.] (→124) instellingen van tevoren op de camera te maken, kunt u
het aantal afdrukken en de instellingen voor de datumafdruk kiezen voordat u de
kaart aan de fotozaak geeft.
• Controleer of de winkel 16:9 ondersteunt als u foto’s in deze beeldverhouding wilt
afdrukken.
●
Op de computer: U kunt via "PHOTOfunSTUDIO" op de bijgeleverde disk
afdrukinstellingen voor de opnamedatum en tekstinformatie
opgeven.
●
Op de printer: U kunt de opnamedatum afdrukken door op de camera [Print inst.]
in te stellen of door [Print met dat.] (→171) in te stellen op [ON] als u
de camera aansluit op een printer met datumafdrukfunctie.
• Tijd en datum kunnen zo worden ingesteld dat ze op de foto worden afgedrukt
wanneer u de foto maakt door de functie [Datum afdr.] in het menu [Opname] te
activeren. (→105)

- 171 -
Afdrukken
Afdrukinstellingen maken op de camera
Tot de instelopties behoren het aantal afgedrukte foto’s en hun formaat. Geef de
instellingen op voordat u [Print start] selecteert.
Gebruik de cursortoets om het onderdeel te kiezen en druk
dan op [MENU/SET]
Onderdeel Instellingen
[Print met dat.] [ON] / [OFF]
[Aantal prints] Hier stelt u het aantal beelden in (maximaal 999 beelden)
[Papierafmeting]
Wanneer
is gekozen, krijgen de printerinstellingen voorrang.
[Lay-out pagina]
(printerinstellingen krijgen voorrang) /
(1 foto, zonder rand) / (1 foto, met rand) / (2 foto’s) /
(4 foto’s)
Gebruik de cursortoets om de instelling te kiezen en druk dan
op [MENU/SET]
●
Opties die niet compatibel zijn met de printer, worden mogelijk niet weergegeven.
●
Als u op één afdruk "2 foto’s" of "4 foto’s" wilt afdrukken, stelt u het aantal
afdrukken in op 2 of 4.
●
Stel als u wilt afdrukken op papierformaten/indelingen die niet door deze camera
worden ondersteund, de camera in op en voer de instellingen uit op de printer.
(Raadpleeg de handleiding van uw printer.)
●
Zelfs als u de instellingen van [Print inst.] volledig hebt ingesteld, worden datums
mogelijk niet afgedrukt, afhankelijk van de gebruikte fotozaak of printer.
●
Wanneer u [Print met dat.] instelt op [ON], controleert u de datumafdrukinstellingen op
de printer (de printerinstellingen kunnen voorrang krijgen).

- 172 -
Lijst met symbolen op de lcd-schermen
De schermen die hier worden afgebeeld, zijn alleen bedoeld als voorbeelden.
De werkelijke weergave kan variëren.
• Druk op de [DISP.]-knop om de aanduiding te wijzigen.
■
Tijdens het opnemen
123
4
5
6
7
8
9
10
(Vervolg op de volgende pagina)
1 Opnamemodus (→25)
2 Tegenlichtcompensatie (→32, 34)
Opnamekwaliteit (→107)
Fotoresolutie (→95)
Kwaliteit (→96)
Flitser (→66)
Optische beeldstabilisatie (→104)
Bewegingswaarschuwing (→27)
[Anti blur] (→33)
Witbalans (→97)
Kleurfunctie (→103)
3 Batterijcapaciteit (→16)
4 Windreductie (→108)
i. Exposure (→101)
Macro-opname (→68)
Burstfunctie (→87)
Auto bracket (→72)
5 GPS-ontvangstpictogram (→130)
DMC-TZ30
DMC-TZ31
Pictogrammen voor het
plaatsbepalingsresultaat (→130)
DMC-TZ30
DMC-TZ31
6 Hef de
AF/AE-aanraakfunctie op (→30)
7 Histogram (→62)
8 Aanraaksluiter (→29)
9 AF-gebied (→28)
10 Aanraakzoom (→64)
11 Belichtingscompensatie (→71)
Tracking AF (→35, 99)
AF-assistlampje (→103)
Meetmodus (→101)
ISO-gevoeligheid (→96)
Diafragmawaarde/sluitertijd (→27, 73, 74)
Maximale sluitertijd (→102)
11

- 173 -
Lijst met symbolen op de lcd-schermen
De schermen die hier worden afgebeeld, zijn alleen bedoeld als voorbeelden.
De werkelijke weergave kan variëren.
• Druk op de [DISP.]-knop om de aanduiding te wijzigen.
■
Tijdens het opnemen
12
14
15
18
19
20
13
16
17
∗
1
XXmXXs, RXXmXXs
[m] is een afkorting voor minuten en [s] voor seconden.
∗
2
• De weergave vindt in de volgende prioriteitsvolgorde plaats: locatienaaminformatie,
reisbestemming, naam ([Baby] / [Huisdier]) en naam ([Gezicht herk.]). Bij weergave van de
plaatsnaaminformatie of het aantal dagen dat vanaf de vertrekdatum is verstreken, ziet u de leeftijd
in jaren/maanden niet.
DMC-TZ30
DMC-TZ31
• De weergave vindt op de volgende prioriteitsvolgorde plaats: reisbestemming, naam ([Baby] /
[Huisdier]) en naam ([Gezicht herk.]). W
anneer het aantal dagen dat vanaf de vertrekdatum is
verstreken, wordt weergegeven, wordt de leeftijd in jaren/maanden niet weergegeven.
DMC-TZ27
12
V
erstreken opnameduur
∗
1
(→37)
[Select. GPS-gebied] (→136)
DMC-TZ30
DMC-TZ31
13 Zelfontspannermodus (→70)
14 Lcd-modus (→55)
Lcd-energiebesparing (→57)
15 Datumstempel afdrukken (→105)
16 Huidige datum/tijd
W
ereldtijd (→93)
Naam
∗
2
(→81)
Leeftijd in jaren/maanden
∗
2
(→81)
Plaatsnaaminformatie
∗
2
(→136)
DMC-TZ30
DMC-TZ31
Instellingen voor bestemming
∗
2
(→92)
Aantal verstreken reisdagen
∗
2
(→92)
Scherpstelbereik (→68)
Zoom (→63)
17 Voorkeursinstelling (→85)
18 Scherpstelling (→28)
19 Bestemming voor opslaan (→20)
Opnamestand
20 Aantal op te nemen beelden (→22)
Beschikbare opnametijd
∗
1
(→37)

- 174 -
Lijst met symbolen op de lcd-schermen
De schermen die hier worden afgebeeld, zijn alleen bedoeld als voorbeelden.
De werkelijke weergave kan variëren.
• Druk op de [DISP.]-knop om de aanduiding te wijzigen.
■
Tijdens het afspelen
123
4
5
6
7
8
9
1 Afspeelmodus (→111)
2 Beveiligd beeld (→125)
Favorieten (→123)
Aanduiding van de af te drukken datum/
tekst (→105, 119)
Kleurfunctie (→103)
Geretoucheerd beeld (→115, 116)
Fotoresolutie (→95)
Kwaliteit (→96)
3 Batterijcapaciteit (→16)
4 Beeldnummer/Totaal aantal beelden (→42)
5
GPS (→128)
DMC-TZ30
DMC-TZ31
6 Afdrukinstellingen (→124)
7 Histogram (→62)
8 V
ideosplitsing (→48)
Burstgroepweergave (→109)
9 Films afspelen (→45)
Panoramafoto’s afspelen (→79)
Burst-beelden afspelen (→109)
(Vervolg op de volgende pagina)

- 175 -
Lijst met symbolen op de lcd-schermen
∗
1
• De weergave vindt in de volgende prioriteitsvolgorde plaats: locatienaaminformatie, titel,
reisbestemming, naam ([Baby] / [Huisdier]) en naam ([Gezicht herk.]). Bij weergave van de
plaatsnaaminformatie of het aantal dagen dat vanaf de vertrekdatum is verstreken, ziet u de leeftijd
in jaren/maanden niet.
DMC-TZ30
DMC-TZ31
• De weergave vindt op de volgende prioriteitsvolgorde plaats: titel, reisbestemming, naam ([Baby] /
[Huisdier]) en naam ([Gezicht herk.]). W
anneer het aantal dagen dat vanaf de vertrekdatum is
verstreken, wordt weergegeven, wordt de leeftijd in jaren/maanden niet weergegeven.
DMC-TZ27
∗
2
XXmXXs
[m] is een afkorting voor minuten en [s] voor seconden.
11
13
14
15
10
16
10 Opnamedatum/-tijd
Wereldtijd (→93)
Naam
∗
1
(→81)
Leeftijd in jaren/maanden
∗
1
(→81)
Plaatsnaaminformatie
∗
1
(→136)
DMC-TZ30
DMC-TZ31
Instellingen voor bestemming
∗
1
(→92)
Aantal verstreken reisdagen
∗
1
(→92)
Titel
∗
1
(→118)
11 Opnamemodus (→25)
Flitser (→66)
Witbalans (→97)
Belichtingscompensatie (→71)
ISO-gevoeligheid (→96)
Diafragmawaarde/sluitertijd (→27, 73, 74)
Verstreken speelduur
∗
2
(→45)
12 [Auto retouche] (→115)
[Creatieve retouche] (→116)
13 Lcd-modus (→55)
Lcd-energiebesparing (→57)
14 Burst-informatie wordt opgehaald (→109)
15 Opnamekwaliteit (→107)
Filmopnameduur
∗
2
(→45)
Aantal burst-foto’s (→109)
16 Map-/bestandsnummer (→42, 166)
Waarschuwingspictogram ontkoppeling
kabel (→168)
12
De schermen die hier worden afgebeeld, zijn alleen bedoeld als voorbeelden.
De werkelijke weergave kan variëren.
• Druk op de [DISP.]-knop om de aanduiding te wijzigen.
■
Tijdens het afspelen

- 176 -
Berichten
Betekenis van en vereiste reacties op belangrijke berichten die op het lcd-scherm worden
weergegeven.
[Deze geheugenkaart kan niet worden gebruikt.]
●
Er is een MultiMediaCard geplaatst.
→ Niet compatibel met de camera. Gebruik een compatibele kaart.
[Sommige foto's kunnen niet gewist worden] [Deze foto kan niet gewist worden]
●
Niet-DCF-beelden (→42) kunnen niet worden verwijderd.
→ Sla de benodigde gegevens op een computer of ander apparaat op en voer dan [Formatteren] uit
op de camera. (→60)
[Er kunnen geen additionele selecties gemaakt worden]
●
Het aantal beelden dat in één keer kan worden verwijderd, is overschreden.
●
Er zijn meer dan 999 beelden ingesteld als [Favorieten].
●
Het aantal beelden waarop [Titel bew.], [Tekst afdr.] of [Nw. rs.] (meerdere instellingen) tegelijk kan
worden toegepast, is overschreden.
[Kan op deze foto niet ingesteld worden]
●
[Print inst.], [Titel bew.] of [Tekst afdr.] kunnen niet worden ingesteld voor niet-DCF beelden (→42).
[Aub camera uit- en inschakelen] [Systeemfout]
●
De lens werkt niet goed.
→ Schakel de camera weer in.
(Neem contact op met het verkooppunt of de dichtstbijzijnde onderhoudsdienst als het scherm
opnieuw verschijnt)
[Div. foto's kunnen niet gekop. worden] [Kopie kan niet voltooid worden]
●
In de volgende gevallen kunnen beelden niet worden gekopieerd.
→ Er bestaat al een beeld met deze naam in het ingebouwde geheugen bij het kopiëren van
bestanden van de kaart.
→ Bestand is geen DCF-indeling (→42).
→ Beeld is met een andere camera opgenomen of bewerkt.
[Niet voldoende ruimte intern geheugen] [Niet voldoende geheugen op de kaart]
●
Er is geen ruimte meer in het ingebouwde geheugen of op de geheugenkaart. Wanneer u beelden
kopieert van het ingebouwde geheugen naar de geheugenkaart (groepsgewijze kopiëren), zullen de
beelden worden gekopieerd totdat de geheugenkaart geheel vol is.
[Fout int. geheugen] [Fotm. int. geh. ?]
●
Wordt weergegeven bij het formatteren van het ingebouwde geheugen via de computer enzovoort.
→ Formatteer rechtstreeks opnieuw met de camera. De gegevens zullen worden gewist.
[Storing geheugenkaart. Kaart kan niet in deze camera wor- den gebruikt. Kaart formatt.?]
●
Het kaartformaat kan niet in deze camera worden gebruikt.
→ Sla de benodigde gegevens op een computer of ander apparaat op en voer dan [Formatteren] uit
op de camera. (→60)
[Plaats SD-kaart opnieuw] [Andere kaart proberen a.u.b.]
●
Geen toegang tot de kaart.
→ Plaats de kaart opnieuw in de camera.
●
Probeer het met een andere kaart.

- 177 -
Berichten
[Parameterfout geheugenkaart]
●
Kaart is geen SD-standaard.
●
Bij gebruik van kaarten met een capaciteit van 4 GB of meer worden alleen SDHC of SDXC-
geheugenkaarten ondersteund.
[Leesfout] / [Schrijffout] [Controleer de geheugenkaart]
●
Gegevens kunnen niet worden gelezen.
→ Controleer of de kaart op de juiste manier in de camera is geplaatst (→19).
●
Gegevens kunnen niet worden geschreven.
→ Zet het apparaat uit, verwijder de kaart, plaats de kaart vervolgens weer terug en zet het
apparaat weer aan.
●
Kaart is mogelijk beschadigd.
●
Probeer het met een andere kaart.
[Kan niet opnemen wegens incompatibele gegevensindeling (NTSC/PAL) op kaart.]
●
Formatteer de kaart nadat u belangrijke gegevens op een pc, enzovoort, hebt opgeslagen. (→60)
●
Plaats een andere kaart.
[Opname bew. beelden geann. schrijfsnelheid kaart te beperkt]
●
Als het opnemen stopt bij gebruik van een kaart in de aanbevolen snelheidsklasse (→20), dan is
de gegevensschrijfsnelheid verminderd. In dat geval raden we u aan van alle gegevens op de
geheugenkaart een reservekopie te maken en die opnieuw te formatteren (→60).
●
Het opnemen van film kan op sommige kaarten automatisch worden beëindigd.
[Creëren van een map niet mogelijk]
●
Gebruikt aantal mapnummers heeft 999 bereikt.
→ Sla de benodigde gegevens op een computer of ander apparaat op en voer dan [Formatteren]
uit op de camera. (→60) Het mapnummer wordt teruggezet op 100 wanneer u [Nr. resetten] (→58)
uitvoert.
[Beeld wordt weergegeven voor 16:9 TV] [Beeld wordt weergegeven voor 4:3 TV]
●
AV-kabel (optioneel) is aangesloten op de camera.
→ Bericht direct verwijderen → Druk op [MENU/SET].
→ Beeldverhouding wijzigen → Wijzig [TV-aspect] (→59).
●
De (bijgeleverde) USB-kabel is alleen aangesloten op de camera.
→ Het bericht verdwijnt wanneer de kabel ook op een ander apparaat wordt aangesloten.
[Deze batterij kan niet gebruikt worden]
●
Gebruik een echte Panasonic batterij.
●
De batterij wordt niet herkend, vanwege vuil op de aansluitingen.
→ Maak de batterijaansluitingen schoon.
[De GPS-functie is niet beschikbaar in deze regio.]
DMC-TZ30
DMC-TZ31
●
GPS werkt mogelijk niet in China of in de grensregio’s van landen die grenzen aan China.
(Bijgewerkt tot december 2011)
[Opname mislukt.]
●
Opnemen kan onmogelijk zijn als de opname-omstandigheden voor een 3D-beeld te donker of te fel
zijn of als het onderwerp onvoldoende contrast heeft.

- 178 -
Vraag en antwoord Storingen verhelpen
Controleer eerst de volgende onderdelen (→178 - 185).
Als dit probleem blijft bestaan, kan [Resetten] in het menu [Set-up] het probleem wellicht
verhelpen (→58). (Onthoud wel dat hierbij bijna alle instellingen, behalve bijv. [Klokinst.]
worden teruggesteld in de oorspronkelijke stand op het moment van aankoop.)
Batterij, spanning
Het oplaadlampje gaat uit voordat de batterij volledig is opgeladen.
●
Er wordt opgeladen op een plaats met een extreem hoge of lage temperatuur.
→
Sluit de USB-kabel (bijgeleverd) opnieuw aan en probeer opnieuw op te laden op een plaats waar
de omgevingstemperatuur 10 °C tot 30 °C is (temperaturen gelden ook voor de batterij zelf).
(Wanneer de USB-kabel opnieuw wordt aangesloten nadat de batterij volledig is opgeladen, gaat
het oplaadlampje ongeveer 15 seconden branden.)
Het oplaadlampje gaat weer branden nadat het uit was gegaan.
●
De batterij wordt opgeladen.
→ Als de batterij bijna leeg is wanneer de camera uit wordt uitgeschakeld en [GPS-inst.] op [ON] is
gezet, kan het opladen van de batterij automatisch worden gestart.
De camera werkt niet, ook niet als deze is ingeschakeld.
●
De batterij is niet goed geplaatst (→14), of moet worden opgeladen.
Lcd-scherm gaat uit, zelfs als de camera is ingeschakeld.
De camera wordt uitgeschakeld als de stroom wordt ingeschakeld.
●
De [Slaapsmodus] is ingeschakeld. (→57)
→ Druk de ontspanknop half in om op te heffen.
●
De batterij moet worden opgeladen.
Dit toestel wordt automatisch uitgeschakeld.
●
Als u de aansluiting maakt op een tv-toestel dat geschikt is voor VIERA Link (HDMI) via een
HDMI-minikabel (optioneel), dan wordt bij uitschakelen van de tv met de daarbij behorende
afstandsbediening ook dit toestel uitgeschakeld.
→ Als u geen gebruik wilt maken van de VIERA Link (HDMI), zet u de [VIERA link] dan op [OFF].
(→59)
GPS
DMC-TZ30
DMC-TZ31
Positionering kan niet worden uitgevoerd.
●
Wanneer [GPS-inst.] is ingesteld op [OFF]. (→129)
●
Afhankelijk van de opnameomgeving, zoals binnen of in de buurt van gebouwen, is het niet altijd
mogelijk de signalen van de GPS-satellieten correct te ontvangen. (→128)
→ Bij gebruik van GPS, is het aanbevolen de camera gedurende enige tijd bewegingsloos te
houden op een plaats onder de open hemel met de ingebouwde GPS-antenne omhoog gericht.
Het GPS-statuslampje licht op terwijl de camera is uitgeschakeld.
●
De [GPS-inst.] is [ON].
→ Elektromagnetische golven van de camera kunnen instrumenten en meters beïnvloeden.
Zet in vliegtuigen (bij vertrek en landing) of op andere locaties waar GPS-systemen niet zijn
toegestaan, [GPS-inst.] op [OFF] of [Vliegtuigmode] op [ON] en schakel vervolgens de camera
uit.

- 179 -
Vraag en antwoord Storingen verhelpen
GPS (vervolg)
DMC-TZ30
DMC-TZ31
Plaatsbepaling kan even duren.
●
De plaatsbepaling kan enkele minuten duren wanneer u de camera voor het eerst gebruikt of lange
tijd niet hebt gebruikt.
●
Plaatsbepaling duurt meestal minder dan twee minuten, maar omdat de posities van de GPS-
satellieten veranderen, kan het langer duren, afhankelijk van de opnamelocatie en de omgeving.
→ U kunt de plaatsbepaling sneller uitvoeren als u op de camera GPS-hulpgegevens downloadt via
"GPS Assist Tool". (→141)
●
Plaatsbepaling kan even duren in een omgeving waar de signalen van de GPS-satellieten moeilijk
te ontvangen zijn. (→128)
De plaatsnaaminformatie wijkt af van de opnamelocatie.
●
Direct nadat de camera is ingeschakeld of wanneer het GPS-pictogram een ander pictogram is
dan
, kan de plaatsnaaminformatie die in de camera is vastgelegd, aanzienlijk afwijken van de
huidige positie.
●
Wanneer wordt aangegeven als plaatsnaaminformatie, kunt u de locatie in een andere locatie uit
de lijst wijzigen voordat u begint met de opname. (→136)
●
U kunt de naam bewerken van plaatsen of herkenningspunten die zijn vastgelegd op een beeld.
De plaatsnaaminformatie wordt niet aangegeven.
●
"- - -" wordt aangegeven als er geen herkenningspunt of andere punten dichtbij zijn, of als er geen
informatie staat geregistreerd in de database van de camera. (→131)
→ Tijdens het afspelen kunt u een plaatsnaam of andere informatie invoeren met [Plaatsnaam
bewerken]. (→138)
Kaart
DMC-TZ30
DMC-TZ31
Kan geen gedetailleerde kaarten weergeven.
●
Kopieer met het programma "LUMIX Map Tool" op de bijgeleverde dvd kaartgegevens van de dvd.
(→150)
Sommige plaatsnamen worden niet weergegeven.
●
Er worden gedetailleerde kaarten weergegeven wanneer u kaartgegevens kopieert van de DVD
(bijgeleverd). (→150)
(Niet alle plaatsnamen worden echter op de DVD opgeslagen.)
●
Plaatsnamen worden mogelijk niet weergegeven voor bepaalde kaartschaalniveau-instellingen.
→ Vergroot de kaart.
Het kopiëren van de kaartgegevens neemt enige tijd in beslag.
●
Het bestand met de kaartgegevens is groot. Daarom neemt het kopiëren ervan enige tijd in beslag.
U kunt het beste alleen de kaartgegevens van het vereiste gebied kopiëren.
●
Als u kaartgegevens kopieert door de camera op de computer aan te sluiten, duurt dit mogelijk
langer dan wanneer u de gegevens kopieert via de in de handel verkrijgbare kaartlezer/-schrijver.
Opnemen
Er kunnen geen beelden opgenomen worden.
●
De OPNAME/WEERGAVE-schakelaar is niet ingesteld op (opnemen).
●
Kaart/ingebouwd geheugen is vol. → Maak ruimte vrij door ongewenste beelden te verwijderen (→49).
Opgenomen beelden zien er wit uit.
●
De lens is vuil (vingerafdrukken enzovoort).
→ Schakel de stroom in om de lensbuis uit te schuiven en reinig het lensoppervlak met een zachte,
droge doek.
●
De lens is beslagen (→6).
Opgenomen beelden zijn te licht/te donker.
●
Corrigeer de belichting (→71).
●
[Korte sluitert.] is ingesteld op een geringe tijd. Controleer de instelling (→102).

- 180 -
Vraag en antwoord Storingen verhelpen
Opnemen (vervolg)
Er worden verscheidene beelden opgenomen, ook bij een enkele druk op de ontspanknop.
●
De camera is ingesteld op het gebruik van [Auto bracket] of [Burstfunctie].
Er is niet goed scherpgesteld.
●
Er is ingesteld op een modus die ongeschikt is voor de afstand tot het onderwerp. (Scherpstelgebied
varieert, afhankelijk van de opnamemodus.)
●
Het onderwerp is buiten scherpstelbereik. (→68)
●
Veroorzaakt door trillingen of beweging van het onderwerp. (→27)
Opgenomen beelden zijn onscherp. Optische beeldstabilisatie werkt niet goed.
●
De sluitertijd is langer in donkere locaties en de optimale beeldstabilisatie is daar minder effectief.
→ Houd de camera stevig met beide handen vast en houd de armen strak langs uw lichaam.
●
Gebruik een statief en de zelfontspanner (→70) wanneer u een langere sluitertijd gebruikt met [Korte sluitert.].
De [Auto bracket] is niet te gebruiken.
●
Er is slechts geheugencapaciteit voor maximaal 2 beelden.
Opgenomen beelden zien er korrelig uit of er is storing zichtbaar.
●
De ISO-gevoeligheid is hoog of er is een lange sluitertijd.
(De standaardinstelling voor [Gevoeligheid] is [AUTO] – bij binnenopnamen kan interferentie optreden.)
→ Verlaag de [Gevoeligheid] (→96).
→ Neem beelden op locaties met meer licht.
●
De camera is ingesteld op de scènemodus [H. gevoeligh.].
(Het beeld wordt iets korreliger vanwege de hoge gevoeligheid)
Er kunnen balken of flikkeringen verschijnen onder verlichting zoals tl- en
LED-verlichtingsarmaturen.
●
Dit is kenmerkend voor de MOS-sensors die in deze camera als lichtgevoelige
sensors dienen. Dit is geen storing.
De helderheid of kleuren van de opname zijn niet levensecht.
●
Wanneer u opnamen maakt onder een tl- of LED-lamp enzovoort, kunt u als u de sluitertijd verkort
kleine veranderingen opmerken in helderheid en kleur. Deze zijn een gevolg van de kenmerken van
de lichtbron en geven geen storing aan.
●
Wanneer u onderwerpen opneemt op extreem lichte locaties of onder tl-verlichting, LED-verlichting,
een kwiklamp, natriumverlichting enzovoort, kunnen de kleuren en de helderheid van het scherm
veranderen of kunnen horizontale balken op het scherm verschijnen.
Tijdens het opnemen verschijnen er roodachtige horizontale strepen op het lcd-scherm.
●
Dit is kenmerkend voor de MOS-sensors die in deze camera als lichtgevoelige sensors dienen.
Dit kan zich voordoen als het onderwerp een erg fel lichtpunt heeft. Er kunnen in de omgeving wat
onregelmatigheden optreden, maar dit duidt niet op onjuiste werking. Het wordt opgenomen in
filmbeelden, maar niet in foto’s.
●
Het is aanbevolen bij het opnemen van beelden op te letten dat er geen direct zonlicht of erg fel
lamplicht op het scherm valt.
De filmopname stopt halverwege.
●
Films kunnen maximaal 29 minuten en 59 seconden continu worden opgenomen. Ook nemen films
die continu zijn opgenomen in [MP4], maximaal 4 GB ruimte in. (In dit geval kunt u een film in [FHD]
maximaal ongeveer 27 minuten en 12 seconden continu opnemen.)
●
Als de omgevingstemperatuur hoog is of er sprake is van een continue filmopname, wordt
weergegeven en wordt de opname mogelijk halverwege stopgezet om de camera te beschermen.
(Alleen als [Opn. kwaliteit] is ingesteld op [GPH]
DMC-TZ30
DMC-TZ31
, [PSH], [GFS]
DMC-TZ30
DMC-TZ31
of [FSH])
●
Bij sommige kaarten kan het toegangsscherm kort verschijnen na het opnemen en kan het
opnemen halverwege stoppen.
●
Als het opnemen stopt bij gebruik van een kaart in de aanbevolen snelheidsklasse (→20), dan is
de gegevensschrijfsnelheid verminderd. In dat geval raden we u aan van alle gegevens op de
geheugenkaart een reservekopie te maken en die opnieuw te formatteren (→60).

- 181 -
Vraag en antwoord Storingen verhelpen
Opnemen (vervolg)
Het opnemen van een panoramafoto stopt voordat deze klaar is.
●
Als de zwenkbeweging van de camera te traag is, wordt ervan uitgegaan dat de bewerking is
afgebroken en wordt gestopt met opnemen.
●
Als de zwenkbeweging van de camera te veel trilt wanneer deze in de opnamerichting wordt
bewogen, stopt de camera met opnemen.
→ Als u panoramafoto’s wilt maken, zwenkt u de camera in een kleine cirkel parallel aan de
opnamerichting bij een snelheid van ongeveer 8 seconden per omwenteling (richtlijn).
Er kan niet vast op het onderwerp worden scherpgesteld. (De Tracking AF faalt)
●
Als de kleur van het onderwerp vrijwel gelijk is aan die van de achtergrond, kan de Tracking AF niet
altijd werken. Beperk het AF-gebied tot die kleuren die karakteristiek zijn voor uw onderwerp door
dat gebied het AF-gebied te maken.
Lcd-scherm
De helderheid is instabiel.
●
De diafragmawaarde wordt ingesteld als de ontspanknop half is ingedrukt.
(Niet van invloed op het opgenomen beeld.) Dit verschijnsel kan zich ook voordoen wanneer
de helderheid verandert omdat u de zoom bedient of de camera beweegt. Dit komt door de
automatische diafragmaregeling van de camera; het duidt niet op storing.
Het scherm knippert binnenshuis.
●
Het lcd-scherm kan enkele seconden flikkeren nadat het is ingeschakeld. Dit is een bewerking om
flikkeringen te corrigeren die worden veroorzaakt door verlichting zoals tl-lampen, LED-lampen
enzovoort en is geen storing.
Het scherm is te licht/te donker.
●
[LCD mode] is ingeschakeld (→55)
●
Pas met [Monitor] de helderheid van het lcd-scherm aan. (→55)
Er verschijnen zwarte/blauwe/rode/groene punten of interferentie. Scherm ziet er
vervormd uit als het wordt aangeraakt.
●
Dit is geen fout, en het wordt ook niet opgenomen in de uiteindelijke beelden.
Flitser
Geen flits.
●
De flitser staat ingesteld op [Gedwongen uit] (→66).
●
De flitser is in de volgende situaties niet beschikbaar:
• [Auto bracket]
• [Burstfunctie] (Wanneer
[Flitsburst] echter wordt geselecteerd, wordt de flitser vastgezet op
[Flitser altijd aan].)
• Scènemodi ([Landschap] [Panorama-opname] [Nachtl.schap] [Nachtop. uit hand] [HDR]
[Zonsonderg.] [Achter glas Mode] [Film in hoge snelheid])
• [3D Foto Mode]
• [Creatieve opties]-modus
Er wordt meermalen geflitst.
●
De rode-ogen reductie is ingeschakeld (→66). (Er wordt tweemaal geflitst, om het rode-ogen effect te
vermijden.)
●
[Burstfunctie] is ingesteld op [Flitsburst] (→87).

- 182 -
Vraag en antwoord Storingen verhelpen
Afspelen
Beelden zijn geroteerd.
●
[Lcd roteren] is ingeschakeld (→60)
Kan geen beelden bekijken. Er zijn geen opgenomen beelden.
●
De OPNAME/WEERGAVE-schakelaar is niet ingesteld op (afspelen).
●
Geen beelden in ingebouwd geheugen of op de kaart (als de kaart is geplaatst worden beelden van
de kaart afgespeeld, anders uit het ingebouwde geheugen).
●
Is de bestandsnaam van het beeld gewijzigd met een computer? In dat geval kan het beeld niet
worden weergegeven met de camera.
●
De [Afspeelfunctie] is gewijzigd.
→ Stel [Afspeelfunctie] in op [Normaal afsp.] (→111).
Map-/bestandsnummer weergegeven als [-]. Beeld is zwart.
●
Beeld bewerkt op computer of opgenomen met ander toestel.
●
Batterij direct verwijderd na het opnemen van het beeld, of beeld opgenomen met bijna lege batterij.
→ Gebruik [Formatteren] om het beeld te verwijderen (→60).
Onjuiste datum weergegeven bij kalender afspelen.
●
Beeld bewerkt op computer of opgenomen met ander toestel.
●
[Klokinst.] is onjuist (→24).
(Onjuiste datum wordt weergegeven bij het afspelen van de kalender of als beelden naar de
computer en dan terug naar de camera zijn gekopieerd, als de datum van de computer verschilt van
die van de camera.)
In het beeld zijn witte ronde vlekken te zien die lijken op zeepbellen.
●
Als u binnenshuis of in een donkere omgeving flitst, kunnen er in het beeld witte
ronde vlekken verschijnen, die de weerkaatsing van het flitslicht op stofdeeltjes in
de lucht zijn. Dit is normaal. Kenmerkend hiervoor is het feit dat het aantal ronde
vlekken en hun positie in elk beeld anders zijn.
[Weergave thumbnail] verschijnt op het scherm.
●
De beelden zijn mogelijk met een ander toestel opgenomen. Zo ja, dan worden ze mogelijk met een
slechte beeldkwaliteit weergegeven.
De rode delen van scènes komen zwart op het beeld.
●
Wanneer de digitale rode-ogencorrectie ( , ) is ingeschakeld en er een onderwerp wordt
gefotografeerd met huidkleurige gebieden met daarbinnen rode gebieden, kunnen door de digitale
rode-ogencorrectiefunctie de rode gebieden zwart worden.
→ Het verdient aanbeveling de flitser op
, of te zetten, of [Rode-ogencorr] op [OFF]
voordat u gaat opnemen.
Geluiden van camerafuncties zoals het zoomen worden met de filmbeelden mee
opgenomen.
●
Mogelijk is het camerageluid opgenomen, zoals de automatische aanpassing van het diafragma
tijdens de opname van films. Dit is normaal.
Filmbeelden die met deze camera zijn opgenomen, kunnen met een andere camera niet
worden weergegeven.
●
Bij het afspelen van films die zijn opgenomen in [AVCHD], [MP4] of [Film in hoge snelheid] (Motion
JPEG) kan de beeld- of geluidskwaliteit slecht zijn, of kan het afspelen mislukken, zelfs als u
een AVCHD-, MP4- of Motion JPEG-compatibel apparaat gebruikt. Het kan ook mogelijk zijn dat
opname-informatie niet goed wordt weergegeven.

- 183 -
Vraag en antwoord Storingen verhelpen
Tv, computer, printer
Geen beeld op de tv. Onscherp beeld of beeld niet in kleur.
●
Niet goed aangesloten (→156).
●
De ingang van de tv is niet op AUX gezet.
●
Controleer de instelling [Video uit] (NTSC/PAL) op de camera. (→59)
Weergave tv-scherm wijkt af van lcd-scherm.
●
Beeldverhouding is mogelijk onjuist en op bepaalde tv’s worden de randen van beelden afgesneden.
Filmbeelden kunnen niet op tv worden afgespeeld.
●
Kaart is in tv geplaatst.
→ Sluit aan met een AV-kabel (optioneel) of een HDMI-minikabel (optioneel) en speel af met de
camera (→156).
Beeld wordt niet op volledig tv-scherm weergegeven.
●
Controleer de instelling [TV-aspect] (→59).
De VIERA Link (HDMI) werkt niet.
●
Is de HDMI-minikabel (optioneel) wel juist aangesloten? (→156)
→ Controleer of de HDMI-minikabel (optioneel) stevig is aangesloten.
●
Is de [VIERA link] instelling van de camera op [ON] gezet? (→59)
→ De ingangskeuze kan niet altijd automatisch worden omgeschakeld met de HDMI-
aansluitingen van bepaalde tv-toestellen. In dit geval schakelt u de ingangskeuze over met
de afstandsbediening van uw tv-toestel (zie voor nadere aanwijzingen de handleiding van uw
televisie).
→ Controleer de VIERA Link (HDMI) instellingen op het aangesloten toestel.
→ Schakel de stroom van de camera eenmaal uit en weer in.
→ Zet de "VIERA Link control (HDMI device control)" instelling op uw tv (VIERA) eenmaal uit en dan
weer aan. (Nadere informatie vindt u in de gebruiksaanwijzing van uw VIERA toestel.)
Geen communicatie met de computer.
●
Niet goed aangesloten (→165).
●
Controleer of de computer de camera heeft herkend.
→ Stel [USB mode] in op [PC] (→58).
→ Schakel het apparaat uit en weer aan.
Computer herkent de kaart niet (leest alleen het ingebouwde geheugen).
●
Maak de (bijgeleverde) USB-kabel los en sluit deze weer aan nadat de kaart is geplaatst.
De computer herkent de kaart niet. (Bij gebruik van SDXC-geheugenkaarten)
→ Controleer of uw computer geschikt is voor SDXC-geheugenkaarten.
http://panasonic.net/avc/sdcard/information/SDXC.html
→ Wanneer u de kaart plaatst, kan er een bericht verschijnen waarin u wordt gevraagd de kaart te
formatteren. Formatteer de kaart niet.
→ Als de indicator [Toegang] op het lcd-scherm niet uitgaat, schakelt u de camera uit voordat u de
USB-kabel loskoppelt.
Het uploaden naar YouTube of Facebook lukt niet goed.
→ Controleer of alle aanmeldingsinformatie (aanmeldings-ID, gebruikersnaam, e-mailadres en
wachtwoord) juist is.
→ Controleer of de computer verbinding heeft met Internet.
→ Controleer of de vast aanwezige software (zoals een firewall, antivirus-programma’s e.d.) de
toegang tot YouTube of Facebook niet blokkeren.
→ Controleer de YouTube of Facebook website.

- 184 -
Vraag en antwoord Storingen verhelpen
Tv, computer, printer (vervolg)
Kan niet afdrukken als de camera op de printer is aangesloten.
●
Printer niet compatibel met PictBridge.
●
Stel [USB mode] in op [PictBridge(PTP)] (→58).
De randen van de foto’s worden bij het afdrukken bijgetrimd.
●
Hef instellingen voor bijsnijden of afdrukken zonder randen op de printer op voordat u gaat afdrukken.
(Raadpleeg de handleiding van uw printer.)
●
De beelden zijn opgenomen in de beeldverhouding .
→ Controleer als u de foto’s in een fotozaak laat afdrukken of formaten van 16:9 kunnen worden
afgedrukt.
Kan panoramafoto’s niet goed afdrukken.
●
De beeldverhouding van panoramafoto’s wijkt af van die van normale foto’s en sommige foto’s
worden mogelijk niet correct afgedrukt.
→ Gebruik een printer die panoramafoto’s ondersteunt. (Raadpleeg de handleiding bij de printer.)
→ Het is aangeraden het formaat van de foto naargelang het papier aan te passen met het
programma "PHOTOfunSTUDIO" op de disk (bijgeleverd).

- 185 -
Vraag en antwoord Storingen verhelpen
Diversen
Menu niet weergegeven in gewenste taal.
●
Verander de instelling van [Taal] (→61).
Camera rammelt als deze wordt geschud.
●
Dit geluid wordt veroorzaakt door beweging van de lens en is geen storing.
Rood lampje gaat branden wanneer u de ontspanknop half indrukt op donkere locaties.
●
[AF ass. lamp] is ingesteld op [ON] (→103).
AF-assistlampje brandt niet.
●
[AF ass. lamp] is ingesteld op [OFF] (→103).
●
Brandt niet op locaties met veel licht.
De camera is heet.
●
De camera kan bij gebruik een beetje warm worden, maar dit is niet van invloed op de prestaties of
de kwaliteit.
De lens maakt een klikkend geluid.
●
Wanneer de helderheid verandert, maakt de lens soms een klikkend geluid en kan de helderheid
van het scherm ook veranderen, maar dit is het gevolg van de uitgevoerde diafragma-instellingen.
(Is niet van invloed op de opname.)
De klok staat niet goed.
●
De camera is lange tijd niet gebruikt.
→ Stel de klok terug (→24).
●
Het instellen van de klok duurde nogal lang (en de klok loopt daardoor diezelfde tijdsspanne achter).
Als u de zoom gebruikt, raakt het beeld iets vervormd en worden de randen van het
onderwerp gekleurd.
●
Afhankelijk van de zoomfactor zijn beelden wellicht iets vervormd of gekleurd aan de randen, maar
dit is normaal.
De beweging van de zoomlens stopt even.
●
De beweging van de zoomlens stopt even tijdens extra optische zoom, maar dit is geen storing.
Er kan niet maximaal worden ingezoomd.
●
Als de zoomfactor stopt bij 3 x, is [Macro zoom] ingesteld. (→69)
Bestandsnummers worden niet op volgorde opgenomen.
●
Bestandsnummers worden opnieuw ingesteld wanneer er nieuwe mappen worden gemaakt (→166).
Bestandsnummers lopen achteruit.
●
De batterij is verwijderd/geplaatst terwijl de camera aan was.
(Nummers kunnen achteruit lopen als de bestands-/mapnummers niet goed worden opgenomen.)
Wanneer er een tijdje geen bedieningshandeling wordt verricht, begint plotseling een
functiedemonstratie.
●
Dit is de Automatische demo modus die de mogelijkheden van deze camera demonstreert.
Druk op [MENU/SET] om terug te keren naar het oorspronkelijke scherm.

- 186 -
Waarschuwingen en opmerkingen
tijdens gebruik
Tijdens gebruik
●
De camera kan warm worden als deze lange tijd wordt gebruikt, maar dit is geen storing.
●
Houd dit apparaat zo ver mogelijk uit de buurt van elektromagnetische apparatuur (zoals
magnetrons, tv’s, videospellen enzovoort).
• Wanneer u dit apparaat boven op of bij een TV gebruikt, kunnen de beelden en/of het geluid op
de camera vervormd raken door elektromagnetische straling.
• Gebruik dit apparaat niet in de buurt van mobiele telefoons, want dat kan ruis veroorzaken in de
beelden en/of het geluid.
• Opgenomen gegevens kunnen beschadigd raken, of beelden kunnen vervormd raken, door
sterke magnetische velden die door luidsprekers of grote motoren worden veroorzaakt.
• Elektromagnetische straling die door microprocessoren wordt gegenereerd, kan een negatief
effect hebben op dit apparaat en tot storingen in de beelden en/of het geluid leiden.
• Wanneer dit apparaat negatief wordt beïnvloed door elektromagnetische apparatuur en niet
goed meer functioneert, schakelt u dit apparaat uit en verwijdert u de batterij of ontkoppelt u de
netadapter (bijgeleverd). Plaats vervolgens de batterij weer in de camera of sluit de netadapter
weer aan en zet dit apparaat aan.
Gebruik dit apparaat niet bij radiozenders of hoogspanningslijnen.
• Wanneer u opneemt in de buurt van radiozenders of hoogspanningslijnen, heeft dit een negatief
effect op de opgenomen beelden en/of het geluid.
●
Verleng het bijgeleverde snoer en de bijgeleverde kabel niet.
●
Laat de camera niet in aanraking komen met pesticiden of vluchtige stoffen (hierdoor kan het
oppervlak beschadigd raken of de coating gaan bladderen).
●
Laat de camera en de batterij nooit achter in een auto die in de zon staat en leg het toestel ook niet
op de motorkap.
De camera kan door oververhitting defect raken en de batterij kan gaan lekken of openbarsten, met
kans op schade en brandgevaar.
Onderhoud van uw camera
Als u uw camera wilt schoonmaken, verwijdert u de batterij of haalt u de stekker uit het stopcontact en
veegt u de camera met een zachte, droge doek af.
●
Verwijder hardnekkige vlekken met een goed uitgewrongen natte doek en wrijf de camera
vervolgens na met een droge doek.
●
Gebruik geen wasbenzine, verfverdunner, alcohol of allesreiniger, want deze kunnen de behuizing
of coating van de camera beschadigen.
●
Lees bij gebruik van een chemisch behandelde doek de bijgeleverde instructies goed door.
●
Raak de lensopening niet aan.
Lensopening

- 187 -
Waarschuwingen en opmerkingen tijdens gebruik
Wanneer u de camera lange tijd niet gebruikt
●
Schakel de camera uit voordat u de batterij en de kaart verwijdert. (Zorg dat de batterij is verwijderd
om schade door diepontlading te voorkomen.)
●
Laat de camera niet in aanraking komen met rubberen of plastic zakken.
●
Bij bewaren in een lade en dergelijke altijd samen opbergen met een drogingsmiddel (silicagel).
Bewaar batterijen op een koele (15 °C tot en met 25 °C), droge plaats (40%RH - 60%RH), zonder
grote temperatuurschommelingen.
●
Laad de batterij eens per jaar op en laat deze een keer volledig leeg lopen voordat u deze weer
bewaart.
Geheugenkaarten
●
Schade voorkomen aan kaarten en gegevens
• Voorkom hoge temperaturen, rechtstreeks zonlicht, elektromagnetische golven en statische
elektriciteit.
• Laat de camera niet buigen, vallen en stel deze niet bloot aan ernstige schokken.
• Raak de aansluitingen op de achterzijde van de kaart niet aan en laat deze niet vuil of nat
worden.
●
Wanneer u geheugenkaarten verwijdert/inlevert
• Wanneer u de functies "formatteren" of "verwijderen" op uw camera of computer gebruikt, worden
alleen de bestandsbeheergegevens gewijzigd, maar worden de gegevens zelf niet volledig van
de geheugenkaart verwijderd. Wanneer u uw geheugenkaarten verwijdert of inlevert, raden wij u
aan de geheugenkaart zelf te vernietigen of in de handel verkrijgbare software voor het wissen
van computergegevens te gebruiken om de gegevens volledig van de kaart te verwijderen. Ga
verantwoordelijk om met de gegevens op geheugenkaarten.
Lcd-scherm
●
Druk niet hard op het lcd-scherm. Hierdoor kunt u ongelijkmatig beeld krijgen en kan het scherm
beschadigd raken.
●
In koude klimaten of in andere omstandigheden waarin de camera koud wordt, kan het lcd-scherm
direct na het inschakelen van de camera iets donkerder zijn dan normaal. De normale helderheid
keert terug wanneer de interne onderdelen zijn opgewarmd.
Er wordt gebruik gemaakt van een extreem hoge precisietechnologie bij de productie van het lcd-
scherm. Er kunnen echter enkele donkere of heldere punten (rood, blauw of groen) op het scherm
zichtbaar zijn. Dit is geen storing. Het lcd-scherm heeft meer dan 99,99% effectieve beeldpunten
met slechts 0,01% inactieve of altijd opgelichte beeldpunten. De spikkeltjes zullen niet te zien zijn
op de beelden die worden opgeslagen op het ingebouwde geheugen of een geheugenkaart.

- 188 -
Waarschuwingen en opmerkingen tijdens gebruik
Over opladen van de batterij
●
De benodigde oplaadtijd varieert, afhankelijk van de omstandigheden van het batterijgebruik. Het
opladen duurt langer bij hoge of lage temperaturen en als de batterij al lang niet meer is gebruikt.
●
Tijdens het opladen en enige tijd daarna is de batterij warm.
●
De batterij loopt leeg als deze lange tijd niet wordt gebruikt, zelfs nadat deze is opgeladen.
●
Laat geen metalen voorwerpen (zoals paperclips) bij de contactpunten van de stekker liggen.
Anders bestaat er kans op brand en/of elektrische schokken vanwege kortsluiting of de vrijkomende
hitte.
●
Al te vaak opladen van de batterij is niet aanbevolen.
(Erg vaak opladen van een batterij vermindert de maximale gebruiksduur en kan de batterij doen
uitzetten.)
●
Als de batterij aanzienlijk korter meegaat, is de batterij versleten. Koop dan een nieuwe batterij.
●
Bij het opladen:
• Maak de batterijaansluitingen schoon met een droge doek.
• Houd de camera op minimaal 1 m afstand van AM-radio (kan radio-interferentie veroorzaken).
●
Gebruik geen beschadigde of ingedeukte batterij (vooral niet als de aansluitingen zijn beschadigd),
bijvoorbeeld wanneer een batterij is gevallen (wat storingen kan veroorzaken).
Informatie over de netadapter (bijgeleverd)
●
Houd de camera op minimaal 1 m afstand van AM-radio (kan radio-interferentie veroorzaken).
●
De netadapter (bijgeleverd) kan een zoemend geluid voortbrengen als deze wordt gebruikt. Dit is
geen storing.
●
Haal na gebruik altijd de stekker uit het stopcontact. (Er wordt een klein beetje stroom verbruikt als
u deze op het stopcontact aangesloten houdt.)
Lens
●
Wanneer de lens vuil is: De beelden kunnen enigszins wit lijken als de lens vuil is (vingerafdrukken
enzovoort). Schakel de camera in, houd de uitgeschoven lensbuis met uw vingers vast en veeg het
lensoppervlak voorzichtig af met een zachte, droge doek.
●
Stel de lens niet bloot aan direct zonlicht.
●
Raak de lensopening niet aan, want hierdoor kan de lens beschadigd raken. Wees voorzichtig als u
de camera uit de tas haalt, enzovoort.
Gebruik van een driepoot- of eenpootstatief
●
Oefen niet te veel kracht uit en draai de schroeven niet aan als ze krom zijn. (Hierdoor kunnen de
camera, het schroefgat of het label beschadigd raken.)
●
Zorg ervoor dat het statief stabiel staat. (Lees de handleiding bij het statief.)
●
U kunt mogelijk de kaart of de batterij niet verwijderen als u een driepoot- of eenpootstatief gebruikt.

- 189 -
Waarschuwingen en opmerkingen tijdens gebruik
Over het kijken naar 3D
●
Een ieder die hypergevoelig is voor licht, een hartkwaal heeft of zich hoe dan ook onwel voelt, met
vermijden naar 3D-beelden te kijken.
• Het bekijken van 3D-beelden heeft op sommige personen een negatief effect.
●
Als u zich moe, ongemakkelijk of op een andere manier niet gewoon voelt terwijl u naar 3D-beelden
kijkt, stop dan gelijk met kijken.
• Gaat u door met kijken, dan kan dit ziekte tot gevolg hebben.
• Rust nadat u stopt met kijken goed uit.
●
Als u naar 3D-beelden kijkt, wordt aanbevolen om de 30 tot 60 minuten een pauze in te lassen.
• Langdurig kijken kan vermoeide ogen tot gevolg hebben.
●
Aan hen die bijziend of verziend zijn, wiens rechter- en linkeroog van elkaar afwijken, die
astigmatisch zijn, wordt geadviseerd een corrigerende bril, enz., te dragen.
Stop het kijken als u duidelijk een dubbel beeld ziet wanneer u naar de 3D-beelden kijkt.
• Mensen kunnen het kijken naar 3D-beelden op verschillende manieren ervaren. Corrigeer uw
gezichtsvermogen naar behoren voordat u naar 3D-beelden gaat kijken.
• U kunt de 3D-instelling op uw televisie of de instelling van de 3D-uitzending op het toestel op 2D
zetten.
Persoonlijke gegevens
Als namen of geboortedata zijn ingesteld in de modus [Baby] of de [Gezicht herk.] functie, onthoud
dan dat de camera en de opgenomen beelden daarmee persoonlijke informatie bevatten.
●
Aansprakelijkheid
• Gegevens met persoonlijke informatie zouden kunnen worden aangetast of verloren gaan door
storingen, statische elektriciteit, ongelukjes, defecten, reparaties of andere voorvallen.
Panasonic kan niet aansprakelijk worden gesteld voor enige schade, direct of indirect, die
voortvloeit uit aantasting of verlies van gegevens met persoonlijke informatie.
●
Bij het verzoeken om reparatie of de overdracht/wegdoen van de camera
• Ter bescherming van uw persoonlijke informatie verzoeken wij u de instellingen alle terug te
stellen. (→58)
• Als er beelden zijn vastgelegd in het ingebouwd geheugen, kopieert (→127) u die dan zonodig naar
een geheugenkaart en formatteert (→60) u het ingebouwd geheugen.
• Verwijder de geheugenkaart uit de camera.
• Wanneer u de camera terugkrijgt na reparatie, kunnen het ingebouwde geheugen en andere
instellingen zijn teruggesteld in de oorspronkelijke stand bij aankoop.
• Als de bovenstaande ingrepen niet mogelijk blijken vanwege een storing in de camera, raadpleegt
u dan het verkooppunt of de dichtstbijzijnde onderhoudsdienst.
Zie voor inlevering/verwijdering van geheugenkaarten "Wanneer u geheugenkaarten verwijdert/
inlevert" in het vorige gedeelte. (→187)

- 190 -
Waarschuwingen en opmerkingen tijdens gebruik
DMC-TZ30 DMC-TZ31
Belangrijk! Lees eerst het volgende
voordat u de locatienamen gebruikt die
in dit product zijn opgeslagen.
Gebruiksrechtovereenkomst
voor plaatsnaam- en
kaartgegevens
Alleen voor persoonlijk gebruik.
U gaat ermee akkoord deze gegevens
te gebruiken in combinatie met deze
digitale camera, uitsluitend voor de
persoonlijke, niet-commerciële doeleinden
waarvoor u een licentie hebt, en niet voor
een servicebureau, voor timesharing of
voor andere, soortgelijke doeleinden.
Dienovereenkomstig, maar behoudens
de beperkingen die zijn vastgelegd in de
volgende alinea’s, gaat u ermee akkoord
niets uit deze gegevens te reproduceren,
kopiëren, wijzigen, decompileren,
demonteren of er reverse-engineering op
toe te passen, en de gegevens niet over
te dragen of te distribueren in welke vorm
en voor welk doel dan ook, behalve voor
zover toegestaan volgens de officiële
wetgeving. Sets die uit meerdere cd’s
bestaan, mogen uitsluitend worden
overgedragen of verkocht als volledige
set, zoals aangeboden door Panasonic
Corporation, en niet als gedeeltelijke set.
Beperkingen.
Behalve voor zover u hiertoe een
specifieke licentie hebt ontvangen van
Panasonic Corporation, en zonder
beperking van de voorgaande alinea, is
het u niet toegestaan (a) deze gegevens
te gebruiken met producten, systemen
of toepassingen die zijn geïnstalleerd
op, op andere wijze zijn aangesloten
op of communiceren met voertuigen, of
voertuignavigatie-, GPS-, verzendings-
of realtime routebewegwijzerings-,
wagenparkbeheerfuncties of soortgelijke
toepassingen kunnen uitvoeren, of (b)
deze gegevens te gebruiken met of
in communicatie met GPS-systemen
of andere mobiele of draadloos
verbonden elektronische apparatuur of
computerapparatuur, inclusief zonder
beperking mobiele telefoons, palmtops
of handheld computers, pagers en PDA’s
(Personal Digital Assistants).
Waarschuwing.
De gegevens kunnen onnauwkeurig of
onvolledig zijn als gevolg van veroudering,
veranderingen in de situatie, de gebruikte
bronnen en de aard van de inzameling van
uitgebreide geografische gegevens, wat tot
onjuiste resultaten kan leiden.

- 191 -
Waarschuwingen en opmerkingen tijdens gebruik
DMC-TZ30 DMC-TZ31
Geen garantie.
Deze gegevens worden "zonder enige
vorm van garantie" aan u aangeboden en
u gaat ermee akkoord deze op eigen risico
te gebruiken. Panasonic Corporation en
haar licentiegevers (en hun licentiegevers
en leveranciers) geven geen enkele
garantie, verklaring of waarborg van welke
aard dan ook, uitdrukkelijk of impliciet,
wettelijk of anderszins, inclusief maar
niet beperkt tot de inhoud, de kwaliteit,
de nauwkeurigheid, de volledigheid,
de effectiviteit, de betrouwbaarheid, de
geschiktheid voor een bepaald doel,
het nut, het gebruik of de resultaten
die worden verkregen op basis van
deze gegevens, of het ononderbroken
beschikbaar zijn van de gegevens of de
server of de foutloosheid van de gegevens.
Uitsluiting van garantie:
PANASONIC CORPORATION EN HAAR
LICENTIEGEVERS (INCLUSIEF HUN
LICENTIEGEVERS EN LEVERANCIERS)
SLUITEN ELKE VORM VAN GARANTIE
UIT, UITDRUKKELIJK OF IMPLICIET,
MET BETREKKING TOT KWALITEIT,
PRESTATIES, VERKOOPBAARHEID,
GESCHIKTHEID VOOR EEN BEPAALD
DOEL OF HET NIET MAKEN VAN
INBREUK. In sommige staten, regio’s
en landen zijn bepaalde uitsluitingen van
garantie niet toegestaan, dus in dat geval
zijn bovenstaande uitsluitingen mogelijk
niet op u van toepassing.
Uitsluiting van aansprakelijkheid:
PANASONIC CORPORATION EN HAAR
LICENTIEGEVERS (INCLUSIEF HUN
LICENTIEGEVERS EN LEVERANCIERS)
ZIJN NIET AANSPRAKELIJK JEGENS
U: VOOR CLAIMS, EISEN OF
GERECHTELIJKE PROCEDURES,
ONGEACHT DE AARD VAN DE
OORZAAK VAN DE CLAIM, EIS OF
GERECHTELIJKE PROCEDURE
WAARIN WORDT BEWEERD DAT
VERLIEZEN, LETSEL OF SCHADE,
DIRECT OF INDIRECT, MOGELIJK HET
GEVOLG ZIJN VAN HET GEBRUIK
OF BEZIT VAN DE INFORMATIE; OF
VOOR EVENTUELE WINSTDERVING,
VERLIES VAN OPBRENGSTEN,
CONTRACTEN OF SPAARGELDEN, OF
VAN EVENTUELE ANDERE DIRECTE
OF INDIRECTE SCHADE, INCIDENTELE
SCHADE, BIJZONDERE SCHADE OF
GEVOLGSCHADE DIE ONTSTAAT ALS
GEVOLG VAN HET GEBRUIK DOOR U
OF HET NIET KUNNEN GEBRUIKEN
DOOR U VAN DEZE INFORMATIE,
LACUNES IN DE INFORMATIE, OF
HET MAKEN VAN INBREUK OP
DEZE ALGEMENE VOORWAARDEN,
ONGEACHT OF HET GAAT OM EEN
DAAD OP BASIS VAN HET CONTRACT
OF EEN ONRECHTMATIGE DAAD, OF
OM EEN DAAD OP BASIS VAN EEN
GARANTIEVOORWAARDE, ZELFS
ALS PANASONIC CORPORATION
OF HAAR LICENTIEGEVERS OP DE
HOOGTE WAREN GESTELD VAN DE
MOGELIJKHEID VAN DERGELIJKE
SCHADE. In sommige staten, regio’s en
landen zijn bepaalde uitsluitingen van
aansprakelijkheid of beperkingen van
schadevergoeding niet toegestaan, dus in
dat geval zijn bovenstaande uitsluitingen
mogelijk niet op u van toepassing.

- 192 -
Waarschuwingen en opmerkingen tijdens gebruik
DMC-TZ30 DMC-TZ31
Exportbeperkingen.
Panasonic Corporation exporteert geen
gegevens of producten die rechtstreeks
hiervan zijn afgeleid, vanuit welke plaats
dan ook, tenzij in overeenstemming
met, en vergezeld van alle licenties en
certificaten die verplicht zijn onder de
relevante exportwetten, -regelingen
en -verordeningen, inclusief, maar niet
beperkt tot de wetten, regelingen en
verordeningen die worden toegepast
door de Office of Foreign Assets Control
(Instantie voor controle op buitenlandse
activa) van het Amerikaanse Department
of Commerce (Ministerie van Economische
Zaken) en het Bureau of Industry
and Security (Bureau van Industrie
en Veiligheid) van het Amerikaanse
Department of Commerce (Ministerie van
Economische Zaken). Voor zover het NT
op basis van een dergelijke exportwet,
-regeling of -verordening verboden is om te
voldoen aan enige van haar verplichtingen
onder deze overeenkomst voor de levering
of distributie van gegevens, wordt een
dergelijke nalatigheid geaccepteerd
en wordt dit niet beschouwd als een
schending van deze overeenkomst.
Volledige overeenkomst.
Deze algemene voorwaarden vormen
de volledige overeenkomst tussen
Panasonic Corporation (en haar
licentiegevers, inclusief hun licentiegevers
en leveranciers) en u met betrekking
tot het onderwerp van deze algemene
voorwaarden, en vervangen in hun
volledigheid alle eventuele schriftelijke
en mondelinge overeenkomsten die
eerder tussen de partijen bestonden met
betrekking tot deze onderwerpen.

- 193 -
Waarschuwingen en opmerkingen tijdens gebruik
DMC-TZ30 DMC-TZ31
Kennisgevingen met betrekking tot de houders van het auteursrecht van software
met een licentie
© 2011 NAVTEQ. Alle rechten voorbehouden.
"MAPPLE" is een handelsmerk van Shobunsha Publications, Inc.
This data includes information taken with permission from Canadian authorities, including
© Her Majesty the Queen in Right of Canada, © Queen’s Printer for Ontario, © Canada
Post Corporation, GeoBase
®
, © Department of Natural Resources Canada. All rights
reserved.
© United States Postal Service
®
2011, USPS
®
, ZIP+4
®
Fuente: INEGI (Instituto Nacional de Estadística y Geografía)
Traffic Codes for Belgium are provided by the Ministerie van de Vlaamse Gemeenschap
and the Ministèrie de l’Equipement et des Transports.
Locatie-informatie, plaatsnaaminformatie en kaarten
Het geografische coördinatensysteem
De standaard voor breedtegraden en lengtegraden (het geografische
coördinatensysteem) dat op deze camera wordt gebruikt, is WGS84.
Digitale kaartgegevens van Mapple
Deze kaarten zijn samengesteld op basis van de volgende kaarten van de Geospatial
Information
Authority of Japan (GSI), met goedkeuring van de directeur-generaal van
de GSI: topografische kaarten (schaal 1:25.000), regionale kaarten (schaal 1:200.000),
kaarten van Japan (schaal 1:1.000.000) en districtskaarten (schaal 1:500.000).
(Goedkeuringsnrs. voor gebruik van informatie van 2011: nrs. 15-, 13- en 12-M055541.)
Auteursrecht
Volgens de auteurswet mogen de landkaartgegevens die in deze camera zijn
opgeslagen, niet voor andere dan persoonlijke doeleinden worden benut zonder
toestemming van de houder van het auteursrecht.
Navigatiefuncties
Deze camera is niet uitgerust met een navigatiefunctie.

- 194 -
Waarschuwingen en opmerkingen tijdens gebruik
DMC-TZ30 DMC-TZ31
Grondgebied Kennisgeving
Australia © Hema Maps Pty. Ltd, 2011.
Copyright. Based on data provided under license from PSMA
Australia Limited (www.psma.com.au).
Product incorporates data which is © 2011 Telstra Corporation
Limited, GM Holden Limited, Intelematics Australia Pty Ltd,
NAVTEQ International LLC, Sentinel Content Pty Limited and
Continental Pty Ltd.
Austria “© Bundesamt für Eich- und Vermessungswesen”
Croatia, Cyprus, Estonia, Latvia,
Lithuania, Moldova, Poland,
Slovenia and/or Ukraine
“© EuroGeographics”
Ecuador INSTITUTO GEOGRAFICO MILITAR DEL ECUADOR
AUTORIZACION N° IGM-2011-01- PCO-01 DEL 25 DE ENERO
DE 2011
France The following notice must appear on all copies of the Data, and
may also appear on packaging:
“source: © IGN France – BD TOPO ®”
Germany “Die Grundlagendaten wurden mit Genehmigung der
zuständigen Behörden entnommen” or “Die Grundlagendaten
wurden mit Genehmigung der zustaendigen Behoerden
entnommen.”
Great Britain “Contains Ordnance Survey data © Crown copyright and
database right 2010
Contains Royal Mail data © Royal Mail copyright and database
right 2010”
Greece “Copyright Geomatics Ltd.”
Guadeloupe, French Guiana
Martinique
“source: © IGN 2009 - BD TOPO ®”
Guatemala “Aprobado por el INSTITUTO GEOGRAFICO NACIONAL –
Resolución del IGN N
o
186-2011”
Hungary “Copyright © 2003; Top-Map Ltd.”
Israel “© Survey of Israel data source”
Italy “La Banca Dati Italiana è stata prodotta usando quale
riferimento anche cartografia numerica ed al tratto prodotta e
fornita dalla Regione Toscana.”
Jordan “© Royal Jordanian Geographic Centre”.
The foregoing notice requirement for Jordan Data is a
material term of the Agreement. If Client or any of its permitted
sublicensees (if any) fail to meet such requirement, NT shall
have the right to terminate Client’s license with respect to the
Jordan Data.
Mozambique “Certain Data for Mozambique provided by Cenacarta © 2011
by Cenacarta”
Norway “Copyright © 2000; Norwegian Mapping Authority”
Portugal “Source: IgeoE – Portugal”
Réunion “source: © IGN 2009 - BD TOPO ®”
Spain “Información geográfica propiedad del CNIG”
Nepal Copyright © Survey Department, Government of Nepal.

- 195 -
Waarschuwingen en opmerkingen tijdens gebruik
DMC-TZ30 DMC-TZ31
Grondgebied Kennisgeving
Sri Lanka This product incorporates original source digital data obtained
from the Survey Department of Sri Lanka
© 2009 Survey Department of Sri Lanka
The data has been used with the permission of the Survey
Department of Sri Lanka
Sweden “Based upon electronic data © National Land Survey Sweden.”
Switzerland “Topografische Grundlage: © Bundesamt für
Landestopographie.”

- 196 -
Waarschuwingen en opmerkingen tijdens gebruik
DMC-TZ30 DMC-TZ31
■
Soorten herkenningspunten
Hoewel er ongeveer 1.000.000 herkenningspunten zijn geregistreerd in het ingebouwde
geheugen, zijn er ook een aantal niet-geregistreerde herkenningspunten. (De
geregistreerde informatie is bijgewerkt tot december 2011, maar zal daarna niet
bijgewerkt worden.)
• Deze wijkt af van onze met GPS uitgeruste modellen van voor 2011.
Dierentuin Botanische tuin Aquarium
Pretpark (themapark) Golflinks Camping
Skihelling Schaatsbaan Speeltuin of wandelterrein
Natuurmonument, toeristische
of culturele attractie
Kasteel, ruïne Shinto-heiligdom
Tempel Kerk Graf, monument, heuvel,
historische plaats
Vliegveld Haven Ferryhaven
Honkbalveld Atletiekstadion Gymnastiekhal
Park Station Provinciekantoor of nationaal
overheidsgebouw
Kabelbaan, stoeltjeslift Kunstmuseum Historisch museum
Theater, muziekhal Bioscoop Wijnkelder, brouwerij
Bergen, weiden, bergpassen Ravijn, duingebied, waterval,
vallei, kuststreek
Toren, hoog gebouw

• HDMI, het HDMI logo en High-Definition Multimedia Interface
zijn handelsmerken of gedeponeerde handelsmerken van
HDMI Licensing LLC in de Verenigde Staten en andere landen.
• HDAVI Control™ is een handelsmerk van Panasonic
Corporation.
• “AVCHD Progressive”, “AVCHD”, het “AVCHD Progressive”
logo en het “AVCHD” logo zijn handelsmerken van Panasonic
Corporation en Sony Corporation.
• Gefabriceerd onder licentie van Dolby Laboratories.
Dolby en het symbool double-D zijn handelsmerken van Dolby
Laboratories.
• SDXC logo is een handelsmerk van SD-3C, LLC.
• QuickTime en het QuickTime-logo zijn handelsmerken
of gedeponeerde handelsmerken van Apple Inc., onder
vergunning gebruikt.
• Windows en Windows Vista zijn geregistreerde handelsmerken
of handelsmerken van Microsoft Corporation in de Verenigde
Staten en/of andere landen.
• iMovie, Mac en Mac OS zijn handelsmerken van Apple Inc.,
geregistreerd in de VS en andere landen.
• YouTube is een handelsmerk van Google Inc.
• Dit product maakt gebruik van “DynaFont” van DynaComware
Corporation. DynaFont is een geregistreerd handelsmerk van
DynaComware Taiwan Inc.
• Andere namen, bedrijfsnamen en productnamen die in deze
instructies zijn afgedrukt, zijn handelsmerken of gedeponeerde
handelsmerken van de respectievelijke bedrijven.
Dit product is gemachtigd onder de AVC-octrooimachtiging voor persoonlijk, niet-commercieel
gebruik voor een consument om (i) video-opnamen te coderen in overeenstemming met de AVC-
normen (“AVC Video”) en/of (ii) AVC Video-opnamen te decoderen die gecodeerd werden door
een consument voor persoonlijke, niet-commerciële doeleinden en/of verkregen werden van een
videoleverancier die gemachtigd is tot levering van AVC Video. Er is geen machtiging verleend of
bedoeld voor enig ander gebruik. Aanvullende informatie is te verkrijgen van de MPEG LA, LLC.
Zie http://www.mpegla.com.
-
 1
1
-
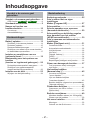 2
2
-
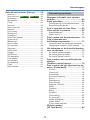 3
3
-
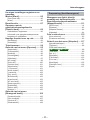 4
4
-
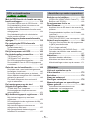 5
5
-
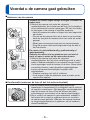 6
6
-
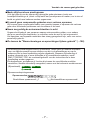 7
7
-
 8
8
-
 9
9
-
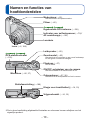 10
10
-
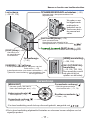 11
11
-
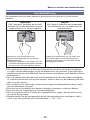 12
12
-
 13
13
-
 14
14
-
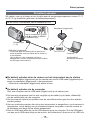 15
15
-
 16
16
-
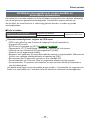 17
17
-
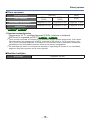 18
18
-
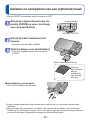 19
19
-
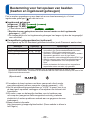 20
20
-
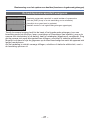 21
21
-
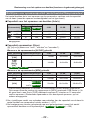 22
22
-
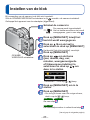 23
23
-
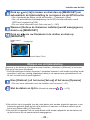 24
24
-
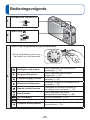 25
25
-
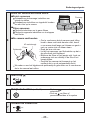 26
26
-
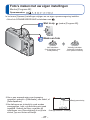 27
27
-
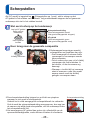 28
28
-
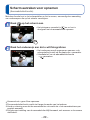 29
29
-
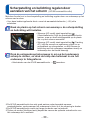 30
30
-
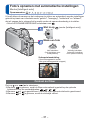 31
31
-
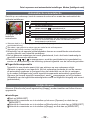 32
32
-
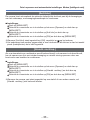 33
33
-
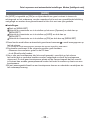 34
34
-
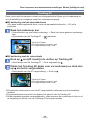 35
35
-
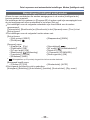 36
36
-
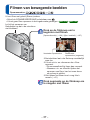 37
37
-
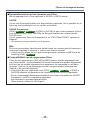 38
38
-
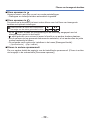 39
39
-
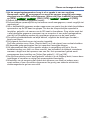 40
40
-
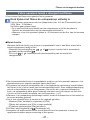 41
41
-
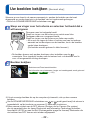 42
42
-
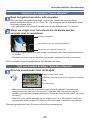 43
43
-
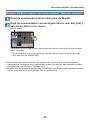 44
44
-
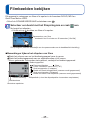 45
45
-
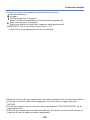 46
46
-
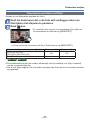 47
47
-
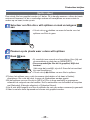 48
48
-
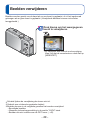 49
49
-
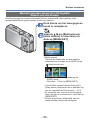 50
50
-
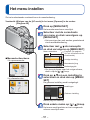 51
51
-
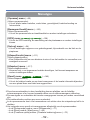 52
52
-
 53
53
-
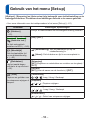 54
54
-
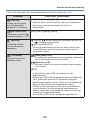 55
55
-
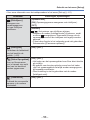 56
56
-
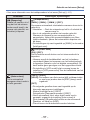 57
57
-
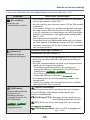 58
58
-
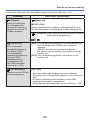 59
59
-
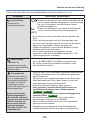 60
60
-
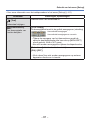 61
61
-
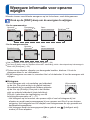 62
62
-
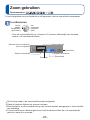 63
63
-
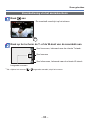 64
64
-
 65
65
-
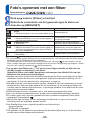 66
66
-
 67
67
-
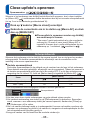 68
68
-
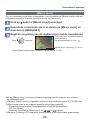 69
69
-
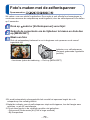 70
70
-
 71
71
-
 72
72
-
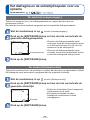 73
73
-
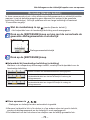 74
74
-
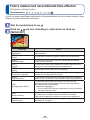 75
75
-
 76
76
-
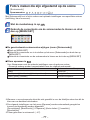 77
77
-
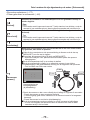 78
78
-
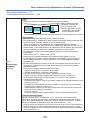 79
79
-
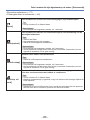 80
80
-
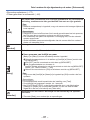 81
81
-
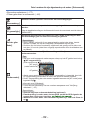 82
82
-
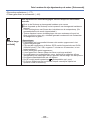 83
83
-
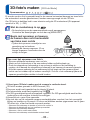 84
84
-
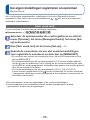 85
85
-
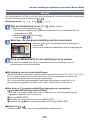 86
86
-
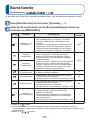 87
87
-
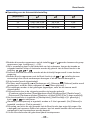 88
88
-
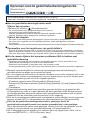 89
89
-
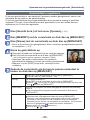 90
90
-
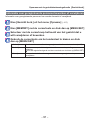 91
91
-
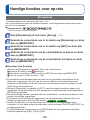 92
92
-
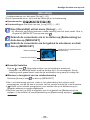 93
93
-
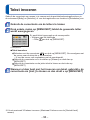 94
94
-
 95
95
-
 96
96
-
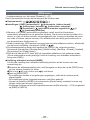 97
97
-
 98
98
-
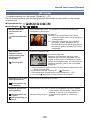 99
99
-
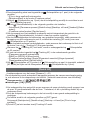 100
100
-
 101
101
-
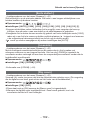 102
102
-
 103
103
-
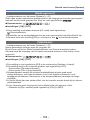 104
104
-
 105
105
-
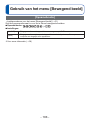 106
106
-
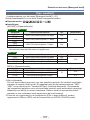 107
107
-
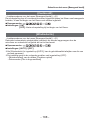 108
108
-
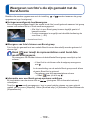 109
109
-
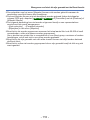 110
110
-
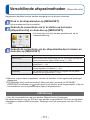 111
111
-
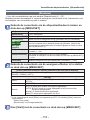 112
112
-
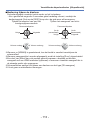 113
113
-
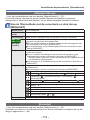 114
114
-
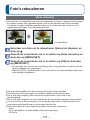 115
115
-
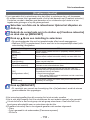 116
116
-
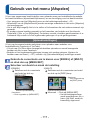 117
117
-
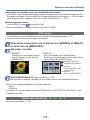 118
118
-
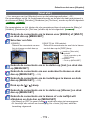 119
119
-
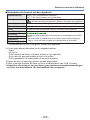 120
120
-
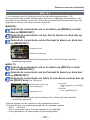 121
121
-
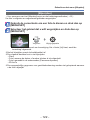 122
122
-
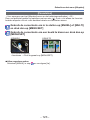 123
123
-
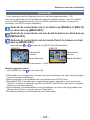 124
124
-
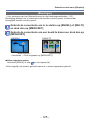 125
125
-
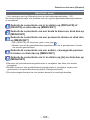 126
126
-
 127
127
-
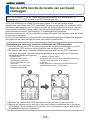 128
128
-
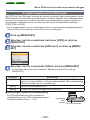 129
129
-
 130
130
-
 131
131
-
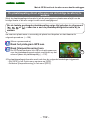 132
132
-
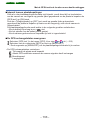 133
133
-
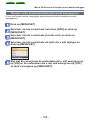 134
134
-
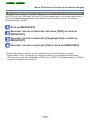 135
135
-
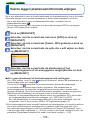 136
136
-
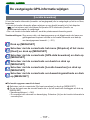 137
137
-
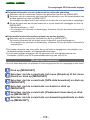 138
138
-
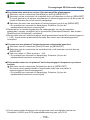 139
139
-
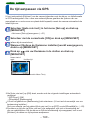 140
140
-
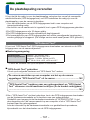 141
141
-
 142
142
-
 143
143
-
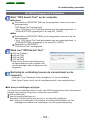 144
144
-
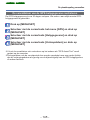 145
145
-
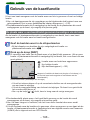 146
146
-
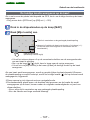 147
147
-
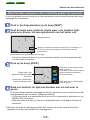 148
148
-
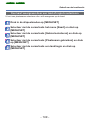 149
149
-
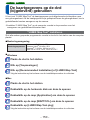 150
150
-
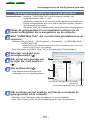 151
151
-
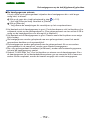 152
152
-
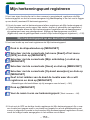 153
153
-
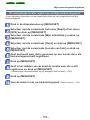 154
154
-
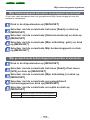 155
155
-
 156
156
-
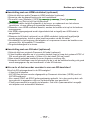 157
157
-
 158
158
-
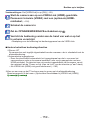 159
159
-
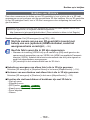 160
160
-
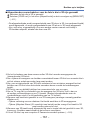 161
161
-
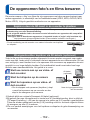 162
162
-
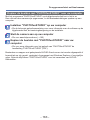 163
163
-
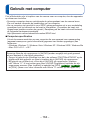 164
164
-
 165
165
-
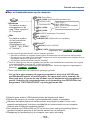 166
166
-
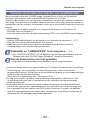 167
167
-
 168
168
-
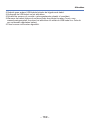 169
169
-
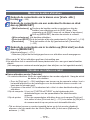 170
170
-
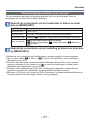 171
171
-
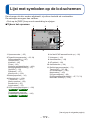 172
172
-
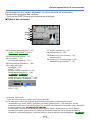 173
173
-
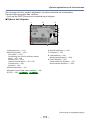 174
174
-
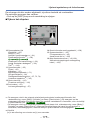 175
175
-
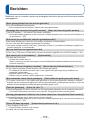 176
176
-
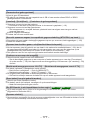 177
177
-
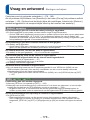 178
178
-
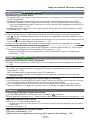 179
179
-
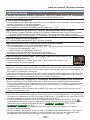 180
180
-
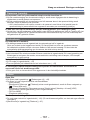 181
181
-
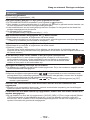 182
182
-
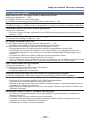 183
183
-
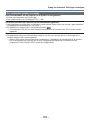 184
184
-
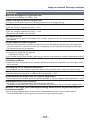 185
185
-
 186
186
-
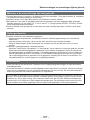 187
187
-
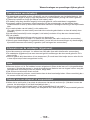 188
188
-
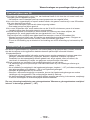 189
189
-
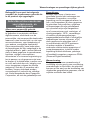 190
190
-
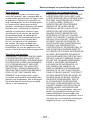 191
191
-
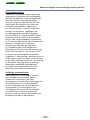 192
192
-
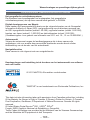 193
193
-
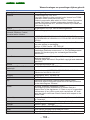 194
194
-
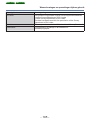 195
195
-
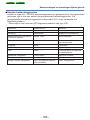 196
196
-
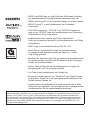 197
197
Gerelateerde papieren
-
Panasonic Lumix DMC-TZ25 de handleiding
-
Panasonic DMC-TZ35 Lumix de handleiding
-
Panasonic DMCF5EF de handleiding
-
Panasonic dmc tz 10 eft de handleiding
-
Panasonic Lumix DMC-TZ40 de handleiding
-
Panasonic DMCTZ20EG de handleiding
-
Panasonic DMCTZ30EG Snelstartgids
-
Panasonic DMCTZ65 de handleiding
-
Panasonic DMC-S2 de handleiding
-
Panasonic DMCTZ40EG Handleiding