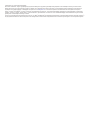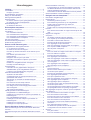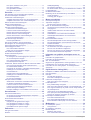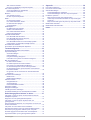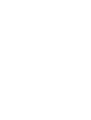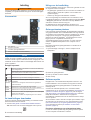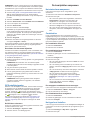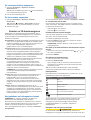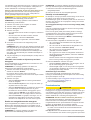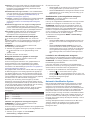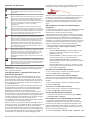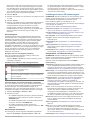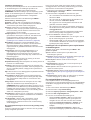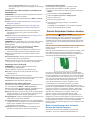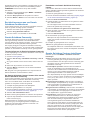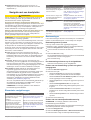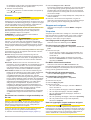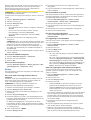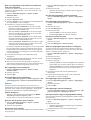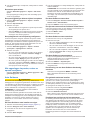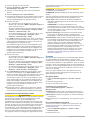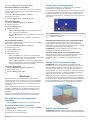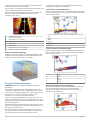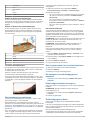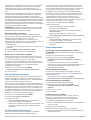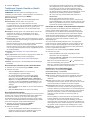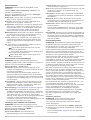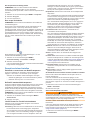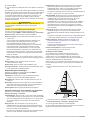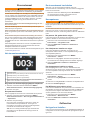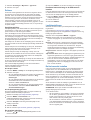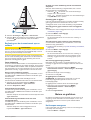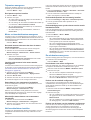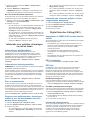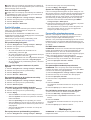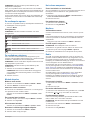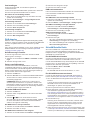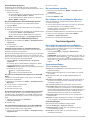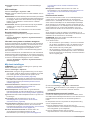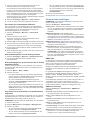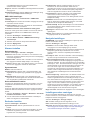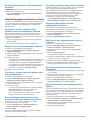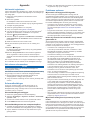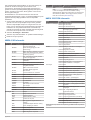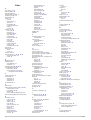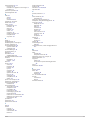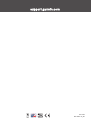echoMAP
™
CHIRP 40/50/70/90 serie
Gebruikershandleiding

© 2016 Garmin Ltd. of haar dochtermaatschappijen
Alle rechten voorbehouden. Volgens copyrightwetgeving mag deze handleiding niet in zijn geheel of gedeeltelijk worden gekopieerd zonder schriftelijke toestemming van Garmin. Garmin
behoudt zich het recht voor om haar producten te wijzigen of verbeteren en om wijzigingen aan te brengen in de inhoud van deze handleiding zonder de verplichting te dragen personen of
organisaties over dergelijke wijzigingen of verbeteringen te informeren. Ga naar www.garmin.com voor de nieuwste updates en aanvullende informatie over het gebruik van dit product.
Garmin
®
, het
Garmin
®
logo,
BlueChart
®
, g2 Vision
®
en Ultrascroll
®
zijn handelsmerken van Garmin Ltd. of haar dochtermaatschappijen, geregistreerd in de Verenigde Staten en andere landen.
echoMAP
™
, HomePort
™
,
Panoptix
™
,
Garmin ClearVü
™
, en
Garmin Quickdraw
™
zijn handelsmerken van Garmin Ltd. of haar dochtermaatschappijen. Deze handelsmerken mogen niet worden
gebruikt zonder de uitdrukkelijke toestemming van Garmin.
microSD
®
en het microSDHC logo zijn handelsmerken van SD-3C, LLC. NMEA
®
en NMEA 2000
®
zijn geregistreerde handelsmerken van de National Marine Electronics Association. Windows
®
is
een geregistreerd handelsmerk van Microsoft Corporation in de Verenigde Staten en andere landen. Overige handelsmerken en merknamen zijn het eigendom van hun respectieve eigenaars.

Inhoudsopgave
Inleiding........................................................................... 1
Vooraanzicht............................................................................... 1
Knoppen op toestel................................................................ 1
De handleidingen downloaden................................................... 1
Uitleg over de handleiding.......................................................... 1
Geheugenkaarten plaatsen........................................................ 1
Software-update......................................................................... 1
De nieuwe software op een geheugenkaart laden................ 1
De software van het toestel bijwerken................................... 2
GPS-satellietsignalen................................................................. 2
De GPS-bron selecteren........................................................ 2
De kaartplotter aanpassen............................................ 2
Het startscherm aanpassen........................................................ 2
Combinaties................................................................................ 2
Een combinatie selecteren.....................................................2
Een combinatiescherm aanpassen........................................ 2
Een aangepast combinatiescherm toevoegen....................... 2
Een combinatiescherm verwijderen....................................... 2
Het type boot instellen................................................................ 2
De schermverlichting aanpassen................................................3
De kleurmodus aanpassen......................................................... 3
Kaarten en 3D-kaartweergaven..................................... 3
Navigatiekaart en buitengaatse viskaart..................................... 3
In- en uitzoomen op de kaart................................................. 3
De kaart schuiven met de knoppen....................................... 3
Een item op de kaart selecteren met de toetsen op het
toestel.................................................................................... 3
Een afstand op de kaart meten.............................................. 3
Kaartsymbolen....................................................................... 3
Navigeren naar een punt op de kaart.................................... 3
Informatie over locaties en objecten op een kaart
weergeven............................................................................. 4
Details over navigatiekenmerken weergeven........................ 4
Koerslijn en hoekmarkeringen............................................... 4
Premiumkaarten......................................................................... 4
Informatie van een getijdenstation weergeven...................... 5
Satellietbeelden op de navigatiekaart weergeven................. 5
Luchtfoto's van oriëntatiepunten weergeven......................... 5
Automatic Identification System..................................................5
Symbolen van AIS-doelen..................................................... 6
Voorliggende koers en geprojecteerde koers van
geactiveerde AIS-doelen........................................................6
AIS-schepen op een kaart of 3D-kaartweergave
weergeven............................................................................. 6
Een doel voor een AIS-schip activeren.................................. 6
Een lijst met AIS-gevaren weergeven.................................... 6
Een veilige zone voor aanvaringsgevaar instellen................. 6
AIS-noodsignaal.....................................................................7
AIS-ontvangst uitschakelen................................................... 7
Instellingen kaart en 3D-kaartweergave..................................... 7
Navigatiekaart- en viskaartinstellingen.................................. 7
Instellingen voor via-punten en sporen op de kaarten en
kaartweergaven..................................................................... 8
Een navigatiebijkaart weergeven........................................... 8
Instellingen voor andere schepen op de kaarten en
kaartweergaven
..................................................................... 9
Instellingen voor Fish Eye 3D................................................ 9
Instellingen voor cijfers projecteren....................................... 9
Garmin Quickdraw Contours kaarten........................... 9
Water in kaart brengen met de functie Garmin Quickdraw
Contours..................................................................................... 9
Een label toevoegen aan een Garmin Quickdraw Contours
kaart.......................................................................................... 10
Garmin Quickdraw Community................................................. 10
Toegang krijgen tot de Garmin Quickdraw Community....... 10
Uw Garmin Quickdraw Contours kaarten delen met de
Garmin Quickdraw Community............................................ 10
Downloaden van Garmin Quickdraw Community kaarten... 10
Garmin Quickdraw Contours instellingen................................. 10
Navigatie met een kaartplotter.................................... 11
Elementaire navigatievragen.................................................... 11
Bestemmingen.......................................................................... 11
Bestemming zoeken op naam............................................. 11
Een bestemming selecteren op de navigatiekaart............... 11
Zoeken naar een bestemming op basis van
gebruikersgegevens.............................................................11
Zoeken naar een watersportdienstbestemming................... 11
Koersen.................................................................................... 12
Een directe koers instellen en volgen met behulp van Ga
naar...................................................................................... 12
Stoppen met navigeren............................................................ 12
Via-punten................................................................................ 12
Uw huidige positie als waypoint markeren........................... 12
Een via-punt op een andere positie maken......................... 12
Een MOB- of SOS-locatie markeren.................................... 12
Een lijst met alle via-punten weergeven.............................. 12
Een opgeslagen via-punt bewerken.................................... 12
Naar een opgeslagen via-punt zoeken en navigeren.......... 12
Een via-punt of MOB verwijderen........................................ 13
Alle via-punten verwijderen.................................................. 13
Routes...................................................................................... 13
Een route vanaf uw huidige locatie maken en navigeren.... 13
Een route maken en opslaan............................................... 13
Een lijst met routes weergeven............................................ 13
Een opgeslagen route bewerken......................................... 13
Naar een opgeslagen route zoeken en navigeren............... 13
Naar een opgeslagen route zoeken en parallel aan deze
route navigeren.................................................................... 14
Een opgeslagen route verwijderen...................................... 14
Alle opgeslagen routes verwijderen..................................... 14
Sporen...................................................................................... 14
Sporen weergeven............................................................... 14
De kleur van het actieve spoor instellen.............................. 14
Het actieve spoor opslaan................................................... 14
Een lijst met opgeslagen sporen weergeven....................... 14
Een opgeslagen spoor bewerken........................................ 14
Een spoor opslaan als route................................................ 14
Naar een opgeslagen spoor zoeken en navigeren.............. 14
Een opgeslagen spoor verwijderen..................................... 14
Alle opgeslagen sporen verwijderen.................................... 14
Het actieve spoor volgen in tegengestelde richting............. 14
Het actieve spoor wissen..................................................... 15
Het spoorloggeheugen beheren tijdens het opslaan........... 15
Het opslaginterval van het spoorlog configureren............... 15
Alle opgeslagen via-punten, routes en sporen verwijderen...... 15
Auto Guidance.......................................................................... 15
Een Auto Guidance route instellen en volgen...................... 15
Een Auto Guidance route maken......................................... 15
Een lijst met routes en Auto Guidance routes filteren.......... 15
Een Auto Guidance route controleren................................. 15
Een Auto Guidance route aanpassen.................................. 15
De uitvoering van een Auto Guidance berekening
annuleren............................................................................. 15
Een getimede aankomst instellen........................................ 15
De afstand ten opzichte van de kust aanpassen................. 15
Configuraties van Auto Guidance routes............................. 16
Grenzen.................................................................................... 16
Een grens maken................................................................. 16
Een route omzetten in een grens......................................... 16
Inhoudsopgave i

Een spoor omzetten in een grens........................................ 17
Een grens bewerken............................................................ 17
Een grensalarm instellen..................................................... 17
Een grens verwijderen......................................................... 17
Echolood....................................................................... 17
Het uitzenden van echoloodsignalen stopzetten...................... 17
De echoloodweergave veranderen........................................... 17
Traditioneel echoloodweergave................................................ 17
Gesplitst frequentiescherm voor echoloodweergave........... 17
Gesplitst zoomscherm voor echoloodweergave.................. 17
Garmin ClearVü echoloodweergave......................................... 17
SideVü echoloodweergave....................................................... 17
SideVü scanning-technologie.............................................. 18
Panoptix echoloodweergaven.................................................. 18
LiveVü Down echoloodweergave........................................ 18
LiveVü Forward echoloodweergave.................................... 18
RealVü 3D Forward echoloodweergave.............................. 18
RealVü 3D Down echoloodweergave.................................. 19
RealVü 3D historische echoloodwaargave.......................... 19
FrontVü echoloodweergave................................................. 19
Het transducertype selecteren.................................................. 19
Het kompas kalibreren......................................................... 19
Een via-punt maken in het echoloodscherm............................ 19
De weergave van echoloodgegevens pauzeren...................... 19
Echoloodgeschiedenis weergeven........................................... 19
Echoloodgegevens delen......................................................... 19
Een echoloodbron selecteren.............................................. 20
Naam van een echoloodbron wijzigen................................. 20
Het detailniveau aanpassen..................................................... 20
De kleurintensiteit aanpassen.................................................. 20
Echoloodopnamen.................................................................... 20
De weergave van echoloodgegevens opnemen.................. 20
De echoloodopname stoppen.............................................. 20
Een echoloodopname verwijderen...................................... 20
Echoloodopnamen afspelen................................................ 20
Traditioneel, Garmin ClearVü en SideVü echolood instellen.... 21
Het zoomniveau instellen op het echoloodscherm.............. 21
De schuifsnelheid instellen.................................................. 21
Het bereik van de diepte- of breedteschaal aanpassen...... 21
Instellingen voor echoloodweergave................................... 21
Echoloodalarmen................................................................. 22
Geavanceerde echoloodinstellingen.................................... 22
Instellingen voor installatie van transducer.......................... 22
Echoloodfrequenties............................................................ 22
De a-scope inschakelen.......................................................23
Panoptix echolood instellen...................................................... 23
Zichthoek en zoomniveau van RealVü aanpassen.............. 23
De RealVü zwaaisnelheid aanpassen................................. 23
LiveVü Forward en FrontVü echoloodmenu........................ 23
LiveVü en FrontVü Weergave-instellingen.......................... 24
RealVü Weergave-instellingen.............................................24
Panoptix Instellingen voor installatie van transducer........... 24
Stuurautomaat.............................................................. 25
Het stuurautomaatscherm........................................................ 25
De grootte van de koerswijzigingstappen aanpassen......... 25
De spaarstand instellen....................................................... 25
De stuurautomaat inschakelen................................................. 25
Koerspatronen.......................................................................... 25
Het patroon 180 graden bocht volgen................................. 25
Het cirkelpatroon instellen en volgen................................... 25
Het zigzagpatroon instellen en volgen................................. 25
Het Williamson turn-patroon volgen..................................... 25
Zeilfuncties................................................................... 25
Het type boot instellen.............................................................. 25
Zeilrace..................................................................................... 26
Startlijnbegeleiding...............................................................26
De racetimer gebruiken........................................................26
De afstand tussen de boeg en de GPS-antenne instellen... 26
Leylijninstellingen......................................................................26
De kielcorrectie instellen........................................................... 26
Bediening van de stuurautomaat op een zeilboot.................... 27
Vaste windsturing.................................................................27
Overstag gaan en gijpen...................................................... 27
Meters en grafieken...................................................... 27
Het kompas weergeven............................................................ 27
Tripmeters weergeven.............................................................. 28
De tripmeters opnieuw instellen........................................... 28
Motor- en brandstofmeters weergeven..................................... 28
Het aantal motoren selecteren dat door de meters wordt
weergegeven....................................................................... 28
Instellen welke motoren in de meters worden
weergegeven....................................................................... 28
Statusalarmen voor motormeters inschakelen.................... 28
Afzonderlijke statusalarmen voor motormeters
inschakelen.......................................................................... 28
Het brandstofalarm instellen..................................................... 28
De brandstofcapaciteit van het vaartuig instellen................ 28
De brandstofgegevens synchroniseren met de actuele
brandstofvoorraad................................................................ 28
De windmeters weergeven....................................................... 28
De windmeter voor zeilen configureren............................... 28
De bron van de snelheid configureren................................. 28
De bron van de koers voor de windmeter configureren....... 28
De close hauled-windmeter aanpassen............................... 29
Informatie over getijden, stromingen en zon en
maan.............................................................................. 29
Informatie van getijdenstation................................................... 29
Informatie van stromingenstation............................................. 29
Zon- en maanstanden.............................................................. 29
Gegevens van getijdenstation, stromingenstation of zon- en
maanstanden voor een andere datum weergeven................... 29
Informatie van een ander getijden- of stromingenstation
weergeven................................................................................ 29
Digital Selective Calling (DSC).................................... 29
Kaartplotter en NMEA 0183 marifoonfunctionaliteit.................. 29
DSC inschakelen...................................................................... 29
DSC-lijst.................................................................................... 29
De DSC-lijst weergeven....................................................... 29
Een DSC-contactpersoon toevoegen.................................. 29
Inkomende noodoproepen........................................................ 29
Naar een schip in nood navigeren....................................... 30
Positie bijhouden...................................................................... 30
Een positiemelding weergeven............................................ 30
Naar een schip navigeren waarvan u de positie bijhoudt.... 30
Een waypoint maken op de positie van een schip waarvan u
de positie bijhoudt................................................................ 30
Informatie in een positiemelding bewerken......................... 30
Een oproep met een positiemelding verwijderen................. 30
Sporen van schepen weergeven op de kaart...................... 30
Persoonlijke standaardoproepen.............................................. 30
Een DSC-kanaal selecteren.................................................30
Een persoonlijke standaardoproep uitvoeren...................... 30
Een individuele routineoproep voor een AIS-doel............... 30
Mediaspeler................................................................... 30
De mediaspeler openen........................................................... 31
Pictogrammen...................................................................... 31
De mediabron selecteren..........................................................31
Muziek afspelen........................................................................ 31
Bladeren naar muziek.......................................................... 31
Een nummer laten herhalen................................................ 31
ii Inhoudsopgave

Alle nummers herhalen........................................................ 31
Nummers in willekeurige volgorde afspelen........................ 31
Het volume aanpassen............................................................. 31
Zones inschakelen en uitschakelen..................................... 31
Het mediavolume dempen................................................... 31
Marifoon.................................................................................... 31
VHF-kanalen scannen......................................................... 31
De VHF-squelch aanpassen................................................ 31
Radio........................................................................................ 31
De tunerregio instellen......................................................... 31
Een ander radiostation kiezen............................................. 31
De afstemmodus wijzigen.................................................... 31
Voorinstellingen................................................................... 32
DAB afspelen............................................................................ 32
De DAB-tunerregio instellen................................................ 32
Zoeken naar DAB-stations................................................... 32
Een ander DAB-station kiezen............................................. 32
DAB-voorkeuzezenders....................................................... 32
SiriusXM Satellite Radio........................................................... 32
Een SiriusXM radio-id zoeken..............................................32
Een SiriusXM abonnement activeren.................................. 32
De kanalengids aanpassen................................................. 33
Een SiriusXM kanaal in de voorkeuzelijst opslaan.............. 33
Ontgrendelen van SiriusXM Ouderlijk toezicht.................... 33
De toestelnaam instellen.......................................................... 33
De software van de mediaspeler bijwerken.............................. 33
Toestelconfiguratie...................................................... 33
De kaartplotter automatisch inschakelen.................................. 33
Systeeminstellingen.................................................................. 33
Scherminstellingen...............................................................33
GPS-instellingen.................................................................. 34
Het gebeurtenislog weergeven............................................ 34
Informatie over systeem en software weergeven................ 34
Mijn boot-instellingen................................................................ 34
De kielcorrectie instellen...................................................... 34
De watertemperatuurcorrectie instellen............................... 34
Een toestel voor watersnelheid kalibreren........................... 35
De brandstofcapaciteit van het vaartuig instellen................ 35
De brandstofgegevens synchroniseren met de actuele
brandstofvoorraad................................................................ 35
De grenzen van de motormeter en de brandstofmeter
aanpassen........................................................................... 35
Communicatie-instellingen........................................................35
NMEA 0183..........................................................................35
NMEA 2000 instellingen.......................................................36
Alarmen instellen...................................................................... 36
Navigatiealarmen................................................................. 36
Systeemalarmen.................................................................. 36
Het brandstofalarm instellen................................................ 36
Eenheden instellen................................................................... 36
Navigatie-instellingen................................................................36
Instellingen andere vaartuigen................................................. 36
De fabrieksinstellingen van de kaartplotter herstellen.............. 37
Gebruikersgegevens beheren en delen..................... 37
Via-punten, routes en sporen vanaf HomePort naar een
kaartplotter kopiëren................................................................. 37
Gegevens van een geheugenkaart kopiëren............................ 37
Via-punten, routes en sporen kopiëren naar een
geheugenkaart.......................................................................... 37
Een bestandstype selecteren voor via-punten en routes van
andere leveranciers.................................................................. 37
Via-punten en routes delen tussen toestellen.......................... 37
Geïntegreerde kaarten naar een geheugenkaart kopiëren...... 37
Een back-up van gegevens maken op een computer.............. 37
De back-upgegevens herstellen naar een kaartplotter............. 37
Systeeminformatie op een geheugenkaart opslaan................. 37
Appendix....................................................................... 38
Het toestel registreren.............................................................. 38
Het scherm schoonmaken........................................................ 38
Schermafbeeldingen................................................................. 38
Schermafbeeldingen vastleggen......................................... 38
Schermafbeeldingen naar een computer kopiëren.............. 38
Problemen oplossen................................................................. 38
Mijn toestel ontvangt geen GPS-signalen............................ 38
Ik kan mijn toestel niet inschakelen of mijn toestel gaat
steeds uit..............................................................................38
Mijn toestel maakt geen via-punten op de juiste locatie...... 38
NMEA 0183-informatie............................................................. 39
NMEA 2000 PGN-informatie.....................................................39
Index.............................................................................. 40
Inhoudsopgave iii


Inleiding
WAARSCHUWING
Lees de gids Belangrijke veiligheids- en productinformatie in de
verpakking voor productwaarschuwingen en andere belangrijke
informatie.
Vooraanzicht
À
Aan-uitknop
Á
Knoppen op toestel
Â
microSD
®
geheugenkaartsleuf
Ã
Sensor automatische schermverlichting
LET OP
Zorg ervoor dat u het toestel stevig in de houder plaatst. Als het
toestel niet goed is geplaatst, gaat de stroomtoevoer mogelijk
verloren of wordt er geen echoloodinformatie weergegeven. Het
toestel kan uit de houder vallen en beschadigd raken als het niet
goed is geplaatst.
Knoppen op toestel
Hiermee schakelt u het toestel in en weer uit als deze knop
wordt vastgehouden.
Hiermee past u de schermverlichting en kleurmodus aan
door de knop snel in te drukken en los te laten.
Hiermee kunt u op een kaart of weergave uitzoomen.
Hiermee kunt u op een kaart of weergave inzoomen.
Hiermee kunt u scrollen, opties markeren en de cursor
verplaatsen.
SELECT Hiermee kunt u aangeven dat het bericht is gelezen en
opties selecteren.
BACK Hiermee keert u terug naar het vorige scherm.
MARK Hiermee kunt u de huidige locatie als waypoint opslaan.
HOME Hiermee keert u terug naar het startscherm.
MENU Hiermee kunt u indien van toepassing een menu met opties
openen voor de pagina.
Hiermee kunt u indien van toepassing een menu sluiten.
De handleidingen downloaden
U kunt de nieuwste gebruikershandleiding en vertaalde versies
daarvan downloaden van internet.
1
Ga naar www.garmin.com/manuals/echoMAP-CHIRPcv.
TIP:
Scan deze code om deze webpagina snel te openen:
2
Download de handleiding.
Uitleg over de handleiding
In deze handleiding wordt de term “selecteren” gebruikt om naar
de volgende acties te verwijzen.
• De pijlknoppen gebruiken om een menu-item te markeren en
daarna drukken op SELECT
(alleen voor toestellen met
fysieke knoppen).
• Drukken op knoppen zoals SELECT of MENU.
Als u wordt gevraagd om meerdere items te selecteren, ziet u
mogelijk kleine pijltjes in de tekst. Bijvoorbeeld "Selecteer MENU
>
Voeg toe
" geeft aan dat u het item of de knop MENU moet
selecteren en daarna het item Voeg toe.
De afbeeldingen in deze handleidingen zijn alleen voor
referentie en komen mogelijk niet exact overeen met uw toestel.
Geheugenkaarten plaatsen
U kunt optionele geheugenkaarten bij de kaartplotter gebruiken.
Via gegevenskaarten kunt u satellietbeelden met hoge resolutie
en luchtfoto's van havensteden, havens, jachthavens en andere
nuttige punten weergeven. U kunt lege geheugenkaarten
plaatsen om Garmin Quickdraw
™
echoloodgegevens vast te
leggen (met een compatibele transducer) en
overdrachtsgegevens zoals via-punten, en routes naar een
andere compatibele kaartplotter of een computer over te
brengen.
Dit toestel ondersteunt geheugenkaarten tot 32 GB met de
indeling FAT32.
1
Open het klepje of het lipje
À
aan de voorzijde van de
kaartplotter.
2
Plaats de geheugenkaart
Á
.
3
Druk op de kaart tot deze vastklikt.
4
Sluit de klep.
Software-update
Mogelijk moet u de toestelsoftware bijwerken wanneer u het
toestel installeert of een accessoire toevoegt aan het toestel.
Dit toestel ondersteunt geheugenkaarten tot 32 GB met de
indeling FAT32.
Voordat u de software bijwerkt, kunt u controleren welke
softwareversie er op uw toestel is geïnstalleerd (Informatie over
systeem en software weergeven,
pagina
34). Ga vervolgens
naar www.garmin.com/support/software/marine.html, selecteer
Bekijk alle toestellen in deze bundel en vergelijk uw
geïnstalleerde softwareversie met de softwareversies in de lijst
voor uw product.
Als uw software ouder is dan die in de lijst op de website, volgt u
de instructies om de software op een geheugenkaart te laden
(De nieuwe software op een geheugenkaart laden,
pagina
1)
en het toestel bij te werken (De software van het toestel
bijwerken,
pagina
2).
De nieuwe software op een geheugenkaart laden
U moet de software-update naar een geheugenkaart kopiëren
via een computer met Windows
®
software.
Inleiding 1

OPMERKING:
U kunt contact opnemen met de klantenservice
van Garmin
®
om een vooraf geladen kaart met software-update
te bestellen als u geen computer met Windows software hebt.
1
Plaats een geheugenkaart in de kaartsleuf van de computer.
2
Ga naar www.garmin.com/support/software/marine.html.
TIP: Op deze webpagina kunt u ook de bijgewerkte
gebruikershandleidingen downloaden om op de kaartplotter
te laden.
3
Selecteer echoMAP serie met SD kaart.
4
Selecteer
Downloaden naast echoMAP serie met SD kaart.
5
Lees en accepteer de voorwaarden.
6
Selecteer
Downloaden.
7
Kies een locatie en selecteer Sla op.
8
Dubbelklik op het gedownloade bestand.
Op de geselecteerde locatie wordt een Garmin
map gemaakt
met de software-update. Er verschijnt een dialoogvenster
waarmee u de software-update kunt overbrengen naar een
geheugenkaart.
9
Selecteer Volgende.
10
Selecteer het station van de geheugenkaart en selecteer
vervolgens Volgende >
Voltooi
.
Op de geheugenkaart wordt een Garmin map gemaakt met de
software-update. De software-update op de geheugenkaart
laden kan een paar minuten duren.
De software van het toestel bijwerken
Voordat u de software kunt bijwerken, moet u beschikken over
een software-update op een geheugenkaart of de nieuwste
software zelf op een geheugenkaart laden (De nieuwe software
op een geheugenkaart laden,
pagina
1).
1
Schakel de kaartplotter in.
2
Nadat het startscherm verschijnt, plaatst u de geheugenkaart
in de kaartsleuf.
OPMERKING: De instructies voor de software-update
verschijnen alleen als het toestel volledig is opgestart voordat
u de kaart plaatst.
3
Volg de instructies op het scherm.
4
Wacht enkele minuten totdat de software-update is voltooid.
5
Laat de geheugenkaart op zijn plaats zitten en start de
kaartplotter handmatig opnieuw op, wanneer daar om wordt
gevraagd.
6
Verwijder de geheugenkaart.
OPMERKING:
Als de geheugenkaart wordt verwijderd
voordat het toestel opnieuw is opgestart, is de software-
update niet voltooid.
GPS-satellietsignalen
Wanneer u de kaartplotter inschakelt, moet de GPS-ontvanger
de gegevens van de satellieten verzamelen en de actuele
locatie bepalen. Wanneer de kaartplotter satellietsignalen
ontvangt, worden de
boven aan het startscherm groen.
Wanneer de kaartplotter het satellietsignaal verliest, verdwijnen
de en knippert er een vraagteken op op de kaart.
Ga voor meer informatie over GPS naar www.garmin.com
/aboutGPS. Raadpleeg (Mijn toestel ontvangt geen GPS-
signalen,
pagina
38)
voor hulp bij het ontvangen van GPS-
signalen.
De GPS-bron selecteren
U kunt uw voorkeursbron voor GPS-gegevens selecteren, als u
meerdere GPS-bronnen hebt.
1
Selecteer Instellingen > Systeem >
GPS
.
2
Selecteer de bron voor GPS-gegevens.
De kaartplotter aanpassen
Het startscherm aanpassen
U kunt items toevoegen aan en rangschikken op het
startscherm.
1
Selecteer in het startscherm
Hoofdmenu aanpassen.
2
Selecteer een optie:
• Als u een item opnieuw wilt rangschikken, selecteert u
Rangschikken, selecteert u het item dat u wilt
verplaatsen en vervolgens een nieuwe locatie.
• Als u een item wilt toevoegen aan het startscherm,
selecteert u Voeg toe en vervolgens het nieuwe item.
• Als u een aan het startscherm toegevoegd item wilt
verwijderen, selecteert u Verwijder en vervolgens het
item.
Combinaties
In het combinatiescherm kunt u meerdere schermen
tegelijkertijd weergeven. Het aantal beschikbare opties voor het
combinatiescherm is afhankelijk van de optionele toestellen die
u op de kaartplotter hebt aangesloten en van het feit of u al dan
niet premiumkaarten gebruikt.
Een combinatie selecteren
1
Selecteer Combinaties
.
2
Selecteer een combinatie.
Een combinatiescherm aanpassen
1
Selecteer
Combinaties.
2
Gebruik de pijlknoppen om een combinatiescherm te
markeren.
3
Selecteer Configureren.
4
Selecteer een optie:
• Als u de naam wilt wijzigen, selecteert u Naam en voert u
een nieuwe naam in.
• Als u de indeling van de informatie op het scherm wilt
wijzigen, selecteert u Wijzig lay-out en kiest u een nieuwe
lay-out.
• Als u de informatie op het scherm wilt wijzigen, selecteert
u
Wijzig functie en daarna de nieuwe gegevens.
• Als u de gegevens die op het scherm worden
weergegeven, wilt aanpassen, selecteert u Cijfers
projecteren
(
Instellingen voor cijfers projecteren,
pagina 9).
• Als u het formaat van de informatiegebieden op het
scherm wilt wijzigen, selecteert u Wijzig
combinatieformaat
.
Een aangepast combinatiescherm toevoegen
U kunt naar wens een aangepast combinatiescherm maken.
1
Selecteer Combinaties > MENU > Voeg toe.
2
Volg de instructies op het scherm.
Een combinatiescherm verwijderen
1
Selecteer
Combinaties.
2
Gebruik de pijlknoppen om een combinatie te markeren.
3
Selecteer Verwijder.
Het type boot instellen
U kunt uw type boot selecteren om de kaartplotterinstellingen te
configureren en functies te gebruiken die zijn afgestemd op uw
type boot.
1
Selecteer Instellingen >
Mijn boot > Type boot
.
2
Selecteer een optie.
2 De kaartplotter aanpassen

De schermverlichting aanpassen
1
Selecteer Instellingen > Systeem > Scherm >
Schermverlicht..
TIP:
Druk in een willekeurig scherm op
om de instellingen
voor schermverlichting te openen.
2
Pas de schermverlichting aan.
De kleurmodus aanpassen
1
Selecteer Instellingen > Systeem >
Scherm >
Kleurmodus
.
TIP:
Selecteer
>
Scherm > Kleurmodus
vanuit een
willekeurig scherm om de kleurinstellingen te openen.
2
Selecteer een optie.
Kaarten en 3D-kaartweergaven
Welke kaarten en 3D-kaartweergaven beschikbaar zijn, is
afhankelijk van de gebruikte kaartgegevens en accessoires.
U kunt de kaarten en 3D-kaartweergaven openen door
Grafieken
te selecteren.
Navigatiekaart: Geeft alle beschikbare navigatiegegevens weer
die op de vooraf geïnstalleerde kaarten en eventuele extra
kaarten beschikbaar zijn. Deze gegevens omvatten boeien,
lichten, kabels, dieptepeilingen, jachthavens en
getijdenstations in een overheadweergave.
Perspective 3D: Biedt een panoramisch beeld van bovenaf en
van achter uw boot (in overeenstemming met uw koers) en
dient als visueel navigatiehulpmiddel. Deze weergave is
nuttig voor het navigeren rond verraderlijke ondiepten, riffen,
bruggen of kanalen en komt van pas bij het binnenvaren en
verlaten van onbekende havens of ankerplaatsen.
Mariner's Eye 3D
: Biedt een gedetailleerd, driedimensionaal
beeld van bovenaf en van achter uw boot (in
overeenstemming met uw koers) en dient als visueel
navigatiehulpmiddel. Deze weergave is nuttig voor het
navigeren rond verraderlijke ondiepten, riffen, bruggen of
kanalen en komt van pas bij het binnenvaren en verlaten van
onbekende havens of ankerplaatsen.
OPMERKING:
In sommige gebieden zijn Mariner's Eye 3D
en Fish Eye 3D kaartweergaven beschikbaar bij
premiumkaarten.
Fish Eye 3D
: Geeft een panoramisch onderwaterbeeld met
visuele weergave van de zeebodem op basis van de
kaartinformatie. Als er een echolood-transducer is
aangesloten, worden zwevende doelen (zoals vissen)
aangeduid met rode, groene en gele bollen. Rood verwijst
hierbij naar de grootste objecten en groen naar de kleinste
objecten.
Viskaart
: Biedt een gedetailleerde weergave van de
bodemcontouren en dieptepeilingen op de kaart. Deze kaart
verwijdert de navigatiegegevens van de kaart, verschaft
gedetailleerde bathymetrische gegevens en benadrukt de
bodemcontouren voor dieptewaarneming. Deze kaart is bij
uitstek geschikt voor diepzeevissen.
Navigatiekaart en buitengaatse viskaart
OPMERKING: In sommige gebieden is de kaart voor
diepzeevissen beschikbaar bij premiumkaarten.
Met behulp van de navigatie- en viskaarten kunt u uw koers
uitzetten, kaartinformatie weergeven en een koers volgen. De
viskaart is bij uitstek geschikt voor buitengaats vissen.
Als u de navigatiekaart wilt openen, selecteert u Grafieken >
Navigatiekaart.
Als u de viskaart wilt openen, selecteert u Grafieken > Viskaart.
In- en uitzoomen op de kaart
Het zoomniveau wordt aangegeven door het schaalnummer
onder aan de kaart. Het balkje onder het schaalnummer geeft
de afstand op de kaart weer.
• Selecteer om uit te zoomen.
• Selecteer om in te zoomen.
De kaart schuiven met de knoppen
U kunt de kaart verplaatsen om een ander gebied te bekijken
dan waar u zich momenteel bevindt.
1
Gebruik de pijlknoppen in de kaart.
2
Selecteer
BACK om het schuiven te stoppen en terug te
keren naar uw huidige positie.
OPMERKING: Selecteer
SELECT om te schuiven in een
combinatiescherm.
Een item op de kaart selecteren met de toetsen op het
toestel
1
Selecteer in een kaart of 3D-kaartweergeve , , of om
de cursor te verplaatsen.
2
Selecteer SELECT.
Een afstand op de kaart meten
1
Selecteer een locatie op een kaart.
2
Selecteer Afstand meten
.
Op uw huidige locatie op het scherm wordt een punaise
weergegeven. De afstand en de hoek vanaf de pin staan
vermeld in de hoek.
TIP: Als u de pin en afstandsmeting vanaf de huidige
cursorpositie opnieuw wilt instellen, selecteert u SELECT
.
Kaartsymbolen
Deze tabel bevat een aantal algemene symbolen die u op de
gedetailleerde kaarten kunt tegenkomen.
Pictogram Beschrijving
Boei
Informatie
Watersportdiensten
Getijdenstation
Stromingenstation
Foto van bovenaf beschikbaar
Perspectieffoto beschikbaar
Andere zaken die op de meeste kaarten voorkomen, zijn
dieptecontourlijnen, getijdenzones, puntpeilingen (zoals
weergegeven op de oorspronkelijke papieren kaart),
navigatiehulpmiddelen en -symbolen, obstakels en
kabelgebieden.
Navigeren naar een punt op de kaart
VOORZICHTIG
De functie Auto Guidance is gebaseerd op elektronische
kaartgegevens. De gegevens garanderen niet dat de route vrij is
Kaarten en 3D-kaartweergaven 3

van obstakels en dat deze diep genoeg is. Let tijdens het volgen
van de koers altijd goed op en vermijd land, ondiep water en
andere obstakels die u onderweg kunt tegenkomen.
Wanneer u Ga naar gebruikt, kunnen een directe koers en een
gecorrigeerde koers over land of door ondiep water lopen.
Gebruik visuele waarnemingen om land, ondiep water en
andere gevaarlijke objecten te vermijden.
OPMERKING:
In sommige gebieden is de kaart voor
diepzeevissen beschikbaar bij premiumkaarten.
OPMERKING:
In sommige gebieden is Auto Guidance
beschikbaar bij premiumkaarten.
1
Selecteer een locatie op de navigatie- of viskaart.
2
Selecteer indien nodig SELECT.
3
Selecteer
Navigeren naar.
4
Selecteer een optie:
• Om rechtstreeks naar de locatie te navigeren, selecteert u
Ga naar
.
• Om een route naar de locatie te maken, inclusief
koerswijzigingen, selecteert u Route naar
.
• Om Auto Guidance te gebruiken, selecteert u Auto
Guidance
.
5
Controleer de koers die met de magenta lijn wordt
aangegeven.
OPMERKING:
Als u de functie Auto Guidance gebruikt, geeft
een grijs gedeelte op de magenta lijn aan dat de functie Auto
Guidance een deel van de Auto Guidance lijn niet kan
berekenen. Dit wordt veroorzaakt door de instellingen voor
een veilige, vrije doorvaart bij een minimale waterdiepte en
obstakelhoogte.
6
Volg de magenta lijn en vermijd daarbij land, ondiep water en
andere obstakels.
Informatie over locaties en objecten op een kaart
weergeven
Op de navigatiekaart of de viskaart kunt u informatie over een
locatie of een object bekijken.
OPMERKING: In sommige gebieden is de kaart voor
diepzeevissen beschikbaar bij premiumkaarten.
1
Selecteer een locatie of een object op de navigatie- of
viskaart en selecteer
SELECT.
Er wordt een lijst met opties rechts van de kaart
weergegeven. Het hangt van de locatie of het object af welke
opties er in de lijst staan.
2
Selecteer een optie:
• Selecteer Navigeren naar om naar de geselecteerde
locatie te navigeren.
• Selecteer Nieuw via-punt om een via-punt te maken op
de plaats waar de cursor staat.
• Selecteer Afstand meten om de afstand en de koers van
het object vanaf de huidige positie weer te geven.
De afstand en de koers worden weergegeven op het
scherm. Selecteer
SELECT om de meting vanaf een
andere plaats dan van uw huidige locatie te verrichten.
• Selecteer Informatie
om getijden, stromingen, zon- en
maanstanden, kaartnotities of informatie over lokale
diensten in de nabijheid van de cursor weer te geven.
Details over navigatiekenmerken weergeven
Op de navigatiekaart, de viskaart of de Perspective 3D- en
Mariner's Eye 3D-kaartweergave kunt u de details over de
diverse typen navigatiehulpmiddelen zoals bakens, lichten en
obstructies bekijken.
OPMERKING: In sommige gebieden is de kaart voor
diepzeevissen beschikbaar bij premiumkaarten.
OPMERKING:
In sommige gebieden zijn Mariner's Eye 3D en
Fish Eye 3D kaartweergaven beschikbaar bij premiumkaarten.
1
Selecteer in een kaart of 3D-kaartweergave een
navigatiehulpmiddel.
2
Selecteer de naam van het navigatiehulpmiddel.
Koerslijn en hoekmarkeringen
De koerslijn is een lijn op de kaart vanaf de boeg van de boot in
de richting van de koers die de boot gaat varen.
Hoekmarkeringen geven de relatieve positie aan van de koers of
de koers over de grond, die u helpt tijdens casting of het vinden
van referentiepunten.
De voorliggende-koerslijn en koers-over-de-grondlijn (COG)
instellen
U kunt de voorliggende-koerslijn en de koers-over-de-grondlijn
(COG) weergeven op de kaart.
Koers over de grond (COG) is de richting waarin u beweegt.
Voorliggende koers is de richting waarin de boeg van de boot
wijst wanneer een koerssensor is aangesloten.
1
Selecteer in een kaartweergave MENU
> Kaartinstelling >
Kaartweergave > Koerslijn
.
2
Selecteer indien nodig Bron en selecteer een optie:
• Als u automatisch de beschikbare bron wilt gebruiken,
selecteert u
Auto.
• Als u de koers van de GPS-antenne wilt gebruiken voor
de COG, selecteert u
GPS-koers (COG).
• Als u gegevens van een aangesloten koerssensor wilt
gebruiken, selecteert u Koers.
• Als u gegevens van zowel een aangesloten koerssensor
als de GPS-antenne wilt gebruiken, selecteert u COG en
voorliggende koers.
Hiermee worden zowel de voorliggende-koerslijn als de
koers-over-de-grondlijn weergegeven op de kaart.
3
Selecteer Scherm en selecteer een optie:
• Selecteer Afstand
> Afstand
en voer de lengte in van de
lijn die wordt weergegeven op de kaart.
• Selecteer Tijd > Tijd, en voer de tijd in die wordt gebruikt
om de afstand te berekenen die uw boot in de opgegeven
tijd aflegt bij de huidige snelheid.
Hoekmarkeringen inschakelen
U kunt langs de koerslijn hoekmarkeringen aan de kaart
toevoegen. Hoekmarkeringen kunnen tijdens het vissen handig
zijn bij het uitwerpen van de lijn.
1
Stel de koerslijn in (De voorliggende-koerslijn en koers-over-
de-grondlijn (COG) instellen, pagina 4).
2
Selecteer
Hoekmarkeringen.
Premiumkaarten
VOORZICHTIG
De functie Auto Guidance is gebaseerd op elektronische
kaartgegevens. De gegevens garanderen niet dat de route vrij is
van obstakels en dat deze diep genoeg is. Let tijdens het volgen
van de koers altijd goed op en vermijd land, ondiep water en
andere obstakels die u onderweg kunt tegenkomen.
OPMERKING:
Niet alle modellen ondersteunen alle kaarten.
Met optionele premiumkaarten, zoals BlueChart
®
g2 Vision
®
,
haalt u het beste uit uw kaartplotter. Naast gedetailleerde
navigatiekaarten kunnen premiumkaarten de volgende functies
bevatten, die beschikbaar zijn in sommige gebieden.
Mariner's Eye 3D: Geeft een panoramisch beeld van bovenaf
en achter uw boot dat dient als visueel driedimensionaal
navigatiehulpmiddel.
Fish Eye 3D
: Geeft een driedimensionale onderwaterweergave
van de zeebodem aan de hand van de gegevens op de kaart.
4 Kaarten en 3D-kaartweergaven

Viskaarten: Geven een beeld waarin de navigatiegegevens van
de kaart zijn verwijderd en de bodemcontouren worden
benadrukt voor de dieptewaarneming. Deze kaart is zeer
geschikt voor diepzeevissen.
Satellietbeelden met hoge resolutie: Tonen satellietbeelden
met hoge resolutie voor een realistische weergave van land
en water op de navigatiekaart (Satellietbeelden op de
navigatiekaart weergeven,
pagina
5)
.
Luchtfoto's: Luchtfoto's van jachthavens en andere belangrijke
navigatiepunten helpen u een beeld te krijgen van uw
omgeving (Luchtfoto's van oriëntatiepunten weergeven,
pagina 5).
Gedetailleerde gegevens over wegen en nuttige punten:
Toont gedetailleerde gegevens over wegen en nuttige
punten, waaronder zeer gedetailleerde kustwegen en nuttige
punten, zoals restaurants, logies en plaatselijke attracties.
Auto Guidance: Maakt gebruik van de kaartgegevens en
ingevoerde gegevens over uw boot om de beste
doorvaartroute naar uw bestemming te bepalen.
Informatie van een getijdenstation weergeven
op de kaart geeft een getijdenstation aan. U kunt een
uitgebreide grafiek voor een getijdenstation weergeven die u
helpt het getijde voor verschillende tijdstippen of dagen te
voorspellen.
OPMERKING: In sommige gebieden is deze functie
beschikbaar bij premiumkaarten.
1
Selecteer een getijdenstation op de navigatie- of viskaart.
Bij staat informatie over de getijdenrichting en het
getijdenniveau.
2
Selecteer de naam van het station.
Bewegende indicaties voor getijden en stromingen
OPMERKING:
In sommige gebieden is deze functie
beschikbaar bij premiumkaarten.
U kunt de bewegende indicatoren voor getijdenstations en
stromingsrichtingen op de navigatiekaart of de viskaart
weergeven. Tevens moet u geanimeerde pictogrammen
inschakelen in de kaartinstellingen (
Indicaties voor getijden en
stromingen weergeven, pagina 5).
Een getijdenstation wordt als een verticale balk met een pijl op
de kaart aangegeven. Een omlaag wijzende rode pijl wijst op
een afgaand getijde en een omhoog wijzende pijl wijst op een
opkomend getijde. Wanneer u met de cursor over de indicatie
van het getijdenstation gaat, wordt de hoogte van het getijde bij
het station boven de stationsindicatie weergegeven.
De richting van de stroming wordt met pijlen op de kaart
aangegeven. De richting van elke pijl geeft de richting van de
stroming bij de desbetreffende locatie op de kaart aan. De kleur
van de stromingspijl geeft het snelheidsbereik van de stroming
op die locatie aan. Wanneer u de cursor over de
richtingindicator van de stroming beweegt, wordt de snelheid
van de stroming op die locatie boven de richtingindicatie
weergegeven.
Kleur Snelheidsbereik van de stroming
Geel 0 tot 1 knoop
Oranje 1 tot 2 knopen
Rood 2 of meer knopen
Indicaties voor getijden en stromingen weergeven
OPMERKING:
In sommige gebieden is deze functie
beschikbaar bij premiumkaarten.
U kunt de vaste en bewegende indicaties van het getijdenstation
en de indicatoren voor de stromingen op de navigatiekaart of de
viskaart weergeven.
1
Selecteer op de navigatie- of viskaart MENU >
Kaartinstelling
> Getijden & strom.
.
2
Selecteer een optie:
• Selecteer
Aan om de indicator van het stromingenstation
en het getijdenstation op de kaart weer te geven.
• Selecteer Geanimeerd om bewegende indicaties van het
getijdenstation en van de richting van de stroming op de
kaart weer te geven.
Satellietbeelden op de navigatiekaart weergeven
OPMERKING:
In sommige gebieden is deze functie
beschikbaar bij premiumkaarten.
U kunt op de navigatiekaart satellietbeelden met hoge resolutie
gebruiken voor weergave van het land of de zee, of beide.
OPMERKING:
Als deze functie is ingeschakeld, worden de
satellietbeelden alleen bij lagere zoomniveaus met een hoge
resolutie weergegeven. Als u geen satellietbeelden met hoge
resolutie in uw optionele kaartgebied ziet, kunt u
selecteren
om in te zoomen. U kunt het detailniveau ook hoger instellen
door de zoomdetails van de kaart te wijzigen.
1
Selecteer in de navigatiekaart MENU >
Kaartinstelling >
Satellietfoto's
.
2
Selecteer een optie:
• Selecteer
Alleen land om standaardkaartinformatie over
het water met voor het land overlappende foto's weer te
geven.
• Selecteer Mengpercentage fotokaart om foto's van
zowel het land als het water bij een bepaalde mate van
doorzichtigheid weer te geven. Gebruik de schuifregelaar
om het gewenste percentage op te geven. Hoe hoger u
het percentage instelt, hoe minder doorzichtig de foto's
zijn.
Luchtfoto's van oriëntatiepunten weergeven
Om luchtfoto's op de waterkaart te kunnen bekijken moet in de
kaartinstellingen de instelling Satellietfoto's
zijn ingeschakeld.
OPMERKING:
In sommige gebieden is deze functie
beschikbaar bij premiumkaarten.
U kunt zich met behulp van luchtfoto's van oriëntatiepunten,
jachthavens en havens op de omgeving oriënteren of uzelf voor
aankomst alvast vertrouwd maken met (jacht)havens.
1
Selecteer op de waterkaart een camerapictogram:
• Selecteer om een luchtfoto weer te geven.
• Selecteer om een perspectieffoto weer te geven. De
foto is gemaakt vanuit het perspectief van de camera in de
richting van de kegelvormige lijn.
2
Selecteer
Luchtfoto.
Automatic Identification System
Met het Automatic Identification System (AIS) kunt u andere
schepen identificeren en wordt u gewaarschuwd als er zich
schepen in uw buurt bevinden. Wanneer de kaartplotter is
aangesloten op een extern AIS-toestel, kan de kaartplotter AIS-
informatie geven over andere schepen in de nabijheid die een
transponder hebben en die actief AIS-informatie uitzenden.
Over die schepen ontvangt u informatie, zoals Maritime Mobile
Service Identity (MMSI), locatie, GPS-snelheid, GPS-koers, de
tijd die is verstreken na de melding van de laatste positie van
het schip, het moment waarop dat schip het dichtst bij u was en
het tijdstip daarvan.
Sommige kaartplottermodellen ondersteunen ook Blue Force
Tracking. Schepen die met Blue Force Tracking worden
gevolgd, worden op de kaartplotter aangeduid met een
blauwgroene kleur.
Kaarten en 3D-kaartweergaven 5

Symbolen van AIS-doelen
Symbool Beschrijving
AIS-schip. Het schip geeft AIS-informatie. De richting waarin
het driehoekje wijst, geeft de richting aan waarin het AIS-
schip vaart.
Het doel is geselecteerd.
Het doel is geactiveerd. Het object wordt groter op de kaart.
Een groene lijn die aan het object vastzit, geeft de voorlig-
gende koers van het object aan. De MMSI, snelheid en
richting van het schip staan onder het object als de instelling
hiervoor is ingesteld op Toon. Als de AIS-transmissie van
het schip is weggevallen, wordt er een melding
weergegeven.
Het doel is weggevallen. Een groene X geeft aan dat de
AIS-transmissie van het schip is weggevallen. Op de kaart-
plotter wordt dan een melding weergegeven met de vraag of
het schip verder moet worden gevolgd. Als u het schip niet
meer volgt, verdwijnt het symbool voor het weggevallen
object van de kaart of de 3D-kaartweergave.
Gevaarlijk object binnen bereik. Het object knippert als het
waarschuwingssignaal klinkt en er een melding verschijnt.
Nadat het alarm is bevestigd, geeft een effen, rode driehoek
met een rode lijn de locatie en de voorliggende koers van
het object aan. Als het alarm voor het aanvaringsgevaar is
uitgeschakeld, knippert het doel maar gaat er geen waar-
schuwingssignaal af en wordt er geen melding gegeven. Als
de AIS-transmissie van het schip is weggevallen, wordt er
een melding weergegeven.
Het gevaarlijke object is weggevallen. Een rode X geeft aan
dat de AIS-transmissie van het schip is weggevallen. Op de
kaartplotter wordt dan een melding weergegeven met de
vraag of het schip verder moet worden gevolgd. Als u het
schip niet meer volgt, verdwijnt het symbool voor het
weggevallen gevaarlijke object van de kaart of de 3D-kaart-
weergave.
De plaats van dit symbool geeft de kortste afstand tussen
uw schip en het gevaarlijke object aan. De getallen naast het
symbool geven bij de kortste afstand tussen uw schip en dat
object aan hoe lang het nog zou duren voordat beide met
elkaar in aanvaring zouden komen.
OPMERKING:
Schepen die met de functie Blue Force Tracking
worden gevolgd, worden gemarkeerd met een blauwgroene
kleur, ongeacht hun status.
Voorliggende koers en geprojecteerde koers van
geactiveerde AIS-doelen
Wanneer informatie over de voorliggende koers en over de
COG (koers over de grond) door een geactiveerd AIS-doel
wordt aangeleverd, wordt de voorliggende koers van het doel
als een lijn die aan het symbool van het AIS-doel vastzit op de
kaart weergegeven. Koerslijnen worden niet weergegeven in
een 3D-kaartweergave.
De geprojecteerde koers van een geactiveerd AIS-doel wordt
als een stippellijn op een kaart of in een 3D-kaartweergave
weergegeven. De lengte van de geprojecteerde koerslijn is
gebaseerd op de waarde van de instelling van de
geprojecteerde koers. Als er voor een geactiveerd AIS-doel
geen informatie over de snelheid wordt verschaft of als het schip
voor anker ligt of is afgemeerd, wordt er geen geprojecteerde
koerslijn weergegeven. Veranderingen in de snelheid, de koers
over de grond of informatie over de richting van de
koerswijziging die door het schip worden uitgezonden, kunnen
van invloed zijn op de berekende koerslijn.
Wanneer er door een geactiveerd AIS-doel informatie over de
koers over de grond, de voorliggende koers of de richting van de
koerswijziging wordt aangeleverd, wordt de geprojecteerde
koers van het object berekend op basis van de informatie over
de koers over de grond en de richting van de koerswijziging. De
richting waarin het object draait, die eveneens is gebaseerd op
de informatie over de richting van de koerswijziging, wordt
aangegeven door de richting van de pijlpunt aan het einde van
de koerslijn. De lengte van de pijlpunt verandert niet.
Wanneer er door een geactiveerd AIS-doel wel informatie over
de koers over de grond en de voorliggende koers maar geen
informatie over de richting van de koerswijziging wordt
aangeleverd, wordt de geprojecteerde koers van het object
berekend op basis van de informatie over de koers over de
grond.
AIS-schepen op een kaart of 3D-kaartweergave
weergeven
Voordat u AIS kunt gebruiken, moet u de kaartplotter aansluiten
op een extern AIS-toestel en signalen van een actieve
transponder van andere schepen ontvangen.
U kunt instellen hoe andere schepen op een kaart of een 3D-
kaartweergave worden weergegeven. Het weergavebereik dat
voor één kaart of één 3D-kaartweergave wordt opgegeven,
heeft alleen betrekking op die kaart of 3D-kaartweergave. De
instellingen voor details, geprojecteerde koersen en sporen die
voor één kaart of één 3D-kaartweergave worden opgegeven,
gelden voor alle kaarten en alle 3D-kaartweergaven.
1
Selecteer vanuit een kaart of 3D-kaartweergave MENU >
Overige schepen > AIS-weergave-instelling.
2
Selecteer een optie:
• Selecteer Weergavebereik en geef de afstand op ten
opzichte van uw locatie waarbinnen AIS-schepen
zichtbaar moeten zijn.
• Selecteer Details > Toon om gegevens weer te geven
over de schepen waarvoor AIS is geactiveerd.
• Selecteer Geprojecteerde koers om de tijd van de
geprojecteerde koers voor schepen met AIS in te stellen
en voer de tijd in.
• Selecteer Sporen om de sporen van schepen met AIS
weer te geven en selecteer de lengte van het spoor dat
moet worden weergegeven.
Een doel voor een AIS-schip activeren
1
Kies een AIS-schip in een kaart of 3D-kaartweergave.
2
Selecteer AIS-schip > Activeer doel.
Informatie over een gevonden AIS-schip bekijken
U kunt de status van het AIS-signaal, MMSI, GPS-snelheid,
GPS-koers en andere informatie over een gevonden AIS-schip
bekijken.
1
Kies een AIS-schip in een kaart of 3D-kaartweergave.
2
Selecteer AIS-schip.
Een doel voor een AIS-schip deactiveren
1
Kies een AIS-schip in een kaart of 3D-kaartweergave.
2
Selecteer AIS-schip > Deactiveer echo.
Een lijst met AIS-gevaren weergeven
Selecteer vanuit een kaart of 3D-kaartweergave MENU >
Overige schepen >
AIS-lijst
.
Een veilige zone voor aanvaringsgevaar instellen
Voordat u een aanvaringsalarm kunt instellen, moet een
compatibele kaartplotter zijn verbonden met een AIS-toestel.
Het alarm voor de veilige zone bij aanvaringsgevaar wordt
alleen in combinatie met AIS gebruikt. De veilige zone wordt
gebruikt om aanvaringen met andere schepen te voorkomen.
Deze zone kan worden aangepast.
1
Selecteer Instellingen >
Alarmen > AIS > AIS-alarm > Aan
.
6 Kaarten en 3D-kaartweergaven

Wanneer een schip met AIS de veilige zone rond uw schip
binnenvaart, wordt er een melding weergegeven en gaat er
een alarmsignaal af. Het object wordt als een gevaar op het
scherm aangegeven. Als het alarm is uitgeschakeld, wordt er
geen melding en geen alarmsignaal gegeven, maar blijft het
object op het scherm aangeduid als gevaarlijk.
2
Selecteer Bereik
.
3
Selecteer een afstand voor de straal van de veilige zone rond
uw schip.
4
Selecteer Tijd tot.
5
Selecteer een tijdstip waarop het alarmsignaal afgaat als een
schip blijft afkoersen op doorkruising van de veilige zone.
Om bijvoorbeeld 10 minuten van tevoren te worden
gewaarschuwd, voordat een aanstaande doorkruising
mogelijk plaatsvindt, stelt u Tijd tot
in op 10. Het alarm gaat
dan af 10 minuten voordat het schip de veilige zone
doorkruist.
AIS-noodsignaal
Zelfstandig werkend AIS-noodsignaaltoestel dat uw positie
uitzendt indien het in noodgevallen worden geactiveerd. De
kaartplotter kan signalen ontvangen van Search and Rescue
Transmitters (SART), Emergency Position Indicating Radio
Beacons (EPRIB), en andere Man Overboord-signalen.
Noodsignaal-uitzendingen zijn andere uitzendingen dan
standaard-AIS-uitzendingen, dus zien ze er ook anders uit op de
kaartplotter. In plaats van een noodsignaal-uitzending te volgen
om een aanvaring te voorkomen, kunt u een noodsignaal-
uitzending volgen om een vaartuig of persoon in nood te
lokaliseren en te helpen.
Navigeren naar een noodsignaal-uitzending
Als u een noodsignaal-uitzending ontvangt, wordt er een
noodsignaalalarm weergegeven.
Selecteer Bekijk
> Ga naar
om naar de oorsprong van de
uitzending te navigeren.
Symbolen voor zoeken van AIS-noodsignaaltoestel
Symbool Beschrijving
Uitzending van AIS-noodsignaaltoestel. Selecteer dit
symbool om meer informatie over de uitzending weer te
geven en de navigatie te starten.
Uitzending weggevallen.
Testuitzending. Wordt weergegeven als het noodsignaaltoe-
stel van een vaartuig wordt getest. Het gaat in dit geval niet
om een noodgeval.
Testuitzending weggevallen.
AIS-uitzendingen met testwaarschuwingen inschakelen
Als u wilt voorkomen dat u een groot aantal testwaarschuwingen
en symbolen ontvangt in drukke gebieden, zoals jachthavens,
kunt het ontvangen van AIS-testwaarschuwingen in- of
uitschakelen. Als u een AIS-noodtoestel wilt testen, moet u de
kaartplotter inschakelen om testwaarschuwingen te ontvangen.
1
Selecteer Instellingen > Alarmen >
AIS
.
2
Selecteer een optie:
• Als u EPRIB-testsignalen (Emergency Position Indicating
Radio Beacon) wilt ontvangen of negeren, selecteert u
AIS-EPIRB-test.
• Als u MOB-testsignalen (Man Overboard) wilt ontvangen
of negeren, selecteert u AIS-MOB-test
.
• Als u SART-testsignalen (Search and Rescue
Transponder) wilt ontvangen of negeren, selecteert u AIS-
SART-test.
AIS-ontvangst uitschakelen
De ontvangst van het AIS-signaal is standaard ingeschakeld.
Selecteer Instellingen >
Overige schepen > AIS > Uit
.
De AIS-functionaliteit wordt uitgeschakeld voor alle kaarten
en 3D-kaartweergaven. Dit is inclusief het zoeken en volgen
van AIS-schepen, het melden en volgen van
aanvaringsgevaar als schepen te dicht in de buurt komen en
informatie over AIS-schepen.
Instellingen kaart en 3D-kaartweergave
OPMERKING: Niet alle instellingen zijn van toepassing op alle
kaarten en 3D-kaartweergaven. Voor een aantal opties zijn
premiumkaarten of aangesloten accessoires vereist.
Deze instellingen gelden voor de kaarten en 3D-
kaartweergaven, met uitzondering van Fish Eye 3D (Instellingen
voor Fish Eye 3D
, pagina
9).
Selecteer in een kaart of 3D-kaartweergave MENU.
Via-punten en sporen: Zie Instellingen voor via-punten en
sporen op de kaarten en kaartweergaven, pagina 8.
Overige schepen: Zie Instellingen voor andere schepen op de
kaarten en kaartweergaven, pagina 9.
Nav.hulpmidd.: Toont navigatiehulpmiddelen op de viskaart.
Leylijnen: Hiermee worden de leylijnen aangepast in de
zeilmodus (xxx
).
Kaartinstelling: Zie Navigatiekaart- en viskaartinstellingen,
pagina 7.
Cijfers projecteren: Zie Instellingen voor cijfers projecteren,
pagina 9. Dit wordt mogelijk weergegeven in het menu
Kaartinstelling.
Kaartweergave: Zie Instellingen kaartweergave, pagina 8. Dit
wordt mogelijk weergegeven in het menu Kaartinstelling.
Navigatiekaart- en viskaartinstellingen
OPMERKING: Niet alle instellingen zijn van toepassing op alle
kaarten en 3D-kaartweergaven. Sommige instellingen vereisen
externe accessoires of premiumkaarten.
Selecteer vanuit de navigatiekaart of viskaart MENU >
Kaartinstelling.
Satellietfoto's: Bij gebruik van bepaalde premiumkaarten kunt u
op de navigatiekaart satellietbeelden met hoge resolutie
weergeven van het land of van zowel het land als het water
(Satellietbeelden op de navigatiekaart weergeven, pagina 5).
Wateroverlay: Toont reliëfarcering, waardoor bodemcontouren
met arcering of echoloodbeelden worden weergegeven, wat
helpt bij het vaststellen van de dichtheid van de bodem. Deze
functie is alleen beschikbaar bij sommige premiumkaarten.
Getijden & strom.: Toont indicators van stromingenstations en
getijdenstations op de kaart (Indicaties voor getijden en
stromingen weergeven, pagina 5)
en schakelt de
schuifregelaar voor getijden en stromingen in, waarmee u de
tijd kunt instellen voor welke getijden en stromingen worden
vermeld op de kaart.
Rozen: Toont een kompasroos rond uw boot, waarmee de
kompasrichting wordt aangeven op basis van de koers van
de boot. Een ware of schijnbare windrichting wordt
weergegeven als de kaartplotter is aangesloten op een
compatibele maritieme windsensor. In de zeilmodus worden
de ware en schijnbare wind weergegeven op de windroos.
Meerniveau: Hiermee stelt u het huidige waterniveau van het
meer in. Deze functie is alleen beschikbaar bij sommige
premiumkaarten.
Cijfers projecteren: Zie Instellingen voor cijfers projecteren,
pagina 9.
Weer: Hier kunt u instellen welke weergegevens worden
getoond op de kaart, wanneer de kaartplotter is aangesloten
op een compatibele weerontvanger met een actief
abonnement. Vereist een compatibele, aangesloten antenne
en een actief abonnement.
Kaartweergave: Zie Instellingen kaartweergave,
pagina
8.
Kaarten en 3D-kaartweergaven 7

Instellingen kaartweergave
U kunt de presentatie aanpassen van de verschillende kaarten
en 3D-kaartweergaven. De instellingen zijn alleen van
toepassing op de gebruikte kaart of kaartweergave.
OPMERKING:
Niet alle instellingen zijn van toepassing op alle
kaarten en 3D-kaartweergaven en kaartplottermodellen. Voor
een aantal opties zijn premiumkaarten of aangesloten
accessoires vereist.
Selecteer vanuit een kaart of 3D-kaartweergave
MENU
>
Kaartinstelling > Kaartweergave
.
Oriëntatie: Hiermee stelt u het perspectief van de kaart in.
Detail: Hiermee stelt u in hoe gedetailleerd de verschillende
zoomniveaus op de kaart worden weergegeven.
Koerslijn: Hiermee kunt u de koerslijn weergeven en
aanpassen. Dit is een lijn op de kaart vanaf de boeg van de
boot in de richting van de vaarkoers van de boot en de
gegevensbron voor de koerslijn.
Panoptix gebied: Toont en verbergt het gebied dat wordt
gescand door de Panoptix
™
transducer. Het Attitude and
Heading Reference System (AHRS) moet worden
gekalibreerd om deze functie te kunnen gebruiken
(Instellingen voor installatie van transducer, pagina 22)
.
Wereldkaart: Gebruikt een normale wereldkaart of een
gearceerde reliëfkaart voor de kaart. Het verschil tussen
deze twee kaarten is alleen zichtbaar als zodanig is
uitgezoomd dat de gedetailleerde kaarten niet meer worden
weergegeven.
Puntpeilingen: Hiermee worden dieptepeilingen in- en
uitgeschakeld en een gevaarlijke diepte ingesteld.
Dieptepeilingen die overeenkomen met de opgegeven
gevaarlijke diepte of die minder diep zijn, worden met rode
tekst weergegeven.
Ondiep-arcering: Hiermee stelt u de arcering in vanaf de
kustlijn naar de opgegeven diepte.
Dieptebereikarcering: Hiermee bepaalt u de arcering tussen de
bovenste en onderste diepte.
Symbolen: Hiermee toont en configureert u de weergave van
verschillende symbolen op de kaart, zoals het pictogram van
de boot, navigatiesymbolen, nuttige punten op het land en
lichtsectoren.
Stijl: Hiermee stelt u in hoe kaartgegevens bij driedimensionaal
terrein worden weergegeven.
Gevarenkleuren: Maakt gebruik van een kleurenschaal om
ondiep water en land aan te geven. Blauw geeft diep water
aan, geel betekent ondiep water en rood staat voor zeer
ondiep water.
Veilige diepte: Hiermee stelt u de weergave van een veilige
diepte voor de Mariner's Eye 3D kaartweergave in.
OPMERKING:
Deze instelling heeft alleen gevolgen voor de
gevarenkleuren in de Mariner's Eye 3D kaartweergave. Deze
instelling heeft geen gevolgen voor de ingestelde veilige
waterdiepte voor Auto Guidance of voor de instelling van het
alarm voor ondiep water (echolood).
Afstandcirkels: Hiermee toont en configureert u de weergave
van afstandscirkels, waarmee u afstanden kunt visualiseren
in sommige kaartweergaven.
Corridorbreedte: Hiermee stelt u de breedte in van de
navigatiecorridor. Dit is de magenta lijn in sommige
kaartweergaven, waarmee de koers naar uw bestemming
wordt aangegeven.
De voorliggende-koerslijn en koers-over-de-grondlijn (COG)
instellen
U kunt de voorliggende-koerslijn en de koers-over-de-grondlijn
(COG) weergeven op de kaart.
Koers over de grond (COG) is de richting waarin u beweegt.
Voorliggende koers is de richting waarin de boeg van de boot
wijst wanneer een koerssensor is aangesloten.
1
Selecteer in een kaartweergave MENU > Kaartinstelling >
Kaartweergave >
Koerslijn
.
2
Selecteer indien nodig Bron en selecteer een optie:
• Als u automatisch de beschikbare bron wilt gebruiken,
selecteert u Auto.
• Als u de koers van de GPS-antenne wilt gebruiken voor
de COG, selecteert u
GPS-koers (COG).
• Als u gegevens van een aangesloten koerssensor wilt
gebruiken, selecteert u Koers.
• Als u gegevens van zowel een aangesloten koerssensor
als de GPS-antenne wilt gebruiken, selecteert u COG en
voorliggende koers.
Hiermee worden zowel de voorliggende-koerslijn als de
koers-over-de-grondlijn weergegeven op de kaart.
3
Selecteer Scherm
en selecteer een optie:
• Selecteer Afstand
> Afstand
en voer de lengte in van de
lijn die wordt weergegeven op de kaart.
• Selecteer Tijd > Tijd, en voer de tijd in die wordt gebruikt
om de afstand te berekenen die uw boot in de opgegeven
tijd aflegt bij de huidige snelheid.
Instellingen voor via-punten en sporen op de kaarten
en kaartweergaven
Selecteer in een kaart of 3D-kaartweergave MENU >
Via-
punten en sporen
.
Sporen: Hiermee worden sporen op de kaart of 3D-
kaartweergave getoond.
Via-punten: Hiermee wordt de via-puntenlijst getoond (Een lijst
met alle via-punten weergeven, pagina 12).
Nieuw via-punt: Hiermee wordt een nieuw via-punt
aangemaakt.
Via-puntweergave: Hiermee stelt u in hoe via-punten op de
kaart worden weergegeven.
Actieve sporen: Hiermee wordt het menu getoond voor de
opties van actieve sporen.
Opgeslagen sporen: Hiermee wordt de lijst met opgeslagen
sporen getoond (Een lijst met opgeslagen sporen weergeven,
pagina 14).
Sporenweergave: Hiermee stelt u in welke sporen op de kaart
worden weergegeven op basis van spoorkleur.
Een navigatiebijkaart weergeven
U kunt bepalen wanneer er een navigatiebijkaart wordt
weergegeven op sommige kaartweergaven. De navigatiebijkaart
wordt alleen weergegeven als het schip naar een bestemming
navigeert.
1
Kies in een kaart of 3D-kaartweergave MENU
.
2
Selecteer indien nodig Kaartinstelling
.
3
Selecteer Cijfers projecteren > Navigatiebijkaart >
Auto
.
4
Selecteer Stel navigatiebijkaart in.
5
Voer een van onderstaande handelingen uit:
• Selecteer Details routedeel > Aan om de behouden
snelheid voor het waypoint weer te geven tijdens de
navigatie van een route met meer dan één routedeel.
• Selecteer Volgende koerswijziging > Afstand om de
volgende koerswijziging op basis van de afstand te
bekijken.
• Selecteer Volgende koerswijziging > Tijd om de
volgende koerswijziging op basis van de tijd te bekijken.
8 Kaarten en 3D-kaartweergaven

• Selecteer
Bestemming om aan te geven hoe de
bestemmingsgegevens worden weergegeven en selecteer
een optie.
Instellingen voor andere schepen op de kaarten en
kaartweergaven
OPMERKING:
Deze opties vereisen aangesloten accessoires,
zoals een AIS-ontvanger of marifoon.
Selecteer in een kaart of 3D-kaartweergave
MENU >
Overige
schepen
.
AIS-lijst: Geeft de AIS-lijst weer (Een lijst met AIS-gevaren
weergeven,
pagina
6).
DSC-lijst: Geeft de DSC-lijst weer (DSC-lijst,
pagina
29).
AIS-weergave-instelling: Zie Instellingen AIS-weergave,
pagina 9.
DSC-sporen: Geeft de sporen weer van DCS-schepen en
selecteert de lengte van het spoor dat moet worden
weergegeven.
AIS-alarm: Stelt het aanvaringsalarm in (Een veilige zone voor
aanvaringsgevaar instellen, pagina 6).
Instellingen AIS-weergave
OPMERKING:
AIS werkt alleen als er een extern AIS-toestel en
signalen van een actieve transponder van andere schepen
worden gebruikt.
Selecteer vanuit een kaart of 3D-kaartweergave
MENU
>
Overige schepen > AIS-weergave-instelling
.
AIS-afstandsbereik: Geeft de afstand ten opzichte van uw
locatie aan waarbinnen AIS-schepen zichtbaar worden.
Details: Geeft details weer van schepen waarvoor AIS is
geactiveerd.
Geprojecteerde koers: Stelt de geprojecteerde koerstijd in voor
schepen waarvoor AIS is geactiveerd.
Sporen: Geeft de sporen weer van AIS-schepen en selecteert
de lengte van het spoor dat moet worden weergegeven.
Instellingen voor Fish Eye 3D
OPMERKING:
In sommige gebieden is deze functie
beschikbaar bij premiumkaarten.
Selecteer MENU in de Fish Eye 3D-kaartweergave.
Geef weer.: Hiermee stelt u het perspectief van de 3D-
kaartweergave in.
Sporen: Hiermee worden sporen weergeven.
Echoloodkegel: Geeft een kegel weer die het gebied aangeeft
dat onder de dekking van uw transducer valt.
Vissymbolen: Geeft zwevende doelen weer.
Instellingen voor cijfers projecteren
Selecteer in een kaart, 3D-kaartweergave, het radarscherm of
een combinatiescherm MENU > Cijfers projecteren.
Selecteer in een kaart, 3D-kaartweergave, het radarscherm of
een combinatiescherm MENU > Cijfers projecteren.
Wijzig lay-out: Hiermee stelt u de lay-out van de cijferprojectie
of gegevensvelden in. U kunt selecteren welke gegevens in
elk gegevensveld moeten worden weergegeven.
Navigatiebijkaart: Geeft de navigatiebijkaart weer wanneer het
schip naar een bestemming navigeert.
Stel navigatiebijkaart in: Hiermee kunt u de navigatiebijkaart
configureren voor het weergeven van de Details routedeel en
bepalen waar de bijkaart wordt weergegeven voor een
koerswijziging of bestemming.
Kompaslijn: Geeft de gegevensbalk met kompaslijn weer
wanneer het schip naar een bestemming navigeert.
De gegevensvelden bewerken
U kunt instellen welke gegevens in overlays worden
geprojecteerd op de kaarten en andere schermen.
1
Selecteer in een scherm dat cijfers projecteren ondersteunt
MENU
.
2
Selecteer indien nodig Kaartinstelling.
3
Selecteer Cijfers projecteren >
Wijzig lay-out
.
4
Selecteer een lay-out.
5
Selecteer een gegevensveld.
6
Selecteer het type gegevens dat in het veld wordt
weergegeven.
Afhankelijk van de kaartplotter en de netwerkconfiguratie
kunnen de beschikbare opties variëren.
Garmin Quickdraw Contours kaarten
WAARSCHUWING
Met de functie
Garmin Quickdraw Contours kaarten kunnen
gebruikers kaarten genereren. Garmin doet geen uitspraken
over de nauwkeurigheid, betrouwbaarheid, volledigheid of
actualiteit van door derden gegenereerde kaarten. Elk gebruik
van of vertrouwen op door derden gegenereerde kaarten is op
eigen risico.
Met de functie voor
Garmin Quickdraw Contours kaarten kunt u
kaarten met contouren en dieptelabels maken voor elk
wateroppervlak.
Wanneer Garmin Quickdraw Contours gegevens vastlegt, wordt
een gekleurde cirkel rond het bootpictogram weergegeven.
Deze cirkel vertegenwoordigt bij benadering het gebied op de
kaart dat bij elke bundelbeweging wordt gescand.
Een groene cirkel geeft een goede diepte, een goede GPS-
positie en een snelheid van minder dan 16 km/u (10 mijl/u) aan.
Een gele cirkel geeft een goede diepte, een goede GPS-positie
en een snelheid tussen 16 en 32 km/u (tussen 10 en 20 mijl/u)
aan. Een rode cirkel geeft een slechte diepte of GPS-positie en
een snelheid van meer dan 32 km/u (20 mijl/u) aan.
U kunt
Garmin Quickdraw Contours weergeven in een
combinatiescherm of als enkele weergave op de kaart.
De hoeveelheid opgeslagen gegevens is afhankelijk van de
grootte van uw geheugenkaart, uw echoloodbron en de snelheid
van uw boot wanneer u de gegevens opslaat. U kunt langer
vastleggen wanneer u een echolood met een enkele bundel
gebruikt. Naar schatting kunt u ongeveer 1500 uur aan
gegevens opslaan op een geheugenkaart van 2 GB.
Wanneer u gegevens vastlegt op een geheugenkaart in uw
kaartplotter, worden de nieuwe gegevens toegevoegd aan uw
bestaande Garmin Quickdraw Contours kaart en opgeslagen op
de geheugenkaart. Wanneer u een nieuwe geheugenkaart
plaatst, worden de bestaande gegevens niet overgebracht naar
de nieuwe kaart.
Water in kaart brengen met de functie
Garmin Quickdraw
Contours
Voordat u de functie Garmin Quickdraw Contours kunt
gebruiken, moet u een ondersteunde kaartplotter met
Garmin Quickdraw Contours kaarten 9

bijgewerkte software, echolooddiepte, uw GPS-positie en een
geheugenkaart met vrije ruimte tot uw beschikking hebben.
OPMERKING:
Deze functie is niet op alle toestellen
beschikbaar.
1
Selecteer vanuit een kaartweergave MENU > Quickdraw
Contours > Start opnemen.
2
Selecteer Stop opnemen als de opname is voltooid.
3
Selecteer Beheer > Naam en voer een naam voor de kaart
in.
Een label toevoegen aan een Garmin
Quickdraw Contours kaart
U kunt labels toevoegen aan een Garmin Quickdraw Contours
kaart om gevaren of nuttige punten te markeren.
1
Selecteer een locatie op de navigatiekaart.
2
Selecteer
Voeg Quickdraw label toe.
3
Voer een naam in voor het label en selecteer OK
.
Garmin Quickdraw
Community
De
Garmin Quickdraw Community is een gratis, openbare,
online gemeenschap waarmee u uw Garmin Quickdraw
Contours kaarten met anderen kunt delen. U kunt ook kaarten
downloaden die andere gebruikers hebben gemaakt.
Om toegang te krijgen tot de Garmin Quickdraw Community,
meldt u uw Garmin Connect
™
account aan zodat u kaarten kunt
uploaden en downloaden met behulp van een geheugenkaart.
Toegang krijgen tot de Garmin Quickdraw Community
U kunt toegang krijgen tot de Garmin Quickdraw Community via
de Garmin Connect website.
1
Ga naar connect.garmin.com.
2
Selecteer Aan de slag >
Quickdraw Community > Aan de
slag
.
3
Als u geen Garmin Connect account hebt, maak er dan een
aan.
4
Meld u aan bij uw Garmin Connect account.
5
Selecteer
Marine rechtsboven om de Garmin Quickdraw
widget te openen.
TIP: Zorg dat u een geheugenkaart in uw computer hebt om
Garmin Quickdraw
Contours kaarten te delen.
Uw
Garmin Quickdraw Contours kaarten delen met de
Garmin Quickdraw Community
U kunt Garmin Quickdraw Contours kaarten die u hebt gemaakt,
delen met anderen in de Garmin Quickdraw Community.
Als u een contourkaart deelt, wordt alleen de contourkaart
gedeeld. Uw via-punten worden niet gedeeld.
1
Verwijder de geheugenkaart uit de kaartplotter.
2
Plaats de geheugenkaart in uw computer.
3
Ga naar de Garmin Quickdraw Community (Toegang krijgen
tot de
Garmin Quickdraw Community, pagina
10)
.
4
Selecteer Uw contourkaarten delen.
5
Blader naar de geheugenkaart en selecteer de map Garmin.
6
Open de map Quickdraw
en selecteer het bestand met de
naam ContoursLog.svy.
Nadat het bestand is geüpload, kunt u het bestand
ContoursLog.svy van uw geheugenkaart verwijderen om
problemen met toekomstige uploads te voorkomen. Uw
gegevens gaan niet verloren.
Downloaden van Garmin Quickdraw Community
kaarten
U kunt
Garmin Quickdraw Contours kaarten downloaden die
andere gebruikers hebben gemaakt en gedeeld met de Garmin
Quickdraw Community.
1
Plaats de geheugenkaart in uw computer.
2
Ga naar de
Garmin Quickdraw Community (
Toegang krijgen
tot de
Garmin Quickdraw Community, pagina
10).
3
Selecteer
Zoek contourkaarten.
4
Gebruik de kaart- en zoekfuncties om een gebied te vinden
dat u wilt downloaden.
De rode stippen staan voor Garmin Quickdraw Contours
kaarten die gedeeld zijn voor die regio.
5
Selecteer
Selecteer een gebied om te downloaden.
6
Sleep de randen van het kader om het gebied te selecteren
dat u wilt downloaden.
7
Selecteer
Start download.
8
Sla het bestand op op de geheugenkaart.
TIP: Kijk in de map Downloads als u het bestand niet kunt
vinden. De browser heeft het bestand mogelijk daar
opgeslagen.
9
Verwijder de geheugenkaart uit uw computer.
10
Plaats de geheugenkaart in de kaartplotter.
De kaartplotter herkent de contourkaarten automatisch. Het
kan enkele minuten duren voordat de kaartplotter de kaarten
heeft geladen.
Garmin Quickdraw
Contours instellingen
Selecteer op een kaart
MENU > Quickdraw Contours >
Instellingen.
Scherm: Geeft Garmin Quickdraw Contours weer. De optie
Contours gebruiker geeft uw eigen Garmin Quickdraw
Contours kaarten weer. De optie Contours community geeft
de kaarten weer die u hebt gedownload van de Garmin
Quickdraw Community.
Correctie tijdens opnemen: Hiermee stelt u de afstand in
tussen de sonardiepte en de opnamediepte van de
contouren. Als het waterniveau is veranderd sinds uw laatste
opname, moet u deze instelling aanpassen zodat de
opnamediepte hetzelfde is voor beide opnamen.
Als u bijvoorbeeld bij de vorige opname een echolooddiepte
van 3,1 m (10,5 ft.) had en vandaag een echolooddiepte van
3,6 m (12 ft.), dan voert u -0,5 m (-1,5 ft.) in als Correctie
tijdens opnemen.
Weergavecorrectie gebruiker: Hiermee stelt u verschillen in
contourdiepten en dieptelabels op uw eigen contourkaarten
in als compensatie voor wijzigingen in het waterniveau, of
voor dieptefouten in opgenomen kaarten.
Weergavecorrectie community: Hiermee stelt u verschillen in
contourdiepten en dieptelabels op community-contourkaarten
in als compensatie voor wijzigingen in het waterniveau, of
voor dieptefouten in opgenomen kaarten.
Analysekleuren: Hiermee stelt u de kleur van het scherm
Garmin Quickdraw Contours in. Als deze instelling is
ingeschakeld, laten de kleuren de kwaliteit van de opname
zien. Als deze instelling is uitgeschakeld, maken de
contourgebieden gebruik van standaard kaartkleuren.
Groen geeft een goede diepte, een goede GPS-positie en
een snelheid van minder dan 16 km/u (10 mijl/u) aan. Geel
geeft een goede diepte, een goede GPS-positie en een
snelheid tussen 16 en 32 km/u (tussen 10 en 20 mijl/u) aan.
Rood geeft een slechte diepte of GPS-positie en een
snelheid van meer dan 32 km/u (20 mijl/u) aan.
10 Garmin Quickdraw
Contours kaarten

Dieptebereikarcering: Hiermee geeft u de boven- en
ondergrens van een dieptebereik en een kleur voor dat
dieptebereik op.
Navigatie met een kaartplotter
VOORZICHTIG
Als uw vaartuig over een stuurautomaat beschikt, moet bij elk
roer een bedieningsscherm zijn geïnstalleerd waarmee de
stuurautomaat kan worden uitgeschakeld.
De functie Auto Guidance is gebaseerd op elektronische
kaartgegevens. De gegevens garanderen niet dat de route vrij is
van obstakels en dat deze diep genoeg is. Let tijdens het volgen
van de koers altijd goed op en vermijd land, ondiep water en
andere obstakels die u onderweg kunt tegenkomen.
Wanneer u Ga naar gebruikt, kunnen een directe koers en een
gecorrigeerde koers over land of door ondiep water lopen.
Gebruik visuele waarnemingen om land, ondiep water en
andere gevaarlijke objecten te vermijden.
OPMERKING:
Sommige kaartweergaven zijn beschikbaar met
premiumkaarten, in sommige gebieden.
Als u wilt navigeren, moet u een bestemming kiezen, een koers
uitzetten of een route maken en vervolgens de koers of route
volgen. Volg de koers of route op de navigatie- of viskaart, of in
de Perspective 3D- of Mariner's Eye 3D-kaartweergave.
U kunt een koers naar een bestemming instellen en deze volgen
met behulp van een van de volgende drie methoden: Ga naar,
Route naar, of Auto Guidance.
Ga naar: Brengt u direct naar uw bestemming. Dit is de
standaardoptie om naar een bestemming te navigeren. De
kaartplotter tekent een rechte koers- of navigatielijn naar de
bestemming. De route kan over land en andere obstakels
lopen.
Route naar: Berekent een route van uw locatie naar een
bestemming, met de mogelijkheid om koerswijzigingen aan te
brengen. Met deze optie kunt u een rechte koers uitzetten
naar de bestemming en zo nodig koerswijzigingen in de route
aanbrengen om land en andere obstakels te vermijden.
Auto Guidance: Maakt gebruik van de kaartgegevens en
ingevoerde gegevens over uw boot om de beste
doorvaartroute naar uw bestemming te bepalen. Deze optie
is alleen beschikbaar bij gebruik van een compatibele
premiumkaart op een compatibele kaartplotter. Een wending-
voor-wending navigatieroute naar de bestemming wordt
aangegeven, waarbij land en andere obstakels worden
vermeden (Auto Guidance, pagina 15).
Als u een compatibele Garmin
stuurautomaat gebruikt die op
de kaartplotter is aangesloten via NMEA 2000
®
, volgt de
stuurautomaat de Auto Guidance route.
OPMERKING: In sommige gebieden is Auto Guidance
beschikbaar bij premiumkaarten.
Elementaire navigatievragen
Vraag Antwoord
Hoe kan ik ervoor zorgen dat
de kaartplotter mij in de richting
wijst waarin ik wil gaan
(peiling)?
Navigeer met Ga naar. Zie Een
directe koers instellen en volgen met
behulp van Ga naar,
pagina
12.
Hoe kan ik ervoor zorgen dat
het toestel een rechte koers
(met minimale koersafwij-
kingen) naar een locatie vaart,
waarbij de kortste weg vanaf de
huidige locatie wordt gevolgd?
Stel een route in die uit één routedeel
bestaat en navigeer langs deze route
met behulp van Route naar. Zie Een
route vanaf uw huidige locatie maken
en navigeren, pagina 13.
Vraag Antwoord
Hoe kan ik ervoor zorgen dat
het toestel obstakels op de
kaart vermijdt bij het navigeren
naar een locatie?
Stel een route in die uit meerdere
routedelen bestaat en navigeer langs
deze route met behulp van Route
naar. Zie Een route vanaf uw huidige
locatie maken en navigeren,
pagina 13.
Hoe kan ik ervoor zorgen dat
het toestel gebruikmaakt van
mijn stuurautomaat?
Navigeer met Route naar. Zie Een
route vanaf uw huidige locatie maken
en navigeren, pagina 13.
Kan het toestel een pad voor
me maken?
Als u beschikt over premiumkaarten
die Auto Guidance ondersteunen en u
bevindt zich in een gebied met
dekking voor Auto Guidance, navigeer
dan met Auto Guidance. Zie Een Auto
Guidance route instellen en volgen,
pagina 15.
Hoe kan ik de instellingen voor
Auto Guidance wijzigen voor
mijn boot?
Zie Configuraties van Auto Guidance
routes
, pagina
16.
Bestemmingen
U kunt bestemmingen selecteren met behulp van verschillende
kaarten en 3D-kaartweergaven, of met behulp van de lijsten.
Bestemming zoeken op naam
U kunt op naam zoeken naar opgeslagen waypoints,
opgeslagen routes, opgeslagen sporen en watersportdiensten.
1
Selecteer Navigatie-info
> Zoek op naam
.
2
Voer ten minste een deel van de naam van de bestemming
in.
3
Selecteer OK indien nodig.
De 50 dichtstbijzijnde bestemmingen die met uw zoekcriteria
overeenkomen, worden weergegeven.
4
Kies de bestemming.
Een bestemming selecteren op de navigatiekaart
Selecteer uw bestemming op de navigatiekaart.
Zoeken naar een bestemming op basis van gebrui-
kersgegevens
1
Selecteer Gebruikersgegevens.
2
Selecteer een optie:
• Selecteer Via-punten
om een lijst met voorgeladen
locaties en eerder gemarkeerde locaties te bekijken.
• Selecteer
Routes en Auto Guidance paden om een lijst
eerder opgeslagen routes te bekijken.
• Selecteer
Sporen om een lijst met opgenomen sporen te
bekijken.
• Selecteer Buitengaatsdiensten
om een lijst met
jachthavens en andere nuttige buitengaatse punten weer
te geven.
• Selecteer
Binnenlandse diensten om een lijst met
jachthavens en andere nuttige binnenlandse punten weer
te geven.
• Selecteer Zoek op naam om een bestemming te zoeken
op naam.
3
Selecteer een bestemming.
Zoeken naar een watersportdienstbestemming
OPMERKING:
In sommige gebieden is deze functie
beschikbaar bij premiumkaarten.
De kaartplotter bevat informatie over duizenden bestemmingen
waar watersportdiensten worden aangeboden.
1
Selecteer Navigatie-info.
2
Selecteer
Buitengaatsdiensten of Binnenlandse diensten.
3
Selecteer indien nodig een watersportdienstcategorie.
Navigatie met een kaartplotter 11

De kaartplotter geeft een lijst met de dichtstbijzijnde posities
en de afstand en peiling tot deze posities weer.
4
Selecteer een bestemming.
U kunt of selecteren om extra informatie of de positie op
een kaart weer te geven.
Koersen
VOORZICHTIG
De functie Auto Guidance is gebaseerd op elektronische
kaartgegevens. De gegevens garanderen niet dat de route vrij is
van obstakels en dat deze diep genoeg is. Let tijdens het volgen
van de koers altijd goed op en vermijd land, ondiep water en
andere obstakels die u onderweg kunt tegenkomen.
Wanneer u Ga naar gebruikt, kunnen een directe koers en een
gecorrigeerde koers over land of door ondiep water lopen.
Gebruik visuele waarnemingen om land, ondiep water en
andere gevaarlijke objecten te vermijden.
OPMERKING:
In sommige gebieden is Auto Guidance
beschikbaar bij premiumkaarten.
VOORZICHTIG
Garmin
raadt aan om Begeleid naar alleen te gebruiken
wanneer u op de motor vaart. Als u Begeleid naar gebruikt
terwijl u zeilt, kan de boot plotseling gijpen en schade oplopen.
Door onverwacht gijpen kunnen onbeheerde zeilen en tuigage
schade oplopen of bemanningsleden of passagiers gewond
raken.
U kunt een koers naar een bestemming instellen en deze volgen
met behulp van een van de volgende drie methoden: Ga naar,
Route naar of Begeleid naar.
Ga naar: Brengt u direct naar uw bestemming. Dit is de
standaardoptie om naar een bestemming te navigeren. De
kaartplotter tekent een rechte koers- of navigatielijn naar de
bestemming. De route kan over land en andere obstakels
lopen.
Route naar: Berekent een route van uw locatie naar een
bestemming, met de mogelijkheid om koerswijzigingen aan te
brengen. Met deze optie kunt u een rechte koers uitzetten
naar de bestemming, maar koerswijzigingen in de route
aanbrengen om land en andere obstakels te vermijden.
Auto Guidance: Maakt een route naar een bestemming met
behulp van Auto Guidance. Deze optie is alleen beschikbaar
bij gebruik van een compatibele premiumkaart op een
compatibele kaartplotter. Een wending-voor -wending
navigatielijn naar de bestemming wordt aangegeven, waarbij
land en andere obstakels worden vermeden. De navigatielijn
is gebaseerd op de kaartgegevens en de door de gebruiker
gedefinieerde kaartplotterinstellingen voor veilige diepte,
veilige hoogte en kustlijnafstand. Op basis van deze
instellingen en kaartgegevens tekent de kaartplotter een
navigatielijn waarbij alle gebieden tussen de huidige locatie
en de bestemming worden vermeden waarover niet kan
worden gevaren. Als u een compatibele Garmin
stuurautomaat gebruikt die op de kaartplotter is aangesloten
via
NMEA 2000, volgt de stuurautomaat de Auto Guidance
route.
Een directe koers instellen en volgen met behulp van
Ga naar
VOORZICHTIG
Wanneer u Ga naar gebruikt, kunnen een directe koers en een
gecorrigeerde koers over land of door ondiep water lopen.
Gebruik visuele waarnemingen om land, ondiep water en
andere gevaarlijke objecten te vermijden.
U kunt een directe koers uitzetten en deze volgen vanaf uw
huidige positie naar een geselecteerde bestemming.
1
Selecteer een bestemming (Bestemmingen, pagina 11).
2
Selecteer Navigeren naar >
Ga naar
.
Er wordt een magenta lijn weergegeven. Een dunnere paarse
lijn in de magenta lijn geeft de gecorrigeerde koers van uw
huidige positie naar de bestemming aan. De gecorrigeerde
koers is dynamisch en beweegt met uw boot mee wanneer u
van de koers afwijkt.
3
Volg de magenta lijn en vermijd daarbij land, ondiep water en
andere obstakels.
4
Wanneer u van de koers bent afgeweken, volg dan de
paarse lijn (gecorrigeerde koers) om naar uw bestemming te
gaan of ga terug naar de magenta lijn (directe koers).
Stoppen met navigeren
Selecteer in de navigatie- of viskaart
MENU > Navigatie
stoppen.
Via-punten
Via-punten zijn locaties die u vastlegt en in het toestel opslaat.
Met via-punten kunt u markeren waar u bent, waar u naartoe
gaat of waar u bent geweest. U kunt details over de locatie
toevoegen, zoals naam, hoogte en diepte.
Uw huidige positie als waypoint markeren
Selecteer vanuit een willekeurig scherm MARK.
Een via-punt op een andere positie maken
1
Selecteer Gebruikersgegevens >
Via-punten > Nieuw via-
punt
.
2
Selecteer een optie:
• Om het via-punt te maken door positiecoördinaten in te
voeren, selecteert u Voer coördinaten in en voert u de
coördinaten in.
• Om het via-punt te maken met behulp van een kaart,
selecteert u
Gebruik kaart en daarna achtereenvolgens
de locatie en SELECT.
Een MOB- of SOS-locatie markeren
Selecteer in het startscherm Man-over-boord > Ja.
Een internationaal MOB-symbool (man-over-boord) markeert
het actieve MOB-punt en de kaartplotter stelt een directe koers
in terug naar de gemarkeerde locatie.
Een lijst met alle via-punten weergeven
Selecteer Gebruikersgegevens > Via-punten.
Een opgeslagen via-punt bewerken
1
Selecteer Gebruikersgegevens
> Via-punten
.
2
Selecteer een via-punt.
3
Selecteer Wijzig via-punt.
4
Selecteer een optie:
• Als u een naam wilt toevoegen, selecteert u Naam en
voert u de naam in.
• Als u het symbool wilt wijzigen, selecteert u Symbool
.
• Als u de diepte wilt wijzigen, selecteert u Diepte
.
• Als u de watertemperatuur wilt wijzigen, selecteert u
Watertemperatuur.
• Als u de opmerking wilt wijzigen, selecteert u Opmerking.
• Als u de positie van het via-punt wilt verplaatsen,
selecteert u Verplaats
.
Naar een opgeslagen via-punt zoeken en navigeren
VOORZICHTIG
De functie Auto Guidance is gebaseerd op elektronische
kaartgegevens. De gegevens garanderen niet dat de route vrij is
van obstakels en dat deze diep genoeg is. Let tijdens het volgen
van de koers altijd goed op en vermijd land, ondiep water en
andere obstakels die u onderweg kunt tegenkomen.
12 Navigatie met een kaartplotter

Wanneer u Ga naar gebruikt, kunnen een directe koers en een
gecorrigeerde koers over land of door ondiep water lopen.
Gebruik visuele waarnemingen om land, ondiep water en
andere gevaarlijke objecten te vermijden.
OPMERKING: In sommige gebieden is Auto Guidance
beschikbaar bij premiumkaarten.
Voordat u naar een via-punt kunt navigeren, moet u er eerst een
maken.
1
Selecteer Gebruikersgegevens > Via-punten.
2
Selecteer een via-punt.
3
Selecteer
Navigeren naar.
4
Selecteer een optie:
• Om rechtstreeks naar de locatie te navigeren, selecteert u
Ga naar.
• Om een route naar de locatie te maken, inclusief
koerswijzigingen, selecteert u Route naar
.
• Om Auto Guidance te gebruiken, selecteert u Auto
Guidance
.
5
Controleer de koers die met de magenta lijn wordt
aangegeven.
OPMERKING:
Als u de functie Auto Guidance gebruikt, geeft
een grijs gedeelte op de magenta lijn aan dat de functie Auto
Guidance een deel van de Auto Guidance lijn niet kan
berekenen. Dit wordt veroorzaakt door de instellingen voor
een veilige, vrije doorvaart bij een minimale waterdiepte en
obstakelhoogte.
6
Volg de magenta lijn en vermijd daarbij land, ondiep water en
andere obstakels.
Een via-punt of MOB verwijderen
1
Selecteer Gebruikersgegevens >
Via-punten
.
2
Selecteer een via-punt of MOB.
3
Selecteer Wis.
Alle via-punten verwijderen
Selecteer Gebruikersgegevens > Beheer gegevens > Wis
gebruikergegevens > Via-punten
> Alles
.
Routes
Een route bestaat uit een serie via-punten of locaties die u naar
uw bestemming leidt.
Een route vanaf uw huidige locatie maken en
navigeren
U kunt een route op de navigatiekaart of de viskaart maken en
deze meteen gaan volgen. Met deze procedure worden de
route- of waypointgegevens niet opgeslagen.
OPMERKING:
In sommige gebieden is de kaart voor
diepzeevissen beschikbaar bij premiumkaarten.
1
Selecteer een bestemming op de navigatie- of viskaart.
2
Selecteer Navigeren naar > Route naar.
3
Selecteer de locatie van de laatste koerswijziging voor de
bestemming.
4
Selecteer Voeg koerswijzig. toe.
5
Herhaal de stappen 3 en 4 als u meer koerswijzigingen wilt
toevoegen. Werk daarbij terug vanaf de bestemming naar de
huidige locatie van uw vaartuig.
De laatste koerswijziging die u toevoegt moet de eerste
koerswijziging zijn die u maakt, beginnend vanaf uw huidige
locatie. Het moet de koerswijziging zijn die zich het dichtst bij
uw vaartuig bevindt.
6
Indien nodig selecteert u MENU.
7
Selecteer
Navigeer route.
8
Controleer de koers die met een magenta lijn wordt
aangegeven.
9
Volg de magenta lijn en vermijd daarbij land, ondiep water en
andere obstakels.
Een route maken en opslaan
Met deze procedure worden de route en alle hierin opgenomen
via-punten opgeslagen. Het startpunt kan uw huidige positie of
een willekeurige andere positie zijn.
1
Selecteer Gebruikersgegevens > Routes en Auto
Guidance paden >
Nieuwe route > Gebruik kaart
.
2
Selecteer de beginlocatie van de route.
3
Volg de instructies op het scherm om een koerswijziging aan
te brengen.
4
Herhaal stap 3 als u meer koerswijzigingen wilt opgeven.
5
Selecteer de eindbestemming.
Een lijst met routes weergeven
Selecteer Gebruikersgegevens >
Routes en Auto
Guidance paden
.
Een opgeslagen route bewerken
U kunt de naam van een route wijzigen of de koerswijzigingen in
een route aanpassen.
1
Selecteer Gebruikersgegevens
> Routes en Auto
Guidance paden
.
2
Selecteer een route.
3
Selecteer Wijzig route.
4
Selecteer een optie:
• Als u een naam wilt wijzigen, selecteert u Naam en voert
u de naam in.
• Als u een via-punt wilt selecteren in de koerswijzigingslijst,
selecteert u Wijzig koerswijzigingen >
Gebruik lijst met
koerswijzigingen
en selecteert u een via-punt in de lijst.
• Als u een koerswijziging wilt selecteren met behulp van de
kaart, selecteert u Wijzig koerswijzigingen >
Gebruik
kaart
en selecteert u een locatie op de kaart.
Naar een opgeslagen route zoeken en navigeren
Voordat u een lijst met routes kunt doorzoeken en naar de
gewenste route kunt navigeren, moet u ten minste één route
maken en opslaan.
1
Selecteer Gebruikersgegevens
> Routes en Auto
Guidance paden
.
2
Selecteer een route.
3
Selecteer Navigeren naar
.
4
Selecteer een optie:
• Selecteer Vooruit om de route te navigeren vanaf het
beginpunt dat is gebruikt bij het maken van de route.
• Selecteer Achteruit om de route te navigeren vanaf het
bestemmingspunt van de route dat is gebruikt bij het
maken van de route.
Er wordt een magenta lijn weergegeven. Een dunnere paarse
lijn in de magenta lijn geeft de gecorrigeerde koers van uw
huidige positie naar de bestemming aan. De gecorrigeerde
koers is dynamisch en beweegt met uw boot mee wanneer u
van de koers afwijkt.
5
Controleer de koers die met de magenta lijn wordt
aangegeven.
6
Volg de magenta lijn langs elk traject van de route, vermijd
land, ondiep water en andere obstakels.
7
Wanneer u van de koers bent afgeweken, volg dan de
paarse lijn (gecorrigeerde koers) om naar uw bestemming te
gaan of ga terug naar de magenta lijn (directe koers).
Navigatie met een kaartplotter 13

Naar een opgeslagen route zoeken en parallel aan
deze route navigeren
Voordat u een lijst met routes kunt doorzoeken en naar de
gewenste route kunt navigeren, moet u ten minste één route
maken en opslaan.
1
Selecteer Gebruikersgegevens
> Routes en Auto
Guidance paden
.
2
Selecteer een route.
3
Selecteer Navigeren naar.
4
Selecteer Offset om op een opgegeven afstand parallel aan
de oorspronkelijke route te navigeren.
5
Geef aan hoe u langs de route wilt navigeren:
• Selecteer Vooruit - bakboord om de route te volgen
vanaf het vertrekpunt bij het maken van de route naar
links van de oorspronkelijke route.
• Selecteer Vooruit - stuurboord om de route te volgen
vanaf het vertrekpunt bij het maken van de route naar
rechts van de oorspronkelijke route.
• Selecteer Achteruit - bakboord om de route te volgen
vanaf het bestemmingspunt bij het maken van de route
naar links van de oorspronkelijke route.
• Selecteer Achteruit - stuurboord om de route te volgen
vanaf het bestemmingspunt bij het maken van de route
naar rechts van de oorspronkelijke route.
Er wordt een magenta lijn weergegeven. Een dunnere paarse
lijn in de magenta lijn geeft de gecorrigeerde koers van uw
huidige positie naar de bestemming aan. De gecorrigeerde
koers is dynamisch en beweegt met uw boot mee wanneer u
van de koers afwijkt.
6
Controleer de koers die met de magenta lijn wordt
aangegeven.
7
Volg de magenta lijn langs elk traject van de route, vermijd
land, ondiep water en andere obstakels.
8
Wanneer u van de koers bent afgeweken, volg dan de
paarse lijn (gecorrigeerde koers) om naar uw bestemming te
gaan of ga terug naar de magenta lijn (directe koers).
Een opgeslagen route verwijderen
1
Selecteer Gebruikersgegevens
> Routes en Auto
Guidance paden
.
2
Selecteer een route.
3
Selecteer Wis
.
Alle opgeslagen routes verwijderen
Selecteer Gebruikersgegevens >
Beheer gegevens > Wis
gebruikergegevens > Routes en Auto Guidance paden
.
Sporen
Een spoor (track) is een registratie van de door uw boot
afgelegde weg. Het spoor dat momenteel wordt geregistreerd is
het actieve spoor. Dit kan worden opgeslagen. U kunt sporen
weergeven op elke kaart of in elke 3D-kaartweergave.
Sporen weergeven
Selecteer vanuit een kaart of 3D-kaartweergave MENU
>
Via-punten en sporen > Sporen > Aan
.
Een lijn achter uw boot op de kaart geeft uw route aan.
De kleur van het actieve spoor instellen
1
Selecteer Gebruikersgegevens >
Sporen > Actieve
spooropties > Spoorkleur
.
2
Selecteer een spoorkleur.
Het actieve spoor opslaan
Het spoor dat momenteel wordt geregistreerd, wordt het actieve
spoor genoemd.
1
Selecteer Gebruikersgegevens > Sporen
> Actief spoor
opslaan
.
2
Selecteer een optie:
• Selecteer de tijd waarop het actieve spoor is begonnen.
• Selecteer Geheel log.
Een lijst met opgeslagen sporen weergeven
Selecteer Gebruikersgegevens >
Sporen > Opgeslagen
sporen
.
Een opgeslagen spoor bewerken
1
Selecteer Gebruikersgegevens
> Sporen > Opgeslagen
sporen
.
2
Selecteer een spoor.
3
Selecteer Wijzig spoor.
4
Selecteer een optie:
• Selecteer Naam en voer een nieuwe naam in.
• Selecteer Spoorkleur
en selecteer een kleur.
Een spoor opslaan als route
1
Selecteer Gebruikersgegevens > Sporen
> Opgeslagen
sporen
.
2
Selecteer een spoor.
3
Selecteer Wijzig spoor > Route opslaan.
Naar een opgeslagen spoor zoeken en navigeren
Voordat u een lijst met sporen kunt doorzoeken en naar het
gewenste spoor kunt navigeren, moet u ten minste één spoor
maken en opslaan (Sporen, pagina 14)
.
1
Selecteer Gebruikersgegevens >
Sporen > Opgeslagen
sporen
.
2
Selecteer een spoor.
3
Selecteer Volg spoor.
4
Selecteer een optie:
• Selecteer Vooruit om vanaf het beginpunt dat is gebruikt
bij het maken van het spoor naar het spoor te navigeren.
• Selecteer Achteruit
om vanaf het bestemmingspunt dat is
gebruikt bij het maken van het spoor naar het spoor te
navigeren.
5
Controleer de koers, die met een gekleurde lijn is
aangegeven.
6
Volg de lijn langs elk traject van de route, vermijd land,
ondiep water en andere obstakels.
Een opgeslagen spoor verwijderen
1
Selecteer Gebruikersgegevens > Sporen
> Opgeslagen
sporen
.
2
Selecteer een spoor.
3
Selecteer
Wis.
Alle opgeslagen sporen verwijderen
Selecteer Gebruikersgegevens
> Beheer gegevens > Wis
gebruikergegevens > Opgeslagen sporen
.
Het actieve spoor volgen in tegengestelde richting
Het spoor dat momenteel wordt geregistreerd, wordt het actieve
spoor genoemd.
1
Selecteer Gebruikersgegevens
> Sporen > Volg actief
spoor
.
2
Selecteer een optie:
• Selecteer de tijd waarop het actieve spoor is begonnen.
• Selecteer
Geheel log.
3
Controleer de koers, die met een gekleurde lijn is
aangegeven.
14 Navigatie met een kaartplotter

4
Volg de gekleurde lijn, vermijd land, ondiep water en andere
obstakels.
Het actieve spoor wissen
Selecteer Gebruikersgegevens >
Sporen > Wis actief
spoor
.
Het spoorgeheugen wordt gewist, maar het huidige spoor
wordt wel opgeslagen.
Het spoorloggeheugen beheren tijdens het opslaan
1
Selecteer Gebruikersgegevens > Sporen >
Actieve
spooropties
.
2
Selecteer
Opnamemodus.
3
Selecteer een optie:
• Selecteer Vul
om een logboek met sporen bij te houden
tot het geheugen met sporen vol is.
• Selecteer Wikkel
om het logboek met sporen continu bij
te houden, waarbij de oudste koersgegevens worden
vervangen door nieuwe gegevens.
Het opslaginterval van het spoorlog configureren
U kunt de frequentie aangeven waarmee de sporen worden
geregistreerd. Het frequent vastleggen van spoorpunten is
nauwkeuriger maar hierdoor raakt het logboek met sporen wel
sneller vol. Het resolutie-interval wordt aanbevolen voor het
meest efficiënte gebruik van het geheugen.
1
Selecteer Gebruikersgegevens
> Sporen > Actieve
spooropties > Opslaginterval > Interval
.
2
Selecteer een optie:
• Als u een spoor wilt vastleggen op basis van de afstand
tussen twee punten, selecteert u Afstand > Wijzig en
voert u de afstand in.
• Als u een spoor wilt vastleggen op basis van tijdinterval,
selecteert u Tijd >
Wijzig
en geeft u de interval op.
• Als u een spoor wilt vastleggen op basis van een afwijking
in de koers, selecteert u Resolutie > Wijzig en voert u de
maximale toegestane fout in van de ware koers voordat er
een spoorpunt wordt vastgelegd.
Alle opgeslagen via-punten, routes en
sporen verwijderen
Selecteer
Gebruikersgegevens
> Beheer gegevens > Wis
gebruikergegevens > Alles > OK
.
Auto Guidance
VOORZICHTIG
De functie Auto Guidance is gebaseerd op elektronische
kaartgegevens. De gegevens garanderen niet dat de route vrij is
van obstakels en dat deze diep genoeg is. Let tijdens het volgen
van de koers altijd goed op en vermijd land, ondiep water en
andere obstakels die u onderweg kunt tegenkomen.
OPMERKING:
In sommige gebieden is Auto Guidance
beschikbaar bij premiumkaarten.
U kunt Auto Guidance gebruiken om de beste route naar uw
bestemming in kaart te brengen. Auto Guidance gebruikt uw
kaartplotter om kaartgegevens, zoals waterdiepte en bekende
obstakels, te scannen en op basis daarvan een route te
berekenen en voor te stellen. U kunt de route onderweg
wijzigen.
Een Auto Guidance route instellen en volgen
1
Selecteer een bestemming (Bestemmingen, pagina 11).
2
Selecteer Navigeren naar > Auto Guidance.
3
Controleer de route die met de magenta lijn wordt
aangegeven.
4
Selecteer Start navigatie
.
5
Volg de magenta lijn en vermijd daarbij land, ondiep water en
andere obstakels.
OPMERKING: Als u de functie Auto Guidance gebruikt, geeft
een grijs gedeelte op de magenta lijn aan dat de functie Auto
Guidance een deel van de Auto Guidance lijn niet kan
berekenen. Dit wordt veroorzaakt door de instellingen voor
een veilige, vrije doorvaart bij een minimale waterdiepte en
obstakelhoogte.
Een Auto Guidance route maken
1
Selecteer Navigatie
> Routes en Auto Guidance paden >
Nieuwe route > Auto Guidance
.
2
Selecteer SELECT en kies een bestemmingspunt.
Een lijst met routes en Auto Guidance routes filteren
U kunt een lijst met routes en Auto Guidance routes filteren om
snel een opgeslagen bestemming te vinden.
1
Selecteer MENU > Filter.
2
Selecteer een optie.
Een Auto Guidance route controleren
1
Selecteer een route op de navigatiekaart.
2
Selecteer een optie:
• Als u een obstakel wilt bekijken en de route wilt wijzigen,
selecteert u
Gevaren weerg.
• Als u de naam van de route wilt wijzigen of de route wilt
aanpassen of herberekenen, selecteert u Wijzig.
• Als u de route wilt verwijderen, selecteert u Wis.
• Selecteer
Navigeren naar om langs de geselecteerde
route te navigeren.
Een Auto Guidance route aanpassen
1
Volg in de navigatiekaart de instructies op het scherm of
gebruik de pijlknoppen om het bestemmingspunt te
verplaatsen naar de nieuwe locatie.
2
Selecteer SELECT > Verplaats punt.
3
Selecteer
BACK om terug te keren naar het
navigatiescherm.
De uitvoering van een
Auto Guidance berekening
annuleren
Selecteer in de navigatiekaart
MENU > Annuleer.
TIP: U kunt
BACK selecteren om de berekening snel te
annuleren.
Een getimede aankomst instellen
U kunt deze functie op een route of een Auto Guidance route
gebruiken om te worden geïnformeerd op welk tijdstip u
aankomt op een geselecteerd punt. Op die manier kunt u timen
op welk tijdstip u aankomt op een locatie, bijvoorbeeld een brug
die opengaat of de startlijn van een race.
1
Selecteer vanuit de navigatiekaart MENU.
2
Selecteer zo nodig Navigatieopties.
3
Selecteer
Getimede aankomst.
TIP: U kunt het menu
Getimede aankomst snel openen door
een punt te selecteren op de route of Auto Guidance route.
De afstand ten opzichte van de kust aanpassen
De instelling Afstand kustlijn geeft aan hoe dicht op de kust u de
Auto Guidance lijn wilt plaatsen. De Auto Guidance lijn wordt
mogelijk verplaatst als u deze instelling tijdens het navigeren
wijzigt. De beschikbare waarden voor de instelling Afstand
kustlijn zijn relatief, niet absoluut. Om ervoor te zorgen dat de
Auto Guidance lijn op de juiste afstand van de kust wordt
geplaatst, kunt u de plaatsing van de Auto Guidance
lijn
beoordelen aan de hand van een of meer bekende
bestemmingen waarvoor navigatie door nauw vaarwater is
vereist.
Navigatie met een kaartplotter 15

1
Meer uw vaartuig af of ga voor anker.
2
Selecteer Instellingen >
Navigatie > Auto Guidance >
Afstand kustlijn > Normaal
.
3
Selecteer een bestemming waar u eerder naartoe bent
gevaren.
4
Selecteer Navigeren naar > Auto Guidance.
5
Controleer de plaatsing van de Auto Guidance-lijn en bepaal
of de lijn veilig om bekende obstakels heen gaat en of de
route met koerswijzigingen een efficiënte route is.
6
Selecteer een optie:
• Als u tevreden bent met de plaatsing van de Auto
Guidance-lijn, selecteert u MENU
> Navigatie stoppen
en
gaat u verder met stap 10.
• Als de Auto Guidance-lijn te dicht bij bekende obstakels is
geplaatst, selecteert u Instellingen > Navigatie
> Auto
Guidance > Afstand kustlijn > Ver
.
• Als de koerswijzigingen in de Auto Guidance-lijn te groot
zijn, selecteert u Instellingen > Navigatie
> Auto
Guidance > Afstand kustlijn > Nabij
.
7
Als u Nabij
of Ver hebt geselecteerd in stap 6, controleert u
de plaatsing van de Auto Guidance-lijn en bepaalt u of de lijn
veilig om bekende obstakels heen gaat en of de route met
koerswijzigingen een efficiënte route is.
Auto Guidance zorgt ervoor dat u ver bij obstakels in open
water vandaan blijft, ook als u Afstand tot kustlijn instelt op
Nabij of
Dichtstbijzijnd. Dit betekent dat de kaartplotter de
positie van de Auto Guidance lijn wellicht niet wijzigt, tenzij
navigatie door nauw vaarwater is vereist voor de
geselecteerde bestemming.
8
Selecteer een optie:
• Als u tevreden bent met de plaatsing van de Auto
Guidance-lijn, selecteert u MENU >
Navigatie stoppen
en
gaat u verder met stap 10.
• Als de Auto Guidance lijn te dicht bij bekende obstakels is
geplaatst, selecteert u Instellingen >
Navigatie > Auto
Guidance > Afstand kustlijn > Verst
.
• Als de koerswijzigingen in de Auto Guidance lijn te groot
zijn, selecteert u Instellingen > Navigatie
> Auto
Guidance > Afstand kustlijn > Dichtstbijzijnd
.
9
Als u
Dichtstbijzijnd of Verst hebt geselecteerd in stap 8,
controleert u de plaatsing van de Auto Guidance lijn en
bepaalt u of de lijn veilig om bekende obstakels heen gaat en
of de route met koerswijzigingen een efficiënte route is.
Auto Guidance
zorgt ervoor dat u ver bij obstakels in open
water vandaan blijft, ook als u Afstand tot kustlijn instelt op
Nabij of Dichtstbijzijnd. Dit betekent dat de kaartplotter de
positie van de Auto Guidance lijn wellicht niet wijzigt, tenzij
navigatie door nauw vaarwater is vereist voor de
geselecteerde bestemming.
10
Herhaal stap 3 t/m 9 in ieder geval nog één keer. Gebruik
daarbij elke keer een andere bestemming tot u vertrouwd
bent met de functionaliteit van de instelling Afstand kustlijn.
Configuraties van Auto Guidance routes
VOORZICHTIG
De instellingen voor Veilige diepte en
Vrije doorvaarthoogte zijn
van invloed op de manier waarop de kaartplotter een Auto
Guidance route berekent. Als de waterdiepte of de
obstakelhoogte in een gebied niet bekend is, wordt geen Auto
Guidance route berekend voor dat gebied. Als een gebied aan
het begin of einde van een Auto Guidance route minder diep is
dan de Veilige diepte of lager dan de instellingen voor Vrije
doorvaarthoogte, wordt er afhankelijk van de kaartgegevens wel
of geen Auto Guidance route berekend voor dat gebied. De
koers door deze gebieden wordt op de kaart weergegeven als
een grijze lijn of een lijn met magenta en grijze lijnen. Er wordt
een alarmbericht weergegeven wanneer uw boot een van deze
gebieden binnenvaart.
OPMERKING:
In sommige gebieden is Auto Guidance
beschikbaar bij premiumkaarten.
OPMERKING:
Niet alle instellingen zijn van toepassing op alle
kaarten.
U kunt de parameters instellen die door de kaartplotter worden
gebruikt bij het berekenen van een Auto Guidance route.
Veilige diepte: Hiermee stelt u de minimale waterdiepte in,
gebaseerd op dieptegegevens van de kaart, waarin uw boot
veilig kan varen.
OPMERKING:
De minimale waterdiepte voor de
premiumkaarten (van vóór 2016) is 0,9 meter (3 ft.). Als u
een waarde invoert van minder dan 0,9 meter (3 ft.), gebruikt
de kaart alleen diepten van 0,9 meter (3 ft.) bij het berekenen
van een Auto Guidance route.
Vrije doorvaarthoogte: Hiermee kunt u de minimale hoogte
voor bruggen of obstakels instellen, gebaseerd op de
kaartgegevens, waar de boot nog veilig onderdoor kan varen.
Afstand kustlijn: Hiermee stelt u in hoe dicht op de kust u de
Auto Guidance route wilt plaatsen. De Auto Guidance
route
wordt mogelijk verplaatst als u deze instelling tijdens het
navigeren wijzigt. De voor deze instelling beschikbare
waarden zijn relatief in plaats van absoluut. Om ervoor te
zorgen dat de Auto Guidance lijn op de juiste afstand van de
kust wordt geplaatst, kunt u de plaatsing van de Auto
Guidance route beoordelen aan de hand van een of meer
bekende bestemmingen waarvoor navigatie door nauw
vaarwater is vereist (
De afstand ten opzichte van de kust
aanpassen,
pagina
15)
.
Grenzen
Met Grenzen kunt u gebieden op het wateroppervlak markeren
die u wilt vermijden of niet wilt verlaten. U kunt een alarm
instellen dat u waarschuwt als u een grensgebied in- of uitvaart.
U kunt de kaart gebruiken om grensgebieden, -lijnen en -cirkels
te maken. U kunt ook opgeslagen sporen en routes omzetten in
grenslijnen. U kunt een grensgebied maken met via-punten door
een route te maken op basis van via-punten en de route om te
zetten in een grenslijn.
U kunt een grens selecteren die u wilt instellen als actieve
grens. U kunt de actieve grensgegevens toevoegen aan de
gegevensvelden op de kaart.
Een grens maken
1
Selecteer Gebruikersgegevens > Grenzen > Nieuwe
grens.
2
Selecteer een grensvorm.
3
Volg de instructies op het scherm.
Instellingen voor grensweergave
Selecteer Gebruikersgegevens > Grenzen >
Weergaveopties.
Afstand/peiling: Hiermee kunt u de peiling en afstand tot uw
bestemming voor de actieve grens verbergen of weergeven.
Kaartweergave: Hiermee kunt grenzen op de kaart verbergen
of weergeven.
Kleur: Hiermee kunt u een kleur kiezen voor de grenzen op de
kaart.
Een route omzetten in een grens
Voordat u een route kunt omzetten in een grens, moet u ten
minste één route maken en opslaan (Een route maken en
opslaan,
pagina
13)
.
1
Selecteer Gebruikersgegevens
> Routes en Auto
Guidance paden
.
2
Selecteer een route.
16 Navigatie met een kaartplotter

3
Selecteer Wijzig route >
Sla op als grens
.
Een spoor omzetten in een grens
Voordat u een spoor kunt omzetten in een grens, moet u ten
minste één spoor vastleggen en opslaan (Het actieve spoor
opslaan, pagina 14)
.
1
Selecteer Gebruikersgegevens >
Sporen
.
2
Selecteer een spoor.
3
Selecteer Wijzig spoor >
Sla op als grens
.
Een grens bewerken
1
Selecteer Gebruikersgegevens > Grenzen.
2
Selecteer een grens.
3
Selecteer Wijzig grens.
4
Selecteer een optie:
• Selecteer Weergaveopties als u de weergave van de
grens op de kaart wilt bewerken.
• Selecteer Wijzig grens als u de grenslijnen of -naam wilt
wijzigen.
• Selecteer Alarm
als u het grensalarm wilt bewerken.
Een grensalarm instellen
Grensalarmen waarschuwen u als zich binnen een bepaalde
afstand van een grens bevindt.
1
Selecteer Gebruikersgegevens > Grenzen.
2
Selecteer een grens.
3
Selecteer Alarm >
Aan
.
4
Voer een afstand in.
5
Selecteer een optie.
• Selecteer
Verlaten als u wilt worden gewaarschuwd
middels een alarm als u zich op een bepaalde afstand van
een grens bevindt waar u binnen wilt blijven.
• Selecteer Binnengaan als u wilt worden gewaarschuwd
middels een alarm als u zich op een bepaalde afstand van
een grensgebied bevindt dat u wilt vermijden.
Een grens verwijderen
1
Selecteer Gebruikersgegevens > Grenzen.
2
Selecteer een grens.
3
Selecteer Wijzig grens >
Wis
.
Echolood
Als uw kaartplotter goed is aangesloten op een Garmin
echoloodmodule en een transducer, kunt u uw compatibele
toestel gebruiken om vis op te sporen. Er zijn verschillende
echoloodweergaven waarmee u de vis in het gebied kunt
weergeven.
Welke aanpassingen die u in elke echoloodweergave kunt
instellen, is afhankelijk van de gebruikte weergave en het
kaartplottermodel en de aangesloten echoloodmodule en
transducer.
Ga voor meer informatie over welke transducer het beste
voldoet aan uw eisen naar
www.garmin.com/transducers.
Het uitzenden van echoloodsignalen
stopzetten
Selecteer
MENU
> Zenden
vanuit een echoloodscherm.
De echoloodweergave veranderen
1
Selecteer in een combinatiescherm met echolood MENU
>
Wijzig combo
.
2
Selecteer het te wijzigen venster.
3
Selecteer een echoloodweergave.
Traditioneel echoloodweergave
Er zijn diverse weergaven op volledig scherm beschikbaar,
afhankelijk van de aangesloten apparatuur.
In de
Traditioneel echoloodweergave op volledig scherm worden
de echoloodgegevens van een transducer groot weergegeven.
De diepteschaal rechts op het scherm geeft de diepte van de
waargenomen objecten weer, terwijl het scherm van rechts naar
links schuift.
À
Dieptegegevens
Á
Zwevende doelen of vissen
Â
Bodem van het water
Gesplitst frequentiescherm voor echoloodweergave
In het gesplitste frequentiescherm voor echoloodweergave
worden aan de ene kant hoogfrequente echoloodgegevens
weergegeven in een grafiek op het volledige scherm, en aan de
andere kant laagfrequente echoloodgegevens.
OPMERKING:
Voor het gesplitste frequentiescherm is een
transducer met dubbele frequentie vereist.
Gesplitst zoomscherm voor echoloodweergave
Het gesplitste zoomscherm voor echoloodweergave bevat een
volledige grafiek van de echoloodmetingen plus een
uitvergroting van een gedeelte van de grafiek op hetzelfde
scherm.
Garmin ClearVü echoloodweergave
OPMERKING: Als u Garmin ClearVü scanning sonar wilt
ontvangen, hebt u een compatibele kaartplotter of viszoeker en
een compatibele transducer nodig. Ga naar www.garmin.com
/transducers voor informatie over compatibele transducers.
Garmin ClearVü hoge-frequentie echolood geeft de visomgeving
rond de boot in detail weer, inclusief gedetailleerde weergave
van de structuren waar de boot overheen vaart.
Traditionele transducers zenden een kegelvormige bundel uit.
De Garmin ClearVü scanning-echoloodtechnologie zendt twee
smalle bundels uit, vergelijkbaar met de vorm van de lichtbundel
in een kopieerapparaat. Deze bundels geven een duidelijkere,
bijna fotografische weergave van het gebied onder de boot.
SideVü
echoloodweergave
OPMERKING: Niet alle modellen hebben ingebouwde SideVü
echoloodondersteuning. Als uw model geen ingebouwde SideVü
Echolood 17

echolood heeft, moet u een compatibele echoloodmodule en
compatibele SideVü transducer hebben.
Als uw model wel een ingebouwde SideVü echolood heeft, moet
u een compatibele SideVü transducer hebben.
SideVü scanning-echoloodtechnologie geeft u een beeld van
wat er zich naast de boot bevindt. U kunt hiermee naar
structuren en vis zoeken.
À
Linkerkant van de boot
Á
Rechterkant van de boot
Â
De transducer op uw vaartuig
Ã
Bomen
Ä
Oude banden
Å
Stukken hout
Æ
Afstand vanaf de zijkant van de boot
Ç
Water tussen de boot en de bodem
SideVü scanning-technologie
In plaats van een meer algemene kegelvormige bundel maakt
de SideVü transducer gebruik van een vlakke bundel om het
water en de bodem naast uw boot te scannen.
Panoptix
echoloodweergaven
OPMERKING:
Niet alle modellen ondersteunen Panoptix
transducers.
Als u Panoptix echoloodbeelden wilt ontvangen, hebt u een
compatibele kaartplotter en een compatibele transducer nodig.
In de Panoptix echoloodweergaven kunt u alles rond de boot in
real-time zien. U kunt zelfs het aas onderwater zien en
aasvissen voor of onder uw boot zien zwemmen.
In de LiveVü echoloodweergaven kunt u alles wat er voor of
onder uw boot beweegt 'live' zien. Het scherm wordt zeer snel
bijgewerkt, wat de geproduceerde echoloodbeelden een vrijwel
live video-effect geeft.
De RealVü 3D-echoloodweergaven tonen alles wat zich voor of
onder uw boot bevindt in 3D. Het scherm wordt bijgewerkt met
elke zwaai van de transducer.
Om alle vijf de Panoptix echoloodweergaven te kunnen zien
hebt u een transducer nodig voor de beelden onder de boot en
een tweede transducer voor de beelden vóór uw boot.
U opent de
Panoptix echoloodweergaven door Echolood en
vervolgens een weergave te selecteren.
LiveVü
Down echoloodweergave
Deze echoloodweergave toont in tweedimensionale beelden wat
zich onder de boot bevindt. U kunt in deze weergave ook ballen
aas en scholen vis zien.
À
Panoptix beelden van onder de boot in bewegende echoloodweer-
gave
Á
Boot
Â
Bereik
Ã
Sporen
Ä
Dropshot-rig
Å
Bodem
LiveVü
Forward echoloodweergave
Deze echoloodweergave toont in tweedimensionale beelden wat
zich voor de boot bevindt. U kunt in deze weergave ook ballen
aas en scholen vis zien.
À
Boot
Á
Bereik
Â
Vis
Ã
Sporen
Ä
Bodem
RealVü 3D Forward echoloodweergave
Deze echoloodweergave toont in driedimensionale beelden wat
zich vóór de transducer bevindt. U kunt deze weergave
gebruiken als u stilligt en de bodem en de naar de boot toe
zwemmende vissen wilt zien.
18 Echolood

À
Kleurlegenda
Á
Boot
Â
Ping-indicator
Ã
Vis
Ä
Bodem
Å
Bereik
RealVü 3D Down
echoloodweergave
In deze echoloodweergave worden driedimensionale beelden
getoond van wat zich onder de transducer bevindt. U kunt deze
weergave als u stilligt gebruiken om alles rondom uw boot te
bekijken.
RealVü 3D historische echoloodwaargave
In deze weergave kunt u in 3D zien wat zich achter uw boot
afspeelt terwijl u vaart en de hele waterkolom van bodem tot
oppervlakte in 3D weergeven. Deze weergave wordt gebruikt
om vis te vinden.
À
Kleurlegenda
Á
Boot
Â
Bereik
Ã
Bodem
Ä
Structuur
Å
Vis
FrontVü
echoloodweergave
De Panoptix
FrontVü echoloodweergave vergroot uw kennis van
de situatie door obstakels onder water te tonen, tot maximaal
91 meter (300 feet) voor de boot.
Wanneer u sneller vaart dan 8 knopen, kan het FrontVü
echolood minder goed aanvaringen voorkomen.
Als u de FrontVü echoloodweergave wilt bekijken, moet u een
compatibele transducer, zoals een PS21 transducer, installeren
en aansluiten. U moet mogelijk de software van de transducer
bijwerken.
Het transducertype selecteren
Voordat u het transducertype kunt selecteren, moet u weten
welk transducertype u in uw bezit hebt.
Deze kaartplotter is compatibel met de Garmin ClearVü
™
transducer en met diverse andere transducers, zoals Garmin GT
transducers, die verkrijgbaar zijn op www.garmin.com. Ga naar
www.garmin.com/transducers voor informatie over compatibele
transducers.
Als u een transducer aansluit die bij de kaartplotter is geleverd,
moet u mogelijk het transducertype instellen om het echolood
correct te laten functioneren. Als het toestel uw transducer
automatisch heeft gedetecteerd, wordt deze optie niet
weergegeven.
1
Selecteer vanuit een echoloodweergave MENU
>
Echoloodinstelling > Installatie > Transducertype
.
2
Selecteer een optie:
• Als u een transducer met dubbele bundel voor frequenties
van 200 of 77 kHz hebt, selecteert u Dubbele bundel
(200/77 kHz).
• Als u een transducer met dubbele frequentie voor
frequenties van 200 of 50 kHz hebt, selecteert u Dubbele
frequentie (200/50 kHz).
• Als u een ander type transducer hebt, selecteert u deze in
de lijst.
Het kompas kalibreren
Voordat u het kompas kunt kalibreren, moet de transducer op
voldoende afstand van de trollingmotor op de as zijn geplaatst
om magnetische interferentie te voorkomen, en in het water zijn
geplaatst. De kalibratie moet voldoende nauwkeurig zijn om het
interne kompas te kunnen gebruiken.
OPMERKING:
U moet de transducer op de as monteren om het
kompas te gebruiken. Het kompas werkt niet wanneer u de
transducer op de motor monteert.
OPMERKING:
Kompaskalibratie is alleen beschikbaar voor
transducers met een intern kompas, zoals de PS21-TR
transducer.
U kunt uw boot alvast draaien voordat u begint te kalibreren,
maar tijdens het kalibreren moet uw boot 1,5 keer volledig
roteren.
1
Selecteer MENU > Echoloodinstelling > Installatie in een
geschikte echoloodweergave.
2
Selecteer indien nodig Gebruik AHRS
om de AHRS-sensor
in te schakelen.
3
Selecteer Kalibreer kompas
.
4
Volg de instructies op het scherm.
Een via-punt maken in het echoloodscherm
1
Selecteer een locatie in een echoloodweergave.
2
Selecteer SELECT.
3
Bewerk zo nodig de via-puntgegevens.
De weergave van echoloodgegevens
pauzeren
Selecteer in een echoloodweergave
MENU > Echolood
pauzeren.
Echoloodgeschiedenis weergeven
U kunt historische echoloodgegevens in een echoloodweergave
bekijken.
OPMERKING: Niet alle transducers slaan historische
echoloodgegevens op.
1
Selecteer in een echoloodweergave MENU >
Echolood
pauzeren
.
2
Gebruik de pijlknoppen.
Echoloodgegevens delen
Deze functie is mogelijk niet op alle kaartplottermodellen
beschikbaar.
U kunt de echoloodgegevens bekijken van andere kaartplotters
met een ingebouwde echoloodmodule die zijn verbonden in het
Garmin
Marine Network.
Elke op het netwerk aangesloten kaartplotter kan
echoloodgegevens afkomstig van op het netwerk aangesloten
compatibele echoloodmodules en transducers weergeven,
Echolood 19

ongeacht waar de kaartplotters en transducers op uw boot zijn
geïnstalleerd. Op bijvoorbeeld een transducer met Garmin
ClearVü die achterin de boot is geïnstalleerd, kunt u de
echoloodgegevens bekijken via de voorin de boot geplaatste
93sv
.
Bij het delen van echoloodgegevens worden de waarden van
sommige echoloodinstellingen, zoals Bereik en Versterking,
gesynchroniseerd tussen de toestellen in het netwerk. De
waarden van andere echoloodinstellingen, zoals de Presentatie
instellingen, worden niet gesynchroniseerd en dienen te worden
geconfigureerd op elk afzonderlijk toestel. Bovendien worden de
schuifsnelheden van de verschillende traditionele en
Garmin
ClearVü echoloodweergaven gesynchroniseerd om de gesplitste
weergaven overzichtelijker te maken.
OPMERKING:
Bij gebruik van meerdere transducers tegelijk
kan radarstoring ontstaan, wat kan worden verholpen door de
echoloodinstelling Interferentie bij te stellen.
Een echoloodbron selecteren
Deze functie is mogelijk niet op alle modellen beschikbaar.
Als u meerdere echoloodgegevensbronnen gebruikt voor een
bepaalde echoloodweergave, kunt u de voor die
echoloodweergave te gebruiken bron selecteren. Als u
bijvoorbeeld twee bronnen hebt voor Garmin ClearVü, kunt u de
te gebruiken bron selecteren in de Garmin ClearVü
echoloodweergave.
1
Open de echoloodweergave waarvoor u een andere bron wilt
gebruiken.
2
Selecteer MENU > Echoloodinstelling >
Bron
.
3
Selecteer de bron voor deze echoloodweergave.
Naam van een echoloodbron wijzigen
U kunt de naam van een echoloodbron wijzigen om die bron
gemakkelijk te herkennen. U duidt de transducer op de boeg
van uw boot bijvoorbeeld aan met de naam "Boeg".
De naam van de bron wordt alleen voor de huidige weergave
gewijzigd. Als u bijvoorbeeld de naam van de Garmin ClearVü
echoloodbron wilt wijzigen, moet u de Garmin ClearVü
echoloodweergave openen.
1
Selecteer in de echoloodweergave MENU
>
Echoloodinstelling > Bron > Wijzig naam bronnen
.
2
Voer de naam in.
Het detailniveau aanpassen
U kunt het detailniveau en de ruis die op het echoloodscherm
worden weergegeven, aanpassen door de versterking aan te
passen voor traditionele transducers of door de helderheid aan
te passen voor
Garmin ClearVü transducers.
Als u de signalen met de hoogste intensiteit wilt weergeven op
het scherm, kunt u de versterking of de helderheid verlagen om
signalen en ruis met een lagere intensiteit te verwijderen. Als u
alle signaalinformatie wilt weergeven, kunt u de versterking of
de helderheid verlagen om meer informatie weer te geven op
het scherm. Hiermee geeft u ook meer ruis weer, waardoor het
lastiger kan zijn om echte signalen te herkennen.
1
Selecteer in een echoloodweergave MENU.
2
Selecteer
Versterking of Helderheid.
3
Selecteer een optie:
• Selecteer Omhoog of
Omlaag om de helderheid
handmatig te verhogen of te verlagen.
• Selecteer een automatische optie om de versterking of de
helderheid automatisch te laten aanpassen door de
kaartplotter.
De kleurintensiteit aanpassen
U kunt de intensiteit van kleuren aanpassen en bepaalde
gebieden op het echoloodscherm markeren door de
kleurversterking voor traditionele transducers of het contrast
voor
Garmin ClearVü en
SideVü/ClearVü transducers aan te
passen. Deze instelling werkt het beste nadat u het niveau van
de details die op het scherm worden weergegeven, hebt
aangepast met de versterkings- of helderheidsinstellingen.
Als u kleinere vissen wilt markeren of een doel wilt weergeven
met een hogere intensiteit, kunt u de kleurversterking of de
contrastinstelling verhogen. Dit gaat ten koste van het
onderscheid tussen de signalen met een hoge intensiteit
onderaan. Als u de intensiteit van een signaal wilt verlagen, kunt
u de kleurversterking of het contrast verlagen.
1
Selecteer in een echoloodweergave MENU
.
2
Selecteer een optie:
• Selecteer in de Garmin ClearVü of SideVü
echoloodweergave Contrast.
• Selecteer in een Panoptix LiveVü echoloodweergave
Kleurversterking.
• Selecteer in een andere echoloodweergave
Echoloodinstelling >
Geavanceerd > Kleurversterking
.
3
Selecteer een optie:
• Selecteer Omhoog of
Omlaag om de kleurintensiteit
handmatig te verhogen of te verlagen.
• Selecteer Standaard
als u de standaardinstelling wilt
gebruiken.
Echoloodopnamen
De weergave van echoloodgegevens opnemen
OPMERKING:
Niet alle modellen ondersteunen het opnemen
van echolood.
1
Plaats een geheugenkaart in de kaartsleuf.
2
Selecteer in een echoloodweergave MENU
>
Echoloodinstelling > Echoloodopname > Echolood
opnemen
.
15 minuten echoloodopname kost circa 200 MB aan
schijfruimte op de in het toestel geplaatste geheugenkaart. U
kunt echoloodopnamen maken tot alle ruimte op de
geheugenkaart is gebruikt.
De echoloodopname stoppen
Voordat u een echoloodopname kunt stoppen, moet u de
opname eerst starten (De weergave van echoloodgegevens
opnemen, pagina 20).
Selecteer in een echoloodweergave MENU >
Echoloodinstelling >
Echoloodopname > Stop opnemen
.
Een echoloodopname verwijderen
1
Plaats een geheugenkaart in de kaartsleuf.
2
Selecteer in een echoloodweergave MENU
>
Echoloodinstelling > Echoloodopnamen > Bekijk
opnamen
.
3
Selecteer een opname.
4
Selecteer Wis.
Echoloodopnamen afspelen
Voordat u echoloodopnamen kunt afspelen, moet u de
HomePort
™
toepassing downloaden en installeren, en
echoloodgegevens opnemen op een geheugenkaart.
1
Verwijder de geheugenkaart uit het toestel.
2
Plaats de geheugenkaart in een kaartlezer die is aangesloten
op een computer.
3
Open de
HomePort toepassing.
4
Selecteer een echoloodopname in uw toestellijst.
5
Klik met de rechtermuisknop op de echoloodopname in het
onderste deelvenster.
20 Echolood

6
Selecteer
Playback.
Traditioneel, Garmin ClearVü
en SideVü
echolood instellen
OPMERKING:
Niet alle opties en instellingen zijn van
toepassing op alle modellen, echoloodmodules en transducers.
Selecteer in een echoloodweergave
MENU
>
Echoloodinstelling
.
Dieptelijn: Hiermee geeft u een referentiedieptelijn weer.
Schuifsnelheid: Hiermee stelt u in hoe snel de
echoloodgegevens van rechts naar links schuiven.
In ondiep water kunt u de schuifsnelheid mogelijk beter lager
instellen om de informatie langer weer te geven op het
scherm. In dieper water kunt u de schuifsnelheid hoger
instellen.
Bereiklijnen: Hiermee geeft u de verticale lijnen weer die de
afstand tot de rechter- en de linkerkant van de boot
aangeven. Deze instelling is beschikbaar voor SideVü
echoloodweergave.
Kleurenschema: Hiermee stelt u het kleurenschema in van de
echoloodweergave. Deze instelling is mogelijk beschikbaar in
het menu
Presentatie.
Kleurenschema's met een hoog contrast wijzen donkerdere
kleuren toe aan signalen met een lage intensiteit.
Kleurenschema's met een laag contrast wijzen aan signalen
met een lage intensiteit kleuren toe die vergelijkbaar zijn met
de achtergrondkleur.
Presentatie: Zie Instellingen voor echoloodweergave,
pagina 21.
Cijfers projecteren: Hiermee kunt u de gegevens instellen die
op het echoloodscherm worden weergegeven.
Geavanceerd: Zie Geavanceerde echoloodinstellingen,
pagina 22.
Installatie: Hiermee kunt u de standaardecholoodinstellingen
herstellen.
Het zoomniveau instellen op het echoloodscherm
1
Selecteer in een echoloodweergave MENU >
Zoom
.
2
Selecteer een optie:
• Selecteer Bodem vast
om in te zoomen op
echoloodgegevens op bodemdiepte.
• Als u het dieptebereik van het uitvergrote gebied
handmatig wilt instellen, selecteert u Handmatig.
Selecteer vervolgens Weergave hoger of Weergave
dieper om het dieptebereik van het uitvergrote gebied in
te stellen en selecteer Inzoomen of Uitzoomen om de
vergroting van het uitvergrote gebied te verhogen of te
verlagen.
• Selecteer Auto om de diepte en de zoom automatisch te
laten instellen.
• Selecteer Geen zoom om de zoom te annuleren.
De schuifsnelheid instellen
U kunt bepalen hoe snel de echoloodgegevens over het scherm
schuiven. Een hogere schuifsnelheid geeft meer details weer,
met name als u vaart of op de motor vaart. Een lagere
schuifsnelheid geeft echoloodgegevens langer op het scherm
weer. Als u de schuifsnelheid in één echoloodweergave instelt,
wordt deze toegepast op alle echoloodweergaven.
1
Selecteer in een echoloodweergave MENU
>
Echoloodinstelling > Schuifsnelheid
.
2
Selecteer een optie:
• Als u de schuifsnelheid automatisch wilt instellen met
behulp van gegevens over de snelheid over de grond
(SOG) of de watersnelheid, selecteert u Auto
.
De instelling Automatisch selecteert een schuifsnelheid
die is afgestemd op de snelheid van de boot, zodat doelen
in het water met de juiste hoogte-breedteverhouding
worden getekend en minder zijn vertekend. Bij gebruik
van
Garmin ClearVü of SideVü echoloodweergaven, wordt
aangeraden de instelling Automatisch te gebruiken.
• Als u een zeer hoge schuifsnelheid wilt, selecteert u
Ultrascroll®.
Met de optie Ultrascroll schuiven nieuwe
echoloodgegevens snel over het scherm, maar met een
lagere beeldkwaliteit. In de meeste situaties, biedt de optie
Snel een goede balans tussen een snel schuivend beeld
en doelen die minder vertekend worden.
Het bereik van de diepte- of breedteschaal aanpassen
U kunt het bereik van de diepteschaal voor traditionele en
Garmin ClearVü echoloodweergaven, en het bereik van de
breedteschaal voor de SideVü
echoloodweergave aanpassen.
Als u toestaat dat het toestel het bereik automatisch aanpast,
wordt de bodem weergegeven in het onderste of buitenste
derde deel van het echoloodscherm. Dit kan handig zijn voor het
volgen van een bodem met minimale of minder grote
dieptewijzigingen.
Als u het bereik handmatig aanpast, kunt u een opgegeven
bereik weergeven. Dit kan handig zijn voor het volgen van een
bodem met grote dieptewijzigingen, zoals steile hellingen. De
bodem wordt op het scherm weergegeven zolang deze binnen
het door u ingestelde bereik blijft.
1
Selecteer in een echoloodweergave MENU >
Bereik
.
2
Selecteer een optie:
• Selecteer Auto om het bereik automatisch te laten
aanpassen door de kaartplotter.
• Selecteer Omhoog of
Omlaag om het bereik handmatig
te vergroten of te verkleinen.
TIP: Op het echoloodscherm kunt u of selecteren om
het bereik handmatig aan te passen.
TIP:
Als u meerdere echoloodschermen hebt, kunt u met de
knop SELECT het actieve scherm selecteren.
Instellingen voor echoloodweergave
Selecteer in een echoloodweergave MENU >
Echoloodinstelling >
Presentatie
.
Kleurenschema: Hiermee stelt u het kleurenschema in.
Hoek: Hiermee markeert u het sterkste signaal van de bodem
om de hardheid of zachtheid van het signaal te kunnen
definiëren.
A-Scope: Hiermee geeft u een verticale flitser weer aan de
rechterzijde van het scherm, die aan de hand van een schaal
meteen het bereik ten opzichte van doelen aangeeft.
Beeld-vooruit: Hiermee kunt u het beeld van het echolood
versnellen door meer dan een kolom met gegevens op het
scherm te tekenen voor iedere kolom met echoloodgegevens
die wordt ontvangen. Dat is vooral handig als u het echolood
gebruikt in diep water, omdat het echoloodsignaal langer
onderweg is naar de bodem en weer terug naar de
transducer.
Met de instelling 1/1 wordt één kolom met informatie op het
scherm getekend voor ieder signaal dat retour wordt
ontvangen van het echolood. Met de instelling 2/1 worden
twee kolommen met informatie op het scherm getekend voor
ieder signaal dat retour wordt ontvangen van het echolood en
dit systeem wordt voortgezet bij de instellingen 4/1 en 8/1.
Vissymbolen: Hiermee stelt u in hoe het echolood zwevende
doelen interpreteert.
Echolood 21

Echoloodalarmen
OPMERKING: Niet alle opties zijn beschikbaar op alle
transducers.
Selecteer MENU
> Echoloodinstelling > Alarmen
in een
geschikte echoloodweergave.
U kunt de echoloodalarmen ook openen door Instellingen >
Alarmen > Echolood te selecteren.
Ondiep water: Hiermee stelt u een alarm in dat afgaat als de
diepte onder de opgegeven waarde komt.
Diep water: Hiermee stelt u een alarm in dat afgaat als de
diepte boven de opgegeven waarde komt.
FrontVü alarm: Hiermee stelt u een alarm in dat afgaat als de
diepte aan de voorkant van het vaartuig minder is dan de
gespecificeerde waarde. U voorkomt zo dat u strandt (Het
FrontVü
dieptealarm instellen, pagina
23)
. Dit alarm is
alleen beschikbaar met Panoptix FrontVü transducers.
Watertemperatuur: Hiermee stelt u een alarm in dat afgaat als
de transducer een temperatuur doorgeeft die 2°F (1,1°C)
hoger of lager is dan de opgegeven temperatuur.
Contour: Hiermee kunt u opgeven dat er een alarm moet
afgaan als het toestel een zwevend doel detecteert in de
opgegeven diepte vanaf het wateroppervlak en vanaf de
bodem.
Vis: Hiermee kunt u een geluidsalarm instellen voor als het
toestel een zwevend doel detecteert.
• laat het alarm afgaan wanneer vissen van elke
grootte worden gedetecteerd.
• laat het alarm alleen afgaan wanneer middelgrote of
grote vissen worden gedetecteerd.
• laat het alarm alleen afgaan wanneer grote vissen
worden gedetecteerd.
Geavanceerde echoloodinstellingen
OPMERKING:
Niet alle opties en instellingen zijn van
toepassing op alle modellen, echoloodmodules en transducers.
Selecteer in een echoloodweergave
MENU
>
Echoloodinstelling > Geavanceerd
.
Interferentie: Hiermee past u de gevoeligheid aan om de
gevolgen van interferentie door ruis veroorzakende bronnen
in de buurt te verminderen.
Gebruik de laagste interferentie-instelling waarmee de
gewenste verbetering kan worden bereikt, om interferentie
van het scherm te verwijderen. U kunt interferentie het beste
verwijderen door de installatieproblemen op te lossen die de
ruis veroorzaken.
Oppervlakteruis: Hiermee verbergt u oppervlakteruis om de
weergave overzichtelijker te maken. Met bredere bundels
(lagere frequenties) geeft u misschien meer doelen weer,
maar genereert u ook meer oppervlakteruis.
Kleurversterking: Zie Het detailniveau aanpassen, pagina 20.
TVG: Hiermee past u de weergave van signalen aan om
zwakkere echoloodsignalen in dieper water te compenseren.
Bovendien beperkt u hiermee de weergave van ruis aan de
oppervlakte. Wanneer u de waarde van deze instelling
verhoogt, worden de kleuren die zijn gekoppeld aan een laag
ruisniveau en vissen consistenter weergegeven in
verschillende waterdiepten. Met deze instelling beperkt u ook
de ruis aan de oppervlakte van het water.
Instellingen voor installatie van transducer
OPMERKING: Niet alle opties en instellingen zijn van
toepassing op alle modellen, echoloodmodules en transducers.
Selecteer in een echoloodweergave MENU >
Echoloodinstelling >
Installatie
.
Herstel echoloodstand.: Hiermee herstelt u de
fabrieksinstellingen van de echoloodweergave.
Transducertype: Hiermee kunt u het type transducer selecteren
dat op het toestel is aangesloten.
Shift: Hiermee stelt u het dieptebereik voor de echo in. Op deze
manier kunt u inzoomen op een gebied binnen de
geselecteerde diepte.
L/R spiegelen: Hiermee wijzigt u de oriëntatie van de SideVü
echoloodweergave wanneer de transducer achterstevoren is
geïnstalleerd.
Gespiegeld: Hiermee stelt u de oriëntatie van de Panoptix
echoloodweergave in als de transducer is geïnstalleerd met
de kabels richting de bakboordzijde van de boot.
Straalbreedte: Hiermee stelt u de breedte van de Panoptix
transducerstraal in.
Met een smalle straalbreedte kunt u dieper en verder kijken.
Met bredere straalbreedten kunt u meer dekkingsgebieden
zien.
Gebruik AHRS: De interne sensors van het Attitude Heading &
Reference System (AHRS) detecteren de installatiehoek van
de
Panoptix transducer. Als deze instelling is uitgeschakeld,
wordt aangenomen dat de transducer is bevestigd onder een
hoek van 45 graden.
Echoloodfrequenties
OPMERKING:
De beschikbare frequenties zijn afhankelijk van
de gebruikte kaartplotter, echoloodmodules en transducer.
Door de frequentie in te stellen, past u het echolood aan voor
uw specifieke doel en de aanwezige waterdiepte.
Hogere frequenties maken gebruik van smallere bundels en zijn
daarom beter voor snelle weergave en bij een ruwe zee. De
weergave van bodem en thermoclines (inversielagen) kan beter
zijn wanneer u een hogere frequentie gebruikt.
Lagere frequenties maken gebruik van bredere bundels, die de
visser meer doelen laten zien, maar kunnen ook meer
oppervlakteruis genereren en de continuïteit van bodemsignalen
verslechteren bij een ruwe zee. Bredere bundels genereren
grotere visbogen, waardoor ze ideaal zijn voor het opsporen van
vis. Bredere bundels werken ook beter in diep water, omdat de
lagere frequentie beter doordringt in diep water.
Met CHIRP frequenties kunt u elke puls een reeks frequenties
laten doorlopen voor een betere scheiding van doelen in diep
water. U kunt CHIRP gebruiken om doelen, zoals vissen in een
school, te onderscheiden en voor toepassing in diep water.
CHIRP presteert over het algemeen beter dan toepassingen met
één enkelvoudige frequentie. Omdat sommige vissen beter
worden weergegeven met een vaste frequentie, moet u rekening
houden met uw doelstellingen en met de wateromstandigheden
wanneer u CHIRP frequenties gebruikt.
Met sommige black-box echoloden en transducers kunt u ook
vooraf ingestelde frequenties aanpassen voor elk
transducerelement. Dit betekent dat u de frequentie met behulp
van de voorinstellingen snel kunt wijzigen wanneer de
wateromstandigheden en uw doelstellingen veranderen.
Wanneer u twee frequenties tegelijk gebruikt in de gesplitste
frequentieweergave, kunt u dieper kijken met de lagere
frequentie en tegelijkertijd meer details zien met de hogere
frequentie.
Frequenties selecteren
OPMERKING:
U kunt niet de frequentie voor alle
echoloodweergaven en transducers aanpassen.
U kunt opgeven welke frequenties in het echoloodscherm
worden weergegeven.
1
Selecteer in een echoloodweergave MENU >
Frequentie
.
2
Selecteer een frequentie die is afgestemd op uw behoeften
en waterdiepte.
Zie Echoloodfrequenties, pagina 22 voor meer informatie
over frequenties.
22 Echolood

Een frequentievoorinstelling maken
OPMERKING:
Niet voor alle transducers beschikbaar.
U kunt een voorinstelling maken om een specifieke
echoloodfrequentie op te slaan, zodat u snel van frequentie kunt
wisselen.
1
Selecteer in een echoloodweergave MENU > Frequentie.
2
Selecteer Voeg toe
.
3
Voer een frequentie in.
De a-scope inschakelen
OPMERKING:
Deze functie is beschikbaar in de Traditioneel
echoloodweergaven.
De a-scope is een verticale flitser aan de rechterkant van de
weergave en toont u wat zich op dat moment onder de
transducer bevindt. U kunt de a-scope gebruiken om doelen die
gemakkelijk kunnen worden gemist, duidelijker te maken als de
echoloodgegevens snel over het scherm worden geschoven,
bijvoorbeeld wanneer u op hoge snelheid vaart. Dit kan handig
zijn als u vissen wilt detecteren die zich dicht bij de bodem
bevinden.
Bovenstaande a-scope geeft visweerkaatsingen
À
en een
zachte-bodemweerkaatsing
Á
weer.
1
Selecteer in een echoloodweergave MENU >
Echoloodinstelling >
Presentatie > A-Scope
.
2
Selecteer een behoudtijd.
U kunt de behoudtijd vergroten, zodat de echoloodresultaten
langer worden weergegeven.
Panoptix echolood instellen
Zichthoek en zoomniveau van RealVü
aanpassen
U kunt de zichthoek van de RealVü echoloodweergaven
wijzigen. U kunt ook in- en uitzoomen op de weergave.
Selecteer in een RealVü echoloodweergave een optie:
• Gebruik de pijlknoppen om de zichthoek aan te passen.
• Draai aan de knop om in- en uit te zoomen.
De
RealVü zwaaisnelheid aanpassen
U kunt de snelheid waarop de transducer heen en weer zwaait
aanpassen. Bij een hogere zwaaisnelheid worden minder
gedetailleerde beelden gegenereerd, maar wordt het scherm
sneller vernieuwd. Bij een lagere zwaaisnelheid zijn de beelden
gedetailleerder, maar wordt het scherm langzamer vernieuwd.
OPMERKING:
Deze functie is niet beschikbaar voor de RealVü
3D Historical echoloodweergave.
1
Selecteer in een RealVü echoloodweergave MENU >
Scansnelheid.
2
Selecteer een optie.
LiveVü
Forward en FrontVü echoloodmenu
Selecteer in de LiveVü Forward weergave of de FrontVü
echoloodweergave MENU.
Versterking: Hiermee kunt u het detailniveau en de ruis die op
het echoloodscherm wordt weergegeven, aanpassen.
Als u de signalen met de hoogste intensiteit wilt weergeven
op het scherm, kunt u de versterking verlagen om signalen
met een lagere intensiteit en ruis te verwijderen. Als u alle
signaalinformatie wilt weergeven, kunt u de versterking
verhogen om meer informatie weer te geven op het scherm.
Hiermee geeft u ook meer ruis weer, waardoor het lastiger
kan zijn om echte signalen te herkennen.
Dieptebereik: Hiermee kunt u het bereik van de diepteschaal
aanpassen.
Als u toestaat dat het toestel het bereik automatisch aanpast,
wordt de bodem weergegeven in het onderste deel van het
echoloodscherm. Dit kan handig zijn voor het volgen van een
bodem met minimale of beperkte dieptewijzigingen.
Als u het bereik handmatig aanpast, kunt u een opgegeven
bereik weergeven. Dit kan handig zijn voor het volgen van
een bodem met grote dieptewijzigingen, zoals steile
hellingen. De bodem wordt op het scherm weergegeven
zolang deze binnen het door u ingestelde bereik blijft.
Voorwaarts bereik: Hiermee kunt u het bereik van de
voorwaartse schaal aanpassen.
Als u het toestel het bereik automatisch wilt laten aanpassen,
wordt de voorwaartse schaal aangepast op basis van de
diepte. Door het bereik handmatig aan te passen, kunt u een
specifiek bereik bekijken. De bodem wordt op het scherm
weergegeven zolang deze binnen het door u ingestelde
bereik blijft. Als u deze optie handmatig verkleint, kan dit de
effectiviteit van het
FrontVü alarm beperken, waardoor u
minder tijd hebt om te reageren op meldingen van ondieptes.
Zendhoek: Hiermee kunt u de focus van de transducer naar
bakboord- of stuurboordzijde verleggen. Deze functie is
alleen beschikbaar met RealVü geschikte Panoptix
FrontVü
transducers, zoals de PS30, PS31, en PS60.
Zenden: Hiermee kunt u de transducer laten stoppen met
uitzenden.
FrontVü alarm: Hiermee kunt u een alarm instellen dat afgaat
wanneer de diepte aan de voorkant van het vaartuig minder
is dan de gespecificeerde waarde (Het
FrontVü dieptealarm
instellen, pagina
23)
. Deze functie is alleen beschikbaar
voor Panoptix FrontVü transducers.
Echoloodinstelling: Hiermee kunt u de instelling van de
transducer en de presentatie van de echoloodresultaten
aanpassen.
Wijzig overlays: Hiermee wijzigt u welke gegevens worden
getoond op het scherm.
De zendhoek van de
LiveVü en FrontVü transducer instellen
Deze functie is alleen beschikbaar met Panoptix LiveVü en
FrontVü transducers.
U kunt de zendhoek van de transducer wijzigen om de
transducer te richten op een bepaald gebied. Bijvoorbeeld om
een bal aas te volgen of om een boom in beeld te brengen die u
passeert.
1
Selecteer in een LiveVü
of FrontVü echoloodweergave
MENU > Zendhoek.
2
Selecteer een optie.
Het
FrontVü dieptealarm instellen
WAARSCHUWING
Het
FrontVü dieptealarm is alleen een hulpmiddel voor
situationeel bewustzijn en voorkomt misschien niet onder alle
omstandigheden dat u aan de grond loopt. Het is de verplichting
van de schipper om het schip veilig te bedienen.
Dit alarm is alleen beschikbaar met Panoptix
FrontVü
transducers.
U kunt een alarm laten afgaan als de diepte afneemt tot onder
een ingestelde waarde. Voor de beste resultaten stelt u de
boegcorrectie in bij het gebruik van het aanvaringsalarm (
De
boegcorrectie instellen,
pagina
24)
.
1
Selecteer in de FrontVü
echoloodweergave
MENU
>
FrontVü alarm
.
Echolood 23

2
Selecteer
Aan.
3
Voer de diepte in waarbij het alarm moet afgaan en selecteer
OK
.
Een dieptelijn op het FrontVü scherm laat de diepte zien waarop
het alarm is ingesteld. De lijn is groen als u op een veilige diepte
vaart. De lijn wordt geel als u sneller voorwaarts gaat dan het
voorwaartse echoloodbereik u tijd geeft om te reageren (10
seconden). De lijn wordt rood en klinkt een alarm als het
systeem een obstructie detecteert of als de diepte minder is dan
de ingevoerde waarde.
VOORZICHTIG
Wanneer u sneller vaart dan 8 knopen, wordt het FrontVü
echolood minder effectief om het aan de grond lopen
voorkomen.
LiveVü
en FrontVü Weergave-instellingen
Van een
LiveVü ofFrontVü Panoptix selecteer in een
echoloodweergave
MENU > Echoloodinstelling > Presentatie.
Kleurenschema: Hiermee stelt u het kleurenpalet in.
Kleurversterking: Past de intensiteit van de kleuren op het
scherm aan.
U kunt hogere kleurversterkingswaarden selecteren om
doelen hoger in de waterkolom te zien. Een hogere
kleurversterkingswaarde zorgt er ook voor dat u
echoreflecties met lage intensiteit hoger in de waterkolom
kunt onderscheiden, maar dit gaat ten kosten van het
onderscheid tussen bodemreflecties. U kunt een lagere
kleurversterkingswaarde selecteren voor doelen die zich
dichter bij de bodem bevinden, zodat u kunt onderscheiden
tussen doelen en signalen met hoge intensiteit zoals zand,
rotsen en modder.
Sporen: Hiermee stelt u in hoe lang de sporen op het scherm
worden weergegeven. De sporen tonen de beweging van het
doel.
Bodem vullen: Kleurt de bodem bruin om deze te
onderscheiden van water.
Grid overlay: Geeft een raster van bereiklijnen weer.
Scroll-geschiedenis: Geeft historische echoloodbeelden weer
in een traditionele echoloodweergave.
RealVü
Weergave-instellingen
Selecteer in eenRealVü echoloodweergave
MENU
>
Echoloodinstelling > Presentatie
.
Puntkleuren: Hiermee kunt u een ander kleurenschema
instellen voor de echoloodweerkaatsingspunten.
Bodemkleuren: Hiermee stelt u het kleurenschema voor de
bodem in.
Bodemstijl: Hiermee kunt u de stijl voor de bodem instellen. In
diep water selecteert u de Punten
optie om handmatig het
bereik naar een ondiepere waarde te zetten.
Kleurlegenda: Kleurlegenda met bijbehorende diepten.
Panoptix Instellingen voor installatie van transducer
Selecteer in een Panoptix echoloodweergave MENU
>
Echoloodinstelling > Installatie
.
Installatiediepte: Hiermee stelt u in hoe diep onder de waterlijn
de
Panoptix transducer is gemonteerd. Door de exacte diepte
van de montageplaats van de transducer in te voeren wordt
de visuele weergave van wat zich in het water bevindt
verbeterd.
Boegcorrectie: Stel de afstand in van de boeg tot de
installatielocatie van de Forward ViewPanoptix transducer .
Zo kunt u de voorwaartse afstand tot de boeg zien in plaats
van tot de locatie van de transducer.
Dit geld voor
Panoptix transducers in de echoloodweergaven
FrontVü, LiveVü Forward, en RealVü 3D Forward.
Straalbreedte: Hiermee stelt u de breedte in van de omlaag
gerichte Panoptix
transducerstraal in. Met een smalle
straalbreedte kunt u dieper en verder kijken. Met bredere
straalbreedten kunt u meer dekkingsgebieden zien.
Dit geldt voor Panoptix transducers in de echoloodweergaven
FrontVü, LiveVü Down, en LiveVü Forward.
Gebruik AHRS: De interne sensors van het Attitude Heading &
Reference System (AHRS) detecteren automatisch de
installatiehoek van de Panoptix
transducer. Als deze
instelling is uitgeschakeld, kunt u de specifieke
installatiehoek voor de transducer opgeven via de instelling
Pitch-hoek. Veel naar voren gerichte transducers worden
geïnstalleerd onder een hoek van 45 graden en omlaag
gerichte transducers worden geïnstalleerd onder een hoek
van nul graden.
Gespiegeld: Hiermee stelt u de oriëntatie van de Panoptix
echoloodweergave in als de Down View transducer is
geïnstalleerd met de kabels richting de bakboordzijde van de
boot.
Dit geldt voor Panoptix
transducers in de echoloodweergaven
LiveVü Down, RealVü 3D Down, en RealVü 3D Historical.
Kalibreer kompas: Kalibreert het interne kompas in de
Panoptix transducer
(
Instellingen voor installatie van
transducer,
pagina
22).
Dit geldt voor Panoptix
transducers met een intern kompas
zoals de PS21-TR transducer.
Herstel echoloodstand.: Hiermee herstelt u alle
fabrieksinstellingen van het echolood.
De boegcorrectie instellen
Voor Forward View Panoptix
transducers, kunt u een
boegcorrectie toepassen om de voorwaartse afstand te
compenseren voor de installatielocatie van de transducer.
Hierdoor kunt u naar voren kijken vanaf de boeg in plaats van
vanaf de installatielocatie van de transducer.
Deze functie is van toepassing op Panoptix transducers in de
echoloodweergaven FrontVü, LiveVü Forward, en RealVü 3D
Forward.
1
Meet de horizontale afstand
À
van de transducer tot de
boeg.
2
Selecteer vanuit een geschikte echoloodweergave MENU
>
Echoloodinstelling > Installatie > Boegcorrectie
.
3
Voer de gemeten afstand in en selecteer OK
.
Op de geschikte echoloodweergave verandert het voorwaartse
bereik met de afstand die u hebt ingevoerd.
24 Echolood

Stuurautomaat
WAARSCHUWING
U kunt de stuurautomaatfunctie alleen gebruiken op een station
dat nabij een roer, gashendel of roerbesturing is geïnstalleerd.
U bent verantwoordelijk voor de veilige en voorzichtige besturing
van uw vaartuig. De stuurautomaat is een hulpmiddel waarmee
u de boot beter kunt besturen. Dit ontheft u echter niet van uw
verantwoordelijkheid om de boot veilig te besturen. Voorkom
gevaarlijke navigatie en zorg ervoor dat het roer nooit
onbemand is.
Wees altijd in staat om snel de handmatige besturing van uw
boot over te nemen.
Oefen de bediening van de stuurautomaat op kalm en open
water dat vrij is van gevaren.
Wees voorzichtig met het bedienen van de stuurautomaat in de
buurt van gevaren op het water, zoals dokken, palen en andere
boten.
De stuurautomaat past voortdurend de besturing van uw boot
aan om een constante koers (vaste voorliggende koers) aan te
houden. Het systeem maakt tevens handmatige besturing en
verschillende modi voor automatische stuurfuncties en patronen
mogelijk.
Als de kaartplotter verbonden is met een compatibel Garmin
stuurautomaatsysteem kunt u de stuurautomaat vanaf de
kaartplotter aanzetten en aansturen.
Voor meer informatie over Garmin
stuurautomaatsystemen gaat
u naar
www.garmin.com.
Het stuurautomaatscherm
À
Werkelijke koers
Á
Gewenste koers (koers waarop de stuurautomaat aan het varen is)
Â
Werkelijke koers (in de stand-bymodus)
Gewenste koers (wanneer ingeschakeld)
Ã
Roerpositieaanduiding (deze functionaliteit is alleen beschikbaar
indien er een roersensor is aangesloten).
De grootte van de koerswijzigingstappen aanpassen
1
Selecteer vanuit het stuurautomaatscherm MENU >
Stuurautomaat instellen >
Grootte koerswijzigingsstap
.
2
Selecteer een optie.
De spaarstand instellen
Het is mogelijk om het niveau van roeractiviteit aan te passen.
1
Selecteer vanuit het stuurautomaatscherm MENU
>
Stuurautomaat instellen > Stel energieverbruiksmodus in
> Spaarstand
.
2
Selecteer een percentage.
Door een hoger percentage te selecteren, nemen de
roeractiviteit en koersprestaties af. Hoe hoger het
percentage, hoe verder er van koers wordt afgeweken
voordat de stuurautomaat dit corrigeert.
TIP:
Als u in onrustig zeewater bij lage snelheden het
percentage voor de Spaarstand verhoogt, neemt de
roeractiviteit af.
De stuurautomaat inschakelen
Wanneer u de stuurautomaat inschakelt, neemt de
stuurautomaat de roerbediening over en houdt de voorliggende
koers van uw boot aan.
Selecteer vanuit een willekeurig scherm Inschakelen
.
Uw gewenste koers wordt in het midden van het
stuurautomaatscherm weergegeven.
Koerspatronen
WAARSCHUWING
U bent verantwoordelijk voor de veilige besturing van uw boot.
Begin geen patroon als u niet zeker weet of het water vrij is van
obstakels.
De stuurautomaat kan de boot besturen in vooraf ingestelde
patronen voor vissen, en kan tevens andere speciale
manoeuvres uitvoeren, zoals 180 graden bochten en Williamson
turns.
Het patroon 180 graden bocht volgen
U kunt het patroon 180 graden bocht gebruiken om de boot 180
graden te draaien en de nieuwe koers aan te houden.
1
Selecteer in het stuurautomaatscherm MENU >
Patroonkoers > 180-graden bocht.
2
Selecteer
Bakboord inschakelen of Stuurboord
inschakelen.
Het cirkelpatroon instellen en volgen
U kunt het cirkelpatroon gebruiken om de boot in een
doorlopende cirkel te sturen, in een bepaalde richting en met
een bepaalde tijdinterval.
1
Selecteer in het stuurautomaatscherm MENU >
Patroonkoers > Cirkels.
2
Selecteer zo nodig Tijd en selecteer een tijd waarin de
stuurautomaat een volledige cirkel moet hebben afgelegd.
3
Selecteer Bakboord inschakelen of
Stuurboord
inschakelen.
Het zigzagpatroon instellen en volgen
Met het zigzagpatroon kunt u de boot van bakboord naar
stuurboord en weer terug sturen, gedurende een bepaalde tijd
en in een bepaalde hoek, langs de koers die u momenteel
aanhoudt.
1
Selecteer in het stuurautomaatscherm MENU
>
Patroonkoers > Zigzag
.
2
Selecteer zo nodig Amplitude en selecteer het aantal
graden.
3
Selecteer zo nodig Periode
en selecteer een bepaalde duur.
4
Selecteer Schakel zigzag in.
Het Williamson turn-patroon volgen
U kunt met het Williamson turn-patroon de boot omdraaien met
de bedoeling om langs de locatie te varen waar het Williamson
turn-patroon werd ingezet. Het Williamson turn-patroon kan
worden gebruikt in man-over-boord-situaties.
1
Selecteer in het stuurautomaatscherm MENU >
Patroonkoers > Williamson turn.
2
Selecteer
Bakboord inschakelen of Stuurboord
inschakelen.
Zeilfuncties
Het type boot instellen
U kunt uw type boot selecteren om de kaartplotterinstellingen te
configureren en functies te gebruiken die zijn afgestemd op uw
type boot.
Stuurautomaat 25

1
Selecteer Instellingen >
Mijn boot > Type boot
.
2
Selecteer een optie.
Zeilrace
U kunt het toestel gebruiken om de kans te vergroten dat uw
boot precies op het moment dat de race begint de startlijn
passeert. Als u de racetimer synchroniseert met de officiële
afteltimer, wordt u er iedere minuut aan herinnerd wanneer de
race van start gaat. Als u de racetimer combineert met de
virtuele startlijn, meet het toestel uw snelheid, koers en de
resterende afteltijd. Het toestel gebruikt deze gegevens om aan
te geven of uw boot de startlijn passeert vóór, na of precies op
de juiste starttijd.
Startlijnbegeleiding
Startlijnbegeleiding voor zeilers biedt een visuele weergave van
informatie die u nodig hebt om de startlijn te passeren op het
juiste moment en met de hoogste snelheid.
Als u de startlijnpinnen aan stuurboord en bakboord hebt
ingesteld en de beoogde snelheid en tijd hebt ingesteld, wordt
een aanlooplijn weergegeven, nadat u de racetimer hebt gestart.
De aanlooplijn loopt van uw huidige locatie naar de startlijn en
de leylijnen die lopen vanaf elke pin.
Het eindpunt en de kleur van de aanlooplijn geven aan waar de
boot zich bevindt als de timer afloopt bij de huidige snelheid van
uw boot.
Als het eindpunt vóór de startlijn ligt, is de lijn wit. Dit betekent
dat de snelheid van de boot moet worden verhoogd om de
startlijn op het juiste moment te bereiken.
Als het eindpunt voorbij de startlijn ligt, is de lijn rood. Dit
betekent dat de snelheid van de boot moet worden verlaagd om
te voorkomen dat u strafpunten krijgt omdat u de startlijn hebt
bereikt voordat de timer afloopt.
Als het eindpunt op de startlijn ligt, is de lijn wit. Dit betekent dat
de boot op optimale snelheid vaart om de startlijn te bereiken op
het moment dat de timer afloopt.
Het venster Startlijnbegeleiding en het venster Racetimer
worden standaard weergegeven in het
zeilracecombinatievenster.
De startlijn instellen
1
Selecteer MENU
> Startlijn
in de startlijnbegeleidingsmeter.
2
Selecteer een optie:
• Als u de startlijnmarkeringen aan stuurboord en bakboord
wilt markeren bij het passeren, selecteert u Ping-
markeringen.
• Als u de startlijnmarkeringen aan bakboord en stuurboord
wilt markeren door hun coördinaten in te voeren,
selecteert u
Voer coördinaten in.
• Als u de ingestelde bakboord- en stuurboordmarkeringen
wilt verwisselen, selecteert u Wissel bakboord en
stuurboord Markeringen
.
De startlijnbegeleiding gebruiken
De functie Startlijnbegeleiding helpt u om bij een zeilrace op
optimale snelheid de startlijn te passeren.
1
Markeer de startlijn (De startlijn instellen, pagina 26).
2
Selecteer MENU
> Doelsnelheid
in de
startlijnbegeleidingsmeter en kies de gewenste snelheid op
het moment dat u de startlijn passeert.
3
Selecteer Doeltijd en kies het gewenste tijdstip om de
startlijn te passeren.
4
Selecteer BACK.
5
Start de racetimer (De racetimer gebruiken, pagina 26).
De racetimer gebruiken
1
Selecteer of in de startlijnbegeleidingsmeter om de
timer in te stellen.
2
Selecteer
SELECT om de timer te starten of te stoppen.
De afstand tussen de boeg en de GPS-antenne
instellen
U kunt de afstand tussen de boeg van uw boot en de locatie van
uw GPS-antenne invoeren. Dit verhoogt de kans dat de boeg
van uw boot de startlijn precies op de starttijd passeert.
1
Selecteer MENU > Startlijn >
GPS-boegcorrectie
in de
startlijnbegeleidingsmeter.
2
Voer de afstand in.
3
Selecteer SELECT.
Leylijninstellingen
Sluit een windsensor aan op de kaartplotter om de leylijnfuncties
te gebruiken.
In de zeilmodus (
Het type boot instellen,
pagina
2) kunt u
leylijnen weergeven op de navigatiekaart. Leylijnen kunnen erg
handig zijn tijdens zeilraces.
Selecteer in de navigatiekaart MENU
> Leylijnen
.
Scherm: Hiermee stelt u in hoe de leylijnen en het vaartuig
worden weergegeven op de kaart en hoe lang de leylijnen
zijn.
Zeilhoek: Hiermee kunt u selecteren hoe het toestel leylijnen
berekent. De optie Actueel berekent de leylijnen met behulp
van de gemeten windhoek van de windsensor. De optie
Handmatig
berekent de leylijnen met behulp van handmatig
ingevoerde hoeken voor loefzijde en lijzijde.
Getijdecorrectie: Hiermee corrigeert u de leylijnen op basis van
het getijde.
Tijdconstante filter: Filtert de leylijngegevens gebaseerd op de
ingevoerde tijdsinterval. U moet een hoger getal invullen als
u een vloeiendere leylijn wilt krijgen, waarbij wijzigingen in de
koers van de boot of ware windhoek deels worden
weggefilterd. U moet een lager getal invullen als u de leylijn
gevoeliger wilt maken voor wijzigingen in de koers van de
boot of ware windhoek.
De kielcorrectie instellen
U kunt een kielcorrectie invoeren om de waterdieptemeting te
compenseren voor de installatielocatie van de transducer.
Hierdoor kunt u, afhankelijk van uw wensen, de diepte van het
water onder de kiel bekijken of de daadwerkelijke waterdiepte.
Als de transducer op de waterlijn of boven het uiteinde van de
kiel is geïnstalleerd en u de waterdiepte onder de kiel wilt weten
of het laagste punt van uw boot wilt vaststellen, meet u de
afstand tussen de locatie van de transducer en de kiel van de
boot.
Als de transducer onder de waterlijn is geïnstalleerd en u de
daadwerkelijke waterdiepte wilt weten, meet u de afstand van de
onderkant van de transducer tot de waterlijn.
OPMERKING:
Deze optie is alleen beschikbaar als u over
geldige dieptegegevens beschikt.
1
De afstand meten:
• Als de transducer op de waterlijn
À
of boven het uiteinde
van de kiel is geïnstalleerd, meet u de afstand tussen de
locatie van de transducer en de kiel van de boot. Voer
deze waarde in als een positief getal.
• Als de transducer onder aan de kiel
Á
is geïnstalleerd en
u de daadwerkelijke waterdiepte weet, meet u de afstand
tussen de transducer en de waterlijn. Voer deze waarde in
als een negatief getal.
26 Zeilfuncties

2
Selecteer Instellingen > Mijn boot > Kielcorrectie.
3
Selecteer als de transducer op de waterlijn is geïnstalleerd
of selecteer als de transducer onder aan de kiel is
geïnstalleerd.
Bediening van de stuurautomaat op een
zeilboot
VOORZICHTIG
Wanneer de stuurautomaat is ingeschakeld, bedient deze alleen
het roer. Als de stuurautomaat is ingeschakeld, blijft u met uw
bemanning verantwoordelijk voor de zeilen.
U kunt de stuurautomaat zowel een vaste voorliggende koers
als een vaste windsturing laten aanhouden. De stuurautomaat
kan tevens worden gebruikt voor de besturing van het roer
tijdens het overstag gaan en gijpen.
Vaste windsturing
U kunt de stuurautomaat instellen om een bepaalde koers aan
te houden ten opzichte van de huidige windhoek. Op uw toestel
moet een NMEA 2000 of
NMEA
®
0183 compatibele windsensor
zijn aangesloten om een vaste windsturing of een op de wind
gebaseerde overstag- of gijpmanoeuvre te kunnen uitvoeren.
Het type vaste windsturing instellen
Voordat u het type vaste windsturing kunt inschakelen, moet u
een NMEA 2000 of NMEA 0183 windsensor aansluiten op de
stuurautomaat.
Raadpleeg voor geavanceerde instellingen van de
stuurautomaat de installatie-instructies van uw stuurautomaat.
1
Selecteer in het stuurautomaatscherm MENU
>
Stuurautomaat instellen > Type vaste wind
.
2
Selecteer Schijnbaar
of Waar.
Vaste windsturing inschakelen
Voordat u het type vast windsturing kunt inschakelen, moet u
een
NMEA 2000 of NMEA 0183 windsensor aansluiten op de
stuurautomaat.
Selecteer terwijl de stuurautomaat in de stand-bymodus staat
Type vaste wind.
Vaste windsturing inschakelen vanuit een vaste
voorliggende koers
Voordat u het type vast windsturing kunt inschakelen, moet u
een
NMEA 2000 of NMEA 0183 windsensor aansluiten op de
stuurautomaat.
Selecteer terwijl een vaste voorliggende koers is
ingeschakeld
MENU > Type vaste wind.
De hoek voor vaste windsturing met de stuurautomaat
aanpassen
Wanneer vaste windsturing is ingeschakeld, kunt u met de
stuurautomaat de hoek aanpassen.
• Selecteer of om de hoek voor vaste windsturing in
stappen van 1° aan te passen.
• Houd of ingedrukt om de hoek voor vaste windsturing in
stappen van 10° aan te passen.
Overstag gaan en gijpen
U kunt de stuurautomaat tevens zo instellen dat deze overstag
gaat of gijpt wanneer het aanhouden van een vaste
voorliggende koers of een vaste windsturing is ingeschakeld.
Overstag gaan en gijpen vanuit een vaste voorliggende
koers
1
Schakel een vaste voorliggende koers in (De stuurautomaat
inschakelen,
pagina
25).
2
Selecteer MENU
> Overstag/gijp
.
3
Selecteer een richting.
De stuurautomaat stuurt uw boot door een overstag- of
gijpmanoeuvre.
Overstag gaan en gijpen vanuit een vaste windsturing
Voordat u vaste windsturing kunt inschakelen, moet er een
windsensor zijn geïnstalleerd.
1
Schakel vaste windsturing in (Vaste windsturing inschakelen,
pagina 27).
2
Selecteer MENU > Overstag/gijp.
3
Selecteer Tack of Gijp.
De stuurautomaat stuurt uw boot door een overstag- of
gijpmanoeuvre en informatie over de voortgang van de
overstag- of gijpmanoeuvre wordt weergegeven op het
scherm.
Een overstag-/gijpvertraging instellen
Met behulp van de overstag- en gijpvertraging kunt u een
overstag- en gijpmanoeuvre vertragen nadat u de manoeuvre
initieert.
1
Selecteer in het stuurautomaatscherm MENU
>
Stuurautomaat instellen > Zeilinstellingen > Overstag-/
gijpvertraging
.
2
Selecteer de lengte van de vertraging.
3
Selecteer zo nodig OK
.
De gijpbegrenzer inschakelen
OPMERKING: De gijpbegrenzer weerhoudt u er niet van
handmatig te gijpen met gebruik van het roer of de
koerswijzigingsstap.
De gijpbegrenzer voorkomt dat de stuurautomaat gijpt.
1
Selecteer in het stuurautomaatscherm MENU
>
Stuurautomaat instellen > Zeilinstellingen >
Gijpbegrenzer
.
2
Selecteer Ingeschakeld.
Meters en grafieken
De meters en grafieken geven informatie over de motor en de
omgeving. Om de informatie te kunnen bekijken, moet u een
compatibele transducer of sensor op het netwerk hebben
aangesloten.
Het kompas weergeven
U kunt informatie over uw richting, koers en route weergeven
met behulp van het kompas.
Selecteer
Meters > Kompas.
Meters en grafieken 27

Tripmeters weergeven
Tripmeters bevatten gegevens over de afgelegde kilometers,
snelheid, tijd en brandstof voor de huidige trip.
Selecteer
Meters >
Trip
.
De tripmeters opnieuw instellen
1
Selecteer Meters > Trip.
2
Selecteer een optie:
• Als u alle metingen voor de huidige reis wilt instellen op
nul, selecteert u
Herstel trip.
• Als u de meting van de maximumsnelheid wilt instellen op
nul, selecteert u
Reset maximale snelheid.
• Als u de afstandmeting wilt instellen op nul, selecteert u
Herstel kilometerteller.
• Als u alle metingen op nul wilt instellen, selecteert u
Herstel alles
.
Motor- en brandstofmeters weergeven
Voordat u motor- en brandstofmeters kunt weergeven, moet u
verbinding hebben met een NMEA 2000
netwerk dat motor- en
brandstofgegevens kan waarnemen. Zie de installatie-instructies
voor meer informatie.
Selecteer
Meters > Motor.
Het aantal motoren selecteren dat door de meters
wordt weergegeven
U kunt informatie voor maximaal vier motoren weergeven.
1
Selecteer in het motormeterscherm MENU >
Meterinstellingen
> Motorselectie > Aantal motoren
.
2
Selecteer een optie:
• Selecteer het aantal motoren.
• Selecteer Automatisch configureren
om het aantal
motoren automatisch te detecteren.
Instellen welke motoren in de meters worden
weergegeven
Voordat u kunt instellen hoe de motoren worden weergegeven
in de meters, moet u handmatig het aantal motoren selecteren
(Het aantal motoren selecteren dat door de meters wordt
weergegeven, pagina 28).
1
Selecteer in het motormeterscherm MENU >
Meterinstellingen
> Motorselectie > Wijzig motoren
.
2
Selecteer Eerste motor
.
3
Selecteer de motor die u in de eerste meter wilt weergeven.
4
Herhaal de stappen voor de overige motormeters.
Statusalarmen voor motormeters inschakelen
U kunt de kaartplotter inschakelen om statusalarmen voor de
motor weer te geven.
Selecteer in het motormeterscherm MENU
>
Meterinstellingen > Statusalarmen > Aan
.
Wanneer een motoralarm wordt geactiveerd, wordt een
statusalarmbericht weergegeven en wordt de meter mogelijk
rood, afhankelijk van het type alarm.
Afzonderlijke statusalarmen voor motormeters
inschakelen
1
Selecteer in het motormeterscherm MENU >
Meterinstellingen
> Statusalarmen > Aangepast
.
2
Selecteer een of meer alarmen voor de motormeters die u
wilt in- of uitschakelen.
Het brandstofalarm instellen
Voordat u een brandstofniveau-alarm kunt instellen, moet een
compatibele brandstofstroomsensor zijn verbonden met de
kaartplotter.
U kunt een alarm laten afgaan wanneer de totale hoeveelheid
resterende brandstof aan boord het door u opgegeven niveau
bereikt.
1
Selecteer Instellingen >
Alarmen > Brandstof > Stel totale
brandstof aan boord in > Aan
.
2
Voer de resterende hoeveelheid brandstof in waarbij het
alarm moet afgaan en selecteer OK
.
De brandstofcapaciteit van het vaartuig instellen
1
Selecteer Instellingen > Mijn boot >
Brandstofcapaciteit
.
2
Voer de gecombineerde totale capaciteit van de
brandstoftanks in.
De brandstofgegevens synchroniseren met de actuele
brandstofvoorraad
U kunt de brandstofniveaus op de kaartplotter synchroniseren
met de werkelijke brandstofvoorraad in het vaartuig wanneer u
brandstof tankt.
1
Selecteer Meters >
Motor > MENU
.
2
Selecteer een optie:
• Als u alle brandstoftanks van het vaartuig helemaal hebt
gevuld, selecteert u Vul alle tanks. Het brandstofniveau
wordt ingesteld op de maximale capaciteit.
• Als u een brandstoftank niet helemaal hebt gevuld,
selecteert u
Voeg brandstof toe aan boot en voert u de
toegevoegde hoeveelheid in.
• Als u de totale hoeveelheid brandstof in de tanks van het
vaartuig wilt opgeven, selecteert u Stel totale brandstof
aan boord in en voert u de totale hoeveelheid in de tanks
aanwezige brandstof in.
De windmeters weergeven
Voordat u windgegevens kunt weergeven, moet een windsensor
zijn verbonden met de kaartplotter.
Selecteer
Meters >
Wind
.
De windmeter voor zeilen configureren
U kunt de windmeter voor zeilen configureren om de werkelijke
of schijnbare windsnelheid en windhoek weer te geven.
1
Selecteer vanaf de windmeter MENU >
Windmeter zeilen
.
2
Selecteer een optie:
• Als u de ware of schijnbare windhoek wilt weergeven,
selecteert u
Naald en daarna een optie.
• Als u de ware of schijnbare windsnelheid wilt weergeven,
selecteert u Windsnelheid en daarna een optie.
De bron van de snelheid configureren
U kunt opgeven of de snelheid van het vaartuig die op de
snelheidsmeter wordt weergegeven en voor windberekeningen
wordt gebruikt, gebaseerd wordt op de watersnelheid of de
GPS-snelheid.
1
Selecteer vanaf de windmeter MENU > Kompasmeter >
Snelheidsweergave.
2
Selecteer een optie:
• Als u de snelheid van het vaartuig wilt berekenen op basis
van gegevens van de watersnelheidsensor, selecteert u
Watersnelheid
.
• Als u de snelheid van het vaartuig wilt berekenen op basis
van GPS-gegevens, selecteert u GPS-snelheid.
De bron van de koers voor de windmeter configureren
U kunt de bron van de koers opgeven die in de windmeter moet
worden weergegeven. De magnetische koers bevat de
koersgegevens die van een koerssensor afkomstig zijn; de
GPS-koersgegevens worden door de GPS van de kaartplotter
berekend.
28 Meters en grafieken

1
Selecteer vanaf de windmeter MENU
> Kompasmeter >
Bron van koers
.
2
Selecteer GPS-koers of Magnetisch.
OPMERKING:
Wanneer u langzaam of niet beweegt, is de
magnetische kompasbron nauwkeuriger dan de GPS-bron.
De close hauled-windmeter aanpassen
U kunt het bereik van de close hauled-windmeter voor zowel de
schaal Wind tegen als de schaal Wind mee opgeven.
1
Selecteer vanaf de windmeter MENU
> Kompasmeter > Stel
metertype in > Close hauled-meter
.
2
Selecteer een optie:
• Als u de maximum- en minimumwaarden wilt instellen die
verschijnen als de close hauled-windmeter voor wind
tegen wordt weergegeven, selecteert u Wijzig schaal
wind tegen en stelt u de hoeken in.
• Als u de maximum- en minimumwaarden wilt instellen die
verschijnen als de close hauled-windmeter voor wind mee
wordt weergegeven, selecteert u Wijzig schaal wind mee
en stelt u de hoeken in.
• Als u de ware of schijnbare wind wilt weergeven,
selecteert u
Wind en daarna een optie.
Informatie over getijden, stromingen
en zon en maan
Informatie van getijdenstation
Het scherm Getijden verschaft informatie over een
getijdenstation voor een specifieke datum en tijd, zoals de
vloedhoogte en de eb- en vloedtijden. De kaartplotter toont
standaard de getijde-informatie van het laatst weergegeven
getijdenstation, de huidige datum en afgelopen uur.
Selecteer
Navigatie-info > Getijden & strom. > Getijde-
informatie.
Informatie van stromingenstation
OPMERKING:
Er is actuele informatie van stations beschikbaar
bij bepaalde gedetailleerde kaarten.
U kunt informatie van een stromingenstation voor een bepaalde
datum en tijd weergeven, inclusief de huidige stroomsnelheid en
het stroomniveau. Standaard toont de kaartplotter informatie
voor het laatst weergegeven stromingenstation en de huidige
datum en tijd.
Selecteer
Navigatie-info
> Getijden & strom. > Stromen
.
Zon- en maanstanden
U kunt informatie over het opkomen/ondergaan van de zon en
de maan en de maanfasen weergeven, en bij benadering de
positie van de zon en de maan. Het midden van het scherm stelt
de hemel boven u voor en de buitenste cirkels stellen de horizon
voor. Standaard geeft de kaartplotter informatie over de zon- en
maanstanden van de huidige dag en tijd weer.
Selecteer
Navigatie-info
> Getijden & strom. > Zon en maan
.
Gegevens van getijdenstation, stromingen-
station of zon- en maanstanden voor een
andere datum weergeven
1
Selecteer Navigatie-info
> Getijden & strom.
.
2
Selecteer Getijde-informatie
, Stromen, of Zon en maan.
3
Selecteer een optie.
• Als u informatie voor een andere datum wilt weergeven,
selecteert u Wijzig datum > Handmatig en voert u een
datum in.
• Als u informatie voor vandaag wilt weergeven, selecteert u
Wijzig datum > Huidig.
• Als u, indien beschikbaar, informatie voor de dag na de
weergeven datum wilt bekijken, selecteert u Volgende
dag.
• Als u, indien beschikbaar, informatie voor de dag vóór de
weergeven datum wilt bekijken, selecteert u Vorige dag.
Informatie van een ander getijden- of stro-
mingenstation weergeven
1
Selecteer Navigatie-info >
Getijden & strom.
.
2
Selecteer
Getijde-informatie of Stromen.
3
Selecteer
Nabije stations.
4
Selecteer een station.
Digital Selective Calling (DSC)
Kaartplotter en NMEA
0183 marifoonfunctio-
naliteit
Als uw kaartplotter is verbonden met een NMEA 0183 marifoon,
zijn deze functies actief.
• De kaartplotter kan uw GPS-positie doorsturen naar uw
marifoon. De GPS-positie-informatie wordt tegelijk met de
DSC-oproepen verzonden als uw marifoon daartoe
ondersteuning biedt.
• De kaartplotter kan DSC (Digital Selective Calling)-
noodoproepen en positiegegevens ontvangen van de
marifoon.
• De kaartplotter kan de posities bijhouden van schepen die
positierapporten verzenden.
DSC inschakelen
Selecteer
Instellingen >
Overige schepen > DSC
.
DSC-lijst
De DSC-lijst is een overzicht van de meest recente DSC-
oproepen en andere DSC-contactpersonen die u hebt
ingevoerd. De DSC-lijst kan maximaal 100 vermeldingen
bevatten. De DSC-lijst geeft de meest recente oproepen weer
die vanaf een boot zijn gemaakt. Wanneer een tweede oproep
van dezelfde boot wordt ontvangen, vervangt deze de eerste
oproep van deze boot in de lijst.
De DSC-lijst weergeven
U kunt de DSC-lijst alleen weergeven als de kaartplotter is
aangesloten op een marifoon die ondersteuning biedt voor DSC.
Selecteer Navigatie-info >
Overige schepen > DSC-lijst
.
Een DSC-contactpersoon toevoegen
U kunt een schip toevoegen aan uw DSC-lijst. U kunt oproepen
naar een DSC-contactpersoon uitvoeren vanaf de kaartplotter.
1
Selecteer Navigatie-info >
Overige schepen > DSC-lijst >
Voeg contactpersoon toe
.
2
Voer het MMSI-nummer (Maritime Mobile Service Identity)
van het schip in.
3
Voer de naam van het schip in.
Inkomende noodoproepen
Als uw compatibele kaartplotter en marifoon via NMEA 0183 zijn
verbonden, ontvangt u een waarschuwing van de kaartplotter
wanneer er een DSC-noodoproep over de marifoon wordt
ontvangen. Als er positiegegevens zijn verzonden bij de
noodoproep, wordt die informatie tegelijk met de oproep
opgenomen en beschikbaar gesteld.
Informatie over getijden, stromingen en zon en maan 29

verwijst naar een noodoproep in de DSC-lijst en markeert de
positie van het schip op de navigatiekaart op het moment dat de
DSC-noodoproep werd verzonden.
Naar een schip in nood navigeren
verwijst naar een noodoproep in de DSC-lijst en markeert op
de navigatiekaart de positie van een schip op het moment dat
de DSC-noodoproep werd verzonden.
1
Selecteer Navigatie-info
> Overige schepen > DSC-lijst
.
2
Selecteer een oproep met een positiemelding.
3
Selecteer Navigeren naar.
4
Selecteer
Ga naar of Route naar.
Positie bijhouden
Wanneer u de kaartplotter aansluit op een marifoon via NMEA
0183, kunt u de positie bijhouden van schepen die
positiemeldingen verzenden.
Deze functie is ook beschikbaar met NMEA 2000
, ervan
uitgaande dat het schip de juiste PGN-gegevens verzendt (PGN
129808; DSC-oproepinformatie).
Elke ontvangen oproep met een positiemelding wordt
opgenomen in de DSC-lijst (
DSC-lijst,
pagina
29).
Een positiemelding weergeven
1
Selecteer Navigatie-info
> Overige schepen > DSC-lijst
.
2
Selecteer een oproep met een positiemelding.
3
Selecteer een optie:
• Als u wilt omschakelen naar de details van de
positiemelding, selecteert u .
• Als u wilt omschakelen naar een navigatiekaart waarop de
locatie is gemarkeerd, selecteert u .
• Als u wilt omschakelen naar een navigatiekaart waarop de
locatie is gemarkeerd, selecteert u Volgende pagina.
• Als u de details van de positiemelding wilt zien, selecteert
u Vorige pagina.
Naar een schip navigeren waarvan u de positie
bijhoudt
1
Selecteer Navigatie-info
> Overige schepen > DSC-lijst
.
2
Selecteer een oproep met een positiemelding.
3
Selecteer Navigeren naar
.
4
Selecteer
Ga naar of Route naar.
Een waypoint maken op de positie van een schip
waarvan u de positie bijhoudt
1
Selecteer Navigatie-info
> Overige schepen > DSC-lijst
.
2
Selecteer een oproep met een positiemelding.
3
Selecteer Nieuw via-punt.
Informatie in een positiemelding bewerken
1
Selecteer Navigatie-info
> Overige schepen > DSC-lijst
.
2
Selecteer een oproep met een positiemelding.
3
Selecteer Wijzig.
• Selecteer Naam om de naam van het schip in te voeren.
• Selecteer Symbool
om een nieuw symbool te selecteren,
indien beschikbaar.
• Selecteer Opmerking
om een opmerking in te voeren.
• Selecteer Sporen
om een lijn weer te geven die het spoor
van het schip aangeeft als uw marifoon de positie van het
schip bijhoudt.
• Selecteer Lijn van spoor om een kleur voor de lijn van
het spoor te kiezen.
Een oproep met een positiemelding verwijderen
1
Selecteer Navigatie-info > Overige schepen >
DSC-lijst
.
2
Selecteer een oproep met een positiemelding.
3
Selecteer Wijzig > Wis rapport.
Sporen van schepen weergeven op de kaart
U kunt in sommige kaartweergaven de sporen weergeven van
alle schepen waarvan u de positie bijhoudt. Standaard geeft een
zwarte lijn het pad van het schip, een zwarte stip elke eerder
gemelde positie van een schip waarvan u de positie bijhoudt en
een blauwe vlag de laatst gemelde positie van het schip aan.
1
Selecteer vanuit een kaart of 3D-kaartweergave MENU >
Overige schepen >
DSC-sporen
.
2
Selecteer het aantal uren dat schepen waarvan u de positie
bijhoudt worden weergegeven op de kaart.
Als u bijvoorbeeld 4 uur
selecteert, worden alle punten van
sporen (van minder dan vier uur oud) voor bijgehouden
schepen op de kaart weergegeven.
Persoonlijke standaardoproepen
Wanneer u de kaartplotter aansluit op een Garmin marifoon,
kunt u de interface van de kaartplotter gebruiken voor het
uitvoeren van persoonlijke standaardoproepen.
Wanneer u een persoonlijke standaardoproep uitvoert vanaf de
kaartplotter, kunt u het gewenste DSC-kanaal selecteren voor
de communicatie. De marifoon verzendt dit verzoek tegelijk met
uw oproep.
Een DSC-kanaal selecteren
OPMERKING: De keuze van een DSC-kanaal is beperkt tot de
kanalen die beschikbaar zijn op alle frequentiebanden. Het
standaardkanaal is 72. Als u een ander kanaal selecteert,
gebruikt de kaartplotter dat kanaal voor alle volgende oproepen,
totdat u een oproep uitvoert via een ander kanaal.
1
Selecteer Navigatie-info > Overige schepen > DSC-lijst.
2
Selecteer een schip of een station dat u wilt oproepen.
3
Selecteer Oproepen met radio
> Kanaal
.
4
Selecteer een beschikbaar kanaal.
Een persoonlijke standaardoproep uitvoeren
OPMERKING:
Als u een oproep start vanaf de kaartplotter,
ontvangt de marifoon geen oproepgegevens als er geen MMSI-
nummer in de marifoon is geprogrammeerd.
1
Selecteer Navigatie-info >
Overige schepen > DSC-lijst
.
2
Selecteer een schip of een station dat u wilt oproepen.
3
Selecteer
Oproepen met radio.
4
Selecteer indien nodig Kanaal en selecteer een nieuw
kanaal.
5
Selecteer
Verzend.
De kaartplotter verzendt informatie over de oproep naar de
marifoon.
6
Selecteer Oproep op uw
Garmin marifoon.
Een individuele routineoproep voor een AIS-doel
1
Kies een AIS-doel in een kaart of 3D-kaartweergave.
2
Selecteer AIS-schip >
Oproepen met radio
.
3
Selecteer indien nodig Kanaal en selecteer een nieuw
kanaal.
4
Selecteer
Verzend.
De kaartplotter verzendt informatie over de oproep naar de
marifoon.
5
Selecteer Oproep op uw Garmin
marifoon.
Mediaspeler
OPMERKING:
De mediaspeler is niet compatibel met alle
kaartplottermodellen.
30 Mediaspeler

OPMERKING:
Niet alle functies zijn beschikbaar op alle
aangesloten mediaspelers.
Als u een compatibele stereo hebt verbonden met het NMEA
2000 netwerk, kunt u de stereo bedienen via de kaartplotter. De
kaartplotter herkent de mediaspeler automatisch wanneer deze
voor het eerst wordt aangesloten.
U kunt media afspelen van bronnen die op de mediaspeler zijn
aangesloten en bronnen die met het NMEA 2000 netwerk zijn
verbonden.
De mediaspeler openen
U moet een compatibel toestel op de kaartplotter aansluiten om
de mediaspeler te kunnen openen.
Selecteer
Media.
Pictogrammen
OPMERKING: Niet alle toestellen beschikken over deze
pictogrammen.
Pictogram Beschrijving
Hiermee kunt u kanalen als voorkeuze instellen of
verwijderen
Hiermee herhaalt u alle nummers
Hiermee herhaalt u één nummer
Hiermee scant u naar stations
Hiermee zoekt u stations of slaat u nummers over
Hiermee schakelt u willekeurige volgorde in
De mediabron selecteren
Als u meerdere mediatoestellen hebt aangesloten op een
netwerk, zoals het NMEA 2000 netwerk, kunt u selecteren welke
mediabron u wilt bedienen vanaf uw kaartplotter.
OPMERKING: U kunt media alleen afspelen vanaf bronnen die
zijn aangesloten op het toestel.
OPMERKING: Niet alle functies zijn beschikbaar op alle
mediabronnen.
1
Selecteer in het mediascherm MENU
> Bron
.
OPMERKING:
Het bronmenu wordt alleen weergegeven
voor toestellen die ondersteuning bieden voor meerdere
mediabronnen.
2
Selecteer een bron.
Muziek afspelen
Bladeren naar muziek
1
Selecteer in het mediascherm Blader of MENU
> Blader
.
2
Selecteer SELECT of selecteer een optie.
Alfabetisch zoeken inschakelen
Met de functie voor alfabetisch zoeken kunt u in een lange lijst
een specifiek nummer of album vinden.
Selecteer in het mediascherm MENU > Installatie > Alfa-
zoeken.
Een nummer laten herhalen
1
Selecteer terwijl u een nummer afspeelt MENU >
Herhaal
.
2
Selecteer zo nodig Enkel
.
Alle nummers herhalen
Selecteer in het mediascherm MENU
> Herhaal > Alles
.
Nummers in willekeurige volgorde afspelen
1
Selecteer in het mediascherm MENU
> Shuffle
.
2
Selecteer indien nodig een optie.
Het volume aanpassen
Zones inschakelen en uitschakelen
Als u de luidsprekers op uw boot in zones hebt ingedeeld, kunt u
benodigde zones inschakelen en niet-gebruikte zones
uitschakelen.
1
Selecteer in het mediascherm MENU > Geluidsniveaus
>
Zones inschakelen/uitschakelen
.
2
Selecteer een zone.
Het mediavolume dempen
1
Selecteer in het mediascherm .
2
Selecteer zo nodig SELECT
.
Marifoon
VHF-kanalen scannen
Voordat u VHF kanalen kunt scannen, moet u de bron op VHF
instellen.
U kunt marifoonkanalen die als voorinstellingen zijn opgeslagen
scannen op activiteit en automatisch overschakelen naar een
actief kanaal.
Selecteer in het VHF-mediascherm MENU
> Scannen
.
De VHF-squelch aanpassen
OPMERKING:
Uw mediaspeler moet een marifoon
ondersteunen om gebruik te kunnen maken van deze functie.
1
Selecteer op de VHF-bronpagina MENU > Squelch.
2
Gebruik de schuifbalk om de VHF-squelch aan te passen.
Radio
Als u AM- of FM-radio wilt beluisteren, moet op de stereo een
geschikte nautische AM/FM-antenne zijn aangesloten en moet
het toestel zich binnen bereik van een zendstation bevinden.
Raadpleeg de installatiehandleiding bij de stereo voor instructies
over het aansluiten van een AM/FM-antenne.
Om SiriusXM
®
radio te kunnen beluisteren, moet u beschikken
over de juiste apparatuur en abonnementen SiriusXM
Satellite
Radio, pagina
32. Raadpleeg de installatiehandleiding bij de
stereo voor instructies over het aansluiten van een SiriusXM
Connect Vehicle Tuner.
Om DAB-stations te kunnen beluisteren, moet u beschikken
over de juiste apparatuur (DAB afspelen,
pagina
32)
.
Raadpleeg de installatie-instructies bij uw adapter en antenne
voor instructies voor het aansluiten van een DAB-adapter en -
antenne.
De tunerregio instellen
1
Selecteer in het mediascherm MENU
> Installatie > Tuner-
regio
.
2
Selecteer een optie.
Een ander radiostation kiezen
1
Selecteer in het mediascherm een geschikte bron, zoals FM
.
2
Selecteer of om op een station af te stemmen.
De afstemmodus wijzigen
U kunt voor sommige bronnen, bijvoorbeeld FM-radio of AM-
radio, instellen hoe u een station selecteert.
OPMERKING: Niet alle afstemmodi zijn beschikbaar voor alle
mediabronnen.
1
Selecteer in het mediascherm MENU > Afstemmodus.
2
Selecteer een optie.
3
Selecteer zo nodig SELECT.
Mediaspeler 31

Voorinstellingen
U kunt uw favoriete AM- en FM-stations opslaan als
voorkeuzezenders.
U kunt uw favoriete SiriusXM
kanalen opslaan als u verbonden
bent met een optionele SiriusXM tuner en antenne.
Een station als voorinstelling instellen
1
Stem vanuit een mediascherm af op het station dat u wilt
opslaan als voorinstelling.
2
Selecteer Voorinstellingen >
Voeg huidig kanaal toe
.
Voorinstelling selecteren
1
Selecteer in een mediascherm Voorinstellingen.
2
Selecteer een voorinstelling in de lijst.
3
Selecteer Stem af op kanaal
.
Voorinstelling verwijderen
1
Selecteer in een mediascherm Voorinstellingen.
2
Selecteer een voorinstelling in de lijst.
3
Selecteer
Wis huidig kanaal.
DAB afspelen
Wanneer u een compatibele Digital Audio Broadcasting (DAB)-
module en -antenne installeert, zoals de
FUSION
®
MS-DAB100A
met een compatibele stereo, kunt u afstemmen op DAB-
stations.
Als u de bron
Dab wilt gebruiken, moet u in een gebied zijn waar
DAB beschikbaar is en de tunerregio selecteren (
De DAB-
tunerregio instellen, pagina 32)
.
De DAB-tunerregio instellen
U moet de regio selecteren waar u zich bevindt om DAB-
stations goed te ontvangen.
1
Selecteer in het mediascherm MENU
> Installatie > Tuner-
regio
.
2
Selecteer de regio waar u bent.
Zoeken naar DAB-stations
Voordat u kunt zoeken naar DAB-stations, moet u een
compatibele DAB-module en -antenne (apart verkrijgbaar) op
uw stereo aansluiten. Omdat DAB-signalen alleen in bepaalde
landen worden uitgezonden, moet u de tunerregio instellen op
een land waarin deze worden uitgezonden.
1
Selecteer de Dab bron.
2
Selecteer Scannen om te zoeken beschikbare DAB-stations.
Als het zoeken is voltooid, wordt het eerste station in de
verzameling afgespeeld.
OPMERKING:
Nadat de eerste scan is voltooid, kunt u
Scannen opnieuw selecteren om opnieuw te zoeken naar
DAB-stations. Nadat het opnieuw zoeken is voltooid, speelt
het systeem het eerste station in de verzameling waarnaar u
luisterde voordat u begon met zoeken af.
Een ander DAB-station kiezen
1
Selecteer de
Dab bron.
2
Selecteer indien nodig Scannen
om te zoeken naar lokale
DAB-stations.
3
Selecteer of om een ander station te kiezen.
Als u het einde van de huidige verzameling bereikt, schakelt
de stereo automatisch over naar het eerste beschikbare
station in de volgende verzameling.
Een DAB-station in een lijst selecteren
1
Selecteer in het DAB-mediascherm Blader > Stations.
2
Selecteer een station in de lijst.
Een DAB-station selecteren in een categorie
1
Selecteer in het DAB-mediascherm Blader
> Categorieën
.
2
Selecteer een categorie in de lijst.
3
Selecteer een station in de lijst.
DAB-voorkeuzezenders
U kunt uw favoriete DAB-stations instellen als voorkeuzezender.
U kunt maximaal 15 DAB-stations instellen als
voorkeuzezender.
Een DAB-station als voorinstelling instellen
1
Selecteer in het DAB-mediascherm het station die u wilt
opslaan als voorinstelling.
2
Selecteer Blader
> Voorinstellingen > Huidige opslaan
.
Een DAB-voorinstelling in een lijst selecteren
1
Selecteer in het DAB-mediascherm Blader >
Voorinstellingen >
Voorinstellingen bekijken
.
2
Selecteer een voorinstelling in de lijst.
DAB-voorkeuzezenders wissen
1
Selecteer in het DAB-mediascherm Blader
>
Voorinstellingen
.
2
Selecteer een optie:
• Als u één voorinstelling wilt verwijderen, selecteert u Wis
voorinstelling en vervolgens de voorinstelling.
• Als u alle voorinstellingen wilt verwijderen, selecteert u
Alle voorinstellingen wissen.
SiriusXM Satellite Radio
Als u een
FUSION-Link
™
compatibele stereo hebt en SiriusXM
Connect Tuner hebt geïnstalleerd en aangesloten op de
kaartplotter, hebt u mogelijk toegang tot SiriusXM
satellietradio,
afhankelijk van uw abonnement.
Een
SiriusXM radio-id zoeken
Voordat u uw
SiriusXM abonnement kunt activeren, moet u
weten wat de radio-id van uw SiriusXM Connect Tuner is.
U vindt de SiriusXM Radio-id op de achterzijde van de SiriusXM
Connect Tuner, op de achterkant van de verpakking of door uw
kaartplotter af te stemmen op kanaal 0.
1
Selecteer Media
> Bron > SiriusXM
.
2
Stem af op kanaal 0.
De
SiriusXM radio-id bevat niet de letters I, O, S of F.
Een
SiriusXM abonnement activeren
U moet de radio-id hebben om het SiriusXM
abonnement te
kunnen activeren (
Een
SiriusXM radio-id zoeken, pagina
32).
1
Als u de SiriusXM
bron hebt geselecteerd, stemt u af op
kanaal 1.
U hoort dan het preview-kanaal. Zo niet, controleer dan de
SiriusXM Connect Tuner, de antenne-installatie en de
aansluitingen en probeer het nogmaals.
2
Stem af op kanaal 0 om de radio-id te zoeken.
3
Neem telefonisch contact op met SiriusXM ondersteuning
voor luisteraars op (866) 635-2349 of ga naar
www.siriusxm.com/activatenow om u te registreren indien u
in de Verenigde Staten woont. Neem telefonisch contact op
met SiriusXM op (877) 438-9677 of ga naar www.siriusxm.ca
/activatexm om u te registreren indien u in Canada woont.
4
Geef de radio-id op.
Activering duurt meestal 10 tot 15 minuten, maar kan soms
wel een uur duren. De SiriusXM Connect Tuner moet zijn
ingeschakeld en het SiriusXM signaal ontvangen om het
activeringsbericht te kunnen ontvangen.
5
Indien de service niet binnen een uur wordt geactiveerd, gaat
u naar http://care.siriusxm.com
/refresh
of neemt u telefonisch
contact op met
SiriusXM op 1-855-MYREFRESH (697-3373).
32 Mediaspeler

De kanalengids aanpassen
De kanalen van de SiriusXM
radio zijn in categorieën
onderverdeeld. U kunt de categorieën kanalen selecteren die in
de kanalengids staan.
Selecteer een optie:
• Als het mediatoestel een FUSION-Link compatibele stereo
is, selecteert u Media
> Blader > Kanaal
.
• Als het mediatoestel een GXM
™
antenne is, selecteert u
Media > MENU > Categorie.
Een
SiriusXM kanaal in de voorkeuzelijst opslaan
U kunt uw favoriete kanalen in de voorkeuzelijst opslaan.
1
Selecteer Media
.
2
Selecteer het kanaal dat u wilt opslaan als voorinstelling.
3
Selecteer een optie:
• Als het mediatoestel een FUSION-Link compatibele stereo
is, selecteert u Blader > Voorinstellingen.
• Als het mediatoestel een GXM antenne is, selecteert u
MENU >
Voorinstellingen > Voeg huidig kanaal toe
.
Ontgrendelen van SiriusXM Ouderlijk toezicht
1
Selecteer in het mediascherm Blader
> Ouderlijk toezicht >
Ontgrendel
.
2
Voer uw code in.
De standaardcode is 0000.
Ouderlijk toezicht instellen op SiriusXM
radiokanalen
Voordat u ouderlijk toezicht kunt instellen, moet u de functie
Ouderlijk toezicht eerst ontgrendelen.
Met de functie Ouderlijk toezicht kunt u de toegang tot SiriusXM
kanalen beperken, waaronder kanalen voor volwassenen. Als
deze functie is ingeschakeld, moet u een code invoeren om af te
kunnen stemmen op een vergrendeld kanaal.
Selecteer
Blader
> Ouderlijk toezicht > Vergrendel/
ontgrendel
.
Er wordt een lijst met zoekresultaten weergegeven. Naast
vergrendelde kanalen is een vinkje zichtbaar.
OPMERKING:
Na het instellen van het ouderlijk toezicht ziet
het scherm er als volgt uit:
• geeft een vergrendeld kanaal aan.
• geeft een onvergrendeld kanaal aan.
De code voor ouderlijk toezicht wijzigen op een SiriusXM
Radio
Voordat u de code kunt wijzigen, moet u de functie Ouderlijk
toezicht eerst ontgrendelen.
1
Selecteer in het mediascherm Blader
> Ouderlijk toezicht >
Wijzig PIN
.
2
Voer de code in en selecteer OK
.
3
Voer een nieuwe code in.
4
Bevestig de nieuwe code.
De standaardinstellingen voor ouderlijk toezicht herstellen
Hierdoor worden alle door u ingevoerde instellingsgegevens
verwijderd. Als u de instellingen voor ouderlijk toezicht herstelt
naar de standaardinstellingen, wordt de code teruggezet naar
0000.
1
Selecteer in het mediamenu Installatie
>
Fabrieksinstellingen
.
2
Selecteer Ja
.
Alle vergrendelde kanalen wissen op een SiriusXM
Radio
Voordat u alle vergrendelde kanalen kunt wissen, moet u de
functie Ouderlijk toezicht eerst ontgrendelen.
1
Selecteer in het mediascherm Blader > Ouderlijk toezicht
>
Ontgrendel alles
.
2
Voer uw code in.
De toestelnaam instellen
1
Selecteer in het mediascherm MENU > Installatie
> Kies
toestelnaam
.
2
Voer een toestelnaam in.
3
Selecteer SELECT of
OK.
De software van de mediaspeler bijwerken
U kunt de software op compatibele aangesloten stereo's en
accessoires bijwerken.
1
Ga naar www.fusionentertainment.com/marine en download
de software-update op een USB-flashstation.
Software-updates en instructies zijn beschikbaar op de
productpagina van uw toestel.
2
Plaats het USB-flashstation in de USB-poort van de stereo.
3
Selecteer op het kaartplotter-mediascherm MENU
>
Installatie > Software bijwerken
.
4
Selecteer het toestel dat u wilt bijwerken.
Toestelconfiguratie
De kaartplotter automatisch inschakelen
U kunt instellen dat de kaartplotter automatisch aangaat als de
spanning wordt ingeschakeld. Anders moet u de kaartplotter
inschakelen door op
te drukken.
Selecteer Instellingen >
Systeem > Automatisch
inschakelen
.
OPMERKING:
Als Automatisch inschakelen op Aan staat, de
kaartplotter is uitgeschakeld met
en u de spanning van het
toestel haalt en binnen twee minuten weer aanbrengt, kan
het zijn dat u op moet drukken om de kaartplotter weer te
starten.
Systeeminstellingen
Selecteer
Instellingen > Systeem.
Scherm: Stelt de helderheid en het kleurenschema voor de
schermverlichting af.
Zoemer: Schakelt het signaal in en uit dat afgaat voor alarmen
en selecties.
GPS: Geeft informatie over de GPS-satellietinstellingen en -
positie.
Automatisch inschakelen: Schakelt het toestel automatisch in
als stroom wordt toegevoerd (De kaartplotter automatisch
inschakelen, pagina 33
).
Taal voor tekst: Stelt de taal van de tekst op het scherm in.
Snelheidsbronnen: Stelt de bron van de snelheidsgegevens in
die worden gebruikt voor het berekenen van de werkelijke
windsnelheid of het brandstofverbruik. De watersnelheid is de
door een watersnelheidsensor gemeten snelheid; de GPS-
snelheid wordt berekend op basis van uw GPS-positie.
Systeeminformatie: Geeft informatie over het toestel en de
softwareversie.
Simulator: Schakelt de simulator in en biedt u de mogelijkheid
om de snelheid en de gesimuleerde locatie in te stellen.
Scherminstellingen
Niet alle opties zijn beschikbaar op alle modellen.
Selecteer Instellingen >
Systeem > Scherm
.
Schermverlichting
: Hiermee kunt u de helderheid van de
schermverlichting instellen.
Kleurmodus
: Hiermee stelt u in of het toestel dag- of
nachtkleuren weergeeft.
Toestelconfiguratie 33

Schermafdr. opslaan: Hiermee kunt u schermafbeeldingen
opslaan.
GPS-instellingen
Selecteer Instellingen > Systeem > GPS.
Skyview: Geeft de relatieve positie van GPS-satellieten aan de
hemel weer.
WAAS/EGNOS: Schakelt WAAS (in Noord-Amerika) of EGNOS
(in Europa) in of uit om nauwkeurigere GPS-positiegegevens
te verkrijgen. Denk eraan dat het toestel meer tijd nodig kan
hebben om de satellieten te vinden wanneer u WAAS/
EGNOS gebruikt.
Snelheidsfilter: Berekent gedurende korte tijd de gemiddelde
snelheid van uw schip om de snelheidswaarden te
verscherpen.
Bron: Hiermee kunt u de voorkeursbron voor GPS instellen.
Het gebeurtenislog weergeven
In het logboek wordt een lijst met systeemgebeurtenissen
weergegeven.
Selecteer Instellingen >
Systeem > Systeeminformatie >
Gebeurtenislog
.
Informatie over systeem en software weergeven
U kunt de softwareversie, de basiskaartversie, alle aanvullende
kaartinformatie (indien beschikbaar), de softwareversie van de
optionele Garmin
radar (indien beschikbaar) en de toestel-id
weergeven. U kunt deze gegevens nodig hebben om de
systeemsoftware bij te werken of aanvullende kaartgegevens
aan te schaffen.
U kunt de softwareversie, de basiskaartversie, alle aanvullende
kaartinformatie (indien beschikbaar) en de toestel-id weergeven.
U kunt deze gegevens nodig hebben om de systeemsoftware bij
te werken of aanvullende kaartgegevens aan te schaffen.
Selecteer
Instellingen > Systeem >
Systeeminformatie >
Softwaregegevens
.
Mijn boot-instellingen
OPMERKING: Voor sommige instellingen en opties zijn extra
kaarten of toestellen vereist.
Selecteer Instellingen > Mijn boot.
Kielcorrectie: Corrigeert de oppervlaktemeting voor de diepte
van een kiel, zodat de diepte vanaf de onderkant van de kiel
kan worden gemeten in plaats vanaf de positie van de
transducer (De kielcorrectie instellen,
pagina
26)
.
Temp.correctie: Compenseert de watertemperatuurmeting via
een NMEA 0183 watertemperatuursensor of een transducer
met temperatuursensor
(
De watertemperatuurcorrectie
instellen
, pagina
34)
.
Vaarsnelheid kalibreren: Kalibreert de snelheidsmetende
transducer of snelheidssensor Een toestel voor
watersnelheid kalibreren, pagina 35.
Brandstofcapaciteit: Hiermee stelt u de gecombineerde
brandstofcapaciteit van alle brandstoftanks op uw vaartuig in
(De brandstofcapaciteit van het vaartuig instellen,
pagina
28).
Type boot: Schakelt enkele kaartplotterfuncties in op basis van
het boottype.
Vul alle tanks: Stelt de tankniveaus in op vol (De
brandstofgegevens synchroniseren met de actuele
brandstofvoorraad, pagina 28).
Voeg brandstof toe aan boot: Hiermee kunt u de hoeveelheid
brandstof die u hebt getankt invoeren, als u de tank niet
helemaal hebt gevuld (De brandstofgegevens synchroniseren
met de actuele brandstofvoorraad, pagina 28).
Stel totale brandstof aan boord in: Hiermee stelt u de
gecombineerde hoeveelheid brandstof van alle
brandstoftanks op uw vaartuig in (De brandstofgegevens
synchroniseren met de actuele brandstofvoorraad,
pagina 28).
Metergrenzen instellen: Hiermee stelt u de onder- en
bovenlimieten in van verschillende meters (De grenzen van
de motormeter en de brandstofmeter aanpassen,
pagina 35).
De kielcorrectie instellen
U kunt een kielcorrectie invoeren om de waterdieptemeting te
compenseren voor de installatielocatie van de transducer.
Hierdoor kunt u, afhankelijk van uw wensen, de diepte van het
water onder de kiel bekijken of de daadwerkelijke waterdiepte.
Als de transducer op de waterlijn of boven het uiteinde van de
kiel is geïnstalleerd en u de waterdiepte onder de kiel wilt weten
of het laagste punt van uw boot wilt vaststellen, meet u de
afstand tussen de locatie van de transducer en de kiel van de
boot.
Als de transducer onder de waterlijn is geïnstalleerd en u de
daadwerkelijke waterdiepte wilt weten, meet u de afstand van de
onderkant van de transducer tot de waterlijn.
OPMERKING:
Deze optie is alleen beschikbaar als u over
geldige dieptegegevens beschikt.
1
De afstand meten:
• Als de transducer op de waterlijn
À
of boven het uiteinde
van de kiel is geïnstalleerd, meet u de afstand tussen de
locatie van de transducer en de kiel van de boot. Voer
deze waarde in als een positief getal.
• Als de transducer onder aan de kiel
Á
is geïnstalleerd en
u de daadwerkelijke waterdiepte weet, meet u de afstand
tussen de transducer en de waterlijn. Voer deze waarde in
als een negatief getal.
2
Selecteer Instellingen > Mijn boot > Kielcorrectie.
3
Selecteer als de transducer op de waterlijn is geïnstalleerd
of selecteer als de transducer onder aan de kiel is
geïnstalleerd.
De watertemperatuurcorrectie instellen
Voordat u de watertemperatuurcorrectie kunt instellen, moet u
een NMEA 0183-watertemperatuursensor of een transducer met
temperatuursensor aansluiten om de watertemperatuur te
meten.
De temperatuurcorrectie compenseert de temperatuurmeting
van een temperatuursensor.
1
Meet de watertemperatuur aan de hand van een
temperatuursensor of een transducer met temperatuurmeting
die is aangesloten op de kaartplotter.
2
Meet de watertemperatuur met een andere
temperatuursensor of een thermometer die nauwkeuriger is.
34 Toestelconfiguratie

3
Trek de in stap 1 gemeten watertemperatuur af van de
watertemperatuur die u hebt gemeten in stap 2.
Het resultaat is de temperatuurcorrectie. Voer deze waarde
in stap 5 in als een positief getal als de op de kaartplotter
aangesloten sensor een koudere watertemperatuur aangeeft
dan in werkelijkheid het geval is. Voer deze waarde in stap 5
in als een negatief getal als de op de kaartplotter
aangesloten sensor een warmere watertemperatuur aangeeft
dan in werkelijkheid het geval is.
4
Selecteer Instellingen > Mijn boot >
Temp.correctie
.
5
Voer de in stap 3 berekende temperatuurcorrectie in.
Een toestel voor watersnelheid kalibreren
Als u een transducer met snelheidssensor op de kaartplotter
hebt aangesloten, kunt u die snelheidssensor kalibreren om de
nauwkeurigheid van de op de kaartplotter weergegeven
watersnelheidsgegevens te verbeteren.
1
Selecteer Instellingen
> Mijn boot > Vaarsnelheid
kalibreren
.
2
Volg de instructies op het scherm.
Als de boot te traag is of als de snelheidssensor niets
registreert, verschijnt een melding.
3
Selecteer OK
en verhoog geleidelijk de snelheid van de boot.
4
Als het bericht weer wordt weergegeven, stop dan de boot en
controleer of het wieltje met de sensor niet is vastgelopen.
5
Als het wieltje zonder problemen draait, controleer dan de
kabelverbindingen.
6
Als de melding zich blijft voordoen, neem dan contact op met
Garmin
Product Support.
De brandstofcapaciteit van het vaartuig instellen
1
Selecteer Instellingen >
Mijn boot > Brandstofcapaciteit
.
2
Voer de gecombineerde totale capaciteit van de
brandstoftanks in.
De brandstofgegevens synchroniseren met de actuele
brandstofvoorraad
U kunt de brandstofniveaus op de kaartplotter synchroniseren
met de werkelijke brandstofvoorraad in het vaartuig wanneer u
brandstof tankt.
1
Selecteer Meters > Motor
> MENU
.
2
Selecteer een optie:
• Als u alle brandstoftanks van het vaartuig helemaal hebt
gevuld, selecteert u Vul alle tanks
. Het brandstofniveau
wordt ingesteld op de maximale capaciteit.
• Als u een brandstoftank niet helemaal hebt gevuld,
selecteert u Voeg brandstof toe aan boot en voert u de
toegevoegde hoeveelheid in.
• Als u de totale hoeveelheid brandstof in de tanks van het
vaartuig wilt opgeven, selecteert u Stel totale brandstof
aan boord in en voert u de totale hoeveelheid in de tanks
aanwezige brandstof in.
De grenzen van de motormeter en de brandstofmeter
aanpassen
U kunt de onder- en bovenlimiet en het bereik van de gewenste
standaardwerking van een meter instellen. Als een waarde het
standaardbereik overschrijdt, wordt de meter rood.
OPMERKING:
Niet alle opties zijn beschikbaar voor alle meters.
1
Selecteer een meter.
2
Selecteer Metergrenzen > Aangepast > Wijzig grenzen.
3
Selecteer een optie:
• Als u de minimumwaarde van het standaardbereik wilt
instellen, selecteert u Vastgesteld minimum
.
• Als u de maximumwaarde van het standaardbereik wilt
instellen, selecteert u Vastgesteld maximum
.
• Als u de onderlimiet van de meter lager wilt instellen dan
het vastgestelde minimum, selecteert u Schaalminimum.
• Als u de bovenlimiet van de meter hoger wilt instellen dan
het vastgestelde maximum, selecteert u
Schaalmaximum
.
4
Selecteer de grenswaarde.
5
Herhaal stap 4 en 5 om meer grenzen in te stellen.
Communicatie-instellingen
OPMERKING:
Voor sommige instellingen en opties zijn extra
kaarten of toestellen vereist.
Selecteer
Instellingen >
Communicatie
.
Seriële poort 1: Stelt het invoer-/uitvoerformaat voor de seriële
poort in, te gebruiken voor het aansluiten van de kaartplotter
op externe NMEA toestellen, computers of andere Garmin
toestellen.
NMEA 0183-instelling: Stelt de NMEA 0183
uitvoertelegrammen in die de kaartplotter verstuurt, hoeveel
cijfers rechts van het decimaalteken worden overgebracht in
een NMEA uitvoer en hoe via-punten worden geïdentificeerd
(NMEA
0183 instellingen, pagina
35).
NMEA 2000-instelling: Hiermee kunt u de toestellen in het
NMEA 2000
netwerk (
NMEA 2000 instellingen,
pagina
36)
weergeven en een label geven.
Marine Network: Hiermee kunt u de toestellen weergeven
waarmee u kaarten, echoloodgegevens of radargegevens
deelt. Niet beschikbaar op alle kaartplottermodellen.
OPMERKING:
U kunt alleen netwerkgegevens weergeven
op een model dat die gegevens ondersteunt. Bijvoorbeeld, u
kunt geen netwerkradargegevens weergeven op een model
dat geen radar ondersteunt.
NMEA
0183
De kaartplotters ondersteunen de NMEA 0183 standaard die
wordt gebruikt om verschillende NMEA
0183 toestellen aan te
sluiten, zoals VHF-portofoons, NMEA instrumenten,
stuurautomaten, windsensors en koerssensoren.
Raadpleg de installatie-instructies bij de kaartplotter voor het
aansluiten van de kaartplotter op optionele NMEA 0183
toestellen.
De goedgekeurde NMEA 0183 telegrammen voor de
kaartplotter zijn GPAPB, GPBOD, GPBWC, GPGGA, GPGLL,
GPGSA, GPGSV, GPRMB, GPRMC, GPRTE, GPVTG,
GPWPL, GPXTE en de Garmin-telegrammen PGRME, PGRMM
en PGRMZ.
Deze kaartplotter ondersteunt ook het WPL-telegram, DSC en
sonar NMEA 0183 invoer met ondersteuning voor de
telegrammen DPT (diepte) of DBT, MTW (watertemperatuur) en
VHW (watertemperatuur, snelheid en voorliggende koers).
NMEA
0183 instellingen
Selecteer
Instellingen >
Communicatie > NMEA 0183-
instelling
.
Echolood: Schakelt
NMEA 0183 uitvoertelegrammen in voor
het echolood (indien van toepassing).
Route: Schakelt
NMEA 0183 uitvoertelegrammen in voor
routes.
Systeem: Schakelt NMEA 0183 uitvoertelegrammen in voor
systeeminformatie.
Garmin: Schakelt NMEA 0183 uitvoertelegrammen in voor
Garmin
specifieke zinnen.
Positiemiswijzing: U kunt het aantal cijfers achter de decimale
komma instellen voor het overbrengen van NMEA uitvoer.
Waypoint-id's: Stelt het toestel in op het overbrengen van via-
puntnamen of -nummers via NMEA 0183 tijdens het
navigeren. Door nummers te gebruiken kunnen
Toestelconfiguratie 35

compatibiliteitsproblemen met oudere NMEA 0183
stuurautomaten worden opgelost.
Diagnose: Hiermee wordt
NMEA 0183 diagnostische informatie
weergegeven.
Standaardinstellingen: Stelt de
NMEA 0183 instellingen terug
op de oorspronkelijke fabrieksinstellingen.
NMEA 2000
instellingen
Selecteer
Instellingen > Communicatie > NMEA 2000-
instelling.
Toestellenlijst: Hier worden de toestellen weergegeven die zijn
verbonden met het netwerk.
Toestellen labelen: Hier kunt u de labels van de beschikbare
verbonden toestellen veranderen.
Toestellen en sensors in het netwerk een naam geven
U kunt een naam geven aan toestellen en sensors die met het
Garmin
Marine Network en het NMEA 2000 netwerk zijn
verbonden.
1
Selecteer Instellingen
> Communicatie
.
2
Selecteer Marine Network of NMEA 2000-instelling >
Toestellenlijst.
3
Selecteer een toestel in de lijst aan de linkerkant.
4
Selecteer Wijzig naam.
5
Voer de naam in en selecteer OK
.
Alarmen instellen
Navigatiealarmen
Selecteer Instellingen > Alarmen > Navigatie.
Aankomst: Hiermee stelt u een alarm in voor wanneer u zich
binnen een opgegeven afstand of tijd van een koerswijziging
of bestemming bevindt.
Krabbend anker: Hiermee stelt u een alarm in voor wanneer u
een opgegeven afstand afdrijft terwijl u voor anker ligt.
Koersfout: Hiermee stelt u een waarschuwing in voor wanneer
de boot een opgegeven afstand van koers raakt.
Systeemalarmen
Wekker: Stelt een wekker in.
Voedingspanning: Hiermee stelt u een alarmsignaal in dat
afgaat als de accuspanning is gedaald tot een opgegeven
voltage.
GPS-nauwk.heid: Hiermee stelt u een alarmsignaal in dat
afgaat als de nauwkeurigheid van de GPS-locatie buiten een
door de gebruiker gedefinieerde waarde valt.
Het brandstofalarm instellen
Voordat u een brandstofniveau-alarm kunt instellen, moet een
compatibele brandstofstroomsensor zijn verbonden met de
kaartplotter.
U kunt een alarm laten afgaan wanneer de totale hoeveelheid
resterende brandstof aan boord het door u opgegeven niveau
bereikt.
1
Selecteer Instellingen > Alarmen > Brandstof > Stel totale
brandstof aan boord in > Aan.
2
Voer de resterende hoeveelheid brandstof in waarbij het
alarm moet afgaan en selecteer OK
.
Eenheden instellen
Selecteer
Instellingen > Eenheden.
Systeemeenheden: Stelt de systeemeenheid in voor het
toestel.
Afwijking: Hiermee wordt de magnetische afwijking, de hoek
tussen het magnetische noorden en het ware noorden,
ingesteld voor uw huidige locatie.
Noordreferentie: Stelt de richtingreferenties in voor het
berekenen van de koersinformatie. Waar stelt het
geografische noorden in als de noordreferentie. Grid
stelt het
kaartnoorden in als de noordreferentie (000º). Magnetisch
stelt het magnetische noorden in als de noordreferentie.
Positieweergave: Hiermee selecteert u het positieformaat
waarmee een locatie wordt aangeduid. Wijzig het
positieformaat alleen wanneer u een kaart gebruikt met een
afwijkende indeling.
Kaartdatum: Hiermee stelt u het coördinaatsysteem van de
kaart in. Wijzig deze instelling alleen wanneer u een kaart
gebruikt met een afwijkende kaartindeling.
Drukreferentietijd: Stelt de referentietijd in voor het berekenen
van de barometertrend. Deze waarde wordt in het veld
Barometer weergegeven.
Tijdweergave: Hiermee kiest u UTC-, 12-uurs- of 24-uurs-
tijdweergave.
Tijdzone: Stelt de tijdzone in of maakt automatische selectie
mogelijk op basis van de GPS-locatie.
Navigatie-instellingen
OPMERKING:
Voor sommige instellingen en opties zijn extra
kaarten of toestellen vereist.
Selecteer
Instellingen > Navigatie.
Routelabels: U kunt instellen welk type labels wordt
weergegeven voor koerswijzigingen op de kaart.
Auto Guidance: Hiermee kunt u de parameters instellen die de
kaartplotter gebruikt bij het berekenen van een Auto
Guidance route, wanneer u bepaalde premiumkaarten
gebruikt.
Koerswijz.ov. activ.: Hier kunt u instellen of de koerswijziging
op basis van tijd of afstand moet worden berekend.
Tijd koerswijzigingovergang: Hiermee kunt u het aantal
minuten instellen vóór de koerswijzigingsovergang naar het
volgende routedeel, als Tijd
is geselecteerd voor de instelling
Koerswijz.ov. activ.. Door deze waarde te verhogen kunt u de
nauwkeurigheid van de stuurautomaat bij het navigeren van
een route of het volgen van een Auto Guidance route
vergroten bij veel wendingen en bij hogere snelheden. Voor
rechtere routes en lagere snelheden kan het verlagen van
deze waarde de nauwkeurigheid van de stuurautomaat
vergroten.
Afst koerswijz.overg.: Hiermee kunt u de afstand instellen vóór
de koerswijzigingsovergang naar het volgende deel, als
Afstand
is geselecteerd voor de instelling Koerswijz.ov. activ..
Door deze waarde te verhogen kunt u de nauwkeurigheid
van de stuurautomaat bij het navigeren van een route of het
volgen van een Auto Guidance route vergroten bij veel
wendingen en bij hogere snelheden. Voor rechtere routes en
lagere snelheden kan het verlagen van deze waarde de
nauwkeurigheid van de stuurautomaat vergroten.
Begin van route: Selecteert een beginpunt voor routenavigatie.
Instellingen andere vaartuigen
Als uw compatibele kaartplotter is verbonden met een AIS-
toestel of marifoon, kunt u instellen hoe andere vaartuigen op de
kaartplotter worden weergegeven.
Selecteer
Instellingen >
Overige schepen
.
AIS: Schakelt ontvangst van AIS-signalen in en uit.
DSC: Schakelt DSC (Digital Selective Calling) in en uit.
AIS-alarm: Stelt het aanvaringsalarm in (Een veilige zone voor
aanvaringsgevaar instellen,
pagina
6 en AIS-uitzendingen
met testwaarschuwingen inschakelen, pagina 7).
36 Toestelconfiguratie

De fabrieksinstellingen van de kaartplotter
herstellen
OPMERKING:
Tijdens deze procedure worden alle gegevens
verwijderd die u hebt ingevoerd.
Selecteer
Instellingen >
Systeem > Systeeminformatie >
Fabrieksinstellingen
.
Gebruikersgegevens beheren en delen
Voordat u uw gebruikersgegevens kunt delen en beheren, moet
u een geheugenkaart in uw kaartplotter hebben geïnstalleerd.
Dit toestel ondersteunt geheugenkaarten tot 32 GB met de
indeling FAT32.
Via-punten, routes en sporen vanaf
HomePort
naar een kaartplotter kopiëren
Als u gegevens wilt kopiëren naar de kaartplotter, moet de
laatste versie van het softwareprogramma HomePort
op uw
computer zijn geïnstalleerd en moet er een geheugenkaart zijn
geplaatst in de kaartplotter.
Kopieer de gegevens van HomePort naar de voorbereide
geheugenkaart.
Zie voor meer informatie het HomePort helpbestand.
Gegevens van een geheugenkaart kopiëren
1
Plaats een geheugenkaart in de kaartsleuf.
2
Selecteer Gebruikersgegevens > Beheer gegevens >
Gegevensoverdracht.
3
Selecteer indien nodig de geheugenkaart waar u gegevens
naartoe wilt kopiëren.
4
Selecteer een optie:
• Als u gegevens op de geheugenkaart wilt overzetten naar
de kaartplotter en deze wilt combineren met bestaande
gebruikersgegevens, selecteert u Voeg in van kaart.
• Als u gegevens op de geheugenkaart wilt overzetten naar
de kaartplotter en bestaande gebruikersgegevens wilt
overschrijven, selecteert u Vervang van kaart.
5
Selecteer de bestandsnaam.
Via-punten, routes en sporen kopiëren naar
een geheugenkaart
1
Plaats een geheugenkaart in de kaartsleuf.
2
Selecteer Gebruikersgegevens > Beheer gegevens >
Gegevensoverdracht >
Opslaan op kaart
.
3
Selecteer indien nodig de geheugenkaart waar u gegevens
naartoe wilt kopiëren.
4
Selecteer een optie:
• Als u een nieuw bestand wilt maken, selecteert u Voeg
nieuw bestand toe
en voert u een naam in. De
bestandsnaam krijgt de toevoeging .adm.
• Als u de informatie wilt toevoegen aan een bestaand
bestand, selecteert u het bestand in de lijst.
Een bestandstype selecteren voor via-
punten en routes van andere leveranciers
U kunt via-punten en routes op toestellen van andere
leveranciers importeren en exporteren.
1
Selecteer Navigatie-info >
Gebruikersgegevens >
Gegevensoverdracht > Bestandstype
.
2
Selecteer GPX.
Als u weer gegevens wilt overzetten met Garmin
toestellen,
selecteert u het bestandstype ADM.
Via-punten en routes delen tussen toestellen
Voordat u via-punten en routes kunt delen, moet u de toestellen
met een gegevensuitwisselingskabel koppelen. De
gegevensuitwisselingskabel is een los verkrijgbaar accessoire.
U kunt via-punten en routegegevens delen tussen twee
compatibele kaartplotters die op uw boot zijn geïnstalleerd. U
moet voor beide toestellen Gebruikersgegevens delen
inschakelen om gegevens te kunnen uitwisselen.
Selecteer
Gebruikersgegevens >
Beheer gegevens >
Gebruikersgegevens delen > Aan
op beide toestellen.
Geïntegreerde kaarten naar een
geheugenkaart kopiëren
U kunt kaarten van de kaartplotter kopiëren naar een
geheugenkaart, zodat u deze kunt gebruiken met HomePort
.
1
Plaats een geheugenkaart in de kaartsleuf.
2
Selecteer Gebruikersgegevens >
Beheer gegevens >
Gegevensoverdracht
.
3
Selecteer
Ingebouwde kaart kopiëren.
Een back-up van gegevens maken op een
computer
1
Plaats een geheugenkaart in de kaartsleuf.
2
Selecteer Gebruikersgegevens > Beheer gegevens >
Gegevensoverdracht > Opslaan op kaart.
3
Selecteer een naam in de lijst of selecteer Voeg nieuw
bestand toe.
4
Selecteer
Opslaan op kaart.
De bestandsnaam krijgt de toevoeging .adm.
5
Verwijder de geheugenkaart en plaats deze in een kaartlezer
die op een computer is aangesloten.
6
Open de map Garmin\UserData op de geheugenkaart.
7
Kopieer het desbetreffende back-upbestand op de kaart en
plak dit op een willekeurige locatie op de computer.
De back-upgegevens herstellen naar een
kaartplotter
1
Plaats de geheugenkaart in een kaartlezer die is aangesloten
op de computer.
2
Kopieer een back-upbestand van de computer naar de map
Garmin\UserData op de geheugenkaart.
3
Plaats een geheugenkaart in de kaartsleuf.
4
Selecteer Gebruikersgegevens > Beheer gegevens >
Gegevensoverdracht > Vervang van kaart.
Systeeminformatie op een geheugenkaart
opslaan
U kunt de systeeminformatie op een geheugenkaart opslaan en
indien nodig gebruiken als hulp bij het oplossen van problemen.
Een medewerker van de productondersteuning kan u namelijk
vragen deze informatie te gebruiken om gegevens over het
netwerk op te halen.
1
Plaats een geheugenkaart in de kaartuitsparing.
2
Selecteer Instellingen >
Systeem > Systeeminformatie >
Garmin-toestellen > Opslaan op kaart
.
3
Selecteer indien nodig de geheugenkaart waarop u de
systeeminformatie wilt opslaan.
4
Verwijder de geheugenkaart.
Gebruikersgegevens beheren en delen 37

Appendix
Het toestel registreren
Vul de onlineregistratie vandaag nog in zodat wij u beter kunnen
helpen. Bewaar uw originele aankoopbewijs of een fotokopie op
een veilige plek.
1
Plaats een geheugenkaart in de kaartsleuf van de
kaartplotter.
2
Wacht een ogenblik.
De kaartplotter maakt een bestand met de naam
GarminDevice.xml in de
Garmin map op de geheugenkaart.
3
Verwijder de geheugenkaart.
4
Plaats de geheugenkaart in uw computer.
5
Ga op uw computer naar garmin.com/express.
6
Volg de instructies op het scherm om de Garmin Express
™
applicatie te downloaden, te installeren en te openen.
7
Selecteer Voeg een toestel toe
.
8
Selecteer terwijl de applicatie zoekt Meld aan naast Hebt u
watersportkaarten of -toestellen? aan de onderkant van
het scherm.
9
Maak een
Garmin account of meld u aan.
10
Volg de instructies op het scherm om uw vaartuig in te
stellen.
11
Selecteer Voeg toe.
De Garmin Express applicatie zoekt op de geheugenkaart
naar toestelinformatie.
12
Selecteer Voeg toestel toe om het toestel te registreren.
Als de registratie is voltooid, zoekt de Garmin Express
applicatie naar aanvullende kaarten en kaartupdates voor uw
toestel.
Om nieuwe toestellen toe te voegen, herhaalt deze u stappen
als u toestellen aan het netwerk van de kaartplotter toevoegt.
Het scherm schoonmaken
LET OP
Schoonmaakmiddelen met ammoniak beschadigen de
antispiegelende coating.
Het toestel is voorzien van een speciale antispiegelende coating
die gevoelig is voor was en schurende reinigingsmiddelen.
1
Breng lenzenvloeistof (die specifiek geschikt is voor
antispiegelende coatings) aan op de doek.
2
Veeg het scherm voorzichtig met een schone, pluisvrije doek
schoon.
Schermafbeeldingen
U kunt een opname maken van elk scherm dat op uw
kaartplotter wordt weergegeven en dit opslaan als een
bitmapbestand (.bmp). Vervolgens kunt u de schermafbeelding
overzetten naar uw computer.
Schermafbeeldingen vastleggen
1
Plaats een geheugenkaart in de kaartuitsparing.
2
Selecteer Instellingen > Systeem > Scherm > Schermafdr.
opslaan
> Aan
.
3
Ga naar een scherm waarvan u een opname wilt maken.
4
Houd
HOME minimaal zes seconden ingedrukt.
Schermafbeeldingen naar een computer kopiëren
1
Verwijder de geheugenkaart uit de kaartplotter en plaats
deze in een kaartlezer die is aangesloten op een computer.
2
Open in
Windows Verkenner de map Garmin\scrn op de
geheugenkaart.
3
Kopieer een .BMP-bestand op de kaart en plak dit bestand in
de gewenste map op de computer.
Problemen oplossen
Mijn toestel ontvangt geen GPS-signalen
Als het toestel geen satellietsignalen ontvangt, kan dit
verschillende oorzaken hebben. Als het toestel over een grote
afstand is verplaatst sinds de laatste keer dat satellietsignalen
werden ontvangen of als het toestel langer dan een paar weken
of maanden uitgeschakeld is geweest, kan het voorkomen dat
het toestel satellietsignalen niet meer goed ontvangt.
• Controleer of de nieuwste softwareversie op het toestel is
geïnstalleerd. Als dat niet het geval is, werkt u de software
van het toestel bijDe software van het toestel bijwerken,
pagina 2.
• Zorg dat het toestel zich in de open lucht bevindt, zodat de
antenne het GPS-signaal kan ontvangen. In een cabine moet
het toestel dichtbij een venster worden gemonteerd, zodat
het GPS-signaal kan worden ontvangen.
Ik kan mijn toestel niet inschakelen of mijn toestel
gaat steeds uit
Als uw toestel steeds uitgaat of niet kan worden ingeschakeld,
kan dit wijzen op een probleem met de voeding. Controleer het
volgende om te proberen de oorzaak van het voedingsprobleem
te vinden en het probleem te verhelpen.
• Controleer of de voedingsbron stroom geeft.
U kunt dit op verschillende manieren controleren. U kunt
bijvoorbeeld controleren of andere toestellen op dezelfde
voedingsbron wel goed functioneren.
• Controleer de zekering in de voedingskabel.
De zekering bevindt zich in een houder die deel uitmaakt van
de rode draad van de voedingskabel. Controleer of de
geïnstalleerde zekering de juiste capaciteit heeft. Op het
label op de kabel of in de installatiehandleiding staat
aangegeven welke capaciteit de zekering moet hebben.
Controleer of de zekeringsdraad in de zekering niet kapot is.
U kunt de zekering testen met een multimeter. Als de
zekering in orde is, geeft de multimeter 0 Ohm aan.
• Controleer of er ten minste 10 Volt spanning op het toestel
staat - 12 Volt wordt aangeraden.
U kunt het voltage controleren door de gelijkstroomspanning
te meten tussen het contrabusje en de aarde van de
voedingskabel. Als de spanning minder bedraagt dan 10 Volt,
gaat het toestel niet aan.
• Zorg ervoor dat u het toestel stevig in de houder plaatst. Als
u een model hebt met vergrendelingsbeugel, dient u de
beugel stevig dicht te klikken. U hoort een duidelijke klik
wanneer het toestel of de vergrendelingsbeugel correct is
geïnstalleerd. Als het toestel niet goed is geplaatst, gaat de
stroomtoevoer mogelijk verloren. Het toestel kan uit de
houder vallen en beschadigd raken als het niet goed is
geplaatst.
• Als het toestel voldoende stroom krijgt, maar niet kan worden
ingeschakeld, kunt u contact opnemen met Garmin Product
Support op support.garmin.com.
Mijn toestel maakt geen via-punten op de juiste
locatie
U kunt handmatig een via-puntlocatie invoeren om gegevens
tussen toestellen over te brengen en te delen. Als u een via-punt
hebt ingevoerd met behulp van coördinaten en het punt niet op
de gewenste locatie wordt weergegeven, komen de kaartdatum
en het positieformaat van het toestel mogelijk niet overeen met
de kaartdatum en het positieformaat die oorspronkelijk zijn
gebruikt om het via-punt te markeren.
38 Appendix

Het positieformaat heeft betrekking op de manier waarop de
positie van de GPS-ontvanger op het scherm wordt
weergegeven. De positie wordt gewoonlijk weergegeven in
graden en minuten (breedtegraad/lengtegraad) met opties voor
graden, minuten en seconden, alleen graden of een van de
diverse grid-indelingen.
De kaartdatum is een rekenmodel dat een deel van het
aardoppervlak weergeeft. Lengte- en breedtegraadlijnen op een
papieren kaart zijn altijd gerelateerd aan een bepaalde
kaartdatum.
1
Zoek uit welke kaartdatum en welk positieformaat werden
gebruikt toen het oorspronkelijke via-punt werd gemaakt.
Als het oorspronkelijke via-punt is overgenomen van een
kaart, moet op de kaart een legenda aanwezig zijn waarin de
kaartdatum en het positieformaat staan vermeld die zijn
gebruikt om die kaart te maken. Meestal staat deze legenda
in de buurt van de productcode van de kaart.
2
Selecteer Instellingen >
Eenheden
.
3
Selecteer de juiste kaartdatum- en positieformaatinstellingen.
4
Maak het via-punt opnieuw.
NMEA
0183-informatie
Type Uitvoertelegram Beschrijving
Zenden GPAPB APB: Koers- of spoorcontrole (stuur-
automaat) telegram 'B'
GPBOD BOD: Richting (beginpunt naar
bestemming)
GPBWC BWC: Richting en afstand tot via-punt
GPGGA GGA: GPS-positiegegevens (Global
Positioning System)
GPGLL GLL: Geografische positie (breedte-
graad en lengtegraad)
GPGSA GSA: GNSS-DOP en actieve
satellieten
GPGSV GSV: GNSS-satellieten in weergave
GPRMB RMB: Aanbevolen minimale
navigatie-informatie
GPRMC RMC: Aanbevolen minimale
specifieke GNSS-gegevens
GPRTE RTE: Routes
GPVTG VTG: Grondkoers en -snelheid
GPWPL WPL: Locatie van via-punt
GPXTE XTE: Koersfout
PGRME E: Geschatte fout
PGRMM M: Kaartdatum
PGRMZ Z: Hoogte
SDDBT DBT: Diepte onder transducer
SDDPT DPT: Diepte
SDMTW MTW: Watertemperatuur
SDVHW VHW: Watersnelheid en koers
Ontvangen DPT Diepte
DBT Diepte onder transducer
MTW Watertemperatuur
VHW Watersnelheid en koers
WPL Locatie van via-punt
DSC DSC-gegevens (Digital Selective
Calling)
DSE Uitgebreide Digital Selective Calling
HDG Koers, afwijking en variatie
HDM Koers, magnetisch
MWD Windrichting en -snelheid
MDA Meteorologische composiet
Type Uitvoertelegram Beschrijving
MWV Windsnelheid en -hoek
VDM AIS VHF Data Link bericht
U kunt de volledige informatie over NMEA indeling
(National Marine Electronics Association) en telegrammen
aanschaffen bij: NMEA, Seven Riggs Avenue, Severna
Park, MD 21146 USA (www.nmea.org)
NMEA 2000 PGN-informatie
Type PGN Beschrijving
Zenden en ontvangen 059392 ISO-bevestiging
059904 ISO-aanvraag
060928 ISO-adresreservering
126208 NMEA
: Opdracht, Aanvraag en
Bevestiging (groepfunctie)
126996 Productinformatie
127250 Voorliggende koers van vaartuig
128259 Snelheid: Ten opzichte van water
128267 Waterdiepte
129539 GNSS-DOP's
129799 Radiofrequentie, modus en vermogen
130306 Windgegevens
130312 Temperatuur
Zenden 126464 PGN-lijst verzenden en ontvangen
(groepfunctie)
127258 Magnetische variatie
129025 Positie: Snelle update
129026 COG en SOG: Snelle update
129029 GNSS-positiegegevens
129283 Koersfout
129284 Navigatiegegevens
129285 Navigatieroute en via-puntgegevens
129540 GNSS-satellieten in weergave
Ontvangen 127245 Roer
127250 Voorliggende koers van vaartuig
127488 Motorparameters: Snelle update
127489 Motorparameters: Dynamisch
127493 Transmissieparameters: Dynamisch
127498 Motorparameters: Vaste gegevens
127505 Vloeistofniveau
129038 AIS, klasse A, positierapport
129039 AIS, klasse B, positierapport
129040 AIS, klasse B, uitgebreid positierapport
129794 AIS, klasse A, vaste gegevens en vaar-
gegevens
129798 AIS, SAR, positierapport voor
vliegtuigen
129802 AIS, veiligheidsgerelateerd
uitgezonden bericht
129808 DSC Call-informatie
130310 Omgevingsparameters
130311 Omgevingsparameters (verouderd)
130313 Vochtigheid
130314 Werkelijke druk
130576 Status van kleine vaartuigen
Deze gegevens zijn alleen van toepassing op NMEA 2000 compatibele
producten.
Appendix 39

Index
A
aan-uitknop
1
, 33
aankomstalarm
36
aanvaringsalarm
6
afstand meten, kaarten
3
afstand tot kustlijn
15
afstandcirkels
8
AIS
5
, 7, 9
alarm
6
doelzoeken 6, 7
gevaren
6
inschakelen
36
noodsignaaltoestel 7
SART
7
schepen
6
alarmen
17
, 36
aankomst
36
aanvaring
6
brandstof
28
, 36
diep water
22
echolood
22
krabbend anker
36
meters
28
motor
28
navigatie
36
ondiep water
22
van koers
36
watertemperatuur
22
AM
31
, 32
andere schepen
AIS
9
sporen
9
antenne, GPS
2
Auto Guidance
11
, 12, 15, 16, 36
afstand tot kustlijn
15
routes
15
B
Begeleid naar
12
bestemmingen
navigatiekaart
11
selecteren
11
brandstofcapaciteit
28
, 34, 35
brandstofmeters
28
, 35
statusalarm
28
, 36
synchroniseren met actuele
brandstofvoorraad
28
, 35
C
cijfers projecteren
9
combinaties
2
aangepast
2
aanpassen
2
selecteren
2
corridorbreedte
8
D
DAB
31
, 32
Digital Selective Calling (DSC)
29
, 30
contactpersonen
29
inschakelen
29
, 36
kanalen
30
persoonlijke standaardoproep
30
DSC.
Zie
Digital Selective Calling (DSC)
E
echolood
17
, 19
a-scope
21
, 23
alarmen
22
bodem vast
21
bron
19
, 20
cijfers projecteren
21
delen
19
, 20
diepte
21
dieptelijn
21
diepteschaal
21
frequenties
22
, 23
FrontVü
19
Garmin ClearVü
17
interferentie
22
kegel
9
kleurafwijzing
21
kleurversterking
20
opnemen
20
oppervlakteruis
22
Panoptix
18
, 19, 23, 24
presentatie
21
ruis
20
, 22
schuifsnelheid 21
SideVü
17
vastleggen
20
versterking
20
via-punt
19
weergaven
17
whiteline
21
zoomen
21
zwevende doelen
21
EGNOS
34
EPIRB
7
F
fabrieksinstellingen
37
echolood
22
Fish Eye 3D
echoloodkegel
9
sporen
9
zwevende doelen
9
FM
31
, 32
foto's, luchtfoto's
5
G
Ga naar 12
Garmin ClearVü
17
Garmin Marine Network
35
, 36
geanimeerde stromingen, getijden
5
gebeurtenislog
34
gebruikersgegevens, verwijderen
15
gegevens
back-up
37
beheer
37
kopiëren
37
gegevens delen
37
gegevensvelden
9
geheugenkaart
37
gedetailleerde kaarten
37
installeren
1
uitsparing
1
getijdenstations
5
, 29
indicatoren
5
gevarenkleuren
8
gijpen.
Zie
overstag gaan en gijpen
GPS
38
bron
2
EGNOS
34
signalen
2
WAAS
34
GPS-nauwkeurigheid
36
grenslijn
16
, 17
grenslijnen
16
H
herstellen, instellingen
33
I
instellingen
10
, 33, 34, 36
systeeminformatie
34
K
kaarten
3
, 5, 8–10. Zie kaarten
afstand meten
3
details
4
navigatie
3
, 5
presentatie
8
quickdraw
9
, 10
schuiven
3
symbolen
3
voorliggende koers, lijn
8
kielcorrectie
26
, 34
kleurmodus
3
klok
36
alarm
36
knoppen
1
aan-uit
1
koers
aanhouden
25
lijn
4
, 8
koersen
11
, 12
koersfoutalarm
36
kompas
27
roos
7
krabbend-ankeralarm
36
L
locatie markeren
12
luchtfoto's
5
M
maateenheden
36
man-over-boord
12
, 25
marifoon
29
AIS-doel oproepen
30
DSC-kanaal
30
noodoproep
30
noodoproepen
29
persoonlijke standaardoproep
30
mediaspeler
30
–33
afstemmodus
31
alfabetisch zoeken
31
bron
31
DAB
32
dempen
31
FUSION-Link
30
herhalen
31
radio
32
, 33
SiriusXM Satellite Radio
32
toestelnaam
33
tunerregio
31
, 32
VHF
31
voorinstelling
32
willekeurige volgorde
31
zones
31
meters
brandstof
28
, 35
limieten
35
motor
28
statusalarmen
28
trip
28
wind
28
, 29
meters voor zeilen
28
MOB, toestel
7
motorboot
2
, 25
motormeters
28
, 35
configureren
28
statusalarmen
28
muziekspeler
30
, 32. Zie mediaspeler
N
navigatiealarmen
36
navigatiebijkaart
8
, 9
navigatiehulpmiddelen
4
navigatiekaart
3
, 5, 11
instellen
7
, 36
luchtfoto's
7
schuiven
3
sporen van schepen
30
watersportdiensten
11
NMEA 0183
29
, 35, 39
NMEA 2000
36
, 39
noodoproep
29
, 30
noodsignaaltoestel
7
O
overstag gaan en gijpen
27
vaste voorliggende koers
27
vaste windsturing
27
P
positie, bijhouden 30
positierapport
30
40 Index

premiumkaarten
4
, 5, 7
Fish Eye 3D
9
indicaties voor getijden en stromingen
5
luchtfoto's
5
problemen oplossen
38
productregistratie
38
R
radio
31
AM
31
FM
31
SiriusXM
32
, 33
reisplanner.
Zie
routes
Route naar
11
, 12
routes
13
, 16
bekijk lijst met
13
bewerken
13
delen
37
kopiëren
37
maken
13
navigeren
13
parallel navigeren
14
verwijderen
14
via-punten
37
S
SART
7
satellietbeelden 5
satellietsignalen, ontvangen
2
scherm, helderheid
3
schermafbeeldingen
38
opname maken
38
vastleggen
38
scherminstellingen
33
schermverlichting
3
SideVü
17
SiriusXM
31
, 32
Satellite Radio
32
SiriusXM Satellite Radio
31
–33
software
bijwerken
1
, 2
updates
1
, 33
SOS
12
sporen
14
, 17
actief
14
bewerken
14
kopiëren
37
lijst
14
navigeren
14
opslaan
14
opslaan als route
14
tonen
8
, 14
vastleggen
15
verwijderen
14
, 15
wissen
15
sporen van schepen
9
, 30
startscherm, aanpassen
2
stromingenstations
29
indicatoren
5
stuurautomaat
25
180 graden bocht
25
cirkelpatroon
25
inschakelen
25
koerspatronen
25
koerswijziging grootte
25
patroonkoers
25
reduceren van roeractiviteit
25
Williamson turn-patroon
25
zigzagpatroon
25
symbolen
6
systeeminfo
37
systeeminformatie 34
T
taal
33
toestel
knoppen
1
registratie
38
schoonmaken 38
toetsen 3
toestel registreren
38
toestel-id
34
transducer
17
, 19, 22, 24
tripmeters 28
U
updates, software
1
, 2
V
vaste windsturing
27
aanpassen
27
veilige zone aanvaringsalarm
6
verwijderen, alle gebruikersgegevens
15
via-punten
12
, 38
bekijk lijst met
12
bewerken
12
delen
37
echolood
19
kopiëren
37
maken
12
man-over-boord
12
navigeren naar
12
tonen
8
verwijderen
13
viskaart
3
instellen
7
schuiven
3
voltage
36
voorinstellingen
32
DAB
32
voorliggende koers, vaste voorliggende koers
27
W
WAAS
34
water
snelheid
35
temperatuurcorrectie
34
waterkaart, sporen van schepen
9
watersportdiensten
11
waypoints
maken
12
schip waarvan positie wordt bijgehouden
30
weer
7
windmeters
28
, 29
Z
zeilboot
2
, 25
zeilen
26
racetimer
26
startlijn
26
zon- en maanstanden
29
zoomen
echolood
21
kaart
3
zwevende doelen
9
Index 41

support.garmin.com
Mei 2017
190-01951-35_0C
-
 1
1
-
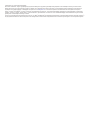 2
2
-
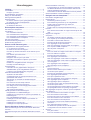 3
3
-
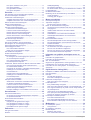 4
4
-
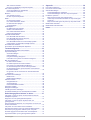 5
5
-
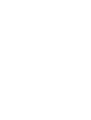 6
6
-
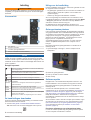 7
7
-
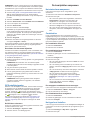 8
8
-
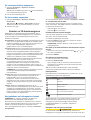 9
9
-
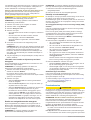 10
10
-
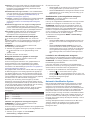 11
11
-
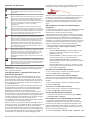 12
12
-
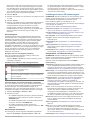 13
13
-
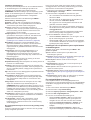 14
14
-
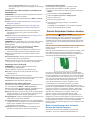 15
15
-
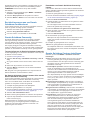 16
16
-
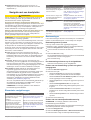 17
17
-
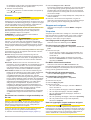 18
18
-
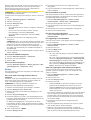 19
19
-
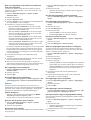 20
20
-
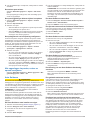 21
21
-
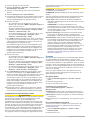 22
22
-
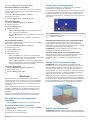 23
23
-
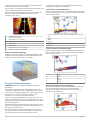 24
24
-
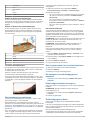 25
25
-
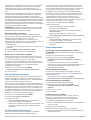 26
26
-
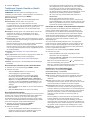 27
27
-
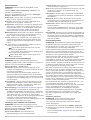 28
28
-
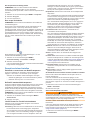 29
29
-
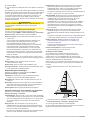 30
30
-
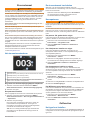 31
31
-
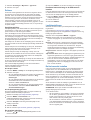 32
32
-
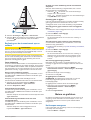 33
33
-
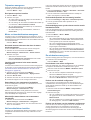 34
34
-
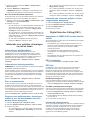 35
35
-
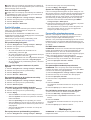 36
36
-
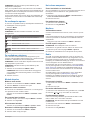 37
37
-
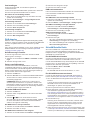 38
38
-
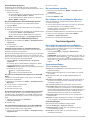 39
39
-
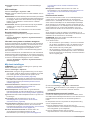 40
40
-
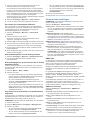 41
41
-
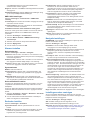 42
42
-
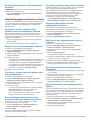 43
43
-
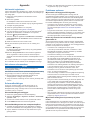 44
44
-
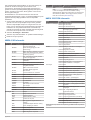 45
45
-
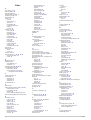 46
46
-
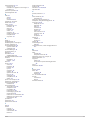 47
47
-
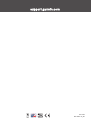 48
48
Gerelateerde artikelen
-
Garmin echoMAP™ 50s Handleiding
-
Garmin ECHOMAP Plus 92sv de handleiding
-
Garmin Panoptix™ Ice Fishing Bundle Handleiding
-
Garmin ECHOMAP Ultra 102sv de handleiding
-
Garmin echoMAP™ 43dv Handleiding
-
Garmin ECHOMAP™ Ultra 106sv, With GT54UHD-TM Transducer Handleiding
-
Garmin GPSMAP® 8008 MFD Handleiding
-
Garmin GPSMAP® 8616xsv, Volvo-Penta Handleiding
-
Garmin GPSMAP® 820xs Handleiding
-
Garmin GPSMAP A12, US Canada Bahamas g2, LakeVu HD, Volvo Penta de handleiding