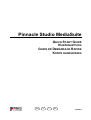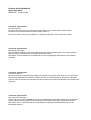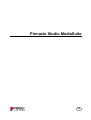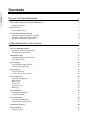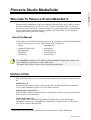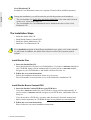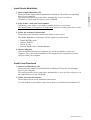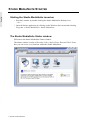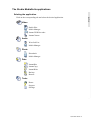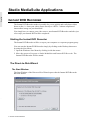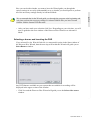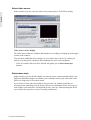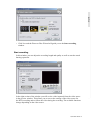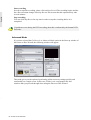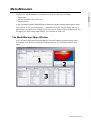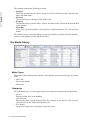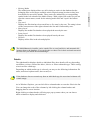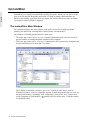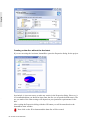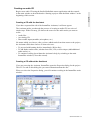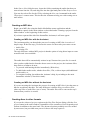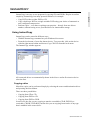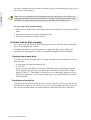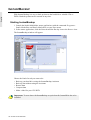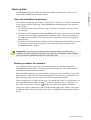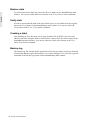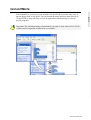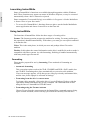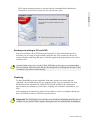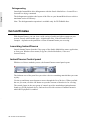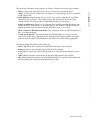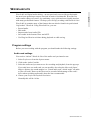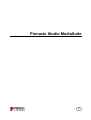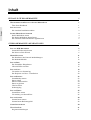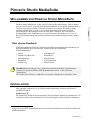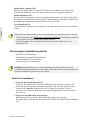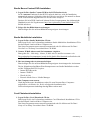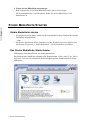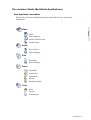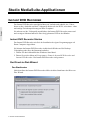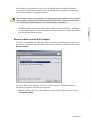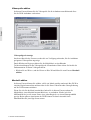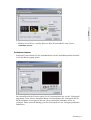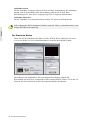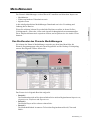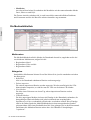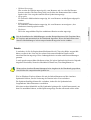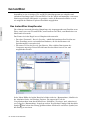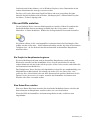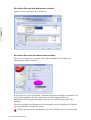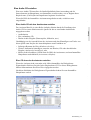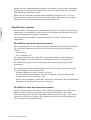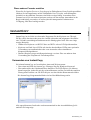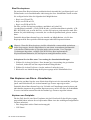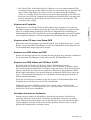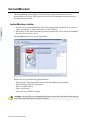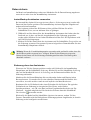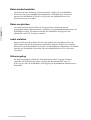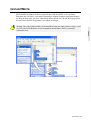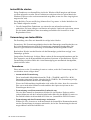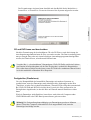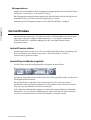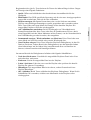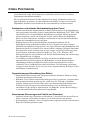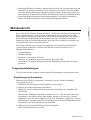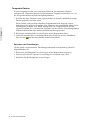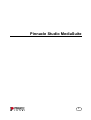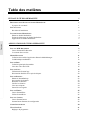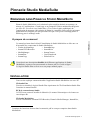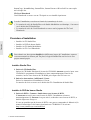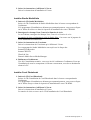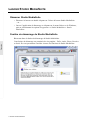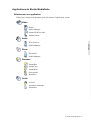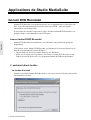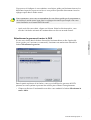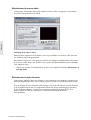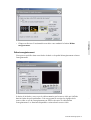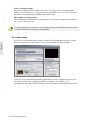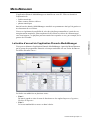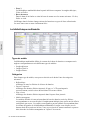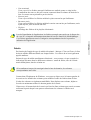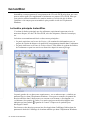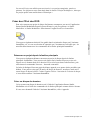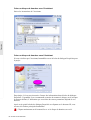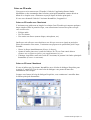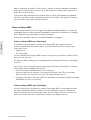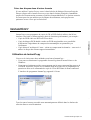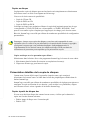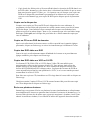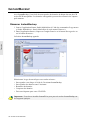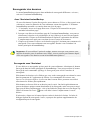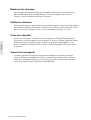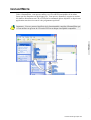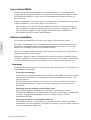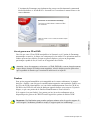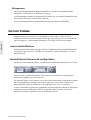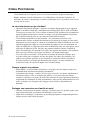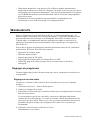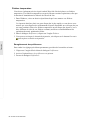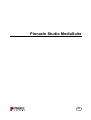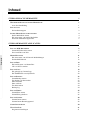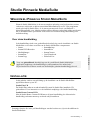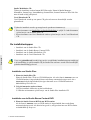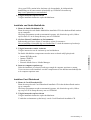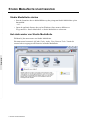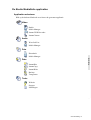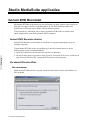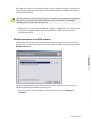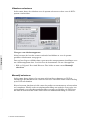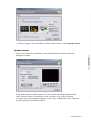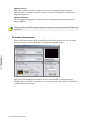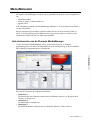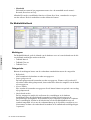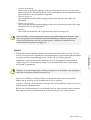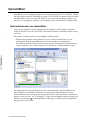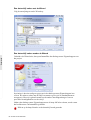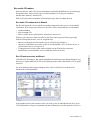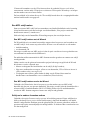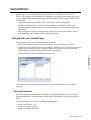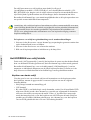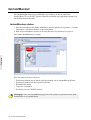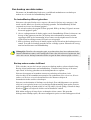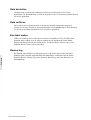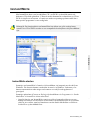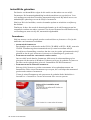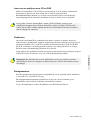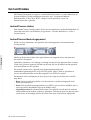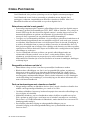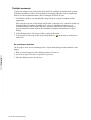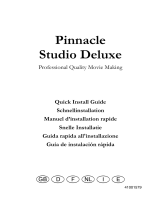Avid Pinnacle Studio Media Suite Snelstartgids
- Type
- Snelstartgids
Pagina laadt ...

Pinnacle Studio MediaSuite
Quick Start Guide
GB/D/F/NL October 2004
© Pinnacle Systems 2004
All rights reserved.
No part of this manual may be reproduced or transferred to other media without explicit written
permission from Pinnacle Systems, Braunschweig, Germany.
All brand or product names are trademarks or registered trademarks of their respective holders.
© Pinnacle Systems 2004
Alle Rechte vorbehalten.
Kein Teil dieses Handbuchs darf ohne ausdrückliche schriftliche Genehmigung von Pinnacle Systems,
Braunschweig, reproduziert oder anderweitig übertragen werden.
Alle Marken- und Produktnamen sind Warenzeichen oder eingetragene Warenzeichen der jeweiligen
Hersteller.
© Pinnacle Systems 2004
Tous droits réservés.
Toute reproduction ou représentation intégrale ou partielle, par quelque procédé que ce soit, du présent
manuel est interdite sans l'autorisation expresse par écrit de Pinnacle Systems, Brunswick, Allemagne.
Tous les noms de marques et de produits sont des marques ou des marques déposées des constructeurs
respectifs.
© Pinnacle Systems 2004
Alle rechten voorbehouden.
Geen enkel deel van deze handleiding mag zonder uitdrukkelijke schriftelijke toestemming van Pinnacle
Systems, Braunschweig, Duitsland, gereproduceerd of op enige andere wijze overgenomen worden.
Alle andere merk- en productnamen zijn handelsmerken of gedeponeerde handelsmerken van de
betreffende fabrikant.
Pagina laadt ...
Pagina laadt ...
Pagina laadt ...
Pagina laadt ...
Pagina laadt ...
Pagina laadt ...
Pagina laadt ...
Pagina laadt ...
Pagina laadt ...
Pagina laadt ...
Pagina laadt ...
Pagina laadt ...
Pagina laadt ...
Pagina laadt ...
Pagina laadt ...
Pagina laadt ...
Pagina laadt ...
Pagina laadt ...
Pagina laadt ...
Pagina laadt ...
Pagina laadt ...
Pagina laadt ...
Pagina laadt ...
Pagina laadt ...
Pagina laadt ...
Pagina laadt ...
Pagina laadt ...
Pagina laadt ...
Pagina laadt ...
Pagina laadt ...
Pagina laadt ...
Pagina laadt ...
Pagina laadt ...
Pagina laadt ...
Pagina laadt ...
Pagina laadt ...
Pagina laadt ...
Pagina laadt ...
Pagina laadt ...
Pagina laadt ...
Pagina laadt ...
Pagina laadt ...
Pagina laadt ...
Pagina laadt ...
Pagina laadt ...
Pagina laadt ...
Pagina laadt ...
Pagina laadt ...
Pagina laadt ...
Pagina laadt ...
Pagina laadt ...
Pagina laadt ...
Pagina laadt ...
Pagina laadt ...
Pagina laadt ...
Pagina laadt ...
Pagina laadt ...
Pagina laadt ...
Pagina laadt ...
Pagina laadt ...
Pagina laadt ...
Pagina laadt ...
Pagina laadt ...
Pagina laadt ...
Pagina laadt ...
Pagina laadt ...
Pagina laadt ...
Pagina laadt ...
Pagina laadt ...
Pagina laadt ...
Pagina laadt ...
Pagina laadt ...
Pagina laadt ...
Pagina laadt ...
Pagina laadt ...
Pagina laadt ...
Pagina laadt ...
Pagina laadt ...
Pagina laadt ...
Pagina laadt ...
Pagina laadt ...
Pagina laadt ...
Pagina laadt ...
Pagina laadt ...
Pagina laadt ...
Pagina laadt ...
Pagina laadt ...
Pagina laadt ...
Pagina laadt ...
Pagina laadt ...
Pagina laadt ...
Pagina laadt ...
Pagina laadt ...
Pagina laadt ...
Pagina laadt ...
Pagina laadt ...
Pagina laadt ...
Pagina laadt ...
Pagina laadt ...
Pagina laadt ...
Pagina laadt ...
Pagina laadt ...
Pagina laadt ...

DeutschEnglishFrançaisNederlandsItalianoNederlands
Inhoud
STUDIO PINNACLE MEDIASUITE 1
WELKOM BIJ PINNACLE STUDIO MEDIASUITE 1
Over deze handleiding 1
I
NSTALLATIE 1
De installatiestappen 2
S
TUDIO MEDIASUITE STARTVENSTER 4
Studio MediaSuite starten 4
Het startvenster van Studio MediaSuite 4
De Studio MediaSuite applicaties 5
STUDIO MEDIASUITE APPLICATIES 6
INSTANT DVD RECORDER 6
Instant DVD Recorder starten 6
De wizard Direct-to-Disc 6
M
EDIAMANAGER 11
Het startvenster van de Pinnacle MediaManager 11
De Mediabibliotheek 12
I
NSTANTDISC 14
Het hoofdvenster van InstantDisc 14
CD’s en DVD’s maken 15
I
NSTANTCOPY 19
Het gebruik van InstantCopy 19
Het KOPIËREN van schijf details 20
I
NSTANTBACKUP 22
InstantBackup starten 22
Een backup van data maken 23
Data herstellen 24
Data verfiëren 24
Een label maken 24
Backup log 24
I
NSTANTWRITE 25
InstantWrite starten 25
InstantWrite gebruiken 26
I
NSTANTCINEMA 28
InstantCinema starten 28
InstantCinema Besturingspaneel 28
C
OREL PHOTOBOOK 30
W
AVELAB LITE 31
Programma-instellingen 31

Korte handleiding 1
DeutschEnglishFrançaisNederlandsItalianoNederlands
Studio Pinnacle MediaSuite
WELKOM BIJ PINNACLE STUDIO MEDIASUITE
Pinnacle Studio MediaSuite is de meest complete oplossing voor het bewerken, mixen,
verbeteren, archiveren en delen van multimediabestanden op uw PC. Het programma
wordt geleverd bij Studio Plus v.9, de meest geavanceerde versie van Pinnacle’s
bekroond applicatie voor videobewerking, aangevuld met een krachtig pakket applicaties
dat is ontwikkeld door specialisten zoals Corel voor fotobewerking en Steinberg voor
audiobewerking.
Over deze handleiding
In de handleiding vindt u een gedetailleerde beschrijving van de installatie van Studio
MediaSuite en een kort overzicht van de Studio MediaSuite componenten.
Starter
Instant DVD Recorder
MediaManager
InstantDisc
InstantCopy
InstantBackup
InstantWrite
InstantCinema
Corel Photobook
WabeLab Lite
Voor een gedetailleerde beschrijving van de verschillende Studio MediaSuite
applicaties raadpleegt u de handleiding in .pdf-bestanden of de online-help.
*
Bij de Studio Plus software wordt een afzonderlijke gedrukte handleiding geleverd.
INSTALLATIE
In dit gedeelte vindt u een toelichting op de installatie van de Studio MediaSuite
applicatiesoftware op uw PC.
Studio Plus CD
De Studio Plus software wordt afzonderlijk vanaf de Studio Plus installatie-CD
geïnstalleerd. Voor instructies over de installatie raadpleegt u de Studio handleiding.
Studio Bonus Content DVD
Met de Studio Bonus Content DVD kunt u de korte handleiding, de elektronische
handleiding en bonuscontent op uw harde schijf installeren.
*
Sommige functies die in de .pdf-handleidingen worden beschreven, zijn niet beschikbaar in
Studio MediaSuite.

2 Pinnacle Studio MediaSuite
DeutschEnglishFrançaisNederlandsItalianoNederlands
Studio MediaSuite CD
Tijdens de installatie worden Instant DVD Recorder, Pinnacle Media Manager,
InstantDisc, InstantCopy, InstantBackup, InstantWrite, InstantCinema en WaveLab Lite
naar de harde schijf gekopieerd.
Corel Photobook CD
Corel Photobook wordt op een aparte CD geleverd en moet afzonderlijk worden
geïnstalleerd.
Tijdens de installatie wordt u gevraagd om de productserienummer(s).
Het serienummer van Studio Plus en Studio MediaSuite is gelijk. U vindt dit nummer
op het hoesje van de Studio Plus CD.
Het serienummer van Corel Photobook vindt u op het hoesje van de Corel Photobook
CD.
De installatiestappen
Installatie van de Studio Plus CD.
Installatie van de Studio Bonus Content DVD.
Installatie van de Studio MediaSuite CD.
Installatie van de Corel Photobook CD.
Voor een gedetailleerde beschrijving van de verschillende installatiestappen raadpleegt
u de handleiding in .pdf-bestanden. Bij de Studio Plus software wordt een afzonderlijke
gedrukte handleiding geleverd.
Installatie van Studio Plus
1. Plaats de Studio Plus CD.
Plaats de Studio Plus CD in uw CD-ROM-station. Als u de functie Autorun voor uw
CD-ROM-station is ingeschakeld, dan wordt Setup automatisch uitgevoerd. Als u
Autorun niet hebt ingeschakeld, navigeer dan naar uw to CD-ROM-station en
dubbelklik op Welcome.exe.
2. Volg de instructies op het scherm
Volg de installatie-instructies op het beeldscherm.
U vindt het serienummer op het hoesje van de Studio Plus installatie-CD.
Installatie van de Studio Bonus Content DVD
1. Plaats de Studio Content DVD in uw DVD-station.
Als de functie Autorun voor uw DVD-station is ingeschakeld, dan wordt Setup
automatisch uitgevoerd. Als dit niet het geval is, navigeer dan naar uw DVD-station
en dubbelklik op Setup.exe.

Korte handleiding 3
DeutschEnglishFrançaisNederlandsItalianoNederlands
Als u geen DVD- station hebt, dan kunt u de leermethode, de elektronische
handleiding en de bonuscontent afzonderlijk op CD-ROM’s bestellen op
http://www.pinnaclesys.com/studio9cd.
2. Volg de instructies op het scherm
Volg de installatie-instructies op het beeldscherm.
Installatie van Studio MediaSuite
1. Plaats de Studio MediaSuite CD.
Plaats de meegeleverde Studio MediaSuite installatie-CD in het desbetreffende station
op uw computer.
Het Setup-programma wordt nu automatisch gestart. Als dit niet het geval is, klikt u
op DiscStart.exe in de Setup-directory van uw CD-ROM.
2. Geef uw Naam, E-mailadres en Serienummer.
Indien nodig geeft u uw Naam, E-mailadres en het Serienummer.
Het serienummer is hetzelfde als voor Studio Plus. U vindt dit nummer op het hoesje
van de Studio Plus installatie-CD.
3. Volg de instructies van de Assistent.
Volg de instructies van de Assistent op uw beeldscherm.
De Studio MediaSuite componenten worden naar uw harde schijf gekopieerd:
Instant DVD Recorder
Instant CD/DVD
WaveLab Lite
Pinnacle Media Server / Media Manager.
4. Start uw computer opnieuw op.
Zodra de installatie is voltooid, wordt u gevraagd de computer opnieuw te starten.
Voor een succesvolle installatie van alle componenten is het absoluut noodzakelijk dat
u de computer opnieuw start.
Installeer Corel Photobook
1. Plaats de Corel Photobook CD.
Plaats de meegeleverde Corel Photobook installatie-CD in het desbetreffende station
op uw computer.
Het Setup-programma wordt nu automatisch gestart. Als dit niet het geval is, klikt u
op setup.exe in de Setup-directory van uw CD-ROM.
2. Volg de instructies op het scherm
Volg de installatie-instructies op het beeldscherm.
U vindt het serienummer op het hoesje van de Corel Photobook installatie-CD.

4 Pinnacle Studio MediaSuite
DeutschEnglishFrançaisNederlandsItalianoNederlands
STUDIO MEDIASUITE STARTVENSTER
Studio MediaSuite starten
• Start de Launcher door te dubbelklikken op het pictogram Studio MediaSuite op het
bureaublad.
– Of –
• Open de applicatie Starter door op het Windows Start-menu te klikken en
Programma's ¾ Studio MediaSuite ¾ Studio MediaSuite te selecteren.
Het startvenster van Studio MediaSuite
Welkom bij het startvenster van Studio MediaSuite.
Het startvenster bestaat uit vijf tabs: Video, Audio, Foto, Data en Tools. Vanuit dit
venster hebt u toegang tot alle functies in Studio MediaSuite.

Korte handleiding 5
DeutschEnglishFrançaisNederlandsItalianoNederlands
De Studio MediaSuite applicaties
Applicaties selecteren
Klik op de desbetreffende tab en selecteer de gewenste applicatie.
Video
Studio
Media Manager
Instant DVD Recorder
InstantCinema
Audio
WaveLab Lite
Media Manager
Foto
Photobook
Media Manager
Data
InstantDisc
InstantCopy
InstantWrite
Backup
Terugzetten
Tools
Website
Support
Instellingen

6 Pinnacle Studio MediaSuite
DeutschEnglishFrançaisNederlandsItalianoNederlands
Studio MediaSuite applicaties
INSTANT DVD RECORDER
Met Instant DVD Recorder kunt u op een eenvoudige en snelle manier video's direct-to-
disk, dat wil zeggen vanaf uw videobron direct op een DVD branden zonder deze
tijdelijk met veel moeite op uw harde schijf te moeten opslaan.
U hoeft slechts uw videobron aan te sluiten, Instant DVD Recorder te starten en na
enkele stappen hebt u uw klaar gebrande DVD in handen.
Instant DVD Recorder starten
Instant DVD Recorder wordt tijdens de installatie als eigen programmagroep op uw
computer ingericht.
U kunt Instant DVD Recorder eenvoudigweg via het Start-menu openen of op de
snelkoppeling op het bureaublad klikken:
1. Open met een klik met de muis het Start menu van Windows.
2. Ga met de muis naar Programma's, naar Pinnacle Instant DVD Recorder en klik op de
optie Instant DVD Recorder. Instant DVD Recorder wordt nu gestart.
De wizard Direct-to-Disc
Het startvenster
Nadat Instant DVD Recorder is gestart, wordt het startvenster van de wizard Direct-to-
Disc geopend.

Korte handleiding 7
DeutschEnglishFrançaisNederlandsItalianoNederlands
Hier kunt u beslissen of u wilt dat de wizard u op eenvoudig te begrijpen wijze door de
verschillende instellingen leidt of dat u direct alle benodigde instellingen in de modus
Geavanceerd wilt doen.
Wij raden aan dat u zich in het begin door de wizard door het programma laat leiden en
dat u pas later, wanneer u met Instant DVD Recorder bekend bent, de benodigde
instellingen in de modus Geavanceerd doet.
• Klik nadat u uw selectie hebt gemaakt op Volgende. Afhankelijk van uw keuze wordt
u nu naar het volgende venster van de wizard Direct-to-Disc of naar de modus
Geavanceerd geleid.
Brander selecteren en de DVD plaatsen
Hebt u in het startvenster van de wizard Direct-to-Disc de optie Stap voor stap met de
wizard werken (aanbevolen) geselecteerd, dan leidt de wizard u vervolgens naar venster
Brander selecteren.
In het bovenste gebied van het venster worden de in uw systeem aanwezige en voor
opname geschikte DVD-branders weergegeven.
• Klik op Volgende. De wizard Direct-to-Disc leidt u naar venster Videobron
selecteren.

8 Pinnacle Studio MediaSuite
DeutschEnglishFrançaisNederlandsItalianoNederlands
Videobron selecteren
In dit venster kunt u de videobron voor de opname selecteren en deze voor de DVD-
opname voorbereiden.
Weergave van videobronapparaat
In het bovenste deel van het venster worden de beschikbare en voor de opname
geschikte videobronnen weergegeven.
Door op Instellingen te klikken kunt u geavanceerde stuurprogramma-instellingen voor
uw videobronapparaat doen. Lees hiervoor de documentatie van uw videoapparaat.
• Klik op Volgende. De wizard Direct-to-Disc leidt u nu naar venster Menustijl
selecteren.
Menustijl selecteren
In dit venster kunt u kiezen of u een menu wilt instellen en daarmee uw DVD in
afzonderlijke hoofdstukken wilt verdelen of dat u uw videofilm zonder onderverdeling
op de DVD wilt branden.
Kiest u het menu, dan kunt u in dit venster bovendien een menuontwerp selecteren dan
wel veranderen. Hierbij wordt een miniatuurafbeelding van steeds de eerste scène van
een hoofdstuk voor een achtergrondafbeelding weergegeven. Bekijkt u de DVD later,
dan kunt de desbetreffende scène starten door een miniatuurafbeelding te selecteren.

Korte handleiding 9
DeutschEnglishFrançaisNederlandsItalianoNederlands
• Klik op Volgende. De wizard Direct-to-Disc leidt u nu naar venster Opname starten.
Opname starten
In dit venster kunt u de opnameduur en de opnamekwaliteit instellen evenals het
brandproces starten.
In het rechtergedeelte van het venster ziet u de vanaf de videobron binnenkomende
video. Hiermee kunt u de instellingen van de videobron voor de DVD-opname
corrigeren en de video tijdens de opname verder volgen. Afhankelijk van de videobron
wisselen daarbij de beschikbare functies.

10 Pinnacle Studio MediaSuite
DeutschEnglishFrançaisNederlandsItalianoNederlands
Opname starten
Klik om de opname te starten op Opname starten. De opname begint en de knop
Opname starten verandert in Opname stoppen. Houd er rekening mee, dat dit proces
enige tijd kan duren
Opname afbreken
Om de opname vroegtijdig af te breken, kunt u op elk gewenst moment op Opname
stoppen klikken.
Mochten tijdens de DVD-opname problemen optreden, dan geeft Instant DVD Recorder
deze weer.
De modus Geavanceerd
Hebt u in het startvenster van de wizard Direct-to-Disc de optie Direct naar de modus
Geavanceerd gaan geselecteerd, dan verschijnt het volgende venster:
Hier kunt u alle benodigde instellingen snel en overzichtelijk op een pagina doen.
Hierbij komen de velden 1 tot 4 met de vier vensters overeen, die u bij de wizard Direct-
to-Disk achtereen doorloopt.

Korte handleiding 11
DeutschEnglishFrançaisNederlandsItalianoNederlands
MEDIAMANAGER
De Pinnacle MediaManager wordt op uw pc geïnstalleerd en dient voor het importeren
van
Muziekbestanden
Films en andere videobestanden en
digitale foto's
in de constant geactualiseerde MediaManager database en voor het beheren en ordenen
van deze bestanden.
Desgewenst kunt u persoonlijke playlists maken met uw favoriete muziek, films of
foto's. U stelt de playlists aan de hand van uw eigen criteria samen en u kunt ze ook
exporteren om bijvoorbeeld een audio-cd te branden.
Het startvenster van de Pinnacle MediaManager
U start de Pinnacle MediaManager ofwel via het Start-menu (in de Pinnacle-
programmagroep) ofwel door te dubbelklikken op de snelkoppeling op het bureaublad.
Het volgende programmavenster verschijnt nu:
Het venster bestaat uit de volgende onderdelen:
Onderdeel 1
Het functievak in de linkerbovenhoek met de tabbladen Importeren, Rangschikken,
Playlists en Exporteren.
Onderdeel 2
De Media Player rechtsboven.
Onderdeel 3
De Mediabibliotheek onderaan met de tabbladen Muziek, Films en Foto's.

12 Pinnacle Studio MediaSuite
DeutschEnglishFrançaisNederlandsItalianoNederlands
Menubalk
Helemaal bovenaan in het programmavenster ziet u de menubalk met de menu's
Bestand, Bewerken en Help.
Afhankelijk van de verschillende functies en lijsten die u kiest, verandert de weergave
van het venster. De drie onderdelen werken interactief samen.
De Mediabibliotheek
Mediatypen
De Mediabibliotheek geeft de inhoud van de database weer en is aan de hand van de drie
verschillende mediatypen onderverdeeld in
Tabblad Muziek
Tabblad Films en
Tabblad Foto's.
Categorieën
Binnen de mediatypen kunt u aan de rechterkant omschakelen tussen de categorieën
Bibliotheek
Alle bestanden in de database worden weergegeven.
Laatst geïmporteerd
De laatst geïmporteerde bestanden worden weergegeven. Wanneer u bijvoorbeeld 3
cd's achter elkaar hebt geïmporteerd, dan worden hier alleen de songtitels van de derde
cd weergegeven.
Nieuwe Media
Hier worden de bestanden weergegeven die als laatste binnen een periode van een dag
zijn geïmporteerd.
Ontbrekende media
De hier aangegeven media zijn weliswaar als vermeldingen in de database
beschikbaar, maar de bijbehorende bestanden bevinden zich niet meer op de
oorspronkelijke opslagplaats. De bestanden zijn per ongeluk verwijderd of verplaatst.
Deze vermeldingen worden in de linkerkolom van de mediabibliotheek met een
symbool aangeduid. Als u met de rechtermuisknop op de lijst klikt, verschijnt er een
contextmenu en kunt u de ontbrekende bestanden en de ontbrekende snelkoppelingen
"repareren".

Korte handleiding 13
DeutschEnglishFrançaisNederlandsItalianoNederlands
Hoogste beoordeling
Hier worden de bestanden aangegeven die door de gebruiker met vier of vijf sterren
zijn beoordeeld. De beoordeling wordt via het contextmenu van de rechterkolom in de
lijst toegekend en met stersymbolen aangeduid.
Vaak weergegeven
Hier worden de mediabestanden aangegeven die door gebruiker het vaakst zijn
afgespeeld.
Zelden weergegeven
Hier worden de mediabestanden aangegeven die door gebruiker het minst vaak, maar
minimaal één keer, zijn afgespeeld.
Playlists
Hier worden de bestanden van de geselecteerde playlist weergegeven.
Bij de installatie van het programma worden voorbeeldbestanden naar de harde schijf
van uw pc gekopieerd en automatisch in de MediaManager database geïmporteerd.
Zodra u het programma voor het eerst hebt gestart, worden deze bestanden in de
desbetreffende categorieën weergegeven.
Details
Afhankelijk van het tabblad/mediatype dat u hebt geselecteerd, Muziek, Films of Foto's,
worden in de lijst aan de rechterkant verschillend details over de afzonderlijke bestanden
weergegeven. Deze rangschikkingcriteria worden ook wel Velden genoemd.
Afhankelijk van het geselecteerde mediatype ziet u in de kolommen bijvoorbeeld de
volgende gegevens: bestandsstatus, naam van de muziektitel/film/foto, datum waarop
het ebstand is gemaakt etc.
Wanneer er voor de afzonderlijke velden geen gegevens in de database zijn opgeslagen,
dan blijven de desbetreffende kolommen leeg.
Net zoals in Windows Verkenner kunt u met de linkermuisknop op de kolomtitels
klikken om de sortering van de bestanden in de lijst te wijzigen.
U kunt de volgorde van de kolommen wijzigen door de kolomtitels te slepen terwijl u de
linkermuisknop ingedrukt houdt.
Klik met de rechtermuisknop op een kolomtitel om een contextmenu te openen waarin u
kunt aangeven welke kolommen moeten worden weergegeven en welke juist niet.

14 Pinnacle Studio MediaSuite
DeutschEnglishFrançaisNederlandsItalianoNederlands
INSTANTDISC
InstantDisc is een veelzijdig programma voor het opnemen van CD’s en DVD’s. U kunt
het gebruiken om snel en eenvoudig uw eigen CD’s en DVD’s te maken. Om het werken
met InstantDisc van meet af aan een intuïtieve en vertrouwde ervaring te maken, is de
interface zo vormgegeven, dat deze veel mogelijk op die van Windows Verkenner lijkt.
Het hoofdvenster van InstantDisc
Voor ervaren gebruikers is het hoofdvenster de startplek voor het maken van nieuwe
schijven, het lezen van CD’s en DVD’s, het maken van labels, muziek bewerken en nog
veel meer.
Het venster wordt meestal in twee hoofddelen onderverdeeld:
Het bovenste gedeelte is het gedeelte Projecten. Dit bevat informatie over uw
schijfprojecten en de opnamehardware die in de computer is geïnstalleerd.
Het onderste gedeelte is het gedeelte Bronbestanden. Het geeft het bestandssysteem
van de computer weer en kan vanuit het menu Beeld in- of uitgeschakeld worden.
Het linkergedeelte van beide delen bevat een “structuurbeeld”, dat sterkt lijkt op het
paneel Mappen van Windows Verkenner. U kunt de hoeveelheid diepte die in het
structuurscherm wordt weergegeven regelen door delen van de structuur te openen en te
sluiten (“weer te geven” en “te verbergen”). Gegevens die kunnen worden weergegeven
hebben een pictogram aan de linkerkant van het gegeven. Klik op het pictogram om
het gegeven weer te geven.

Korte handleiding 15
DeutschEnglishFrançaisNederlandsItalianoNederlands
Stations en mappen kunnen worden weergegeven in het bestandsbeeld in het
rechterpaneel van het scherm op dezelfde manier als in Windows Verkenner.
Het gedeelte Projecten wordt gebruikt om toegang te krijgen tot uw opgeslagen
projecten, oude en nieuwe. Recente projecten bevinden zich in de map
“Schijfprojecten”, terwijl oude projecten onder “Geschiedenis” worden opgeslagen.
CD’s en DVD’s maken
Om gemakkelijk een nieuw schijfproject te creëren, begint u door het startscherm Studio
MediaSuite uit uw menu Start te selecteren via Programma’s
¾ Studio MediaSuite ¾
Studio MediaSuite. Selecteer het tabblad Data en InstantDisc.
U kunt ook kiezen of u door het maken van schijven wilt worden begeleid door de
InstantDisc Wizard, of – als u mogelijkheden nodig hebt die de Wizard u niet geeft – om
direct met de besturing in het hoofdvenster van InstantDisc te werken.
Een project vanuit het hoofdvenster starten
U kunt een nieuw schijfproject ook uit het hoofdvenster InstantDisc starten. Klik op de
knop Nieuw project of klik met de rechtermuisknop op de map Schijfprojecten in de
mappenstructuur en selecteer de opdracht Nieuw uit het contextmenu.
Het dialoogvenster Nieuw schijfproject verschijnt met (standaard) vier keuzes. U kunt
een Audio CD, een Dataschijf, een Mixed Mode schijf of een MP3 schijf maken. Vink
het selectievakje Gebruik schijfcreatie wizard aan als u de InstantDisc Wizard wilt
gebruiken wanneer u de schijf maakt.
Een dataschijf maken
Start een nieuwe dataschijf via het startscherm van Studio MediaSuite of de besturing in
het hoofdvenster zoals aan het begin van dit hoofdstuk omschreven.
Hebt u de hulp van de InstantDisc Wizard ingeroepen, dan verschijnt deze nu.

16 Pinnacle Studio MediaSuite
DeutschEnglishFrançaisNederlandsItalianoNederlands
Een dataschijf maken met de Wizard
Volg de aanwijzingen van de Wizard op.
Een dataschijf maken zonder de Wizard
Gebruikt u de Wizard niet, dan opent InstantDisc het dialoogvenster Eigenschappen voor
het project:
In principe is het niet nodig om gegevens in het dialoogvenster Eigenschappen in te
voeren. We raden u echter aan de schijf een naam te geven (of de standaardnaam te
accepteren). Hoeveel u gebruik maakt van de andere instellingen hangt af van uw
specifieke benodigdheden voor de schijf.
Nadat u het dialoogvenster Eigenschappen met de knop OK hebt verlaten, wordt u naar
het hoofdvenster van InstantDisc gebracht.
Klik nu op de knop Branden en de dataschijf wordt gemaakt.

Korte handleiding 17
DeutschEnglishFrançaisNederlandsItalianoNederlands
Een audio CD maken
Start een nieuwe audio CD via het startscherm van Studio MediaSuite en de besturing in
het hoofdvenster zoals aan het begin van dit hoofdstuk (“Een project vanuit het
hoofdvenster starten”) omschreven.
Hebt u de hulp van de InstantDisc Wizard ingeroepen, dan verschijnt deze nu.
Een audio CD maken met de Wizard
De Wizard begeleidt u in een aantal eenvoudige stappen door het proces van een audio
CD maken. In de eerste stap selecteert u de bron voor de audiotracks die u wilt maken:
Audiobestanden
Een bestaande CD
Directe audio-invoer (platenspeler, microfoon, enzovoort)
Welke u ook selecteert, nadat u tracks van die bron aan het project hebt toegevoegd,
biedt de Wizard drie keuzes voor de volgende stap:
Meteen verdergaan met het branden van de schijf (Schijf branden);
Nog meer audiotracks toevoegen, of het nu van bestanden, CD’s of directe invoer is
(Extra audiotrack(s) toevoegen); of
Verdergaan met werken, maar zonder de hulp van de Wizard, door naar het
hoofdvenster van InstantDisc over te schakelen (Wizard sluiten).
Een CD maken zonder de Wizard
Gebruikt u de Wizard niet, dan opent InstantDisc het dialoogvenster Eigenschappen voor
het project. Op het tabblad CD Text in dit dialoogvenster kunt u informatie over de schijf
invoeren.
Als u het dialoogvenster Eigenschappen sluit, zult u verder blijven werken in het
hoofdvenster van InstantDisc.
In de mapbrowser Bronbestanden zoekt u de map op die de audiodata bevat die u op de
CD wilt branden en sleept u bestanden naar het rechterpaneel van het gedeelte Projecten.

18 Pinnacle Studio MediaSuite
DeutschEnglishFrançaisNederlandsItalianoNederlands
U kunt ook bestanden voor de CD selecteren door de opdracht Nieuwe track in het
contextmenu van het audio CD project te selecteren. Dit roept de Wizard op u te helpen
met het maken van een of meer tracks.
De hoeveelheid vrije ruimte die op de CD overblijft wordt door de voortgangsbalk onder
aan het hoofdvenster weergegeven.
Een MP3 schijf maken
Start een nieuwe MP3 schijf via het startscherm van Studio MediaSuite en de besturing
in het hoofdvenster zoals aan het begin van dit hoofdstuk (“Een project vanuit het
hoofdvenster starten”) omschreven.
Hebt u de hulp van de InstantDisc Wizard ingeroepen, dan verschijnt deze nu.
Een MP3 schijf maken met de Wizard
De Wizard leidt u in een aantal eenvoudige stappen door het proces van het maken van
een MP3 schijf. In de eerste stap selecteert u de bron voor de tracks die u wilt maken:
Audiobestanden
een bestaande CD
Het enige verschil met een MP3 project is dat de optie van directe invoer gebruiken om
een audiotrack te maken niet beschikbaar is.
De audiodata zullen automatisch in MP3 formaat worden geschreven wanneer uw schijf
wordt gemaakt.
Nadat u tracks van de gekozen bron aan het project hebt toegevoegd, biedt de Wizard
drie keuzes voor de volgende stap:
Meteen verdergaan met het branden van de schijf (Schijf branden);
Nog meer audiotracks toevoegen, of het nu van bestanden, CD’s of directe invoer is
(Extra audiotrack(s) toevoegen); of
Verdergaan met werken, maar zonder de hulp van de Wizard, door naar het
hoofdvenster van InstantDisc over te schakelen (Wizard sluiten).
Een MP3 schijf maken zonder de Wizard
Gebruikt u de Wizard niet, dan is het proces voor het maken van een MP3 schijf
hetzelfde als dat voor een gewone dataschijf. Het enige verschil is dat de bestanden die u
selecteert MP3 of audiobestanden (WAV of WMA) zullen zijn. De audiobestanden
worden in MP3 formaat omgezet wanneer uw schijf wordt gemaakt.
Schijven in andere formaten maken
Gebruikt u de optie Geavanceerde projecten in het dialoogvenster Nieuw schijfproject
(klik op de knop Nieuw project in het hoofdvenster), dan biedt InstantDisc een aantal
minder vaak gebruikte formaten naast de gebruikelijke. De meeste gebruikers zullen de
geavanceerde opties waarschijnlijk niet nodig hebben. Ze bieden echter extra kracht voor
wie dat nodig heeft.

Korte handleiding 19
DeutschEnglishFrançaisNederlandsItalianoNederlands
INSTANTCOPY
InstantCopy is een eenvoudig te leren programma voor het kopiëren van CD’s en
DVD’s. De gebruiker heeft ondanks het schijnbare eenvoudige en pregnante oppervlak
een veelvuldig aantal imponerende functies ter beschikking. Hier volgen slechts enkele
voorbeelden:
Naar keuze kopiëren van DVD-video’s naar DVD- of CD-opslagmedia.
Kopiëren van Dual-Layer-DVD’s naar afzonderlijke beschrijfbare DVD’s met
optioneel gebruik van automatische of door de gebruiker zelf instelbare compressie-
algoritmen.
Direct kopiëren (zelfs met comprimering) van de ene schijf naar de andere zonder
gebruikmaking van de harde schijf als tijdelijke opslag.
Het gebruik van InstantCopy
U kunt InstantCopy op verschillende manieren starten:
Enerzijds met behulp van de invoer InstantCopy via het Windows menu Start.
Anderzijds via het lokale menu van uw actuele CD/DVD Writer. U heeft toegang door
met de rechter muistoets op het station te klikken en de optie voor het maken van
CD/DVD kopieën in het lokale contextmenu te selecteren.
Het InstantCopy venster verschijnt op het scherm.
Alle aangesloten stations worden automatisch in de selectievelden Bron en/of Doel
getoond.
Een schijf kopiëren
De meeste kopieën kunnen zonder problemen worden gemaakt door selectie van het
desbetreffende bron- en doelstation, alsmede door aansluitende activering van de knop
Start.
U beschikt daarbij over de drie volgende mogelijkheden:
Kopie van CD naar CD,
Kopie van DVD naar CD,
Kopie van DVD naar DVD.

20 Pinnacle Studio MediaSuite
DeutschEnglishFrançaisNederlandsItalianoNederlands
De schijf waar naar toe u wilt kopiëren moet daarbij in elk geval
„beschrijfbaar/recordable“ (CD-R, DVD-R) of „weer beschrijfbaar/rewritable“ (CD-
RW, DVD-RW) zijn, hetgeen voor de schijf waarvan u kopieert niet noodzakelijk moet
zijn. Hierbij kunt u gebruik maken van elk mediatype, dat uw bronstation kan lezen.
Bovendien biedt InstantCopy u een aantal mogelijkheden hoe u de kopieerprocedure aan
uw speciale wensen individueel kunt aanpassen.
Aanwijzing: Als u schijven kopieert, bent u daarvoor alleen verantwoordelijk en u moet
ermee rekening houden dat de eventuele copyrights die aan het gebruikte bronmateriaal
zijn verbonden door u niet worden geschonden. Afgezien daarvan beschikken vele
DVD’s over geïmplementeerde mechanismen voor een kopieerbeveiliging, waarmee
kopiëren onmogelijk is.
Zo kopieert u een schijf met gebruikmaking van de standaardinstellingen:
1. Selecteer in het Bronvenster van uw InstantCopy-toepassing het gewenste station door
op de desbetreffende invoer te klikken.
2. Selecteer in het Doelvenster een of meerdere stations.
3. Klik om de kopieerprocedure te initialiseren op de knop Start.
Het KOPIËREN van schijf details
Zoals reeds [>007]opgemerkt[<], moet bij het kopiëren als eerste stap het desbetreffende
bron- en doelstation worden geselecteerd, dat in het InstantCopy-venster wordt getoond.
Bovendien biedt InstantCopy u een veelvuldig aantal [>020]Instellingen[<] voor het
aanpassen en individueel aanpassen van de gehele kopieerprocedure, waarvan u via de
knop Geavanceerd links beneden in het InstantCopy-venster gebruik kunt maken.
Kopiëren van harde schijf
Voor het geval u een van uw harde schijven als bronstation voor de kopieerprocedure
heeft gekozen, moeten de gegevens die u wenst te kopiëren een van de volgende
formaten hebben:
Schijf image bestand met aanvulling: pdi
CUE bestand
Bij video DVD’s: een lokale kopie van de bestanden, zoals zij in de betreffende DVD
map staan. Hierbij wordt u door InstantCopy verzocht een zogenaamd ifo-bestand te
selecteren, dat zich in een map met de naam “Video_ts” bevindt. Deze map wordt
steeds dan aangelegd, als u voor het kopiëren van een DVD naar de harde schijf het
produkt van een andere fabrikant gebruikt resp. als u InstantCopy voor het kopiëren
van een DVD gebruikt die niet over een CSS-codering beschikt.

Korte handleiding 21
DeutschEnglishFrançaisNederlandsItalianoNederlands
Kopiëren naar de harde schijf
Bij het kopiëren van CD of DVD naar de harde schijf van uw computer wordt een
zogenaamd pdi-bestand aangelegd, dat wederom als bron voor volgende schijfkopieën
kan worden gebruikt. U beschikt daarbij gelijktijdig ook over de mogelijkheid meerdere
kopieën van een schijf te kunnen maken. Maak eerst een pdi image bestand op een harde
schijf en maak daarna van dit image bestand het gewenste aantal kopieën.
Een CD resp. data DVD kopiëren
Klik na het vastleggen van het gewenste bron- resp. doelstation en – al naar gelang – de
gewenste [>020]Instellingen[<] op de knop Start en volg de aanwijzingen op het scherm
op.
DVD video’s naar DVD kopiëren
Start de kopieerprocedure zoals altijd door de stations vast te leggen. Voer de gewenste
Instellingen uit en activeer de knop Start.
DVD video’s naar VCD resp. S-VCD kopiëren
Bij VCD (Video CD) en S-VCD (Super Video CD) gaat het om mediaformaten die voor
het opslaan van video’s op CD’s worden gebruikt. U heeft daarmee de mogelijkheid
DVD schijven zelfs met een CD Writer te kunnen kopiëren, ofschoon u voor het lezen
van de bronschijf natuurlijk steeds nog een normaal DVD-ROM station nodig heeft. De
meeste tegenwoordig beschikbare DVD players zijn in staat VCD’s zonder problemen af
te spelen; S-VCD-schijven worden daarentegen nog niet in deze mate ondersteund.
Als u naar CD wilt kopiëren, leg dan een leeg CD opslagmedium in uw doelstation en
activeer de knop Start.
Selecteer nu – het doet er niet toe of u naar CD of naar de harde schijf kopieert – uit de
opties onder het DVD-tabblad het doelvideotype Video CD (VCD) of Super VCD (S-
VCD) en klik op de knop Start.
Op meerdere stations schrijven
InstantCopy biedt u de mogelijkheid gelijktijdig op meerdere stations te schrijven.
Daarvoor moet u in het Doelvenster heel eenvoudig de gewenste stations selecteren.
Deze doelstations moeten stations van hetzelfde type zijn en moeten met dezelfde
snelheid schrijven. U heeft de beste resultaten als u dezelfde recordermodellen gebruikt.

22 Pinnacle Studio MediaSuite
DeutschEnglishFrançaisNederlandsItalianoNederlands
INSTANTBACKUP
Met InstantBackup kunt u op gemakkelijke wijze data op de harde schijf naar
beschrijfbare CD’s of DVD’s opslaan. Data die als backup zijn opgeslagen, kunnen op
elk moment worden hersteld.
InstantBackup starten
1. Start het startscherm van Studio MediaSuite (met de opdracht Programma’s ¾ Studio
MediaSuite ¾ Studio MediaSuite in het menu Start).
2. Klik in het startscherm op Data en de knop Backup of op de knop Terugzetten.
Het venster InstantBackup verschijnt.
Kies het soort werk dat u wilt doen:
Een backup maken van uw harde schijf met behulp van de InstantBackup Wizard
Een backup maken van data zonder de Wizard
Bestanden herstellen
Gegevens vergelijken
Een label voor uw CD/DVD maken
Belangrijk: Als u met InstantBackup gegevens wilt opslaan op optische media, dient
InstantWrite te zijn geïnstalleerd.

Korte handleiding 23
DeutschEnglishFrançaisNederlandsItalianoNederlands
Een backup van data maken
Het menu van InstantBackup biedt twee verschillende methoden om een backup te
maken: met of zonder de InstantBackup Wizard.
De InstantBackup Wizard gebruiken
Selecteert u de optie Backup mijn computer (Bestand ¾ Backup mijn computer), dan
wordt van alle data in uw systeem een backup gemaakt. De InstantBackup Wizard
verzamelt uw invoer in een aantal pagina’s.
1. De wizard wordt op de pagina Welkom geopend. Klik op de knop Volgende om naar
de tweede pagina te gaan.
2. Als we verdergaan naar de derde pagina van de InstantBackup Wizard, selecteert u nu
de map of het apparaat waar het (de) backup uitvoerbestand(en) moeten worden
opgeslagen. Klik op de bestemming in het venster van de mapbrowser.De locatie
wordt in het bewerkingsvenster Doelpad voor u ingevuld.
3. Klik op de knop Afsluiten op de laatste pagina van de Wizard om het backup proces te
starten. Er wordt een backup gemaakt van uw volledige system. Hierna keert u terug
naar het hoofdvenster van InstantBackup.
Belangrijk: Gebruikt u de encryptie-optie, wees dan zeker dat u het wachtwoord zult
kunnen onthouden wanneer u het nodig hebt. Kunt u het zich niet meer herinneren, dan
zult u niet van uw backup kunnen herstellen en gaan de data onherroepelijk verloren!
Backup maken zonder de Wizard
Wilt u slechts van een deel van uw systeem een backup maken, selecteer dan de knop
Backup in het hoofdvenster van InstantBackup. U kunt de knop Backup of de menu-
optie Beeld ¾ Backup gebruiken om de backupinterface te openen.
Selecteer de mappen en bestanden waarvan u een backup wilt maken via de
selectievakjes in de bestandsbrowserpanelen. De opdrachten Alles selecteren, Selectie
omkeren en Selectie wissen in het menu Bewerken kunnen u helpen de
bestandsselectiefase sneller te doorlopen.
Selecteer een doelstation of doelmap voor de kopie. Een schrijfapparaat voor optische
schijven is een typische keuze voor een backup doelbestemming, maar andere locaties,
zoals een bestand op de harde schijf of een Zip-schijf, zijn ook geldig. Gebruik de knop
Bladeren om u te helpen de locatie van het bestand te vinden.
Klik indien nodig op de knop Opties rechtsonder in het venster. Dit opent het
dialoogvenster Backup opties, dat extra configuratie-opties voor het backupproces biedt.

24 Pinnacle Studio MediaSuite
DeutschEnglishFrançaisNederlandsItalianoNederlands
Data herstellen
Om data terug te zetten van een backup, selecteert u de knop Herstellen in het
hoofdmenu van InstantBackup. U kunt de knop Herstellen of de menu-opdracht Beeld ¾
Herstellen gebruiken.
Data verfiëren
Om er zeker van te zijn dat de data in de backup identiek zijn aan het origineel,
selecteert u de knop Verifiëren in het hoofdvenster van InstantBackup. U kunt de knop
Verifiëren op de menu-opdracht Beeld ¾ Verifiëren gebruiken.
Een label maken
Nadat u een backup van uw data op een of meer beschrijfbare CD’s of DVD’s hebt
gemaakt, kunt u labels voor de schijven maken met de ingebouwde Label Editor.
Selecteer de knop Label in het hoofdvenster. U kunt de knop Labelbewerker of de
opdracht Beeld ¾ Label editor gebruiken.
Backup log
Het backup log-bestand bevat alle gegevens over de laatst uitgevoerde procedure.
Pinnacle raadt u aan het logbestand na elke handeling te controleren met de menu-
opdracht Beeld ¾ Backup log of met de knop Backup log in het hoofdvenster van
InstantBackup.

Korte handleiding 25
DeutschEnglishFrançaisNederlandsItalianoNederlands
INSTANTWRITE
Met InstantWrite kunt u uw beschrijfbare CD’s en DVD’s op dezelfde manier als
diskettes of Zip disks gebruiken. U kunt de media formatteren en data direct op CD en
DVD via slepen-en-neerzetten of vanuit een andere toepassing opslaan zonder dat u
daar speciale programma’s voor nodig hebt.
Belangrijk: De functionaliteit van InstantWrite kan alleen ten volle worden benut
wanneer een CD of DVD recorder en een compatibele beschrijfbare schijf beschikbaar
zijn.
InstantWrite starten
Sommige van InstantWrite’s functies zijn beschikbaar via integratie met de shell van
Windows. Die functies kunnen voorkomen in menu’s in Windows Verkenner of ze
kunnen automatisch worden uitgevoerd wanneer een schijf wordt geplaatst of
geweigerd.
Sommige opdrachten (Format en Defrag) zijn beschikbaar via Programma’s ¾ Studio
MediaSuite
¾ InstantWrite in het menu Start.
• Om alle functies van InstantWrite vanuit een plek te kunnen bereiken en om een
handig neerzetdoel voor het slepen en neerzetten van bestanden naar en op optische
schijven in te stellen, start het startscherm van the Studio MediaSuite en selecteer
InstantWrite op het tabblad Data.

26 Pinnacle Studio MediaSuite
DeutschEnglishFrançaisNederlandsItalianoNederlands
InstantWrite gebruiken
De functies van InstantWrite volgen de drie stadia van het maken van een schijf:
Formatteren: De formatteringshandeling bereidt het medium voor op schrijven. Voor
veel mediatypen wordt deze bewerking automatisch uitgevoerd. Bij andere moet u een
uitdrukkelijke opdracht geven om de schijf te formatteren.
Schrijven: Dit is de hoofdfase, waarin u bestanden opslaat en misschien verwijdert op
het medium.
Finaliseren: In deze fase wordt de besturingsinformatie op de schijf aangepast om het
compatibel te maken met andere systemen. Net als met formatteren wordt finaliseren bij
veel mediatypen, maar niet bij alle, automatisch afgehandeld.
Formatteren
Schijven moeten voor het gebruik worden voorbereid door te formatteren. Er zijn drie
methoden van formatteren beschikbaar.
Automatisch formatteren
Deze handige optie werkt met de media CD-R, CD-MRW en DVD+/-R(W), maar niet
CD-RW. Formatteren gebeurt automatisch terwijl u naar het medium schrijft.
Verschijnt een foutmelding, controleer dan dat u een niet eerder geformatteerde schijf
gebruikt en dat de optie Automatisch formatteren in Instellingen is geactiveerd.
Formatteren vanuit het contextmenu van het station
Om een schijf met de hand te formatteren, klikt u met de rechtermuisknop op het
pictogram van het station in Windows Verkenner en kiest u de opdracht Formatteren.
De naam van de opdracht heet zoiets als “InstantWrite DVD-R formatteren”.
Formatteren met de Wizard Formatteren
Selecteer Schijf formatteren uit het contextmenu in het opdrachtencentrum van
InstantWrite om de wizard Formatteren op te roepen, die u zal helpen het momenteel
geselecteerde station te formatteren.
U kunt de wizard Formatteren ook openen met de opdracht Studio MediaSuite ¾
InstantWrite ¾ InstantWrite Format in het menu Start van uw systeem.

Korte handleiding 27
DeutschEnglishFrançaisNederlandsItalianoNederlands
Lezen van en schrijven naar CD en DVD
Nadat uw beschrijfbare CD of DVD is geformatteerd, of als de functie Automatisch
formatteren is geactiveerd, bent u klaar om te schijf te gaan gebruiken.
Bestandshandelingen kunnen nu via slepen-en-neerzetten of met een willekeurige
toepassing uitgevoerd worden die bestanden kan lezen, schrijven of verwijderen.
Let op! Met “een keer beschrijfbare” media (CD-R, DVD±R), wordt er geen
schijfruimte teruggewonnen wanneer bestanden worden verwijderd. Dit kan ertoe
leiden, dat de schijf volraakt ondanks dat de hoeveelheid data die het bevat minder is
dan de aangegeven capaciteit.
Finaliseren
Om media van InstantWrite compatibel met andere systemen te maken, moeten de
media worden “gefinaliseerd” nadat de aanpassingen daaraan voltooid zijn. In het geval
van herbeschrijfbare CD’s en DVD’s gebeurt dit automatisch. Met CD-R, DVD-R en
DVD+R verschijnt er een dialoogvenster wanneer u de schijf probeert uit te werpen.
Hiermee kunt u het handmatig finaliseren als u dat wilt.
Is het medium niet gefinaliseerd, dan kan het niet worden gelezen op computers die geen
CD/DVD recorder of software voor een UDF bestandssysteem hebben.
Belangrijk: Het finalisatieproces kan, afhankelijk van het type medium, meerdere
minuten duren. Sluit u de computer af tijdens dit proces, dan kan het medium worden
beschadigd.
Defragmenteren
Start het defragmentatieprogramma van InstantWrite via de opdracht Studio MediaSuite
¾ InstantWrite ¾ InstantWrite Defrag.
Het defragmentatieprogramma optimaliseert de lay-out van de bestanden op uw
InstantWrite schijven om de maximale leessnelheid te behalen.
Let op: Defragmentatie is alleen beschikbaar voor DVD-RAM schijven.

28 Pinnacle Studio MediaSuite
DeutschEnglishFrançaisNederlandsItalianoNederlands
INSTANTCINEMA
Met InstantCinema kunt u een grote verscheidenheid aan audio- en video-inhoud op uw
systeem bekijken. Welke mediatypen dat precies zijn – bijvoorbeeld digitale
audiobestanden, VideoCD en DVD – hangt af van de specifieke versie van
InstantCinema die u gebruikt.
InstantCinema starten
Start InstantCinema vanaf de pagina Video van het startscherm van Studio MediaSuite of
vanuit het menu Start van Windows (Programma’s ¾ Studio MediaSuite ¾ Video ¾
InstantCinema).
InstantCinema Besturingspaneel
Welke van deze methoden u ook gebruikt, het besturingspaneel van InstantCinema
wordt geopend:
Met het gedeelte uiterst links in het paneel kunt u een apparaat kiezen dat materiaal
bevat dat u wilt afspelen:
Gebruik de pijltoetsen voor omhoog en omlaag om door de lijst apparaten heen te lopen.
Vindt u het gewenste apparaat, klik dan op de knop OK om de inhoud van dat apparaat
voor het bekijken ervan te openen.
Het centrale cluster in de volgende groep besturingselementen biedt
standaardnavigatieknoppen die u op een DVD speler vindt. U kunt ze gebruiken in
versies van InstantCinema waarin het mogelijk is om DVD af te spelen.
De buitenste cirkel van knoppen in deze groep is als volgt, met de klok mee vanaf de
knop Bron:
Bron: Opent en sluit het gedeelte voor het selecteren van het bronapparaat zoals
hierboven omschreven.
Hoek: Een specifiek besturingselement voor DVD’s om een nieuwe kijkhoek mee te
selecteren als die beschikbaar zijn op de huidige schijf.
Afspeellijst tonen: Met InstantCinema kunt u een playlist van alle door de software
ondersteunde media maken, opslaan en gebruiken. Deze knop opent een pop-up menu
van de items in de huidige playlist. Het item dat u kiest wordt meteen afgespeeld.

Korte handleiding 29
DeutschEnglishFrançaisNederlandsItalianoNederlands
Overschakelen naar volledig scherm (F9/Dubblelklik): Wanneer u video-inhoud
met InstantCinema bekijkt, schakelt deze knop (of de functieknop F9, of het
dubbelklikken op het venster met de linkermuisknop) van normaal beeld naar volledig
scherm over of omgekeerd.
Hoofdmenu tonen / verfolg van menu: Deze knop gaat terug naar het eerste menu op
een schijf of start het afspelen opnieuw.
Een nieuwe afspeellijst maken: Deze knop opent het dialoogvenster Playlist waar u
bestanden kunt selecteren (in het bovenste rechterpaneel van het dialoogvenster) uit de
huidige map (de mapbrowser in het linkerpaneel) en voeg ze toe aan de lijst bestanden
in het onderste rechterpaneel.
De knoppen aan de onderkant van het dialoogvenster zijn:
Omhoog, Omlaag: Beweeg het momenteel geselecteerde playlist-bestand omhoog of
omlaag in de lijst.
Verwijderen: Het momenteel geselecteerde bestand uit de playlist verwijderen.
Openen, Opslaan: Laadt een eerder gedefinieerde playlist. Of sla de huidige playlist
op om later opnieuw te gebruiken.
Toevoegen: De momenteel geselecteerde bestanden in het rechterpaneel boven aan de
playlist toevoegen.
OK, Sluiten: Beide knoppen sluiten het dialoogvenster Playlist. Selecteert u de knop
OK, dan begint de eerste song in de playlist meteen te spelen.

30 Pinnacle Studio MediaSuite
DeutschEnglishFrançaisNederlandsItalianoNederlands
COREL PHOTOBOOK
Corel Photobook is de perfecte oplossing voor al uw digitale cameratoepassingen!
Corel Photobook is snel, leuk en eenvoudig te gebruiken om uw digitale foto’s
vastleggen, verbeteren, rangschikken en delen met vrienden en familie. Met Corel
Photobook beschikt met een muisklik over perfecte digitale foto’s.
Retoucheer uw foto’s met gemak!
Eenvoudige importeeropties: importeer afbeeldingen direct vanaf uw digitale camera
of scanner, inclusief de bestandstypen TIFF, JPEG, PSD en FlashPix. Lees, schrijf en
bewerk EXIF tags die door de meeste digitale camera’s worden uitgevoerd voor het
automatisch opnemen en opslaan van informatie (bijvoorbeeld de tijd en datum
waarop de foto is genomen) in een gebruiksvriendelijk bestandstype
Corrigeer veel voorkomende problemen: via eenvoudig te gebruiken wizards kunt u de
meest bekende fotoproblemen met een muisklik corrigeren, zoals rode ogen, contrast
en witbalans. Met Photobook kunt u ook tijd besparen door de tint and verzadiging in
te stellen, de helderheid aan te passen en andere correcties in afzonderlijke foto’s of
hele groepen tegelijk aan te brengen. Een volledige reeks functies voor tekst, opvullen,
retoucheren en filteren biedt u de diepte en flexibiliteit die u nodig hebt om uw digitale
afbeeldingen te verbeteren
Creëer verbluffende effecten: profiteer van speciale afbeeldingswizards om
schitterende effecten te maken voor uw foto’s, zoals randen, kaders, lijstjes,
schaduwen, speciale kleuren en perspectieven en zelfs realistische brand- en
bliksemeffecten. Randen zijn nu tevens flexibeler en bestaan uit randlagen, hoeklagen
en bitmap-lagen
Rangschik en beheer uw foto’s!
PhotoAlbum: sleep uw foto’s om direct persoonlijke fotoalbums te maken
Bladeren door afbeeldingen: uw foto’s snel en gemakkelijk opslaan, organiseren,
beheren en zoeken, zelfs als uw duizenden afbeeldingen hebt. En u kunt u foto’s
categoriseren, er doorheen bladeren en zoeken via een Verkenner-achtige interface,
met aangepaste miniatuurafbeeldingen. Hierin vindt u informatie over de afmetingen
van de afbeelding, het bestandstype, een beschrijving en alle andere informatie die u
maar wilt binnen handbereik
Deel uw herinneringen met vrienden en familie!
Hoogwaardige cadeaus en afdrukken: deel uw foto’s met de vrienden en familie door
middel van hoogwaardige afdrukken, per e-mail of via Web
Goedkoop afdrukken: bespaar op kostbaar fotopapier door meerdere afbeeldingen op
één vel papier af te drukken
Multimedia diashows: snel een fotodiashow maken, bekijken en publiceren op het
Web, opslaan op schijf of per e-mail naar een of meerdere ontvangers te verzenden.
Direct foto’s op CD-ROM branden in Photobook, zonder dat hiervoor een extern CD-
brandprogramma nodig is
Persoonlijke schermbeveiliging en achtergrondafbeeldingen: pas uw
schermbeveiliging en de achtergrondafbeelding voor op bureaublad aan met uw
favoriete foto’s

Korte handleiding 31
DeutschEnglishFrançaisNederlandsItalianoNederlands
WAVELAB LITE
WaveLab Lite! digitale audiobewerking – een terrein dat voorheen alleen aan
professionals was voorbehouden – is nu beschikbaar voor iedereen die met muziek of
multimedia te maken heeft! WaveLab Lite maakt audiobewerking nog eenvoudiger door
de combinatie van een zeer snelle en gebruiksvriendelijke interface met een groot aantal
professionele functies. Wij hopen dat u met veel plezier met WaveLab Lite werkt!
WaveLab Lite bevat een groot aantal functies dat ook te vinden is in de professionele
‘grote broer’ WaveLab. Met WaveLab Lite kunt u:
Audio opnemen.
Audio bewerken.
Tracks van audio-CD’s importeren.
Audio in de bestandstypen Wave en AIFF opslaan.
Plug-in effecten in real-time gebruiken tijdens weergave zonder op te slaan.
Programma-instellingen
Voordat u met programma aan de slag gaat, dient u de volgende instellingen door te
voeren.
Instellingen voor de geluidskaart
U dient WaveLab Lite op de hoogte te stellen van de geluidskaart die u wilt gebruiken:
1. Selecteer Voorkeuren in het menu Opties.
2. Klik op de tab Geluidskaart.
3. Selecteer in de menu’s de geluidskaart die u wilt gebruiken voor opname en weergave.
Als u slechts over één geluidskaart beschikt, dan kunt u ook de optie Microsoft
Soundmapper selecteren (de sound mapper is een ‘virtuele geluidskaart’ die alle audio
naar de daadwerkelijke kaart leidt). Op deze manier kunt u echter niet volledig
profiteren van de driver van de kaart tijdens het opnemen van audio. Vandaar dat wij u
niet aanraden deze mogelijkheid te gebruiken.
4. Selecteer uw Gewenste afspeelresolutie.
Normaal gesproken is dit 16 bits.

32 Pinnacle Studio MediaSuite
DeutschEnglishFrançaisNederlandsItalianoNederlands
Tijdelijke bestanden
U moet ook aangeven op welke plaats WaveLab Lite tijdelijke bestanden moet opslaan.
Tijdelijke bestanden worden voor bepaalde bewerkingen gebruikt, zoals de uitgebreide
functie voor het ongedaan maken van bewerkingen in WaveLab Lite.
1. In Windows maakt u een afzonderlijke map waarin de »temp« bestanden worden
opgeslagen.
Deze map moet op uw snelste harde schijf staan. Controleer of er voldoende ruimte op
de harde schijf (of partitie) beschikbaar is. Als u de tijdelijke bestanden op een
afzonderlijk harde schijf plaatst (dus op een andere schijf dan de schijf waarop uw
gewone bestanden staan), nemen de bestandsbewerkingen aanzienlijk meer tijd in
beslag.
2. In het dialoogvenster Voorkeuren klikt u op de tab Bestand.
3. Typ het pad voor de map of klik op de knop Bladeren om de map te zoeken en te
selecteren.
De voorkeuren opslaan
Ga als volgt te werk om de instellingen die u zojuist hebt doorgevoerd permanent vast te
leggen:
1. Klik op de tab Algemeen in het dialoogvenster Voorkeuren.
2. Activeer de optie Voorkeuren opslaan bij afsluiten.
3. Sluit het dialoogvenster Voorkeuren.
Documenttranscriptie
Pinnacle Studio MediaSuite Quick Start Guide GB/D/F/NL October 2004 © Pinnacle Systems 2004 All rights reserved. No part of this manual may be reproduced or transferred to other media without explicit written permission from Pinnacle Systems, Braunschweig, Germany. All brand or product names are trademarks or registered trademarks of their respective holders. © Pinnacle Systems 2004 Alle Rechte vorbehalten. Kein Teil dieses Handbuchs darf ohne ausdrückliche schriftliche Genehmigung von Pinnacle Systems, Braunschweig, reproduziert oder anderweitig übertragen werden. Alle Marken- und Produktnamen sind Warenzeichen oder eingetragene Warenzeichen der jeweiligen Hersteller. © Pinnacle Systems 2004 Tous droits réservés. Toute reproduction ou représentation intégrale ou partielle, par quelque procédé que ce soit, du présent manuel est interdite sans l'autorisation expresse par écrit de Pinnacle Systems, Brunswick, Allemagne. Tous les noms de marques et de produits sont des marques ou des marques déposées des constructeurs respectifs. © Pinnacle Systems 2004 Alle rechten voorbehouden. Geen enkel deel van deze handleiding mag zonder uitdrukkelijke schriftelijke toestemming van Pinnacle Systems, Braunschweig, Duitsland, gereproduceerd of op enige andere wijze overgenomen worden. Alle andere merk- en productnamen zijn handelsmerken of gedeponeerde handelsmerken van de betreffende fabrikant. Nederlands Italiano Nederlands Français English Deutsch Inhoud STUDIO PINNACLE MEDIASUITE 1 WELKOM BIJ PINNACLE STUDIO MEDIASUITE Over deze handleiding 1 1 INSTALLATIE De installatiestappen 1 2 STUDIO MEDIASUITE STARTVENSTER Studio MediaSuite starten Het startvenster van Studio MediaSuite De Studio MediaSuite applicaties 4 4 4 5 STUDIO MEDIASUITE APPLICATIES 6 INSTANT DVD RECORDER Instant DVD Recorder starten De wizard Direct-to-Disc 6 6 6 MEDIAMANAGER Het startvenster van de Pinnacle MediaManager De Mediabibliotheek 11 11 12 INSTANTDISC Het hoofdvenster van InstantDisc CD’s en DVD’s maken 14 14 15 INSTANTCOPY Het gebruik van InstantCopy Het KOPIËREN van schijf details 19 19 20 INSTANTBACKUP InstantBackup starten Een backup van data maken Data herstellen Data verfiëren Een label maken Backup log 22 22 23 24 24 24 24 INSTANTWRITE InstantWrite starten InstantWrite gebruiken 25 25 26 INSTANTCINEMA InstantCinema starten InstantCinema Besturingspaneel 28 28 28 COREL PHOTOBOOK 30 WAVELAB LITE Programma-instellingen 31 31 WELKOM BIJ PINNACLE STUDIO MEDIASUITE Pinnacle Studio MediaSuite is de meest complete oplossing voor het bewerken, mixen, verbeteren, archiveren en delen van multimediabestanden op uw PC. Het programma wordt geleverd bij Studio Plus v.9, de meest geavanceerde versie van Pinnacle’s bekroond applicatie voor videobewerking, aangevuld met een krachtig pakket applicaties dat is ontwikkeld door specialisten zoals Corel voor fotobewerking en Steinberg voor audiobewerking. English Deutsch Studio Pinnacle MediaSuite Starter Instant DVD Recorder MediaManager InstantDisc InstantCopy InstantBackup InstantWrite InstantCinema Corel Photobook WabeLab Lite Italiano Voor een gedetailleerde beschrijving van de verschillende Studio MediaSuite applicaties raadpleegt u de handleiding in .pdf-bestanden of de online-help.* Bij de Studio Plus software wordt een afzonderlijke gedrukte handleiding geleverd. Nederlands In de handleiding vindt u een gedetailleerde beschrijving van de installatie van Studio MediaSuite en een kort overzicht van de Studio MediaSuite componenten. Français Over deze handleiding INSTALLATIE Studio Plus CD De Studio Plus software wordt afzonderlijk vanaf de Studio Plus installatie-CD geïnstalleerd. Voor instructies over de installatie raadpleegt u de Studio handleiding. Studio Bonus Content DVD Met de Studio Bonus Content DVD kunt u de korte handleiding, de elektronische handleiding en bonuscontent op uw harde schijf installeren. * Sommige functies die in de .pdf-handleidingen worden beschreven, zijn niet beschikbaar in Studio MediaSuite. Korte handleiding 1 Nederlands In dit gedeelte vindt u een toelichting op de installatie van de Studio MediaSuite applicatiesoftware op uw PC. Français English Deutsch Studio MediaSuite CD Tijdens de installatie worden Instant DVD Recorder, Pinnacle Media Manager, InstantDisc, InstantCopy, InstantBackup, InstantWrite, InstantCinema en WaveLab Lite naar de harde schijf gekopieerd. Corel Photobook CD Corel Photobook wordt op een aparte CD geleverd en moet afzonderlijk worden geïnstalleerd. Tijdens de installatie wordt u gevraagd om de productserienummer(s). Het serienummer van Studio Plus en Studio MediaSuite is gelijk. U vindt dit nummer op het hoesje van de Studio Plus CD. Het serienummer van Corel Photobook vindt u op het hoesje van de Corel Photobook CD. De installatiestappen Nederlands Installatie van de Studio Plus CD. Installatie van de Studio Bonus Content DVD. Installatie van de Studio MediaSuite CD. Installatie van de Corel Photobook CD. Voor een gedetailleerde beschrijving van de verschillende installatiestappen raadpleegt u de handleiding in .pdf-bestanden. Bij de Studio Plus software wordt een afzonderlijke gedrukte handleiding geleverd. Italiano 1. Plaats de Studio Plus CD. Plaats de Studio Plus CD in uw CD-ROM-station. Als u de functie Autorun voor uw CD-ROM-station is ingeschakeld, dan wordt Setup automatisch uitgevoerd. Als u Autorun niet hebt ingeschakeld, navigeer dan naar uw to CD-ROM-station en dubbelklik op Welcome.exe. Nederlands Installatie van Studio Plus 2. Volg de instructies op het scherm Volg de installatie-instructies op het beeldscherm. U vindt het serienummer op het hoesje van de Studio Plus installatie-CD. Installatie van de Studio Bonus Content DVD 1. Plaats de Studio Content DVD in uw DVD-station. Als de functie Autorun voor uw DVD-station is ingeschakeld, dan wordt Setup automatisch uitgevoerd. Als dit niet het geval is, navigeer dan naar uw DVD-station en dubbelklik op Setup.exe. 2 Pinnacle Studio MediaSuite Als u geen DVD- station hebt, dan kunt u de leermethode, de elektronische handleiding en de bonuscontent afzonderlijk op CD-ROM’s bestellen op http://www.pinnaclesys.com/studio9cd. Deutsch 2. Volg de instructies op het scherm Volg de installatie-instructies op het beeldscherm. 3. Volg de instructies van de Assistent. Volg de instructies van de Assistent op uw beeldscherm. De Studio MediaSuite componenten worden naar uw harde schijf gekopieerd: Instant DVD Recorder Instant CD/DVD WaveLab Lite Pinnacle Media Server / Media Manager. Installeer Corel Photobook 1. Plaats de Corel Photobook CD. Plaats de meegeleverde Corel Photobook installatie-CD in het desbetreffende station op uw computer. Het Setup-programma wordt nu automatisch gestart. Als dit niet het geval is, klikt u op setup.exe in de Setup-directory van uw CD-ROM. 2. Volg de instructies op het scherm Volg de installatie-instructies op het beeldscherm. U vindt het serienummer op het hoesje van de Corel Photobook installatie-CD. Korte handleiding 3 Nederlands Italiano 4. Start uw computer opnieuw op. Zodra de installatie is voltooid, wordt u gevraagd de computer opnieuw te starten. Voor een succesvolle installatie van alle componenten is het absoluut noodzakelijk dat u de computer opnieuw start. Français Het serienummer is hetzelfde als voor Studio Plus. U vindt dit nummer op het hoesje van de Studio Plus installatie-CD. Nederlands 1. Plaats de Studio MediaSuite CD. Plaats de meegeleverde Studio MediaSuite installatie-CD in het desbetreffende station op uw computer. Het Setup-programma wordt nu automatisch gestart. Als dit niet het geval is, klikt u op DiscStart.exe in de Setup-directory van uw CD-ROM. 2. Geef uw Naam, E-mailadres en Serienummer. Indien nodig geeft u uw Naam, E-mailadres en het Serienummer. English Installatie van Studio MediaSuite Deutsch STUDIO MEDIASUITE STARTVENSTER Studio MediaSuite starten • Start de Launcher door te dubbelklikken op het pictogram Studio MediaSuite op het bureaublad. – Of – English • Open de applicatie Starter door op het Windows Start-menu te klikken en Programma's ¾ Studio MediaSuite ¾ Studio MediaSuite te selecteren. Het startvenster van Studio MediaSuite Welkom bij het startvenster van Studio MediaSuite. Nederlands Italiano Nederlands Français Het startvenster bestaat uit vijf tabs: Video, Audio, Foto, Data en Tools. Vanuit dit venster hebt u toegang tot alle functies in Studio MediaSuite. 4 Pinnacle Studio MediaSuite De Studio MediaSuite applicaties Deutsch Applicaties selecteren Klik op de desbetreffende tab en selecteer de gewenste applicatie. Video Studio English Media Manager Instant DVD Recorder InstantCinema Audio WaveLab Lite Français Media Manager Foto Photobook Nederlands Media Manager Data InstantDisc InstantCopy Italiano InstantWrite Backup Terugzetten Tools Nederlands Website Support Instellingen Korte handleiding 5 Deutsch Studio MediaSuite applicaties INSTANT DVD RECORDER English Met Instant DVD Recorder kunt u op een eenvoudige en snelle manier video's direct-todisk, dat wil zeggen vanaf uw videobron direct op een DVD branden zonder deze tijdelijk met veel moeite op uw harde schijf te moeten opslaan. U hoeft slechts uw videobron aan te sluiten, Instant DVD Recorder te starten en na enkele stappen hebt u uw klaar gebrande DVD in handen. Nederlands Français Instant DVD Recorder starten Instant DVD Recorder wordt tijdens de installatie als eigen programmagroep op uw computer ingericht. U kunt Instant DVD Recorder eenvoudigweg via het Start-menu openen of op de snelkoppeling op het bureaublad klikken: 1. Open met een klik met de muis het Start menu van Windows. 2. Ga met de muis naar Programma's, naar Pinnacle Instant DVD Recorder en klik op de optie Instant DVD Recorder. Instant DVD Recorder wordt nu gestart. De wizard Direct-to-Disc Het startvenster Nederlands Italiano Nadat Instant DVD Recorder is gestart, wordt het startvenster van de wizard Direct-toDisc geopend. 6 Pinnacle Studio MediaSuite • Klik nadat u uw selectie hebt gemaakt op Volgende. Afhankelijk van uw keuze wordt u nu naar het volgende venster van de wizard Direct-to-Disc of naar de modus Geavanceerd geleid. English Wij raden aan dat u zich in het begin door de wizard door het programma laat leiden en dat u pas later, wanneer u met Instant DVD Recorder bekend bent, de benodigde instellingen in de modus Geavanceerd doet. Deutsch Hier kunt u beslissen of u wilt dat de wizard u op eenvoudig te begrijpen wijze door de verschillende instellingen leidt of dat u direct alle benodigde instellingen in de modus Geavanceerd wilt doen. In het bovenste gebied van het venster worden de in uw systeem aanwezige en voor opname geschikte DVD-branders weergegeven. • Klik op Volgende. De wizard Direct-to-Disc leidt u naar venster Videobron selecteren. Korte handleiding 7 Nederlands Italiano Nederlands Hebt u in het startvenster van de wizard Direct-to-Disc de optie Stap voor stap met de wizard werken (aanbevolen) geselecteerd, dan leidt de wizard u vervolgens naar venster Brander selecteren. Français Brander selecteren en de DVD plaatsen Videobron selecteren Français English Deutsch In dit venster kunt u de videobron voor de opname selecteren en deze voor de DVDopname voorbereiden. Nederlands Italiano Nederlands Weergave van videobronapparaat In het bovenste deel van het venster worden de beschikbare en voor de opname geschikte videobronnen weergegeven. Door op Instellingen te klikken kunt u geavanceerde stuurprogramma-instellingen voor uw videobronapparaat doen. Lees hiervoor de documentatie van uw videoapparaat. • Klik op Volgende. De wizard Direct-to-Disc leidt u nu naar venster Menustijl selecteren. Menustijl selecteren In dit venster kunt u kiezen of u een menu wilt instellen en daarmee uw DVD in afzonderlijke hoofdstukken wilt verdelen of dat u uw videofilm zonder onderverdeling op de DVD wilt branden. Kiest u het menu, dan kunt u in dit venster bovendien een menuontwerp selecteren dan wel veranderen. Hierbij wordt een miniatuurafbeelding van steeds de eerste scène van een hoofdstuk voor een achtergrondafbeelding weergegeven. Bekijkt u de DVD later, dan kunt de desbetreffende scène starten door een miniatuurafbeelding te selecteren. 8 Pinnacle Studio MediaSuite Deutsch English Français • Klik op Volgende. De wizard Direct-to-Disc leidt u nu naar venster Opname starten. Opname starten Nederlands Italiano Nederlands In dit venster kunt u de opnameduur en de opnamekwaliteit instellen evenals het brandproces starten. In het rechtergedeelte van het venster ziet u de vanaf de videobron binnenkomende video. Hiermee kunt u de instellingen van de videobron voor de DVD-opname corrigeren en de video tijdens de opname verder volgen. Afhankelijk van de videobron wisselen daarbij de beschikbare functies. Korte handleiding 9 Deutsch Opname starten Klik om de opname te starten op Opname starten. De opname begint en de knop Opname starten verandert in Opname stoppen. Houd er rekening mee, dat dit proces enige tijd kan duren Opname afbreken Om de opname vroegtijdig af te breken, kunt u op elk gewenst moment op Opname stoppen klikken. English Mochten tijdens de DVD-opname problemen optreden, dan geeft Instant DVD Recorder deze weer. De modus Geavanceerd Hier kunt u alle benodigde instellingen snel en overzichtelijk op een pagina doen. Hierbij komen de velden 1 tot 4 met de vier vensters overeen, die u bij de wizard Directto-Disk achtereen doorloopt. Nederlands Italiano Nederlands Français Hebt u in het startvenster van de wizard Direct-to-Disc de optie Direct naar de modus Geavanceerd gaan geselecteerd, dan verschijnt het volgende venster: 10 Pinnacle Studio MediaSuite De Pinnacle MediaManager wordt op uw pc geïnstalleerd en dient voor het importeren van Muziekbestanden Films en andere videobestanden en digitale foto's Deutsch MEDIAMANAGER Desgewenst kunt u persoonlijke playlists maken met uw favoriete muziek, films of foto's. U stelt de playlists aan de hand van uw eigen criteria samen en u kunt ze ook exporteren om bijvoorbeeld een audio-cd te branden. English in de constant geactualiseerde MediaManager database en voor het beheren en ordenen van deze bestanden. Nederlands Italiano Nederlands U start de Pinnacle MediaManager ofwel via het Start-menu (in de Pinnacleprogrammagroep) ofwel door te dubbelklikken op de snelkoppeling op het bureaublad. Het volgende programmavenster verschijnt nu: Français Het startvenster van de Pinnacle MediaManager Het venster bestaat uit de volgende onderdelen: Onderdeel 1 Het functievak in de linkerbovenhoek met de tabbladen Importeren, Rangschikken, Playlists en Exporteren. Onderdeel 2 De Media Player rechtsboven. Onderdeel 3 De Mediabibliotheek onderaan met de tabbladen Muziek, Films en Foto's. Korte handleiding 11 Deutsch Menubalk Helemaal bovenaan in het programmavenster ziet u de menubalk met de menu's Bestand, Bewerken en Help. Afhankelijk van de verschillende functies en lijsten die u kiest, verandert de weergave van het venster. De drie onderdelen werken interactief samen. Français English De Mediabibliotheek Nederlands Mediatypen De Mediabibliotheek geeft de inhoud van de database weer en is aan de hand van de drie verschillende mediatypen onderverdeeld in Tabblad Muziek Tabblad Films en Tabblad Foto's. Categorieën Nederlands Italiano Binnen de mediatypen kunt u aan de rechterkant omschakelen tussen de categorieën Bibliotheek Alle bestanden in de database worden weergegeven. Laatst geïmporteerd De laatst geïmporteerde bestanden worden weergegeven. Wanneer u bijvoorbeeld 3 cd's achter elkaar hebt geïmporteerd, dan worden hier alleen de songtitels van de derde cd weergegeven. Nieuwe Media Hier worden de bestanden weergegeven die als laatste binnen een periode van een dag zijn geïmporteerd. Ontbrekende media De hier aangegeven media zijn weliswaar als vermeldingen in de database beschikbaar, maar de bijbehorende bestanden bevinden zich niet meer op de oorspronkelijke opslagplaats. De bestanden zijn per ongeluk verwijderd of verplaatst. Deze vermeldingen worden in de linkerkolom van de mediabibliotheek met een symbool aangeduid. Als u met de rechtermuisknop op de lijst klikt, verschijnt er een contextmenu en kunt u de ontbrekende bestanden en de ontbrekende snelkoppelingen "repareren". 12 Pinnacle Studio MediaSuite Deutsch Hoogste beoordeling Hier worden de bestanden aangegeven die door de gebruiker met vier of vijf sterren zijn beoordeeld. De beoordeling wordt via het contextmenu van de rechterkolom in de lijst toegekend en met stersymbolen aangeduid. Vaak weergegeven Hier worden de mediabestanden aangegeven die door gebruiker het vaakst zijn afgespeeld. Zelden weergegeven Hier worden de mediabestanden aangegeven die door gebruiker het minst vaak, maar minimaal één keer, zijn afgespeeld. Playlists Hier worden de bestanden van de geselecteerde playlist weergegeven. English Details Afhankelijk van het tabblad/mediatype dat u hebt geselecteerd, Muziek, Films of Foto's, worden in de lijst aan de rechterkant verschillend details over de afzonderlijke bestanden weergegeven. Deze rangschikkingcriteria worden ook wel Velden genoemd. Afhankelijk van het geselecteerde mediatype ziet u in de kolommen bijvoorbeeld de volgende gegevens: bestandsstatus, naam van de muziektitel/film/foto, datum waarop het ebstand is gemaakt etc. Nederlands Français Bij de installatie van het programma worden voorbeeldbestanden naar de harde schijf van uw pc gekopieerd en automatisch in de MediaManager database geïmporteerd. Zodra u het programma voor het eerst hebt gestart, worden deze bestanden in de desbetreffende categorieën weergegeven. U kunt de volgorde van de kolommen wijzigen door de kolomtitels te slepen terwijl u de linkermuisknop ingedrukt houdt. Klik met de rechtermuisknop op een kolomtitel om een contextmenu te openen waarin u kunt aangeven welke kolommen moeten worden weergegeven en welke juist niet. Korte handleiding 13 Nederlands Net zoals in Windows Verkenner kunt u met de linkermuisknop op de kolomtitels klikken om de sortering van de bestanden in de lijst te wijzigen. Italiano Wanneer er voor de afzonderlijke velden geen gegevens in de database zijn opgeslagen, dan blijven de desbetreffende kolommen leeg. Deutsch INSTANTDISC InstantDisc is een veelzijdig programma voor het opnemen van CD’s en DVD’s. U kunt het gebruiken om snel en eenvoudig uw eigen CD’s en DVD’s te maken. Om het werken met InstantDisc van meet af aan een intuïtieve en vertrouwde ervaring te maken, is de interface zo vormgegeven, dat deze veel mogelijk op die van Windows Verkenner lijkt. English Het hoofdvenster van InstantDisc Voor ervaren gebruikers is het hoofdvenster de startplek voor het maken van nieuwe schijven, het lezen van CD’s en DVD’s, het maken van labels, muziek bewerken en nog veel meer. Het venster wordt meestal in twee hoofddelen onderverdeeld: Nederlands Italiano Nederlands Français Het bovenste gedeelte is het gedeelte Projecten. Dit bevat informatie over uw schijfprojecten en de opnamehardware die in de computer is geïnstalleerd. Het onderste gedeelte is het gedeelte Bronbestanden. Het geeft het bestandssysteem van de computer weer en kan vanuit het menu Beeld in- of uitgeschakeld worden. Het linkergedeelte van beide delen bevat een “structuurbeeld”, dat sterkt lijkt op het paneel Mappen van Windows Verkenner. U kunt de hoeveelheid diepte die in het structuurscherm wordt weergegeven regelen door delen van de structuur te openen en te sluiten (“weer te geven” en “te verbergen”). Gegevens die kunnen worden weergegeven hebben een pictogram aan de linkerkant van het gegeven. Klik op het pictogram om het gegeven weer te geven. 14 Pinnacle Studio MediaSuite Het gedeelte Projecten wordt gebruikt om toegang te krijgen tot uw opgeslagen projecten, oude en nieuwe. Recente projecten bevinden zich in de map “Schijfprojecten”, terwijl oude projecten onder “Geschiedenis” worden opgeslagen. Deutsch Stations en mappen kunnen worden weergegeven in het bestandsbeeld in het rechterpaneel van het scherm op dezelfde manier als in Windows Verkenner. U kunt ook kiezen of u door het maken van schijven wilt worden begeleid door de InstantDisc Wizard, of – als u mogelijkheden nodig hebt die de Wizard u niet geeft – om direct met de besturing in het hoofdvenster van InstantDisc te werken. Français Om gemakkelijk een nieuw schijfproject te creëren, begint u door het startscherm Studio MediaSuite uit uw menu Start te selecteren via Programma’s ¾ Studio MediaSuite ¾ Studio MediaSuite. Selecteer het tabblad Data en InstantDisc. English CD’s en DVD’s maken U kunt een nieuw schijfproject ook uit het hoofdvenster InstantDisc starten. Klik op de knop Nieuw project of klik met de rechtermuisknop op de map Schijfprojecten in de mappenstructuur en selecteer de opdracht Nieuw uit het contextmenu. Nederlands Een project vanuit het hoofdvenster starten Italiano Het dialoogvenster Nieuw schijfproject verschijnt met (standaard) vier keuzes. U kunt een Audio CD, een Dataschijf, een Mixed Mode schijf of een MP3 schijf maken. Vink het selectievakje Gebruik schijfcreatie wizard aan als u de InstantDisc Wizard wilt gebruiken wanneer u de schijf maakt. Start een nieuwe dataschijf via het startscherm van Studio MediaSuite of de besturing in het hoofdvenster zoals aan het begin van dit hoofdstuk omschreven. Hebt u de hulp van de InstantDisc Wizard ingeroepen, dan verschijnt deze nu. Korte handleiding 15 Nederlands Een dataschijf maken Een dataschijf maken met de Wizard Français English Deutsch Volg de aanwijzingen van de Wizard op. Gebruikt u de Wizard niet, dan opent InstantDisc het dialoogvenster Eigenschappen voor het project: Nederlands Italiano Nederlands Een dataschijf maken zonder de Wizard In principe is het niet nodig om gegevens in het dialoogvenster Eigenschappen in te voeren. We raden u echter aan de schijf een naam te geven (of de standaardnaam te accepteren). Hoeveel u gebruik maakt van de andere instellingen hangt af van uw specifieke benodigdheden voor de schijf. Nadat u het dialoogvenster Eigenschappen met de knop OK hebt verlaten, wordt u naar het hoofdvenster van InstantDisc gebracht. Klik nu op de knop Branden en de dataschijf wordt gemaakt. 16 Pinnacle Studio MediaSuite Start een nieuwe audio CD via het startscherm van Studio MediaSuite en de besturing in het hoofdvenster zoals aan het begin van dit hoofdstuk (“Een project vanuit het hoofdvenster starten”) omschreven. Hebt u de hulp van de InstantDisc Wizard ingeroepen, dan verschijnt deze nu. Een audio CD maken met de Wizard Deutsch Een audio CD maken De Wizard begeleidt u in een aantal eenvoudige stappen door het proces van een audio CD maken. In de eerste stap selecteert u de bron voor de audiotracks die u wilt maken: Audiobestanden Een bestaande CD Directe audio-invoer (platenspeler, microfoon, enzovoort) English Meteen verdergaan met het branden van de schijf (Schijf branden); Nog meer audiotracks toevoegen, of het nu van bestanden, CD’s of directe invoer is (Extra audiotrack(s) toevoegen); of Verdergaan met werken, maar zonder de hulp van de Wizard, door naar het hoofdvenster van InstantDisc over te schakelen (Wizard sluiten). Français Welke u ook selecteert, nadat u tracks van die bron aan het project hebt toegevoegd, biedt de Wizard drie keuzes voor de volgende stap: Gebruikt u de Wizard niet, dan opent InstantDisc het dialoogvenster Eigenschappen voor het project. Op het tabblad CD Text in dit dialoogvenster kunt u informatie over de schijf invoeren. Nederlands Een CD maken zonder de Wizard Nederlands Italiano Als u het dialoogvenster Eigenschappen sluit, zult u verder blijven werken in het hoofdvenster van InstantDisc. In de mapbrowser Bronbestanden zoekt u de map op die de audiodata bevat die u op de CD wilt branden en sleept u bestanden naar het rechterpaneel van het gedeelte Projecten. Korte handleiding 17 Deutsch U kunt ook bestanden voor de CD selecteren door de opdracht Nieuwe track in het contextmenu van het audio CD project te selecteren. Dit roept de Wizard op u te helpen met het maken van een of meer tracks. De hoeveelheid vrije ruimte die op de CD overblijft wordt door de voortgangsbalk onder aan het hoofdvenster weergegeven. English Een MP3 schijf maken Start een nieuwe MP3 schijf via het startscherm van Studio MediaSuite en de besturing in het hoofdvenster zoals aan het begin van dit hoofdstuk (“Een project vanuit het hoofdvenster starten”) omschreven. Hebt u de hulp van de InstantDisc Wizard ingeroepen, dan verschijnt deze nu. Français Een MP3 schijf maken met de Wizard De Wizard leidt u in een aantal eenvoudige stappen door het proces van het maken van een MP3 schijf. In de eerste stap selecteert u de bron voor de tracks die u wilt maken: Audiobestanden een bestaande CD Nederlands Het enige verschil met een MP3 project is dat de optie van directe invoer gebruiken om een audiotrack te maken niet beschikbaar is. De audiodata zullen automatisch in MP3 formaat worden geschreven wanneer uw schijf wordt gemaakt. Nadat u tracks van de gekozen bron aan het project hebt toegevoegd, biedt de Wizard drie keuzes voor de volgende stap: Italiano Meteen verdergaan met het branden van de schijf (Schijf branden); Nog meer audiotracks toevoegen, of het nu van bestanden, CD’s of directe invoer is (Extra audiotrack(s) toevoegen); of Verdergaan met werken, maar zonder de hulp van de Wizard, door naar het hoofdvenster van InstantDisc over te schakelen (Wizard sluiten). Nederlands Een MP3 schijf maken zonder de Wizard Gebruikt u de Wizard niet, dan is het proces voor het maken van een MP3 schijf hetzelfde als dat voor een gewone dataschijf. Het enige verschil is dat de bestanden die u selecteert MP3 of audiobestanden (WAV of WMA) zullen zijn. De audiobestanden worden in MP3 formaat omgezet wanneer uw schijf wordt gemaakt. Schijven in andere formaten maken Gebruikt u de optie Geavanceerde projecten in het dialoogvenster Nieuw schijfproject (klik op de knop Nieuw project in het hoofdvenster), dan biedt InstantDisc een aantal minder vaak gebruikte formaten naast de gebruikelijke. De meeste gebruikers zullen de geavanceerde opties waarschijnlijk niet nodig hebben. Ze bieden echter extra kracht voor wie dat nodig heeft. 18 Pinnacle Studio MediaSuite Naar keuze kopiëren van DVD-video’s naar DVD- of CD-opslagmedia. Kopiëren van Dual-Layer-DVD’s naar afzonderlijke beschrijfbare DVD’s met optioneel gebruik van automatische of door de gebruiker zelf instelbare compressiealgoritmen. Direct kopiëren (zelfs met comprimering) van de ene schijf naar de andere zonder gebruikmaking van de harde schijf als tijdelijke opslag. English InstantCopy is een eenvoudig te leren programma voor het kopiëren van CD’s en DVD’s. De gebruiker heeft ondanks het schijnbare eenvoudige en pregnante oppervlak een veelvuldig aantal imponerende functies ter beschikking. Hier volgen slechts enkele voorbeelden: Deutsch INSTANTCOPY Het gebruik van InstantCopy Alle aangesloten stations worden automatisch in de selectievelden Bron en/of Doel getoond. Een schijf kopiëren De meeste kopieën kunnen zonder problemen worden gemaakt door selectie van het desbetreffende bron- en doelstation, alsmede door aansluitende activering van de knop Start. U beschikt daarbij over de drie volgende mogelijkheden: Kopie van CD naar CD, Kopie van DVD naar CD, Kopie van DVD naar DVD. Korte handleiding 19 Nederlands Italiano Nederlands Enerzijds met behulp van de invoer InstantCopy via het Windows menu Start. Anderzijds via het lokale menu van uw actuele CD/DVD Writer. U heeft toegang door met de rechter muistoets op het station te klikken en de optie voor het maken van CD/DVD kopieën in het lokale contextmenu te selecteren. Het InstantCopy venster verschijnt op het scherm. Français U kunt InstantCopy op verschillende manieren starten: English Deutsch De schijf waar naar toe u wilt kopiëren moet daarbij in elk geval „beschrijfbaar/recordable“ (CD-R, DVD-R) of „weer beschrijfbaar/rewritable“ (CDRW, DVD-RW) zijn, hetgeen voor de schijf waarvan u kopieert niet noodzakelijk moet zijn. Hierbij kunt u gebruik maken van elk mediatype, dat uw bronstation kan lezen. Bovendien biedt InstantCopy u een aantal mogelijkheden hoe u de kopieerprocedure aan uw speciale wensen individueel kunt aanpassen. Aanwijzing: Als u schijven kopieert, bent u daarvoor alleen verantwoordelijk en u moet ermee rekening houden dat de eventuele copyrights die aan het gebruikte bronmateriaal zijn verbonden door u niet worden geschonden. Afgezien daarvan beschikken vele DVD’s over geïmplementeerde mechanismen voor een kopieerbeveiliging, waarmee kopiëren onmogelijk is. Nederlands Français Zo kopieert u een schijf met gebruikmaking van de standaardinstellingen: 1. Selecteer in het Bronvenster van uw InstantCopy-toepassing het gewenste station door op de desbetreffende invoer te klikken. 2. Selecteer in het Doelvenster een of meerdere stations. 3. Klik om de kopieerprocedure te initialiseren op de knop Start. Het KOPIËREN van schijf details Zoals reeds [>007]opgemerkt[<], moet bij het kopiëren als eerste stap het desbetreffende bron- en doelstation worden geselecteerd, dat in het InstantCopy-venster wordt getoond. Nederlands Italiano Bovendien biedt InstantCopy u een veelvuldig aantal [>020]Instellingen[<] voor het aanpassen en individueel aanpassen van de gehele kopieerprocedure, waarvan u via de knop Geavanceerd links beneden in het InstantCopy-venster gebruik kunt maken. Kopiëren van harde schijf Voor het geval u een van uw harde schijven als bronstation voor de kopieerprocedure heeft gekozen, moeten de gegevens die u wenst te kopiëren een van de volgende formaten hebben: Schijf image bestand met aanvulling: pdi CUE bestand Bij video DVD’s: een lokale kopie van de bestanden, zoals zij in de betreffende DVD map staan. Hierbij wordt u door InstantCopy verzocht een zogenaamd ifo-bestand te selecteren, dat zich in een map met de naam “Video_ts” bevindt. Deze map wordt steeds dan aangelegd, als u voor het kopiëren van een DVD naar de harde schijf het produkt van een andere fabrikant gebruikt resp. als u InstantCopy voor het kopiëren van een DVD gebruikt die niet over een CSS-codering beschikt. 20 Pinnacle Studio MediaSuite Bij het kopiëren van CD of DVD naar de harde schijf van uw computer wordt een zogenaamd pdi-bestand aangelegd, dat wederom als bron voor volgende schijfkopieën kan worden gebruikt. U beschikt daarbij gelijktijdig ook over de mogelijkheid meerdere kopieën van een schijf te kunnen maken. Maak eerst een pdi image bestand op een harde schijf en maak daarna van dit image bestand het gewenste aantal kopieën. Deutsch Kopiëren naar de harde schijf Klik na het vastleggen van het gewenste bron- resp. doelstation en – al naar gelang – de gewenste [>020]Instellingen[<] op de knop Start en volg de aanwijzingen op het scherm op. DVD video’s naar DVD kopiëren English Een CD resp. data DVD kopiëren Bij VCD (Video CD) en S-VCD (Super Video CD) gaat het om mediaformaten die voor het opslaan van video’s op CD’s worden gebruikt. U heeft daarmee de mogelijkheid DVD schijven zelfs met een CD Writer te kunnen kopiëren, ofschoon u voor het lezen van de bronschijf natuurlijk steeds nog een normaal DVD-ROM station nodig heeft. De meeste tegenwoordig beschikbare DVD players zijn in staat VCD’s zonder problemen af te spelen; S-VCD-schijven worden daarentegen nog niet in deze mate ondersteund. Als u naar CD wilt kopiëren, leg dan een leeg CD opslagmedium in uw doelstation en activeer de knop Start. Nederlands DVD video’s naar VCD resp. S-VCD kopiëren Français Start de kopieerprocedure zoals altijd door de stations vast te leggen. Voer de gewenste Instellingen uit en activeer de knop Start. InstantCopy biedt u de mogelijkheid gelijktijdig op meerdere stations te schrijven. Daarvoor moet u in het Doelvenster heel eenvoudig de gewenste stations selecteren. Deze doelstations moeten stations van hetzelfde type zijn en moeten met dezelfde snelheid schrijven. U heeft de beste resultaten als u dezelfde recordermodellen gebruikt. Korte handleiding 21 Nederlands Op meerdere stations schrijven Italiano Selecteer nu – het doet er niet toe of u naar CD of naar de harde schijf kopieert – uit de opties onder het DVD-tabblad het doelvideotype Video CD (VCD) of Super VCD (SVCD) en klik op de knop Start. Deutsch INSTANTBACKUP Met InstantBackup kunt u op gemakkelijke wijze data op de harde schijf naar beschrijfbare CD’s of DVD’s opslaan. Data die als backup zijn opgeslagen, kunnen op elk moment worden hersteld. 1. Start het startscherm van Studio MediaSuite (met de opdracht Programma’s ¾ Studio MediaSuite ¾ Studio MediaSuite in het menu Start). 2. Klik in het startscherm op Data en de knop Backup of op de knop Terugzetten. Het venster InstantBackup verschijnt. Italiano Nederlands Français English InstantBackup starten Kies het soort werk dat u wilt doen: Nederlands Een backup maken van uw harde schijf met behulp van de InstantBackup Wizard Een backup maken van data zonder de Wizard Bestanden herstellen Gegevens vergelijken Een label voor uw CD/DVD maken Belangrijk: Als u met InstantBackup gegevens wilt opslaan op optische media, dient InstantWrite te zijn geïnstalleerd. 22 Pinnacle Studio MediaSuite Een backup van data maken 1. De wizard wordt op de pagina Welkom geopend. Klik op de knop Volgende om naar de tweede pagina te gaan. 2. Als we verdergaan naar de derde pagina van de InstantBackup Wizard, selecteert u nu de map of het apparaat waar het (de) backup uitvoerbestand(en) moeten worden opgeslagen. Klik op de bestemming in het venster van de mapbrowser.De locatie wordt in het bewerkingsvenster Doelpad voor u ingevuld. 3. Klik op de knop Afsluiten op de laatste pagina van de Wizard om het backup proces te starten. Er wordt een backup gemaakt van uw volledige system. Hierna keert u terug naar het hoofdvenster van InstantBackup. English Selecteert u de optie Backup mijn computer (Bestand ¾ Backup mijn computer), dan wordt van alle data in uw systeem een backup gemaakt. De InstantBackup Wizard verzamelt uw invoer in een aantal pagina’s. Français De InstantBackup Wizard gebruiken Deutsch Het menu van InstantBackup biedt twee verschillende methoden om een backup te maken: met of zonder de InstantBackup Wizard. Nederlands Belangrijk: Gebruikt u de encryptie-optie, wees dan zeker dat u het wachtwoord zult kunnen onthouden wanneer u het nodig hebt. Kunt u het zich niet meer herinneren, dan zult u niet van uw backup kunnen herstellen en gaan de data onherroepelijk verloren! Backup maken zonder de Wizard Selecteer een doelstation of doelmap voor de kopie. Een schrijfapparaat voor optische schijven is een typische keuze voor een backup doelbestemming, maar andere locaties, zoals een bestand op de harde schijf of een Zip-schijf, zijn ook geldig. Gebruik de knop Bladeren om u te helpen de locatie van het bestand te vinden. Klik indien nodig op de knop Opties rechtsonder in het venster. Dit opent het dialoogvenster Backup opties, dat extra configuratie-opties voor het backupproces biedt. Korte handleiding 23 Nederlands Selecteer de mappen en bestanden waarvan u een backup wilt maken via de selectievakjes in de bestandsbrowserpanelen. De opdrachten Alles selecteren, Selectie omkeren en Selectie wissen in het menu Bewerken kunnen u helpen de bestandsselectiefase sneller te doorlopen. Italiano Wilt u slechts van een deel van uw systeem een backup maken, selecteer dan de knop Backup in het hoofdvenster van InstantBackup. U kunt de knop Backup of de menuoptie Beeld ¾ Backup gebruiken om de backupinterface te openen. Deutsch Data herstellen Om data terug te zetten van een backup, selecteert u de knop Herstellen in het hoofdmenu van InstantBackup. U kunt de knop Herstellen of de menu-opdracht Beeld ¾ Herstellen gebruiken. Data verfiëren Een label maken Nadat u een backup van uw data op een of meer beschrijfbare CD’s of DVD’s hebt gemaakt, kunt u labels voor de schijven maken met de ingebouwde Label Editor. Selecteer de knop Label in het hoofdvenster. U kunt de knop Labelbewerker of de opdracht Beeld ¾ Label editor gebruiken. Backup log Het backup log-bestand bevat alle gegevens over de laatst uitgevoerde procedure. Pinnacle raadt u aan het logbestand na elke handeling te controleren met de menuopdracht Beeld ¾ Backup log of met de knop Backup log in het hoofdvenster van InstantBackup. Nederlands Italiano Nederlands Français English Om er zeker van te zijn dat de data in de backup identiek zijn aan het origineel, selecteert u de knop Verifiëren in het hoofdvenster van InstantBackup. U kunt de knop Verifiëren op de menu-opdracht Beeld ¾ Verifiëren gebruiken. 24 Pinnacle Studio MediaSuite Italiano Nederlands Français Belangrijk: De functionaliteit van InstantWrite kan alleen ten volle worden benut wanneer een CD of DVD recorder en een compatibele beschrijfbare schijf beschikbaar zijn. English Met InstantWrite kunt u uw beschrijfbare CD’s en DVD’s op dezelfde manier als diskettes of Zip disks gebruiken. U kunt de media formatteren en data direct op CD en DVD via slepen-en-neerzetten of vanuit een andere toepassing opslaan zonder dat u daar speciale programma’s voor nodig hebt. Deutsch INSTANTWRITE Sommige van InstantWrite’s functies zijn beschikbaar via integratie met de shell van Windows. Die functies kunnen voorkomen in menu’s in Windows Verkenner of ze kunnen automatisch worden uitgevoerd wanneer een schijf wordt geplaatst of geweigerd. Sommige opdrachten (Format en Defrag) zijn beschikbaar via Programma’s ¾ Studio MediaSuite ¾ InstantWrite in het menu Start. • Om alle functies van InstantWrite vanuit een plek te kunnen bereiken en om een handig neerzetdoel voor het slepen en neerzetten van bestanden naar en op optische schijven in te stellen, start het startscherm van the Studio MediaSuite en selecteer InstantWrite op het tabblad Data. Korte handleiding 25 Nederlands InstantWrite starten InstantWrite gebruiken English Deutsch De functies van InstantWrite volgen de drie stadia van het maken van een schijf: Formatteren: De formatteringshandeling bereidt het medium voor op schrijven. Voor veel mediatypen wordt deze bewerking automatisch uitgevoerd. Bij andere moet u een uitdrukkelijke opdracht geven om de schijf te formatteren. Schrijven: Dit is de hoofdfase, waarin u bestanden opslaat en misschien verwijdert op het medium. Finaliseren: In deze fase wordt de besturingsinformatie op de schijf aangepast om het compatibel te maken met andere systemen. Net als met formatteren wordt finaliseren bij veel mediatypen, maar niet bij alle, automatisch afgehandeld. Formatteren Français Schijven moeten voor het gebruik worden voorbereid door te formatteren. Er zijn drie methoden van formatteren beschikbaar. Verschijnt een foutmelding, controleer dan dat u een niet eerder geformatteerde schijf gebruikt en dat de optie Automatisch formatteren in Instellingen is geactiveerd. Formatteren vanuit het contextmenu van het station Om een schijf met de hand te formatteren, klikt u met de rechtermuisknop op het pictogram van het station in Windows Verkenner en kiest u de opdracht Formatteren. De naam van de opdracht heet zoiets als “InstantWrite DVD-R formatteren”. Formatteren met de Wizard Formatteren Selecteer Schijf formatteren uit het contextmenu in het opdrachtencentrum van InstantWrite om de wizard Formatteren op te roepen, die u zal helpen het momenteel geselecteerde station te formatteren. U kunt de wizard Formatteren ook openen met de opdracht Studio MediaSuite ¾ InstantWrite ¾ InstantWrite Format in het menu Start van uw systeem. Nederlands Italiano Nederlands Automatisch formatteren Deze handige optie werkt met de media CD-R, CD-MRW en DVD+/-R(W), maar niet CD-RW. Formatteren gebeurt automatisch terwijl u naar het medium schrijft. 26 Pinnacle Studio MediaSuite Nadat uw beschrijfbare CD of DVD is geformatteerd, of als de functie Automatisch formatteren is geactiveerd, bent u klaar om te schijf te gaan gebruiken. Bestandshandelingen kunnen nu via slepen-en-neerzetten of met een willekeurige toepassing uitgevoerd worden die bestanden kan lezen, schrijven of verwijderen. Deutsch Lezen van en schrijven naar CD en DVD English Let op! Met “een keer beschrijfbare” media (CD-R, DVD±R), wordt er geen schijfruimte teruggewonnen wanneer bestanden worden verwijderd. Dit kan ertoe leiden, dat de schijf volraakt ondanks dat de hoeveelheid data die het bevat minder is dan de aangegeven capaciteit. Om media van InstantWrite compatibel met andere systemen te maken, moeten de media worden “gefinaliseerd” nadat de aanpassingen daaraan voltooid zijn. In het geval van herbeschrijfbare CD’s en DVD’s gebeurt dit automatisch. Met CD-R, DVD-R en DVD+R verschijnt er een dialoogvenster wanneer u de schijf probeert uit te werpen. Hiermee kunt u het handmatig finaliseren als u dat wilt. Français Finaliseren Belangrijk: Het finalisatieproces kan, afhankelijk van het type medium, meerdere minuten duren. Sluit u de computer af tijdens dit proces, dan kan het medium worden beschadigd. Nederlands Is het medium niet gefinaliseerd, dan kan het niet worden gelezen op computers die geen CD/DVD recorder of software voor een UDF bestandssysteem hebben. Start het defragmentatieprogramma van InstantWrite via de opdracht Studio MediaSuite ¾ InstantWrite ¾ InstantWrite Defrag. Het defragmentatieprogramma optimaliseert de lay-out van de bestanden op uw InstantWrite schijven om de maximale leessnelheid te behalen. Italiano Defragmenteren Nederlands Let op: Defragmentatie is alleen beschikbaar voor DVD-RAM schijven. Korte handleiding 27 Deutsch INSTANTCINEMA Met InstantCinema kunt u een grote verscheidenheid aan audio- en video-inhoud op uw systeem bekijken. Welke mediatypen dat precies zijn – bijvoorbeeld digitale audiobestanden, VideoCD en DVD – hangt af van de specifieke versie van InstantCinema die u gebruikt. English InstantCinema starten Start InstantCinema vanaf de pagina Video van het startscherm van Studio MediaSuite of vanuit het menu Start van Windows (Programma’s ¾ Studio MediaSuite ¾ Video ¾ InstantCinema). Italiano Nederlands Français InstantCinema Besturingspaneel Welke van deze methoden u ook gebruikt, het besturingspaneel van InstantCinema wordt geopend: Met het gedeelte uiterst links in het paneel kunt u een apparaat kiezen dat materiaal bevat dat u wilt afspelen: Gebruik de pijltoetsen voor omhoog en omlaag om door de lijst apparaten heen te lopen. Vindt u het gewenste apparaat, klik dan op de knop OK om de inhoud van dat apparaat voor het bekijken ervan te openen. Het centrale cluster in de volgende groep besturingselementen biedt standaardnavigatieknoppen die u op een DVD speler vindt. U kunt ze gebruiken in versies van InstantCinema waarin het mogelijk is om DVD af te spelen. De buitenste cirkel van knoppen in deze groep is als volgt, met de klok mee vanaf de knop Bron: Nederlands Bron: Opent en sluit het gedeelte voor het selecteren van het bronapparaat zoals hierboven omschreven. Hoek: Een specifiek besturingselement voor DVD’s om een nieuwe kijkhoek mee te selecteren als die beschikbaar zijn op de huidige schijf. Afspeellijst tonen: Met InstantCinema kunt u een playlist van alle door de software ondersteunde media maken, opslaan en gebruiken. Deze knop opent een pop-up menu van de items in de huidige playlist. Het item dat u kiest wordt meteen afgespeeld. 28 Pinnacle Studio MediaSuite De knoppen aan de onderkant van het dialoogvenster zijn: Nederlands Italiano Omhoog, Omlaag: Beweeg het momenteel geselecteerde playlist-bestand omhoog of omlaag in de lijst. Verwijderen: Het momenteel geselecteerde bestand uit de playlist verwijderen. Openen, Opslaan: Laadt een eerder gedefinieerde playlist. Of sla de huidige playlist op om later opnieuw te gebruiken. Toevoegen: De momenteel geselecteerde bestanden in het rechterpaneel boven aan de playlist toevoegen. OK, Sluiten: Beide knoppen sluiten het dialoogvenster Playlist. Selecteert u de knop OK, dan begint de eerste song in de playlist meteen te spelen. Nederlands Deutsch English Overschakelen naar volledig scherm (F9/Dubblelklik): Wanneer u video-inhoud met InstantCinema bekijkt, schakelt deze knop (of de functieknop F9, of het dubbelklikken op het venster met de linkermuisknop) van normaal beeld naar volledig scherm over of omgekeerd. Hoofdmenu tonen / verfolg van menu: Deze knop gaat terug naar het eerste menu op een schijf of start het afspelen opnieuw. Een nieuwe afspeellijst maken: Deze knop opent het dialoogvenster Playlist waar u bestanden kunt selecteren (in het bovenste rechterpaneel van het dialoogvenster) uit de huidige map (de mapbrowser in het linkerpaneel) en voeg ze toe aan de lijst bestanden in het onderste rechterpaneel. Français Korte handleiding 29 COREL PHOTOBOOK Deutsch Corel Photobook is de perfecte oplossing voor al uw digitale cameratoepassingen! Corel Photobook is snel, leuk en eenvoudig te gebruiken om uw digitale foto’s vastleggen, verbeteren, rangschikken en delen met vrienden en familie. Met Corel Photobook beschikt met een muisklik over perfecte digitale foto’s. Retoucheer uw foto’s met gemak! English Français Nederlands Eenvoudige importeeropties: importeer afbeeldingen direct vanaf uw digitale camera of scanner, inclusief de bestandstypen TIFF, JPEG, PSD en FlashPix. Lees, schrijf en bewerk EXIF tags die door de meeste digitale camera’s worden uitgevoerd voor het automatisch opnemen en opslaan van informatie (bijvoorbeeld de tijd en datum waarop de foto is genomen) in een gebruiksvriendelijk bestandstype Corrigeer veel voorkomende problemen: via eenvoudig te gebruiken wizards kunt u de meest bekende fotoproblemen met een muisklik corrigeren, zoals rode ogen, contrast en witbalans. Met Photobook kunt u ook tijd besparen door de tint and verzadiging in te stellen, de helderheid aan te passen en andere correcties in afzonderlijke foto’s of hele groepen tegelijk aan te brengen. Een volledige reeks functies voor tekst, opvullen, retoucheren en filteren biedt u de diepte en flexibiliteit die u nodig hebt om uw digitale afbeeldingen te verbeteren Creëer verbluffende effecten: profiteer van speciale afbeeldingswizards om schitterende effecten te maken voor uw foto’s, zoals randen, kaders, lijstjes, schaduwen, speciale kleuren en perspectieven en zelfs realistische brand- en bliksemeffecten. Randen zijn nu tevens flexibeler en bestaan uit randlagen, hoeklagen en bitmap-lagen Rangschik en beheer uw foto’s! Italiano PhotoAlbum: sleep uw foto’s om direct persoonlijke fotoalbums te maken Bladeren door afbeeldingen: uw foto’s snel en gemakkelijk opslaan, organiseren, beheren en zoeken, zelfs als uw duizenden afbeeldingen hebt. En u kunt u foto’s categoriseren, er doorheen bladeren en zoeken via een Verkenner-achtige interface, met aangepaste miniatuurafbeeldingen. Hierin vindt u informatie over de afmetingen van de afbeelding, het bestandstype, een beschrijving en alle andere informatie die u maar wilt binnen handbereik Nederlands Deel uw herinneringen met vrienden en familie! Hoogwaardige cadeaus en afdrukken: deel uw foto’s met de vrienden en familie door middel van hoogwaardige afdrukken, per e-mail of via Web Goedkoop afdrukken: bespaar op kostbaar fotopapier door meerdere afbeeldingen op één vel papier af te drukken Multimedia diashows: snel een fotodiashow maken, bekijken en publiceren op het Web, opslaan op schijf of per e-mail naar een of meerdere ontvangers te verzenden. Direct foto’s op CD-ROM branden in Photobook, zonder dat hiervoor een extern CDbrandprogramma nodig is Persoonlijke schermbeveiliging en achtergrondafbeeldingen: pas uw schermbeveiliging en de achtergrondafbeelding voor op bureaublad aan met uw favoriete foto’s 30 Pinnacle Studio MediaSuite WaveLab Lite! digitale audiobewerking – een terrein dat voorheen alleen aan professionals was voorbehouden – is nu beschikbaar voor iedereen die met muziek of multimedia te maken heeft! WaveLab Lite maakt audiobewerking nog eenvoudiger door de combinatie van een zeer snelle en gebruiksvriendelijke interface met een groot aantal professionele functies. Wij hopen dat u met veel plezier met WaveLab Lite werkt! Deutsch WAVELAB LITE Programma-instellingen Voordat u met programma aan de slag gaat, dient u de volgende instellingen door te voeren. Instellingen voor de geluidskaart U dient WaveLab Lite op de hoogte te stellen van de geluidskaart die u wilt gebruiken: 1. Selecteer Voorkeuren in het menu Opties. 2. Klik op de tab Geluidskaart. 3. Selecteer in de menu’s de geluidskaart die u wilt gebruiken voor opname en weergave. Als u slechts over één geluidskaart beschikt, dan kunt u ook de optie Microsoft Soundmapper selecteren (de sound mapper is een ‘virtuele geluidskaart’ die alle audio naar de daadwerkelijke kaart leidt). Op deze manier kunt u echter niet volledig profiteren van de driver van de kaart tijdens het opnemen van audio. Vandaar dat wij u niet aanraden deze mogelijkheid te gebruiken. Français Nederlands Audio opnemen. Audio bewerken. Tracks van audio-CD’s importeren. Audio in de bestandstypen Wave en AIFF opslaan. Plug-in effecten in real-time gebruiken tijdens weergave zonder op te slaan. Italiano English WaveLab Lite bevat een groot aantal functies dat ook te vinden is in de professionele ‘grote broer’ WaveLab. Met WaveLab Lite kunt u: 4. Selecteer uw Gewenste afspeelresolutie. Nederlands Normaal gesproken is dit 16 bits. Korte handleiding 31 U moet ook aangeven op welke plaats WaveLab Lite tijdelijke bestanden moet opslaan. Tijdelijke bestanden worden voor bepaalde bewerkingen gebruikt, zoals de uitgebreide functie voor het ongedaan maken van bewerkingen in WaveLab Lite. 1. In Windows maakt u een afzonderlijke map waarin de »temp« bestanden worden opgeslagen. Deze map moet op uw snelste harde schijf staan. Controleer of er voldoende ruimte op de harde schijf (of partitie) beschikbaar is. Als u de tijdelijke bestanden op een afzonderlijk harde schijf plaatst (dus op een andere schijf dan de schijf waarop uw gewone bestanden staan), nemen de bestandsbewerkingen aanzienlijk meer tijd in beslag. 2. In het dialoogvenster Voorkeuren klikt u op de tab Bestand. 3. Typ het pad voor de map of klik op de knop Bladeren om de map te zoeken en te selecteren. De voorkeuren opslaan Ga als volgt te werk om de instellingen die u zojuist hebt doorgevoerd permanent vast te leggen: 1. Klik op de tab Algemeen in het dialoogvenster Voorkeuren. 2. Activeer de optie Voorkeuren opslaan bij afsluiten. 3. Sluit het dialoogvenster Voorkeuren. Nederlands Italiano Nederlands Français English Deutsch Tijdelijke bestanden 32 Pinnacle Studio MediaSuite-
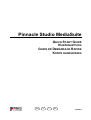 1
1
-
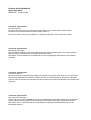 2
2
-
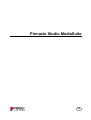 3
3
-
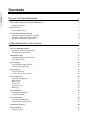 4
4
-
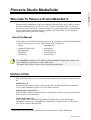 5
5
-
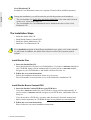 6
6
-
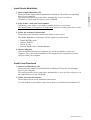 7
7
-
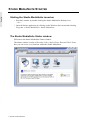 8
8
-
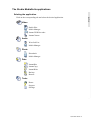 9
9
-
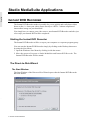 10
10
-
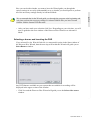 11
11
-
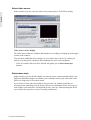 12
12
-
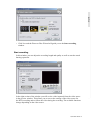 13
13
-
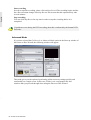 14
14
-
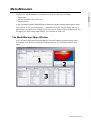 15
15
-
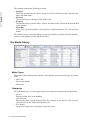 16
16
-
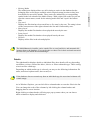 17
17
-
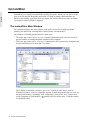 18
18
-
 19
19
-
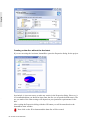 20
20
-
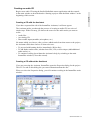 21
21
-
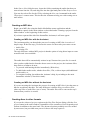 22
22
-
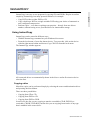 23
23
-
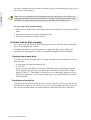 24
24
-
 25
25
-
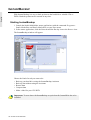 26
26
-
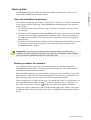 27
27
-
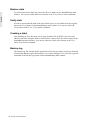 28
28
-
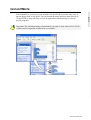 29
29
-
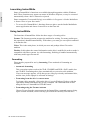 30
30
-
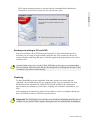 31
31
-
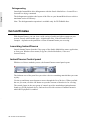 32
32
-
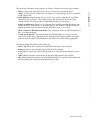 33
33
-
 34
34
-
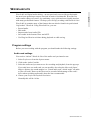 35
35
-
 36
36
-
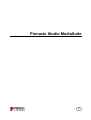 37
37
-
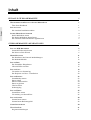 38
38
-
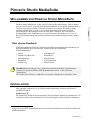 39
39
-
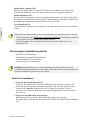 40
40
-
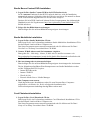 41
41
-
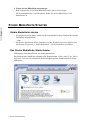 42
42
-
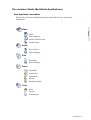 43
43
-
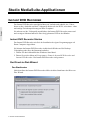 44
44
-
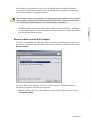 45
45
-
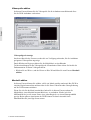 46
46
-
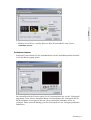 47
47
-
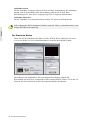 48
48
-
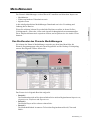 49
49
-
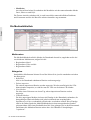 50
50
-
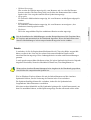 51
51
-
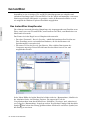 52
52
-
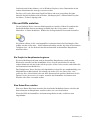 53
53
-
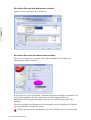 54
54
-
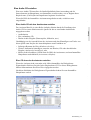 55
55
-
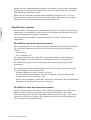 56
56
-
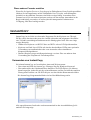 57
57
-
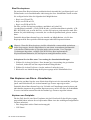 58
58
-
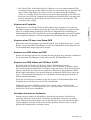 59
59
-
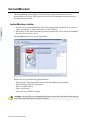 60
60
-
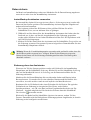 61
61
-
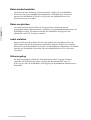 62
62
-
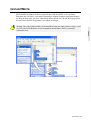 63
63
-
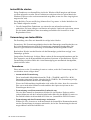 64
64
-
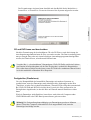 65
65
-
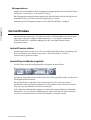 66
66
-
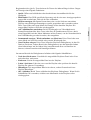 67
67
-
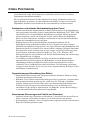 68
68
-
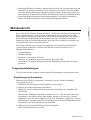 69
69
-
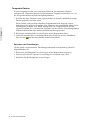 70
70
-
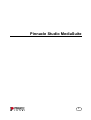 71
71
-
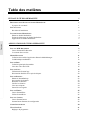 72
72
-
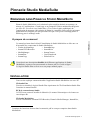 73
73
-
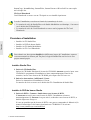 74
74
-
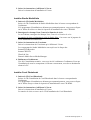 75
75
-
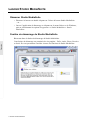 76
76
-
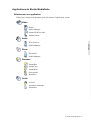 77
77
-
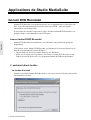 78
78
-
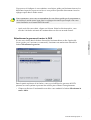 79
79
-
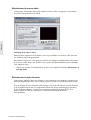 80
80
-
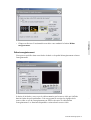 81
81
-
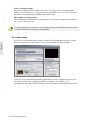 82
82
-
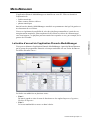 83
83
-
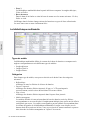 84
84
-
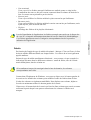 85
85
-
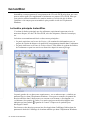 86
86
-
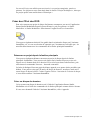 87
87
-
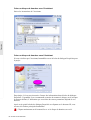 88
88
-
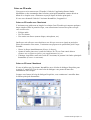 89
89
-
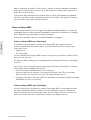 90
90
-
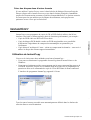 91
91
-
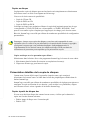 92
92
-
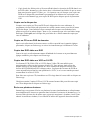 93
93
-
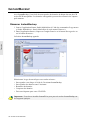 94
94
-
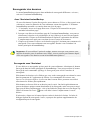 95
95
-
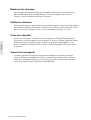 96
96
-
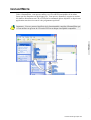 97
97
-
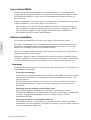 98
98
-
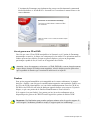 99
99
-
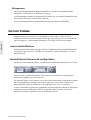 100
100
-
 101
101
-
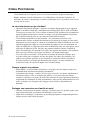 102
102
-
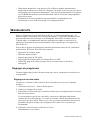 103
103
-
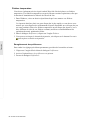 104
104
-
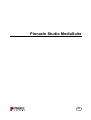 105
105
-
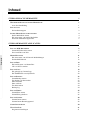 106
106
-
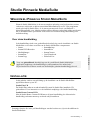 107
107
-
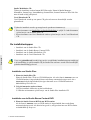 108
108
-
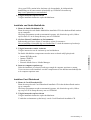 109
109
-
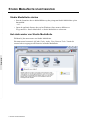 110
110
-
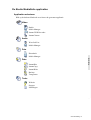 111
111
-
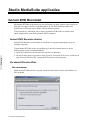 112
112
-
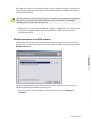 113
113
-
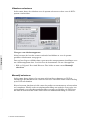 114
114
-
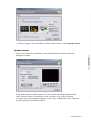 115
115
-
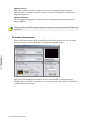 116
116
-
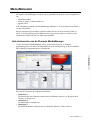 117
117
-
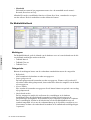 118
118
-
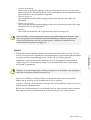 119
119
-
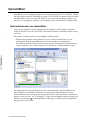 120
120
-
 121
121
-
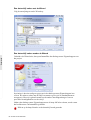 122
122
-
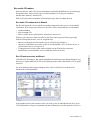 123
123
-
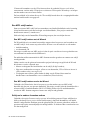 124
124
-
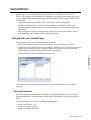 125
125
-
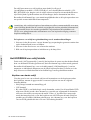 126
126
-
 127
127
-
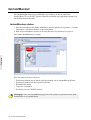 128
128
-
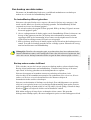 129
129
-
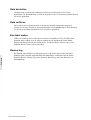 130
130
-
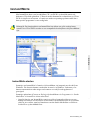 131
131
-
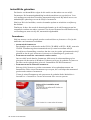 132
132
-
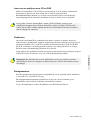 133
133
-
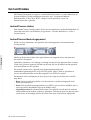 134
134
-
 135
135
-
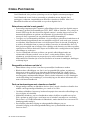 136
136
-
 137
137
-
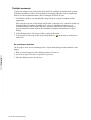 138
138
Avid Pinnacle Studio Media Suite Snelstartgids
- Type
- Snelstartgids
in andere talen
Gerelateerde artikelen
Andere documenten
-
Pinnacle 202262159 Data papier
-
JVC GZ-MG505 (ADDITIF PC) de handleiding
-
Hama 23089982 de handleiding
-
Cakewalk V-STUDIO 20 USB de handleiding
-
Roland V-Studio VS-20 de handleiding
-
Hama 23089981 de handleiding
-
Philips SPH8528 Handleiding
-
Philips Computer Drive DVDRW228 Handleiding
-
HP ENVY Recline 23-k200 TouchSmart All-in-One Desktop PC series Handleiding
-
HP ENVY Rove 20-k200 Mobile All-in-One Desktop PC series Handleiding