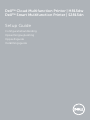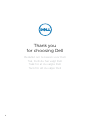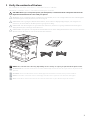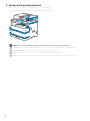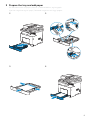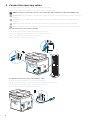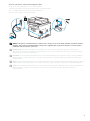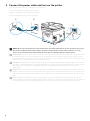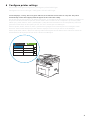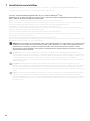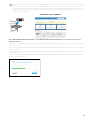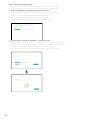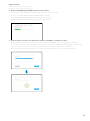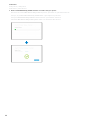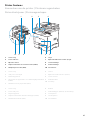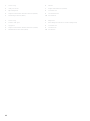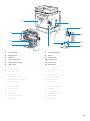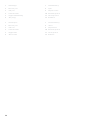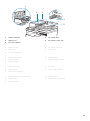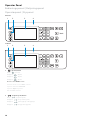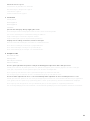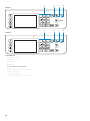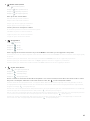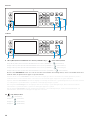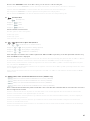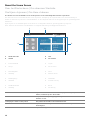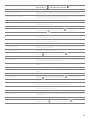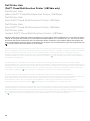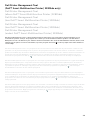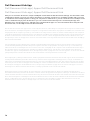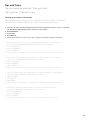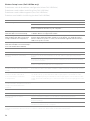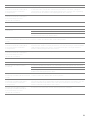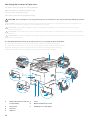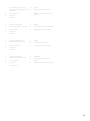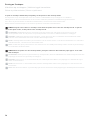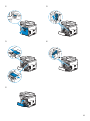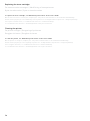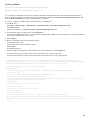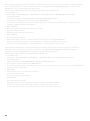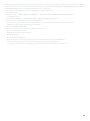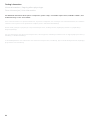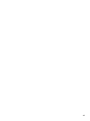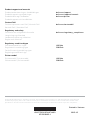Dell S2815dn Smart MFP printer Snelstartgids
- Type
- Snelstartgids

Dell™ Cloud Multifunction Printer | H815dw
Dell™ Smart Multifunction Printer | S2815dn
Setup Guide
Configuratiehandleiding
Opsætningsvejledning
Oppsettsguide
Inställningsguide

2
Thank you
for choosing Dell
Bedankt om te kiezen voor Dell
Tak, fordi du har valgt Dell
Takk for at du valgte Dell
Tack för att du väljer Dell

3
1 Verify the contents of the box
De inhoud van de doos controleren | Kontrollér kassens indhold
Kontroller innholdet i esken | Kontrollera kartongens innehåll
CAUTION: Before you set up and operate your Dell printer, read and follow the safety instructions in the
Important Information that comes with your printer.
OPGELET: Voor u uw Dell-printer configureert en gebruikt, moet u de veiligheidsinstructies in Belangrijke
informatie (geleverd bij de printer) lezen en volgen.
FORSIGTIG: Læs og følg de sikkerhedsforskrifter, der beskrives i Vigtige oplysninger, som fulgte med
printeren, før du indstiller din Dell-printer og tager den i brug.
FORSIKTIG: Før du konfigurerer og bruker Dell-skriveren, må du lese og følge sikkerhetsanvisningene i
Viktig informasjon som følger med skriveren.
FÖRSIKTIGT: Läs igenom och följ säkerhetsinstruktionerna under Viktig information som levereras med din
skrivare innan du ställer in och använder din Dell-skrivare.
NOTE: The contents of the box vary depending on the country or region you purchased the printer from.
OPMERKING: De inhoud van de doos verschilt afhankelijk van het land of de regio waar u de printer hebt
gekocht.
BEMÆRK: Kassens indhold kan variere afhængigt af det land eller område, hvor printeren købes.
MERK: Innholdet i esken kan variere avhengig av landet eller regionen som skriveren ble kjøpt i.
OBS!: Innehållet i denna ruta varierar efter det land eller den region där du köpte din skrivare.

4
2 Remove the packing material
Het verpakkingsmateriaal verwijderen | Fjern emballagen
Fjerne emballasjematerialet | Ta bort förpackningsmaterialet
NOTE: The location of adhesive tapes and the shape of the packing material may vary.
OPMERKING: De plaats van de kleefband en de vorm van het verpakkingsmateriaal kan variëren.
BEMÆRK: Klæbebåndets placering og emballagens form kan variere.
MERK: Plasseringen av teip og fasongen på emballasjematerialet kan variere.
OBS!: Platsen där den självhäftade tejpen finns och formen på förpackningsmaterialet kan variera.

5
3 Prepare the tray and add paper
De lade klaarmaken en papier plaatsen | Forbered bakken, og ilæg papir
Gjør klar magasinet og ha i papir | Förbered magasinet och lägg i papper

6
4 Connect the necessary cables
De nodige kabels aansluiten | Tilslut de nødvendige kabler
Koble til de nødvendige kablene | Anslut de kablar som behövs
NOTE: For wireless connection, do not connect the USB cable or Ethernet cable (Dell H815dw only).
OPMERKING: Als u draadloos wilt verbinden, mag u geen USB- of ethernetkabel aansluiten (alleen Dell
H815dw).
BEMÆRK: Ved en trådløs forbindelse skal du ikke tilslutte USB-kablet eller Ethernet-kablet (kun Dell
H815dw).
MERK: For trådløs tilkobling, ikke koble til USB-kabelen eller Ethernet-kabelen (kun Dell H815dw).
OBS!: Vid trådlös anslutning ska inte USB-kabeln eller Ethernet-kabeln anslutas (endast Dell H815dw).
For USB connection, connect the USB cable
Gebruik de USB-kabel als u verbinding wilt maken via USB:
Tilslut USB-kablet, hvis du vil installere vha. en USB-forbindelse
For en USB-tilkobling, kobler du til USB-kabelen
Anslut USB-kabeln vid USB-anslutning
For Ethernet connection, connect the Ethernet cable
Gebruik de ethernetkabel voor een ethernetverbinding:
Tilslut Ethernet-kablet, hvis du vil installere vha. en Ethernet-forbindelse
For en Ethernet-tilkobling, kobler du til Ethernet-kabelen
Anslut Ethernet-kabeln vid Ethernet-anslutning

7
For Fax connection, connect the telephone cable
Gebruik de telefoonkabel voor een faxverbinding:
Tilslut telefonkablet, hvis du vil installere vha. en faxforbindelse
For en fakstilkobling, kobler du til telefonledningen
Anslut telefonsladden för faxanslutning
NOTE: If the phone communication is serial in your country (such as Germany, Sweden, Denmark, Austria,
Belgium, Italy, France and Switzerland), and you are supplied with a yellow terminator, insert the yellow
terminator into the phone connector.
OPMERKING: Als de telefoonlijnen in uw land serieel zijn (zoals in Duitsland, Zweden, Denemarken,
Oostenrijk, België, Italië, Frankrijk en Zwitserland) en u een gele stekker hebt, dan moet u de gele stekker
aansluiten op de telefoonaansluiting.
BEMÆRK: Hvis telefonkommunikationen er seriel i dit land (som f.eks. Tyskland, Sverige, Danmark, Østrig,
Belgien, Italien, Frankrig Schweiz), og du har engul terminering, skal du sætte den gule terminering ind i
telefonstikket.
MERK: Hvis telekommunikasjonen er seriell i landet ditt (som i Tyskland, Sverige, Danmark, Østerrike, Belgia,
Italia, Frankrike og Sveits), og du har en gul terminator, plugg den gule terminatoren i telefonkontakten.
OBS!: Om telefonkommunikationen är seriell i ditt land (exempelvis Tyskland, Sverige, Danmark, Österrike,
Belgien, Italien, Frankrike och Schweiz) och du har en gul kontakt, sätt då i den gula kontakten i
telefonuttaget.

8
5 Connect the power cable and turn on the printer
Het netsnoer aansluiten en de printer inschakelen
Tilslut strømkablet, og tænd for printeren
Koble til strømkabelen og slå på skriveren
Anslut strömkabeln och starta skrivaren
NOTE: When you turn the printer on for the first time, the initial setup appears on the operator panel. If you
do not start configuring the initial settings, the printer automatically restarts in three minutes. You can
choose to run the initial setup wizard again at a later time if required using the operator panel.
OPMERKING: Wanneer u de printer voor het eerst inschakelt, wordt de initiële configuratie weergegeven op
het bedieningspaneel. Als u niet begint met de configuratie van de begininstellingen zal de printer na drie
minuten automatisch opnieuw starten. U kunt de wizard voor het uitvoeren van de initiële configuratie later
indien nodig opnieuw starten via het bedieningspaneel.
BEMÆRK: Når du tænder for printeren første gang, vises opstartsopsætningen på betjeningspanelet. Hvis du
ikke starter med at konfigurere opstartsopsætningen, genstartes printeren automatisk efter tre minutter. Du
kan vælge at køre guiden til startopsætning på et senere tidspunkt på betjeningspanelet, hvis det er
nødvendigt.
MERK: Når du slår på skriveren for første gang, vises installasjonen for første gang på operatørpanelet. Hvis
du ikke begynner å konfigurere skriveren for første gang, starter den automatisk på nytt om tre minutter. Du
kan velge å kjøre installasjonsveiviseren for første gang senere ved å bruke operatørpanelet, hvis du trenger
det.
OBS!: Inledande inställningar visas på styrpanelen när du startar skrivaren för första gången. Om du inte
börjar konfigurera de initiala inställningarna kommer skrivaren att starta om automatiskt efter tre minuter. Du
kan välja att köra den initiala inställningsguiden via styrpanelen igen vid ett senare tillfälle om så krävs.

9
6 Configure printer settings
De printerinstellingen configureren | Konfigurer printerindstillinger
Konfigurere skriverinnstillinger | Konfigurera skrivarinställningar
Set the language, country, time zone, date and time, then follow the instructions to setup fax. The printer
automatically restarts after tapping
OK
that appears at the end of the setting.
Stel de taal, het land, de tijdzone, de datum en de tijd in, en volg daarna de instructies om de fax te configureren.
De printer wordt automatisch opnieuw gestart nadat u aan het einde van de configuratie op
OK
hebt getikt.
Indstil sprog, land, tidszone, dato og klokkeslæt, og følg derefter instruktionerne for faxopsætning. Printeren
genstarter automatisk, når der trykkes på
OK
, som vises i slutningen af indstillingen.
Still inn språket, landet, tidssonen, dato og klokkeslett og følg deretter anvisningene for å konfigurere faks.
Skriveren starter automatisk på nytt etter at du har trykt på
OK
som vises på slutten av innstillingen.
Ställ in språk, land, tidszon, datum och tid, följ sedan anvisningarna för att ställa in faxen. Skrivaren startar om
automatiskt när du tryckt på
OK
som visas i slutet av inställningen.
Next
English
Français
Italiano
Deutsch
Español
Dansk
Nederlands
Norsk
Select Your Language

10
7 Install drivers and utilities
De stuurprogramma's en hulpprogramma's installeren | Installer drivere og hjælpeprogrammer
Installere drivere og verktøy | Installera drivrutiner och verktyg
Insert the
Software and Documentation
disc in your computer (Windows
®
only).
Alternatively, go to dell.com/support, enter the Service Tag of your printer, download the latest software and
driver, and then open the file that you downloaded.
Plaats de disc
Software and Documentation
in uw computer (alleen Windows
®
).
U kunt ook naar dell.com/support gaan, de Service Tag van uw printer invoeren, de recentste software en het
recentste stuurprogramma downloaden, en vervolgens het gedownloade bestand openen.
Indsæt disken
Software and Documentation
i din computer (kun Windows
®
).
Alternativt kan du gå til dell.com/support, indtaste din printers Service Tag, downloade den nyeste software og
driver og derefter åbne filen, som du har downloadet.
Sett inn
Software and Documentation
-platen i datamaskinen (kun Windows
®
).
Du kan også gå til dell.com/support, skrive inn skriverens Service Tag, laste ned siste programvare og driver,
deretter åpne filen som du lastet ned.
Sätt in skivan
Software and Documentation
i datorn (endast Windows
®
).
Alternativt kan du gå till dell.com/support, ange skrivarens Service Tag, ladda ner den senaste programvaran samt
drivrutinen och sedan öppna filen som du hämtade.
NOTE: Before you begin, for wired printer setup, ensure that the printer is connected to your computer using
an Ethernet or USB cable. For wireless printer setup, ensure that there is no cable connected between the
printer and your computer, or there is no Ethernet cable connected to the printer. Computer used for
wireless printer setup should be connected to a preferred wireless network that the new printer is going to
join the same wireless network.
OPMERKING: Voor u aan de slag gaat, moet u bij de configuratie van een bekabelde verbinding ervoor
zorgen dat de printer via een ethernet- of USB-kabel verbonden is met de computer. Bij de configuratie van
een draadloze verbinding mag de printer niet via een kabel verbonden zijn met de computer en mag er geen
ethernetkabel aangesloten zijn op de printer. De computer die wordt gebruikt voor de draadloze
configuratie van de printer, moet verbonden zijn met het draadloos netwerk waarmee de nieuwe printer zal
worden verbonden.
BEMÆRK: Ved kablet printeropsætning skal du først sikre, at printeren er tilsluttet computeren vha. et
Ethernet- eller USB-kabel. Ved trådløs printeropsætning skal du sikre, at der ikke er tilsluttet et kabel mellem
printeren og computeren, eller at der ikke er sluttet et Ethernet-kabel til printeren. Computeren, der skal
bruges til konfigurering af en trådløs printer, skal sluttes til samme foretrukne trådløse netværk som den nye
printer.
MERK: Før du starter, for kabelbasert skriveroppsett, sørg for at skriveren er koblet til datamaskinen med en
Ethernet- eller USB-kabel. For trådløst skriveroppsett, sørg for at det ikke er en kabel koblet til mellom
skriveren og datamaskinen, eller det er ikke en Ethernet-kabel koblet til skriveren. Datamaskin som brukes til
oppsett av trådløs skriver bør være koblet til et foretrukket trådløst nettverk som den nye skriveren også vil
bli registrert på.

11
OBS!: Innan du börjar med inställningen av trådbunden skrivare bör du se till att skrivaren är ansluten till din
dator via en Ethernet- eller USB-kabel. Se till att ingen kabel är ansluten mellan skrivaren och din dator eller
att det inte finns någon Ethernet-kabel ansluten till skrivaren, vid inställning av trådlös skrivare. Datorn som
används för inställning av den trådlösa skrivaren ska vara ansluten till samma trådlösa nätverk som den nya
skrivaren ska anslutas till.
On the Dell Printer Easy Install window, click Next. Dell Printer Easy Install begins to search for your printer
(Windows
®
only).
Klik in het venster Dell Printer Easy Install op Volgende. Dell Printer Easy Install begint te zoeken naar deze printer
(alleen Windows
®
).
Gå til vinduet Dell Printer Easy Install, og klik på Næste. Dell Printer Easy Install begynder at søge efter printeren
(kun Windows
®
).
På Dell Printer Easy Install-vinduet, klikk på Neste. Dell Printer Easy Install begynner å søke etter denne skriveren
(kun Windows
®
).
I fönstret Dell Printer Easy Install ska du klicka på Nästa. Dell Printer Easy Install startar för att söka efter denna
skrivare (endast Windows
®
).
www.dell.com/support

12
Wireless Printer (Dell H815dw only)
Draadloze printer (alleen Dell H815dw) | Trådløs printer (kun Dell H815dw)
Trådløs skriver (kun Dell H815dw) | Trådlös skrivare (endast Dell H815dw)
1 Wait for
Dell Printer Easy Install
wizard to find your printer.
Wacht tot de wizard Dell Printer Easy Install de printer gevonden heeft.
Vent på, at guiden Dell Printer Easy Install finder printeren.
Vent på at Dell Printer Easy Install-veiviseren finner skriveren.
Vänta tills Dell Printer Easy Install-guiden hittar din skrivare.
2 After the printer is found, click
Install
to complete the setup.
Als de printer gevonden is, klikt u op Installeren om de configuratie te voltooien.
Når printeren er fundet, skal du klikke på Installer for at fuldføre konfigureringen.
Etter at skriveren er funnet, klikk Installer for å fullføre oppsettet.
När skrivaren har hittats, klicka på Installera för att slutföra inställningen.

13
Ethernet Printer
Ethernetprinter | Ethernet-printer
Ethernet-skriver | Ethernet-skrivare
1 Wait for
Dell Printer Easy Install
wizard to find your printer.
Wacht tot de wizard Dell Printer Easy Install de printer gevonden heeft.
Vent på, at guiden Dell Printer Easy Install finder printeren.
Vent på at Dell Printer Easy Install-veiviseren finner skriveren.
Vänta tills Dell Printer Easy Install-guiden hittar din skrivare.
2 After the printer is found, select the printer, and then click
Next
to complete the setup.
Nadat de printer gevonden is, selecteert u die en klikt u op Volgende om de configuratie te voltooien.
Når printeren er fundet, skal du vælge printeren og derefter klikke på Næste for at færdiggøre opsætningen.
Etter at skriveren er funnet, velg skriveren og klikk deretter Neste for å fullføre installasjonen.
När skrivaren hittats väljer du skrivaren och klickar sedan på Nästa för att genomföra inställningen.

14
USB Printer
USB-printer | USB-printer
USB-skriver | USB-skrivare
1 Wait for
Dell Printer Easy Install
wizard to find and install your printer.
Wacht tot de wizard Dell Printer Easy Install de printer gevonden en geïnstalleerd heeft.
Vent på, at guiden Dell Printer Easy Install finder og konfigurerer printeren.
Vent på at Dell Printer Easy Install-veiviseren finner og installerer skriveren.
Vänta tills Dell Printer Easy Install-guiden hittar och installerar din skrivare.

15
Printer Features
Kenmerken van de printer | Printerens egenskaber
Skriverfunksjoner | Skrivaregenskaper
1 Service Tag 6 Tray1
2 Front USB Port 7 Optional 550-Sheet Feeder (Tray2)
3 Operator Panel 8 Toner Cartridge
4 Duplex Automatic Document Feeder (DADF) 9 Drum Cartridge
5 Multipurpose Feeder (MPF) 10 Front Cover
1 Service Tag 6 Lade 1
2 USB-poort voorzijde 7 Optionele 550-velinvoer (lade 2)
3 Bedieningspaneel 8 Tonercassette
4 Automatische papierlade voor dubbelzijdig afdrukken
(DADF)
9 Afdrukmodule
10 Voorklep
5 Multifunctionele papierlade (MPF)
1 Service Tag 6 Bakke1
2 Front USB-port 7 550 arkilægger (bakke2) (ekstraudstyr)
3 Betjeningspanel 8 Tonerpatron
4 Dupleks automatisk dokumentilægger (DADF) 9 Tromlepatron
5 Multifunktionsføder (MPF) 10 Frontdæksel
41 32
765
9 810

16
1 Service Tag 6 Skuff1
2 USB-port foran 7 Valgfri 550 arkmater (skuff2)
3 Operatørpanel 8 Tonerkassett
4 Dupleks automatisk dokumentmater (DADF) 9 Trommelkassett
5 Flerfunksjonsmater (MPF) 10 Frontdeksel
1 Service Tag 6 Magasin1
2 Främre USB-port 7 Extra Magasin 550 Sheet Feeder (Magasin2)
3 Styrpanel 8 Tonerkassett
4 Duplex Automatisk dokumentmatare (DADF) 9 Trumkassett
5 Multifunktionell matare (MPF) 10 Frontlucka

17
1 Power Switch 7 Power Connector
2 Ethernet Port 8 Chute
3 USB Port 9 Duplex Unit
4 Phone Connector 10 Transfer Unit
5 Wall Jack Connector 11 Fusing Unit
6 "Blue" Plug 12 Rear Cover
1 Hoofdschakelaar 7 Stroomaansluiting
2 Ethernet-poort 8 Koker
3 USB-poort 9 Duplexeenheid
4 Telefoonaansluiting 10 Transfereenheid
5 Aansluiting op de telefoon 11 Fusereenheid
6 "Blauw" dopje 12 Achterklep
1 Tænd/sluk-knap 7 Strømforsyningsstik
2 Ethernet-port 8 Indføring
3 USB-port 9 Dupleksenhed
4 Telefonstik 10 Overføringsenhed
5 Konnektor til vægstik 11 Fusermodul
6 "Blåt" stik 12 Bagdæksel
2
1
3
4
6
5
7
9
10
11
12
8

18
1 Strømknapp 7 Strømtilkobling
2 Ethernet-port 8 Sjakt
3 USB-port 9 Dupleks-enhet
4 Telefonkontakt 10 Overføringsenhet
5 Veggkontakttilkobling 11 Fikseringsenhet
6 "Blå" plugg 12 Bakdeksel
1 Strömbrytare 7 Strömanslutning
2 Ethernet-port 8 Utkast
3 USB-Port 9 Duplexenhet
4 Telefonkontakt 10 Överföringsenhet
5 Väggkontakt 11 Fixeringsenhet
6 ”Blå” kontakt 12 Baklucka

19
1 DADF Feed Roller 4 Document Glass
2 DADF Cover 5 Document Feeder Tray
3 Document Guides
1 DADF-invoerrol 4 Document-glasplaat
2 DADF-klep 5 Papierlade
3 Documentgeleiders
1 DADF-fødningsvalse 4 Dokumentglas
2 DADF-dæksel 5 Dokumentilæggerbakke
3 Dokumentstyr
1 DADF-materulle 4 Glassplate
2 DADF-deksel 5 Dokumentmaterskuff
3 Dokumentstyreskinner
1 Dokumentmatarens matningsvals 4 Dokumentglas
2 DADF-lucka 5 Dokumentmatarmagasin
3 Dokumentstöd
2
3
4
5
1

20
Operator Panel
Bedieningspaneel | Betjeningspanel
Operatørpanel | Styrpanel
1 (Home) button
Knop (Home)
Knappen (Hjem)
Knappen (Hjem)
Knappen (Hem)
Moves to the
Home
screen.
Hiermee komt u in het
Start
-scherm.
Flytter til skærmen
Startside
.
Flytter til
Hjem
-skjermen.
Går till
Hem
-skärmen.
2 (Login/Logout) button
Knop (Login/Logout)
Knappen (Log-ind/Log-ud)
Knappen (Innloggings-/utloggings)
Knappen (Logga in/Logga ut)
431 2
H815dw
431 2
S2815dn

21
Allows the user to log out.
Hiermee kan de gebruiker zich afmelden.
Gør det muligt for brugeren at logge af.
Lar brukeren logge av.
Tillåter användaren att logga ut.
3Touch Panel
Touch-paneel
Berøringspanel
Berøringspanel
Pekskärm
Specifies the settings by directly tapping the screen.
De instellingen worden weergegeven wanneer het scherm wordt aangeraakt.
Specificerer indstillingerne ved direkte berøring på skærmen.
Angir innstillingene ved å berøre skjermen direkte.
Anger inställningarna genom att peka direkt på skärmen.
Displays various settings, instructions, and error messages.
Geeft verschillende instellingen, instructies en foutberichten weer.
Viser diverse indstillinger, anvisninger og fejlmeddelelser.
Viser ulike innstillinger, instruksjoner og feilmeldinger.
Visar olika inställningar, anvisningar och felmeddelanden.
4 Ready/Error LED
Gereed/Fout-LED
Klar/Fejl-LED
LED-lampe for klar/feil
Klar/fel-indikator
Shows a green light when the printer is ready and a blinking green light when data is being received.
Brandt groen wanneer de printer gereed is voor gebruik en knippert groen wanneer gegevens worden ontvangen.
Lyser grøn, når printeren er klar og blinker grønt, når der bliver modtaget data.
Viser et grønt lys når skriveren er klar og et blinkende grønt lys når det mottas data.
Den visar grönt ljus när skrivaren är klar och ett blinkande grönt ljus när data tas emot.
Shows an amber light when an error occurs and a blinking amber light when an unrecoverable print error occurs.
Brandt geel wanneer sprake is van een storing en knippert geel wanneer een onherstelbare afdrukstoring is opgetreden.
Lyser gyldent, når der opstår en fejl og blinker gyldent, når der opstår printerfejl, der ikke umiddelbart kan afhjælpes.
Viser et gult lys når det oppstår en feil og et blinkende gult lys når det oppstår en uopprettelig utskriftsfeil.
Den visar ett gulaktigt ljus när ett fel inträffar och ett blinkande gulaktigt ljus när ett irreparabelt utskriftsfel förekommer.

22
5Number Pad
Numerieke toetsen
Taltastatur
Talltastatur
Knappsats
Enters numbers and characters.
Worden cijfers en letters mee ingevoerd.
Indtaster tegn og tal.
Legger inn tegn og tall.
Används för att ange tecken och siffror.
678
H815dw
5
678
S2815dn
5

23
6 (Redial / Pause) button
Knop (Herhalen/pauze)
Knappen (Genopkald/Pause)
Knappen (Repetisjon/pause)
Knappen (Återuppring/Paus)
Calls up the last called number.
Belt het laatst gevormde nummer.
Ringer til det sidst kaldte nummer.
Ringer opp det sist oppringte nummeret.
Ringer upp det senast slagna numret.
Inserts a pause into a telephone number.
Er wordt een pauze in een telefoonnummer ingelast.
Indsætter en pause i et telefonnummer.
Legger en pause inn i et telefonnummer.
Infogar en paus i ett telefonnummer.
7 (Copy) button
Knop (Kopieer)
Knappen (Kopi)
Knappen (Kopi)
Knappen (Kopiera)
Starts copying the document. Effective only from the
Home
screen while you are logged in to the printer.
Hiermee kunt u een document kopiëren. Deze functie is alleen actief via het
Start
-scherm en wanneer u bent ingelogd bij
de printer.
Starter kopiering af dokumentet. Kan kun bruges fra skærmen
Startside
, mens du er logget ind på printeren.
Starter kopiering av dokumentet. Virker kun fra
Hjem
-skjermen mens du er logget inn på skriveren.
Startar kopiering av dokumentet. Endast effektiv från
Hem
-skärmen när du är inloggad på skrivaren.
8 (Power Saver) button
Knop (Energiebespaarstand)
Knappen (Strømbesparer)
Knappen (Strømsparing)
Knappen (Energisparande)
Enters or exits the Power Saver mode. When the printer is not used for a while, it enters the Power Saver mode to reduce
the power consumption. When the Power Saver mode is active, the (Power Saver) button blinks.
Hiermee wordt de energiespaarstand in- en uitgeschakeld. Wanneer de printer enige tijd niet wordt gebruikt, wordt de
energiespaarstand ingeschakeld om het stroomverbruik te verminderen. Wanneer de energiespaarstand is ingeschakeld,
knippert het lampje (energiespaarknop).
Gå ind eller ud af strømsparetilstand. Når printeren ikke er i brug et stykke tid, går den i strømsparetilstand for at nedbringe
strømforbruget. Når strømsparetilstand er aktiv, blinker (Strømbesparer) knappen.
Går inn i eller ut av strømsparingsmodus. Når skriveren ikke har vært brukt på en stund, går den over i strømsparingsmodus
for å redusere strømforbruket. Når strømsparingsmodus er aktiv blinker knappen (strømsparing).
Startar eller avslutar energisparläge. När skrivaren inte har använts på ett tag går den in i energisparläge för att minska
elkonsumtionen. När energisparläget är aktiverat blinkar (energisparknappen).

24
9 Wi-Fi | WPS (Dell Cloud Multifunction Printer | H815dw only) / (Information) button
Knop Wi-Fi | WPS (alleen Dell Cloud Multifunction Printer | H815dw) / (Informatie)
Knappen Wi-Fi | WPS (kun Dell Cloud Multifunction Printer | H815dw) / (Information)
Knappen Wi-Fi | WPS (kun Dell Cloud Multifunction Printer | H815dw) / (Informasjon)
Knappen Wi-Fi | WPS (endast Dell Cloud Multifunction Printer | H815dw) / (Information)
Moves to the
Information
screen. You can access various information and settings menu, check consumable levels and
network status, and print various types of reports and lists.
Hiermee komt u in het
Informatie
scherm. Hier hebt u toegang tot diverse informatie en instellingenmenu's, kunt u
verbruiksniveau's en de netwerkstatus controleren en verschillende typen rapporten en lijsten afdrukken.
Flytter til skærmen
Information
. Du kan få adgang til forskellige informationer og indstillingsmenuer, kontrollere niveauer
for forbrugsvarer og netværksstatus og udskrive forskellige rapporttyper og lister.
Går til skjermen
Informasjon
. Du får tilgang til diverse informasjon og innstillingsmenyer, kan kontrollere nivået av
forbruksvarer og nettverksstatus og skrive ut ulike typer rapporter og lister.
Går till skärmen
information
. Du kan komma åt information och inställningsmenyer, kontrollera materialnivåer och
nätverksstatus, samt skriva ut olika typer av rapporter och listor.
10 (Job Status) button
Knop (Taakstatus)
Knappen (Jobstatus)
Knappen (Jobbstatus)
Knappen (Jobbstatus)
1312910 11
H815dw
12
S2815dn
910 11

25
Moves to the
Job Status
screen. From this screen, you can check or cancel active jobs.
Hiermee komt u in het
Taakstatus
scherm. Vanuit dit scherm kunt u actieve taken controleren of annuleren.
Flytter til skærmen
Jobstatus
. Fra denne skærm kan du kontrollere eller annullere aktive job.
Går til skjermen
Jobbstatus
. Fra denne skjermen kan du sjekke eller avbryte jobber.
Går till skärmen
Jobbstatus
. Från den här skärmen kan du kontrollera eller avbryta aktiva jobb.
11 (Delete) button
Knop (Verwijderen)
Knappen (Slet)
Knappen (Slett)
Knappen (Radera)
Deletes numbers and characters.
Worden cijfers en letters mee gewist.
Sletter tegn og tal.
Sletter tegn og tall.
Tar bort tecken och siffror.
12 / (Quick Dial 1 / Quick Dial 2) button
Knop / (Snelkiestoets 1 / Snelkiestoets 2)
Knappen / (Hurtigopkald 1 / Hurtigopkald 2)
Knappen / (Hurtigvalg 1 / Hurtigvalg 2)
Knappen / (Snabbval 1 / Snabbval 2)
Starts faxing the document to the number registered as "001" and "002" respectively of the FAX Speed Dial. Effective only
when the
Home
screen is displayed.
Hiermee kunt u het document beginnen faxen naar de nummers die respectievelijk geregistreerd staan als "001" en "002" in
de functie FAX-snelkiezen. Deze functie is alleen actief wanneer het
Start
-scherm wordt weergegeven.
Starter faxning af dokumenter til nummeret registreret som henholdsvis "001" og "002" som FAX hurtigopkald. Fungerer
kun, når skærmen
Startside
bliver vist.
Starter faksing av dokumentet til nummeret som er registrert som henholdsvis "001" og "002" på hurtignummer faks. Virker
kun når
Hjem
-skjermen vises.
Börjar faxa dokumentet till numret som har registrerats som ”001” och ”002” för FAX snabbval. Endast effektiv när
Hem
-
skärmen visas.
13 (NFC) reader (Dell Cloud Multifunction Printer | H815dw only)
(NFC) lezer (alleen Dell Cloud Multifunction Printer | H815dw)
(NFC)-læser (kun Dell Cloud Multifunction Printer | H815dw)
(NFC)-leser (kun Dell Cloud Multifunction Printer | H815dw)
(NFC)-läsare (endast Dell Cloud Multifunction Printer | H815dw)
Starts communication between the printer and an NFC card or a mobile device with the NFC function when the card or the
device is tapped to the reader.
Start de communicatie tussen de printer en een NFC-kaart of een mobiel apparaat dat over de NFC-functie beschikt
wanneer u met de kaart of het apparaat tegen de lezer tikt.
Starter kommunikation mellem printeren og et NFC-kort eller en mobil enhed med NFC-funktion, når der er trykket på
kortet eller enheden på læseren.
Starter kommunikasjon mellom skriveren og et NFC-kort eller en mobil enhet med NFC-funksjonen når kortet eller
enheten er i kontakt med leseren.
Startar kommunikationen mellan skrivaren och ett NFC-kort eller en mobil enhet med NFC-funktionen när du klickar på
kortet eller enheten vid läsaren.

26
About the Home Screen
Over het Startscherm | Om skærmen Startside
Om Hjem-skjermen | Om Hem-skärmen
The Home screen is the default screen of the printer. See the following table for basic operations.
Het Startscherm is het standaardscherm van de printer. Raadpleeg de volgende tabel voor basishandelingen.
Skærmen Startside er printerens standardskærm. Se den følgende tabel for at få oplysninger om grundlæggende
funktioner.
Hjem-skjermen er standardskjermen til skriveren. Se følgende tabell for grunnleggende operasjoner.
Hem-skärmen är skrivarens standardskärm. Se följande tabell för grundläggande funktioner.
1 Notification Bar 3 Tiles
2 Handle 4 Dock Menu
1 Informatiebalk 3 Tegels
2 Greep 4 Dock-menu
1 Beskedbjælke 3 Fliser
2 Håndtag 4 Menuen Dock
1 Meldingslinje 3 Småbilder
2 Håndtak 4 Forankret meny
1 Meddelandefält 3 Block
2 Handtag 4 Dockmeny
To select a tile Tap the button in the Dock Menu to display the tiles grouped under the
button, and then tap the desired tile.
To scroll the screen Swipe the screen by dragging your finger on the screen. To scroll faster,
flick the screen.
To display the status of the printer Drag down the handle of the Notification Bar.
To move a tile Tap and hold the tile you want to move, and then drag the tile to the
desired place.
To add a tile Tap the
Add App
tile.
Home
Guest
1 2
3
4

27
To delete a tile Tap and hold the tile you want to delete until appears, and then
drag the tile to . Tap
OK
to delete the tile.
Een tegel selecteren Tik op de knop in het Dock-menu om de tegels weer te geven die
gegroepeerd zijn onder de knop, en tik vervolgens op de gewenste tegel.
Door het scherm scrollen Veeg over het scherm door met je vinger erover te slepen. Om sneller te
scrollen sleept u uw vinger snel over het scherm.
De status van de printer weergeven Sleep de greep van de Informatiebalk omlaag.
Een tegel verplaatsen Blijf de te verplaatsen tegel aanraken en versleep de tegel vervolgens
naar de gewenste locatie.
Een tegel toevoegen Tik op de tegel
App toevoegen
.
Een tegel verwijderen Blijf de te verwijderen tegel aanraken tot verschijnt en sleep deze
vervolgens naar . Tik op
OK
om de tegel te verwijderen.
Valg af flise Tryk på knappen i menuen Dock for at få vist de fliser, der er grupperet
under den pågældende knap, og tryk derefter på den ønskede flise.
Rulning af skærmen Stryg skærmen ved at trække fingeren hen over skærmen. For at rulle
hurtigere skal du svippe skærmen.
Visning af printerstatus Træk håndtaget for beskedbjælken nedad.
For at flytte en flise Tryk på den flise, du vil flytte, hold den nedtrykket, og træk derefter flisen
til den ønskede placering.
For at tilføje en flise Tryk på flisen
Tilføj applikation
.
Sletning af flise Hold flisen, som du vil slette, trykket, indtil vises, og træk derefter
flisen til . Tryk på
OK
for at slette flisen.
For å velge en flis Trykk på knappen i forankringsmenyen for å vise flisene gruppert under
knappen, og trykk deretter på ønsket flis.
For å bla på skjermen Sveip skjermen ved å dra fingeren din på skjermen. Snert raskt for raskere
rulling.
For å vise skriverens status Dra ned håndtaket på meldingslinjen.
Flytte en flis Trykk og hold flisen du ønsker å flytte og dra den deretter til det ønskede
stedet.
Legge til en flis Trykk på
Legg til app
-flisen.
For å slette en flis Trykk og hold flisen som du vil slette inntil vises, og dra deretter
flisen til . Trykk på
OK
for å slette flisen.
Välj ett block Tryck på knappen i dockmenyn för att visa blocken som är grupperade
under knappen, och tryck därefter på önskat block.
Bläddra på skärmen Dra i skärmbilden genom att dra fingret på skärmen. Bläddra snabbare
genom att snäppa mot skärmen.
Visa status för skrivaren Dra meddelandefältets handtag nedåt.
Flytta ett block Tryck på och håll blocket du vill flytta intryckt och dra sedan blocket till
önskad plats.
Lägga till ett block Tryck på blocket
Lägg till app
.
Radera ett block Tryck och håll det block du vill radera intryckt tills visas och dra
sedan blocket till . Tryck på
OK
för att radera blocket.

28
Dell Printer Hub
(Dell™ Cloud Multifunction Printer | H815dw only)
Dell Printer Hub
(alleen Dell™ Cloud Multifunction Printer | H815dw)
Dell Printer Hub
(kun Dell™ Cloud Multifunction Printer | H815dw)
Dell Printer Hub
(kun Dell™ Cloud Multifunction Printer | H815dw)
Dell Printer Hub
(endast Dell™ Cloud Multifunction Printer | H815dw)
Dell Printer Hub is a program that monitors and informs you of the printer status and allows you to customize the printer
settings. The program also notifies you of the firmware/software updates. For convenient use, you can access the Dell
Document Hub from the Dell Printer Hub. The Dell Printer Hub is included on your Software and Documentation disc
and is installed with the manuals, drivers, and software for the printer. For more information, open the program and click
on the top right of the main window to see the FAQs.
Dell Printer Hub is een programma voor het monitoren en melden van de printerstatus. U kunt het ook gebruiken om de
printerinstellingen aan te passen. Het programma laat u ook weten wanneer er firmware-/software-updates beschikbaar
zijn. U kunt Dell Document Hub ook openen via Dell Printer Hub. Dell Printer Hub kunt u terugvinden op de disc
Software and Documentation en wordt samen met de handleidingen, stuurprogramma’s en software van de printer
geïnstalleerd. Open voor meer informatie het programma en klik op in de rechterbovenhoek van het hoofdvenster
om de FAQ’s te raadplegen.
Dell Printer Hub er et program, der overvåger og informerer dig om printerstatussen og gør det muligt at tilpasse
printerindstillingerne. Programmet informerer dig også om firmware-/softwareopdateringerne. Du kan på praktisk vis få
adgang til Dell Document Hub fra Dell Printer Hub. Dell Printer Hub medfølger på skiven Software and Documentation
og installeres sammen med vejledninger, drivere og software til printeren. Yderligere oplysninger kan fås ved at åbne
programmet og klikke på øverst til højre i hovedvinduet for at få vist de ofte stillede spørgsmål.
Dell Printer Hub er et program som overvåker og informerer deg om skriverstatusen og lar deg tilpasse
skriverinnstillingene. Programmet varsler deg også om fastvare-/programvareoppdateringene. Av praktiske årsaker, kan
du få tilgang til Dell Document Hub fra Dell Printer Hub. Dell Printer Hub er inkludert på Programvare og
dokumentasjon-platen din og er installert med håndbøkene, driverne og programvare for skriveren. For mer
informasjon, åpne programmet og klikk øverst til høyre i hovedvinduet for å se vanlige spørsmål.
Dell Printer Hub är programmet som övervakar och informerar dig om skrivarens status och gör att du kan anpassa din
skrivarinställningar. Programmet meddelar dig också om uppdatering av maskinvara/programvara. Du kommer åt Dell
Document Hub från Dell Printer Hub för smidig användning. Dell Printer Hub finns på skivan Software and
Documentation och installeras med manualer, drivrutiner och programvara för skrivaren. Öppna programmet och klicka
på längst upp till höger i huvudfönstret för att se Vanliga frågor och svar, för mer information.

29
Dell Printer Management Tool
(Dell™ Smart Multifunction Printer | S2815dn only)
Dell Printer Management Tool
(alleen Dell™ Smart Multifunction Printer | S2815dn)
Dell Printer Management Tool
(kun Dell™ Smart Multifunction Printer | S2815dn)
Dell Printer Management Tool
(kun Dell™ Smart Multifunction Printer | S2815dn)
Dell Printer Management Tool
(endast Dell™ Smart Multifunction Printer | S2815dn)
Dell Printer Management Tool is a program that monitors and informs you of the printer status and allows you to
customize the printer settings. The program also notifies you of the firmware/software updates. The Dell Printer
Management Tool is included on your Software and Documentation disc and is installed with the manuals, drivers, and
software for the printer. For more information, open the program and click on the top right of the main window to
see the FAQs.
Dell Printer Management Tool is een programma voor het monitoren en melden van de printerstatus. U kunt het ook
gebruiken om de printerinstellingen aan te passen. Het programma laat u ook weten wanneer er firmware-/software-
updates beschikbaar zijn. Dell Printer Management Tool kunt u terugvinden op de disc Software and Documentation en
wordt samen met de handleidingen, stuurprogramma’s en software van de printer geïnstalleerd. Open voor meer
informatie het programma en klik op in de rechterbovenhoek van het hoofdvenster om de FAQ’s te raadplegen.
Dell Printer Management Tool er et program, der overvåger og informerer dig om printerstatussen og gør det muligt at
tilpasse printerindstillingerne. Programmet informerer dig også om firmware-/softwareopdateringerne. Dell Printer
Management Tool medfølger på skiven Software and Documentation og installeres sammen med vejledninger, drivere
og software til printeren. Yderligere oplysninger kan fås ved at åbne programmet og klikke på øverst til højre i
hovedvinduet for at få vist de ofte stillede spørgsmål.
Dell Printer Management Tool er et program som overvåker og informerer deg om skriverstatusen og lar deg tilpasse
skriverinnstillingene. Programmet varsler deg også om fastvare-/programvareoppdateringene. Dell Printer Management
Tool er inkludert på Programvare og dokumentasjon-platen din og er installert med håndbøkene, driverne og
programvare for skriveren. For mer informasjon, åpne programmet og klikk øverst til høyre i hovedvinduet for å se
vanlige spørsmål.
Dell Printer Management Tool är programmet som övervakar och informerar dig om skrivarens status och gör att du kan
anpassa din skrivarinställningar. Programmet meddelar dig också om uppdatering av maskinvara/programvara. Dell
Printer Management Tool finns på skivan Software and Documentation och installeras med manualer, drivrutiner och
programvara för skrivaren. Öppna programmet och klicka på längst upp till höger i huvudfönstret för att se Vanliga
frågor och svar, för mer information.

30
Dell Document Hub App
Dell Document Hub-app | Appen Dell Document Hub
Dell Document Hub-app | Appen Dell Document Hub
Easily access and share documents, images and digital content with the Dell Document Hub app. This innovative cloud
collaboration solution connects your printer and devices to popular cloud services, providing a flexible and secure way
to collaborate from virtually anywhere. Using your computer or mobile device, you can search file across multiple cloud
services simultaneously to print documents or you can scan documents directly to the cloud using the app. Visit
Windows Store, Google Play™ store, and App Store to download the apps. For more information about using the Dell
Document Hub, see the FAQs in Dell.com/documenthub.
Met de Dell Document Hub-app kunt u eenvoudig documenten, afbeeldingen en digitale inhoud openen en delen. Met
deze innovatieve cloudoplossing kunt u uw printer en apparaten verbinden met populaire clouddiensten, waardoor het
mogelijk wordt om nagenoeg overal op een flexibele en veilige manier samen te werken. Met behulp van uw computer
of mobiele apparaat kunt u vanaf de app in verschillende clouddiensten tegelijk bestanden zoeken om documenten af te
drukken of documenten rechtstreeks naar de cloud te scannen. U kunt de app downloaden via de Windows Store, de
Google Play™ store en de App Store. Ga voor meer informatie over het gebruik van Dell Document Hub naar de FAQ op
Dell.com/documenthub.
Få nem adgang til og del dokumenter, billeder og digitalt indhold med appen Dell Document Hub. Denne innovative
cloud-samarbejdsløsning forbinder din printer og dine enheder med populære cloud-tjenester og er en fleksibel og
sikker metode til at samarbejde fra stort set hvor som helst. Ved hjælp af din computer eller mobilenhed kan du søge i
filer på tværs af flere cloud-tjenester samtidig og udskrive dokumenter, eller du kan scanne dokumenter direkte til
clouden vha. appen. Besøg Windows Store, Google Play™ butik, og App Store for at hente appene. Se vores ofte stillede
spørgsmål på Dell.com/documenthub for mere information om brug af Dell Document Hub.
Enkel tilgang til og deling av dokumenter, bilder og digitalt innhold med Dell Document Hub-appen. Denne innovative
nettskysamarbeidsløsningen kobler skriveren og enhetene dine til populære nettskytjenester, som gir en fleksibel og
sikker måte å samarbeide fra bokstavelig talt hvor som helst. Med datamaskinen eller den mobile enheten, kan du søke
etter filer på tvers av flere nettskytjenester samtidig for å skrive ut dokumenter eller du kan skanne dokumenter direkte
til nettskyen med appen. Gå til Windows Store, Google Play™-butikken og App Store for å laste ned appene. For mer
informasjon om bruk av Dell Document Hub, se vanlige spørsmål i Dell.com/documenthub.
Med appen Dell Document Hub får du enkel åtkomst och kan dela dokument, bilder och digitalt innehåll. Denna
innovativa molnlösning ansluter din skrivare och dina enheter till populära molntjänster, vilket ger ett flexibelt och säkert
sätt för virtuellt samarbete oavsett var du befinner dig. Genom att använda din dator eller mobila enhet kan du söka efter
filen i flera molntjänster samtidigt för att skriva ut dokument eller så kan du skanna dokument direkt till molnet använder
appen. Se Windows Store, Google Play™ store och App Store för att ladda ner appar. Mer information om hur du
använder Dell Document Hub, se Vanliga frågor och svar i Dell.com/documenthub.

31
Tips and Tricks
Tips en handige weetjes | Tips og tricks
Tips og triks | Tips och knep
Setting up a wireless connection
Een draadloze verbinding instellen | Opsætning af en trådløs forbindelse
Konfigurere en trådløs tilkobling | Ställa in en trådlös anslutning
1 Insert the
Software and Documentation
disc that is provided with the printer into your computer.
The Dell Printer Easy Install program launches automatically.
2Click
Main Menu
.
3Click
Setup
.
4Click
Wireless
.
5 Follow the instructions on the screen, and configure the wireless setting of the printer.
1 Plaats de bij de printer geleverde disc
Software and Documentation
in de computer.
Het programma Dell Printer Easy Install wordt automatisch geopend.
2Klik op
Hoofdmenu
.
3Klik op
Configuratie
.
4Klik op
Draadloos
.
5 Volg de instructies op het scherm en configureer de draadloze instellingen van de printer.
1 Indsæt disken
Software and Documentation
, der fulgte med printeren, i computeren.
Programmet Dell Printer Easy Install starter automatisk.
2Klik på
Hovedmenu
.
3Klik på
Indstilling
.
4Klik på
Trådløs
.
5 Følg instruktionerne på skærmen, og konfigurer den trådløse indstilling for printeren.
1Sett inn
Software and Documentation
disken som fulgte med skriveren, i datamaskinen.
Programmet Dell Printer Easy Install starter automatisk.
2 Klikk
Hovedmeny
.
3 Klikk
Oppsett
.
4 Klikk
Trådløs
.
5 Følg instruksjonene på skjermen, og konfigurer de trådløse innstillingene på skriveren.
1 Sätt i skivan
Software and Documentation
som följde med skrivaren i datorn.
Programmet Dell Printer Easy Install startar automatiskt.
2Klicka på
huvudmenyn
.
3Klicka på
Inställning
.
4Klicka på
Trådlöst
.
5 Följ anvisningarna på skärmen och konfigurera skrivarens trådlösa inställning.

32
Wireless Setup Issues (Dell H815dw only)
Problemen met de draadloze configuratie (alleen Dell H815dw)
Problemer med trådløs indstilling (kun Dell H815dw)
Problemer med trådløst oppsett (kun Dell H815dw)
Problem med trådlös inställning (endast Dell H815dw)
Problem Action
Cannot setup wireless connection. Ensure that the Ethernet cable and USB cable are disconnected from the printer.
Ensure that Wi-Fi is set to On. For more information, see the User's Guide.
The firewall on your computer may be blocking communication with your
printer. Disable the firewall on your computer.
Cannot setup wireless connection
with WPS (Wi-Fi Protected Setup).
Ensure that the security setting of the wireless LAN access point or router is WPA
or WPA2. WEP is not supported on WPS.
Cannot setup wireless connection
with the WPS-PBC (Wi-Fi Protected
Setup-Push Button Configuration).
Press the WPS button on the wireless LAN access point or router within two
minutes after starting the WPS operation on the printer. For details about the
wireless LAN access point or router, see the manual supplied with the wireless
LAN access point or router.
Cannot setup wireless connection
with WPS-PIN (Wi-Fi Protected Setup-
Personal Identification Number).
Check if the PIN you have entered on the computer is correct.
Probleem Oplossing
Kan geen draadloze verbinding
instellen.
Zorg ervoor dat de ethernetkabel en de USB-kabel losgekoppeld zijn van de
printer.
Zorg ervoor dat Wi-Fi ingesteld is op Aan. Raadpleeg de Gebruikershandleiding
voor meer informatie.
De firewall van uw computer blokkeert mogelijk de communicatie met uw
printer. Schakel de firewall van uw computer uit.
Kan geen draadloze verbinding
instellen via WPS (Wi-Fi Protected
Setup).
Controleer of de beveiligingsinstelling van het draadloze LAN-toegangspunt of
de draadloze LAN-router WPA of WPA2 is. WEP wordt niet ondersteund op WPS.
Kan geen draadloze verbinding
instellen via WPS-PBC (Wi-Fi
Protected Setup-Push Button
Configuration).
Druk binnen twee minuten na het starten van de WPS-bewerking op de printer
op de WPS-knop op het draadloze LAN-toegangspunt of de draadloze LAN-
router. Raadpleeg de bij het draadloze LAN-toegangspunt of de draadloze LAN-
router geleverde handleiding voor meer informatie over het toegangspunt of de
router.
Kan geen draadloze verbinding
instellen via WPS-PIN (Wi-Fi Protected
Setup-Personal Identification
Number).
Controleer of de pincode die u op de computer hebt ingevoerd correct is.
Problem Afhjælpning
Kan ikke indstille en trådløs
forbindelse.
Sørg for, at Ethernet-kablet og USB-kablet er frakoblet fra printeren.
Sørg for, at Wi-Fi er indstillet til Til. Yderligere oplysninger finder du i
Brugervejledning.
Firewallen på din computer blokerer muligvis kommunikationen med din printer.
Deaktiver firewallen på din computer.
Kan ikke indstille en trådløs
forbindelse med WPS (Wi-Fi Protected
Setup).
Sørg for, at sikkerhedsindstillingen for det trådløse LAN-adgangspunkt eller
routeren er WPA eller WPA2. WEP understøttes ikke på WPS.

33
Kan ikke indstille en trådløs
forbindelse med WPS-PBC (Wi-Fi
Protected Setup-Push Button
Configuration).
Tryk på WPS-knappen på det trådløse LAN-adgangspunkt eller routeren inden for
to minutter efter start af WPS-funktionen på printeren. Du finder yderligere
oplysninger om det trådløse LAN-adgangspunkt eller routeren i den vejledning,
der følger med det trådløse LAN-adgangspunkt eller routeren.
Kan ikke indstille en trådløs
forbindelse med WPS-PIN (Wi-Fi
Protected Setup-Personal
Identification Number).
Kontrollér, om den PIN-kode, du har indtastet på computeren, er korrekt.
Problem Tiltak
Kan ikke konfigurere en trådløs
forbindelse.
Sørg for at Ethernet-kabelen og USB-kabelen er koblet fra skriveren.
Sørg for at Wi-Fi er stilt inn til På. For mer informasjon, se Brukerveiledning.
Brannmuren på datamaskinen kan blokkere kommunikasjon med skriveren.
Deaktiver brannmuren på datamaskinen.
Kan ikke konfigurere en trådløs
forbindelse med WPS (Wi-Fi Protected
Setup).
Sørg for at sikkerhetsinnstillingen til det trådløse LAN-tilgangspunktet eller
ruteren er WPA eller WPA2. WEP støttes ikke på WPS.
Kan ikke konfigurere en trådløs
forbindelse med WPS-PBC (Wi-Fi
Protected Setup-Push Button
Configuration).
Trykk på WPS-knappen på det trådløse LAN-tilgangspunktet eller ruteren innen to
minutter etter at WPS er startet på skriveren. For mer informasjon om det trådløse
LAN-tilgangspunktet eller ruteren, se bruksanvisningen som fulgte med det
trådløse LAN-tilgangspunktet eller ruteren.
Kan ikke konfigurere en trådløs
forbindelse med WPS-PIN (Wi-Fi
Protected Setup-Personal
Identification Number).
Sjekk om PIN-koden du har angitt på datamaskinen stemmer.
Problem Åtgärd
Det går inte att ställa in trådlös
anslutning.
Kontrollera att Ethernet-kabeln och USB-kabeln är bortkopplade från skrivaren.
Se till att Wi-Fi är inställd till På. Se Användarguide för mer information.
Brandväggen på din dator kanske blockerar kommunikationen med din skrivare.
Avaktivera brandväggen på din dator.
Det går inte att ställa in trådlös
anslutning med WPS (Wi-Fi Protected
Setup).
Se till att säkerhetsinställningarna för den trådlösa LAN-åtkomstpunkten eller
routern är WPA eller WPA2. WEP stöds in på WPS.
Det går inte att ställa in trådlös
anslutning med WPS-PBC (Wi-Fi
Protected Setup-Push Button
Configuration).
Tryck på WPS-knappen på den trådlösa LAN-åtkomstpunkten eller router inom
två minuter efter att du startat WPS-funktionen på skrivaren. Information om den
trådlösa LAN-åtkomstpunkten eller router finns i manualen som hör till den
trådlösa LAN-åtkomstpunkten eller routern.
Det går inte att ställa in trådlös
anslutning med WPS-PIN (Wi-Fi
Protected Setup-Personal
Identification Number).
Kontrollera om PIN-koden du har skrivit in på datorn stämmer.
Problem Afhjælpning

34
Identifying the Location of Paper Jams
De plaats van een papierstoring bepalen
Identifikation af stedet for papirstop
Finne stedet for papirstopp
Identifiera platsen för pappersstopp
CAUTION: Do not attempt to clear any jams using tools or instruments. This may permanently damage the printer.
OPGELET: Gebruik geen gereedschap of andere harde voorwerpen om vastgelopen papier te verwijderen. De
printer zou daardoor permanent beschadigd kunnen worden.
FORSIGTIG: Forsøg ikke at afhjælpe papirstop ved hjælp af værktøj eller instrumenter. Det kan permanent
beskadige printeren.
FORSIKTIG: Du må aldri prøve å fjerne fastkjørt papir med verktøy eller instrumenter. Dette kan gi varig skade på
skriveren.
FÖRSIKTIGT: Försök inte åtgärda några pappersstopp genom att använda verktyg eller instrument. Det kan skada
skrivaren permanent.
The following illustration shows where paper jams may occur along the print media path.
De volgende afbeelding laat zien waar in de printer afdrukmedia kunnen vastlopen.
Den følgende illustration viser, hvor der kan opstå papirstop langs udskrivningsmediestien.
Følgende illustrasjon viser hvor papirstopp kan oppstå langs utskriftsmaterialets bane.
Följande illustrationer visar var pappersstopp kan uppstå längs pappersbanan.
1 Duplex Automatic Document
Feeder (DADF)
5 Tray1
6 Optional 550-Sheet Feeder
2 Fusing Unit 7 Multipurpose Feeder (MPF)
3 Regi Roll
4 Duplexer
7
65
4
3
1
2

35
1 Automatische papierlade
voor dubbelzijdig afdrukken
(DAOD)
5 Lade 1
6 Optionele 550-velinvoer
2 Fusereenheid 7 Multifunctionele papierlade
(MPF)
3 Regi Roll
4 Duplexer
1 Dupleks automatisk
dokumentilægger (DADF)
5 Bakke1
6 550 arkilægger (ekstraudstyr)
2 Fusermodul 7 Multifunktionsføder (MPF)
3 Regi Roll
4 Duplexer
1 Dupleks automatisk
dokumentmater (DADF)
5 Skuff1
6 Valgfri 550-arkmater
2 Fikseringsenhet 7 Flerfunksjonsmater (MPF)
3 Regi Roll
4 Duplekser
1 Duplex Automatisk
dokumentmatare (DADF)
5 Magasin1
6 Extra Magasin 550 Sheet
Feeder2 Fixeringsenhet
3 Regi Roll 7 Multifunktionell matare (MPF)
4 Duplexenhet

36
Printing on Envelopes
Afdrukken op enveloppen | Udskrivning på konvolutter
Skrive ut på konvolutter | Skriva ut på kuvert
To print on envelopes with better print quality, set the printer to the envelope mode.
Stel de printer in op envelopmodus om met een betere afdrukkwaliteit op enveloppen af te drukken.
Indstil printeren til konvoluttilstand for at få en bedre udskrivningskvalitet ved udskrivning på konvolutter.
For å skrive ut på konvolutter med bedre utskriftskvalitet, sett skriveren til konvoluttmodus.
Ställ in skrivaren till kuvertläge för att skriva ut på kuvert med bättre utskriftskvalitet.
NOTE: Print jobs can be done on envelopes even when the printer is not set to the envelope mode. To get the
better print results, set the printer to the envelope mode.
OPMERKING: Afdruktaken kunnen enveloppen worden uitgevoerd, zelfs wanneer de printer niet in de
envelopmodus staat. Stel de printer in op envelopmodus om zo betere afdrukresultaten te verkrijgen.
BEMÆRK: Udskriftsjob kan laves på konvolutter, selvom printeren ikke er indstillet til konvoluttilstand. Indstil
printeren til konvoluttilstand for at få et bedre udskrivningsresultat.
MERK: Utskriftsjobber kan utføres på konvolutter selv når skriveren ikke er satt til konvoluttmodus. For å få bedre
utskriftsresultater, sett skriveren til konvoluttmodus.
OBS!: Utskrift kan göras på kuvert även om skrivaren inte är inställd på kuvertläge. Ställ in skrivaren på kuvertläge
för att få bättre utskriftsresultat.
NOTE: When the printer is in the envelope mode, print jobs cannot be done while the paper type is set to other
than envelopes.
OPMERKING: Als de printer ingesteld staat op envelopmodus, kunnen afdruktaken niet worden uitgevoerd als het
papiertype ervan niet is ingesteld op enveloppen.
BEMÆRK: Når printeren er i konvoluttilstand, kan udskriftsjob ikke udføres, hvis papirtypen er indstillet til noget
andet end konvolutter.
MERK: Når skriveren er i konvoluttmodus, kan ikke utskriftsjobber utføres mens papirtypen er satt til annet enn
konvolutter.
OBS!: När skrivaren befinner sig i kuvertläge går det inte att skriva ut med papperstypen inställd på annat än kuvert.

37

38
Replacing the toner cartridge
De tonercassette vervangen | Udskiftning af tonerpatronen
Bytte tonerkassetter | Byte av tonerkassetten
To replace the toner cartridge, see "Maintaining Your Printer" in the
User's Guide.
Om de tonercassette te vervangen, raadpleegt u "Uw printer onderhouden" in de
Gebruikershandleiding.
Du kan finde oplysninger om udskiftning af tonerpatronen i "Vedligeholdelse af printeren" i
Brugervejledning.
For å bytte tonerkassetten, se "Vedlikeholde skriveren" i
Brukerveiledning.
Se ”Underhåll av din skrivare” i
Användarguide
för att byta tonerkassett.
Cleaning the printer
De printer reinigen | Rengøring af printeren
Rengjøre skriveren | Rengöra skrivaren
To clean the printer, see "Maintaining Your Printer" in the
User's Guide.
Om de printer te reinigen, raadpleegt u "Uw printer onderhouden" in de
Gebruikershandleiding.
Du kan finde oplysninger om rengøring af printeren i "Vedligeholdelse af printeren" i
Brugervejledning.
For å rengjøre skriveren, se "Vedlikeholde skriveren" i
Brukerveiledning.
Se ”Underhåll av din skrivare” i
Användarguide
för att rengöra skrivaren.

39
Ordering Supplies
Bestellen van benodigdheden | Bestilling af tilbehør
Bestille tilbehør | Beställa förbrukningsartiklar
You can order consumables such as toner cartridge and drum cartridge from Dell online when using a networked
printer. Type the IP address of your printer in your web browser, launch the Dell Printer Configuration Web Tool, and
click the Order Supplies at: to order consumables for your printer.
You can also order consumables by the following method on Windows
®
.
1 For Windows
®
7:
Click Start All Programs Dell Printers Dell Printer Hub or Dell Printer Management Tool.
For Windows
®
10:
Click the Start button Dell Printer Hub or Dell Printer Management Tool.
2 For Dell Printer Hub, select the printer from
My Printers
.
For Dell Printer Management Tool, select the printer displayed by default, or another printer from the drop-down list
on the upper-right corner of the screen.
3Click
Supplies
.
4 Order consumables either from the web or phone.
If ordering from the web:
a Select your printer type and printer name.
b Click Next.
If ordering by phone:
Call the number that appears on the top-left corner of the window, or click Contact Us.
To ensure that you get the best service, have your Dell printer's Service Tag ready.
See the Printer Features section of this document to locate the Service Tag of your printer.
U kunt verbruiksmaterialen zoals een tonercassette en afdrukmodule online bestellen bij Dell wanneer u een
netwerkprinter gebruikt. Voer het IP-adres van uw printer in uw browser in, start de Dell Printer Configuration Web Tool
en klik op Bestellen van benodigdheden bij: om benodigdheden voor uw printer te bestellen.
U kunt verbruiksartikelen ook als volgt bestellen in Windows
®
.
1Voor Windows
®
7:
Klik op Start Alle programma's Dell Printers Dell Printer Hub of Dell Print Management Tool.
Voor Windows
®
10:
Klik op de knop Start
Dell Printer Hub of Dell Print Management Tool.
2 Selecteer voor Dell Printer Hub de printer bij
Mijn printers
.
Selecteer voor Dell Printer Management Tool de printer die standaard weergegeven wordt of een andere printer in de
vervolgkeuzelijst in de rechterbovenhoek van het scherm.
3Klik op
Supplies
.
4 Bestel de verbruiksartikelen online of telefonisch.
Bij bestellen via Internet:
a Selecteer het type en de naam van uw printer.
b Klik op Volgende.
Als u telefonisch bestelt:
Bel naar het nummer in de linkerbovenhoek van het venster of klik op Contact opnemen.
Om een optimale dienstverlening te garanderen, moet u de Service-tag van uw Dell-printer bij de hand houden.
In het hoofdstuk Printereigenschappen in dit document wordt beschreven waar u de Service Tag van uw printer kunt
vinden.

40
Du kan bestille forbrugsdele som tonerpatron og tromlepatron fra Dell online, hvis du anvender en netværkstilsluttet
printer. Skriv din printers IP-adresse i din webbrowser, start Dell Printer Configuration Web Tool, og klik på Bestil
tilbehør hos: for at bestille forbrugsdele til printeren.
Du kan også bestille forbrugsstoffer ved at følge fremgangsmåden for Windows
®
.
1 For Windows
®
7:
Klik på Start Alle programmer Dell Printere Dell Printer Hub eller Dell Print Management Tool.
For Windows
®
10:
Klik på Start-knappen Dell Printer Hub eller Dell Print Management Tool.
2 For Dell Printer Hub skal du vælge printeren under
Mine printere
.
For Dell Printer Management Tool skal du vælge den printer, der vises som standard, eller en anden printer på
rullelisten i skærmens øverste højre hjørne.
3Klik på
Tilbehør
.
4 Bestil forbrugsdele enten via internettet eller pr. telefon.
Hvis du bestiller fra nettet:
a Vælg din printertype og printernavnet.
b Klik på Næste.
Hvis du bestiller pr. telefon:
Ring til det nummer, der vises i vinduets øverste venstre hjørne, eller klik på Kontakt os.
Sørg for at have din Dell-printers servicemærke klar, så du kan få den bedst mulige service.
Se afsnittet om Printerfunktioner i dette dokument for at finde printerens Service Tag.
Du kan bestille forbruksvarer som tonerkassett og trommelkassett fra Dell på Internett når skriveren er koblet til
nettverket. Skriv inn skriverens IP-adresse i nettleseren, start Dell Printer Configuration Web Tool og klikk på
nettadressen under Bestill tilbehør: for å bestille toner eller tilbehør til skriveren.
Du kan også bestille rekvisita ved følgende metode i Windows
®
.
1 For Windows
®
7:
Klikk Start Alle programmer Dell skrivere Dell Printer Hub eller Dell Print Management Tool.
For Windows
®
10:
Klikk startknappen
Dell Printer Hub eller Dell Print Management Tool.
2 For Dell Printer Hub, velg skriveren fra
Mine skrivere
.
For Dell Printer Management Tool, velg skriveren som vises som standard, eller en annen skriver fra rullegardinlisten i
øvre høyre hjørne av skjermen.
3 Klikk
Utstyr
.
4 Bestill rekvisita enten over nettet eller på telefon.
Hvis du bestiller på nettet:
a Velg skrivertype og skrivernnavn.
b Klikk Neste.
Hvis du bestiller over telefon:
Ring nummeret som vises i øvre venstre hjørne av vinduet eller klikk Kontakt oss.
Ha Service Tag til din Dell-skriver klart for å sikre at du får best mulig service.
Se Skriverfunksjoner-delen i dette dokumentet for a finne skriverens Service Tag.

41
Det går att beställa förbrukningsvaror som tonerkassetter och trumkassetter från Dell online när du använder en skrivare
i nätverket. Mata in IP-adressen för skrivaren i webbläsaren, starta Dells webbverktyg för skrivarkonfigurering och klicka
på Beställ material via: för att beställa förbrukningsvaror till skrivaren.
Du kan även beställa förbrukningsvaror med följande metod i Windows
®
.
1 För Windows
®
7:
Klicka på Start Alla program Dell skrivare Dell Printer Hub eller Dell Print Management Tool.
För Windows
®
10:
Klicka på Startknappen
Dell Printer Hub eller Dell Print Management Tool.
2 För Dell Printer Hub, välj skrivaren under
Mina skrivare
.
För Dell Printer Management Tool, välj den skrivare som visas som standard eller en annan skrivaren i
rullgardinsmenyn längst upp till höger på skärmen.
3Klicka på
Förbrukningsartiklar
.
4 Beställ förbrukningsvaror antingen via Internet eller telefon.
Om du beställer från Internet:
a Välj din skrivartyp och skrivarnamn.
b Klicka på Nästa.
Om du beställer via telefon:
Ring det nummer som visas längst upp till vänster i fönstret eller klicka på Kontakta oss.
För att erhålla den bästa servicen bör du ha din Dell-skrivares servicetagg redo.
Se avsnittet om skrivarens egenskaper i detta dokument for att hitta skrivarens Service Tag.

42
Finding Information
Informatie zoeken | Søgning efter oplysninger
Finne informasjon | Hitta information
For additional information about printer components, printer setup, consumable replacement, available software, and
troubleshooting, see the
User's Guide
.
Voor extra informatie over printeronderdelen, de printerconfiguratie, het vervangen van verbruiksartikelen, beschikbare
software en het oplossen van problemen raadpleegt u de
Gebruikershandleiding
.
Du kan finde yderligere oplysninger om printerkomponenter, forbrugsstoffer, tilgængelig software og fejlfinding i
Brugervejledning
.
For mer informasjon om skriverens komponenter, skriveroppsett, utskifting av rekvisita som er tilgjengelige på nettet og
feilsøking, se
Brukerveiledning
.
Se
Användarguide
för mer information om skrivarens komponenter, inställning, byte av förbrukningsmaterial, tillgänglig
programvara och felsökning.

43

Product support and manuals
Productondersteuning en handleidingen dell.com/support
Produktsupport og vejledninger dell.com/support/manuals
Produktstøtte og håndbøker dell.com/printer
Produktsupport och handböcker
Contact Dell
Contact opnemen met Dell | Kontakt Dell dell.com/contactdell
Kontakt Dell | Kontakta Dell
Regulatory and safety
Juridische en veiligheidsinformatie dell.com/regulatory_compliance
Lovgivning og sikkerhed
Lovbestemmelser og sikkerhet
Regler och säkerhet
Regulatory model and type
Standaardmodel en -type H815dw
Regulatorisk model og type S2815dn
Forskriftsmessig modell og type
Regleringsmodell och typ
Printer model
Printermodel | Printermodel H815dw
Skrivermodell | Skrivarmodell S2815dn
Copyright © 2015 Dell Inc. All rights reserved. This product is protected by U.S. and international copyright and
intellectual property laws. Dell
™
and the Dell logo are trademarks of Dell Inc. in the United States and/or other
jurisdictions. All other marks and names mentioned herein may be trademarks of their respective companies.
Printed in Vietnam
604E 79201/0FN4CVA00 2015-10
KD3008X05-1
-
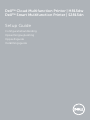 1
1
-
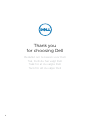 2
2
-
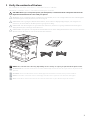 3
3
-
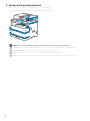 4
4
-
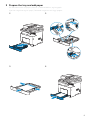 5
5
-
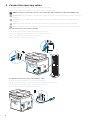 6
6
-
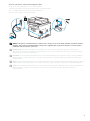 7
7
-
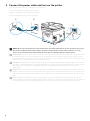 8
8
-
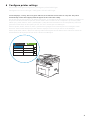 9
9
-
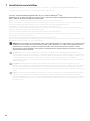 10
10
-
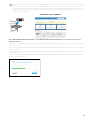 11
11
-
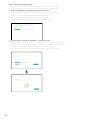 12
12
-
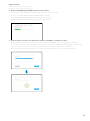 13
13
-
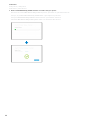 14
14
-
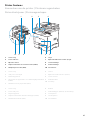 15
15
-
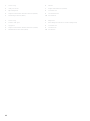 16
16
-
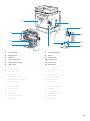 17
17
-
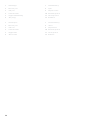 18
18
-
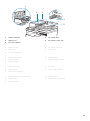 19
19
-
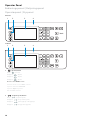 20
20
-
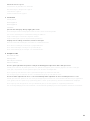 21
21
-
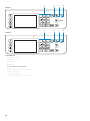 22
22
-
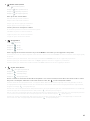 23
23
-
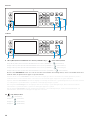 24
24
-
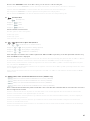 25
25
-
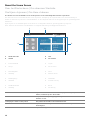 26
26
-
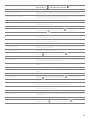 27
27
-
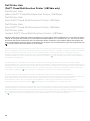 28
28
-
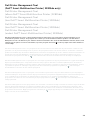 29
29
-
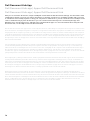 30
30
-
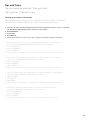 31
31
-
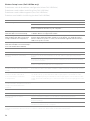 32
32
-
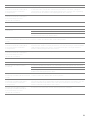 33
33
-
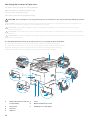 34
34
-
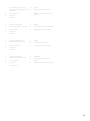 35
35
-
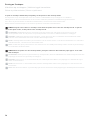 36
36
-
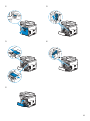 37
37
-
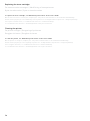 38
38
-
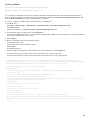 39
39
-
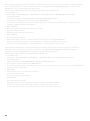 40
40
-
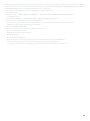 41
41
-
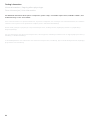 42
42
-
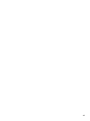 43
43
-
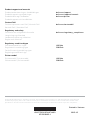 44
44