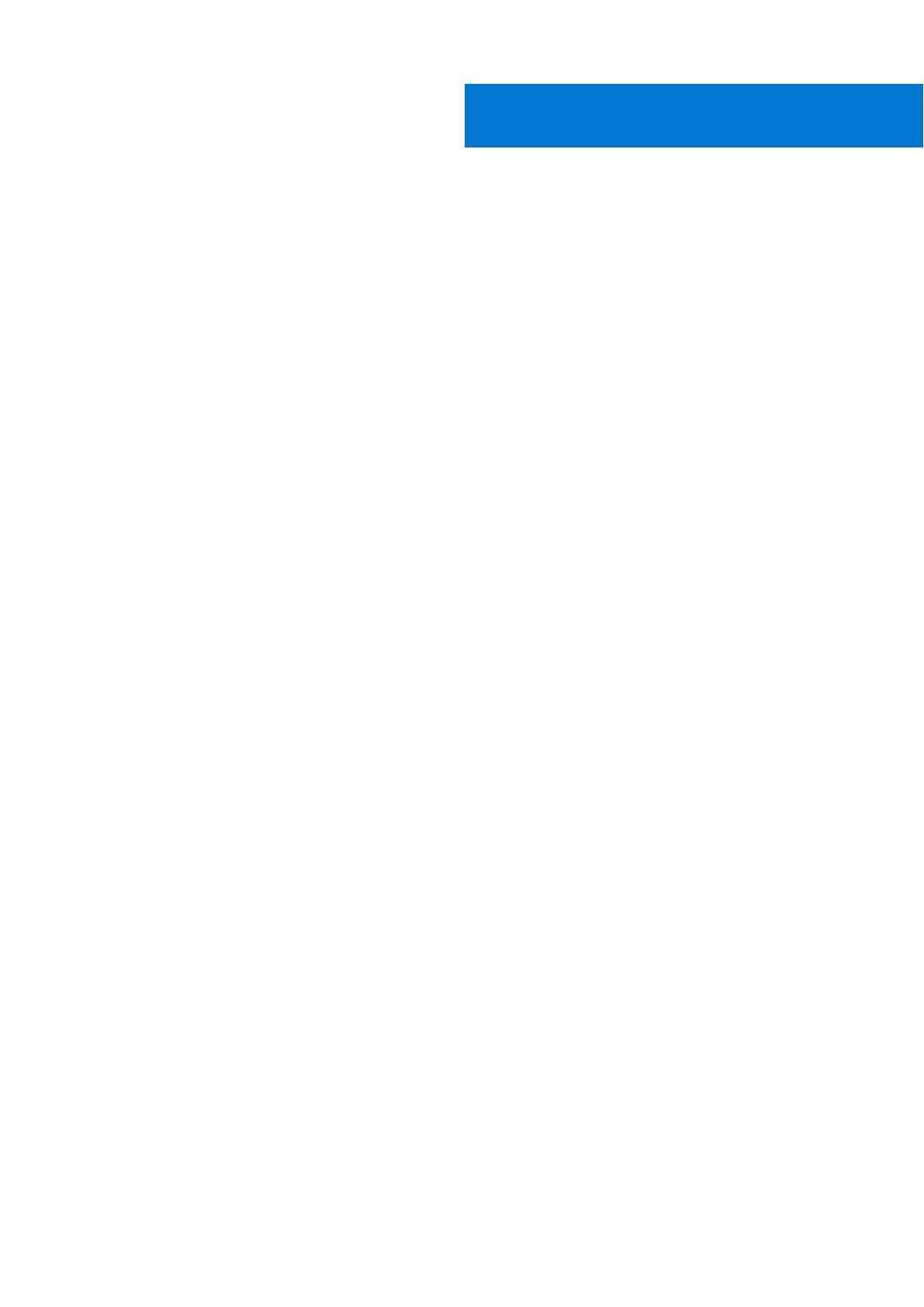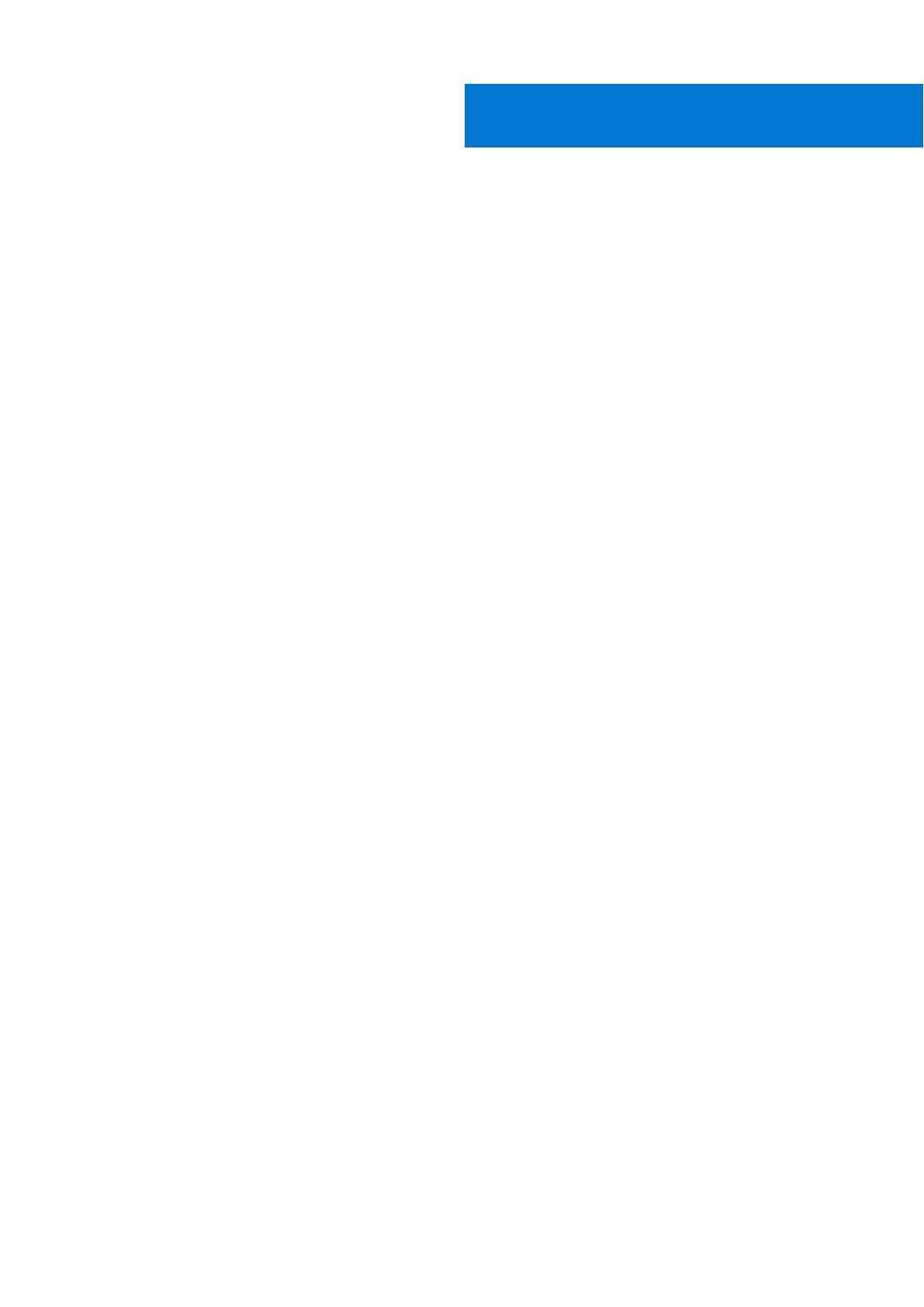
Hoofdstuk 1: De computer instellen.................................................................................................. 5
Hoofdstuk 2: Overzicht van het chassis............................................................................................ 7
Beeldschermweergave..........................................................................................................................................................7
Linkeraanzicht........................................................................................................................................................................ 8
Rechteraanzicht.....................................................................................................................................................................8
Aanzicht palmsteun............................................................................................................................................................... 9
Onderaanzicht...................................................................................................................................................................... 10
Sneltoetsen voor het toetsenbord.....................................................................................................................................10
Hoofdstuk 3: Systeemspecificaties................................................................................................. 12
Processoren.......................................................................................................................................................................... 12
Chipset...................................................................................................................................................................................13
Besturingssysteem...............................................................................................................................................................13
Geheugen.............................................................................................................................................................................. 13
Opslag....................................................................................................................................................................................14
Poorten en connectoren..................................................................................................................................................... 14
Audio...................................................................................................................................................................................... 15
Video...................................................................................................................................................................................... 15
Camera.................................................................................................................................................................................. 15
Communicatie.......................................................................................................................................................................16
Mediakaartlezer.................................................................................................................................................................... 17
Netadapter............................................................................................................................................................................ 17
Batterij....................................................................................................................................................................................17
Afmetingen en gewicht....................................................................................................................................................... 18
Beeldscherm......................................................................................................................................................................... 18
Toetsenbord..........................................................................................................................................................................19
Toetsenblok..........................................................................................................................................................................20
Touchpadbewegingen...................................................................................................................................................20
Vingerafdruklezer (optioneel)............................................................................................................................................ 20
Beveiliging.............................................................................................................................................................................20
Beveiligingssoftware........................................................................................................................................................... 20
Computeromgeving............................................................................................................................................................. 21
Hoofdstuk 4: Software.................................................................................................................. 22
Windows-drivers downloaden............................................................................................................................................22
Hoofdstuk 5: Systeeminstallatie.....................................................................................................23
Opstartmenu........................................................................................................................................................................ 23
Navigatietoetsen..................................................................................................................................................................23
Opstartvolgorde...................................................................................................................................................................24
BIOS-instellingen................................................................................................................................................................. 24
Overzicht........................................................................................................................................................................ 24
Opstartconfiguratie....................................................................................................................................................... 25
Inhoudsopgave
Inhoudsopgave 3