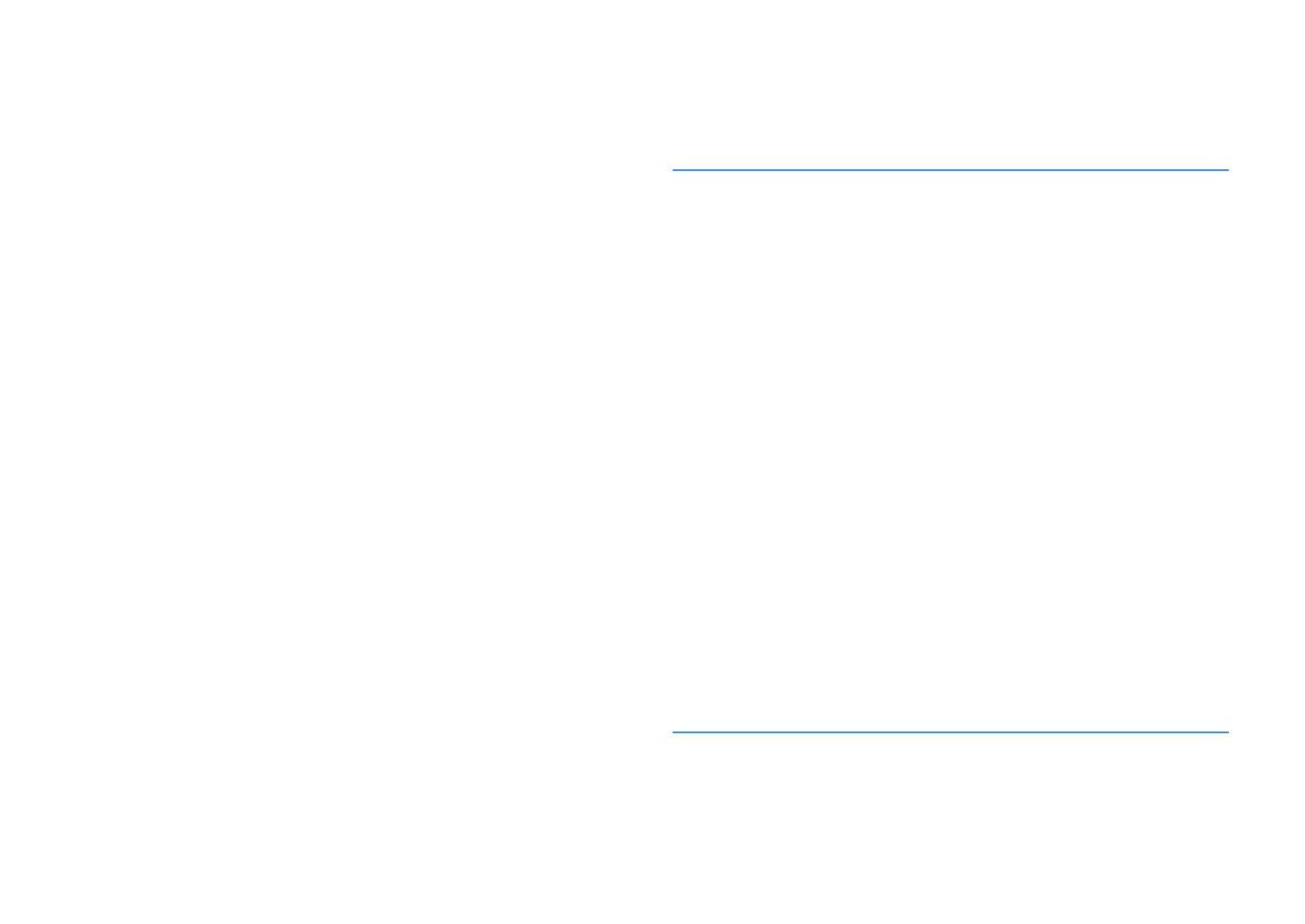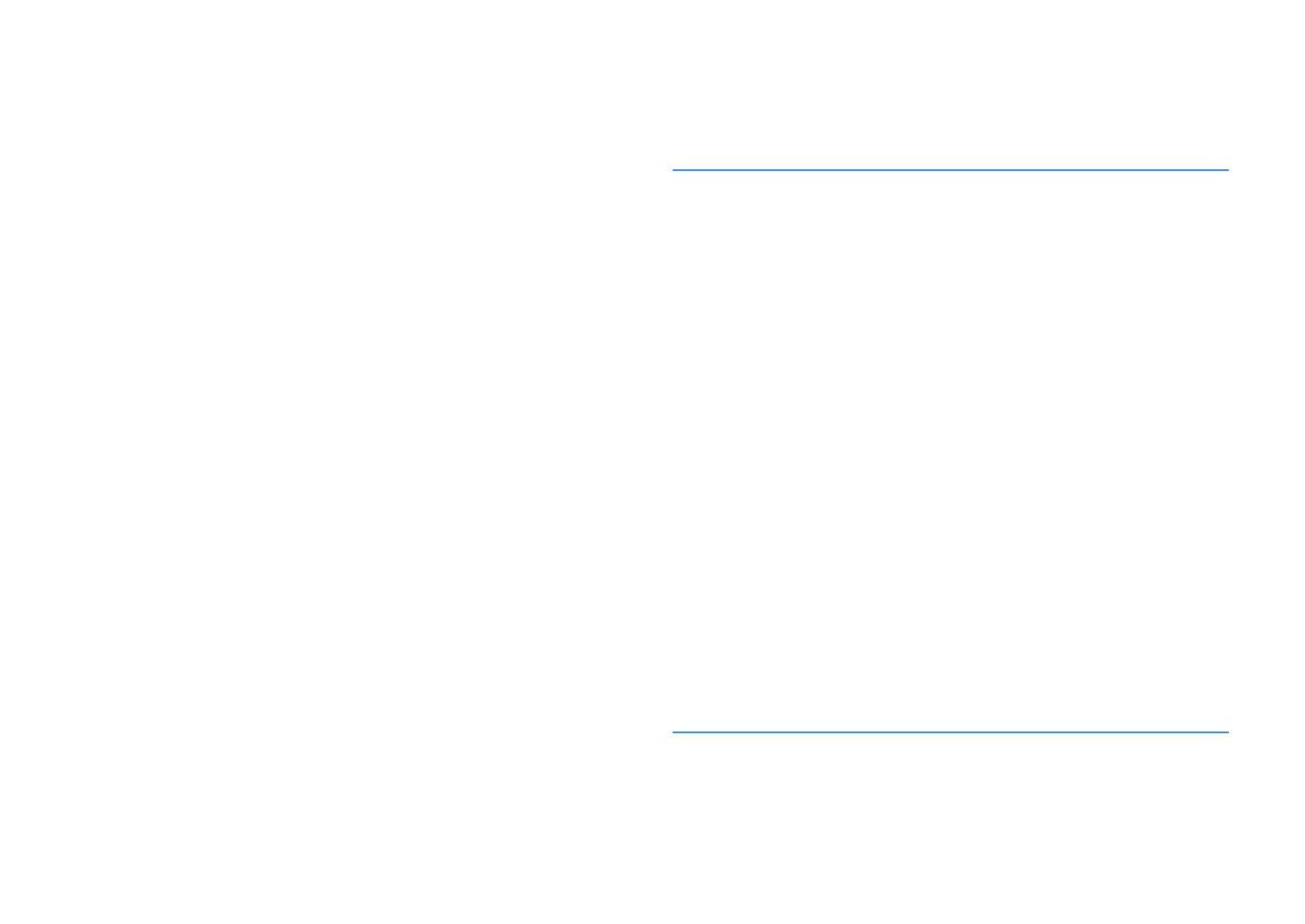
Selecting the sound mode..................................................................... 50
Enjoying stereoscopic sound fields (CINEMA DSP 3D)............................................................................................ 51
Enjoying unprocessed playback...................................................................................................................................... 53
Enjoying pure high fidelity sound (direct playback)................................................................................................. 54
Enhancing the bass (Extra Bass)....................................................................................................................................... 54
Playing back digitally compressed formats (such as MP3, etc.) with enriched sound (Compressed
Music Enhancer)
..................................................................................................................................................................... 54
Listening to FM/AM radio....................................................................... 55
Setting the frequency steps............................................................................................................................................... 55
Selecting a frequency for reception............................................................................................................................... 55
Registering favorite radio stations (presets)................................................................................................................ 56
Radio Data System tuning.................................................................................................................................................. 59
Playing back music stored on a Bluetooth® device.............................. 60
Playback Bluetooth® device music on the unit........................................................................................................... 60
Enjoying audio using Bluetooth® speakers/headphones....................................................................................... 61
Playing back music with AirPlay............................................................ 62
Playback of iTunes/iPhone music contents................................................................................................................. 62
Playing back music stored on a USB storage device............................ 64
Connecting a USB storage device................................................................................................................................... 64
Playback of USB storage device contents..................................................................................................................... 64
Playing back music stored on media servers (PCs/NAS)...................... 67
Media sharing setup............................................................................................................................................................. 67
Playback of PC music contents......................................................................................................................................... 68
Listening to Internet radio..................................................................... 70
Playback of Internet radio.................................................................................................................................................. 70
Registering favorite Internet radio stations................................................................................................................. 71
Playing back more high-quality sounds with bi-amp connections
.................................................................................................................. 72
Connecting front speakers that support bi-amp connections............................................................................. 72
Playing back music in multiple rooms.................................................. 73
Connecting Zone B speakers............................................................................................................................................. 73
Operating the Zone B........................................................................................................................................................... 74
Useful functions...................................................................................... 76
Registering favorite items (shortcut).............................................................................................................................. 76
Configuring playback settings for different playback sources
(Option menu)......................................................................................... 78
Option menu items............................................................................................................................................................... 78
CONFIGURATIONS 82
Configuring various functions (Setup Menu)....................................... 82
Setup menu items................................................................................................................................................................. 83
Speaker...................................................................................................................................................................................... 85
HDMI........................................................................................................................................................................................... 90
Sound......................................................................................................................................................................................... 92
ECO............................................................................................................................................................................................. 95
Function.................................................................................................................................................................................... 96
Network..................................................................................................................................................................................... 99
Bluetooth............................................................................................................................................................................... 101
Language............................................................................................................................................................................... 102
Configuring the system settings (ADVANCED SETUP menu)............ 103
ADVANCED SETUP menu items..................................................................................................................................... 103
Changing the speaker impedance setting (SP IMP.).............................................................................................. 104
Selecting the remote control ID (REMOTE ID).......................................................................................................... 104
Changing the FM/AM tuning frequency setting (TU)............................................................................................ 104
Switching the video signal type (TV FORMAT)......................................................................................................... 104
Selecting the HDMI 4K signal format (4K MODE).................................................................................................... 105
DTS Format Notification Setting (DTS MODE).......................................................................................................... 105
Restoring the default settings (INIT)............................................................................................................................. 105
Updating the firmware (UPDATE)................................................................................................................................. 106
Checking the firmware version (VERSION)................................................................................................................. 106
Updating the unit’s firmware via the network................................... 107
Updating the unit’s firmware immediately............................................................................................................... 107
Updating the unit’s firmware at power off................................................................................................................ 107
APPENDIX 109
Frequently asked questions................................................................ 109
En
3