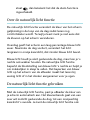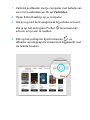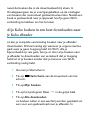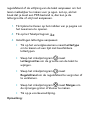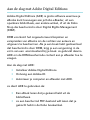Kobo Clara HD - Gebruikershandleiding
Inhoudsopgave
Over je Kobo eReader................................................6
Anatomie van je Kobo eReader..................................................6
Je Kobo eReader aan- en uitzetten.............................................8
Je Kobo eReader opladen...........................................................9
Je Kobo eReader opladen met een muuradapter....................10
Het touchscreen gebruiken.......................................................10
Je Startscherm gebruiken.........................................................11
Pas de schermhelderheid aan...................................................14
Over de natuurlijk licht functie..................................................16
De natuurlijk licht functie gebruiken.........................................16
Aansluiten op je computer........................................................18
Wi-Fi gebruiken.......................................................19
Je Kobo eReader verbinden met een Wi-Fi-netwerk...............19
De Wi-Fi-status op je Kobo eReader controleren.....................20
Wi-Fi uitzetten op je Kobo eReader..........................................21
Je Kobo eReader synchroniseren............................23
Synchroniseren begrijpen..........................................................23
Je Kobo eReader synchroniseren met Wi-Fi.............................24

Je Kobo eReader synchroniseren met Kobo Desktop..............24
Boeken toevoegen....................................................27
Een boek kopen op je Kobo eReader.......................................27
Bladeren in de Kobo Shop........................................................29
Een boek toevoegen aan je verlanglijstje.................................29
Je verlanglijstje bekijken...........................................................30
Je boeken lezen........................................................31
Waar vind ik mijn boeken..........................................................31
Boeken zoeken..........................................................................32
Boeken downloaden uit de Kobo Cloud..................33
Over de Kobo Cloud.................................................................33
Boeken uit de Kobo Cloud downloaden naar je Kobo
eReader.................................................................................34
Al je Kobo boeken in een keer downloaden naar je Kobo
eReader.................................................................................35
Boeken een voor een verwijderen van je Kobo eReader.........36
Alle boeken op je Kobo eReader in een keer verwijderen.......37
Lezen op je Kobo eReader.......................................39
Door het boek navigeren..........................................................40
Snel pagina's omslaan...............................................................41

Opties voor tekst en lettertypen wijzigen op je Kobo
eReader.................................................................................42
Een boek sluiten........................................................................44
Bladwijzers instellen..................................................................44
Een pagina met een bladwijzer vinden.....................................45
Tekst op je Kobo eReader markeren........................................45
Markeringen weergeven op je Kobo eReader..........................46
Markeringen verwijderen op je Kobo eReader.........................47
Notities aan je boek toevoegen op je Kobo eReader..............47
Je notities weergeven tijdens het lezen op je Kobo
eReader.................................................................................48
Notities verwijderen in je boeken op je Kobo eReader ..........49
Het woordenboek op je Kobo eReader gebruiken..................50
Woordenboeken toevoegen of verwijderen.............................50
Een woord vertalen...................................................................51
eBooks lenen uit de openbare bibliotheek..............53
Het OverDrive boekuitleen-proces begrijpen..........................53
Aan de slag met Adobe Digital Editions...................................55
Stap 1: Installeer Adobe Digital Editions..................................56
Stap 2: Een Adobe-ID aanmaken..............................................57
Stap 3: Adobe Digital Editions op je computer autoriseren....60
Stap 4: Boeken toevoegen aan je eReader met behulp van
Adobe Digital Editions.........................................................61

Het scherm van je eReader vergrendelen...............65
Het scherm van je eReader vergrendelen.................................65
Je pincode wijzigen...................................................................66
Pincode vergeten?.....................................................................67
Probleemoplossing voor je eReader........................68
Probleemoplossing voor je eReader.........................................68
Je eReader uitschakelen............................................................69
Je eReader opladen...................................................................70
Je Kobo-account repareren ......................................................70
Afmelden en weer aanmelden op je eReader...........................71
Fabrieksinstellingen terugzetten...............................................72
De fabrieksinstellingen handmatig terugzetten.......................74
Hulp krijgen.............................................................76
Hulp krijgen...............................................................................76
Informatie over veiligheid, regelgeving en garantie ...............76

Over je Kobo eReader
In dit onderdeel:
• Anatomie van je Kobo eReader
• Je Kobo eReader aan- en uitzetten
• Je Kobo eReader opladen
• Je Kobo eReader opladen met een muuradapter
• Het touchscreen gebruiken
• Je Startscherm gebruiken
• Pas de schermhelderheid aan
• Over de natuurlijk licht functie
• De natuurlijk licht functie gebruiken
• Aansluiten op je computer
Anatomie van je Kobo eReader

Aan/uit-knop - Druk hierop
om je eReader in of uit te
schakelen of in de
slaapstand te zetten.
Micro-USB-poort - Sluit je
eReader aan op je computer
via de meegeleverde micro-
USB-kabel om je eReader op
te laden of boeken toe te

voegen. De micro-USB-poort
bevindt zich aan de
onderkant van je eReader,
naast de aan/uit-knop.
Je Kobo eReader aan- en uitzetten
Door je Kobo eReader uit te schakelen of in de sluimerstand
te zetten gaat de batterij langer mee.
Wanneer je je eReader in de slaapstand zet en hem
vervolgens weer inschakelt, ga je meteen terug naar het
laatst geopende scherm. Het zou een pagina in een boek,
de Kobo-catalogus, of je eigen lijst met items kunnen zijn.
Als je je eReader uitschakelt, ga je terug naar de Startpagina
wanneer je hem weer aanzet.
• Je eReader aanzetten: Houd de aan/uit-knop drie
seconden ingedrukt. Het aan/uit-lampje knippert en
je eReader wordt ingeschakeld.
• Je eReader in de slaapstand zetten: Druk snel op de
aan/uit-knop.
• Je eReader wakker maken: Druk snel op de aan/uit-
knop.

• Je eReader uitzetten: Houd de aan/uit-knop
ingedrukt totdat het scherm Uitgeschakeld wordt
weergegeven.
Als je eReader niet wordt ingeschakeld, probeer hem
dan eerst een uur op te laden.
Je Kobo eReader opladen
Voordat je je Kobo eReader voor de eerste keer gebruikt,
moet je deze minimaal een uur opladen. Een volledig
opgeladen Kobo eReader-batterij gaat tot twee maanden
mee, afhankelijk van hoe vaak je je eReader gebruikt. Laad
je Kobo eReader indien mogelijk op met de meegeleverde
micro-USB-kabel.
Als je micro-USB-kabel moet worden vervangen, kun je een
nieuwe kopen op locaties waar micro-USB-kabels verkocht
worden.
Volg deze stappen om je eReader op te laden.
1. Schakel je computer in.
2. Sluit je micro-USB-kabel aan op je eReader en je
computer.
Je kunt blijven lezen terwijl je eReader wordt opgeladen.
Je kunt in de rechterbovenhoek van het scherm zien hoe ver
de batterij is opgeladen.

Batterijpictogrammen
• Zonder stroom
• Opladen
• Gedeeltelijk opgeladen
• Volledig opgeladen
Je Kobo eReader opladen met een muuradapter
Je kunt je Kobo eReader opladen met een willekeurige 5V,
800mA micro-USB-adapter.
Opmerking: als je naar een land met een ander elektrisch
systeem reist, zorg dan dat je de juiste convertor hebt
voordat je je Kobo eReader via een stopcontact gaat
opladen.
Het touchscreen gebruiken
Wanneer je eReader is ingeschakeld, kun je het scherm
aanraken om boeken te openen, pagina's om te slaan,
artikelen te selecteren en nog veel meer. Dit zijn een paar
gebaren die nuttig voor je zijn.
• Tikken: Tik lichtjes op het scherm om een ??boek te
openen, een bladzijde om te slaan, een menu te

selecteren en nog veel meer. Dit is de beweging die
je het meest gebruikt.
• Vegen: Gebruik dit gebaar om door de boeken op je
eReader te bladeren en pagina's om te slaan.
• Indrukken en vasthouden: Raak het scherm aan en
houd je vinger op een plaats. Gebruik deze
beweging bij je boekomslagen en boektitels om
meer opties weer te geven. Met dit gebaar kun je
ook tekst selecteren tijdens het lezen. Raak een
woord aan en houd het vast; als je loslaat,
onderstreept je eReader je selectie en wordt er een
cirkel aan elk uiteinde van het woord weergegeven.
Versleep de cirkels om meer tekst te selecteren.
Opmerking: tekstselectie is niet bij alle boeken mogelijk. Je
kunt bijvoorbeeld geen tekst in PDF's of stripboeken
selecteren.
Je Startscherm gebruiken
Je startscherm is de plek waar je de boeken vindt die je nu
aan het lezen bent, aanbevolen boeken en meer.
Vanuit je startscherm kan je onder meer:
• Je eReader synchroniseren en updaten: De functie
Synchroniseren houdt je eReader up-to-date met de
nieuwste boeken die je van Kobo hebt aangeschaft.

Door te synchroniseren wordt je eReader ook
bijgewerkt met de meest recente eReader-software
wanneer deze beschikbaar is. Nieuwe eReader-
software kan verbeterde en nieuwe functies
omvatten.
• Boeken kopen: Op zoek naar nieuw leesvoer?
Probeer de functie Zoeken eens uit om boeken
in de Kobo Shop te vinden, of om een boek op je
eReader te vinden.
• Een boek lezen: Boeken die je onlangs hebt gelezen
of gekocht, verschijnen in het startscherm. Om een
boek te openen, tik je op de omslag.
• Je meest recent geopende boeken weergeven: De
boeken die je het meest recent hebt gelezen,
worden boven aan het scherm weergegeven.
Naar je startscherm gaan
Je kunt op elk gewenst moment terwijl je leest of door
boeken aan het bladeren bent op je eReader naar je
startscherm gaan.
• Naar je startscherm gaan terwijl je leest: Tik op het
midden van het scherm om het leesmenu op te
roepen en tik vervolgens op het menupictogram
boven aan het scherm. Tik op Startscherm om naar
je startscherm te gaan.

• Naar je startscherm gaan terwijl je door boeken
aan het bladeren bent of vanuit een menu: Tik op
het menupictogram
boven aan het scherm en tik
vervolgens op Startscherm.
Pictogrammen op het startscherm
Op je startscherm zie je de volgende pictogrammen. Om
een pictogram te gebruiken of meer opties te zien, tik je op
het pictogram.
Pictogram Betekenis
Synchroniseren en
updaten: Zorgt ervoor dat
je laatste aankopen op je
eReader verschijnen. Door
een synchronisatie uit te
voeren, wordt er ook
gecontroleerd of er
software-updates zijn voor
je eReader.
Hoofdmenu: Geeft een
lijst met menu-items en
instellingen weer op je
eReader.
Licht-pictogram: Voor het
instellen van de

Pictogram Betekenis
helderheid en
kleurtemperatuur van het
scherm.
Wi-Fi-pictogram: Geeft
aan hoe sterk het Wi-Fi-
signaal is.
Batterij-pictogram: Geeft
het laadniveau aan van de
accu van de eReader en
biedt de mogelijkheid de
instellingen voor
energiebesparing van de
eReader aan te passen.
Zoeken-pictogram:
Zoeken naar boeken op je
eReader of in de Kobo
Shop.
Pas de schermhelderheid aan
Je kunt de helderheid van het ComfortLight aanpassen
vanaf je Startscherm of wanneer je aan het lezen bent.
• Veeg omhoog of omlaag langs de linkerrand van het
scherm terwijl je aan het lezen bent.

• Tik vanaf het startscherm op het pictogram
Helderheid
bovenaan het scherm, en sleep het
cirkelpictogram onder Helderheid naar links of
naar rechts.
• De helderheidsinstelling wordt automatisch
aangepast . Hiermee wordt het favoriete lichtniveau
automatisch in stand gehouden, ook als het
omgevingslicht verandert. Tik op het cirkelpictogram
naast Auto om deze functie in- of uit te
schakelen. Als het cirkelpictogram naar rechts

staat , dan betekent het dat de Auto-functie is
ingeschakeld.
Over de natuurlijk licht functie
De natuurlijk licht functie verandert de kleur van het scherm
gelijkmatig in de loop van de dag zodat lezen nog
comfortabeler wordt. Terwijl je leest merk je niet eens dat
de kleuren op het scherm veranderen.
Overdag geeft het scherm een laag percentage blauw licht
weer. Naarmate de dag vordert, verandert het licht
langzaam in oranje kaarslicht, dat minder blauw licht bevat.
Blauw licht houdt je alert gedurende de dag, maar kan je 's
nachts ook wakker houden. De natuurlijke licht functie
beperkt de blootstelling aan blauw licht 's nachts en helpt je
om makkelijker in slaap te vallen. Het beperken van blauw
licht op het scherm van de eReader maakt het lezen bij
weinig licht of in het donker aangenamer voor je ogen.
De natuurlijk licht functie gebruiken
Met de natuurlijk licht functie, past je eReader de kleur van
je scherm automatisch aan. Het kleurenbereik gaat van een
zeer wit zonlicht gedurende de dag, tot een oranjeachtig
kaarslicht 's avonds. Je kunt de natuurlijk licht functie ook

handmatig aanpassen zodat je eReader de schermkleur niet
aanpast.
1. Ga naar je Startscherm.
2. Tik op het pictogram Helderheid aan de
bovenkant van het scherm.
Het instellingenmenu van natuurlijk licht wordt
weergegeven.
3. Tik naast Bedtijd op de pijl van de lijstweergave .
4. Selecteer de tijd waarop je normaal gesproken naar
bed gaat.
5. Pas de kleur van het scherm aan:
• Om te zorgen dat je eReader de kleur van je
scherm automatisch aanpast, zet je het
cirkelpictogram naast Auto naar rechts. .
• Om de Natuurlijk licht instellingen handmatig aan
te passen, zet je het cirkelpictogram naast
Auto naar links . Sleep het cirkelpictogram
naar het zonpictogram zodat het scherm
wit oplicht voor lezen overdag. Sleep het
cirkelpictogram
naar het maanpictogram
zodat het scherm oranje wordt voor lezen 's
avonds. Opmerking: Als je de instellingen voor

Natuurlijk licht handmatig aanpast, dan zal je
eReader de schermkleur niet automatisch
aanpassen aan het tijdstip op de dag.
Aansluiten op je computer
Kobo Desktop is een gratis app voor je pc of Mac waarmee
je eBooks kunt kopen in de Kobo Shop en boeken kunt
beheren op je eReader.
Met Kobo Desktop kun je:
• Snel een groot aantal boeken op je eReader
toevoegen en verwijderen.
• Boeken lezen die je bij Kobo hebt gekocht.
• Boeken kopen op je computer.
• Je eReader synchroniseren.
Voor meer informatie over Kobo Desktop kun je:
• Kobo Desktop downloaden op kobosetup.com.
• De Kobo Desktop gebruikershandleiding
downloaden via kobo.com/userguides.
• Onze hulpsite doorzoeken op kobo.com/help.

Wi-Fi gebruiken
In dit onderdeel:
• Je Kobo eReader verbinden met een Wi-Fi-netwerk
• De Wi-Fi-status op je Kobo eReader controleren
• Wi-Fi uitzetten op je Kobo eReader
Je Kobo eReader verbinden met een Wi-Fi-
netwerk
Gebruik Wi-Fi om je eReader te verbinden met internet, te
zoeken in de Kobo Shop en je Kobo eReader te
synchroniseren. Je hebt alleen toegang nodig tot een
draadloos netwerk.
1. Ga naar je Startscherm.
2. Tik op het pictogram Synchroniseren bovenaan
het scherm.
3. Tik op Nu synchroniseren.
Je eReader zal proberen te verbinden met Wi-Fi. Dit
kan even duren.
4. Je wordt gevraagd om een ??draadloos netwerk te
kiezen. Tik op de naam van het netwerk waarmee je

wilt verbinden. Als er een Vergrendelingspictogram
naast een netwerk staat, heb je een wachtwoord
nodig om dat netwerk te gebruiken.
5. Als er een netwerkwachtwoord wordt gevraagd,
gebruik je het toetsenbord om het wachtwoord in te
voeren en tik je op Verbinden. Je kunt tikken op
Wachtwoord weergeven om te zien wat je typt.
De Wi-Fi-status op je Kobo eReader controleren
Om te zien of je verbonden bent met het internet,
controleer je het pictogram Wi-Fi-status bovenaan je
scherm.
Wi-Fi-pictogrammen
• Wi-Fi staat op stand-by om energie te besparen.
• Wi-Fi is uitgeschakeld.
• Je hebt een matige wiverbinding.
• Je hebt een uitstekende wiverbinding.
Het kan zijn dat je je eReader moet synchroniseren om het
Wi-Fi-status-pictogram te zien.
1. Ga naar je Startscherm.

2. Tik op het pictogram Synchroniseren bovenaan
het scherm.
3. Tik op Nu synchroniseren.
De Wi-Fi-status zal bovenaan het scherm verschijnen
Wi-Fi uitzetten op je Kobo eReader
Je kunt Wi-Fi uitschakelen, zodat je Kobo eReader geen
verbinding maakt met het internet. Dit zal de levensduur
van je batterij verlengen en je kunt dan je eReader
gebruiken in een vliegtuig. Je Wi-Fi-verbinding wordt
automatisch uitgeschakeld als hij langer dan vijf minuten
inactief is.
1. Ga naar je Startscherm.
2. Tik op het pictogram Wi-Fi bovenaan het
scherm.
Opmerking: Als je het pictogram Wi-Fi
niet ziet,
tik dan op het pictogram Synchroniseren
boven
aan het scherm en tik vervolgens op Nu
synchroniseren. Tik op het pictogram Wi-Fi
bovenaan het scherm wanneer dit wordt
weergegeven.

3. Tik op het cirkelpictogram naast Wi-Fi:
Ingeschakeld.
Wanneer het bericht Synchroniseren annuleren?
wordt weergegeven, tik je op Ja om door te gaan.
Wanneer je een dialoogvenster ziet waarin staat Wi-
Fi : Uitgeschakeld, dan heeft jouw eReader geen
toegang meer tot het internet.

Je Kobo eReader synchroniseren
In dit onderdeel:
• Synchroniseren begrijpen
• Je Kobo eReader synchroniseren met Wi-Fi
• Je Kobo eReader synchroniseren met Kobo Desktop
Synchroniseren begrijpen
Het is belangrijk om regelmatig te synchroniseren om
recente updates voor software of de app te ontvangen, pas
gekochte boeken te downloaden naar je Kobo eReader en
je boeken bij te werken met bladwijzers of notities die je
tijdens het lezen op een ander apparaat hebt gemaakt.
Er zijn twee manieren waarop je kunt synchroniseren: met
behulp van Wi-Fi of door je Kobo eReader aan te sluiten op
Kobo Desktop op je computer.
Nadat je hebt gesynchroniseerd, zie je de omslagen en
previews van al je boeken. Bij sommige boeken zie je het
woord Downloaden naast de boektitel of het pictogram
Downloaden
op de boekomslag, afhankelijk van het
model eReader. Tik op een boekomslag om het boek te
downloaden naar je eReader.

Je Kobo eReader synchroniseren met Wi-Fi
Volg deze instructies om je onlangs via kobo.com gekochte
boek te lezen op je Kobo eReader. Voordat je begint, heb je
toegang nodig tot een actieve Wi-Fi-verbinding.
1. Ga naar je Startscherm.
2. Tik op het pictogram Synchroniseren bovenaan
het scherm.
3. Tik op Nu synchroniseren.
Nadat je de Kobo eReader hebt gesynchroniseerd, wordt je
boek toegevoegd aan het startscherm van je Kobo eReader
en aan het menu Mijn boeken. Om te beginnen met lezen
tik je simpelweg op een boekomslag.
Je Kobo eReader synchroniseren met Kobo
Desktop
Je kunt je Kobo eReader ook synchroniseren door deze aan
te sluiten op je computer met Kobo Desktop. Je computer
moet een verbinding hebben met het internet voordat je
gaat synchroniseren.
Ga naar kobosetup.com om Kobo Desktop te downloaden.

1. Verbind je eReader met je computer met behulp van
een micro-usb-kabel en tik op Verbinden.
2. Open Kobo Desktop op je computer.
3. Als je nog niet bent aangemeld bij je Kobo-account,
klik je op het pictogram Proel bovenaan het
scherm om je aan te melden.
4. Klik op het pictogram Synchroniseren . Je
eReader wordt gesynchroniseerd en bijgewerkt met
de laatste boeken.

5. Klik op de knop Uitwerpen aan de bovenkant
van het scherm om je eReader los te koppelen van je
computer.

Boeken toevoegen
In dit onderdeel:
• Een boek kopen op je Kobo eReader
• Bladeren in de Kobo Shop
• Een boek toevoegen aan je verlanglijstje
• Je verlanglijstje bekijken
Een boek kopen op je Kobo eReader
Je kunt eBooks rechtstreeks op je eReader kopen. Je hebt
alleen een Wi-Fi-verbinding en een geldige creditcard nodig.
Zodra je het betalingsproces hebt voltooid verschijnt je
boek op het Startscherm.
1. Ga naar je Startscherm.
2. Tik op Shop Kobo links onderaan het scherm.
3. Tik op de categorie of het boek waarin je bent
geïnteresseerd.
4. Tik op Kopen naast het boek dat je wilt kopen.

5. Als je al eerder bij Kobo hebt gewinkeld en je
factuurgegevens hebt opgeslagen, ga dan naar stap
8.
6. Gebruik het toetsenbord om je factuuradres en de
gegevens van je creditcard in te voeren.
Opmerking: we hebben je factuuradres nodig voor
het berekenen van de belasting op je bestelling op
basis van je locatie.
7. Tik op Doorgaan.
8. Controleer je bestelling.
9. Tik wanneer je een cadeaukaart of kortingscode wilt
gebruiken op Cadeaukaart toevoegen of op
Kortingscode toevoegen, en voer de benodigde
informatie in.
Opmerking: Kortingscodes kunnen alleen worden
toegepast op in aanmerking komende eBooks omdat
niet alle uitgevers deelnemen aan aanbiedingen.
10. Tik op Bevestigen.
11. Tik op Verder winkelen om meer boeken te kopen,
of ga terug naar het Startscherm.
Opmerking: Als je het boek dat je hebt gekocht niet
op het Startscherm ziet, tik dan op het pictogram
Synchroniseren
boven aan het scherm en tik
vervolgens op Nu synchroniseren.

Bladeren in de Kobo Shop
In de Kobo Shop kun je boeken kopen en doorbladeren op
basis van genre, topkeuzes, en nog veel meer. Voordat je
van start kunt gaan, heb je toegang nodig tot een Wi-Fi-
verbinding.
1. Ga naar je Startscherm.
2. Tik op Shop Kobo links onderaan het scherm.
De pagina Kobo Shop verschijnt.
3. Naar je boek gaan:
• Gebruik de zoekbalk boven aan het scherm om te
zoeken op titel of auteur.
• Tik op Categorieën boven aan het scherm om
meer boekgenres te bekijken.
Een boek toevoegen aan je verlanglijstje
Op je verlanglijstje hou je de boeken bij die je graag wilt
kopen.
1. Tijdens het shoppen tik je op de boekomslag van
boeken waarin je interesse hebt.
De pagina met boekdetails verschijnt. Op de pagina
met boekdetails vind je een samenvatting, recensies,
en meer gerelateerde boeken.

2. Tik op + Verlanglijstje naast de boekomslag.
Je verlanglijstje bekijken
Nadat je boeken hebt toegevoegd aan je Verlanglijstje, kun
je de lijst met boeken waarin je interesse hebt bekijken.
1. Ga naar je Startscherm.
2. Tik op het menupictogram aan de bovenkant van
het scherm.
3. Tik op Verlanglijstje.
Je ziet een lijst met boeken die je hebt toegevoegd aan je
verlanglijstje. Tik op de boekomslag om meer details te
bekijken over het boek. Als de pagina met boekdetails
openstaat, tik je op Nu preview bekijken onder de
boekomslag om het boek in te kijken. Als je het eind van de
preview hebt bereikt, krijg je de optie om het boek aan te
schaffen.

Je boeken lezen
In dit onderdeel:
• Waar vind ik mijn boeken
• Boeken zoeken
Waar vind ik mijn boeken
Je boeken en boekpreviews verschijnen in het menu 'Mijn
boeken'. Je kunt alle boeken op je eReader ook beheren
vanuit het menu 'Mijn boeken'.
Voor toegang tot je aangeschafte boeken, geleende boeken
en boekpreviews:
1. Ga naar je Startscherm.
2. Tik op het menupictogram aan de bovenkant van
het scherm.
3. Tik op Mijn boeken.
Er verschijnt een lijst met alle boeken die je hebt
gekocht en boeken die je aan je eReader hebt
toegevoegd.

Boeken zoeken
Je kunt de gewenste boeken direct vanaf je eReader kopen.
Gebruik de zoekfunctie om boeken te zoeken in de Kobo
Shop op basis van de boektitel of de naam van de auteur.
1. Ga naar je Startscherm.
2. Tik op het pictogram Zoeken bovenaan het
scherm.
3. Tik op het vervolgkeuzelijst-pictogram naast
Kobo en kies waar je wilt zoeken:
• Selecteer Kobo Shop om te zoeken in de Kobo
Shop (je moet verbonden zijn met Wi-Fi).
• Selecteer Mijn boeken om te zoeken naar boeken
op je eReader.
4. Met het toetsenbord voer je de boektitel, auteur of
boekenserie in.
De zoekresultaten worden weergegeven terwijl je
typt.
5. Tik op een suggestie om naar dat resultaat te gaan,
of tik op Ga naar om de volledige lijst van resultaten
te zien.

Boeken downloaden uit de Kobo Cloud
In dit onderdeel:
• Over de Kobo Cloud
• Boeken uit de Kobo Cloud downloaden naar je Kobo
eReader
• Al je Kobo boeken in een keer downloaden naar je
Kobo eReader
• Boeken een voor een verwijderen van je Kobo
eReader
• Alle boeken op je Kobo eReader in een keer
verwijderen
Over de Kobo Cloud
De boeken die je van Kobo hebt gekocht, worden
opgeslagen in de Kobo Cloud. De Kobo Cloud is een online
opslaggebied met onbeperkte ruimte. Je kunt kiezen welke
boeken je wilt downloaden vanuit de Kobo Cloud naar je
apparaat. Wanneer je klaar bent met een boek kun je het
van je apparaat verwijderen om de opslagruimte te
vergroten. Je kunt altijd een boek opnieuw downloaden uit
de Kobo Cloud wanneer je toegang hebt tot Wi-Fi.

Boeken uit de Kobo Cloud downloaden naar je
Kobo eReader
Als je boeken zijn opgeslagen in de Kobo Cloud, moet je ze
naar je eReader downloaden voordat je ze kunt lezen. Zorg
dat je eReader is verbonden met een Wi-Fi-netwerk om
boeken vanuit de Kobo Cloud te downloaden.
1. Ga naar je Startscherm.
2. Tik op Startscherm aan de bovenkant van het
scherm.
3. Tik op Mijn boeken.
Alle boeken die nog niet zijn gedownload op je
eReader zijn voorzien van het woord Downloaden
naast de boektitel of een pictogram Downloaden
op de omslag van het boek.
4. Tik op de omslag van het boek om het te
downloaden.
Het boek begint met downloaden.
5. Tik op de omslag of titel van het boek om het te
openen.
Als je een aantal boeken selecteert worden je boeken in een
wachtrij geplaatst en een voor een gedownload naar je
eReader. In Lijstweergave verschijnt het woord Wachten

naast de boeken die in de downloadwachtrij staan. In
Omslagweergave zie je voortgangsbalken op de omslagen
van boeken die momenteel gedownload worden. Nadat een
boek is gedownload naar je apparaat hoef je geen Wi-Fi-
verbinding te hebben om het te lezen.
Al je Kobo boeken in een keer downloaden naar
je Kobo eReader
Je kan je complete verzameling boeken naar je eReader
downloaden. Dit kan handig zijn wanneer je ergens naartoe
gaat waar je geen toegang hebt tot Wi-Fi. Als je
bijvoorbeeld op reis gaat, ben je er door al je boeken naar
je eReader te downloaden van verzekerd dat je toegang
hebt tot al je boeken zonder dat je hiervoor een Wi-Fi-
verbinding nodig hebt.
1. Ga naar je Startscherm.
2. Tik op Startscherm aan de bovenkant van het
scherm.
3. Tik op Mijn boeken.
4. Tik op het pictogram Meer in de grijze balk.
5. Tik op Alle downloaden.
Je boeken zullen in een wachtrij worden geplaatst en
een voor een gedownload naar je eReader. In

Lijstweergave verschijnt het woord Wachten naast de
boeken die in de downloadwachtrij staan. In
Omslagweergave zie je voortgangsbalken op de
omslagen van boeken die momenteel gedownload
worden.
Boeken een voor een verwijderen van je Kobo
eReader
Wanneer je een boek van je eReader hebt verwijderd, kun je
het altijd opnieuw downloaden uit de Kobo Cloud wanneer
je een Wi-Fi-verbinding hebt. Door een boek van je eReader
te verwijderen, bespaar je opslagruimte.
1. Ga naar je Startscherm.
2. Tik op Startscherm aan de bovenkant van het
scherm.
3. Tik op Mijn boeken.
4. Tik en houd het voorblad of de titel van het boek
ingedrukt.
Er verschijnt een menu.
5. Tik op Verwijderen.
Er verschijnt een dialoogvenster.
6. Selecteer een van deze opties:

• Download verwijderen: Je verwijdert het boek
van je eReader, maar hebt de mogelijkheid om
dit later opnieuw te downloaden van de Kobo
Cloud. De omslag van het boek blijft zichtbaar op
je eReader. Deze optie wordt automatisch
geselecteerd.
• Verwijderen uit Mijn boeken: Verwijder het boek
van je Kobo-account en van al je apparaten. Je
ziet de boekomslag niet meer op je eReader of in
de Kobo-apps. Om het boek terug te zetten op
je eReader of in de Kobo-app, moet je naar
Kobo.com gaan om het boek te herstellen vanuit
je archief.
7. Tik op Verwijderen.
Alle boeken op je Kobo eReader in een keer
verwijderen
Je kunt al je gedownloade boeken van je eReader
verwijderen om opslagruimte vrij te maken. Wanneer je
boeken van je eReader verwijdert, worden je boeken in de
Kobo Cloud opgeslagen en kun je ze later opnieuw
downloaden.
1. Ga naar je Startscherm.

2. Tik op Startscherm aan de bovenkant van het
scherm.
3. Tik op Mijn boeken.
4. Tik op het pictogram Meer in de grijze balk.
5. Tik op Downloads beheren.
6. Tik naast Gedownloade Kobo Books op Alle
verwijderen.
7. Tik op Verwijderen.
Al je Kobo boeken worden verwijderd van je
eReader.

Lezen op je Kobo eReader
In dit onderdeel:
• Door het boek navigeren
• Snel pagina's omslaan
• Opties voor tekst en lettertypen wijzigen op je Kobo
eReader
• Een boek sluiten
• Bladwijzers instellen
• Een pagina met een bladwijzer vinden
• Tekst op je Kobo eReader markeren
• Markeringen weergeven op je Kobo eReader
• Markeringen verwijderen op je Kobo eReader
• Notities aan je boek toevoegen op je Kobo eReader
• Je notities weergeven tijdens het lezen op je Kobo
eReader
• Notities verwijderen in je boeken op je Kobo
eReader
• Het woordenboek op je Kobo eReader gebruiken
• Woordenboeken toevoegen of verwijderen
• Een woord vertalen

Door het boek navigeren
Je kunt met een paar tikken snel naar een hoofdstuk of
pagina in je boek gaan.
• Een boek openen: Tik op de omslag of de titel van
je boek op het Startscherm of in het menu 'Mijn
boeken'.
• Pagina's omslaan: Tik of maak een veegbeweging
op de zijkant van de pagina.
Als je meer dan een of twee pagina's vooruit wilt bladeren:
1. Tik op het midden van de pagina om het Leesmenu
te openen.
2. Tik op het pictogram Navigatie .
• Om door bladzijden van het boek te scrollen,
raak je het cirkelpictogram in de
navigatiebalk aan en schuif je deze naar rechts
om vooruit te bladeren of naar links om terug te
bladeren.
• Om naar de volgende bladzijde te gaan, tik je op
het pictogram Volgende
.
• Om naar de vorige bladzijde te gaan, tik je op het
pictogram Vorige
.

• Tik op het pictogram Vooruitspringen om
naar het volgende hoofdstuk te gaan.
• Tik op het pictogram Terugspringen om naar
het vorige hoofdstuk te gaan.
• Om naar een bepaald hoofdstuk te gaan, tik je
op Inhoudsopgave en tik je op het gewenste
hoofdstuk.
• Tik op het pictogram Snapback om terug te
keren naar je vorige positie in het boek.
3. Tik op de pagina om de navigatiebalk te sluiten.
Snel pagina's omslaan
Tijdens het lezen kan je pagina's snel doorbladeren. Dit is
bijvoorbeeld handig als je de inhoud wilt bekijken van
beeldromans of stripverhalen.
1. Tik en houd de onderste hoek van het scherm
ingedrukt tijdens het lezen.

• Snel vooruitbladeren: Tik met je vinger op de
hoek rechts onderaan het scherm en houd deze
vast.
• Snel achteruitbladeren: Tik met je vinger op de
hoek links onderaan het scherm en houd deze
vast.
2. Til je vinger op van het scherm wanneer je wilt
stoppen met bladeren.
Opties voor tekst en lettertypen wijzigen op je
Kobo eReader
Je eReader biedt verschillende tekstgroottes voor de
meeste boeken. Je kunt de grootte, het lettertype, de

regelafstand of de uitlijning van de tekst aanpassen om het
lezen makkelijker te maken voor je ogen. Let op, als het
boek dat je leest een PDF-bestand is, dan kun je de
lettergrootte of -stijl niet aanpassen.
1. Tik tijdens het lezen op het midden van je pagina om
het Leesmenu te openen.
2. Tik op het Tekstpictogram
Aa
.
3. Instellingen lettertype aanpassen:
• Tik op het vervolgkeuzemenu naast Lettertype
om te kiezen uit een lijst met beschikbare
lettertypen.
• Sleep het cirkelpictogram naast
Lettergroottes om de grootte van de tekst te
wijzigen.
• Sleep het cirkelpictogram naast
Regelafstand om de regelafstand te vergroten of
te verkleinen.
• Sleep het cirkelpictogram naast Marges om
de zijmarges groter of kleiner te maken.
• Tik op je voorkeursuitlijning.
Opmerking:

• Als je het uiterlijk van de tekst verandert, onthoudt je
eReader je favoriete grootte en stijl en past deze toe
op andere boeken die je leest.
Een boek sluiten
Als je klaar bent met een boek, kun je het markeren als
Uitgelezen zodat je de volgende keer dat je het opent zult
beginnen bij het begin.
Het markeren van een boek als Uitgelezen zal geen
bladwijzers, aantekeningen, of markeringen verwijderen.
1. Ga naar je Startscherm.
2. Tik op het menupictogram aan de bovenkant van
het scherm.
3. Tik op Mijn boeken.
4. Houd de omslag van het boek ingedrukt.
Er verschijnt een menu.
5. Selecteer Markeren als uitgelezen.
Bladwijzers instellen
Je kunt pagina's markeren met bladwijzers om hier later
naar terug te keren.

• Tik op de rechterbovenhoek van een pagina tijdens
het lezen. Er verschijnt een bladwijzer in de vorm van
een ezelsoor.
Een pagina met een bladwijzer vinden
Als je een bladwijzer aan een pagina hebt toegevoegd, kun
je die gemakkelijk terugvinden met behulp van het
Leesmenu.
1. Tijdens het lezen tik je op het midden van de pagina
om het Leesmenu te openen.
2. Tik op het pictogram Meer onderaan de pagina.
3. Tik op Notities.
4. Tik op de bladwijzer die je wilt zien.
Tekst op je Kobo eReader markeren
In de meeste boeken kun je tekst markeren, net zoals je een
markeerstift in een gedrukt boek gebruikt.
Opmerking: je kunt geen tekst markeren in een PDF.
1. Druk tijdens het lezen op een woord en houd dit een
paar seconden vast, tot het onderstreept wordt.

2. Haal je vinger van de pagina.
Er verschijnt een cirkel aan het eind van het
woord.
3. Sleep de eerste cirkel naar het begin van de tekst die
je wilt selecteren, en daarna de tweede cirkel naar
het einde van de tekst.
4. Tik op Markeren.
Markeringen weergeven op je Kobo eReader
Je kunt de lijst van markeringen bekijken die je tijdens het
lezen in het boek hebt gemaakt.
1. Tik op het midden van de pagina.
Het Leesmenu zal verschijnen.
2. Tik op het pictogram Meer onderaan de pagina.
3. Tik op Notities.
Er verschijnt een lijst van alle bladwijzers,
markeringen en notities die je in het boek hebt
gemaakt.
4. Tik op een markering om de hele passage die je hebt
gemarkeerd te zien.

Markeringen verwijderen op je Kobo eReader
Je kunt markeringen die je tijdens het lezen in je boek hebt
gemaakt weer verwijderen.
1. Tik op het midden van de pagina.
Het Leesmenu zal verschijnen.
2. Tik op het pictogram Meer onderaan de pagina.
3. Tik op Notities.
4. Tik en houd de notitie ingedrukt die je wilt
verwijderen.
Er verschijnt een menu.
5. Tik op Markering verwijderen.
De markering wordt uit je boek verwijderd.
Notities aan je boek toevoegen op je Kobo
eReader
Je kunt notities toevoegen aan je boeken terwijl je aan het
lezen bent.
1. Druk tijdens het lezen op een woord en houd dit een
paar seconden vast, tot het onderstreept wordt.
2. Haal je vinger van de pagina.

Er verschijnt een cirkel aan het eind van het
woord.
3. Sleep de eerste cirkel naar het begin van de tekst die
je wilt selecteren, en daarna de tweede cirkel naar
het einde van de tekst.
4. Tik op Notitie toevoegen.
5. Gebruik het toetsenbord om je notities in te voeren,
en tik op Opslaan.
Je notities weergeven tijdens het lezen op je
Kobo eReader
Nadat je een notitie hebt gemaakt, kun je deze op ieder
moment bekijken terwijl je leest.
1. Tik op het midden van de pagina.
Het Leesmenu zal verschijnen.
2. Tik op het pictogram Meer onderaan de pagina.
3. Tik op Notities.
Er verschijnt een lijst van alle bladwijzers,
markeringen en notities die je in het boek hebt
gemaakt.

4. Tik op de tekst naast Notitie aan de rechterkant om
je gehele notitie te bekijken.
Notities verwijderen in je boeken op je Kobo
eReader
Als je een notitie niet meer nodig hebt, kun je het
verwijderen uit je boek terwijl je aan het lezen bent.
1. Tik op het midden van de pagina.
Het Leesmenu zal verschijnen.
2. Tik op het pictogram Meer onderaan de pagina.
3. Tik op Notities.
Er verschijnt een lijst van alle bladwijzers,
markeringen en notities die je in het boek hebt
gemaakt.
4. Tik op de notitie die je wilt verwijderen en houd deze
vast.
Er verschijnt een menu.
5. Tik op Notitie verwijderen.
Er verschijnt een dialoogvenster.
6. Tik op Doorgaan om je notitie te verwijderen.

Het woordenboek op je Kobo eReader gebruiken
Als je een onbekend woord ziet terwijl je leest, kun je het
ingebouwde woordenboek van je eReader gebruiken om de
denitie ervan te bekijken.
1. Houd het woord dat je wilt opzoeken kort ingedrukt
en vast tijdens het lezen.
Het woord wordt onderstreept.
2. Haal je vinger van het scherm.
De denitie van het woord zal verschijnen.
Het woordenboek werkt niet bij PDF's, boeken die je uit een
openbare bibliotheek hebt geleend of gratis eBooks die je
op het internet hebt gevonden.
Tik op het scherm om het woordenboek te sluiten.
Woordenboeken toevoegen of verwijderen
Je kunt de woordenboeken die zijn geïnstalleerd op je
eReader verwijderen om opslagruimte te besparen, of
woordenboeken toevoegen in andere talen.
1. Ga naar je Startscherm.
2. Tik op het menupictogram aan de bovenkant van
het scherm.

3. Tik op Instellingen.
4. Tik op Taal en woordenboeken.
5. Tik onder Woordenboek op Bewerken.
6. Een woordenboek toevoegen of verwijderen:
• Voor het toevoegen van een woordenboek, tik je
op het plus-pictogram naast het
woordenboek dat je wilt toevoegen.
• Om een woordenboek te verwijderen, tik je op
het vinkje naast het woordenboek dat je wilt
verwijderen.
7. Tik op Opslaan.
Een woord vertalen
Je Kobo eReader heeft een ingebouwd woordenboek dat je
kunt gebruiken als je Kobo eBooks leest.
Het woordenboek werkt niet bij PDF's, boeken die je uit een
openbare bibliotheek hebt geleend of gratis eBooks die je
op het internet hebt gevonden.
1. Houd in je boek het woord dat je wilt vertalen
ingedrukt.
2. Haal je vinger van het scherm.

Een denitie van het woord verschijnt in een
dialoogvenster.
3. Tik op het pictogram met de vervolgkeuzelijst
rechtsonder in het dialoogvenster.
Er verschijnt een lijst van talen in het
vervolgkeuzemenu.
4. Selecteer de taal waarin je de vertaling wilt zien.

eBooks lenen uit de openbare bibliotheek
In dit onderdeel:
• Het OverDrive boekuitleen-proces begrijpen
• Aan de slag met Adobe Digital Editions
• Stap 1: Installeer Adobe Digital Editions
• Stap 2: Een Adobe-ID aanmaken
• Stap 3: Adobe Digital Editions op je computer
autoriseren
• Stap 4: Boeken toevoegen aan je eReader met
behulp van Adobe Digital Editions
Het OverDrive boekuitleen-proces begrijpen
Je kunt eBooks lenen bij de meeste openbare bibliotheken
en ze op je Kobo eReader lezen.
Opmerking: OverDrive is misschien niet beschikbaar in je
lokale bibliotheek. Sommige titels zijn wellicht niet
beschikbaar in je bibliotheek.
De meeste openbare bibliotheken gebruiken de dienst
OverDrive om eBooks te catalogiseren en beheren. Deze

instructies zullen je helpen bij het lenen van eBooks uit je
lokale bibliotheek met behulp van OverDrive.
Als je een eBook leent, dan download je een licentiebestand
naar je computer. Het licentiebestand heet .acsm-bestand.
Je dient dit licentiebestand naar je eReader te kopiëren met
behulp van gratis software genaamd Adobe Digital Editions.
Het proces van het lenen van een eBook uit je bibliotheek
gaat als volgt in zijn werk:
1. Leen een eBook uit je openbare bibliotheek met
behulp van OverDrive. Als je een eBook uit de
bibliotheek leent, dan download je het
licentiebestand naar je pc of Mac.
2. Gebruik Adobe Digital Editions om het
licentiebestand naar je Kobo eReader te
downloaden.
3. Open het eBook op je Kobo eReader om te lezen.
Zorg ervoor dat je voor je begint:
• Een geldige bibliotheekpas hebt
• Beschikt over internettoegang

Aan de slag met Adobe Digital Editions
Adobe Digital Editions (ADE) is gratis software waarmee je
eBooks kunt toevoegen aan je Kobo eReader, uit een
openbare bibliotheek, een andere winkel, of uit de Kobo
Shop die beschermd is door Digital Rights Management
(DRM).
DRM voorkomt het ongeautoriseerd kopiëren en
verspreiden van eBooks om de rechten van auteurs en
uitgevers te beschermen. Als je een boek hebt gedownload
dat beschermd is door DRM, krijg je een vergunning in de
vorm van een .acsm-bestand bij je boek. Je gebruikt daarna
ADE om de DRM-beschermde content aan je eReader toe te
voegen.
Aan de slag met ADE:
• Installeer Adobe Digital Editions.
• Ontvang een Adobe-ID.
• Autoriseer je computer en eReader met ADE.
Je dient ADE te gebruiken als:
• Een eBook lezen dat je geleend hebt uit de
bibliotheek.
• Je een beschermd PDF-bestand wilt lezen dat je
gekocht hebt in de Kobo boekwinkel.

Als je een eBook uit je bibliotheek leent, dient je bibliotheek
je te voorzien van instructies over hoe je het .acsm-bestand
van het boek kunt downloaden.
Sommige boeken in de Kobo Shop hebben het PDF-formaat
waarvoor je ADE nodig hebt om de PDF-bestanden naar je
eReader te downloaden.
als je een Kobo eReader of de Kobo lees-apps gebruikt, heb
je ADE waarschijnlijk nooit nodig. De Kobo lees-apps en
eReaders kunnen de meeste boeken automatisch
downloaden en openen uit de Kobo Shop.
Stap 1: Installeer Adobe Digital Editions
Installeer Adobe Digital Editions (ADE) op je pc of Mac om
Digital Rights Management (DRM)-beschermde inhoud naar
je Kobo eReader over te zetten.
1. Download ADE via www.adobe.com/support/
digitaleditions/downloads.html.
2. Zoek het ADE-installatiebestand op je computer.
3. Open het ADE-installatiebestand.
4. Volg de instructies op het scherm om Adobe Digital
Editions te installeren.

Stap 2: Een Adobe-ID aanmaken
Nadat je Adobe Digital Editions op je pc of Mac hebt
geïnstalleerd, moet je een Adobe-ID aanmaken. Ga verder
naar stap 3 als je al een Adobe ID hebt.
1. Met Adobe Digital Editions open, klik je op Help
bovenaan het scherm.
2. Klik op Computer autoriseren.
3. Klik op Een Adobe ID aanmaken in het autorisatie-
venster.
Opmerkingen:
• Zorg dat het selectievakje naast Ik wil mijn computer
autoriseren zonder ID is uitgevinkt, en niet
geselecteerd.
• Zorg dat naast het eBook Vendor vervolgkeuzemenu
Adobe ID is geselecteerd.

4. Vul de juiste tekstvelden in en klik op Registreren.


Opmerkingen:
• Je Adobe ID is het e-mailadres dat je gebruikt hebt
om je te registreren.
• Je Adobe-wachtwoord is het wachtwoord dat je
gebruikt hebt om je account aan te maken.
• Je kunt je Adobe ID en Adobe wachtwoord direct
gebruiken nadat je ze hebt aangemaakt.
Stap 3: Adobe Digital Editions op je computer
autoriseren
Nadat je Adobe Digital Editions (ADE) hebt geïnstalleerd en
een Adobe-ID hebt gemaakt, moet je je computer
autoriseren met ADE. Dit hoef je maar één keer te doen.
1. Met Adobe Digital Editions open, voer je het Adobe
ID en wachtwoord dat je zojuist hebt aangemaakt in.

2. Klik op Autoriseren.
3. Klik op OK wanneer Adobe klaar is met het
autoriseren van je computer.
Stap 4: Boeken toevoegen aan je eReader met
behulp van Adobe Digital Editions
Als je een boek hebt gedownload dat beschermd is door
Digital Rights Management (DRM), krijg je een vergunning
bij je boek. De licentie wordt ook wel '.acsm-bestand'

genoemd. Als je een DRM-beschermd eBook downloadt,
dan dien je een bestand te downloaden waarvan de
bestandsnaam eindigt op '.acsm'. Je bibliotheek kan je van
instructies voorzien over hoe je het .acsm-bestand kunt
downloaden. Om het boek zelf te krijgen, open je dat
bestand in Adobe Digital Editions (ADE). ADE zal je licentie
veriëren, en vervolgens je eBook in EPUB- of PDF-formaat
downloaden.
1. Zet je eReader aan.
2. Sluit je eReader aan op je computer met de micro-
USB-kabel.
3. Tik op Verbinden op je eReader.
4. Open Adobe Digital Editions en volg daarna de
stappen hieronder:
a. Klik onder Apparaten met de rechtermuisknop
op Kobo eReader en klik op Apparaat
autoriseren. Als Kobo eReader niet onder
Apparaten staat, sluit Adobe Digital Editions dan
en open het vervolgens opnieuw.

b. Klik op Autoriseren.

c. Klik op Bestand bovenaan het scherm.
d. Klik op Toevoegen aan bibliotheek. Er verschijnt
een venster om te bladeren.
e. Op een pc: Klik op het vervolgkeuzemenu "E-
Books" en selecteer Adobe Content Server
Bericht. Op een Mac: Naast het
vervolgkeuzemenu "Weergeven" selecteer je
ACSM-bestanden.
f. Zoek het .acsm-bestand dat je gedownload hebt
van Kobo.
g. Selecteer het .acsm-bestand dat je gedownload
hebt van Kobo, en klik vervolgens op
Toevoegen. Het boek wordt geopend.
h. Klik op Bibliotheek bovenaan het scherm om
terug te gaan naar het ADE-startscherm.
i. Kies je nieuwe boek en sleep het naar de
Boekenplank van de Kobo eReader (vermeld aan
de linkerkant onder apparaten).
5. Verwijder je eReader van de computer en verwijder
de micro-USB-kabel van je eReader.
Het boek verschijnt in je bibliotheek.

Het scherm van je eReader vergrendelen
In dit onderdeel:
• Het scherm van je eReader vergrendelen
• Je pincode wijzigen
• Pincode vergeten?
Het scherm van je eReader vergrendelen
Met de functie pincodevergrendeling kun je het scherm van
je eReader vergrendelen zodat anderen hem niet kunnen
gebruiken. De functie pincodevergrendeling is standaard
uitgeschakeld.
Als je je 4-cijferige pincode vergeten bent, meld je dan eerst
af bij je eReader en meld je vervolgens opnieuw aan.
Hierdoor verlies je je notities in boeken en bladwijzers.
1. Ga naar je Startscherm.
2. Tik op het pictogram batterij bovenaan het
scherm.
Er verschijnt een menu.
3. Tik op Instellingen energiebesparing. Het scherm
'Energiebesparing en privacy' wordt weergegeven.

4. Naast 'Pincode vragen bij inschakelen', tik je op het
vinkje aan de rechterkant.
Er verschijnt een venster met een toetsenblok.
5. Voer een viercijferige pincode in.
6. Voer dezelfde viercijferige pincode in als hierom
gevraagd wordt.
Er verschijnt een venster Pincodevergrendeling
ingeschakeld om te bevestigen dat je de functie
pincodevergrendeling hebt ingeschakeld.
Als je je eReader in de slaapstand zet of als je hem weer
inschakelt, dan moet je de viercijferige pincode invoeren om
het scherm te ontgrendelen.
Je pincode wijzigen
Als je de functie pincodevergrendeling hebt ingesteld, dan
kun je de pincode wijzigen wanneer je wilt. Je hebt de
huidige pincode nodig om deze te kunnen wijzigen.
1. Ga naar je Startscherm.
2. Tik op het pictogram batterij bovenaan het
scherm.
Er verschijnt een menu.
3. Tik op Instellingen energiebesparing.

4. Naast Je 4-cijferige pincode wijzigen, tik je op
Pincode wijzigen.
5. Voer je huidige pincode in.
6. Voer je nieuwe pincode in.
7. Voer je nieuwe 4-cijferige pincode nogmaals in.
Pincode vergeten?
Als je je pincode vergeten bent, moet je je eerst afmelden
bij je eReader en vervolgens opnieuw aanmelden.
Je verliest bladwijzers en notities die je hebt aangebracht in
je boeken als je je afmeldt bij je eReader. Je moet over een
actieve Wi-Fi internetverbinding beschikken om je eReader
te kunnen congureren.
1. Zet je eReader aan.
2. Tik op Afmelden onderaan het scherm.
Er verschijnt een dialoogvenster.
3. Tik op Afmelden.
4. Volg de instructies op het scherm om je eReader in
te stellen.
Als je je eReader hebt gecongureerd, dan moet je
de pincodevergrendeling weer opnieuw instellen.

Probleemoplossing voor je eReader
In dit onderdeel:
• Probleemoplossing voor je eReader
• Je eReader uitschakelen
• Je eReader opladen
• Je Kobo-account repareren
• Afmelden en weer aanmelden op je eReader
• Fabrieksinstellingen terugzetten
• De fabrieksinstellingen handmatig terugzetten
Probleemoplossing voor je eReader
Hier volgen een paar dingen die je kunt proberen wanneer
je problemen hebt met je eReader.
• Controleer je accountgegevens: Controleer
nogmaals of je het juiste e-mailadres hebt
opgegeven bij het aanmelden. Kijk goed of je geen
spelfouten hebt gemaakt bij het maken van een
account.
• Zet je eReader uit: Probeer je eReader uit en
vervolgens weer in te schakelen als je eReader niet
naar behoren functioneert.

• Laad je eReader op: Laad je eReader gedurende een
uur op en probeer je eReader vervolgens weer in te
schakelen.
• Meld je af op je eReader: Je afmelden bij je
eReader, en je dan opnieuw aanmelden kan ook
standaard problemen verhelpen. Als je je opnieuw
aanmeldt, dan zal je eReader het conguratieproces
opnieuw opstarten. Je moet het e-mailadres dat
gekoppeld is aan je Kobo-account en je wachtwoord
invoeren om je eReader in te stellen via een Wi-Fi-
verbinding.
• De fabrieksinstellingen van je eReader terugzetten:
Als afmelden en opnieuw aanmelden het probleem
niet oplost, probeer dan om je eReader dan terug te
zetten naar fabrieksinstellingen.
Je eReader uitschakelen
Als je eReader niet reageert of niet goed werkt, probeer
hem dan uit te schakelen en weer opnieuw aan te zetten.
1. Houd de aan/uit-knop ingedrukt totdat het scherm
Uitgeschakeld wordt weergegeven.
Opmerking: Als je scherm overgaat naar de
Slaapstand, zet je eReader dan weer aan en probeer
je eReader vervolgens weer uit te schakelen.

2. Tik op de aan/uit-knop in en houd deze ingedrukt
totdat je eReader weer aangaat.
Als je eReader niet meer reageert en je kunt hem ook niet
uitschakelen, probeer hem dan op te laden.
Je eReader opladen
Als je eReader niet meer reageert, probeer hem dan op te
laden, dat kan helpen om hem weer op te starten. Laad je
Kobo eReader indien mogelijk op met de meegeleverde
micro-USB-kabel.
1. Sluit je micro-USB-kabel aan op je eReader en je
computer.
2. Schakel je computer in.
Wacht enkele minuten en bekijk of je eReader vanzelf
opnieuw opstart. Als je je eReader al een tijdje niet hebt
gebruikt, dan is de batterij misschien leeg. Laad je eReader
minimaal een uur op en probeer hem daarna opnieuw op te
starten.
Je Kobo-account repareren
Als er boeken op je eReader ontbreken of als je problemen
ervaart met je eReader-account, kun je proberen om je
Kobo-account te repareren.

Voordat je begint, heb je toegang nodig tot een Wi-Fi-
verbinding. Als je veel boeken hebt, kan het even duren.
1. Ga naar je Startscherm.
2. Tik op het menupictogram aan de bovenkant van
het scherm.
3. Tik op Instellingen.
4. Tik op Informatie over het apparaat.
5. Tik op Repareren naast Repareer je Kobo-account.
6. Tik op Nu repareren.
Als het repareren van je account het probleem niet oplost,
kun je proberen om je opnieuw aan te melden op je
eReader.
Afmelden en weer aanmelden op je eReader
Probeer je af te melden en opnieuw aan te melden op je
eReader als je problemen hebt met je boeken.
Synchroniseer je eReader voordat je verder gaat, zodat je
niet de meest recente bladwijzers, notities of markeringen
die je aan je boeken hebt toegevoegd verliest.
1. Ga naar je Startscherm.

2. Tik op Startscherm aan de bovenkant van het
scherm.
3. Tik op Instellingen.
4. Tik op Accounts.
5. Tik onder Kobo op Afmelden.
6. Tik op Afmelden.
Nadat je je hebt afgemeld, moet je de eReader instellen.
Nadat je de eReader hebt ingesteld en bent aangemeld,
synchroniseer je je eReader om weer toegang tot je boeken
te krijgen.
Fabrieksinstellingen terugzetten
Je kunt de fabrieksinstellingen herstellen om je eReader
terug te zetten naar de oorspronkelijke instellingen. Na het
resetten van de fabrieksinstellingen moet je je eReader
opnieuw instellen en synchroniseren.
Bij het terugzetten van de fabrieksinstellingen op je eReader
gebeurt het volgende:
• Je verwijdert alle boeken uit je Kobo eReader. Alle
boeken die je bij Kobo hebt gekocht kunnen worden
gedownload uit de Kobo Cloud nadat de
fabrieksinstellingen teruggezet zijn.

• Je verliest alle bladwijzers en aantekeningen die je
hebt aangebracht in je boeken, sinds je je eReader
voor het laatst gesynchroniseerd hebt.
• Je meldt je af bij je account op je eReader.
• Je reset al je instellingen en voorkeuren.
• De oorspronkelijke instellingen op je eReader
worden teruggezet.
1. Maak indien mogelijk een back-up van boeken of
documenten die je hebt toegevoegd aan je eReader
met Adobe Digital Editions of die je handmatig hebt
toegevoegd met de computer. Je hoeft geen back-
up te maken van boeken die je hebt gekocht
van Kobo. Alle boeken die je bij Kobo hebt gekocht
kunnen worden gedownload uit de Kobo Cloud
nadat de fabrieksinstellingen teruggezet zijn.
2. Ga naar je Startscherm.
3. Tik op Startscherm aan de bovenkant van het
scherm.
4. Tik op Instellingen.
5. Tik op Informatie over het apparaat.
6. Tik onder Geavanceerd op Fabrieksinstellingen
resetten.
7. Tik op Nu resetten.

De fabrieksinstellingen handmatig terugzetten
Als het resetten van de fabrieksinstellingen je probleem niet
oplost, kun je de fabrieksinstellingen handmatig resetten om
de oorspronkelijke instellingen van je eReader te herstellen.
Na het handmatig resetten van de fabrieksinstellingen moet
je je eReader opnieuw instellen en synchroniseren. Laad je
eReader voor je begint minimaal een uur op.
1. Verbind je eReader met een stroombron door een
van de volgende dingen te doen:
• Schakel je computer in en verbind de bijgesloten
USB-kabel eerst met je computer, en vervolgens
met je eReader.
• Doe de muurlader (niet bijgesloten) in een
stopcontact, en verbind je eReader met de
muurlader.
2. Houd de aan/uit-knop ingedrukt totdat het woord
"Uitgeschakeld" bovenaan het scherm wordt
weergegeven.
3. Laat de aan/uit-knop los.
4. Houd de aan/uit-knop aan op je eReader minstens
dertig seconden lang ingedrukt.
5. Wacht tot het scherm 'Herstellen' wordt
weergegeven.

6. Laat de aan/uit-knop los.
Je eReader-scherm zal zwart worden en beginnen
met opnieuw opstarten. Als het opstartproces
voltooid is, volg dan de instructies op het scherm om
je eReader te congureren. Je hebt toegang nodig
tot een actieve Wi-Fi- of internetverbinding om de
conguratie te voltooien. Je kunt ook de Kobo
Desktop-app gebruiken om je eReader via je
computer in te stellen.

Hulp krijgen
In dit onderdeel:
• Hulp krijgen
• Informatie over veiligheid, regelgeving en garantie
Hulp krijgen
Heb je vragen of heb je ergens hulp bij nodig? Ga naar
www.kobo.com/help.
Informatie over veiligheid, regelgeving en
garantie
Belangrijke informatie over veiligheid, regelgeving en de
garantie voor je eReader is te vinden op de website van
Kobo op www.kobo.com/userguides.
Opmerking: de conformiteitsverklaring kan variëren voor de
verschillende modellen van de Kobo eReader. Kobo.com/
userguides bevat informatie over hoe je het modelnummer
van je Kobo eReader kunt vinden.
Over deze eReader

• Modelnaam: Kobo Clara HD
• Modelnummer: N249
• Bedrijfstemperatuur: 0 °C~45 °C
Waarschuwing: Probeer het apparaat niet te openen of te
repareren, en ook de lithium-ion batterij in dit apparaat niet
te repareren of te vervangen. Neem contact op met het
ondersteuningsteam van Kobo voor alle reparaties en/of
batterij-gerelateerde veiligheidsproblemen.
-
 1
1
-
 2
2
-
 3
3
-
 4
4
-
 5
5
-
 6
6
-
 7
7
-
 8
8
-
 9
9
-
 10
10
-
 11
11
-
 12
12
-
 13
13
-
 14
14
-
 15
15
-
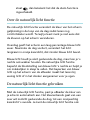 16
16
-
 17
17
-
 18
18
-
 19
19
-
 20
20
-
 21
21
-
 22
22
-
 23
23
-
 24
24
-
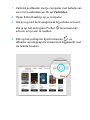 25
25
-
 26
26
-
 27
27
-
 28
28
-
 29
29
-
 30
30
-
 31
31
-
 32
32
-
 33
33
-
 34
34
-
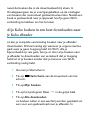 35
35
-
 36
36
-
 37
37
-
 38
38
-
 39
39
-
 40
40
-
 41
41
-
 42
42
-
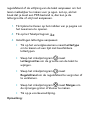 43
43
-
 44
44
-
 45
45
-
 46
46
-
 47
47
-
 48
48
-
 49
49
-
 50
50
-
 51
51
-
 52
52
-
 53
53
-
 54
54
-
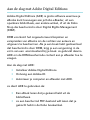 55
55
-
 56
56
-
 57
57
-
 58
58
-
 59
59
-
 60
60
-
 61
61
-
 62
62
-
 63
63
-
 64
64
-
 65
65
-
 66
66
-
 67
67
-
 68
68
-
 69
69
-
 70
70
-
 71
71
-
 72
72
-
 73
73
-
 74
74
-
 75
75
-
 76
76
-
 77
77