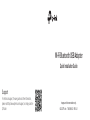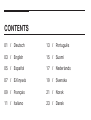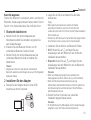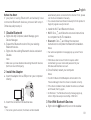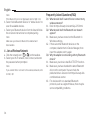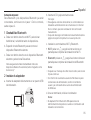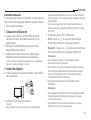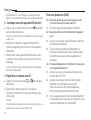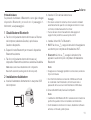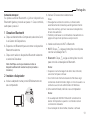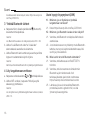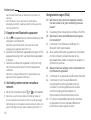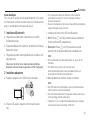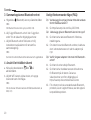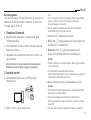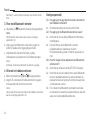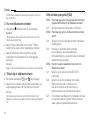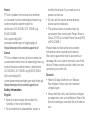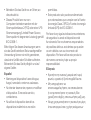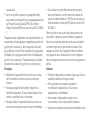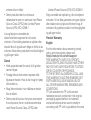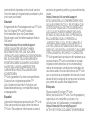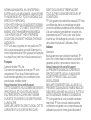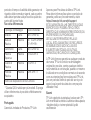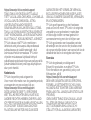TP-LINK tp-link Archer T2UB Nano WiFi Bluetooth USB Adapter Installatie gids
- Type
- Installatie gids

Images are for demonstration only.
©2022 TP-Link 7106509652 REV1.0.1
Wi-Fi Bluetooth USB Adapter
Quick Installation Guide
Support
For technical support, the user guide and other information,
please visit https://www.tp-link.com/support, or simply scan the
QR code.

01 / Deutsch
03 / English
05 / Español
07 / Ελληνικά
09 / Français
11 / Italiano
13 / Português
15 / Suomi
17 / Nederlands
19 / Svenska
21 / Norsk
23 / Dansk
CONTENTS

01
Deutsch
Bevor Sie beginnen:
Sollten Sie Bluetooth verwenden wollen und bereits
Bluetooth-Geräte angeschlossen haben, fahren Sie mit
Schritt 1 fort. Andernfalls fahren Sie mit Schritt 2 fort.
1 Bluetooth deaktivieren
a. Klicken Sie mit der rechten Maustaste auf
Arbeitsplatz, wählen Sie Verwalten und gehen Sie
zum Geräte-Manager.
b. Erweitern Sie den Bluetooth-Knoten , um Ihr
vorhandenes Bluetooth-Gerät zu nden.
c. Klicken Sie mit der rechten Maustaste auf das
vorhandene Bluetooth-Gerät und wählen Sie
Deaktivieren.
Hinweis:
• Vergewissern Sie sich, dass Sie alle vorhandenen
Bluetooth-Geräte (sowohl integrierte als auch Fremdgeräte)
deaktiviert haben.
2 Installieren Sie den Adapter
a. Stecken Sie den Adapter direkt in einen USB-
Anschluss an Ihrem Computer.
b. Legen Sie die CD ein und starten Sie die Datei
Autorun.exe.
Tipps:
• Bei einigen Systemversionen werden die Treiber
automatisch installiert, wenn Sie mit dem Internet
verbunden sind. Falls nicht, führen Sie die Treiberinstallation
bitte manuell aus.
• Sie können die Treiber auch manuell über die Support-Seite
des Produkts unter www.tp-link.com herunterladen.
c. Installieren Sie die WLAN- und Bluetooth-Treiber.
• Wi-Fi: Klicken Sie auf und folgen Sie den
Anweisungen auf dem Bildschirm, um die WLAN-
Installation abzuschließen.
• Bluetooth: Klicken Sie auf und folgen Sie den
Anweisungen auf dem Bildschirm, um die Bluetooth-
Installation abzuschließen.
Hinweise:
• Wenn eine Meldung bezüglich eines unbekannten
Herausgebers erscheint, wählen Sie Ja, um fortzufahren.
• Wenn die Windows-Benutzerkontensteuerung
Administrator-Anmeldeinformationen erfordert, geben Sie
den Benutzernamen und das Kennwort Ihres Windows-
Administratorkontos ein.
d. Starten Sie Ihren Computer neu, sobald die
Installation abgeschlossen wurde.
Hinweise:
• Ihr WLAN-Bluetooth-USB-Adapter wird im Gerätemanager
aufgeführt, wenn der Treiber korrekt installiert ist.

02
Deutsch
• Wenn die Treiberinstallation fehlschlägt, deaktivieren Sie
die Antiviren-Software und die Firewall und versuchen Sie
es dann erneut.
• Wenn unter Windows 7 eine Windows-
Sicherheitsmeldung angezeigt wird, lesen Sie bitte unter
https://www.tp-link.com/faq-2760.html nach.
3 Bluetooth-Geräten verbinden
a. Klicken Sie mit der rechten Maustaste auf das
(Bluetooth) in der Taskleiste.
Hinweis: Sollte das Bluetooth-Symbol nicht angezeigt
werden, siehe FAQ > Q2.
b. Wählen Sie "Bluetooth-Enderät hinzufügen" oder
"Enderät hinzufügen", um nach verfügbaren Enderäte
zu suchen.
c. Wählen Sie Ihr Bluetooth-Enderät aus der Liste aus
und folgen Sie den Anweisungen auf dem Bildschirm,
um die Verbindung zu erstellen.
Anmerkung: Vergewissern Sie sich, dass die Bluetooth-
Funktion Ihres Geräts aktiviert ist und erkennbar ist.
4 Einem WLAN-Netzwerk beitreten
a. Klicken Sie auf das Netzwerksymbol oder in
der Taskleiste.
b. Wählen Sie Ihr WLAN-Netzwerk aus, klicken Sie auf
Verbinden, und geben Sie das Passwort ein, sobald
Sie dazu aufgefordert werden.
Anmerkung: Wenn Sie das WLAN-Netzwerk nicht nden
oder keine Verbindung zu ihm herstellen können, lesen Sie
bitte FAQ > Q1.
Häufig gestellte Fragen (FAQ)
Q1. Was soll ich tun, wenn ich mein drahtloses
Netzwerk nicht nden oder nicht mit ihm
verbinden kann?
A1. Siehe https://www.tp-link.com/faq-2253.html.
Q2. Was soll ich tun, wenn das Bluetooth-Symbol
nicht angezeigt wird?
A1. Vergewissern Sie sich, dass Sie Bluetooth in den
Windows-Einstellungen aktiviert haben.
A2. Sollten andere Bluetooth-Endgeräte auf dem
Computer vorhanden sein, deaktivieren Sie
diese im Gerätemanager, schließen Sie dann den
Adapter an und versuchen Sie es erneut.
Q3. Warum funktioniert der Adapter nicht mit meinem
Bluetooth-Endgerät?
A1. Vergewissern Sie sich, dass Ihr Gerät über die
BLUETOOTH-Funktion verfügt.
A2. Stellen Sie sicher, dass Sie den neuesten
Bluetooth-Treiber auf Ihrem Computer
installiert haben. Sie können die
veröentlichten Treiberversionen unter
https://www.tp-link.com/download-center
überprüfen.
A3. Bei Geräten mit nicht standardmäßigen Bluetooth-
Protokollen, wie z. B. der Logitech Mouse, kann es
zu Kompatibilitätsproblemen kommen.

English
03
Before You Start:
If you plan on using Bluetooth and already have
connected Bluetooth devices, proceed with step 1.
Otherwise, skip to step 2.
1 Disable Bluetooth
a. Right-click My Computer, select Manage, go to
Device Manager.
b. Expand the Bluetooth node to nd your existing
Bluetooth device.
c. Right-click the existing Bluetooth device and select
Disable.
Note:
• Make sure you have disabled all existing Bluetooth devices
(both built-in and third party).
2 Install the Adapter
a. Insert the adapter into a USB port on your computer
directly.
b. Insert the CD and run the Autorun.exe.
Tips:
• For some system version, the drivers will be installed
automatically when connected to the internet. If not, please
run the driver installation manually.
• You can also download drivers manually from the product’s
Support page at www.tp-link.com.
c. Install the Wi-Fi and Bluetooth drivers.
• Wi-Fi: Click and follow the onscreen instructions
to complete the Wi-Fi installation.
• Bluetooth: Click and follow the onscreen
instructions to complete the Bluetooth installation.
Notes:
• If an unknown publisher message pops up, select Yes to
continue.
• If Windows User Account Control requires admin
credentials, type user name and password of your
Windows administrator account.
d. Once nished, restart your computer.
Notes:
• Your Wi-Fi Bluetooth USB adapter will be listed in the
"Device Manager" when the driver is installed correctly.
• If the driver installation fails, disable the antivirus software
and rewall, then try again.
• In Windows 7, if a Windows Security message pops up,
refer to https://www.tp-link.com/faq-2760.html.
3 Pair With Bluetooth Devices
a. Right click the (Bluetooth) icon on the taskbar.

English
04
Note:
If the Bluetooth icon is not displayed, refer to FAQ > Q2.
b. Select “Add a Bluetooth Device“ or ”Add a Device“ to
scan for available devices.
c. Select your Bluetooth device from the list and follow
the onscreen instructions to complete pairing.
Note:
Make sure your device’s Bluetooth is enabled and
discoverable.
4 Join a Wireless Network
a. Click the network icon ( or ) on the taskbar.
b. Select your Wi-Fi network, click Connect, and enter
the password when prompted.
Note:
If you cannot nd or connect to the wireless network, refer
to FAQ > Q1.
Frequently Asked Questions(FAQ)
Q1. What should I do if I cannot nd or connect to my
wireless network?
A1. Refer to https://www.tp-link.com/faq-2253.html.
Q2. What should I do if the Bluetooth icon doesn’t
appear?
A1. Make sure you have turned on the Bluetooth in
Windows settings.
A2. If there are other Bluetooth devices on the
computer, disable them in Device Manager, then
insert the adapter and try again.
Q3. Why the adapter is not working with my Bluetooth
device?
A1. Make sure your device has BLUETOOTH function.
A2. Make sure you have installed the latest Bluetooth
driver on the computer. You can check the
published driver versions from https://www.tp-link.
com/download-center.
A3. For devices with non-standard Bluetooth
protocols, such as Logitech Mouse, there may be
some compatibility problems.

05
Español
Antes de empezar:
Para Bluetooth y los dispositivos Bluetooth ya están
conectados, continuar con el paso 1. De lo contrario,
saltar al paso 2.
1 Deshabilitar Bluetooth
a. Pulsar con botón derecho en Mi PC, seleccionar
Administrar, ir a Administrador de dispositivos.
b. Expandir el nodo Bluetooth para encontrar el
dispositivo Bluetooth existente.
c. Pulsar con botón derecho en el dispositivo Bluetooth
existente y seleccionar Desactivar.
Nota: asegurarse de haber deshabilitado todos los
dispositivos Bluetooth existentes (tanto integrados como
de terceros)."
2 Instalar el adaptador
a. Insertar el adaptador directamente en un puerto USB
del ordenador.
b. Insertar el CD y ejecutar Autorun.exe.
Consejos:
• Para algunas versiones del sistema, los controladores se
instalarán automáticamente al comunicarse con Internet.
De lo contrario, ejecutar la instalación del controlador
manualmente.
• Se puede descargar controladores manualmente desde la
página de soporte del producto en www.tp-link.com.
c. Instalar los controladores Wi-Fi y Bluetooth.
• Wi-Fi: pulsar en y seguir las instrucciones en
pantalla para completar la instalación del Wi-Fi.
• Bluetooth: pulsar en y seguir las instrucciones en
pantalla para completar la instalación del Bluetooth.
Notas:
• Si aparece un mensaje de editor desconocido, seleccionar
Sí para continuar.
• Si el Control de cuentas de usuario de Windows requiere
credenciales de administrador, escribir el nombre de
usuario y la contraseña de la cuenta de administrador
de Windows.
d. Una vez terminado, reiniciar el ordenador.
Notas:
• El adaptador Wi-Fi Bluetooth USB aparecerá en el
Administrador de dispositivos cuando el controlador esté
instalado correctamente.

06
Español
• Si falla la instalación del controlador, desactivar el software
antivirus y el cortafuegos y volver a intentarlo.
• En Windows 7, si aparece un mensaje de seguridad de
Windows, consultar https://www.tp-link.com/faq-2760.html.
3 Emparejar con dispositivos Bluetooth
a. Pulsar con el botón derecho en el (Bluetooth) en la
barra de tareas.
Nota: Si no se muestra el icono de Bluetooth, consultar
Preguntas frecuentes > P2.
b. Seleccionar "Agregar un dispositivo Bluetooth" o
"Agregar un dispositivo" para buscar dispositivos
disponibles.
c. Seleccionar el dispositivo Bluetooth de la lista y
seguir las instrucciones en pantalla para completar el
emparejamiento.
Nota: Asegurarse de que el Bluetooth del dispositivo esté
habilitado y detectable.
4 Unirse a una red inalámbrica
a. Pulsar en el icono de red o en la barra de
tareas.
b. Seleccionar la red Wi-Fi, pulsar en Conectar e
ingresar la contraseña cuando solicitada.
Nota: Si no se encuentra o no se puede conectar a la red
inalámbrica, consultar Preguntas frecuentes > P1.
Preguntas frecuentes (FAQ)
P1. ¿Qué debo hacer si no puedo encontrar o
conectarme a mi red inalámbrica?
A1. Consultar https://www.tp-link.com/faq-2253.html.
P2. ¿Qué debo hacer si no aparece el icono de
Bluetooth?
R1. Asegurarse de haber activado el Bluetooth en la
conguración de Windows.
R2. Si hay otros dispositivos Bluetooth en el
ordenador, desactívelos en el administrador de
dispositivos, luego insertar el adaptador y volver a
intentarlo.
P3. ¿Por qué el adaptador no funciona con mi
dispositivo Bluetooth?
A1. Asegurarse de que el dispositivo tenga función
BLUETOOTH.
A2. Asegurarse de haber instalado el controlador
Bluetooth más reciente en el ordenador. Consultar
las versiones de controladores publicadas en
https://www.tp-link.com/download-center.
A3. Para dispositivos con protocolos Bluetooth no
estándar, como Logitech Mouse, puede haber
algunos problemas de compatibilidad.

07
Ελληνικά
Πριν ξεκινήσετε:
Εάν σκοπεύετε να χρησιμοποιήσετε Bluetooth και έχετε
ήδη συνδεδεμένες συσκευές Bluetooth, προχωρήστε
στο βήμα 1. Διαφορετικά, μεταβείτε στο βήμα 2.
1 Απενεργοποιήστε το Bluetooth
α. Κάντε δεξί κλικ στο My Computer, επιλέξτε Manage,
μεταβείτε στη Διαχείριση Συσκευών.
β. Αναπτύξτε το Bluetooth node για να βρείτε την
υπάρχουσα συσκευή Bluetooth σας.
γ. Κάντε δεξί κλικ στην υπάρχουσα συσκευή Bluetooth
και επιλέξτε Απενεργοποίηση.
Σημείωση: Βεβαιωθείτε ότι έχετε απενεργοποιήσει
όλες τις υπάρχουσες συσκευές Bluetooth (τόσο
ενσωματωμένες όσο και τρίτων).
2 Εγκαταστήστε τον προσαρμογέα
a. Τοποθετήστε τον προσαρμογέα απευθείας σε μια
θύρα USB του υπολογιστή σας.
b. Τοποθετήστε το CD και εκτελέστε το Autorun.exe.
Υπόδειξη:
• Για κάποια έκδοση συστήματος, τα προγράμματα
οδήγησης θα εγκατασταθούν αυτόματα όταν συνδεθούν
στο Διαδίκτυο. Εάν όχι, εκτελέστε την εγκατάσταση του
προγράμματος οδήγησης με μη αυτόματο τρόπο.
• Μπορείτε επίσης να κάνετε λήψη προγραμμάτων οδήγησης
με μη αυτόματο τρόπο από τη σελίδα υποστήριξης του
προϊόντος στη διεύθυνση www.tp-link.com.
c. Εγκαταστήστε τα προγράμματα οδήγησης Wi-Fi
και Bluetooth.
• Wi-Fi: Κάντε κλικ στο και ακολουθήστε τις
οδηγίες στην οθόνη για να ολοκληρώσετε την
εγκατάσταση του Wi-Fi.
• Bluetooth: Κάντε κλικ στο και ακολουθήστε
τις οδηγίες στην οθόνη για να ολοκληρώσετε την
εγκατάσταση του Bluetooth.
Σημείωση:
• Εάν εμφανιστεί ένα μήνυμα άγνωστου εκδότη, επιλέξτε
Ναι για να συνεχίσετε.
• Εάν ο Έλεγχος λογαριασμού χρήστη των Windows
απαιτεί διαπιστευτήρια διαχειριστή, πληκτρολογήστε
το όνομα χρήστη και τον κωδικό πρόσβασης του
λογαριασμού διαχειριστή των Windows.
d. Μόλις τελειώσετε, επανεκκινήστε τον υπολογιστή
σας.
Σημειώσεις:
• Ο προσαρμογέας USB Wi-Fi Bluetooth θα εμφανίζεται
στη Διαχείριση Συσκευών όταν εγκατασταθεί σωστά το
πρόγραμμα οδήγησης.
• Εάν η εγκατάσταση του προγράμματος οδήγησης

08
Ελληνικά
αποτύχει, απενεργοποιήστε το λογισμικό προστασίας
από ιούς και το τείχος προστασίας και, στη συνέχεια,
δοκιμάστε ξανά.
• Στα Windows 7, εάν εμφανιστεί ένα μήνυμα
ασφαλείας των Windows, ανατρέξτε στη διεύθυνση
https://www.tp-link.com/faq-2760.html.
3 Σύζευξη με συσκευές Bluetooth
a. Πατήστε δεξί κλικ στο εικονίδιο στη γραμμή
εργασιών.
Σημείωση:
Εάν το εικονίδιο Bluetooth δεν εμφανίζεται,
ανατρέξτε στο FAQ > Q2.
b. Επιλέξτε «Προσθήκη συσκευής Bluetooth» ή «Προσθήκη
συσκευής» για σάρωση για διαθέσιμες συσκευές.
c. Επιλέξτε τη συσκευή Bluetooth από τη λίστα
και ακολουθήστε τις οδηγίες στην οθόνη για να
ολοκληρώσετε τη σύζευξη.
Σημείωση: Βεβαιωθείτε ότι το Bluetooth της
συσκευής σας είναι ενεργοποιημένο και ανιχνεύσιμο.
4 Συνδεθείτε σε ένα ασύρματο δίκτυο
a. Κάντε κλικ στο εικονίδιο δικτύου ή στη
γραμμή εργασιών.
b. Επιλέξτε το δίκτυό σας Wi-Fi, κάντε κλικ στην
επιλογή Σύνδεση και εισαγάγετε τον κωδικό
πρόσβασης όταν σας ζητηθεί.
Σημείωση: Εάν δεν μπορείτε να βρείτε ή να συνδεθείτε
στο ασύρματο δίκτυο, ανατρέξτε στο FAQ > Q1.
Συχνές Ερωτήσεις (FAQ)
Ε1. Τι πρέπει να κάνω εάν δεν μπορώ να βρω ή να
συνδεθώ στο ασύρματο δίκτυό μου;
Α1 Ανατρέξτε στη διεύθυνση
https://www.tp-link.com/faq-2253.html.
Ε2. Τι πρέπει να κάνω εάν δεν εμφανίζεται το
εικονίδιο Bluetooth;
A1. Βεβαιωθείτε ότι έχετε ενεργοποιήσει το
Bluetooth στις ρυθμίσεις των Windows.
Α2. Εάν υπάρχουν άλλες συσκευές Bluetooth στον
υπολογιστή, απενεργοποιήστε τις στη Διαχείριση
Συσκευών και, στη συνέχεια, τοποθετήστε τον
προσαρμογέα και δοκιμάστε ξανά.
Ε3. Γιατί ο προσαρμογέας δεν λειτουργεί με τη
συσκευή μου Bluetooth;
A1. Βεβαιωθείτε ότι η συσκευή σας διαθέτει
λειτουργία BLUETOOTH.
Α2. Βεβαιωθείτε ότι έχετε εγκαταστήσει
το πιο πρόσφατο πρόγραμμα οδήγησης
Bluetooth στον υπολογιστή. Μπορείτε
να ελέγξετε τις δημοσιευμένες εκδόσεις
προγραμμάτων οδήγησης από τη διεύθυνση
https://www.tp-link.com/download-center.
Α3. Για συσκευές με μη τυπικά πρωτόκολλα
Bluetooth, όπως το ποντίκι Logitech, ενδέχεται να
υπάρχουν ορισμένα προβλήματα συμβατότητας.

09
Français
Avant de Commencer:
Si vous prévoyez d'utiliser le Bluetooth et que vous avez
déjà connecté des appareils Bluetooth, passez à l'étape
1. Sinon, passez à l'étape 2.
1 Désactiver le Bluetooth
a. Cliquez avec le bouton droit sur Poste de travail,
sélectionnez Gérer, accédez au Gestionnaire de
périphériques.
b. Etendez le nœud Bluetooth pour trouver votre
appareil Bluetooth existant.
c. Cliquez avec le bouton droit sur le périphérique
Bluetooth existant et sélectionnez Désactiver.
À noter: Assurez-vous d'avoir désactivé tous les appareils
Bluetooth existants (intégrés et tiers).
2 Install the Adapter
a. Insérez l'adaptateur directement dans un port USB de
votre ordinateur.
b. Insérez le CD et lancez Autorun.exe.
Indiquer:
• Pour certaines versions du système, les pilotes seront
installés automatiquement lors de la connexion à Internet.
Si ce n'est pas le cas, veuillez exécuter l'installation du pilote
manuellement.
• Vous pouvez également télécharger manuellement les
pilotes à partir de la page d'assistance produit sur www.tp-
link.com/fr.
c. Installez les pilotes Wi-Fi et Bluetooth.
• Wi-Fi: cliquez sur et suivez les instructions à
l'écran pour terminer la conguration du Wi-Fi.
• Bluetooth : Cliquez sur et suivez les instructions à
l'écran pour terminer la conguration Bluetooth.
Remarques:
• Si un message d'éditeur inconnu apparaît, veuillez
sélectionner Oui pour continuer.
• Si le contrôle de compte d'utilisateur Windows nécessite
des informations d'identication administrateur, veuillez
saisir le nom d'utilisateur et le mot de passe de votre
compte d'administrateur Windows.
d. Lorsque vous avez terminé, redémarrez votre
ordinateur.
Remarques:
• Votre adaptateur WiFi Bluetooth USB sera répertorié dans
le Gestionnaire de périphériques lorsque le pilote sera
correctement installé.
• Si l'installation du pilote échoue, désactivez le logiciel
antivirus et le pare-feu, puis réessayez.

10
Français
• Sous Windows 7, si un message de sécurité Windows
apparaît, consultez https://www.tp-link.com/faq-2760.html.
3 Jumelage avec des appareils Bluetooth
a. Cliquez avec le bouton droit sur l'icône (Bluetooth)
dans la barre des tâches.
À noter: Si l'icône Bluetooth ne s'ache pas, reportez-vous
à FAQ > Q2.
b. Sélectionnez "Ajouter un appareil Bluetooth" ou
"Ajouter un appareil" pour rechercher les appareils
disponibles.
c. Sélectionnez votre appareil Bluetooth dans la liste
et suivez les instructions à l'écran pour terminer le
couplage.
À noter: Assurez-vous que le Bluetooth de votre appareil
est activé et détectable.
4 Rejoindre un réseau sans fil
a. Cliquez sur l'icône de réseau ou dans la barre
des tâches.
b. Sélectionnez votre réseau Wi-Fi, cliquez sur
Connecter et entrez le mot de passe lorsque vous
y êtes invité.
À noter:
Si vous ne parvenez pas à trouver ou à vous connecter au
réseau sans l, reportez-vous à FAQ > Q1.
Foire aux questions (FAQ)
Q1. Que dois-je faire si je ne trouve pas ou ne me
connecte pas à mon réseau sans l ?
A1. Voir https://www.tp-link.com/faq-2253.html.
Q2. Que dois-je faire si l'icône Bluetooth n'apparaît
pas ?
A1. Assurez-vous d'avoir activé le Bluetooth dans les
paramètres de Windows.
A2. S'il y a d'autres périphériques Bluetooth sur
l'ordinateur, désactivez-les dans le Gestionnaire
de périphériques, puis insérez l'adaptateur et
réessayez.
Q3. Pourquoi l'adaptateur ne fonctionne-t-il pas avec
mon appareil Bluetooth ?
A1. Assurez-vous que votre appareil dispose de la
fonction BLUETOOTH.
A2. Assurez-vous d'avoir installé le dernier pilote
Bluetooth sur l'ordinateur. Vous pouvez
vérier les versions de pilotes publiées sur
https://www.tp-link.com/download-center.
A3. Pour les appareils avec des protocoles Bluetooth
non standards, tels que la souris Logitech, il peut y
avoir des problèmes de compatibilité.

11
Italiano
Prima di iniziare:
Se prevedi di utilizzare il Bluetooth e sono già collegati
dispositivi Bluetooth, procedi con il passaggio 1.
Altrimenti, vai al passaggio 2.
1 Disabilitazione Bluetooth
a. Fai clic con il pulsante destro del mouse su Risorse
del computer, seleziona Gestisci, quindi vai su
Gestione dispositivi.
b. Espandi il nodo Bluetooth per trovare il dispositivo
Bluetooth esistente.
c. Fai clic con il pulsante destro del mouse sul
dispositivo Bluetooth esistente e seleziona Disabilita.
Nota: Assicurati di aver disabilitato tutti i dispositivi
Bluetooth esistenti (sia integrati che di terze parti).
2 Installazione Adattatore
a. Inserisci l'adattatore direttamente in una porta USB
del computer.
b. Inserisci il CD e lancia Autorun.exe.
Consigli:
• Per alcune versioni di sistema, i driver verranno installati
automaticamente quando si è collegati a Internet.In caso
contrario, installa manualmente i driver.
• Puoi scaricare i driver manualmente dalla pagina di
supporto del prodotto su www.tp-link.com/it.
c. Installa i driver Wi-Fi e Bluetooth.
• Wi-Fi: fai clic su e segui le istruzioni che appaiono
a schermo per completare l'installazione Wi-Fi.
• Bluetooth: fai clic su e segui le istruzioni che
appaiono a schermo per completare l'installazione
Bluetooth.
Nota:
• Se appare un messaggio publisher sconosciuto, seleziona
Sì per continuare.
• Se il Controllo dell'account utente di Windows richiede
le credenziali di amministratore, immetti username e
password del tuo account amministratore di Windows.
d. Una volta terminato, riavvia il computer.
Nota:
• L'adattatore USB Bluetooth Wi-Fi sarà elencato in Gestione
periferiche quando il driver è installato correttamente.
• Se l'installazione del driver non riesce, disabilita il software
antivirus e il rewall, quindi riprova.

12
Italiano
• In Windows 7, se viene visualizzato un messaggio
di sicurezza di Windows, fai riferimento a
https://www.tp-link.com/faq-2760.html.
3 Accoppiamento con dispositivi Bluetooth
a. Fai clic col tasto destro sull'icona (Bluetooth) sulla
barra delle applicazioni.
Nota: Se l'icona Bluetooth non viene visualizzata, fai
riferimento a FAQ > Q2.
b. Seleziona "Aggiungi un Dispositivo Bluetooth" o
"Aggiungi un Dispositivo" per eseguire la scansione
dei dispositivi disponibili.
c. Seleziona il dispositivo Bluetooth dall'elenco e segui
le istruzioni presenti a schermo per completare
l'accoppiamento.
Nota: Verica che il Bluetooth del dispositivo sia abilitato e
rilevabile.
4 Connessione a una Rete Wireless
a. Fai clic sull'icona di rete o sulla barra delle
applicazioni.
b. Seleziona la rete Wi-Fi, fai clic su Connetti e immetti la
password quando richiesto.
Nota:
Se non riesci a trovare o connetterti alla rete wireless,
consulta FAQ > Q1.
Domande Frequenti (FAQ)
Q1. Cosa devo fare se non riesco a trovare o
connettermi alla mia rete wireless?
A1. Fai riferimento a
https://www.tp-link.com/faq-2253.html.
Q2. Cosa devo fare se l'icona Bluetooth non appare?
A1. Assicurati di aver attivato il Bluetooth nelle
impostazioni di Windows.
A2. Se ci sono altri dispositivi Bluetooth nel computer,
disattivali in Gestione Dispositivi, quindi inserisci
l'adattatore e riprova.
Q3. Perché l'adattatore non funziona con il mio
dispositivo Bluetooth?
A1. Assicurati che il dispositivo abbia la funzione
BLUETOOTH.
A2. Assicurati di aver installato l'ultimo driver
Bluetooth sul computer. È possibile
controllare le versioni dei driver pubblicate in
https://www.tp-link.com/download-center.
A3. Per i dispositivi con protocolli Bluetooth non
standard, come i Mouse Logitech, potrebbero
esserci dei problemi di compatibilità.

13
Português
Antes de começar:
Se planeia utilizar Bluetooth e já tiver dispositivos
Bluetooth ligados, proceda ao passo 1. Caso contrário,
salte para o passo 2.
1 Desativar Bluetooth
a. Clique à direita No Meu Computador, selecione Gerir,
ir ao Gestor de Dispositivos.
b. Expanda o nó Bluetooth para encontrar o dispositivo
Bluetooth existente.
c. Clique com razão no dispositivo Bluetooth existente
e selecione Desativar.
Nota: Certique-se de que desativou todos os
dispositivos Bluetooth existentes (incorporados e
terceiros).
2 Instalar o Adaptador
a. Insira o adaptador numa porta USB diretamente no
seu computador.
b. Insira o CD e execute o Autorun.exe.
Dicas:
• Para algumas versões do sistema, os drivers serão
automaticamente instalados quando ligados à Internet.
Caso não aconteça, por favor execute a instalação dos
drivers manualmente.
• Também pode baixar os controladores manualmente na
página de Suporte do produto www.tp-link.com.
c. Instale os drivers do Wi-Fi e Bluetooth.
• Wi-Fi: Clique e siga as instruções no ecrã para
concluir a instalação Wi-Fi.
• Bluetooth: Clique e siga as instruções no ecrã
para concluir a instalação de Bluetooth.
Notas:
• Se aparecer uma mensagem de editor desconhecido,
selecione Sim para continuar.
• Se o Controle de Conta de Usuário do Windows exigir
credenciais de administrador, digite o nome de usuário e a
senha de sua conta de administrador do Windows.
d. Uma vez terminado, reinicie o seu computador.
Notas:
• O seu adaptador USB Wi-Fi Bluetooth será listado no
Gestor de Dispositivos quando o controlador estiver
corretamente instalado.
• Se a instalação do driver falhar, desative o software

14
Português
antivírus e a rewall e tente novamente.
• No Windows 7, se surgir um pop up de mensagem de
Segurança do Windows, consulte https://www.tp-link.com/
faq-2760.html.
3 Emparelhamento com Equipamentos Bluetooth
a. Clique com o botão direito do rato no ícone
(Bluetooth) na barra de tarefas.
Nota: Se o ícone do Bluetooth não for exibido, consulte as
FAQ > Q2.
b. Selecione "Adicionar um Equipamento Bluetooth"
ou "Adicionar um Equipamento" para procurar os
equipamentos disponíveis.
c. Selecione o seu equipamento Bluetooth da lista
e siga as instruções no ecrã para concluir o
emparelhamento.
Nota: Certique-se de que o Bluetooth do seu
equipamento está ativo e detetável.
4 Aderir a uma Rede Wireless
a. Clique no ícone de rede ou na barra de tarefas.
b. Selecione a sua rede Wi-Fi, clique em Ligar e
introduza a palavra-passe quando solicitado.
Nota:
Se não conseguir encontrar ou ligar-se à rede wireless,
consulte as FAQ > Q1.
Perguntas Frequentes(FAQ)
Q1. O que devo fazer se não conseguir encontrar ou
ligar-me à minha rede wireless?
A1. Consulte https://www.tp-link.com/faq-2253.html.
Q2. O que devo fazer se o ícone Bluetooth não
aparecer?
A1. Certique-se de que ligou o Bluetooth nas
denições do Windows.
A2. Se houver outros equipamentos Bluetooth
no computador, desative-os no Gestor de
Equipamentos, depois insira o adaptador e tente
novamente.
Q3. Porque é que o adaptador não está a funcionar
com o meu equipamento Bluetooth?
A1. Certique-se de que o seu equipamento tem a
função BLUETOOTH.
A2. Certique-se de que tem instalado no computador
o mais recente driver de Bluetooth . Pode
vericar as versões publicadas do driver em
https://www.tp-link.com/download-center.
A3. Para equipamentos com protocolos de Bluetooth
não normalizados, como o Rato Logitech, poderão
existir alguns problemas de compatibilidade.

15
Suomi
Ennen aloittamista:
Jos käytät Bluetoothia ja olet jo yhdistänyt Bluetooth-
laitteita, jatka vaiheeseen 1. Muutoin jatka vaiheeseen 2.
1 Poista Bluetooth käytöstä
a. Napsauta Oma tietokone hiiren kakkospainikkeella,
valitse Hallinta ja siirry kohtaan Laitehallinta.
b. Laajenna Bluetooth-solmupiste nähdäksesi olemassa
olevan Bluetooth-laitteen.
c. Napsauta Bluetooth-laitetta hiiren kakkospainikkeella
ja napsauta Poista käytöstä.
Huomio: Varmista, että olet poistanut kaikki olemassa
olevat Bluetooth-laitteet (sekä sisäänrakennetut että
kolmannen osapuolen) käytöstä
2 Asenna adapteri
a. Liitä sovitin tietokoneesi USB-porttiin.
b. Aseta CD-levy asemaan ja suorita Autorun.exe.
Vinkit:
• Joissakin järjestelmäversioissa ajurit asennetaan
automaattisesti, kun tietokone on yhteydessä internetiin.
Jos näin ei käy, suorita ajuriasennus manuaalisesti.
• Voit myös asentaa ajurit manuaalisesti tuotetukisivulta
www.tp-link.com.
c. Asenna WiFi- ja Bluetooth-ajurit.
• Wi-Fi: Napsauta ja suorita WiFi-asennus loppuun
noudattamalla näytön ohjeita.
• Bluetooth: Napsauta ja suorita Bluetooth-
asennus loppuun noudattamalla näytön ohjeita.
Huomiot:
• Jos näytölle ilmestyy tuntematon sovellus -viesti, napsauta
Kyllä jatkaaksesi.
• Jos Windowsin käyttäjätilien hallinta vaatii
järjestelmänvalvojan oikeudet, syötä Windows-
järjestelmävalvojatilisi käyttäjänimi ja salasana.
d. Kun olet valmis, käynnistä tietokone uudelleen.
Huomiot:
• WiFi Bluetooth USB -adapterisi näkyy Laitehallinnassa, kun
ajuri on asennettu oikein.
• Jos ajurin asentaminen epäonnistuu, poista
virustentorjuntaohjelma ja palomuuri käytöstä ja yritä
uudelleen.
• Jos Windows 7 -käyttöjärjestelmässä Windowsin

16
Suomi
turvallisuusviesti tulee näkyviin, katso https://www.tp-link.
com/faq-2760.html.
3 Yhdistä Bluetooth-laitteet
a. Napsauta hiiren oikealla painikkeella (Bluetooth)-
kuvaketta tehtäväpalkissa.
Huomio:
Jos Bluetooth-kuvake ei ole näkyvissä, katso UKK > K2.
b. Valitse "Lisää Bluetooth-laite" tai "Lisää laite"
skannataksesi saatavilla olevia laitteita.
c. Valitse Bluetooth-laite luettelosta ja suorita pariliitos
loppuun noudattamalla näytön ohjeita.
Huomio:
Varmista, että laitteesi Bluetooth on päällä ja löydettävissä.
4 Liity langattomaan verkkoon
a. Napsauta verkkokuvaketta tai tehtäväpalkissa.
b. Valitse WiFi-verkkosi, napsauta Yhdistä ja syötä
salasana pyydettäessä.
Huomio:
Jos et löydä tai voi yhdistää langattomaan verkkoon, katso
UKK > K1.
Usein kysytyt kysymykset (UKK)
K1. Mitä teen, jos en löydä tai voi yhdistää
langattomaan verkkooni?
V1. Katso https://www.tp-link.com/faq-2253.html.
K2. Mitä teen, jos Bluetooth-kuvake ei tule näkyviin?
V1. Varmista, että Bluetooth on käytössä Windowsin
asetuksissa.
V2. Jos tietokoneeseen on yhdistetty muita Bluetooth-
laitteita, ota ne pois käytöstä laitehallinnassa, liitä
sovitin ja yritä uudelleen.
K3. Miksi sovitin ei toimi Bluetooth-laitteellani?
V1. Varmista, että laitteessasi on BLUETOOTH-
toiminto.
V2. Varmista, että olet asentanut viimeisimmän
Bluetooth-ajurin tietokoneelle. Voit
tarkistaa julkaistut ajuriversiot osoitteessa
https://www.tp-link.com/download-center.
V3. Laitteissa, joissa ei ole tavallista Bluetooth-
protokollaa, kuten Logitechin hiiri, voi olla
yhteensopivuusongelmia.

17
Nederlands
Voordat u begint:
Als u van plan bent Bluetooth te gebruiken en al
verbonden Bluetooth-apparaten hebt, ga dan verder
met stap 1. Ga anders verder met stap 2.
1 Bluetooth uitschakelen
a. Klik met de rechtermuisknop op Deze computer,
selecteer Beheren en ga naar Apparaatbeheer.
b. Vouw het tabblad Bluetooth uit om uw bestaande
Bluetooth-apparaat te vinden.
c. lik met de rechtermuisnop op het bestaande
Bluetooth-apparaat en selecteer Uitschakelen.
Opmerking: Controleer of u alle bestaande Bluetooth-
apparaten hebt uitgeschakeld (ingebouwde en van
derden).
2 De adapter installeren
a. Steek de adapter in een USB-poort van uw computer.
b. Plaats de cd en voer Autorun.exe. uit.
Tip:
• Bij sommige systeemversies worden de stuurprogramma's
automatisch geïnstalleerd zodra er verbinding met internet
wordt gemaakt. Indien dit niet het geval is, moet u het
stuurprogramma handmatig installeren.
• U kunt de stuurprogramma's ook handmatig downloaden
via de ondersteuningspagina van het product op www.tp-
link.com.
c. Installeer de stuurprogramma's voor wi en
Bluetooth.
• Wi-Fi: Klik op en volg de instructies op het
scherm om de installatie voor wi te voltooien.
• Bluetooth: Klik op en volg de instructies op het
scherm om de installatie van Bluetooth te voltooien.
Opmerkingen:
• Als een melding over een onbekende uitgever wordt
weergegeven, selecteert u Ja om door te gaan.
• Als voor Windows Gebruikersaccountbeheer
beheerdersreferenties zijn vereist, geef dan de
gebruikersnaam en het wachtwoord van uw Windows-
beheerdersaccount op.
d. Nadat het proces is voltooid, moet u uw computer
opnieuw opstarten.
Opmerkingen:
• De TP-Link Wi Bluetooth USB-adapter wordt weergegeven
iUw Wi Bluetooth USB-adapter wordt weergegeven
in Apparaatbeheer als het stuurprogramma correct is
geïnstalleerd.
• Als de installatie van het stuurprogramma mislukt, schakel

18
Nederlands
dan de antivirussoftware en rewall uit en probeer het
opnieuw.
• Voor Windows 7: als er een bericht van Windows-
beveiliging verschijnt, raadpleeg dan https://www.tp-link.
com/faq-2760.html.
3 Koppelen met Bluetooth-apparaten
a. Klik op de taakbalk met de rechtermuisknop op het
pictogram voor Bluetooth.
Opmerking: Als het Bluetooth-pictogram niet wordt
weergegeven, raadpleeg dan FAQ > V2.
b. Selecteer 'Een Bluetooth-apparaat toevoegen' of 'Een
apparaat toevoegen' om naar beschikbare apparaten
te zoeken.
c. Selecteer uw Bluetooth-apparaat in de lijst en volg
de instructies op het scherm om het koppelen te
voltooien.
Opmerking: Zorg dat Bluetooth is ingeschakeld op uw
apparaat en het apparaat zichtbaar is.
4 Verbinding maken met een draadloos
netwerk
a. Klik op het netwerkpictogram of op de taakbalk.
b. Selecteer uw wi-netwerk, klik op Verbinding maken en
voer het wachtwoord in wanneer hier om wordt gevraagd.
Opmerking: Als u het draadloze netwerk niet kunt vinden of er
geen verbinding mee kunt maken, raadpleeg dan FAQ > V1.
Veelgestelde vragen (FAQ)
Q1. Wat moet ik doen als ik het draadloze netwerk
niet kan vinden of er geen verbinding mee kan
maken?
A1. Raadpleeg https://www.tp-link.com/faq-2253.html.
V2. Wat moet ik doen als het Bluetooth-pictogram
niet verschijnt?
A1. Controleer in de Windows-instellingen of u
Bluetooth hebt ingeschakeld.
A2. Als er andere Bluetooth-apparaten zijn verbonden
met de computer, schakel deze dan uit via
Apparaatbeheer, plaats vervolgens de adapter en
probeer het opnieuw.
V3. Waarom werkt de adapter niet in combinatie met
mijn Bluetooth-apparaat?
A1. Controleer of uw apparaat over Bluetooth beschikt.
A2. Controleer of u het nieuwste Bluetooth-
stuurprogramma hebt geïnstalleerd op de
computer. U kunt de gepubliceerde versies
van het stuurprogramma bekijken via
https://www.tp-link.com/download-center.
A3. Er kunnen compatibiliteitsproblemen ontstaan
bij apparaten met niet-standaard Bluetooth-
protocollen, zoals Logitech-muizen.

19
Svenska
Innan du börjar:
Om du har för avsikt att använda Bluetooth och redan
har Bluetooth-enheter anslutna kan du fortsätta med
steg 1. I annat fall kan du hoppa till steg 2.
1 Inaktivera Bluetooth
a. Högerklicka på Min dator, välj Hantera och gå till
Enhetshanteraren.
b. Expandera Bluetooth-noden för att hitta din bentliga
Bluetooth-enhet.
c. Högerklicka på den bentliga Bluetooth-enheten och
välj Inaktivera.
Observera: Se till att du har inaktiverat alla bentliga
Bluetooth-enheter (både integrerade och från tredje part).
2 Installera adaptern
a. Koppla in adaptern i en USB-port på din dator.
b. Placera CD-skivan i läsaren och kör Autorun.exe
Tips:
• För vissa system kommer drivrutinen att installeras
automatiskt via internet. Om inte, vänligen installera
drivrutinen manuellt.
• Du kan också ladda ner drivrutiner manuellt från produktens
supportsida på www.tp-link.com.
c. Installera drivrutiner för WiFi och Bluetooth.
• Wi-Fi: Klicka och följ instruktionerna på skärmen
för att slutföra WiFi-installationen.
• Bluetooth: Klicka och följ instruktionerna på
skärmen för att slutföra Bluetooth-installationen.
OBS:
• Om meddelande om okänd källa dyker up, välj Ja för att
fortsätta.
• Om Windows User Account Control kräver
administratörsrättigheter, skriv användarnamnet och
lösenordet för ditt administratörskonto.
d. När installationen slutförts, starta om datorn.
OBS:
• Din WiFi Bluetooth USB-adapter visas i Enhetshanteraren
när drivrutinen är korrekt installerad.
• Om drivrutinsinstallationen misslyckas, inaktivera antivirus
och brandvägg. Försök sedan igen.
• I Windows 7, om ett säkerhetsmeddelande syns, vänligen
se https://www.tp-link.com/faq-2760.html.

20
Svenska
3 Sammankoppla med Bluetooth-enhet
a. Högerklicka (Bluetooth)-ikonen på aktivitetsfältet.
OBS:
Om Bluetooth-ikonen inte syns, se FAQ > Q2.
b. Välj ”Lägg till Bluetooth-enhet” eller ”Lägg till en
enhet” för att söka efter tillgängliga enheter.
c. Välj din Bluetooth-enhet från listan och följ
instruktionerna på skärmen för att slutföra
sammankoppling.
OBS:
Se till att din enhets Bluetooth är aktiverad och upptäckbar.
4 Anslut till ett trådlöst nätverk
a. Klicka på nätverksikonen eller på
aktivitetsfältet.
b. Välj ditt WiFi-nätverk, klicka Anslut, och uppge
lösenordet som efterfrågas.
OBS:
Om du inte kan hitta eller ansluta till trådlösa nätverket, se
FAQ > Q1.
Vanligt förekommande frågor (FAQ)
Q1. Vad ska jag göra om jag inte kan hitta eller ansluta
till mitt trådlösa nätverk?
A1. Se https://www.tp-link.com/faq-2253.html.
Q2. Vad ska jag göra om Bluetooth-ikonen inte syns?
A1. Se till att du har aktiverat Bluetooth i Windows-
inställningarna.
A2. Om datorn har andra Bluetooth-enheter, inaktivera
dem i enhetshanteraren och sätt in adaptern på
nytt.
Q3. Varför fungerar adaptern inte med min Bluetooth-
enhet?
A1. Se till att din enhet stödjer Bluetooth.
A2. Se till att du har installerat senaste drivrutinerna
för Bluetooth på din datorn. Du kan se
vilka drivrutiner som nns tillgängliga på
https://www.tp-link.com/download-center.
A3. För enheter med icke-standardiserade Bluetooth-
protokoll, så som Logitech Mouse, kan det uppstå
kompatibilitetsproblem.

21
Norsk
Før du begynner:
Hvis du planlegger å bruke Bluetooth og allerede har
tilkoblede Bluetooth-enheter, fortsetter du med trinn 1.
Hvis ikke, går du til trinn 2.
1 Deaktiver Bluetooth
a. Høyreklikk Min datamaskin, velg Behandle, gå til
Enhetsbehandling.
b. Utvid Bluetooth-noden for å nne den eksisterende
Bluetooth-enheten.
c. Høyreklikk den eksisterende Bluetooth-enheten, og
velg Deaktiver.
Merk: Kontroller at du har deaktivert alle eksisterende
Bluetooth-enheter (både innebygd og tredjepart).
2 Installer kortet
a. Sett adapteren direkte inn i en USB-port på
datamaskinen.
b. Sett inn CDen, og kjør Autorun.exe.
Tips:
• For noen systemversjoner installeres driverne automatisk
når de er koblet til Internett. Hvis ikke, må du kjøre
driverinstallasjonen manuelt.
• Du kan også laste ned drivere manuelt fra produktets
kundestøtteside på www.tp-link.com.
c. Installer Wi-Fi- og Bluetooth-driverne.
• Wi-Fi: Klikk og følg instruksjonene på skjermen for
å fullføre Wi-Fi-installasjonen.
• Bluetooth: Klikk og følg instruksjonene på
skjermen for å fullføre Bluetooth-installasjonen.
Notater:
• Hvis en melding om en ukjent utgiver dukker opp, velger du
Ja for å fortsette.
• Hvis Windows-brukerkontokontroll krever
administratorlegitimasjon, skriv inn brukernavn og passord
for Windows-administratorkontoen.
d. Når du er ferdig, starter du datamaskinen på nytt.
Notater:
• Wi-Fi Bluetooth USB-adapteren vises i Enhetsbehandling
når driveren er riktig installert.
• Hvis driverinstallasjonen mislykkes, deaktiverer du
antivirusprogramvaren og brannmuren, og deretter prøver
du på nytt.
• Hvis det dukker opp en melding om Windows-sikkerhet i

22
Norsk
Windows 7, kan du se https://www.tp-link.com/faq-2760.
html.
3 Pare med Bluetooth-enheter
a. Høyreklikk på (Bluetooth)-ikonet på oppgavelinjen.
Notat:
Hvis Bluetooth-ikonet ikke vises, kan du se Vanlige
spørsmål > Q2.
b. Velg Legg til en Bluetooth-enhet eller Legg til en
enhet for å søke etter tilgjengelige enheter.
c. Velg Bluetooth-enheten fra listen, og følg
instruksjonene på skjermen for å fullføre paringen.
Notat:
Kontroller at enhetens Bluetooth er aktivert og synlig.
4 Bli med i et trådløst nettverk
a. Klikk nettverksikonet eller på oppgavelinjen.
b. Velg Wi-Fi-nettverket ditt, klikk på Koble til, og skriv
inn passordet når du blir bedt om det.
Notat:
Hvis du ikke nner eller kan koble til det trådløse nettverket,
kan du se Vanlige spørsmål > Q1.
Vanlige spørsmål
Q1. Hva gjør jeg hvis jeg ikke nner eller kan koble til
det trådløse nettverket?
A1. Se https://www.tp-link.com/faq-2253.html.
Q2. Hva gjør jeg hvis Bluetooth-ikonet ikke vises?
A1. Kontroller at du har slått på Bluetooth i Windows-
innstillingene.
A2. Hvis det nnes andre Bluetooth-enheter
på datamaskinen, deaktiverer du dem i
Enhetsbehandling, setter inn kortet og prøver på
nytt.
Q3. Hvorfor fungerer ikke adapteren med Bluetooth-
enheten min?
A1. Kontroller at enheten har BLUETOOTH-funksjon.
A2. Kontroller at du har installert den nyeste Bluetooth-
driveren på datamaskinen. Du kan kontrollere de
publiserte driverversjonene fra https://www.tp-link.
com/download-center.
A3. For enheter med Bluetooth-protokoller som ikke
er standard, for eksempel Logitech Mouse, kan det
være noen kompatibilitetsproblemer.

23
Dansk
Før du starter:
Hvis du planlægger at bruge Bluetooth og allerede har
tilsluttede Bluetooth-enheder, skal du fortsætte med trin
1. Hvis ikke, skal du springe til trin 2.
1 Deaktivér Bluetooth
a. Højreklik på Min computer, vælg Administrér, gå til
Enhedshåndtering.
b. Udvid Bluetooth-noden for at nde din eksisterende
Bluetooth-enhed.
c. Højreklik på den eksisterende Bluetooth-enhed, og
vælg Deaktivér.
Bemærk: Sørg for, at du har deaktiveret alle eksisterende
Bluetooth-enheder (både indbyggede enheder og
enheder fra tredjeparter).
2 Installér adapteren
a. Indsæt adapteren direkte i en USB-port på din
computer.
b. Indsæt cd'en og kør Autorun.exe.
Råd:
• For nogle systemversioner vil driverne blive installeret
automatisk, når enheden er forbundet til internettet. Hvis
ikke, skal du køre driverinstallationen manuelt.
• Du kan også downloade drivere manuelt fra produktets
supportside på www.tp-link.com.
c. Installér wi-- og Bluetooth-driverne.
• Wi-Fi: Klik på , og følg instruktionerne på skærmen
for at færdiggøre wi--installationen.
• Bluetooth: Klik på , og følg instruktionerne på
skærmen for at færdiggøre Bluetooth-installationen.
Bemærk:
• Hvis der bliver vist en ukendt udgivermeddelelse, skal du
vælge "Ja" for at fortsætte.
• Hvis Windows Kontrol af brugerkonti kræver administrato
rlegitimationsoplysninger, skal du angive brugernavn og
adgangskode for din Windows-administratorkonto.
d. Når du er færdig, skal du genstarte din computer.
Bemærk:
• Din Wi-Fi Bluetooth USB-adapter vises i Enhedshåndtering,
når driveren er installeret korrekt.
• Hvis driverinstallationen mislykkes, skal du deaktivere
antivirussoftwaren og rewallen og derefter prøve igen.
• I Windows 7 kan du, hvis der dukker en meddelelse op

24
Dansk
om Windows-sikkerhed, læse https://www.tp-link.com/
faq-2760.html.
3 Par med Bluetooth-enheder
a. Højreklik på Bluetooth-ikonet i proceslinjen.
Bemærk:
Hvis Bluetooth-ikonet ikke vises, kan du læse det ofte
stillede spørgsmål > Q2.
b. Vælg "Tilføj en Bluetooth-enhed" eller "Tilføj en
enhed" for at scanne efter tilgængelige enheder.
c. Vælg din Bluetooth-enhed på listen, og følg
instruktionerne på skærmen for at færdiggøre
parringen.
Bemærk:
Sørg for, at din enheds Bluetooth er aktiveret og kan ndes.
4 Tilslut dig et trådløst netværk
a. Klik på netværksikonet eller i proceslinjen.
b. Vælg dit wi--netværk, klik på Opret forbindelse, og
angiv adgangskoden, når du bliver bedt om det.
Bemærk:
Hvis du ikke kan nde eller oprette forbindelse til det
trådløse netværk, kan du læse det ofte stillede spørgsmål >
Q1.
Ofte stillede spørgsmål (FAQ)
SPG1. Hvad skal jeg gøre, hvis jeg ikke kan nde eller
oprette forbindelse til mit trådløse netværk?
SV1. Se https://www.tp-link.com/faq-2253.html.
SPG2. Hvad skal jeg gøre, hvis Bluetooth-ikonet ikke
vises?
SV1. Sørg for, at du har slået Bluetooth til i Windows-
indstillingerne.
SV2. Hvis der er andre Bluetooth-enheder
på computeren, skal de deaktiveres i
Enhedshåndtering, og derefter skal du indsætte
adapteren og prøve igen.
SPG3. Hvorfor fungerer adapteren ikke med min
Bluetooth-enhed?
SV1. Sørg for, at din enhed har BLUETOOTH-
funktionen.
SV2. Sørg for, at du har installeret den nyeste
Bluetooth-driver på computeren. Du
kan se de udgivne driverversioner på
https://www.tp-link.com/download-center.
SV3. For enheder med Bluetooth-protokoller, der ikke
er standard, såsom Logitech Mouse, kan der
være nogle kompatibilitetsproblemer.

EU Declaration of Conformity
English
TP-Link hereby declares that the device is in
compliance with the essential requirements
and other relevant provisions of directives
2014/53/EU, 2011/65/EU and (EU)2015/863.
The original EU declaration of
conformity may be found at
https://www.tp-link.com/en/support/ce/.
Deutsch
TP-Link erklärt hiermit, dass dieses Gerät die
Grundanforderungen und andere relevante
Vorgaben der Richtlinien 2014/53/EU,
2011/65/EU und (EU)2015/863 erfüllt.
Die Original-EU-Konformitätserklärung
kann in englischer Sprache
hier heruntergeladen werden:
https://www.tp-link.com/en/support/ce/.
Español
Por la presente TP-Link declara que este
dispositivo cumple con los requisitos
esenciales y otras disposiciones relevantes
de las directivas 2014/53/UE, 2011/65/UE y
(UE)2015/863.
La declaración original CE de la
conformidad puede encontrarse en:
https://www.tp-link.com/en/support/ce/.
Ελληνικά
Δια του παρόντος η TP-Link διακηρύσσει
ότι αυτή η συσκευή συμμορφώνεται με
τις απαιτήσεις και άλλους σχετικούς
κανονισμούς των οδηγιών 2014/53/EE,
2011/65/EE και (EE)2015/863.
Μπορείτε να δείτε την αρχική
δήλωση συμμόρφωσης με τους
κανονισμούς της Ε.Ε. στην ιστοσελίδα
https://www.tp-link.com/en/support/ce/.
Français
TP-Link par la présente déclare que cet
appareil est conforme aux exigences
essentielles et autres dispositions pertinentes
des directives 2014/53/UE, 2011/65/UE et
(UE)2015/863.
La déclaration CE de conformité

originelle peut être trouvée à l'adresse
https://www.tp-link.com/en/support/ce/.
Italiano
TP-Link dichiara che questo dispositivo
è conforme ai requisti fondamentali e alle
altre disposizioni delle direttive 2014/53/EU,
2011/65/EU e (EU)2015/863.
La dichiarazione di conformità
EU originale si trova in
https://www.tp-link.com/en/support/ce/.
Português
A TP-Link declara que este dispositivo está em
conformidade com os requisitos essenciais e
outras disposições das Diretivas 2014/53/UE,
2011/65/UE e (UE)2015/863.
A declaração original de conformidade
UE pode ser encontrada em
https://www.tp-link.com/en/support/ce/.
Suomi
TP-Link ilmoittaa täten, että tämä laite
noudattaa direktiivien 2014/53/EU, 2011/65/
EU ja (EU)2015/863 olennaisia vaatimuksia ja
muita asianmukaisia ehtoja.
Alkuperäinen EU-
säädöstenmukaisuusilmoitus on osoitteessa
https://www.tp-link.com/en/support/ce/.
Nederlands
TP-Link verklaart hierbij dat dit apparaat
in overeenstemming is met de essentiële
eissen en andere relevante bepalingen van
de richtlijnen 2014/53/EU, 2011/65/EU en
(EU)2015/863.
De oorspronkelijke EU verklaring van
overeenstemming is te vinden op
https://www.tp-link.com/en/support/ce/.
Svenska
TP-Link deklarerar att denna enhet är i
överensstämmelse med de grundläggande
kraven och andra relevanta bestämmelser i
direktiv 2014/53/EU, 2011/65/EU och
(EU)2015/863.
Den ursprungliga EU-försäkran om
överensstämmelse kan hittas på
https://www.tp-link.com/en/support/ce/.

Norsk
TP-Link erklærer herved at denne enheten
er i samsvar med de nødvendige kravene og
andre relevante bestemmelser fra
direktivene 2014/53/EU, 2011/65/EU og
(EU)2015/863.
Den opprinnelige EU-
samsvarserklæringen er tilgjengelig på
https://www.tp-link.com/en/support/ce/.
Dansk
TP-Link erklærer hermed, at denne enhed er i
overensstemmelse med de væsentlige krav og
andre relevante bestemmelser i direktiverne
2014/53/EU, 2011/65/EU og (EU)2015/863.
Den oprindelige EU-
overensstemmelseserklæringen kan ndes på
https://www.tp-link.com/en/support/ce/.
Safety Information
English
• Keep the device away from water, re,
humidity or hot environments.
• Do not attempt to disassemble, repair, or
modify the device. If you need service,
please contact us.
• Do not use the device where wireless
devices are not allowed.
• This product can be powered only by
computers that comply with Power Source
Class 2 ( PS2) or Limited Power Source(LPS)
of IEC 62368-1.
Please read and follow the above safety
information when operating the device.
We cannot guarantee that no accidents or
damage will occur due to improper use of the
device. Please use this product with care and
operate at your own risk.
Deutsch
• Halten Sie das Gerät fern von Wasser,
Feuchtigkeit, Feuer oder sehr warmen
Umgebungen.
• Versuchen Sie nicht, das Gerät zu zerlegen,
zu reparieren oder zu modizieren. Wenn Sie
Service benötigen, wenden Sie sich bitte an
uns.

• Betreiben Sie das Gerät nur an Orten, wo
dies erlaubt ist.
• Dieses Produkt kann nur von
Computern betrieben werden mit der
Stromquellenklasse 2 (PS2) oder einer LPS-
Stromversorgung (Limited Power Source,
Stromquelle mit begrenzter Leistung) gemäß
IEC 62368-1.
Bitte folgen Sie diesen Anweisungen, wenn
sie das Gerät betreiben. Bei unsachgemäßer
Verwendung können wir nicht garantieren,
dass keine Unfälle oder Schäden auftreten.
Behandeln Sie das Gerät peglich und auf
eigene Gefahr.
Español
• Mantenga el dispositivo fuera del agua,
fuego, humedad o entornos calurosos.
• No intentar desmontar, reparar o modicar
el dispositivo. Si necesita servicio,
contáctenos.
• No utilice el dispositivo donde los
dispositivos inalámbricos no están
permitidos.
• Este producto solo puede ser alimentado
por ordenadores que cumplan con la Fuente
de energía Clase 2 (PS2) o Fuente de energía
limitada (LPS) de IEC 62368-1.
Por favor lea y siga las indicaciones anteriores
de seguridad cuando el dispositivo esté
funcionando. No nos haremos responsables
de posibles daños o accidentes que puedan
ocurrir debido a un uso incorrecto del
dispositivo. Por favor utilice este producto
de manera correcta y bajo su propia
responsabilidad.
Ελληνικά
• Κρατήστε τη συσκευή μακριά από νερό,
φωτιά, υγρασία ή ζεστά περιβάλλοντα.
• Μην επιχειρήσετε να
αποσυναρμολογήσετε, να επισκευάσετε
ή να τροποποιήσετε τη συσκευή. Εάν
χρειάζεστε σέρβις, επικοινωνήστε μαζί μας.
• Να μη χρησιμοποιήσετε τη συσκευή σε μέρη
όπου απαγορεύεται η χρήση ασύρματων

συσκευών.
• Αυτό το προϊόν μπορεί να τροφοδοτηθεί
μόνο από υπολογιστές που συμμορφώνονται
με Power Source Class 2(PS2) ή Limited
Power Source(LPS) του προτύπου IEC 62368-
1.
Παρακαλούμε διαβάστε και ακολουθήστε τις
παραπάνω πληροφορίες ασφάλειας κατά τη
χρήση της συσκευής. Δεν μπορούμε να σας
εγγυηθούμε ότι δεν θα υπάρξουν ατυχήματα
ή βλάβες αν πραγματοποιήσετε λανθασμένη
χρήση της συσκευής. Παρακαλούμε να είστε
προσεκτικοί κατά τη χρήση του προϊόντος.
Français
• Maintenir l’appareil à l’écart de l’eau, du feu,
de l’humidité ou de tout environnement
chaud.
• N'essayez pas de démonter, réparer ou
modier l'appareil. Si vous avez besoin d'un
service, veuillez nous contacter.
• Ne pas utiliser l’appareil dans les zones ou
les communications sans-l sont interdites.
• Ce produit ne peut être alimenté que par
des ordinateurs conformes à la classe de
source d'alimentation 2 (PS2) ou à la source
d'alimentation limitée (LPS) de la norme CEI
62368-1.
Merci de lire et de suivre les instructions de
sécurité ci-dessus avant d’utiliser l’appareil.
Nous ne pouvons garantir qu’aucun accident
ou dommage ne se produira en raison d’un
usage incorrect de l’appareil. Merci d’utiliser
cet appareil avec précaution, le non respect
des consignes de sécurité est à vos risques et
périls.
Italiano
• Tenete il dispositivo lontano da acqua, fuoco,
umidità e ambienti troppo caldi.
• Non provare a smontare, riparare o
modicare il dispositivo. Se vi serve
assistenza, contattateci.
• Non usate il dispositivo dove non è
consentito l’uso di dispositivi wireless.
• Questo prodotto può essere alimentato solo

da com-puter conformi alla Power Source
Class 2 (PS2) o Limited Power Source (LPS)
di IEC 62368-1.
Leggete e seguite le informazioni di sicurezza
sopra indicate quando utilizzate il dispositivo.
Non possiamo garantire che non accadano
incidenti o danni se si usa in modo improprio
il dispositivo. Utilizzate questo prodotto con
cura e lo fate funzionare a vostro rischio.
Português
• Mantenha o dispositivo afastado da água,
fogo, humidade e ambientes quentes.
• Não tente desmontar, reparar, ou modicar
o equipamento. Se precisar de assistência,
contacte-nos.
• Não utilize este dispositivo em locais onde
dispositivos Wi-Fi não são autorizados.
• Este produto só pode ser alimentado por
computadores que cumpram a Classe 2
(PS2) ou a Fonte de Energia Limitada (LPS)
da norma IEC 62368-1.
Por favor leia e siga as instruções de
segurança acima quando operar o dispositivo.
Não é garantido que acidentes ou estragos
possam ocorrer devido à utilização incorreta
do produto. Por favor utilize este produto
corretamente.
Suomi
• Pidä laite poissa vedestä, tulesta,
kosteudesta ja kuumasta ympäristöstä.
• Älä yritä purkaa, korjata tai muokata laitetta.
Jos tarvitset huoltoa, ota meihin yhteyttä.
• Älä käytä laitetta paikassa, missä ei sallita
langattomia laitteita.
• Tätä tuotetta voidaan käyttää vain
tietokoneilla, jotka ovat virtalähdeluokan 2
(PS2) tai rajoitetun virtalähteen (LPS) IEC
62368-1-standardin mukaisia.
Lue yllä olevat turvallisuustiedot ja noudata
niitä käyttäessäsi laitetta. Emme voi taata,
että laitteen virheellinen käyttö ei aiheuta
onnettomuuksia tai vaurioita. Käytä tätä
tuotetta varoen ja omalla vastuullasi.
Nederlands

• Houd het apparaat uit de buurt van water,
vuur, vochtigheid of warme omgevingen.
• Probeer het apparaat niet te demonteren,
repareren of wijzigen. Als het product
gerepareerd moet worden, neem dan
contact met ons op.
• Gebruik het apparaat niet waar draadloze
apparaten niet toegestaan zijn.
• Dit product kan enkel van stroom worden
voorzien door computers die voldoen aan de
Power Source Class 2 (PS2), Limited Power
Source (LPS) of IEC 62368-1 standaarden.
Lees en volg bovenstaande
veiligheidsinformatie tijdens het gebruik van
het apparaat. Wij kunnen niet garanderen
dat er geen ongelukken of schade kan
optreden als gevolg van onjuist gebruik van
het apparaat. Gebruik dit product met zorg en
gebruik op eigen risico.
Svenska
• Håll enheten borta från vatten, eld, fukt eller
varma miljöer.
• Försök inte plocka isär, reparera eller
modiera enheten. Kontakta oss om du
behöver service.
• Använd inte enheten där trådlösa enheter
inte är tillåtna.
• Denna produkt kan endast drivas med
datorer som uppfyller kraven för Elmaterial
av klass 2 eller Begränsad strömkälla (LPS)
enligt IEC 62368-1.
Läs och följ ovanstående säkerhetsinformation
när du använder enheten. Vi kan inte garantera
att inga olyckor eller skador kan inträa till
följdav felaktig användning av produkten.
Använd den här produkten med omsorg och
på eget ansvar.
Norsk
• Hold enheten på trygg avstand fra vann,
brann og fuktige eller varme omgivelser.
• Ikke forsøk å demontere, reparere eller
modisere enheten. Kontakt oss hvis du
trenger service.
• Ikke bruk enheten i områder hvor trådløse

enheter ikke er tillatt.
• Dette produktet kan kun drives av
datamaskiner som er i samsvar med Power
Source Class 2 (PS2) eller Limited Power
Source (LPS) i IEC 62368-1.
Les og følg den ovenstående
sikkerhetsinformasjonen før du bruker
enheten. Vi kan ikke garantere at ulykker eller
skader ikke vil oppstå som følge av feil bruk av
enheten. Bruk dette produktet med forsiktighet
og på egen risiko.
Dansk
• Hold apparatet væk fra vand, ild, fugt eller
varme miljøer.
• Forsøg ikke at demontere, reparere eller
tilpasse enheden. Hvis du har brug for hjælp,
så kontakt os.
• Brug ikke enheden, hvor trådløse enheder
ikke er tilladt.
• Dette produkt kan kun forsynes med strøm
fra computere, der er i overensstemmelse
med Power Source Class 2 (PS2) eller
Limited Power Source (LPS) i IEC 62368-1.
Følg ovenstående vejledning, når du betjener
enheden. Vi kan ikke garantere, at ingen ulykker
eller skader sker på grund af forkert brug af
enheden. Brug dette produkt med forsigtighed
og på egen risiko.
Product Warranty
English
For the information about warranty period,
policy and procedures, please visit
https://www.tp-link.com/en/support
THIS WARRANTY GIVES YOU SPECIFIC
LEGAL RIGHTS, AND YOU MAY HAVE OTHER
RIGHTS THAT VARY FROM STATE TO STATE
(OR BY COUNTRY OR PROVINCE).
TO THE EXTENT ALLOWED BY LOCAL LAW,
THIS WARRANTY AND THE REMEDIES SET
FORTH ARE EXCLUSIVE AND IN LIEU OF
ALL OTHER WARRANTIES, REMEDIES AND
CONDITIONS.
TP-Link warrants the TP-Link branded
hardware product contained in the original
packaging against defects in materials
and workmanship when used normally in
according with TP-Link’ s guidelines for some

period which depends on the local service
from the date of original retail purchase by the
end-user purchaser.
Deutsch
Eingeschränkte Produktgarantie von TP-Link
Nur für Original-TP-Link-Produkte.
Informationen über die Garantiezeit,
Regelungen und Verfahrensweisen nden
Sie unter
https://www.tp-link.com/de/support
DIESE GARANTIE VERLEIHT IHNEN
BESTIMMTE RECHTE, DIE VON DEM
VERKAUFSLAND ABHÄNGIG SEIN KÖNNEN.
BIS ZU DEN GESETZLICHEN GRENZEN
ERSETZEN DIESE GARANTIE UND DIESE
HILFESTELLUNGEN ANDERSARTIGE
GARANTIEN, HIFLESTELLUNGEN UND
KONDITIONEN.
TP-Link garantiert für einen einwandfreien
Zustand von originalverpackten TP-
Link-Geräten hinsichtlich Funktion und
Materialverarbeitung, normale Benutzung
vorausgesetzt.
Español
Garantía limitada para productos de TP-Link
Sólo para productos que porten la marca
TP-Link. Para obtener información sobre el
período de garantía, política y procedimientos,
visitar
https://www.tp-link.com/es/support
ESTA GARANTÍA LE CONFIERE DERECHOS
LEGALES ESPECÍFICOS, Y ES POSIBLE QUE
USTED DISPONGA DE OTROS DERECHOS,
LOS CUALES PUEDEN VARIAR SEGÚN EL
ESTADO (O SEGÚN EL PAÍS O PROVINCIA).
EN LA MEDIDA QUE LO PERMITA LA
JURISDICCIÓN LOCAL, ESTA GARANTÍA Y
LOS RECURSOS ESTABLECIDOS EN ELLA
SON EXCLUSIVOS EN LUGAR DE CUALQUIER
OTRA GARANTÍA, RECURSO Y CONDICIÓN.
TP-Link garantiza el producto de hardware que
porta la marca TP-Link contenido en la caja
original contra defectos en los materiales y
mano de obra bajo condiciones normales de
uso de acuerdo con las directrices de TP-Link
por un periodo que depende del servicio local
desde la fecha original de compra en la tienda
por parte del usuario nal adquiriente.
Ελληνικά
Περιορισμένη Εγγύηση TP-Link
Μόνο για προϊόντα TP-Link. Για πληροφορίες
σχετικά με την περίοδο εγγύησης, την
πολιτική και τις διαδικασίες, επισκεφθείτε
https://www.tp-link.com/gr/support
ΑΥΤΗ Η ΕΓΓΥΗΣΗ ΣΑΣ ΔΙΝΕΙ ΣΥΓΚΕΚΡΙΜΕΝΑ

ΝΟΜΙΚΑ ΔΙΚΑΙΩΜΑΤΑ, ΑΛΛΑ ΜΠΟΡΕΙ ΝΑ
ΕΧΕΤΕ ΚΑΙ ΑΛΛΑ ΔΙΚΑΙΩΜΑΤΑ, ΑΝΑΛΟΓΑ ΜΕ
ΤΗ ΝΟΜΟΘΕΣΙΑ ΤΟΥ ΤΟΠΟΥ ΚΑΤΟΙΚΙΑΣ ΣΑΣ
(ΚΡΑΤΟΥΣ Ή ΠΕΡΙΟΧΗΣ).
ΑΥΤΗ Η ΕΓΓΥΗΣΗ ΚΑΙ ΟΙ ΔΙΑΤΑΞΕΙΣ ΤΗΣ ΕΙΝΑΙ
ΑΠΟΚΛΕΙΣΤΙΚΕΣ - ΣΤΟ ΜΕΓΙΣΤΟ ΕΠΙΤΡΕΠΤΟ
ΒΑΘΜΟ ΑΠΟ ΤΗΝ ΚΕΙΜΕΝΗ ΝΟΜΟΘΕΣΙΑ
- ΚΑΙ Η ΠΑΡΟΥΣΑ ΕΓΓΥΗΣΗ ΥΠΕΡΚΕΙΤΑΙ
ΟΛΩΝ ΤΩΝ ΑΛΛΩΝ ΕΓΓΥΗΣΕΩΝ, ΟΡΩΝ ΚΑΙ
ΔΙΑΤΑΞΕΩΝ.
Η TP-Link σας εγγυάται ότι τα προϊόντα TP-
Link για συγκεκριμένo χρονικό διάστημα το
οποίο εξαρτάται από την ημερομηνία αγοράς
του προϊόντος από τον τελικό καταναλωτή.
Français
Garantie limitée TP-Link
Concerne les produits de marque TP-Link
uniquement. Pour plus d’informations sur
la période de garantie, les conditions et les
procédures, veuillez visiter
https://www.tp-link.com/fr/support
CETTE GARANTIE VOUS DONNE DES DROITS
SPECIFIQUES, ET VOUS POUVEZ AVOIR
D’AUTRES DROITS QUI PEUVENT VARIER
D’UN ETAT, D’UN PAYS OU D’UNE PROVINCE
A UNE AUTRE.
DANS LES LIMITES DU DROIT LOCAL, CETTE
GARANTIE ET LES VOIES DE RECOURS
SONT EXCLUSIVES ET REMPLACENT
TOUT AUTRES GARANTIES RECOURS ET
CONDITIONS.
TP-Link garanti les matériels marqués TP-Link,
conditionnés dans un emballage original :
contre les défauts matériels et les malfaçons,
s’ils sont utilisés normalement et selon les
prescriptions de TP-Link, pour une durée :
inscrite sur l’emballage du produit ; à compter
de la date d’achat par l’utilisateur nal.
Italiano
Garanzia
Esclusivamente per prodotti marchiati TP-
Link. Per le informazioni relative a periodo di
garanzia, policy e procedure, visita il sito
https://www.tp-link.com/it/support
LA PRESENTE GARANZIA CONFERISCE
SPECIFICI DIRITTI LEGALI, IN AGGIUNTA
AI DIRITTI PREVISTI DALLA LOCALE
LEGISLAZIONE.
NEI LIMITI CONSENTITI DALLA LEGGE, LA
PRESENTE GARANZIA ED I RIMEDI INDICATI
SONO ESCLUSIVI ED IN LUOGO A TUTTE LE
ALTRE GARANZIE, RIMEDI E CONDIZIONI.
TP-Link garantisce i soli prodotti hardware
marchiati TP-Link venduti nella rispettiva
confezione originale non compromessa ed
utilizzati secondo le linee guida illustrate: Il

periodo di tempo di validità della garanzia, nel
rispetto delle normative vigenti, vale a partire
dalla data riportata sulla prova d’acquisto da
parte dell’utente nale.
Raccolta dierenziata
Tipologia di imballaggio
Codice materiale
Scatola
Carta
PAP 21/PAP 20
Busta di
Plastica
Plastica
PET 1/LDPE 4/HDPE
2/7 >PP+PE<
Cartoncino
Carta
PAP 22/PAP 20
Plastica
Espansa
Plastica
7 EVA/LDPE 4
Guscio di
Plastica
Plastica
PS 6/PVC 3
Pellicola
Plastica
Plastica
LDPE 4/PET 1
Verica le disposizioni del tuo Comune.
* Questa QIG è valida per più modelli. Si prega
di fare riferimento al prodotto eettivamente
acquistato.
Português
Garantia Limitada de Produtos TP-Link
Apenas para Produtos da Marca TP-Link.
Para obter informações sobre o período de
garantia, política e procedimentos, visite
https://www.tp-link.com/pt/support
ESTA GARANTIA DÁ-LHE DIREITOS LEGAIS
ESPECÍFICOS E PODERÁ TER OUTROS
DIREITOS QUE VARIAM ENTRE ESTADOS (OU
ENTRE PAÍSES OU PROVÍNCIAS).
ATÉ AO LIMITE PERMITIDO PELA LEI
LOCAL, ESTA GARANTIA E OS RECURSOS
ESTABELECIDOS SÃO EXCLUSIVOS
E SUBSTITUEM TODAS AS OUTRAS
GARANTIAS, RECURSOS E CONDIÇÕES.
A TP-Link fornece garantia a qualquer produto
da marca TP-Link contido na embalagem
original do produto, contra qualquer defeito
nos materiais e construção, quando o mesmo
é utilizado em condições normais e de acordo
com as orientações fornecidas pela TP-Link,
por um período denido pelo do serviço de
apoio local a partir da data de compra pelo
utilizador nal.
Suomi
TP-Link rajoitettu tuotetakuu koskee vain TP-
Link merkkisiä tuotteita. Lisätietoa takuuajasta,
-käytännöstä ja -toimenpiteistä löydät
osoitteesta

https://www.tp-link.com/en/support
TÄMÄ TAKUU MYÖNTÄÄ KÄYTTÄJÄLLE
TIETTYJÄ LAILLISIA OIKEUKSIA, JA HÄNELLÄ
VOI OLLA MUITA OIKEUKSIA, JOTKA
VAIHTELEVAT MAAKOHTAISESTI.
SIINÄ MÄÄRIN KUIN LAKI SEN SALLII, TÄMÄ
TAKUU JA SEN MUKAISET KORJAUSKEINOT
OVAT YKSINOMAISIA JA KORVAAVAT KAIKKI
MUUT TAKUUT, KORJAUSKEINOT JA EHDOT.
TP-Link takaa, että TP-Link-merkkinen
laitteistotuote, joka saapui alkuperäisessä
pakkauksessa ei sisällä materiaali- eikä
valmistusvirheitä normaalissa TP-Link:in
ohjeiden mukaisessa käytössä tiettynä
paikallisesta palvelusta riippuvana aikana siitä
päivämäärästä lukien jona loppukäyttäjä sen
alun perin hankki.
Nederlands
TP-Link beperkte productgarantie
Voor meer informatie over de garantieperiode,
voorwaarden en procedures kijk op:
https://www.tp-link.com/nl/support
DEZE GARANTIE GEEFT U SPECIFIEKE
WETTELIJKE RECHTEN EN U KUNT NOG
ANDERE RECHTEN HEBBEN, DIE PER LAND
(OF PER PROVINCIE) KUNNEN VERSCHILLEN.
VOOR ZOVER TOEGESTAAN DOOR DE
PLAATSELIJKE WETGEVING ZIJN DEZE
GARANTIE EN HET VERMELDE VERHAAL
EXCLUSIEF EN KOMEN DIE IN DE PLAATS
VAN ALLE ANDERE GARANTIES, VERHALEN
EN VOORWAARDEN.
TP-Link geeft garantie op het hardware
product van het merk TP-Link in de originele
verpakking voor gebreken in materialen
en fabricage indien normaal gebruikt in
overeenstemming met de richtlijnen van
TP-Link gedurende een bepaalde periode
afhankelijk van de service ter plaatse vanaf
de oorspronkelijke datum van aanschaf via de
detailhandel door de eindgebruiker-koper.
Svenska
TP-Link begränsad produktgaranti
Enbart för produkter av märket TP-Link.
För information om garantitid, policy och
förfaranden, gå till
https://www.tp-link.com/en/support
DEN HÄR GARANTIN GER DIG SPECIFIKA
FORMELLA RÄTTIGHETER OCH DU KAN
HA ANDRA RÄTTIGHETER SOM VARIERAR
FRÅN LAND TILL LAND (ELLER STAT ELLER
PROVINS).
I DEN OMFATTNING SOM LOKALA LAGAR
TILLÅTER ÄR DENNA GARANTI OCH
GOTTGÖRANDEN EXKLUSIVA OCH I
STÄLLET FÖR ALLA ANDRA GARANTIER,

GOTTGÖRANDEN OCH VILLKOR.
TP-Link garanterar maskinvara av märket
TP-Link i sin originalförpackning mot defekter
i material eller sammansättning vid normal
användning enligt TP-Links riktlinjer och under
en period beroende på lokal underhållsservice
baserat från ursprungliga inköpsdatumet för
slutanvändaren.
Norsk
TP-Links begrensede produktgaranti
Gjelder kun for produkter merket TP-Link. For
informasjon om garantiperiode, retningslinjer
og prosedyrer, vennligst besøk
https://www.tp-link.com/en/support
DENNE GARANTIEN GIR DEG SPESIFISERTE,
RETTSLIGE RETTIGHETER, OG I TILLEGG KAN
DU HA ANDRE RETTIGHETER SOM VARIERER
MED JURISDIKSJON (ETTER LAND).
I DEN UTSTREKNING DET ER TILLATT
I HENHOLD TIL LOKAL LOV ER DENNE
GARANTIEN OG LØSNINGENE SOM HER ER
FREMSATT EKSKLUSIVE OG ERSTATTER
ALLE ANDRE GARANTIER, LØSNINGER OG
BETINGELSER.
TP-Link garanterer at det TP-Link-merkede
maskinvareproduktet som ligger i den
originale emballasjen er fri for feil i materialer
og utførelse når det brukes på normal måte
i samsvar med TP-Links retningslinjer i en
periode som avhenger av lokale forhold fra
den datoen sluttbrukeren opprinnelig kjøpte
produktet fra en forhandler.
Dansk
TP-Link begrænset produktgaranti
For mere information om garanti og
procedurer, gå venligst til
https://www.tp-link.com/en/support
DENNE GARANTI GIVER DIG SPECIFIKKE
JURIDISKE RETTIGHEDER OG DU KAN HAVE
ANDRE RETTIGHEDER SOM VARIERER FRA
STAT TIL STAT (ELLER FRA LAND ELLER
PROVINS).
INDENFOR LOVENS RAMMER ER GARANTIEN
OG RETSMIDLERNE DER FREMGÅR
EKSKLUSIVE OG I STEDET FOR ALLE
ANDRE RETTIGHEDER, RETSMIDLER OG
BETINGELSER.
TP-Link garanterer at alle TP-Link hardware
produkter indeholdt i den originale emballage
ikke er behæftede med fejl på materialer og
håndværk såfremt de bruges efter hensigten
og i overensstemmelse med TP-Link’s
retningslinjer, indenfor en periode som
afhænger af den lokale service, fra købsdatoen
af den oprindelige slutbruger/køber.
-
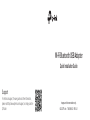 1
1
-
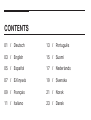 2
2
-
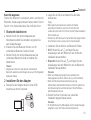 3
3
-
 4
4
-
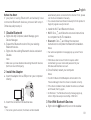 5
5
-
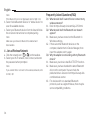 6
6
-
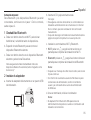 7
7
-
 8
8
-
 9
9
-
 10
10
-
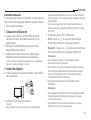 11
11
-
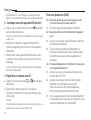 12
12
-
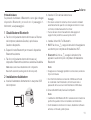 13
13
-
 14
14
-
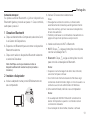 15
15
-
 16
16
-
 17
17
-
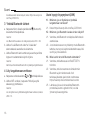 18
18
-
 19
19
-
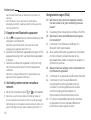 20
20
-
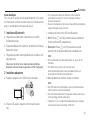 21
21
-
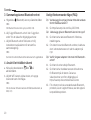 22
22
-
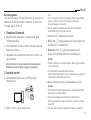 23
23
-
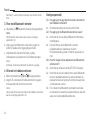 24
24
-
 25
25
-
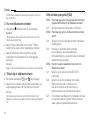 26
26
-
 27
27
-
 28
28
-
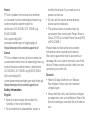 29
29
-
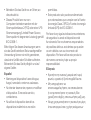 30
30
-
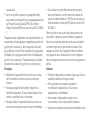 31
31
-
 32
32
-
 33
33
-
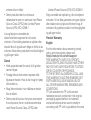 34
34
-
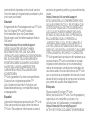 35
35
-
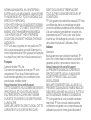 36
36
-
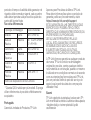 37
37
-
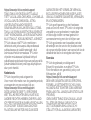 38
38
-
 39
39
TP-LINK tp-link Archer T2UB Nano WiFi Bluetooth USB Adapter Installatie gids
- Type
- Installatie gids
in andere talen
- italiano: TP-LINK tp-link Archer T2UB Nano WiFi Bluetooth USB Adapter Guida d'installazione
- français: TP-LINK tp-link Archer T2UB Nano WiFi Bluetooth USB Adapter Guide d'installation
- Deutsch: TP-LINK tp-link Archer T2UB Nano WiFi Bluetooth USB Adapter Installationsanleitung
- dansk: TP-LINK tp-link Archer T2UB Nano WiFi Bluetooth USB Adapter Installationsvejledning
- svenska: TP-LINK tp-link Archer T2UB Nano WiFi Bluetooth USB Adapter Installationsguide
- eesti: TP-LINK tp-link Archer T2UB Nano WiFi Bluetooth USB Adapter paigaldusjuhend
Gerelateerde papieren
-
TP-LINK TL-WA5210G V2 de handleiding
-
TP-LINK M7200 4G LTE Mobile WiFi Installatie gids
-
TP-LINK tp-link TD-W8961ND Wireless DSL Modem Router Installatie gids
-
TP-LINK tp-link Archer VR2100 Wireless DSL Modem Router Installatie gids
-
TP-LINK Archer C7 AC1750 de handleiding
-
TP-LINK TL-MR3020 Installatie gids
-
TP-LINK TL-WPA4220 Handleiding
-
TP-LINK Archer MR200 Quick Installation Manual
-
TP-LINK RE200-AC750 WHITE Handleiding