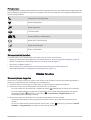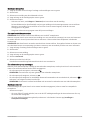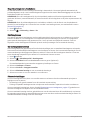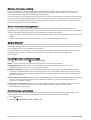VENU
®
2 SERIES
Gebruikershandleiding

© 2021 Garmin Ltd. of haar dochtermaatschappijen
Alle rechten voorbehouden. Volgens copyrightwetgeving mag deze handleiding niet in zijn geheel of gedeeltelijk worden gekopieerd zonder schriftelijke toestemming van Garmin.
Garmin behoudt zich het recht voor om haar producten te wijzigen of verbeteren en om wijzigingen aan te brengen in de inhoud van deze handleiding zonder de verplichting te
dragen personen of organisaties over dergelijke wijzigingen of verbeteringen te informeren. Ga naar www.garmin.com voor de nieuwste updates en aanvullende informatie over het
gebruik van dit product.
Garmin
®
, het Garmin logo, ANT+
®
, Approach
®
, Auto Lap
®
, Auto Pause
®
, Edge
®
en Venu
®
zijn handelsmerken van Garmin Ltd. of haar dochtermaatschappijen, geregistreerd in de
Verenigde Staten en andere landen. Body Battery
™
, Connect IQ
™
, Firstbeat Analytics
™
, Garmin AutoShot
™
, Garmin Connect
™
, Garmin Express
™
, Garmin Golf
™
, Garmin Index
™
,
Garmin Move IQ
™
, Garmin Pay
™
, Health Snapshot
™
, tempe
™
, TrueUp
™
, en Varia
™
zijn handelsmerken van Garmin Ltd. of haar dochtermaatschappijen. Deze handelsmerken mogen
niet worden gebruikt zonder uitdrukkelijke toestemming van Garmin.
Android
™
is een handelsmerk van Google LLC. Apple
®
, iPhone
®
en iTunes
®
zijn handelsmerken van Apple Inc., geregistreerd in de Verenigde Staten en andere landen. Het
woordmerk en de logo's van BLUETOOTH
®
zijn eigendom van Bluetooth SIG, Inc. en voor het gebruik van deze merknaam door Garmin is een licentie verkregen. iOS
®
is een
geregistreerd handelsmerk van Cisco Systems, Inc. dat onder licentie door Apple Inc. wordt gebruikt. Wi‑Fi
®
is een geregistreerd handelsmerk van Wi-Fi Alliance Corporation.
Windows
®
is een geregistreerd handelsmerk van Microsoft Corporation in de Verenigde Staten en andere landen. Overige handelsmerken en merknamen zijn het eigendom van hun
respectieve eigenaars.
Dit product is ANT+
®
gecertificeerd. Ga naar www.thisisant.com/directory voor een lijst met compatibele producten en apps.
M/N: A03947, A03948

Inhoudsopgave
Inleiding........................................... 1
Overzicht van het toestel........................ 1
Tips voor het aanraakscherm............ 2
Het aanraakscherm vergrendelen
en ontgrendelen.............................. 2
Het bedieningsmenu gebruiken......... 2
Pictogrammen.....................................3
Uw smartwatch instellen........................ 3
Slimme functies............................... 3
Uw smartphone koppelen...................... 3
Connected functies.................................4
Telefoonmeldingen............................. 4
Bluetooth meldingen
inschakelen......................................4
Meldingen weergeven..................... 5
Een sms-bericht beantwoorden..... 5
Een inkomende oproep
ontvangen........................................ 5
Meldingen beheren......................... 5
De Bluetooth smartphone-
verbinding uitschakelen.................. 6
De modus Niet storen gebruiken....... 6
Uw telefoon vinden............................. 6
Connect IQ functies................................ 6
Connect IQ functies downloaden.......6
Connect IQ functies downloaden via
uw computer....................................... 7
Wi‑Fi connected functies........................ 7
Verbinding maken met een Wi‑Fi
netwerk................................................ 7
Muziek............................................. 7
Persoonlijke audiocontent
downloaden............................................. 8
Verbinding maken met een externe
provider....................................................8
Audiocontent van een externe
provider downloaden.......................... 8
Loskoppelen van een externe
provider................................................ 8
Een Bluetooth hoofdtelefoon
aansluiten................................................ 9
Luisteren naar muziek............................ 9
Bediening voor afspelen van muziek...10
Garmin Pay.................................... 10
Uw Garmin Pay portemonnee
instellen................................................. 10
Een aankoop betalen via uw horloge...11
Een kaart toevoegen aan uw Garmin Pay
portemonnee.........................................11
Uw Garmin Pay kaarten beheren..... 11
Uw Garmin Pay pincode wijzigen........ 12
Veiligheids- en trackingfuncties..... 12
Contacten voor noodgevallen
toevoegen............................................. 12
Contactpersonen toevoegen................12
Ongevaldetectie.................................... 13
Ongevaldetectie in- en
uitschakelen...................................... 13
Hulp vragen........................................... 13
Hartslagmeetfuncties.....................13
Hartslagmeter aan de pols...................14
Het toestel dragen............................ 14
Tips voor onregelmatige
hartslaggegevens............................. 14
Hartslaginformatie weergeven........ 15
Abnormale-hartslagwaarschuwingen
instellen............................................. 15
Hartslag verzenden naar Garmin
toestellen........................................... 15
De polshartslagmeter
uitschakelen...................................... 16
Hartslagzones....................................... 16
Uw hartslagzones instellen.............. 16
Fitnessdoelstellingen........................16
Berekeningen van hartslagzones.....17
Over VO2 max. indicaties..................... 17
Geschat VO2 max. weergeven......... 17
Uw fitnessleeftijd weergeven............... 17
Pulse Ox meter......................................18
Pulse Ox metingen verkrijgen.......... 18
De tracking-modus van de pulse
oxymeter wijzigen............................. 18
Tips voor grillige pulse oxymeter-
gegevens........................................... 18
Activiteiten volgen......................... 19
Automatisch doel................................. 19
Inhoudsopgave i

De bewegingswaarschuwing
gebruiken...............................................19
Slaap bijhouden.................................... 19
Minuten intensieve training..................20
Minuten intensieve training
opbouwen.......................................... 20
Garmin Move IQ™.................................. 20
Instellingen voor activiteiten volgen.... 20
Activiteiten volgen uitschakelen...... 20
Korte blik....................................... 21
Glances weergeven.............................. 22
De glances aanpassen..................... 22
Hartslagvariaties en stressniveau....... 22
De stressniveauglance gebruiken.... 23
Body Battery.......................................... 23
De Body Battery glance
weergeven......................................... 23
Tips voor betere Body Battery
gegevens........................................... 23
Gezondheid vrouwen............................ 24
Tracking van menstruatiecyclus...... 24
Zwangerschap volgen...................... 24
Tracking van hydratatie........................ 24
De korte blik voor tracking van
hydratatie gebruiken......................... 25
Apps en activiteiten....................... 25
Een activiteit starten............................. 26
Tips voor het vastleggen van
activiteiten......................................... 26
Een activiteit stoppen........................... 26
Een aangepaste activiteit toevoegen.. 26
Een favoriete activiteit toevoegen of
verwijderen............................................ 27
Health Snapshot................................... 27
Binnenactiviteiten................................. 27
Een krachttraining vastleggen......... 28
De loopbandafstand kalibreren........28
Buitenactiviteiten.................................. 28
Hardlopen.......................................... 29
Een rit maken.................................... 29
Uw afdalingen weergeven................ 29
Zwemmen in het zwembad..................30
Grootte van bad instellen................. 30
Zwemtermen..................................... 30
Golfen.................................................... 30
Golfbanen downloaden.................... 30
Golfen................................................ 31
Hole-informatie................................. 31
De pinlocatie wijzigen................... 32
De richting naar de pinlocatie
bekijken..........................................32
Layup- en dogleg-afstanden
weergeven......................................... 32
Hindernissen weergeven.................. 33
Een slag meten met Garmin
AutoShot™......................................... 33
Score bijhouden................................ 34
De scoringsmethode instellen..... 34
Golfstatistieken bijhouden........... 34
Golfstatistieken vastleggen..........34
Uw shotgeschiedenis weergeven.... 35
Uw rondeoverzicht bekijken............. 35
Een ronde beëindigen....................... 35
Garmin Golf app................................ 35
Training......................................... 35
Uw gebruikersprofiel instellen............. 35
Workouts............................................... 35
Een workout beginnen...................... 36
Garmin Connect trainingsplannen
gebruiken........................................... 36
Aangepaste trainingsplannen...... 36
Workout van vandaag starten...... 36
Geplande workouts weergeven.... 37
Persoonlijke records.............................37
Uw persoonlijke records
weergeven......................................... 37
Een persoonlijk record herstellen.... 37
Een persoonlijk record
verwijderen........................................ 37
Alle persoonlijke records
verwijderen........................................ 38
Navigatie........................................38
Uw locatie bewaren.............................. 38
Een locatie verwijderen.....................38
Naar een opgeslagen locatie
navigeren............................................... 38
Terug naar startlocatie navigeren....... 39
Stoppen met navigeren........................ 39
Kompas................................................. 39
Het kompas handmatig kalibreren.. 39
ii Inhoudsopgave

Geschiedenis................................. 39
Werken met de geschiedenis...............40
Tijd in elke hartslagzone
weergeven......................................... 40
Garmin Connect.................................... 41
De Garmin Connect app gebruiken.. 41
Garmin Connect op uw computer
gebruiken........................................... 42
Uw toestel aanpassen.................... 42
De watch face wijzigen........................ 42
Een aangepaste watch face
maken................................................ 42
Een watch face bewerken................ 43
Het bedieningsmenu aanpassen......... 43
Een snelkoppeling voor bediening
instellen................................................. 43
Instellingen van activiteiten en apps... 44
Gegevensschermen aanpassen.......45
Waarschuwingen.............................. 46
Een waarschuwing instellen......... 47
Auto Lap............................................ 47
Ronden markeren met behulp van
de functie Auto Lap....................... 47
Auto Pause® gebruiken................... 48
Auto Scroll gebruiken....................... 48
De GPS-instelling wijzigen................ 48
Telefoon- en Bluetooth instellingen.....49
Batterijbeheer........................................49
Systeeminstellingen............................. 49
Tijdinstellingen.................................. 50
Tijdzones....................................... 50
De tijd handmatig instellen........... 50
Een alarm instellen........................50
Een alarm verwijderen.................. 50
De afteltimer instellen...................50
De stopwatch gebruiken............... 50
Scherminstellingen........................... 51
De maateenheden wijzigen.............. 51
Garmin Connect instellingen................51
Draadloze sensoren....................... 51
De draadloze sensoren koppelen........ 52
Voetsensor............................................ 52
Uw voetsensor kalibreren................. 52
Kalibratie van de voetsensor
verbeteren......................................... 52
Een optionele fietssnelheids- of
fietscadanssensor gebruiken.............. 52
Een snelheidssensor kalibreren....... 53
Clubsensoren........................................ 53
Omgevingsbewustzijn.......................... 53
tempe.................................................... 53
Toestelinformatie...........................53
Over het AMOLED-scherm................... 53
Het toestel opladen.............................. 54
Productupdates.................................... 54
De software bijwerken met de Garmin
Connect app...................................... 54
De software bijwerken via Garmin
Express.............................................. 55
Toestelgegevens weergeven............... 55
Informatie over regelgeving en
compliance op e-labels
weergeven......................................... 55
Specificaties......................................... 55
Informatie over de levensduur van de
batterij................................................56
Toestelonderhoud................................ 56
Het toestel schoonmaken................ 56
De banden vervangen........................... 57
Problemen oplossen...................... 57
Is mijn smartphone compatibel met mijn
toestel?.................................................. 57
Ik kan mijn telefoon niet koppelen met
het toestel............................................. 57
Ik kan mijn hoofdtelefoon niet koppelen
met het toestel...................................... 57
Mijn muziek valt weg of mijn
hoofdtelefoons blijven niet
verbonden............................................. 58
Op mijn toestel wordt niet de juiste taal
gebruikt................................................. 58
Mijn toestel geeft de juiste tijd niet
weer....................................................... 58
Levensduur van de batterij
maximaliseren...................................... 58
Het toestel opnieuw opstarten............ 59
Alle standaardinstellingen herstellen.. 59
Satellietsignalen ontvangen................. 59
De ontvangst van GPS-signalen
verbeteren......................................... 59
Activiteiten volgen................................ 59
Inhoudsopgave iii

Mijn stappentelling lijkt niet
nauwkeurig te zijn............................. 59
Het aantal opgelopen trappen lijkt niet
te kloppen.......................................... 60
Meer informatie.................................... 60
Appendix........................................61
Gegevensvelden................................... 61
Standaardwaarden VO2 Max............... 63
Wielmaat en omvang............................64
Symbooldefinities................................. 65
Index..............................................66
iv Inhoudsopgave

Inleiding
WAARSCHUWING
Lees de gids Belangrijke veiligheids- en productinformatie in de verpakking voor productwaarschuwingen en
andere belangrijke informatie.
Raadpleeg altijd een arts voordat u een trainingsprogramma begint of wijzigt.
Overzicht van het toestel
Actieknop: Houd ingedrukt om het toestel in te schakelen.
Druk hierop om de activiteitentimer te starten of te stoppen.
Houd 2 seconden ingedrukt om het bedieningsmenu met onder andere het toestelvermogen weer te geven.
Houd ingedrukt totdat u 3 trillingen voelt om de hulpfunctie te starten (Veiligheids- en trackingfuncties,
pagina 12).
Knop Back (Menu): Druk hierop om vanuit een willekeurig scherm terug te keren naar het vorige scherm,
behalve tijdens een activiteit.
Druk hierop tijdens een activiteit om een nieuwe ronde te markeren, een nieuwe set of positie te starten of
door te gaan naar de volgende fase van een workout.
Houd ingedrukt om een menu met toestelinstellingen en opties voor het huidige scherm weer te geven.
Aanraakscherm: Veeg omhoog of omlaag om door overzichten, functies en menu's te bladeren.
Tik om te selecteren.
Tik twee keer op het toestel om het uit de slaapstand te halen.
Veeg naar rechts om terug te keren naar het vorige scherm.
Veeg tijdens een activiteit naar rechts om de watch face en overzichten weer te geven.
Veeg over de watch face naar rechts om de kortere manier weer te geven.
Inleiding 1

Tips voor het aanraakscherm
• Sleep omhoog of omlaag om door de lijsten en menu's te bladeren.
• Veeg omhoog of omlaag om snel te bladeren.
• Tik om een item te selecteren.
• Veeg op de watch face omhoog of omlaag om door de glances op het toestel te bladeren.
• Tik op een glance om aanvullende informatie te bekijken, indien beschikbaar.
• Tijdens een activiteit veegt u omhoog of omlaag om naar het volgende gegevensscherm te gaan.
• Veeg tijdens een activiteit naar rechts om de watch face en glances te bekijken en veeg naar links om terug
te gaan naar de gegevensvelden van de activiteit.
• Selecteer indien beschikbaar of veeg omhoog om extra menuopties weer te geven.
• Voer elke menuselectie als een aparte handeling uit.
Het aanraakscherm vergrendelen en ontgrendelen
U kunt het aanraakscherm vergrendelen om te voorkomen dat u per ongeluk op het scherm tikt en functies
activeert.
1 Houd het ingedrukt om het bedieningsmenu weer te geven.
2 Selecteer .
Het aanraakscherm wordt vergrendeld en reageert niet op aanrakingen totdat u het ontgrendelt.
3 Houd een willekeurige knop ingedrukt om het aanraakscherm te ontgrendelen.
Het bedieningsmenu gebruiken
Het bedieningsmenu bevat aanpasbare snelkoppelingen waarmee u het touchscreen kunt vergrendelen of het
toestel uitschakelen.
OPMERKING: U kunt zelf snelkoppelingen toevoegen, rangschikken en verwijderen in het bedieningsmenu (Het
bedieningsmenu aanpassen, pagina 43).
1 Houd in een willekeurig scherm 2 seconden ingedrukt.
2 Selecteer een optie.
2 Inleiding

Pictogrammen
Een knipperend pictogram geeft aan dat het toestel een signaal zoekt. Een niet-knipperend pictogram geeft aan
dat het signaal is gevonden of de sensor is verbonden. Een schuine streep door een pictogram betekent dat de
functie is uitgeschakeld.
Smartphone-verbindingsstatus
Status hartslagmeter
Status voetsensor
LiveTrack status
Status snelheid- en cadanssensor
Status Varia
™
fietsverlichting
Status Varia fietsradar
tempe
™
sensorstatus
Uw smartwatch instellen
Voer deze taken uit om optimaal gebruik te maken van de Venu 2 series functies.
• Koppel het toestel met uw smartphone via de Garmin Connect
™
app (Uw smartphone koppelen, pagina 3).
• Stel Wi‑Fi
®
netwerken in (Verbinding maken met een Wi‑Fi netwerk, pagina 7).
• Stel muziek in (Muziek, pagina 7).
• Stel uw Garmin Pay
™
portemonnee in (Uw Garmin Pay portemonnee instellen, pagina 10).
• Stel veiligheidsfuncties in (Veiligheids- en trackingfuncties, pagina 12).
Slimme functies
Uw smartphone koppelen
Om het Venu 2 series toestel in te stellen, moet het direct via de Garmin Connect app worden gekoppeld, in
plaats van vanuit de Bluetooth
®
instellingen op uw smartphone.
1 U kunt de Garmin Connect app via de App Store op uw smartphone installeren en openen.
2 Selecteer een optie om de koppelmodus op uw toestel in te schakelen:
• Als u uw toestel voor de eerste keer configureert, houdt u ingedrukt om het toestel in te schakelen.
• Als u het koppelingsproces eerder hebt overgeslagen of uw toestel hebt gekoppeld aan een andere
smartphone, houdt u ingedrukt en selecteert u > Connectiviteit > Koppel telefoon om de
koppelingsmodus handmatig te openen.
3 Selecteer een optie om uw toestel toe te voegen aan uw Garmin Connect account:
• Als dit het eerste toestel is dat u koppelt met de Garmin Connect app, volgt u de instructies op het
scherm.
• Als u al een ander toestel vanuit de Garmin Connect app, via het of menu , selecteert u Garmin
toestellen > Voeg toestel toe, en volgt u de instructies op het scherm.
Slimme functies 3

Connected functies
Connected functies zijn beschikbaar voor uw Venu 2 series toestel als u het toestel verbindt met een
compatibele smartphone via Bluetooth technologie en de Garmin Connect app installeert op uw verbonden
smartphone. Ga naar www.garmin.com/apps voor meer informatie. Sommige functies zijn ook beschikbaar als
u uw toestel verbindt met een draadloos Wi‑Fi netwerk.
Telefoonmeldingen: Geeft telefoonmeldingen en berichten weer op uw Venu 2 series toestel.
LiveTrack: Geef uw vrienden en familie de gelegenheid om uw races en trainingsactiviteiten in real-time te
volgen. U kunt volgers uitnodigen via e-mail of social media, waardoor zij uw live-gegevens op een Garmin
Connect volgpagina kunnen zien.
Activiteiten uploaden naar Garmin Connect: Uw activiteit wordt automatisch naar uw Garmin Connect account
verstuurd zodra u klaar bent met het vastleggen van de activiteit.
Connect IQ
™
: Hiermee kunt u de toestelfuncties uitbreiden met nieuwe watch faces, glances, apps en
gegevensvelden.
Software-updates: Hiermee kunt u de toestelsoftware bijwerken.
Weer: Hiermee kunt u actuele weersomstandigheden en weersverwachtingen weergeven.
Bluetooth sensoren: Hiermee kunt u Bluetooth compatibele sensoren koppelen, bijvoorbeeld een
hartslagmeter.
Vind mijn telefoon: Hiermee kunt u een kwijtgeraakte smartphone terugvinden die is gekoppeld met uw Venu 2
series toestel en momenteel binnen Bluetooth bereik is.
Zoek mijn toestel: Hiermee kunt u uw kwijtgeraakte Venu 2 series toestel terugvinden dat is gekoppeld met uw
smartphone en momenteel binnen Bluetooth bereik is.
Telefoonmeldingen
Voor telefoonmeldingen is een compatibele smartphone vereist die binnen Bluetooth bereik is en gekoppeld is
met het toestel. Wanneer uw telefoon berichten ontvangt, worden meldingen naar uw toestel verzonden.
Bluetooth meldingen inschakelen
Voordat u meldingen kunt inschakelen, moet u het Venu 2 series toestel koppelen met een compatibele
smartphone (Uw smartphone koppelen, pagina 3).
1 Houd ingedrukt.
2 Selecteer > Connectiviteit > Telefoon > Meldingen.
3 Selecteer Tijdens activiteit om voorkeuren in te stellen voor meldingen die worden weergegeven tijdens het
vastleggen van een activiteit.
4 Selecteer een meldingsvoorkeur.
5 Selecteer Niet tijdens activiteit om voorkeuren in te stellen voor meldingen die worden weergegeven in de
horlogemodus.
6 Selecteer een meldingsvoorkeur.
7 Selecteer Time-out.
8 Selecteer een duur voor de time-out.
9 Selecteer Privacy.
10 Selecteer een privacyvoorkeur.
4 Slimme functies

Meldingen weergeven
1 Veeg op de watch face omhoog of omlaag om de meldingen weer te geven.
2 Selecteer dit.
3 Selecteer een melding om deze helemaal te lezen.
4 Veeg omhoog om de meldingsopties weer te geven.
5 Selecteer een optie:
• Selecteer een actie, zoals Negeer of Antwoord, om iets te doen met de melding.
De beschikbare acties zijn afhankelijk van het type melding en het besturingssysteem van uw telefoon.
Wanneer u een melding op uw telefoon of het Venu 2 series toestel negeert, wordt dit niet meer
weergegeven in de glance.
• Veeg naar rechts om terug te gaan naar de lijst met meldingen.
Een sms-bericht beantwoorden
OPMERKING: Deze functie is alleen beschikbaar voor Android
™
smartphones.
Wanneer u op uw Venu 2 series toestel een melding voor een sms-bericht ontvangt, kunt u een snel antwoord
verzenden door dit uit een lijst met berichten te selecteren. U kunt uw berichten aanpassen in de Garmin
Connect app.
OPMERKING: Met deze functie verzendt u sms-berichten via uw telefoon. De reguliere limieten en kosten voor
sms-berichten kunnen van toepassing zijn. Neem contact op met uw mobiele provider voor meer informatie.
1 Veeg omhoog of omlaag om de meldingen weer te geven.
2 Selecteer dit.
3 Selecteer een sms-melding.
4 Veeg omhoog om de meldingsopties weer te geven.
5 Selecteer Antwoord.
6 Selecteer een bericht in de lijst.
Uw telefoon verzendt het geselecteerde bericht als een sms-bericht.
Een inkomende oproep ontvangen
Wanneer u een telefoonoproep ontvangt op uw verbonden smartphone, wordt op het Venu 2 series toestel de
naam of het telefoonnummer van de beller weergegeven.
• Als u de oproep wilt accepteren, selecteert u .
OPMERKING: Om met beller te praten gebruikt u uw verbonden smartphone.
• Als u de oproep wilt weigeren, selecteert u .
• Als u de oproep wilt weigeren en onmiddellijk daarna wilt antwoorden via een tekstbericht, selecteert u en
selecteert u vervolgens een bericht uit de lijst.
OPMERKING: Deze functie is alleen beschikbaar als uw toestel is verbonden met een Android smartphone.
Meldingen beheren
U kunt meldingen die op uw Venu 2 series toestel worden weergegeven, beheren vanaf uw compatibele
smartphone.
Selecteer een optie:
• Als u een iPhone
®
toestel gebruikt, kunt u via de iOS
®
meldingsinstellingen de items selecteren die u op
het toestel wilt weergeven.
• Als u een Android smartphone gebruikt, selecteert u in de Garmin Connect app, Instellingen >
Smartphone meldingen.
Slimme functies 5

De Bluetooth smartphone-verbinding uitschakelen
U kunt de Bluetooth verbinding met de smartphone uitschakelen via het bedieningsmenu.
OPMERKING: U kunt opties toevoegen aan het bedieningsmenu (Het bedieningsmenu aanpassen, pagina 43).
1 Houd ingedrukt om het bedieningsmenu weer te geven.
2 Selecteer om de Bluetooth smartphone-verbinding op uw Venu 2 series toestel uit te schakelen.
Raadpleeg de gebruikershandleiding voor uw mobiele toestel om Bluetooth technologie uit te schakelen op
uw mobiele toestel.
De modus Niet storen gebruiken
U kunt de modus Niet storen gebruiken om trilsignalen en het scherm voor waarschuwingen en meldingen uit te
schakelen. In deze modus wordt de bewegingsinstelling uitgeschakeld (Scherminstellingen, pagina 51). U kunt
deze modus bijvoorbeeld gebruiken als u slaapt of naar een film kijkt.
• Als u de modus Niet storen handmatig wilt in- of uitschakelen, houdt u de knop ingedrukt en selecteert u
.
• Als u de modus Niet storen automatisch wilt inschakelen tijdens uw slaapuren, gaat u naar de
toestelinstellingen in de Garmin Connect app en selecteert u Geluiden en waarschuwingen > Niet storen
tijdens het slapen.
Uw telefoon vinden
Met deze functie kunt u een kwijtgeraakte smartphone terugvinden die is gekoppeld via Bluetooth draadloze
technologie en momenteel binnen bereik is.
1 Houd ingedrukt.
2 Selecteer .
Op het scherm van de Venu 2 series worden signaalsterktebalken weergegeven en op uw smartphone klinkt
een geluidswaarschuwing. De balken worden langer naarmate u dichter bij uw smartphone komt.
3 Druk op om het zoeken te stoppen.
Connect IQ functies
U kunt Connect IQ functies aan uw toestel toevoegen van Garmin
®
en andere leveranciers via de Connect IQ
app. U kunt uw toestel aanpassen met watch faces, gegevensvelden, glances en apps.
Watch Faces: Hiermee kunt u de stijl van de klok aanpassen.
Gegevensvelden: Hiermee kunt u nieuwe gegevensvelden downloaden die sensoren, activiteiten en historische
gegevens op andere manieren presenteren. U kunt Connect IQ gegevensvelden toevoegen aan ingebouwde
functies en pagina's.
Korte blik: Hiermee kunt u direct informatie bekijken, zoals sensorgegevens en meldingen.
Apps: Voeg interactieve functies toe aan uw horloge, zoals nieuwe soorten buiten- en fitnessactiviteiten.
Connect IQ functies downloaden
Voordat u functies kunt downloaden via de Connect IQ app, moet u uw Venu 2 series toestel met uw
smartphone koppelen (Uw smartphone koppelen, pagina 3).
1 U kunt de Connect IQ app via de app store op uw telefoon installeren en openen.
2 Selecteer zo nodig uw toestel.
3 Selecteer een Connect IQ functie.
4 Volg de instructies op het scherm.
6 Slimme functies

Connect IQ functies downloaden via uw computer
1 Sluit het toestel met een USB-kabel aan op uw computer.
2 Ga naar apps.garmin.com en meld u aan.
3 Selecteer een Connect IQ functie en download deze.
4 Volg de instructies op het scherm.
Wi‑Fi connected functies
Activiteiten uploaden naar uw Garmin Connect account: Uw activiteit wordt automatisch naar uw Garmin
Connect account verstuurd zodra u klaar bent met het vastleggen van de activiteit.
Audiocontent: Hiermee kunt u audiocontent van externe providers synchroniseren.
Software-updates: U kunt de recentste software downloaden en installeren.
Workouts en trainingsplannen: U kunt workouts en trainingsplannen zoeken en selecteren op de Garmin
Connect site. De volgende keer dat u uw toestel synchroniseert, worden de bestanden draadloos naar uw
toestel verzonden.
Verbinding maken met een Wi‑Fi netwerk
U moet met uw toestel verbinding maken met de Garmin Connect app op uw smartphone of met de Garmin
Express
™
app op uw computer voordat u verbinding kunt maken met een Wi‑Fi netwerk.
Als u uw toestel wilt synchroniseren met een muziekprovider van derden, moet u verbinding maken met Wi‑Fi. U
kunt het toestel verbinden met een Wi‑Fi netwerk om de overdrachtsnelheid van grotere bestanden te
versnellen.
1 Verplaats binnen bereik van een Wi‑Fi netwerk.
2 Selecteer in de Garmin Connect app of .
3 Selecteer Garmin toestellen en selecteer vervolgens uw toestel.
4 Selecteer Algemeen > Wi-Fi-netwerken > Voeg een netwerk toe.
5 Selecteer een beschikbaar Wi‑Fi netwerk en voer de aanmeldgegevens in.
Muziek
OPMERKING: Dit hoofdstuk gaat over drie verschillende muziekafspeelopties.
• Muziek van derden
• Persoonlijke audiocontent
• Muziek die op uw telefoon is opgeslagen
U kunt op een Venu 2 series toestel audiocontent downloaden naar uw toestel vanaf uw computer of een
externe provider, zodat u muziek kunt luisteren als u uw smartphone niet binnen handbereik hebt. Om
audiocontent te beluisteren dat op uw toestel is opgeslagen, moet u een hoofdtelefoon met Bluetooth
technologie aansluiten.
U kunt muziek ook bedienen via uw gekoppelde smartphone met uw toestel.
Muziek 7

Persoonlijke audiocontent downloaden
1 Installeer de Garmin Express applicatie op uw computer (www.garmin.com/express).
2 Sluit het toestel met de meegeleverde USB-kabel aan op uw computer.
3 Open de Garmin Express applicatie, selecteer uw toestel en selecteer Muziek.
TIP: Bij Windows
®
computers, kunt u selecteren en naar de map met uw audiobestanden bladeren. Bij
Apple
®
computers, maakt de Garmin Express app gebruik van uw iTunes
®
bibliotheek.
4 Selecteer in de lijst Mijn muziek of iTunes Library, een audiobestandscategorie, zoals nummers of
afspeellijsten.
5 Schakel de selectievakjes in voor de audiobestanden, en selecteer Verzend naar toestel.
6 Selecteer indien nodig in de Venu 2 series lijst een categorie, schakel de selectievakjes in en selecteer
Verwijder van toestel om audiobestanden te verwijderen.
Verbinding maken met een externe provider
Voordat u muziek of andere audiobestanden van een ondersteunde externe provider kunt downloaden naar uw
watch, moet u de provider koppelen met uw toestel.
Er zijn al enkele opties voor externe muziekproviders op uw toestel geïnstalleerd. Voor meer opties kunt u de
Connect IQ app downloaden.
1 Selecteer in het bedieningsmenu op het toestel .
2 Selecteer .
OPMERKING: Als u een andere provider wilt instellen, houdt u ingedrukt en selecteert u Muziekproviders
> Provider toevoegen.
3 Selecteer de naam van de provider en volg de instructies op het scherm.
Audiocontent van een externe provider downloaden
Voordat u audiocontent van een externe provider kunt downloaden, moet u verbonden zijn met een Wi‑Fi
netwerk (Verbinding maken met een Wi‑Fi netwerk, pagina 7).
1 Open de muziekbediening.
2 Houd ingedrukt.
3 Selecteer Muziekproviders.
4 Selecteer een verbonden provider.
5 Selecteer een afspeellijst of ander item om naar het toestel te downloaden.
6 Selecteer indien nodig totdat u wordt gevraagd te synchroniseren met de service.
OPMERKING: Door het downloaden van audio-inhoud kan de batterij snel leegraken. Mogelijk dient u het toestel
aan te sluiten op een externe voedingsbron als de batterij bijna leeg is.
Loskoppelen van een externe provider
1 Selecteer op de Garmin Connect app of .
2 Selecteer Garmin toestellen en selecteer vervolgens uw toestel.
3 Selecteer Muziek.
4 Selecteer een geïnstalleerde externe provider en volg de instructies op het scherm om de externe provider
los te koppelen van uw toestel.
8 Muziek

Een Bluetooth hoofdtelefoon aansluiten
Om muziek te luisteren die op uw Venu 2 series toestel is geladen, moet u een hoofdtelefoon met Bluetooth
technologie aansluiten.
1 Houd uw hoofdtelefoon binnen 2 m (6,6 ft.) van uw toestel.
2 Schakel de koppelingstatus in op de hoofdtelefoon.
3 Houd het ingedrukt.
4 Selecteer > Muziek > Hoofdtelefoon > Voeg nieuw toe.
5 Selecteer uw hoofdtelefoon om het koppelen te voltooien.
Luisteren naar muziek
1 Open de muziekbediening.
2 Sluit uw hoofdtelefoon met Bluetooth technologie aan (Een Bluetooth hoofdtelefoon aansluiten, pagina 9).
3 Houd het ingedrukt.
4 Selecteer Muziekproviders, en selecteer een optie:
• Als u vanaf uw computer naar de watch gedownloade muziek wilt luisteren, selecteert u Mijn muziek
(Persoonlijke audiocontent downloaden, pagina 8).
• Als u het afspelen van muziek op uw smartphone wilt bedienen, selecteert u Telefoon.
• Selecteer de naam van de provider om naar muziek van derden te luisteren en selecteer een afspeellijst
die u wilt downloaden.
5 Selecteer om de bediening voor het afspelen van muziek te openen.
Muziek 9

Bediening voor afspelen van muziek
Selecteer om de bediening voor het afspelen van muziek te openen.
Selecteer om het volume aan te passen.
Selecteer om het huidige audiobestand af te spelen en te pauzeren.
Selecteer om naar het volgende audiobestand in de afspeellijst te gaan.
Houd ingedrukt om het huidige audiobestand vooruit te spoelen.
Selecteer om het huidige audiobestand opnieuw te starten.
Selecteer twee keer om naar het vorige audiobestand in de afspeellijst te gaan.
Houd ingedrukt om het huidige audiobestand terug te spoelen.
Selecteer om de herhaalmodus te wijzigen.
Selecteer om de shuffle-modus te wijzigen.
Garmin Pay
Met de functie Garmin Pay kunt u met uw horloge aankopen betalen bij deelnemende winkels door een
creditcard of bankpas te gebruiken die is uitgegeven door een deelnemende financiële instelling.
Uw Garmin Pay portemonnee instellen
U kunt een of meer deelnemende creditcards of bankpassen aan uw Garmin Pay portemonnee toevoegen. Ga
naar garmin.com/garminpay/banks en ontdek welke financiële instellingen meedoen.
1 Selecteer in de Garmin Connect app of .
2 Selecteer Garmin Pay > Aan de slag.
3 Volg de instructies op het scherm.
10 Garmin Pay

Een aankoop betalen via uw horloge
Voordat u met uw horloge aankopen kunt betalen, moet u minimaal één betaalkaart instellen.
U kunt met uw horloge aankopen betalen in een deelnemende winkel.
1 Houd ingedrukt.
2 Selecteer .
3 Voer uw pincode van vier cijfers in.
OPMERKING: Als u uw pincode drie keer onjuist invoert, wordt uw portemonnee vergrendeld en moet u uw
pincode opnieuw instellen in de Garmin Connect app.
Uw laatst gebruikte betaalkaart wordt weergegeven.
4 Als u meerdere kaarten hebt toegevoegd aan uw Garmin Pay portemonnee, veegt u om een andere kaart te
gebruiken (optioneel).
5 Houd uw horloge binnen 60 seconden bij de lezer, met het scherm in de richting van de lezer.
Het horloge trilt en u ziet een vinkje op het scherm wanneer de communicatie met de lezer is voltooid.
6 Volg de instructies op de kaartlezer, indien nodig, om de transactie te voltooien.
TIP: Nadat u de juiste pincode hebt ingevoerd, kunt u gedurende 24 uur betalingen doen zonder pincode zolang
u het horloge draagt. Als u het horloge afdoet of als u de hartslagmeting uitschakelt, moet u de pincode
opnieuw invoeren om een betaling te doen.
Een kaart toevoegen aan uw Garmin Pay portemonnee
U kunt maximaal 10 creditcards of bankpassen toevoegen aan uw Garmin Pay portemonnee.
1 Selecteer in de Garmin Connect app of .
2 Selecteer Garmin Pay > > Voeg kaart toe.
3 Volg de instructies op het scherm.
Nadat de kaart is toegevoegd, kunt u de kaart selecteren op uw horloge wanneer u een betaling doet.
Uw Garmin Pay kaarten beheren
U kunt een kaart tijdelijk opschorten of verwijderen.
OPMERKING: In sommige landen zijn de Garmin Pay functies mogelijk beperkt door de deelnemende financiële
instellingen.
1 Selecteer in de Garmin Connect app of .
2 Selecteer Garmin Pay.
3 Selecteer een kaart.
4 Selecteer een optie:
• Selecteer Blokkeer kaart om de kaart tijdelijk op te schorten of de opschorting op te heffen.
De kaart moet actief zijn om aankopen te kunnen doen met uw Venu 2 series toestel.
• Selecteer om de kaart te verwijderen.
Garmin Pay 11

Uw Garmin Pay pincode wijzigen
U dient uw huidige pincode te weten om deze te kunnen wijzigen. Als u uw wachtwoord bent vergeten, moet u
de Garmin Pay functie voor uw Venu 2 series toestel opnieuw instellen, een nieuwe pincode maken en uw
kaartgegevens opnieuw invoeren.
1 Selecteer op de pagina van het Venu 2 series toestel in de Garmin Connect app de optie Garmin Pay > Wijzig
pincode.
2 Volg de instructies op het scherm.
De volgende keer dat u betaalt met uw Venu 2 series toestel, moet u de nieuwe pincode invoeren.
Veiligheids- en trackingfuncties
VOORZICHTIG
Veiligheids- en trackingfuncties zijn een aanvullende functie en dienen niet te worden beschouwd als primaire
methode voor het verkrijgen van hulp bij ongelukken. De Garmin Connect app neemt geen contact op met
hulpdiensten namens u.
Het Venu 2 series toestel beschikt over veiligheids- en trackingfuncties die moeten worden ingesteld met de
Garmin Connect app.
LET OP
Als u deze functies wilt gebruiken, moet u met de Garmin Connect app verbonden zijn via Bluetooth
technologie. U kunt noodcontacten in uw Garmin Connect account invoeren.
Ga voor meer informatie over veiligheids- en trackingfuncties naar www.garmin.com/safety.
Assistance: Hiermee kunt u een bericht met uw naam, LiveTrack-koppeling en GPS-locatie (indien beschikbaar)
naar uw contactpersonen voor noodgevallen verzenden.
Ongevaldetectie: Wanneer het Venu 2 series toestel een incident detecteert tijdens een outdoor loopactiviteit,
hardloopactiviteit of fietsactiviteit, verzendt het toestel een automatisch bericht, LiveTrack-koppeling en
GPS-locatie (indien beschikbaar) naar uw contactpersonen voor noodgevallen.
LiveTrack: Geef uw vrienden en familie de gelegenheid om uw races en trainingsactiviteiten in real-time te
volgen. U kunt volgers uitnodigen via e-mail of social media, waardoor zij uw live-gegevens op een
webpagina kunnen zien.
Contacten voor noodgevallen toevoegen
Telefoonnummers van contactpersonen voor noodgevallen worden gebruikt voor de veiligheids- en
trackingfuncties.
1 Selecteer in de Garmin Connect app of .
2 Selecteer Veiligheid en tracking > Ongevaldetectie & assistentie > Voeg contact voor noodgevallen toe.
3 Volg de instructies op het scherm.
Contactpersonen toevoegen
U kunt maximaal 50 contactpersonen toevoegen aan de Garmin Connect app. E-mailadressen van
contactpersonen kunnen worden gebruikt bij de LiveTrack functie.
Drie van deze contactpersonen kunnen worden gebruikt als contacten voor noodgevallen (Contacten voor
noodgevallen toevoegen, pagina 12).
1 Selecteer in de Garmin Connect app of .
2 Selecteer Contacten.
3 Volg de instructies op het scherm.
Nadat u contactpersonen hebt toegevoegd, moet u uw gegevens synchroniseren om de wijzigingen toe te
passen op uw Venu 2 series toestel (De Garmin Connect app gebruiken, pagina 41).
12 Veiligheids- en trackingfuncties

Ongevaldetectie
VOORZICHTIG
Ongevaldetectie is een aanvullende functie die is bedoeld om buiten te gebruiken. Ongevaldetectie dient niet te
worden beschouwd als primaire methode voor het verkrijgen van hulp bij ongelukken.
Voordat u ongevaldetectie op uw toestel kunt inschakelen, moet u contactpersonen voor noodgevallen instellen
in de Garmin Connect app.
Telefoonvereisten
• De telefoon moet zijn verbonden met uw Venu 2 series toestel tijdens een GPS-activiteit.
• De telefoon moet beschikken over een data-abonnement.
• U moet zich op een locatie met netwerkbereik bevinden waar data beschikbaar is.
• Uw contacten voor noodgevallen moeten sms-berichten (standaard sms-tarieven kunnen van toepassing
zijn) of e-mails kunnen ontvangen.
Ongevaldetectie in- en uitschakelen
Voordat u incidentdetectie op uw toestel kunt inschakelen, moet u contactpersonen voor noodgevallen
instellen in de Garmin Connect app (Contacten voor noodgevallen toevoegen, pagina 12). Uw gekoppelde
smartphone moet zijn uitgerust met een data-abonnement en zich in een gebied met netwerkdekking bevinden
waar gegevens beschikbaar zijn. Uw contacten voor noodgevallen moeten e-mails of sms-berichten kunnen
ontvangen (standaard sms-tarieven kunnen van toepassing zijn).
1 Houd op de watch face het ingedrukt.
2 Selecteer > Veiligheid en tracking > Ongevaldetectie.
3 Selecteer een activiteit.
OPMERKING: Ongevaldetectie is alleen beschikbaar voor buitenactiviteiten zoals wandelen, hardlopen,
hiken en fietsen.
Als door uw Venu 2 series met GPS een ongeval wordt gedetecteerd, kan de Garmin Connect app automatisch
een sms- en e-mailbericht met uw naam en GPS-locaties verzenden naar uw contacten voor noodgevallen. U
hebt 30 seconden om het bericht te annuleren.
Hulp vragen
Voordat u hulp kunt aanvragen, moet u contactpersonen voor noodgevallen instellen (Contacten voor
noodgevallen toevoegen, pagina 12).
1 Houd ingedrukt.
2 Wanneer u drie trillingen voelt, laat u de knop los om de hulpfunctie te activeren.
Het aftelscherm wordt weergegeven.
TIP: U kunt Annuleer selecteren voordat de afteltijd is verstreken als u het bericht wilt annuleren.
Hartslagmeefuncties
Het Venu 2 series toestel heeft een polshartslagmeter en is ook compatibel met borsthartslagmeters (apart
verkrijgbaar). In de hartslagglance kunt u hartslaggegevens bekijken. Als de gegevens van zowel de
polshartslag als de borsthartslag beschikbaar zijn zodra u een activiteit start, gebruikt uw toestel de
borsthartslaggegevens.
Hartslagmeetfuncties 13

Hartslagmeter aan de pols
Het toestel dragen
• Draag het toestel om uw pols, boven uw polsgewricht.
OPMERKING: Het toestel dient stevig vast te zitten, maar niet te strak. Voor een nauwkeurigere
hartslagmeting, mag het toestel tijdens het hardlopen of de training niet bewegen. Voor pulse
oxymeterwaarden moet u bewegingloos blijven.
OPMERKING: De optische sensor bevindt zich aan de achterkant van het toestel.
• Raadpleeg Tips voor onregelmatige hartslaggegevens, pagina 14 voor meer informatie over de hartslag aan
de pols.
• Zie Tips voor grillige pulse oxymeter-gegevens, pagina 18 voor meer informatie over de pulse
oxymetersensor.
• Ga naar garmin.com/ataccuracy voor meer informatie over nauwkeurigheid.
• Ga voor meer informatie over onderhoud en ondersteuning voor uw toestel naar www.garmin.com
/fitandcare.
Tips voor onregelmatige hartslaggegevens
Als hartslaggegevens onregelmatig zijn of niet worden weergegeven, kunt u deze tips proberen.
• Zorg dat uw onderarm schoon en droog is voordat u het toestel omdoet.
• Zorg dat de huid onder het toestel niet is ingesmeerd met zonnebrandcrème, lotion of insectenwerende
middelen.
• Zorg dat de hartslagsensor aan de achterkant van het toestel niet wordt bekrast.
• Draag het toestel om uw pols, boven uw polsgewricht. Het toestel dient stevig vast te zitten, maar niet te
strak.
• Wacht tot het pictogram constant brandt voordat u aan uw activiteit begint.
• Voer gedurende 5 tot 10 minuten een warming-up uit en meet uw hartslag voordat u aan uw workout begint.
OPMERKING: Voer bij koud weer de warming-up binnen uit.
• Spoel het toestel na elke training af met schoon water.
• Gebruik een siliconenband tijdens trainingen.
14 Hartslagmeetfuncties

Hartslaginformatie weergeven
1 Veeg op de watch face omhoog of omlaag om de hartslagglance weer te geven.
De hartslagglance geeft uw huidige hartslag weer in slagen per minuut (bpm).
2 Selecteer de glance om een grafiek van uw hartslag sinds middernacht weer te geven.
In de grafiek ziet u recente gegevens over uw hartslag, de hoogste en laagste gemeten hartslag, evenals
gekleurde balken waarmee wordt aangegeven hoeveel tijd in elke hartslagzone is doorgebracht
(Hartslagzones, pagina 16).
3 Veeg omhoog om uw hartslagwaarden in rust (HSR) van de afgelopen 7 dagen weer te geven.
Abnormale-hartslagwaarschuwingen instellen
VOORZICHTIG
Deze functie waarschuwt u alleen wanneer uw hartslag na een periode van inactiviteit een bepaald aantal
slagen per minuut overschrijdt of daalt, zoals geselecteerd door de gebruiker. Deze functie waarschuwt u niet
voor een mogelijke hartaandoening en is niet bedoeld om een medische aandoening of ziekte te behandelen of
te diagnosticeren. Neem bij hartproblemen altijd contact op met uw zorgverlener.
1 Houd ingedrukt.
2 Selecteer > Polshartslag > Abnormale-hartslagwaarschuwingen.
3 Selecteer Melding Hoog of Melding Laag.
4 Selecteer een drempelwaarde voor de hartslagfrequentie.
5 Selecteer de schakelaar om het alarm in te schakelen.
Zodra u boven of onder de aangepaste waarde komt, wordt een bericht weergegeven en trilt het toestel.
Hartslag verzenden naar Garmin toestellen
U kunt uw hartslaggegevens verzenden vanaf uw Venu 2 series toestel en bekijken op gekoppelde Garmin
toestellen. U kunt bijvoorbeeld uw hartslaggegevens verzenden naar een Edge
®
toestel tijdens het fietsen.
OPMERKING: Het verzenden van hartslaggegevens verkort de levensduur van batterij.
1 Houd ingedrukt.
2 Selecteer > Polshartslag.
3 Selecteer een optie:
• Selecteer Zend uit bij activiteit om hartslaggegevens te verzenden tijdens activiteiten met tijdmeting (Een
activiteit starten, pagina 26).
• Selecteer Zend uit om nu te beginnen met het verzenden van hartslaggegevens.
4 Koppel uw Venu 2 series toestel met uw Garmin ANT+
®
compatibele toestel.
OPMERKING: De aanwijzingen voor het koppelen verschillen voor ieder Garmin compatibel toestel.
Raadpleeg uw gebruikershandleiding.
Hartslagmeetfuncties 15

De polshartslagmeter uitschakelen
De standaardwaarde voor de instelling Polshartslag is Automatisch. Het toestel gebruikt automatisch de
polshartslagmeter, tenzij u een borsthartslagmeter koppelt met het toestel. Borsthartslaggegevens zijn alleen
beschikbaar tijdens een activiteit.
OPMERKING: Als u de hartslagmeter bij de pols uitschakelt, worden ook functies uitgeschakeld als uw
geschatte VO2 max., intensiteitminuten, de stress-functie die de hele dag duurt en de pulse oxymetersensor bij
de pols.
OPMERKING: Door de polshartslagmeter uit te schakelen, schakelt u ook de functie voor de polsdetectie
Garmin Pay van betalingen uit. U moet elke keer voordat u een betaling uitvoert, een wachtwoord invoeren
(Garmin Pay, pagina 10).
1 Houd ingedrukt.
2 Selecteer > Polshartslag > Status > Uit.
Hartslagzones
Vele atleten gebruiken hartslagzones om hun cardiovasculaire kracht te meten en te verbeteren en om hun
fitheid te verbeteren. Een hartslagzone is een bepaald bereik aan hartslagen per minuut. De vijf algemeen
geaccepteerde hartslagzones zijn genummerd van 1 tot 5 op basis van oplopende intensiteit. Over het
algemeen worden hartslagzones berekend op basis van de percentages van uw maximale hartslag.
Uw hartslagzones instellen
Het toestel gebruikt uw gebruikersprofiel uit de basisinstellingen om uw standaard hartslagzones te bepalen.
Het toestel heeft afzonderlijke hartslagzones voor hardlopen en fietsen. Stel uw maximale hartslag in voor de
meest nauwkeurige caloriegegevens tijdens uw activiteit. U kunt ook elke hartslagzone instellen. U kunt uw
zones handmatig aanpassen op het toestel of via uw Garmin Connect account.
1 Houd ingedrukt.
2 Selecteer > Gebruikersprofiel > Hartslagzones.
3 Selecteer Standaard om de standaardwaarden weer te geven (optioneel).
De standaardwaarden kunnen worden toegepast op hardlopen en fietsen.
4 Selecteer Hardlopen of Fietsen.
5 Selecteer Voorkeur > Aangepast instellen.
6 Selecteer Maximum hartslag en voer uw maximale hartslag in.
7 Selecteer een zone en voer een waarde in voor elke zone.
Fitnessdoelstellingen
Als u uw hartslagzones kent, kunt u uw conditie meten en verbeteren door de onderstaande principes te
begrijpen en toe te passen.
• Uw hartslag is een goede maatstaf voor de intensiteit van uw training.
• Training in bepaalde hartslagzones kan u helpen uw cardiovasculaire capaciteit en kracht te verbeteren.
Als u uw maximale hartslag kent, kunt u de tabel (Berekeningen van hartslagzones, pagina 17) gebruiken om
de beste hartslagzone te bepalen voor uw fitheidsdoeleinden.
Als u uw maximale hartslag niet kent, gebruik dan een van de rekenmachines die beschikbaar zijn op internet.
Bij sommige sportscholen en gezondheidscentra kunt u een test doen om de maximale hartslag te meten. De
standaard maximale hartslag is 220 min uw leeftijd.
16 Hartslagmeetfuncties

Berekeningen van hartslagzones
Zone
% van maximale
hartslag
Waargenomen inspanning Voordelen
1 50–60%
Ontspannen, comfortabel tempo, regelma
tige ademhaling
Aerobische training voor beginners,
verlaagt het stressniveau
2 60–70%
Comfortabel tempo, iets diepere ademha
ling, gesprek voeren is mogelijk
Standaardcardiovasculaire training;
korte herstelperiode
3 70–80%
Gematigd tempo, gesprek voeren iets
lastiger
Verbeterde aerobische capaciteit,
optimale cardiovasculaire training
4 80–90%
Hoog tempo en enigszins oncomfortabel;
zware ademhaling
Verbeterde anaerobische capaciteit en
drempel, hogere snelheid
5 90–100%
Sprinttempo, kan niet lang worden volge
houden; ademhaling zwaar
Anaerobisch en musculair uithoudings
vermogen; meer kracht
Over VO2 max. indicaties
VO2 max. is het maximale zuurstofvolume (in milliliter) dat u kunt verbruiken per minuut, per kilo
lichaamsgewicht tijdens maximale inspanning. In eenvoudige bewoordingen: VO2 max. is een indicatie van uw
cardiovasculaire kracht, die meegroeit met uw fitnessniveau.
Op het toestel wordt uw geschatte VO2 max. weergegeven met een getal en een beschrijving. Op uw Garmin
Connect account kunt u meer gegevens over uw geschatte VO2 max. bekijken, zoals uw fitnessleeftijd.
Gegevens over uw VO2 max. worden geleverd door Firstbeat Analytics. De analyse van VO2 max. wordt
geleverd met toestemming van The Cooper Institute
®
. Raadpleeg de appendix (Standaardwaarden VO2 Max.,
pagina 63), en ga naar www.CooperInstitute.org voor meer informatie.
Geschat VO2 max. weergeven
Het toestel heeft gegevens nodig van uw hartslagmeter en u moet (max. 15 minuten) stevig wandelen of
hardlopen met tijdmeting voordat uw toestel uw geschatte VO2 max. kan weergeven.
1 Houd ingedrukt.
2 Selecteer > Gebruikersprofiel > VO2 max.
Als u al een stevige wandeling of hardloopsessie hebt vastgelegd, wordt mogelijk uw geschatte VO2 max.
weergegeven. Het toestel geeft de datum weer waarop uw geschatte VO2 max. de laatste keer werd
bijgewerkt. Het toestel werkt uw geschatte VO2 max. telkens bij wanneer u buiten een wandeling of
hardloopsessie van 15 minuten of langer hebt voltooid. U kunt handmatig een VO2 max. test starten om een
actuele schatting te krijgen.
3 Als u een VO2 max. test wilt starten, raakt u het scherm aan.
4 Volg de instructies op het scherm om uw geschatte VO2 max. op te halen.
Als de test is voltooid, wordt een bericht weergegeven.
Uw fitnessleefijd weergeven
Uw fitnessleeftijd geeft een indicatie van uw fitnessniveau vergeleken met een persoon van hetzelfde geslacht.
Uw toestel gebruikt informatie zoals uw leeftijd, BMI (Body Mass Index), hartslaggegevens in rust en een
intensieve activiteitengeschiedenis om een fitnessleeftijd te verkrijgen. Als u een Garmin Index
™
weegschaal
hebt, gebruikt uw toestel de meetwaarde voor percentage lichaamsvet in plaats van BMI om uw fitnessleeftijd
te bepalen. Veranderingen in lichaamsbeweging en levensstijl kunnen van invloed zijn op uw fitnessleeftijd.
OPMERKING: Voor de meest nauwkeurige fitnessleeftijd dient u uw gebruikersprofiel in te vullen (Uw
gebruikersprofiel instellen, pagina 35).
1 Houd ingedrukt.
2 Selecteer > Gebruikersprofiel > Fitnessleeftijd.
Hartslagmeetfuncties 17

Pulse Ox meter
Het Venu 2 series toestel beschikt over een pulse oxymeter op de pols om de zuurstofsaturatie in uw bloed te
meten. Als u weet wat uw zuurstofsaturatie is, kan dit waardevol zijn om uw algehele gezondheid te begrijpen
en u te helpen bepalen hoe uw lichaam zich aanpast aan de hoogte. Het toestel meet uw bloedzuurstofniveau
door licht op de huid te schijnen en te meten hoeveel licht wordt geabsorbeerd. Dit wordt SpO
2
genoemd.
Op het toestel verschijnen uw pulse-oxymeterwaarden als een SpO
2
-percentage. Op uw Garmin Connect
account kunt u extra gegevens over uw pulse-oxymeterwaarden bekijken, inclusief trends over meerdere dagen.
(De tracking-modus van de pulse oxymeter wijzigen, pagina 18). Ga voor meer informatie over de
nauwkeurigheid van de pulsoximeter naar garmin.com/ataccuracy.
Pulse Ox metingen verkrijgen
U kunt op elk gewenst moment handmatig een pulse oxymeting starten vanuit de glance Pulse oxymeter. De
nauwkeurigheid van deze pulse oxymetingen kan variëren op basis van uw bloedstroom, de plaatsing van het
toestel op uw pols en hoe stil u staat.
OPMERKING: Mogelijk moet u de glance Pulse oxymeter toevoegen aan de lijst met glances (De glances
aanpassen, pagina 22).
1 Veeg terwijl u zit of inactief bent omhoog of omlaag om de glance Pulse oxymeter weer te geven.
2 Selecteer de glance om de meting te starten.
3 Houd de arm waaraan u het toestel draagt op de hoogte van uw hart terwijl het toestel de zuurstofsaturatie
van uw bloed leest.
4 Beweeg niet.
Het toestel geeft uw zuurstofsaturatie weer als een percentage en een grafiek van uw pulse
oxymeterwaarden en hartslagfrequentiewaarden sinds middernacht.
De tracking-modus van de pulse oxymeter wijzigen
1 Houd ingedrukt.
2 Selecteer > Polshartslag > Pulseoxymeter > Volgmodus.
3 Selecteer een optie:
• Als u metingen wilt inschakelen terwijl u overdag niet actief bent, selecteert u Gehele dag.
OPMERKING: Door het inschakelen van de tracking-modus van de pulse oxymeter wordt de levensduur
van de batterij verkort.
• Als u continue metingen wilt inschakelen terwijl u slaapt, selecteert u In slaapstand.
OPMERKING: Ongebruikelijke slaapposities kunnen een abnormaal lage SpO2-meting tijdens de slaaptijd
veroorzaken.
• Als u automatische metingen wilt uitschakelen, selecteert u Uit.
Tips voor grillige pulse oxymeter-gegevens
Als pulse oxymeter-gegevens onregelmatig zijn of niet worden weergegeven, kunt u deze tips proberen.
• Beweeg niet terwijl het toestel de zuurstofsaturatie van uw bloed leest.
• Draag het toestel om uw pols, boven uw polsgewricht. Het toestel dient stevig vast te zitten, maar niet te
strak.
• Houd de arm waaraan u het toestel draagt op de hoogte van uw hart terwijl het toestel de zuurstofsaturatie
van uw bloed leest.
• Gebruik een silicone band.
• Zorg dat uw onderarm schoon en droog is voordat u het toestel omdoet.
• Zorg dat de huid onder het toestel niet is ingesmeerd met zonnebrandcrème, lotion of insectenwerende
middelen.
• Zorg dat de optische sensor aan de achterkant van het toestel niet wordt bekrast.
• Spoel het toestel na elke training af met schoon water.
18 Hartslagmeetfuncties

Activiteiten volgen
De functie voor het volgen van activiteiten houdt uw dagelijkse stappentelling, afgelegde afstand, minuten
intensieve training, opgelopen trappen, verbrande calorieën en slaapstatistieken bij voor elke vastgelegde dag.
Uw verbrande calorieën omvatten uw gewone stofwisseling plus door activiteiten verbrande calorieën.
Het aantal stappen dat u gedurende de dag hebt gezet, wordt weergegeven in de stappenglance. Het aantal
stappen wordt regelmatig bijgewerkt.
Ga naar garmin.com/ataccuracy voor meer informatie over activiteiten-tracking en de nauwkeurigheid van
fitnessgegevens.
Automatisch doel
Uw toestel maakt automatisch een dagelijks stapdoel dat is gebaseerd op uw voorgaande activiteitenniveaus.
Wanneer u tijdens de dag beweegt, toont het toestel hoe u het aantal stappen van uw stapdoel nadert .
Als u de functie Automatisch doel niet wilt gebruiken, kunt u een persoonlijk stapdoel instellen via uw Garmin
Connect account.
De bewegingswaarschuwing gebruiken
Langdurig zitten kan leiden tot ongewenste veranderingen in uw metabolisme. De bewegingswaarschuwingen
sporen u aan om te blijven bewegen. Na één uur inactiviteit verschijnt er een bericht en wordt de rode balk
weergegeven in de stappenwidget. Vervolgens verschijnen extra segmenten in de balk na elke volgende 15
minuten inactiviteit. Het toestel trilt ook als het trilsignaal is ingeschakeld (Systeeminstellingen, pagina 49).
Maak een korte wandeling (minimaal enkele minuten) om de waarschuwing te verwijderen.
Slaap bijhouden
Het toestel detecteert automatisch uw slaap wanneer u slaapt en het houdt uw bewegingen bij gedurende uw
normale slaaptijden. U kunt uw normale slaaptijden instellen in de gebruikersinstellingen van uw Garmin
Connect account. Slaapstatistieken omvatten het totale aantal uren slaap, slaapfasen en perioden van
beweging tijdens de slaap. U kunt uw slaapstatistieken inzien via uw Garmin Connect account.
OPMERKING: Dutjes worden niet aan uw slaapstatistieken toegevoegd. U kunt de modus Niet storen gebruiken
om de meldingen en waarschuwingen uit te schakelen; alarmen worden hierdoor niet uitgeschakeld (De modus
Niet storen gebruiken, pagina 6).
Activiteiten volgen 19

Minuten intensieve training
Om uw gezondheid te verbeteren, adviseren organisaties als de World Health Organization, ten minste 150
minuten activiteit per week met gemiddelde inspanning, zoals wandelen met verende tred, of 75 minuten
activiteit per week met intensieve inspanning, zoals hardlopen.
Het toestel registreert de intensiviteit van uw activiteit en de tijd die u besteedt aan activiteiten van gemiddelde
tot hoge intensiviteit (hartslaggegevens zijn vereist om hoge intensiviteit te kwantificeren). Het toestel telt het
aantal minuten gemiddelde intensiviteit op bij het aantal minuten hoge intensiviteit. Na optelling is het totale
aantal minuten hoge intensiviteit verdubbeld.
Minuten intensieve training opbouwen
Uw Venu 2 series toestel berekent het aantal minuten intensieve training door uw hartslaggegevens te
vergelijken met uw gemiddelde hartslag in rust. Als de hartslag is uitgeschakeld, berekent het toestel het aantal
minuten gemiddelde inspanning door het aantal stappen per minuut te analyseren.
• Begin een activiteit met tijdmeting voor de meest nauwkeurige berekening van het aantal minuten intensieve
training.
• Draag uw toestel dag en nacht om uw hartslag in rust zo nauwkeurig mogelijk te meten.
Garmin Move IQ
™
Als u in een regelmatig patroon beweegt, detecteert de functie Move IQ de activiteit automatisch en wordt deze
in uw tijdlijn weergegeven. De Move IQ activiteiten geven het type activiteit en de duur weer, maar deze worden
niet weergegeven in uw activiteitenlijst of nieuwsfeed.
De Move IQ functie kan een wandel- of hardloopactiviteit met tijdmeting automatisch starten met behulp van
tijdsgrenzen die u instelt in de Garmin Connect app. Deze activiteiten worden toegevoegd aan uw
activiteitenlijst.
Instellingen voor activiteiten volgen
Houd ingedrukt en selecteer > Activiteiten volgen.
Status: Hiermee worden de functies voor het volgen van activiteiten uitgeschakeld.
Bewegingsmelding: Geeft een bericht en de bewegingsbalk weer op de digitale watch face en het
stappenscherm. Het toestel trilt ook om u te waarschuwen.
Doelwaarschuwingen: Hiermee kunt u doelwaarschuwingen aan- en uitzetten of ze alleen uitzetten tijdens
activiteiten. Doelwaarschuwingen worden weergegeven voor uw dagelijkse stappendoel, het doel voor het
dagelijkse aantal opgelopen trappen, het doel voor het wekelijkse aantal minuten intensieve training en het
doel voor hydratatie.
Activiteit automatisch starten: Hiermee kan uw toestel tijdgemeten activiteiten automatisch maken en opslaan
wanneer de Move IQ functie detecteert dat u wandelt of hardloopt. U kunt de minimale periode voor
hardlopen en wandelen instellen.
Minuten intensieve training: Hiermee kunt u een hartslagzone instellen voor gemiddelde minuten intensieve
training en een hogere hartslagzone voor stevige minuten intensieve training. U kunt ook het
standaardalgoritme gebruiken.
Activiteiten volgen uitschakelen
Als u het volgen van activiteiten uitschakelt, worden het aantal stappen, het aantal opgelopen trappen, het
aantal minuten intensieve training, uw slaaptijd en Move IQ gebeurtenissen niet vastgelegd.
1 Houd ingedrukt.
2 Selecteer > Activiteiten volgen > Status > Uit.
20 Activiteiten volgen

Korte blik
Uw toestel wordt geleverd met vooraf geïnstalleerde glances die u direct informatie geven. Voor sommige
functies is een Bluetooth verbinding met een compatibele smartphone vereist.
Sommige glances zijn standaard niet zichtbaar. U kunt deze handmatig toevoegen aan de lijst met glances (De
glances aanpassen, pagina 22).
Body Battery
™
: Geeft uw huidige Body Battery niveau weer en een grafiek van uw niveau gedurende de laatste
paar uur, als u het de hele dag draagt.
Agenda: Geeft de in uw smartphone agenda geplande afspraken weer.
Calorieën: Geeft uw caloriegegevens weer voor de huidige dag.
Uitdagingen: Geeft uw huidige klassement weer als u deelneemt aan een Garmin Connect uitdaging.
Geklommen etages: Volgt het aantal etages dat u hebt geklommen en uw vorderingen bij het bereiken van uw
doel.
Garmin coach: Geeft geplande trainingen weer wanneer u een Garmin coachtrainingsplan selecteert in uw
Garmin Connect account.
Health Snapshot
™
: Toont een kort overzicht van uw laatste Health Snapshot activiteit.
Hartslag: Geeft uw huidige hartslag in slagen per minuut (bpm) en een grafiek van uw gemiddelde hartslag in
rust (HSR) weer.
Geschiedenis: Geeft uw activiteitengeschiedenis en een grafiek van uw geregistreerde activiteiten weer.
Hydratatie: Hiermee kunt u de hoeveelheid water die u verbruikt en de voortgang van uw dagelijkse doel volgen.
Minuten intensieve training: Houdt de tijd bij die u besteedt aan activiteiten bij gemiddelde tot intensieve
inspanning, het aantal minuten dat u wekelijks wilt besteden aan intensieve activiteiten en uw vorderingen
om dat doel te halen.
Laatste activiteit: Toont een kort overzicht van uw laatst vastgelegde activiteit.
Laatste <sport>: Geeft een kort overzicht van uw laatst geregistreerde activiteit en geschiedenis van de
opgegeven sport.
Lampjes: Hiermee kunt u fietslampen bedienen als u Varia verlichting hebt gekoppeld met uw Venu 2 series
toestel.
Muziekbediening: Hiermee kunt u de muziekspeler op uw smartphone of toestel bedienen.
Meldingen: Waarschuwt u bij inkomende oproepen, sms-berichten, updates van sociale netwerken en meer
volgens de meldingsinstellingen op uw smartphone.
Pulse oxymeter: Hiermee kunt u een handmatige Pulse Ox meting uitvoeren.
Ademhaling: Uw huidige ademhalingssnelheid in ademhalingen per minuut en het gemiddelde van zeven
dagen. U kunt een ademhalingsactiviteit doen om u te helpen ontspannen.
Slaapstand: Geeft de totale slaaptijd, een slaapscore en informatie over de slaapfasen voor de vorige nacht
weer.
Stappen: Houdt uw dagelijkse aantal stappen, het stappendoel en de gegevens van de afgelopen dagen bij.
Stress: Geeft uw huidige stressniveau en een grafiek van uw stressniveau weer. U kunt een
ademhalingsactiviteit doen om u te helpen ontspannen.
Weer: Geeft de huidige temperatuur en weersverwachting weer.
Gezondheid vrouwen: Geeft uw huidige cyclus of zwangerschapsstatus weer. U kunt uw dagelijkse symptomen
bekijken en vastleggen.
Korte blik 21

Glances weergeven
• Veeg omlaag of omhoog op de watch face.
Het toestel bladert door de lijst met glances.
• Selecteer een glance om extra informatie weer te geven.
• Houd ingedrukt om extra opties en functies kort te bekijken.
De glances aanpassen
1 Houd ingedrukt.
2 Selecteer > Korte blik.
3 Selecteer een glance.
4 Selecteer een optie:
• Sleep de glance omhoog of omlaag om de locatie van de glance in de glancelijst te wijzigen.
• Selecteer om de glance uit de glancelijst te verwijderen.
5 Selecteer .
6 Selecteer een glance.
De glance wordt toegevoegd aan de glancelijst.
Hartslagvariaties en stressniveau
Het toestel analyseert uw hartslagvariaties terwijl u inactief bent om uw algehele stressniveau te bepalen.
Training, fysieke activiteit, slaap, voeding en algemene stress beïnvloeden allemaal uw stressniveau. Het
stressniveau wordt aangegeven op een schaal van 0 tot 100, waarbij 0 tot 25 een rusttoestand, 26 tot 50 een
laag stressniveau, 51 tot 75 een gemiddeld stressniveau en 76 tot 100 een hoog stressniveau aangeeft. Als u
uw stressniveau kent, kunt u stressvolle momenten op een dag beter identificeren. Voor optimale resultaten
kunt u het toestel het beste ook 's nachts dragen.
U kunt uw toestel synchroniseren met uw Garmin Connect account om uw stressniveau gedurende de dag,
langetermijntrends en meer details te bekijken.
22 Korte blik

De stressniveauglance gebruiken
De stressniveauglance geeft uw huidige stressniveau weer en een grafiek van uw stressniveau gedurende de
laatste paar uur. De widget kan u ook begeleiden bij een ademhalingsactiviteit om u te helpen ontspannen.
1 Veeg terwijl u zit of inactief bent omhoog of omlaag om de stressniveauglance weer te geven.
TIP: Als u te actief bent, kan het smartwatch uw stressniveau niet bepalen en wordt er een bericht
weergegeven in plaats van een nummer voor het stressniveau. Na enkele minuten inactiviteit kunt u uw
stressniveau opnieuw controleren.
2 Tik op de glance om een grafiek van uw stressniveau weer te geven sinds middernacht.
Met blauwe balken worden rustperioden weergegeven. Met gele balken worden stressperioden
weergegeven. Met grijze balken worden tijden weergegeven waarop u te actief was om uw stressniveau te
bepalen.
3 Als u een ademhalingsactiviteit wilt starten, veegt u omhoog en selecteert u .
Body Battery
Uw toestel analyseert de variatie in uw hartslag, uw stressniveau, slaapkwaliteit en activiteitsgegevens om uw
algemene Body Battery niveau te bepalen. Net als een brandstofmeter van een auto, geeft het de hoeveelheid
beschikbare reserve-energie aan. Het Body Battery niveaubereik ligt tussen 0 tot 100, waarbij 0 tot 25 staat voor
een lage energiereserve, 26 tot 50 voor een gemiddelde energiereserve, 51 tot 75 voor een hoge energiereserve,
en 76 tot 100 voor een zeer hoge energiereserve.
U kunt uw toestel synchroniseren met uw Garmin Connect account om uw meest actuele Body Battery niveau,
trends op lange termijn en extra details te bekijken (Tips voor betere Body Battery gegevens, pagina 23).
De Body Battery glance weergeven
De glance Body Battery geeft uw huidige Body Battery niveau weer.
1 Veeg omhoog of omlaag om de Body Battery glance weer te geven.
OPMERKING: U moet mogelijk de glance toevoegen aan uw lijst met glances (De glances aanpassen,
pagina 22).
2 Selecteer de glance om een grafiek van uw Body Battery gegevens sinds middernacht weer te geven.
3 Veeg omhoog om een gecombineerde grafiek van uw Body Battery en stressniveau weer te geven.
Tips voor betere Body Battery gegevens
• Draag het toestel tijdens het slapen voor nauwkeurigere resultaten.
• Goede nachtrust laadt uw Body Battery op.
• Inspannende activiteiten en hoge stress kunnen ervoor zorgen dat uw Body Battery sneller leegloopt.
• Voedselinname, inclusief pepmiddelen zoals cafeïne, heeft geen invloed op uw Body Battery.
Korte blik 23

Gezondheid vrouwen
Tracking van menstruatiecyclus
Uw menstruatiecyclus is een belangrijk onderdeel van uw gezondheid. U kunt meer te weten komen en deze
functie configureren in de instellingen voor de Gezondheidsstatistieken van de Garmin Connect app.
• Tracking en details van menstruatiecyclus
• Fysieke en emotionele symptomen
• Voorspellingen van menstruatie en vruchtbaarheid
• Informatie over gezondheid en voeding
OPMERKING: U kunt de Garmin Connect app gebruiken om glances toe te voegen of te verwijderen.
Zwangerschap volgen
De functie voor het volgen van de zwangerschap geeft wekelijkse updates over uw zwangerschap weer en
geeft informatie over gezondheid en voeding. U kunt uw toestel gebruiken om lichamelijke en emotionele
symptomen, bloedglucosemetingen en de beweging van de baby te registreren . U kunt meer te weten komen
en deze functie instellen in de instellingen voor de Gezondheidsstatistieken van de Garmin Connect app.
Tracking van hydratatie
U kunt uw dagelijkse vloeistofinname bijhouden, doelen en waarschuwingen inschakelen en de
containergrootte die u het meest gebruikt invoeren. Als u automatische doelen inschakelt, wordt uw doel
verhoogd op de dagen waarop u een activiteit vastlegt. Tijdens het sporten hebt u meer vloeistof nodig om het
verloren zweet te compenseren.
OPMERKING: U kunt de Garmin Connect app gebruiken om glances toe te voegen of te verwijderen.
24 Korte blik

De korte blik voor tracking van hydratatie gebruiken
De korte blik voor tracking van hydratatie toont uw vloeistofinname en uw dagelijkse hydratiedoel.
1 Veeg omhoog of omlaag om de glance voor tracking van hydratatie weer te geven.
2 Selecteer de glance om uw vochtinname toe te voegen.
3 Selecteer voor elke dosis vloeistof die u consumeert (1 kop, 250 ml of 8 oz.).
4 Selecteer een container om de vloeistofinname te verhogen met het volume van de container.
5 Houd ingedrukt om de glance aan te passen.
6 Selecteer een optie:
• Als u de maateenheden wilt wijzigen, selecteert u Eenheden.
• Selecteer Doel automatisch verhogen om dynamische dagelijkse doelen in te schakelen die verhogen na
het vastleggen van een activiteit.
• Als u hydratatie-herinneringen wilt inschakelen, selecteert u Waarschuwingen.
• Als u de containergrootte wilt aanpassen, selecteert u Containers, selecteert u een container, selecteert u
de maateenheid en voert u de containergrootte in.
Apps en activiteiten
Uw toestel wordt geleverd met een aantal vooraf geïnstalleerde apps en activiteiten.
Apps: Apps bieden interactieve functies voor uw toestel, zoals navigeren naar opgeslagen locaties.
Activiteiten: Uw toestel wordt geleverd met een aantal vooraf geïnstalleerde apps voor binnen- en
buitenactiviteiten, zoals hardlopen, fietsen, krachttraining, golfen en meer. Als u een activiteit start, worden
sensorgegevens door uw toestel weergegeven en geregistreerd. Deze gegevens kunt u opslaan en delen met
de Garmin Connect community.
Ga naar garmin.com/ataccuracy voor meer informatie over activiteiten-tracking en de nauwkeurigheid van
fitnessgegevens.
Connect IQ apps: U kunt functies aan uw horloge toevoegen door apps te installeren uit de Connect IQ mobiele
app (Connect IQ functies, pagina 6).
Apps en activiteiten 25

Een activiteit starten
Als u een activiteit start, wordt GPS automatisch ingeschakeld (indien vereist).
1 Druk op .
2 Selecteer het selectievakje naast elke activiteit om de activiteit aan uw favorieten toe te voegen als dit de
eerste keer is dat u een activiteit hebt gestart en selecteer .
3 Selecteer een optie:
• Selecteer een activiteit uit uw lijst met favorieten.
• Selecteer en selecteer een activiteit uit de lange activiteitenlijst.
4 Ga naar buiten naar een plek met vrij zicht op de lucht tijdens activiteiten waarvoor u een GPS-signaal nodig
hebt, en wacht tot het toestel klaar is.
Het toestel is klaar als het uw hartslag weergeeft, GPS-signalen ontvangt (indien nodig) en verbinding maakt
met uw draadloze sensoren (indien nodig).
5 Druk op om de activiteitentimer te starten.
Het toestel legt alleen activiteitgegevens vast als de activiteitentimer loopt.
Tips voor het vastleggen van activiteiten
• Laad het toestel op voordat u aan de activiteit begint (Het toestel opladen, pagina 54).
• Druk op om ronden vast te leggen, een nieuwe set of een nieuwe pose te starten of door te gaan naar de
volgende workoutstap.
• Veeg omhoog of omlaag om meer gegevensschermen te bekijken.
Een activiteit stoppen
1 Druk op .
2 Selecteer een optie:
• Selecteer om de activiteit op te slaan.
• Selecteer om de activiteit te verwijderen.
• Druk op om de activiteit te hervatten.
Een aangepaste activiteit toevoegen
U kunt een aangepaste activiteit maken en deze toevoegen aan de activiteitenlijst.
1 Druk op .
2 Selecteer > > .
3 Selecteer een activiteittype om te kopiëren.
4 Selecteer een activiteitnaam.
5 Bewerk, indien nodig, de instellingen van de activiteiten-app (Instellingen van activiteiten en apps,
pagina 44).
6 Selecteer OK als u klaar bent.
26 Apps en activiteiten

Een favoriete activiteit toevoegen of verwijderen
De lijst met uw favoriete activiteiten wordt weergegeven wanneer u op de watch face op drukt. Hiermee kunt
u snel naar de activiteiten gaan die u het meest gebruikt. Wanneer u voor het eerst op drukt om een activiteit
te starten, wordt u gevraagd om uw favoriete activiteiten te selecteren. U kunt op elk gewenst moment favoriete
activiteiten toevoegen of verwijderen.
1 Houd ingedrukt.
2 Selecteer > Activiteiten en apps.
Uw favoriete activiteiten worden bovenaan de lijst weergegeven. Overige activiteiten worden weergegeven in
de uitgebreide lijst.
3 Selecteer een optie:
• Als u een favoriete activiteit wilt toevoegen, selecteert u de activiteit en selecteert u Voeg favoriet toe.
• Als u een favoriete activiteit wilt verwijderen, selecteert u de activiteit en selecteert u Wis favoriet.
Health Snapshot
De Health Snapshot functie is een activiteit op uw toestel die verschillende belangrijke gezondheidsgegevens
registreert terwijl u twee minuten stil houdt. Deze functie geeft een inkijkje in uw algehele cardiovasculaire
status. Het toestel registreert meetwaarden zoals uw gemiddelde hartslag, stressniveau en
ademhalingsfrequentie.
Binnenactiviteiten
Het Venu 2 series toestel kan worden gebruikt voor training binnenshuis, zoals hardlopen op een binnenbaan of
fietsen op een home- of indoortrainer. Bij binnenactiviteiten wordt GPS uitgeschakeld. (Instellingen van
activiteiten en apps, pagina 44).
Als hardlopen of wandelen met GPS is uitgeschakeld, worden snelheid, afstand en cadans berekend met
behulp van de versnellingsmeter in het toestel. De versnellingsmeter voert automatisch een kalibratie uit. De
nauwkeurigheid van de snelheid-, afstand- en cadansgegevens verbetert na een aantal hardloopsessies of
wandelingen in de buitenlucht met behulp van GPS.
TIP: Als u de handrails van de loopband vasthoudt, gaat de nauwkeurigheid omlaag. U kunt gebruikmaken van
een optionele voetsensor om uw tempo, afstand en cadans vast te leggen.
Als u met uitgeschakelde GPS fietst, zijn er geen snelheids- en afstandsgegevens beschikbaar, tenzij u over een
optionele sensor beschikt die deze gegevens naar het toestel verzendt, zoals een snelheids- of cadanssensor.
Apps en activiteiten 27

Een krachttraining vastleggen
U kunt tijdens een krachttraining sets vastleggen. Een set bestaat uit meerdere herhalingen van een enkele
beweging.
1 Druk op .
2 Selecteer Kracht.
3 Druk op om de activiteitentimer te starten.
4 Start uw eerste set.
Het toestel telt uw herhalingen. Het aantal herhalingen wordt weergegeven als u ten minste vier sets hebt
voltooid.
TIP: Het toestel kan alleen herhalingen van een enkele beweging voor elke set tellen. Wanneer u andere
bewegingen wilt doen, moet u eerst de set voltooien en vervolgens een nieuwe starten.
5 Druk op om de set te voltooien.
Op het horloge wordt het totale aantal herhalingen voor de set weergegeven. Na enkele seconden wordt de
rusttimer weergegeven.
6 Bewerk indien nodig het aantal herhalingen en selecteer om het gewicht dat voor de set wordt gebruikt,
toe te voegen.
7 Wanneer u klaar bent met rusten, drukt u op om uw volgende set te starten.
8 Herhaal dit voor elke krachttrainingsset totdat uw activiteit is voltooid.
9 Nadat u uw activiteit hebt voltooid, drukt u op , en selecteert u .
De loopbandafstand kalibreren
Als u nauwkeurigere afstanden voor het hardlopen op de loopband wilt vastleggen, kalibreert u de
loopbandafstand nadat u minimaal 1,5 km (1 mijl) op de loopband hebt gelopen. Als u verschillende
loopbanden gebruikt, kunt u de loopbandafstand handmatig kalibreren op elke loopband of na elke
hardloopsessie.
1 Begin een loopbandactiviteit (Een activiteit starten, pagina 26).
2 Loop hard op de loopband totdat uw Venu 2 series toestel ten minste 1,5 km (1 mijl) heeft opgenomen.
3 Nadat u uw hardloopsessie hebt voltooid, drukt u op .
4 Op het scherm van de loopband kunt u de afgelegde afstand bekijken.
5 Selecteer een optie:
• Voer de loopbandafstand op uw toestel in om de eerste keer te kalibreren.
• Als u de eerste kalibratie handmatig wilt uitvoeren, veegt u omhoog, selecteert u Kalibreren en opslaan en
voert u de loopbandafstand in op uw toestel.
Buitenactiviteiten
De Venu 2 series wordt geleverd met een aantal vooraf geladen apps voor buitenactiviteiten, zoals hardlopen
en fietsen. Bij buitenactiviteiten wordt GPS ingeschakeld. U kunt apps toevoegen voor standaardactiviteiten,
zoals cardio of roeien.
28 Apps en activiteiten

Hardlopen
Voordat u een draadloze sensor kunt gebruiken voor uw hardloopsessie, moet u de sensor met uw toestel
koppelen (De draadloze sensoren koppelen, pagina 52).
1 Bevestig uw draadloze sensoren, zoals een voetsensor of hartslagmeter (optioneel).
2 Druk op .
3 Selecteer Hardlopen.
4 Als u optionele draadloze sensoren gebruikt, wacht u totdat het toestel verbinding heeft gemaakt met de
sensoren.
5 Ga naar buiten en wacht tot het toestel satellieten heeft gevonden.
6 Druk op om de activiteitentimer te starten.
Het toestel legt alleen activiteitgegevens vast als de activiteitentimer loopt.
7 Start de activiteit.
8 Druk op om ronden vast te leggen (optioneel) (Ronden markeren met behulp van de functie Auto Lap,
pagina 47).
9 Veeg omhoog of omlaag om door gegevensschermen te bladeren.
10 Nadat u uw activiteit hebt voltooid, drukt u op , en selecteert u .
Een rit maken
Voordat u een draadloze sensor kunt gebruiken voor uw rit, moet u de sensor met uw toestel koppelen (De
draadloze sensoren koppelen, pagina 52).
1 Koppel uw draadloze sensors, zoals een hartslagmeter, snelheidsensor of cadanssensor (optioneel).
2 Druk op .
3 Selecteer Fietsen.
4 Als u optionele draadloze sensors gebruikt, wacht u totdat het toestel verbinding heeft gemaakt met de
sensors.
5 Ga naar buiten en wacht tot het toestel satellieten heeft gevonden.
6 Druk op om de activiteitentimer te starten.
Het toestel registreert alleen activiteitgegevens als de activiteitentimer actief is.
7 Start de activiteit.
8 Veeg omhoog of omlaag om door gegevensschermen te bladeren.
9 Nadat u uw activiteit hebt voltooid, drukt u op , en selecteert u .
Uw afdalingen weergeven
Uw toestel legt de gegevens over elke afdaling tijdens het skiën of snowboarden vast met de automatische
functie voor afdalingen. Deze functie wordt standaard ingeschakeld voor afdalingen tijdens het skiën en
snowboarden. De nieuwe afdalingen worden automatisch geregistreerd op basis van uw bewegingen. De timer
wordt gepauzeerd wanneer u niet meer afdaalt en wanneer u in de skilift staat. De timer blijft in de pauzestand
staan zolang u in de skilift bent. U kunt de afdaling vervolgen om de timer weer te starten. U kunt de gegevens
over de afdaling bekijken op het pauzescherm of terwijl de timer loopt.
1 Start een ski- of snowboardactiviteit.
2 Veeg omhoog en omlaag om details over uw laatste afdaling, over uw huidige afdaling of over al uw
afdalingen te bekijken.
Op de schermen worden de tijd, afgelegde afstand, maximumsnelheid, gemiddelde snelheid en totale daling
weergegeven.
Apps en activiteiten 29

Zwemmen in het zwembad
1 Druk op .
2 Selecteer Zwembad.
3 Selecteer de grootte van uw bad of voer een aangepaste grootte in.
4 Druk op om de activiteitentimer te starten.
5 Start de activiteit.
Het toestel legt automatisch de zwemintervallen en de banen vast.
6 Druk op wanneer u rust.
Het rustscherm wordt weergegeven.
7 Druk op om de intervaltimer opnieuw te starten.
8 Nadat u de activiteit hebt voltooid, drukt u op om de activiteitstimer te stoppen en houdt u weer
ingedrukt om de activiteit op te slaan.
Grootte van bad instellen
1 Druk op .
2 Selecteer Zwembad.
3 Veeg omhoog.
4 Selecteer Instellingen > Grootte van bad.
5 Selecteer de grootte van uw bad of voer een aangepaste grootte in.
Zwemtermen
Baan: Eén keer de lengte van het zwembad.
Interval: Een of meer opeenvolgende banen. Een nieuwe interval begint na een rustperiode.
Slaglengte: Er wordt een slag geteld elke keer dat uw arm waaraan het toestel is bevestigd een volledige cyclus
voltooit.
Swolf: Uw swolfscore is de som van de tijd voor één baanlengte plus het aantal slagen voor die baan.
Bijvoorbeeld 30 seconden plus 15 slagen levert een swolfscore van 45 op. Swolf is een meeteenheid voor
zwemefficiency en, net als bij golf, een lage score is beter dan een hoge.
Golfen
Golfbanen downloaden
Voordat u een baan voor de eerste keer speelt, moet u deze downloaden via de Garmin Connect app.
1 Selecteer vanuit de Garmin Connect app de optie Download golfbanen > .
2 Selecteer een golfbaan.
3 Selecteer Download.
Als de baan is gedownload, wordt deze weergegeven in de lijst met banen op uw Venu 2 series toestel.
30 Apps en activiteiten

Golfen
Voordat u een baan voor de eerste keer speelt, moet u deze downloaden via uw smartphone (Golfbanen
downloaden, pagina 30). Gedownloade banen worden automatisch bijgewerkt. Voordat u gaat golfen, moet u
ervoor zorgen dat het toestel is opgeladen (Het toestel opladen, pagina 54).
1 Druk op .
2 Selecteer Golfen.
3 Wacht terwijl het toestel satellieten zoekt.
4 Selecteer een baan in de lijst met beschikbare golfbanen.
5 Selecteer het om de score bij te houden.
6 Veeg omhoog of omlaag om door de holes te bladeren.
Het toestel schakelt automatisch over naar de volgende hole wanneer u daar naartoe gaat.
Hole-informatie
Het toestel berekent de afstand tot de voor- en achterzijde van de green en tot de geselecteerde pinlocatie (De
pinlocatie wijzigen, pagina 32).
Nummer van huidige hole
Afstand tot het einde van de green
Afstand tot de geselecteerde pinlocatie
Afstand tot het begin van de green
Par voor de hole
Kaart van de green
Apps en activiteiten 31

De pinlocatie wijzigen
Tijdens een game kunt u de green in meer detail bekijken en de pinlocatie verplaatsen.
1 Selecteer de kaart.
U ziet dan een grotere weergave van de green.
2 Veeg omhoog of omlaag om door de pinlocaties te bladeren.
verwijst naar de geselecteerde pinlocatie.
3 Druk op om de locatie van de pin te accepteren.
De afstanden op het hole-informatiescherm worden bijgewerkt met de nieuwe pinlocatie. De pinlocatie
wordt alleen opgeslagen voor de huidige ronde.
De richting naar de pinlocatie bekijken
De functie PinPointer is een kompas dat de richting aangeeft wanneer u de green niet kunt zien. Met deze
functie kunt u de richting van een shot plannen, zelfs als u tussen bomen of struiken of in een diepe zandbunker
staat.
OPMERKING: Gebruik de functie PinPointer niet terwijl u in een golfkar zit. Interferentie van de golfkar kan de
nauwkeurigheid van het kompas beïnvloeden.
1 Druk op .
2 Selecteer .
De pijl wijst naar de pinlocatie.
Layup- en dogleg-afstanden weergeven
U kunt een lijst met layup- en dogleg-afstanden weergeven voor par 4 en 5 holes.
1 Druk op .
2 Selecteer .
OPMERKING: Afstanden en locaties worden uit de lijst verwijderd wanneer u deze passeert.
32 Apps en activiteiten

Hindernissen weergeven
U kunt de afstanden tot hindernissen op de fairway weergeven voor par 4 en 5 holes. Hindernissen die uw
slagselectie beïnvloeden worden los of in groepen weergeven, zodat u de afstand voor lay-up of carry
gemakkelijker kunt bepalen.
1 Druk in het hole-weergavescherm op en selecteer .
• De afstanden tot het begin en het einde van de dichtstbijzijnde hindernis worden op het scherm
weergegeven.
• Het type hindernis wordt boven aan het scherm vermeld.
• De green wordt als een halve cirkel boven aan het scherm weergegeven. De lijn onder de green geeft
het midden van de fairway aan.
• Hindernissen worden aangegeven met een letter die de volgorde van de hindernissen op de hole
aangeeft en die bij benadering ten opzichte van de fairway onder de green worden weergegeven.
2 Veeg om andere hindernissen voor de huidige hole weer te geven.
Een slag meten met Garmin AutoShot
™
Telkens wanneer u tegen de bal slaat op de fairway, legt het toestel uw slagafstand vast, zodat u deze later
kunt bekijken (Uw shotgeschiedenis weergeven, pagina 35). Putts worden niet gedetecteerd.
1 Draag tijdens het golfen het toestel aan uw voorste pols voor betere detectie van slagen.
Als het toestel een slag detecteert, verschijnt uw slagafstand in de banner bovenaan in het scherm.
TIP: U kunt op de banner tikken om deze 10 seconden lang te verbergen.
2 Maak uw volgende slag.
Het toestel registreert de afstand van uw laatste shot.
Apps en activiteiten 33

Score bijhouden
1 Druk tijdens golfen op het .
2 Selecteer .
3 Veeg omhoog of omlaag om van hole te wisselen.
4 Tik in het midden van het scherm.
5 Selecteer of om de score in te stellen.
De scoringsmethode instellen
U kunt de methode wijzigen die het toestel gebruikt om de score bij te houden.
1 Houd ingedrukt.
2 Selecteer > Activiteiten en apps > Golfen.
3 Selecteer de activiteitinstellingen.
4 Selecteer Score > Scoremethode.
5 Selecteer een scoringsmethode.
Stableford-scoring
Wanneer u de Stableford-scoringsmethode selecteert (De scoringsmethode instellen, pagina 34), worden
punten toegekend op basis van het aantal slagen ten opzichte van par. Aan het einde van een ronde wint de
hoogste score. Het toestel kent punten toe zoals gespecificeerd door de United States Golf Association.
De scorekaart voor een game met Stableford-score toont punten in plaats van slagen.
Punten Gespeelde slagen ten opzichte van par
0 2 of meer boven
1 1 boven
2 Par
3 1 onder
4 2 onder
5 3 onder
Golfstatistieken bijhouden
Als u Statistieken bijhouden op uw toestel inschakelt, kunt u de statistieken voor de huidige ronde bekijken (Uw
rondeoverzicht bekijken, pagina 35). U kunt rondes vergelijken en uw verbeteringen bijhouden met de Garmin
Golf
™
app.
1 Houd ingedrukt.
2 Selecteer > Activiteiten en apps > Golfen.
3 Selecteer de activiteitinstellingen.
4 Selecteer Score > Statistieken.
Golfstatistieken vastleggen
Voordat u statistieken kunt vastleggen, moet u het bijhouden van statistieken inschakelen (Golfstatistieken
bijhouden, pagina 34).
1 Tik in de scorekaart op het midden van het scherm.
2 Stel het aantal gespeelde slagen in en selecteer Volgende.
3 Stel het aantal gespeelde putts in en selecteer OK.
4 Selecteer een optie:
• Als uw bal de fairway raakt, selecteert u .
• Als uw bal de fairway mist, selecteert u of .
34 Apps en activiteiten

Uw shotgeschiedenis weergeven
1 Druk na het spelen van een hole op .
2 Selecteer om informatie over uw laatste shot weer te geven.
3 Selecteer om informatie over elk shot voor een hole weer te geven.
Uw rondeoverzicht bekijken
Tijdens een ronde kunt u uw score, statistieken en aantal stappen bekijken.
1 Druk op .
2 Selecteer .
Een ronde beëindigen
1 Druk op het .
2 Selecteer Einde.
3 Veeg omhoog.
4 Selecteer een optie:
• Selecteer Sla op om de ronde op te slaan en terug te keren naar de horlogemodus.
• Selecteer Bewerk score om uw scorekaart te bewerken.
• Selecteer Gooi weg om de ronde te verwijderen en terug te keren naar de horlogemodus.
• Selecteer Pauze om de ronde te pauzeren en later te hervatten.
Garmin Golf app
Met de Garmin Golf app kunt u scorekaarten vanaf uw compatibele Garmin toestel uploaden om gedetailleerde
statistische gegevens en slaganalysen weer te geven. Golfers kunnen het op verschillende banen tegen elkaar
opnemen met behulp van de Garmin Golf app. Meer dan 42.000 banen bevatten een klassement waaraan
iedereen kan deelnemen. U kunt een toernooi maken en spelers uitnodigen om mee te doen.
De Garmin Golf app synchroniseert uw gegevens met uw Garmin Connect account. U kunt de Garmin Golf app
uit de app store naar uw smartphone downloaden.
Training
Uw gebruikersprofiel instellen
U kunt uw instellingen bijwerken, zoals geslacht, geboortejaar, lengte, gewicht, pols en hartslagzones (Uw
hartslagzones instellen, pagina 16). Het toestel gebruikt deze informatie om nauwkeurige trainingsgegevens te
berekenen.
1 Houd ingedrukt.
2 Selecteer > Gebruikersprofiel.
3 Selecteer een optie.
Workouts
Uw toestel kan u door workouts met meerdere stappen leiden, waaronder doelen voor elke workout-stap, zoals
afstand, tijd, herhalingen en andere metrische gegevens. Uw toestel bevat diverse vooraf geladen workouts
voor meerdere activiteiten, waaronder krachttraining, cardio, hardlopen en fietsen. U kunt meer workouts en
trainingsplannen maken en vinden met Garmin Connect, en u kunt deze overdragen naar uw toestel.
U kunt een trainingsplan maken met de agenda in Garmin Connect en de geplande workouts naar uw toestel
verzenden.
Training 35

Een workout beginnen
Uw toestel kan u door de diverse stappen van een workout leiden.
1 Druk op .
2 Selecteer een activiteit.
3 Veeg omhoog.
4 Selecteer Workouts.
5 Selecteer een workout.
OPMERKING: Alleen workouts die compatibel zijn met de geselecteerde activiteit worden in de lijst
weergegeven.
6 Selecteer Start workout.
7 Druk op om de activiteitentimer te starten.
Nadat een workout is gestart, geeft het toestel de verschillende onderdelen van de workout, stapnotities
(optioneel), het doel (optioneel) en de huidige workoutgegevens weer.Er wordt een animatie weergegeven voor
kracht-, yoga- of pilatesactiviteiten.
Garmin Connect trainingsplannen gebruiken
Voordat u een trainingsplan kunt downloaden en gebruiken vanaf Garmin Connect, moet u over een Garmin
Connect account beschikken (Garmin Connect, pagina 41), en moet u het Venu 2 series toestel met een
compatibele smartphone koppelen.
1 Selecteer in de Garmin Connect app, of .
2 Selecteer Training > Trainingsplannen.
3 Selecteer en plan een trainingsplan.
4 Volg de instructies op het scherm.
5 Bekijk het trainingsplan in uw agenda.
Aangepaste trainingsplannen
Uw Garmin Connect account bevat een aangepast trainingsplan en Garmin coach die bij uw trainingsdoelen
passen. U kunt bijvoorbeeld een paar vragen beantwoorden en een plan vinden om u te helpen een 5 km race te
voltooien. Het plan past zich aan uw huidige fitnessniveau, coachings- en planningsvoorkeuren en de
racedatum aan. Wanneer u een plan start, wordt de glance Garmin coaching toegevoegd aan de lijst met
glances op uw Venu 2 series toestel.
Workout van vandaag starten
Nadat u een trainingsplan naar uw toestel hebt verzonden, wordt de Garmin coach glance in uw lijst met
glances weergegeven.
1 Veeg op de watch face om de Garmin coach glance weer te geven.
2 Selecteer de glance.
Als een workout voor deze activiteit gepland is voor vandaag, wordt op het toestel de naam van de workout
weergegeven en wordt u gevraagd deze workout te starten.
3 Selecteer een workout.
4 Selecteer Bekijk om de stappen van de workout weer te geven, en veeg naar rechts wanneer u klaar bent
met het bekijken van de stappen (optioneel).
5 Selecteer Start workout.
6 Volg de instructies op het scherm.
36 Training

Geplande workouts weergeven
U kunt workouts bekijken die zijn gepland in uw trainingsagenda en een workout starten.
1 Druk op .
2 Selecteer een activiteit.
3 Veeg omhoog.
4 Selecteer Trainingsagenda.
Uw geplande workouts worden weergegeven, gesorteerd op datum.
5 Selecteer een workout.
6 Selecteer een optie:
• Als u de stappen voor de workout wilt weergeven, selecteert u Bekijk.
• Als u de workout wilt starten, selecteert u Start workout.
Persoonlijke records
Bij het voltooien van een activiteit worden op het toestel eventuele nieuwe persoonlijke records weergegeven
die u tijdens deze activiteit hebt gevestigd. Persoonlijke records zijn onder meer het hoogste activiteitsgewicht
voor grote bewegingen, uw snelste tijd over verschillende normale raceafstanden en de langste hardloopsessie
of rit.
Uw persoonlijke records weergeven
1 Houd op de watch face ingedrukt.
2 Selecteer Geschiedenis > Records.
3 Selecteer een sport.
4 Selecteer een record.
5 Selecteer Bekijk record.
Een persoonlijk record herstellen
U kunt elk persoonlijk record terugzetten op de vorige waarde.
1 Houd op de watch face ingedrukt.
2 Selecteer Geschiedenis > Records.
3 Selecteer een sport.
4 Selecteer een record om te herstellen.
5 Selecteer Vorige > .
OPMERKING: Opgeslagen activiteiten worden op deze manier niet gewist.
Een persoonlijk record verwijderen
1 Houd op de watch face ingedrukt.
2 Selecteer Geschiedenis > Records.
3 Selecteer een sport.
4 Selecteer een record om te verwijderen.
5 Selecteer Wis record > .
OPMERKING: Opgeslagen activiteiten worden op deze manier niet gewist.
Training 37

Alle persoonlijke records verwijderen
1 Houd op de watch face ingedrukt.
2 Selecteer Geschiedenis > Records.
3 Selecteer een sport.
4 Selecteer Wis alle records > .
Alleen de records voor die sport worden verwijderd.
OPMERKING: Opgeslagen activiteiten worden op deze manier niet gewist.
Navigatie
Gebruik de GPS-navigatiefuncties van uw toestel om locaties op te slaan, naar locaties te navigeren en uw weg
naar huis te vinden.
Uw locatie bewaren
Voordat u naar een opgeslagen locatie kunt navigeren, dient uw toestel satellieten te zoeken.
Een locatie is een punt dat u vastlegt en in het toestel opslaat. Als u oriëntatiepunten wilt onthouden of wilt
terugkeren naar een bepaald punt, markeer dan de locatie op de kaart.
1 Ga naar de plaats waar u een locatie wilt markeren.
2 Druk op .
3 Selecteer Navigeer > Locatie opslaan.
TIP: Als u snel een locatie wilt markeren, selecteert u in het bedieningsmenu (Het bedieningsmenu
gebruiken, pagina 2).
De locatiegegevens worden weergegeven als het toestel GPS-signalen ontvangt.
4 Selecteer .
5 Selecteer een pictogram.
Een locatie verwijderen
1 Druk op .
2 Selecteer Navigeer > Opgeslagen locaties.
3 Selecteer een locatie.
4 Selecteer Wis > .
Naar een opgeslagen locatie navigeren
Voordat u naar een opgeslagen locatie kunt navigeren, dient uw toestel satellieten te zoeken.
1 Druk op .
2 Selecteer Navigeer > Opgeslagen locaties.
3 Selecteer een locatie en selecteer Ga naar.
4 Druk op om de activiteitentimer te starten.
5 Beweeg naar voren.
Het kompas wordt weergegeven. De kompaspijl wijst naar de opgeslagen locatie.
TIP: Voor nauwkeurigere navigatie richt u de bovenzijde van het scherm in de richting waarin u zich
voortbeweegt.
38 Navigatie

Terug naar startlocatie navigeren
Voordat u terug kunt navigeren naar uw startlocatie, moet u satellieten zoeken, de timer starten en uw activiteit
starten.
U kunt tijdens uw activiteit op elk gewenst moment terugkeren naar uw startlocatie. Als u bijvoorbeeld
hardloopt in een nieuwe stad en de weg terug naar het vertrekpunt of het hotel niet meer weet, kunt u terug
navigeren naar uw startlocatie. Deze functie is niet beschikbaar voor alle activiteiten.
1 Houd ingedrukt.
2 Selecteer Navigatie > Terug naar start.
Het kompas wordt weergegeven.
3 Beweeg naar voren.
De pijl van het kompas wijst naar uw startpunt.
TIP: Voor nauwkeurigere navigatie kunt u uw toestel in de richting draaien waarin u navigeert.
Stoppen met navigeren
• Houd ingedrukt en selecteer Navigatie stoppen om de navigatie te stoppen en door te gaan met uw
activiteit.
• Als u de navigatie wilt stoppen en uw activiteit wilt opslaan, drukt u op , en selecteert u .
Kompas
Het toestel is voorzien van een kompas met drie assen en automatische kalibratie. De kompasfuncties en -
weergave veranderen op basis van uw activiteit, of GPS is ingeschakeld en of u naar een bestemming
navigeert.
Het kompas handmatig kalibreren
LET OP
Kalibreer het elektronische kompas buiten. Zorg dat u zich niet in de buurt bevindt van objecten die invloed
uitoefenen op magnetische velden, zoals voertuigen, gebouwen of elektriciteitskabels.
Het toestel is al gekalibreerd in de fabriek en het maakt standaard gebruik van automatische kalibratie. Als uw
kompas niet goed werkt, bijvoorbeeld nadat u lange afstanden hebt afgelegd of na extreme
temperatuurveranderingen, kunt u het handmatig kalibreren.
1 Houd ingedrukt.
2 Selecteer > Sensors > Kompas > Start kalibratie.
3 Volg de instructies op het scherm.
TIP: Maak een kleine 8-beweging met uw pols tot een bericht wordt weergegeven.
Geschiedenis
Uw toestel slaat maximaal 200 uur aan activiteitengegevens op. U kunt uw gegevens synchroniseren om via uw
Garmin Connect account een onbeperkt aantal activiteiten, activiteit- en hartslaggegevens te bekijken (De
Garmin Connect app gebruiken, pagina 41) (Garmin Connect op uw computer gebruiken, pagina 42).
Als het geheugen van toestel vol is, worden de oudste gegevens overschreven.
Geschiedenis 39

Werken met de geschiedenis
1 Houd ingedrukt.
2 Selecteer Geschiedenis.
3 Selecteer een optie:
• Als u een activiteit van deze week wilt bekijken, selecteert u Deze week.
• Als u een oudere activiteit wilt bekijken, selecteert u Vorige weken.
4 Selecteer een activiteit.
5 Selecteer , en selecteer een optie:
• Selecteer Ronden om aanvullende informatie over elke ronde weer te geven.
• Selecteer Sets om aanvullende informatie over elke gewichthefset weer te geven.
• Selecteer Intervallen om aanvullende informatie over elk zweminterval weer te geven.
• Selecteer Tijd in zone om uw tijd in elke hartslagzone te bekijken.
• Selecteer Wis om de geselecteerde activiteit te verwijderen.
Tijd in elke hartslagzone weergeven
Voordat u hartslagzonegegevens kunt weergeven, dient u een activiteit met hartslag te voltooien en deze op te
slaan.
Het bekijken van uw tijd in elke hartslagzone kan u helpen bij het aanpassen van uw trainingsintensiteit.
1 Houd ingedrukt.
2 Selecteer Geschiedenis.
3 Selecteer een optie:
• Als u een activiteit van deze week wilt bekijken, selecteert u Deze week.
• Als u een oudere activiteit wilt bekijken, selecteert u Vorige weken.
4 Selecteer een activiteit.
5 Veeg omhoog en selecteer Tijd in zone.
40 Geschiedenis

Garmin Connect
Met uw Garmin Connect account kunt u uw prestaties volgen en contact houden met uw vrienden. Het biedt u
de hulpmiddelen om te volgen, te analyseren, te delen en elkaar aan te moedigen. U kunt de prestaties van uw
actieve levensstijl vastleggen, zoals hardloopsessies, wandelingen, fietstochten, zwemsessies, hikes,
golfresultaten en meer.
U kunt uw gratis Garmin Connect account maken wanneer u uw toestel met uw telefoon koppelt met behulp
van de Garmin Connect app. U kunt ook een account maken wanneer u de Garmin Express toepassing instelt
(www.garmin.com/express).
Uw activiteiten opslaan: Nadat u een activiteit met tijdmeting met uw toestel hebt voltooid en opgeslagen, kunt
u die activiteit uploaden naar uw Garmin Connect account en zo lang bewaren als u wilt.
Uw gegevens analyseren: U kunt meer gedetailleerde informatie over uw fitness- en buitensportactiviteiten
weergeven, zoals tijd, afstand, hartslag, verbrande calorieën, cadans, een bovenaanzicht van de kaart en
tempo- en snelheidsgrafieken. U kunt meer gedetailleerde informatie over uw golfprestaties weergeven,
zoals scorekaarten, statistieken en baaninformatie. U kunt ook instelbare rapporten weergeven.
OPMERKING: U moet een optionele draadloze sensor met uw toestel koppelen om bepaalde gegevens te
kunnen bekijken (De draadloze sensoren koppelen, pagina 52).
Uw voortgang volgen: U kunt uw dagelijkse aantal stappen bijhouden, uzelf vergelijken met uw connecties en
uw doelen behalen.
Uw activiteiten delen: U kunt contact houden met vrienden en elkaars activiteiten volgen of koppelingen naar
uw activiteiten plaatsen op uw favoriete sociale netwerksites.
Uw instellingen beheren: U kunt uw toestel- en gebruikersinstellingen aanpassen via uw Garmin Connect
account.
De Garmin Connect app gebruiken
Nadat u uw toestel met uw smartphone hebt gekoppeld (Uw smartphone koppelen, pagina 3), kunt u de Garmin
Connect app gebruiken om al uw activiteitsgegevens te uploaden naar uw Garmin Connect account.
1 Controleer of de Garmin Connect app op uw smartphone is geopend.
2 Breng uw toestel op minder dan 10 m (30 ft.) afstand van uw smartphone.
Uw toestel synchroniseert uw gegevens automatisch met de Garmin Connect app en uw Garmin Connect
account.
Geschiedenis 41

Garmin Connect op uw computer gebruiken
De Garmin Express toepassing maakt verbinding tussen uw toestel en uw Garmin Connect account met behulp
van een computer. U kunt de Garmin Express toepassing gebruiken om uw activiteitgegevens te uploaden naar
uw Garmin Connect account en gegevens zoals workouts en trainingsschema's van de Garmin Connect
website naar uw toestel te verzenden. U kunt ook muziek toevoegen aan uw toestel (Persoonlijke audiocontent
downloaden, pagina 8). U kunt ook software-updates voor uw toestel installeren en uw Connect IQ apps
beheren.
1 Sluit het toestel met een USB-kabel aan op uw computer.
2 Ga naar www.garmin.com/express.
3 Download en installeer de Garmin Express toepassing.
4 Open de Garmin Express toepassing en selecteer Voeg toestel toe.
5 Volg de instructies op het scherm.
Uw toestel aanpassen
De watch face wijzigen
U kunt kiezen uit verschillende vooraf geladen watch faces of u kunt een Connect IQ watch face gebruiken die
is gedownload naar uw toestel (Connect IQ functies, pagina 6). U kunt ook een bestaande watch face bewerken
(Een watch face bewerken, pagina 43) of een nieuwe watch face maken (Een aangepaste watch face maken,
pagina 42).
1 Houd op de watch face het ingedrukt.
2 Selecteer Wijzerplaat.
3 Veeg naar rechts of naar links om door de beschikbare watch faces te bladeren.
4 Tik op het aanraakscherm om de watch face te selecteren.
Een aangepaste watch face maken
U kunt een nieuwe watch face creëren door de lay-out, kleuren en extra gegevens te selecteren.
1 Houd op de watch face het ingedrukt.
2 Selecteer Wijzerplaat.
3 Veeg naar links en selecteer .
4 Veeg omhoog of omlaag om door de achtergrondopties te bladeren en tik op het scherm om de
weergegeven achtergrond te selecteren.
TIP: Het pictogram geeft aan dat de achtergrond een livewijzerplaat is.
5 Veeg omhoog of omlaag om door de analoge en digitale wijzerplaten te bladeren en tik op het scherm om
de weergegeven wijzerplaat te selecteren.
6 Veeg omhoog of omlaag om door de accentkleuren te bladeren en tik op het scherm om de weergegeven
kleur te selecteren.
7 Selecteer elk gegevensveld dat u wilt aanpassen en selecteer de gegevens die u erin wilt weergeven.
Aanpasbare gegevensvelden voor deze watch face worden aangegeven met een witte rand.
8 Veeg naar links om de tijdmarkeringen aan te passen.
9 Veeg omhoog of omlaag om door de tijdmarkeringen te bladeren.
10 Druk op het .
Op het toestel wordt de nieuwe watch face ingesteld als uw actieve watch face.
42 Uw toestel aanpassen

Een watch face bewerken
U kunt de stijl en de gegevensvelden van de watch face aanpassen.
1 Houd op de watch face het ingedrukt.
2 Selecteer Wijzerplaat.
3 Veeg naar rechts of naar links om door de beschikbare watch faces te bladeren.
4 Selecteer om een watch face te bewerken.
5 Selecteer een optie die u wilt bewerken.
6 Veeg omhoog of omlaag om door de opties te bladeren.
7 Druk op om de optie te selecteren.
8 Tik op het aanraakscherm om de watch face te selecteren.
Het bedieningsmenu aanpassen
U kunt opties toevoegen, verwijderen en de volgorde hiervan wijzigen in het bedieningsmenu (Het
bedieningsmenu gebruiken, pagina 2).
1 Houd het ingedrukt.
Het bedieningsmenu wordt weergegeven.
2 Houd het ingedrukt.
Het bedieningsmenu verdwijnt en de bewerkingsmodus wordt geopend.
3 Selecteer de snelkoppeling die u wilt aanpassen.
4 Selecteer een optie:
• Om de locatie van de snelkoppeling in het bedieningsmenu te wijzigen, selecteert u de locatie waar de
snelkoppeling moet verschijnen of sleept u de snelkoppeling naar een nieuwe locatie.
• Selecteer om de snelkoppeling uit het bedieningsmenu te verwijderen.
5 Selecteer indien nodig om een snelkoppeling aan het bedieningsmenu toe te voegen.
OPMERKING: Deze optie is alleen beschikbaar nadat u op zijn minst één snelkoppeling uit het menu hebt
verwijderd.
Een snelkoppeling voor bediening instellen
U kunt een snelkoppeling naar uw favoriete bediening instellen, zoals uw Garmin Pay portemonnee of de
muziekbediening.
1 Veeg naar rechts op de watch face.
2 Selecteer een optie:
• Als dit de eerste keer is dat u een snelkoppeling instelt, veegt u omhoog en selecteert u Stel in.
• Als u eerder een snelkoppeling hebt ingesteld, houdt u ingedrukt en selecteert u > Snelkoppeling.
3 Selecteer een snelkoppeling voor bediening.
Wanneer u vanaf de watch face naar rechts veegt, wordt de snelkoppeling voor bediening weergegeven.
Uw toestel aanpassen 43

Instellingen van activiteiten en apps
Met deze instellingen kunt u elke vooraf geïnstalleerde activiteiten-app naar wens aanpassen. U kunt
bijvoorbeeld gegevensschermen aanpassen en waarschuwingen en trainingsfuncties inschakelen. Niet alle
instellingen zijn beschikbaar voor alle soorten activiteiten en instellingen kunnen verschillen per horlogemodel.
Houd het ingedrukt, selecteer > Activiteiten en apps, selecteer een activiteit en selecteer de
activiteitinstellingen.
Accentkleur: Hiermee stelt u de accentkleur van elke activiteit in, waaraan u kunt zien welke activiteit actief is.
Waarschuwingen: Hiermee kunt u de trainingswaarschuwingen voor de activiteit instellen (Waarschuwingen,
pagina 46).
Auto Lap: Hiermee kunt u de opties voor de Auto Lap
®
functie instellen (Auto Lap, pagina 47).
Auto Pause: Hiermee stelt u het toestel zodanig in dat de gegevensregistratie wordt gestopt zodra u stopt met
bewegen of wanneer u onder een bepaalde snelheid komt (Auto Pause
®
gebruiken, pagina 48).
Auto Rust: Hiermee kan het toestel automatisch detecteren wanneer u rust tijdens een zwembadsessie en een
rustinterval maken.
Auto Scroll: Hiermee kunt u alle schermen met activiteitgegevens doorlopen terwijl de timer loopt (Auto Scroll
gebruiken, pagina 48).
Autom. inst.: Hiermee stelt u in dat uw toestel oefeningensets tijdens een krachttrainingsactiviteit automatisch
start en stopt.
Clubmelding: Geeft een prompt weer waarmee u na elke gedetecteerde slag kunt invoeren welke golfclub u
hebt gebruikt.
Gegevensschermen: Hiermee kunt u gegevensschermen aanpassen en nieuwe gegevensschermen toevoegen
voor de activiteit (Gegevensschermen aanpassen, pagina 45).
Driver-afstand: Hiermee stelt u de gemiddelde afstand in die de golfbal aflegt tijdens uw drive.
Bewerk gewicht: Hiermee kunt u het gewicht toevoegen dat wordt gebruikt voor een trainingsset tijdens een
krachttraining of cardioactiviteit.
GPS: Hiermee kan de modus voor de GPS-antenne worden ingesteld (De GPS-instelling wijzigen, pagina 48).
Grootte van bad: Hiermee kunt u de lengte van het bad instellen voor zwemmen in een zwembad.
Score: Hiermee schakelt u het automatisch bijhouden van de scores bij het begin van een ronde golf in of uit.
De optie Vraag altijd vraagt u of de score moet worden bijgehouden als u een ronde start.
Scoremethode: Hiermee stelt u de scoremethode in voor het afspelen van strokeplay of Stableford-scoring
tijdens het golfen.
Statistieken: Hiermee schakelt u het bijhouden van statistieken tijdens het golfen in.
Status: Hiermee schakelt u het automatisch bijhouden van de scores bij het begin van een ronde golf in of uit.
De optie Vraag altijd vraagt u of de score moet worden bijgehouden als u een ronde start.
Toernooimodus: Schakelt functies uit die niet mogen worden gebruikt tijdens officiële golftoernooien.
Trilsignalen: Hiermee worden meldingen ingeschakeld die u waarschuwen om in of uit te ademen tijdens
activiteiten voor ademhaling.
44 Uw toestel aanpassen

Gegevensschermen aanpassen
U kunt gegevensschermen aanpassen aan uw trainingsdoelen of optionele accessoires. U kunt bijvoorbeeld op
een van de gegevensschermen uw rondetempo of hartslagzone laten weergeven.
1 Houd ingedrukt.
2 Selecteer > Activiteiten en apps.
3 Selecteer een activiteit.
4 Selecteer de activiteitinstellingen.
5 Selecteer Gegevensschermen.
6 Selecteer een gegevensscherm dat u wilt aanpassen.
7 Selecteer een of meer opties:
OPMERKING: Niet alle opties zijn beschikbaar voor alle activiteiten.
• Selecteer Indeling om de stijl van de gegevensvelden en het aantal gegevensvelden op elk scherm met
gegevens aan te passen.
• Selecteer het scherm en selecteer Wijzig gegevensvelden om de velden op een scherm met gegevens
aan te passen.
• Selecteer de schakelaar naast het scherm om een scherm met gegevens te tonen of te verbergen.
• Selecteer Hartslagzonemeter om het scherm voor de meter van de hartslagzone te tonen of te verbergen.
Uw toestel aanpassen 45

Waarschuwingen
U kunt waarschuwingen instellen voor elke activiteit om u te helpen specifieke doelen te bereiken. Sommige
waarschuwingen zijn alleen beschikbaar voor specifieke activiteiten. Voor sommige waarschuwingen hebt u
optionele accessoires nodig, zoals een hartslagmeter of een cadanssensor. Er zijn drie typen waarschuwingen:
Gebeurteniswaarschuwingen, bereikwaarschuwingen en terugkerende waarschuwingen.
Gebeurteniswaarschuwing: Een gebeurteniswaarschuwing wordt eenmaal afgegeven. De gebeurtenis is een
specifieke waarde. U kunt het toestel bijvoorbeeld instellen om u te waarschuwen wanneer u een bepaald
aantal calorieën verbrandt.
Bereikwaarschuwing: Een bereikwaarschuwing wordt telkens afgegeven wanneer het toestel een waarde meet
die boven of onder een opgegeven waardenbereik ligt. Zo kunt u bijvoorbeeld instellen dat het toestel u
waarschuwt als uw hartslag lager is dan 60 bpm (slagen per minuut) of hoger dan 210 bpm.
Terugkerende waarschuwing: Een terugkerende waarschuwing wordt afgegeven telkens wanneer het toestel
een opgegeven waarde of interval registreert. U kunt bijvoorbeeld instellen dat het toestel u elke 30 minuten
waarschuwt.
Waarschuwings
naam
Waarschuwingstype Beschrijving
Cadans Bereik U kunt minimale en maximale cadanswaarden instellen.
Calorieën
Gebeurtenis, terugke
rend
U kunt het aantal calorieën instellen.
Aangepast
Gebeurtenis, terugke
rend
U kunt een bestaand bericht selecteren of een aangepast
bericht maken en een waarschuwingstype selecteren.
Afstand Terugkerend U kunt een afstandsinterval instellen.
Hartslag Bereik
U kunt minimale en maximale waarden voor de hartslag
instellen of zonewijzigingen selecteren.
Tempo Bereik U kunt minimale en maximale tempowaarden instellen.
Ren/Loop Terugkerend U kunt regelmatige looppauzes inlassen.
Snelheid Bereik U kunt minimale en maximale snelheidswaarden instellen.
Slagsnelheid Bereik U kunt een hoog of laag aantal slagen per minuut instellen.
Tijd
Gebeurtenis, terugke
rend
U kunt een tijdsinterval instellen.
46 Uw toestel aanpassen

Een waarschuwing instellen
1 Houd ingedrukt.
2 Selecteer > Activiteiten en apps.
3 Selecteer een activiteit.
OPMERKING: Deze functie is niet beschikbaar voor alle activiteiten.
4 Selecteer de activiteitinstellingen.
5 Selecteer Waarschuwingen.
6 Selecteer een optie:
• Selecteer Voeg nieuw toe om een nieuwe waarschuwing toe te voegen voor de activiteit.
• Selecteer de naam van de waarschuwing om een bestaande waarschuwing te wijzigen.
7 Selecteer, indien gewenst, het type waarschuwing.
8 Selecteer een zone, voer de minimum- en maximumwaarden in of voer een aangepaste waarde in voor de
waarschuwing.
9 Schakel indien nodig de waarschuwing in.
Bij gebeurteniswaarschuwingen en terugkerende waarschuwingen wordt er een bericht weergegeven telkens
als de waarschuwingswaarde bereikt is. Bij bereikwaarschuwingen wordt er een bericht weergegeven telkens
als u boven of onder het opgegeven bereik komt (minimum- en maximumwaarden).
Auto Lap
Ronden markeren met behulp van de functie Auto Lap
U kunt uw toestel zo instellen dat de functie Auto Lap wordt gebruikt om een ronde automatisch te markeren
op basis van een bepaalde afstand. Dit is handig als u uw prestaties tijdens verschillende gedeelten van een
activiteit wilt vergelijken (bijvoorbeeld elke 1 mijl of 5 km).
1 Houd ingedrukt.
2 Selecteer > Activiteiten en apps.
3 Selecteer een activiteit.
OPMERKING: Deze functie is niet beschikbaar voor alle activiteiten.
4 Selecteer de activiteitinstellingen.
5 Selecteer een optie:
• Selecteer de schakelaar om de Auto Lap functie aan of uit te zetten.
• Selecteer Auto Lap om de afstand tussen de ronden aan te passen.
Telkens wanneer u een ronde voltooit, wordt er een bericht weergegeven met de rondetijd. Het toestel trilt ook
als het trilsignaal is ingeschakeld (Systeeminstellingen, pagina 49).
Uw toestel aanpassen 47

Auto Pause
®
gebruiken
U kunt de functie Auto Pause gebruiken om de timer automatisch te onderbreken als u stopt met bewegen of
wanneer uw tempo of snelheid onder de opgegeven waarde komt. Dit is handig als er verkeerslichten of andere
plaatsen voorkomen in uw activiteit waar u uw snelheid moet verlagen of moet stoppen.
OPMERKING: Het toestel legt geen activiteitgegevens vast als de timer is gestopt of gepauzeerd.
1 Houd ingedrukt.
2 Selecteer > Activiteiten en apps.
3 Selecteer een activiteit.
OPMERKING: Deze functie is niet beschikbaar voor alle activiteiten.
4 Selecteer de activiteitinstellingen.
5 Selecteer Auto Pause.
6 Selecteer een optie:
OPMERKING: Niet alle opties zijn beschikbaar voor alle activiteiten.
• Selecteer Zodra gestopt als u de timer automatisch wilt laten stoppen als u stopt.
• Selecteer Tempo als u de timer automatisch wilt laten pauzeren als uw tempo onder een bepaalde
waarde komt.
• Selecteer Snelheid als u de timer automatisch wilt laten pauzeren als uw snelheid onder een bepaalde
waarde komt.
Auto Scroll gebruiken
Met deze functie voor automatisch bladeren doorloopt u automatisch alle schermen met activiteitgegevens
terwijl de timer loopt.
1 Houd ingedrukt.
2 Selecteer > Activiteiten en apps.
3 Selecteer een activiteit.
OPMERKING: Deze functie is niet beschikbaar voor alle activiteiten.
4 Selecteer de activiteitinstellingen.
5 Selecteer Auto Scroll.
6 Selecteer een weergavesnelheid.
De GPS-instelling wijzigen
Ga voor meer informatie over GPS naar www.garmin.com/aboutGPS.
1 Houd ingedrukt.
2 Selecteer > Activiteiten en apps.
3 Selecteer de activiteit om deze aan te passen.
4 Selecteer de activiteitinstellingen.
5 Selecteer GPS.
6 Selecteer een optie:
• Selecteer Uit om GPS uit te schakelen voor de activiteit.
• Selecteer Alleen GPS om het GPS-satellietsysteem in te schakelen.
• Selecteer GPS + GLONASS (Russisch satellietsysteem) voor nauwkeurigere positiegegevens in situaties
met slecht zicht op de lucht.
• Selecteer GPS + GALILEO (satellietsysteem van de Europese Unie) voor nauwkeurigere positiegegevens
in situaties met slecht zicht op de lucht.
OPMERKING: Door GPS en een ander satellietsysteem tegelijk te gebruiken, kan de levensduur van de
batterij sneller afnemen dan met alleen GPS.
48 Uw toestel aanpassen

Telefoon- en Bluetooth instellingen
Houd uw vinger op en selecteer > Connectiviteit > Telefoon.
Status: Hiermee kunt u de huidige verbindingsstatus van Bluetooth weergeven en Bluetooth technologie in- of
uitschakelen.
Meldingen: Het toestel schakelt smart notifications automatisch in of uit op basis van uw selecties (Bluetooth
meldingen inschakelen, pagina 4).
Koppel telefoon: Hiermee koppelt u uw toestel met een compatibele smartphone die is voorzien van Bluetooth
technologie.
Verbindingsmeldingen: U ontvangt een waarschuwing wanneer verbinding wordt gemaakt met de gekoppelde
smartphone en wanneer de verbinding wordt verbroken.
Stop LiveTrack: Hiermee kunt u een actieve LiveTrack sessie stoppen.
Batterijbeheer
Houd ingedrukt en selecteer > Batterijbeheer.
Batterijspaarstand: Hiermee worden bepaalde toestelfuncties uitgeschakeld om de levensduur van de batterij
te maximaliseren.
Batterijpercentage: Geeft de resterende levensduur van de batterij als percentage weer.
Batterijschattingen: Geeft de levensduur van de batterij weer als een schatting van de resterende tijd.
Systeeminstellingen
Houd het ingedrukt en selecteer > Systeem.
Automatische vergrendeling: Hiermee wordt het aanraakscherm automatisch vergrendeld om te voorkomen
dat u per ongeluk op het scherm tikt en functies activeert. U kunt het aanraakscherm ontgrendelen door op
het te drukken.
Taal voor tekst: Hiermee kunt u de taal van de interface van het toestel instellen.
Tijd: Hiermee stelt u de tijdnotatie en de bron voor de lokale tijd in (Tijdinstellingen, pagina 50).
Datum: Hiermee kunt de datum en datumnotatie handmatig instellen.
Scherm: Hiermee stelt u de time-out en de helderheid van het scherm in (Scherminstellingen, pagina 51).
Physio TrueUp: Hiermee kan uw toestel activiteiten, geschiedenis en gegevens van andere Garmin toestellen
synchroniseren.
Trillen: Hiermee zet u het trilsignaal aan of uit en hier kunt u ook de trilintensiteit instellen.
Niet storen: Hiermee schakelt u de modus Niet storen in of uit.
Eenheden: Hiermee kunt u instellen in welke eenheden gegevens worden weergegeven (De maateenheden
wijzigen, pagina 51).
Gegevensopslag: Hiermee stelt u in hoe het toestel activiteitgegevens vastlegt. Met de instelling Slim
(standaard) kunnen langere activiteiten worden vastgelegd. Met de instelling Iedere seconde kunt u meer
details van de activiteit vastleggen, maar dit vraagt wel veel van de batterij en u zult het horloge dan vaker
moeten opladen.
USB-modus: Hiermee kunt u de mediaoverdrachtsmodus instellen op het toestel of de Garmin modus als er
verbinding is met een computer.
Herstel: Hiermee kunt u de standaardinstellingen herstellen of persoonlijke gegevens verwijderen en de
instellingen herstellen (Alle standaardinstellingen herstellen, pagina 59)
OPMERKING: Als u een Garmin Pay portemonnee hebt aangemaakt, wordt de portemonnee ook van uw
toestel verwijderd als u de standaardinstellingen herstelt.
Software-update: Hiermee kunt u controleren of er software-updates zijn.
Over: Hiermee worden de toestel-id, softwareversie, informatie over wet- en regelgeving en de
licentieovereenkomst weergegeven.
Uw toestel aanpassen 49

Tijdinstellingen
Houd ingedrukt en selecteer > Systeem > Tijd.
Tijdweergave: Hier kunt u kiezen om de 12- of 24-uursklok in te stellen.
Tijdbron: Hiermee kunt u de tijd handmatig of automatisch op basis van uw gekoppelde mobiele toestel.
Tijdsync: Hiermee kunt u de tijd automatisch op basis van de tijd op uw smartphone of uw GPS-positie
instellen.
Tijdzones
Telkens wanneer u het toestel inschakelt en naar satellieten zoekt of gegevens synchroniseert met uw
smartphone, worden de tijdzone en het tijdstip automatisch vastgesteld.
De tijd handmatig instellen
De tijd wordt standaard automatisch ingesteld wanneer het Venu 2 series toestel is gekoppeld met een mobiel
toestel.
1 Houd ingedrukt.
2 Selecteer > Systeem > Tijd > Tijdbron > Handmatig.
3 Selecteer Tijd en voer de tijd in.
Een alarm instellen
U kunt meerdere alarmen instellen. U kunt elk alarm één keer of met regelmatige tussenpozen laten afgaan.
1 Houd ingedrukt.
2 Selecteer Klokken > Alarmen > Voeg alarm toe.
3 Selecteer Tijd en voer een tijd in.
4 Selecteer Herhaal en selecteer een optie.
5 Selecteer Label en kies een beschrijving voor het alarm.
Een alarm verwijderen
1 Houd ingedrukt.
2 Selecteer Klokken > Alarmen.
3 Selecteer eerst een alarm en vervolgens Wis.
De afeltimer instellen
1 Houd ingedrukt.
2 Selecteer Klokken > Timer.
3 Geef de tijd op en selecteer .
4 Druk op het .
De stopwatch gebruiken
1 Houd ingedrukt.
2 Selecteer Klokken > Stopwatch.
3 Druk op om de timer te starten.
4 Druk op om de rondetimer opnieuw te starten.
De totale stopwatchtijd blijft lopen.
5 Druk op om de timer te stoppen.
6 Selecteer een optie:
• Veeg omlaag om de timer opnieuw in te stellen.
• Als u de stopwatch-tijd wilt opslaan als een activiteit, veegt u omhoog en selecteert u Sla op.
• Als u de rondetimers wilt bekijken, veegt u omhoog en selecteert u Bekijk ronden.
• Als u de stopwatch wilt afsluiten, veegt u omhoog en selecteert u OK.
50 Uw toestel aanpassen

Scherminstellingen
Houd ingedrukt en selecteer > Systeem > Scherm.
Helderheid: Hiermee stelt u de helderheid van het scherm in.
Time-out: Hiermee kunt u de tijdsduur instellen voordat het scherm wordt uitgeschakeld. U kunt de optie Altijd
aan gebruiken om de gegevens op de watch face zichtbaar te houden en alleen de achtergrond uit te
schakelen. Deze optie is van invloed op de batterij en de levensduur van het scherm (Over het AMOLED-
scherm, pagina 53).
OPMERKING: De instellingen Altijd aan en Beweging zijn uitgeschakeld tijdens uw slaap om te voorkomen
dat het scherm wordt ingeschakeld terwijl u slaapt.
Beweging: Hiermee kunt u het scherm inschakelen en het toestel bekijken door uw pols naar uw lichaam te
draaien. U kunt de optie Alleen bij activiteit gebruiken om deze functie alleen te gebruiken tijdens activiteiten
met tijdmeting. U kunt ook de gevoeligheid van bewegingen aanpassen om het scherm vaker of minder vaak
in te schakelen.
Tijdens activiteit: Hiermee stelt u in dat het scherm ingeschakeld blijft of wordt uitgeschakeld op basis van de
instelling Time-out tijdens een activiteit met een bepaalde tijd.
De maateenheden wijzigen
U kunt de maateenheden die op het toestel worden weergegeven, aanpassen.
1 Houd op de watch face het ingedrukt.
2 Selecteer > Systeem > Eenheden.
3 Selecteer een type maatsysteem.
4 Selecteer een maateenheid.
Garmin Connect instellingen
U kunt uw toestelinstellingen wijzigen vanuit uw Garmin Connect account, via de Garmin Connect app of de
Garmin Connect website. Sommige instellingen zijn alleen beschikbaar in uw Garmin Connect account en u
kunt deze niet wijzigen op uw toestel.
• Selecteer in de Garmin Connect app of , selecteer vervolgens Garmin toestellen en selecteer uw
toestel.
• Selecteer uw toestel in de toestellenwidget van de Garmin Connect app.
Nadat u de instellingen hebt aangepast, synchroniseert u uw gegevens om de wijzigingen toe te passen op uw
toestel (De Garmin Connect app gebruiken, pagina 41, Garmin Connect op uw computer gebruiken, pagina 42).
Draadloze sensoren
Uw toestel kan worden gebruikt in combinatie met draadloze ANT+ sensoren. Uw toestel met muziekfuncties
kan ook worden gebruikt met Bluetooth sensoren. Ga voor meer informatie over compatibiliteit en de aanschaf
van optionele sensoren naar buy.garmin.com.
Draadloze sensoren 51

De draadloze sensoren koppelen
Wanneer u voor de eerste keer een draadloze ANT+ of Bluetooth sensor met uw Garmin toestel verbindt, moet
u het toestel en de sensor koppelen. Nadat de koppeling is voltooid, maakt het toestel automatisch een
verbinding met de sensor wanneer u een activiteit start en de sensor actief is en zich binnen bereik bevindt.
TIP: Sommige ANT+ sensoren worden automatisch met uw toestel gekoppeld wanneer u een activiteit start
terwijl de sensor is ingeschakeld en zich in de buurt van het toestel bevindt.
1 Zorg dat u zich op minimaal 10 m (33 ft.) afstand van andere draadloze sensoren bevindt.
2 Als u een hartslagmeter wilt koppelen, doet u eerst de hartslagmeter om.
De hartslagmeter kan pas gegevens verzenden of ontvangen als u deze hebt omgedaan.
3 Houd ingedrukt.
4 Selecteer > Sensors > Voeg nieuw toe.
5 Breng het toestel binnen 3 m (10 ft) van de sensor en wacht tot het toestel en de sensor zijn gekoppeld.
Als het toestel verbinding heeft gemaakt met de sensor, ziet u boven aan het scherm een pictogram.
Voetsensor
Het toestel is compatibel met de voetsensor. Bij indoortrainingen of als het GPS-signaal zwak is, kunt u in
plaats van GPS de voetsensor gebruiken om het tempo en de afstand vast te leggen. De voetsensor is stand-by
en klaar om gegevens te verzenden (net als de hartslagmeter).
Na 30 minuten zonder activiteit schakelt de trainingsassistent zichzelf uit om de batterij te sparen. Als de
batterij bijna leeg is, verschijnt een bericht op uw toestel. Na ongeveer vijf uur is de batterij leeg.
Uw voetsensor kalibreren
Voordat u de voetsensor kunt kalibreren, moet u het toestel koppelen met de voetsensor (De draadloze
sensoren koppelen, pagina 52).
Handmatige kalibratie wordt aanbevolen als u uw kalibratiefactor weet. Als u een voetsensor hebt gekalibreerd
met een ander Garmin product, weet u mogelijk uw kalibratiefactor.
1 Houd ingedrukt.
2 Selecteer > Sensors > Voetsensor > Cal. Factor.
3 Pas de kalibratiefactor aan:
• Verhoog de kalibratiefactor als de afstand te kort is.
• Verlaag de kalibratiefactor als de afstand te lang is.
Kalibratie van de voetsensor verbeteren
Voordat u het toestel kunt kalibreren, hebt u GPS-signalen nodig en moet u het toestel koppelen met de
voetsensor (De draadloze sensoren koppelen, pagina 52).
De voetsensor beschikt over automatische kalibratie, maar u kunt de nauwkeurigheid van de snelheids- en
afstandsgegevens verbeteren met een paar hardloopsessies met ingeschakelde GPS.
1 Sta buiten 5 minuten stil met goed uitzicht op de lucht.
2 Start een hardloopactiviteit.
3 Loop 10 minuten hard zonder te stoppen.
4 Stop uw activiteit en sla deze op.
De kalibratiewaarde van de voetsensor verandert mogelijk op basis van de vastgelegde gegevens. U hoeft
uw voetsensor niet opnieuw te kalibreren tenzij uw hardloopstijl verandert.
Een optionele fietssnelheids- of fietscadanssensor gebruiken
Met een compatibele fietssnelheids- of fietscadanssensor kunt u gegevens verzenden naar uw toestel.
• Koppel de sensor met uw toestel (De draadloze sensoren koppelen, pagina 52).
• Stel de wielmaat in (Een snelheidssensor kalibreren, pagina 53).
• Maak een rit (Een rit maken, pagina 29).
52 Draadloze sensoren

Een snelheidssensor kalibreren
Voordat u de snelheidssensor kunt kalibreren, moet u het toestel koppelen met een compatibele
snelheidssensor (De draadloze sensoren koppelen, pagina 52).
Handmatige kalibratie is optioneel en kan de nauwkeurigheid verbeteren.
1 Houd ingedrukt.
2 Selecteer > Sensors > Snelheid/cadans > Wielmaat.
3 Selecteer een optie:
• Selecteer Automatisch om de wielmaat automatisch te berekenen en de snelheidssensor automatisch te
kalibreren.
• Selecteer Handmatig en voer de wielmaat in om de snelheidssensor handmatig te kalibreren (Wielmaat
en omvang, pagina 64).
Clubsensoren
Uw toestel is compatibel met Approach
®
CT10 golfclubsensoren. U kunt gekoppelde clubsensoren gebruiken
om uw golfopnamen, inclusief locatie, afstand en clubtype, automatisch te volgen. Raadpleeg de
gebruikershandleiding van uw clubsensoren voor meer informatie.
Omgevingsbewustzijn
Uw Venu 2 series toestel kan worden gebruikt met de Varia slimme fietsverlichting en achteruitkijkradar voor
een verbeterd omgevingsbewustzijn. Raadpleeg de handleiding van het Varia toestel voor meer informatie.
OPMERKING: U moet mogelijk de Venu 2 series software bijwerken voordat u Varia toestellen kunt koppelen
(De software bijwerken met de Garmin Connect app, pagina 54).
tempe
De tempe is een draadloze ANT+ temperatuursensor. U kunt de sensor aan een stevige band of lus bevestigen
op een plek waar deze is blootgesteld aan omgevingslucht en zo een consistente bron van nauwkeurige
temperatuurgegevens vormt. U moet de tempe met uw toestel koppelen om temperatuurgegevens van de
tempe te kunnen weergeven.
Toestelinformatie
Over het AMOLED-scherm
De horloge-instellingen zijn standaard geoptimaliseerd voor de levensduur en prestaties van de batterij
(Levensduur van de batterij maximaliseren, pagina 58).
Aanhouden van beelden of inbranden van pixels is normaal bij AMOLED-toestellen. Om de levensduur van het
scherm te verlengen, moet u voorkomen dat statische beelden gedurende lange tijd op een hoog
helderheidsniveau worden weergegeven. Om het inbranden te minimaliseren, wordt het Venu 2 series scherm
uitgeschakeld na de geselecteerde time-out (Scherminstellingen, pagina 51). U kunt uw pols naar uw lichaam
draaien, tweemaal op het aanraakscherm tikken of op een knop drukken om het toestel te activeren.
Toestelinformatie 53

Het toestel opladen
WAARSCHUWING
Dit toestel bevat een lithium-ionbatterij. Lees de gids Belangrijke veiligheids- en productinformatie in de
verpakking voor productwaarschuwingen en andere belangrijke informatie.
LET OP
Om roestvorming te voorkomen, dient u alle contactpunten en de directe omgeving ervan grondig te reinigen en
af te drogen voordat u het toestel oplaadt of aansluit op een computer. Raadpleeg de instructies voor reiniging
in de appendix.
1 Steek het kleine uiteinde van de USB-kabel in de oplaadpoort op het toestel.
2 Steek het grote uiteinde van de USB-kabel in een USB-oplaadpoort.
3 Laad het toestel volledig op.
Productupdates
Installeer Garmin Express (www.garmin.com/express) op uw computer. Installeer de Garmin Connect app op
uw smartphone.
Op die manier kunt u gemakkelijk gebruikmaken van de volgende diensten voor Garmin toestellen:
• Software-updates
• Baanupdates
• Gegevens worden geüpload naar Garmin Connect
• Productregistratie
De sofware bijwerken met de Garmin Connect app
Voordat u de software op uw toestel kunt bijwerken via de Garmin Connect app, moet u een Garmin Connect
account hebben en het toestel koppelen met een compatibele smartphone (Uw smartphone koppelen,
pagina 3).
Synchroniseer uw toestel met de Garmin Connect app (De Garmin Connect app gebruiken, pagina 41).
Wanneer er nieuwe software beschikbaar is, verstuurt de Garmin Connect app deze update automatisch
naar uw toestel. De update wordt uitgevoerd wanneer u het toestel niet actief gebruikt. Als de update is
voltooid, wordt het toestel opnieuw opgestart.
54 Toestelinformatie

De sofware bijwerken via Garmin Express
Voordat u uw toestelsoftware kunt bijwerken, moet u eerst de Garmin Express toepassing downloaden en
installeren en vervolgens uw toestel toevoegen (Garmin Connect op uw computer gebruiken, pagina 42).
1 Sluit het toestel met een USB-kabel aan op uw computer.
Als er nieuwe software beschikbaar is, verstuurt de Garmin Express toepassing deze naar uw toestel.
2 Nadat de Garmin Express toepassing het verzenden van de update heeft voltooid, ontkoppelt u het toestel
van uw computer.
De update wordt op het toestel geïnstalleerd.
Toestelgegevens weergeven
U kunt de toestel-id, softwareversie, informatie over wet- en regelgeving en de licentieovereenkomst
weergeven.
1 Houd ingedrukt.
2 Selecteer > Systeem > Over.
Informatie over regelgeving en compliance op e-labels weergeven
Het label voor dit toestel wordt op elektronische wijze geleverd. Het e-label kan regelgeving bevatten, zoals
identificatienummers verstrekt door de FCC of regionale compliance-markeringen, maar ook toepasselijke
product- en licentiegegevens.
Houd 10 seconden ingedrukt.
Specificaties
Batterijtype Oplaadbare, ingebouwde lithium-polymeerbatterij
Levensduur van batterij
Maximaal 11 dagen in smartwatch-modus voor Venu 2
Maximaal 10 dagen in smartwatch-modus voor Venu 2S
Bedrijfstemperatuurbereik Van -20 tot 50 ºC (van -4 tot 122 ºF)
Laadtemperatuurbereik Van 0 tot 45 ºC (van 32 tot 113 ºF)
Draadloze frequenties
2,4 GHz bij 19 dBm nominaal
13,56 MHz bij -44 dBm nominaal
Waterbestendigheid Zwemmen, 5 ATM
1
1
Het toestel is bestand tegen druk tot een diepte van maximaal 50 meter. Ga voor meer informatie naar www.garmin.com/waterrating.
Toestelinformatie 55

Informatie over de levensduur van de batterij
De werkelijke levensduur van de batterij hangt af van de op uw toestel ingeschakelde functies, zoals
activiteiten-tracking, hartslagmeting bij de pols, smartphonemeldingen, GPS en aangesloten sensoren.
Modus Venu 2 levensduur van batterij Venu 2S levensduur van batterij
Smartwatch-modus met activi
teiten volgen en 24/7 hartslagme
ting bij de pols
Maximaal 11 dagen Maximaal 10 dagen
Smartwatch-modus met afspelen
van muziek
Maximaal 11 uur. Maximaal 10 uur.
GPS-modus Maximaal 22 uur. Maximaal 19 uur.
GPS-modus met afspelen van
muziek
Maximaal 8 uur. Maximaal 7 uur.
Altijd in weergavemodus Maximaal 2 dagen Maximaal 2 dagen
Toestelonderhoud
LET OP
Vermijd schokken en ruwe behandeling omdat hierdoor het product korter meegaat.
Druk niet op de knoppen onder water.
Gebruik nooit een scherp voorwerp om het toestel schoon te maken.
Gebruik nooit een hard of scherp object om het aanraakscherm te bedienen omdat het scherm daardoor
beschadigd kan raken.
Gebruik geen chemische reinigingsmiddelen, oplosmiddelen en insectenwerende middelen die plastic
onderdelen en oppervlakken kunnen beschadigen.
Spoel het toestel goed uit met leidingwater nadat het in aanraking is geweest met chloor of zout water,
zonnebrand, cosmetica, alcohol en andere chemicaliën die een reactie kunnen veroorzaken. Langdurige
blootstelling aan deze stoffen kan de behuizing beschadigen.
Houd de leren band schoon en droog. Ga niet zwemmen of onder de douche met de leren band. Blootstelling
aan water of zweet kan de leren band beschadigen of doen verkleuren. Gebruik een silicone band als
alternatief.
Bewaar het toestel niet op een plaats waar het langdurig aan extreme temperaturen kan worden blootgesteld,
omdat dit onherstelbare schade kan veroorzaken.
Het toestel schoonmaken
LET OP
Ook een klein beetje zweet of vocht kan corrosie van de elektrische contactpunten veroorzaken als het toestel
is aangesloten op een oplader. Corrosie kan opladen en gegevensoverdracht blokkeren.
1 Veeg het toestel schoon met een doek die is bevochtigd met een mild schoonmaakmiddel.
2 Veeg de behuizing vervolgens droog.
Laat het toestel na reiniging helemaal drogen.
TIP: Ga voor meer informatie naar www.garmin.com/fitandcare.
56 Toestelinformatie

De banden vervangen
Het toestel is compatibel met standaard quick-release banden. Venu 2S heeft banden van 18 mm breed en
Venu 2 heeft banden van 22 mm breed.
1 Druk het veertje van de pushpin in om de band te verwijderen.
2 Plaats één uiteinde van de pushpin in het gaatje om de nieuwe band aan te brengen.
3 Druk het veertje op de pushpin in en duw het andere uiteinde van de pushpin in het tegenoverliggende
gaatje.
4 Herhaal de stappen 1 t/m 3 om de andere band te vervangen.
Problemen oplossen
Is mijn smartphone compatibel met mijn toestel?
Het Venu 2 series toestel is compatibel met smartphones met Bluetooth technologie.
Ga naar www.garmin.com/ble voor informatie over compatibiliteit.
Ik kan mijn telefoon niet koppelen met het toestel
Als uw telefoon geen verbinding maakt met het toestel, kunt u deze tips proberen.
• Schakel uw smartphone en uw toestel uit en weer in.
• Schakel Bluetooth technologie op uw smartphone in.
• Werk de Garmin Connect app bij naar de nieuwste versie.
• Verwijder uw toestel uit de Garmin Connect app en de Bluetooth instellingen op uw smartphone om het
koppelingsproces opnieuw te proberen.
• Als u een nieuwe smartphone hebt gekocht, verwijdert u uw toestel uit de Garmin Connect app op de
smartphone die u niet meer wilt gebruiken.
• Houd uw smartphone binnen 10 m (33 ft.) van het toestel.
• Open de Garmin Connect app op uw smartphone, selecteer of , en vervolgens Garmin toestellen >
Voeg toestel toe om de koppelmodus in te schakelen.
• From the watch face, hold , and select > Telefoon > Koppel telefoon.
Ik kan mijn hoofdtelefoon niet koppelen met het toestel
Als uw hoofdtelefoon eerder met uw smartphone was verbonden met behulp van Bluetooth technologie, kan
deze verbinding maken met uw smartphone voordat verbinding wordt gemaakt met uw toestel. U kunt deze tips
proberen.
• Schakel Bluetooth technologie uit op uw smartphone.
Raadpleeg de gebruikershandleiding van uw smartphone voor meer informatie.
• Houd 10 m (33 ft.) afstand van uw smartphone als uw hoofdtelefoon verbinding maakt met het toestel.
• Koppel uw hoofdtelefoon met uw toestel (Een Bluetooth hoofdtelefoon aansluiten, pagina 9).
Problemen oplossen 57

Mijn muziek valt weg of mijn hoofdtelefoons blijven niet verbonden
Wanneer u een Venu 2 series toestel gebruikt dat via Bluetooth technologie met hoofdtelefoons verbonden is,
dan is het signaal het sterkst wanneer zich niets tussen het toestel en de antenne van de hoofdtelefoons
bevindt.
• Als het signaal door uw lichaam gaat, treedt er mogelijk signaalverlies op of wordt de verbinding met uw
hoofdtelefoons verbroken.
• Het wordt aanbevolen om de hoofdtelefoons zo te dragen dat de antenne zich aan dezelfde kant van uw
lichaam bevindt als uw Venu 2 series toestel.
• Aangezien de hoofdtelefoon per model anders werkt, kunt u proberen het horloge om uw andere pols te
dragen.
Op mijn toestel wordt niet de juiste taal gebruikt
U kunt de taal wijzigen als u per ongeluk niet de juiste taal hebt geselecteerd op het toestel.
1 Houd ingedrukt.
2 Selecteer .
3 Blader omlaag naar het laatste item in de lijst en selecteer het.
4 Blader omlaag naar het tweede item in de lijst en selecteer het.
5 Selecteer uw taal.
Mijn toestel geef de juiste tijd niet weer
Het toestel werkt de datum en tijd bij wanneer deze met uw smartphone wordt gesynchroniseerd of wanneer
het toestel GPS-signalen ontvangt. U dient uw toestel te synchroniseren om de juiste tijd te ontvangen wanneer
u naar een andere tijdzone gaat, en om het toestel bij te werken voor zomertijd of wintertijd.
1 Houd ingedrukt en selecteer > Systeem > Tijd.
2 Controleer of de optie Automatisch voor Tijdbron is ingeschakeld.
3 Selecteer Tijdsync.
Uw toestel begint automatisch de tijd te synchroniseren met uw smartphone.
4 Als u de tijd wilt synchroniseren met behulp van satellietsignalen, selecteer dan Gebruik GPS, ga naar buiten
naar een open gebied met vrij zicht op de hemel en wacht terwijl het toestel satellietsignalen ontvangt.
Levensduur van de batterij maximaliseren
U kunt verschillende acties ondernemen om de levensduur van de batterij te verlengen.
• Schakel Batterijspaarstand in (Batterijbeheer, pagina 49).
• Stop met het gebruik van de optie Altijd aan voor schermtime-out en selecteer een kortere schermtime-out
(Scherminstellingen, pagina 51).
• Verlaag de helderheid van het scherm (Scherminstellingen, pagina 51).
• Schakel van een live watch face over naar een watch face met een vaste achtergrond (De watch face
wijzigen, pagina 42).
• Schakel Bluetooth technologie uit wanneer u niet gebruikmaakt van connected functies (De Bluetooth
smartphone-verbinding uitschakelen, pagina 6).
• Schakel activiteiten volgen uit (Instellingen voor activiteiten volgen, pagina 20).
• Beperk de smartphone meldingen die op het toestel worden weergegeven (Meldingen beheren, pagina 5).
• Stop het verzenden van hartslaggegevens naar gekoppelde Garmin toestellen (Hartslag verzenden naar
Garmin toestellen, pagina 15).
• Schakel de hartslagmeting aan de pols uit (De polshartslagmeter uitschakelen, pagina 16).
• Schakel de automatische pulse oxymeterwaarden uit (De tracking-modus van de pulse oxymeter wijzigen,
pagina 18).
58 Problemen oplossen

Het toestel opnieuw opstarten
Als het toestel niet meer reageert, moet u het mogelijk opnieuw opstarten.
OPMERKING: Als u het toestel opnieuw opstart, worden uw gegevens en/of instellingen mogelijk gewist.
1 Houd gedurende 15 seconden ingedrukt.
Het toestel wordt uitgeschakeld.
2 Houd één seconde ingedrukt om het toestel in te schakelen.
Alle standaardinstellingen herstellen
U kunt alle fabrieksinstellingen van het toestel resetten. U moet uw toestel synchroniseren met de Garmin
Connect app om uw activiteitgegevens te uploaden voordat u het toestel opnieuw instelt.
1 Houd ingedrukt.
2 Selecteer > Systeem > Herstel.
3 Selecteer een optie:
• Om alle fabrieksinstellingen van het toestel te resetten en alle door de gebruiker ingevoerde informatie en
activiteitgeschiedenis te verwijderen, selecteert u Gegevens verwijderen en instellingen herstellen.
OPMERKING: Als u een Garmin Pay portemonnee hebt ingesteld, wordt door deze optie de portemonnee
van uw toestel verwijderd. Als u muziek op uw toestel hebt opgeslagen, wordt door deze optie de
opgeslagen muziek verwijderd.
• Om alle fabrieksinstellingen van het toestel te resetten en alle door de gebruiker ingevoerde informatie en
activiteitgeschiedenis op te slaan, selecteert u Standaardinstellingen herstellen.
Satellietsignalen ontvangen
Het toestel dient mogelijk vrij zicht op de satellieten te hebben om satellietsignalen te kunnen ontvangen.
1 Ga naar buiten naar een open gebied.
De voorzijde van het toestel moet naar de lucht zijn gericht.
2 Wacht terwijl het toestel satellieten zoekt.
Het kan 30 tot 60 seconden duren voordat satellietsignalen worden gevonden.
De ontvangst van GPS-signalen verbeteren
• Synchroniseer het toestel regelmatig met uw Garmin Connect account:
◦ Verbind uw toestel met een computer via de USB-kabel en de Garmin Express app.
◦ Synchroniseer uw toestel met de Garmin Connect app op uw Bluetooth smartphone.
◦ Verbind uw toestel met uw Garmin Connect account via een Wi‑Fi draadloos netwerk.
Na verbinding met uw Garmin Connect account downloadt het toestel diverse dagen aan satellietgegevens,
zodat het toestel snel satellietsignalen kan vinden.
• Ga met uw toestel naar buiten, naar een open plek, ver weg van hoge gebouwen en bomen.
• Blijf enkele minuten stilstaan.
Activiteiten volgen
Ga naar garmin.com/ataccuracy voor meer informatie over de nauwkeurigheid van activiteiten-tracking.
Mijn stappentelling lijkt niet nauwkeurig te zijn
Als uw stappentelling niet nauwkeurig lijkt te zijn, kunt u deze tips proberen.
• Draag het toestel om uw niet-dominante pols.
• Draag het toestel in uw zak wanneer u een wandelwagen of grasmaaier duwt.
• Draag het toestel in uw zak wanneer u alleen uw handen of armen gebruikt.
OPMERKING: Het toestel kan herhalende bewegingen, zoals afwassen, was opvouwen of in de handen
klappen, interpreteren als stappen.
Problemen oplossen 59

Het aantal opgelopen trappen lijkt niet te kloppen
Uw toestel gebruikt een interne barometer om hoogteverschillen te meten als u trappen loopt. Een opgelopen
trap staat gelijk aan 3 m (10 ft.).
• Houd geen trapleuningen vast en sla geen treden over bij het traplopen.
• Bescherm uw toestel in winderige omgevingen met uw mouw of jas. Sterke windvlagen kunnen namelijk
foutieve metingen veroorzaken.
Meer informatie
• Ga naar support.garmin.com voor meer handleidingen, artikelen en software-updates.
• Ga naar buy.garmin.com of neem contact op met uw Garmin dealer voor informatie over optionele
accessoires en vervangingsonderdelen.
• Ga naar www.garmin.com/ataccuracy.
Dit is geen medisch toestel. De pulse-oxymeterfunctie is niet in alle landen beschikbaar.
60 Problemen oplossen

Appendix
Gegevensvelden
Voor sommige gegevensvelden hebt u ANT+ accessoires nodig om de gegevens weer te geven.
Ademhalingsritme: Uw ademhalingsritme in ademhalingen per minuut (brpm).
Afstand: De afstand die u hebt afgelegd voor de huidige activiteit of het huidige spoor.
Afstand per slag: De afstand die u per slag hebt afgelegd.
Afstand per slag interval: De gemiddelde afstand die u per slag hebt afgelegd tijdens het huidige interval.
Afstand per slag laatste interval: De gemiddelde afstand die u per slag hebt afgelegd tijdens het laatste
voltooide interval.
Banen: Het aantal volledige banen dat gedurende de huidige activiteit is afgelegd.
Cadans: Fietsen. Het aantal omwentelingen van de pedaalarm. Uw toestel moet zijn aangesloten op een
cadans-accessoire om deze gegevens weer te geven.
Cadans: Hardlopen. Het aantal stappen per minuut (rechts en links).
Cadans laatste ronde: Fietsen. De gemiddelde cadans van de laatste voltooide ronde.
Cadans laatste ronde: Hardlopen. De gemiddelde cadans van de laatste voltooide ronde.
Calorieën: De hoeveelheid calorieën die u hebt verbrand.
Gemiddelde afstand per slag: De gemiddelde afstand die u per slag hebt afgelegd tijdens de huidige activiteit.
Gemiddelde cadans: Fietsen. De gemiddelde cadans voor de huidige activiteit.
Gemiddelde cadans: Hardlopen. De gemiddelde cadans voor de huidige activiteit.
Gemiddelde hartslag: De gemiddelde hartslag voor de huidige activiteit.
Gemiddelde HS %Max.: Het gemiddelde percentage van de maximale hartslag voor de huidige activiteit.
Gemiddelde minuten: Het aantal gemiddelde intensieve inspanningsminuten.
Gemiddelde rondetijd: De gemiddelde rondetijd voor de huidige activiteit.
Gemiddelde slagen/baan: Het gemiddelde aantal slagen per baan gedurende de huidige activiteit.
Gemiddelde slagsnelheid: Het gemiddelde aantal slagen per minuut (spm) tijdens de huidige activiteit.
Gemiddelde snelheid: De gemiddelde snelheid voor de huidige activiteit.
Gemiddelde Swolf: De gemiddelde swolf-score voor de huidige activiteit. De swolf-score is de som van de tijd
voor één baan en het aantal slagen voor die baan (Zwemtermen, pagina 30).
Gemiddeld tempo: Het gemiddelde tempo van de huidige activiteit.
Hartslag: Uw aantal hartslagen per minuut. Uw toestel moet zijn aangesloten op een compatibele
hartslagmeter.
Herhalingen: Het aantal herhalingen in een workoutset tijdens een krachttraining.
Hoogte: De hoogte van uw huidige locatie boven of onder zeeniveau.
HS %Max.: Het percentage van maximale hartslag.
HS %Max. laatste ronde: Het gemiddelde percentage van de maximale hartslag voor de laatste voltooide ronde.
HS laatste ronde: De gemiddelde hartslag voor de laatste voltooide ronde.
HS-zone: Uw huidige hartslagbereik (1 tot 5). De standaardzones zijn gebaseerd op uw gebruikersprofiel en de
maximale hartslag (220 min uw leeftijd).
Intervalafstand: De afstand die u hebt afgelegd voor het huidige interval.
Intervalbanen: Het aantal volledige banen dat tijdens het huidige interval is afgelegd.
Interval Slagen/baan: Het gemiddeld aantal slagen per baan gedurende de huidige activiteit.
Interval slagtype: Het huidige slagtype voor het interval.
Intervaltempo: Het gemiddelde tempo van het huidige interval.
Intervaltijd: De stopwatchtijd voor het huidige interval.
Koers: De richting waarin u zich verplaatst.
Appendix 61

Krachtige minuten: Het aantal krachtige intensieve inspanningsminuten.
Laatste ronde afstand: De afstand die u hebt afgelegd voor de laatste voltooide ronde.
Laatste rondesnelheid: De gemiddelde snelheid voor de laatste voltooide ronde.
Laatste rondetempo: Het gemiddelde tempo van de laatste voltooide ronde.
Laatste rondetijd: De stopwatchtijd voor de laatste voltooide ronde.
Max. 24 uur: De maximumtemperatuur gemeten in de afgelopen 24 uur met een compatibele
temperatuursensor.
Maximumsnelheid: De hoogste snelheid voor de huidige activiteit.
Min. 24 uur: De minimumtemperatuur gemeten in de afgelopen 24 uur met een compatibele
temperatuursensor.
Rondeafstand: De afstand die u hebt afgelegd voor de huidige ronde.
Rondecadans: Fietsen. De gemiddelde cadans voor de huidige ronde.
Rondecadans: Hardlopen. De gemiddelde cadans voor de huidige ronde.
Ronde HS: De gemiddelde hartslag voor de huidige ronde.
Ronde HS %Max.: Het gemiddelde percentage van de maximale hartslag voor de huidige ronde.
Ronden: Het aantal ronden dat is voltooid voor de huidige activiteit.
Rondesnelheid: De gemiddelde snelheid voor de huidige ronde.
Rondestappen: Het aantal stappen tijdens de huidige ronde.
Rondetempo: Het gemiddelde tempo van de huidige ronde.
Rondetijd: De stopwatchtijd voor de huidige ronde.
Slagen: Het totale aantal slagen voor de huidige activiteit.
Slagen laatste baan: Het totale aantal slagen voor de laatste voltooide baan.
Slagsnelheid: Het aantal slagen per minuut (spm).
Slagsnelheid in interval: Het gemiddelde aantal slagen per minuut (spm) tijdens het huidige interval.
Slagsnelheid laatste baan: Het gemiddelde aantal slagen per minuut (spm) tijdens de laatste voltooide baan.
Slagtype laatste baan: Het slagtype dat is gebruikt tijdens de laatste voltooide baan.
Slagtype laatste interval: Het slagtype dat is gebruikt tijdens het laatste voltooide interval.
Snelheid: De huidige snelheid waarmee u zich verplaatst.
Stappen: Het aantal stappen tijdens de huidige activiteit.
Stel timer in: De hoeveelheid tijd die in de huidige workoutset wordt doorgebracht tijdens een krachttraining.
Stress: Uw huidige stressniveau.
Swolf in laatste interval: De gemiddelde swolf-score voor het laatste voltooide interval.
Swolf laatste baan: De swolf-score voor de laatste voltooide baan.
Swolf van interval: De gemiddelde swolf-score voor het huidige interval.
Temperatuur: De temperatuur van de lucht. Uw lichaamstemperatuur beïnvloedt de temperatuursensor. Deze
gegevens worden alleen weergegeven als uw toestel is aangesloten op een tempe sensor.
Tempo: Het huidige tempo.
Tempo laatste baan: Het gemiddelde tempo van de laatste voltooide volledige baan.
Tijd: De tijd van de dag, op basis van uw huidige locatie en tijdinstellingen (notatie, tijdzone en zomertijd).
Tijd in zone: De tijd verstreken in elke hartslag- of vermogenszone.
Timer: De stopwatchtijd voor de huidige activiteit.
Totaal aantal minuten: Het totale aantal intensieve inspanningsminuten.
Totale daling: De totale afstand van de daling tijdens de activiteit of sinds deze waarde voor het laatst is
hersteld.
Totale stijging: De totale afstand van de stijging tijdens de activiteit of sinds deze waarde voor het laatst is
hersteld.
Verdiepingen omhoog: Het totale aantal trappen dat u die dag hebt geklommen.
62 Appendix

Verdiepingen omlaag: Het totale aantal trappen dat u die dag bent afgegaan.
Verdiepingen per minuut: Het aantal trappen dat u per minuut hebt geklommen.
Verstreken tijd: De totale verstreken tijd. Als u bijvoorbeeld de timer start en 10 minuten hardloopt, vervolgens
de timer 5 minuten stopt en daarna de timer weer start en 20 minuten hardloopt, bedraagt de verstreken tijd
35 minuten.
Verticale snelheid: De stijg- of daalsnelheid over tijd.
Zon onder: Het tijdstip waarop de zon ondergaat, gebaseerd op uw GPS-positie.
Zon op: Het tijdstip waarop de zon opkomt, gebaseerd op uw GPS-positie.
Zwemtijd: De zwemtijd voor de huidige activiteit, exclusief de rusttijd.
Standaardwaarden VO2 Max.
In deze tabellen vindt u de gestandaardiseerde classificaties van het geschat VO2 max. op basis van leeftijd en
geslacht.
Mannen Percentiel 20–29 30–39 40–49 50–59 60–69 70–79
Voortreffe
lijk
95 55,4 54 52,5 48,9 45,7 42,1
Uitstekend 80 51,1 48,3 46,4 43,4 39,5 36,7
Goed 60 45,4 44 42,4 39,2 35,5 32,3
Redelijk 40 41,7 40,5 38,5 35,6 32,3 29,4
Slecht 0–40 <41,7 <40,5 <38,5 <35,6 <32,3 <29,4
Vrouwen Percentiel 20–29 30–39 40–49 50–59 60–69 70–79
Voortreffe
lijk
95 49,6 47,4 45,3 41,1 37,8 36,7
Uitstekend 80 43,9 42,4 39,7 36,7 33 30,9
Goed 60 39,5 37,8 36,3 33 30 28,1
Redelijk 40 36,1 34,4 33 30,1 27,5 25,9
Slecht 0–40 <36,1 <34,4 <33 <30,1 <27,5 <25,9
Gegevens afgedrukt met toestemming van The Cooper Institute. Ga voor meer informatie naar
www.CooperInstitute.org.
Appendix 63

Wielmaat en omvang
Uw snelheidsensor detecteert automatisch uw wielmaat. Indien nodig, kunt u handmatig uw wielmaat invoeren
in de instellingen van de snelheidsensor.
De wielmaat wordt aan weerszijden van de band aangegeven. Dit is geen volledige lijst. U kunt ook de omtrek
van uw wiel meten of een van de rekenmachines op internet gebruiken.
Bandafmeting Wielmaat (mm)
20 × 1,75 1515
20 × 1-3/8 1615
22 × 1-3/8 1770
22 × 1-1/2 1785
24 × 1 1753
24 × 3/4 (tubulair) 1785
24 × 1-1/8 1795
24 × 1,75 1890
24 × 1-1/4 1905
24 × 2,00 1925
24 × 2,125 1965
26 × 7/8 1920
26 × 1-1,0 1913
26 × 1 1952
26 × 1,25 1953
26 × 1-1/8 1970
26 × 1,40 2005
26 × 1,50 2010
26 × 1,75 2023
26 × 1,95 2050
26 × 2,00 2055
26 × 1-3/8 2068
26 × 2,10 2068
26 × 2,125 2070
26 × 2,35 2083
26 × 1-1/2 2100
26 × 3,00 2170
27 × 1 2145
27 × 1-1/8 2155
64 Appendix

Bandafmeting Wielmaat (mm)
27 × 1-1/4 2161
27 × 1-3/8 2169
29 x 2.1 2288
29 x 2.2 2298
29 x 2.3 2326
650 x 20C 1938
650 x 23C 1944
650 × 35A 2090
650 × 38B 2105
650 × 38A 2125
700 × 18C 2070
700 × 19C 2080
700 × 20C 2086
700 × 23C 2096
700 × 25C 2105
700C (tubulair) 2130
700 × 28C 2136
700 × 30C 2146
700 × 32C 2155
700 × 35C 2168
700 × 38C 2180
700 × 40C 2200
700 × 44C 2235
700 × 45C 2242
700 × 47C 2268
Symbooldefinities
Deze symbolen worden mogelijk weergegeven op de toestel- of accessoirelabels.
WEEE-symbool voor weggooien en recycling. Het WEEE-symbool is toegevoegd op het product in over
eenstemming met de EU-richtlijn 2012/19/EU betreffende afgedankte elektrische en elektronische appa
ratuur (AEEA). Hiermee wordt het onjuist afdanken van dit product ontmoedigd en het hergebruiken en
recyclen bevorderd.
Appendix 65

Index
A
aanraakscherm 1, 2, 53
accessoires 51, 52, 60
activiteiten 26, 28, 44
aangepast 26
favorieten 27
opslaan 26
starten 26
toevoegen 26
activiteiten opslaan 28–30
activiteiten volgen 19, 20
afstand, waarschuwingen 47
afteltimer 50
agenda 36
alarmen 46, 50
ANT+ sensoren 51–53
applicaties 4, 6, 7, 12, 35
smartphone 3, 25
Auto Lap 47
Auto Pause 48
auto scroll 48
B
banden 57
banen 30
downloaden 30
spelen 31
batterij 49
levensduur 56
maximaliseren 6, 58
opladen 54
bedieningsmenu 43
betalingen 10–12
Bluetooth sensoren 51, 52
Bluetooth technologie 4, 6, 12, 49, 57
hoofdtelefoon 9, 58
Body Battery 23
C
cadans
sensors 52
waarschuwingen 47
calorie, waarschuwingen 47
computer 8
Connect IQ 6, 7
contacten voor noodgevallen 12, 13
contactpersonen, toevoegen 12
D
dogleg 32
E
een slag meten 33
F
fietsen 29
fietssensors 52
G
Garmin Connect 3, 4, 7, 12, 35, 36, 41, 51,
54
gegevens opslaan 42
Garmin Express 7
software bijwerken 54
Garmin Pay 10–12
gebruikersprofiel 17, 35
gegevens
opslaan 35, 41, 42
overbrengen 35, 41, 42
uploaden 41
gegevens opslaan 35, 41
gegevens uploaden 41
gegevensvelden 2, 6, 29, 45, 61
geschiedenis 29, 39, 40
naar de computer verzenden 35, 41, 42
weergeven 35
gezondheidsstatistieken 24
glances 15, 18, 22–24
GLONASS 48
golfronde, beëindigen 35
GPS 3, 48
signaal 59
green-weergave, pinlocatie 32
grootte van bad
eigen 30
instellen 30
H
hartslag 3, 13–15, 17, 27
meter 14, 16
sensoren koppelen 15
waarschuwingen 15, 47
zones 16, 17, 40
het toestel resetten 59
hindernissen 33
hoofdmenu, aanpassen 22
hoofdtelefoon 57
Bluetooth technologie 9, 58
verbinden 9
hulp 12, 13
hydratatie 24, 25
I
indoortraining 27, 28
instellingen 18, 20, 22, 44, 49–51, 59
intervallen 30
K
kaarten 38
kalibreren, kompas 39
klok 50
knoppen 1, 56
koersen
afspelen 31
selecteren 31
kompas 32, 39
kalibreren 39
koppelen
ANT+ sensoren 15
sensoren 52
smartphone 3, 57
korte blikken 2, 6, 21, 22, 25
L
layup 32
licentie 55
LiveTrack 12
locaties 38
verwijderen 38
loopband 28
M
maateenheden 51
meldingen 4, 5
sms-berichten 5
telefoongesprekken 5
menstruatiecyclus 24
menu 1, 2
minuten intensieve training 17, 20
muziek 3, 7
afspelen 9
laden 8
services 8
muziekbediening 10
N
navigatie 38, 39
stoppen 39
NFC 11
O
ongevaldetectie 12, 13
opladen 54
P
persoonlijke records 37
verwijderen 37, 38
pictogrammen 3
pinlocatie, green-weergave 32
portemonnee 3, 11
problemen oplossen 14, 18, 23, 57–60
profielen, gebruiker 35
Pulse Ox meter 14, 18
pulse oxymeter 18
R
Resterende energiereserve 23
ronden 40
S
satellietsignalen 3, 59
scherm 49, 51
schermverlichting 53
score 34
scorekaart 34
skiën
alpine 29
snowboarden 29
slaapmodus 6, 19
slagen 30
smartphone 3, 6, 12, 21, 35, 57
applicaties 4, 7, 25
koppelen 3, 57
sms-berichten 5
snelheids- en cadanssensoren 3
snelheids- en cadanssensors 52
snelkoppelingen 2, 43
snowboarden 29
software
bijwerken 54, 55
versie 55
specificaties 55
statistieken 34, 35
stopwatch 50
stressniveau 22, 23
stressscore 23
swolfscore 30
systeeminstellingen 49
T
telefoongesprekken 5
tempe 53
temperatuur 53
tijd 50
instellingen 50
waarschuwingen 47
tijdstip van de dag 50, 58
tijdzones 50
timer 28–30
afteltimer 50
toestel aanpassen 43, 45
toestel schoonmaken 56
toestel-id 55
tracking 12, 18
training 4
agenda 36, 37
pagina's 29
plannen 35–37
U
updates, software 54, 55
USB 55
V
vergrendelen, scherm 2, 49
vervangingsonderdelen 57
verwijderen
geschiedenis 40
persoonlijke records 37, 38
VO2 max. 17, 63
voetsensor 3, 52
66 Index

support.garmin.com
GUID-D93137A9-B374-4A24-8A4D-A66C9AC91265 v1April 2021
-
 1
1
-
 2
2
-
 3
3
-
 4
4
-
 5
5
-
 6
6
-
 7
7
-
 8
8
-
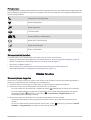 9
9
-
 10
10
-
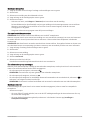 11
11
-
 12
12
-
 13
13
-
 14
14
-
 15
15
-
 16
16
-
 17
17
-
 18
18
-
 19
19
-
 20
20
-
 21
21
-
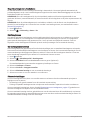 22
22
-
 23
23
-
 24
24
-
 25
25
-
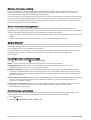 26
26
-
 27
27
-
 28
28
-
 29
29
-
 30
30
-
 31
31
-
 32
32
-
 33
33
-
 34
34
-
 35
35
-
 36
36
-
 37
37
-
 38
38
-
 39
39
-
 40
40
-
 41
41
-
 42
42
-
 43
43
-
 44
44
-
 45
45
-
 46
46
-
 47
47
-
 48
48
-
 49
49
-
 50
50
-
 51
51
-
 52
52
-
 53
53
-
 54
54
-
 55
55
-
 56
56
-
 57
57
-
 58
58
-
 59
59
-
 60
60
-
 61
61
-
 62
62
-
 63
63
-
 64
64
-
 65
65
-
 66
66
-
 67
67
-
 68
68
-
 69
69
-
 70
70
-
 71
71
-
 72
72
-
 73
73
-
 74
74
Garmin Venu 2 de handleiding
- Type
- de handleiding
- Deze handleiding is ook geschikt voor
Gerelateerde papieren
-
Garmin VENU LIGHT SAND/ROSE GOLD Handleiding
-
Garmin VENU SQ MUSIC BLACK/SLATE de handleiding
-
Garmin Venu® de handleiding
-
Garmin Legacy Hero Series, Captain Marvel Handleiding
-
Garmin vívoactive® 3 Music Handleiding
-
Garmin Vivoactive 4 Handleiding
-
Garmin vívoactive® 4 de handleiding
-
Garmin vívoactive® 3 Handleiding
-
Garmin Forerunner® 645, Black Handleiding
-
Garmin fenix 6 Edicao Pro Solar de handleiding