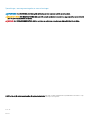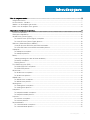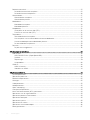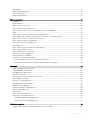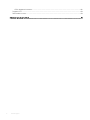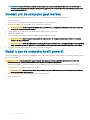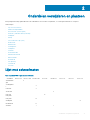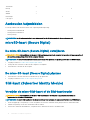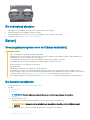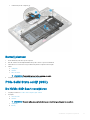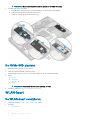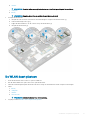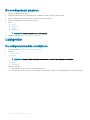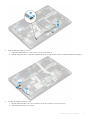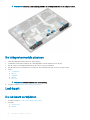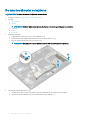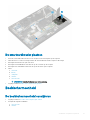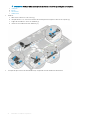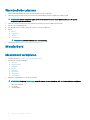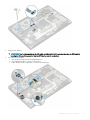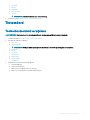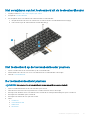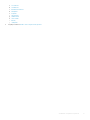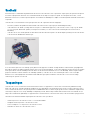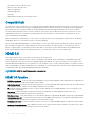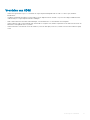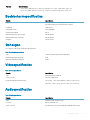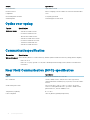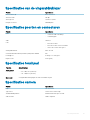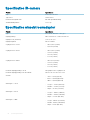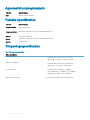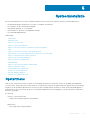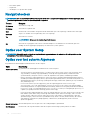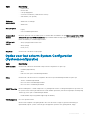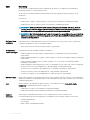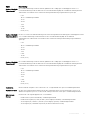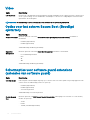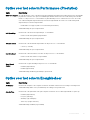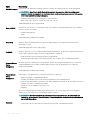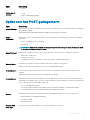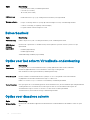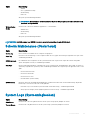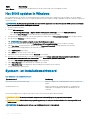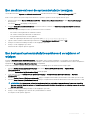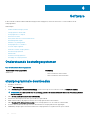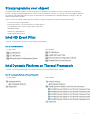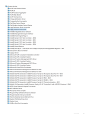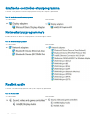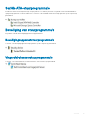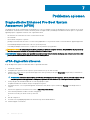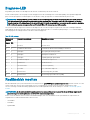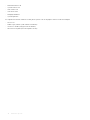Dell Latitude 7389 2-in-1 de handleiding
- Categorie
- Notitieboekjes
- Type
- de handleiding

Dell Latitude 7389 2-in-1
Eigenaarshandleiding
Regelgevingsmodel: P29S
Regelgevingstype: P29S001

Opmerkingen, voorzorgsmaatregelen,en waarschuwingen
OPMERKING: Een OPMERKING duidt belangrijke informatie aan voor een beter gebruik van het product.
WAARSCHUWING: EEN WAARSCHUWING duidt potentiële schade aan hardware of potentieel gegevensverlies aan en vertelt u
hoe het probleem kan worden vermeden.
GEVAAR: Een GEVAAR-KENNISGEVING duidt op een risico op schade aan eigendommen, lichamelijk letsel of overlijden.
© 2017 Dell Inc. of zijn dochtermaatschappijen. Alle rechten voorbehouden. Dell, EMC, en andere handelsmerken zijn handelsmerken van Dell Inc. of zijn
dochterondernemingen. Andere handelsmerken zijn mogelijk handelsmerken van hun respectieve eigenaren.
2017 - 08
Ver. A01

Inhoudsopgave
1 Aan de computer werken................................................................................................................................7
Veiligheidsinstructies..........................................................................................................................................................7
Uw uitschakelen - Windows..............................................................................................................................................7
Voordat u in de computer gaat werken........................................................................................................................... 8
Nadat u aan de computer heeft gewerkt........................................................................................................................8
2 Onderdelen verwijderen en plaatsen.............................................................................................................. 9
Lijst met schroefmaten......................................................................................................................................................9
Aanbevolen hulpmiddelen................................................................................................................................................10
microSD-kaart (Secure Digital).......................................................................................................................................10
De micro SD-kaart (Secure Digital) verwijderen.....................................................................................................10
De micro-SD-kaart (Secure Digital) plaatsen..........................................................................................................10
SIM-kaart (Subscriber Identity Module)........................................................................................................................10
Verwijder de micro-SIM-kaart of de SIM-kaarthouder..........................................................................................10
De micro-SIM-kaart of micro-SIM-kaarthouder plaatsen...................................................................................... 11
Onderplaat..........................................................................................................................................................................11
De onderplaat verwijderen..........................................................................................................................................11
De onderplaat plaatsen.............................................................................................................................................. 12
Batterij................................................................................................................................................................................12
Voorzorgsmaatregelen voor de lithium-ionbatterij..................................................................................................12
De batterij verwijderen............................................................................................................................................... 12
Batterij plaatsen.......................................................................................................................................................... 13
PCIe Solid State schijf (SSD).......................................................................................................................................... 13
De NVMe SSD-kaart verwijderen.............................................................................................................................13
De NVMe SSD plaatsen.............................................................................................................................................14
WLAN-kaart...................................................................................................................................................................... 14
De WLAN-kaart verwijderen..................................................................................................................................... 14
De WLAN-kaart plaatsen...........................................................................................................................................15
WWAN-kaart.....................................................................................................................................................................16
De WWAN-kaart verwijderen....................................................................................................................................16
De WWAN-kaart plaatsen......................................................................................................................................... 16
Voedingskaart....................................................................................................................................................................17
De voedingskaart verwijderen................................................................................................................................... 17
De voedingskaart plaatsen........................................................................................................................................ 18
Luidspreker........................................................................................................................................................................ 18
De luidsprekermodule verwijderen............................................................................................................................ 18
De luidsprekermodule plaatsen.................................................................................................................................20
Led-kaart...........................................................................................................................................................................20
De led-kaart verwijderen...........................................................................................................................................20
De led-kaart plaatsen................................................................................................................................................. 21
Smartcardhouder..............................................................................................................................................................21
De smartcardhouder verwijderen.............................................................................................................................22
De smartcardhouder plaatsen.................................................................................................................................. 23
Inhoudsopgave
3

Beeldschermeenheid....................................................................................................................................................... 23
De beeldschermeenheid verwijderen.......................................................................................................................23
De beeldschermeenheid plaatsen............................................................................................................................ 26
Warmteaeider................................................................................................................................................................. 27
Warmteaeider verwijderen...................................................................................................................................... 27
Warmteaeider plaatsen............................................................................................................................................28
Moederbord...................................................................................................................................................................... 28
Moederbord verwijderen...........................................................................................................................................28
Moederbord plaatsen................................................................................................................................................. 31
Knoopbatterij.................................................................................................................................................................... 32
Verwijderen van de real-time klok (RTC)................................................................................................................ 32
Plaatsen van real-time klok (RTC)........................................................................................................................... 32
Toetsenbord...................................................................................................................................................................... 33
Toetsenbordeenheid verwijderen............................................................................................................................. 33
Het verwijderen van het toetsenbord uit de toetsenbordhouder........................................................................ 35
Het toetsenbord op de toetsenbordhouder plaatsen............................................................................................ 35
De toetsenbordeenheid plaatsen............................................................................................................................. 35
Polssteun...........................................................................................................................................................................36
De polssteun terugplaatsen...................................................................................................................................... 36
3 Technologie en onderdelen...........................................................................................................................38
USB-functies.................................................................................................................................................................... 38
USB 3.0/USB 3.1 Gen 1 (SuperSpeed USB)...........................................................................................................38
Snelheid.......................................................................................................................................................................39
Toepassingen..............................................................................................................................................................39
Compatibiliteit.............................................................................................................................................................40
HDMI 1.4............................................................................................................................................................................40
HDMI 1.4 functies.......................................................................................................................................................40
Voordelen van HDMI.................................................................................................................................................. 41
4 Systeemspecicaties................................................................................................................................... 42
Systeemspecicaties....................................................................................................................................................... 42
Specicaties processor................................................................................................................................................... 42
Beeldschermspecicaties................................................................................................................................................43
Geheugen..........................................................................................................................................................................43
Videospecicaties............................................................................................................................................................ 43
Audiospecicaties............................................................................................................................................................ 43
Opties voor opslag...........................................................................................................................................................44
Communicatiespecicaties............................................................................................................................................. 44
Near Field Communication (NFC)-specicaties.......................................................................................................... 44
Specicaties van de vingerafdruklezer..........................................................................................................................45
Specicaties poorten en connectoren.......................................................................................................................... 45
Specicaties touchpad.................................................................................................................................................... 45
Specicaties camera........................................................................................................................................................45
Specicaties IR-camera.................................................................................................................................................. 46
Specicaties wisselstroomadapter................................................................................................................................ 46
Batterijspecicaties..........................................................................................................................................................47
4
Inhoudsopgave

Dockingoptie.....................................................................................................................................................................47
Apparaatstuurprogramma's.............................................................................................................................................48
Fysieke specicaties........................................................................................................................................................ 48
Omgevingsspecicaties...................................................................................................................................................48
5 Systeeminstallatie........................................................................................................................................49
Opstartmenu.................................................................................................................................................................... 49
Navigatietoetsen.............................................................................................................................................................. 50
Opties voor System Setup..............................................................................................................................................50
Opties voor het scherm Algemeen................................................................................................................................ 50
Opties voor het scherm System Conguration (Systeemconguratie).....................................................................51
Video..................................................................................................................................................................................54
Opties voor het scherm Secure Boot (Beveiligd opstarten)...................................................................................... 54
Schermopties voor software guard extensions (extensies van software guard).....................................................54
Opties voor het scherm Performance (Prestaties).....................................................................................................55
Opties voor het scherm Energiebeheer........................................................................................................................ 55
Opties voor het POST-gedragscherm........................................................................................................................... 57
Beheerbaarheid................................................................................................................................................................ 58
Opties voor het scherm Virtualisatie-ondersteuning...................................................................................................58
Opties voor draadloos scherm....................................................................................................................................... 58
Scherm Maintenance (Onderhoud).............................................................................................................................. 59
System Logs (Systeemlogboeken)................................................................................................................................ 59
Het BIOS updaten in Windows.......................................................................................................................................60
Systeem- en installatiewachtwoord...............................................................................................................................60
Een wachtwoord voor de systeeminstallatie toewijzen......................................................................................... 61
Een bestaand systeeminstallatiewachtwoord verwijderen of wijzigen.................................................................61
6 Software......................................................................................................................................................62
Ondersteunde besturingssystemen...............................................................................................................................62
stuurprogramma's downloaden...................................................................................................................................... 62
Stuurprogramma voor chipset....................................................................................................................................... 63
Intel HID Event Filter........................................................................................................................................................63
Intel Dynamic Platform en Thermal Framework...........................................................................................................63
Intel Management Engine............................................................................................................................................... 64
Realtek PCI-E-geheugenkaart....................................................................................................................................... 64
Stuurprogramma voor seriële IO.................................................................................................................................... 64
Software chipset-apparaat.............................................................................................................................................64
Grasche controller-stuurprogramma........................................................................................................................... 66
Netwerkstuurprogramma's............................................................................................................................................. 66
Realtek audio.................................................................................................................................................................... 66
Seriële ATA-stuurprogramma's....................................................................................................................................... 67
Beveiliging van stuurprogramma's..................................................................................................................................67
Beveiligingsapparaatstuurprogramma's................................................................................................................... 67
Vingerafdruksensorstuurprogramma's.....................................................................................................................67
7 Problemen oplossen.....................................................................................................................................68
Diagnostische Enhanced Pre-Boot System Assessment (ePSA).............................................................................. 68
Inhoudsopgave
5

ePSA-diagnostiek uitvoeren..................................................................................................................................... 68
Diagnose-LED...................................................................................................................................................................69
Realtimeklok resetten...................................................................................................................................................... 69
8 Contact opnemen met Dell........................................................................................................................... 71
6 Inhoudsopgave

Aan de computer werken
Veiligheidsinstructies
Volg de onderstaande veiligheidsrichtlijnen om uw persoonlijke veiligheid te garanderen en de computer en werkomgeving te beschermen
tegen mogelijke schade. Tenzij anders vermeld, wordt voor elke procedure in dit document uitgegaan van de volgende condities:
• U hebt de veiligheidsinformatie geraadpleegd die bij uw computer is geleverd.
• U kunt onderdelen terugplaatsen of, wanneer u deze los hebt aangeschaft, plaatsen door de verwijderingsprocedure in omgekeerde
volgorde uit te voeren.
GEVAAR: Koppel alle voedingsbronnen los voordat u de computerbehuizing of -panelen opent. Zodra u klaar bent met de
werkzaamheden binnen de computer, plaatst u de behuizing en alle panelen en schroeven terug voordat u de computer weer
aansluit op de voedingsbron.
GEVAAR: Volg de veiligheidsinstructies die bij de computer werden geleverd alvorens u werkzaamheden binnen de computer
uitvoert. Raadpleeg voor meer informatie over beste praktijken op het gebied van veiligheid onze website over de naleving van
wet- en regelgeving op www.dell.com/regulatory_compliance.
WAARSCHUWING: Een groot aantal reparaties mag alleen door een erkend onderhoudstechnicus worden uitgevoerd. U mag
alleen de probleemoplossing en eenvoudige reparaties uitvoeren die in uw productdocumentatie wordt aangegeven of die u moet
uitvoeren conform instructies van het on line of telefonische service- en onderhoudsteam. Schade als gevolg van
onderhoudswerkzaamheden die niet door Dell zijn goedgekeurd, valt niet onder de garantie. Lees en volg de veiligheidsinstructies
die bij het product zijn geleverd.
WAARSCHUWING: Voorkom elektrostatische ontlading door uzelf te aarden met een aardingspolsbandje of door regelmatig een
ongeverfd metalen oppervlak aan te raken dat geaard is, zodat u zelf geaard wordt voordat u de computer aanraakt om
demontagetaken uit te voeren.
WAARSCHUWING: Hanteer alle onderdelen en kaarten met zorg. Raak de onderdelen of de contactpunten op een kaart niet aan.
Houd de kaart bij de randen vast of aan de metalen montagebeugel. Houd een onderdeel, zoals een processor, aan de randen vast
en niet aan de pennen.
WAARSCHUWING: Verwijder kabels door aan de connector of aan het treklipje te trekken en niet aan de kabel zelf. Sommige
kabels hebben een connector met vergrendelingsklemmen. Druk deze in voordat u de kabel loskoppelt. Als u connectoren van
elkaar haalt, moet u ervoor zorgen dat u ze recht uit de aansluiting trekt om te voorkomen dat de connectorpinnen verbuigen.
Ook moet u voor het aansluiten van een kabel controleren of beide connectoren correct zijn gepositioneerd en uitgelijnd.
OPMERKING: De kleur van uw computer en bepaalde onderdelen kunnen verschillen van de kleur die in dit document is
afgebeeld.
Uw uitschakelen - Windows
WAARSCHUWING
: U voorkomt gegevensverlies door alle geopende bestanden op te slaan en te sluiten. Sluit vervolgens alle
geopende programma's voordat u de computer uitzet .
1
Klik of tik op het .
2 Klik of tik op en klik of tik vervolgens op Afsluiten.
1
Aan de computer werken 7

OPMERKING: Zorg ervoor dat de computer en alle aangesloten apparaten zijn uitgeschakeld. Houd de aan/uit-knop 6
seconden ingedrukt, indien uw computer en aangesloten apparaten niet automatisch worden uitgeschakeld wanneer u het
besturingssysteem afsluit.
Voordat u in de computer gaat werken
1 Zorg ervoor dat het werkoppervlak vlak en schoon is, om te voorkomen dat de computerkap bekrast raakt.
2 Zet de computer uit.
3 Als de computer is aangesloten op een dockingstation, koppelt u het dockingstation los.
4 Verwijder alle stekkers van netwerkkabels uit de computer (indien aanwezig).
WAARSCHUWING: Als uw computer is uitgerust met een RJ45-poort, ontkoppel de netwerkkabel door eerst de kabel van
uw computer uit het stopcontact te halen.
5 Haal de stekker van de computer en van alle aangesloten apparaten uit het stopcontact.
6 Klap het beeldscherm open.
7 Houd de aan-uitknop een aantal seconden ingedrukt om het moederbord te aarden.
WAARSCHUWING: Bescherm uzelf tegen elektrische schokken door de computer van het stopcontact los te koppelen
voordat u de stap # 8 uitvoert.
WAARSCHUWING: Voorkom elektrostatische ontlading door uzelf te aarden met een aardingspolsbandje of door regelmatig
zowel een ongeverfd metalen oppervlak als een connector aan de achterkant van de computer tegelijkertijd aan te raken.
8 Verwijder eventueel geïnstalleerde ExpressCards of smartcards uit de sleuven.
Nadat u aan de computer heeft gewerkt
Nadat u de onderdelen heeft vervangen of teruggeplaatst dient u alle externe apparaten, kaarten, kabels etc. weer aan te sluiten voordat u
de computer inschakelt.
WAARSCHUWING
: U voorkomt schade aan de computer door alleen de batterij te gebruiken die speciaal voor deze Dell-
computer is bedoeld. Gebruik geen batterijen die voor andere Dell-computers zijn bedoeld.
1 Sluit externe apparaten, zoals een poortreplicator of een mediastation aan en plaats alle kaarten, zoals een ExpressCard, terug.
2 Sluit alle telefoon- of netwerkkabels aan op uw computer.
WAARSCHUWING
: Als u een netwerkkabel wilt aansluiten, sluit u de kabel eerst aan op het netwerkapparaat en sluit u de
kabel vervolgens aan op de computer.
3 Sluit uw computer en alle aangesloten apparaten aan op het stopcontact.
4 Zet de computer aan.
8
Aan de computer werken

Onderdelen verwijderen en plaatsen
Deze paragraaf beschrijft gedetailleerd hoe de onderdelen moeten worden verwijderd uit, of worden geïnstalleerd in uw computer.
Onderwerpen:
• Lijst met schroefmaten
• Aanbevolen hulpmiddelen
• microSD-kaart (Secure Digital)
• SIM-kaart (Subscriber Identity Module)
• Onderplaat
• Batterij
• PCIe Solid State schijf (SSD)
• WLAN-kaart
• WWAN-kaart
• Voedingskaart
• Luidspreker
• Led-kaart
• Smartcardhouder
• Beeldschermeenheid
• Warmteaeider
• Moederbord
• Knoopbatterij
• Toetsenbord
• Polssteun
Lijst met schroefmaten
Tabel 1. Latitude 7389 - Lijst met schroefmaten
Onderdeel M 2.5 x 2.5L M 2.5 x 4.0L M 2.0 x 3.0L M 2 x 2L M 2.0 x 2L M 2 x 1.7L M 2 x 4L M 2.5 x 5
Scharnierbeu
gels
4
Voedingskaar
t
2
Led-kaart 2
Smartcard 2
K/B naar
K/B-plaat
6
K/B-plaat 13
Onderplaat 8
Moederbord 6
Ventilator 1 1
2
Onderdelen verwijderen en plaatsen 9

Thermische 4
Batterij 4
WLAN 1
WWAN 1
EDP-beugel 2
USB Type-C 2
Aanbevolen hulpmiddelen
Voor de procedures in dit document heeft u het volgende gereedschap nodig:
• Kruiskopschroevendraaier #0
• Kruiskopschroevendraaier #1
• Plastic pennetje
OPMERKING: De #0 schroevendraaier is voor schroeven 0-1 en de #1 schroevendraaier is voor schroeven 2-4
microSD-kaart (Secure Digital)
De micro SD-kaart (Secure Digital) verwijderen
WAARSCHUWING
: Het verwijderen van de micro SIM-kaart wanneer deze in de computer is, kan leiden tot gegevensverlies of
de kaart beschadigen. Zorg ervoor dat de computer uitstaat.
OPMERKING: De micro SIM-kaarthouder is alleen beschikbaar voor systemen die zijn meegeleverd met een WWAN-kaart.
1 Volg de procedure in Voordat u in de computer gaat werken.
2 Druk op de mirco-SD-kaart om deze uit de computer te verwijderen.
3 Schuif de micro-SD-kaart uit de computer.
De micro-SD-kaart (Secure Digital) plaatsen
1 Schuif de micro-SD-kaart in de sleuf totdat de kaart op zijn plaats klikt.
2 Volg de procedures in Nadat u in de computer hebt gewerkt.
SIM-kaart (Subscriber Identity Module)
Verwijder de micro-SIM-kaart of de SIM-kaarthouder
WAARSCHUWING
: Het verwijderen van de micro-SIM-kaart wanneer de computer is ingeschakeld, kan leiden tot
gegevensverlies of de kaart beschadigen.
OPMERKING: De micro-SIM-kaarthouder is alleen beschikbaar voor systemen die zijn meegeleverd met een WWAN-kaart.
1 Steek een paperclip of een pinnetje voor het verwijderen van een micro-SIM-kaart in het gaatje in de micro-SIM-kaarthouder.
2 Gebruik een pennetje om de micro-SIM-kaarthouder te trekken.
3 Als een micro SIM-kaart beschikbaar is, verwijder de micro-SIM-kaart uit de micro-simkaarthouder.
10
Onderdelen verwijderen en plaatsen

De micro-SIM-kaart of micro-SIM-kaarthouder plaatsen
1 Plaats de SIM-kaart in de SIM-kaarthouder.
2 Lijn en duw de SIM-houder terug in de sleuf van de SIM-houder.
OPMERKING: De micro SIM-kaarthouder is alleen beschikbaar voor systemen die zijn meegeleverd met een WWAN-kaart.
3
Volg de procedure in Nadat u in de computer hebt gewerkt.
Onderplaat
De onderplaat verwijderen
1 Volg de procedure in Voordat u in de computer gaat werken.
2 Draai de M2,5 x 5,0-borgschroeven los waarmee de onderplaat aan de computer is bevestigd [1].
3 Gebruik een plastic pennetje om de onderplaat los te maken bij de scharnieren aan de bovenste rand van de onderplaat en til deze uit
de computer.
OPMERKING
: De uitsparingen bevinden zich in de buurt van de scharnieren aan de achterkant van de computer.
Onderdelen verwijderen en plaatsen 11

De onderplaat plaatsen
1 Lijn de lipjes van de onderplaat uit met de sleuven op de randen van de computer.
2 Druk op de randen van de onderplaat totdat deze vastklikt.
3 Draai de geborgde M2,5 x 5,0-schroeven vast om de onderplaat aan de computer te bevestigen.
4 Volg de procedure in Nadat u in de computer hebt gewerkt.
Batterij
Voorzorgsmaatregelen voor de lithium-ionbatterij
WAARSCHUWING
:
• Wees voorzichtig bij het hanteren van lithium-ionbatterijen.
• Ontlaad de batterij zo veel mogelijk voordat u deze uit het systeem verwijdert. Dit kan gedaan worden door de netadapter los te
koppelen van het systeem, zodat de batterij kan leeglopen.
• U moet de batterij niet pletten, laten vallen, beschadigen of doorboren met vreemde voorwerpen.
• Stel de batterij niet bloot aan hoge temperaturen en haal batterijpacks cellen niet uit elkaar.
• Oefen geen druk uit op het oppervlak van de batterij.
• Buig de batterij niet.
• Gebruik geen gereedschap om te wrikken op of langs de batterij.
• Als een batterij vast komt te zitten in een apparaat als gevolg van zwellen, moet u niet proberen deze los te maken omdat het
doorboren, buigen of pletten van een lithium-ionbatterij gevaarlijk kan zijn. In een dergelijk geval moet het volledige systeem worden
vervangen. Neem contact op met https://www.dell.com/support voor ondersteuning en verdere instructies.
• Schaf altijd een legitieme versie van batterijen aan bij https://www.dell.com of geautoriseerde Dell partners en wederverkopers.
De batterij verwijderen
1 Volg de procedure in Voordat u in de computer gaat werken.
2 Verwijder:
a microSD-kaart
b simkaart
OPMERKING
: Verwijder indien aanwezig beide kaarten en u hoeft de lege vulling niet te verwijderen.
c Onderplaat
3 U verwijdert de batterij als volgt:
a Til de ribbon omhoog en koppel de batterijkabel los van de connector op het moederbord [1].
WAARSCHUWING
: Zorg ervoor dat de batterijkabel over de batterij wordt getild en niet in de LED-kabel wordt
geplaatst.
b Verwijder de M2.0 x 4 L-schroeven waarmee de batterij aan de computer is bevestigd [2].
12
Onderdelen verwijderen en plaatsen

c Til de batterij uit de computer [3].
Batterij plaatsen
1 Steek de batterij in de sleuf op de computer.
2 Sluit de stekker van de luidsprekerkabel aan op de connector op het moederbord.
3 Plaats de M 2 4L-schroeven terug om de batterij aan de computer te bevestigen.
4 Plaats:
a onderplaat
b simkaart
c Micro SD-kaart
OPMERKING
: Plaats beide kaarten, indien aanwezig, als volgt.
5 Volg de procedure in Nadat u in de computer hebt gewerkt.
PCIe Solid State schijf (SSD)
De NVMe SSD-kaart verwijderen
1 Volg de procedure in Voordat u in de computer gaat werken.
2 Verwijder:
a microSD-kaart
b simkaart
OPMERKING
: Verwijder indien aanwezig beide kaarten en u hoeft de lege vulling niet te verwijderen.
c onderplaat
d batterij
Onderdelen verwijderen en plaatsen
13

OPMERKING: Maak de batterijkabel los van het systeem en verwijder de batterij.
3 De NVMe SSD-kaart verwijderen:
a Draai de M2.0 x 3.0-schroeven los waaraan de thermische SSD-beugel is bevestigd [1].
b Til de thermische beugel van de SSD-kaart op [2,3].
c Schuif en verwijder de SSD-kaart uit de sleuf [4].
De NVMe SSD plaatsen
1 Schuif de NVMe SSD-kaart in de connector.
2 Plaats de thermische beugel over de SSD-kaart.
3 Draai de M2.0 x 3.0-schroeven vast voor het bevestigen van de SSD-thermische beugel.
4 Plaats:
a batterij
b onderplaat
c microSD-kaart
d simkaart
OPMERKING
: Plaats beide kaarten, indien aanwezig, als volgt.
5 Volg de procedure in Nadat u in de computer hebt gewerkt.
WLAN-kaart
De WLAN-kaart verwijderen
1 Volg de procedure in Voordat u in de computer gaat werken.
2 Verwijder:
a microSD-kaart
14
Onderdelen verwijderen en plaatsen

b simkaart
OPMERKING: Verwijder indien aanwezig beide kaarten en u hoeft de lege vulling niet te verwijderen.
c onderplaat
d batterij
OPMERKING: Koppel de batterij los en verwijder hem uit het moederbord.
3
Verwijder de WLAN-kaart:
a Verwijder de schroef M2.0 x 3.0 waarmee de metalen beugel is vastgezet aan de WLAN-kaart [1].
b Til de metalen beugel omhoog [2].
c Koppel de WLAN-kabels los van de connectoren op de WLAN-kaart [3].
d Verwijder de WLAN-kaart [4].
De WLAN-kaart plaatsen
1 Steek de WLAN-kaart in de connector op het moederbord.
2 Sluit de WLAN-kabels aan op de connectoren op de WLAN-kaart.
3 Plaats de metalen beugel en plaats de M2.0 x 3.0-schroef terug om de WLAN-kaart aan de computer te bevestigen.
4 Plaats:
a batterij
b onderplaat
c simkaart
d microSD-kaart
OPMERKING
: Installeer beide kaarten, indien aanwezig.
5 Volg de procedure in Nadat u in de computer hebt gewerkt.
Onderdelen verwijderen en plaatsen
15

WWAN-kaart
De WWAN-kaart verwijderen
1 Volg de procedure in Voordat u in de computer gaat werken.
2 Verwijder:
a microSD-kaart
b simkaart
OPMERKING: Verwijder indien aanwezig beide kaarten en u hoeft de lege vulling niet te verwijderen.
c onderplaat
d batterij
OPMERKING: Koppel de batterij los en verwijder hem uit het moederbord.
3 De WWAN-kaart verwijderen:
a Verwijder de schroef M2.0 x 3.0 waarmee de metalen beugel is vastgezet aan de WWAN-kaart.
b Verwijder het metalen lipje waarmee de WWAN-kaart is bevestigd.
c Koppel de WWAN-kabels los van de connectoren op de WWAN-kaart.
d Verwijder de WWAN-kaart uit de computer.
De WWAN-kaart plaatsen
1 Plaats de WWAN-kaartin de connector op het moederbord.
2 Sluit de WWAN-kabels aan op de connectoren op de WWAN-kaart.
3 Plaats de metalen beugel en plaats de M2.0 x 3.0-schroef terug waarmee de WLAN-kaart aan de computer is bevestigd.
16
Onderdelen verwijderen en plaatsen

4 Plaats:
a batterij
b onderplaat
c simkaart
d microSD-kaart
OPMERKING: Installeer beide kaarten, indien aanwezig.
5 Volg de procedure in Nadat u in de computer hebt gewerkt.
OPMERKING: Het IMEI-nummer kan ook op de WWAN-kaart worden gevonden.
Voedingskaart
De voedingskaart verwijderen
1 Volg de procedure in Voordat u in de computer gaat werken.
2 Verwijder:
a microSD-kaart
b SIM-kaarthouder
OPMERKING: Verwijder indien aanwezig beide kaarten en u hoeft de lege vulling niet te verwijderen.
c onderplaat
d batterij
3 Verwijder de voedingskaart als volgt:
a Til de gelijmde knoopcelbatterij uit de computerbasis [1].
b Koppel de stroomkabel los van de voedingskaart [2].
c Verwijder de schroeven M2.0x3.0 om het moederbord los te maken [3].
d Til de voedingskaart uit de computer [4].
Onderdelen verwijderen en plaatsen
17

De voedingskaart plaatsen
1 Plaats de voedingskaart in de sleuf.
2 Plaats de M2.0x3.0-schroeven terug waarmee de voedingskaart aan de computer wordt bevestigd.
3 Sluit de voedingskabel van de kaart aan op de connector op het moederbord.
4 Plaats de knoopcelbatterij in de sleuf in de computer.
5 Plaats:
a batterij
b onderplaat
c simkaart
d microSD-kaart
OPMERKING: Installeer beide kaarten, indien aanwezig.
6 Volg de procedure in Nadat u in de computer hebt gewerkt.
Luidspreker
De luidsprekermodule verwijderen
1 Volg de procedure in Voordat u in de computer gaat werken.
2 Verwijder:
a microSD-kaart
b simkaart
OPMERKING
: Verwijder indien aanwezig beide kaarten en u hoeft de lege vulling niet te verwijderen.
c onderplaat
d batterij
e voedingskaart
3 De kabels loskoppelen:
a Koppel de kabel van de LED-kaart- en smartcardlezer los [1].
b Vouw de kabel van de LED-kaart- en smartcardlezer terug waardoor toegang tot de luidsprekerkabel kan worden gekregen [2].
18
Onderdelen verwijderen en plaatsen

4 Maak de luidsprekermodule als volgt los:
a Koppel de luidsprekerkabel los van de connector op de systeemkaart [1].
b Maak de luidsprekerkabel los van de bevestigingsklemmen en verwijder de tape waarmee de luidsprekerkabel is bevestigd [2].
5 Verwijder de luidsprekermodule als volgt:
a Maak de luidsprekerkabel los door het verwijderen van de tapes in de buurt van de polssteun [1].
b Til de luidsprekermodule uit de computer.
Onderdelen verwijderen en plaatsen
19

OPMERKING: U kunt een plastic pennetje gebruiken om de luidsprekermodule uit de computer te tillen.
De luidsprekermodule plaatsen
1 Plaats de luidsprekermodule in de sleuven in de computer.
2 Leid de kabel van de audio/videokaart door de kabelgeleider en maak de kabel vast met de tape.
3 Sluit de stekker van de luidsprekerkabel aan op de connector op het moederbord.
4 Sluit de kabel van de smartcardlezer en vervolgens de LED-kaartkabel aan op de connector op de polssteun.
5 Plaats:
a voedingskaart
b batterij
c onderplaat
d simkaart
e Micro-SD
OPMERKING
: Installeer beide kaarten, indien aanwezig.
6 Volg de procedure in Nadat u in de computer hebt gewerkt.
Led-kaart
De led-kaart verwijderen
1 Volg de procedure in Voordat u in de computer gaat werken.
2 Verwijder:
a microSD-kaart
b simkaart
20
Onderdelen verwijderen en plaatsen

OPMERKING: Verwijder indien aanwezig beide kaarten en u hoeft de lege vulling niet te verwijderen.
c onderplaat
d batterij
3 U kunt de LED-kaart als volgt verwijderen:
a Maak de kabel van de LED-kaart los van de aansluiting [1].
b Verwijder de tape waarmee de LED-kaart aan het touchpadpaneel wordt bevestigd [2].
c Verwijder de M2 x 3-schroeven waarmee de LED-kaart is bevestigd [3].
d Til de LED-kaart uit de computer [4].
De led-kaart plaatsen
1 Plaats de LED-kaart in de sleuf.
2 Plaats de M2 x 3-schroeven terug om de LED-kaart vast te zetten.
3 Gebruik de tape om de LED-kaart te bevestigen.
4 Sluit de kabel van de LED-kaart aan op de LED-kaart.
5 Plaats:
a batterij
b onderplaat
c simkaart
d microSD-kaart
OPMERKING
: Installeer beide kaarten, indien aanwezig.
6 Volg de procedure in Nadat u in de computer hebt gewerkt.
Smartcardhouder
Onderdelen verwijderen en plaatsen
21

De smartcardhouder verwijderen
OPMERKING: Verwijder de smartcard altijd uit de smartcardlezer.
1 Volg de procedure in Voordat u in de computer gaat werken.
2 Verwijder:
a microSD-kaart
b simkaart
OPMERKING: Verwijder indien aanwezig beide kaarten en u hoeft de lege vulling niet te verwijderen.
c onderplaat
d batterij
e SSD-kaart
3 De kabels loskoppelen:
a Koppel de kabel van de LED-kaart en smartcardlezer los [1].
b Trek de eerder losgekoppelde kabel van de LED-kaart & smartcardlezer los [2].
c Trek het SSD-thermisch pad van de SSD-sleuf los [3].
OPMERKING: Mogelijk moet u kracht gebruiken om het SSD-thermisch pad los te peuteren.
4 Verwijder de smardcardhouder als volgt:
a Verwijder de M2.0 x 1.7-schroeven waarmee de smartcardhouder aan de computer is bevestigd [1].
b Schuif de lezer naar achteren en til de smartcardhouder uit de computer [2].
22
Onderdelen verwijderen en plaatsen

De smartcardhouder plaatsen
1 Schuif de smartcardhouder in de sleuf om uit te lijnen met de schroefgaten op de computer.
2 Plaats de M2.0 x 1.7-schroeven terug waarmee de smartcardhouder aan de computer is bevestigd.
3 Bevestig de thermische mat op de SSD-sleuf.
4 Bevestig de smartcardkabel en sluit deze aan op de USH-kaart op de computer.
5 Bevestig de LED-kaartkabel en sluit hem aan op de LED-kaart op de computer.
6 Plaats:
a SSD-kaart
b batterij
c onderplaat
d simkaart
e microSD-kaart
OPMERKING
: Installeer beide kaarten, indien aanwezig.
7 Volg de procedure in Nadat u in de computer hebt gewerkt.
Beeldschermeenheid
De beeldschermeenheid verwijderen
1 Volg de procedure in Voordat u in de computer gaat werken.
2 Verwijder de volgende onderdelen:
a microSD-kaart
b simkaart
Onderdelen verwijderen en plaatsen
23

OPMERKING: Verwijder indien aanwezig beide kaarten en u hoeft de lege vulling niet te verwijderen.
c onderplaat
d batterij
e WLAN-kaart
f WWAN-kaart
3 Maak de:
a Kabel van IR-camera en touch screen [1].
b Verwijder de M 2 x 1.7L-schroeven waarmee de eDP-beugel is bevestigd en til deze uit de computer [2].
c Koppel de eDP-kabel los van het moederbord [3].
d Sluit de G-sensorkabel en de eDP-kabel aan [4].
4 Verwijder de tape waarmee de antennekabels zijn vastgemaakt en haal de kabels uit de klemmen.
24
Onderdelen verwijderen en plaatsen

5 TIl de onderzijde van de computer omhoog om hem los te maken van het beeldscherm.
6 Verwijder de beeldschermeenheid als volgt:
OPMERKING
: Open de laptop zoals getoond in de illustratie hierboven.
a Verwijder de M2.5 x 4.0-schroeven waarmee de beeldschermscharnieren zijn bevestigd [1].
Onderdelen verwijderen en plaatsen
25

WAARSCHUWING: Houd het LCD-scherm vast als de schroeven worden verwijderd om te voorkomen dat het omvalt
en mogelijk beschadigd raakt.
b Til het beeldscherm weg van de computer [2].
De beeldschermeenheid plaatsen
1 Plaats de onderzijde van de computer op een vlakke ondergrond.
2 Plaats het beeldscherm precies op de scharnierhouders van het beeldscherm.
3 Plaats de M2.5 x 4.0-schroeven terug voor het bevestigen van het beeldscherm.
4 Sluit het beeldscherm en draai de computer om.
5 Sluit de kabels aan:
a G-sensor en eDP-kabel
b Plaats de eDP-beugel op de eDP-kabel en plaats de M2 x 1.7L terug op de beugel.
c Kabels van de IR-camera en het touchscreen
6 Geleid de antennekabels door de geleidingsklemmen.
7 Bevestig de tape om de beeldschermkabel aan het moederbord te bevestigen.
8 Plaats:
a WWAN-kaart
b WLAN-kaart
c batterij
d onderplaat
e simkaart
f microSD-kaart
OPMERKING
: Installeer beide kaarten, indien aanwezig.
9 Volg de procedure in Nadat u in de computer hebt gewerkt.
26
Onderdelen verwijderen en plaatsen

Warmteaeider
Warmteaeider verwijderen
1 Volg de procedure in Voordat u in de computer gaat werken.
2 Verwijder de volgende onderdelen:
a Micro-SD
b simkaart
OPMERKING: Verwijder indien aanwezig beide kaarten en u hoeft de lege vulling niet te verwijderen.
c onderplaat
d batterij
3 Verwijder de warmteaeider:
OPMERKING: Raadpleeg voor het verwijderen van de eDP-kabel het LCD-paneel.
a Koppel de ventilatorkabel los van het moederbord [1].
b Koppel de kabels los van het LCD-paneel om toegang tot de schroeven te krijgen [2].
c Verwijder de 1 M2.0 x 3.0-schroeven waarmee de ventilator aan het moederbord is bevestigd [3].
d Verwijder de 1 M2.0 x 2.0-schroeven waarmee de warmteaeider aan het moederbord is bevestigd [4].
OPMERKING
: Draai de schroeven op het moederbord los in de volgorde van de indexnummers [1, 2, 3, 4] zoals
aangegeven op de warmteafvoer.
e Til de warmteaeider van het moederbord.
Onderdelen verwijderen en plaatsen
27

Warmteaeider plaatsen
1 Lijn de warmteaeidereenheid uit met de schroefhouders op het moederbord.
2 Plaats de 1 M2.0 x 3.0-schroeven terug waarmee de warmteaeider aan het moederbord wordt bevestigd.
OPMERKING: Draai de schroeven op het moederbord vast in de volgorde van de indexnummers [1, 2, 3, 4] zoals
aangegeven op de warmteaeider.
3
Plaats de 1 M2,0 x 2,0-schroeven terug waarmee de ventilator aan het moederbord is bevestigd.
4 Sluit de LCD-montagekabels aan.
5 Sluit de kabel van de ventilator aan op de connector van het moederbord.
6 Plaats:
a batterij
b onderplaat
c simkaart
d microSD-kaart
OPMERKING: Installeer beide kaarten, indien aanwezig.
7 Volg de procedure in Nadat u in de computer hebt gewerkt.
Moederbord
Moederbord verwijderen
1 Volg de procedure in Voordat u in de computer gaat werken.
2 Verwijder de volgende onderdelen:
a Micro-SD
b SIM-kaarthouder
c onderplaat
d batterij
e SSD-kaart
f WLAN-kaart
g WWAN-kaart
h warmteaeider
3 Koppel de volgende kabels los van de systeemkaart.
OPMERKING
: Raadpleeg LCD-montage om de IR-camera, het aanraakscherm, eDP en G-sensorkabels te verwijderen.
a Kabel van touchpad
b USH-kabel
c LED-kaartkabel
28
Onderdelen verwijderen en plaatsen

4 Koppel de eDP-kabel los:
OPMERKING
: Voor het loskoppelen van de eDP-kabel, verwijder de M 2 x 1,7L-schroeven waarmee de eDP-beugel is
bevestigd en til deze uit de computer. Haal de eDP-kabel los van het moederbord.
5 Het losmaken van de kabels:
a Bevestig de knoopcelbatterij op de luidsprekerkabel [1].
b Trek de luidsprekerkabel los van het moederbord [2].
c Koppel de kabel van de voedingskaart los van het moederbord [3].
Onderdelen verwijderen en plaatsen
29

6 Verwijder de tapes waarmee de antennekabels worden bevestigd en haal de kabels uit de klemmen.
7 Verwijder het moederbord als volgt:
a Verwijder de M2.0 x 4L-schroeven van het USB type-C-beugel [1].
b Plaats de USB Type-C-beugel op de Type-C-module [2].
c Verwijder de M2.0 x 3.0-schroeven waarmee het moederbord op de computer is bevestigd [3].
d Til het moederbord uit de computer [4].
30
Onderdelen verwijderen en plaatsen

Moederbord plaatsen
1 Lijn het moederbord uit met de schroefhouders op de computer.
2 Plaats de M2.0 x 3.0-schroeven terug om het moederbord aan de computer te bevestigen.
3 Plaats de USB Type-C-beugel op de Type-C-module.
4 Plaats de M 2.0 x 4L-schroeven terug waarmee de USB Type-C-beugel aan de Type-C-module wordt bevestigd.
5 Leid de antennekabel door de geleidingsklemmen en bevestig de tape om de antennekabels vast te zetten.
6 Sluit de voedingskaart en de luidsprekerkabel aan op de systeemkaart.
7 Bevestig de knoopbatterij op de luidsprekerkabel.
8 Sluit de kabels van de USH-kaart, de touchpadkaart en de LED-kaart aan op de systeemkaart.
1
OPMERKING
: If your computer has a WWAN card, then SIM card tray installation is a requirement.
9 Plaats:
a warmteaeidermodule
Sluit de volgende kabels aan op de systeemkaart
1 LED-kaartkabel
2 USH-kabel
3 Kabel van touchpad
OPMERKING
: Om opnieuw de IR-camera, aanraakscherm eDP en G-sensor aan te sluiten, raadpleeg LCD-montage.
b WWAN-kaart
c WLAN-kaart
d SSD-kaart
e batterij
f onderplaat
Onderdelen verwijderen en plaatsen
31

g SIM-kaarthouder
h Micro-SD
10 Volg de procedure in Nadat u in de computer hebt gewerkt.
Knoopbatterij
Verwijderen van de real-time klok (RTC)
1 Volg de procedure in Voordat u in de computer gaat werken.
2 Verwijder de volgende onderdelen:
a Mircro SD-kaart
b simkaart
OPMERKING: Verwijder indien aanwezig beide kaarten en u hoeft de lege vulling niet te verwijderen.
c onderplaat
d batterij
e SSD-kaart
f WLAN-kaart
g WWAN-kaart
h koelplaat
i moederbord
3 Koppel de RTC-kabel los om deze los te maken van het moederbord.
Plaatsen van real-time klok (RTC)
1 Sluit de kabel van de knoopbatterij aan op het moederbord.
2 Plaats:
a moederbord
b warmteaeidermodule
c WWAN-kaart
d WLAN-kaart
32
Onderdelen verwijderen en plaatsen

e SSD-kaart
f batterij
g onderplaat
h microSD-kaart
i simkaart
OPMERKING: Installeer beide kaarten, indien aanwezig.
3 Volg de procedure in Nadat u in de computer hebt gewerkt.
Toetsenbord
Toetsenbordeenheid verwijderen
OPMERKING: Het toetsenbord en de toetsenbordhouder vormen gezamelijk de toestenbordeenheid.
1 Volg de procedure in Voordat u in de computer gaat werken.
2 Verwijder de volgende onderdelen:
a Micro-SD
b SIM-kaarthouder
OPMERKING: Verwijder indien aanwezig beide kaarten en u hoeft de lege vulling niet te verwijderen.
c onderplaat
d batterij
e SSD-kaart
f WLAN-kaart
g WWAN-kaart
h Warmteaeider
i moederbord
3 De kabels en het thermische pad loskoppelen:
a LED-kaartkabel [1]
b SSD thermisch pad [2]
c Kabel van het touchpad en de USH-kaart [3]
d kabel voor toetsenbord en toetsenbordverlichting [4]
Onderdelen verwijderen en plaatsen
33

4 Het toetsenbord verwijderen:
a Verwijder de M2.0 x 3.0-schroeven waarmee het toetsenbord aan het chassis is bevestigd [1].
b Til het toetsenbord uit het chassis [2].
34
Onderdelen verwijderen en plaatsen

Het verwijderen van het toetsenbord uit de toetsenbordhouder
1 Volg de procedure in Voordat u in de computer gaat werken.
2 Verwijder de toetsenbordeenheid
3 Het verwijderen van het toetsenbord uit de ondersteunende toetsenbordhouder:
a Verwijder de M2.0 x 2.0-schroeven waarmee het toetsenbord aan de toetsenbordeenheid is bevestigd [1].
b Til de camera weg uit de ondersteunende toetsenbordhouder [2].
Het toetsenbord op de toetsenbordhouder plaatsen
1 Lijn het toetsenbord uit met de schroefhouders op de toetsenbordhouder.
2 Draai de M2.0 x 2.0-schroeven vast om het toetsenbord aan de toetsenbordhouder te bevestigen.
3 Plaats de toetsenbordeenheid.
De toetsenbordeenheid plaatsen
OPMERKING
: Het toetsenbord en de toetsenbordhouder vormen gezamelijk de toestenbordeenheid.
1 Lijn de toetsenbordeenheid uit met de schroefhouders op het chassis.
2 Plaats de M2.0 x 3.0-schroeven terug waarmee het toetsenbord aan het chassis is bevestigd.
3 Bevestig en sluit de kabels van het toetsenbord en het toetsenbord met achtergrondverlichting aan op het toetsenbord.
4 Bevestig de LED-kaartkabel op het toetsenbord.
5 Bevestig de SSD thermische mat op de SSD-module.
6 Plaats:
a moederbord
b warmteaeidermodule
c WWAN-kaart
d WLAN-kaart
Onderdelen verwijderen en plaatsen
35

e SSD-kaart
f batterij
g onderplaat
h simkaart
i microSD-kaart
OPMERKING: Installeer beide kaarten, indien aanwezig.
7 Volg de procedure in Nadat u in de computer hebt gewerkt.
Polssteun
De polssteun terugplaatsen
1 Volg de procedure in Voordat u in de computer gaat werken.
2 Verwijder de volgende onderdelen:
a onderplaat
b batterij
c SSD-module
d WLAN-kaart
e WWAN-kaart
f koelplaat
g luidspreker
h beeldschermeenheid
i moederbord
j toetsenbord
Het onderdeel dat is overgebleven is de polssteun.
3 Plaats de polssteun terug.
4 Plaats:
36
Onderdelen verwijderen en plaatsen

Technologie en onderdelen
In dit hoofdstuk worden de technologie en onderdelen vermeld die beschikbaar zijn in het systeem.
Onderwerpen:
• USB-functies
• HDMI 1.4
USB-functies
Universal Serial Bus of USB, werd in 1996 op de markt gebracht. USB heeft de verbinding tussen hostcomputers en randapparaten, zoals
muizen, toetsenborden, externe schijven en printers, enorm vereenvoudigd.
Laten we even kijken naar de evolutie van USB aan de hand van de onderstaande tabel.
Tabel 2. Evolutie van USB
Type Gegevensoverdrachtssnelheid Categorie Jaar van introductie
USB 2.0 480 Mbps Hoge snelheid 2000
USB 3.0/USB 3.1 Gen 1 5 Gbps Supersnel 2010
USB 3.1 Gen 2 10 Gbps Supersnel 2013
USB 3.0/USB 3.1 Gen 1 (SuperSpeed USB)
USB 2.0 staat al een aantal jaren goed bekend als de interfacestandaard in de wereld van de pc's met ongeveer 6 miljard verkochte
apparaten. Toch wordt de drang naar meer snelheid steeds groter door snellere hardware en meer bandbreedte. USB 3.0/USB 3.1 Gen 1
voldoet met een theoretisch 10 maal hogere snelheid dan zijn voorganger eindelijk aan de vraag van de consument. Kort samengevat heeft
de USB 3.1 Gen 1 de volgende functies:
• Hogere gegevensoverdrachtsnelheden (tot 5 Gbps)
• Grotere maximale buskracht en meer stroomopname van het apparaat om beter te kunnen voldoen aan de vraag van apparaten die veel
stroom verbruiken
• Nieuwe stroombeheerfuncties
• Full-duplex gegevensoverdracht en ondersteuning voor nieuwe overdrachtstypen
• Achterwaartse compatibiliteit met USB 2.0
• Nieuwe connectoren en kabel
In de onderstaande onderwerpen behandelen we enkele van de meest gestelde vragen over USB 3.0/USB 3.1 Gen 1.
3
38 Technologie en onderdelen

Snelheid
Momenteel zijn er 3 snelheidsmodi gedenieerd in de nieuwste USB 3.0/USB 3.1 Gen 1-specicatie. Super-Speed, Hi-Speed en Full-Speed.
De nieuwe SuperSpeed-modus heeft een overdrachtsnelheid van 4,8 Gbps. De tragere Hi-Speed- en Full-Speed USB-modus, ook wel
bekend als USB 2.0 en 1.1, werken respectievelijk met een snelheid van 480 Mbps en 12 Mbps. Bovendien zijn beide snelheden achterwaarts
compatibel.
USB 3.0/USB 3.1 Gen 1 behaalt de veel hogere prestaties door de volgende technische wijzigingen:
• Een extra fysieke bus die parallel aan de bestaande USB 2.0-bus wordt toegevoegd (zie de afbeelding hieronder).
• USB 2.0 bevatte vier draden (voeding, aarde en een paar voor dierentiële gegevens); USB 3.0/USB 3.1 Gen 1 voegt nog vier draden
toe voor twee paar dierentiële signalen (ontvangen en verzenden) voor een totaal van acht aansluitingen in de connectoren en
bekabeling.
• USB 3.0/USB 3.1 Gen 1 maakt gebruik van de bi-directionele data-interface in plaats van de half-duplex opstelling van USB 2.0. Hierdoor
is de theoretische bandbreedte 10 keer hoger.
Door de steeds hogere eisen van vandaag op het gebied van de gegevensoverdracht van high-denition-videomateriaal, opslagapparaten
die terabytes kunnen verslinden en digitale camera's met een hoog aantal megapixels, is USB 2.0 mogelijk niet snel genoeg meer. Bovendien
kwam geen enkele USB 2.0-verbinding maar in de buurt van de theoretische maximale doorvoer van 480 Mbps. Hierdoor lag de feitelijke
gegevensoverdracht rond het maximum van 320 Mbps (40 MB/s). USB 3.0/USB 3.1 Gen 1-aansluitingen zullen ook nooit 4,8 Gbps
bereiken. Het is waarschijnlijker dat de snelheid rond de 400 MB/s ligt. Bij deze snelheid is USB 3.0/USB 3.1 Gen 1 een 10-voudige
verbetering ten opzichte van USB 2.0.
Toepassingen
USB 3.0/USB 3.1 Gen 1 ontsluit nieuw terrein en biedt meer ruimte voor apparaten voor het leveren van een betere gebruikerservaring.
Waar USB-video in het verleden eigenlijk niet haalbaar was (met betrekking tot de maximumresolutie, latency en videocompressie), kunt u
zich voorstellen dat de nieuwe USB-oplossingen met een bandbreedte die 5 tot 10 keer hoger ligt dit moeiteloos aankunnen. Single-link DVI
vereist bijna 2 Gbps doorvoer. Terwijl 480 Mbps een beperking vormde, biedt 5 Gbps veelbelovende resultaten. Met een snelheid van 4,8
Gbps is deze standaard nu gebruikelijk voor apparaten die voorheen buiten het USB-territorium vielen, zoals externe RAID-opslagsystemen.
Hieronder staan enkele beschikbare SuperSpeed USB 3.0/USB 3.1 Gen 1-producten:
• Harde schijven met USB 3.0/USB 3.1 Gen 1 voor extern bureaublad
• Draagbare harde schijven met USB 3.0/USB 3.1 Gen 1
• Docks en adapters voor schijven met USB 3.0/USB 3.1 Gen 1
• Flashdrives en lezers met USB 3.0/USB 3.1 Gen 1
Technologie en onderdelen
39

• SSD-schijven met USB 3.0/USB 3.1 Gen 1
• RAID's met USB 3.0/USB 3.1 Gen 1
• Optische mediastations
• Multimedia-apparaten
• Netwerken
• Adapterkaarten en hubs met USB 3.0/USB 3.1 Gen 1
Compatibiliteit
Het goede nieuws is dat USB 3.0/USB 3.1 Gen 1 vanaf het begin zorgvuldig is gepland om te kunnen samenleven met USB 2.0. Voor USB
3.0/USB 3.1 Gen 1 worden wel nieuwe fysieke verbindingen gespeciceerd, en dus nieuwe kabels om te proteren van de mogelijkheden
van het nieuwe protocol met hogere snelheid. De aansluiting zelf behoudt echter dezelfde rechthoekige vorm met de vier USB 2.0-
contacten in precies dezelfde locatie als voorheen. Op nieuwe USB 3.0/USB 3.1 Gen 1-kabels zitten vijf nieuwe connectoren voor het
onafhankelijk doorgeven van ontvangen en verzonden gegevens. Deze komen alleen in contact wanneer ze zijn aangesloten op een
correcte SuperSpeed USB-verbinding.
Windows 8/10 zal native ondersteuning voor USB 3.1 Gen 1-controllers invoeren. Dit is in tegenstelling tot eerdere versies van Windows,
waarbij aparte drivers voor USB 3.0/USB 3.1 Gen 1-controllers nodig blijven.
Microsoft heeft aangekondigd dat Windows 7 ondersteuning voor USB 3.1 Gen 1 krijgt, misschien niet bij de eerste release, maar in een
latere servicepack of update. Het is goed mogelijk dat na een succesvolle release van ondersteuning voor USB 3.0/USB 3.1 Gen 1 in
Windows 7 ondersteuning voor SuperSpeed wordt doorgetrokken tot Vista. Microsoft heeft dit bevestigd met de mededeling dat de
meeste van haar partners eveneens van mening zijn dat Vista ook USB 3.0/USB 3.1 Gen 1 zou moeten ondersteunen.
HDMI 1.4
In dit onderwerp leest u meer over de HDMI 1.4 en de functies en voordelen ervan.
HDMI (High Denition Multimedia Interface) is een door de branche ondersteunde, niet-gecomprimeerde, volledig digitale audio/video-
interface. HDMI biedt een interface tussen een compatibele digitale audio/video-bron, zoals een DVD-speler of A/V-ontvanger en een
compatibel digitaal audioapparaat en/of een videomonitor, zoals een digitale tv (DTV). De beoogde toepassingen voor HDMI-tv's en dvd-
spelers. Het belangrijkste voordeel is minder kabels en voorzieningen voor contentbescherming. HDMI ondersteunt standaard, verbeterde,
of high-denition video, plus meerkanaals digitaal geluid op één enkele kabel.
OPMERKING
: HDMI 1.4 levert 5.1-kanaals audio-ondersteuning.
HDMI 1.4 functies
• HDMI Ethernet-kanaal - voegt een snelle netwerkverbinding toe aan een HDMI-koppeling, waardoor gebruikers hun IP-apparaten ten
volle kunnen benutten zonder een afzonderlijke Ethernet-kabel
• Audio Return-kanaal - hiermee kan een op HDMI aangesloten tv met een ingebouwde audio-gegevens "upstream" verzenden naar een
surround-audio-systeem, waardoor een afzonderlijke audiokabel niet meer nodig is
• 3D - denieert ingangs-/uitgangsprotocollen voor grote 3D-video-indelingen, wat mogelijkheden biedt voor echte 3D-games en 3D
home cinema-toepassingen
• Type inhoud - real-time signalering van typen inhoud tussen het beeldscherm en de bronapparaten, waardoor een TV de
beeldinstellingen kan optimaliseren op basis van het type inhoud
• Extra kleurruimten - voegt ondersteuning toe voor extra kleurmodellen die worden gebruikt bij digitale fotograe en computerbeelden
• Ondersteuning voor 4K - voor videoresoluties die veel groter zijn dan 1080p, ondersteuning voor next-generation beeldschermen die
vergelijkbaar zijn met de Digital Cinema-systemen in veel commerciële bioscopen
• HDMI Micro-connector - een nieuwe, kleinere connector voor telefoons en andere draagbare apparaten, ondersteunt videoresoluties
tot 1080p
• Automotive Connection System - nieuwe kabels en connectoren voor videosystemen in de auto-industrie, ontworpen om te voldoen
aan de unieke vereisten van de auto-industrie en levert True HD-kwaliteit
40
Technologie en onderdelen

Voordelen van HDMI
• HDMI van hoge kwaliteit zorgt voor overdracht van ongecomprimeerde digitale audio en video voor de hoogste, helderste
beeldkwaliteit.
• Goedkope HDMI biedt de kwaliteit en functionaliteit van een digitale interface en biedt ook op een eenvoudige, rendabele manier
ondersteuning voor ongecomprimeerde video-indelingen
• Audio-HDMI ondersteunt meerdere audio-indelingen, van standaard stereo tot meerkanaals surround-geluid
• HDMI combineert video en meerkanaals audio in één kabel voor lagere kosten, minder complexiteit en een einde aan de wirwar van
kabels die worden gebruikt in A/V-systemen
• HDMI ondersteunt communicatie tussen de videobron (zoals een dvd-speler) en de DTV, waardoor nieuwe functionaliteit mogelijk
wordt
Technologie en onderdelen 41

Systeemspecicaties
OPMERKING: Aanbiedingen verschillen per regio. De volgende specicaties zijn alleen de specicaties die wettelijk met de
computer moeten worden meegeleverd. Ga voor meer informatie over de conguratie van uw computer naar Help en
ondersteuning in uw Windows-besturingssysteem en selecteer de optie om informatie over uw computer te bekijken.
Onderwerpen:
• Systeemspecicaties
• Specicaties processor
• Beeldschermspecicaties
• Geheugen
• Videospecicaties
• Audiospecicaties
• Opties voor opslag
• Communicatiespecicaties
• Near Field Communication (NFC)-specicaties
• Specicaties van de vingerafdruklezer
• Specicaties poorten en connectoren
• Specicaties touchpad
• Specicaties camera
• Specicaties IR-camera
• Specicaties wisselstroomadapter
• Batterijspecicaties
• Dockingoptie
• Apparaatstuurprogramma's
• Fysieke specicaties
• Omgevingsspecicaties
Systeemspecicaties
Functie
Specicaties
Chipset Intel Kaby Lake (geïntegreerd in processor)
DRAM-busbreedte 64-bits
Flash-EPROM SPI 128 Mbits
PCIe-bus 100 MHz
Specicaties processor
Functie
Specicaties
Types
• Intel Core i3-7100U-processor (Dual Core 2,4 GHz, 3 MB cache, 15 W)
• Intel Core i5-7200U-processor (Dual Core, 2,5 GHz tot 3,1 GHz, 3 MB cache, 15 W)
4
42 Systeemspecicaties

Functie Specicaties
• Intel Core i5-7300U-processor (Dual Core 2,60 GHz tot 3,5 GHz, 3 MB cache, 15 W), vPro
• Intel Core i7-7600U-processor (Dual Core, 2,8 GHz tot 3,9 GHz, 4 MB cache, 15 W), vPro
Beeldschermspecicaties
Functie Specicaties
Type 13,3-inch Touch met Corning Gorilla Glass 4, actieve
penondersteuning, anti-reecterend en veegvast
Helderheid FHD 255 nits
Standaardresolutie FHD 1920x1080
Vernieuwingssnelheid 60 Hz
Maximale kijkhoeken (horizontaal) 80/-80 graden
Maximale kijkhoeken (verticaal) 80/-80 graden
Pixelpitch FHD 0,144 mm
Geheugen
Uw computer ondersteunt maximaal 16 GB geheugen.
Tabel 3.
Geheugenspecicaties
Type LPDDR3 SDRAM (afgesoldeerd geheugen)
Minimale geheugenconguratie 4 GB
Maximale geheugenconguratie 16 GB
Videospecicaties
Tabel 4.
Videospecicaties
Functie Specicaties
Type geïntegreerd in moederbord
UMA-controller Intel HD Graphics 620
Externe beeldschermondersteuning
Op systeem – eDP (interne display), HDMI 1.4, Type C-poort
Optioneel – Type-C-poort met VGA, Type C-poort met DVI
Audiospecicaties
Tabel 5.
Audiospecicaties
Functie Specicaties
Types Vierkanaals high-denition audio
Controller Waves MaxxAudio Pro
Stereoconversie 16/20/24-bit—analoog-naar-digitaal en digitaal-naar-analoog
Systeemspecicaties 43

Functie Specicaties
Interne interface High-denition audio
Externe interface Microfooningang, stereohoofdtelefoon en universele audiostekker
Luidsprekers Twee
Interne luidsprekerversterker 2 W (RMS) per kanaal
Geluidsregelaars Volumeknoppen en sneltoetsen
Opties voor opslag
Functie Specicaties
Opties voor opslag
• 256 GB M.2 2280 PCIeSSD
• 512 GB M.2 2280 PCIeSSD
• 1024 GB M.2 2280 PCIeSSD
• 256 GB M.2 2280 SED PCIeSSD
• 512 GB M.2 2280 SED PCIeSSD
• 128 GB M.2 2280 SATA SSD
• 256 GB M.2 2280 SATA SSD
Communicatiespecicaties
Kenmerken
Specicaties
Wireless (Draadloos) Interne WLAN (Wireless Local Area Network), WWAN (Wireless Wide Area Network), WiGig (Wireless Gigabit)
• Bluetooth 4.1 LE
• Bluetooth 4.2 (Intel)- gereed voor HW, SW is afhankelijk van besturingssysteem, Windows 10 ondersteunt
maximaal 4.1
Near Field Communication (NFC)-specicaties
Functie
Specicaties
Type Broadcom BCM58102 NFC controller
NFC-standaard ISO/IEC 18092, ISO/IEC 21481,ISO/IEC 14443 Type A en B',
Japanse industriële standaard (JIS) (X) 6319-4, en ISO/IEC 15693-
normen
Ondersteuning NFC-kaart NFC Forum Type1 / Type 2 / Type / 3 / Type 4; op ISO/IEC
14443-4-normen gebaseerde PICC; op ISO/IEC 15693-normen
gebaseerde VICC; ISO/IEC 18000-3; Kovio
Temperatuur (in gebruik) 0° tot 70° C
Luchtvochtigheid <85% in gebruik (op bedrijfstemperatuur)
44 Systeemspecicaties

Specicaties van de vingerafdruklezer
Functie Specicaties
Sensortechnologie Actief thermisch
Sensorresolutie 385 dpi
Sensorgrootte 11,9 mm x 11,9 mm
Pixelgrootte sensor 180x180 pixels
Specicaties poorten en connectoren
Functie Specicaties
Audio
• Universele audio-aansluiting
• Volumeknoppen
Video HDMI 1,4
USB
• Eén USB 3.1 Gen 1
• Eén USB 3.1 Gen 1 met PowerShare
• Twee USB 3.1 Gen 1 met Type-C
Geheugenkaartlezer Micro SD 4.0
Universal Subscriber Identity Module (uSIM) kaart-WWAN Eén
Dockingpoort Docking voor USB Type-C
Express Card None (geen)
Specicaties touchpad
Functie
Specicaties
Actief gebied
• X-as - 90,5 mm (3,56 inch)
• Y-as - 50,0 mm (1,97 inch)
Multi-touch Congureerbare bewegingen met één en meerdere vingers
Specicaties camera
Functie
Specicaties
Type HD vaste focus
Type sensor CMOS-sensor-technologie
Snelheid beeldopnamen Maximaal 30 frames per seconde
Videoresolutie 1280 x 720 pixels
Systeemspecicaties 45

Specicaties IR-camera
Functie Specicaties
Type VGA-infraroodcamera
Type sensor CMOS-sensor
Resolutie: bewegende video Win Hallo spraakherkenning
Snelheid beeldopnamen tot 15- fps
Specicaties wisselstroomadapter
Functie Specicaties
Type 45 W, 65 W, 90 W met USB-type C
Ingangsspanning 100 V wisselstroom - 240 V wisselstroom
Ingangsstroom (maximum) 1,3 A/ 1,5 A/ 1,7 A
Ingangsfrequentie 50 Hz tot 60 Hz
Uitgangsstroom—45 W
• 20 V/2,25 A (continu)
• 5,0 V/2A (continu)
Uitgangsstroom—65 W
• 20 V/3,25 A (continu)
• 15 V/3 A (continu)
• 9 V/3 A (continu)
• 5 V/3 A (continu)
Uitgangsstroom—90 W
• 20 V/4,5 A (continu)
• 15 V/3 A (continu)
• 9 V/3 A (continu)
• 5 V/3 A (continu)
Nominale uitgangsspanning—45 W 20 V gelijkstroom/5 V gelijkstroom
Nominale uitgangsspanning—65 W en 90 W 20 V DC/15 V DC/9 V DC/5 V DC
Gewicht
• 45 W — 0,17 kg (0,37 lb)
• 65 W — 0,216 kg (0,476 lb)
• 90 W — 0,291 kg (0,641 lb)
Afmetingen — 45 W
• Hoogte — 22 mm (0,87 inch)
• Breedte — 55 mm (2,17 inch)
• Diepte — 87 mm (3,42 inch)
Afmetingen — 65 W
• Hoogte — 99 mm (3,90 inch)
• Breedte — 66 mm (2,60 inch)
• Diepte — 22 mm (0,87 inch)
Afmetingen — 90W
• Hoogte - 130 mm (5,12 inches)
• Breedte - 66 mm (2,60 inches)
• Diepte - 22 mm (0,87 inch)
46 Systeemspecicaties

Functie Specicaties
Temperatuurbereik — in gebruik 0°C tot 40°C (32°F tot 104°F)
Temperatuurbereik — buiten gebruik -40°C tot 70°C (-40°F tot 158°F)
Batterijspecicaties
Functie Specicaties
Type
• 45 Whr polymeerbatterij met ExpressCharge
• 60 Whr polymeerbatterij met ExpressCharge
• 60 Wh lange levensduur polymeerbatterij
45 Whr polymeerbatterij met ExpressCharge
• Breedte: 238 mm (9,37 inches)
• Hoogte: 4,7 mm (0,19 inch)
• Gewicht: 220 g (0,48 lb)
• Spanning: 11,4 VDC
• Levensduur: 300 ontladingen per oplaadcycli
60 Whr polymeerbatterij met ExpressCharge
• Breedte: 238 mm (9,37 inches)
• Hoogte: 4,7 mm (0,22 inch)
• Gewicht: 270 g (0,6 lb)
• Spanning: 7,6 V DC
• Levensduur: 300 ontladingen per oplaadcycli
60 Wh lange levensduur polymeerbatterij
• Breedte: 238 mm (9,37 inches)
• Hoogte: 4,7 mm (0,22 inch)
• Gewicht: 270 g (0,6 lb)
• Spanning: 7,6 V DC
• Levensduur: 300 ontladingen per oplaadcycli
Temperatuurbereik (in bedrijf)
• Opladen: 0°C tot 50°C (32°F tot 122°F)
• Ontladen: 0°C tot 70°C (32°F tot 158°F)
Temperatuurbereik (Niet in gebruik )
• 20°C tot 65°C (4°F tot 149°F)
Knoopbatterij
• 3 V CR2032 lithium knoopbatterij
Dockingoptie
Tabel 6. Dockingopties
Functie Specicaties
Type
Dell Dock WD15
Dell Wireless (draadloos) dock D6000
Systeemspecicaties 47

Apparaatstuurprogramma's
Functie Specicaties
Type Wacom PCAP-technologie
Fysieke specicaties
Functie Specicaties
Hoogte voorzijde
0,46 inch (11,79 mm)
Hoogte achterzijde
0,70 inch (smalle rand 18,75 mm) (standaard rand 19,83 mm)
Breedte 12,00 inches (305,1 mm)
Diepte 8,26 inches (smalle rand 210,0 mm) (standaard rand 211,0 mm)
Gewicht 1,41 kg (3,11 lbs)
Omgevingsspecicaties
Tabel 7.
Omgevingsspecicaties
Milieu-specicatie
Temperatuurbereik
• In gebruik: 0 °C tot 35°C (32 °F tot 104 °F)
• Opslag: -40 °C tot 65 °C (-40 °F tot 149 °F)
Relatieve vochtigheid
• In gebruik: 10% tot 90% (niet-condenserend)
• Opslag: 0% tot 95% (niet-condenserend)
Hoogte (maximum)
• In gebruik: 0 m tot 3048 m (0 tot 10.000 ft);
• Niet in gebruik: 0 m tot 10668 m (0 tot 35.000 ft);
• Opslag: 0 m tot 10668 m (0 tot 35.000 ft)
Mate van luchtvervuiling
G1 of lager, zoals gedenieerd in ISA S71.04–1985
48 Systeemspecicaties

Systeeminstallatie
Met systeeminstallatie kunt u uw notebook hardware beheren en BIOS-niveau-opties opgeven. Vanuit de systeeminstallatie kunt u:
• De NVRAM-instellingen wijzigen na het toevoegen of verwijderen van hardware;
• De conguratie van de systeemhardware bekijken;
• Geïntegreerde apparaten in- of uitschakelen;
• Grenswaarden voor prestatie- en energiebeheer instellen;
• De computerbeveiliging beheren.
Onderwerpen:
• Opstartmenu
• Navigatietoetsen
• Opties voor System Setup
• Opties voor het scherm Algemeen
• Opties voor het scherm System Conguration (Systeemconguratie)
• Video
• Opties voor het scherm Secure Boot (Beveiligd opstarten)
• Schermopties voor software guard extensions (extensies van software guard)
• Opties voor het scherm Performance (Prestaties)
• Opties voor het scherm Energiebeheer
• Opties voor het POST-gedragscherm
• Beheerbaarheid
• Opties voor het scherm Virtualisatie-ondersteuning
• Opties voor draadloos scherm
• Scherm Maintenance (Onderhoud)
• System Logs (Systeemlogboeken)
• Het BIOS updaten in Windows
• Systeem- en installatiewachtwoord
Opstartmenu
Druk op <F12> wanneer het Dell logo verschijnt om een eenmalig opstartmenu te openen met een lijst van de geldige opstartapparaten
voor het systeem. Diagnostiek en BIOS Setup-opties zijn ook opgenomen in dit menu. De apparaten die zijn opgenomen in het opstartmenu
hangen af van de opstartbare apparaten in het systeem. Dit menu is handig wanneer u probeert te starten vanaf een bepaald apparaat of
de diagnostiek voor het systeem wilt oproepen. Het opstartmenu gebruiken heeft geen wijzigingen tot gevolg in de opstartvolgorde die in
het BIOS is opgeslagen.
De opties zijn:
• UEFI Boot (UEFI-opstartmodus):
– Windows Boot Manager (Windows Opstartbeheer)
•
• Andere opties:
– BIOS Setup (BIOS-setup-programma)
5
Systeeminstallatie 49

– BIOS Flash-Update
– Diagnostiek
– Instellingen voor opstartmodus wijzigen
Navigatietoetsen
OPMERKING: Voor de meeste System Setup-opties geldt dat de door u aangebrachte wijzigingen wel worden opgeslagen, maar
pas worden geëectueerd nadat het systeem opnieuw is opgestart.
Toetsen Navigatie
Pijl Omhoog Gaat naar het vorige veld.
Pijl Omlaag Gaat naar het volgende veld.
Enter Hiermee kunt u een waarde in het geselecteerde veld invullen (mits van toepassing) of de link in het veld volgen.
Spatiebalk Vergroot of verkleint een vervolgkeuzelijst, mits van toepassing.
Tab Gaat naar het focusveld.
OPMERKING: Alleen voor de standaard grasche browser.
Esc Gaat naar de vorige pagina totdat u het hoofdscherm bekijkt. Esc te drukken in het hoofdscherm geeft een
melding om de niet opgeslagen wijzigingen op te slaan en het systeem opnieuw.
Opties voor System Setup
OPMERKING
: Afhankelijk van de notebook en de geïnstalleerde apparaten kunnen de onderdelen die in dit gedeelte worden
vermeld wel of niet worden weergegeven.
Opties voor het scherm Algemeen
Dit gedeelte bevat de belangrijkste hardwarefuncties van de computer.
Optie
Beschrijving
System Information Dit gedeelte bevat de belangrijkste hardwarefuncties van de computer.
• System Information (Systeeminformatie): toont BIOS Version (BIOS-versie), Service Tag (servicetag), Asset
Tag (assetlabel), Ownership Tag (Eigenaarlabel), Ownership Date (Eigenaar datum), Manufacture Date
(Productiedatum), de Express Service Code en de Signed Firmware Update, standaard ingeschakeld
• Memory Information (Geheugengegevens): Geeft weer: Memory Installed (Geïnstalleerd geheugen), Memory
Available (Beschikbaar geheugen), Memory Speed (Geheugensnelheid), Memory Channels Mode (Modus voor
geheugenkanalen), Memory Technology (Geheugentechnologie), DIMM A Size (DIMM A-grootte) en DIMM B
Size (DIMM B-grootte).
• Processor Information (Processorgegevens): geeft de volgende gegevens weer: Processor Type
(Processortype), Core Count (Aantal kernen), Processor ID (Processor-id), Current Clock Speed (Huidige
kloksnelheid), Minimum Clock Speed (Minimale kloksnelheid), Maximum Clock Speed (Maximale kloksnelheid),
Processor L2 Cache (L2-cachegeheugen processor), Processor L3 Cache (L3-cachegeheugen processor), HT
Capable (HT-capabel) en 64-Bit Technology (64-bits technologie)
• Device Information (Apparaatgegevens): geeft de volgende gegevens weer: M.2 SATA, M.2 PCIe SSD-0, LOM
MAC Address (MAC-adres LOM), Passthrough MAC address (MAC-adres Passthrough), Video Controller
(Videocontroller), Video BIOS Version (Video-BIOS-versie), Video Memory (Videogeheugen), Panel Type
(Beeldschermtype), Native Resolution (Standaardresolutie), Audio Controller (Audiocontroller), Wi-Fi Device
(Wi-apparaat), WiGig Device (WiGig-apparaat), Cellular Device (Mobiel apparaat), Bluetooth Device
(Bluetooth-apparaat)
Battery Information Geeft de batterijstatus weer en geeft aan of de voedingsadapter is geïnstalleerd.
Boot Sequence Hiermee kunt u de volgorde instellen waarin de computer een besturingssysteem probeert te vinden.
50 Systeeminstallatie

Optie Beschrijving
• Diskette Drive
• Interne HDD
• USB-opslagapparaat
• CD/DVD/CD-RW Drive (Cd/dvd/cd-rw-station)
• Onboard NIC (NIC op kaart)
Opties voor
opstartvolgorde
• Windows Boot Manager
• WindowsIns
Boot List Options
• Legacy
• UEFI: standaard ingeschakeld
Advanced Boot
Options
Met deze optie kunt u de verouderde optie voor ROM's laden. Standaard is de optie Enable Legacy Option ROMs
(Verouderde optie voor ROM's inschakelen) uitgeschakeld. Enable Attempt Legacy Boot (Verouderde optie voor
ROM's inschakelen) is standaard uitgeschakeld.
UEFI boot path
security
• Always (Altijd), behalve interne HDD
• Always (Altijd)
• Never (nooit)
Date/Time Hiermee kunt u de datum en tijd wijzigen.
Opties voor het scherm System Conguration
(Systeemconguratie)
Optie
Beschrijving
SATA Operation Hiermee kunt u de interne SATA-harde-schijfcontroller congureren. De opties zijn:
• Disabled (uitgeschakeld)
• AHCI
• RAID On: Deze optie is standaard ingeschakeld.
Drives Hiermee kunt u de SATA-stations congureren. Alle stations zijn standaard ingeschakeld. De opties zijn:
• SATA-2: standaard ingeschakeld
• M.2 PCIe SSD-0: standaard ingeschakeld
• M.2 PCIe SSD-1: standaard ingeschakeld
SMART Reporting Met dit veld bepaalt u of harde-schijouten voor geïntegreerde stations worden gemeld tijdens het opstarten van
het systeem. Deze technologie maakt deel uit van de SMART-specicatie (Self-Monitoring Analysis and Reporting
Technology). Deze optie is standaard uitgeschakeld.
• Enable SMART Reporting (SMART-rapportage inschakelen)
USB Conguration
Dit is een optionele functie.
Met dit veld congureert u de geïntegreerde USB-controller. Als Boot Support (Opstartondersteuning) is
ingeschakeld, mag het systeem vanaf elk type USB-apparaat opstarten: HDD, geheugenstick, oppy.
Systeeminstallatie 51

Optie Beschrijving
Als de USB-poort is ingeschakeld, wordt het apparaat dat op deze poort is aangesloten, ingeschakeld en
beschikbaar gemaakt voor het besturingssysteem.
Als de USB-poort is uitgeschakeld, kan het besturingssysteem geen apparaten zien die op deze poort zijn
aangesloten.
De opties zijn:
• Enable USB Boot Support (Ondersteuning voor USB opstarten inschakelen): standaard ingeschakeld
• Enable External USB Port (Externe USB-poort inschakelen): standaard ingeschakeld
OPMERKING: Als de optie Fastboot (Snel opstarten) is ingesteld op 'Minimal' (Minimaal), wordt de
instelling 'Enable USB Boot Support' (Ondersteuning voor USB opstarten inschakelen) genegeerd en
wordt het systeem niet opgestart vanaf apparaten met vooraf ingeschakelde USB.
OPMERKING: Een USB-toetsenbord en/of -muis die is aangesloten op de USB poorten van het platform
blijft functioneren binnen de BIOS-intelling als de optie 'Enable External USB Port' (Externe USB-poort
inschakelen) is uitgeschakeld.
Dell Type-C Dock-
conguratie
In dit gedeelte kunt u verbinding maken met docks uit de Dell WD- en TB-serie (Type-C-docks), ongeacht de
conguratie-instellingen van USB en Thunderbolt-adapter.
• Always Allow Dell Docks (Dell-docks altijd toestaan) is uitgeschakeld
Conguratie van
Thunderbolt-adapter
In dit gedeelte kunt u de Thunderbolt-adapter congureren.
• Enable Thunderbolt Technology Support (Ondersteuning voor Thunderbolt-technologie inschakelen):
uitgeschakeld
• Enable Thunderbolt Adapter Boot Support (Ondersteuning voor starten van Thunderbolt-adapter inschakelen):
uitgeschakeld
• Enable Thunderbolt Adapter Pre-boot Modules (Modules voor vooraf starten van Thunderbolt-adapter
inschakelen): uitgeschakeld
• Enable Thunderbolt (and PCIE behind TBT) Preboot (Thunderbolt (en PCIE achter TBT) Preboot inschakelen)
• Security level-No security (Beveiligingsniveau - geen beveiliging): standaard ingeschakeld
• Security level-User conguration (Beveiligingsniveau - conguratie van gebruiker): uitgeschakeld
• Security level-Secure connect (Beveiligingsniveau - veilig verbinden): uitgeschakeld
• Security level- Display port only (Beveiligingsniveau - alleen schermpoort): uitgeschakeld
USB PowerShare Met dit veld congureert u het gedrag van de functie USB PowerShare. Met deze optie kunt u externe apparaten
opladen met behulp van de opgeslagen energie van de systeembatterij via de USB PowerShare-poort. Deze optie is
standaard uitgeschakeld
Audio Met dit veld kunt u de geïntegreerde audiocontroller in- of uitschakelen. De optie Enable Audio (Audio
inschakelen) is standaard geselecteerd. De opties zijn:
• Enable Microfoon (Microfoon inschakelen): standaard ingeschakeld
• Enable Internal Speaker (Interne luidspreker inschakelen): standaard ingeschakeld
Keyboard
Illumination
In dit veld kunt u de bedrijfsmodus kiezen voor de verlichtingsfunctie van het toetsenbord. De
toetsenbordverlichting kan worden ingesteld op verschillende niveaus tussen 0% en 100%. De opties zijn:
• Disabled (uitgeschakeld)
• Dim (Gedimd)
• Bright (Helder): standaard ingeschakeld
52 Systeeminstallatie

Optie Beschrijving
Keyboard Backlight
Timeout on AC
De toetsenbordverlichting wordt automatisch gedimd met de voedingsoptie. De belangrijkste functie voor
toetsenbordverlichting wordt niet beïnvloed. De toetsenbordverlichting blijft de verschillende verlichtingsniveaus
ondersteunen. Dit veld heeft eect wanneer de achtergrondverlichting is ingeschakeld. De opties zijn:
• 5 sec.
• 10 sec.: standaard ingeschakeld
• 15 sec.
• 30 sec.
• 1 min.
• 5 min.
• 15 min.
• Never (nooit)
Keyboard Backlight
Timeout on Battery
De time-out van de toetsenbordverlichting wordt automatisch gedimd met de batterijoptie. De belangrijkste functie
voor toetsenbordverlichting wordt niet beïnvloed. De toetsenbordverlichting blijft de verschillende
verlichtingsniveaus ondersteunen. Dit veld heeft eect wanneer de achtergrondverlichting is ingeschakeld. De
opties zijn:
• 5 sec.
• 10 sec.: standaard ingeschakeld
• 15 sec.
• 30 sec.
• 1 min.
• 5 min.
• 15 min.
• Never (nooit)
Keyboard Backlight
Timeout on AC
De toetsenbordverlichting wordt automatisch gedimd met de voedingsoptie. De belangrijkste functie voor
toetsenbordverlichting wordt niet beïnvloed. De toetsenbordverlichting blijft de verschillende verlichtingsniveaus
ondersteunen. Dit veld heeft eect wanneer de achtergrondverlichting is ingeschakeld. De opties zijn:
• 5 sec.
• 10 sec.: standaard ingeschakeld
• 15 sec.
• 30 sec.
• 1 min.
• 5 min.
• 15 min.
• Never (nooit)
Touchscreen Met dit veld kunt u bepalen of het touchscreen is in- of uitgeschakeld. Deze optie is standaard ingeschakeld.
Unobtrusive Mode Als deze optie is ingeschakeld, schakelt u al het licht en geluid uit dat het systeem uitzendt door op Fn+F7 te
drukken. Druk opnieuw op Fn+F7 om de normale werking te hervatten. Deze optie is standaard uitgeschakeld.
Miscellaneous
Devices
Hiermee kunt u de volgende apparaten in- of uitschakelen:
• Enable Camera (Camera inschakelen): standaard ingeschakeld
• Enable Secure Digital (SD) Card (SD-kaart (Secure Digital) inschakelen): standaard ingeschakeld
• Secure Digital (SD) Card Boot (SD-kaart (Secure Digital) opstarten): standaard ingeschakeld
• Secure Digital (SD) Card Read-Only-Mode (SD-kaart in alleen-lezen-modus)
Systeeminstallatie 53

Video
Optie Beschrijving
LCD Brightness Hiermee kunt u de helderheid van het beeldscherm instellen afhankelijk van de voeding (On Battery (op batterij) en
On AC (op netvoeding)). De LCD-helderheid is onafhankelijk voor de accu en voedingsadapter. Deze kan worden
ingesteld met de schuifregelaar.
OPMERKING: De videoinstelling is alleen zichtbaar als er een videokaart in het systeem is geïnstalleerd.
Opties voor het scherm Secure Boot (Beveiligd
opstarten)
Optie Beschrijving
Secure Boot Enable Met deze optie kunt u de functie Secure Boot Enable (Beveiligd opstarten inschakelen) inschakelen of
uitschakelen.
• Disabled (uitgeschakeld)
• Enabled (ingeschakeld)
Standaardinstelling: Enabled (Ingeschakeld)
Expert Key
Management
Met deze optie kunt u de functie Expert Key Management inschakelen of uitschakelen.
• PK: standaard ingeschakeld
• KEK
• db
• dbx
Standaardinstelling: Enabled (Ingeschakeld)
Schermopties voor software guard extensions
(extensies van software guard)
Optie
Beschrijving
Intel SGX Enable In dit veld geeft u een beveiligde omgeving op voor het uitvoeren van codes/opslaan van gevoelige gegevens in de
context van het hoofdbesturingssysteem. De opties zijn:
• Disabled (uitgeschakeld)
• Enabled (ingeschakeld)
• Software aangestuurd
Standaardinstelling: software aangestuurd
Enclave Memory
Size
Met deze optie kunt u de SGX Enclave Reserve Memory Size (Geheugengrootte reserveren voor SGX-enclave)
instellen. De opties zijn:
• 32 MB
• 64 MB
• 128 MB (standaard ingeschakeld)
54 Systeeminstallatie

Opties voor het scherm Performance (Prestaties)
Optie Beschrijving
Multi-Core Support Dit veld speciceert of één of alle kernen zijn ingeschakeld. Bij meerdere kernen zullen de prestaties van bepaalde
programma's toenemen. Deze optie is standaard ingeschakeld. Hiermee kunt u de ondersteuning van meerdere
kernen voor de processor in- of uitschakelen. De geïnstalleerde processor ondersteunt twee cores. Als u multi-
core-ondersteuning hebt ingeschakeld, zijn twee kernen ingeschakeld. Als u multi-core-ondersteuning hebt
uitgeschakeld, is er één kern ingeschakeld.
• Enable Multi Core Support (Multi-core-ondersteuning inschakelen)
Standaardinstelling: de optie is ingeschakeld.
Intel SpeedStep Hiermee kunt u de functie Intel SpeedStep in- of uitschakelen.
• Hiermee wordt Intel SpeedStep ingeschakeld.
Standaardinstelling: de optie is ingeschakeld.
C-States Control Hiermee kunt u de aanvullende slaapstanden van de processor in- of uitschakelen.
• C States (C-standen)
Standaardinstelling: de optie is ingeschakeld.
Intel TurboBoost Hiermee kunt u de Intel TurboBoost-modus van de processor in- of uitschakelen.
• Hiermee wordt Intel TurboBoost ingeschakeld
Standaardinstelling: de optie is ingeschakeld.
HyperThread
Control
Hiermee kunt u HyperThreading in de processor in- of uitschakelen.
• Disabled (uitgeschakeld)
• Enabled (ingeschakeld)
Standaardinstelling: Enabled (Ingeschakeld) is geselecteerd.
Opties voor het scherm Energiebeheer
Optie
Beschrijving
AC Behavior Hiermee kunt u bepalen of de computer automatisch inschakelt wanneer een netvoeding wordt aangesloten.
Standaardinstelling: Wake on AC (Inschakelen bij netvoeding) is niet geselecteerd.
Auto On Time Hiermee kunt u de tijd instellen waarop de computer automatisch moet worden ingeschakeld. De opties zijn:
• Disabled (uitgeschakeld)
• Every Day (Elke dag)
• Weekdays (Op werkdagen)
• Select Days (Dagen selecteren)
Standaardinstelling: Disabled (Uitgeschakeld)
Systeeminstallatie 55

Optie Beschrijving
USB Wake Support Hiermee kunt USB-apparaten inschakelen zodat het systeem in de stand-bymodus weer wordt ingeschakeld.
OPMERKING: Deze functie werkt alleen als de netadapter is aangesloten. Als u de voedingsdapter
verwijdert voordat de computer in de wachtstand staat, wordt de stroomtoevoer naar alle USB-poorten
onderbroken om batterijvoeding te besparen.
• Enable USB Wake Support (Uit stand-by door USB inschakelen)
• Wake on Dell USB-C-dock (Uit stand-by door Dell USB C-dock)
Standaardinstelling: de optie is uitgeschakeld.
Wake on WLAN Hiermee kunt u de functie in- of uitschakelen waardoor de computer wordt ingeschakeld vanuit de Uit-stand bij
ontvangst van een LAN-signaal.
• Disabled (uitgeschakeld)
• WLAN
Standaardinstelling: Disabled (Uitgeschakeld)
Block Sleep Met deze optie kunt u blokkeren dat de computer in slaapstand gaat (S3-stand) in het besturingssysteem.
Block Sleep (S3 state)
Standaardinstelling: deze optie is uitgeschakeld.
Peak Shift Met deze optie kunt u het stroomverbruik tijdens piektijden minimaliseren. Als deze optie is ingeschakeld, werkt uw
systeem alleen op batterijvoeding, zelfs als de voedingsadapter is aangesloten.
• Enable Peak Shift (Piekverschuiving inschakelen): uitgeschakeld
• Set battery threshold (Drempel van de batterij instellen (15% tot 100%), 15% (standaard ingeschakeld))
Advanced Battery
Charge
Conguration
Met deze optie kunt u de batterijstatus maximaliseren. Als deze optie is ingeschakeld, gebruikt uw systeem het
standaardoplaadalgoritme en andere technieken tijdens inactieve uren om de batterijstatus te verbeteren.
Disabled (uitgeschakeld)
Standaardinstelling: Disabled (Uitgeschakeld)
Primary Battery
Charge
Conguration
In dit veld kunt u de oplaadmodus voor de batterij selecteren. De opties zijn:
• Adaptive (Aangepast): standaard ingeschakeld
• Standard (Standaard): hiermee wordt uw batterij opgeladen op een standaardsnelheid.
• ExpressCharge (Snel opladen): de batterij wordt sneller opgeladen met behulp van de technologie van Dell voor
snelladen. Deze optie is standaard ingeschakeld.
• Primarily AC use (Hoofdgebruik van wisselstroom)
• Aangepast
Als Custom Charge (Aangepast opladen) is geselecteerd, kunt u ook Custom Charge Start (Start aangepast
opladen) en Custom Charge Stop (Stop aangepast opladen) opgeven.
OPMERKING: Niet alle oplaadmodi zijn beschikbaar voor alle typen batterijen. Als u deze optie wilt
inschakelen, moet u de optie Advanced Battery Charge Conguration (Geavanceerde oplaadconguratie
van batterij) uitschakelen.
Slaapstand
• OS Automatic selection (Automatische selectie besturingssysteem: standaard ingeschakeld
56 Systeeminstallatie

Optie Beschrijving
Force S3
Voeding type-C-
connector
• 7,5 watt
• 15 Watt: standaard ingeschakeld
Opties voor het POST-gedragscherm
Optie Beschrijving
Adapter Warnings Hiermee kunt u de waarschuwingsberichten van de System Setup (BIOS) in- of uitschakelen wanneer u bepaalde
stroomadapters gebruikt.
Standaardinstelling: Enable Adapter Warnings (Adapterwaarschuwingen inschakelen)
Keypad
(Embedded)
Hiermee kunt u een of twee methoden kiezen om het toetsenblok in te schakelen dat in het interne toetsenbord is
opgenomen.
• Fn Key Only (Alleen Fn-toets): standaard.
• By Numlock
OPMERKING: Wanneer de installatie wordt uitgevoerd, heeft deze optie geen eect. De installatie werkt
in de modus Fn Key Only (Alleen Fn-toets).
Mouse/Touchpad Hiermee kunt u aangeven hoe het systeem omgaat met invoer via de muis en het touchpad. De opties zijn:
• Serial Mouse (Seriële muis)
• PS2 Mouse (PS2-muis)
• Touchpad/PS-2 Mouse (Touchpad/PS-2-muis): deze optie is standaard ingeschakeld.
Numlock Enable Hiermee kunt u de NumLock-optie inschakelen wanneer de computer wordt opgestart.
Enable Network (Netwerk inschakelen). Deze optie is standaard ingeschakeld.
Fn Key Emulation Hiermee kunt u de optie instellen waar de Scroll Lock-toets wordt gebruikt om de functie van de Fn-toets te
simuleren.
Enable Fn Key Emulation (Emulatie Fn-toets inschakelen) (standaard)
Fn Lock Options
Hiermee kunt u met de sneltoetscombinatie Fn + Esc de primaire functie van F1–F12 wisselen tussen de primaire
(standaard) en secundaire functies. Als u deze optie uitschakelt, kunt u niet dynamisch wisselen tussen de primaire
functie van deze toetsen. De beschikbare opties zijn:
• Fn Lock: standaard ingeschakeld
• Lock Mode Disable/Standard (Vergrendelingsmodus uitschakelen/standaard): standaard ingeschakeld
• Lock Mode Enable/Secondary (Vergrendelingsmodus inschakelen/secundair)
Fastboot Hiermee kunt u het opstarten versnellen door enkele compatibiliteitsstappen over te slaan. De opties zijn:
• Minimal (Minimaal): standaard ingeschakeld
• Thorough (Grondig)
• Auto (Automatisch)
Extended BIOS
POST Time
Hiermee kunt u een extra vertraging voor het opstarten instellen. De opties zijn:
Systeeminstallatie 57

Optie Beschrijving
• 0 seconds (0 seconden): standaard ingeschakeld.
• 5 seconds (5 seconden)
• 10 seconds (10 seconden)
Full Screen Log
• Enable Full Screen Logo (Logo volledig scherm inschakelen): niet ingeschakeld
Warnings and errors
• Prompt on warnings and errors (Prompt bij waarschuwingen en fouten): standaard ingeschakeld
• Continue on warnings (Doorgaan bij waarschuwingen)
• Doorgaan ondanks waarschuwingen en fouten
Beheerbaarheid
Optie Beschrijving
USB voorziening
Enable USB provision (USB-voorziening inschakelen) is niet standaard geselecteerd
MEBX Hotkey:
standaard
ingeschakeld
Hiermee kunt u speciceren of de MEBx Hotkey-functie tijdens het opstarten van het systeem moet zijn
ingeschakeld.
• Disabled (uitgeschakeld)
• Enabled (ingeschakeld)
Standaardinstelling: Disabled (Uitgeschakeld)
Opties voor het scherm Virtualisatie-ondersteuning
Optie
Beschrijving
Virtualization Dit veld geeft aan of een Virtual Machine Monitor (VMM) gebruik kan maken van de conditionele
hardwaremogelijkheden die door Intel Virtualization Technology worden geleverd.
Intel Virtualization-technologie inschakelen (standaard geselecteerd)
VT for Direct I/O Hiermee schakelt u Virtual Machine Monitor (VMM) in of uit voor het gebruik van de extra hardware-
mogelijkheden van de Intel® Virtualisatietechologie voor directe I/O.
Enable VT for Direct I/O (VT voor directe I/O inschakelen): standaard ingeschakeld.
Trusted Execution Deze optie geeft aan of een MVMM (gemeten virtuele machinemonitor) de extra hardwareopties kan gebruiken die
worden geboden door Trusted Execution-technologie van Intel. De TPM-virtualisatietechnologie en de
virtualisatietechnologie voor Direct I/O moeten voor deze functie worden ingeschakeld.
Trusted Execution (Vertrouwde uitvoering): standaard uitgeschakeld.
Opties voor draadloos scherm
Optie
Beschrijving
Wireless Switch Hiermee kunt u de draadloze apparaten instellen die kunnen worden bediend met de draadloze switch. De opties
zijn:
58 Systeeminstallatie

Optie Beschrijving
• WWAN
• GPS (op WWAN-module)
• WLAN/WiGig
• Bluetooth
Alle opties zijn standaard ingeschakeld.
OPMERKING: Het inschakelen of uitschakelen van WLAN en WiGig is gekoppeld en kan niet afzonderlijk
worden in- of uitgeschakeld.
Wireless Device
Enable
Hiermee kunt u de interne draadloze apparaten in- of uitschakelen:
• WWAN/GPS
• WLAN/WiGig
• Bluetooth
Alle opties zijn standaard ingeschakeld.
OPMERKING: Het IMEI-nummer voor WWAN is te vinden op de buitenverpakking of op de WWAN-kaart.
Scherm Maintenance (Onderhoud)
Optie
Beschrijving
Service Tag Hier wordt het servicelabel van uw computer weergegeven.
Asset Tag Hier kunt u een inventaristag voor de computer maken als er nog geen inventaristag is ingesteld. Deze optie is niet
standaard ingeschakeld.
BIOS Downgrade Dit veld beheert het terugzetten van de systeemrmware naar vorige revisies. Optie 'Allow BIOS downgrade'
(BIOS-downgrade toestaan) is standaard ingeschakeld.
Data Wipe Met dit veld kunnen gebruikers veilig gegevens wissen van alle interne opslagapparaten. Optie 'Wipe on Next boot'
(Wissen bij volgende keer opstarten) is niet standaard ingeschakeld. Hier volgt een lijst met apparaten waarvoor dit
geldt:
• Interne SATA HDD/SSD
• Interne M.2 SATA SDD
• Interne M.2 PCIe SSD
• Internal eMMC (Interne eMMC)
BIOS Recovery Met deze optie kunt u bepaalde beschadigde BIOS-condities herstellen vanaf een herstelbestand op de primaire
harde schijf of een extern USB-stick van de gebruiker.
• BIOS Recovery from Hard Drive (BIOS herstellen vanaf harde schijf) - standaard ingeschakeld
• Always perform integrity check (Altijd integriteitscontrole uitvoeren) - standaard uitgeschakeld
System Logs (Systeemlogboeken)
Optie
Beschrijving
BIOS Events Hiermee kunt u de POST-gebeurtenissen van de System Setup (BIOS) bekijken en wissen.
Thermal Events Hiermee kunt u de gebeurtenissen van de System Setup (Thermisch) bekijken en wissen.
Systeeminstallatie 59

Optie Beschrijving
Power Events Hiermee kunt u de gebeurtenissen van de System Setup (Stroom) bekijken en wissen.
Het BIOS updaten in Windows
Het wordt aanbevolen om uw BIOS (Systeeminstallatie) bij te werken wanneer het moederbord wordt vervangen of als er een update
beschikbaar is. Bij een laptop moet u ervoor zorgen dat de batterij van de computer volledig is opgeladen en dat de computer is aangesloten
op een stopcontact.
OPMERKING: Als BitLocker is ingeschakeld, moet deze worden opgeschort voordat u het systeem-BIOS updatet en vervolgens
weer ingeschakeld nadat de BIOS-update is voltooid.
1 Start de computer opnieuw.
2 Ga naar Dell.com/support.
• Vul de Service Tag (Servicetag) of Express Service Code (Express servicetag) in en klik op Submit (Verzenden).
• Klik of tik op Detect Product (Product detecteren) en volg de instructies op het scherm.
3 Als u geen product kunt detecteren of de servicetag niet kunt vinden, klikt u op Choose from all products (Kies uit alle producten).
4 Kies de categorie Products (Producten) in de lijst.
OPMERKING: Kies de juiste categorie om naar de productpagina te gaan.
5 Selecteer uw computermodel en de pagina Product Support (Productondersteuning) van uw computer verschijnt.
6 Klik op Get drivers (Stuurprogramma's ophalen) en klik op Drivers and Downloads (Stuurprogramma's en downloads).
Het gedeelte met de stuurprogramma's en downloads verschijnt.
7 Klik op Find it myself (Zelf zoeken).
8 Klik op BIOS om de BIOS-versies weer te geven.
9 Bepaal het nieuwste BIOS-bestand en klik op Download (Downloaden).
10 Selecteer uw voorkeursmethode voor het downloaden in het venster Please select your download method below (Selecteer
hieronder uw voorkeursmethode voor downloaden); klik op Download File (Bestand downloaden).
Het venster File Download (Bestand downloaden) wordt weergegeven.
11 Klik op Save (Opslaan) om het bestand op uw computer op te slaan.
12 Klik op Run (Uitvoeren) om de bijgewerkte BIOS-instellingen te installeren op uw computer.
Volg de aanwijzingen op het scherm.
Systeem- en installatiewachtwoord
Tabel 8. Systeem- en installatiewachtwoord
Type wachtwoord Beschrijving
System Password (Systeemwachtwoord) Wachtwoord dat moet worden ingevuld om aan uw systeem in te
loggen.
Installatiewachtwoord Wachtwoord dat moet worden ingevuld voor toegang en het
aanbrengen van wijzigingen aan de BIOS-instellingen van uw
computer.
U kunt ter beveiliging van uw computer een wachtwoord voor het systeem en de installatie aanmaken.
WAARSCHUWING
: De wachtwoordfunctie zorgt voor een basisbeveiliging van de gegevens in uw computer.
WAARSCHUWING: Iedereen heeft toegang tot de gegevens op uw computer als deze onbeheerd en niet vergrendeld wordt
achtergelaten.
OPMERKING: De functie voor het systeem- en installatiewachtwoord is uitgeschakeld.
60 Systeeminstallatie

Een wachtwoord voor de systeeminstallatie toewijzen
U kunt alleen een nieuw Systeem- of beheerderswachtwoord instellen wanneer de status op Not Set (Niet ingesteld) staat.
Druk voor het openen van System setup na het aanzetten of opnieuw opstarten van de computer meteen op F2.
1 Selecteer in het scherm System BIOS (Systeem BIOS) of System Setup (Systeeminstallatie) de optie Security (Beveiliging) en
druk op Enter.
Het scherm Security (Beveiliging) wordt geopend.
2 Selecteer Systeem/beheerderswachtwoord en maak een wachtwoord in het veld Enter the new password (Voer het nieuwe
wachtwoord in).
Hanteer de volgende richtlijnen om het systeemwachtwoord toe te kennen:
• Een wachtwoord mag bestaan uit maximaal 32 tekens.
• Het wachtwoord mag de nummers 0 t/m 9 bevatten.
• Er mogen alleen kleine letters worden gebruikt.
• Alleen de volgende speciale tekens zijn toegestaan: spatie, (”), (+), (,), (-), (.), (/), (;), ([), (\), (]), (`).
3 Typ het wachtwoord dat u eerder hebt ingevoerd in het veld Bevestig nieuw wachtwoord en klik op OK.
4 Druk op Esc waarna een melding verschijnt om de wijzigingen op te slaan.
5 Druk op Y om de wijzigingen op te slaan.
Hierna wordt de computer opnieuw opgestart.
Een bestaand systeeminstallatiewachtwoord verwijderen of
wijzigen
Zorg dat de Password Status (Wachtwoordstatus) ontgrendeld is (in de systeemconguratie) voor u probeert om het bestaande
systeem- of installatiewachtwoord te verwijderen of te wijzigen. U kunt een bestaand systeem- of installatiewachtwoord niet verwijderen of
wijzigen als de Password Status (Wachtwoordstatus) is vergrendeld.
Druk na het aanzetten of opnieuw opstarten van de computer onmiddellijk op F2 om naar de System Setup te gaan.
1 Selecteer System Security (Systeembeveiliging) in het scherm System BIOS (Systeem BIOS), of System Setup
(Systeeminstallatie) en druk op Enter.
Het scherm System Security (Systeembeveiliging) wordt geopend.
2 Controleer in het scherm System Security (Systeembeveiliging) of Password Status (Wachtwoordstatus) op Unlocked
(Ontgrendeld) staat.
3 Selecteer System Password (Systeemwachtwoord), wijzig of verwijder het bestaande systeemwachtwoord en druk op Enter of Tab.
4 Selecteer Setup Password (Installatiewachtwoord), wijzig of verwijder het bestaande installatiewachtwoord en druk op Enter of Tab.
OPMERKING
: Als u het systeem- of installatiewachtwoord wijzigt, geeft u het nieuwe wachtwoord in wanneer de melding
daarvoor verschijnt. Als u het systeem- of installatiewachtwoord verwijdert, bevestigt u de verwijdering wanneer de melding
daarvoor verschijnt.
5 Druk op Esc waarna een melding verschijnt om de wijzigingen op te slaan.
6 Druk op Y om de wijzigingen op te slaan en de systeeminstallatie te verlaten.
De computer wordt opnieuw opgestart.
Systeeminstallatie
61

Software
In dit hoofdstuk worden de ondersteunde besturingssystemen aangegeven, samen met instructies voor het installeren van de
stuurprogramma's.
Onderwerpen:
• Ondersteunde besturingssystemen
• stuurprogramma's downloaden
• Stuurprogramma voor chipset
• Intel HID Event Filter
• Intel Dynamic Platform en Thermal Framework
• Intel Management Engine
• Realtek PCI-E-geheugenkaart
• Stuurprogramma voor seriële IO
• Software chipset-apparaat
• Grasche controller-stuurprogramma
• Netwerkstuurprogramma's
• Realtek audio
• Seriële ATA-stuurprogramma's
• Beveiliging van stuurprogramma's
Ondersteunde besturingssystemen
Tabel 9. Ondersteunde besturingssystemen
Ondersteunde besturingssystemen Beschrijving
Windows 10
• Microsoft Windows 10 Pro 64-bits
• Microsoft Windows 10 Home 64-bits
stuurprogramma's downloaden
1 Schakel uw notebook in.
2 Ga naar Dell.com/support.
3 Klik op Product Support (Productondersteuning), voer de servicetag van uw notebook in en klik op Submit (Verzenden).
OPMERKING
: Als u niet beschikt over de servicetag, gebruikt u de functie automatisch detecteren of handmatig bladeren
voor uw notebook.
4 Klik op Drivers and Downloads (Drivers en downloads).
5 Selecteer het besturingssysteem dat op uw notebook is geïnstalleerd.
6 Blader naar beneden op de pagina en selecteer het stuurprogramma dat u wilt installeren.
7 Klik op Download File (Bestand downloaden) om het stuurprogramma voor uw notebook te downloaden.
8 Ga na het downloaden naar de map waar u het bestand met het stuurprogramma heeft opgeslagen.
9 Dubbelklik op het pictogram van het bestand met het stuurprogramma en volg de instructies op het scherm.
6
62 Software

Stuurprogramma voor chipset
Het chipsetstuurprogramma helpt het systeem de elementen te identiceren en installeert de vereiste stuurprogramma's nauwkeurig.
Verieer of de chipset werd geïnstalleerd in het systeem door de onderstaande controllers te controleren. Veel van de gangbare apparaten
zijn zichtbaar onder Andere apparaten als er geen stuurprogramma's zijn geïnstalleerd. De onbekende apparaten verdwijnen zodra u het
chipsetstuurprogramma installeert.
Zorg ervoor dat u de volgende stuurprogramma's installeert; sommige stuurprogramma's kunnen standaard aanwezig zijn.
• Intel HID Event Filter-stuurprogramma
• Intel Dynamic Platform- en Thermal Framework-stuurprogramma
• Intel Thunderbolt (TM)-controller-stuurprogramma (optioneel)
• Management Engine
• Realtek PCI-E-geheugenkaart
• Stuurprogramma Intel Serial IO
Intel HID Event Filter
Controleer of het Intel HID Event Filter al op de computer is geïnstalleerd.
Tabel 10. Intel HID Event Filter
Voor de installatie Na de installatie
Intel Dynamic Platform en Thermal Framework
Controleer of het Intel dynamische platform en thermische raamwerk al is geïnstalleerd op de computer.
Tabel 11. Intel Dynamic Platform en Thermal Framework
Voor de installatie Na de installatie
Software 63

Intel Management Engine
Controleer of de Intel HID Management Engine al op de computer is geïnstalleerd.
Tabel 12. Intel Management Engine
Voor de installatie Na de installatie
Realtek PCI-E-geheugenkaart
Controleer of de PCI-E-geheugenkaart al op de computer is geïnstalleerd.
Tabel 13. Realtek PCI-E-geheugenkaart
Voor de installatie Na de installatie
Stuurprogramma voor seriële IO
Controleer of de stuurprogramma's voor touchpad zijn geïnstalleerd.
Afbeelding 1. Stuurprogramma voor seriële IO
Software chipset-apparaat
Controleer of het chipset-apparaat al op de computer is geïnstalleerd.
64
Software

Software 65

Grasche controller-stuurprogramma
Controleer of het grasche controller-stuurprogramma reeds op de computer is geïnstalleerd.
Tabel 14. Grasche controller-stuurprogramma
Voor de installatie Na de installatie
Netwerkstuurprogramma's
Installeer de WLAN- en Bluetooth-suurprogramma's van de Dell Support-website.
Tabel 15. Netwerkstuurprogramma's
Voor de installatie Na de installatie
Realtek audio
Controleer of de audiostuurprogramma's reeds op de computer zijn geïnstalleerd.
Tabel 16. Realtek audio
Voor de installatie Na de installatie
66 Software

Seriële ATA-stuurprogramma's
Installeer het nieuwste Intel Rapid Storage-stuurprogramma voor de beste prestaties. Het gebruik van de standaard Windows-
opslagstuurprogramma's wordt niet aanbevolen. Controleer of de standaard seriële ATA-stuurprogramma's op de computer zijn
geïnstalleerd.
Beveiliging van stuurprogramma's
Dit gedeelte vermeldt de beveiligingsapparaten in Apparaatbeheer.
Beveiligingsapparaatstuurprogramma's
Controleer of de beveiligingsapparaatstuurprogramma's op de computer zijn geïnstalleerd.
Vingerafdruksensorstuurprogramma's
Controleer of de vingerafdruksensorstuurprogramma's op de computer zijn geïnstalleerd.
Software
67

Problemen oplossen
Diagnostische Enhanced Pre-Boot System
Assessment (ePSA)
Het diagnostische ePSA (ook bekend als systeemdiagnose) voert een volledige controle van de hardware van uw computer uit. Het ePSA
maakt deel uit van het BIOS en wordt door het BIOS gestart. De ingebouwde systeemdiagnostiek biedt een aantal opties voor specieke
apparaatgroepen of apparaten waarmee u het volgende kunt doen:
• automatische tests kunt laten uitvoeren of in interactieve modus
• tests herhalen
• testresultaten weergeven of opslaan
• grondige testen kunt laten uitvoeren voor extra testmogelijkheden voor nog meer informatie over het/de defecte apparaat/apparaten
• statusmeldingen bekijken waarin staat of de tests goed verlopen zijn
• foutmeldingen bekijken waarin staat of er tijdens het testen problemen zijn opgetreden
WAARSCHUWING
: De systeemdiagnose kunt u gebruiken om alleen uw computer te testen. Het gebruik van dit programma op
meerdere computers kan leiden tot ongeldige resultaten of foutmeldingen.
OPMERKING: Sommige testen voor specieke apparaten moeten interactie worden doorlopen. Zorg er daarom voor dat u altijd
zicht op het beeldscherm heeft wanneer de tests worden uitgevoerd.
ePSA-diagnostiek uitvoeren
Roep de diagnostiek op met een van de hieronder voorgestelde methoden:
1 Schakel de computer in.
2 Druk tijdens het opstarten van de computer op F12 wanneer het logo van Dell verschijnt.
3 Gebruik in het scherm met het opstartmenu de pijltoetsen omhoog/omlaag om de optie Diagnostics (Diagnostiek) te selecteren en
druk vervolgens op Enter.
OPMERKING
: Het venster Enhanced Pre-boot System Assessment wordt weergegeven, met een overzicht van alle door de
computer gedetecteerde apparaten. Het diagnoseprogramma zal tests uitvoeren op al deze gedetecteerde apparaten.
4 Druk op de pijl in de rechterbenedenhoek om naar de paginalijst te gaan.
De gedetecteerde items worden in een lijst weergegeven en getest.
5 Als u alleen een test voor een speciek apparaat wilt laten uitvoeren, drukt u op Esc en klikt u op Yes (Ja) om de diagnosetest te
stoppen.
6 Selecteer het apparaat in het linkervenster en klik op Run Tests (Tests starten).
7 Van eventuele problemen worden foutcodes weergegeven.
Noteer de foutcode(s) en neem contact op met Dell.
of
8 Sluit de computer af.
9 Houd de toets Fn gelijktijdig ingedrukt met de aan/uit-knop en laat beide daarna los.
10 Herhaal stappen 3-7 hierboven.
7
68 Problemen oplossen

Diagnose-LED
Dit gedeelte geeft details over de diagnostische functies van de batterij-LED in een notebook.
Fouten worden in plaats van met pieptooncodes aangegeven met de tweekleurige LED van de batterijlading. Een speciek knipperend
patroon wordt gevolgd door een itsend patroon van itsen in oranje, gevolgd door wit. Daarna herhaalt het patroon zich.
OPMERKING: Het diagnostische patroon bestaat uit een tweecijferig getal dat wordt weergegeven door een eerste groep van
LED-knipperingen (1 tot en met 9) in oranje, gevolgd door een pauze van 1,5 seconde waarin de LED niet brandt, en dan een
tweede groep van LED-knipperingen (1 tot en met 9) in wit. Dit wordt dan gevolgd door een pauze van drie seconden, waarin de
LED niet brandt, waarna vervolgens alles wordt herhaald. Elke LED-knippering duurt 0,5 seconden.
Het systeem wordt niet afgesloten wanneer het de diagnostische foutcode weergeeft. Diagnostische foutcodes verdringen altijd ieder
ander gebruik van de LED. Bij notebooks bijvoorbeeld, worden de batterijcodes voor een batterij die bijna leeg is of voor een batterijdefect
niet weergegeven als er diagnostische foutcodes worden weergegeven:
Tabel 17. LED-patroon
Knipperend
patroon
Omschrijving probleem Mogelijke oplossing
Amber Wit
2 1 processor processorfout
2 2 moederbord, BIOS ROM moederbord, dekt BIOS-beschadiging of ROM-fout
2 3 Geheugen geen geheugen/RAM gevonden
2 4 Geheugen geheugenfout/RAM-fout
2 5 Geheugen ongeldig geheugen geïnstalleerd
2 6 moederbord: chipset moederbord-/chipset-fout
2 7 Beeldscherm beeldschermfout
3 1 stroomuitval RTC fout in knoopbatterij
3 2 PCI/Video PCI-/videokaart-/chip-fout
3 3 BIOS-herstel 1 herstel-image niet gevonden
3 4 BIOS-herstel 2 herstel-image gevonden maar ongeldig
Realtimeklok resetten
Met de realtimeklok (RTC) reset-functie kunt u uw Dell-systeem uit geen POST/geen opstarten/geen stroom situaties resetten. Voor het
starten van de RTC-reset op het systeem dient u ervoor te zorgen dat het systeem in een uit-stand is en aangesloten is op de
stroomvoorziening. Houd de aan-uitknop gedurende 25 seconden ingedrukt en laat de aan-uitknop los. Ga naar echte kloktijd opnieuw
instellen.
OPMERKING
: Als de netstroom wordt losgekoppeld van het systeem tijdens het proces of als de aan-uit-knop langer dan 40
seconden ingedrukt wordt gehouden, wordt het RTC-resetproces afgebroken.
De RTC-reset zal de BIOS resetten naar de standaardinstellingen, Intel vPro uitschakelen en de systeemdatum en -tijd resetten. De
volgende items worden niet beïnvloed door de RTC-reset:
• Servicelabel
• Assetlabel
• Eigenaarlabel
Problemen oplossen
69

• Beheerderswachtwoord
• Systeemwachtwoord
• HDD-wachtwoord
• TPM aan en actief
• Belangrijke databases
• Systeemlogboeken
De volgende items kunnen al dan niet worden gereset op basis van uw aangepaste selecties van BIOS-instellingen:
• De Boot List
• Enable Legacy OROMs (Oude OROM's inschakelen)
• Secure Boot Enable (Veilig opstarten inschakelen)
• Allow BIOS Downgrade (BIOS-downgrade toestaan)
70 Problemen oplossen

Contact opnemen met Dell
OPMERKING: Als u geen actieve internetverbinding hebt, kunt u contactgegevens ook vinden op uw factuur, pakbon, rekening of
productcatalogus van Dell.
Dell biedt diverse online en telefonische ondersteunings- en servicemogelijkheden. De beschikbaarheid hiervan verschilt per land en
product. Sommige services zijn mogelijk niet in uw regio beschikbaar. U neemt als volgt contact op met Dell voor zaken op het gebied van
verkoop, ondersteuning of klantenservice:
1 Ga naar Dell.com/support.
2 Selecteer uw ondersteuningscategorie.
3 Zoek naar uw land of regio in het vervolgkeuzemenu Choose a Country/Region (Kies een land/regio) onderaan de pagina.
4 Selecteer de juiste service- of ondersteuningslink op basis van uw probleem.
8
Contact opnemen met Dell 71
-
 1
1
-
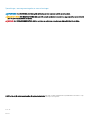 2
2
-
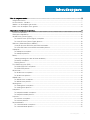 3
3
-
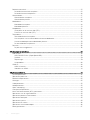 4
4
-
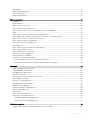 5
5
-
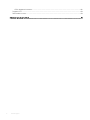 6
6
-
 7
7
-
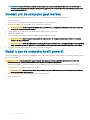 8
8
-
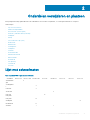 9
9
-
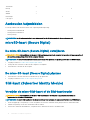 10
10
-
 11
11
-
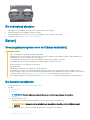 12
12
-
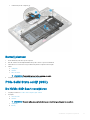 13
13
-
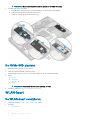 14
14
-
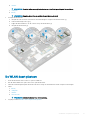 15
15
-
 16
16
-
 17
17
-
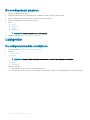 18
18
-
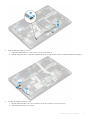 19
19
-
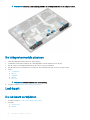 20
20
-
 21
21
-
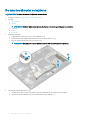 22
22
-
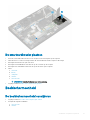 23
23
-
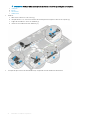 24
24
-
 25
25
-
 26
26
-
 27
27
-
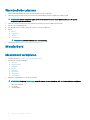 28
28
-
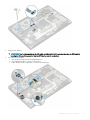 29
29
-
 30
30
-
 31
31
-
 32
32
-
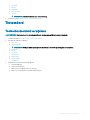 33
33
-
 34
34
-
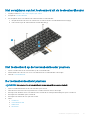 35
35
-
 36
36
-
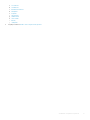 37
37
-
 38
38
-
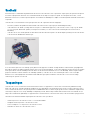 39
39
-
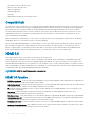 40
40
-
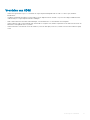 41
41
-
 42
42
-
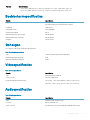 43
43
-
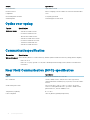 44
44
-
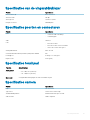 45
45
-
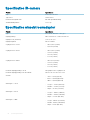 46
46
-
 47
47
-
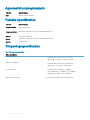 48
48
-
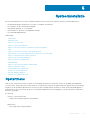 49
49
-
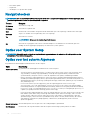 50
50
-
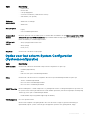 51
51
-
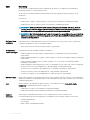 52
52
-
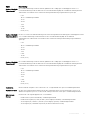 53
53
-
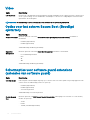 54
54
-
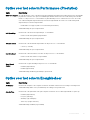 55
55
-
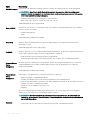 56
56
-
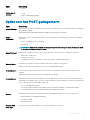 57
57
-
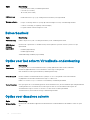 58
58
-
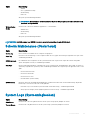 59
59
-
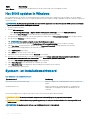 60
60
-
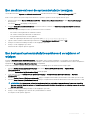 61
61
-
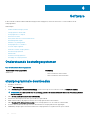 62
62
-
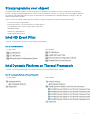 63
63
-
 64
64
-
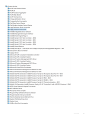 65
65
-
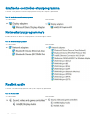 66
66
-
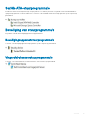 67
67
-
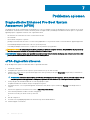 68
68
-
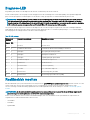 69
69
-
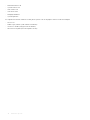 70
70
-
 71
71
Dell Latitude 7389 2-in-1 de handleiding
- Categorie
- Notitieboekjes
- Type
- de handleiding
Gerelateerde papieren
-
Dell Latitude 7370 de handleiding
-
Dell Latitude 5289 2-in-1 de handleiding
-
Dell Latitude 7390 2-in-1 de handleiding
-
Dell Latitude 7280 de handleiding
-
Dell Latitude 7280 de handleiding
-
Dell Latitude 7480 de handleiding
-
Dell Latitude 7480 de handleiding
-
Dell Latitude 7390 de handleiding
-
Dell Latitude 7380 Gebruikershandleiding
-
Dell Latitude 7490 de handleiding