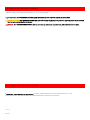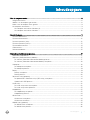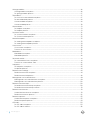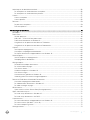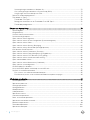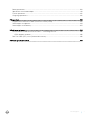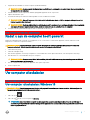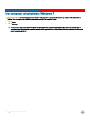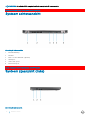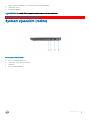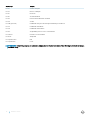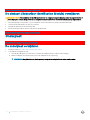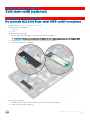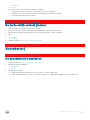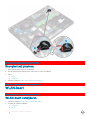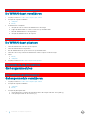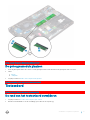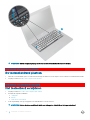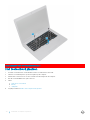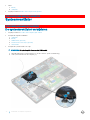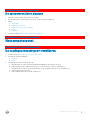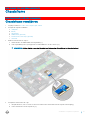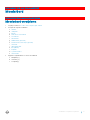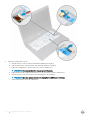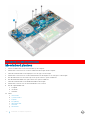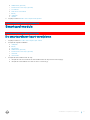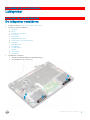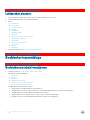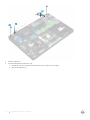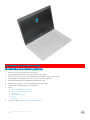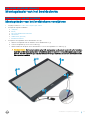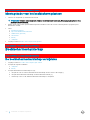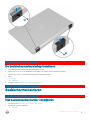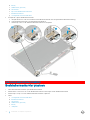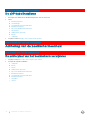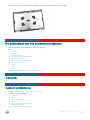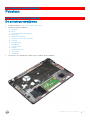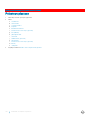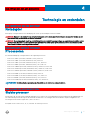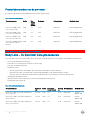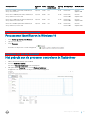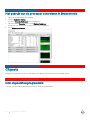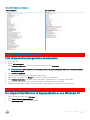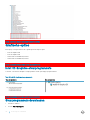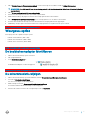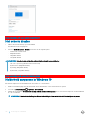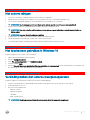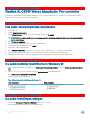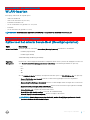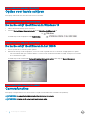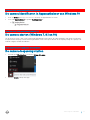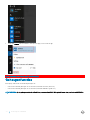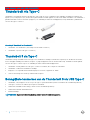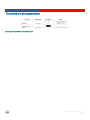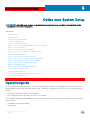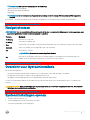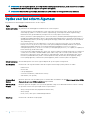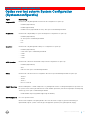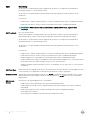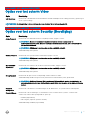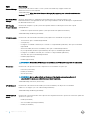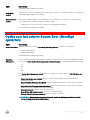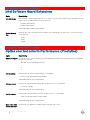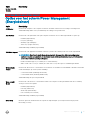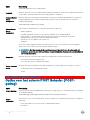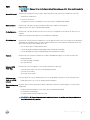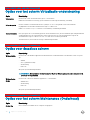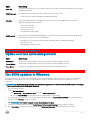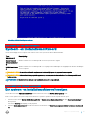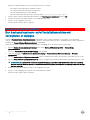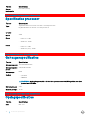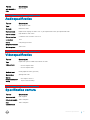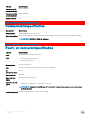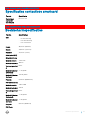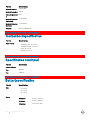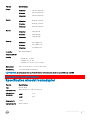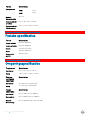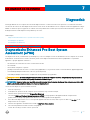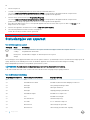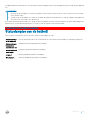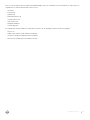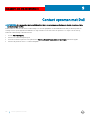Dell Latitude 5480/5488 de handleiding
- Categorie
- Notitieboekjes
- Type
- de handleiding

Dell Latitude 5480
Eigenaarshandleiding
Regelgevingsmodel: P72G
Regelgevingstype: P72G001

GUID-5B8DE7B7-879F-45A4-88E0-732155904029
Opmerkingen, voorzorgsmaatregelen,en waarschuwingen
OPMERKING: Een OPMERKING duidt belangrijke informatie aan voor een beter gebruik van het product.
WAARSCHUWING: EEN WAARSCHUWING duidt potentiële schade aan hardware of potentieel gegevensverlies aan en vertelt u
hoe het probleem kan worden vermeden.
GEVAAR: Een GEVAAR-KENNISGEVING duidt op een risico op schade aan eigendommen, lichamelijk letsel of overlijden.
GUID-F1C5ECBB-F43D-449A-9548-0D719858EB9E
© 2017 Dell Inc. or its subsidiaries. All rights reserved. Dell, EMC, en andere handelsmerken zijn handelsmerken van Dell Inc. of zijn
dochterondernemingen. Andere handelsmerken zijn mogelijk handelsmerken van hun respectieve eigenaren.
2017 - 01
Ver. A00

Inhoudsopgave
1 Aan de computer werken................................................................................................................................8
Veiligheidsinstructies..........................................................................................................................................................8
Voordat u in de computer gaat werken........................................................................................................................... 8
Nadat u aan de computer heeft gewerkt........................................................................................................................9
Uw computer uitschakelen............................................................................................................................................... 9
Uw computer uitschakelen: Windows 10.................................................................................................................. 9
Uw computer uitschakelen: Windows 7...................................................................................................................10
2 Aanzicht chassis........................................................................................................................................... 11
Systeem vooraanzicht...................................................................................................................................................... 11
Systeem achteraanzicht.................................................................................................................................................. 12
Systeem zijaanzicht (links).............................................................................................................................................. 12
Systeem zijaanzicht (rechts)...........................................................................................................................................13
Systeem bovenaanzicht...................................................................................................................................................14
Onderaanzicht...................................................................................................................................................................15
Sneltoetscombinatie.........................................................................................................................................................15
3 Onderdelen verwijderen en plaatsen............................................................................................................. 17
Aanbevolen hulpmiddelen................................................................................................................................................ 17
SIM-kaart (Subscriber Identity Module)........................................................................................................................ 17
De simkaart (Subscriber Identication Module) plaatsen...................................................................................... 17
De simkaart (Subscriber Identication Module) verwijderen................................................................................ 18
Onderplaat.........................................................................................................................................................................18
De onderplaat verwijderen.........................................................................................................................................18
De onderplaat plaatsen.............................................................................................................................................. 19
Batterij................................................................................................................................................................................19
Batterij verwijderen.....................................................................................................................................................19
Batterij plaatsen..........................................................................................................................................................20
Solid state-schijf (optioneel)........................................................................................................................................... 21
De optionele M.2 Solid State-schijf (SSD-schijf) verwijderen.............................................................................. 21
Optionele M.2 SSD plaatsen.....................................................................................................................................22
Harde schijf....................................................................................................................................................................... 22
De harde schijf-eenheid verwijderen........................................................................................................................22
De harde schijf-eenheid plaatsen............................................................................................................................. 23
Knoopbatterij.................................................................................................................................................................... 23
De knoopbatterij verwijderen....................................................................................................................................23
Knoopbatterij plaatsen...............................................................................................................................................24
WLAN-kaart......................................................................................................................................................................24
WLAN-kaart verwijderen.......................................................................................................................................... 24
WLAN-kaart installeren.............................................................................................................................................25
WWAN-kaart (optioneel)................................................................................................................................................ 25
De WWAN-kaart verwijderen...................................................................................................................................26
De WWAN-kaart plaatsen.........................................................................................................................................26
Inhoudsopgave
3

Geheugenmodules........................................................................................................................................................... 26
Geheugenmodule verwijderen..................................................................................................................................26
De geheugenmodule plaatsen...................................................................................................................................27
Toetsenbord...................................................................................................................................................................... 27
De rand van het toetsenbord verwijderen...............................................................................................................27
De toetsenbordrand plaatsen................................................................................................................................... 28
Het toetsenbord verwijderen....................................................................................................................................28
Het toetsenbord plaatsen......................................................................................................................................... 30
Warmteaeider..................................................................................................................................................................31
De koelplaat verwijderen............................................................................................................................................31
De koelplaat plaatsen..................................................................................................................................................31
Systeemventilator............................................................................................................................................................ 32
De systeemventilator verwijderen............................................................................................................................32
De systeemventilator plaatsen................................................................................................................................. 33
Netconnectorpoort..........................................................................................................................................................33
De voedingsconnectorpoort verwijderen................................................................................................................33
De voedingsconnectorpoort plaatsen..................................................................................................................... 34
Chassisframe....................................................................................................................................................................35
Chassisframe verwijderen.........................................................................................................................................35
Plaatsen van chassisframe........................................................................................................................................36
Moederbord...................................................................................................................................................................... 37
Moederbord verwijderen........................................................................................................................................... 37
Moederbord plaatsen................................................................................................................................................ 40
Smartcard-module............................................................................................................................................................41
De smartcardlezer-kaart verwijderen....................................................................................................................... 41
Plaatsen van smartcardlezer-kaart.......................................................................................................................... 42
Luidspreker........................................................................................................................................................................43
De luidspreker verwijderen........................................................................................................................................43
Luidspreker plaatsen.................................................................................................................................................. 44
Beeldschermassemblage.................................................................................................................................................44
Beeldschermeenheid verwijderen............................................................................................................................ 44
Beeldschermeenheid plaatsen..................................................................................................................................48
Montagekader van het beeldscherm.............................................................................................................................49
Montagekader van het beeldscherm verwijderen..................................................................................................49
Montagekader van het beeldscherm plaatsen.......................................................................................................50
Beeldschermscharnierkap...............................................................................................................................................50
De beeldschermscharnierkap verwijderen..............................................................................................................50
De beeldschermscharnierkap installeren..................................................................................................................51
Beeldschermscharnieren..................................................................................................................................................51
Het beeldschermscharnier verwijderen................................................................................................................... 51
Beeldschermscharnier plaatsen............................................................................................................................... 52
Beeldschermpaneel..........................................................................................................................................................53
Het beeldschermpaneel verwijderen....................................................................................................................... 53
Beeldschermpaneel plaatsen....................................................................................................................................54
eDP-kabel......................................................................................................................................................................... 55
De eDP-kabel verwijderen........................................................................................................................................ 55
De eDP-kabel installeren........................................................................................................................................... 56
4
Inhoudsopgave

Achterkap van de beeldschermeenheid........................................................................................................................56
De achterplaat van het beeldscherm verwijderen................................................................................................. 56
De achterplaat van het beeldscherm plaatsen....................................................................................................... 57
Camera.............................................................................................................................................................................. 57
Camera verwijderen................................................................................................................................................... 57
Camera plaatsen........................................................................................................................................................ 58
Polssteun...........................................................................................................................................................................59
De polssteun verwijderen..........................................................................................................................................59
Polssteun plaatsen.....................................................................................................................................................60
4 Technologie en onderdelen........................................................................................................................... 61
Netadapter........................................................................................................................................................................ 61
Processoren.......................................................................................................................................................................61
Skylake-processor...................................................................................................................................................... 61
Kaby Lake - 7e Gen Intel Core processoren............................................................................................................62
Processoren identiceren in Windows 10................................................................................................................63
Het gebruik van de processor controleren in Taakbeheer.....................................................................................63
Het gebruik van de processor controleren in Broncontrole.................................................................................. 64
Chipsets............................................................................................................................................................................ 64
Intel chipsetstuurprogramma's................................................................................................................................. 64
Het chipset-stuurprogramma downloaden.............................................................................................................65
De chipset identiceren in Apparaatbeheer van Windows 10.............................................................................. 65
Grasche opties............................................................................................................................................................... 66
Intel HD Graphics-stuurprogramma's...................................................................................................................... 66
Stuurprogramma's downloaden............................................................................................................................... 66
Weergave-opties.............................................................................................................................................................. 67
De beeldschermadapter identiceren......................................................................................................................67
De schermresolutie wijzigen..................................................................................................................................... 67
Het scherm draaien................................................................................................................................................... 68
Helderheid aanpassen in Windows 10..................................................................................................................... 68
Het scherm reinigen.................................................................................................................................................. 69
Het touchscreen gebruiken in Windows 10............................................................................................................ 69
Verbinding maken met externe weergaveapparaten............................................................................................. 69
Realtek ALC3246 Waves MaxxAudio Pro-controller................................................................................................... 70
Het audio-stuurprogramma downloaden................................................................................................................ 70
De audiocontroller identiceren in Windows 10......................................................................................................70
De audio-instellingen wijzigen...................................................................................................................................70
WLAN-kaarten.................................................................................................................................................................. 71
Opties voor het scherm Secure Boot (Beveiligd opstarten)................................................................................. 71
Opties voor harde schijven..............................................................................................................................................72
De harde schijf identiceren in Windows 10............................................................................................................72
De harde schijf identiceren in het BIOS.................................................................................................................72
Camerafuncties................................................................................................................................................................ 72
De camera identiceren in Apparaatbeheer van Windows 10.............................................................................. 73
De camera starten (Windows 7, 8.1 en 10).............................................................................................................. 73
De camera-toepassing starten................................................................................................................................. 73
Geheugenfuncties............................................................................................................................................................ 74
Inhoudsopgave
5

Systeemgeheugen controleren in Windows 10.......................................................................................................75
Het systeemgeheugen controleren in System Setup (BIOS)............................................................................... 75
Het geheugen testen met behulp van ePSA.......................................................................................................... 75
Realtek HD audiostuurprogramma's.............................................................................................................................. 75
Thunderbolt via Type-C...................................................................................................................................................76
Thunderbolt 3 via Type-C..........................................................................................................................................76
Belangrijkste kenmerken van de Thunderbolt 3 via USB Type-C.........................................................................76
Thunderbolt-pictogrammen...................................................................................................................................... 77
5 Opties voor System Setup........................................................................................................................... 78
Opstartvolgorde............................................................................................................................................................... 78
Navigatietoetsen.............................................................................................................................................................. 79
Overzicht voor Systeeminstallatie................................................................................................................................. 79
Systeeminstellingen openen........................................................................................................................................... 79
Opties voor het scherm Algemeen................................................................................................................................ 80
Opties voor het scherm System Conguration (Systeemconguratie).....................................................................81
Opties voor het scherm Video........................................................................................................................................83
Opties voor het scherm Security (Beveiliging)............................................................................................................ 83
Opties voor het scherm Secure Boot (Beveiligd opstarten)...................................................................................... 85
Intel Software Guard Extensions....................................................................................................................................86
Opties voor het scherm Performance (Prestaties)..................................................................................................... 86
Opties voor het scherm Power Management (Energiebeheer)................................................................................. 87
Opties voor het scherm POST Behavior (POST-gedrag)...........................................................................................88
Opties voor het scherm Virtualisatie-ondersteuning...................................................................................................90
Opties voor draadloos scherm....................................................................................................................................... 90
Opties voor het scherm Maintenance (Onderhoud)...................................................................................................90
Opties voor het systeemlogscherm................................................................................................................................91
Het BIOS updaten in Windows....................................................................................................................................... 91
Uw systeem-BIOS updaten met behulp van een USB-stick...................................................................................... 92
Systeem- en installatiewachtwoord...............................................................................................................................93
Een systeem- en installatiewachtwoord toewijzen................................................................................................ 93
Een bestaand systeem- en/of installatiewachtwoord verwijderen of wijzigen.................................................. 94
6 Technische specicaties.............................................................................................................................. 95
Systeemspecicaties.......................................................................................................................................................95
Specicaties processor................................................................................................................................................... 96
Geheugenspecicaties.................................................................................................................................................... 96
Opslagspecicaties..........................................................................................................................................................96
Audiospecicaties.............................................................................................................................................................97
Videospecicaties.............................................................................................................................................................97
Specicaties camera........................................................................................................................................................97
Communicatiespecicaties............................................................................................................................................. 98
Poort- en connectorspecicaties...................................................................................................................................98
Specicaties contactloze smartcard............................................................................................................................. 99
Beeldschermspecicaties............................................................................................................................................... 99
Toetsenbordspecicaties...............................................................................................................................................100
Specicaties touchpad.................................................................................................................................................. 100
6
Inhoudsopgave

Batterijspecicaties........................................................................................................................................................ 100
Specicaties wisselstroomadapter................................................................................................................................101
Fysieke specicaties.......................................................................................................................................................102
Omgevingsspecicaties.................................................................................................................................................102
7 Diagnostiek.................................................................................................................................................103
Diagnostische Enhanced Pre-Boot System Assessment (ePSA).............................................................................103
Statuslampjes van apparaat.......................................................................................................................................... 104
Statuslampjes van de batterij........................................................................................................................................105
8 Problemen oplossen................................................................................................................................... 106
Dell Enhanced Pre-Boot System Assessment — ePSA Diagnostic 3.0..................................................................106
ePSA-diagnose uitvoeren........................................................................................................................................106
Real Time Clock (RTC) reset (Realtime klok resetten)............................................................................................. 106
9 Contact opnemen met Dell......................................................................................................................... 108
Inhoudsopgave 7

GUID-9CCD6D90-C1D1-427F-9E77-D4F83F3AD2B6
Aan de computer werken
GUID-6678B449-E61B-463B-A9D1-AB5A04B63651
Veiligheidsinstructies
Volg de onderstaande veiligheidsrichtlijnen om uw persoonlijke veiligheid te garanderen en de computer en werkomgeving te beschermen
tegen mogelijke schade. Tenzij anders vermeld, wordt voor elke procedure in dit document uitgegaan van de volgende condities:
• U hebt de veiligheidsinformatie geraadpleegd die bij uw computer is geleverd.
• Een onderdeel kan worden vervangen of, indien afzonderlijk aangeschaft, worden geïnstalleerd door de verwijderingsprocedure in
omgekeerde volgorde uit te voeren.
GEVAAR: Koppel alle voedingsbronnen los voordat u de computerbehuizing of -panelen opent. Zodra u klaar bent met de
werkzaamheden binnen de computer, plaatst u de behuizing en alle panelen en schroeven terug voordat u de computer weer
aansluit op de voedingsbron.
GEVAAR: Volg de veiligheidsinstructies die bij de computer werden geleverd alvorens u werkzaamheden binnen de computer
uitvoert. Raadpleeg voor meer informatie over beste praktijken op het gebied van veiligheid onze website over de naleving van
wet- en regelgeving op www.dell.com/regulatory_compliance.
WAARSCHUWING: Een groot aantal reparaties mag alleen door een erkend onderhoudstechnicus worden uitgevoerd. U mag
alleen de probleemoplossing en eenvoudige reparaties uitvoeren die in uw productdocumentatie wordt aangegeven of die u moet
uitvoeren conform instructies van het on line of telefonische service- en onderhoudsteam. Schade als gevolg van
onderhoudswerkzaamheden die niet door Dell zijn goedgekeurd, valt niet onder de garantie. Lees en volg de veiligheidsinstructies
die bij het product zijn geleverd.
WAARSCHUWING: Voorkom elektrostatische ontlading door uzelf te aarden met een aardingspolsbandje of door regelmatig een
ongeverfd metalen oppervlak aan te raken dat geaard is, zodat u zelf geaard wordt voordat u de computer aanraakt om
demontagetaken uit te voeren.
WAARSCHUWING: Hanteer alle onderdelen en kaarten met zorg. Raak de onderdelen of de contactpunten op een kaart niet aan.
Houd de kaart bij de randen vast of aan de metalen montagebeugel. Houd een onderdeel, zoals een processor, aan de randen vast
en niet aan de pennen.
WAARSCHUWING: Verwijder kabels door aan de connector of aan het treklipje te trekken en niet aan de kabel zelf. Sommige
kabels hebben een connector met vergrendelingsklemmen. Druk deze in voordat u de kabel loskoppelt. Als u connectoren van
elkaar haalt, moet u ervoor zorgen dat u ze recht uit de aansluiting trekt om te voorkomen dat de connectorpinnen verbuigen.
Ook moet u voor het aansluiten van een kabel controleren of beide connectoren correct zijn gepositioneerd en uitgelijnd.
OPMERKING: De kleur van uw computer en bepaalde onderdelen kunnen verschillen van de kleur die in dit document is
afgebeeld.
GUID-82258B8D-DC8F-4D55-97C8-3CEC2FB560A4
Voordat u in de computer gaat werken
1 Zorg ervoor dat het werkoppervlak vlak en schoon is, om te voorkomen dat de computerkap bekrast raakt.
2 Zet de computer uit.
3 Als de computer is aangesloten op een dockingstation, koppelt u het dockingstation los.
1
8 Aan de computer werken

4 Koppel alle netwerkkabels los van de computer (indien beschikbaar).
WAARSCHUWING: Als uw computer is uitgerust met een RJ45-poort, ontkoppelt u de netwerkkabel door eerst de kabel los
te koppelen van uw computer.
5 Haal alle stekkers van de computer en daaraan gekoppelde apparaten uit het stopcontact.
6 Klap het beeldscherm open.
7 Houd de aan-uitknop een aantal seconden ingedrukt om het moederbord te aarden.
WAARSCHUWING: Om uzelf tegen een elektrische schok te beschermen, moet u altijd uw computer loskoppelen van het
lichtnet voordat u Stap 8 uitvoert.
WAARSCHUWING: Voorkom elektrostatische ontlading door uzelf te aarden met een aardingspolsbandje of door regelmatig
een ongeverfd metalen oppervlak aan te raken, zoals een connector aan de achterkant van de computer.
8 Verwijder eventueel geïnstalleerde ExpressCards of smartcards uit de sleuven.
GUID-44E70DF4-10EF-4B31-835C-0CB24976C844
Nadat u aan de computer heeft gewerkt
Nadat u de onderdelen hebt vervangen of teruggeplaatst, moet u controleren of u alle externe apparaten, kaarten, kabels etc. hebt
aangesloten voordat u de computer inschakelt.
WAARSCHUWING: U voorkomt schade aan de computer door alleen de batterij te gebruiken die speciaal voor deze Dell-
computer is bedoeld. Gebruik geen batterijen die voor andere Dell-computers zijn bedoeld.
1 Plaats de batterij terug.
2 Plaats de onderplaat terug.
3 Sluit externe apparaten, zoals een poortreplicator of een mediastation aan en plaats alle kaarten, zoals een ExpressCard, terug.
4 Sluit alle telefoon- of netwerkkabels aan op uw computer.
WAARSCHUWING
: Als u een netwerkkabel wilt aansluiten, sluit u de kabel eerst aan op het netwerkapparaat en sluit u de
kabel vervolgens aan op de computer.
5 Sluit uw computer en alle aangesloten apparaten aan op het stopcontact.
6 Zet de computer aan.
GUID-52C8386F-7013-4A8E-912D-2DF589CA6CA4
Uw computer uitschakelen
GUID-B70C8BD7-328C-424F-8DF4-80728A0080AB
Uw computer uitschakelen: Windows 10
WAARSCHUWING
: U voorkomt gegevensverlies door alle geopende bestanden op te slaan en te sluiten. Sluit vervolgens alle
geopende programma's voordat u de computer uitzet .
1
Klik of tik op het .
2 Klik of tik op en klik of tik vervolgens op Afsluiten.
OPMERKING
: Zorg ervoor dat de computer en alle aangesloten apparaten zijn uitgeschakeld. Houd de aan/uit-knop 6
seconden ingedrukt, indien uw computer en aangesloten apparaten niet automatisch worden uitgeschakeld wanneer u het
besturingssysteem afsluit.
Aan de computer werken 9

GUID-8CC3ED6C-E9FF-44B2-B71A-231B2D871043
Uw computer uitschakelen: Windows 7
WAARSCHUWING: U voorkomt gegevensverlies door alle gegevens in geopende bestanden op te slaan en de bestanden te
sluiten. Sluit vervolgens alle geopende programma's voordat u de computer uitzet.
1 Klik op Start.
2 Klik op Afsluiten.
OPMERKING: Zorg ervoor dat de computer en alle aangesloten apparaten zijn uitgeschakeld. Houd de aan/uit-knop 6
seconden ingedrukt, indien uw computer en aangesloten apparaten niet automatisch worden uitgeschakeld wanneer u het
besturingssysteem afsluit.
10 Aan de computer werken

GUID-076A7F22-66B8-49D8-A1CA-C8521FB1FBCD
Aanzicht chassis
GUID-C704E1F4-F4F4-43C8-87F2-EC6CA33E92DB
Systeem vooraanzicht
Afbeelding 1. Vooraanzicht
1 Dual array-microfoon
2 Camera
3 Statuslampje voor camera
4 Dual array-microfoon
5 Beeldscherm
6 Statuslampje voor batterij en opladen
7 Luidspreker
2
Aanzicht chassis 11

OPMERKING: De Latitude 5480-computer heeft ook een optionele IR-cameramodule.
GUID-8BC854BE-E7DE-47CA-A9A4-1B93C6CA71E6
Systeem achteraanzicht
Afbeelding 2. Achteraanzicht
1 Netwerkaansluiting
2 Ventilator
3 Sleuf voor microSIM-kaart (optioneel)
4 HDMI-poort
5 USB 3.1 Gen 1-poort
6 Netconnectorpoort
GUID-4436A27F-0EE0-4694-BC30-4E64FF743052
Systeem zijaanzicht (links)
Afbeelding 3. Linkeraanzicht
12
Aanzicht chassis

1 Type-C-connector/DisplayPort of USB 3.1 Gen 1/optioneel Thunderbolt3
2 USB 3.1 Gen 1-poort
3 SD-kaartleesapparaat
OPMERKING: De Latitude 5480-computer heeft ook een optionele smartcard-lezer.
GUID-DD54F0B8-F526-462A-B941-E5593E5AE19D
Systeem zijaanzicht (rechts)
Afbeelding 4. Rechteraanzicht
1 Poort voor headset/microfoon
2 USB 3.1 Gen 1-poort met PowerShare
3 VGA-poort
4 Slot voor Noble wedgeslot
Aanzicht chassis
13

GUID-27113463-9217-4D26-A6DF-A4A931E39478
Systeem bovenaanzicht
Afbeelding 5. Bovenaanzicht
1 Led voor aan/uit-knop/voedingsstatus
2 Toetsenbord
3 Polssteun
4 Toetsenblok
OPMERKING
: De Latitude 5480-computer heeft ook een optionele vingerafdruklezer.
14 Aanzicht chassis

GUID-FDF7D663-1CEA-4E91-9BD9-E7F5A2CE0D40
Onderaanzicht
1 Ventilatoropeningen 2 Modelnaam
3 Servicetag 4 Luidspreker
5 Ventilatoropening
GUID-46524BEA-659C-4FA6-8948-C45F3FE20885
Sneltoetscombinatie
Op sommige toetsen op uw toetsenbord staan twee symbolen. Deze toetsen kunnen worden gebruikt om andere tekens te typen of om
secundaire functies uit te voeren. Druk op Shift en de gewenste toets om het andere teken in te voeren. Druk op Fn en de gewenste toets
om secundaire functies uit te voeren.
De volgende tabel toont de sneltoetscombinaties en de functies:
Tabel 1. Sneltoetscombinatie
Kenmerken Functie
Fn+F1 Het dempen van de audio
Fn+F2 Volume verlagen
Aanzicht chassis 15

Kenmerken Functie
Fn+F3 Volume verhogen
Fn+F4 Microfoon dempen
Fn+F5 NUM lock
Fn+F6 Scrollen blokkeren
Fn+F8 Naar extern beeldscherm schakelen
Fn+F9 Zoeken
Fn+F10 (optioneel) Helderheid verhogen van achtergrondverlichting toetsenbord
Fn+F11 Helderheid verminderen
Fn+F12 Helderheid vermeerderen
Fn+Esc Vergrendeling van Fn-toets in-/uitschakelen
Fn+PrntScr Draadloos in-/uitschakelen
Fn+Insert. Slaapstand
Fn+Pijl naar rechts End
Fn+Pijl naar links Home
OPMERKING: U kunt het gedag van de sneltoetsen wijzigen door op Fn+Esc te drukken of door Werking functietoets te wijzigen
in de BIOS-setup.
16 Aanzicht chassis

GUID-7AAAE6E7-9D06-4C20-82BF-728ABC2DF3EF
Onderdelen verwijderen en plaatsen
Deze paragraaf beschrijft gedetailleerd hoe de onderdelen moeten worden verwijderd uit, of worden geïnstalleerd in uw computer.
GUID-47F49C22-1B34-4F97-8A48-A42C1C806FC7
Aanbevolen hulpmiddelen
Voor de procedures in dit document heeft u het volgende gereedschap nodig:
• Kruiskopschroevendraaier #0
• Kruiskopschroevendraaier #1
• Klein plastic pennetje
GUID-8415CF53-F1E0-49C0-99EF-78E812ED7644
SIM-kaart (Subscriber Identity Module)
GUID-B60E529B-4F7B-45A4-B667-79763588242A
De simkaart (Subscriber Identication Module) plaatsen
1 Steek een paperclip of een SIM-kaart-verwijderingsinstrument in het gaatje [1].
2 Trek aan de SIM-kaarthouder om deze uit te schuiven [2].
3 Plaats de SIM-kaart in de SIM-kaarthouder.
4 Duw de simkaartlade in de sleuf totdat deze vastklikt.
3
Onderdelen verwijderen en plaatsen 17

GUID-F756B8D6-3E2F-43AB-ABD3-9FF1E990F1C8
De simkaart (Subscriber Identication Module) verwijderen
WAARSCHUWING: Het verwijderen van de SIM-kaart wanneer de computer is ingeschakeld, kan leiden tot gegevensverlies of
beschadiging van de kaart. Zorg ervoor dat uw computer is uitgeschakeld of dat de netwerkverbindingen zijn uitgeschakeld.
1 Steek een paperclip of een pinnetje voor het verwijderen van een SIM-kaart in het gaatje in de SIM-kaarthouder.
2 Trek aan de SIM-kaarthouder om deze uit te schuiven.
3 Verwijder de SIM-kaart uit de SIM-kaarthouder.
4 Duw de SIM-kaarthouder in de sleuf totdat deze op zijn plaats klikt.
GUID-DA12D285-BE8F-419A-BADD-8C7CE1AEEE1A
Onderplaat
GUID-1A1FFC0F-932A-4FF2-8E1C-6A116DCF1D11
De onderplaat verwijderen
1 Volg de procedure in Voordat u in de computer gaat werken.
2 U verwijdert de onderplaat als volgt:
a Draai de geborgde M2.5*6.3-schroeven los waarmee de onderplaat aan de computer is bevestigd [1].
b Wrik de onderplaat vanaf de rand omhoog en til de onderplaat uit de computer [2].
OPMERKING
: Mogelijk hebt u een plastic pennetje nodig om de onderplaat los te maken van de randen.
18 Onderdelen verwijderen en plaatsen

GUID-D70ABEB0-6F90-402C-AAD7-0DA3B63BC22E
De onderplaat plaatsen
1 Plaats de onderplaat op de schroefgaten op de computer.
2 Draai de geborgde M2.5-schroeven vast om de onderplaat aan de computer te bevestigen.
3 Volg de procedure in Nadat u in de computer hebt gewerkt.
GUID-2F290758-2CFF-42C3-A93C-DC0EF3A54A0F
Batterij
GUID-F2983803-7011-4A0B-A9BA-59C560417C6B
Batterij verwijderen
1 Volg de procedure in Voordat u in de computer gaat werken.
2 Verwijder de onderplaat.
3 U verwijdert de batterij als volgt:
a Koppel de batterijkabel los van de connector op de systeemkaart [1].
b Verwijder de geborgde M2*6-schroef waarmee de batterij aan de computer is bevestigd [2].
Onderdelen verwijderen en plaatsen
19

OPMERKING: Het aantal schroeven varieert afhankelijk van het type batterij dat is geplaatst.
c Til de batterij uit de computer [3].
OPMERKING: Ontlaad de batterij zo veel mogelijk voordat u die uit het systeem verwijdert. Dit kan gedaan worden
door de A/C-adapter van het systeem los te koppelen (terwijl het systeem is ingeschakeld) zodat het systeem de
batterij op kan gebruiken.
d Maak de kabel los uit de geleider [1] en verwijder de kabel van de batterij.
GUID-33E02BE1-560A-4CDF-AC33-37EEC8C32AA7
Batterij plaatsen
1 Steek de batterij in de sleuf op de computer.
2 Leid de batterijkabel door de geleidingskanalen.
3 Draai de geborgde M2*6-schroeven vast om de batterij aan de computer te bevestigen.
4 Sluit de stekker van de luidsprekerkabel aan op de connector op het moederbord.
5 Plaats de onderplaat.
6 Volg de procedure in Nadat u in de computer hebt gewerkt.
20
Onderdelen verwijderen en plaatsen

GUID-BD5DA6BF-1EAB-4EAE-8294-A1AEE6C1C907
Solid state-schijf (optioneel)
GUID-C60CA0DE-C95D-4A39-A26D-4E6E5ADB0D9A
De optionele M.2 Solid State-schijf (SSD-schijf) verwijderen
1 Volg de procedure in Voordat u in de computer gaat werken.
2 Verwijder de volgende onderdelen:
a onderplaat
b batterij
3 Verwijder de SSD-kaart als volgt:
a Trek het zelfklevende Mylar-kapje los waarmee de SSD-kaart is bevestigd [1].
OPMERKING: Dit moet voorzichtig worden verwijderd om het te kunnen hergebruiken op de vervangende SSD.
b Verwijder de M2*3-schroef waarmee de SSD aan de computer is bevestigd [2].
c Schuif en til de SSD uit de computer [3].
4 Het SSD-frame verwijderen:
a Verwijder de M2*3-schroef waarmee het SSD-frame aan de computer is bevestigd [1].
b Til het SSD-frame uit de computer [2].
Onderdelen verwijderen en plaatsen
21

GUID-CD5C3084-0C16-4456-A4EE-5527B28A633B
Optionele M.2 SSD plaatsen
1 Plaats de SSD-klem in de sleuf op de computer.
2 Draai de M2 x 3 schroef vast om de SSD-klem op de computer te bevestigen.
3 Steek de SSD in de connector op de computer.
4 Plaats het Mylar-schild op de SSD.
5 Plaats:
a batterij
b onderplaat
6 Volg de procedure in Nadat u in de computer hebt gewerkt.
GUID-DA236FEA-AA29-400C-89C3-C25D4B9DE6F3
Harde schijf
GUID-0960E075-7239-4F68-9536-49C2E8860BB5
De harde schijf-eenheid verwijderen
1 Volg de procedure in Voordat u in de computer gaat werken.
2 Verwijder de volgende onderdelen:
22
Onderdelen verwijderen en plaatsen

a onderplaat
b batterij
3 Ga als volgt te werk om de harde schijf-eenheid te verwijderen:
a Koppel de kabel van de harde schijf los van de connector op het moederbord.
b Verwijder de schroeven waarmee de harde schijf-eenheid aan de computer is bevestigd.
c Til de harde schijf-eenheid uit de computer.
GUID-F21F347B-8874-4078-BA1F-BF13EE9D3A2A
De harde schijf-eenheid plaatsen
1 Plaats de harde schijf-eenheid in de sleuf in de computer.
2 Draai de schroeven vast waarmee de harde schijf-eenheid aan de computer wordt bevestigd.
3 Sluit de kabel van de harde schijf aan op de connector op de harde schijf en op de systeemkaart.
4 Plaats:
a batterij
b onderplaat
5 Volg de procedures in Nadat u in het systeem heeft gewerkt.
GUID-B369D04D-3080-4AE8-912A-8F95B80E032D
Knoopbatterij
GUID-61BA6717-FC02-4136-BB4C-80CBB848E677
De knoopbatterij verwijderen
1 Volg de procedure in Voordat u in de computer gaat werken.
2 Verwijder de volgende onderdelen:
a onderplaat
b batterij
3 Verwijder de knoopbatterij:
a Koppel de kabel van de knoopbatterij los uit de connector op het moederbord [1].
b Til de knoopbatterij omhoog om deze los te trekken van de tape en verwijder de knoopbatterij van het moederbord [2].
Onderdelen verwijderen en plaatsen
23

GUID-9B940A02-5A03-42B9-BD18-FFB1882DF817
Knoopbatterij plaatsen
1 Bevestig de knoopbatterij op het moederbord.
2 Sluit de kabel van de knoopbatterij aan op de connector op het moederbord.
3 Plaats:
a batterij
b onderplaat
4 Volg de procedure in Nadat u in de computer hebt gewerkt.
GUID-CCAA203F-6E60-4861-BC9C-1EED5672FD0D
WLAN-kaart
GUID-B9430252-89EB-445C-8F3F-7EB3FAB9CE1F
WLAN-kaart verwijderen
1 Volg de procedure in Voordat u in de computer gaat werken.
2 Verwijder de volgende onderdelen:
a onderplaat
b batterij
24
Onderdelen verwijderen en plaatsen

3 Verwijder de WLAN-kaart:
a Verwijder de M2*3-schroef waarmee de WLAN-kaart aan de computer is bevestigd [1].
b Verwijder de metalen beugel van de WLAN-kabels [2].
c Koppel de WLAN-kabels los van de connectoren op de WLAN-kaart [3].
d Til de WLAN-kaart uit de connector [4].
GUID-CDBFF66F-BDB2-42BF-BA73-E2677B4C888F
WLAN-kaart installeren
1 Steek de WLAN-kaart in de connector op het moederbord.
2 Sluit de WLAN-kabels aan op de connectoren op de WLAN-kaart.
3 Plaats de metalen bracket om de WLAN-kabels te bevestigen.
4 Draai de M2*3-schroef vast om de WLAN-kaart aan de computer te bevestigen.
5 Plaats:
a batterij
b onderplaat
6 Volg de procedure in Nadat u in de computer hebt gewerkt.
GUID-11835ECE-B208-48CF-86B8-CADB55E2FB64
WWAN-kaart (optioneel)
Dit is optioneel omdat het systeem mogelijk niet wordt geleverd met WWAN-kaart.
Onderdelen verwijderen en plaatsen
25

GUID-6A74771B-C048-4ABC-A056-1C82883BC739
De WWAN-kaart verwijderen
1 Volg de procedure in Voordat u in de computer gaat werken.
2 Verwijder de volgende onderdelen:
a onderplaat
b batterij
3 De WWAN-kaart verwijderen:
a Verwijder de schroef waarmee de WWAN-kaart is bevestigd.
b Koppel de WWAN-kabels los van de connectoren op de WWAN-kaart.
c Maak de WWAN-kabels los van de geleiders.
d Verwijder de WWAN-kaart uit de computer.
GUID-22A5F426-F6E6-4CA5-981B-057E97C4F520
De WWAN-kaart plaatsen
1 Plaats de WWAN-kaart in de sleuf op de computer.
2 Plaats de WWAN-kabels in de geleiders.
3 Sluit de WWAN-kabels aan op de connectoren op de WWAN-kaart.
4 Plaats de schroef terug waarmee de WWAN-kaart aan de computer wordt bevestigd.
5 Plaats:
a batterij
b onderplaat
6 Volg de procedure in Nadat u in de computer hebt gewerkt.
GUID-B4BFAFB3-4A6A-47FD-A777-9CA7EF95C20B
Geheugenmodules
GUID-04A5C57B-73F9-4E1D-959B-3F158B0CD18F
Geheugenmodule verwijderen
1 Volg de procedure in Voordat u in de computer gaat werken.
2 Verwijder de volgende onderdelen:
a onderplaat
b batterij
3 Verwijder de geheugenmodule:
a Trek de klemmen los waarmee de geheugenmodule is bevestigd totdat deze omhoogklikt [1].
b Til de geheugenmodule uit de connector [2].
26
Onderdelen verwijderen en plaatsen

GUID-64ACB17D-24A6-456E-9648-63FE0BF74C17
De geheugenmodule plaatsen
1 Steek de geheugenmodule in de connector van de geheugenmodule totdat de klemmen de geheugenmodule vastzetten.
2 Plaats:
a batterij
b onderplaat
3 Volg de procedure in Nadat u in de computer hebt gewerkt.
GUID-D995663C-CF3C-48E7-AFAE-CA47CB6BAD67
Toetsenbord
GUID-8216DEA8-E2D4-4327-8108-1AC3AA6A531B
De rand van het toetsenbord verwijderen
1 Volg de procedure in Voordat u in de computer gaat werken.
2 Wrik de toetsenbordrand los van de omranding [1] en til deze uit de computer [2].
Onderdelen verwijderen en plaatsen
27

OPMERKING: Gebruik een plastic pennetje om de rand van het toetsenbord uit de randen te wrikken.
GUID-31F233DE-CF45-499A-9397-202FF7747F1D
De toetsenbordrand plaatsen
1 Plaats de toetsenbordrand op het toetsenbord en druk langs de randen en tussen de rijen toetsen totdat de toetsenbordrand vastklikt.
2 Volg de procedure in Nadat u in de computer hebt gewerkt.
GUID-78031CE9-7CBC-4807-B462-F7DC3D6B2B0B
Het toetsenbord verwijderen
1 Volg de procedure in Voordat u in de computer gaat werken.
2 Verwijder de volgende onderdelen:
a onderplaat
b batterij
c rand van het toetsenbord
3 Til de vergrendeling omhoog en koppel de toetsenbordkabel los van de connector.
OPMERKING
: Het kan zijn dat u verschillende kabels moet loskoppelen, afhankelijk van het type toetsenbord.
28 Onderdelen verwijderen en plaatsen

4 Draai de computer om en klap het beeldscherm open.
5 Het toetsenbord verwijderen:
a Verwijder de M2*2-schroeven waarmee het toetsenbord aan de computer is bevestigd [1].
b Wrik het toetsenbord uit de rand en til deze uit de computer [2].
GEVAAR
: Zorg ervoor dat u de toetsenbordkabel, die onder de computer loopt, lostrekt om te voorkomen dat deze
wordt beschadigd.
Onderdelen verwijderen en plaatsen 29

GUID-E25E2DB5-3353-41F9-B827-3DD4E68DE9CC
Het toetsenbord plaatsen
1 Houd het toetsenbord vast en leid de kabel van het toetsenbord door de houder.
2 Plaats het toetsenbord precies op de schroefgaten op de computer.
3 Draai de M2*2-schroeven vast om het toetsenbord te bevestigen aan de computer.
4 Sluit de toetsenbordkabel aan op de connector.
5 Plaats:
a rand van het toetsenbord
b batterij
c onderplaat
6 Volg de procedure in Nadat u in de computer hebt gewerkt.
30
Onderdelen verwijderen en plaatsen

GUID-ED545F68-B25E-4947-9311-B6FAC5952525
Warmteaeider
GUID-9DA4307E-DC2B-4AF4-9FAD-09812178ADA9
De koelplaat verwijderen
1 Volg de procedure in Voordat u in de computer gaat werken.
2 Verwijder de volgende onderdelen:
a onderplaat
b batterij
3 Doe het volgende om de warmteaeider te verwijderen:
OPMERKING: Dit gedeelte geldt alleen voor het UMA-model.
a Verwijder de M2 x 3 schroeven waarmee de warmteaeider aan het moederbord is bevestigd [1].
b Til de warmteaeider van het moederbord [2].
GUID-9D15A387-9153-48DE-9314-9D99DC735322
De koelplaat plaatsen
1
OPMERKING
: Dit gedeelte geldt alleen voor het UMA-model.
Plaats de koelplaat op het moederbord.
2 Draai de M2*3-schroeven vast om de koelplaat aan de computer te bevestigen.
Onderdelen verwijderen en plaatsen
31

3 Plaats:
a batterij
b onderplaat
4 Volg de procedure in Nadat u in de computer hebt gewerkt.
GUID-9CAB0F1B-03D0-41E6-A1CE-CD35C5879D22
Systeemventilator
GUID-D218A63E-046B-4A60-A160-1CA976FD2D37
De systeemventilator verwijderen
1 Volg de procedure in Voordat u in de computer gaat werken.
2 Verwijder de volgende onderdelen:
a onderplaat
b batterij
c WWAN-kaart (optioneel)
d houder met de vaste schijf (optioneel)
e chassisframe
3 Verwijder de systeemventilator als volgt:
OPMERKING
: Dit gedeelte geldt alleen voor het UMA-model.
a Maak de kabel van de systeemventilator los van de connector op het moederbord [1].
b Til de systeemventilator uit de computer [2].
32
Onderdelen verwijderen en plaatsen

GUID-15C24BE1-D4B5-488A-AF84-42253753B618
De systeemventilator plaatsen
1 Plaats de systeemventilator in de sleuf in de computer.
2 Sluit de kabel van de systeemventilator aan op de connector op het moederbord.
3 Plaats:
a chassisframe
b WWAN-kaart (optioneel)
c houder met de vaste schijf (optioneel)
d batterij
e onderplaat
4 Volg de procedure in Nadat u in de computer hebt gewerkt.
GUID-533F671B-CE7F-422E-AF5B-742BAE7BCF2F
Netconnectorpoort
GUID-FE9ABFCB-5A90-4033-9757-FFE9868A781B
De voedingsconnectorpoort verwijderen
1 Volg de procedure in Voordat u in de computer gaat werken.
2 Verwijder de volgende onderdelen:
a onderplaat
b batterij
3 Verwijder de stroomconnectorpoort als volgt:
a Verwijder de M2*3-schroef waarmee de beeldschermkabel aan de computer vastzit [1].
b Koppel de kabel van de voedingsconnectorpoort los van de connector op het moederbord [2].
c Verwijder de M2*3-schroef om de metalen beugel voor de voedingsconnectorpoort te verwijderen [3].
d Til de metalen beugel omhoog [4].
e Til de voedingsconnectorpoort uit de computer [5].
Onderdelen verwijderen en plaatsen
33

GUID-7D386AEE-9D92-4772-ABEC-46C82961D105
De voedingsconnectorpoort plaatsen
1 Lijn de voedingsconnectorpoort uit met de groeven in de slot en duw de poort omlaag.
2 Plaats de metalen beugel op de stroomconnectorpoort.
3 Draai de M2*3-schroef vast om de voedingsconnectorpoort aan de computer te bevestigen.
4 Sluit de kabel van de stroomconnectorpoort aan op de connector op het moederbord.
5 Draai de M2*3-schroef vast om de beeldschermkabel aan de computer te bevestigen.
6 Plaats:
a batterij
b onderplaat
7 Volg de procedure in Nadat u in de computer hebt gewerkt.
34
Onderdelen verwijderen en plaatsen

GUID-434591A3-35EA-443B-BD20-A0ECFC120678
Chassisframe
GUID-37006C3C-8058-4C75-A3BA-B78D222C5D02
Chassisframe verwijderen
1 Volg de procedure in Voordat u in de computer gaat werken.
2 Verwijder de volgende onderdelen:
a onderplaat
b batterij
c WLAN-kaart
d WWAN-kaart (optioneel)
e houder met de vaste schijf (optioneel)
f SSD-kaart
3 Maak het chassisframe als volgt los:
a Haal de WLAN- en WWAN-kabels uit hun geleiders [1].
b Til de vergrendeling omhoog en koppel de toetsenbordkabel los van de connector [2].
OPMERKING
: Het kan zijn dat u meer dan één kabel moet loskoppelen, afhankelijk van het type toetsenbord.
4 Verwijder het chassisframe als volgt:
a Verwijder de M2*2-, M2*3- en M2*5-schroeven waarmee het chassisframe aan de computer is bevestigd [1].
b Til het chassisframe van de computer af [2].
Onderdelen verwijderen en plaatsen
35

GUID-D314C8BA-7987-4AD4-8D5B-734D9574D936
Plaatsen van chassisframe
1 Plaats het chassisframe op de computer.
2 Draai de schroeven M2*2, M2*3 en M2*5 aan om het chassisframe op de computer te bevestigen.
3 Sluit de toetsenbordkabel aan op de aansluiting.
OPMERKING
: Het kan zijn dat u meer dan één kabel moet loskoppelen, afhankelijk van het type toetsenbord.
4 Geleid de WWAN-, WLAN- en beeldschermkabels door de routegeleiders.
5 Plaats:
a SSD-kaart
b WLAN-kaart
c WWAN-kaart (optioneel)
d houder met de vaste schijf (optioneel)
e batterij
f onderplaat
6 Volg de procedure in Nadat u in het systeem heeft gewerkt.
36
Onderdelen verwijderen en plaatsen

GUID-57A55927-6E1E-400D-8732-224AC53A7435
Moederbord
GUID-BC1F9688-529B-48A0-91AA-50CF374DFEA2
Moederbord verwijderen
1 Volg de procedure in Voordat u in de computer gaat werken.
2 Verwijder de volgende onderdelen:
a simkaart
b onderplaat
c batterij
d rand van het toetsenbord
e toetsenbord
f WLAN-kaart
g WWAN-kaart (optioneel)
h houder met de vaste schijf (optioneel)
i SSD-kaart
j geheugenmodule
k knoopbatterij
l koelplaat
m systeemventilator
n chassisframe
3 Koppel de volgende kabels los van het moederbord:
a luidspreker [1]
b LED-kaart [2]
c touchpad [3]
Onderdelen verwijderen en plaatsen
37

4 Maak het moederbord als volgt los:
a Verwijder de M2*2-schroef waarmee de beeldschermkabel is bevestigd [1].
b Til de metalen bracket omhoog waarmee de beeldschermkabel is bevestigd [2].
c Koppel de voedingskabel los van de connectoren op het moederbord [3].
OPMERKING
: Deze stap is alleen van toepassing voor IR-camera.
d Koppel de kabel van de voedingsconnectorpoort los van de connector op het moederbord [4].
e Verwijder de M2*2-schroeven waarmee de metalen bracket is bevestigd[5].
OPMERKING
: Met deze metalen bracket is de DisplayPort via USB Type-C bevestigd.
f Til de metalen bracket van het moederbord [6].
38
Onderdelen verwijderen en plaatsen

5 Verwijder het moederbord als volgt:
a Verwijder de M2*2-schroeven waarmee het moederbord op de computer is bevestigd [1].
b Til het moederbord uit de computer [2].
Onderdelen verwijderen en plaatsen
39

GUID-10E67F1C-0F16-4E35-9F78-359F844A7C42
Moederbord plaatsen
1 Lijn het moederbord uit met de schroefhouders op de computer.
2 Draai de M2*2-schroeven vast om het moederbord te bevestigen aan de computer.
3 Plaats de metalen bracket om de DisplayPort via USB Type-C te bevestigen.
4 Draai de M2*2-schroeven vast om de metalen bracket aan de DisplayPort via USB Type-C te bevestigen.
5 Sluit de kabel van de stroomconnectorpoort aan op de connector op het moederbord.
6 Sluit de beeldschermkabels aan op de connectoren op het moederbord.
7 Plaats de metalen bracket om de beeldschermkabel te bevestigen.
8 Draai de M2*2-schroef vast om de metalen bracket vast te zetten.
9 Sluit de volgende kabels aan:
a touchpad
b USH-kaart
c LED-kaart
10 Plaats:
a chassisframe
b systeemventilator
c koelplaat
d knoopbatterij
e geheugenmodule
f SSD-kaart
g WLAN-kaart
40
Onderdelen verwijderen en plaatsen

h WWAN-kaart (optioneel)
i houder met de vaste schijf (optioneel)
j toetsenbord
k rand van het toetsenbord
l batterij
m onderplaat
n simkaart
11 Volg de procedure in Nadat u in de computer hebt gewerkt.
GUID-DE9B5E4F-18F8-4F59-B121-3CD195D2962D
Smartcard-module
GUID-80D0AC50-1FA1-4623-BB16-9EDA7178E139
De smartcardlezer-kaart verwijderen
1 Volg de procedure in Voordat u in de computer gaat werken.
2 Verwijder de volgende onderdelen:
a onderplaat
b batterij
c WLAN-kaart
d WWAN-kaart (optioneel)
e houder met de vaste schijf (optioneel)
f SSD-kaart
g chassisframe
3 Verwijder de smartcardlezer-kaart als volgt:
a Verwijder de schroeven waarmee de smartcardlezer-kaart aan de polssteun is bevestigd [1].
b Verwijder de smartcardlezer door deze uit de slot te schuiven [2].
Onderdelen verwijderen en plaatsen
41

GUID-88B139AF-8E85-4127-8F5D-7A3728CA7CB8
Plaatsen van smartcardlezer-kaart
1 Plaats de smartcardlezer-kaart uitgelijnd met de lipjes op het chassis.
2 Draai de schroeven vast om smartcardlezer-kaart aan de computer te bevestigen.
3 Bevestig de kabel van de smartcardlezer-kaart en sluit de kabel aan op de connector.
4 Plaats:
a chassisframe
b SSD-kaart
c WLAN-kaart
d WWAN-kaart (optioneel)
e houder met de vaste schijf (optioneel)
f batterij
g onderplaat
5 Volg de procedure in Nadat u in de computer hebt gewerkt.
42
Onderdelen verwijderen en plaatsen

GUID-A72BE8BB-F2EE-4C6A-A2FE-38F3BD47692A
Luidspreker
GUID-2C8B3181-DE93-49C1-AC18-18FA0E64362B
De luidspreker verwijderen
1 Volg de procedure in Voordat u in de computer gaat werken.
2 Verwijder de volgende onderdelen:
a onderplaat
b batterij
c rand van het toetsenbord
d toetsenbord
e WLAN-kaart
f WWAN-kaart (optioneel)
g houder met de vaste schijf (optioneel)
h SSD-kaart
i geheugenmodule
j knoopbatterij
k systeemventilator
l koelplaat
m chassisframe
n moederbord
3 De luidsprekers verwijderen:
a Verwijder de luidsprekerkabel uit de geleidingkanalen [1].
b Til de luidspreker uit de computer [2].
Onderdelen verwijderen en plaatsen
43

GUID-27F98470-0258-4F2C-81C9-C528ADA960AE
Luidspreker plaatsen
1 Steek de luidsprekermodule in het chassis, precies op de knooppunten op het chassis.
2 Geleid de luidsprekerkabels door de geleidingskanalen.
3 Plaats:
a moederbord
b chassisframe
c systeemventilator
d koelplaat
e knoopbatterij
f geheugenmodule
g SSD-kaart
h houder met de vaste schijf (optioneel)
i WWAN-kaart (optioneel)
j WLAN-kaart
k rand van het toetsenbord
l toetsenbord
m batterij
n onderplaat
4 Volg de procedure in Nadat u in de computer hebt gewerkt.
GUID-FA1205FA-0C90-41C2-9CD5-89F16860B79E
Beeldschermassemblage
GUID-BF881CD2-4B31-4AE2-965C-DD0651F45011
Beeldschermeenheid verwijderen
1 Volg de procedure in Voordat u in de computer gaat werken.
2 Verwijder de volgende onderdelen:
a onderplaat
b batterij
c WLAN-kaart
d WWAN-kaart (optioneel)
e houder met de vaste schijf (optioneel)
f kap van de beeldschermscharnieren
3 U koppelt de beeldschermkabel als volgt los:
a Haal de WLAN- en WWAN-kabels uit hun geleiders [1].
b Verwijder de M2*5-schroef waarmee de bracket van de beeldschermkabel aan de computer is bevestigd [2].
c Verwijder de bracket waarmee beeldschermkabel is bevestigd [3].
d Koppel de kabels van het beeldscherm los van de connector op het moederbord[4].
e Verwijder de schroef om de beeldschermkabel van de computer te verwijderen [5].
44
Onderdelen verwijderen en plaatsen

4 Koppel de beeldschermeenheid als volgt los:
a Verwijder de M2*5-schroeven waarmee het beeldschermeenheid aan de computer is bevestigd [1].
b Haal de WLAN-, WWAN- en de beeldschermkabel uit de geleiders [2] [3].
Onderdelen verwijderen en plaatsen
45

5 Draai de computer om.
6 Verwijder de beeldschermeenheid als volgt:
a Verwijder de schroeven waarmee het beeldscherm aan de computer is bevestigd [1].
b Open het beeldscherm [2].
46
Onderdelen verwijderen en plaatsen

c Til de beeldschermeenheid van de computer.
Onderdelen verwijderen en plaatsen
47

GUID-D1C96DB5-4818-4929-9814-556DCAB839B9
Beeldschermeenheid plaatsen
1 Plaats het chassis op de rand van een vlak oppervlak.
2 Lijn de beeldschermeenheid uit met de schroefgaten op de computer.
3 Draai de M2*5-schroeven vast om de beeldschermeenheid aan de computer te bevestigen.
4 Sluit de kabels van het beeldscherm aan op de connector op het moederbord.
5 Plaats de metalen beugel om de beeldschermkabel te bevestigen.
6 Draai de M2*5-schroeven vast om de beeldschermkabel te bevestigen.
7 Leid de WLAN- en WWAN-kabels door hun geleiders.
8 Plaats:
a kap van de beeldschermscharnieren
b houder met de vaste schijf (optioneel)
c WLAN-kaart
d WWAN-kaart (optioneel)
e batterij
f onderplaat
9 Volg de procedure in Nadat u in de computer hebt gewerkt.
48
Onderdelen verwijderen en plaatsen

GUID-00515E4D-657E-4F38-9C17-9C710680C719
Montagekader van het beeldscherm
GUID-2749E8CA-36DC-4A9D-B7A5-D048FDF23728
Montagekader van het beeldscherm verwijderen
1 Volg de procedure in Voordat u in de computer gaat werken.
2 Verwijder de volgende onderdelen:
a onderplaat
b batterij
c kap van de beeldschermscharnieren
d WLAN-kaart
e WWAN-kaart (optioneel)
f beeldschermeenheid
3 Verwijder het montagekader van het beeldscherm als volgt:
a Wrik het montagekader aan de onderkant van het beeldscherm los [1].
b Til het montagekader op om het lost te maken [2].
c Wrik de randen aan de zijkant van het beeldscherm los om het montagekader los te maken [3, 4].
WAARSCHUWING
: Het kleefmateriaal dat op het LCD-montagekader wordt gebruikt om de LCD zelf af te dichten,
maakt het moeilijk om het montagekader te verwijderen omdat het erg sterk is en kan blijven plakken aan het LCD-
gedeelte. Daardoor kunnen de lagen van elkaar loskomen of het glas kan breken wanneer u de twee onderdelen uit
elkaar probeert te wrikken.
Onderdelen verwijderen en plaatsen 49

GUID-5D225F7A-884D-4D93-91E9-9BD1AF7B9919
Montagekader van het beeldscherm plaatsen
1 Plaats het montagekader op de beeldschermeenheid.
OPMERKING: Verwijder de beschermende afdekking van het kleefmateriaal op het LCD-montagekader alvorens dit te
plaatsen op het beeldscherm.
2 Begin in een bovenhoek met op het beeldschermpaneel te drukken en doe dat rondom totdat het paneel in zijn geheel op het
beeldscherm vastklikt.
3 Plaats:
a beeldschermeenheid
b kap van de beeldschermscharnieren
c WWAN-kaart (optioneel)
d WLAN-kaart
e batterij
f onderplaat
4 Volg de procedure in Nadat u in de computer hebt gewerkt.
GUID-83582729-F7EB-4745-858B-73C01746EBDD
Beeldschermscharnierkap
GUID-9CFFFF9B-DA11-4D83-8080-252919861FC5
De beeldschermscharnierkap verwijderen
1 Volg de procedure in Voordat u in de computer gaat werken.
2 Verwijder de volgende onderdelen:
a onderplaat
b batterij
3 Verwijder de beeldschermscharnierkap als volgt:
a Verwijder de schroef waarmee de beeldschermscharnierkap aan het chassis is bevestigd [1].
b Verwijder de beeldschermscharnierkap van de beeldschermscharnier [2].
c Herhaal stap a en b om de andere beeldschermscharnierkap te verwijderen.
50
Onderdelen verwijderen en plaatsen

GUID-125D6328-F536-411B-B54B-0319676F1D79
De beeldschermscharnierkap installeren
1 Plaats de beeldschermscharnierkap op de beeldschermscharnier.
2 Draai de schroeven vast om de beeldschermscharnierkap te bevestigen aan het beeldschermscharnier.
3 Herhaal stap 1 en stap 2 om de andere beeldschermscharnierkap te plaatsen.
4 Plaats:
a batterij
b onderplaat
5 Volg de procedure in Nadat u in de computer hebt gewerkt.
GUID-D0DF1B3A-887B-49C0-A3C3-0FAC4F2797F4
Beeldschermscharnieren
GUID-71C455F5-B437-4014-BAFF-174001F6E7B7
Het beeldschermscharnier verwijderen
1 Volg de procedure in Voordat u in de computer gaat werken.
2 Verwijder de volgende onderdelen:
a onderplaat
Onderdelen verwijderen en plaatsen
51

b batterij
c WWAN-kaart (optioneel)
d WLAN-kaart
e kap van de beeldschermscharnieren
f beeldschermeenheid
g montagekader van het beeldscherm
3 Verwijder als volgt het beeldschermscharnier:
a Verwijder de M2.5*3-schroeven waarmee het beeldschermscharnier is bevestigd aan de beeldschermeenheid [1].
b Til het beeldschermscharnier van de beeldschermeenheid [2].
c Herhaal stap a en b om de andere beeldschermscharnier te verwijderen.
GUID-8E464428-D9B3-4CE7-A24A-B67CADBFCD74
Beeldschermscharnier plaatsen
1 Plaats de beeldschermscharnier op de beeldschermeenheid.
2 Draai de M2.5*3-schroeven vast om de beeldschermscharnier te bevestigen aan de beeldschermeenheid.
3 Herhaal stap 1 en stap 2 om het andere beeldschermscharnier te plaatsen.
4 Plaats:
a montagekader van het beeldscherm
b beeldschermeenheid
c WLAN-kaart
d WWAN-kaart (optioneel)
e batterij
f onderplaat
52
Onderdelen verwijderen en plaatsen

5 Volg de procedure in Nadat u in de computer hebt gewerkt.
GUID-E0788C61-C654-46B3-8D36-621573FA8111
Beeldschermpaneel
GUID-60CBAE29-E808-43C9-AE37-85587809B992
Het beeldschermpaneel verwijderen
1 Volg de procedure in Voordat u in de computer gaat werken.
2 Verwijder de volgende onderdelen:
a onderplaat
b batterij
c WWAN-kaart (optioneel)
d WLAN-kaart
e kap van de beeldschermscharnieren
f beeldschermeenheid
g montagekader van het beeldscherm
3 Verwijder de M2*3-schroeven waarmee het beeldschermpaneel aan het beeldscherm is bevestigd [1] en til het beeldschermpaneel op
om het te kantelen zodat u bij de eDP-kabel kunt [2].
4 Verwijder het beeldschermpaneel als volgt:
a Trek het plakband los [1].
b Verwijder de blauwe tape waarmee de eDP-kabel is bevestigd [2].
c Til de vergrendeling op en koppel de eDP-kabel los uit de connector op het beeldschermpaneel [3] [4].
Onderdelen verwijderen en plaatsen
53

GUID-ADE73338-9239-443C-8916-CF6EADF44671
Beeldschermpaneel plaatsen
1 Sluit de eDP-kabel aan op de connector en bevestig de blauwe tape.
2 Plak de tape vast om de eDP-kabel vast te zetten.
3 Plaats het beeldschermpaneel precies terug op de schroefgaten van de beeldschermeenheid.
4 Draai de M2*3-schroeven vast om het beeldschermpaneel aan de beeldschermeenheid te bevestigen.
5 Plaats:
a montagekader van het beeldscherm
b beeldschermeenheid
c WWAN-kaart (optioneel)
d WLAN-kaart
e kap van de beeldschermscharnieren
f batterij
g onderplaat
6 Volg de procedure in Nadat u in de computer hebt gewerkt.
54
Onderdelen verwijderen en plaatsen

GUID-8740CA68-8085-4163-9C5F-7EA3B0259190
eDP-kabel
GUID-19C24ABC-D91C-4E63-BD94-61CA73055FB1
De eDP-kabel verwijderen
1 Volg de procedure in Voordat u in de computer gaat werken.
2 Verwijder de volgende onderdelen:
a onderplaat
b batterij
c WLAN-kaart
d WWAN-kaart (optioneel)
e kap van de beeldschermscharnieren
f beeldschermeenheid
g montagekader van het beeldscherm
h scharnierkapje
i beeldschermpaneel
3 Koppel de eDP-kabel los van de camera.
4 Trek de eDP-kabel los van het kleefmateriaal om deze van het beeldscherm te verwijderen.
Onderdelen verwijderen en plaatsen
55

GUID-D396F6F4-0206-4EF9-97B9-A748E31E9A99
De eDP-kabel installeren
1 Bevestig de eDP-kabel aan het beeldschermpaneel en sluit de camera aan.
2 Plaats:
a beeldschermpaneel
b scharnierkapje
c montagekader van het beeldscherm
d beeldschermeenheid
e kap van de beeldschermscharnieren
f WLAN-kaart
g WWAN-kaart (optioneel)
h batterij
i onderplaat
3 Volg de procedure in Nadat u in de computer hebt gewerkt.
GUID-9CEB68C0-F0D6-4234-A078-9075DAAA0CA7
Achterkap van de beeldschermeenheid
GUID-7D3D40A1-26A7-4C27-9FF1-93B9BBF3E51B
De achterplaat van het beeldscherm verwijderen
1 Volg de procedure in Voordat u in de computer gaat werken.
2 Verwijder de volgende onderdelen:
a onderplaat
b batterij
c WLAN
d WWAN-kaart (optioneel)
e kap van de beeldschermscharnieren
f beeldschermeenheid
g montagekader van het beeldscherm
h beeldschermpaneel
i eDP-kabel
j camera
56
Onderdelen verwijderen en plaatsen

De achterplaat van het beeldscherm is het overgebleven onderdeel nadat alle onderdelen zijn verwijderd.
GUID-CDC91034-3E3F-449F-BA72-6F5F0A09F633
De achterplaat van het beeldscherm plaatsen
1 Plaats de achterplaat van het beeldscherm op een vlak oppervlak.
2 Plaats:
a camera
b eDP-kabel
c beeldschermpaneel
d montagekader van het beeldscherm
e beeldschermeenheid
f kap van de beeldschermscharnieren
g WWAN-kaart (optioneel)
h WLAN
i batterij
j onderplaat
3 Volg de procedure in Nadat u in de computer hebt gewerkt.
GUID-B2F0CB60-3ABC-4810-802B-5FAA7A1515DC
Camera
GUID-BD74F948-F429-44C5-9E48-8A71BF132A15
Camera verwijderen
1 Volg de procedure in Voordat u in de computer gaat werken.
2 Verwijder de volgende onderdelen:
a onderplaat
b batterij
c WWAN-kaart (optioneel)
d WLAN-kaart
e kap van de beeldschermscharnieren
f beeldschermeenheid
g montagekader van het beeldscherm
Onderdelen verwijderen en plaatsen
57

h beeldschermpaneel
3 Verwijder de camera als volgt:
a Koppel de camerakabel los van de connector [1].
b Til de camera weg van het beeldscherm [2].
OPMERKING: De volgende procedure is alleen van toepassing als uw computer geen touchscreen heeft.
GUID-27E5B5B8-7D94-445F-897F-27BC6DEE5195
Camera plaatsen
1 Plaats de camera in de sleuf in het beeldscherm.
2 Sluit de camerakabel aan op de connector.
3 Plaats:
a beeldschermpaneel
b montagekader van het beeldscherm
c beeldschermeenheid
d kap van de beeldschermscharnieren
e WWAN-kaart (optioneel)
f WLAN-kaart
g batterij
h onderplaat
4 Volg de procedure in Nadat u in de computer hebt gewerkt.
58
Onderdelen verwijderen en plaatsen

GUID-10F03BEB-3EAC-4085-94EB-E15AEEA0E7ED
Polssteun
GUID-333E0689-ABD4-4675-8E33-5058530253E2
De polssteun verwijderen
1 Volg de procedure in Voordat u in de computer gaat werken.
2 Verwijder de volgende onderdelen:
a onderplaat
b batterij
c kap van de beeldschermscharnieren
d WLAN-kaart
e WWAN-kaart (optioneel)
f houder met de vaste schijf (optioneel)
g SSD-kaart
h geheugenmodule
i knoopbatterij
j systeemventilator
k koelplaat
l beeldschermeenheid
m chassisframe
n moederbord
3 De polssteun is het onderdeel dat overblijft na het verwijderen van alle onderdelen.
Onderdelen verwijderen en plaatsen
59

GUID-0399DF88-A0DD-4FD3-9B3E-0C6569FE20D5
Polssteun plaatsen
1 Plaats de polssteun op een plat oppervlak.
2 Plaats:
a moederbord
b chassisframe
c systeemventilator
d koelplaat
e beeldschermeenheid
f houder met de vaste schijf (optioneel)
g knoopbatterij
h geheugenmodule
i SSD-kaart
j WWAN-kaart (optioneel)
k WLAN-kaart
l houder met de vaste schijf (optioneel)
m batterij
n onderplaat
3 Volg de procedure in Nadat u in de computer hebt gewerkt.
60
Onderdelen verwijderen en plaatsen

GUID-617F14A7-C84C-4DF9-A370-B65586694430
Technologie en onderdelen
GUID-64D336DF-93C0-40E8-92DD-BDC19B762114
Netadapter
Deze laptop wordt geleverd met een cilinderplug van 7,4 mm op de netadapter van 65 W of 90 W.
GEVAAR: Wanneer u de netadapter van de laptop loskoppelt, moet u stevig maar voorzichtig aan de connector trekken en niet
aan de kabel zelf, om schade aan de kabel te voorkomen.
GEVAAR: De voedingsadapter werkt op elektriciteitsnetten wereldwijd. Stroomaansluitingen en contactdozen verschillen echter
sterk per land. Wanneer u een incompatibele kabel gebruikt of de kabel onjuist op de contactdoos of het stopcontact aansluit,
kan er brand of schade aan de apparatuur ontstaan.
GUID-E0457AC6-2F91-4E6C-BDCD-631787A23A50
Processoren
De Latitude 5480 laptop wordt geleverd met de volgende processoren:
• Intel Core i3-7100U (3 M cache, maximaal 2,4 GHz), Dual Core
• Intel Core i5-7200U (3 M cache, maximaal 3,1 GHz), Dual Core
• Intel Core i5-7300U (3 M cache, maximaal 3,5 GHz), vPro, Dual Core
• Intel Core i7-7600U (4 M cache, maximaal 3,9 GHz), vPro, Dual Core
• Intel Core i5-7300HQ (6 M cache, maximaal 3,5 GHz), Quad Core, 35 W CTDP
• Intel Core i5-7440HQ (6 M cache, maximaal 3,8 GHz), Quad Core, 35 W CTDP
• Intel Core i7-7820HQ (8 M cache, maximaal 3,9 GHz), Quad Core, 35 W CTDP
• Intel Core i5-6200U (3 M cache, maximaal 2,3 GHz), Dual Core
• Intel Core i5-6300U (3 M cache, maximaal 2,4 GHz), vPro, Dual Core
• Intel Core i7-6600U (4 M cache, maximaal 2,6 GHz), vPro, Dual Core
• Intel Core i5-6440HQ (6 M cache, maximaal 2,6 GHz), vPro, Quad Core
OPMERKING
: De kloksnelheid en prestaties zijn afhankelijk van de werklast en andere variabelen.
GUID-0C65CB59-FEE1-4CF7-B418-1AF7C7136FD6
Skylake-processor
Intel Skylake is de opvolger van de Intel® Broadwell processor. Deze is een ontwerpwijziging van microarchitectuur die gebruikmaakt van
een al bestaande procestechnologie en de merknaam Intel 6de Gen Core zal krijgen. Net als Broadwell is Skylake verkrijgbaar in vier
uitvoeringen met de achtervoegsels SKL-Y, SKL-H en SKL-U.
De Skylake omvat ook de Core i7-, i5-, i3-, Pentium- en Celeron-processors.
4
Technologie en onderdelen 61

Prestatiekenmerken van de processor
De volgende tabel illustreert de beschikbare prestatie van elke Skylake-variant.
Tabel 2. Specicaties Skylake
Processornummer Cache Nee
cores/
aantal
threads
Vermogen Geheugentype Grasche kaart
Intel Core i5-6200U (Dual
Core, 2,3 GHz, 15 W)
3 MB 2/4 15 W DDR4-2133 Intel HD graphics 620
Intel Core i5-6300U (Dual
Core, 2,4 GHz, 15 W)-vPro
3 MB 2/4 15 W DDR4-2133 Intel HD graphics 620
Intel Core i7-6600U (Dual
Core, 2,6 GHz, 15 W)-vPro
4 MB 2/4 15 W DDR4-2133 Intel HD graphics 620
Intel Core i5-6440HQ (Quad
Core, 2,6 GHz, cTDP 35
W)-vPro
6 MB 4/4 35 W DDR4-2133 Intel HD graphics 630
GUID-6F1AEE6A-6E9B-4D1F-BE74-CCD0AE4DC3AE
Kaby Lake - 7e Gen Intel Core processoren
De 7e Gen Intel Core processorreeks (Kaby Lake) is de opvolger van de 6e Gen processoren (Skylake). De belangrijkste kenmerken zijn:
• Intel 14-nm productieprocestechnologie
• Intel Turbo Boost Technology (Intel Turbo Boost-technologie)
• Intel Hyper Threading-technologie
• Intel Built-In Visuals
• Intel HD grasche kaart: uitzonderlijke video's, bewerken van de kleinste details in de video's
• Intel Quick Sync Video: uitstekende videoconferencingmogelijkheden, snelle videobewerking en -creatie
• Intel Clear Video HD: verbeterde visuele kwaliteit en kleurechtheid voor HD-weergave en immersief internetsurfen
• Geïntegreerde geheugencontroller
• Optionele Intel vPro technologie (op i5/i7) met Active Management Technology 11.6
• Intel Rapid Storage-technologie
Tabel 3.
Specicaties Kaby Lake
Processornummer Kloksnelh
eid
Cache Nee cores/
aantal threads
Vermog
en
Geheugentype Grasche kaart
Intel Core i3-7100U (3 M cache, maximaal 2,4
GHz), Dual Core
2,4 GHz 3 MB 2/4 15 W DDR4-2133 Intel HD
graphics 620
Intel Core i5-7200U (3 M cache, maximaal 3,1
GHz), Dual Core
2,5 GHz 3 MB 2/4 15 W DDR4-2133 Intel HD
graphics 620
Intel Core i5-7300U (3 M cache, maximaal 3,5
GHz), vPro, Dual Core
2,6 GHz 3 MB 2/4 15 W DDR4-2133 Intel HD
graphics 620
62 Technologie en onderdelen

Processornummer Kloksnelh
eid
Cache Nee cores/
aantal threads
Vermog
en
Geheugentype Grasche kaart
Intel Core i7-7600U (4 M cache, maximaal 3,9
GHz), vPro, Dual Core
2,8 GHz 4 MB 2/4 15 W DDR4-2133 Intel HD
graphics 620
Intel Core i5-7300HQ (6 M cache, maximaal 3,5
GHz), Quad Core, 35 W CTDP
2,5 GHz 6 MB 4/4 35 W DDR4-2133;
DDR4-2400
Intel HD
Graphics 630
Intel Core i5-7440HQ (6 M cache, maximaal 3,8
GHz), Quad Core, 35 W CTDP
2,8 GHz 6 MB 4/4 35 W DDR4-2133;
DDR4-2400
Intel HD
Graphics 630
Intel Core i7-7820HQ (8M cache maximaal 3,9
GHz), Quad Core, 35 W CTDP
2,9 GHz 8 MB 4/4 35 W DDR4-2133;
DDR4-2400
Intel HD
Graphics 630
GUID-EFCD968F-DB30-401A-8F24-2220283059BC
Processoren identiceren in Windows 10
1 Tik op Zoeken op internet en in Windows.
2 Typ Apparaatbeheer.
3 Tik op Processor.
Informatie over de processor wordt weergegeven.
GUID-E32431F6-39F9-4D1F-A700-FEF62874C357
Het gebruik van de processor controleren in Taakbeheer
1 Klik met de rechtermuisknop op de taakbalk.
2 Selecteer Taakbeheer starten.
Het venster Windows Taakbeheer wordt weergegeven.
3 Klik op het tabblad Prestaties in het venster Windows Taakbeheer.
De gegevens over de prestaties van de processor worden weergegeven.
Technologie en onderdelen
63

GUID-9A3C418D-0465-4852-AFE2-28F5D8681FF6
Het gebruik van de processor controleren in Broncontrole
1 Klik met de rechtermuisknop op de taakbalk.
2 Selecteer Taakbeheer starten.
Het venster Windows Taakbeheer wordt weergegeven.
3 Klik op het tabblad Prestaties in het venster Windows Taakbeheer.
De gegevens over de prestaties van de processor worden weergegeven.
4 Klik op Broncontrole openen.
GUID-BE0D416D-CDF7-42FE-8A13-4AA7ABBFAA5D
Chipsets
Alle laptops communiceren met de CPU via de chipset. Deze laptop wordt geleverd met het Intel Mobile CM238.
GUID-124C5790-2CB1-4F17-88F0-0EDC2450A914
Intel chipsetstuurprogramma's
Controleer of de Intel chipsetstuurprogramma's reeds op de laptop zijn geïnstalleerd.
64
Technologie en onderdelen

Tabel 4. Intel chipsetstuurprogramma's
Voor de installatie Na de installatie
GUID-DDD9092E-BE45-4BAE-B1B4-ED6809937DCD
Het chipset-stuurprogramma downloaden
1 Zet de laptop aan.
2 Ga naar Dell.com/support.
3 Klik op Productondersteuning, voer de servicetag van uw laptop in en klik op Verzenden.
OPMERKING
: Als u niet beschikt over de servicetag, gebruikt u de functie automatisch detecteren of handmatig bladeren
voor uw model laptop.
4 Klik op Drivers en downloads.
5 Selecteer het besturingssysteem dat op uw laptop is geïnstalleerd.
6 Blader omlaag op de pagina, vouw Chipset uit en selecteer uw chipset-stuurprogramma.
7 Klik op Bestand downloaden om de laatste versie van het chipset-stuurprogramma voor uw laptop te downloaden.
8 Ga na het downloaden naar de map waar u het bestand met het stuurprogramma heeft opgeslagen.
9 Dubbelklik op het pictogram van het bestand met het chipset-stuurprogramma en volg de instructies op het scherm.
GUID-06B68D39-9144-4FDE-A7CA-7C7B4A0C7915
De chipset identiceren in Apparaatbeheer van Windows 10
1 Klik met de rechtermuisknop op het Startmenu.
2 Klik op Device Manager (Apparaatbeheer).
3 Vouw Systeemapparaten uit en zoek naar de chipset.
Technologie en onderdelen
65

GUID-428475AE-E36D-4262-995F-3236FBB2595A
Grasche opties
Deze laptop wordt geleverd met de volgende grasche chipset-opties:
• Intel HD Graphics 620
• Intel HD Graphics 630
• NVIDIA GeForce 930MX MX, 64-bits
• NVIDIA GeForce 940MX MX, 64-bits
GUID-C92029B1-5DE9-46B0-A5CB-B175AD80A70E
Intel HD Graphics-stuurprogramma's
Controleer of de Intel HD Graphics-stuurprogramma's reeds op de laptop zijn geïnstalleerd.
Tabel 5. Intel HD Graphics-stuurprogramma's
Voor de installatie Na de installatie
GUID-6E8E3CB8-E173-461A-975F-90DF0C9EE742
Stuurprogramma's downloaden
1 Schakel uw tablet in.
2 Ga naar Dell.com/support.
66
Technologie en onderdelen

3 Klik op Product Support (Productondersteuning), voer de servicetag van uw tablet in en klik op Submit (Verzenden).
OPMERKING: Als u niet beschikt over de servicetag, gebruikt u de functie automatisch detecteren of handmatig bladeren
voor uw tablet.
4 Klik op Drivers and Downloads (Drivers en downloads).
5 Selecteer het besturingssysteem dat op uw tablet is geïnstalleerd.
6 Blader naar beneden op de pagina en selecteer het stuurprogramma dat u wilt installeren.
7 Klik op Download File (Bestand downloaden) om het stuurprogramma voor uw tablet te downloaden.
8 Ga na het downloaden naar de map waar u het bestand met het stuurprogramma heeft opgeslagen.
9 Dubbelklik op het pictogram van het bestand met het stuurprogramma en volg de instructies op het scherm.
GUID-F4ECF473-3CFE-4353-8B03-7423E563377E
Weergave-opties
Deze laptop heeft de volgende weergave-opties:
• 14,0-inch HD antireectie (1366 x 768)
• 14,0-inch FHD antireectie (1920 x 1080)
• 14,0-inch FHD touchscreen (1920 x 1080)
GUID-6D580E34-A5F4-440D-AE6C-21A62D1735D4
De beeldschermadapter identiceren
1 Klik met de rechtermuisknop op het Startmenu.
2 Klik op Apparaatbeheer.
3 Vouw Beeldschermadapters uit.
De beeldschermadapters worden weergegeven.
GUID-3E881A35-C183-4113-BDDB-7DADD96510FC
De schermresolutie wijzigen
1 Klik met de rechtermuisknop op uw bureaublad en selecteer Display Settings (Weergave-instellingen).
2 Tik of klik op Beeldscherminstellingen.
Het venster Instellingen wordt weergegeven.
3 Blader omlaag en selecteer Geavanceerde beeldscherminstellingen.
De ‘Geavanceerde beeldscherminstelling’ wordt weergegeven.
4 Selecteer de vereiste resolutie in de vervolgkeuzelijst en tik op Toepassen.
Technologie en onderdelen
67

GUID-56B4E8B9-49F1-4404-AE03-62C2C7FB5BF7
Het scherm draaien
1 Klik met de rechtermuisknop op uw bureaublad.
Een submenu wordt weergegeven.
2 Selecteer Grasche opties > Rotatie en kies één van de volgende opties:
• Draaien naar normale stand
• 90 graden draaien
• 180 graden draaien
• 270 graden draaien
OPMERKING
: Het scherm kan ook worden gedraaid via de volgende toetscombinaties:
• Ctrl + Alt + Pijl omhoog (draaien naar normale stand)
• Pijl naar rechts (90 graden draaien)
• Pijl omlaag (180 graden draaien)
• Pijl naar links (270 graden draaien)
GUID-CC593559-34AE-4428-87C1-FE37520CEFB4
Helderheid aanpassen in Windows 10
Automatisch aanpassen van de helderheid van het scherm in- of uitschakelen:
1 Maak een schuifbeweging vanaf de rechterrand van het beeldscherm om het Actiecentrum te openen.
2
Tik of klik op Alle instellingen > Systeem > Beeldscherm.
3 Gebruik de schuifregelaar De helderheid van mijn scherm automatisch aanpassen om het automatisch aanpassen van de helderheid
in of uit te schakelen.
OPMERKING
: U kunt ook de schuifregelaar Niveau helderheid gebruiken om de helderheid handmatig aan te passen.
68 Technologie en onderdelen

GUID-8C9E010E-E023-4B78-A8BF-B111C75934F1
Het scherm reinigen
1 Controleer of er vlekken of gebieden zijn die moeten worden schoongemaakt.
2 Gebruik een microvezeldoek om het zichtbare stof te verwijderen en borstel voorzichtig alle vuildeeltjes weg.
3 U moet de juiste reinigingskits gebruiken om uw beeldscherm schoon, helder en mooi te houden.
OPMERKING: Spuit reinigingsvloeistof nooit direct op het scherm; spuit de vloeistof op een schoonmaakdoek.
4 Veeg het scherm zachtjes af in ronddraaiende bewegingen. Druk niet te hard op het doek.
OPMERKING: Druk niet te hard en raak het scherm niet aan met uw vingers. Anders laat u mogelijk vingerafdrukken en
vlekken achter.
OPMERKING: Laat geen vloeistof op het scherm zitten.
5 Verwijder al het overtollige vocht omdat uw scherm anders beschadigd kan raken.
6 Laat het beeldscherm goed opdrogen voordat u het scherm weer inschakelt.
7 Voor vlekken die moeilijk te verwijderen zijn herhaalt u deze procedure totdat het scherm schoon is.
GUID-B5F217A0-6DB8-4062-9E92-5CB632B0CEDA
Het touchscreen gebruiken in Windows 10
Volg deze stappen om het touch in of uit te schakelen:
1 Klik met de rechtermuisknop op het Startmenu.
2 Selecteer Conguratiescherm.
3 Tik op Pen- en invoerapparaten in het Conguratiescherm.
4 Tik op het tabblad Touch.
5 Selecteer Use your nger as an input device (Uw vinger gebruiken als invoerapparaat) om het aanraakscherm in te schakelen. Vink
het selectievakje uit om het aanraakscherm uit te schakelen.
GUID-2F93D713-4966-4E3A-A6AC-8A29B00CF308
Verbinding maken met externe weergaveapparaten
Volg deze stappen om uw laptop aan te sluiten op een extern weergaveapparaat:
1 Zorg ervoor dat de projector is ingeschakeld en sluit de kabel van de projector aan op een videopoort op uw laptop.
2 Druk op de Windows-toets + P.
3 Kies een van de volgende modi:
• Alleen PC-scherm
• Duplicate (Duplicaat)
• Uitbreiden
• Alleen tweede scherm
OPMERKING
: Raadpleeg voor meer informatie het document dat bij uw apparaat is meegeleverd.
Technologie en onderdelen 69

GUID-4D9244D1-DA54-474D-A809-BFBA2666AE36
Realtek ALC3246 Waves MaxxAudio Pro-controller
Deze laptop wordt geleverd met geïntegreerde Realtek ALC3246-CG Waves MaxxAudio Pro-controller. Dit is een high-denition audio-
codec ontworpen voor desktops en laptops met Windows.
GUID-87361D35-D5A5-4952-AFA3-C8E9C5D00354
Het audio-stuurprogramma downloaden
1 Zet de laptop aan.
2 Ga naar www.dell.com/support.
3 Klik op Product Support, voer de servicetag van uw laptop en klik op Verzenden.
OPMERKING: Als u niet beschikt over de servicetag, gebruikt u de functie automatisch detecteren of handmatig bladeren
voor uw model laptop.
4 Klik op Drivers en downloads.
5 Selecteer het besturingssysteem dat op uw laptop is geïnstalleerd.
6 Scroll naar beneden op de pagina en vouw Audio uit.
7 Selecteer het audio-stuurprogramma.
8 Klik op Bestand downloaden om de laatste versie van het audio-stuurprogramma voor uw laptop te downloaden.
9 Ga na het downloaden naar de map waar u het bestand met het audio-stuurprogramma heeft opgeslagen.
10 Dubbelklik op het pictogram van het bestand met het audio-stuurprogramma en volg de instructies op het scherm.
GUID-B1CB8E86-CF54-4B95-B2ED-138672CBF3FE
De audiocontroller identiceren in Windows 10
1 Veeg vanaf de rechterrand voor toegang tot het Action center (Onderhoudscentrum) en selecteer All Settings (Alle instellingen)
.
2 Typ Apparaatbeheer in het zoekvak en selecteer Apparaatbeheer in het linkerdeelvenster.
3 Vouw Besturing voor geluid, video en spelletjes.
De audiocontroller wordt weergegeven.
Tabel 6. De audiocontroller
identiceren in Windows 10
Voor de installatie Na de installatie
GUID-A9FE3EC0-9C55-4A35-87CD-46F10BC4D3EE
De audio-instellingen wijzigen
1 Tik op of raak Zoeken op het web en in Windows aan en typ Dell Audio.
2 Start het hulpprogramma Dell Audio via het linkerdeelvenster.
70
Technologie en onderdelen

GUID-EAB45037-B1F9-47D6-9C9A-78552BB289E9
WLAN-kaarten
Deze laptop ondersteunt de volgende opties:
• Qualcomm QCA61x4A
• QCA 2x2 AC met Bluetooth (non-vPro)
• Intel 8265 zonder Bluetooth
• 2x2 AC zonder Bluetooth (geschikt voor vPro)-FED
• Intel 8265
• 2x2 AC met Bluetooth (geschikt voor vPro)
OPMERKING: Qualcomm xxxxxx (bijvoorbeeld: QCA61x4A) is een product van Qualcomm Technologies, Inc
GUID-AE5C56D6-6BFC-4122-B8F5-7949DECCE094
Opties voor het scherm Secure Boot (Beveiligd opstarten)
Optie Beschrijving
Secure Boot Enable Met deze optie kunt u de functie Secure Boot (Beveiligd opstarten) inschakelen of uitschakelen.
• Disabled (Uitgeschakeld)
• Enabled (Ingeschakeld)
Standaardinstelling: Enabled (Ingeschakeld)
Expert Key
Management
Hiermee kunt u de beveiligingssleuteldatabases manipuleren alleen als het systeem in de Aangepaste modus is. De
optie Enable Custom Mode (Aangepaste modus inschakelen) is standaard uitgeschakeld. De opties zijn:
• PK
• KEK
• db
• dbx
Als u de Aangepaste modus inschakelt, verschijnen de relevante opties voor PK, KEK, db en dbx. De opties zijn:
• Save to File (Opslaan naar bestand): hiermee wordt de sleutel opgeslagen in een door de gebruiker
geselecteerd bestand.
• Replace from File (Vervangen uit bestand): hiermee wordt de huidige sleutel vervangen door een sleutel uit
een door de gebruiker geselecteerd bestand.
• Append from File (Toevoegen vanuit een bestand): hiermee wordt een sleutel toegevoegd aan een huidige
database uit een door de gebruiker geselecteerd bestand.
• Delete (Verwijderen): verwijdert de geselecteerde sleutel.
• Reset All Keys (Alle sleutels resetten): reset naar de standaardinstelling.
• Delete All Keys (Alle sleutels verwijderen): hiermee verwijdert u alle sleutels.
OPMERKING: Als u de Aangepaste modus uitschakelt, worden alle wijzigingen gewist en de sleutels
worden hersteld naar de standaardinstellingen.
Technologie en onderdelen 71

GUID-D6AEB812-9962-40E9-BCC1-7396857077F1
Opties voor harde schijven
Deze laptop ondersteunt HDD, M.2 SATA SSD en M.2 PCIe NVMe.
GUID-B85F720D-DA0F-4DC7-9CDB-138ADA248A5A
De harde schijf identiceren in Windows 10
1 Klik met de rechtermuisknop op het Startmenu.
2 Selecteer Device Manager (Apparaatbeheer) en klap Disk drives (Schijfstations) uit.
De harde schijf wordt weergegeven onder Schijfstations.
GUID-8EDF4132-07F1-438E-A080-D48FE8DF49ED
De harde schijf identiceren in het BIOS
1 Zet uw systeem aan of start het systeem opnieuw.
2 Wanneer het Dell logo wordt weergegeven, voert u een van de volgende acties uit om het BIOS-setupprogramma te openen:
• Met toetsenbord: druk op F2 totdat het bericht voor het invoeren van de BIOS-installatie verschijnt. Druk op F12 om naar het
Boot-selectiemenu te gaan.
De harde schijf wordt vermeld onder System Information (Systeeminformatie) onder de groep General (Algemeen).
GUID-DA1C05F6-9DF5-434A-B510-A13DD61EB45A
Camerafuncties
Deze laptop wordt geleverd met een camera aan de voorzijde en een beeldresolutie van 1280 x 720 (maximum).
OPMERKING
: De camera bevindt zich bovenin in het midden van het scherm.
OPMERKING: De laptop wordt ook geleverd zonder camera-optie.
72 Technologie en onderdelen

GUID-A6215D5F-80BB-462D-965F-F3C279A3F0E5
De camera identiceren in Apparaatbeheer van Windows 10
1
In het vak Zoeken typt u Apparaatbeheer. Tik hierop om Apparaatbeheer te starten.
2 Vouw onderApparaatbeheer het gedeelte Beeldapparaten uit.
GUID-82B1299E-E938-4DD5-9282-181E8875E1FD
De camera starten (Windows 7, 8.1 en 10)
Om de camera te starten, opent u een toepassing die gebruikmaakt van de camera. Als u bijvoorbeeld tikt op de Skype-software die is
meegeleverd met de laptop, wordt de camera ingeschakeld. Ook als u chat op het internet en de toepassing vraagt om toegang tot de
webcam te krijgen, schakelt de webcam in.
GUID-23DAFF4B-30FA-4A9B-B980-5D9BE8F25640
De camera-toepassing starten
1 Tik of klik op de Windows-knop en selecteer All apps (Alle apps).
2 Selecteer Camera in de lijst met apps.
Technologie en onderdelen
73

3 Als de app Camera niet beschikbaar is in de lijst met apps, zoekt u naar de app.
GUID-0E282B32-C647-4102-B6F7-385730F1E726
Geheugenfuncties
Deze laptop ondersteunt een minimaal geheugen van
• 4 GB en een maximaal geheugen van 32 GB DDR4, maximaal 2133 MHz (dual core).
• 4 GB en een maximaal geheugen van 32 GB DDR4, maximaal 2400 MHz (quad core).
OPMERKING
: Op de geheugenmodule in de Dual Core-processor staat 2400 MHz gedrukt, maar deze presteert met 2133 MHz.
74 Technologie en onderdelen

GUID-EEBA8261-DD1A-4F4E-8965-BE41B24BB59A
Systeemgeheugen controleren in Windows 10
1
Klik op het Startmenu en selecteer Settings (Instellingen) > System (Systeem).
2 Tik onder System (Systeem) op About (Info).
GUID-96E6BE2C-DFCB-4164-8960-B6B2700268C1
Het systeemgeheugen controleren in System Setup (BIOS)
1 Zet uw systeem aan of start het systeem opnieuw.
2 Voer een van de volgende acties uit nadat het Dell logo wordt weergegeven
• Met toetsenbord: druk op F2 totdat het bericht voor het invoeren van de BIOS-installatie verschijnt. Druk op F12 om naar het
Boot-selectiemenu te gaan.
3 Selecteer in het linkerdeelvenster Settings (Instellingen) > General (Algemeen) > System Information (Systeeminformatie),
De informatie wordt weergegeven in het rechterdeelvenster.
GUID-3A8FC41B-3D4B-46CA-BBFD-0DE4A33B89A0
Het geheugen testen met behulp van ePSA
1 Zet uw computer aan of start de computer opnieuw op.
2 Druk op F12 of druk op Fn+PWR om de ePSA-diagnostiek te starten.
De Preboot System Assessment (PSA) begint op uw computer.
OPMERKING
: Als u te lang hebt gewacht en het logo van het besturingssysteem verschijnt, wacht dan tot u het
aanmeldscherm/bureaublad ziet. Schakel de computer uit en probeer het opnieuw.
Als de test een resultaat heeft van 25 fouten of minder, worden de problemen automatisch door de RMT-basisfunctie opgelost. U krijgt een
melding dat de test is geslaagd omdat de fout(en) is/zijn verwijderd. Als de test een resultaat heeft van 26 - 50 fouten, dan maskeert de
RMT-basicfunctie de defecte geheugenblokken en resulteert dit in een ‘pass’ zonder dat het vereist wordt dat het geheugen vervangen
moet worden. Als de test een resultaat heeft van meer dan 50 fouten, dan wordt de test stopgezet en geven de resultaten aan dat u de
geheugenmodule moet vervangen.
GUID-93AA4CB1-4E74-4917-8D6D-1D832F353233
Realtek HD audiostuurprogramma's
Controleer of de Realtek audiostuurprogramma’s reeds op de laptop zijn geïnstalleerd.
Tabel 7. Realtek HD audiostuurprogramma's
Voor de installatie Na de installatie
Technologie en onderdelen 75

GUID-49529691-0A4A-4331-AB1E-BC8519933714
Thunderbolt via Type-C
Thunderbolt is een hardware-interface die gegevens, video, audio en stroom combineert in één verbinding. Thunderbolt combineert PCI
Express (PCIe) en DisplayPort (DP) in één serieel signaal en biedt bovendien gelijkstroom, alles in één kabel. Thunderbolt 1 en Thunderbolt 2
gebruiken dezelfde connector als miniDP (DisplayPort) om verbinding te maken met randapparatuur, terwijl Thunderbolt 3 gebruikmaakt
van een USB Type-C-connector.
Afbeelding 6. Thunderbolt 1 en Thunderbolt 3
1 Thunderbolt 1 en Thunderbolt 2 (met behulp van een miniDP-connector)
2 Thunderbolt 3 (via een USB Type-C-connector)
Thunderbolt 3 via Type-C
Thunderbolt 3 brengt Thunderbolt naar USB Type-C met snelheden tot 40 Gbps en maakt één compacte poort die alles kan: de snelste,
meest veelzijdige verbinding met elk dock, weergave- of gegevensapparaat zoals een externe harde schijf. Thunderbolt 3 maakt gebruik
van een USB Type-C-connector/poort om verbinding te maken ondersteunde randapparatuur.
1 Thunderbolt 3 maakt gebruik van USB Type-C-connector en -kabels; dit is compact en omkeerbaar
2 Thunderbolt 3 ondersteunt snelheden tot 40 Gbps
3 DisplayPort 1.2: compatibel met bestaande DisplayPort-monitoren, -apparaten en -kabels
4 USB-stroomlevering: max. 130 W op ondersteunde computers
Belangrijkste kenmerken van de Thunderbolt 3 via USB Type-C
1 Thunderbolt, USB, DisplayPort en stroom op USB Type-C op één enkele kabel (functies verschillen in de verschillende producten)
2 USB-Type-C-connector en -kabels zijn compact en omkeerbaar
3 Ondersteunt Thunderbolt Networking (*varieert tussen verschillende producten)
4 Ondersteunt maximaal 4K-beeldschermen
5 Maximaal 40 Gbps
OPMERKING
: Gegevensoverdrachtsnelheid kan variëren tussen verschillende apparaten.
76 Technologie en onderdelen

GUID-677ECE1A-ABEF-4DC0-BF9A-21403EF163F3
Thunderbolt-pictogrammen
Afbeelding 7. Thunderbolt-iconograevariaties
Technologie en onderdelen 77

GUID-9BD2760F-B031-40C7-A727-18180F7E2C57
Opties voor System Setup
OPMERKING: Afhankelijk van de computer en de geïnstalleerde apparaten kunnen de onderdelen die in dit gedeelte worden
vermeld wel of niet worden weergegeven.
Onderwerpen:
• Opstartvolgorde
• Navigatietoetsen
• Overzicht voor Systeeminstallatie
• Systeeminstellingen openen
• Opties voor het scherm Algemeen
• Opties voor het scherm System Conguration (Systeemconguratie)
• Opties voor het scherm Video
• Opties voor het scherm Security (Beveiliging)
• Opties voor het scherm Secure Boot (Beveiligd opstarten)
• Intel Software Guard Extensions
• Opties voor het scherm Performance (Prestaties)
• Opties voor het scherm Power Management (Energiebeheer)
• Opties voor het scherm POST Behavior (POST-gedrag)
• Opties voor het scherm Virtualisatie-ondersteuning
• Opties voor draadloos scherm
• Opties voor het scherm Maintenance (Onderhoud)
• Opties voor het systeemlogscherm
• Het BIOS updaten in Windows
• Uw systeem-BIOS updaten met behulp van een USB-stick
• Systeem- en installatiewachtwoord
GUID-39EA0288-9174-49B6-ABA2-37C542A11FC5
Opstartvolgorde
Via Boot Sequence kunnen gebruikers de door System Setup gedenieerde volgorde van het opstartapparaat omzeilen en direct op een
speciek apparaat opstarten (bijvoorbeeld een optische schijf of harde schijf). Tijdens de Power-on Self Test (POST) zodra het Dell-logo
verschijnt.
• System Setup openen door op de F2-toets te drukken;
• het eenmalige opstartmenu openen door op de F12-toets te drukken.
In het eenmalige opstartmenu staan de apparaten waar het systeem vanaf kan opstarten en de opties voor diagnostiek. De opties van het
opstartmenu zijn:
• Verwijderbare schijf (mits beschikbaar)
• STXXXX schijf
5
78 Opties voor System Setup

OPMERKING: XXX staat voor het nummer van de SATA-schijf.
• Optische schijf (mits beschikbaar)
• SATA harde schijf (indien beschikbaar)
• Diagnostiek
OPMERKING: Na het selecteren van Diagnostics (Diagnostiek) wordt het scherm ePSA diagnostics (ePSA-diagnostiek)
geopend.
In het scherm voor de opstartvolgorde wordt ook de optie weergegeven voor het openen van het scherm systeeminstallatie.
GUID-7A7EB30A-4A48-422B-AE30-B8DC236A1790
Navigatietoetsen
OPMERKING: Voor de meeste System Setup-opties geldt dat de door u aangebrachte wijzigingen wel worden opgeslagen, maar
pas worden geëectueerd nadat het systeem opnieuw is opgestart.
Toetsen Navigatie
Pijl Omhoog Gaat naar het vorige veld.
Pijl Omlaag Gaat naar het volgende veld.
Enter Hiermee kunt u een waarde in het geselecteerde veld invullen (mits van toepassing) of de link in het veld volgen.
Spatiebalk Vergroot of verkleint een vervolgkeuzelijst (mits van toepassing).
Tab Gaat naar het focusveld.
OPMERKING: Alleen voor de standaard grasche browser.
Esc Gaat naar de vorige pagina totdat u het hoofdscherm bekijkt. Esc te drukken in het hoofdscherm geeft een
melding om de niet opgeslagen wijzigingen op te slaan en het systeem opnieuw.
GUID-DB925BAE-A35B-445D-A065-7FDEFA32EA1F
Overzicht voor Systeeminstallatie
Met Systeeminstallatie kunt u:
• de systeemconguratie wijzigen nadat u hardware in uw computer hebt toegevoegd, gewijzigd of verwijderd;
• een gebruikersoptie instellen of wijzigen zoals het gebruikerswachtwoord;
• de huidige hoeveelheid geheugen lezen of het geïnstalleerde type harde schijf instellen.
Voordat u Systeeminstallatie gebruikt, wordt aanbevolen dat u de scherminformatie van Systeeminstallatie noteert voor gebruik in de
toekomst.
WAARSCHUWING
: Wijzig de instellingen voor dit programma alleen als u een ervaren computergebruiker bent. Door bepaalde
wijzigingen kan de computer niet goed werken.
GUID-FC869170-7119-4ACE-9C13-5AC2D08EBACA
Systeeminstellingen openen
1 Start de computer (opnieuw) op.
2 Druk onmiddellijk op F2 als het witte Dell logo verschijnt.
De System Setup-pagina wordt weergegeven.
Opties voor System Setup
79

OPMERKING: als u te lang hebt gewacht, en het logo van het besturingssysteem verschijnt, wacht dan tot u het bureaublad
van Windows ziet. Sluit vervolgens de computer af en probeer het opnieuw.
OPMERKING: Nadat het Dell logo verschijnt, kunt u kunt ook op F12 drukken en vervolgens BIOS setup selecteren.
GUID-A0BD436D-F0F8-4965-9227-07AAAB785766
Opties voor het scherm Algemeen
Dit gedeelte bevat de belangrijkste hardwarefuncties van de computer.
Optie Beschrijving
System Information Dit gedeelte bevat de belangrijkste hardwarefuncties van de computer.
• System Information (Systeemgegevens): Geeft weer: BIOS Version (BIOS-versie), Service Tag, Asset Tag,
Ownership Tag, (labels voor service, inventaris, eigenaarschap), Ownership Date (datum eigenaarschap),
Manufacture Date (productiedatum) en Express Service Code (Express-servicecode).
• Memory Information (Geheugengegevens): Geeft weer: Memory Installed (Geïnstalleerd geheugen), Memory
Available (Beschikbaar geheugen), Memory Speed (Geheugensnelheid), Memory Channels Mode (Modus voor
geheugenkanalen), Memory Technology (Geheugentechnologie), DIMM A Size (DIMM A-grootte) en DIMM B
Size (DIMM B-grootte).
• Processor Information (Processorgegevens): toont Processor Type (Processortype), Core Count (Aantal
kernen), Processor ID (Processor-id), Current Clock Speed (Huidige kloksnelheid), Minimum Clock Speed
(Minimale kloksnelheid), Maximum Clock Speed (Maximale kloksnelheid), Processor L2 Cache (L2-
cachegeheugen processor), Processor L3 Cache (L3-cachegeheugen processor), HT Capable (HT-capabel) en
64-Bit Technology (64-bit-technologie).
• Device Information (Apparaatgegevens): geeft weer: Primary Hard Drive (Primaire harde schijf), M.2 SATA2, M.
2 SATA, M.2 PCIe SSD-0, LOM MAC Address (MAC-adres LOM), Video Controller (Videocontroller), Video
BIOS Version (Video-BIOS-versie), Video Memory (Videogeheugen), Panel Type (Beeldschermtype), Native
Resolution (Standaardresolutie), Audio Controller (Audiocontroller), Wi-Fi Device (Wi-Fi-apparaat), WiGig
Device (WiGig-apparaat), Cellular Device (Mobiel apparaat), Bluetooth Device (Bluetooth-apparaat).
Battery Information Geeft de batterijstatus weer en het type netadapter dat op de computer is aangesloten.
Boot Sequence Hiermee kunt u de volgorde instellen waarin de computer een besturingssysteem probeert te vinden.
• Diskette Drive
• Interne HDD
• USB-opslagapparaat
• CD/DVD/CD-RW Drive (Cd/dvd/cd-rw-station)
• Onboard NIC (NIC op kaart)
Advanced Boot
Options
Met deze optie kunt u de verouderde optie voor ROM's laden. Standaard is de optie Enable Legacy Option ROMs
(Verouderde optie voor ROM's inschakelen) uitgeschakeld.
UEFI Boot Path
Security
Met deze optie kunt u bepalen of het systeem de gebruiker vraagt om het beheerderswachtwoord in te voeren bij
het opstarten van een UEFI-opstartpad uit het F12-opstartmenu.
• Always, Except Internal HDD (Altijd, behalve interne HDD)
• Always (Altijd)
• Never (Nooit): deze optie is standaard ingeschakeld.
Date/Time Hiermee kunt u de datum en tijd wijzigen.
80 Opties voor System Setup

GUID-8E7F3D9A-EA6F-41E3-8549-8CEBC54C1FF9
Opties voor het scherm System Conguration
(Systeemconguratie)
Optie Beschrijving
Integrated NIC Hiermee kunt u de geïntegreerde netwerkcontroller congureren. De opties zijn:
• Disabled (uitgeschakeld)
• Enabled (ingeschakeld)
• Enabled w/PXE (Ingeschakeld met PXE): deze optie is standaard ingeschakeld.
Parallel Port Hiermee kunt u de parallelle poort op het dockingstation congureren. De opties zijn:
• Disabled (uitgeschakeld)
• AT: Deze optie is standaard ingeschakeld.
• PS2
• ECP
Serial Port Hiermee kunt u de geïntegreerde seriële poort congureren. De opties zijn:
• Disabled (uitgeschakeld)
• COM1: Deze optie is standaard ingeschakeld.
• COM2
• COM3
• COM4
SATA Operation Hiermee kunt u de interne SATA-harde-schijfcontroller congureren. De opties zijn:
• Disabled (uitgeschakeld)
• AHCI
• RAID On: Deze optie is standaard ingeschakeld.
Drives Hiermee kunt u de SATA-stations congureren. Alle stations zijn standaard ingeschakeld. De opties zijn:
• SATA-0
• SATA-2
• SATA-4
• M.2 PCI-e SSD-0
SMART Reporting Met dit veld bepaalt u of harde-schijouten voor geïntegreerde stations worden gemeld tijdens het opstarten van
het systeem. Deze technologie maakt deel uit van de SMART-specicatie (Self-Monitoring Analysis and Reporting
Technology). Deze optie is standaard uitgeschakeld.
• Enable SMART Reporting (SMART-rapportage inschakelen)
USB Conguration
Dit is een optionele functie.
Met dit veld congureert u de geïntegreerde USB-controller. Als Boot Support (Opstartondersteuning) is
ingeschakeld, mag het systeem vanaf elk type USB-apparaat opstarten (HDD, geheugenstick, oppy).
Opties voor System Setup 81

Optie Beschrijving
Als de USB-poort is ingeschakeld, wordt het apparaat dat op deze poort is aangesloten, ingeschakeld en
beschikbaar gemaakt voor het besturingssysteem.
Als de USB-poort is uitgeschakeld, kan het besturingssysteem geen apparaten zien die op deze poort zijn
aangesloten.
De opties zijn:
• Enable USB Boot Support (Ondersteuning voor USB-boot inschakelen): deze optie is standaard ingeschakeld.
• Enable External USB Port (Externe USB-poort inschakelen): deze optie is standaard ingeschakeld.
OPMERKING: USB-toetsenborden en -muizen werken altijd in de BIOS-setup, ongeacht deze
instellingen.
USB Thunderbolt Dit is een optionele functie.
Met dit veld congureert u de geïntegreerde USB-controller. Als Boot Support (Opstartondersteuning) is
ingeschakeld, mag het systeem vanaf elk type USB-apparaat opstarten (HDD, geheugenstick, oppy).
Als de USB-poort is ingeschakeld, wordt het apparaat dat op deze poort is aangesloten, ingeschakeld en
beschikbaar gemaakt voor het besturingssysteem.
Als de USB-poort is uitgeschakeld, kan het besturingssysteem geen apparaten zien die op deze poort zijn
aangesloten.
De opties zijn:
• Enable USB Boot Support (Ondersteuning voor USB-boot inschakelen): deze optie is standaard ingeschakeld.
• Enable External USB Port (Externe USB-poort inschakelen): deze optie is standaard ingeschakeld.
• Enable Thunderbolt Port (Thunderbolt-poort inschakelen): deze optie is standaard ingeschakeld.
• Enable Thunderbolt Boot Support (Thunderbolt-opstartondersteuning inschakelen). Dit is een optionele functie.
• Always Allows Dell Docks (Dell dock altijd toestaan) Dit is een optionele functie.
• Enables Thunderbolt (and PCIe behind TBT) Pre-boot (Thunderbolt (en PCIe achter TBT) voor het opstarten
inschakelen)
USB PowerShare Met dit veld stelt u het gedrag van de functie USB PowerShare in. Met deze optie kunt u externe apparaten via de
USB Powershare-poort opladen met het batterijvermogen dat in het systeem is opgeslagen.
Unobtrusive Mode Wanneer deze optie is ingeschakeld, worden door op Fn+F7 te drukken alle lampjes en geluiden van het systeem
uitgeschakeld. De normale werking wordt hervat wanneer u opnieuw op Fn+F7 drukt. Deze optie is standaard
uitgeschakeld.
Miscellaneous
Devices
Hiermee kunt u de volgende apparaten in- of uitschakelen:
• Enable Camera (Camera inschakelen): deze optie is standaard ingeschakeld.
• Enable Hard Drive Free Fall Protection (Valbescherming harde schijf inschakelen): Deze optie is standaard
ingeschakeld.
• Enable Secure Digital (SD) Card (SD-kaart inschakelen): deze optie is standaard ingeschakeld.
• Secure Digital (SD) Card Boot
• Secure Digital (SD) Card Read-only Mode (SD-kaart in alleen-lezen-modus)
82 Opties voor System Setup

GUID-8532F736-D37C-4D26-B691-BFF3A777C57E
Opties voor het scherm Video
Optie Beschrijving
LCD Brightness Hiermee kunt u de helderheid van het beeldscherm instellen afhankelijk van de voeding (On Battery (op batterij) en
On AC (op netvoeding)).
OPMERKING: De videoinstelling is alleen zichtbaar als er een videokaart in het systeem is geplaatst.
GUID-802CD4B6-7238-4AE6-BB78-4994DCAE0C3A
Opties voor het scherm Security (Beveiliging)
Optie Beschrijving
Admin Password Hiermee kunt u het beheerderswachtwoord (admin) instellen, wijzigen of wissen.
OPMERKING: U moet het administratorwachtwoord instellen voordat u het systeem- of
hardeschijfwachtwoord instelt. Wanneer u het administratorwachtwoord wist, wist u automatisch ook
het systeemwachtwoord.
OPMERKING: Wijzigingen in wachtwoorden worden onmiddellijk eectief.
Standaardinstelling: niet ingesteld
System Password Hiermee kunt u het systeemwachtwoord instellen, wijzigen of wissen.
OPMERKING: Wijzigingen in wachtwoorden worden onmiddellijk eectief.
Standaardinstelling: niet ingesteld
M.2 SATA SSD-
wachtwoord
Hiermee kunt u het wachtwoord van de M.2 SATA SSD instellen, wijzigen of wissen.
OPMERKING: Wijzigingen in wachtwoorden worden onmiddellijk eectief.
Standaardinstelling: niet ingesteld
Strong Password Hiermee kunt de optie forceren om altijd veilige wachtwoorden in te stellen.
Standaardinstelling: Enable Strong Password (Sterk wachtwoord inschakelen) is niet geselecteerd.
OPMERKING: Als Strong Password (Sterk wachtwoord) is ingeschakeld, moeten de adminstrator- en
systeemwachtwoorden minimaal één hoofdletter en één kleine letter bevatten en ten minste uit 8 tekens
bestaan.
Password
Conguration
Hiermee kunt u de minimum- en maximumlengte van de administrator- en systeemwachtwoorden bepalen.
Password Bypass Hiermee kunt u de toestemming in- of uitschakelen voor het omzeilen van het systeem- of interne HDD-
wachtwoord, wanneer deze zijn ingesteld. De opties zijn:
• Disabled (uitgeschakeld)
• Reboot bypass (Opnieuw opstarten omzeilen)
Standaardinstelling: Disabled (Uitgeschakeld)
Opties voor System Setup 83

Optie Beschrijving
Password Change Hiermee kunt u de wachtwoorden voor het systeem en de harde schijf wijzigen wanneer het
administratorwachtwoord is ingesteld.
Standaardinstelling: Allow Non-Admin Password Changes (Wijzigingen op niet-beheerderswachtwoorden
toestaan) is geselecteerd
Non-Admin Setup
Changes
Met deze optie bepaalt u of wijzigingen in de installatieopties zijn toegestaan wanneer er een
beheerderswachtwoord is ingesteld. Als deze optie is uitgeschakeld, worden de installatieopties vergrendeld door
het beheerderswachtwoord.
UEFI Capsule
Firmware Updates
Hiermee kunt u bepalen of op dit systeem BIOS-updates kunnen worden uitgevoerd via UEFI Capsule
updatepakketten.
• Enable UEFI Capsule Firmware Updates (UEFI Capsule rmware-updates inschakelen)
Standaardinstelling: Enabled (Ingeschakeld)
TPM 2.0 Security Hiermee kunt u de Trusted Platform Module (TPM) tijdens POST inschakelen. De opties zijn:
• TPM On: deze optie is standaard ingeschakeld.
• Clear (Wissen)
• PPI Bypass for Enabled Commands (PPI overslaan voor ingeschakelde opdrachten): deze optie is standaard
ingeschakeld
• Attestation Enable (Attestation inschakelen): deze optie is standaard ingeschakeld.
• Key Storage Enable (Sleutelstorage inschakelen): deze optie is standaard ingeschakeld.
• PPI Bypass for Disabled Commands (PPI overslaan voor uitgeschakelde opdrachten)
• SHA-256: deze optie is standaard ingeschakeld.
• Disabled (uitgeschakeld)
• Enabled (ingeschakeld)
OPMERKING: Download de TPM wrapper tool (software) om TPM1.2/2.0 te upgraden of downgraden.
Computrace Hiermee kunt u de optionele software Computrace in- en uitschakelen. De opties zijn:
• Deactivate (Deactiveren)
• Disable (Uitschakelen)
• Activate (Activeren)
OPMERKING: Met de opties Activate en Disable wordt de functie permanent geactiveerd of
uitgeschakeld en zijn er geen andere wijzigingen meer toegestaan.
Standaardinstelling: Deactivate (Deactiveren)
CPU XD Support Hiermee kunt u de modus Execute Disable (Uitvoeren uitschakelen) van de processor inschakelen.
Enable CPU XD Support (CPU XD-ondersteuning inschakelen)
Standaardinstelling: Enabled (Ingeschakeld)
OROM Keyboard
Access
Hiermee kunt u een optie instellen om de Option ROM conguratieschermen te openen met sneltoetsen tijdens het
opstarten. De opties zijn:
• Enable (Inschakelen)
• One Time Enable (Eenmalig inschakelen)
• Disable (Uitschakelen)
84 Opties voor System Setup

Optie Beschrijving
Standaardinstelling: Enabled (Ingeschakeld)
Admin Setup
Lockout
Hiermee kunt u voorkomen dat gebruikers de Setup openen wanneer er een administratorwachtwoord is ingesteld.
Standaardinstelling: Disabled (Uitgeschakeld)
Master Password
Lockout
Hiermee kunt u ondersteuning voor een hoofdwachtwoord uitschakelen. Het wachtwoord voor de harde schijf
moet worden gewist voordat de instelling kan worden gewijzigd.
• Enable Master Password Lockout (Hoofdwachtwoordvergrendeling inschakelen)
Standaardinstelling: Disabled (Uitgeschakeld)
GUID-CD8CD048-8FEA-42BB-96C5-B726E1850AF9
Opties voor het scherm Secure Boot (Beveiligd
opstarten)
Optie Beschrijving
Secure Boot Enable Met deze optie kunt u de functie Secure Boot (Beveiligd opstarten) inschakelen of uitschakelen.
• Disabled (uitgeschakeld)
• Enabled (ingeschakeld)
Standaardinstelling: Enabled (Ingeschakeld)
Expert Key
Management
Hiermee kunt u de beveiligingssleuteldatabases manipuleren, maar alleen als het systeem in de Aangepaste modus
staat. De optie Enable Custom Mode (Aangepaste modus inschakelen) is standaard uitgeschakeld. De opties zijn:
• PK
• KEK
• db
• dbx
Als u Custom Mode (Aangepaste modus) inschakelt, verschijnen de relevante opties voor PK, KEK, db en dbx.
De opties zijn:
• Save to File (Opslaan naar bestand): hiermee wordt de sleutel opgeslagen in een door de gebruiker
geselecteerd bestand.
• Replace from File (Vervangen uit bestand): hiermee wordt de huidige sleutel vervangen door een sleutel uit
een door de gebruiker geselecteerd bestand.
• Append from File (Toevoegen vanuit een bestand): hiermee wordt een sleutel toegevoegd aan een huidige
database uit een door de gebruiker geselecteerd bestand.
• Delete (Verwijderen): verwijdert de geselecteerde sleutel.
• Reset All Keys (Alle sleutels resetten): reset naar de standaardinstelling.
• Delete All Keys (Alle sleutels verwijderen): hiermee verwijdert u alle sleutels.
OPMERKING: Als u de Aangepaste modus uitschakelt, worden alle wijzigingen gewist en de sleutels
worden hersteld naar de standaardinstellingen.
Opties voor System Setup 85

GUID-0E2E6C56-90D5-4BDA-96B1-463E96821E66
Intel Software Guard Extensions
Optie Beschrijving
Intel SGX Enable In dit veld geeft u een beveiligde omgeving op voor het uitvoeren van codes/opslaan van gevoelige gegevens in de
context van het hoofdbesturingssysteem. De opties zijn:
• Disabled (uitgeschakeld)
• Enabled (ingeschakeld)
Standaardinstelling: Disabled (Uitgeschakeld)
Enclave Memory
Size
Met deze optie stelt u SGX Enclave Reserve Memory Size (Geheugengrootte reserveren voor Intel SGX-enclave)
in. De opties zijn:
• 32 MB
• 64 MB
• 128 MB
GUID-79E2E444-E969-4ED4-ADE8-B7F1242768FF
Opties voor het scherm Performance (Prestaties)
Optie
Beschrijving
Multi Core Support Dit veld speciceert of één of alle kernen zijn ingeschakeld. Bij meerdere kernen zullen de prestaties van bepaalde
programma's toenemen.
• Alle: deze optie is standaard geselecteerd.
• 1
• 2
• 3
Intel SpeedStep Hiermee kunt u de functie Intel SpeedStep in- of uitschakelen.
• Hiermee wordt Intel SpeedStep ingeschakeld.
Standaardinstelling: de optie is ingeschakeld.
C-States Control Hiermee kunt u de aanvullende slaapstanden van de processor in- of uitschakelen.
• C States (C-standen)
Standaardinstelling: de optie is ingeschakeld.
Intel TurboBoost Hiermee kunt u de Intel TurboBoost-modus van de processor in- of uitschakelen.
• Hiermee wordt Intel TurboBoost ingeschakeld
Standaardinstelling: de optie is ingeschakeld.
Wake on Dell USB-
C Dock (Uit stand-
Hiermee kunt u uw apparaat uit stand-by halen met de Dell USB-C-dock.
86 Opties voor System Setup

Optie Beschrijving
by door Dell USB-
C-dock)
GUID-F5EEAFEE-26F9-4EA1-A75F-DD61B6A0BA2F
Opties voor het scherm Power Management
(Energiebeheer)
Optie Beschrijving
AC Behavior Hiermee kunt u bepalen of de computer automatisch inschakelt wanneer een netvoeding wordt aangesloten.
Standaardinstelling: Wake on AC (Inschakelen bij netvoeding) is niet geselecteerd.
Auto On Time Hiermee kunt u de tijd instellen waarop de computer automatisch moet worden ingeschakeld. De opties zijn:
• Disabled (uitgeschakeld)
• Every Day (Elke dag)
• Weekdays (Op werkdagen)
• Select Days (Dagen selecteren)
Standaardinstelling: Disabled (Uitgeschakeld)
USB Wake Support Hiermee kunt USB-apparaten inschakelen zodat het systeem in de stand-bymodus weer wordt ingeschakeld.
OPMERKING: Deze functie werkt alleen als de netadapter is aangesloten. Als u de voedingsdapter
verwijdert voordat de computer in de wachtstand staat, wordt de stroomtoevoer naar alle USB-poorten
onderbroken om batterijvoeding te besparen.
• Enable USB Wake Support (Uit stand-by door USB inschakelen)
• Wake on Dell USB-C Dock (Uit stand-by door Dell USB-C Dock): deze optie is standaard ingeschakeld.
Wireless Radio
Control
Hiermee kunt de functie in- of uitschakelen om automatisch te schakelen tussen bekabelde of draadloze netwerken
zonder afhankelijk te zijn van de fysieke verbinding.
• Control WLAN Radio (Bediening WLAN-radio)
• Control WWAN Radio (Bediening WWAN-radio)
Standaardinstelling: de optie is uitgeschakeld.
Wake on LAN/
WLAN
Hiermee kunt u de functie in- of uitschakelen waardoor de computer wordt ingeschakeld vanuit de Uit-stand bij
ontvangst van een LAN-signaal.
• Disabled (uitgeschakeld)
• LAN Only (Alleen LAN)
• WLAN Only (Alleen WLAN)
• LAN or WLAN (LAN of WLAN)
Standaardinstelling: Disabled (Uitgeschakeld)
Block Sleep Met deze optie kunt u blokkeren dat de computer in slaapstand gaat (S3-stand) in het besturingssysteem.
Block Sleep (S3 state)
Opties voor System Setup 87

Optie Beschrijving
Standaardinstelling: deze optie is uitgeschakeld.
Peak Shift Met deze optie kunt u het stroomverbruik tijdens piektijden minimaliseren. Als deze optie is ingeschakeld, werkt uw
systeem alleen op batterijvoeding, zelfs als de voedingsadapter is aangesloten.
Advanced Battery
Charge
Conguration
Met deze optie kunt u de batterijstatus maximaliseren. Als deze optie is ingeschakeld, gebruikt uw systeem het
standaardoplaadalgoritme en andere technieken tijdens inactieve uren om de batterijstatus te verbeteren.
Disabled (uitgeschakeld)
Standaardinstelling: Disabled (Uitgeschakeld)
Primary Battery
Charge
Conguration
In dit veld kunt u de oplaadmodus voor de batterij selecteren. De opties zijn:
• Adaptive (Adaptief)
• Standard (Standaard) - hiermee wordt uw batterij opgeladen op een standaardsnelheid.
• ExpressCharge — De batterij laadt gedurende een kortere periode op met behulp van de snelle
oplaadtechnologie van Dell. Deze optie is standaard ingeschakeld.
• Primarily AC use (Hoofdgebruik van wisselstroom)
• Aangepast
Als Custom Charge (Aangepast opladen) is geselecteerd, kunt u ook Custom Charge Start (Start aangepast
opladen) en Custom Charge Stop (Stop aangepast opladen) opgeven.
OPMERKING: Niet alle oplaadmodi zijn beschikbaar voor alle typen batterijen. Als u deze optie wilt
inschakelen, moet u de optie Advanced Battery Charge Conguration (Geavanceerde oplaadconguratie
van batterij) uitschakelen.
Slaapmodus Met deze optie kunt u selecteren welke slaapstand wordt gebruikt door het besturingssysteem.
• Automatische selectie besturingssysteem
• S3 forceren: deze optie is standaard ingeschakeld.
Type-C-connector
aan/uit
Met deze optie kunt u het maximale vermogen instellen dat kan worden opgenomen via de Type-C-connector.
• 7,5 Watt: deze optie is standaard ingeschakeld.
• 15 Watt
GUID-C66A3D67-9F3D-492D-B13C-05E997A54E79
Opties voor het scherm POST Behavior (POST-
gedrag)
Optie
Beschrijving
Adapter Warnings Hiermee kunt u de waarschuwingsberichten van de System Setup (BIOS) in- of uitschakelen wanneer u bepaalde
stroomadapters gebruikt.
Standaardinstelling: Enable Adapter Warnings (Adapterwaarschuwingen inschakelen)
Keypad
(Embedded)
Hiermee kunt u een of twee methoden kiezen om het toetsenblok in te schakelen dat in het interne toetsenbord is
opgenomen.
• Fn Key Only (Alleen Fn-toets): Deze optie is standaard ingeschakeld.
• By Numlock
88 Opties voor System Setup

Optie Beschrijving
OPMERKING: Wanneer Setup wordt uitgevoerd, heeft deze optie geen eect. Setup werkt in modus Fn
Key Only.
Mouse/Touchpad Hiermee kunt u aangeven hoe het systeem omgaat met input van de muis en het touchpad. De opties zijn:
• Serial Mouse (Seriële muis)
• PS2 Mouse (PS2-muis)
• Touchpad/PS-2 Mouse (Touchpad/PS-2-muis): deze optie is standaard ingeschakeld.
Numlock Enable Hiermee kunt u de NumLock-optie inschakelen wanneer de computer wordt opgestart.
Enable Network. Deze optie is standaard ingeschakeld.
Fn Key Emulation Hiermee kunt u de optie instellen waar de Scroll Lock-toets wordt gebruikt om de functie van de Fn-toets te
simuleren.
Enable Fn Key Emulation (Emulatie Fn-toets inschakelen) (standaard)
Fn Lock Options
Hiermee kunt u met de sneltoetscombinatie Fn + Esc de primaire functie van F1-F12 wisselen tussen de primaire
(standaard) en secundaire functies. Als u deze optie uitschakelt, kunt u niet dynamisch de primaire functie van
deze toetsen wisselen. De beschikbare opties zijn:
• Fn Lock. Deze optie is standaard geactiveerd.
• Lock Mode Disable/Standard (vergrendelingsmodus uitschakelen/standaard)
• Lock Mode Enable/Secondary (Vergrendelingsmodus inschakelen/secundair)
Fastboot Hiermee kunt u het opstarten versnellen door enkele compatibiliteitsstappen over te slaan. De opties zijn:
• Minimal (Minimaal)
• Thorough (Grondig) (standaard)
• Auto (Automatisch)
Extended BIOS
POST Time
Hiermee kunt u extra vertraging voor het opstarten instellen. De opties zijn:
• 0 seconds (0 seconde). Deze optie is standaard ingeschakeld.
• 5 seconds (5 seconden)
• 10 seconds (10 seconden)
Full Screen logo
(Logo op volledig
scherm)
Deze optie geeft het logo op volledig scherm weer als uw afbeelding overeenkomt met de schermresolutie
• Enable Full Screen Logo (Logo op volledig scherm inschakelen)
Waarschuwingen en
fouten
Met deze optie wordt het opstartproces alleen onderbroken wanneer er waarschuwingen of fouten worden
aangetroen.
• Prompt bij waarschuwingen en fouten. Deze optie is standaard ingeschakeld.
• Ga verder bij waarschuwingen
• Doorgaan ondanks waarschuwingen en fouten
OPMERKING: Bij fouten die worden beschouwd als kritiek voor de werking van de systeemhardware
wordt het systeem altijd gestopt.
Opties voor System Setup 89

GUID-897FDF38-CD5A-48EE-A1B8-5B7296D07425
Opties voor het scherm Virtualisatie-ondersteuning
Optie Beschrijving
Virtualization Hiermee kunt u Intel virtualisatietechnologie in- of uitschakelen.
Enable Intel Virtualization Technology (Intel Virtualization-technologie inschakelen) (standaard)
VT for Direct I/O Hiermee schakelt u Virtual Machine Monitor (VMM) in of uit voor het gebruik van de extra hardware-
mogelijkheden van de Intel® Virtualisatietechologie voor directe I/O.
Enable VT for Direct I/O (VT voor directe I/O inschakelen): standaard ingeschakeld.
Trusted Execution Deze optie geeft aan of een MVMM (gemeten virtuele machinemonitor) de extra hardwareopties kan gebruiken die
worden geboden door de Trusted Execution-technologie van Intel. De TPM-virtualisatietechnologie en de
virtualisatietechnologie voor directe I/O moet voor deze functie worden ingeschakeld.
Trusted Execution (Vertrouwde uitvoering): standaard uitgeschakeld.
GUID-0C995EDA-773D-4D93-937F-FB55EAC18542
Opties voor draadloos scherm
Optie
Beschrijving
Wireless Switch Hiermee kunt u de draadloze apparaten instellen die kunnen worden beheerd door de draadloze switch. De opties
zijn:
• WWAN
• GPS (op WWAN-module)
• WLAN/WiGig
• Bluetooth
Alle opties zijn standaard ingeschakeld.
OPMERKING: Het inschakelen of uitschakelen van WLAN en WiGig is gekoppeld en kan niet afzonderlijk
worden in- of uitgeschakeld.
Wireless Device
Enable
Hiermee kunt u de interne draadloze apparaten in- of uitschakelen:
• WWAN/GPS
• WLAN/WiGig
• Bluetooth
Alle opties zijn standaard ingeschakeld.
GUID-BA26EB1A-5356-4A3B-A8A9-95FEA566CC27
Opties voor het scherm Maintenance (Onderhoud)
Optie
Beschrijving
Service Tag Hier wordt het servicelabel van uw computer weergegeven.
90 Opties voor System Setup

Optie Beschrijving
Asset Tag Hier kunt u een inventaristag voor de computer maken als er nog geen inventaristag is ingesteld. Deze optie is niet
standaard ingeschakeld.
BIOS Downgrade Dit veld beheert het terugzetten van de systeemrmware naar vorige revisies.
• Hiermee kunt u het BIOS downgraden (standaard ingeschakeld)
Data Wipe Met dit veld kunnen gebruikers veilig gegevens wissen van alle interne opslagapparaten. Dit is een lijst met
apparaten waarbij dit probleem optreedt:
• Interne SATA HDD/SSD
• Interne M.2 SATA SDD
• Interne M.2 PCIe SSD
• Internal eMMC (Interne eMMC)
BIOS Recovery Met deze optie kunt u bepaalde beschadigde BIOS-condities herstellen vanaf een herstelbestand op de primaire
harde schijf of een extern USB-stick van de gebruiker.
• BIOS Recovery from Hard Drive (BIOS herstellen vanaf harde schijf) (standaard ingeschakeld)
• BIOS Auto-Recovery
• Altijd integriteitscontrole uitvoeren
GUID-0E115003-A1A5-4876-AB76-9884E0E7815C
Opties voor het systeemlogscherm
Optie
Beschrijving
BIOS Events Hiermee kunt u de POST-gebeurtenissen van de System Setup (BIOS) bekijken en wissen.
Thermal Events Hiermee kunt u de gebeurtenissen van de System Setup (Thermisch) bekijken en wissen.
Power Events Hiermee kunt u de gebeurtenissen van de System Setup (Stroom) bekijken en wissen.
GUID-39A4D20E-3382-4BBB-8017-A2044689C2C8
Het BIOS updaten in Windows
Het wordt aanbevolen om uw BIOS (Systeeminstallatie) bij te werken wanneer het moederbord wordt vervangen of als er een update
beschikbaar is. Op een laptop moet u ervoor zorgen dat batterij volledig is opgeladen en dat de computer is aangesloten op een
stopcontact.
OPMERKING
: Als BitLocker is ingeschakeld, moet deze worden opgeschort voordat u het systeem-BIOS updatet en vervolgens
weer ingeschakeld nadat de BIOS-update is voltooid.
1
Start de computer opnieuw.
2 Ga naar Dell.com/support.
• Vul de Service Tag of Express Service Code in en klik op Submit (Verzenden).
• Klik of tik op Detect Product (Product detecteren) en volg de instructies op het scherm.
3 Als u geen product kunt detecteren of de servicetag niet kunt vinden, klikt u op Choose from all products (Kies uit alle producten).
4 Kies de categorie Products (Producten) in de lijst.
OPMERKING
: Kies de juiste categorie om naar de productpagina te gaan.
5 Selecteer uw computermodel en de pagina Product Support (Productondersteuning) van uw computer verschijnt.
6 Klik op Get drivers (Stuurprogramma's ophalen) en klik op Drivers and Downloads (Stuurprogramma's en downloads).
Opties voor System Setup
91

Het gedeelte met de stuurprogramma's en downloads verschijnt.
7 Klik op Find it myself (Zelf zoeken).
8 Klik op BIOS om de BIOS-versies weer te geven.
9 Bepaal het nieuwste BIOS-bestand en klik op Download (Downloaden).
10 Selecteer uw voorkeursmethode voor het downloaden in het venster Please select your download method below (Selecteer
hieronder uw voorkeursmethode voor downloaden); klik op Download File (Bestand downloaden).
Het venster File Download (Bestand downloaden) wordt weergegeven.
11 Klik op Save (Opslaan) om het bestand op uw computer op te slaan.
12 Klik op Run (Uitvoeren) om de bijgewerkte BIOS-instellingen te installeren op uw computer.
Volg de aanwijzingen op het scherm.
OPMERKING: U kunt de BIOS-versie beter niet bijwerken voor meer dan 3 revisies. Als u de BIOS-versie bijvoorbeeld wilt
bijwerken van 1.0 naar 7.0, moet u eerst versie 4.0 en vervolgens versie 7.0 installeren.
GUID-08844976-AE7C-4757-B3AD-E54CA0CCAA20
Uw systeem-BIOS updaten met behulp van een USB-
stick
Als het systeem niet kan laden in Windows, maar het BIOS toch moet worden geüpdatet, downloadt u het BIOS-bestand met behulp van
een ander systeem en slaat u dit op een opstartbare USB-stick op.
OPMERKING
: U moet een opstartbare USB-stick gebruiken. Raadpleeg het volgende artikel voor meer informatie: http://
www.dell.com/support/article/us/en/19/SLN143196/how-to-create-a-bootable-usb-ash-drive-using-dell-diagnostic-
deployment-package--dddp-?lang=EN
1 Download het .exe-bestand voor de BIOS-update naar een ander systeem.
2 Kopieer het bestand, bijvoorbeeld O9010A12.exe naar de opstartbare USB-stick.
3 Steek de USB-stick in het systeem waarop de BIOS-update moet worden uitgevoerd.
4 Start het systeem opnieuw op en druk op F12 wanneer het Dell Splash-logo verschijnt. Er wordt een eenmalig opstartmenu
weergegeven.
5 Gebruik de pijltoetsen, selecteer USB Storage Device (USB-opslagapparaat) en klik op Return.
6 Het systeem start op en een dialoog C:\>-prompt wordt weergegeven.
7 Voer het bestand uit door de volledige bestandsnaam te typen, bijv. O9010A12.exe, en op Return te drukken.
8 Het BIOS Update-hulpprogramma wordt geladen, volg de instructies op het scherm.
92
Opties voor System Setup

Afbeelding 8. DOS-BIOS Update-scherm
GUID-859887F0-B1B4-4530-855E-100D4FDE930A
Systeem- en installatiewachtwoord
U kunt ter beveiliging van uw computer een wachtwoord voor het systeem en de installatie aanmaken.
Type
wachtwoord
Beschrijving
System Password
(Systeemwachtwoor
d)
Wachtwoord dat moet worden ingevuld om aan uw systeem in te loggen.
Installatiewachtwoor
d
Wachtwoord dat moet worden ingevuld voor toegang en het aanbrengen van wijzigingen aan de BIOS-instellingen
van uw computer.
WAARSCHUWING: De wachtwoordfunctie zorgt voor een basisbeveiliging van de gegevens in uw computer.
WAARSCHUWING: Iedereen heeft toegang tot de gegevens op uw computer als deze onbeheerd en niet vergrendeld wordt
achtergelaten.
OPMERKING: De functie voor het systeem- en installatiewachtwoord is uitgeschakeld.
GUID-D91DBF33-F0AB-477E-A22D-D6CD2D066BBE
Een systeem- en installatiewachtwoord toewijzen
U kunt alleen een nieuw Systeemwachtwoord instellen wanneer de status op Not Set (Niet ingesteld) staat.
Druk voor het openen van System setup na het aanzetten of opnieuw opstarten van de computer meteen op F2.
1 Selecteer in het scherm System BIOS (Systeem BIOS) of System Setup (Systeeminstallatie) de optie Security (Beveiliging) en
druk op Enter.
Het scherm Security (Beveiliging) wordt geopend.
2 Selecteer Systeemwachtwoord en maak een wachtwoord aan in het veld Enter the new password (Voer het nieuwe wachtwoord
in).
Opties voor System Setup
93

Hanteer de volgende richtlijnen om het systeemwachtwoord toe te kennen:
• Een wachtwoord mag bestaan uit maximaal 32 tekens.
• Het wachtwoord mag de nummers 0 t/m 9 bevatten.
• Er mogen alleen kleine letters worden gebruikt.
• Alleen de volgende speciale tekens zijn toegestaan: spatie, (”), (+), (,), (-), (.), (/), (;), ([), (\), (]), (`).
3 Typ het wachtwoord dat u eerder hebt ingevoerd in het veld Bevestig nieuw wachtwoord en klik op OK.
4 Druk op Esc waarna een melding verschijnt om de wijzigingen op te slaan.
5 Druk op Y om de wijzigingen op te slaan.
Hierna wordt de computer opnieuw opgestart.
GUID-3D32F643-EE78-4538-9D89-34BDFB68E9F1
Een bestaand systeem- en/of installatiewachtwoord
verwijderen of wijzigen
Zorg dat de Password Status (Wachtwoordstatus) ontgrendeld is (in de systeemconguratie) voor u probeert om het bestaande
systeem- of installatiewachtwoord te verwijderen of te wijzigen. U kunt een bestaand systeem- of installatiewachtwoord niet verwijderen of
wijzigen als de Password Status (Wachtwoordstatus) is vergrendeld.
Druk na het aanzetten of opnieuw opstarten van de computer onmiddellijk op F2 om naar de System Setup te gaan.
1 Selecteer System Security (Systeembeveiliging) in het scherm System BIOS (Systeem BIOS), of System Setup
(Systeeminstallatie) en druk op Enter.
Het scherm System Security (Systeembeveiliging) wordt geopend.
2 Controleer in het scherm System Security (Systeembeveiliging) of Password Status (Wachtwoordstatus) op Unlocked
(Ontgrendeld) staat.
3 Selecteer System Password (Systeemwachtwoord), wijzig of verwijder het bestaande systeemwachtwoord en druk op Enter of Tab.
4 Selecteer Setup Password (Installatiewachtwoord), wijzig of verwijder het bestaande installatiewachtwoord en druk op Enter of Tab.
OPMERKING
: Als u het systeem- of installatiewachtwoord wijzigt, geeft u het nieuwe wachtwoord in wanneer de melding
daarvoor verschijnt. Als u het systeem- of installatiewachtwoord verwijdert, bevestigt u de verwijdering wanneer de melding
daarvoor verschijnt.
5 Druk op Esc waarna een melding verschijnt om de wijzigingen op te slaan.
6 Druk op Y om de wijzigingen op te slaan en de systeeminstallatie te verlaten.
Hierna wordt de computer opnieuw opgestart.
94
Opties voor System Setup

GUID-0A7316E6-829D-4032-A895-78F2E17A2B7F
Technische specicaties
OPMERKING: Aanbiedingen verschillen per regio. Voor meer informatie over de conguratie van uw computer in:
• Windows 10: klik of tik op Start > Instellingen > Systeem > Over.
• Windows 8.1 en Windows 8, vanuit de Charms-zijbalk, klik of tik op Instellingen > Pc-instellingen wijzigen. Selecteer in het venster
Pc-instellingen Pc en apparaten > Pc info.
• Windows 7, klik op Start , klik met de rechtermuisknop op Deze computer, en selecteer dan Eigenschappen.
Onderwerpen:
• Systeemspecicaties
• Specicaties processor
• Geheugenspecicaties
• Opslagspecicaties
• Audiospecicaties
• Videospecicaties
• Specicaties camera
• Communicatiespecicaties
• Poort- en connectorspecicaties
• Specicaties contactloze smartcard
• Beeldschermspecicaties
• Toetsenbordspecicaties
• Specicaties touchpad
• Batterijspecicaties
• Specicaties wisselstroomadapter
• Fysieke specicaties
• Omgevingsspecicaties
GUID-13F8EDCA-00E4-4838-874F-D495DCD125B9
Systeemspecicaties
Functie
Specicaties
Chipset
• Intel 7e generatie processoren
• Intel 6e generatie processoren
DRAM-busbreedte 64-bits
Flash-EPROM SPI 128 Mbits
PCIe-bus 100 MHz
6
Technische specicaties 95

Functie Specicaties
Externe
busfrequentie
PCIe Gen3 (8 GT/s)
GUID-AF6B3B83-75C7-4458-BB8A-D1F9B994C388
Specicaties processor
Functie Specicaties
Types 7e generatie Intel Core i3-serie of i5-serie of i7-serie processoren
6e generatie Intel Core i5 serie- of i7 serie-processors
L3-cache
i3 serie 3 MB
i5 serie
• Dual Core - 3 MB
• Quad Core - 6 MB
i7 serie
• Dual Core - 4 MB
• Quad Core (vPro) - 8 MB
GUID-780D9161-14E1-4D9F-8F24-26F7B478F080
Geheugenspecicaties
Functie
Specicaties
Geheugenconnector Twee SODIMM-sleuven
Geheugencapaciteit
per slot
4 GB, 8 GB en 16 GB
Geheugentype DDR4
Snelheid
• 2,133 MHz
• 2400 MHz
OPMERKING: Op de geheugenmodule in de Dual Core-processor staat 2400 MHz gedrukt, maar deze
presteert met 2133 MHz.
Minimaal geheugen 4 GB
Maximale geheugen 32 GB
GUID-6D4ADFA1-567E-4B95-B82F-07DE8E166DC5
Opslagspecicaties
Functie
Specicaties
HDD Max. 1 TB
96 Technische specicaties

Functie Specicaties
SSD M.2 SATA /
PCIe
Max. 512 GB
GUID-5F7EE6B3-561E-4A99-A234-5A2EF2A23F0D
Audiospecicaties
Functie Specicaties
Types High-denition audio
Controller Realtek ALC3246
Stereoconversie Digitale audio-uitgang via HDMI - max. 7.1 gecomprimeerde en niet-gecomprimeerde audio
Interne interface High-denition audio-codec
Externe interface Combinatie stereo headset / microfoon
Luidsprekers Twee
Interne
luidsprekerversterker
2 W (RMS) per kanaal
Geluidsregelaars Sneltoetsen
GUID-BAF5BA9E-8355-4F20-9792-CCEC9149DF46
Videospecicaties
Functie
Specicaties
Type Ingebouwd op het moederbord, hardware versneld
UMA-controller
• Intel HD Graphics 620
• Intel HD Graphics 630
Grasche kaart Nvidia graphische kaart (optioneel)
Gegevensbus geïntegreerde video
Externe
beeldschermonderst
euning
• één 19-pins connector
• 15-pins VGA-aansluiting
GUID-7CDF8DF1-7E6A-4174-9EDB-E944125B36A7
Specicaties camera
Functie
Specicaties
Cameraresolutie 0,92 megapixel
HD-schermresolutie 1280 x 720 pixels
FHD-
schermresolutie
1280 x 720 pixels
Technische specicaties 97

Functie Specicaties
Videoresolutie HD-
scherm (maximum)
1280 x 720 pixels
Videoresolutie FHD-
scherm (maximum)
1280 x 720 pixels
Diagonale kijkhoek 74°
GUID-93EE0D36-BAB3-4B92-8833-1294CDB9E306
Communicatiespecicaties
Kenmerken Specicatie
Netwerkadapter 10/100/1000 Mb/s Ethernet (RJ-45)
Wireless (Draadloos) Interne WLAN (Wireless Local Area Network), WWAN (Wireless Wide Area Network), WiGig (Wireless Gigabit).
OPMERKING: WWAN en WiGig zijn optioneel.
GUID-9A75EEF2-0CC5-48BD-913A-3E36AE798605
Poort- en connectorspecicaties
Functie
Specicaties
Audio Combinatie stereo headset / microfoon
Video
• Eén 19-pins HDMI-connector
• 15-pins VGA-connector
Netwerkadapter Eén RJ-45-connector
USB drie USB 3.1 Gen 1-poorten (één USB 3.1 Gen 1 met PowerShare)
SD-
geheugenkaartlezer
SD 4.0
SmartCard-lezer Optioneel
Micro-SIM-kaart
(uSIM)
Eén externe kaart (optioneel)
DisplayPort via USB
Type-C
• DisplayPort via USB-type C (Thunderbolt 3 optioneel)
OPMERKING: DisplayPort via USB Type-C Thunderbolt 3 is beschikbaar op systemen met alleen losse
grasche kaarten.
Andere dockingpoort Dell ultraHD dockingstation - USB 3.1 Gen 1 (D3100)
98 Technische specicaties

GUID-4B89A1AB-B036-4792-8D29-C1D37617766D
Specicaties contactloze smartcard
Functie Specicatie
Ondersteunde
smartcards/
technologieën
BTO met USH
GUID-43B83EE3-0ED2-4E33-A628-D39587D0291E
Beeldschermspecicaties
Functie Specicaties
Type
• HD antischittering
• FHD antischittering
• FHD Touchscreen
Hoogte 205,6 mm (8,09 inch)
Breedte 320,9 mm (12,63 inch)
Diagonaal 355,6 mm (14 inch)
Actief gebied (X/Y)
HD antischittering:
Maximale resolutie 1.366 x 768
Maximale helderheid 200 nits
Vernieuwingssnelhei
d
60 Hz
Maximale kijkhoeken
(horizontaal)
+/- 40 graden
Maximale kijkhoeken
(verticaal)
+10/-30 graden
Pixelpitch 0,226 mm (0,009 inches)
FHD antischittering:
Maximale resolutie 1.920 x 1.080
Maximale helderheid 220 nits
Vernieuwingssnelhei
d
60 Hz
Maximale kijkhoeken
(horizontaal)
+/- 80 graden
Maximale kijkhoeken
(verticaal)
+/- 80 graden
Pixelpitch 0,161 mm (0,006 inch)
FHD Touch:
Technische specicaties 99

Functie Specicaties
Maximale resolutie 1.920 x 1.080
Maximale helderheid 220 nits
Vernieuwingssnelhei
d
60 Hz
Maximale kijkhoeken
(horizontaal)
+/- 80 graden
Maximale kijkhoeken
(verticaal)
+/- 80 graden
Pixelpitch 0,161 mm (0,006 inch)
GUID-F74D821D-D2B1-49C9-B1F6-C1082FC85EAA
Toetsenbordspecicaties
Functie Specicaties
Aantal toetsen
• Verenigde Staten: 82 toetsen
• Verenigd Koninkrijk: 83 toetsen
• Japan: 86 toetsen
• Brazilië: 84 toetsen
GUID-91423DC9-F531-43D6-A7EE-200F1335E7EF
Specicaties touchpad
Functie
Specicatie
Actieve gedeelte:
X-as 99,50 mm
Y-as 53,00 mm
GUID-B7F779AA-7F1A-48A1-BA06-A98D13BEEAB3
Batterijspecicaties
Functie
Specicaties
Type
• 42 wattuur
• 51 wattuur
• 68 wattuur
Diepte
42 wattuur 181 mm (7,126 inch)
51 wattuur 181 mm (7,126 inch)
68 wattuur 233 mm (9,17 inch)
100 Technische specicaties

Functie Specicaties
Hoogte
42 wattuur 7,05 mm (0,28 inch)
51 wattuur 7,05 mm (0,28 inch)
68 wattuur 7,05 mm (0,28 inch)
Breedte
42 wattuur 95,9 mm (3,78 inch)
51 wattuur 95,9 mm (3,78 inch)
68 wattuur 95,9 mm (3,78 inch)
Gewicht
42 wattuur 210 g (0,52 lb)
51 wattuur 250 g (0,55 lb)
68 wattuur 340 g (0,74 lb)
Spanning
42 wattuur 11,4 V gelijkstroom
51 wattuur 11,4 V gelijkstroom
68 wattuur 7,6 V gelijkstroom
Levensduur 300 ontlaad-/laadcycli
Temperatuurbereik
In bedrijf
• Opladen: 0°C tot 50°C
• Ontladen: 0°C tot 70°C
• In bedrijf: 0°C tot 35°C (32°F tot 95°F)
Niet in bedrijf -20°C tot en met 65°C (-4°F tot en met 149°F)
Knoopbatterij 3 V CR2032 lithium knoopbatterij
OPMERKING: Als het systeem over een 4-cels 68 wattuur batterij beschikt, heeft het geen HDD maar een SSD.
GUID-A5BFD1A1-DF19-4BD1-BC46-F1CBDC12189F
Specicaties wisselstroomadapter
Functie
Specicaties
Type 65 W en 90 W
Ingangsspanning 100 V wisselstroom - 240 V wisselstroom
Ingangsstroom
(maximum)
65 W 1,7 A
90 W 1,6 A
Adaptergrootte 7,4 mm
Ingangsfrequentie 50 Hz tot 60 Hz
Technische specicaties 101

Functie Specicaties
Uitgangsstroom
65 W 3,34 A
90 W 4,62 A
Nominale
uitgangsspanning
19,5 V DC
Temperatuurbereik
(in bedrijf)
0°C tot 40°C (32°F tot 104°F)
Temperatuurbereik
(Niet in gebruik )
-40°C tot 70°C (-40°F tot 158°F)
GUID-114D1960-85FF-440D-8CC4-40F8B91D0ACB
Fysieke specicaties
Functie Specicaties
Hoogte voorzijde 22,45 mm (0,90 inch)
Hoogte achterzijde 22,45 mm (0,90 inch)
Breedte 333,4 mm (13,1 inches)
Diepte 228,9 mm (9,0 inches)
Oorspronkelijk
gewicht
1,60 kg (3,52 lb )
GUID-235A25EF-9CC0-4E3F-8DED-0EE421BFCA5D
Omgevingsspecicaties
Temperatuur
Specicaties
Operationeel 0°C tot 35°C (32°F tot 95°F)
Opslag -40°C tot 65°C (-40°F tot 149°F)
Relatieve
vochtigheid
(maximum)
Specicaties
Operationeel 10 tot 90% (niet-condenserend)
Opslag 5 tot 95% (niet-condenserend)
Hoogte
(maximum):
Specicaties
Operationeel 0 m tot 3048 m (0 ft tot 10.000 ft)
Niet in gebruik 0 m tot 10.668 m (0 ft tot 35.000 ft)
Mate van
luchtvervuiling
G1 zoals gedenieerd door ISA-71.04–1985
102 Technische specicaties

GUID-CE73A0FA-5D0F-4D62-99BE-2753F8278506
Diagnostiek
Start bij problemen met uw computer eerst de ePSA diagnosefuncties voordat u met Dell contact opneemt voor technische assistentie.
Het doel van het starten van deze diagnostische functies is het testen van de hardware van uw computer zonder extra apparatuur nodig te
hebben of de kans te lopen om gegevens te verliezen. Als u het probleem niet zelf kunt oplossen, kunnen de medewerkers u op basis van
de diagnosefuncties verder helpen om het probleem op te lossen.
Onderwerpen:
• Diagnostische Enhanced Pre-Boot System Assessment (ePSA)
• Statuslampjes van apparaat
• Statuslampjes van de batterij
GUID-47D4FD9E-60D6-4E30-BC17-C5A04D55C0BB
Diagnostische Enhanced Pre-Boot System
Assessment (ePSA)
Het diagnostische ePSA (ook bekend als systeemdiagnose) voert een volledige controle van de hardware van uw computer uit. Het ePSA
maakt deel uit van het BIOS en wordt door het BIOS gestart. Deze diagnosefunctie biedt een reeks mogelijkheden voor specieke
apparaten of groepen apparaten waarmee u:
• automatische tests kunt laten uitvoeren of in interactieve modus
• tests herhalen
• testresultaten weergeven of opslaan
• grondige testen kunt laten uitvoeren voor extra testmogelijkheden voor nog meer informatie over het/de defecte apparaat/apparaten
• statusmeldingen bekijken waarin staat of de tests goed verlopen zijn
• foutmeldingen bekijken waarin staat of er tijdens het testen problemen zijn opgetreden
WAARSCHUWING
: de systeemdiagnose kunt gebruiken om alleen uw computer te testen. Het gebruik van dit programma op
meerdere computers kan leiden tot ongeldige resultaten of foutmeldingen.
OPMERKING: Sommige testen voor specieke apparaten moeten interactie worden doorlopen. Zorg er daarom voor dat u altijd
zicht op het beeldscherm heeft wanneer de tests worden uitgevoerd
U kunt de ePSA-diagnose op twee manieren activeren:
1 Start de computer op.
2 Druk tijdens het opstarten van de computer op F12 wanneer het logo van Dell verschijnt.
3 Selecteer in het opstartmenu de optie Diagnostics (Diagnose).
Het venster Enhanced Pre-boot System Assessment (ePSA) wordt geopend met alle apparaten die de computer heeft
gedetecteerd. Het diagnoseprogramma start de tests voor al deze gedetecteerde apparaten.
4 Als u alleen een diagnostische test voor een speciek apparaat wilt laten uitvoeren, drukt u op Esc en klikt u op Yes (Ja) om de
diagnostische test te stoppen.
5 Selecteer het apparaat in het linkervenster en klik op Run Tests (Tests starten).
6 Van eventuele problemen worden foutcodes weergegeven.
Noteer de foutcode(s) en neem contact op met Dell.
7
Diagnostiek 103

OF
1 Sluit de computer af.
2 Houd de toets fn gelijktijdig ingedrukt met de aan-uitknop en laat beide daarna los.
Het venster Enhanced Pre-boot System Assessment (ePSA) wordt geopend met alle apparaten die de computer heeft
gedetecteerd. Het diagnoseprogramma start de tests voor al deze gedetecteerde apparaten.
3 Selecteer in het opstartmenu de optie Diagnostics (Diagnose).
Het venster Enhanced Pre-boot System Assessment (ePSA) wordt geopend met alle apparaten die de computer heeft
gedetecteerd. Het diagnoseprogramma start de tests voor al deze gedetecteerde apparaten.
4 Als u alleen een diagnostische test voor een speciek apparaat wilt laten uitvoeren, drukt u op Esc en klikt u op Yes (Ja) om de
diagnostische test te stoppen.
5 Selecteer het apparaat in het linkervenster en klik op Run Tests (Tests starten).
6 Van eventuele problemen worden foutcodes weergegeven.
Noteer de foutcode(s) en neem contact op met Dell.
GUID-2BD338A4-DB1F-492F-A464-D6D4C8643E7A
Statuslampjes van apparaat
Tabel 8. Statuslampjes van apparaat
Pictogram Naam Beschrijving
Statuslampje
voeding
Gaat branden wanneer u de computer inschakelt en knippert wanneer de computer zich in de
energiebeheermodus bevindt.
Batterijstatu
slampje
Gaat branden of knippert om de batterijstatus aan te geven.
De statuslampjes van het apparaat bevinden zich normaal op de bovenkant of op de linkerzijde van het toetsenbord. Deze lampjes geven de
opslag, de batterij en de verbinding en activiteit van draadloze apparaten aan. Daarnaast kunnen deze lampjes een handig
diagnosehulpmiddel zijn wanneer er een probleem optreedt in het systeem.
OPMERKING
: De positie van het voedingsstatuslampje kan variëren afhankelijk van het systeem.
In de onderstaande tabel vindt u een overzicht van LED-codes die worden weergegeven bij mogelijke problemen.
Tabel 9. LED-indicator batterijlading
Oranje knipperend patroon Omschrijving van het probleem Mogelijke oplossing
2,1 CPU CPU-fout
2,2 Moederbord: BIOS ROM Moederbord, dekt BIOS-beschadiging of ROM-fout
2,3 Geheugen Geen geheugen/RAM gevonden
2,4 Geheugen Geheugen-/RAM-fout
2,5 Geheugen Ongeldig geheugen geïnstalleerd
2,6 Moederbord: chipset Moederbord- of chipset-fout
2,7 LCD Moederbord vervangen
3,1 Stroomuitval RTC CMOS-batterijstoring
3,2 PCI/Video PCI- of videokaart-/chip-fout
3,3 BIOS-herstel 1 Herstel-image niet gevonden
3,4 BIOS-herstel 2 Herstel-image gevonden maar ongeldig
104 Diagnostiek

De knipperende patronen bestaan uit 2 LED's die elk een aantal keer knipperen (eerste groep: knipperend oranje, tweede groep: knipperend
wit)
OPMERKING:
1 Eerste groep: de LED knippert 1 tot 9 keer, gevolgd door een korte pauze waarin de LED uit is met een interval van 1,5 seconden.
(Dit is de kleur oranje)
2 Tweede groep: de LED knippert 1 tot 9 keer en wordt dan gevolgd door een langere pauze voordat de volgende cyclus begint met
een interval van 1,5 seconden. (Dit is de kleur wit)
Bijvoorbeeld: Geen geheugen gevonden (2,3), de led van de batterij knippert twee keer oranje gevolgd door een pauze, daarna knippert de
led drie keer wit. De led van de batterij pauzeert 3 seconde voordat de volgende cyclus zichzelf herhaalt.
GUID-B7187258-116A-4CF7-8B00-704729AA7883
Statuslampjes van de batterij
Als de computer is aangesloten op een stopcontact, werkt het batterijlampje als volgt:
Afwisselend oranje
en wit knipperend
Een niet-geauthenticeerde of niet ondersteunde, niet van Dell afkomstige netadapter is op de laptop aangesloten.
Afwisselend oranje
knipperend en
ononderbroken wit
Tijdelijke batterijstoring bij aangesloten netadapter.
Continu knipperend
oranje lampje
Fatale batterijstoring bij aangesloten netadapter.
Lampje uit Batterij opgeladen bij aangesloten netadapter.
Wit lampje aan Batterij in oplaadmodus bij aangesloten netadapter.
Diagnostiek 105

GUID-A27EB21E-BACD-423F-AC5C-DC2A051C2B48
Problemen oplossen
GUID-F349C46F-8756-4A48-96EB-C469B70BAE45
Dell Enhanced Pre-Boot System Assessment — ePSA
Diagnostic 3.0
U kunt de ePSA-diagnose aanroepen door een van de volgende stappen uit te voeren:
• Op de F12-toets te drukken wanneer het systeem opstart en de optie Diagnostics (diagnose) te kiezen.
• Op Fn+PWR te drukken wanneer het systeem opstart.
Voor meer informatie, zie Dell EPSA Diagnostic 3.0.
GUID-5FC0D943-B848-4BDC-9A26-78A5E88FDA45
ePSA-diagnose uitvoeren
1 Start de computer op.
2 Druk tijdens het opstarten van de computer op F12 wanneer het logo van Dell verschijnt.
3 Selecteer in het opstartmenu de optie Diagnostics (Diagnose).
4 Klik op de pijltoets in de linkerbenedenhoek.
De eerste pagina van de diagnose wordt weergegeven.
5 Druk op de pijl in de rechterbenedenhoek om naar de paginalijst te gaan.
De gedetecteerde items worden opgesomd.
6 Als u alleen een test voor een speciek apparaat wilt laten uitvoeren, drukt u op Esc en klikt u op Yes (Ja) om de diagnosetest te
stoppen.
7 Selecteer het apparaat in het linkervenster en klik op Run Tests (Tests starten).
8 Van eventuele problemen worden foutcodes weergegeven.
Noteer de foutcode en het validatienummer en neem contact op met Dell.
GUID-8D55A66D-C835-4685-B13C-A5E9659C765D
Real Time Clock (RTC) reset (Realtime klok resetten)
Met de functie Real-time klok (RTC) reset (Realtime klok resetten) kunt u of de servicetechnicus de onlangs uitgebrachte Dell Latitude- en
Precision-systemen herstellen vanuit bepaalde situaties met de melding No POST/No Boot/No Power (geen POST/niet opstarten/geen
stroom). U kunt de RTC-reset alleen initiëren op het systeem in de stand met de stroom uitgeschakeld wanneer het systeem op de
netspanning is aangesloten. Houd de aan/uit-knop 25 seconden ingedrukt. De RTC-reset van het systeem vindt plaats nadat u de aan/uit-
knop loslaat.
OPMERKING
: Als de netstroom wordt losgekoppeld van het systeem tijdens het proces of als de aan-uit-knop langer dan 40
seconden ingedrukt wordt gehouden, wordt het RTC-resetproces afgebroken.
8
106 Problemen oplossen

De RTC-reset zal de BIOS resetten naar de standaardinstellingen, Intel vPro uitschakelen en de systeemdatum en -tijd resetten. De
volgende items worden niet beïnvloed door de RTC-reset:
• Servicetag
• Inventaristag
• Eigenaarstag
• Beheerderswachtwoord
• Systeemwachtwoord
• HDD-wachtwoord
• Belangrijke databases
• Systeemlogboeken
De volgende items kunnen al dan niet worden gereset op basis van uw aangepaste selecties van BIOS-instellingen:
• De Boot List
• Enable Legacy OROMs (Oude OROM's inschakelen)
• Secure Boot Enable (Beveiligd opstarten inschakelen)
• Allow BIOS Downgrade (BIOS-downgrade toestaan)
Problemen oplossen 107

GUID-7A3627F9-0363-4515-A1D4-1B7878F4B8C4
Contact opnemen met Dell
OPMERKING: Als u geen actieve internetverbinding hebt, kunt u de contactgegevens vinden op de factuur, de pakbon of in de
productcatalogus van Dell.
Dell biedt diverse online en telefonische ondersteunings- en servicemogelijkheden. De beschikbaarheid verschilt per land en product en
sommige services zijn mogelijk niet beschikbaar in uw regio. Wanneer u met Dell contact wilt opnemen voor vragen over de verkoop,
technische ondersteuning of de klantenservice:
1 Ga naar Dell.com/support.
2 Selecteer uw ondersteuningscategorie.
3 Zoek naar uw land of regio in het vervolgkeuzemenu Choose a Country/Region (Kies een land/regio) onderaan de pagina.
4 Selecteer de gewenste service- of ondersteuningslink.
9
108 Contact opnemen met Dell
-
 1
1
-
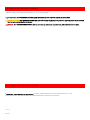 2
2
-
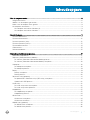 3
3
-
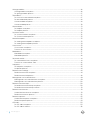 4
4
-
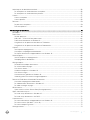 5
5
-
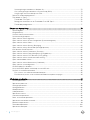 6
6
-
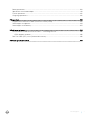 7
7
-
 8
8
-
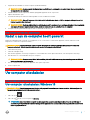 9
9
-
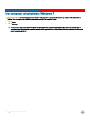 10
10
-
 11
11
-
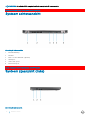 12
12
-
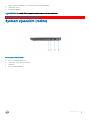 13
13
-
 14
14
-
 15
15
-
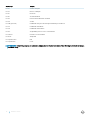 16
16
-
 17
17
-
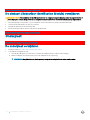 18
18
-
 19
19
-
 20
20
-
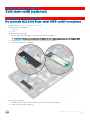 21
21
-
 22
22
-
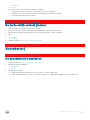 23
23
-
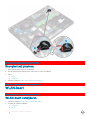 24
24
-
 25
25
-
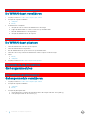 26
26
-
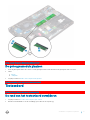 27
27
-
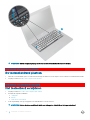 28
28
-
 29
29
-
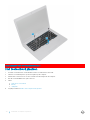 30
30
-
 31
31
-
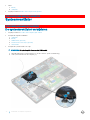 32
32
-
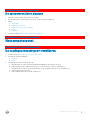 33
33
-
 34
34
-
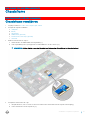 35
35
-
 36
36
-
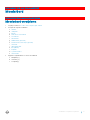 37
37
-
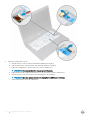 38
38
-
 39
39
-
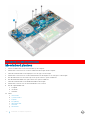 40
40
-
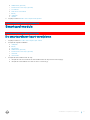 41
41
-
 42
42
-
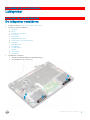 43
43
-
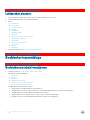 44
44
-
 45
45
-
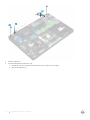 46
46
-
 47
47
-
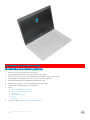 48
48
-
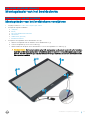 49
49
-
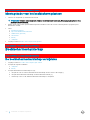 50
50
-
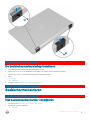 51
51
-
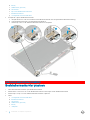 52
52
-
 53
53
-
 54
54
-
 55
55
-
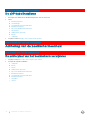 56
56
-
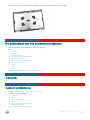 57
57
-
 58
58
-
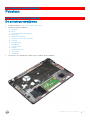 59
59
-
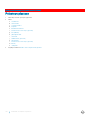 60
60
-
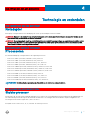 61
61
-
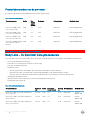 62
62
-
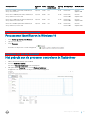 63
63
-
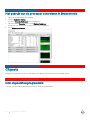 64
64
-
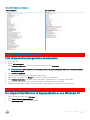 65
65
-
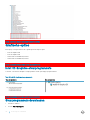 66
66
-
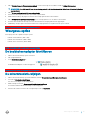 67
67
-
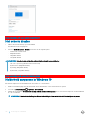 68
68
-
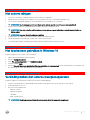 69
69
-
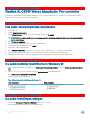 70
70
-
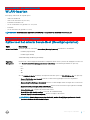 71
71
-
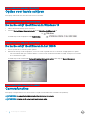 72
72
-
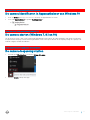 73
73
-
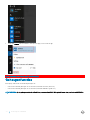 74
74
-
 75
75
-
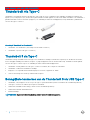 76
76
-
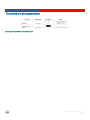 77
77
-
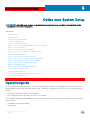 78
78
-
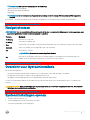 79
79
-
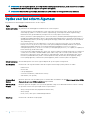 80
80
-
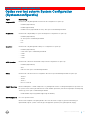 81
81
-
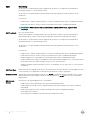 82
82
-
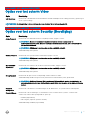 83
83
-
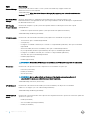 84
84
-
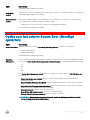 85
85
-
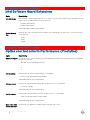 86
86
-
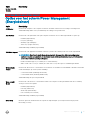 87
87
-
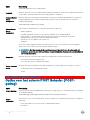 88
88
-
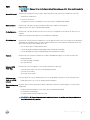 89
89
-
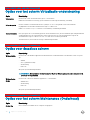 90
90
-
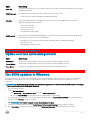 91
91
-
 92
92
-
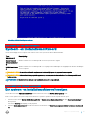 93
93
-
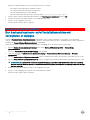 94
94
-
 95
95
-
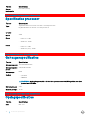 96
96
-
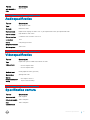 97
97
-
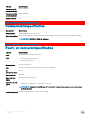 98
98
-
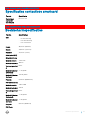 99
99
-
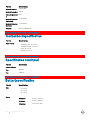 100
100
-
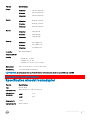 101
101
-
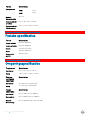 102
102
-
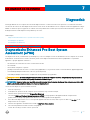 103
103
-
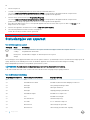 104
104
-
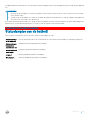 105
105
-
 106
106
-
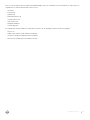 107
107
-
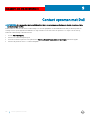 108
108
Dell Latitude 5480/5488 de handleiding
- Categorie
- Notitieboekjes
- Type
- de handleiding
Gerelateerde papieren
-
Dell Latitude 3470 de handleiding
-
Dell Latitude 3470 de handleiding
-
Dell Latitude 3350 de handleiding
-
Dell Latitude 5580 de handleiding
-
Dell Vostro 3460 de handleiding
-
Dell Latitude 5285 2-in-1 de handleiding
-
Dell Latitude 3420 de handleiding
-
Dell Latitude E5450/5450 de handleiding
-
Dell Latitude E5250/5250 de handleiding
-
Dell Latitude E5550/5550 de handleiding