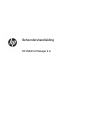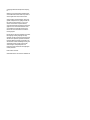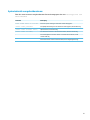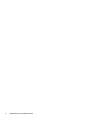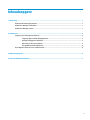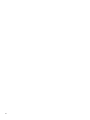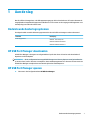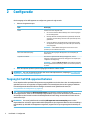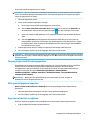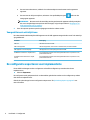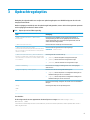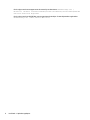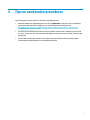Beheerdershandleiding
HP USB Port Manager 2.0

© Copyright 2018 HP Development Company,
L.P.
Windows is een gedeponeerd handelsmerk of
een handelsmerk van Microsoft Corporation in
de Verenigde Staten en/of andere landen.
Vertrouwelijke computersoftware. Voor bezit,
gebruik of kopiëren is een geldige licentie van
HP vereist. Conform FAR 12.211 en 12.212
worden commerciële computersoftware,
computersoftwaredocumentatie en technische
gegevens voor commerciële artikelen onder
een standaard commerciële licentie van de
leverancier aan de Amerikaanse overheid in
licentie gegeven.
De informatie in deze documentatie kan zonder
kennisgeving worden gewijzigd. De enige
garanties voor HP producten en diensten staan
vermeld in de expliciete garantievoorwaarden
bij de betreende producten en diensten. Aan
de informatie in deze handleiding kunnen geen
aanvullende rechten worden ontleend. HP
aanvaardt geen aansprakelijkheid voor
technische fouten, drukfouten of weglatingen
in deze publicatie.
Eerste editie: mei 2018
Onderdeelnummer van document: L28009-331

Syntaxissleutel voor gebruikersinvoer
Tekst die u moet invoeren in een gebruikersinterface wordt aangegeven door een lettertype met een
vaste breedte.
Onderdeel Beschrijving
Tekst zonder haken of accolades
Items die u precies moet typen zoals deze worden weergegeven
<Tekst tussen punthaken>
Een tijdelijke aanduiding voor een waarde die u moet opgeven; laat de haken weg
[Tekst tussen vierkante haken]
Optionele items; laat de haken weg
{Tekst tussen accolades}
Een reeks items waaruit u er slechts één kunt kiezen; laat de accolades weg
|
Een scheidingsteken voor items waaruit u er slechts één kunt kiezen; laat de
verticale balk weg
...
Items die kunnen of moeten worden herhaald; laat het weglatingsteken weg
iii

iv Syntaxissleutel voor gebruikersinvoer

Inhoudsopgave
1 Aan de slag ................................................................................................................................................... 1
Ondersteunde besturingssystemen ...................................................................................................................... 1
HP USB Port Manager downloaden ....................................................................................................................... 1
HP USB Port Manager openen ............................................................................................................................... 1
2 Conguratie .................................................................................................................................................. 2
Toegang tot het USB-apparaat beheren ............................................................................................................... 2
Toegang krijgen tot USB-opslagapparaten ........................................................................................ 3
USB-apparaatgegevens bewerken ...................................................................................................... 3
Apparaten uit de lijst verwijderen ....................................................................................................... 3
Voorgedenieerde wittelijstitems ...................................................................................................... 4
De conguratie exporteren voor implementatie .................................................................................................. 4
3 Opdrachtregelopties ...................................................................................................................................... 5
4 Tips en aanbevolen procedures ....................................................................................................................... 7
v

vi

1 Aan de slag
Met HP USB Port Manager kunt u de USB-apparaattoegang op de thin client beheren. De functies bevatten de
mogelijkheid om bepaalde USB-apparaten te blokkeren of toe te staan en de toegang tot USB-apparaten voor
massaopslag in te stellen als alleen-lezen.
Ondersteunde besturingssystemen
De volgende tabel vermeldt de besturingssystemen die door HP USB Port Manager worden ondersteund.
Onderdeel Beschrijving
Besturingssystemen
Windows
®
10 IoT Enterprise
Windows Embedded 8 Standard
Windows Embedded Standard 7
HP USB Port Manager downloaden
HP USB Port Manager is doorgaans vooraf geïnstalleerd op HP thin clients. U kunt het ook downloaden of
bijwerken via HP ThinUpdate.
OPMERKING: Als de conguratiescherm-app HP USB Storage Local Security Options vooraf geïnstalleerd is
op de thin client, hoeft u deze niet te verwijderen. Het installatieprogramma voor de meest recente versie van
HP USB Port Manager verwijdert deze automatisch tijdens het installatieproces.
HP USB Port Manager openen
▲ Selecteer in het Conguratiescherm HP USB Port Manager.
Ondersteunde besturingssystemen 1

2 Conguratie
Om de toegang tot het USB-apparaat te congureren, gaat u als volgt te werk:
1. Selecteer de gewenste optie.
Optie Beschrijving
Modus Selecteer een van de volgende modi:
● Uit: hiermee schakelt u USB Port Manager uit en staat u toegang toe
tot alle USB-apparaten.
● Witte lijst: Wanneer de wittelijstmodus is ingeschakeld, worden alle
apparaten, met uitzondering van de items die op de witte lijst staan,
geblokkeerd.
● Zwarte lijst: Wanneer de zwartelijstmodus is ingeschakeld, worden
alle apparaten, met uitzondering van de items die op de zwarte lijst
staan, toegestaan.
OPMERKING: Schakel USB Port Manager uit en start de thin client
opnieuw op om te schakelen tussen modi.
Alleen-lezen USB-massaopslag Hiermee stelt u de toegang tot USB-apparaten voor massaopslag als
alleen-lezen in.
Logboeken inschakelen Hiermee kunt u gedetailleerde USB-apparaatgegevens, zoals de
leveranciers-ID, product-ID en klasse-ID, vastleggen om u te helpen bij de
conguratie en foutopsporing.
OPMERKING: Selecteer Logboek weergeven om het logboek te bekijken.
Als het logboekbestand niet bestaat, probeert u de thin client opnieuw op
te starten.
2. Start de computer opnieuw op om de wijzigingen van kracht te laten worden.
OPMERKING: Als u de conguratie bij andere thin clients wilt implementeren, raadpleegt u De conguratie
exporteren voor implementatie op pagina 4.
Toegang tot het USB-apparaat beheren
U kunt bepalen welke specieke USB-apparaten toegang hebben tot de thin client door de wittelijstmodus te
gebruiken om ervoor te zorgen dat ze toegang hebben of de zwartelijstmodus om de toegang te blokkeren.
In de wittelijstmodus bevat HP USB Port Manager een aantal vooraf gedenieerde items (zie
Voorgedenieerde wittelijstitems op pagina 4).
TIP: De vooraf gedenieerde USB-invoerapparaten op de witte lijst staan het gebruik van alle
invoerapparaten toe, maar als de vermelding is uitgeschakeld, zorgt u ervoor dat uw muis en toetsenbord op
de witte lijst worden vermeld voordat u de wittelijstmodus activeert Voeg uw toetsenbord of muis niet toe
aan de zwarte lijst.
OPMERKING: De vooraf gedenieerde vermelding USB-apparaten voor massaopslag moet worden
uitgeschakeld om te kunnen opgeven welke USB-opslagstations zijn toegestaan. Wanneer deze vermelding is
ingeschakeld, zijn alle USB-invoerapparaten toegestaan, ongeacht of ze zijn toegevoegd aan de witte lijst of
niet.
2 Hoofdstuk 2 Conguratie

Ga als volgt te werk om apparaten toe te voegen:
OPMERKING: Als u al een wiite lijst of zwarte lijst hebt gemaakt en een ander apparaat moet toevoegen,
moet u eerst USB Port Manager uitschakelen, de thin client opnieuw opstarten en vervolgens de stappen
volgen om apparaten toe te voegen.
1. Selecteer de gewenste modus.
2. U kunt op twee manieren apparaten toevoegen.
● Ga als volgt te werk om USB-apparaatgegevens toe te voegen:
▲ Voer de Naam, Leverancier-ID, Product-ID van het apparaat in en selecteer de Klasse-ID in de
vervolgkeuzelijst. Selecteer het pictogram Toevoegen
om deze aan de lijst toe te voegen.
● Ga als volt te werk om USB-apparaten toe te voegen die momenteel zijn verbonden met de thin
client:
▲ Selecteer Apparaten; alle USB-apparaten die momenteel verbonden zijn en die nog niet zijn
toegevoegd aan de witte lijst of zwarte lijst, worden weergegeven in het dialoogvenster. Schakel
het selectievakje in naast de naam van de USB-apparaten die u wilt toevoegen. Selecteer OK om
het (de) item(s) toe te voegen.
3. Zoek het apparaat in de lijst en schakel vervolgens het selectievakje naast het item in.
4. Start de computer opnieuw op om de wijzigingen van kracht te laten worden.
OPMERKING: Na het opnieuw opstarten kunnen er geen apparaten meer worden toegevoegd. Als u opnieuw
apparaten wilt toevoegen, schakelt u USB Port Manager uit door Uit te selecteren en vervolgens de thin client
opnieuw te starten.
Toegang krijgen tot USB-opslagapparaten
De instellingen die gecongureerd zijn in USB Port Manager, zijn van invloed op alle accounts, inclusief de
beheerdersaccount. Gebruikersproelen hebben mogelijk geen toegang tot de inhoud op USB-
opslagapparaten, zelfs als het apparaat is op de witte lijst voorkomt. Als u wilt bepalen welke stations
zichtbaar of verborgen zijn, opent u Editor lokaal groepsbeleid > Beheersjablonen >
Gebruikersconguratie > Windows-onderdelen > Bestandenverkenner > Deze specieke stations
verbergen in Deze computer.
OPMERKING: Wijzigingen in het groepsbeleid zijn van invloed op alle accounts, inclusief de
beheerderaccount en alle gebruikersaccounts.
USB-apparaatgegevens bewerken
Naam, Leverancier-ID, Product-ID en Klasse-ID kunnen worden gewijzigd wanneer beide modi zijn
geactiveerd.
1. Selecteer de gewenste itemcategorie in de lijst. Voer de gewenste wijzigingen in.
2. Start de computer opnieuw op om de wijzigingen van kracht te laten worden.
Apparaten uit de lijst verwijderen
U kunt een apparaat verwijderen of de vermelding ervan in de witte lijst of zwarte lijst deactiveren.
1. Volg de stappen die hieronder worden beschreven:
Toegang tot het USB-apparaat beheren 3

● Om een item te deactiveren, schakelt u het selectievakje uit naast de naam van het gewenste
apparaat.
● Om een item uit de lijst verwijderen, selecteert u het prullenbakpictogram rechts van het
weergegeven apparaat.
OPMERKING: Hiermee wordt de vermelding van het geselecteerde apparaat volledig verwijderd.
Als u een verwijderd apparaat opnieuw wilt toevoegen, volgt u de procedures in Toegang tot het
USB-apparaat beheren op pagina 2.
2. Start de computer opnieuw op om de wijzigingen van kracht te laten worden.
Voorgedenieerde wittelijstitems
De onderstaande tabel beschrijft de USB-apparaten en de USB-apparaatcategorieën die vooraf in de witte lijst
zijn gedenieerd.
Onderdeel Beschrijving
USB-hub USB-hubs met klasse-ID 0x09
USB-invoerapparaten USB-invoerapparaten, zoals muizen en toetsenborden, met klasse-ID 0x03
USB-apparaten voor massaopslag. USB-apparaten voor massaopslag met klasse-ID 0x08
HP USB Slim toetsenbord – Skylab (Liteon) Een specieke HP toetsenbord dat wordt geïdenticeerd door zijn leverancier-ID,
product-ID en klasse-ID
HP draadloos Slim toetsenbord – Skylab
(Liteon)
Een specieke HP toetsenbord dat wordt geïdenticeerd door zijn leverancier-ID,
product-ID en klasse-ID
De conguratie exporteren voor implementatie
U kunt USB Port Manager een keer congureren en dezelfde conguratie op meerdere thin clients
implementeren.
▲ Selecteer Exporteren.
De conguratie wordt geëxporteerd als .txt-bestand dat gebruikt kan worden om de conguratie op andere
thin clients te implementeren.
Gebruik de opdrachtregel om een conguratie te importeren. Zie Opdrachtregelopties op pagina 5 voor
meer informatie.
4 Hoofdstuk 2 Conguratie

3 Opdrachtregelopties
Raadpleeg de volgende tabel voor een lijst met opdrachtregelopties voor HPUSBPortMgr.exe die zich in de
map System32 bevindt.
Nadat u wijzigingen met behulp van de opdrachtregel hebt gemaakt, moet u de thin client opnieuw opstarten
om de wijzigingen van kracht te laten worden.
TIP: Opties zijn niet hoofdlettergevoelig.
Optie Beschrijving
/USBF/{Enable|Disable} {Whitelist|
Blacklist}
Hiermee kunt u een USB-lter met een geactiveerde wittelijst- of
zwartelijstmodus gebruiken. Er kan tegelijkertijd slechts één modus
worden ingeschakeld. Als er een modus wordt ingeschakeld, wordt de
andere automatisch uitgeschakeld.
/{Whitelist|Blacklist}
Hiermee selecteert u welke lijst zal worden beïnvloed.
/{Whitelist|Blacklist}/Add
"VendorID=<VendorID>;ProductID=<Product
ID>;ClassID=<ClassID>;Enable=0x01;Name=
<Device Name>"
Hiermee wordt een apparaat aan een lijst toegevoegd.
OPMERKING: Enable=0x01.
/{Whitelist|Blacklist}/[Delete|Enable|
Disable]"VendorID=<VendorID>;ProductID=
<ProductID>;ClassID=<ClassID>;Name=<Dev
ice Name>"
Hiermee geeft u uit te voeren acties op:
● [Delete] Hiermee verwijdert u een apparaat uit de lijst.
● [Enable] Hiermee activeert u een apparaat in de lijst.
● [Disable] Hiermee deactiveert u een apparaat in de lijst.
/USBStor-ReadOnly
Hiermee stelt u de toegang tot USB-apparaten voor massaopslag als
alleen-lezen in.
/[Export|Import] <file path>
Hiermee voert u een van de volgende handelingen uit:
● [Export] Hiermee exporteert u de conguratie-instellingen van
HP USB Port Manager naar een .txt-bestand.
● [Import] Hiermee importeert u de conguratie-instellingen van
HP USB Port Manager van een .txt-bestand.
/Show
Hiermee geeft de huidige conguratie-informatie weer voor HP USB Port
Manager.
/Help
– of –
/?
Hiermee geeft u help voor de opdrachtregel weer.
Voorbeelden:
Ga als volgt te werk om een apparaat aan de witte lijst toe te voegen: HPUSBPortMgr.exe /
Whitelist /Add
"VendorID=0x03F0;ProductID=0x0324;ClassID=0x03;Enable=0x01;Name=HP Basic
USB Keyboard"
5

Ga als volgt te werk om een apparaat uit de zwarte lijst te deactiveren: HPUSBPortMgr.exe /
Blacklist /Disable "VendorID=0x03F0;ProductID=0x0036;ClassID=0x00;Name=HP
USB CCID Smartcard Keyboard"
Ga als volgt te werk om de USB-lter met een geactiveerde wittelijst- of zwartelijstmodus te gebruiken:
HPUSBPortMgr.exe /USBF /Enable Whitelist
6 Hoofdstuk 3 Opdrachtregelopties

4 Tips en aanbevolen procedures
Lees de volgende informatie wanneer u HP USB Port Manager gebruikt:
● Naast het bekijken van apparaatgegevens door de knop Apparaten te selecteren, kunt u de USBView-
app van Microsoft gebruiken om gegevens over het USB-apparaat te bepalen (ga naar
https://msdn.microsoft.com/en-us/library/windows/hardware/560019%28v=vs.85%29.aspx?
f=255&MSPPError=-2147217396).
● Een USB 3.0-vaste schijf kan een andere product-ID hebben wanneer deze is aangesloten op een USB
2.0-poort. Zorg ervoor dat u het toegestane USB-apparaat twee keer toevoegt, waarbij u beide product-
ID's gebruikt.
● Als u HP USB Port Manager verwijdert en vervolgens opnieuw installeert, blijft de instelling Alleen-
lezentoegang tot USB-apparaten voor massaopslag behouden.
7
-
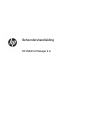 1
1
-
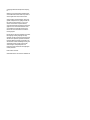 2
2
-
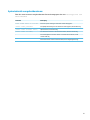 3
3
-
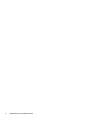 4
4
-
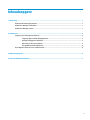 5
5
-
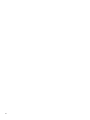 6
6
-
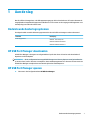 7
7
-
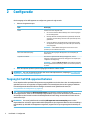 8
8
-
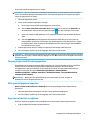 9
9
-
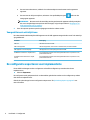 10
10
-
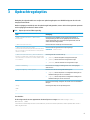 11
11
-
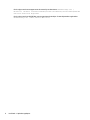 12
12
-
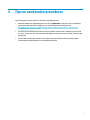 13
13
Gerelateerde papieren
-
HP ElitePad 1000 G2 Tablet Handleiding
-
HP t510 Flexible Thin Client Handleiding
-
HP mt43 Mobile Thin Client Handleiding
-
HP t510 Flexible Thin Client Handleiding
-
HP mt44 Mobile Thin Client Handleiding
-
HP t510 Flexible Thin Client Handleiding
-
HP t620 Flexible Thin Client Handleiding
-
HP t610 PLUS Flexible Thin Client Handleiding
-
HP ProBook x360 11 G4 EE Notebook PC Handleiding