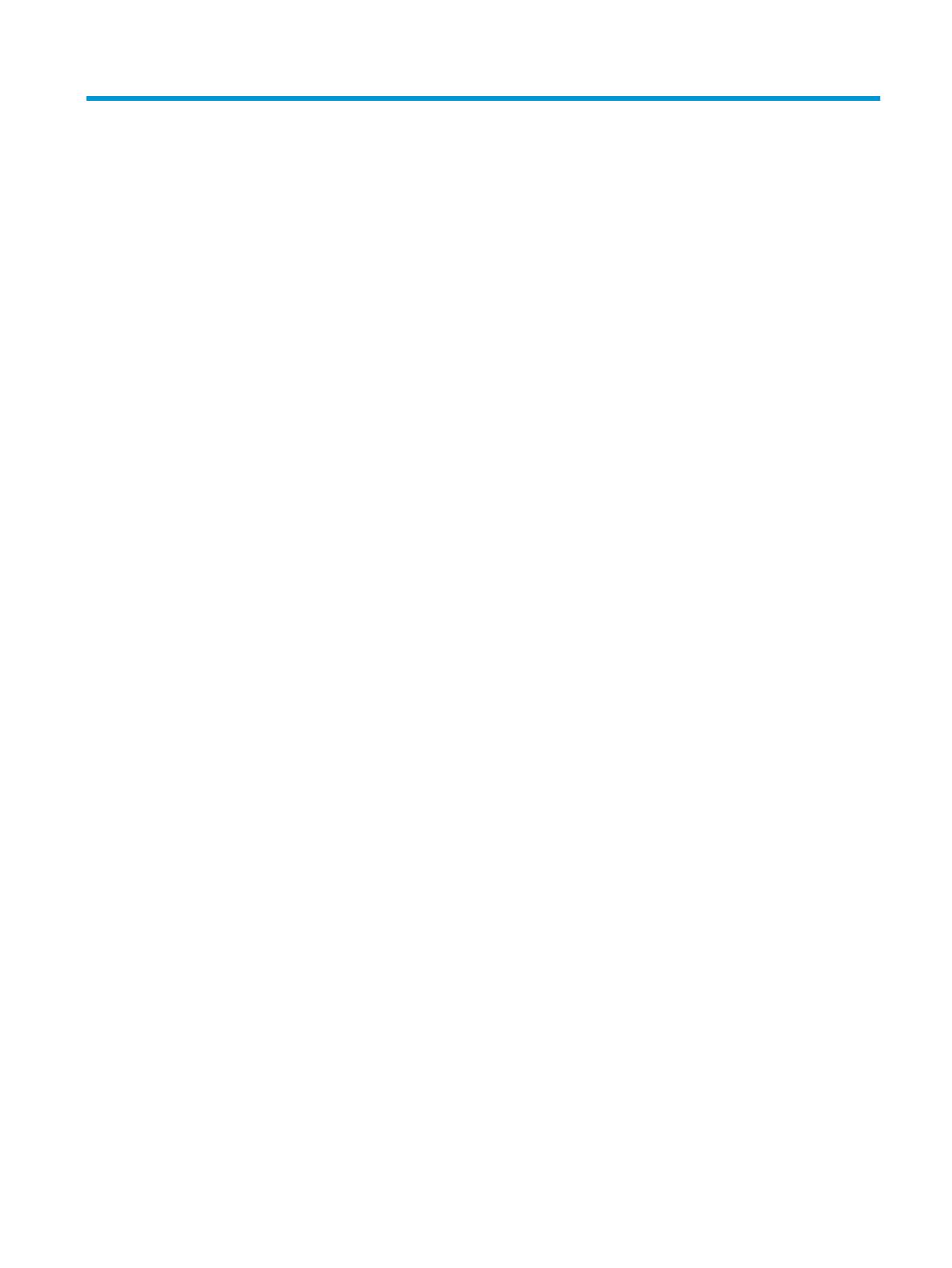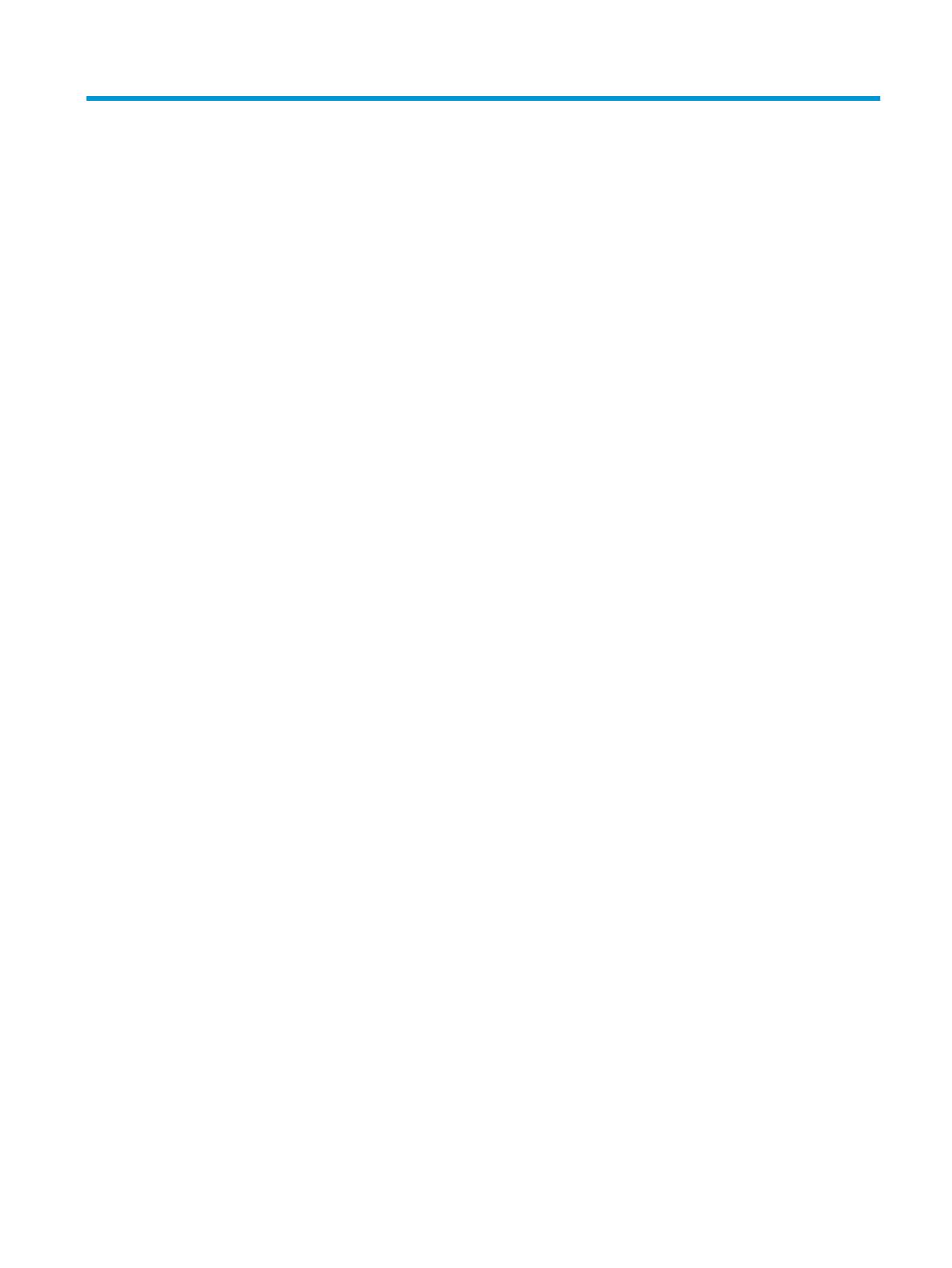
Inhoudsopgave
1 Aan de slag ................................................................................................................................................... 1
Bij Windows aanmelden ......................................................................................................................................... 1
Bezig met zoeken naar beheertoepassingen in het Conguratiescherm ............................................................. 1
Lokale stations ....................................................................................................................................................... 1
2 Schrijilter ................................................................................................................................................... 3
3 Conguratie .................................................................................................................................................. 4
Gebruikeraccounts beheren ................................................................................................................................... 4
Een wachtwoord wijzigen .................................................................................................................... 4
Meerdere gebruikersaccounts maken ................................................................................................. 4
Het accounttype wijzigen .................................................................................................................... 5
Een gebruikersaccount verwijderen .................................................................................................... 5
De draadloze functionaliteit uitschakelen ............................................................................................................ 5
De systeemdatum en tijdinstellingen wijzigen ..................................................................................................... 5
Toepassingen installeren ....................................................................................................................................... 6
Toepassingen congureren naar de cache op het RAM-station ........................................................................... 6
Beveiligingsvoorzieningen .................................................................................................................................... 7
Beschikbaarheid .................................................................................................................................. 7
Functiebeschrijvingen ......................................................................................................................... 8
4 Desktoptoepassingen met afstandsbediening ............................................................................................... 10
Citrix Receiver ...................................................................................................................................................... 10
Enkele sign-op voor Citrix Receiver inschakelen .............................................................................. 10
Verbinding met extern bureaublad ..................................................................................................................... 10
VMware Horizon View Client ................................................................................................................................ 10
HP RGS Receiver (alleen bepaalde thin clients) ................................................................................................... 11
5 Beheerstoepassingen ................................................................................................................................... 12
HP Device Manager .............................................................................................................................................. 12
HP Easy Shell ....................................................................................................................................................... 12
HP Function Key Filter (allen mobiele thin clients) ............................................................................................. 12
HP Hotkey Filter ................................................................................................................................................... 13
HP Hotkey Support (alleen mobiele thin clients) ................................................................................................ 13
HP Logon Manager ............................................................................................................................................... 13
HP RAM Disk Manager .......................................................................................................................................... 13
v