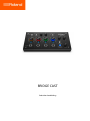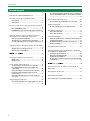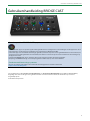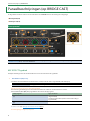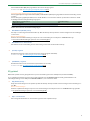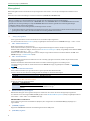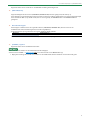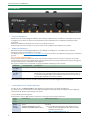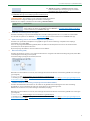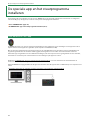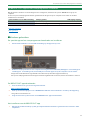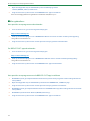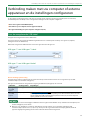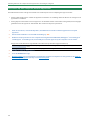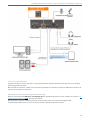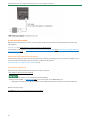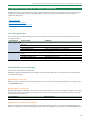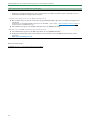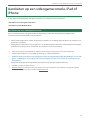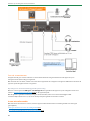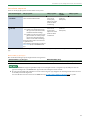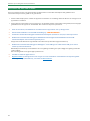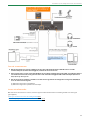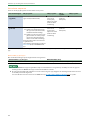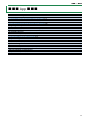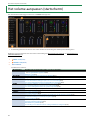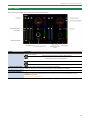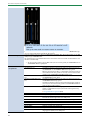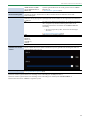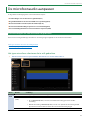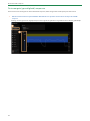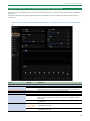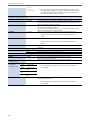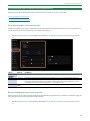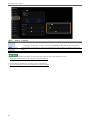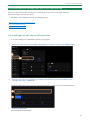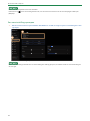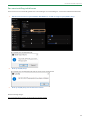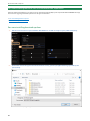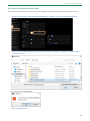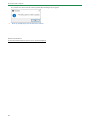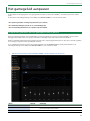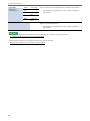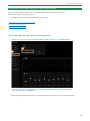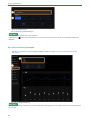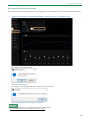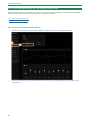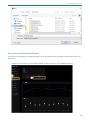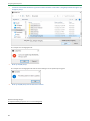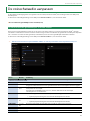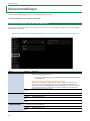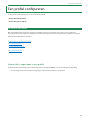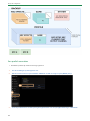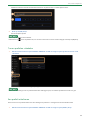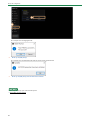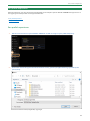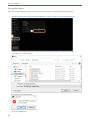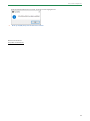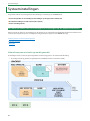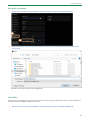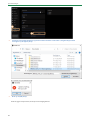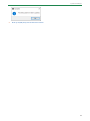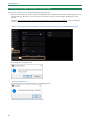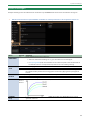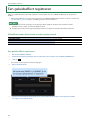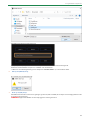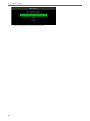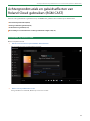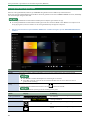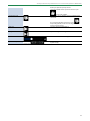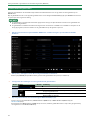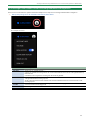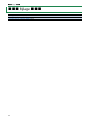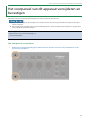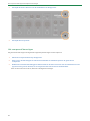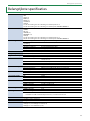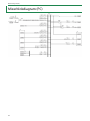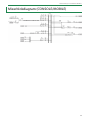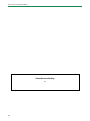BRIDGE CAST
Gebruikershandleiding
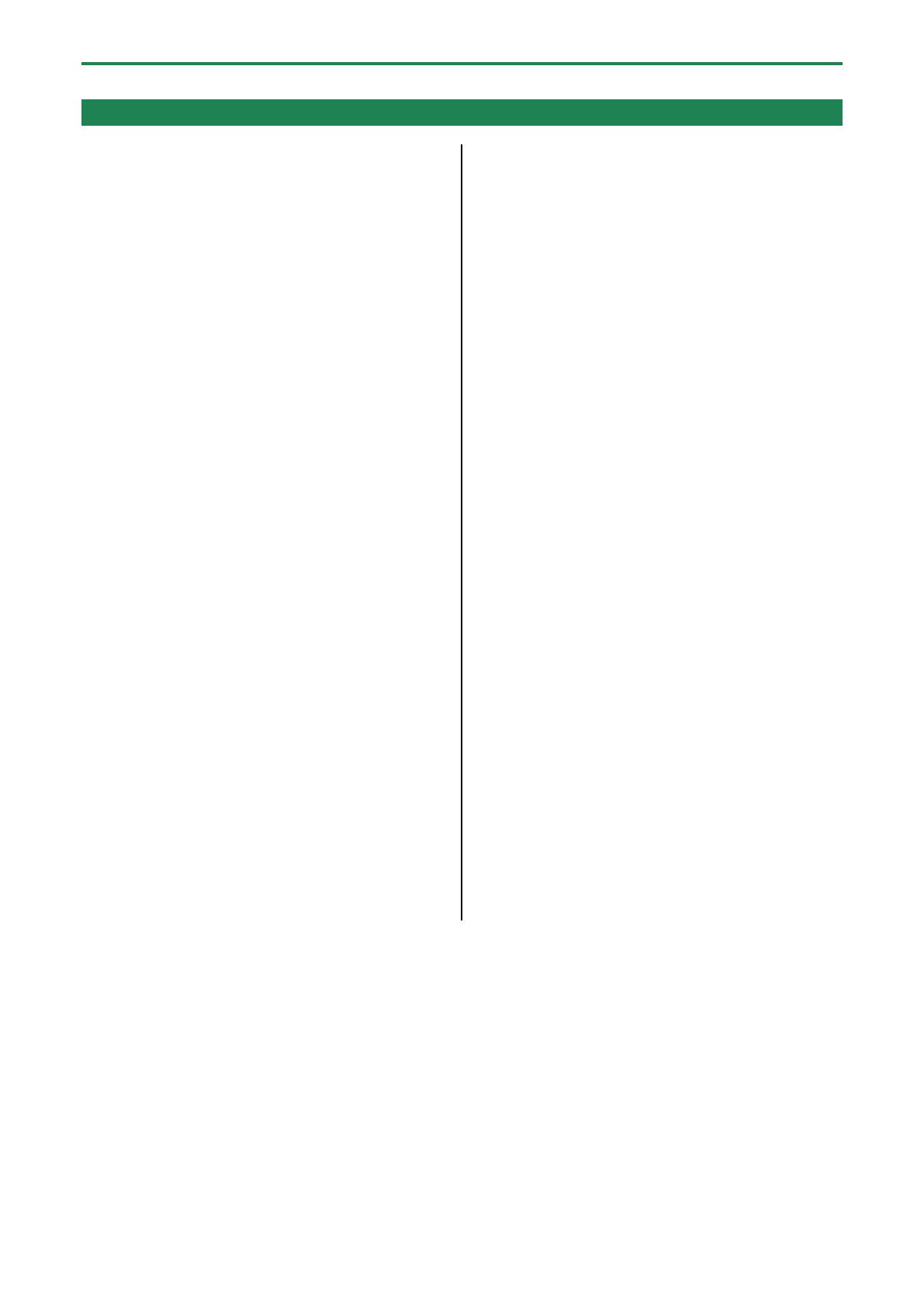
Inhoudsopgave
2
Inhoudsopgave
Gebruikershandleiding BRIDGE CAST ............................... 3
Paneelbeschrijvingen (op BRIDGE CAST) ......................... 4
Bovenpaneel ............................................................................ 4
Achterpaneel ........................................................................... 8
De speciale app en het stuurprogramma installeren
....................................................................................................... 10
Over de BRIDGE CAST-app ................................................... 10
De BRIDGE CAST-app en het stuurprogramma installeren
................................................................................................. 11
Verbinding maken met uw computer of externe
apparatuur en de instellingen configureren ............... 13
Over de meegeleverde USB-kabel ...................................... 13
Aansluiten op een computer/externe apparatuur ............ 14
De apparaatinstellingen op uw computer configureren .. 17
Aansluiten op een videogameconsole, iPad of iPhone
....................................................................................................... 19
Aansluiten op een videogameconsole ............................... 19
Aansluiten op een iPad/iPhone ........................................... 22
■■■ App ■■■ ............................................................ 25
Het volume aanpassen (startscherm) ............................. 26
INPUT-sectie ........................................................................... 27
OUTPUT-sectie ....................................................................... 30
De microfoonaudio aanpassen ......................................... 31
Voorbereidingen om een microfoon te gebruiken ........... 31
De geluidskwaliteit van de microfoon kalibreren
(opschoning) .......................................................................... 33
De microfoonaudio verwerken (microfooneffecten) ........ 35
De microfooneffectinstellingen opslaan als een
voorinstelling ........................................................................ 37
Een voorinstellingsbestand voor microfooneffecten
exporteren ............................................................................. 40
Het gamegeluid aanpassen ................................................ 43
De equalizer gebruiken om het gamegeluid aan te passen
................................................................................................. 43
De equalizerinstellingen opslaan als een voorinstelling .. 45
Een voorinstellingsbestand voor de equalizer exporteren
................................................................................................. 48
De voicechataudio aanpassen ........................................... 51
De voicechataudio gemakkelijker te horen maken........... 51
Uitvoerinstellingen ................................................................ 52
De uitvoerinstellingen van de audio bewerken ................. 52
Een profiel configureren ...................................................... 53
Een profiel aanmaken ........................................................... 53
Een profiel exporteren .......................................................... 57
Systeeminstellingen .............................................................. 60
Een back-up maken van de instellingen/de instellingen op
dit apparaat herstellen ......................................................... 60
De fabrieksinstellingen herstellen (Factory Reset) ........... 64
Andere instellingen ............................................................... 65
Een geluidseffect registreren ............................................. 66
Achtergrondmuziek en geluidseffecten van Roland
Cloud gebruiken (BGM CAST) ............................................ 69
Aanmelden bij Roland Cloud ............................................... 69
Achtergrondmuziek gebruiken ........................................... 70
Geluidseffecten gebruiken ................................................... 72
De instellingen voor Roland Cloud en achtergrondmuziek
configureren .......................................................................... 73
■■■ Bijlage ■■■........................................................ 74
Het voorpaneel van dit apparaat verwijderen en
bevestigen ................................................................................. 75
Belangrijkste specificaties ................................................... 77
Mixerblokdiagram (PC) ......................................................... 78
Mixerblokdiagram (CONSOLE/MOBILE) ......................... 79

Gebruikershandleiding BRIDGE CAST
3
Gebruikershandleiding BRIDGE CAST
Over de speciale “BRIDGE CAST”-app
De BRIDGE CAST-app is een speciale app die wordt gebruikt voor het configureren van de instellingen van dit apparaat en die u
helpt de functies van dit apparaat te gebruiken (voor computers met Windows/macOS).
U kunt deze app voor verschillende bewerkingen gebruiken, zoals het aanpassen van de geluidskwaliteit van de microfoon, het
aanpassen van het gamegeluid of de voicechataudio, het maken van een back-up van en het herstellen van de instellingen op
dit apparaat en meer.
Download de BRIDGE CAST-app en installeer deze op uw computer voordat u dit apparaat gebruikt.
Raadpleeg “De BRIDGE CAST-app en het stuurprogramma installeren(P.11)” voor meer informatie.
Ondersteunde besturingssystemen
Ga naar de onderstaande website om te zien welke besturingssystemen worden ondersteund.
https://roland.cm/bridgecast
Lees de informatie in “HET APPARAAT VEILIG GEBRUIKEN” en “BELANGRIJKE OPMERKINGEN” (het infoblad “LEES DIT EERST”)
zorgvuldig door alvorens dit apparaat te gebruiken. Bewaar na het lezen het document/de documenten op een direct
toegankelijke plaats.
© 2023 Roland Corporation

Paneelbeschrijvingen (op BRIDGE CAST)
4
Paneelbeschrijvingen (op BRIDGE CAST)
In dit gedeelte worden de namen van de onderdelen van de BRIDGE CAST en de werking ervan uitgelegd.
â Bovenpaneel(P.4)
â Achterpaneel(P.8)
Bovenpaneel
U kunt de speciale “BRIDGE CAST”-app gebruiken voor toegang tot meer gedetailleerde instellingen. Raadpleeg “Over de
BRIDGE CAST-app(P.10)” voor meer informatie.
MIC EFFECTS-gebied
Dit zijn de instellingen voor de microfooneffecten en voor de microfoons die u gebruikt.
1.
MIC EFFECTS [ON]-knop
Schakelt de microfooneffecten (stemvervormer, reverb) in/uit. Als deze is ingeschakeld, licht de knop op.
Stemvervormer
Verandert de toonhoogte en toonkwaliteit van uw stem.
Reverb
Voegt galm toe aan het geluid.
Het type microfoon selecteren dat u wilt gebruiken
U moet het te gebruiken type van de microfoon instellen om audio van een microfoon in te voeren.
Houd de MIC EFFECTS [ON]-knop ingedrukt en draai aan de CH [2]-regelaar.
CH [2]-regelaar
Type microfoon
Linksom draaien (de linkerhelft van de niveaumeter licht
op)
Dynamische microfoon (wanneer fantoomvoeding is
uitgeschakeld)
Condensatormicrofoon (wanneer fantoomvoeding is
ingeschakeld)
Rechtsom draaien (de rechterhelft van de niveaumeter licht
op)
Headset
â BRIDGE CAST-app: Het type microfoon selecteren(P.31)
De invoergain (gevoeligheid) aanpassen

Paneelbeschrijvingen (op BRIDGE CAST)
5
Houd de MIC EFFECTS [ON]-knop ingedrukt en draai aan de CH [1]-regelaar.
â BRIDGE CAST-app: De invoergain (gevoeligheid) aanpassen(P.32)
Fantoomvoeding (+48 V) leveren via de MIC-aansluiting
Houd tegelijkertijd de knoppen MIC EFFECTS [ON] en MIC EFFECTS [SELECT] lang ingedrukt om de fantoomvoeding aan/uit
te zetten.
Als u de knoppen tegelijkertijd indrukt, lichten de MIC EFFECTS 1–5-indicatoren allemaal op of worden ze donker en wordt
de huidige fantoomvoedingsinstelling aangegeven.
MIC EFFECTS 1–5-indicatoren
Fantoomvoeding
Allemaal gedoofd
Uit
Allemaal opgelicht
Aan
Zorg ervoor dat fantoomvoeding is uitgeschakeld wanneer u een dynamische microfoon aansluit. Dynamische microfoons
kunnen defect raken als ze fantoomvoeding krijgen.
2.
MIC EFFECTS [SELECT]-knop
Dit roept een vooraf ingesteld microfooneffect op. Met elke druk op de knop wisselt u achtereenvolgens tussen instellingen
1 tot en met 5.
Over de voorinstellingen
U kunt de microfooneffectinstellingen aanpassen en de voorinstellingen overschrijven in de BRIDGE CAST-app.
â De microfooneffectinstellingen opslaan als een voorinstelling(P.37)
3.
MIC EFFECTS 1–5-indicatoren
Het nummer van de voorinstelling van het momenteel geselecteerde microfooneffect licht op.
4.
[PITCH]-regelaar
Bewerkt de toonhoogte van de stemvervormer (hoe hoog of laag uw stem klinkt).
â BRIDGE CAST-app: De audio wijzigen (stemvervormer)(P.35)
5.
[FORMANT]-regelaar
Bewerkt de formant van de stemvervormer (het karakter van uw stem).
â BRIDGE CAST-app: De audio wijzigen (stemvervormer)(P.35)
EQ-gebied
Gebruik de equalizer om het gamegeluid aan te passen dat wordt ingevoerd via de USB-poort (invoerbron: GAME*1).
*1: De equalizer wordt alleen toegepast op het gamegeluid dat naar de PERSONAL MIX-bus wordt gestuurd. Wanneer de
verbindingsinstelling voor de USB-poort “CONSOLE/MOBILE” is, is de invoerbron “USB”.
6.
EQ [SELECT]-knop
Roept de voorinstellingen van de equalizer op. Met elke druk op de knop schakelt u achtereenvolgens tussen instellingen 1–
5 en OFF.
Over de voorinstellingen
U kunt de equalizerinstellingen aanpassen en de voorinstellingen overschrijven wanneer u de BRIDGE CAST-app gebruikt.
â De equalizerinstellingen opslaan als een voorinstelling(P.45)
7.
EQ 1–5-indicatoren
Het vooringestelde nummer van de momenteel geselecteerde equalizer licht op.

Paneelbeschrijvingen (op BRIDGE CAST)
6
Mixergebied
Gebruik dit gebied om de invoerbronnen die zijn toegewezen aan kanalen 1–4 en de respectievelijke uitvoervolumes aan te
passen.
U kunt de invoer-/uitvoerinstellingen voor elke bus bewerken (STREAM MIX, PERSONAL MIX).
Over de bussen
“Bussen” verwijzen naar de bestemmingen waar de audio voor elke invoerbron naartoe wordt gestuurd.
Dit apparaat heeft twee soorten bussen, de “STREAM MIX”-bus en de “PERSONAL MIX”-bus. De STREAM MIX-bus kan worden
gebruikt voor streaminginstellingen, terwijl de PERSONAL MIX-bus kan worden gebruikt voor monitoringinstellingen.
Configureer elke bus volgens uw behoeften.
De audio die naar de bussen wordt gestuurd, wordt uitgevoerd als een mix.
* De microfoonaudio kan worden uitgevoerd zonder door een bus te gaan (wat betekent dat de microfoonaudio niet wordt
gemengd met andere audio). De microfoonaudio kan worden gebruikt voor voicechats.
8.
CH [1]–[4]-regelaars
Deze regelen het volume van de invoerbronnen die aan elk kanaal zijn toegewezen.
Stel de invoerbron in vanaf “Invoerbron(P.29)”, toegankelijk via het startscherm van de BRIDGE CAST-app Ó “CH.1”–”CH.4”.
9.
CH 1–4-kleurindicatoren
Geeft de dempstatus van de kanalen aan.
Deze indicatoren lichten op wanneer dempen is uitgeschakeld en knipperen wanneer dempen is ingeschakeld.
U kunt de indicatorkleuren wijzigen. Stel dit in vanaf “LED-kleurenschuifregelaars(P.29)”, toegankelijk via het tabblad “HOME”
van de BRIDGE CAST-app Ó “CH.1”– “CH.4” .
U kunt de indicatoren ook uit laten gaan wanneer dempen is ingeschakeld. Stel dit in vanuit het tabblad “SYSTEM” in de
BRIDGE CAST-app -> “MUTE DISPLAY(P.65)”.
10.
CH 1–4-niveaumeters
Deze geven het invoerniveau voor elk kanaal aan. Als u de CH [1]–[4]-regelaars bedient, wordt in de plaats daarvan het
volume weergegeven.
U kunt de niveaumeters uitschakelen zodat alleen het volume wordt weergegeven. De instelling van de
niveaumeterweergave vindt u in het menuscherm van de BRIDGE CAST-app, toegankelijk via “SYSTEM” Ó “INDICATOR
TYPE(P.65)”.
11.
CH 1–4-busselectie-indicatoren
Deze indicatoren lichten op en gaan uit om aan te geven op welke bus elk kanaal werkt.
Selecteer de bus die voor elk kanaal wordt gebruikt met behulp van de busselectieknoppen.
Opgelicht
STREAM MIX-bus
Gedoofd
PERSONAL MIX-bus
Als de invoerbron “MIC” (microfoonaudio) is
De bussen worden als volgt geschakeld.
Opgelicht
STREAM MIX-bus
–
Gedoofd
PERSONAL MIX-bus
Stel in welke u wilt gebruiken vanaf “INPUT-sectie(P.27)” in de
BRIDGE CAST-app.
Microfoonaudio (niet via een bus
geleid)
12.
MUTE/ASSIGN [1]–[4]-knoppen
Gebruik deze knoppen om het geluid te dempen en de functies uit te voeren die aan de knoppen zijn toegewezen.
Stel de functies voor de knoppen MUTE/ASSIGN [1]–[4] in vanaf “MUTE/ASSIGN-knopfuncties(P.28)”, toegankelijk vanaf het
startscherm Ó “CH.1”–“CH.4” van de BRIDGE CAST-app.
MUTE/ASSIGN 1–4-indicatoren
Deze indicatoren gaan uit als de mutefunctie (dempen) die is toegewezen aan de MUTE/ASSIGN [1]–[4]-knoppen, is
ingeschakeld.
13.
[STREAM]-regelaar
Regelt het STREAM MIX-busvolume dat wordt uitgevoerd van de USB-poort.
14.
[LINE OUT]-regelaar

Paneelbeschrijvingen (op BRIDGE CAST)
7
Regelt het volume van de audio die van de LINE OUT-aansluiting wordt uitgevoerd.
15.
[MIX LINK]-knop
Koppelt/ontkoppelt de twee bussen (STREAM MIX, PERSONAL MIX). Wanneer gekoppeld, licht de knop op.
Als de koppeling is ingeschakeld, kunt u het invoerniveau aanpassen terwijl de volumebalans voor elke bus behouden blijft.
Als de invoerbron “MIC” is, zijn de MIC-audio (niet via een bus geleid), de STREAM MIX-bus en de PERSONAL MIX-bus
gekoppeld.
16.
Busselectieknoppen
Deze knoppen schakelen tussen de te gebruiken bussen (STREAM MIX, PERSONAL MIX). De bussen die naar de
hoofdtelefoon/headset worden uitgevoerd, veranderen tegelijkertijd.
De knoppen lichten op en gaan uit om aan te geven welke bus wordt gebruikt.
Opgelicht
STREAM MIX-bus
Gedoofd
PERSONAL MIX-bus
De CH 1–4-busselectie-indicatoren lichten ook op hetzelfde moment op en gaan ook op hetzelfde moment uit.
17.
[PHONES]-regelaar
Regelt het volume van de hoofdtelefoon/headset.
U kunt het maximale volume van de hoofdtelefoon/headset wijzigen.
Stel dit in vanaf “SYSTEM” Ó “PHONES GAIN(P.65)” in het menuscherm van de BRIDGE CAST-app.
* Wijzig deze instelling alleen nadat u het volume van de hoofdtelefoon/headset helemaal naar beneden hebt gezet.

Paneelbeschrijvingen (op BRIDGE CAST)
8
Achterpaneel
1.
5V-poort (USB type-C®)
Gebruik een in de handel verkrijgbare USB-kabel of de inbegrepen USB-kabel om een USB-netstroomadapter (in de handel
verkrijgbaar) aan te sluiten. Dit apparaat wordt automatisch ingeschakeld wanneer een USB-netstroomadapter wordt
aangesloten.
Gebruik een USB-netstroomadapter met een uitvoer van minimaal 5 V/1,0 A.
U kunt dit apparaat via busvoeding van stroom voorzien zonder een USB-netstroomadapter aan te sluiten.
2.
USB-poort (USB type-C®)
Gebruik de meegeleverde USB-kabel (USB type-C® naar USB type-C® of USB type-C® naar USB A) om een computer,
videogameconsole of een iPad/iPhone aan te sluiten.
De instellingen van de instelschakelaar voor de USB-verbinding moeten worden geconfigureerd naargelang het aangesloten
apparaat.
Over de werking op busvoeding
Dit apparaat kan werken op busstroom. Het apparaat werkt op busstroom wanneer het niet is aangesloten op een USB-
netstroomadapter (in de handel verkrijgbaar). Het apparaat wordt automatisch ingeschakeld wanneer het stroom krijgt van
het apparaat waarop het is aangesloten via de USB-poort.
Het apparaat schakelt tussen energiemodi naargelang de USB-kabel (inbegrepen) die u aansluit.
USB-kabel
Voedingsmodus
Beperkingen
USB type-C®
naar USB
type-C
®
Volledige modus
Geen beperkingen
USB type-C®
naar USB
type-A
Besparingsmodus
De helderheid van de indicator(P.65) is beperkt.
Om dit apparaat te gebruiken zonder beperking van de functionaliteit, sluit u een
in de handel verkrijgbare USB-netstroomadapter (minstens 5 V/1,0 A) aan om de
5V-poort tijdens gebruik van stroom te voorzien.
Als u dit apparaat niet via busvoeding van stroom wilt voorzien of als het niet stabiel werkt, of als u een iPad/iPhone op de
USB-poort wilt aansluiten, sluit dan een USB-netstroomadapter (in de handel verkrijgbaar) aan op de 5V-poort.
3.
Instelschakelaar voor de USB-verbinding
Stel dit in op “PC” of “CONSOLE/MOBILE”, afhankelijk van het apparaat dat u aansluit op de USB-poort.
De instellingen van de instelschakelaar voor de USB-verbinding worden geladen wanneer dit apparaat opstart. Wijzig de
schakelaarinstellingen niet nadat u dit apparaat opstart.
PC: bij verbinding met uw computer
Hiermee kunt u audio- en MIDI-berichten verzenden en ontvangen tussen meerdere apparaten.
Audio-
invoer
(bron)
Audio-uitvoer
MIDI-ingang/-uitgang
CHAT
GAME
MUSIC
SYSTEM
MIC (microfoonaudio: niet via een bus
geleid)
STREAM (STREAM MIX-busaudio)
PERSONAL (PERSONAL MIX-busaudio)
BRIDGE CAST CTRL (voor het verzenden/ontvangen van MIDI-
berichten)
● Zie de “MIDI Implementation Chart” (PDF) voor meer
informatie over welke MIDI-berichten kunnen worden
verzonden en ontvangen.
https://roland.cm/bridgecast_om

Paneelbeschrijvingen (op BRIDGE CAST)
9
●
“BRIDGE CAST CTRL” en “BRIDGE CAST APP” worden
herkend als MIDI-apparaten bij toegang via een MIDI-
compatibele app op uw computer.
Het speciale stuurprogramma moet worden geïnstalleerd wanneer u de instelling “PC” gebruikt.
â De BRIDGE CAST-app en het stuurprogramma installeren(P.11)
CONSOLE/MOBILE: bij aansluiting op een videogameconsole, iPad of iPhone
Hiermee kunt u de volgende audiosignalen verzenden en ontvangen.
U kunt ook een computer aansluiten met de instelling “CONSOLE/MOBILE”.
Audio-invoer
(bron)
Audio-uitvoer
USB
MIC (microfoonaudio: niet via een bus geleid) of STREAM (STREAM MIX-busaudio)
Stel de audio in op uitvoer via de USB-poort van “OUTPUT” Ó “USB OUT MODE (MOBILE/CONSOLE)”
in het menuscherm van de BRIDGE CAST-app.
4.
LINE OUT-aansluiting(stereo mini-type)
Sluit deze aansluiting aan op uw monitorluidsprekers of andere audioapparatuur. Dit is een 3,5 mm-stereoministekker.
Stel de audio in op uitvoer van “OUTPUT” Ó “LINE OUT MODE(P.52)” in het menuscherm van de BRIDGE CAST-app.
5.
AUX-aansluiting (stereo mini-telefoontype met vier geleiders)
Sluit deze aan op uw tablet, smartphone of vergelijkbaar apparaat. Deze aansluiting is compatibel met vierpolige
ministekkers van 3,5 mm (TRRS).
Als u een vierpolige ministekkerkabel gebruikt, kunt u de audio van uw smartphone invoeren en de microfoonaudio
(monomix) naar uw smartphone uitvoeren.
Bij een driepolige ministekker is alleen de audio-invoer beschikbaar.
6.
MIC-aansluiting (XLR)
Sluit hier uw microfoon aan. Als er een condensatormicrofoon is aangesloten die fantoomvoeding nodig heeft, kan de MIC-
aansluiting fantoomvoeding leveren (+48 V).
Fantoomvoeding op dit apparaat: DC 48 V, 6mA max.
Om audio van de microfoon in te voeren, moet u het type microfoon instellen dat moet worden gebruikt en de invoergain
(gevoeligheid).
â BRIDGE CAST-app: Voorbereidingen om een microfoon te gebruiken(P.31)
â Handelingen op dit apparaat: Het type microfoon selecteren dat u wilt gebruiken(P.4), De invoergain (gevoeligheid) van
de microfoon aanpassen(P.4)
7.
PHONES/HEADSET-aansluiting (vierpolige stereominiklinkstekker)
Sluit hier uw hoofdtelefoon of headset aan. De audio van de gebruikte bus wordt uitgevoerd via deze aansluiting.
Bij gebruik van een headset wordt de audio van de microfoon van de headset ingevoerd.
Gebruik een headset met een 3,5 mm CTIA-type ministekker (vierpolig).
Om audio van de microfoon in te voeren, moet u het type microfoon instellen dat moet worden gebruikt en de invoergain
(gevoeligheid).
â BRIDGE CAST-app: Voorbereidingen om een microfoon te gebruiken(P.31)
â Handelingen op dit apparaat: Het type microfoon selecteren dat u wilt gebruiken(P.4), De invoergain (gevoeligheid) van
de microfoon aanpassen(P.4)

De speciale app en het stuurprogramma installeren
10
De speciale app en het stuurprogramma
installeren
Dit gedeelte geeft meer informatie over de speciale “BRIDGE CAST”-app die wordt gebruikt voor het bedienen en configureren
van de instellingen op dit apparaat, en ook hoe u het speciale stuurprogramma installeert.
â Over de BRIDGE CAST-app(P.10)
â De BRIDGE CAST-app en het stuurprogramma installeren(P.11)
Over de BRIDGE CAST-app
De BRIDGE CAST-app is een speciale app die wordt gebruikt voor het configureren van de instellingen van dit apparaat en die u
helpt de functies van dit apparaat te gebruiken (voor computers met Windows/macOS).
Met de app kunt u gedetailleerde aanpassingen maken aan de geluidskwaliteit van de microfoon, zoals het onderdrukken van
ongewenst geluid dat door de microfoon wordt opgepikt, het wegwerken van verschillen in microfoonvolume enzovoort.
U kunt deze app ook gebruiken voor verschillende bewerkingen, zoals het aanpassen van het gamegeluid of de voicechataudio,
het maken van een back-up van en het herstellen van de instellingen op dit apparaat en meer.
Raadpleeg “De BRIDGE CAST-app en het stuurprogramma installeren(P.11)” voor meer informatie over het downloaden en
installeren van de BRIDGE CAST-app.
U kunt de BRIDGE CAST-app gebruiken om dit apparaat te bedienen door dit apparaat met een USB-kabel op een computer aan te
sluiten.
â Verbinding maken met uw computer of externe apparatuur en de instellingen configureren(P.13)

De speciale app en het stuurprogramma installeren
11
De BRIDGE CAST-app en het stuurprogramma installeren
Om dit apparaat te bedienen en de instellingen ervan te configureren, installeert u de speciale “BRIDGE CAST”-app op uw
computer.
Er moet een speciaal stuurprogramma worden geïnstalleerd om dit apparaat op een computer aan te sluiten en meerdere
audiobronnen te verwerken.
Instelschakelaar voor de USB-verbinding
Stuurprogramma
USB-ingang/-uitgang
PC
Speciaal stuurprogramma
Audio: 4 in/3 uit, MIDI
CONSOLE/MOBILE
Standaard stuurprogramma van besturingssysteem
Audio: 1 in/1 uit
â Windows-gebruikers
â Mac-gebruikers
ÃWindows-gebruikers
De speciale app en het stuurprogramma downloaden en installeren
1.
Zet de instelschakelaar voor de USB-verbinding op dit apparaat op “PC”.
2.
Gebruik na het opstarten van uw computer de meegeleverde USB-kabel (USB type-C® naar USB type-C®
of USB type-C® naar USB type-A) om de USB-poort van dit apparaat op de computer aan te sluiten.
Dit apparaat wordt automatisch ingeschakeld en de indicatoren op het bedieningspaneel lichten op.
Het speciale stuurprogramma wordt vervolgens automatisch gedownload via internet, waarmee de installatie is voltooid.
De BRIDGE CAST-app downloaden
1.
Start uw browser en ga naar de volgende website.
https://roland.cm/bridgecast
2.
Zoek op de downloadpagina naar “BRIDGE CAST APP Ver.xxx for Windows” en klik op de koppeling.
“xxx” geeft het versienummer aan.
3.
Volg de instructies op het scherm om de BRIDGE CAST-app te downloaden.
Het installeren van de BRIDGE CAST-app
1.
Klik met de rechtermuisknop op het gecomprimeerde bestand dat is gedownload en selecteer “Alles
uitpakken”.

De speciale app en het stuurprogramma installeren
12
2.
Open de uitgepakte map en dubbelklik op het installatieprogramma
“Roland_BRIDGE_CAST_Installer.exe”.
3.
Volg de instructies op het scherm om de BRIDGE CAST-app te installeren.
Als u een bevestigingsbericht voor gebruikersaccountbeheer ziet, klikt u op “Ja”.
ÃMac-gebruikers
Het speciale stuurprogramma downloaden
1.
Start uw browser en ga naar de volgende webpagina.
https://roland.cm/bridgecast
2.
Zoek op de downloadpagina naar “BRIDGE CAST Driver Ver.xxx for macOS” en klik op de koppeling.
“xxx” geeft het versienummer aan.
3.
Volg de instructies op het scherm om het speciale stuurprogramma te downloaden.
De BRIDGE CAST-app downloaden
1.
Start uw browser en ga naar de volgende webpagina.
https://roland.cm/bridgecast
2.
Zoek op de downloadpagina naar “BRIDGE CAST APP Ver.xxx for macOS” en klik op de koppeling.
“xxx” geeft het versienummer aan.
3.
Volg de instructies op het scherm om de BRIDGE CAST-app te downloaden.
Het speciale stuurprogramma en de BRIDGE CAST-app installeren
1.
Dubbelklik op het gecomprimeerde bestand om het speciale stuurprogramma dat u hebt gedownload
uit te pakken.
2.
Open de uitgepakte map en dubbelklik op het bestand “BRIDGECAST_USBDriver.pkg”.
3.
Volg de instructies op het scherm om het speciale stuurprogramma te installeren.
4.
Dubbelklik op het gecomprimeerde bestand voor de BRIDGE CAST-app die u hebt gedownload om deze
uit te pakken.
5.
Dubbelklik op het bestand “Roland_BRIDGE_CAST.dmg”.
6.
Volg de instructies op het scherm om de BRIDGE CAST-app te installeren.

Verbinding maken met uw computer of externe apparatuur en de instellingen configureren
13
Verbinding maken met uw computer of externe
apparatuur en de instellingen configureren
In dit gedeelte wordt uitgelegd hoe u dit apparaat aansluit op uw computer of externe apparatuur (zoals een microfoon,
monitorluidsprekers of tablet) en hoe u de apparaatinstellingen van uw computer configureert.
â Over de meegeleverde USB-kabel(P.13)
â Aansluiten op een computer/externe apparatuur(P.14)
â De apparaatinstellingen op uw computer configureren(P.17)
Over de meegeleverde USB-kabel
Dit apparaat wordt geleverd met twee USB-kabels.
Zorg ervoor dat u de meegeleverde USB-kabels gebruikt wanneer u de USB-poort aansluit op een apparaat (computer,
videogameconsole of iPad/iPhone).
Gebruik de meegeleverde USB-kabel niet met andere apparatuur dan dit apparaat.
USB type-C® naar USB type-C®-kabel
USB type-C® naar USB type-A-kabel
Over de werking op busvoeding
Dit apparaat kan werken op busstroom. Het apparaat werkt op busstroom wanneer het niet is aangesloten op een USB-
netstroomadapter (in de handel verkrijgbaar).
Het apparaat schakelt tussen energiemodi naargelang de USB-kabel (inbegrepen) die u aansluit.
USB-kabel
Voedingsmodus
Beperkingen
USB type-C®
naar USB
type-C
®
Volledige modus
Geen beperkingen
USB type-C®
naar USB
type-A
Besparingsmodus
De helderheid van de indicator(P.65) is beperkt.
Om dit apparaat te gebruiken zonder beperking van de functionaliteit, sluit u een in de
handel verkrijgbare USB-netstroomadapter (minstens 5 V/1,0 A) aan om de 5V-poort
tijdens gebruik van stroom te voorzien.
●
Gebruik een in de handel verkrijgbare USB-kabel of de meegeleverde USB-kabel om op de USB-netstroomadapter (in de
handel verkrijgbaar) aan te sluiten.
● Wanneer u een iPad/iPhone aansluit op de USB-poort aansluit, sluit dan een in de handel verkrijgbare USB-
netstroomadapter (minstens 5 V/1,0 A) aan op de 5 V-poort. Als u geen USB-netstroomadapter gebruikt, werkt dit
apparaat mogelijk onregelmatig omdat er niet voldoende busstroom wordt geleverd.

Verbinding maken met uw computer of externe apparatuur en de instellingen configureren
14
Aansluiten op een computer/externe apparatuur
Dit voorbeeld laat zien hoe u dit apparaat aansluit en de audio aanpast voor een computergame-app of voicechat.
* Zet het volume altijd op nul en schakel alle apparaten uit voordat u een aansluiting maakt om defecten en storingen aan de
apparatuur te voorkomen.
* Verlaag altijd eerst het volume voor u het apparaat in- of uitschakelt. Zelfs als u het volume verlaagd hebt, hoort u mogelijk
geluid wanneer u het apparaat in- of uitschakelt. Dit is normaal en wijst niet op een defect.
1.
Sluit uw microfoon, monitorluidsprekers, hoofdtelefoon of andere externe apparatuur aan op dit
apparaat.
2.
Zet de instelschakelaar voor de USB-verbinding op “PC”.
3.
Gebruik na het opstarten van uw computer de meegeleverde USB-kabel (USB type-C® naar USB type-C®
of USB type-C® naar USB type-A) om de USB-poort van dit apparaat op de computer aan te sluiten.
Dit apparaat wordt automatisch ingeschakeld en de indicatoren op het bedieningspaneel lichten op.
Windows-gebruikers
Het speciale stuurprogramma wordt automatisch gedownload en geïnstalleerd (alleen de eerste
keer).
Mac-gebruikers
Er moet een speciaal stuurprogramma worden geïnstalleerd.
4.
Schakel uw externe apparatuur in.
5.
Start de BRIDGE CAST-app.
6.
Regel het volume voor een luisterbare volumebalans tijdens het afspelen van het geluid van de game of
voicechat op uw computerof terwijl u in de microfoon praat.

Verbinding maken met uw computer of externe apparatuur en de instellingen configureren
15
Over de stroomtoevoer
Dit apparaat heeft geen aan/uit-schakelaar. De stroom wordt automatisch ingeschakeld wanneer dit apparaat op een computer
(busvoeding) wordt aangesloten.
Om de stroom uit te schakelen, schakelt u eerst alle externe apparatuur uit en koppelt u vervolgens de USB-kabel los waarmee dit
apparaat op uw computer is aangesloten.
Beperkingen van de functionaliteit bij gebruik op busvoeding
Wanneer u de meegeleverde USB type-C® naar USB type-A-kabel gebruikt om dit apparaat op een computer aan te sluiten, is de
helderheid van de indicatoren(P.65) op dit apparaat beperkt.
Om dit apparaat te gebruiken zonder beperking van de functionaliteit, sluit u een in de handel verkrijgbare USB-
netstroomadapter (minstens 5 V/1,0 A) aan om de 5V-poort tijdens gebruik van stroom te voorzien.

Verbinding maken met uw computer of externe apparatuur en de instellingen configureren
16
Invoer microfoonaudio
Om audio van de microfoon in te voeren, moet u het type microfoon instellen dat moet worden gebruikt en de invoergain
(gevoeligheid).
â BRIDGE CAST-app: Voorbereidingen om een microfoon te gebruiken(P.31)
â Handelingen op dit apparaat: Het type microfoon selecteren dat u wilt gebruiken(P.4), De invoergain (gevoeligheid) van de
microfoon aanpassen(P.4)
Apparaatinstellingen op de computer
U moet de instellingen voor het invoer-/uitvoerapparaat en het afspeel-/opnameapparaat op uw computer configureren als u
naar wens audio wilt verzenden/ontvangen tussen uw computer en dit apparaat.
â Aansluiten op een computer/externe apparatuur(P.14)
Het volume aanpassen
Regel het invoer-/uitvoervolume door dit apparaat of de app te bedienen.
â Het volume aanpassen (startscherm)(P.26)
U kunt het maximale volume van de hoofdtelefoon/headset wijzigen.
Stel dit in vanaf “SYSTEM” Ó “PHONES GAIN(P.65)” in het menuscherm van de BRIDGE CAST-app.
* Wijzig deze instelling alleen nadat u het volume van de hoofdtelefoon/headset helemaal naar beneden hebt gezet.
Gerelateerde koppelingen:
De BRIDGE CAST-app en het stuurprogramma installeren(P.11)

Verbinding maken met uw computer of externe apparatuur en de instellingen configureren
17
De apparaatinstellingen op uw computer configureren
Configureer het invoer-/uitvoerapparaat en de apparaatinstellingen voor het afspeel-/opnameapparaat op uw computer volgens
de game-app, voicechat-app of andere te gebruiken software, als u naar wens audio wilt verzenden/ontvangen tussen uw
computer en dit apparaat.
â Lijst met apparaten
â Voorbeelden van instellingen
â MIDI-berichten verzenden en ontvangen
Lijst met apparaten
Als u de instelling voor de USB-verbinding op “PC” zet en dit apparaat op uw computer aansluit, wordt het apparaat als volgt op
de computer herkend.
Audioapparaat
Apparaatnaam
Verklaring
Afspeelapparaat
Selecteer het afspeelapparaat volgens het audiosignaal dat u vanaf de computer naar dit apparaat wilt
uitvoeren.
CHAT (BRIDGE CAST)
Audio van de voicechat-app
GAME (BRIDGE CAST)
Audio van de game-app
MUSIC (BRIDGE CAST)
Audio van de muziekspeler-app of browser
SYSTEM (BRIDGE CAST)
Besturingssysteemaudio
Opnameapparaat
Selecteer het opnameapparaat volgens het audiosignaal dat u van dit apparaat naar de computer wilt
sturen.
MIC (BRIDGE CAST)
Microfoonaudio (niet via een bus geleid)
PERSONAL (BRIDGE CAST)
PERSONAL MIX-busaudio
STREAM (BRIDGE CAST)
STREAM MIX-busaudio
Voorbeelden van instellingen
Hier zijn enkele voorbeelden met instellingen.
Raadpleeg de gebruikershandleiding van uw computer of van de respectievelijke app voor meer informatie over de instellingen
voor audio-invoer/uitvoer.
Bij gebruik van een game-app
Om het geluid van een game-app op uw computer uit te voeren naar dit apparaat, stelt u het uitvoerapparaat van de game-app in
op “GAME (BRIDGE CAST)”.
Bij gebruik van een voicechat-app
Om de microfoonaudio van dit apparaat in de voicechat-app van uw computer in te voeren en vervolgens de audio van de andere
partij in de voicechat van uw computer naar dit apparaat uit te voeren, stelt u het invoer-/uitvoerapparaat van uw voicechat-app
in zoals hieronder weergegeven.
Invoerapparaat
Uitvoerapparaat
MIC (BRIDGE CAST)
CHAT (BRIDGE CAST)
Bij gebruik van een muziekspeler-app of browser
Wanneer u audio uitvoert vanaf uw computer (zoals van een muziekspeler-app of van een nummer dat wordt afgespeeld in uw
browser) naar dit apparaat, stelt u het afspeelapparaat (uitvoer) van de muziekspeler-app of browser in op “MUSIC (BRIDGE CAST)”.

Verbinding maken met uw computer of externe apparatuur en de instellingen configureren
18
MIDI-berichten verzenden en ontvangen
U kunt MIDI-besturingsberichten verzenden/ontvangen tussen een MIDI-compatibele app op uw computer en dit apparaat.
* Raadpleeg de gebruikershandleiding of andere documentatie van de MIDI-compatibele app die u gebruikt voor meer
informatie over de MIDI-instellingen op uw computer.
Verzenden (van dit apparaat naar een MIDI-compatibele app)
● Om een MIDI-bericht te verzenden, drukt u op de knoppen MUTE/ASSIGN [1]–[4] waaraan een MIDI-besturingsbericht is
toegewezen.
Stel de functies in van de MUTE/ASSIGN [1]–[4]-knoppen van “CHANNEL” Ó “CH.1”–”CH.4” Ó “MUTE/ASSIGN-knopfuncties(P.28) ” in
het menuscherm van de BRIDGE CAST-app.
● Stel het MIDI-invoerapparaat op uw MIDI-compatibele app in op “BRIDGE CAST CTRL”.
Ontvangen (van een MIDI-compatibele app naar dit apparaat)
● Stel het MIDI-uitvoerapparaat op uw MIDI-compatibele app in op “BRIDGE CAST CTRL”.
● Raadpleeg de “MIDI Implementation Chart” (PDF) voor meer informatie over welke MIDI-berichten kunnen worden
ontvangen.
https://roland.cm/bridgecast_om
Gerelateerde koppelingen:
De BRIDGE CAST-app en het stuurprogramma installeren(P.11)

Aansluiten op een videogameconsole, iPad of iPhone
19
Aansluiten op een videogameconsole, iPad of
iPhone
In dit gedeelte wordt uitgelegd hoe u dit apparaat aansluit op een videogameconsole, iPad of iPhone.
â Aansluiten op een videogameconsole(P.19)
â Aansluiten op een iPad/iPhone(P.22)
Aansluiten op een videogameconsole
Dit is een voorbeeld van hoe u de apparaten kunt aansluiten wanneer u uw tablet of smartphone wilt gebruiken om te
voicechatten terwijl u naar het geluid van de game luistert.
* Zet het volume altijd op nul en schakel alle apparaten uit voordat u een aansluiting maakt om defecten en storingen aan de
apparatuur te voorkomen.
* Verlaag altijd eerst het volume voor u het apparaat in- of uitschakelt. Zelfs als u het volume verlaagd hebt, hoort u mogelijk
geluid wanneer u het apparaat in- of uitschakelt. Dit is normaal en wijst niet op een defect.
1.
Sluit uw microfoon, hoofdtelefoon, tablet of andere externe apparatuur aan op dit apparaat.
2.
Zet de instelschakelaar voor de USB-verbinding op “CONSOLE/MOBILE”.
3.
Gebruik na het opstarten van uw videogameconsole de meegeleverde USB-kabel (USB type-C® naar USB
type-C® of USB type-C® naar USB type-A) om de videogameconsole aan te sluiten op de USB-poort van
dit apparaat.
Dit apparaat wordt automatisch ingeschakeld en de indicatoren op het bedieningspaneel lichten op.
4.
Schakel uw externe apparatuur in.
5.
Regel het volume op dit apparaat om te zorgen voor een luisterbare volumebalans terwijl u het geluid
van de videogameconsole, voicechat en microfoon test.

Aansluiten op een videogameconsole, iPad of iPhone
20
Over de stroomtoevoer
Dit apparaat heeft geen aan/uit-schakelaar. De stroom wordt automatisch ingeschakeld wanneer dit apparaat op een
videogameconsole (busvoeding) is aangesloten.
Om de stroom uit te schakelen, schakelt u eerst alle externe apparatuur uit en koppelt u vervolgens de USB-kabel los waarmee dit
apparaat op uw videogameconsole is aangesloten.
Beperkingen van de functionaliteit bij gebruik op busvoeding
Wanneer u de meegeleverde USB type-C® naar USB type-A-kabel gebruikt om dit apparaat op een videogameconsole aan te
sluiten, is de helderheid van de indicatoren(P.65) op dit apparaat beperkt.
Om dit apparaat te gebruiken zonder beperking van de functionaliteit, sluit u een in de handel verkrijgbare USB-
netstroomadapter (minstens 5 V/1,0 A) aan om de 5V-poort tijdens gebruik van stroom te voorzien.
Invoer microfoonaudio
Om audio van de microfoon in te voeren, moet u het type microfoon instellen dat moet worden gebruikt en de invoergain
(gevoeligheid).
â Het type microfoon selecteren dat u wilt gebruiken(P.4)
â De invoergain (gevoeligheid) van de microfoon aanpassen(P.4)

Aansluiten op een videogameconsole, iPad of iPhone
21
Het volume aanpassen
Draai aan de CH [1]–[4]-regelaars om het volume aan te passen.
Busselectieknoppen
CH [1]-regelaar
CH [2]-regelaar
CH [3]-
regelaar
CH [4]-regelaar
STREAM MIX
(opgelicht)
Volume voor het monitoren van uw
eigen stem (microfoonaudio)
Volume van de
stem van de
andere partij
tijdens voicechat
(audio via AUX-
aansluiting)
Gamevolume
(audio via
USB-poort)
Geluidseffectvolume
PERSONAL MIX
(gedoofd)
Past een van de volgende volumes aan.
● Volume voor het monitoren van
uw eigen stem (microfoonaudio;
standaard fabrieksinstelling)
● Volume van uw eigen stem, zoals
gehoord door de andere partij in
de voicechat (microfoonaudio-
uitvoer van de AUX-aansluiting)
Verander indien nodig van tevoren de
te gebruiken bus.
Stel in welke u wilt gebruiken vanaf het
startscherm(P.26) in de BRIDGE CAST-
app.
Volume van de
stem van de
andere partij
tijdens voicechat
(audio via AUX-
aansluiting)
Gamevolume
(audio via
USB-poort)
Geluidseffectvolume
Voor meer informatie over de instellingen van de voicechat-app raadpleegt u de helpinhoud of de gebruikershandleiding van uw
app.
MUTE/ASSIGN [1]–[4]-knoppen
Met de fabrieksinstellingen zijn de volgende functies toegewezen.
MUTE/ASSIGN [1]–[3]-knoppen
MUTE/ASSIGN [4]-knop
Dempt het geluid van elk kanaal of heft het dempen op.
Speelt een geluidseffect af (vooraf ingesteld geluid).
●
U kunt de BRIDGE CAST-app niet gebruiken terwijl er een videogameconsole is aangesloten op de USB-poort. Voer de
gepaste instellingen uit in de BRIDGE CAST-app voordat u de videogameconsole aansluit.
● Als u de microfoonaudio wilt gebruiken in een voicechat in de game-app, wijzig dan de instellingen zodat alleen uw stem
via de USB-poort wordt uitgevoerd.
Stel vanuit “OUTPUT” in het menuscherm van de BRIDGE CAST-app “USB OUT MODE (MOBILE/CONSOLE)(P.52)” in op “MIC”.

Aansluiten op een videogameconsole, iPad of iPhone
22
Aansluiten op een iPad/iPhone
Dit is een voorbeeld van hoe u de apparaten kunt aansluiten wanneer u uw tablet of smartphone wilt gebruiken om te
voicechatten terwijl u naar het geluid van de game luistert.
* Zet het volume altijd op nul en schakel alle apparaten uit voordat u een aansluiting maakt om defecten en storingen aan de
apparatuur te voorkomen.
* Verlaag altijd eerst het volume voor u het apparaat in- of uitschakelt. Zelfs als u het volume verlaagd hebt, hoort u mogelijk
geluid wanneer u het apparaat in- of uitschakelt. Dit is normaal en wijst niet op een defect.
1.
Sluit uw microfoon, hoofdtelefoon of andere externe apparatuur aan op dit apparaat.
2.
Zet de instelschakelaar voor de USB-verbinding op “CONSOLE/MOBILE”.
3.
Steek uw in de handel verkrijgbare USB-netstroomadapter (minstens 5 V/1,0 A) in het stopcontact.
4.
Gebruik een in de handel verkrijgbare USB-kabel of de meegeleverde USB-kabel om een USB-
netstroomadapter aan te sluiten op de 5V-poort.
Dit apparaat wordt automatisch ingeschakeld en de indicatoren op het bedieningspaneel lichten op.
5.
Gebruik een in de handel verkrijgbare USB type-C® naar USB type-C®-kabel om de USB-poort aan te
sluiten op uw iPad of iPhone.
Gebruik bij het aansluiten op een iPad/iPhone met een Lightning-aansluiting een apart verkrijgbare Lightning naar USB 3-
camera-adapter.
We raden het gebruik van originele Apple-producten aan.
6.
Schakel uw externe apparatuur in.
7.
Regel het volume op dit apparaat om te zorgen voor een luisterbare volumebalans terwijl u het geluid
van de game-app (iPad/iPhone), voicechat en microfoon test.

Aansluiten op een videogameconsole, iPad of iPhone
23
Over de stroomtoevoer
● Dit apparaat heeft geen aan/uit-schakelaar. De stroom wordt automatisch ingeschakeld zodra u een USB-
netstroomadapter (in de handel verkrijgbaar) aansluit om stroom te leveren.
● Als u het probeert te voeden vanaf uw iPad/iPhone (busvoeding) werkt dit apparaat mogelijk onregelmatig omdat er
niet voldoende busstroom wordt geleverd. Sluit een in de handel verkrijgbare USB-netstroomadapter (minstens 5
V/1,0 A) aan op de 5 V-poort.
● Om de stroom uit te schakelen, schakelt u eerst alle externe apparatuur uit en koppelt u vervolgens de USB-kabels
los in de onderstaande volgorde.
(1) USB-kabel aangesloten op iPad/iPhone
(2) USB-kabel aangesloten op USB-netstroomadapter
Invoer microfoonaudio
Om audio van de microfoon in te voeren, moet u het type microfoon instellen dat moet worden gebruikt en de invoergain
(gevoeligheid).
â Het type microfoon selecteren dat u wilt gebruiken(P.4)
â De invoergain (gevoeligheid) van de microfoon aanpassen(P.4)

Aansluiten op een videogameconsole, iPad of iPhone
24
Het volume aanpassen
Draai aan de CH [1]–[4]-regelaars om het volume aan te passen.
Busselectieknoppen
CH [1]-regelaar
CH [2]-regelaar
CH [3]-
regelaar
CH [4]-regelaar
STREAM MIX
(opgelicht)
Volume voor het monitoren van uw
eigen stem (microfoonaudio)
Volume van de
stem van de
andere partij
tijdens voicechat
(audio via AUX-
aansluiting)
Gamevolume
(audio via
USB-poort)
Geluidseffectvolume
PERSONAL MIX
(gedoofd)
Past een van de volgende volumes aan.
● Volume voor het monitoren van
uw eigen stem (microfoonaudio;
standaard fabrieksinstelling)
● Volume van uw eigen stem, zoals
gehoord door de andere partij in
de voicechat (microfoonaudio-
uitvoer van de AUX-aansluiting)
Verander indien nodig van tevoren de
te gebruiken bus.
Stel in welke u wilt gebruiken vanaf het
startscherm(P.26) in de BRIDGE CAST-
app.
Volume van de
stem van de
andere partij
tijdens voicechat
(audio via AUX-
aansluiting)
Gamevolume
(audio via
USB-poort)
Geluidseffectvolume
Voor meer informatie over de instellingen van de voicechat-app raadpleegt u de helpinhoud of de gebruikershandleiding van uw
app.
MUTE/ASSIGN [1]–[4]-knoppen
Met de fabrieksinstellingen zijn de volgende functies toegewezen.
MUTE/ASSIGN [1]–[3]-knoppen
MUTE/ASSIGN [4]-knop
Dempt het geluid van elk kanaal of heft het dempen op.
Speelt een geluidseffect af (vooraf ingesteld geluid).
●
U kunt de BRIDGE CAST-app niet gebruiken terwijl er een iPad/iPhone is aangesloten op de USB-poort. Voer de gepaste
instellingen uit in de BRIDGE CAST-app voordat u de iPad/iPhone aansluit.
● Als u de microfoonaudio wilt gebruiken in een voicechat in de game-app, wijzig dan de instellingen zodat alleen uw stem
via de USB-poort wordt uitgevoerd.
Stel vanuit “OUTPUT” in het menuscherm van de BRIDGE CAST-app “USB OUT MODE (MOBILE/CONSOLE)(P.52)” in op “MIC”.

■■■ App ■■■
25
■■■ App ■■■
Het volume aanpassen (startscherm)(P.26)
De microfoonaudio aanpassen
Voorbereidingen om een microfoon te gebruiken(P.31)
De geluidskwaliteit van de microfoon kalibreren (opschoning)(P.33)
De microfoonaudio verwerken (microfooneffecten)(P.35)
De microfooneffectinstellingen opslaan als een voorinstelling(P.37)
Een voorinstellingsbestand voor microfooneffecten exporteren(P.40)
Het gamegeluid aanpassen
De equalizer gebruiken om het gamegeluid aan te passen(P.43)
De equalizerinstellingen opslaan als een voorinstelling(P.45)
Een voorinstellingsbestand voor de equalizer exporteren(P.48)
De chataudio aanpassen
De voicechataudio gemakkelijker te horen maken(P.51)
Uitvoerinstellingen
De uitvoerinstellingen van de audio bewerken(P.52)
Een profiel configureren
Een profiel aanmaken(P.53)
Een profiel exporteren(P.57)
Systeeminstellingen
Een back-up maken van de instellingen/de instellingen op dit apparaat herstellen(P.60)
De fabrieksinstellingen herstellen (Factory Reset)(P.64)
Andere instellingen(P.65)
Achtergrondmuziek en geluidseffecten
Een geluidseffect registreren(P.66)
Achtergrondmuziek en geluidseffecten van Roland Cloud gebruiken (BGM CAST)(P.69)

Het volume aanpassen (startscherm)
26
Het volume aanpassen (startscherm)
Het startscherm wordt weergegeven wanneer u de BRIDGE CAST-app start.
* De afbeelding hierboven laat zien hoe het scherm eruitziet als de instelling voor de USB-poortverbinding “PC” is.
Raadpleeg voor meer informatie over de stroom van het audiosignaal “Mixerblokdiagram (PC)(P.78)” en “Mixerblokdiagram
(CONSOLE/MOBILE)(P.79)”.
1.
â INPUT-sectie(P.27)
2.
â OUTPUT-sectie(P.30)
3.
Menutabblad
Schakelt tussen schermen.
Menutabblad
Raadpleeg de onderstaande pagina’s voor meer informatie.
HOME
INPUT-sectie(P.27)
● Een geluidseffect registreren(P.66)
OUTPUT-sectie(P.30)
MIC SETUP
Voorbereidingen om een microfoon te gebruiken(P.31)
MIC CLEANUP
De geluidskwaliteit van de microfoon kalibreren (opschoning)(P.33)
MIC EFFECT
De microfoonaudio verwerken (microfooneffecten)(P.35)
De microfooneffectinstellingen opslaan als een voorinstelling(P.37)
Een voorinstellingsbestand voor microfooneffecten exporteren(P.40)
GAME
De equalizer gebruiken om het gamegeluid aan te passen(P.43)
De equalizerinstellingen opslaan als een voorinstelling(P.45)
Een voorinstellingsbestand voor de equalizer exporteren(P.48)
CHAT
De voicechataudio gemakkelijker te horen maken(P.51)
OUTPUT
De uitvoerinstellingen van de audio bewerken(P.52)
PROFILE
Een profiel aanmaken(P.53)
Een profiel exporteren(P.57)
SYSTEM
Een back-up maken van de instellingen/de instellingen op dit apparaat herstellen(P.60)
De fabrieksinstellingen herstellen (Factory Reset)(P.64)
Andere instellingen(P.65)
BGM CAST
Aanmelden bij Roland Cloud(P.69)
Achtergrondmuziek gebruiken(P.70)
Geluidseffecten gebruiken(P.72)
De instellingen voor Roland Cloud en achtergrondmuziek configureren(P.73)

Het volume aanpassen (startscherm)
27
INPUT-sectie
Deze bedieningselementen passen het volume van elke invoerbron aan.
Naam
Verklaring
Pictogram
Hierop is te zien welke bus wordt gebruikt. Klik op het pictogram om de audio te dempen of het
dempen op te heffen.
Microfoonsignaal dat niet via een bus wordt geleid
* Alleen wanneer de invoerbron “MIC” is
Audio verzonden naar de PERSONAL MIX-bus
Audio verzonden naar de STREAM MIX-bus
Volumeschuifregelaar
s
Draai aan de volumeschuifregelaars om het volume te wijzigen.
U kunt de cursortoetsen op het klavier gebruiken om de instellingen te verfijnen.
Niveaumeter
Regelt de volumeniveaus.
Busselectie-indicator
Dit geeft aan welke bus wordt bediend en verandert wanneer u de busselectieknoppen op de
BRIDGE CAST gebruikt.
Wanneer de invoerbron “MIC” is

Het volume aanpassen (startscherm)
28
Gebruik voor de microfoonaudio (niet via een bus geleid) en PERSONAL MIX de BRIDGE CAST-app
om in te stellen welke wordt gebruikt op dit apparaat.
MIX LINK-knop
Koppelt/ontkoppelt de twee bussen (STREAM MIX, PERSONAL MIX). Dit werkt hetzelfde als de [MIX
LINK]-knop op de BRIDGE CAST.
Als de koppeling is ingeschakeld, kunt u het invoerniveau aanpassen terwijl de volumebalans voor
elke bus behouden blijft.
* Als de invoerbron “MIC” is, zijn de MIC-audio (niet via een bus geleid), de STREAM MIX-bus en
de PERSONAL MIX-bus gekoppeld.
MUTE/ASSIGN-
knopfuncties
Hiermee stelt u de functies voor de knoppen MUTE/ASSIGN [1]–[4] in.
CH MUTE ALL (*3)
Schakelt het dempen in/uit van de audio voor de kanalen die naar
de STREAM MIX- en de PERSONAL MIX-bussen zijn geleid.
Wanneer de invoerbron “MIC” is, schakelt dit het dempen in/uit van
de microfoonaudio (niet geleid via een bus) en de microfoonaudio
geleid naar de STREAM MIX-/PERSONAL MIX-bussen.
CH MUTE TO STREAM MIX
(*3)
Schakelt het dempen in/uit van de audio voor de kanalen die naar
de STREAM MIX-bus zijn geleid.
CH MUTE TO PERSONAL MIX
(*3)
Schakelt het dempen in/uit van de audio voor de kanalen die naar
de PERSONAL MIX-bus zijn geleid.
Schakelt het dempen in/uit van de microfoonaudio (niet geleid via
een bus) en de microfoonaudio geleid naar de PERSONAL MIX-bus,
wanneer de invoerbron “MIC” is.
SFX A, SFX B
Speelt het geluidseffect af dat is geregistreerd voor SFX A of SFX B.
U kunt een muziekbestand (.wav) dat u leuk vindt registreren bij
SFX A en SFX B.
â Een geluidseffect registreren(P.66)
SFX BEEP
Speelt een pieptoon af.
MUTE OUTPUT ALL
Dempt alle uitgevoerde audio.
MUTE STREAM OUT
Schakelt het dempen van audio in/uit voor de STREAM MIX-
busaudio die wordt uitgevoerd via de USB-poort.
MUTE LINE OUT
Schakelt het dempen in/uit van de LINE OUT-aansluiting.
MUTE PHONES
Schakelt het dempen in/uit van de hoofdtelefoon of headset.
PROFILE 1–5
Schakelt tussen profiel 1–5.
GAME EQ 1–5
Roept voorinstellingen 1–5 van de equalizer op.
GAME EQ OFF
Hiermee schakelt u de equalizer uit.
MIC EFFECTS 1–5
Roept de microfooneffectvoorinstellingen 1–5 op.
MIDI CC 1–4 (*1)
Verzendt MIDI-besturingswijzigingsberichten 1–4 vanaf de MIDI-
uitgangspoort (CTRL) van de USB-poort.

Het volume aanpassen (startscherm)
29
SOUND EFFECTS A (BGM
CAST)–SOUND EFFECTS D
(BGM CAST)
Speelt de geluidseffecten af die u hebt geselecteerd voor SOUND
EFFECTS A–D.
â Geluidseffecten gebruiken(P.72)
LED-
kleurenschuifregelaar
Stelt de kleur van de CH1–4-indicatoren in.
De kleur van de CH 1-4-indicatoren en LED's verandert volgens de beweging van de LED-
kleurschuifregelaar.
Invoerbron
Wijst invoerbronnen toe aan de CH [1]–[4]-regelaars op dit apparaat.
Gebruik de CH [1]–[4]-regelaars op dit apparaat om het volume van de toegewezen invoerbronnen
te wijzigen.
MIC
De audio van de dynamische microfoon, de condensatormicrofoon
die is aangesloten op de MIC-aansluiting of de audio van de
headsetmicrofoon die is aangesloten op de PHONES/HEADSET-
aansluiting
* Als deze is ingesteld op “MIC”, moet u het microfoontype
selecteren.
â Het type microfoon selecteren(P.31)
AUX
Audio-invoer van de AUX-aansluiting
CHAT (*1)
GAME (*1)
MUSIC (*1)
SYSTEM (*1)
USB (*2)
Audio-invoer van de USB-poort
SFX
Geluidseffecten (SFX A, SFX B, SFX BEEP)
Knop voor het
instellen van het SFX-
volume
Er verschijnt een pop-upvenster voor het instellen van het volume van SFX A en SFX B.
Om de volumebalans tussen SFX A en SFX B aan te passen, gebruikt u de schuifregelaar SFX A of
SFX B (regelbaar van 0 tot 100).
SFX-instelknop
Er verschijnt een pop-upscherm voor het selecteren van het geluidseffect.
â Een geluidseffect registreren(P.66)
(*1) Dit kan worden ingesteld wanneer de instelling voor de verbinding van de USB-poort “PC” is.
(*2) Dit kan worden ingesteld wanneer de instelling voor de verbinding voor de USB-poort “CONSOLE/MOBILE” is.
(*3) Dit werkt niet wanneer “SOURCE” is ingesteld op “SFX”.

Het volume aanpassen (startscherm)
30
OUTPUT-sectie
Dit regelt het uitvoervolume.
U kunt het volume voor STREAM, LINE OUT en PHONES niet wijzigen met de BRIDGE CAST-app. Regel in plaats daarvan het volume
met de knoppen op dit apparaat.
Klik op het pictogram om de audio te dempen of het dempen op te heffen.
Naam
Pictogram
Verklaring
Bediening op dit
apparaat
PERSONAL
(*1)
Versleep de volumeschuifregelaar om het volume van het PERSONAL MIX-
bussignaal aan te passen dat wordt uitgevoerd via de USB-poort.
–
STREAM
Toont het STREAM MIX-busvolume dat wordt uitgevoerd via de USB-poort
(kan niet worden geregeld).
[STREAM]-
regelaar
LINE OUT
Toont het volume van de audio die wordt uitgevoerd via de LINE OUT-
aansluiting (kan niet worden geregeld).
[LINE OUT]-
regelaar
PHONES
Toont het volume van de hoofdtelefoon/headset (kan niet worden
geregeld).
[PHONES]-
regelaar
(*1) Alleen wanneer de instelling voor de verbinding van de USB-poort “PC” is

De microfoonaudio aanpassen
31
De microfoonaudio aanpassen
In dit gedeelte wordt uitgelegd hoe u de microfoonaudio aanpast.
â Voorbereidingen om een microfoon te gebruiken(P.31)
â De geluidskwaliteit van de microfoon kalibreren (opschoning)(P.33)
â De microfoonaudio verwerken (microfooneffecten)(P.35)
â De microfooneffectinstellingen opslaan als een voorinstelling(P.37)
â Een voorinstellingsbestand voor microfooneffecten exporteren(P.40)
Voorbereidingen om een microfoon te gebruiken
Hier leest u hoe u het gebruikte type microfoon en de invoergain (gevoeligheid) van de microfoon kunt instellen.
â Het type microfoon selecteren dat u wilt gebruiken
â De invoergain (gevoeligheid) aanpassen
Het type microfoon selecteren dat u wilt gebruiken
1.
Klik in het menuscherm op het tabblad “MIC SETUP” en stel het “MIC TYPE” in.
Menu
Waarde
Verklaring
MIC
TYPE
Selecteer een microfoontype volgens de microfoon die u gebruikt.
DYNAMIC
Dynamische microfoon
CONDENSER
(+48V)
Condensatormicrofoon
* Als u “CONDENSER(+48V)” selecteert, wordt fantoomvoeding geleverd via de MIC-
aansluiting.
* Gebruik de instelling “CONDENSER(+48V)” niet als u een dynamische microfoon gebruikt.
Dynamische microfoons kunnen defect raken als ze fantoomvoeding krijgen.
HEADSET
Headset

De microfoonaudio aanpassen
32
De invoergain (gevoeligheid) aanpassen
Hier leest u hoe u de invoergain van de microfoon kunt aanpassen, zodat de ingevoerde audio op het juiste niveau staat.
1.
Klik in het menuscherm op het tabblad “MIC SETUP” en spreek in de microfoon terwijl u de “GAIN”
aanpast.
Verhoog de invoergain zoveel mogelijk terwijl u ervoor zorgt dat de golfvorm in de grafiek binnen het blauwe gebied blijft.

De microfoonaudio aanpassen
33
De geluidskwaliteit van de microfoon kalibreren (opschoning)
Hier leest u hoe u de geluidskwaliteit van de microfoonaudio kunt aanpassen om uw stem verstaanbaar te maken en duidelijk te
laten klinken.
Deze functie helpt u bijvoorbeeld om omgevingsgeluid te onderdrukken of om de verschillen in volume tussen microfoons te
normaliseren.
1.
Klik in het menuscherm op het tabblad “MIC CLEANUP” en stel de parameters in de respectieve menu's
in.
Menu
Waarde
Verklaring
LOW CUT: Dit sluit onnodige low-bandaudio uit.
LOW CUT
Off, On
Schakelt de low cut in en uit.
Flat–500 Hz
Stelt het frequentiepunt in vanaf waar de uitvoer wordt afgesneden. De
frequenties onder het door u ingestelde frequentiepunt worden afgekapt.
NOISE SUPPRESSOR: Dit onderdrukt geluiden die door de microfoon uit de omgeving worden opgepikt.
NOISE SUPPRESSOR
Off, On
Schakelt de ruisonderdrukker in en uit.
TYPE
Stelt het type ruisonderdrukker in.
GATE
Onderdrukt geluiden die een lager volume hebben dan de drempelwaarde.
Dit helpt bij het verwijderen van witte ruis en andere soortgelijke geluiden
tijdens stilte.
ADAPTIVE
Analyseert het omgevingsgeluid om onnodig omgevingsgeluid te
onderdrukken.
LEVEL
-96–0 dB
Wanneer GATE
wordt gebruikt
Specificeert het niveau dat wordt gebruikt als de drempel voor het
onderdrukken van audio.
0–9
Stel het niveau in voor het onderdrukken van ruis. Grotere waarden
onderdrukken meer ruis.

De microfoonaudio aanpassen
34
Wanneer
ADAPTIVE
wordt gebruikt
* Als u ongewenste veranderingen in het geluid hoort wanneer u de
ruisonderdrukker gebruikt, zoals stillere audio of veranderingen in de
geluidskwaliteit, kunnen deze problemen worden opgelost als u de
invoergain voor de microfoon verhoogt.
COMPRESSOR: Maakt harde geluiden zachter. Dit verkleint het verschil tussen de hardere en zachtere geluiden, waardoor de
audio beter beluisterbaar wordt.
COMPRESSOR
Off, On
Schakelt de compressor in en uit.
THRESHOLD
-48–0 dB
Specificeert het niveau dat wordt gebruikt als de drempelwaarde waarop de
compressor wordt toegepast. Vermindert het niveau van geluiden die het
niveau overschrijden dat u hier opgeeft.
RATIO
1.00:1–Inf:1
Stelt de verhouding in waarmee het geluidsniveau wordt verlaagd wanneer
het de drempelwaarde overschrijdt.
Als u bijvoorbeeld “RATIO” instelt op “2.00:1”, worden audioniveaus die de
drempel overschrijden met 1/2 verminderd.
ATTACK
0–100 ms
Stelt in hoe lang het duurt voordat de compressor wordt toegepast.
* Tijden zijn bij benadering. Dit verandert ook afhankelijk van het
volume.
RELEASE
50-5000 ms
Stelt in hoe lang het duurt voordat het compressoreffect wordt geannuleerd.
* Tijden zijn bij benadering. Dit verandert ook afhankelijk van het
volume.
POST GAIN
+0–+30 dB
Regelt het uiteindelijke uitvoervolumeniveau nadat de compressor is
toegepast.
DE-ESSER: Vermindert sissende ruis (de geluiden die u hoort bij het uitspreken van “s”-woorden en andere sissende geluiden).
DE-ESSER
Off, On
Hiermee schakelt u de de-esser in/uit.
1-10
Past de intensiteit van het de-essereffect aan.
EQ: Dit is een 10-bands-equalizer waarmee u het volume per frequentieband kunt regelen.
EQ
Off, On
Hiermee schakelt u de equalizer in/uit.
DETAIL
Off, On
Als deze aan staat, kunt u de middenfrequentie en de Q (de
frequentiebandbreedte) instellen.
Gain (verticale
schuifregelaars)
-12–+12
Stelt de hoeveelheid boost/cut in voor elke frequentieband.
Frequentie
(horizontale
schuifregelaars)
Band 1
20.9–396 Hz
Specificeert de boost/cut-middenfrequentie voor elke frequentieband.
* Deze instelling is beschikbaar wanneer de schakelaar “DETAIL” is
ingeschakeld.
Bands
2–4
20.9-471 Hz
Bands
5-7
341 Hz–3.36
kHz
Bands
8, 9
3.00-20,2 kHz
Band
10
793 Hz-20.2
kHz
Q
0,3-16,0
Past de bandbreedte aan die wordt gebruikt voor het versterken of dempen
van elke frequentieband.
* Deze instelling is beschikbaar wanneer de schakelaar “DETAIL” is
ingeschakeld.

De microfoonaudio aanpassen
35
De microfoonaudio verwerken (microfooneffecten)
U kunt effecten op de microfoonaudio toepassen (stemvervormer en reverb) om de stem te verwerken.
â De audio wijzigen (stemvervormer)
â Reverb toevoegen aan audio (reverb)
De audio wijzigen (stemvervormer)
Dit effect verandert de toonhoogte en toonkwaliteit van uw stem. U kunt transformaties maken zoals van een vrouwenstem naar
een mannenstem, van een mannenstem naar een vrouwenstem, enzovoort.
1.
Klik in het menuscherm op het tabblad “MIC EFFECTS” en stel de parameters in de respectieve menu's
in.
Menu
Waarde
Verklaring
MIC
EFFECTS
Off, On
Schakelt de stemvervormer in en uit.
PITCH
-1,00-1,00
Past de toonhoogte van het geluid aan. Een instelling van “0” is de oorspronkelijke toonhoogte.
FORMANT
-1,00-1,00
Wijzigt het karakter (formant) van de stem. Instellingen in het negatieve (–) bereik produceren een
meer mannelijk vocaal karakter, en instellingen in het positieve (+) bereik produceren een meer
vrouwelijk vocaal karakter. Een instelling van “0” is de originele stem.
MODE
AVATAR,
SING
Specificeert of toonhoogte en formanten altijd worden omgezet (AVATAR) of niet (SING).
Reverb toevoegen aan audio (reverb)
U kunt reverb aan een stem toevoegen om de indruk van ruimtelijke diepte te wekken. Dit is ook effectief om nadruk te leggen bij
het aankondigen van de titel van een productie of programma.
1.
Klik in het menuscherm op het tabblad “MIC EFFECTS” en stel de parameters in de respectieve menu's
in.

De microfoonaudio aanpassen
36
Menu
Waarde
Verklaring
REVERB
Off, On
Schakelt reverb (galm) in en uit.
* Om galm aan audio toe te voegen, moeten zowel “REVERB” als “MIC EFFECTS” zijn ingeschakeld.
SIZE
1-10
Stelt de grootte van de ruimte in. Hogere waarden simuleren grotere ruimtes, waardoor de galm langer
klinkt.
LEVEL
1-10
Stelt de grootte van de galm in.
U kunt maximaal vijf effectinstellingen als voorinstellingen opslaan en deze op elk moment oproepen.
â De microfooneffectinstellingen opslaan als een voorinstelling(P.37)
U kunt de effectvoorinstellingen ook opslaan als één enkel bestand.
â Een voorinstellingsbestand voor microfooneffecten exporteren(P.40)

De microfoonaudio aanpassen
37
De microfooneffectinstellingen opslaan als een voorinstelling
U kunt de huidige microfooneffectinstellingen als voorinstellingen opslaan en deze zoals gewenst oproepen.
U kunt maximaal vijf voorinstellingen opslaan.
* Bewerkbare voorinstellingen zijn standaard vooraf geregistreerd.
â Uw instellingen als een voorinstelling opslaan
â Een voorinstelling oproepen
â Een voorinstelling initialiseren
Uw instellingen als een voorinstelling opslaan
* De aan/uit-instellingen voor “MIC EFFECTS” worden niet opgeslagen.
1.
Klik in het menuscherm op het tabblad “MIC EFFECTS” en klik vervolgens op de [WRITE]-knop.
2.
Voer de naam van de voorinstelling in en klik op het nummer van de voorinstelling van de
opslagbestemming in “WRITE TO”.
Vooraf ingestelde namen kunnen maximaal 18 alfanumerieke tekens of symbolen met een enkele byte bevatten.
3.
Druk op de [OK]-knop.
Dit overschrijft de effectinstellingen.

De microfoonaudio aanpassen
38
U kunt de vooraf ingestelde namen later bewerken.
Klik hiervoor op naast de vooraf ingestelde naam, voer de naam in het venster in om de naam te wijzigen en klik op de
[OK]-knop.
Een voorinstelling oproepen
1.
Klik in het menuscherm op het tabblad “MIC EFFECTS” en klik vervolgens op de voorinstelling die u wilt
oproepen.
Dit roept de effectinstellingen op.
Wanneer u de instellingen bewerkt van een voorinstelling die u hebt opgeroepen, verandert de naam van de voorinstelling van
wit naar geel.

De microfoonaudio aanpassen
39
Een voorinstelling initialiseren
Hier leest u hoe u een voorinstelling initialiseert en de instellingen van voorinstellingen 1–5 naar hun standaardtoestand herstelt.
1.
Klik in het menuscherm op het tabblad “MIC EFFECTS” en klik vervolgens op de [RESET]-knop.
Er verschijnt een bevestigingsbericht.
2.
Druk op de [OK]-knop.
Er verschijnt een bevestigingsbericht nadat de gegevens zijn geïnitialiseerd.
3.
Druk op de [OK]-knop om het bericht te sluiten.
Gerelateerde koppelingen:
Een voorinstellingsbestand voor microfooneffecten exporteren(P.40)

De microfoonaudio aanpassen
40
Een voorinstellingsbestand voor microfooneffecten exporteren
U kunt de effectvoorinstellingen (1–5) opslaan als één enkel bestand (.brdgcEfx) op uw computer. Gebruik de BRIDGE CAST-app
wanneer u het opgeslagen bestand opnieuw naar dit apparaat wilt laden.
â Een voorinstellingsbestand opslaan
â Een voorinstellingsbestand laden
Een voorinstellingsbestand opslaan
1.
Klik in het menuscherm op het tabblad “MIC EFFECTS” en klik vervolgens op de [SAVE FILE]-knop.
2.
Geef in het Save-dialoogvenster het bestand een naam, geef de opslagbestemming op en klik op de
[Save]-knop.
Dit slaat het bestand (.brdgcEfx) op.

De microfoonaudio aanpassen
41
Een voorinstellingsbestand laden
Hier leest u hoe u de instellingen die u voor de effectvoorinstellingen (1–5) hebt opgeslagen op dit apparaat kunt toepassen.
1.
Klik in het menuscherm op het tabblad “MIC EFFECTS” en klik vervolgens op de [LOAD FILE]-knop.
2.
Selecteer in het LOAD FILE-dialoogvenster het bestand dat u wilt laden (.brdgcEfx) en klik vervolgens
op de [Open]-knop.
Er verschijnt een bevestigingsbericht.
3.
Druk op de [OK]-knop.

Het gamegeluid aanpassen
43
Het gamegeluid aanpassen
In dit gedeelte wordt uitgelegd hoe u het gamegeluid kunt aanpassen (invoerbron: GAME *1) dat wordt ingevoerd via de USB-
poort.
*1: Wanneer de verbindingsinstelling voor de USB-poort “CONSOLE/MOBILE” is, is de invoerbron “USB”.
â De equalizer gebruiken om het gamegeluid aan te passen(P.43)
â De equalizerinstellingen opslaan als een voorinstelling(P.45)
â Een voorinstellingsbestand voor de equalizer exporteren(P.48)
De equalizer gebruiken om het gamegeluid aan te passen
U kunt de equalizer gebruiken om het klankkarakter van het gamegeluid aan te passen (invoerbron: GAME*1). Hiermee kunt u
belangrijke frequentiebereiken in de game benadrukken of onnodige frequentiebereiken minder benadrukken.
Hiermee onderdrukt u bijvoorbeeld het geluid van wind of andere omgevingsgeluiden tijdens een FPS-game, of maakt u geluiden
als voetstappen of geweerschoten gemakkelijker hoorbaar.
*1: De equalizer wordt alleen toegepast op het gamegeluid dat naar de PERSONAL MIX-bus wordt gestuurd. Wanneer de
verbindingsinstelling voor de USB-poort “CONSOLE/MOBILE” is, is de invoerbron “USB”.
1.
Klik in het menuscherm op het tabblad “GAME” om de equalizer aan te passen.
Menu
Waarde
Verklaring
EQ
Off, On
Hiermee schakelt u de equalizer in/uit.
DETAIL
Off, On
Als deze aan staat, kunt u de middenfrequentie en de Q (de
frequentiebandbreedte) instellen.
Gain (verticale schuifregelaars)
-12–+12
Stelt de hoeveelheid boost/cut in voor elke frequentieband.

Het gamegeluid aanpassen
44
Frequentie
(horizontale
schuifregelaars)
Band 1
20.9–396 Hz
Specificeert de boost/cut-middenfrequentie voor elke frequentieband.
* Deze instelling is beschikbaar wanneer de schakelaar “DETAIL” is
ingeschakeld.
Bands
2–4
20.9-471 Hz
Bands 5-
7
341 Hz–3.36
kHz
Bands 8,
9
3.00-20,2 kHz
Band 10
793 Hz-20.2
kHz
Q
0,3-16,0
Past de bandbreedte aan die wordt gebruikt voor het versterken of
dempen van elke frequentieband.
* Deze instelling is beschikbaar wanneer de schakelaar “DETAIL” is
ingeschakeld.
U kunt maximaal vijf equalizerinstellingen opslaan als voorinstellingen en deze op elk moment oproepen.
â De equalizerinstellingen opslaan als een voorinstelling(P.45)
U kunt de voorinstellingen van de equalizer ook opslaan als één enkel bestand.
â Een voorinstellingsbestand voor de equalizer exporteren(P.48)

Het gamegeluid aanpassen
45
De equalizerinstellingen opslaan als een voorinstelling
U kunt de huidige equalizerinstellingen als voorinstellingen opslaan en deze zoals gewenst oproepen.
U kunt maximaal vijf voorinstellingen opslaan.
* Bewerkbare voorinstellingen zijn standaard vooraf geregistreerd.
â Uw instellingen als een voorinstelling opslaan
â Een voorinstelling oproepen
â Een voorinstelling initialiseren
Uw instellingen als een voorinstelling opslaan
1.
Klik in het menuscherm op het tabblad “GAME” en klik vervolgens op de [WRITE]-knop.
2.
Voer de naam van de voorinstelling in en klik op het nummer van de voorinstelling van de
opslagbestemming in “WRITE TO”.
Vooraf ingestelde namen kunnen maximaal 18 alfanumerieke tekens of symbolen met een enkele byte bevatten.

Het gamegeluid aanpassen
46
3.
Druk op de [OK]-knop.
Dit overschrijft de equalizerinstellingen.
U kunt de vooraf ingestelde namen later bewerken.
Klik hiervoor op naast de vooraf ingestelde naam, voer de naam in het venster in om de naam te wijzigen en klik op de
[OK]-knop.
Een voorinstelling oproepen
1.
Klik in het menuscherm op het tabblad “GAME” en klik vervolgens op de voorinstelling die u wilt
oproepen.
Dit roept de effectinstellingen op.
Wanneer u de instellingen bewerkt van een voorinstelling die u hebt opgeroepen, verandert de naam van de voorinstelling van
wit naar geel.

Het gamegeluid aanpassen
47
Een voorinstelling initialiseren
Hier leest u hoe u een voorinstelling initialiseert en de instellingen van voorinstellingen 1–5 naar hun standaardtoestand herstelt.
1.
Klik in het menuscherm op het tabblad “GAME” en klik vervolgens op de [RESET]-knop.
Er verschijnt een bevestigingsbericht.
2.
Druk op de [OK]-knop.
Er verschijnt een bevestigingsbericht nadat de gegevens zijn geïnitialiseerd.
3.
Druk op de [OK]-knop om het bericht te sluiten.
U kunt de voorinstellingen van de equalizer opslaan als één enkel bestand.
â Een voorinstellingsbestand voor de equalizer exporteren(P.48)

Het gamegeluid aanpassen
48
Een voorinstellingsbestand voor de equalizer exporteren
U kunt de voorinstellingen van de equalizer (1–5) opslaan als één enkel bestand (.brdgcEQ) op uw computer. Gebruik de BRIDGE
CAST-app wanneer u het opgeslagen bestand opnieuw naar dit apparaat wilt laden.
â Een voorinstellingsbestand opslaan
â Een voorinstellingsbestand laden
Een voorinstellingsbestand opslaan
1.
Klik in het menuscherm op het tabblad “GAME” en klik vervolgens op de [SAVE FILE]-knop.
2.
Geef in het Save-dialoogvenster het bestand een naam, geef de opslagbestemming op en klik op de
[Save]-knop.

Het gamegeluid aanpassen
49
Dit slaat het bestand (.brdgcEQ) op.
Een voorinstellingsbestand laden
Hier leest u hoe u de instellingen die u hebt opgeslagen voor de voorinstellingen van de equalizer (1–5) terug kunt toepassen op
dit apparaat.
1.
Klik in het menuscherm op het tabblad “GAME” en klik vervolgens op de [LOAD FILE]-knop.

Het gamegeluid aanpassen
50
2.
Selecteer in het LOAD FILE-dialoogvenster het bestand dat u wilt laden (.brdgcEQ) en klik vervolgens op
de [Open]-knop.
Er verschijnt een bevestigingsbericht.
3.
Druk op de [OK]-knop.
Er verschijnt een bevestigingsbericht nadat de voorinstellingen van de equalizer zijn toegepast.
4.
Druk op de [OK]-knop om het bericht te sluiten.
Gerelateerde koppelingen:
De equalizerinstellingen opslaan als een voorinstelling(P.45)

De voicechataudio aanpassen
51
De voicechataudio aanpassen
In dit gedeelte wordt uitgelegd hoe u het geluid van de voicechat (invoerbron: CHAT*1) dat wordt ingevoerd via de USB-poort,
kunt aanpassen.
*1: Wanneer de verbindingsinstelling voor de USB-poort “CONSOLE/MOBILE” is, is de invoerbron “USB”.
â De voicechataudio gemakkelijker te horen maken(P.51)
De voicechataudio gemakkelijker te horen maken
Hier leest u hoe u het geluid kunt aanpassen van de stem van de andere partij in een voicechat (invoerbron: CHAT*1). Door de
verschillen in volume tussen zachtere en luidere stemmen weg te werken en sisklanken (de geluiden die u hoort bij het uitspreken
van “s”-woorden en andere sissende geluiden) te verminderen, kan de voicechat gemakkelijker te beluisteren worden.
*1: Wanneer de verbindingsinstelling voor de USB-poort “CONSOLE/MOBILE” is, is de invoerbron “USB”.
1.
Klik in het menuscherm op het tabblad “CHAT” en stel de parameters in de respectieve menu's in.
Menu
Waarde
Verklaring
COMPRESSOR: Maakt harde geluiden zachter. Dit verkleint het verschil tussen de hardere en zachtere geluiden, waardoor de
audio beter beluisterbaar wordt.
COMPRESSOR
Off, On
Schakelt de compressor in en uit.
THRESHOLD
-48–0 dB
Specificeert het niveau dat wordt gebruikt als de drempelwaarde waarop de compressor wordt
toegepast. Vermindert het niveau van geluiden die het niveau overschrijden dat u hier opgeeft.
RATIO
1.00:1–
Inf:1
Stelt de verhouding in waarmee het geluidsniveau wordt verlaagd wanneer het de
drempelwaarde overschrijdt.
Als u bijvoorbeeld “RATIO” instelt op “2.00:1”, worden audioniveaus die de drempel
overschrijden met 1/2 verminderd.
ATTACK
0–100 ms
Stelt in hoe lang het duurt voordat de compressor wordt toegepast.
* Tijden zijn bij benadering. Dit verandert ook afhankelijk van het volume.
RELEASE
50-5000
ms
Stelt in hoe lang het duurt voordat het compressoreffect wordt geannuleerd.
* Tijden zijn bij benadering. Dit verandert ook afhankelijk van het volume.
POST GAIN
+0–+30
dB
Regelt het uiteindelijke uitvoervolumeniveau nadat de compressor is toegepast.
DE-ESSER: Vermindert sissende ruis (de geluiden die u hoort bij het uitspreken van “s”-woorden en andere sissende geluiden).
DE-ESSER
Off, On
Hiermee schakelt u de de-esser in/uit.
LEVEL
1-10
Past de intensiteit van het de-essereffect aan.

Uitvoerinstellingen
52
Uitvoerinstellingen
In dit gedeelte wordt uitleg gegeven over de uitvoerinstellingen van de audio.
â De uitvoerinstellingen van de audio bewerken(P.52)
De uitvoerinstellingen van de audio bewerken
Hier ziet u hoe u de vertragingstijd voor de uitgevoerde audio instelt en de audio wijzigt die wordt uitgevoerd via de LINE OUT-
aansluiting en de USB-poort.
1.
Klik in het menuscherm op het tabblad “OUTPUT” en stel de parameters in de respectieve menu's in.
Menu
Waarde
Verklaring
DELAY
Off, On
Schakelt de delay (vertraging) in en uit. Als dit op “On” staat, wordt de audio-uitvoer
vertraagd met de opgegeven tijd.
* Vertraging wordt toegepast op de STREAM MIX-busaudio die wordt uitgevoerd
via de USB-poort.
Corrigeren van timingverschillen tussen video en audio
Wanneer u games op uw computer streamt, merkt u misschien dat wat u op het
gamescherm ziet niet synchroon loopt met het gamegeluid (het audiosignaal dat
wordt ingevoerd vanaf de BRIDGE CAST naar uw computer). Door delay toe te passen
op de audio-uitvoer, kunt u de timing van de video en audio laten overeenkomen.
0,0-
1000,0
ms
Past de delaytijd aan (audiolatentie).
LINE OUT MODE
Dit selecteert de audio die wordt uitgevoerd via de LINE OUT-aansluiting.
MIC
Microfoonaudio (niet via een bus geleid)
STREAM
MIX
STREAM MIX-busaudio
PHONES
SYNC
Dezelfde audio als de uitgevoerde hoofdtelefoon
USB OUT MODE
(MOBILE/CONSOLE)
Als de verbindingsinstelling voor de USB-poort “CONSOLE/MOBILE” is, stelt dit de audio in die
wordt uitgevoerd via de USB-poort.
MIC
Microfoonaudio (niet via een bus geleid)
STREAM
MIX
STREAM MIX-busaudio

Een profiel configureren
53
Een profiel configureren
In dit gedeelte wordt uitgelegd hoe u profielen maakt en gebruikt.
â Een profiel aanmaken(P.53)
â Een profiel exporteren(P.57)
Een profiel aanmaken
Met de profielfunctie kunt u uw eigen aangepaste instellingen opslaan. Door profielen aan te maken voor verschillende
toepassingen, kunt u uw aangepaste instellingen voor elke toepassing oproepen door simpelweg tussen profielen te schakelen.
U kunt maximaal vijf profielen aanmaken.
â Inhoud die is opgeslagen in een profiel
â Een profiel aanmaken
â Tussen profielen schakelen
â Een profiel initialiseren
Inhoud die is opgeslagen in een profiel
Profielen bevatten de instellingen die worden weergegeven in het gebied “PROFILE”, zoals in de onderstaande afbeelding.
* De vooraf ingestelde namen worden niet opgeslagen voor het microfooneffect en de equalizer.

Een profiel configureren
54
Een profiel aanmaken
* Bewerkbare profielen zijn standaard vooraf geregistreerd.
1.
Pas de instellingen op dit apparaat aan.
2.
Klik in het menuscherm op het tabblad “PROFILE” en klik vervolgens op de [WRITE]-knop.
3.
Voer de profielnaam in en klik op het geheugennummer van de opslagbestemming in “WRITE TO”.

Een profiel configureren
55
Profielnamen kunnen maximaal 18 alfanumerieke tekens of symbolen met een enkele byte bevatten.
4.
Druk op de [OK]-knop.
Dit overschrijft het profiel.
U kunt de profielnamen later bewerken.
Klik hiervoor op naast de profielnaam, voer de naam in het venster in om de naam te wijzigen en klik op de [OK]-knop.
Tussen profielen schakelen
1.
Klik in het menuscherm op het tabblad “PROFILE” en klik vervolgens op het profiel waarnaar u wilt
schakelen.
Hiermee schakelt u tussen instellingen op dit apparaat.
Wanneer u de instellingen van een profiel bewerkt dat u hebt opgeroepen, verandert de profielnaam van wit naar geel.
Een profiel initialiseren
Hier leest u hoe u een profiel initialiseert en de instellingen van profielen 1–5 terugzet naar hun standaardtoestand.
1.
Klik in het menuscherm op het tabblad “PROFILE” en klik vervolgens op de [RESET]-knop.

Een profiel configureren
56
Er verschijnt een bevestigingsbericht.
2.
Druk op de [OK]-knop.
Er verschijnt een bevestigingsbericht nadat de gegevens zijn geïnitialiseerd.
3.
Druk op de [OK]-knop om het bericht te sluiten.
U kunt de profielen (1–5) als één bestand opslaan.
â Een profiel exporteren(P.57)

Een profiel configureren
57
Een profiel exporteren
U kunt de profielen (1-5) als één enkel bestand (.brdgcProfile) op uw computer opslaan. Gebruik de BRIDGE CAST-app wanneer u
het opgeslagen bestand opnieuw naar dit apparaat wilt laden.
â Een profiel exporteren
â Een profiel laden
Een profiel exporteren
1.
Klik in het menuscherm op het tabblad “PROFILE” en klik vervolgens op de [SAVE FILE]-knop.
2.
Geef in het Save-dialoogvenster het bestand een naam, geef de opslagbestemming op en klik op de
[Save]-knop.
Hiermee wordt het bestand (.brdgcProfile) opgeslagen.

Een profiel configureren
58
Een profiel laden
Hier leest u hoe u de instellingen die u voor het profiel (1–5) hebt opgeslagen, terug op dit apparaat kunt toepassen.
1.
Klik in het menuscherm op het tabblad “PROFILE” en klik vervolgens op de [LOAD FILE]-knop.
2.
Selecteer in het LOAD FILE-dialoogvenster het bestand dat u wilt laden (.brdgcProfile) en klik
vervolgens op de [Open]-knop.
Er verschijnt een bevestigingsbericht.
3.
Druk op de [OK]-knop.

Systeeminstellingen
60
Systeeminstellingen
Dit gedeelte verklaart de systeemgerelateerde bewerkingen en instellingen op de BRIDGE CAST.
â Een back-up maken van de instellingen/de instellingen op dit apparaat herstellen(P.60)
â De fabrieksinstellingen herstellen (Factory Reset)(P.64)
â Andere instellingen(P.65)
Een back-up maken van de instellingen/de instellingen op dit apparaat herstellen
U kunt een back-up maken van de instellingen op dit apparaat als één enkel bestand (.brdgcBackup). U kunt het bestand waarvan
een back-up werd gemaakt, openen en terugzetten voor gebruik op het apparaat via de BRIDGE CAST-app.
â Inhoud waarvan een back-up wordt gemaakt
â Een back-up maken
â Herstellen
Inhoud waarvan een back-up wordt gemaakt
De instellingen waarvan een back-up wordt gemaakt, worden weergegeven in de onderstaande afbeelding.
* Er wordt geen back-up gemaakt van geluidseffecten (de WAV-bestanden voor SFX A en SFX B).

Systeeminstellingen
61
Een back-up maken
1.
Klik in het menuscherm op het tabblad “SYSTEM” en klik vervolgens op de [BACKUP]-knop.
2.
Geef in het Save-dialoogvenster het bestand een naam, geef de opslagbestemming op en klik op de
[Save]-knop.
Dit maakt een back-up van het bestand (.brdgcBackup).
Herstellen
Hier leest u hoe u de instellingen voor dit apparaat waarvan u een back-up hebt gemaakt, kunt herstellen. Door de instellingen te
herstellen, worden de huidige instellingen overschreven.
1.
Klik in het menuscherm op het tabblad “SYSTEM” en klik vervolgens op de [RESTORE]-knop.

Systeeminstellingen
62
2.
Selecteer in het LOAD FILE-dialoogvenster het bestand dat u wilt laden (.brdgcBackup) en klik
vervolgens op de [Open]-knop.
Er verschijnt een bevestigingsbericht.
3.
Druk op de [OK]-knop.
Nadat de gegevens zijn hersteld, verschijnt een bevestigingsbericht.

Systeeminstellingen
63
4.
Druk op de [OK]-knop om het bericht te sluiten.

Systeeminstellingen
64
De fabrieksinstellingen herstellen (Factory Reset)
Hier ziet u hoe u dit apparaat naar de fabrieksinstellingen kunt terugzetten.
* Wanneer u een fabrieksreset uitvoert, worden alle instellingen behalve de geluidseffecten (SFX A, SFX B) teruggezet naar de
fabrieksinstellingen. We raden u aan om van tevoren een back-up te maken van alle belangrijke instellingen die u hebt
gemaakt.
Raadpleeg “Een back-up maken van de instellingen/de instellingen op dit apparaat herstellen(P.60)” voor meer informatie
over hoe u een back-up maakt van de gegevens.
1.
Klik in het menuscherm op het tabblad “SYSTEM” en klik vervolgens op de [FACTORY RESET]-knop.
Er verschijnt een bevestigingsbericht.
Klik op de [Cancel]-knop om te annuleren.
2.
Druk op de [OK]-knop.
Nadat de fabrieksreset is voltooid, verschijnt een bevestigingsbericht.
3.
Druk op de [OK]-knop om het bericht te sluiten.

Systeeminstellingen
65
Andere instellingen
Dit zijn de instellingen voor de helderheid van de indicatoren op de BRIDGE CAST evenals wat de niveaumeters weergeven.
1.
Klik in het menuscherm op het tabblad “SYSTEM” en stel de parameters in de respectieve menu's in.
Menu
Waarde
Verklaring
LED
BRIGHTNESS
0-7
Regelt de helderheid van alle indicatoren.
* Zelfs met de minimale instelling van “0” gaan de indicatoren niet volledig uit.
* In besparingsmodus(P.8)is de helderheid van de indicator beperkt. In deze modus komt de
helderheid niet boven een bepaald niveau, zelfs niet als u de instelling verhoogt.
INDICATOR
TYPE
Stelt in wat wordt weergegeven door de CH 1-4-niveaumeters.
LEVEL
Het volume wordt altijd weergegeven.
METER
De niveaumeters werken als een niveaumeter die de invoerniveaus voor elk kanaal weergeeft.
Het volume wordt in plaats daarvan weergegeven als u de CH [1]–[4]-regelaars op dit apparaat
bedient.
MUTE
DISPLAY
Als dempen is ingeschakeld, stelt dit in hoe de kleurindicatoren oplichten.
BLINK
De kleurindicatoren knipperen.
OFF
De kleurindicatoren gaan uit.
PHONES GAIN
Normal
Boost 1
Boost 2
Als dit is ingesteld op “Boost 1” of “Boost 2”, versterkt dit het hoofdtelefoonvolume.
[UPDATE]-
knop
–
Werkt het systeemprogramma van de BRIDGE CAST bij. Klik op de [UPDATE]-knop en volg de
getoonde instructies.

Een geluidseffect registreren
66
Een geluidseffect registreren
U kunt een geluidseffect dat u leuk vindt registreren en laten afspelen door op een MUTE/ASSIGN-knop op dit apparaat te
drukken.
* Om de geluidseffecten af te spelen, moet u de functie van de MUTE/ASSIGN-knoppen instellen op “SFX A” of “SFX B”. Zie
“MUTE/ASSIGN-knopfuncties(P.28)” in het INPUT-gedeelte voor meer informatie.
●
Geluidseffecten worden opgeslagen in het geheugen (SFX A, SFX B) van dit apparaat. De methode om deze
geluidseffecten af te spelen is anders dan bij Roland Cloud.
● De geheugens bevatten vooraf ingestelde geluiden wanneer het apparaat vanuit de fabriek wordt verzonden.
Muziekbestanden die kunnen worden geregistreerd
Indeling (extensie)
WAV (.wav)
Samplefrequentie
44,1, 48 kHz
Bitsnelheid
16-bits
Maximale afspeeltijd
5 sec.
Een geluidseffect registreren
1.
Klik op het “HOME”-tabblad.
2.
Selecteer het interne geheugen (SFX A of SFX B) om toe te wijzen aan de MUTE/ASSIGN-knop.
3.
Klik op .
Er verschijnt een dialoogvenster met SFX-instellingen.
4.
Klik op de [FILE]-knop.
5.
Selecteer in het LOAD SFX FILE-dialoogvenster het WAV-bestand dat u wilt registreren en klik
vervolgens op de [Open]-knop.

Een geluidseffect registreren
67
Het WAV-bestandspad wordt weergegeven.
Klik op de [PREVIEW]-knop om een voorbeeld af te spelen van het WAV-bestand dat u hebt ingesteld.
U kunt het voorbeeldvolume aanpassen in “SYSTEM*1” van de invoerbron.
*1: Wanneer de verbindingsinstelling voor de USB-poort “CONSOLE/MOBILE” is, is de invoerbron “USB”.
6.
Klik op de [WRITE]-knop.
Er verschijnt een bevestigingsbericht.
7.
Druk op de [OK]-knop.
Het WAV-bestand wordt naar het interne geheugen geschreven (SFX A of SFX B). Er verschijnt een bevestigingsbericht nadat
de gegevens zijn geschreven.
OPMERKING: koppel de USB-kabel niet los terwijl gegevens worden geschreven.

Een geluidseffect registreren
68
8.
Druk op de [OK]-knop om het bericht te sluiten.

Achtergrondmuziek en geluidseffecten van Roland Cloud gebruiken (BGM CAST)
69
Achtergrondmuziek en geluidseffecten van
Roland Cloud gebruiken (BGM CAST)
U kunt de achtergrondmuziek en geluidseffecten op de BRIDGE CAST gebruiken die beschikbaar zijn via Roland Cloud.
â Aanmelden bij Roland Cloud(P.69)
â Achtergrondmuziek gebruiken(P.70)
â Geluidseffecten gebruiken(P.72)
â De instellingen voor Roland Cloud en achtergrondmuziek configureren(P.73)
Aanmelden bij Roland Cloud
Meld u aan bij Roland Cloud.
1.
Klik in het menuscherm op het tabblad “Roland Cloud”.
Het aanmeldingsvenster van Roland Cloud verschijnt.
2.
Meld u aan bij uw Roland-account.
Als u geen Roland-account hebt, klik dan op “Creëer een account”.

Achtergrondmuziek en geluidseffecten van Roland Cloud gebruiken (BGM CAST)
70
Achtergrondmuziek gebruiken
U kunt de achtergrondmuziek (nummers) op de BRIDGE CAST gebruiken die beschikbaar zijn via Roland Cloud.
Er zijn veel achtergrondmuzieknummers beschikbaar. U kunt de gewenste track alleen in MOOD en GENRE selecteren, afhankelijk
van de stemming en het genre dat u wilt.
●
De achtergrondmuziek van Roland Cloud wordt tijdens het afspelen gestreamd via de app.
● De achtergrondmuziek van Roland Cloud wordt ingevoerd in de invoerbron “MUSIC”. Door “MUSIC” toe te wijzen aan de
CH [1]–[4]-regelaars, kunt u het volume van de achtergrondmuziek op dit apparaat aanpassen.
1.
Klik in het menuscherm op het tabblad “BGM CAST” en klik vervolgens op het “BACKGROUND MUSIC”-
tabblad.
Naam
Verklaring
MOOD
Selecteert de stemming van de achtergrondmuziek.
GENRE
Filtert de beschikbare achtergrondmuziek op genre dat overeenkomt met de door u geselecteerde
stemming.
●
Het “GENRE” verandert afhankelijk van de stemming die u selecteert.
● Als u “MIX” selecteert, selecteert dit de achtergrondmuziek voor alle genres binnen de door u
geselecteerde stemming.
[Favorites]-
knop Speelt alle achtergrondmuziek af waarvoor u op de [ ]-knop hebt gedrukt.
De achtergrondmuziek speelt ongeacht de stemming en het genre.
Naam
Display
Verklaring
Naam van
achtergrondmuziek
Voorbeeld:
Toont de naam van de achtergrondmuziek (titel van
het nummer).
MOOD/GENRE
Voorbeeld:
Toont de MOOD en het GENRE voor de geselecteerde
achtergrondmuziek.
Eén nummer herhalen
Speelt herhaaldelijk de huidige achtergrondmuziek
af.
Vind ik leuk
Druk hierop als u van de huidige achtergrondmuziek
houdt.

Achtergrondmuziek en geluidseffecten van Roland Cloud gebruiken (BGM CAST)
71
Druk op de [Favorites]-knop om alle
achtergrondmuziek af te spelen waarvoor u op de
[ ]-knop hebt gedrukt.
Vind ik niet leuk
Druk hierop als u de huidige achtergrondmuziek niet
leuk vindt.
De achtergrondmuziek waarvoor u op de [ ]-
knop hebt gedrukt, wordt vanaf de volgende keer
niet meer geselecteerd.
Afspelen
Speelt de achtergrondmuziek af.
Volgend nummer
Speelt de volgende achtergrondmuziek af.
Volume
Voorbeeld:
Past het volume van de achtergrondmuziek aan.
Verstreken tijd
Voorbeeld:
Toont de tijd voor de achtergrondmuziek (verstreken
tijd/totale tijd).

Achtergrondmuziek en geluidseffecten van Roland Cloud gebruiken (BGM CAST)
72
Geluidseffecten gebruiken
U kunt de geluidseffecten die beschikbaar zijn via Roland Cloud downloaden naar de app, zodat u ze kunt gebruiken op de
BRIDGE CAST.
Wijs de geluidseffecten die u in de app hebt gedownload toe aan de knoppen MUTE/ASSIGN [1]–[4] op de BRIDGE CAST om ze af
te spelen op de door u gewenste timing.
●
De geluidseffecten op Roland Cloud worden afgespeeld via de app. De afspeelmethode verschilt van de geluidseffecten
die SFX A en B gebruiken.
● De geluidseffecten van Roland Cloud worden ingevoerd in de invoerbron “SYSTEM”. Door “SYSTEM” toe te wijzen aan de
CH [1]–[4]-regelaars, kunt u het volume van de geluidseffecten op dit apparaat aanpassen.
1.
Klik in het menuscherm op het tabblad “BGM CAST” en klik vervolgens op het tabblad “SOUND
EFFECTS”.
2.
Klik op de [...] knoppen voor A–D om het geluidseffect te selecteren.
U kunt op de [PREVIEW]-knop drukken om het geselecteerde geluidseffect af te spelen (te controleren).
3.
Configureer de instellingen voor het geselecteerde geluidseffect.
Naam
Display
Waarde
Verklaring
LEVEL
0-100
Past het volume van het geluidseffect aan.
SHOT
Specificeert hoe het geluidseffect wordt afgespeeld.
Uit
Speelt het geluidseffect alleen af terwijl u de MUTE/ASSIGN [1]–[4]-
knoppen ingedrukt houdt.
Aan
Speelt het geluidseffect tot het einde af als u op de knoppen
MUTE/ASSIGN [1]–[4] drukt.
4.
Wijs de geluidseffecten toe aan de knoppen MUTE/ASSIGN [1]–[4].
Selecteer één van de geluidseffecten (“SOUND EFFECTS A (BGM CAST)”–”SOUND EFFECTS D (BGM CAST)”) uit
“MUTE/ASSIGN(P.28)”.
Als u bijvoorbeeld “SOUND EFFECTS A (BGM CAST)” selecteert, wordt het geluidseffect dat u in stap 2 hebt geregistreerd bij
“A” toegewezen aan de MUTE/ASSIGN-knop.

Achtergrondmuziek en geluidseffecten van Roland Cloud gebruiken (BGM CAST)
73
De instellingen voor Roland Cloud en achtergrondmuziek configureren
Hier leest u hoe u uw informatie op Roland Cloud kunt bekijken en het afspelen van achtergrondmuziek kunt configureren.
1.
Klik op het pictogram in de rechterbovenhoek van het scherm.
Er verschijnt een menu.
Item
Verklaring
ACCOUNT INFO
Toont uw Roland Cloud-accountgegevens.
YOUTUBE
Registreert een YouTube-kanaal.
U moet een YouTube-kanaal registreren als u video-inhoud wilt streamen met de achtergrondmuziek op
Roland Cloud.
U hoeft zich niet te registreren als u het gratis abonnement gebruikt.
BGM HISTORY
Schakel dit in om ervoor te zorgen dat de komende achtergrondmuziek rekening houdt met alle eerdere
achtergrondmuziek die u hebt gespeeld.
Als dit is uitgeschakeld, wordt de aankomende achtergrondmuziek geselecteerd ongeacht wat eerder
werd afgespeeld.
CLEAR BGM
HISTORY
Wist de afspeelgeschiedenis van uw achtergrondmuziek, evenals de gegevens “Vind ik leuk” en “Vind ik
niet leuk” voor wat u hebt afgespeeld.
TERMS OF USE
Toont de gebruiksvoorwaarden voor BGM CAST.
SIGN OUT
Meldt u af bij uw Roland Cloud-account.

Het voorpaneel van dit apparaat verwijderen en bevestigen
75
Het voorpaneel van dit apparaat verwijderen en
bevestigen
U kunt het voorpaneel van dit apparaat verwijderen als u het bovenpaneel wilt aanpassen.
●
Zorg er bij het verwijderen of bevestigen van het voorpaneel voor dat u uw vingers of handen niet snijdt aan de randen
van het voorpaneel.
● Het voorpaneel kan vervormen wanneer het wordt blootgesteld aan sterke schokken bij het verwijderen. In dit geval kunt
u het mogelijk niet opnieuw bevestigen.
Benodigdheden
Inbussleutel (1,5 mm, in de handel verkrijgbaar)
Het voorpaneel verwijderen
1.
Gebruik een in de handel verkrijgbare inbussleutel om de twee schroeven aan de linkerkant van dit
apparaat te verwijderen.

Het voorpaneel van dit apparaat verwijderen en bevestigen
76
2.
Verwijder de twee schroeven aan de rechterkant van dit apparaat.
3.
Verwijder het voorpaneel.
Het voorpaneel bevestigen
Volg de bovenstaande stappen in omgekeerde volgorde bij het bevestigen van het voorpaneel.
1.
Plaats het voorpaneel bovenop dit apparaat.
2.
Zorg ervoor dat alle knoppen en indicatoren uitsteken en zichtbaar zijn door de gaten in het
voorpaneel.
3.
Gebruik een in de handel verkrijgbare inbussleutel om de twee schroeven aan de rechterkant van dit
apparaat stevig vast te draaien, en vervolgens de twee schroeven aan de linkerkant.
Draai de schroeven niet te strak aan, dit kan de schroefgaten beschadigen.

Belangrijkste specificaties
77
Belangrijkste specificaties
Invoerkanaal
MIC
AUX
CHAT (*1)
GAME (*1)
MUSIC (*1)
SYSTEM (*1)
USB (*2)
(*1) Als de instelling voor de verbinding van de USB-poort “PC” is
(*2) Als de instelling voor de verbinding van de USB-poort “CONSOLE/ MOBILE” is
Uitvoerkanaal
LINE OUT
PHONES
MIC (*3)
STREAM (*3)
PERSONAL (*3)
USB (*4)
(*3) Als de instelling voor de verbinding van de USB-poort “PC” is
(*4) Als de instelling voor de verbinding van de USB-poort “CONSOLE/ MOBILE” is
Aansluitingen
MIC-aansluiting
XLR-type (fantoomvoeding DC 48 V, 6 mA Max)
PHONES/HEADSET-
aansluiting
Stereominiklinkstekker (CTIA, PLUG-IN-stroom)
AUX-aansluiting
Stereominiklinkstekker (TRRS)
LINE OUT-aansluiting
Stereominiklinkstekker (TRS)
USB-poort
USB Type-C®
USB DC 5V-poort
USB Type-C®
Audiomixerbus
2 (STREAM MIX, PERSONAL MIX)
Samplefrequentie
44,1 kHz, 48 kHz, 96 kHz
Signaalverwerking
AD/DA
24-bits
Interne verwerking
32-bits drijvende komma
Effecten
MIC
Stemvervormer, ruisonderdrukker, compressor, equalizer, de-esser,
reverb, low cut
CHAT
De-esser, compressor
GAME
Equalizer
STREAM
Delay
Audiobestandsspeler
Aantal tracks
2
Gegevensindelingen
WAV (Lineaire PCM, 48 kHz, 16 bits, stereo/mono)
Maximale tijd
5 seconden/track
Invoerniveau
MIC
-85,5–10,5 dBu (maximaal: +1,5 dBu)
HEADSET MIC
-58,5–20,5 dBu (maximaal: -8,5 dBu)
AUX
-10 dBu (maximaal: +2 dBu)
Invoerimpedantie
MIC
3,4 kΩ
HEADSET MIC
1,3 kΩ
AUX
10 kΩ
Uitvoerniveau
LINE OUT
-4 dBu (maximaal: +8 dBu)
PHONES/HEADSET
-1 dBu (maximaal: +11 dBu)
PHONES/HEADSET
78 mW + 78 mW (32 Ω)
PHONES/HEADSET
35 mW + 35 mW (250 Ω)
Uitvoerimpedantie
LINE OUT
1 kΩ
PHONES/HEADSET
10 Ω
Vermogen
USB-busvoeding
USB-netstroomadapter (in de handel verkrijgbaar)
* Gebruik een USB-netstroomadapter die 5 V, 1,0 A of meer kan leveren.
Stroomverbruik
5 V DC, 900 mA
Afmetingen
222 (B) x 110 (D) x 70 (H) mm
Gewicht
450 g
Accessoires
Infoblad “Lees mij eerst”
USB Type-C® naar USB Type-C®-kabel (2 m)
USB Type-C
®
naar USB A-kabel (2 m)

Mixerblokdiagram (PC)
78
Mixerblokdiagram (PC)

Mixerblokdiagram (CONSOLE/MOBILE)
79
Mixerblokdiagram (CONSOLE/MOBILE)

Mixerblokdiagram (CONSOLE/MOBILE)
80
Gebruikershandleiding
01
-
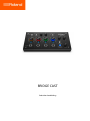 1
1
-
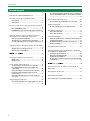 2
2
-
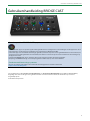 3
3
-
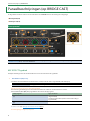 4
4
-
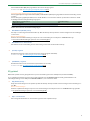 5
5
-
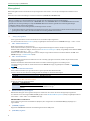 6
6
-
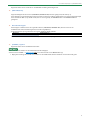 7
7
-
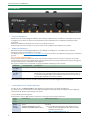 8
8
-
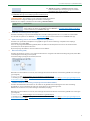 9
9
-
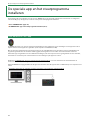 10
10
-
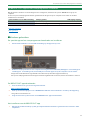 11
11
-
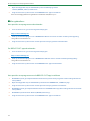 12
12
-
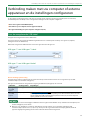 13
13
-
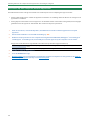 14
14
-
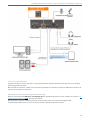 15
15
-
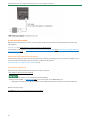 16
16
-
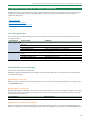 17
17
-
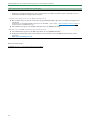 18
18
-
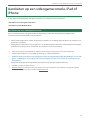 19
19
-
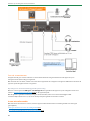 20
20
-
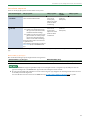 21
21
-
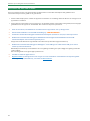 22
22
-
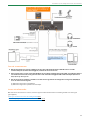 23
23
-
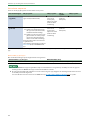 24
24
-
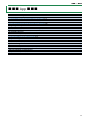 25
25
-
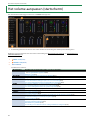 26
26
-
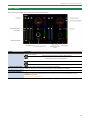 27
27
-
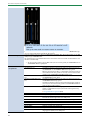 28
28
-
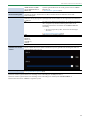 29
29
-
 30
30
-
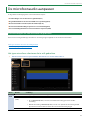 31
31
-
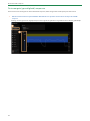 32
32
-
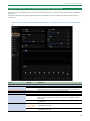 33
33
-
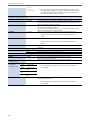 34
34
-
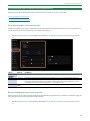 35
35
-
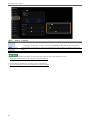 36
36
-
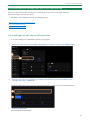 37
37
-
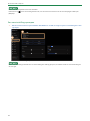 38
38
-
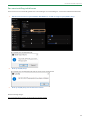 39
39
-
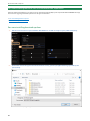 40
40
-
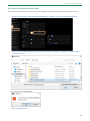 41
41
-
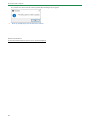 42
42
-
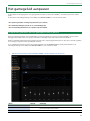 43
43
-
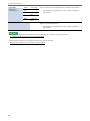 44
44
-
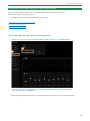 45
45
-
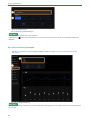 46
46
-
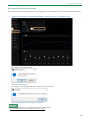 47
47
-
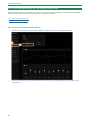 48
48
-
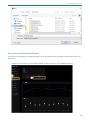 49
49
-
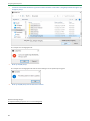 50
50
-
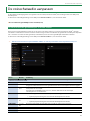 51
51
-
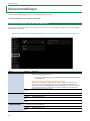 52
52
-
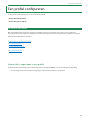 53
53
-
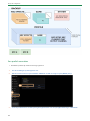 54
54
-
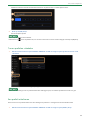 55
55
-
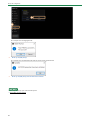 56
56
-
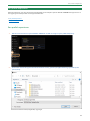 57
57
-
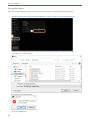 58
58
-
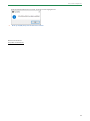 59
59
-
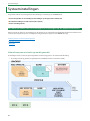 60
60
-
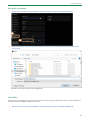 61
61
-
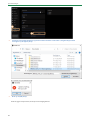 62
62
-
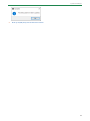 63
63
-
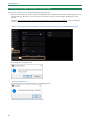 64
64
-
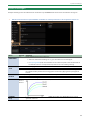 65
65
-
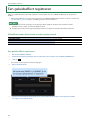 66
66
-
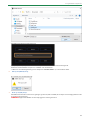 67
67
-
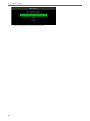 68
68
-
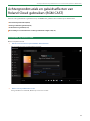 69
69
-
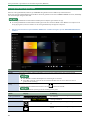 70
70
-
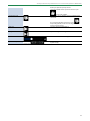 71
71
-
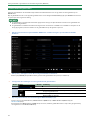 72
72
-
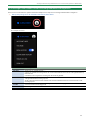 73
73
-
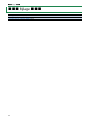 74
74
-
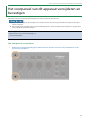 75
75
-
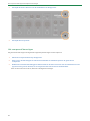 76
76
-
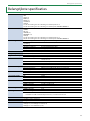 77
77
-
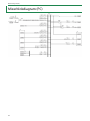 78
78
-
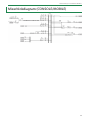 79
79
-
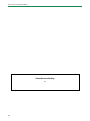 80
80