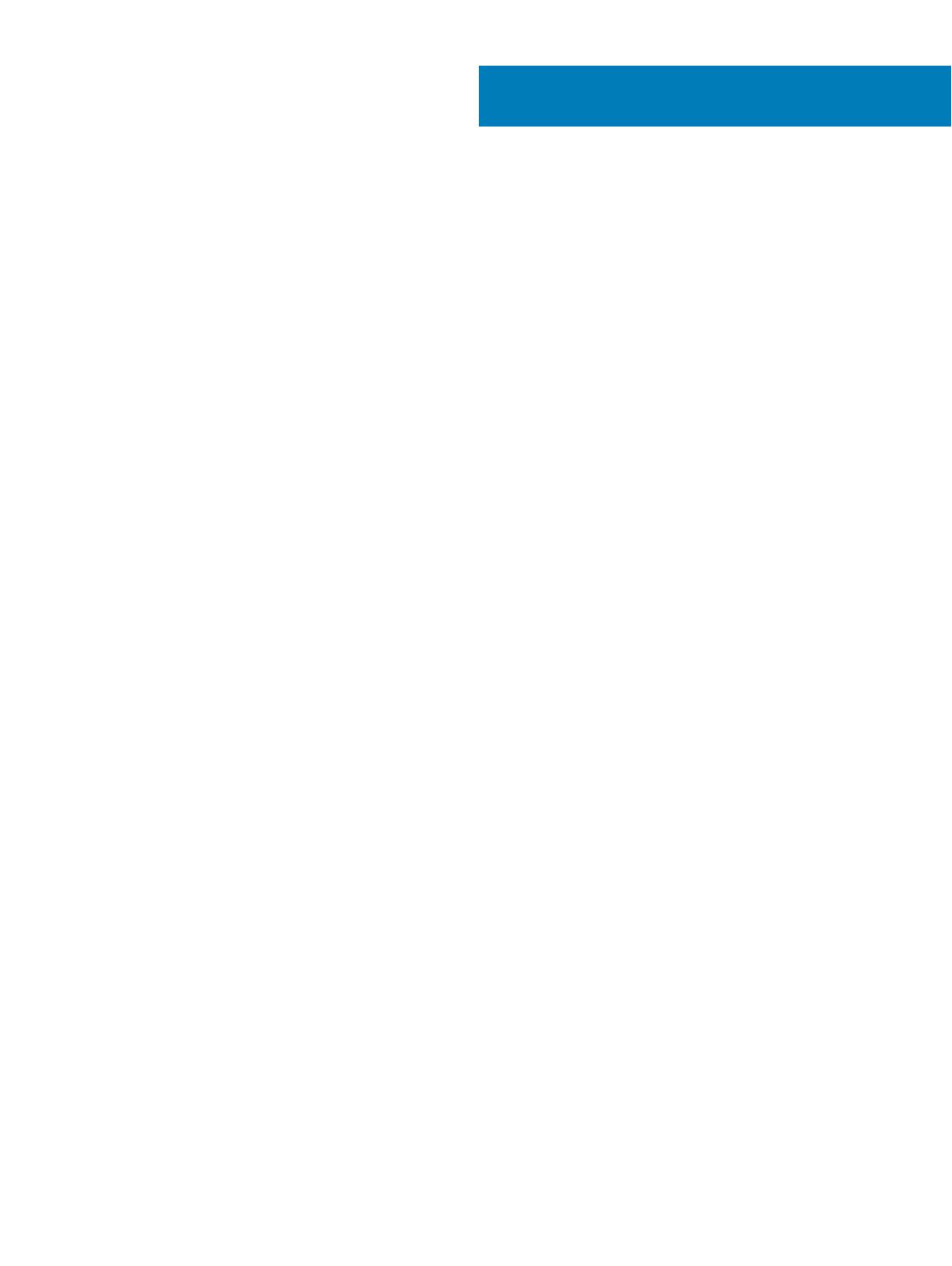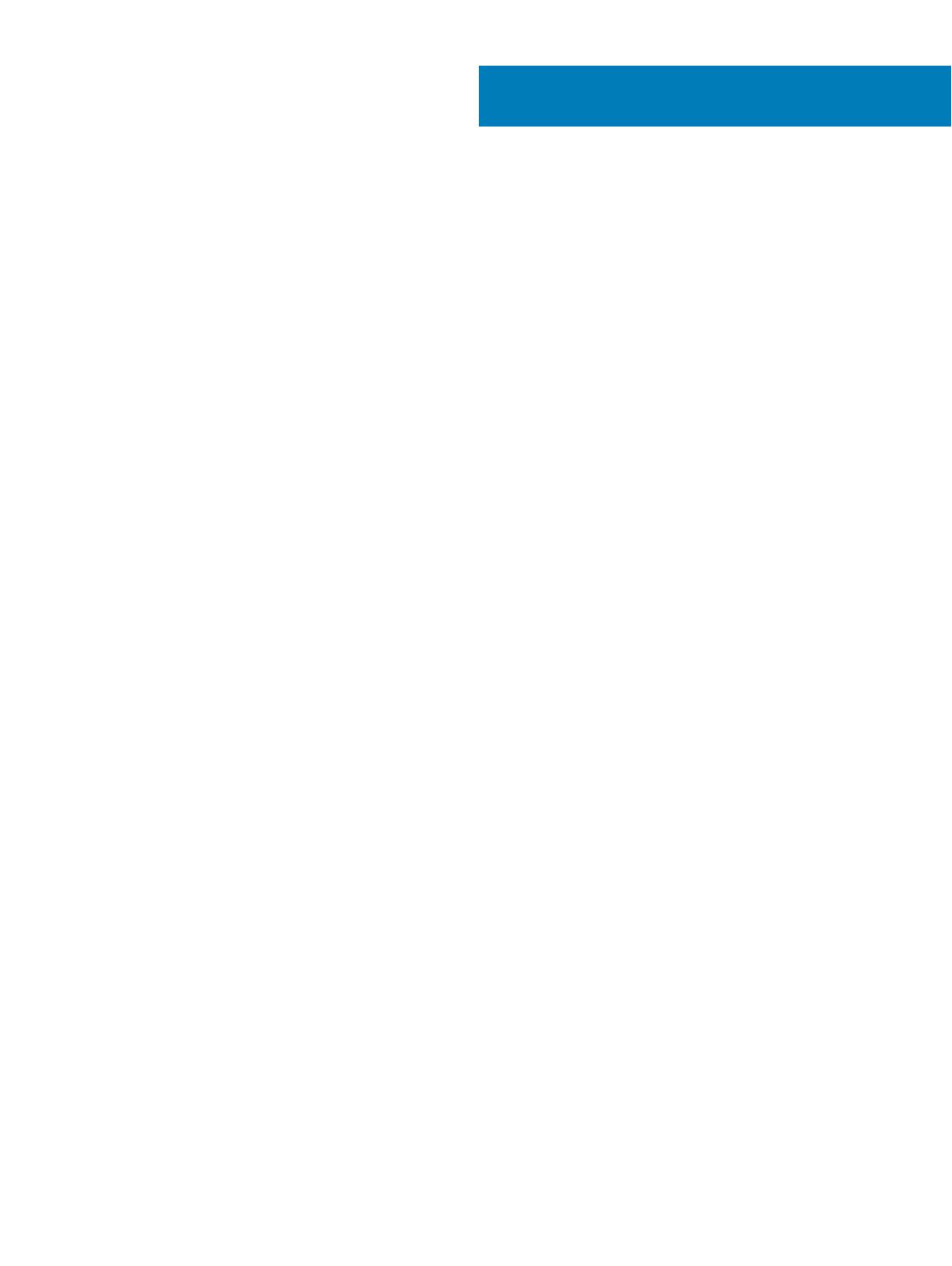
Inhoudsopgave
1 Aan de computer werken................................................................................................................................5
Veiligheidsinstructies..........................................................................................................................................................5
Uw computer uitschakelen: Windows 10........................................................................................................................ 5
Voordat u in de computer gaat werken...........................................................................................................................6
Nadat u aan de computer heeft gewerkt........................................................................................................................6
2 Technologie en onderdelen.............................................................................................................................7
DDR4....................................................................................................................................................................................7
Details van DDR4..........................................................................................................................................................7
Geheugenfouten...........................................................................................................................................................8
USB-functies...................................................................................................................................................................... 8
USB 3.0/USB 3.1 Gen 1 (SuperSpeed USB)............................................................................................................. 9
Snelheid.........................................................................................................................................................................9
Toepassingen...............................................................................................................................................................10
Compatibiliteit............................................................................................................................................................. 10
USB Type-C.......................................................................................................................................................................10
Alternatieve modus......................................................................................................................................................11
USB Power Delivery....................................................................................................................................................11
USB Type-C en USB 3.1..............................................................................................................................................11
Voordelen van een DisplayPort via USB Type-C............................................................................................................11
HDMI 2.0............................................................................................................................................................................ 11
Functies HDMI 2.0......................................................................................................................................................12
Voordelen van HDMI.................................................................................................................................................. 12
3 Demonteren en hermonteren........................................................................................................................13
Zijpaneel............................................................................................................................................................................. 13
Zijplaat verwijderen.....................................................................................................................................................13
Zijplaat plaatsen.......................................................................................................................................................... 14
2,5-inch harde schijf.........................................................................................................................................................16
2,5–inch hardeschijfeenheid verwijderen................................................................................................................ 16
De 2,5 inch harde schijf plaatsen.............................................................................................................................. 17
Harde schijf........................................................................................................................................................................18
De 2,5 inch harde schijf uit de bracket van de harde schijf verwijderen..............................................................18
De 2,5 inch harde schijf in de bracket van de harde schijf plaatsen.....................................................................19
Blower voor warmteaeider............................................................................................................................................ 19
De blower voor de warmteaeider verwijderen...................................................................................................... 19
De blower voor de warmteaeider plaatsen............................................................................................................21
Luidspreker........................................................................................................................................................................22
De luidspreker verwijderen........................................................................................................................................22
De luidspreker installeren...........................................................................................................................................23
Geheugenmodules........................................................................................................................................................... 24
Geheugenmodule verwijderen.................................................................................................................................. 24
Geheugenmodule plaatsen....................................................................................................................................... 25
Inhoudsopgave
3