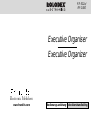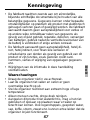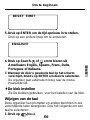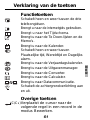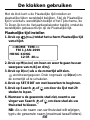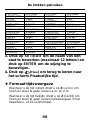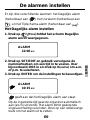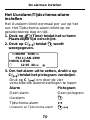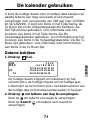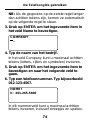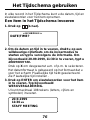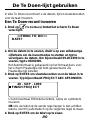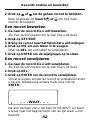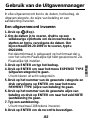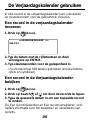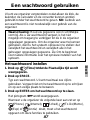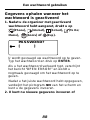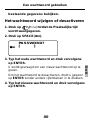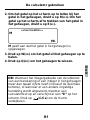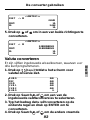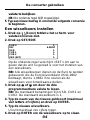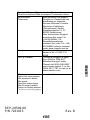Electronic Publishers
RF-512a/
RF-1000
Executive Organiser
Executive Organizer
Bedienungsanleitung Gebruikershandleiding
www.franklin.com

54
Inhoud
Licentie-overeenkomst .................................. 55
Inleiding .......................................................... 56
Kennisgeving ................................................. 57
Om te beginnen .............................................. 58
Verklaring van de toetsen ............................. 61
De klokken gebruiken .................................... 66
De alarmen instellen ...................................... 69
De kalender gebruiken .................................. 71
De Telefoongids gebruiken ........................... 73
Het Tijdschema gebruiken ............................ 76
De Memolijst gebruiken................................. 78
De internetgids gebruiken............................. 79
De Te Doen-lijst gebruiken ............................ 80
Records zoeken en bewerken....................... 81
Gebruik van de Uitgavenmanager ................ 83
De Verjaardagskalender gebruiken .............. 86
Een wachtwoord gebruiken .......................... 87
De calculator gebruiken ................................ 90
De converter gebruiken ................................. 92
PC Sync installeren ....................................... 95
Records verzenden of ontvangen ................ 96
De batterij vervangen .................................. 102
Specificaties ................................................. 103
Beperkte garantie (buiten de VS) ............... 104

55
N
E
D
Licentie-overeenkomst
LEES DEZE LICENTIE-OVEREENKOMST VOOR HET GEBRUIK VAN
DIT ELEKTRONISCHE NASLAGWERK. HET GEBRUIK VAN DIT
ELEKTRONISCHE NASLAGWERK DOOR U BETEKENT DAT U DE
VOORWAARDEN VAN DEZE LICENTIE ACCEPTEERT. INDIEN U
HET NIET EENS BENT MET DEZE VOORWAARDEN, MAG U DIT
PAKKET, SAMEN MET HET BETALINGSBEWIJS, AAN DE
HANDELAAR TERUGGEVEN BIJ WIE U HET ELEKTRONISCHE
NASLAGWERK HEBT GEKOCHT. U KRIJGT DAN UW GELD TERUG.
ELEKTRONISCH NASLAGWERK staat voor de software en de
documentatie in dit pakket en FRANKLIN staat voor Franklin Electronic
Publishers, Inc.
LICENTIE VOOR BEPERKT GEBRUIK
Alle rechten die betrekking hebben op het ELEKTRONISCHE
NASLAGWERK blijven het eigendom van FRANKLIN. Op grond van uw
aankoop geeft FRANKLIN u een persoonlijk en niet-exlusieve licentie
voor het gebruik van dit ELEKTRONISCHE NASLAGWERK. U mag
geen kopieën maken van het ELEKTRONISCHE NASLAGWERK of van
de gegevens die daarin zijn opgeslagen, noch in elektronische noch in
gedrukte vorm. Het maken van kopieën is een overtreding van de
toepasselijke wetten op het auteursrecht. Voorts is het verboden om op
enigerlei wijze het ELEKTRONISCHE NASLAGWERK te veranderen,
aan te passen, te disassembleren, te decompileren, te vertalen, te
gebruiken voor het creëren van nieuwe toepassingen, of op enigerlei
andere wijze het ELEKTRONISCHE NASLAGWERK na te maken. U
mag het ELEKTRONISCHE NASLAGWERK niet exporteren of opnieuw
exporteren, direct of indirect, zonder naleving van de desbetreffende
overheidsvoorschriften. Het ELEKTRONISCHE NASLAGWERK bevat
vertrouwelijke informatie die het eigendom is van FRANKLIN, en u stemt
hierbij toe toereikende maatregelen te treffen om deze informatie te
beschermen tegen onbevoegde publikatie of onbevoegd gebruik. Deze
licentie is geldig totdat de licentie vervalt. Deze licentie vervalt
onmiddellijk, zonder kennisgeving van FRANKLIN, indien u zich niet aan
de voorwaarde(n) van deze licentie houdt.

56
Inleiding
U kunt deze organizer gebruiken voor:
• bijhouden van dagelijkse afspraken
• opslaan en opvragen van:
• telefoonnummers en adressen voor werk en
privégebruik
• e-mailadressen
• memo’s
• tijdschema’s
• verjaardagen
• te doen-lijsten
• uitgavenrecords
• instellen van twee klokken voor bijhouden van datum
en tijd op 29 locaties wereldwijd
• metrische berekeningen en converteren van valuta
• instellen van een dagelijks alarm
• koppelen met data op uw pc
• keuze uit zes verschillende prompttalen
• beveiligen van data met een wachtwoord
Ook kunt u de achtergrondverlichting gebruiken om het
scherm beter zichtbaar te maken.

57
N
E
D
• De fabrikant raadt ten zeerste aan om afzonderlijke,
blijvende schriftelijke documentatie bij te houden van alle
belangrijke gegevens. Gegevens kunnen onder bepaalde
omstandigheden op praktisch elk product met elektronisch
geheugen verloren gaan of gewijzigd worden. De fabrikant
aanvaardt daarom geen aansprakelijkheid voor verlies of
op andere wijze onbruikbaar raken van gegevens als
gevolg van onjuist gebruik, reparatie, defecten, vervangen
van batterijen, gebruik nadat de vermelde levensduur van
de batterij is verstreken of enige andere oorzaak.
• De fabrikant aanvaardt geen aansprakelijkheid, hetzij di-
rect, hetzij indirect, voor financiële verliezen of
schadeclaims van derden als gevolg van gebruik van dit
product of zijn functies, zoals gestolen credit card-
nummers, verlies of wijziging van opgeslagen gegevens
enz.
• Wijzigingen van de informatie in deze handleiding
voorbehouden.
Waarschuwingen
• Draag de organizer niet in uw achterzak.
• Laat de organizer niet vallen en oefen er geen
overmatige kracht op uit.
• Stel de organizer niet bloot aan extreem hoge of lage
temperatuur.
• Alleen met een zachte, droge doek reinigen.
• Aangezien dit product niet waterdicht is, mag u het niet
gebruiken of opslaan op plaatsen waar er water op
terecht kan komen. Ook regendruppels, gespoten water,
sap, koffie, stoom, zweet enz. kunnen ertoe leiden dat de
organizer onjuist functioneert.
Kennisgeving

58
Om te beginnen
De organizer voor de eerste keer gebruiken
Wanneer u de organizer voor de eerste keer
gebruikt, dient u het systeem opnieuw in te stellen.
Waarschuwing! Bij opnieuw instellen van het
systeem wordt alle door de gebruiker ingevoerde
informatie verwijderd en worden alle instellingen
ongedaan gemaakt. Indrukken van de resetknop met
meer dan een lichte druk kan de organizer geheel
buiten gebruik stellen.
1. Keer de organizer om en verwijder het batterij-
isolatiemateriaal door er voorzichtig aan te
trekken.
2. Druk op ON/OFF om de organizer uit te zetten.
3. Gebruik een dun, puntig voorwerp (bijv. een recht
gebogen paperclip) om de reset-knop op de
achterkant van de organizer in te drukken.
Let op: Gebruik geen voorwerpen met een
breekbare of scherpe punt.
RESET?
4. Druk op ENTER om het geheugen te wissen.
Druk op een andere knop om te annuleren.

59
N
E
D
RESET TIME?
5. Druk op ENTER om de tijd opnieuw in te stellen.
Druk op een andere knop om te annuleren.
ENGLISH?
6. Druk op Search of om te kiezen uit
Amerikaans Engels, Spaans, Frans, Duits,
Portugees of Italiaans.
7. Wanneer de door u gewenste taal op het scherm
verschijnt, drukt u op ENTER om deze te selecteren.
De organizer gaat automatisch terug naar de modus
Plaatselijke tijd.
♦ De klok instellen
Zie De klokken gebruiken
voor het instellen van de klok.
Wijzigen van de taal
Deze organizer kan prompten en andere berichten in zes
verschillende talen weergeven. Doe het volgende om een
taal te selecteren:
1. Druk op (Time).
Om te beginnen

60
Om te beginnen
<<HOME TIME>>
FRI 1-JAN-1999
HONG KONG
12:35 40
PM
2. Druk op L (Lang).
ENGLISH?
3. Druk op Search of om door Amerikaans
Engels, Spaans, Frans, Duits, Portugees en
Italiaans te lopen.
4. Wanneer de door u gewenste taal op het
scherm verschijnt, drukt u op ENTER om deze
te selecteren.
De organizer gaat automatisch terug naar de
modus Plaatselijke tijd.
♦ Automatische uitschakelfunctie
Wanneer gedurende 5 à 6 minuten geen van de
toetsen wordt ingedrukt, schakelt de organizer
de stroom automatisch uit om de batterijen te
sparen. Druk op ON/OFF om de organizer weer
aan te zetten. De levensduur van de batterijen
is afhankelijk van het gebruik.

61
N
E
D
Verklaring van de toetsen
Functietoetsen
Schakelt heen en weer tussen de drie
telefoongidsen.
Brengt u naar de internetgids gebruiken.
Brengt u naar het Tijdschema.
Brengt u naar de Te Doen-lijsten en de
Memo’s.
1
Brengt u naar de Kalender.
Schakelt heen en weer tussen
Plaatselijke tijd, Wereldtijd en Dagelijks
alarm.
Brengt u naar de Verjaardagskalender.
Brengt u naar de Uitgavenmanager.
Brengt u naar de Converter.
Brengt u naar de Calculator.
Brengt u naar Datacommunicatie.
Schakelt de achtergrondverlichting aan
en uit.
Overige toetsen
(C/CE)Verplaatst de cursor naar de
volgende regel in een record in de
modus Bewerken.

62
Verklaring van de toetsen
ON/OFF Zet de organizer aan en uit.
ENTER Slaat gegevens in een record op en
bevestigt ingevoerde gegevens.
DEL Verwijdert een teken bij het
bewerken van een record. Verwijdert
de record die u op dat moment
bekijkt.
INS Maakt het mogelijk tekens in te
voegen tijdens het bewerken van
een record.
SET/EDIT Biet u de mogelijkheid informatie te
bewerken. Stelt de Plaatselijke tijd
en de Wereldtijd, het Dagelijks alarm
en de conversiewaarden in.
SYM Voor het typen van speciale
symbolen zoals @, #, enz.
SPACE Typt een spatie in records, biedt
toegang tot het wachtwoord in de
modus Plaatselijke tijd.
Search Loopt door records, wereldtijden,
conversies.
Beweegt de cursor in de
aangegeven richting.

63
N
E
D
(Contr) Regelt de contrastinstelling van
het scherm.
(Next) Geeft de volgende record weer.
C( ) Selecteert de wekker en loopt
vervolgens door het Dagelijkse
alarm, Uuralarm en Tijdschema-
alarm om deze in- of uit te
schakelen.
D(DST) Schakelt Zomertijd in of uit
wanneer de Plaatselijke tijd is
weergegeven.
L(Lang) Wijzigt de prompttaal.
X(AM/PM) Schakelt heen en weer tussen
a.m. en p.m.
M(MD/DM) Schakelt de datumweergave heen
en weer tussen m/d/j en d/m/j.
Z(12/24) Schakelt heen en weer tussen
twaalf- en 24-uursweergave.
V( ) Schakelt de toetstoon in of uit.
Verklaring van de toetsen

64
Verklaring van de toetsen
Functietoetsen van de
calculator
Het is niet nodig om ALT te gebruiken wanneer u deze
toetsen van de calculator gebruikt.
Q(
MC
) Wist het geheugen.
W(
MR
) Haalt een getal op uit het geheugen.
E(
M
-) Trekt het weergegeven getal af van het
getal in het geheugen.
R(
M
+) Slaat een positief getal op in het
geheugen.
+ Telt een getal op.
- Trekt een getal af.
x Vermenigvuldigt een getal.
÷
Deelt een getal. Weergegeven als “/."
• Voegt een decimale komma in.
= Voert een berekening uit.
O(%) Berekent een percentage.
I(
√
) Berekent een vierkantswortel.
P(+/-) Maakt een getal positief (+) of negatief
(–).
(C/Ce) Verwijdert het laatst ingevoerde getal.

65
N
E
D
♦ De toetstoon aan- of uitzetten
De toetstoon is de pieptoon die u telkens hoort
wanneer u een toets indrukt. Wanneer de
toetstoon is aangezet, ziet u een pictogram ( )
op het scherm. Om de toetstoon aan- of uit te
zetten, drukt u op (Time) om terug te keren
naar de Plaatselijke tijd en drukt u op V ( ).
♦ De achtergrondverlichting
U kunt op drukken om de
achtergrondverlichting aan of uit te zetten. De
achtergrondverlichting gaat automatisch uit
wanneer u langer dan acht seconden geen
toets hebt ingedrukt.
♦ Symbolen
Met SYM kunt u 23 verschillende symbolen
invoeren. Druk op SYM. Druk op Search of
om door de symbolen te lopen: + - = % • @ /
: _ , # $ £ ¥ ? ✽ ( ) ! & \ ➔ . Druk op 0–9 om
het gewenste symbool te kiezen.
♦ Afbeeldingen op het scherm
Sommige schermafbeeldingen in deze
gebruiksaanwijzing zullen soms iets verschillen
van de afbeeldingen op het scherm. Dat
betekent niet dat uw organizer defect is.
Verklaring van de toetsen
➔

66
De klokken gebruiken
Met de klok kunt u de Plaatselijke tijd instellen en
plaatselijke tijden wereldwijd bekijken. Stel de Plaatselijke
tijd in voordat u wereldtijden bekijkt of het Tijdschema, de
Te Doen-lijst en de Verjaardagskalender bekijkt, omdat de
wereldtijden gebaseerd zijn op de Plaatselijke tijd.
Plaatselijke tijd instellen
1. Druk op (Time) totdat het scherm Plaatselijke tijd
verschijnt.
<<HOME TIME>>
FRI 1-JAN-1999
HONG KONG
12:35 40
PM
2. Druk op M(
MD
/
DM
) om heen en weer te gaan tussen
weergave van m/d/j en d/m/j.
3. Druk op D(
DST
) als u de zomertijd wilt zien.
wordt weergegeven. Druk nogmaals op D(
DST
) om
de zomertijd uit te schakelen.
4. Druk op SET/EDIT om met bewerken te beginnen.
5. Druk op Search of om door de lijst met 29
steden te lopen.
6. Wanneer u de gewenste stad ziet, neemt u uw
vinger van Search of om deze stad als uw
thuisstad te kiezen.
NB: Als u de naam van uw thuisstad wilt wijzigen,
typt u de gewenste naam (maximaal twaalf letters).

67
N
E
D
De klokken gebruiken
7. Druk op ENTER en voer de datum en de plaatselijke
tijd in. Om 11-25-1999, 10:30 a.m. in te voeren, typt u
bijvoorbeeld 112519991030.
<<HOME TIME>>
THU 25-NOV-1999
NEW YORK
10:30 40
AM
8. Druk op ENTER om de instellingen op te slaan.
Wereldtijd instellen
1. Druk op (Time) totdat het scherm
Wereldtijd verschijnt.
<<WORLD TIME>>
FRI 1-JAN-1999
LONDON +05 : 00
4:35 40
AM
Er zijn reeds 29 steden in de verschillende
tijdzones ingevoerd.
2. Gebruik Search of om door de lijst
met steden te lopen en de bijbehorende
tijd te zien.
NB: De wereldtijd is gebaseerd op uren die zijn op- of
afgeteld van de Plaatselijke tijdzone. Het betreft hier
geen afzonderlijke klok die kan worden ingesteld.

68
De klokken gebruiken
3. Druk op SET/EDIT om de naam van een
stad te bewerken (maximaal 12 letters) en
druk op ENTER om de wijziging te
bevestigen.
4. Druk op (Time) om terug te keren naar
het scherm Plaatselijke tijd.
City Code City Name City Code City Name
AUCKLAND Auckland CAIRO Cairo
GUAM Guam PARIS Paris
SYDNEY Sydney LONDON London
ADELAIDE Adelaide AZORES Azores
TOKYO Tokyo MID ATLANTIC Mid Atlantic
HONG KONG Hong Kong RIO. Rio De Janeiro
BANGKOK Bangkok CARACAS Caracas
YANGON Yangon NEW YORK New York
DHAKA Dhaka CHICAGO Chicago
DELHI Delhi DENVER Denver
KARACHI Karachi LOS ANGELES Los Angeles
KABUL Kabul ANCHORAGE Anchorage
DUBAI Dubai HAWAII Hawaii
TEHRAN Tehran MIDWAY Midway
MOSCOW Moscow
♦ Formaat tijdsweergave
Wanneer u de tijd instelt, drukt u op X (
AM
/
PM
) om
heen en weer te gaan tussen a.m. en p.m.
Wanneer u de tijd bekijkt, drukt u op Z (12/24) om
heen en weer te gaan tussen tijdsweergave in het
twaalfuurs- of 24-uursformaat.

69
N
E
D
Er zijn drie verschillende alarmen: het Dagelijks alarm
(herkenbaar aan
), het Uuralarm (herkenbaar aan
), en het Tijdschema-alarm (herkenbaar aan ).
Het Dagelijks alarm instellen
1. Druk op (Time) totdat het scherm Dagelijks
alarm wordt weergegeven.
ALARM
12:00
AM
2. Druk op SET/EDIT en gebruik vervolgens de
nummertoetsen om een tijd in te voeren. Voer
bijvoorbeeld 1015 in en druk op X(
AM/PM) om a.m.
of p.m. te selecteren.
3. Druk op ENTER om de instellingen te bevestigen.
ALARM
10:15
AM
geeft aan dat het Dagelijks alarm aan staat.
Op de ingestelde tijd gaat de organizer automatisch
aan (als hij uit stond). Het alarm klinkt gedurende
ongeveer twintig seconden. Druk op een willekeurige
toets om het alarm uit te zetten.
De alarmen instellen

70
De alarmen instellen
Het Uuralarm/Tijdschema-alarm
instellen
Het Uuralarm klinkt eenmaal per uur op het
uur. Het Tijdschema-alarm klinkt op de
geselecteerde dag en tijd.
1. Druk op (Time) totdat het scherm
Plaatselijke tijd verschijnt.
2. Druk op C( ) totdat wordt
weergegeven.
<<HOME TIME>>
FRI 1-JAN-1999
HONG KONG
12:35 40
PM
3. Om het alarm uit te zetten, drukt u op
C( ) totdat het pictogram verdwijnt.
Druk op C ( ) om door de vier
verschillende alarminstellingen te lopen:
Alarm Pictogram
Geen alarm Geen pictogram
Uuralarm
Tijdschema-alarm
Uuralarm en Tijdschema-alarm

71
N
E
D
De kalender gebruiken
U kunt de huidige datum zien of andere data bekijken en
daarbij telkens een dag, een week of een maand
verspringen over een periode van 200 jaar (van 1/1/1901
tot 31/12/2099). U kunt ook items in het Tijdschema, de
Te Doen-lijst en de Verjaardagskalender bekijken. Zie
Het Tijdschema gebruiken
voor informatie over het
invoeren van items in het Tijdschema. Zie De
Verjaardagskalender gebruiken voor informatie over het
invoeren van items in de Verjaardagskalender. Zie De Te
Doen-lijst gebruiken
voor informatie over het invoeren
van items in de Te Doen-lijst.
Datums bekijken
1. Druk op
1
(Cal).
1999 1 2 3 4
DEC
5 6 7 8 9 10 11
12 13 14 15 16 17 18
48/ 19 20 21 22 23 34 35
52 26 27 28 29 30 31
De huidige datum knippert en linksboven op het
scherm ziet u de huidige maand en het huidige jaar.
Linksonder op het scherm ziet u het weeknummer van
de huidige dag en het totaal aantal weken in het jaar.
2. Druk op
om telkens een dag te verspringen.
Druk op
om telkens een week te verspringen.
Druk op Search
om telkens een maand te
verspringen.

72
De kalender gebruiken
Items in het Tijdschema, de
Verjaardagskalender en de Te Doen-
lijst bekijken in de kalender
1. Druk op
1
(Cal).
2. Ga naar de maand en de week van het
item met de op de vorige pagina
beschreven stappen.
De stippen rechts van de datum geven items
in het Tijdschema, de Verjaardagskalender
en de Te Doen-lijst weer. De bovenste stip
staat voor een item in het Tijdschema, de
middelste stip staat voor een item in de
Verjaardagskalender en de onderste stip
staat voor een item in de Te Doen-lijst.
3. Markeer het gewenste item met behulp
van de pijltjestoetsen en druk vervolgens
op (Sched), (Anniv) of (To Do/
Memo) om de gedetailleerde informatie
van het item te bekijken.
Als er op een bepaalde dag meerdere items
voor het Tijdschema, de
Verjaardagskalender of de Te Doen-lijst zijn,
drukt u op Search of om ze te bekijken.

73
N
E
D
De Telefoongids gebruiken
Een telefoonnummer invoeren
Er zijn drie telefoongidsen: Business 1, Business 2
en Personal.
1. Druk op
(Phone) om heen en weer te gaan
tussen de drie telefoongidsen.
<<BUSINESS - 1>>
NAME?
2. Typ een naam. Om de naam Rob Janssen in
te voeren, typt u JANSSEN ROB.
NB: Om de items alfabetisch te rangschikken op
achternaam dient u de achternaam als eerste in
te voeren.
U kunt maximaal 45 tekens (letters, cijfers en
symbolen) in het naamveld invoeren.
Om een symbool in te voeren, drukt u op SYM.
Druk op Search
of om door de lijst met
symbolen te lopen en druk op 0-9 om het
gewenste symbool te selecteren.
NAME?
EDWARDS
_

74
De Telefoongids gebruiken
NB: Als de gegevens op de eerste regel langer
dan achttien tekens zijn, komen ze automatisch
op de volgende regel te staan.
3. Druk op ENTER om het ingevoerde item in
het veld Name te bevestigen.
COMPANY?
_
4. Typ de naam van het bedrijf.
In het veld Company kunt u maximaal achttien
tekens (letters, cijfers en symbolen) invoeren.
5. Druk op ENTER om het ingevoerde item te
bevestigen en naar het volgende veld te
gaan.
6. Typ een telefoonnummer. Typ bijvoorbeeld
012-123-4567.
HOME?
h: 201-265-5600
In elk nummerveld kunt u maximaal achttien
tekens invoeren, inclusief streepjes en spaties.

75
N
E
D
7. Druk op ENTER om naar het volgende veld
te gaan.
U kunt nu een werknummer, faxnummer, GSM-
nummer, piepernummer (elk maximaal achttien
tekens), een e-mailadres (maximaal 45 tekens),
een postadres (maximaal 81 tekens) en een
notitie (NOTE; maximaal 63 tekens) invoeren.
U hoeft niet elk veld in te vullen. Sla overbodige
velden over en ga naar het volgende veld door
op ENTER te drukken.
NOTE?
VISIT ABC COMPANY
Dit is het laatste veld.
8. Druk op ENTER om de record op te slaan.
Zie Records zoeken en bewerken voor nadere
informatie over het bekijken en bewerken van
records.
De Telefoongids gebruiken

76
Het Tijdschema gebruiken
In elke record in het Tijdschema kunt u de datum, tijd en
sleutelwoorden voor het item opnemen.
Een item in het Tijdschema invoeren
1. Druk op (Sched).
<<SCHEDULE>>
DATE/TIME?
2. Om de datum en tijd in te voeren, drukt u op een
willekeurige cijfertoets om de invoermodus te
starten en typt u vervolgens de informatie. Om
bijvoorbeeld 20-09-1999, 11:30 in te voeren, typt u
200919991130.
Druk op X om desgewenst a.m. of p.m. te selecteren.
Het datumformaat is gebaseerd op het formaat dat u
voor het scherm Plaatselijke tijd hebt geselecteerd.
Zie Plaatselijke tijd instellen .
3. Druk op ENTER om sleutelwoorden voor het item
in te voeren. Typ bijvoorbeeld
WERKVERGADERING.
U kunt maximaal 108 tekens (letters, cijfers en
symbolen) invoeren.
20-9-1999
11:30
AM
STAFF MEETING

77
N
E
D
NB: Als uw tekst op de eerste regel langer is dan
achttien tekens, komt hij automatisch op de volgende
regel te staan.
Items in het Tijdschema worden chronologisch
opgeslagen op basis van Datum en Tijd.
4. Druk op ENTER om de gegevens op te
slaan.
<<SCHEDULE>>
( )
DATE/TIME?
5. Druk op C( ) in de modus Plaatselijke tijd
om het Tijdschema-alarm aan te zetten.
Zie De alarmen instellen voor nadere informatie over het
instellen van het Tijdschema-alarm.
Wanneer het Tijdschema-alarm aanstaat, klinkt het op de
tijd van de afspraak. De organizer gaat aan (als hij uit
stond) en laat het desbestreffende item in het Tijdschema
zien. NB: Als u een wachtwoord hebt, moet u dit
invoeren om het item in het Tijdschema te zien. Zie Een
wachtwoord gebruiken
voor nadere informatie.
Om het alarm uit te zetten, drukt u in de modus
Plaatselijke tijd op C(
) tot verdwijnt.
Zie Records zoeken en bewerken voor informatie over
het bekijken en bewerken van records.
Het Tijdschema gebruiken

78
U kunt in elk Memo maximaal 108 tekens
(inclusief letters, cijfers en symbolen) invoeren.
Een Memo invoeren
1. Druk op (To Do/Memo) totdat het scherm
Memo verschijnt.
<<MEMO>>
MEMO?
2. Typ de gewenste tekst.
Druk op SPACE om spaties in de tekst in te
voegen.
3. Druk op (C/CE) om de cursor naar de
volgende regel te verplaatsen.
4. Druk op ENTER om de informatie op te
slaan.
Zie Records zoeken en bewerken voor
informatie over het bekijken en bewerken
van records.
De Memolijst gebruiken

79
N
E
D
Elke internetrecord kan maximaal 108 tekens (letters,
cijfers en symbolen) bevatten.
De internetgids gebruiken
Een internetrecord invoeren
1. Druk op (Internet).
<<INTERNET>>
INTERNET?
2. Typ een webadres, bijv. www.franklin.com.
3. Druk op
(C/CE) om de cursor op de volgende
regel te zetten.
4. Typ desgewenst een notitie.
5. Druk op ENTER om de gegevens op te slaan.
Zie "Records zoeken en bewerken" om te leren hoe u
records vindt en bewerkt.

80
De Te Doen-lijst gebruiken
In elke Te Doen-record kunt u de datum, tijd en sleutelwoorden
voor de taak invoeren.
Een Te Doen-record invoeren
1. Druk op (To Do/Memo) totdat het scherm Te Doen
verschijnt.
<<THING TO DO>>
DATE?
2. Om de datum in te voeren, drukt u op een willekeurige
cijfertoets om de invoermodus te starten en typt u
vervolgens de datum. Om bijvoorbeeld 09-20-1999 in te
voeren, typt u 09201999.
Het datumformaat is gebaseerd op het formaat dat u voor
het scherm Plaatselijke tijd hebt geselecteerd. Zie
Plaatselijke tijd instellen .
3. Druk op ENTER om sleutelwoorden voor de taken in te
voeren. Typ bijvoorbeeld PROJECT ABC AFRONDEN.
20 - SEP - 1999
FINISH PROJECT
U kunt maximaal 108 tekens (letters, cijfers en symbolen)
invoeren.
NB: Als uw tekst op de eerste regel langer is dan achttien
tekens, komt hij automatisch op de volgende regel te staan.
4. Druk op ENTER om de tekst op te slaan.

81
N
E
D
Records zoeken en bewerken
U kunt uw records direct of in volgorde zoeken. U kunt uw
records bekijken, bewerken of verwijderen.
Een record zoeken
1. Druk op (Phone) om een record in een telefoongids
te zoeken, druk op
(Sched) om een record in het
Tijdschema te zoeken en druk op
(To Do/Memo) om
een record in de Te Doen-lijst of een Memo te zoeken.
2. Druk op Search
of om de records in volgorde te
bekijken.
De records in de telefoongidsen staan in alfabetische
volgorde; de records in het Tijdschema en de Te Doen-lijst
staan in chronologische volgorde; de Memo’s staan in de
volgorde waarin u ze hebt ingevoerd.
In de telefoongidsen kunt u de eerste paar letters van een
naam typen in het naamveld van een record en vervolgens
op Search
of drukken om die record te vinden. De
organizer geeft de eerste record weer die met deze letters
begint (als deze record bestaat). U kunt vervolgens
of
gebruiken om door de record te lopen.
In het Tijdschema en de Te Doen-lijst kunt u een datum
typen in het datumveld van een record en op Search
of
drukken om die record te vinden. U kunt vervolgens of
gebruiken om door de record te lopen.
Een record bekijken
1. Ga naar de record die u wilt bekijken.
Zie
Een record zoeken
hierboven.

82
Records zoeken en bewerken
2. Druk op of om de gehele record te bekijken.
Druk nogmaals op Search
of om nog meer
records te bekijken.
Een record bewerken
1. Ga naar de record die u wilt bewerken.
Zie
Een record zoeken
om te zien hoe u dit doet.
2. Druk op SET/EDIT.
3. Breng de cursor naar het teken dat u wilt wijzigen.
4. Druk op INS om een teken in te voegen.
Druk op DEL om een teken te verwijderen.
5. Druk op ENTER om de wijzigingen op te slaan.
Een record verwijderen
1. Ga naar de record die u wilt verwijderen.
Zie
Een record zoeken
om te zien hoe u dit doet.
2. Druk op DEL.
3. Druk op ENTER om de record te verwijderen.
Om af te sluiten zonder de record te verwijderen drukt
u op een willekeurige andere toets (dus niet op
ENTER).
– – –WAIT– – –
Na een moment ziet u het bericht “GEWIST" en keert
u terug naar het beginscherm van de lijst waar u zich
bevindt.

83
N
E
D
Gebruik van de Uitgavenmanager
In elke uitgavenrecord kunt u de datum, het bedrag, de
uitgavencategorie, de wijze van betaling en een
aantekening invoeren.
Een uitgavenrecord invoeren
1. Druk op (Exp).
2. Om de datum in te voeren, drukt u op een
willekeurige cijfertoets om de invoermodus te
starten en typt u vervolgens de datum. Om
bijvoorbeeld 09-20-1999 in te voeren, typt u
09201999.
Het datumformaat is gebaseerd op het formaat dat u
voor het scherm Plaatselijke tijd hebt geselecteerd. Zie
Plaatselijke tijd instellen .
3. Druk op ENTER en typ het bedrag.
4. Druk op ENTER om naar het menu EXPENSE TYPE
(uitgavencategorie) te gaan.
U kunt kiezen uit acht categorieën.
5. Druk op het nummer van de gewenste categorie en
druk vervolgens op ENTER om naar het menu
PAYMENT TYPE (wijze van betaling) te gaan.
6. Druk op het nummer van de gewenste wijze van
betaling en druk op ENTER om naar het veld NOTE
(aantekening) te gaan.
7. Typ een aantekening.
U kunt maximaal 108 tekens invoeren.
8. Druk op ENTER om de record te bevestigen.

84
Gebruik van de Uitgavenmanager
Een uitgavenrecord bekijken
U kunt zowel op datum als op aantekening in de
uitgavenrecords zoeken.
1. Druk op
(Exp).
<<EXPENSES>>
DA T E ?
Druk op ENTER om op aantekening te zoeken.
2. Typ de datum of de aantekening die u zoekt of druk op
Search
of om door de records te lopen.
Zoeken naar een bepaalde uitgavenrecord
1. Druk op (Exp) en druk vervolgens op ENTER totdat
u het scherm REPORT ziet.
<<EXPENSES>>
REPORT
FROM: 01- 1-99
TO: 31- 1-99
Druk op SET/EDIT om de begin- en einddatum van de
rapportperiode te wijzigen.
2. Druk op Search
of om door het rapport te lopen.
Wanneer u terugkeert naar het scherm REPORT, kunt u
een nieuwe datumperiode invoeren.
Zie Een record bewerken en Een record verwijderen
voor nadere informatie over het bewerken en
verwijderen van records.

85
N
E
D
Gebruik van de Uitgavenmanager
De naam van de uitgavencategorie
bewerken
1. Druk op (Exp).
2. Druk op SET/EDIT.
TYPE 1?
MEAL
3. Voer de naam in (maximaal zes tekens) en druk op
ENTER om te bevestigen.
U gaat vervolgens naar de volgende categorienaam
om deze te bewerken. Typ de wijziging of een nieuwe
naam en druk telkens op ENTER om de wijzigingen
te bevestigen.
Het is niet nodig om elke categorie te wijzigen. Nadat
u de gewenste categorieën hebt gewijzigd, drukt u op
C/CE om de bewerkingsmodus af te sluiten.

86
De Verjaardagskalender gebruiken
In elke record in de verjaardagskalender kunt u de datum
en sleutelwoorden voor de gebeurtenis invoeren.
Een record in de verjaardagskalender
invoeren
1. Druk op (Anniv).
<<ANNIVERSARY>>
DA T E ?
2. Typ de datum met de cijfertoetsen en druk
vervolgens op ENTER.
3. Typ sleutelwoorden voor de gelegenheid in.
U kunt maximaal 108 tekens gebruiken (inclusief letters,
cijfers en symbolen).
Een record in de Verjaardagskalender
bekijken
1. Druk op (Anniv).
2. Druk op Search of om door de records te lopen.
3. Type de gewenste datum in om een bepaalde record
te vinden.
Zie Een record bewerken en Een record verwijderen voor
nadere informatie over het bewerken en verwijderen van
records.

87
N
E
D
U kunt uw organizer vergrendelen zodat alleen de klok, de
kalender, de calculator en de converter kunnen worden
gebruikt zonder het wachtwoord te geven. NB: Gebruik van
een wachtwoord is niet noodzakelijk voor gebruik van de
organizer.
Waarschuwing: Houd uw gegevens ook in schriftelijke
vorm bij. Als u uw wachtwoord vergeet, is het niet
mogelijk om toegang te verkrijgen tot de in de organizer
opgeslagen gegevens. Om de organizer weer te kunnen
gebruiken, dient u het systeem opnieuw in te stellen: dat
verwijdert het wachtwoord en verwijdert alle in het
geheugen opgeslagen gegevens. Zie Om te beginnen
voor nadere informatie over het opnieuw instellen van het
systeem.
Het wachtwoord instellen
1. Druk op (Time) totdat de Plaatselijke tijd wordt
weergegeven.
2. Druk op SPACE.
Typ een wachtwoord. U kunt maximaal zes cijfers
gebruiken. Vergeet niet om het wachtwoord op te schrijven
en op een veilige plaats te bewaren.
3. Druk op ENTER om het wachtwoord op te slaan.
Het pictogram
wordt weergegeven.
Wanneer u de organizer de volgende keer aan zet en op
(Phone), (Internet), (Sched), (To Do/Memo),
(Exp) of (Anniv) drukt, moet u het wachtwoord
opgeven om deze functies te gebruiken.
Een wachtwoord gebruiken

88
Een wachtwoord gebruiken
Gegevens ophalen wanneer het
wachtwoord is geactiveerd
1. Nadat u de organizer met geactiveerd
wachtwoord hebt aangezet, drukt u op
(Phone),
(Internet),
(Sched), (To Do/
Memo), (Anniv) of (Exp).
PASSWORD?
[ ]
U wordt gevraagd uw wachtwoord op te geven.
Typ het wachtwoord en druk op ENTER.
Als u het wachtwoord verkeerd typt, verschijnt
het bericht “OPEN ERROR!” en wordt u
nogmaals gevraagd om het wachtwoord op te
geven.
Nadat u het juiste wachtwoord hebt opgegeven,
verdwijnt het pictogram
van het scherm en
kunt u de gegevens invoeren.
2. U kunt nu nieuwe gegevens invoeren of

89
N
E
D
Een wachtwoord gebruiken
bestaande gegevens bekijken.
Het wachtwoord wijzigen of desactiveren
1. Druk op (Time) totdat de Plaatselijke tijd
wordt weergegeven.
2. Druk op SPACE(
).
PASSWORD?
[ ]
3. Typ het oude wachtwoord en druk vervolgens
op ENTER.
U wordt gevraagd om een nieuw wachtwoord op te
geven.
Om het wachtwoord te desactiveren, drukt u gewoon
op ENTER zonder andere cijfertoetsen in te drukken.
4. Typ het nieuwe wachtwoord en druk vervolgens
op ENTER.

90
De calculator gebruiken
Een berekening uitvoeren
1. Druk op (Calc).
<<CALCULAT OR>>
0.
2. Typ een getal.
U kunt maximaal twaalf cijfers typen. Druk op
. om
een decimale komma te typen.
Om een getal van positief in negatief te wijzigen,
druk u op P (+/-).
Om een cijfer te verwijderen, drukt u op
(C/Ce).
3. Druk op +, -, x of
÷
om respectievelijk op te tellen,
af te trekken, te vermenigvuldigen of te delen.
Of druk op I(√ ) om een vierkantswortel te berekenen.
4. Typ nog een getal.
5. Druk op = om de berekening uit te voeren.
Of druk op O(%) om het percentage te berekenen.
6. Druk op
(C/Ce) om de berekening te wissen.
Het geheugen van de calculator
gebruiken
1. Voer op de calculator een berekening uit of typ
een getal.

91
N
E
D
De calculator gebruiken
NB: Wanneer het integergedeelte van de uitkomst
van een berekening of een integer in het geheugen
meer dan twaalf cijfers heeft (inclusief de decimale
komma), of wanneer er een andere ongeldige
handeling wordt uitgevoerd, treedt er een
calculatorfout op en verschijnt er een “E” op het
scherm. Druk op
(C/Ce) om de fout te
verwijderen.
2. Om het getal op het scherm op te tellen bij het
getal in het geheugen, drukt u op R(
M
+). Om het
getal op het scherm af te trekken van het getal in
het geheugen, drukt u op E(
M
-).
<<CALCULATOR>>
M
98.
M geeft aan dat het getal in het geheugen is
opgeslagen.
3. Druk op W(
MR
) om het getal uit het geheugen op te
halen.
4. Druk op Q(
MC
) om het geheugen te wissen.

92
De converter gebruiken
De ingebouwde conversiewaarden
gebruiken
U kunt uw organizer gebruiken om de volgende
ingebouwde conversies uit te voeren:
Feet
Meter
Yard
Meter
Inch
Centimeter
Mile
Kilometer
Pound
Kilogram
US gallon
Liter
UK gallon
Liter
Ounce
Gram
Fahrenheit
Centigrade
1. Druk op
(Conv) totdat het conversiescherm
Metric verschijnt.
<<METRIC>>
FEET –> M
0.3048
FEET: 0.
M: 0.
0.
2. Druk op Search of om desgewenst een
conversiecategorie te selecteren.
3. Druk op
of om naar vereist de richting
waarin de conversie plaatsvindt, te selecteren.
4. Typ de waarde in die u wilt converteren. Om 10
feet te converteren naar meters, typt u 10.

93
N
E
D
<<METRIC>>
FEET –> M
0.3048
FEET: 10.
M: 3.048
10.
5. Druk op of om in een van beide richtingen te
converteren.
<<METRIC>>
FEET <– M
3.28083989501
FEET: 32.8083989501
M: 10.
10.
Valuta converteren
Er zijn vijftien ingebouwde wisselkoersen, waarvan u er
drie kunt programmeren.
1. Druk op
(Conv) totdat u het scherm voor
valutaconversie ziet.
EURO 0.00
FRF 0.00
U S D 0.00
CUR 1 0.00
CUR 2 0.00
EURO 0.
2. Druk op Search of om een van de
ingebouwde valutaconversies te selecteren.
3. Typ het bedrag dat u wilt converteren op de
onderste regel en druk op ENTER om te
converteren.
4. Druk op Search
of om de andere vreemde
De converter gebruiken

94
De converter gebruiken
valuta te bekijken.
NB: De onderste regel blijft ongewijzigd.
5. Typ een nieuw bedrag in om met de volgende conversie
te beginnen.
Een wisselkoers instellen
1. Druk op (Conv) totdat u het scherm voor
valutaconversie ziet.
2. Druk op SET/EDIT.
EURO 1.
FRF 6.55957
USD 1.
CUR 1 1.
CUR 2 1.
USD (SET) 1.
Op de onderste regel verschijnt <SET> om aan te
geven dat de unit nu gereed is voor het instellen van
een wisselkoers.
NB: Alle wisselkoersen dienen op de Euro te worden
gebaseerd. Als de Euro bijvoorbeeld US$1,0662
bedraagt, dient u 1,0662 in te voeren als de
wisselkoers voor Amerikaanse dollars.
3. Druk op
of om door de drie
programmeerbare valuta te lopen.
NB: De standaard benamingen zijn USD, CUR1 en
CUR2. De standaard wisselkoers is 1.
4. Typ de naam van de nieuwe geldsoort (maximaal
vier letters of cijfers) en druk op ENTER.
5. Typ de nieuwe wisselkoers.
U kunt maximaal zes cijfers typen.
6. Druk op ENTER om de wisselkoers op te slaan.

95
N
E
D
PC Sync installeren
Volg de onderstaande stappen om PC Sync op uw pc te
installeren. Denk eraan dat het programma de volgende
systeemvereisten heeft:
• Windows 95 of 98 (Engelstalige versie)
• 16 MB RAM
• 30 MB geheugenruimte op de harde schijf
• CD-ROM-station (voor het installeren)
• een vrije, seriële communicatiepoort (COM-poort)
NB: Indien u uw RF128 tot een RF192 wenst bij te werken,
moet u letten dat de ORGSYS folder nog in uw systeem
aanwezig is. Zo zal u toegang hebben tot uw oude gegevens.
Uw CD bevat een Leesmij-bestand dat gedetailleerde
aanwijzingen bevat voor het gebruik van uw PC Sync.
1. Plaats de CD-ROM in het CD-ROM-station.
2. Dubbelklik op Setup.EXE om het programma te
installeren.
Uw PC Sync for Windows wordt geïnstalleerd in de directory
C:\ORGANISER tenzij u een andere directory opgeeft. Als het
CD-ROM-station niet automatisch start, doet u het volgende:
1. Ga naar Start | Programs | Windows Explorer.
2. Klik op het CD-ROM-station.
Dit is normaliter E:. Als u deze instelling hebt gewijzigd, dient
u het CD-ROM-station te selecteren.
3. Dubbelklik op Setup.EXE.
Het programma PC Sync wordt als volgt gestart:
1. Ga naar Start | Programs | Windows Explorer.
2. Dubbelklik op C:\ORGANISER.
3. Dubbelklik op DBANK.EXE.

96
Records verzenden of ontvangen
De seriële kabel aansluiten
Voordat u records kunt verzenden of
ontvangen, dient u het volgende te doen:
1.
Zet uw pc uit.
2. Steek de 9 pens-stekker van de kabel van
de Organizer PC Sync in een ongebruikte
communicatiepoort (COM-poort).
3.
Steek de bananenstekker van de kabel in
de contactbus met de aanduiding PC PORT
op de linkerkant van de organizer.
Gegevens synchroniseren met PC Sync
Wanneer u uw gegevens synchroniseert,
worden records die u eerder in uw organizer of
in het programma PC Sync hebt verwijderd, in
beide verwijderd. Nieuwe records in een van
beide worden aan beide toegevoegd. Bewerkte
records worden in beide bijgewerkt. Als u
dezelfde record zowel in uw organizer als in het
programma PC Sync hebt bewerkt, dan worden
beide records bewaard.

97
N
E
D
WAARSCHUWING! Nadat u de organizer met het
programma PC Sync op een computer hebt
gesynchroniseerd, wordt het een identiek stel. Als u
probeert om de gegevens in uw organizer te
synchroniseren met PC Sync op een andere computer,
bestaat er een grote kans dat uw gegevens beschadigd
raken. Het is het beste om alleen te synchroniseren
tussen een enkel, identiek stel.
1. Controleer of de kabel goed is
aangesloten op de pc en op de organizer.
2. Klik in PC Sync for Windows op File |
Sync with Organizer op de menubalk.
Controleer of het model en de COM-poort
juist zijn ingesteld.
3. Klik op SYNC om synchronisatie te
bevestigen.
4. Druk op (Time) op uw organizer totdat
het scherm Plaatselijke tijd verschijnt.
5. Druk op Data Sync om naar de modus
Datacommunicatie te gaan.
Records verzenden of ontvangen

98
1 - SYNC?
2 - TX?
3 - RX?
6. Gebruik of om 1-SYNC? te selecteren, of
druk op 1.
7. Druk op ENTER om met synchronisatie te
beginnen.
Tijdens het synchroniseren ziet u de volgende berichten:
Verzenden… Dit betekent dat uw organizer bezig is
met het verzenden van de gegevens
die zijn vereist voor synchronisatie.
Ontvangen… Dit betekent dat uw pc de gegevens
heeft verwerkt en de voor
synchronisatie vereiste data
terugzendt.
WACHTEN… Dit betekent dat de organizer bezig is
met het actualiseren van de records.
OK! Dit betekent dat de synchronisatie is
voltooid.
Na twee seconden staat uw organizer weer in de
beginschermmodus.
Records verzenden of ontvangen

99
N
E
D
NB: Het is niet mogelijk om een enkele lijst te verzenden of te
ontvangen tussen de organizer en PC Sync for Windows. U
kunt echter wel een enkele record of alle lijsten verzenden.
Waarschuwing! Wanneer u alle lijsten verzendt, worden de
oude records aan de ontvangende kant overschreven. Als u
records die zich alleen in uw organizer of in PC Sync bevinden,
wenst te behouden, dient u in plaats van Import of Export te
kiezen voor Synchronization.
Een enkele record verzenden
1. Klik op op de werkbalk van uw PC Sync for
Windows.
2. Klik op OK.
Controleer of het model en de COM-poort juist zijn
ingesteld.
3. Klik op de knop Import om de handeling te bevestigen.
4. Ga naar het bestand dat u wilt verzenden van de
organizer.
5. Druk op Data Sync; de tekst 2-TX? verschijnt.
6. Druk op ENTER om met verzenden te beginnen.
De record wordt als nieuwe record toegevoegd aan PC
Sync.
Alle records verzenden
1. Klik op File | Import from Organizer op de menubalk van
PC Sync.
Controleer of het model en de COM-poort juist zijn
ingesteld.
2. Klik op de knop Import.
Records verzenden of ontvangen

100
Records verzenden of ontvangen
3. Klik op OK om de handeling te bevestigen.
4. Druk op (Time) op de organizer totdat
het scherm Plaatselijke tijd verschijnt.
5. Druk op Data Sync om naar de modus
Datacommunicatie te gaan.
6. Gebruik of om 2-TX? te selecteren of
druk op 2.
7. Druk op ENTER om met verzenden te
beginnen.
Een enkele record ontvangen
1. Druk op (Time) op de organizer totdat
het scherm Plaatselijke tijd verschijnt.
2. Druk op Data Sync om naar de modus
Datacommunicatie te gaan.
3. Gebruik of om 3-RX? te selecteren of
druk op 3 om met ontvangen te beginnen.
4. Markeer in PC Sync for Windows de record
die u wilt verzenden.
5. Klik op (
SEND
RECORD
) op de werkbalk
van PC Sync for Windows.
6. Klik op OK.
Controleer of het model en de COM-poort juist
zijn ingesteld.

101
N
E
D
Alle records ontvangen
1. Druk op (Time) op de organizer totdat
het scherm Plaatselijke tijd verschijnt.
2. Druk op Data Sync om naar de modus
Datacommunicatie te gaan.
3. Gebruik of om 3-RX? te selecteren of
druk op 3.
4. Klik op File | Export to Organizer op de
werkbalk van PC Sync for Windows.
5. Klik op de knop Export om de handeling te
bevestigen.
Records verzenden of ontvangen
De record wordt als nieuwe record toegevoegd
aan de organizer.
7. Klik op de knop Export om met het
verzenden te beginnen.
De werkingsmodi van de organisator kunnen
mogelijk veranderen onder invloed van
elektrostatische ontladingen. De normale werking
van de organisator kan worden hersteld door de
ON/OFF toets tweemaal in te drukken of door op de
reset-toets te drukken.

102
Deze organizer maakt gebruik van twee AAA batterije. Voordat
u met de volgende handeling begint, dient u een kleine
kruiskopschroevendraaier en de nieuwe batterijen gereed te
hebben.
Waarschuwing! Nadat de batterijen zijn verwijderd, behoudt
de organizer de informatie slechts dertig seconden in het
geheugen. Installeer de nieuwe batterijen daarom direct nadat
u de oude batterijen hebt verwijderd.
1. Zet de organizer uit en keer hem om.
2. Draai met de kruiskopschroevendraaier de schroef van
het batterijdeksel los en verwijder vervolgens het
deksel.
3. Verwijder de oude batterijen en vervang ze onmiddellijk
door de nieuwe batterijen met de positieve kant (+)
omhoog.
4. Installeer het batterijdeksel weer op zijn plaats.
Waarschuwing! Als het bericht
RESET?
verschijnt
wanneer u de organizer weer aanzet, mag u niet op ENTER
drukken, tenzij u de organizer inderdaad opnieuw wilt
instellen en alle gegevens wilt verwijderen.
♦ Bewaar kopieën van belangrijke gegevens op schrift
Deze organizer bewaart informatie slechts zolang hij door
de batterijen wordt gevoed.
Waarschuwing! Als de batterijen leeg raken of worden
verwijderd, gaat alle informatie verloren. De informatie kan
ook verloren gaan of beschadigd raken wanneer u een fout
maakt tijdens gebruik van deze organizer. Bewaar daarom
altijd een schriftelijke kopie van belangrijke gegevens voor
het geval dat deze gegevens verloren gaan of beschadigd
raken.
De batterij vervangen

103
N
E
D
Specificaties
Model: RF-512a
Executive Organizer
Afmetingen: 14,3 x 9,6 cm • Gewicht: 128 g
Batterij: twee, AAA
Geheugen: 512 Kb
ISBN 1-56712-539-5
Model: RF-1000
Executive Organizer
Afmetingen: 14,3 x 9,6 cm • Gewicht: 128 g
Batterij: twee, AAA
Geheugen: 1 MB
ISBN 1-56712-564-6
Contactpersonen
Voor Registratie en Verkoop belt u 1-800-266-5626 (alleen in de
US) of u kunt ons een bezoekje brengen op het Internet op
www.franklin.com. Zorg ervoor dat u uw productnummer (RF-
512a/FR-1000) en de aankoopdatum bij de hand hebt als u belt
om te registreren. Voor de Klantendienst belt u 609-239-4333.
Voor Technische Ondersteuning belt u 609-386-8997.
Dit product schoonmaken
Om dit product schoon te maken spuit u een zacht
reinigingsmiddel voor glas op een doek en wrijft u daarmee over
de oppervlakte. Geen vloeistoffen rechtstreeks op de eenheid
spuiten. Uw organisator niet gebruiken of bewaren in extreme of
langdurige hitte, koude, vochtigheid of andere ongunstige
omstandigheden.
Auteursrechten, handelsmerken en patenten
© 2000 Franklin Electronic Publishers, Inc.
Burlington, N.J. 08016-4907 USA. Alle rechten voorbehouden.
ROLODEX
®
is een gedeponeerd handelsmerk van Berol Corpo-
ration, een dochtermaatschappij van Newell Rubbermaid, Inc.
Patenten zijn aangevraagd.
DataGuard is een gedeponeerd handelsmerk van Franklin Elec-
tronic Publishers, Inc.
Bezoek www.franklin.com voor een kopie van de Amerikaanse
garantievoorwaarden in het Engels.

104
Beperkte garantie (buiten de VS)
Dit produkt, exclusief de batterij, wordt door Franklin
voor een periode van één jaar na de aankoopdatum
gegarandeerd. Het wordt gratis gerepareerd of
vervangen met een gelijkaardig product (naar keuze
van Franklin) voor elk defect dat voortkomt uit slecht
vakmanschap of defecte materialen.
Produkten die buiten de Verenigde Staten zijn
aangeschaft en die onder de garantie worden
geretourneerd, moeten worden teruggebracht naar de
oorspronkelijke verkoper met het aankoopbewijs en
een omschrijving van het defect. Voor de reparatie
moet worden betaald tenzij een geldig aankoopbewijs
wordt overgelegd.
Deze garantie sluit uitdrukkelijk defecten uit die
voortkomen uit misbruik, schade door ongeval of
normale slijtage. Deze garantie tast de wettige
rechten van de klant niet aan.

105
N
E
D
REP-28509-00
P/N 7201915 Rev. B
Technical Support/Ayuda técnica /Technische
Hilfe/Aiuto tecnico/Aide technique/Technische Steun
Deutschland
Österreich
Bitte schicken Sie dieses
Produkt im Garantiefall mit
Kaufbeleg an folgende
Service-Adresse: Franklin
Electronic Publishers
(Deutschland) GmbH,
Kapellenstrasse 13, D-
85622 Feldkirchen.
Den technischen Support
erreichen Sie unter Tel.
+49-89-90899-116.
Bestellinformationen
erhalten Sie unter Tel. +49-
89-908990 oder im Internet
unter www.franklin-net.de
Mexico Para Soporte Técnico
llamar al tel. 01 800 710
5938
USA & Canada Technical Support is open
from 9AM to 5PM EST
Monday through Friday.
Please call (609) 386-8997
and choose option 3, or fax
(609) 387-1787 or visit us at
www.franklin.com
All other countries
Todos los otros paises
Alle anderen Länder
Altri paesi
Tous les autres pays
Alle Overige Landen
Todos os outros países
°È· fiϘ ÙȘ ¿ÏϘ ¯ÒÚ˜
www.franklin.com
Documenttranscriptie
RF-512a/ RF-1000 Executive Organiser Executive Organizer Electronic Publishers www.franklin.com Bedienungsanleitung Gebruikershandleiding Inhoud Licentie-overeenkomst .................................. 55 Inleiding .......................................................... 56 Kennisgeving ................................................. 57 Om te beginnen .............................................. 58 Verklaring van de toetsen ............................. 61 De klokken gebruiken .................................... 66 De alarmen instellen ...................................... 69 De kalender gebruiken .................................. 71 De Telefoongids gebruiken ........................... 73 Het Tijdschema gebruiken ............................ 76 De Memolijst gebruiken ................................. 78 De internetgids gebruiken ............................. 79 De Te Doen-lijst gebruiken ............................ 80 Records zoeken en bewerken ....................... 81 Gebruik van de Uitgavenmanager ................ 83 De Verjaardagskalender gebruiken .............. 86 Een wachtwoord gebruiken .......................... 87 De calculator gebruiken ................................ 90 De converter gebruiken ................................. 92 PC Sync installeren ....................................... 95 Records verzenden of ontvangen ................ 96 De batterij vervangen .................................. 102 Specificaties ................................................. 103 Beperkte garantie (buiten de VS) ............... 104 54 Licentie-overeenkomst LEES DEZE LICENTIE-OVEREENKOMST VOOR HET GEBRUIK VAN DIT ELEKTRONISCHE NASLAGWERK. HET GEBRUIK VAN DIT ELEKTRONISCHE NASLAGWERK DOOR U BETEKENT DAT U DE VOORWAARDEN VAN DEZE LICENTIE ACCEPTEERT. INDIEN U HET NIET EENS BENT MET DEZE VOORWAARDEN, MAG U DIT PAKKET, SAMEN MET HET BETALINGSBEWIJS, AAN DE HANDELAAR TERUGGEVEN BIJ WIE U HET ELEKTRONISCHE NASLAGWERK HEBT GEKOCHT. U KRIJGT DAN UW GELD TERUG. ELEKTRONISCH NASLAGWERK staat voor de software en de documentatie in dit pakket en FRANKLIN staat voor Franklin Electronic Publishers, Inc. LICENTIE VOOR BEPERKT GEBRUIK Alle rechten die betrekking hebben op het ELEKTRONISCHE NASLAGWERK blijven het eigendom van FRANKLIN. Op grond van uw aankoop geeft FRANKLIN u een persoonlijk en niet-exlusieve licentie voor het gebruik van dit ELEKTRONISCHE NASLAGWERK. U mag geen kopieën maken van het ELEKTRONISCHE NASLAGWERK of van de gegevens die daarin zijn opgeslagen, noch in elektronische noch in N gedrukte vorm. Het maken van kopieën is een overtreding van de E toepasselijke wetten op het auteursrecht. Voorts is het verboden om op enigerlei wijze het ELEKTRONISCHE NASLAGWERK te veranderen, D aan te passen, te disassembleren, te decompileren, te vertalen, te gebruiken voor het creëren van nieuwe toepassingen, of op enigerlei andere wijze het ELEKTRONISCHE NASLAGWERK na te maken. U mag het ELEKTRONISCHE NASLAGWERK niet exporteren of opnieuw exporteren, direct of indirect, zonder naleving van de desbetreffende overheidsvoorschriften. Het ELEKTRONISCHE NASLAGWERK bevat vertrouwelijke informatie die het eigendom is van FRANKLIN, en u stemt hierbij toe toereikende maatregelen te treffen om deze informatie te beschermen tegen onbevoegde publikatie of onbevoegd gebruik. Deze licentie is geldig totdat de licentie vervalt. Deze licentie vervalt onmiddellijk, zonder kennisgeving van FRANKLIN, indien u zich niet aan de voorwaarde(n) van deze licentie houdt. 55 Inleiding U kunt deze organizer gebruiken voor: • bijhouden van dagelijkse afspraken • opslaan en opvragen van: • telefoonnummers en adressen voor werk en privégebruik • e-mailadressen • memo’s • tijdschema’s • verjaardagen • te doen-lijsten • uitgavenrecords • instellen van twee klokken voor bijhouden van datum en tijd op 29 locaties wereldwijd • metrische berekeningen en converteren van valuta • instellen van een dagelijks alarm • koppelen met data op uw pc • keuze uit zes verschillende prompttalen • beveiligen van data met een wachtwoord Ook kunt u de achtergrondverlichting gebruiken om het scherm beter zichtbaar te maken. 56 Kennisgeving • De fabrikant raadt ten zeerste aan om afzonderlijke, blijvende schriftelijke documentatie bij te houden van alle belangrijke gegevens. Gegevens kunnen onder bepaalde omstandigheden op praktisch elk product met elektronisch geheugen verloren gaan of gewijzigd worden. De fabrikant aanvaardt daarom geen aansprakelijkheid voor verlies of op andere wijze onbruikbaar raken van gegevens als gevolg van onjuist gebruik, reparatie, defecten, vervangen van batterijen, gebruik nadat de vermelde levensduur van de batterij is verstreken of enige andere oorzaak. • De fabrikant aanvaardt geen aansprakelijkheid, hetzij direct, hetzij indirect, voor financiële verliezen of schadeclaims van derden als gevolg van gebruik van dit product of zijn functies, zoals gestolen credit cardnummers, verlies of wijziging van opgeslagen gegevens enz. N • Wijzigingen van de informatie in deze handleiding E voorbehouden. D Waarschuwingen • Draag de organizer niet in uw achterzak. • Laat de organizer niet vallen en oefen er geen overmatige kracht op uit. • Stel de organizer niet bloot aan extreem hoge of lage temperatuur. • Alleen met een zachte, droge doek reinigen. • Aangezien dit product niet waterdicht is, mag u het niet gebruiken of opslaan op plaatsen waar er water op terecht kan komen. Ook regendruppels, gespoten water, sap, koffie, stoom, zweet enz. kunnen ertoe leiden dat de organizer onjuist functioneert. 57 Om te beginnen De organizer voor de eerste keer gebruiken Wanneer u de organizer voor de eerste keer gebruikt, dient u het systeem opnieuw in te stellen. Waarschuwing! Bij opnieuw instellen van het systeem wordt alle door de gebruiker ingevoerde informatie verwijderd en worden alle instellingen ongedaan gemaakt. Indrukken van de resetknop met meer dan een lichte druk kan de organizer geheel buiten gebruik stellen. 1. Keer de organizer om en verwijder het batterijisolatiemateriaal door er voorzichtig aan te trekken. 2. Druk op ON/OFF om de organizer uit te zetten. 3. Gebruik een dun, puntig voorwerp (bijv. een recht gebogen paperclip) om de reset-knop op de achterkant van de organizer in te drukken. Let op: Gebruik geen voorwerpen met een breekbare of scherpe punt. RESET? 4. Druk op ENTER om het geheugen te wissen. Druk op een andere knop om te annuleren. 58 Om te beginnen RESET TIME? 5. Druk op ENTER om de tijd opnieuw in te stellen. Druk op een andere knop om te annuleren. ENGLISH? 6. Druk op Search of om te kiezen uit Amerikaans Engels, Spaans, Frans, Duits, Portugees of Italiaans. 7. Wanneer de door u gewenste taal op het scherm verschijnt, drukt u op ENTER om deze te selecteren. De organizer gaat automatisch terug naar de modus Plaatselijke tijd. ♦ De klok instellen Zie De klokken gebruiken voor het instellen van de klok. Wijzigen van de taal Deze organizer kan prompten en andere berichten in zes verschillende talen weergeven. Doe het volgende om een taal te selecteren: 1. Druk op (Time). 59 N E D Om te beginnen <<HOME TIME>> FRI 1-JAN-1999 HONG KONG 12:35 40 PM 2. Druk op L (Lang). ENGLISH? 3. Druk op Search of om door Amerikaans Engels, Spaans, Frans, Duits, Portugees en Italiaans te lopen. 4. Wanneer de door u gewenste taal op het scherm verschijnt, drukt u op ENTER om deze te selecteren. De organizer gaat automatisch terug naar de modus Plaatselijke tijd. ♦ Automatische uitschakelfunctie Wanneer gedurende 5 à 6 minuten geen van de toetsen wordt ingedrukt, schakelt de organizer de stroom automatisch uit om de batterijen te sparen. Druk op ON/OFF om de organizer weer aan te zetten. De levensduur van de batterijen is afhankelijk van het gebruik. 60 Verklaring van de toetsen Functietoetsen 1 Schakelt heen en weer tussen de drie telefoongidsen. Brengt u naar de internetgids gebruiken. Brengt u naar het Tijdschema. Brengt u naar de Te Doen-lijsten en de Memo’s. Brengt u naar de Kalender. Schakelt heen en weer tussen Plaatselijke tijd, Wereldtijd en Dagelijks alarm. Brengt u naar de Verjaardagskalender. N Brengt u naar de Uitgavenmanager. E Brengt u naar de Converter. D Brengt u naar de Calculator. Brengt u naar Datacommunicatie. Schakelt de achtergrondverlichting aan en uit. Overige toetsen (C/CE)Verplaatst de cursor naar de volgende regel in een record in de modus Bewerken. 61 Verklaring van de toetsen Zet de organizer aan en uit. Slaat gegevens in een record op en bevestigt ingevoerde gegevens. DEL Verwijdert een teken bij het bewerken van een record. Verwijdert de record die u op dat moment bekijkt. INS Maakt het mogelijk tekens in te voegen tijdens het bewerken van een record. SET/EDIT Biet u de mogelijkheid informatie te bewerken. Stelt de Plaatselijke tijd en de Wereldtijd, het Dagelijks alarm en de conversiewaarden in. SYM Voor het typen van speciale symbolen zoals @, #, enz. SPACE Typt een spatie in records, biedt toegang tot het wachtwoord in de modus Plaatselijke tijd. ON/OFF ENTER Search Loopt door records, wereldtijden, conversies. Beweegt de cursor in de aangegeven richting. 62 Verklaring van de toetsen (Contr) Regelt de contrastinstelling van (Next) C( ) D(DST) L(Lang) X(AM/PM) M(MD/DM) Z(12/24) V( ) het scherm. Geeft de volgende record weer. Selecteert de wekker en loopt vervolgens door het Dagelijkse alarm, Uuralarm en Tijdschemaalarm om deze in- of uit te schakelen. Schakelt Zomertijd in of uit wanneer de Plaatselijke tijd is weergegeven. Wijzigt de prompttaal. Schakelt heen en weer tussen N E a.m. en p.m. D Schakelt de datumweergave heen en weer tussen m/d/j en d/m/j. Schakelt heen en weer tussen twaalf- en 24-uursweergave. Schakelt de toetstoon in of uit. 63 Verklaring van de toetsen Functietoetsen van de calculator Het is niet nodig om ALT te gebruiken wanneer u deze toetsen van de calculator gebruikt. Q(MC) Wist het geheugen. W(MR) Haalt een getal op uit het geheugen. E(M-) Trekt het weergegeven getal af van het getal in het geheugen. Slaat een positief getal op in het R(M+) geheugen. + Telt een getal op. Trekt een getal af. x Vermenigvuldigt een getal. ÷ Deelt een getal. Weergegeven als “/." • Voegt een decimale komma in. = Voert een berekening uit. O(%) Berekent een percentage. I(√) Berekent een vierkantswortel. P(+/-) Maakt een getal positief (+) of negatief (–). (C/Ce) Verwijdert het laatst ingevoerde getal. 64 Verklaring van de toetsen ♦ De toetstoon aan- of uitzetten De toetstoon is de pieptoon die u telkens hoort wanneer u een toets indrukt. Wanneer de toetstoon is aangezet, ziet u een pictogram ( ) op het scherm. Om de toetstoon aan- of uit te zetten, drukt u op (Time) om terug te keren naar de Plaatselijke tijd en drukt u op V ( ). ♦ De achtergrondverlichting U kunt op drukken om de achtergrondverlichting aan of uit te zetten. De achtergrondverlichting gaat automatisch uit wanneer u langer dan acht seconden geen toets hebt ingedrukt. N ♦ Symbolen E D Met SYM kunt u 23 verschillende symbolen invoeren. Druk op SYM. Druk op Search of om door de symbolen te lopen: + - = % • @ / : _ , # $ £ ¥ ? ✽ ( ) ! & \ ➔ . Druk op 0–9 om het gewenste symbool te kiezen. ➔ ♦ Afbeeldingen op het scherm Sommige schermafbeeldingen in deze gebruiksaanwijzing zullen soms iets verschillen van de afbeeldingen op het scherm. Dat betekent niet dat uw organizer defect is. 65 De klokken gebruiken Met de klok kunt u de Plaatselijke tijd instellen en plaatselijke tijden wereldwijd bekijken. Stel de Plaatselijke tijd in voordat u wereldtijden bekijkt of het Tijdschema, de Te Doen-lijst en de Verjaardagskalender bekijkt, omdat de wereldtijden gebaseerd zijn op de Plaatselijke tijd. Plaatselijke tijd instellen 1. Druk op (Time) totdat het scherm Plaatselijke tijd verschijnt. <<HOME TIME>> FRI 1-JAN-1999 HONG KONG 12:35 40 PM 2. Druk op M(MD/DM) om heen en weer te gaan tussen weergave van m/d/j en d/m/j. 3. Druk op D(DST) als u de zomertijd wilt zien. wordt weergegeven. Druk nogmaals op D(DST) om de zomertijd uit te schakelen. 4. Druk op SET/EDIT om met bewerken te beginnen. 5. Druk op Search of om door de lijst met 29 steden te lopen. 6. Wanneer u de gewenste stad ziet, neemt u uw vinger van Search of om deze stad als uw thuisstad te kiezen. NB: Als u de naam van uw thuisstad wilt wijzigen, typt u de gewenste naam (maximaal twaalf letters). 66 De klokken gebruiken 7. Druk op ENTER en voer de datum en de plaatselijke tijd in. Om 11-25-1999, 10:30 a.m. in te voeren, typt u bijvoorbeeld 112519991030. <<HOME TIME>> THU 25-NOV-1999 NEW YORK 10:30 40 AM 8. Druk op ENTER om de instellingen op te slaan. Wereldtijd instellen 1. Druk op (Time) totdat het scherm Wereldtijd verschijnt. <<WORLD TIME>> FRI 1-JAN-1999 LONDON +05 : 00 4:35 40 AM Er zijn reeds 29 steden in de verschillende tijdzones ingevoerd. 2. Gebruik Search of om door de lijst met steden te lopen en de bijbehorende tijd te zien. NB: De wereldtijd is gebaseerd op uren die zijn op- of afgeteld van de Plaatselijke tijdzone. Het betreft hier geen afzonderlijke klok die kan worden ingesteld. 67 N E D De klokken gebruiken City Code AUCKLAND GUAM SYDNEY ADELAIDE TOKYO HONG KONG BANGKOK YANGON DHAKA DELHI KARACHI KABUL DUBAI TEHRAN MOSCOW City Name Auckland Guam Sydney Adelaide Tokyo Hong Kong Bangkok Yangon Dhaka Delhi Karachi Kabul Dubai Tehran Moscow City Code CAIRO PARIS LONDON AZORES MID ATLANTIC RIO. CARACAS NEW YORK CHICAGO DENVER LOS ANGELES ANCHORAGE HAWAII MIDWAY City Name Cairo Paris London Azores Mid Atlantic Rio De Janeiro Caracas New York Chicago Denver Los Angeles Anchorage Hawaii Midway 3. Druk op SET/EDIT om de naam van een stad te bewerken (maximaal 12 letters) en druk op ENTER om de wijziging te bevestigen. 4. Druk op (Time) om terug te keren naar het scherm Plaatselijke tijd. ♦ Formaat tijdsweergave Wanneer u de tijd instelt, drukt u op X (AM/PM) om heen en weer te gaan tussen a.m. en p.m. Wanneer u de tijd bekijkt, drukt u op Z (12/24) om heen en weer te gaan tussen tijdsweergave in het twaalfuurs- of 24-uursformaat. 68 De alarmen instellen Er zijn drie verschillende alarmen: het Dagelijks alarm (herkenbaar aan ), het Uuralarm (herkenbaar aan ), en het Tijdschema-alarm (herkenbaar aan ). Het Dagelijks alarm instellen 1. Druk op (Time) totdat het scherm Dagelijks alarm wordt weergegeven. ALARM 12:00 AM 2. Druk op SET/EDIT en gebruik vervolgens de nummertoetsen om een tijd in te voeren. Voer bijvoorbeeld 1015 in en druk op X(AM/PM) om a.m. N E of p.m. te selecteren. 3. Druk op ENTER om de instellingen te bevestigen. D ALARM 10:15 AM geeft aan dat het Dagelijks alarm aan staat. Op de ingestelde tijd gaat de organizer automatisch aan (als hij uit stond). Het alarm klinkt gedurende ongeveer twintig seconden. Druk op een willekeurige toets om het alarm uit te zetten. 69 De alarmen instellen Het Uuralarm/Tijdschema-alarm instellen Het Uuralarm klinkt eenmaal per uur op het uur. Het Tijdschema-alarm klinkt op de geselecteerde dag en tijd. 1. Druk op (Time) totdat het scherm Plaatselijke tijd verschijnt. 2. Druk op C( ) totdat wordt weergegeven. <<HOME TIME>> FRI 1-JAN-1999 HONG KONG 12:35 40 PM 3. Om het alarm uit te zetten, drukt u op C( ) totdat het pictogram verdwijnt. Druk op C ( ) om door de vier verschillende alarminstellingen te lopen: Alarm Pictogram Geen alarm Geen pictogram Uuralarm Tijdschema-alarm Uuralarm en Tijdschema-alarm 70 De kalender gebruiken U kunt de huidige datum zien of andere data bekijken en daarbij telkens een dag, een week of een maand verspringen over een periode van 200 jaar (van 1/1/1901 tot 31/12/2099). U kunt ook items in het Tijdschema, de Te Doen-lijst en de Verjaardagskalender bekijken. Zie Het Tijdschema gebruiken voor informatie over het invoeren van items in het Tijdschema. Zie De Verjaardagskalender gebruiken voor informatie over het invoeren van items in de Verjaardagskalender. Zie De Te Doen-lijst gebruiken voor informatie over het invoeren van items in de Te Doen-lijst. Datums bekijken 1. Druk op 1999 DEC 48/ 52 1 (Cal). 1234 5 6 7 8 9 10 11 12 13 14 15 16 17 18 19 20 21 22 23 34 35 26 27 28 29 30 31 De huidige datum knippert en linksboven op het scherm ziet u de huidige maand en het huidige jaar. Linksonder op het scherm ziet u het weeknummer van de huidige dag en het totaal aantal weken in het jaar. 2. Druk op om telkens een dag te verspringen. Druk op om telkens een week te verspringen. Druk op Search om telkens een maand te verspringen. 71 N E D De kalender gebruiken Items in het Tijdschema, de Verjaardagskalender en de Te Doenlijst bekijken in de kalender 1. Druk op 1 (Cal). 2. Ga naar de maand en de week van het item met de op de vorige pagina beschreven stappen. De stippen rechts van de datum geven items in het Tijdschema, de Verjaardagskalender en de Te Doen-lijst weer. De bovenste stip staat voor een item in het Tijdschema, de middelste stip staat voor een item in de Verjaardagskalender en de onderste stip staat voor een item in de Te Doen-lijst. 3. Markeer het gewenste item met behulp van de pijltjestoetsen en druk vervolgens (Sched), (Anniv) of (To Do/ op Memo) om de gedetailleerde informatie van het item te bekijken. Als er op een bepaalde dag meerdere items voor het Tijdschema, de Verjaardagskalender of de Te Doen-lijst zijn, drukt u op Search of om ze te bekijken. 72 De Telefoongids gebruiken Een telefoonnummer invoeren Er zijn drie telefoongidsen: Business 1, Business 2 en Personal. (Phone) om heen en weer te gaan 1. Druk op tussen de drie telefoongidsen. <<BUSINESS - 1>> NAME? 2. Typ een naam. Om de naam Rob Janssen in te voeren, typt u JANSSEN ROB. NB: Om de items alfabetisch te rangschikken op achternaam dient u de achternaam als eerste in N te voeren. E U kunt maximaal 45 tekens (letters, cijfers en D symbolen) in het naamveld invoeren. Om een symbool in te voeren, drukt u op SYM. Druk op Search of om door de lijst met symbolen te lopen en druk op 0-9 om het gewenste symbool te selecteren. NAME? EDWARDS_ 73 De Telefoongids gebruiken NB: Als de gegevens op de eerste regel langer dan achttien tekens zijn, komen ze automatisch op de volgende regel te staan. 3. Druk op ENTER om het ingevoerde item in het veld Name te bevestigen. COMPANY? _ 4. Typ de naam van het bedrijf. In het veld Company kunt u maximaal achttien tekens (letters, cijfers en symbolen) invoeren. 5. Druk op ENTER om het ingevoerde item te bevestigen en naar het volgende veld te gaan. 6. Typ een telefoonnummer. Typ bijvoorbeeld 012-123-4567. HOME? h: 201-265-5600 In elk nummerveld kunt u maximaal achttien tekens invoeren, inclusief streepjes en spaties. 74 De Telefoongids gebruiken 7. Druk op ENTER om naar het volgende veld te gaan. U kunt nu een werknummer, faxnummer, GSMnummer, piepernummer (elk maximaal achttien tekens), een e-mailadres (maximaal 45 tekens), een postadres (maximaal 81 tekens) en een notitie (NOTE; maximaal 63 tekens) invoeren. U hoeft niet elk veld in te vullen. Sla overbodige velden over en ga naar het volgende veld door op ENTER te drukken. NOTE? VISIT ABC COMPANY Dit is het laatste veld. 8. Druk op ENTER om de record op te slaan. Zie Records zoeken en bewerken voor nadere informatie over het bekijken en bewerken van records. 75 N E D Het Tijdschema gebruiken In elke record in het Tijdschema kunt u de datum, tijd en sleutelwoorden voor het item opnemen. Een item in het Tijdschema invoeren 1. Druk op (Sched). <<SCHEDULE>> DATE/TIME? 2. Om de datum en tijd in te voeren, drukt u op een willekeurige cijfertoets om de invoermodus te starten en typt u vervolgens de informatie. Om bijvoorbeeld 20-09-1999, 11:30 in te voeren, typt u 200919991130. Druk op X om desgewenst a.m. of p.m. te selecteren. Het datumformaat is gebaseerd op het formaat dat u voor het scherm Plaatselijke tijd hebt geselecteerd. Zie Plaatselijke tijd instellen . 3. Druk op ENTER om sleutelwoorden voor het item in te voeren. Typ bijvoorbeeld WERKVERGADERING. U kunt maximaal 108 tekens (letters, cijfers en symbolen) invoeren. 20-9-1999 11:30 AM STAFF MEETING 76 Het Tijdschema gebruiken NB: Als uw tekst op de eerste regel langer is dan achttien tekens, komt hij automatisch op de volgende regel te staan. Items in het Tijdschema worden chronologisch opgeslagen op basis van Datum en Tijd. 4. Druk op ENTER om de gegevens op te slaan. <<SCHEDULE>> ( ) DATE/TIME? 5. Druk op C( ) in de modus Plaatselijke tijd N om het Tijdschema-alarm aan te zetten. E Zie De alarmen instellen voor nadere informatie over het D instellen van het Tijdschema-alarm. Wanneer het Tijdschema-alarm aanstaat, klinkt het op de tijd van de afspraak. De organizer gaat aan (als hij uit stond) en laat het desbestreffende item in het Tijdschema zien. NB: Als u een wachtwoord hebt, moet u dit invoeren om het item in het Tijdschema te zien. Zie Een wachtwoord gebruiken voor nadere informatie. Om het alarm uit te zetten, drukt u in de modus verdwijnt. Plaatselijke tijd op C( ) tot Zie Records zoeken en bewerken voor informatie over het bekijken en bewerken van records. 77 De Memolijst gebruiken U kunt in elk Memo maximaal 108 tekens (inclusief letters, cijfers en symbolen) invoeren. Een Memo invoeren 1. Druk op (To Do/Memo) totdat het scherm Memo verschijnt. <<MEMO>> MEMO? 2. Typ de gewenste tekst. Druk op SPACE om spaties in de tekst in te voegen. 3. Druk op (C/CE) om de cursor naar de volgende regel te verplaatsen. 4. Druk op ENTER om de informatie op te slaan. Zie Records zoeken en bewerken voor informatie over het bekijken en bewerken van records. 78 De internetgids gebruiken Elke internetrecord kan maximaal 108 tekens (letters, cijfers en symbolen) bevatten. Een internetrecord invoeren 1. Druk op (Internet). <<INTERNET>> INTERNET? 2. Typ een webadres, bijv. www.franklin.com. (C/CE) om de cursor op de volgende 3. Druk op regel te zetten. 4. Typ desgewenst een notitie. N 5. Druk op ENTER om de gegevens op te slaan. E Zie "Records zoeken en bewerken" om te leren hoe u D records vindt en bewerkt. 79 De Te Doen-lijst gebruiken In elke Te Doen-record kunt u de datum, tijd en sleutelwoorden voor de taak invoeren. Een Te Doen-record invoeren 1. Druk op (To Do/Memo) totdat het scherm Te Doen verschijnt. <<THING TO DO>> DATE? 2. Om de datum in te voeren, drukt u op een willekeurige cijfertoets om de invoermodus te starten en typt u vervolgens de datum. Om bijvoorbeeld 09-20-1999 in te voeren, typt u 09201999. Het datumformaat is gebaseerd op het formaat dat u voor het scherm Plaatselijke tijd hebt geselecteerd. Zie Plaatselijke tijd instellen . 3. Druk op ENTER om sleutelwoorden voor de taken in te voeren. Typ bijvoorbeeld PROJECT ABC AFRONDEN. 20 - SEP - 1999 FINISH PROJECT U kunt maximaal 108 tekens (letters, cijfers en symbolen) invoeren. NB: Als uw tekst op de eerste regel langer is dan achttien tekens, komt hij automatisch op de volgende regel te staan. 4. Druk op ENTER om de tekst op te slaan. 80 Records zoeken en bewerken U kunt uw records direct of in volgorde zoeken. U kunt uw records bekijken, bewerken of verwijderen. Een record zoeken 1. Druk op (Phone) om een record in een telefoongids te zoeken, druk op (Sched) om een record in het (To Do/Memo) om Tijdschema te zoeken en druk op een record in de Te Doen-lijst of een Memo te zoeken. 2. Druk op Search of om de records in volgorde te bekijken. De records in de telefoongidsen staan in alfabetische volgorde; de records in het Tijdschema en de Te Doen-lijst staan in chronologische volgorde; de Memo’s staan in de volgorde waarin u ze hebt ingevoerd. In de telefoongidsen kunt u de eerste paar letters van een N naam typen in het naamveld van een record en vervolgens E op Search of drukken om die record te vinden. De D organizer geeft de eerste record weer die met deze letters begint (als deze record bestaat). U kunt vervolgens of gebruiken om door de record te lopen. In het Tijdschema en de Te Doen-lijst kunt u een datum typen in het datumveld van een record en op Search of drukken om die record te vinden. U kunt vervolgens of gebruiken om door de record te lopen. Een record bekijken 1. Ga naar de record die u wilt bekijken. Zie Een record zoeken hierboven. 81 Records zoeken en bewerken 2. Druk op of om de gehele record te bekijken. om nog meer Druk nogmaals op Search of records te bekijken. Een record bewerken 1. Ga naar de record die u wilt bewerken. Zie Een record zoeken om te zien hoe u dit doet. 2. Druk op SET/EDIT. 3. Breng de cursor naar het teken dat u wilt wijzigen. 4. Druk op INS om een teken in te voegen. Druk op DEL om een teken te verwijderen. 5. Druk op ENTER om de wijzigingen op te slaan. Een record verwijderen 1. Ga naar de record die u wilt verwijderen. Zie Een record zoeken om te zien hoe u dit doet. 2. Druk op DEL. 3. Druk op ENTER om de record te verwijderen. Om af te sluiten zonder de record te verwijderen drukt u op een willekeurige andere toets (dus niet op ENTER). – – –WAIT– – – Na een moment ziet u het bericht “GEWIST" en keert u terug naar het beginscherm van de lijst waar u zich bevindt. 82 Gebruik van de Uitgavenmanager In elke uitgavenrecord kunt u de datum, het bedrag, de uitgavencategorie, de wijze van betaling en een aantekening invoeren. Een uitgavenrecord invoeren 1. Druk op (Exp). 2. Om de datum in te voeren, drukt u op een willekeurige cijfertoets om de invoermodus te starten en typt u vervolgens de datum. Om bijvoorbeeld 09-20-1999 in te voeren, typt u 09201999. Het datumformaat is gebaseerd op het formaat dat u voor het scherm Plaatselijke tijd hebt geselecteerd. Zie Plaatselijke tijd instellen . 3. Druk op ENTER en typ het bedrag. N 4. Druk op ENTER om naar het menu EXPENSE TYPE E (uitgavencategorie) te gaan. D U kunt kiezen uit acht categorieën. 5. Druk op het nummer van de gewenste categorie en druk vervolgens op ENTER om naar het menu PAYMENT TYPE (wijze van betaling) te gaan. 6. Druk op het nummer van de gewenste wijze van betaling en druk op ENTER om naar het veld NOTE (aantekening) te gaan. 7. Typ een aantekening. U kunt maximaal 108 tekens invoeren. 8. Druk op ENTER om de record te bevestigen. 83 Gebruik van de Uitgavenmanager Een uitgavenrecord bekijken U kunt zowel op datum als op aantekening in de uitgavenrecords zoeken. 1. Druk op (Exp). <<EXPENSES>> DATE? Druk op ENTER om op aantekening te zoeken. 2. Typ de datum of de aantekening die u zoekt of druk op Search of om door de records te lopen. Zoeken naar een bepaalde uitgavenrecord 1. Druk op (Exp) en druk vervolgens op ENTER totdat u het scherm REPORT ziet. <<EXPENSES>> REPORT FROM: TO: 01- 1-99 31- 1-99 Druk op SET/EDIT om de begin- en einddatum van de rapportperiode te wijzigen. 2. Druk op Search of om door het rapport te lopen. Wanneer u terugkeert naar het scherm REPORT, kunt u een nieuwe datumperiode invoeren. Zie Een record bewerken en Een record verwijderen voor nadere informatie over het bewerken en verwijderen van records. 84 Gebruik van de Uitgavenmanager De naam van de uitgavencategorie bewerken 1. Druk op (Exp). 2. Druk op SET/EDIT. TYPE 1? MEAL 3. Voer de naam in (maximaal zes tekens) en druk op ENTER om te bevestigen. U gaat vervolgens naar de volgende categorienaam om deze te bewerken. Typ de wijziging of een nieuwe naam en druk telkens op ENTER om de wijzigingen N te bevestigen. Het is niet nodig om elke categorie te wijzigen. Nadat E u de gewenste categorieën hebt gewijzigd, drukt u op D C/CE om de bewerkingsmodus af te sluiten. 85 De Verjaardagskalender gebruiken In elke record in de verjaardagskalender kunt u de datum en sleutelwoorden voor de gebeurtenis invoeren. Een record in de verjaardagskalender invoeren 1. Druk op (Anniv). <<ANNI VERSARY >> DATE? 2. Typ de datum met de cijfertoetsen en druk vervolgens op ENTER. 3. Typ sleutelwoorden voor de gelegenheid in. U kunt maximaal 108 tekens gebruiken (inclusief letters, cijfers en symbolen). Een record in de Verjaardagskalender bekijken 1. Druk op (Anniv). 2. Druk op Search of om door de records te lopen. 3. Type de gewenste datum in om een bepaalde record te vinden. Zie Een record bewerken en Een record verwijderen voor nadere informatie over het bewerken en verwijderen van records. 86 Een wachtwoord gebruiken U kunt uw organizer vergrendelen zodat alleen de klok, de kalender, de calculator en de converter kunnen worden gebruikt zonder het wachtwoord te geven. NB: Gebruik van een wachtwoord is niet noodzakelijk voor gebruik van de organizer. Waarschuwing: Houd uw gegevens ook in schriftelijke vorm bij. Als u uw wachtwoord vergeet, is het niet mogelijk om toegang te verkrijgen tot de in de organizer opgeslagen gegevens. Om de organizer weer te kunnen gebruiken, dient u het systeem opnieuw in te stellen: dat verwijdert het wachtwoord en verwijdert alle in het geheugen opgeslagen gegevens. Zie Om te beginnen voor nadere informatie over het opnieuw instellen van het systeem. Het wachtwoord instellen 1. Druk op (Time) totdat de Plaatselijke tijd wordt weergegeven. 2. Druk op SPACE. Typ een wachtwoord. U kunt maximaal zes cijfers gebruiken. Vergeet niet om het wachtwoord op te schrijven en op een veilige plaats te bewaren. 3. Druk op ENTER om het wachtwoord op te slaan. wordt weergegeven. Het pictogram Wanneer u de organizer de volgende keer aan zet en op (Phone), (Internet), (Sched), (To Do/Memo), (Exp) of (Anniv) drukt, moet u het wachtwoord opgeven om deze functies te gebruiken. 87 N E D Een wachtwoord gebruiken Gegevens ophalen wanneer het wachtwoord is geactiveerd 1. Nadat u de organizer met geactiveerd wachtwoord hebt aangezet, drukt u op (Phone), Memo), (Internet), (Sched), (Anniv) of (Exp). (To Do/ PASSWORD? [ ] U wordt gevraagd uw wachtwoord op te geven. Typ het wachtwoord en druk op ENTER. Als u het wachtwoord verkeerd typt, verschijnt het bericht “OPEN ERROR!” en wordt u nogmaals gevraagd om het wachtwoord op te geven. Nadat u het juiste wachtwoord hebt opgegeven, van het scherm en verdwijnt het pictogram kunt u de gegevens invoeren. 2. U kunt nu nieuwe gegevens invoeren of 88 Een wachtwoord gebruiken bestaande gegevens bekijken. Het wachtwoord wijzigen of desactiveren 1. Druk op (Time) totdat de Plaatselijke tijd wordt weergegeven. 2. Druk op SPACE( ). PASSWORD? [ ] 3. Typ het oude wachtwoord en druk vervolgens op ENTER. U wordt gevraagd om een nieuw wachtwoord op te geven. Om het wachtwoord te desactiveren, drukt u gewoon op ENTER zonder andere cijfertoetsen in te drukken. 4. Typ het nieuwe wachtwoord en druk vervolgens op ENTER. 89 N E D De calculator gebruiken Een berekening uitvoeren 1. Druk op (Calc). <<CALCULAT OR>> 0. 2. Typ een getal. U kunt maximaal twaalf cijfers typen. Druk op om een decimale komma te typen. Om een getal van positief in negatief te wijzigen, druk u op P (+/-). . (C/Ce). Om een cijfer te verwijderen, drukt u op 3. Druk op +, -, x of ÷ om respectievelijk op te tellen, af te trekken, te vermenigvuldigen of te delen. Of druk op I(√ ) om een vierkantswortel te berekenen. 4. Typ nog een getal. 5. Druk op = om de berekening uit te voeren. Of druk op O(%) om het percentage te berekenen. (C/Ce) om de berekening te wissen. 6. Druk op Het geheugen van de calculator gebruiken 1. Voer op de calculator een berekening uit of typ een getal. 90 De calculator gebruiken 2. Om het getal op het scherm op te tellen bij het getal in het geheugen, drukt u op R(M+). Om het getal op het scherm af te trekken van het getal in het geheugen, drukt u op E(M-). <<CALCULATOR>> M 98. M geeft aan dat het getal in het geheugen is opgeslagen. 3. Druk op W(MR) om het getal uit het geheugen op te halen. 4. Druk op Q(MC) om het geheugen te wissen. N E D NB: Wanneer het integergedeelte van de uitkomst van een berekening of een integer in het geheugen meer dan twaalf cijfers heeft (inclusief de decimale komma), of wanneer er een andere ongeldige handeling wordt uitgevoerd, treedt er een calculatorfout op en verschijnt er een “E” op het scherm. Druk op (C/Ce) om de fout te verwijderen. 91 De converter gebruiken De ingebouwde conversiewaarden gebruiken U kunt uw organizer gebruiken om de volgende ingebouwde conversies uit te voeren: Feet Meter Yard Meter Inch Centimeter Mile Kilometer Pound Kilogram US gallon Liter UK gallon Liter Ounce Gram Centigrade Fahrenheit (Conv) totdat het conversiescherm 1. Druk op Metric verschijnt. <<METRIC>> FEET –> M 0.3048 0. 0. 0. FEET: M: 2. Druk op Search of om desgewenst een conversiecategorie te selecteren. 3. Druk op of om naar vereist de richting waarin de conversie plaatsvindt, te selecteren. 4. Typ de waarde in die u wilt converteren. Om 10 feet te converteren naar meters, typt u 10. 92 De converter gebruiken <<METRIC>> FEET –> M 0.3048 10. 3.048 10. FEET: M: 5. Druk op of converteren. om in een van beide richtingen te <<METRIC>> FEET FEET: M: <– M 3.28083989501 32.8083989501 10. 10. Valuta converteren Er zijn vijftien ingebouwde wisselkoersen, waarvan u er drie kunt programmeren. N 1. Druk op (Conv) totdat u het scherm voor E valutaconversie ziet. D EURO FRF USD CUR 1 CUR 2 EURO 0.00 0.00 0.00 0.00 0.00 0. 2. Druk op Search of om een van de ingebouwde valutaconversies te selecteren. 3. Typ het bedrag dat u wilt converteren op de onderste regel en druk op ENTER om te converteren. 4. Druk op Search of om de andere vreemde 93 De converter gebruiken valuta te bekijken. NB: De onderste regel blijft ongewijzigd. 5. Typ een nieuw bedrag in om met de volgende conversie te beginnen. Een wisselkoers instellen 1. Druk op (Conv) totdat u het scherm voor valutaconversie ziet. 2. Druk op SET/EDIT. EURO FRF USD CUR 1 CUR 2 USD (SET) 1. 6.55957 1. 1. 1. 1. Op de onderste regel verschijnt <SET> om aan te geven dat de unit nu gereed is voor het instellen van een wisselkoers. NB: Alle wisselkoersen dienen op de Euro te worden gebaseerd. Als de Euro bijvoorbeeld US$1,0662 bedraagt, dient u 1,0662 in te voeren als de wisselkoers voor Amerikaanse dollars. 3. Druk op of om door de drie programmeerbare valuta te lopen. NB: De standaard benamingen zijn USD, CUR1 en CUR2. De standaard wisselkoers is 1. 4. Typ de naam van de nieuwe geldsoort (maximaal vier letters of cijfers) en druk op ENTER. 5. Typ de nieuwe wisselkoers. U kunt maximaal zes cijfers typen. 6. Druk op ENTER om de wisselkoers op te slaan. 94 PC Sync installeren Volg de onderstaande stappen om PC Sync op uw pc te installeren. Denk eraan dat het programma de volgende systeemvereisten heeft: • Windows 95 of 98 (Engelstalige versie) • 16 MB RAM • 30 MB geheugenruimte op de harde schijf • CD-ROM-station (voor het installeren) • een vrije, seriële communicatiepoort (COM-poort) NB: Indien u uw RF128 tot een RF192 wenst bij te werken, moet u letten dat de ORGSYS folder nog in uw systeem aanwezig is. Zo zal u toegang hebben tot uw oude gegevens. Uw CD bevat een Leesmij-bestand dat gedetailleerde aanwijzingen bevat voor het gebruik van uw PC Sync. 1. Plaats de CD-ROM in het CD-ROM-station. 2. Dubbelklik op Setup.EXE om het programma te N installeren. Uw PC Sync for Windows wordt geïnstalleerd in de directory E C:\ORGANISER tenzij u een andere directory opgeeft. Als het D CD-ROM-station niet automatisch start, doet u het volgende: 1. Ga naar Start | Programs | Windows Explorer. 2. Klik op het CD-ROM-station. Dit is normaliter E:. Als u deze instelling hebt gewijzigd, dient u het CD-ROM-station te selecteren. 3. Dubbelklik op Setup.EXE. Het programma PC Sync wordt als volgt gestart: 1. Ga naar Start | Programs | Windows Explorer. 2. Dubbelklik op C:\ORGANISER. 3. Dubbelklik op DBANK.EXE. 95 Records verzenden of ontvangen De seriële kabel aansluiten Voordat u records kunt verzenden of ontvangen, dient u het volgende te doen: 1. Zet uw pc uit. 2. Steek de 9 pens-stekker van de kabel van de Organizer PC Sync in een ongebruikte communicatiepoort (COM-poort). 3. Steek de bananenstekker van de kabel in de contactbus met de aanduiding PC PORT op de linkerkant van de organizer. Gegevens synchroniseren met PC Sync Wanneer u uw gegevens synchroniseert, worden records die u eerder in uw organizer of in het programma PC Sync hebt verwijderd, in beide verwijderd. Nieuwe records in een van beide worden aan beide toegevoegd. Bewerkte records worden in beide bijgewerkt. Als u dezelfde record zowel in uw organizer als in het programma PC Sync hebt bewerkt, dan worden beide records bewaard. 96 Records verzenden of ontvangen WAARSCHUWING! Nadat u de organizer met het programma PC Sync op een computer hebt gesynchroniseerd, wordt het een identiek stel. Als u probeert om de gegevens in uw organizer te synchroniseren met PC Sync op een andere computer, bestaat er een grote kans dat uw gegevens beschadigd raken. Het is het beste om alleen te synchroniseren tussen een enkel, identiek stel. 1. Controleer of de kabel goed is aangesloten op de pc en op de organizer. 2. Klik in PC Sync for Windows op File | Sync with Organizer op de menubalk. Controleer of het model en de COM-poort juist zijn ingesteld. N 3. Klik op SYNC om synchronisatie te E D bevestigen. 4. Druk op (Time) op uw organizer totdat het scherm Plaatselijke tijd verschijnt. 5. Druk op Data Sync om naar de modus Datacommunicatie te gaan. 97 Records verzenden of ontvangen 1 - SYNC? 2 - TX? 3 - RX? 6. Gebruik of om 1-SYNC? te selecteren, of druk op 1. 7. Druk op ENTER om met synchronisatie te beginnen. Tijdens het synchroniseren ziet u de volgende berichten: Verzenden… Dit betekent dat uw organizer bezig is met het verzenden van de gegevens die zijn vereist voor synchronisatie. Ontvangen… Dit betekent dat uw pc de gegevens heeft verwerkt en de voor synchronisatie vereiste data terugzendt. WACHTEN… Dit betekent dat de organizer bezig is met het actualiseren van de records. OK! Dit betekent dat de synchronisatie is voltooid. Na twee seconden staat uw organizer weer in de beginschermmodus. 98 Records verzenden of ontvangen NB: Het is niet mogelijk om een enkele lijst te verzenden of te ontvangen tussen de organizer en PC Sync for Windows. U kunt echter wel een enkele record of alle lijsten verzenden. Waarschuwing! Wanneer u alle lijsten verzendt, worden de oude records aan de ontvangende kant overschreven. Als u records die zich alleen in uw organizer of in PC Sync bevinden, wenst te behouden, dient u in plaats van Import of Export te kiezen voor Synchronization. Een enkele record verzenden 1. Klik op op de werkbalk van uw PC Sync for Windows. 2. Klik op OK. Controleer of het model en de COM-poort juist zijn ingesteld. 3. Klik op de knop Import om de handeling te bevestigen. N E 4. Ga naar het bestand dat u wilt verzenden van de D organizer. 5. Druk op Data Sync; de tekst 2-TX? verschijnt. 6. Druk op ENTER om met verzenden te beginnen. De record wordt als nieuwe record toegevoegd aan PC Sync. Alle records verzenden 1. Klik op File | Import from Organizer op de menubalk van PC Sync. Controleer of het model en de COM-poort juist zijn ingesteld. 2. Klik op de knop Import. 99 Records verzenden of ontvangen 3. Klik op OK om de handeling te bevestigen. 4. Druk op (Time) op de organizer totdat het scherm Plaatselijke tijd verschijnt. 5. Druk op Data Sync om naar de modus Datacommunicatie te gaan. 6. Gebruik of om 2-TX? te selecteren of druk op 2. 7. Druk op ENTER om met verzenden te beginnen. Een enkele record ontvangen 1. Druk op (Time) op de organizer totdat het scherm Plaatselijke tijd verschijnt. 2. Druk op Data Sync om naar de modus Datacommunicatie te gaan. 3. Gebruik of om 3-RX? te selecteren of druk op 3 om met ontvangen te beginnen. 4. Markeer in PC Sync for Windows de record die u wilt verzenden. 5. Klik op (SEND RECORD) op de werkbalk van PC Sync for Windows. 6. Klik op OK. Controleer of het model en de COM-poort juist zijn ingesteld. 100 Records verzenden of ontvangen 7. Klik op de knop Export om met het verzenden te beginnen. De record wordt als nieuwe record toegevoegd aan de organizer. Alle records ontvangen 1. Druk op (Time) op de organizer totdat het scherm Plaatselijke tijd verschijnt. 2. Druk op Data Sync om naar de modus Datacommunicatie te gaan. N 3. Gebruik of om 3-RX? te selecteren of E druk op 3. D 4. Klik op File | Export to Organizer op de werkbalk van PC Sync for Windows. 5. Klik op de knop Export om de handeling te bevestigen. De werkingsmodi van de organisator kunnen mogelijk veranderen onder invloed van elektrostatische ontladingen. De normale werking van de organisator kan worden hersteld door de ON/OFF toets tweemaal in te drukken of door op de reset-toets te drukken. 101 De batterij vervangen Deze organizer maakt gebruik van twee AAA batterije. Voordat u met de volgende handeling begint, dient u een kleine kruiskopschroevendraaier en de nieuwe batterijen gereed te hebben. Waarschuwing! Nadat de batterijen zijn verwijderd, behoudt de organizer de informatie slechts dertig seconden in het geheugen. Installeer de nieuwe batterijen daarom direct nadat u de oude batterijen hebt verwijderd. 1. Zet de organizer uit en keer hem om. 2. Draai met de kruiskopschroevendraaier de schroef van het batterijdeksel los en verwijder vervolgens het deksel. 3. Verwijder de oude batterijen en vervang ze onmiddellijk door de nieuwe batterijen met de positieve kant (+) omhoog. 4. Installeer het batterijdeksel weer op zijn plaats. Waarschuwing! Als het bericht RESET? verschijnt wanneer u de organizer weer aanzet, mag u niet op ENTER drukken, tenzij u de organizer inderdaad opnieuw wilt instellen en alle gegevens wilt verwijderen. ♦ Bewaar kopieën van belangrijke gegevens op schrift Deze organizer bewaart informatie slechts zolang hij door de batterijen wordt gevoed. Waarschuwing! Als de batterijen leeg raken of worden verwijderd, gaat alle informatie verloren. De informatie kan ook verloren gaan of beschadigd raken wanneer u een fout maakt tijdens gebruik van deze organizer. Bewaar daarom altijd een schriftelijke kopie van belangrijke gegevens voor het geval dat deze gegevens verloren gaan of beschadigd raken. 102 Specificaties Model: RF-512a Executive Organizer Afmetingen: 14,3 x 9,6 cm • Gewicht: 128 g Batterij: twee, AAA Geheugen: 512 Kb ISBN 1-56712-539-5 Model: RF-1000 Executive Organizer Afmetingen: 14,3 x 9,6 cm • Gewicht: 128 g Batterij: twee, AAA Geheugen: 1 MB ISBN 1-56712-564-6 Contactpersonen Voor Registratie en Verkoop belt u 1-800-266-5626 (alleen in de US) of u kunt ons een bezoekje brengen op het Internet op www.franklin.com. Zorg ervoor dat u uw productnummer (RF512a/FR-1000) en de aankoopdatum bij de hand hebt als u belt om te registreren. Voor de Klantendienst belt u 609-239-4333. Voor Technische Ondersteuning belt u 609-386-8997. Dit product schoonmaken Om dit product schoon te maken spuit u een zacht reinigingsmiddel voor glas op een doek en wrijft u daarmee over N de oppervlakte. Geen vloeistoffen rechtstreeks op de eenheid E spuiten. Uw organisator niet gebruiken of bewaren in extreme of D langdurige hitte, koude, vochtigheid of andere ongunstige omstandigheden. Auteursrechten, handelsmerken en patenten © 2000 Franklin Electronic Publishers, Inc. Burlington, N.J. 08016-4907 USA. Alle rechten voorbehouden. ROLODEX® is een gedeponeerd handelsmerk van Berol Corporation, een dochtermaatschappij van Newell Rubbermaid, Inc. Patenten zijn aangevraagd. DataGuard is een gedeponeerd handelsmerk van Franklin Electronic Publishers, Inc. Bezoek www.franklin.com voor een kopie van de Amerikaanse garantievoorwaarden in het Engels. 103 Beperkte garantie (buiten de VS) Dit produkt, exclusief de batterij, wordt door Franklin voor een periode van één jaar na de aankoopdatum gegarandeerd. Het wordt gratis gerepareerd of vervangen met een gelijkaardig product (naar keuze van Franklin) voor elk defect dat voortkomt uit slecht vakmanschap of defecte materialen. Produkten die buiten de Verenigde Staten zijn aangeschaft en die onder de garantie worden geretourneerd, moeten worden teruggebracht naar de oorspronkelijke verkoper met het aankoopbewijs en een omschrijving van het defect. Voor de reparatie moet worden betaald tenzij een geldig aankoopbewijs wordt overgelegd. Deze garantie sluit uitdrukkelijk defecten uit die voortkomen uit misbruik, schade door ongeval of normale slijtage. Deze garantie tast de wettige rechten van de klant niet aan. 104 Technical Support/Ayuda técnica /Technische Hilfe/Aiuto tecnico/Aide technique/Technische Steun Deutschland Bitte schicken Sie dieses Österreich Produkt im Garantiefall mit Kaufbeleg an folgende Service-Adresse: Franklin Electronic Publishers (Deutschland) GmbH, Kapellenstrasse 13, D85622 Feldkirchen. Den technischen Support erreichen Sie unter Tel. +49-89-90899-116. Bestellinformationen erhalten Sie unter Tel. +4989-908990 oder im Internet unter www.franklin-net.de Mexico Para Soporte Técnico llamar al tel. 01 800 710 5938 USA & Canada Technical Support is open from 9AM to 5PM EST Monday through Friday. Please call (609) 386-8997 and choose option 3, or fax (609) 387-1787 or visit us at www.franklin.com All other countries www.franklin.com Todos los otros paises Alle anderen Länder Altri paesi Tous les autres pays Alle Overige Landen Todos os outros países °È· fiϘ ÙȘ ¿ÏϘ ¯ÒÚ˜ REP-28509-00 P/N 7201915 Rev. B 105 N E D-
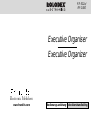 1
1
-
 2
2
-
 3
3
-
 4
4
-
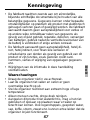 5
5
-
 6
6
-
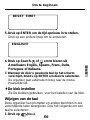 7
7
-
 8
8
-
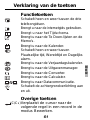 9
9
-
 10
10
-
 11
11
-
 12
12
-
 13
13
-
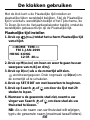 14
14
-
 15
15
-
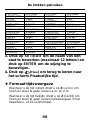 16
16
-
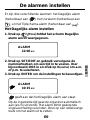 17
17
-
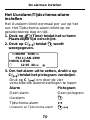 18
18
-
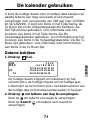 19
19
-
 20
20
-
 21
21
-
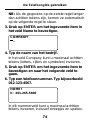 22
22
-
 23
23
-
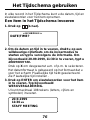 24
24
-
 25
25
-
 26
26
-
 27
27
-
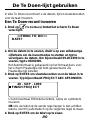 28
28
-
 29
29
-
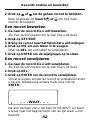 30
30
-
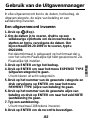 31
31
-
 32
32
-
 33
33
-
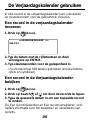 34
34
-
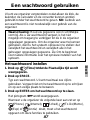 35
35
-
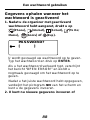 36
36
-
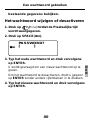 37
37
-
 38
38
-
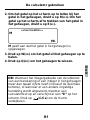 39
39
-
 40
40
-
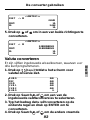 41
41
-
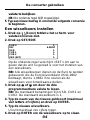 42
42
-
 43
43
-
 44
44
-
 45
45
-
 46
46
-
 47
47
-
 48
48
-
 49
49
-
 50
50
-
 51
51
-
 52
52
-
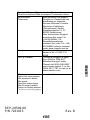 53
53