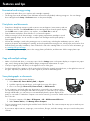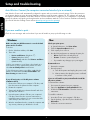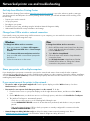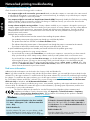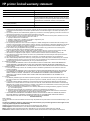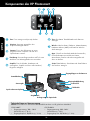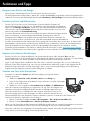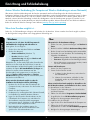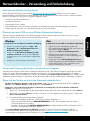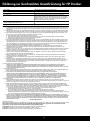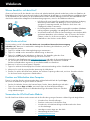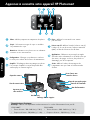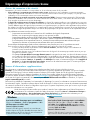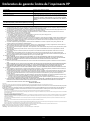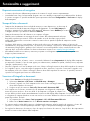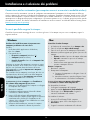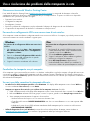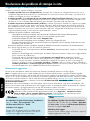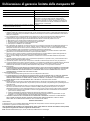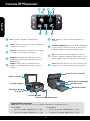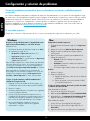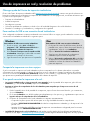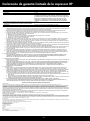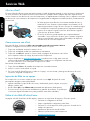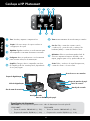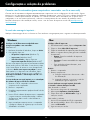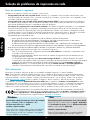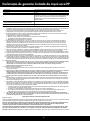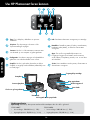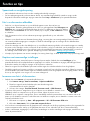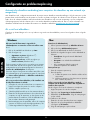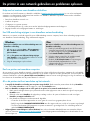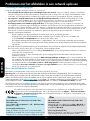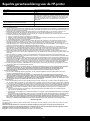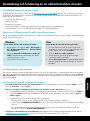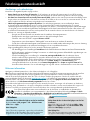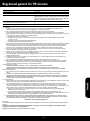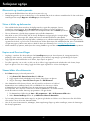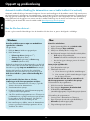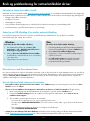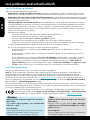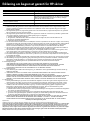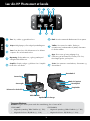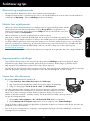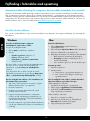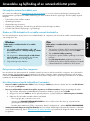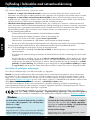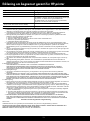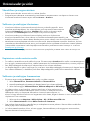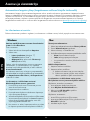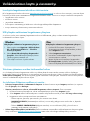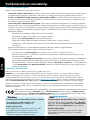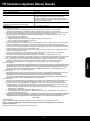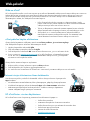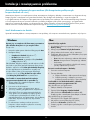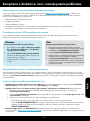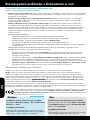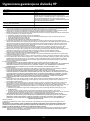X 4
<3 M
sds
f
fdfsssddgrsdh
a
s
d
f
df
sds
f
fdfs
sdsf
fdfss
s
ddgrsd
h
a
sd
f
hy
h
d
f
sds
f
fdfsssddgrsd
ha
sd
h
j
fdf
sds
ffdfss
s
d
dfhg
g
hghg
f
sdsf
fdfss
s
d
dgrsd
ha
s
d
f
h
h
df
sdfdf
sds
f
fdfsssddgrsd
ha
s
d
f
d
ff
ff
f
sds
f
fdfsssddgrsd
h
a
s
d
f
d
f
sdsf
fdfsssddgrsd
h
a
s
d
fdd
gg
j
h
j
j
hjf
sdfdf
sdfdf
sdsdddfdf
sdfdf
sdfdf
sdfs
s
s
df
sdsf
fd
a
a
afs
sds
f
fd
a
a
afs
sdsf
fd
a
a
afs
sds
f
fdfsssddgrsdh
a
s
d
f
df
sds
f
fdfs
sdsf
fdfss
s
ddgrsd
h
a
sd
f
hy
h
d
f
sds
f
fdfsssddgrsd
ha
sd
h
j
fdf
sds
ffdfss
s
d
dfhg
g
hghg
f
sdsf
fdfss
s
d
dgrsd
ha
s
d
f
h
h
df
sdfdf
sds
f
fdfsssddgrsd
ha
s
d
f
d
ff
ff
f
sds
f
fdfsssddgrsd
h
a
s
d
f
d
f
sdsf
fdfsssddgrsd
h
a
s
d
fdd
gg
j
h
j
j
hjf
sdfdf
sdfdf
sdsdddfdf
sdfdf
sdfdf
sdfs
s
s
df
sdsf
fd
a
a
afs
sds
f
fd
a
a
afs
sdsf
fd
a
a
afs
a
s
d
f
d
f
f
f
h
a
sd
f
h
y
h
d
f
a
sd
h
j
fdf
g
g
h
gh
g
f
h
a
s
d
f
h
h
df
a
s
d
f
d
f
f
f
f
f
f
ff
f
f
f
ff
ff
h
a
s
d
f
d
f
f
f
h
a
s
d
f
d
f
f
d
gg
j
h
j
j
h
jf
sdfdf
sdsdddfdf
sdfdf
sdfdf
sdfs
s
s
df
USB
1
2
*CQ761-90077*
*CQ761-90077*
CQ761-90077
PHOTOSMART 6510 e-ALL-IN-ONE SERIES
* Not included with all models.
Verify box content.
Start setup...
© 2011 Hewlett-Packard Development Company, L.P.
Printed in [English]
Remove all tape, protective film, and packing material.
Connect the power cord and adapter. Touch
to turn on the printer.
Unpack printer
Power on
Register your printer
Get quicker service and support alerts by
registering at www.register.hp.com.
Continue setup and activate ePrint on the printer display
Animations and instructions on the printer display will guide you through all the steps you need to finish
setting up your printer.
Home:
Touch to display the Home screen.
Back: Touch to return to the previous screen.
Help: Touch to run animations and get more help.
Cancel: Touch to stop the current job in progress.
Directional buttons: Touch to navigate
through photos, apps, and menu options.
Control panel buttons are lit only when available.
No CD/DVD drive?
For computers without a CD/DVD drive, please go to
www.hp.com/support to download and install the software.
Standard data rates may apply.
English

2
7
Get to know your HP Photosmart
Copy: Select a copy type or change the copy
settings.
Photo: View, print and reprint photos.
Scan: Scan your photos or documents to a connected
computer or a memory card.
Snapfish: Upload, edit, and share your photos.
Snapfish may not be available depending on your
country/region.
Setup: Change preferences and use tools to perform
maintenance functions.
Apps: Provide a quick and easy way to access
and print information from the web, such as maps,
coloring pages, puzzles, and more.
Ink: Show estimated ink levels by cartridge.
Power specifications
Note: Only use this printer with the power cord supplied by HP.
CQ191-60018
•• Input voltage: 200-240 Vac (+/- 10%)
•• Input frequency: 50/60 Hz (+/- 3 Hz)
CQ191-60017
•• Input voltage: 100-240 Vac (+/- 10%)
•• Input frequency: 50/60 Hz (+/- 3 Hz)
Wireless: Display wireless status, IP address, network
name, hardware address (MAC), and Wireless Direct
status.
ePrint: Display the printer’s email address, ePrint
status, and ePrint feature.
Cartridge access door
Control panel
Output tray
Paper tray extender
Memory card slot
Scanning glass
Scan lid
Paper path cover
Input tray
English

3
Features and tips
Copy with multiple settings
•• Make color, black and white, or economy copies. Use the Settings menu on the printer display to set paper size, paper
type, resize, change quality, lighten/darken images, margin and enhancement of copies.
•• Load your original, print side down, on the right front corner of the glass.
•• For thick originals, like a page in a book, remove the lid. Place the original, print side down, on the right front corner of
the glass. If possible, lay the lid on top of the original to provide a white background.
Economical and energy saving
•• Individual ink tanks allow you to replace each cartridge separately.
•• The Energy Save mode and Auto Power-off feature are turned on by default, reducing energy use. You can change
these settings from the Setup > Preferences menu on the printer display.
Print photos and documents
•• Print photos directly from a memory card in various sizes and papers. Insert memory card into
the memory card slot. Touch View & Print to browse and print photos from the printer display.
Use the Edit menu to rotate a photo, crop a photo, or turn Photo Fix on and off.
•• Print documents and photos from software on a connected computer.
•• When receiving a low ink alert message, consider getting replacement cartridges to avoid
possible printing delays. You do not have to replace ink cartridges until the print quality is
unacceptable.
•• Ink from the cartridges is used in the printing process in several ways, including the initialization process, which
prepares the printer and cartridges for printing, and in the printhead servicing process, which keeps print nozzles clear
and ink flowing smoothly. In addition, some residual ink is left in the cartridge after it is used. For more information, go
to: www.hp.com/go/inkusage.
•• When installing new cartridges, remove the orange plastic pull tab first, and then twist off the orange plastic cap.
Scan photographs or documents
•• Use the Scan menu on the printer display to:
1. Select Scan to PC, Scan to Memory Card, or Reprint.
2. Load the original, print side down, on the right front corner of the glass.
3. Choose a scan type: Photo to File, Photo to Email, or PDF Document.
•• If your computer is not listed, make sure the printer is connected to your computer either
on a wireless network or through a USB cable. If the printer is connected to your computer
through a USB cable, you can start your scan immediately from the printer display. If the
printer is connected to a Windows computer on a wireless network, you need to enable wireless scan in the software
first. To do this:
1. From your computer, click Start > All Programs > HP > HP Photosmart 6510 series.
2. Under Scanner Actions, click Manage Scan to Computer.
•• For best scanning results, keep the glass and the back of the lid clean. The scanner interprets any spot or mark as part
of the scan image.
•• If you want to adjust scan size, output type, scan resolution, file type, and other settings, start your scan from the printer
software.
English

4
Windows Mac
Auto Wireless Connect (for computers connected wirelessly to a network)
Auto Wireless Connect will automatically configure the printer with your wireless network settings. Follow the instructions
on the printer display to set up the printer hardware, and then insert the printer software CD. The software will guide you
through the software installation. If the Auto Wireless Connect method does not apply for your configuration or operating
system, the software will guide you through another wireless installation method. For more wireless installation information,
go to the HP Wireless Printing Center website (www.hp.com/go/wirelessprinting).
If you are unable to print...
Check for error messages and resolve them. If you are still unable to print, try the following in order:
Setup and troubleshooting
Make sure that your HP Photosmart is set as the default
printer and is not offline.
To do this:
1. On the Windows taskbar, click Start.
2. Then click:
•• Devices and Printers (Windows 7
®
)
•• Printers (Windows Vista
®
)
•• Control Panel, and then click Printers and Faxes
(Windows XP
®
)
Look for your printer to see if it has a check mark in a
circle next to it. If not, right-click the printer icon and
select Set as default printer from the menu.
To check that your printer is not offline, right-click the
printer icon and ensure that Use Printer Offline and
Pause Printing are not selected.
If you still can’t print, or if the HP printer software
installation failed:
1. Remove the CD from your computer’s CD drive, and
then disconnect the printer from the computer.
2. Restart the computer.
3. Temporarily disable any software firewall and close
any anti-virus software.
4. Insert the printer software CD into your computer’s
CD drive, then follow the onscreen instructions to
install the printer software. Do not connect the USB
cable until you are told to do so.
5. After the installation finishes, restart the computer and
any security software you disabled or closed.
If you are still unable to print, uninstall and reinstall the
HP printer software.
To uninstall the software:
1. Disconnect the printer from your computer.
2. Open the Applications: Hewlett-Packard folder.
3. Double-click HP Uninstaller. Follow the onscreen
instructions.
Restart and reset:
1. Restart the computer.
2. Reset the printer:
a. Turn off the printer and unplug the power cord.
b. Wait a minute, then plug the power cord back
in and turn on the printer.
Check your print queue:
1. In System Preferences, click Print & Fax.
2. Click the Open Print Queue button.
3. Click a print job to select it.
4. Use the following buttons to manage the print job:
•• Delete: Cancel the selected print job.
•• Resume: Continue a paused print job.
•• If you made any changes, try to print again.
To install the software:
1. Insert the CD into your computer’s CD drive.
2. On the desktop, open the CD, then double-click
HP Installer.
3. Follow the onscreen instructions.
English

5
Windows Mac
Networked printer use and troubleshooting
Change from USB to wireless network connection
If you initially set up your printer using a USB connection to your computer, you can switch the connection to a wireless
network connection by following these steps.
To change from USB to wireless connection:
1. From your computer, click Start > All Programs >
HP > HP Photosmart 6510 Series > Printer Setup &
Software.
2. Click Convert a USB connected printer to wireless.
Keep your USB cable connected until prompted to
disconnect it.
3. Follow the instructions on the screen.
To change from USB to wireless connection:
1. On the HP Photosmart control panel, from the Home
screen, touch the right directional button, and then
touch the Wireless icon.
2. Touch Wireless Setup Wizard.
3. Follow the steps in the Wireless Setup Wizard to
connect the printer.
4. Use HP Setup Assistant in Applications/Hewlett-
Packard/Device Utilities to change the software
connection to this printer to wireless.
If you cannot connect the printer to the network…
•• The wireless radio of your printer might be off. From the printer display, touch the Wireless button, if it shows
Not Connected, touch Turn On.
•• Print a wireless test report to check that your printer is on the network. To do this:
1. From the Home screen on your printer display, touch the right directional button, and then touch the Wireless
icon.
2. On the Wireless menu, use the down arrow to scroll through options, and then touch Print Wireless Test Report.
3. The Wireless Test Report is automatically printed.
•- Check the top of the report to see if something failed during the test.
•- See the DIAGNOSTICS RESULTS section for all tests that were performed, and whether or not your printer
passed.
•- Find out the Network Name (SSID) to which your printer is currently configured for connection from the
CURRENT CONFIGURATION section.
•• Network Diagnostic Utility (Windows only) can help solve many common network printing issues. Go to:
www.hp.com/go/wirelessprinting to download the Network Diagnostic Utility, then run it.
Share your printer with multiple computers
If you already have your printer connected to your wireless network and want to share it with the other computers
connected to the same network, you need to install the printer software on other computers. During the software installation,
select the Network (Ethernet/Wireless) connection when prompted, and then follow the instructions on the screen to finish
installing the printer software.
Get help from Wireless Printing Center
The HP Wireless Printing Center website (www.hp.com/go/wirelessprinting) is an online reference guide to setting up
your home network and HP printer for wireless printing. On this website, you will find information that can help you do
the following:
•• Prepare your wireless network.
•• Set up your printer.
•• Reconfigure your system.
•• Troubleshoot your setup, including using the Windows Network Diagnostic Utility.
•• Understand firewalls and security information and settings.
English

6
Find more information
Additional product information can be found in the electronic Help and Readme file.
Note: If you did not install the electronic Help with the HP Photosmart software, you can install the electronic Help from the
software CD or the support website. To install from the HP Photosmart software CD, insert the CD, and then begin installing
the software. To install from the support website, go to the HP support website www.hp.com/support, and then download
the “Full Feature Software and Drivers” software. In the screen showing recommended software, select the HP Photosmart
6510 series Help on Windows and HP Recommended Software on Mac.
Learn about printer use, features, troubleshooting, notices, environmental, regulatory, and support information from the
electronic Help. The Readme file contains HP support contact information, operating system requirements, and the most
recent updates to your product information.
The electronic Help must be installed to view the European Union Regulatory Notice statement and
compliance information. From the electronic Help, click Appendix > Technical information > Regulatory
notices > European Union Regulatory Notice. The Declaration of Conformity for this product is available
at the following web address: www.hp.eu/certificates.
Windows Mac
To locate the electronic Help after it has been installed:
Click Start > All Programs > HP > HP Photosmart 6510
series > Help.
To locate the electronic Help after it has been installed:
Mac OS X v10.5 and v10.6: Click Help > Mac Help. In
the Help Viewer. Choose HP Photosmart 6510 series from
the Mac Help pop-up menu.
Find the Readme file
Insert the software CD, open it on your desktop, double-
click the ReadMe.chm located at the top-level of the
software CD, and then select ReadMe in your language.
Find the Readme file
Insert the software CD, open it on your desktop, and then
open the Readme folder to find the file.
Networked printing troubleshooting
Connection and security tips
Check for and resolve the following possible conditions:
•• Your computer might not be connected to your network. Make sure that the computer is connected to the same network
to which the HP Photosmart is connected. If you are connected wirelessly, for example, it is possible that your computer
is connected to a neighbor’s network by mistake.
•• Your computer might be connected to a Virtual Private Network (VPN). Temporarily disable the VPN before proceeding
with the installation. Being connected to a VPN is like being on a different network; you will need to disconnect the
VPN to access the product over the home network.
•• Security software might be causing problems. Security software installed on your computer is designed to protect your
computer against threats that can come from outside your home network. A security software suite can contain different
types of software such as an anti-virus, anti-spyware, firewall and child protection applications. Firewalls can block
communication between devices connected on the home network and can cause problems when using devices like
network printers and scanners.
Problems•that•you•might•see•include:
•- The•printer•cannot•be•found•over•the•network•when•installing•the•printer•software.
•- You•suddenly•cannot•print•to•the•printer•even•though•you•could•the•day•before.
•- The•printer•shows•that•it•is•OFFLINE•in•the•Printer and Faxes•folder.
•- The•software•shows•the•printer•status•is•“disconnected“•even•though•the•printer•is•connected•to•the•network.
•- If•you•have•an•All-in-One,•some•functions•work,•like•print,•and•others•don’t,•like•scan.
A•quick•troubleshooting•technique•is•to•disable•your•rewall•and•check•if•the•problem•goes•away.
Here are some basic guidelines for using security software:
•- If your firewall has a setting called trusted zone, use it when your computer is connected to your home network.
•- Keep your firewall up to date. Many security software vendors provide updates which correct known issues.
•- If your firewall has a setting to not show alert messages, you should disable it. When installing the HP software
and using the HP printer, you may see alert messages from your firewall software. You should allow any HP
software which causes an alert. The alert message may provide options to allow, permit, or unblock. Also, if the
alert has a remember this action or create a rule for this selection, make sure to select it. This is how the firewall
learns what can be trusted on your home network.
English

7
A. Extent of limited warranty
1. Hewlett-Packard (HP) warrants to the end-user customer that the HP products specified above will be free from defects
in materials and workmanship for the duration specified above, which duration begins on the date of purchase by the
customer.
2. For software products, HP’s limited warranty applies only to a failure to execute programming instructions. HP does not
warrant that the operation of any product will be interrupted or error free.
3. HP's limited warranty covers only those defects that arise as a result of normal use of the product, and does not cover
any other problems, including those that arise as a result of:
a. Improper maintenance or modification;
b. Software, media, parts, or supplies not provided or supported by HP;
c. Operation outside the product's specifications;
d. Unauthorized modification or misuse.
4. For HP printer products, the use of a non-HP cartridge or a refilled cartridge does not affect either the warranty to the
customer or any HP support contract with the customer. However, if printer failure or damage is attributable to the use of
a non-HP or refilled cartridge or an expired ink cartridge, HP will charge its standard time and materials charges to
service the printer for the particular failure or damage.
5. If HP receives, during the applicable warranty period, notice of a defect in any product which is covered by HP's
warranty, HP shall either repair or replace the product, at HP's option.
6. If HP is unable to repair or replace, as applicable, a defective product which is covered by HP's warranty, HP shall,
within a reasonable time after being notified of the defect, refund the purchase price for the product.
7. HP shall have no obligation to repair, replace, or refund until the customer returns the defective product to HP.
8. Any replacement product may be either new or like-new, provided that it has functionality at least equal to that of the
product being replaced.
9. HP products may contain remanufactured parts, components, or materials equivalent to new in performance.
10. HP's Limited Warranty Statement is valid in any country where the covered HP product is distributed by HP. Contracts
for additional warranty services, such as on-site service, may be available from any authorized HP service facility in
countries where the product is distributed by HP or by an authorized importer.
B. Limitations of warranty
TO THE EXTENT ALLOWED BY LOCAL LAW, NEITHER HP NOR ITS THIRD PARTY SUPPLIERS MAKES ANY
OTHER WARRANTY OR CONDITION OF ANY KIND, WHETHER EXPRESS OR IMPLIED WARRANTIES OR
CONDITIONS OF MERCHANTABILITY, SATISFACTORY QUALITY, AND FITNESS FOR A PARTICULAR PURPOSE.
C. Limitations of liability
1. To the extent allowed by local law, the remedies provided in this Warranty Statement are the customer's sole and
exclusive remedies.
2. TO THE EXTENT ALLOWED BY LOCAL LAW, EXCEPT FOR THE OBLIGATIONS SPECIFICALLY SET FORTH IN
THIS WARRANTY STATEMENT, IN NO EVENT SHALL HP OR ITS THIRD PARTY SUPPLIERS BE LIABLE FOR
DIRECT, INDIRECT, SPECIAL, INCIDENTAL, OR CONSEQUENTIAL DAMAGES, WHETHER BASED ON
CONTRACT, TORT, OR ANY OTHER LEGAL THEORY AND WHETHER ADVISED OF THE POSSIBILITY OF
SUCH DAMAGES.
D. Local law
1. This Warranty Statement gives the customer specific legal rights. The customer may also have other rights which vary
from state to state in the United States, from province to province in Canada, and from country to country elsewhere in
the world.
2. To the extent that this Warranty Statement is inconsistent with local law, this Warranty Statement shall be deemed
modified to be consistent with such local law. Under such local law, certain disclaimers and limitations of this Warranty
Statement may not apply to the customer. For example, some states in the United States, as well as some governments
outside the United States (including provinces in Canada), may:
a. Preclude the disclaimers and limitations in this Warranty Statement from limiting the statutory rights of a consumer
(e.g., the United Kingdom);
b. Otherwise restrict the ability of a manufacturer to enforce such disclaimers or limitations; or
c. Grant the customer additional warranty rights, specify the duration of implied warranties which the manufacturer
cannot disclaim, or allow limitations on the duration of implied warranties.
3. THE TERMS IN THIS WARRANTY STATEMENT, EXCEPT TO THE EXTENT LAWFULLY PERMITTED, DO NOT
EXCLUDE, RESTRICT, OR MODIFY, AND ARE IN ADDITION TO, THE MANDATORY STATUTORY RIGHTS
APPLICABLE TO THE SALE OF THE HP PRODUCTS TO SUCH CUSTOMERS.
HP Limited Warranty
Dear Customer,
You will find below the name and address of the HP entity responsible for the performance of the HP Limited Warranty in your
country.
You may have additional statutory rights against the seller based on your purchase agreement. Those rights are not
in any way affected by this HP Limited Warranty.
Ireland: Hewlett-Packard Ireland Limited, 63-74 Sir John Rogerson's Quay, Dublin 2
United Kingdom: Hewlett-Packard Ltd, Cain Road, Bracknell, GB-Berks RG12 1HN
Malta: Hewlett-Packard International Trade B.V., Malta Branch, 48, Amery Street, Sliema SLM 1701, MALTA
South Africa: Hewlett-Packard South Africa Ltd, 12 Autumn Street, Rivonia, Sandton, 2128, Republic of South Africa
HP product Duration of limited warranty
Software Media 90 days
Printer 1 year
Print or Ink cartridges Until the HP ink is depleted or the “end of warranty” date printed
on the cartridge has been reached, whichever occurs first. This
warranty does not cover HP ink products that have been refilled,
remanufactured, refurbished, misused, or tampered with.
Printheads (only applies to products with customer 1 year
replaceable printheads)
Accessories 1 year unless otherwise stated
HP printer limited warranty statement
English

8
@
Web Services
Use the HP ePrintCenter website
HP’s ePrintCenter website expands and enriches your printing experience. A user can:
•• Manage their ePrint settings.
•• Increase security for ePrint.
•• Manage your ePrint queue and monitor the status of print jobs.
•• Add more apps from the web.
•• Get support for their printer.
•• www.hpeprintcenter.com
Get started with ePrint
To use ePrint, your printer must be connected to an active network with Internet access. During the
initial setup, enable Web Services when prompted:
1. Touch Yes to accept terms of use.
2. Touch Yes to enable automatic update.
3. Touch OK to enable Web Services. The ePrint information page that is printed contains your
printer’s Claim Code.
4. Go to ePrintCenter at www.hpeprintcenter.com and enter this Claim Code to create an account
with HP ePrintCenter. Once you create the ePrint account, your printer is assigned an email
address to use for printing with ePrint.
To enable ePrint later:
1. Touch the ePrint button on the printer display of your web-connected printer.
2. Enable Web Services when prompted.
3. On the HP ePrintCenter website that opens on your computer, create an account and get an email address assigned to
your printer.
What is ePrint?
HP’s ePrint service provides a safe and easy way to print by sending email to your printer’s email address. Send email and
attachments from any email-capable device to the printer’s email address and both the email message and recognized
attachments will print. A printer’s email address is assigned during initial product setup when you enable Web Services.
•• HP ePrint provides industry-standard spam filtering and transforms email
and attachments to a print-only format to reduce the threat of a virus or
other harmful content.
•• Print results may appear slightly different from the initial look, depending
on the original fonts and layout options used.
•• The ePrint service cannot prevent printing of objectionable or copyrighted
material, but it allows you to secure your printer by specifying who can
send print jobs to your printer’s email address.
Print the web, without a computer
On your web-connected printer, touch the Apps icon on the control panel to print pages for
the whole family.
•• Print calendars, notebook and graph paper, puzzles, cards, crafts, and more!
•• From the Apps menu, touch Get More to add more apps from the web.
•• Free product updates are provided with this service. Some updates may be required to
enable certain functionality.
English

X 4
<3 M
sds
f
fdfsssddgrsdh
a
s
d
f
df
sds
f
fdfs
sdsf
fdfss
s
ddgrsd
h
a
sd
f
hy
h
d
f
sds
f
fdfsssddgrsd
ha
sd
h
j
fdf
sds
ffdfss
s
d
dfhg
g
hghg
f
sdsf
fdfss
s
d
dgrsd
ha
s
d
f
h
h
df
sdfdf
sds
f
fdfsssddgrsd
ha
s
d
f
d
ff
ff
f
sds
f
fdfsssddgrsd
h
a
s
d
f
d
f
sdsf
fdfsssddgrsd
h
a
s
d
fdd
gg
j
h
j
j
hjf
sdfdf
sdfdf
sdsdddfdf
sdfdf
sdfdf
sdfs
s
s
df
sdsf
fd
a
a
afs
sds
f
fd
a
a
afs
sdsf
fd
a
a
afs
sds
f
fdfsssddgrsdh
a
s
d
f
df
sds
f
fdfs
sdsf
fdfss
s
ddgrsd
h
a
sd
f
hy
h
d
f
sds
f
fdfsssddgrsd
ha
sd
h
j
fdf
sds
ffdfss
s
d
dfhg
g
hghg
f
sdsf
fdfss
s
d
dgrsd
ha
s
d
f
h
h
df
sdfdf
sds
f
fdfsssddgrsd
ha
s
d
f
d
ff
ff
f
sds
f
fdfsssddgrsd
h
a
s
d
f
d
f
sdsf
fdfsssddgrsd
h
a
s
d
fdd
gg
j
h
j
j
hjf
sdfdf
sdfdf
sdsdddfdf
sdfdf
sdfdf
sdfs
s
s
df
sdsf
fd
a
a
afs
sds
f
fd
a
a
afs
sdsf
fd
a
a
afs
a
s
d
f
d
f
f
f
h
a
sd
f
h
y
h
d
f
a
sd
h
j
fdf
g
g
h
gh
g
f
h
a
s
d
f
h
h
df
a
s
d
f
d
f
f
f
f
f
f
ff
f
f
f
ff
ff
h
a
s
d
f
d
f
f
f
h
a
s
d
f
d
f
f
d
gg
j
h
j
j
h
jf
sdfdf
sdsdddfdf
sdfdf
sdfdf
sdfs
s
s
df
USB
1
2
PHOTOSMART 6510 e-ALL-IN-ONE SERIES
* Nicht bei allen Modellen verfügbar.
Inhalt der Verpackung überprüfen.
Einrichtung starten...
Klebeband, Schutzfolie und Verpackungsmaterial entfernen.
Netzkabel und Netzteil anschließen. Zum Einschalten
berühren.
Drucker auspacken
Einschalten
Registrieren Ihres Druckers
Lassen Sie das Gerät unter www.register.hp.com
registrieren, um schnelleren Service und Hinweise
vom Support zu erhalten.
Einrichtung fortsetzen und ePrint auf dem Druckerdisplay aktivieren
Die auf dem Druckerdisplay angezeigten Animationen und Anweisungen führen Sie durch alle Schritte
zum vollständigen Einrichten des Druckers.
Startseite:
Startseite anzeigen.
Zurück: Zur vorherigen Anzeige zurückkehren.
Hilfe: Animationen ausführen und weitere Hilfe abrufen.
Abbrechen: Zurzeit ausgeführten Auftrag stoppen.
Navigationsschaltflächen: In Fotos, Apps und
Menüoptionen navigieren.
Nur die verfügbaren Bedienfeldschaltflächen leuchten.
Kein CD/DVD-Laufwerk?
Rufen Sie bei Computern ohne CD/DVD-Laufwerk die
Website www.hp.com/support auf, um die Software
herunterzuladen und zu installieren.
Deutsch

10
7
Komponenten des HP Photosmart
Kopieren: Kopiertyp auswählen oder
Kopiereinstellungen ändern.
Foto: Fotos anzeigen und (erneut) drucken.
Scannen: Fotos oder Dokumente an einen
angeschlossenen Computer oder auf eine
Speicherkarte scannen.
Snapfish: Fotos hochladen, bearbeiten und
weitergeben. Snapfish ist nicht in allen Ländern/
Regionen verfügbar.
Einrichtung: Voreinstellungen ändern und Tools zum
Ausführen von Wartungsfunktionen verwenden.
Apps: Schnelle und einfache Methode bereitstellen,
um auf Informationen im Web wie Karten,
Ausmalseiten, Puzzles und mehr zuzugreifen und
diese zu drucken.
Tinte: Geschätzte Tintenfüllstände nach Patronen
anzeigen.
Technische Daten zur Stromversorgung
Hinweis: Verwenden Sie den Drucker ausschließlich mit dem von HP gelieferten Netzkabel.
CQ191-60018
•• E
ingangsspannung: 200 – 240 V
Wechselstrom (+/- 10 %)
•• Eingangsfrequenz: 50/60 Hz (+/- 3 Hz)
CQ191-60017
•• Eingangsspannung: 100 – 240 V
Wechselstrom (+/- 10 %)
•• Eingangsfrequenz: 50/60 Hz (+/- 3 Hz)
Wireless: Wireless-Status, IP-Adresse, Netzwerknamen,
Hardware-Adresse (MAC) und Status für Wireless
direkt anzeigen.
ePrint: E-Mail-Adresse, ePrint-Status und ePrint-Funktion
des Druckers anzeigen.
Zugangsklappe zu den Patronen
Bedienfeld
Ausgabefach
Verlängerung des Papierfachs
Speicherkartensteckplatz
Scannerglas
Scanabdeckung
Papierpfadabdeckung
Zufuhrfach
Deutsch

11
Funktionen und Tipps
Kopieren mit mehreren Einstellungen
•• Erstellen Sie Farb- oder Schwarzweißkopien oder kostensparende Kopien. Über das Menü Einst. auf dem
Druckerdisplay können Sie die Einstellungen für Papierformat und Papiertyp vornehmen, die Größe sowie die Qualität
ändern, Bilder heller oder dunkler gestalten sowie die Ränder einstellen und die Kopien verbessern.
•• Legen Sie das Original mit der bedruckten Seite nach unten so auf das Scannerglas, dass es vorne rechts anliegt.
•• Entfernen Sie für dicke Originale (z. B. eine Seite aus einem Buch) die Abdeckung. Legen Sie das Original mit der
bedruckten Seite nach unten so auf das Scannerglas, dass es vorne rechts anliegt. Klappen Sie die Abdeckung
möglichst über das Original, um einen weißen Hintergrund zu erhalten.
Einsparen von Kosten und Energie
•• Dank separater Tintenbehälter können Sie jede Patrone einzeln auswechseln.
•• Der Energiesparmodus und die Funktion „Autom.-Aus“ werden standardmäßig eingeschaltet, um den Energieverbrauch zu
reduzieren. Sie können diese Einstellungen über das Menü Einrichtung > Voreinstellungen auf dem Druckerdisplay ändern.
Drucken von Fotos und Dokumenten
•• Drucken Sie Fotos direkt von einer Speicherkarte in unterschiedlichen Formaten auf
unterschiedlichem Papier. Setzen Sie eine Speicherkarte in den Speicherkartensteckplatz ein.
Tippen Sie auf Anzeigen und drucken, um die Fotos auf dem Druckerdisplay zu durchsuchen
und zu drucken. Das Menü Bearbeiten dient zum Drehen und Zuschneiden von Fotos sowie
zum Ein-/Ausschalten der Fotonachbearbeitung.
•• Sie können Dokumente und Fotos aus einer Software auf einem verbundenen Computer drucken.
•• Wenn eine Warnung zu einem niedrigen Tintenfüllstand angezeigt wird, sollten Sie
Ersatzpatronen bereithalten, um mögliche Verzögerungen beim Drucken zu vermeiden. Sie
müssen die Patronen jedoch erst auswechseln, wenn die Druckqualität nicht mehr akzeptabel ist.
•• Die Tinte aus den Patronen wird während des Druckvorgangs auf verschiedene Arten verwendet, z. B. während der
Aufwärmphase, um den Drucker und die Patronen auf das Drucken vorzubereiten, oder bei der Druckkopfwartung,
damit die Tintendüsen nicht verstopfen und die Tinte gleichmäßig fließt. Darüber hinaus verbleiben nach der
Verwendung Tintenrückstände in den Patronen. Weitere Informationen finden Sie unter: www.hp.com/go/inkusage.
•• Entfernen Sie beim Einsetzen neuer Patronen die orangefarbene Lasche, und drehen Sie dann die orangefarbene Kappe ab.
Scannen von Fotos oder Dokumenten
•• Verwenden Sie das Menü Scannen auf dem Druckerdisplay, um folgende Schritte
ausführen zu können:
1. Wählen Sie Scan an PC senden, Auf Karte scannen oder Abzüge aus.
2. Legen Sie das Original mit der bedruckten Seite nach unten so auf das Scannerglas,
dass es vorne rechts anliegt.
3. Wählen Sie einen Scantyp aus: Foto an Datei, Foto an E-Mail oder PDF-Dokument.
•• Wenn der Computer nicht aufgelistet ist, vergewissern Sie sich, dass der Computer sich
entweder in einem Wireless-Netzwerk befindet oder über ein USB-Kabel angeschlossen ist.
Wenn der Drucker über ein USB-Kabel mit dem Computer verbunden ist, können Sie
den Scanvorgang direkt vom Druckerdisplay aus starten. Wenn der Drucker über ein
Wireless-Netzwerk mit einem Windows-Computer verbunden ist, müssen Sie zunächst in der Software den
Wireless-Scan aktivieren. Dazu gehen Sie wie folgt vor:
1. Klicken Sie auf dem Computer auf Start > Alle Programme > HP > HP Photosmart 6510 series.
2. Klicken Sie unter Scanneraktionen auf Scannen an Computer verwalten.
•• Halten Sie das Scannerglas und die Unterseite der Abdeckung sauber, um stets optimale Scanergebnisse zu erzielen.
Der Scanner interpretiert jeden Flecken oder jede Verschmutzung als Teil des zu scannenden Bilds.
•• Wenn das Scanformat, der Ausgabetyp, die Scanauflösung der Dateityp oder andere Einstellungen geändert werden
sollen, starten Sie den Scanvorgang von der Druckersoftware aus.
Deutsch

12
Windows Mac
Autom. Wireless-Verbindung (für Computer mit Wireless-Verbindung zu einem Netzwerk)
Über Autom. Wireless-Verbindung wird der Drucker automatisch mit Ihren Einstellungen für das Wireless-Netzwerk
konfiguriert. Befolgen Sie die Anweisungen auf dem Druckerdisplay, um die Druckerhardware einzurichten. Legen Sie dann
die CD mit der Druckersoftware ein. Von der Software werden Sie durch die Installation der Software geführt. Wenn die
Methode „Autom. Wireless-Verbindung“ nicht für Ihre Konfiguration oder Ihr Betriebssystem geeignet ist, werden Sie von
der Software durch eine andere Methode zur Wireless-Installation geführt. Weitere Informationen zur Wireless-Installation
finden Sie auf der HP Wireless Printing Center Website (www.hp.com/go/wirelessprinting).
Wenn kein Drucken möglich ist...
Prüfen Sie, ob Fehlermeldungen vorliegen, und beheben Sie die Ursachen. Wenn weiterhin kein Druck möglich ist, führen
Sie die folgenden Lösungsschritte in der angegebenen Reihenfolge aus:
Einrichtung und Fehlerbehebung
Vergewissern Sie sich, dass der HP Photosmart als
Standarddrucker festgelegt und nicht offline ist.
Dazu gehen Sie wie folgt vor:
1. Klicken Sie in der Windows-Taskleiste auf Start.
2. Klicken Sie dann auf:
•• Geräte und Drucker (Windows 7
®
)
•• Drucker (Windows Vista
®
)
•• Systemsteuerung und dann auf Drucker und
Faxgeräte (Windows XP
®
)
Überprüfen Sie, ob das runde Feld neben Ihrem Drucker
markiert ist. Ist dies nicht der Fall, klicken Sie mit der
rechten Maustaste auf das Druckersymbol, und wählen Sie
im Menü die Option Als Standarddrucker festlegen aus.
Klicken Sie mit der rechten Maustaste auf das
Druckersymbol, und vergewissern Sie sich, dass die
Optionen Drucker offline verwenden und Drucker
anhalten nicht ausgewählt sind, um sicherzustellen, dass
der Drucker nicht offline ist.
Wenn weiterhin kein Druck möglich ist oder die
Installation der HP Druckersoftware fehlschlägt:
1. Nehmen Sie die CD aus dem CD-Laufwerk des
Computers heraus, und trennen Sie den Drucker vom
Computer.
2. Starten Sie den Computer neu.
3. Deaktivieren Sie vorübergehend alle Software-Firewalls,
und schließen Sie sämtliche Antivirus-Software.
4. Legen Sie die CD mit der Druckersoftware in das
CD-Laufwerk des Computers ein, und führen Sie
die Installation entsprechend den angezeigten
Anweisungen durch. Schließen Sie das USB-Kabel erst
an, wenn Sie dazu aufgefordert werden.
5. Nach Abschluss der Installation starten Sie
den Computer und die zuvor deaktivierte oder
geschlossene Sicherheitssoftware neu.
Wenn weiterhin kein Druck möglich ist, deinstallieren Sie
die HP Druckersoftware, und installieren Sie diese erneut.
So deinstallieren Sie die Software:
1. Trennen Sie die Verbindung zwischen dem Drucker
und dem Computer.
2. Öffnen Sie den Ordner Programme: Hewlett-Packard.
3. Doppelklicken Sie auf HP Deinstallationsprogramm.
Befolgen Sie die angezeigten Anweisungen.
Starten und Zurücksetzen:
1. Starten Sie den Computer neu.
2. Setzen Sie den Drucker zurück:
a. Schalten Sie den Drucker aus, und ziehen Sie
das Netzkabel ab.
b. Warten Sie eine Minute, schließen Sie das
Netzkabel wieder an, und schalten Sie den
Drucker ein.
Überprüfen Sie die Druckwarteschlange:
1. Klicken Sie unter „Systemeinstellungen“ auf Drucken &
Faxen.
2. Klicken Sie auf die Schaltfläche Druckwarteschlange öffnen.
3. Klicken Sie auf einen Druckauftrag, um ihn auszuwählen.
4. Verwenden Sie zum Verwalten des Druckauftrags die
folgenden Schaltflächen:
•• Löschen: Ausgewählten Druckauftrag abbrechen.
•• Fortsetzen: Angehaltenen Druckauftrag fortsetzen.
•• Wenn Änderungen vorgenommen wurden, starten
Sie einen erneuten Druckversuch.
So installieren Sie die Software:
1. Legen Sie die CD in das CD-Laufwerk des Computers ein.
2. Öffnen Sie die CD auf dem Desktop, und
doppelklicken Sie dann auf HP Installationsprogramm.
3. Befolgen Sie die angezeigten Anweisungen.
Deutsch

13
Windows Mac
Netzwerkdrucker – Verwendung und Fehlerbehebung
Wechseln von einer USB- zu einer Wireless-Netzwerkverbindung
Wenn der Drucker anfänglich über eine USB-Verbindung mit dem Computer verbunden wurde, können Sie mit den
folgenden Schritten zu einer Wireless-Netzwerkverbindung wechseln.
So wechseln Sie von einer USB- zu einer Wireless-Verbindung:
1. Klicken Sie auf dem Computer auf Start > Alle
Programme > HP > HP Photosmart 6510 series >
Druckereinrichtung und -software.
2. Klicken Sie auf Bei Druckerverbindung von USB
zu Wireless wechseln. Lassen Sie das USB-Kabel
angeschlossen, bis Sie zum Entfernen aufgefordert
werden.
3. Befolgen Sie die angezeigten Anweisungen.
So wechseln Sie von einer USB- zu einer Wireless-Verbindung:
1. Tippen Sie in der Startanzeige auf dem HP
Photosmart Bedienfeld auf den Pfeil nach rechts und
dann auf das Symbol Wireless.
2. Tippen Sie auf Wireless-Einrichtungsassistent.
3. Befolgen Sie die Anweisungen im Wireless-
Einrichtungsassistenten, um eine Verbindung zum
Drucker herzustellen.
4. Verwenden Sie den HP Einrichtungsassistenten im
Ordner Programme/Hewlett-Packard/Device Utilities,
um für diesen Drucker in der Software zu einer
Wireless-Verbindung zu wechseln.
Wenn sich der Drucker nicht mit dem Netzwerk verbinden lässt...
•• Die Funkvorrichtung des Druckers ist ggf. ausgeschaltet. Tippen Sie auf dem Druckerdisplay auf die Schaltfläche
Wireless. Wird Nicht verbunden angezeigt, tippen Sie auf Einschalten.
•• Drucken Sie einen Testbericht für das Wireless-Netzwerk, um zu überprüfen, ob sich der Drucker im Netzwerk
befindet. Dazu gehen Sie wie folgt vor:
1. Tippen Sie in der Startanzeige auf dem Druckerdisplay auf den Pfeil nach rechts und dann auf das Symbol Wireless.
2. Verwenden Sie im Menü Wireless den Pfeil nach unten, um in den Optionen zu blättern. Tippen Sie dann auf
Wirel.-Testbericht drucken.
3. Der Wireless-Testbericht wird automatisch gedruckt.
•- Prüfen Sie am Anfang des Berichts, ob beim Test ein Fehler aufgetreten ist.
•- Prüfen Sie anhand des Abschnitts DIAGNOSEERGEBNISSE, ob alle Tests ausgeführt und vom Drucker
erfolgreich abgeschlossen wurden.
•- Bestimmen Sie im Abschnitt AKTUELLE KONFIGURATION den Netzwerknamen (SSID), mit dem der Drucker
zurzeit zur Verbindungsherstellung konfiguriert ist.
•• Das Netzwerkdiagnoseprogramm (nur Windows) unterstützt Sie bei der Lösung vieler gängiger Probleme
beim Netzwerkdruck. Rufen Sie die folgende Webseite auf: www.hp.com/go/wirelessprinting. Laden Sie das
Netzwerkdiagnoseprogramm herunter, und führen Sie dieses aus.
Gemeinsame Nutzung des Druckers durch mehrere Computer
Wenn der Drucker bereits mit dem Wireless-Netzwerk verbunden ist und er mit anderen Computern gemeinsam verwendet
werden soll, die mit demselben Netzwerk verbunden sind, müssen Sie die Druckersoftware auf den weiteren Computern
installieren. Wählen Sie beim Installieren der Software die Verbindung zum Netzwerk (Ethernet/Wireless) aus, sobald Sie dazu
aufgefordert werden. Befolgen Sie danach die angezeigten Anweisungen, um die Druckersoftware vollständig zu installieren.
Hilfe über das Wireless Printing Center
Bei der HP Wireless Printing Center Website (www.hp.com/go/wirelessprinting) handelt es sich um ein Online-
Referenzhandbuch zum Einrichten Ihres Heimnetzwerks und des HP Druckers für den Wireless-Druck. Auf dieser Website
finden Sie Informationen, die Ihnen bei folgenden Aufgaben helfen:
•• Vorbereiten des Wireless-Netzwerks
•• Einrichten des Druckers
•• Neukonfigurieren des Systems
•• Fehlerbehebung bei der Einrichtung einschließlich Verwendung des Windows-Netzwerkdiagnoseprogramms
•• Erläuterungen zu Firewalls sowie Sicherheitsinformationen und -einstellungen
Deutsch

14
Weitere Informationsquellen
Weitere Produktinformationen finden Sie in der elektronischen Hilfe und in der Readme-Datei.
Hinweis: Wenn die elektronische Hilfe nicht zusammen mit der HP Photosmart Software installiert wurde, können Sie die
elektronische Hilfe von der Software-CD oder von der Supportwebsite installieren. Legen Sie zum Installieren von der HP
Photosmart Software-CD aus die CD ein, und beginnen Sie mit der Installation der Software. Rufen Sie zum Installieren von
der Website des Supports die Website unter www.hp.com/support auf, und laden Sie die „Software und Treiber für alle
Funktionen“ herunter. Wählen Sie in der Anzeige, in der die empfohlene Software aufgelistet ist, unter Windows die Option
HP Photosmart 6510 series – Hilfe und für einen Mac Von HP empfohlene Software aus.
Über die elektronische Hilfe erhalten Sie Informationen zu folgenden Themen: Verwendung und Funktionen des Druckers, Fehlerbehebung,
Hinweise, Umweltschutz, rechtliche Hinweise und Support. Die Readme-Datei enthält die Informationen zur Kontaktaufnahme mit dem HP
Support, die Betriebssystemanforderungen sowie die neuesten Aktualisierungen in Bezug auf die Produktinformationen.
Die elektronische Hilfe muss installiert werden, um die Zulassungshinweise für die Europäische Gemeinschaft
und die Konformitätserklärung anzuzeigen. Klicken Sie in der elektronischen Hilfe auf Anhang > Technische Daten >
Zulassungshinweise > Zulassungshinweise für die Europäische Gemeinschaft. Die Konformitätserklärung für
dieses Produkt finden Sie unter folgender Webadresse: www.hp.eu/certificates.
Windows Mac
So finden Sie die elektronische Hilfe nach deren Installation:
Klicken Sie auf Start > Alle Programme > HP >
HP Photosmart 6510 series > Hilfe.
So finden Sie die elektronische Hilfe nach deren Installation:
Mac OS X 10.5 und 10.6: Klicken Sie auf Hilfe > Mac Hilfe.
Wählen Sie im Help Viewer im Einblendmenü Mac Hilfe
die Option HP Photosmart 6510 series aus.
Anzeigen der Readme-Datei
Legen Sie die Software-CD ein, öffnen Sie diese auf dem
Desktop, und doppelklicken Sie auf die Datei ReadMe.chm,
die sich im Stammverzeichnis der Software-CD befindet.
Wählen Sie dann die ReadMe für Ihre Sprache aus.
Anzeigen der Readme-Datei
Legen Sie die Software-CD ein, öffnen Sie diese auf dem
Desktop, und öffnen Sie den Ordner „Readme“, um nach
der Datei zu suchen.
Netzwerkdruck – Fehlerbehebung
Tipps zu Verbindungen und Sicherheit
Überprüfen Sie, ob folgende Probleme vorliegen, und lösen Sie diese ggf:
•• Der Computer ist nicht mit dem Netzwerk verbunden. Vergewissern Sie sich, dass der Computer mit dem Netzwerk
verbunden ist, mit dem auch der HP Photosmart verbunden ist. Bei einer Funkverbindung ist es beispielsweise möglich,
dass der Computer versehentlich mit dem Netzwerk eines Nachbarn verbunden wurde.
•• Der Computer ist mit einem VPN-Netzwerk (Virtual Private Network) verbunden. Deaktivieren Sie das VPN
vorübergehend, bevor Sie mit der Installation fortfahren. Eine Verbindung zu einem VPN hat dieselben Auswirkungen
wie die Verbindung zu einem anderen Netzwerk. Sie müssen die Verbindung zum VPN trennen, um über das eigene
Netzwerk auf das Produkt zugreifen zu können.
•• Die Probleme werden durch Sicherheitssoftware verursacht. Die auf Ihrem Computer installierte Sicherheitssoftware ist
so konzipiert, dass Ihr Computer gegen Bedrohungen geschützt wird, die von außerhalb des Heimnetzwerks stammen.
Eine Suite mit Sicherheitssoftware kann verschiedene Typen von Software wie Anti-Virus-, Anti-Spyware-, Firewall- und
Kindersicherungsanwendungen beinhalten. Firewalls können die Kommunikation zwischen Geräten blockieren, die mit dem
Heimnetzwerk verbunden sind, und Probleme verursachen, wenn Sie Geräte wie Netzwerkdrucker oder -scanner verwenden.
Folgende•Probleme•können•auftreten:
•- Der•Drucker•kann•beim•Installieren•der•Druckersoftware•nicht•über•das•Netzwerk•gefunden•werden.
•- Sie•können•plötzlich•nicht•mehr•mit•dem•Drucker•drucken,•obwohl•dies•am•Tag•zuvor•noch•möglich•war.
•- Im•Ordner•Drucker und Faxgeräte•wird•der•Drucker•als•OFFLINE•angezeigt.
•-
In•der•Software•wird•der•Druckerstatus•„Nicht•verbunden“•angezeigt,•obwohl•der•Drucker•mit•dem•Netzwerk•verbunden•ist.
•- Bei•einem•All-in-One•funktionieren•einige•Funktionen•wie•Drucken,•während•andere•wie•Scannen•nicht•funktionieren.
Eine•schnelle•Methode•zur•Fehlerbehebung•besteht•darin,•die•Firewall•zu•deaktivieren•und•zu•prüfen,•ob•das•Problem•
dann•weiterhin•besteht.
Im Folgenden finden Sie einige grundlegende Richtlinien zur Verwendung von Sicherheitssoftware:
•- Wenn Ihre Firewall über eine Einstellung wie Vertrauenswürdige Zone verfügt, verwenden Sie diese, wenn Ihr
Computer mit dem Heimnetzwerk verbunden ist.
•- Halten Sie Ihre Firewall stets auf dem aktuellen Stand. Viele Hersteller von Sicherheitssoftware stellen
Aktualisierungen zum Beheben bekannter Probleme zur Verfügung.
•-
Wenn Ihre Firewall über eine Einstellung für Keine Warnmeldungen anzeigen verfügt, müssen Sie diese deaktivieren.
Wenn Sie die HP Software installieren und den HP Drucker verwenden, werden ggf. Warnmeldungen der
Firewallsoftware angezeigt. Lassen Sie sämtliche HP Software zu, die Warnmeldungen verursacht. In der Warnmeldung
werden ggf. Optionen zum Zulassen, Gestatten oder Entsperren angezeigt. Die Warnung kann auch über eine Option
wie Aktion merken oder Regel hierfür erstellen verfügen. Vergewissern Sie sich, dass Sie diese auswählen. Auf diese
Weise wird der Firewall mitgeteilt, welche Komponenten im Heimnetzwerk als vertrauenswürdig einzustufen sind.
Deutsch

15
A. Umfang der beschränkten Gewährleistung
1. Hewlett-Packard (HP) gewährleistet dem Endkunden, dass die oben genannten HP Produkte während des oben genannten
Gewährleistungszeitraums frei von Material- und Verarbeitungsfehlern sind. Der Gewährleistungszeitraum beginnt mit dem
Kaufdatum.
2. Bei Softwareprodukten gilt die eingeschränkte Garantie von HP nur für die Nichtausführung von Programmieranweisungen.
HP übernimmt keine Garantie dafür, dass die Verwendung jeglicher Produkte unterbrechungsfrei bzw. ohne Fehler verläuft.
3. Die beschränkte Gewährleistung von HP gilt nur für Mängel, die sich bei normaler Benutzung des Produkts ergeben, und
erstreckt sich nicht auf Fehler, die durch Folgendes verursacht wurden:
a. Unsachgemäße Wartung oder Abänderung des Produkts;
b. Software, Druckmedien, Ersatzteile oder Verbrauchsmaterial, die nicht von HP geliefert oder unterstützt werden;
c. Betrieb des Produkts, der nicht den technischen Daten entspricht;
d. Unberechtigte Abänderung oder falsche Verwendung.
4. Bei HP-Druckerprodukten wirkt sich die Verwendung einer nicht von HP hergestellten bzw. einer aufgefüllten Patrone nicht
auf die Garantie für den Kunden bzw. auf jegliche Unterstützungsverträge mit dem Kunden aus. Wenn der Ausfall bzw. die
Beschädigung des Druckers jedoch auf die Verwendung einer nicht von HP hergestellten bzw. einer aufgefüllten Patrone
oder einer abgelaufenen Tintenpatrone zurückzuführen ist, stellt HP für die Wartung des Druckers bei diesem Ausfall bzw.
dieser Beschädigung die standardmäßigen Arbeits- und Materialkosten in Rechnung.
5. Wenn HP während des jeweils zutreffenden Gewährleistungszeitraums von einem Schaden an einem unter die
Gewährleistung von HP fallenden Produkt in Kenntnis gesetzt wird, wird das betreffende Produkt nach Wahl von HP
entweder repariert oder ersetzt.
6. Sollte HP nicht in der Lage sein, ein fehlerhaftes, unter die Gewährleistung fallendes Produkt zu reparieren oder zu ersetzen,
erstattet HP innerhalb eines angemessenen Zeitraums nach Benachrichtigung über den Schaden den vom Endkunden
bezahlten Kaufpreis für das Produkt zurück.
7. HP ist erst dann verpflichtet, das mangelhafte Produkt zu reparieren, zu ersetzen oder den Kaufpreis zurückzuerstatten,
wenn der Endkunde dieses an HP zurückgesandt hat.
8. Ersatzprodukte können entweder neu oder neuwertig sein, solange sie über mindestens denselben Funktionsumfang
verfügen wie das zu ersetzende Produkt.
9. HP Produkte können aufgearbeitete Teile, Komponenten oder Materialien enthalten, die in der Leistung neuen Teilen
entsprechen.
10. Die Erklärung zur beschränkten Gewährleistung von HP gilt in jedem Land, in dem die aufgeführten Produkte von HP
vertrieben werden. Weitergehende auf der Gewährleistung beruhende Dienstleistungen (z.B. Vor-Ort-Service) können mit
jeder autorisierten HP Serviceeinrichtung in den Ländern vereinbart werden, in denen das Produkt durch HP oder einen
autorisierten Importeur vertrieben wird.
B. Einschränkungen der Gewährleistung
WEDER HP NOCH DESSEN ZULIEFERER ÜBERNEHMEN ÜBER DAS NACH GELTENDEM RECHT ZULÄSSIGE
AUSMASS HINAUS ANDERE AUSDRÜCKLICHE ODER STILLSCHWEIGENDE GEWÄHRLEISTUNGEN ODER
ZUSICHE-RUNGEN HINSICHTLICH DER MARKTGÄNGIGKEIT, ZUFRIEDEN STELLENDEN QUALITÄT UND EIGNUNG
FÜR EINEN BESTIMMTEN ZWECK.
C. Haftungsbeschränkung
1. Sofern durch die geltende Gesetzgebung keine anderen Bestimmungen festgelegt sind, stehen dem Endkunden über die in
dieser Gewährleistungsvereinbarung genannten Leistungen hinaus keine weiteren Ansprüche zu.
2. IN DEM NACH GELTENDEM RECHT ZULÄSSIGEN MASS UND MIT AUSNAHME DER IN DIESER
GEWÄHRLEISTUNGSVEREINBARUNG AUSDRÜCKLICH ANGEGEBENEN VERPFLICHTUNGEN SIND WEDER HP
NOCH DESSEN ZULIEFERER ERSATZPFLICHTIG FÜR DIREKTE, INDIREKTE, BESONDERE, ZUFÄLLIGE ODER
FOLGESCHÄDEN, UNABHÄNGIG DAVON, OB DIESE AUF DER GRUNDLAGE VON VERTRÄGEN, UNERLAUBTEN
HANDLUNGEN ODER ANDEREN RECHTSTHEORIEN GELTEND GEMACHT WERDEN UND OB HP ODER DESSEN
ZULIEFERER VON DER MÖGLICHKEIT EINES SOLCHEN SCHADENS UNTERRICHTET WORDEN SIND.
D. Geltendes Recht
1. Diese Gewährleistungsvereinbarung stattet den Endkunden mit bestimmten Rechten aus. Der Endkunde hat unter
Umständen noch weitere Rechte, die in den Vereinigten Staaten von Bundesstaat zu Bundesstaat, in Kanada von Provinz zu
Provinz, und allgemein von Land zu Land verschieden sein können.
2. Soweit diese Gewährleistungsvereinbarung nicht dem geltenden Recht entspricht, soll sie als dahingehend abgeändert
gelten, dass die hierin enthaltenen Bestimmungen dem geltenden Recht entsprechen. Unter dem geltenden Recht treffen
bestimmte Erklärungen und Einschränkungen dieser Gewährleistungsvereinbarung möglicherweise nicht auf den Endkunden
zu. In einigen US-Bundesstaaten und in einigen anderen Ländern (sowie in einigen kanadischen Provinzen):
a. werden die Rechte des Verbrauchers nicht durch die Erklärungen und Einschränkungen dieser
Gewährleistungsvereinbarung beschränkt (z.B. in Großbritannien);
b. ist ein Hersteller nicht berechtigt, solche Erklärungen und Einschränkungen durchzusetzen;
c. verfügt ein Endkunde über weitere Gewährleistungsansprüche; insbesondere kann die Dauer stillschweigender
Gewährleistungen durch das geltende Recht geregelt sein und darf vom Hersteller nicht eingeschränkt werden, oder eine
zeitliche Einschränkung der stillschweigenden Gewährleistung ist zulässig.
3. DURCH DIESE GEWÄHRLEISTUNGSVEREINBARUNG WERDEN DIE ANSPRÜCHE DES ENDKUNDEN, DIE DURCH
DAS IN DIESEN LÄNDERN GELTENDE RECHT IM ZUSAMMENHANG MIT DEM KAUF VON HP PRODUKTEN GEWÄHRT
WERDEN, NUR IM GESETZLICH ZULÄSSIGEN RAHMEN AUSGESCHLOSSEN, EINGESCHRÄNKT ODER GEÄNDERT.
DIE BEDINGUNGEN DIESER GEWÄHRLEISTUNGSVEREINBARUNG GELTEN ZUSÄTZLICH ZU DEN GESETZLICHEN
ENDKUNDENRECHTEN.
HP Herstellergarantie
Sehr geehrter Kunde,
Als Anlage finden Sie die Namen und Adressen der jeweiligen HP Gesellschaft, die in Ihrem Land die HP Herstellergarantie gewährt.
Über die Herstellergarantie hinaus haben Sie gegebenenfalls Mängelansprüche gegenüber Ihrem Verkäufer aus dem
Kaufvertrag, die durch diese Herstellergarantie nicht eingeschränkt werden.
Deutschland: Hewlett-Packard GmbH, Herrenberger Straße 140, D-71034 Böblingen
Luxemburg: Vegacenter, 75, Parc d'Activités Capellen, L-8308 Capellen
Österreich: Hewlett-Packard Ges.m.b.H., Wienerbergstrasse 41 A-1120 Wien
HP Produkt Dauer der beschränkten Gewährleistung
Softwaremedien 90 Tage
Drucker 1 Jahr
Druckpatronen Bis die HP Tinte verbraucht oder das auf der Druckpatrone
angegebene Enddatum für die Garantie erreicht ist, je nachdem,
welcher Fall zuerst eintritt. Diese Garantie gilt nicht für nachgefüllte,
nachgearbeitete, recycelte, zweckentfremdete oder in anderer
Weise manipulierte HP Tintenprodukte.
Druckköpfe (gilt nur für Produkte, deren Druckkopf vom 1 Jahr
Kunden ausgewechselt werden kann)
Zubehör 1 Jahr (wenn nicht anders angegeben)
Erklärung zur beschränkten Gewährleistung für HP Drucker
Deutsch

16
@
Webdienste
Verwenden der HP ePrintCenter Website
Die HP ePrintCenter Website wird erweitert und der Druckkomfort gesteigert. Benutzer erhalten folgende Möglichkeiten:
•• Verwalten Ihrer ePrint-Einstellungen
•• Einrichten verbesserter Sicherheit für ePrint
•• Verwalten der ePrint-Warteschlange und Überwachen des Status
von Druckaufträgen
•• Hinzufügen weiterer Apps aus dem Web
•• Unterstützung für Ihren Drucker
•• www.hpeprintcenter.com
Erste Schritte mit ePrint
Zur Verwendung von HP ePrint muss der Drucker mit einem aktiven Netzwerk mit Internetzugang
verbunden sein. Aktivieren Sie während der anfänglichen Einrichtung die Webdienste, wenn Sie
dazu aufgefordert werden:
1. Tippen Sie auf Ja, um den Nutzungsbedingungen zuzustimmen.
2. Tippen Sie auf Ja, um die automatische Aktualisierung zu aktivieren.
3. Tippen Sie auf OK, um die Webdienste zu aktivieren. Die daraufhin gedruckte ePrint-
Informationsseite enthält den Anforderungscode für den Drucker.
4.
Wechseln Sie zum ePrintCenter unter www.hpeprintcenter.com, und geben Sie diesen Anforderungscode
ein, um ein Konto im HP ePrintCenter zu erstellen. Nach dem Erstellen des ePrint-Kontos wird Ihrem
Drucker eine E-Mail-Adresse zugewiesen, die zum Drucken mithilfe von ePrint dient.
So aktivieren Sie ePrint zu einem späteren Zeitpunkt:
1. Tippen Sie auf dem Druckerdisplay Ihres Druckers mit Internetverbindung auf die Schaltfläche ePrint.
2. Aktivieren Sie nach der entsprechenden Anweisung die Webdienste.
3. Erstellen Sie auf der HP ePrintCenter Website, die auf dem Computer geöffnet wird, ein Konto. Daraufhin erhalten
Sie die Ihrem Drucker zugewiesene E-Mail-Adresse.
Worum handelt es sich bei ePrint?
ePrint ist ein Dienst von HP, bei dem über eine sichere und einfache Methode gedruckt werden kann, indem eine E-Mail an die
E-Mail-Adresse des Druckers gesendet wird. Senden Sie die E-Mail und die Anhänge von einem beliebigen e-mail-fähigen Gerät
an die E-Mail-Adresse des Druckers, um die E-Mail-Nachricht und die erkannten Anhänge zu drucken. Die E-Mail-Adresse wird
dem Drucker während der anfänglichen Produkteinrichtung zugewiesen, wenn Sie die Webdienste aktivieren.
•• HP ePrint stellt einen Spam-Filter gemäß Industriestandard zur Verfügung.
Außerdem werden E-Mails und Anhänge in ein nur zum Drucken
geeignetes Format umgewandelt, um das Risiko durch Viren oder
schädigende Inhalte zu minimieren.
•• Die Druckergebnisse können je nach den ursprünglich verwendeten Schriftarten
und Layoutoptionen geringfügig vom anfänglichen Aussehen abweichen.
•• Vom ePrint-Dienst lässt sich zwar der Druck anstößiger sowie urheberrechtlich
geschützter Materialien nicht verhindern, aber Sie können den Drucker
schützen, indem Sie die Personen angeben, die Druckaufträge an die
E-Mail-Adresse des Druckers senden dürfen.
Drucken von Webinhalten ohne Computer
Tippen Sie auf dem Drucker mit Internetverbindung auf dem Bedienfeld auf das Symbol Apps,
um Seiten mit Inhalten für die ganze Familie zu drucken.
•• Drucken Sie Kalender, liniertes oder kariertes Papier, Puzzles, Karten, Bastelbögen und mehr!
•• Tippen Sie im Menü Apps auf Mehr, um weitere Apps aus dem Web hinzuzufügen.
•• Dieser Dienst umfasst kostenlose Produktaktualisierungen. Bestimmte Funktionen erfordern
einige Aktualisierungen.
Deutsch

X 4
<3 M
sds
f
fdfsssddgrsdh
a
s
d
f
df
sds
f
fdfs
sdsf
fdfss
s
ddgrsd
h
a
sd
f
hy
h
d
f
sds
f
fdfsssddgrsd
ha
sd
h
j
fdf
sds
ffdfss
s
d
dfhg
g
hghg
f
sdsf
fdfss
s
d
dgrsd
ha
s
d
f
h
h
df
sdfdf
sds
f
fdfsssddgrsd
ha
s
d
f
d
ff
ff
f
sds
f
fdfsssddgrsd
h
a
s
d
f
d
f
sdsf
fdfsssddgrsd
h
a
s
d
fdd
gg
j
h
j
j
hjf
sdfdf
sdfdf
sdsdddfdf
sdfdf
sdfdf
sdfs
s
s
df
sdsf
fd
a
a
afs
sds
f
fd
a
a
afs
sdsf
fd
a
a
afs
sds
f
fdfsssddgrsdh
a
s
d
f
df
sds
f
fdfs
sdsf
fdfss
s
ddgrsd
h
a
sd
f
hy
h
d
f
sds
f
fdfsssddgrsd
ha
sd
h
j
fdf
sds
ffdfss
s
d
dfhg
g
hghg
f
sdsf
fdfss
s
d
dgrsd
ha
s
d
f
h
h
df
sdfdf
sds
f
fdfsssddgrsd
ha
s
d
f
d
ff
ff
f
sds
f
fdfsssddgrsd
h
a
s
d
f
d
f
sdsf
fdfsssddgrsd
h
a
s
d
fdd
gg
j
h
j
j
hjf
sdfdf
sdfdf
sdsdddfdf
sdfdf
sdfdf
sdfs
s
s
df
sdsf
fd
a
a
afs
sds
f
fd
a
a
afs
sdsf
fd
a
a
afs
a
s
d
f
d
f
f
f
h
a
sd
f
h
y
h
d
f
a
sd
h
j
fdf
g
g
h
gh
g
f
h
a
s
d
f
h
h
df
a
s
d
f
d
f
f
f
f
f
f
ff
f
f
f
ff
ff
h
a
s
d
f
d
f
f
f
h
a
s
d
f
d
f
f
d
gg
j
h
j
j
h
jf
sdfdf
sdsdddfdf
sdfdf
sdfdf
sdfs
s
s
df
USB
1
2
PHOTOSMART série 6510 eTOUT-EN-UN
* Sur certains modèles uniquement
Vérifiez le contenu de l'emballage.
Commencer l’installation...
Retirez tous les adhésifs, films protecteurs et matériaux d'emballage.
Connectez le cordon d’alimentation et l’adaptateur.
Touchez
pour mettre l'imprimante sous tension.
Déballez l'imprimante
Mise sous tension
Enregistrement de l'imprimante
Pour obtenir un service plus rapide et des
alertes d'assistance, enregistrez-vous sur le site
www.register.hp.com.
Continuez l’installation et activez le service ePrint sur l'écran de l'imprimante
Les animations et les instructions sur l'écran de l'imprimante vous guideront au cours de toutes les étapes
que vous devez suivre pour configurer votre imprimante.
Accueil : Touchez pour afficher l'écran d'accueil.
Retour : Touchez pour revenir à l'écran précédent.
Aide : Touchez pour exécuter les animations
et obtenir plus d'aide.
Annuler :
Touchez pour arrêter la tâche en
cours.
Boutons directionnels : Touchez pour naviguer via
les photos, les applications et les options de menu.
Les boutons du panneau de commande ne s'allument
que lorsqu'ils sont disponibles.
Aucun lecteur de CD/DVD?
Sur les ordinateurs non équipés d'un lecteur de CD/DVD,
visitez le site www.hp.com/support pour télécharger
et installer le logiciel.
Français

18
7
Apprenez à connaître votre appareil HP Photosmart
Copie : Sélectionnez un type de copie ou modifier
les paramètres de copie.
Photo : Affichez, imprimez et réimprimez des photos.
Numériser : Numérisez vos photos vers un ordinateur
connecté ou une carte mémoire.
Snapfish : Téléchargez, éditez et partagez vos photos.
Il se peut que Snapfish ne soit pas disponible dans
certains pays ou certaines régions.
Configuration : Changez vos préférences et utilisez
les outils pour réaliser des fonctions de maintenance.
Applications : Offrent un moyen simple et rapide
d'accéder à des informations sur le Web, telles que
des cartes, des pages à colorier, des puzzles et
davantage, puis de les imprimer.
Encre : Affichez les niveaux d'encre estimés
par cartouche.
Caractéristiques électriques
Remarque : Utilisez cette imprimante exclusivement avec le cordon d'alimentation fourni par HP.
CQ191-60018
•• Tension d'entrée : 200 - 240 Vca (+/- 10 %)
•• Fréquence d’entrée : 50/60 Hz (+/- 3 Hz)
CQ191-60017
•• Tension d'entrée : 100 - 240 Vca (+/- 10 %)
•• Fréquence d’entrée : 50/60 Hz (+/- 3 Hz)
Liaison sans fil : Affichez l'état de la liaison sans fil,
l'adresse IP, le nom de réseau, l'adresse matérielle
(MAC) et l'état de la liaison sans fil direct.
ePrint : Affichez l'adresse de messagerie de
l'imprimante ainsi que l'état et la fonctionnalité
d'ePrint.
Porte d'accès aux
cartouches d'encre
Panneau de commande
Bac de sortie
Rallonge du bac à papier
Logement pour
carte mémoire
Vitre de numérisation
Capot du scanner
Capot du passage du papier
Bac d'alimentation
Français

19
Fonctionnalités et conseils
Copier avec plusieurs paramètres
•• Réalisez des copies en couleur, noir et blanc ou en mode économique. Utilisez le menu Paramètres sur l'écran de
l'imprimante pour définir la taille et le type du papier, redimensionner, modifier la qualité, rendre les images et les
marges plus claires ou plus foncées et améliorer les copies.
•• Chargez votre original, face à imprimer vers le bas, dans l'angle avant droit de la vitre.
•• Pour les originaux épais, tels qu'une page d'un ouvrage, retirez le couvercle. Placez l'original, face imprimée vers le
bas, dans l'angle avant droit de la vitre. Si possible, recouvrez l'original à l'aide du couvercle afin de créer un arrière-
plan blanc.
Economies d'énergies
•• Les réservoirs d'encre individuels vous autorisent à remplacer chaque cartouche séparément.
••
Le mode d'économie d'énergie et la fonctionnalité Désact. auto sont activés par défaut, ce qui permet de réduire la consommation
d'énergie. Vous pouvez modifier ces paramètres à partir du menu Config. > Préférences sur l'écran de l'imprimante.
Imprimer des photos et des documents
•• Imprimez les photos directement depuis une carte mémoire dans divers formats et types de
papier. Insérez une carte mémoire dans son logement. Touchez Aff. et impr pour rechercher
des photos et les imprimer sur l'écran de l'imprimante. Utilisez le menu Edition pour faire tourner
une photo, la recadrer et pour activer ou désactiver l'option Retouche photo.
•• Imprimez des documents et des photos à partir d'un logiciel sur un ordinateur connecté.
•• Lorsqu'un message d'alerte relatif à un faible niveau d'encre s'affiche, faites en sorte d'avoir des
cartouches d'encre de rechange à portée de main afin d'éviter une perte de temps éventuelle. Le remplacement des
cartouches n'est pas nécessaire tant que la qualité d'impression est acceptable.
•• L'encre contenue dans les cartouches est utilisée de différentes manières au cours du processus d'impression, y
compris lors de l'initialisation, qui prépare le périphérique et les cartouches en vue de l'impression, ou encore lors
de l'entretien des têtes d'impression, qui permet de nettoyer les buses pour s'assurer que l'encre s'écoule de manière
homogène. En outre, une certaine quantité d'encre demeure dans la cartouche après utilisation. Pour des informations
complémentaires, reportez-vous au site : www.hp.com/go/inkusage.
•• Lors de l'installation de nouvelles cartouches, retirez d'abord la languette orange, puis de tourner le cache orange
pour le retirer.
Numérisez des photographies ou des documents
•• Utilisez le menu Numériser sur l'écran de l'imprimante pour :
1. Sélectionnez Numériser vers PC, Numériser sur carte mém. ou Réimprimer.
2. Positionnez l'original, face à imprimer vers le bas, dans l'angle avant droit de la vitre.
3. Choisissez un type de numérisation : Photo vers fichier, Photo vers courrier
électronique ou Document PDF.
•• Si votre ordinateur n'est pas répertorié, assurez-vous que l'imprimante est connectée à
votre ordinateur via un réseau sans fil ou un câble USB. Si l'imprimante est connectée à
votre ordinateur via un câble USB, vous pouvez démarrer immédiatement la numérisation sur l'écran de l'imprimante.
Si l'imprimante est connectée à un ordinateur Windows sur un réseau sans fil, vous devez commencer par activer la
numérisation sans fil dans le logiciel. Pour ce faire :
1. Depuis votre ordinateur, cliquez sur Démarrer > Tous les programmes > HP > HP Photosmart série 6510.
2. Sous Actions liées au scanner, cliquez sur Gérer la numérisation vers l'ordinateur.
•• Pour obtenir une numérisation optimale, maintenez propres la vitre et la partie interne du couvercle. Le scanner interprète
toute tache ou marque sur la vitre comme faisant partie de l'image.
•• Si vous souhaitez ajuster la taille de la numérisation, le type de sortie, la résolution de la numérisation, le type de fichier
et d'autres paramètres, commencez à numériser depuis le logiciel de l'imprimante.
Français

20
Windows Mac
Connexion sans fil automatique (pour les ordinateurs connectés sans fil au réseau)
La fonctionnalité Connexion sans fil automatique configure automatiquement l'imprimante avec vos paramètres de réseau
sans fil. Suivez les instructions sur l'écran d'imprimante pour configurer le matériel de l'imprimante, puis insérez le CD
logiciel de l'imprimante. Le logiciel vous guide au cours de l'installation du logiciel. Si la méthode Connexion automatique
sans fil ne s'applique pas à votre configuration ou au système d'exploitation, le logiciel vous guide via une autre méthode
d'installation sans fil. Pour plus d'informations sur l'installation sans fil, visitez le site Web HP Wireless Printing Center
(www.hp.com/go/wirelessprinting).
Si vous ne parvenez pas à imprimer...
Vérifiez si des messages d'erreurs s'affichent et, le cas échéant, résolvez-les. S'il n'est toujours pas possible d'effectuer
l'impression, essayez les solutions suivantes dans l'ordre indiqué :
Installation et dépannage
Assurez-vous que votre appareil HP Photosmart est défini en
tant qu'imprimante par défaut et qu'il n'est pas hors ligne.
Pour ce faire :
1. Dans la barre des tâches de Windows, cliquez sur
Démarrer.
2. Puis cliquez sur :
•• Périphériques et imprimantes (Windows 7
®
)
•• Imprimantes (Windows Vista
®
)
•• Panneau de configuration, puis cliquez sur
Imprimantes et télécopieurs (Windows XP
®
)
Recherchez votre imprimante pour vérifier si elle est désignée
par une coche cerclée de noir. Si tel n'est pas le cas, cliquez
avec le bouton droit sur l'icône de l'imprimante et sélectionnez
Définir comme imprimante par défaut dans le menu.
Pour vérifier que votre imprimante n'est pas hors ligne, cliquez
avec le bouton droit sur l'icône de l'imprimante et assurez-
vous que les options Utiliser l'imprimante hors connexion et
Suspendre l'impression ne sont pas sélectionnées.
Si vous ne parvenez toujours pas à imprimer ou que
l'installation du logiciel de l'imprimante HP a échoué :
1. Retirez le CD de l'unité de CD de votre ordinateur,
puis débranchez l'imprimante de l'ordinateur.
2. Redémarrez l’ordinateur.
3. Désactivez temporairement le logiciel de pare-feu
ainsi que l'antivirus, s'il est présent.
4. Insérez le CD du logiciel de l'imprimante dans le lecteur
de CD de votre ordinateur, puis suivez les instructions
à l'écran pour installer le logiciel de l'imprimante. Ne
branchez le câble USB que lorsque vous y êtes invité.
5. Une fois l'installation terminée, redémarrez
l'ordinateur, ainsi que les logiciels de sécurité que
vous avez éventuellement désactivés ou fermés.
Si vous ne parvenez toujours pas à imprimer, désinstallez,
puis réinstallez le logiciel de l'imprimante HP :
Pour désinstaller le logiciel :
1. Déconnectez l'imprimante de votre ordinateur.
2. Ouvrez le dossier Applications : Hewlett-Packard.
3. Double-cliquez sur Programme de désinstallation HP.
Suivez les instructions à l'écran.
Redémarrez et réinitialisez :
1. Redémarrez l’ordinateur.
2. Réinitialisez l'imprimante :
a. Mettez l'imprimante hors tension, puis
débranchez le cordon d'alimentation.
b. Patientez environ une minute avant de le
reconnecter. Mettez sous tension l'imprimante.
Contrôlez votre file d'attente d'impression :
1.
Dans Préférences système, cliquez sur Imprimantes et fax.
2. Cliquez sur le bouton Ouvrir la file d'attente d'impression.
3. Cliquez sur une tâche d'impression pour la sélectionner.
4. Utilisez les boutons de contrôle de l'impression ci-après.
•• Supprimer : annule la tâche d'impression sélectionnée.
•• Reprise : reprend la tâche d'impression mise en attente.
•• Si vous avez effectué des modifications, lancez
une nouvelle impression.
Pour installer le logiciel :
1. Insérez le CD dans le lecteur de CD de votre ordinateur.
2. Sur le bureau, ouvrez le CD, puis double-cliquez sur
Programme d'installation HP.
3. Suivez les instructions à l'écran.
Français

21
Windows Mac
Utilisation de l'imprimante en réseau et dépannage
Passer d'une connexion USB à une connexion réseau sans fil
Si, au départ, vous avez configuré votre imprimante à l'aide d'une connexion USB sur votre ordinateur, vous pouvez
passer à une connexion réseau sans fil en suivant ces étapes.
Pour passer d'une connexion USB à une connexion sans fil :
1.
Depuis votre ordinateur, cliquez sur Démarrer > Tous
les programmes > HP > HP Photosmart série 6510 >
Configuration de l'imprimante et sélection logicielle.
2. Cliquez sur Convertir une imprimante connectée
USB en imprimante sans fil. Gardez votre câble
USB connecté tant que vous n'êtes pas invité à le
déconnecter.
3. Suivez les instructions à l’écran.
Pour passer d'une connexion USB à une connexion sans fil :
1. Sur le panneau de commande HP Photosmart, à partir de
l'écran d'accueil, touchez le bouton directionnel de droite,
puis touchez l'icône
Sans fil
.
2. Touchez l'option Assistant de configuration sans fil.
3. Suivez les étapes de l'Assistant de configuration sans
fil afin de connecter l'imprimante.
4. Utilisez Assistant d'installation de HP dans Applications/
Hewlett-Packard/Device pour passer d'une connexion
logicielle à une connexion sans fil sur votre imprimante.
Si vous ne pouvez pas connecter l'imprimante au réseau…
•• Il se peut que la radio sans fil de votre imprimante soit désactivée. Sur l'écran de l'imprimante, touchez le bouton Sans fil,
si Non connecté apparaît, touchez Activer.
•• Imprimez un rapport de test réseau sans fil pour vérifier que votre imprimante se trouve sur le réseau. Pour ce faire :
1. Sur l'écran d'accueil de l'écran de l'imprimante, touchez le bouton directionnel de droite, puis l'icône Sans fil.
2. Sur le menu Sans fil, utilisez la flèche vers le bas pour faire défiler les options, puis touchez Imprimer test sans fil.
3. Le rapport Test sans fil est automatiquement imprimé.
•- Vérifiez le haut du rapport pour voir si quelque chose a échoué lors du test.
•- Voir RÉSULTATS DE DIAGNOSTICS pour vérifier si tous les tests ont été effectués et si, oui ou non,
votre imprimante les a réussis.
•- Recherchez le Nom réseau (SSID) pour lequel votre imprimante est actuellement configurée pour connexion
dans la section CONFIGURATION ACTUELLE.
•• L'utilitaire de diagnostic réseau (Windows uniquement) peut vous aider à résoudre de nombreux problèmes d'impression
réseau courants. Consultez le site : www.hp.com/go/wirelessprinting pour télécharger l'Utilitaire de diagnostique réseau,
puis exécutez-le.
Partager votre imprimante avec d'autres ordinateurs
Si votre imprimante est déjà connectée à votre réseau sans fil et que vous souhaitez la partager avec d'autres ordinateurs
sur le même réseau, vous devrez installer le logiciel de l'imprimante sur les autres ordinateurs. Pendant l'installation du
logiciel, sélectionnez la connexion Réseau (Ethernet/sans fil) lorsque vous y êtes invité, puis suivez les instructions à l'écran
pour terminer l'installation du logiciel de l'imprimante.
Obtenir de l'aide du Wireless Printing Center
Le site Web HP Wireless Printing Center (www.hp.com/go/wirelessprinting) est un manuel de référence en ligne vous
permettant de configurer votre réseau domestique et votre imprimante HP pour une impression sans fil. Sur le site Web,
vous trouverez les informations vous permettant d'effectuer les tâches suivantes :
•• Protéger votre réseau sans fil.
•• Configurer votre imprimante.
•• Reconfigurer votre système.
•• Dépanner votre installation, y compris en utilisant l'utilitaire de diagnostic réseau Windows.
•• Découvrir les pare-feu ainsi que les paramètres et les informations de sécurité.
Français

22
Sources d'informations supplémentaires
Des informations complémentaires relatives au produit figurent dans l'aide en ligne et le fichier Lisez-moi.
Remarque : Si vous n'avez pas installé l'Aide électronique avec le logiciel de l'appareil HP Photosmart, vous pouvez l'installer
à partir du CD du logiciel ou du site Web d'assistance technique. Pour installer à partir du CD du logiciel de l'appareil HP
Photosmart, insérez le CD, puis démarrez l'installation du logiciel. Pour installer à partir du site Web d'assistance technique,
accédez site Web d'assistance technique HP www.hp.com/support, puis téléchargez le logiciel « Logiciels complets et Pilotes ».
Sur l'écran des logiciels recommandés, sélectionnez l'option Aide de HP Photosmart série 6510 sous Windows, ou l'option
Logiciel recommandé par HP sous Mac.
Découvrez les possibilités de l'imprimante, les fonctionnalités, le dépannage, les notices, les informations concernant l'environnement,
les informations légales, l'assistance technique depuis l'Aide électronique. Le fichier Lisez-moi contient des informations permettant
de contacter l'assistance HP et décrit la configuration requise pour le système d'exploitation, ainsi que les mises à jour les plus
récentes des informations sur votre produit.
L'Aide électronique doit être installée pour visualiser le texte de l'Avis réglementaire pour l'Union Européenne et
les informations de conformité. A partir de l'Aide électronique, cliquez sur Annexe > Informations techniques >
Avis réglementaires > Avis réglementaire pour l'Union Européenne. La déclaration de conformité pour ce
produit est disponible à l'adresse Web suivante : www.hp.eu/certificates.
Windows Mac
Pour localiser l'Aide électronique après son installation :
Cliquez sur Démarrer > Tous les programmes > HP >
HP Photosmart série 6510 > Aide.
Pour localiser l'Aide électronique après son installation :
Mac OS X v10.5 et v10.6 : Cliquez sur Aide > Aide
sur le Mac. Dans l'Afficheur d'aide, procédez comme
suit. Choisissez HP Photosmart série 6510 dans le menu
contextuel Aide sur le Mac.
Trouver le fichier Lisezmoi
Insérez le CD du logiciel, ouvrez-le sur votre Bureau,
double-cliquez sur le fichier ReadMe.chm situé dans la
partie supérieure du CD sur logiciel, puis sélectionnez
le fichier Lisezmoi dans votre langue.
Trouver le fichier Lisezmoi
Insérez le CD du logiciel, ouvrez-le sur votre Bureau,
puis ouvrez le dossier Lisezmoi pour trouver le fichier.
Dépannage d'impression réseau
Astuces de connexion et de sécurité
Déterminez si les erreurs suivantes se sont produites et, le cas échéant, tentez de les résoudre :
•• Votre ordinateur n'est peut-être pas connecté à votre réseau. Assurez-vous que l'ordinateur est connecté au même
réseau que l'appareil HP Photosmart. Si vous vous connectez via une liaison sans fil, par exemple, il se peut que votre
ordinateur se soit connecté par erreur à un réseau avoisinant.
•• Votre ordinateur est peut-être connecté à un réseau privé virtuel (VPN). Désactivez temporairement le VPN avant de
poursuivre l'installation. Être connecté à un VPN revient à être sur un autre réseau ; vous devrez déconnecter le VPN
pour accéder au produit sur le réseau domestique.
•• Le logiciel de sécurité peut être à l'origine de problèmes. Le logiciel de sécurité installé sur votre ordinateur est conçu pour
protéger votre ordinateur contre les menaces extérieures à votre réseau domestique. Une suite logicielle de sécurité peut
contenir différents types de logiciel tels qu'un antivirus, un logiciel anti-espion, un pare-feu et des applications de protection
des enfants. Les pare-feu peuvent bloquer les communications entre les périphériques connectés au réseau domestique et
peuvent être à l'origine de problèmes lorsque vous utilisez des périphériques tels que des scanners et des imprimantes réseau.
Les•problèmes•rencontrés•sont•les•suivants•:
•- L'imprimante•est•introuvable•sur•le•réseau•lors•de•l'installation•du•logiciel•d'imprimante.
•- Soudain,•vous•ne•pouvez•plus•imprimer•même•si•vous•pouviez•la•veille.
•- L'imprimante•indique•qu'elle•est•HORS-LIGNE•dans•le•dossier•Imprimantes et télécopieurs.
•- Le•logiciel•afche•l'état•de•l'imprimante•«•déconnecté•»•même•si•l'imprimante•est•connectée•au•réseau.
•- Si•vous•disposez•d'une•imprimante•Tout-en-un,•certaines•fonctionnalités•peuvent•être•utilisées•telles•que•
l'impression•et•d'autres•ne•peuvent•pas•être•utilisées•telles•que•la•numérisation.
Une•technique•de•dépannage•rapide•consiste•à•désactiver•votre•pare-feu•pour•voir•si•le•problème•est•résolu.
Vous trouverez ci-dessous quelques directives fondamentales pour utiliser des logiciels de sécurité :
•- Si votre pare-feu présente un paramètre nommé zone de confiance, utilisez-le lorsque votre ordinateur est
connecté à votre réseau domestique.
•- Votre pare-feu doit être à jour. De nombreux fournisseurs de logiciels de sécurité proposent des mises à jour qui
corrigent les problèmes connus.
•- Si le paramètre Ne pas afficher les messages d'avertissement de votre pare-feu est activé, vous devez le désactiver. Lorsque
vous installez le logiciel HP et utilisez l'imprimante HP, il est probable que des messages d'avertissement s'affichent
sur
votre pare-feu. Vous devez autoriser tout logiciel HP à l'origine d'un avertissement. Le message d'avertissement propose
des options permettant d'autoriser, de permettre ou de débloquer. De même, si l'avertissement propose de se rappeler de
cette action ou de créer une règle pour cette sélection, assurez-vous de sélectionner cette option. C'est ainsi que le pare-
feu sait ce qui est fiable sur votre réseau domestique.
Français

23
A. Extension de garantie limitée
1. Hewlett-Packard (HP) garantit au client utilisateur final que les produhits HP décrits précédemment sont exempts de défauts de matériaux
et malfaçons pendant la durée indiquée ci-dessus, à compter de la date d'achat par le client.
2. Pour les logiciels, la garantie limitée HP est valable uniquement en cas d'impossibilité d'exécuter les instructions de programmation. HP ne
garantit pas que le fonctionnement du logiciel ne connaîtra pas d'interruptions ni d'erreurs.
3. La garantie limitée HP ne couvre que les défauts qui apparaissent dans le cadre de l'utilisation normale du produit et ne couvre aucun
autre problème, y compris ceux qui surviennent du fait :
a. d'une mauvaise maintenance ou d'une modification ;
b. de logiciels, de supports, de pièces ou de consommables non fournis ou non pris en charge par HP ;
c. du fonctionnement du produit hors de ses caractéristiques ; ou
d. d'une modification non autorisée ou d'une mauvaise utilisation.
4. Pour les imprimantes HP, l'utilisation d'une cartouche d'un autre fournisseur ou d'une cartouche rechargée n'entraîne pas la résiliation de la
garantie ni d'un contrat de support HP. Toutefois, si la panne ou les dégâts peuvent être attribués à l'utilisation d'une cartouche d'un autre
fournisseur, d'une cartouche rechargée ou d'une cartouche périmée, HP facturera les montants correspondant au temps et au matériel
nécessaires à la réparation de l'imprimante.
5. Si, pendant la période de garantie applicable, HP est informé d'une défaillance concernant un produit couvert par la garantie HP, HP
choisira de réparer ou de remplacer le produit défectueux.
6. Si HP est dans l'incapacité de réparer ou de remplacer, selon le cas, un produit défectueux couvert par la garantie HP, HP devra, dans un
délai raisonnable après avoir été informé du défaut, rembourser le prix d'achat du produit.
7. HP ne sera tenu à aucune obligation de réparation, de remplacement ou de remboursement tant que le client n'aura pas retourné le produit
défectueux à HP.
8. Tout produit de remplacement peut être neuf ou comme neuf, pourvu que ses fonctionnalités soient au moins équivalentes à celles du
produit remplacé.
9. Les produits HP peuvent contenir des pièces, des composants ou des matériels reconditionnés équivalents à des neufs en termes de
performances.
10. La garantie limitée HP est valable dans tout pays dans lequel le produit HP couvert est distribué par HP. Des contrats apportant des
services de garantie supplémentaires, tels que la réparation sur site, sont disponibles auprès des services de maintenance agréés par HP
dans les pays dans lequel le produit est distribué par HP ou par un importateur agréé.
B. Restrictions de garantie
DANS LA MESURE OÙ LES LOIS LOCALES L'AUTORISENT, HP OU SES FOURNISSEURS TIERS NE FONT AUCUNE AUTRE
GARANTIE OU CONDITION, EXPRESSE OU IMPLICITE, EN CE QUI CONCERNE LES PRODUITS HP ET NIENT TOUTE GARANTIE
IMPLICITE DE COMMERCIALISATION, DE QUALITÉ SATISFAISANTE OU D'ADAPTATION À UN BUT PARTICULIER.
C. Restrictions de responsabilité
1. Dans la mesure où les lois locales l'autorisent, les recours énoncés dans cette déclaration de garantie constituent les recours exclusifs du
client.
2. DANS LA MESURE OÙ LES LOIS LOCALES L'AUTORISENT, EXCEPTION FAITE DES OBLIGATIONS SPÉCIFIQUEMENT ÉNONCÉES
DANS LA PRÉSENTE DÉCLARATION DE GARANTIE, HP OU SES FOURNISSEURS TIERS NE POURRONT ÊTRE TENUS POUR
RESPONSABLES DE DOMMAGES DIRECTS, INDIRECTS, SPÉCIAUX OU ACCIDENTELS, QU'ILS SOIENT BASÉS SUR UN
CONTRAT, UN PRÉJUDICE OU TOUTE AUTRE THÉORIE LÉGALE, QUE CES DOMMAGES SOIENT RÉPUTÉS POSSIBLES OU NON.
D. Lois locales
1. Cette déclaration de garantie donne au client des droits juridiques spécifiques. Le client peut également posséder d'autres droits selon les
états des Etats-Unis, les provinces du Canada, et les autres pays ou régions du monde.
2. Si cette déclaration de garantie est incompatible avec les lois locales, elle sera considérée comme étant modifiée pour être conforme à la
loi locale. Selon ces lois locales, certaines renonciations et limitations de cette déclaration de garantie peuvent ne pas s'appliquer au client.
Par exemple, certains états des Etats-Unis, ainsi que certains gouvernements hors des Etats-Unis (y compris certaines provinces du
Canada), peuvent :
a. exclure les renonciations et limitations de cette déclaration de garantie des droits statutaires d'un client (par exemple au Royaume-Uni) ;
b. restreindre d'une autre manière la possibilité pour un fabricant d'imposer ces renonciations et limitations ; ou
c. accorder au client des droits de garantie supplémentaires, spécifier la durée des garanties implicites que le fabricant ne peut nier, ou ne
pas autoriser les limitations portant sur la durée des garanties implicites.
3. EXCEPTÉ DANS LA MESURE AUTORISÉE PAR LA LÉGISLATION, LES TERMES DE LA PRÉSENTE DÉCLARATION DE GARANTIE
N'EXCLUENT, NE LIMITENT NI NE MODIFIENT LES DROITS STATUTAIRES OBLIGATOIRES APPLICABLES À LA VENTE DES
PRODUITS HP AUXDITS CLIENTS, MAIS VIENNENT S'Y AJOUTER.
Garantie du fabricant HP
Produit HP Durée de la garantie limitée
Supports logiciels 90 jours
Imprimante 1 an
Cartouches d'encre Jusqu'à épuisement de l'encre HP ou jusqu'à expiration de la
date de garantie imprimée sur la cartouche (selon le cas qui se
produira en premier). Cette garantie ne couvre pas les produits
utilisant de l'encre HP qui ont été reconditionnés, mal utilisés ou
altérés.
Têtes d'impression (ne s'applique qu'aux produits avec 1 an
des têtes d'impression pouvant être remplacées par le client)
Accessoires 1 an, sauf indication contraire
Cher client,
Vous trouverez, ci-après, les coordonnées de l’entité HP responsable de l'exécution de la garantie fabricant relative à votre matériel HP dans votre pays.
En vertu de votre contrat d’achat, il se peut que vous disposiez de droits légaux supplémentaires à l’encontre de votre vendeur. Ceux-ci ne sont aucunement affectés par la présente
garantie du fabricant HP.
En particulier, si vous êtes un consommateur domicilié en France (départements et territoires d’outre-mer (DOM-TOM) inclus dans la limite des textes qui leur sont applicables), le
vendeur reste tenu à votre égard des défauts de conformité du bien au contrat et des vices rédhibitoires hhdans les conditions prévues aux articles 1641 à 1649 du Code civil.
Code de la consommation :
"Art. L. 211-4. - Le vendeur est tenu de livrer un bien conforme au contrat et répond des défauts de conformité existant lors de la délivrance.
Il répond également des défauts de conformité résultant de l'emballage, des instructions de montage ou de l'installation lorsque celle-ci a été mise à sa charge par le contrat ou a été réalisée
sous sa responsabilité."
"Art. L. 211-5. - Pour être conforme au contrat, le bien doit :
1° Etre propre à l'usage habituellement attendu d'un bien semblable et, le cas échéant correspondre à la description donnée par le vendeur et posséder les qualités que celui-ci a présentées
à l'acheteur sous forme d'échantillon ou de modèle ;
- présenter les qualités qu'un acheteur peut légitimement attendre eu égard aux déclarations publiques faites par le vendeur, par le producteur ou par son représentant, notamment dans
la publicité ou l'étiquetage ;
2° Ou présenter les caractéristiques définies d'un commun accord par les parties ou être propre à tout usage spécial recherché par l'acheteur, porté à la connaissance du vendeur et que
ce dernier a accepté."
"Art. L.211-12. – L’action résultant du défaut de conformité se prescrit par deux ans à compter de la délivrance du bien."
Code civil :
"Code civil Article 1641 : Le vendeur est tenu de la garantie à raison des défauts cachés de la chose vendue qui la rendent impropre à l’usage auquel on la destine, ou qui diminuent tellement
cet usage, que l’acheteur ne l’aurait pas acquise, ou n’en aurait donné qu’un moindre prix, s’il les avait connus.
"Code civil Article 1648 : L’action résultant des vices rédhibitoires doit être intentée par l’acquéreur dans un délai de deux ans à compter de la découverte du vice."
France : Hewlett-Packard France, SAS 80, rue Camille Desmoulins 92788 Issy les Moulineaux Cedex 9
Belgique : Hewlett-Packard Belgium BVBA/SPRL, Hermeslaan 1A, B-1831 Brussels
Luxembourg : Hewlett-Packard Luxembourg SCA, Vegacenter, 75, Parc d'Activités Capellen, L-8308 Capellen
Déclaration de garantie limitée de l'imprimante HP
Français

24
@
Services Web
Utilisation du site Web ePrintCenter de HP
Le site Web ePrintCenter de HP étend et enrichit votre expérience d'impression. Un utilisateur peut :
•• Gérer ses paramètres ePrint.
•• Améliorer la sécurité pour le service ePrint.
•• Gérer sa file d'attente ePrint et surveiller l'état des tâches d'impression.
•• Ajouter davantage d'applications à partir du Web.
•• Obtenir une assistance technique pour son imprimante.
•• www.hpeprintcenter.com
Démarrer avec ePrint
Pour utiliser le service ePrint, votre imprimante doit être connectée à un réseau actif et disposant d'un
accès Internet. Au cours de la configuration initiale, activez les services Web lorsque vous y êtes invité :
1. Touchez Oui pour accepter les termes d'utilisation.
2. Touchez Oui pour activer la mise à jour automatique.
3. Touchez OK pour activer les services Web. La page d'informations ePrint imprimée contient le
code de demande de votre imprimante.
4. Accédez à ePrintCenter sur www.hpeprintcenter.com et entrez ce code de demande pour créer
un compte HP ePrintCenter. Une fois le compte ePrint créé, une adresse électronique est assignée
à votre imprimante, qui est utilisée pour imprimer avec ePrint.
Pour activer le service ePrint plus tard :
1. Touchez le bouton ePrint sur l'écran de l'imprimante, laquelle doit être connectée à Internet.
2. Activez les Services Web lorsque vous y êtes invité.
3. Sur le site Web ePrintCenter de HP qui s'ouvre sur votre ordinateur, créez un compte et obtenez une adresse
électronique assignée à votre imprimante.
Qu'est-ce qu'ePrint ?
Le service ePrint de HP offre une méthode sûre et facile d'impression en envoyant un courrier électronique à l'adresse
électronique de votre imprimante. Envoyez des courriers électroniques et des pièces jointes à l'adresse électronique de
l'imprimante, à partir de n'importe quel appareil capable d'envoyer des courriers électroniques, pour imprimer le texte
du message ainsi que les pièces jointes reconnues. L'adresse de l'imprimante est attribuée lors de l'installation initiale
du produit lorsque vous activez les Services Web.
•• Le service ePrint de HP inclut un filtrage anti-spam normalisé et convertit
les courriers électroniques et pièces jointes en un format uniquement
imprimable, afin de réduire les risques liés aux virus ou à tout autre
contenu dangereux.
•• Les résultats d'impression risquent d'apparaître de manière légèrement
différente par rapport à leur aspect initial selon les polices d'origine et
les options de mise en page utilisées.
•• Le service ePrint ne peut pas empêcher l'impression de documents choquants ou
faisant l'objet d'un copyright mais il vous permet de sécuriser votre imprimante
en spécifiant les personnes autorisées à envoyer les tâches d'impression vers
l'adresse de messagerie de votre imprimante.
Impression à partir du Web sans passer par un ordinateur
Sur votre imprimante connectée à Internet, touchez l'icône Apps sur le panneau de
commande pour imprimer les pages pour toute la famille.
•• Imprimez des calendriers, des documents sur du papier millimétré ou au format carnet,
des puzzles, des cartes, des pliages papier et bien davantage.
••
Sur le menu Apps menu, touchez Autres options pour ajouter des applications depuis Internet.
•• Des mises à jour gratuites du produit sont fournies avec ce service. Certaines mises
à jour peuvent être requises pour activer certaines fonctionnalités.
Français

X 4
<3 M
sds
f
fdfsssddgrsdh
a
s
d
f
df
sds
f
fdfs
sdsf
fdfss
s
ddgrsd
h
a
sd
f
hy
h
d
f
sds
f
fdfsssddgrsd
ha
sd
h
j
fdf
sds
ffdfss
s
d
dfhg
g
hghg
f
sdsf
fdfss
s
d
dgrsd
ha
s
d
f
h
h
df
sdfdf
sds
f
fdfsssddgrsd
ha
s
d
f
d
ff
ff
f
sds
f
fdfsssddgrsd
h
a
s
d
f
d
f
sdsf
fdfsssddgrsd
h
a
s
d
fdd
gg
j
h
j
j
hjf
sdfdf
sdfdf
sdsdddfdf
sdfdf
sdfdf
sdfs
s
s
df
sdsf
fd
a
a
afs
sds
f
fd
a
a
afs
sdsf
fd
a
a
afs
sds
f
fdfsssddgrsdh
a
s
d
f
df
sds
f
fdfs
sdsf
fdfss
s
ddgrsd
h
a
sd
f
hy
h
d
f
sds
f
fdfsssddgrsd
ha
sd
h
j
fdf
sds
ffdfss
s
d
dfhg
g
hghg
f
sdsf
fdfss
s
d
dgrsd
ha
s
d
f
h
h
df
sdfdf
sds
f
fdfsssddgrsd
ha
s
d
f
d
ff
ff
f
sds
f
fdfsssddgrsd
h
a
s
d
f
d
f
sdsf
fdfsssddgrsd
h
a
s
d
fdd
gg
j
h
j
j
hjf
sdfdf
sdfdf
sdsdddfdf
sdfdf
sdfdf
sdfs
s
s
df
sdsf
fd
a
a
afs
sds
f
fd
a
a
afs
sdsf
fd
a
a
afs
a
s
d
f
d
f
f
f
h
a
sd
f
h
y
h
d
f
a
sd
h
j
fdf
g
g
h
gh
g
f
h
a
s
d
f
h
h
df
a
s
d
f
d
f
f
f
f
f
f
ff
f
f
f
ff
ff
h
a
s
d
f
d
f
f
f
h
a
s
d
f
d
f
f
d
gg
j
h
j
j
h
jf
sdfdf
sdsdddfdf
sdfdf
sdfdf
sdfs
s
s
df
USB
1
2
PHOTOSMART 6510 e-ALL-IN-ONE SERIES
* Non incluso in tutti i modelli.
Verificare il contenuto della confezione.
Avvio dell’installazione...
Rimuovere i nastri, la pellicola protettiva e il materiale di imballaggio.
Collegare l’adattatore e il cavo di alimentazione. Toccare per accendere la stampante.
Disimballare la stampante
Accensione
Registrazione della stampante
Per ottenere avvisi e risposte più rapide dall’assistenza,
eseguire la registrazione all’indirizzo www.register.hp.com.
Proseguire con la configurazione e attivare ePrint sul display
della stampante
Le animazioni e le istruzioni sul display della stampante presentano i passaggi da seguire per completare
la configurazione della stampante.
Home:
toccare per visualizzare la schermata iniziale.
Indietro: toccare per ritornare alla schermata precedente.
Guida: toccare per eseguire le animazioni e ottenere
assistenza.
Annulla: toccare per interrompere il processo in corso.
Tasti direzionali: toccare per spostarsi tra le foto,
le applicazioni e le voci di menu.
I tasti del pannello di controllo sono accesi
solo quando sono disponibili.
Nessuna unità CD/DVD?
Per computer privi di unità CD/DVD, visitare il sito Web
www.hp.com/support per scaricare e installare il software.
Italiano

26
7
Informazioni preliminari sulla HP Photosmart
Copia: selezionare un tipo di copia o modificare le
impostazioni di copia.
Foto: visualizzare, stampare e ristampare foto.
Scansione: digitalizzare le foto o i documenti su un
computer collegato o su una scheda di memoria.
Snapfish: caricare, modificare e condividere le foto.
Snapfish può non essere disponibile a seconda del
paese/regione.
Configurazione: cambiare le preferenze e utilizzare gli
strumenti per eseguire le funzioni di manutenzione.
Apps: disporre di un mezzo facile e veloce per accedere
alle informazioni sul Web (ad esempio mappe, pagine
da colorare, puzzle e così via) e stamparle.
Inchiostro: visualizzare i livelli di inchiostro stimati
per cartuccia.
Caratteristiche elettriche
Nota: utilizzare la stampante solo con il cavo di alimentazione fornito da HP.
CQ191-60018
•• Tensione di ingresso: 200-240 V CA (+/-10%)
•• Frequenza d’ingresso: 50/60 Hz (+/-3 Hz)
CQ191-60017
•• Tensione di ingresso: 100-240 V CA (+/-10%)
•• Frequenza d’ingresso: 50/60 Hz (+/-3 Hz)
Wireless: visualizzare lo stato della connessione
wireless, l’indirizzo IP, il nome di rete, l’indirizzo
hardware (MAC) e lo stato Wireless Direct.
ePrint: visualizzare l’indirizzo e-mail della stampante,
lo stato di ePrint e la funzionalità ePrint.
Sportello di accesso alle cartucce
Pannello di controllo
Vassoio di uscita
Estensione del vassoio della carta
Alloggiamento della
scheda di memoria
Superficie di scansione
Coperchio di scansione
Coperchio del percorso
della carta
Vassoio di alimentazione
Italiano

27
Funzionalità e suggerimenti
Copia con più impostazioni
•• Effettuare copie a colori, in bianco e nero o economiche. Utilizzare il menu Impostazioni sul display della stampante
per impostare il formato e il tipo di carta oppure per ridimensionare, cambiare la qualità, schiarire/scurire, impostare
i margini e perfezionare le copie.
•• Caricare l’originale con il lato di stampa rivolto verso il basso nell’angolo anteriore destro della superficie di scansione.
•• Se l’originale è spesso, come ad esempio la pagina di un libro, rimuovere il coperchio. Posizionare l’originale con il
lato stampato rivolto verso il basso nell’angolo anteriore destro della superficie di scansione. Se possibile, lasciare il
coperchio sull’originale per fornire uno sfondo bianco.
Risparmio economico ed energetico
•• Le cartucce di inchiostro differenziate permettono di sostituire le singole cartucce separatamente.
•• La modalità Power Save e la funzionalità Spegnim. auto sono attivate per impostazione predefinita al fine di ridurre
il consumo energetico. È possibile modificare queste impostazioni dal menu Configurazione > Preferenze sul display
della stampante.
Stampa di foto e documenti
•• Stampare foto direttamente da una scheda di memoria, in varie dimensioni e su diversi tipi di
carta. Inserire la scheda di memoria nell’apposito alloggiamento. Toccare Vedi/stampa per
sfogliare e stampare le foto dal display della stampante. Utilizzare il menu Modifica per ruotare
o ritagliare una foto o per attivare e disattivare Photo Fix.
•• Stampare documenti e foto dal software su un computer collegato.
•• Quando viene visualizzato un messaggio di avviso relativo alla ridotta quantità di inchiostro
disponibile è preferire procurarsi le cartucce di ricambio in modo da evitare ogni possibile
ritardo nella stampa. Non è necessario sostituire le cartucce fino a quando la qualità di stampa non risulta
insoddisfacente.
•• L’inchiostro delle cartucce viene utilizzato in diversi modi nel processo di stampa, ad esempio nel processo di
inizializzazione, che prepara il dispositivo e le cartucce per la stampa, e nel processo di manutenzione della testina,
che mantiene puliti gli ugelli e garantisce che l’inchiostro scorra senza problemi. Inoltre, resta dell’inchiostro nella
cartuccia dopo essere stato utilizzato. Per ulteriori informazioni visitare il sito: www.hp.com/go/inkusage.
•• All’installazione delle nuove cartucce, rimuovere per prima cosa la linguetta in plastica arancione e poi ruotare
il tappo in plastica arancione.
Scansione di fotografie o documenti
•• Usare il menu Scansione sul display della stampante per:
1. Selezionare Scansione su PC, Scans. su scheda di mem. o Ristampa.
2. Caricare l’originale con il lato stampato rivolto verso il basso nell’angolo anteriore
destro della superficie di scansione.
3. Scegliere un tipo di scansione: Foto a file, Foto a e-mail o Documento PDF.
•• Se il computer non è elencato, assicurarsi che la stampante sia collegata al computer per
mezzo di una rete wireless o di un cavo USB. Se la stampante è collegata al computer con
un cavo USB è possibile avviare immediatamente la scansione dal display della stampante. Se la stampante
è collegata a un computer Windows su una rete wireless è necessario abilitare la scansione wireless nel software
prima di procedere. Per farlo:
1. Sul computer, fare clic su Start > Tutti i programmi > HP > HP Photosmart 6510 series.
2. Nella sezione Azioni scanner fare clic su Gestisci scansione su computer.
•• Per ottenere migliori risultati dalla scansione è fondamentale mantenere puliti la superficie di scansione e il retro del
coperchio. Lo scanner considera qualunque macchia o segno come parte dell’immagine da digitalizzare.
•• Per regolare la dimensione di scansione, il tipo di output, la risoluzione di scansione, il tipo di file e altre impostazioni
avviare la scansione dal software della stampante.
Italiano

28
Windows Mac
Connessione wireless automatica (per computer connessi a una rete in modalità wireless)
Connessione wireless automatica consente di configurare automaticamente la stampante con le impostazioni della rete
wireless. Attenersi alle istruzioni sul display della stampante per configurare l’hardware di stampa, quindi inserire il CD del
software della stampante. Il software contiene le istruzioni per la relativa installazione. Se il metodo Connessione wireless
automatica non è adeguato alla propria configurazione o al sistema operativo in uso, il software proporrà un altro metodo
di installazione wireless. Per ulteriori informazioni sull’installazione wireless visitare il sito Web HP Wireless Printing Center
(www.hp.com/go/wirelessprinting).
Se non è possibile eseguire la stampa...
Controllare la presenza di messaggi di errore e risolvere gli errori. Se la stampa non può essere completata, seguire le
seguenti istruzioni:
Installazione e risoluzione dei problemi
Verificare che la HP Photosmart sia impostata come
stampante predefinita e che sia in linea.
Per farlo:
1. Nella barra delle applicazioni di Windows,
fare clic su Start.
2. Fare quindi clic su:
•• Dispositivi e stampanti (Windows 7
®
)
•• Stampanti (Windows Vista
®
)
•• Pannello di controllo e fare clic su Stampanti e fax
(Windows XP
®
)
Verificare se accanto alla stampante è presente un segno
di spunta all’interno di un cerchio nero. In caso contrario,
fare clic con il pulsante destro del mouse sull’icona
della stampante e scegliere Imposta come stampante
predefinita dal menu.
Per controllare che la stampante sia in linea, fare clic con
il pulsante destro del mouse sull’icona della stampante
e verificare che le opzioni Usa stampante non in linea
e Sospendi stampa non siano selezionate.
Se ancora non si riesce a stampare o se l’installazione
del software della stampante HP non riesce:
1. Rimuovere il CD dall’unità CD del computer e scollegare
la stampante dal computer.
2. Riavviare il computer.
3. Disabilitare temporaneamente il firewall software
e chiudere il software antivirus.
4. Inserire il CD del software della stampante nella
relativa unità del computer, quindi seguire le istruzioni
visualizzate sullo schermo per l’installazione del
software. Non collegare il cavo USB finché non verrà
espressamente richiesto.
5. Al termine dell’installazione, riavviare il computer
e abilitare nuovamente il software di protezione.
Se non si riesce ancora a stampare, disinstallare
e reinstallare il software della stampante HP.
Per disinstallare il software:
1. Scollegare la stampante dal computer.
2. Aprire la cartella Applicazioni: Hewlett-Packard.
3. Fare doppio clic su HP Uninstaller. Seguire le
istruzioni visualizzate sullo schermo.
Riavvia e reimposta:
1. RIavviare il computer.
2. Reimpostare la stampante:
a. Spegnere la stampante e scollegare il cavo di
alimentazione.
b. Attendere un minuto, quindi ricollegare il cavo
di alimentazione e accendere la stampante.
Controllare la coda di stampa:
1. In Preferenze di sistema, fare clic su Stampa e fax.
2. Fare clic sul pulsante Apri coda di stampa.
3. Fare clic su un processo di stampa per selezionarlo.
4. Utilizzare i pulsanti seguenti per gestire il processo di
stampa:
•• Elimina: annullare il processo di stampa selezionato.
•• Riprendi: continuare un processo di stampa
messo in pausa.
•• Qualora siano state apportate delle modifiche,
provare a stampare di nuovo.
Per installare il software:
1. Inserire il CD nell’unità CD del computer.
2. Sul desktop, aprire il CD e fare doppio clic su
HP Installer.
3. Seguire le istruzioni visualizzate sullo schermo.
Italiano

29
Windows Mac
Uso e risoluzione dei problemi della stampante in rete
Passare da un collegamento USB a una connessione di rete wireless
Se la stampante è stata inizialmente configurata usando una connessione USB con il computer, è possibile passare a una
connessione tramite rete wireless mediante i seguenti passi.
Per passare da un collegamento USB a una connessione
wireless:
1. Sul computer, fare clic su Start > Tutti i programmi >
HP > HP Photosmart 6510 Series > Configurazione
stampante e software.
2. Fare clic su Converti il collegamento USB in wireless.
Mantenere il cavo USB collegato fino a quando
verrà richiesto di scollegarlo.
3. Seguire le istruzioni visualizzate sullo schermo.
Per passare da un collegamento USB a una connessione
wireless:
1. Nel pannello di controllo HP Photosmart, toccare
il tasto direzionale destro nella schermata iniziale
e quindi toccare l’icona Wireless.
2. Toccare Installazione guidata wireless.
3. Seguire le indicazioni della installazione guidata
wireless per collegare la stampante.
4. Usare HP Setup Assistant in Applicazioni/
Hewlett-Packard/Device Utilities per cambiare la
connessione software di questa stampante a wireless.
Se non è possibile connettere la stampante alla rete...
•• La radio wireless della stampante potrebbe essere disattivata. Sul display della stampante toccare il tasto Wireless;
se viene visualizzato Non connesso, toccare Attiva.
•• Stampare un rapporto di test wireless per verificare che la stampante sia in rete. Per farlo:
1. Dalla schermata iniziale sul display della stampante toccare il tasto direzionale destro e quindi l’icona Wireless.
2. Nel menu Wireless utilizzare la freccia giù per scorrere le opzioni, quindi toccare Stampa rapp. test wireless.
3. Viene stampato automaticamente il rapporto di test wireless.
•- Verificare all’inizio del report se vi sono stati errori durante il test.
•- Controllare nella sezione RISULTATI DIAGNOSTICA i test che sono stati effettuati e se sono stati superati dalla
stampante.
•- Individuare il nome di rete (SSID) utilizzato attualmente dalla stampante per la connessione nella sezione
CONFIGURAZIONE CORRENTE.
•• Utilità di diagnostica di rete (solo Windows) consente di risolvere molti problemi di stampa comuni. Andare a:
www.hp.com/go/wirelessprinting per scaricare il programma di utilità per la diagnosi della rete.
Condividere la stampante con più computer
Se la stampante è già connessa alla rete wireless e si desidera condividerla con gli altri computer collegati alla stessa rete
è necessario installare il software della stampante sugli altri computer. Durante l’installazione del software selezionare la
connessione Rete (Ethernet/Wireless) quando richiesto e attenersi alle istruzioni sullo schermo per completare l’installazione
del software della stampante.
Ottenere assistenza dal Wireless Printing Center
Il sito Web HP Wireless Printing Center (www.hp.com/go/wirelessprinting) è una guida di riferimento online alla
configurazione della rete domestica e della stampante HP per la stampa wireless. In questo sito Web sono disponibili
informazioni sulle operazioni riportate di seguito:
•• Preparare la rete wireless.
•• Configurare la stampante.
•• Riconfigurare il sistema.
•• Risolvere i problemi di configurazione, anche utilizzando l’utilità per la diagnostica di rete di Windows.
•• Comprendere le impostazioni dei firewall e le informazioni sulla protezione.
Italiano

30
Informazioni aggiuntive
Per tutte le altre informazioni relative al prodotto fare riferimento alla Guida elettronica e al file Leggimi.
Nota: se la guida elettronica non è stata installata insieme al software HP Photosmart, è possibile installare la guida
elettronica dal CD del software o dal sito Web dell’assistenza. Per installare la guida dal CD del software HP Photosmart,
inserire il CD e avviare l’installazione del software. Per installare la guida dal sito Web dell’assistenza, scaricare il software
“Full Feature Software and Drivers” dal sito Web dell’assistenza HP all’indirizzo www.hp.com/support. Nella schermata
che mostra il software consigliato, in Windows selezionare HP Photosmart 6510 Series Guida, in Mac selezionare
HP Recommended Software.
Informazioni sull’uso della stampante, sulle funzionalità, sulla risoluzione dei problemi, sugli avvisi, sull’ambiente, sulle
norme e sull’assistenza nella guida elettronica. Il file Leggimi contiene le informazioni relative all’assistenza HP, i requisiti
del sistema operativo e gli aggiornamenti più recenti alle informazioni relative al prodotto.
La guida elettronica deve essere installata per visualizzare la nota normativa per l’Unione europea e le
informazioni sulla conformità. Dalla guida elettronica, fare clic su Appendice > Informazioni tecniche >
Avvisi normativi > Avviso normativo dell’Unione Europea. La Dichiarazione di conformità per questo
prodotto è disponibile al seguente indirizzo Web: www.hp.eu/certificates.
Windows Mac
Per individuare la guida elettronica dopo l’installazione:
fare clic su Start > Tutti i programmi > HP >
HP Photosmart 6510 Series > Guida.
Per individuare la guida elettronica dopo l’installazione:
Mac OS X v10.5 e v10.6: fare clic su Aiuto > Aiuto Mac.
Nel Visore aiuto. Selezionare HP Photosmart 6510 Series
dal menu a comparsa Aiuto Mac.
Individuare il file Leggimi
Inserire il CD del software, aprirlo sul desktop, fare
doppio clic su Leggimi.chm nel primo livello del CD
e selezionare Leggimi nella propria lingua.
Individuare il file Leggimi
Inserire il CD del software, aprirlo sul desktop e aprire la
cartella Leggimi per trovare il file.
Risoluzione dei problemi di stampa in rete
Suggerimenti per le connessioni e la sicurezza
Verificare e risolvere le seguenti condizioni, se presenti:
•• Il computer potrebbe non essere collegato alla rete. Accertarsi che il computer sia collegato alla stessa rete a cui è
collegata la stampante HP Photosmart. Se si sta utilizzando una connessione wireless, ad esempio, è possibile che il
computer sia collegato per errore a un’altra rete.
•• Il computer potrebbe essere collegato ad una rete privata virtuale (VPN: Virtual Private Network). Prima di procedere
con l’installazione, disattivare temporaneamente la VPN. Essere collegati a una VPN è come essere collegati su una
rete diversa: occorre scollegarsi dalla VPN prima di poter accedere al prodotto sulla rete domestica.
•• Il software di protezione potrebbe determinare problemi. Il software di protezione installato sul computer è progettato
per proteggere il computer contro minacce provenienti dall’esterno della rete domestica. Un software di protezione
può comprendere tipi di software diversi, come antivirus, anti-spyware, firewall e applicazioni per la protezione dei
bambini. I firewall possono bloccare le comunicazioni fra i dispositivi collegati alla rete domestica e possono essere
origine di problemi quando si usano dispositivi quali stampanti e scanner.
I•problemi•che•possono•vericarsi•comprendono:
•- Impossibilità•di•rilevare•la•stampante•sulla•rete•durante•l’installazione•del•software•della•stampante.
•- Impossibilità•improvvisa•di•stampare,•anche•se•ciò•era•possibile•il•giorno•prima.
•- La•stampante•appare•OFFLINE•nella•cartella•Stampanti e fax.
•- Il•software•mostra•la•stampante•come•“scollegata”,•anche•se•è•collegata•alla•rete.
•- Nel•caso•di•dispositivi•All-in-One,•alcune•funzionalità•sono•disponibili,•come•la•stampa,•mentre•altre•non•sono•
accessibili,•come•la•scansione.
Una•tecnica•rapida•per•risolvere•il•problema•è•quella•di•disabilitare•il•rewall•e•controllare•se•il•problema•persiste.
Ecco alcune regole di base per l’uso del software di protezione:
•- Se il firewall dispone di una impostazione chiamata trusted zone, utilizzarla quando il computer è collegato alla
rete domestica.
•- Mantenere il firewall aggiornato. Molti fornitori di software di protezione mettono a disposizione aggiornamenti
per la correzione di problemi noti.
•- Se il firewall dispone di un’impostazione per non mostrare i messaggi di avviso, disabilitarla. Durante
l’installazione del software HP e l’utilizzo della stampante HP, è possibile che il firewall generi dei messaggi
di avviso. Occorre consentire l’esecuzione di qualunque software HP che generi un avviso. Il messaggio di
avviso può mostrare le opzioni per consentire, permettere o sbloccare. Inoltre, se l’avviso contiene comandi per
ricordare questa azione o creare una regola per la selezione, effettuare la selezione relativa. Questo è il modo in
cui il firewall impara ciò che è affidabile all’interno della rete domestica.
Italiano

31
A. Durata della garanzia limitata
1. Hewlett-Packard (HP) garantisce all'utente finale che per il periodo sopra indicato, a partire dalla data dell'acquisto, i
prodotti HP specificati sono privi di difetti di materiali e di manodopera. Il cliente è responsabile della conservazione
della prova di acquisto.
2. Per i prodotti software, la garanzia limitata HP si applica solo in caso di mancata esecuzione delle istruzioni di
programmazione. HP non garantisce che il funzionamento dei prodotti HP sia interrotto e privo di errori.
3. La garanzia HP si applica solo agli eventuali difetti derivanti dall'uso normale del prodotto e non da:
a. Manutenzione non corretta oppure modifiche improprie o inadeguate;
b. Software, interfacce, supporti, parti o componenti non forniti da HP;
c. Funzionamento del prodotto fuori delle specifiche di HP;
d. Uso improprio o modifiche non autorizzate.
4. Per le stampanti HP, l'utilizzo di una cartuccia non HP o di una cartuccia ricaricata non ha effetti sulla garanzia o su
eventuali contratti di assistenza con il cliente. Tuttavia, qualora il malfunzionamento o il danneggiamento della
stampante sia dovuto all'uso di una cartuccia di stampa non HP o ricaricata, o di una cartuccia scaduta, al cliente
verranno addebitati i costi di manodopera e di materiale sostenuti per la riparazione.
5. Se, durante il periodo della garanzia, HP verrà a conoscenza di un difetto di un prodotto hardware coperto dalla
garanzia HP, a sua discrezione HP sostituirà o riparerà il prodotto difettoso.
6. Se HP non fosse in grado di riparare o sostituire adeguatamente un prodotto difettoso coperto dalla garanzia HP
entro un tempo ragionevole, HP rimborserà il prezzo d'acquisto del prodotto.
7. HP non ha alcun obbligo di riparazione, sostituzione o rimborso fino al momento della restituzione del prodotto
difettoso.
8. I prodotti sostitutivi possono essere nuovi o di prestazioni equivalenti a un prodotto nuovo, purché dotati di funzioni
almeno uguali a quelle del prodotto sostituito.
9. I prodotti HP possono contenere parti, componenti o materiali ricondizionati equivalenti ai nuovi per prestazioni.
10. La garanzia limitata HP è valida in qualunque paese in cui i prodotti HP sopraelencati sono distribuiti da HP. Eventuali
contratti per servizi di garanzia aggiuntivi, come l'assistenza 'on-site', possono essere richiesti a un centro di
assistenza HP autorizzato che si occupi della distribuzione del prodotto o a un importatore autorizzato.
B. Garanzia limitata
IN CONFORMITÀ ALLE DISPOSIZIONI DI LEGGE VIGENTI, È ESCLUSA QUALSIASI GARANZIA O CONDIZIONE,
SCRITTA OPPURE VERBALE, ESPRESSA O IMPLICITA DA PARTE DI HP O DI SUOI FORNITORI. HP ESCLUDE
SPECIFICATAMENTE QUALSIASI GARANZIA O CONDIZIONE IMPLICITA DI COMMERCIABILITÀ, QUALITÀ
SODDISFACENTE E IDONEITÀ AD USO PARTICOLARE.
C. Responsabilità limitata
1. Le azioni offerte dalla presente garanzia sono le sole a disposizione del cliente.
2. IN CONFORMITÀ ALLE DISPOSIZIONI DI LEGGE VIGENTI, FATTA ECCEZIONE PER GLI OBBLIGHI ESPRESSI
SPECIFICAMENTE NELLA PRESENTE GARANZIA HP, IN NESSUN CASO HP O I RELATIVI FORNITORI
SARANNO RESPONSABILI DI DANNI DIRETTI, INDIRETTI, SPECIALI, ACCIDENTALI O CONSEGUENTI, O ALTRI
DANNI DERIVANTI DALL'INADEMPIMENTO DEL CONTRATTO, ILLECITO CIVILE O ALTRO.
D. Disposizioni locali
1. Questa garanzia HP conferisce al cliente diritti legali specifici. Il cliente può anche godere di altri diritti legali che
variano da stato a stato negli Stati Uniti, da provincia a provincia in Canada, e da paese/regione a paese/regione nel
resto del mondo.
2. Laddove la presente garanzia HP risulti non conforme alle leggi locali, essa verrà modificata secondo tali leggi.
Per alcune normative locali, alcune esclusioni e limitazioni della presente garanzia HP possono non essere
applicabili. Ad esempio, in alcuni stati degli Stati Uniti e in alcuni governi (come le province del Canada), è possibile:
a. Impedire che le esclusioni e le limitazioni contenute nella garanzia HP limitino i diritti statutari del consumatore
(come avviene nel Regno Unito).
b. Limitare la possibilità da parte del produttore di rafforzare tali esclusioni o limitazioni.
c. Concedere al cliente diritti aggiuntivi, specificare la durata delle garanzie implicite che il produttore non può
escludere o non consentire limitazioni alla durata delle garanzie implicite.
3. I TERMINI CONTENUTI NELLA PRESENTE DICHIARAZIONE DI GARANZIA, FATTI SALVI I LIMITI IMPOSTI
DALLA LEGGE, NON ESCLUDONO, LIMITANO O MODIFICANO, BENSÌ INTEGRANO, I DIRITTI LEGALI
APPLICABILI ALLA VENDITA DEI PRODOTTI HP AI CLIENTI DI TALI PAESI.
Garanzia del Produttore
Gentile Cliente,
In allegato troverà i nomi e indirizzi delle Società del Gruppo HP che prestano i servizi in Garanzia (garanzia di buon
funzionamento e garanzia convenzionale) in Italia.
Oltre alla Garanzia del Produttore, Lei potrà inoltre far valere i propri diritti nei confronti del venditore di tali prodotti,
come previsto negli articoli 1519 bis e seguenti del Codice Civile.
Italia: Hewlett-Packard Italiana S.p.A, Via G. Di Vittorio 9, 20063 Cernusco sul Naviglio
Prodotto HP Durata della garanzia limitata
Supporti del software 90 giorni
Stampante 1 anno
Cartucce di stampa o di inchiostro Fino ad esaurimento dell'inchiostro HP o fino al raggiungimento
della data di "scadenza della garanzia" stampata sulla
cartuccia, a seconda di quale evento si verifichi per primo.
La presente garanzia non copre i prodotti con inchiostro HP
che siano stati ricaricati, ricostruiti, ricondizionati, utilizzati in
modo improprio o manomessi.
Testine di stampa (si applica solo ai prodotti con testine 1 anno
di stampa sostituibili dal cliente)
Accessori 1 anno salvo diversamente definito
Dichiarazione di garanzia limitata della stampante HP
Italiano

32
@
Web Services
Uso del sito Web ePrintCenter di HP
Il sito Web ePrintCenter di HP consente di espandere e arricchire l’esperienza di stampa. È possibile:
•• Gestire le impostazioni di ePrint.
•• Aumentare la protezione per ePrint.
•• Gestire la coda ePrint e monitorare lo stato dei processi di stampa.
•• Aggiungere altre applicazioni dal Web.
•• Richiedere assistenza per la stampante.
•• www.hpeprintcenter.com
Primi passi con ePrint
Per utilizzare ePrint la stampante deve essere collegata a una rete attiva con accesso a Internet.
Durante la configurazione iniziale, abilitare Web Services quando richiesto:
1. Toccare Sì per accettare le condizioni d’uso.
2. Toccare Sì per abilitare gli aggiornamenti automatici.
3. Toccare OK per abilitare Web Services. La pagina delle informazioni su ePrint stampata contiene
il codice della stampante.
4. Visitare ePrintCenter all’indirizzo www.hpeprintcenter.com e immettere questo codice di proprietà
per creare un account HP ePrintCenter. Una volta creato l’account ePrint, alla stampante viene
assegnato un indirizzo e-mail da utilizzare per la stampa con ePrint.
Per abilitare ePrint in un secondo momento:
1. Premere il tasto ePrint sul display della stampante connessa al Web.
2. Abilitare Web Services quando richiesto.
3. Nel sito Web HP ePrintCenter aperto sul computer, creare un account per ottenere un indirizzo e-mail assegnato
alla stampante.
ePrint
Il servizio ePrint di HP consente di stampare in modo facile e sicuro inviando un messaggio e-mail all’indirizzo e-mail della
stampante. È possibile inviare e-mail e allegati da qualsiasi dispositivo con funzionalità e-mail all’indirizzo e-mail della
stampante; saranno stampati sia il messaggio e-mail sia gli allegati riconosciuti. L’indirizzo e-mail della stampante viene
assegnato durante la configurazione iniziale del prodotto per l’abilitazione di Web Services.
•• HP ePrint offre un filtraggio antispam standard di settore e trasforma
e-mail e allegati in un formato riservato per la stampa, per ridurre il
rischio di virus o altri contenuti pericolosi.
•• I risultati della stampa possono apparire diversi dall’aspetto iniziale
a seconda dei font originali e delle opzioni di layout in uso.
•• Il servizio ePrint non può impedire la stampa di materiale discutibile
o protetto da copyright, ma consente di proteggere la stampante
specificando chi può inviare lavori all’indirizzo e-mail della stampante.
Stampa da Web senza computer
Sulla stampante connessa al Web, toccare l’icona Apps sul pannello di controllo per
stampare pagine per l’intera famiglia.
•• È possibile stampare calendari, blocchi per appunti e carta millimetrata, puzzle,
cartoline e altro ancora.
•• Dal menu Apps, toccare Altre informazioni! per aggiungere altre applicazioni dal Web.
•• Con questo servizio sono compresi aggiornamenti gratuiti del prodotto. Per abilitare
alcune funzionalità possono essere necessari determinati aggiornamenti.
Italiano

X 4
<3 M
sds
f
fdfsssddgrsdh
a
s
d
f
df
sds
f
fdfs
sdsf
fdfss
s
ddgrsd
h
a
sd
f
hy
h
d
f
sds
f
fdfsssddgrsd
ha
sd
h
j
fdf
sds
ffdfss
s
d
dfhg
g
hghg
f
sdsf
fdfss
s
d
dgrsd
ha
s
d
f
h
h
df
sdfdf
sds
f
fdfsssddgrsd
ha
s
d
f
d
ff
ff
f
sds
f
fdfsssddgrsd
h
a
s
d
f
d
f
sdsf
fdfsssddgrsd
h
a
s
d
fdd
gg
j
h
j
j
hjf
sdfdf
sdfdf
sdsdddfdf
sdfdf
sdfdf
sdfs
s
s
df
sdsf
fd
a
a
afs
sds
f
fd
a
a
afs
sdsf
fd
a
a
afs
sds
f
fdfsssddgrsdh
a
s
d
f
df
sds
f
fdfs
sdsf
fdfss
s
ddgrsd
h
a
sd
f
hy
h
d
f
sds
f
fdfsssddgrsd
ha
sd
h
j
fdf
sds
ffdfss
s
d
dfhg
g
hghg
f
sdsf
fdfss
s
d
dgrsd
ha
s
d
f
h
h
df
sdfdf
sds
f
fdfsssddgrsd
ha
s
d
f
d
ff
ff
f
sds
f
fdfsssddgrsd
h
a
s
d
f
d
f
sdsf
fdfsssddgrsd
h
a
s
d
fdd
gg
j
h
j
j
hjf
sdfdf
sdfdf
sdsdddfdf
sdfdf
sdfdf
sdfs
s
s
df
sdsf
fd
a
a
afs
sds
f
fd
a
a
afs
sdsf
fd
a
a
afs
a
s
d
f
d
f
f
f
h
a
sd
f
h
y
h
d
f
a
sd
h
j
fdf
g
g
h
gh
g
f
h
a
s
d
f
h
h
df
a
s
d
f
d
f
f
f
f
f
f
ff
f
f
f
ff
ff
h
a
s
d
f
d
f
f
f
h
a
s
d
f
d
f
f
d
gg
j
h
j
j
h
jf
sdfdf
sdsdddfdf
sdfdf
sdfdf
sdfs
s
s
df
USB
1
2
PHOTOSMART 6510 e-ALL-IN-ONE SERIES
* No incluido en todos los modelos
Verifique el contenido de la caja.
Iniciar configuración...
Retire la cinta, la lámina protectora y el material de embalaje.
Conecte el cable de alimentación y el adaptador. Toque
para encender la impresora.
Desembale la impresora
Encender
Registre la impresora
Obtenga un servicio más rápido y alertas de asistencia
registrándose en http://www.register.hp.com.
Continúe con la instalación y active ePrint en la pantalla de la impresora
Las animaciones e instrucciones que aparecen en la pantalla de la impresora le guiarán a través de
todos los pasos que necesita realizar para configurar la impresora.
Inicio: Toque una vez para mostrar la pantalla Inicio.
Anterior: Toque una vez para volver a la pantalla anterior.
Ayuda: Toque una vez para ejecutar las animaciones
y obtener más ayuda.
Cancelar: Toque una vez para detener el trabajo
actual en curso.
Botones direccionales: Toque una vez para desplazarse
por las fotos, aplicaciones y opciones del menú.
Los botones del panel de control se iluminan solo
cuando están disponibles.
¿No dispone de unidad de CD/DVD?
Si no dispone de una unidad de CD/DVD, visite
www.hp.com/support para descargar e instalar el software.
Español

34
7
Conozca HP Photosmart
Copiar: Seleccione un tipo de copia o modifique la
configuración de copia.
Foto: Visualice, imprima y reimprima fotos.
Escanear: Escanee fotos o documentos a un equipo
conectado o a una tarjeta de memoria.
Snapfish: Cargue, edite y comparta sus fotos.
Snapfish no está disponible en todos los países
y regiones.
Configurar: Modifique las preferencias y utilice
herramientas para llevar a cabo las funciones de
mantenimiento.
Apls: Proporciona una forma rápida y sencilla de
acceder e imprimir información desde Internet, como
mapas, páginas para colorear, puzle y mucho más.
Tinta: Muestra los niveles de tinta estimados por
cartucho.
Especificaciones de energía
Nota: Utilícese esta impresora solo con el cable de alimentación suministrado por HP.
CQ191-60018
•• Tensión de entrada: 200-240 VCA (+/- 10%)
•• Frecuencia de entrada: 50/60 Hz (+/- 3 Hz)
CQ191-60017
•• Tensión de entrada: 100-240 VCA (+/- 10%)
•• Frecuencia de entrada: 50/60 Hz (+/- 3 Hz)
Conexión inalámbrica: Muestra el estado inalámbrico,
la dirección IP, el nombre de la red, la dirección de
hardware (MAC) y el estado de Wireless Direct.
ePrint: Muestra la dirección de correo electrónico de
la impresora, el estado de ePrint y la función ePrint.
Puerta de acceso al cartucho
Panel de control
Bandeja de salida
Extensor de la bandeja de papel
Ranura para tarjetas
de memoria
Cristal de originales
Tapa de escaneado
Cubierta de la ruta del papel
Bandeja de entrada
Español

35
Funciones y sugerencias
Copiar con varios ajustes
•• Haga copias en color, en blanco y negro, o económicas. Utilice el menú Configuración de la pantalla de la impresora
para configurar el tamaño de papel, el tipo de papel, ajustar el tamaño, cambiar la calidad, aclarar/oscurecer
imágenes, márgenes y mejorar las copias.
•• Cargue el original con la cara de impresión hacia abajo en la esquina frontal derecha del cristal.
•• Para originales gruesos, como la página de un libro, retire la tapa. Coloque el original con la cara de impresión hacia
abajo en la esquina frontal derecha del cristal. Si es posible, ponga la tapa sobre el original, para tener un fondo blanco.
Económico y con ahorro energético
•• Los depósitos de tinta le permiten sustituir cada cartucho de forma separada.
•• El modo de Ahorro energético y Autoapagado se encienden por defecto, para reducir el consumo energético.
Puede cambiar esta configuración en el menú Configuración > Preferencias de la pantalla de la impresora.
Imprimir fotos y documentos
•• Imprima fotos directamente desde una tarjeta de memoria en diversos tamaños y papeles.
Inserte una tarjeta de memoria en la ranura. Toque Ver e Imprimir para visualizar e imprimir
fotos desde la pantalla de la impresora. Use el menú Editar para rotar o recortar una foto,
o bien encienda o apague Photo Fix.
•• Imprima documentos y fotos desde aplicaciones de software en un equipo conectado.
•• Cuando reciba un mensaje de alerta de tinta, piense en tener cartuchos de tinta de recambio
a mano para evitar demoras en la impresión. No tiene que sustituir los cartuchos hasta que la
calidad de impresión sea inaceptable.
•• Se utiliza tinta de los cartuchos en el proceso de impresión de varias maneras, entre las que están el proceso de
inicio, que prepara la impresora y los cartuchos para la impresión, y el proceso de mantenimiento de los cabezales,
para mantener los inyectores de impresión limpios y el flujo de tinta correcto. Asimismo, parte de la tinta residual se
queda en el cartucho después de utilizarlo. Para obtener más información, visite: www.hp.com/go/inkusage.
•• Al instalar un cartucho nuevo, retire primero la lámina naranja y, a continuación, desenrosque la tapa naranja de plástico.
Cubierta de la ruta del papel
Escanear fotografías o documentos
•• Utilice el menú Escanear en la pantalla de la impresora para:
1. Seleccionar Escanear en PC, Escanear en tarjeta de memoria o Reimprimir.
2. Cargue el original con la cara de impresión hacia abajo en la esquina frontal
derecha del cristal.
3. Elija un tipo de escaneado: Foto a archivo, Foto a correo electrónico o Documento PDF.
•• Si su ordenador no aparece en la lista, asegúrese de que la impresora se encuentra
conectada al ordenador, a través de una red inalámbrica o mediante cable USB. Si la
impresora está conectada al ordenador mediante un cable USB, puede iniciar el escaneado de manera inmediata
desde la pantalla de la impresora. Si la impresora está conectada a un ordenador con Windows o en una red
inalámbrica, primero deberá activar el escáner inalámbrico en el software. Para hacer esto:
1. Desde su ordenador, pulse Inicio > Todos los programas > HP > HP Photosmart 6510 series.
2. En Acciones del escáner, pulse Administrar escaneado a ordenador.
•• Para escanear mejor, limpie el cristal y la parte posterior de la tapa. El escáner considera parte de la imagen escaneada
cualquier mancha o marca detectada.
•• Si desea ajustar el tamaño del escaneado, el tipo de resultado, la resolución de escaneado y otras configuraciones,
inicie el escaneado desde el software de la impresora.
Español

36
Windows Mac
Conexión inalámbrica automática (para ordenadores conectados inalámbricamente
a una red)
La conexión inalámbrica automática configurará la impresora automáticamente con sus ajustes de red inalámbrica. Siga
las instrucciones de la pantalla de la impresora para configurar el hardware de la impresora e inserte el CD que contiene
el software de impresión. El software le guiará a través del proceso de instalación. Si el método conexión inalámbrica
automática no se aplica a su configuración o sistema operativo, el software le guiará a través de otro método de
instalación inalámbrica. Si desea ampliar la información sobre instalación inalámbrica, visite el sitio web Centro de
impresión inalámbrica HP (www.hp.com/go/wirelessprinting).
Si no puede imprimir...
Compruebe y solucione si hay mensajes de error. Si aún no puede imprimir, siga este procedimiento, por orden:
Configuración y solución de problemas
Asegúrese de que HP Photosmart se haya definido como
impresora predeterminada y no esté fuera de línea.
Para hacer esto:
1. En la barra de tareas de Windows, haga clic en Inicio.
2. A continuación, haga clic en:
•• Dispositivos e impresoras (Windows 7
®
)
•• Impresoras (Windows Vista
®
)
•• Panel de control, y a continuación en Impresoras
y faxes (Windows XP
®
)
Mire la impresora para ver si tiene al lado una marca de
selección dentro de un círculo. Si no la tiene, haga clic
con el botón secundario en el icono de la impresora y
elija Definir como impresora predeterminada en el menú.
Para comprobar que la impresora no esté fuera de
línea, haga clic con el botón secundario en el icono de
la impresora y asegúrese de que Usar impresora sin
conexión y Pausar impresión no estén seleccionadas.
Si sigue sin poder imprimir o falla la instalación del
software de la impresora HP:
1. Extraiga el CD de la unidad de CD del equipo y, a
continuación, desconecte la impresora del ordenador.
2. Reinicie el equipo.
3. Desactive temporalmente los servidores de seguridad
y cierre el software antivirus.
4. Inserte el CD del software de la impresora en la
unidad de CD del equipo y siga las instrucciones en
pantalla para instalar el software de la impresora.
No conecte el cable USB hasta que se le indique.
5. Una vez finalizada la instalación, reinicie el
ordenador y cualquier software de seguridad
desactivado o cerrado.
Si sigue sin poder imprimir, desinstale y vuelva a instalar
el software de impresión HP:
Para desinstalar el software:
1. Desconecte la impresora del equipo.
2. Abra la carpeta Aplicaciones: Carpeta Hewlett-Packard.
3. Haga doble clic en Programa de desinstalación de HP.
Siga las instrucciones que aparecen en la pantalla.
Reinicio:
1. Reinicie el equipo.
2. Reinicie la impresora:
a. Apague la impresora y desconecte el cable de
alimentación.
b. Espere un minuto, vuelva a enchufar el cable
y encienda la impresora.
Compruebe la cola de impresión:
1. En Preferencias del sistema, haga clic en Impresoras
y faxes.
2. Haga clic en el botón Abrir la cola de impresión.
3. Haga clic sobre un trabajo de impresión para
seleccionarlo.
4. Utilice los botones siguientes para administrar el
trabajo de impresión:
•• Eliminar: Cancela el trabajo de impresión
seleccionado.
•• Reanudar: Continúa un trabajo de impresión
que se ha detenido.
•• Si ha hecho algún cambio, intente volver a imprimir.
Para instalar el software:
1. Inserte el CD en la unidad de CD del equipo.
2. En el escritorio, abra el CD y haga doble clic en
HP Installer.
3. Siga las instrucciones que aparecen en la pantalla.
Español

37
Windows Mac
Uso de impresora en red y resolución de problemas
Para cambiar de USB a una conexión de red inalámbrica
Si ha configurado inicialmente su impresora utilizando una conexión USB en su equipo, puede cambiar la conexión a una
conexión de red inalámbrica realizando los siguientes pasos.
Para cambiar de USB a una conexión inalámbrica:
1. Desde su equipo, pulse Inicio > Todos los
programas > HP > HP Photosmart 6510 Series >
Configuración y software de impresión.
2. Pulse Convertir una impresora conectada con USB
a inalámbrica. Mantenga el cable USB conectado
hasta que se le pida que lo desconecte.
3. Siga las instrucciones que aparecen en la pantalla.
Para cambiar de USB a una conexión inalámbrica:
1. En el panel de control de HP Photosmart, desde la
pantalla Inicio, toque el botón direccional derecho y,
seguidamente, toque el icono Inalámbrico.
2. Toque el Asistente de instalación inalámbrica.
3. Siga los pasos del Asistente de configuración
inalámbrica para conectar la impresora.
4. Utilice el Asistente de configuración HP en utilidades
de Aplicaciones/Hewlett-Packard/Dispositivo, para
cambiar la conexión de software a inalámbrica
para esta impresora.
Si no puede conectar la impresora a la red...
•• La conexión inalámbrica de su impresora puede estar apagada. Desde la pantalla de la impresora, pulse el botón
Inalámbrico y, si muestra No conectado, toque una vez Encender.
•• Imprima un informe de comprobación de la red inalámbrica para comprobar que la impresora está en la red.
Para hacer esto:
1. Desde la pantalla Inicio de la pantalla de su impresora, toque el botón direccional derecho y, a continuación,
el icono Inalámbrico.
2. En el menú Inalámbrico, use la flecha abajo para desplazarse por las opciones, y, seguidamente toque una vez
Imprimir informe de comprobación de la red inalámbrica.
3. El informe de Comprobación de la red inalámbrica se imprime automáticamente.
•- Compruebe la parte superior del informe para ver si algo ha fallado durante la comprobación.
•- Consulte el RESULTADO DEL DIAGNÓSTICO de todas las comprobaciones realizadas, y si la impresora lo ha
pasado o no.
•- Averigüe el Nombre de red (SSID) con el que la impresora está actualmente configurada para la conexión
desde la sección CONFIGURACIÓN ACTUAL.
•• La Utilidad de diagnóstico de red (solo Windows) puede ayudar a resolver muchos de los problemas más habituales de
impresión en red. Vaya a: www.hp.com/go/wirelessprinting para descargar la Utilidad de diagnóstico de red y ejecútela.
Comparta la impresora con otros equipos
Si ya ha conectado su impresora a la red inalámbrica y desea compartirla con los demás ordenadores conectados
a la misma red, necesitará instalar el software de impresión en otros ordenadores. Durante la instalación del software,
seleccione la conexión de Red (Ethernet/Inalámbrica) cuando le sea solicitado, y, seguidamente, siga las instrucciones
que aparezcan en pantalla para finalizar la instalación del software de impresión.
Obtenga ayuda del Centro de impresión inalámbrica
El sitio web Centro de impresión inalámbrica HP (www.hp.com/go/wirelessprinting) contiene una guía de referencia en
línea para configurar una red doméstica e impresoras HP inalámbricas. En esta página web, encontrará información que
le podrá ser de ayuda para lo siguiente:
•• Preparar su red inalámbrica.
•• Instalar la impresora.
•• Reconfigurar su sistema.
•• Solucionar problemas de instalación, incluido el uso de la utilidad Diagnóstico de red de Windows.
•• Entender los cortafuegos y la información y configuración de seguridad.
Español

38
Cómo buscar más información
Puede encontrar información adicional del producto en los archivos electrónicos Ayuda y Léame.
Nota: Si no instaló la ayuda electrónica con el software de HP Photosmart, puede hacerlo desde el CD de software o la página
web de servicio técnico. Para instalar desde el CD de software de HP Photosmart, inserte el CD y, a continuación, empiece a instalar
el software. Para instalar desde la página de servicio técnico, vaya a la web del servicio técnico de HP www.hp.com/support y,
a continuación, descargue el software “Full Feature Software and Drivers”. En la pantalla que muestra el software recomendado,
seleccione Ayuda HP Photosmart 6510 series con Windows y software recomendado HP con Mac.
Información sobre uso, características, resolución de problemas, avisos, información sobre el medio ambiente, legislación y servicio
técnico de la ayuda electrónica relacionados con la impresora. El archivo Léame contiene los requisitos de información de contacto
con el servicio técnico de HP, del sistema operativo y las actualizaciones más recientes de información del producto.
La ayuda electrónica debe instalarse para poder ver la declaración del aviso sobre normativa de la Unión
Europea y la información de conformidad. Desde la ayuda electrónica, haga clic en Apéndice > Información
técnica > Avisos sobre normativa > Aviso sobre normativa para la Unión Europea. La Declaración de
conformidad para este producto está disponible en la siguiente dirección Web: www.hp.eu/certificates.
Windows Mac
Para localizar la ayuda electrónica después de su instalación:
Haga clic en Inicio > Todos los programas > HP >
Photosmart 6510 series > Ayuda.
Para encontrar la ayuda electrónica después de su instalación:
Mac OS X v10.5 y v10.6: Haga clic en Ayuda > Ayuda
de Mac. En eI Visor de ayuda. Elija HP Photosmart 6510
Series en el menú emergente Ayuda de Mac.
Consulta del archivo Léame
Inserte el CD del software, ábralo en su escritorio, haga
doble clic en el archivo ReadMe.chm ubicado en el nivel
superior del CD de software y seguidamente seleccione
Léame en su idioma.
Consulta del archivo Léame
Inserte el CD de software, ábralo en su escritorio, y a
continuación abra la carpeta Léame para ubicar el archivo.
Solución de problemas de redes de impresión
Consejos para la conexión y la seguridad
Compruebe y solucione las siguientes situaciones posibles:
•• Es posible que el ordenador no esté conectado a la red. Asegúrese de que el equipo que utiliza está conectado a la
misma red que HP Photosmart. Si la red es inalámbrica, por ejemplo, es posible que el ordenador esté conectado
a una red vecina por error.
•• El ordenador puede estar conectado a una red privada virtual (VPN). Desactive temporalmente la VPN antes de
continuar con la instalación. La conexión a una VPN es una conexión a una red distinta; debe desconectar la VPN
para acceder al producto a través de la red doméstica.
•• El software de seguridad puede estar provocando problemas. El software de seguridad instalado en su ordenador
está diseñado para proteger su ordenador de amenazas procedentes de fuera de su red doméstica. Un paquete de
programas de seguridad puede contener varios tipos de programas, como antivirus, anti software espía, servidor de
seguridad y aplicaciones de protección infantil. Los servidores de seguridad pueden bloquear la comunicación entre los
aparatos conectados a la red doméstica y provocar problemas al usar dispositivos como impresoras de red y escáneres.
Los•problemas•pueden•ser:
•- No•se•encuentra•la•impresora•en•la•red•al•instalar•el•software•de•la•impresora.
•- De•repente,•no•puede•imprimir•en•la•impresora,•aunque•sí•pudo•hacerlo•el•día•anterior.
•- La•impresora•muestra•que•está•FUERA•DE•LÍNEA•en•la•carpeta•impresora y faxes.
•- El•software•muestra•el•estado•de•la•impresora•como•“desconectado”•aunque•la•impresora•está•conectada•a•la•red.
•- Si•tiene•un•dispositivo•todo-en-uno,•algunas•características•funcionan•bien,•como•la•impresión,•y•otras•no,•como•el•escáner.
Una•solución•rápida•puede•ser•desactivar•su•servidor•de•seguridad•y•ver•si•el•problema•desaparece.
Éstas son algunas pautas básicas sobre el software de seguridad:
•- Si su servidor de seguridad tiene un ajuste llamado zona de confianza, defínalo cuando el ordenador esté
conectado a su red doméstica.
•- Actualice el servidor de seguridad. Muchos proveedores de software de seguridad lo actualizan con soluciones
a los problemas conocidos.
•- Si su servidor de seguridad tiene un ajuste que se denomina no mostrar avisos de alerta, deberá desactivarlo. Al instalar
el software HP y usar la impresora HP, es posible que vea mensajes de alerta de su software de servidor de seguridad.
Debe autorizar el uso de cualquier software de HP que provoque una alerta. El mensaje de alerta puede dar opciones
para autorizar, permitir o desbloquear. Asimismo, si la alerta tiene una opción recordar esta acción o crear una regla
para esto
, confirme y selecciónela. Esta es la forma en que el servidor de seguridad puede saber en qué puede confiar.
Español

39
A. Alcance de la garantía limitada
1. Hewlett-Packard (HP) garantiza al usuario final que el producto de HP especificado no tendrá defectos de materiales ni mano de obra por
el periodo anteriormente indicado, cuya duración empieza el día de la compra por parte del cliente.
2. Para los productos de software, la garantía limitada de HP se aplica únicamente a la incapacidad del programa para ejecutar las
instrucciones. HP no garantiza que el funcionamiento de los productos se interrumpa o no contenga errores.
3. La garantía limitada de HP abarca sólo los defectos que se originen como consecuencia del uso normal del producto, y no cubre otros
problemas, incluyendo los originados como consecuencia de:
a. Mantenimiento o modificación indebidos;
b. Software, soportes de impresión, piezas o consumibles que HP no proporcione o no admita;
c. Uso que no se ajuste a las especificaciones del producto;
d. Modificación o uso incorrecto no autorizados.
4. Para los productos de impresoras de HP, el uso de un cartucho que no sea de HP o de un cartucho recargado no afecta ni a la garantía
del cliente ni a cualquier otro contrato de asistencia de HP con el cliente. No obstante, si el error o el desperfecto en la impresora se
atribuye al uso de un cartucho que no sea de HP, un cartucho recargado o un cartucho de tinta caducado, HP cobrará aparte el tiempo y
los materiales de servicio para dicho error o desperfecto.
5. Si durante la vigencia de la garantía aplicable, HP recibe un aviso de que cualquier producto presenta un defecto cubierto por la garantía,
HP reparará o sustituirá el producto defectuoso como considere conveniente.
6. Si HP no logra reparar o sustituir, según corresponda, un producto defectuoso que esté cubierto por la garantía, HP reembolsará al cliente
el precio de compra del producto, dentro de un plazo razonable tras recibir la notificación del defecto.
7. HP no tendrá obligación alguna de reparar, sustituir o reembolsar el precio del producto defectuoso hasta que el cliente lo haya devuelto a HP.
8. Los productos de sustitución pueden ser nuevos o seminuevos, siempre que sus prestaciones sean iguales o mayores que las del
producto sustituido.
9. Los productos HP podrían incluir piezas, componentes o materiales refabricados equivalentes a los nuevos en cuanto al rendimiento.
10. La Declaración de garantía limitada de HP es válida en cualquier país en que los productos HP cubiertos sean distribuidos por HP. Es
posible que existan contratos disponibles para servicios de garantía adicionales, como el servicio in situ, en cualquier suministrador de
servicios autorizado por HP, en aquellos países donde HP o un importador autorizado distribuyan el producto.
B. Limitaciones de la garantía
HASTA DONDE LO PERMITAN LAS LEYES LOCALES, NI HP NI SUS TERCEROS PROVEEDORES OTORGAN NINGUNA OTRA
GARANTÍA O CONDICIÓN DE NINGÚN TIPO, YA SEAN GARANTÍAS O CONDICIONES DE COMERCIABILIDAD EXPRESAS O
IMPLÍCITAS, CALIDAD SATISFACTORIA E IDONEIDAD PARA UN FIN DETERMINADO.
C. Limitaciones de responsabilidad
1. Hasta donde lo permitan las leyes locales, los recursos indicados en esta Declaración de garantía son los únicos y exclusivos recursos de
los que dispone el cliente.
2. HASTA EL PUNTO PERMITIDO POR LA LEY LOCAL, EXCEPTO PARA LAS OBLIGACIONES EXPUESTAS ESPECÍFICAMENTE EN
ESTA DECLARACIÓN DE GARANTÍA, EN NINGÚN CASO HP O SUS PROVEEDORES SERÁN RESPONSABLES DE LOS DAÑOS
DIRECTOS, INDIRECTOS, ESPECIALES, INCIDENTALES O CONSECUENCIALES, YA ESTÉ BASADO EN CONTRATO,
RESPONSABILIDAD EXTRACONTRACTUAL O CUALQUIER OTRA TEORÍA LEGAL, Y AUNQUE SE HAYA AVISADO DE LA
POSIBILIDAD DE TALES DAÑOS.
D. Legislación local
1. Esta Declaración de garantía confiere derechos legales específicos al cliente. El cliente podría también gozar de otros derechos que
varían según el estado (en Estados Unidos), la provincia (en Canadá), o la entidad gubernamental en cualquier otro país del mundo.
2. Hasta donde se establezca que esta Declaración de garantía contraviene las leyes locales, dicha Declaración de garantía se considerará
modificada para acatar tales leyes locales. Bajo dichas leyes locales, puede que algunas de las declinaciones de responsabilidad y
limitaciones estipuladas en esta Declaración de garantía no se apliquen al cliente. Por ejemplo, algunos estados en Estados Unidos, así
como ciertas entidades gubernamentales en el exterior de Estados Unidos (incluidas las provincias de Canadá) pueden:
a. Evitar que las renuncias y limitaciones de esta Declaración de garantía limiten los derechos estatutarios del cliente (por ejemplo, en el
Reino Unido);
b. Restringir de otro modo la capacidad de un fabricante de aumentar dichas renuncias o limitaciones; u
c. Ofrecer al usuario derechos adicionales de garantía, especificar la duración de las garantías implícitas a las que no puede renunciar el
fabricante o permitir limitaciones en la duración de las garantías implícitas.
3. LOS TÉRMINOS ENUNCIADOS EN ESTA DECLARACIÓN DE GARANTÍA, SALVO HASTA DONDE LO PERMITA
LA LEY, NO EXCLUYEN, RESTRINGEN NI MODIFICAN LOS DERECHOS ESTATUTARIOS OBLIGATORIOS PERTINENTES A LA
VENTA DE PRODUCTOS HP A DICHOS CLIENTES, SINO QUE SON ADICIONALES A LOS MISMOS.
Información sobre la Garantía Limitada del Fabricante HP
Estimado Cliente:
Adjunto puede encontrar el nombre y dirección de las entidades HP que proporcionan la Garantía Limitada de HP (garantía comercial adicional del fabricante) en su país.
La garantía comercial adicional de HP (Garantía Limitada de HP) no afecta a los derechos que Usted, como consumidor, pueda tener frente al vendedor por la falta de conformidad
del producto con el contrato de compraventa. Dichos derechos son independientes y compatibles con la garantía comercial adicional de HP y no quedan afectados por ésta. De
conformidad con los mismos, si durante un plazo de dos años desde la entrega del producto aparece alguna falta de conformidad existente en el momento de la entrega, el
consumidor y usuario tiene derecho a exigir al vendedor la reparación del producto, su sustitución, la rebaja del precio o la resolución del contrato de acuerdo con lo previsto en el
Título V del Real Decreto Legislativo 1/2007. Salvo prueba en contrario se presumirá que las faltas de conformidad que se manifiesten en los seis meses posteriores a la entrega del
producto ya existían cuando el producto se entregó.
Únicamente cuando al consumidor y usuario le resulte imposible o le suponga una carga excesiva dirigirse frente al vendedor por la falta de conformidad con el contrato podrá
reclamar directamente al productor con el fin de obtener la sustitución o reparación.
España: Hewlett-Packard Española S.L. C/ Vicente Aleixandre 1 Parque Empresarial Madrid - Las Rozas 28232 Las Rozas Madrid
Producto HP Duración de la garantía limitada
Medio de almacenamiento del software 90 días
Impresora 1 año
Cartuchos de tinta o impresión La garantía es válida hasta que se agote la tinta HP o hasta que
se alcance la fecha de “fin de garantía” indicada en el cartucho,
cualquiera de los hechos que se produzca en primer lugar. Esta
garantía no cubrirá los productos de tinta HP que se hayan
rellenado o manipulado, se hayan vuelto a limpiar, se hayan
utilizado incorrectamente o se haya alterado su composición.
Cabezales de impresión (sólo se aplica a productos con 1 año
cabezales de impresión que el cliente puede sustituir)
Accesorios 1 año, a no ser que se especifique otro dato
Información Válida para México
La presente garantía cubre únicamente aquellos defectos que surgiesen como resultado del uso normal del producto y no por aquellos que resultasen:
Cuando el producto se hubiese utilizado en condiciones distintas a las normales; cuando el producto no hubiese sido operado de acuerdo con el instructivo de uso que se le acompaña; cuando el
producto hubiese sido alterado o reparado por personas no autorizadas por el fabricante nacional, importador o comercializador responsable respectivo. Los gastos de transportación generados
en lugares dentro de la red de servicios de HP en la República Mexicana para dar cumplimiento a esta garantía serán cubiertos por Hewlett-Packard. Los gastos de transportación para llevar el
producto al lugar donde se aplicará la garantía, serán cubiertos por el cliente.
Procedimiento:
Para hacer válida su garantía solo se deberá comunicar al Centro de Asistencia Telefónica de HP (Teléfonos: 1800-88-8588 o para la Ciudad de Mexico 55-5258-9922) y seguir las instrucciones
de un representante, quién le indicará el procedimiento a seguir.
Importador y venta de partes, componentes, refacciones, consumibles y accesorios:
Hewlett-Packard de México, S. de R.L. de C.V.
Prolongación Reforma No. 700
Delegación Álvaro Obregón
Col. Lomas de Sta. Fé
México, D.F. CP 01210
Producto:_____________________________________________
Modelo:______________________________________________
Marca:_______________________________________________
Fecha de Compra:__________________________________________
Sello del establecimiento donde fue adquirido:
Declaración de garantía limitada de la impresora HP
Español

40
@
Servicios Web
Utilice el sitio Web HP ePrintCenter
La página web del ePrintCenter de HP amplía y enriquece su experiencia de impresión. El usuario puede:
•• Gestionar la configuración de ePrint.
•• Mayor seguridad de configuración para ePrint.
•• Gestione su cola de impresión ePrint y supervise el estado de los
trabajos de impresión.
•• Añada más aplicaciones desde la Web.
•• Obtener soporte técnico para la impresora.
•• www.hpeprintcenter.com
Cómo comenzar con ePrint
Para usar HP ePrint, la impresora debe estar conectada a una red con conexión a Internet.
Durante la configuración inicial, active Servicios Web cuando se le pida:
1. Toque una vez Sí para aceptar los términos de uso.
2. Toque una vez Sí para permitir las actualizaciones automáticas.
3. Toque una vez OK para activar los Servicios Web. La página de información sobre ePrint
que se imprime contiene el código de promoción de la impresora.
4. Vaya a ePrintCenter en www.hpeprintcenter.com e introduzca este código para crear una
cuenta en HP ePrintCenter. Una vez creada la cuenta, la impresora se asignará a una dirección
de correo electrónico a ser usada para la impresión con ePrint.
Para activar ePrint más tarde:
1. Toque el botón ePrint en la pantalla de la impresora conectada a Internet.
2. Active los servicios web cuando se le pida.
3. En el sitio web HP ePrintCenter que se abre en el equipo, cree una cuenta y obtenga una dirección de correo
electrónico asignada a la impresora.
¿Qué es ePrint?
El servicio ePrint de HP proporciona una manera segura y sencilla de imprimir enviando un correo electrónico a la dirección
de correo electrónico de su impresora. Envíe correos electrónicos y adjuntos desde cualquier dispositivo capaz de enviar
correos electrónicos a la dirección de correo de la impresora y se imprimirán tanto el mensaje como los adjuntos reconocidos.
La dirección de correo electrónico de la impresora se asigna durante la configuración inicial del producto, cuando activa los
servicios web.
•• HP ePrint proporciona un filtro de correo basura estándar del sector y
transforma el correo electrónico y datos adjuntos a un formato solo de
impresión para reducir el riesgo de virus u otro tipo de contenido peligroso.
•• Los resultados de la impresión podrán parecer ligeramente distintos
respecto de su aspecto original, en función de las fuentes originales
y las opciones de diseño usadas.
•• El servicio de ePrint no puede impedir que se imprima material
censurable o sujeto a derechos de autor, pero sí permite asegurar la
impresora especificando quién puede enviar trabajos de impresión
a la dirección de correo de la impresora.
Impresión de Web sin un equipo
En su impresora con conexión a Internet, toque una vez el icono Apls del panel de control
para imprimir imágenes para toda la familia.
•• Imprima calendarios, papel de bloc de notas y cuadriculado, puzles, tarjetas, sus propios
trabajos y mucho más.
•• Desde el menú Apls, toque Obtener más para añadir más aplicaciones desde Internet.
•• Con este servicio se proporcionan actualizaciones gratuitas de productos. Es posible que
se necesiten algunas actualizaciones para posibilitar ciertas funcionalidades.
Español

X 4
<3 M
sds
f
fdfsssddgrsdh
a
s
d
f
df
sds
f
fdfs
sdsf
fdfss
s
ddgrsd
h
a
sd
f
hy
h
d
f
sds
f
fdfsssddgrsd
ha
sd
h
j
fdf
sds
ffdfss
s
d
dfhg
g
hghg
f
sdsf
fdfss
s
d
dgrsd
ha
s
d
f
h
h
df
sdfdf
sds
f
fdfsssddgrsd
ha
s
d
f
d
ff
ff
f
sds
f
fdfsssddgrsd
h
a
s
d
f
d
f
sdsf
fdfsssddgrsd
h
a
s
d
fdd
gg
j
h
j
j
hjf
sdfdf
sdfdf
sdsdddfdf
sdfdf
sdfdf
sdfs
s
s
df
sdsf
fd
a
a
afs
sds
f
fd
a
a
afs
sdsf
fd
a
a
afs
sds
f
fdfsssddgrsdh
a
s
d
f
df
sds
f
fdfs
sdsf
fdfss
s
ddgrsd
h
a
sd
f
hy
h
d
f
sds
f
fdfsssddgrsd
ha
sd
h
j
fdf
sds
ffdfss
s
d
dfhg
g
hghg
f
sdsf
fdfss
s
d
dgrsd
ha
s
d
f
h
h
df
sdfdf
sds
f
fdfsssddgrsd
ha
s
d
f
d
ff
ff
f
sds
f
fdfsssddgrsd
h
a
s
d
f
d
f
sdsf
fdfsssddgrsd
h
a
s
d
fdd
gg
j
h
j
j
hjf
sdfdf
sdfdf
sdsdddfdf
sdfdf
sdfdf
sdfs
s
s
df
sdsf
fd
a
a
afs
sds
f
fd
a
a
afs
sdsf
fd
a
a
afs
a
s
d
f
d
f
f
f
h
a
sd
f
h
y
h
d
f
a
sd
h
j
fdf
g
g
h
gh
g
f
h
a
s
d
f
h
h
df
a
s
d
f
d
f
f
f
f
f
f
ff
f
f
f
ff
ff
h
a
s
d
f
d
f
f
f
h
a
s
d
f
d
f
f
d
gg
j
h
j
j
h
jf
sdfdf
sdsdddfdf
sdfdf
sdfdf
sdfs
s
s
df
USB
1
2
PHOTOSMART 6510 e-ALL-IN-ONE SERIES
* Não incluído em todos os modelos.
Verifique o conteúdo da caixa.
Iniciar configuração...
Remova todas as fitas, filmes protetores e material de embalagem.
Conecte o cabo e o adaptador de alimentação. Toque em
para ligar a impressora.
Tirar a impressora da embalagem
Ligar
Registrar a impressora
Receba alertas de serviço e suporte mais rapida
mente,
registrando-se em www.register.hp.com.
Continuar a instalação e ativar ePrint no visor da impressora
Animações e instruções no visor da impressora o guiarão por todas as etapas necessárias para finalizar
a configuração da impressora.
Início:
Toque para exibir a tela Início.
Voltar: Toque para retornar à tela anterior.
Ajuda: Toque para executar animações e obter mais ajuda.
Cancelar: Toque para interromper o trabalho
atual em andamento.
Botões direcionais: Toque para navegar por
fotos, aplicativos e opções de menu.
Os botões do painel de controle ficam acesos
apenas quando disponíveis.
Nenhuma unidade de CD/DVD?
Para computadores sem uma unidade de CD/DVD, acesse
www.hp.com/support para baixar e instalar o software.
Português

42
7
Conheça a HP Photosmart
Copiar: Selecione um tipo de cópia ou altere as
configurações de cópia.
Foto: Visualize, imprima e reimprima fotos.
Digitalizar: Digitalize suas fotos ou seus documentos para
um computador ou um cartão de memória
conectado.
Snapfish: Carregue, edite e compartilhe suas fotos.
O Snapfish pode não estar disponível, dependendo
do seu país/região.
Configurar: Altere as preferências e use ferramentas
para executar as funções de manutenção.
Aplicativos: Oferece uma forma rápida e fácil de
acessar e imprimir informações da Web, como
mapas, páginas para colorir, quebra-cabeças etc.
Tinta: Mostra estimativas de níveis de tinta por cartucho.
Especificações de alimentação
Observação: Use esta impressora apenas com o cabo de alimentação fornecido pela HP.
CQ191-60018
•• Tensão de entrada: 200-240 VAC (+/- 10%)
•• Frequência de entrada: 50/60 Hz (+/- 3 Hz)
CQ191-60017
•• Tensão de entrada: 100-240 VAC (+/- 10%)
•• Frequência de entrada: 50/60 Hz (+/- 3 Hz)
Sem fio: Exibe o status da conexão sem fio,
o endereço IP, o nome de rede, o endereço de
hardware (MAC) e o status de Wireless Direct.
ePrint: Exibe o endereço de email da impressora,
o status do ePrint e o recurso ePrint.
Porta de acesso aos cartuchos
Painel de controle
Bandeja de saída
Extensor da bandeja de papel
Slot do cartão de memória
Vidro de digitalização
Tampa de digitalização
Tampa do caminho do papel
Bandeja de entrada
Português

43
Tinta: Mostra estimativas de níveis de tinta por cartucho.
Recursos e dicas
Copiar com várias configurações
•• Faça cópias em cores, em preto-e-branco ou econômicas. Use o menu Configurações no visor da impressora para
definir o tamanho do papel, o tipo de papel, a margem, o aprimoramento das cópias, redimensionar, alterar
a qualidade e tornar as imagens mais claras/escuras.
•• Coloque o original com o lado de impressão voltado para baixo, no canto frontal direito do vidro.
•• Para originais grossos, como uma página de um livro, remova a tampa. Coloque o original com o lado impresso
voltado para baixo, no canto frontal direito do vidro. Se possível, coloque a tampa em cima do original, para ela
funcionar como um fundo branco.
Econômica e baixo consumo de energia
•• Reservatórios de tinta individuais permitem trocar cada cartucho separadamente.
•• O modo Economia de energia e o recurso Desligar auto estão ativados por padrão, reduzindo o uso de energia.
É possível alterar essas configurações no menu Configuração > Preferências no visor da impressora.
Imprimir fotos e documentos
•• Imprima fotos diretamente de um cartão de memória, em vários tamanhos e papéis. Insira um
cartão de memória no slot de cartão de memória. Toque em Exibir e imprimir para procurar
e imprimir fotos no visor da impressora. Use o menu Editar para girar uma foto, cortar uma
foto ou ativar e desativar Corrigir fotos.
•• Imprima documentos e fotos utilizando softwares instalados em um computador conectado.
•• Quando receber uma mensagem de alerta de pouca tinta, pense em adquirir cartuchos de
substituição para evitar possíveis atrasos nas impressões. Você não precisará substituir os
cartuchos de tinta até a qualidade da impressão ficar inaceitável.
•• A tinta dos cartuchos é usada no processo de impressão de várias maneiras, como no processo de inicialização, que
prepara a impressora e os cartuchos para a impressão, e na manutenção da cabeça de impressão, que mantém os
injetores de tinta limpos e a tinta fluindo com facilidade. Além disso, um pouco de tinta é deixado no cartucho depois
que é usado. Para mais informações, acesse: www.hp.com/go/inkusage.
•• Ao instalar cartuchos novos, certifique-se de remover a aba de puxar plástica laranja primeiro e torça a fita laranja
para removê-la.
Digitalizar fotos ou documentos
•• Use o menu Digitalizar no visor da impressora para:
1. Selecionar Digitalizar para computador, Digitalizar para cartão de memória ou
Reimprimir.
2. Colocar o original com o lado de impressão voltado para baixo, no canto frontal
direito do vidro.
3. Selecionar um tipo de digitalização: Foto para arquivo, Foto para email ou
Documento PDF.
•• Caso o seu computador não esteja listado, verifique se a impressora está conectada ao
computador em uma rede sem fio ou por meio de um cabo USB. Se a impressora estiver
conectada ao computador via cabo USB, você poderá iniciar a digitalização imediatamente pelo visor da impressora.
Se a impressora estiver conectada a um computador com Windows em uma rede sem fio, será preciso ativar
a digitalização sem fio no software primeiro. Para fazer isso:
1. No computador, clique em Iniciar > Todos os Programas > HP > HP Photosmart 6510 series.
2. Em Ações do scanner, clique em Gerenciar digitalização para computador.
•• Para obter os melhores resultados de digitalização, mantenha o vidro e a parte interna da tampa limpos. O scanner
interpreta qualquer mancha ou marca como parte da imagem.
•• Se quiser ajustar o tamanho da digitalização, o tipo de saída, a resolução da digitalização, o tipo de arquivo
e outras configurações, inicie a digitalização pelo software da impressora.
Português

44
Windows Mac
Conexão sem fio automática (para computadores conectados sem fio a uma rede)
Conexão sem fio automática configurará automaticamente a impressora com as configurações de rede sem fio. Siga as
instruções no visor da impressora para configurar o hardware da impressora e insira o CD com o software da impressora.
O software o orientará pela instalação do software. Se o método Conexão sem fio automática não se aplicar à sua
configuração ou ao seu sistema operacional, o software o orientará através de outro método de instalação sem fio.
Para mais informações sobre instalação sem fio, acesse o site do Centro de impressão sem fio HP (www.hp.com/go/
wirelessprinting).
Se você não conseguir imprimir...
Verifique se há mensagens de erro e solucione-as. Caso ainda não consiga imprimir, tente o seguinte na ordem apresentada:
Configuração e solução de problemas
Verifique se a HP Photosmart está definida como
a impressora padrão e não está offline.
Para fazer isso:
1. Na barra de tarefas do Windows, clique em Iniciar.
2. Em seguida, clique em:
•• Dispositivos e Impressoras (Windows 7
®
)
•• Impressoras (Windows Vista
®
)
•• Painel de Controle e depois clique em
Impressoras aparelhos de fax (Windows XP
®
)
Procure a sua impressora, para ver há uma marca dentro
de um círculo preto ao lado dela. Se não houver, clique
com o botão direito do mouse no ícone da impressora
e selecione Definir como impressora padrão no menu.
Para verificar se o dispositivo não está offline, clique
com o botão direito do mouse no ícone e verifique se
Usar Impressora Offline e Pausar Impressão não estão
selecionados.
Se você ainda não conseguir imprimir ou se a instalação
do software da impressora HP tiver falhado:
1. Remova o CD do computador e desconecte
a impressora do computador.
2. Reinicie o computador.
3. Desabilite temporariamente qualquer firewall e feche
os antivírus.
4. Insira o CD do software da impressora no computador
e siga as instruções na tela para instalar o software
da impressora. Não conecte o cabo USB até ser
instruído a isso.
5. Após a instalação terminar, reinicie o computador
e qualquer software de segurança que você tenha
desabilitado ou fechado.
Se você ainda não conseguir imprimir, desinstale
e reinstale o software da impressora HP.
Para desinstalar o software:
1. Desconecte o dispositivo do computador.
2. Abra a pasta Aplicativos: Hewlett-Packard.
3. Clique duas vezes em HP Uninstaller. Siga as
instruções na tela.
Reinicie:
1. Reinicie o computador.
2. Reinicie a impressora:
a. Desligue a impressora e desconecte o cabo
de alimentação.
b. Aguarde um minuto e reconecte o cabo de
alimentação. Ligue a impressora.
Verifique a fila de impressão:
1. Em Preferências do sistema, clique em Impressão e fax.
2. Clique no botão Abrir fila de impressão.
3. Clique em um trabalho de impressão para selecioná-lo.
4. Utilize os seguintes botões para gerenciar o trabalho
de impressão:
•• Apagar: Cancela o trabalho de impressão
selecionado.
•• Continuar: Continua um trabalho de impressão
pausado.
•• Caso tenha feito alguma alteração, tente
imprimir novamente.
Para instalar o software:
1. Insira o CD na unidade de CD do computador.
2. Na área de trabalho, abra o CD e clique duas
vezes em HP Installer.
3. Siga as instruções na tela.
Português

45
Windows Mac
Uso e solução de problemas da impressora conectada em rede
Passar de conexão USB para conexão de rede sem fio
Se você tiver inicialmente configurado o dispositivo para usar uma conexão USB com o computador, poderá alterar para
uma conexão de rede sem fio, seguindo estas instruções.
Para passar de conexão USB para conexão sem fio:
1. No computador, clique em Iniciar > Todos os
Programas > HP > HP Photosmart 6510 Series >
Configuração da impressora e softwares.
2. Clique em Converter impressora USB em sem fio.
Mantenha o cabo USB conectado até aparecer
o aviso para desconectá-lo.
3. Siga as instruções exibidas na tela.
Para passar de conexão USB para conexão sem fio:
1. No painel de controle da HP Photosmart, na tela
inicial, toque no botão direcional direito e depois
toque no ícone Sem fio.
2. Toque em Assistente de configuração sem fio.
3. Siga as instruções no Assistente de configuração
sem fio para conectar o dispositivo.
4. Use o Assistente de configuração HP em Aplicativos/
Hewlett-Packard/Device Utilities para alterar a conexão
do software com essa impressora para sem fio.
Se não for possível conectar a impressora à rede…
•• O rádio sem fio da impressora pode estar desligado. No visor da impressora, toque no botão Sem fio, se ele mostrar
Não Conectado, toque em Ativar.
•• Imprima um relatório de teste de conexão sem fio para verificar se a impressora está na rede. Para fazer isso:
1. Na tela inicial no visor da impressora, toque no botão direcional direito e depois toque no ícone Sem fio.
2. No menu Sem fio, use a seta para baixo para rolar pelas opções e depois toque em Imprimir relatório de
teste sem fio.
3. O Relatório de teste de rede sem fio é impresso automaticamente.
•- Verifique, no topo do relatório, se algo falhou durante o teste.
•- Consulte a seção RESULTADOS DE DIAGNÓSTICOS para todos os testes executados e se a impressora foi
aprovada ou não neles.
•- Verifique o Nome da rede (SSID) para a qual sua impressora está atualmente configurada para conexão,
na seção CONFIGURAÇÃO ATUAL.
•• O Utilitário de Diagnóstico de Rede (Windows somente) pode ajudar a resolver muitos problemas de impressão em rede
comuns. Acesse: www.hp.com/go/wirelessprinting para baixar o Utilitário de Diagnóstico de Rede e execute-o em seguida.
Compartilhar a impressora com vários computadores
Se a impressora já estiver conectada à rede sem fio e você quiser compartilhá-la com os outros computadores conectados
à mesma rede, será preciso instalar o software da impressora em outros computadores. Durante a instalação do software,
selecione a conexão Rede (Ethernet/Sem fio) quando solicitado e siga as instruções na tela para concluir a instalação do
software da impressora.
Obter ajuda do Centro de impressão sem fio
O site do Centro de impressão sem fio (www.hp.com/go/wirelessprinting) é um guia de referência online para configurar
sua rede doméstica e a impressora HP para impressão sem fio. No site, você encontrará informações que podem ajudá-lo
a fazer o seguinte:
•• Preparar a rede sem fio.
•• Configurar a impressora.
•• Reconfigurar o sistema.
•• Solucionar problemas da configuração, incluindo o uso do Utilitário de Diagnóstico de Rede do Windows.
•• Entender firewalls e configurações e informações de segurança.
Português

46
Mais informações
Informações do produto adicionais podem ser encontradas na Ajuda eletrônica e no arquivo Readme.
Nota: Caso não tenha instalado a Ajuda eletrônica com o software HP Photosmart, você poderá instalá-la usando
o CD do software ou o site de suporte. Para instalar usando o CD do software HP Photosmart, coloque o CD na sua
respectiva unidade e comece a instalar o software. Para instalar usando o site de suporte, vá até o site de suporte
da HP www.hp.com/support e baixe o software "Softwares e drivers completos". Na tela que mostra o software
recomendado, selecione a Ajuda da HP Photosmart 6510 series no Windows e Software recomendado HP no Mac.
Saiba mais sobre o uso da impressora, os recursos, a solução de problemas, os avisos e as informações ambientais,
regulamentares e de suporte na Ajuda eletrônica. O arquivo Readme contém informações de contato com a HP,
requisitos do sistema operacional e as informações sobre as atualizações mais recentes para o seu produto.
A Ajuda eletrônica deve ser instalada para exibição das informações de conformidade e declaração de
Aviso Regulamentar da União Europeia. Na Ajuda eletrônica, clique em Apêndice > Informações técnicas >
Avisos regulamentares > Aviso Regulamentar da União Europeia. A Declaração de Conformidade deste
produto está disponível no seguinte endereço: www.hp.eu/certificates.
Windows Mac
Para localizar a Ajuda eletrônica após ela ter sido instalada:
Clique em Iniciar > Todos os Programas > HP >
HP Photosmart 6510 series > Ajuda.
Para localizar a Ajuda eletrônica após ela ter sido instalada:
Mac OS X v10.5 e v10.6: Clique em Ajuda > Ajuda Mac.
No Visualizador de ajuda, selecione HP Photosmart 6510
series no menu suspenso Ajuda Mac.
Localizar o arquivo Readme
Insira o CD com o software, abra-o na área de trabalho,
clique duas vezes no arquivo ReadMe.chm localizado
no nível superior do CD com o software e, em seguida,
selecione ReadMe no seu idioma.
Localizar o arquivo Readme
Insira o CD do software, abra-o na área de trabalho
e abra a pasta Readme para encontrar o arquivo.
Solução de problemas de impressão em rede
Dicas de conexão e segurança
Verifique se as seguintes condições são existentes e solucione-as:
•• O computador pode não estar conectado à rede. Verifique se o computador está conectado à mesma rede a que
a HP Photosmart está conectado. Caso a conexão seja sem fio, por exemplo, é possível que o seu computador esteja
conectado à rede de um vizinho por engano.
•• O computador pode estar conectado a uma Virtual Private Network (VPN). Desative temporariamente a VPN antes
de continuar com a instalação. Estar conectado a uma VPN é como estar em uma rede diferente: você precisará se
desconectar da VPN para acessar o equipamento pela rede doméstica.
•• Um software de segurança pode estar causando problemas. O software de segurança instalado no seu computador
foi desenvolvido para proteger o computador contra ameaças provenientes de fora de sua rede doméstica. Um
conjunto de softwares de segurança pode conter tipos diferentes de software, como antivírus, antispyware, firewall
e proteção contra o uso por crianças. Os firewalls podem bloquear a comunicação entre os dispositivos conectados
na rede doméstica e causar problemas ao se usar dispositivos como scanners e impressoras de rede.
Os•problemas•que•você•pode•ver•são:
•- Não•é•possível•encontrar•a•impressora•na•rede•ao•instalar•o•software•da•impressora.
•- De•repente,•não•é•mais•possível•imprimir•na•impressora,•mas•você•conseguia•imprimir•no•dia•anterior.
•- A•impressora•mostra•que•está•OFFLINE•na•pasta•Impressora e faxes.
•- O•software•mostra•que•o•status•da•impressora•é•“desconectado”,•mas•a•impressora•está•conectada•à•rede.
•- No•caso•de•você•ter•um•All-in-One,•algumas•funções•funcionam,•como•impressão,•e•outras•não,•como•digitalização.
Uma•técnica•de•solução•de•problema•rápida•é•desativar•o•seu•rewall•e•vericar•se•o•problema•desaparece.
A seguir, algumas orientações básicas para usar o software de segurança:
•- Caso o seu firewall tenha uma configuração denominada zona confiável, use-a quando o computador estiver
conectado à sua rede doméstica.
•- Mantenha o firewall atualizado. Muitos fornecedores de software de segurança fornecem atualizações que
corrigem problemas conhecidos.
•- Se o firewall tiver uma configuração para não mostrar mensagens de alerta, você deverá desativá-lo. Ao instalar
o software HP e usar a impressora HP, você poderá ver mensagens de alerta do firewall. Você deverá permitir qualquer
software HP que gere um alerta. A mensagem de alerta pode apresentar opções de autorização, permissão ou
desbloqueio. Além disso, se o alerta tiver uma opção de seleção lembrar esta ação ou criar uma regra para isso,
selecione-a. É dessa forma que o firewall memoriza o que pode ser confiável em sua rede doméstica.
Português

47
A. Extensão da garantia limitada
1. A Hewlett-Packard (HP) garante ao cliente final que os produtos HP especificados acima estarão livres de defeitos de
materiais e fabricação pelo período mencionado acima, que se inicia na data da compra pelo cliente.
2. No caso de produtos de software, a garantia limitada HP cobre apenas falhas de execução de instruções de
programação. A HP não garante que a operação de qualquer produto será ininterrupta ou livre de erros.
3. A garantia limitada HP cobre somente os defeitos surgidos como resultado de uso normal do produto, e não cobre
outros problemas, incluindo os que surgirem como resultado de:
a. Manutenção ou modificação inadequada;
b. Software, mídia, peças ou suprimentos não fornecidos ou aceitos pela HP;
c. Operação fora das especificações do produto;
d. Modificação não autorizada ou uso indevido.
4. Para produtos de impressoras HP, o uso de um cartucho não-HP ou de um cartucho recondicionado não afeta a
garantia ao cliente nem qualquer contrato de suporte HP com o cliente. No entanto, se uma falha ou um dano da
impressora puderem ser atribuídos ao uso de um cartucho não-HP ou recondicionado ou a um cartucho de tinta
expirado, a HP cobrará suas taxas padrão referentes a tempo e materiais para fazer a manutenção na impressora
quanto à falha ou ao dano em questão.
5. Se a HP for informada, durante o período de garantia aplicável, sobre um defeito em qualquer produto coberto pela
garantia HP, poderá optar por substituir ou consertar o produto.
6. Se a HP não puder consertar ou substituir o produto defeituoso coberto pela garantia HP, como for aplicável, ela irá,
dentro de um período de tempo razoável após a notificação do defeito, ressarcir o valor pago pelo produto.
7.
A HP não tem obrigação de consertar, substituir ou ressarcir o valor pago até o cliente retornar o produto defeituoso à HP.
8. Qualquer produto de reposição pode ser novo ou em estado de novo, desde que a sua funcionalidade seja ao menos
igual àquela do produto que está sendo substituído.
9.
Os produtos HP
podem conter peças manufaturadas, componentes, ou materiais equivalentes a novos no desempenho.
10. A Declaração de garantia limitada da HP é válida em qualquer país onde o produto coberto HP for distribuído pela HP.
Contratos para serviços de garantia adicionais, como serviços nas instalações do cliente, podem estar disponíveis em
qualquer representante de serviços HP em países onde o produto é distribuído pela HP ou por importador autorizado.
B. Limitações da garantia
DENTRO DOS LIMITES PERMITIDOS PELAS LEIS LOCAIS, NEM A HP NEM OS SEUS FORNECEDORES FAZEM
QUALQUER OUTRA GARANTIA OU CONDIÇÃO DE QUALQUER NATUREZA, EXPRESSA OU IMPLÍCITA,
GARANTIAS OU CONDIÇÕES IMPLÍCITAS DE COMERCIABILIDADE, QUALIDADE SATISFATÓRIA E
ADEQUAÇÃO A UM PROPÓSITO PARTICULAR.
C. Limitações de responsabilidade
1. Para a extensão permitida pela lei local, as soluções fornecidas nesta Declaração de Garantia são as únicas e
exclusivas do cliente.
2. DENTRO DOS LIMITES PERMITIDOS PELAS LEIS LOCAIS, EXCETO PELAS OBRIGAÇÕES ESPECIFICAMENTE
MENCIONADAS NESTA DECLARAÇÃO DE GARANTIA, EM HIPÓTESE ALGUMA A HP OU OS SEUS
FORNECEDORES SERÃO RESPONSÁVEIS POR DANOS DIRETOS, INDIRETOS, ESPECIAIS, INCIDENTAIS OU
CONSEQÜENCIAIS, SEJAM ELES BASEADOS EM CONTRATO, AÇÃO DE PERDAS E DANOS OU QUALQUER
OUTRO RECURSO JURÍDICO, MESMO QUE HP TENHA SIDO AVISADA DA POSSIBILIDADE DE TAIS DANOS.
D. Lei local
1. Esta Declaração de Garantia fornece ao cliente direitos legais específicos. O cliente pode também ter outros direitos
que podem variar de estado para estado nos Estados Unidos, de província para província no Canadá e de país para
país em outros lugares no mundo.
2. Na medida em que esta declaração de garantia for inconsistente com as leis locais, deve ser considerada emendada
para se tornar consistente com tais leis. Sob elas, certas limitações desta declaração e isenções de responsabilidade
podem não ser aplicáveis ao cliente. Por exemplo, alguns estados dos Estados Unidos, assim como alguns governos
fora dos EUA (incluindo províncias canadenses), poderão:
a. Impedir que isenções de responsabilidades e limitações nesta Declaração de garantia limitem os direitos legais de
um consumidor (por exemplo, Reino Unido);
b. Ou restringir a capacidade de um fabricante para impor tais renúncias ou limitações; ou
c. Conceder ao cliente direitos de garantia adicionais, especificar a duração de garantias implícitas das quais
fabricantes não podem isentar-se ou permitir limitações na duração de garantias implícitas.
3. OS TERMOS DESTA DECLARAÇÃO DE GARANTIA, EXCETO PARA OS LIMITES LEGALMENTE PERMITIDOS,
NÃO EXCLUEM, RESTRIGEM OU SE MODIFICAM, E SÃO UM ACRÉSCIMO AOS DIREITOS LEGAIS APLICÁVEIS
À VENDA DE PRODUTOS HP A TAIS CLIENTES.
Informações relativas à Garantia Limitada da HP
Estimado Cliente,
Anexa à presente declaração encontra-se uma lista das empresas HP
de entre as quais consta o nome e morada da empresa
responsével pela prestação da Garantia Limitada da HP (garantia do fabricante) no seu país.
Além da referida garantia do fabricante prestada pela HP, poderá também beneficiar, nos termos da legislação local
em vigor, de outros direitos legais relativos à garantia, ao abrigo do respectivo Contrato de Compra e Venda.
A presente garantia não representará quaisquer custos adicionais para o consumidor.
A presente garantia limitada não afecta dos direitos dos consumidores constantes de leis locais imperativas, como
seja o Decreto-Lei 67/2003, de 8 de Abril, com a redacção que lhe foi dada pelo Decreto-Lei 84/2008, de 21 de Maio.
Portugal:
Hewlett-Packard Portugal, Lda., Edificio D. Sancho I, Quinta da Fonte, Porto Salvo, 2780-730 Paco de Arcos, P-Oeiras
Produto HP Duração da garantia limitada
Mídia de software 90 dias
Impressora 1 ano
Cartuchos de impressão ou de tinta Até que a tinta HP acabe ou até a data do “fim da garantia”
impressa no cartucho, o que ocorrer primeiro. Esta garantia não
cobre produtos de tinta HP que tenham sido reabastecidos,
refabricados, recondicionados, adulterados ou utilizados de
forma incorreta.
Cabeças de impressão (aplicável somente aos produtos 1 ano
com cabeças de impressão substituíveis pelo cliente)
Acessórios 1 ano, a não ser que haja outra indicação
Declaração de garantia limitada da impressora HP
Português

48
@
Serviços da Web
Usar o site HP ePrintCenter
O site do HP ePrintCenter expande e enriquece sua experiência de impressão. Um usuário pode:
•• Gerenciar suas configurações do ePrint.
•• Aumentar a segurança do ePrint.
•• Gerenciar a fila do ePrint e monitorar o status dos trabalhos
de impressão.
•• Adicionar mais aplicativos pela Web.
•• Obter suporte para a sua impressora.
•• www.hpeprintcenter.com
Para começar a usar o ePrint
Para que se possa usar o ePrint, a impressora deverá estar conectada a uma rede ativa com acesso
à Internet. Durante a configuração inicial, ative Serviços Web quando solicitado:
1. Toque em Sim para aceitar os termos de uso.
2. Toque em Sim para ativar a atualização automática.
3. Toque em OK para ativar Serviços Web. A página de informações de ePrint impressa contém
o Código de Solicitação da impressora.
4. Acesse o ePrintCenter em www.hpeprintcenter.com e digite esse Código de Solicitação para
criar uma conta com HP ePrintCenter. Quando você criar a conta ePrint, sua impressora receberá
um endereço de email a ser usado para impressão com ePrint.
Para ativar o ePrint depois:
1. Toque no botão ePrint na tela da sua impressora conectada via Web.
2. Ative os Serviços da Web quando solicitado.
3. No site do HP ePrintCenter que aparece no seu computador, crie uma conta e atribua um endereço de email
à sua impressora.
O que é ePrint?
O serviço ePrint da HP é uma forma fácil e segura de imprimir por meio do envio de um email ao endereço de email
da impressora. Envie email e anexos de qualquer dispositivo habilitado para email ao endereço de email da impressora,
e a mensagem de email e os anexos reconhecidos serão impressos. O endereço de email da impressora é atribuído
durante a configuração inicial do produto quando você ativa Serviços da Web.
•• O HP ePrint também oferece filtragem de spam padrão de mercado
e transforma email e anexos em um formato somente impressão para
reduzir a ameaça de vírus ou qualquer outro conteúdo prejudicial.
•• Os resultados da impressão poderão ser um pouco diferentes da
aparência inicial, dependendo das fontes originais e das opções de
layout usadas.
•• O serviço ePrint não pode impedir a impressão de material não
permitido ou com direitos autorais, mas ele permite proteger a
impressora por meio da especificação de quem pode enviar trabalhos
de impressão ao endereço de email de sua impressora.
Imprimir pela Web sem um computador
Na impressora conectada via Web, toque no ícone de Aplicativos no painel de controle para
imprimir páginas para toda a família.
•• Imprima calendários, papel para agenda e desenho, quebra-cabeças, cartões,
lembrancinhas etc.
•• No menu Aplicativos, toque em Obter mais para adicionar mais aplicativos da Web.
•• Atualizações gratuitas de produto são fornecidas com esse serviço. Algumas atualizações
podem ser necessárias para ativar determinada funcionalidade.
Português

X 4
<3 M
sds
f
fdfsssddgrsdh
a
s
d
f
df
sds
f
fdfs
sdsf
fdfss
s
ddgrsd
h
a
sd
f
hy
h
d
f
sds
f
fdfsssddgrsd
ha
sd
h
j
fdf
sds
ffdfss
s
d
dfhg
g
hghg
f
sdsf
fdfss
s
d
dgrsd
ha
s
d
f
h
h
df
sdfdf
sds
f
fdfsssddgrsd
ha
s
d
f
d
ff
ff
f
sds
f
fdfsssddgrsd
h
a
s
d
f
d
f
sdsf
fdfsssddgrsd
h
a
s
d
fdd
gg
j
h
j
j
hjf
sdfdf
sdfdf
sdsdddfdf
sdfdf
sdfdf
sdfs
s
s
df
sdsf
fd
a
a
afs
sds
f
fd
a
a
afs
sdsf
fd
a
a
afs
sds
f
fdfsssddgrsdh
a
s
d
f
df
sds
f
fdfs
sdsf
fdfss
s
ddgrsd
h
a
sd
f
hy
h
d
f
sds
f
fdfsssddgrsd
ha
sd
h
j
fdf
sds
ffdfss
s
d
dfhg
g
hghg
f
sdsf
fdfss
s
d
dgrsd
ha
s
d
f
h
h
df
sdfdf
sds
f
fdfsssddgrsd
ha
s
d
f
d
ff
ff
f
sds
f
fdfsssddgrsd
h
a
s
d
f
d
f
sdsf
fdfsssddgrsd
h
a
s
d
fdd
gg
j
h
j
j
hjf
sdfdf
sdfdf
sdsdddfdf
sdfdf
sdfdf
sdfs
s
s
df
sdsf
fd
a
a
afs
sds
f
fd
a
a
afs
sdsf
fd
a
a
afs
a
s
d
f
d
f
f
f
h
a
sd
f
h
y
h
d
f
a
sd
h
j
fdf
g
g
h
gh
g
f
h
a
s
d
f
h
h
df
a
s
d
f
d
f
f
f
f
f
f
ff
f
f
f
ff
ff
h
a
s
d
f
d
f
f
f
h
a
s
d
f
d
f
f
d
gg
j
h
j
j
h
jf
sdfdf
sdsdddfdf
sdfdf
sdfdf
sdfs
s
s
df
USB
1
2
PHOTOSMART 6510 e-ALL-IN-ONE SERIES
* Niet bij alle modellen meegeleverd.
Controleer de inhoud van de verpakking.
Start de installatie...
Verwijder alle tape, beschermfolie en het verpakkingsmateriaal.
Sluit het netsnoer en de adapter aan. Raak
aan om de printer aan te zetten.
Haal de printer uit de verpakking
Zet het toestel aan
Uw printer registreren
Door u te registreren bij www.register.hp.com
krijgt u een betere service en ondersteuning.
Ga door met de installatie en activeer ePrint op het printerbeeldscherm
Animaties en instructies op het printerbeeldscherm leiden u door alle stappen die nodig zijn om de
printerinstallatie te voltooien.
Start:
aanraken om naar het startscherm te gaan.
Terug: aanraken om naar het vorige scherm te gaan.
Help: aanraken om animaties te tonen en meer hulp te krijgen.
Annuleren: aanraken om de huidige afdruktaak te stoppen.
Richtingpijlen: aanraken om door de foto's,
apps en menuopties te bladeren.
De knoppen op het bedieningspaneel lichten
alleen op wanneer ze beschikbaar zijn.
Geen cd / dvd-station?
Ga naar www.hp.com/support om de software te downloaden
en te installeren voor computers zonder cd-/dvd-station.
Nederlands

50
7
Uw HP Photosmart leren kennen
Kopiëren: Een kopieertype selecteren of de
kopiëerinstellingen wijzigen.
Foto: Foto's bekijken, afdrukken en opnieuw
afdrukken.
Scannen: Uw foto's of documenten inscannen naar
een bestand op uw computer of geheugenkaart.
Snapfish: Uw foto's uploaden, bewerken en delen.
Snapfish is mogelijk niet beschikbaar, afhankelijk van
uw land/regio.
Configuratie: Voorkeuren wijzigen en hulpmiddelen
gebruiken om onderhoudstaken uit te voeren.
Apps: Een snelle en gemakkelijke manier om
toegang te krijgen tot informatie van het internet,
zoals kaarten, kleurplaten, puzzels, enz. en om deze
af te drukken.
Inkt: Geschatte inktniveaus weergeven per cartridge.
Voedingspecificaties
Opmerking: Gebruik bij deze printer uitsluitend de netadapter die door HP is geleverd.
CQ191-60018
•• Invoervoltage: 200-240 Vac (+/- 10%)
•• Ingangsfrequentie: 50/60 Hz (+/- 3 Hz)
CQ191-60017
•• Invoervoltage: 100-240 Vac (+/- 10%)
•• Ingangsfrequentie: 50/60 Hz (+/- 3 Hz)
Draadloos: Draadloze status, IP-adres, netwerknaam,
hardware-adres (MAC), en Wireless Direct-status
weergeven.
ePrint: Het e-mailadres van de printer, ePrint-status en
ePrint-functie weergeven.
Toegangsklep cartridge
Bedieningspaneel
Uitvoerlade
Verlengstuk van de papierlade
Sleuf voor geheugenkaart
Scannerglasplaat
Scanplaat
Kap papierbaan
Invoerlade
Nederlands

51
Functies en tips
Kopiëren met meervoudige instellingen
•• U kunt kleurenkopieën, zwart/wit-kopieën of zuinige kopieën maken. Gebruik het menu Instellingen op het
printerbeeldscherm om het papierformaat en papiertype in te stellen, de kwaliteit te wijzigen, afbeeldingen lichter/
donkerder te maken, de marge te wijzigen en de kopieën te verbeteren.
•• Plaats het origineel met de bedrukte zijde naar beneden tegen de rechterbenedenhoek van de glasplaat.
•• Om dikke originelen te kopiëren, zoals bijv. een pagina uit een boek, kunt u de klep verwijderen. Plaats het origineel
met de bedrukte zijde naar beneden tegen de rechterbenedenhoek van de glasplaat. Indien mogelijk plaatst u de klep
boven op het origineel om te zorgen voor een witte achtergrond.
Spaarstand en energiebesparing
•• Met individuele inktreservoirs kunt u iedere cartridge afzonderlijk vervangen.
•• De Stroombesparingsmodus en functie Autom. Uitsch. zijn standaard ingeschakeld, waardoor energie wordt
bespaard. U kunt deze instellingen wijzigen vanuit het menu Setup > Voorkeuren op het printerbeeldscherm.
Foto's en documenten afdrukken
•• Druk foto's in diverse formaten en op verschillende papiersoorten direct af van een
geheugenkaart. Plaats de geheugenkaart in de sleuf voor geheugenkaart. Raak Weergeven en
afdrukken aan om vanuit het printerbeeldscherm door foto's te bladeren en deze af te drukken.
Gebruik het menu Bewerken om een foto te draaien, bij te snijden, of Foto verbeteren in en uit
te schakelen.
•• Druk documenten en foto's af van softwaretoepassingen geïnstalleerd op een verbonden
computer.
•• Wanneer u een bericht met een Inktwaarschuwing krijgt, overweeg dan om vervangcartridges klaar te houden
om eventuele afdrukvertragingen te vermijden. U hoeft de inktcartridges pas te vervangen als de afdrukkwaliteit
onaanvaardbaar wordt.
•• Inkt uit de cartridges wordt in het afdrukproces op verschillende manieren gebruikt: in het initialiseringsproces waarbij
de printer en de cartridges worden voorbereid om af te drukken, en bij het onderhoud van de printkoppen om ervoor
te zorgen dat de afdruksproeiers schoon blijven en de inkt gemakkelijk kan uitstromen. Daarnaast blijft er wat inkt in
de cartridge achter nadat deze is gebruikt. Raadpleeg voor meer informatie: www.hp.com/go/inkusage.
•• Verwijder, bij het plaatsen van nieuwe cartridges, het oranje plastic lipje en draai daarna het oranje plastic kapje eraf.
Inscannen van foto's of documenten
•• Gebruik het menu Scannen op het printerbeeldscherm om:
1. Kies Scannen naar pc, Scannen naar kaart, of Opnieuw afdrukken.
2. Plaats het origineel met de bedrukte zijde naar beneden tegen de
rechterbenedenhoek van de glasplaat.
3. Selecteer het scantype: Foto naar bestand, Foto naar e-mail, of PDF-document.
•• Controleer of de printer is aangesloten op uw computer via een draadloos netwerk of een
USB-kabel, indien uw computer niet op de lijst voorkomt. Indien de printer via een
USB-kabel op uw computer is aangesloten, kunt u onmiddellijk vanuit het printerscherm uw scan starten. Indien de
printer op een draadloos netwerk is verbonden met een Windows-computer, moet u draadloos scannen eerst in de
software inschakelen. Hoe?:
1. Klik vanuit uw computer op Start > Alle programma's > HP > HP Photosmart 6510 series.
2. Klik onder Scanneracties, klik op Scan naar computer beheren.
•• Voor het beste scanresultaat moeten de glasplaat en de onderzijde van de klep regelmatig worden schoongemaakt. De
scanner interpreteert alles wat hij op de glasplaat detecteert als een onderdeel van de te scannen afbeelding.
•• Indien u scanformaat, uitgangstype, scanresolutie, bestandstype en andere instellingen wilt wijzigen, start dan uw scan
vanuit de printersoftware.
Nederlands

52
Windows Mac
Automatische draadloze verbinding (voor computers die draadloos op een netwerk zijn
aangesloten)
Auto Draadloze verb. configureert automatisch de printer met uw draadloze netwerkinstellingen. Volg de instructies op het
printerscherm om de hardware van de printer in te stellen en plaats vervolgens de software-cd van de printer. De software
leidt u door de software-installatie. Indien de methode Auto Draadloze verb. niet van toepassing is op uw configuratie
of besturingssysteem, leidt de software u door een andere draadloze installatiemethode. Ga voor meer informatie over
draadloze installatie naar de website HP-centrum voor draadloos afdrukken (www.hp.com/go/wirelessprinting).
Als u niet kunt afdrukken...
Controleer op foutmeldingen en los ze op. Indien u nog steeds niet kunt afdrukken, moet u het volgende in deze volgorde
proberen:
Configuratie en probleemoplossing
Kijk na of uw HP Photosmart is ingesteld als
standaardprinter en controleer of deze niet offline staat.
Hoe?:
1. Klik op de taakbalk van Windows op Start.
2. Klik vervolgens op:
•• Apparaten en printers (Windows 7
®
)
•• Printers (Windows Vista
®
)
•• Configuratiescherm, en klik vervolgens op
Printers en faxen (Windows XP
®
)
Zoek uw printer en kijk na of er een vinkje in een zwarte
cirkel naast staat. Als dit niet het geval is, klikt u met de
rechtermuisknop op het printerpictogram en selecteert u
Instellen als standaardprinter uit het menu.
Om na te kijken of uw printer niet offline staat, klikt u met
de rechtermuisknop op het printerpictogram en controleert
u of Printer offline gebruiken en Afdrukken onderbreken
niet zijn geselecteerd.
Als u nog steeds niet kunt afdrukken, of de installatie van
de HP-printersoftware is mislukt:
1. Verwijder de cd uit de eenheid van uw computer en
koppel vervolgens de printer los van de computer.
2. Start de computer opnieuw op.
3. Schakel tijdelijk firewalls uit en sluit antivirussoftware.
4. Plaats de cd met printersoftware in de eenheid van de
computer en volg de instructies op het scherm om de
printersoftware te installeren. Sluit de USB-kabel niet
aan voordat u daarom wordt gevraagd.
5. Na beëindiging van de installatie, start u de computer
opnieuw en activeert u alle beveiligingssoftware, die
u hebt uitgeschakeld of afgesloten, opnieuw.
Indien u nog steeds niet kunt afdrukken, maak de
installatie van de HP-printersoftware dan ongedaan en
installeer deze opnieuw.
Ga als volgt te werk om de software te verwijderen:
1. Koppel de printer los van de computer.
2. Open de map Toepassingen: Hewlett-Packard.
3. Dubbelklik op HP Uninstaller. Volg de aanwijzingen
op het scherm.
Start opnieuw op.
1. Start de computer opnieuw op.
2. Reset de printer:
a. Schakel de printer uit en haal de stekker uit het
stopcontact.
b. Wacht een minuut en sluit het netsnoer opnieuw
aan. Schakel de printer in.
Controleer de afdrukwachtrij:
1. Klik in Systeemvoorkeuren op Afdrukken & faxen.
2. Klik op de knop Afdrukwachtrij openen.
3. Klik op een afdruktaak om deze te selecteren.
4. Gebruik de volgende knoppen om de afdruktaak te
beheren:
•• Verwijderen: de geselecteerde afdruktaak
annuleren.
•• Doorgaan: een onderbroken afdruktaak
hervatten.
•• Als u wijzigingen hebt doorgevoerd,
probeert u opnieuw af te drukken.
Zo installeert u de software:
1. Plaats de cd in de cd-eenheid van uw computer.
2. Open de cd op het bureaublad en dubbelklik
vervolgens op HP Installer.
3. Volg de aanwijzingen op het scherm.
Nederlands

53
Windows Mac
De printer in een netwerk gebruiken en problemen oplossen
Een USB-aansluiting wijzigen in een draadloze netwerkverbinding
Wanneer u uw printer eerst hebt ingesteld op een USB-verbinding naar uw computer, kunt u deze verbinding wijzigen naar
een draadloze netwerkverbinding. Volg onderstaande stappen.
Om over te schakelen van een USB-verbinding naar een
draadloze verbinding:
1. Klik van op uw computer Start > Alle programma's >
HP > HP Photosmart 6510 Series > Installatie en
printersoftware.
2. Klik op Een printer met USB-aansluiting wijzigen
naar draadloos. Laat de USB-kabel zitten tot u wordt
gevraagd deze te verwijderen.
3. Volg de aanwijzingen op het scherm.
Om over te schakelen van een USB-verbinding naar een
draadloze verbinding:
1. Raak op het bedieningspaneel van HP Photosmart
vanuit het beginscherm de rechter pijltjestoets aan
en raak vervolgens het pictogram Draadloos aan.
2. Raak wizard draadloos instellen aan.
3. Volg de stappen vermeld in de installatiewizard
Draadloos om de printer aan te sluiten.
4. Gebruik de HP Setup Assistant in Toepassingen/
Hewlett-Packard/Apparaatbeheer om de
softwareverbinding voor deze printer naar
draadloos te wijzigen.
Als u de printer niet kunt aansluiten op het netwerk...
•• Is mogelijk de draadloze verbinding van uw printer uitgeschakeld. Raak vanuit het printerscherm de knop Draadloos
aan, indien Niet verbonden wordt weergegeven, raak dan Inschakelen aan.
•• Druk een draadloos testrapport af om na te gaan of uw printer in het netwerk wordt herkend. Hoe?:
1. Raak vanuit het beginscherm op uw printerscherm de rechter pijltjestoets aan en raak vervolgens het pictogram
Draadloos aan.
2. Gebruik in het menu Draadloos de pijltjesknop omlaag om door de opties te bladeren en raak vervolgens
Draadloos testrapport afdrukken aan.
3. Het draadloze testrapport wordt automatisch afgedrukt.
•- Controleer de bovenste rapporttekst om na te gaan of er iets fout is gegaan tijdens de test.
•- Bekijk het gedeelte DIAGNOSTISCHE RESULTATEN van alle uitgevoerde tests, en kijk of uw printer is geslaagd.
•- Zoek de netwerknaam (SSID) waarmee uw printer momenteel is geconfigureerd voor verbinding vanuit het
gedeelte HUIDIGE CONFIGURATIE.
•• Hulpprogramma netwerkdiagnose (alleen Windows) kan veelvoorkomende afdrukproblemen met netwerken helpen
oplossen. Ga naar: www.hp.com/go/wirelessprinting om het hulpprogramma netwerkdiagnose te downloaden en voer
het vervolgens uit.
Deel uw printer met meerdere computers
Als uw printer al op uw draadloze netwerk is geïnstalleerd en u hem wilt delen met de andere computers die op hetzelfde
netwerk zijn aangesloten, dan moet de printersoftware op de andere computers worden geïnstalleerd. Selecteer tijdens de
software-installatie de verbinding Netwerk (Ethernet/Draadloos) wanneer hierom wordt gevraagd, en volg de instructies op
het scherm om de installatie van de printersoftware te voltooien.
Hulp van het centrum voor draadloos afdrukken
De website van het HP-centrum voor draadloos afdrukken (www.hp.com/go/wirelessprinting) is een online naslagwerk
waarmee u uw thuisnetwerk en HP-printer kunt instellen voor draadloos afdrukken. Op deze website vindt u informatie
waarmee u het volgende kunt doen:
•• Bereid uw draadloze netwerk voor.
•• Installeer de printer.
•• Configureer uw systeem opnieuw.
•• Los installatieproblemen op, onder meer met het Windows-hulpprogramma netwerkdiagnose.
•• Begrijp firewalls en beveiligingsinformatie en -instellingen.
Nederlands

54
Meer informatiebronnen zoeken
Bijkomende productinformatie vindt u terug in de elektronische Help en Leesmij.
Opmerking: Indien u de elektronische help niet samen met de HP Photosmart-software hebt geïnstalleerd, kunt u de elektronische
help installeren van de installatie-cd of de ondersteunende website. Om de help te installeren van de HP Photosmart software-cd,
plaatst u de cd in de eenheid en start u de installatie. Om de help te installeren van de ondersteunende website, gaat u naar de
ondersteuningswebsite van HP www.hp.com/support
, en downloadt u de “Volledige softwareversie en stuurprogramma's”. In het scherm
met de aanbevolen software, kiest u voor Help HP Photosmart 6510 series voor Windows en HP Aanbevolen software voor Mac.
U komt meer te weten over het gebruik, de functies, het opsporen van fouten, de regelgeving en de ondersteunende informatie
in de elektronische Help. Het Leesmij-bestand bevat contactinformatie voor HP-ondersteuning, vereisten van het besturingssysteem
en informatie over de meest recente productupdates.
Het elektronische help moet zijn geïnstalleerd om informatie op te bekijken over de Regelgeving van de
Europese Unie en de conformiteitinformatie. Klik in de elektronische help op Bijlagen > Technische informatie >
Regelgeving > Regelgeving Europese Unie. De Conformiteitverklaring voor dit product is beschikbaar op dit
webadres: www.hp.eu/certificates.
Windows Mac
Na installatie van de elektronische help vindt u deze
informatie onder:
Klik op Start > Alle programma's > HP > HP Photosmart
6510 series > Help.
Na installatie van de elektronische help vindt u deze
informatie onder:
Mac OS X v10.5 en v10.6: Klik op Help > Mac Help. In
de Help Viewer. Kies HP Photosmart 6510 series uit het
pop-upmenu Mac Help.
Het Leesmij-bestand zoeken
Plaats de software-cd, open deze op uw bureaublad,
dubbelklik op ReadMe.chm op het hoogste niveau van de
software-cd, en selecteer vervolgens LeesMij in uw taal.
Het Leesmij-bestand zoeken
Plaats de software-cd, open deze op uw bureaublad en
open de map Leesmij om het bestand te vinden.
Problemen met het afdrukken in een netwerk oplossen
Verbinding en beveiligingstips
Controleer de volgende mogelijke oorzaken en los deze op:
•• Het is mogelijk dat uw computer geen verbinding heeft met het netwerk. Zorg ervoor dat de computer op hetzelfde
netwerk is aangesloten als het netwerk waarop de HP Photosmart is aangesloten. Als u bijvoorbeeld draadloos bent
verbonden, is het mogelijk dat uw computer per ongeluk op het netwerk van iemand uit de buurt is aangesloten.
•• Uw computer is mogelijk aangesloten op een VPN (Virtual Private Network). Schakel het VPN tijdelijk uit voordat
u verder gaat met de installatie. Als u op een VPN bent aangesloten is het alsof u op een ander netwerk bent
aangesloten; u moet het VPN afsluiten om toegang te krijgen tot het product over het thuisnetwerk.
•• Beveiligingssoftware veroorzaakt mogelijk problemen. De beveiligingssoftware op uw computer is ontworpen om
uw computer te beschermen tegen bedreigingen van buiten uw thuisnetwerk. Een beveiligingssoftwarepakket kan
meerdere soorten software bevatten, zoals een antivirus- en antispywareprogramma, firewall en toepassingen voor het
beschermen van kinderen. Firewalls kunnen de communicatie blokkeren tussen toestellen die zijn aangesloten op het
thuisnetwerk. Ze kunnen problemen veroorzaken bij gebruik van apparaten zoals netwerkprinters en scanners.
Mogelijk•voorkomende•problemen:
•- Bij•het•installeren•van•de•printersoftware•wordt•de•printer•niet•in•het•netwerk•gevonden.
•- Plotseling•kunt•u•geen•afdrukopdrachten•meer•verzenden•naar•uw•printer,•ook•al•kon•u•dit•eerder•wel.
•- In•de•map•Printers en faxapparaten ziet u dat de printer offline staat.
•- De•software•geeft•aan•dat•de•printerstatus•is•"uitgeschakeld",•ook•al•is•de•printer•verbonden•met•het•netwerk.
•- Ook•al•hebt•u•een•All-in-One,•sommige•functies•werken•perfect,•terwijl•andere•functies•(zoals•Scannen)•helemaal•
niet•werken.
Een•snelle•manier•van•probleemoplossing•is•het•uitschakelen•van•uw•rewall•en•nagaan•of•het•probleem•blijft•bestaan.
Hieronder vindt u enkele basisregels voor het gebruik van beveiligingssoftware:
•- Indien uw firewall beschikt over een instelling Vertrouwde zone, moet u deze gebruiken wanneer uw computer is
verbonden met uw thuisnetwerk.
•- Houd uw firewall up to date. Vele fabrikanten van beveiligingssoftware bieden updates aan die bekende
problemen oplossen.
•- Indien uw firewall beschikt over een functie Waarschuwingsmeldingen verbergen, moet u deze uitschakelen. Bij
het installeren van de HP-software en het gebruiken van de HP-printer krijgt u mogelijk waarschuwingsmeldingen
van uw firewall. U moet elke HP-software toestaan die een waarschuwing veroorzaakt. De waarschuwingsmelding
kan opties aanbieden zoals toestaan, toelaten of blokkering opheffen. Indien het alarm beschikt over een
selectiekeuze Deze actie onthouden of Hiervoor een regel aanmaken, moet u deze selecteren. Zo leert de firewall
wat hij kan vertrouwen op uw thuisnetwerk.
Nederlands

55
A. Duur van beperkte garantie
1. Hewlett-Packard (HP) garandeert de eindgebruiker dat bovenstaande HP-producten vrij van materiaal- en fabricagedefecten zijn
gedurende de hierboven aangegeven periode, die begint op de datum van aankoop door de klant. De klant moet een bewijs van
de datum van aankoop kunnen overleggen.
2. Met betrekking tot softwareproducten is de beperkte garantie van HP uitsluitend geldig voor het niet kunnen uitvoeren van
programmeringsinstructies. HP garandeert niet dat de werking van een product ononderbroken of vrij van fouten is.
3. De beperkte garantie van HP geldt alleen voor defecten die zich voordoen als resultaat van een normaal gebruik van het product
en is niet van toepassing in de volgende gevallen:
a. onjuist of onvoldoende onderhoud of wijziging van het product;
b. software, interfaces, afdrukmateriaal, onderdelen of benodigdheden die niet door HP worden geleverd of ondersteund;
c. gebruik dat niet overeenstemt met de specificaties van het product;
d. onrechtmatige wijzigingen of verkeerd gebruik.
4. Voor HP printerproducten is het gebruik van een cartridge die niet door HP is geleverd of een nagevulde cartridge niet van
invloed op de garantie aan de klant of een contract voor ondersteuning dat met de klant is gesloten. Als echter een defect of
beschadiging van de printer toegewezen kan worden aan het gebruik van een cartridge die niet van HP afkomstig is, een
nagevulde cartridge of een verlopen inktcartridge, brengt HP de gebruikelijke tijd- en materiaalkosten voor het repareren van de
printer voor het betreffende defect of de betreffende beschadiging in rekening.
5. Als HP tijdens de van toepassing zijnde garantieperiode kennisgeving ontvangt van een defect in een softwareproduct, in
afdrukmateriaal of in een inktproduct dat onder de garantie van HP valt, wordt het defecte product door HP vervangen. Als HP
tijdens de van toepassing zijnde garantieperiode kennisgeving ontvangt van een defect in een hardwareproduct dat onder de
garantie van HP valt, wordt naar goeddunken van HP het defecte product door HP gerepareerd of vervangen.
6. Als het defecte product niet door HP respectievelijk gerepareerd of vervangen kan worden, zal HP de aankoopprijs voor het
defecte product dat onder de garantie valt, terugbetalen binnen een redelijke termijn nadat HP kennisgeving van het defect heeft
ontvangen.
7. HP is niet verplicht tot reparatie, vervanging of terugbetaling tot de klant het defecte product aan HP geretourneerd heeft.
8. Een eventueel vervangingsproduct mag nieuw of bijna nieuw zijn, vooropgesteld dat het ten minste dezelfde functionaliteit heeft
als het product dat wordt vervangen.
9. De beperkte garantie van HP is geldig in alle landen/regio's waar het gegarandeerde product door HP wordt gedistribueerd, met
uitzondering van het Midden-Oosten, Afrika, Argentinië, Brazilië, Mexico, Venezuela en de tot Frankrijk behorende zogenoemde
"Départements d'Outre Mer". Voor de hierboven als uitzondering vermelde landen/regio's, is de garantie uitsluitend geldig in het
land/de regio van aankoop. Contracten voor extra garantieservice, zoals service op de locatie van de klant, zijn verkrijgbaar bij
elk officieel HP-servicekantoor in landen/regio's waar het product door HP of een officiële importeur wordt gedistribueerd.
10. Er wordt geen garantie gegeven op HP-inktpatronen die zijn nagevuld, opnieuw zijn geproduceerd, zijn opgeknapt en verkeerd
zijn gebruikt of waarmee op enigerlei wijze is geknoeid.
B. Garantiebeperkingen
IN ZOVERRE DOOR HET PLAATSELIJK RECHT IS TOEGESTAAN, BIEDEN NOCH HP, NOCH LEVERANCIERS (DERDEN)
ANDERE UITDRUKKELIJKE OF STILZWIJGENDE GARANTIES OF VOORWAARDEN MET BETREKKING TOT DE
PRODUCTEN VAN HP EN WIJZEN ZIJ MET NAME DE STILZWIJGENDE GARANTIES EN VOORWAARDEN VAN
VERKOOPBAARHEID, BEVREDIGENDE KWALITEIT EN GESCHIKTHEID VOOR EEN BEPAALD DOEL AF.
C. Beperkte aansprakelijkheid
1. Voor zover bij de plaatselijke wetgeving toegestaan, zijn de verhaalsmogelijkheden in deze beperkte garantie de enige en
exclusieve verhaalsmogelijkheden voor de klant.
2. VOORZOVER DOOR HET PLAATSELIJK RECHT IS TOEGESTAAN, MET UITZONDERING VAN DE SPECIFIEKE
VERPLICHTINGEN IN DEZE GARANTIEVERKLARING, ZIJN HP EN LEVERANCIERS (DERDEN) ONDER GEEN BEDING
AANSPRAKELIJK VOOR DIRECTE, INDIRECTE, SPECIALE EN INCIDENTELE SCHADE OF GEVOLGSCHADE, OF DIT NU
GEBASEERD IS OP CONTRACT, DOOR BENADELING OF ENIGE ANDERE JURIDISCHE THEORIE, EN ONGEACHT OF HP
VAN DE MOGELIJKHEID VAN DERGELIJKE SCHADE OP DE HOOGTE IS.
D. Lokale wetgeving
1. Deze garantieverklaring verleent de klant specifieke juridische rechten. De klant kan over andere rechten beschikken die in de
V.S. van staat tot staat, in Canada van provincie tot provincie en elders van land tot land of van regio tot regio kunnen verschillen.
2. In zoverre deze garantieverklaring niet overeenstemt met de plaatselijke wetgeving, zal deze garantieverklaring als aangepast en
in overeenstemming met dergelijke plaatselijke wetgeving worden beschouwd. Krachtens een dergelijke plaatselijke wetgeving is
het mogelijk dat bepaalde afwijzingen en beperkingen in deze garantieverklaring niet op de klant van toepassing zijn. Sommige
staten in de Verenigde Staten en bepaalde overheden buiten de Verenigde Staten (inclusief provincies in Canada) kunnen
bijvoorbeeld:
a. voorkomen dat de afwijzingen en beperkingen in deze garantieverklaring de wettelijke rechten van een klant beperken
(bijvoorbeeld het Verenigd Koninkrijk);
b. op andere wijze de mogelijkheid van een fabrikant beperken om dergelijke niet-aansprakelijkheidsverklaringen of beperkingen
af te dwingen;
c. de klant aanvullende garantierechten verlenen, de duur van de impliciete garantie bepalen waarbij het niet mogelijk is dat de
fabrikant zich niet aansprakelijk verklaart of beperkingen ten aanzien van de duur van impliciete garanties niet toestaan.
3. DE IN DEZE VERKLARING GESTELDE GARANTIEVOORWAARDEN VORMEN, BEHALVE IN DE WETTELIJK TOEGESTANE
MATE, GEEN UITSLUITING, BEPERKING OF WIJZIGING VAN, MAAR EEN AANVULLING OP DE VERPLICHTE EN
WETTELIJK VOORGESCHREVEN RECHTEN DIE VAN TOEPASSING ZIJN OP DE VERKOOP VAN HP-PRODUCTEN.
HP Fabrieksgarantie
Geachte klant,
Als bijlage ontvangt u hierbij een lijst met daarop de naam en het adres van de HP vestiging in uw land waar u terecht kunt voor de HP
fabrieksgarantie.
Naast deze fabrieksgarantie kunt u op basis van nationale wetgeving tevens jegens uw verkoper rechten putten uit de
verkoopovereenkomst. De HP fabrieksgarantie laat de wettelijke rechten onder de toepasselijke nationale wetgeving onverlet.
Nederland: Hewlett-Packard Nederland BV, Startbaan 16, 1187 XR Amstelveen
Belgique: Hewlett-Packard Belgium BVBA/SPRL Hermeslaan 1A B-1831 Brussels
HP product Duur van beperkte garantie
Softwaremedia 90 dagen
Printer 1 jaar
Print- of inktcartridges Tot het HP inktpatroon leeg is of de "einde garantie"-datum
(vermeld op het inktpatroon) is bereikt, afhankelijk van wat het eerst
van toepassing is. Deze garantie dekt geen HP inktproducten die
opnieuw zijn gevuld, opnieuw zijn gefabriceerd of zijn gerepareerd,
noch HP inktproducten die op verkeerde wijze zijn gebruikt of
behandeld.
Printkoppen (geldt alleen voor producten met printkoppen 1 jaar
die door de klant kunnen worden vervangen)
Accessoires 1 jaar tenzij anders vermeld
Beperkte garantieverklaring voor de HP-printer
Nederlands

56
@
Webservices
Gebruik de website HP ePrintCenter
De ePrintCenter-website van HP verrijkt uw afdrukervaringen. Een gebruiker kan:
•• de ePrint-instellingen beheren.
•• de beveiliging voor ePrint verhogen.
•• uw ePrint-afdrukwachtrij beheren en de status van de afdruktaken beheren.
•• meer apps van het web toevoegen.
•• meer ondersteuning krijgen voor uw printer.
•• www.hpeprintcenter.com
Aan de slag met ePrint
Om HP ePrint te gebruiken moet
uw printer zijn aangesloten op een actief netwerk en op het internet.
Tijdens de eerste installatie schakelt u de Webservices in, wanneer hierom wordt gevraagd:
1. Raak Ja aan om de gebruiksvoorwaarden te aanvaarden.
2. Raak Ja aan om automatische updates in te schakelen.
3. Raak OK aan om Webservices in te schakelen. De ePrint-informatiepagina die wordt afgedrukt,
bevat de claimcode van uw printer.
4. Ga naar ePrintCenter op www.hpeprintcenter.com en voer deze claimcode in om een account
te maken bij HP ePrintCenter. Zodra u uw ePrint-account hebt aangemaakt, wordt aan uw printer
een e-mailadres toegekend voor gebruik met ePrint.
Als u ePrint later wenst in te stellen:
1. Raak de knop ePrint aan op het printerbeeldscherm van uw printer verbonden met inernet.
2. Schakel Webservices in wanneer u dit wordt gevraagd.
3. Op de webpagina van HP ePrintCenter, die op uw computer wordt geopend, maakt u een account aan en vraagt
u het e-mailadres op dat aan uw printer werd toegekend.
Wat is ePrint?
HP’s ePrint-service biedt een veilige en gemakkelijke manier om af te drukken door een e-mail te verzenden naar het
e-mailadres van uw printer. Verstuur e-mail met bijlage vanaf elk toestel met e-mailmogelijkheid naar het e-mailadres van
uw printer. Het bericht met bijhorende en herkende bijlagen worden afgedrukt. Het e-mailadres van uw printer wordt
toegekend tijdens het installatieproces wanneer u Webservices inschakelt.
•• HP ePrint biedt een spamfilter naar industriële normen en zet e-mails en
bijlagen om naar een "alleen afdrukken" formaat om het risico op een virus
of schadelijke inhoud te beperken.
•• De afdrukresultaten kunnen enigszins afwijken van de oorspronkelijke
weergave, afhankelijk van de gebruikte oorspronkelijke lettertypes en
opmaakopties.
•• De ePrint-service kan niet voorkomen dat ongewenst materiaal of materiaal met
copyright wordt afgedrukt, maar u kunt wel uw printer beveiligen door op te geven
wie er afdruktaken kunnen verzenden naar het e-mailadres van uw printer.
Afdrukken via internet zonder een computer
Raak op uw printer met webaansluiting het pictogram Apps aan op het bedieningspaneel om
pagina's voor de hele familie af te drukken.
•• Druk kalenders, notitie- en grafiekpapier, puzzels, kaarten, knutselwerken en nog veel
meer af!
•• Raak vanuit het menu Apps Haal meer aan om meer apps van internet toe te voegen.
•• Voor deze service zijn gratis productupdates voorzien. Bepaalde updates zijn nodig om
een bepaalde functionaliteit mogelijk te maken.
Nederlands

X 4
<3 M
sds
f
fdfsssddgrsdh
a
s
d
f
df
sds
f
fdfs
sdsf
fdfss
s
ddgrsd
h
a
sd
f
hy
h
d
f
sds
f
fdfsssddgrsd
ha
sd
h
j
fdf
sds
ffdfss
s
d
dfhg
g
hghg
f
sdsf
fdfss
s
d
dgrsd
ha
s
d
f
h
h
df
sdfdf
sds
f
fdfsssddgrsd
ha
s
d
f
d
ff
ff
f
sds
f
fdfsssddgrsd
h
a
s
d
f
d
f
sdsf
fdfsssddgrsd
h
a
s
d
fdd
gg
j
h
j
j
hjf
sdfdf
sdfdf
sdsdddfdf
sdfdf
sdfdf
sdfs
s
s
df
sdsf
fd
a
a
afs
sds
f
fd
a
a
afs
sdsf
fd
a
a
afs
sds
f
fdfsssddgrsdh
a
s
d
f
df
sds
f
fdfs
sdsf
fdfss
s
ddgrsd
h
a
sd
f
hy
h
d
f
sds
f
fdfsssddgrsd
ha
sd
h
j
fdf
sds
ffdfss
s
d
dfhg
g
hghg
f
sdsf
fdfss
s
d
dgrsd
ha
s
d
f
h
h
df
sdfdf
sds
f
fdfsssddgrsd
ha
s
d
f
d
ff
ff
f
sds
f
fdfsssddgrsd
h
a
s
d
f
d
f
sdsf
fdfsssddgrsd
h
a
s
d
fdd
gg
j
h
j
j
hjf
sdfdf
sdfdf
sdsdddfdf
sdfdf
sdfdf
sdfs
s
s
df
sdsf
fd
a
a
afs
sds
f
fd
a
a
afs
sdsf
fd
a
a
afs
a
s
d
f
d
f
f
f
h
a
sd
f
h
y
h
d
f
a
sd
h
j
fdf
g
g
h
gh
g
f
h
a
s
d
f
h
h
df
a
s
d
f
d
f
f
f
f
f
f
ff
f
f
f
ff
ff
h
a
s
d
f
d
f
f
f
h
a
s
d
f
d
f
f
d
gg
j
h
j
j
h
jf
sdfdf
sdsdddfdf
sdfdf
sdfdf
sdfs
s
s
df
USB
1
2
PHOTOSMART 6510 e-ALL-IN-ONE SERIES
* Följer bara med vissa modeller.
Kontrollera kartongens innehåll.
Starta installationen...
Ta bort all tejp, all skyddsfilm och allt förpackningsmaterial.
Anslut strömsladden och adaptern. Tryck på
för att starta skrivaren.
Packa upp skrivaren
Slå på strömmen
Registrera din skrivare
Du får snabbare service samt supportvarningar om
du registrerar skrivaren på www.register.hp.com.
Fortsätt med installationen och aktivera ePrint på skrivarens display
Displayen visar animeringar och instruktioner som vägleder dig genom alla steg som du behöver gå
igenom för att installera skrivaren.
Hem:
Tryck här för att visa startskärmen.
Bakåt: Tryck här för att återgå till föregående skärm.
Hjälp: Tryck här för att visa animeringar och få mer hjälp.
Avbryt: Tryck här för att stoppa det pågående jobbet.
Riktningsknappar: Tryck här för att navigera
genom foton, apps och menyalternativ.
Knapparna på kontrollpanelen lyser endast
när de är tillgängliga.
Ingen CD/DVD-enhet?
Om du har en dator utan CD/DVD-enhet kan du gå till
www.
hp.com/support för att ladda ned och installera programvaran.
Svenska

58
7
Bekanta dig med HP Photosmart
Kopiera: Välj en kopieringstyp eller ändra
kopieringsinställningarna.
Foto: Visa, skriv ut och reproducera foton.
Skanna: Skanna dina foton eller dokument till en
ansluten dator eller till ett minneskort.
Snapfish: Överför, redigera och dela med dig
av dina foton. Snapfish kanske inte finns i alla
länder/regioner.
Installation: Ändra inställningarna och använd
verktyg för att utföra underhåll.
Apps: Kom snabbt och enkelt åt och skriv ut
information från webben, som t.ex. kartor,
färgläggningssidor, pussel och mycket annat.
Bläck: Visa de uppskattade bläcknivåerna per
bläckpatron.
Strömspecifikationer
Obs! Den här skrivaren får endast användas med den strömsladd som levererats av HP.
CQ191-60018
•• Inspänning: 200 - 240 V~ (+/-10 %)
•• Infrekvens: 50/60 Hz (+/- 3 Hz)
CQ191-60017
•• Inspänning: 100 - 240 V~ (+/-10 %)
•• Infrekvens: 50/60 Hz (+/- 3 Hz)
Trådlöst: Visa status för trådlös funktion, IP-adress,
nätverksnamn, maskinvaruadress (MAC) och status
för trådlös direktutskrift.
ePrint: Visa skrivarens e-postadress, status för
ePrint samt ePrint-funktionen.
Bläckpatronslucka
Kontrollpanel
Utmatningsfack
Förlängningsdel
för pappersfack
Minneskortsfack
Skannerglas
Skannerlock
Lock över pappersbanan
Inmatningsfack
Svenska

59
Funktioner och tips
Kopiera med flera inställningar
•• Gör kopior i färg eller svartvitt eller ekonomikopior. Använd menyn Inställn. på skrivardisplayen för att ställa in
pappersstorlek och -typ, ändra storlek, ändra kvalitet, göra bilder ljusare/mörkare, ställa in marginaler samt tillämpa
förbättringar på kopiorna.
•• Lägg originalet med trycksidan nedåt i det främre, högra hörnet av glaset.
•• Vid tjockare original, som t.ex. en sida i en bok, ska du ta bort locket. Lägg originalet med trycksidan nedåt i det
främre, högra hörnet av glaset. Placera om möjligt locket ovanpå originalet så att det får en vit bakgrund.
Ekonomi och energibesparing
•• Med individuella bläckpatroner kan du byta ut varje patron separat.
•• Strömsparläget och funktionen för autoströmavstängning är som standard aktiverade, vilket sänker energiförbrukningen.
Du kan ändra dessa inställningar från menyn Installation > Inställningar på skrivardisplayen.
Skriva ut foton och dokument
•• Skriv ut foton direkt från ett minneskort i varierande storlekar på olika typer av papper. Sätt i ett
minneskort i motsvarande minneskortplats. Tryck på Visa & skriv om du vill bläddra igenom och
skriva ut fotona från skrivardisplayen. Använd menyn Redigera om du vill rotera eller beskära ett
foto eller slå på respektive stänga av Korrigera foto.
•• Skriv ut dokument och foton från programvaran på en ansluten dator.
•• När du får ett meddelande om låg bläcknivå kan du skaffa ersättningspatroner som du har i
beredskap så att du undviker förseningar. Du behöver inte byta ut bläckpatronerna förrän utskriftskvaliteten är oacceptabel.
•• Bläck från bläckpatronerna används i utskriftsprocessen på flera olika sätt, bland annat under den initieringsprocess som
förbereder skrivaren och patronerna för utskrift, och under den service av skrivhuvudena som håller utskriftsmunstyckena
rena så att bläckflödet blir jämnt. Dessutom lämnas lite bläck kvar i patronen när den är förbrukad. Mer information finns
på www.hp.com/go/inkusage.
•• När du installerar nya bläckpatroner ska du dra bort den orange plastfliken först och därefter skruva av det orange
plastlocket.
Skanna foton eller dokument
•• Använd Skanningsmenyn på skrivardisplayen för att göra följande:
1. Välj Skanna till dator, Skanna till minneskort eller Reproducera.
2. Lägg originalet med trycksidan nedåt i det främre, högra hörnet av glaset.
3. Välj en skanningstyp: Foto till fil, Foto till e-post eller PDF-dokument.
•• Om din dator inte finns med i listan ska du kontrollera att skrivaren är ansluten till datorn
antingen via ett trådlöst nätverk eller med hjälp av en USB-kabel. Om skrivaren är ansluten
till datorn med hjälp av en USB-kabel kan du starta skanningen direkt från skrivardisplayen.
Om skrivaren är ansluten till en Windows-dator i ett trådlöst nätverk måste du först aktivera funktionen för trådlös
skanning i programvaran. Gör så här:
1. Gå till datorn och klicka på Start > Alla program > HP > HP Photosmart 6510 series.
2. Under Skanneråtgärder klickar du på Hantera Skanna till dator.
•• För bästa skanningsresultat bör du hålla glaset och lockets insida rena. Skannern tolkar alla fläckar eller märken som
en del av den skannade bilden.
•• Om du vill ändra skanningsstorleken, utmatningstypen, skanningsupplösningen, filtypen eller någon annan inställning
bör du starta skanningen från skrivarprogramvaran.
Svenska

60
Windows Mac
Automatisk trådlös anslutning (för datorer som är trådlöst anslutna till ett nätverk)
Vid automatisk trådlös anslutning konfigureras skrivaren automatiskt med dina inställningar för trådlöst nätverk. Installera
skrivarmaskinvaran med hjälp av anvisningarna på skrivardisplayen och sätt sedan i CDn med skrivarprogramvara.
Programvaran kommer att vägleda dig genom programinstallationen. Om metoden för automatisk trådlös anslutning inte
kan tillämpas på din konfiguration eller ditt operativsystem kommer programvaran att guida dig genom en annan procedur
för trådlös installation. Om du vill ha mer information om trådlös installation kan du gå till webbsidan för HPs center för
trådlös utskrift (www.hp.com/go/wirelessprinting).
Om du inte kan skriva ut...
Se efter om det visas felmeddelanden och åtgärda dem. Om du fortfarande inte kan skriva ut kan du prova med följande
i tur och ordning:
Installation och felsökning
Kontrollera att din HP Photosmart är inställd som
standardskrivare och inte är offline.
Gör så här:
1. Gå till aktivitetsfältet i Windows och klicka på Start.
2. Klicka sedan på:
•• Enheter och skrivare (Windows 7
®
)
•• Skrivare (Windows Vista
®
)
•• Kontrollpanelen och därefter på Skrivare och fax
(Windows XP
®
)
Se efter om din skrivare är markerad med en bock i en
cirkel bredvid. Om inte högerklickar du på skrivarikonen
och väljer Använd som standardskrivare i menyn.
För att kontrollera att skrivaren inte är offline högerklickar
du på skrivarikonen och ser till att alternativen Använd
skrivaren offline och Pausa utskrift inte är markerade.
Om du ändå inte kan skriva ut eller om installationen
av HPs skrivarprogramvara misslyckades:
1. Ta ut CDn ur datorns CD-enhet och koppla därefter
bort skrivaren från datorn.
2. Starta om datorn.
3. Inaktivera eventuella brandväggsprogram tillfälligt
och stäng eventuella antivirusprogram.
4. Sätt i CDn med skrivarprogramvara i datorns
CD-enhet och följ sedan instruktionerna på skärmen
för att installera skrivarprogramvaran. Anslut inte
USB-kabeln förrän du ombeds göra detta.
5. När installationen är klar startar du om datorn och
alla eventuella säkerhetsprogram som du inaktiverat
eller stängt.
Om du fortfarande inte kan skriva ut ska du avinstallera
och installera om HPs skrivarprogramvara:
Så här avinstallerar du programvaran:
1. Koppla bort skrivaren från datorn.
2. Öppna mappen Program: Hewlett-Packard.
3. Dubbelklicka på HP Avinstallerare. Följ anvisningarna
på skärmen.
Starta om och återställ:
1. Starta om datorn.
2. Återställ skrivaren:
a. Stäng av skrivaren och dra ur strömsladden.
b. Vänta en minut, anslut sedan strömsladden
igen och starta skrivaren.
Kontrollera utskriftskön:
1. Gå till Systeminställningar och klicka på Skrivare och fax.
2. Klicka på knappen Öppna utskriftskö.
3. Markera önskad utskrift.
4. Använd följande knappar för att hantera utskriftsjobbet:
•• Radera: Avbryt den valda utskriften.
•• Fortsätt: Återuppta en pausad utskrift.
•• Om du gjort några ändringar ska du göra ett
nytt försök att skriva ut.
Så här installerar du programvaran:
1. Sätt i CDn i datorns CD-enhet.
2. Öppna CD-skivan från skrivbordet och dubbelklicka
sedan på HP Installerare.
3. Följ anvisningarna på skärmen.
Svenska

61
Windows Mac
Användning och felsökning av en nätverksansluten skrivare
Ändra från USB-anslutning till trådlös nätverksanslutning
Om du ursprungligen konfigurerade skrivaren via en USB-anslutning till datorn kan du byta till en trådlös nätverksanslutning
genom att följa de här stegen.
Så här ändrar du från USB-anslutning till trådlös:
1. Gå till datorn och klicka på Start > Alla program >
HP > HP Photosmart 6510 Series > Skrivarinstallation
och programvara.
2. Klicka på Omvandla en USB-ansluten skrivare till
trådlös. Låt USB-kabeln vara ansluten tills du blir
ombedd att koppla ur den.
3. Följ instruktionerna på skärmen.
Så här ändrar du från USB-anslutning till trådlös:
1. På kontrollpanelen på HP Photosmart går du till
startskärmen, trycker på höger riktningsknapp och
trycker därefter på ikonen för trådlöst.
2. Tryck på Guide för trådlös installation.
3. Anslut skrivaren genom att gå igenom stegen
i guiden för trådlös installation.
4. Använd HP Setup Assistant i Program/Hewlett-Packard/
Enhetsprogram för att ändra anslutningen av skrivaren
till trådlös.
Om du inte kan ansluta skrivaren till nätverket...
•• Den trådlösa radion på skrivaren kan vara avstängd. Gå till skrivardisplayen och tryck på knappen Trådlöst, och om
den visar Ej ansluten, tryck på Slå på.
•• Skriv ut en testrapport om trådlöst för att kontrollera att skrivaren är med i nätverket. Gör så här:
1. Gå till startskärmen på skrivardisplayen, tryck på höger riktningsknapp och tryck sedan på ikonen för Trådlöst.
2. På menyn Trådlöst använder du nedåtpilen för att bläddra genom alternativen och trycker sedan på Skriv ut
trådlös rapport.
3. En rapport från testet av trådlöst nätverk skrivs ut automatiskt.
•- Om någon del av testet inte fick godkänt resultat, beskrivs detta högst upp i rapporten.
•- Gå till sektionen DIAGNOSTISKA RESULTAT för att se alla tester som genomförts och huruvida de fick godkänt
eller inte.
•- Ta reda på nätverksnamnet (SSID) för det nätverk som skrivaren för närvarande är konfigurerad för att
anslutas till i sektionen AKTUELL KONFIGURATION.
•• Verktyget för nätverksdiagnostik (endast Windows) kan hjälpa till att lösa många vanliga nätverksproblem. Gå till:
www.hp.com/go/wirelessprinting och ladda ned verktyget för nätverksdiagnostik och kör det.
Låta flera datorer dela skrivaren
Om skrivaren redan är ansluten till ditt trådlösa nätverk och du vill att andra datorer i samma nätverk ska kunna använda
den, måste du installera skrivarprogramvaran på de andra datorerna. Under programvaruinstallationen väljer du Nätverk
(Ethernet/trådlöst) när du ombeds göra det och följer därefter instruktionerna på skärmen för att slutföra installationen av
skrivarprogramvaran.
Få hjälp från centret för trådlös utskrift
Webbplatsen för HPs center för trådlös utskrift (www.hp.com/go/wirelessprinting) fungerar som en online-referens till hur
du installerar ditt hemmanätverk och HPs skrivare för trådlös utskrift. På den här webbplatsen hittar du information som
hjälper dig att göra följande:
•• Förbereda ditt trådlösa nätverk.
•• Installera skrivaren.
•• Konfigurera om systemet.
•• Felsöka din installation, inklusive använda Windows hjälpprogram för nätverksdiagnostik.
•• Förstå information om och inställningar av brandväggar och säkerhetsfunktioner.
Svenska

62
Hitta mer information
Ytterligare produktinformation finns i den elektroniska hjälpen och i Viktigt-filen.
Obs! Om du inte installerade den elektroniska hjälpen tillsammans med HP Photosmart-programvaran kan du installera
den elektroniska hjälpen från CDn med programvara eller supportwebbplatsen. Om du vill installera från CDn
med HP Photosmart-programvara sätter du i CDn och börjar installera programvaran. Om du vill installera från HPs
supportwebbplats går du till denna på www.hp.com/support och laddar ned ”programvaran och drivrutinerna med
full funktionalitet”. På skärmen med rekommenderad programvara väljer du Hjälp för HP Photosmart 6510 series om
du har Windows och HP-rekommenderad programvara om du har en Mac.
I den elektroniska hjälpen finns anvisningar för hur du använder skrivaren, aviseringar och information om funktioner,
felsökning, miljö, bestämmelser och support. Viktigt-filen innehåller information om hur man kontaktar HPs support och
vilka krav som ställs på operativsystemet. Dessutom inkluderas den senast uppdaterade produktinformationen.
Den elektroniska hjälpen måste vara installerad för att du ska kunna se meddelandet om bestämmelser
inom EU och information om överensstämmelse. I den elektroniska hjälpen klickar du på Bilaga > Teknisk
information > Regulatoriska meddelanden > Meddelande om bestämmelser inom EU. Konformitetsdeklarationen
för denna produkt är tillgänglig på följande webbadress: www.hp.eu/certificates.
Windows Mac
Så här hittar du den elektroniska hjälpen när den har installerats:
Klicka på Start > Alla program > HP > HP Photosmart
6510 series > Hjälp.
Så här hittar du den elektroniska hjälpen när den har
installerats:
Mac OS X v10.5 och v10.6: Klicka på Hjälp > Mac
Hjälp. Gå till Hjälpvisaren. Välj HP Photosmart 6510
series från Mac Hjälp-popupmenyn.
Hitta Viktigt-filen
Sätt i CDn med programvara, öppna den på skrivbordet,
dubbelklicka på filen ReadMe.chm som finns på skivans
högsta nivå och läs sedan Viktigt-filen på ditt språk.
Hitta Viktigt-filen
Sätt i CDn med programvara, öppna den på skrivbordet
och öppna sedan mappen Viktigt så hittar du filen.
Felsökning av nätverksutskrift
Anslutnings- och säkerhetstips
Kontrollera och åtgärda följande möjliga orsaker:
•• Datorn kanske inte är ansluten till nätverket. Se till att datorn är ansluten till samma nätverk som HP Photosmart.
Om du till exempel har en trådlös anslutning kan det hända att du anslutit datorn till grannens nätverk av misstag.
•• Din dator kan vara ansluten till ett virtuellt privat nätverk (VPN). Inaktivera det virtuella privata nätverket tillfälligt innan
du går vidare med installationen. Om datorn är ansluten till ett VPN är det som om den är i ett annat nätverk och du
måste koppla bort VPN för att kunna nå produkten via hemmanätverket.
•• Säkerhetsprogramvaran kan ge upphov till problem. Den säkerhetsprogramvara som är installerad på datorn
är konstruerad för att skydda datorn mot hot som kan komma från källor utanför hemmanätverket. En svit med
säkerhetsprogram kan innehålla olika typer av programvara som antivirus- och antispionprogramvara samt brandväggar
och program som är avsedda att skydda barn. Brandväggar kan blockera kommunikationen mellan olika enheter som
är anslutna till hemmanätverket och kan orsaka problem när du använder enheter som nätverksskrivare och skannrar.
Det•kan•t.ex.•röra•sig•om•följande•problem:
•- Det•går•inte•att•hitta•skrivaren•via•nätverket•när•du•installerar•skrivarprogramvaran.
•- Plötsligt•kan•du•inte•skriva•ut•på•skrivaren•även•om•det•gick•bra•dagen•innan.
•- Skrivaren•visas•som•OFFLINE•i•mappen•Skrivare och fax.
•- Programvaran•visar•skrivarstatusen•”frånkopplad”•trots•att•skrivaren•är•ansluten•till•nätverket.
•- Om•du•har•en•allt-i-ett-skrivare•fungerar•vissa•funktioner•som•t.ex.•utskrift•medan•andra•inte•gör•det,•som•t.ex.•skanning.
En•snabb•felsökningsmetod•är•att•inaktivera•brandväggen•och•se•om•problemet•försvinner.
Några grundläggande riktlinjer för hur du använder säkerhetsprogramvara:
•- Om brandväggen har en inställning för betrodd zon ska du använda denna när datorn är ansluten till hemmanätverket.
•- Håll brandväggen uppdaterad. Många leverantörer av säkerhetsprogramvara tillhandahåller uppdateringar som
åtgärdar kända problem.
•- Om din brandvägg har en inställning för att inte visa varningsmeddelanden ska du inaktivera denna.
När du installerar HP-programvaran och använder HP-skrivaren kan det visas varningsmeddelanden från
brandväggsprogrammet. Du bör tillåta all HP-programvara som ger upphov till ett varningsmeddelande.
I varningsmeddelandet kan det finnas alternativ för att tillåta, medge eller häva blockering. Om
varningsmeddelandet har ett alternativ för att komma ihåg åtgärden eller skapa en regel för detta val ska
du markera detta alternativ. Det är så brandväggen lär sig vilka enheter i hemmanätverket som är betrodda.
Svenska

63
A. Omfattning
1. Hewlett-Packard (HP) garanterar att den ovan angivna HP-produkten inte är behäftad med material- eller
tillverkningsfel under ovan angivna tid. Garantin gäller från och med inköpsdatum.
2. För programvaruprodukter gäller endast HP:s begränsade garanti om det inte går att köra
programmeringsinstruktionerna. HP garanterar inte att produkterna kommer att fungera utan avbrott eller fel.
3. HP:s begränsade garanti omfattar endast sådana fel som uppstår till följd av normal användning och täcker inte andra
typer av problem, inklusive sådana som uppstår till följd av:
a. felaktigt underhåll och d:o modifiering
b. användning av programvara, media, delar eller förbrukningsartiklar som inte tillhandahållits eller omfattas
av support av HP
c. användning som faller utanför produktspecifikationen
d. obehörig användning eller felaktig användning.
4. Vad gäller skrivare från HP påverkar inte användning av patroner som ej tillverkats av HP eller användning av påfyllda
patroner kundens garanti eller eventuella supportöverenskommelser med HP. Om felet eller skadan på skrivaren
beror på användning av patroner från andra leverantörer än HP, eller på en påfylld eller för gammal bläckpatron,
kommer dock HP att debitera standardserviceavgifter för tid och material för att åtgärda felet eller skadan.
5. Om HP under garantiperioden meddelas om fel på någon produkt som täcks av HP:s garanti skall HP antingen
reparera eller byta ut produkten efter eget gottfinnande.
6. Om HP inte kan reparera eller byta ut en felaktig produkt som täcks av garantin skall HP betala tillbaka produktens
inköpspris inom en rimlig tid efter att ha meddelats om felet.
7. HP är inte skyldigt att reparera, ersätta eller erlägga kompensation för en produkt förrän kunden returnerat den
defekta produkten till HP.
8. Ersättningsprodukter kan vara antingen nya eller likvärdiga nya, under förutsättning att dess funktionalitet minst
motsvarar den produkt som ersätts.
9. HP:s produkter kan innehålla återanvända delar, komponenter eller material som är likvärdiga nya.
10. HP:s begränsade garanti gäller i alla länder där den aktuella HP-produkten distribueras av HP. Avtal för ytterligare
garantiservice, exempelvis service på plats, kan finnas tillgängliga hos alla av HP auktoriserade serviceföretag i
länder där produkten säljs av HP eller av en auktoriserad importör.
B. Begränsningar i garantin
SÅVIDA INTE ANNAT STADGAS I LOKAL LAGSTIFTNING, LÄMNAR HP OCH DESS
TREDJEPARTSLEVERANTÖRER INGA ANDRA GARANTIER, VARKEN UTTRYCKLIGEN ELLER
UNDERFÖRSTÅTT, OM SÄLJBARHET, KVALITETSNIVÅ ELLER LÄMPLIGHET FÖR SPECIELLA ÄNDAMÅL.
C. Ansvarsbegränsning
1. I den utsträckning lagen föreskriver utgör den ersättning som anges i denna garanti den enda gottgörelse kunden har
rätt till.
2. UTÖVER DE SKYLDIGHETER SOM NÄMNS SPECIFIKT I DENNA GARANTI, KAN HP OCH DESS
UNDERLEVERANTÖRER UNDER INGA OMSTÄNDIGHETER HÅLLAS ANSVARIGA FÖR DIREKTA, INDIREKTA,
SÄRSKILDA ELLER OFÖRUTSEDDA SKADOR ELLER FÖLJDSKADOR, OAVSETT OM GARANTI, KONTRAKT
ELLER ANDRA LAGLIGA GRUNDER ÅBEROPAS.
D. Lokal lagstiftning
1. Denna garanti ger kunden specifika lagliga rättigheter. Kunden kan också ha andra rättigheter, som kan variera i olika
stater i USA, i olika provinser i Kanada och i olika länder i övriga världen.
2. I det fall då denna garanti strider mot den lag som gäller där kunden använder HP-produkten, ska denna garanti
anses modifierad så att den överensstämmer med denna lag. I vissa länder är friskrivningar och begränsningar
i garantin inte tillåtna, varför ovanstående friskrivningar och begränsningar inte gäller alla kunder. I exempelvis vissa
stater i USA, liksom i vissa andra länder (däribland vissa provinser i Kanada), är följande tillåtet:
a. Förhindra att friskrivningarna och begränsningarna i denna garanti begränsar konsumentens lagstadgade
rättigheter (t.ex. i Storbritannien).
b. I övrigt begränsa en tillverkares möjligheter att hävda sådana friskrivningar och begränsningar, eller
c. Bevilja kunden ytterligare rättigheter, specificera giltighetstid för underförstådda garantier som tillverkaren inte kan
frånsäga sig eller förbjuda begränsningar i giltighetstid för underförstådda garantier.
3. MED RESERVATION FÖR VAD LAGEN FÖRESKRIVER, BEGRÄNSAR ELLER ÄNDRAR VILLKOREN I DETTA
GARANTIAVTAL INTE DE LAGENLIGA RÄTTIGHETER SOM GÄLLER VID FÖRSÄLJNING AV HP-PRODUKTER
TILL SÅDANA KUNDER, UTAN ÄR ETT TILLÄGG TILL DESSA RÄTTIGHETER.
Information om HPs begränsade garanti
Kära Kund,
Av bilagda förteckning framgår namn och adress till det HP-företag som svarar för HPs begränsade garanti (fabriksgaranti) i
Sverige.
Ni kan även ha tillkommande lagstadgade rättigheter, som följer av Ert avtal med säljaren av produkten. Dessa
rättigheter inskränks inte av fabriksgarantin.
Sverige: Hewlett-Packard Sverige AB, SE-169 85 Stockholm
HP-produkt Omfattning
Programvarumedia 90 dagar
Skrivare 1 år
Bläckpatroner Tills HP-bläcket är slut eller till och med det sista
giltighetsdatum som står tryckt på patronen (vilket som inträffar
först). Garantin gäller inte HP-bläckprodukter som har fyllts på,
ändrats, reparerats, missbrukats eller manipulerats.
Skrivhuvuden (gäller endast produkter med 1 år
skrivhuvuden som kunden själv kan byta ut)
Tillbehör 1 år om inte annat anges
Begränsad garanti för HP-skrivare
Svenska

64
@
Webbtjänster
Använda HP ePrintCenter-webbplatsen
HPs ePrintCenter-webbplats ger dig en rikare och mer omfattande utskriftsupplevelse. En användare kan:
•• Hantera sina ePrint-inställningar.
•• Öka säkerheten för ePrint.
•• Hantera sin ePrint-kö och övervaka utskriftsjobbens status.
•• Lägga till fler apps från webben.
•• Få support för sin skrivare.
•• www.hpeprintcenter.com
Komma igång med ePrint
För att du ska kunna använda ePrint måste skrivaren vara ansluten till ett aktivt nätverk med
internetåtkomst. Under den ursprungliga installationen ska du aktivera webbtjänsterna när du
tillfrågas om detta:
1. Tryck på Ja för att acceptera användningsvillkoren.
2. Tryck på Ja för att aktivera automatisk uppdatering.
3. Tryck på OK för att aktivera webbtjänsterna. Den sida med ePrint-information som skrivs ut
innehåller skrivarens kod.
4. Gå till ePrintCenter på www.hpeprintcenter.com och ange denna skrivarkod för att skapa ett
konto på HP ePrintCenter. När du skapar ePrint-kontot tilldelas din skrivare en e-postadress som
du kan använda för utskrifter via ePrint.
Så här aktiverar du ePrint senare:
1. Tryck på ePrint-knappen på displayen på din webbanslutna skrivare.
2. Aktivera webbtjänsterna när du tillfrågas om du vill göra detta.
3. På den HP ePrintCenter-webbplats som öppnas på datorn skapar du ett konto och får en e-postadress tilldelad
till din skrivare.
Vad är ePrint?
HPs ePrint-tjänst erbjuder ett säkert och enkelt sätt att skriva ut genom att skicka e-post till skrivarens e-postadress.
Skicka e-postmeddelanden och bilagor från vilken enhet med e-postfunktion som helst till skrivarens e-postadress så
skrivs både e-postmeddelandena och godkända bilagor ut. Skrivaren tilldelas sin e-postadress under den ursprungliga
produktinstallationen när du aktiverar webbtjänsterna.
•• HP ePrint erbjuder spamfiltrering enligt industristandard och omvandlar
e-meddelanden och bilagor till skrivskyddat format för att minska risken
för virus eller annat skadligt innehåll.
•• Utskriftsresultaten kan skilja sig något från det ursprungliga utseendet,
beroende på vilka teckensnitt och layoutalternativ som använts från början.
•• ePrint-tjänsten kan inte förhindra utskrifter av tvivelaktigt eller
upphovsrättsligt skyddat material, men du kan skydda skrivaren genom
att specificera vem som får skicka utskriftsjobb till skrivarens e-postadress.
Skriva ut webbinnehåll utan dator
Gå till din webbanslutna skrivare och tryck på ikonen Apps på kontrollpanelen för att skriva ut
sidor för hela familjen.
•• Skriv ut kalendrar, anteckningspapper och rutat papper, pussel, kort, pyssel och mycket
annat!
•• Gå till menyn Apps och tryck på Få mer för att lägga till fler apps från webben.
•• Tjänsten omfattar kostnadsfria produktuppdateringar. För att vissa funktioner ska kunna
användas kan du behöva göra vissa uppdateringar.
Svenska

X 4
<3 M
sds
f
fdfsssddgrsdh
a
s
d
f
df
sds
f
fdfs
sdsf
fdfss
s
ddgrsd
h
a
sd
f
hy
h
d
f
sds
f
fdfsssddgrsd
ha
sd
h
j
fdf
sds
ffdfss
s
d
dfhg
g
hghg
f
sdsf
fdfss
s
d
dgrsd
ha
s
d
f
h
h
df
sdfdf
sds
f
fdfsssddgrsd
ha
s
d
f
d
ff
ff
f
sds
f
fdfsssddgrsd
h
a
s
d
f
d
f
sdsf
fdfsssddgrsd
h
a
s
d
fdd
gg
j
h
j
j
hjf
sdfdf
sdfdf
sdsdddfdf
sdfdf
sdfdf
sdfs
s
s
df
sdsf
fd
a
a
afs
sds
f
fd
a
a
afs
sdsf
fd
a
a
afs
sds
f
fdfsssddgrsdh
a
s
d
f
df
sds
f
fdfs
sdsf
fdfss
s
ddgrsd
h
a
sd
f
hy
h
d
f
sds
f
fdfsssddgrsd
ha
sd
h
j
fdf
sds
ffdfss
s
d
dfhg
g
hghg
f
sdsf
fdfss
s
d
dgrsd
ha
s
d
f
h
h
df
sdfdf
sds
f
fdfsssddgrsd
ha
s
d
f
d
ff
ff
f
sds
f
fdfsssddgrsd
h
a
s
d
f
d
f
sdsf
fdfsssddgrsd
h
a
s
d
fdd
gg
j
h
j
j
hjf
sdfdf
sdfdf
sdsdddfdf
sdfdf
sdfdf
sdfs
s
s
df
sdsf
fd
a
a
afs
sds
f
fd
a
a
afs
sdsf
fd
a
a
afs
a
s
d
f
d
f
f
f
h
a
sd
f
h
y
h
d
f
a
sd
h
j
fdf
g
g
h
gh
g
f
h
a
s
d
f
h
h
df
a
s
d
f
d
f
f
f
f
f
f
ff
f
f
f
ff
ff
h
a
s
d
f
d
f
f
f
h
a
s
d
f
d
f
f
d
gg
j
h
j
j
h
jf
sdfdf
sdsdddfdf
sdfdf
sdfdf
sdfs
s
s
df
USB
1
2
PHOTOSMART 6510 e-ALL-IN-ONE SERIES
* Ikke inkludert med alle modeller.
Kontroller innholdet i esken.
Start oppsett...
Fjern all teip, beskyttende film og emballasje.
Koble til strømledningen og adapteren. Berør
for å slå på skriveren.
Pakk ut skriveren
Slå på
Registrer skriveren
Få raskere service og støttevarsler ved
å registrere på www.register.hp.com.
Fortsett installeringen og aktiver ePrint på skriverskjermen
Animasjoner og instruksjoner på skriverskjermen vil lede deg gjennom alle nødvendige operasjoner
for å fullføre installeringen av skriveren.
Start: Berør for å vise startskjermbildet.
Tilbake: Berør for å gå tilbake til forrige
skjermbilde.
Hjelp: Berør for å kjøre animasjoner og
få mer hjelp.
Avbryt: Berør for å stoppe jobben som pågår.
Retningsknapper: Berør for å navigere
i fotografier, Apps og menyvalg.
Kontrollpanelknappene lyser bare når de er tilgjengelig.
Ingen CD/DVD-stasjon?
Hvis du har en datamaskin uten CD/DVD-stasjon, går du til
www.hp.com/support for å laste ned og installere programvaren.
Norsk

66
7
Bli kjent med HP Photosmart
Kopi: Velg en kopitype eller endre
kopieringsinnstillingene.
Bilde: Vis, skriv ut og lag papirkopier av bilder.
Skann: Skann bilder eller dokumenter til en tilkoblet
datamaskin eller et minnekort.
Snapfish: Last opp, rediger og del fotografier.
Snapfish er kanskje ikke tilgjengelig i alle land eller
regioner.
Oppsett: Endre innstillinger og bruk verktøy for
å utføre vedlikeholdsfunksjoner.
Apps: Få en rask og enkel metode for tilgang til
og utskrift av informasjon fra Internett, som kart,
fargeleggingssider, spill med mer.
Blekk: Vis beregnede blekknivåer for hver patron.
Strømspesifikasjoner
Merk: Denne skriveren må bare brukes med strømadapteren som er levert av HP.
CQ191-60018
•• Inngangsspenning: 200 - 240 V vs (+/- 10 %)
•• Inngangsfrekvens: 50/60 Hz (+/- 3 Hz)
CQ191-60017
•• Inngangsspenning: 100 - 240 V vs (+/- 10 %)
•• Inngangsfrekvens: 50/60 Hz (+/- 3 Hz)
Trådløst: Vis trådløsstatus, IP-adresse, nettverksnavn,
maskinvareadresse (MAC) og Trådløst direkte-status.
ePrint: Vis skriverens e-postadresse, ePrint-status og
ePrint-funksjon.
Blekkpatrondeksel
Kontrollpanel
Utskuff
Papirskufforlenger
Minnekortspor
Skanneglass
Skannelokk
Papirbanedeksel
Innskuff
Norsk

67
Funksjoner og tips
Kopiere med flere innstillinger
•• Lag farge-, svart-hvitt- eller økonomikopier. Bruk Innstillinger-menyen på skriverskjermen til å angi papirstørrelse,
papirtype, endre størrelse, endre kvalitet, gjøre bilder lysere/mørkere, angi marger og forbedringer av kopier.
•• Legg originalen med utskriftssiden ned i fremre, høyre hjørne av glasset.
•• For tykke originaler, som en side i en bok, tar du av lokket. Legg originalen med utskriftssiden ned i fremre, høyre
hjørne av glasset. Hvis det er mulig, legger du lokket oppå originalen for å få en hvit bakgrunn.
Økonomisk og strømbesparende
•• Med separate blekkbeholdere kan du bytte hver patron for seg.
•• Strømsparingsmodus og Auto-av-funksjonen er som standard slått på for å redusere strømforbruket. Du kan endre disse
innstillingene fra menyen Oppsett > Innstillinger på skriverskjermen.
Skrive ut bilder og dokumenter
•• Skriv ut bilder direkte fra et minnekort i forskjellige størrelser og på ulike papirtyper. Sett inn
et minnekort i minnekortsporet. Berør Vis og skriv ut for å bla gjennom og skrive ut bilder fra
skriverskjermen. Bruk Rediger-menyen til å rotere eller beskjære et bilde eller slå Fotofiks på eller av.
•• Skriv ut dokumenter og bilder fra programmer på en tilkoblet datamaskin.
•• Når du får et varsel om lite blekk, bør du ha nye blekkpatroner tilgjengelig for å unngå mulige
utskriftsforsinkelser. Du trenger ikke å bytte patronene før utskriftskvaliteten blir uakseptabel.
•• Blekk fra patronene brukes på forskjellige måter i utskriftsprosessen, inkludert initialiseringsprosessen som klargjør skriveren
og patronene for bruk, og ved service av skrivehodet som holder dysene åpne slik at blekket flyter fritt. Noe overskuddsblekk
vil også være igjen i patronen etter at den er brukt. Du finner mer informasjon her: www.hp.com/go/inkusage.
•• Når du installerer nye patroner, må du fjerne den oransje plastfliken og vri av den oransje plasthetten før du setter inn patronen.
Skanne bilder eller dokumenter
•• Bruk Skann-menyen på skriverskjermen til å:
1. Velg Skann til PC, Skann til minnekort eller Skriv ut.
2. Legg originalen med utskriftssiden ned i fremre, høyre hjørne av glasset.
3. Velg en skannetype: Foto til fil, Foto til e-post eller PDF-dokument.
•• Hvis datamaskinen ikke finnes på listen, må du kontrollere at skriveren er koblet til
datamaskinen via et trådløst nettverk eller en USB-kabel. Hvis skriveren er koblet
til datamaskinen med en USB-kabel, kan du starte skanningen umiddelbart fra
skriverskjermen. Hvis skriveren er koblet til en Windows-datamaskin i et trådløst nettverk,
må du først aktivere trådløs skanning i programvaren. Slik gjør du det:
1. Fra datamaskinen klikker du på Start > Alle programmer > HP > HP Photosmart 6510 series.
2. Under Skannerhandlinger klikker du på Administrer Skann til datamaskin.
•• For best mulig skanneresultat må du sørge for at glasset og baksiden av lokket er rent. Skanneren tolker alle flekker
eller merker som en del av det skannede bildet.
•• Hvis du vil justere skannestørrelse, utdatatype, skanneoppløsning, filtype og andre innstillinger, starter du skanningen
fra skriverprogramvaren.
Norsk

68
Windows Mac
Automatisk trådløs tilkobling (for datamaskiner som er koblet trådløst til et nettverk)
Automatisk trådløs tilkobling vil automatisk konfigurere skriveren med innstillingene til ditt trådløse nettverk. Følg instruksjonene
på skriverskjermen for å konfigurere skrivermaskinvaren, og sett deretter inn CDen med skriverprogramvaren. Programvaren vil
lede deg gjennom installeringen. Hvis Automatisk trådløs tilkobling ikke gjelder for din konfigurasjon eller ditt operativsystem,
vil programvaren lede deg gjennom en annen metode for trådløs installering. Hvis du ønsker mer informasjon om trådløs
installering, kan du besøke HPs senter for trådløs utskrift (www.hp.com/go/wirelessprinting).
Hvis du ikke kan skrive ut...
Se etter og løs eventuelle feilmeldinger. Hvis du fremdeles ikke kan skrive ut, prøver du følgende i rekkefølge:
Oppsett og problemløsing
Kontroller at HP Photosmart er angitt som standardskriver
og at den ikke er frakoblet.
Slik gjør du det:
1. Klikk på Start på Windows-oppgavelinjen.
2. Klikk deretter på:
•• Enheter og skrivere (Windows 7
®
)
•• Skrivere (Windows Vista
®
)
•• Kontrollpanel og deretter på Skrivere og
telefakser (Windows XP
®
)
Undersøk om skriveren har et avkrysningsmerke i en sirkel ved
siden av navnet. Hvis den ikke har det, høyreklikker du på
skriverikonet og velger Angi som standardskriver fra menyen.
Når du skal kontrollere at skriveren ikke er frakoblet,
høyreklikker du på skriverikonet og forsikrer deg om at
Bruk skriver frakoblet og Stans utskrift midlertidig ikke
er merket.
Hvis du fremdeles ikke kan skrive ut, eller hvis
installeringen av HP-skriverprogramvaren mislyktes:
1. Ta ut CDen fra datamaskinens CD-stasjon, og koble
deretter skriveren fra datamaskinen.
2. Start datamaskinen på nytt.
3. Deaktiver midlertidig et eventuelt brannmurprogram,
og lukk all antivirusprogramvare.
4. Sett CDen med skriverprogramvare inn i CD-stasjonen
på datamaskinen, og følg instruksjonene på skjermen
for å installere skriverprogramvaren. Ikke koble til
USB-kabelen før du ser en melding om det.
5. Når installeringen er fullført, starter du datamaskinen
på nytt og eventuell sikkerhetsprogramvare du har
deaktivert eller lukket.
Hvis du fremdeles ikke kan skrive ut, avinstallerer du
HP-skriverprogramvaren og installerer den på nytt.
Slik avinstallerer du programvaren:
1. Koble skriveren fra datamaskinen.
2. Åpne mappen Programmer: Hewlett-Packard.
3. Dobbeltklikk på HP Uninstaller
(avinstalleringsprogram). Følg veiledningen på skjermen.
Starte på nytt og tilbakestille:
1. Start datamaskinen på nytt.
2. Tilbakestille skriveren:
a. Slå av skriveren og koble fra strømledningen.
b. Vent et minutt og koble strømledningen til igjen
før du slår på skriveren.
Kontrollere utskriftskøen:
1. Under Systemvalg klikker du på Utskrift & faks.
2. Klikk på knappen Åpne utskriftskø.
3. Klikk på en utskriftsjobb for å velge den.
4. Bruk følgende knapper til å behandle utskriftsjobben:
•• Slett: Avbryt valgt utskriftsjobb.
•• Fortsett: Fortsett med en utskriftsjobb som er stanset.
•• Hvis du har gjort endringer, prøver du å skrive
ut på nytt.
Slik installerer du programvaren:
1. Sett inn CDen i datamaskinens CD-stasjon.
2. Åpne CDen på skrivebordet og dobbeltklikk på
HP Installer (installeringsprogram).
3. Følg veiledningen på skjermen.
Norsk

69
Windows Mac
Bruk og problemløsing for nettverkstilkoblet skriver
Endre fra en USB-tilkobling til en trådløs nettverkstilkobling
Hvis du først konfigurerte skriveren for å bruke en USB-tilkobling til datamaskinen, kan du bytte til en trådløs
nettverkstilkobling ved å følge disse trinnene.
Slik endrer du fra USB til trådløs tilkobling:
1. Fra datamaskinen klikker du på Start > Alle
programmer > HP > HP Photosmart 6510 Series >
Skriveroppsett og programvare.
2. Klikk på Konverter USB-tilkoblet skriver til trådløs.
La USB-kabelen være tilkoblet til du ser en melding
om å fjerne den.
3. Følg instruksjonene på skjermen.
Slik endrer du fra USB til trådløs tilkobling:
1. Fra startskjermbildet på HP Photosmart-kontrollpanelet
berører du høyrepilknappen og deretter Trådløst-ikonet.
2. Berør Veiviser for trådløs konfigurering.
3. Følg trinnene i Veiviser for trådløs konfigurering for
å koble til skriveren.
4. Bruk HP Setup Assistant i Programmer/Hewlett-
Packard/Device Utilities for å endre skriverens
programvaretilkobling til trådløst.
Hvis du ikke kan koble skriveren til nettverket…
•• Den trådløse radioen på skriveren kan være slått av. Berør Trådløst-knappen på skriverskjermen. Hvis den viser Ikke
tilkoblet, berører du Slå på.
•• Skriv ut en Test av trådløst nettverk-rapport for å kontrollere at skriveren er koblet til nettverket. Slik gjør du det:
1. Berør høyre pilknapp på startskjermbildet på skriverskjermen, og berør deretter Trådløst-ikonet.
2. På menyen Trådløsinnstillinger bruker du nedpilen til å bla gjennom alternativene. Berør Skriv ut Test av
trådløst nettverk-rapport.
3. Test av trådløst nettverk-rapporten skrives ut automatisk.
•- Se øverste del av rapporten for å se om noe gikk galt under testen.
•- Se under delen DIAGNOSTIKKRESULTATER for å se alle testene som ble utført, og om skriveren bestod testen
eller ikke.
•- Finn nettverksnavnet (SSID) som skriveren er konfigurert for tilkobling til,
i delen GJELDENDE KONFIGURASJON.
•• Verktøy for nettverksdiagnostikk (bare Windows) kan bidra til å løse mange vanlige problemer med nettverksutskrift.
Gå til: www.hp.com/go/wirelessprinting for å laste ned Nettverksdiagnostikkverktøy og så kjøre det.
Dele skriveren med flere datamaskiner
Hvis skriveren allerede er koblet til det trådløse nettverket og du vil dele den med de andre datamaskinene som er koblet til
samme nettverk, må du installere skriverprogramvaren på de andre datamaskinene. Under installeringen av programvaren
velger du Nettverk (Ethernet/trådløst) når du ser en melding om det. Deretter følger du instruksjonene på skjermen for
å fullføre installeringen av skriverprogramvaren.
Få hjelp fra Senter for trådløs utskrift
Nettstedet HP Senter for trådløs utskrift (www.hp.com/go/wirelessprinting) er en nettbasert referansehåndbok om konfigurering
av hjemmenettverk og HP-skrivere for trådløs utskrift. På dette nettstedet finner du informasjon som kan hjelpe deg med følgende:
•• Klargjøre det trådløse nettverket.
•• Konfigurere skriveren.
•• Omkonfigurere systemet.
•• Løse problemer med konfigurasjonen, inkludert bruk av Windows-verktøyet for nettverksdiagnostikk.
•• Forstå brannmurer og sikkerhetsinformasjon og -innstillinger.
Norsk

70
Finne flere opplysninger
Ytterligere produktinformasjon finnes i den elektroniske hjelpen og Viktig-filen.
Merk: Hvis du ikke installerte den elektroniske hjelpen sammen med HP Photosmart-programvaren, kan du installere den
elektroniske hjelpen fra programvare-CDen eller nettstedet for kundestøtte. Når du skal installere fra HP Photosmart-
programvare-CDen, setter du inn CDen og starter installering av programvaren. Når du skal installere fra nettstedet for
kundestøtte, går du til HPs nettsted for kundestøtte, i.e. www.hp.com/support, og laster ned “Komplett programvare og
drivere”-programpakken. På skjermbildet som viser anbefalt programvare, velger du alternativet Hjelp til HP Photosmart 6510
series for Windows og Anbefalt HP-programvare for Mac.
Lær om skriverbruk, funksjoner, problemløsing, merknader, miljøforhold, forskrifter og informasjon om kundestøtte i den
elektroniske hjelpen. Viktig-filen inneholder informasjon om hvordan du kontakter HPs kundestøtte, krav til operativsystemet
og de nyeste oppdateringene til produktinformasjonen.
Den elektroniske hjelpen må installeres for å vise erklæringer om EU-forskrifter og samsvarsinformasjon. I den
elektroniske hjelpen klikker du på Tillegg > Teknisk informasjon > Forskriftsmerknader > EU-forskriftsmerknad.
Samsvarserklæringen for dette produktet er tilgjengelig på følgende nettadresse: www.hp.eu/certificates.
Windows Mac
Slik finner du den elektroniske hjelpen etter at den har
blitt installert:
Klikk på Start > Alle programmer > HP > HP Photosmart
6510 series > Hjelp.
Slik finner du den elektroniske hjelpen etter at den har
blitt installert:
Mac OS X v10.5 og v10.6: Klikk på Hjelp > Mac Hjelp.
I Hjelpvisning. Velg HP Photosmart 6510 series fra Mac
Hjelp-lokalmenyen.
Finne Viktig-filen
Sett inn programvare-CDen, åpne den på skrivebordet,
dobbeltklikk på ReadMe.chm på øverste nivå på
programvare-CDen og velg Viktig på ditt språk.
Finne Viktig-filen
Sett inn programvare-CDen, åpne den på skrivebordet og
åpne Readme-mappen for å finne filen.
Løse problemer med nettverksutskrift
Tips for tilkobling og sikkerhet
Undersøk og korriger følgende mulige tilstander:
•• Datamaskinen er kanskje ikke koblet til nettverket. Kontroller at datamaskinen er koblet til samme nettverk som HP
Photosmart. Hvis du koblet til trådløst, kan det hende at datamaskinen ved en feiltakelse er koblet til naboens nettverk.
•• Datamaskinen kan være koblet til et VPN (Virtual Private Network). Deaktiver VPN-nettverket midlertidig før du fortsetter
med installeringen. Å være tilkoblet et VPN er som å være koblet til et annet nettverk. Du må koble fra VPN for å få tilgang
til produktet via hjemmenettverket.
•• Sikkerhetsprogramvare kan forårsake problemer. Sikkerhetsprogramvare som er installert på datamaskinen, er laget for
å beskytte datamaskinen mot trusler som kommer utenfra hjemmenettverket. En sikkerhetsprogrampakke kan inneholde
forskjellige typer programvare, som antivirus-, antispion-, brannmur- og foreldrekontrollprogrammer. Brannmurer kan
blokkere kommunikasjon mellom enheter som er koblet til hjemmenettverket, og kan forårsake problemer når du bruker
enheter som nettverksskrivere og skannere.
Problemene•kan•inkludere:
•- Skriveren•blir•ikke•funnet•i•nettverket•når•du•installerer•skriverprogramvaren.
•- Du•kan•plutselig•ikke•skrive•ut,•selv•om•du•kunne•det•tidligere.
•- Skriveren•angis•som•FRAKOBLET•i•Skrivere og telefakser-mappen.
•- Programvaren•viser•skriverstatusen•som•"frakoblet"•selv•om•skriveren•er•koblet•til•nettverket.
•- Hvis•du•har•en•alt-i-ett-enhet,•vil•enkelte•funksjoner•virke,•som•utskrift,•mens•andre•ikke•gjør•det,•som•skanning.
En•rask•problemløsingsteknikk•er•å•deaktivere•brannmuren•for•å•se•om•problemet•forsvinner.
Her er noen grunnleggende retningslinjer for bruk av sikkerhetsprogramvare:
•- Hvis brannmuren har en innstilling som kalles klarert sone, bruker du den når datamaskinen er koblet til
hjemmenettverket.
•- Hold brannmuren oppdatert. Mange leverandører av sikkerhetsprogramvare leverer oppdateringer som løser
kjente problemer.
•- Hvis din brannmur har en innstilling for ikke å vise varselmeldinger, må du deaktivere den. Når du installerer
HP-programvaren og bruker HP-skriveren, kan du se varselmeldinger fra brannmuren. Du må tillate all HP-
programvare som forårsaker et varsel. Varselmeldingen kan inneholde alternativer for å tillate, godta eller
oppheve blokkering. Og hvis varselmeldingen har et valg for å huske denne handlingen eller opprette en regel
for dette, må du velge det. Det er slik brannmurer lærer hva som kan klareres i hjemmenettverket ditt.
Norsk

71
A. Omfang av begrenset garanti
1. Hewlett-Packard (HP) garanterer overfor sluttbrukeren/kunden at HP-produktene som er angitt ovenfor, er uten
mangler i materiale og utførelse i den perioden som er spesifisert ovenfor. Denne perioden begynner den dagen
kunden kjøper produktet.
2. HPs begrensede garanti for programvare gjelder bare for feil ved utførelse av programinstruksjonene. HP garanterer
ikke at produktet vil fungere uavbrutt og feilfritt.
3. HPs begrensede garanti dekker bare mangler som oppstår som resultat av normal bruk av produktet, og dekker ikke
noen andre problemer, inkludert de som måtte oppstå på grunn av følgende:
a. Feilaktig vedlikehold eller modifisering.
b. Programvare, utskriftsmateriale, deler eller rekvisita som ikke fulgte med, eller som ikke støttes av HP.
c. Bruk utenfor produktets spesifikasjoner.
d. Uautorisert endring eller feilbruk.
4.
For HP-skriverenheter har ikke bruken av en blekkpatron som ikke er produsert av HP eller som er påfylt, noen innvirkning
på garantien til kunden eller eventuelle kontrakter for støtte som kunden har med HP. Hvis skriverfeil eller -skade imidlertid
skyldes bruk av en blekkpatron som ikke er fra HP, en etterfylt blekkpatron eller en utgått blekkpatron, vil HP belaste
kunden med standard arbeidstid og materialer for å yte service på skriveren for den bestemte feilen eller skaden.
5. Hvis HP i løpet av gjeldende garantiperiode mottar melding om mangel i et hvilket som helst produkt som dekkes av
HPs garanti, vil HP etter eget skjønn enten reparere eller erstatte det mangelfulle produktet.
6. Hvis HP ikke kan reparere eller erstatte, uansett grunn, et mangelfullt produkt som er dekket av HPs garanti, vil HP,
innen rimelig tid etter å ha mottatt meldingen om mangelen, refundere kjøpsprisen for produktet.
7. HP er ikke forpliktet til å reparere, erstatte eller refundere noe før kunden har returnert det defekte produktet til HP.
8. Eventuelle erstatningsprodukter kan være enten nye eller som nye, forutsatt at funksjonaliteten er minst like god som
for produktet det erstatter.
9.
HP-produkter kan inneholde ombygde deler, komponenter eller materiale som er like bra som nytt med hensyn til ytelse.
10. HPs erklæring om begrenset garanti er gyldig i alle land/regioner der HP-produktet som dekkes, er distribuert av HP.
Kontrakter for utvidet garantiservice, for eksempel service på stedet, er tilgjengelig fra alle HP-autoriserte
servicekontorer i landene/regionene der produktet distribueres av HP eller av en autorisert importør.
B. Garantibegrensninger
I DEN GRAD DET ER TILLATT UNDER LOKAL LOVGIVNING GIR VERKEN HP ELLER DERES
TREDJEPARTSLEVERANDØRER NOEN SOM HELST ANNEN GARANTI ELLER BETINGELSE, VERKEN
UTTRYKTE ELLER UNDERFORSTÅTTE GARANTIER ELLER BETINGELSER OM SALGBARHET,
TILFREDSSTILLENDE KVALITET ELLER EGNETHET TIL ET BESTEMT FORMÅL.
C. Ansvarsbegrensning
1. I den utstrekning det er tillatt under lokal lovgivning, er rettsmidlene i denne garantierklæringen kundens eneste og
eksklusive rettsmidler.
2.
I DEN GRAD DET ER TILLATT UNDER LOKAL LOVGIVNING, MED UNNTAK AV DE FORPLIKTELSER SOM ER
SPESIELT FREMSATT I DENNE GARANTIERKLÆRINGEN, SKAL IKKE HP ELLER DERES
TREDJEPARTSLEVERANDØRER UNDER NOEN OMSTENDIGHET VÆRE ANSVARLIGE FOR DIREKTE, INDIREKTE,
SPESIELLE ELLER TILFELDIGE SKADER, ELLER FØLGESKADER, VERKEN BASERT PÅ KONTRAKT, SIVILT
SØKSMÅL, ELLER NOEN ANNEN JURIDISK TEORI, UANSETT OM DE ER UNDERRETTET OM SLIKE SKADER.
D. Lokal lovgivning
1. Denne garantierklæringen gir kunden visse lovbestemte rettigheter. Kunden kan også ha andre rettigheter som kan
variere fra stat til stat i USA, fra provins til provins i Canada og fra land/region til land/region andre steder i verden.
2. I den grad denne garantierklæringen ikke er i overensstemmelse med lokal lovgivning skal den regnes for å være
modifisert, slik at den samsvarer med lokal lovgivning. I henhold til lokal lovgivning gjelder muligens ikke visse
fraskrivelser og begrensninger av denne garantierklæringen for kunden. Noen av USAs delstater og andre
myndigheter utenfor USA (inkludert provinser i Canada) kan for eksempel
a. utelukke fraskrivelsene og begrensningene i denne garantierklæringen som begrenser de lovbestemte rettighetene
til en kunde (for eksempel Storbritannia),
b. på annen måte begrense leverandørers evne til å håndheve slike fraskrivelser eller begrensninger, eller
c. gi kunden andre garantirettigheter, spesifisere varigheten på underforståtte garantier som leverandøren ikke kan
unndra seg, eller tillate begrensninger av varigheten på underforståtte garantier.
3. GARANTIVILKÅRENE I DENNE ERKLÆRINGEN, MED UNNTAK AV DET SOM ER TILLATT VED LOV, VERKEN
EKSKLUDERER, BEGRENSER ELLER ENDRER, MEN KOMMER I TILLEGG TIL, DE OBLIGATORISKE
LOVBESTEMTE RETTIGHETENE SOM GJELDER FOR SALGET AV HP-PRODUKTENE TIL SLIKE KUNDER.
Informasjon om HPs begrensede garanti
Kjære kunde,
Vedlagt finner De navn og adresse på de HP-selskaper som svarer for HPs begrensede garanti (fabrikkgaranti) i Norge.
Utover dette kan De ha oppnådd rettigheter gjennom kjøpsavtalen med selgeren av Deres HP-produkt dersom De er en forbruker etter
norsk forbrukerkjøpslov. Slike rettigheter innskrenkes ikke av fabrikkgarantien. Den lengste absolutte reklamasjonsretten er 5 år for
produkter som ved vanlig bruk er ment å vare vesentlig lengre enn 2 år (med de begrensninger som følger av norsk lovgivning og
rettspraksis). Overfor selgeren kan det reklameres på ytelsen som helhet selv om garantien kun dekker deler av ytelsen som er kjøpt.
Reklamasjonsretten kan tapes dersom det ikke reklameres innen rimelig tid, også innenfor den absolutte reklamasjonsperioden.
Norway: Hewlett-Packard Norge AS Østensjøveien 32 0667 OSLO
HP-produkt Varighet av begrenset garanti
Programvaremedier 90 dager
Skriver 1 år
Skriverkassetter eller blekkpatroner Til HP-blekkpatronen er oppbrukt eller utløpsdatoen for
garantien som står på blekkpatronen, er nådd. Denne garantien
dekker ikke blekkprodukter fra HP som er etterfylt, ombygd,
brukt på feil mate eller klusset med.
Skrivehoder (gjelder bare for produkter med skrivehoder 1 år
som kan byttes av kunden)
Tilbehør 1 år hvis ikke annet er angitt
Erklæring om begrenset garanti for HP-skriver
Norsk

72
@
Webtjenester
Bruke HP ePrintCenter-nettstedet
HPs ePrintCenter-nettstedet utvider og beriker utskriftsopplevelsen. En bruker kan:
•• Administrere ePrint-innstillinger.
•• Øke ePrint-sikkerheten.
•• Administrere ePrint-køen og overvåke status for utskriftsjobber.
•• Legge til flere Apps fra Internett.
•• Få brukerstøtte til skriveren.
•• www.hpeprintcenter.com
Komme i gang med ePrint
Hvis du skal bruke HP ePrint, må skriveren være koblet til et nettverk med en Internett-tilkobling.
Under førstegangssoppsettet må du aktivere Webtjenester når du ser en melding om det:
1. Berør Ja for å akseptere vilkårene for bruk.
2. Berør Ja for å aktivere automatisk oppdatering.
3. Berør OK for å aktivere Webtjenester. ePrint-informasjonssiden som skrives ut, inneholder
skriverens berettigelseskode.
4. Gå til ePrintCenter på www.hpeprintcenter.com og oppgi denne berettigelseskoden for
å opprette en konto i HP ePrintCenter. Når du har opprettet ePrint-kontoen, blir skriveren tildelt
en e-postadresse for utskrift med ePrint.
Slik aktiverer du ePrint senere:
1. Berør ePrint-knappen på skjermen til den webtilkoblede skriveren.
2. Aktiver Webtjenester når du blir bedt om det.
3. Opprett en konto og få tildelt en e-postadresse for skriveren på HP ePrintCenter-nettstedet som åpnes på datamaskinen.
Hva er ePrint?
HPs ePrint-tjeneste gir en sikker og enkel metode for utskrift ved å sende e-post til skriverens e-postadresse. Send e-post og
vedlegg fra en enhet med e-postfunksjon til skriverens e-postadresse for å skrive ut både e-postmeldingen og gjenkjente
vedlegg. En skrivers e-postadresse blir tildelt under den første produktinstalleringen når du aktiverer Webtjenester.
•• HP ePrint har industristandard søppelpostfiltrering og konverterer e-post
og vedlegg til et rent utskriftsformat for å redusere faren for virus eller
annet skadelig innhold.
•• Utskriftsresultatene kan se litt annerledes ut, avhengig av hvilke skrifter
og oppsettvalg som ble brukt.
•• ePrint-tjenesten kan ikke hindre utskrift av tvilsomt eller opphavsrettslig
beskyttet materiale, men du kan sikre skriveren ved å angi hvem som
kan sende utskriftsjobber til skriverens e-postadresse.
Skrive ut fra Internett uten datamaskin
På den webtilkoblede skriveren berører du Apps-ikonet på kontrollpanelet for å kunne skrive
ut materiale for hele familien.
•• Skriv ut kalendere, notatbokpapir, rutepapir, spill, kort og mer!
•• På Apps-menyen berører du Hent flere for å legge til flere Apps fra Internett.
•• Gratis produktoppdateringer følger med denne tjenesten. Enkelte oppdateringer kan
være påkrevd for å aktivere bestemt funksjonalitet.
Norsk

X 4
<3 M
sds
f
fdfsssddgrsdh
a
s
d
f
df
sds
f
fdfs
sdsf
fdfss
s
ddgrsd
h
a
sd
f
hy
h
d
f
sds
f
fdfsssddgrsd
ha
sd
h
j
fdf
sds
ffdfss
s
d
dfhg
g
hghg
f
sdsf
fdfss
s
d
dgrsd
ha
s
d
f
h
h
df
sdfdf
sds
f
fdfsssddgrsd
ha
s
d
f
d
ff
ff
f
sds
f
fdfsssddgrsd
h
a
s
d
f
d
f
sdsf
fdfsssddgrsd
h
a
s
d
fdd
gg
j
h
j
j
hjf
sdfdf
sdfdf
sdsdddfdf
sdfdf
sdfdf
sdfs
s
s
df
sdsf
fd
a
a
afs
sds
f
fd
a
a
afs
sdsf
fd
a
a
afs
sds
f
fdfsssddgrsdh
a
s
d
f
df
sds
f
fdfs
sdsf
fdfss
s
ddgrsd
h
a
sd
f
hy
h
d
f
sds
f
fdfsssddgrsd
ha
sd
h
j
fdf
sds
ffdfss
s
d
dfhg
g
hghg
f
sdsf
fdfss
s
d
dgrsd
ha
s
d
f
h
h
df
sdfdf
sds
f
fdfsssddgrsd
ha
s
d
f
d
ff
ff
f
sds
f
fdfsssddgrsd
h
a
s
d
f
d
f
sdsf
fdfsssddgrsd
h
a
s
d
fdd
gg
j
h
j
j
hjf
sdfdf
sdfdf
sdsdddfdf
sdfdf
sdfdf
sdfs
s
s
df
sdsf
fd
a
a
afs
sds
f
fd
a
a
afs
sdsf
fd
a
a
afs
a
s
d
f
d
f
f
f
h
a
sd
f
h
y
h
d
f
a
sd
h
j
fdf
g
g
h
gh
g
f
h
a
s
d
f
h
h
df
a
s
d
f
d
f
f
f
f
f
f
ff
f
f
f
ff
ff
h
a
s
d
f
d
f
f
f
h
a
s
d
f
d
f
f
d
gg
j
h
j
j
h
jf
sdfdf
sdsdddfdf
sdfdf
sdfdf
sdfs
s
s
df
USB
1
2
PHOTOSMART 6510 e-ALL-IN-ONE SERIES
* Følger kun med nogle modeller.
Kontroller kassens indhold.
Start opsætningen ...
Fjern alt tape, beskyttende film samt emballage.
Tilslut netledningen og adapteren. Tryk på
for at tænde printeren.
Pak printeren ud
Start printeren
Registrer printeren
Tilmeld dig på www.register.hp.com, og få
hurtigere service- og supportmeddelelser.
Fortsæt opsætningen, og aktiver ePrint på printerens display
Animationer og vejledninger på printerens display fører dig gennem opsætningen.
Hjem:
Tryk her for at få vist startskærmbilledet.
Tilbage: Tryk her for at gå tilbage til forrige skærmbillede.
Hjælp: Tryk her for at køre animationer og få mere hjælp.
Annuller: Tryk her for at stoppe et igangværende job.
Navigeringsknapper: Bruges til at navigere gennem
fotos, apps og menupunkter.
Kontrolpanelknapper er kun tændt, når de er tilgængelige.
Intet cd/dvd-drev?
Gå til www.hp.com/support, hvis din computer ikke
har et cd/dvd-drev, og download og installer softwaren.
Dansk

74
7
Lær din HP Photosmart at kende
Kopier: Vælg kopitype, eller rediger kopiindstillingerne.
Foto: Vis, udskriv og genudskriv fotos.
Scan: Scan dine fotos eller dokumenter til en tilsluttet
computer eller et hukommelseskort.
Snapfish: Overfør, rediger og del dine fotos. Snapfish
findes ikke i alle lande.
Opsætning: Skift præferencer, og brug værktøjer til
vedligeholdelsesfunktioner.
Apps: Giver nem og hurtig adgang til og
udskrivning af informationer fra nettet, f.eks. kort,
farvelægningssider, puslespil mv.
Blæk: Viser det estimerede blækniveau for hver patron.
Strømspecifikationer
Bemærk: Brug kun denne printer med den strømledning, der er leveret af HP.
CQ191-60018
•• Indgående spænding: 200 til 240 Vac (+/- 10%)
•• Indgående frekvens: 50/60 Hz (+/- 3 Hz)
CQ191-60017
•• Indgående spænding: 100 til 240 Vac (+/- 10%)
•• Indgående frekvens: 50/60 Hz (+/- 3 Hz)
Trådløs: Viser status for trådløs, IP-adresse,
netværksnavn, hardwareadresse (MAC) samt status
for Direkte trådløs.
ePrint: Viser printerens e-mail-adresse, ePrint-status og
ePrint-funktion.
Patrondæksel
Kontrolpanel
Udskriftsbakke
Papirbakkens forlænger
Hukommelseskortholder
Scannerglas
Scannerlåg
Dæksel til papirsti
Papirbakke
Dansk

75
Funktioner og tips
Kopiering med flere indstillinger
•• Tag sort/hvide eller farvekopier eller økonomikopier. Brug menuen Indstillinger på printerens display til angive
papirstørrelse/type, ændre størrelse/kvalitet, gøre billeder lysere/mørkere, ændre margin og forbedre kopier.
•• Læg originalen med udskriftssiden nedad i forreste højre hjørne af glasset.
•• Tag låget af, hvis du skal kopiere tykke originaler som en bog. Læg originalen med udskriftssiden nedad i forreste højre
hjørne af glaspladen. Læg låget oven på originalen, så der fås en hvid baggrund, hvis det er muligt.
Økonomisk og energibesparende
•• Med de individuelle blæktanke, behøver du kun udskifte én tank ad gangen.
•• Tilstanden Energibesparelse og funktionen Auto-sluk er som standard aktiveret for at spare strøm. Du kan ændre disse
indstillinger via Opsætning > menuen Indstillinger på printerens display.
Udskrive fotos og dokumenter
•• Udskriv fotos direkte fra hukommelseskort i forskellige størrelser og på forskellige medier. Indsæt
hukommelseskortet i hukommelseskortholderen. Tryk på Vis og udskriv for at gennemse og
udskrive fotos fra printerens display. Brug menuen Rediger til at dreje eller beskære et foto eller
til at aktivere/deaktivere Fotoreparation.
•• Udskriv dokumenter og fotos fra programmer på en tilsluttet computer.
•• Når du får en advarsel vedrørende lav blækstand, bør du sørge for at anskaffe nye patroner, så
de ligger klar, og du undgår forsinkelser. Du behøver ikke udskifte patroner, før udskriftskvaliteten bliver uacceptabel.
•• Der bruges blæk fra patronerne til flere ting under printprocessen, herunder initialiseringsprocessen, som forbereder
printeren og patronerne til udskrivning, og ved printhovedservicering, som holder dyserne rene, så blækket kan flyde
frit. Der vil endvidere altid være lidt blæk tilbage i patronen, når den er brugt. Der er flere oplysninger på:
www.hp.com/go/inkusage.
•• Når du installerer nye patroner, skal du huske at fjerne den orange tap først og derefter dreje den orange plasthætte af.
Scanne fotos eller dokumenter
•• Brug menuen Scan på printerens display til at:
1. Vælge Scan til pc, Scan til hukommelseskort eller Udskriv igen.
2. Læg originalen med udskriftssiden nedad i forreste højre hjørne af glaspladen.
3. Vælg en scanningstype: Foto til fil, Foto til e-mail, eller PDF-dokument.
•• Hvis ikke computeren findes på listen, skal du sikre dig, at printeren er tilsluttet computeren
via et trådløst netværk eller et USB-kabel. Hvis printeren er tilsluttet computeren via et USB-
kabel, kan du starte scanningen med det samme fra printerens display. Hvis printeren er
tilsluttet en Windows-computer i et trådløst netværk, skal du først aktivere trådløs scanning i softwaren.
Det gør du på følgende måde:
1. Klik på Start > Alle programmer > HP > HP Photosmart 6510 series på computeren.
2. Klik på Manage Scan to Computer (Administrere Scan til computer), under Scannerhandlinger.
•• Du får de bedste resultater ved at holde glaspladen og bagsiden af låget rent. Scanneren tolker alt det, der findes på
glaspladen, som en del af billedet.
•• Hvis du vil justere scanningsstørrelse, outputtype, scanningsopløsning, filtype eller andre indstillinger, skal du starte
scanningen fra printersoftwaren.
Dansk

76
Windows Mac
Automatisk trådløs tilslutning (for computere, der har trådløs forbindelse til et netværk)
Funktionen til automatisk trådløs tilslutning konfigurerer automatisk printeren med dine indstillinger for trådløst netværk.
Følg vejledningen på printerens display for at opsætte printerhardwaren, og læg derefter cd’en med printersoftwaren i.
Softwaren leder dig gennem softwareinstallationen. Hvis metoden til automatisk trådløs tilslutning ikke kan bruges til din
konfiguration eller dit operativsystem, leder softwaren dig gennem en anden metode til trådløs installation. Læs mere om
trådløs installation i HP’s center for trådløst print (www.hp.com/go/wirelessprinting).
Hvis ikke du kan udskrive...
Tjek, om der er fejlmeddelelser, og løs eventuelle problemer. Prøv følgende i den angivne rækkefølge, hvis du stadig ikke
kan udskrive:
Fejlfinding i forbindelse med opsætning
Kontroller, at HP Photosmart er valgt som
standardprinter, og den ikke er offline.
Det gør du på følgende måde:
1. Klik på Start på statuslinjen i Windows.
2. Klik på:
•• Enheder og printere (Windows 7
®
)
•• Printere (Windows Vista
®
)
•• Kontrolpanel og Printere og faxenheder
(Windows XP
®
)
Der vises et hak i en ring ved siden af standardprinteren.
Hvis ikke der vises et hak, skal du højreklikke på
printerikonet og vælge Benyt som standardprinter
i menuen.
Tjek, at printeren ikke er offline. Det gør du ved at
højreklikke på printerikonet og sikre dig, at Brug printer
offline og Stop udskrivning midlertidigt ikke er valgt.
Hvis du stadig ikke kan udskrive, eller installationen af
HP-softwaren ikke gennemføres:
1. Tag cd’en ud af computerens cd-rom-drev, og fjern
kablet mellem printeren og computeren.
2. Genstart computeren.
3. Deaktiver en eventuel software-firewall, og luk
eventuel antivirus-software.
4. Læg cd’en med printersoftwaren i computerens
cd-drev, og følg vejledningen på skærmen for at
installere printersoftwaren. Tilslut først USB-kablet,
når du bliver bedt om det.
5. Genstart computeren og eventuel sikkerhedssoftware,
som du har deaktiveret eller lukket, når installationen
er færdig.
Hvis du stadig ikke kan udskrive, skal du afinstallere
HP-printersoftwaren og installere den igen.
Sådan afinstalleres softwaren:
1. Tag kablet ud af printeren og computeren.
2. Åbner mappen Applikationer: Hewlett-Packard.
3. Dobbeltklik på HP Uninstaller (HP afinstallation).
Følg vejledningen på skærmen.
Genstart og nulstil:
1. Genstart computeren.
2. Nulstil printeren:
a. Sluk printeren, og tag lysnetledningen ud.
b. Vent 1 minut, sæt ledningen i stikket igen,
og tænd printeren.
Kontroller udskriftskøen:
1. Klik på Print & Fax i System Preferences
(Systempræferencer).
2. Klik på knappen Open Print Queue (Åbn udskriftskø).
3. Klik på et udskriftsjob for at markere det.
4. Brug følgende knapper til at håndtere udskriftsjobbet:
•• Slet: Annullerer det markerede udskriftsjob.
•• Genoptag: Fortsætter et udskriftsjob, der er
standset midlertidigt.
•• Prøv at udskrive igen, hvis du har ændret noget.
Sådan installeres softwaren:
1. Læg cd’en i computerens cd-drev.
2. Åbn cd’en på skrivebordet, og dobbeltklik på
HP Installer (HP installationsprogram).
3. Følg vejledningen på skærmen.
Dansk

77
Windows Mac
Anvendelse og fejlfinding af en netværkstilsluttet printer
Ændre en USB-forbindelse til en trådløs netværksforbindelse
Hvis du oprindeligt har opsat printeren via en USB-forbindelse til computeren, kan du skifte til trådløs netværksforbindelse
ved at følge disse trin.
Sådan ændres en USB-forbindelse til en trådløs
forbindelse:
1. Klik på Start > Alle programmer > HP > HP
Photosmart 6510 series > Printeropsætning og -software
på computeren.
2. Klik på punktet til konvertering af en USB-tilsluttet
printer til trådløs. Lad USB-kablet være tilsluttet,
indtil du bliver bedt om at tage det ud.
3. Følg vejledningen på skærmen.
Sådan ændres en USB-forbindelse til en trådløs
forbindelse:
1. Tryk på højre pileknap i HP Photosmart-kontrolpanelet
fra startsiden, og tryk derefter på ikonet Trådløs.
2. Tryk på Guiden Trådløs opsætning.
3. Følg trinene i guiden Trådløs opsætning for at tilslutte
printeren.
4. Brug HP Setup Assistant i Applikationer/Hewlett-
Packard/Device Utilities (Enhedsværktøjer) til at ændre
softwareforbindelsen til trådløst for denne printer.
Hvis ikke printeren kan få forbindelse til netværket...
•• Printerens trådløse radio kan være slukket. Tryk på knappen Trådløs på printerens display. Hvis der står Ikke tilsluttet,
skal du trykke på afbryderen.
•• Kør en test af det trådløse netværk for at tjekke, at printeren er tilsluttet netværket. Det gør du på følgende måde:
1. Tryk på højre pilknap fra startskærmbilledet på printerens display, og tryk på ikonet Trådløs.
2. Brug pil ned i menuen Trådløs til at rulle gennem punkterne, og tryk på punktet til udskrivning af test af trådløs.
3. Rapporten Test af trådløst netværk udskrives automatisk.
•- Hvis noget gik galt, vil det stå øverst i testen
•- I afsnittet med DIAGNOSTICERINGSRESULTATER kan du se, hvilke test der blev kørt, og om printeren har
gennemgået testen uden problemer.
•- Du finder det netværksnavn (SSID), som printeren aktuelt er konfigureret til, i afsnittet AKTUEL KONFIGURATION.
•• Værktøjet Netværksdiagnosticering (kun Windows) kan løse mange almindeligt forekommende problemer i forbindelse
med netværksudskrivning. Gå til: www.hp.com/go/wirelessprinting, og hent Network Diagnostic Utility. Kør derefter
programmet.
Dele printeren mellem flere computere
Hvis du allerede har sluttet printeren til et trådløst netværk og ønsker at dele den med flere computere, der er tilsluttet det
samme netværk, skal du installere printersoftwaren på de øvrige computere. Under softwareinstallationen skal du vælge
forbindelsen Netværk (Ethernet/trådløst), når du bliver bedt om det. Følg herefter vejledningen på skærmen for at afslutte
installationen af printersoftwaren.
Få hjælp fra centeret for trådløst print
HP’s center for trådløst print (www.hp.com/go/wirelessprinting) er en online referencevejledning til opsætning af dit
hjemmenetværk og HP-printere til trådløs udskrivning. På denne webside finder du oplysninger, der kan hjælpe dig med
følgende:
•• Forberedelse af det trådløse netværk.
•• Opsætning af printeren.
•• Genkonfigurering af systemet.
•• Fejlfinding af opsætningen, herunder brug af Windows Network Diagnostic Utility.
•• Firewalls samt sikkerhedsoplysninger og indstillinger.
Dansk

78
Her finder du yderligere oplysninger
Der er flere produktoplysninger i den elektroniske hjælp og i Vigtigt-filen.
Bemærk: Hvis ikke du installerede den elektroniske hjælp sammen med HP Photosmart-softwaren, kan du installere den
fra software-cd’en eller supportwebsiden. Hvis du vil installere hjælpen fra cd’en med HP Photosmart-softwaren, skal du
lægge cd’en i og starte installationen af softwaren. Hvis du vil installere hjælpen fra supportwebsiden, skal du gå til HP’s
supportwebside www.hp.com/support og hente “Fuld software og drivere”. I skærmbilledet med anbefalet software skal du
vælge Hjælp til HP Photosmart 6510 series i Windows og HP-anbefalet software i Mac.
I den elektroniske hjælp kan du læse om brug af printeren, egenskaber, fejlfinding, meddelelser, miljømæssige og
lovgivningsmæssige oplysninger samt oplysninger om support. Vigtigt-filen indeholder kontaktoplysninger til HP Support,
krav til operativsystem samt de nyeste oplysninger om produktet.
Lovgivningsmæssige meddelelser mv. for EU samt overensstemmelsesoplysninger findes i den elektroniske
hjælp. Klik på Bilag > Tekniske oplysninger > Lovgivningsmæssige oplysninger > European Union Regulatory
Notice. Overensstemmelseserklæringen for dette produkt finde på følgende webadresse: www.hp.eu/certificates.
Windows Mac
Her finder du den elektroniske hjælp, når den er installeret:
Klik på Start > Alle programmer > HP > HP Photosmart
6510 series > Hjælp.
Her finder du den elektroniske hjælp, når den er installeret:
Mac OS X v10.5 og v10.6: Klik på Hjælp > Mac Hjælp.
Gør følgende i fremviseren til hjælp. Vælg HP Photosmart
6510 series i pop-up-menuen Mac Hjælp.
Visning af filen Vigtigt
Læg software-cd’en i, åbn den på skrivebordet, dobbeltklik
på filen ReadMe.chm, der ligger på øverste niveau på
software-cd’en, og vælg Vigtigt-filen på det ønskede sprog.
Visning af arkivet Vigtigt
Læg software-cd’en i, åbn den på skrivebordet, og åbn
Readme-mappen for at finde arkivet.
Fejlfinding i forbindelse med netværksudskrivning
Tips til tilslutning og sikkerhed
Tjek, om der er følgende problemer, og løs dem i så fald:
•• Computeren er muligvis ikke tilsluttet dit netværk. Computeren skal være tilsluttet det samme netværk som HP
Photosmart. Hvis du benytter en trådløs forbindelse, kan computeren ved en fejltagelse være tilsluttet naboens netværk.
•• Computeren er måske tilsluttet et Virtual Private Network (VPN). Deaktiver VPN’et midlertidigt, inden du fortsætter
installationen. Hvis computeren er tilsluttet et VPN, svarer det til at være tilsluttet et andet netværk, og du skal således
afbryde forbindelsen til VPN’et for at få adgang til produktet via hjemmenetværket.
•• Sikkerhedssoftware kan give problemer. Sikkerhedssoftware, der er installeret på computeren, skal beskytte den mod
trusler, der kommer udefra. En sikkerhedssoftwarepakke kan indeholde forskellige typer software som anti-virus, anti-spyware,
firewall-programmer og programmer til beskyttelse af børn. Firewalls kan blokere for kommunikationen mellem enheder
tilsluttet hjemmenetværket og give problemer, når der benyttes enheder som netværksprintere og -scannere.
Der•kan•opstå•følgende•problemer:
•- Printeren•bliver•ikke•fundet•via•netværket,•når•printersoftwaren•installeres.
•- Du•kan•pludselig•ikke•udskrive•til•printeren,•selvom•du•kunne•dagen•før.
•- Printeren•viser,•at•den•er•OFFLINE•i•mappen•Printere og faxenheder.
•- Softwaren•viser,•at•printerstatus•er•“ikke•tilsluttet”,•selvom•printeren•er•tilsluttet•netværket.
•- Hvis•du•har•en•All-in-One,•fungerer•nogle•funktioner,•f.eks.•udskrivning,•mens•andre,•f.eks.•scanning,•ikke•fungerer.
En•hurtig•måde•at•løse•problemet•på•kan•være•at•deaktivere•rewallen•og•se•om•problemet•forsvinder.
Her er nogle grundlæggende retningslinjer for brug af sikkerhedssoftware.
•- Hvis firewallen har en indstilling kaldet Zone, der er tillid til, skal du bruge denne, når computeren er tilsluttet
hjemmenetværket.
•- Hold din firewall opdateret. Mange leverandører af sikkerhedssoftware udsender opdateringer, der løser kendte
problemer.
•- Hvis firewallen har en indstilling, der gør, at der ikke vises advarselsmeddelelser, skal du deaktivere den. Når du
installerer HP-softwaren og bruger HP-printeren, kan der vises advarselsmeddelelser fra firewall-softwaren. Tillad
alt HP-software, der måtte give anledning til en advarsel. Advarselsmeddelelsen kan give mulighed for at tillade,
godkende eller fjerne blokering. Hvis meddelelsen giver mulighed for at vælge husk denne handling eller opret
en regel for dette, skal du gøre det. På den måde lærer firewallen, hvad den kan stole på i dit hjemmenetværk.
Dansk

79
A. Varigheden af den begrænsede garanti
1. Hewlett-Packard (HP) garanterer slutbrugeren, at HP-produkterne, der er angivet ovenfor, er fri for fejl i materialer og
udførelse i ovennævnte periode, som begynder på datoen for kundens køb af produktet.
2. I forbindelse med softwareprodukter gælder HP's begrænsede garanti kun i tilfælde af manglende udførelse af
programinstruktionerne. HP garanterer ikke, at produkternes drift vil foregå fejlfrit og uden afbrydelser.
3. HP’s begrænsede garanti dækker kun defekter, som opstår ved normal brug af produktet, og dækker ikke andre
problemer, herunder problemer, som opstår pga.:
a. Forkert vedligeholdelse eller ændring.
b. Software, medier, dele eller tilbehør, der ikke er leveret af eller understøttes af HP.
c. Drift ud over produktets specifikationer.
d. Uautoriseret ændring eller forkert brug.
4. I forbindelse med HP-printerprodukter har brugen af ikke-HP-blækpatroner eller en genopfyldt blækpatron ingen
indflydelse på kundens garanti eller HP's supportkontrakt med kunden. Skulle der opstå fejl eller skader på printeren,
der kan henføres til brugen af en ikke-HP-blækpatron eller en genopfyldt blækpatron, opkræver HP imidlertid
standardbetaling for tids- og materialeforbrug ved service på printeren i forbindelse med den pågældende fejl eller
skade.
5. Hvis HP i garantiperioden adviseres om fejl på et produkt, der er omfattet af HP’s garanti, vil HP efter eget valg enten
reparere eller ombytte produktet.
6. Hvis HP ikke kan henholdsvis reparere eller ombytte et defekt produkt, som er omfattet af HP’s garanti, skal HP inden
for rimelig tid efter at være blevet adviseret om defekten, refundere købsprisen for produktet.
7. HP er ikke forpligtet til at reparere, ombytte eller refundere, før kunden har returneret det defekte produkt til HP.
8. Et ombytningsprodukt kan være et nyt produkt eller et produkt svarende til et nyt produkt, forudsat det som minimum
har samme funktionalitet som det produkt, det erstatter.
9. HP-produkter kan indeholde oparbejdede dele, komponenter eller materialer, der, hvad ydelse angår, svarer til nye
dele.
10. HP’s begrænsede garanti gælder i alle lande, hvor det dækkede HP-produkt distribueres af HP. Kontrakter om
yderligere garantiservice, f.eks. service på stedet, kan aftales med alle autoriserede HP-servicesteder i de lande, hvor
produktet distribueres af HP eller af en autoriseret importør.
B. Begrænsninger i garantien
I DET OMFANG DET TILLADES AF LOKAL LOVGIVNING, UDSTEDER HP ELLER HP’S
TREDJEPARTSLEVERANDØRER IKKE NOGEN ANDEN GARANTI ELLER BETINGELSE, HVERKEN
UDTRYKKELIGT ELLER UNDERFORSTÅET GARANTIER ELLER BETINGELSER FOR SALGBARHED,
TILFREDSSTILLENDE KVALITET OG EGNETHED TIL ET BESTEMT FORMÅL.
C. Ansvarsbegrænsninger
1. I det omfang, det tillades af lokal lovgivning, er rettighederne i denne garanti kundens eneste og eksklusive
rettigheder.
2. I DET OMFANG DET TILLADES AF LOKAL LOVGIVNING, MED UNDTAGELSE AF DE FORPLIGTELSER, DER
SPECIFIKT ER ANGIVET I DENNE GARANTIERKLÆRING, ER HP ELLER HP’S TREDJEPARTSLEVERANDØRER
IKKE ANSVARLIG FOR NOGEN DIREKTE, INDIREKTE ELLER AFLEDT SKADE, HVAD ENTEN DER ER TALE OM
ET KONTRAKTRETLIGT FORHOLD, ET FORHOLD UDEN FOR KONTRAKT ELLER NOGET ANDET JURIDISK
BEGREB, OG UANSET OM DER ER ADVISERET OM RISIKOEN FOR SÅDANNE SKADER.
D. Lokal lovgivning
1. Denne garanti giver kunden specifikke juridiske rettigheder. Kunden kan også have andre rettigheder, der varierer fra
stat til stat i USA, fra provins til provins i Canada og fra land til land andre steder i verden.
2. I det tilfælde at denne garantierklæring er i uoverensstemmelse med lokal lovgivning, skal denne garantierklæring
modificeres, så den bringes i overensstemmelse med den pågældende lovgivning. Under en sådan lokal lovgivning vil
visse fraskrivelser og begrænsninger i denne garantierklæring muligvis ikke gælde for kunden. Visse stater i USA kan
i lighed med en række regeringer uden for USA (inkl. provinser i Canada) f.eks.:
a. Udelukke, at frasigelserne og begrænsningerne i denne garanti begrænser en forbrugers lovmæssige rettigheder
(f.eks. i Storbritannien).
b. På anden måde begrænse en producents mulighed for at gennemtvinge sådanne frasigelser og begrænsninger.
c. Give kunden yderligere garantirettigheder, angive varigheden af underforståede garantier, som producenten ikke
kan frasige sig, eller ikke tillade begrænsninger i varigheden af underforståede garantier.
3. BETINGELSERNE I DENNE GARANTIERKLÆRING TILSIDESÆTTER, BRGRÆNSER ELLER ÆNDRER
IKKE, MED UNDTAGELSE AF HVOR DER ER JURIDISK GRUNDLAG HERFOR, OG ER ET TILLÆG TIL DE
UFRAVIGELIGE LOVBESTEMTE RETTIGHEDER GÆLDENDE FOR SALG AF HP-PRODUKTER TIL SÅDANNE
KUNDER.
Information om HP’s begrænsede mangeludbedring
Kære kunde,
Vedhæftet finder De navn og adresse på de HP-selskaber, som yder HP’s mangeludbedring i Danmark.
Herudover kan De have opnået rettigheder overfor sælger af HP’s produkter i henhold til Deres købsaftale. HP’s
regler om mangeludbedring begrænser ikke sådanne rettigheder.
Danmark: Hewlett-Packard A/S, Engholm Parkvej 8, DK-3450 Alleroed
HP-produkt Varigheden af den begrænsede garanti
Softwaremedie 90 dage
Printer 1 år
Printer- eller blækpatroner Ved ophør af den første af følgende to perioder: Indtil
HP-blækket er opbrugt, eller når den garantiperiode, der er trykt
på patronen, er udløbet. Denne garanti dækker ikke
HP-blækprodukter, som er blevet genopfyldt, genfremstillet,
oppoleret, anvendt forkert eller manipuleret.
Skrivehoveder (gælder kun produkter med 1 år
skrivehoveder, som kunden selv kan udskifte)
Tilbehør 1 år, medmindre andet er angivet
Erklæring om begrænset garanti for HP-printer
Dansk

80
@
Web Services
Brug websiden HP ePrintCenter
Du kan få mere ud af din udskrivning med HP’s ePrintCenter-webside. Du kan:
•• Vedligeholde ePrint-indstillinger.
•• Gøre ePrint mere sikker.
•• Styre ePrint-køen og overvåge status for udskriftsjob.
•• Tilføje flere apps fra nettet.
•• Få support til printeren.
•• www.hpeprintcenter.com
Sådan kommer du i gang med ePrint
Når du skal bruge ePrint, skal printeren være tilsluttet et netværk med forbindelse til internettet.
Aktiver Web Services, når du bliver bedt om det under den indledende opsætning.
1. Tryk på Ja for at acceptere vilkårene for brug.
2. Tryk på Ja for at aktivere automatisk opdatering.
3. Tryk på OK for at aktivere Web Services. ePrint-informationssiden, der udskrives, indeholder
printerens kode.
4. Gå til ePrintCenter på www.hpeprintcenter.com, og skriv denne kode for at oprette en konto på
HP ePrintCenter. Når du har oprettet ePrint-kontoen, tildeles printeren en e-mail-adresse, der skal
bruges ved udskrivning via ePrint.
Sådan aktiverer du ePrint senere:
1. Tryk på knappen ePrint på displayet på den webtilsluttede printer.
2. Aktiver Web Services, når du bliver bedt om det.
3. På den HP ePrintCenter-webside, der åbnes på computeren, skal du oprette en konto, hvorefter der knyttes en
e-mail-adresse til printeren.
Hvad er ePrint?
HP’s ePrint-service er en nem og sikker udskrivningsløsning, der fungerer ved, at man sender e-mail til printerens e-mail-adresse.
Send e-mail og vedhæftede filer fra enheder med e-mail til printerens e-mail-adresse, hvorefter både meddelelsen og kendte
vedhæftede filer udskrives. Printeren tildeles en e-mail-adresse under den indledende produktopsætning, når du aktiverer
Web Services.
•• HP ePrint er endvidere udstyret med standardspamfiltrering og omformer
e-mails og vedhæftede filer til et “kun udskrivning”-format for at mindske
risikoen for virus eller skadeligt indhold.
•• Udskriften kan se lidt anderledes ud, afhængig af hvilke originalfonte og
layoutindstillinger der oprindeligt blev brugt.
•• ePrint kan ikke forhindre udskrivning af stødende materiale eller
copyrightbelagt materiale, men du kan sikre printeren ved at angive,
hvem der må sende udskriftsjob til printerens e-mail-adresse.
Udskrivning fra nettet uden en computer
Tryk på ikonet Apps på den webtilsluttede printers kontrolpanel for at udskrive sider til hele
familien.
•• Udskriv kalendere, notesbøger og millimeterpapir, puslespil, kort og meget mere!
•• I menuen Apps skal du trykke på Hent flere for at tilføje flere apps fra nettet.
•• Der følger gratis produktopdateringer med denne service. Nogle opdateringer kan
være obligatoriske for at få en specifik funktion.
Dansk

X 4
<3 M
sds
f
fdfsssddgrsdh
a
s
d
f
df
sds
f
fdfs
sdsf
fdfss
s
ddgrsd
h
a
sd
f
hy
h
d
f
sds
f
fdfsssddgrsd
ha
sd
h
j
fdf
sds
ffdfss
s
d
dfhg
g
hghg
f
sdsf
fdfss
s
d
dgrsd
ha
s
d
f
h
h
df
sdfdf
sds
f
fdfsssddgrsd
ha
s
d
f
d
ff
ff
f
sds
f
fdfsssddgrsd
h
a
s
d
f
d
f
sdsf
fdfsssddgrsd
h
a
s
d
fdd
gg
j
h
j
j
hjf
sdfdf
sdfdf
sdsdddfdf
sdfdf
sdfdf
sdfs
s
s
df
sdsf
fd
a
a
afs
sds
f
fd
a
a
afs
sdsf
fd
a
a
afs
sds
f
fdfsssddgrsdh
a
s
d
f
df
sds
f
fdfs
sdsf
fdfss
s
ddgrsd
h
a
sd
f
hy
h
d
f
sds
f
fdfsssddgrsd
ha
sd
h
j
fdf
sds
ffdfss
s
d
dfhg
g
hghg
f
sdsf
fdfss
s
d
dgrsd
ha
s
d
f
h
h
df
sdfdf
sds
f
fdfsssddgrsd
ha
s
d
f
d
ff
ff
f
sds
f
fdfsssddgrsd
h
a
s
d
f
d
f
sdsf
fdfsssddgrsd
h
a
s
d
fdd
gg
j
h
j
j
hjf
sdfdf
sdfdf
sdsdddfdf
sdfdf
sdfdf
sdfs
s
s
df
sdsf
fd
a
a
afs
sds
f
fd
a
a
afs
sdsf
fd
a
a
afs
a
s
d
f
d
f
f
f
h
a
sd
f
h
y
h
d
f
a
sd
h
j
fdf
g
g
h
gh
g
f
h
a
s
d
f
h
h
df
a
s
d
f
d
f
f
f
f
f
f
ff
f
f
f
ff
ff
h
a
s
d
f
d
f
f
f
h
a
s
d
f
d
f
f
d
gg
j
h
j
j
h
jf
sdfdf
sdsdddfdf
sdfdf
sdfdf
sdfs
s
s
df
USB
1
2
PHOTOSMART 6510 e-ALL-IN-ONE SERIES
* Ei toimiteta kaikkien mallien mukana.
Tarkista pakkauksen sisältö.
Käyttöönotto...
Irrota teipit, suojakalvot ja pakkausmateriaali.
Liitä virtajohto ja verkkolaite. Kytke virta tulostimeen painamalla
-painiketta.
Pura tulostin pakkauksesta
Kytke tulostimeen virta
Tulostimen rekisteröiminen
Saat entistä nopeampaa palvelua ja
tukihälytyksiä, kun rekisteröit laitteen
osoitteessa www.register.hp.com.
Jatka asennusta ja ota ePrint-toiminto käyttöön tulostimen näytöstä
Tulostimen näytössä näkyvät animaatiot ja ohjeet opastavat tulostimen asennukseen liittyvissä vaiheissa.
Aloitus: Avaa aloitusnäyttö koskettamalla
tätä painiketta.
Takaisin: Palaa edelliseen näyttöön
koskettamalla tätä painiketta.
Ohje: Katsele animaatioita ja ohjeita
koskettamalla tätä painiketta.
Peruuta: Pysäytä nykyinen tulostustyö
koskettamalla tätä painiketta.
Suuntapainikkeet: Näillä painikkeilla voit selata
valokuvia, appseja ja valikkovaihtoehtoja.
Ohjauspaneelin painikkeet näkyvät kirkkaina vain,
kun ne ovat käytettävissä.
Ei CD/DVD-asemaa?
Jos tietokoneessa ei ole CD/DVD-asemaa, lataa
ja asenna ohjelmisto osoitteesta
www.hp.com/support.
Suomi

82
7
Tutustuminen HP Photosmart -laitteeseen
Kopioi: Valitse kopion tyyppi tai muuta
kopiointiasetuksia.
Valokuva: Katsele ja tulosta kuvia tai tulosta
niitä uudelleen.
Skannaa:
Skannaa valokuvia tai asiakirjoja tulostimeen
liitettyyn tietokoneeseen tai muistikorttiin.
Snapfish: Lähetä, muokkaa ja jaa valokuvia. Snapfish
ei ehkä ole käytettävissä kaikissa maissa tai kaikilla
alueilla.
Asennus: Muuta asetuksia tai tee ylläpitotoimintoja.
Apps: Tuo käyttöön nopean ja helpon tavan käyttää
ja tulostaa Internetistä tietoja, kuten karttoja,
värityssivuja ja palapelejä.
Muste: Näyttää tulostuskasettien arvioidut mustetasot.
Virtatiedot
Huomautus: Käytä tätä tulostinta vain HP:n toimittaman virtajohdon kanssa.
CQ191-60018
•• Tulojännite: 200–240 V AC (+/– 10 %)
•• Tulotaajuus: 50/60 Hz (+/– 3 Hz)
CQ191-60017
•• Tulojännite: 100–240 V AC (+/– 10 %)
•• Tulotaajuus: 50/60 Hz (+/– 3 Hz)
Langaton: Näyttää langattoman yhteyden tilan,
IP-osoitteen, verkkonimen, laitteisto-osoitteen (MAC)
ja Suora langaton -tilan.
ePrint: Näyttää tulostimen sähköpostiosoitteen,
ePrint-tilan ja ePrint-toiminnon.
Tulostuskasettien suojakansi
Ohjauspaneeli
Tulostelokero
Paperilokeron jatke
Muistikorttipaikka
Skannauslasi
Skannerin kansi
Paperipolun kansi
Syöttölokero
Suomi

83
Ominaisuudet ja vinkit
Kopioiminen useiden asetusten avulla
•• Tee värillisiä, mustavalkoisia tai taloudellisia kopioita. Tulostimen näytön Asetukset-valikon avulla voit määrittää paperin
koon ja tyypin, muuttaa asiakirjan kokoa, vaihtaa laatuasetusta sekä vaalentaa/tummentaa kuvia, reunusta ja kopioita.
•• Pane alkuperäiskappale tulostettava puoli alaspäin laitteen lasin oikeaan etukulmaan.
•• Jos alkuperäiskappale on paksu, kuten kirjan sivu, irrota kansi. Aseta alkuperäiskappale tulostettava puoli alaspäin laitteen
lasin oikeaan etukulmaan. Jos mahdollista, laske kansi alkuperäiskappaleen päälle. Tällöin taustasta tulee valkoinen.
Taloudellinen ja energiaa säästävä
•• Erillisten mustesäiliöiden ansiosta säiliöt voi vaihtaa yksitellen.
•• Energian käyttöä vähentävät virransäästötila ja automaattinen sammutustoiminto ovat käytössä oletusarvoisesti.
Voit muuttaa asetuksia tulostimen näytön valikosta Asennus > Asetukset.
Valokuvien ja asiakirjojen tulostaminen
•• Voit tulostaa valokuvia suoraan muistikortista erikokoisina ja erilaisille papereille. Aseta
muistikortti muistikorttipaikkaan. Voit selata valokuvia ja tulostaa niitä tulostimen näytöstä
koskettamalla Näytä & tul. -vaihtoehtoa. Muokkaa-valikon avulla voit kiertää ja rajata
valokuvia tai ottaa Kuvankorjaus-toiminnon käyttöön tai poistaa sen käytöstä.
•• Voit tulostaa asiakirjoja ja valokuvia tulostimeen kytketyn tietokoneen ohjelmistoista.
•• Kun tulostin ilmoittaa musteen olevan vähissä, uusi mustekasetti kannattaa pitää saatavilla, jotta
mahdolliset tulostusviiveet voidaan välttää. Mustekasettia ei tarvitse vaihtaa, ennen kuin tulostuslaatu heikkenee.
•• Mustekasettien mustetta käytetään tulostuksessa useilla tavoilla. Mustetta käytetään esimerkiksi alustukseen, kun laite
ja mustekasetit valmistellaan tulostusta varten, ja tulostuspäiden huoltoon pitämään tulostuskasetin suuttimet puhtaina
ja musteenkulku esteettömänä. Lisäksi käytettyihin mustekasetteihin jää hieman mustetta. Lisätietoja on osoitteessa
www.hp.com/go/inkusage.
•• Kun asennat uusia kasetteja, poista ensin oranssi muovinen repäisyliuska ja väännä sitten oranssi muovisuojus irti.
Valokuvien ja asiakirjojen skannaaminen
•• Tulostimen näytössä näkyvän Skannaa-valikon avulla voit tehdä seuraavat:
1. Valitse Skannaa PC:hen, Skannaa muistikortille tai Tulosta uudelleen.
2. Aseta alkuperäiskappale tulostettava puoli alaspäin laitteen lasin oikeaan etukulmaan.
3. Valitse skannaustyyppi: Valokuva tiedostoon, Valokuva sähköpostiin tai PDF-asiakirja.
•• Jos haluttu tietokone ei näy luettelossa, varmista, että tulostin on liitetty tietokoneeseen
langattoman verkon kautta tai USB-kaapelin avulla. Jos tulostin on liitetty tietokoneeseen
USB-kaapelin avulla, voit käynnistää skannauksen suoraan tulostimen näytöstä. Jos
tulostin on liitetty Windows-tietokoneeseen langattoman verkon kautta, langaton skannaus on ensin otettava käyttöön
ohjelmistosta. Toimi seuraavasti:
1. Valitse tietokoneesta Käynnistä > Kaikki ohjelmat > HP > HP Photosmart 6510 series.
2. Valitse Skanneritoiminnot-kohdasta Hallitse tietokoneelle skannausta.
•• Saat parhaan skannaustuloksen pitämällä lasin ja asiakirjakannen taustan puhtaina. Skanneri tulkitsee mahdolliset
tahrat ja jäljet osaksi skannattavaa kuvaa.
•• Jos haluat säätää skannauksen kokoa, tulosteen tyyppiä, skannaustarkkuutta, tiedostotyyppiä tai muita asetuksia,
käynnistä skannaus tulostinohjelmistosta.
Suomi

84
Windows Mac
Automaattinen langaton yhteys (langattomaan verkkoon liitetyille tietokoneille)
Automaattinen langaton yhteys määrittää langattoman verkon asetukset tulostimeen automaattisesti. Määritä tulostimen
laitteisto noudattamalla tulostimen näytön ohjeita. Aseta sitten tulostimen ohjelmisto-CD levyasemaan. Ohjelmisto opastaa
ohjelmiston asennuksessa. Jos Automaattinen langaton yhteys -menetelmä ei sovellu käytössä olevaan kokoonpanoon
tai käyttöjärjestelmään, ohjelmisto opastaa vaihtoehtoisen langattoman asennusmenetelmän käyttämisessä. Lisätietoja
langattomasta asennuksesta on osoitteessa HP:n langattoman tulostuksen tukisivustossa (www.hp.com/go/wirelessprinting).
Jos tulostaminen ei onnistu...
Tarkista virhesanomat ja ratkaise ongelmat. Jos tulostaminen ei siltikään onnistu, kokeile järjestyksessä seuraavia toimia:
Asennus ja vianmääritys
Varmista, että HP Photosmart on asetettu oletustulostimeksi
ja että se ei ole offline-tilassa.
Toimi seuraavasti:
1. Valitse Windowsin tehtäväpalkista Käynnistä.
2. Valitse sitten:
•• Laitteet ja tulostimet (Windows 7
®
)
•• Tulostimet (Windows Vista
®
)
•• Ohjauspaneeli ja valitse sitten Tulostimet ja
faksit (Windows XP
®
)
Tarkista, onko tulostinkuvakkeen viereisessä ympyrässä
valintamerkki. Jos valintamerkkiä ei ole, napsauta
kuvaketta hiiren kakkospainikkeella ja valitse valikosta
Aseta oletustulostimeksi.
Voit tarkistaa, että tulostin on käytössä, napsauttamalla
tulostinkuvaketta hiiren kakkospainikkeella ja varmistamalla,
että Käytä tulostinta offline-tilassa- ja Keskeytä tulostus
-kohtia ei ole valittu.
Jos tulostaminen ei edelleenkään onnistu tai
HP-tulostinohjelmiston asennus epäonnistui:
1. Poista CD-levy tietokoneen CD-asemasta ja irrota
sitten tulostin tietokoneesta.
2. Käynnistä tietokone uudelleen.
3. Poista palomuuriohjelmistot väliaikaisesti käytöstä ja
sulje virustorjuntaohjelmistot.
4. Aseta tulostinohjelmiston CD-levy tietokoneen CD-asemaan.
Asenna sitten tulostinohjelmisto noudattamalla näyttöön
tulevia ohjeita. Älä kytke USB-kaapelia, ennen kuin
ohjeissa pyydetään tekemään niin.
5. Kun asennus on valmis, käynnistä tietokone ja suljetut
tai käytöstä poistetut tietoturvaohjelmistot uudelleen.
Jos tulostaminen ei edelleenkään onnistu, poista
HP-ohjelmiston asennus ja asenna ohjelmisto uudelleen.
Ohjelmiston asennuksen poistaminen:
1. Irrota tulostimen kaapeli tietokoneesta.
2. Avaa Ohjelmat: Hewlett-Packard-kansio.
3. Kaksoisosoita HP Uninstaller -symbolia.
Noudata näytön ohjeita.
Uudelleen käynnistäminen:
1. Käynnistä tietokone uudelleen.
2. Käynnistä tulostin uudelleen:
a. Katkaise tulostimen virta ja irrota virtajohto.
b. Odota noin minuutti ja kytke sitten virtajohto
takaisin paikalleen. Kytke virta tulostimeen.
Tulostusjonon tarkastaminen:
1. Valitse Järjestelmäasetukset-ruudusta Tulostus ja faksaus.
2. Osoita Avaa tulostusjono -painiketta.
3. Valitse tulostustyö osoittamalla sitä.
4. Voit hallita tulostustyötä seuraavien painikkeiden avulla:
•• Poista: Peruuta valittu tulostustyö.
•• Jatka: Jatka pysäytettyä tulostustyötä.
•• Jos teit muutoksia asetuksiin, kokeile tulostamista
uudelleen.
Ohjelmiston asentaminen:
1. Aseta CD-levy tietokoneen CD-asemaan.
2. Avaa työpöydällä näkyvä CD-levy ja kaksoisosoita
HP Installer -symbolia.
3. Noudata näytön ohjeita.
Suomi

85
Windows Mac
Verkkotulostimen käyttö ja vianmääritys
USB-yhteyden vaihtaminen langattomaan yhteyteen
Jos tulostin on alun perin määritetty käyttämään tietokoneen USB-liitäntää, yhteys voidaan muuttaa langattomaksi
noudattamalla seuraavia ohjeita.
USB-yhteyden vaihtaminen langattomaan yhteyteen:
1. Valitse tietokoneesta Käynnistä > Kaikki ohjelmat >
HP > HP Photosmart 6510 Series > Tulostimen
asennus ja ohjelmisto.
2. Valitse Muuta USB-tulostinyhteys langattomaksi
yhteydeksi. Pidä USB-kaapeli kytkettynä, kunnes
ohjelma pyytää irrottamaan sen.
3. Toimi näyttöön tulevien ohjeiden mukaan.
USB-yhteyden vaihtaminen langattomaan yhteyteen:
1. Kosketa HP Photosmart -ohjauspaneelin
aloitusnäytössä oikeaa suuntapainiketta ja valitse
sitten Langaton-kuvake.
2. Valitse Langaton asennustoiminto.
3. Liitä tulostin noudattamalla ohjatun langattoman
asennustoiminnon vaiheita.
4. Muuta ohjelmiston tulostinyhteys langattomaksi
HP Setup Assistant -ohjelman avulla, joka sijaitsee
kansiossa Ohjelmat/Hewlett-Packard/Device Utilities.
Jos tulostimen liittäminen verkkoon ei onnistu...
•• Tulostimen langaton lähetin ei välttämättä ole käytössä. Kosketa tulostimen näytön Langaton-painiketta. Jos näytössä
lukee Ei yhteyttä, valitse Ota käytt.
•• Varmista, että tulostin on verkossa, tulostamalla langattoman verkon testiraportti. Toimi seuraavasti:
1. Kosketa tulostimen aloitusnäytössä oikeaa suuntapainiketta ja valitse sitten Langaton-kuvake.
2. Selaa Langaton-valikon kohteita alaspäin osoittavan nuolipainikkeen avulla ja valitse Tul. lang. verkon testirap.
3. Langattoman verkon testiraportti tulostuu automaattisesti.
•- Tarkista raportin yläosasta, epäonnistuiko jokin toiminto testin aikana.
•- DIAGNOSTICS RESULTS (Vianmäärityksen tulokset) -osiossa näkyy tehtyjen testien tiedot sekä se, läpäisikö
tulostin testin.
•- Tarkista CURRENT CONFIGURATION (Nykyiset asetukset) -osiosta verkkonimi (SSID), johon tulostin on
määritetty muodostamaan verkkoyhteys.
•• Verkon diagnostiikkatyökalun (vain Windows) avulla voit ratkaista useita tavallisia verkkotulostamiseen liittyviä ongelmia.
Siirry osoitteeseen www.hp.com/go/wirelessprinting. Lataa sieltä verkon diagnostiikkatyökalu ja suorita se.
Tulostimen jakaminen useiden tietokoneiden kesken
Jos olet liittänyt tulostimen langattomaan verkkoon ja haluat jakaa tulostimen muiden samaan verkkoon kytkettyjen
tietokoneiden kanssa, tulostinohjelmisto on asennettava myös muihin tietokoneisiin. Valitse ohjelmiston asennuksen aikana
Verkko (Ethernet/Langaton), kun asennusohjelma pyytää valitsemaan verkkoyhteyden. Viimeistele sitten tulostinohjelmiston
asennus noudattamalla näyttöön tulevia ohjeita.
Lue ohjeita langattoman tulostuksen tukisivustosta
HP:n langattoman tulostuksen tukisivusto (www.hp.com/go/wirelessprinting) on verkossa oleva viiteopas, josta saat ohjeita
kotiverkon ja HP-tulostimen määrittämiseen langatonta tulostamista varten. Sivustossa on tietoja seuraavista toimenpiteistä:
•• langattoman verkon asennus.
•• tulostimen asennus.
•• järjestelmän määrittäminen.
•• kokoonpanon vianmääritys ja Windowsin verkon diagnostiikkatyökalun käyttäminen.
•• tietojen saaminen palomuureista ja tietoturva-asetuksista.
Suomi

86
Lisätietojen hankkiminen
Lisätietoja tuotteesta on sähköisessä ohjeessa ja readme-tiedostossa.
Huomautus: Jos et asentanut sähköistä ohjetta HP Photosmart -ohjelmiston kanssa, voit asentaa sähköisen ohjeen
ohjelmisto-CD-levyltä tai tukisivustosta. Jos haluat asentaa ohjeen HP Photosmart ohjelmisto-CD:ltä, aseta CD-levy
asemaan ja käynnistä sitten ohjelmiston asennus. Jos haluat asentaa ohjeen tukisivustosta, lataa Full Feature Software
and Drivers -ohjelmisto HP:n tukisivustosta osoitteessa www.hp.com/support. Valitse suositellun ohjelmiston näyttävässä
näytössä HP Photosmart 6510 series -ohje (Windows) tai HP Recommended Software (HP:n suosittelema ohjelmisto) (Mac).
Sähköisessä ohjeessa on lisätietoja tulostimen käytöstä, toiminnoista, vianmäärityksestä ja ilmoituksista sekä ympäristö-,
määräys- ja tukitietoja. Readme-tiedosto sisältää HP-tuen yhteystiedot, käyttöjärjestelmävaatimukset sekä viimeisimmät
tuotetietojen päivitykset.
Sähköinen ohje on asennettava, jotta voit tarkastella Euroopan unionin säädösilmoitusta ja vaatimustenmukaisuustietoja.
Valitse sähköisessä ohjeessa Appendix (Liite) > Technical information (Tekniset tiedot) > Regulatory notices
(Säädösilmoitukset) > European Union Regulatory Notice (Euroopan unionin säädösilmoitus). Tämän laitteen
vaatimuksenmukaisuusvakuutus on saatavilla osoitteessa www.hp.eu/certificates.
Windows Mac
Asentamisen jälkeen voit avata sähköisen ohjeen seuraavasti:
Valitse Käynnistä > Kaikki ohjelmat > HP >
HP Photosmart 6510 series > Help (Ohje).
Asentamisen jälkeen voit avata sähköisen ohjeen seuraavasti:
Mac OS X 10.5 ja 10.6: Osoita Help (Ohje) > Mac Help
(Mac-ohje). Kohdassa Help Viewer. Valitse HP Photosmart
6510 series avattavasta Mac Help (Mac-ohje) -valikosta.
Readme-tiedoston haku
Aseta ohjelmisto-CD levyasemaan, avaa levyn sisältö
työpöydällä ja kaksoisnapsauta ohjelmisto-CD:n
ylimmällä tasolla olevaa ReadMe.chm-tiedostoa.
Valitse sitten omankielinen ReadMe-tiedosto.
Readme-tiedoston haku
Aseta ohjelmisto-CD levyasemaan, avaa sen sisältö
työpöydällä ja paikanna sitten tiedosto avaamalla
Readme-kansio.
Verkkotulostuksen vianmääritys
Yhteys- ja suojausvihjeitä
Tarkista seuraavat mahdolliset ongelmat ja korjaa ne:
•• Tietokonetta ei ehkä ole liitetty verkkoon.
Varmista, että tietokone on liitetty HP Photosmart -laitteen kanssa samaan verkkoon.
Jos käytät langatonta yhteyttä, on mahdollista, että tietokone on vahingossa muodostanut yhteyden naapurin verkkoon.
•• Tietokone on mahdollisesti liitetty näennäiseen yksityisverkkoon (VPN). Poista VPN-verkko tilapäisesti käytöstä, ennen
kuin jatkat asennusta. Kun muodostat VPN-yhteyden, on aivan kuin olisit eri verkossa. VPN-yhteys on katkaistava, ennen
kuin laitetta voi käyttää kotiverkon kautta.
•• Tietoturvaohjelmisto saattaa aiheuttaa ongelmia.
Tietokoneelle asennettu tietoturvaohjelmisto on suunnitteltu suojaamaan
tietokonetta kotiverkon ulkopuolelta tulevilta uhilta. Tietoturvaohjelmistopaketti voi sisältää erityyppisiä ohjelmia, joita ovat
esimerkiksi virustentorjunta-, vakoiluohjelmien torjunta-, palomuuri- ja lapsisuojasovellukset. Palomuurit saattavat estää yhteyden
kotiverkkoon liitettyjen laitteiden välillä ja aiheuttaa ongelmia verkkolaitteiden kuten tulostimien ja -skannerien käytössä.
Mahdollisia•ongelmia:
•- Tulostimen•asennusohjelma•ei•löydä•verkossa•olevaa•tulostinta.
•- Tulostaminen•ei•enää•onnistu,•vaikka•se•on•onnistunut•aiemmin.
•- Tulostin•näkyy•Tulostimet ja faksit•-kansiossa•OFFLINE-tilassa.
•- Ohjelmiston•mukaan•yhteys•tulostimeen•on•katkaistu,•vaikka•tulostin•on•liitetty•verkkoon.
•- Jos•käytössä•on•All-in-One-laite,•jotkin•toiminnot•toimivat,•mutta•toiset•eivät•(esimerkiksi•tulostus•toimii,•mutta•
skannaus•ei).
Nopea•vianmäärityskeino•on•poistaa•palomuuri•käytöstä•ja•tarkistaa,•jatkuuko•ongelma•edelleen.
Tässä muutamia tietoturvaohjelmiston käyttöön liittyviä perusohjeita:
•- Jos palomuurissa on luotettu vyöhyke -asetus, käytä sitä, kun tietokone on liitetty kotiverkkoon.
•- Varmista, että palomuuri on ajan tasalla. Useat tietoturvaohjelmistojen valmistajat tarjoavat päivityksiä, joilla
korjataan tunnettuja ongelmia.
•- Jos palomuurissa on älä näytä varoitussanomia -asetus, poista se käytöstä. HP-ohjelmiston asennuksen ja HP-tulostimen
käytön aikana palomuuriohjelmisto saattaa näyttää varoitussanomia. Sinun on sallittava kaikki HP-ohjelmistot, jotka
aiheuttavat varoituksen. Varoitussanomassa saattaa olla vaihtoehto salli, hyväksy tai poista esto. Jos varoitussanomassa
on kohta muista valinta tai luo sääntö tälle valinnalle, valitse kyseinen asetus. Näin palomuuri oppii, mitkä kotiverkon
yhteydet ovat luotettavia.
Suomi

87
A. Rajoitetun takuun kattavuus
1. Hewlett-Packard (HP) takaa loppukäyttäjälle, että edellä mainituissa HP-tuotteissa ei ole materiaali- tai
valmistusvirheitä takuuaikana, jonka lasketaan alkavan siitä päivästä, kun asiakas on ostanut tuotteen.
2. HP-ohjelmatuotteen rajoitettu takuu koskee ainoastaan ohjekirjoissa määritettyjen toimintojen suorittamiseen liittyviä
ongelmia. HP ei takaa sitä, että HP-tuotteet toimivat keskeytyksettä tai että niissä ei ole virheitä.
3. HP:n rajoitettu takuu kattaa ainoastaan tuotteen tavanomaisen käytön yhteydessä ilmenevät viat. Takuu ei kata
ongelmia, joiden syynä on esimerkiksi
a. virheellinen käyttö tai muokkaaminen
b. muiden valmistajien kuin HP:n toimittamat ohjelmistot, välineet, osat tai tarvikkeet
c. muu kuin tuotteen teknisissä tiedoissa mainittu käyttö
d. luvaton muokkaaminen tai väärinkäyttö.
4. Muun valmistajan kuin HP:n toimittaman kasetin tai uudelleentäytetyn kasetin käyttö ei vaikuta HP:n tulostintuotteita
koskevaan asiakastakuuseen tai asiakkaan kanssa tehtävän HP-tukipalvelusopimuksen ehtoihin. Jos kuitenkin
tulostimen virhetoiminto tai vahingoittuminen johtuu muun valmistajan kuin HP:n kasetin tai uudelleentäytetyn kasetin
tai vanhentuneen mustekasetin käytöstä, HP laskuttaa normaalin aika- ja materiaalihinnastonsa mukaan tulostimen
huollosta kyseisen virhetoiminnon tai vahingoittumisen vuoksi.
5. Jos HP:lle ilmoitetaan jonkin HP:n takuun piiriin kuuluvan tuotteen viasta takuuaikana, HP joko korjauttaa tai korvaa
viallisen tuotteen harkintansa mukaan.
6. Jos HP ei kykene korjaamaan tai korvaamaan HP:n takuun piiriin kuuluvaa viallista tuotetta, HP hyvittää sen
hankintahinnan kohtuullisen ajan kuluessa vikailmoituksen tekemisestä.
7. HP korjaa, korvaa tai hyvittää viallisen tuotteen vasta sitten, kun asiakas on palauttanut tuotteen HP:lle.
8. Korvaavat tuotteet voivat olla joko uusia tai uuden veroisia, ja ne ovat vähintään yhtä tehokkaita kuin korvatut tuotteet.
9. HP:n tuotteet saattavat sisältää suorituskyvyltään uusia vastaavia, uudelleenvalmistettuja osia tai materiaaleja.
10. HP:n rajoitettu takuu on voimassa kaikissa maissa ja kaikilla alueilla, missä HP vastaa kyseisen takuutuotteen
jakelusta. Lisätakuupalveluja, kuten asennuspalveluja, koskevia sopimuksia on saatavissa mistä tahansa
valtuutetusta HP-palveluyrityksestä, jossa HP tai sen valtuuttama maahantuoja myy kyseistä tuotetta.
B. Takuun rajoitukset
HP TAI SEN KOLMANNEN OSAPUOLEN TOIMITTAJAT EIVÄT LUPAA PAIKALLISEN LAIN SALLIMISSA RAJOISSA
MITÄÄN MUUTA HP-TUOTTEITA KOSKEVAA TAKUUTA TAI EHTOA JOKO SUORAAN TAI EPÄSUORASTI. HP JA
SEN KOLMANNEN OSAPUOLEN TOIMITTAJAT TORJUVAT PÄTEMÄTTÖMINÄ NIMENOMAISESTI OLETETUT
TAKUUT TAI VASTUUT, JOTKA KOSKEVAT TUOTTEEN MARKKINOITAVUUTTA, TYYDYTTÄVÄÄ LAATUA JA
SOVELTUVUUTTA TIETTYYN TARKOITUKSEEN.
C. Vastuun rajoitus
1. Takuuehdoissa kuvattu korvaus on ainoa asiakkaan saama korvaus, ellei paikallisesta lainsäädännöstä muuta johdu.
2. NÄISSÄ TAKUUEHDOISSA MAINITTUJA VELVOITTEITA LUKUUN OTTAMATTA HP TAI JOKIN MUU
OHJELMISTOTALO EI OLE MISSÄÄN TAPAUKSESSA VASTUUSSA VÄLITTÖMÄSTÄ, VÄLILLISESTÄ,
ERITYISESTÄ, SEURAUKSEEN PERUSTUVASTA TAI MUUSTA VAHINGOSTA (MUKAAN LUKIEN MENETETTY
VOITTO) RIIPPUMATTA SIITÄ, MIHIN KORVAUSVASTUU PERUSTUU.
D. Paikallinen laki
1. Takuuehdot antavat asiakkaalle tietyt lainsäädäntöön perustuvat oikeudet. Asiakkaalla voi olla muita oikeuksia, jotka
vaihtelevat Yhdysvaltojen eri osavaltioissa, Kanadan eri provinsseissa ja muissa maissa muualla maailmassa.
2. Jos takuuehdot ovat ristiriidassa paikallisen lainsäädännön kanssa, ne on saatettava yhdenmukaiseksi kyseisen
lainsäädännön kanssa. Kyseisen paikallisen lainsäädännön nojalla joitakin näiden takuuehtojen rajoituksia ei voida
soveltaa asiakkaaseen. Yhdysvaltojen ja muiden maiden viranomaiset voivat esimerkiksi
a. määrätä, etteivät takuusopimuksessa mainitut vastuuvapaudet ja rajoitukset saa rajoittaa kuluttajan lainmukaisia
oikeuksia (esim. Iso-Britannia)
b. estää valmistajaa muilla tavoin asettamasta tällaisia rajoituksia
c. myöntää asiakkaalle muita takuuoikeuksia, määrittää oletetun takuun ajan, josta valmistaja ei voi vapautua, tai
rajoittaa oletettujen takuiden aikaa.
3. TÄSSÄ TAKUUILMOITUKSESSA ESITETYT TAKUUEHDOT EIVÄT SULJE POIS, RAJOITA TAI MUUTA ASIAKKAAN
OIKEUKSIA, PAITSI LAIN SALLIMASSA LAAJUUDESSA, VAAN NIITÄ SOVELLETAAN NIIDEN PAKOLLISTEN
LAKIMÄÄRÄISTEN OIKEUKSIEN LISÄKSI, JOTKA KOSKEVAT HP-TUOTTEEN MYYNTIÄ ASIAKKAALLE.
HP:n takuu
Hyvä asiakkaamme,
oheisesta luettelosta löydätte yhteystiedot valmistajan takuusta vastaavaan HP:n edustajaan maassanne.
Teillä voi olla oikeus esittää takuun lisäksi vaatimuksia myös lain nojalla. Valmistajan takuu ei rajoita lakiin
perustuvia oikeuksianne.
Suomi: Hewlett-Packard Oy, Piispankalliontie, FIN-02200 Espoo
HP-tuote Rajoitettu takuuaika
Ohjelmiston tallennusväline 90 päivää
Tulostin 1 vuosi
Tulostus- tai mustekasetit Siihen asti, kunnes HP:n muste on kulunut loppuun tai kasettiin
merkitty takuuajankohta on umpeutunut, aiempi näistä
kahdesta. Tämä takuu ei kata HP-tuotteita, jotka on täytetty,
valmistettu uudelleen, kunnostettu, joita on käytetty väärin tai
joita on jollain tavalla muutettu.
Tulostuspäät (koskee vain sellaisia tuotteita, joissa on 1 vuosi
asiakkaan vaihdettavissa olevia tulostuspäitä)
Lisälaitteet 1 vuosi, ellei toisin mainittu
HP-tulostimen rajoitetun takuun lauseke
Suomi

88
@
Web-palvelut
HP ePrintCenter -sivuston käyttäminen
HP:n ePrintCenter-sivusto laajentaa ja parantaa tulostuskokemusta. Käyttäjä voi
•• hallita ePrint-asetuksia
•• määrittää ePrint-palvelun lisätietoturva-asetuksia
•• hallita ePrint-tulostusjonoa ja tarkistaa tulostustöiden tilan
•• hakea lisää appseja Internetistä
•• tutustua tulostimen tukitietoihin.
•• www.hpeprintcenter.com
ePrint-palvelun käytön aloittaminen
ePrint-palvelun käyttäminen edellyttää, että tulostin on liitetty verkkoon, jossa on Internet-yhteys.
Ota Web-palvelut käyttöön tulostimen alkumääritysten aikana:
1. Hyväksy käyttöehdot valitsemalla Kyllä.
2. Salli automaattiset päivitykset valitsemalla Kyllä.
3. Salli Web-palvelut valitsemalla OK. Laite tulostaa ePrint-tietosivun, jossa on tulostimen koodi.
4. Siirry osoitteeseen www.hpeprintcenter.com ja luo HP ePrintCenter -tili antamalla tulostimen
koodi. Kun olet luonut ePrint-tilin, tulostimelle määritetään sähköpostiosoite, jota käytetään
tulostamisessa ePrint-palvelun avulla.
ePrint-palvelun ottaminen käyttöön myöhemmin:
1. Kosketa verkkoon liitetyn tulostimen näytössä ePrint-painiketta.
2. Salli Web-palvelut, kun ohjelmisto pyytää tekemään niin.
3. Luo tietokoneeseen avautuvassa HP ePrintCenter -sivustossa tili ja määritä sähköpostiosoite tulostimelle.
Mikä on ePrint?
HP:n ePrint-palvelun avulla voit tulostaa nopeasti ja turvallisesti lähettämällä sähköpostia tulostimen sähköpostiosoitteeseen.
Lähetä sähköpostia ja liitetiedostoja mistä tahansa sähköpostia tukevasta laitteesta tulostimen sähköpostiosoitteeseen,
jolloin tulostin tulostaa sähköpostiviestin ja tunnistetut liitetiedostot. Tulostimen sähköpostiosoite määritetään tuotteen
alkumäärityksen aikana, kun Web-palvelut otetaan käyttöön.
•• HP:n ePrint-palveluun kuuluu perustason roskapostisuodatus. Lisäksi
palvelu estää virusten ja muun haitallisen sisällön toimintaa muuttamalla
sähköpostiviestit ja liitteet vain tulostus -muotoon.
•• Tuloste ja alkuperäinen materiaali saattavat näyttää hieman erilaisilta
alkuperäismateriaalissa käytettyjen fonttien ja asetteluvalintojen vuoksi.
•• ePrint-palvelu ei voi estää sopimattoman tai tekijänoikeudellisen
materiaalin tulostamista, mutta palvelun avulla voit määrittää, ketkä
saavat lähettää tulostustöitä tulostimen sähköpostiosoitteeseen.
Internet-sivujen tulostaminen ilman tietokonetta
Voit tulostaa sivuja koko perheelle koskettamalla verkkoon liitetyn tulostimen ohjauspaneelin
Apps-kuvaketta.
•• Voit tulostaa muun muassa kalentereita, lehtiö- ja kaavapaperia, palapelejä, kortteja ja käsitöitä.
•• Voit hakea lisää appseja verkosta koskettamalla Apps-valikon Saat enemmän -vaihtoehtoa.
•• Maksuttomat tuotepäivitykset kuuluvat palveluun. Joidenkin toimintojen käyttäminen
saattaa edellyttää tiettyjen päivitysten asentamista.
Suomi

X 4
<3 M
sds
f
fdfsssddgrsdh
a
s
d
f
df
sds
f
fdfs
sdsf
fdfss
s
ddgrsd
h
a
sd
f
hy
h
d
f
sds
f
fdfsssddgrsd
ha
sd
h
j
fdf
sds
ffdfss
s
d
dfhg
g
hghg
f
sdsf
fdfss
s
d
dgrsd
ha
s
d
f
h
h
df
sdfdf
sds
f
fdfsssddgrsd
ha
s
d
f
d
ff
ff
f
sds
f
fdfsssddgrsd
h
a
s
d
f
d
f
sdsf
fdfsssddgrsd
h
a
s
d
fdd
gg
j
h
j
j
hjf
sdfdf
sdfdf
sdsdddfdf
sdfdf
sdfdf
sdfs
s
s
df
sdsf
fd
a
a
afs
sds
f
fd
a
a
afs
sdsf
fd
a
a
afs
sds
f
fdfsssddgrsdh
a
s
d
f
df
sds
f
fdfs
sdsf
fdfss
s
ddgrsd
h
a
sd
f
hy
h
d
f
sds
f
fdfsssddgrsd
ha
sd
h
j
fdf
sds
ffdfss
s
d
dfhg
g
hghg
f
sdsf
fdfss
s
d
dgrsd
ha
s
d
f
h
h
df
sdfdf
sds
f
fdfsssddgrsd
ha
s
d
f
d
ff
ff
f
sds
f
fdfsssddgrsd
h
a
s
d
f
d
f
sdsf
fdfsssddgrsd
h
a
s
d
fdd
gg
j
h
j
j
hjf
sdfdf
sdfdf
sdsdddfdf
sdfdf
sdfdf
sdfs
s
s
df
sdsf
fd
a
a
afs
sds
f
fd
a
a
afs
sdsf
fd
a
a
afs
a
s
d
f
d
f
f
f
h
a
sd
f
h
y
h
d
f
a
sd
h
j
fdf
g
g
h
gh
g
f
h
a
s
d
f
h
h
df
a
s
d
f
d
f
f
f
f
f
f
ff
f
f
f
ff
ff
h
a
s
d
f
d
f
f
f
h
a
s
d
f
d
f
f
d
gg
j
h
j
j
h
jf
sdfdf
sdsdddfdf
sdfdf
sdfdf
sdfs
s
s
df
USB
1
2
PHOTOSMART 6510 e-ALL-IN-ONE SERIES
* Dołączone do niektórych modeli
Sprawdź zawartość opakowania.
Instalacja...
Usuń wszystkie taśmy, folie zabezpieczające i elementy opakowania.
Podłącz przewód zasilający i zasilacz. Naciśnij
, aby włączyć drukarkę.
Rozpakuj drukarkę
Włącz
Zarejestruj drukarkę
Dzięki rejestracji na stronie www.register.hp.com otrzymasz
dostęp do szybszego serwisu i powiadomień wsparcia.
Kontynuuj instalację i aktywuj usługę ePrint na wyświetlaczu drukarki.
Animacje i instrukcje na wyświetlaczu drukarki poprowadzą poprzez wszystkie kroki niezbędne do
dokończenia instalacji drukarki.
Początek:
Dotknij, aby wrócić na ekran początkowy.
Wróć: Dotknij, aby wrócić do poprzedniego ekranu.
Pomoc: Dotknij, aby uruchomić animacje i uzyskać
dodatkową pomoc.
Anuluj: Dotknij, aby przerwać bieżącą operację.
Przyciski kierunkowe: Umożliwiają nawigowanie
poprzez zdjęcia, aplikacje i opcje menu.
Przyciski panelu sterowania są podświetlone
tylko wtedy, gdy działają.
Nie masz napędu CD/DVD?
W przypadku komputerów bez napędu CD/DVD, przejdź
na stronę www.hp.com/support, aby pobrać i zainstalować
oprogramowanie drukarki.
Polski

90
7
Informacje na temat HP Photosmart
Kopiuj: Wybór rodzaju kopii i zmiana ustawień
kopiowania.
Zdjęcie: Wyświetlanie, drukowanie i reprint zdjęć.
Skanuj: Skanowanie zdjęć i dokumentów do komputera
lub na kartę pamięci.
Snapfish: Publikowanie, edycja i udostępnianie zdjęć
System Snapfish nie jest dostępny we wszystkich
krajach i regionach.
Ustawienia: Zmiana preferencji i narzędzia
konserwacyjne.
Apps: Zapewnia szybki i prosty dostęp oraz możliwość
drukowania informacji z Internetu, takich jak mapy,
strony do kolorowania, łamigłówki i wiadomości.
Tusz: Wyświetlanie szacowanych poziomów tuszu
w każdym z pojemników.
Wymagania zasilania
Uwaga: Używaj drukarki tylko z przewodem zasilającym dostarczonym przez firmę HP.
CQ191-60018
•• Napięcie wejściowe: 200-240 V prądu
przemiennego (+/- 10%)
•• Częstotliwość wejściowa: 50/60 Hz (+/- 3 Hz)
CQ191-60017
•• Napięcie wejściowe: 100-240 V prądu
przemiennego (+/- 10%)
•• Częstotliwość wejściowa: 50/60 Hz (+/- 3 Hz)
Komunikacja bezprzewodowa: Wyświetla stanu
komunikacji bezprzewodowej, adres IP, nazwę sieci,
adres sprzętowy (MAC) oraz stan funkcji Wireless Direct.
ePrint: Wyświetla adres email drukarki, stan ePrint
oraz funkcje ePrint.
Drzwiczki dostępu do
pojemników z tuszem
Panel sterowania
Zasobnik wyjściowy
Przedłużka podajnika papieru
Gniazdo kart pamięci
Szyba skanera
Pokrywa skanera
Pokrywa ścieżki papieru
Zasobnik wejściowy
Polski

91
Funkcje i wskazówki
Kopiowanie z różnymi ustawieniami
•• Można wykonywać kolorowe, czarno-białe i ekonomiczne kopie. Menu Ustawienia na wyświetlaczu drukarki umożliwia
dostosowanie rozmiaru i rodzaju papieru, zmianę rozmiaru kopii, wybór jakości, rozjaśnianie i przyciemnianie obrazów,
ustawienie marginesów oraz poprawianie jakości kopii.
•• Umieść oryginał w prawym dolnym rogu szyby skanera, stroną zadrukowaną do dołu.
•• Do skanowania książek i innych grubych oryginałów, zdejmij pokrywę. Umieść oryginał w prawym przednim rogu szyby
skanera, stroną zadrukowaną do dołu. W miarę możliwości zamknij pokrywę tak, aby tworzyła białe tło dla oryginału.
Drukarka ekonomiczna i oszczędzająca energię
•• Osobne pojemniki z tuszem umożliwiają ich niezależną wymianę.
•• Tryb oszczędzania energii oraz funkcja automatycznego wyłączania są domyślne włączone, co zmniejsza zużycie
energii elektrycznej. Ustawienia tych funkcji można zmienić w menu Ustawienia > Preferencje na wyświetlaczu drukarki.
Drukowanie zdjęć i dokumentów
•• Drukuj zdjęcia bezpośrednio z karty pamięci w wielu rozmiarach i na różnych papierach. Włóż
kartę pamięci do odpowiedniego gniazda kart pamięci. Dotknij Wyś. i druk., aby przeglądać
i drukować zdjęcia za pomocą wyświetlacza drukarki. Menu Edycja umożliwia obracanie,
przycinanie zdjęć oraz włączanie funkcji Popraw zdjęcie.
•• Drukuj dokumenty i zdjęcia za pomocą programów z podłączonego do drukarki komputera.
•• Gdy pojawi się ostrzeżenie o niskim poziomie tuszu, warto przygotować nowy pojemnik
z tuszem, aby uniknąć opóźnień w drukowaniu. Nie trzeba wymieniać pojemników do czasu
pogorszenia jakości wydruku.
•• Tusz z pojemników jest wykorzystywany w drukarce na kilka sposobów, w tym do inicjalizacji, która przygotowuje
drukarkę i pojemniki do drukowania, a także do serwisowania głowic drukujących, co pozwala na ich oczyszczenie
i zapewnia prawidłowy przepływ tuszu. Dodatkowo, po zakończeniu używania pojemnika pozostaje w nim niewielka
ilość tuszu. Więcej informacji można znaleźć pod adresem: www.hp.com/go/inkusage.
•• Podczas instalacji nowych pojemników z tuszem należy najpierw zdjąć pomarańczową, wyciąganą zakładkę z plastiku,
a następnie odkręcić pomarańczową osłonę z plastiku.
Komunikacja bezprzewodowa: Wyświetla stanu
komunikacji bezprzewodowej, adres IP, nazwę sieci,
adres sprzętowy (MAC) oraz stan funkcji Wireless Direct.
Skanowanie zdjęć i dokumentów
•• Użyj menu Skanuj na wyświetlaczu drukarki:
1. Wybierz Skanuj do PC, Skanuj na kartę pamięci, lub Reprint.
2. Umieść oryginał w prawym przednim rogu szyby skanera, stroną zadrukowaną do
dołu.
3. Wybierz rodzaj skanowania: Zdjęcie do pliku, Zdjęcie do Email, lub Dokument PDF.
•• Jeżeli komputera nie ma na liście, upewnij się że drukarka jest podłączona do komputera
poprzez sieć bezprzewodową lub przewód USB. Jeżeli drukarka jest podłączona do
komputera przewodem USB, skanowanie można rozpocząć bezpośrednio z wyświetlacza
drukarki. Jeśli drukarka jest podłączona do komputera Windows przez sieć bezprzewodową,
musisz wcześniej włączyć skanowanie bezprzewodowe w oprogramowaniu. W tym celu:
1. W komputerze kliknij Start > Wszystkie programy > HP > HP Photosmart 6510 series.
2. W obszarze Akcje skanera kliknij Zarządzaj skanowaniem do komputera.
•• Najlepsze efekty zapewnia utrzymanie czystości szyby skanera i wnętrza pokrywy. Skaner interpretuje wszystkie
zanieczyszczenia i znaki jako część skanowanego obrazu.
•• Jeżeli chcesz zmienić wielkość skanowanej obszaru, rodzaj wyjścia, rozdzielczość, rodzaj pliku i inne opcje,
skanowanie rozpocznij za pomocą oprogramowania drukarki.
Polski

92
Windows Mac
Automatyczne połączenie bezprzewodowe (dla komputerów podłączonych
bezprzewodowo do sieci)
Automatyczne łączenie z siecią bezprzewodową automatycznie skonfiguruje drukarkę z ustawieniami sieci bezprzewodowej.
Postępuj zgodnie z instrukcjami na wyświetlaczu drukarki, aby skonfigurować drukarkę, po czym włóż płytę CD
z oprogramowaniem do komputera. Oprogramowanie poprowadzi przez instalację. Jeśli metoda automatycznego łączenia
z siecią bezprzewodową nie ma zastosowania do posiadanej konfiguracji lub systemu operacyjnego, oprogramowanie
zaproponuje inną metodę instalacji sieci bezprzewodowej. Więcej informacji na temat instalacji bezprzewodowej można
znaleźć na stronie Centrum drukowania bezprzewodowego HP (www.hp.com/go/wirelessprinting).
Jeżeli drukowanie nie działa...
Sprawdź komunikaty błędów i rozwiąż związane z nimi problemy. Jeśli wciąż nie można drukować, sprawdź w tej kolejności:
Instalacja i rozwiązywanie problemów
Upewnij się, że urządzenie HP Photosmart jest ustawione
jako drukarka domyślna i nie jest w trybie offline.
W tym celu:
1. Na pasku zadań systemu Windows kliknij przycisk Start.
2. Następnie kliknij:
•• Urządzenia i drukarki (Windows 7
®
)
•• Drukarki (Windows Vista
®
)
•• Panel sterowania, a następnie kliknij Drukarki
i faksy (Windows XP
®
)
Obok drukarki domyślnej znajduje się znak wyboru w kółku.
Jeżeli tak nie jest, kliknij prawym klawiszem myszy ikonę
drukarki i wybierz z menu Ustaw jako drukarkę domyślną.
W celu sprawdzenia czy drukarka nie znajduje się
w trybie offline, kliknij jej ikonę prawym klawiszem
i upewnij się, że opcje Użyj drukarki w trybie offline
oraz Wstrzymaj drukowanie nie są zaznaczone.
Jeżeli nadal nie można drukować lub instalacja
oprogramowania drukarki HP nie powiodła się:
1. Wyjmij płytę CD z napędu komputera i odłącz
drukarkę od komputera.
2. Ponownie uruchom komputer.
3. Tymczasowo wyłącz oprogramowanie zapory
sieciowej i zamknij oprogramowanie antywirusowe.
4. Włóż dysk CD z oprogramowaniem drukarki do
stacji dysków CD, a następnie postępuj zgodnie
z instrukcjami wyświetlanymi na ekranie w celu
zainstalowania tego oprogramowania. Nie podłączaj
kabla USB, dopóki nie pojawi się odpowiednie
polecenie.
5. Po zakończeniu instalacji uruchom ponownie
komputer i włącz wszystkie wyłączone wcześniej
programy zabezpieczające.
Jeżeli nadal nie nie działa drukowanie, odinstaluj
i zainstaluj ponownie oprogramowanie HP.
Aby odinstalować oprogramowanie:
1. Odłącz drukarkę od komputera.
2. Otwórz folder Programy: Hewlett-Packard.
3. K
liknij dwukrotnie HP Uninstaller (Dezinstalator HP).
Postępuj zgodnie z instrukcjami wyświetlanymi na ekranie.
Ponownie uruchom komputer i drukarkę:
1. Ponownie uruchom komputer.
2. Zresetuj drukarkę:
a. Wyłącz drukarkę i odłącz przewód zasilający.
b. Odczekaj minutę, a następnie ponownie
podłącz przewód zasilający i włącz drukarkę.
Sprawdź kolejkę wydruku:
1. W obszarze Preferencje systemowe kliknij opcję
Drukuj i faksuj.
2. Kliknij przycisk Otwórz kolejkę drukowania.
3. Kliknij zadanie drukowania, aby je zaznaczyć.
4. Zadaniami drukowania można zarządzać przy użyciu
następujących przycisków:
•• Usuń: Usuwanie wybranego zadania drukowania.
•• Wznów: Kontynuowanie wstrzymanego zadania
drukowania.
•• Jeśli zostały wprowadzone jakiekolwiek zmiany
spróbuj wydrukować ponownie.
Aby zainstalować oprogramowanie:
1. Włóż dysk CD do napędu CD komputera.
2. Na pulpicie otwórz folder płyty CD i kliknij
dwukrotnie HP Installer (Instalator HP).
3. Postępuj zgodnie z instrukcjami wyświetlanymi na
ekranie.
Polski

93
Windows Mac
Korzystanie z drukarki w sieci i rozwiązywanie problemów
Procedura przejścia z USB na połączenie sieciowe
Jeśli początkowo drukarka została skonfigurowana poprzez połączenie USB z komputerem, możesz zmienić je na
połączenie bezprzewodowe wykonując następujące czynności:
Zmiana połączenia USB na bezprzewodowe:
1. W komputerze kliknij Start > Wszystkie programy >
HP > HP Photosmart 6510 Series > Konfiguracja
i oprogramowanie drukarki.
2. Kliknij Zmień drukarkę USB na bezprzewodową.
Zachowaj podłączony kabel USB, aż pojawi się
komunikat, by go odłączyć.
3. Postępuj zgodnie z instrukcjami wyświetlanymi na
ekranie.
Zmiana połączenia USB na bezprzewodowe:
1. Na panelu sterowania HP Photosmart, na ekranie
początkowym dotknij prawego przycisku kierunkowego,
a następnie ikony Komunikacji bezprzewodowej.
2. Dotknij Kreator komunikacji bezprzewodowej.
3. Postępuj zgodnie z kolejnymi krokami kreatora komunikacji
bezprzewodowej w celu podłączenia drukarki.
4. Użyj Asystenta konfiguracji HP z folderu Aplikacje/
Hewlett-Packard/Narzędzia urządzenia, aby zmienić
połączenie pomiędzy oprogramowaniem a drukarką
na bezprzewodowe.
Jeżeli nie daje się podłączyć drukarki do sieci...
•• Nadajnik bezprzewodowy drukarki może być wyłączony. Na wyświetlaczu drukarki dotknij przycisku Komunikacji
bezprzewodowej. Jeżeli pokazuje się informacja Nie połączony, dotknij Włącz.
•• Wydrukuj raport z testu sieci bezprzewodowej, aby sprawdzić, czy drukarka jest podłączona do sieci. W tym celu:
1. Na ekranie startowym wyświetlacza drukarki dotknij prawego przycisku kierunkowego i dotknij ikony
Komunikacji bezprzewodowej.
2. W menu Komunikacja bezprzewodowa za pomocą strzałki do dołu przejdź do opcji Drukuj raport z testu sieci
bezprzewodowej i dotknij jej.
3. Raport z testu sieci bezprzewodowej zostanie automatycznie wydrukowany.
•- Sprawdź górną część raportu, aby ustalić, czy w trakcie testu nie zostały wykryte problemy.
•- Sprawdź WYNIKI DIAGNOSTYCZNE dla wszystkich wykonanych testów i czy drukarka przeszła je poprawnie.
•- Odszukaj nazwę sieci (SSID) do której drukarka jest obecnie podłączona przez to połączenie w części
BIEŻĄCA KONFIGURACJA.
•• Narzędzie diagnostyczne sieci (tylko Windows) pomaga rozwiazać wiele typowych problemów z drukowaniem
w sieci. Sprawdź: www.hp.com/go/wirelessprinting w celu pobrania Narzędzia diagnostyki sieci i jego późniejszego
uruchomienia.
Współdzielenie drukarki z wieloma komputerami
Jeżeli drukarka została już podłączona do sieci bezprzewodowej i chcesz ją udostępnić innym komputerom w tej samej
sieci, konieczna jest instalacja oprogramowania drukarki na tych komputerach. Podczas instalacji oprogramowanie należy
wybrać opcję Sieć (Ethernet/bezprzewodowa) i postępować zgodnie z instrukcjami na ekranie, aby dokończyć instalację
oprogramowania.
Pomoc poprzez Centrum drukowania bezprzewodowego
Strona internetowa Centrum drukowania bezprzewodowego HP (www.hp.com/go/wirelessprinting) to elektroniczny
podręcznik konfiguracji sieci domowej i drukarki HP do druku bezprzewodowego. Można na niej znaleźć informacje
pomocne przy następujących czynnościach:
•• Zabezpieczanie sieci bezprzewodowej.
•• Konfiguracja drukarki.
•• Zmiana konfiguracji systemu.
•• Rozwiązywanie problemów, w tym korzystanie z Narzędzia diagnostycznego sieci systemu Windows.
•• Informacje na temat zapór sieciowych firewall i ich ustawienia.
Polski

94
Wyszukiwanie dodatkowych informacji
Wszystkie inne informacje na temat urządzenia można znaleźć w pomocy elektronicznej i w pliku Readme.
Uwaga: Jeżeli przy instalacji oprogramowania HP Photosmart nie została zainstalowana pomoc elektroniczna, można ją
zainstalować z płyty CD lub strony internetowej wsparcia. W celu zainstalowania pomocy z płyty CD z oprogramowaniem
HP Photosmart, włóż płytę CD i rozpocznij instalację oprogramowania. W celu zainstalowania pomocy ze strony internetowej
wsparcia, przejdź na stronę pod adresem www.hp.com/suport i pobierz „Pełen pakiet oprogramowania i sterowników”. Na
ekranie wyświetlającym listę zalecanego oprogramowania, w systemie Windows wybierz HP Photosmart 6510 Series - Pomoc,
a w przypadku komputerów Mac wybierz Zalecane oprogramowanie HP.
Z pomocy elektronicznej można dowiedzieć się o funkcjach drukarki, rozwiązywaniu problemów, uwagach oraz informacjach
środowiskowych, związanych z przepisami i wsparciem. Plik Readme zawiera informacje na temat kontaktu z pomocą techniczną
HP, wymagania systemowe oraz najnowsze informacje na temat produktu.
W celu obejrzenia informacji na temat regulacji Unii Europejskiej i zgodności z przepisami konieczna jest instalacja
pomocy elektronicznej. W pomocy elektronicznej kliknij Dodatek > Informacje techniczne > Informacje prawne >
Informacja o zgodności z przepisami Unii Europejskiej. Deklaracja zgodności dla tego urządzenia dostępna jest pod
następującym adresem: www.hp.eu/certificates.
Windows Mac
Uruchamianie pomocy elektronicznej po jej instalacji:
Klikaj Start > Wszystkie programy > HP > HP Photosmart
6510 Series > Pomoc.
Uruchamianie pomocy elektronicznej po jej instalacji:
Mac OS X v10.5 oraz v10.6: Klikaj Pomoc > Pomoc Mac.
W Przeglądarce pomocy: Wybierz HP Photosmart 6510
Series z menu Pomoc Mac.
Przeglądanie pliku Readme
Włóż płytę CD z oprogramowanie, otwórz ją na pulpicie,
kliknij dwukrotnie plik ReadMe.chm znajdujący się w głównym
folderze płyty i wybierz ReadMe w sowim języku.
Przeglądanie pliku Readme
Włóż płytę CD z oprogramowanie, otwórz ją na pulpicie
i otwórz folder Readme, aby znaleźć ten plik.
Rozwiązywanie problemów z drukowaniem w sieci
Wskazówki dotyczące połączenia i bezpieczeństwa
Sprawdź i rozwiąż następujące potencjalne problemy:
•• Komputer może nie być podłączony do sieci. Sprawdź, czy komputer jest podłączony do tej samej sieci, do której podłączone
zostało urządzenie HP Photosmart. Jeżeli komputer jest podłączony do sieci bezprzewodowej, możliwe jest, że połączył się
przypadkiem z siecią sąsiada.
•• Komputer może być podłączony do sieci VPN (Virtual Private Network). Wyłącz czasowo połączenie sieci VPN przed
kontynuacją instalacji. Podłączenie do sieci VPN to jak praca w innej sieci; skorzystanie z urządzenia w sieci lokalnej
wymaga odłączenia od sieci VPN.
•• Źródłem problemów może być oprogramowanie zabezpieczające. Oprogramowanie zabezpieczające zainstalowane
w komputerze zostało zaprojektowane do obrony komputera przed zagrożeniami pochodzącymi spoza sieci domowej.
Oprogramowanie to może zawiera różne rodzaje aplikacji, np. antywirusowe, chroniące przez programami typu spyware,
zaporę sieciową firewall i aplikacje chroniące dzieci. Zapory sieciowe firewall mogą blokować komunikację pomiędzy
urządzeniami podłączonymi do sieci domowej i powodować problemy przy korzystaniu z urządzeń takich, jak drukarki
i skanery sieciowe.
Problemy•mogą•być•następujące:
•- Nie•można•odnaleźć•drukarki•w•sieci•podczas•instalacji•oprogramowania•drukarki.
•- Nagle•drukowanie•staje•nie•niemożliwe,•mimo•że•dzień•wcześniej•nie•było•z•tym•problemu.
•- Drukarka•informuje,•że•pracuje•w•trybie•OFFLINE•w•folderze•Drukarki i faksy.
•- Oprogramowanie•informuje,•że•drukarka•jest•odłączona,•mimo•że•jest•podłączona•do•sieci.
•- W•przypadku•urządzeń•wielofunkcyjnych•All-in-One,•niektóre•funkcje•działają•(np.•drukowanie),•a•inne•nie•działają••
(np.•skanowanie).
Szybką•metodą•zdiagnozowania•problemu•jest•wyłączenie•zapory•sieciowej•i•sprawdzenie,•czy•problem•zniknie.
Oto kilka zasad korzystania z oprogramowania zabezpieczającego:
•- Jeśli zapora sieciowa posiada ustawienie zwane strefą zaufaną, użyj go, gdy komputer jest podłączony do sieci domowej.
•- Aktualizuj zaporę sieciową. Wielu producentów oprogramowania zabezpieczającego oferuje aktualizacje, które
rozwiązują znane problemy.
•- Jeśli zapora posiada ustawienie, by nie pokazywać komunikatów ostrzegawczych, należy je wyłączyć. Podczas instalacji
oprogramowania HP i korzystania z drukarki HP mogą pojawić się komunikaty oprogramowania zapory sieciowej.
Należy zezwolić na komunikację oprogramowania HP, które wywołało takie komunikaty. Komunikat może zawierać opcje
zezwolenia, zgody lub odblokowania. Jeśli komunikat zawiera opcję zapamiętaj to działanie lub utwórz regułę, pamiętaj
by ją zaznaczyć. W ten sposób zapora sieciowa uczy się, czemu można zaufać w sieci domowej.
Polski

95
A. Zakres gwarancji
1. Firma Hewlett-Packard (HP) gwarantuje klientowi-użytkownikowi końcowemu, że wymienione wyżej produkty HP będą
wolne od wad materiałowych i wykonawczych przez podany powyżej okres, licząc od daty zakupu.
2. Gwarancja HP dotycząca oprogramowania odnosi się wyłącznie do działania oprogramowania (wykonywania instrukcji
programowych). Firma HP nie gwarantuje, że działanie produktu będzie wolne od zakłóceń i błędów.
3. Gwarancja HP obejmuje tylko te wady, które zostaną ujawnione podczas normalnego użytkowania produktu. Nie obejmuje
ona innych problemów, w tym będących wynikiem:
a. niewłaściwej obsługi lub niefachowo wykonanych modyfikacji;
b. używania oprogramowania, nośników, części lub materiałów eksploatacyjnych, które nie pochodzą od firmy HP
lub nie są obsługiwane przez produkty HP;
c. eksploatacji niezgodnej z przeznaczeniem;
d. nieautoryzowanej modyfikacji lub niewłaściwego użytkowania.
4. W odniesieniu do drukarek HP, używanie kaset pochodzących od innego producenta lub ponownie napełnianych nie
narusza warunków gwarancji ani zasad pomocy technicznej oferowanej nabywcy. Jeśli jednak błędna praca drukarki lub jej
uszkodzenie jest wynikiem używania kaset innych producentów, kaset ponownie napełnianych lub kaset z atramentem,
których termin przydatności upłynął, firma HP zastrzega sobie prawo do obciążenia nabywcy kosztami robocizny oraz
materiałów użytych do usunięcia awarii lub uszkodzenia.
5. Jeśli w czasie obowiązywania gwarancji firma HP zostanie powiadomiona o defektach w produkcie, który jest objęty
gwarancją HP, dokonana zostanie naprawa lub wymiana produktu, przy czym wybór usługi leży w gestii firmy HP.
6. Gdyby firma HP nie była w stanie naprawić lub wymienić wadliwego produktu objętego gwarancją HP, zobowiązuje się do
wypłacenia równowartości ceny nabycia produktu w stosownym czasie od momentu zgłoszenia usterki.
7. Firma HP nie jest zobowiązana do naprawy, wymiany produktu lub zwrotu jego równowartości w przypadku
niedostarczenia wadliwego produktu do przedstawicielstwa HP.
8. Produkt oferowany zamiennie może być nowy lub prawie nowy, jednak pod względem funkcjonalności co najmniej równy
produktowi podlegającemu wymianie.
9.
Produkty HP mogą zawierać części, elementy i materiały pochodzące z odzysku, równoważne w działaniu częściom nowym.
10. Umowa gwarancyjna HP jest ważna w każdym kraju, w którym firma HP prowadzi dystrybucję produktu. Umowy dotyczące
dodatkowego serwisu gwarancyjnego, w tym naprawy w miejscu użytkowania sprzętu, mogą być zawierane w każdym
autoryzowanym punkcie serwisowym HP na terenie krajów, gdzie prowadzona jest dystrybucja danego produktu przez
firmę HP lub autoryzowanego importera.
B. Ograniczenia gwarancji
W STOPNIU DOPUSZCZALNYM PRZEZ OBOWIĄZUJĄCE PRAWO LOKALNE ANI FIRMA HP, ANI
WSPÓŁPRACUJĄCY Z NIĄ DYSTRYBUTORZY NIE UDZIELAJĄ ŻADNYCH INNYCH GWARANCJI, ANI NIE ZMIENIAJĄ
WARUNKÓW GWARANCJI JUŻ ISTNIEJĄCYCH, ZARÓWNO JAWNYCH JAK I DOMNIEMANYCH GWARANCJI
SPRZEDAWALNOŚCI, ZADOWALAJĄCEJ JAKOŚCI I PRZYDATNOŚCI DO OKREŚLONEGO CELU.
C. Ograniczenia rękojmi
1. W stopniu dopuszczalnym przez obowiązujące prawo lokalne, rekompensaty określone w postanowieniach niniejszej
umowy gwarancyjnej są jedynymi i wyłącznymi rekompensatami, jakie przysługują klientom HP.
2. W STOPNIU DOPUSZCZALNYM PRZEZ OBOWIĄZUJĄCE PRAWO LOKALNE, Z WYŁĄCZENIEM ZOBOWIĄZAŃ
JAWNIE WYRAŻONYCH W NINIEJSZEJ UMOWIE GWARANCYJNEJ, ANI FIRMA HP, ANI WSPÓŁPRACUJĄCY Z NIĄ
DYSTRYBUTORZY NIE PONOSZĄ ODPOWIEDZIALNOŚCI ZA SZKODY BEZPOŚREDNIE, POŚREDNIE, CELOWE,
PRZYPADKOWE I WYNIKOWE, NIEZALEŻNIE OD TEGO, CZY EWENTUALNE ROSZCZENIA ZNAJDĄ OPARCIE W
GWARANCJI, KONTRAKCIE LUB INNYCH OGÓLNYCH ZASADACH PRAWNYCH, A TAKŻE W PRZYPADKU
POWIADOMIENIA FIRMY O MOŻLIWOŚCI WYSTĄPIENIA TAKICH USZKODZEŃ.
D. Prawo lokalne
1. Umowa gwarancyjna daje nabywcy określone prawa. Nabywca może też posiadać dodatkowe prawa, zależnie od prawa
stanowego w USA, prawa obowiązującego w poszczególnych prowincjach Kanady, a także od stanu prawnego w
poszczególnych krajach świata.
2. Jeśli postanowienia niniejszej gwarancji nie są spójne z prawem lokalnym, niniejsza umowa gwarancyjna może zostać
zmodyfikowana w stopniu zapewniającym zgodność z prawem lokalnym. W konkretnym systemie prawnym pewne
zastrzeżenia i ograniczenia niniejszej gwarancji mogą nie mieć zastosowania. Na przykład w niektórych stanach USA, jak
również w niektórych systemach prawnych poza USA (m.in. w prowincjach Kanady), mogą zostać przyjęte inne
rozwiązania prawne, czyli:
a. wykluczenie tych zastrzeżeń i ograniczeń niniejszej gwarancji, które ograniczają ustawowe prawa nabywcy (np. w
Wielkiej Brytanii);
b. ograniczenie w inny sposób możliwości producenta do egzekwowania takich zastrzeżeń i ograniczeń;
c. przyznanie nabywcy dodatkowych praw, określenie czasu obowiązywania domniemanych gwarancji, których producent
nie może odrzucić lub zniesienie ograniczeń co do czasu trwania gwarancji domniemanych.
3. WARUNKI NINIEJSZEJ UMOWY GWARANCYJNEJ, Z POMINIĘCIEM DOPUSZCZALNYCH PRZEZ PRAWO
WYJĄTKÓW, NIE WYKLUCZAJĄ, NIE OGRANICZAJĄ I NIE MODYFIKUJĄ OBOWIĄZUJĄCYCH W TYCH KRAJACH
PRZEPISÓW PRAWA HANDLOWEGO. WARUNKI GWARANCJI STANOWIĄ NATOMIAST UZUPEŁNIENIE TYCH
PRZEPISÓW W ZASTOSOWANIU DO SPRZEDAŻY PRODUKTÓW HP OBJĘTYCH JEJ POSTANOWIENIAMI.
Ograniczona gwarancja HP
Szanowny Kliencie!
W załączeniu przedstawiamy nazwy i adresy jednostek HP, odpowiedzialnych za wykonanie ograniczonej gwarancji HP w
Państwa kraju.
HP informuje, że na podstawie umowy sprzedaży mogą Państwu przysługiwać wobec sprzedawcy ustawowe prawa
niezależne w stosunku do udzielanej, ograniczonej gwarancji HP. Gwarancja HP nie wyłącza, nie ogranicza ani nie
zawiesza uprawnień kupującego wynikających z niezgodności towaru z umową.
Polska: Hewlett-Packard Polska Sp. z o.o. ul. Szturmowa 2A 02-678 Warszawa wpisana do rejestru przedsiebiorcow w Sadzie
Rejonowym dla m.st. Warszawy, XIII Wydzial Gospodarczy pod numerem KRS 0000016370, E0001100WZ, Kapitał
zakładowy 475 000 PLN. NIP 527-020-51-28,
Produkt HP Okres gwarancji
Nośniki oprogramowania 90 dni
Drukarka 1 rok
Kasety drukujące lub kasety z atramentem Do wystąpienia wcześniejszego z dwóch zdarzeń wyczerpania się
atramentu HP lub zakończenia się okresu gwarancyjnego
nadrukowanego na wkładzie drukującym. Ta gwarancja nie odnosi
się do wkładów drukujących firmy HP, które były powtórnie
napełniane, reprodukowane, odnawiane, niewłaściwie użytkowane
lub w jakikolwiek sposób przerabiane.
Głowice drukujące (dotyczy tylko produktów z możliwościa 1 rok
wymiany głowic przez klienta)
Akcesoria 1 rok, jeżeli nie określono inaczej
Ograniczona gwarancja na drukarkę HP
Polski

96
@
Usługi WWW
Skorzystaj ze strony HP ePrintCenter
Serwis HP ePrintCenter znacząco rozszerza możliwości drukarki. Użytkownik otrzymuje następujące możliwości:
•• Zarządzanie ustawieniami ePrint.
•• Zabezpieczenia usługi ePrint.
•• Zarządzanie kolejką ePrint i monitorowanie stanu zadań drukowania.
•• Dodawanie aplikacji z Internetu.
•• Uzyskiwanie pomocy dla drukarki.
•• www.hpeprintcenter.com
Rozpoczęcie pracy z ePrint
Do korzystania z HP ePrint konieczne jest podłączenie drukarki do sieci i Internetu.
Podczas pierwszej konfiguracji włącz usługi WWW:
1. Dotknij Tak, aby zaakceptować regulamin usługi.
2. Dotknij Tak, aby włączyć automatyczne aktualizacje.
3. Dotknij OK, aby włączyć usługi WWW. Zostanie wydrukowana strona Strona informacyjna
ePrint, która zawiera kod drukarki.
4. Przejdź do serwisu ePrintCenter pod adresem www.hpeprintcenter.com i wprowadź ten kod
drukarki, aby utworzyć konto w serwisie HP ePrintCenter. Po utworzeniu konta ePrint drukarce
zostanie przypisany adres email do wykorzystania przy drukowaniu za pomocą ePrint.
W celu późniejszego włączenia ePrint:
1. Dotknij przycisku ePrint na wyświetlaczu drukarki z dostępem do Internetu.
2. Włącz usługi WWW, gdy pojawi się takie żądanie.
3. Na stronie serwisu HP ePrintCenter (która zostanie wyświetlona w komputerze), utwórz konto i adres email,
który zostanie przypisany do drukarki.
Czym jest ePrint?
Usługa ePrint zapewnia bezpieczny i prosty sposób drukowania poprzez wysłanie wiadomości na adres email drukarki.
Przesłanie wiadomości email z załącznikami z dowolnego urządzenia obsługującego email na adres drukarki powoduje
wydrukowanie zarówno wiadomości, jak i rozpoznanych załączników. Adres email jest przypisywany do drukarki
podczas jej instalacji po włączeniu usług WWW.
•• HP ePrint oferuje standardowe filtrowanie spamu oraz przekształca
wiadomości i załączniki na format przeznaczony tylko do wydruku,
co zmniejsza zagrożenie ze strony wirusów i innych niebezpiecznych treści.
•• Uzyskane wydruki mogą różnić się nieco od wyglądu w programie
w zależności od użytych czcionek i opcji układu strony.
••
Usługa ePrint nie może zapobiec wydrukowaniu materiałów niedopuszczalnych
i
chronionych prawami autorskimi, ale istnieje możliwość określenia, kto
może przesyłać zadania na adres email drukarki.
Drukowanie z Internetu bez użycia komputera
Na drukarce z dostępem do Internetu dotknij ikony Apps na panelu sterowania,
aby zacząć drukować materiały dla całej rodziny.
•• Kalendarze, papier notatnikowy i milimetrowy, łamigłówki, kartki, wycinanki i inne!
•• W menu Apps dotknij Więcej, aby dodać więcej aplikacji z sieci.
•• Wraz z tą usługą dostarczane są darmowe aktualizacje urządzenia. Niektóre
aktualizacje mogą być wymagane w celu włączenia niektórych funkcji.
Polski
Documenttranscriptie
PHOTOSMART 6510 e-ALL-IN-ONE SERIES Verify box content. <3 M X4 * Not included with all models. 1 English Start setup... Unpack printer sdsffdaaa sdsffdaa sdsffdaaa fs afs fs sdfdf sdsffdfsss sdsffdfsss sdsffdfsss ddgrsdhas ddgrsdha asdfd ddgrsdha f fff hasdfd dfdfffff ffff hasdfdsdfdf f f sdfddggjh f dggjhjjhjf jjhjf sdsffdfss sdsffdfs sdsffdfs sdsffdfs sddgrsdh sdsffdfs sdsffdfs ssddgrs ssddgrs sdfdf asdfd asdfdf ssddfhg ssddgrs dhasdfh dhasdhj hasdfhy f f asdhjfdf gghghg ghghgf dhasdfh hasdfhh fdf yhdf hdf f hdf df sdfdf sdsdddf df sdfdf sdfdf sdfsssd f Remove all tape, protective film, and packing material. 2 Power on USB Connect the power cord and adapter. Touch to turn on the printer. Continue setup and activate ePrint on the printer display Animations and instructions on the printer display will guide you through all the steps you need to finish setting up your printer. Home: Touch to display the Home screen. Directional buttons: Touch to navigate through photos, apps, and menu options. Back: Touch to return to the previous screen. Help: Touch to run animations and get more help. Control panel buttons are lit only when available. No CD/DVD drive? For computers without a CD/DVD drive, please go to www.hp.com/support to download and install the software. Printed in [English] Cancel: Touch to stop the current job in progress. Register your printer Get quicker service and support alerts by registering at www.register.hp.com. *CQ761-90077* *CQ761-90077* CQ761-90077 Standard data rates may apply. © 2011 Hewlett-Packard Development Company, L.P. Get to know your HP Photosmart 7 English Photo: View, print and reprint photos. Ink: Show estimated ink levels by cartridge. Copy: Select a copy type or change the copy settings. Wireless: Display wireless status, IP address, network name, hardware address (MAC), and Wireless Direct status. Scan: Scan your photos or documents to a connected computer or a memory card. Apps: Provide a quick and easy way to access and print information from the web, such as maps, coloring pages, puzzles, and more. Setup: Change preferences and use tools to perform maintenance functions. Snapfish: Upload, edit, and share your photos. Snapfish may not be available depending on your country/region. ePrint: Display the printer’s email address, ePrint status, and ePrint feature. Cartridge access door Scan lid Paper path cover Scanning glass Control panel Input tray Memory card slot Output tray Paper tray extender Power specifications Note: Only use this printer with the power cord supplied by HP. CQ191-60017 CQ191-60018 •• Input voltage: 100-240 Vac (+/- 10%) •• Input voltage: 200-240 Vac (+/- 10%) •• Input frequency: 50/60 Hz (+/- 3 Hz) •• Input frequency: 50/60 Hz (+/- 3 Hz) 2 Features and tips Economical and energy saving •• Individual ink tanks allow you to replace each cartridge separately. Print photos and documents •• Print photos directly from a memory card in various sizes and papers. Insert memory card into the memory card slot. Touch View & Print to browse and print photos from the printer display. Use the Edit menu to rotate a photo, crop a photo, or turn Photo Fix on and off. •• Print documents and photos from software on a connected computer. •• When receiving a low ink alert message, consider getting replacement cartridges to avoid possible printing delays. You do not have to replace ink cartridges until the print quality is unacceptable. •• Ink from the cartridges is used in the printing process in several ways, including the initialization process, which prepares the printer and cartridges for printing, and in the printhead servicing process, which keeps print nozzles clear and ink flowing smoothly. In addition, some residual ink is left in the cartridge after it is used. For more information, go to: www.hp.com/go/inkusage. •• When installing new cartridges, remove the orange plastic pull tab first, and then twist off the orange plastic cap. Copy with multiple settings •• Make color, black and white, or economy copies. Use the Settings menu on the printer display to set paper size, paper type, resize, change quality, lighten/darken images, margin and enhancement of copies. •• Load your original, print side down, on the right front corner of the glass. •• For thick originals, like a page in a book, remove the lid. Place the original, print side down, on the right front corner of the glass. If possible, lay the lid on top of the original to provide a white background. Scan photographs or documents •• Use the Scan menu on the printer display to: 1. Select Scan to PC, Scan to Memory Card, or Reprint. 2. Load the original, print side down, on the right front corner of the glass. 3. Choose a scan type: Photo to File, Photo to Email, or PDF Document. •• If your computer is not listed, make sure the printer is connected to your computer either on a wireless network or through a USB cable. If the printer is connected to your computer through a USB cable, you can start your scan immediately from the printer display. If the printer is connected to a Windows computer on a wireless network, you need to enable wireless scan in the software first. To do this: 1. From your computer, click Start > All Programs > HP > HP Photosmart 6510 series. 2. Under Scanner Actions, click Manage Scan to Computer. •• For best scanning results, keep the glass and the back of the lid clean. The scanner interprets any spot or mark as part of the scan image. •• If you want to adjust scan size, output type, scan resolution, file type, and other settings, start your scan from the printer software. 3 English •• The Energy Save mode and Auto Power-off feature are turned on by default, reducing energy use. You can change these settings from the Setup > Preferences menu on the printer display. Setup and troubleshooting Auto Wireless Connect (for computers connected wirelessly to a network) Auto Wireless Connect will automatically configure the printer with your wireless network settings. Follow the instructions on the printer display to set up the printer hardware, and then insert the printer software CD. The software will guide you through the software installation. If the Auto Wireless Connect method does not apply for your configuration or operating system, the software will guide you through another wireless installation method. For more wireless installation information, go to the HP Wireless Printing Center website (www.hp.com/go/wirelessprinting). English If you are unable to print... Check for error messages and resolve them. If you are still unable to print, try the following in order: Windows Mac Make sure that your HP Photosmart is set as the default printer and is not offline. Check your print queue: To do this: 2. Click the Open Print Queue button. 1. 1. On the Windows taskbar, click Start. 3. Click a print job to select it. 2. Then click: 4. Use the following buttons to manage the print job: •• Devices and Printers (Windows 7®) •• Delete: Cancel the selected print job. •• Printers (Windows Vista®) •• Resume: Continue a paused print job. •• Control Panel, and then click Printers and Faxes (Windows XP®) •• If you made any changes, try to print again. Restart and reset: Look for your printer to see if it has a check mark in a circle next to it. If not, right-click the printer icon and select Set as default printer from the menu. 1. Restart the computer. 2. Reset the printer: To check that your printer is not offline, right-click the printer icon and ensure that Use Printer Offline and Pause Printing are not selected. a. Turn off the printer and unplug the power cord. b. Wait a minute, then plug the power cord back in and turn on the printer. If you are still unable to print, uninstall and reinstall the HP printer software. If you still can’t print, or if the HP printer software installation failed: 1. In System Preferences, click Print & Fax. To uninstall the software: Remove the CD from your computer’s CD drive, and then disconnect the printer from the computer. 1. Disconnect the printer from your computer. 2. Restart the computer. 2. Open the Applications: Hewlett-Packard folder. 3. Temporarily disable any software firewall and close any anti-virus software. 3. Double-click HP Uninstaller. Follow the onscreen instructions. 4. Insert the printer software CD into your computer’s CD drive, then follow the onscreen instructions to install the printer software. Do not connect the USB cable until you are told to do so. To install the software: 1. Insert the CD into your computer’s CD drive. 2. On the desktop, open the CD, then double-click HP Installer. 5. After the installation finishes, restart the computer and any security software you disabled or closed. 3. Follow the onscreen instructions. 4 Networked printer use and troubleshooting Get help from Wireless Printing Center The HP Wireless Printing Center website (www.hp.com/go/wirelessprinting) is an online reference guide to setting up your home network and HP printer for wireless printing. On this website, you will find information that can help you do the following: •• Prepare your wireless network. •• Reconfigure your system. •• Troubleshoot your setup, including using the Windows Network Diagnostic Utility. •• Understand firewalls and security information and settings. Change from USB to wireless network connection If you initially set up your printer using a USB connection to your computer, you can switch the connection to a wireless network connection by following these steps. Windows Mac To change from USB to wireless connection: To change from USB to wireless connection: 1. 1. From your computer, click Start > All Programs > HP > HP Photosmart 6510 Series > Printer Setup & Software. On the HP Photosmart control panel, from the Home screen, touch the right directional button, and then touch the Wireless icon. 2. Click Convert a USB connected printer to wireless. Keep your USB cable connected until prompted to disconnect it. 2. Touch Wireless Setup Wizard. 3. Follow the instructions on the screen. 4. Use HP Setup Assistant in Applications/HewlettPackard/Device Utilities to change the software connection to this printer to wireless. 3. Follow the steps in the Wireless Setup Wizard to connect the printer. Share your printer with multiple computers If you already have your printer connected to your wireless network and want to share it with the other computers connected to the same network, you need to install the printer software on other computers. During the software installation, select the Network (Ethernet/Wireless) connection when prompted, and then follow the instructions on the screen to finish installing the printer software. If you cannot connect the printer to the network… •• The wireless radio of your printer might be off. From the printer display, touch the Wireless button, if it shows Not Connected, touch Turn On. •• Print a wireless test report to check that your printer is on the network. To do this: 1. From the Home screen on your printer display, touch the right directional button, and then touch the Wireless icon. 2. On the Wireless menu, use the down arrow to scroll through options, and then touch Print Wireless Test Report. 3. The Wireless Test Report is automatically printed. -- Check the top of the report to see if something failed during the test. -- See the DIAGNOSTICS RESULTS section for all tests that were performed, and whether or not your printer passed. -- Find out the Network Name (SSID) to which your printer is currently configured for connection from the CURRENT CONFIGURATION section. •• Network Diagnostic Utility (Windows only) can help solve many common network printing issues. Go to: www.hp.com/go/wirelessprinting to download the Network Diagnostic Utility, then run it. 5 English •• Set up your printer. Networked printing troubleshooting Connection and security tips Check for and resolve the following possible conditions: •• Your computer might not be connected to your network. Make sure that the computer is connected to the same network to which the HP Photosmart is connected. If you are connected wirelessly, for example, it is possible that your computer is connected to a neighbor’s network by mistake. English •• Your computer might be connected to a Virtual Private Network (VPN). Temporarily disable the VPN before proceeding with the installation. Being connected to a VPN is like being on a different network; you will need to disconnect the VPN to access the product over the home network. •• Security software might be causing problems. Security software installed on your computer is designed to protect your computer against threats that can come from outside your home network. A security software suite can contain different types of software such as an anti-virus, anti-spyware, firewall and child protection applications. Firewalls can block communication between devices connected on the home network and can cause problems when using devices like network printers and scanners. Problems that you might see include: -- The printer cannot be found over the network when installing the printer software. -- You suddenly cannot print to the printer even though you could the day before. -- The printer shows that it is OFFLINE in the Printer and Faxes folder. -- The software shows the printer status is “disconnected“ even though the printer is connected to the network. -- If you have an All-in-One, some functions work, like print, and others don’t, like scan. A quick troubleshooting technique is to disable your firewall and check if the problem goes away. Here are some basic guidelines for using security software: -- If your firewall has a setting called trusted zone, use it when your computer is connected to your home network. -- Keep your firewall up to date. Many security software vendors provide updates which correct known issues. -- If your firewall has a setting to not show alert messages, you should disable it. When installing the HP software and using the HP printer, you may see alert messages from your firewall software. You should allow any HP software which causes an alert. The alert message may provide options to allow, permit, or unblock. Also, if the alert has a remember this action or create a rule for this selection, make sure to select it. This is how the firewall learns what can be trusted on your home network. Find more information Additional product information can be found in the electronic Help and Readme file. Note: If you did not install the electronic Help with the HP Photosmart software, you can install the electronic Help from the software CD or the support website. To install from the HP Photosmart software CD, insert the CD, and then begin installing the software. To install from the support website, go to the HP support website www.hp.com/support, and then download the “Full Feature Software and Drivers” software. In the screen showing recommended software, select the HP Photosmart 6510 series Help on Windows and HP Recommended Software on Mac. Learn about printer use, features, troubleshooting, notices, environmental, regulatory, and support information from the electronic Help. The Readme file contains HP support contact information, operating system requirements, and the most recent updates to your product information. The electronic Help must be installed to view the European Union Regulatory Notice statement and compliance information. From the electronic Help, click Appendix > Technical information > Regulatory notices > European Union Regulatory Notice. The Declaration of Conformity for this product is available at the following web address: www.hp.eu/certificates. Windows Mac To locate the electronic Help after it has been installed: To locate the electronic Help after it has been installed: Click Start > All Programs > HP > HP Photosmart 6510 series > Help. Mac OS X v10.5 and v10.6: Click Help > Mac Help. In the Help Viewer. Choose HP Photosmart 6510 series from the Mac Help pop-up menu. Find the Readme file Find the Readme file Insert the software CD, open it on your desktop, doubleclick the ReadMe.chm located at the top-level of the software CD, and then select ReadMe in your language. Insert the software CD, open it on your desktop, and then open the Readme folder to find the file. 6 HP product Duration of limited warranty Software Media 90 days Printer 1 year Print or Ink cartridges Until the HP ink is depleted or the “end of warranty” date printed on the cartridge has been reached, whichever occurs first. This warranty does not cover HP ink products that have been refilled, remanufactured, refurbished, misused, or tampered with. Printheads (only applies to products with customer replaceable printheads) 1 year Accessories 1 year unless otherwise stated A. Extent of limited warranty 1. Hewlett-Packard (HP) warrants to the end-user customer that the HP products specified above will be free from defects in materials and workmanship for the duration specified above, which duration begins on the date of purchase by the customer. 2. For software products, HP’s limited warranty applies only to a failure to execute programming instructions. HP does not warrant that the operation of any product will be interrupted or error free. 3. HP's limited warranty covers only those defects that arise as a result of normal use of the product, and does not cover any other problems, including those that arise as a result of: a. Improper maintenance or modification; b. Software, media, parts, or supplies not provided or supported by HP; c. Operation outside the product's specifications; d. Unauthorized modification or misuse. 4. For HP printer products, the use of a non-HP cartridge or a refilled cartridge does not affect either the warranty to the customer or any HP support contract with the customer. However, if printer failure or damage is attributable to the use of a non-HP or refilled cartridge or an expired ink cartridge, HP will charge its standard time and materials charges to service the printer for the particular failure or damage. 5. If HP receives, during the applicable warranty period, notice of a defect in any product which is covered by HP's warranty, HP shall either repair or replace the product, at HP's option. 6. If HP is unable to repair or replace, as applicable, a defective product which is covered by HP's warranty, HP shall, within a reasonable time after being notified of the defect, refund the purchase price for the product. 7. HP shall have no obligation to repair, replace, or refund until the customer returns the defective product to HP. 8. Any replacement product may be either new or like-new, provided that it has functionality at least equal to that of the product being replaced. 9. HP products may contain remanufactured parts, components, or materials equivalent to new in performance. 10. HP's Limited Warranty Statement is valid in any country where the covered HP product is distributed by HP. Contracts for additional warranty services, such as on-site service, may be available from any authorized HP service facility in countries where the product is distributed by HP or by an authorized importer. B. Limitations of warranty TO THE EXTENT ALLOWED BY LOCAL LAW, NEITHER HP NOR ITS THIRD PARTY SUPPLIERS MAKES ANY OTHER WARRANTY OR CONDITION OF ANY KIND, WHETHER EXPRESS OR IMPLIED WARRANTIES OR CONDITIONS OF MERCHANTABILITY, SATISFACTORY QUALITY, AND FITNESS FOR A PARTICULAR PURPOSE. C. Limitations of liability 1. To the extent allowed by local law, the remedies provided in this Warranty Statement are the customer's sole and exclusive remedies. 2. TO THE EXTENT ALLOWED BY LOCAL LAW, EXCEPT FOR THE OBLIGATIONS SPECIFICALLY SET FORTH IN THIS WARRANTY STATEMENT, IN NO EVENT SHALL HP OR ITS THIRD PARTY SUPPLIERS BE LIABLE FOR DIRECT, INDIRECT, SPECIAL, INCIDENTAL, OR CONSEQUENTIAL DAMAGES, WHETHER BASED ON CONTRACT, TORT, OR ANY OTHER LEGAL THEORY AND WHETHER ADVISED OF THE POSSIBILITY OF SUCH DAMAGES. D. Local law 1. This Warranty Statement gives the customer specific legal rights. The customer may also have other rights which vary from state to state in the United States, from province to province in Canada, and from country to country elsewhere in the world. 2. To the extent that this Warranty Statement is inconsistent with local law, this Warranty Statement shall be deemed modified to be consistent with such local law. Under such local law, certain disclaimers and limitations of this Warranty Statement may not apply to the customer. For example, some states in the United States, as well as some governments outside the United States (including provinces in Canada), may: a. Preclude the disclaimers and limitations in this Warranty Statement from limiting the statutory rights of a consumer (e.g., the United Kingdom); b. Otherwise restrict the ability of a manufacturer to enforce such disclaimers or limitations; or c. Grant the customer additional warranty rights, specify the duration of implied warranties which the manufacturer cannot disclaim, or allow limitations on the duration of implied warranties. 3. THE TERMS IN THIS WARRANTY STATEMENT, EXCEPT TO THE EXTENT LAWFULLY PERMITTED, DO NOT EXCLUDE, RESTRICT, OR MODIFY, AND ARE IN ADDITION TO, THE MANDATORY STATUTORY RIGHTS APPLICABLE TO THE SALE OF THE HP PRODUCTS TO SUCH CUSTOMERS. HP Limited Warranty Dear Customer, You will find below the name and address of the HP entity responsible for the performance of the HP Limited Warranty in your country. You may have additional statutory rights against the seller based on your purchase agreement. Those rights are not in any way affected by this HP Limited Warranty. Ireland: Hewlett-Packard Ireland Limited, 63-74 Sir John Rogerson's Quay, Dublin 2 United Kingdom: Hewlett-Packard Ltd, Cain Road, Bracknell, GB-Berks RG12 1HN Malta: Hewlett-Packard International Trade B.V., Malta Branch, 48, Amery Street, Sliema SLM 1701, MALTA South Africa: Hewlett-Packard South Africa Ltd, 12 Autumn Street, Rivonia, Sandton, 2128, Republic of South Africa 7 English HP printer limited warranty statement Web Services What is ePrint? HP’s ePrint service provides a safe and easy way to print by sending email to your printer’s email address. Send email and attachments from any email-capable device to the printer’s email address and both the email message and recognized attachments will print. A printer’s email address is assigned during initial product setup when you enable Web Services. @ English •• HP ePrint provides industry-standard spam filtering and transforms email and attachments to a print-only format to reduce the threat of a virus or other harmful content. •• Print results may appear slightly different from the initial look, depending on the original fonts and layout options used. •• The ePrint service cannot prevent printing of objectionable or copyrighted material, but it allows you to secure your printer by specifying who can send print jobs to your printer’s email address. Get started with ePrint To use ePrint, your printer must be connected to an active network with Internet access. During the initial setup, enable Web Services when prompted: 1. Touch Yes to accept terms of use. 2. Touch Yes to enable automatic update. 3. Touch OK to enable Web Services. The ePrint information page that is printed contains your printer’s Claim Code. 4. Go to ePrintCenter at www.hpeprintcenter.com and enter this Claim Code to create an account with HP ePrintCenter. Once you create the ePrint account, your printer is assigned an email address to use for printing with ePrint. To enable ePrint later: 1. Touch the ePrint button on the printer display of your web-connected printer. 2. Enable Web Services when prompted. 3. On the HP ePrintCenter website that opens on your computer, create an account and get an email address assigned to your printer. Print the web, without a computer On your web-connected printer, touch the Apps icon on the control panel to print pages for the whole family. •• Print calendars, notebook and graph paper, puzzles, cards, crafts, and more! •• From the Apps menu, touch Get More to add more apps from the web. •• Free product updates are provided with this service. Some updates may be required to enable certain functionality. Use the HP ePrintCenter website HP’s ePrintCenter website expands and enriches your printing experience. A user can: •• Manage their ePrint settings. •• Increase security for ePrint. •• Manage your ePrint queue and monitor the status of print jobs. •• Add more apps from the web. •• Get support for their printer. •• www.hpeprintcenter.com 8 PHOTOSMART 6510 e-ALL-IN-ONE SERIES Inhalt der Verpackung überprüfen. <3 M X4 * Nicht bei allen Modellen verfügbar. Einrichtung starten... 1 Drucker auspacken sdsffdaaa sdsffdaa sdsffdaaa fs afs fs sdfdf sdsffdfsss sdsffdfsss sdsffdfsss ddgrsdhas ddgrsdha asdfd ddgrsdha f fff hasdfd dfdfffff ffff hasdfdsdfdf f f sdfddggjh f dggjhjjhjf jjhjf sdsffdfss sdsffdfs sdsffdfs sdsffdfs sddgrsdh sdsffdfs sdsffdfs ssddgrs ssddgrs sdfdf asdfd asdfdf ssddfhg ssddgrs dhasdfh dhasdhj hasdfhy f f asdhjfdf gghghg ghghgf dhasdfh hasdfhh fdf yhdf hdf f hdf df sdfdf sdsdddf df sdfdf sdfdf sdfsssd Klebeband, Schutzfolie und Verpackungsmaterial entfernen. 2 Einschalten USB Netzkabel und Netzteil anschließen. Zum Einschalten berühren. Einrichtung fortsetzen und ePrint auf dem Druckerdisplay aktivieren Die auf dem Druckerdisplay angezeigten Animationen und Anweisungen führen Sie durch alle Schritte zum vollständigen Einrichten des Druckers. Startseite: Startseite anzeigen. Navigationsschaltflächen: In Fotos, Apps und Menüoptionen navigieren. Zurück: Zur vorherigen Anzeige zurückkehren. Hilfe: Animationen ausführen und weitere Hilfe abrufen. Nur die verfügbaren Bedienfeldschaltflächen leuchten. Kein CD/DVD-Laufwerk? Rufen Sie bei Computern ohne CD/DVD-Laufwerk die Website www.hp.com/support auf, um die Software herunterzuladen und zu installieren. Abbrechen: Zurzeit ausgeführten Auftrag stoppen. Registrieren Ihres Druckers Lassen Sie das Gerät unter www.register.hp.com registrieren, um schnelleren Service und Hinweise vom Support zu erhalten. Deutsch f Komponenten des HP Photosmart 7 Foto: Fotos anzeigen und (erneut) drucken. Tinte: Geschätzte Tintenfüllstände nach Patronen anzeigen. Deutsch Kopieren: Kopiertyp auswählen oder Kopiereinstellungen ändern. Wireless: Wireless-Status, IP-Adresse, Netzwerknamen, Hardware-Adresse (MAC) und Status für Wireless direkt anzeigen. Scannen: Fotos oder Dokumente an einen angeschlossenen Computer oder auf eine Speicherkarte scannen. Apps: Schnelle und einfache Methode bereitstellen, um auf Informationen im Web wie Karten, Ausmalseiten, Puzzles und mehr zuzugreifen und diese zu drucken. Einrichtung: Voreinstellungen ändern und Tools zum Ausführen von Wartungsfunktionen verwenden. Snapfish: Fotos hochladen, bearbeiten und weitergeben. Snapfish ist nicht in allen Ländern/ Regionen verfügbar. ePrint: E-Mail-Adresse, ePrint-Status und ePrint-Funktion des Druckers anzeigen. Zugangsklappe zu den Patronen Scanabdeckung Papierpfadabdeckung Scannerglas Bedienfeld Zufuhrfach Speicherkartensteckplatz Ausgabefach Verlängerung des Papierfachs Technische Daten zur Stromversorgung Hinweis: Verwenden Sie den Drucker ausschließlich mit dem von HP gelieferten Netzkabel. CQ191-60017 •• Eingangsspannung: 100 – 240 V Wechselstrom (+/- 10 %) •• Eingangsfrequenz: 50/60 Hz (+/- 3 Hz) CQ191-60018 •• Eingangsspannung: 200 – 240 V Wechselstrom (+/- 10 %) •• Eingangsfrequenz: 50/60 Hz (+/- 3 Hz) 10 Funktionen und Tipps Einsparen von Kosten und Energie •• Dank separater Tintenbehälter können Sie jede Patrone einzeln auswechseln. •• Der Energiesparmodus und die Funktion „Autom.-Aus“ werden standardmäßig eingeschaltet, um den Energieverbrauch zu reduzieren. Sie können diese Einstellungen über das Menü Einrichtung > Voreinstellungen auf dem Druckerdisplay ändern. Drucken von Fotos und Dokumenten •• Drucken Sie Fotos direkt von einer Speicherkarte in unterschiedlichen Formaten auf unterschiedlichem Papier. Setzen Sie eine Speicherkarte in den Speicherkartensteckplatz ein. Tippen Sie auf Anzeigen und drucken, um die Fotos auf dem Druckerdisplay zu durchsuchen und zu drucken. Das Menü Bearbeiten dient zum Drehen und Zuschneiden von Fotos sowie zum Ein-/Ausschalten der Fotonachbearbeitung. •• Sie können Dokumente und Fotos aus einer Software auf einem verbundenen Computer drucken. •• Die Tinte aus den Patronen wird während des Druckvorgangs auf verschiedene Arten verwendet, z. B. während der Aufwärmphase, um den Drucker und die Patronen auf das Drucken vorzubereiten, oder bei der Druckkopfwartung, damit die Tintendüsen nicht verstopfen und die Tinte gleichmäßig fließt. Darüber hinaus verbleiben nach der Verwendung Tintenrückstände in den Patronen. Weitere Informationen finden Sie unter: www.hp.com/go/inkusage. •• Entfernen Sie beim Einsetzen neuer Patronen die orangefarbene Lasche, und drehen Sie dann die orangefarbene Kappe ab. Kopieren mit mehreren Einstellungen •• Erstellen Sie Farb- oder Schwarzweißkopien oder kostensparende Kopien. Über das Menü Einst. auf dem Druckerdisplay können Sie die Einstellungen für Papierformat und Papiertyp vornehmen, die Größe sowie die Qualität ändern, Bilder heller oder dunkler gestalten sowie die Ränder einstellen und die Kopien verbessern. •• Legen Sie das Original mit der bedruckten Seite nach unten so auf das Scannerglas, dass es vorne rechts anliegt. •• Entfernen Sie für dicke Originale (z. B. eine Seite aus einem Buch) die Abdeckung. Legen Sie das Original mit der bedruckten Seite nach unten so auf das Scannerglas, dass es vorne rechts anliegt. Klappen Sie die Abdeckung möglichst über das Original, um einen weißen Hintergrund zu erhalten. Scannen von Fotos oder Dokumenten •• Verwenden Sie das Menü Scannen auf dem Druckerdisplay, um folgende Schritte ausführen zu können: 1. Wählen Sie Scan an PC senden, Auf Karte scannen oder Abzüge aus. 2. Legen Sie das Original mit der bedruckten Seite nach unten so auf das Scannerglas, dass es vorne rechts anliegt. 3. Wählen Sie einen Scantyp aus: Foto an Datei, Foto an E-Mail oder PDF-Dokument. •• Wenn der Computer nicht aufgelistet ist, vergewissern Sie sich, dass der Computer sich entweder in einem Wireless-Netzwerk befindet oder über ein USB-Kabel angeschlossen ist. Wenn der Drucker über ein USB-Kabel mit dem Computer verbunden ist, können Sie den Scanvorgang direkt vom Druckerdisplay aus starten. Wenn der Drucker über ein Wireless-Netzwerk mit einem Windows-Computer verbunden ist, müssen Sie zunächst in der Software den Wireless-Scan aktivieren. Dazu gehen Sie wie folgt vor: 1. Klicken Sie auf dem Computer auf Start > Alle Programme > HP > HP Photosmart 6510 series. 2. Klicken Sie unter Scanneraktionen auf Scannen an Computer verwalten. •• Halten Sie das Scannerglas und die Unterseite der Abdeckung sauber, um stets optimale Scanergebnisse zu erzielen. Der Scanner interpretiert jeden Flecken oder jede Verschmutzung als Teil des zu scannenden Bilds. •• Wenn das Scanformat, der Ausgabetyp, die Scanauflösung der Dateityp oder andere Einstellungen geändert werden sollen, starten Sie den Scanvorgang von der Druckersoftware aus. 11 Deutsch •• Wenn eine Warnung zu einem niedrigen Tintenfüllstand angezeigt wird, sollten Sie Ersatzpatronen bereithalten, um mögliche Verzögerungen beim Drucken zu vermeiden. Sie müssen die Patronen jedoch erst auswechseln, wenn die Druckqualität nicht mehr akzeptabel ist. Einrichtung und Fehlerbehebung Autom. Wireless-Verbindung (für Computer mit Wireless-Verbindung zu einem Netzwerk) Über Autom. Wireless-Verbindung wird der Drucker automatisch mit Ihren Einstellungen für das Wireless-Netzwerk konfiguriert. Befolgen Sie die Anweisungen auf dem Druckerdisplay, um die Druckerhardware einzurichten. Legen Sie dann die CD mit der Druckersoftware ein. Von der Software werden Sie durch die Installation der Software geführt. Wenn die Methode „Autom. Wireless-Verbindung“ nicht für Ihre Konfiguration oder Ihr Betriebssystem geeignet ist, werden Sie von der Software durch eine andere Methode zur Wireless-Installation geführt. Weitere Informationen zur Wireless-Installation finden Sie auf der HP Wireless Printing Center Website (www.hp.com/go/wirelessprinting). Wenn kein Drucken möglich ist... Prüfen Sie, ob Fehlermeldungen vorliegen, und beheben Sie die Ursachen. Wenn weiterhin kein Druck möglich ist, führen Sie die folgenden Lösungsschritte in der angegebenen Reihenfolge aus: Windows Mac Deutsch Überprüfen Sie die Druckwarteschlange: Vergewissern Sie sich, dass der HP Photosmart als Standarddrucker festgelegt und nicht offline ist. 1. Dazu gehen Sie wie folgt vor: 1. 2. Klicken Sie auf die Schaltfläche Druckwarteschlange öffnen. Klicken Sie in der Windows-Taskleiste auf Start. 3. Klicken Sie auf einen Druckauftrag, um ihn auszuwählen. 2. Klicken Sie dann auf: 4. Verwenden Sie zum Verwalten des Druckauftrags die folgenden Schaltflächen: •• Geräte und Drucker (Windows 7®) •• Drucker (Windows Vista ) ® •• Löschen: Ausgewählten Druckauftrag abbrechen. •• Systemsteuerung und dann auf Drucker und Faxgeräte (Windows XP®) •• Fortsetzen: Angehaltenen Druckauftrag fortsetzen. •• Wenn Änderungen vorgenommen wurden, starten Sie einen erneuten Druckversuch. Überprüfen Sie, ob das runde Feld neben Ihrem Drucker markiert ist. Ist dies nicht der Fall, klicken Sie mit der rechten Maustaste auf das Druckersymbol, und wählen Sie im Menü die Option Als Standarddrucker festlegen aus. Starten und Zurücksetzen: 1. Klicken Sie mit der rechten Maustaste auf das Druckersymbol, und vergewissern Sie sich, dass die Optionen Drucker offline verwenden und Drucker anhalten nicht ausgewählt sind, um sicherzustellen, dass der Drucker nicht offline ist. Starten Sie den Computer neu. 2. Setzen Sie den Drucker zurück: a. Schalten Sie den Drucker aus, und ziehen Sie das Netzkabel ab. b. Warten Sie eine Minute, schließen Sie das Netzkabel wieder an, und schalten Sie den Drucker ein. Wenn weiterhin kein Druck möglich ist oder die Installation der HP Druckersoftware fehlschlägt: 1. Klicken Sie unter „Systemeinstellungen“ auf Drucken & Faxen. Wenn weiterhin kein Druck möglich ist, deinstallieren Sie die HP Druckersoftware, und installieren Sie diese erneut. Nehmen Sie die CD aus dem CD-Laufwerk des Computers heraus, und trennen Sie den Drucker vom Computer. So deinstallieren Sie die Software: 2. Starten Sie den Computer neu. 1. Trennen Sie die Verbindung zwischen dem Drucker und dem Computer. 3. Deaktivieren Sie vorübergehend alle Software-Firewalls, und schließen Sie sämtliche Antivirus-Software. 2. Öffnen Sie den Ordner Programme: Hewlett-Packard. 4. Legen Sie die CD mit der Druckersoftware in das CD-Laufwerk des Computers ein, und führen Sie die Installation entsprechend den angezeigten Anweisungen durch. Schließen Sie das USB-Kabel erst an, wenn Sie dazu aufgefordert werden. So installieren Sie die Software: 3. Doppelklicken Sie auf HP Deinstallationsprogramm. Befolgen Sie die angezeigten Anweisungen. 1. Legen Sie die CD in das CD-Laufwerk des Computers ein. 2. Öffnen Sie die CD auf dem Desktop, und doppelklicken Sie dann auf HP Installationsprogramm. 5. Nach Abschluss der Installation starten Sie den Computer und die zuvor deaktivierte oder geschlossene Sicherheitssoftware neu. 3. Befolgen Sie die angezeigten Anweisungen. 12 Netzwerkdrucker – Verwendung und Fehlerbehebung Hilfe über das Wireless Printing Center Bei der HP Wireless Printing Center Website (www.hp.com/go/wirelessprinting) handelt es sich um ein OnlineReferenzhandbuch zum Einrichten Ihres Heimnetzwerks und des HP Druckers für den Wireless-Druck. Auf dieser Website finden Sie Informationen, die Ihnen bei folgenden Aufgaben helfen: •• Vorbereiten des Wireless-Netzwerks •• Einrichten des Druckers •• Neukonfigurieren des Systems •• Fehlerbehebung bei der Einrichtung einschließlich Verwendung des Windows-Netzwerkdiagnoseprogramms •• Erläuterungen zu Firewalls sowie Sicherheitsinformationen und -einstellungen Wechseln von einer USB- zu einer Wireless-Netzwerkverbindung Windows Mac So wechseln Sie von einer USB- zu einer Wireless-Verbindung: So wechseln Sie von einer USB- zu einer Wireless-Verbindung: 1. 1. Klicken Sie auf dem Computer auf Start > Alle Programme > HP > HP Photosmart 6510 series > Druckereinrichtung und -software. Tippen Sie in der Startanzeige auf dem HP Photosmart Bedienfeld auf den Pfeil nach rechts und dann auf das Symbol Wireless. 2. Tippen Sie auf Wireless-Einrichtungsassistent. 3. Befolgen Sie die Anweisungen im WirelessEinrichtungsassistenten, um eine Verbindung zum Drucker herzustellen. 4. Verwenden Sie den HP Einrichtungsassistenten im Ordner Programme/Hewlett-Packard/Device Utilities, um für diesen Drucker in der Software zu einer Wireless-Verbindung zu wechseln. 2. Klicken Sie auf Bei Druckerverbindung von USB zu Wireless wechseln. Lassen Sie das USB-Kabel angeschlossen, bis Sie zum Entfernen aufgefordert werden. 3. Befolgen Sie die angezeigten Anweisungen. Gemeinsame Nutzung des Druckers durch mehrere Computer Wenn der Drucker bereits mit dem Wireless-Netzwerk verbunden ist und er mit anderen Computern gemeinsam verwendet werden soll, die mit demselben Netzwerk verbunden sind, müssen Sie die Druckersoftware auf den weiteren Computern installieren. Wählen Sie beim Installieren der Software die Verbindung zum Netzwerk (Ethernet/Wireless) aus, sobald Sie dazu aufgefordert werden. Befolgen Sie danach die angezeigten Anweisungen, um die Druckersoftware vollständig zu installieren. Wenn sich der Drucker nicht mit dem Netzwerk verbinden lässt... •• Die Funkvorrichtung des Druckers ist ggf. ausgeschaltet. Tippen Sie auf dem Druckerdisplay auf die Schaltfläche Wireless. Wird Nicht verbunden angezeigt, tippen Sie auf Einschalten. •• Drucken Sie einen Testbericht für das Wireless-Netzwerk, um zu überprüfen, ob sich der Drucker im Netzwerk befindet. Dazu gehen Sie wie folgt vor: 1. Tippen Sie in der Startanzeige auf dem Druckerdisplay auf den Pfeil nach rechts und dann auf das Symbol Wireless. 2. Verwenden Sie im Menü Wireless den Pfeil nach unten, um in den Optionen zu blättern. Tippen Sie dann auf Wirel.-Testbericht drucken. 3. Der Wireless-Testbericht wird automatisch gedruckt. -- Prüfen Sie am Anfang des Berichts, ob beim Test ein Fehler aufgetreten ist. -- Prüfen Sie anhand des Abschnitts DIAGNOSEERGEBNISSE, ob alle Tests ausgeführt und vom Drucker erfolgreich abgeschlossen wurden. -- Bestimmen Sie im Abschnitt AKTUELLE KONFIGURATION den Netzwerknamen (SSID), mit dem der Drucker zurzeit zur Verbindungsherstellung konfiguriert ist. •• Das Netzwerkdiagnoseprogramm (nur Windows) unterstützt Sie bei der Lösung vieler gängiger Probleme beim Netzwerkdruck. Rufen Sie die folgende Webseite auf: www.hp.com/go/wirelessprinting. Laden Sie das Netzwerkdiagnoseprogramm herunter, und führen Sie dieses aus. 13 Deutsch Wenn der Drucker anfänglich über eine USB-Verbindung mit dem Computer verbunden wurde, können Sie mit den folgenden Schritten zu einer Wireless-Netzwerkverbindung wechseln. Netzwerkdruck – Fehlerbehebung Tipps zu Verbindungen und Sicherheit Deutsch Überprüfen Sie, ob folgende Probleme vorliegen, und lösen Sie diese ggf: •• Der Computer ist nicht mit dem Netzwerk verbunden. Vergewissern Sie sich, dass der Computer mit dem Netzwerk verbunden ist, mit dem auch der HP Photosmart verbunden ist. Bei einer Funkverbindung ist es beispielsweise möglich, dass der Computer versehentlich mit dem Netzwerk eines Nachbarn verbunden wurde. •• Der Computer ist mit einem VPN-Netzwerk (Virtual Private Network) verbunden. Deaktivieren Sie das VPN vorübergehend, bevor Sie mit der Installation fortfahren. Eine Verbindung zu einem VPN hat dieselben Auswirkungen wie die Verbindung zu einem anderen Netzwerk. Sie müssen die Verbindung zum VPN trennen, um über das eigene Netzwerk auf das Produkt zugreifen zu können. •• Die Probleme werden durch Sicherheitssoftware verursacht. Die auf Ihrem Computer installierte Sicherheitssoftware ist so konzipiert, dass Ihr Computer gegen Bedrohungen geschützt wird, die von außerhalb des Heimnetzwerks stammen. Eine Suite mit Sicherheitssoftware kann verschiedene Typen von Software wie Anti-Virus-, Anti-Spyware-, Firewall- und Kindersicherungsanwendungen beinhalten. Firewalls können die Kommunikation zwischen Geräten blockieren, die mit dem Heimnetzwerk verbunden sind, und Probleme verursachen, wenn Sie Geräte wie Netzwerkdrucker oder -scanner verwenden. Folgende Probleme können auftreten: -- Der Drucker kann beim Installieren der Druckersoftware nicht über das Netzwerk gefunden werden. -- Sie können plötzlich nicht mehr mit dem Drucker drucken, obwohl dies am Tag zuvor noch möglich war. -- Im Ordner Drucker und Faxgeräte wird der Drucker als OFFLINE angezeigt. -- In der Software wird der Druckerstatus „Nicht verbunden“ angezeigt, obwohl der Drucker mit dem Netzwerk verbunden ist. -- Bei einem All-in-One funktionieren einige Funktionen wie Drucken, während andere wie Scannen nicht funktionieren. Eine schnelle Methode zur Fehlerbehebung besteht darin, die Firewall zu deaktivieren und zu prüfen, ob das Problem dann weiterhin besteht. Im Folgenden finden Sie einige grundlegende Richtlinien zur Verwendung von Sicherheitssoftware: -- Wenn Ihre Firewall über eine Einstellung wie Vertrauenswürdige Zone verfügt, verwenden Sie diese, wenn Ihr Computer mit dem Heimnetzwerk verbunden ist. -- Halten Sie Ihre Firewall stets auf dem aktuellen Stand. Viele Hersteller von Sicherheitssoftware stellen Aktualisierungen zum Beheben bekannter Probleme zur Verfügung. -- Wenn Ihre Firewall über eine Einstellung für Keine Warnmeldungen anzeigen verfügt, müssen Sie diese deaktivieren. Wenn Sie die HP Software installieren und den HP Drucker verwenden, werden ggf. Warnmeldungen der Firewallsoftware angezeigt. Lassen Sie sämtliche HP Software zu, die Warnmeldungen verursacht. In der Warnmeldung werden ggf. Optionen zum Zulassen, Gestatten oder Entsperren angezeigt. Die Warnung kann auch über eine Option wie Aktion merken oder Regel hierfür erstellen verfügen. Vergewissern Sie sich, dass Sie diese auswählen. Auf diese Weise wird der Firewall mitgeteilt, welche Komponenten im Heimnetzwerk als vertrauenswürdig einzustufen sind. Weitere Informationsquellen Weitere Produktinformationen finden Sie in der elektronischen Hilfe und in der Readme-Datei. Hinweis: Wenn die elektronische Hilfe nicht zusammen mit der HP Photosmart Software installiert wurde, können Sie die elektronische Hilfe von der Software-CD oder von der Supportwebsite installieren. Legen Sie zum Installieren von der HP Photosmart Software-CD aus die CD ein, und beginnen Sie mit der Installation der Software. Rufen Sie zum Installieren von der Website des Supports die Website unter www.hp.com/support auf, und laden Sie die „Software und Treiber für alle Funktionen“ herunter. Wählen Sie in der Anzeige, in der die empfohlene Software aufgelistet ist, unter Windows die Option HP Photosmart 6510 series – Hilfe und für einen Mac Von HP empfohlene Software aus. Über die elektronische Hilfe erhalten Sie Informationen zu folgenden Themen: Verwendung und Funktionen des Druckers, Fehlerbehebung, Hinweise, Umweltschutz, rechtliche Hinweise und Support. Die Readme-Datei enthält die Informationen zur Kontaktaufnahme mit dem HP Support, die Betriebssystemanforderungen sowie die neuesten Aktualisierungen in Bezug auf die Produktinformationen. Die elektronische Hilfe muss installiert werden, um die Zulassungshinweise für die Europäische Gemeinschaft und die Konformitätserklärung anzuzeigen. Klicken Sie in der elektronischen Hilfe auf Anhang > Technische Daten > Zulassungshinweise > Zulassungshinweise für die Europäische Gemeinschaft. Die Konformitätserklärung für dieses Produkt finden Sie unter folgender Webadresse: www.hp.eu/certificates. Windows Mac So finden Sie die elektronische Hilfe nach deren Installation: So finden Sie die elektronische Hilfe nach deren Installation: Klicken Sie auf Start > Alle Programme > HP > HP Photosmart 6510 series > Hilfe. Mac OS X 10.5 und 10.6: Klicken Sie auf Hilfe > Mac Hilfe. Wählen Sie im Help Viewer im Einblendmenü Mac Hilfe die Option HP Photosmart 6510 series aus. Anzeigen der Readme-Datei Legen Sie die Software-CD ein, öffnen Sie diese auf dem Desktop, und doppelklicken Sie auf die Datei ReadMe.chm, die sich im Stammverzeichnis der Software-CD befindet. Wählen Sie dann die ReadMe für Ihre Sprache aus. Anzeigen der Readme-Datei Legen Sie die Software-CD ein, öffnen Sie diese auf dem Desktop, und öffnen Sie den Ordner „Readme“, um nach der Datei zu suchen. 14 HP Produkt Dauer der beschränkten Gewährleistung Softwaremedien 90 Tage Drucker 1 Jahr Druckpatronen Bis die HP Tinte verbraucht oder das auf der Druckpatrone angegebene Enddatum für die Garantie erreicht ist, je nachdem, welcher Fall zuerst eintritt. Diese Garantie gilt nicht für nachgefüllte, nachgearbeitete, recycelte, zweckentfremdete oder in anderer Weise manipulierte HP Tintenprodukte. Druckköpfe (gilt nur für Produkte, deren Druckkopf vom Kunden ausgewechselt werden kann) 1 Jahr Zubehör 1 Jahr (wenn nicht anders angegeben) A. Umfang der beschränkten Gewährleistung 1. Hewlett-Packard (HP) gewährleistet dem Endkunden, dass die oben genannten HP Produkte während des oben genannten Gewährleistungszeitraums frei von Material- und Verarbeitungsfehlern sind. Der Gewährleistungszeitraum beginnt mit dem Kaufdatum. 2. Bei Softwareprodukten gilt die eingeschränkte Garantie von HP nur für die Nichtausführung von Programmieranweisungen. HP übernimmt keine Garantie dafür, dass die Verwendung jeglicher Produkte unterbrechungsfrei bzw. ohne Fehler verläuft. 3. Die beschränkte Gewährleistung von HP gilt nur für Mängel, die sich bei normaler Benutzung des Produkts ergeben, und erstreckt sich nicht auf Fehler, die durch Folgendes verursacht wurden: a. Unsachgemäße Wartung oder Abänderung des Produkts; b. Software, Druckmedien, Ersatzteile oder Verbrauchsmaterial, die nicht von HP geliefert oder unterstützt werden; c. Betrieb des Produkts, der nicht den technischen Daten entspricht; d. Unberechtigte Abänderung oder falsche Verwendung. 4. Bei HP-Druckerprodukten wirkt sich die Verwendung einer nicht von HP hergestellten bzw. einer aufgefüllten Patrone nicht auf die Garantie für den Kunden bzw. auf jegliche Unterstützungsverträge mit dem Kunden aus. Wenn der Ausfall bzw. die Beschädigung des Druckers jedoch auf die Verwendung einer nicht von HP hergestellten bzw. einer aufgefüllten Patrone oder einer abgelaufenen Tintenpatrone zurückzuführen ist, stellt HP für die Wartung des Druckers bei diesem Ausfall bzw. dieser Beschädigung die standardmäßigen Arbeits- und Materialkosten in Rechnung. 5. Wenn HP während des jeweils zutreffenden Gewährleistungszeitraums von einem Schaden an einem unter die Gewährleistung von HP fallenden Produkt in Kenntnis gesetzt wird, wird das betreffende Produkt nach Wahl von HP entweder repariert oder ersetzt. 6. Sollte HP nicht in der Lage sein, ein fehlerhaftes, unter die Gewährleistung fallendes Produkt zu reparieren oder zu ersetzen, erstattet HP innerhalb eines angemessenen Zeitraums nach Benachrichtigung über den Schaden den vom Endkunden bezahlten Kaufpreis für das Produkt zurück. 7. HP ist erst dann verpflichtet, das mangelhafte Produkt zu reparieren, zu ersetzen oder den Kaufpreis zurückzuerstatten, wenn der Endkunde dieses an HP zurückgesandt hat. 8. Ersatzprodukte können entweder neu oder neuwertig sein, solange sie über mindestens denselben Funktionsumfang verfügen wie das zu ersetzende Produkt. 9. HP Produkte können aufgearbeitete Teile, Komponenten oder Materialien enthalten, die in der Leistung neuen Teilen entsprechen. 10. Die Erklärung zur beschränkten Gewährleistung von HP gilt in jedem Land, in dem die aufgeführten Produkte von HP vertrieben werden. Weitergehende auf der Gewährleistung beruhende Dienstleistungen (z.B. Vor-Ort-Service) können mit jeder autorisierten HP Serviceeinrichtung in den Ländern vereinbart werden, in denen das Produkt durch HP oder einen autorisierten Importeur vertrieben wird. B. Einschränkungen der Gewährleistung WEDER HP NOCH DESSEN ZULIEFERER ÜBERNEHMEN ÜBER DAS NACH GELTENDEM RECHT ZULÄSSIGE AUSMASS HINAUS ANDERE AUSDRÜCKLICHE ODER STILLSCHWEIGENDE GEWÄHRLEISTUNGEN ODER ZUSICHE-RUNGEN HINSICHTLICH DER MARKTGÄNGIGKEIT, ZUFRIEDEN STELLENDEN QUALITÄT UND EIGNUNG FÜR EINEN BESTIMMTEN ZWECK. C. Haftungsbeschränkung 1. Sofern durch die geltende Gesetzgebung keine anderen Bestimmungen festgelegt sind, stehen dem Endkunden über die in dieser Gewährleistungsvereinbarung genannten Leistungen hinaus keine weiteren Ansprüche zu. 2. IN DEM NACH GELTENDEM RECHT ZULÄSSIGEN MASS UND MIT AUSNAHME DER IN DIESER GEWÄHRLEISTUNGSVEREINBARUNG AUSDRÜCKLICH ANGEGEBENEN VERPFLICHTUNGEN SIND WEDER HP NOCH DESSEN ZULIEFERER ERSATZPFLICHTIG FÜR DIREKTE, INDIREKTE, BESONDERE, ZUFÄLLIGE ODER FOLGESCHÄDEN, UNABHÄNGIG DAVON, OB DIESE AUF DER GRUNDLAGE VON VERTRÄGEN, UNERLAUBTEN HANDLUNGEN ODER ANDEREN RECHTSTHEORIEN GELTEND GEMACHT WERDEN UND OB HP ODER DESSEN ZULIEFERER VON DER MÖGLICHKEIT EINES SOLCHEN SCHADENS UNTERRICHTET WORDEN SIND. D. Geltendes Recht 1. Diese Gewährleistungsvereinbarung stattet den Endkunden mit bestimmten Rechten aus. Der Endkunde hat unter Umständen noch weitere Rechte, die in den Vereinigten Staaten von Bundesstaat zu Bundesstaat, in Kanada von Provinz zu Provinz, und allgemein von Land zu Land verschieden sein können. 2. Soweit diese Gewährleistungsvereinbarung nicht dem geltenden Recht entspricht, soll sie als dahingehend abgeändert gelten, dass die hierin enthaltenen Bestimmungen dem geltenden Recht entsprechen. Unter dem geltenden Recht treffen bestimmte Erklärungen und Einschränkungen dieser Gewährleistungsvereinbarung möglicherweise nicht auf den Endkunden zu. In einigen US-Bundesstaaten und in einigen anderen Ländern (sowie in einigen kanadischen Provinzen): a. werden die Rechte des Verbrauchers nicht durch die Erklärungen und Einschränkungen dieser Gewährleistungsvereinbarung beschränkt (z.B. in Großbritannien); b. ist ein Hersteller nicht berechtigt, solche Erklärungen und Einschränkungen durchzusetzen; c. verfügt ein Endkunde über weitere Gewährleistungsansprüche; insbesondere kann die Dauer stillschweigender Gewährleistungen durch das geltende Recht geregelt sein und darf vom Hersteller nicht eingeschränkt werden, oder eine zeitliche Einschränkung der stillschweigenden Gewährleistung ist zulässig. 3. DURCH DIESE GEWÄHRLEISTUNGSVEREINBARUNG WERDEN DIE ANSPRÜCHE DES ENDKUNDEN, DIE DURCH DAS IN DIESEN LÄNDERN GELTENDE RECHT IM ZUSAMMENHANG MIT DEM KAUF VON HP PRODUKTEN GEWÄHRT WERDEN, NUR IM GESETZLICH ZULÄSSIGEN RAHMEN AUSGESCHLOSSEN, EINGESCHRÄNKT ODER GEÄNDERT. DIE BEDINGUNGEN DIESER GEWÄHRLEISTUNGSVEREINBARUNG GELTEN ZUSÄTZLICH ZU DEN GESETZLICHEN ENDKUNDENRECHTEN. HP Herstellergarantie Sehr geehrter Kunde, Als Anlage finden Sie die Namen und Adressen der jeweiligen HP Gesellschaft, die in Ihrem Land die HP Herstellergarantie gewährt. Über die Herstellergarantie hinaus haben Sie gegebenenfalls Mängelansprüche gegenüber Ihrem Verkäufer aus dem Kaufvertrag, die durch diese Herstellergarantie nicht eingeschränkt werden. Deutschland: Hewlett-Packard GmbH, Herrenberger Straße 140, D-71034 Böblingen Luxemburg: Vegacenter, 75, Parc d'Activités Capellen, L-8308 Capellen Österreich: Hewlett-Packard Ges.m.b.H., Wienerbergstrasse 41 A-1120 Wien 15 Deutsch Erklärung zur beschränkten Gewährleistung für HP Drucker Webdienste Worum handelt es sich bei ePrint? ePrint ist ein Dienst von HP, bei dem über eine sichere und einfache Methode gedruckt werden kann, indem eine E-Mail an die E-Mail-Adresse des Druckers gesendet wird. Senden Sie die E-Mail und die Anhänge von einem beliebigen e-mail-fähigen Gerät an die E-Mail-Adresse des Druckers, um die E-Mail-Nachricht und die erkannten Anhänge zu drucken. Die E-Mail-Adresse wird dem Drucker während der anfänglichen Produkteinrichtung zugewiesen, wenn Sie die Webdienste aktivieren. @ •• HP ePrint stellt einen Spam-Filter gemäß Industriestandard zur Verfügung. Außerdem werden E-Mails und Anhänge in ein nur zum Drucken geeignetes Format umgewandelt, um das Risiko durch Viren oder schädigende Inhalte zu minimieren. •• Die Druckergebnisse können je nach den ursprünglich verwendeten Schriftarten und Layoutoptionen geringfügig vom anfänglichen Aussehen abweichen. •• Vom ePrint-Dienst lässt sich zwar der Druck anstößiger sowie urheberrechtlich geschützter Materialien nicht verhindern, aber Sie können den Drucker schützen, indem Sie die Personen angeben, die Druckaufträge an die E-Mail-Adresse des Druckers senden dürfen. Erste Schritte mit ePrint Deutsch Zur Verwendung von HP ePrint muss der Drucker mit einem aktiven Netzwerk mit Internetzugang verbunden sein. Aktivieren Sie während der anfänglichen Einrichtung die Webdienste, wenn Sie dazu aufgefordert werden: 1. Tippen Sie auf Ja, um den Nutzungsbedingungen zuzustimmen. 2. Tippen Sie auf Ja, um die automatische Aktualisierung zu aktivieren. 3. Tippen Sie auf OK, um die Webdienste zu aktivieren. Die daraufhin gedruckte ePrintInformationsseite enthält den Anforderungscode für den Drucker. 4. Wechseln Sie zum ePrintCenter unter www.hpeprintcenter.com, und geben Sie diesen Anforderungscode ein, um ein Konto im HP ePrintCenter zu erstellen. Nach dem Erstellen des ePrint-Kontos wird Ihrem Drucker eine E-Mail-Adresse zugewiesen, die zum Drucken mithilfe von ePrint dient. So aktivieren Sie ePrint zu einem späteren Zeitpunkt: 1. Tippen Sie auf dem Druckerdisplay Ihres Druckers mit Internetverbindung auf die Schaltfläche ePrint. 2. Aktivieren Sie nach der entsprechenden Anweisung die Webdienste. 3. Erstellen Sie auf der HP ePrintCenter Website, die auf dem Computer geöffnet wird, ein Konto. Daraufhin erhalten Sie die Ihrem Drucker zugewiesene E-Mail-Adresse. Drucken von Webinhalten ohne Computer Tippen Sie auf dem Drucker mit Internetverbindung auf dem Bedienfeld auf das Symbol Apps, um Seiten mit Inhalten für die ganze Familie zu drucken. •• Drucken Sie Kalender, liniertes oder kariertes Papier, Puzzles, Karten, Bastelbögen und mehr! •• Tippen Sie im Menü Apps auf Mehr, um weitere Apps aus dem Web hinzuzufügen. •• Dieser Dienst umfasst kostenlose Produktaktualisierungen. Bestimmte Funktionen erfordern einige Aktualisierungen. Verwenden der HP ePrintCenter Website Die HP ePrintCenter Website wird erweitert und der Druckkomfort gesteigert. Benutzer erhalten folgende Möglichkeiten: •• Verwalten Ihrer ePrint-Einstellungen •• Einrichten verbesserter Sicherheit für ePrint •• Verwalten der ePrint-Warteschlange und Überwachen des Status von Druckaufträgen •• Hinzufügen weiterer Apps aus dem Web •• Unterstützung für Ihren Drucker •• www.hpeprintcenter.com 16 PHOTOSMART série 6510 eTOUT-EN-UN Vérifiez le contenu de l'emballage. <3 M X4 Commencer l’installation... 1 * Sur certains modèles uniquement Déballez l'imprimante sdsffdaaa sdsffdaa sdsffdaaa fs afs fs sdfdf sdsffdfsss sdsffdfsss sdsffdfsss ddgrsdhas ddgrsdha asdfd ddgrsdha f fff hasdfd dfdfffff ffff hasdfdsdfdf f f sdfddggjh f dggjhjjhjf jjhjf sdsffdfss sdsffdfs sdsffdfs sdsffdfs sddgrsdh sdsffdfs sdsffdfs ssddgrs ssddgrs sdfdf asdfd asdfdf ssddfhg ssddgrs dhasdfh dhasdhj hasdfhy f f asdhjfdf gghghg ghghgf dhasdfh hasdfhh fdf yhdf hdf f hdf df sdfdf sdsdddf df sdfdf sdfdf sdfsssd f Retirez tous les adhésifs, films protecteurs et matériaux d'emballage. Mise sous tension USB Connectez le cordon d’alimentation et l’adaptateur. Touchez pour mettre l'imprimante sous tension. Continuez l’installation et activez le service ePrint sur l'écran de l'imprimante Les animations et les instructions sur l'écran de l'imprimante vous guideront au cours de toutes les étapes que vous devez suivre pour configurer votre imprimante. Accueil : Touchez pour afficher l'écran d'accueil. Boutons directionnels : Touchez pour naviguer via les photos, les applications et les options de menu. Retour : Touchez pour revenir à l'écran précédent. Les boutons du panneau de commande ne s'allument que lorsqu'ils sont disponibles. Aucun lecteur de CD/DVD? Sur les ordinateurs non équipés d'un lecteur de CD/DVD, visitez le site www.hp.com/support pour télécharger et installer le logiciel. Aide : Touchez pour exécuter les animations et obtenir plus d'aide. Annuler : Touchez pour arrêter la tâche en cours. Enregistrement de l'imprimante Pour obtenir un service plus rapide et des alertes d'assistance, enregistrez-vous sur le site www.register.hp.com. Français 2 Apprenez à connaître votre appareil HP Photosmart 7 Photo : Affichez, imprimez et réimprimez des photos. Encre : Affichez les niveaux d'encre estimés par cartouche. Copie : Sélectionnez un type de copie ou modifier les paramètres de copie. Liaison sans fil : Affichez l'état de la liaison sans fil, l'adresse IP, le nom de réseau, l'adresse matérielle (MAC) et l'état de la liaison sans fil direct. Numériser : Numérisez vos photos vers un ordinateur connecté ou une carte mémoire. Applications : Offrent un moyen simple et rapide d'accéder à des informations sur le Web, telles que des cartes, des pages à colorier, des puzzles et davantage, puis de les imprimer. Configuration : Changez vos préférences et utilisez les outils pour réaliser des fonctions de maintenance. Français Snapfish : Téléchargez, éditez et partagez vos photos. Il se peut que Snapfish ne soit pas disponible dans certains pays ou certaines régions. ePrint : Affichez l'adresse de messagerie de l'imprimante ainsi que l'état et la fonctionnalité d'ePrint. Porte d'accès aux cartouches d'encre Capot du scanner Capot du passage du papier Vitre de numérisation Panneau de commande Bac d'alimentation Logement pour carte mémoire Bac de sortie Rallonge du bac à papier Caractéristiques électriques Remarque : Utilisez cette imprimante exclusivement avec le cordon d'alimentation fourni par HP. CQ191-60017 CQ191-60018 •• Tension d'entrée : 100 - 240 Vca (+/- 10 %) •• Tension d'entrée : 200 - 240 Vca (+/- 10 %) •• Fréquence d’entrée : 50/60 Hz (+/- 3 Hz) •• Fréquence d’entrée : 50/60 Hz (+/- 3 Hz) 18 Fonctionnalités et conseils Economies d'énergies •• Les réservoirs d'encre individuels vous autorisent à remplacer chaque cartouche séparément. •• Le mode d'économie d'énergie et la fonctionnalité Désact. auto sont activés par défaut, ce qui permet de réduire la consommation d'énergie. Vous pouvez modifier ces paramètres à partir du menu Config. > Préférences sur l'écran de l'imprimante. Imprimer des photos et des documents •• Imprimez les photos directement depuis une carte mémoire dans divers formats et types de papier. Insérez une carte mémoire dans son logement. Touchez Aff. et impr pour rechercher des photos et les imprimer sur l'écran de l'imprimante. Utilisez le menu Edition pour faire tourner une photo, la recadrer et pour activer ou désactiver l'option Retouche photo. •• Imprimez des documents et des photos à partir d'un logiciel sur un ordinateur connecté. •• Lorsqu'un message d'alerte relatif à un faible niveau d'encre s'affiche, faites en sorte d'avoir des cartouches d'encre de rechange à portée de main afin d'éviter une perte de temps éventuelle. Le remplacement des cartouches n'est pas nécessaire tant que la qualité d'impression est acceptable. •• L'encre contenue dans les cartouches est utilisée de différentes manières au cours du processus d'impression, y compris lors de l'initialisation, qui prépare le périphérique et les cartouches en vue de l'impression, ou encore lors de l'entretien des têtes d'impression, qui permet de nettoyer les buses pour s'assurer que l'encre s'écoule de manière homogène. En outre, une certaine quantité d'encre demeure dans la cartouche après utilisation. Pour des informations complémentaires, reportez-vous au site : www.hp.com/go/inkusage. •• Lors de l'installation de nouvelles cartouches, retirez d'abord la languette orange, puis de tourner le cache orange pour le retirer. •• Réalisez des copies en couleur, noir et blanc ou en mode économique. Utilisez le menu Paramètres sur l'écran de l'imprimante pour définir la taille et le type du papier, redimensionner, modifier la qualité, rendre les images et les marges plus claires ou plus foncées et améliorer les copies. •• Chargez votre original, face à imprimer vers le bas, dans l'angle avant droit de la vitre. •• Pour les originaux épais, tels qu'une page d'un ouvrage, retirez le couvercle. Placez l'original, face imprimée vers le bas, dans l'angle avant droit de la vitre. Si possible, recouvrez l'original à l'aide du couvercle afin de créer un arrièreplan blanc. Numérisez des photographies ou des documents •• Utilisez le menu Numériser sur l'écran de l'imprimante pour : 1. Sélectionnez Numériser vers PC, Numériser sur carte mém. ou Réimprimer. 2. Positionnez l'original, face à imprimer vers le bas, dans l'angle avant droit de la vitre. 3. Choisissez un type de numérisation : Photo vers fichier, Photo vers courrier électronique ou Document PDF. •• Si votre ordinateur n'est pas répertorié, assurez-vous que l'imprimante est connectée à votre ordinateur via un réseau sans fil ou un câble USB. Si l'imprimante est connectée à votre ordinateur via un câble USB, vous pouvez démarrer immédiatement la numérisation sur l'écran de l'imprimante. Si l'imprimante est connectée à un ordinateur Windows sur un réseau sans fil, vous devez commencer par activer la numérisation sans fil dans le logiciel. Pour ce faire : 1. Depuis votre ordinateur, cliquez sur Démarrer > Tous les programmes > HP > HP Photosmart série 6510. 2. Sous Actions liées au scanner, cliquez sur Gérer la numérisation vers l'ordinateur. •• Pour obtenir une numérisation optimale, maintenez propres la vitre et la partie interne du couvercle. Le scanner interprète toute tache ou marque sur la vitre comme faisant partie de l'image. •• Si vous souhaitez ajuster la taille de la numérisation, le type de sortie, la résolution de la numérisation, le type de fichier et d'autres paramètres, commencez à numériser depuis le logiciel de l'imprimante. 19 Français Copier avec plusieurs paramètres Installation et dépannage Connexion sans fil automatique (pour les ordinateurs connectés sans fil au réseau) La fonctionnalité Connexion sans fil automatique configure automatiquement l'imprimante avec vos paramètres de réseau sans fil. Suivez les instructions sur l'écran d'imprimante pour configurer le matériel de l'imprimante, puis insérez le CD logiciel de l'imprimante. Le logiciel vous guide au cours de l'installation du logiciel. Si la méthode Connexion automatique sans fil ne s'applique pas à votre configuration ou au système d'exploitation, le logiciel vous guide via une autre méthode d'installation sans fil. Pour plus d'informations sur l'installation sans fil, visitez le site Web HP Wireless Printing Center (www.hp.com/go/wirelessprinting). Si vous ne parvenez pas à imprimer... Vérifiez si des messages d'erreurs s'affichent et, le cas échéant, résolvez-les. S'il n'est toujours pas possible d'effectuer l'impression, essayez les solutions suivantes dans l'ordre indiqué : Windows Mac Français Assurez-vous que votre appareil HP Photosmart est défini en tant qu'imprimante par défaut et qu'il n'est pas hors ligne. Pour ce faire : 1. Dans la barre des tâches de Windows, cliquez sur Démarrer. 2. Puis cliquez sur : •• Périphériques et imprimantes (Windows 7®) •• Imprimantes (Windows Vista®) •• Panneau de configuration, puis cliquez sur Imprimantes et télécopieurs (Windows XP®) Recherchez votre imprimante pour vérifier si elle est désignée par une coche cerclée de noir. Si tel n'est pas le cas, cliquez avec le bouton droit sur l'icône de l'imprimante et sélectionnez Définir comme imprimante par défaut dans le menu. Pour vérifier que votre imprimante n'est pas hors ligne, cliquez avec le bouton droit sur l'icône de l'imprimante et assurezvous que les options Utiliser l'imprimante hors connexion et Suspendre l'impression ne sont pas sélectionnées. Contrôlez votre file d'attente d'impression : Si vous ne parvenez toujours pas à imprimer ou que l'installation du logiciel de l'imprimante HP a échoué : Si vous ne parvenez toujours pas à imprimer, désinstallez, puis réinstallez le logiciel de l'imprimante HP : 1. Pour désinstaller le logiciel : 1. Dans Préférences système, cliquez sur Imprimantes et fax. 2. Cliquez sur le bouton Ouvrir la file d'attente d'impression. 3. Cliquez sur une tâche d'impression pour la sélectionner. 4. Utilisez les boutons de contrôle de l'impression ci-après. •• Supprimer : annule la tâche d'impression sélectionnée. •• Reprise : reprend la tâche d'impression mise en attente. •• Si vous avez effectué des modifications, lancez une nouvelle impression. Redémarrez et réinitialisez : 1. Redémarrez l’ordinateur. 2. Réinitialisez l'imprimante : a. Mettez l'imprimante hors tension, puis débranchez le cordon d'alimentation. b. Patientez environ une minute avant de le reconnecter. Mettez sous tension l'imprimante. Retirez le CD de l'unité de CD de votre ordinateur, puis débranchez l'imprimante de l'ordinateur. 1. 2. Redémarrez l’ordinateur. Déconnectez l'imprimante de votre ordinateur. 2. Ouvrez le dossier Applications : Hewlett-Packard. 3. Désactivez temporairement le logiciel de pare-feu ainsi que l'antivirus, s'il est présent. 3. Double-cliquez sur Programme de désinstallation HP. Suivez les instructions à l'écran. 4. Insérez le CD du logiciel de l'imprimante dans le lecteur de CD de votre ordinateur, puis suivez les instructions à l'écran pour installer le logiciel de l'imprimante. Ne branchez le câble USB que lorsque vous y êtes invité. Pour installer le logiciel : 1. Insérez le CD dans le lecteur de CD de votre ordinateur. 2. Sur le bureau, ouvrez le CD, puis double-cliquez sur Programme d'installation HP. 5. Une fois l'installation terminée, redémarrez l'ordinateur, ainsi que les logiciels de sécurité que vous avez éventuellement désactivés ou fermés. 3. Suivez les instructions à l'écran. 20 Utilisation de l'imprimante en réseau et dépannage Obtenir de l'aide du Wireless Printing Center Le site Web HP Wireless Printing Center (www.hp.com/go/wirelessprinting) est un manuel de référence en ligne vous permettant de configurer votre réseau domestique et votre imprimante HP pour une impression sans fil. Sur le site Web, vous trouverez les informations vous permettant d'effectuer les tâches suivantes : •• Protéger votre réseau sans fil. •• Configurer votre imprimante. •• Reconfigurer votre système. •• Dépanner votre installation, y compris en utilisant l'utilitaire de diagnostic réseau Windows. •• Découvrir les pare-feu ainsi que les paramètres et les informations de sécurité. Passer d'une connexion USB à une connexion réseau sans fil Si, au départ, vous avez configuré votre imprimante à l'aide d'une connexion USB sur votre ordinateur, vous pouvez passer à une connexion réseau sans fil en suivant ces étapes. Windows Mac Pour passer d'une connexion USB à une connexion sans fil : Pour passer d'une connexion USB à une connexion sans fil : 1. 1. Depuis votre ordinateur, cliquez sur Démarrer > Tous les programmes > HP > HP Photosmart série 6510 > Configuration de l'imprimante et sélection logicielle. 2. Cliquez sur Convertir une imprimante connectée USB en imprimante sans fil. Gardez votre câble USB connecté tant que vous n'êtes pas invité à le déconnecter. Sur le panneau de commande HP Photosmart, à partir de l'écran d'accueil, touchez le bouton directionnel de droite, puis touchez l'icône Sans fil. 2. Touchez l'option Assistant de configuration sans fil. 4. Utilisez Assistant d'installation de HP dans Applications/ Hewlett-Packard/Device pour passer d'une connexion logicielle à une connexion sans fil sur votre imprimante. 3. Suivez les instructions à l’écran. Partager votre imprimante avec d'autres ordinateurs Si votre imprimante est déjà connectée à votre réseau sans fil et que vous souhaitez la partager avec d'autres ordinateurs sur le même réseau, vous devrez installer le logiciel de l'imprimante sur les autres ordinateurs. Pendant l'installation du logiciel, sélectionnez la connexion Réseau (Ethernet/sans fil) lorsque vous y êtes invité, puis suivez les instructions à l'écran pour terminer l'installation du logiciel de l'imprimante. Si vous ne pouvez pas connecter l'imprimante au réseau… •• Il se peut que la radio sans fil de votre imprimante soit désactivée. Sur l'écran de l'imprimante, touchez le bouton Sans fil, si Non connecté apparaît, touchez Activer. •• Imprimez un rapport de test réseau sans fil pour vérifier que votre imprimante se trouve sur le réseau. Pour ce faire : 1. Sur l'écran d'accueil de l'écran de l'imprimante, touchez le bouton directionnel de droite, puis l'icône Sans fil. 2. Sur le menu Sans fil, utilisez la flèche vers le bas pour faire défiler les options, puis touchez Imprimer test sans fil. 3. Le rapport Test sans fil est automatiquement imprimé. -- Vérifiez le haut du rapport pour voir si quelque chose a échoué lors du test. -- Voir RÉSULTATS DE DIAGNOSTICS pour vérifier si tous les tests ont été effectués et si, oui ou non, votre imprimante les a réussis. -- Recherchez le Nom réseau (SSID) pour lequel votre imprimante est actuellement configurée pour connexion dans la section CONFIGURATION ACTUELLE. •• L'utilitaire de diagnostic réseau (Windows uniquement) peut vous aider à résoudre de nombreux problèmes d'impression réseau courants. Consultez le site : www.hp.com/go/wirelessprinting pour télécharger l'Utilitaire de diagnostique réseau, puis exécutez-le. 21 Français 3. Suivez les étapes de l'Assistant de configuration sans fil afin de connecter l'imprimante. Dépannage d'impression réseau Astuces de connexion et de sécurité Déterminez si les erreurs suivantes se sont produites et, le cas échéant, tentez de les résoudre : •• Votre ordinateur n'est peut-être pas connecté à votre réseau. Assurez-vous que l'ordinateur est connecté au même réseau que l'appareil HP Photosmart. Si vous vous connectez via une liaison sans fil, par exemple, il se peut que votre ordinateur se soit connecté par erreur à un réseau avoisinant. •• Votre ordinateur est peut-être connecté à un réseau privé virtuel (VPN). Désactivez temporairement le VPN avant de poursuivre l'installation. Être connecté à un VPN revient à être sur un autre réseau ; vous devrez déconnecter le VPN pour accéder au produit sur le réseau domestique. •• Le logiciel de sécurité peut être à l'origine de problèmes. Le logiciel de sécurité installé sur votre ordinateur est conçu pour protéger votre ordinateur contre les menaces extérieures à votre réseau domestique. Une suite logicielle de sécurité peut contenir différents types de logiciel tels qu'un antivirus, un logiciel anti-espion, un pare-feu et des applications de protection des enfants. Les pare-feu peuvent bloquer les communications entre les périphériques connectés au réseau domestique et peuvent être à l'origine de problèmes lorsque vous utilisez des périphériques tels que des scanners et des imprimantes réseau. Français Les problèmes rencontrés sont les suivants : -- L'imprimante est introuvable sur le réseau lors de l'installation du logiciel d'imprimante. -- Soudain, vous ne pouvez plus imprimer même si vous pouviez la veille. -- L'imprimante indique qu'elle est HORS-LIGNE dans le dossier Imprimantes et télécopieurs. -- Le logiciel affiche l'état de l'imprimante « déconnecté » même si l'imprimante est connectée au réseau. -- Si vous disposez d'une imprimante Tout-en-un, certaines fonctionnalités peuvent être utilisées telles que l'impression et d'autres ne peuvent pas être utilisées telles que la numérisation. Une technique de dépannage rapide consiste à désactiver votre pare-feu pour voir si le problème est résolu. Vous trouverez ci-dessous quelques directives fondamentales pour utiliser des logiciels de sécurité : -- Si votre pare-feu présente un paramètre nommé zone de confiance, utilisez-le lorsque votre ordinateur est connecté à votre réseau domestique. -- Votre pare-feu doit être à jour. De nombreux fournisseurs de logiciels de sécurité proposent des mises à jour qui corrigent les problèmes connus. -- Si le paramètre Ne pas afficher les messages d'avertissement de votre pare-feu est activé, vous devez le désactiver. Lorsque vous installez le logiciel HP et utilisez l'imprimante HP, il est probable que des messages d'avertissement s'affichent sur votre pare-feu. Vous devez autoriser tout logiciel HP à l'origine d'un avertissement. Le message d'avertissement propose des options permettant d'autoriser, de permettre ou de débloquer. De même, si l'avertissement propose de se rappeler de cette action ou de créer une règle pour cette sélection, assurez-vous de sélectionner cette option. C'est ainsi que le parefeu sait ce qui est fiable sur votre réseau domestique. Sources d'informations supplémentaires Des informations complémentaires relatives au produit figurent dans l'aide en ligne et le fichier Lisez-moi. Remarque : Si vous n'avez pas installé l'Aide électronique avec le logiciel de l'appareil HP Photosmart, vous pouvez l'installer à partir du CD du logiciel ou du site Web d'assistance technique. Pour installer à partir du CD du logiciel de l'appareil HP Photosmart, insérez le CD, puis démarrez l'installation du logiciel. Pour installer à partir du site Web d'assistance technique, accédez site Web d'assistance technique HP www.hp.com/support, puis téléchargez le logiciel « Logiciels complets et Pilotes ». Sur l'écran des logiciels recommandés, sélectionnez l'option Aide de HP Photosmart série 6510 sous Windows, ou l'option Logiciel recommandé par HP sous Mac. Découvrez les possibilités de l'imprimante, les fonctionnalités, le dépannage, les notices, les informations concernant l'environnement, les informations légales, l'assistance technique depuis l'Aide électronique. Le fichier Lisez-moi contient des informations permettant de contacter l'assistance HP et décrit la configuration requise pour le système d'exploitation, ainsi que les mises à jour les plus récentes des informations sur votre produit. L'Aide électronique doit être installée pour visualiser le texte de l'Avis réglementaire pour l'Union Européenne et les informations de conformité. A partir de l'Aide électronique, cliquez sur Annexe > Informations techniques > Avis réglementaires > Avis réglementaire pour l'Union Européenne. La déclaration de conformité pour ce produit est disponible à l'adresse Web suivante : www.hp.eu/certificates. Windows Mac Pour localiser l'Aide électronique après son installation : Mac OS X v10.5 et v10.6 : Cliquez sur Aide > Aide sur le Mac. Dans l'Afficheur d'aide, procédez comme suit. Choisissez HP Photosmart série 6510 dans le menu contextuel Aide sur le Mac. Trouver le fichier Lisezmoi Insérez le CD du logiciel, ouvrez-le sur votre Bureau, puis ouvrez le dossier Lisezmoi pour trouver le fichier. Pour localiser l'Aide électronique après son installation : Cliquez sur Démarrer > Tous les programmes > HP > HP Photosmart série 6510 > Aide. Trouver le fichier Lisezmoi Insérez le CD du logiciel, ouvrez-le sur votre Bureau, double-cliquez sur le fichier ReadMe.chm situé dans la partie supérieure du CD sur logiciel, puis sélectionnez le fichier Lisezmoi dans votre langue. 22 Déclaration de garantie limitée de l'imprimante HP Produit HP Supports logiciels Imprimante Cartouches d'encre Durée de la garantie limitée 90 jours 1 an Jusqu'à épuisement de l'encre HP ou jusqu'à expiration de la date de garantie imprimée sur la cartouche (selon le cas qui se produira en premier). Cette garantie ne couvre pas les produits utilisant de l'encre HP qui ont été reconditionnés, mal utilisés ou altérés. 1 an A. Extension de garantie limitée 1. Hewlett-Packard (HP) garantit au client utilisateur final que les produhits HP décrits précédemment sont exempts de défauts de matériaux et malfaçons pendant la durée indiquée ci-dessus, à compter de la date d'achat par le client. 2. Pour les logiciels, la garantie limitée HP est valable uniquement en cas d'impossibilité d'exécuter les instructions de programmation. HP ne garantit pas que le fonctionnement du logiciel ne connaîtra pas d'interruptions ni d'erreurs. 3. La garantie limitée HP ne couvre que les défauts qui apparaissent dans le cadre de l'utilisation normale du produit et ne couvre aucun autre problème, y compris ceux qui surviennent du fait : a. d'une mauvaise maintenance ou d'une modification ; b. de logiciels, de supports, de pièces ou de consommables non fournis ou non pris en charge par HP ; c. du fonctionnement du produit hors de ses caractéristiques ; ou d. d'une modification non autorisée ou d'une mauvaise utilisation. 4. Pour les imprimantes HP, l'utilisation d'une cartouche d'un autre fournisseur ou d'une cartouche rechargée n'entraîne pas la résiliation de la garantie ni d'un contrat de support HP. Toutefois, si la panne ou les dégâts peuvent être attribués à l'utilisation d'une cartouche d'un autre fournisseur, d'une cartouche rechargée ou d'une cartouche périmée, HP facturera les montants correspondant au temps et au matériel nécessaires à la réparation de l'imprimante. 5. Si, pendant la période de garantie applicable, HP est informé d'une défaillance concernant un produit couvert par la garantie HP, HP choisira de réparer ou de remplacer le produit défectueux. 6. Si HP est dans l'incapacité de réparer ou de remplacer, selon le cas, un produit défectueux couvert par la garantie HP, HP devra, dans un délai raisonnable après avoir été informé du défaut, rembourser le prix d'achat du produit. 7. HP ne sera tenu à aucune obligation de réparation, de remplacement ou de remboursement tant que le client n'aura pas retourné le produit défectueux à HP. 8. Tout produit de remplacement peut être neuf ou comme neuf, pourvu que ses fonctionnalités soient au moins équivalentes à celles du produit remplacé. 9. Les produits HP peuvent contenir des pièces, des composants ou des matériels reconditionnés équivalents à des neufs en termes de performances. 10. La garantie limitée HP est valable dans tout pays dans lequel le produit HP couvert est distribué par HP. Des contrats apportant des services de garantie supplémentaires, tels que la réparation sur site, sont disponibles auprès des services de maintenance agréés par HP dans les pays dans lequel le produit est distribué par HP ou par un importateur agréé. B. Restrictions de garantie DANS LA MESURE OÙ LES LOIS LOCALES L'AUTORISENT, HP OU SES FOURNISSEURS TIERS NE FONT AUCUNE AUTRE GARANTIE OU CONDITION, EXPRESSE OU IMPLICITE, EN CE QUI CONCERNE LES PRODUITS HP ET NIENT TOUTE GARANTIE IMPLICITE DE COMMERCIALISATION, DE QUALITÉ SATISFAISANTE OU D'ADAPTATION À UN BUT PARTICULIER. C. Restrictions de responsabilité 1. Dans la mesure où les lois locales l'autorisent, les recours énoncés dans cette déclaration de garantie constituent les recours exclusifs du client. 2. DANS LA MESURE OÙ LES LOIS LOCALES L'AUTORISENT, EXCEPTION FAITE DES OBLIGATIONS SPÉCIFIQUEMENT ÉNONCÉES DANS LA PRÉSENTE DÉCLARATION DE GARANTIE, HP OU SES FOURNISSEURS TIERS NE POURRONT ÊTRE TENUS POUR RESPONSABLES DE DOMMAGES DIRECTS, INDIRECTS, SPÉCIAUX OU ACCIDENTELS, QU'ILS SOIENT BASÉS SUR UN CONTRAT, UN PRÉJUDICE OU TOUTE AUTRE THÉORIE LÉGALE, QUE CES DOMMAGES SOIENT RÉPUTÉS POSSIBLES OU NON. D. Lois locales 1. Cette déclaration de garantie donne au client des droits juridiques spécifiques. Le client peut également posséder d'autres droits selon les états des Etats-Unis, les provinces du Canada, et les autres pays ou régions du monde. 2. Si cette déclaration de garantie est incompatible avec les lois locales, elle sera considérée comme étant modifiée pour être conforme à la loi locale. Selon ces lois locales, certaines renonciations et limitations de cette déclaration de garantie peuvent ne pas s'appliquer au client. Par exemple, certains états des Etats-Unis, ainsi que certains gouvernements hors des Etats-Unis (y compris certaines provinces du Canada), peuvent : a. exclure les renonciations et limitations de cette déclaration de garantie des droits statutaires d'un client (par exemple au Royaume-Uni) ; b. restreindre d'une autre manière la possibilité pour un fabricant d'imposer ces renonciations et limitations ; ou c. accorder au client des droits de garantie supplémentaires, spécifier la durée des garanties implicites que le fabricant ne peut nier, ou ne pas autoriser les limitations portant sur la durée des garanties implicites. 3. EXCEPTÉ DANS LA MESURE AUTORISÉE PAR LA LÉGISLATION, LES TERMES DE LA PRÉSENTE DÉCLARATION DE GARANTIE N'EXCLUENT, NE LIMITENT NI NE MODIFIENT LES DROITS STATUTAIRES OBLIGATOIRES APPLICABLES À LA VENTE DES PRODUITS HP AUXDITS CLIENTS, MAIS VIENNENT S'Y AJOUTER. Garantie du fabricant HP Cher client, Vous trouverez, ci-après, les coordonnées de l’entité HP responsable de l'exécution de la garantie fabricant relative à votre matériel HP dans votre pays. En vertu de votre contrat d’achat, il se peut que vous disposiez de droits légaux supplémentaires à l’encontre de votre vendeur. Ceux-ci ne sont aucunement affectés par la présente garantie du fabricant HP. En particulier, si vous êtes un consommateur domicilié en France (départements et territoires d’outre-mer (DOM-TOM) inclus dans la limite des textes qui leur sont applicables), le vendeur reste tenu à votre égard des défauts de conformité du bien au contrat et des vices rédhibitoires hhdans les conditions prévues aux articles 1641 à 1649 du Code civil. Code de la consommation : "Art. L. 211-4. - Le vendeur est tenu de livrer un bien conforme au contrat et répond des défauts de conformité existant lors de la délivrance. Il répond également des défauts de conformité résultant de l'emballage, des instructions de montage ou de l'installation lorsque celle-ci a été mise à sa charge par le contrat ou a été réalisée sous sa responsabilité." "Art. L. 211-5. - Pour être conforme au contrat, le bien doit : 1° Etre propre à l'usage habituellement attendu d'un bien semblable et, le cas échéant correspondre à la description donnée par le vendeur et posséder les qualités que celui-ci a présentées à l'acheteur sous forme d'échantillon ou de modèle ; - présenter les qualités qu'un acheteur peut légitimement attendre eu égard aux déclarations publiques faites par le vendeur, par le producteur ou par son représentant, notamment dans la publicité ou l'étiquetage ; 2° Ou présenter les caractéristiques définies d'un commun accord par les parties ou être propre à tout usage spécial recherché par l'acheteur, porté à la connaissance du vendeur et que ce dernier a accepté." "Art. L.211-12. – L’action résultant du défaut de conformité se prescrit par deux ans à compter de la délivrance du bien." Code civil : "Code civil Article 1641 : Le vendeur est tenu de la garantie à raison des défauts cachés de la chose vendue qui la rendent impropre à l’usage auquel on la destine, ou qui diminuent tellement cet usage, que l’acheteur ne l’aurait pas acquise, ou n’en aurait donné qu’un moindre prix, s’il les avait connus. "Code civil Article 1648 : L’action résultant des vices rédhibitoires doit être intentée par l’acquéreur dans un délai de deux ans à compter de la découverte du vice." France : Hewlett-Packard France, SAS 80, rue Camille Desmoulins 92788 Issy les Moulineaux Cedex 9 Belgique : Hewlett-Packard Belgium BVBA/SPRL, Hermeslaan 1A, B-1831 Brussels Luxembourg : Hewlett-Packard Luxembourg SCA, Vegacenter, 75, Parc d'Activités Capellen, L-8308 Capellen 23 Français Têtes d'impression (ne s'applique qu'aux produits avec des têtes d'impression pouvant être remplacées par le client) Accessoires 1 an, sauf indication contraire Services Web Qu'est-ce qu'ePrint ? Le service ePrint de HP offre une méthode sûre et facile d'impression en envoyant un courrier électronique à l'adresse électronique de votre imprimante. Envoyez des courriers électroniques et des pièces jointes à l'adresse électronique de l'imprimante, à partir de n'importe quel appareil capable d'envoyer des courriers électroniques, pour imprimer le texte du message ainsi que les pièces jointes reconnues. L'adresse de l'imprimante est attribuée lors de l'installation initiale du produit lorsque vous activez les Services Web. @ Démarrer avec ePrint •• Le service ePrint de HP inclut un filtrage anti-spam normalisé et convertit les courriers électroniques et pièces jointes en un format uniquement imprimable, afin de réduire les risques liés aux virus ou à tout autre contenu dangereux. •• Les résultats d'impression risquent d'apparaître de manière légèrement différente par rapport à leur aspect initial selon les polices d'origine et les options de mise en page utilisées. •• Le service ePrint ne peut pas empêcher l'impression de documents choquants ou faisant l'objet d'un copyright mais il vous permet de sécuriser votre imprimante en spécifiant les personnes autorisées à envoyer les tâches d'impression vers l'adresse de messagerie de votre imprimante. Pour utiliser le service ePrint, votre imprimante doit être connectée à un réseau actif et disposant d'un accès Internet. Au cours de la configuration initiale, activez les services Web lorsque vous y êtes invité : 1. Touchez Oui pour accepter les termes d'utilisation. 2. Touchez Oui pour activer la mise à jour automatique. 3. Touchez OK pour activer les services Web. La page d'informations ePrint imprimée contient le code de demande de votre imprimante. 4. Accédez à ePrintCenter sur www.hpeprintcenter.com et entrez ce code de demande pour créer un compte HP ePrintCenter. Une fois le compte ePrint créé, une adresse électronique est assignée à votre imprimante, qui est utilisée pour imprimer avec ePrint. Français Pour activer le service ePrint plus tard : 1. Touchez le bouton ePrint sur l'écran de l'imprimante, laquelle doit être connectée à Internet. 2. Activez les Services Web lorsque vous y êtes invité. 3. Sur le site Web ePrintCenter de HP qui s'ouvre sur votre ordinateur, créez un compte et obtenez une adresse électronique assignée à votre imprimante. Impression à partir du Web sans passer par un ordinateur Sur votre imprimante connectée à Internet, touchez l'icône Apps sur le panneau de commande pour imprimer les pages pour toute la famille. •• Imprimez des calendriers, des documents sur du papier millimétré ou au format carnet, des puzzles, des cartes, des pliages papier et bien davantage. •• Sur le menu Apps menu, touchez Autres options pour ajouter des applications depuis Internet. •• Des mises à jour gratuites du produit sont fournies avec ce service. Certaines mises à jour peuvent être requises pour activer certaines fonctionnalités. Utilisation du site Web ePrintCenter de HP Le site Web ePrintCenter de HP étend et enrichit votre expérience d'impression. Un utilisateur peut : •• Gérer ses paramètres ePrint. •• Améliorer la sécurité pour le service ePrint. •• Gérer sa file d'attente ePrint et surveiller l'état des tâches d'impression. •• Ajouter davantage d'applications à partir du Web. •• Obtenir une assistance technique pour son imprimante. •• www.hpeprintcenter.com 24 PHOTOSMART 6510 e-ALL-IN-ONE SERIES Verificare il contenuto della confezione. <3 M X4 Avvio dell’installazione... 1 * Non incluso in tutti i modelli. Disimballare la stampante sdsffdaaa sdsffdaa sdsffdaaa fs afs fs sdfdf sdsffdfsss sdsffdfsss sdsffdfsss ddgrsdhas ddgrsdha asdfd ddgrsdha f fff hasdfd dfdfffff ffff hasdfdsdfdf f f sdfddggjh f dggjhjjhjf jjhjf sdsffdfss sdsffdfs sdsffdfs sdsffdfs sddgrsdh sdsffdfs sdsffdfs ssddgrs ssddgrs sdfdf asdfd asdfdf ssddfhg ssddgrs dhasdfh dhasdhj hasdfhy f f asdhjfdf gghghg ghghgf dhasdfh hasdfhh fdf yhdf hdf f hdf df sdfdf sdsdddf df sdfdf sdfdf sdfsssd f Rimuovere i nastri, la pellicola protettiva e il materiale di imballaggio. 2 Accensione USB Collegare l’adattatore e il cavo di alimentazione. Toccare per accendere la stampante. Proseguire con la configurazione e attivare ePrint sul display della stampante Le animazioni e le istruzioni sul display della stampante presentano i passaggi da seguire per completare la configurazione della stampante. Tasti direzionali: toccare per spostarsi tra le foto, le applicazioni e le voci di menu. Indietro: toccare per ritornare alla schermata precedente. I tasti del pannello di controllo sono accesi solo quando sono disponibili. Nessuna unità CD/DVD? Per computer privi di unità CD/DVD, visitare il sito Web www.hp.com/support per scaricare e installare il software. Guida: toccare per eseguire le animazioni e ottenere assistenza. Annulla: toccare per interrompere il processo in corso. Registrazione della stampante Per ottenere avvisi e risposte più rapide dall’assistenza, eseguire la registrazione all’indirizzo www.register.hp.com. Italiano Home: toccare per visualizzare la schermata iniziale. Informazioni preliminari sulla HP Photosmart 7 Foto: visualizzare, stampare e ristampare foto. Inchiostro: visualizzare i livelli di inchiostro stimati per cartuccia. Copia: selezionare un tipo di copia o modificare le impostazioni di copia. Wireless: visualizzare lo stato della connessione wireless, l’indirizzo IP, il nome di rete, l’indirizzo hardware (MAC) e lo stato Wireless Direct. Scansione: digitalizzare le foto o i documenti su un computer collegato o su una scheda di memoria. Apps: disporre di un mezzo facile e veloce per accedere alle informazioni sul Web (ad esempio mappe, pagine da colorare, puzzle e così via) e stamparle. Configurazione: cambiare le preferenze e utilizzare gli strumenti per eseguire le funzioni di manutenzione. Snapfish: caricare, modificare e condividere le foto. Snapfish può non essere disponibile a seconda del paese/regione. ePrint: visualizzare l’indirizzo e-mail della stampante, lo stato di ePrint e la funzionalità ePrint. Sportello di accesso alle cartucce Coperchio di scansione Italiano Coperchio del percorso della carta Pannello di controllo Superficie di scansione Vassoio di alimentazione Alloggiamento della scheda di memoria Vassoio di uscita Estensione del vassoio della carta Caratteristiche elettriche Nota: utilizzare la stampante solo con il cavo di alimentazione fornito da HP. CQ191-60017 CQ191-60018 •• Tensione di ingresso: 100-240 V CA (+/-10%) •• Tensione di ingresso: 200-240 V CA (+/-10%) •• Frequenza d’ingresso: 50/60 Hz (+/-3 Hz) •• Frequenza d’ingresso: 50/60 Hz (+/-3 Hz) 26 Funzionalità e suggerimenti Risparmio economico ed energetico •• Le cartucce di inchiostro differenziate permettono di sostituire le singole cartucce separatamente. •• La modalità Power Save e la funzionalità Spegnim. auto sono attivate per impostazione predefinita al fine di ridurre il consumo energetico. È possibile modificare queste impostazioni dal menu Configurazione > Preferenze sul display della stampante. Stampa di foto e documenti •• Stampare foto direttamente da una scheda di memoria, in varie dimensioni e su diversi tipi di carta. Inserire la scheda di memoria nell’apposito alloggiamento. Toccare Vedi/stampa per sfogliare e stampare le foto dal display della stampante. Utilizzare il menu Modifica per ruotare o ritagliare una foto o per attivare e disattivare Photo Fix. •• Stampare documenti e foto dal software su un computer collegato. •• Quando viene visualizzato un messaggio di avviso relativo alla ridotta quantità di inchiostro disponibile è preferire procurarsi le cartucce di ricambio in modo da evitare ogni possibile ritardo nella stampa. Non è necessario sostituire le cartucce fino a quando la qualità di stampa non risulta insoddisfacente. •• L’inchiostro delle cartucce viene utilizzato in diversi modi nel processo di stampa, ad esempio nel processo di inizializzazione, che prepara il dispositivo e le cartucce per la stampa, e nel processo di manutenzione della testina, che mantiene puliti gli ugelli e garantisce che l’inchiostro scorra senza problemi. Inoltre, resta dell’inchiostro nella cartuccia dopo essere stato utilizzato. Per ulteriori informazioni visitare il sito: www.hp.com/go/inkusage. •• All’installazione delle nuove cartucce, rimuovere per prima cosa la linguetta in plastica arancione e poi ruotare il tappo in plastica arancione. Copia con più impostazioni •• Effettuare copie a colori, in bianco e nero o economiche. Utilizzare il menu Impostazioni sul display della stampante per impostare il formato e il tipo di carta oppure per ridimensionare, cambiare la qualità, schiarire/scurire, impostare i margini e perfezionare le copie. •• Caricare l’originale con il lato di stampa rivolto verso il basso nell’angolo anteriore destro della superficie di scansione. •• Se l’originale è spesso, come ad esempio la pagina di un libro, rimuovere il coperchio. Posizionare l’originale con il lato stampato rivolto verso il basso nell’angolo anteriore destro della superficie di scansione. Se possibile, lasciare il coperchio sull’originale per fornire uno sfondo bianco. Scansione di fotografie o documenti •• Usare il menu Scansione sul display della stampante per: 2. Caricare l’originale con il lato stampato rivolto verso il basso nell’angolo anteriore destro della superficie di scansione. 3. Scegliere un tipo di scansione: Foto a file, Foto a e-mail o Documento PDF. •• Se il computer non è elencato, assicurarsi che la stampante sia collegata al computer per mezzo di una rete wireless o di un cavo USB. Se la stampante è collegata al computer con un cavo USB è possibile avviare immediatamente la scansione dal display della stampante. Se la stampante è collegata a un computer Windows su una rete wireless è necessario abilitare la scansione wireless nel software prima di procedere. Per farlo: 1. sul computer, fare clic su Start > Tutti i programmi > HP > HP Photosmart 6510 series. 2. Nella sezione Azioni scanner fare clic su Gestisci scansione su computer. •• Per ottenere migliori risultati dalla scansione è fondamentale mantenere puliti la superficie di scansione e il retro del coperchio. Lo scanner considera qualunque macchia o segno come parte dell’immagine da digitalizzare. •• Per regolare la dimensione di scansione, il tipo di output, la risoluzione di scansione, il tipo di file e altre impostazioni avviare la scansione dal software della stampante. 27 Italiano 1. selezionare Scansione su PC, Scans. su scheda di mem. o Ristampa. Installazione e risoluzione dei problemi Connessione wireless automatica (per computer connessi a una rete in modalità wireless) Connessione wireless automatica consente di configurare automaticamente la stampante con le impostazioni della rete wireless. Attenersi alle istruzioni sul display della stampante per configurare l’hardware di stampa, quindi inserire il CD del software della stampante. Il software contiene le istruzioni per la relativa installazione. Se il metodo Connessione wireless automatica non è adeguato alla propria configurazione o al sistema operativo in uso, il software proporrà un altro metodo di installazione wireless. Per ulteriori informazioni sull’installazione wireless visitare il sito Web HP Wireless Printing Center (www.hp.com/go/wirelessprinting). Se non è possibile eseguire la stampa... Controllare la presenza di messaggi di errore e risolvere gli errori. Se la stampa non può essere completata, seguire le seguenti istruzioni: Windows Mac Italiano Verificare che la HP Photosmart sia impostata come stampante predefinita e che sia in linea. Per farlo: 1. nella barra delle applicazioni di Windows, fare clic su Start. 2. Fare quindi clic su: •• Dispositivi e stampanti (Windows 7®) •• Stampanti (Windows Vista®) •• Pannello di controllo e fare clic su Stampanti e fax (Windows XP®) Verificare se accanto alla stampante è presente un segno di spunta all’interno di un cerchio nero. In caso contrario, fare clic con il pulsante destro del mouse sull’icona della stampante e scegliere Imposta come stampante predefinita dal menu. Per controllare che la stampante sia in linea, fare clic con il pulsante destro del mouse sull’icona della stampante e verificare che le opzioni Usa stampante non in linea e Sospendi stampa non siano selezionate. Controllare la coda di stampa: Se ancora non si riesce a stampare o se l’installazione del software della stampante HP non riesce: 1. rimuovere il CD dall’unità CD del computer e scollegare la stampante dal computer. 2. Riavviare il computer. 3. Disabilitare temporaneamente il firewall software e chiudere il software antivirus. 4. Inserire il CD del software della stampante nella relativa unità del computer, quindi seguire le istruzioni visualizzate sullo schermo per l’installazione del software. Non collegare il cavo USB finché non verrà espressamente richiesto. 5. Al termine dell’installazione, riavviare il computer e abilitare nuovamente il software di protezione. Se non si riesce ancora a stampare, disinstallare e reinstallare il software della stampante HP. Per disinstallare il software: 1. scollegare la stampante dal computer. 2. Aprire la cartella Applicazioni: Hewlett-Packard. 3. Fare doppio clic su HP Uninstaller. Seguire le istruzioni visualizzate sullo schermo. 1. 2. 3. 4. In Preferenze di sistema, fare clic su Stampa e fax. Fare clic sul pulsante Apri coda di stampa. Fare clic su un processo di stampa per selezionarlo. Utilizzare i pulsanti seguenti per gestire il processo di stampa: •• Elimina: annullare il processo di stampa selezionato. •• Riprendi: continuare un processo di stampa messo in pausa. •• Qualora siano state apportate delle modifiche, provare a stampare di nuovo. Riavvia e reimposta: 1. riavviare il computer. 2. Reimpostare la stampante: a. spegnere la stampante e scollegare il cavo di alimentazione. b. Attendere un minuto, quindi ricollegare il cavo di alimentazione e accendere la stampante. Per installare il software: 1. inserire il CD nell’unità CD del computer. 2. Sul desktop, aprire il CD e fare doppio clic su HP Installer. 3. Seguire le istruzioni visualizzate sullo schermo. 28 Uso e risoluzione dei problemi della stampante in rete Ottenere assistenza dal Wireless Printing Center Il sito Web HP Wireless Printing Center (www.hp.com/go/wirelessprinting) è una guida di riferimento online alla configurazione della rete domestica e della stampante HP per la stampa wireless. In questo sito Web sono disponibili informazioni sulle operazioni riportate di seguito: •• Preparare la rete wireless. •• Configurare la stampante. •• Riconfigurare il sistema. •• Risolvere i problemi di configurazione, anche utilizzando l’utilità per la diagnostica di rete di Windows. •• Comprendere le impostazioni dei firewall e le informazioni sulla protezione. Passare da un collegamento USB a una connessione di rete wireless Se la stampante è stata inizialmente configurata usando una connessione USB con il computer, è possibile passare a una connessione tramite rete wireless mediante i seguenti passi. Windows Mac Per passare da un collegamento USB a una connessione wireless: Per passare da un collegamento USB a una connessione wireless: 1. 1. nel pannello di controllo HP Photosmart, toccare il tasto direzionale destro nella schermata iniziale e quindi toccare l’icona Wireless. 2. Toccare Installazione guidata wireless. 3. Seguire le indicazioni della installazione guidata wireless per collegare la stampante. 4. Usare HP Setup Assistant in Applicazioni/ Hewlett-Packard/Device Utilities per cambiare la connessione software di questa stampante a wireless. sul computer, fare clic su Start > Tutti i programmi > HP > HP Photosmart 6510 Series > Configurazione stampante e software. 2. Fare clic su Converti il collegamento USB in wireless. Mantenere il cavo USB collegato fino a quando verrà richiesto di scollegarlo. 3. Seguire le istruzioni visualizzate sullo schermo. Condividere la stampante con più computer Se non è possibile connettere la stampante alla rete... •• La radio wireless della stampante potrebbe essere disattivata. Sul display della stampante toccare il tasto Wireless; se viene visualizzato Non connesso, toccare Attiva. •• Stampare un rapporto di test wireless per verificare che la stampante sia in rete. Per farlo: 1. Dalla schermata iniziale sul display della stampante toccare il tasto direzionale destro e quindi l’icona Wireless. 2. Nel menu Wireless utilizzare la freccia giù per scorrere le opzioni, quindi toccare Stampa rapp. test wireless. 3. Viene stampato automaticamente il rapporto di test wireless. -- Verificare all’inizio del report se vi sono stati errori durante il test. -- Controllare nella sezione RISULTATI DIAGNOSTICA i test che sono stati effettuati e se sono stati superati dalla stampante. -- Individuare il nome di rete (SSID) utilizzato attualmente dalla stampante per la connessione nella sezione CONFIGURAZIONE CORRENTE. •• Utilità di diagnostica di rete (solo Windows) consente di risolvere molti problemi di stampa comuni. Andare a: www.hp.com/go/wirelessprinting per scaricare il programma di utilità per la diagnosi della rete. 29 Italiano Se la stampante è già connessa alla rete wireless e si desidera condividerla con gli altri computer collegati alla stessa rete è necessario installare il software della stampante sugli altri computer. Durante l’installazione del software selezionare la connessione Rete (Ethernet/Wireless) quando richiesto e attenersi alle istruzioni sullo schermo per completare l’installazione del software della stampante. Risoluzione dei problemi di stampa in rete Suggerimenti per le connessioni e la sicurezza Verificare e risolvere le seguenti condizioni, se presenti: •• Il computer potrebbe non essere collegato alla rete. Accertarsi che il computer sia collegato alla stessa rete a cui è collegata la stampante HP Photosmart. Se si sta utilizzando una connessione wireless, ad esempio, è possibile che il computer sia collegato per errore a un’altra rete. •• Il computer potrebbe essere collegato ad una rete privata virtuale (VPN: Virtual Private Network). Prima di procedere con l’installazione, disattivare temporaneamente la VPN. Essere collegati a una VPN è come essere collegati su una rete diversa: occorre scollegarsi dalla VPN prima di poter accedere al prodotto sulla rete domestica. •• Il software di protezione potrebbe determinare problemi. Il software di protezione installato sul computer è progettato per proteggere il computer contro minacce provenienti dall’esterno della rete domestica. Un software di protezione può comprendere tipi di software diversi, come antivirus, anti-spyware, firewall e applicazioni per la protezione dei bambini. I firewall possono bloccare le comunicazioni fra i dispositivi collegati alla rete domestica e possono essere origine di problemi quando si usano dispositivi quali stampanti e scanner. I problemi che possono verificarsi comprendono: -- Impossibilità di rilevare la stampante sulla rete durante l’installazione del software della stampante. -- Impossibilità improvvisa di stampare, anche se ciò era possibile il giorno prima. -- La stampante appare OFFLINE nella cartella Stampanti e fax. -- Il software mostra la stampante come “scollegata”, anche se è collegata alla rete. -- Nel caso di dispositivi All-in-One, alcune funzionalità sono disponibili, come la stampa, mentre altre non sono accessibili, come la scansione. Una tecnica rapida per risolvere il problema è quella di disabilitare il firewall e controllare se il problema persiste. Ecco alcune regole di base per l’uso del software di protezione: -- Se il firewall dispone di una impostazione chiamata trusted zone, utilizzarla quando il computer è collegato alla rete domestica. -- Mantenere il firewall aggiornato. Molti fornitori di software di protezione mettono a disposizione aggiornamenti per la correzione di problemi noti. -- Se il firewall dispone di un’impostazione per non mostrare i messaggi di avviso, disabilitarla. Durante l’installazione del software HP e l’utilizzo della stampante HP, è possibile che il firewall generi dei messaggi di avviso. Occorre consentire l’esecuzione di qualunque software HP che generi un avviso. Il messaggio di avviso può mostrare le opzioni per consentire, permettere o sbloccare. Inoltre, se l’avviso contiene comandi per ricordare questa azione o creare una regola per la selezione, effettuare la selezione relativa. Questo è il modo in cui il firewall impara ciò che è affidabile all’interno della rete domestica. Informazioni aggiuntive Italiano Per tutte le altre informazioni relative al prodotto fare riferimento alla Guida elettronica e al file Leggimi. Nota: se la guida elettronica non è stata installata insieme al software HP Photosmart, è possibile installare la guida elettronica dal CD del software o dal sito Web dell’assistenza. Per installare la guida dal CD del software HP Photosmart, inserire il CD e avviare l’installazione del software. Per installare la guida dal sito Web dell’assistenza, scaricare il software “Full Feature Software and Drivers” dal sito Web dell’assistenza HP all’indirizzo www.hp.com/support. Nella schermata che mostra il software consigliato, in Windows selezionare HP Photosmart 6510 Series Guida, in Mac selezionare HP Recommended Software. Informazioni sull’uso della stampante, sulle funzionalità, sulla risoluzione dei problemi, sugli avvisi, sull’ambiente, sulle norme e sull’assistenza nella guida elettronica. Il file Leggimi contiene le informazioni relative all’assistenza HP, i requisiti del sistema operativo e gli aggiornamenti più recenti alle informazioni relative al prodotto. La guida elettronica deve essere installata per visualizzare la nota normativa per l’Unione europea e le informazioni sulla conformità. Dalla guida elettronica, fare clic su Appendice > Informazioni tecniche > Avvisi normativi > Avviso normativo dell’Unione Europea. La Dichiarazione di conformità per questo prodotto è disponibile al seguente indirizzo Web: www.hp.eu/certificates. Windows Mac Per individuare la guida elettronica dopo l’installazione: Per individuare la guida elettronica dopo l’installazione: fare clic su Start > Tutti i programmi > HP > HP Photosmart 6510 Series > Guida. Mac OS X v10.5 e v10.6: fare clic su Aiuto > Aiuto Mac. Nel Visore aiuto. Selezionare HP Photosmart 6510 Series dal menu a comparsa Aiuto Mac. Individuare il file Leggimi Individuare il file Leggimi Inserire il CD del software, aprirlo sul desktop, fare doppio clic su Leggimi.chm nel primo livello del CD e selezionare Leggimi nella propria lingua. Inserire il CD del software, aprirlo sul desktop e aprire la cartella Leggimi per trovare il file. 30 Prodotto HP Durata della garanzia limitata Supporti del software 90 giorni Stampante 1 anno Cartucce di stampa o di inchiostro Fino ad esaurimento dell'inchiostro HP o fino al raggiungimento della data di "scadenza della garanzia" stampata sulla cartuccia, a seconda di quale evento si verifichi per primo. La presente garanzia non copre i prodotti con inchiostro HP che siano stati ricaricati, ricostruiti, ricondizionati, utilizzati in modo improprio o manomessi. Testine di stampa (si applica solo ai prodotti con testine di stampa sostituibili dal cliente) 1 anno Accessori 1 anno salvo diversamente definito A. Durata della garanzia limitata 1. Hewlett-Packard (HP) garantisce all'utente finale che per il periodo sopra indicato, a partire dalla data dell'acquisto, i prodotti HP specificati sono privi di difetti di materiali e di manodopera. Il cliente è responsabile della conservazione della prova di acquisto. 2. Per i prodotti software, la garanzia limitata HP si applica solo in caso di mancata esecuzione delle istruzioni di programmazione. HP non garantisce che il funzionamento dei prodotti HP sia interrotto e privo di errori. 3. La garanzia HP si applica solo agli eventuali difetti derivanti dall'uso normale del prodotto e non da: a. Manutenzione non corretta oppure modifiche improprie o inadeguate; b. Software, interfacce, supporti, parti o componenti non forniti da HP; c. Funzionamento del prodotto fuori delle specifiche di HP; d. Uso improprio o modifiche non autorizzate. 4. Per le stampanti HP, l'utilizzo di una cartuccia non HP o di una cartuccia ricaricata non ha effetti sulla garanzia o su eventuali contratti di assistenza con il cliente. Tuttavia, qualora il malfunzionamento o il danneggiamento della stampante sia dovuto all'uso di una cartuccia di stampa non HP o ricaricata, o di una cartuccia scaduta, al cliente verranno addebitati i costi di manodopera e di materiale sostenuti per la riparazione. 5. Se, durante il periodo della garanzia, HP verrà a conoscenza di un difetto di un prodotto hardware coperto dalla garanzia HP, a sua discrezione HP sostituirà o riparerà il prodotto difettoso. 6. Se HP non fosse in grado di riparare o sostituire adeguatamente un prodotto difettoso coperto dalla garanzia HP entro un tempo ragionevole, HP rimborserà il prezzo d'acquisto del prodotto. 7. HP non ha alcun obbligo di riparazione, sostituzione o rimborso fino al momento della restituzione del prodotto difettoso. 8. I prodotti sostitutivi possono essere nuovi o di prestazioni equivalenti a un prodotto nuovo, purché dotati di funzioni almeno uguali a quelle del prodotto sostituito. 9. I prodotti HP possono contenere parti, componenti o materiali ricondizionati equivalenti ai nuovi per prestazioni. 10. La garanzia limitata HP è valida in qualunque paese in cui i prodotti HP sopraelencati sono distribuiti da HP. Eventuali contratti per servizi di garanzia aggiuntivi, come l'assistenza 'on-site', possono essere richiesti a un centro di assistenza HP autorizzato che si occupi della distribuzione del prodotto o a un importatore autorizzato. B. Garanzia limitata IN CONFORMITÀ ALLE DISPOSIZIONI DI LEGGE VIGENTI, È ESCLUSA QUALSIASI GARANZIA O CONDIZIONE, SCRITTA OPPURE VERBALE, ESPRESSA O IMPLICITA DA PARTE DI HP O DI SUOI FORNITORI. HP ESCLUDE SPECIFICATAMENTE QUALSIASI GARANZIA O CONDIZIONE IMPLICITA DI COMMERCIABILITÀ, QUALITÀ SODDISFACENTE E IDONEITÀ AD USO PARTICOLARE. C. Responsabilità limitata 1. Le azioni offerte dalla presente garanzia sono le sole a disposizione del cliente. 2. IN CONFORMITÀ ALLE DISPOSIZIONI DI LEGGE VIGENTI, FATTA ECCEZIONE PER GLI OBBLIGHI ESPRESSI SPECIFICAMENTE NELLA PRESENTE GARANZIA HP, IN NESSUN CASO HP O I RELATIVI FORNITORI SARANNO RESPONSABILI DI DANNI DIRETTI, INDIRETTI, SPECIALI, ACCIDENTALI O CONSEGUENTI, O ALTRI DANNI DERIVANTI DALL'INADEMPIMENTO DEL CONTRATTO, ILLECITO CIVILE O ALTRO. D. Disposizioni locali 1. Questa garanzia HP conferisce al cliente diritti legali specifici. Il cliente può anche godere di altri diritti legali che variano da stato a stato negli Stati Uniti, da provincia a provincia in Canada, e da paese/regione a paese/regione nel resto del mondo. 2. Laddove la presente garanzia HP risulti non conforme alle leggi locali, essa verrà modificata secondo tali leggi. Per alcune normative locali, alcune esclusioni e limitazioni della presente garanzia HP possono non essere applicabili. Ad esempio, in alcuni stati degli Stati Uniti e in alcuni governi (come le province del Canada), è possibile: a. Impedire che le esclusioni e le limitazioni contenute nella garanzia HP limitino i diritti statutari del consumatore (come avviene nel Regno Unito). b. Limitare la possibilità da parte del produttore di rafforzare tali esclusioni o limitazioni. c. Concedere al cliente diritti aggiuntivi, specificare la durata delle garanzie implicite che il produttore non può escludere o non consentire limitazioni alla durata delle garanzie implicite. 3. I TERMINI CONTENUTI NELLA PRESENTE DICHIARAZIONE DI GARANZIA, FATTI SALVI I LIMITI IMPOSTI DALLA LEGGE, NON ESCLUDONO, LIMITANO O MODIFICANO, BENSÌ INTEGRANO, I DIRITTI LEGALI APPLICABILI ALLA VENDITA DEI PRODOTTI HP AI CLIENTI DI TALI PAESI. Garanzia del Produttore Gentile Cliente, In allegato troverà i nomi e indirizzi delle Società del Gruppo HP che prestano i servizi in Garanzia (garanzia di buon funzionamento e garanzia convenzionale) in Italia. Oltre alla Garanzia del Produttore, Lei potrà inoltre far valere i propri diritti nei confronti del venditore di tali prodotti, come previsto negli articoli 1519 bis e seguenti del Codice Civile. Italia: Hewlett-Packard Italiana S.p.A, Via G. Di Vittorio 9, 20063 Cernusco sul Naviglio 31 Italiano Dichiarazione di garanzia limitata della stampante HP Web Services ePrint Il servizio ePrint di HP consente di stampare in modo facile e sicuro inviando un messaggio e-mail all’indirizzo e-mail della stampante. È possibile inviare e-mail e allegati da qualsiasi dispositivo con funzionalità e-mail all’indirizzo e-mail della stampante; saranno stampati sia il messaggio e-mail sia gli allegati riconosciuti. L’indirizzo e-mail della stampante viene assegnato durante la configurazione iniziale del prodotto per l’abilitazione di Web Services. @ •• HP ePrint offre un filtraggio antispam standard di settore e trasforma e-mail e allegati in un formato riservato per la stampa, per ridurre il rischio di virus o altri contenuti pericolosi. •• I risultati della stampa possono apparire diversi dall’aspetto iniziale a seconda dei font originali e delle opzioni di layout in uso. •• Il servizio ePrint non può impedire la stampa di materiale discutibile o protetto da copyright, ma consente di proteggere la stampante specificando chi può inviare lavori all’indirizzo e-mail della stampante. Primi passi con ePrint Per utilizzare ePrint la stampante deve essere collegata a una rete attiva con accesso a Internet. Durante la configurazione iniziale, abilitare Web Services quando richiesto: 1. Toccare Sì per accettare le condizioni d’uso. 2. Toccare Sì per abilitare gli aggiornamenti automatici. 3. Toccare OK per abilitare Web Services. La pagina delle informazioni su ePrint stampata contiene il codice della stampante. 4. Visitare ePrintCenter all’indirizzo www.hpeprintcenter.com e immettere questo codice di proprietà per creare un account HP ePrintCenter. Una volta creato l’account ePrint, alla stampante viene assegnato un indirizzo e-mail da utilizzare per la stampa con ePrint. Per abilitare ePrint in un secondo momento: 1. Premere il tasto ePrint sul display della stampante connessa al Web. 2. Abilitare Web Services quando richiesto. 3. Nel sito Web HP ePrintCenter aperto sul computer, creare un account per ottenere un indirizzo e-mail assegnato alla stampante. Stampa da Web senza computer Sulla stampante connessa al Web, toccare l’icona Apps sul pannello di controllo per stampare pagine per l’intera famiglia. Italiano •• È possibile stampare calendari, blocchi per appunti e carta millimetrata, puzzle, cartoline e altro ancora. •• Dal menu Apps, toccare Altre informazioni! per aggiungere altre applicazioni dal Web. •• Con questo servizio sono compresi aggiornamenti gratuiti del prodotto. Per abilitare alcune funzionalità possono essere necessari determinati aggiornamenti. Uso del sito Web ePrintCenter di HP Il sito Web ePrintCenter di HP consente di espandere e arricchire l’esperienza di stampa. È possibile: •• Gestire le impostazioni di ePrint. •• Aumentare la protezione per ePrint. •• Gestire la coda ePrint e monitorare lo stato dei processi di stampa. •• Aggiungere altre applicazioni dal Web. •• Richiedere assistenza per la stampante. •• www.hpeprintcenter.com 32 PHOTOSMART 6510 e-ALL-IN-ONE SERIES Verifique el contenido de la caja. <3 M X4 1 * No incluido en todos los modelos Español Iniciar configuración... Desembale la impresora sdsffdaaa sdsffdaa sdsffdaaa fs afs fs sdfdf sdsffdfsss sdsffdfsss sdsffdfsss ddgrsdhas ddgrsdha asdfd ddgrsdha f fff hasdfd dfdfffff ffff hasdfdsdfdf f f sdfddggjh f dggjhjjhjf jjhjf sdsffdfss sdsffdfs sdsffdfs sdsffdfs sddgrsdh sdsffdfs sdsffdfs ssddgrs ssddgrs sdfdf asdfd asdfdf ssddfhg ssddgrs dhasdfh dhasdhj hasdfhy f f asdhjfdf gghghg ghghgf dhasdfh hasdfhh fdf yhdf hdf f hdf df sdfdf sdsdddf df sdfdf sdfdf sdfsssd f Retire la cinta, la lámina protectora y el material de embalaje. 2 Encender USB Conecte el cable de alimentación y el adaptador. Toque para encender la impresora. Continúe con la instalación y active ePrint en la pantalla de la impresora Las animaciones e instrucciones que aparecen en la pantalla de la impresora le guiarán a través de todos los pasos que necesita realizar para configurar la impresora. Inicio: Toque una vez para mostrar la pantalla Inicio. Botones direccionales: Toque una vez para desplazarse por las fotos, aplicaciones y opciones del menú. Anterior: Toque una vez para volver a la pantalla anterior. Ayuda: Toque una vez para ejecutar las animaciones y obtener más ayuda. Los botones del panel de control se iluminan solo cuando están disponibles. ¿No dispone de unidad de CD/DVD? Si no dispone de una unidad de CD/DVD, visite www.hp.com/support para descargar e instalar el software. Cancelar: Toque una vez para detener el trabajo actual en curso. Registre la impresora Obtenga un servicio más rápido y alertas de asistencia registrándose en http://www.register.hp.com. Conozca HP Photosmart 7 Español Foto: Visualice, imprima y reimprima fotos. Tinta: Muestra los niveles de tinta estimados por cartucho. Copiar: Seleccione un tipo de copia o modifique la configuración de copia. Conexión inalámbrica: Muestra el estado inalámbrico, la dirección IP, el nombre de la red, la dirección de hardware (MAC) y el estado de Wireless Direct. Escanear: Escanee fotos o documentos a un equipo conectado o a una tarjeta de memoria. Apls: Proporciona una forma rápida y sencilla de acceder e imprimir información desde Internet, como mapas, páginas para colorear, puzle y mucho más. Configurar: Modifique las preferencias y utilice herramientas para llevar a cabo las funciones de mantenimiento. Snapfish: Cargue, edite y comparta sus fotos. Snapfish no está disponible en todos los países y regiones. ePrint: Muestra la dirección de correo electrónico de la impresora, el estado de ePrint y la función ePrint. Puerta de acceso al cartucho Tapa de escaneado Cubierta de la ruta del papel Cristal de originales Panel de control Bandeja de entrada Ranura para tarjetas de memoria Bandeja de salida Extensor de la bandeja de papel Especificaciones de energía Nota: Utilícese esta impresora solo con el cable de alimentación suministrado por HP. CQ191-60017 CQ191-60018 •• Tensión de entrada: 100-240 VCA (+/- 10%) •• Tensión de entrada: 200-240 VCA (+/- 10%) •• Frecuencia de entrada: 50/60 Hz (+/- 3 Hz) •• Frecuencia de entrada: 50/60 Hz (+/- 3 Hz) 34 Funciones y sugerencias Económico y con ahorro energético •• Los depósitos de tinta le permiten sustituir cada cartucho de forma separada. Imprimir fotos y documentos •• Imprima fotos directamente desde una tarjeta de memoria en diversos tamaños y papeles. Inserte una tarjeta de memoria en la ranura. Toque Ver e Imprimir para visualizar e imprimir fotos desde la pantalla de la impresora. Use el menú Editar para rotar o recortar una foto, o bien encienda o apague Photo Fix. •• Imprima documentos y fotos desde aplicaciones de software en un equipo conectado. •• Cuando reciba un mensaje de alerta de tinta, piense en tener cartuchos de tinta de recambio a mano para evitar demoras en la impresión. No tiene que sustituir los cartuchos hasta que la calidad de impresión sea inaceptable. •• Se utiliza tinta de los cartuchos en el proceso de impresión de varias maneras, entre las que están el proceso de inicio, que prepara la impresora y los cartuchos para la impresión, y el proceso de mantenimiento de los cabezales, para mantener los inyectores de impresión limpios y el flujo de tinta correcto. Asimismo, parte de la tinta residual se queda en el cartucho después de utilizarlo. Para obtener más información, visite: www.hp.com/go/inkusage. •• Al instalar un cartucho nuevo, retire primero la lámina naranja y, a continuación, desenrosque la tapa naranja de plástico. Copiar con varios ajustes •• Haga copias en color, en blanco y negro, o económicas. Utilice el menú Configuración de la pantalla de la impresora para configurar el tamaño de papel, el tipo de papel, ajustar el tamaño, cambiar la calidad, aclarar/oscurecer imágenes, márgenes y mejorar las copias. •• Cargue el original con la cara de impresión hacia abajo en la esquina frontal derecha del cristal. •• Para originales gruesos, como la página de un libro, retire la tapa. Coloque el original con la cara de impresión hacia abajo en la esquina frontal derecha del cristal. Si es posible, ponga la tapa sobre el original, para tener un fondo blanco. Escanear fotografías o documentos •• Utilice el menú Escanear en la pantalla de la impresora para: 1. Seleccionar Escanear en PC, Escanear en tarjeta de memoria o Reimprimir. 2. Cargue el original con la cara de impresión hacia abajo en la esquina frontal derecha del cristal. 3. Elija un tipo de escaneado: Foto a archivo, Foto a correo electrónico o Documento PDF. •• Si su ordenador no aparece en la lista, asegúrese de que la impresora se encuentra conectada al ordenador, a través de una red inalámbrica o mediante cable USB. Si la impresora está conectada al ordenador mediante un cable USB, puede iniciar el escaneado de manera inmediata desde la pantalla de la impresora. Si la impresora está conectada a un ordenador con Windows o en una red inalámbrica, primero deberá activar el escáner inalámbrico en el software. Para hacer esto: 1. Desde su ordenador, pulse Inicio > Todos los programas > HP > HP Photosmart 6510 series. 2. En Acciones del escáner, pulse Administrar escaneado a ordenador. •• Para escanear mejor, limpie el cristal y la parte posterior de la tapa. El escáner considera parte de la imagen escaneada cualquier mancha o marca detectada. •• Si desea ajustar el tamaño del escaneado, el tipo de resultado, la resolución de escaneado y otras configuraciones, inicie el escaneado desde el software de la impresora. 35 Español •• El modo de Ahorro energético y Autoapagado se encienden por defecto, para reducir el consumo energético. Puede cambiar esta configuración en el menú Configuración > Preferencias de la pantalla de la impresora. Configuración y solución de problemas Conexión inalámbrica automática (para ordenadores conectados inalámbricamente a una red) Español La conexión inalámbrica automática configurará la impresora automáticamente con sus ajustes de red inalámbrica. Siga las instrucciones de la pantalla de la impresora para configurar el hardware de la impresora e inserte el CD que contiene el software de impresión. El software le guiará a través del proceso de instalación. Si el método conexión inalámbrica automática no se aplica a su configuración o sistema operativo, el software le guiará a través de otro método de instalación inalámbrica. Si desea ampliar la información sobre instalación inalámbrica, visite el sitio web Centro de impresión inalámbrica HP (www.hp.com/go/wirelessprinting). Si no puede imprimir... Compruebe y solucione si hay mensajes de error. Si aún no puede imprimir, siga este procedimiento, por orden: Windows Mac Compruebe la cola de impresión: Asegúrese de que HP Photosmart se haya definido como impresora predeterminada y no esté fuera de línea. 1. Para hacer esto: 1. 2. Haga clic en el botón Abrir la cola de impresión. En la barra de tareas de Windows, haga clic en Inicio. 3. Haga clic sobre un trabajo de impresión para seleccionarlo. 2. A continuación, haga clic en: •• Dispositivos e impresoras (Windows 7®) 4. Utilice los botones siguientes para administrar el trabajo de impresión: •• Impresoras (Windows Vista®) •• Panel de control, y a continuación en Impresoras y faxes (Windows XP®) •• Eliminar: Cancela el trabajo de impresión seleccionado. •• Reanudar: Continúa un trabajo de impresión que se ha detenido. •• Si ha hecho algún cambio, intente volver a imprimir. Mire la impresora para ver si tiene al lado una marca de selección dentro de un círculo. Si no la tiene, haga clic con el botón secundario en el icono de la impresora y elija Definir como impresora predeterminada en el menú. Reinicio: Para comprobar que la impresora no esté fuera de línea, haga clic con el botón secundario en el icono de la impresora y asegúrese de que Usar impresora sin conexión y Pausar impresión no estén seleccionadas. 1. Reinicie el equipo. 2. Reinicie la impresora: a. Apague la impresora y desconecte el cable de alimentación. b. Espere un minuto, vuelva a enchufar el cable y encienda la impresora. Si sigue sin poder imprimir o falla la instalación del software de la impresora HP: 1. En Preferencias del sistema, haga clic en Impresoras y faxes. Extraiga el CD de la unidad de CD del equipo y, a continuación, desconecte la impresora del ordenador. Si sigue sin poder imprimir, desinstale y vuelva a instalar el software de impresión HP: 2. Reinicie el equipo. Para desinstalar el software: 3. Desactive temporalmente los servidores de seguridad y cierre el software antivirus. 1. Desconecte la impresora del equipo. 2. Abra la carpeta Aplicaciones: Carpeta Hewlett-Packard. 4. Inserte el CD del software de la impresora en la unidad de CD del equipo y siga las instrucciones en pantalla para instalar el software de la impresora. No conecte el cable USB hasta que se le indique. 3. Haga doble clic en Programa de desinstalación de HP. Siga las instrucciones que aparecen en la pantalla. 5. Una vez finalizada la instalación, reinicie el ordenador y cualquier software de seguridad desactivado o cerrado. 1. Para instalar el software: Inserte el CD en la unidad de CD del equipo. 2. En el escritorio, abra el CD y haga doble clic en HP Installer. 3. Siga las instrucciones que aparecen en la pantalla. 36 Uso de impresora en red y resolución de problemas Obtenga ayuda del Centro de impresión inalámbrica El sitio web Centro de impresión inalámbrica HP (www.hp.com/go/wirelessprinting) contiene una guía de referencia en línea para configurar una red doméstica e impresoras HP inalámbricas. En esta página web, encontrará información que le podrá ser de ayuda para lo siguiente: •• Preparar su red inalámbrica. •• Reconfigurar su sistema. •• Solucionar problemas de instalación, incluido el uso de la utilidad Diagnóstico de red de Windows. •• Entender los cortafuegos y la información y configuración de seguridad. Para cambiar de USB a una conexión de red inalámbrica Si ha configurado inicialmente su impresora utilizando una conexión USB en su equipo, puede cambiar la conexión a una conexión de red inalámbrica realizando los siguientes pasos. Windows Mac Para cambiar de USB a una conexión inalámbrica: Para cambiar de USB a una conexión inalámbrica: 1. 1. Desde su equipo, pulse Inicio > Todos los programas > HP > HP Photosmart 6510 Series > Configuración y software de impresión. En el panel de control de HP Photosmart, desde la pantalla Inicio, toque el botón direccional derecho y, seguidamente, toque el icono Inalámbrico. 2. Pulse Convertir una impresora conectada con USB a inalámbrica. Mantenga el cable USB conectado hasta que se le pida que lo desconecte. 2. Toque el Asistente de instalación inalámbrica. 3. Siga las instrucciones que aparecen en la pantalla. 4. Utilice el Asistente de configuración HP en utilidades de Aplicaciones/Hewlett-Packard/Dispositivo, para cambiar la conexión de software a inalámbrica para esta impresora. 3. Siga los pasos del Asistente de configuración inalámbrica para conectar la impresora. Comparta la impresora con otros equipos Si ya ha conectado su impresora a la red inalámbrica y desea compartirla con los demás ordenadores conectados a la misma red, necesitará instalar el software de impresión en otros ordenadores. Durante la instalación del software, seleccione la conexión de Red (Ethernet/Inalámbrica) cuando le sea solicitado, y, seguidamente, siga las instrucciones que aparezcan en pantalla para finalizar la instalación del software de impresión. Si no puede conectar la impresora a la red... •• La conexión inalámbrica de su impresora puede estar apagada. Desde la pantalla de la impresora, pulse el botón Inalámbrico y, si muestra No conectado, toque una vez Encender. •• Imprima un informe de comprobación de la red inalámbrica para comprobar que la impresora está en la red. Para hacer esto: 1. Desde la pantalla Inicio de la pantalla de su impresora, toque el botón direccional derecho y, a continuación, el icono Inalámbrico. 2. En el menú Inalámbrico, use la flecha abajo para desplazarse por las opciones, y, seguidamente toque una vez Imprimir informe de comprobación de la red inalámbrica. 3. El informe de Comprobación de la red inalámbrica se imprime automáticamente. -- Compruebe la parte superior del informe para ver si algo ha fallado durante la comprobación. -- Consulte el RESULTADO DEL DIAGNÓSTICO de todas las comprobaciones realizadas, y si la impresora lo ha pasado o no. -- Averigüe el Nombre de red (SSID) con el que la impresora está actualmente configurada para la conexión desde la sección CONFIGURACIÓN ACTUAL. •• La Utilidad de diagnóstico de red (solo Windows) puede ayudar a resolver muchos de los problemas más habituales de impresión en red. Vaya a: www.hp.com/go/wirelessprinting para descargar la Utilidad de diagnóstico de red y ejecútela. 37 Español •• Instalar la impresora. Solución de problemas de redes de impresión Consejos para la conexión y la seguridad Compruebe y solucione las siguientes situaciones posibles: Español •• Es posible que el ordenador no esté conectado a la red. Asegúrese de que el equipo que utiliza está conectado a la misma red que HP Photosmart. Si la red es inalámbrica, por ejemplo, es posible que el ordenador esté conectado a una red vecina por error. •• El ordenador puede estar conectado a una red privada virtual (VPN). Desactive temporalmente la VPN antes de continuar con la instalación. La conexión a una VPN es una conexión a una red distinta; debe desconectar la VPN para acceder al producto a través de la red doméstica. •• El software de seguridad puede estar provocando problemas. El software de seguridad instalado en su ordenador está diseñado para proteger su ordenador de amenazas procedentes de fuera de su red doméstica. Un paquete de programas de seguridad puede contener varios tipos de programas, como antivirus, anti software espía, servidor de seguridad y aplicaciones de protección infantil. Los servidores de seguridad pueden bloquear la comunicación entre los aparatos conectados a la red doméstica y provocar problemas al usar dispositivos como impresoras de red y escáneres. Los problemas pueden ser: -- No se encuentra la impresora en la red al instalar el software de la impresora. -- De repente, no puede imprimir en la impresora, aunque sí pudo hacerlo el día anterior. -- La impresora muestra que está FUERA DE LÍNEA en la carpeta impresora y faxes. -- El software muestra el estado de la impresora como “desconectado” aunque la impresora está conectada a la red. -- Si tiene un dispositivo todo-en-uno, algunas características funcionan bien, como la impresión, y otras no, como el escáner. Una solución rápida puede ser desactivar su servidor de seguridad y ver si el problema desaparece. Éstas son algunas pautas básicas sobre el software de seguridad: -- Si su servidor de seguridad tiene un ajuste llamado zona de confianza, defínalo cuando el ordenador esté conectado a su red doméstica. -- Actualice el servidor de seguridad. Muchos proveedores de software de seguridad lo actualizan con soluciones a los problemas conocidos. -- Si su servidor de seguridad tiene un ajuste que se denomina no mostrar avisos de alerta, deberá desactivarlo. Al instalar el software HP y usar la impresora HP, es posible que vea mensajes de alerta de su software de servidor de seguridad. Debe autorizar el uso de cualquier software de HP que provoque una alerta. El mensaje de alerta puede dar opciones para autorizar, permitir o desbloquear. Asimismo, si la alerta tiene una opción recordar esta acción o crear una regla para esto, confirme y selecciónela. Esta es la forma en que el servidor de seguridad puede saber en qué puede confiar. Cómo buscar más información Puede encontrar información adicional del producto en los archivos electrónicos Ayuda y Léame. Nota: Si no instaló la ayuda electrónica con el software de HP Photosmart, puede hacerlo desde el CD de software o la página web de servicio técnico. Para instalar desde el CD de software de HP Photosmart, inserte el CD y, a continuación, empiece a instalar el software. Para instalar desde la página de servicio técnico, vaya a la web del servicio técnico de HP www.hp.com/support y, a continuación, descargue el software “Full Feature Software and Drivers”. En la pantalla que muestra el software recomendado, seleccione Ayuda HP Photosmart 6510 series con Windows y software recomendado HP con Mac. Información sobre uso, características, resolución de problemas, avisos, información sobre el medio ambiente, legislación y servicio técnico de la ayuda electrónica relacionados con la impresora. El archivo Léame contiene los requisitos de información de contacto con el servicio técnico de HP, del sistema operativo y las actualizaciones más recientes de información del producto. La ayuda electrónica debe instalarse para poder ver la declaración del aviso sobre normativa de la Unión Europea y la información de conformidad. Desde la ayuda electrónica, haga clic en Apéndice > Información técnica > Avisos sobre normativa > Aviso sobre normativa para la Unión Europea. La Declaración de conformidad para este producto está disponible en la siguiente dirección Web: www.hp.eu/certificates. Windows Mac Para localizar la ayuda electrónica después de su instalación: Para encontrar la ayuda electrónica después de su instalación: Haga clic en Inicio > Todos los programas > HP > Photosmart 6510 series > Ayuda. Consulta del archivo Léame Mac OS X v10.5 y v10.6: Haga clic en Ayuda > Ayuda de Mac. En eI Visor de ayuda. Elija HP Photosmart 6510 Series en el menú emergente Ayuda de Mac. Inserte el CD del software, ábralo en su escritorio, haga doble clic en el archivo ReadMe.chm ubicado en el nivel superior del CD de software y seguidamente seleccione Léame en su idioma. Consulta del archivo Léame Inserte el CD de software, ábralo en su escritorio, y a continuación abra la carpeta Léame para ubicar el archivo. 38 Declaración de garantía limitada de la impresora HP Cabezales de impresión (sólo se aplica a productos con cabezales de impresión que el cliente puede sustituir) Accesorios Duración de la garantía limitada 90 días 1 año La garantía es válida hasta que se agote la tinta HP o hasta que se alcance la fecha de “fin de garantía” indicada en el cartucho, cualquiera de los hechos que se produzca en primer lugar. Esta garantía no cubrirá los productos de tinta HP que se hayan rellenado o manipulado, se hayan vuelto a limpiar, se hayan utilizado incorrectamente o se haya alterado su composición. 1 año 1 año, a no ser que se especifique otro dato A. Alcance de la garantía limitada 1. Hewlett-Packard (HP) garantiza al usuario final que el producto de HP especificado no tendrá defectos de materiales ni mano de obra por el periodo anteriormente indicado, cuya duración empieza el día de la compra por parte del cliente. 2. Para los productos de software, la garantía limitada de HP se aplica únicamente a la incapacidad del programa para ejecutar las instrucciones. HP no garantiza que el funcionamiento de los productos se interrumpa o no contenga errores. 3. La garantía limitada de HP abarca sólo los defectos que se originen como consecuencia del uso normal del producto, y no cubre otros problemas, incluyendo los originados como consecuencia de: a. Mantenimiento o modificación indebidos; b. Software, soportes de impresión, piezas o consumibles que HP no proporcione o no admita; c. Uso que no se ajuste a las especificaciones del producto; d. Modificación o uso incorrecto no autorizados. 4. Para los productos de impresoras de HP, el uso de un cartucho que no sea de HP o de un cartucho recargado no afecta ni a la garantía del cliente ni a cualquier otro contrato de asistencia de HP con el cliente. No obstante, si el error o el desperfecto en la impresora se atribuye al uso de un cartucho que no sea de HP, un cartucho recargado o un cartucho de tinta caducado, HP cobrará aparte el tiempo y los materiales de servicio para dicho error o desperfecto. 5. Si durante la vigencia de la garantía aplicable, HP recibe un aviso de que cualquier producto presenta un defecto cubierto por la garantía, HP reparará o sustituirá el producto defectuoso como considere conveniente. 6. Si HP no logra reparar o sustituir, según corresponda, un producto defectuoso que esté cubierto por la garantía, HP reembolsará al cliente el precio de compra del producto, dentro de un plazo razonable tras recibir la notificación del defecto. 7. HP no tendrá obligación alguna de reparar, sustituir o reembolsar el precio del producto defectuoso hasta que el cliente lo haya devuelto a HP. 8. Los productos de sustitución pueden ser nuevos o seminuevos, siempre que sus prestaciones sean iguales o mayores que las del producto sustituido. 9. Los productos HP podrían incluir piezas, componentes o materiales refabricados equivalentes a los nuevos en cuanto al rendimiento. 10. La Declaración de garantía limitada de HP es válida en cualquier país en que los productos HP cubiertos sean distribuidos por HP. Es posible que existan contratos disponibles para servicios de garantía adicionales, como el servicio in situ, en cualquier suministrador de servicios autorizado por HP, en aquellos países donde HP o un importador autorizado distribuyan el producto. B. Limitaciones de la garantía HASTA DONDE LO PERMITAN LAS LEYES LOCALES, NI HP NI SUS TERCEROS PROVEEDORES OTORGAN NINGUNA OTRA GARANTÍA O CONDICIÓN DE NINGÚN TIPO, YA SEAN GARANTÍAS O CONDICIONES DE COMERCIABILIDAD EXPRESAS O IMPLÍCITAS, CALIDAD SATISFACTORIA E IDONEIDAD PARA UN FIN DETERMINADO. C. Limitaciones de responsabilidad 1. Hasta donde lo permitan las leyes locales, los recursos indicados en esta Declaración de garantía son los únicos y exclusivos recursos de los que dispone el cliente. 2. HASTA EL PUNTO PERMITIDO POR LA LEY LOCAL, EXCEPTO PARA LAS OBLIGACIONES EXPUESTAS ESPECÍFICAMENTE EN ESTA DECLARACIÓN DE GARANTÍA, EN NINGÚN CASO HP O SUS PROVEEDORES SERÁN RESPONSABLES DE LOS DAÑOS DIRECTOS, INDIRECTOS, ESPECIALES, INCIDENTALES O CONSECUENCIALES, YA ESTÉ BASADO EN CONTRATO, RESPONSABILIDAD EXTRACONTRACTUAL O CUALQUIER OTRA TEORÍA LEGAL, Y AUNQUE SE HAYA AVISADO DE LA POSIBILIDAD DE TALES DAÑOS. D. Legislación local 1. Esta Declaración de garantía confiere derechos legales específicos al cliente. El cliente podría también gozar de otros derechos que varían según el estado (en Estados Unidos), la provincia (en Canadá), o la entidad gubernamental en cualquier otro país del mundo. 2. Hasta donde se establezca que esta Declaración de garantía contraviene las leyes locales, dicha Declaración de garantía se considerará modificada para acatar tales leyes locales. Bajo dichas leyes locales, puede que algunas de las declinaciones de responsabilidad y limitaciones estipuladas en esta Declaración de garantía no se apliquen al cliente. Por ejemplo, algunos estados en Estados Unidos, así como ciertas entidades gubernamentales en el exterior de Estados Unidos (incluidas las provincias de Canadá) pueden: a. Evitar que las renuncias y limitaciones de esta Declaración de garantía limiten los derechos estatutarios del cliente (por ejemplo, en el Reino Unido); b. Restringir de otro modo la capacidad de un fabricante de aumentar dichas renuncias o limitaciones; u c. Ofrecer al usuario derechos adicionales de garantía, especificar la duración de las garantías implícitas a las que no puede renunciar el fabricante o permitir limitaciones en la duración de las garantías implícitas. 3. LOS TÉRMINOS ENUNCIADOS EN ESTA DECLARACIÓN DE GARANTÍA, SALVO HASTA DONDE LO PERMITA LA LEY, NO EXCLUYEN, RESTRINGEN NI MODIFICAN LOS DERECHOS ESTATUTARIOS OBLIGATORIOS PERTINENTES A LA VENTA DE PRODUCTOS HP A DICHOS CLIENTES, SINO QUE SON ADICIONALES A LOS MISMOS. Información sobre la Garantía Limitada del Fabricante HP Estimado Cliente: Adjunto puede encontrar el nombre y dirección de las entidades HP que proporcionan la Garantía Limitada de HP (garantía comercial adicional del fabricante) en su país. La garantía comercial adicional de HP (Garantía Limitada de HP) no afecta a los derechos que Usted, como consumidor, pueda tener frente al vendedor por la falta de conformidad del producto con el contrato de compraventa. Dichos derechos son independientes y compatibles con la garantía comercial adicional de HP y no quedan afectados por ésta. De conformidad con los mismos, si durante un plazo de dos años desde la entrega del producto aparece alguna falta de conformidad existente en el momento de la entrega, el consumidor y usuario tiene derecho a exigir al vendedor la reparación del producto, su sustitución, la rebaja del precio o la resolución del contrato de acuerdo con lo previsto en el Título V del Real Decreto Legislativo 1/2007. Salvo prueba en contrario se presumirá que las faltas de conformidad que se manifiesten en los seis meses posteriores a la entrega del producto ya existían cuando el producto se entregó. Únicamente cuando al consumidor y usuario le resulte imposible o le suponga una carga excesiva dirigirse frente al vendedor por la falta de conformidad con el contrato podrá reclamar directamente al productor con el fin de obtener la sustitución o reparación. España: Hewlett-Packard Española S.L. C/ Vicente Aleixandre 1 Parque Empresarial Madrid - Las Rozas 28232 Las Rozas Madrid Información Válida para México La presente garantía cubre únicamente aquellos defectos que surgiesen como resultado del uso normal del producto y no por aquellos que resultasen: Cuando el producto se hubiese utilizado en condiciones distintas a las normales; cuando el producto no hubiese sido operado de acuerdo con el instructivo de uso que se le acompaña; cuando el producto hubiese sido alterado o reparado por personas no autorizadas por el fabricante nacional, importador o comercializador responsable respectivo. Los gastos de transportación generados en lugares dentro de la red de servicios de HP en la República Mexicana para dar cumplimiento a esta garantía serán cubiertos por Hewlett-Packard. Los gastos de transportación para llevar el producto al lugar donde se aplicará la garantía, serán cubiertos por el cliente. Procedimiento: Para hacer válida su garantía solo se deberá comunicar al Centro de Asistencia Telefónica de HP (Teléfonos: 1800-88-8588 o para la Ciudad de Mexico 55-5258-9922) y seguir las instrucciones de un representante, quién le indicará el procedimiento a seguir. Importador y venta de partes, componentes, refacciones, consumibles y accesorios: Hewlett-Packard de México, S. de R.L. de C.V. Prolongación Reforma No. 700 Delegación Álvaro Obregón Col. Lomas de Sta. Fé México, D.F. CP 01210 Producto:_____________________________________________ Modelo:______________________________________________ Marca:_______________________________________________ Fecha de Compra:__________________________________________ Sello del establecimiento donde fue adquirido: 39 Español Producto HP Medio de almacenamiento del software Impresora Cartuchos de tinta o impresión Servicios Web ¿Qué es ePrint? El servicio ePrint de HP proporciona una manera segura y sencilla de imprimir enviando un correo electrónico a la dirección de correo electrónico de su impresora. Envíe correos electrónicos y adjuntos desde cualquier dispositivo capaz de enviar correos electrónicos a la dirección de correo de la impresora y se imprimirán tanto el mensaje como los adjuntos reconocidos. La dirección de correo electrónico de la impresora se asigna durante la configuración inicial del producto, cuando activa los servicios web. Español @ •• HP ePrint proporciona un filtro de correo basura estándar del sector y transforma el correo electrónico y datos adjuntos a un formato solo de impresión para reducir el riesgo de virus u otro tipo de contenido peligroso. •• Los resultados de la impresión podrán parecer ligeramente distintos respecto de su aspecto original, en función de las fuentes originales y las opciones de diseño usadas. Cómo comenzar con ePrint •• El servicio de ePrint no puede impedir que se imprima material censurable o sujeto a derechos de autor, pero sí permite asegurar la impresora especificando quién puede enviar trabajos de impresión a la dirección de correo de la impresora. Para usar HP ePrint, la impresora debe estar conectada a una red con conexión a Internet. Durante la configuración inicial, active Servicios Web cuando se le pida: 1. Toque una vez Sí para aceptar los términos de uso. 2. Toque una vez Sí para permitir las actualizaciones automáticas. 3. Toque una vez OK para activar los Servicios Web. La página de información sobre ePrint que se imprime contiene el código de promoción de la impresora. 4. Vaya a ePrintCenter en www.hpeprintcenter.com e introduzca este código para crear una cuenta en HP ePrintCenter. Una vez creada la cuenta, la impresora se asignará a una dirección de correo electrónico a ser usada para la impresión con ePrint. Para activar ePrint más tarde: 1. Toque el botón ePrint en la pantalla de la impresora conectada a Internet. 2. Active los servicios web cuando se le pida. 3. En el sitio web HP ePrintCenter que se abre en el equipo, cree una cuenta y obtenga una dirección de correo electrónico asignada a la impresora. Impresión de Web sin un equipo En su impresora con conexión a Internet, toque una vez el icono Apls del panel de control para imprimir imágenes para toda la familia. •• Imprima calendarios, papel de bloc de notas y cuadriculado, puzles, tarjetas, sus propios trabajos y mucho más. •• Desde el menú Apls, toque Obtener más para añadir más aplicaciones desde Internet. •• Con este servicio se proporcionan actualizaciones gratuitas de productos. Es posible que se necesiten algunas actualizaciones para posibilitar ciertas funcionalidades. Utilice el sitio Web HP ePrintCenter La página web del ePrintCenter de HP amplía y enriquece su experiencia de impresión. El usuario puede: •• Gestionar la configuración de ePrint. •• Mayor seguridad de configuración para ePrint. •• Gestione su cola de impresión ePrint y supervise el estado de los trabajos de impresión. •• Añada más aplicaciones desde la Web. •• Obtener soporte técnico para la impresora. •• www.hpeprintcenter.com 40 PHOTOSMART 6510 e-ALL-IN-ONE SERIES Verifique o conteúdo da caixa. <3 M X4 * Não incluído em todos os modelos. Iniciar configuração... 1 Tirar a impressora da embalagem sdsffdaaa sdsffdaa sdsffdaaa fs afs fs sdfdf sdsffdfsss sdsffdfsss sdsffdfsss ddgrsdhas ddgrsdha asdfd ddgrsdha f fff hasdfd dfdfffff ffff hasdfdsdfdf f f sdfddggjh f dggjhjjhjf jjhjf sdsffdfss sdsffdfs sdsffdfs sdsffdfs sddgrsdh sdsffdfs sdsffdfs ssddgrs ssddgrs sdfdf asdfd asdfdf ssddfhg ssddgrs dhasdfh dhasdhj hasdfhy f f asdhjfdf gghghg ghghgf dhasdfh hasdfhh fdf yhdf hdf f hdf df sdfdf sdsdddf df sdfdf sdfdf sdfsssd Remova todas as fitas, filmes protetores e material de embalagem. 2 Ligar USB Conecte o cabo e o adaptador de alimentação. Toque em para ligar a impressora. Continuar a instalação e ativar ePrint no visor da impressora Animações e instruções no visor da impressora o guiarão por todas as etapas necessárias para finalizar a configuração da impressora. Início: Toque para exibir a tela Início. Botões direcionais: Toque para navegar por fotos, aplicativos e opções de menu. Voltar: Toque para retornar à tela anterior. Ajuda: Toque para executar animações e obter mais ajuda. Os botões do painel de controle ficam acesos apenas quando disponíveis. Nenhuma unidade de CD/DVD? Para computadores sem uma unidade de CD/DVD, acesse www.hp.com/support para baixar e instalar o software. Cancelar: Toque para interromper o trabalho atual em andamento. Registrar a impressora Receba alertas de serviço e suporte mais rapidamente, registrando-se em www.register.hp.com. Português f Conheça a HP Photosmart 7 Foto: Visualize, imprima e reimprima fotos. Tinta: Mostra estimativas de níveis de tinta por cartucho. Português Copiar: Selecione um tipo de cópia ou altere as configurações de cópia. Sem fio: Exibe o status da conexão sem fio, o endereço IP, o nome de rede, o endereço de hardware (MAC) e o status de Wireless Direct. Digitalizar: Digitalize suas fotos ou seus documentos para um computador ou um cartão de memória conectado. Aplicativos: Oferece uma forma rápida e fácil de acessar e imprimir informações da Web, como mapas, páginas para colorir, quebra-cabeças etc. Configurar: Altere as preferências e use ferramentas para executar as funções de manutenção. Snapfish: Carregue, edite e compartilhe suas fotos. O Snapfish pode não estar disponível, dependendo do seu país/região. ePrint: Exibe o endereço de email da impressora, o status do ePrint e o recurso ePrint. Porta de acesso aos cartuchos Tampa de digitalização Tampa do caminho do papel Vidro de digitalização Painel de controle Bandeja de entrada Slot do cartão de memória Bandeja de saída Extensor da bandeja de papel Especificações de alimentação Observação: Use esta impressora apenas com o cabo de alimentação fornecido pela HP. CQ191-60017 CQ191-60018 •• Tensão de entrada: 100-240 VAC (+/- 10%) •• Tensão de entrada: 200-240 VAC (+/- 10%) •• Frequência de entrada: 50/60 Hz (+/- 3 Hz) •• Frequência de entrada: 50/60 Hz (+/- 3 Hz) 42 Recursos e dicas Econômica e baixo consumo de energia •• Reservatórios de tinta individuais permitem trocar cada cartucho separadamente. •• O modo Economia de energia e o recurso Desligar auto estão ativados por padrão, reduzindo o uso de energia. É possível alterar essas configurações no menu Configuração > Preferências no visor da impressora. Imprimir fotos e documentos •• Imprima fotos diretamente de um cartão de memória, em vários tamanhos e papéis. Insira um cartão de memória no slot de cartão de memória. Toque em Exibir e imprimir para procurar e imprimir fotos no visor da impressora. Use o menu Editar para girar uma foto, cortar uma foto ou ativar e desativar Corrigir fotos. •• Imprima documentos e fotos utilizando softwares instalados em um computador conectado. •• A tinta dos cartuchos é usada no processo de impressão de várias maneiras, como no processo de inicialização, que prepara a impressora e os cartuchos para a impressão, e na manutenção da cabeça de impressão, que mantém os injetores de tinta limpos e a tinta fluindo com facilidade. Além disso, um pouco de tinta é deixado no cartucho depois que é usado. Para mais informações, acesse: www.hp.com/go/inkusage. •• Ao instalar cartuchos novos, certifique-se de remover a aba de puxar plástica laranja primeiro e torça a fita laranja para removê-la. Copiar com várias configurações •• Faça cópias em cores, em preto-e-branco ou econômicas. Use o menu Configurações no visor da impressora para definir o tamanho do papel, o tipo de papel, a margem, o aprimoramento das cópias, redimensionar, alterar a qualidade e tornar as imagens mais claras/escuras. •• Coloque o original com o lado de impressão voltado para baixo, no canto frontal direito do vidro. •• Para originais grossos, como uma página de um livro, remova a tampa. Coloque o original com o lado impresso voltado para baixo, no canto frontal direito do vidro. Se possível, coloque a tampa em cima do original, para ela funcionar como um fundo branco. Digitalizar fotos ou documentos •• Use o menu Digitalizar no visor da impressora para: 1. Selecionar Digitalizar para computador, Digitalizar para cartão de memória ou Reimprimir. 2. Colocar o original com o lado de impressão voltado para baixo, no canto frontal direito do vidro. 3. Selecionar um tipo de digitalização: Foto para arquivo, Foto para email ou Documento PDF. •• Caso o seu computador não esteja listado, verifique se a impressora está conectada ao computador em uma rede sem fio ou por meio de um cabo USB. Se a impressora estiver conectada ao computador via cabo USB, você poderá iniciar a digitalização imediatamente pelo visor da impressora. Se a impressora estiver conectada a um computador com Windows em uma rede sem fio, será preciso ativar a digitalização sem fio no software primeiro. Para fazer isso: 1. No computador, clique em Iniciar > Todos os Programas > HP > HP Photosmart 6510 series. 2. Em Ações do scanner, clique em Gerenciar digitalização para computador. •• Para obter os melhores resultados de digitalização, mantenha o vidro e a parte interna da tampa limpos. O scanner interpreta qualquer mancha ou marca como parte da imagem. •• Se quiser ajustar o tamanho da digitalização, o tipo de saída, a resolução da digitalização, o tipo de arquivo e outras configurações, inicie a digitalização pelo software da impressora. 43 Português •• Quando receber uma mensagem de alerta de pouca tinta, pense em adquirir cartuchos de substituição para evitar possíveis atrasos nas impressões. Você não precisará substituir os cartuchos de tinta até a qualidade da impressão ficar inaceitável. Configuração e solução de problemas Conexão sem fio automática (para computadores conectados sem fio a uma rede) Conexão sem fio automática configurará automaticamente a impressora com as configurações de rede sem fio. Siga as instruções no visor da impressora para configurar o hardware da impressora e insira o CD com o software da impressora. O software o orientará pela instalação do software. Se o método Conexão sem fio automática não se aplicar à sua configuração ou ao seu sistema operacional, o software o orientará através de outro método de instalação sem fio. Para mais informações sobre instalação sem fio, acesse o site do Centro de impressão sem fio HP (www.hp.com/go/ wirelessprinting). Se você não conseguir imprimir... Verifique se há mensagens de erro e solucione-as. Caso ainda não consiga imprimir, tente o seguinte na ordem apresentada: Windows Mac Português Verifique a fila de impressão: 1. Em Preferências do sistema, clique em Impressão e fax. 2. Clique no botão Abrir fila de impressão. 3. Clique em um trabalho de impressão para selecioná-lo. 4. Utilize os seguintes botões para gerenciar o trabalho de impressão: •• Apagar: Cancela o trabalho de impressão selecionado. •• Continuar: Continua um trabalho de impressão pausado. •• Caso tenha feito alguma alteração, tente imprimir novamente. Verifique se a HP Photosmart está definida como a impressora padrão e não está offline. Para fazer isso: 1. Na barra de tarefas do Windows, clique em Iniciar. 2. Em seguida, clique em: •• Dispositivos e Impressoras (Windows 7®) •• Impressoras (Windows Vista®) •• Painel de Controle e depois clique em Impressoras aparelhos de fax (Windows XP®) Procure a sua impressora, para ver há uma marca dentro de um círculo preto ao lado dela. Se não houver, clique com o botão direito do mouse no ícone da impressora e selecione Definir como impressora padrão no menu. Reinicie: 1. Reinicie o computador. 2. Reinicie a impressora: a. Desligue a impressora e desconecte o cabo de alimentação. Para verificar se o dispositivo não está offline, clique com o botão direito do mouse no ícone e verifique se Usar Impressora Offline e Pausar Impressão não estão selecionados. b. Aguarde um minuto e reconecte o cabo de alimentação. Ligue a impressora. Se você ainda não conseguir imprimir ou se a instalação do software da impressora HP tiver falhado: 1. Se você ainda não conseguir imprimir, desinstale e reinstale o software da impressora HP. Para desinstalar o software: 1. Desconecte o dispositivo do computador. 2. Abra a pasta Aplicativos: Hewlett-Packard. 3. Clique duas vezes em HP Uninstaller. Siga as instruções na tela. Remova o CD do computador e desconecte a impressora do computador. 2. Reinicie o computador. 3. Desabilite temporariamente qualquer firewall e feche os antivírus. 4. Insira o CD do software da impressora no computador e siga as instruções na tela para instalar o software da impressora. Não conecte o cabo USB até ser instruído a isso. Para instalar o software: 1. Insira o CD na unidade de CD do computador. 2. Na área de trabalho, abra o CD e clique duas vezes em HP Installer. 3. Siga as instruções na tela. 5. Após a instalação terminar, reinicie o computador e qualquer software de segurança que você tenha desabilitado ou fechado. 44 Uso e solução de problemas da impressora conectada em rede Obter ajuda do Centro de impressão sem fio O site do Centro de impressão sem fio (www.hp.com/go/wirelessprinting) é um guia de referência online para configurar sua rede doméstica e a impressora HP para impressão sem fio. No site, você encontrará informações que podem ajudá-lo a fazer o seguinte: •• Preparar a rede sem fio. •• Configurar a impressora. •• Reconfigurar o sistema. •• Solucionar problemas da configuração, incluindo o uso do Utilitário de Diagnóstico de Rede do Windows. •• Entender firewalls e configurações e informações de segurança. Passar de conexão USB para conexão de rede sem fio Windows Mac Para passar de conexão USB para conexão sem fio: Para passar de conexão USB para conexão sem fio: 1. 1. No computador, clique em Iniciar > Todos os Programas > HP > HP Photosmart 6510 Series > Configuração da impressora e softwares. No painel de controle da HP Photosmart, na tela inicial, toque no botão direcional direito e depois toque no ícone Sem fio. 2. Clique em Converter impressora USB em sem fio. Mantenha o cabo USB conectado até aparecer o aviso para desconectá-lo. 2. Toque em Assistente de configuração sem fio. 3. Siga as instruções exibidas na tela. 4. Use o Assistente de configuração HP em Aplicativos/ Hewlett-Packard/Device Utilities para alterar a conexão do software com essa impressora para sem fio. 3. Siga as instruções no Assistente de configuração sem fio para conectar o dispositivo. Compartilhar a impressora com vários computadores Se a impressora já estiver conectada à rede sem fio e você quiser compartilhá-la com os outros computadores conectados à mesma rede, será preciso instalar o software da impressora em outros computadores. Durante a instalação do software, selecione a conexão Rede (Ethernet/Sem fio) quando solicitado e siga as instruções na tela para concluir a instalação do software da impressora. Se não for possível conectar a impressora à rede… •• O rádio sem fio da impressora pode estar desligado. No visor da impressora, toque no botão Sem fio, se ele mostrar Não Conectado, toque em Ativar. •• Imprima um relatório de teste de conexão sem fio para verificar se a impressora está na rede. Para fazer isso: 1. Na tela inicial no visor da impressora, toque no botão direcional direito e depois toque no ícone Sem fio. 2. No menu Sem fio, use a seta para baixo para rolar pelas opções e depois toque em Imprimir relatório de teste sem fio. 3. O Relatório de teste de rede sem fio é impresso automaticamente. -- Verifique, no topo do relatório, se algo falhou durante o teste. -- Consulte a seção RESULTADOS DE DIAGNÓSTICOS para todos os testes executados e se a impressora foi aprovada ou não neles. -- Verifique o Nome da rede (SSID) para a qual sua impressora está atualmente configurada para conexão, na seção CONFIGURAÇÃO ATUAL. •• O Utilitário de Diagnóstico de Rede (Windows somente) pode ajudar a resolver muitos problemas de impressão em rede comuns. Acesse: www.hp.com/go/wirelessprinting para baixar o Utilitário de Diagnóstico de Rede e execute-o em seguida. 45 Português Se você tiver inicialmente configurado o dispositivo para usar uma conexão USB com o computador, poderá alterar para uma conexão de rede sem fio, seguindo estas instruções. Solução de problemas de impressão em rede Dicas de conexão e segurança Verifique se as seguintes condições são existentes e solucione-as: •• O computador pode não estar conectado à rede. Verifique se o computador está conectado à mesma rede a que a HP Photosmart está conectado. Caso a conexão seja sem fio, por exemplo, é possível que o seu computador esteja conectado à rede de um vizinho por engano. •• O computador pode estar conectado a uma Virtual Private Network (VPN). Desative temporariamente a VPN antes de continuar com a instalação. Estar conectado a uma VPN é como estar em uma rede diferente: você precisará se desconectar da VPN para acessar o equipamento pela rede doméstica. Português •• Um software de segurança pode estar causando problemas. O software de segurança instalado no seu computador foi desenvolvido para proteger o computador contra ameaças provenientes de fora de sua rede doméstica. Um conjunto de softwares de segurança pode conter tipos diferentes de software, como antivírus, antispyware, firewall e proteção contra o uso por crianças. Os firewalls podem bloquear a comunicação entre os dispositivos conectados na rede doméstica e causar problemas ao se usar dispositivos como scanners e impressoras de rede. Os problemas que você pode ver são: -- Não é possível encontrar a impressora na rede ao instalar o software da impressora. -- De repente, não é mais possível imprimir na impressora, mas você conseguia imprimir no dia anterior. -- A impressora mostra que está OFFLINE na pasta Impressora e faxes. -- O software mostra que o status da impressora é “desconectado”, mas a impressora está conectada à rede. -- No caso de você ter um All-in-One, algumas funções funcionam, como impressão, e outras não, como digitalização. Uma técnica de solução de problema rápida é desativar o seu firewall e verificar se o problema desaparece. A seguir, algumas orientações básicas para usar o software de segurança: -- Caso o seu firewall tenha uma configuração denominada zona confiável, use-a quando o computador estiver conectado à sua rede doméstica. -- Mantenha o firewall atualizado. Muitos fornecedores de software de segurança fornecem atualizações que corrigem problemas conhecidos. -- Se o firewall tiver uma configuração para não mostrar mensagens de alerta, você deverá desativá-lo. Ao instalar o software HP e usar a impressora HP, você poderá ver mensagens de alerta do firewall. Você deverá permitir qualquer software HP que gere um alerta. A mensagem de alerta pode apresentar opções de autorização, permissão ou desbloqueio. Além disso, se o alerta tiver uma opção de seleção lembrar esta ação ou criar uma regra para isso, selecione-a. É dessa forma que o firewall memoriza o que pode ser confiável em sua rede doméstica. Mais informações Informações do produto adicionais podem ser encontradas na Ajuda eletrônica e no arquivo Readme. Nota: Caso não tenha instalado a Ajuda eletrônica com o software HP Photosmart, você poderá instalá-la usando o CD do software ou o site de suporte. Para instalar usando o CD do software HP Photosmart, coloque o CD na sua respectiva unidade e comece a instalar o software. Para instalar usando o site de suporte, vá até o site de suporte da HP www.hp.com/support e baixe o software "Softwares e drivers completos". Na tela que mostra o software recomendado, selecione a Ajuda da HP Photosmart 6510 series no Windows e Software recomendado HP no Mac. Saiba mais sobre o uso da impressora, os recursos, a solução de problemas, os avisos e as informações ambientais, regulamentares e de suporte na Ajuda eletrônica. O arquivo Readme contém informações de contato com a HP, requisitos do sistema operacional e as informações sobre as atualizações mais recentes para o seu produto. A Ajuda eletrônica deve ser instalada para exibição das informações de conformidade e declaração de Aviso Regulamentar da União Europeia. Na Ajuda eletrônica, clique em Apêndice > Informações técnicas > Avisos regulamentares > Aviso Regulamentar da União Europeia. A Declaração de Conformidade deste produto está disponível no seguinte endereço: www.hp.eu/certificates. Windows Mac Para localizar a Ajuda eletrônica após ela ter sido instalada: Clique em Iniciar > Todos os Programas > HP > HP Photosmart 6510 series > Ajuda. Para localizar a Ajuda eletrônica após ela ter sido instalada: Mac OS X v10.5 e v10.6: Clique em Ajuda > Ajuda Mac. No Visualizador de ajuda, selecione HP Photosmart 6510 series no menu suspenso Ajuda Mac. Localizar o arquivo Readme Insira o CD com o software, abra-o na área de trabalho, clique duas vezes no arquivo ReadMe.chm localizado no nível superior do CD com o software e, em seguida, selecione ReadMe no seu idioma. Localizar o arquivo Readme Insira o CD do software, abra-o na área de trabalho e abra a pasta Readme para encontrar o arquivo. 46 Declaração de garantia limitada da impressora HP Cabeças de impressão (aplicável somente aos produtos com cabeças de impressão substituíveis pelo cliente) Acessórios Duração da garantia limitada 90 dias 1 ano Até que a tinta HP acabe ou até a data do “fim da garantia” impressa no cartucho, o que ocorrer primeiro. Esta garantia não cobre produtos de tinta HP que tenham sido reabastecidos, refabricados, recondicionados, adulterados ou utilizados de forma incorreta. 1 ano 1 ano, a não ser que haja outra indicação A. Extensão da garantia limitada 1. A Hewlett-Packard (HP) garante ao cliente final que os produtos HP especificados acima estarão livres de defeitos de materiais e fabricação pelo período mencionado acima, que se inicia na data da compra pelo cliente. 2. No caso de produtos de software, a garantia limitada HP cobre apenas falhas de execução de instruções de programação. A HP não garante que a operação de qualquer produto será ininterrupta ou livre de erros. 3. A garantia limitada HP cobre somente os defeitos surgidos como resultado de uso normal do produto, e não cobre outros problemas, incluindo os que surgirem como resultado de: a. Manutenção ou modificação inadequada; b. Software, mídia, peças ou suprimentos não fornecidos ou aceitos pela HP; c. Operação fora das especificações do produto; d. Modificação não autorizada ou uso indevido. 4. Para produtos de impressoras HP, o uso de um cartucho não-HP ou de um cartucho recondicionado não afeta a garantia ao cliente nem qualquer contrato de suporte HP com o cliente. No entanto, se uma falha ou um dano da impressora puderem ser atribuídos ao uso de um cartucho não-HP ou recondicionado ou a um cartucho de tinta expirado, a HP cobrará suas taxas padrão referentes a tempo e materiais para fazer a manutenção na impressora quanto à falha ou ao dano em questão. 5. Se a HP for informada, durante o período de garantia aplicável, sobre um defeito em qualquer produto coberto pela garantia HP, poderá optar por substituir ou consertar o produto. 6. Se a HP não puder consertar ou substituir o produto defeituoso coberto pela garantia HP, como for aplicável, ela irá, dentro de um período de tempo razoável após a notificação do defeito, ressarcir o valor pago pelo produto. 7. A HP não tem obrigação de consertar, substituir ou ressarcir o valor pago até o cliente retornar o produto defeituoso à HP. 8. Qualquer produto de reposição pode ser novo ou em estado de novo, desde que a sua funcionalidade seja ao menos igual àquela do produto que está sendo substituído. 9. Os produtos HP podem conter peças manufaturadas, componentes, ou materiais equivalentes a novos no desempenho. 10. A Declaração de garantia limitada da HP é válida em qualquer país onde o produto coberto HP for distribuído pela HP. Contratos para serviços de garantia adicionais, como serviços nas instalações do cliente, podem estar disponíveis em qualquer representante de serviços HP em países onde o produto é distribuído pela HP ou por importador autorizado. B. Limitações da garantia DENTRO DOS LIMITES PERMITIDOS PELAS LEIS LOCAIS, NEM A HP NEM OS SEUS FORNECEDORES FAZEM QUALQUER OUTRA GARANTIA OU CONDIÇÃO DE QUALQUER NATUREZA, EXPRESSA OU IMPLÍCITA, GARANTIAS OU CONDIÇÕES IMPLÍCITAS DE COMERCIABILIDADE, QUALIDADE SATISFATÓRIA E ADEQUAÇÃO A UM PROPÓSITO PARTICULAR. C. Limitações de responsabilidade 1. Para a extensão permitida pela lei local, as soluções fornecidas nesta Declaração de Garantia são as únicas e exclusivas do cliente. 2. DENTRO DOS LIMITES PERMITIDOS PELAS LEIS LOCAIS, EXCETO PELAS OBRIGAÇÕES ESPECIFICAMENTE MENCIONADAS NESTA DECLARAÇÃO DE GARANTIA, EM HIPÓTESE ALGUMA A HP OU OS SEUS FORNECEDORES SERÃO RESPONSÁVEIS POR DANOS DIRETOS, INDIRETOS, ESPECIAIS, INCIDENTAIS OU CONSEQÜENCIAIS, SEJAM ELES BASEADOS EM CONTRATO, AÇÃO DE PERDAS E DANOS OU QUALQUER OUTRO RECURSO JURÍDICO, MESMO QUE HP TENHA SIDO AVISADA DA POSSIBILIDADE DE TAIS DANOS. D. Lei local 1. Esta Declaração de Garantia fornece ao cliente direitos legais específicos. O cliente pode também ter outros direitos que podem variar de estado para estado nos Estados Unidos, de província para província no Canadá e de país para país em outros lugares no mundo. 2. Na medida em que esta declaração de garantia for inconsistente com as leis locais, deve ser considerada emendada para se tornar consistente com tais leis. Sob elas, certas limitações desta declaração e isenções de responsabilidade podem não ser aplicáveis ao cliente. Por exemplo, alguns estados dos Estados Unidos, assim como alguns governos fora dos EUA (incluindo províncias canadenses), poderão: a. Impedir que isenções de responsabilidades e limitações nesta Declaração de garantia limitem os direitos legais de um consumidor (por exemplo, Reino Unido); b. Ou restringir a capacidade de um fabricante para impor tais renúncias ou limitações; ou c. Conceder ao cliente direitos de garantia adicionais, especificar a duração de garantias implícitas das quais fabricantes não podem isentar-se ou permitir limitações na duração de garantias implícitas. 3. OS TERMOS DESTA DECLARAÇÃO DE GARANTIA, EXCETO PARA OS LIMITES LEGALMENTE PERMITIDOS, NÃO EXCLUEM, RESTRIGEM OU SE MODIFICAM, E SÃO UM ACRÉSCIMO AOS DIREITOS LEGAIS APLICÁVEIS À VENDA DE PRODUTOS HP A TAIS CLIENTES. Informações relativas à Garantia Limitada da HP Estimado Cliente, Anexa à presente declaração encontra-se uma lista das empresas HP de entre as quais consta o nome e morada da empresa responsével pela prestação da Garantia Limitada da HP (garantia do fabricante) no seu país. Além da referida garantia do fabricante prestada pela HP, poderá também beneficiar, nos termos da legislação local em vigor, de outros direitos legais relativos à garantia, ao abrigo do respectivo Contrato de Compra e Venda. A presente garantia não representará quaisquer custos adicionais para o consumidor. A presente garantia limitada não afecta dos direitos dos consumidores constantes de leis locais imperativas, como seja o Decreto-Lei 67/2003, de 8 de Abril, com a redacção que lhe foi dada pelo Decreto-Lei 84/2008, de 21 de Maio. Portugal: Hewlett-Packard Portugal, Lda., Edificio D. Sancho I, Quinta da Fonte, Porto Salvo, 2780-730 Paco de Arcos, P-Oeiras 47 Português Produto HP Mídia de software Impressora Cartuchos de impressão ou de tinta Serviços da Web O que é ePrint? O serviço ePrint da HP é uma forma fácil e segura de imprimir por meio do envio de um email ao endereço de email da impressora. Envie email e anexos de qualquer dispositivo habilitado para email ao endereço de email da impressora, e a mensagem de email e os anexos reconhecidos serão impressos. O endereço de email da impressora é atribuído durante a configuração inicial do produto quando você ativa Serviços da Web. @ •• O HP ePrint também oferece filtragem de spam padrão de mercado e transforma email e anexos em um formato somente impressão para reduzir a ameaça de vírus ou qualquer outro conteúdo prejudicial. •• Os resultados da impressão poderão ser um pouco diferentes da aparência inicial, dependendo das fontes originais e das opções de layout usadas. •• O serviço ePrint não pode impedir a impressão de material não permitido ou com direitos autorais, mas ele permite proteger a impressora por meio da especificação de quem pode enviar trabalhos de impressão ao endereço de email de sua impressora. Para começar a usar o ePrint Português Para que se possa usar o ePrint, a impressora deverá estar conectada a uma rede ativa com acesso à Internet. Durante a configuração inicial, ative Serviços Web quando solicitado: 1. Toque em Sim para aceitar os termos de uso. 2. Toque em Sim para ativar a atualização automática. 3. Toque em OK para ativar Serviços Web. A página de informações de ePrint impressa contém o Código de Solicitação da impressora. 4. Acesse o ePrintCenter em www.hpeprintcenter.com e digite esse Código de Solicitação para criar uma conta com HP ePrintCenter. Quando você criar a conta ePrint, sua impressora receberá um endereço de email a ser usado para impressão com ePrint. Para ativar o ePrint depois: 1. Toque no botão ePrint na tela da sua impressora conectada via Web. 2. Ative os Serviços da Web quando solicitado. 3. No site do HP ePrintCenter que aparece no seu computador, crie uma conta e atribua um endereço de email à sua impressora. Imprimir pela Web sem um computador Na impressora conectada via Web, toque no ícone de Aplicativos no painel de controle para imprimir páginas para toda a família. •• Imprima calendários, papel para agenda e desenho, quebra-cabeças, cartões, lembrancinhas etc. •• No menu Aplicativos, toque em Obter mais para adicionar mais aplicativos da Web. •• Atualizações gratuitas de produto são fornecidas com esse serviço. Algumas atualizações podem ser necessárias para ativar determinada funcionalidade. Usar o site HP ePrintCenter O site do HP ePrintCenter expande e enriquece sua experiência de impressão. Um usuário pode: •• Gerenciar suas configurações do ePrint. •• Aumentar a segurança do ePrint. •• Gerenciar a fila do ePrint e monitorar o status dos trabalhos de impressão. •• Adicionar mais aplicativos pela Web. •• Obter suporte para a sua impressora. •• www.hpeprintcenter.com 48 PHOTOSMART 6510 e-ALL-IN-ONE SERIES Controleer de inhoud van de verpakking. <3 M X4 * Niet bij alle modellen meegeleverd. Start de installatie... 1 Haal de printer uit de verpakking sdsffdaaa sdsffdaa sdsffdaaa fs afs fs sdfdf sdsffdfsss sdsffdfsss sdsffdfsss ddgrsdhas ddgrsdha asdfd ddgrsdha f fff hasdfd dfdfffff ffff hasdfdsdfdf f f sdfddggjh f dggjhjjhjf jjhjf sdsffdfss sdsffdfs sdsffdfs sdsffdfs sddgrsdh sdsffdfs sdsffdfs ssddgrs ssddgrs sdfdf asdfd asdfdf ssddfhg ssddgrs dhasdfh dhasdhj hasdfhy f f asdhjfdf gghghg ghghgf dhasdfh hasdfhh fdf yhdf hdf f hdf df sdfdf sdsdddf df sdfdf sdfdf sdfsssd f Verwijder alle tape, beschermfolie en het verpakkingsmateriaal. Zet het toestel aan USB Sluit het netsnoer en de adapter aan. Raak aan om de printer aan te zetten. Ga door met de installatie en activeer ePrint op het printerbeeldscherm Animaties en instructies op het printerbeeldscherm leiden u door alle stappen die nodig zijn om de printerinstallatie te voltooien. Start: aanraken om naar het startscherm te gaan. Richtingpijlen: aanraken om door de foto's, apps en menuopties te bladeren. Terug: aanraken om naar het vorige scherm te gaan. Help: aanraken om animaties te tonen en meer hulp te krijgen. De knoppen op het bedieningspaneel lichten alleen op wanneer ze beschikbaar zijn. Annuleren: aanraken om de huidige afdruktaak te stoppen. Geen cd / dvd-station? Ga naar www.hp.com/support om de software te downloaden en te installeren voor computers zonder cd-/dvd-station. Uw printer registreren Door u te registreren bij www.register.hp.com krijgt u een betere service en ondersteuning. Nederlands 2 Uw HP Photosmart leren kennen 7 Foto: Foto's bekijken, afdrukken en opnieuw afdrukken. Inkt: Geschatte inktniveaus weergeven per cartridge. Kopiëren: Een kopieertype selecteren of de kopiëerinstellingen wijzigen. Draadloos: Draadloze status, IP-adres, netwerknaam, hardware-adres (MAC), en Wireless Direct-status weergeven. Scannen: Uw foto's of documenten inscannen naar een bestand op uw computer of geheugenkaart. Apps: Een snelle en gemakkelijke manier om toegang te krijgen tot informatie van het internet, zoals kaarten, kleurplaten, puzzels, enz. en om deze af te drukken. Configuratie: Voorkeuren wijzigen en hulpmiddelen gebruiken om onderhoudstaken uit te voeren. Nederlands Snapfish: Uw foto's uploaden, bewerken en delen. Snapfish is mogelijk niet beschikbaar, afhankelijk van uw land/regio. ePrint: Het e-mailadres van de printer, ePrint-status en ePrint-functie weergeven. Toegangsklep cartridge Scanplaat Kap papierbaan Scannerglasplaat Bedieningspaneel Invoerlade Sleuf voor geheugenkaart Uitvoerlade Verlengstuk van de papierlade Voedingspecificaties Opmerking: Gebruik bij deze printer uitsluitend de netadapter die door HP is geleverd. CQ191-60017 CQ191-60018 •• Invoervoltage: 100-240 Vac (+/- 10%) •• Invoervoltage: 200-240 Vac (+/- 10%) •• Ingangsfrequentie: 50/60 Hz (+/- 3 Hz) •• Ingangsfrequentie: 50/60 Hz (+/- 3 Hz) 50 Functies en tips Spaarstand en energiebesparing •• Met individuele inktreservoirs kunt u iedere cartridge afzonderlijk vervangen. •• De Stroombesparingsmodus en functie Autom. Uitsch. zijn standaard ingeschakeld, waardoor energie wordt bespaard. U kunt deze instellingen wijzigen vanuit het menu Setup > Voorkeuren op het printerbeeldscherm. Foto's en documenten afdrukken •• Druk foto's in diverse formaten en op verschillende papiersoorten direct af van een geheugenkaart. Plaats de geheugenkaart in de sleuf voor geheugenkaart. Raak Weergeven en afdrukken aan om vanuit het printerbeeldscherm door foto's te bladeren en deze af te drukken. Gebruik het menu Bewerken om een foto te draaien, bij te snijden, of Foto verbeteren in en uit te schakelen. •• Druk documenten en foto's af van softwaretoepassingen geïnstalleerd op een verbonden computer. •• Wanneer u een bericht met een Inktwaarschuwing krijgt, overweeg dan om vervangcartridges klaar te houden om eventuele afdrukvertragingen te vermijden. U hoeft de inktcartridges pas te vervangen als de afdrukkwaliteit onaanvaardbaar wordt. •• Inkt uit de cartridges wordt in het afdrukproces op verschillende manieren gebruikt: in het initialiseringsproces waarbij de printer en de cartridges worden voorbereid om af te drukken, en bij het onderhoud van de printkoppen om ervoor te zorgen dat de afdruksproeiers schoon blijven en de inkt gemakkelijk kan uitstromen. Daarnaast blijft er wat inkt in de cartridge achter nadat deze is gebruikt. Raadpleeg voor meer informatie: www.hp.com/go/inkusage. •• Verwijder, bij het plaatsen van nieuwe cartridges, het oranje plastic lipje en draai daarna het oranje plastic kapje eraf. •• U kunt kleurenkopieën, zwart/wit-kopieën of zuinige kopieën maken. Gebruik het menu Instellingen op het printerbeeldscherm om het papierformaat en papiertype in te stellen, de kwaliteit te wijzigen, afbeeldingen lichter/ donkerder te maken, de marge te wijzigen en de kopieën te verbeteren. •• Plaats het origineel met de bedrukte zijde naar beneden tegen de rechterbenedenhoek van de glasplaat. •• Om dikke originelen te kopiëren, zoals bijv. een pagina uit een boek, kunt u de klep verwijderen. Plaats het origineel met de bedrukte zijde naar beneden tegen de rechterbenedenhoek van de glasplaat. Indien mogelijk plaatst u de klep boven op het origineel om te zorgen voor een witte achtergrond. Inscannen van foto's of documenten •• Gebruik het menu Scannen op het printerbeeldscherm om: 1. Kies Scannen naar pc, Scannen naar kaart, of Opnieuw afdrukken. 2. Plaats het origineel met de bedrukte zijde naar beneden tegen de rechterbenedenhoek van de glasplaat. 3. Selecteer het scantype: Foto naar bestand, Foto naar e-mail, of PDF-document. •• Controleer of de printer is aangesloten op uw computer via een draadloos netwerk of een USB-kabel, indien uw computer niet op de lijst voorkomt. Indien de printer via een USB-kabel op uw computer is aangesloten, kunt u onmiddellijk vanuit het printerscherm uw scan starten. Indien de printer op een draadloos netwerk is verbonden met een Windows-computer, moet u draadloos scannen eerst in de software inschakelen. Hoe?: 1. Klik vanuit uw computer op Start > Alle programma's > HP > HP Photosmart 6510 series. 2. Klik onder Scanneracties, klik op Scan naar computer beheren. •• Voor het beste scanresultaat moeten de glasplaat en de onderzijde van de klep regelmatig worden schoongemaakt. De scanner interpreteert alles wat hij op de glasplaat detecteert als een onderdeel van de te scannen afbeelding. •• Indien u scanformaat, uitgangstype, scanresolutie, bestandstype en andere instellingen wilt wijzigen, start dan uw scan vanuit de printersoftware. 51 Nederlands Kopiëren met meervoudige instellingen Configuratie en probleemoplossing Automatische draadloze verbinding (voor computers die draadloos op een netwerk zijn aangesloten) Auto Draadloze verb. configureert automatisch de printer met uw draadloze netwerkinstellingen. Volg de instructies op het printerscherm om de hardware van de printer in te stellen en plaats vervolgens de software-cd van de printer. De software leidt u door de software-installatie. Indien de methode Auto Draadloze verb. niet van toepassing is op uw configuratie of besturingssysteem, leidt de software u door een andere draadloze installatiemethode. Ga voor meer informatie over draadloze installatie naar de website HP-centrum voor draadloos afdrukken (www.hp.com/go/wirelessprinting). Als u niet kunt afdrukken... Controleer op foutmeldingen en los ze op. Indien u nog steeds niet kunt afdrukken, moet u het volgende in deze volgorde proberen: Windows Mac Controleer de afdrukwachtrij: 1. Klik in Systeemvoorkeuren op Afdrukken & faxen. 2. Klik op de knop Afdrukwachtrij openen. 3. Klik op een afdruktaak om deze te selecteren. 4. Gebruik de volgende knoppen om de afdruktaak te beheren: •• Verwijderen: de geselecteerde afdruktaak annuleren. •• Doorgaan: een onderbroken afdruktaak hervatten. •• Als u wijzigingen hebt doorgevoerd, probeert u opnieuw af te drukken. Start opnieuw op. 1. Start de computer opnieuw op. 2. Reset de printer: a. Schakel de printer uit en haal de stekker uit het stopcontact. b. Wacht een minuut en sluit het netsnoer opnieuw aan. Schakel de printer in. Indien u nog steeds niet kunt afdrukken, maak de installatie van de HP-printersoftware dan ongedaan en installeer deze opnieuw. Ga als volgt te werk om de software te verwijderen: 1. Koppel de printer los van de computer. Kijk na of uw HP Photosmart is ingesteld als standaardprinter en controleer of deze niet offline staat. Hoe?: 1. Klik op de taakbalk van Windows op Start. 2. Klik vervolgens op: •• Apparaten en printers (Windows 7®) •• Printers (Windows Vista®) Nederlands •• Configuratiescherm, en klik vervolgens op Printers en faxen (Windows XP®) Zoek uw printer en kijk na of er een vinkje in een zwarte cirkel naast staat. Als dit niet het geval is, klikt u met de rechtermuisknop op het printerpictogram en selecteert u Instellen als standaardprinter uit het menu. Om na te kijken of uw printer niet offline staat, klikt u met de rechtermuisknop op het printerpictogram en controleert u of Printer offline gebruiken en Afdrukken onderbreken niet zijn geselecteerd. Als u nog steeds niet kunt afdrukken, of de installatie van de HP-printersoftware is mislukt: 1. Verwijder de cd uit de eenheid van uw computer en koppel vervolgens de printer los van de computer. 2. Start de computer opnieuw op. 3. Schakel tijdelijk firewalls uit en sluit antivirussoftware. 2. Open de map Toepassingen: Hewlett-Packard. 4. Plaats de cd met printersoftware in de eenheid van de computer en volg de instructies op het scherm om de printersoftware te installeren. Sluit de USB-kabel niet aan voordat u daarom wordt gevraagd. 3. Dubbelklik op HP Uninstaller. Volg de aanwijzingen op het scherm. Zo installeert u de software: 1. Plaats de cd in de cd-eenheid van uw computer. 2. Open de cd op het bureaublad en dubbelklik vervolgens op HP Installer. 3. Volg de aanwijzingen op het scherm. 5. Na beëindiging van de installatie, start u de computer opnieuw en activeert u alle beveiligingssoftware, die u hebt uitgeschakeld of afgesloten, opnieuw. 52 De printer in een netwerk gebruiken en problemen oplossen Hulp van het centrum voor draadloos afdrukken De website van het HP-centrum voor draadloos afdrukken (www.hp.com/go/wirelessprinting) is een online naslagwerk waarmee u uw thuisnetwerk en HP-printer kunt instellen voor draadloos afdrukken. Op deze website vindt u informatie waarmee u het volgende kunt doen: •• Bereid uw draadloze netwerk voor. •• Installeer de printer. •• Configureer uw systeem opnieuw. •• Los installatieproblemen op, onder meer met het Windows-hulpprogramma netwerkdiagnose. •• Begrijp firewalls en beveiligingsinformatie en -instellingen. Een USB-aansluiting wijzigen in een draadloze netwerkverbinding Wanneer u uw printer eerst hebt ingesteld op een USB-verbinding naar uw computer, kunt u deze verbinding wijzigen naar een draadloze netwerkverbinding. Volg onderstaande stappen. Mac Om over te schakelen van een USB-verbinding naar een draadloze verbinding: 1. Raak op het bedieningspaneel van HP Photosmart vanuit het beginscherm de rechter pijltjestoets aan en raak vervolgens het pictogram Draadloos aan. 2. Raak wizard draadloos instellen aan. 3. Volg de stappen vermeld in de installatiewizard Draadloos om de printer aan te sluiten. 4. Gebruik de HP Setup Assistant in Toepassingen/ Hewlett-Packard/Apparaatbeheer om de softwareverbinding voor deze printer naar draadloos te wijzigen. 1. Klik van op uw computer Start > Alle programma's > HP > HP Photosmart 6510 Series > Installatie en printersoftware. 2. Klik op Een printer met USB-aansluiting wijzigen naar draadloos. Laat de USB-kabel zitten tot u wordt gevraagd deze te verwijderen. 3. Volg de aanwijzingen op het scherm. Deel uw printer met meerdere computers Als uw printer al op uw draadloze netwerk is geïnstalleerd en u hem wilt delen met de andere computers die op hetzelfde netwerk zijn aangesloten, dan moet de printersoftware op de andere computers worden geïnstalleerd. Selecteer tijdens de software-installatie de verbinding Netwerk (Ethernet/Draadloos) wanneer hierom wordt gevraagd, en volg de instructies op het scherm om de installatie van de printersoftware te voltooien. Als u de printer niet kunt aansluiten op het netwerk... •• is mogelijk de draadloze verbinding van uw printer uitgeschakeld. Raak vanuit het printerscherm de knop Draadloos aan, indien Niet verbonden wordt weergegeven, raak dan Inschakelen aan. •• Druk een draadloos testrapport af om na te gaan of uw printer in het netwerk wordt herkend. Hoe?: 1. Raak vanuit het beginscherm op uw printerscherm de rechter pijltjestoets aan en raak vervolgens het pictogram Draadloos aan. 2. Gebruik in het menu Draadloos de pijltjesknop omlaag om door de opties te bladeren en raak vervolgens Draadloos testrapport afdrukken aan. 3. Het draadloze testrapport wordt automatisch afgedrukt. -- Controleer de bovenste rapporttekst om na te gaan of er iets fout is gegaan tijdens de test. -- Bekijk het gedeelte DIAGNOSTISCHE RESULTATEN van alle uitgevoerde tests, en kijk of uw printer is geslaagd. -- Zoek de netwerknaam (SSID) waarmee uw printer momenteel is geconfigureerd voor verbinding vanuit het gedeelte HUIDIGE CONFIGURATIE. •• Hulpprogramma netwerkdiagnose (alleen Windows) kan veelvoorkomende afdrukproblemen met netwerken helpen oplossen. Ga naar: www.hp.com/go/wirelessprinting om het hulpprogramma netwerkdiagnose te downloaden en voer het vervolgens uit. 53 Nederlands Windows Om over te schakelen van een USB-verbinding naar een draadloze verbinding: Problemen met het afdrukken in een netwerk oplossen Verbinding en beveiligingstips Nederlands controleer de volgende mogelijke oorzaken en los deze op: •• Het is mogelijk dat uw computer geen verbinding heeft met het netwerk. Zorg ervoor dat de computer op hetzelfde netwerk is aangesloten als het netwerk waarop de HP Photosmart is aangesloten. Als u bijvoorbeeld draadloos bent verbonden, is het mogelijk dat uw computer per ongeluk op het netwerk van iemand uit de buurt is aangesloten. •• Uw computer is mogelijk aangesloten op een VPN (Virtual Private Network). Schakel het VPN tijdelijk uit voordat u verder gaat met de installatie. Als u op een VPN bent aangesloten is het alsof u op een ander netwerk bent aangesloten; u moet het VPN afsluiten om toegang te krijgen tot het product over het thuisnetwerk. •• Beveiligingssoftware veroorzaakt mogelijk problemen. De beveiligingssoftware op uw computer is ontworpen om uw computer te beschermen tegen bedreigingen van buiten uw thuisnetwerk. Een beveiligingssoftwarepakket kan meerdere soorten software bevatten, zoals een antivirus- en antispywareprogramma, firewall en toepassingen voor het beschermen van kinderen. Firewalls kunnen de communicatie blokkeren tussen toestellen die zijn aangesloten op het thuisnetwerk. Ze kunnen problemen veroorzaken bij gebruik van apparaten zoals netwerkprinters en scanners. Mogelijk voorkomende problemen: -- Bij het installeren van de printersoftware wordt de printer niet in het netwerk gevonden. -- Plotseling kunt u geen afdrukopdrachten meer verzenden naar uw printer, ook al kon u dit eerder wel. -- In de map Printers en faxapparaten ziet u dat de printer offline staat. -- De software geeft aan dat de printerstatus is "uitgeschakeld", ook al is de printer verbonden met het netwerk. -- Ook al hebt u een All-in-One, sommige functies werken perfect, terwijl andere functies (zoals Scannen) helemaal niet werken. Een snelle manier van probleemoplossing is het uitschakelen van uw firewall en nagaan of het probleem blijft bestaan. Hieronder vindt u enkele basisregels voor het gebruik van beveiligingssoftware: -- Indien uw firewall beschikt over een instelling Vertrouwde zone, moet u deze gebruiken wanneer uw computer is verbonden met uw thuisnetwerk. -- Houd uw firewall up to date. Vele fabrikanten van beveiligingssoftware bieden updates aan die bekende problemen oplossen. -- Indien uw firewall beschikt over een functie Waarschuwingsmeldingen verbergen, moet u deze uitschakelen. Bij het installeren van de HP-software en het gebruiken van de HP-printer krijgt u mogelijk waarschuwingsmeldingen van uw firewall. U moet elke HP-software toestaan die een waarschuwing veroorzaakt. De waarschuwingsmelding kan opties aanbieden zoals toestaan, toelaten of blokkering opheffen. Indien het alarm beschikt over een selectiekeuze Deze actie onthouden of Hiervoor een regel aanmaken, moet u deze selecteren. Zo leert de firewall wat hij kan vertrouwen op uw thuisnetwerk. Meer informatiebronnen zoeken Bijkomende productinformatie vindt u terug in de elektronische Help en Leesmij. Opmerking: Indien u de elektronische help niet samen met de HP Photosmart-software hebt geïnstalleerd, kunt u de elektronische help installeren van de installatie-cd of de ondersteunende website. Om de help te installeren van de HP Photosmart software-cd, plaatst u de cd in de eenheid en start u de installatie. Om de help te installeren van de ondersteunende website, gaat u naar de ondersteuningswebsite van HP www.hp.com/support, en downloadt u de “Volledige softwareversie en stuurprogramma's”. In het scherm met de aanbevolen software, kiest u voor Help HP Photosmart 6510 series voor Windows en HP Aanbevolen software voor Mac. U komt meer te weten over het gebruik, de functies, het opsporen van fouten, de regelgeving en de ondersteunende informatie in de elektronische Help. Het Leesmij-bestand bevat contactinformatie voor HP-ondersteuning, vereisten van het besturingssysteem en informatie over de meest recente productupdates. Het elektronische help moet zijn geïnstalleerd om informatie op te bekijken over de Regelgeving van de Europese Unie en de conformiteitinformatie. Klik in de elektronische help op Bijlagen > Technische informatie > Regelgeving > Regelgeving Europese Unie. De Conformiteitverklaring voor dit product is beschikbaar op dit webadres: www.hp.eu/certificates. Windows Mac Na installatie van de elektronische help vindt u deze informatie onder: Klik op Start > Alle programma's > HP > HP Photosmart 6510 series > Help. Na installatie van de elektronische help vindt u deze informatie onder: Mac OS X v10.5 en v10.6: Klik op Help > Mac Help. In de Help Viewer. Kies HP Photosmart 6510 series uit het pop-upmenu Mac Help. Het Leesmij-bestand zoeken Plaats de software-cd, open deze op uw bureaublad, dubbelklik op ReadMe.chm op het hoogste niveau van de software-cd, en selecteer vervolgens LeesMij in uw taal. Het Leesmij-bestand zoeken Plaats de software-cd, open deze op uw bureaublad en open de map Leesmij om het bestand te vinden. 54 Beperkte garantieverklaring voor de HP-printer Printkoppen (geldt alleen voor producten met printkoppen die door de klant kunnen worden vervangen) Accessoires Duur van beperkte garantie 90 dagen 1 jaar Tot het HP inktpatroon leeg is of de "einde garantie"-datum (vermeld op het inktpatroon) is bereikt, afhankelijk van wat het eerst van toepassing is. Deze garantie dekt geen HP inktproducten die opnieuw zijn gevuld, opnieuw zijn gefabriceerd of zijn gerepareerd, noch HP inktproducten die op verkeerde wijze zijn gebruikt of behandeld. 1 jaar 1 jaar tenzij anders vermeld A. Duur van beperkte garantie 1. Hewlett-Packard (HP) garandeert de eindgebruiker dat bovenstaande HP-producten vrij van materiaal- en fabricagedefecten zijn gedurende de hierboven aangegeven periode, die begint op de datum van aankoop door de klant. De klant moet een bewijs van de datum van aankoop kunnen overleggen. 2. Met betrekking tot softwareproducten is de beperkte garantie van HP uitsluitend geldig voor het niet kunnen uitvoeren van programmeringsinstructies. HP garandeert niet dat de werking van een product ononderbroken of vrij van fouten is. 3. De beperkte garantie van HP geldt alleen voor defecten die zich voordoen als resultaat van een normaal gebruik van het product en is niet van toepassing in de volgende gevallen: a. onjuist of onvoldoende onderhoud of wijziging van het product; b. software, interfaces, afdrukmateriaal, onderdelen of benodigdheden die niet door HP worden geleverd of ondersteund; c. gebruik dat niet overeenstemt met de specificaties van het product; d. onrechtmatige wijzigingen of verkeerd gebruik. 4. Voor HP printerproducten is het gebruik van een cartridge die niet door HP is geleverd of een nagevulde cartridge niet van invloed op de garantie aan de klant of een contract voor ondersteuning dat met de klant is gesloten. Als echter een defect of beschadiging van de printer toegewezen kan worden aan het gebruik van een cartridge die niet van HP afkomstig is, een nagevulde cartridge of een verlopen inktcartridge, brengt HP de gebruikelijke tijd- en materiaalkosten voor het repareren van de printer voor het betreffende defect of de betreffende beschadiging in rekening. 5. Als HP tijdens de van toepassing zijnde garantieperiode kennisgeving ontvangt van een defect in een softwareproduct, in afdrukmateriaal of in een inktproduct dat onder de garantie van HP valt, wordt het defecte product door HP vervangen. Als HP tijdens de van toepassing zijnde garantieperiode kennisgeving ontvangt van een defect in een hardwareproduct dat onder de garantie van HP valt, wordt naar goeddunken van HP het defecte product door HP gerepareerd of vervangen. 6. Als het defecte product niet door HP respectievelijk gerepareerd of vervangen kan worden, zal HP de aankoopprijs voor het defecte product dat onder de garantie valt, terugbetalen binnen een redelijke termijn nadat HP kennisgeving van het defect heeft ontvangen. 7. HP is niet verplicht tot reparatie, vervanging of terugbetaling tot de klant het defecte product aan HP geretourneerd heeft. 8. Een eventueel vervangingsproduct mag nieuw of bijna nieuw zijn, vooropgesteld dat het ten minste dezelfde functionaliteit heeft als het product dat wordt vervangen. 9. De beperkte garantie van HP is geldig in alle landen/regio's waar het gegarandeerde product door HP wordt gedistribueerd, met uitzondering van het Midden-Oosten, Afrika, Argentinië, Brazilië, Mexico, Venezuela en de tot Frankrijk behorende zogenoemde "Départements d'Outre Mer". Voor de hierboven als uitzondering vermelde landen/regio's, is de garantie uitsluitend geldig in het land/de regio van aankoop. Contracten voor extra garantieservice, zoals service op de locatie van de klant, zijn verkrijgbaar bij elk officieel HP-servicekantoor in landen/regio's waar het product door HP of een officiële importeur wordt gedistribueerd. 10. Er wordt geen garantie gegeven op HP-inktpatronen die zijn nagevuld, opnieuw zijn geproduceerd, zijn opgeknapt en verkeerd zijn gebruikt of waarmee op enigerlei wijze is geknoeid. B. Garantiebeperkingen IN ZOVERRE DOOR HET PLAATSELIJK RECHT IS TOEGESTAAN, BIEDEN NOCH HP, NOCH LEVERANCIERS (DERDEN) ANDERE UITDRUKKELIJKE OF STILZWIJGENDE GARANTIES OF VOORWAARDEN MET BETREKKING TOT DE PRODUCTEN VAN HP EN WIJZEN ZIJ MET NAME DE STILZWIJGENDE GARANTIES EN VOORWAARDEN VAN VERKOOPBAARHEID, BEVREDIGENDE KWALITEIT EN GESCHIKTHEID VOOR EEN BEPAALD DOEL AF. C. Beperkte aansprakelijkheid 1. Voor zover bij de plaatselijke wetgeving toegestaan, zijn de verhaalsmogelijkheden in deze beperkte garantie de enige en exclusieve verhaalsmogelijkheden voor de klant. 2. VOORZOVER DOOR HET PLAATSELIJK RECHT IS TOEGESTAAN, MET UITZONDERING VAN DE SPECIFIEKE VERPLICHTINGEN IN DEZE GARANTIEVERKLARING, ZIJN HP EN LEVERANCIERS (DERDEN) ONDER GEEN BEDING AANSPRAKELIJK VOOR DIRECTE, INDIRECTE, SPECIALE EN INCIDENTELE SCHADE OF GEVOLGSCHADE, OF DIT NU GEBASEERD IS OP CONTRACT, DOOR BENADELING OF ENIGE ANDERE JURIDISCHE THEORIE, EN ONGEACHT OF HP VAN DE MOGELIJKHEID VAN DERGELIJKE SCHADE OP DE HOOGTE IS. D. Lokale wetgeving 1. Deze garantieverklaring verleent de klant specifieke juridische rechten. De klant kan over andere rechten beschikken die in de V.S. van staat tot staat, in Canada van provincie tot provincie en elders van land tot land of van regio tot regio kunnen verschillen. 2. In zoverre deze garantieverklaring niet overeenstemt met de plaatselijke wetgeving, zal deze garantieverklaring als aangepast en in overeenstemming met dergelijke plaatselijke wetgeving worden beschouwd. Krachtens een dergelijke plaatselijke wetgeving is het mogelijk dat bepaalde afwijzingen en beperkingen in deze garantieverklaring niet op de klant van toepassing zijn. Sommige staten in de Verenigde Staten en bepaalde overheden buiten de Verenigde Staten (inclusief provincies in Canada) kunnen bijvoorbeeld: a. voorkomen dat de afwijzingen en beperkingen in deze garantieverklaring de wettelijke rechten van een klant beperken (bijvoorbeeld het Verenigd Koninkrijk); b. op andere wijze de mogelijkheid van een fabrikant beperken om dergelijke niet-aansprakelijkheidsverklaringen of beperkingen af te dwingen; c. de klant aanvullende garantierechten verlenen, de duur van de impliciete garantie bepalen waarbij het niet mogelijk is dat de fabrikant zich niet aansprakelijk verklaart of beperkingen ten aanzien van de duur van impliciete garanties niet toestaan. 3. DE IN DEZE VERKLARING GESTELDE GARANTIEVOORWAARDEN VORMEN, BEHALVE IN DE WETTELIJK TOEGESTANE MATE, GEEN UITSLUITING, BEPERKING OF WIJZIGING VAN, MAAR EEN AANVULLING OP DE VERPLICHTE EN WETTELIJK VOORGESCHREVEN RECHTEN DIE VAN TOEPASSING ZIJN OP DE VERKOOP VAN HP-PRODUCTEN. HP Fabrieksgarantie Geachte klant, Als bijlage ontvangt u hierbij een lijst met daarop de naam en het adres van de HP vestiging in uw land waar u terecht kunt voor de HP fabrieksgarantie. Naast deze fabrieksgarantie kunt u op basis van nationale wetgeving tevens jegens uw verkoper rechten putten uit de verkoopovereenkomst. De HP fabrieksgarantie laat de wettelijke rechten onder de toepasselijke nationale wetgeving onverlet. Nederland: Hewlett-Packard Nederland BV, Startbaan 16, 1187 XR Amstelveen Belgique: Hewlett-Packard Belgium BVBA/SPRL Hermeslaan 1A B-1831 Brussels 55 Nederlands HP product Softwaremedia Printer Print- of inktcartridges Webservices Wat is ePrint? HP’s ePrint-service biedt een veilige en gemakkelijke manier om af te drukken door een e-mail te verzenden naar het e-mailadres van uw printer. Verstuur e-mail met bijlage vanaf elk toestel met e-mailmogelijkheid naar het e-mailadres van uw printer. Het bericht met bijhorende en herkende bijlagen worden afgedrukt. Het e-mailadres van uw printer wordt toegekend tijdens het installatieproces wanneer u Webservices inschakelt. @ •• HP ePrint biedt een spamfilter naar industriële normen en zet e-mails en bijlagen om naar een "alleen afdrukken" formaat om het risico op een virus of schadelijke inhoud te beperken. •• De afdrukresultaten kunnen enigszins afwijken van de oorspronkelijke weergave, afhankelijk van de gebruikte oorspronkelijke lettertypes en opmaakopties. Aan de slag met ePrint •• De ePrint-service kan niet voorkomen dat ongewenst materiaal of materiaal met copyright wordt afgedrukt, maar u kunt wel uw printer beveiligen door op te geven wie er afdruktaken kunnen verzenden naar het e-mailadres van uw printer. Om HP ePrint te gebruiken moet uw printer zijn aangesloten op een actief netwerk en op het internet. Tijdens de eerste installatie schakelt u de Webservices in, wanneer hierom wordt gevraagd: 1. Raak Ja aan om de gebruiksvoorwaarden te aanvaarden. 2. Raak Ja aan om automatische updates in te schakelen. 3. Raak OK aan om Webservices in te schakelen. De ePrint-informatiepagina die wordt afgedrukt, bevat de claimcode van uw printer. 4. Ga naar ePrintCenter op www.hpeprintcenter.com en voer deze claimcode in om een account te maken bij HP ePrintCenter. Zodra u uw ePrint-account hebt aangemaakt, wordt aan uw printer een e-mailadres toegekend voor gebruik met ePrint. Nederlands Als u ePrint later wenst in te stellen: 1. Raak de knop ePrint aan op het printerbeeldscherm van uw printer verbonden met inernet. 2. Schakel Webservices in wanneer u dit wordt gevraagd. 3. Op de webpagina van HP ePrintCenter, die op uw computer wordt geopend, maakt u een account aan en vraagt u het e-mailadres op dat aan uw printer werd toegekend. Afdrukken via internet zonder een computer Raak op uw printer met webaansluiting het pictogram Apps aan op het bedieningspaneel om pagina's voor de hele familie af te drukken. •• Druk kalenders, notitie- en grafiekpapier, puzzels, kaarten, knutselwerken en nog veel meer af! •• Raak vanuit het menu Apps Haal meer aan om meer apps van internet toe te voegen. •• Voor deze service zijn gratis productupdates voorzien. Bepaalde updates zijn nodig om een bepaalde functionaliteit mogelijk te maken. Gebruik de website HP ePrintCenter De ePrintCenter-website van HP verrijkt uw afdrukervaringen. Een gebruiker kan: •• de ePrint-instellingen beheren. •• de beveiliging voor ePrint verhogen. •• uw ePrint-afdrukwachtrij beheren en de status van de afdruktaken beheren. •• meer apps van het web toevoegen. •• meer ondersteuning krijgen voor uw printer. •• www.hpeprintcenter.com 56 PHOTOSMART 6510 e-ALL-IN-ONE SERIES Kontrollera kartongens innehåll. <3 M X4 * Följer bara med vissa modeller. Starta installationen... 1 Packa upp skrivaren sdsffdaaa sdsffdaa sdsffdaaa fs afs fs sdfdf sdsffdfsss sdsffdfsss sdsffdfsss ddgrsdhas ddgrsdha asdfd ddgrsdha f fff hasdfd dfdfffff ffff hasdfdsdfdf f f sdfddggjh f dggjhjjhjf jjhjf sdsffdfss sdsffdfs sdsffdfs sdsffdfs sddgrsdh sdsffdfs sdsffdfs ssddgrs ssddgrs sdfdf asdfd asdfdf ssddfhg ssddgrs dhasdfh dhasdhj hasdfhy f f asdhjfdf gghghg ghghgf dhasdfh hasdfhh fdf yhdf hdf f hdf df sdfdf sdsdddf df sdfdf sdfdf sdfsssd f Ta bort all tejp, all skyddsfilm och allt förpackningsmaterial. 2 Slå på strömmen USB Anslut strömsladden och adaptern. Tryck på för att starta skrivaren. Fortsätt med installationen och aktivera ePrint på skrivarens display Displayen visar animeringar och instruktioner som vägleder dig genom alla steg som du behöver gå igenom för att installera skrivaren. Hem: Tryck här för att visa startskärmen. genom foton, apps och menyalternativ. Bakåt: Tryck här för att återgå till föregående skärm. Hjälp: Tryck här för att visa animeringar och få mer hjälp. Knapparna på kontrollpanelen lyser endast när de är tillgängliga. Ingen CD/DVD-enhet? Om du har en dator utan CD/DVD-enhet kan du gå till www.hp.com/support för att ladda ned och installera programvaran. Avbryt: Tryck här för att stoppa det pågående jobbet. Registrera din skrivare Du får snabbare service samt supportvarningar om du registrerar skrivaren på www.register.hp.com. Svenska Riktningsknappar: Tryck här för att navigera Bekanta dig med HP Photosmart 7 Foto: Visa, skriv ut och reproducera foton. Bläck: Visa de uppskattade bläcknivåerna per bläckpatron. Kopiera: Välj en kopieringstyp eller ändra kopieringsinställningarna. Trådlöst: Visa status för trådlös funktion, IP-adress, nätverksnamn, maskinvaruadress (MAC) och status för trådlös direktutskrift. Skanna: Skanna dina foton eller dokument till en ansluten dator eller till ett minneskort. Apps: Kom snabbt och enkelt åt och skriv ut information från webben, som t.ex. kartor, färgläggningssidor, pussel och mycket annat. Installation: Ändra inställningarna och använd verktyg för att utföra underhåll. Snapfish: Överför, redigera och dela med dig av dina foton. Snapfish kanske inte finns i alla länder/regioner. ePrint: Visa skrivarens e-postadress, status för ePrint samt ePrint-funktionen. Bläckpatronslucka Skannerlock Lock över pappersbanan Svenska Skannerglas Kontrollpanel Inmatningsfack Minneskortsfack Utmatningsfack Förlängningsdel för pappersfack Strömspecifikationer Obs! Den här skrivaren får endast användas med den strömsladd som levererats av HP. CQ191-60017 CQ191-60018 •• Inspänning: 100 - 240 V~ (+/-10 %) •• Inspänning: 200 - 240 V~ (+/-10 %) •• Infrekvens: 50/60 Hz (+/- 3 Hz) •• Infrekvens: 50/60 Hz (+/- 3 Hz) 58 Funktioner och tips Ekonomi och energibesparing •• Med individuella bläckpatroner kan du byta ut varje patron separat. •• Strömsparläget och funktionen för autoströmavstängning är som standard aktiverade, vilket sänker energiförbrukningen. Du kan ändra dessa inställningar från menyn Installation > Inställningar på skrivardisplayen. Skriva ut foton och dokument •• Skriv ut foton direkt från ett minneskort i varierande storlekar på olika typer av papper. Sätt i ett minneskort i motsvarande minneskortplats. Tryck på Visa & skriv om du vill bläddra igenom och skriva ut fotona från skrivardisplayen. Använd menyn Redigera om du vill rotera eller beskära ett foto eller slå på respektive stänga av Korrigera foto. •• Skriv ut dokument och foton från programvaran på en ansluten dator. •• När du får ett meddelande om låg bläcknivå kan du skaffa ersättningspatroner som du har i beredskap så att du undviker förseningar. Du behöver inte byta ut bläckpatronerna förrän utskriftskvaliteten är oacceptabel. •• Bläck från bläckpatronerna används i utskriftsprocessen på flera olika sätt, bland annat under den initieringsprocess som förbereder skrivaren och patronerna för utskrift, och under den service av skrivhuvudena som håller utskriftsmunstyckena rena så att bläckflödet blir jämnt. Dessutom lämnas lite bläck kvar i patronen när den är förbrukad. Mer information finns på www.hp.com/go/inkusage. •• När du installerar nya bläckpatroner ska du dra bort den orange plastfliken först och därefter skruva av det orange plastlocket. Kopiera med flera inställningar •• Gör kopior i färg eller svartvitt eller ekonomikopior. Använd menyn Inställn. på skrivardisplayen för att ställa in pappersstorlek och -typ, ändra storlek, ändra kvalitet, göra bilder ljusare/mörkare, ställa in marginaler samt tillämpa förbättringar på kopiorna. •• Lägg originalet med trycksidan nedåt i det främre, högra hörnet av glaset. •• Vid tjockare original, som t.ex. en sida i en bok, ska du ta bort locket. Lägg originalet med trycksidan nedåt i det främre, högra hörnet av glaset. Placera om möjligt locket ovanpå originalet så att det får en vit bakgrund. Skanna foton eller dokument 1. Välj Skanna till dator, Skanna till minneskort eller Reproducera. 2. Lägg originalet med trycksidan nedåt i det främre, högra hörnet av glaset. 3. Välj en skanningstyp: Foto till fil, Foto till e-post eller PDF-dokument. •• Om din dator inte finns med i listan ska du kontrollera att skrivaren är ansluten till datorn antingen via ett trådlöst nätverk eller med hjälp av en USB-kabel. Om skrivaren är ansluten till datorn med hjälp av en USB-kabel kan du starta skanningen direkt från skrivardisplayen. Om skrivaren är ansluten till en Windows-dator i ett trådlöst nätverk måste du först aktivera funktionen för trådlös skanning i programvaran. Gör så här: 1. Gå till datorn och klicka på Start > Alla program > HP > HP Photosmart 6510 series. 2. Under Skanneråtgärder klickar du på Hantera Skanna till dator. •• För bästa skanningsresultat bör du hålla glaset och lockets insida rena. Skannern tolkar alla fläckar eller märken som en del av den skannade bilden. •• Om du vill ändra skanningsstorleken, utmatningstypen, skanningsupplösningen, filtypen eller någon annan inställning bör du starta skanningen från skrivarprogramvaran. 59 Svenska •• Använd Skanningsmenyn på skrivardisplayen för att göra följande: Installation och felsökning Automatisk trådlös anslutning (för datorer som är trådlöst anslutna till ett nätverk) Vid automatisk trådlös anslutning konfigureras skrivaren automatiskt med dina inställningar för trådlöst nätverk. Installera skrivarmaskinvaran med hjälp av anvisningarna på skrivardisplayen och sätt sedan i CDn med skrivarprogramvara. Programvaran kommer att vägleda dig genom programinstallationen. Om metoden för automatisk trådlös anslutning inte kan tillämpas på din konfiguration eller ditt operativsystem kommer programvaran att guida dig genom en annan procedur för trådlös installation. Om du vill ha mer information om trådlös installation kan du gå till webbsidan för HPs center för trådlös utskrift (www.hp.com/go/wirelessprinting). Om du inte kan skriva ut... Se efter om det visas felmeddelanden och åtgärda dem. Om du fortfarande inte kan skriva ut kan du prova med följande i tur och ordning: Windows Mac Kontrollera utskriftskön: 1. Gå till Systeminställningar och klicka på Skrivare och fax. 2. Klicka på knappen Öppna utskriftskö. 3. Markera önskad utskrift. 4. Använd följande knappar för att hantera utskriftsjobbet: •• Radera: Avbryt den valda utskriften. •• Fortsätt: Återuppta en pausad utskrift. •• Om du gjort några ändringar ska du göra ett nytt försök att skriva ut. Kontrollera att din HP Photosmart är inställd som standardskrivare och inte är offline. Gör så här: 1. Gå till aktivitetsfältet i Windows och klicka på Start. 2. Klicka sedan på: •• Enheter och skrivare (Windows 7®) •• Skrivare (Windows Vista®) •• Kontrollpanelen och därefter på Skrivare och fax (Windows XP®) Se efter om din skrivare är markerad med en bock i en cirkel bredvid. Om inte högerklickar du på skrivarikonen och väljer Använd som standardskrivare i menyn. Starta om och återställ: 1. Starta om datorn. 2. Återställ skrivaren: a. Stäng av skrivaren och dra ur strömsladden. b. Vänta en minut, anslut sedan strömsladden igen och starta skrivaren. För att kontrollera att skrivaren inte är offline högerklickar du på skrivarikonen och ser till att alternativen Använd skrivaren offline och Pausa utskrift inte är markerade. Om du ändå inte kan skriva ut eller om installationen av HPs skrivarprogramvara misslyckades: 1. Om du fortfarande inte kan skriva ut ska du avinstallera och installera om HPs skrivarprogramvara: Svenska Ta ut CDn ur datorns CD-enhet och koppla därefter bort skrivaren från datorn. Så här avinstallerar du programvaran: 1. 2. Starta om datorn. Koppla bort skrivaren från datorn. 2. Öppna mappen Program: Hewlett-Packard. 3. Inaktivera eventuella brandväggsprogram tillfälligt och stäng eventuella antivirusprogram. 3. Dubbelklicka på HP Avinstallerare. Följ anvisningarna på skärmen. 4. Sätt i CDn med skrivarprogramvara i datorns CD-enhet och följ sedan instruktionerna på skärmen för att installera skrivarprogramvaran. Anslut inte USB-kabeln förrän du ombeds göra detta. Så här installerar du programvaran: 1. Sätt i CDn i datorns CD-enhet. 2. Öppna CD-skivan från skrivbordet och dubbelklicka sedan på HP Installerare. 5. När installationen är klar startar du om datorn och alla eventuella säkerhetsprogram som du inaktiverat eller stängt. 3. Följ anvisningarna på skärmen. 60 Användning och felsökning av en nätverksansluten skrivare Få hjälp från centret för trådlös utskrift Webbplatsen för HPs center för trådlös utskrift (www.hp.com/go/wirelessprinting) fungerar som en online-referens till hur du installerar ditt hemmanätverk och HPs skrivare för trådlös utskrift. På den här webbplatsen hittar du information som hjälper dig att göra följande: •• Förbereda ditt trådlösa nätverk. •• Installera skrivaren. •• Konfigurera om systemet. •• Felsöka din installation, inklusive använda Windows hjälpprogram för nätverksdiagnostik. •• Förstå information om och inställningar av brandväggar och säkerhetsfunktioner. Ändra från USB-anslutning till trådlös nätverksanslutning Om du ursprungligen konfigurerade skrivaren via en USB-anslutning till datorn kan du byta till en trådlös nätverksanslutning genom att följa de här stegen. Windows Mac Så här ändrar du från USB-anslutning till trådlös: Så här ändrar du från USB-anslutning till trådlös: 1. 1. Gå till datorn och klicka på Start > Alla program > HP > HP Photosmart 6510 Series > Skrivarinstallation och programvara. På kontrollpanelen på HP Photosmart går du till startskärmen, trycker på höger riktningsknapp och trycker därefter på ikonen för trådlöst. 2. Klicka på Omvandla en USB-ansluten skrivare till trådlös. Låt USB-kabeln vara ansluten tills du blir ombedd att koppla ur den. 2. Tryck på Guide för trådlös installation. 3. Följ instruktionerna på skärmen. 4. Använd HP Setup Assistant i Program/Hewlett-Packard/ Enhetsprogram för att ändra anslutningen av skrivaren till trådlös. 3. Anslut skrivaren genom att gå igenom stegen i guiden för trådlös installation. Låta flera datorer dela skrivaren Om du inte kan ansluta skrivaren till nätverket... •• Den trådlösa radion på skrivaren kan vara avstängd. Gå till skrivardisplayen och tryck på knappen Trådlöst, och om den visar Ej ansluten, tryck på Slå på. •• Skriv ut en testrapport om trådlöst för att kontrollera att skrivaren är med i nätverket. Gör så här: 1. Gå till startskärmen på skrivardisplayen, tryck på höger riktningsknapp och tryck sedan på ikonen för Trådlöst. 2. På menyn Trådlöst använder du nedåtpilen för att bläddra genom alternativen och trycker sedan på Skriv ut trådlös rapport. 3. En rapport från testet av trådlöst nätverk skrivs ut automatiskt. -- Om någon del av testet inte fick godkänt resultat, beskrivs detta högst upp i rapporten. -- Gå till sektionen DIAGNOSTISKA RESULTAT för att se alla tester som genomförts och huruvida de fick godkänt eller inte. -- Ta reda på nätverksnamnet (SSID) för det nätverk som skrivaren för närvarande är konfigurerad för att anslutas till i sektionen AKTUELL KONFIGURATION. •• Verktyget för nätverksdiagnostik (endast Windows) kan hjälpa till att lösa många vanliga nätverksproblem. Gå till: www.hp.com/go/wirelessprinting och ladda ned verktyget för nätverksdiagnostik och kör det. 61 Svenska Om skrivaren redan är ansluten till ditt trådlösa nätverk och du vill att andra datorer i samma nätverk ska kunna använda den, måste du installera skrivarprogramvaran på de andra datorerna. Under programvaruinstallationen väljer du Nätverk (Ethernet/trådlöst) när du ombeds göra det och följer därefter instruktionerna på skärmen för att slutföra installationen av skrivarprogramvaran. Felsökning av nätverksutskrift Anslutnings- och säkerhetstips Kontrollera och åtgärda följande möjliga orsaker: •• Datorn kanske inte är ansluten till nätverket. Se till att datorn är ansluten till samma nätverk som HP Photosmart. Om du till exempel har en trådlös anslutning kan det hända att du anslutit datorn till grannens nätverk av misstag. •• Din dator kan vara ansluten till ett virtuellt privat nätverk (VPN). Inaktivera det virtuella privata nätverket tillfälligt innan du går vidare med installationen. Om datorn är ansluten till ett VPN är det som om den är i ett annat nätverk och du måste koppla bort VPN för att kunna nå produkten via hemmanätverket. •• Säkerhetsprogramvaran kan ge upphov till problem. Den säkerhetsprogramvara som är installerad på datorn är konstruerad för att skydda datorn mot hot som kan komma från källor utanför hemmanätverket. En svit med säkerhetsprogram kan innehålla olika typer av programvara som antivirus- och antispionprogramvara samt brandväggar och program som är avsedda att skydda barn. Brandväggar kan blockera kommunikationen mellan olika enheter som är anslutna till hemmanätverket och kan orsaka problem när du använder enheter som nätverksskrivare och skannrar. Det kan t.ex. röra sig om följande problem: -- Det går inte att hitta skrivaren via nätverket när du installerar skrivarprogramvaran. -- Plötsligt kan du inte skriva ut på skrivaren även om det gick bra dagen innan. -- Skrivaren visas som OFFLINE i mappen Skrivare och fax. -- Programvaran visar skrivarstatusen ”frånkopplad” trots att skrivaren är ansluten till nätverket. -- Om du har en allt-i-ett-skrivare fungerar vissa funktioner som t.ex. utskrift medan andra inte gör det, som t.ex. skanning. En snabb felsökningsmetod är att inaktivera brandväggen och se om problemet försvinner. Några grundläggande riktlinjer för hur du använder säkerhetsprogramvara: -- Om brandväggen har en inställning för betrodd zon ska du använda denna när datorn är ansluten till hemmanätverket. -- Håll brandväggen uppdaterad. Många leverantörer av säkerhetsprogramvara tillhandahåller uppdateringar som åtgärdar kända problem. -- Om din brandvägg har en inställning för att inte visa varningsmeddelanden ska du inaktivera denna. När du installerar HP-programvaran och använder HP-skrivaren kan det visas varningsmeddelanden från brandväggsprogrammet. Du bör tillåta all HP-programvara som ger upphov till ett varningsmeddelande. I varningsmeddelandet kan det finnas alternativ för att tillåta, medge eller häva blockering. Om varningsmeddelandet har ett alternativ för att komma ihåg åtgärden eller skapa en regel för detta val ska du markera detta alternativ. Det är så brandväggen lär sig vilka enheter i hemmanätverket som är betrodda. Hitta mer information Svenska Ytterligare produktinformation finns i den elektroniska hjälpen och i Viktigt-filen. Obs! Om du inte installerade den elektroniska hjälpen tillsammans med HP Photosmart-programvaran kan du installera den elektroniska hjälpen från CDn med programvara eller supportwebbplatsen. Om du vill installera från CDn med HP Photosmart-programvara sätter du i CDn och börjar installera programvaran. Om du vill installera från HPs supportwebbplats går du till denna på www.hp.com/support och laddar ned ”programvaran och drivrutinerna med full funktionalitet”. På skärmen med rekommenderad programvara väljer du Hjälp för HP Photosmart 6510 series om du har Windows och HP-rekommenderad programvara om du har en Mac. I den elektroniska hjälpen finns anvisningar för hur du använder skrivaren, aviseringar och information om funktioner, felsökning, miljö, bestämmelser och support. Viktigt-filen innehåller information om hur man kontaktar HPs support och vilka krav som ställs på operativsystemet. Dessutom inkluderas den senast uppdaterade produktinformationen. Den elektroniska hjälpen måste vara installerad för att du ska kunna se meddelandet om bestämmelser inom EU och information om överensstämmelse. I den elektroniska hjälpen klickar du på Bilaga > Teknisk information > Regulatoriska meddelanden > Meddelande om bestämmelser inom EU. Konformitetsdeklarationen för denna produkt är tillgänglig på följande webbadress: www.hp.eu/certificates. Windows Mac Så här hittar du den elektroniska hjälpen när den har installerats: Hitta Viktigt-filen Så här hittar du den elektroniska hjälpen när den har installerats: Mac OS X v10.5 och v10.6: Klicka på Hjälp > Mac Hjälp. Gå till Hjälpvisaren. Välj HP Photosmart 6510 series från Mac Hjälp-popupmenyn. Sätt i CDn med programvara, öppna den på skrivbordet, dubbelklicka på filen ReadMe.chm som finns på skivans högsta nivå och läs sedan Viktigt-filen på ditt språk. Hitta Viktigt-filen Sätt i CDn med programvara, öppna den på skrivbordet och öppna sedan mappen Viktigt så hittar du filen. Klicka på Start > Alla program > HP > HP Photosmart 6510 series > Hjälp. 62 Begränsad garanti för HP-skrivare Omfattning Programvarumedia 90 dagar Skrivare 1 år Bläckpatroner Tills HP-bläcket är slut eller till och med det sista giltighetsdatum som står tryckt på patronen (vilket som inträffar först). Garantin gäller inte HP-bläckprodukter som har fyllts på, ändrats, reparerats, missbrukats eller manipulerats. Skrivhuvuden (gäller endast produkter med skrivhuvuden som kunden själv kan byta ut) 1 år Tillbehör 1 år om inte annat anges A. Omfattning 1. Hewlett-Packard (HP) garanterar att den ovan angivna HP-produkten inte är behäftad med material- eller tillverkningsfel under ovan angivna tid. Garantin gäller från och med inköpsdatum. 2. För programvaruprodukter gäller endast HP:s begränsade garanti om det inte går att köra programmeringsinstruktionerna. HP garanterar inte att produkterna kommer att fungera utan avbrott eller fel. 3. HP:s begränsade garanti omfattar endast sådana fel som uppstår till följd av normal användning och täcker inte andra typer av problem, inklusive sådana som uppstår till följd av: a. felaktigt underhåll och d:o modifiering b. användning av programvara, media, delar eller förbrukningsartiklar som inte tillhandahållits eller omfattas av support av HP c. användning som faller utanför produktspecifikationen d. obehörig användning eller felaktig användning. 4. Vad gäller skrivare från HP påverkar inte användning av patroner som ej tillverkats av HP eller användning av påfyllda patroner kundens garanti eller eventuella supportöverenskommelser med HP. Om felet eller skadan på skrivaren beror på användning av patroner från andra leverantörer än HP, eller på en påfylld eller för gammal bläckpatron, kommer dock HP att debitera standardserviceavgifter för tid och material för att åtgärda felet eller skadan. 5. Om HP under garantiperioden meddelas om fel på någon produkt som täcks av HP:s garanti skall HP antingen reparera eller byta ut produkten efter eget gottfinnande. 6. Om HP inte kan reparera eller byta ut en felaktig produkt som täcks av garantin skall HP betala tillbaka produktens inköpspris inom en rimlig tid efter att ha meddelats om felet. 7. HP är inte skyldigt att reparera, ersätta eller erlägga kompensation för en produkt förrän kunden returnerat den defekta produkten till HP. 8. Ersättningsprodukter kan vara antingen nya eller likvärdiga nya, under förutsättning att dess funktionalitet minst motsvarar den produkt som ersätts. 9. HP:s produkter kan innehålla återanvända delar, komponenter eller material som är likvärdiga nya. 10. HP:s begränsade garanti gäller i alla länder där den aktuella HP-produkten distribueras av HP. Avtal för ytterligare garantiservice, exempelvis service på plats, kan finnas tillgängliga hos alla av HP auktoriserade serviceföretag i länder där produkten säljs av HP eller av en auktoriserad importör. B. Begränsningar i garantin SÅVIDA INTE ANNAT STADGAS I LOKAL LAGSTIFTNING, LÄMNAR HP OCH DESS TREDJEPARTSLEVERANTÖRER INGA ANDRA GARANTIER, VARKEN UTTRYCKLIGEN ELLER UNDERFÖRSTÅTT, OM SÄLJBARHET, KVALITETSNIVÅ ELLER LÄMPLIGHET FÖR SPECIELLA ÄNDAMÅL. C. Ansvarsbegränsning 1. I den utsträckning lagen föreskriver utgör den ersättning som anges i denna garanti den enda gottgörelse kunden har rätt till. 2. UTÖVER DE SKYLDIGHETER SOM NÄMNS SPECIFIKT I DENNA GARANTI, KAN HP OCH DESS UNDERLEVERANTÖRER UNDER INGA OMSTÄNDIGHETER HÅLLAS ANSVARIGA FÖR DIREKTA, INDIREKTA, SÄRSKILDA ELLER OFÖRUTSEDDA SKADOR ELLER FÖLJDSKADOR, OAVSETT OM GARANTI, KONTRAKT ELLER ANDRA LAGLIGA GRUNDER ÅBEROPAS. D. Lokal lagstiftning 1. Denna garanti ger kunden specifika lagliga rättigheter. Kunden kan också ha andra rättigheter, som kan variera i olika stater i USA, i olika provinser i Kanada och i olika länder i övriga världen. 2. I det fall då denna garanti strider mot den lag som gäller där kunden använder HP-produkten, ska denna garanti anses modifierad så att den överensstämmer med denna lag. I vissa länder är friskrivningar och begränsningar i garantin inte tillåtna, varför ovanstående friskrivningar och begränsningar inte gäller alla kunder. I exempelvis vissa stater i USA, liksom i vissa andra länder (däribland vissa provinser i Kanada), är följande tillåtet: a. Förhindra att friskrivningarna och begränsningarna i denna garanti begränsar konsumentens lagstadgade rättigheter (t.ex. i Storbritannien). b. I övrigt begränsa en tillverkares möjligheter att hävda sådana friskrivningar och begränsningar, eller c. Bevilja kunden ytterligare rättigheter, specificera giltighetstid för underförstådda garantier som tillverkaren inte kan frånsäga sig eller förbjuda begränsningar i giltighetstid för underförstådda garantier. 3. MED RESERVATION FÖR VAD LAGEN FÖRESKRIVER, BEGRÄNSAR ELLER ÄNDRAR VILLKOREN I DETTA GARANTIAVTAL INTE DE LAGENLIGA RÄTTIGHETER SOM GÄLLER VID FÖRSÄLJNING AV HP-PRODUKTER TILL SÅDANA KUNDER, UTAN ÄR ETT TILLÄGG TILL DESSA RÄTTIGHETER. Information om HPs begränsade garanti Kära Kund, Av bilagda förteckning framgår namn och adress till det HP-företag som svarar för HPs begränsade garanti (fabriksgaranti) i Sverige. Ni kan även ha tillkommande lagstadgade rättigheter, som följer av Ert avtal med säljaren av produkten. Dessa rättigheter inskränks inte av fabriksgarantin. Sverige: Hewlett-Packard Sverige AB, SE-169 85 Stockholm 63 Svenska HP-produkt Webbtjänster Vad är ePrint? HPs ePrint-tjänst erbjuder ett säkert och enkelt sätt att skriva ut genom att skicka e-post till skrivarens e-postadress. Skicka e-postmeddelanden och bilagor från vilken enhet med e-postfunktion som helst till skrivarens e-postadress så skrivs både e-postmeddelandena och godkända bilagor ut. Skrivaren tilldelas sin e-postadress under den ursprungliga produktinstallationen när du aktiverar webbtjänsterna. @ •• HP ePrint erbjuder spamfiltrering enligt industristandard och omvandlar e-meddelanden och bilagor till skrivskyddat format för att minska risken för virus eller annat skadligt innehåll. •• Utskriftsresultaten kan skilja sig något från det ursprungliga utseendet, beroende på vilka teckensnitt och layoutalternativ som använts från början. •• ePrint-tjänsten kan inte förhindra utskrifter av tvivelaktigt eller upphovsrättsligt skyddat material, men du kan skydda skrivaren genom att specificera vem som får skicka utskriftsjobb till skrivarens e-postadress. Komma igång med ePrint För att du ska kunna använda ePrint måste skrivaren vara ansluten till ett aktivt nätverk med internetåtkomst. Under den ursprungliga installationen ska du aktivera webbtjänsterna när du tillfrågas om detta: 1. Tryck på Ja för att acceptera användningsvillkoren. 2. Tryck på Ja för att aktivera automatisk uppdatering. 3. Tryck på OK för att aktivera webbtjänsterna. Den sida med ePrint-information som skrivs ut innehåller skrivarens kod. 4. Gå till ePrintCenter på www.hpeprintcenter.com och ange denna skrivarkod för att skapa ett konto på HP ePrintCenter. När du skapar ePrint-kontot tilldelas din skrivare en e-postadress som du kan använda för utskrifter via ePrint. Så här aktiverar du ePrint senare: 1. Tryck på ePrint-knappen på displayen på din webbanslutna skrivare. 2. Aktivera webbtjänsterna när du tillfrågas om du vill göra detta. 3. På den HP ePrintCenter-webbplats som öppnas på datorn skapar du ett konto och får en e-postadress tilldelad till din skrivare. Skriva ut webbinnehåll utan dator Gå till din webbanslutna skrivare och tryck på ikonen Apps på kontrollpanelen för att skriva ut sidor för hela familjen. Svenska •• Skriv ut kalendrar, anteckningspapper och rutat papper, pussel, kort, pyssel och mycket annat! •• Gå till menyn Apps och tryck på Få mer för att lägga till fler apps från webben. •• Tjänsten omfattar kostnadsfria produktuppdateringar. För att vissa funktioner ska kunna användas kan du behöva göra vissa uppdateringar. Använda HP ePrintCenter-webbplatsen HPs ePrintCenter-webbplats ger dig en rikare och mer omfattande utskriftsupplevelse. En användare kan: •• Hantera sina ePrint-inställningar. •• Öka säkerheten för ePrint. •• Hantera sin ePrint-kö och övervaka utskriftsjobbens status. •• Lägga till fler apps från webben. •• Få support för sin skrivare. •• www.hpeprintcenter.com 64 PHOTOSMART 6510 e-ALL-IN-ONE SERIES Kontroller innholdet i esken. <3 M X4 * Ikke inkludert med alle modeller. 1 Norsk Start oppsett... Pakk ut skriveren sdsffdaaa sdsffdaa sdsffdaaa fs sdfdf sdsffdfsss sdsffdfsss sdsffdfsss ddgrsdhas ddgrsdha afs fs asdfd ddgrsdha f fff hasdfd dfdfffff ffff hasdfdsdfdf f f sdfddggjh f dggjhjjhjf jjhjf sdsffdfss sdsffdfs sdsffdfs sdsffdfs sddgrsdh sdsffdfs sdsffdfs ssddgrs ssddgrs sdfdf asdfd asdfdf ssddfhg ssddgrs dhasdfh dhasdhj hasdfhy f f asdhjfdf gghghg ghghgf dhasdfh hasdfhh fdf yhdf hdf f hdf df sdfdf sdsdddf df sdfdf sdfdf sdfsssd f Fjern all teip, beskyttende film og emballasje. 2 Slå på USB Koble til strømledningen og adapteren. Berør for å slå på skriveren. Fortsett installeringen og aktiver ePrint på skriverskjermen Animasjoner og instruksjoner på skriverskjermen vil lede deg gjennom alle nødvendige operasjoner for å fullføre installeringen av skriveren. Start: Berør for å vise startskjermbildet. Retningsknapper: Berør for å navigere i fotografier, Apps og menyvalg. Tilbake: Berør for å gå tilbake til forrige skjermbilde. Hjelp: Berør for å kjøre animasjoner og få mer hjelp. Kontrollpanelknappene lyser bare når de er tilgjengelig. Ingen CD/DVD-stasjon? Hvis du har en datamaskin uten CD/DVD-stasjon, går du til www.hp.com/support for å laste ned og installere programvaren. Avbryt: Berør for å stoppe jobben som pågår. Registrer skriveren Få raskere service og støttevarsler ved å registrere på www.register.hp.com. Bli kjent med HP Photosmart 7 Norsk Bilde: Vis, skriv ut og lag papirkopier av bilder. Blekk: Vis beregnede blekknivåer for hver patron. Kopi: Velg en kopitype eller endre kopieringsinnstillingene. Trådløst: Vis trådløsstatus, IP-adresse, nettverksnavn, maskinvareadresse (MAC) og Trådløst direkte-status. Skann: Skann bilder eller dokumenter til en tilkoblet datamaskin eller et minnekort. Apps: Få en rask og enkel metode for tilgang til og utskrift av informasjon fra Internett, som kart, fargeleggingssider, spill med mer. Oppsett: Endre innstillinger og bruk verktøy for å utføre vedlikeholdsfunksjoner. Snapfish: Last opp, rediger og del fotografier. Snapfish er kanskje ikke tilgjengelig i alle land eller regioner. ePrint: Vis skriverens e-postadresse, ePrint-status og ePrint-funksjon. Blekkpatrondeksel Skannelokk Papirbanedeksel Skanneglass Kontrollpanel Innskuff Minnekortspor Utskuff Papirskufforlenger Strømspesifikasjoner Merk: Denne skriveren må bare brukes med strømadapteren som er levert av HP. CQ191-60017 CQ191-60018 •• Inngangsspenning: 100 - 240 V vs (+/- 10 %) •• Inngangsspenning: 200 - 240 V vs (+/- 10 %) •• Inngangsfrekvens: 50/60 Hz (+/- 3 Hz) •• Inngangsfrekvens: 50/60 Hz (+/- 3 Hz) 66 Funksjoner og tips Økonomisk og strømbesparende •• Med separate blekkbeholdere kan du bytte hver patron for seg. Skrive ut bilder og dokumenter •• Skriv ut bilder direkte fra et minnekort i forskjellige størrelser og på ulike papirtyper. Sett inn et minnekort i minnekortsporet. Berør Vis og skriv ut for å bla gjennom og skrive ut bilder fra skriverskjermen. Bruk Rediger-menyen til å rotere eller beskjære et bilde eller slå Fotofiks på eller av. •• Skriv ut dokumenter og bilder fra programmer på en tilkoblet datamaskin. •• Når du får et varsel om lite blekk, bør du ha nye blekkpatroner tilgjengelig for å unngå mulige utskriftsforsinkelser. Du trenger ikke å bytte patronene før utskriftskvaliteten blir uakseptabel. •• Blekk fra patronene brukes på forskjellige måter i utskriftsprosessen, inkludert initialiseringsprosessen som klargjør skriveren og patronene for bruk, og ved service av skrivehodet som holder dysene åpne slik at blekket flyter fritt. Noe overskuddsblekk vil også være igjen i patronen etter at den er brukt. Du finner mer informasjon her: www.hp.com/go/inkusage. •• Når du installerer nye patroner, må du fjerne den oransje plastfliken og vri av den oransje plasthetten før du setter inn patronen. Kopiere med flere innstillinger •• Lag farge-, svart-hvitt- eller økonomikopier. Bruk Innstillinger-menyen på skriverskjermen til å angi papirstørrelse, papirtype, endre størrelse, endre kvalitet, gjøre bilder lysere/mørkere, angi marger og forbedringer av kopier. •• Legg originalen med utskriftssiden ned i fremre, høyre hjørne av glasset. •• For tykke originaler, som en side i en bok, tar du av lokket. Legg originalen med utskriftssiden ned i fremre, høyre hjørne av glasset. Hvis det er mulig, legger du lokket oppå originalen for å få en hvit bakgrunn. Skanne bilder eller dokumenter •• Bruk Skann-menyen på skriverskjermen til å: 1. Velg Skann til PC, Skann til minnekort eller Skriv ut. 2. Legg originalen med utskriftssiden ned i fremre, høyre hjørne av glasset. 3. Velg en skannetype: Foto til fil, Foto til e-post eller PDF-dokument. •• Hvis datamaskinen ikke finnes på listen, må du kontrollere at skriveren er koblet til datamaskinen via et trådløst nettverk eller en USB-kabel. Hvis skriveren er koblet til datamaskinen med en USB-kabel, kan du starte skanningen umiddelbart fra skriverskjermen. Hvis skriveren er koblet til en Windows-datamaskin i et trådløst nettverk, må du først aktivere trådløs skanning i programvaren. Slik gjør du det: 1. Fra datamaskinen klikker du på Start > Alle programmer > HP > HP Photosmart 6510 series. 2. Under Skannerhandlinger klikker du på Administrer Skann til datamaskin. •• For best mulig skanneresultat må du sørge for at glasset og baksiden av lokket er rent. Skanneren tolker alle flekker eller merker som en del av det skannede bildet. •• Hvis du vil justere skannestørrelse, utdatatype, skanneoppløsning, filtype og andre innstillinger, starter du skanningen fra skriverprogramvaren. 67 Norsk •• Strømsparingsmodus og Auto-av-funksjonen er som standard slått på for å redusere strømforbruket. Du kan endre disse innstillingene fra menyen Oppsett > Innstillinger på skriverskjermen. Oppsett og problemløsing Automatisk trådløs tilkobling (for datamaskiner som er koblet trådløst til et nettverk) Automatisk trådløs tilkobling vil automatisk konfigurere skriveren med innstillingene til ditt trådløse nettverk. Følg instruksjonene på skriverskjermen for å konfigurere skrivermaskinvaren, og sett deretter inn CDen med skriverprogramvaren. Programvaren vil lede deg gjennom installeringen. Hvis Automatisk trådløs tilkobling ikke gjelder for din konfigurasjon eller ditt operativsystem, vil programvaren lede deg gjennom en annen metode for trådløs installering. Hvis du ønsker mer informasjon om trådløs installering, kan du besøke HPs senter for trådløs utskrift (www.hp.com/go/wirelessprinting). Norsk Hvis du ikke kan skrive ut... Se etter og løs eventuelle feilmeldinger. Hvis du fremdeles ikke kan skrive ut, prøver du følgende i rekkefølge: Windows Mac Kontroller at HP Photosmart er angitt som standardskriver og at den ikke er frakoblet. Kontrollere utskriftskøen: Slik gjør du det: 2. Klikk på knappen Åpne utskriftskø. 1. 1. Klikk på Start på Windows-oppgavelinjen. Under Systemvalg klikker du på Utskrift & faks. 3. Klikk på en utskriftsjobb for å velge den. 2. Klikk deretter på: 4. Bruk følgende knapper til å behandle utskriftsjobben: •• Enheter og skrivere (Windows 7®) •• Slett: Avbryt valgt utskriftsjobb. •• Skrivere (Windows Vista®) •• Fortsett: Fortsett med en utskriftsjobb som er stanset. •• Kontrollpanel og deretter på Skrivere og telefakser (Windows XP®) •• Hvis du har gjort endringer, prøver du å skrive ut på nytt. Undersøk om skriveren har et avkrysningsmerke i en sirkel ved siden av navnet. Hvis den ikke har det, høyreklikker du på skriverikonet og velger Angi som standardskriver fra menyen. Starte på nytt og tilbakestille: 1. Start datamaskinen på nytt. Når du skal kontrollere at skriveren ikke er frakoblet, høyreklikker du på skriverikonet og forsikrer deg om at Bruk skriver frakoblet og Stans utskrift midlertidig ikke er merket. 2. Tilbakestille skriveren: Hvis du fremdeles ikke kan skrive ut, eller hvis installeringen av HP-skriverprogramvaren mislyktes: Hvis du fremdeles ikke kan skrive ut, avinstallerer du HP-skriverprogramvaren og installerer den på nytt. 1. a. Slå av skriveren og koble fra strømledningen. b. Vent et minutt og koble strømledningen til igjen før du slår på skriveren. Slik avinstallerer du programvaren: Ta ut CDen fra datamaskinens CD-stasjon, og koble deretter skriveren fra datamaskinen. 1. Koble skriveren fra datamaskinen. 2. Start datamaskinen på nytt. 2. Åpne mappen Programmer: Hewlett-Packard. 3. Deaktiver midlertidig et eventuelt brannmurprogram, og lukk all antivirusprogramvare. 3. Dobbeltklikk på HP Uninstaller (avinstalleringsprogram). Følg veiledningen på skjermen. 4. Sett CDen med skriverprogramvare inn i CD-stasjonen på datamaskinen, og følg instruksjonene på skjermen for å installere skriverprogramvaren. Ikke koble til USB-kabelen før du ser en melding om det. Slik installerer du programvaren: 1. Sett inn CDen i datamaskinens CD-stasjon. 2. Åpne CDen på skrivebordet og dobbeltklikk på HP Installer (installeringsprogram). 5. Når installeringen er fullført, starter du datamaskinen på nytt og eventuell sikkerhetsprogramvare du har deaktivert eller lukket. 3. Følg veiledningen på skjermen. 68 Bruk og problemløsing for nettverkstilkoblet skriver Få hjelp fra Senter for trådløs utskrift Nettstedet HP Senter for trådløs utskrift (www.hp.com/go/wirelessprinting) er en nettbasert referansehåndbok om konfigurering av hjemmenettverk og HP-skrivere for trådløs utskrift. På dette nettstedet finner du informasjon som kan hjelpe deg med følgende: •• Klargjøre det trådløse nettverket. •• Konfigurere skriveren. •• Løse problemer med konfigurasjonen, inkludert bruk av Windows-verktøyet for nettverksdiagnostikk. •• Forstå brannmurer og sikkerhetsinformasjon og -innstillinger. Endre fra en USB-tilkobling til en trådløs nettverkstilkobling Hvis du først konfigurerte skriveren for å bruke en USB-tilkobling til datamaskinen, kan du bytte til en trådløs nettverkstilkobling ved å følge disse trinnene. Windows Mac Slik endrer du fra USB til trådløs tilkobling: Slik endrer du fra USB til trådløs tilkobling: 1. 1. Fra datamaskinen klikker du på Start > Alle programmer > HP > HP Photosmart 6510 Series > Skriveroppsett og programvare. Fra startskjermbildet på HP Photosmart-kontrollpanelet berører du høyrepilknappen og deretter Trådløst-ikonet. 2. Berør Veiviser for trådløs konfigurering. 2. Klikk på Konverter USB-tilkoblet skriver til trådløs. La USB-kabelen være tilkoblet til du ser en melding om å fjerne den. 3. Følg trinnene i Veiviser for trådløs konfigurering for å koble til skriveren. 4. Bruk HP Setup Assistant i Programmer/HewlettPackard/Device Utilities for å endre skriverens programvaretilkobling til trådløst. 3. Følg instruksjonene på skjermen. Dele skriveren med flere datamaskiner Hvis skriveren allerede er koblet til det trådløse nettverket og du vil dele den med de andre datamaskinene som er koblet til samme nettverk, må du installere skriverprogramvaren på de andre datamaskinene. Under installeringen av programvaren velger du Nettverk (Ethernet/trådløst) når du ser en melding om det. Deretter følger du instruksjonene på skjermen for å fullføre installeringen av skriverprogramvaren. Hvis du ikke kan koble skriveren til nettverket… •• Den trådløse radioen på skriveren kan være slått av. Berør Trådløst-knappen på skriverskjermen. Hvis den viser Ikke tilkoblet, berører du Slå på. •• Skriv ut en Test av trådløst nettverk-rapport for å kontrollere at skriveren er koblet til nettverket. Slik gjør du det: 1. Berør høyre pilknapp på startskjermbildet på skriverskjermen, og berør deretter Trådløst-ikonet. 2. På menyen Trådløsinnstillinger bruker du nedpilen til å bla gjennom alternativene. Berør Skriv ut Test av trådløst nettverk-rapport. 3. Test av trådløst nettverk-rapporten skrives ut automatisk. -- Se øverste del av rapporten for å se om noe gikk galt under testen. -- Se under delen DIAGNOSTIKKRESULTATER for å se alle testene som ble utført, og om skriveren bestod testen eller ikke. -- Finn nettverksnavnet (SSID) som skriveren er konfigurert for tilkobling til, i delen GJELDENDE KONFIGURASJON. •• Verktøy for nettverksdiagnostikk (bare Windows) kan bidra til å løse mange vanlige problemer med nettverksutskrift. Gå til: www.hp.com/go/wirelessprinting for å laste ned Nettverksdiagnostikkverktøy og så kjøre det. 69 Norsk •• Omkonfigurere systemet. Løse problemer med nettverksutskrift Tips for tilkobling og sikkerhet Norsk Undersøk og korriger følgende mulige tilstander: •• Datamaskinen er kanskje ikke koblet til nettverket. Kontroller at datamaskinen er koblet til samme nettverk som HP Photosmart. Hvis du koblet til trådløst, kan det hende at datamaskinen ved en feiltakelse er koblet til naboens nettverk. •• Datamaskinen kan være koblet til et VPN (Virtual Private Network). Deaktiver VPN-nettverket midlertidig før du fortsetter med installeringen. Å være tilkoblet et VPN er som å være koblet til et annet nettverk. Du må koble fra VPN for å få tilgang til produktet via hjemmenettverket. •• Sikkerhetsprogramvare kan forårsake problemer. Sikkerhetsprogramvare som er installert på datamaskinen, er laget for å beskytte datamaskinen mot trusler som kommer utenfra hjemmenettverket. En sikkerhetsprogrampakke kan inneholde forskjellige typer programvare, som antivirus-, antispion-, brannmur- og foreldrekontrollprogrammer. Brannmurer kan blokkere kommunikasjon mellom enheter som er koblet til hjemmenettverket, og kan forårsake problemer når du bruker enheter som nettverksskrivere og skannere. Problemene kan inkludere: -- Skriveren blir ikke funnet i nettverket når du installerer skriverprogramvaren. -- Du kan plutselig ikke skrive ut, selv om du kunne det tidligere. -- Skriveren angis som FRAKOBLET i Skrivere og telefakser-mappen. -- Programvaren viser skriverstatusen som "frakoblet" selv om skriveren er koblet til nettverket. -- Hvis du har en alt-i-ett-enhet, vil enkelte funksjoner virke, som utskrift, mens andre ikke gjør det, som skanning. En rask problemløsingsteknikk er å deaktivere brannmuren for å se om problemet forsvinner. Her er noen grunnleggende retningslinjer for bruk av sikkerhetsprogramvare: -- Hvis brannmuren har en innstilling som kalles klarert sone, bruker du den når datamaskinen er koblet til hjemmenettverket. -- Hold brannmuren oppdatert. Mange leverandører av sikkerhetsprogramvare leverer oppdateringer som løser kjente problemer. -- Hvis din brannmur har en innstilling for ikke å vise varselmeldinger, må du deaktivere den. Når du installerer HP-programvaren og bruker HP-skriveren, kan du se varselmeldinger fra brannmuren. Du må tillate all HPprogramvare som forårsaker et varsel. Varselmeldingen kan inneholde alternativer for å tillate, godta eller oppheve blokkering. Og hvis varselmeldingen har et valg for å huske denne handlingen eller opprette en regel for dette, må du velge det. Det er slik brannmurer lærer hva som kan klareres i hjemmenettverket ditt. Finne flere opplysninger Ytterligere produktinformasjon finnes i den elektroniske hjelpen og Viktig-filen. Merk: Hvis du ikke installerte den elektroniske hjelpen sammen med HP Photosmart-programvaren, kan du installere den elektroniske hjelpen fra programvare-CDen eller nettstedet for kundestøtte. Når du skal installere fra HP Photosmartprogramvare-CDen, setter du inn CDen og starter installering av programvaren. Når du skal installere fra nettstedet for kundestøtte, går du til HPs nettsted for kundestøtte, i.e. www.hp.com/support, og laster ned “Komplett programvare og drivere”-programpakken. På skjermbildet som viser anbefalt programvare, velger du alternativet Hjelp til HP Photosmart 6510 series for Windows og Anbefalt HP-programvare for Mac. Lær om skriverbruk, funksjoner, problemløsing, merknader, miljøforhold, forskrifter og informasjon om kundestøtte i den elektroniske hjelpen. Viktig-filen inneholder informasjon om hvordan du kontakter HPs kundestøtte, krav til operativsystemet og de nyeste oppdateringene til produktinformasjonen. Den elektroniske hjelpen må installeres for å vise erklæringer om EU-forskrifter og samsvarsinformasjon. I den elektroniske hjelpen klikker du på Tillegg > Teknisk informasjon > Forskriftsmerknader > EU-forskriftsmerknad. Samsvarserklæringen for dette produktet er tilgjengelig på følgende nettadresse: www.hp.eu/certificates. Windows Mac Slik finner du den elektroniske hjelpen etter at den har blitt installert: Klikk på Start > Alle programmer > HP > HP Photosmart 6510 series > Hjelp. Slik finner du den elektroniske hjelpen etter at den har blitt installert: Mac OS X v10.5 og v10.6: Klikk på Hjelp > Mac Hjelp. I Hjelpvisning. Velg HP Photosmart 6510 series fra Mac Hjelp-lokalmenyen. Finne Viktig-filen Sett inn programvare-CDen, åpne den på skrivebordet, dobbeltklikk på ReadMe.chm på øverste nivå på programvare-CDen og velg Viktig på ditt språk. Finne Viktig-filen Sett inn programvare-CDen, åpne den på skrivebordet og åpne Readme-mappen for å finne filen. 70 Erklæring om begrenset garanti for HP-skriver Skrivehoder (gjelder bare for produkter med skrivehoder som kan byttes av kunden) Tilbehør Varighet av begrenset garanti 90 dager 1 år Til HP-blekkpatronen er oppbrukt eller utløpsdatoen for garantien som står på blekkpatronen, er nådd. Denne garantien dekker ikke blekkprodukter fra HP som er etterfylt, ombygd, brukt på feil mate eller klusset med. 1 år 1 år hvis ikke annet er angitt A. Omfang av begrenset garanti 1. Hewlett-Packard (HP) garanterer overfor sluttbrukeren/kunden at HP-produktene som er angitt ovenfor, er uten mangler i materiale og utførelse i den perioden som er spesifisert ovenfor. Denne perioden begynner den dagen kunden kjøper produktet. 2. HPs begrensede garanti for programvare gjelder bare for feil ved utførelse av programinstruksjonene. HP garanterer ikke at produktet vil fungere uavbrutt og feilfritt. 3. HPs begrensede garanti dekker bare mangler som oppstår som resultat av normal bruk av produktet, og dekker ikke noen andre problemer, inkludert de som måtte oppstå på grunn av følgende: a. Feilaktig vedlikehold eller modifisering. b. Programvare, utskriftsmateriale, deler eller rekvisita som ikke fulgte med, eller som ikke støttes av HP. c. Bruk utenfor produktets spesifikasjoner. d. Uautorisert endring eller feilbruk. 4. For HP-skriverenheter har ikke bruken av en blekkpatron som ikke er produsert av HP eller som er påfylt, noen innvirkning på garantien til kunden eller eventuelle kontrakter for støtte som kunden har med HP. Hvis skriverfeil eller -skade imidlertid skyldes bruk av en blekkpatron som ikke er fra HP, en etterfylt blekkpatron eller en utgått blekkpatron, vil HP belaste kunden med standard arbeidstid og materialer for å yte service på skriveren for den bestemte feilen eller skaden. 5. Hvis HP i løpet av gjeldende garantiperiode mottar melding om mangel i et hvilket som helst produkt som dekkes av HPs garanti, vil HP etter eget skjønn enten reparere eller erstatte det mangelfulle produktet. 6. Hvis HP ikke kan reparere eller erstatte, uansett grunn, et mangelfullt produkt som er dekket av HPs garanti, vil HP, innen rimelig tid etter å ha mottatt meldingen om mangelen, refundere kjøpsprisen for produktet. 7. HP er ikke forpliktet til å reparere, erstatte eller refundere noe før kunden har returnert det defekte produktet til HP. 8. Eventuelle erstatningsprodukter kan være enten nye eller som nye, forutsatt at funksjonaliteten er minst like god som for produktet det erstatter. 9. HP-produkter kan inneholde ombygde deler, komponenter eller materiale som er like bra som nytt med hensyn til ytelse. 10. HPs erklæring om begrenset garanti er gyldig i alle land/regioner der HP-produktet som dekkes, er distribuert av HP. Kontrakter for utvidet garantiservice, for eksempel service på stedet, er tilgjengelig fra alle HP-autoriserte servicekontorer i landene/regionene der produktet distribueres av HP eller av en autorisert importør. B. Garantibegrensninger I DEN GRAD DET ER TILLATT UNDER LOKAL LOVGIVNING GIR VERKEN HP ELLER DERES TREDJEPARTSLEVERANDØRER NOEN SOM HELST ANNEN GARANTI ELLER BETINGELSE, VERKEN UTTRYKTE ELLER UNDERFORSTÅTTE GARANTIER ELLER BETINGELSER OM SALGBARHET, TILFREDSSTILLENDE KVALITET ELLER EGNETHET TIL ET BESTEMT FORMÅL. C. Ansvarsbegrensning 1. I den utstrekning det er tillatt under lokal lovgivning, er rettsmidlene i denne garantierklæringen kundens eneste og eksklusive rettsmidler. 2. I DEN GRAD DET ER TILLATT UNDER LOKAL LOVGIVNING, MED UNNTAK AV DE FORPLIKTELSER SOM ER SPESIELT FREMSATT I DENNE GARANTIERKLÆRINGEN, SKAL IKKE HP ELLER DERES TREDJEPARTSLEVERANDØRER UNDER NOEN OMSTENDIGHET VÆRE ANSVARLIGE FOR DIREKTE, INDIREKTE, SPESIELLE ELLER TILFELDIGE SKADER, ELLER FØLGESKADER, VERKEN BASERT PÅ KONTRAKT, SIVILT SØKSMÅL, ELLER NOEN ANNEN JURIDISK TEORI, UANSETT OM DE ER UNDERRETTET OM SLIKE SKADER. D. Lokal lovgivning 1. Denne garantierklæringen gir kunden visse lovbestemte rettigheter. Kunden kan også ha andre rettigheter som kan variere fra stat til stat i USA, fra provins til provins i Canada og fra land/region til land/region andre steder i verden. 2. I den grad denne garantierklæringen ikke er i overensstemmelse med lokal lovgivning skal den regnes for å være modifisert, slik at den samsvarer med lokal lovgivning. I henhold til lokal lovgivning gjelder muligens ikke visse fraskrivelser og begrensninger av denne garantierklæringen for kunden. Noen av USAs delstater og andre myndigheter utenfor USA (inkludert provinser i Canada) kan for eksempel a. utelukke fraskrivelsene og begrensningene i denne garantierklæringen som begrenser de lovbestemte rettighetene til en kunde (for eksempel Storbritannia), b. på annen måte begrense leverandørers evne til å håndheve slike fraskrivelser eller begrensninger, eller c. gi kunden andre garantirettigheter, spesifisere varigheten på underforståtte garantier som leverandøren ikke kan unndra seg, eller tillate begrensninger av varigheten på underforståtte garantier. 3. GARANTIVILKÅRENE I DENNE ERKLÆRINGEN, MED UNNTAK AV DET SOM ER TILLATT VED LOV, VERKEN EKSKLUDERER, BEGRENSER ELLER ENDRER, MEN KOMMER I TILLEGG TIL, DE OBLIGATORISKE LOVBESTEMTE RETTIGHETENE SOM GJELDER FOR SALGET AV HP-PRODUKTENE TIL SLIKE KUNDER. Informasjon om HPs begrensede garanti Kjære kunde, Vedlagt finner De navn og adresse på de HP-selskaper som svarer for HPs begrensede garanti (fabrikkgaranti) i Norge. Utover dette kan De ha oppnådd rettigheter gjennom kjøpsavtalen med selgeren av Deres HP-produkt dersom De er en forbruker etter norsk forbrukerkjøpslov. Slike rettigheter innskrenkes ikke av fabrikkgarantien. Den lengste absolutte reklamasjonsretten er 5 år for produkter som ved vanlig bruk er ment å vare vesentlig lengre enn 2 år (med de begrensninger som følger av norsk lovgivning og rettspraksis). Overfor selgeren kan det reklameres på ytelsen som helhet selv om garantien kun dekker deler av ytelsen som er kjøpt. Reklamasjonsretten kan tapes dersom det ikke reklameres innen rimelig tid, også innenfor den absolutte reklamasjonsperioden. Norway: Hewlett-Packard Norge AS Østensjøveien 32 0667 OSLO 71 Norsk HP-produkt Programvaremedier Skriver Skriverkassetter eller blekkpatroner Webtjenester Hva er ePrint? HPs ePrint-tjeneste gir en sikker og enkel metode for utskrift ved å sende e-post til skriverens e-postadresse. Send e-post og vedlegg fra en enhet med e-postfunksjon til skriverens e-postadresse for å skrive ut både e-postmeldingen og gjenkjente vedlegg. En skrivers e-postadresse blir tildelt under den første produktinstalleringen når du aktiverer Webtjenester. @ Norsk •• HP ePrint har industristandard søppelpostfiltrering og konverterer e-post og vedlegg til et rent utskriftsformat for å redusere faren for virus eller annet skadelig innhold. •• Utskriftsresultatene kan se litt annerledes ut, avhengig av hvilke skrifter og oppsettvalg som ble brukt. •• ePrint-tjenesten kan ikke hindre utskrift av tvilsomt eller opphavsrettslig beskyttet materiale, men du kan sikre skriveren ved å angi hvem som kan sende utskriftsjobber til skriverens e-postadresse. Komme i gang med ePrint Hvis du skal bruke HP ePrint, må skriveren være koblet til et nettverk med en Internett-tilkobling. Under førstegangssoppsettet må du aktivere Webtjenester når du ser en melding om det: 1. Berør Ja for å akseptere vilkårene for bruk. 2. Berør Ja for å aktivere automatisk oppdatering. 3. Berør OK for å aktivere Webtjenester. ePrint-informasjonssiden som skrives ut, inneholder skriverens berettigelseskode. 4. Gå til ePrintCenter på www.hpeprintcenter.com og oppgi denne berettigelseskoden for å opprette en konto i HP ePrintCenter. Når du har opprettet ePrint-kontoen, blir skriveren tildelt en e-postadresse for utskrift med ePrint. Slik aktiverer du ePrint senere: 1. Berør ePrint-knappen på skjermen til den webtilkoblede skriveren. 2. Aktiver Webtjenester når du blir bedt om det. 3. Opprett en konto og få tildelt en e-postadresse for skriveren på HP ePrintCenter-nettstedet som åpnes på datamaskinen. Skrive ut fra Internett uten datamaskin På den webtilkoblede skriveren berører du Apps-ikonet på kontrollpanelet for å kunne skrive ut materiale for hele familien. •• Skriv ut kalendere, notatbokpapir, rutepapir, spill, kort og mer! •• På Apps-menyen berører du Hent flere for å legge til flere Apps fra Internett. •• Gratis produktoppdateringer følger med denne tjenesten. Enkelte oppdateringer kan være påkrevd for å aktivere bestemt funksjonalitet. Bruke HP ePrintCenter-nettstedet HPs ePrintCenter-nettstedet utvider og beriker utskriftsopplevelsen. En bruker kan: •• Administrere ePrint-innstillinger. •• Øke ePrint-sikkerheten. •• Administrere ePrint-køen og overvåke status for utskriftsjobber. •• Legge til flere Apps fra Internett. •• Få brukerstøtte til skriveren. •• www.hpeprintcenter.com 72 PHOTOSMART 6510 e-ALL-IN-ONE SERIES Kontroller kassens indhold. <3 M X4 * Følger kun med nogle modeller. Start opsætningen ... 1 Pak printeren ud sdsffdaaa sdsffdaa sdsffdaaa fs afs fs sdfdf sdsffdfsss sdsffdfsss sdsffdfsss ddgrsdhas ddgrsdha asdfd ddgrsdha f fff hasdfd dfdfffff ffff hasdfdsdfdf f f sdfddggjh f dggjhjjhjf jjhjf sdsffdfss sdsffdfs sdsffdfs sdsffdfs sddgrsdh sdsffdfs sdsffdfs ssddgrs ssddgrs sdfdf asdfd asdfdf ssddfhg ssddgrs dhasdfh dhasdhj hasdfhy f f asdhjfdf gghghg ghghgf dhasdfh hasdfhh fdf yhdf hdf f hdf df sdfdf sdsdddf df sdfdf sdfdf sdfsssd Fjern alt tape, beskyttende film samt emballage. 2 Start printeren USB Tilslut netledningen og adapteren. Tryk på for at tænde printeren. Fortsæt opsætningen, og aktiver ePrint på printerens display Animationer og vejledninger på printerens display fører dig gennem opsætningen. Hjem: Tryk her for at få vist startskærmbilledet. Navigeringsknapper: Bruges til at navigere gennem fotos, apps og menupunkter. Tilbage: Tryk her for at gå tilbage til forrige skærmbillede. Hjælp: Tryk her for at køre animationer og få mere hjælp. Kontrolpanelknapper er kun tændt, når de er tilgængelige. Intet cd/dvd-drev? Gå til www.hp.com/support, hvis din computer ikke har et cd/dvd-drev, og download og installer softwaren. Annuller: Tryk her for at stoppe et igangværende job. Registrer printeren Tilmeld dig på www.register.hp.com, og få hurtigere service- og supportmeddelelser. Dansk f Lær din HP Photosmart at kende 7 Dansk Foto: Vis, udskriv og genudskriv fotos. Blæk: Viser det estimerede blækniveau for hver patron. Kopier: Vælg kopitype, eller rediger kopiindstillingerne. Trådløs: Viser status for trådløs, IP-adresse, netværksnavn, hardwareadresse (MAC) samt status for Direkte trådløs. Scan: Scan dine fotos eller dokumenter til en tilsluttet computer eller et hukommelseskort. Apps: Giver nem og hurtig adgang til og udskrivning af informationer fra nettet, f.eks. kort, farvelægningssider, puslespil mv. Opsætning: Skift præferencer, og brug værktøjer til vedligeholdelsesfunktioner. Snapfish: Overfør, rediger og del dine fotos. Snapfish findes ikke i alle lande. ePrint: Viser printerens e-mail-adresse, ePrint-status og ePrint-funktion. Patrondæksel Scannerlåg Dæksel til papirsti Scannerglas Kontrolpanel Papirbakke Hukommelseskortholder Udskriftsbakke Papirbakkens forlænger Strømspecifikationer Bemærk: Brug kun denne printer med den strømledning, der er leveret af HP. CQ191-60017 CQ191-60018 •• Indgående spænding: 100 til 240 Vac (+/- 10%) •• Indgående spænding: 200 til 240 Vac (+/- 10%) •• Indgående frekvens: 50/60 Hz (+/- 3 Hz) •• Indgående frekvens: 50/60 Hz (+/- 3 Hz) 74 Funktioner og tips Økonomisk og energibesparende •• Med de individuelle blæktanke, behøver du kun udskifte én tank ad gangen. •• Tilstanden Energibesparelse og funktionen Auto-sluk er som standard aktiveret for at spare strøm. Du kan ændre disse indstillinger via Opsætning > menuen Indstillinger på printerens display. Udskrive fotos og dokumenter •• Udskriv fotos direkte fra hukommelseskort i forskellige størrelser og på forskellige medier. Indsæt hukommelseskortet i hukommelseskortholderen. Tryk på Vis og udskriv for at gennemse og udskrive fotos fra printerens display. Brug menuen Rediger til at dreje eller beskære et foto eller til at aktivere/deaktivere Fotoreparation. •• Udskriv dokumenter og fotos fra programmer på en tilsluttet computer. •• Der bruges blæk fra patronerne til flere ting under printprocessen, herunder initialiseringsprocessen, som forbereder printeren og patronerne til udskrivning, og ved printhovedservicering, som holder dyserne rene, så blækket kan flyde frit. Der vil endvidere altid være lidt blæk tilbage i patronen, når den er brugt. Der er flere oplysninger på: www.hp.com/go/inkusage. •• Når du installerer nye patroner, skal du huske at fjerne den orange tap først og derefter dreje den orange plasthætte af. Kopiering med flere indstillinger •• Tag sort/hvide eller farvekopier eller økonomikopier. Brug menuen Indstillinger på printerens display til angive papirstørrelse/type, ændre størrelse/kvalitet, gøre billeder lysere/mørkere, ændre margin og forbedre kopier. •• Læg originalen med udskriftssiden nedad i forreste højre hjørne af glasset. •• Tag låget af, hvis du skal kopiere tykke originaler som en bog. Læg originalen med udskriftssiden nedad i forreste højre hjørne af glaspladen. Læg låget oven på originalen, så der fås en hvid baggrund, hvis det er muligt. Scanne fotos eller dokumenter •• Brug menuen Scan på printerens display til at: 1. Vælge Scan til pc, Scan til hukommelseskort eller Udskriv igen. 2. Læg originalen med udskriftssiden nedad i forreste højre hjørne af glaspladen. 3. Vælg en scanningstype: Foto til fil, Foto til e-mail, eller PDF-dokument. •• Hvis ikke computeren findes på listen, skal du sikre dig, at printeren er tilsluttet computeren via et trådløst netværk eller et USB-kabel. Hvis printeren er tilsluttet computeren via et USBkabel, kan du starte scanningen med det samme fra printerens display. Hvis printeren er tilsluttet en Windows-computer i et trådløst netværk, skal du først aktivere trådløs scanning i softwaren. Det gør du på følgende måde: 1. Klik på Start > Alle programmer > HP > HP Photosmart 6510 series på computeren. 2. Klik på Manage Scan to Computer (Administrere Scan til computer), under Scannerhandlinger. •• Du får de bedste resultater ved at holde glaspladen og bagsiden af låget rent. Scanneren tolker alt det, der findes på glaspladen, som en del af billedet. •• Hvis du vil justere scanningsstørrelse, outputtype, scanningsopløsning, filtype eller andre indstillinger, skal du starte scanningen fra printersoftwaren. 75 Dansk •• Når du får en advarsel vedrørende lav blækstand, bør du sørge for at anskaffe nye patroner, så de ligger klar, og du undgår forsinkelser. Du behøver ikke udskifte patroner, før udskriftskvaliteten bliver uacceptabel. Fejlfinding i forbindelse med opsætning Automatisk trådløs tilslutning (for computere, der har trådløs forbindelse til et netværk) Funktionen til automatisk trådløs tilslutning konfigurerer automatisk printeren med dine indstillinger for trådløst netværk. Følg vejledningen på printerens display for at opsætte printerhardwaren, og læg derefter cd’en med printersoftwaren i. Softwaren leder dig gennem softwareinstallationen. Hvis metoden til automatisk trådløs tilslutning ikke kan bruges til din konfiguration eller dit operativsystem, leder softwaren dig gennem en anden metode til trådløs installation. Læs mere om trådløs installation i HP’s center for trådløst print (www.hp.com/go/wirelessprinting). Hvis ikke du kan udskrive... Tjek, om der er fejlmeddelelser, og løs eventuelle problemer. Prøv følgende i den angivne rækkefølge, hvis du stadig ikke kan udskrive: Windows Mac Dansk Kontroller udskriftskøen: Kontroller, at HP Photosmart er valgt som standardprinter, og den ikke er offline. 1. Klik på Print & Fax i System Preferences (Systempræferencer). 2. Klik på knappen Open Print Queue (Åbn udskriftskø). 3. Klik på et udskriftsjob for at markere det. 4. Brug følgende knapper til at håndtere udskriftsjobbet: •• Slet: Annullerer det markerede udskriftsjob. •• Genoptag: Fortsætter et udskriftsjob, der er standset midlertidigt. •• Prøv at udskrive igen, hvis du har ændret noget. Det gør du på følgende måde: 1. Klik på Start på statuslinjen i Windows. 2. Klik på: •• Enheder og printere (Windows 7®) •• Printere (Windows Vista®) •• Kontrolpanel og Printere og faxenheder (Windows XP®) Der vises et hak i en ring ved siden af standardprinteren. Hvis ikke der vises et hak, skal du højreklikke på printerikonet og vælge Benyt som standardprinter i menuen. Genstart og nulstil: 1. Genstart computeren. 2. Nulstil printeren: a. Sluk printeren, og tag lysnetledningen ud. b. Vent 1 minut, sæt ledningen i stikket igen, og tænd printeren. Tjek, at printeren ikke er offline. Det gør du ved at højreklikke på printerikonet og sikre dig, at Brug printer offline og Stop udskrivning midlertidigt ikke er valgt. Hvis du stadig ikke kan udskrive, eller installationen af HP-softwaren ikke gennemføres: 1. Hvis du stadig ikke kan udskrive, skal du afinstallere HP-printersoftwaren og installere den igen. Sådan afinstalleres softwaren: 1. Tag kablet ud af printeren og computeren. 2. Åbner mappen Applikationer: Hewlett-Packard. 3. Dobbeltklik på HP Uninstaller (HP afinstallation). Følg vejledningen på skærmen. Tag cd’en ud af computerens cd-rom-drev, og fjern kablet mellem printeren og computeren. 2. Genstart computeren. 3. Deaktiver en eventuel software-firewall, og luk eventuel antivirus-software. 4. Læg cd’en med printersoftwaren i computerens cd-drev, og følg vejledningen på skærmen for at installere printersoftwaren. Tilslut først USB-kablet, når du bliver bedt om det. Sådan installeres softwaren: 1. Læg cd’en i computerens cd-drev. 2. Åbn cd’en på skrivebordet, og dobbeltklik på HP Installer (HP installationsprogram). 5. Genstart computeren og eventuel sikkerhedssoftware, som du har deaktiveret eller lukket, når installationen er færdig. 3. Følg vejledningen på skærmen. 76 Anvendelse og fejlfinding af en netværkstilsluttet printer Få hjælp fra centeret for trådløst print HP’s center for trådløst print (www.hp.com/go/wirelessprinting) er en online referencevejledning til opsætning af dit hjemmenetværk og HP-printere til trådløs udskrivning. På denne webside finder du oplysninger, der kan hjælpe dig med følgende: •• Forberedelse af det trådløse netværk. •• Opsætning af printeren. •• Genkonfigurering af systemet. •• Fejlfinding af opsætningen, herunder brug af Windows Network Diagnostic Utility. •• Firewalls samt sikkerhedsoplysninger og indstillinger. Ændre en USB-forbindelse til en trådløs netværksforbindelse Windows Mac Sådan ændres en USB-forbindelse til en trådløs forbindelse: Sådan ændres en USB-forbindelse til en trådløs forbindelse: 1. 1. Klik på Start > Alle programmer > HP > HP Photosmart 6510 series > Printeropsætning og -software på computeren. Tryk på højre pileknap i HP Photosmart-kontrolpanelet fra startsiden, og tryk derefter på ikonet Trådløs. 2. Tryk på Guiden Trådløs opsætning. 2. Klik på punktet til konvertering af en USB-tilsluttet printer til trådløs. Lad USB-kablet være tilsluttet, indtil du bliver bedt om at tage det ud. 3. Følg trinene i guiden Trådløs opsætning for at tilslutte printeren. 4. Brug HP Setup Assistant i Applikationer/HewlettPackard/Device Utilities (Enhedsværktøjer) til at ændre softwareforbindelsen til trådløst for denne printer. 3. Følg vejledningen på skærmen. Dele printeren mellem flere computere Hvis du allerede har sluttet printeren til et trådløst netværk og ønsker at dele den med flere computere, der er tilsluttet det samme netværk, skal du installere printersoftwaren på de øvrige computere. Under softwareinstallationen skal du vælge forbindelsen Netværk (Ethernet/trådløst), når du bliver bedt om det. Følg herefter vejledningen på skærmen for at afslutte installationen af printersoftwaren. Hvis ikke printeren kan få forbindelse til netværket... •• Printerens trådløse radio kan være slukket. Tryk på knappen Trådløs på printerens display. Hvis der står Ikke tilsluttet, skal du trykke på afbryderen. •• Kør en test af det trådløse netværk for at tjekke, at printeren er tilsluttet netværket. Det gør du på følgende måde: 1. Tryk på højre pilknap fra startskærmbilledet på printerens display, og tryk på ikonet Trådløs. 2. Brug pil ned i menuen Trådløs til at rulle gennem punkterne, og tryk på punktet til udskrivning af test af trådløs. 3. Rapporten Test af trådløst netværk udskrives automatisk. -- Hvis noget gik galt, vil det stå øverst i testen -- I afsnittet med DIAGNOSTICERINGSRESULTATER kan du se, hvilke test der blev kørt, og om printeren har gennemgået testen uden problemer. -- Du finder det netværksnavn (SSID), som printeren aktuelt er konfigureret til, i afsnittet AKTUEL KONFIGURATION. •• Værktøjet Netværksdiagnosticering (kun Windows) kan løse mange almindeligt forekommende problemer i forbindelse med netværksudskrivning. Gå til: www.hp.com/go/wirelessprinting, og hent Network Diagnostic Utility. Kør derefter programmet. 77 Dansk Hvis du oprindeligt har opsat printeren via en USB-forbindelse til computeren, kan du skifte til trådløs netværksforbindelse ved at følge disse trin. Fejlfinding i forbindelse med netværksudskrivning Tips til tilslutning og sikkerhed Tjek, om der er følgende problemer, og løs dem i så fald: •• Computeren er muligvis ikke tilsluttet dit netværk. Computeren skal være tilsluttet det samme netværk som HP Photosmart. Hvis du benytter en trådløs forbindelse, kan computeren ved en fejltagelse være tilsluttet naboens netværk. •• Computeren er måske tilsluttet et Virtual Private Network (VPN). Deaktiver VPN’et midlertidigt, inden du fortsætter installationen. Hvis computeren er tilsluttet et VPN, svarer det til at være tilsluttet et andet netværk, og du skal således afbryde forbindelsen til VPN’et for at få adgang til produktet via hjemmenetværket. •• Sikkerhedssoftware kan give problemer. Sikkerhedssoftware, der er installeret på computeren, skal beskytte den mod trusler, der kommer udefra. En sikkerhedssoftwarepakke kan indeholde forskellige typer software som anti-virus, anti-spyware, firewall-programmer og programmer til beskyttelse af børn. Firewalls kan blokere for kommunikationen mellem enheder tilsluttet hjemmenetværket og give problemer, når der benyttes enheder som netværksprintere og -scannere. Der kan opstå følgende problemer: -- Printeren bliver ikke fundet via netværket, når printersoftwaren installeres. -- Du kan pludselig ikke udskrive til printeren, selvom du kunne dagen før. -- Printeren viser, at den er OFFLINE i mappen Printere og faxenheder. -- Softwaren viser, at printerstatus er “ikke tilsluttet”, selvom printeren er tilsluttet netværket. -- Hvis du har en All-in-One, fungerer nogle funktioner, f.eks. udskrivning, mens andre, f.eks. scanning, ikke fungerer. Dansk En hurtig måde at løse problemet på kan være at deaktivere firewallen og se om problemet forsvinder. Her er nogle grundlæggende retningslinjer for brug af sikkerhedssoftware. -- Hvis firewallen har en indstilling kaldet Zone, der er tillid til, skal du bruge denne, når computeren er tilsluttet hjemmenetværket. -- Hold din firewall opdateret. Mange leverandører af sikkerhedssoftware udsender opdateringer, der løser kendte problemer. -- Hvis firewallen har en indstilling, der gør, at der ikke vises advarselsmeddelelser, skal du deaktivere den. Når du installerer HP-softwaren og bruger HP-printeren, kan der vises advarselsmeddelelser fra firewall-softwaren. Tillad alt HP-software, der måtte give anledning til en advarsel. Advarselsmeddelelsen kan give mulighed for at tillade, godkende eller fjerne blokering. Hvis meddelelsen giver mulighed for at vælge husk denne handling eller opret en regel for dette, skal du gøre det. På den måde lærer firewallen, hvad den kan stole på i dit hjemmenetværk. Her finder du yderligere oplysninger Der er flere produktoplysninger i den elektroniske hjælp og i Vigtigt-filen. Bemærk: Hvis ikke du installerede den elektroniske hjælp sammen med HP Photosmart-softwaren, kan du installere den fra software-cd’en eller supportwebsiden. Hvis du vil installere hjælpen fra cd’en med HP Photosmart-softwaren, skal du lægge cd’en i og starte installationen af softwaren. Hvis du vil installere hjælpen fra supportwebsiden, skal du gå til HP’s supportwebside www.hp.com/support og hente “Fuld software og drivere”. I skærmbilledet med anbefalet software skal du vælge Hjælp til HP Photosmart 6510 series i Windows og HP-anbefalet software i Mac. I den elektroniske hjælp kan du læse om brug af printeren, egenskaber, fejlfinding, meddelelser, miljømæssige og lovgivningsmæssige oplysninger samt oplysninger om support. Vigtigt-filen indeholder kontaktoplysninger til HP Support, krav til operativsystem samt de nyeste oplysninger om produktet. Lovgivningsmæssige meddelelser mv. for EU samt overensstemmelsesoplysninger findes i den elektroniske hjælp. Klik på Bilag > Tekniske oplysninger > Lovgivningsmæssige oplysninger > European Union Regulatory Notice. Overensstemmelseserklæringen for dette produkt finde på følgende webadresse: www.hp.eu/certificates. Windows Mac Her finder du den elektroniske hjælp, når den er installeret: Her finder du den elektroniske hjælp, når den er installeret: Klik på Start > Alle programmer > HP > HP Photosmart 6510 series > Hjælp. Mac OS X v10.5 og v10.6: Klik på Hjælp > Mac Hjælp. Gør følgende i fremviseren til hjælp. Vælg HP Photosmart 6510 series i pop-up-menuen Mac Hjælp. Visning af filen Vigtigt Visning af arkivet Vigtigt Læg software-cd’en i, åbn den på skrivebordet, dobbeltklik på filen ReadMe.chm, der ligger på øverste niveau på software-cd’en, og vælg Vigtigt-filen på det ønskede sprog. Læg software-cd’en i, åbn den på skrivebordet, og åbn Readme-mappen for at finde arkivet. 78 HP-produkt Varigheden af den begrænsede garanti Softwaremedie 90 dage Printer 1 år Printer- eller blækpatroner Ved ophør af den første af følgende to perioder: Indtil HP-blækket er opbrugt, eller når den garantiperiode, der er trykt på patronen, er udløbet. Denne garanti dækker ikke HP-blækprodukter, som er blevet genopfyldt, genfremstillet, oppoleret, anvendt forkert eller manipuleret. Skrivehoveder (gælder kun produkter med skrivehoveder, som kunden selv kan udskifte) 1 år Tilbehør 1 år, medmindre andet er angivet A. Varigheden af den begrænsede garanti 1. Hewlett-Packard (HP) garanterer slutbrugeren, at HP-produkterne, der er angivet ovenfor, er fri for fejl i materialer og udførelse i ovennævnte periode, som begynder på datoen for kundens køb af produktet. 2. I forbindelse med softwareprodukter gælder HP's begrænsede garanti kun i tilfælde af manglende udførelse af programinstruktionerne. HP garanterer ikke, at produkternes drift vil foregå fejlfrit og uden afbrydelser. 3. HP’s begrænsede garanti dækker kun defekter, som opstår ved normal brug af produktet, og dækker ikke andre problemer, herunder problemer, som opstår pga.: a. Forkert vedligeholdelse eller ændring. b. Software, medier, dele eller tilbehør, der ikke er leveret af eller understøttes af HP. c. Drift ud over produktets specifikationer. d. Uautoriseret ændring eller forkert brug. 4. I forbindelse med HP-printerprodukter har brugen af ikke-HP-blækpatroner eller en genopfyldt blækpatron ingen indflydelse på kundens garanti eller HP's supportkontrakt med kunden. Skulle der opstå fejl eller skader på printeren, der kan henføres til brugen af en ikke-HP-blækpatron eller en genopfyldt blækpatron, opkræver HP imidlertid standardbetaling for tids- og materialeforbrug ved service på printeren i forbindelse med den pågældende fejl eller skade. 5. Hvis HP i garantiperioden adviseres om fejl på et produkt, der er omfattet af HP’s garanti, vil HP efter eget valg enten reparere eller ombytte produktet. 6. Hvis HP ikke kan henholdsvis reparere eller ombytte et defekt produkt, som er omfattet af HP’s garanti, skal HP inden for rimelig tid efter at være blevet adviseret om defekten, refundere købsprisen for produktet. 7. HP er ikke forpligtet til at reparere, ombytte eller refundere, før kunden har returneret det defekte produkt til HP. 8. Et ombytningsprodukt kan være et nyt produkt eller et produkt svarende til et nyt produkt, forudsat det som minimum har samme funktionalitet som det produkt, det erstatter. 9. HP-produkter kan indeholde oparbejdede dele, komponenter eller materialer, der, hvad ydelse angår, svarer til nye dele. 10. HP’s begrænsede garanti gælder i alle lande, hvor det dækkede HP-produkt distribueres af HP. Kontrakter om yderligere garantiservice, f.eks. service på stedet, kan aftales med alle autoriserede HP-servicesteder i de lande, hvor produktet distribueres af HP eller af en autoriseret importør. B. Begrænsninger i garantien I DET OMFANG DET TILLADES AF LOKAL LOVGIVNING, UDSTEDER HP ELLER HP’S TREDJEPARTSLEVERANDØRER IKKE NOGEN ANDEN GARANTI ELLER BETINGELSE, HVERKEN UDTRYKKELIGT ELLER UNDERFORSTÅET GARANTIER ELLER BETINGELSER FOR SALGBARHED, TILFREDSSTILLENDE KVALITET OG EGNETHED TIL ET BESTEMT FORMÅL. C. Ansvarsbegrænsninger 1. I det omfang, det tillades af lokal lovgivning, er rettighederne i denne garanti kundens eneste og eksklusive rettigheder. 2. I DET OMFANG DET TILLADES AF LOKAL LOVGIVNING, MED UNDTAGELSE AF DE FORPLIGTELSER, DER SPECIFIKT ER ANGIVET I DENNE GARANTIERKLÆRING, ER HP ELLER HP’S TREDJEPARTSLEVERANDØRER IKKE ANSVARLIG FOR NOGEN DIREKTE, INDIREKTE ELLER AFLEDT SKADE, HVAD ENTEN DER ER TALE OM ET KONTRAKTRETLIGT FORHOLD, ET FORHOLD UDEN FOR KONTRAKT ELLER NOGET ANDET JURIDISK BEGREB, OG UANSET OM DER ER ADVISERET OM RISIKOEN FOR SÅDANNE SKADER. D. Lokal lovgivning 1. Denne garanti giver kunden specifikke juridiske rettigheder. Kunden kan også have andre rettigheder, der varierer fra stat til stat i USA, fra provins til provins i Canada og fra land til land andre steder i verden. 2. I det tilfælde at denne garantierklæring er i uoverensstemmelse med lokal lovgivning, skal denne garantierklæring modificeres, så den bringes i overensstemmelse med den pågældende lovgivning. Under en sådan lokal lovgivning vil visse fraskrivelser og begrænsninger i denne garantierklæring muligvis ikke gælde for kunden. Visse stater i USA kan i lighed med en række regeringer uden for USA (inkl. provinser i Canada) f.eks.: a. Udelukke, at frasigelserne og begrænsningerne i denne garanti begrænser en forbrugers lovmæssige rettigheder (f.eks. i Storbritannien). b. På anden måde begrænse en producents mulighed for at gennemtvinge sådanne frasigelser og begrænsninger. c. Give kunden yderligere garantirettigheder, angive varigheden af underforståede garantier, som producenten ikke kan frasige sig, eller ikke tillade begrænsninger i varigheden af underforståede garantier. 3. BETINGELSERNE I DENNE GARANTIERKLÆRING TILSIDESÆTTER, BRGRÆNSER ELLER ÆNDRER IKKE, MED UNDTAGELSE AF HVOR DER ER JURIDISK GRUNDLAG HERFOR, OG ER ET TILLÆG TIL DE UFRAVIGELIGE LOVBESTEMTE RETTIGHEDER GÆLDENDE FOR SALG AF HP-PRODUKTER TIL SÅDANNE KUNDER. Information om HP’s begrænsede mangeludbedring Kære kunde, Vedhæftet finder De navn og adresse på de HP-selskaber, som yder HP’s mangeludbedring i Danmark. Herudover kan De have opnået rettigheder overfor sælger af HP’s produkter i henhold til Deres købsaftale. HP’s regler om mangeludbedring begrænser ikke sådanne rettigheder. Danmark: Hewlett-Packard A/S, Engholm Parkvej 8, DK-3450 Alleroed 79 Dansk Erklæring om begrænset garanti for HP-printer Web Services Hvad er ePrint? HP’s ePrint-service er en nem og sikker udskrivningsløsning, der fungerer ved, at man sender e-mail til printerens e-mail-adresse. Send e-mail og vedhæftede filer fra enheder med e-mail til printerens e-mail-adresse, hvorefter både meddelelsen og kendte vedhæftede filer udskrives. Printeren tildeles en e-mail-adresse under den indledende produktopsætning, når du aktiverer Web Services. @ •• HP ePrint er endvidere udstyret med standardspamfiltrering og omformer e-mails og vedhæftede filer til et “kun udskrivning”-format for at mindske risikoen for virus eller skadeligt indhold. •• Udskriften kan se lidt anderledes ud, afhængig af hvilke originalfonte og layoutindstillinger der oprindeligt blev brugt. •• ePrint kan ikke forhindre udskrivning af stødende materiale eller copyrightbelagt materiale, men du kan sikre printeren ved at angive, hvem der må sende udskriftsjob til printerens e-mail-adresse. Sådan kommer du i gang med ePrint Dansk Når du skal bruge ePrint, skal printeren være tilsluttet et netværk med forbindelse til internettet. Aktiver Web Services, når du bliver bedt om det under den indledende opsætning. 1. Tryk på Ja for at acceptere vilkårene for brug. 2. Tryk på Ja for at aktivere automatisk opdatering. 3. Tryk på OK for at aktivere Web Services. ePrint-informationssiden, der udskrives, indeholder printerens kode. 4. Gå til ePrintCenter på www.hpeprintcenter.com, og skriv denne kode for at oprette en konto på HP ePrintCenter. Når du har oprettet ePrint-kontoen, tildeles printeren en e-mail-adresse, der skal bruges ved udskrivning via ePrint. Sådan aktiverer du ePrint senere: 1. Tryk på knappen ePrint på displayet på den webtilsluttede printer. 2. Aktiver Web Services, når du bliver bedt om det. 3. På den HP ePrintCenter-webside, der åbnes på computeren, skal du oprette en konto, hvorefter der knyttes en e-mail-adresse til printeren. Udskrivning fra nettet uden en computer Tryk på ikonet Apps på den webtilsluttede printers kontrolpanel for at udskrive sider til hele familien. •• Udskriv kalendere, notesbøger og millimeterpapir, puslespil, kort og meget mere! •• I menuen Apps skal du trykke på Hent flere for at tilføje flere apps fra nettet. •• Der følger gratis produktopdateringer med denne service. Nogle opdateringer kan være obligatoriske for at få en specifik funktion. Brug websiden HP ePrintCenter Du kan få mere ud af din udskrivning med HP’s ePrintCenter-webside. Du kan: •• Vedligeholde ePrint-indstillinger. •• Gøre ePrint mere sikker. •• Styre ePrint-køen og overvåge status for udskriftsjob. •• Tilføje flere apps fra nettet. •• Få support til printeren. •• www.hpeprintcenter.com 80 PHOTOSMART 6510 e-ALL-IN-ONE SERIES Tarkista pakkauksen sisältö. <3 M X4 * Ei toimiteta kaikkien mallien mukana. Käyttöönotto... 1 Pura tulostin pakkauksesta sdsffdaaa sdsffdaa sdsffdaaa fs afs fs sdfdf sdsffdfsss sdsffdfsss sdsffdfsss ddgrsdhas ddgrsdha asdfd ddgrsdha f fff hasdfd dfdfffff ffff hasdfdsdfdf f f sdfddggjh f dggjhjjhjf jjhjf sdsffdfss sdsffdfs sdsffdfs sdsffdfs sddgrsdh sdsffdfs sdsffdfs ssddgrs ssddgrs sdfdf asdfd asdfdf ssddfhg ssddgrs dhasdfh dhasdhj hasdfhy f f asdhjfdf gghghg ghghgf dhasdfh hasdfhh fdf yhdf hdf f hdf df sdfdf sdsdddf df sdfdf sdfdf sdfsssd f Irrota teipit, suojakalvot ja pakkausmateriaali. Kytke tulostimeen virta USB Liitä virtajohto ja verkkolaite. Kytke virta tulostimeen painamalla -painiketta. Jatka asennusta ja ota ePrint-toiminto käyttöön tulostimen näytöstä Tulostimen näytössä näkyvät animaatiot ja ohjeet opastavat tulostimen asennukseen liittyvissä vaiheissa. Aloitus: Avaa aloitusnäyttö koskettamalla tätä painiketta. Suuntapainikkeet: Näillä painikkeilla voit selata valokuvia, appseja ja valikkovaihtoehtoja. Takaisin: Palaa edelliseen näyttöön koskettamalla tätä painiketta. Ohje: Katsele animaatioita ja ohjeita koskettamalla tätä painiketta. Ohjauspaneelin painikkeet näkyvät kirkkaina vain, Peruuta: Pysäytä nykyinen tulostustyö kun ne ovat käytettävissä. koskettamalla tätä painiketta. Ei CD/DVD-asemaa? Jos tietokoneessa ei ole CD/DVD-asemaa, lataa ja asenna ohjelmisto osoitteesta www.hp.com/support. Tulostimen rekisteröiminen Saat entistä nopeampaa palvelua ja tukihälytyksiä, kun rekisteröit laitteen osoitteessa www.register.hp.com. Suomi 2 Tutustuminen HP Photosmart -laitteeseen 7 Valokuva: Katsele ja tulosta kuvia tai tulosta niitä uudelleen. Muste: Näyttää tulostuskasettien arvioidut mustetasot. Kopioi: Valitse kopion tyyppi tai muuta kopiointiasetuksia. Langaton: Näyttää langattoman yhteyden tilan, IP-osoitteen, verkkonimen, laitteisto-osoitteen (MAC) ja Suora langaton -tilan. Skannaa: Skannaa valokuvia tai asiakirjoja tulostimeen liitettyyn tietokoneeseen tai muistikorttiin. Apps: Tuo käyttöön nopean ja helpon tavan käyttää ja tulostaa Internetistä tietoja, kuten karttoja, värityssivuja ja palapelejä. Asennus: Muuta asetuksia tai tee ylläpitotoimintoja. Suomi Snapfish: Lähetä, muokkaa ja jaa valokuvia. Snapfish ei ehkä ole käytettävissä kaikissa maissa tai kaikilla alueilla. ePrint: Näyttää tulostimen sähköpostiosoitteen, ePrint-tilan ja ePrint-toiminnon. Tulostuskasettien suojakansi Skannerin kansi Paperipolun kansi Skannauslasi Ohjauspaneeli Syöttölokero Muistikorttipaikka Tulostelokero Paperilokeron jatke Virtatiedot Huomautus: Käytä tätä tulostinta vain HP:n toimittaman virtajohdon kanssa. CQ191-60017 CQ191-60018 •• Tulojännite: 100–240 V AC (+/– 10 %) •• Tulojännite: 200–240 V AC (+/– 10 %) •• Tulotaajuus: 50/60 Hz (+/– 3 Hz) •• Tulotaajuus: 50/60 Hz (+/– 3 Hz) 82 Ominaisuudet ja vinkit Taloudellinen ja energiaa säästävä •• Erillisten mustesäiliöiden ansiosta säiliöt voi vaihtaa yksitellen. •• Energian käyttöä vähentävät virransäästötila ja automaattinen sammutustoiminto ovat käytössä oletusarvoisesti. Voit muuttaa asetuksia tulostimen näytön valikosta Asennus > Asetukset. Valokuvien ja asiakirjojen tulostaminen •• Voit tulostaa valokuvia suoraan muistikortista erikokoisina ja erilaisille papereille. Aseta muistikortti muistikorttipaikkaan. Voit selata valokuvia ja tulostaa niitä tulostimen näytöstä koskettamalla Näytä & tul. -vaihtoehtoa. Muokkaa-valikon avulla voit kiertää ja rajata valokuvia tai ottaa Kuvankorjaus-toiminnon käyttöön tai poistaa sen käytöstä. •• Voit tulostaa asiakirjoja ja valokuvia tulostimeen kytketyn tietokoneen ohjelmistoista. •• Kun tulostin ilmoittaa musteen olevan vähissä, uusi mustekasetti kannattaa pitää saatavilla, jotta mahdolliset tulostusviiveet voidaan välttää. Mustekasettia ei tarvitse vaihtaa, ennen kuin tulostuslaatu heikkenee. •• Mustekasettien mustetta käytetään tulostuksessa useilla tavoilla. Mustetta käytetään esimerkiksi alustukseen, kun laite ja mustekasetit valmistellaan tulostusta varten, ja tulostuspäiden huoltoon pitämään tulostuskasetin suuttimet puhtaina ja musteenkulku esteettömänä. Lisäksi käytettyihin mustekasetteihin jää hieman mustetta. Lisätietoja on osoitteessa www.hp.com/go/inkusage. •• Kun asennat uusia kasetteja, poista ensin oranssi muovinen repäisyliuska ja väännä sitten oranssi muovisuojus irti. •• Tee värillisiä, mustavalkoisia tai taloudellisia kopioita. Tulostimen näytön Asetukset-valikon avulla voit määrittää paperin koon ja tyypin, muuttaa asiakirjan kokoa, vaihtaa laatuasetusta sekä vaalentaa/tummentaa kuvia, reunusta ja kopioita. •• Pane alkuperäiskappale tulostettava puoli alaspäin laitteen lasin oikeaan etukulmaan. •• Jos alkuperäiskappale on paksu, kuten kirjan sivu, irrota kansi. Aseta alkuperäiskappale tulostettava puoli alaspäin laitteen lasin oikeaan etukulmaan. Jos mahdollista, laske kansi alkuperäiskappaleen päälle. Tällöin taustasta tulee valkoinen. Valokuvien ja asiakirjojen skannaaminen •• Tulostimen näytössä näkyvän Skannaa-valikon avulla voit tehdä seuraavat: 1. Valitse Skannaa PC:hen, Skannaa muistikortille tai Tulosta uudelleen. 2. Aseta alkuperäiskappale tulostettava puoli alaspäin laitteen lasin oikeaan etukulmaan. 3. Valitse skannaustyyppi: Valokuva tiedostoon, Valokuva sähköpostiin tai PDF-asiakirja. •• Jos haluttu tietokone ei näy luettelossa, varmista, että tulostin on liitetty tietokoneeseen langattoman verkon kautta tai USB-kaapelin avulla. Jos tulostin on liitetty tietokoneeseen USB-kaapelin avulla, voit käynnistää skannauksen suoraan tulostimen näytöstä. Jos tulostin on liitetty Windows-tietokoneeseen langattoman verkon kautta, langaton skannaus on ensin otettava käyttöön ohjelmistosta. Toimi seuraavasti: 1. Valitse tietokoneesta Käynnistä > Kaikki ohjelmat > HP > HP Photosmart 6510 series. 2. Valitse Skanneritoiminnot-kohdasta Hallitse tietokoneelle skannausta. •• Saat parhaan skannaustuloksen pitämällä lasin ja asiakirjakannen taustan puhtaina. Skanneri tulkitsee mahdolliset tahrat ja jäljet osaksi skannattavaa kuvaa. •• Jos haluat säätää skannauksen kokoa, tulosteen tyyppiä, skannaustarkkuutta, tiedostotyyppiä tai muita asetuksia, käynnistä skannaus tulostinohjelmistosta. 83 Suomi Kopioiminen useiden asetusten avulla Asennus ja vianmääritys Automaattinen langaton yhteys (langattomaan verkkoon liitetyille tietokoneille) Automaattinen langaton yhteys määrittää langattoman verkon asetukset tulostimeen automaattisesti. Määritä tulostimen laitteisto noudattamalla tulostimen näytön ohjeita. Aseta sitten tulostimen ohjelmisto-CD levyasemaan. Ohjelmisto opastaa ohjelmiston asennuksessa. Jos Automaattinen langaton yhteys -menetelmä ei sovellu käytössä olevaan kokoonpanoon tai käyttöjärjestelmään, ohjelmisto opastaa vaihtoehtoisen langattoman asennusmenetelmän käyttämisessä. Lisätietoja langattomasta asennuksesta on osoitteessa HP:n langattoman tulostuksen tukisivustossa (www.hp.com/go/wirelessprinting). Jos tulostaminen ei onnistu... Tarkista virhesanomat ja ratkaise ongelmat. Jos tulostaminen ei siltikään onnistu, kokeile järjestyksessä seuraavia toimia: Windows Mac Varmista, että HP Photosmart on asetettu oletustulostimeksi ja että se ei ole offline-tilassa. Tulostusjonon tarkastaminen: Toimi seuraavasti: 2. Osoita Avaa tulostusjono -painiketta. 1. 1. Valitse Windowsin tehtäväpalkista Käynnistä. 3. Valitse tulostustyö osoittamalla sitä. 2. Valitse sitten: 4. Voit hallita tulostustyötä seuraavien painikkeiden avulla: •• Laitteet ja tulostimet (Windows 7®) •• Poista: Peruuta valittu tulostustyö. •• Tulostimet (Windows Vista®) •• Jatka: Jatka pysäytettyä tulostustyötä. •• Ohjauspaneeli ja valitse sitten Tulostimet ja faksit (Windows XP®) Suomi •• Jos teit muutoksia asetuksiin, kokeile tulostamista uudelleen. Uudelleen käynnistäminen: Tarkista, onko tulostinkuvakkeen viereisessä ympyrässä valintamerkki. Jos valintamerkkiä ei ole, napsauta kuvaketta hiiren kakkospainikkeella ja valitse valikosta Aseta oletustulostimeksi. 1. Käynnistä tietokone uudelleen. 2. Käynnistä tulostin uudelleen: a. Katkaise tulostimen virta ja irrota virtajohto. Voit tarkistaa, että tulostin on käytössä, napsauttamalla tulostinkuvaketta hiiren kakkospainikkeella ja varmistamalla, että Käytä tulostinta offline-tilassa- ja Keskeytä tulostus -kohtia ei ole valittu. b. Odota noin minuutti ja kytke sitten virtajohto takaisin paikalleen. Kytke virta tulostimeen. Jos tulostaminen ei edelleenkään onnistu, poista HP-ohjelmiston asennus ja asenna ohjelmisto uudelleen. Jos tulostaminen ei edelleenkään onnistu tai HP-tulostinohjelmiston asennus epäonnistui: 1. Valitse Järjestelmäasetukset-ruudusta Tulostus ja faksaus. Ohjelmiston asennuksen poistaminen: 1. Poista CD-levy tietokoneen CD-asemasta ja irrota sitten tulostin tietokoneesta. Irrota tulostimen kaapeli tietokoneesta. 2. Avaa Ohjelmat: Hewlett-Packard-kansio. 2. Käynnistä tietokone uudelleen. 3. Kaksoisosoita HP Uninstaller -symbolia. Noudata näytön ohjeita. 3. Poista palomuuriohjelmistot väliaikaisesti käytöstä ja sulje virustorjuntaohjelmistot. Ohjelmiston asentaminen: 4. Aseta tulostinohjelmiston CD-levy tietokoneen CD-asemaan. Asenna sitten tulostinohjelmisto noudattamalla näyttöön tulevia ohjeita. Älä kytke USB-kaapelia, ennen kuin ohjeissa pyydetään tekemään niin. 1. Aseta CD-levy tietokoneen CD-asemaan. 2. Avaa työpöydällä näkyvä CD-levy ja kaksoisosoita HP Installer -symbolia. 3. Noudata näytön ohjeita. 5. Kun asennus on valmis, käynnistä tietokone ja suljetut tai käytöstä poistetut tietoturvaohjelmistot uudelleen. 84 Verkkotulostimen käyttö ja vianmääritys Lue ohjeita langattoman tulostuksen tukisivustosta HP:n langattoman tulostuksen tukisivusto (www.hp.com/go/wirelessprinting) on verkossa oleva viiteopas, josta saat ohjeita kotiverkon ja HP-tulostimen määrittämiseen langatonta tulostamista varten. Sivustossa on tietoja seuraavista toimenpiteistä: •• langattoman verkon asennus. •• tulostimen asennus. •• järjestelmän määrittäminen. •• kokoonpanon vianmääritys ja Windowsin verkon diagnostiikkatyökalun käyttäminen. •• tietojen saaminen palomuureista ja tietoturva-asetuksista. USB-yhteyden vaihtaminen langattomaan yhteyteen Jos tulostin on alun perin määritetty käyttämään tietokoneen USB-liitäntää, yhteys voidaan muuttaa langattomaksi noudattamalla seuraavia ohjeita. Windows Mac USB-yhteyden vaihtaminen langattomaan yhteyteen: USB-yhteyden vaihtaminen langattomaan yhteyteen: 1. 1. Valitse tietokoneesta Käynnistä > Kaikki ohjelmat > HP > HP Photosmart 6510 Series > Tulostimen asennus ja ohjelmisto. Kosketa HP Photosmart -ohjauspaneelin aloitusnäytössä oikeaa suuntapainiketta ja valitse sitten Langaton-kuvake. 2. Valitse Muuta USB-tulostinyhteys langattomaksi yhteydeksi. Pidä USB-kaapeli kytkettynä, kunnes ohjelma pyytää irrottamaan sen. 2. Valitse Langaton asennustoiminto. 3. Toimi näyttöön tulevien ohjeiden mukaan. 4. Muuta ohjelmiston tulostinyhteys langattomaksi HP Setup Assistant -ohjelman avulla, joka sijaitsee kansiossa Ohjelmat/Hewlett-Packard/Device Utilities. Tulostimen jakaminen useiden tietokoneiden kesken Jos olet liittänyt tulostimen langattomaan verkkoon ja haluat jakaa tulostimen muiden samaan verkkoon kytkettyjen tietokoneiden kanssa, tulostinohjelmisto on asennettava myös muihin tietokoneisiin. Valitse ohjelmiston asennuksen aikana Verkko (Ethernet/Langaton), kun asennusohjelma pyytää valitsemaan verkkoyhteyden. Viimeistele sitten tulostinohjelmiston asennus noudattamalla näyttöön tulevia ohjeita. Jos tulostimen liittäminen verkkoon ei onnistu... •• Tulostimen langaton lähetin ei välttämättä ole käytössä. Kosketa tulostimen näytön Langaton-painiketta. Jos näytössä lukee Ei yhteyttä, valitse Ota käytt. •• Varmista, että tulostin on verkossa, tulostamalla langattoman verkon testiraportti. Toimi seuraavasti: 1. Kosketa tulostimen aloitusnäytössä oikeaa suuntapainiketta ja valitse sitten Langaton-kuvake. 2. Selaa Langaton-valikon kohteita alaspäin osoittavan nuolipainikkeen avulla ja valitse Tul. lang. verkon testirap. 3. Langattoman verkon testiraportti tulostuu automaattisesti. -- Tarkista raportin yläosasta, epäonnistuiko jokin toiminto testin aikana. -- DIAGNOSTICS RESULTS (Vianmäärityksen tulokset) -osiossa näkyy tehtyjen testien tiedot sekä se, läpäisikö tulostin testin. -- Tarkista CURRENT CONFIGURATION (Nykyiset asetukset) -osiosta verkkonimi (SSID), johon tulostin on määritetty muodostamaan verkkoyhteys. •• Verkon diagnostiikkatyökalun (vain Windows) avulla voit ratkaista useita tavallisia verkkotulostamiseen liittyviä ongelmia. Siirry osoitteeseen www.hp.com/go/wirelessprinting. Lataa sieltä verkon diagnostiikkatyökalu ja suorita se. 85 Suomi 3. Liitä tulostin noudattamalla ohjatun langattoman asennustoiminnon vaiheita. Verkkotulostuksen vianmääritys Yhteys- ja suojausvihjeitä Tarkista seuraavat mahdolliset ongelmat ja korjaa ne: •• Tietokonetta ei ehkä ole liitetty verkkoon. Varmista, että tietokone on liitetty HP Photosmart -laitteen kanssa samaan verkkoon. Jos käytät langatonta yhteyttä, on mahdollista, että tietokone on vahingossa muodostanut yhteyden naapurin verkkoon. •• Tietokone on mahdollisesti liitetty näennäiseen yksityisverkkoon (VPN). Poista VPN-verkko tilapäisesti käytöstä, ennen kuin jatkat asennusta. Kun muodostat VPN-yhteyden, on aivan kuin olisit eri verkossa. VPN-yhteys on katkaistava, ennen kuin laitetta voi käyttää kotiverkon kautta. •• Tietoturvaohjelmisto saattaa aiheuttaa ongelmia. Tietokoneelle asennettu tietoturvaohjelmisto on suunnitteltu suojaamaan tietokonetta kotiverkon ulkopuolelta tulevilta uhilta. Tietoturvaohjelmistopaketti voi sisältää erityyppisiä ohjelmia, joita ovat esimerkiksi virustentorjunta-, vakoiluohjelmien torjunta-, palomuuri- ja lapsisuojasovellukset. Palomuurit saattavat estää yhteyden kotiverkkoon liitettyjen laitteiden välillä ja aiheuttaa ongelmia verkkolaitteiden kuten tulostimien ja -skannerien käytössä. Mahdollisia ongelmia: -- Tulostimen asennusohjelma ei löydä verkossa olevaa tulostinta. -- Tulostaminen ei enää onnistu, vaikka se on onnistunut aiemmin. -- Tulostin näkyy Tulostimet ja faksit -kansiossa OFFLINE-tilassa. -- Ohjelmiston mukaan yhteys tulostimeen on katkaistu, vaikka tulostin on liitetty verkkoon. -- Jos käytössä on All-in-One-laite, jotkin toiminnot toimivat, mutta toiset eivät (esimerkiksi tulostus toimii, mutta skannaus ei). Nopea vianmäärityskeino on poistaa palomuuri käytöstä ja tarkistaa, jatkuuko ongelma edelleen. Tässä muutamia tietoturvaohjelmiston käyttöön liittyviä perusohjeita: -- Jos palomuurissa on luotettu vyöhyke -asetus, käytä sitä, kun tietokone on liitetty kotiverkkoon. -- Varmista, että palomuuri on ajan tasalla. Useat tietoturvaohjelmistojen valmistajat tarjoavat päivityksiä, joilla korjataan tunnettuja ongelmia. Suomi -- Jos palomuurissa on älä näytä varoitussanomia -asetus, poista se käytöstä. HP-ohjelmiston asennuksen ja HP-tulostimen käytön aikana palomuuriohjelmisto saattaa näyttää varoitussanomia. Sinun on sallittava kaikki HP-ohjelmistot, jotka aiheuttavat varoituksen. Varoitussanomassa saattaa olla vaihtoehto salli, hyväksy tai poista esto. Jos varoitussanomassa on kohta muista valinta tai luo sääntö tälle valinnalle, valitse kyseinen asetus. Näin palomuuri oppii, mitkä kotiverkon yhteydet ovat luotettavia. Lisätietojen hankkiminen Lisätietoja tuotteesta on sähköisessä ohjeessa ja readme-tiedostossa. Huomautus: Jos et asentanut sähköistä ohjetta HP Photosmart -ohjelmiston kanssa, voit asentaa sähköisen ohjeen ohjelmisto-CD-levyltä tai tukisivustosta. Jos haluat asentaa ohjeen HP Photosmart ohjelmisto-CD:ltä, aseta CD-levy asemaan ja käynnistä sitten ohjelmiston asennus. Jos haluat asentaa ohjeen tukisivustosta, lataa Full Feature Software and Drivers -ohjelmisto HP:n tukisivustosta osoitteessa www.hp.com/support. Valitse suositellun ohjelmiston näyttävässä näytössä HP Photosmart 6510 series -ohje (Windows) tai HP Recommended Software (HP:n suosittelema ohjelmisto) (Mac). Sähköisessä ohjeessa on lisätietoja tulostimen käytöstä, toiminnoista, vianmäärityksestä ja ilmoituksista sekä ympäristö-, määräys- ja tukitietoja. Readme-tiedosto sisältää HP-tuen yhteystiedot, käyttöjärjestelmävaatimukset sekä viimeisimmät tuotetietojen päivitykset. Sähköinen ohje on asennettava, jotta voit tarkastella Euroopan unionin säädösilmoitusta ja vaatimustenmukaisuustietoja. Valitse sähköisessä ohjeessa Appendix (Liite) > Technical information (Tekniset tiedot) > Regulatory notices (Säädösilmoitukset) > European Union Regulatory Notice (Euroopan unionin säädösilmoitus). Tämän laitteen vaatimuksenmukaisuusvakuutus on saatavilla osoitteessa www.hp.eu/certificates. Windows Mac Asentamisen jälkeen voit avata sähköisen ohjeen seuraavasti: Valitse Käynnistä > Kaikki ohjelmat > HP > HP Photosmart 6510 series > Help (Ohje). Asentamisen jälkeen voit avata sähköisen ohjeen seuraavasti: Mac OS X 10.5 ja 10.6: Osoita Help (Ohje) > Mac Help (Mac-ohje). Kohdassa Help Viewer. Valitse HP Photosmart 6510 series avattavasta Mac Help (Mac-ohje) -valikosta. Readme-tiedoston haku Aseta ohjelmisto-CD levyasemaan, avaa levyn sisältö työpöydällä ja kaksoisnapsauta ohjelmisto-CD:n ylimmällä tasolla olevaa ReadMe.chm-tiedostoa. Valitse sitten omankielinen ReadMe-tiedosto. Readme-tiedoston haku Aseta ohjelmisto-CD levyasemaan, avaa sen sisältö työpöydällä ja paikanna sitten tiedosto avaamalla Readme-kansio. 86 HP-tuote Rajoitettu takuuaika Ohjelmiston tallennusväline 90 päivää Tulostin 1 vuosi Tulostus- tai mustekasetit Siihen asti, kunnes HP:n muste on kulunut loppuun tai kasettiin merkitty takuuajankohta on umpeutunut, aiempi näistä kahdesta. Tämä takuu ei kata HP-tuotteita, jotka on täytetty, valmistettu uudelleen, kunnostettu, joita on käytetty väärin tai joita on jollain tavalla muutettu. Tulostuspäät (koskee vain sellaisia tuotteita, joissa on asiakkaan vaihdettavissa olevia tulostuspäitä) 1 vuosi Lisälaitteet 1 vuosi, ellei toisin mainittu A. Rajoitetun takuun kattavuus 1. Hewlett-Packard (HP) takaa loppukäyttäjälle, että edellä mainituissa HP-tuotteissa ei ole materiaali- tai valmistusvirheitä takuuaikana, jonka lasketaan alkavan siitä päivästä, kun asiakas on ostanut tuotteen. 2. HP-ohjelmatuotteen rajoitettu takuu koskee ainoastaan ohjekirjoissa määritettyjen toimintojen suorittamiseen liittyviä ongelmia. HP ei takaa sitä, että HP-tuotteet toimivat keskeytyksettä tai että niissä ei ole virheitä. 3. HP:n rajoitettu takuu kattaa ainoastaan tuotteen tavanomaisen käytön yhteydessä ilmenevät viat. Takuu ei kata ongelmia, joiden syynä on esimerkiksi a. virheellinen käyttö tai muokkaaminen b. muiden valmistajien kuin HP:n toimittamat ohjelmistot, välineet, osat tai tarvikkeet c. muu kuin tuotteen teknisissä tiedoissa mainittu käyttö d. luvaton muokkaaminen tai väärinkäyttö. 4. Muun valmistajan kuin HP:n toimittaman kasetin tai uudelleentäytetyn kasetin käyttö ei vaikuta HP:n tulostintuotteita koskevaan asiakastakuuseen tai asiakkaan kanssa tehtävän HP-tukipalvelusopimuksen ehtoihin. Jos kuitenkin tulostimen virhetoiminto tai vahingoittuminen johtuu muun valmistajan kuin HP:n kasetin tai uudelleentäytetyn kasetin tai vanhentuneen mustekasetin käytöstä, HP laskuttaa normaalin aika- ja materiaalihinnastonsa mukaan tulostimen huollosta kyseisen virhetoiminnon tai vahingoittumisen vuoksi. 5. Jos HP:lle ilmoitetaan jonkin HP:n takuun piiriin kuuluvan tuotteen viasta takuuaikana, HP joko korjauttaa tai korvaa viallisen tuotteen harkintansa mukaan. 6. Jos HP ei kykene korjaamaan tai korvaamaan HP:n takuun piiriin kuuluvaa viallista tuotetta, HP hyvittää sen hankintahinnan kohtuullisen ajan kuluessa vikailmoituksen tekemisestä. 7. HP korjaa, korvaa tai hyvittää viallisen tuotteen vasta sitten, kun asiakas on palauttanut tuotteen HP:lle. 8. Korvaavat tuotteet voivat olla joko uusia tai uuden veroisia, ja ne ovat vähintään yhtä tehokkaita kuin korvatut tuotteet. 9. HP:n tuotteet saattavat sisältää suorituskyvyltään uusia vastaavia, uudelleenvalmistettuja osia tai materiaaleja. 10. HP:n rajoitettu takuu on voimassa kaikissa maissa ja kaikilla alueilla, missä HP vastaa kyseisen takuutuotteen jakelusta. Lisätakuupalveluja, kuten asennuspalveluja, koskevia sopimuksia on saatavissa mistä tahansa valtuutetusta HP-palveluyrityksestä, jossa HP tai sen valtuuttama maahantuoja myy kyseistä tuotetta. B. Takuun rajoitukset HP TAI SEN KOLMANNEN OSAPUOLEN TOIMITTAJAT EIVÄT LUPAA PAIKALLISEN LAIN SALLIMISSA RAJOISSA MITÄÄN MUUTA HP-TUOTTEITA KOSKEVAA TAKUUTA TAI EHTOA JOKO SUORAAN TAI EPÄSUORASTI. HP JA SEN KOLMANNEN OSAPUOLEN TOIMITTAJAT TORJUVAT PÄTEMÄTTÖMINÄ NIMENOMAISESTI OLETETUT TAKUUT TAI VASTUUT, JOTKA KOSKEVAT TUOTTEEN MARKKINOITAVUUTTA, TYYDYTTÄVÄÄ LAATUA JA SOVELTUVUUTTA TIETTYYN TARKOITUKSEEN. C. Vastuun rajoitus 1. Takuuehdoissa kuvattu korvaus on ainoa asiakkaan saama korvaus, ellei paikallisesta lainsäädännöstä muuta johdu. 2. NÄISSÄ TAKUUEHDOISSA MAINITTUJA VELVOITTEITA LUKUUN OTTAMATTA HP TAI JOKIN MUU OHJELMISTOTALO EI OLE MISSÄÄN TAPAUKSESSA VASTUUSSA VÄLITTÖMÄSTÄ, VÄLILLISESTÄ, ERITYISESTÄ, SEURAUKSEEN PERUSTUVASTA TAI MUUSTA VAHINGOSTA (MUKAAN LUKIEN MENETETTY VOITTO) RIIPPUMATTA SIITÄ, MIHIN KORVAUSVASTUU PERUSTUU. D. Paikallinen laki 1. Takuuehdot antavat asiakkaalle tietyt lainsäädäntöön perustuvat oikeudet. Asiakkaalla voi olla muita oikeuksia, jotka vaihtelevat Yhdysvaltojen eri osavaltioissa, Kanadan eri provinsseissa ja muissa maissa muualla maailmassa. 2. Jos takuuehdot ovat ristiriidassa paikallisen lainsäädännön kanssa, ne on saatettava yhdenmukaiseksi kyseisen lainsäädännön kanssa. Kyseisen paikallisen lainsäädännön nojalla joitakin näiden takuuehtojen rajoituksia ei voida soveltaa asiakkaaseen. Yhdysvaltojen ja muiden maiden viranomaiset voivat esimerkiksi a. määrätä, etteivät takuusopimuksessa mainitut vastuuvapaudet ja rajoitukset saa rajoittaa kuluttajan lainmukaisia oikeuksia (esim. Iso-Britannia) b. estää valmistajaa muilla tavoin asettamasta tällaisia rajoituksia c. myöntää asiakkaalle muita takuuoikeuksia, määrittää oletetun takuun ajan, josta valmistaja ei voi vapautua, tai rajoittaa oletettujen takuiden aikaa. 3. TÄSSÄ TAKUUILMOITUKSESSA ESITETYT TAKUUEHDOT EIVÄT SULJE POIS, RAJOITA TAI MUUTA ASIAKKAAN OIKEUKSIA, PAITSI LAIN SALLIMASSA LAAJUUDESSA, VAAN NIITÄ SOVELLETAAN NIIDEN PAKOLLISTEN LAKIMÄÄRÄISTEN OIKEUKSIEN LISÄKSI, JOTKA KOSKEVAT HP-TUOTTEEN MYYNTIÄ ASIAKKAALLE. HP:n takuu Hyvä asiakkaamme, oheisesta luettelosta löydätte yhteystiedot valmistajan takuusta vastaavaan HP:n edustajaan maassanne. Teillä voi olla oikeus esittää takuun lisäksi vaatimuksia myös lain nojalla. Valmistajan takuu ei rajoita lakiin perustuvia oikeuksianne. Suomi: Hewlett-Packard Oy, Piispankalliontie, FIN-02200 Espoo 87 Suomi HP-tulostimen rajoitetun takuun lauseke Web-palvelut Mikä on ePrint? HP:n ePrint-palvelun avulla voit tulostaa nopeasti ja turvallisesti lähettämällä sähköpostia tulostimen sähköpostiosoitteeseen. Lähetä sähköpostia ja liitetiedostoja mistä tahansa sähköpostia tukevasta laitteesta tulostimen sähköpostiosoitteeseen, jolloin tulostin tulostaa sähköpostiviestin ja tunnistetut liitetiedostot. Tulostimen sähköpostiosoite määritetään tuotteen alkumäärityksen aikana, kun Web-palvelut otetaan käyttöön. @ •• HP:n ePrint-palveluun kuuluu perustason roskapostisuodatus. Lisäksi palvelu estää virusten ja muun haitallisen sisällön toimintaa muuttamalla sähköpostiviestit ja liitteet vain tulostus -muotoon. •• Tuloste ja alkuperäinen materiaali saattavat näyttää hieman erilaisilta alkuperäismateriaalissa käytettyjen fonttien ja asetteluvalintojen vuoksi. •• ePrint-palvelu ei voi estää sopimattoman tai tekijänoikeudellisen materiaalin tulostamista, mutta palvelun avulla voit määrittää, ketkä saavat lähettää tulostustöitä tulostimen sähköpostiosoitteeseen. ePrint-palvelun käytön aloittaminen ePrint-palvelun käyttäminen edellyttää, että tulostin on liitetty verkkoon, jossa on Internet-yhteys. Ota Web-palvelut käyttöön tulostimen alkumääritysten aikana: 1. Hyväksy käyttöehdot valitsemalla Kyllä. 2. Salli automaattiset päivitykset valitsemalla Kyllä. 3. Salli Web-palvelut valitsemalla OK. Laite tulostaa ePrint-tietosivun, jossa on tulostimen koodi. 4. Siirry osoitteeseen www.hpeprintcenter.com ja luo HP ePrintCenter -tili antamalla tulostimen koodi. Kun olet luonut ePrint-tilin, tulostimelle määritetään sähköpostiosoite, jota käytetään tulostamisessa ePrint-palvelun avulla. ePrint-palvelun ottaminen käyttöön myöhemmin: Suomi 1. Kosketa verkkoon liitetyn tulostimen näytössä ePrint-painiketta. 2. Salli Web-palvelut, kun ohjelmisto pyytää tekemään niin. 3. Luo tietokoneeseen avautuvassa HP ePrintCenter -sivustossa tili ja määritä sähköpostiosoite tulostimelle. Internet-sivujen tulostaminen ilman tietokonetta Voit tulostaa sivuja koko perheelle koskettamalla verkkoon liitetyn tulostimen ohjauspaneelin Apps-kuvaketta. •• Voit tulostaa muun muassa kalentereita, lehtiö- ja kaavapaperia, palapelejä, kortteja ja käsitöitä. •• Voit hakea lisää appseja verkosta koskettamalla Apps-valikon Saat enemmän -vaihtoehtoa. •• Maksuttomat tuotepäivitykset kuuluvat palveluun. Joidenkin toimintojen käyttäminen saattaa edellyttää tiettyjen päivitysten asentamista. HP ePrintCenter -sivuston käyttäminen HP:n ePrintCenter-sivusto laajentaa ja parantaa tulostuskokemusta. Käyttäjä voi •• hallita ePrint-asetuksia •• määrittää ePrint-palvelun lisätietoturva-asetuksia •• hallita ePrint-tulostusjonoa ja tarkistaa tulostustöiden tilan •• hakea lisää appseja Internetistä •• tutustua tulostimen tukitietoihin. •• www.hpeprintcenter.com 88 PHOTOSMART 6510 e-ALL-IN-ONE SERIES Sprawdź zawartość opakowania. <3 M X4 * Dołączone do niektórych modeli Instalacja... 1 Rozpakuj drukarkę sdsffdaaa sdsffdaa sdsffdaaa fs afs fs sdfdf sdsffdfsss sdsffdfsss sdsffdfsss ddgrsdhas ddgrsdha asdfd ddgrsdha f fff hasdfd dfdfffff ffff hasdfdsdfdf f f sdfddggjh f dggjhjjhjf jjhjf sdsffdfss sdsffdfs sdsffdfs sdsffdfs sddgrsdh sdsffdfs sdsffdfs ssddgrs ssddgrs sdfdf asdfd asdfdf ssddfhg ssddgrs dhasdfh dhasdhj hasdfhy f f asdhjfdf gghghg ghghgf dhasdfh hasdfhh fdf yhdf hdf f hdf df sdfdf sdsdddf df sdfdf sdfdf sdfsssd f Usuń wszystkie taśmy, folie zabezpieczające i elementy opakowania. 2 Włącz USB Podłącz przewód zasilający i zasilacz. Naciśnij , aby włączyć drukarkę. Kontynuuj instalację i aktywuj usługę ePrint na wyświetlaczu drukarki. Animacje i instrukcje na wyświetlaczu drukarki poprowadzą poprzez wszystkie kroki niezbędne do dokończenia instalacji drukarki. Początek: Dotknij, aby wrócić na ekran początkowy. Wróć: Dotknij, aby wrócić do poprzedniego ekranu. Pomoc: Dotknij, aby uruchomić animacje i uzyskać dodatkową pomoc. Przyciski panelu sterowania są podświetlone tylko wtedy, gdy działają. Nie masz napędu CD/DVD? W przypadku komputerów bez napędu CD/DVD, przejdź na stronę www.hp.com/support, aby pobrać i zainstalować oprogramowanie drukarki. Anuluj: Dotknij, aby przerwać bieżącą operację. Zarejestruj drukarkę Dzięki rejestracji na stronie www.register.hp.com otrzymasz dostęp do szybszego serwisu i powiadomień wsparcia. Polski Przyciski kierunkowe: Umożliwiają nawigowanie poprzez zdjęcia, aplikacje i opcje menu. Informacje na temat HP Photosmart 7 Zdjęcie: Wyświetlanie, drukowanie i reprint zdjęć. Tusz: Wyświetlanie szacowanych poziomów tuszu w każdym z pojemników. Kopiuj: Wybór rodzaju kopii i zmiana ustawień kopiowania. Komunikacja bezprzewodowa: Wyświetla stanu komunikacji bezprzewodowej, adres IP, nazwę sieci, adres sprzętowy (MAC) oraz stan funkcji Wireless Direct. Skanuj: Skanowanie zdjęć i dokumentów do komputera lub na kartę pamięci. Apps: Zapewnia szybki i prosty dostęp oraz możliwość drukowania informacji z Internetu, takich jak mapy, strony do kolorowania, łamigłówki i wiadomości. Ustawienia: Zmiana preferencji i narzędzia konserwacyjne. Snapfish: Publikowanie, edycja i udostępnianie zdjęć System Snapfish nie jest dostępny we wszystkich krajach i regionach. ePrint: Wyświetla adres email drukarki, stan ePrint oraz funkcje ePrint. Drzwiczki dostępu do pojemników z tuszem Pokrywa skanera Pokrywa ścieżki papieru Polski Szyba skanera Panel sterowania Zasobnik wejściowy Gniazdo kart pamięci Zasobnik wyjściowy Przedłużka podajnika papieru Wymagania zasilania Uwaga: Używaj drukarki tylko z przewodem zasilającym dostarczonym przez firmę HP. CQ191-60017 •• Napięcie wejściowe: 100-240 V prądu przemiennego (+/- 10%) •• Częstotliwość wejściowa: 50/60 Hz (+/- 3 Hz) CQ191-60018 •• Napięcie wejściowe: 200-240 V prądu przemiennego (+/- 10%) •• Częstotliwość wejściowa: 50/60 Hz (+/- 3 Hz) 90 Funkcje i wskazówki Drukarka ekonomiczna i oszczędzająca energię •• Osobne pojemniki z tuszem umożliwiają ich niezależną wymianę. •• Tryb oszczędzania energii oraz funkcja automatycznego wyłączania są domyślne włączone, co zmniejsza zużycie energii elektrycznej. Ustawienia tych funkcji można zmienić w menu Ustawienia > Preferencje na wyświetlaczu drukarki. Drukowanie zdjęć i dokumentów •• Drukuj zdjęcia bezpośrednio z karty pamięci w wielu rozmiarach i na różnych papierach. Włóż kartę pamięci do odpowiedniego gniazda kart pamięci. Dotknij Wyś. i druk., aby przeglądać i drukować zdjęcia za pomocą wyświetlacza drukarki. Menu Edycja umożliwia obracanie, przycinanie zdjęć oraz włączanie funkcji Popraw zdjęcie. •• Drukuj dokumenty i zdjęcia za pomocą programów z podłączonego do drukarki komputera. •• Gdy pojawi się ostrzeżenie o niskim poziomie tuszu, warto przygotować nowy pojemnik z tuszem, aby uniknąć opóźnień w drukowaniu. Nie trzeba wymieniać pojemników do czasu pogorszenia jakości wydruku. •• Tusz z pojemników jest wykorzystywany w drukarce na kilka sposobów, w tym do inicjalizacji, która przygotowuje drukarkę i pojemniki do drukowania, a także do serwisowania głowic drukujących, co pozwala na ich oczyszczenie i zapewnia prawidłowy przepływ tuszu. Dodatkowo, po zakończeniu używania pojemnika pozostaje w nim niewielka ilość tuszu. Więcej informacji można znaleźć pod adresem: www.hp.com/go/inkusage. •• Podczas instalacji nowych pojemników z tuszem należy najpierw zdjąć pomarańczową, wyciąganą zakładkę z plastiku, a następnie odkręcić pomarańczową osłonę z plastiku. Kopiowanie z różnymi ustawieniami •• Można wykonywać kolorowe, czarno-białe i ekonomiczne kopie. Menu Ustawienia na wyświetlaczu drukarki umożliwia dostosowanie rozmiaru i rodzaju papieru, zmianę rozmiaru kopii, wybór jakości, rozjaśnianie i przyciemnianie obrazów, ustawienie marginesów oraz poprawianie jakości kopii. •• Umieść oryginał w prawym dolnym rogu szyby skanera, stroną zadrukowaną do dołu. •• Do skanowania książek i innych grubych oryginałów, zdejmij pokrywę. Umieść oryginał w prawym przednim rogu szyby skanera, stroną zadrukowaną do dołu. W miarę możliwości zamknij pokrywę tak, aby tworzyła białe tło dla oryginału. Skanowanie zdjęć i dokumentów •• Użyj menu Skanuj na wyświetlaczu drukarki: 2. Umieść oryginał w prawym przednim rogu szyby skanera, stroną zadrukowaną do dołu. 3. Wybierz rodzaj skanowania: Zdjęcie do pliku, Zdjęcie do Email, lub Dokument PDF. •• Jeżeli komputera nie ma na liście, upewnij się że drukarka jest podłączona do komputera poprzez sieć bezprzewodową lub przewód USB. Jeżeli drukarka jest podłączona do komputera przewodem USB, skanowanie można rozpocząć bezpośrednio z wyświetlacza drukarki. Jeśli drukarka jest podłączona do komputera Windows przez sieć bezprzewodową, musisz wcześniej włączyć skanowanie bezprzewodowe w oprogramowaniu. W tym celu: 1. W komputerze kliknij Start > Wszystkie programy > HP > HP Photosmart 6510 series. 2. W obszarze Akcje skanera kliknij Zarządzaj skanowaniem do komputera. •• Najlepsze efekty zapewnia utrzymanie czystości szyby skanera i wnętrza pokrywy. Skaner interpretuje wszystkie zanieczyszczenia i znaki jako część skanowanego obrazu. •• Jeżeli chcesz zmienić wielkość skanowanej obszaru, rodzaj wyjścia, rozdzielczość, rodzaj pliku i inne opcje, skanowanie rozpocznij za pomocą oprogramowania drukarki. 91 Polski 1. Wybierz Skanuj do PC, Skanuj na kartę pamięci, lub Reprint. Instalacja i rozwiązywanie problemów Automatyczne połączenie bezprzewodowe (dla komputerów podłączonych bezprzewodowo do sieci) Automatyczne łączenie z siecią bezprzewodową automatycznie skonfiguruje drukarkę z ustawieniami sieci bezprzewodowej. Postępuj zgodnie z instrukcjami na wyświetlaczu drukarki, aby skonfigurować drukarkę, po czym włóż płytę CD z oprogramowaniem do komputera. Oprogramowanie poprowadzi przez instalację. Jeśli metoda automatycznego łączenia z siecią bezprzewodową nie ma zastosowania do posiadanej konfiguracji lub systemu operacyjnego, oprogramowanie zaproponuje inną metodę instalacji sieci bezprzewodowej. Więcej informacji na temat instalacji bezprzewodowej można znaleźć na stronie Centrum drukowania bezprzewodowego HP (www.hp.com/go/wirelessprinting). Jeżeli drukowanie nie działa... Sprawdź komunikaty błędów i rozwiąż związane z nimi problemy. Jeśli wciąż nie można drukować, sprawdź w tej kolejności: Windows Mac Sprawdź kolejkę wydruku: Upewnij się, że urządzenie HP Photosmart jest ustawione jako drukarka domyślna i nie jest w trybie offline. 1. W obszarze Preferencje systemowe kliknij opcję Drukuj i faksuj. 2. Kliknij przycisk Otwórz kolejkę drukowania. 3. Kliknij zadanie drukowania, aby je zaznaczyć. 4. Zadaniami drukowania można zarządzać przy użyciu następujących przycisków: •• Usuń: Usuwanie wybranego zadania drukowania. •• Wznów: Kontynuowanie wstrzymanego zadania drukowania. •• Jeśli zostały wprowadzone jakiekolwiek zmiany spróbuj wydrukować ponownie. W tym celu: 1. Na pasku zadań systemu Windows kliknij przycisk Start. 2. Następnie kliknij: •• Urządzenia i drukarki (Windows 7®) •• Drukarki (Windows Vista®) •• Panel sterowania, a następnie kliknij Drukarki i faksy (Windows XP®) Obok drukarki domyślnej znajduje się znak wyboru w kółku. Jeżeli tak nie jest, kliknij prawym klawiszem myszy ikonę drukarki i wybierz z menu Ustaw jako drukarkę domyślną. Ponownie uruchom komputer i drukarkę: W celu sprawdzenia czy drukarka nie znajduje się w trybie offline, kliknij jej ikonę prawym klawiszem i upewnij się, że opcje Użyj drukarki w trybie offline oraz Wstrzymaj drukowanie nie są zaznaczone. 1. Ponownie uruchom komputer. 2. Zresetuj drukarkę: a. Wyłącz drukarkę i odłącz przewód zasilający. b. Odczekaj minutę, a następnie ponownie podłącz przewód zasilający i włącz drukarkę. Polski Jeżeli nadal nie można drukować lub instalacja oprogramowania drukarki HP nie powiodła się: 1. Wyjmij płytę CD z napędu komputera i odłącz drukarkę od komputera. 2. Ponownie uruchom komputer. 3. Tymczasowo wyłącz oprogramowanie zapory sieciowej i zamknij oprogramowanie antywirusowe. 4. Włóż dysk CD z oprogramowaniem drukarki do stacji dysków CD, a następnie postępuj zgodnie z instrukcjami wyświetlanymi na ekranie w celu zainstalowania tego oprogramowania. Nie podłączaj kabla USB, dopóki nie pojawi się odpowiednie polecenie. 5. Po zakończeniu instalacji uruchom ponownie komputer i włącz wszystkie wyłączone wcześniej programy zabezpieczające. Jeżeli nadal nie nie działa drukowanie, odinstaluj i zainstaluj ponownie oprogramowanie HP. Aby odinstalować oprogramowanie: 1. Odłącz drukarkę od komputera. 2. Otwórz folder Programy: Hewlett-Packard. 3. Kliknij dwukrotnie HP Uninstaller (Dezinstalator HP). Postępuj zgodnie z instrukcjami wyświetlanymi na ekranie. Aby zainstalować oprogramowanie: 1. Włóż dysk CD do napędu CD komputera. 2. Na pulpicie otwórz folder płyty CD i kliknij dwukrotnie HP Installer (Instalator HP). 3. Postępuj zgodnie z instrukcjami wyświetlanymi na ekranie. 92 Korzystanie z drukarki w sieci i rozwiązywanie problemów Pomoc poprzez Centrum drukowania bezprzewodowego Strona internetowa Centrum drukowania bezprzewodowego HP (www.hp.com/go/wirelessprinting) to elektroniczny podręcznik konfiguracji sieci domowej i drukarki HP do druku bezprzewodowego. Można na niej znaleźć informacje pomocne przy następujących czynnościach: •• Zabezpieczanie sieci bezprzewodowej. •• Konfiguracja drukarki. •• Zmiana konfiguracji systemu. •• Rozwiązywanie problemów, w tym korzystanie z Narzędzia diagnostycznego sieci systemu Windows. •• Informacje na temat zapór sieciowych firewall i ich ustawienia. Procedura przejścia z USB na połączenie sieciowe Jeśli początkowo drukarka została skonfigurowana poprzez połączenie USB z komputerem, możesz zmienić je na połączenie bezprzewodowe wykonując następujące czynności: Windows Mac Zmiana połączenia USB na bezprzewodowe: Zmiana połączenia USB na bezprzewodowe: 1. 1. Na panelu sterowania HP Photosmart, na ekranie początkowym dotknij prawego przycisku kierunkowego, a następnie ikony Komunikacji bezprzewodowej. 2. Dotknij Kreator komunikacji bezprzewodowej. 3. Postępuj zgodnie z kolejnymi krokami kreatora komunikacji bezprzewodowej w celu podłączenia drukarki. 4. Użyj Asystenta konfiguracji HP z folderu Aplikacje/ Hewlett-Packard/Narzędzia urządzenia, aby zmienić połączenie pomiędzy oprogramowaniem a drukarką na bezprzewodowe. W komputerze kliknij Start > Wszystkie programy > HP > HP Photosmart 6510 Series > Konfiguracja i oprogramowanie drukarki. 2. Kliknij Zmień drukarkę USB na bezprzewodową. Zachowaj podłączony kabel USB, aż pojawi się komunikat, by go odłączyć. 3. Postępuj zgodnie z instrukcjami wyświetlanymi na ekranie. Współdzielenie drukarki z wieloma komputerami Jeżeli drukarka została już podłączona do sieci bezprzewodowej i chcesz ją udostępnić innym komputerom w tej samej sieci, konieczna jest instalacja oprogramowania drukarki na tych komputerach. Podczas instalacji oprogramowanie należy wybrać opcję Sieć (Ethernet/bezprzewodowa) i postępować zgodnie z instrukcjami na ekranie, aby dokończyć instalację oprogramowania. •• Nadajnik bezprzewodowy drukarki może być wyłączony. Na wyświetlaczu drukarki dotknij przycisku Komunikacji bezprzewodowej. Jeżeli pokazuje się informacja Nie połączony, dotknij Włącz. •• Wydrukuj raport z testu sieci bezprzewodowej, aby sprawdzić, czy drukarka jest podłączona do sieci. W tym celu: 1. Na ekranie startowym wyświetlacza drukarki dotknij prawego przycisku kierunkowego i dotknij ikony Komunikacji bezprzewodowej. 2. W menu Komunikacja bezprzewodowa za pomocą strzałki do dołu przejdź do opcji Drukuj raport z testu sieci bezprzewodowej i dotknij jej. 3. Raport z testu sieci bezprzewodowej zostanie automatycznie wydrukowany. -- Sprawdź górną część raportu, aby ustalić, czy w trakcie testu nie zostały wykryte problemy. -- Sprawdź WYNIKI DIAGNOSTYCZNE dla wszystkich wykonanych testów i czy drukarka przeszła je poprawnie. -- Odszukaj nazwę sieci (SSID) do której drukarka jest obecnie podłączona przez to połączenie w części BIEŻĄCA KONFIGURACJA. •• Narzędzie diagnostyczne sieci (tylko Windows) pomaga rozwiazać wiele typowych problemów z drukowaniem w sieci. Sprawdź: www.hp.com/go/wirelessprinting w celu pobrania Narzędzia diagnostyki sieci i jego późniejszego uruchomienia. 93 Polski Jeżeli nie daje się podłączyć drukarki do sieci... Rozwiązywanie problemów z drukowaniem w sieci Wskazówki dotyczące połączenia i bezpieczeństwa Sprawdź i rozwiąż następujące potencjalne problemy: •• Komputer może nie być podłączony do sieci. Sprawdź, czy komputer jest podłączony do tej samej sieci, do której podłączone zostało urządzenie HP Photosmart. Jeżeli komputer jest podłączony do sieci bezprzewodowej, możliwe jest, że połączył się przypadkiem z siecią sąsiada. •• Komputer może być podłączony do sieci VPN (Virtual Private Network). Wyłącz czasowo połączenie sieci VPN przed kontynuacją instalacji. Podłączenie do sieci VPN to jak praca w innej sieci; skorzystanie z urządzenia w sieci lokalnej wymaga odłączenia od sieci VPN. •• Źródłem problemów może być oprogramowanie zabezpieczające. Oprogramowanie zabezpieczające zainstalowane w komputerze zostało zaprojektowane do obrony komputera przed zagrożeniami pochodzącymi spoza sieci domowej. Oprogramowanie to może zawiera różne rodzaje aplikacji, np. antywirusowe, chroniące przez programami typu spyware, zaporę sieciową firewall i aplikacje chroniące dzieci. Zapory sieciowe firewall mogą blokować komunikację pomiędzy urządzeniami podłączonymi do sieci domowej i powodować problemy przy korzystaniu z urządzeń takich, jak drukarki i skanery sieciowe. Problemy mogą być następujące: ------ Nie można odnaleźć drukarki w sieci podczas instalacji oprogramowania drukarki. Nagle drukowanie staje nie niemożliwe, mimo że dzień wcześniej nie było z tym problemu. Drukarka informuje, że pracuje w trybie OFFLINE w folderze Drukarki i faksy. Oprogramowanie informuje, że drukarka jest odłączona, mimo że jest podłączona do sieci. W przypadku urządzeń wielofunkcyjnych All-in-One, niektóre funkcje działają (np. drukowanie), a inne nie działają • (np. skanowanie). Szybką metodą zdiagnozowania problemu jest wyłączenie zapory sieciowej i sprawdzenie, czy problem zniknie. Oto kilka zasad korzystania z oprogramowania zabezpieczającego: -- Jeśli zapora sieciowa posiada ustawienie zwane strefą zaufaną, użyj go, gdy komputer jest podłączony do sieci domowej. -- Aktualizuj zaporę sieciową. Wielu producentów oprogramowania zabezpieczającego oferuje aktualizacje, które rozwiązują znane problemy. -- Jeśli zapora posiada ustawienie, by nie pokazywać komunikatów ostrzegawczych, należy je wyłączyć. Podczas instalacji oprogramowania HP i korzystania z drukarki HP mogą pojawić się komunikaty oprogramowania zapory sieciowej. Należy zezwolić na komunikację oprogramowania HP, które wywołało takie komunikaty. Komunikat może zawierać opcje zezwolenia, zgody lub odblokowania. Jeśli komunikat zawiera opcję zapamiętaj to działanie lub utwórz regułę, pamiętaj by ją zaznaczyć. W ten sposób zapora sieciowa uczy się, czemu można zaufać w sieci domowej. Wyszukiwanie dodatkowych informacji Wszystkie inne informacje na temat urządzenia można znaleźć w pomocy elektronicznej i w pliku Readme. Uwaga: Jeżeli przy instalacji oprogramowania HP Photosmart nie została zainstalowana pomoc elektroniczna, można ją zainstalować z płyty CD lub strony internetowej wsparcia. W celu zainstalowania pomocy z płyty CD z oprogramowaniem HP Photosmart, włóż płytę CD i rozpocznij instalację oprogramowania. W celu zainstalowania pomocy ze strony internetowej wsparcia, przejdź na stronę pod adresem www.hp.com/suport i pobierz „Pełen pakiet oprogramowania i sterowników”. Na ekranie wyświetlającym listę zalecanego oprogramowania, w systemie Windows wybierz HP Photosmart 6510 Series - Pomoc, a w przypadku komputerów Mac wybierz Zalecane oprogramowanie HP. Polski Z pomocy elektronicznej można dowiedzieć się o funkcjach drukarki, rozwiązywaniu problemów, uwagach oraz informacjach środowiskowych, związanych z przepisami i wsparciem. Plik Readme zawiera informacje na temat kontaktu z pomocą techniczną HP, wymagania systemowe oraz najnowsze informacje na temat produktu. W celu obejrzenia informacji na temat regulacji Unii Europejskiej i zgodności z przepisami konieczna jest instalacja pomocy elektronicznej. W pomocy elektronicznej kliknij Dodatek > Informacje techniczne > Informacje prawne > Informacja o zgodności z przepisami Unii Europejskiej. Deklaracja zgodności dla tego urządzenia dostępna jest pod następującym adresem: www.hp.eu/certificates. Windows Mac Uruchamianie pomocy elektronicznej po jej instalacji: Uruchamianie pomocy elektronicznej po jej instalacji: Klikaj Start > Wszystkie programy > HP > HP Photosmart 6510 Series > Pomoc. Mac OS X v10.5 oraz v10.6: Klikaj Pomoc > Pomoc Mac. W Przeglądarce pomocy: Wybierz HP Photosmart 6510 Series z menu Pomoc Mac. Przeglądanie pliku Readme Przeglądanie pliku Readme Włóż płytę CD z oprogramowanie, otwórz ją na pulpicie, kliknij dwukrotnie plik ReadMe.chm znajdujący się w głównym folderze płyty i wybierz ReadMe w sowim języku. Włóż płytę CD z oprogramowanie, otwórz ją na pulpicie i otwórz folder Readme, aby znaleźć ten plik. 94 Ograniczona gwarancja na drukarkę HP Głowice drukujące (dotyczy tylko produktów z możliwościa wymiany głowic przez klienta) Akcesoria Okres gwarancji 90 dni 1 rok Do wystąpienia wcześniejszego z dwóch zdarzeń wyczerpania się atramentu HP lub zakończenia się okresu gwarancyjnego nadrukowanego na wkładzie drukującym. Ta gwarancja nie odnosi się do wkładów drukujących firmy HP, które były powtórnie napełniane, reprodukowane, odnawiane, niewłaściwie użytkowane lub w jakikolwiek sposób przerabiane. 1 rok 1 rok, jeżeli nie określono inaczej A. Zakres gwarancji 1. Firma Hewlett-Packard (HP) gwarantuje klientowi-użytkownikowi końcowemu, że wymienione wyżej produkty HP będą wolne od wad materiałowych i wykonawczych przez podany powyżej okres, licząc od daty zakupu. 2. Gwarancja HP dotycząca oprogramowania odnosi się wyłącznie do działania oprogramowania (wykonywania instrukcji programowych). Firma HP nie gwarantuje, że działanie produktu będzie wolne od zakłóceń i błędów. 3. Gwarancja HP obejmuje tylko te wady, które zostaną ujawnione podczas normalnego użytkowania produktu. Nie obejmuje ona innych problemów, w tym będących wynikiem: a. niewłaściwej obsługi lub niefachowo wykonanych modyfikacji; b. używania oprogramowania, nośników, części lub materiałów eksploatacyjnych, które nie pochodzą od firmy HP lub nie są obsługiwane przez produkty HP; c. eksploatacji niezgodnej z przeznaczeniem; d. nieautoryzowanej modyfikacji lub niewłaściwego użytkowania. 4. W odniesieniu do drukarek HP, używanie kaset pochodzących od innego producenta lub ponownie napełnianych nie narusza warunków gwarancji ani zasad pomocy technicznej oferowanej nabywcy. Jeśli jednak błędna praca drukarki lub jej uszkodzenie jest wynikiem używania kaset innych producentów, kaset ponownie napełnianych lub kaset z atramentem, których termin przydatności upłynął, firma HP zastrzega sobie prawo do obciążenia nabywcy kosztami robocizny oraz materiałów użytych do usunięcia awarii lub uszkodzenia. 5. Jeśli w czasie obowiązywania gwarancji firma HP zostanie powiadomiona o defektach w produkcie, który jest objęty gwarancją HP, dokonana zostanie naprawa lub wymiana produktu, przy czym wybór usługi leży w gestii firmy HP. 6. Gdyby firma HP nie była w stanie naprawić lub wymienić wadliwego produktu objętego gwarancją HP, zobowiązuje się do wypłacenia równowartości ceny nabycia produktu w stosownym czasie od momentu zgłoszenia usterki. 7. Firma HP nie jest zobowiązana do naprawy, wymiany produktu lub zwrotu jego równowartości w przypadku niedostarczenia wadliwego produktu do przedstawicielstwa HP. 8. Produkt oferowany zamiennie może być nowy lub prawie nowy, jednak pod względem funkcjonalności co najmniej równy produktowi podlegającemu wymianie. 9. Produkty HP mogą zawierać części, elementy i materiały pochodzące z odzysku, równoważne w działaniu częściom nowym. 10. Umowa gwarancyjna HP jest ważna w każdym kraju, w którym firma HP prowadzi dystrybucję produktu. Umowy dotyczące dodatkowego serwisu gwarancyjnego, w tym naprawy w miejscu użytkowania sprzętu, mogą być zawierane w każdym autoryzowanym punkcie serwisowym HP na terenie krajów, gdzie prowadzona jest dystrybucja danego produktu przez firmę HP lub autoryzowanego importera. B. Ograniczenia gwarancji W STOPNIU DOPUSZCZALNYM PRZEZ OBOWIĄZUJĄCE PRAWO LOKALNE ANI FIRMA HP, ANI WSPÓŁPRACUJĄCY Z NIĄ DYSTRYBUTORZY NIE UDZIELAJĄ ŻADNYCH INNYCH GWARANCJI, ANI NIE ZMIENIAJĄ WARUNKÓW GWARANCJI JUŻ ISTNIEJĄCYCH, ZARÓWNO JAWNYCH JAK I DOMNIEMANYCH GWARANCJI SPRZEDAWALNOŚCI, ZADOWALAJĄCEJ JAKOŚCI I PRZYDATNOŚCI DO OKREŚLONEGO CELU. C. Ograniczenia rękojmi 1. W stopniu dopuszczalnym przez obowiązujące prawo lokalne, rekompensaty określone w postanowieniach niniejszej umowy gwarancyjnej są jedynymi i wyłącznymi rekompensatami, jakie przysługują klientom HP. 2. W STOPNIU DOPUSZCZALNYM PRZEZ OBOWIĄZUJĄCE PRAWO LOKALNE, Z WYŁĄCZENIEM ZOBOWIĄZAŃ JAWNIE WYRAŻONYCH W NINIEJSZEJ UMOWIE GWARANCYJNEJ, ANI FIRMA HP, ANI WSPÓŁPRACUJĄCY Z NIĄ DYSTRYBUTORZY NIE PONOSZĄ ODPOWIEDZIALNOŚCI ZA SZKODY BEZPOŚREDNIE, POŚREDNIE, CELOWE, PRZYPADKOWE I WYNIKOWE, NIEZALEŻNIE OD TEGO, CZY EWENTUALNE ROSZCZENIA ZNAJDĄ OPARCIE W GWARANCJI, KONTRAKCIE LUB INNYCH OGÓLNYCH ZASADACH PRAWNYCH, A TAKŻE W PRZYPADKU POWIADOMIENIA FIRMY O MOŻLIWOŚCI WYSTĄPIENIA TAKICH USZKODZEŃ. D. Prawo lokalne 1. Umowa gwarancyjna daje nabywcy określone prawa. Nabywca może też posiadać dodatkowe prawa, zależnie od prawa stanowego w USA, prawa obowiązującego w poszczególnych prowincjach Kanady, a także od stanu prawnego w poszczególnych krajach świata. 2. Jeśli postanowienia niniejszej gwarancji nie są spójne z prawem lokalnym, niniejsza umowa gwarancyjna może zostać zmodyfikowana w stopniu zapewniającym zgodność z prawem lokalnym. W konkretnym systemie prawnym pewne zastrzeżenia i ograniczenia niniejszej gwarancji mogą nie mieć zastosowania. Na przykład w niektórych stanach USA, jak również w niektórych systemach prawnych poza USA (m.in. w prowincjach Kanady), mogą zostać przyjęte inne rozwiązania prawne, czyli: a. wykluczenie tych zastrzeżeń i ograniczeń niniejszej gwarancji, które ograniczają ustawowe prawa nabywcy (np. w Wielkiej Brytanii); b. ograniczenie w inny sposób możliwości producenta do egzekwowania takich zastrzeżeń i ograniczeń; c. przyznanie nabywcy dodatkowych praw, określenie czasu obowiązywania domniemanych gwarancji, których producent nie może odrzucić lub zniesienie ograniczeń co do czasu trwania gwarancji domniemanych. 3. WARUNKI NINIEJSZEJ UMOWY GWARANCYJNEJ, Z POMINIĘCIEM DOPUSZCZALNYCH PRZEZ PRAWO WYJĄTKÓW, NIE WYKLUCZAJĄ, NIE OGRANICZAJĄ I NIE MODYFIKUJĄ OBOWIĄZUJĄCYCH W TYCH KRAJACH PRZEPISÓW PRAWA HANDLOWEGO. WARUNKI GWARANCJI STANOWIĄ NATOMIAST UZUPEŁNIENIE TYCH PRZEPISÓW W ZASTOSOWANIU DO SPRZEDAŻY PRODUKTÓW HP OBJĘTYCH JEJ POSTANOWIENIAMI. Ograniczona gwarancja HP Szanowny Kliencie! W załączeniu przedstawiamy nazwy i adresy jednostek HP, odpowiedzialnych za wykonanie ograniczonej gwarancji HP w Państwa kraju. HP informuje, że na podstawie umowy sprzedaży mogą Państwu przysługiwać wobec sprzedawcy ustawowe prawa niezależne w stosunku do udzielanej, ograniczonej gwarancji HP. Gwarancja HP nie wyłącza, nie ogranicza ani nie zawiesza uprawnień kupującego wynikających z niezgodności towaru z umową. Polska: Hewlett-Packard Polska Sp. z o.o. ul. Szturmowa 2A 02-678 Warszawa wpisana do rejestru przedsiebiorcow w Sadzie Rejonowym dla m.st. Warszawy, XIII Wydzial Gospodarczy pod numerem KRS 0000016370, E0001100WZ, Kapitał zakładowy 475 000 PLN. NIP 527-020-51-28, 95 Polski Produkt HP Nośniki oprogramowania Drukarka Kasety drukujące lub kasety z atramentem Usługi WWW Czym jest ePrint? Usługa ePrint zapewnia bezpieczny i prosty sposób drukowania poprzez wysłanie wiadomości na adres email drukarki. Przesłanie wiadomości email z załącznikami z dowolnego urządzenia obsługującego email na adres drukarki powoduje wydrukowanie zarówno wiadomości, jak i rozpoznanych załączników. Adres email jest przypisywany do drukarki podczas jej instalacji po włączeniu usług WWW. @ •• HP ePrint oferuje standardowe filtrowanie spamu oraz przekształca wiadomości i załączniki na format przeznaczony tylko do wydruku, co zmniejsza zagrożenie ze strony wirusów i innych niebezpiecznych treści. •• Uzyskane wydruki mogą różnić się nieco od wyglądu w programie w zależności od użytych czcionek i opcji układu strony. •• Usługa ePrint nie może zapobiec wydrukowaniu materiałów niedopuszczalnych i chronionych prawami autorskimi, ale istnieje możliwość określenia, kto może przesyłać zadania na adres email drukarki. Rozpoczęcie pracy z ePrint Do korzystania z HP ePrint konieczne jest podłączenie drukarki do sieci i Internetu. Podczas pierwszej konfiguracji włącz usługi WWW: 1. Dotknij Tak, aby zaakceptować regulamin usługi. 2. Dotknij Tak, aby włączyć automatyczne aktualizacje. 3. Dotknij OK, aby włączyć usługi WWW. Zostanie wydrukowana strona Strona informacyjna ePrint, która zawiera kod drukarki. 4. Przejdź do serwisu ePrintCenter pod adresem www.hpeprintcenter.com i wprowadź ten kod drukarki, aby utworzyć konto w serwisie HP ePrintCenter. Po utworzeniu konta ePrint drukarce zostanie przypisany adres email do wykorzystania przy drukowaniu za pomocą ePrint. W celu późniejszego włączenia ePrint: 1. Dotknij przycisku ePrint na wyświetlaczu drukarki z dostępem do Internetu. 2. Włącz usługi WWW, gdy pojawi się takie żądanie. 3. Na stronie serwisu HP ePrintCenter (która zostanie wyświetlona w komputerze), utwórz konto i adres email, który zostanie przypisany do drukarki. Drukowanie z Internetu bez użycia komputera Na drukarce z dostępem do Internetu dotknij ikony Apps na panelu sterowania, aby zacząć drukować materiały dla całej rodziny. •• Kalendarze, papier notatnikowy i milimetrowy, łamigłówki, kartki, wycinanki i inne! Polski •• W menu Apps dotknij Więcej, aby dodać więcej aplikacji z sieci. •• Wraz z tą usługą dostarczane są darmowe aktualizacje urządzenia. Niektóre aktualizacje mogą być wymagane w celu włączenia niektórych funkcji. Skorzystaj ze strony HP ePrintCenter Serwis HP ePrintCenter znacząco rozszerza możliwości drukarki. Użytkownik otrzymuje następujące możliwości: •• Zarządzanie ustawieniami ePrint. •• Zabezpieczenia usługi ePrint. •• Zarządzanie kolejką ePrint i monitorowanie stanu zadań drukowania. •• Dodawanie aplikacji z Internetu. •• Uzyskiwanie pomocy dla drukarki. •• www.hpeprintcenter.com 96-
 1
1
-
 2
2
-
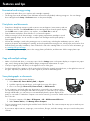 3
3
-
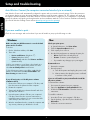 4
4
-
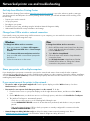 5
5
-
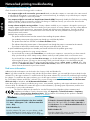 6
6
-
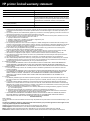 7
7
-
 8
8
-
 9
9
-
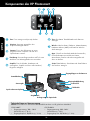 10
10
-
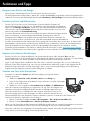 11
11
-
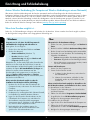 12
12
-
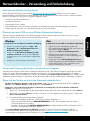 13
13
-
 14
14
-
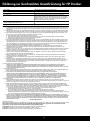 15
15
-
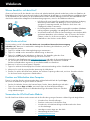 16
16
-
 17
17
-
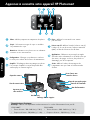 18
18
-
 19
19
-
 20
20
-
 21
21
-
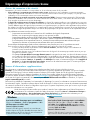 22
22
-
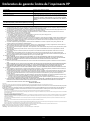 23
23
-
 24
24
-
 25
25
-
 26
26
-
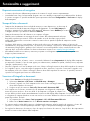 27
27
-
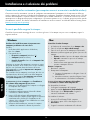 28
28
-
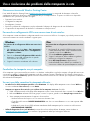 29
29
-
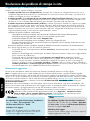 30
30
-
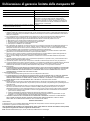 31
31
-
 32
32
-
 33
33
-
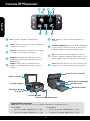 34
34
-
 35
35
-
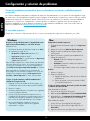 36
36
-
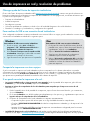 37
37
-
 38
38
-
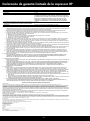 39
39
-
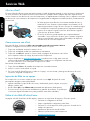 40
40
-
 41
41
-
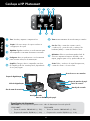 42
42
-
 43
43
-
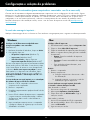 44
44
-
 45
45
-
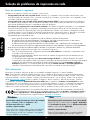 46
46
-
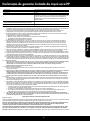 47
47
-
 48
48
-
 49
49
-
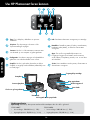 50
50
-
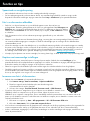 51
51
-
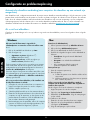 52
52
-
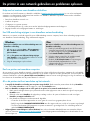 53
53
-
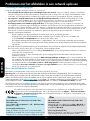 54
54
-
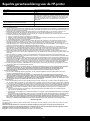 55
55
-
 56
56
-
 57
57
-
 58
58
-
 59
59
-
 60
60
-
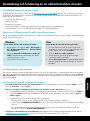 61
61
-
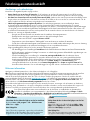 62
62
-
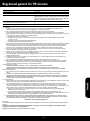 63
63
-
 64
64
-
 65
65
-
 66
66
-
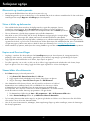 67
67
-
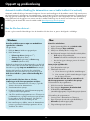 68
68
-
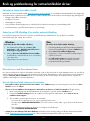 69
69
-
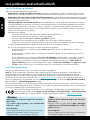 70
70
-
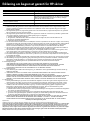 71
71
-
 72
72
-
 73
73
-
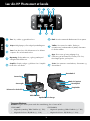 74
74
-
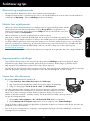 75
75
-
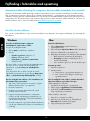 76
76
-
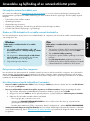 77
77
-
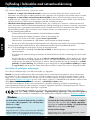 78
78
-
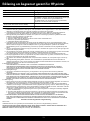 79
79
-
 80
80
-
 81
81
-
 82
82
-
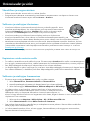 83
83
-
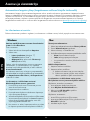 84
84
-
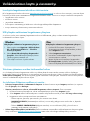 85
85
-
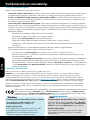 86
86
-
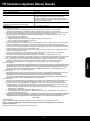 87
87
-
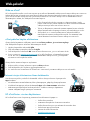 88
88
-
 89
89
-
 90
90
-
 91
91
-
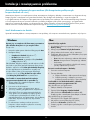 92
92
-
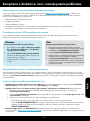 93
93
-
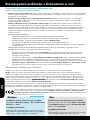 94
94
-
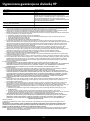 95
95
-
 96
96
HP Photosmart 6510 e-All-in-One Printer series - B211 de handleiding
- Type
- de handleiding
- Deze handleiding is ook geschikt voor
in andere talen
- English: HP Photosmart 6510 e-All-in-One Printer series - B211 Owner's manual
- italiano: HP Photosmart 6510 e-All-in-One Printer series - B211 Manuale del proprietario
- français: HP Photosmart 6510 e-All-in-One Printer series - B211 Le manuel du propriétaire
- español: HP Photosmart 6510 e-All-in-One Printer series - B211 El manual del propietario
- Deutsch: HP Photosmart 6510 e-All-in-One Printer series - B211 Bedienungsanleitung
- português: HP Photosmart 6510 e-All-in-One Printer series - B211 Manual do proprietário
- dansk: HP Photosmart 6510 e-All-in-One Printer series - B211 Brugervejledning
- suomi: HP Photosmart 6510 e-All-in-One Printer series - B211 Omistajan opas
- svenska: HP Photosmart 6510 e-All-in-One Printer series - B211 Bruksanvisning
- polski: HP Photosmart 6510 e-All-in-One Printer series - B211 Instrukcja obsługi
Gerelateerde papieren
-
HP PHOTOSMART 5510 Serie de handleiding
-
HP Photosmart 5510 e-All-in-One Printer/Duplexer series - B111 de handleiding
-
HP Photosmart Wireless All-in-One Printer series - B109 de handleiding
-
HP Photosmart Premium All-in-One Printer series - C309 de handleiding
-
HP Photosmart Plus e-All-in-One Printer series - B210 de handleiding
-
HP Photosmart Premium e-All-in-One Printer series - C310 de handleiding
-
HP Deskjet 3070A e-All-in-One Printer series - B611 de handleiding
-
HP Photosmart 6520 series de handleiding
-
HP Photosmart 7510 e-All-in-One Printer series - C311 de handleiding
-
HP Photosmart 5520 series de handleiding