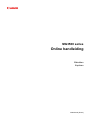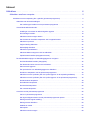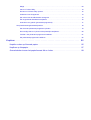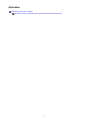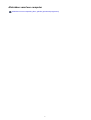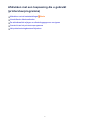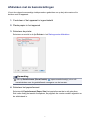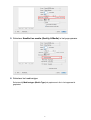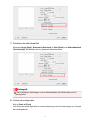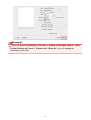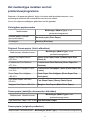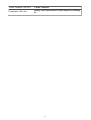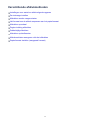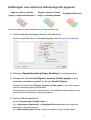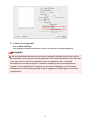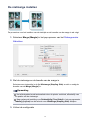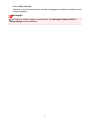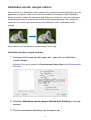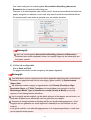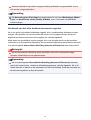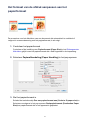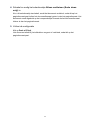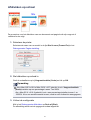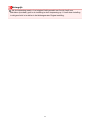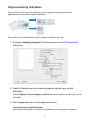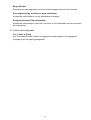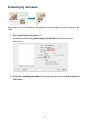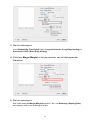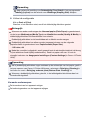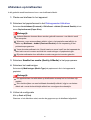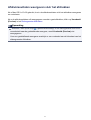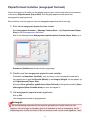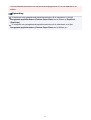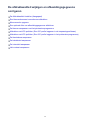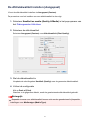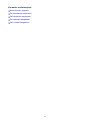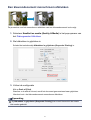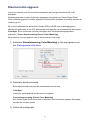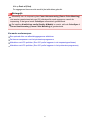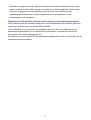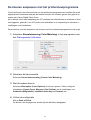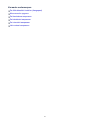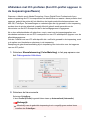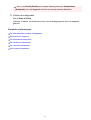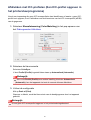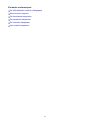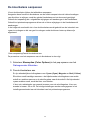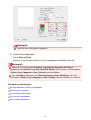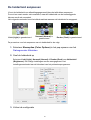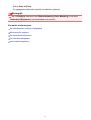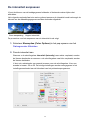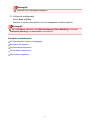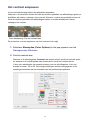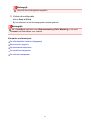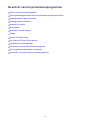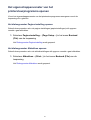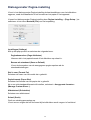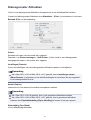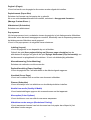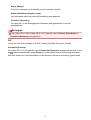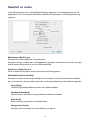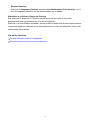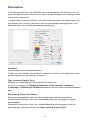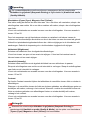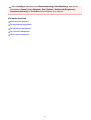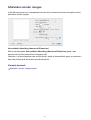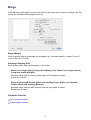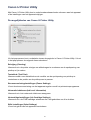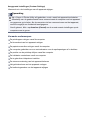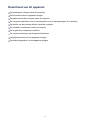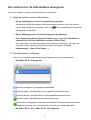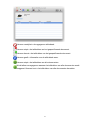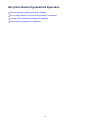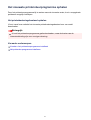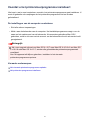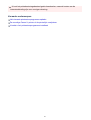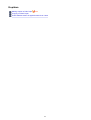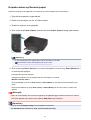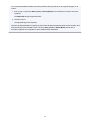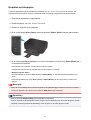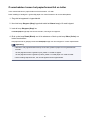MG3500 series
Online handleiding
Afdrukken
Kopiëren
Nederlands (Dutch)

Inhoud
Afdrukken. . . . . . . . . . . . . . . . . . . . . . . . . . . . . . . . . . . . . . . . . . . . . . . . . . . . . . . 4
Afdrukken vanaf een computer. . . . . . . . . . . . . . . . . . . . . . . . . . . . . . . . . . . . . . . . . . . . . . . 5
Afdrukken met een toepassing die u gebruikt (printerstuurprogramma). . . . . . . . . . . . . . . . . . . . . . . . . . 6
Afdrukken met de basisinstellingen. . . . . . . . . . . . . . . . . . . . . . . . . . . . . . . . . . . . . . . . . . . . . . . . . . 7
Het mediumtype instellen met het printerstuurprogramma. . . . . . . . . . . . . . . . . . . . . . . . . . . 11
Verschillende afdrukmethoden. . . . . . . . . . . . . . . . . . . . . . . . . . . . . . . . . . . . . . . . . . . . . . . . . . . . 13
Instellingen voor aantal en afdrukvolgorde opgeven. . . . . . . . . . . . . . . . . . . . . . . . . . . . . . . . 14
De nietmarge instellen. . . . . . . . . . . . . . . . . . . . . . . . . . . . . . . . . . . . . . . . . . . . . . . . . . . . . . . 16
Afdrukken zonder marges starten. . . . . . . . . . . . . . . . . . . . . . . . . . . . . . . . . . . . . . . . . . . . . . 18
Het formaat van de afdruk aanpassen aan het papierformaat. . . . . . . . . . . . . . . . . . . . . . . . 21
Afdrukken op schaal. . . . . . . . . . . . . . . . . . . . . . . . . . . . . . . . . . . . . . . . . . . . . . . . . . . . . . . . 23
Pagina-indeling afdrukken. . . . . . . . . . . . . . . . . . . . . . . . . . . . . . . . . . . . . . . . . . . . . . . . . . . . 25
Dubbelzijdig afdrukken. . . . . . . . . . . . . . . . . . . . . . . . . . . . . . . . . . . . . . . . . . . . . . . . . . . . . . 27
Afdrukken op briefkaarten. . . . . . . . . . . . . . . . . . . . . . . . . . . . . . . . . . . . . . . . . . . . . . . . . . . . 30
Afdrukresultaten weergeven vóór het afdrukken. . . . . . . . . . . . . . . . . . . . . . . . . . . . . . . . . . . 31
Papierformaat instellen (aangepast formaat). . . . . . . . . . . . . . . . . . . . . . . . . . . . . . . . . . . . . . 32
De afdrukkwaliteit wijzigen en afbeeldingsgegevens corrigeren. . . . . . . . . . . . . . . . . . . . . . . . . . . 34
De Afdrukkwaliteit instellen (Aangepast). . . . . . . . . . . . . . . . . . . . . . . . . . . . . . . . . . . . . . . . . 35
Een kleurendocument monochroom afdrukken. . . . . . . . . . . . . . . . . . . . . . . . . . . . . . . . . . . . 37
Kleurcorrectie opgeven. . . . . . . . . . . . . . . . . . . . . . . . . . . . . . . . . . . . . . . . . . . . . . . . . . . . . . 38
Een optimale foto van afbeeldingsgegevens afdrukken. . . . . . . . . . . . . . . . . . . . . . . . . . . . . 40
De kleuren aanpassen met het printerstuurprogramma. . . . . . . . . . . . . . . . . . . . . . . . . . . . . 42
Afdrukken met ICC-profielen (Een ICC-profiel opgeven in de toepassingssoftware). . . . . . . 44
Afdrukken met ICC-profielen (Een ICC-profiel opgeven in het printerstuurprogramma). . . . . 46
De kleurbalans aanpassen. . . . . . . . . . . . . . . . . . . . . . . . . . . . . . . . . . . . . . . . . . . . . . . . . . . 48
De helderheid aanpassen. . . . . . . . . . . . . . . . . . . . . . . . . . . . . . . . . . . . . . . . . . . . . . . . . . . . 50
De intensiteit aanpassen. . . . . . . . . . . . . . . . . . . . . . . . . . . . . . . . . . . . . . . . . . . . . . . . . . . . . 52
Het contrast aanpassen. . . . . . . . . . . . . . . . . . . . . . . . . . . . . . . . . . . . . . . . . . . . . . . . . . . . . . 54
Overzicht van het printerstuurprogramma. . . . . . . . . . . . . . . . . . . . . . . . . . . . . . . . . . . . . . . . . . . . 56
Canon IJ-printerstuurprogramma. . . . . . . . . . . . . . . . . . . . . . . . . . . . . . . . . . . . . . . . . . . . . . . 57
Het eigenschappenvenster van het printerstuurprogramma openen. . . . . . . . . . . . . . . . . . . . 58
Dialoogvenster Pagina-instelling. . . . . . . . . . . . . . . . . . . . . . . . . . . . . . . . . . . . . . . . . . . . . . . 59
Dialoogvenster Afdrukken. . . . . . . . . . . . . . . . . . . . . . . . . . . . . . . . . . . . . . . . . . . . . . . . . . . . 60
Kwaliteit en media. . . . . . . . . . . . . . . . . . . . . . . . . . . . . . . . . . . . . . . . . . . . . . . . . . . . . . . . . . 63
Kleuropties. . . . . . . . . . . . . . . . . . . . . . . . . . . . . . . . . . . . . . . . . . . . . . . . . . . . . . . . . . . . . . . . 65
Afdrukken zonder marges. . . . . . . . . . . . . . . . . . . . . . . . . . . . . . . . . . . . . . . . . . . . . . . . . . . . 68

Marge. . . . . . . . . . . . . . . . . . . . . . . . . . . . . . . . . . . . . . . . . . . . . . . . . . . . . . . . . . . . . . . . . . . . 69
Canon IJ Printer Utility. . . . . . . . . . . . . . . . . . . . . . . . . . . . . . . . . . . . . . . . . . . . . . . . . . . . . . . 70
De Canon IJ Printer Utility openen. . . . . . . . . . . . . . . . . . . . . . . . . . . . . . . . . . . . . . . . . . . . . 72
Onderhoud van dit apparaat. . . . . . . . . . . . . . . . . . . . . . . . . . . . . . . . . . . . . . . . . . . . . . . . . . 73
Het scherm met de afdrukstatus weergeven. . . . . . . . . . . . . . . . . . . . . . . . . . . . . . . . . . . . . . 74
Een ongewenste afdruktaak verwijderen. . . . . . . . . . . . . . . . . . . . . . . . . . . . . . . . . . . . . . . . . 76
Instructies voor gebruik (printerstuurprogramma). . . . . . . . . . . . . . . . . . . . . . . . . . . . . . . . . . 77
Het printerbesturingsbestand bijwerken. . . . . . . . . . . . . . . . . . . . . . . . . . . . . . . . . . . . . . . . . . . . . 78
Het nieuwste printerstuurprogramma ophalen. . . . . . . . . . . . . . . . . . . . . . . . . . . . . . . . . . . . . 79
De onnodige Canon IJ-printer uit de printerlijst verwijderen. . . . . . . . . . . . . . . . . . . . . . . . . . 80
Voordat u het printerstuurprogramma installeert. . . . . . . . . . . . . . . . . . . . . . . . . . . . . . . . . . . 81
Het printerstuurprogramma installeren. . . . . . . . . . . . . . . . . . . . . . . . . . . . . . . . . . . . . . . . . . 82
Kopiëren. . . . . . . . . . . . . . . . . . . . . . . . . . . . . . . . . . . . . . . . . . . . . . . . . . . . . . . 84
Kopieën maken op Normaal papier. . . . . . . . . . . . . . . . . . . . . . . . . . . . . . . . . . . . . . . . . . 85
Kopiëren op fotopapier. . . . . . . . . . . . . . . . . . . . . . . . . . . . . . . . . . . . . . . . . . . . . . . . . . . . 87
Overschakelen tussen het papierformaat A4 en Letter. . . . . . . . . . . . . . . . . . . . . . . . . . . 88
Pagina wordt geladen...

Afdrukken met de basisinstellingen
U kunt de volgende eenvoudige instelprocedure gebruiken om op de juiste manier af te
drukken met dit apparaat:
1. Controleer of het apparaat is ingeschakeld
2. Plaats papier in het apparaat
3. Selecteer de printer
Selecteer uw model in de lijst Printer in het Dialoogvenster Afdrukken.
Opmerking
Klik op Details tonen (Show Details) ( (openvouwdriehoekje)) als u wilt
overschakelen naar de gedetailleerde weergave van het venster.
4. Selecteer het papierformaat
Selecteer bij Papierformaat (Paper Size) het papierformaat dat u wilt gebruiken.
Stel indien nodig het aantal exemplaren, de pagina's die moeten worden afgedrukt en
de afdrukstand in.
7

5.
Selecteer Kwaliteit en media (Quality & Media) in het pop-upmenu
6. Selecteer het mediumtype
Selecteer bij Mediumtype (Media Type) de papiersoort die in het apparaat is
geplaatst.
8

7. Selecteer de afdrukkwaliteit
Selecteer Hoog (High), Standaard (Standard) of Klad (Draft) voor Afdrukkwaliteit
(Print Quality), afhankelijk van het gewenste afdrukresultaat.
Belangrijk
De beschikbare instellingen voor de afdrukkwaliteit zijn afhankelijk van het
afdrukprofiel.
8. Voltooi de configuratie
Klik op Druk af (Print).
Het document wordt afgedrukt in overeenstemming met het mediumtype en -formaat
dat wordt gebruikt.
9

Belangrijk
Klik in het gedeelte Instellingen (Presets) op Huidige instellingen opslaan... (Save
Current Settings as Preset...) (Opslaan als... (Save As...)) om de opgegeven
instellingen op te slaan.
10

Het mediumtype instellen met het
printerstuurprogramma
Wanneer u dit apparaat gebruikt, krijgt u het beste afdrukresultaat wanneer u een
mediumtype selecteert dat overeenkomt met het soort afdruk.
U kunt de volgende mediatypen gebruiken met dit apparaat.
Verkrijgbare papiersoorten
Mediumnaam
Mediumtype (Media Type) in het
printerstuurprogramma
Normaal papier (inclusief
gerecycled papier)
Normaal papier (Plain Paper)
Enveloppen Envelop (Envelope)
Origineel Canon-papier (foto's afdrukken)
Mediumnaam <Modelnummer>
Mediumtype (Media Type) in het
printerstuurprogramma
Glossy Foto Papier Extra II
<PP-201>
Glossy Foto Papier Extra II (Photo Paper Plus
Glossy II)
Professioneel Foto Platinum
<PT-101>
Professioneel Foto Platinum (Photo Paper Pro
Platinum)
Professioneel Fotopapier Luster
<LU-101>
Professioneel Fotopapier Luster (Photo Paper Pro
Luster)
Photo Paper Plus Halfglans
<SG-201>
Photo Paper Plus Halfglans (Photo Paper Plus
Semi-gloss)
Foto Glans Papier <GP-501/
GP-601>
Foto Glans Papier (Glossy Photo Paper)
Matglans Foto Papier <MP-101> Matglans Foto Papier (Matte Photo Paper)
Canon-papier (zakelijke documenten afdrukken)
Mediumnaam <Modelnummer>
Mediumtype (Media Type) in het
printerstuurprogramma
High Resolution Paper <HR-101N> High Resolution Paper
Canon-papier (originele producten)
Mediumnaam <Modelnummer> Mediumtype (Media Type) in het printerstuurprogramma
11
Pagina wordt geladen...

Verschillende afdrukmethoden
Instellingen voor aantal en afdrukvolgorde opgeven
De nietmarge instellen
Afdrukken zonder marges starten
Het formaat van de afdruk aanpassen aan het papierformaat
Afdrukken op schaal
Pagina-indeling afdrukken
Dubbelzijdig afdrukken
Afdrukken op briefkaarten
Afdrukresultaten weergeven vóór het afdrukken
Papierformaat instellen (aangepast formaat)
13

Instellingen voor aantal en afdrukvolgorde opgeven
Pagina's sorteren (Collate
pages) + Omgekeerd (Reverse)
Pagina's sorteren (Collate
pages) + Normaal (Normal)
Omgekeerd (Reverse)
U geeft als volgt het aantal afdrukken en de afdrukvolgorde op:
1. Geef het aantal exemplaren op dat u wilt afdrukken
Geef het aantal afdrukken op bij Aantal (Copies) in het Dialoogvenster Afdrukken.
2. Selecteer Papierafhandeling (Paper Handling) in het pop-upmenu
3. Schakel het selectievakje Pagina's sorteren (Collate pages) in als u
meerdere exemplaren opgeeft in het vak Aantal (Copies)
Schakel het selectievakje Pagina's sorteren (Collate pages) in als u alle pagina's
van een exemplaar tegelijk wilt afdrukken.
Selecteer deze optie niet als u het document zo wilt afdrukken dat alle pagina's met
hetzelfde nummer bij elkaar worden gegroepeerd.
4. Geef de afdrukvolgorde op
Schakel Paginavolgorde (Page Order) in.
Als u Automatisch (Automatic) of Omgekeerd (Reverse) selecteert, begint het
afdrukken bij de laatste pagina.
Als u Normaal (Normal) selecteert, begint het afdrukken bij de eerste pagina.
14

5. Voltooi de configuratie
Klik op Druk af (Print).
Het opgegeven aantal exemplaren wordt in de gekozen volgorde afgedrukt.
Belangrijk
Als de toepassing waarmee het document is gemaakt dezelfde functie heeft, geeft u
de instellingen op in het printerstuurprogramma. Als de afdrukresultaten echter niet naar
wens zijn, geeft u de functie-instellingen op in de toepassing. Als u het aantal
exemplaren en de afdrukvolgorde in zowel de toepassing als dit stuurprogramma
opgeeft, is het mogelijk dat de waarden van deze twee instellingen voor het aantal
exemplaren worden vermenigvuldigd of dat de opgegeven afdrukvolgorde niet wordt
ingeschakeld.
15

De nietmarge instellen
De procedure voor het instellen van de nietzijde en de breedte van de marge is als volgt:
1. Selecteer Marge (Margin) in het pop-upmenu van het Dialoogvenster
Afdrukken
2. Stel de nietmarge en de breedte van de marge in
Selecteer een nietpositie in de lijst Nietmarge (Stapling Side) en stel zo nodig de
breedte van de Marge (Margin) in.
Opmerking
Het afdrukgebied wordt automatisch door de printer verkleind, afhankelijk van
de positie van de nietmarge.
Naar gelang de instelling voor Dubbelzijdig (Two-Sided) in het pop-upvenster
Indeling (Layout) kan de selectie voor Nietmarge (Stapling Side) afwijken.
3. Voltooi de configuratie
16

Klik op Druk af (Print).
Wanneer u een document afdrukt, worden de opgegeven nietzijde en breedte van de
marge toegepast.
Belangrijk
Als afdrukken zonder marges is geselecteerd, zijn Nietmarge (Stapling Side) en
Marge (Margin) niet beschikbaar.
17

Afdrukken zonder marges starten
Met de functie voor afdrukken zonder marges kunt u gegevens randloos afdrukken door de
gegevens te vergroten, zodat ze net buiten de randen van het papier vallen. Standaard
blijven de randen rondom het document leeg. Wanneer u echter de functie voor afdrukken
zonder marges gebruikt, wordt het document zonder marges afgedrukt. Als u gegevens,
zoals een foto, zonder lege rand eromheen wilt afdrukken, kiest u Afdrukken zonder
marges.
De procedure voor het afdrukken zonder marges is als volgt:
Afdrukken zonder marges instellen
1. Selecteer het formaat van het papier dat u gebruikt voor afdrukken
zonder marges
Selecteer 'XXX (geen randen)' bij Papierformaat (Paper Size) in het Dialoogvenster
Afdrukken.
2. Selecteer Afdrukken zonder marges (Borderless Printing) in het pop-
upmenu
3. Pas de hoeveelheid uitbreiding van het papier aan
18

Pas indien nodig met de schuifregelaar Hoeveelheid uitbreiding (Amount of
Extension) de hoeveelheid uitbreiding aan.
Wanneer u de schuifregelaar naar rechts schuift, wordt de hoeveelheid die buiten het
papier valt groter en wanneer u hem naar links schuift wordt de hoeveelheid kleiner.
De tweede positie van rechts is geschikt voor de meeste situaties.
Belangrijk
Als u de schuifregelaar Hoeveelheid uitbreiding (Amount of Extension)
helemaal naar rechts verplaatst, komen er mogelijk vegen op de achterzijde van
het papier terecht.
4. Voltooi de configuratie
Klik op Druk af (Print).
De gegevens worden zonder marges op het papier afgedrukt.
Belangrijk
Voor Afdrukken zonder marges worden alleen bepaalde papierformaten ondersteund.
Selecteer een papierformaat met de toevoeging '(geen randen)' bij Papierformaat
(Paper Size).
Als afdrukken zonder marges is ingeschakeld, zijn Envelop (Envelope), High
Resolution Paper en T-Shirt Transfers niet beschikbaar voor selectie in de lijst
Mediumtype (Media Type) bij Kwaliteit en media (Quality & Media) in het pop-
upmenu in het dialoogvenster Afdrukken.
Het is mogelijk dat de kwaliteit van de afdruk afneemt of het papier aan de boven- en
onderkant vlekken bevat, afhankelijk van het gebruikte soort papier.
Wanneer de hoogte-breedteverhouding afwijkt van de afbeeldingsgegevens, is het
mogelijk dat een gedeelte niet wordt afgedrukt, afhankelijk van het formaat van het
medium.
In dit geval verkleint u de afbeeldingsgegevens in de toepassingssoftware, zodat deze
op het papierformaat passen.
19

Wanneer afdrukken op schaal of pagina-indeling afdrukken is ingeschakeld, kunt u
niet zonder marges afdrukken.
Opmerking
Als Normaal papier (Plain Paper) is geselecteerd in het menu Mediumtype (Media
Type) van Kwaliteit en media (Quality & Media), kunt u het beste niet afdrukken
zonder marges.
Het bereik van het af te drukken document vergroten
Als u een grote hoeveelheid uitbreiding opgeeft, kunt u probleemloos afdrukken zonder
marges. Het gedeelte van het document dat echter van het papier afloopt, wordt niet
afgedrukt en daarom wordt een foto mogelijk niet volledig afgedrukt.
Maak eerst een proefafdruk zonder marges. Als u niet tevreden bent met het resultaat,
vermindert u de hoeveelheid uitbreiding. De hoeveelheid uitbreiding wordt kleiner wanneer
u de schuifregelaar Hoeveelheid uitbreiding (Amount of Extension) naar links schuift.
Belangrijk
Als de hoeveelheid uitbreiding wordt verminderd, kan een onverwachte marge
ontstaan, afhankelijk van het papierformaat.
Opmerking
Als de schuifregelaar Hoeveelheid uitbreiding (Amount of Extension) helemaal
naar links is geschoven, worden de afbeeldingsgegevens volledig afgedrukt. Als u dit
instelt wanneer u afdrukt op de adreszijde van een ansichtkaart, wordt de postcode van
de afzender afgedrukt op de juiste positie.
20

Het formaat van de afdruk aanpassen aan het
papierformaat
De procedure voor het afdrukken van een document dat automatisch is verkleind of
vergroot in overeenstemming met het paginaformaat, is als volgt:
1. Controleer het papierformaat
Controleer of de instelling voor Papierformaat (Paper Size) in het Dialoogvenster
Afdrukken gelijk is aan het papierformaat dat u hebt ingesteld in de toepassing.
2. Selecteer Papierafhandeling (Paper Handling) in het pop-upmenu
3. Stel het papierformaat in
Schakel het selectievakje Pas aan papierformaat aan (Scale to fit paper size) in.
Selecteer vervolgens in het pop-upmenu Doelpapierformaat (Destination Paper
Size) het papierformaat dat in het apparaat is geplaatst.
21

4. Schakel zo nodig het selectievakje Alleen verkleinen (Scale down
only) in
Als u dit selectievakje inschakelt, wordt het document verkleind, zodat dit op het
paginaformaat past indien het documentformaat groter is dan het paginaformaat. Het
document wordt afgedrukt op het oorspronkelijke formaat als het documentformaat
kleiner is dan het paginaformaat.
5. Voltooi de configuratie
Klik op Druk af (Print).
Het document wordt bij het afdrukken vergroot of verkleind, zodat dit op het
paginaformaat past.
22

Afdrukken op schaal
De procedure voor het afdrukken van een document met pagina's die zijn vergroot of
verkleind is als volgt:
1. Selecteer de printer
Selecteer de naam van uw model in de lijst Stel in voor (Format For) in het
Dialoogvenster Pagina-instelling.
2. Stel afdrukken op schaal in
Geef de schaalfactor op bij Vergroot/verklein (Scale) en klik op OK.
Opmerking
Als u Mac OS X v10.8 of Mac OS X v10.7 gebruikt, kunt u Vergroot/verklein
(Scale) instellen op een percentage tussen 1 en 999%.
Als u Mac OS X v10.6.8 gebruikt, kunt u een percentage instellen tussen 1 en
10000%. Als u een andere waarde invoert, wordt er een foutbericht weergegeven.
3. Voltooi de configuratie
Klik in het Dialoogvenster Afdrukken op Druk af (Print).
De afbeelding wordt met de opgegeven schaal afgedrukt.
23

Belangrijk
Als de toepassing waarin u het origineel hebt gemaakt een functie heeft voor
afdrukken op schaal, geeft u de instelling in deze toepassing op. U hoeft deze instelling
in dat geval niet in te stellen in het dialoogvenster Pagina-instelling.
24

Pagina-indeling afdrukken
U kunt met de functie voor het afdrukken van een pagina-indeling meer dan een
paginabeeld op een enkel vel papier afdrukken.
De procedure voor het afdrukken van een pagina-indeling is als volgt:
1. Selecteer Indeling (Layout) in het pop-upmenu in het Dialoogvenster
Afdrukken
2. Geef bij Pagina's per vel het aantal pagina's op dat u per vel wilt
afdrukken
Geef bij Pagina's per vel (Pages per Sheet) het aantal pagina's op dat u per vel wilt
afdrukken.
3. Stel desgewenst een van de volgende items in
Indelingrichting (Layout Direction)
Selecteer een pictogram uit de lijst om de plaatsing van de pagina's te wijzigen.
25

Marge (Border)
Selecteer een type paginarand om elke documentpagina van een rand voorzien.
Keer paginarichting om (Reverse page orientation)
Schakel dit selectievakje in om de afdrukstand te wijzigen.
Spiegel horizontaal (Flip horizontally)
Schakel dit selectievakje in wanneer u de linker- en de rechterkant van het document
wilt omwisselen.
4. Voltooi de configuratie
Klik op Druk af (Print).
Als u het afdrukken start, wordt het opgegeven aantal pagina's in de opgegeven
volgorde op elk vel papier gerangschikt.
26

Dubbelzijdig afdrukken
De procedure voor het afdrukken van gegevens op beide zijden van een vel papier is als
volgt:
1. Stel dubbelzijdig afdrukken in
Schakel het selectievakje Dubbelzijdig (Two-Sided) in het Dialoogvenster
Afdrukken in.
2. Selecteer Indeling (Layout) in het pop-upmenu van het dialoogvenster
Afdrukken.
27

3. Stel de nietmarge in
Voor Dubbelzijdig (Two-Sided) kiest u Lange kant binden (Long-Edge binding) of
Korte kant binden (Short-Edge binding).
4. Selecteer Marge (Margin) in het pop-upmenu van het dialoogvenster
Afdrukken.
5. Stel de nietmarge in
Stel indien nodig de Marge (Margin)breedte in. Als u de Nietmarge (Stapling Side)
wilt wijzigen, kiest u een instelling in de lijst.
28

Opmerking
Naar gelang de instelling voor Dubbelzijdig (Two-Sided) in het pop-upvenster
Indeling (Layout) kan de selectie voor Nietmarge (Stapling Side) afwijken.
6. Voltooi de configuratie
Klik op Druk af (Print).
Wanneer u het afdrukken start, wordt het dubbelzijdig afdrukken gestart.
Belangrijk
Wanneer een ander mediumtype dan Normaal papier (Plain Paper) is geselecteerd
via het menu Mediumtype (Media Type) van Kwaliteit en media (Quality & Media), is
dubbelzijdig afdrukken niet beschikbaar voor selectie.
Dubbelzijdig afdrukken is niet beschikbaar als u afdrukt zonder marges.
Dubbelzijdig afdrukken kan alleen worden toegepast als een van de volgende
papierformaten is geselecteerd voor Papierformaat (Paper Size).
• US Letter, A4
Nadat de voorzijde is afgedrukt, wordt gewacht met de achterzijde totdat de inkt droog
is (het afdrukken wordt tijdelijk onderbroken). Raak het papier niet aan. U kunt de
droogtijd verkorten via Aangepaste instellingen (Custom Settings) in Canon IJ Printer
Utility.
Opmerking
Als bij dubbelzijdig afdrukken vegen ontstaan op de achterzijde van het papier, geeft u
het pop-upmenu van Canon IJ Printer Utilityweer, selecteert u Reiniging (Cleaning) in
het menu en voert u Reiniging onderste plaat (Bottom Plate Cleaning) uit.
Wanneer u dubbelzijdig afdrukken gebruikt, is het afdrukgebied iets kleiner dan het
normale afdrukgebied.
Verwante onderwerpen
De binnenkant van het apparaat reinigen
De bedieningsmodus van het apparaat wijzigen
29

Afdrukken op briefkaarten
In dit gedeelte wordt beschreven hoe u een briefkaart afdrukt.
1. Plaats een briefkaart in het apparaat
2. Selecteer het papierformaat in het Dialoogvenster Afdrukken
Selecteer Ansichtkaart (Postcard) of Briefkaart - dubbel (Postcard Double) in het
menu Papierformaat (Paper Size).
Belangrijk
Antwoordkaarten kunnen alleen worden gebruikt wanneer u ze afdrukt vanaf
een computer.
Wanneer u een antwoordkaart afdrukt, dient u het papierformaat altijd in te
stellen op Briefkaart - dubbel (Postcard Double) via de toepassing of het
printerstuurprogramma.
Vouw de antwoordkaart niet. Als de kaart een vouw heeft, kan het apparaat de
kaart niet correct invoeren wat leidt tot verschuivingen of papierstoringen.
Bij antwoordkaarten kan afdrukken zonder marges niet worden gebruikt.
3. Selecteer Kwaliteit en media (Quality & Media) in het pop-upmenu
4. Selecteer het mediumtype
Selecteer bij Mediumtype (Media Type) de papiersoort die in het apparaat is
geplaatst.
Belangrijk
Dit apparaat kan niet afdrukken op briefkaarten waarop foto's of stickers zijn
geplakt.
Als u beide zijden van een briefkaart afzonderlijk afdrukt, krijgt u een betere
afdruk als u eerst de berichtzijde afdrukt en vervolgens de adreszijde.
5. Voltooi de configuratie
Klik op Druk af (Print).
Wanneer u het afdrukken start, worden de gegevens op de briefkaart afgedrukt.
30

Afdrukresultaten weergeven vóór het afdrukken
Als u Mac OS X v10.6.8 gebruikt, kunt u de afdrukresultaten vóór het afdrukken weergeven
en controleren.
Als u de afdrukresultaten wilt weergegeven voordat u gaat afdrukken, klikt u op Voorbeeld
(Preview) in het Dialoogvenster Afdrukken.
Opmerking
Wanneer u klikt op de knop (openvouwdriehoekje) in het dialoogvenster Druk af en
overschakelt naar de gedetailleerde weergave, wordt Voorbeeld (Preview) niet
weergegeven.
Voor een gedetailleerde weergave verschijnt er een voorbeeld aan de linkerkant van het
dialoogvenster Afdrukken.
31

Papierformaat instellen (aangepast formaat)
U kunt de hoogte en breedte van het papier opgeven als u het formaat niet kunt selecteren
in het menu Papierformaat (Paper Size). Een dergelijk papierformaat wordt een
'aangepast formaat' genoemd.
De procedure voor het opgeven van een aangepast papierformaat is als volgt:
1. Een nieuw aangepast papierformaat maken
Kies Aangepaste formaten... (Manage Custom Sizes...) bij Papierformaat (Paper
Size) in het Dialoogvenster Afdrukken.
Klik in het dialoogvenster Aangepaste papierformaten (Custom Paper Sizes) op +.
Naamloos (Untitled) wordt aan de lijst toegevoegd.
2. Details voor het aangepaste papierformaat instellen
Dubbelklik op Naamloos (Untitled), voer de naam in voor het papierformaat dat u
wilt registreren en geef de Breedte (Width) en de Hoogte (Height) van het papier op
bij Paginaformaat (Paper Size).
Selecteer Door gebruiker gedefinieerd (User Defined) of het printermodel bij Geen
afdrukgebied (Non-Printable Area) en voer de marges in.
3. Het aangepaste papierformaat registreren
Klik op OK.
Het aangepaste formaat is geregistreerd.
Belangrijk
Als de toepassing waarmee het document is gemaakt een functie heeft voor het
opgeven van de hoogte en breedte, geeft u de waarden op met de toepassing. Als de
toepassing deze functie niet heeft of als het document niet correct wordt afgedrukt, voert
32

u bovenstaande procedure van het printerstuurprogramma uit om de waarden in te
stellen.
Opmerking
U dupliceert een geregistreerd papierformaat door dit te selecteren in de lijst
Aangepaste papierformaten (Custom Paper Sizes) en te klikken op Dupliceer
(Duplicate).
U verwijdert een geregistreerd papierformaat door dit te selecteren in de lijst
Aangepaste papierformaten (Custom Paper Sizes) en te klikken op -.
33

De afdrukkwaliteit wijzigen en afbeeldingsgegevens
corrigeren
De Afdrukkwaliteit instellen (Aangepast)
Een kleurendocument monochroom afdrukken
Kleurcorrectie opgeven
Een optimale foto van afbeeldingsgegevens afdrukken
De kleuren aanpassen met het printerstuurprogramma
Afdrukken met ICC-profielen (Een ICC-profiel opgeven in de toepassingssoftware)
Afdrukken met ICC-profielen (Een ICC-profiel opgeven in het printerstuurprogramma)
De kleurbalans aanpassen
De helderheid aanpassen
De intensiteit aanpassen
Het contrast aanpassen
34

De Afdrukkwaliteit instellen (Aangepast)
U kunt de afdrukkwaliteit instellen via Aangepast (Custom).
De procedure voor het instellen van een afdrukkwaliteit is als volgt:
1. Selecteer Kwaliteit en media (Quality & Media) in het pop-upmenu van
het Dialoogvenster Afdrukken
2. Selecteer de afdrukkwaliteit
Selecteer Aangepast (Custom) voor Afdrukkwaliteit (Print Quality).
3. Stel de afdrukkwaliteit in
Verplaats de schuifregelaar Kwaliteit (Quality) naar de gewenste afdrukkwaliteit.
4. Voltooi de configuratie
Klik op Druk af (Print).
Wanneer u de gegevens afdrukt, wordt de geselecteerde afdrukkwaliteit gebruikt.
Belangrijk
Bepaalde niveaus voor afdrukkwaliteit kunnen niet worden geselecteerd bij bepaalde
instellingen voor Mediumtype (Media Type).
35

Een kleurendocument monochroom afdrukken
De procedure voor het monochroom afdrukken van een kleurendocument is als volgt:
1. Selecteer Kwaliteit en media (Quality & Media) in het pop-upmenu van
het Dialoogvenster Afdrukken
2. Stel afdrukken in grijstinten in
Schakel het selectievakje Afdrukken in grijstinten (Grayscale Printing) in.
3. Voltooi de configuratie
Klik op Druk af (Print).
Wanneer u de afdruk uitvoert, wordt het document geconverteerd naar grijstinten.
Hierdoor kunt u het kleurendocument monochroom afdrukken.
Opmerking
Bij Afdrukken in grijstinten (Grayscale Printing) kan zowel kleureninkt als zwarte
inkt worden gebruikt.
37

Kleurcorrectie opgeven
U kunt de methode voor kleurcorrectie aanpassen aan het type document dat u wilt
afdrukken.
Normaal gesproken worden de kleuren aangepast met behulp van Canon Digital Photo
Color, zodat de gegevens worden afgedrukt met kleurtinten waaraan de meeste mensen de
voorkeur geven.
Als u bij het afdrukken de kleurruimte (Adobe RGB of sRGB) van de beeldgegevens
effectief wilt gebruiken of een ICC-afdrukprofiel wilt opgeven via de toepassing, selecteert u
ColorSync. Als u de kleuren wilt laten corrigeren door het printerstuurprogramma,
selecteert u Canon kleurevenaring (Canon Color Matching).
De procedure voor het opgeven van de kleurcorrectie is als volgt:
1. Selecteer Kleurafstemming (Color Matching) in het pop-upmenu van
het Dialoogvenster Afdrukken
2. Selecteer de kleurcorrectie
Selecteer hieronder het item dat overeenkomt met uw doel.
ColorSync
ColorSync wordt gebruikt om kleuren te corrigeren.
Canon kleurevenaring (Canon Color Matching)
Met Canon Digital Photo Color kunt u afdrukken met kleurtinten waaraan de meeste
mensen de voorkeur geven.
3. Voltooi de configuratie
38

Klik op Druk af (Print).
De opgegeven kleurcorrectie wordt bij het afdrukken gebruikt.
Belangrijk
Afhankelijk van de toepassing kan Canon kleurevenaring (Canon Color Matching)
niet worden geselecteerd als een ICC-afdrukprofiel wordt opgegeven vanuit die
toepassing. In dat geval wordt ColorSync automatisch geselecteerd.
De instelling Kwaliteit en media (Quality & Media) is vereist, zelfs als ColorSync of
Canon kleurevenaring (Canon Color Matching) is geselecteerd.
Verwante onderwerpen
Een optimale foto van afbeeldingsgegevens afdrukken
De kleuren aanpassen met het printerstuurprogramma
Afdrukken met ICC-profielen (Een ICC-profiel opgeven in de toepassingssoftware)
Afdrukken met ICC-profielen (Een ICC-profiel opgeven in het printerstuurprogramma)
39

Een optimale foto van afbeeldingsgegevens afdrukken
Wanneer mensen foto's afdrukken die met een digitale camera zijn gemaakt, krijgen zij
soms het gevoel dat de afgedrukte kleuren anders zijn dan de kleuren in de oorspronkelijke
foto of de kleuren op het scherm.
Om een afdruk te krijgen die de gewenste kleurtinten zo dicht mogelijk benadert, moet u
een afdrukmethode kiezen die geschikt is voor de gebruikte software of het doel van de
afdruk.
Kleurbeheer
Digitale camera's, scanners, beeldschermen en printers verwerken kleuren niet op dezelfde
manier. Met kleurbeheer (kleurafstemming) kunnen 'kleuren' van verschillende apparaten
via een gemeenschappelijke kleurruimte worden verwerkt.
Mac OS heeft een ingebouwd kleurbeheersysteem, 'ColorSync'.
Adobe RGB en sRGB zijn veelgebruikte kleurruimten. Adobe RGB is een bredere
kleurruimte dan sRGB.
Met ICC-profielen kunnen de 'kleuren' van verschillende apparaten naar een
gemeenschappelijke kleurruimte worden geconverteerd. Door gebruik te maken van een
ICC-profiel en kleurbeheer kunt u de kleurruimte van beeldgegevens afstemmen op het
kleurreproductiegebied dat de printer kan produceren.
Een afdrukmethode kiezen die geschikt is voor de afbeeldingsgegevens
De aanbevolen afdrukmethode is afhankelijk van de kleurruimte (Adobe RGB of sRGB) van
de beeldgegevens of de toepassing die wordt gebruikt.
Er zijn twee afdrukmethoden die vaak worden gebruikt.
Controleer de kleurruimte (Adobe RGB of sRGB) van de beeldgegevens en de toepassing
die wordt gebruikt, en selecteer vervolgens de geschikte afdrukmethode.
De kleuren aanpassen met het printerstuurprogramma
In dit gedeelte wordt de afdrukprocedure beschreven bij gebruik van de
kleurcorrectiefunctie van het printerstuurprogramma.
• Afdrukken met Canon Digital Photo Color
De printer drukt gegevens af in kleurtinten waaraan veel mensen de voorkeur geven; de
originele kleuren van de afbeelding worden weergegeven en driedimensionale effecten en
hoge, scherpe contrasten worden gegenereerd.
• Afdrukken door de bewerkingen en verbeteringen van een toepassing rechtstreeks
toe te passen
40

Wanneer de gegevens worden afgedrukt, benadrukt de printer subtiele kleurverschillen
tussen donkere en lichte delen, waarbij de donkerste en lichtste gebieden intact blijven.
Wanneer de gegevens worden afgedrukt, past de printer het resultaat toe van
gedetailleerde aanpassingen die zijn aangebracht met een toepassing, zoals
aanpassingen in de helderheid.
Afdrukken met ICC-profielen (Een ICC-profiel opgeven in de toepassingssoftware)
In dit gedeelte wordt de procedure beschreven voor het afdrukken door effectief gebruik te
maken van de kleurruimte van Adobe RGB of sRGB.
U kunt afdrukken met een gemeenschappelijke kleurruimte door de toepassing en het
printerbesturingsbestand zo in te stellen dat het kleurbeheer overeenkomt met het ICC-
invoerprofiel van de afbeeldingsgegevens.
De methode voor het instellen van het printerbesturingsbestand verschilt, afhankelijk van de
toepassing die wordt gebruikt.
41

De kleuren aanpassen met het printerstuurprogramma
U kunt de functie voor kleurcorrectie van het printerstuurprogramma zo instellen dat wordt
afgedrukt met kleurtinten waaraan de meeste mensen de voorkeur geven door gebruik te
maken van Canon Digital Photo Color.
Als u afdrukt vanuit een toepassing die ICC-profielen kan identificeren en waarvoor u deze
kunt opgeven, gebruikt u een ICC-profiel voor afdrukken in de toepassing en selecteert u
instellingen voor kleurbeheer.
De procedure voor het aanpassen van kleuren met het printerstuurprogramma is als volgt:
1. Selecteer Kleurafstemming (Color Matching) in het pop-upmenu van
het Dialoogvenster Afdrukken
2. Selecteer de kleurcorrectie
Selecteer Canon kleurevenaring (Canon Color Matching).
3. Stel de andere items in
Selecteer Kleuropties (Color Options) in het pop-upmenu. Pas zo nodig de
kleurbalans (Cyaan (Cyan), Magenta, Geel (Yellow)) en de instellingen voor
Helderheid (Brightness), Intensiteit (Intensity) en Contrast aan.
4. Voltooi de configuratie
Klik op Druk af (Print).
De kleuren van de gegevens worden bij het afdrukken aangepast.
42

Afdrukken met ICC-profielen (Een ICC-profiel opgeven in
de toepassingssoftware)
Wanneer u afdrukt vanuit Adobe Photoshop, Canon Digital Photo Professional of een
andere toepassing die ICC-invoerprofielen kan identificeren en waarin u deze profielen kunt
opgeven, gebruikt de printer bij het afdrukken het ingebouwde kleurbeheersysteem van
Mac OS, ColorSync. De bewerkingen en verbeteringen die zijn gemaakt in een toepassing
worden door de printer afgedrukt, waarbij effectief gebruik wordt gemaakt van de
kleurruimte van het ICC-invoerprofiel dat in de beeldgegevens is opgegeven.
Als u deze afdrukmethode wilt gebruiken, moet u eerst met de toepassingopties voor
kleurbeheer selecteren en een ICC-invoerprofiel en een ICC-afdrukprofiel opgeven voor de
afbeeldingsgegevens.
Ook als u afdrukt met een ICC-afdrukprofiel dat u zelf hebt gemaakt in de toepassing, moet
u de opties voor kleurbeheer selecteren in de toepassing.
Raadpleeg de gebruikershandleiding bij de toepassing voor instructies over het opgeven
van een ICC-profiel.
1. Selecteer Kleurafstemming (Color Matching) in het pop-upmenu van
het Dialoogvenster Afdrukken
2. Selecteer de kleurcorrectie
Selecteer ColorSync.
U kunt Profiel (Profile) ingesteld laten staan op Automatisch (Automatic).
Belangrijk
Afhankelijk van de gebruikte toepassing kunt u mogelijk geen andere items
instellen dan ColorSync.
44

Als u voor Profiel (Profile) een andere instelling kiest dan Automatisch
(Automatic), kan het apparaat niet met de correcte kleuren afdrukken.
3. Voltooi de configuratie
Klik op Druk af (Print).
Wanneer u afdrukt, wordt de kleurruimte van de beeldgegevens door het apparaat
gebruikt.
Verwante onderwerpen
De Afdrukkwaliteit instellen (Aangepast)
Kleurcorrectie opgeven
De kleurbalans aanpassen
De helderheid aanpassen
De intensiteit aanpassen
Het contrast aanpassen
45

Afdrukken met ICC-profielen (Een ICC-profiel opgeven in
het printerstuurprogramma)
Vanuit een toepassing die geen ICC-invoerprofielen kan identificeren of waarin u geen ICC-
profiel kunt opgeven, kunt u afdrukken met de kleurruimte van het ICC-invoerprofiel (sRGB)
van de gegevens.
1. Selecteer Kleurafstemming (Color Matching) in het pop-upmenu van
het Dialoogvenster Afdrukken
2. Selecteer de kleurcorrectie
Selecteer ColorSync.
U kunt Profiel (Profile) ingesteld laten staan op Automatisch (Automatic).
Belangrijk
Als u voor Profiel (Profile) een andere instelling kiest dan Automatisch
(Automatic), kan het apparaat niet met de correcte kleuren afdrukken.
3. Voltooi de configuratie
Klik op Druk af (Print).
Wanneer u afdrukt, wordt de kleurruimte van de beeldgegevens door het apparaat
gebruikt.
Belangrijk
U kunt geen ICC-invoerprofiel opgeven in het printerbesturingsbestand.
46

De kleurbalans aanpassen
U kunt de kleurtinten tijdens het afdrukken aanpassen.
Aangezien deze functie de kleurbalans van de afdruk aanpast door de inktverhoudingen
van elke kleur te wijzigen, wordt de gehele kleurbalans van het document gewijzigd.
Gebruik de toepassing als u uitgebreide wijzigingen wilt aanbrengen in de kleurbalans.
Gebruik het printerstuurprogramma alleen als u kleine wijzigingen in de kleurbalans wilt
aanbrengen.
In het volgende voorbeeld ziet u hoe de kleurbalans wordt gebruikt om de intensiteit van
cyaan te verhogen en die van geel te verlagen zodat de kleuren beter op elkaar zijn
afgestemd.
Geen aanpassing Pas de kleurbalans aan
De procedure voor het aanpassen van de kleurbalans is als volgt:
1. Selecteer Kleuropties (Color Options) in het pop-upmenu van het
Dialoogvenster Afdrukken
2. Pas de kleurbalans aan
Er zijn afzonderlijke schuifregelaars voor Cyaan (Cyan), Magenta en Geel (Yellow).
Elke kleur wordt krachtiger wanneer u de bijbehorende schuifregelaar naar rechts
schuift en zwakker wanneer u de schuifregelaar naar links schuift. Als bijvoorbeeld
cyaan zwakker wordt, wordt de kleur rood sterker.
U kunt ook rechtstreeks een waarde invoeren voor de schuifregelaar. Voer een
waarde in tussen -50 en 50. De huidige instellingen worden weergegeven in het
instellingenvoorbeeld aan de linkerkant van het printerstuurprogramma.
48

Belangrijk
Verschuif de schuifregelaar langzaam.
3. Voltooi de configuratie
Klik op Druk af (Print).
Wanneer u het document afdrukt, wordt de aangepaste kleurbalans gebruikt.
Belangrijk
Wanneer het selectievakje Afdrukken in grijstinten (Grayscale Printing) is
geselecteerd bij Kwaliteit en media (Quality & Media), zijn de opties voor kleurbalans
(Cyaan (Cyan), Magenta en Geel (Yellow)) niet beschikbaar.
Als u ColorSync selecteert voor Kleurenevenaring (Color Matching), dan is de
kleurbalans (Cyaan (Cyan), Magenta en Geel (Yellow)) niet beschikbaar voor selectie.
Verwante onderwerpen
De Afdrukkwaliteit instellen (Aangepast)
Kleurcorrectie opgeven
De helderheid aanpassen
De intensiteit aanpassen
Het contrast aanpassen
49

De helderheid aanpassen
U kunt de helderheid van afbeeldingsgegevens tijdens het afdrukken aanpassen.
Puur wit en zwart worden niet veranderd, maar de helderheid van de tussenliggende
kleuren wordt wel veranderd.
Het volgende voorbeeld toont het afdrukresultaat wanneer de helderheid is aangepast.
Licht (Light) is geselecteerd
Normaal (Normal) is
geselecteerd
Donker (Dark) is geselecteerd
De procedure voor het aanpassen van de helderheid is als volgt:
1. Selecteer Kleuropties (Color Options) in het pop-upmenu van het
Dialoogvenster Afdrukken
2. Geef de helderheid op
Selecteer Licht (Light), Normaal (Normal) of Donker (Dark) voor Helderheid
(Brightness). De huidige instellingen worden weergegeven in het
instellingenvoorbeeld aan de linkerkant van het printerstuurprogramma.
3. Voltooi de configuratie
50

Klik op Druk af (Print).
De opgegeven helderheid wordt bij het afdrukken gebruikt.
Belangrijk
Als u ColorSync selecteert voor Kleurenevenaring (Color Matching), is de optie
Helderheid (Brightness) niet beschikbaar voor selectie.
Verwante onderwerpen
De Afdrukkwaliteit instellen (Aangepast)
Kleurcorrectie opgeven
De kleurbalans aanpassen
De intensiteit aanpassen
Het contrast aanpassen
51

De intensiteit aanpassen
U kunt de kleuren van de beeldgegevens helderder of donkerder maken tijdens het
afdrukken.
Het volgende voorbeeld laat zien wat er gebeurt wanneer de intensiteit wordt verhoogd: de
kleuren van de afbeeldingsgegevens worden donkerder afgedrukt.
Geen aanpassing Hogere intensiteit
De procedure voor het aanpassen van de intensiteit is als volgt:
1. Selecteer Kleuropties (Color Options) in het pop-upmenu van het
Dialoogvenster Afdrukken
2. Pas de intensiteit aan
Wanneer u de schuifregelaar Intensiteit (Intensity) naar rechts verplaatst, worden
de kleuren donkerder en wanneer u de schuifregelaar naar links verplaatst, worden
de kleuren helderder.
U kunt ook rechtstreeks een waarde invoeren voor de schuifregelaar. Voer een
waarde in tussen -50 en 50. De huidige instellingen worden weergegeven in het
instellingenvoorbeeld aan de linkerkant van het printerstuurprogramma.
52

Belangrijk
Verschuif de schuifregelaar langzaam.
3. Voltooi de configuratie
Klik op Druk af (Print).
Wanneer u het document afdrukt, wordt de aangepaste intensiteit gebruikt.
Belangrijk
Als u ColorSync selecteert voor Kleurenevenaring (Color Matching), is de optie
Intensiteit (Intensity) niet beschikbaar voor selectie.
Verwante onderwerpen
De Afdrukkwaliteit instellen (Aangepast)
Kleurcorrectie opgeven
De kleurbalans aanpassen
De helderheid aanpassen
Het contrast aanpassen
53

Het contrast aanpassen
U kunt het beeldcontrast tijdens het afdrukken aanpassen.
Wanneer u de verschillen tussen de lichte en donkere gebieden van afbeeldingen groter en
duidelijker wilt maken, verhoogt u het contrast. Wanneer u echter de verschillen tussen de
lichte en donkere gebieden van afbeeldingen kleiner en minder duidelijk wilt maken,
verlaagt u het contrast.
Geen aanpassing Pas het contrast aan
De procedure voor het aanpassen van het contrast is als volgt:
1. Selecteer Kleuropties (Color Options) in het pop-upmenu van het
Dialoogvenster Afdrukken
2. Pas het contrast aan
Wanneer u de schuifregelaar Contrast naar rechts schuift, wordt het contrast groter
en wanneer u de schuifregelaar naar links schuift, wordt het contrast kleiner.
U kunt ook rechtstreeks een waarde invoeren voor de schuifregelaar. Voer een
waarde in tussen -50 en 50. De huidige instellingen worden weergegeven in het
instellingenvoorbeeld aan de linkerkant van het printerstuurprogramma.
54

Belangrijk
Verschuif de schuifregelaar langzaam.
3. Voltooi de configuratie
Klik op Druk af (Print).
Bij het afdrukken wordt het aangepaste contrast gebruikt.
Belangrijk
Als u ColorSync selecteert voor Kleurenevenaring (Color Matching), is de optie
Contrast niet beschikbaar voor selectie.
Verwante onderwerpen
De Afdrukkwaliteit instellen (Aangepast)
Kleurcorrectie opgeven
De kleurbalans aanpassen
De helderheid aanpassen
De intensiteit aanpassen
55

Overzicht van het printerstuurprogramma
Canon IJ-printerstuurprogramma
Het eigenschappenvenster van het printerstuurprogramma openen
Dialoogvenster Pagina-instelling
Dialoogvenster Afdrukken
Kwaliteit en media
Kleuropties
Afdrukken zonder marges
Marge
Canon IJ Printer Utility
De Canon IJ Printer Utility openen
Onderhoud van dit apparaat
Het scherm met de afdrukstatus weergeven
Een ongewenste afdruktaak verwijderen
Instructies voor gebruik (printerstuurprogramma)
56

Canon IJ-printerstuurprogramma
Het Canon IJ-printerstuurprogramma (hierna het printerstuurprogramma genoemd) is
software die op uw computer wordt geïnstalleerd voor het afdrukken van gegevens met dit
apparaat.
Het printerstuurprogramma converteert de afdrukgegevens die in de toepassing zijn
gemaakt, naar gegevens die de printer begrijpt en stuurt de geconverteerde gegevens naar
de printer.
Aangezien de ondersteunde indeling van de afdrukgegevens per model verschilt, moet u
een printerstuurprogramma gebruiken dat geschikt is voor het model dat u gebruikt.
De Help van het printerbesturingsbestand gebruiken
U kunt de Help-functie weergeven via het Dialoogvenster Afdrukken.
Selecteer een installatie-item in het pop-upmenu van het dialoogvenster Afdrukken. Klik
vervolgens op de linksonder in het scherm voor een toelichting van het item.
Help voor het printerbesturingsbestand wordt weergegeven wanneer u het volgende
onderdeel in het pop-upmenu selecteert:
• Kwaliteit en media (Quality & Media)
• Kleuropties (Color Options)
• Afdrukken zonder marges (Borderless Printing)
• Marge (Margin)
57

Het eigenschappenvenster van het
printerstuurprogramma openen
U kunt het eigenschappenvenster van het printerstuurprogramma weergeven vanuit de
toepassing die u gebruikt.
Het dialoogvenster Pagina-instelling openen
Gebruik deze procedure als u de pagina-instellingen (papierinstellingen) wilt opgeven
voordat u gaat afdrukken.
1. Selecteer Pagina-instelling... (Page Setup...) in het menu Bestand
(File) van de toepassing
Het Dialoogvenster Pagina-instelling wordt geopend.
Het dialoogvenster Afdrukken openen
Gebruik deze procedure als u de afdrukinstellingen wilt opgeven voordat u gaat afdrukken.
1. Selecteer Afdrukken... (Print...) in het menu Bestand (File) van de
toepassing
Het Dialoogvenster Afdrukken wordt geopend.
58

Dialoogvenster Pagina-instelling
U kunt in het dialoogvenster Pagina-instelling de basisinstellingen voor het afdrukken
opgeven, zoals de schaalfactor of het formaat van het papier in het apparaat.
U opent het dialoogvenster Pagina-instelling door Pagina-instelling... (Page Setup...) te
selecteren in het menu Bestand (File) van uw toepassing.
Instellingen (Settings)
Klik op het pop-upmenu en selecteer de volgende items:
Paginakenmerken (Page Attributes)
Hiermee stelt u het papierformaat of het afdrukken op schaal in.
Bewaar als standaard (Save as Default)
U kunt de kenmerken van de weergegeven pagina opslaan als de
standaardinstellingen.
Stel in voor (Format For)
Selecteer de naam van het model dat u gebruikt.
Papierformaat (Paper Size)
Selecteer het formaat van het papier dat u gebruikt.
Als u een niet-standaardformaat wilt instellen, selecteert u Aangepaste formaten...
(Manage Custom Sizes...).
Afdrukstand (Orientation)
Selecteer een afdrukstand.
Schaal (Scale)
Geef een schalingspercentage op.
U kunt ervoor zorgen dat het document bij het afdrukken wordt vergroot of verkleind.
59

Dialoogvenster Afdrukken
U kunt in het dialoogvenster Afdrukken de papiersoort en de afdrukkwaliteit instellen.
U opent het dialoogvenster Afdrukken door Afdrukken... (Print...) te selecteren in het menu
Bestand (File) van de toepassing.
Printer
Selecteer de naam van het model dat u gebruikt.
Wanneer u op Printer toevoegen... (Add Printer...) klikt, wordt er een dialoogvenster
weergegeven waarin u een printer kunt opgeven.
Instellingen (Presets)
U kunt de instellingen van het dialoogvenster Afdrukken opslaan of verwijderen.
Opmerking
Als u Mac OS X v10.8 of Mac OS X v10.7 gebruikt, kunt u Instellingen tonen...
(Show Presets...) selecteren om de afdrukinstellingen te controleren die zijn ingesteld
in het dialoogvenster Druk af.
Aantal (Copies)
Hiermee kunt u het aantal af te drukken exemplaren instellen.
Opmerking
Als u Mac OS X v10.6.8 gebruikt, kunt u ook gesorteerd afdrukken instellen.
Als u Mac OS X v10.8 of Mac OS X v10.7 gebruikt, kunt u gesorteerd afdrukken
instellen door Papierafhandeling (Paper Handling) te kiezen in het pop-upmenu.
Dubbelzijdig (Two-Sided)
U kunt dubbelzijdig afdrukken.
60

Pagina's (Pages)
U kunt het bereik van de pagina's die moeten worden afgedrukt instellen.
Papierformaat (Paper Size)
Selecteer het formaat van het papier dat u gebruikt.
Als u een niet-standaardformaat wilt instellen, selecteert u Aangepaste formaten...
(Manage Custom Sizes...).
Afdrukstand (Orientation)
Selecteer een afdrukstand.
Pop-upmenu
Via het pop-upmenu kunt u schakelen tussen de pagina's in het dialoogvenster Afdrukken.
Het eerste menu dat wordt weergegeven verschilt, afhankelijk van de toepassing waarmee
het dialoogvenster Afdrukken werd geopend.
U kunt in het pop-upmenu de volgende items selecteren.
Indeling (Layout)
U kunt de pagina's in een bepaalde lay-out afdrukken.
Gebruik de optie Keer paginarichting om (Reverse page orientation) om de
afdrukstand te wijzigen en gebruik de optie Spiegel horizontaal (Flip horizontally) om
het document in spiegelbeeld af te drukken. U kunt ook dubbelzijdig afdrukken.
Kleurafstemming (Color Matching)
Selecteer de methode voor kleurcorrectie.
Papierafhandeling (Paper Handling)
U kunt de pagina's die u wilt afdrukken en de afdrukvolgorde opgeven.
Voorblad (Cover Page)
U kunt een voorblad vóór en achter een document afdrukken.
Planner (Scheduler)
U kunt de starttijd voor het afdrukken en de afdrukprioriteiten instellen.
Kwaliteit en media (Quality & Media)
U kunt basisinstellingen opgeven die overeenkomen met het apparaat.
Kleuropties (Color Options)
U kunt de kleuren voor een afdruk naar wens aanpassen.
Afdrukken zonder marges (Borderless Printing)
U kunt aanpassen hoeveel van het document van het papier kan aflopen bij het
afdrukken zonder marges.
61

Marge (Margin)
U kunt de nietmarge en de breedte van de nietmarge instellen.
Status toebehoren (Supply Levels)
Het resterende inktniveau wordt bij benadering weergegeven.
Overzicht (Summary)
De items die u in het dialoogvenster Afdrukken hebt geselecteerd, worden
weergegeven.
Belangrijk
Als u Mac OS X v10.8 of Mac OS X v10.7 gebruikt, kunt u Planner (Scheduler) en
Overzicht (Summary) niet gebruiken.
PDF
U kunt een document opslaan in de PDF-indeling (Portable Document Format).
Voorbeeld (Preview)
Als u Mac OS X v10.6.8 gebruikt, wordt Voorbeeld (Preview) weergegeven wanneer u klikt
op (openvouwdriehoekje) naast Printer en overschakelt naar de eenvoudige weergave.
Met deze knop kunt u afdrukresultaten op het scherm controleren voordat er geprint wordt.
62

Kwaliteit en media
In dit dialoogvenster kunt u basisafdrukinstellingen opgeven in overeenstemming met de
papiersoort. Voor een normale afdruktaak volstaat het instellingen in dit dialoogvenster op
te geven.
Mediumtype (Media Type)
Selecteer het mediumtype dat u wilt gebruiken.
Selecteer het type medium dat in het apparaat is geplaatst. Hierdoor kan de printer het type
afdruk maken dat geschikt is voor het afdrukmateriaal.
Papierbron (Paper Source)
De bron waarvan het papier wordt ingevoerd wordt weergegeven.
Afdrukkwaliteit (Print Quality)
Selecteer de optie die het oorspronkelijke documenttype en het doel het dichtste benadert.
Als u een van deze keuzerondjes selecteert, wordt automatisch de juiste kwaliteit ingesteld.
Hoog (High)
Hiermee krijgt afdrukkwaliteit prioriteit over afdruksnelheid.
Standaard (Standard)
Hiermee kunt u afdrukken met gemiddelde snelheid en kwaliteit.
Klad (Draft)
Deze instelling is geschikt voor testafdrukken.
Aangepast (Custom)
Selecteer dit keuzerondje om een kwaliteit op te geven.
63

Kwaliteit (Quality)
Wanneer u Aangepast (Custom) selecteert bij Afdrukkwaliteit (Print Quality), kunt u
de schuifregelaar gebruiken om de afdrukkwaliteit aan te passen.
Afdrukken in grijstinten (Grayscale Printing)
Stel afdrukken in grijstinten in. Bij deze functie wordt het document in de printer
geconverteerd naar grijswaarden en in zwart-wit afgedrukt.
Wanneer u dit selectievakje inschakelt, worden zowel monochrome als kleurendocumenten
in zwart-wit afgedrukt. Wanneer u een kleurendocument in kleur wilt afdrukken, moet u het
selectievakje uitschakelen.
Verwante functies
De Afdrukkwaliteit instellen (Aangepast)
Een kleurendocument monochroom afdrukken
64

Kleuropties
In dit dialoogvenster kunt u de afdrukkleur naar wens aanpassen. Als de kleuren van de
afgedrukte afbeelding niet naar wens zijn, past u de eigenschappen in het dialoogvenster
aan en drukt u opnieuw af.
In tegenstelling tot speciale software voor beeldverwerking hebben de aanpassingen die u
hier opgeeft, geen invloed op de kleuren van de oorspronkelijke afdrukgegevens. In dit
dialoogvenster kunt u verfijnde aanpassingen aanbrengen.
Voorbeeld
Geeft het effect van kleuraanpassing weer.
Terwijl u een item aanpast, zijn de effecten zichtbaar in de kleur en de helderheid. U kunt
de kleuraanpassingen gemakkelijk controleren.
Type voorbeeld (Sample Type)
Selecteer een afbeelding die u als voorbeeld wilt weergeven.
U kunt er zo nodig een uit Standaard (Standard), Portret (Portrait), Landschap
(Landscape) of Afbeeldingen (Graphics) selecteren die het beste bij de afdrukresultaten
past.
Klrptr. weerg. (View Color Pattern)
Geeft een controlepatroon weer voor kleurveranderingen door kleuraanpassing.
Schakel dit selectievakje in als u een voorbeeldafbeelding wilt weergegeven met een
kleurenpatroon.
Schakel dit selectievakje uit als u de voorbeeldafbeelding wilt weergegeven met een
afbeelding die u hebt geselecteerd met Type voorbeeld (Sample Type).
65

Opmerking
De voorbeeldafbeelding wordt monochroom weergegeven als het selectievakje
Afdrukken in grijstinten (Grayscale Printing) is ingeschakeld bij Kwaliteit en media
(Quality & Media).
Kleurbalans (Cyaan (Cyan), Magenta, Geel (Yellow))
Pas indien nodig de sterkte van elke kleur aan. Als u een kleur wilt versterken, sleept u de
schuifregelaar naar rechts. Als u een kleur zwakker wilt maken, sleept u de schuifregelaar
naar links.
U kunt ook rechtstreeks een waarde invoeren voor de schuifregelaar. Voer een waarde in
tussen -50 en 50.
Door het aanpassen van de kleurbalans ontstaan er variaties in de balans tussen de
volumes van de afzonderlijke kleurinkten en dus in de tinten van een document als geheel.
Gebruik het printerbesturingsbestand alleen als u kleine wijzigingen in de kleurbalans wilt
aanbrengen. Gebruik de toepassing als u de kleurbalans ingrijpend wilt wijzigen.
Helderheid (Brightness)
Selecteer de helderheid voor de afgedrukte afbeeldingen.
U kunt het niveau van puur wit en zwart niet wijzigen. U kunt wel het contrast van de
kleuren tussen wit en zwart wijzigen.
Intensiteit (Intensity)
Selecteer deze methode om de algehele dichtheid van een afdruk aan te passen.
Sleep de schuifregelaar naar rechts om de intensiteit te verhogen. Sleep de schuifregelaar
naar links om de intensiteit te verlagen.
U kunt ook rechtstreeks een waarde invoeren voor de schuifregelaar. Voer een waarde in
tussen -50 en 50.
Contrast
De functie Contrast verandert tijdens het afdrukken de verschillen tussen licht en donker in
afbeeldingen.
Wanneer u de verschillen tussen de lichte en donkere gebieden van afbeeldingen groter en
duidelijker wilt maken, verhoogt u het contrast. Wanneer u echter de verschillen tussen de
lichte en donkere gebieden van afbeeldingen kleiner en minder duidelijk wilt maken,
verlaagt u het contrast.
U kunt ook rechtstreeks een waarde invoeren voor de schuifregelaar. Voer een waarde in
tussen -50 en 50.
Belangrijk
Wanneer het selectievakje Afdrukken in grijstinten (Grayscale Printing) is
geselecteerd bij Kwaliteit en media (Quality & Media), zijn de opties voor kleurbalans
(Cyaan (Cyan), Magenta en Geel (Yellow)) niet beschikbaar.
66

Als u ColorSync selecteert voor Kleurafstemming (Color Matching), dan zijn de
kleurbalans (Cyaan (Cyan), Magenta, Geel (Yellow)), Helderheid (Brightness),
Intensiteit (Intensity) en Contrast niet beschikbaar voor selectie.
Verwante functies
Kleurcorrectie opgeven
De kleurbalans aanpassen
De helderheid aanpassen
De intensiteit aanpassen
Het contrast aanpassen
67

Afdrukken zonder marges
In dit dialoogvenster kunt u aanpassen hoeveel van het document buiten het papier valt bij
afdrukken zonder marges.
Hoeveelheid uitbreiding (Amount of Extension)
Met de schuifregelaar Hoeveelheid uitbreiding (Amount of Extension) geeft u aan
hoeveel van het document buiten het papier valt.
Wanneer u de schuifregelaar naar rechts schuift, wordt de hoeveelheid groter en wanneer u
hem naar links schuift wordt de hoeveelheid kleiner.
Verwant kenmerk
Afdrukken zonder marges starten
68

Marge
In dit dialoogvenster geeft u op aan welke kant u wilt nieten en hoe groot de marge voor het
nieten van meerdere vellen papier moet zijn.
Marge (Margin)
Geef de grootte van de nietmarge van het papier op. Voer een waarde in tussen 0 mm (0
inch) en 30 mm (1,2 inch).
Nietmarge (Stapling Side)
Geef op aan welke zijde van het papier u wilt nieten.
Nieten in de lengte (links) (Long-side stapling (Left)) / Nieten in de lengte (rechts)
(Long-side stapling (Right))
Selecteer deze optie om aan de lange zijde van het papier te nieten.
Kies links of rechts.
Nieten in de breedte (boven) (Short-side stapling (Top)) / Nieten in de breedte
(onder) (Short-side stapling (Bottom))
Selecteer deze optie om aan de korte zijde van het papier te nieten.
Kies boven of onder.
Verwante functies
De nietmarge instellen
Dubbelzijdig afdrukken
69

Canon IJ Printer Utility
Met Canon IJ Printer Utility kunt u onderhoudswerkzaamheden uitvoeren aan het apparaat
of de instellingen van het apparaat wijzigen.
De mogelijkheden van Canon IJ Printer Utility
Via het pop-upmenu kunt u schakelen tussen de pagina's in Canon IJ Printer Utility. U kunt
in het pop-upmenu de volgende items selecteren.
Reiniging (Cleaning)
Hiermee kunt u de printer reinigen om afdrukvegen te voorkomen en de spuitopening van
printkop vrij te maken.
Testafdruk (Test Print)
Hiermee maakt u een testafdruk om de conditie van de spuitopening van printkop te
controleren en de positie van de printkop aan te passen.
Stroomvoorzieningsinstellingen (Power Settings)
U kunt de stroomvoorziening van het apparaat regelen vanuit het printerstuurprogramma.
Informatie inktniveau (Ink Level Information)
Hiermee kunt u het resterende inktniveau weergeven.
Inktcartridge-instellingen (Ink Cartridge Settings)
Hiermee kunt u de FINE-cartridge selecteren die u wilt gebruiken om af te drukken.
Stille instellingen (Quiet Settings)
U kunt het geluid van het apparaat verminderen.
70

Aangepaste instellingen (Custom Settings)
Hiermee kunt u de instellingen van dit apparaat wijzigen.
Opmerking
Als u Canon IJ Printer Utility wilt gebruiken, moet u eerst het apparaat inschakelen.
Afhankelijk van de geselecteerde items communiceert de computer met het apparaat
om gegevens op te halen. Als de computer niet kan communiceren met het apparaat,
wordt er mogelijk een foutbericht weergegeven.
Als dit gebeurt, klikt u op Annuleer (Cancel) om de meest recente instellingen op de
computer weer te geven.
Verwante onderwerpen
De printkoppen reinigen vanaf de computer
De binnenkant van het apparaat reinigen
De papierinvoerrollen reinigen vanaf de computer
De computer gebruiken om een controleraster voor de spuitopeningen af te drukken
De positie van de printkop uitlijnen vanaf de computer
De inktstatus controleren vanaf uw computer
De te gebruiken inktpatroon instellen
De stroomvoorziening van het apparaat beheren
Het geluidsvolume van het apparaat verlagen
De bedieningsmodus van het apparaat wijzigen
71

De Canon IJ Printer Utility openen
U opent Canon IJ Printer Utility door de onderstaande stappen uit te voeren.
1. Open Systeemvoorkeuren (System Preferences) en selecteer
Afdrukken en scannen (Print & Scan) (Afdrukken en faxen (Print &
Fax))
2. Start Canon IJ Printer Utility
Selecteer uw model in de lijst met printers en klik op Opties en toebehoren...
(Options & Supplies...).
Klik op Open printerhulpprogramma (Open Printer Utility) op het tabblad
Hulpprogramma (Utility).
Canon IJ Printer Utility wordt gestart.
72

Onderhoud van dit apparaat
De printkoppen reinigen vanaf de computer
De binnenkant van het apparaat reinigen
De papierinvoerrollen reinigen vanaf de computer
De computer gebruiken om een controleraster voor de spuitopeningen af te drukken
De positie van de printkop uitlijnen vanaf de computer
De inktstatus controleren vanaf uw computer
De te gebruiken inktpatroon instellen
De stroomvoorziening van het apparaat beheren
Het geluidsvolume van het apparaat verlagen
De bedieningsmodus van het apparaat wijzigen
73

Het scherm met de afdrukstatus weergeven
U kunt als volgt de voortgang van het afdrukken controleren:
1. Open het scherm met de afdrukstatus
• Als de afdrukgegevens naar het apparaat zijn gestuurd
Het scherm met de afdrukstatus wordt automatisch geopend. Als u het scherm
met de afdrukstatus wilt weergeven, klikt u op (het printerpictogram) dat wordt
weergegeven in het Dock.
• Als de afdrukgegevens niet naar het apparaat zijn gestuurd
Open Systeemvoorkeuren (System Preferences) en selecteer Afdrukken en
scannen (Print & Scan) (Afdrukken en faxen (Print & Fax)).
Als u het scherm met de printerstatus wilt weergeven, selecteert u de naam van
uw printermodel in de lijst met printers en klikt u vervolgens op Open
afdrukwachtrij... (Open Print Queue...).
2. De afdrukstatus controleren
U kunt hier controleren welk bestand wordt afgedrukt of in de wachtrij staat.
• Als u Mac OS X v10.8 gebruikt
Hiermee verwijdert u de opgegeven afdruktaak.
Hiermee stopt u het afdrukken van het gespecificeerde document.
Hiermee hervat u het afdrukken van het gespecificeerde document.
Hiermee stopt u het afdrukken van alle documenten.
Wordt alleen weergegeven wanneer het afdrukken van alle documenten wordt
stopgezet. Hiermee kunt u het afdrukken van alle documenten hervatten.
• Als u Mac OS X v10.7 of Mac OS X v10.6.8 gebruikt
74

Hiermee verwijdert u de opgegeven afdruktaak.
Hiermee stopt u het afdrukken van het gespecificeerde document.
Hiermee hervat u het afdrukken van het gespecificeerde document.
Hiermee geeft u informatie over de afdruktaak weer.
Hiermee stopt u het afdrukken van alle documenten.
Wordt alleen weergegeven wanneer het afdrukken van alle documenten wordt
stopgezet. Hiermee kunt u het afdrukken van alle documenten hervatten.
75

Een ongewenste afdruktaak verwijderen
Als de printer niet start met afdrukken, is het mogelijk dat geannuleerde of niet-uitgevoerde
afdruktaken in de wachtrij blijven staan.
Verwijder onnodige afdruktaken uit het scherm voor afdrukstatus.
1. Open Systeemvoorkeuren (System Preferences) en selecteer
Afdrukken en scannen (Print & Scan) (Afdrukken en faxen (Print &
Fax))
2. Selecteer uw model en klik op Open afdrukwachtrij... (Open Print
Queue...)
Het venster Afdrukstatus verschijnt.
3. Selecteer de overbodige afdruktaak en klik op ( Verwijderen
(Delete))
De geselecteerde afdruktaken worden verwijderd.
76

Instructies voor gebruik (printerstuurprogramma)
Voor deze versie van het printerstuurprogramma gelden de volgende beperkingen. Houd bij
het gebruik van het printerstuurprogramma rekening met het volgende.
Beperkingen van het printerstuurprogramma
• Als u het dialoogvenster Pagina-instelling instelt, moet u eerst het model dat u gebruikt
selecteren in de lijst Stel in voor (Format For). Als u een andere printer selecteert, is
het mogelijk dat het afdrukken niet goed verloopt.
• Als in Canon IJ Printer Utility het resterende inktniveau niet wordt weergegeven bij
Informatie inktniveau (Ink Level Information), controleert u of de FINE-cartridge
correct is geïnstalleerd.
• Wanneer in de Canon IJ Printer Utility de Informatie inktniveau (Ink Level
Information) wordt weergeven, sluit u de papieruitvoerklep van het apparaat.
• De volgende functies kunnen niet op Mac OS-computers worden gebruikt. Zij kunnen
echter wel op Windows-computers worden gebruikt.
• Dubbelzijdig afdrukken (handmatig)
• Boekje afdrukken
• Tegels/poster afdrukken
• Afhankelijk van de software die u gebruikt, wordt er wellicht geen voorbeeld
weergegeven aan de linkerkant van het dialoogvenster Afdrukken.
• Start Canon IJ Network Tool niet tijdens het afdrukken.
• Druk niet af terwijl Canon IJ Network Tool actief is.
• Als u dit apparaat en AirPort met een USB-kabel aansluit om af te drukken, moet de
nieuwste AirPort-firmware zijn geïnstalleerd.
Opmerkingen bij het toevoegen van een printer
• Als u het Canon-printerstuurprogramma in Mac OS X wilt installeren en de printer wilt
gebruiken via een netwerkverbinding, kunt u Bonjour of Canon IJ Network selecteren
in het dialoogvenster Voeg toe (Add) (Voeg printer toe (Add Printer)).
Canon beveelt u aan om Canon IJ Network te gebruiken voor het afdrukken.
Als Bonjour is geselecteerd, kunnen berichten over de resterende inktniveaus
verschillen van de door Canon IJ Network vermelde berichten.
77

Het nieuwste printerstuurprogramma ophalen
Door het printerstuurprogramma bij te werken naar de nieuwste versie, kunt u onopgeloste
problemen mogelijk verhelpen.
Het printerbesturingsbestand ophalen
U kunt vanaf onze website het nieuwste printerbesturingsbestand voor uw model
downloaden.
Belangrijk
U kunt het printerstuurprogramma gratis downloaden, maar de kosten van de
internetverbinding zijn voor uw eigen rekening.
Verwante onderwerpen
Voordat u het printerstuurprogramma installeert
Het printerstuurprogramma installeren
79

De onnodige Canon IJ-printer uit de printerlijst
verwijderen
Een Canon IJ-printer die u niet meer nodig hebt, kunt u uit de printerlijst verwijderen.
Voordat u de Canon IJ-printer verwijdert, moet u de kabel waarmee het apparaat op de
computer is aangesloten loskoppelen.
De procedure voor het verwijderen van de overbodige Canon IJ-printer uit de printerlijst is
als volgt:
U kunt de Canon IJ-printer niet verwijderen, tenzij u bent aangemeld als gebruiker met
beheerdersrechten. Raadpleeg de gebruikershandleiding bij de Mac OS voor meer
informatie over beheerdersrechten.
1. Open Systeemvoorkeuren (System Preferences) en selecteer
Afdrukken en scannen (Print & Scan) (Afdrukken en faxen (Print &
Fax))
2. Verwijder de Canon IJ-printer uit de printerlijst
Selecteer de Canon IJ-printer die u wilt verwijderen in de printerlijst en klik op -.
Opmerking
Zelfs nadat een Canon IJ-printer uit de printerlijst is verwijderd, kunt u deze opnieuw
automatisch registeren door het apparaat aan te sluiten op uw computer.
80

Voordat u het printerstuurprogramma installeert
Hier leest u wat u moet controleren voordat u het printerstuurprogramma gaat installeren. U
moet dit gedeelte ook raadplegen als het printerstuurprogramma niet kan worden
geïnstalleerd.
De instellingen van de computer controleren
• Sluit alle actieve toepassingen.
• Meld u aan als beheerder van de computer. Het installatieprogramma vraagt u om de
naam en het wachtwoord van de beheerder. Als meerdere gebruikers Mac OS X
gebruiken, meldt u zich aan met de account van de beheerder die zich als eerste heeft
geregistreerd.
Belangrijk
Als u een upgrade uitvoert van Mac OS X v10.7 naar Mac OS X v10.8 of van Mac OS
X v10.6.8 naar Mac OS X v10.7, worden alle geïnstalleerde printerstuurprogramma's
verwijderd.
Als u dit apparaat wilt blijven gebruiken, installeert u het nieuwste
printerstuurprogramma opnieuw.
Verwante onderwerpen
Het nieuwste printerstuurprogramma ophalen
Het printerstuurprogramma installeren
81

Het printerstuurprogramma installeren
U kunt vanaf onze website het nieuwste printerstuurprogramma voor uw model
downloaden.
De procedure voor het installeren van het printerstuurprogramma is als volgt:
1. Activeer de schijf
Dubbelklik op het schijfimage-bestand dat u hebt gedownload.
Het bestand wordt uitgepakt en de schijf wordt geactiveerd.
2. Start het installatieprogramma
Dubbelklik op 'PrinterDriver_XXX_YYY.pkg' (waarbij 'XXX' de naam van uw model is
en 'YYY' de versie) op de schijf.
3. Start de installatie
Installeer het printerbesturingsbestand volgens de berichten op het venster.
Wanneer de softwarelicentieovereenkomst wordt weergegeven, leest u deze en klikt
u op Doorgaan (Continue). Als u niet akkoord gaat met de voorwaarden van de
softwarelicentieovereenkomst, kunt u deze software niet installeren.
4. Selecteer de bestemming van de installatie
Selecteer zo nodig de locatie waar u het printerstuurprogramma wilt installeren en
klik op Doorgaan (Continue).
5. Voer de installatie uit
Klik op Installeren (Install).
Voer de naam en het wachtwoord van de beheerder in wanneer het verificatievenster
wordt weergegeven en klik vervolgens op Software installeren (Install Software).
6. Voltooi de installatie
Wanneer het bericht verschijnt dat de installatie is voltooid, klikt u op Sluiten (Close).
De installatie van het printerbesturingsbestand is geslaagd.
Belangrijk
Als het installatiebestand niet correct werkt, kiest u Stop Installatieprogramma (Quit
Installer) in het menu Installatieprogramma (Installer) van de Finder om het
installatieprogramma af te sluiten. Start vervolgens het Installatieprogramma opnieuw.
82

Kopieën maken op Normaal papier
Plaats het origineel op de glasplaat om te kopiëren op normaal papier met het formaat A4.
1. Zorg dat het apparaat is ingeschakeld.
2. Plaats normaal papier van A4- of Letter-formaat.
3.
Plaats het origineel op de glasplaat.
4.
Druk op de knop Papier (Paper) zodat het bovenste Papier (Paper)-lampje gaat branden.
Opmerking
• In de voorste lade kunt u papier laden met het formaat A4- of Letter.
Overschakelen tussen het papierformaat A4 en Letter
5.
Druk op de knop Kleur (Color) als u in kleur wilt kopiëren of op de knop Zwart (Black) als u
in zwart-wit wilt kopiëren.
Het apparaat begint met kopiëren.
Verwijder het origineel van de glasplaat wanneer het kopiëren is voltooid.
Meerdere kopieën maken
Druk herhaaldelijk op de knop Kleur (Color) of Zwart (Black) om het gewenste aantal kopieën op te
geven.
Druk op de dezelfde knop (knop Kleur (Color) of Zwart (Black)) als de knop waarop u eerder hebt
gedrukt.
Belangrijk
• Open de documentklep niet en laat het origineel op de glasplaat liggen totdat het scannen is voltooid.
Terwijl het apparaat het origineel scant, blijft het AAN (ON)-lampje knipperen.
Opmerking
• Druk op de knop Stoppen (Stop) om het kopiëren te annuleren.
• De afdrukkwaliteit instellen op 'Klad' (snelheid heeft prioriteit)
85

U kunt de afdrukkwaliteit instellen op 'Klad' (snelheid heeft prioriteit) door de volgende stappen uit te
voeren.
1. Druk in stap 5 op de knop Kleur (Color) of Zwart (Black) en houd deze ten minste 2 seconden
ingedrukt.
Het AAN (ON)-lampje knippert één keer.
2. Laat de knop los.
Het apparaat begint met kopiëren.
Wanneer de afdrukkwaliteit is ingesteld op 'Klad' heeft de afdruksnelheid prioriteit boven kwaliteit. Als u
prioriteit wilt geven aan kwaliteit, houdt u de knop Kleur (Color) of Zwart (Black) minder dan 2
seconden ingedrukt om te kopiëren met de afdrukkwaliteit 'Standaard'.
86

Kopiëren op fotopapier
U kunt het geplaatste orgineel kopiëren op fotopapier van 10 x 15 cm / 4 x 6 inch zonder marges. Het
origineel wordt automatisch vergroot of verkleind zodat het past op het geselecteerde papierformaat.
1. Zorg dat het apparaat is ingeschakeld.
2.
Plaats fotopapier van 10 x 15 cm / 4 x 6 inch.
3.
Plaats het origineel op de glasplaat.
4.
Druk op de knop Papier (Paper) zodat het onderste Papier (Paper)-lampje gaat branden.
5.
Druk op de knop Kleur (Color) als u in kleur wilt kopiëren of op de knop Zwart (Black) als u
in zwart-wit wilt kopiëren.
Het apparaat begint passend op het papierformaat te kopiëren.
Verwijder het origineel van de glasplaat wanneer het kopiëren is voltooid.
Meerdere kopieën maken
Druk herhaaldelijk op de knop Kleur (Color) of Zwart (Black) om het gewenste aantal kopieën op te
geven.
Druk op de dezelfde knop (knop Kleur (Color) of Zwart (Black)) als de knop waarop u eerder hebt
gedrukt.
Belangrijk
• Open de documentklep niet en laat het origineel op de glasplaat liggen totdat het scannen is voltooid.
Terwijl het apparaat het origineel scant, blijft het AAN (ON)-lampje knipperen.
Opmerking
• Druk op de knop Stoppen (Stop) om het kopiëren te annuleren.
• Als het origineel wordt gekopieerd zonder marges, kan de afbeelding aan de randen enigszins worden
afgekapt omdat de gekopieerde afbeelding wordt vergroot om de hele pagina te vullen.
87

Overschakelen tussen het papierformaat A4 en Letter
In de voorste lade kunt u papier laden met het formaat A4- of Letter.
Deze instelling is handig als u gewoonlijk papier van Letter-formaat in de voorste lade plaatst.
1. Zorg dat het apparaat is ingeschakeld.
2.
Houd de knop Stoppen (Stop) ingedrukt totdat het Alarm-lampje 10 maal knippert.
3.
Laat de knop Stoppen (Stop) los.
Het AAN (ON)-lampje blijft niet continu branden, maar begint te knipperen.
4.
Druk op de knop Zwart (Black) om A4 te selecteren of druk op de knop Kleur (Color) om
Letter te selecteren.
Het papierformaat is gewijzigd zodra het AAN (ON)-lampje niet meer knippert en continu blijft branden.
Opmerking
• Wanneer u het paginaformaat instelt op A4 of Letter, plaatst u papier van het geselecteerde
formaat.
Als het paginaformaat is ingesteld op A4, plaatst u normaal A4-papier.
Als het paginaformaat is ingesteld op Letter, plaatst u normaal papier van Letter-formaat.
• Deze instelling blijft behouden, ook als het apparaat wordt uitgeschakeld.
88
Documenttranscriptie
MG3500 series Online handleiding Afdrukken Kopiëren Nederlands (Dutch) Inhoud Afdrukken. . . . . . . . . . . . . . . . . . . . . . . . . . . . . . . . . . . . . . . . . . . . . . . . . . . . . . . 4 Afdrukken vanaf een computer. . . . . . . . . . . . . . . . . . . . . . . . . . . . . . . . . . . . . . . . . . . . . . . 5 Afdrukken met een toepassing die u gebruikt (printerstuurprogramma). . . . . . . . . . . . . . . . . . . . . . . . . . 6 Afdrukken met de basisinstellingen. . . . . . . . . . . . . . . . . . . . . . . . . . . . . . . . . . . . . . . . . . . . . . . . . . 7 Het mediumtype instellen met het printerstuurprogramma. . . . . . . . . . . . . . . . . . . . . . . . . . . 11 Verschillende afdrukmethoden. . . . . . . . . . . . . . . . . . . . . . . . . . . . . . . . . . . . . . . . . . . . . . . . . . . . 13 Instellingen voor aantal en afdrukvolgorde opgeven. . . . . . . . . . . . . . . . . . . . . . . . . . . . . . . . 14 De nietmarge instellen. . . . . . . . . . . . . . . . . . . . . . . . . . . . . . . . . . . . . . . . . . . . . . . . . . . . . . . 16 Afdrukken zonder marges starten. . . . . . . . . . . . . . . . . . . . . . . . . . . . . . . . . . . . . . . . . . . . . . 18 Het formaat van de afdruk aanpassen aan het papierformaat. . . . . . . . . . . . . . . . . . . . . . . . 21 Afdrukken op schaal. . . . . . . . . . . . . . . . . . . . . . . . . . . . . . . . . . . . . . . . . . . . . . . . . . . . . . . . 23 Pagina-indeling afdrukken. . . . . . . . . . . . . . . . . . . . . . . . . . . . . . . . . . . . . . . . . . . . . . . . . . . . 25 Dubbelzijdig afdrukken. . . . . . . . . . . . . . . . . . . . . . . . . . . . . . . . . . . . . . . . . . . . . . . . . . . . . . 27 Afdrukken op briefkaarten. . . . . . . . . . . . . . . . . . . . . . . . . . . . . . . . . . . . . . . . . . . . . . . . . . . . 30 Afdrukresultaten weergeven vóór het afdrukken. . . . . . . . . . . . . . . . . . . . . . . . . . . . . . . . . . . 31 Papierformaat instellen (aangepast formaat). . . . . . . . . . . . . . . . . . . . . . . . . . . . . . . . . . . . . . 32 De afdrukkwaliteit wijzigen en afbeeldingsgegevens corrigeren. . . . . . . . . . . . . . . . . . . . . . . . . . . 34 De Afdrukkwaliteit instellen (Aangepast). . . . . . . . . . . . . . . . . . . . . . . . . . . . . . . . . . . . . . . . . 35 Een kleurendocument monochroom afdrukken. . . . . . . . . . . . . . . . . . . . . . . . . . . . . . . . . . . . 37 Kleurcorrectie opgeven. . . . . . . . . . . . . . . . . . . . . . . . . . . . . . . . . . . . . . . . . . . . . . . . . . . . . . 38 Een optimale foto van afbeeldingsgegevens afdrukken. . . . . . . . . . . . . . . . . . . . . . . . . . . . . 40 De kleuren aanpassen met het printerstuurprogramma. . . . . . . . . . . . . . . . . . . . . . . . . . . . . 42 Afdrukken met ICC-profielen (Een ICC-profiel opgeven in de toepassingssoftware). . . . . . . 44 Afdrukken met ICC-profielen (Een ICC-profiel opgeven in het printerstuurprogramma). . . . . 46 De kleurbalans aanpassen. . . . . . . . . . . . . . . . . . . . . . . . . . . . . . . . . . . . . . . . . . . . . . . . . . . 48 De helderheid aanpassen. . . . . . . . . . . . . . . . . . . . . . . . . . . . . . . . . . . . . . . . . . . . . . . . . . . . 50 De intensiteit aanpassen. . . . . . . . . . . . . . . . . . . . . . . . . . . . . . . . . . . . . . . . . . . . . . . . . . . . . 52 Het contrast aanpassen. . . . . . . . . . . . . . . . . . . . . . . . . . . . . . . . . . . . . . . . . . . . . . . . . . . . . . 54 Overzicht van het printerstuurprogramma. . . . . . . . . . . . . . . . . . . . . . . . . . . . . . . . . . . . . . . . . . . . 56 Canon IJ-printerstuurprogramma. . . . . . . . . . . . . . . . . . . . . . . . . . . . . . . . . . . . . . . . . . . . . . . 57 Het eigenschappenvenster van het printerstuurprogramma openen. . . . . . . . . . . . . . . . . . . . 58 Dialoogvenster Pagina-instelling. . . . . . . . . . . . . . . . . . . . . . . . . . . . . . . . . . . . . . . . . . . . . . . 59 Dialoogvenster Afdrukken. . . . . . . . . . . . . . . . . . . . . . . . . . . . . . . . . . . . . . . . . . . . . . . . . . . . 60 Kwaliteit en media. . . . . . . . . . . . . . . . . . . . . . . . . . . . . . . . . . . . . . . . . . . . . . . . . . . . . . . . . . 63 Kleuropties. . . . . . . . . . . . . . . . . . . . . . . . . . . . . . . . . . . . . . . . . . . . . . . . . . . . . . . . . . . . . . . . 65 Afdrukken zonder marges. . . . . . . . . . . . . . . . . . . . . . . . . . . . . . . . . . . . . . . . . . . . . . . . . . . . 68 Marge. . . . . . . . . . . . . . . . . . . . . . . . . . . . . . . . . . . . . . . . . . . . . . . . . . . . . . . . . . . . . . . . . . . . 69 Canon IJ Printer Utility. . . . . . . . . . . . . . . . . . . . . . . . . . . . . . . . . . . . . . . . . . . . . . . . . . . . . . . 70 De Canon IJ Printer Utility openen. . . . . . . . . . . . . . . . . . . . . . . . . . . . . . . . . . . . . . . . . . . . . 72 Onderhoud van dit apparaat. . . . . . . . . . . . . . . . . . . . . . . . . . . . . . . . . . . . . . . . . . . . . . . . . . 73 Het scherm met de afdrukstatus weergeven. . . . . . . . . . . . . . . . . . . . . . . . . . . . . . . . . . . . . . 74 Een ongewenste afdruktaak verwijderen. . . . . . . . . . . . . . . . . . . . . . . . . . . . . . . . . . . . . . . . . 76 Instructies voor gebruik (printerstuurprogramma). . . . . . . . . . . . . . . . . . . . . . . . . . . . . . . . . . 77 Het printerbesturingsbestand bijwerken. . . . . . . . . . . . . . . . . . . . . . . . . . . . . . . . . . . . . . . . . . . . . 78 Het nieuwste printerstuurprogramma ophalen. . . . . . . . . . . . . . . . . . . . . . . . . . . . . . . . . . . . . 79 De onnodige Canon IJ-printer uit de printerlijst verwijderen. . . . . . . . . . . . . . . . . . . . . . . . . . 80 Voordat u het printerstuurprogramma installeert. . . . . . . . . . . . . . . . . . . . . . . . . . . . . . . . . . . 81 Het printerstuurprogramma installeren. . . . . . . . . . . . . . . . . . . . . . . . . . . . . . . . . . . . . . . . . . 82 Kopiëren. . . . . . . . . . . . . . . . . . . . . . . . . . . . . . . . . . . . . . . . . . . . . . . . . . . . . . . Kopieën maken op Normaal papier. . . . . . . . . . . . . . . . . . . . . . . . . . . . . . . . . . . . . . . . . . 84 85 Kopiëren op fotopapier. . . . . . . . . . . . . . . . . . . . . . . . . . . . . . . . . . . . . . . . . . . . . . . . . . . . 87 Overschakelen tussen het papierformaat A4 en Letter. . . . . . . . . . . . . . . . . . . . . . . . . . . 88 Afdrukken vanaf een computer Afdrukken met een toepassing die u gebruikt (printerstuurprogramma) 5 Afdrukken met een toepassing die u gebruikt (printerstuurprogramma) Afdrukken met de basisinstellingen Basis Verschillende afdrukmethoden De afdrukkwaliteit wijzigen en afbeeldingsgegevens corrigeren Overzicht van het printerstuurprogramma Het printerbesturingsbestand bijwerken 6 Afdrukken met de basisinstellingen U kunt de volgende eenvoudige instelprocedure gebruiken om op de juiste manier af te drukken met dit apparaat: 1. Controleer of het apparaat is ingeschakeld 2. Plaats papier in het apparaat 3. Selecteer de printer Selecteer uw model in de lijst Printer in het Dialoogvenster Afdrukken. Opmerking Klik op Details tonen (Show Details) ( (openvouwdriehoekje)) als u wilt overschakelen naar de gedetailleerde weergave van het venster. 4. Selecteer het papierformaat Selecteer bij Papierformaat (Paper Size) het papierformaat dat u wilt gebruiken. Stel indien nodig het aantal exemplaren, de pagina's die moeten worden afgedrukt en de afdrukstand in. 7 5. Selecteer Kwaliteit en media (Quality & Media) in het pop-upmenu 6. Selecteer het mediumtype Selecteer bij Mediumtype (Media Type) de papiersoort die in het apparaat is geplaatst. 8 7. Selecteer de afdrukkwaliteit Selecteer Hoog (High), Standaard (Standard) of Klad (Draft) voor Afdrukkwaliteit (Print Quality), afhankelijk van het gewenste afdrukresultaat. Belangrijk De beschikbare instellingen voor de afdrukkwaliteit zijn afhankelijk van het afdrukprofiel. 8. Voltooi de configuratie Klik op Druk af (Print). Het document wordt afgedrukt in overeenstemming met het mediumtype en -formaat dat wordt gebruikt. 9 Belangrijk Klik in het gedeelte Instellingen (Presets) op Huidige instellingen opslaan... (Save Current Settings as Preset...) (Opslaan als... (Save As...)) om de opgegeven instellingen op te slaan. 10 Het mediumtype instellen met het printerstuurprogramma Wanneer u dit apparaat gebruikt, krijgt u het beste afdrukresultaat wanneer u een mediumtype selecteert dat overeenkomt met het soort afdruk. U kunt de volgende mediatypen gebruiken met dit apparaat. Verkrijgbare papiersoorten Mediumtype (Media Type) in het printerstuurprogramma Mediumnaam Normaal papier (inclusief gerecycled papier) Normaal papier (Plain Paper) Enveloppen Envelop (Envelope) Origineel Canon-papier (foto's afdrukken) Mediumtype (Media Type) in het Mediumnaam <Modelnummer> printerstuurprogramma Glossy Foto Papier Extra II Glossy Foto Papier Extra II (Photo Paper Plus <PP-201> Glossy II) Professioneel Foto Platinum Professioneel Foto Platinum (Photo Paper Pro <PT-101> Platinum) Professioneel Fotopapier Luster Professioneel Fotopapier Luster (Photo Paper Pro <LU-101> Luster) Photo Paper Plus Halfglans <SG-201> Photo Paper Plus Halfglans (Photo Paper Plus Semi-gloss) Foto Glans Papier <GP-501/ GP-601> Foto Glans Papier (Glossy Photo Paper) Matglans Foto Papier <MP-101> Matglans Foto Papier (Matte Photo Paper) Canon-papier (zakelijke documenten afdrukken) Mediumtype (Media Type) in het printerstuurprogramma Mediumnaam <Modelnummer> High Resolution Paper <HR-101N> High Resolution Paper Canon-papier (originele producten) Mediumnaam <Modelnummer> Mediumtype (Media Type) in het printerstuurprogramma 11 Verschillende afdrukmethoden Instellingen voor aantal en afdrukvolgorde opgeven De nietmarge instellen Afdrukken zonder marges starten Het formaat van de afdruk aanpassen aan het papierformaat Afdrukken op schaal Pagina-indeling afdrukken Dubbelzijdig afdrukken Afdrukken op briefkaarten Afdrukresultaten weergeven vóór het afdrukken Papierformaat instellen (aangepast formaat) 13 Instellingen voor aantal en afdrukvolgorde opgeven Pagina's sorteren (Collate pages) + Omgekeerd (Reverse) Pagina's sorteren (Collate pages) + Normaal (Normal) Omgekeerd (Reverse) U geeft als volgt het aantal afdrukken en de afdrukvolgorde op: 1. Geef het aantal exemplaren op dat u wilt afdrukken Geef het aantal afdrukken op bij Aantal (Copies) in het Dialoogvenster Afdrukken. 2. Selecteer Papierafhandeling (Paper Handling) in het pop-upmenu 3. Schakel het selectievakje Pagina's sorteren (Collate pages) in als u meerdere exemplaren opgeeft in het vak Aantal (Copies) Schakel het selectievakje Pagina's sorteren (Collate pages) in als u alle pagina's van een exemplaar tegelijk wilt afdrukken. Selecteer deze optie niet als u het document zo wilt afdrukken dat alle pagina's met hetzelfde nummer bij elkaar worden gegroepeerd. 4. Geef de afdrukvolgorde op Schakel Paginavolgorde (Page Order) in. Als u Automatisch (Automatic) of Omgekeerd (Reverse) selecteert, begint het afdrukken bij de laatste pagina. Als u Normaal (Normal) selecteert, begint het afdrukken bij de eerste pagina. 14 5. Voltooi de configuratie Klik op Druk af (Print). Het opgegeven aantal exemplaren wordt in de gekozen volgorde afgedrukt. Belangrijk Als de toepassing waarmee het document is gemaakt dezelfde functie heeft, geeft u de instellingen op in het printerstuurprogramma. Als de afdrukresultaten echter niet naar wens zijn, geeft u de functie-instellingen op in de toepassing. Als u het aantal exemplaren en de afdrukvolgorde in zowel de toepassing als dit stuurprogramma opgeeft, is het mogelijk dat de waarden van deze twee instellingen voor het aantal exemplaren worden vermenigvuldigd of dat de opgegeven afdrukvolgorde niet wordt ingeschakeld. 15 De nietmarge instellen De procedure voor het instellen van de nietzijde en de breedte van de marge is als volgt: 1. Selecteer Marge (Margin) in het pop-upmenu van het Dialoogvenster Afdrukken 2. Stel de nietmarge en de breedte van de marge in Selecteer een nietpositie in de lijst Nietmarge (Stapling Side) en stel zo nodig de breedte van de Marge (Margin) in. Opmerking Het afdrukgebied wordt automatisch door de printer verkleind, afhankelijk van de positie van de nietmarge. Naar gelang de instelling voor Dubbelzijdig (Two-Sided) in het pop-upvenster Indeling (Layout) kan de selectie voor Nietmarge (Stapling Side) afwijken. 3. Voltooi de configuratie 16 Klik op Druk af (Print). Wanneer u een document afdrukt, worden de opgegeven nietzijde en breedte van de marge toegepast. Belangrijk Als afdrukken zonder marges is geselecteerd, zijn Nietmarge (Stapling Side) en Marge (Margin) niet beschikbaar. 17 Afdrukken zonder marges starten Met de functie voor afdrukken zonder marges kunt u gegevens randloos afdrukken door de gegevens te vergroten, zodat ze net buiten de randen van het papier vallen. Standaard blijven de randen rondom het document leeg. Wanneer u echter de functie voor afdrukken zonder marges gebruikt, wordt het document zonder marges afgedrukt. Als u gegevens, zoals een foto, zonder lege rand eromheen wilt afdrukken, kiest u Afdrukken zonder marges. De procedure voor het afdrukken zonder marges is als volgt: Afdrukken zonder marges instellen 1. Selecteer het formaat van het papier dat u gebruikt voor afdrukken zonder marges Selecteer 'XXX (geen randen)' bij Papierformaat (Paper Size) in het Dialoogvenster Afdrukken. 2. Selecteer Afdrukken zonder marges (Borderless Printing) in het popupmenu 3. Pas de hoeveelheid uitbreiding van het papier aan 18 Pas indien nodig met de schuifregelaar Hoeveelheid uitbreiding (Amount of Extension) de hoeveelheid uitbreiding aan. Wanneer u de schuifregelaar naar rechts schuift, wordt de hoeveelheid die buiten het papier valt groter en wanneer u hem naar links schuift wordt de hoeveelheid kleiner. De tweede positie van rechts is geschikt voor de meeste situaties. Belangrijk Als u de schuifregelaar Hoeveelheid uitbreiding (Amount of Extension) helemaal naar rechts verplaatst, komen er mogelijk vegen op de achterzijde van het papier terecht. 4. Voltooi de configuratie Klik op Druk af (Print). De gegevens worden zonder marges op het papier afgedrukt. Belangrijk Voor Afdrukken zonder marges worden alleen bepaalde papierformaten ondersteund. Selecteer een papierformaat met de toevoeging '(geen randen)' bij Papierformaat (Paper Size). Als afdrukken zonder marges is ingeschakeld, zijn Envelop (Envelope), High Resolution Paper en T-Shirt Transfers niet beschikbaar voor selectie in de lijst Mediumtype (Media Type) bij Kwaliteit en media (Quality & Media) in het popupmenu in het dialoogvenster Afdrukken. Het is mogelijk dat de kwaliteit van de afdruk afneemt of het papier aan de boven- en onderkant vlekken bevat, afhankelijk van het gebruikte soort papier. Wanneer de hoogte-breedteverhouding afwijkt van de afbeeldingsgegevens, is het mogelijk dat een gedeelte niet wordt afgedrukt, afhankelijk van het formaat van het medium. In dit geval verkleint u de afbeeldingsgegevens in de toepassingssoftware, zodat deze op het papierformaat passen. 19 Wanneer afdrukken op schaal of pagina-indeling afdrukken is ingeschakeld, kunt u niet zonder marges afdrukken. Opmerking Als Normaal papier (Plain Paper) is geselecteerd in het menu Mediumtype (Media Type) van Kwaliteit en media (Quality & Media), kunt u het beste niet afdrukken zonder marges. Het bereik van het af te drukken document vergroten Als u een grote hoeveelheid uitbreiding opgeeft, kunt u probleemloos afdrukken zonder marges. Het gedeelte van het document dat echter van het papier afloopt, wordt niet afgedrukt en daarom wordt een foto mogelijk niet volledig afgedrukt. Maak eerst een proefafdruk zonder marges. Als u niet tevreden bent met het resultaat, vermindert u de hoeveelheid uitbreiding. De hoeveelheid uitbreiding wordt kleiner wanneer u de schuifregelaar Hoeveelheid uitbreiding (Amount of Extension) naar links schuift. Belangrijk Als de hoeveelheid uitbreiding wordt verminderd, kan een onverwachte marge ontstaan, afhankelijk van het papierformaat. Opmerking Als de schuifregelaar Hoeveelheid uitbreiding (Amount of Extension) helemaal naar links is geschoven, worden de afbeeldingsgegevens volledig afgedrukt. Als u dit instelt wanneer u afdrukt op de adreszijde van een ansichtkaart, wordt de postcode van de afzender afgedrukt op de juiste positie. 20 Het formaat van de afdruk aanpassen aan het papierformaat De procedure voor het afdrukken van een document dat automatisch is verkleind of vergroot in overeenstemming met het paginaformaat, is als volgt: 1. Controleer het papierformaat Controleer of de instelling voor Papierformaat (Paper Size) in het Dialoogvenster Afdrukken gelijk is aan het papierformaat dat u hebt ingesteld in de toepassing. 2. Selecteer Papierafhandeling (Paper Handling) in het pop-upmenu 3. Stel het papierformaat in Schakel het selectievakje Pas aan papierformaat aan (Scale to fit paper size) in. Selecteer vervolgens in het pop-upmenu Doelpapierformaat (Destination Paper Size) het papierformaat dat in het apparaat is geplaatst. 21 4. Schakel zo nodig het selectievakje Alleen verkleinen (Scale down only) in Als u dit selectievakje inschakelt, wordt het document verkleind, zodat dit op het paginaformaat past indien het documentformaat groter is dan het paginaformaat. Het document wordt afgedrukt op het oorspronkelijke formaat als het documentformaat kleiner is dan het paginaformaat. 5. Voltooi de configuratie Klik op Druk af (Print). Het document wordt bij het afdrukken vergroot of verkleind, zodat dit op het paginaformaat past. 22 Afdrukken op schaal De procedure voor het afdrukken van een document met pagina's die zijn vergroot of verkleind is als volgt: 1. Selecteer de printer Selecteer de naam van uw model in de lijst Stel in voor (Format For) in het Dialoogvenster Pagina-instelling. 2. Stel afdrukken op schaal in Geef de schaalfactor op bij Vergroot/verklein (Scale) en klik op OK. Opmerking Als u Mac OS X v10.8 of Mac OS X v10.7 gebruikt, kunt u Vergroot/verklein (Scale) instellen op een percentage tussen 1 en 999%. Als u Mac OS X v10.6.8 gebruikt, kunt u een percentage instellen tussen 1 en 10000%. Als u een andere waarde invoert, wordt er een foutbericht weergegeven. 3. Voltooi de configuratie Klik in het Dialoogvenster Afdrukken op Druk af (Print). De afbeelding wordt met de opgegeven schaal afgedrukt. 23 Belangrijk Als de toepassing waarin u het origineel hebt gemaakt een functie heeft voor afdrukken op schaal, geeft u de instelling in deze toepassing op. U hoeft deze instelling in dat geval niet in te stellen in het dialoogvenster Pagina-instelling. 24 Pagina-indeling afdrukken U kunt met de functie voor het afdrukken van een pagina-indeling meer dan een paginabeeld op een enkel vel papier afdrukken. De procedure voor het afdrukken van een pagina-indeling is als volgt: 1. Selecteer Indeling (Layout) in het pop-upmenu in het Dialoogvenster Afdrukken 2. Geef bij Pagina's per vel het aantal pagina's op dat u per vel wilt afdrukken Geef bij Pagina's per vel (Pages per Sheet) het aantal pagina's op dat u per vel wilt afdrukken. 3. Stel desgewenst een van de volgende items in Indelingrichting (Layout Direction) Selecteer een pictogram uit de lijst om de plaatsing van de pagina's te wijzigen. 25 Marge (Border) Selecteer een type paginarand om elke documentpagina van een rand voorzien. Keer paginarichting om (Reverse page orientation) Schakel dit selectievakje in om de afdrukstand te wijzigen. Spiegel horizontaal (Flip horizontally) Schakel dit selectievakje in wanneer u de linker- en de rechterkant van het document wilt omwisselen. 4. Voltooi de configuratie Klik op Druk af (Print). Als u het afdrukken start, wordt het opgegeven aantal pagina's in de opgegeven volgorde op elk vel papier gerangschikt. 26 Dubbelzijdig afdrukken De procedure voor het afdrukken van gegevens op beide zijden van een vel papier is als volgt: 1. Stel dubbelzijdig afdrukken in Schakel het selectievakje Dubbelzijdig (Two-Sided) in het Dialoogvenster Afdrukken in. 2. Selecteer Indeling (Layout) in het pop-upmenu van het dialoogvenster Afdrukken. 27 3. Stel de nietmarge in Voor Dubbelzijdig (Two-Sided) kiest u Lange kant binden (Long-Edge binding) of Korte kant binden (Short-Edge binding). 4. Selecteer Marge (Margin) in het pop-upmenu van het dialoogvenster Afdrukken. 5. Stel de nietmarge in Stel indien nodig de Marge (Margin)breedte in. Als u de Nietmarge (Stapling Side) wilt wijzigen, kiest u een instelling in de lijst. 28 Opmerking Naar gelang de instelling voor Dubbelzijdig (Two-Sided) in het pop-upvenster Indeling (Layout) kan de selectie voor Nietmarge (Stapling Side) afwijken. 6. Voltooi de configuratie Klik op Druk af (Print). Wanneer u het afdrukken start, wordt het dubbelzijdig afdrukken gestart. Belangrijk Wanneer een ander mediumtype dan Normaal papier (Plain Paper) is geselecteerd via het menu Mediumtype (Media Type) van Kwaliteit en media (Quality & Media), is dubbelzijdig afdrukken niet beschikbaar voor selectie. Dubbelzijdig afdrukken is niet beschikbaar als u afdrukt zonder marges. Dubbelzijdig afdrukken kan alleen worden toegepast als een van de volgende papierformaten is geselecteerd voor Papierformaat (Paper Size). • US Letter, A4 Nadat de voorzijde is afgedrukt, wordt gewacht met de achterzijde totdat de inkt droog is (het afdrukken wordt tijdelijk onderbroken). Raak het papier niet aan. U kunt de droogtijd verkorten via Aangepaste instellingen (Custom Settings) in Canon IJ Printer Utility. Opmerking Als bij dubbelzijdig afdrukken vegen ontstaan op de achterzijde van het papier, geeft u het pop-upmenu van Canon IJ Printer Utilityweer, selecteert u Reiniging (Cleaning) in het menu en voert u Reiniging onderste plaat (Bottom Plate Cleaning) uit. Wanneer u dubbelzijdig afdrukken gebruikt, is het afdrukgebied iets kleiner dan het normale afdrukgebied. Verwante onderwerpen De binnenkant van het apparaat reinigen De bedieningsmodus van het apparaat wijzigen 29 Afdrukken op briefkaarten In dit gedeelte wordt beschreven hoe u een briefkaart afdrukt. 1. Plaats een briefkaart in het apparaat 2. Selecteer het papierformaat in het Dialoogvenster Afdrukken Selecteer Ansichtkaart (Postcard) of Briefkaart - dubbel (Postcard Double) in het menu Papierformaat (Paper Size). Belangrijk Antwoordkaarten kunnen alleen worden gebruikt wanneer u ze afdrukt vanaf een computer. Wanneer u een antwoordkaart afdrukt, dient u het papierformaat altijd in te stellen op Briefkaart - dubbel (Postcard Double) via de toepassing of het printerstuurprogramma. Vouw de antwoordkaart niet. Als de kaart een vouw heeft, kan het apparaat de kaart niet correct invoeren wat leidt tot verschuivingen of papierstoringen. Bij antwoordkaarten kan afdrukken zonder marges niet worden gebruikt. 3. Selecteer Kwaliteit en media (Quality & Media) in het pop-upmenu 4. Selecteer het mediumtype Selecteer bij Mediumtype (Media Type) de papiersoort die in het apparaat is geplaatst. Belangrijk Dit apparaat kan niet afdrukken op briefkaarten waarop foto's of stickers zijn geplakt. Als u beide zijden van een briefkaart afzonderlijk afdrukt, krijgt u een betere afdruk als u eerst de berichtzijde afdrukt en vervolgens de adreszijde. 5. Voltooi de configuratie Klik op Druk af (Print). Wanneer u het afdrukken start, worden de gegevens op de briefkaart afgedrukt. 30 Afdrukresultaten weergeven vóór het afdrukken Als u Mac OS X v10.6.8 gebruikt, kunt u de afdrukresultaten vóór het afdrukken weergeven en controleren. Als u de afdrukresultaten wilt weergegeven voordat u gaat afdrukken, klikt u op Voorbeeld (Preview) in het Dialoogvenster Afdrukken. Opmerking Wanneer u klikt op de knop (openvouwdriehoekje) in het dialoogvenster Druk af en overschakelt naar de gedetailleerde weergave, wordt Voorbeeld (Preview) niet weergegeven. Voor een gedetailleerde weergave verschijnt er een voorbeeld aan de linkerkant van het dialoogvenster Afdrukken. 31 Papierformaat instellen (aangepast formaat) U kunt de hoogte en breedte van het papier opgeven als u het formaat niet kunt selecteren in het menu Papierformaat (Paper Size). Een dergelijk papierformaat wordt een 'aangepast formaat' genoemd. De procedure voor het opgeven van een aangepast papierformaat is als volgt: 1. Een nieuw aangepast papierformaat maken Kies Aangepaste formaten... (Manage Custom Sizes...) bij Papierformaat (Paper Size) in het Dialoogvenster Afdrukken. Klik in het dialoogvenster Aangepaste papierformaten (Custom Paper Sizes) op +. Naamloos (Untitled) wordt aan de lijst toegevoegd. 2. Details voor het aangepaste papierformaat instellen Dubbelklik op Naamloos (Untitled), voer de naam in voor het papierformaat dat u wilt registreren en geef de Breedte (Width) en de Hoogte (Height) van het papier op bij Paginaformaat (Paper Size). Selecteer Door gebruiker gedefinieerd (User Defined) of het printermodel bij Geen afdrukgebied (Non-Printable Area) en voer de marges in. 3. Het aangepaste papierformaat registreren Klik op OK. Het aangepaste formaat is geregistreerd. Belangrijk Als de toepassing waarmee het document is gemaakt een functie heeft voor het opgeven van de hoogte en breedte, geeft u de waarden op met de toepassing. Als de toepassing deze functie niet heeft of als het document niet correct wordt afgedrukt, voert 32 u bovenstaande procedure van het printerstuurprogramma uit om de waarden in te stellen. Opmerking U dupliceert een geregistreerd papierformaat door dit te selecteren in de lijst Aangepaste papierformaten (Custom Paper Sizes) en te klikken op Dupliceer (Duplicate). U verwijdert een geregistreerd papierformaat door dit te selecteren in de lijst Aangepaste papierformaten (Custom Paper Sizes) en te klikken op -. 33 De afdrukkwaliteit wijzigen en afbeeldingsgegevens corrigeren De Afdrukkwaliteit instellen (Aangepast) Een kleurendocument monochroom afdrukken Kleurcorrectie opgeven Een optimale foto van afbeeldingsgegevens afdrukken De kleuren aanpassen met het printerstuurprogramma Afdrukken met ICC-profielen (Een ICC-profiel opgeven in de toepassingssoftware) Afdrukken met ICC-profielen (Een ICC-profiel opgeven in het printerstuurprogramma) De kleurbalans aanpassen De helderheid aanpassen De intensiteit aanpassen Het contrast aanpassen 34 De Afdrukkwaliteit instellen (Aangepast) U kunt de afdrukkwaliteit instellen via Aangepast (Custom). De procedure voor het instellen van een afdrukkwaliteit is als volgt: 1. Selecteer Kwaliteit en media (Quality & Media) in het pop-upmenu van het Dialoogvenster Afdrukken 2. Selecteer de afdrukkwaliteit Selecteer Aangepast (Custom) voor Afdrukkwaliteit (Print Quality). 3. Stel de afdrukkwaliteit in Verplaats de schuifregelaar Kwaliteit (Quality) naar de gewenste afdrukkwaliteit. 4. Voltooi de configuratie Klik op Druk af (Print). Wanneer u de gegevens afdrukt, wordt de geselecteerde afdrukkwaliteit gebruikt. Belangrijk Bepaalde niveaus voor afdrukkwaliteit kunnen niet worden geselecteerd bij bepaalde instellingen voor Mediumtype (Media Type). 35 Verwante onderwerpen Kleurcorrectie opgeven De kleurbalans aanpassen De helderheid aanpassen De intensiteit aanpassen Het contrast aanpassen 36 Een kleurendocument monochroom afdrukken De procedure voor het monochroom afdrukken van een kleurendocument is als volgt: 1. Selecteer Kwaliteit en media (Quality & Media) in het pop-upmenu van het Dialoogvenster Afdrukken 2. Stel afdrukken in grijstinten in Schakel het selectievakje Afdrukken in grijstinten (Grayscale Printing) in. 3. Voltooi de configuratie Klik op Druk af (Print). Wanneer u de afdruk uitvoert, wordt het document geconverteerd naar grijstinten. Hierdoor kunt u het kleurendocument monochroom afdrukken. Opmerking Bij Afdrukken in grijstinten (Grayscale Printing) kan zowel kleureninkt als zwarte inkt worden gebruikt. 37 Kleurcorrectie opgeven U kunt de methode voor kleurcorrectie aanpassen aan het type document dat u wilt afdrukken. Normaal gesproken worden de kleuren aangepast met behulp van Canon Digital Photo Color, zodat de gegevens worden afgedrukt met kleurtinten waaraan de meeste mensen de voorkeur geven. Als u bij het afdrukken de kleurruimte (Adobe RGB of sRGB) van de beeldgegevens effectief wilt gebruiken of een ICC-afdrukprofiel wilt opgeven via de toepassing, selecteert u ColorSync. Als u de kleuren wilt laten corrigeren door het printerstuurprogramma, selecteert u Canon kleurevenaring (Canon Color Matching). De procedure voor het opgeven van de kleurcorrectie is als volgt: 1. Selecteer Kleurafstemming (Color Matching) in het pop-upmenu van het Dialoogvenster Afdrukken 2. Selecteer de kleurcorrectie Selecteer hieronder het item dat overeenkomt met uw doel. ColorSync ColorSync wordt gebruikt om kleuren te corrigeren. Canon kleurevenaring (Canon Color Matching) Met Canon Digital Photo Color kunt u afdrukken met kleurtinten waaraan de meeste mensen de voorkeur geven. 3. Voltooi de configuratie 38 Klik op Druk af (Print). De opgegeven kleurcorrectie wordt bij het afdrukken gebruikt. Belangrijk Afhankelijk van de toepassing kan Canon kleurevenaring (Canon Color Matching) niet worden geselecteerd als een ICC-afdrukprofiel wordt opgegeven vanuit die toepassing. In dat geval wordt ColorSync automatisch geselecteerd. De instelling Kwaliteit en media (Quality & Media) is vereist, zelfs als ColorSync of Canon kleurevenaring (Canon Color Matching) is geselecteerd. Verwante onderwerpen Een optimale foto van afbeeldingsgegevens afdrukken De kleuren aanpassen met het printerstuurprogramma Afdrukken met ICC-profielen (Een ICC-profiel opgeven in de toepassingssoftware) Afdrukken met ICC-profielen (Een ICC-profiel opgeven in het printerstuurprogramma) 39 Een optimale foto van afbeeldingsgegevens afdrukken Wanneer mensen foto's afdrukken die met een digitale camera zijn gemaakt, krijgen zij soms het gevoel dat de afgedrukte kleuren anders zijn dan de kleuren in de oorspronkelijke foto of de kleuren op het scherm. Om een afdruk te krijgen die de gewenste kleurtinten zo dicht mogelijk benadert, moet u een afdrukmethode kiezen die geschikt is voor de gebruikte software of het doel van de afdruk. Kleurbeheer Digitale camera's, scanners, beeldschermen en printers verwerken kleuren niet op dezelfde manier. Met kleurbeheer (kleurafstemming) kunnen 'kleuren' van verschillende apparaten via een gemeenschappelijke kleurruimte worden verwerkt. Mac OS heeft een ingebouwd kleurbeheersysteem, 'ColorSync'. Adobe RGB en sRGB zijn veelgebruikte kleurruimten. Adobe RGB is een bredere kleurruimte dan sRGB. Met ICC-profielen kunnen de 'kleuren' van verschillende apparaten naar een gemeenschappelijke kleurruimte worden geconverteerd. Door gebruik te maken van een ICC-profiel en kleurbeheer kunt u de kleurruimte van beeldgegevens afstemmen op het kleurreproductiegebied dat de printer kan produceren. Een afdrukmethode kiezen die geschikt is voor de afbeeldingsgegevens De aanbevolen afdrukmethode is afhankelijk van de kleurruimte (Adobe RGB of sRGB) van de beeldgegevens of de toepassing die wordt gebruikt. Er zijn twee afdrukmethoden die vaak worden gebruikt. Controleer de kleurruimte (Adobe RGB of sRGB) van de beeldgegevens en de toepassing die wordt gebruikt, en selecteer vervolgens de geschikte afdrukmethode. De kleuren aanpassen met het printerstuurprogramma In dit gedeelte wordt de afdrukprocedure beschreven bij gebruik van de kleurcorrectiefunctie van het printerstuurprogramma. • Afdrukken met Canon Digital Photo Color De printer drukt gegevens af in kleurtinten waaraan veel mensen de voorkeur geven; de originele kleuren van de afbeelding worden weergegeven en driedimensionale effecten en hoge, scherpe contrasten worden gegenereerd. • Afdrukken door de bewerkingen en verbeteringen van een toepassing rechtstreeks toe te passen 40 Wanneer de gegevens worden afgedrukt, benadrukt de printer subtiele kleurverschillen tussen donkere en lichte delen, waarbij de donkerste en lichtste gebieden intact blijven. Wanneer de gegevens worden afgedrukt, past de printer het resultaat toe van gedetailleerde aanpassingen die zijn aangebracht met een toepassing, zoals aanpassingen in de helderheid. Afdrukken met ICC-profielen (Een ICC-profiel opgeven in de toepassingssoftware) In dit gedeelte wordt de procedure beschreven voor het afdrukken door effectief gebruik te maken van de kleurruimte van Adobe RGB of sRGB. U kunt afdrukken met een gemeenschappelijke kleurruimte door de toepassing en het printerbesturingsbestand zo in te stellen dat het kleurbeheer overeenkomt met het ICCinvoerprofiel van de afbeeldingsgegevens. De methode voor het instellen van het printerbesturingsbestand verschilt, afhankelijk van de toepassing die wordt gebruikt. 41 De kleuren aanpassen met het printerstuurprogramma U kunt de functie voor kleurcorrectie van het printerstuurprogramma zo instellen dat wordt afgedrukt met kleurtinten waaraan de meeste mensen de voorkeur geven door gebruik te maken van Canon Digital Photo Color. Als u afdrukt vanuit een toepassing die ICC-profielen kan identificeren en waarvoor u deze kunt opgeven, gebruikt u een ICC-profiel voor afdrukken in de toepassing en selecteert u instellingen voor kleurbeheer. De procedure voor het aanpassen van kleuren met het printerstuurprogramma is als volgt: 1. Selecteer Kleurafstemming (Color Matching) in het pop-upmenu van het Dialoogvenster Afdrukken 2. Selecteer de kleurcorrectie Selecteer Canon kleurevenaring (Canon Color Matching). 3. Stel de andere items in Selecteer Kleuropties (Color Options) in het pop-upmenu. Pas zo nodig de kleurbalans (Cyaan (Cyan), Magenta, Geel (Yellow)) en de instellingen voor Helderheid (Brightness), Intensiteit (Intensity) en Contrast aan. 4. Voltooi de configuratie Klik op Druk af (Print). De kleuren van de gegevens worden bij het afdrukken aangepast. 42 Verwante onderwerpen De Afdrukkwaliteit instellen (Aangepast) Kleurcorrectie opgeven De kleurbalans aanpassen De helderheid aanpassen De intensiteit aanpassen Het contrast aanpassen 43 Afdrukken met ICC-profielen (Een ICC-profiel opgeven in de toepassingssoftware) Wanneer u afdrukt vanuit Adobe Photoshop, Canon Digital Photo Professional of een andere toepassing die ICC-invoerprofielen kan identificeren en waarin u deze profielen kunt opgeven, gebruikt de printer bij het afdrukken het ingebouwde kleurbeheersysteem van Mac OS, ColorSync. De bewerkingen en verbeteringen die zijn gemaakt in een toepassing worden door de printer afgedrukt, waarbij effectief gebruik wordt gemaakt van de kleurruimte van het ICC-invoerprofiel dat in de beeldgegevens is opgegeven. Als u deze afdrukmethode wilt gebruiken, moet u eerst met de toepassingopties voor kleurbeheer selecteren en een ICC-invoerprofiel en een ICC-afdrukprofiel opgeven voor de afbeeldingsgegevens. Ook als u afdrukt met een ICC-afdrukprofiel dat u zelf hebt gemaakt in de toepassing, moet u de opties voor kleurbeheer selecteren in de toepassing. Raadpleeg de gebruikershandleiding bij de toepassing voor instructies over het opgeven van een ICC-profiel. 1. Selecteer Kleurafstemming (Color Matching) in het pop-upmenu van het Dialoogvenster Afdrukken 2. Selecteer de kleurcorrectie Selecteer ColorSync. U kunt Profiel (Profile) ingesteld laten staan op Automatisch (Automatic). Belangrijk Afhankelijk van de gebruikte toepassing kunt u mogelijk geen andere items instellen dan ColorSync. 44 Als u voor Profiel (Profile) een andere instelling kiest dan Automatisch (Automatic), kan het apparaat niet met de correcte kleuren afdrukken. 3. Voltooi de configuratie Klik op Druk af (Print). Wanneer u afdrukt, wordt de kleurruimte van de beeldgegevens door het apparaat gebruikt. Verwante onderwerpen De Afdrukkwaliteit instellen (Aangepast) Kleurcorrectie opgeven De kleurbalans aanpassen De helderheid aanpassen De intensiteit aanpassen Het contrast aanpassen 45 Afdrukken met ICC-profielen (Een ICC-profiel opgeven in het printerstuurprogramma) Vanuit een toepassing die geen ICC-invoerprofielen kan identificeren of waarin u geen ICCprofiel kunt opgeven, kunt u afdrukken met de kleurruimte van het ICC-invoerprofiel (sRGB) van de gegevens. 1. Selecteer Kleurafstemming (Color Matching) in het pop-upmenu van het Dialoogvenster Afdrukken 2. Selecteer de kleurcorrectie Selecteer ColorSync. U kunt Profiel (Profile) ingesteld laten staan op Automatisch (Automatic). Belangrijk Als u voor Profiel (Profile) een andere instelling kiest dan Automatisch (Automatic), kan het apparaat niet met de correcte kleuren afdrukken. 3. Voltooi de configuratie Klik op Druk af (Print). Wanneer u afdrukt, wordt de kleurruimte van de beeldgegevens door het apparaat gebruikt. Belangrijk U kunt geen ICC-invoerprofiel opgeven in het printerbesturingsbestand. 46 Verwante onderwerpen De Afdrukkwaliteit instellen (Aangepast) Kleurcorrectie opgeven De kleurbalans aanpassen De helderheid aanpassen De intensiteit aanpassen Het contrast aanpassen 47 De kleurbalans aanpassen U kunt de kleurtinten tijdens het afdrukken aanpassen. Aangezien deze functie de kleurbalans van de afdruk aanpast door de inktverhoudingen van elke kleur te wijzigen, wordt de gehele kleurbalans van het document gewijzigd. Gebruik de toepassing als u uitgebreide wijzigingen wilt aanbrengen in de kleurbalans. Gebruik het printerstuurprogramma alleen als u kleine wijzigingen in de kleurbalans wilt aanbrengen. In het volgende voorbeeld ziet u hoe de kleurbalans wordt gebruikt om de intensiteit van cyaan te verhogen en die van geel te verlagen zodat de kleuren beter op elkaar zijn afgestemd. Geen aanpassing Pas de kleurbalans aan De procedure voor het aanpassen van de kleurbalans is als volgt: 1. Selecteer Kleuropties (Color Options) in het pop-upmenu van het Dialoogvenster Afdrukken 2. Pas de kleurbalans aan Er zijn afzonderlijke schuifregelaars voor Cyaan (Cyan), Magenta en Geel (Yellow). Elke kleur wordt krachtiger wanneer u de bijbehorende schuifregelaar naar rechts schuift en zwakker wanneer u de schuifregelaar naar links schuift. Als bijvoorbeeld cyaan zwakker wordt, wordt de kleur rood sterker. U kunt ook rechtstreeks een waarde invoeren voor de schuifregelaar. Voer een waarde in tussen -50 en 50. De huidige instellingen worden weergegeven in het instellingenvoorbeeld aan de linkerkant van het printerstuurprogramma. 48 Belangrijk Verschuif de schuifregelaar langzaam. 3. Voltooi de configuratie Klik op Druk af (Print). Wanneer u het document afdrukt, wordt de aangepaste kleurbalans gebruikt. Belangrijk Wanneer het selectievakje Afdrukken in grijstinten (Grayscale Printing) is geselecteerd bij Kwaliteit en media (Quality & Media), zijn de opties voor kleurbalans (Cyaan (Cyan), Magenta en Geel (Yellow)) niet beschikbaar. Als u ColorSync selecteert voor Kleurenevenaring (Color Matching), dan is de kleurbalans (Cyaan (Cyan), Magenta en Geel (Yellow)) niet beschikbaar voor selectie. Verwante onderwerpen De Afdrukkwaliteit instellen (Aangepast) Kleurcorrectie opgeven De helderheid aanpassen De intensiteit aanpassen Het contrast aanpassen 49 De helderheid aanpassen U kunt de helderheid van afbeeldingsgegevens tijdens het afdrukken aanpassen. Puur wit en zwart worden niet veranderd, maar de helderheid van de tussenliggende kleuren wordt wel veranderd. Het volgende voorbeeld toont het afdrukresultaat wanneer de helderheid is aangepast. Licht (Light) is geselecteerd Normaal (Normal) is geselecteerd Donker (Dark) is geselecteerd De procedure voor het aanpassen van de helderheid is als volgt: 1. Selecteer Kleuropties (Color Options) in het pop-upmenu van het Dialoogvenster Afdrukken 2. Geef de helderheid op Selecteer Licht (Light), Normaal (Normal) of Donker (Dark) voor Helderheid (Brightness). De huidige instellingen worden weergegeven in het instellingenvoorbeeld aan de linkerkant van het printerstuurprogramma. 3. Voltooi de configuratie 50 Klik op Druk af (Print). De opgegeven helderheid wordt bij het afdrukken gebruikt. Belangrijk Als u ColorSync selecteert voor Kleurenevenaring (Color Matching), is de optie Helderheid (Brightness) niet beschikbaar voor selectie. Verwante onderwerpen De Afdrukkwaliteit instellen (Aangepast) Kleurcorrectie opgeven De kleurbalans aanpassen De intensiteit aanpassen Het contrast aanpassen 51 De intensiteit aanpassen U kunt de kleuren van de beeldgegevens helderder of donkerder maken tijdens het afdrukken. Het volgende voorbeeld laat zien wat er gebeurt wanneer de intensiteit wordt verhoogd: de kleuren van de afbeeldingsgegevens worden donkerder afgedrukt. Geen aanpassing Hogere intensiteit De procedure voor het aanpassen van de intensiteit is als volgt: 1. Selecteer Kleuropties (Color Options) in het pop-upmenu van het Dialoogvenster Afdrukken 2. Pas de intensiteit aan Wanneer u de schuifregelaar Intensiteit (Intensity) naar rechts verplaatst, worden de kleuren donkerder en wanneer u de schuifregelaar naar links verplaatst, worden de kleuren helderder. U kunt ook rechtstreeks een waarde invoeren voor de schuifregelaar. Voer een waarde in tussen -50 en 50. De huidige instellingen worden weergegeven in het instellingenvoorbeeld aan de linkerkant van het printerstuurprogramma. 52 Belangrijk Verschuif de schuifregelaar langzaam. 3. Voltooi de configuratie Klik op Druk af (Print). Wanneer u het document afdrukt, wordt de aangepaste intensiteit gebruikt. Belangrijk Als u ColorSync selecteert voor Kleurenevenaring (Color Matching), is de optie Intensiteit (Intensity) niet beschikbaar voor selectie. Verwante onderwerpen De Afdrukkwaliteit instellen (Aangepast) Kleurcorrectie opgeven De kleurbalans aanpassen De helderheid aanpassen Het contrast aanpassen 53 Het contrast aanpassen U kunt het beeldcontrast tijdens het afdrukken aanpassen. Wanneer u de verschillen tussen de lichte en donkere gebieden van afbeeldingen groter en duidelijker wilt maken, verhoogt u het contrast. Wanneer u echter de verschillen tussen de lichte en donkere gebieden van afbeeldingen kleiner en minder duidelijk wilt maken, verlaagt u het contrast. Geen aanpassing Pas het contrast aan De procedure voor het aanpassen van het contrast is als volgt: 1. Selecteer Kleuropties (Color Options) in het pop-upmenu van het Dialoogvenster Afdrukken 2. Pas het contrast aan Wanneer u de schuifregelaar Contrast naar rechts schuift, wordt het contrast groter en wanneer u de schuifregelaar naar links schuift, wordt het contrast kleiner. U kunt ook rechtstreeks een waarde invoeren voor de schuifregelaar. Voer een waarde in tussen -50 en 50. De huidige instellingen worden weergegeven in het instellingenvoorbeeld aan de linkerkant van het printerstuurprogramma. 54 Belangrijk Verschuif de schuifregelaar langzaam. 3. Voltooi de configuratie Klik op Druk af (Print). Bij het afdrukken wordt het aangepaste contrast gebruikt. Belangrijk Als u ColorSync selecteert voor Kleurenevenaring (Color Matching), is de optie Contrast niet beschikbaar voor selectie. Verwante onderwerpen De Afdrukkwaliteit instellen (Aangepast) Kleurcorrectie opgeven De kleurbalans aanpassen De helderheid aanpassen De intensiteit aanpassen 55 Overzicht van het printerstuurprogramma Canon IJ-printerstuurprogramma Het eigenschappenvenster van het printerstuurprogramma openen Dialoogvenster Pagina-instelling Dialoogvenster Afdrukken Kwaliteit en media Kleuropties Afdrukken zonder marges Marge Canon IJ Printer Utility De Canon IJ Printer Utility openen Onderhoud van dit apparaat Het scherm met de afdrukstatus weergeven Een ongewenste afdruktaak verwijderen Instructies voor gebruik (printerstuurprogramma) 56 Canon IJ-printerstuurprogramma Het Canon IJ-printerstuurprogramma (hierna het printerstuurprogramma genoemd) is software die op uw computer wordt geïnstalleerd voor het afdrukken van gegevens met dit apparaat. Het printerstuurprogramma converteert de afdrukgegevens die in de toepassing zijn gemaakt, naar gegevens die de printer begrijpt en stuurt de geconverteerde gegevens naar de printer. Aangezien de ondersteunde indeling van de afdrukgegevens per model verschilt, moet u een printerstuurprogramma gebruiken dat geschikt is voor het model dat u gebruikt. De Help van het printerbesturingsbestand gebruiken U kunt de Help-functie weergeven via het Dialoogvenster Afdrukken. Selecteer een installatie-item in het pop-upmenu van het dialoogvenster Afdrukken. Klik vervolgens op de linksonder in het scherm voor een toelichting van het item. Help voor het printerbesturingsbestand wordt weergegeven wanneer u het volgende onderdeel in het pop-upmenu selecteert: • Kwaliteit en media (Quality & Media) • Kleuropties (Color Options) • Afdrukken zonder marges (Borderless Printing) • Marge (Margin) 57 Het eigenschappenvenster van het printerstuurprogramma openen U kunt het eigenschappenvenster van het printerstuurprogramma weergeven vanuit de toepassing die u gebruikt. Het dialoogvenster Pagina-instelling openen Gebruik deze procedure als u de pagina-instellingen (papierinstellingen) wilt opgeven voordat u gaat afdrukken. 1. Selecteer Pagina-instelling... (Page Setup...) in het menu Bestand (File) van de toepassing Het Dialoogvenster Pagina-instelling wordt geopend. Het dialoogvenster Afdrukken openen Gebruik deze procedure als u de afdrukinstellingen wilt opgeven voordat u gaat afdrukken. 1. Selecteer Afdrukken... (Print...) in het menu Bestand (File) van de toepassing Het Dialoogvenster Afdrukken wordt geopend. 58 Dialoogvenster Pagina-instelling U kunt in het dialoogvenster Pagina-instelling de basisinstellingen voor het afdrukken opgeven, zoals de schaalfactor of het formaat van het papier in het apparaat. U opent het dialoogvenster Pagina-instelling door Pagina-instelling... (Page Setup...) te selecteren in het menu Bestand (File) van uw toepassing. Instellingen (Settings) Klik op het pop-upmenu en selecteer de volgende items: Paginakenmerken (Page Attributes) Hiermee stelt u het papierformaat of het afdrukken op schaal in. Bewaar als standaard (Save as Default) U kunt de kenmerken van de weergegeven pagina opslaan als de standaardinstellingen. Stel in voor (Format For) Selecteer de naam van het model dat u gebruikt. Papierformaat (Paper Size) Selecteer het formaat van het papier dat u gebruikt. Als u een niet-standaardformaat wilt instellen, selecteert u Aangepaste formaten... (Manage Custom Sizes...). Afdrukstand (Orientation) Selecteer een afdrukstand. Schaal (Scale) Geef een schalingspercentage op. U kunt ervoor zorgen dat het document bij het afdrukken wordt vergroot of verkleind. 59 Dialoogvenster Afdrukken U kunt in het dialoogvenster Afdrukken de papiersoort en de afdrukkwaliteit instellen. U opent het dialoogvenster Afdrukken door Afdrukken... (Print...) te selecteren in het menu Bestand (File) van de toepassing. Printer Selecteer de naam van het model dat u gebruikt. Wanneer u op Printer toevoegen... (Add Printer...) klikt, wordt er een dialoogvenster weergegeven waarin u een printer kunt opgeven. Instellingen (Presets) U kunt de instellingen van het dialoogvenster Afdrukken opslaan of verwijderen. Opmerking Als u Mac OS X v10.8 of Mac OS X v10.7 gebruikt, kunt u Instellingen tonen... (Show Presets...) selecteren om de afdrukinstellingen te controleren die zijn ingesteld in het dialoogvenster Druk af. Aantal (Copies) Hiermee kunt u het aantal af te drukken exemplaren instellen. Opmerking Als u Mac OS X v10.6.8 gebruikt, kunt u ook gesorteerd afdrukken instellen. Als u Mac OS X v10.8 of Mac OS X v10.7 gebruikt, kunt u gesorteerd afdrukken instellen door Papierafhandeling (Paper Handling) te kiezen in het pop-upmenu. Dubbelzijdig (Two-Sided) U kunt dubbelzijdig afdrukken. 60 Pagina's (Pages) U kunt het bereik van de pagina's die moeten worden afgedrukt instellen. Papierformaat (Paper Size) Selecteer het formaat van het papier dat u gebruikt. Als u een niet-standaardformaat wilt instellen, selecteert u Aangepaste formaten... (Manage Custom Sizes...). Afdrukstand (Orientation) Selecteer een afdrukstand. Pop-upmenu Via het pop-upmenu kunt u schakelen tussen de pagina's in het dialoogvenster Afdrukken. Het eerste menu dat wordt weergegeven verschilt, afhankelijk van de toepassing waarmee het dialoogvenster Afdrukken werd geopend. U kunt in het pop-upmenu de volgende items selecteren. Indeling (Layout) U kunt de pagina's in een bepaalde lay-out afdrukken. Gebruik de optie Keer paginarichting om (Reverse page orientation) om de afdrukstand te wijzigen en gebruik de optie Spiegel horizontaal (Flip horizontally) om het document in spiegelbeeld af te drukken. U kunt ook dubbelzijdig afdrukken. Kleurafstemming (Color Matching) Selecteer de methode voor kleurcorrectie. Papierafhandeling (Paper Handling) U kunt de pagina's die u wilt afdrukken en de afdrukvolgorde opgeven. Voorblad (Cover Page) U kunt een voorblad vóór en achter een document afdrukken. Planner (Scheduler) U kunt de starttijd voor het afdrukken en de afdrukprioriteiten instellen. Kwaliteit en media (Quality & Media) U kunt basisinstellingen opgeven die overeenkomen met het apparaat. Kleuropties (Color Options) U kunt de kleuren voor een afdruk naar wens aanpassen. Afdrukken zonder marges (Borderless Printing) U kunt aanpassen hoeveel van het document van het papier kan aflopen bij het afdrukken zonder marges. 61 Marge (Margin) U kunt de nietmarge en de breedte van de nietmarge instellen. Status toebehoren (Supply Levels) Het resterende inktniveau wordt bij benadering weergegeven. Overzicht (Summary) De items die u in het dialoogvenster Afdrukken hebt geselecteerd, worden weergegeven. Belangrijk Als u Mac OS X v10.8 of Mac OS X v10.7 gebruikt, kunt u Planner (Scheduler) en Overzicht (Summary) niet gebruiken. PDF U kunt een document opslaan in de PDF-indeling (Portable Document Format). Voorbeeld (Preview) Als u Mac OS X v10.6.8 gebruikt, wordt Voorbeeld (Preview) weergegeven wanneer u klikt op (openvouwdriehoekje) naast Printer en overschakelt naar de eenvoudige weergave. Met deze knop kunt u afdrukresultaten op het scherm controleren voordat er geprint wordt. 62 Kwaliteit en media In dit dialoogvenster kunt u basisafdrukinstellingen opgeven in overeenstemming met de papiersoort. Voor een normale afdruktaak volstaat het instellingen in dit dialoogvenster op te geven. Mediumtype (Media Type) Selecteer het mediumtype dat u wilt gebruiken. Selecteer het type medium dat in het apparaat is geplaatst. Hierdoor kan de printer het type afdruk maken dat geschikt is voor het afdrukmateriaal. Papierbron (Paper Source) De bron waarvan het papier wordt ingevoerd wordt weergegeven. Afdrukkwaliteit (Print Quality) Selecteer de optie die het oorspronkelijke documenttype en het doel het dichtste benadert. Als u een van deze keuzerondjes selecteert, wordt automatisch de juiste kwaliteit ingesteld. Hoog (High) Hiermee krijgt afdrukkwaliteit prioriteit over afdruksnelheid. Standaard (Standard) Hiermee kunt u afdrukken met gemiddelde snelheid en kwaliteit. Klad (Draft) Deze instelling is geschikt voor testafdrukken. Aangepast (Custom) Selecteer dit keuzerondje om een kwaliteit op te geven. 63 Kwaliteit (Quality) Wanneer u Aangepast (Custom) selecteert bij Afdrukkwaliteit (Print Quality), kunt u de schuifregelaar gebruiken om de afdrukkwaliteit aan te passen. Afdrukken in grijstinten (Grayscale Printing) Stel afdrukken in grijstinten in. Bij deze functie wordt het document in de printer geconverteerd naar grijswaarden en in zwart-wit afgedrukt. Wanneer u dit selectievakje inschakelt, worden zowel monochrome als kleurendocumenten in zwart-wit afgedrukt. Wanneer u een kleurendocument in kleur wilt afdrukken, moet u het selectievakje uitschakelen. Verwante functies De Afdrukkwaliteit instellen (Aangepast) Een kleurendocument monochroom afdrukken 64 Kleuropties In dit dialoogvenster kunt u de afdrukkleur naar wens aanpassen. Als de kleuren van de afgedrukte afbeelding niet naar wens zijn, past u de eigenschappen in het dialoogvenster aan en drukt u opnieuw af. In tegenstelling tot speciale software voor beeldverwerking hebben de aanpassingen die u hier opgeeft, geen invloed op de kleuren van de oorspronkelijke afdrukgegevens. In dit dialoogvenster kunt u verfijnde aanpassingen aanbrengen. Voorbeeld Geeft het effect van kleuraanpassing weer. Terwijl u een item aanpast, zijn de effecten zichtbaar in de kleur en de helderheid. U kunt de kleuraanpassingen gemakkelijk controleren. Type voorbeeld (Sample Type) Selecteer een afbeelding die u als voorbeeld wilt weergeven. U kunt er zo nodig een uit Standaard (Standard), Portret (Portrait), Landschap (Landscape) of Afbeeldingen (Graphics) selecteren die het beste bij de afdrukresultaten past. Klrptr. weerg. (View Color Pattern) Geeft een controlepatroon weer voor kleurveranderingen door kleuraanpassing. Schakel dit selectievakje in als u een voorbeeldafbeelding wilt weergegeven met een kleurenpatroon. Schakel dit selectievakje uit als u de voorbeeldafbeelding wilt weergegeven met een afbeelding die u hebt geselecteerd met Type voorbeeld (Sample Type). 65 Opmerking De voorbeeldafbeelding wordt monochroom weergegeven als het selectievakje Afdrukken in grijstinten (Grayscale Printing) is ingeschakeld bij Kwaliteit en media (Quality & Media). Kleurbalans (Cyaan (Cyan), Magenta, Geel (Yellow)) Pas indien nodig de sterkte van elke kleur aan. Als u een kleur wilt versterken, sleept u de schuifregelaar naar rechts. Als u een kleur zwakker wilt maken, sleept u de schuifregelaar naar links. U kunt ook rechtstreeks een waarde invoeren voor de schuifregelaar. Voer een waarde in tussen -50 en 50. Door het aanpassen van de kleurbalans ontstaan er variaties in de balans tussen de volumes van de afzonderlijke kleurinkten en dus in de tinten van een document als geheel. Gebruik het printerbesturingsbestand alleen als u kleine wijzigingen in de kleurbalans wilt aanbrengen. Gebruik de toepassing als u de kleurbalans ingrijpend wilt wijzigen. Helderheid (Brightness) Selecteer de helderheid voor de afgedrukte afbeeldingen. U kunt het niveau van puur wit en zwart niet wijzigen. U kunt wel het contrast van de kleuren tussen wit en zwart wijzigen. Intensiteit (Intensity) Selecteer deze methode om de algehele dichtheid van een afdruk aan te passen. Sleep de schuifregelaar naar rechts om de intensiteit te verhogen. Sleep de schuifregelaar naar links om de intensiteit te verlagen. U kunt ook rechtstreeks een waarde invoeren voor de schuifregelaar. Voer een waarde in tussen -50 en 50. Contrast De functie Contrast verandert tijdens het afdrukken de verschillen tussen licht en donker in afbeeldingen. Wanneer u de verschillen tussen de lichte en donkere gebieden van afbeeldingen groter en duidelijker wilt maken, verhoogt u het contrast. Wanneer u echter de verschillen tussen de lichte en donkere gebieden van afbeeldingen kleiner en minder duidelijk wilt maken, verlaagt u het contrast. U kunt ook rechtstreeks een waarde invoeren voor de schuifregelaar. Voer een waarde in tussen -50 en 50. Belangrijk Wanneer het selectievakje Afdrukken in grijstinten (Grayscale Printing) is geselecteerd bij Kwaliteit en media (Quality & Media), zijn de opties voor kleurbalans (Cyaan (Cyan), Magenta en Geel (Yellow)) niet beschikbaar. 66 Als u ColorSync selecteert voor Kleurafstemming (Color Matching), dan zijn de kleurbalans (Cyaan (Cyan), Magenta, Geel (Yellow)), Helderheid (Brightness), Intensiteit (Intensity) en Contrast niet beschikbaar voor selectie. Verwante functies Kleurcorrectie opgeven De kleurbalans aanpassen De helderheid aanpassen De intensiteit aanpassen Het contrast aanpassen 67 Afdrukken zonder marges In dit dialoogvenster kunt u aanpassen hoeveel van het document buiten het papier valt bij afdrukken zonder marges. Hoeveelheid uitbreiding (Amount of Extension) Met de schuifregelaar Hoeveelheid uitbreiding (Amount of Extension) geeft u aan hoeveel van het document buiten het papier valt. Wanneer u de schuifregelaar naar rechts schuift, wordt de hoeveelheid groter en wanneer u hem naar links schuift wordt de hoeveelheid kleiner. Verwant kenmerk Afdrukken zonder marges starten 68 Marge In dit dialoogvenster geeft u op aan welke kant u wilt nieten en hoe groot de marge voor het nieten van meerdere vellen papier moet zijn. Marge (Margin) Geef de grootte van de nietmarge van het papier op. Voer een waarde in tussen 0 mm (0 inch) en 30 mm (1,2 inch). Nietmarge (Stapling Side) Geef op aan welke zijde van het papier u wilt nieten. Nieten in de lengte (links) (Long-side stapling (Left)) / Nieten in de lengte (rechts) (Long-side stapling (Right)) Selecteer deze optie om aan de lange zijde van het papier te nieten. Kies links of rechts. Nieten in de breedte (boven) (Short-side stapling (Top)) / Nieten in de breedte (onder) (Short-side stapling (Bottom)) Selecteer deze optie om aan de korte zijde van het papier te nieten. Kies boven of onder. Verwante functies De nietmarge instellen Dubbelzijdig afdrukken 69 Canon IJ Printer Utility Met Canon IJ Printer Utility kunt u onderhoudswerkzaamheden uitvoeren aan het apparaat of de instellingen van het apparaat wijzigen. De mogelijkheden van Canon IJ Printer Utility Via het pop-upmenu kunt u schakelen tussen de pagina's in Canon IJ Printer Utility. U kunt in het pop-upmenu de volgende items selecteren. Reiniging (Cleaning) Hiermee kunt u de printer reinigen om afdrukvegen te voorkomen en de spuitopening van printkop vrij te maken. Testafdruk (Test Print) Hiermee maakt u een testafdruk om de conditie van de spuitopening van printkop te controleren en de positie van de printkop aan te passen. Stroomvoorzieningsinstellingen (Power Settings) U kunt de stroomvoorziening van het apparaat regelen vanuit het printerstuurprogramma. Informatie inktniveau (Ink Level Information) Hiermee kunt u het resterende inktniveau weergeven. Inktcartridge-instellingen (Ink Cartridge Settings) Hiermee kunt u de FINE-cartridge selecteren die u wilt gebruiken om af te drukken. Stille instellingen (Quiet Settings) U kunt het geluid van het apparaat verminderen. 70 Aangepaste instellingen (Custom Settings) Hiermee kunt u de instellingen van dit apparaat wijzigen. Opmerking Als u Canon IJ Printer Utility wilt gebruiken, moet u eerst het apparaat inschakelen. Afhankelijk van de geselecteerde items communiceert de computer met het apparaat om gegevens op te halen. Als de computer niet kan communiceren met het apparaat, wordt er mogelijk een foutbericht weergegeven. Als dit gebeurt, klikt u op Annuleer (Cancel) om de meest recente instellingen op de computer weer te geven. Verwante onderwerpen De printkoppen reinigen vanaf de computer De binnenkant van het apparaat reinigen De papierinvoerrollen reinigen vanaf de computer De computer gebruiken om een controleraster voor de spuitopeningen af te drukken De positie van de printkop uitlijnen vanaf de computer De inktstatus controleren vanaf uw computer De te gebruiken inktpatroon instellen De stroomvoorziening van het apparaat beheren Het geluidsvolume van het apparaat verlagen De bedieningsmodus van het apparaat wijzigen 71 De Canon IJ Printer Utility openen U opent Canon IJ Printer Utility door de onderstaande stappen uit te voeren. 1. Open Systeemvoorkeuren (System Preferences) en selecteer Afdrukken en scannen (Print & Scan) (Afdrukken en faxen (Print & Fax)) 2. Start Canon IJ Printer Utility Selecteer uw model in de lijst met printers en klik op Opties en toebehoren... (Options & Supplies...). Klik op Open printerhulpprogramma (Open Printer Utility) op het tabblad Hulpprogramma (Utility). Canon IJ Printer Utility wordt gestart. 72 Onderhoud van dit apparaat De printkoppen reinigen vanaf de computer De binnenkant van het apparaat reinigen De papierinvoerrollen reinigen vanaf de computer De computer gebruiken om een controleraster voor de spuitopeningen af te drukken De positie van de printkop uitlijnen vanaf de computer De inktstatus controleren vanaf uw computer De te gebruiken inktpatroon instellen De stroomvoorziening van het apparaat beheren Het geluidsvolume van het apparaat verlagen De bedieningsmodus van het apparaat wijzigen 73 Het scherm met de afdrukstatus weergeven U kunt als volgt de voortgang van het afdrukken controleren: 1. Open het scherm met de afdrukstatus • Als de afdrukgegevens naar het apparaat zijn gestuurd Het scherm met de afdrukstatus wordt automatisch geopend. Als u het scherm met de afdrukstatus wilt weergeven, klikt u op weergegeven in het Dock. (het printerpictogram) dat wordt • Als de afdrukgegevens niet naar het apparaat zijn gestuurd Open Systeemvoorkeuren (System Preferences) en selecteer Afdrukken en scannen (Print & Scan) (Afdrukken en faxen (Print & Fax)). Als u het scherm met de printerstatus wilt weergeven, selecteert u de naam van uw printermodel in de lijst met printers en klikt u vervolgens op Open afdrukwachtrij... (Open Print Queue...). 2. De afdrukstatus controleren U kunt hier controleren welk bestand wordt afgedrukt of in de wachtrij staat. • Als u Mac OS X v10.8 gebruikt Hiermee verwijdert u de opgegeven afdruktaak. Hiermee stopt u het afdrukken van het gespecificeerde document. Hiermee hervat u het afdrukken van het gespecificeerde document. Hiermee stopt u het afdrukken van alle documenten. Wordt alleen weergegeven wanneer het afdrukken van alle documenten wordt stopgezet. Hiermee kunt u het afdrukken van alle documenten hervatten. • Als u Mac OS X v10.7 of Mac OS X v10.6.8 gebruikt 74 Hiermee verwijdert u de opgegeven afdruktaak. Hiermee stopt u het afdrukken van het gespecificeerde document. Hiermee hervat u het afdrukken van het gespecificeerde document. Hiermee geeft u informatie over de afdruktaak weer. Hiermee stopt u het afdrukken van alle documenten. Wordt alleen weergegeven wanneer het afdrukken van alle documenten wordt stopgezet. Hiermee kunt u het afdrukken van alle documenten hervatten. 75 Een ongewenste afdruktaak verwijderen Als de printer niet start met afdrukken, is het mogelijk dat geannuleerde of niet-uitgevoerde afdruktaken in de wachtrij blijven staan. Verwijder onnodige afdruktaken uit het scherm voor afdrukstatus. 1. Open Systeemvoorkeuren (System Preferences) en selecteer Afdrukken en scannen (Print & Scan) (Afdrukken en faxen (Print & Fax)) 2. Selecteer uw model en klik op Open afdrukwachtrij... (Open Print Queue...) Het venster Afdrukstatus verschijnt. 3. Selecteer de overbodige afdruktaak en klik op (Delete)) De geselecteerde afdruktaken worden verwijderd. 76 ( Verwijderen Instructies voor gebruik (printerstuurprogramma) Voor deze versie van het printerstuurprogramma gelden de volgende beperkingen. Houd bij het gebruik van het printerstuurprogramma rekening met het volgende. Beperkingen van het printerstuurprogramma • Als u het dialoogvenster Pagina-instelling instelt, moet u eerst het model dat u gebruikt selecteren in de lijst Stel in voor (Format For). Als u een andere printer selecteert, is het mogelijk dat het afdrukken niet goed verloopt. • Als in Canon IJ Printer Utility het resterende inktniveau niet wordt weergegeven bij Informatie inktniveau (Ink Level Information), controleert u of de FINE-cartridge correct is geïnstalleerd. • Wanneer in de Canon IJ Printer Utility de Informatie inktniveau (Ink Level Information) wordt weergeven, sluit u de papieruitvoerklep van het apparaat. • De volgende functies kunnen niet op Mac OS-computers worden gebruikt. Zij kunnen echter wel op Windows-computers worden gebruikt. • Dubbelzijdig afdrukken (handmatig) • Boekje afdrukken • Tegels/poster afdrukken • Afhankelijk van de software die u gebruikt, wordt er wellicht geen voorbeeld weergegeven aan de linkerkant van het dialoogvenster Afdrukken. • Start Canon IJ Network Tool niet tijdens het afdrukken. • Druk niet af terwijl Canon IJ Network Tool actief is. • Als u dit apparaat en AirPort met een USB-kabel aansluit om af te drukken, moet de nieuwste AirPort-firmware zijn geïnstalleerd. Opmerkingen bij het toevoegen van een printer • Als u het Canon-printerstuurprogramma in Mac OS X wilt installeren en de printer wilt gebruiken via een netwerkverbinding, kunt u Bonjour of Canon IJ Network selecteren in het dialoogvenster Voeg toe (Add) (Voeg printer toe (Add Printer)). Canon beveelt u aan om Canon IJ Network te gebruiken voor het afdrukken. Als Bonjour is geselecteerd, kunnen berichten over de resterende inktniveaus verschillen van de door Canon IJ Network vermelde berichten. 77 Het printerbesturingsbestand bijwerken Het nieuwste printerstuurprogramma ophalen De onnodige Canon IJ-printer uit de printerlijst verwijderen Voordat u het printerstuurprogramma installeert Het printerstuurprogramma installeren 78 Het nieuwste printerstuurprogramma ophalen Door het printerstuurprogramma bij te werken naar de nieuwste versie, kunt u onopgeloste problemen mogelijk verhelpen. Het printerbesturingsbestand ophalen U kunt vanaf onze website het nieuwste printerbesturingsbestand voor uw model downloaden. Belangrijk U kunt het printerstuurprogramma gratis downloaden, maar de kosten van de internetverbinding zijn voor uw eigen rekening. Verwante onderwerpen Voordat u het printerstuurprogramma installeert Het printerstuurprogramma installeren 79 De onnodige Canon IJ-printer uit de printerlijst verwijderen Een Canon IJ-printer die u niet meer nodig hebt, kunt u uit de printerlijst verwijderen. Voordat u de Canon IJ-printer verwijdert, moet u de kabel waarmee het apparaat op de computer is aangesloten loskoppelen. De procedure voor het verwijderen van de overbodige Canon IJ-printer uit de printerlijst is als volgt: U kunt de Canon IJ-printer niet verwijderen, tenzij u bent aangemeld als gebruiker met beheerdersrechten. Raadpleeg de gebruikershandleiding bij de Mac OS voor meer informatie over beheerdersrechten. 1. Open Systeemvoorkeuren (System Preferences) en selecteer Afdrukken en scannen (Print & Scan) (Afdrukken en faxen (Print & Fax)) 2. Verwijder de Canon IJ-printer uit de printerlijst Selecteer de Canon IJ-printer die u wilt verwijderen in de printerlijst en klik op -. Opmerking Zelfs nadat een Canon IJ-printer uit de printerlijst is verwijderd, kunt u deze opnieuw automatisch registeren door het apparaat aan te sluiten op uw computer. 80 Voordat u het printerstuurprogramma installeert Hier leest u wat u moet controleren voordat u het printerstuurprogramma gaat installeren. U moet dit gedeelte ook raadplegen als het printerstuurprogramma niet kan worden geïnstalleerd. De instellingen van de computer controleren • Sluit alle actieve toepassingen. • Meld u aan als beheerder van de computer. Het installatieprogramma vraagt u om de naam en het wachtwoord van de beheerder. Als meerdere gebruikers Mac OS X gebruiken, meldt u zich aan met de account van de beheerder die zich als eerste heeft geregistreerd. Belangrijk Als u een upgrade uitvoert van Mac OS X v10.7 naar Mac OS X v10.8 of van Mac OS X v10.6.8 naar Mac OS X v10.7, worden alle geïnstalleerde printerstuurprogramma's verwijderd. Als u dit apparaat wilt blijven gebruiken, installeert u het nieuwste printerstuurprogramma opnieuw. Verwante onderwerpen Het nieuwste printerstuurprogramma ophalen Het printerstuurprogramma installeren 81 Het printerstuurprogramma installeren U kunt vanaf onze website het nieuwste printerstuurprogramma voor uw model downloaden. De procedure voor het installeren van het printerstuurprogramma is als volgt: 1. Activeer de schijf Dubbelklik op het schijfimage-bestand dat u hebt gedownload. Het bestand wordt uitgepakt en de schijf wordt geactiveerd. 2. Start het installatieprogramma Dubbelklik op 'PrinterDriver_XXX_YYY.pkg' (waarbij 'XXX' de naam van uw model is en 'YYY' de versie) op de schijf. 3. Start de installatie Installeer het printerbesturingsbestand volgens de berichten op het venster. Wanneer de softwarelicentieovereenkomst wordt weergegeven, leest u deze en klikt u op Doorgaan (Continue). Als u niet akkoord gaat met de voorwaarden van de softwarelicentieovereenkomst, kunt u deze software niet installeren. 4. Selecteer de bestemming van de installatie Selecteer zo nodig de locatie waar u het printerstuurprogramma wilt installeren en klik op Doorgaan (Continue). 5. Voer de installatie uit Klik op Installeren (Install). Voer de naam en het wachtwoord van de beheerder in wanneer het verificatievenster wordt weergegeven en klik vervolgens op Software installeren (Install Software). 6. Voltooi de installatie Wanneer het bericht verschijnt dat de installatie is voltooid, klikt u op Sluiten (Close). De installatie van het printerbesturingsbestand is geslaagd. Belangrijk Als het installatiebestand niet correct werkt, kiest u Stop Installatieprogramma (Quit Installer) in het menu Installatieprogramma (Installer) van de Finder om het installatieprogramma af te sluiten. Start vervolgens het Installatieprogramma opnieuw. 82 U kunt het printerbesturingsbestand gratis downloaden, maar de kosten van de internetverbinding zijn voor uw eigen rekening. Verwante onderwerpen Het nieuwste printerstuurprogramma ophalen De onnodige Canon IJ-printer uit de printerlijst verwijderen Voordat u het printerstuurprogramma installeert 83 Kopiëren Making Copies on Plain Paper Basis Copying on Photo Paper Overschakelen tussen het papierformaat A4 en Letter 84 Kopieën maken op Normaal papier Plaats het origineel op de glasplaat om te kopiëren op normaal papier met het formaat A4. 1. Zorg dat het apparaat is ingeschakeld. 2. Plaats normaal papier van A4- of Letter-formaat. 3. Plaats het origineel op de glasplaat. 4. Druk op de knop Papier (Paper) zodat het bovenste Papier (Paper)-lampje gaat branden. Opmerking • In de voorste lade kunt u papier laden met het formaat A4- of Letter. Overschakelen tussen het papierformaat A4 en Letter 5. Druk op de knop Kleur (Color) als u in kleur wilt kopiëren of op de knop Zwart (Black) als u in zwart-wit wilt kopiëren. Het apparaat begint met kopiëren. Verwijder het origineel van de glasplaat wanneer het kopiëren is voltooid. Meerdere kopieën maken Druk herhaaldelijk op de knop Kleur (Color) of Zwart (Black) om het gewenste aantal kopieën op te geven. Druk op de dezelfde knop (knop Kleur (Color) of Zwart (Black)) als de knop waarop u eerder hebt gedrukt. Belangrijk • Open de documentklep niet en laat het origineel op de glasplaat liggen totdat het scannen is voltooid. Terwijl het apparaat het origineel scant, blijft het AAN (ON)-lampje knipperen. Opmerking • Druk op de knop Stoppen (Stop) om het kopiëren te annuleren. • De afdrukkwaliteit instellen op 'Klad' (snelheid heeft prioriteit) 85 U kunt de afdrukkwaliteit instellen op 'Klad' (snelheid heeft prioriteit) door de volgende stappen uit te voeren. 1. Druk in stap 5 op de knop Kleur (Color) of Zwart (Black) en houd deze ten minste 2 seconden ingedrukt. Het AAN (ON)-lampje knippert één keer. 2. Laat de knop los. Het apparaat begint met kopiëren. Wanneer de afdrukkwaliteit is ingesteld op 'Klad' heeft de afdruksnelheid prioriteit boven kwaliteit. Als u prioriteit wilt geven aan kwaliteit, houdt u de knop Kleur (Color) of Zwart (Black) minder dan 2 seconden ingedrukt om te kopiëren met de afdrukkwaliteit 'Standaard'. 86 Kopiëren op fotopapier U kunt het geplaatste orgineel kopiëren op fotopapier van 10 x 15 cm / 4 x 6 inch zonder marges. Het origineel wordt automatisch vergroot of verkleind zodat het past op het geselecteerde papierformaat. 1. Zorg dat het apparaat is ingeschakeld. 2. Plaats fotopapier van 10 x 15 cm / 4 x 6 inch. 3. Plaats het origineel op de glasplaat. 4. Druk op de knop Papier (Paper) zodat het onderste Papier (Paper)-lampje gaat branden. 5. Druk op de knop Kleur (Color) als u in kleur wilt kopiëren of op de knop Zwart (Black) als u in zwart-wit wilt kopiëren. Het apparaat begint passend op het papierformaat te kopiëren. Verwijder het origineel van de glasplaat wanneer het kopiëren is voltooid. Meerdere kopieën maken Druk herhaaldelijk op de knop Kleur (Color) of Zwart (Black) om het gewenste aantal kopieën op te geven. Druk op de dezelfde knop (knop Kleur (Color) of Zwart (Black)) als de knop waarop u eerder hebt gedrukt. Belangrijk • Open de documentklep niet en laat het origineel op de glasplaat liggen totdat het scannen is voltooid. Terwijl het apparaat het origineel scant, blijft het AAN (ON)-lampje knipperen. Opmerking • Druk op de knop Stoppen (Stop) om het kopiëren te annuleren. • Als het origineel wordt gekopieerd zonder marges, kan de afbeelding aan de randen enigszins worden afgekapt omdat de gekopieerde afbeelding wordt vergroot om de hele pagina te vullen. 87 Overschakelen tussen het papierformaat A4 en Letter In de voorste lade kunt u papier laden met het formaat A4- of Letter. Deze instelling is handig als u gewoonlijk papier van Letter-formaat in de voorste lade plaatst. 1. Zorg dat het apparaat is ingeschakeld. 2. Houd de knop Stoppen (Stop) ingedrukt totdat het Alarm-lampje 10 maal knippert. 3. Laat de knop Stoppen (Stop) los. Het AAN (ON)-lampje blijft niet continu branden, maar begint te knipperen. 4. Druk op de knop Zwart (Black) om A4 te selecteren of druk op de knop Kleur (Color) om Letter te selecteren. Het papierformaat is gewijzigd zodra het AAN (ON)-lampje niet meer knippert en continu blijft branden. Opmerking • Wanneer u het paginaformaat instelt op A4 of Letter, plaatst u papier van het geselecteerde formaat. Als het paginaformaat is ingesteld op A4, plaatst u normaal A4-papier. Als het paginaformaat is ingesteld op Letter, plaatst u normaal papier van Letter-formaat. • Deze instelling blijft behouden, ook als het apparaat wordt uitgeschakeld. 88-
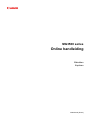 1
1
-
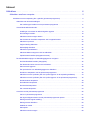 2
2
-
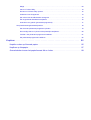 3
3
-
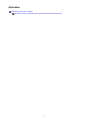 4
4
-
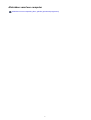 5
5
-
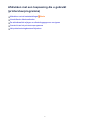 6
6
-
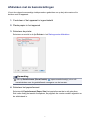 7
7
-
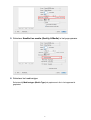 8
8
-
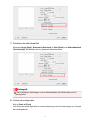 9
9
-
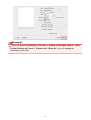 10
10
-
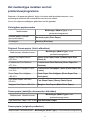 11
11
-
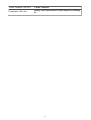 12
12
-
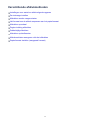 13
13
-
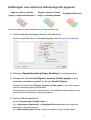 14
14
-
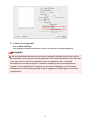 15
15
-
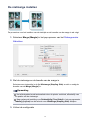 16
16
-
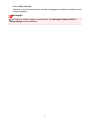 17
17
-
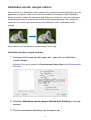 18
18
-
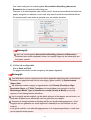 19
19
-
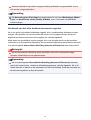 20
20
-
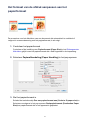 21
21
-
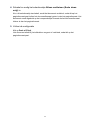 22
22
-
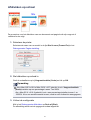 23
23
-
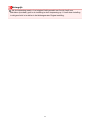 24
24
-
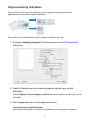 25
25
-
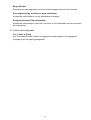 26
26
-
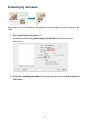 27
27
-
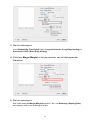 28
28
-
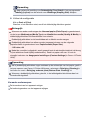 29
29
-
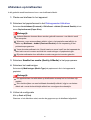 30
30
-
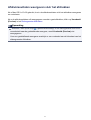 31
31
-
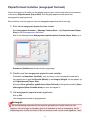 32
32
-
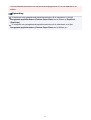 33
33
-
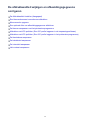 34
34
-
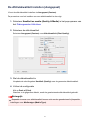 35
35
-
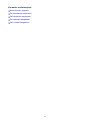 36
36
-
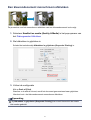 37
37
-
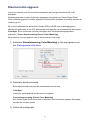 38
38
-
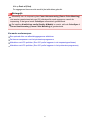 39
39
-
 40
40
-
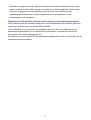 41
41
-
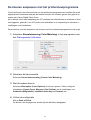 42
42
-
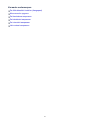 43
43
-
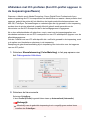 44
44
-
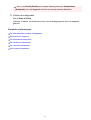 45
45
-
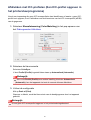 46
46
-
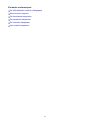 47
47
-
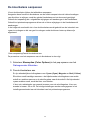 48
48
-
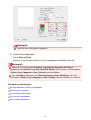 49
49
-
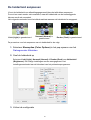 50
50
-
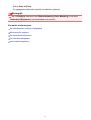 51
51
-
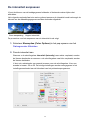 52
52
-
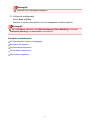 53
53
-
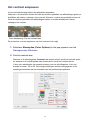 54
54
-
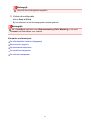 55
55
-
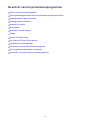 56
56
-
 57
57
-
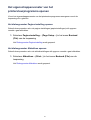 58
58
-
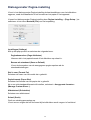 59
59
-
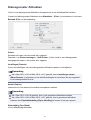 60
60
-
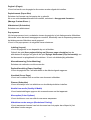 61
61
-
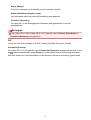 62
62
-
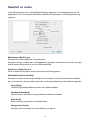 63
63
-
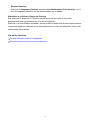 64
64
-
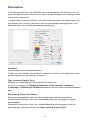 65
65
-
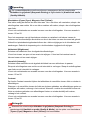 66
66
-
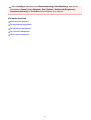 67
67
-
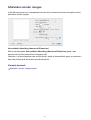 68
68
-
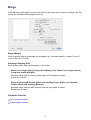 69
69
-
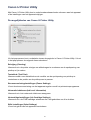 70
70
-
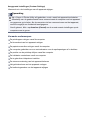 71
71
-
 72
72
-
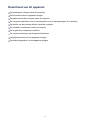 73
73
-
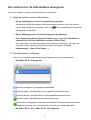 74
74
-
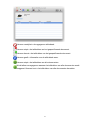 75
75
-
 76
76
-
 77
77
-
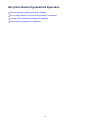 78
78
-
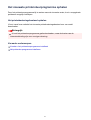 79
79
-
 80
80
-
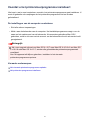 81
81
-
 82
82
-
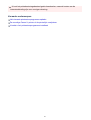 83
83
-
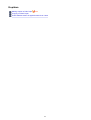 84
84
-
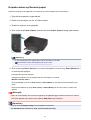 85
85
-
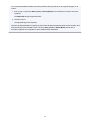 86
86
-
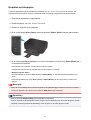 87
87
-
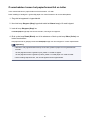 88
88
Canon PIXMA MG3540 Handleiding
- Type
- Handleiding
- Deze handleiding is ook geschikt voor