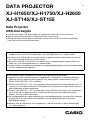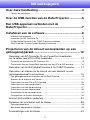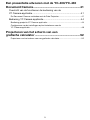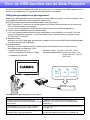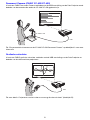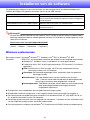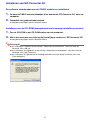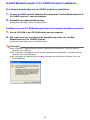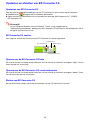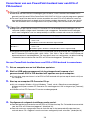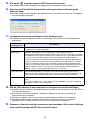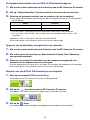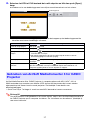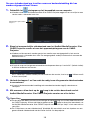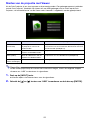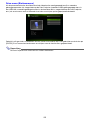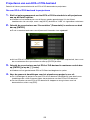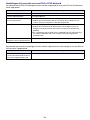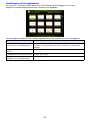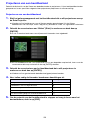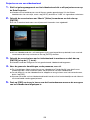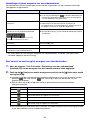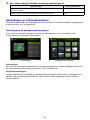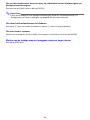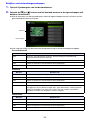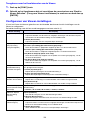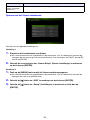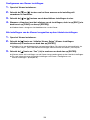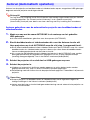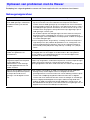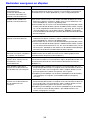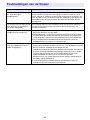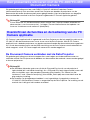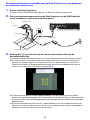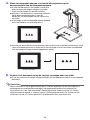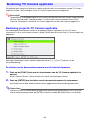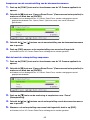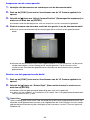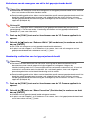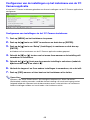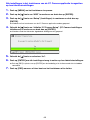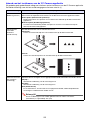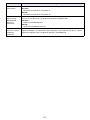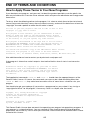1
DATA PROJECTOR
XJ-H1650/XJ-H1750/XJ-H2650
XJ-ST145/XJ-ST155
Data Projector
USB-functiegids
z Lees de voorzorgen in de Snelstartgids die meegeleverd wordt met de Data Projector.
z Bewaar alle documentatie op een veilige plaats voor latere naslag.
z Bezoek de website op de onderstaande URL voor de nieuwste versie van deze handleiding.
http://world.casio.com/manual/projector/
z Microsoft, Windows, Windows Vista en PowerPoint zijn gedeponeerde handelsmerken of
handelsmerken van Microsoft Corporation in de Verenigde Staten en in andere landen.
z ArcSoft en het ArcSoft logo zijn handelsmerken of gedeponeerde handelsmerken van ArcSoft,
Inc. in de Verenigde Staten en in andere landen.
z Macintosh, Mac OS en QuickTime zijn handelsmerken of gedeponeerde handelsmerken van
Apple, Inc. in de Verenigde Staten en in andere landen.
z Andere namen van bedrijven en producten zijn mogelijk gedeponeerde namen of handelsmerken
van hun respectievelijke eigenaren.
z De inhoud van deze handleiding kan zonder kennisgeving gewijzigd worden.
z Kopiëren van deze handleiding, geheel of gedeeltelijk, is verboden. U mag deze handleiding
gebruiken voor uw eigen persoonlijk gebruik. Enig ander gebruik zonder toestemming van
CASIO COMPUTER CO., LTD is verboden.
z CASIO COMPUTER CO., LTD. aanvaardt geen aansprakelijkheid voor enige gederfde winst, of
voor claims van derden voortkomend uit het gebruik van dit product, de software beschreven in
deze handleiding, of deze handleiding.
z CASIO COMPUTER CO., LTD. aanvaardt geen aansprakelijkheid voor enig verlies of gederfde
winst als gevolg van gegevensverlies veroorzaakt door een storing of onderhoud aan dit
product, noch om enige andere reden.
z De voorbeeldschermen in deze handleiding zijn uitsluitend bedoeld ter illustratie en het is daarom
mogelijk dat ze iets verschillen van de beelden zoals die daadwerkelijk door het product
weergegeven worden.
z Behalve waar dit uitdrukkelijk staat aangegeven, is op alle illustraties in deze handleiding de
XJ-H1650 afgebeeld.
D

2
Inhoudsopgave
Over deze handleiding... ................................................. 4
Termen en conventies.................................................................................................. 4
Over de USB-functies van de Data Projector............... 5
Een USB-apparaat verbinden met de
Data Projector ................................................................. 7
Installeren van de software............................................ 8
Minimum systeemeisen ............................................................................................... 8
Installeren van EZ-Converter FA.................................................................................. 9
ArcSoft MediaConverter 3 for CASIO Projector installeren ....................................... 10
Multi Projection Camera Update Software installeren............................................... 11
Projecteren van de inhoud van bestanden op een
geheugenapparaat........................................................ 12
Gebruiken van EZ-Converter FA om PowerPoint-bestanden
om te zetten naar ECA of PtG-bestanden............................................12
Opstarten en afsluiten van EZ-Converter FA............................................................. 13
Converteren van een PowerPoint-bestand naar een ECA of PtG-bestand............... 14
Gebruiken van ArcSoft MediaConverter 3 for CASIO Projector...........17
Gebruiken van Viewer om de inhoud van een bestand op een
geheugenapparaat te projecteren ........................................................19
Een geheugenapparaat verbinden met de Data Projector ........................................ 19
Starten van de projectie met Viewer.......................................................................... 21
Projecteren van een ECA of PtG-bestand ................................................................. 23
Projecteren van een beeldbestand ............................................................................ 26
Projecteren van een diavoorstelling........................................................................... 27
Projecteren van een videobestand ............................................................................ 28
Handelingen op het bestandsmenu........................................................................... 31
Configureren van Viewer-instellingen ........................................................................ 34
Autorun (Automatisch opstarten) .........................................................37
Oplossen van problemen met de Viewer .............................................38
Geheugenapparatuur................................................................................................. 38
Bestanden weergeven en afspelen............................................................................ 39
Foutmeldingen van de Viewer ..............................................................40

3
Een presentatie uitvoeren met de YC-400/YC-430
Document Camera........................................................ 41
Overzicht van de functies en de bediening van de
YC Camera applicatie ..........................................................................41
De Document Camera verbinden met de Data Projector .......................................... 41
Bediening YC Camera applicatie .........................................................44
Bediening projectie YC Camera applicatie................................................................ 44
Configureren van de instellingen op het instelmenu van de
YC Camera applicatie................................................................................................ 48
Projecteren van het scherm van een
grafische calculator ...................................................... 52
Projecteren van het scherm van een grafische calculator......................................... 52

4
Over deze handleiding...
Deze handleiding geeft uitleg over de functies en bediening wanneer één van de volgende apparaten
is verbonden met de USB-aansluiting van de CASIO Data Projector.
z USB-geheugenapparaat
z CASIO Multi Projection Camera (YC-400/YC-430)
z CASIO Grafische calculator
Opmerking
z Gebruik van geheugenapparatuur (bladzijde 5) vereist losse aankoop van in de handel
verkrijgbaar USB-geheugen of andere geheugenapparatuur.
z Om een CASIO Multi Projection Camera of wetenschappelijke rekenmachine met grafische
functie te kunnen gebruiken, zult u de apparatuur in kwestie zelf moeten aanschaffen. Wij
wijzen u erop dat deze producten mogelijk niet in alle gebieden verkrijgbaar zullen zijn.
Raadpleeg voor meer informatie de zaak waar u deze Data Projector heeft gekocht, of een
erkende CASIO dealer.
Termen en conventies
Er komen in deze handleiding veel procedures voor waarbij er zowel op de Data Projector als op de
computer handelingen moeten worden uitgevoerd. Hier volgen een aantal speciale termen en
conventies die in deze handleiding gebruikt worden om duidelijk te maken of er over de Data Projector
of over de computer gesproken wordt.
z Projectiegebied
Dit is de hele rechthoekige lichtvlek die door de Data Projector wordt geprojecteerd. Bepaalde
handelingen met de Data Projector kunnen ervoor zorgen dat er meldingen en menu’s verschijnen
binnen dit projectiegebied.
z Computerscherm
Dit is het oorspronkelijke weergavescherm van uw computer.

5
Over de USB-functies van de Data Projector
De in de Data Projector ingebouwde USB-aansluiting stelt u in staat een extern USB-apparaat aan te
sluiten en dit te gebruiken als signaalbron voor de projectie van beelden.
USB-geheugenapparaat of geheugenkaart
Nadat u een geheugenapparaat heeft aangesloten op de USB-aansluiting van de Data Projector, kunt
u de volgende soorten bestanden weergeven (projecteren).
z ECA-bestanden (speciale presentatiebestanden voor projectoren)
De EZ-Converter FA software kan worden gebruikt om PowerPoint-bestanden om te zetten naar
ECA (.ECA) bestanden voor weergave.
Let op, want niet omgezette PowerPoint-bestanden kunnen niet worden weergegeven.
z PtG-bestanden (MobiShow presentatiebestanden)
PtG is een presentatiebestandsformaat dat compatibel is met MobiShow van AWIND. Uw Data
Projector ondersteunt weergave van PtG-bestanden alleen wanneer deze zijn omgezet met de
EZ-Converter FA software.
z Beeldbestanden
Weergave van JPEG (jpg, jpeg, jpe; behalve in progressief formaat) of BMP (bmp) beeldbestanden
tot maximaal ongeveer 8 MB groot.
z Videobestanden
Weergave van de volgende soorten videobestanden wordt ondersteund, tot een maximum
bestandsgrootte van ongeveer 4 GB.
Raadpleeg de volgende gegevens voor details.
•Motion JPEG formaat (.avi)
• Maximum gegevenssnelheid: 15 Mbps
•Audioformaat: ADPCM
• Resolutie: 1280 × 720, 640 × 480, 320 × 240
• Maximum beeldsnelheid: 24 fps voor 1280 × 720,
30 fps voor 640 × 480 en
320 × 240
Voor meer informatie hierover: Raadpleeg dit deel van de handleiding:
Omzetten van PowerPoint-bestanden naar
bestanden die kunnen worden weergegeven met de
Data Projector
“Gebruiken van EZ-Converter FA om PowerPoint-
bestanden om te zetten naar ECA of PtG-bestanden”
(bladzijde 12)
Geheugenapparatuur die kan worden verbonden
met de USB-aansluiting van de Data Projector
“Een geheugenapparaat verbinden met de Data Projector”
(bladzijde 19)
Bediening voor het projecteren van de inhoud van
bestanden op een geheugenapparaat
“Gebruiken van Viewer om de inhoud van een bestand op
een geheugenapparaat te projecteren” (bladzijde 19)
ECA/
PtG
JPEGAVI
USB-geheugenapparaat

6
Document Camera (CASIO YC-400/YC-430)
U kunt een CASIO Document Camera verbinden met de USB-aansluiting van de Data Projector en de
beelden van documenten die onder de YC-400/YC-430 geplaatst zijn.
Zie “Een presentatie uitvoeren met de YC-400/YC-430 Document Camera” op bladzijde 41 voor meer
informatie.
Grafische calculator
U kunt een CASIO grafische calculator verbinden met de USB-aansluiting van de Data Projector en
beelden van de rekenmachine projecteren.
Zie voor details “Projecteren van het scherm van een grafische calculator” (bladzijde 52).
USB
YC-400/YC-430
USB

7
Een USB-apparaat verbinden met de Data Projector
Wat er gebeurt wanneer u een USB-apparaat aansluit terwijl de Data Projector aan staat, hangt af van
de huidige plug-and-play instelling van de Data Projector. Plug-and-play is ingeschakeld volgens de
fabrieksinstellingen van de Data Projector. Zie “Inhoud van het instelmenu” in de “Gebruiksaanwijzing”
(UsersGuide_Dutch.pdf) voor meer details over de plug-and-play instelling.
Als u een USB-apparaat verbindt met de USB-aansluiting van de Data Projector terwijl deze aan staat,
zal er een van de volgende dingen gebeuren (afhankelijk van de huidige plug-and-play instelling).
Wanneer plug-and-play is ingeschakeld:
Wanneer plug-and-play is uitgeschakeld:
In dit geval zal het beeld dat op dit moment wordt geprojecteerd niet veranderen. De Viewer, of de YC
Camera applicatie, zal op de achtergrond worden opgestart, afhankelijk van het soort USB-apparaat
dat wordt aangesloten op de Data Projector.
Wanneer dit type apparaat wordt
aangesloten:
De Data Projector doet dit automatisch:
USB-geheugenapparaat of USB-kaartlezer
met geheugenkaart erin
Start op de Viewer (bladzijde 19) en projecteert het Viewerscherm.
YC-400/YC-430 Document Camera Start de YC Camera applicatie op (bladzijde 41) wanneer de
Document Camera is ingeschakeld en projecteert het YC Camera
applicatiescherm.

8
Installeren van de software
Dit gedeelte geeft uitleg over de minimale eisen aan de computer en de installatiemethoden voor
software die nodig is om gebruik te kunnen maken van de USB-functies.
Belangrijk!
Ga naar de website hieronder om de nieuwste versie van de vermelde software te downloaden.
Sommige modellen projector worden geleverd met een CD-ROM die kan worden gebruikt om de
software te installeren.
Minimum systeemeisen
z Overige eisen zoals aanbevolen voor het gebruikte besturingssysteem.
z Bij bepaalde hardware-configuraties is het mogelijk dat een normale werking niet mogelijk is.
z De werking wordt niet ondersteund op computers met Windows
®
2000, NT, Me, 98SE, 98, 95, of
3.1, of op een Macintosh of Mac OS computer.
z De werking op een computer met een upgrade naar Windows
®
7, Windows Vista
®
, of Windows
®
XP
van een ander besturingssysteem wordt niet ondersteund.
z De werking op een computer met Windows
®
XP Professional x64 Edition wordt niet ondersteund.
Naam van de software Beschrijving
EZ-Converter FA Software voor het omzetten van een PowerPoint-bestand naar
een ECA-bestand of PtG-bestand dat kan worden weergegeven
met de projector.
ArcSoft MediaConverter 3 for CASIO Projector Software voor het omzetten van videobestanden.
Multi Projection Camera Update Software Software voor het updaten van de firmware van de YC-400 Multi
Projection Camera.
http://www.casio-intl.com/support/download/
[ Home – Support – Downloads – Projectors ]
Besturingssysteem: Microsoft
®
Windows
®
7, Windows Vista
®
SP2, of Windows
®
XP SP3
Computer : IBM PC/AT of compatibele computer die voldoet aan de volgende voorwaarden
z Windows
®
7, Windows Vista
®
, of Windows
®
XP reeds geïnstalleerd
z PowerPoint 2003, 2007 of 2010 geïnstalleerd (om EZ-Converter FA te kunnen
gebruiken)
z CPU: Pentium
®
M 1,6 GHz of hoger; de CPU zoals aanbevolen voor het
besturingssysteem van uw computer
z Geheugen: De hoeveelheid geheugen zoals aanbevolen voor het gebruikte
besturingssysteem
z Beeldscherm: Full-color beeldscherm met een resolutie van minstens
1024 × 768 dat wordt ondersteund door de bovengenoemde
besturingssystemen en door de gebruikte computer.
z Invoerapparatuur: Toetsenbord of ander aanwijsapparaat (muis ondersteund
door de bovengenoemde besturingssystemen of
vergelijkbare apparatuur)

9
Installeren van EZ-Converter FA
De software downloaden van de CASIO website en installeren
1.
Ga naar de CASIO website (bladzijde 8) en download “EZ-Converter FA” naar uw
computer.
2.
Dubbelklik het gedownloade bestand.
z Volg de aanwijzingen op uw computerscherm.
Installeren van de CD-ROM (meegeleverd met sommige modellen projector)
1.
Doe de CD-ROM in het CD-ROM station van uw computer.
2.
Klik in het menu dat verschijnt op de [Install] knop rechts van “EZ-Converter FA”.
z Volg de aanwijzingen op uw computerscherm.
Belangrijk!
z Als u Windows 7 gebruikt en het venster “Gebruikersaccountbeheer” verschijnt voor de
installatie, klikt u op [Ja].
z Als u Windows Vista gebruikt en het venster “Gebruikersaccountbeheer” verschijnt voor de
installatie, klikt u op [Toestaan].
z Als u Windows XP gebruikt en de melding hieronder verschijnt bij de installatie, klikt u op
[Toch doorgaan].

10
ArcSoft MediaConverter 3 for CASIO Projector installeren
De software downloaden van de CASIO website en installeren
1.
Ga naar de CASIO website (bladzijde 8) en download “ArcSoft MediaConverter 3
for CASIO Projector” naar uw computer.
2.
Dubbelklik het gedownloade bestand.
z Volg de aanwijzingen op uw computerscherm.
Installeren van de CD-ROM (meegeleverd met sommige modellen projector)
1.
Doe de CD-ROM in het CD-ROM station van uw computer.
2.
Klik in het menu dat verschijnt op de [Install] knop rechts van “ArcSoft
MediaConverter 3 for CASIO Projector”.
z Volg de aanwijzingen op uw computerscherm.
Belangrijk!
z Als u Windows 7 gebruikt en het venster “Gebruikersaccountbeheer” verschijnt voor de
installatie, klikt u op [Ja].
z Als u Windows Vista gebruikt en het venster “Gebruikersaccountbeheer” verschijnt voor de
installatie, klikt u op [Doorgaan].
z Als u Windows XP gebruikt en de melding hieronder verschijnt bij de installatie, klikt u op
[Toch doorgaan].

11
Multi Projection Camera Update Software installeren
Er kan alleen een YC-400 Multi Projection Camera met de Data Projector worden verbonden als deze
voorzien is van firmware versie 1.1 of hoger. Voor informatie over het controleren van de versie van de
firmware van een dergelijke camera, verwijzen we u naar de documentatie hieronder.
z “YC-400 Firmware Update Software ver.1.1”, welke u kunt downloaden van de CASIO website
(bladzijde 8)
z “YC-Update_Guide_English.pdf”, welke u kunt vinden in de map “Dutch” in de map “User’s Guide”
op de CD-ROM die meegeleverd wordt met bepaalde modellen projector
De software downloaden van de CASIO website en installeren
1.
Ga naar de CASIO website (bladzijde 8) en download “YC-400 Firmware Update
Software ver.1.1” naar uw computer.
2.
Dubbelklik het gedownloade bestand.
z Volg de aanwijzingen op uw computerscherm.
Installeren van de CD-ROM (meegeleverd met sommige modellen projector)
1.
Doe de CD-ROM in het CD-ROM station van uw computer.
2.
Klik op het scherm dat verschijnt op de [Open Folder] knop rechts van “Multi
Projection Camera Update Software”.
z Hiermee opent u de map op de CD-ROM waarin het bestand “YC-400.exe” zich bevindt.
3.
Dubbelklik “YC-400.exe”.
z Volg de aanwijzingen op uw computerscherm.
Opmerking
Door de bovenstaande stappen uit te voeren, zal er een bestand met de naam “YC-400.bin”
worden aangemaakt in de map die u heeft opgegeven.
Voor informatie over hoe dit bestand gebruikt moet worden om de firmware van een camera te
updaten, verwijzen we u naar de documentatie hieronder.
z “YC-400 Firmware Update Software ver.1.1”, welke u kunt downloaden van de CASIO
website (bladzijde 8)
z “YC-Update_Guide_English.pdf”, welke u kunt vinden in de map “Dutch” in de map “User’s
Guide” op de CD-ROM die meegeleverd wordt met bepaalde modellen projector

12
Projecteren van de inhoud van bestanden op een
geheugenapparaat
Dit gedeelte geeft uitleg over hoe u de volgende handelingen dient uit te voeren.
z Gebruiken van de EZ-Converter FA computersoftware om PowerPoint-bestanden om te zetten naar
bestanden die kunnen worden weergegeven met de Viewer-functie van de Data Projector.
z Gebruiken van de ArcSoft MediaConverter 3 for CASIO Projector computersoftware om
videobestanden om te zetten naar bestanden die kunnen worden weergegeven met de
Viewer-functie van de Data Projector.
z Projecteren van de inhoud van bestanden op een geheugenapparaat met behulp van de
Viewer-functie van de Data Projector.
De Viewer is één van de ingebouwde applicaties van de Data Projector. Dit stelt u in staat om de
inhoud van bestanden op een geheugenapparaat dat is verbonden met de Data Projector weer te
geven en te projecteren.
EZ-Converter FA is computersoftware voor het omzetten van PowerPoint-bestanden naar ECA of
PtG-bestanden die kunnen worden weergegeven met de Data Projector. EZ-Converter FA
ondersteunt het converteren van bestanden die zijn gemaakt met Microsoft Office PowerPoint 2003,
2007 en 2010. Behoudens bepaalde uitzonderingen (hieronder beschreven), zullen bij weergave en
projectie van een ECA of PtG-bestand de transities, animaties en andere speciale effecten van het
oorspronkelijke PowerPoint-bestand behouden kunnen blijven.
z Conversie van OLE-objecten (video’s, audio enz.) en VBA-objecten in een PowerPoint-bestand
wordt niet ondersteund.
z Conversie van timer- en herhaalfuncties in animaties in PowerPoint-bestanden wordt niet
ondersteund.
z Een animatie in een PowerPoint-bestand zal worden geconverteerd tot de tijd die wordt
gespecificeerd door “Max Animation Display Time” (bladzijde 16) en alles daarna zal niet worden
meegenomen. Wanneer het punt tot waar de animatie is geconverteerd wordt bereikt tijdens
weergave van het omgezette bestand, zal de weergave pauzeren en moet u op [ENTER] drukken
om door te gaan.
z Het PowerPoint-bronbestand wordt afgespeeld wanneer u een bestand converteert met
EZ-Converter FA. Als het beeld ongeveer drie seconden lang niet verandert tijdens het afspelen,
bijvoorbeeld tussen de punten A en B, zal het effect bij punt B in het oorspronkelijke bestand
worden genegeerd en zal dit niet worden geconverteerd. Wanneer punt B wordt bereikt tijdens
weergave van het omgezette bestand, zal de weergave pauzeren en moet u op [ENTER] drukken
om door te gaan.
Belangrijk!
Om de procedures in dit gedeelte uit te voeren, moet u eerst de EZ-Converter FA software
installeren. Zie “Installeren van de software” (bladzijde 8) voor meer informatie.
Gebruiken van EZ-Converter FA om PowerPoint-
bestanden om te zetten naar ECA of PtG-bestanden

13
Opstarten en afsluiten van EZ-Converter FA
Opstarten van EZ-Converter FA
Voer een van de volgende handelingen uit om EZ-Converter FA op te starten op de computer.
z Dubbelklik het pictogram op uw Windows bureaublad.
z Open het Windows Startmenu van uw computer en selecteer [Alle Programma’s] - [CASIO] -
[EZ-Converter FA].
Belangrijk!
Als uw computer Windows Vista of Windows 7 heeft, is het mogelijk dat de
“Gebruikersaccountbeheer” dialoog verschijnt wanneer EZ-Converter FA wordt opgestart. Klik in
dat geval op [Toestaan] of [Ja].
EZ-Converter FA venster
Hier volgt het venster dat verschijnt terwijl EZ-Converter FA wordt uitgevoerd.
Openen van de EZ-Converter FA help
Klik met de rechter muisknop op de linkerkant van het venster en selecteer vervolgens “Help” van het
menu dat dan zal verschijnen.
Openen van de EZ-Converter FA versie-informatie
Klik met de rechter muisknop op de linkerkant van het venster en selecteer vervolgens “About” (Over)
van het menu dat dan zal verschijnen.
Sluiten van EZ-Converter FA
Klik op de Afsluiten knop in de rechter bovenhoek van het EZ-Converter FA venster.
Afsluiten knop
Afspelen knop
Converteren knop
Minimaliseren knop

14
Converteren van een PowerPoint-bestand naar een ECA of
PtG-bestand
Belangrijk!
z Voor u de hier beschreven handelingen gaat uitvoeren, moet u een bestand hebben dat is
gemaakt met Microsoft Office PowerPoint 2003, 2007 of 2010 en met dat programma gereed.
z Om een PowerPoint-bestand te kunnen omzetten naar een ECA of PtG-bestand, moet het
oorspronkelijke bestand van begin tot eind kunnen worden afgespeeld. Let op, want de tijd
voor het omzetten komt ruwweg overeen met tijd die nodig is om het bestand af te spelen.
Opmerking
z Beginnen van een conversie met EZ-Converter FA zal de beeldscherminstellingen van uw
computer tijdelijk wijzigen zoals hieronder staat aangegeven. De beeldscherminstellingen
zullen weer terugkeren naar hun oorspronkelijke waarden wanneer de conversie voltooid is.
z De beeldschermresolutie van het ECA of PtG-bestand wordt de resolutie die is opgegeven via
de EZ-Converter FA instelling (800 × 600, 1024 × 768, 1280 × 768 of 1280 × 800) wanneer de
bestandsconversie werd begonnen. Zie voor details over het configureren van deze instelling
“De beeldschermresolutie voor het ECA of PtG-bestand opgeven” (bladzijde 16).
Om een PowerPoint-bestand naar een ECA of PtG-bestand te converteren
1.
Zet uw computer aan en laat Windows opstarten.
2.
Sluit het USB-geheugenapparaat (of de geheugenkaart) waarop u het
geconverteerde ECA of PtG-bestand wilt opslaan aan op de computer.
z U kunt deze stap overslaan als u het ECA of PtG-bestand wilt opslaan op de harde schijf van
uw computer.
3.
Start op uw computer EZ-Converter FA op.
z Als uw computer Windows Vista of Windows 7 heeft, zal de “Gebruikersaccountbeheer”
dialoog verschijnen wanneer EZ-Converter FA wordt opgestart. Klik in dat geval op [Toestaan]
of [Ja].
z Hierdoor zal het EZ-Converter FA venster worden geopend.
4.
Configureer de volgende instellingen zoals vereist.
z Geef de beeldschermresolutie voor het ECA of PtG-bestand op. Zie “De beeldschermresolutie
voor het ECA of PtG-bestand opgeven” (bladzijde 16).
z Geef de maximum weergavetijd voor de animatie op als het oorspronkelijke bestand een
animatie bevat. Zie “Opgeven van de maximum weergavetijd voor animaties” (bladzijde 16).
Besturingssysteem: Wijzigingen:
Windows XP z Beeldschermresolutie verandert in 800 × 600, 1024 × 768, 1280 × 768 of
1280 × 800.
z Hardware-acceleratie videokaart uitgeschakeld.
Windows Vista of
Windows 7
z Beeldschermresolutie verandert in 800 × 600, 1024 × 768, 1280 × 768 of
1280 × 800.
z Windows gaat in de Basic stand (Windows Aero
TM
uitgeschakeld).

15
5.
Klik op de -knop bovenaan het EZ-Converter FA venster.
z Hierdoor wordt er een dialoogvenster geopend voor het openen van bestanden.
6.
Selecteer het PowerPoint-bestand dat u wilt converteren en klik dan op de
[Openen] knop.
z Hierdoor wordt er een dialoogvenster geopend zoals u hieronder kunt zien voor het opgeven
van de bestandsinstellingen.
7.
Configureer de vereiste instellingen in het dialoogvenster.
z Hieronder worden de betekenissen en de instellingen van alle items in het dialoogvenster
beschreven.
8.
Klik op [OK] wanneer u klaar bent met het configureren van de instellingen.
z Hierdoor zal het PowerPoint-bestand beginnen te spelen en zal de conversie naar een ECA of
PtG-bestand beginnen.
z De melding “Conversion complete” (Conversie voltooid) zal verschijnen wanneer de
bestandsconversie voltooid is.
z Herhaal de stappen 4 t/m 7 als u nog meer PowerPoint-bestanden wilt converteren.
z Voer de procedure onder “Afspelen van een ECA of PtG-bestand op uw computer”
(bladzijde 16) uit om de inhoud van een ECA of PtG-bestand te controleren.
9.
Wanneer u klaar bent met het converteren van bestanden, klikt u op de Afsluiten
knop rechts bovenaan het EZ-Converter FA venster.
Item in het
dialoogvenster
Beschrijving
Input File Toont de naam van het PowerPoint-bestand dat u bij stap 6 heeft geselecteerd. Deze
instelling kan niet worden gewijzigd.
Output Drive Toont de stationsnaam van het verwijderbare station (USB-geheugen of
geheugenkaart) die bij stap 2 werd aangesloten op de computer. Wanneer er meerdere
verwijderbare stations zijn aangesloten op uw computer, kunt u op de [T] knop klikken
en de naam van het station waarop u het geconverteerde bestand wilt opslaan
selecteren. Het geconverteerde bestand wordt opgeslagen in de map genaamd ECA
(voor ECA-bestanden) of PtG (voor PtG-bestanden) op het station dat u hier opgeeft.
Onder de standaardinstellingen zal het geproduceerde bestand op dezelfde locatie
(station en map) worden opgeslagen als het oorspronkelijke PowerPoint-bestand als er
geen verwijderbare stations zijn aangesloten op de computer. Klik op de [Browse]
(Bladeren) knop en wijzig de opslagbestemming, als u dat wilt.
Output File Name Toont de bestandsnaam van het geconverteerde bestand, met het pad vanaf de
stationsnaam. Met uitzondering van de extensie is de bestandsnaam hetzelfde als de
naam van het PowerPoint bestand. Deze instelling kan niet worden veranderd.
ECA/PtG Geeft de bestandsindeling op voor het geconverteerde bestand (standaardinstelling:
ECA).
Zie “Over de USB-functies van de Data Projector” (bladzijde 5) van deze handleiding
voor details over ECA en PtG-bestanden.

16
De beeldschermresolutie voor het ECA of PtG-bestand opgeven
1.
Klik met de rechter muisknop op de linkerkant van het EZ-Converter FA venster.
2.
Klik op “Output Resolution” (uitvoerresolutie) in het menu dat nu verschijnt.
3.
Selecteer de gewenste resolutie van het submenu dat zal verschijnen.
z Hier volgen de instellingen voor de resolutie die u kunt gebruiken voor elk van de modellen
Data Projector.
z Selecteer 1024 × 768 of 800 × 600 voor een PtG-bestand.
z De instelling die u hier selecteert, blijft van kracht tot u deze wijzigt.
Opgeven van de maximum weergavetijd voor animaties
1.
Klik met de rechter muisknop op de linkerkant van het EZ-Converter FA venster.
2.
Klik in het menu dat verschijnt op “Max Animation Display Time” (Maximum
weergavetijd animaties).
3.
Selecteer een waarde (in seconden) voor de maximum weergavetijd voor
animaties via het submenu dat zal verschijnen.
z In het submenu kunt u kiezen uit 10 seconden, 20 seconden, 30 seconden en 60 seconden.
z De instelling die u hier selecteert, blijft van kracht tot u deze wijzigt.
Afspelen van een ECA of PtG-bestand op uw computer
1.
Start op uw computer EZ-Converter FA op.
z Hierdoor zal het EZ-Converter FA venster worden geopend.
2.
Klik op de -knop bovenaan het EZ-Converter FA venster.
z Hierdoor verschijnen er nog twee knoppen, zoals u hieronder kunt zien.
3.
Klik op de -knop.
z Hierdoor wordt er een dialoogvenster geopend voor het openen van bestanden.
Model Resolutie
XJ-H1650, XJ-H1750, XJ-ST145, XJ-ST155 1024 × 768, 800 × 600
*1
XJ-H2650 1280 × 800, 1280 × 768, 1024 × 768
*2
*1 Als u de 1024 × 768 resolutie niet kunt selecteren, moet u 800 × 600 selecteren.
*2 Als u de 1280 × 800 of 1280 × 768 resolutie niet kunt selecteren, moet u 1024 × 768
selecteren.

17
4.
Selecteer het ECA of PtG-bestand dat u wilt afspelen en klik dan op de [Open]
knop.
z Hierdoor zal er een bedieningspaneel verschijnen aan de bovenkant van het scherm.
z Terwijl het bestand wordt afgespeeld, kunt u met de knoppen op het bedieningspaneel de
hieronder beschreven handelingen uitvoeren.
ArcSoft MediaConverter 3 for CASIO Projector is computersoftware die MP4, MOV
*
, AVI, of
WMV-bestanden kan omzetten naar Motion JPEG formaat AVI-bestanden die kunnen worden
afgespeeld met de Viewer-functie van de projector. Zie bladzijde 5 voor details over
bestandsindelingen.
* QuickTime Player 7 of hoger is vereist om een MOV-bestand te kunnen converteren.
Belangrijk!
Om de procedures in dit gedeelte uit te kunnen voeren, moet u eerst ArcSoft MediaConverter 3
for CASIO Projector op uw computer installeren. Zie “Installeren van de software” (bladzijde 8)
voor meer informatie.
Om dit te doen: Voert u deze handeling uit:
Naar de vorige pagina Klik op de -knop.
Naar de volgende pagina Klik op de -knop.
Spring naar een bepaalde
pagina
1. Klik op de -knop en klik vervolgens op “Slide Viewer” (Diaviewer) op het
menu dat dan verschijnt.
2. Klik op het paginamenu dat zal verschijnen op de miniatuur voor de
bestemmingspagina en klik dan op [OK].
De Help openen Klik op de -knop en klik vervolgens op “Help” op het menu dat dan
verschijnt.
Afspelen van het bestand
afsluiten
Klik op de -knop, of klik op de -knop en vervolgens op “Exit” (Afsluiten)
op het menu dat dan verschijnt. U kunt ook op het toetsenbord van uw
computer op [ESC] drukken om het afspelen te stoppen.
Gebruiken van ArcSoft MediaConverter 3 for CASIO
Projector
Bedieningspaneel

18
Om een videobestand om te zetten naar een bestandsindeling die kan
worden afgespeeld met Viewer
1.
Dubbelklik het pictogram op het bureaublad van uw computer.
z Hierdoor wordt ArcSoft MediaConverter 3 for CASIO Projector opgestart en verschijnt er een
venster zoals u hieronder kunt zien.
2.
Sleep het oorspronkelijke videobestand naar het ArcSoft MediaConverter 3 for
CASIO Projector venster of naar het apparaatspictogram van de CASIO
Projector.
z Hierdoor zal de conversie worden gestart en wordt er een voortgangsbalk in het venster
getoond, zoals u hieronder kunt zien. De voortgangsbalk verdwijnt automatisch wanneer de
conversie klaar is.
z U kunt de map met het geconverteerde bestand openen door op “Local disk” (Lokaal station)
te klikken onderaan het venster.
Als u “Local disk” (Lokaal station) niet ziet onderaan het venster, kunt u op klikken om dit
te laten verschijnen.
3.
Herhaal de stappen 1 en 2 zo vaak als nodig is om alle gewenste videobestanden
te converteren.
z U kunt bij de bovenstaande handeling ook meerdere bestanden tegelijk selecteren en
verslepen.
4.
Klik wanneer u klaar bent op de -knop in de rechter bovenhoek van het
ArcSoft MediaConverter 3 for CASIO Projector venster om af te sluiten.
Opmerking
z
Zie de Help voor details omtrent de instellingen en de bediening van ArcSoft MediaConverter 3
for CASIO Projector. Klik om de Help te openen op de -knop in de rechter bovenhoek van
het ArcSoft MediaConverter 3 for CASIO Projector venster. Klik op “Help” in het menu dat nu
verschijnt.
z Zie “Projecteren van een videobestand” (bladzijde 28) voor details over het afspelen van een
geconverteerd videobestand met de Viewer-functie van de projector.
Apparaatspictogram CASIO
Projector

19
U kunt de Viewer-applicatie van de Data Projector gebruiken om de inhoud van een bestand op een
geheugenapparaat te projecteren. De Viewer start automatisch op wanneer u een geheugenapparaat
dat wordt ondersteund door de Data Projector verbindt met de USB-aansluiting van de Data
Projector.
Een geheugenapparaat verbinden met de Data Projector
De USB-aansluiting van de Data Projector ondersteunt geheugenapparaten die geschikt zijn voor de
USB-aansluiting met een FAT16/FAT32 bestandssysteem. De volgende geheugenapparatuur wordt
ondersteund.
z USB-geheugen
z Geheugenkaarten
Er is een in de handel verkrijgbare USB-kaartlezer vereist om een geheugenkaart te kunnen
gebruiken met de Data Projector.
z Digitale camera’s die compatibel zijn met gebruik als USB-massageheugenopslag (USB Mass
Storage Class)
Belangrijk!
De Data Projector biedt geen ondersteuning voor alle in de handel verkrijgbare
USB-geheugenapparatuur, geheugenkaarten of digitale camera’s. Voor details omtrent
bepaalde ondersteunde geheugenapparatuur kunt u het beste contact opnemen met de zaak
waar u het toestel gekocht heeft of uw dichtstbijzijnde CASIO dealer.
Om een USB-geheugen te verbinden met de Data Projector
Verbind het USB-geheugen met de USB-aansluiting van de Data Projector zoals u hieronder kunt zien.
Gebruiken van Viewer om de inhoud van een bestand
op een geheugenapparaat te projecteren

20
Om een geheugenkaart te verbinden met de Data Projector
1.
Doe de geheugenkaart in de sleuf van een geschikte USB-kaartlezer.
z Raadpleeg de gebruikersdocumentatie van de kaartlezer voor details omtrent het inbrengen
van een geheugenkaart in de USB-kaartlezer.
2.
Verbind de USB-kaartlezer met de USB-aansluiting van de Data Projector.
Om een digitale camera te verbinden met de Data Projector
1.
Configureer indien nodig de instelling als USB-massageheugenopslag op de
digitale camera.
2.
Schakel de digitale camera uit en sluit er een USB-kabel op aan.
3.
Sluit het andere uiteinde van de USB-kabel (type A stekker) aan op de
USB-aansluiting van de Data Projector.
4.
Zet de digitale camera aan.
Opmerking
Voor details over de stappen 1, 2 en 4 verwijzen we u naar de documentatie van de digitale
camera.

21
Starten van de projectie met Viewer
Als de Data Projector al aan staat wanneer u de procedure onder “Een geheugenapparaat verbinden
met de Data Projector” (bladzijde 19) uitvoert om een USB-geheugen aan te sluiten op de Data
Projector, zal het hoofdvenster van de Viewer zoals hieronder is afgebeeld, worden geprojecteerd.
Opmerking
Als de Viewer-projectie op dit moment niet automatisch begint, moet u de volgende stappen
uitvoeren om “USB” te selecteren als signaalbron.
1.
Druk op de [INPUT] toets.
z Hiermee opent u het keuzescherm voor de signaalbron.
2.
Gebruik de [S] en [T] toetsen om “USB” te markeren en druk dan op [ENTER].
Menu-item Functie Raadpleeg:
Presentation
(Presentatie)
Opent de presentatiefunctie voor
het projecteren van ECA of
PtG-bestanden.
“Projecteren van een ECA of PtG-bestand” (bladzijde 23)
“Converteren van een PowerPoint-bestand naar een ECA
of PtG-bestand” (bladzijde 14)
Slides (Dia’s) Opent de diafunctie voor de
projectie van beeldbestanden.
“Projecteren van een beeldbestand” (bladzijde 26)
Movie (Video) Opent de videofunctie voor de
projectie van videobestanden.
“Projecteren van een videobestand” (bladzijde 28)
Viewer Setup
(Viewer instellingen)
Opent het Viewer instelmenu. “Configureren van Viewer-instellingen” (bladzijde 34)

22
Drive menu (Stationsmenu)
Als de presentatiefunctie, de diafunctie of de videofunctie wordt geopend terwijl er meerdere
geheugenapparaten zijn aangesloten op de Data Projector (meerdere USB-geheugenapparaten via
een USB-hub, meerdere geheugenkaarten in de kaartlezer die is aangesloten op de Data Projector,
enz.) zal er een menu zoals u hieronder kunt zien verschijnen op het geprojecteerde beeld.
Gebruik in dit geval de cursortoetsen om het station te markeren dat u wilt gebruiken en druk dan op
[ENTER]. Er zal nu een bestandsmenu verschijnen voor de functie die u geopend heeft.
Opmerking
De Data Projector kan maximaal vier stations herkennen.

23
Projecteren van een ECA of PtG-bestand
Gebruik de Viewer presentatiefunctie om ECA of PtG-bestanden te projecteren.
Om een ECA of PtG-bestand te projecteren
1.
Sluit het geheugenapparaat met het ECA of PtG-bestand dat u wilt projecteren
aan op de Data Projector.
z Hierdoor zal het hoofdvenster van de Viewer worden geprojecteerd. Als het Viewer
hoofdvenster niet verschijnt, moet u op [INPUT] drukken en “USB” als signaalbron selecteren.
2.
Gebruik de cursortoetsen om “Presentation” (Presentatie) te markeren en druk
dan op [ENTER].
z Er zal nu een bestandsmenu verschijnen zoals hieronder staat afgebeeld.
z Als het ECA of PtG-bestand dat u wilt afspelen zich in een bepaalde map bevindt, kunt u met
de cursortoetsen die map markeren en dan op [ENTER] drukken.
3.
Gebruik de cursortoetsen om het ECA of PtG-bestand te markeren en druk dan
op [ENTER] (of op de [O] toets).
z Hierdoor zal het geselecteerde ECA of PtG-bestand beginnen te spelen.
4.
Voer de gewenste handelingen voor het wisselen van pagina’s enz. uit.
z Zie “Handelingen bij projectie van een ECA of PtG-bestand” (bladzijde 24) voor details over
handelingen die u kunt uitvoeren tijdens het projecteren van een ECA of PtG-bestand.
z Om het afspelen van een ECA of PtG-bestand te stoppen en terug te keren naar het
bestandsmenu, drukt u op [ESC].

24
Handelingen bij projectie van een ECA of PtG-bestand
De hieronder beschreven handelingen kunnen worden uitgevoerd terwijl er een ECA of PtG-bestand
wordt afgespeeld.
De hieronder beschreven handelingen kunnen worden uitgevoerd terwijl de weergave van een ECA of
PtG-bestand is gepauzeerd.
Om dit te doen: Voert u deze handeling uit:
Naar de vorige pagina Druk op de [W] toets.
Naar de volgende pagina Druk op de [X] toets.
Pauzeren van de weergave van een
ECA of PtG-bestand
1. Druk op de [FUNC] toets.
2. Gebruik op het functiemenu dat zal verschijnen de cursortoetsen om
“Pause” (Pauze) te markeren en druk dan op [ENTER].
Spring naar een bepaalde pagina 1. Druk op de [O] toets om het paginamenu te openen.
2. Gebruik de cursortoetsen om de miniatuur van de pagina waar u de
weergave van de presentatie wilt starten te markeren en druk dan op
[ENTER].
z Zie “Handelingen op het paginamenu” (bladzijde 25) voor informatie over
de andere handelingen die u kunt uitvoeren terwijl het paginamenu
getoond wordt.
Stoppen van de weergave en
terugkeren naar het bestandsmenu
Druk op de [ESC] toets.
Om dit te doen: Voert u deze handeling uit:
Hervatten van de weergave van
een ECA of PtG-bestand vanaf het
punt waar het gepauzeerd werd.
Druk op de [ENTER] toets.

25
Handelingen op het paginamenu
Als u op de [O] toets drukt terwijl een ECA of PtG-bestand wordt weergegeven, zal er een
paginamenu worden geprojecteerd zoals hieronder staat afgebeeld.
De handelingen hieronder kunnen worden uitgevoerd terwijl het paginamenu wordt weergegeven.
Om dit te doen: Voert u deze handeling uit:
Herstarten van de weergave van het
bestand vanaf een bepaalde pagina
Gebruik de cursortoetsen om de miniatuur van de pagina waar u de
weergave van de presentatie wilt starten te markeren en druk dan op
[ENTER].
Doorbladeren naar het volgende
scherm
Druk op de [Z] toets.
Terugbladeren naar het vorige scherm Druk op de [f] toets.
Stoppen van de weergave en
terugkeren naar het bestandsmenu
Druk op de [ESC] toets.

26
Projecteren van een beeldbestand
Gebruik de diafunctie van de Viewer om beeldbestanden te projecteren. U kunt ook beeldbestanden
groeperen en in een specifieke volgorde laten projecteren projecteren als diavoorstelling.
Projecteren van een beeldbestand
1.
Sluit het geheugenapparaat met het beeldbestand dat u wilt projecteren aan op
de Data Projector.
z Hierdoor zal het hoofdvenster van de Viewer worden geprojecteerd. Als het Viewer
hoofdvenster niet verschijnt, moet u op [INPUT] drukken en “USB” als signaalbron selecteren.
2.
Gebruik de cursortoetsen om “Slides” (Dia’s) te markeren en druk dan op
[ENTER].
z Er zal nu een bestandsmenu verschijnen zoals hieronder staat afgebeeld.
z Als het beeldbestand dat u wilt projecteren zich in een bepaalde map bevindt, kunt u met de
cursortoetsen die map markeren en dan op [ENTER] drukken.
3.
Gebruik de cursortoetsen om het beeldbestand dat u wilt projecteren te
markeren en druk dan op [ENTER].
z Hierdoor zal het geselecteerde beeldbestand geprojecteerd worden.
4.
Voer indien nodig de hieronder beschreven handelingen uit.
5.
Om de projectie van het beeldbestand te stoppen en terug te keren naar het
bestandsmenu, drukt u op [ESC].
Om dit te doen: Druk op deze toets:
Terugbladeren naar het vorige beeld [W]
Doorbladeren naar het volgende beeld [X]
Het beeld 90 graden naar rechts draaien [f]
Het beeld 90 graden naar links draaien [Z]
Een diavoorstelling beginnen vanaf dit beeldbestand [O]

27
Projecteren van een diavoorstelling
De diafunctie van de Data Projector stelt u in staat een groep van meerdere beeldbestanden op
volgorde te laten projecteren als diavoorstelling. U kunt kiezen tussen handmatige weergave of
automatische weergave voor de diavoorstelling. De fabrieksinstelling is handmatige weergave.
Beeldbestanden voorbereiden voor weergave als diavoorstelling
Let op de volgende punten wanneer u op de computer uw diavoorstelling voorbereidt.
z Alle beeldbestanden voor de diavoorstelling moeten zich in dezelfde map bevinden.
z De beeldbestanden worden tijdens de diavoorstelling weergegeven in de volgorde van de
bestandsnamen in de map. Om de beeldbestanden weer te laten geven in een bepaalde volgorde,
moet u dus de bestandsnamen zo aanpassen dat deze in de map op de gewenste volgorde komen
te staan.
z Kopieer de map met de beeldbestanden voor de diavoorstelling naar een geheugenapparaat.
Beeldbestanden projecteren als een diavoorstelling
1.
Sluit het geheugenapparaat met de beeldbestanden voor de diavoorstelling aan
op de Data Projector.
z Hierdoor zal het hoofdvenster van de Viewer worden geprojecteerd. Als het Viewer
hoofdvenster niet verschijnt, moet u op [INPUT] drukken en “USB” als signaalbron selecteren.
2.
Selecteer handmatig of automatisch en maak andere instellingen voor de
weergave van de diavoorstelling.
z Zie “Configureren van Viewer-instellingen” (bladzijde 34) voor meer informatie.
3.
Gebruik de cursortoetsen om “Slides” (Dia’s) te markeren en druk dan op
[ENTER].
z Hierdoor zal er een bestandsmenu verschijnen.
4.
Gebruik de cursortoetsen om de map met de beeldbestanden voor de
diavoorstelling te markeren en druk dan op [ENTER].
5.
Gebruik de cursortoetsen om het beeldbestand waarmee u de diavoorstelling
wilt laten beginnen te markeren en druk dan op de [O] toets.
z Hierdoor wordt het geselecteerde beeldbestand geprojecteerd en zal de diavoorstelling
beginnen.

28
6.
Voer indien nodig de hieronder beschreven handelingen uit.
z De volgende handelingen kunnen worden uitgevoerd wanneer de diavoorstelling gepauzeerd
is.
7.
Druk op [ESC] om terug te keren naar het bestandsmenu wanneer de
diavoorstelling afgelopen is.
Projecteren van een videobestand
Gebruik de videofunctie van de Viewer om videobestanden te projecteren.
Opmerking
z Viewer ondersteunt weergave van Motion JPEG formaat AVI-videobestanden (zie bladzijde 5
voor details). Weergave van andere soorten videobestanden wordt niet ondersteund.
z
Sommige soorten videobestanden kunnen worden omgezet naar een bestandsindeling die
wordt ondersteund door de Viewer. Gebruik ArcSoft MediaConverter 3 for CASIO Projector,
wat u kunt downloaden van de CASIO website (bladzijde 8), om videobestanden te
converteren. Zie voor informatie over het installeren van de software “Installeren van de
software” (bladzijde 8). Zie “Gebruiken van ArcSoft MediaConverter 3 for CASIO Projector”
(bladzijde 17) voor informatie over videobestandsformaten die kunnen worden geconverteerd
en over het conversieproces.
Om dit te doen: Voert u deze handeling uit:
Terugbladeren naar het vorige beeld Druk op de [W] toets.
Doorbladeren naar het volgende beeld Druk op de [X] toets.
Pauzeren van de diavoorstelling (Alleen mogelijk
wanneer “Auto” is ingesteld bij “Image Switching”
(Beelden omschakelen) op het instelmenu.)
1. Druk op de [FUNC] toets.
2. Gebruik op het functiemenu dat zal verschijnen de
cursortoetsen om “Pause” (Pauze) te markeren en
druk dan op [ENTER].
Het beeld 90 graden naar rechts draaien Druk op de [f] toets.
Het beeld 90 graden naar links draaien Druk op de [Z] toets.
Om dit te doen: Druk op deze toets:
Terugbladeren naar het vorige beeld [W]
Doorbladeren naar het volgende beeld [X]
Het beeld 90 graden naar rechts draaien [f]
Het beeld 90 graden naar links draaien [Z]
Hervatten van de diavoorstelling [O]

29
Projecteren van een videobestand
1.
Sluit het geheugenapparaat met het videobestand dat u wilt projecteren aan op
de Data Projector.
z Hierdoor zal het hoofdvenster van de Viewer worden geprojecteerd. Als het Viewer
hoofdvenster niet verschijnt, moet u op [INPUT] drukken en “USB” als signaalbron selecteren.
2.
Gebruik de cursortoetsen om “Movie” (Video) te markeren en druk dan op
[ENTER].
z Er zal nu een bestandsmenu verschijnen zoals hieronder staat afgebeeld.
z Als het videobestand dat u wilt weergeven zich in een bepaalde map bevindt, kunt u met de
cursortoetsen die map markeren en dan op [ENTER] drukken.
3.
Gebruik de cursortoetsen om het videobestand te markeren en druk dan op
[ENTER] (of op de [O] toets).
z Hierdoor wordt de weergave van het geselecteerde videobestand begonnen.
4.
Voer de gewenste handelingen, zoals pauzeren, enz. uit.
z Zie “Handelingen tijdens projectie van een videobestand” (bladzijde 30) voor details over
handelingen die u kunt uitvoeren tijdens het projecteren van een videobestand.
z Om de projectie van het videobestand te stoppen en terug te keren naar het bestandsmenu,
drukt u op [ESC].
z Wanneer het einde van het videobestand bereikt wordt, zal het laatste beeldje van de video als
stilstaand beeld worden geprojecteerd.
5.
Druk op [ESC] om terug te keren naar het bestandsmenu wanneer de weergave
van het videobestand afgelopen is.

30
Handelingen tijdens projectie van een videobestand
De hieronder beschreven handelingen kunnen worden uitgevoerd als er een videobestand wordt
weergegeven of gepauzeerd.
* Zie “Snel vooruit en snel terug bij weergave van videobestanden” hieronder voor details over
versnelde weergave vooruit en terug.
Snel vooruit en snel terug bij weergave van videobestanden
1.
Voer de stappen 1 t/m 3 uit onder “Projecteren van een videobestand”
(bladzijde 29) om de weergave van het videobestand te laten beginnen.
2.
Druk op de [X] toets voor snelle weergave vooruit of op de [W] toets voor snelle
weergave terug.
z Hierdoor wordt de corresponderende handeling uitgevoerd en zal er een pictogram worden
getoond ( voor snel vooruit, voor snel terug) in de linker bovenhoek van het
geprojecteerde beeld.
z Met elke druk op de [X] of [W] toets wordt er geschakeld tussen drie beschikbare
weergavesnelheden.
z De videoweergave stopt automatisch wanneer versnelde weergave vooruit of terug het laatste
of het eerste beeldje van het videobestand bereikt.
Om dit te doen: Voert u deze handeling uit:
Pauzeren en hervatten van videoweergave Druk op de [ENTER] toets.
z Er zal een pauzepictogram ( ) in de linker bovenhoek van
het geprojecteerde beeld verschijnen wanneer de projectie
van een videobestand is gepauzeerd.
De video opnieuw van het begin af aan laten
weergeven
1. Druk op de [FUNC] toets.
2. Gebruik op het functiemenu dat zal verschijnen de
cursortoetsen om “Play form Beginning” (Weergeven vanaf
het begin) te markeren en druk dan op [ENTER].
Aangeven van de weergavetijd in de linker
bovenhoek van het geprojecteerde beeld
Druk op de [O] toets.
z Met elke druk op de [O] toets wordt de tijdindicatie getoond
of verborgen.
Snel vooruit
*
Druk op de [X] toets.
Snel terug
*
Druk op de [W] toets.
Stoppen van de weergave van het videobestand
en terugkeren naar het bestandsmenu
Druk op de [ESC] toets.
Dit pictogram: Geeft dit aan:
Snel vooruit (in stappen van 10 seconden)
6X sneller vooruit (in stappen van 60 seconden)
60X sneller vooruit (in stappen van 10 minuten)
Snel terug (in stappen van 10 seconden)
6X sneller terug (in stappen van 60 seconden)
60X sneller terug (in stappen van 10 minuten)
Totale weergavetijd van de video
Verstreken weergavetijd van de video

31
3.
Voer indien nodig de hieronder beschreven handelingen uit.
Handelingen op het bestandsmenu
Dit gedeelte geeft uitleg over handelingen die u kunt uitvoeren terwijl de bestandenlijst wordt getoond
in de presentatie-, dia- of videofunctie.
Lijstweergave en pictogrammenweergave
Er zijn twee verschillende manieren om het Viewer bestandsmenu weer te laten geven: een
lijstweergave en een pictogrammenweergave.
Lijstweergave:
De namen van de mappen en bestanden op een geheugenapparaat worden weergegeven in een lijst.
Dit is de fabrieksinstelling voor de presentatie-, dia- en videofunctie.
Pictogrammenweergave:
Voor de mappen en bestanden op een geheugenapparaat worden zowel namen als pictogrammen
getoond. Voor alle bestanden die door de Viewer kunnen worden afgespeeld, zullen miniaturen
worden getoond.
Om dit te doen: Druk op deze toets:
Stoppen met versnelde weergave vooruit of terug en hervatten van de
normale weergave
[ENTER]
Stoppen van de weergave en terugkeren naar het bestandsmenu [ESC]
Lijstweergave Pictogrammenweergave

32
Om het bestandsmenu heen en weer te schakelen tussen lijstweergave en
pictogrammenweergave
Druk eerst op de [FUNC] toets en dan op [ENTER].
Opmerking
U kunt de lijstweergave of de pictogrammenweergave kiezen als standaardinstelling. Zie
“Configureren van Viewer-instellingen” op bladzijde 34 voor meer informatie.
Om door het bestandsmenu te bladeren
Druk op de [Z] toets om verder te bladeren en op de [f] toets om terug te bladeren.
Om een map te openen
Gebruik de cursortoetsen om de map die u wilt openen te markeren en druk dan op [ENTER].
Sluiten van de huidige map en teruggaan naar een hoger niveau
Druk op de [ESC] toets.

33
Bekijken van bestandseigenschappen
1.
Open de lijstweergave van het bestandsmenu.
2.
Gebruik de [T] en [S] toetsen om het bestand waarvan u de eigenschappen wilt
bekijken te markeren.
z Aan de linkerkant van het bestandsmenu zullen de eigenschappen en een miniatuur van het
gemarkeerde bestand verschijnen.
z Hier volgt een uitleg van de informatie die getoond wordt in de bestandseigenschappen.
Presentatiefunctie
Diafunctie
Videofunctie
Dit item: Geeft dit aan:
Type “ECA File” (ECA-bestand) of “PtG File” (PtG-bestand) (Presentatiebestand
geconverteerd met EZ-Converter FA)
Size Bestandsgrootte
Date Datum en tijd wanneer het bestand het laatst gewijzigd is
Pixels Aantal pixels in het bestand
Dit item: Geeft dit aan:
Type Beeldbestandtype (“JPEG Image” of “BMP Image”)
Size Bestandsgrootte
Date Datum en tijd wanneer het bestand het laatst gewijzigd is
Pixels Aantal pixels in de beeldgegevens in het bestand
Rotation Dit item verschijnt alleen bij beeldbestanden met informatie over de oriëntatie in de
Exif-gegevens van het bestand. “Right side - Top” (Rechterkant - boven) geeft een
rotatie van 90 graden naar rechts aan, terwijl “Left side - Bottom” (Linkerkant -
beneden) een rotatie van 90 graden naar links aangeeft.
Dit item: Geeft dit aan:
Type “Movie” (Video)
Size Bestandsgrootte
Date Datum en tijd wanneer het bestand het laatst gewijzigd is
Pixels Aantal videopixels in het bestand
Miniatuur
Eigenschappen

34
Terugkeren naar het hoofdvenster van de Viewer
1.
Druk op de [FUNC] toets.
2.
Gebruik op het functiemenu dat zal verschijnen de cursortoetsen om “Back to
Viewer Selection” (Terug naar Viewer functiekeuze) te markeren en druk dan op
[ENTER].
Configureren van Viewer-instellingen
U kunt het Viewer instelmenu gebruiken om de hieronder beschreven functie-instellingen van de
Viewer te configureren.
De fabrieksinstelling voor elk item wordt aangegeven met een asterisk (*).
Naam instelling Beschrijving
Image Zoom (Zoomen) Zoom*:
Projecteert beelden met de maximum mogelijke afmetingen voor de Data Projector
met behoud van de beeldverhouding van het beeldbestand.
No Zoom (Geen zoom):
Projecteert beelden met hun oorspronkelijke afmetingen.
Display Sequence
Setup (Instelling
weergavevolgorde)
Bepaalt de volgorde van de beeldbestanden in het bestandsmenu.
File Names (Ascending) (Bestandsnamen (oplopend))*:
Toont de bestanden in oplopende volgorde op basis van de bestandsnamen.
File Names (Descending) (Bestandsnamen (aflopend)):
Toont de bestanden in aflopende volgorde op basis van de bestandsnamen.
Time (New-to-Old) (Tijd (nieuw-naar-oud)):
Toont de bestanden op volgorde van de tijd dat ze het laatst gewijzigd zijn, van de
nieuwste tot de oudste.
Time (Old-to-New) (Tijd (oud-naar nieuw)):
Toont de bestanden op volgorde van de tijd dat ze het laatst gewijzigd zijn, van de
oudste tot de nieuwste.
Startup Mode
(Standaardinstelling
bestandenweergave)
Bepaalt of het hoofdvenster van de Viewer standaard de bestanden in lijstweergave toont
of in pictogrammenweergave.
List View (Lijstweergave)*:
Bepaalt dat de lijstweergave de standaardinstelling is.
Icon View (Pictogrammenweergave):
Bepaalt dat de pictogrammenweergave de standaardinstelling is.
Image Switching
(Beelden omschakelen)
Manual (Handmatig)*:
Bepaalt dat er handmatig naar andere beelden moet worden overgeschakeld.
Auto (Automatisch):
Bepaalt dat er automatisch naar andere beelden zal worden overgeschakeld.
Slideshow Display
Interval (Diavoorstelling
intervaltijd)
Bepaalt hoe lang elk individueel beeld weergegeven zal worden tijdens een
diavoorstelling.
5 seconds*, 10 seconds, 30 seconds, 1 minute, 5 minutes
Slideshow Repeat
(Diavoorstelling
herhalen)
Repeat (Herhalen):
Herhaalt de weergave van een diavoorstelling of video.
No Repeat (Niet herhalen)*:
Stopt de weergave automatisch aan het eind van een diavoorstelling of video.
Movie Display
(Videoweergave)
Zoom*:
Projecteert video’s met de maximum mogelijke afmetingen voor de Data Projector met
behoud van de beeldverhouding van het videobestand.
No Zoom (Geen zoom):
Geeft videobestanden weer met hun oorspronkelijke afmetingen.

35
Openen van het Viewer instelmenu
Voer één van de volgende handelingen uit.
Handeling 1
1.
Projecteer het hoofdvenster van Viewer
z Als u een bestand aan het afspelen bent in de presentatie-, dia- of videofunctie, pauzeer de
weergave dan en keer terug naar het bestandsmenu. Druk vervolgens op [FUNC], dan op [T]
en dan op [ENTER].
2.
Gebruik de cursortoetsen om “Viewer Setup” (Viewer instellingen) te markeren
en druk dan op [ENTER].
Handeling 2
1.
Druk op de [MENU] toets terwijl de Viewer wordt weergegeven.
z Als u een bestand aan het afspelen bent in de presentatie-, dia- of videofunctie, pauzeer de
weergave dan voor u op [MENU] drukt.
2.
Gebruik de [T] toets om “USB” te markeren en druk dan op [ENTER].
3.
Gebruik de [T] toets om “Setup” (Instellingen) te markeren en druk dan op
[ENTER].
Initialize Viewer Setup
(Viewer-instellingen
initialiseren)
Zet alle instellingen van de Viewer terug op hun fabrieksinstellingen.
Naam instelling Beschrijving

36
Configureren van Viewer instellingen
1.
Open het Viewer instelmenu.
2.
Gebruik de [T] en [S] toetsen om het item waarvan u de instelling wilt
veranderen te markeren.
3.
Gebruik de [W] en [X] toetsen om de beschikbare instellingen te zien.
4.
Wanneer u klaar bent met het wijzigen van de instellingen, drukt u op [ESC] (of u
drukt eerst op [FUNC] en dan op [ENTER]).
z Hierdoor keert u terug naar het hoofdvenster van de Viewer.
Alle instellingen van de Viewer terugzetten op hun fabrieksinstellingen
1.
Open het Viewer instelmenu.
2.
Gebruik de [T] toets om “Initialize Viewer Setup” (Viewer-instellingen
initialiseren) te markeren en druk dan op [ENTER].
z Hierdoor zal er een dialoogvenster met een bevestiging “Do you want to restore defaults for
the Viewer setup?” (Wilt u de fabrieksinstellingen voor de Viewer herstellen?) verschijnen.
3.
Gebruik de [S] toets om “Yes” (Ja) te markeren en druk dan op [ENTER].
z Hiermee zullen alle instellingen van de Viewer terug worden gezet op hun fabrieksinstellingen.
z Zie voor informatie over de fabrieksinstellingen van Viewer “Configureren van
Viewer-instellingen” (bladzijde 34).

37
Autorun laat de projectie van beeldbestanden of videobestanden op een aangesloten USB-geheugen
beginnen zodra de projector wordt ingeschakeld.
Belangrijk!
De Plug-and-Play instelling van de Data Projector moet worden ingeschakeld (aan) om Autorun
te kunnen gebruiken. Zie “Inhoud van het instelmenu” in de “Gebruiksaanwijzing”
(UsersGuide_Dutch.pdf) voor details over hoe u de Plug-and-Play instelling kunt veranderen.
Autorun gebruiken voor de automatische projectie van beeldbestanden of
videobestanden
1.
Maak een map met de naam AUTORUNC in de rootmap van het gebruikte
USB-geheugen.
z U moet alleen hoofdletters gebruiken voor de mapnaam (AUTORUNC).
2.
Sla alle beeldbestanden of videobestanden die u met de Autorun-functie wilt
laten projecteren op in de AUTORUNC-map die u bij stap 1 aangemaakt heeft.
z Sla of alleen beeldbestanden of alleen videobestanden op in de AUTORUNC-map. Als u zowel
beeldbestanden als videobestanden opslaat in deze map, zullen alleen de beeldbestanden
kunnen worden geprojecteerd met de Autorun-functie.
z Als u meer dan één beeldbestand of videobestand opslaat in de AUTORUNC-map, worden
deze geprojecteerd op de volgorde zoals opgegeven via het “Display Sequence Setup
(Instelling weergavevolgorde)” item in het Viewer instelmenu (bladzijde 34).
3.
Schakel de projector uit en sluit dan het USB-geheugen erop aan.
4.
Schakel de projector in.
z Hierdoor zal automatisch de Viewer worden opgestart en zullen de bestanden worden
geprojecteerd die u bij stap 2 in de AUTORUNC-map heeft opgeslagen.
z De bediening nadat de Autorun-functie de projectie heeft opgestart is hetzelfde als bij normale
projectie.
Opmerking
z Autorun-projectie van beeldbestanden of videobestanden wordt uitgevoerd volgens de
huidige instellingen in het Viewer instelmenu (bladzijde 34).
z Let op, want de Autorun-functie biedt geen ondersteuning voor de automatische projectie van
ECA of PtG-bestanden.
Autorun (Automatisch opstarten)

38
Raadpleeg het volgende gedeelte wanneer de Viewer-applicatie niet naar behoren functioneert.
Geheugenapparatuur
Oplossen van problemen met de Viewer
Probleem Oorzaak en vereiste handeling
De Viewer verschijnt niet wanneer
ik een USB-geheugen verbind met
de USB-aansluiting van de Data
Projector.
z Het USB-geheugen dat u probeert aan te sluiten is mogelijk geformatteerd
op een manier die niet correct door de Data Projector herkend kan
worden. Sluit het USB-geheugen op uw computer aan om te controleren
of het bestandssysteem FAT of FAT32 is. Als dat niet het geval is, moet u
het USB-geheugen opnieuw formatteren als FAT of FAT32. Let op, want
hierdoor zullen alle gegevens die op dit moment zijn opgeslagen op het
USB-geheugen verloren gaan.
Als de Data Projector het USB-geheugen niet kan herkennen terwijl het
bestandssysteem wel degelijk FAT of FAT32 is, is het mogelijk dat het
USB-geheugen zelf incompatibel is met de projector. Probeer in dat geval
een ander USB-geheugen.
z Het is mogelijk dat de “Plug and Play” instelling van de Data Projector is
ingesteld op “Off” (Uit). Gebruik de procedure in het “Configureren van
geavanceerde projectorinstellingen” deel van de “Gebruiksaanwijzing”
(UsersGuide_Dutch.pdf) om de “Plug and Play” instelling “On” (Aan) te
zetten.
Sommige mappen en/of bestanden
worden niet getoond in het
bestandsmenu.
Als er meer dan 999 mappen en/of bestanden in de bewuste map zitten, is
het mogelijk dat niet alle mappen en/of bestanden in die map getoond
kunnen worden. In een dergelijk geval moet u het aantal mappen en/of
bestanden in de bewuste map verlagen.
Er zijn meerdere apparaten
aangesloten op de Data Projector
via een USB-hub of
USB-kaartlezer, maar sommige
van deze apparaten kunnen niet
worden herkend.
De Data Projector kan maximaal vier stations herkennen. Als er meer dan vier
stations zijn aangesloten, zal de Data Projector een eventueel vijfde of hoger
station niet kunnen herkennen. Zorg er bij het aansluiten van
geheugenapparaten voor dat er nooit meer dan vier stations zijn aangesloten.
Wanneer ik mijn digitale camera via
USB aansluit op de Data Projector,
verschijnt de inhoud van het
geheugen van de digitale camera
niet.
z De instelling voor gebruik als USB-massageheugenopslag (USB Mass
Storage Class) van de digitale camera is mogelijk niet correct
geconfigureerd, of u moet misschien een extra handeling uitvoeren op de
camera zelf. Raadpleeg de gebruikersdocumentatie voor uw digitale
camera voor meer informatie over de vereiste instellingen en handelingen.
z Het is mogelijk dat de digitale camera geen ondersteuning biedt voor
gebruik als USB-massageheugenopslag (USB Mass storage Class). Als
dat inderdaad niet het geval is, zult u de inhoud van het geheugen van uw
digitale camera niet kunnen bekijken met de Viewer.

39
Bestanden weergeven en afspelen
Probleem Oorzaak en vereiste handeling
ECA of PtG-bestanden
geconverteerd van
PowerPoint-bestanden met
EZ-Converter FA worden niet
getoond in het bestandsmenu.
De Viewer staat misschien in een andere stand dan de presentatiefunctie. Om
de presentatiefunctie te openen, markeert u “Presentation” (Presentatie) in
het hoofdvenster van Viewer (bladzijde 21), waarna u op [ENTER] drukt.
Beeldbestanden worden niet
getoond in het bestandsmenu.
z De Viewer staat misschien in een andere stand dan de diafunctie. Om de
diafunctie te openen, markeert u “Slides” (Dia’s) in het hoofdvenster van
Viewer (bladzijde 21), waarna u op [ENTER] drukt.
z De bestanden zijn misschien in een bestandsindeling (formaat) die niet kan
worden herkend door de Data Projector. Beeldbestanden moeten voorzien
zijn van de volgende bestandsnaamextensies: .jpg, .jpeg, .jpe, of .bmp. Zie
“Over de USB-functies van de Data Projector” (bladzijde 5) voor details
over de beeldbestandsindelingen (formaten) die ondersteund worden door
de Data Projector.
Videobestanden worden niet
getoond in het bestandsmenu.
z De Viewer staat misschien in een andere stand dan de videofunctie. Om de
videofunctie te openen, markeert u “Movie” (Video) in het hoofdvenster van
Viewer (bladzijde 21), waarna u op [ENTER] drukt.
z De bestanden zijn misschien in een bestandsindeling (formaat) die niet kan
worden herkend door de Data Projector. Videobestanden moeten voorzien
zijn van de bestandsnaamextensie .avi. Zie “Over de USB-functies van de
Data Projector” (bladzijde 5) voor details over de videobestandsindelingen
(formaten) die ondersteund worden door de Data Projector.
Op het bestandsmenu van de
diafunctie verschijnen vraagtekens
(?) in plaats van miniaturen.
Vraagtekens zullen worden getoond in plaats van miniaturen voor
beeldbestanden die niet door de Viewer kunnen worden geprojecteerd
(JPEG-bestanden die groter zijn dan 8 MB enz.).
ik kan geen ECA of PtG-bestanden
afspelen die ik selecteer via het
bestandsmenu van de
presentatiefunctie.
Het bestand dat u probeert weer te geven is misschien kapot. Converteer de
PowerPoint-bestanden in kwestie opnieuw volgens de procedure onder “Om
een PowerPoint-bestand naar een ECA of PtG-bestand te converteren”
(bladzijde 14).
Ik kan beeldbestanden die ik
selecteer via het bestandsmenu
van de diafunctie niet weergeven.
z Het bestand dat u probeert weer te geven is misschien kapot. Als u het
oorspronkelijke bestand op uw computer heeft, controleer dan of daar iets
mee aan de hand is. Als het origineel in orde is, kopieer dit dan naar het
geheugenapparaat en probeer het opnieuw weer te geven.
z Raadpleeg “Foutmeldingen van de Viewer” (bladzijde 40) als de melding
“Cannot display an image file.” (Kan beeldbestand niet weergeven)
verschijnt.
Ik kan videobestanden die ik
selecteer via het bestandsmenu
van de videofunctie niet
weergeven.
z Het bestand dat u probeert weer te geven is misschien kapot. Als u het
oorspronkelijke bestand op uw computer heeft, controleer dan of daar iets
mee aan de hand is. Als het origineel in orde is, kopieer dit dan naar het
geheugenapparaat en probeer het opnieuw weer te geven.
z Raadpleeg “Foutmeldingen van de Viewer” (bladzijde 40) als de melding
“This movie file cannot be played back.” (Dit videobestand kan niet
worden weergegeven) verschijnt.

40
Foutmeldingen van de Viewer
Probleem Oorzaak en vereiste handeling
Folder does not contain any image
files. (Map bevat geen
beeldbestanden.)
Er is geen map, ECA-bestand of PtG-bestand, beeldbestand of videobestand
dat kan worden weergegeven in de map die u probeert te openen met de
Viewer. Gebruik uw computer om de inhoud van de map te controleren. Zie
“Over de USB-functies van de Data Projector” (bladzijde 5) voor details over
de beeldbestandsindelingen (formaten) die ondersteund worden door de
Data Projector.
This ECA/PtG file cannot be played
back. (Dit ECA/PtG-bestand kan
niet worden afgespeeld.)
Het is mogelijk dat het ECA of PtG-bestand zelf een fout bevat. Speel het
ECA of PtG-bestand af met EZ-Converter FA op uw computer om het
bestand te controleren.
Cannot display an image file. (Kan
beeldbestand niet weergeven.)
z Het beeldbestand is misschien te groot om weer te geven. Gebruik
bestanden die kleiner zijn dan 8 MB.
z Het beeldbestand is misschien een progressief JPEG-bestand. De Data
Projector biedt geen ondersteuning voor de weergave van progressieve
JPEG-bestanden. Gebruik normale (niet progressieve) JPEG-bestanden.
z Het is mogelijk dat het beeldbestand zelf een fout bevat. Open het
beeldbestand op uw computer en controleer het.
This movie file cannot be played
back. (Dit videobestand kan niet
worden weergegeven.)
z Het videobestand heeft misschien een bestandsindeling (formaat) die niet
wordt ondersteund door de Data Projector. Zie “Over de USB-functies van
de Data Projector” (bladzijde 5) voor details over de
videobestandsindelingen (formaten) die ondersteund worden door de Data
Projector. Sommige videobestandsindelingen (formaten) kunnen worden
omgezet (geconverteerd) naar een bestandsindeling die wel wordt
ondersteund door de Data Projector met software (ArcSoft
MediaConverter 3 for CASIO Projector) die kan worden gedownload van
de CASIO website (bladzijde 8).
z Het is mogelijk dat het videobestand zelf een fout bevat. Open het
videobestand op uw computer en controleer het.

41
Een presentatie uitvoeren met de YC-400/YC-430
Document Camera
Dit gedeelte geeft uitleg over hoe u de CASIO YC-400/YC-430 Multi Projection Camera
(documentencamera) kunt aansluiten op de Data Projector om beelden te projecteren van de
documenten die onder de documentencamera gelegd worden. Voor het projecteren van dergelijke
documentbeelden wordt de in de Data Projector ingebouwde YC Camera applicatie gebruikt.
Belangrijk!
Er kan alleen een YC-400 documentencamera met de Data Projector worden verbonden als
deze voorzien is van firmware versie 1.1 of hoger. Zie voor informatie over het updaten van
firmware “Installeren van de software” (bladzijde 8).
YC Camera is een applicatie die is ingebouwd in de Data Projector en die het mogelijk maakt om de
YC-400/YC-430 documentencamera aan te sturen vanaf de Data Projector. Met de YC Camera
applicatie kunt u beelden projecteren van de documenten die onder de documentencamera geplaatst
zijn. Als de documentencamera met de USB-aansluiting van de Data Projector wordt verbonden en
wordt aangezet, zal de YC Camera applicatie automatisch worden opgestart.
De Document Camera verbinden met de Data Projector
Dit gedeelte geeft uitleg over de basisstappen die u moet volgen om de documentencamera te
verbinden met de Data Projector en de beelden van documenten die onder de camera worden gelegd
te kunnen projecteren.
Belangrijk!
z De procedure hieronder gaat ervan uit dat de Plug-and-Play functie van de projector is
ingeschakeld (dit is de fabrieksinstelling). Als u Plug-and-Play heeft uitgeschakeld, moet u dit
weer inschakelen voor u de procedure hieronder gaat uitvoeren. Zie “Inhoud van het
instelmenu” in de “Gebruiksaanwijzing” (UsersGuide_Dutch.pdf) voor meer details over de
plug-and-play instelling.
z De resolutie van de opgenomen beelden is vast ingesteld op 4 megapixels wanneer de
YC-400/YC-430 Document Camera is aangesloten op de Data Projector. De instelling van de
resolutie kan in dit geval niet worden veranderd.
Overzicht van de functies en de bediening van de YC
Camera applicatie

42
De documentencamera verbinden met de Data Projector en een beeld van
een document projecteren
1.
Schakel de Data Projector in.
z Wacht tot de POWER/STANDBY indicator van de Data Projector groen brandt.
2.
Sluit de documentencamera aan op de Data Projector met de USB-kabel die
wordt meegeleverd met de documentencamera.
3.
Druk op de [P] (aan/uit) toets op de camera-arm terwijl er niets op de
documententafel ligt.
z Hierdoor wordt de documentencamera aan gezet, waardoor de lens naar buiten zal komen.
z De Data Projector zal de documentencamera herkennen en de YC Camera applicatie zal
automatisch worden opgestart. Wanneer de YC Camera applicatie opstart, zal de Data
Projector een beeld van de documententafel projecteren met een dialoogvenster voor het
aanpassen van de positie van de documentencamera.
z Als de documentencamera correct gepositioneerd is, zal het aanpassen van de positie
automatisch worden beëindigd en zal het dialoogvenster worden gesloten. Op dit moment zal
het monitorscherm (het beeld dat geproduceerd wordt door de documentencamera) worden
geprojecteerd.
z Als de documentencamera niet correct is gepositioneerd, zal er een melding verschijnen om
de positie van de documentencamera aan te passen. Volg de aanwijzingen in de melding om
de positie van de documentencamera aan te passen.
Documententafel
YC-400/YC-430
Camera
Camera-arm
USB-kabel

43
4.
Plaats het document waarvan u het beeld wilt projecteren op de
documententafel van de documentencamera.
z U moet het document in het midden van de tafel
plaatsen en ervoor zorgen dat geen enkel deel
ervan over de randen van de tafel uitsteekt.
z Wanneer u een document in landschap-oriëntatie
op de documententafel plaatst, moet de
bovenkant van de bladzijde naar de camera-arm
toe wijzen.
z In het begin zal het monitorbeeld worden getoond
en zal het beeld er wat onscherp uitzien.
z Wanneer de documentencamera detecteert dat het document op de tafel niet beweegt, zal de
camera het beeld opnemen en automatisch overschakelen van het onscherpe monitorbeeld
naar een beeld met hoge resolutie (opgenomen beeld).
5.
Nu kunt u het document dat op de tafel ligt vervangen door een ander.
z Er zal dan automatisch worden overgeschakeld naar het opgenomen beeld van het volgende
document.
Opmerking
Stap 5 hierboven is wat er gebeurt terwijl de YC Camera applicatie van de Data Projector is
geconfigureerd met de fabrieksinstellingen. Het opgenomen beeld zal niet automatisch
omschakelen als u de “Operation Mode” (Bedieningsfunctie) instelling van de YC Camera
applicatie heeft veranderd in “Manual Capture” (Handmatige opname). Zie “Inhoud van het
instelmenu van de YC Camera applicatie” op bladzijde 50 voor meer informatie.
Ruw (monitor) beeld Opgenomen beeld

44
Dit gedeelte geeft uitleg over de diverse soorten projecties die u kunt uitvoeren met de YC Camera
applicatie en hoe u de instellingen van de YC Camera applicatie kunt configureren.
Belangrijk!
De procedures in dit gedeelte gaan ervan uit dat u de Document Camera al heeft aangesloten op
de Data Projector zoals uiteengezet onder “De Document Camera verbinden met de Data
Projector” (bladzijde 41) en dat de YC Camera applicatie van de Data Projector opgestart is.
Bediening projectie YC Camera applicatie
De handelingen die besproken worden in dit gedeelte worden uitgevoerd via het YC Camera
functiemenu, wat zal verschijnen wanneer u op de [FUNC] toets drukt terwijl de YC Camera applicatie
geopend is.
Sommige handelingen kunnen worden uitgevoerd met de [O], [f] en [Z] toetsen van de
afstandsbediening.
De sluiter van de documentencamera met de hand ontspannen
1.
Druk op de [FUNC] toets om het functiemenu van de YC Camera applicatie te
openen.
z Het “Camera Shutter” (Camerasluiter) item wordt standaard gemarkeerd.
2.
Druk op [ENTER] om de sluiter van de documentencamera te ontspannen.
z Hierdoor zal het door de documentencamera opgenomen beeld worden geprojecteerd.
Opmerking
Wanneer er een ruw monitorbeeld of opgenomen beeld wordt geprojecteerd, kunt u de sluiter
met de hand ontspannen door op [ENTER] te drukken, zonder de [FUNC] toets in te drukken.
Bediening YC Camera applicatie

45
Aanpassen van de zoominstelling van de documentencamera
1.
Druk op de [FUNC] toets om het functiemenu van de YC Camera applicatie te
openen.
2.
Gebruik de [T] toets om “Camera Zoom/Focus” (Camera zoom/scherpstellen) te
markeren en druk dan op [ENTER].
z Hierdoor zal het dialoogvenster YC Camera Zoom/Focus worden weergegeven op het
geprojecteerde beeld. Het “Optical Zoom” (Optische zoom) item wordt standaard
gemarkeerd.
3.
Gebruik de [X] en [W] toetsen om de zoominstelling van de documentencamera
aan te passen.
4.
Druk op [ESC] wanneer u de zoominstelling naar wens heeft ingesteld.
z Hierdoor zal het YC Camera Zoom/Focus dialoogvenster worden gesloten.
Met de hand de scherpstelling aanpassen
1.
Druk op de [FUNC] toets om het functiemenu van de YC Camera applicatie te
openen.
2.
Gebruik de [T] toets om “Camera Zoom/Focus” (Camera zoom/scherpstellen) te
markeren en druk dan op [ENTER].
z Hierdoor zal het dialoogvenster YC Camera Zoom/Focus worden weergegeven op het
geprojecteerde beeld.
3.
Druk op de [T] toets om de markering te verplaatsen naar “Focus”
(Scherpstelling).
4.
Gebruik de [X] en [W] toetsen om de scherpstelling van de documentencamera
aan te passen.
5.
Wanneer u de scherpstelling naar wens hebt ingesteld, drukt u op [ESC].
z Hierdoor zal het YC Camera Zoom/Focus dialoogvenster worden gesloten.

46
Aanpassen van de camerapositie
1.
Verwijder alle documenten en voorwerpen van de documententafel.
2.
Druk op de [FUNC] toets om het functiemenu van de YC Camera applicatie te
openen.
3.
Gebruik de [T] toets om “Adjust Camera Position” (Camerapositie aanpassen) te
markeren en druk dan op [ENTER].
z Hierdoor wordt het dialoogvenster voor het aanpassen van de camerapositie geopend.
4.
Richt de camera naar beneden, zodat de lens gericht is op de documententafel.
z Richt de camera overeenkomstig de aanwijzingen die verschijnen op het geprojecteerde
beeld.
z Wanneer de documentencamera correct gepositioneerd is, zal het aanpassen van de positie
worden beëindigd en zal het dialoogvenster worden gesloten. Op dit moment zal het
monitorscherm (het beeld dat geproduceerd wordt door de documentencamera) worden
geprojecteerd.
Draaien van het geprojecteerde beeld
1.
Druk op de [FUNC] toets om het functiemenu van de YC Camera applicatie te
openen.
2.
Gebruik de [T] toets om “Rotate Right” (Naar rechts draaien) te markeren en
druk dan op [ENTER].
z Hierdoor wordt het geprojecteerde beeld 90 graden naar rechts gedraaid.
z In plaats van de stappen 1 en 2 hierboven uit te voeren, kunt u het geprojecteerde beeld ook
laten draaien met de [O] toets.
Opmerking
Deze handeling geldt echter alleen voor het beeld dat op dit moment geprojecteerd wordt. Het
beeld dat wordt geproduceerd wanneer u de volgende keer de sluiter ontspant zal weer worden
geprojecteerd overeenkomstig de instellingen op het instelmenu van de YC Camera applicatie
(bladzijde 48).

47
Verbeteren van de weergave van wit in het geprojecteerde beeld
Opmerking
z Verbeterde wit-weergave maakt de achtergrond van het geprojecteerde beeld lichter zodat de
tekst van het document beter leesbaar wordt.
z Deze handeling geldt echter alleen voor het beeld dat op dit moment geprojecteerd wordt. Het
beeld dat wordt geproduceerd wanneer u de volgende keer de sluiter ontspant zal weer
worden geprojecteerd overeenkomstig de instellingen op het instelmenu van de YC Camera
applicatie (bladzijde 48).
Belangrijk!
U kunt de wit-weergave alleen verbeteren bij een geprojecteerd beeld dat perspectivisch
gecorrigeerd is. Zie de noot onder “Handmatig rechtzetten van het geprojecteerde beeld”
(bladzijde 47) voor meer informatie.
1.
Druk op de [FUNC] toets om het functiemenu van de YC Camera applicatie te
openen.
2.
Gebruik de [T] toets om “Enhance White” (Wit verbeteren) te markeren en druk
dan op [ENTER].
z Dit zal de wit-weergave van het geprojecteerde beeld verbeteren.
z In plaats van de stappen 1 en 2 hierboven uit te voeren, kunt u de wit-weergave van het
geprojecteerde beeld ook verbeteren met de [f] toets.
Handmatig rechtzetten van het geprojecteerde beeld
Opmerking
z Het beeld van een document dat niet netjes recht ligt op de documententafel van de
documentencamera wordt automatisch gecorrigeerd en rechtgezet. Volgens de
fabrieksinstelling voert de YC Camera applicatie het rechtzetten automatisch uit. U kunt het
automatisch rechtzetten ook uitschakelen. Als u dat heeft gedaan, kunt u de volgende
procedure gebruiken om het beeld handmatig recht te zetten.
z Deze handeling geldt echter alleen voor het beeld dat op dit moment geprojecteerd wordt. Het
beeld dat wordt geproduceerd wanneer u de volgende keer de sluiter ontspant zal weer
worden geprojecteerd overeenkomstig de instellingen op het instelmenu van de YC Camera
applicatie (bladzijde 48).
1.
Druk op de [FUNC] toets om het functiemenu van de YC Camera applicatie te
openen.
2.
Gebruik de [T] toets om “Skew Correction” (Rechtzetten) te markeren en druk
dan op [ENTER].
z Hierdoor zal het geprojecteerde beeld rechtgezet worden.
z In plaats van de stappen 1 en 2 hierboven uit te voeren, kunt u het geprojecteerde beeld ook
recht laten zetten met de [Z] toets.

48
Configureren van de instellingen op het instelmenu van de YC
Camera applicatie
U kunt het YC Camera instelmenu gebruiken om diverse instellingen van de YC Camera applicatie te
configureren.
Configureren van instellingen via het YC Camera instelmenu
1.
Druk op [MENU] om het instelmenu te openen.
2.
Druk op de [T] toets om “USB” te markeren en druk dan op [ENTER].
3.
Druk op de [T] toets om “Setup” (Instellingen) te markeren en druk dan op
[ENTER].
z Hierdoor zal het instelmenu van de YC Camera applicatie worden geopend.
4.
Gebruik de [T] en [S] toetsen om het menu-item waarvan u de instelling wilt
veranderen te selecteren.
5.
Gebruik de [W] of [X] toets om de gewenste instelling te selecteren (zodat de
bijbehorende knop er zo uitziet: 0).
6.
Herhaal de stappen 4 en 5 om andere instellingen te veranderen, als u dat wilt.
7.
Druk op [ESC] wanneer u klaar bent om het instelmenu af te sluiten.
Opmerking
Wanneer u de “White Enhancement” (Wit-weergave verbeteren) of “Skew Correction”
(Rechtzetten) instelling verandert, wordt de nieuwe instelling van kracht met ingang van het
volgende beeld dat u opneemt met de documentencamera na het afsluiten van instelmenu.
Andere instellingen worden van kracht zodra u het instelmenu afsluit.

49
Alle instellingen in het instelmenu van de YC Camera applicatie terugzetten
op hun fabrieksinstellingen
1.
Druk op [MENU] om het instelmenu te openen.
2.
Druk op de [T] toets om “USB” te markeren en druk dan op [ENTER].
3.
Druk op de [T] toets om “Setup” (Instellingen) te markeren en druk dan op
[ENTER].
z Hierdoor zal het instelmenu van de YC Camera applicatie worden geopend.
4.
Gebruik de [T] toets om “Initialize YC Camera Setup” (YC Camera instellingen
initialiseren) te markeren en druk dan op [ENTER].
z Hierdoor wordt het hieronder afgebeelde dialoogvenster geopend.
5.
Gebruik de [S] toets en selecteer “Ja”.
6.
Druk op [ENTER] om alle instellingen terug te zetten op hun fabrieksinstellingen.
z Druk op [ESC] in plaats van op [ENTER] om de handeling af te sluiten zonder iets te hebben
veranderd.
7.
Druk op [ESC] wanneer u klaar bent om het instelmenu af te sluiten.

50
Inhoud van het instelmenu van de YC Camera applicatie
Dit gedeelte geeft gedetailleerde uitleg over alle items op het instelmenu van de YC Camera applicatie.
De fabrieksinstelling voor elk item wordt aangegeven met een asterisk (*).
Naam instelling Beschrijving
Operation Mode
(Bedieningsfunctie)
Bepaalt of er handmatig of automatisch opnamen genomen moeten worden van
documenten die op de documententafel van de documentencamera geplaatst worden.
Auto Capture (Automatisch opnemen)*:
Maakt automatisch een opname van een document zodra dit op de documententafel
geplaatst is.
Manual Capture (Handmatig opnemen):
De sluiter moet handmatig worden ontspannen wanneer er een document op de
documententafel wordt geplaatst.
Monitor Screen
Orientation
(Oriëntatie
monitorscherm)
Schakelt de oriëntatie van het monitorscherm om.
Horizontal*:
Neemt een horizontale opname van het document op de documententafel.
Vertical:
Neemt een verticale opname van het document op de documententafel.
White Enhancement
(Wit-weergave
verbetering)
Bepaalt of de wit-weergave van het geprojecteerde beeld verbeterd moet worden of niet.
Off (Uit)*:
Schakelt de verbetering van de wit-weergave uit.
On (Aan):
Schakelt de verbetering van de wit-weergave in.
Auto (Automatisch):
Er zal automatisch, aan de hand van het opgenomen beeld, worden bepaald of de
wit-weergave verbeterd moet worden of niet.
Belangrijk!
De wit-verbetering kan niet worden gebruikt wanneer “Skew Correction”
(Rechtzetten) is ingesteld op “Off” (Uit).

51
Skew Correction
(Rechtzetten)
Bepaalt of het beeld voor projectie automatisch rechtgezet moet worden, of niet.
On (Aan)*:
Schakelt het automatisch rechtzetten in.
Off (Uit):
Schakelt het automatisch rechtzetten uit.
Project Document
Monitor Image
(Monitorbeeld
document
projecteren)
Bepaalt of het monitorbeeld van de camera door de projector geprojecteerd moet worden
wanneer er een document van de documententafel verwijderd wordt.
On (Aan)*:
Geeft het monitorbeeld weer.
Off (Uit):
Geeft het monitorbeeld niet weer.
Initialize YC Camera
Setup (YC Camera
instellingen
initialiseren)
Zet alle instellingen in het instelmenu van de YC Camera applicatie terug op hun
fabrieksinstellingen. Zie voor details “Alle instellingen in het instelmenu van de YC Camera
applicatie terugzetten op hun fabrieksinstellingen” op bladzijde 49.
Naam instelling Beschrijving

52
Projecteren van het scherm van een
grafische calculator
U kunt een CASIO grafische calculator verbinden via een USB-kabel en beelden van het scherm van
de rekenmachine projecteren met de Data Projector. De volgende CASIO grafische calculators kunnen
via een USB-aansluiting worden gebruikt.
z fx-9860G serie
z fx-9860GII serie
z fx-CG10, fx-CG20
z ClassPad 330 PLUS
De hieronder beschreven procedure maakt gebruik van een CASIO fx-9860G serie grafische
calculator. Zie bij gebruik van een andere CASIO grafische calculator het hoofdstuk
“Gegevenscommunicatie” in de bijbehorende gebruikershandleiding.
Projecteren van het scherm van een grafische calculator
1.
Stel de grafische calculator in voor het communiceren van gegevens met andere
apparatuur.
Schakel de LINK Mode in en configureer de “Wakeup” en “Capture” instellingen zoals hieronder
staat aangegeven.
z U moet deze communicatie-instellingen geconfigureerd hebben voordat u de rekenmachine
aansluit op de Data Projector.
z Raadpleeg de documentatie van uw rekenmachine voor details omtrent het configureren van
deze instellingen.
2.
Schakel de Data Projector in.
3.
Gebruik de USB-kabel die werd meegeleverd met de grafische calculator om
deze aan te sluiten op de Data Projector zoals u hieronder kunt zien.
z Hierdoor zal het beeld van de grafische calculator geprojecteerd worden door de Data
Projector.
* De afbeelding toont een fx-9860G als voorbeeld.
USB-kabel

53
Belangrijk!
z Als er een zandloper verschijnt op het door de Data Projector geprojecteerde beeld wanneer u
de rekenmachine aansluit, moet u een bepaalde handeling uitvoeren op de rekenmachine.
Hierdoor zal de zandloper verdwijnen en zal er weer normaal geprojecteerd kunnen worden.
z Als de rekenmachine niet naar behoren functioneert nadat u deze heeft aangesloten op de
Data Projector, probeer dan eerst de USB-kabel los te maken van de rekenmachine en
vervolgens weer aan te sluiten. Als dit het probleem niet verhelpt, moet u de USB-kabel zowel
loskoppelen van de rekenmachine als van de Data Projector. Schakel de Data Projector uit en
vervolgens na een poosje weer in en sluit dan de rekenmachine opnieuw aan.

54
GPL en LGPL
(1) Dit product maakt gebruik van software (deze Software) die verstrekt wordt onder de GNU General
Public License (GPL) en de GNU Lesser General Public License (LGPL) licenties. In
overeenstemming met de bepalingen van de GPL en LGPL, is de broncode van deze Software
zogenaamde open broncode. Iedereen die de open broncode in wenst te zien kan dit doen door
deze te downloaden van de CASIO Projector downloadsite. Wanneer u deze Software kopieert,
wijzigt of verspreid, moet u dat doen in overeenstemming met de voorwaarden van de GPL en
LGPL licenties.
(2) Deze Software wordt geleverd “in de feitelijke staat” zonder expliciete of impliciete garantie van
enige soort. Deze afwijzing van aansprakelijkheid heeft echter geen invloed op de voorwaarden van
de garantie voor het product zelf (daaronder begrepen storingen als gevolg van deze Software).
(3) Hier volgen de GPL en LGPL licenties waaronder deze Software geleverd wordt.

55
GNU GENERAL PUBLIC LICENSE
Version 2, June 1991
Copyright (C) 1989, 1991 Free Software Foundation, Inc.
51 Franklin Street, Fifth Floor, Boston, MA 02110-1301, USA
Everyone is permitted to copy and distribute verbatim copies
of this license document, but changing it is not allowed.
Preamble
The licenses for most software are designed to take away your freedom to share and change it. By
contrast, the GNU General Public License is intended to guarantee your freedom to share and change
free software--to make sure the software is free for all its users. This General Public License applies to
most of the Free Software Foundation’s software and to any other program whose authors commit to
using it. (Some other Free Software Foundation software is covered by the GNU Lesser General Public
License instead.) You can apply it to your programs, too.
When we speak of free software, we are referring to freedom, not price. Our General Public Licenses
are designed to make sure that you have the freedom to distribute copies of free software (and charge
for this service if you wish), that you receive source code or can get it if you want it, that you can
change the software or use pieces of it in new free programs; and that you know you can do these
things.
To protect your rights, we need to make restrictions that forbid anyone to deny you these rights or to
ask you to surrender the rights. These restrictions translate to certain responsibilities for you if you
distribute copies of the software, or if you modify it.
For example, if you distribute copies of such a program, whether gratis or for a fee, you must give the
recipients all the rights that you have. You must make sure that they, too, receive or can get the
source code. And you must show them these terms so they know their rights.
We protect your rights with two steps: (1) copyright the software, and (2) offer you this license which
gives you legal permission to copy, distribute and/or modify the software.
Also, for each author’s protection and ours, we want to make certain that everyone understands that
there is no warranty for this free software. If the software is modified by someone else and passed on,
we want its recipients to know that what they have is not the original, so that any problems introduced
by others will not reflect on the original authors’ reputations.
Finally, any free program is threatened constantly by software patents. We wish to avoid the danger
that redistributors of a free program will individually obtain patent licenses, in effect making the
program proprietary. To prevent this, we have made it clear that any patent must be licensed for
everyone’s free use or not licensed at all.
The precise terms and conditions for copying, distribution and modification follow.

56
TERMS AND CONDITIONS FOR COPYING,
DISTRIBUTION AND MODIFICATION
0. This License applies to any program or other work which contains a notice placed by the copyright
holder saying it may be distributed under the terms of this General Public License. The “Program”,
below, refers to any such program or work, and a “work based on the Program” means either the
Program or any derivative work under copyright law: that is to say, a work containing the Program
or a portion of it, either verbatim or with modifications and/or translated into another language.
(Hereinafter, translation is included without limitation in the term “modification”.) Each licensee is
addressed as “you”.
Activities other than copying, distribution and modification are not covered by this License; they
are outside its scope. The act of running the Program is not restricted, and the output from the
Program is covered only if its contents constitute a work based on the Program (independent of
having been made by running the Program). Whether that is true depends on what the Program
does.
1. You may copy and distribute verbatim copies of the Program’s source code as you receive it, in
any medium, provided that you conspicuously and appropriately publish on each copy an
appropriate copyright notice and disclaimer of warranty; keep intact all the notices that refer to this
License and to the absence of any warranty; and give any other recipients of the Program a copy of
this License along with the Program.
You may charge a fee for the physical act of transferring a copy, and you may at your option offer
warranty protection in exchange for a fee.
2. You may modify your copy or copies of the Program or any portion of it, thus forming a work based
on the Program, and copy and distribute such modifications or work under the terms of Section 1
above, provided that you also meet all of these conditions:
a) You must cause the modified files to carry prominent notices stating that you changed the files
and the date of any change.
b) You must cause any work that you distribute or publish, that in whole or in part contains or is
derived from the Program or any part thereof, to be licensed as a whole at no charge to all third
parties under the terms of this License.
c) If the modified program normally reads commands interactively when run, you must cause it,
when started running for such interactive use in the most ordinary way, to print or display an
announcement including an appropriate copyright notice and a notice that there is no warranty
(or else, saying that you provide a warranty) and that users may redistribute the program under
these conditions, and telling the user how to view a copy of this License. (Exception: if the
Program itself is interactive but does not normally print such an announcement, your work
based on the Program is not required to print an announcement.)

57
These requirements apply to the modified work as a whole. If identifiable sections of that work are
not derived from the Program, and can be reasonably considered independent and separate works
in themselves, then this License, and its terms, do not apply to those sections when you distribute
them as separate works. But when you distribute the same sections as part of a whole which is a
work based on the Program, the distribution of the whole must be on the terms of this License,
whose permissions for other licensees extend to the entire whole, and thus to each and every part
regardless of who wrote it.
Thus, it is not the intent of this section to claim rights or contest your rights to work written entirely
by you; rather, the intent is to exercise the right to control the distribution of derivative or collective
works based on the Program.
In addition, mere aggregation of another work not based on the Program with the Program (or with
a work based on the Program) on a volume of a storage or distribution medium does not bring the
other work under the scope of this License.
3. You may copy and distribute the Program (or a work based on it, under Section 2) in object code or
executable form under the terms of Sections 1 and 2 above provided that you also do one of the
following:
a) Accompany it with the complete corresponding machine-readable source code, which must be
distributed under the terms of Sections 1 and 2 above on a medium customarily used for
software interchange; or,
b) Accompany it with a written offer, valid for at least three years, to give any third party, for a
charge no more than your cost of physically performing source distribution, a complete
machine-readable copy of the corresponding source code, to be distributed under the terms of
Sections 1 and 2 above on a medium customarily used for software interchange; or,
c) Accompany it with the information you received as to the offer to distribute corresponding
source code. (This alternative is allowed only for noncommercial distribution and only if you
received the program in object code or executable form with such an offer, in accord with
Subsection b above.)
The source code for a work means the preferred form of the work for making modifications to it.
For an executable work, complete source code means all the source code for all modules it
contains, plus any associated interface definition files, plus the scripts used to control compilation
and installation of the executable. However, as a special exception, the source code distributed
need not include anything that is normally distributed (in either source or binary form) with the
major components (compiler, kernel, and so on) of the operating system on which the executable
runs, unless that component itself accompanies the executable.
If distribution of executable or object code is made by offering access to copy from a designated
place, then offering equivalent access to copy the source code from the same place counts as
distribution of the source code, even though third parties are not compelled to copy the source
along with the object code.
4. You may not copy, modify, sublicense, or distribute the Program except as expressly provided
under this License. Any attempt otherwise to copy, modify, sublicense or distribute the Program is
void, and will automatically terminate your rights under this License. However, parties who have
received copies, or rights, from you under this License will not have their licenses terminated so
long as such parties remain in full compliance.

58
5. You are not required to accept this License, since you have not signed it. However, nothing else
grants you permission to modify or distribute the Program or its derivative works. These actions are
prohibited by law if you do not accept this License. Therefore, by modifying or distributing the
Program (or any work based on the Program), you indicate your acceptance of this License to do
so, and all its terms and conditions for copying, distributing or modifying the Program or works
based on it.
6. Each time you redistribute the Program (or any work based on the Program), the recipient
automatically receives a license from the original licensor to copy, distribute or modify the Program
subject to these terms and conditions. You may not impose any further restrictions on the
recipients’ exercise of the rights granted herein. You are not responsible for enforcing compliance
by third parties to this License.
7. If, as a consequence of a court judgment or allegation of patent infringement or for any other
reason (not limited to patent issues), conditions are imposed on you (whether by court order,
agreement or otherwise) that contradict the conditions of this License, they do not excuse you from
the conditions of this License. If you cannot distribute so as to satisfy simultaneously your
obligations under this License and any other pertinent obligations, then as a consequence you may
not distribute the Program at all. For example, if a patent license would not permit royalty-free
redistribution of the Program by all those who receive copies directly or indirectly through you, then
the only way you could satisfy both it and this License would be to refrain entirely from distribution
of the Program.
If any portion of this section is held invalid or unenforceable under any particular circumstance, the
balance of the section is intended to apply and the section as a whole is intended to apply in other
circumstances.
It is not the purpose of this section to induce you to infringe any patents or other property right
claims or to contest validity of any such claims; this section has the sole purpose of protecting the
integrity of the free software distribution system, which is implemented by public license practices.
Many people have made generous contributions to the wide range of software distributed through
that system in reliance on consistent application of that system; it is up to the author/donor to
decide if he or she is willing to distribute software through any other system and a licensee cannot
impose that choice.
This section is intended to make thoroughly clear what is believed to be a consequence of the rest
of this License.
8. If the distribution and/or use of the Program is restricted in certain countries either by patents or by
copyrighted interfaces, the original copyright holder who places the Program under this License
may add an explicit geographical distribution limitation excluding those countries, so that
distribution is permitted only in or among countries not thus excluded. In such case, this License
incorporates the limitation as if written in the body of this License.
9. The Free Software Foundation may publish revised and/or new versions of the General Public
License from time to time. Such new versions will be similar in spirit to the present version, but may
differ in detail to address new problems or concerns.
Each version is given a distinguishing version number. If the Program specifies a version number of
this License which applies to it and “any later version”, you have the option of following the terms
and conditions either of that version or of any later version published by the Free Software
Foundation. If the Program does not specify a version number of this License, you may choose any
version ever published by the Free Software Foundation.

59
10.If you wish to incorporate parts of the Program into other free programs whose distribution
conditions are different, write to the author to ask for permission. For software which is copyrighted
by the Free Software Foundation, write to the Free Software Foundation; we sometimes make
exceptions for this. Our decision will be guided by the two goals of preserving the free status of all
derivatives of our free software and of promoting the sharing and reuse of software generally.
NO WARRANTY
11.BECAUSE THE PROGRAM IS LICENSED FREE OF CHARGE, THERE IS NO WARRANTY FOR THE
PROGRAM, TO THE EXTENT PERMITTED BY APPLICABLE LAW. EXCEPT WHEN OTHERWISE
STATED IN WRITING THE COPYRIGHT HOLDERS AND/OR OTHER PARTIES PROVIDE THE
PROGRAM “AS IS” WITHOUT WARRANTY OF ANY KIND, EITHER EXPRESSED OR IMPLIED,
INCLUDING, BUT NOT LIMITED TO, THE IMPLIED WARRANTIES OF MERCHANTABILITY AND
FITNESS FOR A PARTICULAR PURPOSE. THE ENTIRE RISK AS TO THE QUALITY AND
PERFORMANCE OF THE PROGRAM IS WITH YOU. SHOULD THE PROGRAM PROVE
DEFECTIVE, YOU ASSUME THE COST OF ALL NECESSARY SERVICING, REPAIR OR
CORRECTION.
12.IN NO EVENT UNLESS REQUIRED BY APPLICABLE LAW OR AGREED TO IN WRITING WILL ANY
COPYRIGHT HOLDER, OR ANY OTHER PARTY WHO MAY MODIFY AND/OR REDISTRIBUTE
THE PROGRAM AS PERMITTED ABOVE, BE LIABLE TO YOU FOR DAMAGES, INCLUDING ANY
GENERAL, SPECIAL, INCIDENTAL OR CONSEQUENTIAL DAMAGES ARISING OUT OF THE USE
OR INABILITY TO USE THE PROGRAM (INCLUDING BUT NOT LIMITED TO LOSS OF DATA OR
DATA BEING RENDERED INACCURATE OR LOSSES SUSTAINED BY YOU OR THIRD PARTIES
OR A FAILURE OF THE PROGRAM TO OPERATE WITH ANY OTHER PROGRAMS), EVEN IF
SUCH HOLDER OR OTHER PARTY HAS BEEN ADVISED OF THE POSSIBILITY OF SUCH
DAMAGES.

60
END OF TERMS AND CONDITIONS
How to Apply These Terms to Your New Programs
If you develop a new program, and you want it to be of the greatest possible use to the public, the
best way to achieve this is to make it free software which everyone can redistribute and change under
these terms.
To do so, attach the following notices to the program. It is safest to attach them to the start of each
source file to most effectively convey the exclusion of warranty; and each file should have at least the
“copyright” line and a pointer to where the full notice is found.
one line to give the program’s name and an idea of what it does.
Copyright (C) yyyy name of author
This program is free software; you can redistribute it and/or
modify it under the terms of the GNU General Public License
as published by the Free Software Foundation; either version 2
of the License, or (at your option) any later version.
This program is distributed in the hope that it will be useful,
but WITHOUT ANY WARRANTY; without even the implied warranty of
MERCHANTABILITY or FITNESS FOR A PARTICULAR PURPOSE. See the
GNU General Public License for more details.
You should have received a copy of the GNU General Public License
along with this program; if not, write to the Free Software
Foundation, Inc., 51 Franklin Street, Fifth Floor, Boston, MA 02110-1301, USA.
Also add information on how to contact you by electronic and paper mail.
If the program is interactive, make it output a short notice like this when it starts in an interactive
mode:
Gnomovision version 69, Copyright (C) year name of author
Gnomovision comes with ABSOLUTELY NO WARRANTY; for details
type ‘show w’. This is free software, and you are welcome
to redistribute it under certain conditions; type ‘show c’
for details.
The hypothetical commands ‘show w’ and ‘show c’ should show the appropriate parts of the
General Public License. Of course, the commands you use may be called something other than
‘show w’ and ‘show c’; they could even be mouse-clicks or menu items--whatever suits your
program.
You should also get your employer (if you work as a programmer) or your school, if any, to sign a
“copyright disclaimer” for the program, if necessary. Here is a sample; alter the names:
Yoyodyne, Inc., hereby disclaims all copyright
interest in the program ‘Gnomovision’
(which makes passes at compilers) written
by James Hacker.
signature of Ty Coon, 1 April 1989
Ty Coon, President of Vice
This General Public License does not permit incorporating your program into proprietary programs. If
your program is a subroutine library, you may consider it more useful to permit linking proprietary
applications with the library. If this is what you want to do, use the GNU Lesser General Public License
instead of this License.

61
GNU LESSER GENERAL PUBLIC LICENSE
Version 2.1, February 1999
Copyright (C) 1991, 1999 Free Software Foundation, Inc.
51 Franklin Street, Fifth Floor, Boston, MA 02110-1301 USA
Everyone is permitted to copy and distribute verbatim copies
of this license document, but changing it is not allowed.
[This is the first released version of the Lesser GPL. It also counts
as the successor of the GNU Library Public License, version 2, hence
the version number 2.1.]
Preamble
The licenses for most software are designed to take away your freedom to share and change it. By
contrast, the GNU General Public Licenses are intended to guarantee your freedom to share and
change free software--to make sure the software is free for all its users.
This license, the Lesser General Public License, applies to some specially designated software
packages--typically libraries--of the Free Software Foundation and other authors who decide to use it.
You can use it too, but we suggest you first think carefully about whether this license or the ordinary
General Public License is the better strategy to use in any particular case, based on the explanations
below.
When we speak of free software, we are referring to freedom of use, not price. Our General Public
Licenses are designed to make sure that you have the freedom to distribute copies of free software
(and charge for this service if you wish); that you receive source code or can get it if you want it; that
you can change the software and use pieces of it in new free programs; and that you are informed that
you can do these things.
To protect your rights, we need to make restrictions that forbid distributors to deny you these rights or
to ask you to surrender these rights. These restrictions translate to certain responsibilities for you if
you distribute copies of the library or if you modify it.
For example, if you distribute copies of the library, whether gratis or for a fee, you must give the
recipients all the rights that we gave you. You must make sure that they, too, receive or can get the
source code. If you link other code with the library, you must provide complete object files to the
recipients, so that they can relink them with the library after making changes to the library and
recompiling it. And you must show them these terms so they know their rights.
We protect your rights with a two-step method: (1) we copyright the library, and (2) we offer you this
license, which gives you legal permission to copy, distribute and/or modify the library.
To protect each distributor, we want to make it very clear that there is no warranty for the free library.
Also, if the library is modified by someone else and passed on, the recipients should know that what
they have is not the original version, so that the original author’s reputation will not be affected by
problems that might be introduced by others.
Finally, software patents pose a constant threat to the existence of any free program. We wish to
make sure that a company cannot effectively restrict the users of a free program by obtaining a
restrictive license from a patent holder. Therefore, we insist that any patent license obtained for a
version of the library must be consistent with the full freedom of use specified in this license.

62
Most GNU software, including some libraries, is covered by the ordinary GNU General Public License.
This license, the GNU Lesser General Public License, applies to certain designated libraries, and is
quite different from the ordinary General Public License. We use this license for certain libraries in
order to permit linking those libraries into non-free programs.
When a program is linked with a library, whether statically or using a shared library, the combination of
the two is legally speaking a combined work, a derivative of the original library. The ordinary General
Public License therefore permits such linking only if the entire combination fits its criteria of freedom.
The Lesser General Public License permits more lax criteria for linking other code with the library.
We call this license the “Lesser” General Public License because it does Less to protect the user’s
freedom than the ordinary General Public License. It also provides other free software developers Less
of an advantage over competing non-free programs. These disadvantages are the reason we use the
ordinary General Public License for many libraries. However, the Lesser license provides advantages
in certain special circumstances.
For example, on rare occasions, there may be a special need to encourage the widest possible use of
a certain library, so that it becomes a de-facto standard. To achieve this, non-free programs must be
allowed to use the library. A more frequent case is that a free library does the same job as widely used
non-free libraries. In this case, there is little to gain by limiting the free library to free software only, so
we use the Lesser General Public License.
In other cases, permission to use a particular library in non-free programs enables a greater number of
people to use a large body of free software. For example, permission to use the GNU C Library in
non-free programs enables many more people to use the whole GNU operating system, as well as its
variant, the GNU/Linux operating system.
Although the Lesser General Public License is Less protective of the users’ freedom, it does ensure
that the user of a program that is linked with the Library has the freedom and the wherewithal to run
that program using a modified version of the Library.
The precise terms and conditions for copying, distribution and modification follow. Pay close attention
to the difference between a “work based on the library” and a “work that uses the library”. The former
contains code derived from the library, whereas the latter must be combined with the library in order to
run.

63
TERMS AND CONDITIONS FOR COPYING,
DISTRIBUTION AND MODIFICATION
0. This License Agreement applies to any software library or other program which contains a notice
placed by the copyright holder or other authorized party saying it may be distributed under the
terms of this Lesser General Public License (also called “this License”). Each licensee is addressed
as “you”.
A “library” means a collection of software functions and/or data prepared so as to be conveniently
linked with application programs (which use some of those functions and data) to form
executables.
The “Library”, below, refers to any such software library or work which has been distributed under
these terms. A “work based on the Library” means either the Library or any derivative work under
copyright law: that is to say, a work containing the Library or a portion of it, either verbatim or with
modifications and/or translated straightforwardly into another language. (Hereinafter, translation is
included without limitation in the term “modification”.)
“Source code” for a work means the preferred form of the work for making modifications to it. For
a library, complete source code means all the source code for all modules it contains, plus any
associated interface definition files, plus the scripts used to control compilation and installation of
the library.
Activities other than copying, distribution and modification are not covered by this License; they
are outside its scope. The act of running a program using the Library is not restricted, and output
from such a program is covered only if its contents constitute a work based on the Library
(independent of the use of the Library in a tool for writing it). Whether that is true depends on what
the Library does and what the program that uses the Library does.
1. You may copy and distribute verbatim copies of the Library’s complete source code as you receive
it, in any medium, provided that you conspicuously and appropriately publish on each copy an
appropriate copyright notice and disclaimer of warranty; keep intact all the notices that refer to this
License and to the absence of any warranty; and distribute a copy of this License along with the
Library.
You may charge a fee for the physical act of transferring a copy, and you may at your option offer
warranty protection in exchange for a fee.
2. You may modify your copy or copies of the Library or any portion of it, thus forming a work based
on the Library, and copy and distribute such modifications or work under the terms of Section 1
above, provided that you also meet all of these conditions:
a) The modified work must itself be a software library.
b) You must cause the files modified to carry prominent notices stating that you changed the files
and the date of any change.
c) You must cause the whole of the work to be licensed at no charge to all third parties under the
terms of this License.

64
d) If a facility in the modified Library refers to a function or a table of data to be supplied by an
application program that uses the facility, other than as an argument passed when the facility is
invoked, then you must make a good faith effort to ensure that, in the event an application does
not supply such function or table, the facility still operates, and performs whatever part of its
purpose remains meaningful.
(For example, a function in a library to compute square roots has a purpose that is entirely
well-defined independent of the application. Therefore, Subsection 2d requires that any
application-supplied function or table used by this function must be optional: if the application
does not supply it, the square root function must still compute square roots.)
These requirements apply to the modified work as a whole. If identifiable sections of that work are
not derived from the Library, and can be reasonably considered independent and separate works
in themselves, then this License, and its terms, do not apply to those sections when you distribute
them as separate works. But when you distribute the same sections as part of a whole which is a
work based on the Library, the distribution of the whole must be on the terms of this License,
whose permissions for other licensees extend to the entire whole, and thus to each and every part
regardless of who wrote it.
Thus, it is not the intent of this section to claim rights or contest your rights to work written entirely
by you; rather, the intent is to exercise the right to control the distribution of derivative or collective
works based on the Library.
In addition, mere aggregation of another work not based on the Library with the Library (or with a
work based on the Library) on a volume of a storage or distribution medium does not bring the
other work under the scope of this License.
3. You may opt to apply the terms of the ordinary GNU General Public License instead of this License
to a given copy of the Library. To do this, you must alter all the notices that refer to this License, so
that they refer to the ordinary GNU General Public License, version 2, instead of to this License. (If
a newer version than version 2 of the ordinary GNU General Public License has appeared, then you
can specify that version instead if you wish.) Do not make any other change in these notices.
Once this change is made in a given copy, it is irreversible for that copy, so the ordinary GNU
General Public License applies to all subsequent copies and derivative works made from that copy.
This option is useful when you wish to copy part of the code of the Library into a program that is
not a library.
4. You may copy and distribute the Library (or a portion or derivative of it, under Section 2) in object
code or executable form under the terms of Sections 1 and 2 above provided that you accompany
it with the complete corresponding machine-readable source code, which must be distributed
under the terms of Sections 1 and 2 above on a medium customarily used for software
interchange.
If distribution of object code is made by offering access to copy from a designated place, then
offering equivalent access to copy the source code from the same place satisfies the requirement
to distribute the source code, even though third parties are not compelled to copy the source along
with the object code.
5. A program that contains no derivative of any portion of the Library, but is designed to work with the
Library by being compiled or linked with it, is called a “work that uses the Library”. Such a work, in
isolation, is not a derivative work of the Library, and therefore falls outside the scope of this
License.

65
However, linking a “work that uses the Library” with the Library creates an executable that is a
derivative of the Library (because it contains portions of the Library), rather than a “work that uses
the library”. The executable is therefore covered by this License. Section 6 states terms for
distribution of such executables.
When a “work that uses the Library” uses material from a header file that is part of the Library, the
object code for the work may be a derivative work of the Library even though the source code is
not. Whether this is true is especially significant if the work can be linked without the Library, or if
the work is itself a library. The threshold for this to be true is not precisely defined by law.
If such an object file uses only numerical parameters, data structure layouts and accessors, and
small macros and small inline functions (ten lines or less in length), then the use of the object file is
unrestricted, regardless of whether it is legally a derivative work. (Executables containing this
object code plus portions of the Library will still fall under Section 6.)
Otherwise, if the work is a derivative of the Library, you may distribute the object code for the work
under the terms of Section 6. Any executables containing that work also fall under Section 6,
whether or not they are linked directly with the Library itself.
6. As an exception to the Sections above, you may also combine or link a “work that uses the Library”
with the Library to produce a work containing portions of the Library, and distribute that work
under terms of your choice, provided that the terms permit modification of the work for the
customer’s own use and reverse engineering for debugging such modifications.
You must give prominent notice with each copy of the work that the Library is used in it and that
the Library and its use are covered by this License. You must supply a copy of this License. If the
work during execution displays copyright notices, you must include the copyright notice for the
Library among them, as well as a reference directing the user to the copy of this License. Also, you
must do one of these things:
a) Accompany the work with the complete corresponding machine-readable source code for the
Library including whatever changes were used in the work (which must be distributed under
Sections 1 and 2 above); and, if the work is an executable linked with the Library, with the
complete machine-readable “work that uses the Library”, as object code and/or source code,
so that the user can modify the Library and then relink to produce a modified executable
containing the modified Library. (It is understood that the user who changes the contents of
definitions files in the Library will not necessarily be able to recompile the application to use the
modified definitions.)
b) Use a suitable shared library mechanism for linking with the Library. A suitable mechanism is
one that (1) uses at run time a copy of the library already present on the user’s computer
system, rather than copying library functions into the executable, and (2) will operate properly
with a modified version of the library, if the user installs one, as long as the modified version is
interface-compatible with the version that the work was made with.
c) Accompany the work with a written offer, valid for at least three years, to give the same user the
materials specified in Subsection 6a, above, for a charge no more than the cost of performing
this distribution.
d) If distribution of the work is made by offering access to copy from a designated place, offer
equivalent access to copy the above specified materials from the same place.
e) Verify that the user has already received a copy of these materials or that you have already sent
this user a copy.

66
For an executable, the required form of the “work that uses the Library” must include any data and
utility programs needed for reproducing the executable from it. However, as a special exception,
the materials to be distributed need not include anything that is normally distributed (in either
source or binary form) with the major components (compiler, kernel, and so on) of the operating
system on which the executable runs, unless that component itself accompanies the executable.
It may happen that this requirement contradicts the license restrictions of other proprietary libraries
that do not normally accompany the operating system. Such a contradiction means you cannot
use both them and the Library together in an executable that you distribute.
7. You may place library facilities that are a work based on the Library side-by-side in a single library
together with other library facilities not covered by this License, and distribute such a combined
library, provided that the separate distribution of the work based on the Library and of the other
library facilities is otherwise permitted, and provided that you do these two things:
a) Accompany the combined library with a copy of the same work based on the Library,
uncombined with any other library facilities. This must be distributed under the terms of the
Sections above.
b) Give prominent notice with the combined library of the fact that part of it is a work based on the
Library, and explaining where to find the accompanying uncombined form of the same work.
8. You may not copy, modify, sublicense, link with, or distribute the Library except as expressly
provided under this License. Any attempt otherwise to copy, modify, sublicense, link with, or
distribute the Library is void, and will automatically terminate your rights under this License.
However, parties who have received copies, or rights, from you under this License will not have
their licenses terminated so long as such parties remain in full compliance.
9. You are not required to accept this License, since you have not signed it. However, nothing else
grants you permission to modify or distribute the Library or its derivative works. These actions are
prohibited by law if you do not accept this License. Therefore, by modifying or distributing the
Library (or any work based on the Library), you indicate your acceptance of this License to do so,
and all its terms and conditions for copying, distributing or modifying the Library or works based on
it.
10.Each time you redistribute the Library (or any work based on the Library), the recipient
automatically receives a license from the original licensor to copy, distribute, link with or modify the
Library subject to these terms and conditions. You may not impose any further restrictions on the
recipients’ exercise of the rights granted herein. You are not responsible for enforcing compliance
by third parties with this License.
11.If, as a consequence of a court judgment or allegation of patent infringement or for any other
reason (not limited to patent issues), conditions are imposed on you (whether by court order,
agreement or otherwise) that contradict the conditions of this License, they do not excuse you from
the conditions of this License. If you cannot distribute so as to satisfy simultaneously your
obligations under this License and any other pertinent obligations, then as a consequence you may
not distribute the Library at all. For example, if a patent license would not permit royalty-free
redistribution of the Library by all those who receive copies directly or indirectly through you, then
the only way you could satisfy both it and this License would be to refrain entirely from distribution
of the Library.
If any portion of this section is held invalid or unenforceable under any particular circumstance, the
balance of the section is intended to apply, and the section as a whole is intended to apply in other
circumstances.

67
It is not the purpose of this section to induce you to infringe any patents or other property right
claims or to contest validity of any such claims; this section has the sole purpose of protecting the
integrity of the free software distribution system which is implemented by public license practices.
Many people have made generous contributions to the wide range of software distributed through
that system in reliance on consistent application of that system; it is up to the author/donor to
decide if he or she is willing to distribute software through any other system and a licensee cannot
impose that choice.
This section is intended to make thoroughly clear what is believed to be a consequence of the rest
of this License.
12.If the distribution and/or use of the Library is restricted in certain countries either by patents or by
copyrighted interfaces, the original copyright holder who places the Library under this License may
add an explicit geographical distribution limitation excluding those countries, so that distribution is
permitted only in or among countries not thus excluded. In such case, this License incorporates
the limitation as if written in the body of this License.
13.The Free Software Foundation may publish revised and/or new versions of the Lesser General
Public License from time to time. Such new versions will be similar in spirit to the present version,
but may differ in detail to address new problems or concerns.
Each version is given a distinguishing version number. If the Library specifies a version number of
this License which applies to it and “any later version”, you have the option of following the terms
and conditions either of that version or of any later version published by the Free Software
Foundation. If the Library does not specify a license version number, you may choose any version
ever published by the Free Software Foundation.
14.If you wish to incorporate parts of the Library into other free programs whose distribution
conditions are incompatible with these, write to the author to ask for permission. For software
which is copyrighted by the Free Software Foundation, write to the Free Software Foundation; we
sometimes make exceptions for this. Our decision will be guided by the two goals of preserving the
free status of all derivatives of our free software and of promoting the sharing and reuse of software
generally.
NO WARRANTY
15.BECAUSE THE LIBRARY IS LICENSED FREE OF CHARGE, THERE IS NO WARRANTY FOR THE
LIBRARY, TO THE EXTENT PERMITTED BY APPLICABLE LAW. EXCEPT WHEN OTHERWISE
STATED IN WRITING THE COPYRIGHT HOLDERS AND/OR OTHER PARTIES PROVIDE THE
LIBRARY “AS IS” WITHOUT WARRANTY OF ANY KIND, EITHER EXPRESSED OR IMPLIED,
INCLUDING, BUT NOT LIMITED TO, THE IMPLIED WARRANTIES OF MERCHANTABILITY AND
FITNESS FOR A PARTICULAR PURPOSE. THE ENTIRE RISK AS TO THE QUALITY AND
PERFORMANCE OF THE LIBRARY IS WITH YOU. SHOULD THE LIBRARY PROVE DEFECTIVE,
YOU ASSUME THE COST OF ALL NECESSARY SERVICING, REPAIR OR CORRECTION.
16.IN NO EVENT UNLESS REQUIRED BY APPLICABLE LAW OR AGREED TO IN WRITING WILL ANY
COPYRIGHT HOLDER, OR ANY OTHER PARTY WHO MAY MODIFY AND/OR REDISTRIBUTE
THE LIBRARY AS PERMITTED ABOVE, BE LIABLE TO YOU FOR DAMAGES, INCLUDING ANY
GENERAL, SPECIAL, INCIDENTAL OR CONSEQUENTIAL DAMAGES ARISING OUT OF THE USE
OR INABILITY TO USE THE LIBRARY (INCLUDING BUT NOT LIMITED TO LOSS OF DATA OR
DATA BEING RENDERED INACCURATE OR LOSSES SUSTAINED BY YOU OR THIRD PARTIES
OR A FAILURE OF THE LIBRARY TO OPERATE WITH ANY OTHER SOFTWARE), EVEN IF SUCH
HOLDER OR OTHER PARTY HAS BEEN ADVISED OF THE POSSIBILITY OF SUCH DAMAGES.

68
END OF TERMS AND CONDITIONS
How to Apply These Terms to Your New Libraries
If you develop a new library, and you want it to be of the greatest possible use to the public, we
recommend making it free software that everyone can redistribute and change. You can do so by
permitting redistribution under these terms (or, alternatively, under the terms of the ordinary General
Public License).
To apply these terms, attach the following notices to the library. It is safest to attach them to the start
of each source file to most effectively convey the exclusion of warranty; and each file should have at
least the “copyright” line and a pointer to where the full notice is found.
one line to give the library’s name and an idea of what it does.
Copyright (C) year name of author
This library is free software; you can redistribute it and/or
modify it under the terms of the GNU Lesser General Public
License as published by the Free Software Foundation; either
version 2.1 of the License, or (at your option) any later version.
This library is distributed in the hope that it will be useful,
but WITHOUT ANY WARRANTY; without even the implied warranty of
MERCHANTABILITY or FITNESS FOR A PARTICULAR PURPOSE. See the GNU
Lesser General Public License for more details.
You should have received a copy of the GNU Lesser General Public
License along with this library; if not, write to the Free Software
Foundation, Inc., 51 Franklin Street, Fifth Floor, Boston, MA 02110-1301 USA
Also add information on how to contact you by electronic and paper mail.
You should also get your employer (if you work as a programmer) or your school, if any, to sign a
“copyright disclaimer” for the library, if necessary. Here is a sample; alter the names:
Yoyodyne, Inc., hereby disclaims all copyright interest in
the library ‘Frob’ (a library for tweaking knobs) written
by James Random Hacker.
signature of Ty Coon, 1 April 1990
Ty Coon, President of Vice
That’s all there is to it!

MA1203-A
-
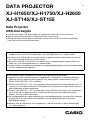 1
1
-
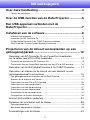 2
2
-
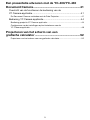 3
3
-
 4
4
-
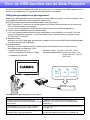 5
5
-
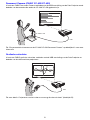 6
6
-
 7
7
-
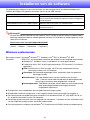 8
8
-
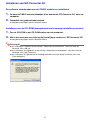 9
9
-
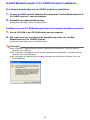 10
10
-
 11
11
-
 12
12
-
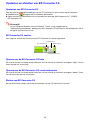 13
13
-
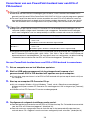 14
14
-
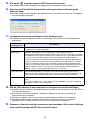 15
15
-
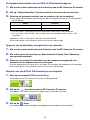 16
16
-
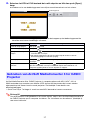 17
17
-
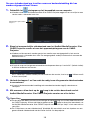 18
18
-
 19
19
-
 20
20
-
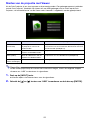 21
21
-
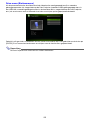 22
22
-
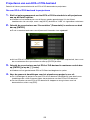 23
23
-
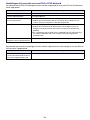 24
24
-
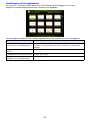 25
25
-
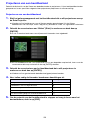 26
26
-
 27
27
-
 28
28
-
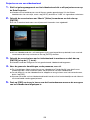 29
29
-
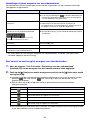 30
30
-
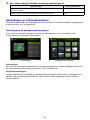 31
31
-
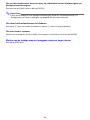 32
32
-
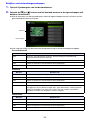 33
33
-
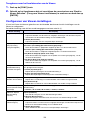 34
34
-
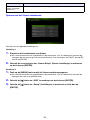 35
35
-
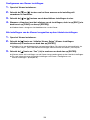 36
36
-
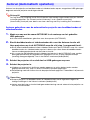 37
37
-
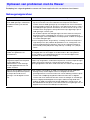 38
38
-
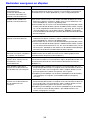 39
39
-
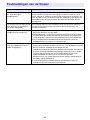 40
40
-
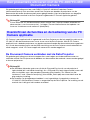 41
41
-
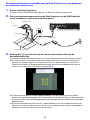 42
42
-
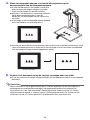 43
43
-
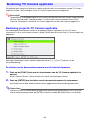 44
44
-
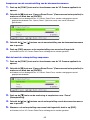 45
45
-
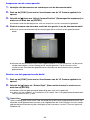 46
46
-
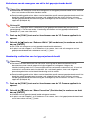 47
47
-
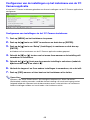 48
48
-
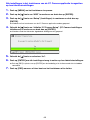 49
49
-
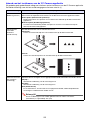 50
50
-
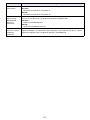 51
51
-
 52
52
-
 53
53
-
 54
54
-
 55
55
-
 56
56
-
 57
57
-
 58
58
-
 59
59
-
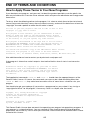 60
60
-
 61
61
-
 62
62
-
 63
63
-
 64
64
-
 65
65
-
 66
66
-
 67
67
-
 68
68
-
 69
69
Casio XJ-H1600, XJ-H1650, XJ-H1700, XJ-H1750, XJ-ST145, XJ-ST155 Handleiding
- Type
- Handleiding
- Deze handleiding is ook geschikt voor
in andere talen
Gerelateerde papieren
-
Casio XJ-M141, XJ-M146, XJ-M151, XJ-M156, XJ-M241, XJ-M246, XJ-M251, XJ-M256 Handleiding
-
Casio XJ-UT310WN Handleiding
-
Casio XJ-F200WN de handleiding
-
Casio XJ-V10X, XJ-V100W, XJ-V110W Handleiding
-
Casio OS Update Handleiding
-
Casio XJ-M140, XJ-M145, XJ-M150, XJ-M155, XJ-M240, XJ-M245, XJ-M250, XJ-M255 (SerialNumber: S9*****, B9***A) Installatie gids
-
Casio XJ-H2650 de handleiding
-
Casio XJ-H2600, XJ-H2650 Handleiding
-
Casio XJ-A141, XJ-A146, XJ-A241, XJ-A246, XJ-A251, XJ-A256 (Serial Number: D****A) Handleiding
-
Casio XJ-M140, XJ-M145, XJ-M150, XJ-M155, XJ-M240, XJ-M245, XJ-M250, XJ-M255 (SerialNumber: S9*****, B9***A) Handleiding