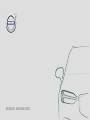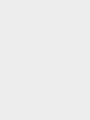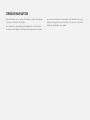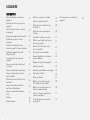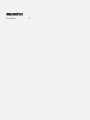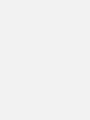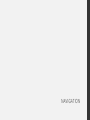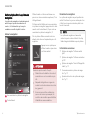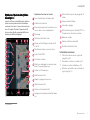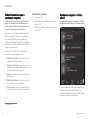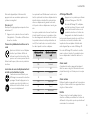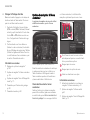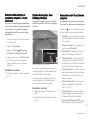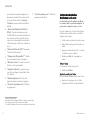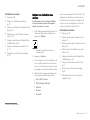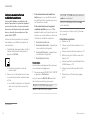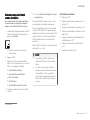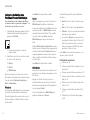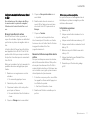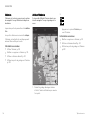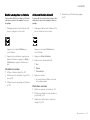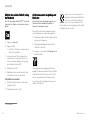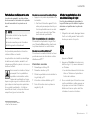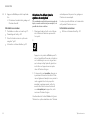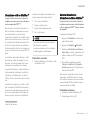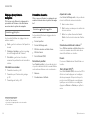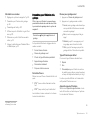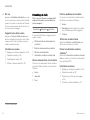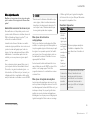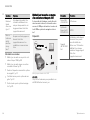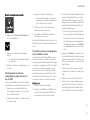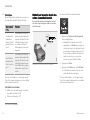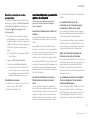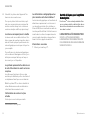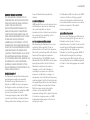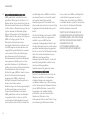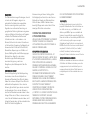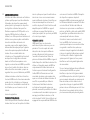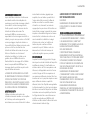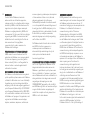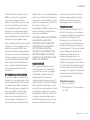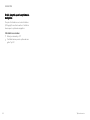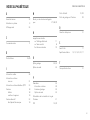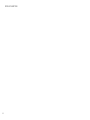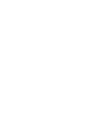SENSUS NAVIGATION


SENSUS NAVIGATION
Sensus Navigation est un système d'informations routières et de naviga-
tion, basé sur l'utilisation de satellites.
Nous travaillons en permanence au développement et à l'amélioration
de notre produit. L'apport de modifications peut impliquer des divergen-
ces entre les informations, les descriptions et les illustrations de ce sup-
plément et l'équipement de la voiture. Nous nous réservons le droit d'ef-
fectuer des modifications sans préavis.

2
NAVIGATION
Activer et désactiver le système de
navigation*
6
Symboles et boutons du système de
navigation*
7
Fiche d'informations dans le système
de navigation*
8
Système de navigation* à l'écran central
8
Système de navigation* à l'écran
conducteur
10
Activation et désactivation du sys-
tème de navigation* à l'écran conducteur
11
Système de navigation* dans l'affi-
chage tête haute*
11
Commande vocale du système de
navigation*
11
Indiquer une destination directement
sur la carte
12
Indiquer une destination avec adresse
13
Indiquer une destination en recher-
che format texte
14
Déterminer un point d'intérêt comme
destination
15
Indiquer la destination avec Précé-
dent/Favoris/Bibliothèque
16
Indiquer une destination avec Send
to Car
17
Itinéraire
18
Afficher l'itinéraire
18
Modifier ou supprimer un itinéraire
19
Afficher un itinéraire alternatif
19
Afficher des points d'intérêt le long
de l'itinéraire
20
Afficher des points de guidage sur
l'itinéraire
20
Perturbations routières sur la carte
21
Afficher les perturbations de la circu-
lation le long du trajet
21
Sélection d'un détour dans le sys-
tème de navigation*
22
Informations routières détaillées
23
Activer et désactiver les informations
routières détaillées
23
Réglages du système de navigation*
24
Paramètres de cartes
24
Paramètres pour l'itinéraire et le guidage
25
Paramétrage du trafic
26
Mise à jour de carte
27
Mettre à jour les cartes au moyen
d'un ordinateur et du port USB
28
Mettre à jour les cartes depuis une
voiture connectée à Internet
30
Questions fréquentes concernant le
système de navigation*
31
Contrat de licence pour le système
de navigation*
32
Droits réservés pour le système de
navigation*
40
SOMMAIRE

3
INDEX ALPHABÉTIQUE
Index alphabétique 41


NAVIGATION

NAVIGATION
* Option/accessoire.
6
Activer et désactiver le système de
navigation*
Le système de navigation est automatiquement
activé lorsque la porte du conducteur est
ouverte ; il n'est désactivé que lorsque le
conducteur verrouille et quitte la voiture.
Activer la navigation
Vue secondaire du système de navigation
Touche Accueil
Affichez la carte sur l'écran central avec une
pression sur la vue secondaire supérieure (1) de
la Page d'accueil.
Si l'écran central n'affiche pas la vue secondaire
du système de navigation, appuyez deux fois briè-
vement sur la touche Accueil (2) puis sur la vue
secondaire du système de navigation (1).
Puis le système affiche une carte de la zone
actuelle où la voiture est représentée par un tri-
angle bleu.
Appuyez sur ce symbole pour
afficher la carte en plein écran
sur l'écran central.
ATTENTION
Gardez les points suivants à l'esprit :
•
Dédiez toute votre attention à la route et
concentrez-vous sur la conduite en prio-
rité.
•
Respectez la législation en vigueur du
code de la route et conduisez selon votre
bon jugement.
•
En raison des conditions météorologi-
ques ou de la saison par exemple, les
conditions de circulation peuvent affecter
la fiabilité des recommandations.
Désactiver la navigation
Le système de navigation ne peut pas être dés-
activé. Il fonctionne toujours en arrière plan et ne
s'éteint que lorsque le conducteur quitte la voi-
ture et la verrouille.
NOTE
Le système de navigation est accessible
même lorsque le moteur est éteint. Une trop
faible charge de la batterie coupe le système.
Informations associées
•
Système de navigation* à l'écran central
(p. 8)
•
Système de navigation* à l'écran conducteur
(p. 10)
•
Système de navigation* dans l'affichage tête
haute
*
(p. 11)
•
Commande vocale du système de naviga-
tion* (p. 11)
•
Symboles et boutons du système de naviga-
tion* (p. 7)

NAVIGATION
* Option/accessoire.
7
Symboles et boutons du système
de navigation*
La carte de l'écran central affiche des symboles
et des couleurs qui donnent des informations
concernant les routes et la zone entourant la voi-
ture et le long de l'itinéraire. À gauche est affi-
chée une barre d'outils comportant différentes
touches pour différents réglages.
Symboles et touches sur la carte
heure d'arrivée/temps de trajet restant
Distance à la destination
Boussole/passage entre l'orientation vers le
nord ou dans le sens de déplacement
Démarrage
Destination/destination finale
Alterner entre l'affichage de la carte en 2D
et en 3D
Réinitialise la carte pour suivre la voiture
Point d'intérêt (POI
1
)
Informations routières
Réduit (vue développée) ou maximise (plein
écran) l'image cartographique
Voiture sur l'itinéraire prévu
Réduit la barre d'outils
Répète le guidage vocal en cours
Réduit la barre d'outils
Calculer un itinéraire alternatif
Guidage vocal temporairement activé/désac-
tivé
Affiche la liste des points de guidage de l'iti-
néraire
Indiquer destination/étape
Interrompt le guidage
Affiche la liste des points d'intérêt (POI
1
) sur
l'itinéraire et des informations routières
Manœuvre suivante
Itinéraire et itinéraires alternatifs
Destination/destination finale
Informations associées
•
Fiche d'informations dans le système de
navigation* (p. 8)
•
Perturbations routières sur la carte (p. 21)
•
Informations routières détaillées (p. 23)
•
Afficher les perturbations de la circulation le
long du trajet (p. 21)
1
Point of Interest

NAVIGATION
* Option/accessoire.
8
Fiche d'informations dans le
système de navigation*
Toutes les icônes sur la carte comme les desti-
nations, les destinations intermédiaires et les
favoris, disposent d'une fiche d'informations qui
est ouverte par une pression sur l'icône.
Une pression sur la fiche d'informations permet
d'afficher une petite fiche et une seconde pres-
sion permet d'afficher une plus grande fiche
contenant davantage d'informations. Le contenu
et les options de la fiche d'information varient en
fonction du type d'icône.
Avec un point d'intérêt (POI
2
) sélectionné, le
conducteur peut par exemple choisir :
•
Démarrer navigation - la position est sau-
vegardée comme destination
•
Ajouter pt de chemin. - la position est sau-
vegardée comme étape (affichée unique-
ment pour la destination indiquée)
•
Sauver - la position est mémorisée dans la
bibliothèque
•
Retirer de l'itinéraire - la position est effa-
cée si elle est incluse à l'itinéraire
•
PI à proximité - les points d'intérêt à proxi-
mité de la position de la voiture sont affichés
Informations associées
•
Itinéraire (p. 18)
•
Déterminer un point d'intérêt comme desti-
nation (p. 15)
•
Afficher des points d'intérêt le long de l'itiné-
raire (p. 20)
Système de navigation* à l'écran
central
Le système de navigation est présenté et utilisé
de différentes manières, par ex. à l'écran central.
Tous les réglages du système de navigation sont
effectués au moyen de l'écran central. Le
conducteur indique ici comment la carte doit être
affichée ou indique une destination.
2
Point of Interest

NAVIGATION
}}
9
Si la carte n'apparaît pas à l'écran central,
appuyez sur la vue secondaire supérieure (du
système de navigation).
Où suis-je ?
Quelle position géographique occupe la voiture
actuellement ?
•
Appuyez sur le symbole voiture sur la carte
(triangle bleu) - l'information s'affiche direc-
tement sur la carte.
Trouver le symbole de la voiture sur la
carte
Après avoir utilisé le zoom et déplacer
la carte, il peut s'avérer difficile de
retrouver la position de la voiture. Une
pression sur le curseur permet de réin-
itialiser la carte pour qu'elle suive le symbole de
la voiture.
Le nord ou le sens de déplacement est
orienté vers le haut de la carte
Il existe deux modes différents pour
l'affichage du mouvement de la voiture
par rapport à la carte. Appuyez sur les
symboles pour choisir la direction ori-
entée vers le haut de l'écran : le nord
ou le sens de déplacement.
Lorsque la carte est affichée avec le nord vers le
haut, le symbole de la voiture se déplace dans la
direction réelle sur la carte. Si le symbole de la
voiture se déplace vers la gauche sur la carte,
c'est que la voiture se déplace aussi vers la gau-
che.
Lorsque le symbole de la voiture est orienté vers
le haut, la carte tourne sous le symbole en fonc-
tion des changements de direction de la voiture.
Le symbole de boussole indique la direction du
nord (N) sur la carte et, en son centre, la direc-
tion dans laquelle la voiture se déplace.
Indicateurs de la
boussole
direction de la bous-
sole
N Nord
NE Nord-est
E Est
SE Sud-est
S Sud
SW Sud-ouest
W Ouest
NW Nord-ouest
Affichage 2D ou 3D
Appuyez sur les symboles pour alterner
entre les affichages en 2D et 3D.
En mode d'affichage 3D, le déplace-
ment de la voiture est toujours orienté
vers le haut. La carte tourne sous le
symbole de la voiture en fonction des
changements de direction de celle-ci.
La boussole indique la direction du nord (N) sur
la carte et, en son centre, la direction dans
laquelle la voiture se déplace. L'échelle de la
carte n'apparaît pas en mode d'affichage 3D.
En mode d'affichage 2D, la carte est orientée
avec le nord vers le haut et le symbole de la voi-
ture se déplace dans la direction réelle sur la
carte.
Zoom avant
Agrandissez la carte en appuyant rapidement
deux fois avec un doigt sur l'écran central ou en
plaçant deux doigts sur l'écran puis en les sépa-
rant.
Zoom arrière
Réduisez la carte en appuyant une fois avec deux
doigts sur l'écran central ou en rapprochant deux
doigts sur l'écran central.
Défiler
Placez un doigt sur la carte, balayez dans la
direction souhaitée puis relâchez. La fonction de
défilement n'est possible que lorsque la carte est
maximisée et non minimisée.

||
NAVIGATION
* Option/accessoire.
10
Changer l'affichage d'en-tête
Maximisez la carte et appuyez sur la rubrique de
la carte en haute de l'écran central. Choisissez
parmi les en-têtes de carte suivants :
1. Destination (Destination), heure d'arrivée
(
ETA) ou durée (RTA) et distance (Distance)
restants jusqu'à la destination. Pour la sélec-
tion de ETA ou RTA, référez-vous à la sec-
tion « Configuration de l'itinéraire et du gui-
dage ».
2. Position actuelle sous forme d'adresse
(Address) ou de coordonnées (Coordinates).
En cas d'affichage de coordonnées, l'altitude
(Altitude) est également affichée. Pour choi-
sir entre l'adresse et les coordonnées, voyez
la section « Paramètres de carte ».
Informations associées
•
Réglages du système de navigation*
(p. 24)
•
Système de navigation* à l'écran conducteur
(p. 10)
•
Système de navigation* dans l'affichage tête
haute* (p. 11)
•
Paramètres pour l'itinéraire et le guidage
(p. 25)
•
Paramètres de cartes (p. 24)
Système de navigation* à l'écran
conducteur
Le système de navigation est présenté et utilisé
de différentes manières, par ex. à l'écran
conducteur.
La carte n'apparaît que sur l'écran conducteur 12".
Durant la conduite, le conducteur est orienté par
le guidage vocal ainsi que les instructions sur
l'écran conducteur. L'affichage de la carte à
l'écran conducteur peut aussi être activé sans
qu'aucune destination n'ait été choisie.
Clavier droit du volant et écran
conducteur
Certaines fonctions du système de navigation
peuvent être contrôlées grâce aux commandes
au volant droites, par ex.
Retour au domicile et
Annuler le guidage. Si un message est affiché
sur l'écran conducteur, il doit d'abord être
accepté ou rejeté avant que le menu s'ouvre.
Ouvrir/fermer le menu. Le menu se ferme
automatiquement après un moment d'inacti-
vité ou pour certaines options.
Naviguez parmi les menus.
Naviguez parmi les options de menu.
Validez ou sélectionnez une option.
Informations associées
•
Activation et désactivation du système de
navigation* à l'écran conducteur (p. 11)
•
Système de navigation* à l'écran central
(p. 8)
•
Système de navigation* dans l'affichage tête
haute* (p. 11)

NAVIGATION
}}
* Option/accessoire.
11
Activation et désactivation du
système de navigation* à l'écran
conducteur
Le système de navigation apparaît automatique-
ment à l'écran conducteur lorsqu'une destination
a été sélectionnée. Le système de navigation
peut également être affiché sans avoir indiqué
de destination.
1. Tirez vers le bas pour ouvrir la Vue principale
de l'écran central.
2.
Appuyez sur
Paramètres.
3. Appuyez sur
My Car Affichages
Informations combiné d'instruments.
4.
Appuyez sur le bouton radio
Afficher carte
pour afficher le système de navigation à
l'écran conducteur sans avoir indiqué de
destination.
Informations associées
•
Système de navigation* à l'écran conducteur
(p. 10)
Système de navigation* dans
l'affichage tête haute*
Le système de navigation est présenté et utilisé
de différentes manières, par ex. dans l'affichage
tête haute.
Système de navigation sur le pare-brise.
Le conducteur peut être guidé et informé par le
système de navigation sur l'affichage tête haute,
sur la partie inférieure du pare-brise.
Il est possible de choisir d'afficher les informa-
tions de navigation sur l'affichage tête haute,
même en mode de champ d'information.
Informations associées
•
Système de navigation* à l'écran central
(p. 8)
•
Système de navigation* à l'écran conducteur
(p. 10)
Commande vocale
3
du système de
navigation*
La plupart des fonctions du système de naviga-
tion peuvent être activées par commande vocale.
Appuyez sur dans les commandes au volant
droites et dites l'une des commandes suivantes :
•
"
Navigation" - permet de lancer un dialogue
pour la navigation et d'afficher des exemples
de commandes.
•
"
Retour au domicile" - Le guidage mène
jusqu'à la position Domicile.
•
"
Aller à [Ville]" - Indique une ville comme
destination. Par exemple, "Aller à Lyon".
•
"
Aller à [Adresse]" - Indique une adresse
comme destination. Une adresse doit être
composée d'une ville et d'une rue. Par exem-
ple, « Aller au 5, rue de l'université, Lyon ».
•
"
Ajouter intersection" - Lance un dialogue
dans lequel deux rues doivent être indiquées.
La destination est alors l'intersection des
deux rues indiquées.
•
"
Aller à [Code postal]" - Indique un code
postal comme destination. Par exemple,
"Aller à 1 2 3 4 5".
•
"
Aller à [contact]" - Indique une adresse du
répertoire téléphonique comme destination.
Par exemple, "Aller chez André Martin".
•
«
Rechercher [Catégorie de POI] » - Per-
met de chercher les points d'intérêt (POI) à

NAVIGATION
* Option/accessoire.
12
proximité dans une certaine catégorie (res-
taurants par exemple)
4
. Pour classer la liste
le long de l'itinéraire, dites «
Le long de
l'itinéraire » lorsque la liste de résultats est
affichée.
•
«
Rechercher [Catégorie de POI] dans
[Ville] » - Permet de chercher des points
d'intérêt (POI) dans une certaine catégorie et
dans une ville. La liste de résultats est clas-
sée selon la distance à partir du centre de la
ville. Par exemple, « Chercher un restaurant à
Lyon ».
•
"
Rechercher [Nom de POI]". Par exemple,
"Chercher Parc Disneyland"
•
"
Changer pays/Changer État
5,6
" - Modifie
la zone de recherche pour la navigation.
•
"
Afficher les favoris" - Indique les positions
favorites sur l'écran conducteur.
•
"
Supprimer itinéraire" - permet de suppri-
mer toutes les étapes et la destination finale
d'un itinéraire.
•
"
Répéter guidage vocal
" - Permet de
répéter la dernière instruction de guidage.
•
"
Désactiver le guidage vocal" - Désactive
le guidage vocal.
•
"
Activer le guidage vocal" - Démarre le
guidage vocal désactivé.
Indiquer une destination
directement sur la carte
Une destination peut être indiquée de différen-
tes manières dans le système de navigation*, la
pointer avec le doigt sur la carte en est une.
Dans de nombreux cas, il est plus facile de faire
défiler la carte jusqu'à la position souhaitée et
d'appuyer avec le doigt .
1. Vérifiez que la vue carte est en position maxi.
2. Faites défiler la carte jusqu'à la position sou-
haitée.
3. Appuyez et maintenez la position - une icône
est créée et un menu s'affiche.
4.
Sélectionnez
Aller ici - le guidage com-
mence.
Effacer l'icône
Pour supprimer l'icône de la position :
•
Sélectionnez
Effacer
Ajustez la position de l'icône
Si vous souhaitez déplacer la position de l'icône :
•
Exercez une longue pression sur l'icône,
déplacez-la à l'endroit souhaité et relâchez.
3
Concerne certains marchés.
4
L'utilisateur peut choisir d'appeler le POI ou de l'utiliser comme destination.
5
Pour les pays européens, "Pays" est utilisé au lieu d'"État".
6
Pour le Brésil et l'Inde, la zone de recherche est modifiée avec l'écran central.

NAVIGATION
* Option/accessoire.
13
Informations associées
•
Itinéraire (p. 18)
•
Indiquer une destination avec adresse
(p. 13)
•
Indiquer une destination en recherche format
texte (p. 14)
•
Déterminer un point d'intérêt comme desti-
nation (p. 15)
•
Indiquer la destination avec Précédent/Favo-
ris/Bibliothèque (p. 16)
•
Indiquer une destination avec Send to Car
(p. 17)
•
Paramètres pour l'itinéraire et le guidage
(p. 25)
Indiquer une destination avec
adresse
Une destination peut être indiquée de différen-
tes manières dans le système de navigation* -
indiquer une adresse en est une.
1. Carte affichée, développez la barre d'outils à
l'aide de la flèche bas du côté gauche et
appuyez sur
Déf.dest.
> La carte laisse place à un écran de
recherche libre.
2.
Appuyez sur
Adresse.
3. Tous les champs ne sont pas obligatoires. Si
vous souhaitez seulement vous rendre dans
une ville, il suffira d'indiquer le pays et la ville.
Le guidage vous mènera au centre de la ville.
4. Sélectionnez les champs accessibles et sai-
sissez avec le clavier de l'écran central :
•
Pays /État /Province
•
Ville/Territoire/Code pos.
•
Adresse
•
Numéro
•
Croisemt
Sur les voitures équipées de Volvo On Call*, il est
également possible d'envoyer des adresses et
des destinations au système de navigation de la
voiture au moyen de l'application Volvo On Call
ou par le service clients Volvo On Call
7
.
Informations associées
•
Itinéraire (p. 18)
•
Indiquer une destination directement sur la
carte (p. 12)
•
Indiquer une destination en recherche format
texte (p. 14)
•
Déterminer un point d'intérêt comme desti-
nation (p. 15)
•
Indiquer la destination avec Précédent/Favo-
ris/Bibliothèque (p. 16)
•
Indiquer une destination avec Send to Car
(p. 17)
•
Paramètres pour l'itinéraire et le guidage
(p. 25)
•
Fiche d'informations dans le système de
navigation* (p. 8)
7
Ne concerne que certains marchés.

NAVIGATION
* Option/accessoire.
14
Indiquer une destination en
recherche format texte
Il est possible d'indiquer une destination de
diverses façons dans le système de navigation* :
par une recherche libre, vous pouvez chercher
des numéros de téléphone, des codes postaux,
des rues, des villes, des coordonnées et des
points d'intérêt (POI
8
).
Le clavier de l'écran permet de saisir la plupart
des caractères pour effectuer la recherche de
votre destination.
1. Carte affichée, développez la barre d'outils à
l'aide de la flèche bas du côté gauche et
appuyez sur
Déf.dest.
> La carte laisse place à un écran de
recherche libre.
2. Saisissez un mot à chercher dans le champ
ou commencez par limiter la recherche avec
un filtre.
> Les résultats de recherche sont présentés
dans une liste au fur et à mesure de la
saisie.
3.
Si la recherche donne le résultat sou-
haité, appuyez sur un résultat de recherche
pour afficher la fiche informative puis choisis-
sez l'utilisation du résultat.
Si la recherche donne un trop grand
nombre de résultats, appuyez sur
Filtre
avancé et sélectionnez la position autour de
laquelle vous voulez chercher puis choisissez
l'utilisation du résultat de la recherche :
•
À proximité du véhicule
•
À proximité destination - n'apparaît que
si une destination a été ajoutée.
•
Le long de l'itinéraire - n'apparaît que si
une destination a été ajoutée.
•
À proximité point carte
Coordonnées
Une destination peut également être saisie avec
ses coordonnées cartographiques.
•
Écrivez par exemple "N 58,1234 E 12,5678"
et appuyez sur
Rechercher.
Les points cardinaux N, E, S et W peuvent être
saisis de diverses manières, par exemple :
N 58,1234 E 12,5678 (avec espace)
N58,1234 E12,5678 (sans espace)
58,1234N 12,5678E (avec points cardinaux
après les coordonnées)
58,1234-12,5678 (avec trait d'union sans
points cardinaux)
Vous pouvez aussi utiliser un point [.] à la place
de la virgule [,].
Informations associées
•
Itinéraire (p. 18)
•
Indiquer une destination directement sur la
carte (p. 12)
•
Indiquer une destination avec adresse (p. 13)
•
Déterminer un point d'intérêt comme desti-
nation (p. 15)
•
Indiquer la destination avec Précédent/Favo-
ris/Bibliothèque (p. 16)
•
Indiquer une destination avec Send to Car
(p. 17)
•
Paramètres pour l'itinéraire et le guidage
(p. 25)
8
Point of Interest

NAVIGATION
* Option/accessoire.
15
Déterminer un point d'intérêt
comme destination
Une destination peut être indiquée de différen-
tes manières dans le système de navigation* -
indiquer un point d'intérêt (POI
9
) en est une.
1. Carte affichée, développez la barre d'outils à
l'aide de la flèche bas du côté gauche et
appuyez sur
Déf.dest.
> La carte laisse place à un écran de
recherche libre.
2.
Appuyez sur
PI.
3. Appuyez sur le filtre souhaité (certaines
options ne sont disponibles que si une desti-
nation ou une étape est indiquée) :
•
À proximité du véhicule
•
À proximité de la destination
•
Près d'une étape
•
Sur l'itinéraire
•
À proximité du point sur la carte
4. Cherchez et sélectionnez le point d'intérêt
souhaité.
5.
Choisissez
Démarrer navigation ou Ajout.
comme étape.
De nombreux POI (restaurants par ex.) ont des
sous-catégories (restauration rapide par ex.).
Dans les paramètres de carte, il est possible de
modifier les POI à afficher sur la carte. Le para-
métrage n'a aucun effet sur la recherche de POI
comme destination - les POI non sélectionnés
s'affichent également ici comme destination
alternative.
Certains POI ne s'affichent sur la carte qu'à partir
de l'échelle 1 km (1 mile).
NOTE
•
Le symbole d'un POI, le nombre et les
variantes de POI varient d'un marché à
l'autre.
•
Lors de la mise à jour des cartes, des
symboles peuvent s'ajouter, d'autres peu-
vent disparaître. Tous les symboles du
système de cartographie actuel peuvent
toujours être consultés dans le système
de menu.
Informations associées
•
Itinéraire (p. 18)
•
Indiquer une destination directement sur la
carte (p. 12)
•
Indiquer une destination avec adresse (p. 13)
•
Indiquer une destination en recherche format
texte (p. 14)
•
Indiquer la destination avec Précédent/Favo-
ris/Bibliothèque (p. 16)
•
Indiquer une destination avec Send to Car
(p. 17)
•
Paramètres de cartes (p. 24)
9
Point of Interest

NAVIGATION
* Option/accessoire.
16
Indiquer la destination avec
Précédent/Favoris/Bibliothèque
Une destination peut être indiquée de différen-
tes manières dans le système de navigation* - en
sélectionner sur des listes en est une.
1. Carte affichée, développez la barre d'outils à
l'aide de la flèche bas du côté gauche et
appuyez sur
Déf.dest.
> La carte laisse place à un écran de
recherche libre.
2. Sélectionnez ensuite l'une des listes suivan-
tes, tout en haut de l'écran :
•
Récent
•
Favoris
•
Bibliothèque
Après avoir marqué une option dans une liste,
cette option est ajoutée comme destination avec
l'une des touches
Démarrer navigation ou
Ajout. comme étape.
Précédent
Les recherches déjà effectuées sont regroupées
dans cette liste. Faire défiler et sélectionner.
Disponible également comme choix de menu à
l'écran conducteur et affiché à l'aide du clavier
droit du volant.
Avec Editer, la liste peut être modifiée.
Favoris
Cette liste regroupe les positions favorites de la
Bibliothèque. Faire défiler et sélectionner.
Une position effacée dans les Favoris reste tou-
jours présente dans la Bibliothèque, marquée
cependant d'une étoile "éteinte". Pour remettre
une position dans les Favoris, allez dans
Bibliothèque puis marquez à nouveau son
étoile.
Grâce à
Définir adresse du domicile, une des-
tination souvent utilisée peut être programmée et
utilisée. Une destination Domicile spécifiée est
disponible également comme choix de menu à
l'écran conducteur et affichée à l'aide du clavier
droit du volant.
Avec
Editer, la liste peut être modifiée.
Bibliothèque
Les positions mémorisées et les itinéraires sont
regroupés ici. Les dernières sauvegardes sont en
tête de liste.
Appuyez sur l'étoile d'une position pour la
cocher/décocher comme favorite. Une position
avec étoile marquée/grisée s'affiche également
sous la rubrique
Favoris.
Une position effacée dans
Bibliothèque est
également effacée dans Favoris.
La bibliothèque peut être triée de différentes
manières :
•
Ajouté - Pour trier dans l'ordre chronologi-
que.
•
Nom - Pour trier dans l'ordre alphabétique.
•
Distance - Pour trier par ordre de distance à
partir de la position actuelle.
•
Les positions
Reçues envoyées vers la voi-
ture grâce à la fonction Send to Car sont fil-
trées. Les nouvelles positions non verrouil-
lées sont marquées en BLEU, elles s'étei-
gnent dès qu'elles sont lues.
Avec
Editer, il est possible de supprimer un ou
plusieurs postes de la liste.
Informations associées
•
Itinéraire (p. 18)
•
Indiquer une destination directement sur la
carte (p. 12)
•
Indiquer une destination avec adresse (p. 13)
•
Indiquer une destination en recherche format
texte (p. 14)
•
Déterminer un point d'intérêt comme desti-
nation (p. 15)
•
Indiquer une destination avec Send to Car
(p. 17)
•
Paramètres pour l'itinéraire et le guidage
(p. 25)

NAVIGATION
* Option/accessoire.
17
Indiquer une destination avec Send
to Car
Une destination peut être indiquée de différen-
tes manières dans le système de navigation*,
l'utilisation de la fonction Send to Car en est
une.
Envoyer la position à la voiture
Send to Car est une fonction qui permet, au
moyen d'un ordinateur, d'ajouter une destination/
position dans le système de navigation de la voi-
ture.
La fonction Send to Car peut aussi être utilisée
avec l'application Volvo On Call. *Volvo On Call
peut aussi être utilisé pour envoyer une destina-
tion/position à la voiture depuis le service clients
Volvo On Call.
Notez que la procédure n'est qu'un exemple d'un
prestataire de services cartographiques parmi
d'autres.
1. Rendez-vous sur wego.here.com sur votre
ordinateur.
> Un service cartographique s'ouvre.
2. Cherchez la position souhaitée.
3. Cliquez avec le bouton droit sur la position
puis cliquez sur l'adresse.
> Un menu latéral/une fiche d'informations
s'ouvre.
4.
Cliquez sur Partager dans le menu latéral.
5.
Cliquez sur Envoyer à la voiture dans le
menu latéral.
6. Sélectionnez la voiture et saisissez son
numéro VIN ou l'adresse de courriel asso-
ciée à votre Volvo ID. Cliquez ensuite sur
Envoyer.
7.
Cliquez sur Terminé.
> La position est envoyée à la voiture.
Vous trouverez plus d'informations sur d'autres
fournisseurs et sur la fonction Send to Car dans
les pages d'assistance Volvo Cars
(support.volvocars.com).
Recevoir et utiliser une position dans la
voiture
Pour que la voiture puisse recevoir les données,
elle doit être connectée à Internet. Si la position
est envoyée à la voiture avec Volvo On Call, le
modem intégré de la voiture est utilisé pour rece-
voir les données ; ceci signifie qu'une connexion
internet séparée n'est pas nécessaire.
1. Si la voiture a reçu une position, une notifica-
tion apparaît sur l'écran central. Appuyez sur
la notification/le symbole.
> Une fiche d'informations s'ouvre.
2. Sélectionnez l'utilisation souhaitée pour la
position.
Utiliser une position enregistrée
Les positions reçues sont sauvegardées dans la
bibliothèque du système de navigation pour être
réutilisées ultérieurement.
Informations associées
•
Itinéraire (p. 18)
•
Indiquer une destination directement sur la
carte (p. 12)
•
Indiquer une destination avec adresse (p. 13)
•
Indiquer une destination en recherche format
texte (p. 14)
•
Déterminer un point d'intérêt comme desti-
nation (p. 15)
•
Indiquer la destination avec Précédent/Favo-
ris/Bibliothèque (p. 16)
•
Paramètres pour l'itinéraire et le guidage
(p. 25)

NAVIGATION
* Option/accessoire.
18
Itinéraire
L'itinéraire est le chemin proposé par le système
de navigation* lorsque l'utilisateur a indiqué une
destination.
La première position à paramétrer est la destina-
tion.
Les positions ultérieures concernent les étapes.
L'itinéraire, sa destination et ses étapes peuvent
aisément être modifiés par la suite.
Informations associées
•
Afficher l'itinéraire (p. 18)
•
Modifier ou supprimer un itinéraire (p. 19)
•
Afficher un itinéraire alternatif (p. 19)
•
Afficher des points de guidage sur l'itinéraire
(p. 20)
Afficher l'itinéraire
Il est possible d'afficher l'itinéraire dans le sys-
tème de navigation* lorsque le guidage est en
cours.
1. Pendant le guidage, développez la barre
d'outils à l'aide de la flèche bas puis avec les
trois points.
2.
Appuyez sur le symbole Itinéraire pour
ouvrir l'itinéraire.
Informations associées
•
Modifier ou supprimer un itinéraire (p. 19)
•
Afficher un itinéraire alternatif (p. 19)
•
Afficher des points de guidage sur l'itinéraire
(p. 20)

NAVIGATION
* Option/accessoire.
19
Modifier ou supprimer un itinéraire
Il est possible d'éliminer les étapes ou l'itinéraire
entier dans le système de navigation* en cours
de guidage.
1. Développez la barre d'outils à l'aide de la flè-
che vers le bas puis les trois points.
2.
Appuyez sur le symbole Itinéraire pour
ouvrir l'itinéraire.
3. Appuyez sur la corbeille pour supprimer une
étape de l'itinéraire ou appuyez sur
Suppr.
l'itinéraire pour supprimer l'itinéraire com-
plet.
Informations associées
•
Afficher un itinéraire alternatif (p. 19)
•
Afficher des points d'intérêt le long de l'itiné-
raire (p. 20)
•
Afficher des points de guidage sur l'itinéraire
(p. 20)
Afficher un itinéraire alternatif
Il est possible de rechercher des itinéraires alter-
natifs dans le système de navigation* durant un
guidage.
1. Développez la barre d'outils à l'aide de la flè-
che vers le bas puis les trois points.
2.
Appuyez sur le symbole Itinéraire pour
ouvrir l'itinéraire.
3.
Appuyez sur
Autres itinéraires.
4. Sélectionnez un itinéraire alternatif :
•
Eco
•
Rapide
•
Panoramique
5. Appuyez sur la carte.
> Le nouvel itinéraire s'affiche sur la carte
et le guidage reprend.
Informations associées
•
Modifier ou supprimer un itinéraire (p. 19)
•
Afficher les perturbations de la circulation le
long du trajet (p. 21)
•
Sélection d'un détour dans le système de
navigation* (p. 22)
•
Paramètres pour l'itinéraire et le guidage
(p. 25)

NAVIGATION
* Option/accessoire.
20
Afficher des points d'intérêt le long
de l'itinéraire
Une liste des points d'intérêt (POI
10
) le long du
trajet peut être affichée sur le système de navi-
gation*.
1.
Appuyez sur
Devant.
2.
Appuyez sur
PI.
> Les POI sur l'itinéraire sont présentés en
fonction de la distance.
3. Lorsque plusieurs POI sont présents au
même endroit, ils sont présentés sous la
forme d'un groupe. Appuyez sur le groupe
pour afficher la liste des POI.
4. Sélectionnez un POI.
5. Sélectionnez l'une des options de la fiche
informative et suivez les instructions.
Informations associées
•
Fiche d'informations dans le système de
navigation* (p. 8)
•
Paramètres de cartes (p. 24)
Afficher des points de guidage sur
l'itinéraire
Une liste des points de guidage anticipés sur
l'itinéraire aide le conducteur à planifier à
l'avance les manœuvres à venir.
Pour afficher une liste des manœuvres à venir
sur l'itinéraire dans le système de navigation* :
1. Développez la barre d'outils à l'aide de la flè-
che bas du côté gauche.
2. Développez davantage la barre d'outils à
l'aide des trois points.
3.
Appuyez sur le symbole de
Guidage pas-à-
pas (illustration).
Une liste de points de guidage de l'itinéraire
apparaît à la place de la barre d'outils (possibilité
de défiler dans la liste). Une pression sur la flè-
che vers la gauche permet de réduire la liste.
Le prochain point de guidage est toujours pré-
senté en haut de liste.
Une pression sur l'un des points de
guidage de la liste permet d'afficher la
position sur la carte. Une autre pres-
sion sur le curseur (illustration) res-
taure la carte en vue de guidage, la carte suivant
le déplacement de la voiture.
10
Point of Interest

NAVIGATION
}}
* Option/accessoire.
21
Perturbations routières sur la carte
Le système de navigation* reçoit des informa-
tions concernant les événements et les perturba-
tions de la circulation et les présente sur la
carte.
NOTE
L'information du trafic n'est pas disponible
dans toutes les zones/pays.
La zone de couverture pour les informations
du trafic augmente continuellement.
Il est possible de paramétrer les informations
routières à afficher sur la carte.
Les perturbations de circulation (embouteillages
et ralentissements, chantiers, accidents) sont
indiquées avec différents symboles si le zoom sur
la carte est suffisant.
Voici comment un chantier est indiqué
par exemple. Pour les perturbations
importantes de la circulation routière,
l'ampleur de la perturbation est signa-
lée par une ligne rouge sur le côté de la route. La
ligne indique en même temps dans quelle direc-
tion se produit la perturbation - s'il s'agit des
deux côtés de la route, le tronçon de route sera
marqué d'une ligne sur les deux côtés.
Informations concernant les embouteillages
–
Appuyez sur le symbole de perturbations de
la circulation.
> Une fiche d'informations apparaît. L'infor-
mation peut par exemple contenir la posi-
tion de la perturbation avec le nom de la
rue/le numéro de rue et le type/l'éten-
due/la durée de la perturbation.
Éviter les perturbations de la circulation
Si la circulation est perturbée le long de l'itiné-
raire, l'alternative
Eviter peut être sélectionnée.
Le système calcule alors un autre itinéraire.
Informations routières détaillées
11
Si la voiture est connectée à Internet, il est aussi
possible de recevoir des informations routières
détaillées avec RTTI
12
.
Informations associées
•
Paramétrage du trafic (p. 26)
•
Paramètres de cartes (p. 24)
•
Afficher les perturbations de la circulation le
long du trajet (p. 21)
•
Informations routières détaillées (p. 23)
•
Fiche d'informations dans le système de
navigation* (p. 8)
Afficher les perturbations de la
circulation le long du trajet
Une liste de perturbations de la circulation le
long de l'itinéraire peut être affichée lorsqu'une
destination est spécifiée dans le système de
navigation*.
1. À l'apparition de la carte, développez la barre
d'outils sur le côté gauche à l'aide de la flè-
che bas puis avec les trois points.
2.
Appuyez sur Devant.
3.
Appuyez sur
Circulation. Le bouton de cir-
culation est gris s'il n'y a aucun événement
sur l'itinéraire.
> Les éventuels événements liés à la circu-
lation sur l'itinéraire sont présentés en
fonction de la distance.
4. Si vous souhaitez plus d'informations concer-
nant les perturbations routières, appuyez sur
la ligne pour ouvrir une fiche d'informations.
Sélectionnez l'une des options de la fiche
informative et suivez les instructions.
11
Ne concerne que certains marchés.
12
Real Time Traffic Information

||
NAVIGATION
* Option/accessoire.
22
5.
Appuyez sur
Eviter pour éviter la perturba-
tion.
> L'itinéraire est recalculé et le guidage suit
l'itinéraire alternatif.
Informations associées
•
Perturbations routières sur la carte (p. 21)
•
Paramétrage du trafic (p. 26)
•
Fiche d'informations dans le système de
navigation* (p. 8)
•
Informations routières détaillées (p. 23)
Sélection d'un détour dans le
système de navigation*
Si le conducteur veut éviter la première partie du
trajet, en cas de route fermée par exemple, il est
possible de choisir un détour.
1. Développez la barre d'outils sur le côté gau-
che à l'aide de la flèche bas puis avec les
trois points.
2.
Appuyez sur le symbole de Dévia. pour affi-
cher un trajet alternatif avec des informations
sur la distance (plus ou moins longue) ainsi
que le temps de trajet prévu. En général, un
court détour est proposé avec un rapide
retour à l'itinéraire d'origine.
3.
Si la proposition est acceptée : Appuyez sur
le panneau d'informations du détour. L'itiné-
raire est également accepté si vous prenez la
route suggérée. Une fois la proposition
acceptée, le guidage reprend - cette fois
avec le détour choisi comme itinéraire. Si
vous n'acceptez pas la proposition, conti-
nuez avec l'itinéraire d'origine.
Une alternative à la fonction
Dévia. est d'ignorer
l'itinéraire. Le système réactualise alors l'itinéraire
automatiquement et poursuit son guidage sur
l'itinéraire le mieux adapté.
Il est aussi possible d'afficher un itinéraire alter-
natif pendant l'itinéraire en cours.
Informations associées
•
Afficher un itinéraire alternatif (p. 19)

NAVIGATION
* Option/accessoire.
23
Informations routières détaillées
13
Lorsque la voiture est connectée à internet, le
conducteur peut avoir accès à des informations
routières augmentées (RTTI
14
).
Des informations concernant la circulation rou-
tière sont obtenues continuellement au moyen
d'un service internet. Lorsqu'une voiture
demande des informations sur la fluidité de la cir-
culation, des données anonymes sont aussi émi-
ses concernant la fluidité de la circulation à l'en-
droit où se trouve la voiture, ce qui contribue au
fonctionnement de la fonction. Les données ano-
nymes ne sont transmises que lorsque RTTI est
activé.
Les conditions de circulation actuelles sont affi-
chées dans le système de navigation*, pour les
autoroutes, les routes principales et les routes
nationales ainsi que certaines rues urbaines.
La quantité d'informations routières affichées sur
la carte dépend de la distance à la voiture. Ces
informations sont affichées dans un rayon de
120 km (75 miles) autour de la position de la voi-
ture.
Les textes et les symboles sur la carte sont affi-
chés normalement et la fluidité de la circulation
indique la vitesse de déplacement de la circula-
tion sur une route en rapport à la limitation de
vitesse en vigueur sur celle-ci. La fluidité de la
circulation est indiquée sur la carte avec une
ligne de couleur dans chaque direction :
•
Vert - aucune perturbation.
•
Orange - circulation lente.
•
Rouge - embouteillage/accident.
•
Noir - route fermée.
NOTE
L'information du trafic n'est pas disponible
dans toutes les zones/pays.
La zone de couverture pour les informations
du trafic augmente continuellement.
Informations associées
•
Activer et désactiver les informations routiè-
res détaillées (p. 23)
Activer et désactiver les
informations routières détaillées
15
Lorsque la voiture est connectée à internet, le
conducteur peut avoir accès à des informations
routières augmentées (RTTI
16
) dans le système
de navigation*.
Pour activer et désactiver RTTI :
1.
Appuyez sur
Paramètres de la Vue princi-
pale de l'écran central.
2. Appuyez sur
Navigation Circulation.
3.
Sélectionnez
Informations routières en
temps réel pour activer (remplacer les infor-
mations routières par RTTI) ou désactiver
RTTI.
4. Deux fenêtres contextuelles intitulées
Termes et conditions et Partage de
données apparaissent s'il s'agit de la pre-
mière utilisation de RTTI.
Si la connexion internet de la voiture est inter-
rompue alors que RTTI est activé, les informa-
tions routières ordinaires seront alors automati-
quement activées. RTTI est réactivé lorsque la
connexion internet est rétablie.
Informations associées
•
Informations routières détaillées (p. 23)
•
Paramétrage du trafic (p. 26)
13
Concerne certains marchés.
14
Real Time Traffic Information

NAVIGATION
* Option/accessoire.
24
Réglages du système de
navigation*
C'est ici que sont effectués les réglages de la
présentation de l'itinéraire et des informations
associées dans le système de navigation.
Paramètres Navigation
Il est possible d'effectuer les réglages dans les
secteurs suivants :
•
Carte
- gestion du contenu et de l'aspect de
la carte.
•
Itinéraire et guidage - gestion du guidage
et de l'affichage/calcul de l'itinéraire.
•
Circulation - gestion des informations
concernant les perturbations de la circulation
routière.
Informations associées
•
Paramètres de cartes (p. 24)
•
Paramètres pour l'itinéraire et le guidage
(p. 25)
•
Paramétrage du trafic (p. 26)
Paramètres de cartes
C'est ici que sont effectués les réglages de pré-
sentation de la carte dans le système de naviga-
tion*.
Paramètres Navigation Carte
Il est possible d'effectuer les réglages dans les
secteurs suivants :
•
Format position
•
Format affichage carte
•
Afficher caméras contrôle vitesse
•
Afficher favoris
•
Point d'intérêt (POI)
Format de la position
Avec Format position, il est possible de choisir
si la position actuelle doit être nommée/affichée
sur la carte avec l'adresse ou les coordonnées :
•
Adresse
•
Coordonnées et altitude
Aspect de la carte
Avec Format affichage carte, il est possible de
choisir les différentes couleurs de la carte :
•
Jour - couleurs claires.
•
Nuit - couleurs sombres pour le maintien de
la vision nocturne.
•
Auto - Le système alterne entre Jour et
Nuit en fonction de la lumière dans l'habita-
cle.
Caméra de contrôle de la vitesse
17
Sous Afficher caméras contrôle vitesse, choi-
sissez si les caméras de contrôle de la vitesse
doivent être affichées sur la carte :
Favoris
Choisissez si Favoris doivent être affichées sur
la carte .
Point d'intérêt (POI
18
)
Sous Point d'intérêt (POI), choisissez les POI à
afficher sur la carte. Appuyez sur la catégorie
désirée, par exemple « Moyens de transport »,
puis choisissez l'affichage de sous-catégories
spécifiques ou de toutes les sous-catégories.
Appuyez sur Retour ou Fermer pour quitter le
menu.
15
Concerne certains marchés.
16
Real Time Traffic Information
17
La fonction n'est pas disponible sur tous les marchés.
18
Point of Interest

NAVIGATION
}}
* Option/accessoire.
25
Informations associées
•
Réglages du système de navigation* (p. 24)
•
Paramètres pour l'itinéraire et le guidage
(p. 25)
•
Paramétrage du trafic (p. 26)
•
Afficher des points d'intérêt le long de l'itiné-
raire (p. 20)
•
Déterminer un point d'intérêt comme desti-
nation (p. 15)
•
Indiquer la destination avec Précédent/Favo-
ris/Bibliothèque (p. 16)
Paramètres pour l'itinéraire et le
guidage
C'est ici que sont effectués les paramétrages
permettant de décider du mode de calcul et de
la présentation du guidage dans le système de
navigation*.
Paramètres Navigation Itinéraire et
guidage
Il est possible d'effectuer les réglages dans les
secteurs suivants :
•
Format heure d'arrivée
•
Niveau de guidage vocal
•
Choisir le type d'itinéraire par défaut
•
Apprentissage itinéraire
•
Paramètres évitement
•
Proposer station essence
Format de l'heure
Précisez comment l'heure d'arrivée doit être indi-
quée :
•
ETA
19
(heure estimée d'arrivée à destina-
tion)
•
RTA
20
(temps restant jusqu'à destination)
Les indications horaires se basent sur le fuseau
horaire de la destination.
Niveau pour guidage vocal
1.
Appuyez sur
Niveau de guidage vocal.
2. Appuyez sur le guidage vocale souhaité :
•
Aucun (aucun guidage vocal automatique
mais possibilité d'effectuer une demande
manuelle de guidage)
•
Bas (un seul message par point de gui-
dage)
•
Modéré (jusqu'à 3 messages par point
de guidage, avec information limitée)
•
Plein (jusqu'à 4 messages par point de
guidage et toute l'information disponible)
Type d'itinéraire par défaut
Choisissez le type d'itinéraire standard favori :
•
Rapide
•
Eco
•
Panoramique (permet d'éviter les autorou-
tes autant que possible, ce qui peut expliquer
un temps de trajet éventuellement plus long)
Il est aussi possible d'afficher un itinéraire alter-
natif pendant l'itinéraire en cours.
Apprentissage de l'itinéraire
Sélectionnez Apprentissage itinéraire si la col-
lecte d'informations est autorisée pour l'optimisa-
tion du calcul de l'itinéraire.
19
Estimated Time of Arrival
20
Remaining Time to Arrival

||
NAVIGATION
* Option/accessoire.
26
Evit. rue
Appuyez sur Paramètres évitement pour ouvrir
un menu avec diverses options à éviter automati-
quement, si possible, lors du calcul de l'itinéraire.
Choisissez par exemple les tunnels, les ferrys et
les zones soumises à péages.
Suggestions de station-service
Appuyez sur Proposer station essence pour
activer ou désactiver la proposition d'une station-
service proche à l'écran conducteur lorsque le
niveau de carburant est bas.
Informations associées
•
Réglages du système de navigation* (p. 24)
•
Paramètres de cartes (p. 24)
•
Paramétrage du trafic (p. 26)
•
Afficher un itinéraire alternatif (p. 19)
Paramétrage du trafic
C'est ici que sont effectués les réglages d'affi-
chage des informations routières dans le sys-
tème de navigation*.
Paramètres Navigation Circulation
Il est possible d'effectuer les réglages dans les
secteurs suivants :
•
Afficher & traiter les événements de
circulation
•
Éviter les évènements de circulation
•
Afficher circulation fluide
•
Informations routières en temps réel
Afin les événements liés à la circulation
Choisissez si les événements liés à la circulation
doivent être affichés et utilisés lors du calcul de
l'itinéraire :
•
Aucun
•
Important
•
Tous
Éviter les problèmes de circulation
Choisissez si les incidents de circulation doivent
être évités lors du calcul de l'itinéraire :
•
Jamais
•
Demander (pendant le trajet, des modifica-
tions d'itinéraire peuvent être suggérées)
•
Toujours
Afficher une circulation fluide
Sélectionnez Afficher circulation fluide pour
afficher ces informations sur la carte.
Utiliser les informations routières
détaillées
21
Sélectionnez Informations routières en temps
réel pour utiliser les informations routières détail-
lées par Internet (RTTI).
Informations associées
•
Réglages du système de navigation* (p. 24)
•
Paramètres de cartes (p. 24)
•
Paramètres pour l'itinéraire et le guidage
(p. 25)
•
Informations routières détaillées (p. 23)
21
Concerne certains marchés.

NAVIGATION
}}
* Option/accessoire.
27
Mise à jour de carte
MapCare est un service de mise à jour de cartes
pour le voitures Volvo équipées de Sensus Navi-
gation*.
Généralités concernant les mises à jour
Deux méthodes sont disponibles pour la mise à
jour des cartes. Soit avec un ordinateur et une clé
USB soit directement depuis la voiture
22
(si la
voiture est connectée à Internet).
La carte de la voiture est divisée en un certain
nombre de régions prédéfinies. Lors de la mise à
jour des données cartographiques, toutes les
régions n'ont pas nécessairement besoin d'être
réactualisées - le conducteur peut choisir de
mettre à jour une ou plusieurs régions spécifi-
ques.
Une ou plusieurs régions peuvent être mises à
jour lorsque la voiture est connectée à Internet.
Par contre, si un grand nombre de régions - ou
toute la carte - doit être mis à jour, la mise à jour
intégrale peut être si importante en taille qu'elle
sera plus aisée via un ordinateur ou une clé USB.
NOTE
Dans le cas d'un itinéraire s'étendant sur plu-
sieurs régions, toutes les cartes nécessaires
doivent avoir le même numéro de version. Si
ce n'est pas le cas, l'itinéraire calculé risque
de vous guider par des lieux imprévus.
Mise à jour de la structure
cartographique
Parfois, une structure de carte nécessite d'être
modifiée - lorsqu'une région doit être ajoutée ou
lorsqu'une grande région est divisée en plus peti-
tes régions. Lorsque cela se produit, les tentati-
ves de mise à jour d'une seule région via la rou-
tine habituelle conduisent à l'échec et un mes-
sage explicatif est affiché.
Au lieu de cela, toute la carte devra être à nou-
veau installée, via une clé USB. Pour plus d'infor-
mations - voir la page support Volvo Cars
(support.volvocars.com) ou contactez un conces-
sionnaire Volvo.
Mise à jour du logiciel de navigation
Les données cartographiques mais aussi le logi-
ciel du système de navigation subissent un conti-
nuel développement, nécessitant d'être mis à jour
de temps en temps. Ce qui peut signifier dans
certains cas que les données cartographiques
téléchargées ne sont pas prises en charge par le
logiciel de navigation. Dans ce cas, un message
s'affiche signifiant que le logiciel de navigation
doit lui aussi être mis à jour. Elle peut être exécu-
tée auprès d'un réparateur Volvo.
Questions fréquentes
Question Réponse
Est-il pos-
sible de
changer de
région pour
les données
cartographi-
ques ? Par
exemple, de
la région
Europe à la
région
Amérique
du Nord ?
Oui, avec quelques exceptions.
Contactez un réparateur Volvo
pour obtenir des informations à
jour.
Combien de
temps une
mise à jour
de carte
prend-elle ?
Tout dépend de la taille du/des
fichier(s) de carte et de la
bande passante de la conne-
xion Internet. Les informations
concernant le volume de la
mise à jour (Mo) sont indiquées
sur l'écran.
22
Ne concerne que certains pays.

||
NAVIGATION
* Option/accessoire.
28
Question Réponse
Quelle est
la taille
d'une mise
à jour ?
Cela dépend du marché. Une
information détaillée est don-
née pour chaque marché - voir
la page assistance Volvo Cars
(support.volvocars.com).
Rien ne
fonctionne
de tout
cela. Que
dois-je
faire ?
Essayez de visiter la page assis-
tance de Volvo Cars
(support.volvocars.com) ou
contactez un concessionnaire
Volvo.
Informations associées
•
Mettre à jour les cartes au moyen d'un ordi-
nateur et du port USB (p. 28)
•
Mettre à jour les cartes depuis une voiture
connectée à Internet (p. 30)
•
Questions fréquentes concernant le système
de navigation* (p. 31)
•
Contrat de licence pour le système de navi-
gation* (p. 32)
•
Droits réservés pour le système de naviga-
tion* (p. 40)
Mettre à jour les cartes au moyen
d'un ordinateur et du port USB
Il est possible de télécharger, à partir d'un ordi-
nateur connecté à internet, de nouvelles cartes
sur une clé USB puis de transférer les cartes de
la clé USB au système de navigation de la voi-
ture*.
Préparatifs
Mise à jour par ordinateur et clé USB
Clé USB
Ce qui suit est nécessaire pour permettre à une
clé USB d'effectuer la mise à jour :
Paramètre Condition
Norme USB
(1.0/2.0/3.0) :
2.0 minimum
Système de
fichiers (Ext2/
NTFS/FAT32) :
FAT32
Capacité
(8/16/32/64
Go) :
La taille des cartes dépend
du marché. Vous pouvez
consulter la taille des
fichiers sous "Informations
détaillées" pour chaque
marché sur la page support
Volvo Cars
(support.volvocars.com).

NAVIGATION
}}
29
Noter la version de carte actuelle
1.
Appuyez sur
Centre de téléchargement
de la vue Applications.
2. Appuyez sur la flèche pour développer la
région.
> Les informations cartographiques détail-
lées s'affichent.
3. Notez les informations cartographiques sous
la carte.
Téléchargement des données
cartographiques depuis Internet sur
une clé USB
Conservez la clé USB t les informations relatives
à la carte que vous avez notées à portée de main.
1. Rendez-vous sur la page d'aide de Volvo
Cars (support.volvocars.com) sur un ordina-
teur connecté à internet.
2. Sélectionnez les cartes, le modèle de voiture
et l'année-modèle.
3. Appuyez sur la région à mettre à jour.
> Une carte s'affiche avec les informations
concernant les données cartographiques
les plus récentes pour la région.
4. Vérifiez que la version de carte est plus
récente que celle de la voiture.
5. Connectez une clé USB à l'ordinateur et
téléchargez-y la mise à jour.
La durée du téléchargement peut varier selon la
taille des fichiers et la bande passante de la con-
nexion.
Transfert des données cartographiques
de la clé USB à la voiture
La durée de transfert de la clé USB vers la voi-
ture varie en fonction de la taille de la carte. La
mise à jour peut être effectuée pendant un trajet.
Le système de navigation peut être utilisé durant
la mise à jour d'une carte régionale mais pas
durant la mise à jour d'une carte d'un marché
entier, l'Europe par exemple. Si la lecture n'est
pas terminée à l'arrêt de la voiture, la mise à jour
continuera lorsque vous conduirez à nouveau.
Mettre à jour
1. Activez le système de navigation.
2. Branchez la clé USB au port USB de la voi-
ture. Si la voiture a deux ports USB, l'autre
ne doit pas être utilisé en même temps.
3. Le système de navigation détecte automati-
quement la disponibilité d'une mise à jour,
puis l'écran affiche la progression du télé-
chargement, en pourcentage, pendant toute
la procédure d'actualisation de la base de
données cartographiques.
> Pour la mise à jour d'une région spécifi-
que, la procédure est lancée directement.
Pour lancer la mise à jour de l'ensemble
de la base de données cartographiques,
l'utilisateur doit appuyer sur
Confirmez,
ou sur Annuler pour interrompre l'instal-
lation.
4.
Appuyer sur
Confirmez - La mise à jour de
l'ensemble de la base de données cartogra-
phiques commence et des informations sur
la façon dont le processus se déroule s'affi-
chent à l'écran.
5. L'écran central indique lorsque le transfert
est terminé. Vous pouvez alors retirer la clé
USB.
6. Allumez le système d'infodivertissement.
7. Vérifiez que les données cartographiques
transférées dans la voiture sont les bonnes
en effectuant la procédure décrite dans la
section "Noter la version de carte actuelle".

||
NAVIGATION
* Option/accessoire.
30
Interruption
En cas d'interruption pendant la mise à jour, un
message texte explicatif s'affiche à l'écran.
Que se passe-
t-il si...
Réponse
le système d'in-
fodivertisse-
ment est éteint
pendant la mise
à jour ?
La procédure est mise en
pause et reprend automati-
quement à l'endroit où elle
a été interrompue lorsque
le système est rallumé
(démarrage du moteur par
exemple).
la clé USB est
retirée avant la
fin de la mise à
jour ?
La procédure est mise en
pause et reprend automati-
quement à l'endroit où elle
a été interrompue lorsque
la clé USB est de nouveau
insérée dans le port de la
voiture.
Pour plus d'informations - voir la page support
Volvo Cars (support.volvocars.com) ou contactez
votre concessionnaire Volvo.
Informations associées
•
Mettre à jour les cartes depuis une voiture
connectée à Internet (p. 30)
•
Mise à jour de carte (p. 27)
Mettre à jour les cartes depuis une
voiture connectée à Internet
Les cartes du système de navigation* peuvent
être mises à jour lorsque la voiture est connec-
tée à l'internet
23
.
Principe du processus de mise à jour à distance.
La voiture doit être connectée à Internet.
1.
Appuyez sur
Centre de téléchargement
de la vue Applications.
> L'application est lancée et un chiffre
apparaît près de
Cartes pour indiquer le
nombre de mises à jour de cartes il existe
pour la région d'origine indiquée. Le chif-
fre reste visible jusqu'à la recherche sui-
vante de mises à jour ou jusqu'à ce
qu'une mise à jour ait été installée.
2.
Appuyez sur
Cartes.
3.
Appuyez sur
Installer puis sur Confirmez.
> L'installation de la carte/mise à jour de
carte sélectionnée commence.
Pour plus d'informations - voir la page support
Volvo Cars (support.volvocars.com) ou contactez
votre concessionnaire Volvo.
23
Ne concerne que certains pays.

NAVIGATION
}}
* Option/accessoire.
31
Mise à jour automatique de données
cartographiques
La mise à jour automatique ne peut être sélec-
tionnée que si la fonction
Vérif. d'arrière-plan
pr mises à jour logicielles est activée sous
Paramètres Système Centre de
téléchargement
.
1. La mise à jour automatique des données
cartographiques ne sont possibles que pour
la région d'origine. Si vous n'avez pas encore
sélectionné une région d'origine, appuyez sur
la flèche vers le bas pour développer la
région.
> Les informations cartographiques détail-
lées s'affichent.
2.
Appuyez sur
Déf. région d'origine.
3.
Cochez la case de
Mise à jour auto.:.
> Lorsque la voiture est connectée à Inter-
net et s'il existe des mises à jour de car-
tes disponibles, celles-ci seront automati-
quement téléchargées dans la voiture.
Informations associées
•
Mettre à jour les cartes au moyen d'un ordi-
nateur et du port USB (p. 28)
•
Mise à jour de carte (p. 27)
Questions fréquentes concernant le
système de navigation*
Voici les réponses à quelques questions fré-
quentes au sujet du système de navigation
Sensus Navigation.
La position du véhicule sur la carte est
erronée
Le système de navigation indique la position de
la voiture avec une précision d'environ 20 mètres
(65 ft).
La probabilité d'erreur de localisation est plus
grande lors de conduite sur une route parallèle à
une autre voie, une route sinueuse, des routes se
trouvant sur plusieurs niveaux ou après une
conduite sur un long trajet sans virages distincts.
Les montagnes, bâtiments, tunnels, viaducs, voies
sur plusieurs niveaux etc., affectent également la
réception des signaux satellite avec pour consé-
quence, une moins bonne précision du calcul de
la position du véhicule.
Le système ne calcule pas toujours
l'itinéraire le plus rapide ou le plus
court.
Lors du calcul de l'itinéraire, de nombreux fac-
teurs sont pris en compte pour obtenir le meilleur
itinéraire théorique, comme les tronçons de route,
la largeur et le type de route, l'intensité de la cir-
culation routière et les limites de vitesse. L'expé-
rience et la connaissance de la région peuvent
toutefois permettre de choisir un itinéraire mieux
adapté.
Le système utilise par ex. les
autoroutes ou les ferrys alors que le
conducteur a choisi de les éviter
Lors du calcul d'un itinéraire sur une longue dis-
tance, le système ne peut, pour des raisons tech-
niques, utiliser que les routes principales.
Si vous avez choisi d'éviter les routes à péage et
autoroutes, celles-ci sont évitées dans la mesure
du possible et seront sélectionnées uniquement
si aucune autre alternative n'est disponible.
Après son transport, la position du
véhicule sur la carte est erronée.
Si le véhicule a été transporté sur un ferry ou une
navette ferroviaire par exemple, ou de telle sorte
que la réception des signaux satellite ait été
entravée, il peut s'écouler jusqu'à 5 minutes
avant que la position de la voiture puisse être cal-
culée correctement.
Le symbole de la voiture se comporte
de façon illogique à l'écran après le
remplacement du pneu
Outre le récepteur satellite, le capteur de vitesse
et le gyroscope de la voiture sont utilisés pour
calculer la position de la voiture, la vitesse et son
sens de déplacement. Après avoir monté une
roue de secours ou après la permutation pneus

||
NAVIGATION
* Option/accessoire.
32
d'hiver/été, le système devra "apprendre" les
dimensions des nouvelles roues.
Pour que le système fonctionne de façon opti-
male, nous recommandons par conséquent de
conduire un certain temps sur les routes avec
une bonne réception satellite (en plein champ).
La carte ne correspond pas à la réalité.
Le réseau routier en constante évolution et l'en-
trée en vigueur de nouvelles dispositions dans le
code de la route impliquent que la base de don-
nées cartographiques numériques n'est pas tou-
jours complète.
Pour cette raison, les données cartographiques
sont constamment développées et mises à jour -
vérifiez par conséquent de temps en temps si
des mises à jour sont disponibles.
Le symbole représentant le véhicule sur
la carte fait un bond en avant ou tourne
sur place.
Le système peut avoir besoin d'une ou deux
secondes pour détecter la position du véhicule et
son déplacement avant que vous ne démarriez.
Mettez le système RTI hors tension et arrêtez le
moteur. Redémarrez ensuite mais attendez un
instant avant de commencer à rouler.
L'information des cartes n'est pas
actuelle
Voir la réponse sous la rubrique suivante.
Les informations cartographiques les
plus récentes sont-elles installées ?
Les données cartographiques sont améliorées et
actualisées en permanence. Lors de la mise à
jour des cartes par le biais d'un ordinateur ou
d'une clé USB, la version actuelle des cartes de
la voiture peut être affichée. Contrôlez la version
de carte dans la voiture et comparez-la avec la
version de carte disponible sur la page d'assis-
tance Volvo Cars, support.volvocars.com.
Informations associées
•
Mise à jour de carte (p. 27)
Contrat de licence pour le système
de navigation*
Une licence
24
est un contrat permettant d'exer-
cer une certaine activité ou de bénéficier de cer-
tains droits conformément aux conditions énon-
cées dans le contrat.
LIZENZVERTRAG FÜR ENDBENUTZER
WICHTIG – BITTE LESEN SIE DIESEN
LIZENZVERTRAG FÜR ENDBENUTZER VOR
DER VERWENDUNG DER HERE-DATENBANK
SORGFÄLTIG DURCH.
24
EULA = End User License Agreement

NAVIGATION
}}
33
HINWEIS FÜR DEN BENUTZER
DAS VORLIEGENDE DOKUMENT IST EIN
LIZENZVERTRAG UND KEIN KAUFVERTRAG
ZWISCHEN IHNEN UND HERE EUROPE B.V.
(„HERE“) FÜR IHRE KOPIE DER
NAVIGATIONSKARTENDATENBANK VON
HERE, EINSCHLIESSLICH ZUGEHÖRIGER
COMPUTERSOFTWARE, MEDIEN UND VON
HERE HERAUSGEGEBENER SCHRIFTLICHER
UNTERLAGEN ZUR ERLÄUTERUNG
(GEMEINSAM „DIE DATENBANK“). MIT DER
VERWENDUNG DER DATENBANK ERKLÄREN
SIE SICH MIT ALLEN BESTIMMUNGEN DIESES
LIZENZVERTRAGES FÜR ENDBENUTZER
(„VERTRAG“) EINVERSTANDEN. FALLS SIE MIT
DEN BESTIMMUNGEN DIESES VERTRAGES
NICHT EINVERSTANDEN SIND, GEBEN SIE DIE
DATENBANK MIT ALLEN ZUGEHÖRIGEN
MATERIALIEN GEGEN RÜCKERSTATTUNG
DES KAUFPREISES BITTE UNVERZÜGLICH AN
IHREN HÄNDLER ZURÜCK.
EIGENTUMSRECHT
Die Datenbank sowie sämtliche Urheberrechte,
geistige Eigentumsrechte oder verwandte
Schutzrechte an der Datenbank stehen im
Eigentum von HERE oder deren Lizenzgebern.
Das Eigentumsrecht an den Medien, auf denen
sich die Datenbank befindet, verbleibt bei HERE
und/oder Ihrem Händler, bis Sie alle
Forderungen beglichen haben, die Sie HERE
und/oder Ihrem Händler, entsprechend diesem
Vertrag oder ähnlichen Verträgen, unter denen
Ihnen die Datenbank bereitgestellt wird,
schulden.
LIZENZGEWÄHRUNG
HERE gewährt Ihnen eine nicht-exklusive Lizenz,
die Datenbank zur persönlichen Verwendung
oder, soweit anwendbar, zur internen
Verwendung in Ihrem Unternehmen einzusetzen.
Die vorliegende Lizenz berechtigt nicht zur
Vergabe von Unterlizenzen.
NUTZUNGSBESCHRÄNKUNGEN
Die Verwendung der Datenbank ist nur in dem
spezifischen System gestattet, für das sie
entwickelt worden ist. Soweit durch zwingendes
Recht nicht ausdrücklich gestattet (z.B. nationale
Gesetze auf Grundlage der europäischen
Software-Richtlinie (91/250/EWG) oder der
Datenbank-Richtlinie (96/9/EG), sind Sie weder
berechtigt, wesentliche Teile des Inhalts der
Datenbank zu extrahieren oder weiter zu
verwenden, noch Teile der Datenbank zu
vervielfältigen, zu kopieren, zu modifizieren,
anzupassen, zu übersetzen, zu zerlegen, zu
dekompilieren oder mittels Reverse Engineering
zurückzuentwickeln. Falls Sie Informationen über
Interoperabilität gemäß den nationalen Gesetzen,
die auf Grundlage der europäischen Software-
Richtlinie erlassen worden sind, erhalten
möchten, sind Sie verpflichtet, HERE
angemessene Gelegenheit zu geben, Ihnen diese
Informationen zu angemessenen, von HERE
festzulegenden Bedingungen und Kosten zur
Verfügung zu stellen.
Die Datenbank enthält Informationen, die HERE
in Lizenz von Dritten zur Verfügung gestellt
werden und unterliegt den Händlerkonditionen
und urheberrechtlichen Hinweisen, wie unter der
nachstehend genannten URL erläutert:
here.com/supplierterms
LIZENZÜBERTRAGUNG
Sie sind zu einer Übertragung der Datenbank an
Dritte nicht berechtigt. Dies gilt nicht, wenn die
Datenbank auf dem System, für das sie
entwickelt worden ist, installiert ist oder wenn Sie
keinerlei Kopien der Datenbank zurückbehalten,
vorausgesetzt, dass der Empfänger der
Datenbank sich schriftlich gegenüber HERE mit
sämtlichen Bestimmungen dieses Vertrages
einverstanden erklärt. Multi-Disk-Sets dürfen nur
als kompletter Satz, wie von HERE bereitgestellt,
nicht aber in Teilen weitergegeben oder verkauft
werden.

||
NAVIGATION
34
BESCHRÄNKTE GEWÄHRLEISTUNG
HERE gewährleistet, vorbehaltlich der unten
aufgeführten Warnungen, für die Dauer von 12
Monaten ab dem Tag, an dem Sie Ihre Kopie der
Datenbank erworben haben, dass die Datenbank
im Wesentlichen in Übereinstimmung mit den am
Tag Ihres Erwerbes der Datenbank gültigen
Kriterien für Genauigkeit und Vollständigkeit von
HERE funktioniert; diese werden auf Anfrage von
HERE zur Verfügung gestellt. Falls die
Datenbank nicht entsprechend dieser
beschränkten Gewährleistung funktioniert, wird
sich HERE angemessen darum bemühen, Ihre
mangelhafte Kopie der Datenbank zu reparieren
oder zu ersetzen. Sollten diese Bemühungen
keine Verbesserung der Performance der
Datenbank bewirken, haben Sie die Möglichkeit,
eine angemessene Erstattung des von Ihnen
geleisteten Kaufpreises für die Datenbank zu
erhalten oder von diesem Vertrag zurückzutreten.
Diese Möglichkeiten stellen Ihr einziges
Rechtsmittel gegen HERE dar. Soweit in diesem
Abschnitt nicht ausdrücklich anderweitig
festgelegt, macht HERE im Hinblick auf
Richtigkeit, Genauigkeit, Zuverlässigkeit oder in
anderer Hinsicht keine weiteren
Gewährleistungen oder Zusicherungen bezüglich
der Nutzung der Ergebnisse, die durch die
Verwendung der Datenbank erzielt werden.
HERE gewährleistet nicht, dass die Datenbank
ohne jeglichen Fehler ist oder sein wird. Die
vorstehende beschränkte Gewährleistung wird
durch mündliche oder schriftliche Informationen
oder Ratschläge seitens HERE, Ihres Händlers
oder anderer Personen in keinem Fall ergänzt
oder erweitert. Soweit Sie gesetzliche
Gewährleistungsrechte für versteckte Fehler
haben, werden diese durch die in diesem Vertrag
festgelegte beschränkte Gewährleistung nicht
berührt.
Falls Sie die Datenbank nicht direkt von HERE
erworben haben, haben Sie möglicherweise
zusätzlich zu den von HERE laut dem
vorliegenden Vertrag gewährten Rechten nach
nationaler Rechtsprechung Ihres Landes weitere
gesetzliche Gewährleistungsrechte gegenüber
der Person, von der Sie die Datenbank erworben
haben. Die vorstehende Gewährleistung von
HERE lässt derartige gesetzliche
Gewährleistungsrechte unberührt, und Sie sind
berechtigt, derartige Rechte zusätzlich zu den
nach diesem Vertrag gewährten
Gewährleistungsrechten geltend zu machen.
HAFTUNGSBESCHRÄNKUNG
Der Preis für die Datenbank umfasst nicht die
Übernahme des Risikos von Folgeschäden,
mittelbaren Schäden oder unbegrenzten
unmittelbaren Schäden, die in Zusammenhang
mit Ihrer Verwendung der Datenbank entstehen
können. HERE haftet daher in keinem Fall für
Folgeschäden oder mittelbare Schäden,
einschließlich – aber nicht beschränkt auf –
Gewinnverlust, Datenverlust oder
Nutzungsausfall, die Ihnen oder Dritten in Folge
der Verwendung der Datenbank entstehen
können, selbst wenn HERE auf die Möglichkeit
solcher Schäden hingewiesen worden ist.
Darüber hinaus ist die Haftung von HERE für
unmittelbare Schäden in jedem Fall auf die Höhe
des von Ihnen für Ihre Kopie der Datenbank
bezahlten Kaufpreises beschränkt.
SOWEIT SIE DIE DATENBANK NICHT IM
RAHMEN EINER GESCHÄFTSTRANSAKTION
ERWORBEN HABEN, LÄSST DIE IN DIESEM
VERTRAG FESTGELEGTE BESCHRÄNKTE
GEWÄHRLEISTUNG UND
HAFTUNGSBESCHRÄNKUNG IHRE
GESETZLICHEN RECHTE UNBERÜHRT.

NAVIGATION
}}
35
WARNUNG
Die Datenbank kann wegen Änderungen, die sich
im Laufe der Zeit ergeben, aufgrund von
veränderten Umständen bzw. verwendeten
Quellen sowie aufgrund der spezifischen
Eigenart einer umfassenden Sammlung von
geografischen Daten möglicherweise ungenaue
oder unvollständige Informationen und Angaben
enthalten. Die Datenbank enthält keinerlei
Informationen über – unter anderem – die
Reisezeit; fehlen könnten zudem Informationen
zur Sicherheit der Umgebung, Verfügbarkeit und
Anwesenheit der Polizei, über Hilfe im Notfall,
Bauarbeiten, Absperrungen von Straßen und
Spuren, Straßengefälle oder Straßenneigungen,
Brückenhöhen, Gewichts- oder andere
Beschränkungen, Straßenbedingungen,
besondere Ereignisse, je nach dem
Navigationssystem-Markenprodukt, das Sie
besitzen.
GELTENDES RECHT
Dieser Vertrag unterliegt der Rechtsprechung
des Landes, in dem Sie zum Zeitpunkt des
Erwerbs der Datenbank Ihren Wohnsitz haben.
Haben Sie zu diesem Zeitpunkt Ihren Wohnsitz
außerhalb der Europäischen Union oder der
Schweiz, gilt das Recht jenes Landes innerhalb
der Europäischen Union oder der Schweiz, in
dem Sie die Datenbank erworben haben. In allen
übrigen Fällen oder in Fällen, in denen das Land,
in dem Sie die Datenbank erworben haben, nicht
festgestellt werden kann, gilt das niederländische
Recht. Für Rechtsstreitigkeiten im
Zusammenhang mit diesem Vertrag gilt die
Zuständigkeit jenes Gerichts, an dem Sie zum
Zeitpunkt des Erwerbs der Datenbank Ihren
Wohnsitz haben; HERE ist darüber hinaus
berechtigt, Klagen auch an dem Gericht Ihres
damaligen Wohnsitzes einzureichen.
CONTRAT DE LICENCE POUR
L’UTILISATEUR FINAL
VEUILLEZ LIRE ATTENTIVEMENT LE PRESENT
CONTRAT DE LICENCE A L’USAGE DE
L’UTILISATEUR FINAL AVANT D’UTILISER LA
BASE DE DONNEES HERE.
NOTE POUR L’UTILISATEUR
CECI EST UN CONTRAT DE LICENCE – ET
NON UN CONTRAT DE VENTE – ENTRE VOUS
ET LA SOCIETE HERE EUROPE B.V. (« HERE »)
POUR VOTRE COPIE DE LA BASE DE
DONNEES CARTOGRAPHIQUES NAVIGABLE
DE HERE Y COMPRIS LE LOGICIEL QUI Y EST
ASSOCIE, LE SUPPORT ET LA
DOCUMENTATION IMPRIMEE EXPLICATIVE
PUBLIEE PAR HERE (COLLECTIVEMENT
DESIGNES PAR « LA BASE DE DONNEES »).
EN UTILISANT LA BASE DE DONNEES, VOUS
ACCEPTEZ TOUS LES TERMES ET
CONDITIONS DU PRESENT CONTRAT DE
LICENCE POUR L’UTILISATEUR FINAL
(« CONTRAT »). SI VOUS N’ACCEPTEZ PAS LES
TERMES DE CE CONTRAT, VEUILLEZ
RETOURNER À VOTRE FOURNISSEUR, DANS
LES MEILLEURS DELAIS, LA BASE DE
DONNEES AINSI QUE TOUS LES ELEMENTS
QUI L’ACCOMPAGNENT AFIN D’EN OBTENIR
LE REMBOURSEMENT.
PROPRIETE
La Base de données ainsi que les droits de
propriété intellectuelle et les droits d’auteur ou
les droits voisins qui y sont rattachés, sont
détenus par HERE et par ses concédants de
licences. La propriété du support contenant la
Base de données est conservée par HERE et/ou
votre fournisseur jusqu’à ce que vous ayez
intégralement payé toutes les sommes dues à
HERE et/ou à votre fournisseur conformément
au présent Contrat ou à tout (tous) autre(s)
contrat(s) similaire(s) aux termes duquel
(desquels) la base de données vous est fournie.
CONCESSION DE LICENCE
HERE vous concède une licence non exclusive
d’utilisation de la Base de données pour votre
usage personnel ou, le cas échéant, pour un
usage professionnel interne. Cette licence ne
comprend pas le droit de concéder des sous-
licences.

||
NAVIGATION
36
LIMITES D’UTILISATION
L’utilisation de la Base de données est limitée au
système spécifique pour lequel elle a été créée.
A l’exception des dispositions expressément
prévues par la loi (par exemple, les dispositions
des législations nationales transposant les
Directives européennes 91/250 portant sur les
logiciels et 96/9 portant sur les Bases de
données), vous n’êtes pas autorisé à extraire ou à
réutiliser une ou plusieurs parties substantielles
du contenu de la Base de données, ni à
reproduire, copier, modifier, adapter, traduire,
désassembler, décompiler, pratiquer l’ingénierie
inverse d’une quelconque partie de la Base de
données. Si vous souhaitez obtenir des
informations sur l’interopérabilité conformément
aux dispositions de (législations nationales
basées sur) la Directive européenne sur les
logiciels, vous devrez laisser à HERE la possibilité
de vous fournir lesdites informations, dans des
délais et conditions raisonnables, y compris au
regard des frais, qui seront déterminés par HERE.
La Base de données contient des informations
fournies à HERE en vertu d’une licence accordée
par des tiers. Ces informations sont régies par
des conditions et une déclaration concernant les
droits d’auteur que vous trouverez sur le site
Internet :
here.com/supplierterms
TRANSFERT DE LICENCE
Vous n’êtes pas autorisé à transférer la Base de
données à des tiers, sauf lorsqu’elle est installée
dans le système pour lequel elle a été créée ou
dans le cas où vous ne conserveriez aucune
copie de la Base de données et à condition que
le cessionnaire accepte tous les termes et
conditions du présent Contrat et confirme cette
acceptation par écrit à HERE. Les supports
multidisques ne peuvent être transférés ou
vendus que complets, tels que fournis par HERE,
et non en disques séparés.
GARANTIE LIMITEE
HERE garantit que, sous réserve des
avertissements prévus ci-dessous, pour une
période de 12 mois à compter de la date
d’acquisition de votre copie de la Base de
données, cette dernière fonctionnera pour
l’essentiel conformément aux Critères de
précision et d’exhaustivité de HERE en vigueur à
la date d’acquisition de la Base de données. Ces
critères sont disponibles auprès de HERE sur
simple demande. Si la Base de données ne
fonctionne pas conformément à cette garantie
limitée, HERE s’efforcera, dans une limite
raisonnable, de réparer ou de remplacer votre
copie non conforme de la Base de données. Si
ces efforts ne permettent pas d’obtenir le
fonctionnement de la Base de données
conformément aux garanties prévues aux
présentes, vous aurez la possibilité, soit d’obtenir
un remboursement raisonnable du prix que vous
avez payé pour la Base de données, soit de
résilier le présent Contrat. Ceci constitue le seul
engagement de responsabilité de HERE et votre
seul recours à l’encontre de HERE. A l’exception
des dispositions expresses du présent
paragraphe, HERE ne donne aucune garantie et
ne fait aucune déclaration concernant l’utilisation
ou les résultats de l’utilisation de la Base de
données en ce qui concerne son exactitude, sa
précision, sa fiabilité ou toute autre qualité. HERE
ne garantit pas que la Base de données est ou
sera exempte de toute erreur. Aucune
information ni aucun conseil verbal ou écrit,
fourni par HERE, votre fournisseur ou une
quelconque autre personne ne saurait constituer
une garantie ni accroître d’une quelconque
manière le champ de la garantie limitée décrite
ci-dessus. La garantie limitée prévue au présent
Contrat ne porte ni atteinte ni préjudice à de
quelconques droits légaux, dont vous pouvez
bénéficier en vertu de la garantie légale contre
des vices cachés.
Si vous n’avez pas directement acquis la Base de
données auprès de HERE, vous pouvez
bénéficier, en plus des droits légaux concédés
par HERE aux présentes, de droits à l’égard de la
personne auprès de laquelle vous avez acquis la
Base de données, selon les textes de loi en
vigueur dans votre pays. La garantie de HERE
prévue ci-dessus n’affectera pas ces droits. Vous
êtes autorisé à vous prévaloir de tels droits en
plus de ceux accordés par la présente garantie.

NAVIGATION
}}
37
LIMITE DE RESPONSABILITE
Le prix de la Base de données n’inclut aucune
considération relative à la contrepartie d’un
quelconque risque lié à des dommages indirects
ou consécutifs ou à des dommages directs
illimités pouvant survenir à l’occasion de votre
utilisation de la Base de données. Par
conséquent, HERE ne sera en aucun cas
responsable de tous dommages consécutifs ou
indirects, y compris sans que cela ne soit limitatif,
un manque à gagner, la perte de données ou
l’impossibilité d’utiliser la Base de données, subis
par vous ou tout tiers, résultant de votre
utilisation de la Base de données, et ceci, que
l’action soit intentée sur un fondement
contractuel ou délictuel ou fondée sur une
garantie, même si HERE a été avisé de
l’éventualité de tels dommages. En tout état de
cause, la responsabilité de HERE pour tous
dommages directs sera limitée au prix de votre
copie de la Base de données.
LA GARANTIE LIMITEE AINSI QUE LA LIMITE
DE RESPONSABILITE PREVUES AU PRESENT
CONTRAT NE PORTENT NI ATTEINTE NI
PREJUDICE A VOS DROITS LEGAUX, SI VOUS
AVEZ ACQUIS LA BASE DE DONNEES DANS
UN CADRE AUTRE QUE PROFESSIONNEL.
AVERTISSEMENTS
La Base de données peut contenir des
informations devenues inexactes ou incomplètes
au fil du temps, suite au changement de
circonstances, aux sources utilisées et à la nature
de la collecte de données géographiques
complètes, tous ces facteurs pouvant être à
l’origine de résultats incorrects. La Base de
données ne contient ou ne reflète aucune
information sur, notamment, les durées de
voyage et peut ne pas donner d’informations sur
la sécurité du voisinage, la proximité de services
de police ou d’assistance d’urgence, les travaux
de construction, la fermeture de routes ou de
voies de circulation, la déclivité ou le degré
d’inclinaison des routes, les limitations de
hauteur, de poids ou autres restrictions
concernant les ponts, l’état des routes, les
événements en fonction de la marque du
système de navigation que vous possédez.
LOI APPLICABLE
Le présent contrat est régi par le droit du pays
dans lequel vous résidez à la date de l’acquisition
de la Base de données. Si, à cette date, vous
résidez en dehors de l’Union européenne ou de
la Suisse, le droit applicable sera le droit suisse
ou le droit du pays de l’Union européenne où
vous avez acquis la Base de données. Dans tous
les autres cas ou si le pays dans lequel vous avez
acquis la Base de données ne peut être
déterminé, le droit des Pays-Bas sera applicable.
Le tribunal compétent sur votre lieu de résidence
à la date où vous avez fait l’acquisition de la Base
de données sera seul compétent pour trancher
tout litige découlant de ou en relation avec ce
contrat, sans préjudice pour HERE du droit
d’intenter une action devant le tribunal du lieu de
votre résidence à la date du litige.
GEBRUIKSRECHTOVEREENKOMST
MET EINDGEBRUIKERS
LEES DEZE
GEBRUIKSRECHTOVEREENKOMST GOED
DOOR VOORDAT U DE HERE-DATABASE
GEBRUIKT.
KENNISGEVING AAN DE GEBRUIKER
DIT IS EEN GEBRUIKSRECHTOVEREENKOMST
– EN GEEN KOOPOVEREENKOMST – TUSSEN
U EN HERE EUROPE B.V. (“HERE”) MET
BETREKKING TOT UW EXEMPLAAR VAN DE
HERE-NAVIGATIEKAARTDATABASE,
INCLUSIEF VERWANTE
COMPUTERSOFTWARE, DRAGERS EN
BIJBEHOREND SCHRIFTELIJK MATERIAAL
TER UITLEG ZOALS DIT DOOR HERE WORDT
UITGEGEVEN (TEZAMEN ‘DE DATABASE’).
DOOR HET GEBRUIK VAN UW EXEMPLAAR
VAN DE DATABASE, STEMT U IN MET ALLE
BEPALINGEN VAN DEZE
GEBRUIKSRECHTOVEREENKOMST
(‘OVEREENKOMST’). INDIEN U NIET INSTEMT
MET DE BEPALINGEN VAN DEZE
OVEREENKOMST, DIENT U UW EXEMPLAAR
VAN DE DATABASE MET ALLE
BIJBEHORENDE ONDERDELEN
ONMIDDELLIJK TE RETOURNEREN AAN UW
LEVERANCIER, TEGEN RESTITUTIE VAN HET
AANKOOPBEDRAG.

||
NAVIGATION
38
EIGENDOM
U erkent dat de Database, alsmede de
auteursrechten en intellectuele eigendom,
naburige rechten of soortgelijke rechten daarop,
berusten bij HERE en haar licentieverleners. De
eigendom van de fysieke dragers waarop de
Database is vastgelegd berust bij HERE en/of
uw leverancier, tot het moment dat u de volledige
vergoeding aan HERE of uw leverancier hebt
betaald die u bent verschuldigd uit hoofde van
deze overeenkomst of vergelijkbare
overeenkomst(en) op basis waarvan u de
Database hebt ontvangen.
VERLENING VAN HET GEBRUIKSRECHT
HERE verleent u een niet-exclusief recht tot
gebruik van de Database, voor uw eigen gebruik
of, indien van toepassing, voor intern gebruik
binnen uw bedrijf. Het is u niet toegestaan ter
zake van het aan u verleende gebruiksrecht
sublicenties te verlenen.
BEPERKINGEN OP HET GEBRUIK
De Database is uitsluitend bedoeld voor gebruik
op het specifieke systeem waarvoor de Database
ontwikkeld is. Behoudens voor zover uitdrukkelijk
toegestaan op grond van dwingendrechtelijke
wetgeving (zoals nationale wetgeving gebaseerd
op de Europese Softwarerichtlijn (91/250/EEG)
en de Europese Databankenrichtlijn (96/9/EG)),
zult u substantiële onderdelen van de inhoud van
de Database niet opvragen of hergebruiken, noch
enig deel van de Database verveelvoudigen,
kopiëren, veranderen, aanpassen, vertalen, aan
reverse engineering onderwerpen, decompileren
of disassembleren. Indien u de in (nationale
wetgeving gebaseerd op) de Europese
Softwarerichtlijn bedoelde informatie die vereist
is om interoperabiliteit te bewerkstelligen wenst
te verkrijgen, dient u HERE redelijkerwijs in de
gelegenheid te stellen u de bedoelde informatie
te verschaffen, op redelijke voorwaarden,
waaronder begrepen een redelijke vergoeding,
vast te stellen door HERE.
De Database bevat informatie die door derden
aan HERE in licentie is gegeven en is
onderworpen aan de voorwaarden en
auteursrechtelijke mededelingen die zijn te
vinden op de onderstaande website:
here.com/supplierterms
OVERDRACHT VAN HET GEBRUIKSRECHT
Het is u niet toegestaan de Database over te
dragen aan derden, behoudens wanneer de
Database is geïnstalleerd op het systeem waar
het voor ontwikkeld is of wanneer u geen kopie
van de Database behoudt na de overdracht, en in
ieder geval alleen indien degene aan wie wordt
overgedragen alle bepalingen van deze
OVEREENKOMST aanvaardt, en dit schriftelijk
aan HERE bevestigt. Sets met meerdere schijven
mogen uitsluitend worden overgedragen of
verkocht als complete set zoals geleverd door
HERE en niet in delen daarvan.
BEPERKTE GARANTIE
HERE garandeert, met inachtneming van de
waarschuwingen zoals hieronder uiteengezet, dat
de Database gedurende een periode van 12
maanden na verkrijging van uw exemplaar van de
Database, in hoofdzaak zal functioneren in
overeenstemming met de ‘Criteria voor
Nauwkeurigheid en Volledigheid’ van HERE,
geldend op de datum waarop u uw exemplaar
van de Database hebt verkregen; deze ‘Criteria
voor Nauwkeurigheid en Volledigheid’ worden u
op uw verzoek ter beschikking gesteld door
HERE. Indien de Database niet functioneert in
overeenstemming met deze beperkte garantie,
zal HERE zich redelijkerwijs inspannen om uw
niet-werkende exemplaar van de Database te
repareren of te vervangen. Indien de Database na
deze inspanningen niet functioneert in
overeenstemming met de garantie zoals
hierboven beschreven, hebt u de keuze tussen
het verkrijgen van een redelijke vergoeding van
de prijs die u hebt betaald voor de Database of
ontbinding van deze Overeenkomst. Het
voorgaande is de totale aansprakelijkheid van
HERE en uw enige verhaalsmogelijkheid jegens
HERE. Behoudens voor zover uitdrukkelijk
bepaald in dit artikel, verleent HERE geen enkele
garantie met betrekking tot het gebruik van de
Database of de resultaten die u met behulp van
de Database kunt verkrijgen, in de zin van
foutloosheid, nauwkeurigheid, betrouwbaarheid of
anderszins. HERE garandeert niet dat de
Database foutloos is of zal zijn. Mondelinge of

NAVIGATION
* Option/accessoire.
39
schriftelijke informatie of adviezen die u door
HERE, uw leverancier of door enige andere
persoon worden verstrekt, houden geen
garanties in, binden HERE in geen enkel opzicht
en houden geen uitbreiding van de hierboven
omschreven beperkte garantie in. De in deze
Overeenkomst omschreven beperkte garantie
laat rechten die u kunt ontlenen aan eventueel
toepasselijke bepalingen van dwingend recht met
betrekking tot verborgen gebreken onverlet.
Indien u de Database niet rechtstreeks van HERE
hebt afgenomen, is het mogelijk dat u naast de
rechten aan u verleend door HERE in deze
Overeenkomst, wettelijke verhaalsmogelijkheden
hebt op de persoon van wie u de Database hebt
verkregen op grond van het toepasselijke recht in
uw jurisdictie. De beperkte garantie van HERE
tast deze wettelijke verhaalsmogelijkheden niet
aan en u mag deze verhaalsacties uitoefenen
naast een beroep op de garantie uit deze
Overeenkomst.
BEPERKING VAN AANSPRAKELIJKHEID
De prijs van de Database is niet berekend op
dekking van risico’s van gevolgschade, indirecte
schade of onbeperkte directe schade als gevolg
van uw gebruik van de Database. Derhalve zal
HERE in geen geval jegens u aansprakelijk zijn
wegens gevolgschade of indirecte schade,
waaronder begrepen maar niet beperkt tot
schade in de vorm van gederfde inkomsten,
verlies van gegevens of van gebruik door u of
een derde voortvloeiend uit het gebruik van de
Database, hetzij in een onrechtmatige daadsactie,
hetzij in een contractuele actie, hetzij gebaseerd
op een garantie, ook al was HERE op de hoogte
gesteld van de mogelijkheid van het intreden van
zulke schade. In ieder geval is de
aansprakelijkheid van HERE voor directe schade
beperkt tot het bedrag dat u hebt betaald voor
het verkrijgen van de Database.
DE BEPERKTE GARANTIE EN DE BEPERKING
VAN AANSPRAKELIJKHEID, ZOALS
OPGENOMEN IN DEZE OVEREENKOMST
LATEN ONVERLET ALLE RECHTEN DIE U
KUNT ONTLENEN AAN EVENTUEEL
TOEPASSELIJKE DWINGENDRECHTELIJKE
WETGEVING WANNEER U DE DATABASE
ANDERS DAN IN DE UITOEFENING VAN EEN
BEDRIJF HEBT VERKREGEN.
WAARSCHUWINGEN
Het is mogelijk dat de Database onjuiste of
onvolledige gegevens of informatie bevat als
gevolg van het verloop van de tijd, gewijzigde
omstandigheden, de gebruikte bronnen en
vanwege de aard van het vergaren van
uitgebreide geografische gegevens, die elk tot
onjuiste uitkomsten kunnen leiden. De Database
bevat of geeft geen informatie weer over onder
andere reistijd en omvat mogelijk geen informatie
met betrekking tot veiligheid van de omgeving;
beschikbaarheid of nabijheid van politie; hulp in
noodgevallen; bouwwerkzaamheden; weg- en
rijstrookafsluitingen; helling(shoek) van de weg;
beperkingen met betrekking tot onder andere
maximale hoogte van viaducten of maximaal
gewicht op bruggen; wegsituaties; bijzondere
gebeurtenissen, afhankelijk van het merk
navigatieapparatuur dat u in uw bezit heeft.
TOEPASSELIJK RECHT
Deze Overeenkomst wordt beheerst door het
recht van het land waar u woont op de dag van
verkrijging van de Database. In het geval dat u op
dat moment buiten de Europese Unie of
Zwitserland woont, is het recht van het land
binnen de Europese Unie of Zwitserland waar u
de Database hebt verkregen van toepassing. In
alle andere gevallen, of in het geval dat de plaats
waar u de Database hebt aangeschaft niet
bepaalbaar is, is Nederlands recht van
toepassing. De bevoegde rechter in uw
woonplaats op de dag van verkrijging van de
Database is bevoegd geschillen die voortvloeien
uit of samenhangen met deze Overeenkomst te
beoordelen, onverminderd het recht van HERE
vorderingen voor te leggen aan de rechter van de
plaats waar u ten tijde van het desbetreffende
geschil woonachtig bent.
Informations associées
•
Mise à jour de carte (p. 27)
•
Droits réservés pour le système de naviga-
tion* (p. 40)

NAVIGATION
* Option/accessoire.
40
Droits réservés pour le système de
navigation*
Pour plus d'informations sur les droits d'auteur
(© Copyright), consultez la section « Contrat de
licence pour le système de navigation ».
Informations associées
•
Mise à jour de carte (p. 27)
•
Contrat de licence pour le système de navi-
gation* (p. 32)

INDEX ALPHABÉTIQUE
41
A
Accord de licence 32
Activation du système 6
Affichage carte 24
C
Commande vocale 11
D
Droits d'auteur 32, 40
I
Information routière 26
Informations routières
émission 21
Informations routières détaillées (RTTI) 23
Itinéraire 18
afficher 18
modifier et supprimer 19
Itinéraire alternatif 22
Eco, Rapide, Panoramique 19
M
Mise à jour des données cartographi-
ques 27, 28, 30
N
navigation avec la carte
sur l'affichage tête haute 11
sur l'écran central 8
Sur l'écran conducteur 10
O
Option guidage 24, 25
Options de carte 24
P
Paramètres 24
Informations routières 26
itinéraire et guidage 25
Options de carte 24
Perturbations de la circulation le long de
l'itinéraire 21
POI 15, 20
Points d'intérêt 15, 20
Points de guidage sur l'itinéraire 20
Q
Questions et réponses 31
S
Send to Car 17
Spécifier destination 12, 13, 14, 15, 16, 17
T
Transport de la voiture 31
INDEX ALPHABÉTIQUE

INDEX ALPHABÉTIQUE
42


TP 26613 (French), AT 1817, MY19, Copyright © 2000-2018 Volvo Car Corporation
-
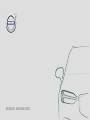 1
1
-
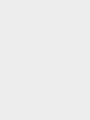 2
2
-
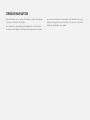 3
3
-
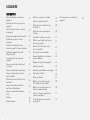 4
4
-
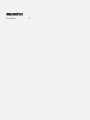 5
5
-
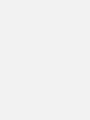 6
6
-
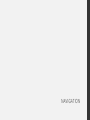 7
7
-
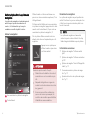 8
8
-
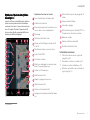 9
9
-
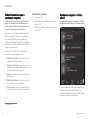 10
10
-
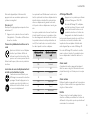 11
11
-
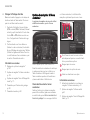 12
12
-
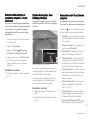 13
13
-
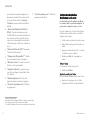 14
14
-
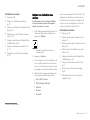 15
15
-
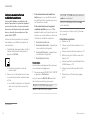 16
16
-
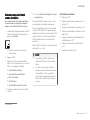 17
17
-
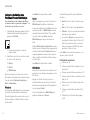 18
18
-
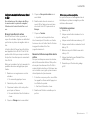 19
19
-
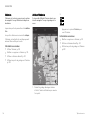 20
20
-
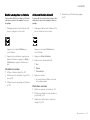 21
21
-
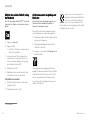 22
22
-
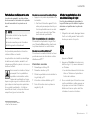 23
23
-
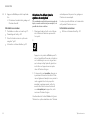 24
24
-
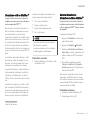 25
25
-
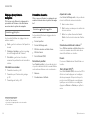 26
26
-
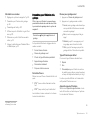 27
27
-
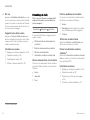 28
28
-
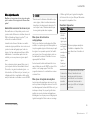 29
29
-
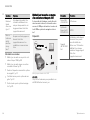 30
30
-
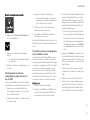 31
31
-
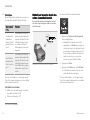 32
32
-
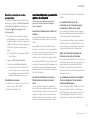 33
33
-
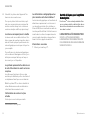 34
34
-
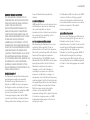 35
35
-
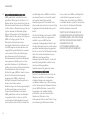 36
36
-
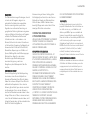 37
37
-
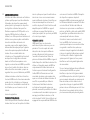 38
38
-
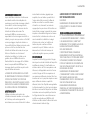 39
39
-
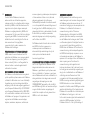 40
40
-
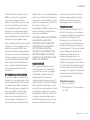 41
41
-
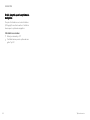 42
42
-
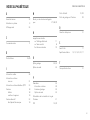 43
43
-
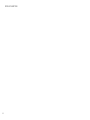 44
44
-
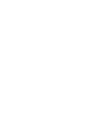 45
45
-
 46
46
in andere talen
- français: Volvo S90 Twin Engine Manuel utilisateur
- Deutsch: Volvo S90 Twin Engine Benutzerhandbuch