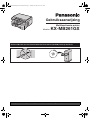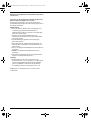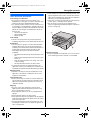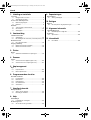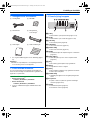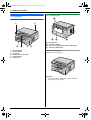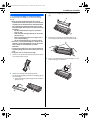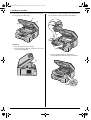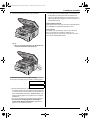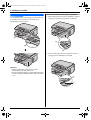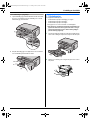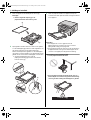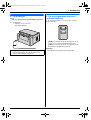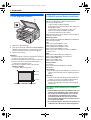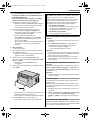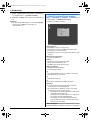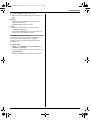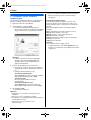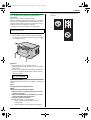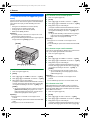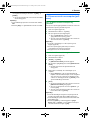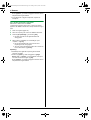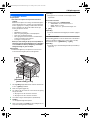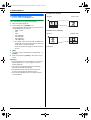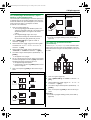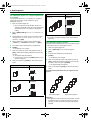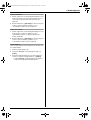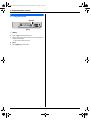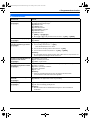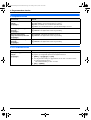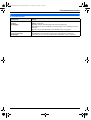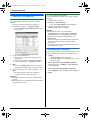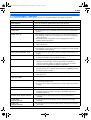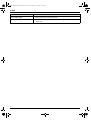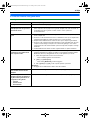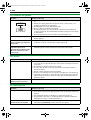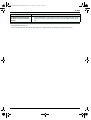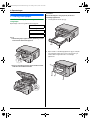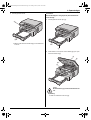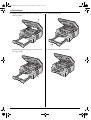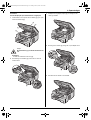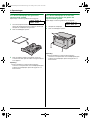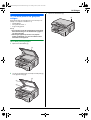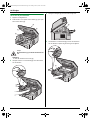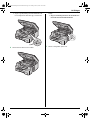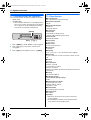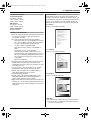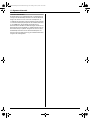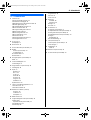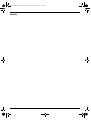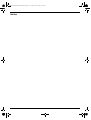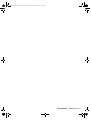Ontworpen voor exclusief gebruik in België, Oostenrijk, Italië, Spanje, Portugal en Turkije.
Gebruiksaanwijzing
Multifunctionele printer
Modelnr. KX-MB261GX
12
Sluit de USB-kabel niet aan totdat de Multi-Function Station (CD-ROM) u daarop attendeert.
MB261GX-PFQX2757ZA-OI-nl.book Page 1 Tuesday, June 26, 2007 10:47 AM

2
Bedankt dat u hebt gekozen voor een Multifunctionele printer
van Panasonic.
U kunt een van de volgende talen selecteren: Engels, Duits,
Italiaans, Spaans, Portugees, Frans of Turks.
De weergave en rapportage is in de geselecteerde taal. De
standaardinstelling is Engels. Zie functie #110 op pagina 29 als u
de instelling wilt wijzigen.
Handelsmerken:
L
Microsoft, Windows, Windows Vista, Internet Explorer en
PowerPoint zijn gedeponeerde handelsmerken of
handelsmerken van Microsoft Corporation in de Verenigde
Staten en/of andere landen.
L
Pentium is een geregistreerd handelsmerk of een
handelsmerk van Intel Corporation in de Verenigde Staten
en/of andere landen.
L
Schermafbeeldingen afgedrukt met toestemming van
Microsoft Corporation.
L
Adobe en Reader zijn gedeponeerde handelsmerken van
Adobe Systems Incorporated in de Verenigde Staten en/of
andere landen.
L
Avery is een gedeponeerd handelsmerk van Avery Dennison
Corporation.
L
XEROX is een gedeponeerd handelsmerk van Xerox
Corporation.
L
Alle andere handelsmerken die hier worden genoemd zijn
eigendom van de betreffende eigenaren.
Copyright:
L
Dit materiaal valt onder auteursrecht van Panasonic
Communications Co., Ltd. en mag alleen voor intern gebruik
worden vermenigvuldigd. Alle andere vermenigvuldiging,
geheel of gedeeltelijk, is verboden zonder geschreven
toestemming van Panasonic Communications Co., Ltd.
© 2007 Panasonic Communications Co., Ltd. Alle rechten
voorbehouden.
MB261GX-PFQX2757ZA-OI-nl.book Page 2 Tuesday, June 26, 2007 10:47 AM

Belangrijke informatie
3
Belangr ijke i nformatieBelangr ijke i nformatie
Voor de beste prestaties
Tonercartridge en drumeenheid
L
Zorg er bij het vervangen van de tonercartridge of de
drumeenheid voor dat er geen stof, water of vloeistoffen op de
drum komen. Dit kan de afdrukkwaliteit beïnvloeden.
L
Voor optimale prestaties raden wij u aan de echte Panasonic-
tonercartridges en -drumeenheden te gebruiken. Wij zijn niet
verantwoordelijk voor problemen die zich wellicht voordoen bij
gebruik van tonercartridges en drumeenheden die niet van
Panasonic zijn:
– Schade aan het apparaat
– Slechte afdrukkwaliteit
– Onjuiste werking
Tonercartridge
L
Laat de tonercartridge niet te lang uit de beschermende
verpakking. Dit gaat ten koste van de levensduur van de toner.
Drumeenheid
L
Lees de instructies op pagina 7 voordat u de drumeenheid
installeert. Na het lezen ervan opent u de beschermende
verpakking van de drumeenheid. De drumeenheid bevat een
lichtgevoelige eenheid. Blootstelling aan licht kan deze
beschadigen. Na het openen van de beschermende
verpakking:
– Stel de drumeenheid niet langer dan vijf minuten bloot aan
licht.
– Raak het zwarte drumoppervlak niet aan en maak er geen
krassen op.
– Plaats de drumeenheid niet in een stoffige, vuile of zeer
vochtige omgeving.
– Stel de drumeenheid niet bloot aan direct zonlicht.
L
U verlengt de levensduur van de drumeenheid door het
apparaat nooit direct na het afdrukken uit te schakelen. Laat
na afdrukken het apparaat minimaal 30 minuten ingeschakeld.
Bedieningspaneel
L
Plaats ter voorkoming van storingen het apparaat nooit bij
apparatuur, zoals televisies en luidsprekers, die een sterk
magnetisch veld opwekken.
Statische elektriciteit
L
Raak ter voorkoming van schade door statische elektriciteit
aan aansluitingen en andere elektrische onderdelen van het
apparaat een geaard metalen oppervlak aan voordat u de
onderdelen aanraakt.
Omgeving
L
Zorg ervoor dat er geen apparaten in de buurt van het
apparaat zijn die elektrische interferentie genereren, zoals
fluorescerende lampen en motoren.
L
Stel het apparaat niet bloot aan stof, hoge temperaturen of
trillingen.
L
Stel het apparaat niet bloot aan direct zonlicht.
L
Plaats geen zware objecten op het apparaat. Als het apparaat
gedurende langere tijd niet wordt gebruikt, haalt u de stekker
ervan uit het stopcontact.
L
Houd het apparaat buiten bereik van warmtebronnen, zoals
verwarmingen, fornuizen enzovoort. Plaats het apparaat ook
niet in vochtige kelders.
L
In het afdrukproces wordt de toner met behulp van hitte op de
pagina aangebracht. Het is hierdoor normaal dat de machine
tijdens en kort na afdrukken een geur produceert. Gebruik het
apparaat op een goed geventileerde plaats.
L
Plaats geen voorwerpen op minder dan 10 cm afstand van de
rechter-, linker- of achterkant van het apparaat.
L
Dek de sleuven en openingen van het apparaat niet af.
Inspecteer regelmatig de ventilatieopeningen en verwijder stof
met een stofzuiger (
1
).
Algemene verzorging
L
Veeg het oppervlak van het apparaat schoon met een zachte
doek. Gebruik geen benzine, verdunner of schuurmiddel.
1
1
MB261GX-PFQX2757ZA-OI-nl.book Page 3 Tuesday, June 26, 2007 10:47 AM

Inhoud
4
1. Inhoud
1. Inleiding en installatie
Accessoires
1.1 Meegeleverde accessoires .........................................
5
1.2 Aanvullende informatie ...............................................
5
Locatie van de bedieningstoetsen
1.3 Omschrijving knoppen ................................................
5
1.4 Overzicht.....................................................................
6
Installatie
1.5 Tonercartridge en drumeenheid .................................
7
1.6 Uitvoerlade................................................................
10
1.7 Afdrukpapier ............................................................
11
2. Voorbereiding
Aansluiten en instellen
2.1 Verbindingen.............................................................
13
2.2 De werkingsmodus selecteren (scannen/kopiëren)..
13
Documentvereisten
2.3 Het origineel instellen ...............................................
14
Startprogrammering
2.4 Multi-Function Station installeren..............................
14
2.5 Multi-Function Station starten...................................
16
3. Printer
Printer
3.1 Afdrukken vanuit Windows-toepassingen .................
18
4. Scanner
Scanner
4.1 Scannen vanaf het apparaat (push-scan).................
20
4.2 Scannen vanaf een computer (pull-scan) .................
21
5. Kopieerapparaat
Kopie
5.1 Kopieën maken ........................................................
23
5.2 Meer kopieerfuncties.................................................
24
6. Programmeerbare functies
Overzicht van functies
6.1 Programmeren..........................................................
28
6.2 Basisfuncties ............................................................
29
6.3 Kopieerfuncties .........................................................
30
6.4 PC-afdrukfuncties .....................................................
30
6.5 Scanfuncties .............................................................
31
7. Handige informatie
Handige informatie
7.1 Status van het apparaat............................................
32
7.2 Bewerkingen annuleren ............................................
32
8. Help
Foutmeldingen
8.1 Foutmeldingen – Weergave ......................................
33
Problemen oplossen
8.2 Als een functie niet goed werkt.................................
35
9. Paperstoringen
Papierstoringen
9.1 Storing afdrukpapier ................................................
38
10. Reinigen
Reinigen
10.1 De witte plaat en de glasplaat reinigen.....................
43
11. Algemene informatie
Afgedrukte Rapporten
11.1 Referentielijsten en rapporten...................................
46
Specificaties
11.2 Specificaties..............................................................
46
12. Inhoudstafel
12.1 Inhoudstafel .............................................................
49
MB261GX-PFQX2757ZA-OI-nl.book Page 4 Tuesday, June 26, 2007 10:47 AM

1. Inleiding en installatie
5
1 Inl eiding en install atieAccessoi res
1.1 Meegeleverde accessoires
*1 Voor ongeveer 500 A4-pagina’s met 5% bedekking (pagina
47).
Opmerking:
L
Bewaar de oorspronkelijke doos en verpakkingsmaterialen
voor toekomstig vervoer van het apparaat.
1.2 Aanvullende informatie
Voor een goede werking van het apparaat wordt aanbevolen
Panasonic-tonercartridges en drumeenheden te gebruiken. Zie
pagina 47 voor specificaties.
1.2.1 Beschikbare accessoires
–
Nieuwe tonercartridge
*1
L
Modelnr. (Onderdeelnr.): KX-FAT92X
–
Nieuwe drumeenheid
L
Modelnr. (Onderdeelnr.): KX-FAD93X
*1 U kunt ca. 2.000 vellen A4-papier afdrukken met de KX-
FAT92X.
Locat ie van de bed ieningst oetsen
1.3 Omschrijving knoppen
A
{
COPY
}
L
Overschakelen op de kopieermodus (pagina 13, 23).
B
{
SCAN
}
L
Overschakelen op de scanmodus (pagina 13, 20).
C
{
COLLATE
}
L
Gesorteerd kopiëren (pagina 26).
D
{
CONTRAST
}
L
Het contrast selecteren (pagina 23).
E
{
RESOLUTION
}
L
De resolutie selecteren (pagina 23).
F
{
ZOOM
}
L
Documenten tijdens het kopiëren vergroten of verkleinen
(pagina 24).
G
{
PAG E L AYOUT
}
L
Snelle ID-kopieën, posters of N-in-1-kopieën maken
(pagina 25).
H
{
SET
}
L
Een instelling opslaan tijdens het programmeren.
I
{
MENU
}
L
Programmeren starten of stoppen.
J
{
STOP
}
L
Een handeling onderbreken of programmeren annuleren.
L
Tekens/cijfers verwijderen.
K
{
POWER SAVE
}
L
Handmatig het apparaat in de energiebesparingsmodus
zetten.
L
Navigatietoets
L
Tijdens scannen of kopiëren de gewenste instellingen
selecteren (pagina 20, 23).
M
{
START
}
L
Documenten kopiëren (pagina 23).
L
Documenten scannen (pagina 20).
1
Voedingskabel
2
CD-ROM
3
Drumeenheid
4
Meegeleverde
tonercartridge
*1
5
Snelzoekgids
6
Snelle Installatie gids
JABCDEFG HI
KLM
MB261GX-PFQX2757ZA-OI-nl.book Page 5 Tuesday, June 26, 2007 10:47 AM

1. Inleiding en installatie
6
1.4 Overzicht
1.4.1 Vooraanzicht
1.4.2 Achteraanzicht
Verwijder de transporttape
Verwijder de transporttape (
1
).
Opmerking:
L
De positie van de verzendtape kan zonder voorafgaande
kennisgeving worden gewijzigd.
1
Bovenste deksel
2
Documentdeksel
3
Uitvoerlade
4
Hendel van bovenste deksel
5
Paperinvoerlade
6
Papieruitvoer
12
4563
A
Papiergeleiders
B
Aansluiting netsnoer
C
Lade voor handmatige papierinvoer (Achterdeksel)
D
Aansluiting USB-interface
A
B C
D
1
MB261GX-PFQX2757ZA-OI-nl.book Page 6 Tuesday, June 26, 2007 10:47 AM

1. Inleiding en installatie
7
Installatie
1.5 Tonercartridge en drumeenheid
De meegeleverde tonercartridge is een starter-tonercartridge.
Let op:
L
Neem de onderstaande aanwijzingen door vóór de
installatie. Na het lezen ervan opent u de beschermende
verpakking van de drumeenheid. De drumeenheid bevat
een lichtgevoelige eenheid. Blootstelling aan licht kan
deze beschadigen. Na het openen van de beschermende
verpakking:
– Stel de drumeenheid niet langer dan vijf minuten
bloot aan licht.
– Raak het zwarte drumoppervlak niet aan en maak er
geen krassen op.
– Plaats de drumeenheid niet in een stoffige, vuile of
zeer vochtige omgeving.
– Stel de drumeenheid niet bloot aan direct zonlicht.
L
Panasonic is niet verantwoordelijk voor schade aan het
apparaat of slechte afdrukkwaliteit door het gebruik van
tonercartridges en drumeenheden van andere
fabrikanten.
L
Laat de tonercartridge niet te lang uit de beschermende
verpakking. Dit gaat ten koste van de levensduur van de
toner.
L
Voeg geen toner toe aan de tonercartridge.
1
Schud voor het openen de beschermende zak van de nieuwe
tonercartridge 5 keer verticaal.
2
Haal de tonercartridge en de drumeenheid uit de
beschermende verpakking. Verwijder de verzegeling (
1
) van
de tonercartridge.
L
Raak het zwarte drumoppervlak (
2
) niet aan en maak er
geen krassen op.
3
Plaats de tonercartridge (
3
) verticaal in de drumeenheid
(
4
).
4
Draai de groene hendels (
5
) aan beide zijden van de
tonercartridge terwijl u deze stevig naar beneden drukt.
5
Zorg voor goede plaatsing van de tonercartridge ervoor dat
de driehoeken (
6
) overeenkomen.
1
2
3
4
5
6
MB261GX-PFQX2757ZA-OI-nl.book Page 7 Tuesday, June 26, 2007 10:47 AM

1. Inleiding en installatie
8
6
Til de hendel voor het openen van het bovenste deksel (
7
) op
en open het bovenste deksel (
8
).
Opmerking:
L
Raak de overdrachtsrol niet aan (
9
).
L
Als het onderste glas (
j
) vuil is, maakt u het schoon met
een zachte en droge doek.
7
Houd de drum- en tonereenheid (
k
) vast aan de uitsteeksels
aan de uiteinden en plaats het geheel in het apparaat.
L
Zorg door goede plaatsing van de drum en de
tonercartridge dat de driehoeken (
l
) overeenkomen.
8
9
7
j
k
l
MB261GX-PFQX2757ZA-OI-nl.book Page 8 Tuesday, June 26, 2007 10:47 AM

1. Inleiding en installatie
9
8
Sluit het bovenste deksel tot het op zijn plaats klikt.
Let op:
L
Zorg, ter voorkoming van letsel, dat uw handen zich
niet onder de bovenste deksel bevinden.
De drumeenheid en de tonercartridge vervangen
Vervang de tonercartridge als het volgende wordt weergegeven.
TONER LOW
TONER EMPTY
L
Druk de printertestlijst af als u de levensduur en kwaliteit van
de drumeenheid wilt controleren (pagina 46) en zie pagina 48
voor meer informatie over de levensduur van de drumeenheid.
Als de afdrukkwaliteit slecht blijft of
“
REPLACE DRUM
”
op de
display wordt weergegeven, vervang dan de tonercartridge en
drumeenheid.
L
Voor een goede werking van het apparaat wordt aanbevolen
Panasonic-tonercartridges (Modelnr. KX-FAT92X) en
drumeenheden (Modelnr. KX-FAD93X)
te gebruiken. Zie
pagina 5 voor aanvullende informatie.
L
Voor het behoud van de afdrukkwaliteit en het verlengen van
de levensduur van de machine wordt het aanbevolen de
gleuven en openingen (pagina 3) en de binnenkant van het
apparaat (pagina 43) te reinigen als u de tonercartridge en/of
drumeenheid vervangt.
Afvalverwijderingsmethode
Afvalmateriaal moet worden afgevoerd onder omstandigheden die
aan de landelijke en plaatselijke milieuregels voldoen.
Toner besparen
Als u minder toner wilt verbruiken, kunt u de speciale functie
hiervoor inschakelen (functie #482 op pagina 29). De
tonercartridge gaat dan ongeveer 40 % langer mee. Door deze
functie kan de afdrukkwaliteit afnemen.
MB261GX-PFQX2757ZA-OI-nl.book Page 9 Tuesday, June 26, 2007 10:47 AM

1. Inleiding en installatie
10
1.6 Uitvoerlade
Trek de uitbreiding van de uitvoerlade (
1
) voorzichtig naar voren
tot zij vastklikt, en druk vervolgens op het midden van de
uitbreiding (
2
) om deze te openen.
Opmerking:
L
Plaats het apparaat niet op een plek waar mensen
gemakkelijk tegen de uitvoerladen stoten.
L
De uitvoerlade kan maximaal circa 150 bedrukte vellen papier
bevatten. Verwijder het bedrukte papier voordat de uitvoerlade
vol is.
Als het bovenste deel van de uitbreiding is opengeklapt
1.
Steek terwijl het bovenste deel van de uitbreiding is uitgeklapt
het lipje (
1
) in de linker opening (
2
) van de uitbreiding.
2.
Schuif het andere lipje (
3
) via de onderkant in de rechter
opening (
4
) van de uitbreiding tot het vastklikt.
2
1
2
1
4
3
MB261GX-PFQX2757ZA-OI-nl.book Page 10 Tuesday, June 26, 2007 10:47 AM

1. Inleiding en installatie
11
Als de uitbreiding is opengeklapt
1.
Lijn de uitbreiding (
1
) uit met de linkerkant van de uitvoerlade.
Zorg voor goede plaatsing van de uitbreiding ervoor dat de
driehoeken (
2
) overeenkomen.
2.
Klap de uitbreiding (
3
) in het apparaat door de rechterkant
van de uitbreiding naar beneden te duwen.
1.7 Afdrukpapier
In de papierinvoerlade passen:
– maximaal 250 vel papier van 60 g/m
2
tot 75 g/m
2
.
– maximaal 230 vel papier van 80 g/m
2
.
– maximaal 200 vel papier van 90 g/m
2
.
L
Zie pagina 47 voor meer informatie over afdrukpapier.
L
Het apparaat is standaard ingesteld op het afdrukken van
papier van A4-formaat. Als u papier van Letter- of Legal-
formaat wilt gebruiken, moet u deze instelling wijzigen
(functie #380 op pagina 29).
1
Trek aan de papierinvoerlade (
1
) totdat deze vastklikt en trek
deze er dan volledig uit terwijl u de voorzijde van de lade optilt.
2
Waaier ter voorkoming van storingen het papier uit voordat u
het plaatst.
1
2
3
1
MB261GX-PFQX2757ZA-OI-nl.book Page 11 Tuesday, June 26, 2007 10:47 AM

1. Inleiding en installatie
12
3
Plaats het papier met de afdrukzijde naar boven (
2
).
Belangrijk:
L
Druk en vergrendel de plaat (
3
) in de
papierinvoerlade als deze omhoog staat.
4
Papiergeleiders afstellen. Druk de voorkant van de geleider
voor het afdrukpapier (
4
) samen en schuif de geleider zo ver
dat deze de markering van het papierformaat raakt.
Druk de rechterzijde van de geleider voor het afdrukpapier
(
5
) samen en schuif de geleider zo ver dat de breedte van de
geleider en het formaat van het afdrukpapier overeenkomen.
L
Zorg dat het afdrukpapier zich onder de
papiergrensmarkering (
6
) bevindt en niet uitsteekt
boven de stoters (
7
).
5
Plaats de papierinvoerlade in het apparaat, terwijl u de
voorkant van de lade optilt. Schuif deze vervolgens helemaal
in het apparaat.
Opmerking:
L
Als het papier niet correct is geplaatst, kan dat
papierstoringen veroorzaken. Zorg er dus voor dat de
papiergeleiders altijd goed zijn afgesteld.
L
Als de papierinvoerlade niet sluit, kan het zijn dat de plaat in
de papierinvoerlade omhoog staat. Druk het papier aan en
controleer of het papier plat in de papierinvoerlade ligt.
Waarschuwing voor de papierinvoerlade
L
Laat de papierinvoerlade niet vallen.
L
Houd de papierinvoerlade met beide handen vast als u
deze verwijdert of installeert. De papierinvoerlade weegt
circa 2 kg als deze volledig met afdrukpapier is geladen.
3
2
7
6
5
4
Circa 2 kg
MB261GX-PFQX2757ZA-OI-nl.book Page 12 Tuesday, June 26, 2007 10:47 AM

2. Voorbereiding
13
2 Voorber eidingAanslui ten en instell en
2.1 Verbindingen
Let op:
L
Kies voor dit apparaat een goed bereikbaar stopcontact.
2.2 De werkingsmodus selecteren
(scannen/kopiëren)
U stelt de gewenste modus in door op een van de volgende
knoppen te drukken.
–
{
SCAN
}
: selecteer deze modus als u het apparaat als een
scanner voor de computer wilt gebruiken (pagina 20).
–
{
COPY
}
: selecteer deze modus als u het apparaat als een
kopieerapparaat wilt gebruiken (pagina 23).
Opmerking:
L
Standaard staat het apparaat op de kopieermodus.
1
Voedingskabel
L
Aansluiten op een stopcontact
(220–240 V, 50/60 Hz).
Belangrijke mededeling over de USB-aansluiting
L
Sluit de USB-kabel niet aan totdat de Multi-Function
Station u daarop attendeert (pagina 15).
1
MB261GX-PFQX2757ZA-OI-nl.book Page 13 Tuesday, June 26, 2007 10:47 AM

2. Voorbereiding
14
Document vereist en
2.3 Het origineel instellen
1
Open het documentdeksel (
1
).
2
Plaats het document met de bedrukte kant NAAR BENEDEN
GERICHT op de glasplaat (
2
), en lijn de linker bovenhoek
van het document uit met de hoek waarnaar de
m
wijst.
3
Sluit het documentdeksel.
Opmerking:
L
Plaats het origineel voorzichtig op de glasplaat en druk het om
storingen te voorkomen niet te stevig vast.
L
Sluit het documentdeksel niet als het origineel een dik boek is.
L
Controleer of de inkt en de eventueel aanwezige lijm of
correctievloeistof helemaal droog zijn.
L
Het effectieve scangebied wordt als volgt verkregen:
Effectief scangebied
L
Het grijze gebied wordt gescand.
Star tprogr ammering
2.4 Multi-Function Station installeren
2.4.1 Computervereisten
Met Panasonic Multi-Function Station software kunt u het
volgende met het apparaat doen:
– op gewoon papier en etiketten afdrukken,
– documenten scannen en de afbeelding in tekst omzetten met
Readiris OCR-software,
– scannen vanuit andere toepassingen voor Microsoft
®
Windows
®
die scannen met TWAIN ondersteunen,
– de functies programmeren via de computer,
Om Multi-Function Station op de computer te kunnen gebruiken,
gelden de volgende vereisten:
Besturingssysteem:
Windows 98/Windows Me/Windows 2000/Windows XP/Windows
Vista™-besturingssysteem
CPU:
Windows 98: Pentium
®
90 MHz of sneller
Windows Me: Pentium 150 MHz of sneller
Windows 2000: Pentium 166 MHz of sneller
Windows XP: Pentium 300 MHz of sneller
Windows Vista: Een recente processor (x86) van 800 MHz of
snellere processor
RAM:
Windows 98: 24 MB (32 MB of meer aanbevolen)
Windows Me: 32 MB (64 MB of meer aanbevolen)
Windows 2000: 64 MB of meer
Windows XP: 128 MB of meer
Windows Vista: 512 MB of meer
Overige hardware:
Cd-romstation
Vaste schijf met minimaal 150 MB vrije schijfruimte
USB-interface
Waarschuwing:
L
Gebruik alleen afgeschermde USB-kabels om er zeker van te
zijn dat de emissiewaarden binnen de afgebakende grenzen
blijven.
Opmerking:
L
Gebruik een gecertificeerde Hi-Speed USB 2.0-kabel als de
computer is voorzien van een Hi-Speed USB 2.0-interface.
L
De USB-kabel wordt niet meegeleverd. Schaf een
afgeschermde USB-kabel van het type-A mannetje/type-B
mannetje aan.
2.4.2 Multi-Function Station op een computer
installeren
L
Installeer Multi-Function Station (CD-ROM) voordat u het
apparaat met een USB-kabel op een computer aansluit.
Als het apparaat met een USB-kabel op een computer
wordt aangesloten voordat Multi-Function Station is
geïnstalleerd, wordt het dialoogvenster
[
Found New
Hardware Wizard
]
weergegeven. Sluit het dialoogvenster
door op
[
Cancel
]
te klikken.
L
De schermafbeeldingen in deze instructies zijn afkomstig
uit Windows XP en zijn alleen ter referentie bijgevoegd.
1
2
208 mm
287
mm
5 mm
5 mm
4 mm
4 mm
MB261GX-PFQX2757ZA-OI-nl.book Page 14 Tuesday, June 26, 2007 10:47 AM

2. Voorbereiding
15
L
De schermafbeeldingen in deze instructies kunnen
mogelijk licht afwijken van de schermafbeeldingen van
het daadwerkelijke product.
L
Softwarefunctionaliteit en het uiterlijk van de software
kunnen zonder kennisgeving worden gewijzigd.
1
Start Windows en sluit alle overige toepassingen.
L
Gebruikers van Windows 2000, Windows XP en Windows
Vista moeten zijn aangemeld als beheerder om Multi-
Function Station te kunnen installeren.
2
Plaats de meegeleverde cd-rom in het cd-romstation.
L
Als het dialoogvenster
[
Select Language
]
wordt
weergegeven, selecteer dan de taal die u voor deze
software wilt gebruiken. Klik op
[
OK
]
.
L
Als het installeren niet automatisch start:
Klik op
[
Start
]
. Klik op
[
Run...
]
. Voer in “
D:\Install
”
(waarbij “
D:
” de stationsaanduiding van het cd-rom-
station is). Klik op
[
OK
]
.
(Als u niet zeker weet wat de stationsaanduiding van het
cd-romstation is, zoekt u het station met Windows
Verkenner.)
3
[
Easy installation
]
L
Het installeren start.
4
Het programma Setup start. Volg de scherminstructies van
het installatieprogramma op.
L
De OCR-software Readiris (pagina 20) en Device Monitor
(pagina 32) worden ook geïnstalleerd.
5
Wanneer het dialoogvenster
[
Connect Type
]
wordt
weergegeven, selecteer dan
[
Connect directly with a USB
cable.
]
.
i
[
Next
]
L
Het dialoogvenster
[
Connect Device
]
wordt
weergegeven.
6
Sluit het apparaat aan met behulp van de USB-kabel (
1
) en
klik op
[
Next
]
.
L
Als het apparaat is verbonden met de computer wordt de
modelnaam automatisch gedetecteerd.
L
Indien nodig kunt u de namen van het apparaat wijzigen.
7
Klik op
[
Install
]
en volg de scherminstructies op.
L
De bestanden worden naar de computer gekopieerd.
De op cd-rom aangeleverde bedieningsinstructies bekijken of
installeren
1.
Start Windows en plaats de meegeleverde cd-rom in het cd-
rom-station.
2.
Klik op
[
Operating Instructions
]
en volg vervolgens de
scherminstructies om de bedieningsinstructies in PDF-
formaat te kunnen bekijken of installeren.
L
U kunt ze bekijken met Adobe
®
Reader
®
.
Opmerking:
L
Als u het verzoek krijgt de cd-rom met het besturingssysteem
te plaatsen tijdens het installeren van Multi-Function Station,
plaatst u de cd-rom in het cd-romstation.
L
Als u de gebruiksaanwijzing installeert, kunt u haar altijd
bekijken vanuit
[o]
op het startprogramma van het Multi-
Function Station.
Het andere apparaat in combinatie met de computer
gebruiken
Voeg het printerstruurprogramma voor elk apparaat als volgt toe.
[
Start
]
i
[
All Programs
]
of
[
Programs
]
i
[
Panasonic
]
i
de apparaatnaam
i
[
Add Printer Driver
]
. Volg vervolgens de
scherminstructies op.
Opmerking:
L
U kunt niet meer dan één apparaat tegelijkertijd op dezelfde
computer aansluiten.
De software wijzigen
De onderdelen die u wilt installeren, kunt u te allen tijde na de
installatie kiezen.
Gebruikers van Windows 2000, Windows XP en Windows Vista
moeten zijn aangemeld als beheerder om Multi-Function Station te
kunnen wijzigen.
1.
Start Windows en plaats de meegeleverde cd-rom in het cd-
rom-station.
2.
[
Start
]
i
[
All Programs
]
of
[
Programs
]
i
[
Panasonic
]
i
de apparaatnaam
i
[
Uninstall or Modify
]
i
[
Modify
]
i
[
Next
]
. Volg vervolgens de scherminstructies
op.
De installatie van de software opheffen
Gebruikers van Windows 2000, Windows XP en Windows Vista
moeten zijn aangemeld als beheerder om de installatie van Multi-
Function Station ongedaan te kunnen maken.
1
Belangrijk
Als u Windows XP of Windows Vista gebruikt, is het mogelijk
dat er een een bericht wordt weergegeven nadat u het
apparaat met de USB-kabel hebt aangesloten. Dit is normaal
en de software zal geen problemen veroorzaken voor uw
besturingssysteem. U kunt zonder problemen doorgaan met
de installatie. Het volgende bericht wordt weergegeven:
L
Voor Windows XP-gebruikers
“De software die u installeert voor deze hardware voldoet
niet aan de eisen van de Windows Logo-test, die op
compatibiliteit met Windows XP controleert.”
L
Voor Windows Vista-gebruikers
“Wilt u deze apparaatsoftware installeren?”
MB261GX-PFQX2757ZA-OI-nl.book Page 15 Tuesday, June 26, 2007 10:47 AM

2. Voorbereiding
16
1.
[
Start
]
i
[
All Programs
]
of
[
Programs
]
i
[
Panasonic
]
i
de apparaatnaam
i
[
Uninstall or Modify
]
2.
[
Uninstall
]
i
[
Next
]
. Volg vervolgens de scherminstructies
op.
Opmerking:
L
Als u elk onderdeel wilt verwijderen, selecteer dan
[
Modify
]
en klik in stap 2 op
[
Next
]
. Volg vervolgens de
scherminstructies op.
2.5 Multi-Function Station starten
[
Start
]
i
[
All Programs
]
of
[
Programs
]
i
[
Panasonic
]
i
de apparaatnaam
i
[
Multi-Function Station
]
L
Multi-Function Station verschijnt.
[
Scan
]
(pagina 21)
L
Afbeeldingen scannen en weergegeven.
L
Afbeeldingen scannen en afbeeldingsbestanden maken.
L
Scannen en per e-mail verzenden.
L
Afbeeldingen scannen en converteren in tekst die kan worden
bewerkt.
[
Remote Control
]
(pagina 32)
L
Functies programmeren.
[
Utilities
]
L
Multi-Function Viewer (pagina 21) starten.
L
Device Monitor (pagina 32) starten.
L
De OCR-toepassing (pagina 20) starten.
[
Settings
]
(pagina 16)
L
Algemene instellingen wijzigen.
L
Scaninstellingen wijzigen.
[o]
L
Voor gedetailleerde instructies voor Multi-Function Station.
L
Bedieningsinstructies weergeven.
[p]
L
Gebruikstips weergeven.
[n]
L
Informatie over Multi-Function Station weergeven.
Opmerking:
L
In Device Monitor kunt u bevestigen dat het apparaat is
verbonden met de computer (pagina 32).
L
De computerfuncties (afdrukken, scannen, enz.) werken
mogelijk niet goed in de volgende situaties:
– als het apparaat wordt verbonden met een computer die
de gebruiker zelf heeft gebouwd;
– als het apparaat wordt verbonden met een computer via
een PCI-kaart of andere uitbreidingskaart;
– als het apparaat is verbonden met andere hardware
(zoals een USB-hub of interface-adapter) en niet direct is
aangesloten op de computer.
Instellingen wijzigen
U kunt de instellingen van Multi-Function Station vooraf wijzigen.
MBXXX
MBXXX
MB261GX-PFQX2757ZA-OI-nl.book Page 16 Tuesday, June 26, 2007 10:47 AM

2. Voorbereiding
17
1.
Selecteer
[
Settings
]
in Multi-Function Station.
2.
Klik op het gewenste tabblad en wijzig de instellingen.
i
[
OK
]
[
General
]
– Display van startprogramma: Het type display van het
startprogramma selecteren.
– OCR-pad: De OCR-software selecteren.
[
Scan
]
– Opslaan in: De map selecteren waarin de gescande
afbeelding wordt opgeslagen.
– Viewer/File/E-mail/OCR/Custom: De scaninstellingen voor
Multi-Function-scantoepassingen wijzigen.
Standaard-e-mailsoftware selecteren
De standaard-e-mailsoftware wordt gebruikt bij gebruik van
“4.1.3 Scannen en per e-mail verzenden”, pagina 20.
U selecteert de e-mailsoftware die standaard moet worden
gebruikt als volgt.
Voor Windows XP:
1.
[
Start
]
i
[
Control Panel
]
i
[
Internet Options
]
i
[
Programs
]
i
[
E-mail
]
2.
Selecteer de gewenste MAPI-conforme e-mailsoftware, zoals
[
Outlook Express
]
.
L
Deze stappen kunnen per besturingssysteem verschillen.
MB261GX-PFQX2757ZA-OI-nl.book Page 17 Tuesday, June 26, 2007 10:47 AM

3. Printer
18
3 Pri nterPrint er
3.1 Afdrukken vanuit Windows-
toepassingen
U kunt bestanden afdrukken die in Windows-toepassingen zijn
gemaakt. U drukt bijvoorbeeld als volgt af vanuit WordPad:
1
Open het document dat u wilt afdrukken.
2
Selecteer
[
Print...
]
in het menu
[
File
]
.
L
Het dialoogvenster
[
Print
]
wordt weergegeven.
Klik voor meer informatie over het dialoogvenster
[
Print
]
op
[
?
]
en klik vervolgens op het gewenste onderdeel.
Opmerking:
L
In Microsoft PowerPoint
®
selecteert u
[
Colour
]
of
verwijdert u het vinkje naast
[
Greyscale
]
in het
afdrukdialoogvenster zodat de gekleurde tekst in
grijstinten wordt afgedrukt.
3
Selecteer de apparaatnaam als de actieve printer.
L
Als u tijdens het installeren de naam van het apparaat
hebt gewijzigd, selecteert u die betreffende naam in de
lijst.
L
U wijzigt de printerinstellingen als volgt.
Voor Windows 98/Windows Me:
Klik op
[
Properties
]
en selecteer het gewenste tabblad.
Wijzig de printerinstellingen en klik op
[
OK
]
.
Voor Windows 2000:
Klik op het gewenste tabblad en wijzig de
printerinstellingen.
Voor Windows XP/Windows Vista:
Klik op
[
Preferences
]
en selecteer het gewenste
tabblad. Wijzig de printerinstellingen en klik op
[
OK
]
.
4
Klik op
[
Print
]
of
[
OK
]
.
L
Het afdrukken wordt gestart.
Opmerking:
L
Zie pagina 32 voor informatie over het stoppen van de
afdruktaak.
L
Zie pagina 11, 19 voor het plaatsen van papier.
L
Als u de lade voor handmatig papierinvoer gebruikt, plaatst u
het afdrukpapier na stap 4.
L
Zie pagina 47 voor meer informatie over de
papierspecificaties.
L
Als er een fout tijdens het afdrukken optreedt, wordt Device
Monitor automatisch gestart en wordt de foutmelding
weergegeven.
De printereigenschappen instellen
U kunt de printerinstellingen wijzigen in stap 3. Het wordt
aanbevolen het papier op het apparaat zelf te testen (vooral
speciale formaten en typen), voordat u grotere hoeveelheden
aanschaft.
Op de volgende tabbladen kunt u de instellingen wijzigen of
weergeven.
[
Basic
]
:
Papierformaat, type media, pagina’s per vel, enz.
[
Output
]
:
Aantal afdrukken, sorteren, enz.
[
Quality
]
:
Resolutie, contrast, tonerbesparing, enz.
[
Effects
]
:
Watermerk, overlappen.
[
Profile
]
:
De gewenste instellingen opslaan, de opgeslagen
instellingen selecteren, enz.
[
Support
]
:
Versie-informatie.
Opmerking:
L
Als u afdrukt vanaf de computer, gaat de
tonerbesparingsfunctie op het tabblad
[
Quality
]
boven de
instelling voor tonerbesparing op het apparaat (functie #482
op pagina 29).
MBXXX
MB261GX-PFQX2757ZA-OI-nl.book Page 18 Tuesday, June 26, 2007 10:47 AM

3. Printer
19
3.1.1 De lade voor handmatige papierinvoer
gebruiken
U kunt op gewoon papier en etiketten afdrukken.
De lade voor handmatige papierinvoer wordt alleen voor afdrukken
met de computer gebruikt en kan één vel papier bevatten. Als u
meerdere pagina´s afdrukt, plaatst u een volgend vel in de lade
nadat het eerste vel in het apparaat is ingevoerd.
L
Zie pagina 47 voor meer informatie over afdrukpapier.
1
Schuif de geleiders (
1
) tegen het afdrukpapier.
2
Duw het papier met de af te drukken zijde naar beneden
gericht (
2
) in de lade totdat het apparaat het papier vastgrijpt
en u een pieptoon hoort.
Opmerking:
L
Als het papier niet correct is geplaatst, kan dat
papierstoringen veroorzaken. Zorg er dus voor dat het papier
altijd goed ligt.
L
Zorg ervoor dat het apparaat het afdrukpapier vastgrijpt zoals
in stap 2 is aangegeven. Op de display wordt het volgende
bericht weergegeven.
PAPER IN TRAY #2
FOR PC PRINTING
Op etiketten afdrukken
Gebruik etiketten die geschikt zijn voor laserprinters. Aanbevolen
worden:
Avery
®
5160/5161/5162/5163/5164/5165/5167/5168
XEROX
®
LWH100/LWH110/LWH120/LWH130/LWH140
L
Gebruik de lade voor handmatige papierinvoer voor het
afdrukken van etiketten.
L
Plaats de etiketvellen voor het afdrukken één voor één
met de te bedrukken zijde naar beneden.
L
Verwijder elk etiket na afdrukken.
L
Gebruik de volgende soorten etiketten niet:
– etiketten die gekreukt, beschadigd of los van de
ondergrond zijn,
– vellen met etiketten waarvan etiketten zijn verwijderd,
– etiketten die de ondergrond niet geheel bedekken. Zie
hieronder.
Plaats het afdrukpapier nadat u met het afdrukken met de
computer bent begonnen.
1
2
MB261GX-PFQX2757ZA-OI-nl.book Page 19 Tuesday, June 26, 2007 10:47 AM

4. Scanner
20
4 Scann erScanner
4.1 Scannen vanaf het apparaat (push-
scan)
U kunt het document eenvoudig via het bedieningspaneel op het
apparaat scannen. Selecteer de volgende scanmodi afhankelijk
van de manier waarop de gescande afbeelding zal worden
gebruikt.
– Weergeven met de Multi-Function Viewer (Viewer)
– Als bestand op uw computer opslaan (File)
– Als bijlage bij een e-mail verzenden (E-Mail)
– OCR-software (OCR) gebruiken
Opmerking:
L
U kunt de gewenste scanmodus voor de push-scan vooraf
instellen (functie #493 op pagina 31).
L
De gescande afbeelding wordt automatisch opgeslagen in de
map geselecteerd via
[
Settings
]
venster.
4.1.1 Scannen naar Multi-Function Viewer
1
Plaats het origineel (pagina 14).
2
{
SCAN
}
3
Druk op
{V}
of
{^}
om
“
VIEWER
”
te selecteren.
i
{
SET
}
4
Druk op
{V}
of
{^}
om
“
USB HOST
”
te selecteren.
i
{
SET
}
5
Wijzig indien nodig de scaninstellingen
(scantype/resolutie/bestandsformaat/helderheid/contrast/sca
nformaat). Druk op
{
>
}
, druk meerdere keren op
{V}
of
{^}
om de gewenste instelling te selecteren.
i
{
SET
}
i
{
START
}
L
Het gescande beeld wordt na het scannen in het venster
[
Multi-Function Viewer
]
weergegeven. Als u echter
PDF als bestandsformaat selecteert, wordt de aan het
PDF-bestand gekoppelde software gestart.
Opmerking:
L
Zie pagina 32 voor informatie over het stoppen van de
scantaak.
L
U kunt afbeeldingen opslaan in de formaten TIFF, JPEG, BMP
of PDF.
L
Zie pagina 14 voor de documentvereisten.
4.1.2 Scannen en als bestand opslaan
1
Plaats het origineel (pagina 14).
2
{
SCAN
}
3
Druk op
{V}
of
{^}
om
“
FILE
”
te selecteren.
i
{
SET
}
4
Druk op
{V}
of
{^}
om
“
USB HOST
”
te selecteren.
i
{
SET
}
5
Wijzig indien nodig de scaninstellingen
(scantype/resolutie/bestandsformaat/helderheid/contrast/sca
nformaat). Druk op
{
>
}
, druk meerdere keren op
{V}
of
{^}
om de gewenste instelling te selecteren.
i
{
SET
}
i
{
START
}
L
De gescande afbeelding wordt automatisch opgeslagen
in de map geselecteerd via
[
Settings
]
venster. Zie
pagina 16 voor het wijzigen van de map.
Opmerking:
L
Zie pagina 32 voor informatie over het stoppen van de
scantaak.
L
U kunt afbeeldingen opslaan in de formaten TIFF, JPEG, BMP
of PDF.
4.1.3 Scannen en per e-mail verzenden
U kunt de gescande afbeelding als bijlage bij een e-mail versturen
met op uw computer geïnstalleerde e-mailsoftware.
1
Plaats het origineel (pagina 14).
2
{
SCAN
}
3
Druk op
{V}
of
{^}
om
“
E-MAIL
”
te selecteren.
i
{
SET
}
4
Druk op
{V}
of
{^}
om
“
USB HOST
”
te selecteren.
i
{
SET
}
5
Wijzig indien nodig de scaninstellingen
(scantype/resolutie/bestandsformaat/helderheid/contrast/sca
nformaat). Druk op
{
>
}
, druk meerdere keren op
{V}
of
{^}
om de gewenste instelling te selecteren.
i
{
SET
}
i
{
START
}
L
De e-mailsoftware wordt automatisch gestart en de
gescande afbeelding wordt als bijlage bij een nieuw e-
mailbericht bijgevoegd.
Opmerking:
L
Zie pagina 32 voor informatie over het stoppen van de
scantaak.
L
U kunt afbeeldingen opslaan in de formaten JPEG of PDF.
4.1.4 Scannen naar OCR
Met beeldherkenningssoftware (OCR-software) converteert u
afbeeldingen in tekst die kan worden bewerkt met tekstverwerkers.
U kunt de Readiris OCR-software installeren tijdens de installatie
van de Multi-Function Station.
1
Plaats het origineel (pagina 14).
2
{
SCAN
}
3
Druk op
{V}
of
{^}
om
“
OCR
”
te selecteren.
i
{
SET
}
4
Druk op
{V}
of
{^}
om
“
USB HOST
”
te selecteren.
i
{
SET
}
5
Wijzig indien nodig de scaninstellingen
(scantype/resolutie/bestandsformaat/helderheid/contrast/sca
nformaat). Druk op
{
>
}
, druk meerdere keren op
{V}
of
{^}
{SET}{V}{^}{>}{START}
{SCAN}
MB261GX-PFQX2757ZA-OI-nl.book Page 20 Tuesday, June 26, 2007 10:47 AM

4. Scanner
21
om de gewenste instelling te selecteren.
i
{
SET
}
i
{
START
}
L
Het gescande beeld wordt na het scannen in het OCR-
venster weergegeven.
Opmerking:
L
U kunt afbeeldingen opslaan in de formaten TIFF, JPEG of
BMP.
L
Selecteer
[
Help
]
voor gedetailleerde instructies voor OCR.
4.2 Scannen vanaf een computer (pull-
scan)
4.2.1 De Multi-Function-scantoepassing
gebruiken
Als u op een toepassingspictogram klikt, wordt na het scannen de
geselecteerde toepassing automatisch gestart.
1
Plaats het origineel (pagina 14).
2
Start Multi-Function Station.
i
[
Scan
]
3
Klik op de gewenste toepassingpictogram.
L
Als u op
[
Custom
]
klikt, wordt de vooraf
geprogrammeerde toepassing gestart.
L
Als u het scannen wilt annuleren tijdens het scannen van
de documenten, klikt u op
[
Cancel
]
.
Opmerking:
L
U kunt de scaninstellingen voor elke toepassing vooraf
wijzigen (pagina 16).
L
Als u de toepassingspictogram aanwijst, worden de
scaninstellingen als knopinfo weergegeven.
L
Zie pagina 14 voor de documentvereisten.
4.2.2 De Multi-Function Viewer gebruiken
1
Plaats het origineel (pagina 14).
2
Start Multi-Function Station.
3
[
Utilities
]
i
[
Viewer
]
L[
Multi-Function Viewer
]
wordt weergegeven.
4
Klik op het pictogram
[
Scan
]
in het venster
[
Multi-Function
Viewer
]
.
L
Het dialoogvenster met de apparaatnaam wordt
weergegeven.
5
Wijzig, indien noodzakelijk, de scaninstellingen op de
computer.
L
Klik op
[
Preview
]
als u de gescande afbeelding wilt
bekijken. U kunt het kader verslepen om het scangebied
op te geven. Als u de scanmodus, de helderheid of het
contrast, enz. wilt wijzigen, klik dan op
[
Preview
]
om de
gescande afbeelding te vernieuwen.
6
[
Scan
]
L
Het gescande beeld wordt na het scannen in het venster
[
Multi-Function Viewer
]
weergegeven.
L
Als u de scan wilt opslaan, selecteert u
[
Save As ...
]
in
het menu
[
File
]
.
L
Als u het scannen wilt annuleren tijdens het scannen van
het document, klikt u op
[
Cancel
]
.
Opmerking:
L
U kunt de afbeeldingen weergeven in toepassingen die de
formaten TIFF, JPEG, PCX, DCX en BMP ondersteunen.
L
U kunt afbeeldingen opslaan in de formaten TIFF, JPEG, PCX,
DCX, BMP en PDF.
L
Als de knop
[
Select...
]
wordt weergegeven in
[
Targ et
Device
]
, klikt u op
[
Select...
]
om het apparaat uit de lijst te
selecteren en klikt u vervolgens op
[
OK
]
.
MB261GX-PFQX2757ZA-OI-nl.book Page 21 Tuesday, June 26, 2007 10:47 AM

4. Scanner
22
De knop
[
Select...
]
wordt niet weergegeven wanneer slechts
één printerdriver is geïnstalleerd.
L
U kunt bestanden of pagina’s verplaatsen, kopiëren en
verwijderen.
4.2.3 Andere applicaties gebruiken
Multi-Function Station bevat een TWAIN-
scannerstuurprogramma. Tevens kunt u scannen met andere
applicaties die TWAIN ondersteunen. Ga bijvoorbeeld als volgt te
werk.
1
Plaats het origineel (pagina 14).
2
Start een toepassing die scannen via TWAIN ondersteunt.
3
Selecteer
[
Acquire Image...
]
in het menu
[
File
]
.
L
Het dialoogvenster met de apparaatnaam wordt
weergegeven.
4
Wijzig, indien noodzakelijk, de scaninstellingen op de
computer.
i
[
Scan
]
L
Het gescande beeld wordt na het scannen in het
toepassingsvenster weergegeven.
L
Als u het scannen wilt annuleren tijdens het scannen van
het document, klikt u op
[
Cancel
]
.
Opmerking:
L
Afhankelijk van de gebruikte toepassing kan het beeld
enigszins verschillen.
L
Als de knop
[
Select...
]
wordt weergegeven in
[
Target
Device
]
, klikt u op
[
Select...
]
om het apparaat uit de lijst te
selecteren en klikt u vervolgens op
[
OK
]
.
De knop
[
Select...
]
wordt niet weergegeven wanneer slechts
één printerdriver is geïnstalleerd.
MB261GX-PFQX2757ZA-OI-nl.book Page 22 Tuesday, June 26, 2007 10:47 AM

5. Kopieerapparaat
23
5 Kopi eerapparaatKop ie
5.1 Kopieën maken
Illegale kopieën
L
Het maken van kopieën van bepaalde documenten is
onwettig.
Wellicht is het kopiëren van sommige documenten illegaal in
uw land. Er kunnen boetes of straffen en/of gevangenisstraf
worden opgelegd als u schuldig wordt bevonden. Hieronder
staan voorbeelden van objecten die wellicht niet mogen
worden gekopieerd in uw land.
–Valuta
– Bankbiljetten en cheques
– Bank- en regeringsobligaties en waardepapieren
– Paspoorten en identificatiekaarten
– Met copyright beschermd materiaal of handelsmerken
zonder toestemming van de eigenaar
– Postzegels en overige wissels
Deze lijst is niet volledig en wij zijn niet aansprakelijk of
aanvaarden geen verantwoordelijkheid voor volledigheid
of accuraatheid van deze lijst. Raadpleeg uw wettelijke
vertegenwoordiger in geval van twijfel.
Kennisgeving:
L
Installeer het apparaat op een plaats met overzicht om te
voorkomen dat er illegale kopieën worden gemaakt.
1
Als het
{
COPY
}
lampje NIET brandt, schakelt u de faxmodus
in door op
{
COPY
}
te drukken.
2
Plaats het origineel (pagina 14).
3
Pas, indien nodig, de resolutie en contrast aan al naar gelang
het type document.
L
Zie pagina 23 om de resolutie te selecteren.
L
Zie pagina 23 om het contrast te selecteren.
4
Voer indien nodig het aantal kopieën in (maximaal 99).
5
{
START
}
L
Het apparaat begint met kopiëren.
6
Druk, na het kopiëren op
{
STOP
}
om de instellingen die u in
stap 3 en 4 hebt ingevoerd, te herstellen.
Opmerking:
L
Zie pagina 32 voor informatie over het stoppen van de
kopieertaak.
De resolutie selecteren
1.
Druk meerdere keren op
{
RESOLUTION
}
.
–
“
TEXT/PHOTO
”
: Voor zowel tekst als foto´s.
–
“
TEXT
”
: Alleen voor tekst.
–
“
PHOTO
”
: Voor foto’s, gearceerde tekeningen, enz.
2.
{
SET
}
Opmerking:
L
U kunt de standaardresolutie wijzigen (functie #461 op pagina
30).
Het contrast selecteren
Deze instelling gebruikt u om een document lichter of donkerder te
maken. U hebt de beschikking over 5 niveaus (licht tot donker).
Druk meerdere keren op
{
CONTRAST
}
.
i
{
SET
}
Opmerking:
L
U kunt de vorige contrastinstelling behouden (functie #462 op
pagina 29).
{COPY}
{RESOLUTION}
{START}
{STOP}
{CONTRAST}
{SET}
MB261GX-PFQX2757ZA-OI-nl.book Page 23 Tuesday, June 26, 2007 10:47 AM

5. Kopieerapparaat
24
5.2 Meer kopieerfuncties
L
Controleer dat het lampje
{
COPY
}
brandt.
5.2.1 Documenten vergroten/verkleinen
1
Plaats het origineel (pagina 14).
2
Druk meerdere keren op
{
ZOOM
}
om de
vergroting/verkleining die bij het formaat van uw document en
het afdrukpapier past, te selecteren.
–
“
ZOOM =100%
”
–
“
50%
”
–
“
200%
”
–
“
97%(LTR
>
A4)
”
–
“
94%(A4
>
LTR)
”
–
“
83%(LGL
>
A4)
”
–
“
78%(LGL
>
LTR)
”
L
Als u
“
ZOOM =100%
”
selecteert, drukt u meerdere keren
op
{V}
of
{^}
om de vergroting/verkleining in stappen van
1% van
“
25%
”
tot
“
400%
”
te wijzigen.
U kunt het gewenste percentage ook met de kiestoetsen
invoeren.
3
{
SET
}
4
Voer indien nodig het aantal kopieën in (maximaal 99).
i
{
START
}
5
Druk, na het kopiëren op
{
STOP
}
om deze functie terug te
zetten.
Opmerking:
L
Vergroting/verkleining is niet beschikbaar voor de snelle ID-
kopieën (pagina 25), voor posters (pagina 25) of N-in-1-
kopieën (pagina 26).
L
U kunt de vorige zoominstelling (vergroting/verkleining)
behouden (functie #468 op pagina 30).
L
Het apparaat zal alleen de rechter bovenhoek van het
document vanaf de
m
op het apparaat vergroten.
L
U kunt niet het hele gebied van een document van Legal-
formaat verkleinen.
Voorbeeld: 150% vergroten
Voorbeeld: Tot 70% verkleinen
1
Glasplaat
Origineel Vergrote kopie
Origineel Verkleinde kopie
1
1
MB261GX-PFQX2757ZA-OI-nl.book Page 24 Tuesday, June 26, 2007 10:47 AM

5. Kopieerapparaat
25
5.2.2 Dubbelzijdige documenten op 1 pagina
kopiëren (snelle ID-kopiefunctie)
U kunt beide zijden van dubbelzijdige documenten kopiëren en ze
op dezelfde zijde van een vel papier afdrukken. De documenten
worden niet verkleind om op het afdrukpapier te passen. Daarom
is deze functie zeer nuttig voor het kopiëren van kleine
documenten zoals visitekaartjes.
1
Plaats het origineel (pagina 14).
L
Als u een pagina liggend wilt afdrukken, plaatst u het
origineel in de liggende richting. Als u een pagina staand
wilt afdrukken, plaatst u het origineel in de staande
richting.
L
Het scangebied wijzigt volgens de in stap 3
geselecteerde instelling. Zie onderstaande tabel voor
meer informatie. Het grijze gebied wordt gescand.
2
Druk op
{
PAG E L AYOUT
}
om
“
QUIK ID COPY
”
te
selecteren.
i
{
SET
}
3
Druk meerdere keren op
{V}
of
{^}
om het aantal originele
documenten van
“
2 in 1
”
,
“
4 in 1
”
of
“
8 in 1
”
te
selecteren.
i
{
SET
}
4
Druk meerdere keren op
{V}
of
{^}
om de indeling van
“
LANDSCAPE
”
of
“
PORTRAIT
”
te selecteren.
i
{
SET
}
5
Voer indien nodig het aantal kopieën in (maximaal 99).
i
{
START
}
L
Het apparaat scant 1 pagina.
6
Als u door wilt gaan met het scannen, plaatst u het volgende
document op de glasplaat en drukt u op
{
SET
}
. Herhaal deze
handeling totdat alle documenten zijn gescand.
L
Het apparaat begint met kopiëren.
L
U kunt wanneer u dat wenst op
{
START
}
drukken om het
kopiëren te beginnen.
7
Druk, na het kopiëren op
{
STOP
}
om deze functie terug te
zetten.
Opmerking:
L
U kunt de vorige pagina-indeling opslaan (functie #467 op
pagina 30).
5.2.3 Kopie van posterformaat maken
(posterfunctie)
U kunt in 4 (
“
2 × 2
”
) of 9 (
“
3 × 3
”
) secties verdeelde kopieën
maken zodat u vergrote kopieën van de individuele secties kunt
maken. Deze kunt u vervolgens aan elkaar plakken om een poster
te maken.
1
Plaats het origineel (pagina 14).
2
Druk op
{
PAGE L AYO UT
}
om
“
POSTER
”
te selecteren.
i
{
SET
}
3
Druk meerdere keren op
{V}
of
{^}
om
“
2 × 2
”
of
“
3 × 3
”
te selecteren.
i
{
SET
}
4
Voer indien nodig het aantal kopieën in (maximaal 99).
i
{
START
}
5
Druk, na het kopiëren op
{
STOP
}
om deze functie terug te
zetten.
Opmerking:
L
U kunt de vorige pagina-indeling opslaan (functie #467 op
pagina 30).
Origineel Pagina-indeling
“
2 in 1
”“
LANDSCAPE
”
“
PORTRAIT
”
“
4 in 1
”“
LANDSCAPE
”
“
PORTRAIT
”
“
8 in 1
”“
LANDSCAPE
”
“
PORTRAIT
”
Origineel Pagina-indeling
MB261GX-PFQX2757ZA-OI-nl.book Page 25 Tuesday, June 26, 2007 10:47 AM

5. Kopieerapparaat
26
5.2.4 Meerdere pagina’s op 1 pagina kopiëren (N-
in-1-functie)
U kunt papier besparen door 2, 4 of 8 pagina’s op 1 pagina te
kopiëren. De documenten worden verkleind om op het
afdrukpapier te passen.
1
Plaats het origineel (pagina 14).
L
Als u een pagina staand wilt afdrukken, plaatst u het
origineel in de staande richting. Als u een pagina liggend
wilt afdrukken, plaatst u het origineel in de liggende
richting.
2
Druk op
{
PAG E L AYOUT
}
om
“
N in 1
”
te selecteren.
i
{
SET
}
3
Druk meerdere keren op
{V}
of
{^}
om het aantal originele
documenten van
“
2 in 1
”
,
“
4 in 1
”
of
“
8 in 1
”
te
selecteren.
i
{
SET
}
4
Druk meerdere keren op
{V}
of
{^}
om de indeling van
“
PORTRAIT
”
of
“
LANDSCAPE
”
te selecteren.
i
{
SET
}
5
Voer indien nodig het aantal kopieën in (maximaal 99).
6
{
START
}
L
Het apparaat scant 1 pagina.
7
Plaats het volgende document op de glasplaat en druk op
{
SET
}
. Herhaal deze handeling totdat alle documenten zijn
gescand.
L
Het apparaat begint met kopiëren.
L
U kunt wanneer u dat wenst op
{
START
}
drukken om het
kopiëren te beginnen.
8
Druk, na het kopiëren op
{
STOP
}
om deze functie terug te
zetten.
Opmerking:
L
U kunt de vorige pagina-indeling opslaan (functie #467 op
pagina 30).
5.2.5 Meerdere kopieën sorteren
Het apparaat kan meerdere kopieën sorteren in dezelfde volgorde
als de pagina’s van het oorspronkelijke document.
1
Plaats het origineel (pagina 14).
2
Druk op
{
COLLATE
}
tot
“
ON
”
wordt weergegeven.
3
{
SET
}
4
Geef het aantal exemplaren op (maximaal 99).
5
{
START
}
L
Het apparaat scant 1 pagina.
6
Plaats het volgende document op de glasplaat en druk op
{
SET
}
. Herhaal deze handeling totdat alle documenten zijn
gescand, en druk vervolgens op
{
START
}
.
L
Het apparaat begint met kopiëren.
7
Druk, na het kopiëren op
{
STOP
}
om deze functie terug te
zetten.
Voorbeeld: twee kopieën maken van een origineel van vier
pagina’s
Opmerking:
L
Het apparaat slaat de documenten in het geheugen op terwijl
de kopieën worden gesorteerd. Als tijdens het opslaan het
geheugen vol raakt, worden alleen de opgeslagen pagina’s
afgedrukt.
Origineel Pagina-indeling
“
2 in 1
”“
PORTRAIT
”
“
LANDSCAPE
”
“
4 in 1
”“
PORTRAIT
”
“
LANDSCAPE
”
“
8 in 1
”“
PORTRAIT
”
“
LANDSCAPE
”
Gesorteerde pagina’s Ongesorteerde pagina’s
Origineel Pagina-indeling
4
3
2
1
4
3
2
1
4
4
3
3
2
2
1
1
MB261GX-PFQX2757ZA-OI-nl.book Page 26 Tuesday, June 26, 2007 10:47 AM

5. Kopieerapparaat
27
Tijdens posterfunctie
1.
Stel het origineel in en voer de benodigde instellingen voor het
maken van kopieën op posterformaat in (stappen 2 tot 3 op
“5.2.3 Kopie van posterformaat maken (posterfunctie)”,
pagina 25).
2.
Druk meerdere keren op
{
COLLATE
}
om
“
ON
”
weer te geven
en door te gaan met kopiëren (stappen 3 tot 7 op
“5.2.5 Meerdere kopieën sorteren”, pagina 26).
Tijdens N-in-1-functie
1.
Stel het origineel in en voer de benodigde instellingen voor het
maken van N-in-1 kopieën in (stappen 2 tot 4 op
“5.2.4 Meerdere pagina’s op 1 pagina kopiëren (N-in-1-
functie)”, pagina 26).
2.
Druk meerdere keren op
{
COLLATE
}
om
“
ON
”
weer te geven
en door te gaan met kopiëren (stappen 3 tot 7 op
“5.2.5 Meerdere kopieën sorteren”, pagina 26).
Kopieën bewaren
U kunt een kopie bewaren terwijl het apparaat documenten vanaf
uw computer afdrukt.
1.
Plaats het origineel (pagina 14).
2.
Terwijl
“
PC PRINTING
”
wordt weergegeven, drukt u op
{
COPY
}
.
3.
Stel de benodigde instellingen in zoals aantal exemplaren,
resolutie, zoomfunctie en pagina-indeling.
i
{
START
}
L
“
COPY RESERVED
”
wordt weergegeven. Het apparaat
begint na de huidige afdruktaak met kopiëren.
MB261GX-PFQX2757ZA-OI-nl.book Page 27 Tuesday, June 26, 2007 10:47 AM

6. Programmeerbare functies
28
6 Progra mmeerbare fun ctiesOverzi cht van funct ies
6.1 Programmeren
1
{
MENU
}
2
Druk op
{#}
en de driecijferige code.
3
Druk op de gewenste directe selectie voor het weergeven van
de gewenste instelling.
L
Deze stap varieert per functie.
4
{
SET
}
5
Klik op
{
MENU
}
om af te sluiten.
{SET}
{MENU}
MB261GX-PFQX2757ZA-OI-nl.book Page 28 Tuesday, June 26, 2007 10:47 AM

6. Programmeerbare functies
29
6.2 Basisfuncties
Functie/code Selectie
Taal selecteren
{#}{
1
}{
1
}{
0
}
De weergave en rapportage is in de geselecteerde taal.
{
1
}
“
ENGLISH
”
(standaard): Engels.
{
2
}
“
FRENCH
”
: Frans.
{
3
}
“
GERMAN
”
: Duits.
{
4
}
“
ITALIAN
”
: Italiaans.
{
5
}
“
PORTUGUESE
”
: Portugees.
{
6
}
“
SPANISH
”
: Spaans.
{
7
}
“
TURKISH
”
: Turks.
1.
{
MENU
}
i
{#}{
1
}{
1
}{
0
}
2.
Druk op
{
1
}
tot
{
7
}
om de gewenste taal te selecteren.
i
{
SET
}
i
{
MENU
}
Contrast van LCD-display wijzigen
{#}{
1
}{
4
}{
5
}
{
1
}
“
NORMAL
”
(standaard)
{
2
}
“
DARKER
”
Wijzig het wachtwoord voor
functieprogrammering op afstand
{#}{
1
}{
5
}{
5
}
1.
{
MENU
}
i
{#}{
1
}{
5
}{
5
}
i
{
SET
}
2.
Voer het huidige wachtwoord in.
i
{
SET
}
L
Het standaardwachtwoord is
“
1234
”
.
3.
Voer een nieuw viercijferig wachtwoord in met 0–9.
i
{
SET
}
4.
Voer het nieuwe wachtwoord opnieuw in.
i
{
SET
}
i
{
MENU
}
Opmerking:
L
Als u uw huidige wachtwoord bent vergeten, kunt u altijd
“
0101
”
in stap 2 invoeren om
verder te gaan met het wijzigen van het wachtwoord.
Formaat van het afdrukpapier in de
papierinvoerlade instellen
{#}{
3
}{
8
}{
0
}
{
1
}
“
LETTER
”
: Letter-formaat
{
2
}
“
A4
”
(standaard): A4-formaat
{
3
}
“
LEGAL
”
: Legal-formaat
Wachttijd voor
energiebesparingsmodus instellen
{#}{
4
}{
0
}{
3
}
De tijdsduur instellen voordat het apparaat in de energiebesparingsmodus springt.
{
1
}
“
5min
”
: 5 minuten
{
2
}
“
15min
”
(standaard): 15 minuten
{
3
}
“
30min
”
: 30 minuten
{
4
}
“
1h
”
: 1 uur
Opmerking:
L
Tijdens de energiebesparingsmodus moet het apparaat de fixeereenheid
voorverwarmen voordat ermee kan worden afgedrukt.
De vorige contrastinstelling
behouden
{#}{
4
}{
6
}{
2
}
{
0
}
“
DISABLED
”
(standaard): Schakelt deze functie uit.
{
1
}
“
ENABLED
”
: Het apparaat behoudt de vorige instelling.
Tonerbesparing instellen
{#}{
4
}{
8
}{
2
}
{
0
}
“
OFF
”
(standaard): Schakelt deze functie uit.
{
1
}
“
ON
”
: De tonercartridge gaat langer mee.
Opmerking:
L
Met deze functie kunt u de afdrukkwaliteit verlagen door het tonerverbruik te
verminderen.
MB261GX-PFQX2757ZA-OI-nl.book Page 29 Tuesday, June 26, 2007 10:47 AM

6. Programmeerbare functies
30
6.3 Kopieerfuncties
6.4 PC-afdrukfuncties
Functie/code Selectie
De standaardkopieerresolutie
wijzigen
{#}{
4
}{
6
}{
1
}
De instelling van de standaardresolutie voor kopiëren wijzigen.
{
1
}
“
TEXT/PHOTO
”
: Voor documenten met foto’s en tekst.
{
2
}
“
TEXT
”
(standaard): Voor documenten met alleen tekst.
{
3
}
“
PHOTO
”
: Voor documenten met foto’s, gearceerde tekeningen, enzovoort.
De vorige pagina-indeling
behouden
{#}{
4
}{
6
}{
7
}
{
0
}
“
DISABLED
”
(standaard): Schakelt deze functie uit.
{
1
}
“
ENABLED
”
: Het apparaat behoudt de vorige instelling.
De vorige zoominstelling
(vergroten/verkleinen) behouden
{#}{
4
}{
6
}{
8
}
{
0
}
“
DISABLED
”
(standaard): Schakelt deze functie uit.
{
1
}
“
ENABLED
”
: Het apparaat behoudt de vorige instelling.
De vorige sorteerinstelling
behouden
{#}{
4
}{
6
}{
9
}
{
0
}
“
DISABLED
”
(standaard): Schakelt deze functie uit.
{
1
}
“
ENABLED
”
: Het apparaat behoudt de vorige instelling.
Functie/code Selectie
Instelling voor gegevenstime-out
wijzigen
{#}{
7
}{
7
}{
4
}
Het apparaat drukt de in het geheugen opgeslagen gegevens automatisch af als de computer
de gegevens op de ingestelde tijd niet naar het apparaat verzendt.
1.
{
MENU
}
i
{#}{
7
}{
7
}{
4
}
i
{
SET
}
2.
Voer de gewenste instelling voor gegevenstime-out van
“
005
”
seconden tot
“
600
”
seconden met de kiestoetsen in.
L
De standaardinstelling is
“
060
”
seconden.
3.
{
SET
}
i
{
MENU
}
MB261GX-PFQX2757ZA-OI-nl.book Page 30 Tuesday, June 26, 2007 10:47 AM

6. Programmeerbare functies
31
6.5 Scanfuncties
Functie/code Selectie
De scanmodus voor push-scan
instellen
{#}{
4
}{
9
}{
3
}
{
1
}
“
VIEWER
”
(standaard): De gescande afbeelding wordt in het venster
[
Multi-Function
Viewer
]
weergegeven.
{
2
}
“
FILE
”
: De gescande afbeelding wordt als bestand opgeslagen.
{
3
}
“
E-MAIL
”
: De gescande afbeelding wordt opgeslagen om als e-mailbijlage te worden
verzonden.
{
4
}
“
OCR
”
: De gescande afbeelding wordt in het OCR-venster weergegeven.
De vorige scanparameters voor
push-scan behouden
{#}{
4
}{
9
}{
4
}
{
0
}
“
DISABLED
”
(standaard): Schakelt deze functie uit.
{
1
}
“
ENABLED
”
: Het apparaat behoudt de vorige scaninstellingen voor elke push-
scanmodus; type scan, resolutie, bestandsformaat, helderheid, contrast, scanformaat.
MB261GX-PFQX2757ZA-OI-nl.book Page 31 Tuesday, June 26, 2007 10:47 AM

7. Handige informatie
32
7 Handig e informat ieHandige i nformat ie
7.1 Status van het apparaat
7.1.1 Remote Control gebruiken
U kunt gemakkelijk de volgende functie vanaf de computer
bedienen:
– De functies programmeren (pagina 29 tot pagina 31)
1
Start Multi-Function Station.
i
[
Remote Control
]
L
Het venster
[
Multi-Function Remote Control
]
wordt
weergegeven.
2
Voer de gewenste bewerking uit.
L
De meest recente gegevens in het apparaat worden
weergegeven.
L
Klik voor meer informatie over de functies op
[
Help
]
.
L
U stopt de bewerking door op
[
Cancel
]
te klikken.
3
[
OK
]
L
U kunt ook op
[
Apply
]
klikken als u met de volgende
bewerking wilt doorgaan zonder het venster te sluiten.
4
Voer het wachtwoord in (functie #155 op pagina 29).
i
[
OK
]
L
De nieuwe gegevens worden naar het apparaat
overgebracht en het venster wordt gesloten.
Opmerking:
L
Sommige functies kunnen niet vanaf de computer worden
ingesteld.
L
Meer informatie vindt u in het helpbestand. Selecteer hiertoe
[p]
in Multi-Function Station.
7.1.2 Device Monitor gebruiken
U kunt de instellingen en de huidige status vanaf de computer
bevestigen.
1
Start Multi-Function Station.
2
[
Utilities
]
i
[
Device Monitor
]
L
Het venster
[
Device Monitor
]
wordt weergegeven.
3
De status van het apparaat bevestigen.
[
Status
]
huidige status van het apparaat
Opmerking:
L
Extra informatie (status toner en afdrukpapier,
apparaatinformatie, enz.) wordt nadat u op
[
Advanced
Information
]
klikt in het tabblad
[
Status
]
weergegeven.
L
De status van het apparaat wordt bijgewerkt als u op
[
Refresh
]
klikt.
L
Als er een fout tijdens het afdrukken optreedt, wordt Device
Monitor automatisch gestart en wordt de foutmelding
weergegeven.
L
Meer informatie vindt u in het helpbestand. Selecteer hiertoe
[p]
in Multi-Function Station.
7.2 Bewerkingen annuleren
U kunt de huidige bewerking van het apparaat annuleren. U kunt
de gewenste bewerking ook selecteren en daarna annuleren.
1
{
STOP
}
L
“
USER STOPPED
”
wordt weergegeven.
L
Als
“
USER STOPPED
”
niet wordt weergegeven, ga dan
verder met stap 2.
2
Ga als volgt te werk om het afdrukken te annuleren:
Druk meerdere keren op
{
STOP
}
tot
“
STOP PRINTING?
”
wordt weergegeven.
Ga als volgt te werk om het kopiëren te annuleren:
Druk op
{
STOP
}
tot
“
STOP COPYING?
”
wordt weergegeven.
3
{
SET
}
MBXXX
MB261GX-PFQX2757ZA-OI-nl.book Page 32 Tuesday, June 26, 2007 10:47 AM

8. Help
33
8Help
8.1 Foutmeldingen – Weergave
Als het apparaat een probleem waarneemt, worden een of meer van de volgende meldingen op de display weergegeven.
Display Oorzaak en oplossing
“
CALL SERVICE
”
L
Er is iets mis met het apparaat. Neem contact op met de dealer.
“
CARRIAGE ERROR
”
L
Er is iets mis met de wagensensor. Neem contact op met de dealer.
“
CHANGE DRUM
”
L
Er is iets mis met de drumeenheid. Vervang de drumeenheid en de tonercartridge.
“
CHECK DRUM
”
L
De drumeenheid is niet goed geplaatst. Plaats deze opnieuw op de juiste manier
(pagina 7).
“
CHECK PAPER #1
”
L
Afdrukpapier is niet geplaatst of de invoerlade is leeg. Plaats papier (pagina 11).
L
Het afdrukpapier wordt niet goed in het apparaat gevoerd. Plaats het afdrukpapier
opnieuw (pagina 42).
L
De papierinvoerlade is niet geplaatst of is niet volledig geplaatst. Plaats de
papierinvoerlade in het apparaat.
“
CHECK PICK UP INPUT TRAY #2
”
L
Het afdrukpapier wordt niet goed in het apparaat gevoerd. Plaats het afdrukpapier
opnieuw (pagina 42).
“
CHECK REAR COVER
”
L
Het achterdeksel is open. Sluit dit.
L
Het afdrukpapier is vastgelopen in de buurt van de handmatige invoerlade. Verwijder
het vastgelopen papier (pagina 38).
“
DRUM LIFE LOW REPLACE SOON
”
L
De levensduur van de drum is bijna verstreken. Vervang de drumeenheid zo snel
mogelijk.
“
KEEP COPYING
”
L
Het kopiëren is gestopt omdat het afdrukpapier verkeerd is ingevoerd. Zie de overige
weergegeven meldingen voor het doorgaan met kopiëren.
“
LOW TEMP.
”
L
De binnenkant van het apparaat is erg koud, en het apparaat werkt niet. Plaats het
apparaat op een warmere plek. Zolang het apparaat niet werkt, worden de
ontvangen documenten tijdelijk in het geheugen opgeslagen. De documenten
worden automatisch afgedrukt als het apparaat is opgewarmd.
“
MEMORY FULL
”
L
Bij het maken van een kopie overschrijdt het document dat wordt opgeslagen de
geheugencapaciteit van het apparaat. Wis de melding door op
{
STOP
}
te drukken.
Verdeel het document in stukken.
“
OUT OF PAPER INPUT TRAY #2
”
L
Het afdrukpapier is niet in de lade voor handmatige papierinvoer geplaatst. Plaats
papier (pagina 19).
“
PAPER JAMMED
”
“
OPEN TOP COVER
”
L
Het afdrukpapier is vastgelopen. Verwijder het vastgelopen papier (pagina 38).
“
PC FAIL OR BUSY
”
L
De kabel of het stroomsnoer van de computer is niet goed aangesloten. Controleer
de aansluitingen (pagina 13, 15).
L
De software op de computer is niet actief. Start de software opnieuw en probeer het
nogmaals.
“
PLEASE WAIT
”
L
Het apparaat is aan het opwarmen. Wacht even.
“
REMOVE PAPER IN INPUT TRAY #2
”
L
Het afdrukpapier is tijdens het kopiëren of afdrukken van rapporten in de lade voor
handmatige papierinvoer geplaatst. Verwijder het afdrukpapier uit de lade voor
handmatige papierinvoer.
“
REPLACE DRUM CHANGE SUPPLIES
”
L
De levensduur van de drumeenheid is verlopen. Vervang de drumeenheid
onmiddellijk.
“
TONER EMPTY
”
“
CHANGE SUPPLIES
”
L
De levensduur van de tonercartridge is verlopen. Vervang de tonercartridge
onmiddellijk.
“
TONER LOW
”
“
CHANGE SUPPLIES
”
L
De levensduur van de tonercartridge is bijna verlopen. Vervang de tonercartridge zo
snel mogelijk.
MB261GX-PFQX2757ZA-OI-nl.book Page 33 Tuesday, June 26, 2007 10:47 AM

8. Help
34
“
TOP COVER OPEN
”
L
Het bovenste deksel is geopend. Sluit dit.
“
WARMING UP
”
L
De binnenkant van het apparaat is koud. Laat het apparaat op temperatuur komen.
Wacht even.
Display Oorzaak en oplossing
MB261GX-PFQX2757ZA-OI-nl.book Page 34 Tuesday, June 26, 2007 10:47 AM

8. Help
35
Proble men oplossen
8.2 Als een functie niet goed werkt
8.2.1 Algemeen
Probleem Oorzaak en oplossing
Het apparaat werkt niet.
L
Controleer de aansluitingen (pagina 13).
De uitvoerlade raakt snel vol of het
afdrukpapier komt niet goed in de
uitvoerlade terecht.
L
Door de hoge luchtvochtigheid krult het afdrukpapier mogelijk om. Draai het papier om en
plaats dit opnieuw. Als het papier sterk is gekruld, verwijdert u dit uit de uitvoerlade. Als
het probleem zich dan nog steeds voordoet, neemt u contact op met onze
servicemedewerkers.
Multi-Function Station werkt niet
goed.
L
Als de USB-kabel op een USB-hub is aangesloten, sluit u deze direct op de USB-poort
van de computer aan.
L
Controleer of u de nieuwste Service Pack voor de Windows-versie op uw computer hebt
geïnstalleerd. Raadpleeg de website van Microsoft voor meer informatie.
L
Verwijder andere multifunctionele software als deze op de computer is geïnstalleerd.
L
Controleer of de computer voldoende vrij geheugen en vrije schijfruimte heeft. Als op de
computer waarschuwingen verschijnen over onvoldoende geheugen, sluit u andere
toepassingen. Als u niet voldoende ruimte op de vaste schijf heeft, verwijdert u onnodige
bestanden.
L
Installatie Multi-Function Station een keer ongedaan maken en opnieuw installeren.
Ik kan Multi-Function Station niet
installeren of de installatie ervan
niet ongedaan maken.
L
Sommige bestanden die u nodig hebt voor het installeren of het ongedaan maken van de
installatie van Multi-Function Station zijn wellicht corrupt. Gebruik het hulpprogramma
MfsCleaner (dit staat op de bijgeleverde cd-rom) om het probleem op te lossen.
1.
Plaats de meegeleverde cd-rom in het cd-romstation.
L
Het installatieprogramma start automatisch.
2.
[
Tools
]
i
[
Cleanup Tool
]
L
Het venster
[
MfsCleaner
]
wordt weergegeven.
3.
Klik op
[
Clean
]
en op
[
Yes
]
om de computer opnieuw op te starten.
Opmerking:
L
Zie pagina 14 als u Multi-Function Station weer wilt installeren.
Ik kan de bedieningsinstructies
niet met Multi-Function Station
bekijken.
L
Installeer de bedieningsinstructies vooraf op uw computer (pagina 15).
Ik kan het apparaat niet vinden in
het dialoogvenster
[
Target Device
]
of
[
Device Select
]
wanneer ik de
volgende functies gebruik.
–
Scannen
–
Remote Control
–
Device Monitor
L
De printerdriver is niet geïnstalleerd. Installeer deze op uw computer (pagina 14).
MB261GX-PFQX2757ZA-OI-nl.book Page 35 Tuesday, June 26, 2007 10:47 AM

8. Help
36
8.2.2 Problemen met afdrukken
8.2.3 Scanner
8.2.4 Kopieerapparaat
Probleem Oorzaak en oplossing
De afdrukkwaliteit is slecht.
L
Op sommige papiersoorten kan slechts op één zijde worden afgedrukt. Draai het papier
om.
L
Wellicht hebt u papier gebruikt met meer dan 20% katoen of andere stoffen, zoals
postpapier met briefhoofd of kringlooppapier.
L
Het afdrukpapier is te vochtig. Gebruik nieuw papier.
L
De toner is bijna op. Vervang de tonercartridge.
L
Druk de printertestlijst af als u de levensduur en kwaliteit van de drumeenheid wilt
controleren (pagina 46). Als de afdrukkwaliteit slecht blijft, vervangt u de tonercartridge
en drumeenheid.
L
De tonerbesparingsmodus van functie #482 is ingeschakeld (pagina 29).
Er wordt een leeg vel uitgevoerd.
L
U hebt toen u het kopieerapparaat gebruikte het document met de verkeerde zijde naar
beneden geplaatst.
Er verschijnen zwarte lijnen, witte
lijnen of vlekken op de afgedrukte
documenten.
L
Het glas is vies door correctievloeistof o.i.d. Maak deze schoon (pagina 43). Plaats geen
documenten voordat de correctievloeistof volledig is opgedroogd.
Gekleurde tekst wordt in zwartwit
afgedrukt in plaats van in
grijstinten bij het afdrukken vanuit
Microsoft PowerPoint of andere
toepassingen.
L
Selecteer
[
Colour
]
of verwijder het vinkje naast
[
Greyscale
]
in het
afdrukdialoogvenster zodat de gekleurde tekst in grijstinten wordt afgedrukt.
Probleem Oorzaak en oplossing
Ik kan niet scannen.
L
Als u met een hoge resolutie scant, is er veel geheugen nodig. Als de computer
waarschuwt dat er onvoldoende geheugen is, sluit u andere toepassingen en probeert u
het opnieuw.
L
Het apparaat is in gebruik. Probeer het later opnieuw.
L
Er is niet voldoende ruimte op de vaste schijf. Verwijder overbodige bestanden en
probeer het opnieuw.
L
Start de computer opnieuw en probeer het nogmaals.
L
Controleer of de verbinding tussen de computer en het apparaat in orde is (pagina 15).
L
U probeerde een document te scannen dat langer is dan het papierformaat dat u hebt
ingesteld. Wijzig de instelling of deel het document op tot het juiste papierformaat, en
probeer het opnieuw.
Ook nadat ik op
[
Cancel
]
heb
geklikt, gaat het scannen door.
L
Even geduld. Het kan even duren voordat het annuleringsverzoek wordt geaccepteerd.
Probleem Oorzaak en oplossing
Het apparaat kopieert niet.
L
U kunt niet kopiëren tijdens het programmeren. Kopieer na het programmeren.
L
Het document is niet goed in het apparaat geplaatst. Plaats opnieuw het document in het
apparaat.
L
Geen afdrukpapier geplaatst of afdrukpapier op. Plaats papier (pagina 11).
L
Het afdrukpapier is in de lade voor handmatige papierinvoer geplaatst. Verwijder het
afdrukpapier uit de lade voor handmatige papierinvoer.
De letters op de gekopieerde
documenten zijn niet duidelijk.
L
Het originele document is te donker of te licht. Wijzig de contrastinstelling door
herhaaldelijk op
{
CONTRAST
}
te drukken en probeer het nogmaals.
ABC
MB261GX-PFQX2757ZA-OI-nl.book Page 36 Tuesday, June 26, 2007 10:47 AM

8. Help
37
8.2.5 Als er een stroomstoring optreedt
L
Het apparaat functioneert niet.
L
Als er documenten in het geheugen zijn opgeslagen (d.w.z. tijdens kopiëren of pc-afdrukken), dan gaan deze verloren.
De gekopieerde documenten zijn
te donker en kunnen niet worden
gelezen.
L
U hebt gekleurd papier voor het afdrukken van het document gebruikt. Wijzig het contrast
(pagina 23) en maak een lichtere kopie van het document, met
“
TEXT
”
resolutie (pagina
23).
Probleem Oorzaak en oplossing
MB261GX-PFQX2757ZA-OI-nl.book Page 37 Tuesday, June 26, 2007 10:47 AM

9. Paperstoringen
38
9 Papers toringe nPapiers toringe n
9.1 Storing afdrukpapier
9.1.1 Als het afdrukpapier in het apparaat is
vastgelopen
Op de display wordt het volgende bericht weergegeven.
PAPER JAMMED
b
OPEN TOP COVER
CHECK REAR COVER
Let op:
L
Trek het vastgelopen papier niet met geweld weg voordat
u het bovenste deksel heeft geopend.
L
Zorg, ter voorkoming van letsel, dat uw handen zich niet
onder de bovenste deksel bevinden.
Voorbeeld 1:
Als het afdrukpapier is vastgelopen bij de lade voor
handmatige papierinvoer:
1.
Trek de papierinvoerlade open (
1
).
2.
Open de lade voor handmatige papierinvoer (
2
) en verwijder
het vastgelopen papier (
3
) door dit voorzichtig omhoog te
trekken. Sluit vervolgens de lade voor handmatige
papierinvoer.
1
3
2
MB261GX-PFQX2757ZA-OI-nl.book Page 38 Tuesday, June 26, 2007 10:47 AM

9. Paperstoringen
39
3.
Sluit de papierinvoerlade.
L
Open en sluit het bovenste deksel (
4
) om het foutbericht
te wissen.
Voorbeeld 2:
Als het afdrukpapier is vastgelopen bij de drumeenheid en
tonercartridge:
1.
Trek de papierinvoerlade open (
1
).
2.
Til de hendel voor het openen van het deksel (
2
) op en open
het bovenste deksel (
3
).
Opmerking:
L
Raak de overdrachtsrol niet aan (
5
).
4
Let op:
De fixeereenheid (
4
) wordt heet. Raak deze niet
aan.
1
2
4
3
5
MB261GX-PFQX2757ZA-OI-nl.book Page 39 Tuesday, June 26, 2007 10:47 AM

9. Paperstoringen
40
3.
Verwijder het vastgelopen papier (
6
) voorzichtig door dit
omhoog te trekken.
Verwijder het vastgelopen papier (
7
) voorzichtig door het
naar u toe te trekken.
4.
Sluit de papierinvoerlade.
5.
Sluit het bovenste deksel tot het vastklikt.
6
7
MB261GX-PFQX2757ZA-OI-nl.book Page 40 Tuesday, June 26, 2007 10:47 AM

9. Paperstoringen
41
Voorbeeld 3:
Als het afdrukpapier bij de fixeereenheid is vastgelopen:
1.
Til de hendel voor het openen van het deksel (
1
) op en open
het bovenste deksel (
2
).
Opmerking:
L
Raak de overdrachtsrol niet aan (
4
).
2.
Haal beide groene hendels (
5
) naar boven tot deze niet
verder kunnen.
3.
Verwijder het vastgelopen papier (
6
) voorzichtig door dit
omhoog te trekken.
4.
Druk de groene hendels (
7
) terug in de oorspronkelijke stand.
5.
Sluit het bovenste deksel tot het vastklikt.
Let op:
De fixeereenheid (
3
) wordt heet. Raak deze niet
aan.
1
2
4
3
5
6
7
MB261GX-PFQX2757ZA-OI-nl.book Page 41 Tuesday, June 26, 2007 10:47 AM

9. Paperstoringen
42
9.1.2 Als het afdrukpapier niet goed in het
apparaat wordt gevoerd
Op de display wordt het volgende bericht weergegeven.
CHECK PAPER #1
PRESS START
1
Trek aan de papierinvoerlade totdat deze vastklikt en trek
deze er dan volledig uit terwijl u de voorzijde van de lade optilt.
Verwijder het afdrukpapier en leg het recht.
2
Plaats het afdrukpapier opnieuw.
3
Plaats de papierinvoerlade in het apparaat, terwijl u de
voorkant van de lade optilt. Schuif deze vervolgens helemaal
in het apparaat.
Opmerking:
L
Als de foutmelding nog steeds wordt weergegeven,
controleert u of de specificaties van het afdrukpapier kloppen
en plaatst u het afdrukpapier opnieuw. Zie pagina 11 voor
meer informatie.
9.1.3 Als het afdrukpapier in de lade voor
handmatige papierinvoer niet goed in het
apparaat wordt gevoerd
Op de display wordt het volgende bericht weergegeven.
CHECK PICK UP
INPUT TRAY #2
1
Verwijder het afdrukpapier.
2
Plaats het afdrukpapier opnieuw.
Opmerking:
L
Als de foutmelding nog steeds wordt weergegeven,
controleert u of de specificaties van het afdrukpapier kloppen
en plaatst u het afdrukpapier opnieuw. Zie pagina 19 voor
meer informatie.
MB261GX-PFQX2757ZA-OI-nl.book Page 42 Tuesday, June 26, 2007 10:47 AM

10. Reinigen
43
10 Rei nigenReinigen
10.1 De witte plaat en de glasplaat
reinigen
Reinig de witte plaat en de glasplaat als er een zwarte lijn, een
witte lijn of een vuilpatroon zichtbaar is op:
– het afdrukpapier
– het originele document, of
– de gescande gegevens.
Let op:
L
Ga voorzichtig om met de drumeenheid en tonereenheid.
Zie de waarschuwing voor de drumeenheid op pagina 7
voor meer informatie.
L
Gebruik geen papieren producten, zoals papieren
doekjes of zakdoekjes, voor het schoonmaken van de
binnenkant van het apparaat.
10.1.1 Witte plaat en glasplaat
1
Open het documentdeksel (
1
).
2
Hou het documentdeksel (
2
) vast terwijl u de witte plaat (
3
)
en de glasplaat reinigt (
4
).
3
Sluit het documentdeksel (
5
).
1
2
3
4
5
MB261GX-PFQX2757ZA-OI-nl.book Page 43 Tuesday, June 26, 2007 10:47 AM

10. Reinigen
44
10.1.2 Glas bij drumeenheid
1
Koppel de voedingskabel los.
2
Til de hendel voor het openen van het deksel (
1
) op en open
het bovenste deksel (
2
).
Opmerking:
L
Raak de overdrachtsrol niet aan (
4
).
3
Verwijder de drum- en tonereenheid (
5
) via de uitsteeksels
aan de uiteinden.
4
Reinig het onderglas (
6
) met een zachte, droge doek.
5
Houd de drum- en tonereenheid (
7
) vast aan de uitsteeksels
aan de uiteinden en plaats het geheel terug in het apparaat.
Let op:
De fixeereenheid (
3
) wordt heet. Raak deze niet
aan.
1
2
4
3
5
6
7
MB261GX-PFQX2757ZA-OI-nl.book Page 44 Tuesday, June 26, 2007 10:47 AM

10. Reinigen
45
L
Zorg door goede plaatsing van de drumeenheid en de
tonercartridge dat de driehoeken (
8
) overeenkomen.
6
Sluit het bovenste deksel tot het vastklikt.
Let op:
L
Zorg, ter voorkoming van letsel, dat uw handen zich
niet onder de bovenste deksel bevinden.
7
Sluit de voedingskabel opnieuw aan.
8
MB261GX-PFQX2757ZA-OI-nl.book Page 45 Tuesday, June 26, 2007 10:47 AM

11. Algemene informatie
46
11 Algemene informati eAfgedr ukte Rappor ten
11.1 Referentielijsten en rapporten
U kunt de volgende lijsten en rapporten afdrukken ter referentie.
–
“
SETUP LIST
”
–
“
PRINTER TEST
”
L
Als de testafdruk vlekken bevat of onduidelijke punten en
lijnen vertoont, maakt u de binnenkant van het apparaat
schoon (pagina 43). Als de afdrukkwaliteit slecht blijft,
vervangt u de tonercartridge en drumeenheid.
1
Druk op
{
MENU
}
tot
“
PRINT REPORT
”
wordt weergegeven.
2
Druk op
{
<
}
of
{
>
}
tot het gewenste onderdeel wordt
weergegeven.
3
Druk op
{
SET
}
om het afdrukken te starten.
i
{
MENU
}
Specificaties
11.2 Specificaties
■
Documentformaat:
Max. 216 mm breed en max. 297 mm lang
■
Effectieve scanbreedte:
208 mm
■
Effectieve afdrukbreedte:
A4: 202 mm
Letter/Legal: 208 mm
■
Scanresolutie:
Scanresolutie:
maximaal 600
×
1.200 dpi (optisch)
maximaal 9.600
×
9.600 dpi (geïnterpoleerd)
Kopieerresolutie:
maximaal 600
×
600 dpi
■
Fotoresolutie:
64 grijswaarden
■
Type scanner:
Color Contact Image Sensor
■
Type printer:
Laserprinter
■
Omgeving:
10
°
C – 32,5
°
C, 20 % – 70 % RH (relatieve luchtvochtigheid)
■
Afmetingen:
Hoogte circa 255 mm
×
breedte circa 420 mm
×
diepte circa 445
mm
■
Gewicht:
Circa 12 kg
■
Stroomverbruik:
Stand-by: circa 6,5 W
Voorverwarming: circa 65 W
Kopiëren: circa 320 W
Maximum: circa 950 W (op het moment dat de fixeereenheid wordt
ingeschakeld)
■
Voeding:
220–240 V AC, 50/60 Hz
■
Geheugencapaciteit
(voor werking en geheugenopslag):
32 MB
■
Eigenschappen laserdiodes:
Laservermogen: max. 5 mW
Golflengte: 760 nm – 810 nm
Emissieduur: continu
■
Afdruksnelheid:
Circa 18 ppm (pagina’s per minuut)
■
Afdrukresolutie:
600
×
600 dpi
Opmerking:
L
Ontwerp en specificaties kunnen zonder waarschuwing
worden gewijzigd.
L
De afbeeldingen en illustraties in deze publicatie kunnen
ietwat afwijken van het eigenlijke product.
{SET}{<}{>}
{MENU}
MB261GX-PFQX2757ZA-OI-nl.book Page 46 Tuesday, June 26, 2007 10:47 AM

11. Algemene informatie
47
Specificaties afdrukpapier
Formaat afdrukpapier:
A4: 210 mm
×
297 mm
Letter: 216 mm
×
279 mm
Legal: 216 mm
×
356 mm
Etiketformaat:
A4: 210 mm
×
297 mm
Letter: 216 mm
×
279 mm
Gewicht afdrukpapier:
60 g/m
2
tot 90 g/m
2
Opmerking over afdrukpapier:
L
Het wordt aanbevolen het papier op het apparaat zelf te testen
(vooral speciale formaten en typen), voordat u grotere
hoeveelheden aanschaft.
L
De volgende typen papier kunt u beter niet gebruiken:
– papier met een katoen- en/of vezelgehalte van meer dan
20 %, zoals postpapier met briefhoofd of kringlooppapier
– zeer glad of glanzend papier of papier met reliëf
– gecoat, beschadigd of gekreukeld papier
– papier met vreemde voorwerpen, zoals tabbladen of
nietjes
– bevuild papier (met stof, olie en dergelijke)
– papier dat smelt, verdampt, verkleurt, verschroeit of
gevaarlijke dampen verspreidt bij temperaturen van circa
200
°
C, zoals velijnpapier. Dergelijke materialen kunnen
zich vastzetten aan de smeltrol en schade veroorzaken.
– vochtig papier
– papier voor inkjetprinters
L
Sommige papiersoorten kunnen maar aan één zijde worden
bedrukt. Probeer de andere zijde van het papier als de
afdrukkwaliteit te wensen overlaat of als het papier niet goed
kan worden ingevoerd.
L
Voor een vlotte doorvoer van het papier en voor het beste
afdrukresultaat raden wij papier aan met lange vezels.
L
Gebruik geen vellen papier van verschillende dikte door
elkaar. Dit kan papierstoringen veroorzaken.
L
Vermijd dubbelzijdig afdrukken.
L
Gebruik geen door dit apparaat bedrukt papier voor het
dubbelzijdig afdrukken met andere kopieerapparaten of
printers. Dit kan papierstoringen veroorzaken.
L
Open een pak papier pas op het moment dat u het papier gaat
gebruiken. Zo voorkomt u dat het gaat krullen. Bewaar het nog
ongebruikte papier in de originele verpakking, op een koele en
droge plaats.
Levensduur toner
De levensduur van de toner hangt af van de zwarting van de
ontvangen, gekopieerde of afgedrukte documenten. Hierna volgt
de geraamde verhouding tussen de zwarting en de levensduur van
de toner voor vervanging van de tonercartridge (modelnr. KX-
FAT92X). De levensduur van de toner hangt af van het gebruik.
Opmerking:
L
De zwarting varieert met de dikte en grootte van de tekens.
L
Als u de functie voor tonerbesparing inschakelt, bespaart u
circa 40 % op tonerverbruik.
5 % zwarting
Goed voor circa 2.000 vel A4-papier.
10 % zwarting
Goed voor circa 1.000 vel A4-papier.
15% zwarting
Goed voor circa 650 vel A4-papier.
Table of Contents1.
1. Table of Contents 1. Introduction and Installation Accessories
1.1 Included accessories.1.2 Accessory information.Finding the Controls
1.3 Description of buttons.1.4 Overview Installation
1.5 Toner cartridge and drum unit
1.6 Document tray 1.7 Output tray1.8 Recording paper2. Preparation
2.1 Connections 2.2 Turning the power switch ON Help Button2.3 Help function Volume
2.4 Adjusting volume Initial Programming 2.5 Dialing mode 2.6 Date and time.
2.7 Your logo.2.8 Your fax number 3. Copy / Copying3.1 Using the unit as a copy machine.
3.2 Making a copy 3.3 More copying features
4. PC Operations/ Setup 4.1 Connecting to a computer
4.2 Installing Multi-Function Station 4.3 Starting Multi-Function Station Printing
4.4 Using the unit as a printer Scanning 4.5 Using the unit as a scannerRemote Control
4.6 Operating the unit from your computer.
4.7 Fax sending/receiving using Multi-Function Station
4.8 Registering the computer in the LANnetwork with the optional LAN board
4.9 Confirming the status of the unit 5. Case / Setup
5.1 Selecting the way to use your unit 5.2 Case 1: FAX ONLY
5.3 Case 2a: Distinctive Ring (1 phone line with 2 or more phone numbers)
5.4 Case 2b: Distinctive Ring (using withvoice mail service)
5.5 Case 3: EXT. TAM (External Telephone Answering Machine)
Table of Contents2.
1. Table of Contents
1.1 Included accessories.1.2 Accessory information.Finding the Controls
1.3 Description of buttons.1.4 Overview Installation1.5 Toner cartridge and drum unit
1.6 Document tray 1.7 Output tray1.8 Recording paper2. Preparation
2.1 Connections 2.2 Turning the power switch ON Help Button2.3 Help function Volume
2.4 Adjusting volume Initial Programming 2.5 Dialing mode 2.6 Date and time.
2.7 Your logo.2.8 Your fax number 3. Copy / Copying
3.1 Using the unit as a copy machine.
Thank you for purchasing a Panasonic fax machine.
Things you should keep a record of
Attach your sales receipt here.
For your future reference
Date of purchase
Serial number (found on the rear of the unit)
Dealer's name and address
Dealer's telephone number
Table of Contents1.
1. Table of Contents / Introduction and Installation Accessories
1.1 Included accessories.
1.2 Accessory information.Finding the Controls
1.3 Description of buttons.
1.4 Overview Installation
1.5 Toner cartridge and drum unit 1.6 Document tray
1.7 Output tray 1.8 Recording paper
2. Preparation
2.1 Connections
2.2 Turning the power switch ON Help Button
2.3 Help function Volume
2.4 Adjusting volume Initial Programming
2.5 Dialing mode 2.6 Date and time.
2.7 Your logo. 2.8 Your fax number
3. Copy / Copying 3.1 Using the unit as a copy machine.
3.2 Making a copy 3.3 More copying features
4. PC Operations/ Setup 4.1 Connecting to a computer
4.2 Installing Multi-Function Station 4.3 Starting Multi-Function Station Printing
4.4 Using the unit as a printer Scanning 4.5 Using the unit as a scannerRemote Control
4.6 Operating the unit from your computer.
4.7 Fax sending/receiving using Multi-Function Station
Thank you for purchasing a Panasonic fax machine.
Things you should keep a record of
Attach your sales receipt here.
For your future reference
Date of purchase
Serial number (found on the rear of the unit)
Dealer's name and address
Dealer's telephone number
Table of Contents1.
1. Table of Contents / Introduction and Installation Accessories
1.1 Included accessories.
1.2 Accessory information.Finding the Controls
1.3 Description of buttons.
1.4 Overview Installation
1.5 Toner cartridge and drum unit 1.6 Document tray
1.7 Output tray 1.8 Recording paper
2. Preparation
2.1 Connections
2.2 Turning the power switch ON Help Button
2.3 Help function Volume
2.4 Adjusting volume Initial Programming
2.5 Dialing mode 2.6 Date and time.
Thank you for purchasing a Panasonic fax machine.
Things you should keep a record of
Attach your sales receipt here.
For your future reference
Date of purchase
Serial number (found on the rear of the unit)
Dealer's name and address
Dealer's telephone number
MB261GX-PFQX2757ZA-OI-nl.book Page 47 Tuesday, June 26, 2007 10:47 AM

11. Algemene informatie
48
Levensduur drumeenheid
De drumeenheid is een verbruiksartikel dat u regelmatig dient te
vervangen. De daadwerkelijke levensduur van een drumeenheid
hangt af van diverse factoren, waaronder de temperatuur, de
vochtigheid, het type papier en de hoeveelheid toner die u gebruikt
voor het aantal vellen per printopdracht. De maximale levensduur
is circa 6.000 vellen. Het werkelijke aantal vellen dat uw
drumeenheid kan afdrukken kan beduidend lager uitvallen als uw
drumeenheid vaak wordt gebruikt voor afdrukopdrachten met een
klein aantal vellen per opdracht. Aangezien vele factoren die de
daadwerkelijke levensduur van de drumeenheid bepalen, niet
kunnen worden geregeld, kunnen wij geen minimumaantal vellen
aangeven dat wordt afgedrukt.
MB261GX-PFQX2757ZA-OI-nl.book Page 48 Tuesday, June 26, 2007 10:47 AM

12. Inhoudstafel
49
12. I nhoudstafel
12.1 Inhoudstafel
#
#110 Taal: 29
#145 Contrast LCD-weergave: 29
#155 Wachtwoord wijzigen: 29
#380 Papierformaat in de papierinvoerlade: 29
#403 Energiebesparing: 29
#461 Standaardkopieerresolutie: 30
#462 Contrast behouden: 29
#467 Pagina-indeling behouden: 30
#468 Zoom behouden: 30
#469 Sortering behouden: 30
#482 Tonerbesparing: 9, 29
#493 Scanmodus: 31
#494 Scanparameter behouden: 31
#774 Gegevenstime-out: 30
A
Accessoires: 5
Afdrukpapier: 11
B
Basisfuncties: 29
C
Contrast behouden (functie #462): 29
D
Display
Contrast (functie #145): 29
Foutmeldingen: 33
Documentformaat: 14
Drumeenheid: 7
E
Energie besparen (functie #403): 29
Etiket: 19
F
Formaat afdrukpapier: 47
Foutmeldingen: 33
G
Gegevenstime-out (functie #774): 30
I
Instellingslijst: 46
K
Kopie: 23
Bewaren: 27
N-in-1: 26
Poster: 25
Snelle ID: 25
Sorteren: 26
Vergroten: 24
Verkleinen: 24
Kopieerfuncties: 30
L
Lade voor handmatige papierinvoer: 19
Levensduur toner: 47
Levensduur trommel: 48
M
Multi-Function Station (software)
Activeren: 16
Installeren: 14
Verwijderen: 15
O
OCR-software: 20
P
Pagina-indeling behouden (functie #467): 30
Papierformaat
Papierinvoerlade (functie #380): 29
PC-afdrukfuncties: 30
Printertestlijst: 46
Programmeren: 28
Pull-scan: 21
Push-scan: 20
R
Rapporten
Installatie: 46
Printertest: 46
Reinigen: 43
Resolutie: 23
S
Scanfuncties: 31
Scanmodus (functie #493): 31
Scanparameter behouden (functie #494): 31
Sortering behouden (functie #469): 30
Standaardkopieerresolutie (functie #461): 30
Storingen
Afdrukpapier: 38
Stroomonderbreking: 37
T
Taal (functie #110): 29
Toner besparen (functie #482): 9, 29
Tonercartridge: 7
V
Verbindingen: 13
USB: 14
W
Wachtwoord (functie #155): 29
Z
Zoom behouden (functie #468): 30
MB261GX-PFQX2757ZA-OI-nl.book Page 49 Tuesday, June 26, 2007 10:47 AM

50
Notities
MB261GX-PFQX2757ZA-OI-nl.book Page 50 Tuesday, June 26, 2007 10:47 AM

51
Notities
MB261GX-PFQX2757ZA-OI-nl.book Page 51 Tuesday, June 26, 2007 10:47 AM

PFQX2757ZA CM0607DT0 (CD)
MB261GX-PFQX2757ZA-OI-nl.book Page 52 Tuesday, June 26, 2007 10:47 AM
-
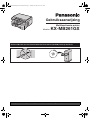 1
1
-
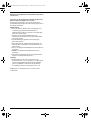 2
2
-
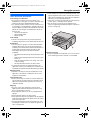 3
3
-
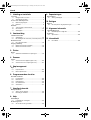 4
4
-
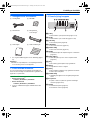 5
5
-
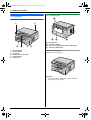 6
6
-
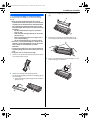 7
7
-
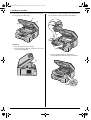 8
8
-
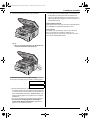 9
9
-
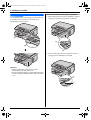 10
10
-
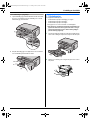 11
11
-
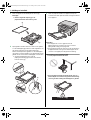 12
12
-
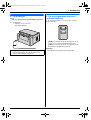 13
13
-
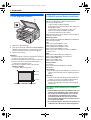 14
14
-
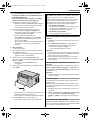 15
15
-
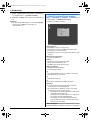 16
16
-
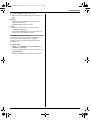 17
17
-
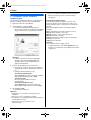 18
18
-
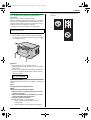 19
19
-
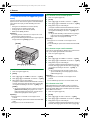 20
20
-
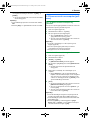 21
21
-
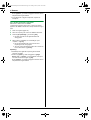 22
22
-
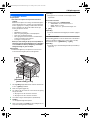 23
23
-
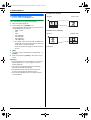 24
24
-
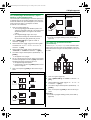 25
25
-
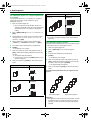 26
26
-
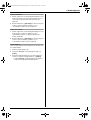 27
27
-
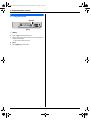 28
28
-
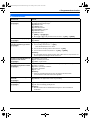 29
29
-
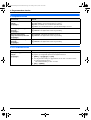 30
30
-
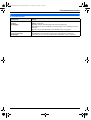 31
31
-
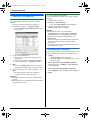 32
32
-
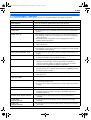 33
33
-
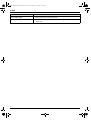 34
34
-
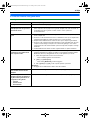 35
35
-
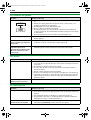 36
36
-
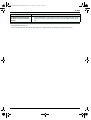 37
37
-
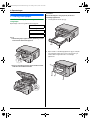 38
38
-
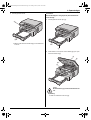 39
39
-
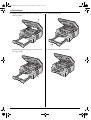 40
40
-
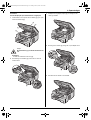 41
41
-
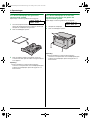 42
42
-
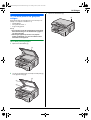 43
43
-
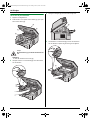 44
44
-
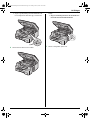 45
45
-
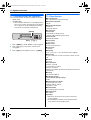 46
46
-
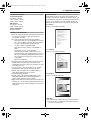 47
47
-
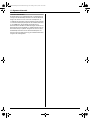 48
48
-
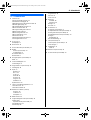 49
49
-
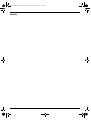 50
50
-
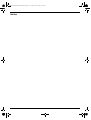 51
51
-
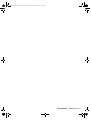 52
52
Gerelateerde papieren
-
Panasonic KXMB261GX Handleiding
-
Panasonic KX-MB771BL de handleiding
-
Panasonic KXFL401BL de handleiding
-
Panasonic KXMB2001GX Handleiding
-
Panasonic KXMB2000NL Handleiding
-
Panasonic KXMB2010BL Handleiding
-
Panasonic KXMB2025FR Handleiding
-
Panasonic KXMB771BL Handleiding
-
Panasonic kx fl 611 de handleiding
-
Panasonic KXFL611NL Handleiding