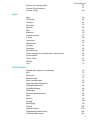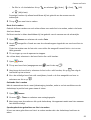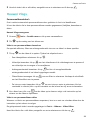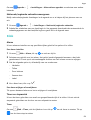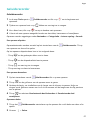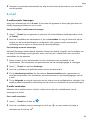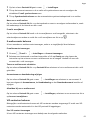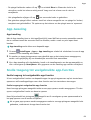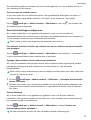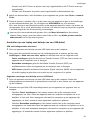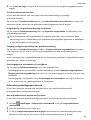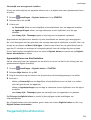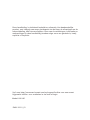Gebruikershandleiding

Inhoudsopgave
Hoofdzaken
Basisgebaren
1
Systeemnavigatie
3
Phone Clone
4
Uw scherm vergrendelen en ontgrendelen
5
Bekend raken met het startscherm
6
Meldings- en statuspictogrammen
7
Snelkoppelingsschakelaars
9
Widgets op het startscherm
9
Uw achtergrond instellen
10
Schermafbeeldingen en schermopname
10
Meldingen weergeven en wissen
12
Geluidsinstellingen aanpassen
12
Tekst invoeren
13
Modus voor gesplitst-scherm en zwevend venster
14
Uw apparaat in- en uitschakelen of opnieuw opstarten
15
Opladen
16
Slimme functies
AI Lens
18
HiTouch
18
Huawei Share
18
Camera en Foto's
Camera starten
21
Foto's maken
21
Foto's maken in de modus Portret, Nacht of Grote
sluiteropening
23
Zoomen om foto's te maken
24
Panoramafoto's maken
25
AR-lens
25
Lichtschilderij
26
HDR-foto's maken
27
Levende beelden
27
Stickers aan foto's toevoegen
28
Documentenmodus
28
Tijdsverloopfotograe
29
Filters
29
Cameramodi bewerken
30
Camera-instellingen aanpassen
30
Foto's beheren
31
i

Slimme fotocategorisatie
36
Huawei Vlog-bewerker
37
Huawei Vlogs
38
Apps
Apps
39
Contacten
40
Telefoon
44
Berichten
50
Agenda
52
Klok
54
Kladblok
55
Geluidsrecorder
57
E-mail
58
Calculator
62
Zaklantaarn
63
Kompas
63
Spiegelen
63
App-tweeling
64
Snelle toegang tot veelgebruikte app-functies
64
Optimalisatie
65
Phone Clone
67
HiSuite
68
Tips
70
Instellingen
Zoeken naar opties in Instellingen
72
Wi
72
Bluetooth
73
Mobiele data
74
Meer verbindingen
78
Startscherm&achtergrond
83
Display&helderheid
85
Geluid&trillingen
89
Meldingen
92
Biometrie&wachtwoord
93
Apps
96
Batterij
96
Opslag
98
Beveiliging
99
Privacy
102
Digitale balans
103
Toegankelijkheidsfuncties
104
Gebruikers&accounts
106
Inhoudsopgave
ii

Hoofdzaken
Basisgebaren
Basisgebaren
Systeemnavigatiegebaren
Ga naar
Instellingen > Systeem & updates > Systeemnavigatie en zorg ervoor dat
Gebaren is geselecteerd.
Terug
Veeg vanaf de linker- of rechterrand naar binnen om naar het
vorige scherm terug te keren.
Terug naar het startscherm
Veeg vanaf de onderkant omhoog om naar het startscherm te
gaan.
Recente taken bekijken
Veeg vanaf de onderkant van het scherm omhoog en houd vast
om recente taken weer te geven.
Een app sluiten
Op het scherm met recente taken veegt u over een app
omhoog om de app te sluiten.
1

Meer gebaren
Het scherm splitsen
Veeg met drie vingers over het scherm omhoog.
Toegang tot de bewerkingsmodus van het startscherm
Knijp twee vingers samen op het startscherm.
Het snelkoppelingsvenster op het vergrendelscherm
weergeven
Veeg vanaf de onderkant van het vergrendelscherm omhoog.
De zoekbalk weergeven
Veeg op het startscherm omlaag.
Het meldingenpaneel openen
Veeg vanaf de statusbalk omlaag.
Snelkoppelingsknoppen
In-/uitschakelen en opnieuw starten
Houd de aan/uit-knop ingedrukt totdat de opties Uitschakelen
en Opnieuw starten verschijnen.
Hoofdzaken
2

Het volume verhogen
Druk op de volume hoger-knop.
Het volume verlagen
Druk op de volume lager-knop.
Een schermafbeelding maken
Druk gelijktijdig op de volume lager-knop en de aan/uit-knop.
Ultra snapshot
Druk twee keer op de volume lager-knop wanneer het scherm
uit of vergrendeld is om een foto te maken.
Systeemnavigatie
De navigatiemodus wijzigen
Ga naar
Instellingen > Systeem & updates > Systeemnavigatie om een
navigatiemodus te selecteren, afhankelijk van uw voorkeuren.
Navigeren met gebaren
Ga naar Instellingen > Systeem & updates > Systeemnavigatie en schakel Gebaren in
of uit.
Na het inschakelen van Gebaren kunt u het volgende doen:
• Teruggaan naar het vorige scherm: veeg vanaf de linker- of rechterrand naar het midden.
• Terugkeren naar het startscherm: veeg vanaf onderkant van het scherm omhoog.
• Het scherm Recente taken openen: veeg vanaf de onderkant van het scherm omhoog en
houd vast.
• Een app vanaf het scherm Recente taken sluiten: veeg over een app-voorbeeld omhoog.
Hoofdzaken
3

Navigatie met drie toetsen
Ga naar Instellingen > Systeem & updates > Systeemnavigatie en selecteer Navigatie
met drie toetsen.
Tik op Instellingen om de navigatietoetsencombinatie van uw voorkeur te selecteren.
De pictogrammen op de navigatiebalk zijn als volgt:
• : Terug-toets om naar het vorige scherm terug te keren, een app af te sluiten of het
toetsenbord op het scherm te sluiten.
•
: Start-toets om naar het startscherm terug te keren.
•
: Toets voor recente taken om het scherm met recente taken weer te geven.
• : Meldingentoets om het meldingenpaneel te openen.
De navigatietoetsencombinatie aanpassen
Ga naar Navigatie met drie toetsen > Instellingen. U kunt nu de volgende handelingen
uitvoeren:
• Selecteer een navigatietoetsencombinatie.
• Schakel Navigatietoetsen verbergen in als u de navigatiebalk wilt verbergen wanneer
deze niet wordt gebruikt.
Navigatiedock
Ga naar
Instellingen > Systeem & updates > Systeemnavigatie > Navigatiedock en
schakel Navigatiedock in.
Als de knop Navigatiedock verschijnt, kunt u het volgende doen:
• Sleep de knop naar de gewenste positie.
• Tik op de knop om terug te gaan.
• Dubbeltik op de knop om twee stappen terug te gaan.
• Houd de knop aangetikt en laat hem vervolgens los om naar het startscherm terug te
keren.
• Houd de knop aangetikt en veeg dan naar links of rechts om recente taken weer te geven.
Phone Clone
Phone Clone
Met Phone Clone kunt u snel en soepel alle basisgegevens (met inbegrip van contacten,
agenda, afbeeldingen en video's) van uw oude apparaat naar uw nieuwe apparaat
verplaatsen.
Hoofdzaken
4

Gegevens klonen vanaf een Android-apparaat
1 Op uw nieuwe apparaat opent u . Of ga naar Instellingen > Systeem & updates
> Phone Clone, tik op Dit is de nieuwe telefoon en tik vervolgens op Huawei of Overige
Android.
2 Volg de instructies op het scherm om Phone Clone op uw oude apparaat te downloaden
en installeren.
3 Op uw oude apparaat opent u Phone Clone en tikt u op Dit is de oude telefoon.
Volg de instructies op het scherm om uw oude apparaat met uw nieuwe apparaat te
verbinden door een code te scannen of handmatig een verbinding tot stand te brengen.
4 Op uw oude apparaat selecteert u de gegevens die u wilt klonen en tikt u op Overdragen
om met klonen te beginnen.
Phone Clone is alleen beschikbaar op apparaten met Android 4.4 of later.
Gegevens klonen vanaf een iPhone of iPad
1 Op uw nieuwe apparaat opent u Phone Clone. Of ga naar Instellingen >
Systeem & updates > Phone Clone, tik op Dit is de nieuwe telefoon en tik vervolgens
op iPhone/iPad.
2 Volg de instructies op het scherm om Phone Clone op uw oude apparaat te downloaden
en installeren.
3 Op uw oude apparaat opent u Phone Clone en tikt u op Dit is de oude telefoon.
Volg de instructies op het scherm om uw oude apparaat met uw nieuwe apparaat te
verbinden door een code te scannen of handmatig een verbinding tot stand te brengen.
4 Op uw oude apparaat selecteert u de gegevens die u wilt klonen en volgt u daarna de
instructies op het scherm om het klonen van gegevens uit te voeren.
Phone Clone is alleen beschikbaar op apparaten met iOS 8.0 of later.
Uw scherm vergrendelen en ontgrendelen
Uw scherm vergrendelen en ontgrendelen
Het scherm vergrendelen
Als uw apparaat een tijdje inactief zal blijven, wordt het scherm automatisch vergrendeld en
wordt de slaapstand geactiveerd om stroom te besparen.
U kunt het scherm ook handmatig vergrendelen op een van de volgende manieren:
• Druk op de aan/uit-knop.
• Knijp op het startscherm twee vingers samen om de modus voor bewerking van het scherm
te openen. Tik op Widgets en versleep het pictogram Schermvergrendeling naar het
startscherm. U kunt nu op het pictogram Schermvergrendeling tikken om het scherm te
vergrendelen.
Hoofdzaken
5

De time-outperiode voor het scherm instellen
Ga naar Instellingen > Scherm & helderheid > Slaapstand en selecteer een time-
outperiode voor het scherm.
Het scherm ontgrendelen met een wachtwoord
Als het scherm eenmaal is ingeschakeld, veegt u vanaf het midden van het scherm omhoog
om het venster voor invoer van het wachtwoord weer te geven. Voer vervolgens uw
schermvergrendelingswachtwoord in.
Ontgrendeling via gezichtsherkenning gebruiken
Schakel uw apparaat in en lijn het uit met uw gezicht. Uw apparaat wordt ontgrendeld als
uw gezicht is herkend.
Uw apparaat ontgrendelen met uw vingerafdruk
Druk een vastgelegde vinger tegen de vingerafdruksensor om uw apparaat te ontgrendelen.
Weergave van het vergrendelscherm wijzigen
Ga naar Instellingen > Startscherm & achtergrond, tik op Vergrendelschermtekst en
typ vervolgens de tekst die u op het vergrendelingsscherm wilt weergeven.
Als u de handtekening wilt verwijderen, tikt u op Vergrendelschermtekst en verwijdert u de
tekst.
Toegang tot apps vanaf het vergrendelscherm
U kunt veelgebruikte apps, zoals Camera, Geluidsrecorder en Rekenmachine vanaf het
vergrendelscherm openen.
• Schakel het scherm in, houd
aangetikt en veeg dan omhoog om Camera te openen.
• Schakel het scherm in en veeg vervolgens vanaf de onderkant van het vergrendelscherm
omhoog om het snelkoppelingenvenster te openen. Er zijn snelkoppelingen voor
Geluidsrecorder, Zaklantaarn, Rekenmachine en Timer beschikbaar.
Bekend raken met het startscherm
Bekend raken met het startscherm
Vanaf het startscherm kunt u het volgende doen:
• De status van uw apparaat en meldingen vanaf de statusbalk aan de bovenkant van het
scherm controleren.
• Naar links of naar rechts vegen om apps en widgets op het startscherm weer te geven.
Hoofdzaken
6

Meldings- en statuspictogrammen
Meldings- en statuspictogrammen
Netwerkstatuspictogrammen kunnen variëren, afhankelijk van uw regio of
netwerkserviceprovider.
Ondersteunde functies kunnen variëren, afhankelijk van het apparaatmodel. Bepaalde
van de volgende pictogrammen zijn mogelijk niet op uw apparaat van toepassing.
5G-netwerk verbonden 4G-netwerk verbonden
3G-netwerk verbonden 2G-netwerk verbonden
Volledige signaalsterkte Roamen
Hoofdzaken
7

Data-besparing ingeschakeld Simkaart niet gevonden
Hotspot ingeschakeld Hotspot verbonden
Bezig met oproepen VoLTE ingeschakeld
Winetwerk verbonden SkyTone in gebruik
Verbinding met hotspot
verbroken
Netwerk wordt omgeschakeld
door Wi-Fi+
Vliegtuigmodus ingeschakeld Alarmen ingesteld
Batterij leeg Batterij bijna leeg
Bezig met opladen Snelladen
Supersnel laden
Energiebesparingsmodus
ingeschakeld
Bluetooth ingeschakeld Batterij van Bluetooth-apparaat
Bluetooth-apparaat aangesloten VPN verbonden
Autorijdmodus Projectie-apparaat aangesloten
Locatieservice ingeschakeld Oogcomfortmodus ingeschakeld
Headset verbonden
Headset met microfoon
verbonden
Gemiste oproep Ongelezen sms
Microfoon uitgeschakeld Gedempt
Meer meldingen Alleen trillen
NFC ingeschakeld Modus Niet storen ingeschakeld
Bezig met synchroniseren van
gegevens
Gegevenssynchronisatie mislukt
Prestatiemodus ingeschakeld Nieuwe e-mails
Hoofdzaken
8

Herinneringen aan afspraken Digitale balans ingeschakeld
Snelkoppelingsschakelaars
Snelkoppelingsschakelaars
Een snelkoppelingsschakelaar inschakelen
Veeg vanaf de statusbalk omlaag om het meldingenpaneel te openen en veeg vervolgens
opnieuw omlaag om alle snelkoppelingen weer te geven.
• Tik op een snelkoppelingsschakelaar om de bijbehorende functie in of uit te schakelen.
• Houd een snelkoppelingsschakelaar aangetikt om het instellingenscherm voor die functie te
openen.
• Tik op om Instellingen te openen.
Snelkoppelingsschakelaars aanpassen
Tik op
, houd een pictogram aangetikt en versleep het dan naar de gewenste positie.
Widgets op het startscherm
Widgets op het startscherm
U kunt widgets, zoals Schermvergrendeling, Weer, Kladblok, Klok, Contacten en Agenda, aan
het startscherm toevoegen, verplaatsen of eruit verwijderen, al naar gelang uw persoonlijke
vereisten.
Een widget aan het startscherm toevoegen
1 Knijp twee vingers op het startscherm samen om de modus met startscherminstellingen te
openen.
2 Tik op Widgets en veeg dan naar links om alle widgets weer te geven.
3 Bepaalde widgets, zoals Weer, hebben verschillende formaten. Tik op de widget om alle
formaten weer te geven en veeg dan naar rechts om terug te keren.
4 Tik op een widget om deze aan het startscherm toe te voegen. Als er geen ruimte op de
pagina van het huidige scherm is, houdt u de widget aangetikt en sleept u hem naar een
andere schermpagina.
Een widget verplaatsen of verwijderen
Houd een widget op uw startscherm aangetikt totdat uw apparaat trilt. Versleep de widget
dan naar de gewenste positie of tik op Verwijderen.
Hoofdzaken
9

Uw achtergrond instellen
Uw achtergrond instellen
Een vooraf ingestelde achtergrond gebruiken
1 Ga naar
Instellingen > Startscherm & achtergrond > Achtergrond.
2 Tik op een afbeelding die u als achtergrond wilt instellen.
3 Stel het volgende in, afhankelijk van uw voorkeuren:
• Waas: past een waaseect toe, dat kan worden aangepast door de schuifbalk te
verslepen.
• Verschuifbaar: zorgt dat de achtergrond verschuifbaar is op het startscherm.
4 Tik op en bepaal dan of u de afbeelding als Vergrendelingsscherm, Startscherm of
beide wilt instellen.
Een afbeelding uit Foto's als achtergrond instellen
1 Open Foto's en open de afbeelding die u als uw achtergrond wilt instellen.
2 Ga naar > Instellen als > Achtergrond en volg daarna de instructies op het scherm
om de instelling uit te voeren.
Schermafbeeldingen en schermopname
Een schermafbeelding maken
Een knoppencombinatie gebruiken om een schermafbeelding te maken
Houd de aan/uit-knop en de volume lager-knop tegelijkertijd ingedrukt om een
schermafbeelding te maken.
Een snelkoppeling gebruiken om een schermafbeelding te maken
Veeg vanaf de statusbalk omlaag om het meldingenpaneel te openen en veeg vervolgens
opnieuw omlaag om alle snelkoppelingen weer te geven. Tik op
om een
schermafbeelding te maken.
Een schermafbeelding delen en bewerken, of overschakelen op scrollende
schermafbeelding
Hoofdzaken
10

Nadat u een schermafbeelding hebt gemaakt, verschijnt er een miniatuur in de
linkerbenedenhoek van het scherm. Daarna kunt u het volgende doen:
• Veeg over de miniatuur omlaag om een scrollende schermafbeelding te maken.
• Veeg over de miniatuur omhoog om een deelmodus te selecteren en deel de
schermafbeelding met uw vrienden.
• Tik op de miniatuur om hem te bewerken of verwijderen.
Schermafbeeldingen worden standaard opgeslagen in Foto's.
Het scherm opnemen
Neem uw schermactiviteiten op in deelbare video's om een tutorial te maken, uw geweldige
gamingvaardigheden te laten zien en nog veel meer.
Een toetsencombinatie gebruiken om de schermopname te starten
Houd de aan/uit-knop en de volume hoger-knop tegelijk ingedrukt om de schermopname te
starten. Houd beide knoppen opnieuw ingedrukt om de opname te stoppen.
Een snelkoppeling gebruiken om de schermopname te starten
1 Veeg vanaf de statusbalk omlaag om het meldingenpaneel te openen en veeg vervolgens
opnieuw omlaag om alle snelkoppelingen weer te geven.
2 Tik op Scherm-nopname om te beginnen met het opnemen van uw scherm.
Hoofdzaken
11

3 Tik op de timer aan de bovenkant van het scherm om op te houden met opnemen.
4 De opname wordt opgeslagen in Foto's.
Uw stem tijdens de schermopname opnemen
U kunt de microfoon inschakelen om uw stem tijdens het opnemen van het scherm op te
nemen.
Als u met een schermopname bent begonnen, tikt u op het microfoonpictogram en zorgt u
dat dit wordt weergegeven als
. U kunt nu uw stem opnemen.
Als de microfoon is uitgeschakeld (als deze als wordt weergegeven), dan kunt u
alleen systeemgeluiden, zoals muziek, opnemen. Als u geen systeemgeluiden in uw
schermopname wilt, dempt u uw apparaat en schakelt u eventuele muziek of andere
mediageluiden uit voordat u met de schermopname begint.
Meldingen weergeven en wissen
Meldingen weergeven en wissen
Meldingen weergeven
Wanneer u een meldingsherinnering krijgt, kunt u het scherm inschakelen en vanaf de
statusbalk omlaag vegen om het meldingenpaneel te openen en de melding te bekijken.
Meldingen wissen
• Veeg op een meldingsherinnering naar rechts om de melding te verwijderen.
• Tik op
aan de onderkant van het meldingenpaneel om alle meldingen te verwijderen.
Meldingen blokkeren, dempen of vertragen
Veeg over een melding naar links en tik dan op
om meldingen vanuit die bron te
blokkeren, dempen of vertragen.
Bepaalde systeemmeldingen kunnen niet worden geblokkeerd, gewist of vertraagd.
Geluidsinstellingen aanpassen
Geluidsinstellingen aanpassen
Druk op een volumeknop om het volume aan te passen
Druk op de volume hoger-knop of de volume lager-knop om het volume aan te passen.
Hoofdzaken
12

Druk op de aan/uit-knop om uw apparaat te dempen wanneer het rinkelt
Wanneer uw apparaat voor een inkomende oproep of alarm rinkelt, kunt u op de aan/uit-
knop drukken om dit te dempen.
Omdraaien om te dempen of optillen om het beltoonvolume te verlagen
Wanneer u een inkomende oproep ontvangt, kunt u uw apparaat omdraaien om de oproep
te dempen of optillen om het beltoonvolume te verlagen.
Ga naar Instellingen > Toegankelijkheidsfuncties > Snelkoppelingen en gebaren >
Beltoon dempen/volume verlagen en schakel dan Omdraaien om beltoon te dempen en
Optillen om het belvolume te verlagen in.
Het standaardvolume instellen
Ga naar Instellingen > Geluiden & trillingen. Van hieruit kunt u het volume voor de
volgende items instellen:
• Media (video, games, muziek en meer)
• Beltonen
• Alarmen
• Oproepen
Een snelkoppeling gebruiken om te schakelen tussen de modus voor rinkelen, trillen of
dempen
1 Veeg vanaf de statusbalk omlaag om het meldingenpaneel te openen en veeg vervolgens
opnieuw omlaag om alle snelkoppelingen weer te geven.
2 Tik op het pictogram
Geluid, Stil of Trillen om tussen de verschillende modi
te wisselen.
Tekst invoeren
Tekst bewerken
U kunt tekst die op uw scherm wordt weergegeven, naar het klembord kopiëren of knippen
en vervolgens ergens anders plakken (neerzetten). U kunt de tekst ook op meerdere
manieren delen.
1 Houd de tekst aangetikt totdat
verschijnt.
2 Versleep en om de benodigde tekst te selecteren of tik op Alles selecteren om
alle tekst te selecteren.
3 Tik zo nodig op Kopiëren of Knippen.
Hoofdzaken
13

4 Houd de ruimte waarin u de tekst wilt plakken, aangetikt totdat Plakken verschijnt en tik
dan op Plakken.
Modus voor gesplitst-scherm en zwevend venster
Modus voor gesplitst-scherm
U kunt het scherm van uw apparaat splitsen om twee apps tegelijkertijd te gebruiken.
Modus voor gesplitst-scherm inschakelen
Sommige apps ondersteunen de modus voor gesplitst-scherm niet.
1 Open een app.
2 Schakel de modus voor gesplitst-scherm in met behulp van een van de volgende
methoden:
• Veeg met drie vingers vanaf het midden van het scherm omhoog.
• Als u gebaren gebruikt om te navigeren, veegt u vanaf de onderkant van het scherm
omhoog en houdt u uw vinger vast om het scherm met Recente taken te openen. Tik
vervolgens op
in de rechterbovenhoek van het app-voorbeeld.
• Wanneer u navigatie met drie toetsen gebruikt, houdt u de -toets ingedrukt.
3 Open een andere app om met multitasken te beginnen.
De grootte van de gesplitste-schermvensters aanpassen
Sleep
in het midden van de gesplitste-schermlijn naar de gewenste positie op het
scherm.
Deze functie kan alleen worden gebruikt wanneer uw apparaat zich in de staande
richting bevindt.
Wisselen tussen de vensters van het gesplitste scherm
Als het startscherm in een van de vensters van het gesplitste scherm wordt weergegeven,
kunt u niet tussen de deelvensters wisselen.
Tik op in het midden van de gesplitste-schermlijn en tik dan op .
Modus voor gesplitst-scherm uitschakelen
Tik op
in het midden van de gesplitste-schermlijn en tik dan op .
Zwevend venster
Tijdens het kijken naar video's of het spelen van games in de modus voor volledig scherm
kunt u inkomende berichten in een zwevend venster weergeven en beantwoorden zonder dat
u hoeft op te houden met wat u doet.
Hoofdzaken
14

Het zwevende venster weergeven
Ondersteuning voor de functie Zwevend venster kan per app verschillen.
1 Voordat u deze functie gaat gebruiken, zorgt u ervoor dat uw apparaat niet in de
Eenvoudige modus, de Ultra-energiebesparingsmodus of de modus voor bediening met
één hand staat.
2 Wanneer u uw apparaat in de modus voor volledig scherm gebruikt, tikt u op in de
meldingsbanner om in te stellen dat nieuwe berichtwaarschuwingen in een zwevend
venster worden weergegeven.
3 U kunt berichten direct beantwoorden in het zwevende venster.
De grootte van het zwevende venster aanpassen
Houd de rand van het zwevende venster aangetikt en versleep het venster vervolgens naar
binnen of buiten om de grootte ervan uit te breiden of te reduceren.
Het zwevende venster sluiten
Tik op in het zwevende venster om het venster te sluiten.
Uw apparaat in- en uitschakelen of opnieuw
opstarten
Uw apparaat in- en uitschakelen of opnieuw opstarten
Uw apparaat in- en uitschakelen
U kunt uw apparaat uitschakelen door de aan/uit-knop enkele seconden ingedrukt te houden
en vervolgens op Uitschakelen en Tik aan om uit te schakelen te tikken.
U kunt uw apparaat inschakelen door de aan/uit-knop enkele seconden ingedrukt te houden
totdat uw apparaat trilt en het logo weergeeft.
Uw apparaat opnieuw starten
Start uw apparaat regelmatig opnieuw op om de cache te wissen en het apparaat in
optimale staat te houden. Met opnieuw starten kunt u soms een probleem oplossen wanneer
uw apparaat dit tegenkomt.
Houd gewoon de aan/uit-knop een paar seconden ingedrukt en tik dan op Opnieuw
opstarten en Tik aan om opnieuw te starten.
Opnieuw starten van uw apparaat forceren
Als uw apparaat niet werkt of niet normaal kan worden uitgeschakeld, kunt u het opnieuw
starten forceren.
Houd gewoon de aan/uit-knop 10 seconden of langer ingedrukt.
Hoofdzaken
15

Opladen
Uw apparaat opladen
Uw apparaat waarschuwt u als de batterij bijna op is. Zorg dat u uw apparaat op tijd oplaadt
om te voorkomen dat hij automatisch wordt uitgeschakeld wanneer de batterij op is.
Voorzorgsmaatregelen voor opladen
• Laad uw apparaat op met behulp van de standaardadapter en de USB-kabel die met uw
apparaat zijn meegeleverd. Als u andere opladers of USB-kabels gebruikt, dan kan dat
leiden tot herhaaldelijk opnieuw opstarten, trager opladen, oververhitting of andere
ongewenste
eecten.
• Uw apparaat voert automatisch een veiligheidscontrole uit wanneer een oplader of een
ander apparaat op de USB-poort wordt aangesloten. Als er vocht in de USB-poort wordt
gedetecteerd, activeert uw apparaat automatisch veiligheidsfuncties en wordt het opladen
stopgezet. Ontkoppel uw apparaat van de USB-poort en wacht totdat de USB-poort droog
is.
• De tijd die nodig is om de batterij volledig op te laden, is afhankelijk van de
omgevingstemperatuur en van hoe oud de batterij reeds is.
• Batterijen kunnen een beperkt aantal keren worden opgeladen. Wanneer de levensduur van
de batterij merkbaar korter wordt, gaat u naar een bevoegd klantenservicecentrum van
Huawei om de batterij te laten vervangen.
• Zorg ervoor dat u uw apparaat of de oplader niet bedekt tijdens het opladen.
• Uw apparaat wordt mogelijk warm wanneer u hem gedurende langere tijd hebt gebruikt,
vooral in hoge temperaturen. Houd in dat geval op met opladen, schakel enkele functies uit
en verplaats uw apparaat naar een koele plek.
• Gebruik uw apparaat niet tijdens het opladen.
• Als uw apparaat niet reageert als u de aan/uit-knop ingedrukt houdt, dan is de batterij
waarschijnlijk leeg. Laad 10 minuten op en schakel uw apparaat dan in.
De oplader gebruiken die bij uw apparaat werd geleverd
1 Gebruik de USB-kabel die met uw apparaat is meegeleverd om uw apparaat en de
adapter op elkaar aan te sluiten.
2 Steek de stekker van de adapter in een stopcontact.
Uw apparaat opladen met een pc
1 Sluit uw apparaat op een computer of een ander apparaat aan door middel van een USB-
kabel.
2 Wanneer het dialoogvenster USB gebruiken voor op uw apparaat wordt weergegeven,
tikt u op Alleen opladen.
Hoofdzaken
16

Als er eerder een andere optie werd ingesteld, wordt het dialoogvenster niet weergegeven.
Veeg vanaf de statusbalk omlaag om het meldingenpaneel te openen, tik op Instellingen
en selecteer dan Alleen opladen.
Overzicht van batterijpictogrammen
U kunt het batterijniveau aan de hand van het batterijpictogram op het apparaatscherm
controleren.
Batterijpictogram Batterijniveau
Er resteert minder dan 4% batterijvermogen
Bezig met opladen, minder dan 10% resterend batterijvermogen
Bezig met opladen, 10% tot 90% resterend batterijvermogen
Bezig met opladen, ten minste 90% resterend batterijvermogen
Als naast het batterijpictogram 100% wordt weergegeven, of als op
het vergrendelscherm een bericht verschijnt dat het opladen is
voltooid, is de batterij volledig opgeladen.
Reverse charging met een OTG-kabel
On-The-Go (OTG) is een USB-verzendtechnologie waarmee een apparaat rechtstreeks
toegang heeft tot bestanden op een USB-ashstation of digitale camera of om met behulp
van een OTG-kabel verbinding met een extern apparaat, zoals een toetsenbord of muis, te
maken.
U kunt uw apparaat gebruiken om andere apparaten met behulp van een OTG-kabel op te
laden.
1 Sluit uw apparaat met behulp van een OTG-kabel aan op het apparaat dat moet worden
opgeladen.
2 Wanneer het dialoogvenster USB gebruiken voor op uw apparaat wordt weergegeven,
tikt u op Omgekeerd opladen.
Als er eerder een andere optie werd ingesteld, wordt het dialoogvenster niet weergegeven.
Veeg vanaf de statusbalk omlaag om het meldingenpaneel te openen, tik op Instellingen
en selecteer dan Omgekeerd opladen.
3 Volg de instructies op het scherm van het apparaat dat moet worden opgeslagen om met
opladen te beginnen.
Hoofdzaken
17

Slimme functies
AI Lens
Codes scannen
HiVision kan verschillende QR-codes lezen en u onmiddellijk naar het bijbehorende app-
scherm doorsturen.
1 Open de camera, tik op
en dan op .
2 Plaats de QR-code in het scankader en wacht totdat deze is herkend.
Scannen om te winkelen
Met behulp van de functie Winkelen van HiVision kunt u goederen scannen om
aankoopaanbevelingen voor gelijksoortige artikelen online te krijgen.
1 Open de camera, tik op en dan op .
2 Lijn het doelobject uit in het kader van de zoeker. U krijgt aankoopaanbevelingen als het
object is herkend. U kunt ook op tikken om een foto te maken, die automatisch zal
worden herkend.
HiTouch
Handig winkelen
Wanneer u op het scherm van uw apparaat een artikel ziet dat u wilt kopen, houdt u het met
twee vingers aangetikt om er online naar te zoeken. Tik op de weergegeven links om meer
informatie weer te geven.
1 Ga naar
Instellingen > Toegankelijkheidsfuncties > HiTouch en schakel dan
HiTouch in.
2 Houd het artikel dat u wilt kopen met twee vingers licht uit elkaar gespreid aangetikt.
3 Nadat het onderwerp is geïdenticeerd, worden links naar het artikel op verschillende
winkelplatforms weergegeven.
4 U kunt ook de positie en de grootte van het identicatievak aanpassen om andere
artikelen te selecteren waarin u bent geïnteresseerd.
5 Tik op de links om productdetails weer te geven en een aankoop te doen.
Huawei Share
18

Huawei Share
Huawei Share is een draadloze deeltechnologie waarmee u snel afbeeldingen, video's,
documenten en andere soorten bestanden tussen apparaten kunt overbrengen. Deze
technologie vertrouwt op Bluetooth om apparaten in de buurt te ontdekken en gebruikt Wi-
Fi Direct om bestanden over te dragen zonder mobiele data te gebruiken.
Huawei Share in- of uitschakelen
U kunt Huawei Share in- of uitschakelen op een van de volgende manieren:
• Veeg vanaf de statusbalk omlaag om het meldingenpaneel te openen en tik vervolgens op
om Huawei Share in of uit te schakelen. Houd de schakelaar aangetikt om het scherm
met de Huawei Share-instellingen te openen.
• Ga naar Instellingen > Meer verbindingen > Huawei Share en schakel Huawei Share
in of uit.
Als u Huawei Share inschakelt, worden wi en Bluetooth automatisch ingeschakeld.
Snel bestanden tussen uw apparaten delen met behulp van Huawei Share
U kunt Huawei Share gebruiken om snel bestanden tussen Huawei-apparaten te delen. De
ontvanger kan de bestanden bekijken voordat ze worden verzonden en vervolgens de
volledige inhoud van de bestanden bekijken als ze zijn ontvangen. De ontvanger kan
bijvoorbeeld ontvangen foto's of video's in Foto's bekijken.
1 Op het ontvangende apparaat schakelt u Huawei Share in.
2 Op het verzendende apparaat houdt u een bestand aangetikt, selecteert u de bestanden
die u wilt delen en tikt u op . Tik op Huawei Share en tik dan op het pictogram van
het ontvangende apparaat om het bestand te verzenden.
De handelingen kunnen variëren als u bestanden rechtstreeks vanuit apps deelt.
3 Op het ontvangende apparaat tikt u op Accepteren om de overdracht te accepteren.
Als u de ontvangen bestanden wilt weergeven, gaat u naar Bestanden en vervolgens naar
Interne opslag > Huawei Share op het tabblad Categorieën.
Ontvangen foto's of video's zijn ook te vinden in
Foto's > Albums > Huawei Share.
Bestanden delen tussen uw apparaat en een computer
U kunt Huawei Share gebruiken om snel en gemakkelijk bestanden draadloos te delen tussen
uw apparaat en een computer (Windows-pc of Apple Mac).
1 Zorg dat uw apparaat en de computer op hetzelfde
winetwerk zijn aangesloten.
2 Op uw apparaat opent u de instellingen van Huawei Share en schakelt u Huawei Share
en Computer delen in.
3 Noteer wat er naast Weergegeven naam op computers staat, evenals de
gebruikersnaam en het wachtwoord onder Vericatie op computers.
Slimme functies
19

4 Op uw computer gaat u naar:
• Windows: This PC (Computer) > Network.
• macOS: Finder > Go > Network.
Deze functie is momenteel alleen beschikbaar op Macs met macOS 10.8 tot 10.14.
5 Vanaf uw computer dubbelklikt u op de naam van uw apparaat en voert u de
gebruikersnaam en het wachtwoord in dat u eerder hebt genoteerd.
6 Open een gedeelde map van uw apparaat, zoals de map met de interne opslag of album
en bekijk, bewerk of kopieer vervolgens bestanden naar de computer of kopieer
bestanden vanaf de computer naar de gedeelde map om ze op uw apparaat op te slaan.
Als u bestanden in de gedeelde map van uw computer bewerkt, worden de wijzigingen
automatisch naar uw apparaat gesynchroniseerd. Als u evenzo bestanden in de gedeelde
map van uw apparaat bewerkt, worden de wijzigingen naar uw computer
gesynchroniseerd.
Afdrukken met één toets met Huawei Share
Wanneer er een printer die Huawei Share ondersteunt in de buurt is, kunt u Huawei Share
gebruiken om de printer te vinden en foto's of PDF-bestanden vanaf uw apparaat af te
drukken.
1 Zorg, afhankelijk van het type printer, voor het volgende:
• Printers met
wi: de printer moet zijn ingeschakeld en op hetzelfde netwerk zijn
aangesloten als uw apparaat.
• Printers met Wi-Fi Direct: de printer moet zijn ingeschakeld en Wi-Fi Direct moet zijn
ingeschakeld.
• Printers met Bluetooth: de printer moet ingeschakeld en detecteerbaar zijn.
2 Bekijk het bestand dat u wilt afdrukken op uw apparaat en ga dan naar Delen > Huawei
Share.
3 Zodra de printer is ontdekt, tikt u op de naam van uw apparaat en past u de instellingen
op het voorbeeldscherm aan. Tik vervolgens op AFDRUKKEN om af te drukken.
Als u voor het eerst een Bluetooth-printer op uw apparaat aansluit, zoekt u de printer op
uw apparaat, tikt u op de printernaam en houdt u de aan/uit-knop op de printer ongeveer
1 seconde ingedrukt om de aansluiting te bevestigen.
Voor een lijst met ondersteunde printers tikt u op Meer informatie op het scherm
Huawei Share, veegt u over het scherm naar links en tikt u op Welke printers worden
ondersteund? om de lijst weer te geven.
Slimme functies
20

Camera en Foto's
Camera starten
Camera starten
Er zijn meerdere manieren om de Camera-app te openen.
Vanuit het startscherm
Open
Camera vanuit het startscherm.
Vanuit het vergrendelscherm
Wanneer het scherm is vergrendeld, schakelt u het scherm in en veegt u over het
camerapictogram in de rechterbenedenhoek omhoog om de camera te openen.
Met behulp van Ultra-snapshot
Wanneer dit is ingeschakeld, drukt u eenvoudig twee keer op de volume lager-knop om de
camera te openen wanneer het scherm uit is.
1 Open Camera.
2 Ga naar > Ultra snapshot en selecteer Camera openen of Neem een snel snapshot.
3 U kunt de camera nu openen of een snapshot maken zonder het scherm te hoeven
ontgrendelen.
Foto's maken
Foto's maken
1 Open
Camera.
2 U kunt vervolgens:
• Scherpstellen: tik waarop u wilt scherpstellen.
Als u de scherpstelling en meting apart wilt aanpassen, houdt u de zoeker aangetikt en
sleept u het individuele frame of de individuele ring naar de gewenste locatie.
• Helderheid aanpassen: tik op de zoeker. Wanneer het symbool naast het
scherpstellingsvenster verschijnt, sleept u het omhoog of omlaag.
• In- of uitzoomen: op de zoeker knijpt u twee vingers samen of spreidt u ze uit elkaar
of versleept u de zoomschuifbalk.
• Een cameramodus selecteren: veeg langs de cameramodusopties naar links of rechts.
21

• De its in- of uitschakelen: tik op en selecteer (Auto), (Aan), (Uit)
of (Altijd aan).
Sommige functies zijn alleen beschikbaar bij het gebruik van de camera aan de
achterzijde.
3 Tik op
om een foto te maken.
Burst-foto's maken
Gebruik de Burst-modus om snel achter elkaar een reeks foto's te maken, zodat u de beste
foto kunt kiezen.
De Burst-modus is alleen beschikbaar bij het gebruik van de camera aan de achterzijde.
1 Open Camera en selecteer de modus Foto.
2 Houd aangetikt of houd een van de volumeknoppen ingedrukt om een burst-foto te
maken.
Tijden het maken van de foto ziet u een teller die aangeeft hoeveel foto's u tot nu toe
hebt gemaakt.
3 Til uw vinger op om de opname te stoppen.
Als u klaar bent, selecteert u de burst-foto's die u wilt houden.
1 Open Foto's.
2 Tik op een burst-foto (aangegeven met ) en tik dan op .
3 Veeg langs de burst-foto's, selecteer de foto's die u wilt houden, tik op
en volg de
instructies op het scherm.
4 Als u de volledige burst-foto wilt verwijderen, houdt u de foto aangetikt om hem te
selecteren en tikt u op .
Getimede foto's maken
Met de cameratimer kunt u een tijdsvertraging instellen, zodat u na het aantikken van de
sluiterknop in positie kunt gaan staan of zitten.
1 Open Camera.
2 Ga naar > Timer en selecteer een vertragingsoptie.
3 Keer terug naar de zoeker en tik op de sluiterknop. Uw apparaat maakt een foto wanneer
het aftellen eindigt.
Spraakopdrachten gebruiken om foto's te maken
U kunt uw stem gebruiken om foto's te maken zonder dat u de sluiterknop hoeft aan te
raken.
Camera en Foto's
22

1 Open Camera.
2 Ga naar > Spraakbesturing, schakel Spraakbesturing in en selecteer een
spraakbesturingsoptie.
3 Keer terug naar de zoeker en spreek dan uw opdracht uit om een foto te maken.
Foto's maken in de modus Portret, Nacht of Grote
sluiteropening
Foto's maken in de modus Portret, Nacht of Grote sluiteropening
Nachtopnames maken
De Nachtmodus lost problemen veroorzaakt door weinig licht en nachtopnames op, om uw
foto's scherpe details en heldere kleuren te geven.
U kunt de Nachtmodus ook gebruiken bij het maken van foto's van onderwerpen met
achtergrondverlichting en scènes met stromend water, zoals watervallen, om een beter
contrast of een vloeiend, zijdeachtig
watereect te creëren.
1 Open Camera en selecteer de Nacht-modus.
2 Als u de camera aan de achterzijde gebruikt, tikt u via de zoeker op om de ISO-
gevoeligheid aan te passen of op
om de sluitertijd aan te passen.
3 Houd uw apparaat stil en tik op .
4 Uw apparaat past de belichtingstijd aan op basis van de helderheid in de omgeving. Houd
uw apparaat stil.
Stop pas met fotograferen als de teller op nul staat. Uw foto's kunnen anders vaag
worden.
Foto's en video's met grote sluiteropening maken
In de modus Grote sluiteropening kunt u foto's en video's maken waarbij de achtergrond
wazig is, terwijl goed op het onderwerp is scherpgesteld.
1 Open Camera > Meer en selecteer de modus Diafragma.
2 Tik waarop u wilt scherpstellen. Voor de beste resultaten moet uw apparaat zich binnen 2
meter van uw onderwerp bevinden.
3 Tik in de zoeker op en versleep de schuifbalk om de diafragma-instellingen aan te
passen. Een lagere diafragmawaarde creëert een minder scherpe achtergrond.
4 Tik op de sluiterknop om een foto of video te maken. Tik tijdens het opnemen op de
zoeker om de scherpstelling aan te passen.
Camera en Foto's
23

Achtergrondwaas in foto's met grote sluiteropening bewerken
U kunt de scherpstelling en achtergrondwaas aanpassen nadat u een foto met grote
sluiteropening hebt genomen.
1 Ga naar Foto's > Albums > Camera.
2 Tik op een foto die is gemarkeerd met en tik dan op aan de bovenkant van de
foto.
3 Volg de instructies om op de foto te tikken, zodat u opnieuw kunt scherpstellen. Versleep
de schuifbalk aan de onderkant om het diafragma aan te passen.
4 Tik op om de instellingen op te slaan.
Zoomen om foto's te maken
Maak foto’s met verschillende zoominstellingen
De zoommogelijkheden van de camera van uw apparaat stellen u in staat meer van een
scène of uitzichten op afstand vast te leggen.
Groothoekfoto's maken
1 Open
Camera en selecteer de Foto-modus.
2 Tik op en zorg ervoor dat AI camera is ingeschakeld.
3 Richt de camera op het object waar u een foto van wilt maken. De camera beveelt
automatisch de Breed-modus aan als deze een gebouw detecteert. Tik op Breed om een
bredere beeldhoek te krijgen.
U kunt ook de zoomschuifbalk in de zoeker slepen of in- of uitknijpen om de vergroting
aan te passen. Een kleinere waarde resulteert in een breder weergavehoek.
4 Tik op om een foto te maken.
Wanneer de resolutie op de maximumwaarde is ingesteld, kunt u de zoom niet
aanpassen. De camera wisselt automatisch van resolutie.
Foto's maken van ver weg
1 Open
Camera en selecteer de Foto-modus.
2 Richt de camera op het verre object waar u een foto van wilt maken. Sleep de
zoomschuifbalk of knijp in of uit om de vergroting aan te passen.
Wanneer de resolutie op de maximumwaarde is ingesteld, kunt u de zoom niet aanpassen.
De camera wisselt automatisch van resolutie.
3 Tik in de zoeker waarop u wilt scherpstellen. Wanneer de camera is scherpgesteld, tikt u
op .
Camera en Foto's
24

Panoramafoto's maken
Panoramafoto's maken
Voeg breedte aan uw landschap of groepsfoto's toe met de panoramafunctie. De camera
neemt meerdere foto's of objecten binnen uw gezichtsveld en plakt ze in een enkele
panoramische foto aan elkaar.
De camera aan de achterzijde gebruiken om panoramische foto's te maken
1 Ga naar
Camera > Meer en selecteer de modus Panorama.
2 Tik op aan de onderkant van de zoeker om de panrichting in te stellen.
3 Wijs de camera naar uw beginpunt en tik dan op
om de opname te starten.
4 Beweeg de camera langzaam in de richting van de pijl die op het scherm wordt
weergegeven. Houd uw apparaat stil en zorg dat de pijl de hele tijd op de middenlijn blijft.
5 Tik op als u klaar bent.
AR-lens
AR-lens
AR-lens gebruiken om uw foto's leuk te maken en eruit te laten springen.
3D-Qmoji's gebruiken om uw eigen Qmoji's te creëren
1 Ga naar Camera en selecteer AR-lens.
2 Tik op 3D Qmoji en selecteer een geanimeerde Qmoji. De Qmoji zal vervolgens uw
gezichtsuitdrukkingen dienovereenkomstig nabootsen.
3 Tik op om Qmoji in te schakelen en kijk dan recht naar de camera aan de voorzijde.
4 Houd aangetikt om de opname te starten.
5 Nadat het opnemen is voltooid, voegt u tekst toe of slaat u de Qmoji meteen op. De
Qmoji wordt met GIF-indeling in Foto's opgeslagen.
3D-Qmoji's gebruiken om video's op te nemen
1 Tik op 3D Qmoji en selecteer een geanimeerde Qmoji. De Qmoji zal vervolgens uw
gezichtsuitdrukkingen dienovereenkomstig nabootsen.
2 Tik op om de achtergrond in of uit te schakelen.
3 Tik op om Qmoji uit te schakelen en kijk dan recht naar de camera aan de voorzijde.
Camera en Foto's
25

4 Tik op om de opname te starten.
5 Tik op om de opname af te ronden.
Lichtschilderij
Lichtschilderij
Met Lichtschilderij kunt u lichtsporen vastleggen, doordat de sluiter langer open blijft. Er
komt geen handmatige aanpassing van de lensopening en sluiter bij kijken.
Kies gewoon uit de beschikbare opties, afhankelijk van de onderwerpen en de
lichtomstandigheden. Wij bevelen het gebruik van een statief aan dat uw apparaat stabiel
houdt, om schudden van de camera te verminderen.
Lichtsporen van een auto in de modus Verkeerssporen vastleggen
De modus Verkeerssporen stelt u in staat om in het donker artistieke foto's van achterlichten
van auto's te maken.
1 Ga naar
Camera > Meer > Licht-schilderij > Verkeerssporen.
2 Zoek een plek waar u de lichtsporen van auto's op afstand kunt zien. Zorg dat de
koplampen van de auto niet recht op de camera zijn gericht, want daardoor kan de foto
overbelicht worden.
3 Tik op om de opname te starten. Bekijk de opname in de zoeker. Wanneer de
belichting precies goed is, tikt u op
om de opname te voltooien.
Lichttekeningen in de modus Lichtgrati vastleggen
Lichtgrati stelt u in staat om patronen te maken of woorden te schrijven door met een
lichtbron voor de camera te bewegen.
1 Ga naar Camera > Meer > Licht-schilderij > Lichtgrati.
2 In een donkere omgeving zonder aeidende lichtbronnen verplaatst u een geschikte
heldere lichtbron met een leuke kleur, zoals een kleine zaklantaarn of een lichtstaafje,
voor de camera. Vermijd overdreven lichaamsbeweging, aangezien dit de
opnameresultaten beïnvloedt.
3 Tik op om de opname te starten. Bekijk de opname in de zoeker. Wanneer de
belichting precies goed is, tikt u op
om de opname te voltooien.
Rivieren en watervallen in de modus Zijdeachtig water vastleggen
Zijdeachtig water stelt u in staat om zijdezachte foto's van watervallen en rivieren te maken.
1 Ga naar Camera > Meer > Licht-schilderij > Zijdeachtig water.
Camera en Foto's
26

2 Deze functie werkt het best wanneer u foto's maakt van een stroom of waterval waarvan
het water onstuimig stroomt.
3 Tik op
om de opname te starten. Bekijk de opname in de zoeker. Wanneer de
belichting precies goed is, tikt u op om de opname te voltooien.
De schoonheid van de sterren in de modus Sterrensporen vastleggen
Met Sterrensporen kunt u uw camera gebruiken om de beweging van de sterren in de
nachtelijke lucht vast te leggen.
1 Ga naar Camera > Meer > Licht-schilderij > Sterrensporen.
2 Kies voor het beste resultaat een heldere nacht op een locatie zonder lichtvervuiling met
een onbelemmerd zicht op de hemel.
3 Tik op
om de opname te starten. Bekijk de opname in de zoeker. Wanneer de
belichting precies goed is, tikt u op om de opname te voltooien.
HDR-foto's maken
HDR-foto's maken
Wanneer u foto's met achtergrondverlichting of een hoog lichtcontrast maakt, kan de HDR-
modus (High Dynamic Range) u helpen de licht- en
schaduweecten in uw foto's te
verbeteren, zodat uw foto's extra scherpe details hebben.
HDR gebruiken met de camera aan de achterzijde
1 Ga naar Camera > Meer en selecteer HDR.
2 Houd uw apparaat stil, zo nodig met behulp van een statief.
3 Tik op om een foto te maken.
Levende beelden
Levende beelden
Levend beeld legt een seconde beweging en geluid vast voordat u op de sluiterknop tikt en
een seconde erna.
Levende beelden maken
Ga naar
Camera > Meer > Levend beeld en tik op om een foto te maken.
Levende beelden afspelen
Levende beelden worden in JPG-indeling in Foto's opgeslagen.
Camera en Foto's
27

Ga naar Foto's > Albums > Camera, tik op een levend beeld en tik dan op aan de
bovenkant van het beeld om het te zien.
Het levende beeld stopt automatisch nadat het volledig is afgespeeld. U kunt ook op het
scherm tikken om het afspelen te stoppen.
Levende beelden delen
U kunt levende beelden met Huawei- of Honor-apparaten delen met behulp van
verscheidene methoden, zoals Wi-Fi Direct, Bluetooth of Huawei Share.
Ga naar Foto's > Albums > Camera, houd de levende beelden die u wilt delen aangetikt
en tik dan op
om ze te delen.
Als u levende beelden deelt via apps van derden of niet-compatibele apparaten, dan worden
levende beelden weergegeven als statische afbeeldingen.
Stickers aan foto's toevoegen
Stickers aan foto's toevoegen
Voeg een watermerk toe, zoals tijd, locatie, weer of humeur, om uw foto's aantrekkelijker te
maken.
1 Ga naar
Camera > Meer > Stickers.
Als deze modus niet aanwezig is, tikt u op en downloadt u Stickers.
2 Tik op en selecteer een watermerk. Het geselecteerde watermerk wordt in de zoeker
weergegeven.
3 Versleep het watermerk om de positie ervan te wijzigen. U kunt ook de tekst van
bepaalde watermerktypes bewerken.
4 Tik op om een foto te maken.
Documentenmodus
Documentenmodus
Bij foto's die vanuit een hoek worden genomen, is perspectief altijd een probleem. Als u geen
perfect rechte foto van een document kunt maken, gebruikt u de Documentenmodus.
In de Documentenmodus past de camera scheve afbeeldingen automatisch aan.
Foto's in Documentenmodus maken
1 Ga naar Camera > Meer en tik vervolgens op Documenten.
Camera en Foto's
28

Als de optie niet aanwezig is, tikt u op en downloadt u daarna Documenten.
2 Lijn het document waarvan u een foto wilt maken uit in het kader van de zoeker en tik
dan op .
3 De camera identiceert automatisch het tekstgebied binnen de zoeker en maakt de
afbeelding recht.
Het tekstgebied aanpassen
Als u niet tevreden bent met de rechttrekkingscorrectie van de Documentenmodus, kunt u
het tekstgebied ook handmatig aanpassen.
Dit is alleen beschikbaar voor foto's die in de Documenten-modus worden gemaakt.
1 Ga naar Foto's > Albums > Camera en tik op de foto die u wilt aanpassen.
2 Tik op boven de foto.
3 Versleep de vier hoeken om het correctiegebied aan te passen. Tik vervolgens op
.
Tijdsverloopfotograe
Tijdsverloopfotograe
U kunt Tijdsverloop gebruiken om afbeeldingen langzaam over meerdere minuten of zelfs
uren vast te leggen en vervolgens tot een korte video te condenseren. U kunt hiermee de
schoonheid van verandering, bloemen die tot bloei komen, drijvende wolken en meer,
vastleggen.
1 Ga naar
Camera > Meer en tik dan op Tijdsverloop.
2 Plaats uw apparaat in positie. Gebruik een statief om uw apparaat stabiel te houden, om
schudden van de camera te verminderen.
3 Tik op om met opnemen te beginnen. Als er geen duur voor de opname is ingesteld,
tikt u op om de opname te beëindigen.
De opgenomen video wordt automatisch in Foto's opgeslagen.
Filters
Filters
1 Open Camera en selecteer de modus Foto of Video.
2 Tik op
of en selecteer een lter.
Camera en Foto's
29

Bepaalde apparaten beschikken niet over het pictogram .
3 Tik op de sluiterknop om een foto of video te maken.
Cameramodi bewerken
Cameramodi bewerken
U kunt met uw apparaat cameramodi downloaden, bijwerken en verwijderen om beter aan
uw behoeften te voldoen.
Cameramodi downloaden
1 Ga naar
Camera > Meer.
2 Tik op en tik dan op TOEVOEGEN naast de modus die u wilt downloaden.
Wanneer de download is voltooid, wordt de nieuwe modus in Meer weergegeven.
Cameramodi verwijderen
1 Op het scherm Meer tikt u op
om het bewerkingsscherm weer te geven.
2 Tik op
in de rechterbovenhoek van de modus die u wilt verwijderen en tik dan op
om uw instellingen op te slaan. Als niet wordt weergegeven, kan de modus niet
worden verwijderd.
Om te zorgen dat de camera goed werkt, kunnen voorgeïnstalleerde cameramodi niet
worden verwijderd.
Camera-instellingen aanpassen
Camera-instellingen aanpassen
U kunt de camera-instellingen aanpassen om sneller foto's en video's te maken.
De volgende functies zijn mogelijk niet beschikbaar in bepaalde cameramodi.
De cameraresolutie aanpassen
1 Open Camera en tik op voor toegang tot het scherm Instellingen.
2 Tik op Resolutie en selecteer een resolutie.
Deze functie is niet beschikbaar in sommige modi.
Locatietag inschakelen
Schakel Locatietag in om uw locatie in foto's en video's te taggen.
Veeg in Foto's over een foto of video omhoog om de locatie ervan weer te geven.
Camera en Foto's
30

Apparaatwatermerken aan foto's toevoegen
Schakel Watermerken toevoegen in. Aan foto's die met de camera aan de achterzijde
worden gemaakt, wordt een apparaatwatermerk toegevoegd.
Het cameraraster gebruiken voor de compositie van uw foto's
Gebruik het cameraraster om de perfecte foto te krijgen.
1 Ga naar Camera > .
2 Schakel Cameraraster in.
3 Er verschijnen rasterlijnen in de zoeker. Plaats het onderwerp van uw foto op een van de
snijpunten en tik dan op de sluiterknop.
Spiegeling inschakelen
Wanneer u de camera aan de voorzijde gebruikt, tikt u op om Spiegeling in of uit te
schakelen.
Het sluitergeluid dempen
Schakel desgewenst Dempen in.
Glimlach opnemen
Schakel Glimlach opnemen in. De camera maakt automatisch een foto wanneer deze in de
zoeker een glimlach detecteert.
Foto's beheren
Foto's en video's weergeven
In Foto's kunt u uw foto's en video's weergeven, bewerken en delen, en u kunt bladeren naar
de clips die automatisch op basis van die foto's en video's zijn gegenereerd.
Camera en Foto's
31

Weergeven op album
U kunt foto's en video's op album bekijken via het tabblad Albums.
Sommige foto's en video's worden in standaardalbums opgeslagen. Video's die bijvoorbeeld
met de camera zijn gemaakt, worden in het album Camera opgeslagen. Schermafbeeldingen
en schermopnamen worden in het album Schermafbeeldingen opgeslagen.
Weergeven op categorie
Foto's sorteert foto's op intelligente wijze in categorieën, zodat u grote albums snel op
categorie kunt doorzoeken.
Tik op een categorie-album (zoals eten, portret of landschap) op het tabblad Ontdek meer
om foto's in dat album weer te geven.
Camera en Foto's
32

Details over foto's en video's weergeven
1 Tik op een foto of video om deze op volledig scherm te bekijken. Tik opnieuw op het
scherm om het menu te verbergen.
2 Tik in de modus Volledig scherm op om details over de foto of video weer te geven,
zoals het opslagpad, de resolutie en het formaat.
Naar foto's zoeken
Vind snel een foto door in Foto's naar trefwoorden te zoeken.
1 Open Foto's en tik dan op aan de bovenkant van het scherm.
2 Voer een trefwoord in (zoals "eten", "landschap" of "bloem").
3 Foto's met betrekking tot dat zoekwoord worden weergegeven. Tik op een gesuggereerd
trefwoord of voer meer trefwoorden in voor meer nauwkeurige resultaten.
Foto's en video's bewerken
Foto's biedt een groot aantal verschillende bewerkingsfuncties voor foto's en video's.
Basisbewerking
Open Foto's, tik het miniatuur aan van de foto die u wilt bewerken en tik vervolgens op
Bewerken voor toegang tot de bewerkingsfuncties.
• Kantelen: tik op
en sleep het hoekwiel naar de gewenste oriëntatie.
U kunt ook op Kantelen tikken om uw foto 90 graden te kantelen of op Spiegelen om de
foto om te draaien.
• Bijsnijden: tik op en sleep het raster of de hoeken ervan om uw selectie te maken.
U kunt ook een vaste verhouding selecteren en de hoeken van het raster verslepen om de
foto bij te snijden.
• Filtereecten toevoegen: tik op om een lter te selecteren.
• Kleursplash: tik op om de kleuren te selecteren die u wilt accentueren. Andere delen
van de foto zijn zwart/wit.
• Vervagen: tik op , selecteer een vervagingsmodus en sleep met de schuifbalk om de
vervaging aan te passen.
• Foto-eecten aanpassen: tik op om de helderheid, het contrast, de verzadiging en
andere eigenschappen van de foto aan te passen.
•
Grati: tik op om een kwast en kleur te selecteren om grati aan te brengen.
Camera en Foto's
33

• Een tekstelement toevoegen: tik op om een stijl en lettertypeformaat voor een element
te selecteren.
Stickers aan foto's toevoegen
1 Ga in Foto’s naar Bewerken > Stickers.
2 Selecteer het stickertype dat u wilt toevoegen, zoals Tijd, Locatie, Weer of Stemming.
3 Selecteer een sticker en versleep hem om de positie te wijzigen. U kunt ook de tekst van
sommige stickertypes bewerken.
4 Tik op om uw bewerkingen op te slaan en tik op om de foto op te slaan.
Foto's korrelig maken
1 Ga naar Bewerken > Mozaïek.
2 Selecteer een mozaïekstijl en -formaat om delen van een foto te bedekken.
3 Als u het mozaïek wilt verwijderen, tikt u op Gum en veegt u het van de foto.
4 Tik op om uw bewerkingen op te slaan en op om de foto op te slaan.
Foto's hernoemen
1 In Foto's tikt u op de miniatuur van de foto die u wilt hernoemen.
2 Ga naar
> Hernoemen en voer een nieuwe naam in.
3 Tik op OK.
Video's bewerken
1 Ga naar
Foto's > Albums > Video's en tik op de video die u wilt bewerken.
2 Tik op
. Daarna kunt u het volgende doen:
• De video bijsnijden: versleep de schuifbalk aan beide uiteinden van de videoclip om te
selecteren welk gedeelte u wilt houden. Tik op
om een voorbeeld van de
bijgesneden video te bekijken.
• De videoresolutie aanpassen: selecteer de gewenste resolutie.
Een hogere resolutie resulteert in een video met een hogere kwaliteit, maar neemt
ook meer opslagruimte in.
3 Als u klaar bent, tikt u op om de video te exporteren.
De geëxporteerde video wordt naast de oorspronkelijke video in het oorspronkelijke album
opgeslagen.
Foto's en video's delen
Er zijn verschillende manieren om foto's en video's vanuit Foto's te delen.
Camera en Foto's
34

1 Open Foto's.
2 Gebruik een van de volgende methoden:
• Een enkele foto of video delen: tik op de foto of video en dan op .
• Meerdere foto's of video’s delen: in een album houdt u meerdere foto's en video's
aangetikt. Tik vervolgens op
.
Foto's beheren
Orden foto's en video's in albums om er gemakkelijk door te bladeren.
Albums toevoegen
1 Open Foto's en tik dan op Albums.
2 Tik op Album toevoegen en geef het album een naam.
3 Tik op OK.
4 Selecteer de foto’s of video's die u wilt toevoegen.
Foto's en video's verplaatsen
1 Open een album en houd de foto's en video's die u wilt verplaatsen, aangetikt om ze te
selecteren.
2 Tik op
> Verplaatsen om het gewenste album te selecteren.
3 Zodra de items zijn verplaatst, zijn ze niet meer beschikbaar in hun originele album.
De albums Alle foto's en Video's tonen alle foto's en video's die op uw apparaat zijn
opgeslagen.
Het verplaatsen van items tussen albums heeft geen invloed op de weergave in die
albums.
Foto's en video's verwijderen
Houd de items die u wilt verwijderen, aangetikt om ze te selecteren en ga vervolgens naar
> Verwijderen.
De albums Alle foto's, Video's en Camera kunnen niet worden verwijderd.
Verwijderde foto's en video's worden tijdelijk naar het album Onlangs verwijderd verplaatst
voordat ze na 30 dagen permanent worden verwijderd.
Als u een foto of video handmatig permanent wilt verwijderen, houdt u het miniatuur ervan
in het album Onlangs verwijderd aangetikt en gaat u vervolgens naar
> Verwijderen.
Camera en Foto's
35

Verwijderde foto's en video's herstellen
In het album Onlangs verwijderd houdt u de items die u wilt herstellen, aangetikt om ze te
selecteren en tikt u vervolgens op om ze in hun oorspronkelijke albums te herstellen.
Als het oorspronkelijke album is verwijderd, wordt er een nieuw album gemaakt.
Foto's en video's aan uw favorieten toevoegen
Open een foto of video en tik dan op .
Het item verschijnt zowel in het oorspronkelijke album als het album Mijn favorieten.
Albums blokkeren
Als u wilt voorkomen dat albums van een app van derden in Foto's worden weergegeven,
blokkeert u deze albums.
1 Op het tabblad Albums tikt u op Andere.
2 Tik op een album en als aan de bovenkant wordt weergegeven, gaat u naar >
Blokkeren.
Verplaats foto's en video's die u wilt blokkeren naar geblokkeerde albums.
U kunt geblokkeerde albums alleen in Bestanden bekijken.
3 Als u de blokkering van een album wilt
opheen, gaat u naar Andere, tikt u op
Geblokkeerde albums weergeven en vervolgens op Deblokkeren naast het album.
Alleen bepaalde albums in Andere kunnen worden geblokkeerd.
Slimme fotocategorisatie
Slimme fotocategorisatie
Foto's sorteert uw foto's automatisch in categorieën, zoals portretten, locaties, landschappen
en eten, zodat u snel kunt vinden waarnaar u op zoek bent.
Open Foto's en tik dan op het tabblad Ontdek meer om uw foto's georganiseerd in
categorieën te bekijken.
Als u een foto uit een album wilt verwijderen, houdt u de foto aangetikt om hem te
selecteren en tikt u op (of voor portretten).
Niet alle foto's kunnen uit de categorie-albums worden verwijderd.
Mensenalbums weergeven en instellen
Als u een voldoende aantal foto's hebt gemaakt, creëert Foto's automatisch mensenalbums
van individuen of groepen door de gezichten in uw foto's te identiceren. Dit gebeurt
wanneer uw apparaat wordt opgeladen en het scherm is uitgeschakeld.
U kunt uw mensenalbums een naam geven en de relatie van de individuen met u instellen.
Camera en Foto's
36

Groepsfotoalbums vereisen een speciek aantal foto's met 2 tot 10 gezichten waaraan al in
mensenalbums een naam is gegeven.
1 Ga naar Foto's > Ontdek meer en bekijk de gegenereerde mensenalbums.
2 Tik op een album, ga naar > Bewerken > Naam toevoegen en stel dan de naam en
de relatie in (zoals baby of moeder).
Als u klaar bent, kunt u een mensenalbum vinden door de naam of relatie in het zoekvak in
te voeren.
Huawei Vlog-bewerker
Huawei Vlog-bewerker
De Huawei Vlog-bewerker creëert automatisch Huawei Vlogs, zoals Spotlights,
hoogtepuntenvideo's en Personenalbums, met toegevoegde achtergrondmuziek uit uw foto's
en video's.
U kunt ook zelf foto's en video's selecteren om uw eigen Huawei Vlogs te creëren.
Hoe dan ook, u kunt uw Huawei Vlogs met het tikken van een vinger bewerken en delen.
Spotlights weergeven
Spotlight analyseert uw video's om hoogtepuntenclips van mensen en objecten te creëren en
presenteert ze aan u met achtergrondmuziek.
1 Ga naar
Foto's > Albums > Video's.
2 Tik op een video en veeg dan over de video omhoog. Tik op iemands gezicht of op Beste
opname om de gemaakte spotlight weer te geven.
Als er nog geen clip is gegenereerd, tik dan op AAN DE SLAG om een clip te maken.
Deze functie werkt automatisch wanneer uw apparaat wordt opgeladen en het scherm is
uitgeschakeld. De functie werkt alleen bij lokale video's met een lengte tussen 10
seconden en 3 minuten.
Spotlights bewerken
1 Tik tijdens het afspelen van een spotlight op de video om een vooraf ingesteld sjabloon
aan de onderkant van het scherm te selecteren.
2 Tik op aan de bovenkant van het scherm om achtergrondmuziek, lter, intro en outro
en meer aan te passen. Tik dan op om de video op te slaan.
3 Als u klaar bent, tikt u op om de video te exporteren.
Spotlights delen
1 Ga naar Foto's > Albums > Video Editor, waar u al uw geëxporteerde video's vindt.
Camera en Foto's
37

2 Houd de video's die u wilt delen, aangetikt om ze te selecteren en tik dan op .
Huawei Vlogs
Personenalbumvideo’s
Foto's creëert automatisch personenalbums door gezichten in foto's te
identiceren.
U kunt de video's die in deze personenalbums worden gegenereerd, bekijken, bewerken en
delen.
Huawei Vlogs weergeven
1 Ga naar
Foto's > Ontdek meer en tik op een mensenalbum.
2 Tik
op de omslag van het album aan.
Video’s van personenalbums bewerken
Pas speciale
eecten, lters en achtergrondmuziek toe om uw video’s te doen opvallen.
1 Tik op om de video af te spelen. Tijdens het afspelen kunt u:
• Een videosjabloon selecteren: tik op .
• Videoclips bewerken: tik op om het videoframe of de videolengte aan te passen of
om videoclips toe te voegen of te verwijderen.
• Achtergrondmuziek bewerken: tik op en kies uit voorgeïnstalleerde
achtergrondmuziek of uw lokaal opgeslagen muziek.
• Filtereecten toevoegen: tik op om een lter te selecteren. Versleep de schuifbalk
om het ltereect aan te passen.
• De intro en outro bewerken: tik op
om een intro en outro te selecteren. Als het
voorbeeld is voltooid, tikt u op de introtekst om de inhoud en stijl ervan te bewerken.
2 Als u klaar bent, tikt u op om de video op te slaan en volgt u de instructies op het
scherm om de video te exporteren.
Video's van personenalbums delen
Wanneer u video's van personenalbums exporteert, kunt u ze met uw vrienden delen door de
instructies op het scherm te volgen.
De geëxporteerde video's worden opgeslagen in Foto's > Albums > Video Editor.
Houd de video's die u wilt delen, aangetikt om ze te selecteren en tik dan op .
Camera en Foto's
38

Apps
Apps
Apps
Een geïnstalleerde app zoeken
Veeg vanaf het midden van het startscherm omlaag om het zoekvak weer te geven en voer
de naam van de app in. Wanneer de app is gevonden, tikt u op
naast de naam ervan.
Een app verwijderen
U kunt een app verwijderen met behulp van een van de volgende methoden:
• Houd het app-pictogram dat u wilt verwijderen aangetikt totdat uw apparaat trilt. Tik dan
op Verwijderen en volg de instructies op het scherm om de app te verwijderen.
• Ga naar Instellingen > Apps > Apps, tik op de app die u wilt verwijderen en tik dan op
Verwijderen.
Bepaalde voorgeïnstalleerde systeemapps kunnen niet worden verwijderd, aangezien het
verwijderen zou kunnen leiden tot systeemfouten.
Achtergrondapps beheren
1 Open het scherm met recente taken met behulp van een van de volgende methoden,
afhankelijk van de navigatiemethode die u gebruikt:
• Gebaren: veeg vanaf de onderkant van het scherm omhoog en houd vast.
• Navigatie met drie toetsen: tik op .
2 Op het scherm met recente taken kunt u:
• Naar links of rechts vegen om app-voorbeelden weer te geven.
• Op een app-voorbeeld tikken om een app te openen.
• Op een app-voorbeeld omhoog vegen om de app te sluiten.
• Op een app-voorbeeld omlaag vegen om de app te vergrendelen.
verschijnt aan
de bovenkant van het app-voorbeeld. Deze app wordt niet gesloten door op te
tikken.
• Veeg opnieuw omlaag om de app te ontgrendelen. verdwijnt dan.
• Tik op om alle apps te sluiten (behalve de apps die u hebt vergrendeld).
De cache van een app wissen
Verwijder de cachebestanden van een app om opslagruimte vrij te maken.
39

Ga naar Instellingen > Apps > Apps, selecteer de app waarvoor u de cache wilt wissen
en ga vervolgens naar Opslag > Cache wissen.
Contacten
Contactgegevens aanmaken en bewerken
U kunt op meerdere manieren contacten aanmaken en uw contactenlijst weergeven en
beheren.
Contacten aanmaken
1 Open
Telefoon, selecteer het tabblad Contacten onderaan het scherm en tik dan op
.
Als u een contact voor het eerst aanmaakt, tikt u op Contact aanmaken om te beginnen
met het toevoegen van een contact.
2 Tik op de camera-afbeelding om een
proelfoto voor het contact in te stellen, voer
informatie, zoals de naam, organisatie en het telefoonnummer van het contact, in en tik
op
.
Contacten importeren
1 Op het scherm Contacten gaat u naar > Instellingen > Importeren/Exporteren.
2 Selecteer Importeren via Bluetooth, Importeren via Wi-Fi Direct of Importeren uit
opslag en volg daarna de instructies op het scherm om de contacten te importeren.
Visitekaartjes scannen om contacten toe te voegen
1 Op het scherm Contacten gaat u naar > Scannen of naar Visitekaartjes > Scannen.
2 Plaats een visitekaartje op een plat oppervlak, pas de camera zodanig aan dat de inhoud
van het visitekaartje duidelijk in de zoeker wordt weergegeven en tik op om een
enkel visitekaartje of meerdere visitekaartjes achter elkaar vast te leggen.
3 Nadat de foto's zijn gemaakt, identiceert uw apparaat de contactgegevens automatisch.
Tik op om het contact op te slaan.
U kunt de gescande visitekaartjes weergeven in Visitekaartjes.
Een QR-code scannen om een contact toe te voegen
Als een QR-code contactgegevens bevat, kunt u de QR-code scannen om snel een contact toe
te voegen.
1 Op het scherm Contacten gaat u naar
> Scannen of naar Visitekaartjes > Scannen.
Apps
40

2 Neem een foto van een QR-code of selecteer een foto van een QR-kaart uit Foto's. De
contactgegevens in de QR-code kunnen nu worden geïdenticeerd en toegevoegd.
Zoeken naar contacten
1 Vanuit het scherm Contacten gaat u naar
> Instellingen > Weergavevoorkeuren en
tikt u op Alle contacten om al uw contacten weer te geven.
2 U kunt naar contacten zoeken met behulp van een van de volgende methoden:
• Veeg vanaf het midden van het startscherm omlaag, voer in het zoekvak een
trefwoord in voor het contact dat u wilt vinden (zoals de naam, de initialen of het e-
mailadres).
U kunt ook meerdere trefwoorden invullen, zoals "John Londen" om snel
overeenkomende contacten te vinden.
• Voer de trefwoorden voor het contact dat u wilt vinden in het zoekvak boven de
contactenlijst in. Overeenkomende resultaten worden onder het zoekvak weergegeven.
Contacten delen
1 Op het scherm Contacten selecteert u het contact dat u wilt delen. Ga vervolgens naar
> Contact delen.
2 Selecteer een deelmethode en volg dan de instructies op het scherm om het contact te
delen.
Contacten exporteren
1 Op het scherm Contacten gaat u naar > Instellingen > Importeren/Exporteren.
2 Tik op Exporteren naar opslag en volg de instructies op het scherm om contacten te
exporteren.
De geëxporteerde .vcf-bestanden worden standaard in de hoofddirectory van de interne
opslag op uw apparaat opgeslagen. U kunt Bestanden openen om de geëxporteerde
bestanden in de interne opslag te bekijken.
Contacten verwijderen
Verwijder contacten met behulp van een van de volgende methoden:
• Houd de te verwijderen vermelding aangetikt en tik dan op Verwijderen.
• Op het scherm Contacten gaat u naar > Instellingen > Contacten organiseren >
Meerdere contacten verwijderen, selecteert u de vermeldingen die u wilt verwijderen en
tikt u op .
Als u verwijderde contacten wilt herstellen, gaat u naar
> Instellingen > Contacten
organiseren > Onlangs verwijderd, houdt u een contact dat u wilt herstellen ingedrukt,
Apps
41

vinkt u de selectievakjes aan van alle andere contacten die u ook wilt herstellen en tikt u
vervolgens op .
Dubbele contacten samenvoegen
1 Open Telefoon, selecteer het tabblad Contacten onderaan het scherm en tik dan op
> Instellingen > Contacten organiseren > Dubbele contacten samenvoegen.
2 Selecteer de dubbele contacten die u wilt samenvoegen en tik op Samenv.
Contactgroepen beheren
U kunt op handige wijze e-mails of berichten naar meerdere contacten sturen door
contactgroepen aan te maken en te beheren. Uw apparaat groepeert contacten automatisch
op bedrijf, plaats en laatste contacttijd, maar u kunt ook nieuwe groepen aanmaken op basis
van uw voorkeuren.
Een contactgroep aanmaken
1 Open
Telefoon, selecteer het tabblad Contacten onderaan het scherm en tik op
Groepen.
2 Tik op , voer de groepsnaam, zoals "Familie" of "Vrienden", in en tik op OK.
3 Volg de instructies op het scherm om contacten aan de groep toe te voegen en tik daarna
op .
Een contactgroep bewerken
1 Op het scherm Groepen selecteert u de groep die u wilt bewerken en tikt u op
om
een nieuw contact toe te voegen.
2 Tik op voor Leden verwijderen, Groepsbeltoon, Groep verwijderen of Hernoemen.
Groepsberichten of e-mails verzenden
Op het scherm Groepen opent u een groep en tikt u op
om een bericht te verzenden of
op om een e-mail te verzenden.
Contactgroepen verwijderen
Op het scherm Groepen houdt u de te verwijderen groep aangetikt en tikt u vervolgens op
Verwijderen.
Persoonlijke informatie aanmaken
U kunt een visitekaartje met uw persoonlijke gegevens maken om met anderen te delen. U
kunt ook persoonlijke noodinformatie toevoegen, zodat u in een noodsituatie snel hulp kunt
inroepen.
Apps
42

Een persoonlijk visitekaartje maken
1 Open Telefoon, selecteer het tabblad Contacten onderaan het scherm en tik
vervolgens op Mijn kaart.
2 Stel uw proelfoto in en voer persoonlijke gegevens in, zoals uw naam, werkadres en
telefoonnummer.
3 Tik op om automatisch een visitekaartje met een QR-code te maken.
U kunt uw visitekaartje met behulp van de QR-code delen.
Noodinformatie toevoegen
1 Vanuit het scherm Contacten gaat u naar Mijn kaart > Noodinformatie.
2 Tik op TOEVOEGEN en stel uw persoonlijke, medische en noodcontactinformatie in.
Als u noodcontacten hebt toegevoegd en in een noodgeval terecht komt, opent u het
vergrendelscherm voor het invoeren van uw wachtwoord, gaat u naar Noodoproep >
Noodinformatie > Nood-contactpersonen en selecteert u een noodcontact om op te
roepen.
Contactsporen wissen
1 Open Telefoon, tik op het tabblad Contacten aan de onderkant van het scherm en tik
vervolgens op het contact van wie u de contactsporen wilt wissen.
2 Ga naar
> Geschiedenis wissen > Wissen om alle oproep- en berichtenrecords voor
dat contact te verwijderen.
Uw LinkedIn-account toevoegen
Koppel uw LinkedIn-account om de LinkedIn-informatie van uw contacten naar uw apparaat
te synchroniseren.
LinkedIn-contacten synchroniseren
1 Open Telefoon, selecteer het tabblad Contacten onderaan het scherm en ga
vervolgens naar > Instellingen > LinkedIn-account toevoegen.
2 Volg de instructies op het scherm om in te loggen op uw LinkedIn-account. Na het
inloggen wordt de LinkedIn-informatie van uw contacten automatisch naar uw apparaat
gesynchroniseerd.
3 U kunt alle informatie van LinkedIn-contacten synchroniseren door vanuit het
instellingenscherm van LinkedIn naar LinkedIn-contacten synchroniseren > Alle
LinkedIn-contacten te gaan en Synchroniseren of LinkedIn automatisch bijwerken te
selecteren.
De LinkedIn-informatie van een contact weergeven
Vanuit het scherm Contacten selecteert u een LinkedIn-contact en tikt u op Bekijk
LinkedIn-
proel online.
Apps
43

Uw LinkedIn-account ontkoppelen
Vanuit het scherm Contacten tikt u op > Instellingen > LinkedIn en selecteert u
Ontkoppelen.
Telefoon
Een oproep plaatsen
Een nummer kiezen of een contact selecteren om op te roepen
Gebruik een van de volgende methoden om een oproep te plaatsen:
• Open
Telefoon, voer een deel van het telefoonnummer, de eerste letter van de
contactnaam of de initialen van het contact in om een contact te vinden.
• Op het scherm Telefoon tikt u op het tabblad Contacten aan de onderkant en selecteert u
vervolgens een contact om een oproep te plaatsen.
Tik op
om een oproep te beëindigen.
Snelkiesnummers gebruiken
Als u snelkiezen voor een contact hebt opgezet, kunt u dat contact snel bellen met de
toegewezen nummertoets.
Ga naar Telefoon > > Instellingen > Snelkiezer, selecteer een nummertoets en stel
vervolgens een contact voor dit snelkiesnummer in.
Op de aan/uit-knop drukken om een oproep te beëindigen
Druk tijdens een oproep op de aan/uit-knop om de oproep te beëindigen.
Ga naar Telefoon > > Instellingen > Meer en schakel Aan/uit-knop beëindigt
oproep in.
Een internationale oproep plaatsen
1 Neem contact op met uw mobiele provider om de internationale oproepservice te
activeren en er informatie over te vragen.
2 Open Telefoon, tik op het tabblad Contacten aan de onderkant en selecteer
vervolgens een contact om een oproep te plaatsen.
Voor nummers die niet in de lijst met contacten staan, houdt u op het scherm Telefoon
de 0-cijfertoets aangetikt om + weer te geven, voert u de landcode en het
telefoonnummer in en tikt u vervolgens op om een internationale oproep te plaatsen.
Apps
44

Telefoonlogboeken beheren
U kunt de telefoonlogboeken van hetzelfde contact of nummer samenvoegen, zodat uw
interface beter georganiseerd en beknopter is, of u kunt telefoonlogboeken zo nodig
verwijderen.
Telefoonlogboeken samenvoegen
1 Ga naar Telefoon > > Instellingen > Telefoonlogboek organiseren.
2 Selecteer Op contact en uw apparaat voegt de telefoonlogboeken van hetzelfde nummer
of contact automatisch samen.
Gemiste oproepen bekijken
1 Als u alle gemiste oproepen wilt weergeven, opent u Telefoon, veegt u over het
telefoonlogboek omlaag en tikt u vervolgens op het tabblad Gemist.
Alle gemiste oproepen worden rood weergegeven in het telefoonlogboek, zodat u ze snel
kunt identiceren op het scherm Alle.
2 Tik op
naast een telefoonlogboek om terug te bellen of een bericht te verzenden.
Een beltoon voor inkomende oproepen instellen
U kunt uw favoriete muziek of een video als beltoon voor inkomende oproepen instellen.
Als u twee simkaarten in uw apparaat hebt geplaatst,
congureert u de beltoon afzonderlijk
voor simkaart 1 en simkaart 2.
Een muziekbeltoon instellen
1 Ga naar Telefoon > > Instellingen > Beltoon of Instellingen > Geluiden &
trillingen > Beltoon telefoon.
2 Selecteer een systeembeltoon of tik op Muziek op apparaat om een lokaal nummer als
beltoon te selecteren.
Een videobeltoon instellen
Stel een video als beltoon voor inkomende oproepen in.
1 Ga naar Telefoon > > Instellingen > Beltoon of Instellingen > Geluiden &
trillingen > Beltoon telefoon.
2 Tik op Videobeltonen en selecteer een video om een voorbeeld van het eect voor
inkomende oproepen te bekijken.
3 Tik op om de video als beltoon in te stellen.
Een beltoon voor een contact instellen
1 Open
Telefoon, tik op het tabblad Contacten aan de onderkant van het scherm en
selecteer vervolgens het contact waarvoor u een beltoon wilt instellen.
Apps
45

2 Op het scherm met de contactgegevens tikt u op Beltoon en selecteert u een beltoon.
VoLTE gebruiken om oproepen te plaatsen
Voice over LTE (VoLTE) is een op IP gebaseerde datatransmissietechnologie die zowel bel- als
dataservices over een 4G-netwerk levert.
Als VoLTE is ingeschakeld, kunt u tegelijkertijd een gesprek voeren en over het internet
surfen. Als uw apparaat dual VoLTE met dual sim ondersteunt, kunt u een inkomende oproep
op een simkaart ontvangen terwijl de andere simkaart voor een gesprek wordt gebruikt.
Met VoLTE wordt bovendien de oproepverbinding sneller tot stand gebracht en proteert u
van telefoongesprekken of videogesprekken met een hogere kwaliteit.
VoLTE inschakelen
1 Neem contact op met uw mobiele provider om de 4G- en VoLTE-functies voor uw
simkaart te activeren. Als zowel de primaire als de secundaire simkaartsleuven van een
apparaat met dual sim 4G en VoLTE ondersteunen, kunnen 4G en VoLTE voor beide
simkaarten worden ingeschakeld.
2 Ga naar Instellingen > Mobiel netwerk > Mobiele data. In het gedeelte voor
netwerkinstellingen van simkaart 1 of simkaart 2 zet u de VoLTE-oproepen-schakelaar
aan.
• Deze functie kan variëren afhankelijk van uw provider.
• Het 4G-netwerk wordt hier als voorbeeld gebruikt. Als uw apparaat 5G ondersteunt,
zijn de bewerkingen hetzelfde.
• 5G is alleen beschikbaar in bepaalde landen en regio’s.
Een video-oproep plaatsen
Videogesprekken zijn alleen mogelijk als beide partijen VoLTE-geactiveerde apparaten
gebruiken.
1 Open Telefoon, tik op het tabblad Contacten aan de onderkant van het scherm en
selecteer het contact dat u wilt oproepen.
2 Tik op om een video-oproep te plaatsen.
U kunt tijdens een spraakoproep ook op tikken om op een video-oproep over te
schakelen.
Inkomende oproepen beheren
U kunt de functie Wisselgesprek gebruiken om inkomende oproepen te beantwoorden
wanneer u al een ander gesprek voert. Als u een oproep niet kunt beantwoorden, omdat uw
apparaat kapot is of omdat het netwerksignaal slecht is, kunt u ook Oproep doorschakelen
instellen om oproepen naar een ander nummer of een ander apparaat door te schakelen.
Apps
46

Een inkomende oproep beantwoorden of weigeren
Als u een oproep ontvangt wanneer het scherm is vergrendeld:
• Sleep naar rechts om de oproep te beantwoorden.
• Sleep naar links om de oproep te weigeren.
• Tik op
om de oproep te weigeren en als antwoord een sms'je te verzenden.
• Tik op om een terugbelherinnering in te stellen.
Als u een oproep ontvangt wanneer het scherm is ontgrendeld:
• Tik op
om de oproep te beantwoorden.
• Tik op om de oproep te weigeren.
• Tik op
om de oproep te weigeren en als antwoord een sms'je te verzenden.
• Tik op om een terugbelherinnering in te stellen.
Wisselgesprek inschakelen
Met de functie Wisselgesprek kunt u inkomende oproepen beantwoorden wanneer er op dat
moment al een oproep bezig is door de eerste oproep in de wacht te zetten.
Deze functie vereist ondersteuning van uw mobiele provider. Neem voor meer informatie
contact op met uw provider.
Ga naar Telefoon > > Instellingen. Onder de simkaart waarvoor u Wisselgesprek
wilt inschakelen, gaat u naar Meer > Wisselgesprek.
Deze functie kan variëren afhankelijk van uw provider.
Een nieuwe inkomende oproep tijdens een gesprek beantwoorden
1 Wanneer u een inkomende oproep ontvangt terwijl u al een gesprek voert, tikt u op
om de oproep te beantwoorden.
2 Tik op of tik op een vastgehouden oproep in de oproepenlijst om tussen de twee
oproepen te wisselen.
Oproep doorschakelen inschakelen
Als de functie Oproep doorschakelen is ingeschakeld, worden oproepen die aan ingestelde
voorwaarden voldoen, automatisch naar een gespeciceerd telefoonnummer doorgeschakeld.
Deze functie vereist ondersteuning van uw mobiele provider. Neem voor meer informatie
contact op met uw provider.
Apps
47

1 Op het scherm Telefoon gaat u naar > Instellingen en tikt u op Oproep
doorschakelen onder de simkaart waarvoor u Oproep doorschakelen wilt inschakelen.
2 Selecteer een doorschakelmethode en schakel deze methode in. Voer vervolgens het
doelnummer in en bevestig het.
Deze functie kan variëren afhankelijk van uw provider.
Oproep doorschakelen uitschakelen
1 Op het scherm Telefoon gaat u naar > Instellingen en tikt u op Oproep
doorschakelen onder de simkaart waarvoor u Oproep doorschakelen wilt uitschakelen.
2 Selecteer de doorschakelmodus die u wilt uitschakelen en schakel de modus uit.
Deze functie kan variëren afhankelijk van uw provider.
Ongewenste oproepen lteren en blokkeren
Stel verschillende blokkeerregels in om verkopen, fraude en andere soorten spam-oproepen
te blokkeren.
Ongewenste oproepen lteren
1 Ga naar Telefoon > > Geblokkeerd > en stel de blokkeringsregels in.
Ga in plaats daarvan naar Optimalisatie > Geblokkeerd > om de
blokkeringsregels in te stellen.
2 Tik op Regels voor oproepblokkering en verwissel de schakelaars van de bijbehorende
blokkeringsregels.
Inkomende oproepen van specieke nummers blokkeren
U kunt inkomende oproepen van specieke nummers blokkeren met behulp van een van de
volgende methoden:
• Ga naar Telefoon > > Geblokkeerd > > Zwarte lijst, tik op en voeg
vervolgens de telefoonnummers toe die u wilt blokkeren.
• Op het scherm Telefoon tikt u op het tabblad Contacten aan de onderkant, tikt u op het
contact dat u wilt blokkeren en gaat u vervolgens naar > Aan zwarte lijst toevoegen.
Instellen of u meldingen voor geblokkeerde oproepen ontvangt
Ga naar
Telefoon > > Geblokkeerd > > Meldingen ontvangen en stel in of u
meldingen voor geblokkeerde oproepen wilt ontvangen.
Apps
48

Nood-SOS en oproepen
Noodoproep SOS gebruiken
Als u een noodsituatie tegenkomt, kunt u snel en in het geheim een SOS-bericht naar uw
noodcontacten sturen.
1 Schakel GPS in en verleen de functie Noodoproep SOS toegang tot uw locatie.
2 Ga naar
Instellingen > Beveiliging > Noodgeval SOS, schakel Verzend ook een
SOS-bericht in en stel vervolgens uw noodcontacten in.
Als u de functie Noodoproep SOS hebt ingeschakeld en er zich een noodgeval voordoet,
drukt u vijf keer snel achter elkaar op de aan/uit-knop. Uw apparaat stuurt dan automatisch
een bericht met uw huidige locatie naar uw noodcontacten.
Zodra het bericht is verzonden, zal uw apparaat het scherm voor noodoproepen openen,
vanwaar u snel een hulpdienst of een van uw contacten voor noodgevallen kunt bellen.
Noodoproepen plaatsen
In een noodgeval kunt u rechtstreeks vanaf het vergrendelscherm van uw apparaat
noodoproepen plaatsen, zelfs als er geen signaal is.
Op de functie voor noodoproepen zijn lokale regels en regels van individuele mobiele
providers van toepassing. Netwerkproblemen of andere soorten interferentie kunnen tot
mislukte noodoproepen leiden.
1 Open het scherm voor het invoeren van uw wachtwoord vanaf het vergrendelscherm en
tik op Noodoproep. Als u zich in een gebied met een goed signaal bevindt en uw
apparaat een internetverbinding heeft, verkrijgt uw apparaat automatisch uw locatie en
geeft dit op het scherm weer.
2 Voer uw lokale nummer voor noodgevallen in en tik op om het nummer op te
roepen. Tik in plaats daarvan op Noodinformatie en selecteer een noodcontact om op te
roepen.
Handelingen tijdens een gesprek uitvoeren
Tijdens een gesprek wordt een menu in het gesprek weergegeven.
• Tik op om de handsfree modus in te schakelen.
• Tik op om een ander gesprek te starten (alleen beschikbaar als driewegsgesprek is
geactiveerd). Deze functie vereist ondersteuning van uw mobiele provider. Neem voor meer
informatie contact op met uw provider.
• Tik op om de kiezer te gebruiken.
• Tijdens een gesprek kunt u het oproepscherm verbergen en toegang krijgen tot andere
apps door met behulp van de huidige navigatiemodus naar het vorige scherm of
startscherm terug te keren.
Apps
49

Als u naar het oproepscherm wilt terugkeren, tikt u op de groene balk op de statusbalk.
• Tik op om de oproep te beëindigen.
Voicemail gebruiken
Leid oproepen om naar uw voicemail wanneer uw apparaat is uitgeschakeld of wanneer er
geen mobiele dekking is. Bellers kunnen een voicemail achterlaten die u later kunt
beluisteren.
Deze functie vereist ondersteuning van uw mobiele provider. Neem contact op met uw
mobiele provider voor meer informatie.
Voicemail inschakelen
1 Ga naar Telefoon > > Instellingen > Meer.
Als u twee simkaarten in uw apparaat hebt geplaatst, tikt u op Meer onder simkaart 1 of
simkaart 2.
2 Ga naar Voicemail > Voicemailnummer, voer het voicemailnummer in dat u van uw
provider hebt gekregen en tik op OK.
Luisteren naar een voicemailbericht
Houd de 1-toets van de kiezer aangetikt en voer dan uw voicemailnummer in.
Berichten
Berichten verzenden en beheren
U kunt berichten met tekst, emoji's, foto's, audiobestanden en meer verzenden en ontvangen.
U kunt uw berichten ook in de berichtenlijst beheren.
Berichten verzenden
1 Open
Berichten en tik op .
2 Op het scherm Nieuw bericht voert u de inhoud van uw bericht in. Tik op
om andere
soorten inhoud, zoals foto's en audiobestanden, toe te voegen.
3 In het vak voor de ontvanger tikt u op
, selecteert u contacten of contactgroepen en
tikt u vervolgens op .
Als u een groepsbericht wilt verzenden naar diegenen die niet in uw contactenlijst staan,
tikt u op een leeg gebied in het vak met ontvangers en voert u het telefoonnummer van
de ontvanger in. Tik op de Return-toets van het toetsenbord wanneer u klaar bent met
het invoeren van elk van de telefoonnummers.
4 Als u klaar bent met bewerken, tikt u op om het bericht te verzenden.
Apps
50

Een conceptbericht opslaan
Op het scherm Nieuw bericht tikt u op om een conceptbericht op te slaan.
Verzending van een bericht annuleren
Op het scherm Berichten gaat u naar > Instellingen > Geavanceerd en schakelt u
Berichten terugroepen in.
Binnen zes seconden nadat het bericht is verzonden, kunt u op het bericht dubbeltikken om
de verzending te annuleren.
Berichten weergeven en beantwoorden
1 Op het scherm Berichten selecteert u een contact om het gesprek met hem/haar te
bekijken.
2 Als u een bericht wilt beantwoorden, voert u de inhoud van uw bericht in het tekstvak in
en tikt u op .
Nieuwe berichten worden in het meldingenpaneel weergegeven in de vorm van banners en u
kunt daar op de berichten tikken om ze te beantwoorden.
Berichten als gelezen markeren
U kunt een van de volgende methoden gebruiken om berichten als gelezen te markeren:
• Nieuwe berichten worden in het meldingenpaneel weergegeven in de vorm van een banner
en u kunt ze daar als gelezen markeren.
• Op het scherm Berichten veegt u over het bericht dat u als gelezen wilt markeren naar
links en tikt u vervolgens op .
• Op het scherm Berichten gaat u naar > Alles als gelezen markeren.
Een bericht verwijderen
U kunt berichten verwijderen met behulp van de volgende methoden:
• Op het scherm Berichten veegt u op het te verwijderen bericht naar links en tikt u op
.
• Houd een bericht aangetikt, selecteer meerdere berichten die u wilt verwijderen en tik dan
op
. Verwijderde berichten kunnen niet worden hersteld.
Ongewenste berichten lteren en blokkeren
Stel verschillende blokkeerregels in, zoals uw zwarte lijst, om verkopen, fraude en andere
soorten spam-berichten te blokkeren.
Ongewenste berichten blokkeren
Ga naar Berichten > > Geblokkeerd > en stel blokkeringsregels in.
Apps
51

U kunt ook naar Optimalisatie > Geblokkeerd > gaan om blokkeringsregels in te
stellen.
Berichten van specieke nummers blokkeren
1 Ga naar Berichten > > Geblokkeerd > > Zwarte lijst.
2 Tik op en voeg de nummers die u wilt blokkeren, toe. Sms- en mms-berichten die
door deze nummers worden verzonden, worden alle geblokkeerd.
Berichten met specieke trefwoorden blokkeren
1 Ga naar Berichten > > Geblokkeerd > > Zwarte lijst met trefwoorden.
2 Tik op en voeg de trefwoorden in waarop u wilt lteren. Alle berichten met deze
trefwoorden worden geblokkeerd.
Instellen of u meldingen ontvangt voor geblokkeerde berichten
Ga naar Berichten > > Geblokkeerd > > Meldingen ontvangen en stel in of u
meldingen wilt ontvangen wanneer er berichten zijn geblokkeerd.
Agenda
Afspraken toevoegen en beheren
Afspraken helpen bij het plannen en beheren van de activiteiten in uw dagelijkse leven en
werk, zoals het bijwonen van zakelijke vergaderingen, het organiseren van sociale
bijeenkomsten en het uitvoeren van terugbetalingen op creditcards. U kunt afspraken
toevoegen en herinneringen instellen om u te helpen uw schema van tevoren te organiseren.
Een afspraak aanmaken
1 Open
Agenda en tik op .
2 Voer de details van de afspraak, zoals de titel, locatie en begin- en eindtijd, in.
3 Tik op Herinnering toevoegen om de herinneringstijd voor de afspraak in te stellen.
4 Tik op om de afspraak op te slaan.
Herinneringen voor vergaderingen importeren
1 Ga naar
Agenda > > Beheer accounts.
2 Tik op Account toevoegen en volg daarna de instructies op het scherm om de e-mails
van uw werk (van uw Exchange-account) aan de agenda toe te voegen om herinneringen
aan vergaderingen weer te geven.
Apps
52

Zoeken naar afspraken
1 Op het scherm Agenda tikt u op .
2 Voer de trefwoorden van uw afspraak, zoals de titel en locatie, in het zoekvak in.
Een afspraak delen
1 Op het scherm Agenda tikt u op een afspraak in de agenda of onder het schema.
2 Tik op en volg de instructies op het scherm om de afspraak te delen met behulp van
de methode waar u de voorkeur aan geeft.
Afspraken verwijderen
U kunt afspraken verwijderen met behulp van de volgende methoden:
• Op het scherm Planning tikt u op de afspraak die moet worden verwijderd. Tik vervolgens
op .
• Op het scherm Planning houdt u een afspraak aangetikt, selecteert u de afspraken die u
wilt verwijderen en tikt u op .
Een agendamelding instellen
Stel het meldingstype van de agenda in op basis van uw wensen. U kunt
statusbalkmeldingen, bannermeldingen, geluidsmeldingen en meer instellen.
U kunt ook de standaardherinneringstijd wijzigen om te bepalen wanneer uw apparaat u een
herinnering stuurt.
1 Ga naar Agenda > > Instellingen.
2 In de herinneringsinstellingen stelt u Standaard herinneringstijd en Herinneringstijd
voor afspraken die een hele dag duren in.
3 Tik op Meldingen en schakel Meldingen toestaan in. Volg dan de instructies op het
scherm om een meldingstype in te stellen.
De agendaweergave aanpassen
Stel de begindag van de week in, stel in of weeknummers al dan niet moeten worden
weergegeven en stel nog andere zaken in via de instellingen van de agendaweergave.
1 Ga naar Agenda > > Instellingen.
2 Stel de begindag van de week in, stel in of weeknummers al dan niet moeten worden
weergegeven, enzovoort.
Alternatieve kalenders instellen
Stel de Agenda in om ook andere kalenders weer te geven, zoals de Chinese maankalender
of de islamitische kalender.
Apps
53

Ga naar Agenda > > Instellingen > Alternatieve agenda's en selecteer een andere
kalender.
Nationale/regionale vakanties weergeven
Bekijk nationale/regionale feestdagen in de agenda om u te helpen bij het plannen van uw
reis.
1 Ga naar Agenda > > Instellingen > Nationale/regionale vakanties.
2 Schakel de schakelaar van een land/regio in. Uw apparaat downloadt dan automatisch de
vakantiegegevens van dat land/die regio en geeft dit in de Agenda weer.
Klok
Alarm
U kunt alarmen instellen om op
specieke tijden geluid af te spelen of te trillen.
Een alarm instellen
1 Ga naar
Klok > Alarm, tik op en stel een tijd in.
2 Selecteer een geluid voor het alarm. Het geluid wordt afgespeeld wanneer u dat hebt
geselecteerd. U kunt op de volumeknoppen drukken om het volume ervan te wijzigen.
3 Stel de volgende opties in, afhankelijk van uw voorkeuren:
• Herhalen
• Trillen
• Duur beltoon
• Snooze-duur
• Label
4 Als u klaar bent, tikt u op
.
Een alarm wijzigen of verwijderen
Tik op een bestaand alarm om het te wijzigen of verwijderen.
Timer en stopwatch
U kunt de timer gebruiken om vanaf een gespeciceerde tijd af te tellen. U kunt ook de
stopwatch gebruiken om de duur van een afspraak te meten.
Timer
Ga naar Klok > Timer, stel de tijdsduur in en tik op om de timer te starten. Tik op
om de timer stop te zetten.
Apps
54

Stopwatch
Ga naar Klok > Stopwatch en tik op om de stopwatch te starten. Tik op om de
timer stop te zetten.
De tijd in steden over de hele wereld weergeven
Gebruik Klok om de lokale tijd in verschillende tijdzones over de hele wereld te zien.
Ga naar Klok > Wereldklok, tik op en voer de naam van een stad in of selecteer er
een in de lijst met steden.
Dubbele klok op het vergrendelscherm weergeven
Wanneer u zich buiten de tijdzone van uw eigen woonplaats bevindt, gebruikt u Dubbele
klok om de tijd van zowel uw eigen woonplaats als uw huidige locatie op het
vergrendelscherm weer te geven.
Ga naar
Instellingen > Systeem & updates > Datum en tijd, schakel Dubbele klok in
en stel een Woonplaats in. De tijd van uw eigen woonplaats en de huidige locatie worden nu
beide op het vergrendelscherm weergegeven.
Er wordt slechts één klok op het vergrendelscherm weergegeven als uw huidige locatie
zich in dezelfde tijdzone als uw woonplaats bevindt.
Kladblok
Notities maken
U kunt notities maken om uw gedachten en inspiraties vast te leggen.
1 Ga naar Kladblok > Notities en tik dan op .
2 Voer de titel en inhoud van de notitie in.
3 Tik op
om naar wens een foto in de notitie op te nemen. Houd de foto aangetikt en
sleep hem dan naar de gewenste positie in de notitie.
4 Als u uw notities voor gemakkelijke toegang en weergave wilt organiseren, tikt u op
om een tag aan uw notitie toe te voegen als u hem hebt voltooid.
5 Tik op om de notitie op te slaan.
Taken aanmaken
U kunt taken aanmaken met een vaste tijd om u eraan te herinneren dat u ze moet
uitvoeren.
Als u een tijd instelt, stuurt uw apparaat u een herinneringsmelding op het vooraf
gespeciceerde tijdstip.
Apps
55

1 Ga naar Kladblok > Taken en tik vervolgens op .
2 Voer uw taak in.
3 Tik op , stel een tijdstip voor de herinnering in en tik op OK.
4 Tik op Opslaan.
Uw kladblok beheren
U kunt uw Kladblokitems op categorie sorteren en ze in verschillende mappen plaatsen,
ongewenste items verwijderen en items met andere mensen delen.
Raak bij het bekijken van een lijst met items of een afzonderlijk item in Kladblok de
statusbalk boven aan het scherm aan om snel terug te keren naar het eerste item of het
begin van het item dat u bekijkt.
Kladblokitems op categorie sorteren
Verschillende types notities of taken kunnen op categorie worden gesorteerd en in
verschillende kleuren worden weergegeven, zodat u alles gemakkelijk kunt zien.
U kunt kladblokitems sorteren met behulp van een van de volgende methoden:
• Op het scherm Alle notities of Alle taken veegt u over een item naar links, tikt u op
en selecteert u een tag.
• Houd een notitie of taak aangetikt, selecteer of versleep de selectievakjes van de notities of
taken die u onder dezelfde tag in categorieën wilt verdelen en tik dan op om een tag
te selecteren.
Kladblokitems delen
U kunt uw kladblokitems delen als tekstbestanden of afbeeldingen.
Op het scherm Alle notities of Alle taken tikt u op het item dat u wilt delen, tikt u
vervolgens op
en volgt u daarna de instructies op het scherm om het item te delen.
Kladblokitems verwijderen
U kunt kladblokitems verwijderen met behulp van een van de volgende methoden:
• Op het scherm Alle notities of Alle taken veegt u over een notitie of taak naar links en
tikt u op om de notitie of taak te verwijderen.
• Houd een notitie of taak die u wilt verwijderen aangetikt, selecteer de selectievakjes van
eventuele andere notities of taken die u ook wilt verwijderen en tik dan op .
Als u een verwijderd kladblokitem wilt herstellen, tikt u op Alle notities of Alle taken,
selecteert u het item dat u wilt herstellen in Onlangs verwijderd en tikt u vervolgens op
.
Apps
56

Geluidsrecorder
Geluidsrecorder
1 In de map Tools opent u
Geluidsrecorder en tikt u op om te beginnen met
opnemen.
2 Tijdens een opname kunt u op tikken om een tag toe te voegen.
3 Als u klaar bent, tikt u op om op te houden met opnemen.
4 U kunt ook een opname aangetikt houden en dan delen, hernoemen of verwijderen.
Opnames worden opgeslagen onder Bestanden > Categorieën > Interne opslag > Sounds.
Een opname afspelen
Opnamebestanden worden vermeld op het startscherm van de Geluidsrecorder. Tik op
een opname om deze af te spelen.
Op het opname-afspeelscherm kunt u het volgende doen:
• Tik op
om de gedempte delen over te slaan.
• Tik op om de afspeelsnelheid aan te passen.
• Tik op
om een tag toe te voegen.
• Tik op een tag om deze te hernoemen.
Een opname bewerken
1 Op het startscherm van de
Geluidsrecorder tikt u op een opname.
2 Tik op om de golfvorm van de opname weer te geven.
3 Versleep de begin- en eindbalken om de lengte van de clip aan te passen. Knijp uw
vingers op de golfvorm samen om in of uit te zoomen om de lengte van de clip preciezer
aan te passen.
4 Tik op en selecteer Geselecteerde deel behouden of Geselecteerde deel
verwijderen.
Opnamen delen
1 Tik op het
Geluidsrecorder-startscherm op de opname die u wilt delen om deze af te
spelen.
2 Ga naar > Delen.
Apps
57

3 Selecteer uw gewenste deelmethode en volg de instructies op het scherm voor het delen
van de opname.
E-mail
E-mailaccounts toevoegen
Voeg uw e-mailaccount toe in E-mail. U kunt dan uw apparaat te allen tijde gebruiken om
handig toegang te hebben tot uw e-mails.
Een persoonlijke e-mailaccount toevoegen
1 Open E-mail op uw apparaat en selecteer uit de beschikbare mailboxproviders of tik
op Overig.
2 Voer het e-mailadres en wachtwoord in, tik op Aanmelden en volg de instructies op het
scherm om de serverinstellingen te
congureren. Het systeem maakt automatisch
verbinding met de server en controleert de serverinstellingen.
Een Exchange-account toevoegen
Microsoft Exchange maakt digitale berichten binnen een bedrijf mogelijk. Als de mailbox van
uw bedrijf de Exchange-server gebruikt, kunt u zich bij het e-mailaccount van uw bedrijf
aanmelden via uw apparaat.
1 Neem contact op met de beheerder van de e-mailserver van het bedrijf om de
domeinnaam, het serveradres, het poortnummer en het beveiligingstype te verkrijgen.
2 Open E-mail en selecteer Exchange.
3 Voer het e-mailadres, de gebruikersnaam en het wachtwoord in.
4 Tik op Handmatig instellen. Op het scherm Account instellen stelt u parameters in,
zoals de domeinnaam, het serveradres, het poortnummer en het beveiligingstype van de
e-mail.
5 Tik op Volgende en volg de instructies op het scherm om de conguratie te voltooien. Het
systeem maakt automatisch verbinding met de server en controleert de serverinstellingen.
E-mails verzenden
Selecteer een e-mailaccount en schrijf e-mails om ze naar de e-mailadressen van de
ontvangers te sturen.
Een e-mail verzenden
1 Open E-mail en tik dan op .
2 Voer het e-mailadres van de ontvanger in of tik op om een contact of groep te
selecteren en tik dan op .
Apps
58

3 Voeg de adressen toe van ontvangers aan wie u de e-mail wilt CC'en of BCC'en. Als u
meer dan één e-mailaccount hebt, moet u ook het e-mailadres selecteren waar u de e-
mail vandaan wilt verzenden.
4 Schrijf de e-mail en voer het onderwerp in. Tik dan op
.
Een e-mail als concept opslaan
Voer op het scherm Opstellen het e-mailadres van de ontvanger, het onderwerp of de e-
mailinhoud in en tik op om de e-mail als concept op te slaan.
Ga naar Postvak IN > Alle mappen weergeven > Concepten om concept e-mails te
bekijken.
Een e-mail beantwoorden
1 Op het scherm Postvak IN opent u de e-mail die u wilt beantwoorden.
2 Tik op om alleen de afzender van de e-mail te beantwoorden of tik op om
iedereen in de thread te beantwoorden.
3 Nadat u uw antwoord hebt geschreven, tikt u op .
Versleuteling voor uitgaande e-mails instellen
U kunt uitgaande e-mails versleutelen om uw vertrouwelijke informatie te beschermen.
Versleutelde e-mails kunnen alleen worden bekeken door ontvangers die de benodigde
digitale certicaten hebben, zodat de beveiliging van de informatie wordt gewaarborgd.
1 Een digitaal certicaat aanvragen en installeren.
U moet een digitaal certicaat van een betrouwbare derde certicaatautoriteit (CA)
aanvragen en installeren. De verwerkingsprocedure varieert tussen verschillende CA's.
Zie de website van de relevante CA voor meer informatie.
2 Vanuit het scherm Postvak IN gaat u naar > Instellingen.
3 Tik op het account waarvoor u de versleuteling wilt instellen, tik op E-mailversleuteling
en schakel vervolgens Versleutel uitgaande e-mails in.
4 Als het certicaat is geïnstalleerd, selecteert u Versleutelingscerticaat en stelt u
Versleutelingsalgoritme in, afhankelijk van uw voorkeuren.
Als er geen certicaat is geïnstalleerd, schakelt u Versleutelde e-mails versturen zonder
certicaten te installeren in.
Automatisch antwoorden voor een Exchange-account instellen
1 Ga naar E-mail > > Instellingen.
2 Selecteer het Exchange-account waarvoor u automatische antwoorden wilt instellen, tik
op Automatische antwoorden en zet dan de schakelaar Automatische antwoorden aan.
3 Stel de tijd of inhoud van het automatische antwoord in en tik dan op Gereed.
Apps
59

E-mailmeldingen instellen
Stel een meldingsmodus voor uw e-mails in op basis van uw behoeften.
1 Ga naar E-mail > > Instellingen > Algemeen > Meldingen en schakel
Meldingen toestaan in.
2 Selecteer het e-mailaccount waarvoor u meldingen wilt instellen, zet de schakelaar
Meldingen toestaan aan en selecteer dan een meldingsmodus.
E-mails bekijken en beheren
Ontvang, bekijk en beheer uw e-mails in het Postvak IN.
Een e-mail bekijken
1 Open E-mail en veeg dan over het scherm Postvak IN omlaag om de e-maillijst te
vernieuwen.
Als u meerdere e-mailaccounts hebt, tikt u op Postvak IN en selecteert u het e-
mailaccount dat u wilt bekijken.
2 Open een e-mail en bekijk, beantwoord of verwijder de e-mail vervolgens of stuur hem
door.
Als u in een e-mail op de hoogte wordt gebracht van een belangrijke afspraak, tikt u op
> In agenda zetten om de afspraak naar uw agenda te importeren.
3 Veeg naar links of rechts om de volgende of vorige e-mail te bekijken.
E-mails op onderwerp organiseren
Op het scherm Postvak IN gaat u naar > Instellingen > Algemeen en schakelt u
Ordenen op onderwerp in.
Een e-mailcontact aan een groep toevoegen
U kunt e-mailgroepen maken om eciënter te communiceren.
1 Op het scherm Postvak IN opent u een e-mail en tikt u op Toevoegen aan groep.
2 Kies of u de afzender van de e-mail of de ontvanger aan de groep wilt toevoegen en tik
op OK.
3 Op het scherm waar u een groep kunt selecteren, selecteert u een bestaande groep en tikt
u vervolgens op om het contact in de groep op te slaan.
Of tik in plaats daarvan op Nieuwe groep maken, voer de groepsnaam in en tik dan op
Opslaan.
Als u eenmaal een groep hebt gemaakt, kunt u de groep in de vervolgkeuzelijst met
ontvangers selecteren om e-mails naar groepsleden te verzenden.
E-mails synchroniseren
Als het automatisch synchroniseren van e-mail is ingeschakeld, worden de e-mails op uw
apparaat automatisch gesynchroniseerd met de e-mails op de e-mailserver.
Apps
60

1 Op het scherm Postvak IN gaat u naar > Instellingen.
2 Tik op het account waarvan u de e-mails wilt synchroniseren en zet vervolgens de
schakelaar E-mail synchroniseren aan.
3 Tik op Synchronisatieschema om de automatische synchronisatieperiode in te stellen.
Naar een e-mail zoeken
Op het scherm Postvak IN tikt u op het zoekvak en voert u vervolgens trefwoorden in, zoals
het onderwerp of de inhoud van de e-mail.
E-mails verwijderen
Op het scherm Postvak IN houdt u de te verwijderen e-mail aangetikt, selecteert u de
selectievakjes van andere e-mails die u wilt verwijderen en tikt u op .
E-mailaccounts beheren
U kunt meerdere e-mailaccounts toevoegen, zodat u ze tegelijkertijd kunt beheren.
E-mailaccounts toevoegen
1 Ga naar
E-mail > > Instellingen > Account toevoegen.
2 Selecteer een bestaande e-mailserviceprovider of tik op Overig en volg daarna de
instructies op het scherm om een e-mailaccount toe te voegen. Herhaal dit voor elk
account dat u wilt toevoegen.
Tussen e-mailaccounts schakelen
Op het scherm Postvak IN tikt u op Postvak IN en selecteert u het e-mailaccount dat u wilt
gebruiken.
Accountnaam en handtekening wijzigen
Op het scherm Postvak IN gaat u naar > Instellingen en selecteert u een account. U
kunt vervolgens de Accountnaam, de Handtekening en het Standaardaccount instellen of
wijzigen.
Afmelden bij een e-mailaccount
Op het scherm Postvak IN gaat u naar > Instellingen, selecteert u een account en tikt u
op Account verwijderen.
VIP-contacten beheren
Belangrijke e-mailcontacten kunnen als VIP-contacten worden toegevoegd. E-mails van VIP-
contacten worden automatisch in het VIP-postvak IN opgeslagen.
Een VIP-contact toevoegen
U kunt VIP-contacten toevoegen met behulp van de volgende methoden:
Apps
61

• Ga naar E-mail > > Instellingen > VIP-contacten. Ga in het scherm VIP-lijst naar
Toevoegen > Aanmaken of tik op Toevoegen vanuit contacten en volg daarna de
instructies op het scherm.
• Open een e-mail, tik op de accountnaam van de afzender of ontvanger en tik vervolgens
op Toevoegen aan VIP-lijst.
Een VIP-contact verwijderen
1 Ga naar E-mail > > Instellingen > VIP-contacten.
2 Op het scherm VIP-lijst tikt u op .
3 Selecteer het VIP-contact dat u wilt verwijderen en tik dan op
.
Calculator
Rekenmachine
Gebruik de rekenmachine op uw apparaat voor het uitvoeren van wiskundige
basisberekeningen en voor het berekenen van exponentiële, logaritmische en
trigonometrische functies.
De basisrekenmachine
U kunt de rekenmachine met een van de volgende methoden openen:
• Veeg vanaf het midden van het startscherm omlaag om het zoekvak weer te geven. Zoek
naar Rekenmachine. Het eerste resultaat is de voorgeïnstalleerde Rekenmachine-app.
• Zoek Rekenmachine in de map Tools.
• Veeg vanaf de onderkant van het vergrendelscherm omhoog om het snelkoppelingenpaneel
weer te geven en tik dan op
om de rekenmachine te openen.
De wetenschappelijke rekenmachine gebruiken
Open de rekenmachine en draai uw apparaat in de landschaprichting.
Nummers kopiëren, verwijderen of wissen
• Een berekeningsresultaat kopiëren: houd het berekeningsresultaat aangetikt, tik op
Kopiëren en plak het resultaat dan ergens anders, zoals in een notitie of bericht.
• Het laatste cijfer verwijderen: tik op .
• Het scherm wissen: tik op . U kunt ook op tikken om het scherm te wissen nadat u
op hebt getikt om de berekening uit te voeren.
Apps
62

Zaklantaarn
Zaklantaarn
U kunt de zaklantaarn met een van de volgende methoden inschakelen:
• Veeg vanaf de statusbalk omlaag om het meldingenpaneel te openen en tik op
om de
zaklantaarn in of uit te schakelen.
• Veeg vanaf de onderrand van het vergrendelscherm omhoog om het
snelkoppelingenvenster weer te geven en tik op om de zaklantaarn in of uit te
schakelen.
Kompas
Kompas
1 U kunt Kompas openen met één van de volgende methoden:
• Veeg vanaf het midden van het startscherm omlaag om het zoekvak weer te geven.
Zoek naar Kompas. Het eerste resultaat is de voorgeïnstalleerde Kompas-app.
• Zoek Kompas in de map Tools.
2 Als u uw huidige richting wilt vergrendelen, tikt u op de zonnewijzer van het kompas. De
schaalmarkeringen worden blauw als u van uw koers afwijkt.
Houd uw apparaat plat of rechtop tijdens het gebruik van het Kompas voor een nauwkeurige
peiling.
Spiegelen
Spiegelen
Als u wilt weten hoe u eruitziet, maar geen spiegel bij u hebt, kunt u uw apparaat in plaats
daarvan als spiegel gebruiken.
Ga naar Tools > Spiegel. Terwijl u uw apparaat als spiegel gebruikt, kunt u:
• In- of uitzoomen: versleep de zoomschuifbalk aan de onderkant. U kunt ook het scherm
twee keer aantikken om in te zoomen en nogmaals twee keer aantikken om terug uit te
zoomen.
• De afbeelding opslaan: tik op het scherm om de huidige afbeelding te pauzeren. Tik
nogmaals op het scherm om door te gaan. Tik terwijl de afbeelding is gepauzeerd op
om de afbeelding op te slaan. U vindt de opgeslagen afbeelding in Foto's.
• De helderheid van de spiegel aanpassen: tik op
of bovenaan het scherm.
Apps
63

• De spiegel helderder maken: tik op en schakel Blaas in. Blaas dan lucht in de
microfoon, zodat het scherm mistig wordt. Veeg over het scherm om de mist te
verwijderen.
• Het spiegelkader wijzigen: tik op om een ander kader te gebruiken.
• Een gebroken
spiegel-eect creëren: houd het scherm aangetikt om uw spiegel te 'breken',
compleet met geluidseect. Tik opnieuw op het scherm om de spiegel weer te 'repareren'.
App-tweeling
App-tweeling
Met de App-tweeling kunt u zich tegelijkertijd bij twee WeChat-accounts aanmelden zonder
dat u constant tussen de accounts hoeft te wisselen, zodat u werk en privé apart kunt
houden.
App-tweeling werkt alleen met bepaalde apps.
1 Ga naar Instellingen > Apps > App-tweeling en schakel de schakelaar in voor de app
waarvan u een tweeling wilt maken.
2 Er worden nu twee pictogrammen voor dezelfde app op het startscherm weergegeven,
zodat u zich gelijktijdig bij uw afzonderlijke accounts kunt aanmelden.
3 Als u App-tweeling wilt uitschakelen, houdt u de tweelingversie van de app aangetikt en
tikt u vervolgens op Verwijderen. Alle gegevens van de tweeling-app worden verwijderd.
Snelle toegang tot veelgebruikte app-functies
Snelle toegang tot veelgebruikte app-functies
U kunt veelgebruikte functies van bepaalde apps via app-pictogrammen op het startscherm
openen en zelfs snelkoppelingen voor deze functies aan het startscherm toevoegen.
Snelle toegang tot veelgebruikte app-functies
Houd een app-pictogram aangetikt totdat er een pop-upmenu wordt weergegeven. Tik dan
op een veelgebruikte functie om deze te openen.
Houd bijvoorbeeld het pictogram
aangetikt en tik vervolgens op een opnamemodus in
het pop-upmenu om de modus te openen.
Als er geen pop-upmenu wordt weergegeven nadat u een app-pictogram aangetikt hebt
gehouden, ondersteunt de app deze functie niet.
Apps
64

Veelgebruikte app-functies aan het startscherm toevoegen
Houd een app-pictogram op uw startscherm aangetikt om het pop-upmenu weer te geven.
Houd de gewenste functie aangetikt en sleep deze naar uw startscherm om een
snelkoppeling aan te maken.
Optimalisatie
Opschonen
U kunt Opschonen in Optimalisatie gebruiken om te scannen naar overbodige of grote
bestanden, zoals app-resten, ongewenste installatiepakketten, WeChat-gegevens en meer. Na
detectie kunt u kiezen of u de gesuggereerde bestanden al dan niet wilt verwijderen.
1 Open
Optimalisatie en tik vervolgens op Opschonen.
2 Wanneer de scan is voltooid, tikt u op Opschonen na elk item en verwijdert u bestanden
die u niet nodig hebt.
Dubbele bestanden opschonen
Optimalisatie kan dubbele bestanden op uw apparaat identiceren.
Op het scherm Opschonen tikt u op Dubbele bestanden en selecteert u ongewenste
bestanden om te verwijderen.
Dataverbruik beheren
Open Optimalisatie en tik dan op Dataverbruik om het dataverbruik te bekijken en de
netwerktoegang te beheren.
Apps met een hoog dataverbruik bekijken en beheren
1 U kunt zien hoeveel data uw apps ten opzichte van elkaar gebruiken door naar
Dataverbruik van deze maand in het scherm Dataverbruik te gaan.
2 Tik op een app met een hoog dataverbruik om limieten voor het verbruik van mobiele
data, roamingdata of achtergronddata voor die app in te stellen.
Toestemming tot netwerktoegang van een app bekijken en instellen
Op het scherm Dataverbruik tikt u op Netwerktoegang en wijzigt u vervolgens de
instellingen voor apps die een grote hoeveelheid data verbruiken (zoals apps die video
streamen), zodat die apps alleen kunnen worden gebruikt als u met een winetwerk bent
verbonden.
Slimme databesparing in- of uitschakelen
Schakel Slimme databesparing in om te voorkomen dat apps op de achtergrond mobiele data
gebruiken.
Apps
65

1 Op het scherm Dataverbruik tikt u op Slimme databesparing en schakelt u het in. Het
pictogram
wordt dan op de statusbalk weergegeven.
2 Als u wilt dat bepaalde apps onbeperkte toegang krijgen, zelfs als ze op de achtergrond
worden uitgevoerd, verwisselt u de schakelaars voor deze apps.
Herinneringen aan het gebruik van mobiele data toevoegen
Voeg data-abonnementen voor uw simkaarten en gebruiksherinneringen in Optimalisator toe
om te zorgen dat u op de hoogte blijft van uw dataverbruik.
1 Op het scherm gegevensgebruik gaat u naar Meer data-instellingen > Maandelijks
datalimiet en volgt u de instructies op het scherm om een data-abonnement toe te
voegen.
2 Op het scherm Meer data-instellingen tikt u op Gebruiksherinneringen. Van daaruit
kunt u instellen of er een melding wordt verzonden of dat mobiele data wordt
uitgeschakeld zodra de maandelijkse datalimiet of roamingdatalimiet wordt overschreden.
3 Op het scherm Meer data-instellingen kunt u instellen of de verbruikte data worden
weergegeven wanneer het scherm is vergrendeld.
Ongewenste oproepen
lteren en blokkeren
Stel verschillende blokkeerregels in om verkopen, fraude en andere soorten spam-oproepen
te blokkeren.
Ongewenste oproepen
lteren
1 Ga naar Telefoon > > Geblokkeerd > en stel de blokkeringsregels in.
Ga in plaats daarvan naar Optimalisatie > Geblokkeerd > om de
blokkeringsregels in te stellen.
2 Tik op Regels voor oproepblokkering en verwissel de schakelaars van de bijbehorende
blokkeringsregels.
Inkomende oproepen van specieke nummers blokkeren
U kunt inkomende oproepen van specieke nummers blokkeren met behulp van een van de
volgende methoden:
• Ga naar Telefoon > > Geblokkeerd > > Zwarte lijst, tik op en voeg
vervolgens de telefoonnummers toe die u wilt blokkeren.
• Op het scherm Telefoon tikt u op het tabblad Contacten aan de onderkant, tikt u op het
contact dat u wilt blokkeren en gaat u vervolgens naar > Aan zwarte lijst toevoegen.
Instellen of u meldingen voor geblokkeerde oproepen ontvangt
Ga naar Telefoon > > Geblokkeerd > > Meldingen ontvangen en stel in of u
meldingen voor geblokkeerde oproepen wilt ontvangen.
Apps
66

Ongewenste berichten lteren en blokkeren
Stel verschillende blokkeerregels in, zoals uw zwarte lijst, om verkopen, fraude en andere
soorten spam-berichten te blokkeren.
Ongewenste berichten blokkeren
Ga naar Berichten > > Geblokkeerd > en stel blokkeringsregels in.
U kunt ook naar Optimalisatie > Geblokkeerd > gaan om blokkeringsregels in te
stellen.
Berichten van specieke nummers blokkeren
1 Ga naar
Berichten > > Geblokkeerd > > Zwarte lijst.
2 Tik op
en voeg de nummers die u wilt blokkeren, toe. Sms- en mms-berichten die
door deze nummers worden verzonden, worden alle geblokkeerd.
Berichten met specieke trefwoorden blokkeren
1 Ga naar Berichten > > Geblokkeerd > > Zwarte lijst met trefwoorden.
2 Tik op en voeg de trefwoorden in waarop u wilt lteren. Alle berichten met deze
trefwoorden worden geblokkeerd.
Instellen of u meldingen ontvangt voor geblokkeerde berichten
Ga naar Berichten > > Geblokkeerd > > Meldingen ontvangen en stel in of u
meldingen wilt ontvangen wanneer er berichten zijn geblokkeerd.
Optimalisatie met één druk op de knop
Gebruik de functie OPTIMALISEREN van Optimalisatie om te zorgen dat uw apparaat in
een optimale staat blijft.
1 Open
Optimalisatie en tik op OPTIMALISEREN.
2 Als de optimalisatie is voltooid, worden er resultaten en aanbevelingen weergegeven.
Phone Clone
Phone Clone
Met Phone Clone kunt u snel en soepel alle basisgegevens (met inbegrip van contacten,
agenda, afbeeldingen en video's) van uw oude apparaat naar uw nieuwe apparaat
verplaatsen.
Apps
67

Gegevens klonen vanaf een Android-apparaat
1 Op uw nieuwe apparaat opent u . Of ga naar Instellingen > Systeem & updates
> Phone Clone, tik op Dit is de nieuwe telefoon en tik vervolgens op Huawei of Overige
Android.
2 Volg de instructies op het scherm om Phone Clone op uw oude apparaat te downloaden
en installeren.
3 Op uw oude apparaat opent u Phone Clone en tikt u op Dit is de oude telefoon.
Volg de instructies op het scherm om uw oude apparaat met uw nieuwe apparaat te
verbinden door een code te scannen of handmatig een verbinding tot stand te brengen.
4 Op uw oude apparaat selecteert u de gegevens die u wilt klonen en tikt u op Overdragen
om met klonen te beginnen.
Phone Clone is alleen beschikbaar op apparaten met Android 4.4 of later.
Gegevens klonen vanaf een iPhone of iPad
1 Op uw nieuwe apparaat opent u Phone Clone. Of ga naar Instellingen >
Systeem & updates > Phone Clone, tik op Dit is de nieuwe telefoon en tik vervolgens
op iPhone/iPad.
2 Volg de instructies op het scherm om Phone Clone op uw oude apparaat te downloaden
en installeren.
3 Op uw oude apparaat opent u Phone Clone en tikt u op Dit is de oude telefoon.
Volg de instructies op het scherm om uw oude apparaat met uw nieuwe apparaat te
verbinden door een code te scannen of handmatig een verbinding tot stand te brengen.
4 Op uw oude apparaat selecteert u de gegevens die u wilt klonen en volgt u daarna de
instructies op het scherm om het klonen van gegevens uit te voeren.
Phone Clone is alleen beschikbaar op apparaten met iOS 8.0 of later.
HiSuite
Introductie tot HiSuite
Huawei HiSuite is een op de pc gebaseerd hulpmiddel dat wordt gebruikt voor het beheren
van slimme Android-apparaten van Huawei (inclusief telefoons en tablets).
Nadat u HiSuite op uw computer hebt geïnstalleerd, kunt u gegevens beheren, zoals uw
contacten, berichten, foto’s, video’s en apps, vanaf uw apparaat een back-up van gegevens
maken, gegevens naar uw apparaat herstellen en uw apparaat naar de nieuwste versie
bijwerken.
1 Bezoek de
ociële Huawei-website op uw computer, zoek naar HiSuite en download en
installeer vervolgens de nieuwste versie van HiSuite.
Apps
68

2 Sluit uw apparaat met behulp van een USB-kabel aan op de computer. Als een
dialoogvenster met de titel USB gebruiken voor op uw apparaat verschijnt, selecteert u
Bestanden overdragen.
3 Op de computer opent u HiSuite en stelt u de verbindingsmodus in op USB-kabel. Volg
vervolgens de instructies op het scherm om een verbinding tussen uw apparaat en de
computer tot stand te brengen.
Een back-up maken en gegevens herstellen met behulp van HiSuite
Nadat u HiSuite op uw computer hebt geïnstalleerd en uw computer met uw apparaat hebt
verbonden, kunt u HiSuite gebruiken om een back-up van gegevens (zoals contacten,
berichten, telefoonlogboeken, foto's, video's, audiobestanden en documenten) van uw
apparaat op uw computer te maken. U kunt ook de gegevens op uw apparaat vanaf uw
computer herstellen.
Een gegevensback-up maken naar een computer
1 Op de startpagina HiSuite klikt u op Back-up.
2 Selecteer de items waarvan u een back-up wilt maken.
3 Klik op Back-up, volg de instructies op het scherm om het wachtwoord en de hint voor
het wachtwoord in te stellen en bevestig de instellingen.
De back-upgegevens kunnen niet worden hersteld als u het wachtwoord vergeet.
4 HiSuite maakt dan een back-up van de bestanden die u hebt geselecteerd. Houd de USB-
kabel aangesloten wanneer de back-up van de gegevens wordt gemaakt.
5 Klik op Gereed wanneer de back-up van alle gegevens is gemaakt.
De back-upgegevens worden standaard opgeslagen onder C:\Users\
User name
\Documents
\Hisuite\backup op de computer. Als u de back-updirectory op de computer wilt wijzigen,
gaat u naar > Instellingen > Back-up.
Gegevens herstellen
1 Op de startpagina van HiSuite klikt u op Herstellen.
2 Klik op Back-upbestanden, selecteer de items die u op uw apparaat wilt herstellen en klik
dan op Herstellen.
3 Voer het wachtwoord voor de back-upgegevens in en klik op OK.
4 HiSuite herstelt nu de items die u hebt geselecteerd. Houd de USB-kabel aangesloten
terwijl de gegevens worden hersteld.
5 Klik op Gereed wanneer alle gegevens succesvol zijn hersteld.
Het systeem bijwerken of herstellen met behulp van HiSuite
Na het installeren van HiSuite op uw computer en het verbinden van uw computer met uw
apparaat, kunt u HiSuite gebruiken om het systeem van uw apparaat bij te werken.
Apps
69

Het systeem bijwerken
• Tijdens een systeemupdate kunnen uw persoonlijke gegevens worden gewist. Wij
adviseren u een back-up van uw gegevens te maken voordat u een update van uw
apparaat uitvoert.
• Zorg dat uw apparaat minimaal 20% is opgeladen en houd de USB-kabel tijdens het
bijwerkproces aangesloten. U mag uw apparaat niet uitschakelen of opnieuw opstarten
en geen geheugenkaart verwijderen of plaatsen.
• Bepaalde apps van derden, zoals online bankier- en game-apps, zijn mogelijk niet
compatibel met de meest recente systeemversie. Het kan even duren voordat app-
ontwikkelaars een compatibele app-versie lanceren.
Op de startpagina van HiSuite klikt u op Systeem update. Als er een nieuwe versie wordt
gedetecteerd, wordt het versienummer weergegeven en kunt u op het versienummer klikken
om te beginnen met het bijwerken van het systeem.
Als de update is voltooid, wordt uw apparaat automatisch opnieuw opgestart.
Het systeem herstellen
1 Schakel uw apparaat uit, sluit het met een USB-kabel op een computer aan en houd dan
tegelijkertijd de volume lager- en aan/uit-knop ingedrukt totdat het scherm van uw
apparaat aan gaat en de Fastboot-modus wordt geopend.
Als uw apparaat niet kan worden uitgeschakeld of herhaaldelijk opnieuw wordt gestart,
verbindt u het met de computer en houdt u de aan/uit-knop ingedrukt om opnieuw
opstarten te forceren. Druk voordat het scherm aan gaat op de volume lager- en aan/uit-
knop om de Fastboot-modus te openen.
2 Open HiSuite op de computer, klikt op Systeemherstel en volg de instructies op het
scherm om het systeem te herstellen.
Het systeem wordt automatisch hersteld naar de opgegeven versie wanneer u uw
apparaat opnieuw opstart.
Als uw apparaat de Fastboot-modus niet kan openen of als het herstellen van het systeem
mislukt, maakt u een back-up van uw gegevens en gaat u met uw apparaat en
aankoopbewijs naar een bevoegd klantenservicecentrum van Huawei voor ondersteuning.
Tips
Tips
Tips levert u een overvloed aan informatie, zodat u snel vertrouwd kunt raken met uw
apparaat en er optimaal van kunt proteren. In Tips vindt u ook een volledige set
gebruikershandleidingen voor meer gedetailleerde instructies.
• Levendig afgebeelde kaarten: blader door de gemakkelijk te lezen kaarten met een korte
clip of afbeelding om snel vertrouwd te raken met de handigste functies op uw apparaat.
Apps
70

De kaarten zijn gecategoriseerd, zodat u direct naar een categorie kunt springen waarin u
geïnteresseerd bent.
• Gebruikershandleidingen: u vindt gedetailleerde instructies in de uitgebreide
gebruikershandleidingen.
• Functies uitproberen: Bepaalde kaarten bevatten een Nu proberen-knop waarmee u de
functie onmiddellijk kunt uitproberen.
Apps
71

Instellingen
Zoeken naar opties in Instellingen
Zoeken naar opties in Instellingen
Bent u het beu om steeds maar door vele lagen met instellingen te moeten ploeteren? Zoek
er gewoon naar met behulp van het zoekvak.
• Veeg vanaf het midden van het scherm omlaag om het zoekvak weer te geven. Voer de
naam van een instelling in om zoekresultaten te verkrijgen.
• Open
Instellingen en voer de naam van een instelling in het zoekvak aan de
bovenkant van het scherm in om zoekresultaten te verkrijgen.
Wi
Verbinding maken met een winetwerk
Via wi een verbinding met het internet maken is een eectieve manier om mobiele data te
besparen. U kunt ook de controle van wibeveiliging inschakelen om riskante hotspots te
vermijden en veilige internettoegang te waarborgen.
Verbinden met een winetwerk
Wees extra voorzichtig bij het maken van een verbinding met een gratis openbare
wihotspot om beveiligingsrisico's te vermijden, evenals economisch verlies door het
lekken van uw persoonlijke gegevens.
1 Ga naar Instellingen > Wi en schakel Wi in.
2 Maak op het scherm Wi verbinding met een winetwerk met behulp van een van de
volgende methoden:
• Selecteer onder Beschikbare netwerken een winetwerk om verbinding mee te
maken. Voor versleutelde netwerken is een wachtwoord nodig.
• Als u handmatig een winetwerk wilt toevoegen, scrolt u omlaag naar de onderkant
van het scherm, tikt u op Netwerk toevoegen en voert u wanneer u daarom wordt
gevraagd, de SSID en het wachtwoord in om de verbinding te voltooien.
Het pictogram
dat op de statusbalk wordt weergegeven, betekent dat het apparaat met
wi is verbonden.
Wi-Fi+
Als Wi+ is ingeschakeld en uw apparaat een winetwerk detecteert waarmee eerder een
verbinding tot stand is gebracht of dat vrij is, wordt wi automatisch ingeschakeld en wordt
72

een verbinding met het netwerk tot stand gebracht. Uw apparaat evalueert tevens de
stabiliteit van winetwerken en schakelt over op mobiele data als het wisignaal slecht is.
Merk op dat u hierdoor extra kosten kunt oplopen.
1 Ga naar Instellingen > Wi.
2 Ga naar Meer instellingen > Wi+ en schakel Wi+ in of uit.
Bluetooth
Grondbeginselen van Bluetooth
U kunt uw apparaat aansluiten op Bluetooth-headsets, -luidsprekers en -carkits. U kunt
Bluetooth ook gebruiken om gegevens tussen uw apparaat en andere apparaten te delen.
Zorg dat uw apparaat zich binnen 10 meter van andere Bluetooth-apparaten bevindt.
Bluetooth in- of uitschakelen
U kunt Bluetooth in- of uitschakelen op een van de volgende manieren:
• Veeg vanaf de statusbalk omlaag om het meldingenpaneel te openen en tik vervolgens op
om Bluetooth in of uit te schakelen. Houd de schakelaar aangetikt om het scherm
met de Bluetooth-instellingen te openen.
• Ga naar Instellingen > Bluetooth en schakel vervolgens Bluetooth in of uit.
Een Bluetooth-naam instellen
Stel een Bluetooth-naam voor uw apparaat in om het tijdens de aansluiting gemakkelijk te
kunnen herkennen.
1 Op het scherm met de Bluetooth-instellingen zet u de schakelaar Bluetooth aan.
2 Tik op Apparaatnaam, voer een naam in en tik dan op OK.
Koppelen met een Bluetooth-apparaat
1 Schakel Bluetooth op het doelapparaat in en stel dit in op detecteerbaar. Raadpleeg de
gebruikershandleiding van het apparaat voor gedetailleerde instructies.
2 Op uw apparaat opent u het scherm met de Bluetooth-instellingen en schakelt u
Bluetooth in, zodat uw apparaat automatisch zoekt naar Bluetooth-apparaten in de
buurt.
3 In de lijst met Beschikbare apparaten selecteert u het apparaat waarmee u uw apparaat
wilt koppelen en volgt u de instructies op het scherm om het koppelen te voltooien.
Op het scherm met de Bluetooth-instellingen tikt u op om tips te bekijken over het
aansluiten van verschillende Bluetooth-apparaten.
Instellingen
73

Bestanden overdragen via Bluetooth
U kunt Bluetooth gebruiken om video's, foto's, contacten, en meer naar een ander apparaat
over te dragen, mits beide apparaten zich binnen het eectieve Bluetooth-bereik bevinden.
1 Koppel de verzendende en ontvangende apparaten via Bluetooth aan elkaar.
2 Op het verzendende apparaat houdt u een bestand aangetikt, selecteert u de bestanden
die u wilt delen, tikt u op en selecteert u Bluetooth.
De handelingen kunnen variëren als u bestanden rechtstreeks vanuit apps deelt.
3 Tik op de Bluetooth-naam van het ontvangende apparaat om te beginnen met delen.
4 Op het ontvangende apparaat accepteert u het verzoek tot bestandsoverdracht via
Bluetooth.
De koppeling van een Bluetooth-apparaat ongedaan maken
1 Op het scherm met de Bluetooth-instellingen zet u de schakelaar Bluetooth aan.
2 In de lijst met Gekoppelde apparaten tikt u op
naast de naam van het apparaat
waarvan u de koppeling ongedaan wilt maken. Tik vervolgens op Koppeling ongedaan
maken.
Mobiele data
Verbinding maken met mobiele data
1 Controleer of mobiele data beschikbaar is op uw simkaart.
2 Maak verbinding met mobiele data met behulp van een van de volgende methoden:
• Veeg vanaf de statusbalk omlaag om het meldingenpaneel te openen en veeg
vervolgens verder omlaag om alle snelkoppelingsschakelaars weer te geven. Tik op
om Mobiele gegevens in te schakelen.
• Ga naar Instellingen > Mobiel netwerk > Mobiele data en schakel Mobiele data
in.
Schakel de mobiele data-service uit wanneer u deze niet nodig hebt om op batterijverbruik te
besparen en dataverbruik te verminderen.
Simkaarten beheren
U kunt simkaarten in- of uitschakelen en er een naam aan geven om ze gemakkelijker te
kunnen identiceren.
Een simkaart in- of uitschakelen
Ga naar Instellingen > Mobiel netwerk > SIM-beheer en zet de schakelaar voor
simkaart 1 of simkaart 2 aan of uit, afhankelijk van uw voorkeuren.
Instellingen
74

Na uitschakeling kan een simkaart niet meer worden gebruikt om mee te bellen, sms'en of
voor toegang tot het internet.
Een naam aan uw simkaart geven
U kunt een naam aan uw simkaarten geven, voor gemakkelijke identicatie en beheer. U
kunt één simkaart bijvoorbeeld markeren als "Werk" en de andere als "Persoonlijk".
Ga naar Instellingen > Mobiel netwerk > SIM-beheer en tik op om de naam van
de simkaartnaam te bewerken.
Dual sim-instellingen congureren
Als er twee simkaarten in uw apparaat zijn geplaatst, kunt u er één instellen als
standaardsimkaart voor mobiele data en de andere als standaardsimkaart voor oproepen, of
u kunt oproepen tussen de twee simkaarten doorschakelen.
Deze functie is alleen van toepassing op apparaten met dual sim.
Een simkaart standaard instellen op mobiele data en een simkaart standaard instellen
voor oproepen
Ga naar
Instellingen > Mobiel netwerk > SIM-beheer en stel simkaart 1 of simkaart 2
in als de standaardsimkaart voor mobiele data of oproepen.
Oproepen doorschakelen tussen simkaarten inschakelen
Als u het doorschakelen van oproepen tussen twee simkaarten hebt ingeschakeld, worden
inkomende oproepen naar een simkaart die niet beschikbaar is, naar de andere
doorgeschakeld.
Deze functie vereist ondersteuning van uw mobiele provider. Neem voor meer informatie
contact op met uw provider.
1 Ga naar Instellingen > Mobiel netwerk > SIM-beheer > Oproepen doorschakelen
tussen simkaarten.
2 Selecteer een modus voor oproep doorschakelen en zet de bijbehorende schakelaar aan.
Oproepen doorschakelen tussen simkaarten is ingeschakeld wanneer beide schakelaars
aan staan.
Slimme dataknop
Als er twee simkaarten in uw apparaat zijn geplaatst, kunt u de Slimme dataknop
inschakelen. Uw apparaat schakelt automatisch over op de simkaart voor mobiele data om
uw internetervaring te optimaliseren.
Ga naar Instellingen > Mobiel netwerk > SIM-beheer en schakel Schakel van
dataverbinding tijdens oproepen in.
De twee simkaarten moeten elk van een andere provider afkomstig zijn.
Instellingen
75

Persoonlijke hotspot
Als Persoonlijke hotspot eenmaal is ingeschakeld, kunt u uw mobiele data-netwerk of
winetwerk waarmee uw apparaat momenteel is verbonden, met andere apparaten delen.
Uw netwerkverbinding via persoonlijke hotspot delen
De volgende opgelijste items zijn alleen beschikbaar in sommige landen en regio’s. Als
uw telefoon een speciek item niet biedt, geeft dit aan dat deze functie niet wordt
ondersteund.
1 Ga naar Instellingen > Mobiel netwerk > Persoonlijke hotspot.
2 Stel Naam van het apparaat en Wachtwoord in.
3 Schakel Persoonlijke hotspot in. Uw apparaat deelt het mobiele data-netwerk of
winetwerk waarmee u momenteel bent verbonden, dan met andere apparaten.
4 In het geval van een winetwerk kunt u de AP-frequentieband van de wihotspot
instellen. Ga naar Meer > AP-band en tik op 2,4 GHz of 5 GHz.
5 In het geval van mobiele data kunt u een mobiele datalimiet voor een enkelvoudige sessie
instellen. Ga naar Meer > Datalimiet en stel de limiet in.
Wanneer deze limiet wordt bereikt, zal uw apparaat de hotspot automatisch uitschakelen.
Uw netwerkverbinding via Bluetooth delen
1 Ga naar Instellingen > Bluetooth, schakel Bluetooth in, selecteer een apparaat en
volg dan de instructies op het scherm om het koppelen te voltooien.
2 Ga naar Instellingen > Mobiel netwerk > Persoonlijke hotspot > Meer en schakel
Bluetooth-tethering in.
3 Op het scherm met Bluetooth-instellingen tikt u op naast uw apparaatnaam en
schakelt u vervolgens Internettoegang in om een internetverbinding tot stand te brengen
en uw netwerkverbinding te delen.
VoLTE gebruiken om oproepen te plaatsen
Voice over LTE (VoLTE) is een op IP gebaseerde datatransmissietechnologie die zowel bel- als
dataservices over een 4G-netwerk levert.
Als VoLTE is ingeschakeld, kunt u tegelijkertijd een gesprek voeren en over het internet
surfen. Als uw apparaat dual VoLTE met dual sim ondersteunt, kunt u een inkomende oproep
op een simkaart ontvangen terwijl de andere simkaart voor een gesprek wordt gebruikt.
Met VoLTE wordt bovendien de oproepverbinding sneller tot stand gebracht en proteert u
van telefoongesprekken of videogesprekken met een hogere kwaliteit.
VoLTE inschakelen
1 Neem contact op met uw mobiele provider om de 4G- en VoLTE-functies voor uw
simkaart te activeren. Als zowel de primaire als de secundaire simkaartsleuven van een
Instellingen
76

apparaat met dual sim 4G en VoLTE ondersteunen, kunnen 4G en VoLTE voor beide
simkaarten worden ingeschakeld.
2 Ga naar Instellingen > Mobiel netwerk > Mobiele data. In het gedeelte voor
netwerkinstellingen van simkaart 1 of simkaart 2 zet u de VoLTE-oproepen-schakelaar
aan.
• Deze functie kan variëren afhankelijk van uw provider.
• Het 4G-netwerk wordt hier als voorbeeld gebruikt. Als uw apparaat 5G ondersteunt,
zijn de bewerkingen hetzelfde.
• 5G is alleen beschikbaar in bepaalde landen en regio’s.
Een video-oproep plaatsen
Videogesprekken zijn alleen mogelijk als beide partijen VoLTE-geactiveerde apparaten
gebruiken.
1 Open Telefoon, tik op het tabblad Contacten aan de onderkant van het scherm en
selecteer het contact dat u wilt oproepen.
2 Tik op om een video-oproep te plaatsen.
U kunt tijdens een spraakoproep ook op tikken om op een video-oproep over te
schakelen.
Dataverbruik beheren
Open Optimalisatie en tik dan op Dataverbruik om het dataverbruik te bekijken en de
netwerktoegang te beheren.
Apps met een hoog dataverbruik bekijken en beheren
1 U kunt zien hoeveel data uw apps ten opzichte van elkaar gebruiken door naar
Dataverbruik van deze maand in het scherm Dataverbruik te gaan.
2 Tik op een app met een hoog dataverbruik om limieten voor het verbruik van mobiele
data, roamingdata of achtergronddata voor die app in te stellen.
Toestemming tot netwerktoegang van een app bekijken en instellen
Op het scherm Dataverbruik tikt u op Netwerktoegang en wijzigt u vervolgens de
instellingen voor apps die een grote hoeveelheid data verbruiken (zoals apps die video
streamen), zodat die apps alleen kunnen worden gebruikt als u met een winetwerk bent
verbonden.
Slimme databesparing in- of uitschakelen
Schakel Slimme databesparing in om te voorkomen dat apps op de achtergrond mobiele data
gebruiken.
Instellingen
77

1 Op het scherm Dataverbruik tikt u op Slimme databesparing en schakelt u het in. Het
pictogram
wordt dan op de statusbalk weergegeven.
2 Als u wilt dat bepaalde apps onbeperkte toegang krijgen, zelfs als ze op de achtergrond
worden uitgevoerd, verwisselt u de schakelaars voor deze apps.
Herinneringen aan het gebruik van mobiele data toevoegen
Voeg data-abonnementen voor uw simkaarten en gebruiksherinneringen in Optimalisator toe
om te zorgen dat u op de hoogte blijft van uw dataverbruik.
1 Op het scherm gegevensgebruik gaat u naar Meer data-instellingen > Maandelijks
datalimiet en volgt u de instructies op het scherm om een data-abonnement toe te
voegen.
2 Op het scherm Meer data-instellingen tikt u op Gebruiksherinneringen. Van daaruit
kunt u instellen of er een melding wordt verzonden of dat mobiele data wordt
uitgeschakeld zodra de maandelijkse datalimiet of roamingdatalimiet wordt overschreden.
3 Op het scherm Meer data-instellingen kunt u instellen of de verbruikte data worden
weergegeven wanneer het scherm is vergrendeld.
Meer verbindingen
Vliegmodus
Wanneer u gaat vliegen, kunt u de Vliegtuigmodus inschakelen als de
luchtvaartmaatschappij dat van u vraagt. In de Vliegtuigmodus kan uw apparaat geen
oproepen plaatsen, sms-berichten verzenden of ontvangen of mobiele data gebruiken, maar
alle andere functies zijn wel beschikbaar.
U kunt de Vliegtuigmodus in- of uitschakelen met behulp van een van de volgende
methoden:
• Veeg vanaf de statusbalk omlaag om het meldingenpaneel te openen en veeg vervolgens
opnieuw omlaag om alle snelkoppelingen weer te geven. Tik op
om Vliegtuigmodus
in of uit te schakelen.
• Ga naar Instellingen > Mobiel netwerk en schakel Vliegtuigmodus in of uit.
Wanneer de Vliegtuigmodus is ingeschakeld, worden wi en Bluetooth automatisch
uitgeschakeld. U kunt dit weer inschakelen als dat door de luchtvaartmaatschappij wordt
toegestaan.
Draadloze projectie
U kunt uw apparaat draadloos op een extern beeldscherm (een tv bijvoorbeeld) aansluiten.
1 Op basis van het model en de functies van uw externe beeldscherm, voert u het volgende
uit:
Instellingen
78

• Als het externe beeldscherm Miracast ondersteunt, schakelt u de draadloze projectie
op het beeldscherm in.
• Als dat niet het geval is, gebruikt u een draadloze HDMI-adapter om uw apparaat en
het externe beeldscherm op elkaar aan te sluiten. Zorg dat de draadloze HDMI-
adapter op een voedingsbron is aangesloten.
Als u wilt controleren of uw externe beeldscherm Miracast ondersteunt en hoe u
draadloze projectie op het beeldscherm kunt inschakelen, raadpleegt u de
gebruikershandleiding of vraagt u dit aan de klantenservice van de fabrikant van het
externe beeldscherm.
2 Veeg vanaf de statusbalk omlaag om het meldingenpaneel te openen en tik vervolgens op
om Wi in te schakelen.
3 Veeg verder langs het meldingenpaneel omlaag om Draadloze projectie in te schakelen.
Uw apparaat zoekt nu naar het externe beeldscherm of de draadloze HDMI-adapter.
Ga in plaats daarvan naar Instellingen > Meer verbindingen > Gemakkelijke
Projectie en schakel Draadloze projectie in.
4 Tik op de naam van het externe beeldscherm of de draadloze HDMI-adapter in de lijst
met zoekresultaten om te beginnen met projecteren.
Huawei Share
Huawei Share is een draadloze deeltechnologie waarmee u snel afbeeldingen, video's,
documenten en andere soorten bestanden tussen apparaten kunt overbrengen. Deze
technologie vertrouwt op Bluetooth om apparaten in de buurt te ontdekken en gebruikt Wi-
Fi Direct om bestanden over te dragen zonder mobiele data te gebruiken.
Huawei Share in- of uitschakelen
U kunt Huawei Share in- of uitschakelen op een van de volgende manieren:
• Veeg vanaf de statusbalk omlaag om het meldingenpaneel te openen en tik vervolgens op
om Huawei Share in of uit te schakelen. Houd de schakelaar aangetikt om het scherm
met de Huawei Share-instellingen te openen.
• Ga naar Instellingen > Meer verbindingen > Huawei Share en schakel Huawei Share
in of uit.
Als u Huawei Share inschakelt, worden wi en Bluetooth automatisch ingeschakeld.
Snel bestanden tussen uw apparaten delen met behulp van Huawei Share
U kunt Huawei Share gebruiken om snel bestanden tussen Huawei-apparaten te delen. De
ontvanger kan de bestanden bekijken voordat ze worden verzonden en vervolgens de
volledige inhoud van de bestanden bekijken als ze zijn ontvangen. De ontvanger kan
bijvoorbeeld ontvangen foto's of video's in Foto's bekijken.
1 Op het ontvangende apparaat schakelt u Huawei Share in.
Instellingen
79

2 Op het verzendende apparaat houdt u een bestand aangetikt, selecteert u de bestanden
die u wilt delen en tikt u op
. Tik op Huawei Share en tik dan op het pictogram van
het ontvangende apparaat om het bestand te verzenden.
De handelingen kunnen variëren als u bestanden rechtstreeks vanuit apps deelt.
3 Op het ontvangende apparaat tikt u op Accepteren om de overdracht te accepteren.
Als u de ontvangen bestanden wilt weergeven, gaat u naar Bestanden en vervolgens naar
Interne opslag > Huawei Share op het tabblad Categorieën.
Ontvangen foto's of video's zijn ook te vinden in Foto's > Albums > Huawei Share.
Bestanden delen tussen uw apparaat en een computer
U kunt Huawei Share gebruiken om snel en gemakkelijk bestanden draadloos te delen tussen
uw apparaat en een computer (Windows-pc of Apple Mac).
1 Zorg dat uw apparaat en de computer op hetzelfde winetwerk zijn aangesloten.
2 Op uw apparaat opent u de instellingen van Huawei Share en schakelt u Huawei Share
en Computer delen in.
3 Noteer wat er naast Weergegeven naam op computers staat, evenals de
gebruikersnaam en het wachtwoord onder Vericatie op computers.
4 Op uw computer gaat u naar:
• Windows: This PC (Computer) > Network.
• macOS: Finder > Go > Network.
Deze functie is momenteel alleen beschikbaar op Macs met macOS 10.8 tot 10.14.
5 Vanaf uw computer dubbelklikt u op de naam van uw apparaat en voert u de
gebruikersnaam en het wachtwoord in dat u eerder hebt genoteerd.
6 Open een gedeelde map van uw apparaat, zoals de map met de interne opslag of album
en bekijk, bewerk of kopieer vervolgens bestanden naar de computer of kopieer
bestanden vanaf de computer naar de gedeelde map om ze op uw apparaat op te slaan.
Als u bestanden in de gedeelde map van uw computer bewerkt, worden de wijzigingen
automatisch naar uw apparaat gesynchroniseerd. Als u evenzo bestanden in de gedeelde
map van uw apparaat bewerkt, worden de wijzigingen naar uw computer
gesynchroniseerd.
Afdrukken met één toets met Huawei Share
Wanneer er een printer die Huawei Share ondersteunt in de buurt is, kunt u Huawei Share
gebruiken om de printer te vinden en foto's of PDF-bestanden vanaf uw apparaat af te
drukken.
1 Zorg, afhankelijk van het type printer, voor het volgende:
• Printers met
wi: de printer moet zijn ingeschakeld en op hetzelfde netwerk zijn
aangesloten als uw apparaat.
Instellingen
80

• Printers met Wi-Fi Direct: de printer moet zijn ingeschakeld en Wi-Fi Direct moet zijn
ingeschakeld.
• Printers met Bluetooth: de printer moet ingeschakeld en detecteerbaar zijn.
2 Bekijk het bestand dat u wilt afdrukken op uw apparaat en ga dan naar Delen > Huawei
Share.
3 Zodra de printer is ontdekt, tikt u op de naam van uw apparaat en past u de instellingen
op het voorbeeldscherm aan. Tik vervolgens op AFDRUKKEN om af te drukken.
Als u voor het eerst een Bluetooth-printer op uw apparaat aansluit, zoekt u de printer op
uw apparaat, tikt u op de printernaam en houdt u de aan/uit-knop op de printer ongeveer
1 seconde ingedrukt om de aansluiting te bevestigen.
Voor een lijst met ondersteunde printers tikt u op Meer informatie op het scherm
Huawei Share, veegt u over het scherm naar links en tikt u op Welke printers worden
ondersteund? om de lijst weer te geven.
Aansluiten op een laptop met behulp van een USB-kabel
USB-verbindingsmodus selecteren
1 Sluit uw apparaat met behulp van een USB-kabel aan op de computer.
2 Veeg vanaf de statusbalk omlaag om het meldingenpaneel te openen, ga dan naar
Instellingen > Raak aan voor meer opties en selecteer een van de volgende modi:
• Foto's overdragen: gebruikt het Picture Transfer Protocol (PTP) om foto's tussen uw
apparaat en de computer over te brengen.
• Bestanden overdragen: gebruikt het Media Transfer Protocol (MTP) om
mediabestanden tussen uw apparaat en de computer over te brengen.
• MIDI-invoer: gebruikt de Musical Instrument Digital Interface (MIDI) om uw apparaat
als audio-ingang te gebruiken om muziek op uw computer af te spelen.
Gegevens overdragen met behulp van een USB-kabel
1 Sluit uw apparaat met behulp van een USB-kabel aan op de computer. Nadat het
driverprogramma automatisch is geïnstalleerd, verschijnt er een station voor uw apparaat
op de computer.
2 Selecteer een geschikte USB-verbindingsmodus op uw apparaat om gegevens over te
brengen:
• Selecteer Foto's overdragen in het nieuwe station dat op de computer wordt
weergegeven om foto's vanaf uw apparaat naar de computer te kopiëren en ze te
bekijken. U kunt ook foto's weergeven die vanaf de computer op uw apparaat zijn
opgeslagen, of foto's tussen de twee apparaten kopiëren en plakken.
• Selecteer Bestanden overdragen in het nieuwe station dat op de computer wordt
weergegeven om bestanden vanaf uw apparaat naar de computer te kopiëren en ze te
bekijken. U kunt ook bestanden weergeven die vanaf de computer op uw apparaat zijn
opgeslagen, of bestanden tussen de twee apparaten kopiëren en plakken.
Instellingen
81

Installeer Windows Media Player 11 of een latere versie op uw computer om
mediabestanden op uw apparaat weer te geven.
• Selecteer MIDI-invoer om MIDI-berichten die door uw computer zijn verzonden, op uw
apparaat te ontvangen en verwerken.
Afdrukken
Verbind uw apparaat via wi met een voor Mopria gecerticeerde printer. Dan kunt u daarna
afbeeldingen en documenten vanaf uw apparaat afdrukken.
Uw apparaat verbinden met een printer
1 Lees de handleiding van uw printer of vraag advies aan de fabrikant om te controleren of
de printer een
Mopria-certicaat heeft.
Als dat niet het geval is, vraagt u de fabrikant de bijbehorende app of plug-in voor uw
apparaat te installeren.
2 Verbind uw apparaat en de printer met hetzelfde winetwerk met behulp van een van de
volgende methoden:
• Maak verbinding met een router: Schakel Wi op de printer in en verbind de printer
met de router. Op uw apparaat schakelt u Wi in, maakt u verbinding met dezelfde
router en volgt u de instructies op het scherm om de conguratie van de instellingen
af te ronden.
• Gebruik Wi-Fi Direct: Als uw printer Wi-Fi Direct ondersteunt, volgt u de instructies in
de handleiding van de printer om deze functie in te schakelen. Op uw apparaat
schakelt u Wi-Fi Direct in en tikt u op de printer om de verbinding tot stand te
brengen.
• Verbinding maken met de hotspot van uw printer: Als uw printer ook als wi-hotspot
kan fungeren, volgt u de instructies in de handleiding van de printer om de hotspot in
te schakelen en een wachtwoord in te stellen. Op uw apparaat schakelt u Wi in en
tikt u op de hotspot van de printer. Volg daarna de instructies op het scherm om de
conguratie van de instellingen af te ronden.
3 Ga naar Instellingen > Meer verbindingen > Afdrukken > Standaard afdrukdienst
en schakel Standaard afdrukdienst in.
4 Selecteer de printer in de zoekresultaten en volg de instructies op het scherm om de
printer toe te voegen.
Bestanden afdrukken
Als u bestanden in Foto's en Kladblok wilt afdrukken, voert u de volgende handelingen uit:
• Een afbeelding afdrukken: Open Foto's. Open de afbeelding die u wilt afdrukken, ga
naar Meer > Afdrukken of als PDF exporteren, selecteer de printer en volg daarna de
instructies op het scherm om het afdrukken uit te voeren.
Instellingen
82

• Een notitie afdrukken: open Kladblok. Open de notitie die u wilt afdrukken, tik op
Afdrukken en volg daarna de instructies op het scherm om het afdrukken uit te voeren.
Verbinden met een VPN-netwerk
Een virtueel particulier netwerk (VPN) is een tijdelijke verbinding die een privénetwerk
uitbreidt naar een openbaar netwerk, waarbij de gegevensverzending wordt versleuteld om
beveiliging te leveren.
Als u buiten kantoor werkt, kunt u een VPN gebruiken om veilig toegang te krijgen tot het
intranet van uw bedrijf.
De volgende types servers worden ondersteund:
• PPTP: staat voor Point-to-Point Tunneling Protocol en biedt MPPE-versleuteling.
• L2TP: staat voor Layer 2 (Data Link Layer) Tunneling Protocol en biedt IPSec PSK- en IPSec
RSA-versleuteling.
• IPSec Xauth: biedt PSK-, RSA- en Hybride RSA-versleuteling.
Verbinden met een PPTP-server
1 U kunt de VPN-servernaam en het adres verkrijgen bij uw VPN-serverbeheerder.
2 Ga naar Instellingen > Meer verbindingen > VPN > VPN-netwerk toevoegen, voer
de VPN-naam in, stel het servertype in op PPTP en voer dan het serveradres in.
3 Als de VPN-server geen DNS-adres heeft, tikt u op Geavanceerde opties weergeven en
voert u vervolgens het DNS-domein, het DNS-serveradres en de doorstuurroute in.
4 Tik op Opslaan.
5 Tik op de VPN die u zojuist hebt opgezet, voer uw VPN-gebruikersnaam en het
wachtwoord in en tik op Verbinding maken.
Verbinden met een L2TP/IPSec PSK-server
1 U kunt de VPN-servernaam, het serveradres, de L2TP-sleutel (optioneel), het IPSec-id
(optioneel) en de IPSec van tevoren gedeelde sleutel bij uw VPN-serverbeheerder
verkrijgen.
2 Ga naar Instellingen > Meer verbindingen > VPN > VPN-netwerk toevoegen, voer
de VPN-servernaam in, stel het servertype in op L2TP/IPSec PSK en voer vervolgens het
serveradres, de L2TP-sleutel, het IPsec-id en de IPsec van tevoren gedeelde sleutel in.
3 Als de VPN-server geen DNS-adres heeft, tikt u op Geavanceerde opties weergeven en
voert u het DNS-domein, het DNS-serveradres en de doorstuurroute in.
4 Tik op Opslaan.
5 Tik op de VPN die u zojuist hebt opgezet, voer uw VPN-gebruikersnaam en het
wachtwoord in en tik op Verbinding maken.
Startscherm&achtergrond
Instellingen
83

Het startscherm beheren
U kunt de lay-out van het startscherm op de gebruiksgewoonten van uw apparaat
aanpassen.
Een app-pictogram op het startscherm verplaatsen
Houd een app-pictogram aangetikt totdat uw apparaat trilt en versleep de app vervolgens
naar de gewenste positie op het startscherm.
Pictogrammen op het startscherm uitgelijnd houden
Knijp twee vingers op het startscherm samen voor toegang tot de modus
Startscherminstellingen en schakel dan Automatisch uitlijnen in. Als deze functie is
ingeschakeld, worden lege ruimtes door het verwijderen van apps automatisch gevuld.
Pictogramposities op het startscherm vergrendelen
Knijp twee vingers op het startscherm samen voor toegang tot de modus
Startscherminstellingen en schakel dan Lay-out vergrendelen in.
Het lay-outpatroon van het startscherm selecteren
Knijp twee vingers op het startscherm samen, ga naar Startscherminstellingen > Lay-out en
selecteer een lay-outpatroon dat uw voorkeur heeft.
App-pictogrammen in mappen plaatsen
Voor gemakkelijk beheer van uw app-pictogrammen op het startscherm kunt u gelijksoortige
apps in een map plaatsen en een naam aan de map geven.
1 Houd een app-pictogram aangetikt totdat uw apparaat trilt en versleep het dan over een
andere app. Er wordt automatisch een map aangemaakt waarin deze twee apps worden
opgenomen.
2 Open een map, tik op de naam ervan en voer vervolgens een naam in.
App-pictogrammen aan een map toevoegen of eruit verwijderen
Open een map en tik op . Daarna kunt u het volgende doen:
• Selecteer een of meer apps en tik op OK om ze aan de map toe te voegen.
• Deselecteer een of meer apps en tik op OK om ze uit de map te verwijderen. Als u alle apps
deselecteert, wordt de map verwijderd.
Een schermpagina verplaatsen
1 Knijp op het startscherm twee vingers samen om de bewerker voor het startscherm te
openen.
2 Tik op de schermpagina die u wilt verplaatsen en houd deze vast. Sleep de pagina
vervolgens naar de gewenste positie.
Instellingen
84

App-lade
U kunt uw apps in een lade doen en alleen veelgebruikte apps op uw startscherm weergeven
om uw startscherm te stroomlijnen.
App-lade inschakelen
Ga naar Instellingen > Startscherm & achtergrond > Startschermstijl en selecteer
Lade.
Na inschakeling kunt u over het startscherm omhoog vegen voor toegang tot al uw apps in
de lade.
Apps toevoegen aan de lade in het startscherm
In de modus Lade kunt u over het startscherm omhoog vegen om de app Lade weer te
geven. Houd de app die u wilt toevoegen, aangetikt totdat uw apparaat trilt en versleep de
app vervolgens naar de gewenste positie op het startscherm.
Apps terug naar de lade verplaatsen
Houd een app-pictogram aangetikt totdat uw apparaat trilt en tik dan op Verwijderen. Met
deze handeling verwijdert u alleen het app-pictogram uit uw startscherm. De app zelf wordt
niet verwijderd.
U kunt hem nog steeds in de app-lade vinden.
De ladestijl uitschakelen
Als u de ladestijl wilt uitschakelen, stelt u Startschermstijl in op Standaard.
Display&helderheid
Helderheid, kleur en kleurtemperatuur
U kunt de helderheid van het scherm, de kleurmodus en de kleurtemperatuur op uw
voorkeuren aanpassen.
De helderheid van het scherm automatisch aanpassen
Ga naar
Instellingen > Scherm & helderheid en schakel Automatisch in.
Uw apparaat past automatisch de helderheid van het scherm aan op basis van het
omgevingslicht.
De helderheid van het scherm handmatig aanpassen
U kunt de helderheid van het scherm handmatig aanpassen met een van de volgende
methoden:
• Veeg vanaf de statusbalk omlaag om het meldingenpaneel te openen. In het gedeelte
versleept u de schuifbalk om de helderheid van het scherm aan te passen.
Instellingen
85

• Ga naar Instellingen > Scherm & helderheid. In het gedeelte versleept u de
schuifbalk om de helderheid van het scherm aan te passen.
De kleurmodus aanpassen
Ga naar Instellingen > Scherm & helderheid > Kleurmodus & -temperatuur en
selecteer de kleurmodus die uw voorkeur heeft. De modus Normaal is beter voor uw ogen
en wordt daarom aanbevolen.
• Normaal: natuurlijke kleurtonen
• Levendig: levendige kleurtonen
De kleurtemperatuur aanpassen
Ga naar
Instellingen > Scherm & helderheid > Kleurmodus & -temperatuur en
selecteer de kleurtemperatuur waar u de voorkeur aan geeft. Standaard en Warm zijn beter
voor uw ogen en worden daarom aanbevolen.
• Standaard: een natuurlijke tint
• Warm: een geelachtige tint
• Koud: een witachtige tint
• Tik ergens op de kleurcirkel of versleep de stip om de kleurtemperatuur aan te passen.
Wanneer Oogcomfort is ingeschakeld, moet u naar het scherm met de instellingen voor
Oogcomfort gaan om de kleurtemperatuur aan te passen.
Oogcomfortmodus
De Oogcomfortmodus kan blauw licht
eectief verminderen en het scherm aanpassen om
warmere kleuren weer te geven, zodat oogvermoeidheid wordt verminderd en uw
gezichtsvermogen wordt beschermd.
• Laat uw ogen na elk half uur schermtijd minstens 10 minuten rusten.
• Kijk in de verte om uw oogspieren te ontspannen en oogmoeheid tegen te gaan.
• Door goede oogverzorgingsgewoontes kunt u uw gezichtsvermogen beschermen en
bijziendheid helpen voorkomen.
De oogcomfortmodus in- of uitschakelen
• Veeg vanaf de statusbalk omlaag om het meldingenpaneel te openen en veeg vervolgens
opnieuw omlaag om alle snelkoppelingen weer te geven. Tik op
om Oogcomfort in of
uit te schakelen. Houd aangetikt om het scherm met Oogcomfort-instellingen te
openen.
• Ga naar Instellingen > Scherm & helderheid > Oogcomfort en schakel Inschakelen
in of uit.
Instellingen
86

Wanneer Oogcomfort is ingeschakeld, wordt het pictogram in de statusbalk
weergegeven en krijgt het scherm een gele tint, omdat er minder blauw licht wordt
uitgestraald.
Een schema voor de Oogcomfortmodus instellen
Ga naar Instellingen > Scherm & helderheid > Oogcomfort, schakel Gepland in en stel
dan Starttijd en Eindtijd in, afhankelijk van uw voorkeuren.
De kleurtemperatuur aanpassen voor de Oogcomfortmodus
Ga naar
Instellingen > Scherm & helderheid > Oogcomfort, schakel Inschakelen in en
versleep de schuifbalk voor de kleurtemperatuur dan voor een koelere of warmere
schermkleur.
Donkere modus
In omstandigheden met weinig verlichting of 's nachts kunt u Donkere modus inschakelen
om een extra donker kleurenschema toe te passen, zodat u voorkomt dat bovenmatige
schermverlichting uw ogen irriteert.
Ga naar Instellingen > Scherm & helderheid en schakel Donkere modus in of uit.
De tekststijlinstellingen aanpassen
U kunt de tekstgrootte van het systeem en de weergavegrootte van de app, evenals de
tekststijl aanpassen.
Tekstgrootte vergroten of verkleinen
Ga naar Instellingen > Scherm & helderheid > Tekst- en weergavegrootte en versleep
de schuifbalk voor Tekstgrootte.
Weergavegrootte vergroten of verkleinen
Weergavegrootte bepaalt de grootte van de inhoud (inclusief tekst en afbeeldingen) die in
apps wordt weergegeven.
Ga naar Instellingen > Scherm & helderheid > Tekst- en weergavegrootte en versleep
de schuifbalk voor Weergavegrootte.
Schermresolutie
Slimme schermresolutie gebruiken
Ga naar
Instellingen > Scherm & helderheid > Schermresolutie en schakel Slimme
resolutie in. Uw apparaat past automatisch de schermresolutie aan op basis van de huidige
lopende status.
Instellingen
87

De schermresolutie instellen
Ga naar Instellingen > Scherm & helderheid > Schermresolutie en selecteer een
schermresolutie in overeenstemming met uw voorkeuren. Een hogere schermresolutie
resulteert in een helderder display, maar verbruikt meer vermogen.
Volledige schermweergave
Volledige schermweergave toepassen
• De meeste apps die op uw apparaat zijn geïnstalleerd, passen zich automatisch aan op
correcte weergave in een volledig scherm.
• Bij apps waarvoor dat niet het geval is, gaat u naar Instellingen > Scherm &
helderheid > Meer weergave-instellingen > Volledige schermweergave en schakelt u de
schakelaars in of uit. Als u Volledige schermweergave inschakelt, worden bepaalde apps
mogelijk niet goed weergegeven. Ze worden bijvoorbeeld verkeerd uitgerekt.
De inkeping tonen
1 Ga naar
Instellingen > Scherm & helderheid > Meer weergave-instellingen >
Inkeping en selecteer Standaard.
2 Als u de inkeping voor een
specieke app wilt tonen of verbergen, tikt u op Aangepast
om de app te selecteren en selecteert u vervolgens een van de volgende opties:
• Auto
• Inkeping tonen
• Inkeping verbergen
Inkeping verbergen
Ga naar
Instellingen > Scherm & helderheid > Meer weergave-instellingen >
Inkeping en selecteer Inkeping verbergen.
Naam van provider en netwerksnelheid in de statusbalk weergeven
U kunt de naam van uw provider en de netwerksnelheid met een snelle blik op de statusbalk
controleren.
Ga naar Instellingen > Scherm & helderheid > Meer weergave-instellingen en schakel
Naam provider weergeven en Netwerksnelheid tonen in of uit, afhankelijk van uw
voorkeuren.
Automatisch schakelen tussen staande en liggende stand
De ingebouwde zwaartekrachtsensor van uw apparaat stelt u in staat automatisch te
wisselen tussen horizontale en landschapsrichtingen wanneer u het scherm draait.
Instellingen
88

Veeg vanaf de statusbalk omlaag om het meldingenpaneel te openen en veeg vervolgens
opnieuw omlaag om alle snelkoppelingen weer te geven. Tik op om deze functie in of
uit te schakelen.
GPU Turbo
GPU Turbo vertegenwoordigt een radicaal nieuw ontwerp van de grasche
verwerkingsstructuur van het apparaat op het meest fundamentele niveau. Het integreert
hardware en software om versnelde grasche verwerking te bereiken. Het verbetert de
eciëntie van de grasche verwerking op uw apparaat, evenals de beeldkwaliteit en de
prestaties ervan, en vermindert tegelijkertijd het energieverbruik van het systeem.
Het eindresultaat is een geweldige verbetering in de gebruikerservaring bij het spelen van
grasch intensieve games.
Geluid&trillingen
Modus Trillen en meer geluidsinstellingen
1 Ga naar
Instellingen > Geluiden & trillingen en schakel Trillen in stille modus in of
uit, afhankelijk van uw voorkeuren.
2 Tik op Meer geluidsinstellingen. U kunt vervolgens het geluid voor de volgende items
instellen:
• Beltoetsen
• Schermvergrendeling
• Schermafbeelding
• Scherm aantikken
• Trillen bij aanraking
• Opstartgeluid
Deze functie kan per apparaat verschillen.
Niet storen
Niet storen helpt u onderbrekingen voorkomen, voor als u zich moet concentreren. Wanneer
deze modus wordt ingeschakeld, worden oproepen en berichten gedempt en worden er geen
bannermeldingen weergegeven.
Niet storen in- of uitschakelen
U kunt Niet storen in- of uitschakelen met een van de volgende methoden:
• Veeg vanaf de statusbalk omlaag om het meldingenpaneel te openen en veeg vervolgens
opnieuw omlaag om alle snelkoppelingen weer te geven. Tik op
om Niet storen in of
Instellingen
89

uit te schakelen. U kunt aangetikt houden om het instellingenscherm van Niet storen
te openen.
• Ga naar Instellingen > Geluiden & trillingen > Niet storen en schakel Niet storen in
of uit.
Wanneer Niet storen is ingeschakeld, wordt
in de statusbalk weergegeven. Wanneer u
oproepen, meldingen of berichten ontvangt, zullen ze gedempt worden, licht het scherm niet
op en worden er geen bannermeldingen weergegeven.
Een schema voor Niet storen instellen
Ga naar Instellingen > Geluiden & trillingen > Niet storen, tik op Gepland, stel de
tijdsperiode en herhalingscyclus in en schakel vervolgens Gepland in.
Uitzonderingen in de modus Niet storen maken
In de modus Niet storen kunt u inschakelen dat uw apparaat rinkelt voor oproepen en
berichten die afkomstig zijn uit bepaalde bronnen, zodat u niets belangrijks mist.
Ga naar Instellingen > Geluiden & trillingen > Niet storen en schakel Niet storen of
Gepland in. Daarna kunt u het volgende doen:
• Tik op Oproepen of Berichten en selecteer een van de opties. Als u een uitzondering
instelt, rinkelt uw apparaat voor oproepen of berichten afkomstig uit de geselecteerde bron.
• Als Herhaalde oproepen is ingeschakeld, wordt een tweede oproep van hetzelfde nummer
binnen 15 minuten, niet gedempt.
Een beltoon voor inkomende oproepen instellen
U kunt uw favoriete muziek of een video als beltoon voor inkomende oproepen instellen.
Als u twee simkaarten in uw apparaat hebt geplaatst, congureert u de beltoon afzonderlijk
voor simkaart 1 en simkaart 2.
Een muziekbeltoon instellen
1 Ga naar Telefoon > > Instellingen > Beltoon of Instellingen > Geluiden &
trillingen > Beltoon telefoon.
2 Selecteer een systeembeltoon of tik op Muziek op apparaat om een lokaal nummer als
beltoon te selecteren.
Een videobeltoon instellen
Stel een video als beltoon voor inkomende oproepen in.
1 Ga naar Telefoon > > Instellingen > Beltoon of Instellingen > Geluiden &
trillingen > Beltoon telefoon.
Instellingen
90

2 Tik op Videobeltonen en selecteer een video om een voorbeeld van het eect voor
inkomende oproepen te bekijken.
3 Tik op
om de video als beltoon in te stellen.
Een beltoon voor een contact instellen
1 Open Telefoon, tik op het tabblad Contacten aan de onderkant van het scherm en
selecteer vervolgens het contact waarvoor u een beltoon wilt instellen.
2 Op het scherm met de contactgegevens tikt u op Beltoon en selecteert u een beltoon.
De sms-meldingstoon instellen
1 Ga naar Instellingen > Geluiden & trillingen en tik dan op Toon voor berichten.
2 Als er twee simkaarten worden gebruikt, kunt u de sms-meldingstonen individueel voor
elke kaart instellen.
3 Selecteer een vooraf ingestelde toon of tik op Muziek op apparaat om een lokaal
nummer als sms-meldingstoon te selecteren.
De meldingstoon instellen
U kunt een algemene meldingstoon instellen of tonen voor
specieke apps, zoals Kladblok of
Agenda, instellen.
De standaardmeldingstoon instellen
1 Ga naar
Instellingen > Geluiden & trillingen en tik op Meldingsgeluid.
2 Selecteer een vooraf ingestelde toon of tik op Muziek op apparaat om een lokaal
nummer als meldingstoon te selecteren.
Huawei Histen-geluidseecten
Huawei Histen-geluidseecten, met ondersteuning van 3D surround sound, leveren levendig
en helder geluid en creëren daardoor een intense geluidservaring.
Huawei Histen-geluidseecten zijn alleen beschikbaar wanneer er een headset is
aangesloten.
Ga naar Instellingen > Geluiden & trillingen > Huawei Histen-geluidseecten en
selecteer een optie:
• Auto: herkent automatisch wat u afspeelt en past op intelligente wijze geluidseecten toe
om uw ervaring te optimaliseren.
• 3D-audio: levert ruimtelijke 3D-geluiden.
• Natuurlijk: reproduceert een exacte kopie van de oorspronkelijke geluiden.
• Standaard: vereist minder vermogen voor het afspelen van audio. U kunt de instellingen
van de equalizer ook zelf aanpassen om precies het geluid te bereiken waar u naar op zoek
bent.
Instellingen
91

In de modi Auto, 3D-audio en Standaard kunt u een headsettype selecteren, zodat u de
geluidseecten op uw headset kunt afstemmen.
Meldingen
App-badges
Wanneer er nieuwe meldingen voor een app arriveren, verschijnt er een badge op het app-
pictogram. Standaard wordt er een genummerde badge weergegeven. U kunt ook een punt
als badge instellen of de badge voor bepaalde of alle apps verbergen.
App-badges uitschakelen
1 Ga naar
Instellingen > Meldingen en tik op App-pictogrambadges.
2 Schakel de schakelaar voor bepaalde of alle apps uit.
De Badge-weergavemodus wijzigen
Op het scherm App-pictogrambadges tikt u op Badge-weergavemodus en selecteert u
Cijfers of Stippen, afhankelijk van uw voorkeur.
Vergrendelschermmeldingen
Ga naar
Instellingen > Meldingen en schakel Verberg de inhoud van de melding in.
De inhoud van de melding wordt dan niet langer op het vergrendelscherm van uw apparaat
weergegeven. Wanneer Verberg de inhoud van de melding is uitgeschakeld, wordt de
inhoud van nieuwe meldingen wel op het vergrendelscherm weergegeven.
Meer meldingsinstellingen
Scherm inschakelen bij meldingen
Ga naar Instellingen > Meldingen > Meer meldingsinstellingen en schakel Scherm
aanzetten in. Uw apparaat schakelt het scherm automatisch in wanneer er een melding
wordt ontvangen.
App-meldingen uitschakelen
App-meldingen in het meldingenpaneel uitschakelen
Wanneer u een app-melding ontvangt, veegt u vanaf de statusbalk omlaag om het
meldingenpaneel te openen. Op een melding veegt u naar links en houdt u het scherm
aangetikt. Ga naar > Meer instellingen en schakel Meldingen toestaan uit.
App-meldingen uitschakelen
Ga naar Instellingen > Meldingen. Daarna kunt u het volgende doen:
Instellingen
92

• De app waarvoor u meldingen wilt uitschakelen zoeken en erop tikken, en vervolgens
Meldingen toestaan uitschakelen.
• Op Groepsbeheer tikken en vervolgens de schakelaars uitzetten voor meerdere apps
waarvoor u meldingen wilt uitschakelen.
App-meldingen in Instellingen uitschakelen
1 Ga naar Instellingen > Apps > Apps en zoek naar de app waarvoor u meldingen wilt
uitschakelen.
2 Tik op het app-pictogram, tik op Meldingen en schakel Meldingen toestaan uit.
App-meldingen beheren
De meldingsmodus voor een app instellen
Ga naar
Instellingen > Meldingen, selecteer een app en stel het volgende in:
• Meldingen toestaan
• Banners
• Vergrendelschermmeldingen
• Onderbrekingen toestaan
• Geluid
• Trilling
Deze functie kan per apparaat verschillen.
Biometrie&wachtwoord
Vingerafdruk-id
U kunt een vingerafdruk vastleggen en vervolgens gebruiken om het scherm te ontgrendelen
en toegang te krijgen tot uw kluis, App-vergrendeling en meer.
Een vingerafdruk vastleggen
1 Ga naar Instellingen > Biometrie & wachtwoord > Vingerafdruk-id en volg de
instructies om het vergrendelscherm-wachtwoord in te stellen of in te voeren.
2 Tik op Nieuwe vingerafdruk om te beginnen met het vastleggen van uw vingerafdruk.
3 Plaats uw vingertop op de vingerafdruksensor. Wanneer u een trilling voelt, tilt u uw
vinger op en drukt u nogmaals. Beweeg uw vinger om verschillende delen ervan vast te
leggen.
4 Wanneer het vastleggen is voltooid, tikt u op OK.
U kunt nu uw vinger op de vingerafdruksensor plaatsen om het scherm te ontgrendelen.
Instellingen
93

Een vingerafdruk hernoemen of verwijderen
1 Ga naar Instellingen > Biometrie & wachtwoord > Vingerafdruk-id en voer uw
vergrendelscherm-wachtwoord in.
2 In het gedeelte Lijst vingerafdrukken tikt u op een vastgelegde vingerafdruk om deze te
hernoemen of verwijderen.
Een vingerafdruk identiceren
Met vingerafdrukidenticatie kunt u uw vingers afstemmen op de vastgelegde
vingerafdrukken.
1 Ga naar Instellingen > Biometrie & wachtwoord > Vingerafdruk-id en voer uw
vergrendelscherm-wachtwoord in.
2 In het gedeelte Lijst vingerafdrukken tikt u op Vingerafdruk identiceren.
3 Tik met uw vinger op de vingerafdruksensor. De herkende vingerafdruk wordt gemarkeerd.
Uw vingerafdruk gebruiken voor toegang tot uw kluis
1 Ga naar Instellingen > Biometrie & wachtwoord > Vingerafdruk-id en voer uw
vergrendelscherm-wachtwoord in.
2 Schakel de schakelaar voor Toegang tot Kluis in en volg de instructies op het
beeldscherm om uw vingerafdruk aan de kluis te koppelen.
U kunt nu naar Bestanden > Categorieën gaan, op “Kluis” tikken en dan uw
vingerafdruk gebruiken voor toegang.
Uw vingerafdruk gebruiken om een vergrendelde app te openen
1 Ga naar Instellingen > Biometrie & wachtwoord > Vingerafdruk-id en voer uw
vergrendelscherm-wachtwoord in.
2 Schakel de schakelaar voor Toegang tot App-vergrendeling in en volg de instructies op
het beeldscherm om uw vingerafdruk aan App-vergrendeling te koppelen.
U kunt nu een vergrendelde app op uw startscherm aantikken en uw vingerafdruk gebruiken
voor toegang.
Betaling met vingerafdruk inschakelen en gebruiken
U kunt uw vingerafdruk gebruiken om uw betalingen in een betaalapp te veriëren.
Ga naar de betaalapp en volg de instructies op het scherm om deze functie in te schakelen.
Gezichtsherkenning
1 Ga naar Instellingen > Biometrie & wachtwoord > Gezichtsherkenning en voer het
wachtwoord van uw vergrendelscherm in.
2 Selecteer "Optillen om te activeren" inschakelen.
Instellingen
94

3 Tik op Aan de slag en volg de instructies op het scherm om uw gezichtsgegevens vast te
leggen.
Een alternatieve look instellen
U kunt een alternatieve look toevoegen voor extra nauwkeurige en handige
gezichtsherkenning.
Op het scherm Gezichtsherkenning tikt u op Een alternatieve look instellen en volgt u de
instructies op het scherm om de alternatieve gezichtsgegevens vast te leggen.
Ontgrendeling via gezichtsherkenning inschakelen
Op het scherm Gezichtsherkenning tikt u op Apparaat ontgrendelen en selecteert u een
ontgrendelingsmethode.
Als u PrivateSpace hebt ingeschakeld of meerdere gebruikers aan uw telefoon hebt
toegevoegd, kunt u Ontgrendeling via gezichtsherkenning alleen gebruiken in MainSpace
of met het account van de eigenaar.
Toegang tot App-vergrendeling met gezichtsherkenning
Op het scherm Gezichtsherkenning schakelt u Toegang tot App-vergrendeling in en volgt
u de instructies op het scherm om uw gezichtsgegevens aan App-vergrendeling toe te
voegen.
U kunt vervolgens een vergrendelde app op uw startscherm aantikken en gezichtsherkenning
gebruiken voor toegang tot de app.
Gezichtsgegevens uitschakelen of verwijderen
Op het scherm Gezichtsherkenning kunt u het volgende doen:
• Gezichtsgegevens voor bepaalde functies uitschakelen: schakel Apparaat ontgrendelen of
Toegang tot App-vergrendeling naar wens uit. Uw gezichtsgegevens worden hier niet mee
verwijderd.
• Gezichtsgegevens verwijderen: tik op Gezichtsgegevens verwijderen en volg de instructies
op het scherm om uw gezichtsgegevens te verwijderen.
Schermvergrendelingswachtwoord
U kunt een numeriek wachtwoord, een patroon of een hybride wachtwoord als
vergrendelscherm-wachtwoord instellen.
Het vergrendelscherm-wachtwoord instellen
U kunt een numeriek wachtwoord, een patroon of een hybride wachtwoord instellen.
1 Ga naar
Instellingen > Biometrie & wachtwoord en tik op Vergrendelscherm-
wachtwoord.
2 Voer een wachtwoord van 6 tekens in.
3 Of tik op Ontgrendelingsmethode wijzigen en selecteer een wachtwoordtype en volg
daarna de instructies op het scherm om een nieuw wachtwoord in te voeren.
Instellingen
95

Het vergrendelscherm-wachtwoord wijzigen
1 Op het scherm Biometrie & wachtwoord gaat u naar Vergrendelschermwachtwoord
wijzigen.
2 Voer het oorspronkelijke vergrendelscherm-wachtwoord in.
3 Voer een nieuw wachtwoord in of tik op Ontgrendelingsmethode wijzigen om een
wachtwoordtype te selecteren en volg daarna de instructies op het scherm om een nieuw
wachtwoord in te voeren.
Vergrendelscherm-wachtwoord uitschakelen
Op het scherm Biometrie & wachtwoord gaat u naar Schermvergrendelingswachtwoord
uitschakelen.
Apps
App-tweeling
Met de App-tweeling kunt u zich tegelijkertijd bij twee WeChat-accounts aanmelden zonder
dat u constant tussen de accounts hoeft te wisselen, zodat u werk en privé apart kunt
houden.
App-tweeling werkt alleen met bepaalde apps.
1 Ga naar Instellingen > Apps > App-tweeling en schakel de schakelaar in voor de app
waarvan u een tweeling wilt maken.
2 Er worden nu twee pictogrammen voor dezelfde app op het startscherm weergegeven,
zodat u zich gelijktijdig bij uw afzonderlijke accounts kunt aanmelden.
3 Als u App-tweeling wilt uitschakelen, houdt u de tweelingversie van de app aangetikt en
tikt u vervolgens op Verwijderen. Alle gegevens van de tweeling-app worden verwijderd.
App-instellingen weergeven of wijzigen
Ga naar
Instellingen > Apps > Apps en tik op een app. U kunt de app geforceerd
stoppen, verwijderen, de app-cache wissen, de app-toestemmingen weergeven en wijzigen,
meldingsmodi instellen en meer.
Batterij
Energieverbruik controleren
Ga naar Instellingen > Batterij (of Optimalisatie > ). U kunt nu de volgende
handelingen uitvoeren:
• Tik op Batterijverbruik om energie-intensieve apps weer te geven. Tik op een energie-
intensieve app om waarschuwingen over stroomverbruik in of uit te schakelen.
Instellingen
96

• Tik op Details van batterijgebruik om meer te weten te komen over het stroomverbruik
van de software en hardware.
Energiebeheer
Op het scherm Batterij kunt u de geschatte resterende batterijtijd controleren en een
energiebesparingsmodus inschakelen om de levensduur van de batterij van uw apparaat te
verlengen.
Stroominstellingen van uw apparaat optimaliseren
Ga naar Instellingen > Batterij (of Optimalisatie > ) en tik op Batterijgebruik
optimaliseren. Uw apparaat analyseert automatisch de huidige problemen met
stroomverbruik, optimaliseert bepaalde instellingen en beveelt andere optimalisaties voor
instellingen aan.
Energiebesparingsmodus inschakelen
Optimalisatie biedt twee energiebesparingsmodi:
• Energiebesparingsmodus reduceert het energieverbruik door de activiteiten van
achtergrondapps, visuele eecten en geluiden te beperken.
• Ultra-energiebesparingsmodus levert een strenge beperking op achtergrondapps om te
zorgen dat uw apparaat zo lang mogelijk aan kan blijven. In deze modus kunt u alleen
bepaalde apps gebruiken en worden alle systeemschakelaars, behalve die voor wi en
mobiele data, uitgeschakeld.
Op het scherm Batterij selecteert u een energiebesparingsmodus:
• Wanneer het batterijniveau zeer laag is, schakelt u Ultra-energiebesparingsmodus in. Uw
apparaat geeft dan een zwart startscherm weer.
Voor het toevoegen van apps die u in de Ultra-energiebesparingsmodus wilt gebruiken,
tikt u op en selecteert u de apps in de lijst. Tik op om de apps te verwijderen of tik
op
in de rechterbovenhoek om Ultra-energiebesparingsmodus af te sluiten.
• Wanneer het batterijniveau niet zeer laag is, maar u toch energie wilt besparen, schakelt u
Energiebesparingsmodus in. Het pictogram wordt nu in de statusbalk weergegeven.
Ultra-energiebesparingsmodus is op bepaalde apparaten niet beschikbaar. Als deze
optie niet wordt weergegeven, betekent dit dat uw apparaat de functie niet ondersteunt.
Prestatiemodus inschakelen
Prestatiemodus past stroominstellingen aan om maximale prestaties te leveren. Hierdoor
loopt de batterij sneller leeg, vooral bij het gebruik van apps die intensief gebruik maken van
grasche afbeeldingen.
Instellingen
97

Wanneer het batterijniveau voldoende is, gaat u naar Instellingen > Batterij (of
Optimalisatie > ) en schakelt u Prestatiemodus in.
Het pictogram wordt nu in de statusbalk weergegeven.
Prestatiemodus is op bepaalde apparaten niet beschikbaar. Als deze optie niet wordt
weergegeven in Optimalisatie, betekent dit dat uw apparaat de functie niet ondersteunt.
Batterij-instellingen
U kunt ook instellen of het batterijpercentage in de statusbalk wordt weergegeven en of er
een verbinding met het netwerk moet blijven bestaan wanneer het scherm van het apparaat
wordt uitgeschakeld.
Batterijpercentage weergeven in de statusbalk
Ga naar Instellingen > Batterij (of Optimalisatie > ), tik op Batterijpercentage
en kies voor weergave van het batterijpercentage, binnen of buiten het batterijpictogram op
de statusbalk.
Verbonden blijven terwijl uw apparaat slaapt
Als u wilt dat uw apparaat tijdens de slaapstand berichten blijft ontvangen of gegevens blijft
downloaden, stelt u in om uw apparaat tijdens het slapen verbonden te houden. Merk op dat
het energieverbruik hiermee toeneemt.
Op het scherm Batterij tikt u op Meer batterij-instellingen en schakelt u naar wens
Verbonden blijven wanneer het apparaat slaapt in of uit.
Opslag
Opslaggebruik controleren
Ga naar
Instellingen > Opslag om het opslaggebruik te controleren en zo nodig te
optimaliseren.
Opschonen
U kunt Opschonen in Optimalisatie gebruiken om te scannen naar overbodige of grote
bestanden, zoals app-resten, ongewenste installatiepakketten, WeChat-gegevens en meer. Na
detectie kunt u kiezen of u de gesuggereerde bestanden al dan niet wilt verwijderen.
1 Open Optimalisatie en tik vervolgens op Opschonen.
2 Wanneer de scan is voltooid, tikt u op Opschonen na elk item en verwijdert u bestanden
die u niet nodig hebt.
Instellingen
98

Dubbele bestanden opschonen
Optimalisatie kan dubbele bestanden op uw apparaat identiceren.
Op het scherm Opschonen tikt u op Dubbele bestanden en selecteert u ongewenste
bestanden om te verwijderen.
Beveiliging
Keychain
Keychain slaat uw gebruikersnamen en wachtwoorden op en vult ze automatisch voor u in
telkens wanneer u zich bij een app aanmeldt. Deze gegevens zijn hardware-versleuteld en
worden alleen op uw apparaat opgeslagen. Huawei heeft er geen toegang toe en zal de
gegevens niet naar het netwerk of de server uploaden.
• Voordat u Keychain gebruikt, moet u een schermvergrendelingswachtwoord voor uw
apparaat instellen.
• Keychain is alleen compatibel met bepaalde apps.
Sneller aanmelden met Keychain
1 Wanneer u zich voor het eerst bij een app aanmeldt, vraagt uw apparaat u automatisch of
u het wachtwoord wilt opslaan. Tik op OPSLAAN als u erom wordt gevraagd.
Als u per ongeluk op Nooit opslaan tikt, kunt u de functie voor automatisch invullen voor
deze app toch inschakelen door naar Instellingen > Beveiliging > Keychain >
Instellingen voor automatisch invullen te gaan en de schakelaar naast deze app aan te
zetten. Wanneer de schakelaar is uitgezet, is de functie voor automatisch invullen
uitgeschakeld.
2 Als u zich bij de app afmeldt, vult uw apparaat de volgende keer dat u zich aanmeldt
automatisch de gebruikersnaam en het wachtwoord in nadat u uw identiteit hebt
geverieerd met uw schermvergrendelingswachtwoord, vingerafdruk of gezichts-id.
Wanneer u overschakelt naar een nieuw Huawei-apparaat, kunt u Phone Clone gebruiken om
de gegevens van Keychain naar uw nieuwe apparaat over te brengen.
Opgeslagen gebruikersnamen en wachtwoorden weergeven of verwijderen
U kunt de gebruikersnamen en wachtwoorden die in Keychain zijn opgeslagen, te allen tijde
weergeven of verwijderen.
Ga naar Instellingen > Beveiliging > Keychain > ACCOUNTS om de opgeslagen
gebruikersnamen en wachtwoorden weer te geven of te verwijderen.
Keychain uitschakelen
Keychain is standaard ingeschakeld, maar kan zo nodig worden uitgeschakeld.
Ga naar Instellingen > Beveiliging > Keychain en schakel Keychain uit.
Instellingen
99

App-vergrendeling
U kunt apps met privégegevens, zoals chat- en betaalapps, vergrendelen om ongeverieerde
toegang te voorkomen.
App-vergrendeling inschakelen
Ga naar Instellingen > Beveiliging > App-vergrendeling > Inschakelen, stel het
wachtwoord voor App-vergrendeling in en selecteer de apps die u wilt vergrendelen.
Als u gezichts- of vingerafdrukontgrendeling hebt ingeschakeld, kunt u App-vergrendeling
koppelen aan een gezichts-id of vingerafdruk-id als hierom wordt gevraagd.
Niet alle apparaten ondersteunen vingerafdrukfuncties.
Het wachtwoord of de beveiligingsvragen voor App-vergrendeling wijzigen
Open het scherm met de instellingen voor App-vergrendeling, ga naar
>
Wachtwoordtype en selecteer Vergrendelschermwachtwoord of Aangepaste pincode als
wachtwoord voor de App-vergrendeling.
Als u Aangepaste pincode selecteert, kunt u een nieuw wachtwoord en nieuwe
beveiligingsvragen instellen.
App-vergrendeling annuleren of uitschakelen
Op het scherm met de instellingen van App-vergrendeling voert u het volgende uit:
• App-vergrendeling annuleren: in de lijst met vergrendelde apps verwisselt u de schakelaars
naast de apps waarvoor u de vergrendeling wilt annuleren.
• App-vergrendeling resetten: ga naar > App-vergrendeling uitschakelen >
UITSCHAKELEN. Hiermee annuleert u alle vergrendelingen en wist u alle app-
vergrendelingsinstellingen.
Slim ontgrendelen
Met Slim ontgrendelen kunt u uw apparaat ontgrendelen met een Bluetooth-apparaat,
zoals een smartband. Wanneer er een compatibel Bluetooth-apparaat wordt gedetecteerd,
kunt u uw apparaat met een eenvoudige veeg ontgrendelen.
1 Ga naar Instellingen > Biometrie & wachtwoord > Slim ontgrendelen.
2 Tik op Stap 1: Stel een ontgrendelingsmethode in en volg de instructies op het scherm
om het vergrendelschermwachtwoord in te stellen. Als er al een
vergrendelschermwachtwoord is ingesteld, slaat u deze stap over.
3 Tik op Stap 2: Voeg een Bluetooth-apparaat toe, schakel Slim ontgrendelen in, tik op
en koppel dan een Bluetooth-apparaat, zoals een smartband.
Instellingen
100

4 Op het scherm met Slim ontgrendelen-instellingen tikt u op Gekoppelde apparaten en
volgt u de instructies op het scherm om dit apparaat als Apparaat ontgrendelen in te
stellen.
Voor meer informatie over Slim ontgrendelen tikt u
op het scherm met Slim
ontgrendelen-instellingen aan.
Een sim-pincode instellen
Een pincode is de identiteitscode van een simkaart en kan als simkaartvergrendeling worden
ingesteld. Nadat u dat hebt gedaan, moet u telkens als u uw apparaat inschakelt of als u
naar een nieuw apparaat overschakelt, de juiste pincode invoeren om de simkaart te
ontgrendelen, zodat ongeverieerde toegang wordt voorkomen.
Voordat u deze functie gaat gebruiken, moet u de pincode van uw simkaart bij uw provider
verkrijgen.
1 Ga naar Instellingen > Beveiliging > Aanvullende instellingen > Versleuteling en
referenties om het scherm voor het instellen van de simkaartvergrendeling te openen.
2 Schakel SIM-kaart vergrendelen in, voer de pincode in en tik vervolgens op OK.
Als u de pincode wilt wijzigen, tikt u op SIM PIN-code wijzigen en volgt u de instructies.
• U moet een PUK (PIN Unlocking Key, uw persoonlijke deblokkeringssleutel) invoeren
om de simkaart te ontgrendelen als u het maximale aantal mislukte pogingen om de
pincode in te voeren, hebt overschreden. Als u uw simkaart met een PUK hebt
ontgrendeld, moet er een nieuwe pincode worden ingesteld. Als u het maximale aantal
mislukte pogingen om de PUK in te voeren, ook overschrijdt, wordt uw simkaart
geblokkeerd.
• U kunt de PUK alleen bij uw provider krijgen.
Een scherm vastzetten
U kunt het scherm van een app vastzetten, zodat u zich erop kunt concentreren. Probeer deze
functie uit tijdens het spelen van games, het bekijken van video's en meer.
Ga naar
Instellingen > Beveiliging > Aanvullende instellingen > Scherm vastzetten en
schakel Scherm vastzetten in.
• Wanneer u gebaarnavigatie gebruikt, veegt u vanaf de onderkant van het scherm omhoog
en houd u uw vinger daar aangetikt voor toegang tot het scherm met recente taken. Tik
vervolgens in een app-voorbeeld op
. Veeg vanaf de onderkant van het scherm twee
keer omhoog om het scherm los te maken.
• Wanneer u navigatie met drie toetsen gebruikt, tikt u op voor toegang tot het scherm
met recente taken. Tik vervolgens in een app-voorbeeld op . Houd aangetikt om
het scherm los te maken.
Instellingen
101

Privacy
Beheer van toestemmingen
Voor apps zijn mogelijk bepaalde toestemmingen nodig, zoals de toestemmingen voor
Locatie, om de bijbehorende diensten aan u te verlenen.
Bepaalde apps verkrijgen echter te veel onnodige toestemmingen. Dit brengt mogelijke
risico's voor uw privacy en informatiebeveiliging met zich mee. U kunt de aan elke app
verleende toestemmingen bewaken en toestemmingen die u niet nodig vindt, weigeren.
De locatietoestemming beheren
Met de locatietoestemming kunnen apps uw locatie verkrijgen om op locatie gebaseerde
diensten te verlenen. Als een kaart-app bijvoorbeeld locatietoestemming krijgt, kan de app u
locatie- en navigatiediensten verlenen. U kunt de toestemming uitschakelen als u deze
diensten niet nodig hebt.
1 Ga naar
Instellingen > Apps > Toestemmingen.
2 Op het scherm Toestemmingen voert u Locatie in, tikt u op de app die u wilt beheren en
selecteert u een optie.
Toestemmingen voor toegang tot andere privégegevens beheren
U kunt ook toestemmingen voor toegang tot uw persoonlijke gegevens, zoals contacten,
berichten, telefoonlogboeken, lichaamssensors, agenda en camera, beheren zodat u van
betere diensten kunt genieten en uw privacy kunt beschermen.
Op het scherm Toestemmingen tikt u op de toestemming die u wilt beheren en zet u de
schakelaar voor elke app naar wens aan of uit.
Locatieservices
Bepaalde apps hebben uw locatie-informatie nodig om betere diensten te kunnen verlenen.
U kunt de locatieservices in- of uitschakelen en toestemming voor toegang tot locatie-
informatie voor bepaalde apps zo nodig toekennen of weigeren.
Locatieservices in- of uitschakelen
U kunt locatieservices in- of uitschakelen op een van de volgende manieren:
• Veeg vanaf de statusbalk omlaag om het meldingenpaneel te openen en veeg verder
omlaag om alle snelkoppelingsschakelaars weer te geven. Tik op om deze functie in of
uit te schakelen.
• Of ga naar
Instellingen > Locatietoegang en schakel Toegang tot mijn locatie in of
uit.
Instellingen
102

Nadat de locatieservices zijn uitgeschakeld, voorkomt uw apparaat voor alle apps en diensten
dat ze locatie-informatie verzamelen en gebruiken, met uitzondering van enkele ingebouwde
apps. Wanneer deze apps of diensten locatie-informatie nodig hebben, zal uw apparaat u
eraan herinneren de locatieservices weer in te schakelen.
De nauwkeurigheid van locatieservices vergroten
U kunt de positioneringsnauwkeurigheid van uw apparaat verbeteren door apps en diensten
toe te staan te scannen naar winetwerken en Bluetooth-apparaten in de buurt.
Ga naar Instellingen > Locatietoegang > Geavanceerde instellingen en stel vervolgens
de opties in zoals vereist.
Apps toestaan of verbieden om locatie-informatie te verkrijgen
U kunt een app toegang tot locatie-informatie toestaan of verbieden, met inbegrip van
eenmalige toewijzing of permanente toegang of toegang tot locatie-informatie tijdens het
gebruik van de app weigeren.
1 Ga naar Instellingen > Privacy > Toestemmingen, tik op Locatie en controleer aan
welke apps toegang tot uw locatie-informatie is gegeven.
2 Tik op de app waarvoor u instellingen wilt wijzigen en volg dan de instructies op het
scherm om toestemmingen te geven of te weigeren.
Tik op Alle om een vervolgkeuzemenu weer te geven. U kunt dan apps waarvoor de
locatietoestemming is geweigerd, die altijd toestemming heeft of alleen tijdens gebruik,
lteren.
Digitale balans
Digitale balans
Digitale balans helpt u uitvinden hoeveel schermtijd u op uw apparaat hebt doorgebracht. U
kunt tevens uw dagelijkse schermtijd, app-limieten en een bedtijdschema instellen.
De schermtijd van uw apparaat weergeven
Met Digitale balans komt u erachter hoe vaak u verschillende apps gebruikt. De eerste stap
in de richting van een gebalanceerde digitale levensstijl is dat u meer over uw digitale
gewoonten te weten komt.
Ga naar
Instellingen > Digitale balans > Schermtijd en tik op Vandaag of Laatste
zeven dagen om de volgende informatie over uw apparaat na te gaan:
• Schermtijd
• Appgebruik
• Ontgrendelingen
Instellingen
103

Schermtijd voor uw apparaat instellen
U kunt uw schermtijd op uw apparaat beheren om u te helpen een meer gebalanceerd leven
te leiden.
1 Ga naar Instellingen > Digitale balans en tik op STARTEN.
2 Selecteer Ik en tik op OK.
3 U kunt ook:
• op Schermtijd tikken en een dagelijkse schermtijdslimiet voor uw apparaat instellen.
• op Appbeperkingen tikken, een app selecteren en een tijdslimiet voor die app
instellen.
• naar Away-tijd > Toevoegen gaan en tijd weg van uw apparaat inplannen.
Apps waarvan de tijdslimiet is bereikt, zijn niet beschikbaar en worden grijs weergegeven.
Als u wilt doorgaan met het gebruiken van een app waarvan de tijdslimiet is bereikt, tikt u op
de app en vervolgens op Meer tijd krijgen. U kunt ervoor kiezen om de gebruikstijd van de
app met 15 minuten te verlengen of onbeperkt gebruik voor de huidige dag toe te staan.
U kunt deze functie uitschakelen door het scherm Digitale balans te openen en op Digitale
balans uitschakelen te tikken.
Apparaattijd voor uw kind instellen
Stel de schermtijd voor het apparaat van uw kind in en stuur uw kind in de richting van een
gebalanceerde digitale levensstijl.
1 Ga naar
Instellingen > Digitale balans > STARTEN.
2 Selecteer Mijn kind en tik op OK.
3 Volg de instructies op het scherm om de pincode en de beveiligingsvraag in te stellen.
4 Nu kunt u:
• tikken op Schermtijd om een dagelijkse schermtijdslimiet voor uw kind in te stellen
voor het gebruik van het apparaat.
• tikken op Appbeperkingen om een app te selecteren en een tijdslimiet voor die app in
te stellen.
• naar Away-tijd > Toevoegen gaan om pauzetijd voor uw apparaat in te plannen.
De PIN voor de digitale balans is vereist bij het wijzigen van de instellingen van
schermtijdbeheer.
Als u Digitale balans wilt uitschakelen, gaat u naar het scherm Digitale balans en tikt u op
Digitale balans uitschakelen.
Toegankelijkheidsfuncties
Instellingen
104

Toegankelijkheid
Kleurcorrectie helpt slechtziende mensen de inhoud op het scherm gemakkelijker te zien.
1 Ga naar Instellingen > Toegankelijkheidsfuncties > Toegankelijkheid >
Kleurcorrectie en schakel Kleurcorrectie in.
2 Tik op Correctiemodus om een kleurcorrectiemodus te selecteren.
Vergrotingsgebaren gebruiken
Gebruik vergrotingsgebaren om op het scherm in te zoomen.
Op het scherm Toegankelijkheid > Vergroting tikt u op Vergroting en schakelt u dit in.
Zoom in of uit door drie keer achter elkaar op het scherm te tikken.
• Spreid tijdens het inzoomen twee of meer vingers uit elkaar om verder in te zoomen en
knijp vervolgens twee of meer vingers samen om weer uit te zoomen.
• Versleep het scherm met twee of meer vingers om andere delen van het scherm weer te
geven.
Kleurinversie inschakelen
Met kleurinversie kunt u de kleur van de tekst en de achtergrond omkeren. Wanneer
kleurinversie is ingeschakeld, geeft uw apparaat tekst in wit en de achtergrond in zwart weer.
Op het scherm Toegankelijkheid schakelt u Kleurinversie in.
Een snelkoppeling gebruiken om een toegankelijkheidsfunctie te activeren
U kunt volumeknoppen gebruiken om snel een toegankelijkheidsfunctie te activeren.
1 Op het scherm Toegankelijkheid tikt u op Snelkoppeling voor toegankelijkheid.
2 Tik op Kies functie om de functie die u met de snelkoppeling wilt activeren, te selecteren.
3 Schakel Snelkoppeling voor toegankelijkheid in. U kunt nu de volume hoger- en de
volume lager-knop tegelijkertijd 3 seconden ingedrukt houden om de functie te activeren.
Vertraging voor blijven aanraken aanpassen
Met Vertraging voor blijven aanraken kunt u aanpassen hoelang het duurt voordat het
scherm reageert wanneer u iets aangetikt houdt.
Op het scherm Toegankelijkheid tikt u op Vertraging voor blijven aanraken en selecteert u
een vertragingsoptie, afhankelijk van uw voorkeuren.
Modus voor bediening met één hand
U kunt naar een minischermweergave overschakelen, zodat u uw apparaat gemakkelijk met
één hand kunt gebruiken.
1 Ga naar Instellingen > Toegankelijkheidsfuncties > Eenhandige modus en schakel
Eenhandige modus in.
2 Open Eenhandige modus met één van de volgende methoden, afhankelijk van de
navigatiemodus die u op uw apparaat gebruikt.
Instellingen
105

• Als u Gebaren gebruikt, veegt u diagonaal vanaf een van de onderhoeken omhoog en
houdt u het scherm aangetikt.
• Als u Navigatie met drie toetsen gebruikt, veegt u over de navigatiebalk naar links of
rechts.
3 Tik op het lege gebied om af te sluiten.
Mis-touch preventie
Schakel Mis-touch preventie in ter voorkoming van onbedoelde bewerkingen veroorzaakt
door het onopzettelijk aantikken van het scherm, zoals wanneer uw apparaat in uw zak of
een rugzak wordt geplaatst.
Ga naar
Instellingen > Toegankelijkheidsfuncties en schakel Mis-touch preventie zo
nodig in of uit.
Geplande in- en uitschakeling
Gebruik de functie Geplande in- en uitschakeling om uw apparaat op bepaalde tijdstippen
in en uit te schakelen om stroom te besparen en onderbrekingen tijdens het rusten te
voorkomen.
1 Ga naar Instellingen > Toegankelijkheidsfuncties > Geplande in- en uitschakeling
en schakel Geplande in- en uitschakeling in.
2 Stel de in- en uitschakeltijden in, evenals de herhalingscyclus. Uw apparaat wordt op de
gespeciceerde tijdstippen automatisch in- en uitgeschakeld.
Schakel Geplande in- en uitschakeling uit om deze functie niet meer te gebruiken.
Gebruikers&accounts
Gebruikers instellen
U kunt een gescheiden account voor iemand anders aanmaken dat uw apparaat dan kan
gebruiken. Om uw privacy en gegevensbeveiliging te beschermen krijgt de andere gebruiker
slechts toegang tot bepaalde functies op uw apparaat.
Als u Digitale balans hebt ingeschakeld en Mijn kind hebt opgegeven als de gebruiker, is de
functie voor meerdere gebruikers niet beschikbaar.
De volgende gebruikersaccounttypes zijn beschikbaar op uw apparaat:
• Eigenaar
Uw account is standaard de eigenaar.
Een eigenaar kan alle bewerkingen op het apparaat uitvoeren, inclusief het toevoegen of
verwijderen van andere accounts en andere accounts toestaan de oproep- en sms-functies
te gebruiken.
• Gebruiker
Instellingen
106

U kunt een gebruikersaccount voor iemand anders aanmaken die uw apparaat vaak
gebruikt.
Een gebruikersaccount kan de meeste functies op uw apparaat gebruiken. De gebruiker kan
echter geen functies gebruiken die de eigenaar hinderen, zoals het herstellen van uw
apparaat naar de fabrieksinstellingen, het gebruik van Phone Clone, het wijzigen van
gebruikersrechten of het aanmaken van een PrivateSpace.
• Gast
U kunt een gastaccount voor iemand anders aanmaken die uw apparaat tijdelijk moet
gebruiken.
Een gast kan slechts beperkte basisfuncties op uw apparaat gebruiken. Een gast mag
bijvoorbeeld geen sms-berichten verzenden, onbekende apps installeren, overschakelen
naar een ander winetwerk of bewaking van mobiele data instellen.
Een gebruikers- of gastaccount toevoegen
1 Ga naar Instellingen > Gebruikers & accounts > Gebruikers, tik op Gebruiker
toevoegen of Gast toevoegen en volg daarna de instructies op het scherm om een
account toe te voegen.
2 Tik op Schakelen om naar de gebruikers- of gastaccount over te schakelen. Congureer
de instellingen voor het nieuwe account wanneer u daarom wordt gevraagd.
3 Installeer de benodigde apps. Merk op dat als er door een andere gebruiker een nieuwere
versie van een app is geïnstalleerd, de installatie van de app zal mislukken.
Er kunnen maximaal drie gebruikers en één gast worden toegevoegd.
Een gebruikers- of gastaccount toestaan oproepen te plaatsen en berichten te
verzenden
U kunt instellen of u een gebruikers- of gastaccount wilt toestaan om oproepen te plaatsen,
sms-berichten te verzenden en meer.
• Open uw apparaat als beheerder en ga naar Instellingen > Gebruikers & accounts >
Gebruikers.
• Tik op het verwante account en selecteer de toestemmingen die u wilt autoriseren.
Schakelen tussen beheerder, gebruiker en gast
U kunt naar een ander account overschakelen met behulp van een van de volgende
methoden:
• Veeg langs de statusbalk omlaag om het meldingenpaneel te openen en tik dan op .
Tik op de proelfoto van het account waar u naartoe wilt overschakelen.
• Ga naar
Instellingen > Gebruikers & accounts > Gebruikers en tik op de naam van
het account waar u naartoe wilt overschakelen.
Instellingen
107

Een gebruikers- of gastaccount verwijderen
Als u een gebruikers- of gastaccount verwijdert, worden alle verwante gegevens ook
verwijderd. Wees dus voorzichtig.
Open uw apparaat als beheerder en gebruik een van de volgende methoden om een
gebruikers- of gastaccount te verwijderen:
• Ga naar Instellingen > Gebruikers & accounts > Gebruikers, tik op de naam van het
account dat u wilt verwijderen en volg daarna de instructies op het scherm om het account
te verwijderen.
• Veeg langs de statusbalk omlaag om het meldingenpaneel te openen, tik op > Meer
instellingen, tik op de naam van het account dat u wilt verwijderen en volg daarna de
instructies op het scherm om het account te verwijderen.
Systeem&updates
Taal en regio
1 Ga naar Instellingen > Systeem & updates > Taal & invoer > Taal en regio en
selecteer de taal die u wilt gebruiken.
2 Als de taal niet wordt vermeld, tikt u op Een taal toevoegen, zoekt u de taal en tikt u
erop om deze aan de lijst toe te voegen.
3 Tik op Regio voor het selecteren van een land/regio, zodat de inhoud die wordt
weergegeven, wordt aangepast aan de lokale cultuur en de gewoonten van het land/de
regio dat/die u hebt geselecteerd.
Invoermethode
U kunt een invoermethode van derden downloaden en als standaard invoermethode
instellen.
1 Download de invoermethode via een
ociële app-markt.
2 Volg de instructies op het beeldscherm om de methode als standaard invoermethode in te
stellen of ga naar Instellingen > Systeem & updates > Taal & invoer > Standaard
toetsenbord en selecteer de invoermethode.
Datum en tijd
Uw apparaat kan via een mobiel netwerk worden gesynchroniseerd met de lokale datum, tijd
en tijdzone. U kunt de datum, tijd en tijdzone voor uw apparaat ook handmatig instellen.
Ga naar Instellingen > Systeem & updates > Datum en tijd en stel de opties in,
afhankelijk van uw behoeften.
Instellingen
108

De datum en tijd automatisch of handmatig instellen
• Schakel Automatisch instellen in. Uw apparaat wordt dan via een mobiel netwerk
gesynchroniseerd met de lokale datum en tijd.
• Als u de datum en tijd handmatig wilt instellen, schakelt u Automatisch instellen uit.
De tijdzone wijzigen
• Schakel Automatisch instellen in. Uw apparaat wordt dan via een mobiel netwerk
gesynchroniseerd met de lokale tijdzone.
• Als u de tijdzone handmatig wilt instellen, schakelt u Automatisch instellen uit.
De tijdsindeling wijzigen
• Schakel 24-uurs tijdsindeling in. Uw apparaat geeft de tijd dan in 24-uursindeling weer.
• Schakel 24-uurs tijdsindeling uit als u wilt dat de tijd op uw apparaat in 12-uursindeling
wordt weergegeven.
Phone Clone
Met Phone Clone kunt u snel en soepel alle basisgegevens (met inbegrip van contacten,
agenda, afbeeldingen en video's) van uw oude apparaat naar uw nieuwe apparaat
verplaatsen.
Gegevens klonen vanaf een Android-apparaat
1 Op uw nieuwe apparaat opent u
. Of ga naar Instellingen > Systeem & updates
> Phone Clone, tik op Dit is de nieuwe telefoon en tik vervolgens op Huawei of Overige
Android.
2 Volg de instructies op het scherm om Phone Clone op uw oude apparaat te downloaden
en installeren.
3 Op uw oude apparaat opent u Phone Clone en tikt u op Dit is de oude telefoon.
Volg de instructies op het scherm om uw oude apparaat met uw nieuwe apparaat te
verbinden door een code te scannen of handmatig een verbinding tot stand te brengen.
4 Op uw oude apparaat selecteert u de gegevens die u wilt klonen en tikt u op Overdragen
om met klonen te beginnen.
Phone Clone is alleen beschikbaar op apparaten met Android 4.4 of later.
Gegevens klonen vanaf een iPhone of iPad
1 Op uw nieuwe apparaat opent u
Phone Clone. Of ga naar Instellingen >
Systeem & updates > Phone Clone, tik op Dit is de nieuwe telefoon en tik vervolgens
op iPhone/iPad.
2 Volg de instructies op het scherm om Phone Clone op uw oude apparaat te downloaden
en installeren.
Instellingen
109

3 Op uw oude apparaat opent u Phone Clone en tikt u op Dit is de oude telefoon.
Volg de instructies op het scherm om uw oude apparaat met uw nieuwe apparaat te
verbinden door een code te scannen of handmatig een verbinding tot stand te brengen.
4 Op uw oude apparaat selecteert u de gegevens die u wilt klonen en volgt u daarna de
instructies op het scherm om het klonen van gegevens uit te voeren.
Phone Clone is alleen beschikbaar op apparaten met iOS 8.0 of later.
Uw apparaat resetten
Netwerkinstellingen resetten
Met deze handeling reset u uw wi, het mobiele data-netwerk en de Bluetooth-instellingen.
Er worden geen andere instellingen op uw apparaat gewijzigd en er worden geen gegevens
verwijderd.
Ga naar Instellingen > Systeem & updates > Reset, tik op Netwerkinstellingen
resetten en volg daarna de instructies op het scherm om de netwerkinstellingen te resetten.
Alle instellingen resetten
Met deze handeling worden alle netwerkinstellingen, vingerafdrukken,
gezichtsherkenningsgegevens en het vergrendelscherm-wachtwoord van uw apparaat
gereset. Er worden geen gegevens van uw apparaat verwijderd.
Ga naar
Instellingen > Systeem & updates > Reset, tik op Alle instellingen resetten en
volg daarna de instructies op het scherm om alle instellingen te resetten.
Fabrieksinstellingen herstellen
Met deze handeling wist u alle gegevens op uw apparaat, inclusief uw accounts, app-
gegevens, systeeminstellingen, geïnstalleerde apps, muziek, afbeeldingen en alle bestanden
in de interne opslag. Maak een back-up van uw gegevens voordat u de fabrieksinstellingen
op uw apparaat herstelt.
Ga naar Instellingen > Systeem & updates > Reset > Telefoon resetten, tik op
Telefoon resetten en volg daarna de instructies op het scherm om de fabrieksinstellingen op
uw apparaat te herstellen.
Eenvoudige modus
De Eenvoudige modus past een meer beknopte indeling toe voor gemakkelijke navigatie,
vergroot pictogrammen en fonts op het startscherm en maximaliseert het volume.
Eenvoudige modus inschakelen
Ga naar Instellingen > Systeem & updates > Eenvoudige modus en tik op Inschakelen.
Instellingen
110

Houd een willekeurig pictogram aangetikt en versleep het naar de gewenste locatie of
verwijder het als het geen verplichte app is.
Eenvoudige modus afsluiten
Open Instellingen en tik op Eenvoudige modus afsluiten.
Het systeem online bijwerken
Wanneer er een update beschikbaar is, vraagt uw apparaat u het updatepakket te
downloaden en installeren.
• Zorg voordat u een update uitvoert, dat er een ociële systeemversie op uw apparaat
wordt uitgevoerd. Anders kan de update mislukken en kunnen er onbekende
problemen op uw apparaat optreden.
• Maak vóór de update een back-up van uw gebruikersgegevens.
• Na een update zijn apps van derden die niet compatibel zijn met de nieuwe
systeemversie mogelijk niet meer beschikbaar. In sommige gevallen kan het even duren
voordat er een compatibele app-versie wordt vrijgegeven.
• Tijdens de update mag u uw apparaat niet uitschakelen of opnieuw starten, mag u de
geheugenkaart niet verwijderen en geen geheugenkaart plaatsen.
1 Ga naar Instellingen > Systeem & updates en tik op Software-update.
2 Wanneer er een update beschikbaar is, kunt u het updatepakket handmatig downloaden
en installeren of uw apparaat automatisch 's nachts laten bijwerken.
• Het updatepakket downloaden en installeren: ga naar Nieuwe versie >
DOWNLOADEN EN INSTALLEREN. Verbind uw apparaat tijdens het downloaden van
het updatepakket met een winetwerk om datagebruik te voorkomen.
Uw apparaat start automatisch opnieuw nadat de update is voltooid.
• 's Nachts bijwerken: tik op
en schakel Automatisch downloaden via wi en 's
Nachts bijwerken in.
Uw apparaat zal dan tussen 02:00 – 04:00 automatisch worden bijgewerkt en opnieuw
worden gestart.
Als u wilt zorgen dat de nachtelijke update slaagt, moet u zorgen dat uw apparaat is
ingeschakeld, dat het scherm is vergrendeld, dat er geen alarmen voor deze
tijdsperiode zijn ingesteld en dat het batterijniveau hoger is dan 35%. Sluit uw
apparaat zo nodig aan op een oplader.
Tik op in het scherm Software-update en schakel Automatisch downloaden via wi
uit om automatische updates uit te schakelen.
Info over telefoon
Instellingen
111

Afstandsverklaring
Copyright © Huawei 2020. Alle rechten voorbehouden.
Instellingen
112

EMUI 10.0.1_01
Surf naar http://consumer.huawei.com/en/support/hotline voor een recent
bijgewerkt hotline- en e-mailadres in uw land of regio.
Deze handleiding is uitsluitend bedoeld ter referentie. Het daadwerkelijke
product, met inbegrip van maar niet beperkt tot de kleur, de afmetingen en de
schermindeling, kan hiervan afwijken. Geen van de verklaringen, informatie en
aanbevelingen in deze handleiding houden enige vorm van garantie in, hetzij
expliciet of impliciet.
Model: JNY-LX1
-
 1
1
-
 2
2
-
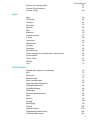 3
3
-
 4
4
-
 5
5
-
 6
6
-
 7
7
-
 8
8
-
 9
9
-
 10
10
-
 11
11
-
 12
12
-
 13
13
-
 14
14
-
 15
15
-
 16
16
-
 17
17
-
 18
18
-
 19
19
-
 20
20
-
 21
21
-
 22
22
-
 23
23
-
 24
24
-
 25
25
-
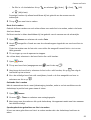 26
26
-
 27
27
-
 28
28
-
 29
29
-
 30
30
-
 31
31
-
 32
32
-
 33
33
-
 34
34
-
 35
35
-
 36
36
-
 37
37
-
 38
38
-
 39
39
-
 40
40
-
 41
41
-
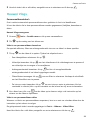 42
42
-
 43
43
-
 44
44
-
 45
45
-
 46
46
-
 47
47
-
 48
48
-
 49
49
-
 50
50
-
 51
51
-
 52
52
-
 53
53
-
 54
54
-
 55
55
-
 56
56
-
 57
57
-
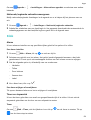 58
58
-
 59
59
-
 60
60
-
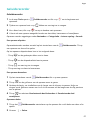 61
61
-
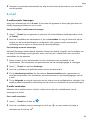 62
62
-
 63
63
-
 64
64
-
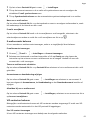 65
65
-
 66
66
-
 67
67
-
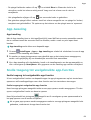 68
68
-
 69
69
-
 70
70
-
 71
71
-
 72
72
-
 73
73
-
 74
74
-
 75
75
-
 76
76
-
 77
77
-
 78
78
-
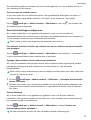 79
79
-
 80
80
-
 81
81
-
 82
82
-
 83
83
-
 84
84
-
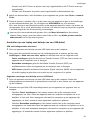 85
85
-
 86
86
-
 87
87
-
 88
88
-
 89
89
-
 90
90
-
 91
91
-
 92
92
-
 93
93
-
 94
94
-
 95
95
-
 96
96
-
 97
97
-
 98
98
-
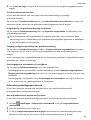 99
99
-
 100
100
-
 101
101
-
 102
102
-
 103
103
-
 104
104
-
 105
105
-
 106
106
-
 107
107
-
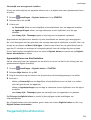 108
108
-
 109
109
-
 110
110
-
 111
111
-
 112
112
-
 113
113
-
 114
114
-
 115
115
-
 116
116
-
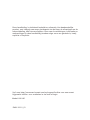 117
117